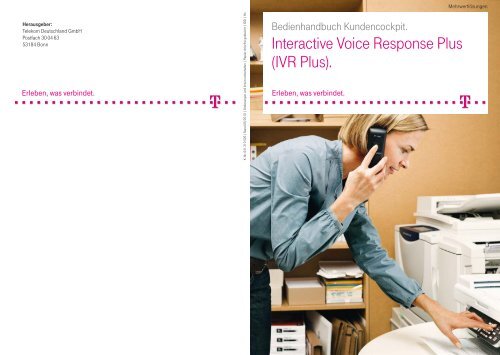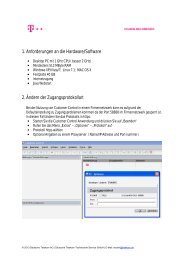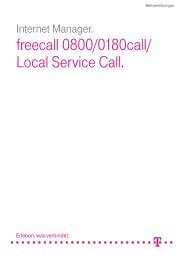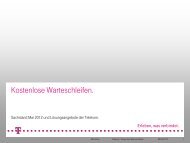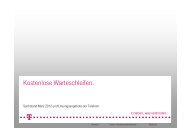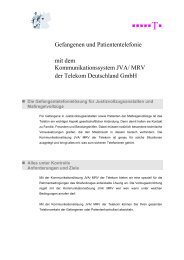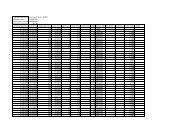Interactive Voice Response Plus (IVR Plus). - Telekom
Interactive Voice Response Plus (IVR Plus). - Telekom
Interactive Voice Response Plus (IVR Plus). - Telekom
Sie wollen auch ein ePaper? Erhöhen Sie die Reichweite Ihrer Titel.
YUMPU macht aus Druck-PDFs automatisch weboptimierte ePaper, die Google liebt.
Herausgeber:<br />
<strong>Telekom</strong> Deutschland GmbH<br />
Postfach 30 04 63<br />
53184 Bonn<br />
K.-Nr. 641 210 526| Stand 05/2010 | Änderungen und Irrtum vorbehalten | Papier chlorfrei gebleicht | IDD | Hs<br />
Bedienhandbuch Kundencockpit.<br />
<strong>Interactive</strong> <strong>Voice</strong> <strong>Response</strong> <strong>Plus</strong><br />
(<strong>IVR</strong> <strong>Plus</strong>).<br />
Mehrwertlösungen
Inhaltsverzeichnis.<br />
<strong>Interactive</strong> <strong>Voice</strong> <strong>Response</strong> <strong>Plus</strong> (<strong>IVR</strong> <strong>Plus</strong>) | Inhaltsverzeichnis<br />
1 Vorbemerkung. 4<br />
2 Anmeldung. 5<br />
3 Cockpit-Auswahl. 6<br />
4 Startseite Kunden-Cockpit. 8<br />
4.1 Menüpunkt Cockpit wechseln. 9<br />
4.2 Menüpunkt Routingprofi le. 9<br />
4.2.1 Historie Applikation. 11<br />
4.2.2 Zeitsteuerung Applikation. 12<br />
4.2.3 Konfi guration Routingprofi l. 14<br />
4.2.4 Historie Routingprofi l. 16<br />
4.2.5 Records Routingprofi l. 17<br />
4.2.6 Zeitsteuerung Routingparameter. 19<br />
4.2.7 Routingbaustein Quotenfi lter. 21<br />
4.2.8 Routingbaustein Prozentualfi lter. 22<br />
4.2.9 Routingbaustein Zielrufnummern. 23<br />
4.2.10 Routingbaustein Nutzereingabe. 25<br />
4.2.11 Routingbaustein Ursprungsfi lter. 29<br />
4.2.12 Routingbaustein SNR-Filter. 32<br />
4.2.13 Routingbaustein Zeitfenster-Filter. 35<br />
4.2.14 Routingbaustein Routingpunkt. 39<br />
4.3 Menüpunkt Anruferstatistik. 41<br />
4.4 Menüpunkt Zählerstatistik. 44<br />
4.5 Ursprungs-Statistik. 47<br />
4.6 Menüpunkt <strong>Voice</strong>fi les. 49<br />
4.7 Menüpunkt Tickets. 50<br />
4.8 Accountverwaltung. 51<br />
2 3
<strong>Interactive</strong> <strong>Voice</strong> <strong>Response</strong> <strong>Plus</strong> (<strong>IVR</strong> <strong>Plus</strong>) | Vorbemerkung <strong>Interactive</strong> <strong>Voice</strong> <strong>Response</strong> <strong>Plus</strong> (<strong>IVR</strong> <strong>Plus</strong>) | Anmeldung<br />
1 Vorbemerkung.<br />
Innerhalb des Systems <strong>Interactive</strong> <strong>Voice</strong> <strong>Response</strong> <strong>Plus</strong> (<strong>IVR</strong> <strong>Plus</strong>) stellt das<br />
Kunden-Cockpit die Ihnen zur Verfügung gestellte Oberfl äche dar. Über diese<br />
können Sie Ihre Applikationen konfi gurieren und monitoren.<br />
Der Funktionsumfang eines Kunden-Cockpits ist abhängig von den Funktionalitäten<br />
der zu Grunde liegenden Applikation und den zugeordneten Rechten.<br />
Diese werden vom Betreiber erstellt bzw. zugeordnet.<br />
2 Anmeldung.<br />
Anmeldung.<br />
Nach Eingabe der entsprechenden URL http://telekom.de/ivr-plus werden Sie<br />
zunächst auf die Anmeldeseite (vgl. Abbildung I) geleitet. Hier bestehen Eingabemöglichkeiten<br />
für Nutzername und Passwort. Nach korrekter Eingabe von<br />
Nutzername und Passwort und Betätigung des Buttons „Anmelden“ erfolgt<br />
eine Weiterleitung.<br />
Bei Falscheingabe von Nuterzname und/oder Passwort erfolgt eine entsprechende<br />
Fehlermeldung („Anmeldung fehlgeschlagen, bitte korrigieren Sie<br />
ihre Eingabe“).<br />
Abbildung I:<br />
Anmeldeseite.<br />
4 5
<strong>Interactive</strong> <strong>Voice</strong> <strong>Response</strong> <strong>Plus</strong> (<strong>IVR</strong> <strong>Plus</strong>) | Cockpit-Auswahl<br />
3 Cockpit-Auswahl.<br />
Abbildung II:<br />
Seite Cockpit-<br />
Auswahl.<br />
Sind Ihrem Account mehrere Kunden-Cockpits (bspw. zur Verwaltung verschiedener<br />
Applikationen) zugeordnet, werden Sie nach erfolgreicher Anmeldung auf<br />
die Seite Cockpit-Auswahl (vgl. Abbildung II) weitergeleitet.<br />
Cockpit-Auswahl.<br />
In der Box links oben werden auf dieser Seite die Anmelde-Informationen<br />
dargestellt. Diese sind:<br />
§ Hinterlegter Name zum aktuellen Account<br />
§ Hinterlegter Kunde zum aktuellen Account<br />
§ Link zu „Passwort ändern“<br />
§ Link zu „Logout“ ➔ Weiterleitung zur Anmeldeseite<br />
<strong>Interactive</strong> <strong>Voice</strong> <strong>Response</strong> <strong>Plus</strong> (<strong>IVR</strong> <strong>Plus</strong>) | Cockpit-Auswahl<br />
In Tabellenform werden auf dieser Seite die verfügbaren Cockpits und Informationen<br />
zu diesen dargestellt. Über einen Link können Sie direkt in das jeweilige<br />
Cockpit wechseln. Die dargestellten Informationen zum jeweiligen Cockpit<br />
betreffen:<br />
§ Name der Applikation<br />
§ Typ der Applikation<br />
§ Aktueller Status der Applikation<br />
§ Dem Cockpit zugeordnete Rechte<br />
§ Routingprofi le der Applikation<br />
§ Globale Einstellungen der Applikation<br />
6 7
<strong>Interactive</strong> <strong>Voice</strong> <strong>Response</strong> <strong>Plus</strong> (<strong>IVR</strong> <strong>Plus</strong>) | Startseite Kunden-Cockpit <strong>Interactive</strong> <strong>Voice</strong> <strong>Response</strong> <strong>Plus</strong> (<strong>IVR</strong> <strong>Plus</strong>) | Startseite Kunden-Cockpit<br />
4 Startseite Kunden-Cockpit.<br />
Abbildung III:<br />
Startseite<br />
Kunden-Cockpit.<br />
Nach Auswahl eines Kunden-Cockpits (bzw. direkt nach der Anmeldung, wenn<br />
genau ein Kunden-Cockpit verfügbar ist) werden Sie in das eigentliche Kunden-<br />
Cockpit weitergeleitet (vgl. Abbildung III).<br />
Startseite Kunden-Cockpit.<br />
Defaultmäßig werden Sie dabei initial in den Menüpunkt „Routingprofi le“ geleitet.<br />
In der Box links oben werden Ihnen die Anmeldeinformationen (vgl. Cockpit-<br />
Auswahl) dargestellt. Darunter befi ndet sich das Navigationsmenü mit den<br />
Menüpunkten:<br />
§ „Cockpit wechseln“<br />
§ „Routingprofi le“<br />
§ „Anruferstatistik“<br />
§ „Zählerstatistik“<br />
§ „<strong>Voice</strong>fi les“<br />
§ „Accounts“<br />
§ „Tickets“<br />
§ „Ursprungs-Statistik“<br />
In der Box rechts oben wird das aktuelle Datum und die aktuelle Uhrzeit dargestellt.<br />
Außerdem erscheint dort ein Hinweis, wenn neue Nachrichten (Tickets)<br />
für Sie vorliegen.<br />
4.1 Menüpunkt Cockpit wechseln.<br />
Über den Menüpunkt „Cockpit wechseln“ werden Sie zurück zur Seite Cockpit-<br />
Auswahl (vgl. 3. Cockpit-Auswahl) geleitet.<br />
4.2 Menüpunkt Routingprofi le.<br />
Unter dem Menüpunkt „Routingprofi le“ sind sämtliche Konfi gurationsmöglichkeiten<br />
innerhalb von Applikation und Routingprofi len für Sie zusammengefasst.<br />
Sie werden dabei zunächst auf eine Übersichtsseite gelenkt (vgl. Abbildung IV).<br />
Übersicht der Routingprofi le.<br />
In der Box (Bezeichnung: konfi gurierter Name des Kunden-Cockpits) sind dabei<br />
die Applikation und die bestehenden Routingprofi le dargestellt.<br />
Abbildung IV:<br />
Routingprofi le –<br />
Übersicht.<br />
8 9
<strong>Interactive</strong> <strong>Voice</strong> <strong>Response</strong> <strong>Plus</strong> (<strong>IVR</strong> <strong>Plus</strong>) | Startseite DK-Cockpit <strong>Interactive</strong> <strong>Voice</strong> <strong>Response</strong> <strong>Plus</strong> (<strong>IVR</strong> <strong>Plus</strong>) | Startseite DK-Cockpit<br />
In der ersten Unterbox wird in der linken Spalte (Überschrift: Applikation) der<br />
Name der Applikation dargestellt. In der rechten Spalte (Überschrift: Informationen)<br />
sind über Icons diverse Funktionen verlinkt. Diese sind:<br />
§ Icon-Link zum PDF-Download<br />
§ Icon-Link zur Historie<br />
§ Icon-Link zum zeitgesteuerten Aktivieren der Applikation<br />
In der zweiten Unterbox erfolgt eine Tabellendarstellung. In der blau hinterlegten<br />
Zeile erfolgt die Darstellung von Links zu globalen (gelten Routingprofi lübergreifend)<br />
Konfi gurations- und Informationsfunktionalitäten. Diese sind:<br />
§ Icon-Link zur Konfi guration<br />
§ Icon-Link zur Historie<br />
Außerdem erfolgt eine Aufl istung sämtlicher innerhalb der Applikation vorhandenen<br />
Routingprofi le (eine Zeile pro Routingprofi l). In diesen erfolgt die<br />
Darstellung von Links zu routingprofi lspezifi schen Konfi gurations- und Informationsfunktionalitäten.<br />
Diese sind:<br />
§ Aktueller Status (aktiv/deaktiv) des Routingprofi ls<br />
§ Icon zum Statuswechsel für das Routingprofi l<br />
§ Icon-Link zur Konfi guration des Routingprofi ls<br />
§ Icon-Link zur Historie des Routingprofi ls<br />
§ Icon-Link zur Recordfi leverwaltung<br />
Über die Betätigung des Text-Links (Bezeichnung: Name des Routingprofi ls)<br />
gelangt man zu einer neuen Seite. Auf dieser kann man über das Icon<br />
„Konfi guration“ zur Applikationskonfi guration gelangen.<br />
In der oberen Box (Bezeichnung: Informationen) werden die folgenden Informationen<br />
zum Routingprofi l dargestellt:<br />
§ Name der Applikation<br />
§ Name des Routingprofi ls<br />
§ Aktueller Status des Routingprofi ls<br />
In der unteren Box (Bezeichnung: Funktionen) werden Icons-Links zu den<br />
folgenden Funktionen dargestellt:<br />
§ Icon-Link zur Konfi guration des Routingprofi ls<br />
§ Icon-Link zur Historie des Routingprofi ls<br />
§ Icon zum Statuswechsel für das Routingprofi l<br />
Über den Button „Zurück“ gelangen Sie zurück zur Routingprofi l-Übersicht.<br />
4.2.1 Historie Applikation.<br />
Über den Icon-Link zur Historie in der Box mit der Bezeichnung Applikation<br />
gelangen Sie zur Übersichtsseite über die Applikationshistorie<br />
(vgl. Abbildung V).<br />
Übersicht Historie.<br />
In der oberen Box (Bezeichnung Informationen) werden Ihnen die folgenden<br />
Informationen angezeigt:<br />
§ Applikationsname<br />
§ Status der Applikation<br />
§ Laufzeit der Applikation<br />
In der mittleren Box (Bezeichnung „Routingprofi le der Applikation“) werden<br />
Ihnen Links zu den Historien der einzelnen Routingprofi le der Applikation<br />
angezeigt.<br />
Die untere Box trägt die Bezeichnung „Historie Applikation“. Ihnen werden<br />
jedoch keine Informationen zur Historie der Applikation angezeigt.<br />
Abbildung V:<br />
Übersicht Historie.<br />
10 11
<strong>Interactive</strong> <strong>Voice</strong> <strong>Response</strong> <strong>Plus</strong> (<strong>IVR</strong> <strong>Plus</strong>) | Startseite DK-Cockpit <strong>Interactive</strong> <strong>Voice</strong> <strong>Response</strong> <strong>Plus</strong> (<strong>IVR</strong> <strong>Plus</strong>) | Startseite DK-Cockpit<br />
Abbildung VI:<br />
Liste der<br />
zeitgesteuerten<br />
Ereignisse.<br />
4.2.2 Zeitsteuerung Applikation.<br />
Über das Icon „Zeitsteuerung“ gelangen Sie zur Liste der für die Applikation<br />
hinterlegten zeitgesteuerten Ereignisse (siehe Abbildung VI).<br />
Zeitgesteuerte Ereignisse.<br />
In der oberen Box (Bezeichnung: Informationen) werden Ihnen Hinweise zur<br />
Behandlung von zeitgesteuerten Ereignissen dargestellt.<br />
In der mittleren Box (Bezeichnung: konfi gurierte Ereignisse) erfolgt eine tabellenbasierte<br />
Aufl istung der konfi gurierten zeitgesteuerten Ereignisse. Dabei<br />
werden die folgenden Informationen dargestellt:<br />
§ Beschreibung des Ereignisses (bspw. Routingprofi l X aktivieren)<br />
§ Zeitkonfi guration (Intervall, Startzeit, Startdatum)<br />
§ Zeitpunkt (Datum und Uhrzeit) der nächsten Ausführung<br />
§ Icon zur Konfi guration des zeitgesteuerten Ereignisses<br />
§ Icon zum Löschen des zeitgesteuerten Ereignisses<br />
In der unteren Box (Bezeichnung: Zeitleiste) wird Ihnen grafi sch die Verteilung<br />
der konfi gurierten zeitgesteuerten Ereignisse angezeigt.<br />
Über das Icon Konfi guration gelangen Sie auf die Seite zur Konfi guration<br />
eines zeitgesteuerten Ereignisses (vgl. Abbildung VII).<br />
Konfi guration eines zeitgesteuerten Ereignisses.<br />
In der oberen Box (Bezeichnung: Informationen) wird Ihnen der Name der betroffenen<br />
Applikation angezeigt.<br />
In der unteren Box (Bezeichnung: Intervall bearbeiten) erfolgt die eigentliche<br />
Konfi guration. Sie müssen dabei folgende Daten eingeben bzw. bearbeiten:<br />
§ Auswahl des Ereignisses (aus DropDown-Liste)<br />
§ Festlegung Zeitpunkt (Format hh:mm)<br />
§ Festlegung Intervallmuster<br />
(Auswahl aus DropDown-Liste: täglich, wöchentlich, monatlich)<br />
§ Festlegung Startdatum (Format tt.mm.jjjj)<br />
§ Auswahl bzgl. Enddatum (Aktivierung/Deaktivierung)<br />
§ Festlegung Enddatum (wenn aktiviert, Format: tt.mm.jjjj)<br />
Bei Eingabe von Start- und Enddatum ist alternativ die Verwendung des Assistenten<br />
zur Datumseingabe (Icon Date-Picker ) möglich.<br />
Abbildung VII:<br />
Konfi guration<br />
eines zeitgesteuerten<br />
Ereignisses.<br />
12 13
<strong>Interactive</strong> <strong>Voice</strong> <strong>Response</strong> <strong>Plus</strong> (<strong>IVR</strong> <strong>Plus</strong>) | Startseite DK-Cockpit <strong>Interactive</strong> <strong>Voice</strong> <strong>Response</strong> <strong>Plus</strong> (<strong>IVR</strong> <strong>Plus</strong>) | Startseite DK-Cockpit<br />
Abbildung VIII:<br />
Konfi guration<br />
Routingprofi le.<br />
Schlägt die Validierung der eingegebenen Daten fehl, erfolgt eine entsprechende<br />
Fehlermeldung.<br />
Durch Betätigung des Buttons „Erstellen“ (bei Neuanlegen) bzw. „Übernehmen“<br />
(bei Bearbeitung) wird die Konfi guration nach erfolgreicher Validierung gespeichert.<br />
Durch Betätigung des Buttons „Zurück“ gelangen Sie zurück zur Liste der zeitgesteuerten<br />
Ereignisse.<br />
4.2.3 Konfi guration Routingprofi l.<br />
Durch Betätigung des Icons „Konfi guration“ auf der Übersichtsseite zu den<br />
Routingprofi len gelangen Sie zur Konfi gurationsübersicht für das ausgewählte<br />
Routingprofi l (vgl. Abbildung VIII).<br />
Konfi guration Routingprofi le.<br />
In der oberen Box (Bezeichnung: Informationen) werden verschiedene Informationen<br />
dargestellt. Diese sind:<br />
§ Name der aktuellen Applikation<br />
§ Name des aktuellen Routingprofi les<br />
§ Beschreibung des aktuellen Routingprofi les<br />
In der unteren Box (Bezeichnung: Konfi guration) werden Ihnen verschiedene<br />
Eingabemöglichkeiten bzw. Verweise zu Detailkonfi gurationen angeboten.<br />
Dies betrifft Eingabefelder für:<br />
§ Name des Routingprofi ls<br />
§ Beschreibung des Routingprofi ls<br />
Die folgenden Informationen bzw. Icon-Links zu Detailkonfi gurationen werden<br />
nur angezeigt, wenn diese im gerade zu konfi gurierenden Routingprofi l (bzw.<br />
dem zugrunde liegenden Callfl ow) enthalten sind. Die Informationen bzw. Icon-<br />
Links unterteilen sich in drei Kategorien. Diese sind:<br />
§ Allgemeine Konfi guration<br />
§ Ablaufkonfi guration<br />
§ Routingkonfi guration<br />
Unter dem Punkt Ablaufkonfi guration werden, wenn vorhanden, globale Konfi -<br />
gurationen angezeigt. Sind keine Ablaufkonfi gurationen verfügbar, wird die<br />
Meldung „Für diese Applikation sind keine Konfi gurationsmöglichkeiten vorhanden“<br />
angezeigt.<br />
Unter dem Punkt Routing-Konfi guration wird eine Liste der verfügbaren Routingbausteine<br />
samt Icon-Link zu deren Detailkonfi guration angezeigt. Die Liste ist<br />
dabei nach Routingbausteintyp geordnet. Es erfolgt jeweils die Anzeige von<br />
Routingbausteintyp, dem Namen des konkreten Routingbausteins und dem<br />
Icon-Link zur Detailkonfi guration .<br />
Durch Betätigung des Buttons „Speichern“ werden die getroffenen Einstellungen<br />
gespeichert.<br />
Durch Betätigung des Buttons „Zurück“ gelangen Sie zurück zur Übersichtsseite<br />
mit der Liste der Routingprofi le.<br />
14 15
<strong>Interactive</strong> <strong>Voice</strong> <strong>Response</strong> <strong>Plus</strong> (<strong>IVR</strong> <strong>Plus</strong>) | Startseite DK-Cockpit <strong>Interactive</strong> <strong>Voice</strong> <strong>Response</strong> <strong>Plus</strong> (<strong>IVR</strong> <strong>Plus</strong>) | Startseite DK-Cockpit<br />
Abbildung IX:<br />
Historie<br />
Routingprofi l.<br />
4.2.4 Historie Routingprofi l.<br />
Über den Icon-Link Historie oder den Text-Link in der Übersicht zur Applikationshistorie<br />
gelangen Sie zur Detailansicht der Routingprofi lhistorie<br />
(vgl. Abbildung IX).<br />
In der oberen Box (Bezeichnung: Informationen) werden Ihnen die folgenden<br />
Informationen angezeigt:<br />
§ Name der Applikation<br />
§ Status der Applikation<br />
§ Name des ausgewählten Routingprofi ls<br />
§ Beschreibung des ausgewählten Routingprofi ls<br />
Historie Routingprofi l.<br />
In der unteren Box (Bezeichnung: Historie Routingprofi l) werden Ihnen tabellarisch<br />
verschiedene Ereignisse im Lifecycle des Routingprofi ls dargestellt. In der<br />
linken Tabellenspalte wird dabei der Zeitstempel des Ereignisses (Datum und<br />
Uhrzeit) dargestellt. In der rechten Tabellenspalte erfolgt die Kurzbeschreibung<br />
des Ereignisses.<br />
4.2.5 Records Routingprofi l.<br />
Über das Icon auf der Seite Routingprofi le – Übersicht werden Sie auf die Seite<br />
Verwaltung Recordfi les (siehe Abbildung X) geleitet. Das Icon ist nur sichtbar,<br />
wenn in der zu konfi gurierende Applikation Recordfi les vorhanden sind.<br />
Verwaltung Recordfi les.<br />
In der obersten Box (Bezeichnung: Informationen) werden verschiedene Informationen<br />
gezeigt. Diese sind:<br />
§ Aktuelle Applikation<br />
§ Aktuelles Routingprofi l<br />
§ Aktueller Status<br />
In der mittleren Box (Bezeichnung: Filter für Records) können Sie einen Filter für<br />
die Anzeige der Recordfi les defi nieren. Dabei ist die Eingabe von Startzeit und<br />
Endzeit (jeweils Datum und Uhrzeit) notwendig. Die Eingabe hat dabei zwingend<br />
im vorgegebenen Format (tt.mm.jjjj hh:mm) zu erfolgen. Alternativ kann per Icon<br />
(rechts neben Eingabefeld) ein Assistent verwendet werden .<br />
16 17<br />
Abbildung X:<br />
Verwaltung<br />
Recordfi les.
<strong>Interactive</strong> <strong>Voice</strong> <strong>Response</strong> <strong>Plus</strong> (<strong>IVR</strong> <strong>Plus</strong>) | Startseite DK-Cockpit <strong>Interactive</strong> <strong>Voice</strong> <strong>Response</strong> <strong>Plus</strong> (<strong>IVR</strong> <strong>Plus</strong>) | Startseite DK-Cockpit<br />
Durch Betätigung des Buttons „Anzeigen“ wird die Liste der Recordfi les gemäß<br />
den gewählten Filtereinstellungen aktualisiert.<br />
Durch Betätigung des Buttons „Zurück“ gelangen Sie zurück zur Übersichtseite<br />
mit der Liste der Routingprofi le.<br />
In der unteren Box (Bezeichnung: x von x gefundene Records) werden die den<br />
Filtereinstellungen entsprechenden Records aufgelistet. Dabei werden dargestellt:<br />
§ Dateiname des Records<br />
§ Geplantes Löschdatum<br />
§ Länge des Recordfi les<br />
Außerdem können ein oder mehrere Recordfi les markiert werden.<br />
Durch Betätigung des Buttons „Löschen“ werden die markierten Recordfi les<br />
gelöscht.<br />
Durch Betätigung des Buttons „Download“ werden die markierten Recordfi les<br />
heruntergeladen. Es öffnet sich der Standarddialog zur Speicherung einer Datei.<br />
Durch Betätigung des Buttons „Paketdownload“ werden die markierten Recordfi<br />
les als ein Paket heruntergeladen (ZIP-Format). Es öffnet sich der Standarddialog<br />
zur Speicherung einer Datei.<br />
Durch Betätigung des Buttons „Zurück“ gelangen Sie zurück zur Übersichtsseite<br />
mit der Liste der Routingprofi le.<br />
4.2.6 Zeitsteuerung Routingparameter.<br />
Nach jeder Änderung an einer Routingbausteinkonfi guration eines Routingprofi<br />
ls können Sie wählen, ob diese Änderung sofort oder zeitgesteuert<br />
aktiviert werden soll (vgl. Abbildung XI).<br />
Auswahl Aktivierungszeitpunkt.<br />
Per Radiobutton erfolgt die Auswahl zwischen „sofort aktivieren“ und „zeitgesteuert<br />
aktivieren“.<br />
Bei Auswahl der zeitgesteuerten Variante müssen Sie Name, Startdatum<br />
(alternative Eingabe über Date-Picker möglich) und Startzeit eintragen.<br />
Über den Button „Aktivieren“ wird die Aktivierung vorgenommen bzw. die<br />
zeitgesteuerte Aktivierung vorgemerkt.<br />
Über den Button „Zurück“ gelangen Sie zurück zum vorher konfi gurierten<br />
Routingbaustein.<br />
Abbildung XI:<br />
Auswahl Aktivierungszeitpunkt.<br />
18 19
<strong>Interactive</strong> <strong>Voice</strong> <strong>Response</strong> <strong>Plus</strong> (<strong>IVR</strong> <strong>Plus</strong>) | Startseite DK-Cockpit <strong>Interactive</strong> <strong>Voice</strong> <strong>Response</strong> <strong>Plus</strong> (<strong>IVR</strong> <strong>Plus</strong>) | Startseite DK-Cockpit<br />
Abbildung XII:<br />
Zeitsteuerung<br />
Routingprofi l-<br />
Parameterdatei.<br />
Auf der Übersichtsseite zur Konfi guration eines Routingprofi ls werden Ihnen in<br />
der unteren Box (Bezeichnung: Routingprofi l-Parameterdatei) sämtliche vorgemerkte<br />
zeitliche Aktivierungen in tabellarischer Form angezeigt.<br />
Zeitsteuerung Routingprofi l-Parameterdatei.<br />
Dargestellt werden der vergebene Name und der Aktivierungszeitpunkt.<br />
Über den Icon „Konfi guration“ kann die zeitgesteuerte Konfi gurationsänderung<br />
bearbeitet werden. In der daraufhin dargestellten Seite können die einzelnen<br />
Routingbausteine über die bekannten Oberfl ächen neu konfi guriert werden.<br />
Außerdem kann der Aktivierungszeitpunkt neu bestimmt werden.<br />
Über den Icon „Download“ kann die zur zeitgesteuerten Konfi guration gehörige<br />
Routingprofi l-Parameterdatei heruntergeladen werden.<br />
Über den Icon „Papierkorb“ kann die zeitgesteuerte Konfi guration gelöscht<br />
werden.<br />
Über den Button „Routingprofi l-Parameterdatei hochladen“ unter der Tabelle<br />
können Sie eine neue Konfi gurationsaktivierung per Dateiupload hinzufügen.<br />
Dafür muss eine valide Routingprofi l-Parameterdatei ins System geladen werden<br />
sowie ein Name und das gewünschte Aktivierungsdatum vergeben werden.<br />
4.2.7 Routingbaustein Quotenfi lter.<br />
Über das Icon „Konfi guration“ neben einem entsprechenden Routingbaustein<br />
vom Typ Quote werden Sie zur speziellen Konfi gurationsseite für diesen Routingbausteintyp<br />
geleitet (vgl. Abbildung XIII).<br />
Konfi guration Routingbaustein Quote.<br />
In der oberen Box (Bezeichnung: Informationen) werden verschiedene Informationen<br />
dargestellt. Diese sind:<br />
§ Name der aktuellen Applikation<br />
§ Name des aktuellen Routingprofi ls<br />
§ Name des aktuellen Quoten-Routingbausteins<br />
In der unteren Box (Bezeichnung: Quotenfi lter konfi gurieren) erfolgt die eigentliche<br />
Konfi guration. In dem Textfeld müssen Sie eine ganze Zahl zwischen<br />
1 und 1.000 (1 kleiner/gleich x kleiner/gleich 1.000) eingeben.<br />
Abbildung XIII:<br />
Konfi guration<br />
Routingbaustein<br />
Quote.<br />
20 21
<strong>Interactive</strong> <strong>Voice</strong> <strong>Response</strong> <strong>Plus</strong> (<strong>IVR</strong> <strong>Plus</strong>) | Startseite DK-Cockpit <strong>Interactive</strong> <strong>Voice</strong> <strong>Response</strong> <strong>Plus</strong> (<strong>IVR</strong> <strong>Plus</strong>) | Startseite DK-Cockpit<br />
Abbildung XIV:<br />
Konfi guration<br />
Routingbaustein<br />
Prozent.<br />
Durch Betätigung des Buttons „Speichern“ wird die Konfi guration gespeichert.<br />
Durch Betätigung des Buttons „Zurücksetzen“ wird der Wert im Textfeld auf die<br />
zuletzt gespeicherte Version zurückgesetzt.<br />
Durch Betätigung des Buttons „Zurück“ werden Sie zurück auf die Übersichtsseite<br />
zur Routingprofi lkonfi guration geleitet.<br />
4.2.8 Routingbaustein Prozentualfi lter.<br />
Über das Icon „Konfi guration“ neben einem entsprechenden Routingbaustein<br />
vom Typ Prozent werden Sie zur speziellen Konfi gurationsseite für diesen<br />
Routingbausteintyp geleitet (vgl. Abbildung XIV).<br />
Konfi guration Routingbaustein Prozent.<br />
In der oberen Box (Bezeichnung: Informationen) werden verschiedene Informationen<br />
dargestellt. Diese sind:<br />
§ Name der aktuellen Applikation<br />
§ Name des aktuellen Routingprofi ls<br />
§ Name des aktuellen Quoten-Routingbausteins<br />
§ Hinweis zur Konfi guration<br />
(„Die verbleibenden Anteile werden auf den Restausgang geleitet.“)<br />
In der unteren Box (Bezeichnung: Quotenfi lter konfi gurieren) erfolgt die eigentliche<br />
Konfi guration. Ihnen werden die im Callfl ow defi nierten Zweige (samt<br />
Rest-Zweig) angezeigt.<br />
Pro Zweig (außer Rest-Zweig) kann ein Prozentwert (ganze Zahl, 0 ... 100)<br />
eingetragen werden. Die Summe aller Prozentwerte der Zweige muss exakt<br />
100 Prozent ergeben. Die Restbildung erfolgt dabei automatisch und wird je<br />
nach Nutzereingabe dynamisch angepasst.<br />
Bei Fehleingaben (Gesamtwert über 100, Eingabe von Kommazahlen etc.) wird<br />
Ihnen nach versuchtem Speichern eine aussagekräftige Fehlermeldung gezeigt.<br />
Durch Betätigung des Buttons „Speichern“ wird die Konfi guration gespeichert.<br />
Durch Betätigung des Buttons „Zurücksetzen“ werden die Werte in den Textfeldern<br />
auf die zuletzt gespeicherte Version zurückgesetzt.<br />
Durch Betätigung des Buttons „Zurück“ werden Sie zurück auf die Übersichtsseite<br />
zur Routingprofi lkonfi guration geleitet.<br />
4.2.9 Routingbaustein Zielrufnummern.<br />
Über das Icon „Konfi guration“ neben einem entsprechenden Routingbaustein<br />
vom Typ Zielrufnummern werden Sie zur speziellen Konfi gurationsseite für<br />
diesen Routingbausteintyp geleitet (vgl. Abbildung XV).<br />
Konfi guration Routingbaustein Zielrufnummern.<br />
Abbildung XV:<br />
Konfi guration<br />
Routingbaustein<br />
Zielrufnummern.<br />
22 23
<strong>Interactive</strong> <strong>Voice</strong> <strong>Response</strong> <strong>Plus</strong> (<strong>IVR</strong> <strong>Plus</strong>) | Startseite DK-Cockpit <strong>Interactive</strong> <strong>Voice</strong> <strong>Response</strong> <strong>Plus</strong> (<strong>IVR</strong> <strong>Plus</strong>) | Startseite DK-Cockpit<br />
In der oberen Box (Bezeichnung: Information) werden verschiedene Informationen<br />
dargestellt. Diese sind:<br />
§ Name der Applikation<br />
§ Name des aktuellen Routingprofi ls<br />
§ Beschreibung des aktuellen Routingprofi ls<br />
§ Typ und Name des aktuellen Routingbausteins<br />
In der unteren Box (Bezeichnung: Zielrufnummer konfi gurieren) wird die Zielrufnummernkombination<br />
konfi guriert. Eine Zielrufnummernkombination besteht<br />
dabei standardmäßig aus sieben Rufnummern.<br />
Diese sind:<br />
§ Primärziel<br />
§ Busy1<br />
§ Busy2<br />
§ Busy3<br />
§ NoAnswer1<br />
§ NoAnswer2<br />
§ NoAnswer3<br />
Den jeweiligen BusyX- und NoAnswerX-Zielen können dabei bis zu 20 Rufnummern<br />
mit einer prozentualen Verteilung zugeordnet werden. Der Prozentwert<br />
muss dabei eine ganze Zahl sein. Die Summe aller Rufnummern muss 100 Prozent<br />
betragen. Über die Icons „<strong>Plus</strong>“ und „Minus“ können neue Rufnummern<br />
hinzugefügt bzw. Rufnummern gelöscht werden.<br />
Durch Betätigung des Buttons „Speichern“ wird die aktuelle Konfi guration gespeichert.<br />
Dies geschieht nur bei erfolgreicher Validierung. Bei fehlgeschlagener<br />
Validierung wird eine entsprechende Fehlermeldung ausgegeben.<br />
Durch Betätigung des Buttons „Zurücksetzen“ werden die Werte in den Textfeldern<br />
auf die zuletzt gespeicherte Version zurückgesetzt.<br />
Durch Betätigung des Buttons „Zurück“ werden Sie zurück zur Konfi gurationsseite<br />
für das Routingprofi l geleitet.<br />
4.2.10 Routingbaustein Nutzereingabe.<br />
Über das Icon „Konfi guration“ neben einem entsprechenden Routingbaustein<br />
vom Typ Nutzereingabe werden Sie zur speziellen Konfi gurationsseite für diesen<br />
Routingbausteintyp geleitet.<br />
Dabei existieren grundsätzlich zwei Varianten in Abhängigkeit von der Konfi guration<br />
der Nutzereingabe im Callfow. Diese sind:<br />
§ Bausteinausgänge sind Zielrufnummern<br />
§ Bausteinausgänge sind Callfl ow-Zweige<br />
Bei der Variante mit Zielrufnummern als Bausteinausgänge entspricht die<br />
Oberfl äche der Abbildung XVI.<br />
Nutzereingabe mit Zielrufnummern (I).<br />
In der oberen Box (Bezeichnung: Informationen) werden Ihnen verschiedene<br />
Informationen gezeigt. Diese sind:<br />
§ Name der aktuellen Applikation<br />
§ Name des aktuellen Routingprofi ls<br />
§ Typ und Name des aktuellen Routingbausteins<br />
Beim Routingbaustein vom Typ Nutzereingabe mit Zielrufnummern als Aus gänge<br />
können Sie die Anzahl der Ausgänge bestimmen. Defaultmäßig existiert ein<br />
Restausgang. Diesem sind alle nicht explizit defi nierten Nutzerein gaben zugeordnet.<br />
Der Restausgang ist nicht löschbar. Allen Ausgängen (inkl. Restausgang)<br />
muss zwingend eine valide Zielrufnummernkombination zugeordnet werden.<br />
Abbildung XVI:<br />
Nutzereingabe<br />
mit Zielrufnummern<br />
– einfache<br />
Konfi guration.<br />
24 25
<strong>Interactive</strong> <strong>Voice</strong> <strong>Response</strong> <strong>Plus</strong> (<strong>IVR</strong> <strong>Plus</strong>) | Startseite DK-Cockpit <strong>Interactive</strong> <strong>Voice</strong> <strong>Response</strong> <strong>Plus</strong> (<strong>IVR</strong> <strong>Plus</strong>) | Startseite DK-Cockpit<br />
Abbildung XVII:<br />
Nutzereingabe<br />
mit Zielrufnummern<br />
– mit Abbildungsschritt.<br />
In der Tabellenübersicht werden sämtliche Ausgänge samt Restausgang und die<br />
zugeordneten Zielrufnummern dargestellt. Über das Icon „<strong>Plus</strong>“ kann ein<br />
neuer Ausgang hinzugefügt werden. Über das Icon „Minus“ kann ein bestehender<br />
Ausgang gelöscht werden. Auf der Übersichtsseite wird ausschließlich<br />
die Primärnummer der Zielrufnummernkombination dargestellt. Die Konfi guration<br />
der Sekundärnummern erfolgt über den Link „Konfi guration“ rechts neben<br />
der Primärnummer. Die Konfi guration entspricht dem Baustein Zielrufnummern<br />
(vgl. 4.2.9).<br />
Über das Icon „Lupe“ neben dem Schriftzug „Abbildungsschritte aktivieren“<br />
gelangen Sie in die Detailkonfi guration (vgl. Abbildung XVII).<br />
Nutzereingabe mit Zielrufnummern (II).<br />
Die Detailkonfi guration ermöglicht die Konfi guration von Abbildungsschritten.<br />
Somit muss eine Nutzereingabe nicht mehr zwingend direkt auf eine Zielrufnummer<br />
gemappt werden. Es ist somit möglich Nutzereingaben zunächst auf<br />
einen Zwischenschritt oder mehrere zu mappen und anschließend das Mapping<br />
dieser Zwischenschritte auf eine Zielrufnummernkombination durchzuführen.<br />
Im Gegensatz zur Standardkonfi guration können Sie pro Eingang wählen, ob die<br />
Zuordnung einer Zielrufnummernkombination oder eines Zwischenschritts<br />
erfolgen soll. Die Konfi guration von Zielrufnummernkombinationen erfolgt analog<br />
zur einfachen Konfi guration ohne Abbildungsschritte.<br />
Bei der Erstellung eines Abbildungsschrittes muss dessen Name eingegeben<br />
werden. Daraufhin wird eine weitere Ebene (bspw. Abbildungsschritt II) in der<br />
Konfi guration hinzugefügt. In dieser Ebene können nur in der nächsthöheren<br />
Ebene defi nierte Abbildungsschritt-Ausgänge als Eingang gewählt werden.<br />
Der Ausgang ist wiederum eine Zielrufnummernkombination oder ein weiterer<br />
Zwischenschritt.<br />
Beim Routingbaustein vom Typ Nutzereingabe mit Callfl ow-Zweigen als Ausgänge<br />
ist die Anzahl an Ausgängen (Callfl ow-Zweigen) festgelegt. Sie nehmen in<br />
der einfachen Konfi guration ausschließlich die Konfi guration der Eingänge vor.<br />
Die entsprechenden Konfi gurationsseiten sind über das Icon Konfi guration zu<br />
erreichen.<br />
Über das Icon „Lupe“ neben dem Schriftzug „Abbildungsschritte aktivieren“<br />
gelangen Sie in die Detailkonfi guration (vgl. Abbildung XVIII). Diese ermöglicht<br />
die Auswahl von Callfl ow-Zweig oder Abbildungsschritt für jeden Ausgang. Bei<br />
Aktivierung als Abbildungsschritt muss für diesen ein Name ver geben werden.<br />
Gleichzeitig wird ein neuer Abbildungsschritt hinzugefügt. Für diesen sind als<br />
Eingänge nur die vergebenen Abbildungsschrittnamen möglich. Als Ausgänge<br />
können nur die vorgegebenen Callfl ow-Zweige oder ein weiterer Abbildungsschritt<br />
(nächste Ebene) ausgewählt werden.<br />
Für eine gültige Gesamtkonfi guration muss jeder Callfl ow genau in einem<br />
Ausgang konfi guriert sein.<br />
Nutzereingabe mit Callfl ow-Zweigen.<br />
Abbildung XVIII:<br />
Nutzereingabe<br />
mit Callfl ow-Zweigen<br />
– einfache<br />
Konfi guration.<br />
26 27
<strong>Interactive</strong> <strong>Voice</strong> <strong>Response</strong> <strong>Plus</strong> (<strong>IVR</strong> <strong>Plus</strong>) | Startseite DK-Cockpit <strong>Interactive</strong> <strong>Voice</strong> <strong>Response</strong> <strong>Plus</strong> (<strong>IVR</strong> <strong>Plus</strong>) | Startseite DK-Cockpit<br />
Abbildung XIX:<br />
Nutzereingabe<br />
Details – Detailkonfi<br />
guration.<br />
Nutzereingabe Details.<br />
Durch Betätigung des Buttons „Speichern“ werden Änderungen an der Konfi guration<br />
endgültig gespeichert.<br />
Durch Betätigung des Buttons „Zurücksetzen“ wird die dargestellte Konfi guration<br />
zurück auf den zuletzt gespeicherten Stand gesetzt.<br />
Durch Betätigung des Buttons „Zurück“ werden Sie zurück auf die Übersichtsseite<br />
zur Routingprofi l-Konfi guration geleitet.<br />
4.2.11 Routingbaustein Ursprungsfi lter.<br />
Über das Icon „Konfi guration“ neben einem entsprechenden Routingbaustein<br />
vom Typ Ursprungsfi lter werden Sie zur speziellen Konfi gurationsseite für diesen<br />
Routingbausteintyp geleitet (vgl. Abbildung XX).<br />
Ursprungsfi lter – mit Callfl ow-Zweigen.<br />
In der oberen Box (Bezeichnung: Information) werden Ihnen verschiedene Informationen<br />
zur Verfügung gestellt. Diese sind:<br />
§ Name der aktuellen Applikation<br />
§ Name des aktuellen Routingprofi ls<br />
§ Name und Typ des aktuellen Routingbausteins<br />
Die Anzeige der unteren Box (Konfi guration für Ursprungsfi lter) ist dabei abhängig<br />
davon, ob der Routingbaustein im Callfl ow mit Ausgängen vom Typ Zielrufnummer<br />
oder vom Typ Callfl ow-Zweig defi niert ist.<br />
Abbildung XXa:<br />
Ursprungsfi lter mit<br />
Zielrufnummern.<br />
Abbildung XXb:<br />
Ursprungsfi lter mit<br />
Callfl ow-Zweig.<br />
28 29
<strong>Interactive</strong> <strong>Voice</strong> <strong>Response</strong> <strong>Plus</strong> (<strong>IVR</strong> <strong>Plus</strong>) | Startseite DK-Cockpit <strong>Interactive</strong> <strong>Voice</strong> <strong>Response</strong> <strong>Plus</strong> (<strong>IVR</strong> <strong>Plus</strong>) | Startseite DK-Cockpit<br />
Abbildung XXI:<br />
Ursprungsfi lter<br />
Details.<br />
Darunter (Boxbezeichnung: Konfi guration für Ursprungsfi lter) werden die Callfl<br />
ow-Ausgänge des Routingbausteines und dessen zugeordnete Ursprungsbereiche<br />
angezeigt. Über das Icon „Konfi guration“ können die den Callfl ow-Zweigen<br />
zugeordneten Ursprungsbereiche bearbeitet werden (siehe Abbildung XXI).<br />
Ursprungsfi lter Details.<br />
In der oberen Box (Bezeichnung: Informationen) werden verschiedene Informationen<br />
dargestellt. Diese sind (sowohl beim Ursprungsfi lter Typ Callfl ow-Zweig<br />
als auch beim Ursprungsfi lter Typ Zielrufnummer):<br />
§ Name der aktuellen Applikation<br />
§ Name des aktuellen Routingprofi ls<br />
§ Name und Typ des aktuellen Routingbausteins<br />
§ Nummer des Endpunktes<br />
§ Eingabehinweis<br />
In der unteren Box (Bezeichnung: Konfi guration für Anruferursprung) erfolgt die<br />
eigentliche Konfi guration.<br />
In den vier Leisten im linken Bereich können Ursprungsbereiche (auf vier verschiedenen<br />
Ebenen) ausgewählt (markiert werden). In dem Feld auf der rechten<br />
Seite sind die aktuell ausgewählten Ursprungsbereiche aufgelistet. Über die<br />
beiden Pfeil-Icons können Ursprungsbereiche der Auswahl hinzugefügt bzw. aus<br />
der Auswahl entfernt werden.<br />
Im unteren Bereich steht als Alternative ein Freitextfeld zur Eingabe von Ursprungsbereichen<br />
zur Verfügung. Dort eingetragene Ursprungsbereiche werden<br />
durch Betätigung des Buttons „Hinzufügen“ zur Auswahl hinzugefügt.<br />
Beim Routingbaustein Ursprungsfi lter vom Typ Zielrufnummer erfolgt in dieser<br />
Box auf der rechten Seite die Darstellung der zugeordneten Zielrufnummern.<br />
Dargestellt wird nur die Primärrufnummer. Die Detailkonfi guration für die Zielrufnummer<br />
ist über das Icon „Konfi guration“ zu erreichen.<br />
Über den Button „Zurück“ gelangen Sie zurück zur Übersicht Ursprungs fi lter.<br />
Über den Button „Speichern“ werden Änderungen an der Ursprungsbereichsauswahl<br />
gespeichert.<br />
Durch Betätigung des Buttons „Zurücksetzen“ wird die dargestellte Konfi guration<br />
zurück auf den zuletzt gespeicherten Stand gesetzt.<br />
30 31
<strong>Interactive</strong> <strong>Voice</strong> <strong>Response</strong> <strong>Plus</strong> (<strong>IVR</strong> <strong>Plus</strong>) | Startseite DK-Cockpit <strong>Interactive</strong> <strong>Voice</strong> <strong>Response</strong> <strong>Plus</strong> (<strong>IVR</strong> <strong>Plus</strong>) | Startseite DK-Cockpit<br />
Abbildung XXII:<br />
SNR-Filter mit<br />
Callfl ow-Zweigen.<br />
4.2.12 Routingbaustein SNR-Filter.<br />
Über das Icon „Konfi guration“ neben einem entsprechenden Routingbaustein<br />
vom Typ SNR-Filter werden Sie zur speziellen Konfi gurationsseite für diesen<br />
Routingbausteintyp geleitet (vgl. Abbildung XXII).<br />
Es existieren wieder zwei grundsätzliche Varianten abhängig vom Ausgangstyp<br />
des Bausteins. Diese sind:<br />
§ Ausgang Callfl owzweig<br />
§ Ausgang Zielrufnummern<br />
Für beide Varianten existieren die Untervarianten ohne und mit Abbildungsschritten.<br />
SNR-Filter mit Callfl ow-Zweigen.<br />
In der oberen Box (Bezeichnung: Informationen) werden verschiedene Informationen<br />
dargestellt. Diese sind:<br />
§ Name der aktuellen Applikation<br />
§ Name des aktuellen Routingprofi ls<br />
§ Name und Typ des aktuellen Routingbausteins<br />
In der unteren Box (Bezeichnung: Konfi guration für SNR-Filter) wird die eigentliche<br />
Konfi guration des Bausteins dargestellt. Bei der Variante mit Callfl ow-<br />
Ausgängen werden tabellarisch die vorhandenen Callfl owzweige und die diesen<br />
zugeordneten SNRs dargestellt.<br />
Über das Icon Konfi guration rechts neben dem SNR-Feld erfolgt die Auswahl<br />
von SNRs (vgl. Abbildung XXIII).<br />
SNR – Filter Details.<br />
In der oberen Box (Bezeichnung: Informationen) werden verschiedene Informationen<br />
dargestellt. Diese sind:<br />
§ Name der aktuellen Applikation<br />
§ Name des aktuellen Routingprofi ls<br />
§ Name und Typ des aktuellen Routingbausteins<br />
§ Nummer des Endpunkts<br />
In den beiden Boxen werden Ihnen die verfügbaren (rechte Box – Überschrift:<br />
verfügbare Servicerufnummern) und die für den Endpunkt ausgewählten (linke<br />
Box – Überschrift: gewählte Servicerufnummern) Servicerufnummern angezeigt.<br />
Eine manuelle Eingabe von Servicerufnummern ist nicht möglich.<br />
Durch markieren und anschließende Nutzung der Pfeil-Icons können Servicerufnummern<br />
zwischen beiden Boxen verschoben werden.<br />
Abbildung XXIII:<br />
SNR – Filter<br />
Details.<br />
32 33
<strong>Interactive</strong> <strong>Voice</strong> <strong>Response</strong> <strong>Plus</strong> (<strong>IVR</strong> <strong>Plus</strong>) | Startseite DK-Cockpit <strong>Interactive</strong> <strong>Voice</strong> <strong>Response</strong> <strong>Plus</strong> (<strong>IVR</strong> <strong>Plus</strong>) | Startseite DK-Cockpit<br />
Abbildung XXIV:<br />
SNR-Filter mit<br />
Zielrufnummern.<br />
Für eine gültige Konfi guration muss jedem Ausgang mindestens eine SNR<br />
zugeordnet sein. Eine SNR darf dabei nur einem Ausgang zugeordnet sein.<br />
Bei der Variante mit Zielrufnummern als Bausteinausgang werden in der Übersicht<br />
auf der rechten Seite Zielrufnummern statt Callfl ow-Zweige angezeigt.<br />
Außerdem existiert eine Restausgangskonfi guration. Diese ist nicht löschbar.<br />
Sie können beliebig viele Ausgänge hinzufügen. Die Konfi guration der Zielrufnummern<br />
erfolgt über das Icon Konfi guration in der gewohnten Maske zum<br />
Eintragen von Primär- und Sekundärzielrufnummern (vgl. 4.2.9).<br />
Die Konfi guration von SNRs zu Ausgängen erfolgt analog der Variante mit Callfl<br />
ow-Ausgängen.<br />
Für eine Speicherung muss für jede Zielrufnummer (inkl. Zielrufnummer für<br />
Restausgang) mindestens ein gültiges Primärziel konfi guriert sein. Jedem Eingang<br />
muss mindestens eine SNR zugeordnet sein. Jede verfügbare SNR muss<br />
mindestens einem Eingang zugeordnet sein.<br />
SNR-Filter mit Zielrufnummern.<br />
Für beide Varianten (Endpunkte als Callfl ows oder als Zielrufnummern) des<br />
SNR-Filters ist die Verwendung von Abbildungsschritten möglich. Die Konfi guration<br />
erfolgt analog zur Verwendung von Abbildungsschritten beim Routingbaustein<br />
Nutzereingabe (vgl. 4.2.10).<br />
Über den Button „Zurück“ gelangen Sie zurück zur Übersicht Ursprungsfi lter.<br />
Über den Button „Speichern“ werden Änderungen an der Ursprungsbereichsauswahl<br />
gespeichert.<br />
Durch Betätigung des Buttons „Zurücksetzen“ wird die dargestellte Konfi guration<br />
zurück auf den zuletzt gespeicherten Stand gesetzt.<br />
4.2.13 Routingbaustein Zeitfenster-Filter.<br />
Über das Icon „Konfi guration“ neben einem entsprechenden Routingbaustein<br />
vom Typ Zeitfenster-Filter werden Sie zur speziellen Konfi gurationsseite für diesen<br />
Routingbausteintyp geleitet (vgl. Abbildung XXV).<br />
Es existieren wieder zwei grundsätzliche Varianten abhängig vom Ausgangstyp<br />
des Bausteins. Diese sind:<br />
§ Ausgang Callfl ow-Zweig<br />
§ Ausgang Zielrufnummer<br />
Abbildung XXV zeigt die Variante mit Zielrufnummer als Übersicht.<br />
In der oberen Box (Beschriftung: Informationen) werden Ihnen verschiedene<br />
Informationen zur Verfügung gestellt. Diese sind:<br />
§ Name der aktuellen Applikation<br />
§ Name des aktuellen Routingprofi ls<br />
§ Typ und Name des aktuellen Routingbausteins.<br />
In der unteren Box (Beschriftung: Konfi guration für Zeitfenster-Filter) wird die<br />
eigentliche Konfi guration tabellarisch dargestellt.<br />
In der rechten Spalte erfolgt die Aufl istung der existierenden Zielrufnummernkombinationen<br />
(inkl. Zielrufnummernkombination für Restausgang). Angezeigt<br />
wird nur die Primärrufnummer. Die Bearbeitung von Primär- und Sekundärzielrufnummern<br />
erfolgt über die bekannte Oberfl äche (vgl. 4.2.9). Diese ist über<br />
das Icon Konfi guration zu erreichen (rechts neben der dargestellten Primärrufnummer).<br />
Sie können grundsätzlich beliebig viele Zielrufnummernkombinationen hinzufügen<br />
bzw. löschen (über die Icons „<strong>Plus</strong>“ und „Minus“). Der Restausgang ist dabei<br />
nicht löschbar.<br />
In der linken Spalte erfolgt die Aufl istung der Zeitfenster, für die die Zielrufnummernkombination<br />
aktiv ist. Dabei können einer Zielrufnummernkombination<br />
beliebig viele Zeitfenster zugeordnet werden (Erstellung über Icon „<strong>Plus</strong>“ in der<br />
untersten Tabellenzeile).<br />
34 35
<strong>Interactive</strong> <strong>Voice</strong> <strong>Response</strong> <strong>Plus</strong> (<strong>IVR</strong> <strong>Plus</strong>) | Startseite DK-Cockpit <strong>Interactive</strong> <strong>Voice</strong> <strong>Response</strong> <strong>Plus</strong> (<strong>IVR</strong> <strong>Plus</strong>) | Startseite DK-Cockpit<br />
Abbildung XXV:<br />
Zeitfensterfi lter mit<br />
Zielrufnummern.<br />
Zeitfensterfi lter mit Zielrufnummern.<br />
Über das Icon Papierkorb in der rechten Tabellenspalte wird das entsprechende<br />
Zeitfenster gelöscht.<br />
Über das Icon Konfi guration in der rechten Tabellenspalte gelangen Sie zur<br />
Detailkonfi guration für ein einzelnes Zeitfenster. Der entsprechende Dialog ist in<br />
Abbildung XXVI dargestellt.<br />
In der oberen Box (Beschriftung: Informationen) werden verschiedene Informationen<br />
dargestellt. Diese sind:<br />
§ Name der Applikation<br />
§ Name des Routingprofi ls<br />
§ Typ und Name des Routingbausteins<br />
Zeitfensterfi lter Details.<br />
In der unteren Box (Bezeichnung: Konfi guration für Zeitfenster-Filter) erfolgt die<br />
eigentliche Konfi guration.<br />
Sie wählen dabei zunächst den Zeitfenstertyp aus. Folgende Typen stehen zur<br />
Verfügung:<br />
§ Einmaliges Zeitfenster (Default)<br />
§ Feiertag<br />
§ Periodisches Zeitfenster<br />
Abhängig vom gewählten Zeitfenstertyp gestaltet sich der Konfi gurationsdialog.<br />
Beim einmaligen Zeitfenster müssen Startzeitpunkt (Datum, Uhrzeit) und<br />
Endzeitpunkt (Datum, Uhrzeit) eingegeben werden.<br />
Beim Feiertagszeitfenster werden für Sie alle bundeseinheitlichen Feiertage<br />
dargestellt. Zusätzlich können über die Auswahl eines Bundeslandes bundeslandabhängige<br />
Feiertage hinzugefügt werden. Außerdem ist die Eingabe eines<br />
Start- und eines Enduhrzeitpunktes nötig.<br />
Beim periodischen Zeitfenster existieren verschiedene Intervalle. Diese sind:<br />
§ Täglich<br />
§ Wöchentlich<br />
§ Monatlich<br />
§ Jährlich<br />
Für jedes Intervall muss jeweils ein Start- und ein Endzeitpunkt eingegeben<br />
werden.<br />
Abbildung XXVI:<br />
Zeitfensterfi lter<br />
Details.<br />
36 37
<strong>Interactive</strong> <strong>Voice</strong> <strong>Response</strong> <strong>Plus</strong> (<strong>IVR</strong> <strong>Plus</strong>) | Startseite DK-Cockpit <strong>Interactive</strong> <strong>Voice</strong> <strong>Response</strong> <strong>Plus</strong> (<strong>IVR</strong> <strong>Plus</strong>) | Startseite DK-Cockpit<br />
Abbildung XXVII:<br />
Zeitfensterfi lter mit<br />
Callfl owzweigen.<br />
Abbildung XXVII zeigt die Übersicht für die Zeitfensterfi lterkonfi guration mit<br />
Callfl ow-Zweigen als Ausgang.<br />
Zeitfensterfi lter mit Callfl ow-Zweigen.<br />
Im Gegensatz zur Variante mit Zielrufnummern als Ausgang werden in der rechten<br />
Spalte der Tabelle die Callfl ow-Zweige dargestellt. Diese sind im Callfl ow<br />
festgelegt und von Ihnen nicht konfi gurierbar. Sie können jedem Callfl ow-Zweig<br />
beliebig viele Zeitfenster zuordnen. Die Konfi guration erfolgt analog zur Variante<br />
mit Zielrufnummernkombinationen als Bausteinausgang.<br />
Über den Button „Zurück“ gelangen Sie zurück zur Übersicht Zeitfenster-Filter.<br />
Über den Button „Speichern“ werden Änderungen an der Ursprungsbereichsauswahl<br />
gespeichert.<br />
Durch Betätigung des Buttons „Zurücksetzen“ wird die dargestellte Konfi guration<br />
zurück auf den zuletzt gespeicherten Stand gesetzt.<br />
4.2.14 Routingbaustein Routingpunkt.<br />
Über das Icon „Konfi guration“ neben einem entsprechenden Routingbaustein<br />
vom Typ Routingpunkt werden Sie zur speziellen Konfi gurationsseite für diesen<br />
Routingbausteintyp geleitet (vgl. Abbildung XXVIII).<br />
Der Routingpunkt ist der komplexeste Routingbaustein. Er ermöglicht Kombinationen<br />
aus anderen Routingbausteintypen. Diese sind:<br />
§ Prozentualfi lter<br />
§ Quotenfi lter<br />
§ Zeitfenster-Filter<br />
§ SNR-Filter<br />
§ Ursprungsfi lter<br />
Der Routingbaustein „Nutzereingabe-Filter“ kann innerhalb eines Routingpunkts<br />
nicht verwendet werden.<br />
Der Routingpunkt besteht dabei aus maximal fünf Ebenen (Schritten). Auf jeder<br />
Ebene muss genau ein Routingbausteintyp verwendet werden. Ein Routingbausteintyp<br />
darf in nur einer Ebene verwendet werden.<br />
Übersicht Routingpunkt.<br />
Abbildung XXVIII:<br />
Übersicht<br />
Routingpunkt.<br />
38 39
<strong>Interactive</strong> <strong>Voice</strong> <strong>Response</strong> <strong>Plus</strong> (<strong>IVR</strong> <strong>Plus</strong>) | Startseite DK-Cockpit <strong>Interactive</strong> <strong>Voice</strong> <strong>Response</strong> <strong>Plus</strong> (<strong>IVR</strong> <strong>Plus</strong>) | Startseite DK-Cockpit<br />
In der oberen Box (Bezeichnung: Informationen) werden verschiedene Informationen<br />
dargestellt. Diese sind:<br />
§ Name der Applikation<br />
§ Name des Routingprofi ls<br />
§ Name des Routingpunkts<br />
In der unteren Box (Bezeichnung: Konfi guration für Routingpunkt) wird die<br />
Konfi guration des Routingpunkts dargestellt. Je Ebene (Schritt) wird eine Tabelle<br />
dargestellt. Über der Tabelle sind die Nummer des Schrittes und der Typ des in<br />
der Ebene verwendeten Routingbausteintyps dargestellt.<br />
In den jeweiligen Tabellen werden die Eingänge (samt Pfad über die verschiedenen<br />
Ebenen), Ziele (Anzahl Zielrufnummern und Anzahl Ausgänge) und Icons<br />
zur Detailkonfi guration dargestellt. Die Detailkonfi gurationen der einzelnen<br />
Ebenen entsprechen dabei den bekannten Konfi gurationen der Routingbausteintypen.<br />
Ziele können aus Zielrufnummernkombinationen oder Ausgängen bestehen.<br />
Ausgänge sind dabei Eingänge auf der nächsten Routingpunktebene. In der<br />
untersten Ebene müssen sämtliche Ziele aus Zielrufnummernkombinationen<br />
bestehen.<br />
Über den Button „Routingschritt entfernen“ wird die unterste Ebene des Routingpunkts<br />
entfernt.<br />
Über den Button „Routingschritt hinzufügen“ kann einen neue Ebene zum<br />
Routingpunkt hinzugefügt werden. Über die DropDown-Liste muss dabei die<br />
Auswahl des gewünschten Routingbausteintyps erfolgen. Es sind dabei nur die<br />
Routingbausteintypen auswählbar, die innerhalb des Routingpunkts noch nicht<br />
verwendet werden.<br />
Über den Button „Zurück“ gelangen Sie zurück zur Übersicht Routingbaustein.<br />
Über den Button „Speichern“ werden Änderungen an der Routingpunktkonfi -<br />
guration gespeichert.<br />
Durch Betätigung des Buttons „Zurücksetzen“ wird die dargestellte Konfi guration<br />
zurück auf den zuletzt gespeicherten Stand gesetzt.<br />
4.3 Menüpunkt Anruferstatistik.<br />
Über den Menüpunkt „Anruferstatistik“ werden Sie zunächst zur Seite Anruferstatistik<br />
– Auswahlseite (vgl. Abbildung XXIX) geleitet.<br />
In der oberen Box (Bezeichnung: Informationen) werden Ihnen Hinweise zur<br />
Nutzung der Auswahlseite eingeblendet.<br />
Anruferstatistik – Auswahlseite.<br />
In der unteren Box (Bezeichnung: Statistik) werden Ihnen Informationen zur<br />
aktuellen Kundenlösung sowie Möglichkeiten zur Auswahl der in der Anruferstatistik<br />
anzuzeigenden Daten angeboten.<br />
Die dargestellten Informationen zur aktuellen Kundenlösung sind:<br />
§ Kundenname<br />
§ Name der Kundenlösung<br />
§ Der Kundenlösung zugeordnete Servicerufnummer<br />
Abbildung XXIX:<br />
Anruferstatistik-<br />
Auswahlseite.<br />
40 41
<strong>Interactive</strong> <strong>Voice</strong> <strong>Response</strong> <strong>Plus</strong> (<strong>IVR</strong> <strong>Plus</strong>) | Startseite DK-Cockpit <strong>Interactive</strong> <strong>Voice</strong> <strong>Response</strong> <strong>Plus</strong> (<strong>IVR</strong> <strong>Plus</strong>) | Startseite DK-Cockpit<br />
Spezifi kationsmöglichkeiten für die in der Anruferstatistik anzuzeigenden Daten<br />
sind:<br />
§ Checkbox zur Aktivierung/Deaktivierung von bestimmten Daten für die<br />
anzuzeigende Statistik (per Defaulteinstellungen sind alle Daten aktiviert).<br />
Dies betrifft:<br />
– Anzahl Anrufe<br />
– Anzahl Minuten<br />
– Anzahl Verbindungsdauer<br />
§ Werte für (Auswahl über DropDown-Liste): ermöglicht Auswahl einer Granularität<br />
für die Zählerstatistik. Angebotene Granularitäten sind:<br />
– Minutenwerte (rückwirkend für 1 Woche) – Defaulteinstellung<br />
– Stundenwerte (rückwirkend für 1 Monat)<br />
– Tageswerte (rückwirkend für 1 Quartal)<br />
– Wochenwerte (rückwirkend für 1 Jahr)<br />
– Monatswerte (rückwirkend für 1 Jahr)<br />
§ Startdatum/Enddatum: Eingabe des Start- und Enddatums für die darzustellende<br />
Anruferstatistik im vorgegebenen Format (tt.mm.jjjj). Bei Eingabe eines<br />
falschen Datumformats erscheint nach Betätigung des Buttons „Statistik<br />
anzeigen“ eine Fehlermeldung („Das eingegebene Start-/Enddatum ist<br />
ungültig). Das letzte mögliche Enddatum ist der Vortag. Bei Eingabe eines<br />
späteren Datums erscheint nach Bestätigung des Buttons „Statistik anzeigen“<br />
eine Fehlermeldung („Das Enddatum darf das gestrige nicht überschreiten“).<br />
Das frühestmögliche Startdatum darf maximal 8 Tage zurückliegen. Bei<br />
Eingabe eines früheren Startdatums erscheint nach Betätigung des Buttons<br />
„Statistik anzeigen“ eine Fehlermeldung („Das Startdatum darf ab gestrigem<br />
Tag höchstens 1 Woche zurückliegen“). Alternativ zur manuellen Datumseingabe<br />
kann das Datum auch über eine Datumsauswahl erfolgen. Diese<br />
Datumseingabe wird über einen Mausklick auf das entsprechende Icon<br />
(rechts neben dem Formathinweis) gestartet.<br />
§ Startuhrzeit/Enduhrzeit: Eingabe der Start- und Enduhrzeit für die darzustellende<br />
Anruferstatistik im vorgegebenen Format (hh:mm). Diese Eingabefelder<br />
sind nur bei Auswahl der Granularitäten „Minutenwerte (rückwirkend für<br />
1 Woche)“ und „Stundenwerte (rückwirkend für 1 Monat)“ aktiv.<br />
Über den Button „Zurücksetzen“ werden sämtliche zuvor eingegebenen/ausgewählten<br />
Filtereinstellungen gelöscht bzw. auf die Defaultwerte zurückgestellt.<br />
Über den Button „Statistik anzeigen“ werden Sie auf die Anzeigeseite Anruferstatistik<br />
(vgl. Abbildung XXX) weitergeleitet.<br />
Anruferstatistik – Anzeigeseite.<br />
In der oberen Box (Bezeichnung „Anruferstatistik – Zusammenfassung“) werden<br />
verschiedene Informationen dargestellt. Diese sind:<br />
§ Hinweis auf Irrelevanz der angezeigten Daten in Bezug auf Abrechnungen<br />
§ Ausgewählte Granularität für Anruferstatistik<br />
§ Ausgewählter Auswertungszeitraum für Anruferstatistik<br />
§ Kundenname<br />
§ Bezeichnung der ausgewählten Kundenlösung<br />
In der unteren Box (Bezeichnung: Anruferstatistik – Auswertung) werden die<br />
eigentlichen Daten der Anruferstatistik gemäß ausgewählter Filtereinstellungen<br />
in Tabellenform dargestellt.<br />
In der linken Spalte der Tabelle werden die Zeiträume gemäß gewählter Granularität<br />
für die angezeigte Statistik dargestellt. In der oberen Zeile der Tabelle<br />
werden die verschiedenen Daten gemäß Auswahl dargestellt.<br />
Über die DropDown-Liste oben rechts in der Box können Sie festlegen, wie<br />
viele Zeiträume in der Tabelle dargestellt werden. Die Defaulteinstellung liegt bei<br />
10 Einträgen pro Seite. Alternativ wählbare Einstellungen sind 20, 50 und<br />
100 Einträge pro Seite.<br />
Abbildung XXX:<br />
Anruferstatistik –<br />
Anzeigeseite.<br />
42 43
<strong>Interactive</strong> <strong>Voice</strong> <strong>Response</strong> <strong>Plus</strong> (<strong>IVR</strong> <strong>Plus</strong>) | Startseite DK-Cockpit <strong>Interactive</strong> <strong>Voice</strong> <strong>Response</strong> <strong>Plus</strong> (<strong>IVR</strong> <strong>Plus</strong>) | Startseite DK-Cockpit<br />
Abbildung XXXI:<br />
Zählerstatistik –<br />
Auswahlseite.<br />
Über die Links oben links in der Box können Sie die Tabelle über verschiedene<br />
Seiten durchblättern. Die Anzahl der verfügbaren Seiten ist dabei abhängig von<br />
der Anzahl der ausgewählten Zeiträume und der gewählten Anzahl an Einträgen<br />
pro Seite.<br />
Über den Button „Zurück“ (unten links in der Box) werden Sie zurück zur Auswahlseite<br />
– Anruferstatistik geleitet.<br />
Über den Button „Anrufgrafi k als PDF“ wird die ausgewählte Anruferstatistik<br />
als PDF-Datei erzeugt. Es erfolgt ein Standarddialog zum Öffnen und lokalen<br />
Speichern der erzeugten Datei.<br />
Über den Button „CSV exportieren“ wird die ausgewählte Anruferstatistik als<br />
CSV-Datei erzeugt. Es erfolgt ein Standarddialog zum Öffnen und lokalen<br />
Speichern der erzeugten Datei.<br />
4.4 Menüpunkt Zählerstatistik.<br />
Über den Menüpunkt „Zählerstatistik“ werden Sie zunächst zur Seite Zählerstatistik<br />
– Auswahlseite (vgl. Abbildung XXXI) geleitet.<br />
In der oberen Box (Bezeichnung: Informationen) werden Hinweise zur Nutzung<br />
der Auswahlseite eingeblendet.<br />
Zählerstatistik – Auswahlseite.<br />
In der unteren Box (Bezeichnung: Statistik) werden Ihnen Informationen zur<br />
aktuellen Kundenlösung sowie Möglichkeiten zur Auswahl der in der Zählerstatistik<br />
anzuzeigenden Daten angeboten.<br />
Die dargestellten Informationen zur aktuellen Kundenlösung sind:<br />
§ Kundenname<br />
§ Name der Kundenlösung<br />
§ Die der Kundenlösung zugeordneten Servicerufnummer<br />
Spezifi kationsmöglichkeiten für die in der Zählerstatistik anzuzeigenden Daten<br />
sind:<br />
§ Routingprofi l (Auswahl über DropDown-Liste): ermöglicht Auswahl von genau<br />
einem der der Kundenlösung zugeordneten Routingprofi le<br />
§ Werte für (Auswahl über DropDown-Liste): ermöglicht Auswahl einer Granularität<br />
für die Zählerstatistik. Angebotene Granularitäten sind:<br />
– Minutenwerte (rückwirkend für 1 Woche) – Defaulteinstellung<br />
– Stundenwerte (rückwirkend für 1 Monat)<br />
– Tageswerte (rückwirkend für 1 Quartal)<br />
– Wochenwerte (rückwirkend für 1 Jahr)<br />
– Monatswerte (rückwirkend für 1 Jahr)<br />
§ Startdatum/Enddatum: Eingabe des Start- und Enddatums für die darzustellende<br />
Zählerstatistik im vorgegebenen Format (tt.mm.jjjj). Bei Eingabe eines<br />
falschen Datumformats erscheint nach Betätigung des Buttons „Statistik<br />
anzeigen“ eine Fehlermeldung („Das eingegebene Start-/Enddatum ist ungültig).<br />
Das spätestmögliche (sinnvolle) Enddatum ist der aktuelle Tag. Bei Eingabe<br />
eines späteren Datums wird die Zählerstatistik dennoch angezeigt, die Werte<br />
für einen Auswertezeitraum sind in diesem Fall jedoch jeweils 0. Alternativ zur<br />
manuellen Datumseingabe kann das Datum auch über eine Datumsauswahl<br />
erfolgen. Diese Datumseingabe wird über einen Mausklick auf das entsprechende<br />
Icon (rechts neben dem Formathinweis) gestartet.<br />
§ Startzeit/Endzeit: Eingabe des Start- und Endzeitpunktes für die darzustellende<br />
Zählerstatistik im vorgegebenen Format (hh:mm). Diese Eingabefelder<br />
sind nur bei Auswahl der Granularitäten „Minutenwerte (rückwirkend für<br />
1 Woche)“ und „Stundenwerte (rückwirkend für 1 Monat)“ aktiv.<br />
Über den Button „Zurücksetzen“ werden sämtliche zuvor eingegebenen/ausgewählten<br />
Filtereinstellungen gelöscht bzw. auf die Defaultwerte zurückgestellt.<br />
Über den Button „Statistik anzeigen“ werden Sie auf die Anzeigeseite Zählerstatistik<br />
(vgl. Abbildung XXXII) weitergeleitet.<br />
44 45
<strong>Interactive</strong> <strong>Voice</strong> <strong>Response</strong> <strong>Plus</strong> (<strong>IVR</strong> <strong>Plus</strong>) | Startseite DK-Cockpit <strong>Interactive</strong> <strong>Voice</strong> <strong>Response</strong> <strong>Plus</strong> (<strong>IVR</strong> <strong>Plus</strong>) | Startseite DK-Cockpit<br />
Abbildung XXXII:<br />
Zählerstatistik –<br />
Anzeigeseite.<br />
Zählerstatistik – Anzeigeseite.<br />
In der oberen Box (Bezeichnung „Zählerstatistik – Zusammenfassung“) werden<br />
verschiedene Informationen dargestellt. Diese sind:<br />
§ Hinweis auf Irrelevanz der angezeigten Daten in Bezug auf Abrechnungen<br />
§ Ausgewählte Granularität für Zählerstatistik<br />
§ Ausgewählter Auswertungszeitraum für Zählerstatistik<br />
§ Kundenname<br />
§ Bezeichnung des ausgewählten Routingprofi ls<br />
In der unteren Box (Bezeichnung: Zählerstatistik – Auswertung) werden Ihnen<br />
die eigentlichen Daten der Zählerstatistik gemäß ausgewählten Filtereinstellungen<br />
in Tabellenform dargestellt.<br />
In der linken Spalte der Tabelle werden die Zeiträume gemäß gewählter Granularität<br />
für die angezeigte Statistik dargestellt. In der oberen Zeile der Tabelle<br />
werden die verschiedenen Zählerpunkte (Bezeichnung: Z1, Z2 etc.) dargestellt.<br />
In der unteren Zeile der Tabelle werden Summenwerte über den gesamten<br />
Betrachtungszeitraum für das ausgewählte Routingprofi l für die einzelnen Zählerpunkte<br />
dargestellt.<br />
Über die DropDown-Liste oben rechts in der Box können Sie festlegen, wie<br />
viele Zeiträume in der Tabelle dargestellt werden. Die Defaulteinstellung liegt bei<br />
10 Einträgen pro Seite. Alternativ wählbare Einstellungen sind 20, 50 und<br />
100 Einträge pro Seite.<br />
Über die Links oben links in der Box können Sie die Tabelle über verschiedene<br />
Seiten durchblättern. Die Anzahl der verfügbaren Seiten ist dabei abhängig von<br />
der Anzahl der ausgewählten Zeiträume und der gewählten Anzahl an Einträgen<br />
pro Seite.<br />
Über den Button „Zurück“ (unten links in der Box) werden Sie zurück zur Auswahlseite<br />
– Zählerstatistik geleitet.<br />
Über den Button „CSV exportieren“ wird die ausgewählte Zählerstatistik als<br />
CSV-Datei erzeugt. Es erfolgt ein Standarddialog zum Öffnen und lokalen<br />
Speichern der erzeugten Datei.<br />
4.5 Ursprungs-Statistik.<br />
Über den Menüpunkt „Ursprungs-Statistik“ werden Sie zunächst zur Seite<br />
Ursprungs-Statistik – Auswahlseite (vgl. Abbildung XXXIII) geleitet.<br />
Ursprungs-Statistik – Auswahlseite.<br />
Abbildung XXXIII:<br />
Ursprungs-<br />
Statistik –<br />
Auswahlseite.<br />
46 47
<strong>Interactive</strong> <strong>Voice</strong> <strong>Response</strong> <strong>Plus</strong> (<strong>IVR</strong> <strong>Plus</strong>) | Startseite DK-Cockpit <strong>Interactive</strong> <strong>Voice</strong> <strong>Response</strong> <strong>Plus</strong> (<strong>IVR</strong> <strong>Plus</strong>) | Startseite DK-Cockpit<br />
Abbildung XXXIV:<br />
Ursprungs-<br />
Statistik –<br />
Anzeigeseite.<br />
In der oberen Box (Bezeichnung: Informationen) werden Hinweise zur Nutzung<br />
der Auswahlseite eingeblendet. In der unteren Box (Bezeichnung: Ursprungs-<br />
Statistik) werden Ihnen Informationen zur aktuellen Applikation sowie die Möglichkeit<br />
zur Datumseingabe angeboten. Die dargestellten Informationen zur<br />
aktuellen Applikation sind:<br />
§ Kundenname<br />
§ Name der Applikation<br />
Ein Eingabefeld ermöglicht die manuelle Eingabe eines Datums im vorgegebenen<br />
Format (tt.mm.jjjj). Alternativ zur manuellen Datumseingabe kann das<br />
Datum auch über eine Datumsauswahl erfolgen.<br />
Über den Button „Zurücksetzen“ erfolgt die Löschung des aktuellen Datumseintrages.<br />
Über den Button „Statistik anzeigen“ werden Sie auf die Anzeigeseite<br />
Ursprungs-Statistik (vgl. Abbildung XXXIV) weitergeleitet.<br />
Ursprungs-Statistik – Anzeigeseite.<br />
Auf der Anzeigeseite werden Ihnen die Ursprungsstatistikdaten für das gewählte<br />
Datum angezeigt. Dies geschieht in zwei Tabellen.<br />
In der oberen Tabelle werden die Anrufe pro Zeitintervall (Stunde) aufgeteilt<br />
nach Herkunftsbereich (CallingPartyAddress – die ersten beiden Stellen) und<br />
Callfl ow-Endpunkt (defi niert über Kombination von Zielrufnummern) angezeigt.<br />
In der unteren Tabelle erfolgt eine Summendarstellung der Calls aufgeteilt pro<br />
Herkunftsbereich (CallingPartyAddress – die ersten beiden Stellen). Die Tabelle<br />
besitzt eine horizontale Scrollfunktion. Über den Button CSV-Export kann die<br />
angezeigte Statistik als CSV-Datei exportiert werden. Es öffnet sich der Standarddialog<br />
zum Speichern der erzeugten Datei.<br />
4.6 Menüpunkt <strong>Voice</strong>fi les.<br />
Über den Menüpunkt <strong>Voice</strong>fi les gelangen Sie zur Verwaltungsseite für <strong>Voice</strong>fi les<br />
(vgl. Abbildung XXXV).<br />
Verwaltung <strong>Voice</strong>fi les.<br />
In der oberen Box (Bezeichnung: Verwaltung der <strong>Voice</strong>fi les) können Sie ein lokal<br />
auf ihrem Rechner gespeichertes <strong>Voice</strong>fi le in das System laden. Durch Betäti-<br />
gung des Buttons „Durchsuchen“ öffnet sich ein Standarddialog zur Auswahl<br />
einer lokalen Datei. Nach Auswahl erscheint die Datei samt Pfad auf dem lokalen<br />
System in dem Textfeld links neben dem Button „Durchsuchen“. Wird danach<br />
der Button „Upload und Speichern“ betätigt, erfolgt der Upload in Ihr Verzeichnis<br />
(Achtung: das Verzeichnis ist nicht account-spezifi sch).<br />
Abbildung XXXV:<br />
Verwaltung<br />
<strong>Voice</strong>fi les.<br />
48 49
<strong>Interactive</strong> <strong>Voice</strong> <strong>Response</strong> <strong>Plus</strong> (<strong>IVR</strong> <strong>Plus</strong>) | Startseite DK-Cockpit <strong>Interactive</strong> <strong>Voice</strong> <strong>Response</strong> <strong>Plus</strong> (<strong>IVR</strong> <strong>Plus</strong>) | Startseite DK-Cockpit<br />
Abbildung XXXVI:<br />
Ticketfenster.<br />
In der unteren Box (Bezeichnung: <strong>Voice</strong>fi les auf Fileserver) wird der aktuelle<br />
Inhalt des <strong>Voice</strong>fi leverzeichnisses auf dem <strong>IVR</strong>-System angezeigt. Es existiert<br />
dabei genau ein Ordner pro eingerichteten Kunden auf dem System (sind einem<br />
Kunden mehrere Accounts zugeordnet, greifen diese entsprechend auf das<br />
gleiche Verzeichnis zu). Sie können die Ordnerstruktur in seinem Verzeichnis<br />
beliebig gestalten (Anlegen und Löschen von Unterverzeichnissen). Einzelne<br />
<strong>Voice</strong>fi les im Ordner können heruntergeladen und gelöscht werden.<br />
Treten Probleme beim Zugriff auf das <strong>Voice</strong>fi leverzeichnis auf, wird die Fehlermeldung<br />
„Beim Lesen der Dateien vom Fileserver ist ein Fehler aufgetreten“<br />
angezeigt.<br />
4.7 Menüpunkt Tickets.<br />
Über den Menüpunkt Tickets wird ein neues Fenster mit Filter- und Anzeigemöglichkeiten<br />
für Nachrichten (Tickets) geöffnet (vgl. Abbildung XXXVI).<br />
Ticketfenster.<br />
In der Box links (Bezeichnung: Ticket-Filter) oben können die angezeigten<br />
Tickets nach diversen Kriterien gefi ltert werden. Diese Kriterien sind:<br />
§ Zeitraum (Auswahl: 7 Tage, 30 Tage)<br />
§ Ticket-Gruppe (Auswahl: alle)<br />
§ Ticket-Kategorie (Auswahl: alle, Info, Fehler Klasse A, Fehler Klasse B)<br />
§ Ticket-Status (Auswahl: alle, bestätigt, unbestätigt)<br />
Nach Konfi guration des Filters und Betätigung des Buttons „Anzeigen“ wird die<br />
Aufl istung der Tickets in der Box unten (Bezeichnung: Tickets) entsprechend<br />
aktualisiert.<br />
In der Box oben rechts (Bezeichnung: Informationen) werden das aktuelle<br />
Datum, die aktuelle Uhrzeit sowie Informationen zur Anzahl der aktuell nicht<br />
bestätigten Tickets angezeigt.<br />
Über den Link „Fenster schließen“ in der unteren rechten Ecke des Fensters<br />
kann das Fenster geschlossen werden.<br />
4.8 Accountverwaltung.<br />
Über den Menüpunkt Accounts wird Ihnen ein neues Fenster über Ihre Accountdaten<br />
geöffnet (vgl. Abbildung XXXVII).<br />
Übersicht Accounts.<br />
Abbildung XXXVII:<br />
Übersicht<br />
Accounts.<br />
50 51
<strong>Interactive</strong> <strong>Voice</strong> <strong>Response</strong> <strong>Plus</strong> (<strong>IVR</strong> <strong>Plus</strong>) | Startseite DK-Cockpit <strong>Interactive</strong> <strong>Voice</strong> <strong>Response</strong> <strong>Plus</strong> (<strong>IVR</strong> <strong>Plus</strong>) | Startseite DK-Cockpit<br />
In der Tabelle werden Ihr Name und Nutzername dargestellt.<br />
Ihr Name ist als Link hinterlegt. Über den Link können Sie in einem neuen<br />
Fenster Ihre Accountdaten bearbeiten. Diese Daten sind:<br />
§ Anrede<br />
§ Vorname<br />
§ Nachname<br />
§ Passwort<br />
Der Nutzername ist nicht änderbar.<br />
Über den Button „Neuer Account“ in der Übersicht können Sie in einem neuen<br />
Fenster (vgl. Abbildung XXXVII) einen neuen Account anlegen. Dabei sind folgende<br />
Daten einzugeben:<br />
§ Anrede (Auswahl über DropDown-Liste: Herr/Frau)<br />
§ Vorname<br />
§ Nachname<br />
§ Nutzername<br />
§ Passwort<br />
§ Passwortbestätigung<br />
Außerdem muss festgelegt werden, welche Cockpits dem neuen Account zugeordnet<br />
werden sollen. Dabei kann ausschließlich aus den Cockpits ausgewählt<br />
werden, auf die Sie selbst Zugriff haben.<br />
Über den Button „Speichern“ wird der neue Account endgültig angelegt.<br />
Über den Button „Zurück“ gelangen Sie zurück zur Account-Übersicht.<br />
Account-Formular.<br />
Abbildung XXXVIII:<br />
Account-Formular.<br />
52 53
<strong>Interactive</strong> <strong>Voice</strong> <strong>Response</strong> <strong>Plus</strong> (<strong>IVR</strong> <strong>Plus</strong>) | Notizen <strong>Interactive</strong> <strong>Voice</strong> <strong>Response</strong> <strong>Plus</strong> (<strong>IVR</strong> <strong>Plus</strong>) | Notizen<br />
54 55