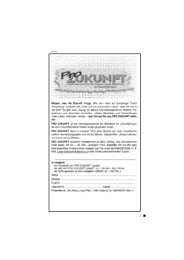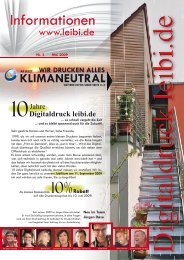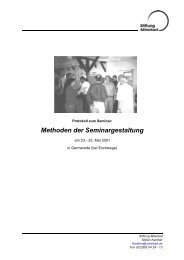Das Scannen Die Auflösung Farbmodelle Bildbearbeitung ...
Das Scannen Die Auflösung Farbmodelle Bildbearbeitung ...
Das Scannen Die Auflösung Farbmodelle Bildbearbeitung ...
Sie wollen auch ein ePaper? Erhöhen Sie die Reichweite Ihrer Titel.
YUMPU macht aus Druck-PDFs automatisch weboptimierte ePaper, die Google liebt.
<strong>Das</strong> <strong>Scannen</strong><br />
<strong>Die</strong> <strong>Auflösung</strong><br />
<strong>Farbmodelle</strong><br />
<strong>Bildbearbeitung</strong><br />
Werkzeuge<br />
Helligkeit<br />
Kontrast<br />
Bildschärfe<br />
Verzerren<br />
Retuschieren<br />
Kunstfilter
1. <strong>Scannen</strong><br />
- <strong>Scannen</strong>: Vorschau, Ausschnitt, Einstellungen .........................3<br />
– <strong>Auflösung</strong> ............................................................................3<br />
– Farbmodus ............................................................................................................... 4<br />
Standard-<strong>Bildbearbeitung</strong> in Photoshop<br />
- wichtige Bearbeitungsschritte der Fotobearbeitung ..................7<br />
– Bild beschneiden ..................................................................8<br />
– Bild drehen ..........................................................................8<br />
– Tonwertkorrektur / Grafitationskurve ......................................9<br />
– Farbbalance / Variationen ....................................................12<br />
– Scharfzeichnen ...................................................................14<br />
– Weichzeichnen ...................................................................15<br />
– Bildgröße einstellen ............................................................17<br />
Wichtige Werkzeuge und Hilfsmittel<br />
- Arbeiten mit Ebenen ...........................................................18<br />
– Auswahlwerkzeuge .............................................................20<br />
– Auswahlrechteck .............................................................20<br />
– Lasso ............................................................................20<br />
– Zauberstab ....................................................................22<br />
– Stempel .........................................................................23<br />
– Weiche Auswahl .................................................................24<br />
– Filtereffekte .......................................................................26<br />
– Arbeiten mit der Aktionenpalette ..........................................29<br />
– Speichern von Bildern .........................................................33<br />
– Einführung in Dateiformate ...............................................34<br />
Anhang<br />
- Überblick über die Werkzeugpalette .....................................38<br />
– Einführung zum Farbkreis ....................................................42<br />
<strong>Bildbearbeitung</strong> in Photoshop 1<br />
1
2<br />
<strong>Bildbearbeitung</strong> in Photoshop 1
<strong>Scannen</strong><br />
die verschiedenen Scanner arbeiten mit unterschiedlichen Scanprogrammen,<br />
die aber meist sehr ähnlich aufgebaut sind.<br />
Photoshop kann dierekt auf den installierten Scanner zurückgreifen<br />
(Twain).<br />
Datei / Improtieren / (Name des Scanners)<br />
dann öffnet sich das Scanprogramm automatisch.<br />
Nachdem das Bild in den Scanner gelegt wurde → Prescan anklicken,<br />
so wird das Bild erstmals grob abbildet, man kann damit den konkreten<br />
Ausschnitt auswählen, verschiedene Einstellungen vornehmen und erst<br />
dann wirklich scannen.<br />
<strong>Auflösung</strong>: wird in dpi (dots per inch) gemessen.<br />
Bilder die gedruckt werden benötigen eine höhere <strong>Auflösung</strong> als<br />
diejenigen, die nur über den Bildschirm betrachtet werden.<br />
<strong>Bildbearbeitung</strong> in Photoshop 1<br />
3
4<br />
Mit folgender <strong>Auflösung</strong> fährt man i.d.R. gut:<br />
72 dpi Bildschirmauflösung<br />
150 dpi Graustufenbilder zum Drucken<br />
300 dpi Farbbilder zum Drucken<br />
300 dpi Strichzeichnungen, Bitmaps zum Drucken<br />
<strong>Die</strong> <strong>Auflösung</strong> beeinflusst die Dateigröße. Eine hohe <strong>Auflösung</strong><br />
bläht die Bilddatei auf und füllt die Festplatte mit der Zeit.<br />
Bilder eher mit höherer <strong>Auflösung</strong> einscannen, und sie dann<br />
beim Bearbeiten erst reduzieren.<br />
Bildgröße: <strong>Die</strong> <strong>Auflösung</strong> hängt aber auch mit der Bildgröße zusammen.<br />
Beispielsweise liefern Digitalkameras meist Bilder mit einer<br />
<strong>Auflösung</strong> von 72 dpi, aber in den Maßen riesengroß.<br />
Vorsicht: Gleichzeitig die Größe und die <strong>Auflösung</strong> verändern!<br />
Denn wenn zuerst nur die Größe auf ein realistisches Maß<br />
gebracht wird, gehen bei diesem Schritt viele Bildinformationen<br />
verloren, die bei der folgenden Erhöhung der <strong>Auflösung</strong><br />
dann künstlich hochgerechnet werden müssen → Verlust an<br />
Bildqualität<br />
Farbe / Grau / Schwarz: Ein Farbbild kann jederzeit in ein Graustufenbild<br />
oder reine Schwarzweiß-Bitmap umgewandelt werden. Beim<br />
Farbbild werden sehr viele Farbinformationen gespeichert<br />
(→ große Datei). Wenn aber letztlich nur ein Graustufenbild<br />
benötigt wird, sollte auch gleich in diesem Modus eingescannt<br />
werden. <strong>Die</strong> kleinste Dateigröße hat das reine s/w-Bitmap,<br />
trotz der benötigten relativ hohen <strong>Auflösung</strong> von 300 dpi<br />
(1 Bit Farbinformation).<br />
Negativ / Dia: Hat der Scanner einen Durchlichtaufsatz, muss eingestellt<br />
werden, ob ein Positiv oder Negativ gescannt werden soll.<br />
<strong>Bildbearbeitung</strong> in Photoshop 1
<strong>Bildbearbeitung</strong> in Photoshop 1<br />
1. Prescan / Vorschau<br />
2. Ausschnitt auswählen<br />
3. Einstellungen überprüfen<br />
- <strong>Auflösung</strong><br />
- Bildgröße<br />
- Farbe / Grau / Schwarz<br />
- Foto / Dia / Negativ<br />
4. <strong>Scannen</strong><br />
5<br />
Beispiel
6<br />
<strong>Bildbearbeitung</strong> in Photoshop 1
Standard-<strong>Bildbearbeitung</strong> in Photoshop<br />
Photoshop ist ein sehr komplexes Programm, wer sich darin einarbeitet,<br />
wird „zaubern“ lernen und immer wieder Neues entdecken. Hier geht es<br />
nur um einige grobe Standards für die <strong>Bildbearbeitung</strong>, die sich – meist<br />
auch unter ähnlichem Namen – ebenso in anderen <strong>Bildbearbeitung</strong>sprogrammen<br />
(z.B. Corel, Picture Publisher) finden.<br />
Bei Fotos sollten in der Regel folgende Schritte durchgeführt werden:<br />
Mit der Tonwertkorrektur werden die Grau-/Farbwerte eines Bildes optimiert,<br />
mit dem Menü Variationen kann eine Feinabstimmung der Farben<br />
und der Helligkeit der einzelnen Farbwerte sowie der Sättigung erfolgen,<br />
durch Scharfzeichnen werden beispielsweise durch das <strong>Scannen</strong> entstandenen<br />
Unschärfen korriegiert und letztlich sollte die Bildgröße bewusst<br />
auf das nötige Maß gebracht werden, um die Festplatte nicht unnötig zu<br />
strapazieren und auch die Geschwindigkeit des Rechners beim Handling<br />
der Bilder nicht mehr als nötig zu beeinträchtigen.<br />
Es können und müssen teilweise weitere Einstellungen bei einzelnen<br />
Fotos verändert werden (z.B. Weichzeichnen, Bild beschneiden oder<br />
drehen), was im Folgenden näher beschrieben ist. <strong>Die</strong> oben genannten<br />
Einstellungen sollten jedoch bei fast jedem Foto kontrolliert werden.<br />
<strong>Bildbearbeitung</strong> in Photoshop 1<br />
7
8<br />
Bild beschneiden<br />
Ein Bild kann auch in Photoshop noch genauer beschnitten werden.<br />
Auswahl mit dem Rechteck-Werkzeug erstellen<br />
Bild drehen<br />
Bild / Freistellen<br />
Zum Drehen des Bildes<br />
Bild / Arbeitsfläche drehen / ....<br />
* UZS = Uhrzeigersinn<br />
detaillierte Beschreibung<br />
der Werkzeuge<br />
siehe Seite 38 ff.<br />
180°<br />
90° im UZS*<br />
90° gegen UZS*<br />
per Eingabe<br />
----------------------horizontal<br />
spiegeln<br />
vertikal spiegeln<br />
Spiegeln kann oft sinnvoll sein,<br />
z.B. damit fotografierte Personen<br />
sich dem Betrachter eher<br />
zuwenden...<br />
<strong>Bildbearbeitung</strong> in Photoshop 1
9<br />
Eine Histogramm ist eine grafische Darstellung der Anza<br />
Tonwertkorrektur Helligkeitsstufe in einem Bild. Es kann Ihnen zeigen, ob<br />
Korrektur genügend Details in den Tiefen (im linken Teil<br />
Photoshop bietet eine Mitteltönen Reihe von (in Befehlen der Mitte) und Funktionen und Lichtern zum (rechts) Korrigieren hat.<br />
der Tonqualität und Farbbalance von Bildern. Für einfache Bildkorrekturen<br />
sind schnelle Anpassungsbefehle Es gibt Ihnen verfügbar. außerdem einen schnellen Überblick über<br />
den Farbtyp ("Key Type") des Bildes. Bei einem Bild mit<br />
Überprüfen der die Bildqualität Details in / den des Tiefen Tonwertbereichs:<br />
konzentriert, bei einem Bild mit<br />
Ein Histogramm ist Lichtern eine grafische und bei Darstellung einem Bild der mit Anzahl mittleren der Pixel Farbwerten für in d<br />
jede Helligkeitsstufe vollem in einem Tonwertbereich Bild. Es zeigt, ob hat ein in Bild allen für Bereichen eine gute Kor- eine hohe<br />
rektur genügend Details Tonwertbereich in den Tiefen eines (im linken Bildes Teil kennen, des Histogramms), können Sie die gee<br />
Mitteltönen (in der Tonwertkorrekturen Mitte) und Lichter (rechts) leichter hat. vornehmen.<br />
Schlechte Scans und detailarmen Fotografien machen eine Korrektur<br />
<strong>Bildbearbeitung</strong> in Photoshop 1<br />
Original mit zu wenigen Details und genügend Details<br />
Original und korrigiertes Bild mit mittleren Farbwerten<br />
Original und korrigiertes Bild mit hohen Farbwerten<br />
Original und korrigiertes Bild mit niedrigen Farbwerten<br />
So zeigen Sie das Histogramm für ein Bild an
10<br />
schwierig. Zu viele Farbkorrekturen können zum Verlust von Pixelwerten<br />
und Details führen.<br />
Einstellen der Weiß- und Schwarzpunkte<br />
Beim Einstellen der Lichter und Tiefen werden i.d.R. die Mitteltonpixel in<br />
geeigneter Weise neu verteilt. <strong>Die</strong>s kann auf verschiedene Weise geschehen:<br />
Bild / Einstellen / Tonwertkorrektur<br />
Auto<br />
Mit der Taste AUTO werden die Tonwerte des Bildes automatisch verteilt<br />
(der hellste Punkt des Bildes ist dann tatsächlich weiß und der dunkelste<br />
schwarz, der mittlere Farbbereich wird angeglichen).<br />
Nun sieht das menschliche Auge aber nicht so linear, wie ein Scanner die<br />
Farben aufnimmt. Wir können die Nuancen von dunklen Farben schlechter<br />
unterscheiden als die von hellen. Aus diesem Grund sollten die dunklen<br />
etwas stärker aufgehellt werden. <strong>Das</strong> geschieht bei der Tonwertkorrektur<br />
dadurch, dass der mittlere Schieberegler etwas in Richtung dunklem<br />
Schieberegler verstellt wird.<br />
<strong>Bildbearbeitung</strong> in Photoshop 1
Grafitationskurve<br />
<strong>Die</strong>s kann auch mit der Gradationskurve erreicht werden:<br />
Bild / Einstellen / Gradationskurven<br />
auch hier wird mit der Taste AUTO eine gleichmäßigere Verteilung der<br />
Tonwerte erreicht. Eine Aufhellung der dunklen Töne läßt sich durch das<br />
Ziehen der Diagonalen nach unten oder oben erreichen.<br />
<strong>Bildbearbeitung</strong> in Photoshop 1<br />
11<br />
Einfach mal ausprobieren:<br />
- die Kurve an verschiedenen Punkten anfassen und nach oben/unten<br />
ziehen<br />
- die Endpunkte der Diagonalen/Kurve verschieben<br />
- die weiße/schwarze Pipette anklicken und damit eine helle/dunkle<br />
Stelle im Bild anklicken (damit kann man wunderbar den „Grauschleier<br />
eines Scans entfernen o.ä.)
12<br />
Farbbalance / Variationen<br />
Nach der Tonwertkorrektur kann die Farbbalance des Bildes eingestellt<br />
werden, um unerwünschte Farbstiche zu entfernen oder Farben mit zu<br />
starker bzw. zu geringer Sättigung zu korrigieren.<br />
Mit dem Befehl „Variationen“ kann Farbbalance, Kontrast und Sättigung<br />
eines Bildes anhand von Miniaturen mit Alternativen eingestellt werden.<br />
Bild / Einstellen / Variationen<br />
<strong>Die</strong> beiden Miniaturen am oberen Dialogfeldrand zeigen die Originalauswahl<br />
(Original) und die Auswahl mit momentan gewählten Korrekturen<br />
(Aktuelle Wahl). Wenn das Dialogfeld zum ersten Mal geöffnet wird,<br />
sind diese beiden Bilder identisch. Werden Korrekturen durchgeführt,<br />
wird das Bild “Aktuelle Wahl” entsprechend der gewählten Einstellungen<br />
geändert.<br />
<strong>Bildbearbeitung</strong> in Photoshop 1
<strong>Bildbearbeitung</strong> in Photoshop 1<br />
13<br />
– “Beschneidung zeigen” auswählen, um die kritischen Bereiche in der<br />
Vorschau neonfarben hervorzuheben<br />
– bei Einstellung der Bildkomponenten “Tiefen”, “Mitteltöne” oder “Lichter”<br />
ermöglicht das gezielte Korrigieren der dunklen, mittleren oder<br />
hellen Bildbereiche sowie der “Sättigung”<br />
– durch das Einstellen des Reglers “Fein/Grob” wird die Stärke jeder<br />
Korrektur festgelegt.<br />
– die Farbe kann mit Hilfe der 7 Felder links, die Helligkeit mit den 3<br />
Feldern rechts neu eingestllt werden. Um dem Bild eine Farbe hinzuzufügen,<br />
auf die entsprechende Farbminiatur klicken. Um eine Farbe<br />
zu entfernen, klicken Sie auf die Miniatur für die Komplementärfarbe.<br />
Um z.B. Cyan herauszunehmen, muss auf die Miniatur “Mehr Rot”<br />
geklickt werden. Bei jedem Klicken auf eine Miniatur werden andere<br />
Miniaturen geändert. In der mittleren Miniatur wird stets die aktuelle<br />
Wahl angezeigt.<br />
<strong>Die</strong> folgenden Farbkorrekturmethoden sind außerdem verfügbar:<br />
→ Mit dem Befehl „Farbbalance“ wird die gesamte Farbmischung in<br />
einem Bild geändert.<br />
→ Mit dem Befehl “Farbton/Sättigung” werden die Farbton-, Sättigungs-<br />
und Helligkeitswerte des gesamten Bildes oder einzelner Farbkomponenten<br />
eingestellt.<br />
→ Mit dem Befehl “Farbe ersetzen” werden bestimmte Farben in einem<br />
Bild durch neue Farbwerte ersetzt.<br />
→ Der Befehl “Selektive Farbkorrektur” ist eine High-End-Farbkorrekturmethode,<br />
mit der der Anteil von Prozessfarben in einzelnen Farbkomponenten<br />
eingestellt wird.<br />
→ In den Dialogfeldern “Tonwertkorrektur” und “Gradationskurven” kann<br />
die Farbbalance korrigiert werden, indem die Pixelverteilung für einzelne<br />
Farbkanäle festgelegt wird.<br />
→ Mit der Technik zum Angleichen von Farben aus verschiedenen Kanälen<br />
können ebenfalls Farbkorrekturen vorgenommen werden.<br />
Der Farbkreis (s.S.42) hilft bei der Eingabe der erforderlichen Farbkorrekturen.
14<br />
Scharfzeichnen<br />
Der Filter „Unscharf maskieren“ zeichnet die Kanten auf dem Bild schärfer.<br />
Unscharf maskieren ist ein fotografisches Verfahren der traditionellen<br />
Reprotechnik zum Scharfzeichnen von Bildkanten. Mit diesem Filter<br />
wird eine beim Fotografieren, <strong>Scannen</strong>, Neuberechnen oder Drucken<br />
auftretende Unschärfe korrigiert.<br />
Der Filter “Unscharf maskieren” sucht Pixel, die sich um einen eingegebenen<br />
Wert von den benachbarten Pixeln unterscheiden, und erhöht den<br />
Kontrast dieser Pixel um einen bestimmten Wert. Außerdem kann der<br />
Radius des Bereichs festlegt werden, mit dem jedes Pixel verglichen<br />
wird.<br />
“Filter” > “Scharfzeichnungsfilter” > “Unscharf maskieren”.<br />
die Option “Vorschau” auswählen, um<br />
die Auswirkungen der neuen Einstellungen<br />
auf das Bild gleich zu sehen.<br />
- durch Ziehen des Reglers “Stärke” wird der Pixelkontrast erhöht<br />
(ca. 80 %).<br />
- durch Ziehen des Reglers “Radius” wird die Anzahl der Pixel bestimmt,<br />
die die Kantenpixel umgeben und sich auf das Scharfzeichnen<br />
auswirken (1 und 2 empfohlen).<br />
- durch Ziehen des Reglers “Schwellenwert” wird festgelegt wie stark<br />
sich die scharfgezeichneten Pixel von dem umliegenden Bereich unterscheiden<br />
müssen, bevor sie als Kantenpixel betrachtet und durch den<br />
Filter scharfgezeichnet werden (testweise zwischen 2 und 20, beim<br />
Standard-Schwellenwert (0) werden alle Pixel im Bild scharfgezeichnet).<br />
<strong>Bildbearbeitung</strong> in Photoshop 1
Weichzeichnen<br />
<strong>Die</strong>se Filter zeichnen eine Auswahl oder ein Bild weich und sind besonders<br />
nützlich beim Retuschieren. Sie glätten Übergänge, indem sie<br />
Durchschnittswerte der Pixel berechnen, die sich neben harten Kanten<br />
von Linien und Schatten mit deutlichen Farbübergängen befinden.<br />
Mit Weichzeichenfilter können verschiedene Effekte erzeugt werden.<br />
Häufig benötigt wird speziell der Gaußsche Weichzeichner zum Entfernen<br />
von Moirés (diese entstehen, wenn gerasterte Bilder eingescannt<br />
werden).<br />
Filter / Weichzeichnungsfilter / Gaußscher Weichzeichner<br />
Um Moiréraster aufzulösen, den Pfeil soweit verschieben, dass die einzelnen<br />
Rasterpunkte im Vorschaufenster nicht mehr sichtbar sind, das<br />
Bild jedoch so scharf wie möglich bleibt. Es kann anschließend nochmals<br />
„unscharf maskiert“ werden, um das Bild wieder schärfer zu bekommen.<br />
<strong>Bildbearbeitung</strong> in Photoshop 1<br />
15
16<br />
<strong>Die</strong> Weichzeichnungssfilter insgesamt seien hier nur kurz aufgelistet<br />
- einfach mal ausprobieren:<br />
→ „Weichzeichnen“ und „Stark weichzeichnen“ beseitigen Störungen an<br />
den Stellen, an denen im Bild deutliche Farbübergänge auftreten.<br />
<strong>Die</strong> Weichzeichnungsfilter glätten die Übergänge, indem sie Durchschnittswerte<br />
der Pixel berechnen, die sich neben harten Kanten von<br />
Linien und Schatten befinden. Der Filter “Stark weichzeichnen” wird<br />
der Weichzeichnen-Effekt auf das Drei- bis Vierfache verstärkt.<br />
→ Gaußscher Weichzeichner zeichnet eine Auswahl schnell um einen einstellbaren<br />
Wert weich. Bei diesem Filter werden Änderungen anhand<br />
einer glockenförmigen Kurve durchgeführt, die entsteht, wenn Adobe<br />
Photoshop ein gewichtetes Mittel auf die Pixel anwendet. Der “Gaußscher<br />
Weichzeichner” fügt frequenzarme Details hinzu und kann einen<br />
verschwommenen Effekt produzieren.<br />
→ Bewegungsunschärfe verwischt einen Bereich in eine bestimmte<br />
Richtung (von -360º bis +360º) und mit einer bestimmten Intensität<br />
(von 1 bis 999). Der Effekt des Filters entspricht der fotografischen<br />
Aufnahme eines sich bewegenden Objekts mit fester Belichtungszeit<br />
→ Radialer Weichzeichner simuliert die Unschärfe einer zoomenden oder<br />
sich drehenden Kamera. Wähle “kreisförmig”, um entlang konzentrischer<br />
Linien weichzuzeichnen, und gib den Grad der Drehung an.<br />
Wähle “Strahlenförmig”, um entlang strahlenförmiger Linien weichzuzeichnen,<br />
als ob auf ein Bild ein- und ausgezoomt wird, und gib einen<br />
Betrag zwischen 1 und 100 ein. <strong>Die</strong> Weichzeichnungsqualität reicht<br />
von “Entwurf” (bietet das schnellste, aber körnigste Ergebnis) bis zu<br />
“Gut” und “Besser” (weichere Ergebnisse, die nur auf einer großen<br />
Auswahl erkennbar sind). Gib den Ausgangspunkt der Weichzeichnung<br />
an, indem du das Muster im Feld “Mittelpunkt” ziehst.<br />
→ Selektiver Weichzeichner dient zum präzisen Weichzeichnen eines<br />
Bildes. Gib den Radius des Bereichs an, innerhalb dessen der Filter<br />
nach unähnlichen Pixeln sucht. Gib anhand eines Schwellenwertes an,<br />
wie verschieden die Pixelwerte sein müssen, damit der Filter darauf<br />
angewendet wird. Wähle außerdem eine Qualität aus. Möglich ist außerdem<br />
einen Modus für die gesamte Auswahl einzustellen (“Normal”)<br />
oder für die Kanten von Farbübergängen (“Nur Kanten” und “Beides”).<br />
<strong>Bildbearbeitung</strong> in Photoshop 1
Bildgröße<br />
Nach dem <strong>Scannen</strong> oder Importieren eines Bildes kann seine Größe<br />
angepasst werden. In Photoshop geht das mit dem Befehl “Bildgröße”,<br />
die Pixel- und Druckmaße sowie die <strong>Auflösung</strong> eines Bildes können damit<br />
geändert werden.<br />
Bild / Bildgröße<br />
Wenn „Proportionen erhalten angeklickt ist, verändert sich die Breite<br />
automatisch, sobld ein neuer Wert für die Höhe eingegeben wird und<br />
umgekehrt. auch die <strong>Auflösung</strong> kann verändert werden, sie kann jedoch<br />
nicht beliebig erhöht werden (vlg. Hinweis auf S.4).<br />
<strong>Bildbearbeitung</strong> in Photoshop 1<br />
17
18<br />
Wichtige Werkzeuge und Hilfsmittel<br />
Arbeiten mit Ebenen<br />
Ein neues Bild in Photoshop liegt auf einer einzelnen Ebene. Mit Hilfe von<br />
Ebenen kann ein Bild geändert werden, ohne die Original-Bilddaten zu<br />
ändern. So können z.B. verschiedene Fotos auf separaten Ebenen gespeichert<br />
und dann zu einem Gesamtbild kombinieren werden. <strong>Die</strong> Ebenen<br />
sind wie übereinandergeschichtete Folien. An den Stellen, an denen eine<br />
Ebene kein Bildelement hat (d.h. wo sie transparent ist), scheint die<br />
darunterliegenden Ebene durch.<br />
Elemente auf einer Ebene können gezeichnet, bearbeitet, eingefügt und<br />
neu positioniert werden, ohne andere Ebenen zu beeinflussen. Es kann<br />
also frei mit Grafiken, Text, Deckkraft und Füllmethoden experimentiert<br />
werden. Mit Masken, Ebenen-Beschneidungspfaden und Ebenenstilen<br />
können komplexe Effekte auf Ebenen angewendet werden.<br />
<strong>Das</strong> Zebra befindet sich auf der<br />
obersten Ebene.<br />
Durch transparente Bereiche auf einer<br />
Ebene wird die darunterliegenden Ebenen sichtbar.<br />
<strong>Bildbearbeitung</strong> in Photoshop 1
A. Fixierungsoptionen für Ebenen (von<br />
links nach rechts): “Transparenz”,<br />
“Bild”, “Position”, “Alle” B. Ebenensatz<br />
C. Beschnittgruppe D. Textebene E.<br />
Einblenden/ Ausblenden F. Basis der<br />
Beschnittgruppe G. Pinsel-Symbol<br />
H. Verbinden/Verbindung aufheben I.<br />
Vollständig fixierte Ebene J. Einblenden/Ausblenden<br />
des Ebenenstiles K.<br />
Effekte-Leiste L. Ausgewählte Ebene<br />
M. Teilweise fixierte Ebene N. Neue<br />
Ebenenstile. O. Neue Ebenenmaske<br />
P. Neuer Ebenensatz Q. Neue Einstellungs-<br />
oder Füllebene R. Neue Ebene<br />
S. Papierkorb<br />
<strong>Bildbearbeitung</strong> in Photoshop 1<br />
19
20<br />
Auswahlwerkzeuge<br />
<strong>Die</strong> Auswahlrechteck-Werkzeuge<br />
Mit den Auswahlrechteck-Werkzeugen können Rechtecke, Ellipsen sowie<br />
aus 1 Pixel bestehende Zeilen und Spalten ausgewählt werden. <strong>Die</strong> Auswahlbegrenzung<br />
wird von der Ecke aus gezogen.<br />
Verwenden der Auswahlrechteck-Werkzeuge<br />
1 Wähle ein Auswahlrechteck-Werkzeug aus:<br />
2 Lege auf der Optionsleiste fest, ob eine neue Auswahl hinzugefügt<br />
, eine Auswahl erweitert bzw. verkleinert oder<br />
ein Bereich ausgewählt werden soll, der sich mit einer anderen<br />
Auswahl überlappt .<br />
3 Wähle auf der Optionsleiste eine Einstellung für weiche Kanten.<br />
Aktiviere oder deaktiviere die Glättung für das abgerundete Rechteck<br />
oder die Auswahlellipse.<br />
4 Wähle einen Stil aus der Optionsleiste:<br />
“Normal”, um die Proportionen der Auswahl durch Ziehen zu<br />
bestimmen. Bei “Seitenverhältnis” und “Feste Größe” müssen die<br />
gewünschten Werte eingegeben werden.<br />
5 Wird während des Ziehens die Umschalttaste gedrückt, wird ein<br />
Quadrat oder einen Kreis ausgewählt. Um die Auswahlform von der<br />
Mitte aus zu ziehen, bitte die Alt-Taste gedrückt halten.<br />
Lasso<br />
Mit dem Lasso und dem Polygon-Lasso können gerade und frei gezeichnete<br />
Segmente einer Auswahlbegrenzung gezeichnet werden.<br />
Bei dem magnetischen Lasso wird die Begrenzung an den Kanten<br />
bestimmter Bildbereiche ausgerichtet.<br />
<strong>Die</strong>ses Werkzeug ist besonders nützlich zum schnellen Auswählen von<br />
Objekten mit komplexen Kanten vor kontrastreichen Hintergründen.<br />
Verwenden des Lasso-Werkzeugs:<br />
1 Wähle das Lasso-Werkzeug.<br />
2 Ziehe, um die Auswahlbegrenzung frei zu zeichnen.<br />
<strong>Bildbearbeitung</strong> in Photoshop 1
<strong>Bildbearbeitung</strong> in Photoshop 1<br />
21<br />
3 Um eine Auswahlbegrenzung mit geraden Kanten zu zeichnen, halte<br />
die Alt-Taste gedrückt, und klicke auf die gewünschte Anfangs- und<br />
Endposition der Segmente. Zwischen dem Zeichnen von geraden und<br />
frei gezeichneten Segmenten kann gewechselt werden.<br />
4 Um die zuletzt gezeichneten Segmente zu löschen, halte die Entf-Taste<br />
gedrückt, bis das gewünschte Segment gelöscht wurde.<br />
5 Um die Auswahlbegrenzung zu schließen, lasse die Maustaste los,<br />
ohne die Alt-Taste gedrückt zu halten.<br />
<strong>Das</strong> Polygon-Lasso<br />
1 Wähle das Polygon-Lasso und dann die entsprechenden Optionen aus.<br />
2 Lege durch Klicken auf das Bild den Startpunkt fest.<br />
3 Führe einen oder mehrere der folgenden Schritte durch:<br />
• Um ein gerades Segment zu zeichnen, positioniere den Zeiger an<br />
der gewünschten Endposition für das erste Segment, und klicke. Lege<br />
durch Klicken weitere Endpunkte für nachfolgende Segmente fest.<br />
• Um ein Segment frei zu zeichnen, halte die Alt-Taste gedrückt, und<br />
ziehe. • Zum Schluss, lasse die Alt-Taste und die Maustaste los.<br />
• Um zuletzt gezeichnete gerade Segmente zu löschen, drücke die<br />
Entf-Taste.<br />
4 Schließe die Auswahlbegrenzung:<br />
Setze den Zeiger des Polygon-Lassos auf den Startpunkt (neben dem<br />
Zeiger erscheint ein geschlossener Kreis) und klicke. Wenn sich der<br />
Zeiger nicht auf dem Startpunkt befindet, doppelklicke mit dem Polygon-Lasso<br />
oder klicke bei gedrückter Strg-Taste.<br />
Magnetisches Lasso<br />
1 Wähle das magnetische Lasso<br />
2 Klicke auf das Bild, um den ersten Befestigungspunkt festzulegen.<br />
Befestigungspunkte verankern die Auswahlbegrenzung.<br />
3 Um ein Segment frei zu zeichnen, bewege den Zeiger entlang der Kante,<br />
die nachzeichnet werden soll (bei gedrückter Maustaste ziehen).<br />
<strong>Das</strong> zuletzt erstellte Segment der Auswahlbegrenzung bleibt aktiv.<br />
Wird der Zeiger bewegt, wird das aktive Segment gemäß der in der<br />
Optionsleiste eingestellten Erkennungsbreite an der stärksten Bildkante<br />
ausgerichtet. Durch das magnetische Lasso werden der Auswahl-
22<br />
begrenzung regelmäßig Befestigungspunkte hinzugefügt, um vorherige<br />
Segmente zu verankern.<br />
4 Wird die Begrenzung nicht an der gewünschten Kante ausgerichtet<br />
wird, füge durch einmaliges Klicken einen Befestigungspunkt manuell<br />
hinzu. Fahre mit dem Nachzeichnen der Kante fort und füge ggf.<br />
Befestigungspunkte hinzu.<br />
5 Um zeitweilig zu anderen Lasso-Werkzeugen zu wechseln, führe einen<br />
der folgenden Schritte aus: • Um das Lasso-Werkzeug zu aktivieren,<br />
halte die Alt-Taste gedrückt, und ziehe bei gedrückter Maustaste.<br />
• Um das Polygon-Lasso zu aktivieren, halte die Alt-Taste gedrückt,<br />
und klicke.<br />
6 Um zuletzt gezeichnete Segmente und Befestigungspunkte zu löschen,<br />
drücke die Entf-Taste bis die Befestigungspunkte des gewünschten<br />
Segments gelöscht wurden.<br />
7 Schließe die Auswahlbegrenzung mit Doppelklicken oder durch Drücken<br />
der Eingabetaste bzw. des Zeilenschalters. Um die Begrenzung<br />
mit einem geraden Segment zu schließen, halte die Alt-Taste gedrückt,<br />
und doppelklicke. Um die Begrenzung zu schließen, setze den<br />
Zeiger auf den Startpunkt und klicke.<br />
Zauberstab<br />
Mit dem Zauberstaub kann ein konsistent gefärbter Bereich (z.B. eine<br />
rote Blume) ausgewählt werden, ohne die Konturen zu zeichnen. Lege<br />
den Farbbereich (Toleranz) für die Zauberstaub-Auswahl fest.<br />
1 Wähle den Zauberstab aus.<br />
2 Lege auf der Optionsleiste fest, ob eine neue Auswahl hinzugefügt,<br />
erweitert bzw. verkleinert oder ein Bereich ausgewählt werden<br />
soll, der sich mit einer anderen Auswahl überlappt (s.S.20). Der<br />
Zauberstab-Cursor nimmt je nach der aktivierten Option eine andere<br />
Form an.<br />
3 Gib unter “Toleranz” einen Pixelwert zwischen 0 und 255 ein (niedriger<br />
Wert, um Farben auszuwählen, die dem gewählten Pixel sehr<br />
ähneln, höherer Wert, um einen größeren Farbbereich auszuwählen).<br />
<strong>Bildbearbeitung</strong> in Photoshop 1
<strong>Bildbearbeitung</strong> in Photoshop 1<br />
23<br />
4 Um eine glatte Kante zu definieren, wähle “Glätten”.<br />
5 Um nur aneinandergrenzende Bereiche mit denselben Farben auszuwählen,<br />
wähle “Benachbart”. Anderenfalls werden alle Pixel mit denselben<br />
Farben ausgewählt.<br />
6 Um Farben anhand von Daten aus allen sichtbaren Ebenen auszuwählen,<br />
aktiviere “Alle Ebenen einbeziehen”. Anderenfalls werden mit dem<br />
Zauberstab nur Farben aus der aktiven Ebene ausgewählt.<br />
7 Klicke im Bild auf die gewünschte Farbe. Wenn “Benachbart” aktiviert<br />
ist, werden alle benachbarten Pixel innerhalb des Toleranzbereichs<br />
ausgewählt. Anderenfalls werden alle Pixel im Toleranzbereich ausgewählt.<br />
Stempel<br />
Der Kopierstempel nimmt ein Bild auf, das dann auf ein anderes Bild<br />
oder einen Teil desselben Bildes angewendet werden kann. Bei jedem<br />
Malstrich mit dem Stempel wird das aufgenommene Bild erneut<br />
eingefügt. <strong>Das</strong> Fadenkreuz markiert den ursprünglichen Aufnahmepunkt.<br />
1 Wähle den Kopierstempel aus.<br />
2 Wähle in der Optionsleiste eine Werkzeugspitzengröße aus der<br />
Popup-Palette.<br />
3 Lege die Füllmethode und die Deckkraft fest.<br />
4 Wähle “Ausgerichtet”, um den gesamten Aufnahmebereich einmal<br />
anzuwenden, unabhängig davon, wie oft das Werkzeug ansetzt<br />
wird. <strong>Die</strong>s ist hilfreich, wenn verschiedene Werkzeugspitzengrößen<br />
verwenden werden. Mit dieser Option kann man auch zwei Hälften<br />
eines Bildes duplizieren und an verschiedenen Positionen plazieren.<br />
Ist “Ausgerichtet” deaktiviert, wird der Aufnahmebereich jedesmal<br />
vom Anfangspunkt aus aufgetragen, wenn mit dem Werkzeug<br />
Malstriche erzeugt werden. Da der Kopierstempel das gesamte Bild<br />
aufnimmt, ist diese Option hilfreich, um mehrere Kopien desselben<br />
Bildausschnitts auf verschiedene Bilder anzuwenden.<br />
5 Wähle “Alle Ebenen einbeziehen”, um Daten aus allen sichtbaren<br />
Ebenen aufzunehmen. Bei deaktivierter Option wird nur die aktive
24<br />
Ebene berücksichtigt.<br />
6 Plaziere den Zeiger über dem aufzunehmenden Bildausschnitt, und<br />
klicke bei gedrückter Alt-Taste. Von diesem Aufnahmepunkt aus wird<br />
das Bild beim Malen dupliziert.<br />
Hinweis: Um die Aufnahme eines Bildes auf ein anderes anzuwenden, müssen die beiden<br />
Bilder denselben Farbmodus haben.<br />
8 Ziehe mit dem Werkzeug über das Bild.<br />
Weiche Auswahl<br />
<strong>Die</strong> harten Kanten einer Auswahl können durch “Glätten” oder “Weiche<br />
Kante” geglättet werden.<br />
Glätten<br />
Hierdurch werden die unregelmäßigen Kanten einer Auswahl geglättet,<br />
indem der Farbübergang zwischen Kantenpixeln und Hintergrundpixeln<br />
verwischt wird. Da sich nur die Kantenpixel ändern, bleiben alle Details<br />
erhalten. <strong>Die</strong>se Option ist nützlich, wenn eine Auswahl zum Erstellen von<br />
Composite-Bildern ausgeschnitten, kopiert oder eingefügt wird.<br />
<strong>Die</strong> Option “Glätten” ist für die Werkzeuge Lasso, Polygon-Lasso, magnetisches<br />
Lasso, abgerundetes Auswahlrechteck, Auswahlellipse und<br />
Zauberstaub verfügbar. (Wähle ein Werkzeug aus, um seine Optionsleiste<br />
anzuzeigen.) <strong>Die</strong>se Option muss vor Verwendung dieser Werkzeuge<br />
aktiviert werden. Ist eine Auswahl erst einmal erstellt, kann keine Glättung<br />
mehr hingefügt werden.<br />
1 Wähle das Lasso, das Polygon-Lasso, das magnetische Lasso, das<br />
abgerundete Auswahlrechteck, die Auswahlellipse oder den Zauberstab<br />
aus.<br />
2 Wähle in der Optionsleiste die Option “Glätten” aus.<br />
Weiche Kante<br />
<strong>Die</strong> Kanten werden weichgezeichnet, indem eine Übergangsgrenze zwischen<br />
der Auswahl und den umliegenden Pixeln erstellt wird. Durch das<br />
Weichzeichnen können an der Auswahlkante Details verlorengehen.<br />
<strong>Bildbearbeitung</strong> in Photoshop 1
<strong>Bildbearbeitung</strong> in Photoshop 1<br />
25<br />
Eine weiche Kante kann mit den folgenden Werkzeugen erstellt werden:<br />
Auswahlrechteck-Werkzeuge, Lasso, Polygon-Lasso oder magnetisches<br />
Lasso; sie kann auch einer vorhandenen Auswahl hinzugefügt werden.<br />
Weiche-Kante-Effekte werden sichtbar, beim Verschieben, ausschneiden,<br />
Kopieren oder Füllen einer Auswahl.<br />
1 Wähle das Lasso oder das Auswahlrechteck aus.<br />
2 Gebe in der Optionsleiste einen Wert unter “Weiche Kante” ein. Durch<br />
diesen Wert wird die Breite der weichen Kante festgelegt, die zwischen<br />
1 und 250 Pixeln liegen kann.<br />
Weiche Kante für eine bestehende Auswahl:<br />
1 Wähle “Auswahl” > “Weiche Auswahlkante”.<br />
2 Gib unter “Radius” einen Wert ein, und klicken Sie auf “OK”.<br />
A. Originalauswahl<br />
B. Weiche Kante: 0<br />
C. Weiche Kante: 10<br />
D. Weiche Kante: 30
26<br />
Filtereffekte<br />
<strong>Die</strong> eingebauten Filter sind in 14 Untermenüs<br />
gruppiert. Darüber hinaus<br />
erscheinen installierte Filter von Drittanbietern<br />
unten im Menü “Filter”.<br />
Kunstfilter<br />
Verwende die auf traditionellen<br />
Maltechniken beruhenden Filter zum Erzielen spezieller Effekte für<br />
künstlerische oder kommerzielle Projekte. Der Filter “Farbpapier-<br />
Collage” ist z.B. besonders für Collagen geeignet. <strong>Die</strong>se Filter simulieren<br />
natürliche oder traditionelle Medieneffekte.<br />
Weichzeichnungsfilter<br />
<strong>Die</strong>se Filter zeichnen eine Auswahl oder ein Bild weich und sind<br />
besonders nützlich beim Retuschieren. Sie glätten Übergänge, indem sie<br />
Durchschnittswerte der Pixel berechnen, die sich neben harten Kanten<br />
von Linien und Schatten mit deutlichen Farbübergängen befinden<br />
(Hinweis: Um einen Weichzeichnungsfilter auf die Kanten einer Ebene anzuwenden, muss<br />
“Transparente Bereiche schützen” in der Ebenen-Palette deaktiviert sein.<br />
Malfilter<br />
Mit Hilfe von unterschiedlichen Pinsel- und Federstricheffekten sieht ein<br />
Bild wie mit der Hand gemalt oder gezeichnet aus. Einige Filter fügen<br />
einem Bild Körnung, Farbe, Störungen, Kantendetails oder Struktur<br />
hinzu, um einen pointillistischen Effekt zu erzielen.<br />
Verzerrungsfilter<br />
<strong>Die</strong>se Filter verzerren ein Bild geometrisch und erzeugen 3D- und andere<br />
plastische Effekte. Beachte, dass diese Filter sehr speicherintensiv sein<br />
können.<br />
<strong>Bildbearbeitung</strong> in Photoshop 1
Störungsfilter<br />
<strong>Die</strong>se Filter fügen Störungen oder Pixel mit nach dem Zufallsprinzip<br />
verteilten Farbwerten hinzu bzw. entfernen sie. Auf diese Weise<br />
kann eine Auswahl an die umliegenden Pixel angeglichen werden.<br />
<strong>Die</strong> Störungsfilter können ungewöhnliche Strukturen erstellen oder<br />
Problembereiche aus einem Bild entfernen (z.B. Staub und Kratzer). Der<br />
Filter “Störungen hinzufügen” kann zur Verringerung von Streifenbildung<br />
bei weichen Auswahlkanten oder abgestuften Füllungen dienen, oder<br />
stark retuschierten Bereichen ein realistischeres Aussehen verleihen.<br />
Vergröberungsfilter<br />
<strong>Die</strong>se Filter erzeugen scharfe Abgrenzungen einer Auswahl, indem sie<br />
Pixel mit ähnlichen Farbwerten zu Zellen zusammenfassen<br />
<strong>Bildbearbeitung</strong> in Photoshop 1<br />
27<br />
Rendering-Filter<br />
<strong>Die</strong>se Filter erstellen 3D-Formen, Wolkenmuster und Brechungsmuster<br />
sowie simulierte Lichtreflexionen in einem Bild. Sie können außerdem<br />
Objekte im 3D-Raum manipulieren, 3D-Objekte erstellen (Quader, Kugeln<br />
und Zylinder) und Strukturfüllungen aus Graustufen-Dateien erstellen, um<br />
3D-ähnliche Effekte für die Beleuchtung zu erstellen<br />
Mit dem Filter “Wolken” kann ein stärkeres Wolkenmuster erstellt<br />
werden, indem beim Wählen von “Filter”> “Rendering-Filter” > “Wolken”<br />
die Alt-Taste gedrückt wird.<br />
Scharfzeichnungsfilter<br />
<strong>Die</strong>se Filter zeichnen verschwommene Bilder scharf, indem sie den<br />
Kontrast der benachbarten Pixel erhöhen. Dazu gehören die Filter<br />
“Konturen nachzeichnen” und “Unscharf maskieren”, die Bereiche suchen<br />
und scharfzeichnen, in denen bedeutende Farbänderungen auftreten<br />
(z.B. Kanten). Der Filter “Unscharf maskieren” wird gewöhnlich für<br />
professionelle Farbkorrekturen verwendet.
28<br />
Zeichenfilter<br />
<strong>Die</strong>se Filter fügen Bildern Struktur hinzu, oftmals für einen 3D-Effekt. Sie<br />
können einem Bild außerdem ein handgezeichnetes Aussehen verleihen.<br />
Viele der Zeichenfilter verwenden beim Neuzeichnen des Bildes die<br />
Vordergrund- und Hintergrundfarbe. Mit “Conté-Stifte” erzielt man<br />
einen realistischeren Effekt, wenn die Vordergrundfarbe durch eine der<br />
gängigen Conté-Stifte-Farben (schwarz, sepia, blutrot) ersetzt und erst<br />
dann den Filter angewendet wird.<br />
Stilisierungsfilter<br />
<strong>Die</strong>se Filter erstellen einen handgemalten oder impressionistischen<br />
Effekt auf einer Auswahl, indem sie Pixel versetzen und die Kontraste<br />
innerhalb des Bildes suchen und vergrößern. Nach dem Verwenden von<br />
Filter wie z.B. “Konturen finden” und “Konturwerte finden” (Kanten werden<br />
hervorgehoben) können mit dem Befehl “Umkehren” die Konturen eines<br />
Farbbildes mit farbigen Linien bzw. die Kanten eines Graustufen-Bildes<br />
mit weißen Linien nachgezeichnet werden.<br />
Strukturierungsfilter<br />
<strong>Die</strong>se Filter verleihen Bildern die Illusion von Tiefe oder Substanz oder ein<br />
organisches Aussehen.<br />
Videofilter<br />
Zu diesen Filtern gehört der NTSC (National Television Standards Committee)-Farbfilter,<br />
der den Farbumfang auf die für Fernsehreproduktion<br />
geeigneten Farben beschränkt, sowie der Filter “De-Interlace”, der per<br />
Video aufgenommene bewegliche Bilder glättet.<br />
Sonstige Filter<br />
Hiermit können eigene Filter erstellt, Filter zum Verändern von<br />
Masken verwendet, eine Auswahl im Bild verschoben und schnelle<br />
Farbkorrekturen vorgenommen werden.<br />
Digimarc-Filter<br />
<strong>Die</strong>se Filter betten ein digitales Wasserzeichen in ein Bild ein, um die<br />
Copyright-Informationen zu speichern.<br />
<strong>Bildbearbeitung</strong> in Photoshop 1
Arbeiten mit der Aktionen-Palette<br />
<strong>Bildbearbeitung</strong> in Photoshop 1<br />
29<br />
Eine Aktion ist eine Serie von Befehlen, die auf einzelne Dateien oder<br />
Dateistapel angewendet werden können. Mit Aktionen können Aufgaben,<br />
die immer wieder erledigt werden müssen zusammengefasst und rationalisiert<br />
werden. So kann mit einer Aktion beispielsweise zunächst die<br />
Größe des Bildes geändert und dann mit dem Filter “Unscharf maskieren”<br />
den Details wieder mehr Schärfe gegeben werden, um zuletzt die Datei<br />
im gewünschten Format zu speichern.<br />
<strong>Die</strong> meisten Befehle und Werkzeugvorgänge können in Aktionen aufgezeichnet<br />
werden. Durch Einfügen von Unterbrechungen können auch<br />
Aufgaben ausgeführt werden, die sich nicht aufzeichnen lassen (z.B. die<br />
Verwendung eines Malwerkzeugs). Aktionen können außerdem Steuerelemente<br />
enthalten, die das konkrete Eingeben von Werten ermöglichen.<br />
Photoshop enthält bereits eine Reihe von vordefinierten Aktionen. <strong>Die</strong>se<br />
Aktionen können ohne weitere Änderungen verwenden oder bearbeiten<br />
bzw. auf ihrer Grundlage neue Aktionen erstellt werden.
30<br />
Mit Hilfe der Aktionen-Palette werden einzelne Aktionen aufgezeichnet,<br />
ausgeführt, bearbeitet und gelöscht sowie Aktionsdateien gespeichert<br />
und geladen.<br />
Wähle “Fenster” > “Aktionen einblenden” oder klicke auf das Register<br />
der Aktionen-Palette, wenn die Palette sichtbar, aber nicht aktiv ist.<br />
Untergeordneten Sets, Aktionen und Befehle können ein- und ausblendet<br />
werden.<br />
Arbeiten mit Aktionen<br />
→ Klicke in der Aktionen-Palette auf das Dreieck links neben dem Set,<br />
der Aktion oder dem Befehl.<br />
→ Um eine einzelne Aktion auszuwählen, klicke auf deren Namen (um<br />
mehrere, nicht aufeinanderfolgende Aktionen auszuwählen, bei gedrückter<br />
Umschalttaste auf die Namen klicken, um mehrere, aufeinanderfolgende<br />
auszuwählen, bei gedrückter Strg-Taste klicken)<br />
Erstellen einer neuen Aktion<br />
Beim Erstellen einer neuen Aktion werden die von dir verwendeten<br />
Befehle und Werkzeuge so lange in der Aktion aufgezeichnet bis du die<br />
Aufzeichnung anhältst.<br />
1 Öffne eine Datei.<br />
2 Klicke in der Aktionen-Palette auf das Symbol “Neue Aktion erstellen”<br />
oder wähle im Menü der Aktionen-Palette den Befehl<br />
“Neue Aktion”.<br />
3 Gib einen Namen für die Aktion ein.<br />
4 Wähle unter “Set” ein Set aus.<br />
5 Lege ggf. die beiden restlichen Optionen fest:<br />
Weise der Aktion einen Tastaturbefehl zu (jede Kombination aus einer<br />
Funktionstaste, der Strgtaste und der Umschalttaste ist möglich<br />
- z.B. Strg- + Umschalttaste + F3). Zur leichteren Orientierung kann<br />
man eine Farbe für die Anzeige im Schalter-Modus zuweisen.<br />
6 Klicke auf “Aktion”. <strong>Das</strong> Symbol “Aufzeichnen” in der Aktionen-<br />
Palette wird daraufhin rot.<br />
<strong>Bildbearbeitung</strong> in Photoshop 1
Wichtiger Tipp: Beim Aufzeichnen des Befehls “Speichern unter” darf der Dateiname<br />
nicht geändert werden. Wird ein neuer Dateinamen eingegeben, zeichnet Photoshop<br />
den Dateinamen auf und verwendet den gleichen bei jedem erneuten Ausführen der<br />
Aktion.<br />
<strong>Bildbearbeitung</strong> in Photoshop 1<br />
31<br />
7 Wähle nacheinander die Befehle und führe die aufzuzeichnenden Vorgänge<br />
aus.<br />
8 Wenn die Aufzeichnung fertig ist, wähle im Menü der Aktionen-Palette<br />
den Befehl “Aufzeichnung beenden” oder drücke die Esc-Taste. Soll<br />
die Aufzeichnung in derselben Aktion weitergeführt werden, wähle im<br />
Menü der Aktionen-Palette den Befehl “Aufzeichnung beginnen”.<br />
Unterbrechungen einfügen<br />
Mit Hilfe von Unterbrechungen können Aufgaben in Aktionen eingebaut<br />
werden, die nicht direkt aufgezeichnet werden können (z.B. die Verwendung<br />
eines Malwerkzeugs). Eine Unterbrechung kann während oder nach<br />
dem Aufzeichnen der Aktion eingefügt werden.<br />
Sobald die Aktion eine Unterbrechung erreicht, kann eine kurze Meldung<br />
angezeigt werden, das erinnert den Nutzer der Aktion daran, was getan<br />
werden muss, bevor die Aktion fortfahren kann. <strong>Die</strong> Meldung kann mit<br />
einer “Weiter”-Schaltfläche ausgestattet werden.<br />
1 Bestimme, wo die Unterbrechung eingefügt werden soll: Soll die<br />
Unterbrechung am Ende einer Aktion eingefügt werden, wähle den<br />
Namen der Aktion aus. Soll die Unterbrechung nach einem Befehl<br />
eingefügt werden, wähle den Befehl aus.<br />
2 Wähle im Menü der Aktionen-Palette den Befehl “Unterbrechung einfügen”.<br />
3 Gib den gewünschten Meldungstext ein.<br />
4 Wenn die Aktion ohne Unterbrechung fortgesetzt werden soll, aktiviere<br />
die Option “Fortfahren zulassen”.<br />
5 Klicke auf “OK”.
32<br />
Erneutes Aufzeichnen und Duplizieren von Aktionen<br />
Wenn eine Aktion erneut aufgezeichnet wird, können neue Werte festgelegt<br />
werden. <strong>Das</strong> Duplizieren einer Aktion oder eines Befehls ermöglicht<br />
die Änderung von Einstellungen, ohne dass dabei die ursprüngliche<br />
Version verlorengeht.<br />
1 Wähle die Aktion aus und klicke im Menü der Aktionen-Palette auf<br />
“Erneut aufzeichnen”.<br />
2 Wenn die Aktion ein modales Werkzeug enthält, führe einen der<br />
folgenden Schritte aus: • Nimm Änderungen mit dem Werkzeug<br />
vor, und drücke Eingabetaste/Zeilenschalter, um die Änderungen zu<br />
bestätigen. • Sollen die Einstellungen unverändert bleiben, klicke auf<br />
“Abbrechen”.<br />
3 Wenn die Aktion ein Dialogfeld enthält, führe einen der folgenden<br />
Schritte aus: • Ändere die Werte und klicke auf “OK”, um sie aufzuzeichnen.<br />
• Sollen die Werte unverändert bleiben, klicke auf “Abbrechen”.<br />
<strong>Bildbearbeitung</strong> in Photoshop 1
Speichern von Bildern<br />
<strong>Bildbearbeitung</strong> in Photoshop 1<br />
33<br />
Folgende Befehle dienen zum Speichern von Bildern:<br />
“Speichern” zum Speichern der an der aktuellen Datei durchgeführten<br />
Änderungen. In Photoshop wird die Datei im aktuellen Format<br />
gespeichert.<br />
“Speichern unter” zum Speichern eines Bildes an einem anderen<br />
Speicherort, unter einem anderen Dateinamen, in einem anderen Format<br />
oder mit anderen Optionen. <strong>Die</strong> verfügbaren Optionen hängen vom<br />
gewählten Format ab.<br />
“Original exportieren” zum Reduzieren der Ebenen in einer Kopie des<br />
Originalbildes und Speichern der Kopie in verschiedenen Dateiformaten.<br />
Einige Informationen bleiben beim Speichern eines Originalbildes in einem<br />
von Photoshop abweichenden Dateiformat nicht erhalten.<br />
“Für Web speichern” zum Speichern eines optimierten Bildes für das Web<br />
verwenden.
34<br />
Einführung in Dateiformate<br />
Photoshop kann Bilder in verschiedenen Formaten importieren und exportieren.<br />
Grafikdateiformate unterscheiden sich hinsichtlich der Darstellung<br />
von Grafikinformationen (d.h. Pixel oder Vektoren), der Komprimierung<br />
von Bilddaten und der Unterstützung von Photoshop-Funktionen.<br />
Dateikomprimierung<br />
Viele Bilddateiformate reduzieren den von Bitmap-Bilddaten benötigten<br />
Speicherplatz durch Komprimierungsmethoden. Komprimierungsmethoden<br />
werden danach unterschieden, ob sie Details und Farben aus dem<br />
Bild entfernen. Lossless (verlustfreie) Methoden komprimieren Bilddaten,<br />
ohne Details zu entfernen; Lossy (verlustreiche) Methoden komprimieren<br />
Bilder durch Entfernen von Details. <strong>Die</strong> folgenden Komprimierungsmethoden<br />
sind am gängigsten:<br />
“Run Length Encoding” (RLE) ist eine verlustfreie, von Photoshop und<br />
einigen gängigen Windows-Dateiformaten unterstützte Komprimierungsmethode.<br />
“Lemple-Zif-Welch” (LZW) ist eine verlustfreie, von den<br />
Dateiformaten TIFF, PDF, GIF und PostScript unterstützte Komprimierungsmethode.<br />
<strong>Die</strong>se Methode ist optimal zum Komprimieren von Bildern<br />
mit großen, einfarbigen Flächen (z.B. Bildschirmmasken oder einfache<br />
Paint-Bilder). “Joint Photographic Experts Group” (JPEG) ist eine von den<br />
Formaten JPEG, TIFF, PDF und PostScript unterstützte Lossy-Methode.<br />
<strong>Die</strong> JPEG-Komprimierung führt bei Halbtonbildern, z.B. Fotos, zu den<br />
besten Ergebnissen.<br />
Bei der JPEG-Komprimierung legst du die Bildqualität durch die Wahl einer<br />
Option im Menü “Qualität” fest, hierzu den Regler “Qualität” verschieben<br />
oder im Textfeld “Qualität” einen Wert zwischen 1 und 12 eingeben.<br />
Wähle die Komprimierung mit der höchsten Qualität, um ein optimales<br />
Druckergebnis zu erhalten.<br />
[Dateien mit JPEG-Kodierung können nur auf PostScript-Level-2-Druckern (oder höher) ausgegeben<br />
werden und lassen sich u.U. nicht in individuelle Platten separieren.]<br />
<strong>Bildbearbeitung</strong> in Photoshop 1
<strong>Bildbearbeitung</strong> in Photoshop 1<br />
35<br />
Bei der CCITT-Kodierung handelt es sich um eine Gruppe von verlustfreien,<br />
von den Dateiformaten PDF und PostScript unterstützten Komprimierungsmethoden<br />
für Schwarzweißbilder. <strong>Die</strong> ZIP-Kodierung ist eine<br />
verlustfreie, von den Dateiformaten PDF und TIFF unterstützte Komprimierungsmethode.<br />
Wie LZW ist auch die ZIP-Komprimierung am besten<br />
für Bilder mit großen, einfarbigen Flächen geeignet.<br />
GIF<br />
GIF (Graphics Interchange Format) ist das gängige Dateiformat zum<br />
Anzeigen von indizierten Farbgrafiken und -Bildern in HTML-Dokumenten<br />
(Hypertext Markup Language) über das World Wide Web und andere<br />
Online-<strong>Die</strong>nste. GIF ist ein LZW-komprimiertes Format, das der Verringerung<br />
von Dateigröße und elektronischer Übertragungszeit dient. <strong>Das</strong><br />
GIF-Format erhält die Transparenz in indizierten Farbbildern, unterstützt<br />
allerdings keine Alpha-Kanäle.<br />
JPEG<br />
<strong>Das</strong> JPEG-Format (Joint Photographic Experts Group) ist das gängige<br />
Dateiformat zum Anzeigen von Fotos und anderen Halbtonbildern in<br />
HTML-Dokumenten (Hypertext Markup Language) über das World Wide<br />
Web und andere Online-<strong>Die</strong>nste. Es unterstützt die Farbmodi CMYK,<br />
RGB und Graustufen, aber keine Alpha-Kanäle. Im Gegensatz zum GIF-<br />
Format bleiben alle Farbinformationen eines RGB-Bildes im JPEG-Format<br />
erhalten, aber die Dateigröße wird durch selektives Entfernen von Daten<br />
verkleinert.<br />
Ein JPEG-Bild wird beim Öffnen automatisch dekomprimiert. Eine stärkere<br />
Komprimierung führt zu einer niedrigeren Bildqualität. In den meisten<br />
Fällen bietet die Qualitätsoption “Maximum” ein Ergebnis, das nicht vom<br />
Original zu unterscheiden ist.<br />
PDF<br />
<strong>Das</strong> PDF-Format (Portable Document Format) ist ein flexibles, plattform-<br />
und anwendungsübergreifendes Dateiformat. <strong>Die</strong> auf dem PostScript-Be-
36<br />
lichtungsmodell basierenden PDF-Dateien zeigen Schriften, Seitenlayouts,<br />
Vekor- und Bitmap-Grafiken exakt an und erhalten diese. Darüber hinaus<br />
können PDF-Dateien elektronische Such- und Navigationsfunktionen, wie<br />
z.B. elektronische Links, enthalten.<br />
Photoshop erkennt zwei Arten von PDF-Dateien: Photoshop PDF-Dateien<br />
und generische PDF-Dateien. Sie können beide Arten von PDF-Dateien<br />
öffnen, aber Bilder nur im Photoshop PDF-Format speichern.<br />
Photoshop PDF-Dateien werden mit dem Photoshop-Befehl “Speichern<br />
unter” erstellt. Photoshop PDF-Dateien können nur ein Bild enthalten.<br />
Wird eine generische PDF-Datei geöffnet, rastert Photoshop das Bild.<br />
TIFF<br />
<strong>Das</strong> TIFF-Format (Tagged-Image File Format) dient zum Austauschen von<br />
Dateien zwischen unterschiedlichen Programmen und Plattformen. TIFF<br />
ist ein flexibles Bitmap-Bildformat, das von praktisch allen Mal-, <strong>Bildbearbeitung</strong>s-<br />
und Seitenlayoutprogrammen unterstützt wird. Außerdem<br />
produzieren nahezu alle Desktop-Scanner TIFF-Bilder.<br />
TIFF unterstützt CMYK-, RGB-, Lab-, indizierte Farb- und Graustufenbilder<br />
mit Alpha-Kanälen sowie Bitmap-Bilder ohne Alpha-Kanäle. Photoshop<br />
kann Ebenen in einer TIFF-Datei speichern. Wenn Sie die Datei aber<br />
in einer anderen Anwendung öffnen, ist nur das reduzierte Bild sichtbar.<br />
Photoshop kann außerdem Anmerkungen, Transparenz und Pyramidendaten<br />
für mehrere <strong>Auflösung</strong>en im TIFF-Format speichern.<br />
<strong>Bildbearbeitung</strong> in Photoshop 1
<strong>Bildbearbeitung</strong> in Photoshop 1<br />
37<br />
Anhang
von 3)<br />
38<br />
* nur Photoshop<br />
Überblick über die Werkzeugpalette<br />
§ nur ImageReady<br />
Mit den<br />
Auswahlrechteck-<br />
Werkzeugen können<br />
Sie rechteckige,<br />
elliptische, einzeilige<br />
und einspaltige<br />
Auswahlbereiche<br />
erstellen.<br />
Mit dem<br />
Freistellungswerkzeug<br />
werden Bilder<br />
beschnitten.<br />
Mit dem Verschieben-<br />
Werkzeug werden<br />
Auswahlen, Ebenen<br />
und Hilfslinien<br />
verschoben.<br />
Mit dem Slice-<br />
Werkzeug werden<br />
Slices erstellt.<br />
Überblick über die Werkzeugpalette (1 von 3)<br />
Mit dem Pinsel-<br />
Werkzeug werden<br />
Malstriche erstellt.<br />
Mit dem Buntstift-<br />
Werkzeug werden<br />
Striche mit harten<br />
Kanten erstellt.<br />
Mit den Lasso-<br />
Werkzeugen erstellen<br />
Sie frei gezeichnete,<br />
Polygon- (gerade<br />
Kanten) und<br />
magnetische*<br />
(ausgerichtete)<br />
Auswahlen.<br />
Mit dem Slice-<br />
Auswahl-Werkzeug<br />
werden Slices<br />
ausgewählt.<br />
Mit dem<br />
Kopierstempel-<br />
Werkzeug wird mit<br />
einem aus dem Bild<br />
aufgenommenen<br />
Bereich gemalt.<br />
file://C:\Programme\Adobe\Photoshop%206.0\Hilfe\c01wa3.htm<br />
Mit dem Zauberstab<br />
werden ähnlichfarbige<br />
Bereiche ausgewählt.<br />
Mit der Airbrush<br />
werden Striche mit<br />
weichen Kanten<br />
erstellt.<br />
Mit dem<br />
Musterstempel-<br />
Werkzeug* wird mit<br />
einem Muster aus<br />
einem Bildbereich<br />
gemalt.<br />
Seite 2 von 2<br />
12.04.2004<br />
<strong>Bildbearbeitung</strong> in Photoshop 1
Mit dem Pinsel-<br />
Werkzeug werden<br />
Malstriche erstellt.<br />
Überblick über die Werkzeugpalette (2 von 3)<br />
Der Arbeitsbereich im Überblick > Überblick über die Werkzeugpalette (2 von 3)<br />
Mit dem<br />
Überblick über Kunstprotokoll- die Werkzeugpalette (2<br />
Mit dem Protokoll-<br />
Pinsel* können Sie eine<br />
von Kopie des 3)<br />
ausgewählten<br />
Zustandes oder<br />
Schnappschusses in<br />
* nur Photoshop<br />
das aktuelle Bildfenster<br />
malen.<br />
§ nur ImageReady<br />
Der Arbeitsbereich im Überblick > Überblick über die Werkzeugpalette (1 von 3)<br />
Mit dem Magischen<br />
Radiergummi werden<br />
Bereiche mit<br />
einheitlicher Farbe<br />
durch nur einen<br />
Mausklick zu<br />
Transparenz gelöscht.<br />
Mit dem<br />
Scharfzeichner<br />
werden weiche Kanten<br />
in einem Bild<br />
scharfgezeichnet.<br />
Werkzeug werden<br />
Striche mit harten<br />
Kanten erstellt.<br />
Pinsel* malen Sie<br />
stilisierte Striche, die<br />
das Aussehen<br />
unterschiedlicher<br />
Malstile simulieren,<br />
wobei ein<br />
ausgewählter Zustand<br />
oder Schnappschuß<br />
verwendet wird.<br />
<strong>Die</strong><br />
Verlaufswerkzeuge<br />
erzeugen<br />
Farbübergänge<br />
zwischen mehreren<br />
Farben in Form eines<br />
geradlinigen, Radial-*,<br />
Winkel-*, reflektierten*<br />
oder Rauteverlaufs*.<br />
Mit dem Wischfinger<br />
werden Daten in einem<br />
Bild verwischt.<br />
Werkzeug wird mit<br />
einem aus dem Bild<br />
aufgenommenen<br />
Bereich gemalt.<br />
Mit dem<br />
Radiergummi werden<br />
Pixel entfernt und<br />
Bildteile in die zuletzt<br />
gespeicherte Version<br />
zurückgesetzt.<br />
Mit dem<br />
Füllwerkzeug* werden<br />
ähnlichfarbige Bereiche<br />
mit der<br />
Vordergrundfarbe<br />
gefüllt.<br />
Mit dem Abwedler<br />
werden Bereiche in<br />
einem Bild aufgehellt.<br />
<strong>Bildbearbeitung</strong> in Photoshop 1<br />
file://C:\Programme\Adobe\Photoshop%206.0\Hilfe\c01wa3.htm<br />
Werkzeug* wird mit<br />
einem Muster aus<br />
einem Bildbereich<br />
gemalt.<br />
39<br />
Seite 1 von 2<br />
Mit dem Hintergrund-<br />
Radiergummi* werden<br />
Bereiche durch Ziehen<br />
zu Transparenz<br />
gelöscht.<br />
Mit dem<br />
Weichzeichner<br />
werden harte Kanten in<br />
einem Bild verwischt.<br />
Mit dem<br />
Nachbelichter werden<br />
Bereiche in einem Bild<br />
abgedunkelt.<br />
12.04.2004
Scharfzeichner<br />
werden weiche Kanten<br />
in einem Bild<br />
scharfgezeichnet.<br />
40<br />
Mit dem Wischfinger<br />
werden Daten in einem<br />
Bild verwischt.<br />
Überblick über die Werkzeugpalette (2 von 3)<br />
Mit dem Abwedler<br />
werden Bereiche in<br />
einem Bild aufgehellt.<br />
Mit dem Schwamm<br />
Mit den<br />
Pfadkomponenten-<br />
Auswahl-<br />
Werkzeugen* werden Mit dem<br />
wird die Farbsättigung Form- oder Segment- Textwerkzeug wird<br />
file://C:\Programme\Adobe\Photoshop%206.0\Hilfe\c01wa4.htm<br />
in einem Bildbereich Auswahlen erstellt, bei Text auf einem Bild<br />
verändert.<br />
denen Ankerpunkte,<br />
Grifflinien und<br />
Griffpunkte angezeigt<br />
werden.<br />
erstellt.<br />
Mit dem Eigene-Form-<br />
Werkzeug* erstellen<br />
Sie benutzerdefinierte<br />
Formen, die aus einer<br />
Liste mit eigenen<br />
Formen gewählt<br />
werden.<br />
Mit dem Notiz-<br />
Werkzeug* erstellen<br />
Sie Notizen und Audio-<br />
Anmerkungen, die mit<br />
einem Bild verbunden<br />
werden können.<br />
Mit der Pipette werden<br />
Farben in einem Bild<br />
aufgenommen.<br />
Der Arbeitsbereich im Überblick > Überblick über die Werkzeugpalette (2 von 3)<br />
Mit dem<br />
Nachbelichter werden<br />
Bereiche in einem Bild<br />
abgedunkelt.<br />
Seite 2 von 2<br />
Mit den Zeichenstift-<br />
Werkzeugen* erstellen<br />
Sie weichkantige 12.04.2004<br />
Pfade.<br />
Mit dem Meß-<br />
Werkzeug* messen<br />
Sie Abstände,<br />
Positionen und Winkel.<br />
<strong>Bildbearbeitung</strong> in Photoshop 1
* nur Photoshop<br />
§ nur ImageReady<br />
Mit dem Hand-<br />
Werkzeug wird ein Bild<br />
im Fenster verschoben.<br />
Mit dem Imagemap-<br />
Sichtbarkeit-<br />
Werkzeug § wird<br />
zwischen ein- und<br />
ausgeblendeten<br />
Imagemaps<br />
umgeschaltet.<br />
Der Arbeitsbereich im Überblick > Überblick über die Werkzeugpalette (3 von 3)<br />
Verwandte Themen:<br />
Anzeigen und Verwenden von Werkzeugen<br />
Verwenden der Werkzeugzeiger<br />
<strong>Bildbearbeitung</strong> in Photoshop 1<br />
Mit dem Zoom-<br />
Werkzeug wird die<br />
Ansicht eines Bildes<br />
vergrößert und<br />
verkleinert.<br />
Mit dem Slice-<br />
Sichtbarkeit-<br />
Werkzeug § wird<br />
zwischen ein- und<br />
ausgeblendeten Slices<br />
in einem Bild<br />
umgeschaltet.<br />
Mit den Imagemap-<br />
Werkzeugen § werden<br />
Imagemap-Bereiche in<br />
einem Bild definiert.<br />
Mit dem Rollover-<br />
Vorschau-Werkzeug §<br />
werden Vorschauen<br />
von Rollover-Effekten<br />
direkt in ImageReady<br />
angezeigt.<br />
file://C:\Programme\Adobe\Photoshop%206.0\Hilfe\c01wa5.htm<br />
Mit dem Imagemap-<br />
Auswahlwerkzeug §<br />
werden Imagemaps<br />
ausgewählt.<br />
41<br />
Mit dem<br />
Standardbrowser-<br />
Vorschau-Werkzeug §<br />
werden Vorschauen<br />
von Animationen in<br />
einem Web-Browser<br />
angezeigt.<br />
12.04.2004
42<br />
Anpassen von Farben und Tonwerten > Einführung zum Farbkreis<br />
Einführung zum Farbkreis<br />
Einführung zum Farbkreis<br />
Da sich mit verschiedenen Methoden ähnliche Farbbalance-Ergebnisse<br />
erzielen Da sich lassen, mit verschiedenen sollte der verwendete Methoden Bildtyp ähnliche und der gewünschte Farbbalance-Ergebniss<br />
Effekt<br />
bei lassen, der Wahl sollten der Methode Sie den berücksichtigt verwendeten werden. Bildtyp Für und denjenigen, den gewünschten der Effe<br />
mit Wahl dem der Einstellen Methode von Farbkomponenten berücksichtigen. noch Wenn nicht Sie vertraut mit dem ist, Einstellen ist es von<br />
hilfreich, Farbkomponenten ein Diagramm noch des Farbkreises nicht vertraut bereitzuhalten. sind, ist es Mit hilfreich, dem Farb- ein Diagram<br />
kreis Farbkreises kann vorausgesagt bereitzuhalten. werden, wie Mit sich dem eine Farbkreis Änderung können in einer Sie Farb- voraussage<br />
komponente eine Änderung auf andere in einer Farben Farbkomponente auswirkt und wie auf Änderungen andere Farben zwischen auswirkt u<br />
den Änderungen Modellen RGB zwischen und CMYK den übertragen Modellen werden. RGB und CMYK übertragen werd<br />
A. A. Grün Grün B. B. Gelb Gelb C. C. Rot Rot D. D. Magenta E. E. Blau Blau F. F. Cyan Cyan<br />
RGB = Rot – Gelb – Blau<br />
CMYK = Cyan – Magenta –<br />
Yellow – Schwarz<br />
Sie können z. B. die Stärke einer Farbe in einem Bild verringern, indem<br />
Man kann z.B. die Stärke einer Farbe in einem Bild verringern, indem<br />
Stärke der Komplementärfarbe im Farbkreis erhöhen und umgekehrt.<br />
die Stärke der Komplementärfarbe im Farbkreis erhöht wird und umge-<br />
Gleichermaßen können Sie eine Farbe verstärken und abschwächen, i<br />
kehrt.<br />
beiden<br />
Gleichermaßen<br />
benachbarten<br />
kann<br />
Farben<br />
eine Farbe<br />
im<br />
verstärkt<br />
Kreis ändern<br />
und abschwächt<br />
oder gar an<br />
werden,<br />
die entsprec<br />
indem Komplementärfarbe die beiden benachbarten anpassen. Farben im Kreis geändert oder gar an die<br />
entsprechende Komplementärfarbe anpasst werden.<br />
In In einem einem CMYK-Bild CMYK-Bild kann man können Magenta Sie Magenta entweder entweder durch Verringern durch der Verringern d<br />
Stärke von Magenta von Magenta oder oder des des Magenta-Anteils (durch Hinzufügen von von Cyan u<br />
Cyan abschwächen. und Gelb) abschwächen. Sie können Man diese kann beiden diese beiden Korrekturen Korrekturen sogar sogar kombiniere<br />
kombinieren Auswirkung und auf so die Auswirkung Gesamthelligkeit auf die Gesamthelligkeit minimieren. In minimieren. einem RGB-Bild kö<br />
In Magenta einem RGB-Bild durch kann Entfernen Magenta von durch Rot Entfernen und Blau von oder Rot durch und Blau Hinzufügen oder von<br />
durch abschwächen. Hinzufügen von All Grün diese abgeschwächt Korrekturen werden. führen All zu diese einer Korrekturen Gesamtfarbbalanc<br />
führen geringerem zu einer Gesamtfarbbalance Magenta-Anteil. mit geringerem Magenta-Anteil.<br />
Anpassen von Farben und Tonwerten > Einführung zum Farbkreis<br />
<strong>Bildbearbeitung</strong> in Photoshop 1
(RGB) gefärbtem Licht in verschiedenen Antei<br />
43<br />
werden. Wenn sich diese Farben überlappen,<br />
RGB-Modell Weiß.<br />
Ein Großteil des sichtbaren Spektrums kann durch Mischen von rot, grün<br />
und blau (RGB) gefärbtem Licht in verschiedenen Anteilen und Intensitäten<br />
dargestellt werden. Wenn sich diese Farben überlappen, entstehen<br />
Cyan, Magenta, Gelb und Weiß.<br />
Da die RGB-Farben zusammen Weiß ergeben, werden sie auch als additive<br />
Farben bezeichnet. Bei der Farbe Weiß wird das gesamte Licht an das<br />
Auge zurückreflektiert. Additive Farben werden für Beleuchtung, Video<br />
und rote, Bildschirme grüne verwendet. und Ihr blaue Bildschirm Phosphorteilchen.<br />
erzeugt Farbe z.B. durch Ausstrahlen<br />
von Licht durch rote, grüne und blaue Phosphorteilchen.<br />
Da die RGB-Farben zusammen Weiß ergeben<br />
bezeichnet. Bei der Farbe Weiß wird das gesa<br />
zurückreflektiert. Additive Farben werden für B<br />
verwendet. Ihr Bildschirm erzeugt Farbe z. B. d<br />
Additive Farben (RGB)<br />
<strong>Bildbearbeitung</strong> in Photoshop 1<br />
Additive Farben (RGB)<br />
Arbeiten mit Farben > Farbmodi und <strong>Farbmodelle</strong> (Phot
44<br />
Theoretisch sollte eine Mischung aus reinen C<br />
CMYK-Modell<br />
Pigmenten (Y) alle Farben absorbieren und Sc<br />
diese Farben als subtraktive Farben bezeichn<br />
<strong>Das</strong> CMYK-Modell basiert auf der lichtabsorbierenden Eigenschaft von<br />
Tinte rein auf ist, Papier. ergeben Wenn weißes diese Licht auf lichtdurchlässige drei Farben Druckfarben ein schmut<br />
fällt, wird das Spektrum teilweise absorbiert und teilweise zum Auge<br />
schwarzer Druckfarbe (K) gemischt werden, u<br />
reflektiert.<br />
Theoretisch Buchstabe sollte eine K Mischung wird in aus diesem reinen Cyan- Modell (C), Magenta- für (M) Schwa<br />
und Druckfarben Gelb-Pigmenten (Y) wird alle Farben als absorbieren Vierfarbendruck und Schwarz erzeugen. bezeichn<br />
Daher werden diese Farben als subtraktive Farben bezeichnet. Da keine<br />
Druckfarbe vollkommen rein ist, ergeben diese drei Farben ein schmutziges<br />
Braun und müssen mit schwarzer Druckfarbe (K) gemischt werden,<br />
um echtes Schwarz zu erzeugen. (Der Buchstabe K wird in diesem Modell<br />
für Schwarz verwendet.) <strong>Das</strong> Mischen dieser Druckfarben wird als<br />
Vierfarbendruck bezeichnet.<br />
<strong>Die</strong> subtraktiven (CMY) und additiven (RGB) F<br />
Jedes subtraktive Farbpaar erzeugt eine addit<br />
substraktive Farben (CMYK)<br />
Subtraktive Farben (CMYK)<br />
<strong>Die</strong> subtraktiven (CMY) und additiven (RGB) Farben sind Komplementärfarben.<br />
Jedes subtraktive Farbpaar erzeugt eine additive Farbe und<br />
umgekehrt.<br />
Arbeiten mit Farben > Farbmodi und <strong>Farbmodelle</strong> (Pho<br />
<strong>Bildbearbeitung</strong> in Photoshop 1