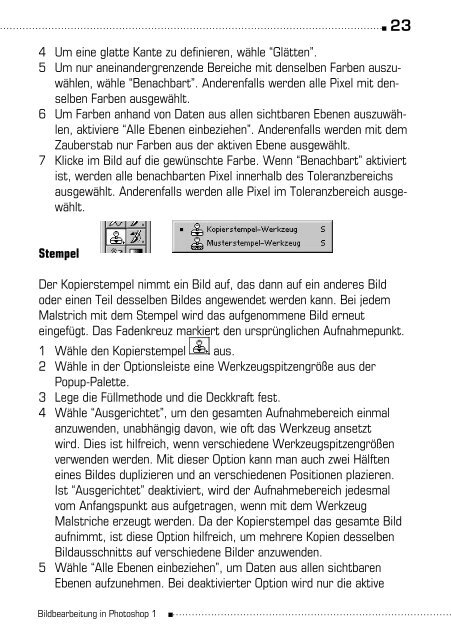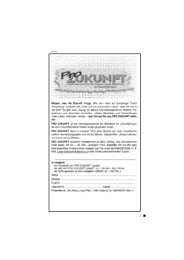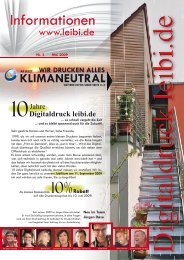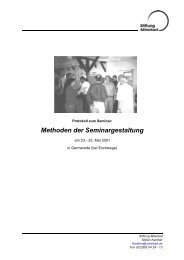Das Scannen Die Auflösung Farbmodelle Bildbearbeitung ...
Das Scannen Die Auflösung Farbmodelle Bildbearbeitung ...
Das Scannen Die Auflösung Farbmodelle Bildbearbeitung ...
Sie wollen auch ein ePaper? Erhöhen Sie die Reichweite Ihrer Titel.
YUMPU macht aus Druck-PDFs automatisch weboptimierte ePaper, die Google liebt.
<strong>Bildbearbeitung</strong> in Photoshop 1<br />
23<br />
4 Um eine glatte Kante zu definieren, wähle “Glätten”.<br />
5 Um nur aneinandergrenzende Bereiche mit denselben Farben auszuwählen,<br />
wähle “Benachbart”. Anderenfalls werden alle Pixel mit denselben<br />
Farben ausgewählt.<br />
6 Um Farben anhand von Daten aus allen sichtbaren Ebenen auszuwählen,<br />
aktiviere “Alle Ebenen einbeziehen”. Anderenfalls werden mit dem<br />
Zauberstab nur Farben aus der aktiven Ebene ausgewählt.<br />
7 Klicke im Bild auf die gewünschte Farbe. Wenn “Benachbart” aktiviert<br />
ist, werden alle benachbarten Pixel innerhalb des Toleranzbereichs<br />
ausgewählt. Anderenfalls werden alle Pixel im Toleranzbereich ausgewählt.<br />
Stempel<br />
Der Kopierstempel nimmt ein Bild auf, das dann auf ein anderes Bild<br />
oder einen Teil desselben Bildes angewendet werden kann. Bei jedem<br />
Malstrich mit dem Stempel wird das aufgenommene Bild erneut<br />
eingefügt. <strong>Das</strong> Fadenkreuz markiert den ursprünglichen Aufnahmepunkt.<br />
1 Wähle den Kopierstempel aus.<br />
2 Wähle in der Optionsleiste eine Werkzeugspitzengröße aus der<br />
Popup-Palette.<br />
3 Lege die Füllmethode und die Deckkraft fest.<br />
4 Wähle “Ausgerichtet”, um den gesamten Aufnahmebereich einmal<br />
anzuwenden, unabhängig davon, wie oft das Werkzeug ansetzt<br />
wird. <strong>Die</strong>s ist hilfreich, wenn verschiedene Werkzeugspitzengrößen<br />
verwenden werden. Mit dieser Option kann man auch zwei Hälften<br />
eines Bildes duplizieren und an verschiedenen Positionen plazieren.<br />
Ist “Ausgerichtet” deaktiviert, wird der Aufnahmebereich jedesmal<br />
vom Anfangspunkt aus aufgetragen, wenn mit dem Werkzeug<br />
Malstriche erzeugt werden. Da der Kopierstempel das gesamte Bild<br />
aufnimmt, ist diese Option hilfreich, um mehrere Kopien desselben<br />
Bildausschnitts auf verschiedene Bilder anzuwenden.<br />
5 Wähle “Alle Ebenen einbeziehen”, um Daten aus allen sichtbaren<br />
Ebenen aufzunehmen. Bei deaktivierter Option wird nur die aktive