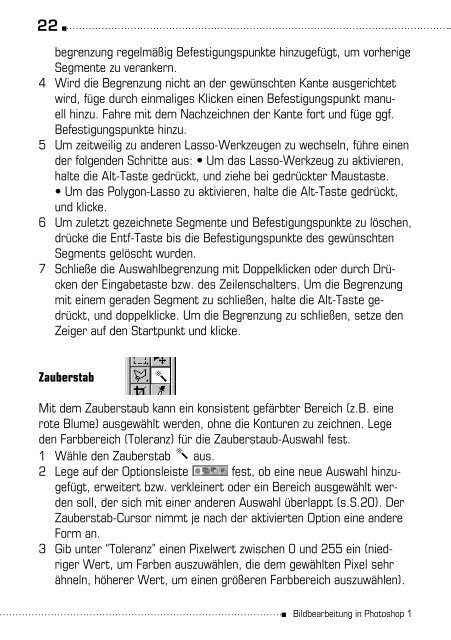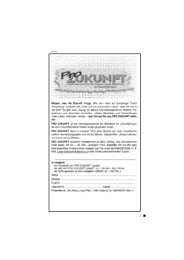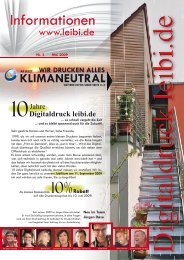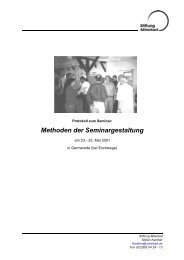Das Scannen Die Auflösung Farbmodelle Bildbearbeitung ...
Das Scannen Die Auflösung Farbmodelle Bildbearbeitung ...
Das Scannen Die Auflösung Farbmodelle Bildbearbeitung ...
Sie wollen auch ein ePaper? Erhöhen Sie die Reichweite Ihrer Titel.
YUMPU macht aus Druck-PDFs automatisch weboptimierte ePaper, die Google liebt.
22<br />
begrenzung regelmäßig Befestigungspunkte hinzugefügt, um vorherige<br />
Segmente zu verankern.<br />
4 Wird die Begrenzung nicht an der gewünschten Kante ausgerichtet<br />
wird, füge durch einmaliges Klicken einen Befestigungspunkt manuell<br />
hinzu. Fahre mit dem Nachzeichnen der Kante fort und füge ggf.<br />
Befestigungspunkte hinzu.<br />
5 Um zeitweilig zu anderen Lasso-Werkzeugen zu wechseln, führe einen<br />
der folgenden Schritte aus: • Um das Lasso-Werkzeug zu aktivieren,<br />
halte die Alt-Taste gedrückt, und ziehe bei gedrückter Maustaste.<br />
• Um das Polygon-Lasso zu aktivieren, halte die Alt-Taste gedrückt,<br />
und klicke.<br />
6 Um zuletzt gezeichnete Segmente und Befestigungspunkte zu löschen,<br />
drücke die Entf-Taste bis die Befestigungspunkte des gewünschten<br />
Segments gelöscht wurden.<br />
7 Schließe die Auswahlbegrenzung mit Doppelklicken oder durch Drücken<br />
der Eingabetaste bzw. des Zeilenschalters. Um die Begrenzung<br />
mit einem geraden Segment zu schließen, halte die Alt-Taste gedrückt,<br />
und doppelklicke. Um die Begrenzung zu schließen, setze den<br />
Zeiger auf den Startpunkt und klicke.<br />
Zauberstab<br />
Mit dem Zauberstaub kann ein konsistent gefärbter Bereich (z.B. eine<br />
rote Blume) ausgewählt werden, ohne die Konturen zu zeichnen. Lege<br />
den Farbbereich (Toleranz) für die Zauberstaub-Auswahl fest.<br />
1 Wähle den Zauberstab aus.<br />
2 Lege auf der Optionsleiste fest, ob eine neue Auswahl hinzugefügt,<br />
erweitert bzw. verkleinert oder ein Bereich ausgewählt werden<br />
soll, der sich mit einer anderen Auswahl überlappt (s.S.20). Der<br />
Zauberstab-Cursor nimmt je nach der aktivierten Option eine andere<br />
Form an.<br />
3 Gib unter “Toleranz” einen Pixelwert zwischen 0 und 255 ein (niedriger<br />
Wert, um Farben auszuwählen, die dem gewählten Pixel sehr<br />
ähneln, höherer Wert, um einen größeren Farbbereich auszuwählen).<br />
<strong>Bildbearbeitung</strong> in Photoshop 1