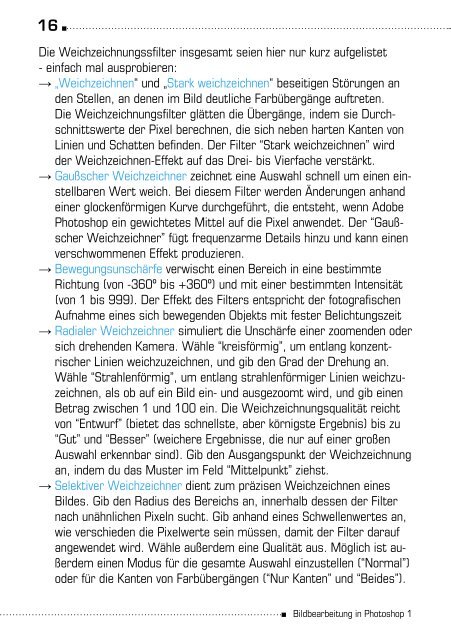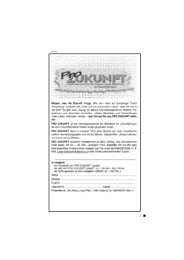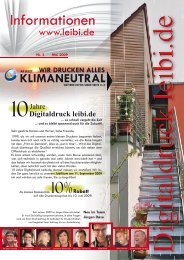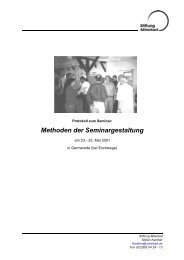Das Scannen Die Auflösung Farbmodelle Bildbearbeitung ...
Das Scannen Die Auflösung Farbmodelle Bildbearbeitung ...
Das Scannen Die Auflösung Farbmodelle Bildbearbeitung ...
Erfolgreiche ePaper selbst erstellen
Machen Sie aus Ihren PDF Publikationen ein blätterbares Flipbook mit unserer einzigartigen Google optimierten e-Paper Software.
16<br />
<strong>Die</strong> Weichzeichnungssfilter insgesamt seien hier nur kurz aufgelistet<br />
- einfach mal ausprobieren:<br />
→ „Weichzeichnen“ und „Stark weichzeichnen“ beseitigen Störungen an<br />
den Stellen, an denen im Bild deutliche Farbübergänge auftreten.<br />
<strong>Die</strong> Weichzeichnungsfilter glätten die Übergänge, indem sie Durchschnittswerte<br />
der Pixel berechnen, die sich neben harten Kanten von<br />
Linien und Schatten befinden. Der Filter “Stark weichzeichnen” wird<br />
der Weichzeichnen-Effekt auf das Drei- bis Vierfache verstärkt.<br />
→ Gaußscher Weichzeichner zeichnet eine Auswahl schnell um einen einstellbaren<br />
Wert weich. Bei diesem Filter werden Änderungen anhand<br />
einer glockenförmigen Kurve durchgeführt, die entsteht, wenn Adobe<br />
Photoshop ein gewichtetes Mittel auf die Pixel anwendet. Der “Gaußscher<br />
Weichzeichner” fügt frequenzarme Details hinzu und kann einen<br />
verschwommenen Effekt produzieren.<br />
→ Bewegungsunschärfe verwischt einen Bereich in eine bestimmte<br />
Richtung (von -360º bis +360º) und mit einer bestimmten Intensität<br />
(von 1 bis 999). Der Effekt des Filters entspricht der fotografischen<br />
Aufnahme eines sich bewegenden Objekts mit fester Belichtungszeit<br />
→ Radialer Weichzeichner simuliert die Unschärfe einer zoomenden oder<br />
sich drehenden Kamera. Wähle “kreisförmig”, um entlang konzentrischer<br />
Linien weichzuzeichnen, und gib den Grad der Drehung an.<br />
Wähle “Strahlenförmig”, um entlang strahlenförmiger Linien weichzuzeichnen,<br />
als ob auf ein Bild ein- und ausgezoomt wird, und gib einen<br />
Betrag zwischen 1 und 100 ein. <strong>Die</strong> Weichzeichnungsqualität reicht<br />
von “Entwurf” (bietet das schnellste, aber körnigste Ergebnis) bis zu<br />
“Gut” und “Besser” (weichere Ergebnisse, die nur auf einer großen<br />
Auswahl erkennbar sind). Gib den Ausgangspunkt der Weichzeichnung<br />
an, indem du das Muster im Feld “Mittelpunkt” ziehst.<br />
→ Selektiver Weichzeichner dient zum präzisen Weichzeichnen eines<br />
Bildes. Gib den Radius des Bereichs an, innerhalb dessen der Filter<br />
nach unähnlichen Pixeln sucht. Gib anhand eines Schwellenwertes an,<br />
wie verschieden die Pixelwerte sein müssen, damit der Filter darauf<br />
angewendet wird. Wähle außerdem eine Qualität aus. Möglich ist außerdem<br />
einen Modus für die gesamte Auswahl einzustellen (“Normal”)<br />
oder für die Kanten von Farbübergängen (“Nur Kanten” und “Beides”).<br />
<strong>Bildbearbeitung</strong> in Photoshop 1