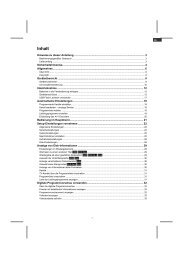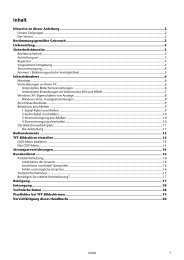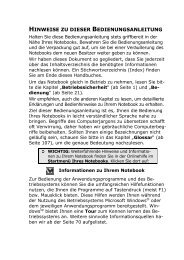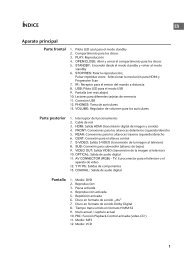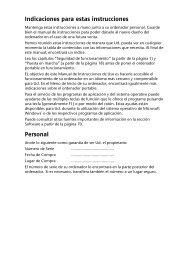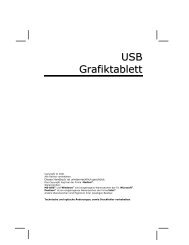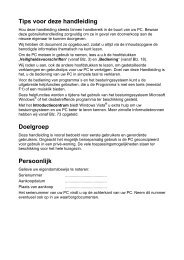Download - G A R A N T I E B E D I N G U N G E N - medion
Download - G A R A N T I E B E D I N G U N G E N - medion
Download - G A R A N T I E B E D I N G U N G E N - medion
Sie wollen auch ein ePaper? Erhöhen Sie die Reichweite Ihrer Titel.
YUMPU macht aus Druck-PDFs automatisch weboptimierte ePaper, die Google liebt.
Professional<br />
Computer System<br />
MEDION ® ERAZER ®<br />
Bedienungsanleitung
Anschlüsse Rückseite Front<br />
U<br />
T<br />
S<br />
R<br />
Q<br />
E<br />
B<br />
P<br />
O<br />
N<br />
M<br />
L2<br />
L1<br />
V<br />
W<br />
X<br />
Y<br />
Die hier abgebildeten Anschlüsse sind symbolisch.<br />
Wichtig: Ihr Computer verfügt nur über die Anschlüsse<br />
und Komponenten, die Ihrem Computermodell<br />
entsprechen.<br />
A B C D E F<br />
G<br />
H<br />
I<br />
J<br />
K
POS Beschreibung der Komponente siehe<br />
Seite<br />
A Reset Taste -<br />
B Mikrofon Anschluss 13, 40<br />
C Kopfhörer Anschluss 13, 40<br />
D eSATA Port 14<br />
E USB-Ports (z.B. Scanner, Digital Kamera) 15, 43<br />
F Ein-/Ausschalter / Betriebsanzeige 22<br />
G Optisches Laufwerk (CD-/DVD-/CDRW/DVDRW/BluRay) (optional) 33<br />
H Auswurftaste des optischen Laufwerks 33<br />
I Hot Swap Festplattenwechselrahmen (optional) 32<br />
J Schloss für Frontblende 13<br />
K Kartenleser (optional) 37<br />
L1 Antenneneingang TV (analog und DVB-T) (optional) 16, 44<br />
L2 Antenneneingang TV (DVB-S) (optional) 16,44<br />
M Monitor Anschluss DVI-I/D-Sub VGA (optional) 17, 38<br />
N TV-Out Anschluss (optional) 17, 38<br />
O HDMI Anschluss (optional) 17, 38<br />
P Lautsprecher (FS) 18, 40<br />
Lautsprecher (RS)<br />
Lautsprecher (CS)<br />
Lautsprecher (SS)<br />
Q Serieller Port (Anschluss serieller Geräte), optional 19, 47<br />
R Digitaler Ausgang SPDIF optisch (optional) 18, 40<br />
S Digitaler Ausgang SPDIF koaxial (optional) 18, 40<br />
T PS/2 Port für Maus & Tastatur (optional) 19, 29, 30<br />
U Stromversorgung (Netzkabelanschluss & Netzschalter) 21<br />
V Parallel-Port (z. B. Drucker), optional 19, 47<br />
W Netzwerkanschluss (RJ45) 20, 45<br />
X IEEE 1394 (FireWire) 6-polig (z.B. Camcorder) (optional) 20, 42<br />
Y Audio Eingang (Line In, Musikaufnahme) 21
Hinweise zu dieser Bedienungsanleitung<br />
Halten Sie diese Bedienungsanleitung stets griffbereit in der Nähe Ihres PCs. Bewahren Sie<br />
die Bedienungsanleitung und die Verpackung gut auf, um sie bei einer Veräußerung des<br />
PCs dem neuen Besitzer weiter geben zu können.<br />
Wir haben dieses Dokument so gegliedert, dass Sie jederzeit über das Inhaltsverzeichnis<br />
die benötigten Informationen nachlesen können. Ein Stichwortverzeichnis (Index) finden<br />
Sie am Ende dieses Handbuches.<br />
Um den PC gleich in Betrieb zu nehmen, lesen Sie bitte die Kapitel Betriebssicherheit (ab<br />
Seite 3) und Anschließen (ab Seite 11).<br />
Wir empfehlen, auch die anderen Kapitel zu lesen, um detaillierte Erklärungen und Bedienhinweise<br />
zu Ihrem PC zu erhalten.<br />
Ziel dieser Bedienungsanleitung ist es, Ihnen die Bedienung Ihres PCs in leicht verständlicher<br />
Sprache nahe zu bringen. Begriffe des Computerjargons zu übersetzen schafft oft<br />
Verwirrung, daher haben wir gebräuchliche Computerbegriffe beibehalten. Sollten Ihnen<br />
einige Bezeichnungen nicht geläufig sein, schauen Sie bitte in das Kapitel Glossar (ab Seite<br />
81), um die genaue Bedeutung nachzulesen.<br />
Zur Bedienung der Anwendungsprogramme und des Betriebssystems können Sie die umfangreichen<br />
Hilfefunktionen nutzen, die Ihnen die Programme auf Tastendruck (meist F1)<br />
bzw. Mausklick bieten. Diese Hilfen werden Ihnen während der Nutzung des Betriebssystems<br />
Microsoft Windows ® oder dem jeweiligen Anwendungsprogramm bereitgestellt.<br />
Weitere sinnvolle Informationsquellen finden Sie im Abschnitt „Windows® 7 kennen lernen“<br />
ab der Seite 48.<br />
Unsere Zielgruppe<br />
Diese Bedienungsanleitung richtet sich an Erstanwender sowie an fortgeschrittene Benutzer.<br />
Ungeachtet der möglichen professionellen Nutzung, ist der PC für den Betrieb in einem<br />
Privathaushalt konzipiert. Die vielfältigen Anwendungsmöglichkeiten stehen der<br />
ganzen Familie zur Verfügung.<br />
Persönliches<br />
Notieren Sie zu Ihrem Eigentumsnachweis:<br />
Seriennummern ................................................<br />
(z. B. Microsoft ®<br />
) ................................................<br />
Kaufdatum, -ort ................................................<br />
Sie finden die Seriennummern auf der Rückseite oder der Unterseite des PCs. Übertragen<br />
Sie die Nummer ggf. auch in Ihre Garantieunterlagen.<br />
i
Die Qualität<br />
Wir haben bei der Wahl der Komponenten unser Augenmerk auf hohe Funktionalität,<br />
einfache Handhabung, Sicherheit und Zuverlässigkeit gelegt. Durch ein ausgewogenes<br />
Hard- und Softwarekonzept können wir Ihnen einen PC präsentieren, der Ihnen viel Freude<br />
bei der Arbeit und in der Freizeit bereiten wird. Wir bedanken uns für Ihr Vertrauen in unsere<br />
Produkte und freuen uns, Sie als neuen Kunden zu begrüßen.<br />
Copyright 2010.<br />
Alle Rechte vorbehalten.<br />
Diese Bedienungsanleitung ist urheberrechtlich geschützt.<br />
Das Copyright liegt bei der Firma MEDION®.<br />
Warenzeichen:<br />
MS-DOS® und Windows® sind eingetragene Warenzeichen der Fa. Microsoft®.<br />
Pentium® ist ein eingetragenes Warenzeichen der Firma Intel®.<br />
Andere Warenzeichen sind Eigentum ihrer jeweiligen Besitzer.<br />
Technische und optische Änderungen sowie Druckfehler vorbehalten.<br />
ii
Inhaltsverzeichnis<br />
Sicherheitshinweise ......................................................................................... 1<br />
Betriebssicherheit .......................................................................................................... 3<br />
Datensicherung ........................................................................................................ 4<br />
Anschluss & Inbetriebnahme ........................................................................... 5<br />
Lieferumfang ................................................................................................................ 7<br />
Aufstellen des PCs ......................................................................................................... 8<br />
Aufstellungsort ......................................................................................................... 8<br />
Umgebungsbedingungen ......................................................................................... 8<br />
Ergonomie ................................................................................................................ 9<br />
Komfortables Arbeiten ........................................................................................ 10<br />
Anschließen ................................................................................................................ 11<br />
Kabelverbindungen herstellen ................................................................................ 11<br />
Öffnen und Schließen der Frontblende ................................................................... 13<br />
Mikrofon anschließen ............................................................................................. 13<br />
Kopfhörer anschließen ............................................................................................ 13<br />
S-ATA Geräte anschließen ....................................................................................... 14<br />
S-ATA-Geräte entfernen ....................................................................................... 14<br />
USB-Geräte anschließen .......................................................................................... 15<br />
Antennenanschluss für TV-Empfang ........................................................................ 16<br />
TV-Empfang analog ............................................................................................ 16<br />
TV-Empfang DVB-T ............................................................................................. 16<br />
TV-Empfang DVB-S.............................................................................................. 16<br />
Monitor anschließen ............................................................................................... 17<br />
Videoausgang (TV-out) ........................................................................................... 17<br />
HDMI-Gerät anschließen ......................................................................................... 17<br />
Audioausgang / Lautsprecherboxen anschließen .................................................... 18<br />
PCs mit Raumklangsystem (Surround) ................................................................ 18<br />
Serielle Geräte anschließen ..................................................................................... 19<br />
PS/2-Geräte anschließen ......................................................................................... 19<br />
Parallele Geräte anschließen ................................................................................... 19<br />
Netzwerk (LAN) anschließen ................................................................................... 20<br />
IEEE 1394 (FireWire) Geräte anschließen ................................................................. 20<br />
Audioeingang / Aufnahmequelle anschließen ......................................................... 21<br />
Stromversorgung anschließen ................................................................................ 21<br />
Erste Inbetriebnahme .................................................................................................. 22<br />
Schritt 1: Einschalten ............................................................................................... 22<br />
Netzschalter ........................................................................................................ 22<br />
Ein-/Ausschalter .................................................................................................. 22<br />
Schritt 2: Starten der Ersteinrichtung ....................................................................... 23<br />
Schritt 3: Abschluss ................................................................................................. 23<br />
Kurzbeschreibung der Windows ® -Oberfläche .......................................................... 23<br />
iii
Arbeiten mit dem PC ..................................................................................... 27<br />
iv<br />
Die Maus .................................................................................................................... 29<br />
Die Tastatur ................................................................................................................ 30<br />
Die Tasten Alt, Alt Gr und Strg ................................................................................ 30<br />
Die Festplatte .............................................................................................................. 31<br />
Wichtige Verzeichnisse ............................................................................................ 32<br />
Externe Festplatte anschließen ................................................................................ 32<br />
Das optische Laufwerk ................................................................................................ 33<br />
Disc einlegen und entnehmen ................................................................................ 33<br />
Disk einlegen ...................................................................................................... 33<br />
Disc entnehmen .................................................................................................. 34<br />
Disc abspielen / auslesen ........................................................................................ 34<br />
Regionale Wiedergabeinformationen bei DVD ........................................................ 35<br />
Der CD/DVD-ReWriter ............................................................................................. 36<br />
Wichtige Informationen zu hochauflösenden Videoformaten .............................. 36<br />
Der Kartenleser ........................................................................................................... 37<br />
Das Grafiksystem ........................................................................................................ 38<br />
Darstellung und Anpassung.................................................................................... 38<br />
Anschluss des PCs an einen Fernseher ..................................................................... 39<br />
So verbinden Sie Ihren PC mit dem Fernseher: .................................................... 39<br />
Das Soundsystem ....................................................................................................... 40<br />
IEEE 1394 (FireWire) .................................................................................................... 42<br />
Anwendungsmöglichkeiten für IEEE 1394 ............................................................... 42<br />
Technische Spezifikationen ..................................................................................... 42<br />
USB-Anschluss ............................................................................................................ 43<br />
Die TV-Karte ................................................................................................................ 44<br />
Netzwerkbetrieb ......................................................................................................... 45<br />
Was ist ein Netzwerk? ............................................................................................. 45<br />
Problembeseitigung im Netzwerk ........................................................................... 46<br />
Der Parallelanschluss .................................................................................................. 47<br />
Serieller COM-Port ...................................................................................................... 47<br />
Software ..................................................................................................................... 48<br />
Windows ® 7 kennen lernen ...................................................................................... 48<br />
Windows ® 7 - Neuheiten ...................................................................................... 48<br />
Verbesserte Taskleiste* .................................................................................... 48<br />
Sprunglisten* .................................................................................................. 48<br />
Verbesserter Desktop* ..................................................................................... 49<br />
Bessere Geräteverwaltung* ............................................................................. 49<br />
Heimnetzgruppe* ........................................................................................... 50<br />
Windows ® 7 - Schnellstarthandbuch .................................................................... 50<br />
Windows ® 7 - Hilfe und Support .......................................................................... 50<br />
Windows ® 7 - Erste Schritte .................................................................................. 51<br />
Windows ® 7 - Benutzerkontensteuerung ............................................................. 52<br />
Windows ® 7 - Systemsteuerung ........................................................................... 53<br />
Windows Media Center........................................................................................... 54<br />
Softwareinstallation ................................................................................................ 55<br />
So installieren Sie Ihre Software: .......................................................................... 56
Deinstallation einer Software .............................................................................. 57<br />
Windows-Aktivierung .............................................................................................. 58<br />
Produktaktivierung bei Ihrem PC ......................................................................... 58<br />
BIOS Setup.............................................................................................................. 59<br />
Ausführen des Bios Setup .................................................................................... 59<br />
Tipps und Tricks ...................................................................................................... 60<br />
Bedienhilfen ............................................................................................................ 60<br />
Systemeinstellungen und -informationen ............................................................... 61<br />
Kundendienst & Selbsthilfe ........................................................................... 63<br />
Daten- und Systemsicherheit ...................................................................................... 65<br />
Datensicherung ...................................................................................................... 65<br />
Wartungsprogramme ............................................................................................. 65<br />
Systemwiederherstellung ............................................................................................ 66<br />
Fehlerbehebung ...................................................................................................... 66<br />
Windows Update .................................................................................................... 67<br />
Windows Update-Informationen zur Datensicherheit .......................................... 68<br />
Auslieferungszustand wiederherstellen ....................................................................... 69<br />
Beschränkung der Wiederherstellung ...................................................................... 69<br />
Rücksicherung durchführen .................................................................................... 69<br />
FAQ - Häufig gestellte Fragen ...................................................................................... 70<br />
Kundendienst ............................................................................................................. 71<br />
Erste Hilfe bei Hardwareproblemen ......................................................................... 71<br />
Lokalisieren der Ursache .......................................................................................... 71<br />
Fehler und mögliche Ursachen ................................................................................ 72<br />
Benötigen Sie weitere Unterstützung? .................................................................... 73<br />
Treiberunterstützung .............................................................................................. 73<br />
Transport ................................................................................................................ 74<br />
Reinigung und Pflege .............................................................................................. 74<br />
Auf-/Umrüstung und Reparatur .............................................................................. 75<br />
Hinweise für Servicetechniker .............................................................................. 75<br />
Hinweise zur Laserstrahlung ................................................................................ 76<br />
Recycling und Entsorgung ...................................................................................... 76<br />
Umgang mit Batterien ......................................................................................... 76<br />
Anhang .......................................................................................................... 79<br />
Glossar ....................................................................................................................... 81<br />
Hinweise zur Konformität ........................................................................................... 88<br />
Konformitätsinformation nach R&TTE ..................................................................... 88<br />
Garantiebedingungen für Deutschland ....................................................................... 89<br />
Garantiebedingungen für Österreich .......................................................................... 93<br />
Garantiebedingungen für die Schweiz ........................................................................ 97<br />
Garantiebedingungen für Belgien ............................................................................. 102<br />
Vervielfältigung dieses Handbuchs ............................................................................ 106<br />
Index ........................................................................................................................ 107<br />
v
Thema Seite<br />
Betriebssicherheit .............................................................. 3<br />
Datensicherung ........................................................... 4<br />
Kapitel 1<br />
Sicherheitshinweise<br />
1<br />
Sicherheit<br />
Anschluss<br />
Bedienung<br />
Selbsthilfe<br />
Anhang
2<br />
Sicherheitshinweise
Betriebssicherheit<br />
Lesen Sie dieses Kapitel aufmerksam durch und befolgen Sie alle aufgeführten Hinweise.<br />
So gewährleisten Sie einen zuverlässigen Betrieb und eine lange Lebenserwartung Ihres<br />
PCs.<br />
Lassen Sie Kinder nicht unbeaufsichtigt an elektrischen Geräten spielen. Kinder<br />
können mögliche Gefahren nicht immer richtig erkennen.<br />
Halten Sie das Verpackungsmaterial, wie z.B. Folien von Kindern fern. Bei Missbrauch<br />
könnte Erstickungsgefahr bestehen.<br />
Öffnen Sie niemals das Gehäuse des PCs! Bei geöffnetem Gehäuse besteht Lebensgefahr<br />
durch elektrischen Schlag. Betreiben Sie niemals den PC bei geöffnetem<br />
Gehäuse.<br />
Bei den optischen Laufwerken (CDRW, DVD, DVD-RW) handelt es sich um Einrichtungen<br />
der Laser Klasse 1, sofern das Gehäuse des optischen Laufwerks nicht entfernt<br />
wird. Entfernen Sie nicht die Abdeckung der Laufwerke, da unsichtbare Laserstrahlung<br />
austreten kann.<br />
Führen Sie keine Gegenstände durch die Schlitze und Öffnungen ins Innere des<br />
PCs. Dies könnte zu einem elektrischen Kurzschluss, einem elektrischen Schlag<br />
oder gar zu Feuer führen, was die Beschädigung Ihres PCs zur Folge hat.<br />
Schlitze und Öffnungen des PCs dienen der Belüftung. Decken Sie diese Öffnungen<br />
nicht ab, da es sonst zu Überhitzung kommen könnte. Beachten Sie beim Aufstellen<br />
des PCs einen Mindestabstand an allen Seiten von 20 cm.<br />
Setzen Sie das Gerät nicht Tropf- oder Spritzwasser aus und stellen Sie keine mit<br />
Flüssigkeit gefüllten Gefäße – wie z. B. Vasen – auf das Gerät. Eindringende Flüssigkeit<br />
kann die elektrische Sicherheit beeinträchtigen.<br />
Schalten Sie den PC sofort aus bzw. erst gar nicht ein und wenden Sie sich an den Kundendienst,<br />
wenn...<br />
... das Netzkabel oder die daran angebrachten Stecker angeschmort oder beschädigt<br />
sind. Lassen Sie das defekte Netzkabel gegen ein originales Kabel austauschen.<br />
Auf keinen Fall darf das defekte Kabel repariert werden.<br />
... das Gehäuse des PCs beschädigt ist oder Flüssigkeiten hineingelaufen sind.<br />
Lassen Sie den PC erst vom Kundendienst überprüfen. Andernfalls kann es sein,<br />
dass der PC nicht sicher betrieben werden kann und Lebensgefahr durch elektrischen<br />
Schlag besteht!<br />
Betriebssicherheit 3<br />
Sicherheit<br />
Anschluss<br />
Bedienung<br />
Selbsthilfe<br />
Anhang
Datensicherung<br />
4<br />
Achtung!<br />
Machen Sie nach jeder Aktualisierung Ihrer Daten Sicherungskopien auf externe<br />
Speichermedien. Die Geltendmachung von Schadensersatzansprüchen<br />
für Datenverlust und dadurch entstandene Folgeschäden wird<br />
ausgeschlossen.<br />
Sicherheitshinweise
Kapitel 2<br />
Anschluss & Inbetriebnahme<br />
Thema Seite<br />
Lieferumfang .................................................................... 7<br />
Aufstellen des PCs ............................................................. 8<br />
Anschließen .................................................................... 11<br />
Erste Inbetriebnahme ...................................................... 22<br />
5<br />
Sicherheit<br />
Anschluss<br />
Bedienung<br />
Selbsthilfe<br />
Anhang
6<br />
Anschluss & Inbetriebnahme
Lieferumfang<br />
Bitte überprüfen Sie die Vollständigkeit der Lieferung und benachrichtigen Sie uns bitte<br />
innerhalb von 14 Tagen nach dem Kauf, falls die Lieferung nicht komplett ist. Geben Sie<br />
hierzu bitte unbedingt die Seriennummer an.<br />
Mit dem von Ihnen erworbenen PC haben Sie folgende Komponenten erhalten:<br />
PC und Anschlusskabel<br />
Windows Tastatur und Maus<br />
OEM-Version des Betriebssystems<br />
Application- / Support-Disc<br />
Dokumentation<br />
Hinweis<br />
Bewahren Sie die Originalverpackung auf, falls das Gerät verschickt werden<br />
muss.<br />
Lieferumfang 7<br />
Sicherheit<br />
Anschluss<br />
Bedienung<br />
Selbsthilfe<br />
Anhang
Aufstellen des PCs<br />
Die richtige Aufstellung Ihres PCs trägt wesentlich dazu bei, eine komfortable Bedienung<br />
des PCs zu gewährleisten.<br />
Aufstellungsort<br />
8<br />
Halten Sie Ihren PC und alle angeschlossenen Geräte von Feuchtigkeit fern und<br />
vermeiden Sie Staub, Hitze und direkte Sonneneinstrahlung. Damit vermeiden Sie<br />
Störungen oder Beschädigung des PCs.<br />
Stellen Sie alle Geräte auf eine stabile, ebene und vibrationsfreie Unterlage und<br />
betreiben Sie sie auf nur auf einer solchen Unterlage, um Fehlfunktionen des PCs zu<br />
vermeiden.<br />
Ihr PC ist nicht für den Einsatz an Bildschirmarbeitsplatzgeräten im Sinne §2 der<br />
Bildschirmarbeitsplatzverordnung geeignet.<br />
Umgebungsbedingungen<br />
Der PC kann bei einer Umgebungstemperatur von +10 °C bis +35 °C und bei einer<br />
relativen Luftfeuchtigkeit von 30 % - 70 % (nicht kondensierend) betrieben werden.<br />
Im ausgeschalteten Zustand kann der PC bei -20 °C bis 50 °C gelagert werden.<br />
Ziehen Sie bei einem Gewitter den Netzstecker und entfernen Sie insbesondere<br />
die Antennenkabel, falls vorhanden. Wir empfehlen zur zusätzlichen Sicherheit die<br />
Verwendung eines Überspannungsschutzes, um Ihren PC vor Beschädigung<br />
durch Spannungsspitzen oder Blitzschlag aus dem Stromnetz zu schützen.<br />
Warten Sie nach einem Transport des PCs solange mit der Inbetriebnahme, bis das<br />
Gerät die Umgebungstemperatur angenommen hat. Bei großen Temperatur- oder<br />
Feuchtigkeitsschwankungen kann es durch Kondensation zur Feuchtigkeitsbildung<br />
innerhalb des PCs kommen, die einen elektrischen Kurzschluss verursachen<br />
kann.<br />
Anschluss & Inbetriebnahme
Ergonomie<br />
Hinweis<br />
Vermeiden Sie Blendwirkungen, Spiegelungen und zu starke Hell-Dunkel-<br />
Kontraste, um Ihre Augen zu schonen.<br />
Der Monitor soll niemals in unmittelbarer Nähe eines Fensters stehen, weil an dieser Stelle<br />
der Arbeitsraum durch das Tageslicht am hellsten beleuchtet ist. Diese Helligkeit erschwert<br />
die Anpassung der Augen an das dunklere Display. Der Monitor soll stets mit einer zur<br />
Fensterfront parallelen Blickrichtung aufgestellt sein.<br />
Falsch ist die Aufstellung mit vom Fenster abgewandter Blickrichtung, da dann Spiegelungen<br />
der hellen Fenster im Bildschirm unvermeidbar sind. Ebenso falsch ist eine Aufstellung<br />
mit Blickrichtung zum Fenster, da der Kontrast zwischen dunklem Bildschirm und hellem<br />
Tageslicht zu Anpassungsschwierigkeiten der Augen und zu Beschwerden führen kann.<br />
Die parallele Blickrichtung sollte auch in Bezug auf künstliche Beleuchtungseinrichtungen<br />
eingehalten werden.<br />
Das heißt, es gelten bei der Beleuchtung des Arbeitsraumes mit künstlichem Licht im Wesentlichen<br />
dieselben Kriterien und Gründe. Soweit es der Raum nicht zulässt, den Bildschirm<br />
wie beschrieben aufzustellen, kann man durch die richtige Positionierung (Drehen,<br />
Neigen) des PC- Bildschirms Blendwirkungen, Spiegelungen, zu starke Hell-Dunkel-<br />
Kontraste usw. verhindern. Durch Lamellen- oder Vertikalstores an den Fenstern, durch<br />
Stellwände oder durch Änderungen der Beleuchtungseinrichtung kann ebenfalls in vielen<br />
Fällen eine Verbesserung erreicht werden.<br />
Aufstellen des PCs 9<br />
Sicherheit<br />
Anschluss<br />
Bedienung<br />
Selbsthilfe<br />
Anhang
Komfortables Arbeiten<br />
Langes Sitzen ohne Veränderung der Haltung kann unbequem sein. Um die Risiken physischer<br />
Beschwerden oder Schäden zu minimieren, ist es wichtig, die richtige Haltung einzunehmen.<br />
Allgemein – Verändern Sie häufig (ca. alle 20-30 Minuten) Ihre Haltung, und legen<br />
Sie häufig Pausen ein, um Ermüdungen zu vermeiden.<br />
Rücken – Beim Sitzen am Arbeitsplatz muss der Rücken durch die aufrechte oder<br />
leicht nach hinten geneigte Rückenlehne des Arbeitsstuhls abgestützt werden.<br />
Arme – Die Arme und Ellenbogen sollten entspannt und locker sein. Die Ellenbogen<br />
sollten nahe am Körper anliegen. Halten Sie Unterarme und Hände annähernd parallel<br />
zum Boden.<br />
Handgelenke – Die Handgelenke sollten bei der Arbeit mit der Tastatur, der Maus<br />
oder dem Trackball möglichst gestreckt und nicht mehr als 10° angewinkelt sein.<br />
Beine – Die Oberschenkel sollten horizontal oder leicht nach unten geneigt verlaufen.<br />
Die Unterschenkel sollten mit den Oberschenkeln einen Winkel von ungefähr<br />
90° bilden. Die Füße sollten flach auf dem Boden ruhen. Verwenden Sie gegebenenfalls<br />
eine Fußstütze, doch vergewissern Sie sich vorher, dass die Sitzhöhe richtig<br />
eingestellt ist.<br />
Kopf – Der Kopf sollte aufrecht oder nur leicht nach vorne geneigt sein. Arbeiten Sie<br />
nicht mit verdrehtem Kopf oder Oberkörper.<br />
10<br />
Handauflagefläche:<br />
5 - 10 cm<br />
Blickabstand:<br />
50 bis 70 cm<br />
Beinfreiheit (vertikal):<br />
65 cm (mind.)<br />
Beinfreiheit (horizontal):<br />
60 cm (mind.)<br />
Oberste Bildschirmzeile in Augenhöhe<br />
oder etwas darunter.<br />
Anschluss & Inbetriebnahme
Anschließen<br />
Zur besseren Orientierung klappen Sie bitte die linke Umschlaginnenseite mit den<br />
Zeichnungen auf, um die Positionen der beschriebenen Anschlüsse zu finden.<br />
Hinweis<br />
Die aufgeführten Geräte gehören nicht zwangsläufig zum Lieferumfang!<br />
Alle aufgelisteten Anschlüsse sind optional und sind nicht zwangsläufig an<br />
Ihrem PC vorhanden.<br />
Kabelverbindungen herstellen<br />
Beachten Sie nachfolgende Hinweise, um Ihren PC ordnungsgemäß und sicher anzuschließen:<br />
Verlegen Sie die Kabel so, dass niemand darauf treten, oder darüber stolpern kann.<br />
Stellen Sie keine Gegenstände auf die Kabel, da diese sonst beschädigt werden<br />
könnten.<br />
Lassen Sie keine großen Kräfte, z.B. von der Seite, auf Steckverbindungen einwirken.<br />
Dies führt sonst zu Schäden an und in Ihrem Gerät.<br />
Wenden Sie beim Anschließen von Kabeln und Steckern keine Gewalt an und achten<br />
Sie auf die richtige Orientierung der Stecker.<br />
Wenn Sie ein Anschlusskabel von Ihrem Gerät trennen, ziehen Sie es am Stecker<br />
heraus, nicht am Kabel.<br />
Vermeiden Sie Kurzschluss und Kabelbruch indem Sie Kabel nicht quetschen oder<br />
stark biegen.<br />
Schließen Sie die Peripheriegeräte wie Tastatur, Maus, Monitor etc. nur an, wenn<br />
der PC ausgeschaltet ist, um Beschädigungen des PCs oder der Geräte zu vermeiden.<br />
Einige Geräte können auch im laufenden Betrieb angeschlossen werden.<br />
Dies ist meist bei Geräten mit USB-Anschluss der Fall. Befolgen Sie in jedem Fall<br />
die Hinweise der entsprechenden Bedienungsanleitung.<br />
Wahren Sie mindestens einen Meter Abstand von hochfrequenten und magnetischen<br />
Störquellen (TV-Gerät, Lautsprecherboxen, Mobiltelefon, DECT-Telefone<br />
usw.), um Funktionsstörungen und Datenverlust zu vermeiden.<br />
Bitte beachten Sie, dass in Verbindung mit diesem PC nur abgeschirmte Kabel, kürzer<br />
als 3 Meter für die externen Schnittstellen eingesetzt werden dürfen. Bei Druckerkabeln<br />
benutzen Sie bitte nur doppelt abgeschirmte Kabel.<br />
Tauschen Sie die mitgelieferten Kabel nicht gegen andere aus. Benutzen Sie ausschließlich<br />
die zum Lieferumfang gehörenden Kabel, da diese in unseren Labors<br />
ausgiebig geprüft wurden.<br />
Anschließen 11<br />
Sicherheit<br />
Anschluss<br />
Bedienung<br />
Selbsthilfe<br />
Anhang
12<br />
Benutzen Sie für den Anschluss Ihrer Peripherie-Geräte ebenfalls nur die mit den<br />
Geräten ausgelieferten Anschlusskabel.<br />
Stellen Sie sicher, dass alle Verbindungskabel mit den dazugehörigen Peripheriegeräten<br />
verbunden sind, um Störstrahlungen zu vermeiden. Entfernen Sie die nicht<br />
benötigten Kabel.<br />
An den PC dürfen nur Geräte angeschlossen werden, die die Norm EN60950 „Sicherheit<br />
von Einrichtungen der Informationstechnik“ oder die Norm EN60065<br />
„Sicherheitsanforderungen - Audio-, Video- und ähnliche elektronische Geräte“ erfüllen.<br />
Neue Geräte können in den ersten Betriebsstunden einen typischen, unvermeidlichen<br />
aber völlig ungefährlichen Geruch abgeben, der im Laufe der Zeit immer mehr<br />
abnimmt.<br />
Um der Geruchsbildung entgegenzuwirken, empfehlen wir Ihnen, den Raum regelmäßig<br />
zu lüften. Wir haben bei der Entwicklung dieses Produktes Sorge dafür<br />
getragen, dass geltende Grenzwerte deutlich unterschritten werden.<br />
Anmerkung<br />
Sie brauchen nur die Komponenten anzuschließen, die Sie an Ihrem PC betreiben.<br />
Verfügen Sie nicht über das beschriebene Gerät, können Sie den betreffenden<br />
Punkt überspringen und ggf. später durchführen.<br />
Anschluss & Inbetriebnahme
Öffnen und Schließen der Frontblende<br />
Position in der Umklappübersicht: J<br />
(optionale Ausstattung)<br />
Einige Anschlüsse befinden sich hinter der Frontblende. Dies bietet Ihnen den großen<br />
Vorteil, häufig genutzte Verbindungen schnell und bequem herzustellen, ohne den PC<br />
umzudrehen. Die verschließbare Blende schützt zusätzlich die Anschlüsse.<br />
Mikrofon anschließen<br />
Position in der Umklappübersicht: B<br />
(optionale Ausstattung)<br />
Schließen Sie an der rosafarbenen Buchse ein Mikrofon mit einem 3,5 mm Mono-<br />
Klinkenstecker an.<br />
Positionieren Sie das Mikrofon so, dass es nicht direkt auf die Lautsprecher zeigt. Dadurch<br />
verhindern Sie akustische Rückkopplungen, die sich durch lautes Pfeifen bemerkbar machen.<br />
Kopfhörer anschließen<br />
Position in der Umklappübersicht: C<br />
Schließen Sie hier einen Kopfhörer/Ohrhörer an.<br />
1. Stecken Sie das Kabel mit dem 3,5 mm Stereo-Klinkenstecker in die grüne Buchse<br />
an der Vorderseite Ihres PCs (Position C).<br />
Vorsicht!<br />
Das Benutzen eines Kopfhörers/Ohrhörers mit zu großer Lautstärke erzeugt<br />
übermäßigen Schalldruck und kann zu bleibenden Hörschäden führen. Stellen<br />
Sie die Lautstärke vor der Wiedergabe auf den niedrigsten Wert ein. Starten<br />
Sie die Wiedergabe und erhöhen Sie die Lautstärke auf den Pegel, der für<br />
Sie angenehm ist. Durch Verändern der Grundeinstellung des Equalizers<br />
kann sich die Lautstärke erhöhen und damit zu bleibenden Hörschäden führen.<br />
Ferner kann das Verändern der Treiber, der Software, des Equalizers, des<br />
Betriebssystems etc.) zur Erhöhung der Lautstärke und daher ebenfalls zu<br />
bleibenden Hörschäden führen.<br />
Wenn ein Gerät längere Zeit mit erhöhter Lautstärke über<br />
einen Kopfhörer/Ohrhörer betrieben wird, kann das Schäden<br />
am Hörvermögen des Zuhörers verursachen.<br />
Anschließen 13<br />
Sicherheit<br />
Anschluss<br />
Bedienung<br />
Selbsthilfe<br />
Anhang
S-ATA Geräte anschließen<br />
Position in der Umklappübersicht: D<br />
(optionale Ausstattung)<br />
e-SATA steht für „external Serial ATA“ und ist ein Anschluss für externe Festplatten. Im<br />
Vergleich zu den gängigen USB-Standards ist die Übertragungsgeschwindigkeit bei einem<br />
eSATA-Anschluss höher als bei externen USB-Festplatten.<br />
14<br />
Hinweis<br />
Um eine Beschädigung der Kontakte zu vermeiden, achten Sie darauf, dass<br />
der Stecker und die Buchse genau zusammen passen. Durch die asymmetrische<br />
Form passt der Stecker nur in einer Position in die Buchse.<br />
1. Stecken Sie das Kabel in den e-Sata Anschluss an der Vorderseite Ihres PCs.<br />
S-ATA-Geräte entfernen<br />
1. Bevor Sie eine S-ATA-Festplatte von Ihrem PC entfernen, klicken Sie auf das Icon<br />
„Hardware sicher entfernen“ unten in der Taskleiste und dann auf die zu entfernende<br />
Festplatte.<br />
Anschluss & Inbetriebnahme
USB-Geräte anschließen<br />
Position in der Umklappübersicht: E<br />
Achtung!<br />
Schließen Sie Ihre USB-Geräte erst nach der Ersteinrichtung Ihres neuen<br />
PCs an. So verhindern Sie unnötige Verwirrung bei der Installation. In der<br />
Regel können diese Geräte während des Betriebes angeschlossen werden.<br />
Lesen Sie dazu die Bedienungsanleitung Ihres Peripheriegerätes.<br />
Die Spannungsausgänge des PCs für USB sind durch eine Sicherung (Limited Power<br />
Source im Sinn der EN60950) geschützt. Dies stellt sicher, dass bei einem technischen<br />
Defekt des PCs die mit den betreffenden Anschlüssen verbundenen Peripheriegeräte<br />
nicht beschädigt werden.<br />
Es stehen Ihnen meist mehrere Anschlussbuchsen zur Verfügung, die wahlweise benutzt<br />
werden können.<br />
Hinweis<br />
Um eine Beschädigung des USB-Steckers oder des Anschluss zu vermeiden,<br />
achten Sie darauf, dass der Stecker und die Buchse genau zusammen passen.<br />
Der USB-Stecker passt nur in eine Richtung in den Anschluss.<br />
Schließen Sie Geräte (Drucker, Scanner, Kamera etc.) an die entsprechende Buchse<br />
an.<br />
Hinweis<br />
Schließen Sie Ihre Geräte möglichst immer an dem Anschluss an, an dem sie<br />
installiert wurden. Andernfalls erhalten sie eine neue ID und eine Nachinstallation<br />
der Treiber ist erforderlich.<br />
Anschließen 15<br />
Sicherheit<br />
Anschluss<br />
Bedienung<br />
Selbsthilfe<br />
Anhang
Antennenanschluss für TV-Empfang<br />
16<br />
Position in der Umklappübersicht: L1, L2<br />
(optionale Ausstattung)<br />
TV-Empfang analog<br />
Position in der Umklappübersicht: L1<br />
1. Schließen Sie an der TV-Buchse Ihrer TV-Karte (L1) eine terrestrische Antenne oder<br />
Kabelfernsehen an.<br />
TV-Empfang DVB-T<br />
Position in der Umklappübersicht: L1<br />
Werden an Ihrem Standort DVB-T bzw. digitale Dienste angeboten, haben Sie die Möglichkeit<br />
mittels einer entsprechenden Antenne (nicht im Lieferumfang enthalten) diese Dienste<br />
in Anspruch zu nehmen.<br />
1. Schließen Sie an der TV-Buchse Ihrer TV-Karte (L1) eine DVB-T Antenne an.<br />
TV-Empfang DVB-S<br />
Über den DVB-S Anschluss (L2) können Sie mit Ihrer digitalen Satellitenanlage fernsehen.<br />
1. Schließen Sie an der TV-Buchse Ihrer TV-Karte (L2) Ihre Satellitenanlage an.<br />
Anschluss & Inbetriebnahme
Monitor anschließen<br />
Position in der Umklappübersicht: M<br />
(optionale Ausstattung)<br />
Ihr PC ist mit einem VGA und/oder einem DVI Anschluss ausgestattet.<br />
Hinweis<br />
Sollte Ihr Monitor über mehrere Eingänge verfügen (z.B. VGA und DVI),<br />
schließen Sie immer nur ein Datenkabel an, um Probleme mit der Signalzuordnung<br />
zu vermeiden.<br />
Hinweis<br />
Um eine Beschädigung der Kontakte zu vermeiden, achten Sie darauf, dass<br />
der Stecker und die Buchse genau zusammen passen. Durch die asymmetrische<br />
Form passt der Stecker nur in einer Position in die Buchse.<br />
1. Verbinden Sie das Datenkabel des Bildschirmes mit der Buchse des Grafiksystems<br />
(Umklappübersicht: M). Entfernen Sie den weißen Schutzring (falls vorhanden) am<br />
Monitorstecker.<br />
2. Drehen Sie die Schrauben beim Anschluss eines VGA oder DVI Gerätes am Monitorkabel<br />
anschließend handfest an.<br />
Videoausgang (TV-out)<br />
Position in der Umklappübersicht: N<br />
(optionale Ausstattung)<br />
Sie können an dem Videoausgang (TV-out) ein Fernsehgerät anschließen und darauf Ihre<br />
Computeranzeige übertragen. Je Nach Ausführung können Sie ein Composite-Kabel<br />
(Cinch) oder ein S-Video-Kabel verwenden.<br />
1. Verbinden Sie Ihren PC und Ihren Fernseher mit dem für Ihren Fernseher notwendigen<br />
Kabel.<br />
HDMI-Gerät anschließen<br />
Position in der Umklappübersicht: O<br />
(optionale Ausstattung)<br />
HDMI ist die Abkürzung für "High Definition Multimedia Interface", das ist eine Schnittstelle<br />
zur volldigitalen Übertragung von Audio- und Videodaten.<br />
1. Schließen Sie an diesem Anschluss ein TV-Gerät, einen Monitor oder einen Projektor<br />
an, sofern diese Ausgabegeräte über einen entsprechenden Anschluss verfügen.<br />
Anschließen 17<br />
Sicherheit<br />
Anschluss<br />
Bedienung<br />
Selbsthilfe<br />
Anhang
Audioausgang / Lautsprecherboxen anschließen<br />
Position in der Umklappübersicht: P<br />
Schließen Sie hier Aktivboxen zur Wiedergabe oder ein Audioverbindungskabel zur<br />
Aufnahme an. Lesen Sie in der Bedienungsanleitung Ihrer Stereoanlage nach, welchen<br />
Eingang Sie hierfür verwenden müssen (meist Line In oder Aux).<br />
1. Stecken Sie das Kabel mit dem 3,5 mm Stereo-Klinkenstecker in die grüne Buchse<br />
mit der Bezeichnung front out an der Rückseite des PCs.<br />
PCs mit Raumklangsystem (Surround)<br />
Position in der Umklappübersicht: P<br />
Schließen Sie ein Raumklangsystem wie folgt an:<br />
1. Stecken Sie das Kabel der Frontlautsprecher in die grüne Buchse mit der Bezeichnung<br />
FS.<br />
2. Schließen Sie an dem Anschluss RS die Boxen zur rückwärtigen Beschallung an.<br />
3. Am Anschluss CS schließen Sie einen zentralen Lautsprecher oder einen Subwoofer<br />
an.<br />
4. Am Anschluss SS schließen Sie weitere Lautsprecher für den hinteren Beschallungsbereich<br />
an.<br />
Ein digitaler Audioausgang (SPDIF) kann mit einem optischen oder einem koaxialen<br />
Kabel verbunden werden.<br />
Position in der Umklappübersicht: R, S<br />
(optionale Ausstattung)<br />
1. Stecken Sie ein optisches Kabel in die optische Buchse (Umklappübersicht: R) oder<br />
ein koaxiales Kabel in die koaxiale Buchse (Umklappübersicht: S).<br />
2. Verbinden Sie das andere Ende des Kabels mit einem Audiogerät, das einen entsprechenden<br />
digitalen Eingang hat.<br />
18<br />
Anschluss & Inbetriebnahme
Serielle Geräte anschließen<br />
Position in der Umklappübersicht: Q<br />
(optionale Ausstattung)<br />
Mit diesem Anschluss verbinden Sie ein externes Modem oder ein anderes serielles Gerät.<br />
Hinweis<br />
Um eine Beschädigung der Kontakte zu vermeiden, achten Sie darauf, dass<br />
der Stecker und die Buchse genau zusammen passen. Durch die asymmetrische<br />
Form passt der Stecker nur in einer Position in die Buchse.<br />
1. Verbinden Sie das serielle Kabel mit der türkisfarbenen Anschlussbuchse (Q) auf der<br />
Rückseite Ihres PCs.<br />
2. Drehen Sie die Schrauben am seriellen Kabel anschließend handfest an.<br />
PS/2-Geräte anschließen<br />
Position in der Umklappübersicht: T<br />
Wenn Sie eine USB-Maus oder eine USB-Tastatur anschließen möchten, ist der Anschluss<br />
einer PS/2 Maus oder Tastatur nicht erforderlich.<br />
1. Das Mauskabel verbinden Sie mit dem grünen PS/2-Anschluss.<br />
2. Das Tastaturkabel verbinden Sie mit dem blauen PS/2-Anschluss.<br />
Parallele Geräte anschließen<br />
Position in der Umklappübersicht: V<br />
(optionale Ausstattung)<br />
Hinweis<br />
Um eine Beschädigung der Kontakte zu vermeiden, achten Sie darauf, dass<br />
der Stecker und die Buchse genau zusammen passen. Durch die asymmetrische<br />
Form passt der Stecker nur in einer Position in die Buchse.<br />
Benutzen Sie ein doppelt abgeschirmtes paralleles Anschlusskabel (25-polig), um einen<br />
Drucker anzuschließen:<br />
1. Verbinden Sie das Druckerkabel Ihres Druckers mit der burgunderrotfarbenen Druckeranschlussbuchse<br />
(V) auf der Rückseite Ihres PCs.<br />
2. Drehen Sie die Schrauben am Druckerkabel anschließend handfest an.<br />
Anschließen 19<br />
Sicherheit<br />
Anschluss<br />
Bedienung<br />
Selbsthilfe<br />
Anhang
Wenn Sie einen Scanner betreiben möchten, der an die parallele Schnittstelle angeschlossen<br />
wird, müssen Sie hier das entsprechende Kabel des Scanners anschließen. Der Drucker<br />
wird dann ggf. an den Scanner angeschlossen.<br />
Netzwerk (LAN) anschließen<br />
Position in der Umklappübersicht: W<br />
Über den Netzwerkanschluss können Sie Ihren PC für Netzwerkbetrieb vorbereiten.<br />
Ein Netzwerkkabel verfügt in der Regel über zwei RJ45-Stecker, so dass es unerheblich ist,<br />
welche Seite in welche Buchse gesteckt wird.<br />
1. Stecken Sie ein Ende des Netzwerkkabels in den PC-Anschluss.<br />
2. Verbinden Sie das andere Ende mit einem anderen PC oder Hub/Switch.<br />
Weitere Hinweise finden Sie im Kapitel „Netzwerkbetrieb“ ab Seite 44.<br />
IEEE 1394 (FireWire) Geräte anschließen<br />
20<br />
Position in der Umklappübersicht: X<br />
(optionale Ausstattung)<br />
Achtung!<br />
Schließen Sie Ihre IEEE 1394-Geräte nach der Ersteinrichtung Ihres neuen<br />
PCs an. So verhindern Sie unnötige Verwirrung bei der Installation. In der<br />
Regel können diese Geräte während des Betriebes angeschlossen werden.<br />
Lesen Sie dazu die Bedienungsanleitung Ihres Peripheriegerätes.<br />
Die Spannungsausgänge des PCs für IEEE 1394 sind durch eine Sicherung (Limited<br />
Power Source im Sinn der EN60950) geschützt. Dies stellt sicher, dass bei einem<br />
technischen Defekt des PCs die mit den betreffenden Anschlüssen verbundenen Peripheriegeräte<br />
nicht beschädigt werden.<br />
Hinweis<br />
Um eine Beschädigung der Kontakte zu vermeiden, achten Sie darauf, dass<br />
der Stecker und die Buchse genau zusammen passen. Durch die asymmetrische<br />
Form passt der Stecker nur in einer Position in die Buchse.<br />
1. Verbinden Sie das IEEE 1394 Kabel mit dem IEEE 1394 Anschluss Ihres PCs.<br />
Anschluss & Inbetriebnahme
Audioeingang / Aufnahmequelle anschließen<br />
Position in der Umklappübersicht: Y<br />
Dieser Anschluss dient zur Verbindung externer analoger Audioquellen (z. B. Stereoanlage,<br />
Synthesizer).<br />
1. Schließen Sie das Verbindungskabel mit dem 3,5 mm Stereo-Klinkenstecker an der<br />
hellblauen Buchse (Position Y) an.<br />
Stromversorgung anschließen<br />
Position in der Umklappübersicht: U<br />
Stellen Sie zuletzt die Stromversorgung zu Ihrem PC und dem Monitor her.<br />
1. Stecken Sie das Netzanschlusskabel in die Steckdose und verbinden Sie es mit dem<br />
Netzkabelanschluss (U) Ihres PCs.<br />
Beachten Sie folgende Sicherheitshinweise:<br />
Bitte beachten Sie:<br />
Auch bei ausgeschaltetem Netzschalter sind Teile des Gerätes unter Spannung.<br />
Um die Stromversorgung zu Ihrem PC zu unterbrechen, oder das Gerät<br />
gänzlich von Spannung freizuschalten, ziehen Sie den Netzstecker aus<br />
der Steckdose.<br />
Die Steckdose muss sich in der Nähe des PCs befinden und leicht erreichbar sein.<br />
Betreiben Sie den PC nur an geerdeten Steckdosen des Haushaltsstroms.<br />
Benutzen Sie nur das beiliegende Netzanschlusskabel.<br />
Wir empfehlen zur zusätzlichen Sicherheit die Verwendung eines Überspannungsschutzes,<br />
um Ihren PC vor Beschädigung durch Spannungsspitzen oder Blitzschlag<br />
aus dem Stromnetz zu schützen.<br />
Sollten Sie ein Verlängerungskabel einsetzen, achten Sie darauf, dass dieses den<br />
VDE-GS-Anforderungen entspricht. Fragen Sie ggf. Ihren Elektroinstallateur.<br />
Das Standard-PC-Netzteil hat einen Ein- und Ausschalter. Darüber kann der PC ausund<br />
eingeschaltet werden. Steht der Schalter auf AUS (0), wird kein Strom verbraucht.<br />
Starten Sie Ihren PC noch nicht!<br />
Lesen Sie zuvor im nächsten Kapitel, was Sie bei der Inbetriebnahme beachten müssen.<br />
Anschließen 21<br />
Sicherheit<br />
Anschluss<br />
Bedienung<br />
Selbsthilfe<br />
Anhang
Erste Inbetriebnahme<br />
Das Betriebssystem sowie alle Hardwaretreiber sind bereits vorinstalliert. Sie brauchen<br />
keine der mitgelieferten Discs einzuspielen.<br />
Bei manchen Programmen (z.B. Telefon-CDs oder Enzyklopädien) kann es erforderlich<br />
sein, die entsprechende Disc einzulegen, um die darauf gespeicherten Daten abzurufen.<br />
Dazu wird die Software Sie ggf. auffordern.<br />
Nachdem Sie alle Verbindungen hergestellt und alle erforderlichen Verbindungen verschraubt<br />
haben (ab Seite 11), können Sie den PC in Betrieb nehmen:<br />
Schritt 1: Einschalten<br />
22<br />
1. Schalten Sie den Monitor ein.<br />
Netzschalter<br />
Position in der Umklappübersicht: U<br />
2. Schalten Sie den Netzschalter ein, indem Sie ihn auf die Stellung I bringen. (Stellen<br />
Sie diesen Schalter auf 0, um die Stromzufuhr zu unterbrechen.)<br />
Ein-/Ausschalter<br />
Position in der Umklappübersicht: F<br />
3. Drücken Sie den Ein-/Ausschalter einmal, um Ihren PC einzuschalten.<br />
In der Systemsteuerung von Windows® (Energieoptionen unter Hardware und Sound)<br />
kann die Ein-/Ausschalter-Funktion programmiert werden (siehe Online-Hilfe). Grundsätzlich<br />
wird der PC ausgeschaltet, wenn der Ein-/Ausschalter länger als 4 Sekunden gedrückt<br />
wird.<br />
Achtung!<br />
Wenn Sie das Betriebssystem nicht ordnungsgemäß beenden (über <br />
Herunterfahren ), besteht die Gefahr, dass Daten verloren gehen .<br />
Anschluss & Inbetriebnahme
Schritt 2: Starten der Ersteinrichtung<br />
Der PC startet und durchläuft nun verschiedene Phasen:<br />
Hinweis<br />
Es darf sich keine bootfähige Disc (z.B. die Windows®-Recovery-Disc) im optischen<br />
Laufwerk befinden, da sonst das Betriebssystem auf der Festplatte<br />
nicht geladen wird.<br />
Anschließend wird das Betriebssystem von der Festplatte geladen. Der Ladevorgang dauert<br />
bei der Ersteinrichtung etwas länger. Erst nachdem alle erforderlichen Daten registriert<br />
worden sind, ist das Betriebssystem vollständig eingerichtet. Das Betriebssystem ist vollständig<br />
geladen, wenn ein Begrüßungsbildschirm angezeigt wird. Folgen Sie den Anweisungen<br />
auf dem Bildschirm. Die einzelnen Dialoge erklären die durchzuführenden Schritte.<br />
Die Begrüßungsprozedur führt Sie u. a. durch nachfolgende Bildschirme und Dialoge.<br />
Wenn Sie Fragen haben, klicken Sie einfach auf das .<br />
Lizenzvertrag<br />
Lesen Sie bitte den Lizenzvertrag aufmerksam durch. Sie erhalten wichtige rechtliche Hinweise<br />
zur Nutzung Ihres Softwareproduktes. Um den gesamten Text zu sehen, müssen Sie<br />
mit der Maus den Rollbalken nach unten verschieben, bis Sie das Ende des Dokumentes erreicht<br />
haben. Sie stimmen dem Vertrag zu, indem Sie auf das Optionsfeld „Ich nehme den<br />
Vertrag an“ klicken. Nur dies berechtigt Sie, das Produkt gemäß den Bedingungen zu<br />
nutzen.<br />
Schritt 3: Abschluss<br />
Nach dem Anmeldungsprozess erscheint die Oberfläche von Windows® auf Ihrem Bildschirm.<br />
Diese kann umgestaltet werden, so dass u. U. der Bildschirm bei Ihrem PC anders<br />
aussieht.<br />
Die Grundbedienung des Betriebssystems ist jedoch gewährleistet.<br />
Kurzbeschreibung der Windows ® -Oberfläche<br />
Der Start-Button<br />
Klicken Sie mit der linken Maustaste einmal auf diese Schaltfläche, um das abgebildete<br />
Startmenü aufzurufen<br />
Alle Programme<br />
Hier finden Sie die Einträge zu allen auf Ihrem PC installierten Programmen. Auch hier<br />
können Sie Einträge mit der rechten Maustaste bearbeiten.<br />
Erste Inbetriebnahme 23<br />
Sicherheit<br />
Anschluss<br />
Bedienung<br />
Selbsthilfe<br />
Anhang
Taskleiste<br />
Von der Taskleiste unten am Bildschirm aus können Sie Programme starten und zwischen<br />
bereits gestarteten Programmen wechseln. Unter Windows® 7 können Sie jedes Programm<br />
in die Taskleiste setzen, sodass Sie es immer mit einem einzigen Klick öffnen können. Darüber<br />
hinaus können Sie die Symbole auf der Taskleiste neu anordnen, indem Sie einfach<br />
darauf klicken und sie an die gewünschte Position ziehen. Bewegen Sie den Mauszeiger<br />
über die Symbole, und es werden Miniaturen jeder Datei oder jedes Fensters angezeigt,<br />
das in diesem Programm geöffnet ist. Wenn Sie den Mauszeiger über die Miniatur bewegen,<br />
wird eine Vollbildvorschau des jeweiligen Fensters angezeigt. Wenn Sie den Mauszeiger<br />
von der Miniatur weg bewegen, wird auch die Vollbildvorschau geschlossen. *<br />
Windows Search<br />
Windows Search hilft Ihnen dabei, faktisch alle auf dem PC befindlichen Daten schnell<br />
und einfach zu finden. Mit Windows® 7 erhalten die Suchergebnisse zudem mehr Relevanz,<br />
und sie sind einfacher zu verstehen.<br />
Programmleiste<br />
Die am häufigsten verwendeten Programme werden hier aufgelistet. Dies erkennt das<br />
Betriebssystem selbständig. Wenn Sie mit der rechten Maustaste auf einen Eintrag klicken,<br />
können Sie selbst bestimmen welcher Eintrag erhalten bzw. von der Liste entfernt werden<br />
soll. Das mit dem Eintrag verbundene Programm wird nicht gelöscht.<br />
Ausschalten<br />
Um den PC auszuschalten, klicken Sie mit der linken Maustaste auf diese Schaltfläche Herunterfahren.<br />
Desktop anzeigen<br />
Wenn Sie alle geöffneten Fenster auf die Taskleisten minimieren möchten, um eine freie<br />
Sicht auf dem Desktop zu haben, klicken Sie auf diese Schaltfläche.<br />
„Icons“ auf dem „Desktop“<br />
Icons sind Programmverknüpfungen, die zum Starten der betreffenden Programme benutzt<br />
werden. Mit einem Doppelklick (zwei Mal die linke Maustaste kurz hintereinander<br />
drücken) auf dem Symbol wird die Anwendung gestartet.<br />
Der Desktop umfasst annähernd den gesamten Bildschirm und ist die Ablagefläche für<br />
solche Einträge oder für andere Verknüpfungen, auf die Sie schnell zugreifen möchten.<br />
Angemeldeter Benutzer<br />
Hier wird der angemeldete Benutzer angezeigt. Um das angezeigte Bild zu ändern, klicken<br />
Sie es an.<br />
Systemsteuerung<br />
Dies ist die Steuerzentrale für Ihr PC. Hier können Sie Ihren PC nach Belieben konfigurieren.<br />
Sie sollten jedoch in „Hilfe und Support“ lesen, wie sich etwaige Änderungen auswirken.<br />
* Bei Windows® 7 Starter-Version Funktion nur eingeschränkt nutzbar<br />
24<br />
Anschluss & Inbetriebnahme
Infobereich<br />
Informationsbereich über die aktuelle Uhrzeit. Wenn bestimmte Ereignisse eintreten, z. B.<br />
beim Empfang einer E-Mail-Nachricht oder beim Öffnen des Task-Managers, kann es vorkommen,<br />
dass zu viele Benachrichtigungssymbole in diesem Bereich angezeigt werden.<br />
Windows® zeigt ein Benachrichtigungssymbol an, wenn ein Ereignis eintritt. Nach kurzer<br />
Zeit setzt Windows® das Symbol in den Hintergrund, um diesen Bereich überschaubar zu<br />
halten. Sie können auf die Symbole zugreifen, die in den Hintergrund gesetzt wurden,<br />
indem Sie auf eine Schaltfläche im Infobereich klicken.<br />
<br />
<br />
<br />
<br />
Erste Inbetriebnahme 25<br />
Sicherheit<br />
Anschluss<br />
Bedienung<br />
Selbsthilfe<br />
Anhang
26<br />
Anschluss & Inbetriebnahme
Thema Seite<br />
Kapitel 3<br />
Arbeiten mit dem PC<br />
Die Maus ....................................................................... 29<br />
Die Tastatur .................................................................... 30<br />
Die Festplatte .................................................................. 31<br />
Das optische Laufwerk .................................................... 33<br />
Der Kartenleser (optional) ................................................ 36<br />
Das Grafiksystem ............................................................ 38<br />
Das Soundsystem ........................................................... 40<br />
IEEE 1394 (Fire Wire) (optional) ........................................ 42<br />
USB-Anschluss ................................................................ 43<br />
Die TV-Karte (optional) ..................................................... 44<br />
Netzwerkbetrieb ............................................................ 45<br />
Der Parallelanschluss (optional) ........................................ 47<br />
Serieller COM-Port (optional) ........................................... 47<br />
Software ........................................................................ 48<br />
Tipps und Tricks .............................................................. 60<br />
27<br />
Sicherheit<br />
Anschluss<br />
Bedienung<br />
Selbsthilfe<br />
Anhang
28<br />
Arbeiten mit dem PC
Die Maus<br />
Neben den beiden Tasten verfügt die Maus auch über ein Rad, das zum Durchblättern von<br />
Dokumenten oder Internetseiten durch Drehen oder Drücken des Rads benutzt werden<br />
kann.<br />
Hinweis<br />
Das Rad kann ebenfalls als Taste benutzt werden. Die Belegung hängt von<br />
der jeweiligen Anwendung ab. In Word, z. B., ändert der Cursor seine Form<br />
und beim Bewegen der Maus nach oben oder nach unten rollt die Bildschirmanzeige<br />
in die entsprechende Richtung.<br />
Falls der Mauszeiger auf dem Bildschirm nicht ruckelfrei bewegt werden kann, versuchen<br />
Sie bitte eine andere Unterlage (Mauspad) zu verwenden. Glas oder Metallunterlagen<br />
könnten problematisch sein.<br />
Die Maus 29<br />
Sicherheit<br />
Anschluss<br />
Bedienung<br />
Selbsthilfe<br />
Anhang
Die Tastatur<br />
In diesem Abschnitt finden Sie nützliche Hinweise zur Bedienung der Tastatur. Die Abbildungen<br />
sind alle schematisch.<br />
Die Tasten Alt, Alt Gr und Strg<br />
Die Alt-Taste führt in Verbindung mit anderen Tasten bestimmte Funktionen aus. Diese<br />
Funktionen werden vom jeweiligen Programm bestimmt. Um eine Tastenkombination mit<br />
der Alt-Taste einzugeben halten Sie die Alt-Taste gedrückt, während Sie eine andere Taste<br />
betätigen. Die Alt Gr-Taste funktioniert ähnlich der Alt-Taste, wählt jedoch bestimmte<br />
Sonderzeichen aus. Die Strg-Taste (Steuerung oder Control) führt, wie auch die Alt-Taste,<br />
Programmfunktionen aus.<br />
Nützliche Tastenkombinationen (softwareabhängig) :<br />
Tastenkombination Funktion und Beschreibung<br />
Alt + F4<br />
30<br />
Beendet in der Regel das ausgewählte Programm oder<br />
schließt das geöffnete Fenster.<br />
Alt + Druck<br />
Kopiert das Bild des aktuell gewählten Fensters in die Zwischenablage.<br />
Alt Gr + ß Der Backslash ( \ ) wird erzeugt.<br />
Alt Gr + E Das Eurosymbol (€) wird erzeugt.<br />
Alt Gr + Q Das für E-Mails benötigte @ (sprich: ätt) wird erzeugt.<br />
Strg + Alt + Entf Der Dialog „Windows Sicherheit“ startet.<br />
(Landesspezifische Abweichungen sind möglich)<br />
Arbeiten mit dem PC
Die Festplatte<br />
Die Festplatte ist Ihr Hauptspeichermedium, das hohe Speicherkapazität und schnellen<br />
Datenzugriff vereint.<br />
Mit Ihrem PC haben Sie eine OEM-Version * des Betriebssystems Microsoft Windows® erworben,<br />
die alle Leistungsmerkmale des PCs voll unterstützt. Wir haben die Festplatte Ihres<br />
PCs bereits so konfiguriert, dass Sie in der Regel optimal damit arbeiten können, ohne<br />
selbst installieren zu müssen.<br />
Das Betriebssystem Windows® benötigt einen kleinen Teil der Kapazität zur Verwaltung der<br />
Festplatte, daher steht die komplette Kapazität der Festplatte nicht zur Verfügung. Dies<br />
erklärt mögliche Differenzen zwischen BIOS-Anzeige und Betriebssystemanzeigen. Auf der<br />
Festplatte befinden sich das Betriebssystem des PCs, weitere Anwendungsprogramme und<br />
Sicherheitsdateien, so dass die volle Kapazität bereits verringert ist.<br />
Die Festplatte wird als Laufwerk C bzw. D angesprochen.<br />
Hinweis<br />
Versuchen Sie niemals, den PC abzuschalten, während er auf die Festplatte<br />
zugreift, da Datenverlust die Folge sein könnte. Am Flackern der Festplattenanzeige<br />
erkennen Sie, dass der PC auf die Festplatte zugreift.<br />
Ihre Festplatte ist üblicherweise in mehrere Partitionen aufgeteilt. Die Konfiguration Ihrer<br />
Festplatte kann unter „Datenträgerverwaltung“ angezeigt und konfiguriert werden. Um<br />
sich mit der Konfiguration der Festplatte vertraut zu machen, suchen Sie in der Windows-<br />
Hilfe nach dem Begriff „Datenträgerverwaltung“.<br />
In der ersten Partition (C:\) befindet sich das Betriebssystem, die Anwendungsprogramme<br />
und die „Dokumente“ der eingerichteten Benutzer.<br />
Die zweite Partition (D:\) dient der Datensicherung und beinhaltet zusätzlich Treiber<br />
(D:\Driver) und Dienstprogramme (D:\Tools) für Ihren PC.<br />
Hinweis<br />
Des Weiteren finden Sie in zwei weiteren nicht überschreibbaren Partitionen<br />
die Startdateien zur Systemwiederherstellung ( S. 66), sowie Installationsdateien<br />
von Windows® 7. Diese Partitionen sind nicht sichtbar und dürfen<br />
nicht gelöscht werden.<br />
*<br />
Original Equipment Manufacturer / vom Hersteller gekaufte Programmversionen, die meist in Verbindung<br />
mit Endgeräten verkauft wird<br />
Die Festplatte 31<br />
Sicherheit<br />
Anschluss<br />
Bedienung<br />
Selbsthilfe<br />
Anhang
Wichtige Verzeichnisse<br />
Nachfolgend haben wir die wichtigsten Verzeichnisse aufgeführt und den Inhalt beschrieben.<br />
32<br />
Achtung!<br />
Löschen oder verändern Sie diese Verzeichnisse oder die sich darin befindenden<br />
Inhalte nicht, da ansonsten Daten verloren gehen können oder die<br />
Systemfunktionalität gefährdet ist.<br />
C:\ Im Stammverzeichnis des Laufwerks C: befinden sich wichtige, für den<br />
Start von Windows® erforderliche Dateien. Im Auslieferungszustand<br />
sind diese Dateien aus Sicherheitsgründen ausgeblendet.<br />
C:\Programme Wie der Name schon vermuten lässt, installieren Programme in diesem<br />
Verzeichnis die zur Anwendung gehörenden Dateien.<br />
C:\Windows Das Hauptverzeichnis von Windows. Hier speichert das Betriebssystem<br />
seine Dateien.<br />
D:\Driver In diesem Ordner finden Sie die für Ihren PC erforderlichen Treiber<br />
(bereits installiert).<br />
D:\Tools Hier finden Sie Zusatzprogramme und weitere Dokumentation zu Ihrem<br />
PC.<br />
Externe Festplatte anschließen<br />
Position in der Umklappübersicht: I<br />
Je nach Ausstattung, verfügt Ihr PC über Schächte, die Ihnen den einfachen Anschluss<br />
externer Festplatten ermöglichen.<br />
Der Anschluss erfolgt über die mitgelieferten Hot Swap Festplattenwechselrahmen, wie bei<br />
einem USB-Speicherstift, bei hochgefahrenem Betriebssystem. Die Festplatte wird automatisch<br />
als Wechseldatenträger erkannt und bekommt einen Laufwerksbuchstaben zugeordnet.<br />
Hinweis<br />
Bitte berücksichtigen Sie, dass nur die o. g. Festplattenwechselrahmen an<br />
die Festplattenschächte angeschlossen werden könne.<br />
Arbeiten mit dem PC
Das optische Laufwerk<br />
Position in der Umklappübersicht: G, H<br />
Disc einlegen und entnehmen<br />
Achtung!<br />
Benutzen Sie keine verkratzten, angebrochenen, verschmutzten oder qualitativ<br />
schlechten Discs. Bekleben Sie die Discs nicht mit Schutzfolie oder anderen<br />
Aufklebern. Durch die hohen Geschwindigkeiten im Laufwerk können<br />
diese brechen und Ihre Daten zerstören sowie Ihr Gerät beschädigen.<br />
Schauen Sie sich die Discs genau an, bevor Sie diese einlegen. Sind Schäden<br />
oder Verschmutzungen erkennbar, dürfen Sie diese nicht benutzten. Schäden,<br />
die durch defekte Medien entstehen, sind von der Gewährleistung ausgenommen<br />
und müssen kostenpflichtig repariert werden.<br />
Disk einlegen<br />
1. Drücken Sie die Auswurftaste (Umklappübersicht, H) rechts am gewünschten optischen<br />
Laufwerk, um die Lade zu öffnen.<br />
2. Legen Sie die Disc mit dem Etikett nach oben auf die Lade, so dass sie flach aufliegt.<br />
3. Drücken Sie die Auswurftaste erneut.<br />
Im Auslieferungszustand ist Ihrem optischen Laufwerk der Laufwerksbuchstabe „E“<br />
zugewiesen. Mit dem Windows-Explorer (Computer) können Sie bequem auf die<br />
Daten Ihrer Discs zugreifen. Starten Sie das Hilfsprogramm Computer über die<br />
Desktopverknüpfung oder durch gleichzeitiges Drücken der Windowstaste<br />
und der Taste „E“. Den Windows-Explorer öffnen Sie über Start Alle Programme<br />
Zubehör. Beim Zugriff auf DVD-Videos (bzw. Audio- und Videodateien auf<br />
herkömmlichen Daten-CDs) wird automatisch die vorinstallierte Medienwiedergabe<br />
verwendet.<br />
Achtung!<br />
Solange der PC auf das optische Laufwerk zugreift, leuchtet die Zugriffsanzeige.<br />
Versuchen Sie währenddessen nicht, die Disc aus dem Laufwerk zu<br />
nehmen.<br />
Das optische Laufwerk 33<br />
Sicherheit<br />
Anschluss<br />
Bedienung<br />
Selbsthilfe<br />
Anhang
Disc entnehmen<br />
34<br />
1. Um die Disc zu entnehmen, drücken Sie wieder die.<br />
2. Entnehmen Sie die Disc und legen Sie sie in eine CD-Hülle.<br />
3. Schließen Sie das Laufwerk wieder.<br />
Disc abspielen / auslesen<br />
Hinweis<br />
Manche Discs starten automatisch, wenn sie eingelegt werden. Dies ist abhängig<br />
vom Betriebssystem und den entsprechenden Einstellungen.<br />
Ihr PC ist in der Lage, von dem optischen Laufwerk<br />
Audio-CDs, DVD-Movies oder Daten-Discs<br />
abzuspielen.<br />
Nachdem eine Disc geladen wurde, öffnet sich<br />
ein Auswahlfenster mit verschiedenen Optionen<br />
zur Wiedergabe. I. d. R. stehen Ihnen verschiedene<br />
Programme zur Verfügung.<br />
Sollte sich das Auswahlfenster nicht öffnen, besteht<br />
immer die Möglichkeit, über den<br />
Windows Explorer oder den Computer<br />
auf das optische Laufwerk zuzugreifen.<br />
Arbeiten mit dem PC
Regionale Wiedergabeinformationen bei DVD<br />
Die Wiedergabe von DVD-Filmtiteln beinhaltet Dekodierung von MPEG2-Video, digitaler<br />
AC3 Audiodaten und Entschlüsseln von CSS-geschützten Inhalten. CSS (manchmal auch<br />
Copy Guard genannt) ist die Bezeichnung eines Datenschutzprogrammes, das von der<br />
Filmindustrie als Maßnahme gegen illegale Kopien aufgenommen wurde. Unter den vielen<br />
Reglementierungen für CSS-Lizenznehmer sind die wichtigsten die Wiedergabeeinschränkungen<br />
bei landesspezifischen Inhalten. Um geographisch abgegrenzte Filmfreigaben zu<br />
erleichtern, werden DVD-Titel für bestimmte Regionen freigegeben. Copyright-Gesetze<br />
verlangen, dass jeder DVD-Film auf eine bestimmte Region beschränkt wird (meistens die<br />
Region, in der er verkauft wird). Zwar können DVD-Filmversionen in mehreren Regionen<br />
veröffentlicht werden, aber die CSS-Regeln verlangen, dass jedes CSS-dechiffrierfähige<br />
System nur für eine Region einsetzbar sein darf.<br />
Achtung!<br />
Die Regions-Einstellung kann über die Ansichtssoftware bis zu fünf Mal verändert<br />
werden, dann bleibt die letzte Einstellung permanent. Wenn Sie die<br />
Regions-Einstellung dann nochmals verändern wollen, muss dies werkseitig<br />
vorgenommen werden. Kosten für Versand und Einstellung müssen vom<br />
Anwender getragen werden.<br />
Das optische Laufwerk 35<br />
Sicherheit<br />
Anschluss<br />
Bedienung<br />
Selbsthilfe<br />
Anhang
Der CD/DVD-ReWriter<br />
Dieser Abschnitt beschäftigt sich mit den sog. Rohlingen. Diese Medien, die ein CD-/DVD-<br />
ReWriter (Brenner) benötigt, um CDs/DVDs zu erstellen, heißen CD-/DVD-Recordable<br />
(beschreibbar) oder CD/DVD-Rewritable (wiederbeschreibbar).<br />
Normale Discs werden von einem Glas-Master gepresst und anschließend versiegelt.<br />
Bei Rohlingen werden digitale Informationen mit dem Laser des CD-/DVD-ReWriters eingebrannt.<br />
Daher sind sie empfindlicher als die herkömmlichen Discs.<br />
Vermeiden Sie daher, insbesondere bei unbeschriebenen Rohlingen, unbedingt:<br />
Bestrahlung durch Sonnenlicht (UVA/UVB)<br />
Kratzer und Beschädigungen<br />
Extreme Temperaturen<br />
Wichtige Informationen zu hochauflösenden Videoformaten<br />
Je nach Ausführung wird Ihr System wird mit einem Blu-Ray-Laufwerk ausgeliefert.<br />
Beim Blu-Ray-Laufwerk handelt es sich um eine Technologie, die hochauflösende Videoformate<br />
unterstützt. Sie können mit Ihrem Laufwerk nach wie vor folgende Medien abspielen:<br />
Audio CDs<br />
CD-R<br />
CD-RW<br />
DVD+R / DVD-R<br />
DVD+RW / DVD-R<br />
Um das neue Videoformat bzw. neuen Medien (Blu-Ray-Discs) abspielen zu können, müssen<br />
u. a. die nachfolgenden Voraussetzungen erfüllt werden:<br />
Die Inhalte einer Blu-Ray-Discs können nur mit der mitgelieferten Power DVD<br />
Software und mit Windows Media Center abgespielt werden.<br />
36<br />
Hinweis<br />
Windows Media Player unterstützt keine hochauflösenden Videoformate.<br />
Die Abspielsoftware muss in regelmäßigen Abständen über das Internet aktualisiert<br />
werden, so dass die Wiedergabe neuester Titel jederzeit gewährleistet ist. Die Abstände<br />
der Aktualisierung werden von der Software vorgegeben, wenn eine Internetverbindung<br />
besteht.<br />
Bei Anschluss an eine digitale Ausgabequelle (z. B. TFT-Monitor oder LCD-TV) müssen<br />
die Anschlüsse (DVI oder HMDI) den HDCP Standard unterstützen. Diese Information<br />
entnehmen Sie der Bedienungsanleitung Ihres Ausgabegerätes.<br />
Arbeiten mit dem PC
Der Kartenleser<br />
Position in der Umklappübersicht: K<br />
(optionale Ausstattung)<br />
Ist Ihr PC mit einem Kartenleser ausgestattet, können Sie u. a. nachfolgende Kartentypen<br />
folgendermaßen verwenden:<br />
Schacht Kartentyp Verbindungskontakte<br />
MS<br />
Memory Stick<br />
Memory Stick Pro<br />
zeigen nach unten<br />
SD<br />
SD (Secure Digital)<br />
MC<br />
MMC (MultiMediaCard)<br />
Ist eine Karte in einem Schacht eingesteckt, wird dieser ein freier Laufwerksbuchstabe* im<br />
Arbeitsplatz zugeordnet.<br />
* nur dann, wenn es sich um einen Wechseldatenträger handelt.<br />
Der Kartenleser 37<br />
Sicherheit<br />
Anschluss<br />
Bedienung<br />
Selbsthilfe<br />
Anhang
Das Grafiksystem<br />
38<br />
Position in der Umklappübersicht: M, N, O<br />
Darstellung und Anpassung<br />
Dieses Programm bietet Ihnen die Möglichkeit, die Darstellung auf Ihrem Bildschirm anzupassen.<br />
Dazu gehört z.B. das Hintergrundbild, der Bildschirmschoner, der Active Desktop<br />
(Web) sowie weiterführende Einstellungen Ihres Bildschirms und Ihrer Grafikkarte. Das<br />
Programm kann folgendermaßen gestartet werden:<br />
Rechter Mausklick auf die Windowsarbeitsfläche (Desktop) und linker Mausklick auf<br />
Anpassen<br />
oder<br />
Über Start Systemsteuerung Darstellung und Anpassung durch<br />
Doppelklick mit der linken Maustaste.<br />
Arbeiten mit dem PC
Anschluss des PCs an einen Fernseher<br />
Die optionalen Video Ausgänge (TV-out) befinden sich auf der Rückseite Ihres PCs. Diese<br />
bieten Ihnen umfangreiche Möglichkeiten das Bild Ihres PCs auf den Fernseher zu übertragen.<br />
Hinweis<br />
Sie benötigen zum Anschluss Ihres Gerätes an den PC je nach Ausstattung<br />
ein S-Video oder ein Composite Kabel. Dieses ist nicht im Lieferumfang enthalten,<br />
kann aber über den Fachhandel erworben werden.<br />
Lesen Sie in der Bedienungsanleitung Ihres TV-Gerätes, welches Kabel Sie<br />
genau benötigen.<br />
So verbinden Sie Ihren PC mit dem Fernseher:<br />
Hinweis<br />
Für die TV-Funktion muss der Fernseher angeschlossen sein, bevor der PC<br />
gestartet wird!<br />
1. Beenden Sie Windows und schalten Sie den PC aus.<br />
2. Verbinden Sie den Composite oder den S-Video Eingang an Ihrem Gerät mit dem<br />
entsprechenden Ausgang (Umklappübersicht: N) an Ihrem PC.<br />
Alternativ können Sie, sofern Ihr Fernsehgerät über einen entsprechenden Eingang<br />
verfügt, den digitalen HDMI-Anschluss (High Definiton Multimedia Interface) (O)<br />
zur Übertragung von Bild- und Tonsignalen benutzen.<br />
3. Um nun das PC-Bild in Ihrem TV-Gerät zu sehen, schalten Sie den Fernseher ein.<br />
4. Starten Sie den PC und warten Sie, bis Windows vollständig geladen wurde.<br />
5. Unter „Darstellung und Anpassung“ können Sie nun die Ausgabe auf Ihren Fernseher<br />
umleiten.<br />
6. Klicken Sie auf „OK“, um die Konfiguration zu übernehmen.<br />
Das Grafiksystem 39<br />
Sicherheit<br />
Anschluss<br />
Bedienung<br />
Selbsthilfe<br />
Anhang
Das Soundsystem<br />
40<br />
Position in der Umklappübersicht: B, C, P, R, S,<br />
Anmerkung<br />
Die Lautsprecherausgänge P sind für aktive Lautsprecherausgänge ausgelegt.<br />
Passive Lautsprecher können an diesem Ausgang nicht oder nur mit<br />
verminderter Qualität betrieben werden.<br />
Die externen Audioverbindungen können so konfiguriert werden, dass Sie ein Raumklangsystem<br />
anschließen können.<br />
Wenn Sie die Grundlautstärke ändern wollen, klicken Sie auf das Lautsprechersymbol in<br />
Ihrer Taskleiste.<br />
Klicken Sie auf Mixer, um den Lautstärkemixer zu öffnen.<br />
Arbeiten mit dem PC
Hinweis<br />
Schließen Sie Kopfhörer/Ohrhörer ausschließlich an dem Anschluss an der<br />
Vorderseite des PCs an (Position in der Umklappseite: C).<br />
Vorsicht!<br />
Das Benutzen eines Kopfhörers/Ohrhörers mit zu großer Lautstärke erzeugt<br />
übermäßigen Schalldruck und kann zu bleibenden Hörschäden führen. Stellen<br />
Sie die Lautstärke vor der Wiedergabe auf den niedrigsten Wert ein. Starten<br />
Sie die Wiedergabe und erhöhen Sie die Lautstärke auf den Pegel, der für<br />
Sie angenehm ist. Durch Verändern der Grundeinstellung des Equalizers<br />
kann sich die Lautstärke erhöhen und damit zu bleibenden Hörschäden führen.<br />
Ferner kann das Verändern der Treiber, der Software, des Equalizers, des<br />
Betriebssystems etc.) zur Erhöhung der Lautstärke und daher ebenfalls zu<br />
bleibenden Hörschäden führen.<br />
Wenn ein Gerät längere Zeit mit erhöhter Lautstärke<br />
über einen Kopfhörer/Ohrhörer betrieben wird, kann das<br />
Schäden am Hörvermögen des Zuhörers verursachen.<br />
Das Soundsystem 41<br />
Sicherheit<br />
Anschluss<br />
Bedienung<br />
Selbsthilfe<br />
Anhang
IEEE 1394 (FireWire)<br />
Position in der Umklappübersicht: X<br />
(optionale Ausstattung)<br />
Der IEEE 1394 Anschluss, auch unter iLink® oder FireWire bekannt, ist ein serieller Bus-<br />
Standard für die schnelle Übertragung digitaler TV/Video-, PC- und Audio-Daten.<br />
Anwendungsmöglichkeiten für IEEE 1394<br />
42<br />
Anschluss von digitalen Geräten der Unterhaltungsindustrie, wie: Set-Top Boxen,<br />
digitale Video- und Camcorder, Digitale Versatile Disc (DVD), Fernseher etc.<br />
Multimedia-Anwendungen und Videobearbeitung.<br />
Ein- und Ausgabegeräte wie z.B. Drucker, Scanner etc.<br />
Technische Spezifikationen<br />
Die maximale Datenübertragung liegt anwendungsabhängig bei 100, 200 oder<br />
400 Mbit/s, was einem Datendurchsatz von bis zu 50 MB pro Sekunde entspricht.<br />
Die Geräte können im Betrieb angeschlossen beziehungsweise entfernt werden<br />
(Hot-Plugging).<br />
Das standardisierte Kabel (Shielded Twisted Pair -STP) enthält 6 Adern. Zwei Leitungen<br />
dienen für die Spannungsführung (8V bis 40V, 1,5 A max.) und können zur externen<br />
Spannungsversorgung benutzt werden. Die vier Signalleitungen dienen zur<br />
Übermittlung von Daten bzw. Control-Informationen. Manche Geräte benötigen<br />
keine Stromversorgung über das Kabel, so dass vierpolige Stecker verwendet werden.<br />
Der Spannungsausgang im 6-poligen IEEE 1394 Anschluss ist durch eine Sicherung<br />
(Limited Power Source im Sinn der EN60950) geschützt.<br />
Arbeiten mit dem PC
USB-Anschluss<br />
Position in der Umklappübersicht: E<br />
Hinweis<br />
Direkt an den USB-BUS angeschlossene Geräte dürfen nicht mehr als 500 mA<br />
anfordern. Der Spannungsausgang ist durch eine Sicherung (Limited Power<br />
Source im Sinn der EN 60950) geschützt. Sollten die Geräte eine höhere<br />
Leistung benötigen, ist die Anschaffung eines Hubs (Verteiler / Verstärker) erforderlich.<br />
An den Anschlüssen für USB (Universal Serial Bus 1.1 und 2.0) können bis zu 127 Geräte<br />
angeschlossen werden, die dem USB-Standard entsprechen.<br />
Die Datentransferrate liegt bei 1,5 Mbit/s oder 12 Mbit/s, abhängig vom angeschlossenen<br />
Gerät. USB 2.0 kann bis zu 480 Mbit/s erreichen.<br />
Hinweis<br />
Schließen Sie Ihre USB-Geräte möglichst immer an dem Anschluss an, an<br />
dem sie installiert wurden. Andernfalls erhalten sie eine neue ID und eine<br />
Nachinstallation der Treiber ist erforderlich.<br />
USB-Anschluss 43<br />
Sicherheit<br />
Anschluss<br />
Bedienung<br />
Selbsthilfe<br />
Anhang
Die TV-Karte<br />
Position in der Umklappübersicht: L1, L2<br />
(optionale Ausstattung)<br />
Um mit dem TV-Tuner ein TV-Signal zu empfangen, muss eine analoge, eine DVB-T Antenne<br />
oder eine digitale SAT * -Anlage angeschlossen werden. Siehe dazu auch Seite 16.<br />
44<br />
Achtung!<br />
Ziehen Sie die Antenne heraus, wenn das Gerät nicht benutzt wird. Insbesondere<br />
bei Gewitter. So schützen Sie Ihr Gerät vor möglichem Blitzeinschlag.<br />
Mit dem Windows® Media Center liefern wir Ihnen die optimale Software für Digitalfernsehen,<br />
Digitalfotografie und digitale Musik.<br />
1. Starten Sie das Media Center über die Programmleiste (siehe dazu auch Seite 54)<br />
2. Ein Assistent begleitet Sie durch die Einrichtung Ihres TV-Tuners.<br />
Achtung!<br />
Audio- oder Videoaufnahmen benötigen sehr viel Speicherplatz (bis zu ca.<br />
2,4 GB/Stunde). Sichern Sie nicht benötigte Dateien auf externe Medien wie<br />
z.B. CD-Rs oder Festplatten.<br />
* Bei dem SAT Anschluss an Ihrem PC handelt es sich um einen DVB-S2 Anschluss für hochauflösenden<br />
Satelliten TV Empfang. Dieser ermöglicht nur die Wiedergabe von freigeschalteten und unverschlüsselten<br />
Programmen.<br />
Arbeiten mit dem PC
Netzwerkbetrieb<br />
Position in der Umklappübersicht: W<br />
Ihr PC ist mit einem Ethernet-Netzwerkanschluss ausgestattet.<br />
Weitere Erläuterungen zum Netzwerk finden Sie in der Windows®-Hilfe im Start-Menü.<br />
Was ist ein Netzwerk?<br />
Man spricht von einem Netzwerk, wenn mehrere PCs miteinander verbunden sind.<br />
So können die Anwender Informationen und Daten von PC zu PC übertragen und sich Ihre<br />
Ressourcen (Drucker, Modem und Laufwerke) teilen.<br />
Hier einige Beispiele aus der Praxis:<br />
In einem Büro werden Nachrichten per E-Mail ausgetauscht und Termine werden<br />
zentral verwaltet.<br />
Anwender teilen sich einen Drucker im Netzwerk und sichern Ihre Daten auf einem<br />
Zentralrechner (Server).<br />
Zwei oder mehrere PCs werden miteinander verbunden, um Netzwerkspiele zu<br />
spielen oder Daten auszutauschen.<br />
Netzwerkbetrieb 45<br />
Sicherheit<br />
Anschluss<br />
Bedienung<br />
Selbsthilfe<br />
Anhang
Problembeseitigung im Netzwerk<br />
46<br />
Warum werden in der Netzwerkumgebung die Freigaben nicht angezeigt?<br />
Die Netzwerkumgebung ist zeitverzögert. Überprüfen Sie die Freigabe,<br />
indem Sie nach dem betreffenden Computernamen suchen.<br />
Warum bekomme ich eine Fehlermeldung wenn ich auf die Netzwerkumgebung<br />
klicke?<br />
Der Computername muss im Netzwerk einmalig sein und darf nicht<br />
wie die Arbeitsgruppe heißen.<br />
Es sieht so aus, als ob die Netzwerkkarten nicht kommunizieren können.<br />
Woran kann das liegen?<br />
Vielleicht arbeitet eine der verwendeten Netzwerkkarten mit einer anderen<br />
Geschwindigkeit (z.B. 10 statt 100 Mbit) und Ihr Netzwerk-PC ist<br />
nicht in der Lage dies zu erkennen. Stellen Sie ggf. die kompatible Geschwindigkeit<br />
im Netzwerktreiber ein.<br />
Sollen zwei PCs miteinander verbunden werden, benötigen Sie ein<br />
Cross-Link Kabel, andernfalls verwenden Sie ein Patch Kabel.<br />
Kontrollieren Sie auch die Protokolle und die Konfiguration.<br />
Die Datenübertragung ist fehlerhaft oder sehr langsam. Woran kann das<br />
liegen?<br />
Sie haben vielleicht das falsche Kabel (UTP / CAT3 oder niedriger) oder<br />
es liegt in der Nähe eines Stromkabels oder einer anderen Störquelle.<br />
Weitere Fehlerbehebungshinweise finden Sie in der Windowshilfe unter dem Stichwort<br />
„Netzwerkfehler“.<br />
Arbeiten mit dem PC
Der Parallelanschluss<br />
Position in der Umklappübersicht: V<br />
(optionale Ausstattung)<br />
An die 25-polige parallele Schnittstelle können Sie einen Drucker oder ein anderes Gerät<br />
(z.B. Scanner) anschließen.<br />
Die parallele Schnittstelle unterstützt auch die Standards EPP (Enhanced Parallel Port) und<br />
ECP (Extended Capabilities Port).<br />
Serieller COM-Port<br />
Position in der Umklappübersicht: Q<br />
(optionale Ausstattung)<br />
Die optionale 9-polige serielle Schnittstelle dient dem Anschluss von seriellen Geräten,<br />
wie externe Modems, Zeigegeräte oder ähnlicher Geräte. Die Schnittstellen werden vom<br />
PC als COM1 bzw. COM2 angesprochen und sind FIFO 16550-kompatibel. Man benötigt<br />
man zum Anschluss ein sog. Null-Modem-Kabel, welches den angeschlossenen Geräten<br />
meist beiliegt.<br />
Der Parallelanschluss 47<br />
Sicherheit<br />
Anschluss<br />
Bedienung<br />
Selbsthilfe<br />
Anhang
Software<br />
Dieser Abschnitt befasst sich mit dem Thema Software. Dabei unterscheiden wir zwischen<br />
dem Betriebssystem, der Software (den Anwendungsprogrammen), der Windows-<br />
Aktivierung, dem BIOS sowie dem mitgelieferten Sicherheitspaket BullGuard.<br />
Windows ®<br />
7 kennen lernen<br />
Mit Windows® 7 stellt Microsoft das neue Betriebssystem und den Nachfolger von Vista®<br />
auf den Markt.<br />
Windows® 7 enthält eine Reihe innovativer Funktionen und neuer Technologien, womit Ihr<br />
PC schnell und zuverlässig arbeitet und dabei einfach zu bedienen ist.<br />
Windows ® 7 - Neuheiten<br />
Verbesserte Taskleiste*<br />
Von der Taskleiste unten am Bildschirm aus können Sie Programme starten und zwischen<br />
bereits gestarteten Programmen wechseln. Unter Windows® 7 können Sie jedes Programm<br />
in die Taskleiste setzen, sodass Sie es immer mit einem einzigen Klick öffnen können. Darüber<br />
hinaus können Sie die Symbole auf der Taskleiste neu anordnen, indem Sie einfach<br />
darauf klicken und sie an die gewünschte Position ziehen. Die Symbole wurden auch erheblich<br />
größer gestaltet, sodass sie einfacher zu bedienen sind. Bewegen Sie den Mauszeiger<br />
über die Symbole, und es werden Miniaturen jeder Datei oder jedes Fensters angezeigt,<br />
das in diesem Programm geöffnet ist. Wenn Sie den Mauszeiger über die Miniatur<br />
bewegen, wird eine Vollbildvorschau des jeweiligen Fensters angezeigt. Wenn Sie den<br />
Mauszeiger von der Miniatur weg bewegen, wird auch die Vollbildvorschau geschlossen.<br />
Sprunglisten*<br />
Sprunglisten bieten eine praktische Möglichkeit zum Öffnen von Dateien, mit denen Sie in<br />
letzter Zeit gearbeitet haben. Zum Anzeigen der kürzlich verwendeten Dateien klicken Sie<br />
einfach mit der rechten Maustaste auf das Anwendungssymbol auf der Taskleiste. Wenn<br />
Sie also mit der rechten Maustaste auf das Word-<br />
Symbol klicken, werden die kürzlich verwendeten<br />
Word-Dokumente angezeigt. Darüber hinaus können<br />
Sie auch andere Dateien, die Sie schnell zur Hand<br />
haben möchten, einfach in die Sprungliste setzen,<br />
damit sie immer angezeigt werden. Auf diese Weise<br />
können Sie auf Dokumente, die Sie häufiger verwenden,<br />
mit nur wenigen Mausklicks zugreifen.<br />
* Bei Windows® 7 Starter-Version Funktion nur eingeschränkt nutzbar<br />
48<br />
Arbeiten mit dem PC
Die Sprunglisten von einigen Programmen wie Windows® Media Player können im Vorfeld<br />
mit häufig verwendeten Befehlen gefüllt werden. So sehen Sie in der Sprungliste für Windows®<br />
Media Player beispielsweise Optionen zum Abspielen der gesamten Musik oder<br />
zum erneuten Öffnen der letzten Wiedergabeliste.<br />
In der Sprungliste für Internet Explorer werden die häufig und zuletzt besuchten Websites<br />
angezeigt. Bei einigen Programmen können Sie hiermit sogar schnell auf Befehle zugreifen,<br />
die in der Vergangenheit nur aus dem Programm selbst aufgerufen werden konnten,<br />
wie den Befehl zum Verfassen einer neuen E-Mail-Nachricht.<br />
Verbesserter Desktop*<br />
Windows® 7 vereinfacht das Arbeiten mit Fenstern auf dem Desktop. Sie verfügen damit<br />
über intuitivere Möglichkeiten zum Öffnen und Schließen, zum Ändern der Größe und<br />
zum Anordnen.<br />
Mit Windows® 7 wird die Erledigung alltäglicher Aufgaben noch einfacher. Mit der<br />
Einrastfunktion ("Snaps") wird es beispielsweise einfacher denn je, zwei geöffnete Fenster<br />
zu vergleichen. Sie müssen die Größe der geöffneten Fenster für den Vergleich nicht manuell<br />
anpassen. Ziehen Sie das Fenster einfach mit der Maus an einen der Seitenränder des<br />
Bildschirms, und es füllt den halben Bildschirm aus. Rasten Sie Fenster an beiden Seiten<br />
ein, und schon ist es einfacher denn je, die Fenster zu vergleichen.<br />
Wenn Sie alle Desktop-Minianwendungen anzeigen möchten, bewegen Sie einfach die<br />
Maus in die untere rechte Ecke des Desktops. Damit werden alle geöffneten Fenster transparent,<br />
sodass der Desktop und die hierauf befindlichen Minianwendungen sofort sichtbar<br />
werden.<br />
Klicken Sie auf die Titelleiste des Fensters, "schütteln" Sie es, und alle anderen geöffneten<br />
Fenster werden als Symbole auf der Taskleiste angezeigt. "Schütteln" Sie das Fenster erneut,<br />
und die anderen Fenster werden wieder angezeigt.<br />
Bessere Geräteverwaltung*<br />
Mit Windows® 7 können Sie sämtliche Geräte über die zentrale Funktion "Geräte und<br />
Drucker" anschließen, verwalten und nutzen.<br />
Alle Geräte werden an einer zentralen Stelle angezeigt.<br />
Mit der neuen Device Stage-Technologie geht Windows® 7 bei der Geräteverwaltung jedoch<br />
noch einen Schritt weiter. Device Stage hilft Ihnen bei der Nutzung aller kompatibler<br />
Geräte, die an den Computer angeschlossen sind. Dank Device Stage können Sie nun in<br />
einem einzigen Fenster den Gerätestatus anzeigen und häufig verwendete Befehle ausführen.<br />
Hier finden Sie sogar Bilder von den Geräten, sodass Sie auf einfache Weise sehen<br />
können, welche Geräte angeschlossen sind. Die Hersteller der Geräte können Device Stage<br />
sogar anpassen. Wenn der Hersteller Ihrer Kamera beispielsweise eine angepasste Version<br />
von Device Stage bereitstellt, können Sie Angaben wie die Anzahl der Fotos auf der Kamera<br />
sehen und erhalten Links zu hilfreichen Informationen, wenn Sie die Kamera mit dem PC<br />
verbinden.<br />
* Bei Windows® 7 Starter-Version Funktion nur eingeschränkt nutzbar<br />
Software 49<br />
Sicherheit<br />
Anschluss<br />
Bedienung<br />
Selbsthilfe<br />
Anhang
Heimnetzgruppe*<br />
Mit Heimnetzgruppen, einer neuen Funktion von Windows® 7, wird das Verbinden von<br />
Heimcomputern zu einem Kinderspiel. Eine Heimnetzgruppe wird automatisch eingerichtet,<br />
wenn Sie den ersten PC unter Windows® 7 mit dem Heimnetzwerk verbinden. Das<br />
Hinzufügen weiterer PCs mit Windows® 7 zur Heimnetzgruppe ist schnell erledigt. Sie<br />
können exakt angeben, was auf jedem PC für alle anderen PCs in der Heimnetzgruppe<br />
freigegeben werden soll. Anschließend ist die gemeinsame Nutzung von Dateien auf den<br />
unterschiedlichen Heim-PCs – und auf vielen anderen Geräten – so einfach, als würden<br />
sich alle Daten auf einer einzigen Festplatte befinden. Auf diese Weise können Sie digitale<br />
Fotos auf dem Computer im Arbeitszimmer speichern und dann einfach von einem Laptop<br />
in einem beliebigen anderen Raum darauf zugreifen. Ebenso wird auch der Drucker im<br />
Arbeitszimmer automatisch für alle PCs im Haus freigegeben, wenn er sich einmal in der<br />
Heimnetzgruppe befindet.<br />
Windows ® 7 - Schnellstarthandbuch<br />
Dieses Handbuch gibt Ihnen einen kurzen Überblick über die Bedienung Ihres Betriebssystems.<br />
Wir empfehlen diese Lektüre Anfängern und Umsteigern von anderen Windows-Versionen.<br />
Windows ® 7 - Hilfe und Support<br />
Hier finden Sie eine umfassende Sammlung von<br />
Anleitungen, Hilfestellungen und Vorschlägen zur<br />
Problembeseitigung.<br />
Diese Hilfe bespricht das gesamte Spektrum des<br />
Windows-Betriebssystems.<br />
Sie empfiehlt sich für Anfänger wie auch für Profis.<br />
Die in Themen unterteilten Informationen lassen sich<br />
ausdrucken oder mit Lesezeichen versehen. So starten<br />
Sie:<br />
50<br />
1. Klicken Sie auf Start<br />
2. Wählen Sie nun Hilfe und Support<br />
* Bei Windows® 7 Starter-Version Funktion nur eingeschränkt nutzbar<br />
Arbeiten mit dem PC
Windows ® 7 - Erste Schritte<br />
Erfahren Sie alles, was Sie zum Einrichten des PCs wissen müssen.<br />
Ziel dieses Features ist es, Anfängern sowie auch erfahrenen Anwendern, nach der Erstinbetriebnahme,<br />
noch zusätzliche Einstellungen zur optimalen Nutzung von Windows® 7<br />
vorzunehmen.<br />
Software 51<br />
Sicherheit<br />
Anschluss<br />
Bedienung<br />
Selbsthilfe<br />
Anhang
Erste Schritte ist in viele kleine Themenbereiche aufgeteilt, so dass der Anwender die<br />
Möglichkeit hat, den Inhalt optimal auf seine Kenntnisse abzustimmen. Nachfolgend einige<br />
Links:<br />
Neues in Windows® 7 online abrufen<br />
Windows anpassen<br />
Dateien und Einstellungen von anderem Computer übertragen<br />
Weitere Computer mithilfe einer Heimnetzgruppe freigeben<br />
Einstellungen für Benutzerkontensteuerung anpassen<br />
Daten sichern<br />
Neue Benutzer zu dem Computer hinzufügen<br />
Textgröße auf dem Bildschirm ändern<br />
Nutzen Sie Erste Schritte, um Ihren PC besser zu verstehen und optimal bedienen zu<br />
können. Es dient Ihnen auch als zusätzliche Informationsquelle zur Erkennung und Beseitigung<br />
möglicher Probleme.<br />
Rufen Sie Erste Schritte es wie folgt auf:<br />
52<br />
1. Klicken Sie auf Start<br />
2. Wählen Sie in der Programmliste Erste Schritte.<br />
Windows ® 7 - Benutzerkontensteuerung<br />
Die Benutzerkontensteuerung trägt dazu bei, dass nicht autorisierte Änderungen an dem<br />
PC verhindert werden.<br />
Sobald Sie eine nicht autorisierte Änderung vornehmen, erscheint ein Fenster mit dem<br />
Hinweis „Möchten Sie zulassen, dass durch das folgende Programm Änderungen an<br />
diesem Computer vorgenommen werden?“.<br />
Klicken Sie auf Ja, um mit dem Vorgang fortzufahren<br />
Klicken Sie auf Nein, um den Vorgang abzubrechen.<br />
Arbeiten mit dem PC
Windows ® 7 - Systemsteuerung<br />
Mithilfe der Systemsteuerung können Sie Einstellungen für Windows ändern. Diese Einstellungen<br />
steuern fast alles zur Darstellung und Funktionsweise von Windows, und sie ermöglichen<br />
Ihnen das Einrichten von Windows entsprechend Ihren Anforderungen.<br />
Beim ersten Öffnen der Systemsteuerung werden einige der am häufigsten verwendeten<br />
Elemente der Systemsteuerung nach Kategorien gruppiert angezeigt.<br />
Benötigen Sie in der Kategorieansicht weitere Informationen zu einem Element der Systemsteuerung,<br />
müssen Sie den Mauszeiger über das Symbol oder den Kategorienamen<br />
halten und den daraufhin angezeigten Text lesen.<br />
Um eines dieser Elemente zu öffnen, müssen Sie auf das zugehörige Symbol oder den<br />
Kategorienamen klicken.<br />
Für einige dieser Elemente wird eine Liste mit ausführbaren Aufgaben sowie eine Auswahl<br />
einzelner Systemsteuerungselemente geöffnet.<br />
Für die Suche nach dem gewünschten Steuerungselement gibt es die folgenden beiden<br />
Methoden:<br />
Geben Sie ein Wort oder ein Ausdruck im Suchfeld ein.<br />
Klicken Sie unter Anzeige auf Große Symbole oder Kleine Symbole, um eine Liste<br />
aller Systemsteuerungselemente anzuzeigen.<br />
Software 53<br />
Sicherheit<br />
Anschluss<br />
Bedienung<br />
Selbsthilfe<br />
Anhang
Windows Media Center<br />
Windows Media Center ist die Plattform für Ihr individuelles Home-Entertainment in Windows®<br />
7. Mit Windows Media Center können Sie fernsehen, TV-Sendungen aufzeichnen,<br />
DVDs und Musik abspielen, Fotos betrachten und vieles mehr - per Fernbedienung (nicht<br />
im Lieferumfang enthalten) oder Mausklick.<br />
Und so starten Sie Ihr individuelles Home-Entertainment:<br />
1. Schalten Sie den PC ein.<br />
54<br />
2. Klicken Sie auf Start .<br />
3. Klicken Sie auf Windows Media Center.<br />
Nachfolgend eine Übersicht der Windows Media Center Funktionen:<br />
Hauptmenü Untermenü<br />
TV + Filme Aufzeichnungen<br />
Bei Benutzung des Tuners haben Sie die Möglichkeit Sendungen<br />
aufzuzeichnen. Über diesen Menüpunkt können Sie die aufgezeichneten<br />
Sendungen wiedergeben, löschen oder auf externe Medien<br />
brennen.<br />
DVD wiedergeben<br />
Hierüber spielen Sie DVDs ab.<br />
TV einrichten<br />
Konfigurieren Sie hierüber das TV-Signal.<br />
Online-Medien Programme<br />
Diese Programmbibliothek bietet eine Auflistung unterschiedlicher<br />
Online-Medien. Über Online-Medien rufen Sie Inhalte über das<br />
Internet ab - von der Online-Videothek über News-Portale bis hin<br />
zum Musikshop. Voraussetzung zur Nutzung dieser Funktion ist<br />
eine bestehende Internet-Verbindung.<br />
Arbeiten mit dem PC
Softwareinstallation<br />
Hinweis<br />
Sollte Ihr Betriebssystem so eingestellt sein, dass die Installation von Software<br />
und Treibern nur angenommen wird, wenn diese signiert (von Microsoft<br />
freigegeben) sind, erscheint ein solcher oder ähnlicher Dialog:<br />
Klicken Sie zur Installation der Treiber auf „Diese Treibersoftware trotzdem<br />
installieren“.<br />
Die mitgelieferte Software ist bereits vollständig installiert.<br />
Achtung!<br />
Bei der Installation von Programmen oder Treibern können wichtige Dateien<br />
überschrieben und verändert werden. Um bei eventuellen Problemen nach<br />
der Installation auf die Originaldateien zugreifen zu können, sollten Sie vor<br />
der Installation eine Sicherung Ihres Festplatteninhaltes erstellen. Näheres<br />
zur Datensicherung finden Sie ab Seite 65.<br />
Software 55<br />
Sicherheit<br />
Anschluss<br />
Bedienung<br />
Selbsthilfe<br />
Anhang
So installieren Sie Ihre Software:<br />
Befolgen Sie die Anweisungen, die der Softwarelieferant dem Softwarepaket beigelegt hat.<br />
Nachfolgend beschreiben wir eine „typische“ Installation. Wenn Sie eine Disc einlegen,<br />
wird automatisch das Installationsmenü gestartet.<br />
56<br />
Hinweis<br />
Sollte der automatische Start nicht funktionieren, ist wahrscheinlich die sog.<br />
„Autorun“-Funktion deaktiviert. Schauen Sie in der Windows® 7 Hilfe nach,<br />
um dies zu ändern.<br />
Beispiel für eine manuelle Installation ohne Autorun:<br />
1. Klicken Sie auf Start .<br />
2. Klicken Sie auf Alle Programme.<br />
3. Öffnen Sie den Programmpunkt Zubehör.<br />
4. Wählen Sie den Eintrag Ausführen aus.<br />
5. Geben Sie nun in das Feld „Öffnen“ den Laufwerksbuchstaben des optischen<br />
Laufwerks ein, gefolgt von einem Doppelpunkt und dem Programmnamen setup.<br />
6. Bestätigen Sie Ihre Eingabe mit einem Klick auf „OK“.<br />
7. Folgen Sie den Anweisungen des Programms.<br />
Arbeiten mit dem PC
Deinstallation einer Software<br />
Um installierte Software von Ihrem PC zu entfernen, befolgen Sie bitte folgende Schritte:<br />
1. Klicken Sie auf Start .<br />
2. Klicken Sie auf Systemsteuerung.<br />
3. Wählen Sie anschließend die Option Programme.<br />
4. Wählen Sie das betreffende Programm aus, starten Sie die Deinstallation und folgen<br />
Sie den Anweisungen auf Ihrem Bildschirm.<br />
Software 57<br />
Sicherheit<br />
Anschluss<br />
Bedienung<br />
Selbsthilfe<br />
Anhang
Windows-Aktivierung<br />
Zum Schutz gegen Softwarepiraterie hat Microsoft die Produktaktivierung eingeführt. Die<br />
auf Ihrem PC installierte wie auch die mit dem PC gelieferte Windows® 7-Version brauchen<br />
Sie nicht zu aktivieren, da diese von uns für Ihren PC freigeschaltet ist. Eine Aktivierung<br />
ist nur dann erforderlich, wenn Sie mehrere wesentliche Komponenten des PCs austauschen<br />
oder ein nicht autorisiertes BIOS verwenden.<br />
Sie können Windows® 7 beliebig oft neu aktivieren, wenn dies erforderlich sein sollte.<br />
Detaillierte Informationen finden Sie im Hilfesystem und bei:<br />
http://www.microsoft.com/germany/piraterie/produktaktivierung.mspx<br />
Produktaktivierung bei Ihrem PC<br />
In einigen wenigen Fällen kann es trotzdem passieren, dass man aufgefordert wird, Windows®<br />
7 zu aktivieren. Falls die Aktivierung via Internet mit einer Fehlermeldung quittiert<br />
wird, sollten bitte folgende Schritte durchgeführt werden.<br />
1. Bitte wählen Sie telefonische Aktivierung aus und klicken Sie auf weiter.<br />
2. Klicken Sie nun auf Product Key ändern. Ein neues Fenster erscheint. Geben Sie<br />
dort bitte den Product Key ein. Dieser befindet sich auf dem Echtheitszertifikat<br />
(Certificate of Authenticity, COA), auf Ihrem Gehäuse.<br />
58<br />
3. Bestätigen Sie Ihre Eingabe und folgen Sie den Anweisungen auf dem Bildschirm.<br />
Teilen Sie ggf. dem Microsoft-Berater mit, dass Sie eine OEM-Lizenz in Verbindung<br />
mit dem PC erworben haben.<br />
Arbeiten mit dem PC
BIOS Setup<br />
Im BIOS Setup (Hardware Basis-Konfiguration Ihres Systems) haben Sie vielfältige Einstellungsmöglichkeiten<br />
zum Betrieb Ihres PCs.<br />
Beispielsweise können Sie die Betriebsweise der Schnittstellen, die Sicherheitsmerkmale<br />
oder die Verwaltung der Stromversorgung ändern.<br />
Der PC ist bereits ab Werk so eingestellt, dass ein optimaler Betrieb<br />
gewährleistet ist. Bitte ändern Sie die Einstellungen nur, wenn dies<br />
absolut erforderlich ist und Sie mit den Konfigurationsmöglichkeiten<br />
vertraut sind.<br />
Ausführen des Bios Setup<br />
Sie können das Konfigurationsprogramm nur beim Systemstart ausführen. Wenn der PC<br />
bereits gestartet wurde, beenden Sie Windows® und starten ihn erneut.<br />
Drücken Sie vor dem Neustart des PCs die Taste »Entf« und halten Sie diese gedrückt, bis<br />
die Meldung »Entering Setup« erscheint.<br />
Software 59<br />
Sicherheit<br />
Anschluss<br />
Bedienung<br />
Selbsthilfe<br />
Anhang
Tipps und Tricks<br />
Bedienhilfen<br />
Windows - Tastatursteuerung<br />
Hinweise zu der Tastatur finden Sie ab Seite 30.<br />
Mit ALT + TAB wechseln Sie das aktive Fenster.<br />
Mit der TAB-Taste springen Sie zum nächsten Text-/Eingabefeld, mit SHIFT + TAB<br />
zum vorherigen<br />
ALT + F4 schließt das aktuelle Fenster/Programm.<br />
STRG + F4 schließt ein Fenster eines Programms.<br />
Haben Sie keine Windows ( )-Tasten auf der Tastatur, können Sie das Startmenü auch<br />
über STRG + ESC aufrufen. Mit der Windows-Taste + M kann man alle Fenster minimieren.<br />
Das aktuelle Fenster wird mit ALT + LEERTASTE + N minimiert.<br />
Mit der ALT - Taste gelangen Sie in das Programm-Menü in dem Sie mit den Pfeiltasten<br />
navigieren können.<br />
Mit der Windows ( )-Taste + TAB wechseln Sie zwischen den aktiven Fenstern.<br />
Einstellungen der Maus verändern<br />
Die Einstellungsmöglichkeiten der Maus finden Sie in der Systemsteuerung:<br />
60<br />
1. Klicken Sie auf Start .<br />
2. Klicken Sie auf Systemsteuerung.<br />
3. Öffnen Sie Hardware und Sound und klicken Sie unter Geräte und Drucker auf<br />
den Eintrag Maus.<br />
4. Sie können nun die Maus Ihren Bedürfnissen entsprechend (Schaltflächenkonfiguration,<br />
Doppelklickgeschwindigkeit, Mauszeiger etc.) anpassen.<br />
Wie kann ich Dateien, Text oder Bilder an eine andere Stelle kopieren?<br />
Am besten über die Zwischenablage. Markieren Sie den Text mit der Maus (ziehen Sie den<br />
Mauszeiger mit gedrückter linker Taste über den Text) oder klicken Sie das Bild an.<br />
Drücken Sie STRG + C, um das Markierte in die Zwischenablage zu kopieren. Nun wechseln<br />
Sie an die Stelle, wo das Markierte eingefügt werden soll. Drücken Sie STRG + V, um<br />
den Inhalt der Zwischenablage dort einzufügen.<br />
Funktion Tastenkombination<br />
Ausschneiden [Strg]+[X]<br />
Einfügen [Strg]+[V]<br />
Kopieren [Strg]+[C]<br />
Löschen [Entf]<br />
Arbeiten mit dem PC
Systemeinstellungen und -informationen<br />
Autostart-Funktion des optischen Laufwerks<br />
Wenn Sie eine Disc einlegen, wird diese gemäß dem Inhalt (Musik, Video etc.) ausgeführt.<br />
Ist dies nicht der Fall, kann das mehrere Ursachen haben:<br />
Die Disc hat keine Autostart-Funktion, die Funktion ist deaktiviert oder die Funktion ist für<br />
diesen Typ deaktiviert.<br />
So aktivieren bzw. deaktivieren Sie die Funktion generell:<br />
1. Klicken Sie auf Start .<br />
2. Klicken Sie auf Systemsteuerung.<br />
3. Wählen Sie anschließend die Option Hardware und Sound oder direkt den Unterpunkt<br />
Automatische Wiedergabe.<br />
Software 61<br />
Sicherheit<br />
Anschluss<br />
Bedienung<br />
Selbsthilfe<br />
Anhang
62<br />
Arbeiten mit dem PC
Kapitel 4<br />
Kundendienst & Selbsthilfe<br />
Thema Seite<br />
Daten- und Systemsicherheit .......................................... 65<br />
Systemwiederherstellung ................................................ 66<br />
Auslieferungszustand wiederherstellen ............................ 69<br />
FAQ – Häufig gestellte Fragen ......................................... 70<br />
Kundendienst .................................................................. 71<br />
Auf-/Umrüstung und Reparatur ........................................ 75<br />
Recycling und Entsorgung .............................................. 76<br />
63<br />
Sicherheit<br />
Anschluss<br />
Bedienung<br />
Selbsthilfe<br />
Anhang
64<br />
Kundendienst & Selbsthilfe
Daten- und Systemsicherheit<br />
Die beschriebenen Programme sind in Windows integriert. Detaillierte Informationen finden<br />
Sie unter Angabe der fettgedruckten Stichwörter in der Windows-Hilfe im Startmenü.<br />
Lesen Sie bitte auch die Hinweise auf Seite 4.<br />
Datensicherung<br />
Machen Sie regelmäßig Sicherungen auf externe Medien, wie CD-R oder CD-RW. Windows<br />
bietet Ihnen dazu das Programm „Sicherungsstatus und -konfiguration“.<br />
Dieses befindet sich unter Zubehör Systemprogramme. Machen Sie sich Sicherheitskopien<br />
von Ihren Kennwörtern und von der Systemkonfiguration.<br />
Wartungsprogramme<br />
Das regelmäßige Ausführen der Programme „Defragmentierung“ und „Datenträgerbereinigung“<br />
kann Fehlerquellen beseitigen sowie die Systemleistung erhöhen. Sehr hilfreich<br />
ist auch das Hilfsprogramm „Systeminformationen“, welches Ihnen detaillierte<br />
Informationen zu Ihrer Systemkonfiguration gibt. Auch diese Programme finden Sie im<br />
Programmordner unter Zubehör Systemprogramme.<br />
Daten- und Systemsicherheit 65<br />
Sicherheit<br />
Anschluss<br />
Bedienung<br />
Selbsthilfe<br />
Anhang
Systemwiederherstellung<br />
Windows® 7 liefert eine nützliche Funktion (Systemwiederherstellung), die es ermöglicht,<br />
so genannte Wiederherstellungspunkte zu speichern.<br />
Das System merkt sich die aktuelle Konfiguration als Momentaufnahme und kehrt bei<br />
Bedarf zu dieser zurück. Dies hat den Vorteil, dass eine missglückte Installation wieder<br />
rückgängig gemacht werden kann.<br />
Wiederherstellungspunkte werden vom System automatisch erstellt, können aber auch<br />
manuell gesetzt werden.<br />
Sie können dies selbst bestimmen und konfigurieren, wie viel Speicherplatz maximal dafür<br />
in Anspruch genommen werden soll. Dieses Programm finden Sie im Programmordner<br />
unter Zubehör, Systemprogramme.<br />
Wir empfehlen Ihnen, vor Installation einer neuen Software oder eines Treibers einen<br />
Wiederherstellungspunkt zu setzen. Sollte Ihr System nicht mehr stabil laufen, haben Sie<br />
so meist die Möglichkeit zu einer lauffähigen Konfiguration zurückzukehren, ohne dass<br />
neu erstellte Dokumente gelöscht werden. Lesen Sie im nächsten Abschnitt, welche Möglichkeiten<br />
Sie zur Reparatur einer fehlerhaften Installation haben.<br />
Fehlerbehebung<br />
Windows® 7 enthält verschiedene Funktionen, die sicherstellen, dass der PC sowie die<br />
installierten Anwendungen und Geräte korrekt funktionsfähig sind.<br />
Diese Funktionen helfen Ihnen beim Lösen der Probleme, die durch Hinzufügen, Löschen<br />
oder Ersetzen von Dateien entstehen können, die für die Funktionsfähigkeit von Betriebssystem,<br />
Anwendungen und Geräten erforderlich sind.<br />
Welche Wiederherstellungsfunktion oder -funktionen Sie verwenden, ist abhängig von<br />
dem Typ des auftretenden Problems oder Fehlers. In der Windows-Hilfe finden Sie detaillierte<br />
Informationen dazu.<br />
66<br />
Kundendienst & Selbsthilfe
Windows Update<br />
Windows Update ist die Onlineerweiterung von Windows. Verwenden Sie Windows Update,<br />
um Elemente wie Sicherheitsupdates, wichtige Updates, die neuesten Hilfedateien,<br />
Treiber und Internetprodukte über das Internet zu laden.<br />
Die Website wird regelmäßig durch neuen Inhalt ergänzt, damit Sie jederzeit die neuesten<br />
Updates und Fehlerkorrekturen downloaden können, um den PC zu schützen und dessen<br />
Funktionsfähigkeit zu gewährleisten.<br />
Windows Update durchsucht den PC und stellt eine Liste individueller Updates speziell für<br />
die Konfiguration Ihres PCs bereit.<br />
Jedes Update, das Microsoft für den Betrieb des Betriebssystems, von Programmen oder<br />
Hardwarekomponenten als wichtig betrachtet, wird als "wichtiges Update" eingestuft und<br />
automatisch für Sie zum Installieren ausgewählt.<br />
Wichtige Updates werden bereitgestellt, um bekannte Probleme zu beheben und den PC<br />
vor bekannten Sicherheitsrisiken zu schützen.<br />
Führen Sie vier einfache Schritte aus, um die benötigten Updates zu downloaden und<br />
Ihren PC auf dem aktuellen Stand zu halten:<br />
1. Klicken Sie auf Start .<br />
2. Klicken Sie auf Alle Programme.<br />
3. Öffnen Sie Windows Update.<br />
4. Klicken Sie auf Nach Updates suchen.<br />
5. Klicken Sie auf Hinzufügen, während Sie die verfügbaren Updates in jeder Kategorie<br />
durchsuchen, um das gewünschte Update auszuwählen und zu den zu installierenden<br />
Updates hinzuzufügen. Sie können auch eine vollständige Beschreibung jedes<br />
einzelnen Elements lesen, indem Sie auf die Verknüpfung Weiterlesen klicken.<br />
6. Klicken Sie auf Updates überprüfen und installieren, wenn Sie alle gewünschten<br />
Updates ausgewählt haben, und klicken Sie dann auf Jetzt installieren.<br />
Systemwiederherstellung 67<br />
Sicherheit<br />
Anschluss<br />
Bedienung<br />
Selbsthilfe<br />
Anhang
Windows Update-Informationen zur Datensicherheit<br />
Damit eine geeignete Liste mit Updates für Sie bereitgestellt werden kann, benötigt Windows<br />
Update bestimmte Informationen zum jeweiligen PC. Diese Informationen umfassen<br />
Folgendes:<br />
Versionsnummer des Betriebssystems<br />
Versionsnummer von Internet Explorer<br />
Versionsnummern weiterer Softwareprogramme<br />
Plug & Play-Kennungen der Hardwaregeräte<br />
Windows Update tritt für den Schutz Ihrer privaten Daten ein und erfasst nicht Ihren Namen,<br />
Ihre Adresse, E-Mail-Adresse oder andere Formen von persönlichen Daten. Die gesammelten<br />
Informationen werden nur in der Zeit verwendet, in der Sie die Website besuchen.<br />
Sie werden auch nicht gespeichert.<br />
68<br />
Kundendienst & Selbsthilfe
Auslieferungszustand wiederherstellen<br />
Sollte Ihr System trotz der voran beschriebenen Fehlerbehebung nicht mehr richtig<br />
funktionieren, können Sie den Auslieferungszustand wiederherstellen.<br />
Beschränkung der Wiederherstellung<br />
Nachträglich vorgenommene Konfigurationsänderungen (DFÜ-/Desktop-/Internet-<br />
Einstellung) und Softwareinstallationen werden nicht wiederhergestellt.<br />
Nachträgliche Treiberaktualisierungen und Hardwareergänzungen werden nicht<br />
berücksichtigt.<br />
Rücksicherung durchführen<br />
1. Entfernen Sie alle eventuell eingesetzten Massenspeichergeräte (Speicherkarten,<br />
USB-Stick etc.).<br />
2. Schalten Sie den PC ein.<br />
3. Drücken Sie bei der Meldung „Press F11 to run recovery“ oder „Press F12 to run<br />
recovery“ die entsprechende Taste.<br />
Nach einigen Sekunden erscheint die Meldung „Windows is loading files“. Warten<br />
Sie ab, bis die Daten geladen sind. Am Ende erscheint das Menü „Power Recover“.<br />
4. Wählen Sie die Sprache des Wiederherstellungsmenüs.<br />
5. Klicken Sie auf „Next“.<br />
6. Wählen Sie nun "Auf HDD zurücksetzen - keine Sicherung der Benutzerdaten".<br />
Alle Daten auf dem PC werden unwiderruflich gelöscht. Es wird der Auslieferungszustand<br />
wieder hergestellt.<br />
7. Klicken Sie auf Weiter und folgen Sie den weiteren Anweisungen auf dem Bildschirm,<br />
um den Auslieferungszustand wieder herzustellen.<br />
Auslieferungszustand wiederherstellen 69<br />
Sicherheit<br />
Anschluss<br />
Bedienung<br />
Selbsthilfe<br />
Anhang
FAQ - Häufig gestellte Fragen<br />
70<br />
Muss ich die beiliegenden Discs noch installieren?<br />
Nein. Grundsätzlich sind alle Programme bereits vorinstalliert. Die Discs sind<br />
lediglich als Sicherheitskopie gedacht.<br />
Wo finde ich die notwendigen Treiber für meinen PC?<br />
Auf der mitgelieferten Application- / Support-Disc befinden sich die Ordner<br />
Tools und Driver, die alle ausgelieferten Anwendungen und erforderlichen<br />
Treiber Ihres PCs beinhalten.<br />
Was ist die Windows-Aktivierung?<br />
In dieser Bedienungsanleitung finden Sie ein entsprechendes Kapitel mit detaillierten<br />
Informationen zu diesem Thema.<br />
Wann muss ich Windows aktivieren?<br />
Ihre Software ist ab Werk voraktiviert. Eine Aktivierung wird erst erforderlich,<br />
wenn ...<br />
... mehrere Komponenten (Grafikkarte, CPU etc.) durch andere ersetzt werden;<br />
... Sie ein neues Motherboard eingebaut haben;<br />
... eine fremde BIOS-Version installiert wurde;<br />
... Sie die Software auf einen anderen PC installieren.<br />
Wann empfiehlt sich die Wiederherstellung des Auslieferungszustandes?<br />
Diese Methode sollte nur als letzte Lösung gewählt werden. Lesen Sie im Kapitel<br />
„Systemwiederherstellung“ auf Seite 66, welche Alternativen sich anbieten.<br />
Wie mache ich eine Datensicherung?<br />
Machen Sie eine Sicherung und eine Rücksicherung ausgewählter Daten auf<br />
externen Medien (CD-R), um sich mit der Technik vertraut zu machen. Eine<br />
Sicherung ist unbrauchbar, wenn Sie nicht in der Lage sind, die Daten wiederherzustellen,<br />
das Medium (CD-R) defekt oder nicht mehr verfügbar ist.<br />
Warum muss ich mein USB-Gerät erneut installieren, obwohl ich dies bereits<br />
getan habe?<br />
Wird das Gerät nicht am gleichen USB-Anschluss betrieben, an dem es installiert<br />
worden ist, erhält es automatisch eine neue Kennung. Das Betriebssystem<br />
behandelt es dann wie ein neues Gerät und möchte es neu installieren.<br />
Verwenden Sie den installierten Treiber oder schließen Sie das Gerät an dem<br />
Port an, an dem es installiert wurde.<br />
Kundendienst & Selbsthilfe
Kundendienst<br />
Erste Hilfe bei Hardwareproblemen<br />
Fehlfunktionen können manchmal banale Ursachen haben, aber manchmal auch von<br />
defekten Komponenten ausgehen. Wir möchten Ihnen hiermit einen Leitfaden an die Hand<br />
geben, um das Problem zu lösen.<br />
Wenn die hier aufgeführten Maßnahmen keinen Erfolg bringen, helfen wir Ihnen gern<br />
weiter. Rufen Sie uns an!<br />
Lokalisieren der Ursache<br />
Beginnen Sie mit einer sorgfältigen Sichtprüfung aller Kabelverbindungen. Wenn die<br />
Leuchtanzeigen nicht funktionieren, vergewissern Sie sich, dass der PC und alle Peripheriegeräte<br />
ordnungsgemäß mit Strom versorgt werden.<br />
Überprüfen Sie Steckdose, Netzkabel und alle Schalter im Schaltkreis der Steckdose.<br />
Schalten Sie den PC aus und überprüfen Sie alle Kabelverbindungen. Wenn der PC<br />
an Peripheriegeräte angeschlossen ist, überprüfen Sie auch hier die Steckverbindungen<br />
aller Kabel. Tauschen Sie Kabel für verschiedene Geräte nicht wahllos gegeneinander<br />
aus, auch wenn sie genau gleich aussehen. Die Polbelegungen im Kabel<br />
sind vielleicht anders. Wenn Sie mit Sicherheit festgestellt haben, dass Strom am<br />
Gerät liegt und alle Verbindungen intakt sind, schalten Sie den PC wieder ein.<br />
Das regelmäßige Ausführen der Windows ® Programme wie z.B. „Defragmentierung“<br />
kann Fehlerquellen beseitigen sowie die Systemleistung erhöhen (siehe Seite 65).<br />
Sehr hilfreich ist auch das Hilfsprogramm „Systeminformationen“, welches Sie im Programmordner<br />
„Systemprogramme“ finden.<br />
Kundendienst 71<br />
Sicherheit<br />
Anschluss<br />
Bedienung<br />
Selbsthilfe<br />
Anhang
Fehler und mögliche Ursachen<br />
Der Bildschirm ist schwarz.<br />
Vergewissern Sie sich, dass der PC sich nicht im Stand-by-Modus befindet. Drücken<br />
Sie kurz eine beliebige Tastaturtaste.<br />
Falsche Zeit- und Datumsanzeige.<br />
Klicken Sie die Uhrzeitanzeige in der Taskleiste an und stellen Sie anschließend die<br />
korrekten Werte ein.<br />
Die Karten im Kartenlaufwerk bekommen nach dem Neustart einen anderen Laufwerksbuchstaben<br />
zugewiesen.<br />
Dies kann passieren, wenn der Kartenleser beim Systemstart seinen Schacht aktualisiert.<br />
Dabei werden ggf. neue IDs vergeben, was zu neuen Laufwerksbuchstaben<br />
einiger Karten führen kann.<br />
Vom optischen Laufwerk können keine Daten gelesen werden.<br />
Überprüfen Sie, ob die Disc ordnungsgemäß eingelegt ist.<br />
Wird das Laufwerk im Explorer angezeigt? Wenn ja, testen Sie eine andere Disc.<br />
Die Maus funktioniert nicht.<br />
Überprüfen Sie die Kabelverbindung.<br />
Funktioniert die Maus in einem anderen Anwendungsprogramm? Ist die Maus im<br />
„Gerätemanager“ deaktiviert?<br />
Sind die Batterien leer? Setzen Sie neue Batterien des gleichen Typs ein.<br />
Auf der Festplatte ist nicht genügend Platz vorhanden<br />
Audio- oder Videoaufnahmen benötigen sehr viel Speicherplatz (bis zu ca. 1-2 GB /<br />
Stunde). Sichern Sie nicht benötigte Dateien in Ihren „Eigenen Dateien“ auf CD-<br />
Rs, DVDs oder andere externe Medien wie z.B. die MEDION Festplatte HDDrive<br />
2go.<br />
Der PC startet nicht.<br />
Wenn die Kabelverbindungen korrekt sind, versuchen Sie das Netzteil des PCs zurückzusetzen.<br />
Stellen Sie den Netzschalter auf der Rückseite des PCs in die Position<br />
0 (AUS). Halten Sie anschließend den Hauptschalter auf der Vorderseite 10 Sekunden<br />
gedrückt. Warten Sie noch weitere 5 Sekunden und starten Sie den PC erneut.<br />
72<br />
Kundendienst & Selbsthilfe
Benötigen Sie weitere Unterstützung?<br />
Wenn Sie trotz der Vorschläge im vorangegangenen Abschnitt immer noch Probleme<br />
haben, nehmen Sie bitte Kontakt mit der Hotline des Landes auf, in dem Sie den PC erworben<br />
haben. Die entsprechenden Telefonnummern finden Sie auf dem Umschlag dieser<br />
Bedienungsanleitung.<br />
Wir werden versuchen, Ihnen telefonisch zu helfen. Bevor Sie sich jedoch an uns wenden,<br />
bereiten Sie folgende Daten vor:<br />
Haben Sie Erweiterungen oder Änderungen an der Ausgangskonfiguration vorgenommen?<br />
Was für zusätzliche Peripheriegeräte nutzen Sie?<br />
Welche Meldungen, wenn überhaupt, erscheinen auf dem Bildschirm?<br />
Welche Software haben Sie beim Auftreten des Fehlers verwendet?<br />
Welche Schritte haben Sie zur Lösung des Problems<br />
bereits unternommen?<br />
Treiberunterstützung<br />
Das System ist mit den installierten Treibern in unseren Testlabors ausgiebig und erfolgreich<br />
getestet worden. In der Computerbranche ist es jedoch üblich, dass die Treiber von<br />
Zeit zu Zeit aktualisiert werden.<br />
Dies kommt daher, dass sich z.B. eventuelle Kompatibilitätsprobleme zu anderen, noch<br />
nicht getesteten Komponenten (Programme, Geräte) ergeben haben.<br />
Sie können aktuelle Treiber aus dem Internet auf folgenden Adressen finden:<br />
http://www.<strong>medion</strong>.com<br />
Kundendienst 73<br />
Sicherheit<br />
Anschluss<br />
Bedienung<br />
Selbsthilfe<br />
Anhang
Transport<br />
Beachten Sie folgende Hinweise für den Transport Ihres PCs:<br />
Um Transportschäden zu vermeiden, verpacken Sie den PC mit der Originalverpackung.<br />
Reinigung und Pflege<br />
Wenn Sie nachfolgende Hinweise befolgen, kann die Lebenserwartung Ihres PCs verlängert<br />
werden:<br />
74<br />
Achtung!<br />
Es befinden sich keine zu wartenden oder zu reinigenden Teile innerhalb<br />
des PC-Gehäuses.<br />
Ziehen Sie vor dem Reinigen immer den Netzstecker sowie alle Verbindungskabel.<br />
Reinigen Sie den PC mit einem angefeuchteten, fusselfreien Tuch.<br />
Staub kann die Lüftungsöffnungen verschließen, was zu Überhitzung und Fehlfunktionen<br />
führen kann. Vergewissern Sie sich in regelmäßigen Abständen (ca. alle 3<br />
Monate) darüber, dass die Lüftungsöffnungen eine ausreichende Luftzirkulation<br />
gewährleisten. Benutzen Sie einen Staubsauger, um die Lüftungsöffnungen von<br />
Staub zu befreien. Zieht Ihr Gerät regelmäßig viel Staub an, empfehlen wir auch eine<br />
Reinigung innerhalb des PC-Gehäuses durch einen Fachmann.<br />
Verwenden Sie keine Lösungsmittel, ätzende oder gasförmige Reinigungsmittel.<br />
Benutzen Sie zur Reinigung Ihres optischen Laufwerks (CD/DVD) keine CD-ROM-<br />
Reinigungsdiscs oder ähnliche Produkte welche die Linse des Lasers säubern. Der<br />
Laser bedarf keiner Reinigung.<br />
Kundendienst & Selbsthilfe
Auf-/Umrüstung und Reparatur<br />
Überlassen Sie die Auf- oder Umrüstung Ihres PCs ausschließlich qualifiziertem<br />
Fachpersonal. Sollten Sie nicht über die notwendige Qualifikation verfügen, beauftragen<br />
Sie einen entsprechenden Service-Techniker. Bitte wenden Sie sich an Ihren<br />
Kundendienst, wenn Sie technische Probleme mit Ihrem PC haben.<br />
Im Falle einer notwendigen Reparatur wenden Sie sich bitte ausschließlich an unsere<br />
autorisierten Servicepartner.<br />
Hinweise für Servicetechniker<br />
Ziehen Sie vor dem Öffnen des Gehäuses alle Strom- und Anschlusskabel. Wird<br />
der PC vor dem Öffnen nicht vom Stromnetz getrennt, besteht Lebensgefahr<br />
durch elektrischen Schlag. Zudem besteht Gefahr, dass Komponenten beschädigt<br />
werden könnten.<br />
Interne Komponenten des PCs können durch elektrostatische Entladung (ESD)<br />
beschädigt werden. Führen Sie Reparaturen sowie Systemerweiterungen und -veränderung<br />
an einem ESD-Arbeitsplatz durch. Ist ein solcher Arbeitsplatz nicht vorhanden,<br />
tragen Sie eine Antistatik-Manschette oder berühren Sie einen geerdeten,<br />
metallischen Körper. Schäden, die durch unsachgemäße Handhabung entstehen,<br />
werden von uns kostenpflichtig repariert.<br />
Verwenden Sie nur Originalersatzteile.<br />
Achtung!<br />
Auf dem Motherboard befindet sich eine Lithium-Batterie. Diese darf nicht<br />
aufgeladen werden. Ebenso darf sie keinen hohen Temperaturen oder Feuer<br />
ausgesetzt werden. Halten Sie Batterien von Kindern fern. Wird die Batterie<br />
unsachgemäß ausgewechselt, besteht Explosionsgefahr. Ersetzen Sie die Batterie<br />
nur durch denselben Batterietyp (CR 2032). Batterien sind Sondermüll<br />
und müssen fachgerecht entsorgt werden.<br />
Kundendienst 75<br />
Sicherheit<br />
Anschluss<br />
Bedienung<br />
Selbsthilfe<br />
Anhang
Hinweise zur Laserstrahlung<br />
In dem PC können Lasereinrichtungen der Laserklasse 1 bis Laserklasse 3b verwendet<br />
sein. Die Einrichtung erfüllt die Anforderungen der Laserklasse 1.<br />
Durch Öffnen des Gehäuses des optischen Laufwerks erhalten Sie Zugriff auf Lasereinrichtungen<br />
bis zur Laserklasse 3b.<br />
Bei Ausbau und/oder Öffnung dieser Lasereinrichtungen ist folgendes zu beachten:<br />
Die eingebauten optischen Laufwerke enthalten keine zur Wartung oder Reparatur<br />
vorgesehenen Teile.<br />
Die Reparatur der optischen Laufwerke ist ausschließlich dem Hersteller vorbehalten.<br />
Blicken Sie nicht in den Laserstrahl, auch nicht mit optischen Instrumenten.<br />
Setzen Sie sich nicht dem Laserstrahl aus. Vermeiden Sie die Bestrahlung des Auges<br />
oder der Haut durch direkte oder Streustrahlung.<br />
Recycling und Entsorgung<br />
Gerät<br />
Werfen Sie das Gerät am Ende seiner Lebenszeit keinesfalls in den normalen Hausmüll.<br />
Erkundigen Sie sich nach Möglichkeiten einer umweltgerechten Entsorgung.<br />
Batterien<br />
Verbrauchte Batterien gehören nicht in den Hausmüll! Sie müssen bei einer Sammelstelle<br />
für Altbatterien abgegeben werden.<br />
Verpackung<br />
Ihr Gerät befindet sich zum Schutz vor Transportschäden in einer Verpackung. Verpackungen<br />
sind aus Materialien hergestellt, die umweltschonend entsorgt und einem fachgerechten<br />
Recycling zugeführt werden können.<br />
Wenn Sie Fragen zur Entsorgung haben, wenden Sie sich bitte an Ihre Verkaufsstelle oder<br />
an unseren Service.<br />
Umgang mit Batterien<br />
Batterien können brennbare Stoffe enthalten. Bei unsachgemäßer Behandlung können<br />
Batterien auslaufen, sich stark erhitzen, entzünden oder gar explodieren, was Schäden<br />
für Ihr Gerät und ihre Gesundheit zur Folge haben könnte.<br />
Bitte befolgen Sie unbedingt folgende Hinweise:<br />
76<br />
Kundendienst & Selbsthilfe
Halten Sie Kinder von Batterien fern. Sollten versehentlich Batterien verschluckt<br />
worden sein, melden Sie dies bitte sofort Ihrem Arzt.<br />
Laden Sie niemals Batterien (es sei denn, dies ist ausdrücklich angegeben).<br />
Entladen Sie die Batterien niemals durch hohe Leistungsabgabe.<br />
Schließen Sie die Batterien niemals kurz.<br />
Setzen Sie Batterien niemals übermäßiger Wärme wie durch Sonnenschein, Feuer<br />
oder dergleichen aus!<br />
Zerlegen oder verformen Sie die Batterien nicht. Ihre Hände oder Finger könnten<br />
verletzt werden oder Batterieflüssigkeit könnte in Ihre Augen oder auf Ihre Haut gelangen.<br />
Sollte dies passieren, spülen Sie die entsprechenden Stellen mit einer großen<br />
Menge klaren Wassers und informieren Sie umgehend Ihren Arzt.<br />
Vermeiden Sie starke Stöße und Erschütterungen. Vertauschen Sie niemals die Polarität.<br />
Achten Sie darauf, dass die Pole Plus (+) und Minus (-) korrekt eingesetzt sind,<br />
um Kurzschlüsse zu vermeiden.<br />
Vermischen Sie keine neuen und alten Batterien oder Batterien unterschiedlichen<br />
Typs. Dies könnte bei Ihrem Gerät zu Fehlfunktionen führen. Darüber hinaus würde<br />
sich die schwächere Batterie zu stark entladen.<br />
Entfernen Sie verbrauchte Batterien sofort aus dem Gerät.<br />
Entfernen Sie die Batterien aus Ihrem Gerät, wenn dieses über einen längeren Zeitraum<br />
nicht benutzt wird.<br />
Ersetzen Sie alle verbrauchten Batterien in einem Gerät gleichzeitig mit neuen Batterien<br />
des gleichen Typs.<br />
Isolieren Sie die Kontakte der Batterien mit einem Klebestreifen, wenn Sie Batterien<br />
lagern oder entsorgen wollen.<br />
Prüfen Sie vor dem Einlegen der Batterien, ob die Kontakte im Gerät und an den<br />
Batterien sauber sind, und reinigen Sie sie gegebenenfalls.<br />
Verbrauchte Batterien gehören nicht in den Hausmüll! Bitte schützen Sie unsere<br />
Umwelt und entsorgen Sie verbrauchte Batterien fachgerecht. Wenden Sie sich ggf.<br />
an Ihren Händler oder an unseren Kundendienst – Danke!<br />
Kundendienst 77<br />
Sicherheit<br />
Anschluss<br />
Bedienung<br />
Selbsthilfe<br />
Anhang
78<br />
Kundendienst & Selbsthilfe
Thema Seite<br />
Glossar ............................................................................ 81<br />
Normenkonformität ........................................................ 88<br />
Index ............................................................................... 89<br />
Kapitel 5<br />
Anhang<br />
Kundendienst 79<br />
Sicherheit<br />
Anschluss<br />
Bedienung<br />
Selbsthilfe<br />
Anhang
80<br />
Anhang
Glossar<br />
a/b-Adapter<br />
Gerät, das den Anschluss analoger Geräte im ISDN ermöglicht.<br />
Acrobat Reader<br />
Software von Adobe®, die PDF-Dateien anzeigt.<br />
Attachment<br />
An eine E-Mail angehängte Datei, das mitversendet wird. Probleme entstehen, wenn der<br />
Provider oder Online-Dienst große E-Mail ablehnt oder in mehrere kleine E-Mails<br />
aufteilt.<br />
AVI<br />
Audio Video Interleaved, ein von Microsoft eingeführter Standard für Audio- und Videodaten.<br />
Ein passender CODEC muss installiert sein.<br />
Backup<br />
Datensicherungsmaßnahme, auf die im Notfall zurückgegriffen werden kann.<br />
Baudrate<br />
Die Baudrate (Schrittgeschwindigkeit) gibt die Anzahl der Zustände des übertragenen<br />
Signals pro Sekunde an.<br />
Benutzerkennung<br />
Der Name, mit dem der Benutzer sich dem Computersystem gegenüber identifiziert. Der<br />
Kennung kann ein Zugangskennwort zugeordnet werden.<br />
Betriebssystem<br />
Die Betriebssystemsoftware stellt Ihnen eine Benutzeroberfläche zur Verfügung, über die<br />
Sie Ihre Anweisungen eingeben können. Sie ist dafür zuständig, dass eine von Ihnen gewählte<br />
Funktion so aufbereitet wird, dass der PC diese „versteht“ und ausführt.<br />
BIOS<br />
Im BIOS Setup (Hardware Basis-Konfiguration Ihres Systems) haben Sie vielfältige Einstellungsmöglichkeiten<br />
zum Betrieb Ihres PCs. Beispielsweise können Sie die Betriebsweise der<br />
Schnittstellen, die Sicherheitsmerkmale oder die Verwaltung der Stromversorgung ändern.<br />
Bit<br />
Binary digIT, kleinste Informationseinheit in der Computertechnik. Die Information eines<br />
Bits ist 0 oder 1. Alle Daten setzen sich aus Bits zusammen.<br />
Bitmap<br />
Bezeichnung für eine Rastergrafik. Gängiges Format ist BMP.<br />
Blue Screen<br />
Als Blue Screen wird ein kritischer Programm- oder Systemfehler bezeichnet. Viele Betriebssysteme<br />
zeigen solche Fehler ganzseitig auf blauem Hintergrund an.<br />
Glossar 81<br />
Sicherheit<br />
Anschluss<br />
Bedienung<br />
Selbsthilfe<br />
Anhang
Bookmark<br />
Englisch für "Lesezeichen". Durch Drücken der Tastenkombination STRG+D merkt sich der<br />
Browser eine Adresse, die unter „Favoriten“ abgelegt wird.<br />
Browser<br />
Englisch für "to browse = grasen, schmökern". Software, zum Abruf von Informationen aus<br />
dem Internet.<br />
Byte<br />
Datenblock aus 8 Bits, der Zahlen von 0 bis 255 darstellen kann. Weitere Abstufungen<br />
sind:<br />
1 Kbyte (Kilo) =1024 Byte 1 Mbyte (Mega) =1024 KByte<br />
1 Gbyte (Giga) =1024 MByte 1 Tbyte (Tera) =1024 GByte<br />
Cache<br />
Ein schneller Zwischenspeicher in dem häufig benötigte Daten zur Reduzierung der Zugriffszeiten<br />
abgelegt werden.<br />
Chat<br />
Englisch für „plaudern“. Online-Unterhaltung per Tastatur im Internet<br />
CD-ROM<br />
Das Compact Disc Read Only Memory ist ein optischer Datenspeicher. Durch die allgemein<br />
akzeptierte Normung des Aufzeichnungs- und des Dateiformats (ISO-9660) kann<br />
eine CD-ROM auf vielen Rechnersystemen genutzt werden.<br />
CODEC<br />
Coder/Decoder, eine Einrichtung zur Wandlung von analogen in digitale Signale und<br />
umgekehrt. Neuerdings auch als Compressor/Decompressor interpretiert, z.B. in Zusammenhang<br />
mit AVI-, CinePak-, Indeo-Dateien.<br />
Cookie<br />
Ein Cookie ist eine Information, die ein Web-Server auf Ihrem System ablegt. Damit lassen<br />
sich Zustände speichern, so dass ein Benutzer bei einem späteren Besuch seine gewohnte<br />
Umgebung vorfindet. Cookies haben üblicherweise ein "Verfallsdatum", nach denen sie<br />
gelöscht werden. Zu Sicherheit werden die Informationen eines Cookies nur an den Web-<br />
Server zurückgegeben, der den Cookie ursprünglich angelegt hat.<br />
CPU<br />
Die CPU (Central Processor Unit), auch Prozessor genannt, übernimmt alle Berechnungen<br />
im PC. Es gibt verschiedene Generationen die je nach MHz-Taktrate hauptsächlich für die<br />
Leistung des PCs verantwortlich ist.<br />
Datei<br />
Eine Sammlung von gleichen oder ähnlichen Informationen, die bei der Speicherung auf<br />
einem Datenträger als Einheit betrachtet wird. Eine Datei hat immer einen Namen, unter<br />
der sie angesprochen werden kann, sowie eine Typzuordnung. Siehe auch: Extension<br />
DFÜ<br />
Datenfernübertragung zwischen zwei Datenverarbeitungssystemen, die geographisch<br />
voneinander getrennt sind. Eine Datenverarbeitungsanlage sendet ihre Daten über eine<br />
82<br />
Anhang
Schnittstelle (Interface) zu einem DFÜ-Gerät (Modem), wo die Daten aufbereitet und<br />
über eine Datenleitung dem DFÜ-Gerät des empfangenden Datenverarbeitungssystems<br />
übermittelt werden.<br />
DirectX<br />
Windows ® -Programmierschnittstelle zur schnellen Ansteuerung von Grafikkarten für Spiele<br />
oder Multimedia-Anwendungen.<br />
<strong>Download</strong><br />
Das "Herunterladen" einer Datei von fernen Rechnern auf den eigenen mit Hilfe eines Übertragungsprotokolls.<br />
Der umgekehrte Vorgang heißt Upload.<br />
DVB-C<br />
Digital Video Broadcasting – Cable, über Kabel ausgestrahltes digitales Fernsehen<br />
DVB-S<br />
Digital Video Broadcasting – Satellite, über Satellit ausgestrahltes digitales Fernsehen<br />
DVB-T<br />
Digital Video Broadcasting – Terrestrial, über Antenne ausgestrahltes digitales Fernsehen<br />
DVD<br />
Digital Versatile Disc, designierter Nachfolger der CD-ROM. Wird derzeit in erster Linie für<br />
Videodaten eingesetzt.<br />
ECC<br />
Mit einem zusätzlich zu den Originalinformationen gespeicherten Error Correction Code<br />
können im Fehlerfall Daten restauriert werden.<br />
E-Mail<br />
Eine persönliche, elektronische Nachricht an einen anderen Benutzer die über das Internet<br />
verschickt wurde.<br />
eSATA<br />
Steht für external Serial ATA, also einem Anschluss für externe Geräte. eSATA ist schneller<br />
als andere Anschlusstypen.<br />
Explorer<br />
Der Internet-Explorer (kurz IE oder MSIE) ist ein Browser, der Windows-Explorer hingegen<br />
ist ein moderner, funktioneller Dateimanager.<br />
Extension<br />
Endung eines Dateinamens, z.B. DATEI.DOC. Diese Endung wird in Dateisystemen, die<br />
keine Typinformationen für Dateien speichern können, für die Zuordnung von Dateien<br />
und Programmen verwendet.<br />
FAQ<br />
Frequently Asked Question, englisch für "Häufig gestellte Frage". Bezeichnet eine Sammlung<br />
von Antworten zu typischen Fragen.<br />
Glossar 83<br />
Sicherheit<br />
Anschluss<br />
Bedienung<br />
Selbsthilfe<br />
Anhang
FAT<br />
File Allocation Table, das System mit dem bei DOS- bzw. Windows-PCs Daten auf einer<br />
Festplatte gespeichert werden. FAT16 bietet hohe Kompatibilität. Eine Erweiterung stellt<br />
FAT32 und NTFS dar.<br />
File<br />
Englisch für "Datei".<br />
Freeware<br />
Software, die nichts kostet. Aus diesem Grunde übernehmen die Autoren oft weder Funktionsgarantie<br />
noch Haftung für durch die Nutzung der Software entstehende Schäden.<br />
Hardware<br />
Englisch für "Werkzeuge, Eisenwaren", Bezeichnung für alles Dingliche an einem Computersystem.<br />
Siehe auch: Software.<br />
Homepage<br />
Englisch für "Heimatseite". Homepages von Firmen sind im Internet oft unter einer eigenen<br />
Adresse erreichbar. Beispiel: http://www.<strong>medion</strong>.de<br />
Hot Spot<br />
Wireless Lan Access Point zur Verbindungsaufnahme von Computern mit drahtlosen<br />
Netzwerkfunktionalität.<br />
Internet<br />
Weltweites Datennetz. Siehe auch WWW.<br />
Intranet<br />
Firmeneigenes Datennetz, welches in sich isoliert ist.<br />
LAN<br />
Local Area Network. Bezeichnung für ein lokales Netzwerk.<br />
Link<br />
Verbindung, bzw. Weiterleitung zwischen Webseiten. Manchmal wird mit Link auch die<br />
Webseite des Links (das "Sprungziel") bezeichnet.<br />
Mail<br />
Siehe E-Mail.<br />
Newsgroup<br />
Themenbezogene Diskussionsforen im Internet.<br />
OLE<br />
Object Linking and Embedding, ein Standard der Firma Microsoft® zum Erstellen von Verbunddokumenten,<br />
mit denen Daten anderer Programme in ein Dokument integriert werden<br />
können.<br />
Patch<br />
Englisch für „Flicken“, eine kleine Änderung an einer Software zur Behebung eines Fehlers.<br />
Path<br />
Englisch für "Pfad". In Dateinamen der durch besondere Zeichen geklammerte Teil, der<br />
den Speicherort angibt.<br />
84<br />
Anhang
PC<br />
Abkürzung für Personal Computer<br />
PDA<br />
Ein Personal Digital Assistant ist ein Kleinstcomputer ("Handheld"), auf dem üblicherweise<br />
ein PIM (Personal Information Manager) implementiert ist.<br />
PDF<br />
Das Portable Document Format ist ein Dateiformat zum Austausch von fertig formatierten<br />
Dokumenten. PDF wurde von Adobe® aus der PostScript-Sprache entwickelt und um<br />
Hyperlinks, Datenkompression und Verschlüsselung erweitert. PDF-Dateien können aus<br />
vielen Programmen heraus über die Druckfunktion erzeugt werden, ein Import oder eine<br />
Weiterverarbeitung ist aber nur mit speziellen Werkzeugen möglich (und oft auch nicht<br />
erwünscht). PDF eignet sich insbesondere für die elektronische Publikation und Verteilung<br />
bereits vorhandener Papierdokumentation.<br />
Pfad<br />
Path<br />
Plug-in<br />
Englisch für „to plug = einstecken, stöpseln“. Plug-ins sind Programme oder Programmteile,<br />
welche die Funktionalität eines anderen Programms erweitern. So gibt es zahlreiche<br />
Browser-Plug-ins für Browser, mit denen man dann neue Dateiformate anzeigen kann.<br />
Plug-ins sind i.d.R. plattformabhängig und oft auch programmspezifisch.<br />
Port<br />
Eine Schnittstelle, eine Anschlussmöglichkeit wie etwa die serielle oder die parallele Druckerschnittstelle.<br />
POST<br />
Der Einschaltselbsttest (POST = power on self test) wird bei jedem Systemstart ausgeführt,<br />
um Speicher, Hauptplatine, Anzeige, Tastatur und andere Komponenten zu überprüfen.<br />
Ein erfolgreicher Test wird immer mit einem kurzen Signalton quittiert.<br />
Provider<br />
Unternehmen, das gegen Gebühr den Zugang zum Internet ermöglicht.<br />
Prozessor<br />
Siehe CPU<br />
RAM<br />
Das Random Access Memory ist ein relativ preiswerter Baustein, mit dem u.a. der Hauptspeicher<br />
eines Computers realisiert wird.<br />
RJ45<br />
Westernstecker, Anschlusssteckernorm für ISDN oder Netzwerkgeräte.<br />
ROM<br />
Ein Read Only Memory ist ein Baustein, auf dem Informationen dauerhaft gespeichert sind.<br />
In solchen Bausteinen ist z.B. das BIOS eines Rechners gespeichert.<br />
RTF<br />
Das Rich Text Format ist ein ASCII-Format für Textdokumente mit Layout-Formatierung.<br />
Glossar 85<br />
Sicherheit<br />
Anschluss<br />
Bedienung<br />
Selbsthilfe<br />
Anhang
S-ATA<br />
Steht für Serial Advanced Technology Attachment und ist hauptsächlich ein für den Datenaustausch<br />
zwischen Prozessor und Festplatte entwickelter Datenbus.<br />
Schnittstellen<br />
Ein Gerät, Anschluss oder Programm, das zwischen verschiedenen Funktionsgruppen<br />
vermittelt oder verbindet.<br />
Script<br />
Eine Textdatei, in der für einen Interpreter lesbare Befehle stehen. Ein solcher Interpreter<br />
kann ein Betriebssystem sein, es gibt aber auch spezielle Programme, die ihre eigene<br />
Script-Sprache haben.<br />
Serielle Datenübertragung<br />
Bei der Datenübertragung steht üblicherweise nur eine Datenleitung bereit. Der Datenverkehr<br />
verläuft seriell, das heißt, es wird Bit für Bit übertragen.<br />
Shareware<br />
Die Verteilung von Probeversionen oder Ansichtsexemplaren einer Software. Nach einer<br />
Probezeit sollte die oft geringe Shareware-Gebühr (freiwillig) an den Autor oder den Hersteller<br />
gezahlt werden. Freeware<br />
Software<br />
Die Informationen und Programme, die von der Hardware bearbeitet oder ausgeführt<br />
werden können.<br />
Treiber<br />
Software, die benötigt wird um eine Hardware anzusprechen und in Betrieb zu versetzen.<br />
Upload<br />
Das "Hinaufladen" einer Datei vom eigenen Rechner auf den fernen Rechner. Die Umkehrung<br />
dieses Vorganges heißt <strong>Download</strong>.<br />
URL<br />
Uniform Resource Locator, beispielsweise http://www.<strong>medion</strong>.de/ - die eindeutige Adresse<br />
eines Internet-Rechners, bzw. einer bestimmten Information darauf. Der Inhalt und das<br />
Übertragungsprotokoll der URL werden durch den Teil vor dem Doppelpunkt bestimmt.<br />
USB<br />
Der Universal Serial Bus ist ein Standard der Firma Intel, mit dem über preiswerte serielle<br />
Leitungen Zusatzgeräte am PC angeschlossen werden können. Der USB steuert bis zu 127<br />
Geräte an.<br />
V-Normen<br />
Normen des CCITT in der Datenübertragung. Beispiel: V42bis<br />
Video-RAM<br />
Speicher auf Grafikkarten, der die am Bildschirm dargestellten Daten enthält. Von der<br />
Menge des installierten Video-RAMs hängt die Auflösung und die Anzahl der darstellbaren<br />
Farben ab.<br />
86<br />
Anhang
Virus<br />
Viren sind kleine Programme, die andere (meist größere Programme) infizieren, indem sie<br />
sich in die ausführbare Datei einhängen. Ein Virus wird dann mit dem Wirtsprogramm<br />
verteilt und kann großen Schaden anrichten.<br />
WAN<br />
Wide Area Network. Bezeichnung für ein standortübergreifendes Netzwerk.<br />
WWW<br />
Im World Wide Web sind HTML-Dokumente durch URLs miteinander verknüpft. Das<br />
WWW bietet Text, Bild-, Ton- und andere Informationen. Das WWW ist mit Abstand der<br />
beliebteste Service im Internet geworden. Viele Leute setzen daher das Web mit dem Internet<br />
gleich.<br />
Glossar 87<br />
Sicherheit<br />
Anschluss<br />
Bedienung<br />
Selbsthilfe<br />
Anhang
Hinweise zur Konformität<br />
Das Gerät erfüllt die Anforderungen der elektromagnetischen Kompatibilität und elektrischen<br />
Sicherheit.<br />
Das Gerät entspricht den Anforderungen der EMV-Richtlinie 2004/108/EG sowie der<br />
Niederspannungsrichtlinie 2006/95/EG.<br />
Dieses Gerät erfüllt die grundlegenden Anforderungen und relevanten Vorschriften der<br />
Öko-Design Richtlinie 2005/32/EG.<br />
Konformitätsinformation nach R&TTE<br />
Mit diesem PC wurde folgende Funkausstattung ausgeliefert:<br />
Fernbedienung (optional)<br />
Fernbedienungssender (optional)<br />
Wireless LAN (optional)<br />
Tastatur (optional)<br />
Maus (optional)<br />
Bedingt durch die Leistung der eingebauten Wireless LAN Lösung (>100mW) ist der Gebrauch<br />
in Frankreich nur innerhalb von Gebäuden gestattet.<br />
In allen anderen EU-Ländern gibt es zurzeit keine Einschränkungen. Für den Gebrauch in<br />
anderen Ländern informieren Sie sich vor Ort über die jeweils gültigen gesetzlichen Vorschriften.<br />
Hiermit erklärt die MEDION AG, dass sich diese Geräte in Übereinstimmung mit den grundlegenden<br />
Anforderungen und den übrigen einschlägigen Bestimmungen der Richtlinie<br />
1999/5/EG befinden. Vollständige Konformitätserklärungen sind erhältlich unter<br />
www.<strong>medion</strong>.com/conformity.<br />
88<br />
Anhang
Garantiebedingungen für Deutschland<br />
Eingeschränkte Garantie<br />
I. Allgemeine Garantiebedingungen<br />
1. Allgemeines<br />
Die Garantie beginnt immer am Tag des Einkaufs des MEDION Gerätes von der MEDION<br />
oder einem offiziellen Handelspartner der MEDION und bezieht sich auf Material- und<br />
Produktionsschäden aller Art, die bei normaler Verwendung auftreten können. Die Garantiezeit<br />
ergibt sich aus der dem Gerät anliegenden Garantiekarte in Zusammenhang mit<br />
dem Kaufbeleg des autorisierten MEDION-Handelspartners.<br />
Bitte bewahren Sie den original Kaufnachweis und die Garantiekarte gut auf. MEDION und<br />
sein autorisierter Servicepartner behalten sich vor, eine Garantiereparatur oder eine Garantiebestätigung<br />
zu verweigern, wenn dieser Nachweis nicht erbracht werden kann.<br />
Bitte stellen Sie sicher, dass Ihr Gerät im Falle einer notwendigen Einsendung transportsicher<br />
verpackt ist. Sofern nichts anderes auf ihrer Garantiekarte vermerkt, tragen sie die<br />
Kosten der Einsendung sowie das Transportrisiko. Für zusätzlich eingesendete Materialien,<br />
die nicht zum ursprünglichen Lieferumfang des MEDION Gerätes gehören, übernimmt<br />
MEDION keine Haftung.<br />
Bitte überlassen Sie uns mit dem Gerät eine möglichst detaillierte Fehlerbeschreibung. Zur<br />
Geltendmachung ihrer Ansprüche bzw. vor Einsendung, kontaktieren sie bitte die MEDION<br />
Hotline. Sie erhalten dort eine Referenznummer (RMA Nr.), die sie bitte außen auf dem<br />
Paket, gut sichtbar anbringen.<br />
Diese Garantie hat keine Auswirkungen auf Ihre gesetzlichen Ansprüche und unterliegt<br />
dem geltenden Recht des Landes, in dem der Ersterwerb des Gerätes durch den Endkunden<br />
vom autorisierten Händler der MEDION erfolgte.<br />
2. Umfang<br />
Im Falle eines durch diese Garantie abgedeckten Defekts an ihrem MEDION Gerät gewährleistet<br />
die MEDION mit dieser Garantie die Reparatur oder den Ersatz des MEDION Gerätes.<br />
Die Entscheidung zwischen Reparatur oder Ersatz der Geräte obliegt MEDION. Insoweit<br />
kann MEDION nach eigenem Ermessen entscheiden, das zur Garantiereparatur eingesendet<br />
Gerät durch ein generalüberholtes Gerät gleicher Qualität zu ersetzen.<br />
Für Batterien oder Akkus wird keine Garantie übernommen, gleiches gilt für Verbrauchsmaterialien,<br />
d.h. Teile, die bei der Nutzung des Gerätes in regelmäßigen Abständen ersetzt<br />
werden müssen, wie z.B. Projektionslampe in Beamer.<br />
Garantiebedingungen für Deutschland 89<br />
Sicherheit<br />
Anschluss<br />
Bedienung<br />
Selbsthilfe<br />
Anhang
Ein Pixelfehler (dauerhaft farbiger, heller oder dunkler Bildpunkt) ist nicht grundsätzlich als<br />
Mangel zu betrachten. Die genaue Anzahl zulässiger defekter Bildpunkte entnehmen Sie<br />
bitte der Beschreibung im Handbuch für dieses Produkt.<br />
Für eingebrannte Bilder bei Plasma oder LCD-Geräten, die durch unsachgemäße Verwendung<br />
des Gerätes entstanden sind, übernimmt MEDION keine Garantie. Die genaue Vorgehensweise<br />
zum Betrieb Ihres Plasmas bzw. LCD- Gerätes entnehmen Sie bitte der Beschreibung<br />
im Handbuch für dieses Produkt.<br />
Die Garantie erstreckt sich nicht auf Wiedergabefehler von Datenträgern, die in einem<br />
nicht kompatiblen Format oder mit ungeeigneter Software erstellt wurden.<br />
Sollte sich bei der Reparatur herausstellen, dass es sich um einen Fehler handelt, der von<br />
der Garantie nicht gedeckt ist, behält sich MEDION das Recht vor, die anfallenden Kosten<br />
in Form einer Handling Pauschale sowie die kostenpflichtige Reparatur für Material und<br />
Arbeit nach einem Kostenvoranschlag dem Kunden in Rechnung zu stellen.<br />
3. Ausschluss<br />
Für Versagen und Schäden, die durch äußere Einflüsse, versehentliche Beschädigungen,<br />
unsachgemäße Verwendung, am MEDION Gerät vorgenommene Veränderungen, Umbauten,<br />
Erweiterungen, Verwendung von Fremdteilen, Vernachlässigung, Viren oder<br />
Softwarefehler, unsachgemäßen Transport, unsachgemäße Verpackung oder Verlust bei<br />
Rücksendung des Gerätes an MEDION entstanden sind, übernimmt MEDION keine Garantie.<br />
Die Garantie erlischt, wenn der Fehler am Gerät durch Wartung oder Reparatur entstanden<br />
ist, die durch jemand anderen als durch MEDION oder einen durch MEDION für dieses<br />
Gerät autorisierten Servicepartner durchgeführt wurde. Die Garantie erlischt auch, wenn<br />
Aufkleber oder Seriennummern des Gerätes oder eines Bestandteils des Gerätes verändert<br />
oder unleserlich gemacht wurden.<br />
4. Service Hotline<br />
Vor Einsendung des Gerätes an MEDION müssen Sie sich über die Service Hotline oder das<br />
MEDION Service Portal an uns wenden. Sie erhalten insoweit weitergehende Informationen,<br />
wie Sie Ihren Garantieanspruch geltend machen können.<br />
Die Inanspruchnahme der Hotline ist kostenpflichtig.<br />
Die Service Hotline ersetzt auf keinen Fall eine Anwenderschulung für Soft- bzw. Hardware,<br />
das Nachschlagen im Handbuch oder die Betreuung von Fremdprodukten.<br />
Zusätzlich bietet MEDION eine kostenpflichtige Hotline für über die Garantie hinaus gehende<br />
Anfragen.<br />
90<br />
Anhang
II. Besondere Garantiebedingungen für MEDION PC, Notebook,<br />
Pocket PC (PDA) und Geräten mit Navigationsfunktion<br />
(PNA)<br />
Hat eine der mitgelieferten Optionen (z.B. Speicherkarten, Modems etc.) einen Defekt, so<br />
haben Sie auch einen Anspruch auf Reparatur oder Ersatz. Die Garantie deckt Material- und<br />
Arbeitskosten für die Wiederherstellung der Funktionsfähigkeit für das betroffene MEDION<br />
Gerät.<br />
Die Garantie deckt Material- und Arbeitskosten für die Wiederherstellung der Funktionsfähigkeit<br />
für das betroffene MEDION Gerät.<br />
Hardware zu Ihrem Gerät, die nicht von MEDION produziert oder vertrieben wurde, kann<br />
die Garantie zum Erlöschen bringen, wenn dadurch ein Schaden am MEDION Gerät oder<br />
den mitgelieferten Optionen entstanden ist.<br />
Für mitgelieferte Software wird eine eingeschränkte Garantie übernommen. Dies gilt für<br />
ein vorinstalliertes Betriebssystem, aber auch für mitgelieferte Programme. Bei der von<br />
MEDION mitgelieferten Software garantiert MEDION für die Datenträger, z.B. Disketten<br />
und CD-ROMs, auf denen diese Software geliefert wird, die Freiheit von Material- und<br />
Verarbeitungsfehlern für eine Frist von 90 Tagen nach Einkauf des MEDION Gerätes von<br />
der MEDION oder einem offiziellen Handelspartner der MEDION. Bei Lieferung defekter<br />
Datenträger ersetzt MEDION die defekten Datenträger kostenfrei; darüber hinausgehende<br />
Ansprüche sind ausgeschlossen. Mit Ausnahme der Garantie für die Datenträger wird jede<br />
Software ohne Mängelgewähr geliefert. MEDION sichert nicht zu, dass diese Software<br />
ohne Unterbrechungen oder fehlerfrei funktioniert oder Ihren Anforderungen genügt. Für<br />
mitgeliefertes Kartenmaterial bei Geräten mit Navigationsfunktion wird keine Garantie für<br />
die Vollständigkeit übernommen.<br />
Bei der Reparatur des MEDION Gerätes kann es notwendig sein, alle Daten vom Gerät zu<br />
löschen. Stellen Sie vor dem Versand des Gerätes sicher, dass Sie von allen auf dem Gerät<br />
befindlichen Daten eine Sicherungskopie besitzen. Es wird ausdrücklich darauf hingewiesen,<br />
dass im Falle einer Reparatur der Auslieferzustand wiederhergestellt wird. Für die<br />
Kosten einer Softwarekonfiguration, für entgangene Einnahmen, den Verlust von Daten<br />
bzw. Software oder sonstige Folgeschäden übernimmt MEDION keine Haftung.<br />
Garantiebedingungen für Deutschland 91<br />
Sicherheit<br />
Anschluss<br />
Bedienung<br />
Selbsthilfe<br />
Anhang
III. Besondere Garantiebedingungen für die Vorort Reparatur<br />
bzw. den Vorort Austausch<br />
Soweit sich aus der dem Gerät anliegenden Garantiekarte ein Anspruch auf Vorort Reparatur<br />
bzw. Vorort Austausch ergibt, gelten die besonderen Garantiebedingungen für die<br />
Vorort Reparatur bzw. Vorort Austausch für Ihr MEDION Gerät.<br />
Zur Durchführung der Vorort Reparatur bzw. des Vorort Austauschs muss von Ihrer Seite<br />
Folgendes sichergestellt werden:<br />
Mitarbeitern der MEDION muss uneingeschränkter, sicherer und unverzüglicher<br />
Zugang zu den Geräten gewährt werden.<br />
Telekommunikationseinrichtungen, die von Mitarbeitern von MEDION zur ordnungsgemäßen<br />
Ausführung Ihres Auftrages, für Test- und Diagnosezwecke sowie<br />
zur Fehlerbehebung benötigt werden, müssen von Ihnen auf eigene Kosten zur<br />
Verfügung gestellt werden.<br />
Sie sind für die Wiederherstellung der eigenen Anwendungssoftware nach der Inanspruchnahme<br />
der Dienstleistungen durch MEDION selbst verantwortlich.<br />
Sie haben alle sonstigen Maßnahmen zu ergreifen, die von MEDION zu einer ordnungsgemäßen<br />
Ausführung des Auftrags benötigt werden.<br />
Sie sind für die Konfiguration und Verbindung ggf. vorhandener, externer Geräte<br />
nach der Inanspruchnahme der Dienstleistung durch MEDION selbst verantwortlich.<br />
Der kostenfreie Storno-Zeitraum für die Vorort Reparatur bzw. den Vorort Austausch<br />
beträgt mind. 48 Stunden, danach müssen die uns durch den verspäteten<br />
oder nicht erfolgten Storno entstandenen Kosten in Rechnung gestellt werden.<br />
92<br />
Anhang
Garantiebedingungen für Österreich<br />
Eingeschränkte Garantie<br />
I. Allgemeine Garantiebedingungen<br />
Name und Anschrift des Garanten:<br />
1. Allgemeines<br />
Diese allgemeinen Garantiebedingungen gelten nur in Verbindung mit dem zum Zeitpunkt<br />
des Einkaufs des Gerätes geltenden Allgemeinen Verkaufs- und Geschäftsbedingungen<br />
(„AGB“) der MEDION Austria GmbH. Die geltende Fassung der AGB ist auf der Homepage<br />
der MEDION Austria ( http://www.MEDION.at ) einsichtbar.<br />
Die Garantie beginnt immer am Tag der Übergabe des gekauften MEDION Gerätes von der<br />
MEDION oder einem offiziellen Handelspartner der MEDION und bezieht sich auf Materialund<br />
Produktionsschäden aller Art, die bei normaler Verwendung auftreten können. Die<br />
Garantiezeit ergibt sich aus der dem Gerät anliegenden Garantiekarte in Zusammenhang<br />
mit dem Kaufbeleg des autorisierten MEDION-Handelspartners.<br />
Bitte bewahren Sie den original Kaufnachweis und die Garantiekarte gut auf. MEDION und<br />
sein autorisierter Servicepartner behalten sich vor, eine Garantiereparatur oder eine Garantiebestätigung<br />
zu verweigern, wenn dieser Nachweis nicht erbracht werden kann.<br />
Bitte stellen Sie sicher, dass Ihr Gerät im Falle einer notwendigen Einsendung, transportsicher<br />
verpackt ist.<br />
Bitte überlassen Sie uns mit dem Gerät eine möglichst detaillierte Fehlerbeschreibung. Zur<br />
Geltendmachung ihrer Ansprüche, bzw. vor Einsendung, kontaktieren sie bitte die<br />
MEDION Hotline. Sie erhalten dort eine Referenznummer (RMA Nr.), die sie bitte außen auf<br />
dem Paket, gut sichtbar anbringen.<br />
Das Gerät muss grundsätzlich komplett, d. h. mit allen im Lieferumfang enthaltenen Teilen,<br />
eingesendet werden. Ein nicht kompletter Erhalt der Sendung führt zur Verzögerung<br />
der Reparatur / des Austausches. Für zusätzlich eingesendete Materialien, die nicht zum<br />
ursprünglichen Lieferumfang des MEDION Gerätes gehören, übernimmt MEDION keine<br />
Haftung.<br />
Diese Garantie hat keine Auswirkungen auf Ihre bestehenden, gesetzlichen Gewährleistungsansprüche<br />
und unterliegt dem geltenden Recht des Landes, in dem der Ersterwerb<br />
des Gerätes durch den Endkunden vom autorisierten Händler der MEDION erfolgte und<br />
gilt nur für dieses Land.<br />
Garantiebedingungen für Österreich 93<br />
Sicherheit<br />
Anschluss<br />
Bedienung<br />
Selbsthilfe<br />
Anhang
2. Umfang<br />
Im Falle eines durch diese Garantie abgedeckten Defekts an ihrem MEDION Gerät gewährleistet<br />
die MEDION mit dieser Garantie die Reparatur oder den Ersatz des MEDION Gerätes.<br />
Die Entscheidung zwischen Reparatur oder Ersatz der Geräte obliegt MEDION. Insoweit<br />
kann MEDION nach eigenem Ermessen entscheiden das zur Garantiereparatur eingesendet<br />
Gerät durch ein Gerät gleicher Qualität zu ersetzen.<br />
Für Batterien oder Akkus wird keine Garantie übernommen, gleiches gilt für Verbrauchsmaterialien,<br />
d.h. Teile, die bei der Nutzung des Gerätes in regelmäßigen Abständen ersetzt<br />
werden müssen, wie z.B. Projektionslampe in Beamer.<br />
Ein Pixelfehler (dauerhaft farbiger, heller oder dunkler Bildpunkt) ist nicht grundsätzlich als<br />
Mangel zu betrachten. Die genaue Anzahl zulässiger defekter Bildpunkte entnehmen Sie<br />
bitte der Beschreibung im Handbuch für dieses Produkt.<br />
Für eingebrannte Bilder bei Plasma oder LCD-Geräten, die durch unsachgemäße Verwendung<br />
des Gerätes entstanden sind, übernimmt MEDION keine Garantie. Die genaue Vorgehensweise<br />
zum Betrieb Ihres Plasma bzw. LCD- Gerätes entnehmen Sie bitte der Beschreibung<br />
im Handbuch für dieses Produkt.<br />
Die Garantie erstreckt sich nicht auf Wiedergabefehler von Datenträgern, die in einem<br />
nicht kompatiblen Format oder mit ungeeigneter Software erstellt wurden.<br />
Sollte sich bei der Reparatur herausstellen, dass es sich um einen Fehler handelt, der von<br />
der Garantie nicht gedeckt ist, behält sich MEDION das Recht vor, die anfallenden Kosten<br />
in Form einer Handling Pauschale, sowie die kostenpflichtige Reparatur für Material und<br />
Arbeit nach einem Kostenvoranschlag und Zustimmung des Kunden dem Kunden in<br />
Rechnung zu stellen.<br />
3. Ausschluss<br />
Für Versagen und Schäden, die durch äußere Einflüsse, versehentliche Beschädigungen,<br />
unsachgemäße Verwendung, am MEDION Gerät vorgenommene Veränderungen, Umbauten,<br />
Erweiterungen, Verwendung von Fremdteilen, Vernachlässigung, Viren oder<br />
Softwarefehler, unsachgemäßer Transport, unsachgemäße Verpackung oder Verlust bei<br />
Rücksendung des Gerätes an MEDION entstanden sind, übernimmt MEDION keine Garantie.<br />
Der Garantieanspruch erlischt, wenn der Fehler am Gerät durch Wartung oder Reparatur<br />
entstanden ist, die durch jemand anderen als durch MEDION für dieses Gerät oder einen<br />
durch MEDION für dieses Gerät autorisierten Servicepartner durchgeführt wurde. Die Garantie<br />
erlischt auch, wenn Aufkleber oder Seriennummern des Gerätes oder eines Bestandteils<br />
des Gerätes verändert oder unleserlich gemacht wurden.<br />
94<br />
Anhang
4. Service Hotline<br />
Vor Einsendung des Gerätes an die MEDION empfehlen wir Ihnen sich über die Service<br />
Hotline an uns zu wenden. Sie erhalten insoweit weitergehende Informationen, wie Sie<br />
Ihren Garantieanspruch geltend machen können.<br />
Die Service Hotline steht Ihnen 365 Tage im Jahr zum Ortstarif zur Verfügung.<br />
Die Service Hotline ersetzt auf keinen Fall eine Anwenderschulung für Soft-, bzw. Hardware,<br />
das Nachschlagen im Handbuch, oder die Betreuung von Fremdprodukten.<br />
II. Besondere Garantiebedingungen für MEDION PC, Notebook,<br />
Pocket PC (PDA) und Geräten mit Navigationsfunktion<br />
(PNA)<br />
Hat ein Teil der mitgelieferten Ware einen Defekt, so haben Sie auch einen Anspruch auf<br />
Reparatur oder Ersatz. Die Garantie deckt Material- und Arbeitskosten für die Wiederherstellung<br />
der Funktionsfähigkeit für das betroffene MEDION Gerät.<br />
Hardware zu Ihrem Gerät, die nicht von MEDION produziert oder vertrieben wurde, kann<br />
die Garantie zum Erlöschen bringen, wenn dadurch nachweislich ein Schaden am<br />
MEDION Gerät oder an einem Teil der mitgelieferten Ware entstanden ist.<br />
Für mitgelieferte Software wird eine eingeschränkte Garantie übernommen. Dies gilt für<br />
ein vorinstalliertes Betriebssystem aber auch für mitgelieferte Programme. Bei der von<br />
MEDION mitgelieferten Software garantiert MEDION für die Datenträger, z.B. Disketten<br />
und CD-ROMs, auf denen diese Software geliefert wird, die Freiheit von Material- und<br />
Verarbeitungsfehlern für eine Frist von 90 Tagen nach Einkauf des MEDION Gerätes von<br />
der MEDION oder einem offiziellen Handelspartner der MEDION. Bei Lieferung defekter<br />
Datenträger ersetzt MEDION die defekten Datenträger kostenfrei; darüber hinausgehende<br />
Ansprüche sind ausgeschlossen. Mit Ausnahme der Garantie für die Datenträger wird jede<br />
Software ohne Mängelgewähr geliefert. MEDION sichert nicht zu, dass diese Software<br />
ohne Unterbrechungen oder fehlerfrei funktioniert oder Ihren Anforderungen genügt. Für<br />
mitgeliefertes Kartenmaterial bei Geräten mit Navigationsfunktion wird keine Garantie für<br />
die Vollständigkeit übernommen.<br />
Wie auch in der AGB angeführt kann es sein, dass bei der Reparatur des MEDION Gerätes<br />
alle Daten vom Gerät gelöscht werden müssen. Stellen Sie vor dem Versand des Gerätes<br />
sicher, das Sie von allen auf dem Gerät befindlichen Daten eine Sicherungskopie besitzen.<br />
Es wird ausdrücklich darauf hingewiesen, dass im Falle einer Reparatur der Auslieferzustand<br />
wiederhergestellt wird. Für die Kosten einer Softwarekonfiguration, für entgangene<br />
Einnahmen, den Verlust von Daten bzw. Software, oder sonstige Folgeschäden übernimmt<br />
MEDION keine Haftung.<br />
Garantiebedingungen für Österreich 95<br />
Sicherheit<br />
Anschluss<br />
Bedienung<br />
Selbsthilfe<br />
Anhang
III. Besondere Garantiebedingungen für die Vorort Reparatur<br />
bzw. den Vorort Austausch<br />
Soweit sich aus der dem Gerät anliegenden Garantiekarte ein Anspruch auf Vorort Reparatur<br />
bzw. den Vorort Austausch ergibt, gelten die besonderen Garantiebedingungen für die<br />
Vorort Reparatur bzw. Vorort Austausch für Ihr MEDION Gerät.<br />
Zur Durchführung der Vorort Reparatur bzw. den Vorort Austausch muss von Ihrer Seite<br />
folgendes sichergestellt werden:<br />
Mitarbeiter der MEDION muss uneingeschränkter, sicherer und unverzüglicher Zugang<br />
zu den Geräten gewährt werden.<br />
Telekommunikationseinrichtungen, die von Mitarbeitern von MEDION zur ordnungsgemäßen<br />
Ausführung Ihres Auftrages, für Test- und Diagnosezwecke sowie<br />
zur Fehlerbehebung benötigt werden, müssen von Ihnen auf eigene Kosten zur<br />
Verfügung gestellt werden.<br />
Sie sind für die Wiederherstellung der eigenen Anwendungssoftware nach der Inanspruchnahme<br />
der Dienstleistungen durch MEDION selbst verantwortlich.<br />
Sie haben alle sonstigen Maßnahmen zu ergreifen, die von MEDION zu einer ordnungsgemäßen<br />
Ausführung des Auftrags benötigt werden.<br />
Sie sind für die Konfiguration und Verbindung ggf. vorhandener, externer Geräte<br />
nach der Inanspruchnahme der Dienstleistung durch MEDION selbst verantwortlich.<br />
Der kostenfreie Storno-Zeitraum für die Vorort Reparatur bzw. den Vorort Austausch<br />
beträgt mind. 24 Stunden, danach müssen die uns durch den verspäteten<br />
oder nicht erfolgten Storno entstandenen Kosten in Rechnung gestellt werden.<br />
96<br />
Anhang
Garantiebedingungen für die Schweiz<br />
Eingeschränkte Garantie<br />
I. Allgemeine Garantiebedingungen<br />
1. Allgemeines<br />
MEDION Produkte sind technisch hochstehende elektronische Geräte. Die Auseinandersetzung<br />
mit dem Benutzerhandbuch und den Anleitungen, welche für und zusammen mit<br />
dem Produkt übergeben werden, ist unerlässlich. Bitte beachten Sie zudem, dass das Produkt<br />
Hochpräzisions-Komponenten enthält, die bei unsachgemäßer Handhabung verkratzt<br />
oder beschädigt werden können.<br />
Die Garantie beginnt immer am Tag des Einkaufs des MEDION Gerätes von der MEDION<br />
oder einem offiziellen Handelspartner der MEDION und bezieht sich auf Material- und<br />
Produktionsschäden aller Art, die bei normaler Verwendung auftreten können.<br />
Die Garantiezeit ergibt sich aus der dem Gerät anliegenden Garantiekarte in Zusammenhang<br />
mit dem Kaufbeleg des autorisierten MEDION-Handelspartners.<br />
Für jede Geltendmachung von Ansprüchen nach dieser eingeschränkten Garantie müssen<br />
Sie MEDION oder den autorisierten Servicepartner innerhalb einer angemessenen Frist<br />
nach Entdeckung des angeblichen Mangels, jedenfalls aber innerhalb der Garantiezeit<br />
gemäß der anliegenden Garantiekarte, informieren.<br />
Bitte bewahren Sie den original Kaufnachweis und die Garantiekarte gut auf. MEDION und<br />
sein autorisierter Servicepartner behalten sich vor, eine Garantiereparatur oder eine Garantiebestätigung<br />
zu verweigern, wenn dieser Nachweis nicht erbracht werden kann.<br />
Bitte stellen Sie sicher, dass Ihr Gerät im Falle einer notwendigen Einsendung, transportsicher<br />
verpackt ist. Sofern nicht anderes auf ihrer Garantiekarte vermerkt, tragen sie die Kosten<br />
der Einsendung, sowie das Transportrisiko.<br />
Bitte überlassen Sie uns mit dem Geräte eine möglichst detaillierte Fehlerbeschreibung.<br />
Zur Geltendmachung ihrer Ansprüche, bzw. vor Einsendung, kontaktieren sie bitte die<br />
MEDION Hotline. Sie erhalten dort eine Referenznummer (RMA Nr.), die sie bitte außen auf<br />
dem Paket, gut sichtbar anbringen.<br />
Das Gerät muss grundsätzlich komplett, d. h. mit allen im Lieferumfang enthaltenen Teilen,<br />
eingesendet werden. Ein nicht kompletter Erhalt der Sendung führt zur Verzögerung<br />
der Reparatur / des Austausches. Für zusätzlich eingesendete Materialien, die nicht zum<br />
ursprünglichen Lieferumfang des MEDION Gerätes gehören, übernimmt MEDION keine<br />
Haftung.<br />
Diese Garantie hat keine Auswirkungen auf Ihre gesetzlichen Ansprüche und unterliegt<br />
dem geltenden Recht des Landes, in dem der Ersterwerb des Gerätes durch den Endkunden<br />
vom autorisierten Händler der MEDION erfolgte.<br />
Garantiebedingungen für die Schweiz 97<br />
Sicherheit<br />
Anschluss<br />
Bedienung<br />
Selbsthilfe<br />
Anhang
2. Umfang<br />
Im Falle eines durch diese Garantie abgedeckten Defekts an ihrem MEDION Gerät gewährleistet<br />
die MEDION mit dieser Garantie die Reparatur oder den Ersatz des MEDION Gerätes.<br />
Die Entscheidung zwischen Reparatur oder Ersatz der Geräte obliegt MEDION. Insoweit<br />
kann MEDION nach eigenem Ermessen entscheiden das zur Garantiereparatur eingesendet<br />
Gerät durch ein generalüberholtes Gerät gleicher Qualität zu ersetzen.<br />
MEDION erwirbt das Eigentum an allen Teilen des Produktes oder Ausstattungsgegenständen,<br />
welche MEDION ersetzt hat.<br />
Batterien oder Akkus unterliegen einer Garantie von 6 Monaten. Für Verbrauchsmaterialien,<br />
d.h. Teile, die bei der Nutzung des Gerätes in regelmäßigen Abständen ersetzt werden<br />
müssen, wie z.B. Projektionslampe in Beamer, wird keine Garantie übernommen.<br />
Ein Pixelfehler (dauerhaft farbiger, heller oder dunkler Bildpunkt) ist nicht grundsätzlich als<br />
Mangel zu betrachten. Die genaue Anzahl zulässiger defekter Bildpunkte entnehmen Sie<br />
bitte der Beschreibung im Handbuch für dieses Produkt.<br />
Für eingebrannte Bilder bei Plasma oder LCD-Geräten, die durch unsachgemäße Verwendung<br />
des Gerätes entstanden sind, übernimmt MEDION keine Garantie. Die genaue Vorgehensweise<br />
zum Betrieb Ihres Plasma bzw. LCD- Gerätes entnehmen Sie bitte der Beschreibung<br />
im Handbuch für dieses Produkt.<br />
Die Garantie erstreckt sich nicht auf Wiedergabefehler von Datenträgern, die in einem<br />
nicht kompatiblen Format oder mit ungeeigneter Software erstellt wurden. Sollte sich bei<br />
der Reparatur herausstellen, dass es sich um einen Fehler handelt, der von der Garantie<br />
nicht gedeckt ist, behält sich MEDION das Recht vor, die anfallenden Kosten in Form einer<br />
Handling Pauschale, sowie die kostenpflichtige Reparatur für Material und Arbeit nach<br />
einem Kostenvoranschlag dem Kunden in Rechnung zu stellen.<br />
98<br />
Anhang
3. Ausschluss / Beschränkung<br />
Für Versagen und Schäden, die durch äußere Einflüsse, versehentliche Beschädigungen,<br />
unsachgemäße Verwendung, am MEDION Gerät vorgenommene Veränderungen, Umbauten,<br />
Erweiterungen, Verwendung von Fremdteilen, Vernachlässigung, Viren oder<br />
Softwarefehler, unsachgemäßer Transport, unsachgemäße Verpackung oder Verlust bei<br />
Rücksendung des Gerätes an MEDION entstanden sind, übernimmt MEDION keine Garantie.<br />
Die Garantie erlischt, wenn der Fehler am Gerät durch Wartung oder Reparatur entstanden<br />
ist, welche durch jemand anderen als durch MEDION oder einen durch MEDION für dieses<br />
Gerät autorisierten Servicepartner durchgeführt wurde. Die Garantie erlischt auch, wenn<br />
Aufkleber oder Seriennummern des Gerätes oder eines Bestandteils des Gerätes verändert<br />
oder unleserlich gemacht wurden.<br />
Diese Garantie beinhaltet Ihre einzigen und ausschließlichen Rechtsbehelfe gegenüber der<br />
MEDION und ist MEDIONs einzige und ausschließliche Haftung für Mängel an Ihrem Produkt.<br />
Diese eingeschränkte Garantie ersetzt jede anderweitige Garantie und Haftung von<br />
MEDION, unabhängig davon, ob solche mündlich, schriftlich, oder aufgrund gesetzlicher<br />
(nicht zwingender) Bestimmungen oder vertraglich eingeräumt worden sind oder aufgrund<br />
unerlaubter Handlung entstehen.<br />
Die Haftung ist der Höhe nach auf den Anschaffungswert des Produkts begrenzt. Die vorstehenden<br />
Haftungsbeschränkungen gelten nicht für den Fall, dass MEDION vorsätzlich<br />
oder grob fahrlässig handelt.<br />
4. Service Hotline<br />
Vor Einsendung des Gerätes an die MEDION müssen Sie sich über unsere Service Hotline<br />
an uns wenden. Sie erhalten insoweit weitergehende Informationen, wie Sie Ihren Garantieanspruch<br />
geltend machen können.<br />
Die Service Hotline steht Ihnen 365 Tage im Jahr, auch sonn- und feiertags zur Verfügung.<br />
Die Service Hotline ersetzt auf keinen Fall eine Anwenderschulung für Soft-, bzw. Hardware,<br />
das Nachschlagen im Handbuch, oder die Betreuung von Fremdprodukten.<br />
Garantiebedingungen für die Schweiz 99<br />
Sicherheit<br />
Anschluss<br />
Bedienung<br />
Selbsthilfe<br />
Anhang
II. Besondere Garantiebedingungen für MEDION PC, Notebook,<br />
Pocket PC (PDA) und Geräten mit Navigationsfunktion<br />
(PNA)<br />
Hat eine der mitgelieferten Optionen einen Defekt, so haben Sie auch einen Anspruch auf<br />
Reparatur oder Ersatz. Die Garantie deckt Material- und Arbeitskosten für die Wiederherstellung<br />
der Funktionsfähigkeit für das betroffene MEDION Gerät. Hardware zu Ihrem<br />
Gerät, die nicht von MEDION produziert oder vertrieben wurde, kann die Garantie zum<br />
Erlöschen bringen, wenn dadurch nachweislich ein Schaden am MEDION Gerät oder den<br />
mitgelieferten Optionen entstanden ist.<br />
Für mitgelieferte Software wird eine eingeschränkte Garantie übernommen. Dies gilt für<br />
ein vorinstalliertes Betriebssystem aber auch für mitgelieferte Programme. Bei der von<br />
MEDION mitgelieferten Software garantiert MEDION für die Datenträger, z.B. Disketten<br />
und CD-ROMs, auf denen diese Software geliefert wird, die Freiheit von Material- und<br />
Verarbeitungsfehlern für eine Frist von 90 Tagen nach Einkauf des MEDION Gerätes von<br />
der MEDION oder einem offiziellen Handelspartner der MEDION.<br />
Bei Lieferung defekter Datenträger ersetzt MEDION die defekten Datenträger kostenfrei;<br />
darüber hinausgehende Ansprüche sind ausgeschlossen. Mit Ausnahme der Garantie für<br />
die Datenträger wird jede Software ohne Mängelgewähr geliefert. MEDION sichert nicht<br />
zu, dass diese Software ohne Unterbrechungen oder fehlerfrei funktioniert oder Ihren Anforderungen<br />
genügt. Für mitgeliefertes Kartenmaterial bei Geräten mit Navigationsfunktion<br />
wird keine Garantie für die Vollständigkeit übernommen.<br />
Bei der Reparatur des MEDION Gerätes kann es notwendig sein, alle Daten vom Gerät zu<br />
löschen. Stellen Sie vor dem Versand des Gerätes sicher, das Sie von allen auf dem Gerät<br />
befindlichen Daten eine Sicherungskopie besitzen.<br />
Es wird ausdrücklich darauf hingewiesen, dass im Falle einer Reparatur der Auslieferzustand<br />
wiederhergestellt wird. Für die Kosten einer Softwarekonfiguration, für entgangene<br />
Einnahmen, den Verlust von Daten bzw. Software, oder sonstige Folgeschäden übernimmt<br />
MEDION keine Haftung.<br />
100<br />
Anhang
III. Besondere Garantiebedingungen für die Vorort Reparatur<br />
bzw. den Vorort Austausch<br />
Soweit sich aus der dem Gerät anliegenden Garantiekarte ein Anspruch auf Vorort Reparatur<br />
bzw. den Vorort Austausch ergibt, gelten die besonderen Garantiebedingungen für die<br />
Vorort Reparatur bzw. Vorort Austausch für Ihr MEDION Gerät. Zur Durchführung der<br />
Vorort Reparatur bzw. den Vorort Austausch muss von Ihrer Seite folgendes sichergestellt<br />
werden:<br />
Mitarbeiter der MEDION muss uneingeschränkter, sicherer und unverzüglicher Zugang<br />
zu den Geräten gewährt werden.<br />
Telekommunikationseinrichtungen, die von Mitarbeitern von MEDION zur ordnungsgemäßen<br />
Ausführung Ihres Auftrages, für Test- und Diagnosezwecke sowie<br />
zur Fehlerbehebung benötigt werden, müssen von Ihnen auf eigene Kosten zu Verfügung<br />
gestellt werden.<br />
Sie sind für die Wiederherstellung der eigenen Anwendungssoftware nach der Inanspruchnahme<br />
den Dienstleistungen durch MEDION selbst verantwortlich.<br />
Sie haben alle sonstigen Maßnahmen zu ergreifen, die von MEDION zu einer ordnungsgemäßen<br />
Ausführung des Auftrags benötigt werden.<br />
Sie sind für die Konfiguration und Verbindung ggf. vorhandener, externer Geräte<br />
nach der Inanspruchnahme der Dienstleistung durch MEDION selbst verantwortlich.<br />
Der kostenfreie Storno-Zeitraum für den Vorort Reparatur bzw. den Vorort Austausch<br />
beträgt mind. 24 Stunden, danach müssen die uns durch die verspätete<br />
oder nicht erfolgten Storno entstandenen Kosten in Rechnung gestellt werden.<br />
Soweit der zwischen Ihnen und dem zuständigen Techniker von MEDION vereinbarte<br />
Termin zur Durchführung der Vorort Reparatur bzw. des Vorort Austauschs<br />
nicht eingehalten werden kann und von Ihrer Seite auch nicht frühzeitig (mindestens<br />
12 Stunden vorher) abgesagt wurde, so ist die MEDION berechtigt Ihnen die<br />
angefallenen Kosten hierfür in Rechnung zu stellen.<br />
Garantiebedingungen für die Schweiz 101<br />
Sicherheit<br />
Anschluss<br />
Bedienung<br />
Selbsthilfe<br />
Anhang
Garantiebedingungen für Belgien<br />
I. Allgemeine Garantiebedingungen<br />
1. Allgemeines<br />
Die Garantiezeit beginnt immer am Tag des Einkaufs des MEDION Gerätes von der<br />
MEDION oder einem offiziellen Handelspartner der MEDION. Die Garantie gilt für Materialund<br />
Produktionsschäden aller Art, die bei normaler Verwendung auftreten können. Die<br />
Garantiezeit ergibt sich aus der dem Gerät anliegenden Garantiekarte in Zusammenhang<br />
mit dem Kaufbeleg des autorisierten MEDION Handelspartners oder das auf dem Original<br />
des Lieferscheins angegebene Datum. Bei einer Vertragswidrigkeit, die bei der Lieferung<br />
der Ware besteht, beträgt die Garantiefrist nach § 1649 quater Absatz 1 B.W. zwei (2)<br />
Jahre.<br />
Um Garantieleistungen beanspruchen zu können, müssen Sie die folgenden Unterlagen<br />
vorlegen:<br />
das Original des Kaufbelegs;<br />
ggf. das Original des Lieferscheins;<br />
die Garantiekarte<br />
Bewahren Sie das Original des Kaufbelegs, das Original des Lieferscheins und die Garantiekarte<br />
bitte gut auf. MEDION und deren autorisierte Vertriebspartner behalten sich das<br />
Recht vor, Garantieleistungen zu verweigern, wenn der Kaufbeleg bzw. der Lieferschein<br />
oder die Garantiekarte nicht vorgelegt werden können bzw. wenn die Daten unvollständig,<br />
gelöscht oder nach dem ursprünglichen Kauf durch den Verbraucher beim Händler<br />
geändert worden sind.<br />
Falls Sie das Produkt an uns einsenden müssen, sind Sie dafür verantwortlich, dass das<br />
Produkt für den Transport sicher verpackt ist. Soweit auf der Garantiekarte nichts anderes<br />
angegeben ist, tragen Sie die Versandkosten und das Transportrisiko.<br />
Legen Sie dem defekten Produkt eine deutliche und möglichst detaillierte Fehlerbeschreibung<br />
mit Ihrer Anschrift und Telefonnummer sowie alles für die Reparatur erforderliche<br />
Zubehör bei. Bei der Ausführung der Reparatur geht MEDION von der Fehlerbeschreibung<br />
in Ihrem Begleitschreiben und den bei der Instandsetzung selbst festgestellten Mängeln<br />
aus.<br />
Um einen Garantieanspruch zu haben, müssen Sie sich, bevor Sie ein Produkt an uns einsenden,<br />
grundsätzlich mit unserer Hotline in Verbindung setzen. Bei dieser Hotline erhalten<br />
Sie eine Referenznummer (die sog. RMA-Nummer), die Sie auf der Außenseite des<br />
Pakets vermerken müssen.<br />
Das Produkt muss vollständig, d.h. mit allem beim Kauf mitgelieferten Zubehör, eingesandt<br />
werden. Falls das Produkt nicht vollständig ist, führt dies zu Verzögerungen bei der<br />
Reparatur bzw. beim Austausch. Für zusätzlich eingesandte Produkte, die nicht Teil des<br />
beim Kauf mitgelieferten Zubehörs sind, übernimmt MEDION keinerlei Verantwortung.<br />
102<br />
Anhang
Diese Garantie schränkt weder Ihre Rechte als Verbraucher nach der nationalen Gesetzgebung<br />
des Lands, in dem Sie die betreffenden Waren (erstmals) erwerben, noch, nach<br />
den gleichen nationalen Bestimmungen, Ihre Rechte gegenüber dem autorisierten Vertriebspartner<br />
von MEDION als Folge des Kaufvertrags ein.<br />
Garantiefälle führen nicht zu einer Erneuerung bzw. Verlängerung der ursprünglichen<br />
Garantiefrist.<br />
2. Umfang und Erbringung von Garantieleistungen<br />
Im Fall eines durch diese Garantie abgedeckten Defekts an Ihrem MEDION Gerät gewährleistet<br />
die MEDION mit dieser Garantie die Reparatur oder den Ersatz des MEDION Gerätes<br />
bzw. eines Teils davon. Die Entscheidung zwischen Reparatur oder Ersatz der Geräte obliegt<br />
MEDION. Insoweit kann MEDION nach eigenem Ermessen entscheiden, das zur Garantiereparatur<br />
eingesendete Gerät durch ein generalüberholtes Gerät gleicher Qualität zu<br />
ersetzen.<br />
Die Garantie ist auf die Instandsetzung bzw. den Ersatz der Hardware-Funktionalität in den<br />
Zustand des originalen Geräts vor dem Eintritt des Defekts beschränkt. Die Garantie erstreckt<br />
sich nicht auf die Wiederherstellung von Daten oder Software. Sie müssen vor dem<br />
Einsenden des Produkts selbst dafür sorgen, dass eine Sicherungskopie (Backup) eventuell<br />
im Produkt gespeicherter Daten oder Software, einschließlich Anwendungs- und Systemsoftware,<br />
erstellt wird. MEDION erkennt – mit Ausnahme von Vorsatz oder grober Fahrlässigkeit<br />
auf Seiten von MEDION – keine Ansprüche wegen des Verlusts dieser Daten oder<br />
Informationen an.<br />
Bei Material- oder Verarbeitungsfehlern werden die defekten Teile durch neue Teile ersetzt.<br />
Eventuell wird das gesamte Produkt durch ein gleiches oder funktionell gleichwertiges<br />
Produkt ersetzt. In jedem Fall ist der Wert der Garantieleistung auf den Wert des defekten<br />
Produkts beschränkt.<br />
Defekte Teile, die von uns ausgetauscht werden, gehen in unser Eigentum über.<br />
In der Garantie sind die Arbeitsstunden (der Mitarbeiter) von MEDION sowie die Kosten für<br />
Verpackung und Versand durch MEDION an den Käufer enthalten.<br />
Sie dürfen selbst oder durch Dritte keine Reparaturarbeiten an von MEDION gelieferten<br />
Sachen ausführen bzw. ausführen lassen. Bei Zuwiderhandlung verfällt jeder Garantieanspruch.<br />
Garantiebedingungen für Belgien 103<br />
Sicherheit<br />
Anschluss<br />
Bedienung<br />
Selbsthilfe<br />
Anhang
3. Garantieausschluss<br />
Die Garantie gilt nicht für:<br />
normale Abnutzung.<br />
Verbrauchsmaterial.<br />
wie z.B. Projektionslampen in Beamer.<br />
Produkte, deren Marken- oder Typenbezeichnung bzw. Seriennummer verändert<br />
oder entfernt worden ist.<br />
die Bereitstellung von Treiber- oder Software-Updates/Upgrades.<br />
geringfügige Abweichungen, die für die Funktion der Ware unerheblich sind.<br />
Schäden durch falschen oder unsachgemäßen Gebrauch.<br />
Schäden als Folge von Vernachlässigung sowie mangelnder bzw. ungeeigneter<br />
Wartung.<br />
Gebrauch, Montage oder Installation von Sachen oder Teilen entgegen den Angaben<br />
in der Bedienungsanleitung bzw. der Dokumentation.<br />
Defekte als Folge von Computerviren oder Softwarefehlern, für die MEDION nicht<br />
verantwortlich ist.<br />
Defekte oder Fehlermeldungen als Folge einer falschen Versorgungsspannung.<br />
Schäden als Folge ungenügenden Schutzes vor Feuchtigkeit oder der chemischen<br />
bzw. elektrochemischen Einwirkung von Wasser.<br />
Defekte als Folge der Verwendung nicht originaler Ersatzteile, Zubehör und/oder<br />
Programme.<br />
Produkte, die aus zweiter Hand in Verkehr gebracht werden.<br />
abnehmende Kapazität von Batterien und Akkumulatoren bzw. nicht von MEDION<br />
mitgelieferte Batterien und Akkumulatoren.<br />
Pixelfehler (dauerhaft farbiger, heller oder dunkler Bildpunkt) innerhalb der nach<br />
der Gebrauchsanweisung bzw. dem Handbuch zu Ihrem Produkt zulässigen Grenzen.<br />
Defekte als Folge von Einbrennen oder Helligkeitsverlust bei Plasma- oder LCD-<br />
Produkten, die durch unsachgemäßen Gebrauch entstanden sind. Eine genaue Anleitung<br />
zum Gebrauch von Plasma- bzw. LCD-Produkten finden Sie in der Gebrauchsanweisung<br />
bzw. im Handbuch.<br />
Wiedergabefehler von Datenträgern, die nicht in einem kompatiblen Format oder<br />
nicht mit geeigneter Software erstellt worden sind.<br />
Alle Defekte als Folge Höherer Gewalt (z.B. Krieg, Kriegsgefahr, Bürgerkrieg, Terrorismus,<br />
Aufruhr, Kriegseinwirkung, Brand, Blitzeinschlag, Wasserschäden, Überschwemmung,<br />
Arbeitsniederlegung, Betriebsbesetzung, Streik, Dienst nach Vorschrift,<br />
Ein- und Ausfuhrbeschränkungen, Regierungsmaßnahmen, Störungen an<br />
Maschinen, Störungen bei der Gas, Wasser- und Stromversorgung, Transportprobleme).<br />
104<br />
Anhang
Sollte sich bei der Reparatur des Gerätes herausstellen, dass es sich um einen Fehler handelt,<br />
der von der Garantie nicht gedeckt ist, behält sich MEDION das Recht vor, die anfallenden<br />
Kosten in Form einer Abwicklungspauschale sowie die kostenpflichtige Reparatur<br />
für Material und Arbeit nach einem Kostenvoranschlag dem Kunden in Rechnung zu stellen.<br />
4. Servicehotline<br />
Vor Einsendung des Geräts an MEDION müssen Sie sich über unsere Service Hotline an uns<br />
wenden. Sie erhalten insoweit weitergehende Informationen, wie Sie Ihren Garantieanspruch<br />
geltend machen können.<br />
Die Service Hotline ersetzt auf keinen Fall eine Anwenderschulung für Soft- bzw. Hardware,<br />
das Nachschlagen im Handbuch oder die Betreuung von Fremdprodukten.<br />
II. Besondere Garantiebedingungen für MEDION PC, Notebook,<br />
Pocket PC (PDA) und Geräten mit Navigationsfunktion<br />
(PNA)<br />
Hat eine der mitgelieferten Optionen (z.B. Speicherkarte, Modem etc.) einen Defekt, so<br />
haben Sie Anspruch auf eine Reparatur oder Ersatz. Die Garantie deckt Material- und Arbeitskosten<br />
für die Wiederherstellung der Funktionsfähigkeit für das betroffene MEDION<br />
Gerät.<br />
Hardware zu Ihrem Gerät, die nicht von MEDION produziert oder vertrieben wurde, kann<br />
die Garantie zum Erlöschen bringen, wenn dadurch ein Schaden am MEDION Gerät oder<br />
den mitgelieferten Optionen entstanden ist.<br />
Für mitgelieferte Software wird eine eingeschränkte Garantie übernommen. Dies gilt für<br />
ein vorinstalliertes Betriebssystem, aber auch für mitgelieferte Programme. Bei der von<br />
MEDION mitgelieferten Software garantiert MEDION für die Datenträger, z.B. Disketten<br />
und CD-ROMs, auf denen diese Software geliefert wird, die Freiheit von Material- und<br />
Verarbeitungsfehlern für eine Frist von sechs Monaten nach Einkauf des MEDION Gerätes<br />
von der MEDION oder einem offiziellen Handelspartner der MEDION.<br />
Es wird keine Garantie auf Vollständigkeit für das mitgelieferte Kartenmaterial von Geräten<br />
mit Navigationsfunktion (PNA) gewährt.<br />
Falls ein gelieferter Datenträger defekt ist, leistet MEDION hierfür kostenlosen Ersatz.<br />
Garantiebedingungen für Belgien 105<br />
Sicherheit<br />
Anschluss<br />
Bedienung<br />
Selbsthilfe<br />
Anhang
III. Besondere Garantiebedingungen für die Reparatur<br />
bzw. den Austausch vor Ort<br />
Soweit sich aus der dem Gerät anliegenden Garantiekarte ein Anspruch auf Vorort Reparatur<br />
bzw. Vorort Austausch ergibt, gelten die besonderen Garantiebedingungen für die<br />
Vorort Reparatur bzw. Vorort Austausch für Ihr MEDION Gerät.<br />
Zur Durchführung der Vorort Reparatur bzw. des Vorort Austauschs muss von Ihrer Seite<br />
Folgendes sichergestellt werden:<br />
Mitarbeitern der MEDION muss uneingeschränkter, sicherer und unverzüglicher<br />
Zugang zu den Geräten gewährt werden.<br />
Telekommunikationseinrichtungen, die von Mitarbeitern von MEDION zur ordnungsgemäßen<br />
Ausführung Ihres Auftrages, für Test- und Diagnosezwecke sowie<br />
zur Fehlerbehebung benötigt werden, müssen von Ihnen auf eigene Kosten zur<br />
Verfügung gestellt werden.<br />
Sie sind für die Wiederherstellung der eigenen Anwendungssoftware nach der Inanspruchnahme<br />
der Dienstleistungen durch MEDION selbst verantwortlich.<br />
Sie müssen alle sonstigen Maßnahmen treffen, die für die Ausführung des Auftrags<br />
nach den Vorschriften und den üblichen Praktiken erforderlich sind.<br />
Sie sind für die Konfiguration und Verbindung ggf. vorhandener, externer Geräte<br />
nach der Inanspruchnahme der Dienstleistung durch MEDION selbst verantwortlich.<br />
Der kostenfreie Storno-Zeitraum für die Vorort Reparatur bzw. den Vorort Austausch<br />
beträgt mind. 24 Stunden, danach müssen die uns durch den verspäteten<br />
oder nicht erfolgten Storno entstandenen Kosten in Rechnung gestellt werden, es<br />
sei denn, Sie können sich auf höhere Gewalt berufen.<br />
Vervielfältigung dieses Handbuchs<br />
Dieses Dokument enthält gesetzlich geschützte Informationen. Alle Rechte vorbehalten.<br />
Vervielfältigung in mechanischer, elektronischer und jeder anderen Form ohne die schriftliche<br />
Genehmigung des Herstellers ist verboten.<br />
106<br />
Anhang
Index<br />
A<br />
a/b-Adapter ........................................ 81<br />
Acrobat Reader ................................... 81<br />
Anschließen ........................................ 11<br />
Antenne für Radio/TV ...................... 16<br />
Audioausgang ................................ 18<br />
Audioeingang ................................. 21<br />
Aufnahmequellen ........................... 21<br />
IEEE 1394 (FireWire) ........................ 20<br />
LAN ................................................. 20<br />
Lautsprecher ................................... 18<br />
Mikrofon ......................................... 13<br />
Monitor .......................................... 17<br />
Parallele Geräte ............................... 19<br />
PS/2-Maus ...................................... 19<br />
Serielle Geräte ................................. 19<br />
Anschlüsse<br />
Seriell .............................................. 47<br />
Arbeitshaltung<br />
Allgemein ....................................... 10<br />
Arme ............................................... 10<br />
Beine .............................................. 10<br />
Handgelenke .................................. 10<br />
Kopf ................................................ 10<br />
Rücken ............................................ 10<br />
Attachment ......................................... 81<br />
Auf-/Umrüstung ........................... 63, 75<br />
Aufstellen des PCs ................................. 8<br />
Aufstellungsort ..................................... 8<br />
Aufteilung der Festplatte ..................... 31<br />
Ausführen des Bios Setup ................... 59<br />
Auslieferungszustand.......................... 69<br />
Ausschalten ........................................ 22<br />
Autorun .............................................. 56<br />
Autostart ............................................. 56<br />
Autostart-Funktion .............................. 61<br />
AVI ...................................................... 81<br />
B<br />
Backup ............................................... 81<br />
Backup bei Rücksicherung .................. 69<br />
Batterien ............................................ 76<br />
Batterien entsorgen ............................ 77<br />
Baudrate ............................................ 81<br />
Bedienung<br />
Maus .............................................. 29<br />
Tastatur .......................................... 30<br />
Benutzerkennung .............................. 81<br />
Betriebssicherheit ................................. 3<br />
Betriebssystem ................................... 81<br />
Bildschirmarbeitsplatz .......................... 9<br />
BIOS ................................................... 81<br />
Bit ...................................................... 81<br />
Bitmap ............................................... 81<br />
Blue Screen ........................................ 81<br />
Bookmark ........................................... 82<br />
Browser .............................................. 82<br />
Byte ................................................... 82<br />
C<br />
Cache ................................................. 82<br />
CD-ROM ...................................... 33, 82<br />
Chat ................................................... 82<br />
CODEC .............................................. 82<br />
Cookie ............................................... 82<br />
Copyright ............................................. ii<br />
CPU.................................................... 82<br />
D<br />
Datei .................................................. 82<br />
Dateien kopieren ................................ 60<br />
Daten- und Systemsicherheit .............. 65<br />
Datensicherung ............................. 4, 65<br />
Defragmentierung ....................... 65, 71<br />
Deinstallation der Software ................ 57<br />
DFÜ.................................................... 82<br />
DirectX ............................................... 83<br />
Disc-Laufwerk .................................... 33<br />
<strong>Download</strong> .......................................... 83<br />
DVB-C ................................................ 83<br />
Index 107<br />
Sicherheit<br />
Anschluss<br />
Bedienung<br />
Selbsthilfe<br />
Anhang
DVB-S ................................................. 83<br />
DVB-T ................................................. 83<br />
DVD .................................................... 83<br />
E<br />
ECC .................................................... 83<br />
Einschalten ......................................... 22<br />
E-Mail ................................................. 83<br />
Entsorgung ......................................... 76<br />
Ergonomie ...................................... 9, 88<br />
Erste Hilfe ........................................... 71<br />
eSATA ................................................. 83<br />
Explorer .............................................. 83<br />
Extension ............................................ 83<br />
F<br />
FAQ .................................................... 83<br />
FAT ..................................................... 84<br />
Fehlerbehebung ................................. 66<br />
Festplatte ............................................ 31<br />
File ...................................................... 84<br />
Freeware ............................................. 84<br />
Frontblende<br />
Öffnen und Schließen ..................... 13<br />
G<br />
Garantiebedingungen ........................ 90<br />
Geräuschentwicklung ......................... 89<br />
Glossar ............................................... 81<br />
Grafikkarte .......................................... 38<br />
Grafiksystem ....................................... 38<br />
H<br />
Harddisk ............................................. 31<br />
Hardware ............................................ 84<br />
Hardwareprobleme ............................ 71<br />
Hauptschalter ..................................... 22<br />
HD .................................. Siehe Festplatte<br />
Homepage .......................................... 84<br />
Hot Spot ............................................. 84<br />
I<br />
Inbetriebnahme .................................. 22<br />
Installation neuer Software ................. 55<br />
Internet............................................... 84<br />
Intranet ............................................... 84<br />
108<br />
Anhang<br />
K<br />
Kundendienst..................................... 71<br />
L<br />
LAN .................................................... 84<br />
Laserstrahlung ................................... 76<br />
Link .................................................... 84<br />
Lizenzvertrag ..................................... 23<br />
M<br />
Mail ................................................... 84<br />
Maus ............................................ 29, 60<br />
Memory Stick ..................................... 37<br />
MMC ................................................. 37<br />
MultiMediaCard ................................. 37<br />
N<br />
Netzwerk<br />
Problembeseitigung ....................... 46<br />
Was ist ein Netzwerk? ..................... 45<br />
Netzwerkbetrieb ................................ 45<br />
Newsgroup ........................................ 84<br />
Normen<br />
Elektrische Sicherheit ...................... 88<br />
Elektromagnetische Verträglichkeit . 88<br />
Ergonomie ..................................... 88<br />
Geräuschentwicklung .................... 89<br />
Normenkonformität ........................... 88<br />
O<br />
OLE .................................................... 84<br />
Optisches Laufwerk ............................ 33<br />
P<br />
Patch .................................................. 84<br />
Path ................................................... 84<br />
PC ...................................................... 85<br />
PDA .................................................... 85<br />
PDF .................................................... 85<br />
PDF-Dateien ................................. 81, 85<br />
Pfad ................................................... 85<br />
Pflege ................................................. 74<br />
Plug-in ............................................... 85<br />
Port .................................................... 85<br />
POST .................................................. 85<br />
Provider ............................................. 85<br />
Prozessor ........................................... 85
Q<br />
Qualität ................................................ ii<br />
R<br />
RAM .................................................... 85<br />
Recycling ............................................ 76<br />
Reinigung ........................................... 74<br />
Reinigungsmittel ................................ 74<br />
Reparatur ............................................ 75<br />
RJ45 .................................................... 85<br />
ROM ................................................... 85<br />
RTF ..................................................... 85<br />
Rücksicherung durchführen ................ 69<br />
S<br />
S-ATA .................................................. 86<br />
Schnittstellen ...................................... 86<br />
Script .................................................. 86<br />
SD ...................................................... 37<br />
Secure Digital ..................................... 37<br />
Seriennummer ....................................... i<br />
Servicetechniker .................................. 75<br />
Shareware .......................................... 86<br />
Sicherheit<br />
Batterien ......................................... 76<br />
Sicherheitshinweise<br />
Anschließen .................................... 11<br />
Stromversorgung ............................ 21<br />
Verkabelung ................................... 11<br />
Software ....................................... 56, 86<br />
Softwareinstallation ............................ 56<br />
Soundsystem ...................................... 40<br />
Stromversorgung ............................... 21<br />
Systemleistung ............................. 65, 71<br />
Systemsteuerung ................................ 53<br />
Darstellung und Anpassung ........... 38<br />
Datenträgerverwaltung .................. 31<br />
Systemwiederherstellung ................... 66<br />
T<br />
Tastatursteuerung .............................. 60<br />
Tipps & Tricks<br />
Autostart-Funktion ......................... 61<br />
Kopieren von Text oder Bildern ...... 60<br />
Tastatursteuerung .......................... 60<br />
Transport ..................................... 74, 75<br />
Treiber ............................................... 86<br />
Treiberunterstützung ......................... 73<br />
U<br />
Umgebungstemperatur ....................... 8<br />
Upload ............................................... 86<br />
URL .................................................... 86<br />
USB .............................................. 43, 86<br />
V<br />
Verkabelung ....................................... 11<br />
Verzeichnisse ...................................... 32<br />
Video-RAM ......................................... 86<br />
Virus .................................................. 87<br />
V-Normen .......................................... 86<br />
W<br />
WAN .................................................. 87<br />
Warenzeichen ....................................... ii<br />
Wartung ............................................ 74<br />
Wartungsprogramme ........................ 65<br />
Windows ® 7<br />
Benutzerkontensteuerung .............. 52<br />
Datenträgerbereinigung ................. 65<br />
Defragmentierung.......................... 65<br />
Erste Schritte .................................. 51<br />
Hilfe und Support .......................... 50<br />
Neuheiten ...................................... 48<br />
Schnellstarthandbuch .................... 50<br />
Sicherungsstatus und<br />
-konfiguration ............................ 65<br />
Systeminformationen ..................... 65<br />
Systemsteuerung ........................... 53<br />
Windows ® -Oberfläche ......................... 23<br />
WWW................................................. 87<br />
Z<br />
Zielgruppe ............................................ i<br />
Index 109<br />
Sicherheit<br />
Anschluss<br />
Bedienung<br />
Selbsthilfe<br />
Anhang