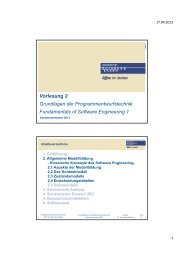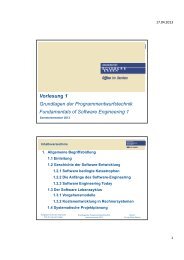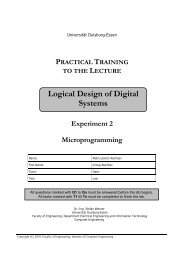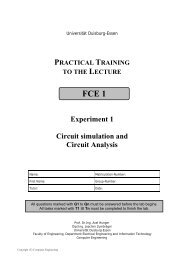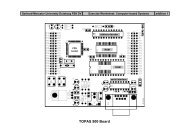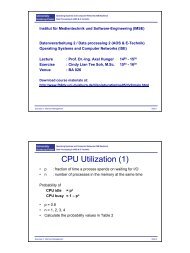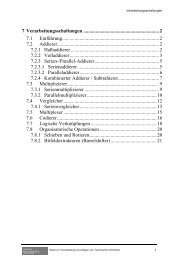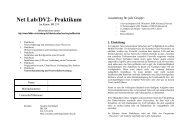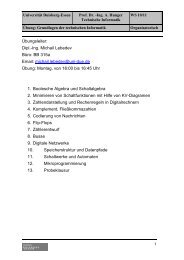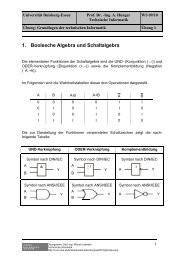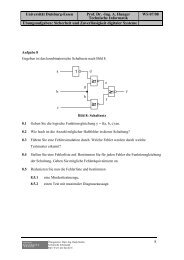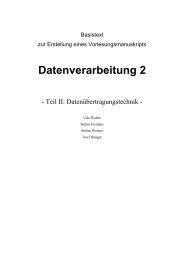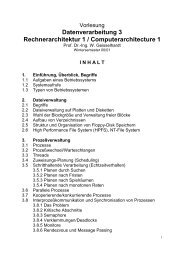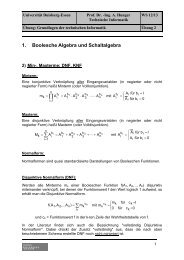Versuch 1 - Technische Informatik
Versuch 1 - Technische Informatik
Versuch 1 - Technische Informatik
Sie wollen auch ein ePaper? Erhöhen Sie die Reichweite Ihrer Titel.
YUMPU macht aus Druck-PDFs automatisch weboptimierte ePaper, die Google liebt.
Universität Duisburg-Essen<br />
PRAKTIKUM<br />
Grundlagen der<br />
<strong>Technische</strong>n <strong>Informatik</strong><br />
VERSUCH 1<br />
Einführung in das Simulationsprogramm<br />
OrCAD<br />
Name: Matrikelnummer:<br />
Vorname: Gruppennummer:<br />
Betreuer: Datum:<br />
Copyright (C) <strong>Technische</strong> <strong>Informatik</strong><br />
Prof. Dr.-Ing. Axel Hunger<br />
Dipl.-Ing. Joachim Zumbrägel<br />
Universität Duisburg-Essen<br />
Fakultät Ingenieurwissenschaften<br />
Fachgebiet <strong>Technische</strong> <strong>Informatik</strong>
Praktikum GTI Einführung in das Simulationsprogramm OrCAD<br />
1 Einleitung<br />
Das vorliegende Dokument beschreibt Grundlagen zum Design sowie zur Simulation und<br />
Analyse digitaler Schaltungen mit Hilfe des CAD-Programms OrCAD. Anhand einer<br />
Beispielschaltung (Dual-Aiken-Code Umsetzer) soll die prinzipielle Vorgehensweise beim<br />
Entwurf digitaler Schaltungen verdeutlicht werden.<br />
Bei dem CAD-Tool OrCAD handelt es sich nicht um ein einzelnes Programm, sondern um<br />
eine Designsuite, die aus unterschiedlichen Anwendungen besteht. Im Rahmen des<br />
Praktikums „Grundlagen der <strong>Technische</strong>n <strong>Informatik</strong>“ sind die drei folgenden Anwendungen<br />
von besonderer Bedeutung: CAPTURE, PSpice und PROBE. Um Schaltpläne (engl.<br />
SCHEMATICS) zu erstellen und zu bearbeiten wird der graphische Schaltplaneditor<br />
CAPTURE verwendet. Das Programm PSpice dient der Simulation der Schaltung. Die<br />
Resultate der Simulation können mittels des "Oszillograph-Programmes“ PROBE graphisch<br />
dargestellt werden. Prinzipiell lassen sich der Entwurf und die Simulation einer Schaltung in<br />
vier Arbeitsschritte unterteilen:<br />
• Erstellung des Schaltungsplans mit CAPTURE<br />
• Definition des Analysetyps (auch in CAPTURE)<br />
• Simulation der Schaltung mit PSpice<br />
• Analyse der Resultate mit PROBE<br />
2 CAPTURE<br />
Dieses Kapitel widmet sich der Handhabung bzw. Funktionsweise der Anwendung<br />
CAPTURE. Um die CAPTURE Anwendung zu starten, wählen Sie bitte folgende<br />
Menüeinträge: START→ Programme → OrCAD 16.0 → OrCAD CAPTURE.<br />
In dem darauf folgenden Fenster wählen Sie, wie in Bild 2.0 angegeben, „OrcadPCP<br />
Designer PSpice“ aus!<br />
Bild 2.0<br />
2.1 Ein neues Projekt erstellen<br />
Initial erscheint CAPTURE mit einem leeren grauen Arbeitsbereich, über dem sich die<br />
Menüleiste befindet. Der Designprozeß in CAPTURE ist Projekt-orientiert, dies bedeutet,<br />
dass Sie zunächst ein neues Projekt erstellen oder aber ein existierendes öffnen müssen, bevor<br />
Sie einen Schaltplan bearbeiten können. Um ein neues Projekt zu erstellen, navigieren Sie wie<br />
in Bild 2.1 veranschaulicht: File → New → Project…<br />
2/11
Praktikum GTI Einführung in das Simulationsprogramm OrCAD<br />
Bild 2.1<br />
Die „New Project“ Dialog-Box (Bild 2.2) erscheint. Erstellen Sie Ihr neues Projekt mit der<br />
“Analog or Mixed A/D” Option. Benennen Sie Ihr Projekt "Dual-Aiken-Code" und geben Sie<br />
als „Location“ den folgenden Pfad ein: [Laufwerksbuchstabe]:\ORCAD_DATA\Intro.<br />
Hinweis: Den Laufwerksbuchstaben erfragen Sie bitte beim Betreuer!<br />
Bild 2.2<br />
Bestätigen Sie Ihre Eingaben mit „OK“. Eine weitere Dialog-Box “Create PSpice Project”<br />
erscheint wie in Bild 2.3 dargestellt. Wählen Sie die “Create a blank project” Option und<br />
bestätigen Sie mit „OK“.<br />
3/11
Praktikum GTI Einführung in das Simulationsprogramm OrCAD<br />
Bild 2.3<br />
Es erscheint nun der Arbeitsbereich (Bild 2.4). Auf der linken Seite sehen Sie das „Project<br />
Manager“ Fenster, das die im Rahmen des Projekts verwendeten Ressourcen in einer<br />
klassischen Baumstruktur anzeigt. Bei den Ressourcen handelt es sich beispielweise um die<br />
Schaltpläne selbst, um verwendete Bibliotheken, etc. Innerhalb des Projektmanagers können<br />
Sie die Ordner erweitern oder reduzieren, indem Sie auf einen Ordner doppelklicken oder auf<br />
das Plus- oder Minuszeichen auf der linken Seite eines Ordners klicken. Mit einem<br />
Rechtsklick auf eine Ressource können die jeweiligen Eigenschaften bearbeitet werden. Auf<br />
der rechten Seite ist das „Schematic Page Editor” Fenster zu sehen; hier können Sie<br />
Schaltpläne erstellen und bearbeiten, indem Sie Bauteile platzieren und diese über Leitungen<br />
oder Busse miteinander verbinden. Wenn Sie das „Schematic Page Editor” Fenster<br />
anklicken, erscheint auf der rechten Seite eine Werkzeugpalette mit Komponenten, die Sie zur<br />
Erstellung des Schaltplans benötigen. Tabelle 2.1 beschreibt die wichtigsten Symbole.<br />
Project Manager<br />
Window<br />
Schematic Page<br />
Project Design<br />
Root Folder<br />
Bild 2.4<br />
Schematic Page<br />
Window<br />
Tool Palette<br />
4/11
Praktikum GTI Einführung in das Simulationsprogramm OrCAD<br />
Werkzeug Name Beschreibung<br />
Select<br />
Selektionsmodus zur Auswahl von Objekten. Dieses ist der normale<br />
Modus.<br />
Part<br />
Auswahl von Bauteilen aus einer Bibliothek.<br />
Äquivalent zum „Part“ Befehl auf dem „Place“ Menü.<br />
Wire<br />
Net Alias<br />
Bus<br />
Zeichnen von Leitungen. Betätigen und halten Sie die<br />
Umschalttaste, um nicht orthogonale Leitungen zu zeichnen.<br />
Äquivalent zum „Wire“ Befehl beim „Place“ menü.<br />
Setzen Sie Alias auf Drähte und Busse (Benennen). Äquivalent zum<br />
„Alias“ Befehl beim „Place“ Menü.<br />
Zeichen von Bussen. Betätigen Sie die Umschalttaste, um nicht<br />
orthogonale Segmente zu zeichnen. Äquivalent zum „Bus“ Befehl<br />
auf dem „Place“ Menü.<br />
Tabelle 2.1: Bibliotheken und Bauteile<br />
Bevor Sie mit dem Schaltplan arbeiten, stellen Sie zunächst sicher, dass das „Schematic<br />
Fenster“ aktiv ist, denn nur dann erscheint die Werkzeugpalette bzw. erscheinen die<br />
entsprechenden Menüeinträge. Um dem Schaltplan Bauteile hinzuzufügen, wählen Sie das<br />
„Part“ Symbol aus der Werkzugpalette oder verwenden Sie das Menü „Place → Part“<br />
und „Place Part“.<br />
Hinweis: Prinzipiell sind alle Bauteile in Bibliotheken organisiert. Um ein bestimmtes Bauteil<br />
verwenden zu können, muss die entsprechende Bibliothek vorher hinzugefügt werden.<br />
In diesem Praktikum arbeiten wir mit folgenden Bibliotheken: dig_prim.olb, 74ls.olb,<br />
7400.olb, breakout.olb und source.olb. Die Bibliothek dig_prim.olb enthält ideale Bauteile,<br />
dies bedeutet, dass solche Bauteile keine Signallaufzeiten haben, was zur Folge hat, dass sich<br />
Änderungen am Eingang eines Bauteils unmittelbar am Ausgang bemerkbar machen.<br />
Demgegenüber enthalten die Bibliotheken 74ls und 7400 reale Bauteile, sind also folglich mit<br />
Signallaufzeiten behaftet.<br />
Um eine Bibliothek hinzuzufügen, betätigen Sie den „Add Library…“ Button im „Place<br />
Part“ Dialogfeld. Das angezeigte „Browse File“ Dialogfeld kann benutzt werden, um eine<br />
Bibliothek zu lokalisieren und sie den Bibliotheken hinzuzufügen. Bild 2.5 veranschaulicht<br />
das „Place Part“ Dialogfeld, bevor und nachdem Bibliotheken hinzugefügt worden sind. Die<br />
Bauteileliste zeigt alle Bauteile an, die der vorgewählten Bibliothek angehören.<br />
5/11
Praktikum GTI Einführung in das Simulationsprogramm OrCAD<br />
Bild 2.5<br />
2.2 Bauteile auswählen, platzieren und verbinden<br />
Im Textfeld „Part“ können Sie den Namen des benötigten Bauteils eingeben. Sie können in<br />
diesem Textfeld aber auch Platzhalter verwenden, um die Anzahl der Bauteile in dem Feld<br />
„Part List“zu begrenzen. Gültige Platzhalter sind Sternchen (*) für mehrere Buchstaben und<br />
Fragezeichen (?) für einzelne Buchstaben. Die Auswahl eines Bauelements wird mit dem<br />
Button „OK“ bestätigt. Bewegen Sie nun die Maus im Schematic Fenster an die Stelle, wo<br />
Sie das Bauelement platzieren wollen. Klicken Síe nun die linke Maustaste und das<br />
ausgewählte Bauteil wird positioniert.<br />
Um Bauteile zu verbinden, werden Leitungen verwendet. Um diese zeichnen zu können,<br />
müssen Sie die „Place Wire“ Option verwenden; wählen Sie dazu das „Wire“- Symbol<br />
aus der Werkzeug-Palette aus. Betätigen Sie die linke Maustaste, um mit dem Zeichnen der<br />
Leitungen zu beginnen. Bewegen Sie die Maus, um die Leitung zu zeichnen. Betätigen Sie die<br />
linke Maustaste, wenn Sie einen Knotenpunkt setzen und die Richtung ändern möchten.<br />
Klicken Sie doppelt, um das Zeichen der aktuellen Verbindung zu beenden. Wenn Sie mit der<br />
Verdrahtung fertig sind, drücken Sie die ESC-Taste oder wählen Sie “End Wire“ innerhalb<br />
des Kontext-Menüs (dies erhalten Sie durch Betätigung der rechten Maustaste).<br />
Leitungen können natürlich auch miteinander verbunden werden; in diesem Fall fügt<br />
CAPTURE eine sichtbare Verzweigung hinzu.<br />
2.3 Benennen der Bauteile<br />
Wenn Sie eine Leitung gezeichnet haben, so wird dieser ein vom System generierter Name<br />
zugewiesen. Zusätzlich kann der Leitung ein Alias zugewiesen werden. Eine sinnvolle<br />
Vergabe von Namen ist hilfreich, um Leitungen einfacher identifizieren zu können.<br />
Um einen Alias zu erstellen, wählen Sie zunächst innerhalb der „Schematic Page“ die<br />
gewünschte Leitung aus. Wählen Sie „Net Alias“ vom „Place“ Menü … oder wählen Sie das<br />
„Net Alias“ Werkzeug von der Werkzeugpalette aus. Schreiben Sie einen Namen in das<br />
Namentextfeld und wählen Sie die gewünschten Attribute (Farbe, Schriftart, etc.) im „Place<br />
Net Alias“ Dialogfeld aus (Bild 2.6). Bestätigen Sie mit „OK“. und setzen Sie den definierten<br />
Alias auf die vorgesehene Leitung.<br />
6/11
Praktikum GTI Einführung in das Simulationsprogramm OrCAD<br />
Bild 2.6<br />
Eine Leitung darf nicht mehr als einen Alias besitzen. Besitzen verschiedene Leitungen den<br />
gleichen Alias, so sind sie elektrisch miteinander verbunden. (Bild 2.7). Diese Methode ist für<br />
große Schaltpläne ratsam, da sie die Anzahl der Leitungen reduziert!<br />
Bild 2.7<br />
2.4 Setzen und Definition der Quellen<br />
Zur Simulation benötigt jede Schaltung entsprechende<br />
Eingangssignale. In CAPTURE<br />
werden Eingangssignale, die sich in der Source.olb Bibliothek befinden, durch Quellen<br />
simuliert, die genauso wie Bauteile gehandhabt werden. Im Rahmen des Praktikums<br />
konzentrieren wir uns auf die beiden folgenden:<br />
=<br />
DIGCLOCK<br />
(Bild 2.8) ist eine digitale Zyklusquelle, die einen periodischen Taktimpuls<br />
erzeugt. Über einen Doppelklick können Sie auf die Eigenschaften dieses Bauteils zugreifen<br />
oder die angezeigten Attribute bearbeiten.<br />
STIM1<br />
(Bild 2.9) ist eine digitale Signalquelle, deren Signalverlauf über den „Property Editor<br />
“definiert werden kann..<br />
Bild 2.8 Bild 2.9<br />
Bild 2.10 zeigt beispielhaft die Eigenschaften der Signalquelle DSTIM1. Über COMMAND1<br />
wird dem Signal zum Zeitpunkt 0s der logische Wert 0 zugewiesen. Der Eintrag in<br />
COMMAND2 bewirkt einen Signalwechsel auf den logischen Wert 1 zum Zeitpunkt 100ns.<br />
Ebenso bewirkt COMMAND3 einen Signalwechsel auf den logischen Wert 0 zum Zeitpunkt<br />
300ns, entsprechend wird durch COMMAND4 das Signal nach 400 ns wieder auf den<br />
logischen Wert 1 gesetzt. Dieses Signal bleibt nun bis zum Ende der Simulation erhalten.<br />
Bild<br />
2.11 zeigt beispielhaft den Signalverlauf.<br />
7/11
Praktikum GTI Einführung in das Simulationsprogramm OrCAD<br />
3 Simulation mit PSPICE A/D<br />
Bild 2.10<br />
Bild 2.11<br />
Sobald der Schaltplan erstellt wurde, können<br />
wir mit der Simulation beginnen. Der erste<br />
Schritt ist, zu überprüfen, ob die Schaltung, die wir simulieren möchten, in einer „Schematic<br />
Page“ unter dem „Root Folder“ des Projekts gespeichert ist (siehe auch Bild 2.4.) Bevor Sie<br />
fortfahren, sollten Sie sicherstellen, dass Sie alle Projektänderungen gespeichert haben.<br />
Erstellen Sie zunächst ein neues Simulationsprofil, unter „PSpice → New Simulation Profile”.<br />
Das „New Simulation” Fenster sollte erscheinen. Im Feld „Name“ geben Sie den Namen Ihrer<br />
Simulation ein. Im Auswahlfeld „Inherit From” wählen Sie „non“ und „Create“ zum<br />
Erstellen.<br />
Nun erscheint<br />
das „Simulation Settings” Dialogfeld (Bild 3.1), wobei das Tab-Fenster<br />
„Analysis“ aktiv sein sollte, falls nicht, aktivieren Sie es. In dem Auswahlfeld „Analysis<br />
Type” wählen Sie „Time Domain (Transient)”aus. Der Wert im Textfeld „Run to time“<br />
bestimmt die Dauer unserer Simulation. Klicken Sie auf „OK“, um Ihre<br />
Simulationsprofileinstellungen zu bestätigen.<br />
Um die Simulation zu starten, wählen Sie zu „ PSpice → Run“. Nachdem PSpice A/D die<br />
Simulation beendet, startet das Waveformfenster automatisch.<br />
8/11
Praktikum GTI Einführung in das Simulationsprogramm OrCAD<br />
3.1 Markierungen gebrauchen<br />
Um das Verhalten eines Signals während der Simulation zu beobachten, verwenden wir<br />
sogenannte Markierungen. Sie erlauben uns die Anzeige der logischen Zustände, die während<br />
einer Simulation auf den einzelnen Leitungen herrschen. Die Auswahl einer Spannungs-<br />
Markierung erfolgt über das Menu „PSpice → Markers → Voltage Leve“l. Plazieren Sie eine<br />
Spannungsmarkierung auf eine Leitung, deren Signal Sie beobachten möchten. Dieses erzeugt<br />
eine Zeichnung des Signals im „Probe window“, wie in Bild 3.2 gezeigt.<br />
Bild 3.1<br />
Bild 3.2<br />
9/11
Praktikum GTI Einführung in das Simulationsprogramm OrCAD<br />
4 Fallstudie: Dual-Aiken-Code-Umsetzung<br />
Ihre Aufgabe ist es nun, mit OrCAD eine digitale Schaltung zur Dual-Aiken-Code-<br />
Umsetzung zu erstellen und zu simulieren.<br />
Zur Umsetzung des Dualcodes in den Aikencode wird eine Digitalschaltung benötigt, die<br />
folgende Wahrheitstabelle erfüllt:<br />
Dezimale Binär-Code<br />
Aiken-Code<br />
Zahl<br />
D C B A Z Y X W<br />
0 0 0 0 0 0 0 0 0<br />
1 0 0 0 1 0 0 0 1<br />
2 0 0 1 0 0 0 1 0<br />
3 0 0 1 1 0 0 1 1<br />
4 0 1 0 0 0 1 0 0<br />
5 0 1 0 1 1 0 1 1<br />
6 0 1 1 0 1 1 0 0<br />
7 0 1 1 1 1 1 0 1<br />
8 1 0 0 0 1 1 1 0<br />
9 1 0 0 1 1 1 1 1<br />
Tabelle 4.1: Dual- zu Aiken-Code<br />
Die folgenden Gleichungen wurden aus Tabelle 4.1 extrahiert und stellen den Ausgang des<br />
Dual-Aiken-Code-Umsetzers dar:<br />
W = A B C D + A B C D + A B C D +<br />
X = A B C D + A B C D + A B C D<br />
Y = A B C D + A BC<br />
D + A BC<br />
D<br />
Z = A B C D + A BC<br />
D + A BC<br />
D<br />
A BC<br />
D<br />
+ A B C D<br />
+ A B C D<br />
+ A B C D<br />
+ A B C D<br />
A B C D<br />
A B C D<br />
A B C D<br />
+<br />
+<br />
+<br />
Diese Gleichungen können mit Hilfe der KV-Diagramme minimiert werden. Das Hinzufügen<br />
von Don’t-Care Zuständen vereinfacht diesen Prozess.<br />
W = A<br />
X = D + B C + A B C<br />
Y = D + BC<br />
+ A C = D + C<br />
Z = D + BC<br />
+ A C = D + C<br />
( B + A)<br />
( A + B)<br />
Bild 4.1 illustriert den resultierenden Schaltplan des Dual-Aiken-Code-Umsetzers. Bild 4.2<br />
zeigt die entsprechenden Simulationsresultate.<br />
10/11
Praktikum GTI Einführung in das Simulationsprogramm OrCAD<br />
Bild 4.1<br />
Bild 4.2<br />
11/11