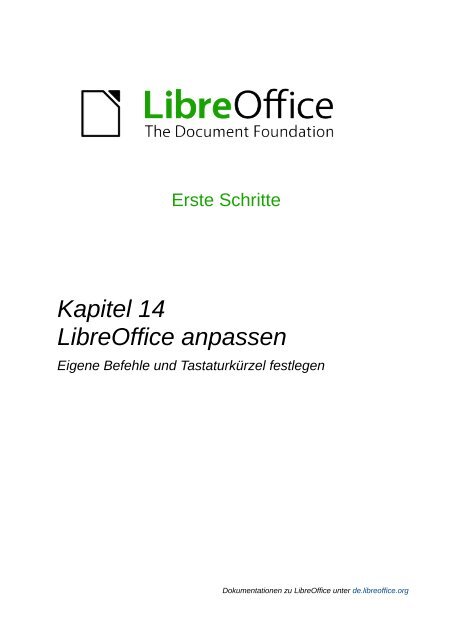Kapitel 14 LibreOffice anpassen - The Document Foundation Wiki
Kapitel 14 LibreOffice anpassen - The Document Foundation Wiki
Kapitel 14 LibreOffice anpassen - The Document Foundation Wiki
Sie wollen auch ein ePaper? Erhöhen Sie die Reichweite Ihrer Titel.
YUMPU macht aus Druck-PDFs automatisch weboptimierte ePaper, die Google liebt.
Erste Schritte<br />
<strong>Kapitel</strong> <strong>14</strong><br />
<strong>LibreOffice</strong> <strong>anpassen</strong><br />
Eigene Befehle und Tastaturkürzel festlegen<br />
Dokumentationen zu <strong>LibreOffice</strong> unter de.libreoffice.org
Copyright<br />
Dieses Dokument unterliegt dem Copyright © 2011. Die Beitragenden sind unten aufgeführt. Sie<br />
dürfen dieses Dokument unter den Bedingungen der GNU General Public License<br />
(http://www.gnu.org/licenses/gpl.html), Version 3 oder höher, oder der Creative Commons<br />
Attribution License (http://creativecommons.org/licenses/by/3.0/), Version 3.0 oder höher,<br />
verändern und/oder weitergeben.<br />
Warennamen werden ohne Gewährleistung der freien Verwendbarkeit benutzt.<br />
Fast alle Hardware- und Softwarebezeichnungen und weitere Stichworte und sonstige Angaben,<br />
die in diesem Buch verwendet werden, sind als eingetragene Marken geschützt.<br />
Da es nicht möglich ist, in allen Fällen zeitnah zu ermitteln, ob ein Markenschutz besteht, wird das<br />
Symbol (R) in diesem Buch nicht verwendet.<br />
Mitwirkende/Autoren<br />
Sigrid Carrera<br />
Christian Kühl<br />
Englisches Originaldokument<br />
Ron Faile Jr.<br />
Rückmeldung (Feedback)<br />
Jochen Schiffers Klaus Jürgen Weghorn<br />
Kommentare oder Vorschläge zu diesem Dokument können Sie in deutscher Sprache an die<br />
Adresse discuss@de.libreoffice.org senden.<br />
Vorsicht Alles, was an eine Mailingliste geschickt wird, inklusive der E-Mail-Adresse und<br />
anderer persönlicher Daten, die die E-Mail enthält, wird öffentlich archiviert und kann<br />
nicht gelöscht werden. Also, schreiben Sie mit Bedacht!<br />
Danksagung<br />
„Customizing <strong>LibreOffice</strong>“ basiert auf <strong>Kapitel</strong> <strong>14</strong> des Handbuches „Getting Started with<br />
OpenOffice.org“. Autoren dieses <strong>Kapitel</strong>s sind:<br />
Peter Hillier-Brook Jean Hollis Weber Michele Zarri<br />
Datum der Veröffentlichung und Softwareversion<br />
Veröffentlicht am 11.10.2012. Basierend auf der <strong>LibreOffice</strong> Version 3.3.<br />
Anmerkung für Macintosh Nutzer<br />
Einige Tastenbelegungen (Tastenkürzel) und Menüeinträge unterscheiden sich zwischen der<br />
Macintosh Version und denen für Windows- und Linux-Rechnern. Die unten stehende Tabelle gibt<br />
Ihnen einige grundlegende Hinweise dazu. Eine ausführlichere Aufstellung dazu finden Sie in der<br />
Hilfedatei des jeweiligen Moduls.<br />
2 <strong>LibreOffice</strong> <strong>anpassen</strong>
Windows/Linux entspricht am Mac Effekt<br />
Menü-Auswahl Extras →<br />
Optionen<br />
<strong>LibreOffice</strong> → Einstellungen Zugriff auf die Programmoptionen<br />
Rechts-Klick Control+Klick Öffnen eines Kontextmenüs<br />
Ctrl (Control)<br />
oder Strg (Steuerung)<br />
⌘ (Command) Tastenkürzel in Verbindung mit anderen<br />
Tasten<br />
F5 Shift+⌘+F5 öffnet den Dokumentnavigator Dialog<br />
F11 ⌘+T öffnet den Formatvorlagen Dialog<br />
Anmerkung für Macintosh Nutzer 3
Inhalt<br />
Anmerkung für Macintosh Nutzer ................................................................................................... 2<br />
Einführung ...................................................................................................................................... 5<br />
Menüleiste <strong>anpassen</strong> ..................................................................................................................... 5<br />
Neues Menü erstellen ................................................................................................................ 6<br />
Bestehendes Menü ändern ....................................................................................................... 7<br />
Hinzufügen eines Befehls zu einem Menü ................................................................................. 7<br />
Menüeinträge ändern ................................................................................................................ 8<br />
Symbolleisten <strong>anpassen</strong> ................................................................................................................ 8<br />
Erstellen einer neuen Symboltabelle ......................................................................................... 9<br />
Hinzufügen eines Befehls zu einer Symbolleiste ..................................................................... 10<br />
Symbole für Symbolleistenbefehle wählen .............................................................................. 10<br />
Zuweisen von Tastenkombinationen ............................................................................................ 12<br />
Speichern von geänderten Tastaturbefehlen in einer Datei ..................................................... <strong>14</strong><br />
Laden einer gespeicherten Tastaturkonfiguration .................................................................... <strong>14</strong><br />
Zurücksetzen der Tastenkombinationen .................................................................................. 15<br />
Zuweisen von Makros zu Ereignissen .......................................................................................... 15<br />
Hinzufügen neuer Funktionen mit Extensions (Erweiterungen) .................................................... 15<br />
Extensions installieren ............................................................................................................. 15<br />
4 <strong>LibreOffice</strong> <strong>anpassen</strong>
Einführung<br />
Dieses <strong>Kapitel</strong> beschreibt einige Anpassungen, die Sie an Ihrer <strong>LibreOffice</strong>-Installation vornehmen<br />
können.<br />
Sie können Menüs, Symbolleisten und Tastenkombinationen nach Ihren Wünschen <strong>anpassen</strong><br />
sowie neue Menüs und Symbolleisten hinzufügen oder bestimmten Ereignissen Makros zuweisen.<br />
Die Kontextmenüs (Klick mit rechter Maustaste) können nicht angepasst werden.<br />
Weitere Anpassungen können auf einfache Weise durch Extensions (Erweiterungen)<br />
vorgenommen werden, die Sie von der <strong>LibreOffice</strong>-Website oder von anderen Anbietern<br />
herunterladen und installieren können.<br />
Hinweis<br />
Anpassungen von Menüs und Symbolleisten können in einer Dokumentvorlage<br />
gespeichert werden. Dazu speichern Sie diese zuerst als ein Dokument und<br />
anschließend dieses Dokument dann als Vorlage wie in <strong>Kapitel</strong> 3 "Formate und<br />
Vorlagen" in diesem Handbuch beschrieben ab.<br />
Menüleiste <strong>anpassen</strong><br />
Das Ändern der Menüschriftart ist in <strong>Kapitel</strong> 2 „<strong>LibreOffice</strong> Einstellungen“ dieses Handbuchs<br />
beschrieben. Zusätzlich können Sie Elemente der Menüleiste hinzufügen, deren Anordnung<br />
ändern, Elemente zu Menüs hinzufügen oder andere Änderungen vornehmen.<br />
So passen Sie Menüs an:<br />
1. Wählen Sie Extras → Anpassen...<br />
2. Im Dialog Anpassen, wählen Sie das Register Menüs (Abbildung 1).<br />
3. In der Auswahlliste Speichern in unterhalb der Einträge wählen Sie, ob Sie das veränderte<br />
Menü für die aktuelle Anwendung speichern möchten (z. B. Writer) oder nur für ein<br />
ausgewähltes Dokument (z. B. „Unbenannt1.odt“).<br />
4. Wählen Sie z. B. in Writer im Abschnitt <strong>LibreOffice</strong> Writer Menüs aus dem Auswahlmenü<br />
das Menü, das Sie <strong>anpassen</strong> möchten. Die Liste umfasst alle Haupt- und<br />
Untermenüpunkte. Untermenü sind Menüs, die unterhalb eines anderen Menüs enthalten<br />
sind. Zum Beispiel gibt es neben den Menüpunkten Datei, Einfügen, Ansicht usw. auch die<br />
Punkte Datei | Senden oder Datei | Dokumentvorlage. Die verfügbaren Befehle für das<br />
ausgewählte Menü werden im mittleren Teil des Dialogs („Einträge“ im Abschnitt<br />
Menüinhalt) angezeigt.<br />
5. Um das ausgewählte Menü anzupassen, klicken Sie auf die Schaltfläche Menü oder auf<br />
Ändern. Sie können auch Befehle zu einem Menü durch Klicken der Schaltfläche<br />
Hinzufügen... ergänzen. Diese Aktionen werden in den folgenden Abschnitten<br />
beschrieben. Verwenden Sie die Schaltflächen mit den nach oben und nach unten<br />
weisenden Pfeilen neben der Liste Einträge, um den ausgewählten Menüpunkt an eine<br />
andere Position zu verschieben.<br />
6. Wenn Sie alle gewünschten Änderungen vorgenommen haben, klicken Sie auf OK, um sie<br />
zu speichern.<br />
Menüleiste <strong>anpassen</strong> 5
Abbildung 1: Dialog Anpassen<br />
Neues Menü erstellen<br />
Klicken Sie im Dialogfenster Anpassen auf Neu..., um den Dialog wie in Abbildung 2 dargestellt<br />
anzuzeigen.<br />
Abbildung 2: Ein neues Menü hinzufügen<br />
1. Geben Sie im Feld „Menüname“ einen Namen für Ihr neues Menü ein.<br />
6 <strong>LibreOffice</strong> <strong>anpassen</strong>
2. Verwenden Sie die Schaltflächen mit den nach oben und nach unten weisenden Pfeilen,<br />
um das neue Menü an die gewünschte Position in der Menüleiste zu bewegen.<br />
3. Klicken Sie auf OK, um die Änderung zu speichern.<br />
Das neue Menü erscheint nun auf der Liste der Menüs im Dialog Anpassen und wird in der<br />
Menüleiste angezeigt, nachdem Sie Ihre Anpassungen gespeichert haben.<br />
Nach dem Erstellen eines neuen Menüs müssen Sie einige Befehle hinzuzufügen. Dies wird im<br />
Abschnitt „Hinzufügen eines Befehls zu einem Menü“ auf Seite 7 beschrieben.<br />
Bestehendes Menü ändern<br />
Um ein bestehendes Menü zu ändern, wählen Sie dieses in der Auswahlliste Menü im Dialog<br />
Anpassen aus und klicken Sie auf die Schaltfläche Menü. Dadurch wird eine Auswahlliste mit<br />
folgenden Änderungsmöglichkeiten ausgeklappt: Verschieben..., Umbenennen... und<br />
Entfernen... Nicht alle diese Änderungsmöglichkeiten kommen für alle Menüeinträge in Frage.<br />
Zum Beispiel können die von <strong>LibreOffice</strong> bereitgestellten Menüs nicht umbenannt oder gelöscht<br />
werden. Solche inaktiven Änderungsmöglichkeiten erscheinen ausgegraut.<br />
Um ein Menü (wie z. B. Datei) zu verschieben, wählen Sie Menü → Verschieben... Ein Dialog,<br />
ähnlich dem in Abbildung 2 dargestellten, öffnet sich. Verwenden Sie die Schaltflächen mit den<br />
nach oben und nach unten weisenden Pfeilen, um das Menü an die gewünschte Position zu<br />
bewegen.<br />
Um Untermenüs (z. B. Datei | Senden) zu verschieben, wählen Sie das Hauptmenü (Datei) in der<br />
Auswahlliste Menü. Wählen Sie dann im Abschnitt Menüinhalt des Dialogs in der Liste der Einträge<br />
das gewünschte Untermenü (z. B. Senden) aus und verwenden Sie die Schaltflächen mit den nach<br />
oben und nach unten weisenden Pfeilen, um es nach oben oder unten zu bewegen.<br />
Zusätzlich zum Umbenennen können Sie auch den Buchstaben festlegen, mit dem Sie den<br />
Menübefehl auswählen, wenn Sie in einem Menü Alt+ drücken. Der gewählte<br />
Buchstabe wird im Menü selbst durch eine Unterstreichung gekennzeichnet.<br />
1. Wählen Sie einen Menüeintrag.<br />
2. Klicken Sie auf die Schaltfläche Ändern und wählen Sie Umbenennen...<br />
3. Fügen Sie eine Tilde (~) vor den Buchstaben ein, den Sie als Kurztaste nutzen möchten.<br />
Um (nach dem Öffnen des Dateimenüs mit Alt+D) zum Beispiel den Befehl „Alles<br />
speichern“ durch Drücken der Kombination Alt+L auswählen zu können, geben Sie<br />
„A~lles Speichern“ ein.<br />
Vorsicht<br />
Seien Sie bei der Verwendung dieser Tastenkürzel vorsichtig! Wenn Sie im obigen<br />
Beispiel die Tastenkombination Alt+L drücken, obwohl das Menü Datei noch nicht<br />
geöffnet ist, dann kann Alt+L einen anderen Befehl aktivieren. Auch kann die<br />
Kombination wie im vorliegenden Fall bereits vergeben sein (für "Neu laden").<br />
Dadurch wird einer der Befehle nicht mehr über seinen Buchstaben erreichbar sein.<br />
Hinzufügen eines Befehls zu einem Menü<br />
Sie können bei den mitgelieferten Menüs und bei den Menüs, die Sie erstellt haben, Befehle<br />
hinzufügen. Im Dialog Anpassen wählen Sie aus der Menüliste das gewünschte Menü und klicken<br />
dann im Bereich Menüinhalt des Dialogs auf die Schaltfläche Hinzufügen...<br />
Im Dialog Hinzufügen (Abbildung 3) wählen Sie zuerst eine Kategorie und dann den Befehl aus<br />
und klicken anschließend auf Hinzufügen. Der Dialog bleibt offen, sodass Sie mehrere Befehle<br />
nacheinander hinzufügen können. Wenn Sie mit dem Hinzufügen von Befehlen fertig sind, klicken<br />
Sie auf Schließen. Im Dialog Anpassen können Sie die Schaltflächen mit den nach oben und nach<br />
Menüleiste <strong>anpassen</strong> 7
unten weisenden Pfeilen verwenden, um die Befehle in Ihrer bevorzugten Reihenfolge<br />
anzuordnen.<br />
Menüeinträge ändern<br />
Neben der Änderung der Reihenfolge der Einträge in einem Menü oder Untermenü können Sie<br />
auch Untermenüs hinzufügen, Einträge umbenennen oder löschen und Trennlinien für Gruppen<br />
einfügen.<br />
Wählen Sie zuerst das Menü oder Untermenü in der Menüliste am oberen Rand des Dialogs<br />
Anpassen aus. Dann wählen Sie den Eintrag in der Auswahlliste unter Menüinhalt aus. Klicken Sie<br />
auf Ändern und wählen Sie die gewünschte Aktion aus der Auswahlliste.<br />
Die meisten der Maßnahmen sollten selbsterklärend sein. Zum Beispiel fügt Gruppe beginnen eine<br />
Trennlinie nach dem markierten Eintrag ein.<br />
Abbildung 3: Dialog Befehle hinzufügen<br />
Symbolleisten <strong>anpassen</strong><br />
Sie können Symbolleisten auf verschiedene Arten <strong>anpassen</strong> – einschließlich der Auswahl, welche<br />
Symbole sichtbar sind, sowie der Festlegung der Position einer angedockten Symbolleiste, wie es<br />
in <strong>Kapitel</strong> 1 "Einführung in <strong>LibreOffice</strong>" dieses Handbuchs beschrieben ist. In diesem Abschnitt wird<br />
gezeigt, wie Sie neue Symbolleisten erstellen und andere Symbole (Befehle) zur Liste der<br />
verfügbaren Symbole in einer Symbolleiste hinzufügen.<br />
Um den Dialog Anpassen für eine Symbolleiste zu öffnen, wenden Sie einen der folgenden Schritte<br />
an:<br />
• Klicken Sie auf den Pfeil am Ende der Symbolleiste und wählen Sie Symbolleiste<br />
<strong>anpassen</strong>...<br />
• Wählen Sie Ansicht → Symbolleisten → Anpassen... im Menü.<br />
8 <strong>LibreOffice</strong> <strong>anpassen</strong>
• Wählen Sie Extras → Anpassen... im Menü und klicken Sie auf das Register<br />
Symbolleisten (Abbildung 4).<br />
Zum Anpassen der Symbolleisten:<br />
1. In der Auswahlliste Speichern in wählen Sie aus, ob Sie die veränderte Symbolleiste für die<br />
Anwendung speichern (z. B. Writer) oder die Änderung nur für ein ausgewähltes Dokument<br />
übernehmen wollen.<br />
2. Wählen Sie z. B. in Writer im Abschnitt "<strong>LibreOffice</strong> Writer Symbolleisten" aus der<br />
Auswahlliste Symbolleiste diejenige, die Sie <strong>anpassen</strong> möchten.<br />
3. Sie können eine neue Symbolleiste erstellen, indem Sie auf die Schaltfläche Neu... klicken.<br />
Oder Sie können vorhandene Symbolleisten <strong>anpassen</strong>, indem Sie im Abschnitt<br />
Symbolleisteninhalt die Schaltfläche Ändern wählen oder Befehle zu einer Symbolleiste<br />
hinzufügen, indem Sie auf Hinzufügen... klicken. Diese Aktionen werden im Folgenden<br />
beschrieben.<br />
4. Wenn Sie alle Änderungen vorgenommen haben, klicken Sie auf OK, um diese zu<br />
speichern.<br />
Abbildung 4: Reiter Symbolleisten im Dialog Anpassen<br />
Erstellen einer neuen Symboltabelle<br />
Um eine neue Symbolleiste zu erstellen, gehen Sie folgendermaßen vor:<br />
1. Wählen Sie Extras → Anpassen → Symbolleisten... aus dem Menü.<br />
Symbolleisten <strong>anpassen</strong> 9
2. Klicken Sie auf Neu... Im Dialog Name geben Sie den neuen Symbolleistennamen ein und<br />
wählen Sie aus der Auswahlliste Speichern in, wo das geänderte Menü gespeichert werden<br />
soll: für die Anwendung (z. B. Writer) oder für ein ausgewähltes Dokument. Klicken Sie<br />
anschließend auf OK.<br />
Abbildung 5: Dialog für eine neue Symbolleiste<br />
Die neue Symbolleiste erscheint jetzt in der Liste der Symbolleisten im Dialog Anpassen. Nach<br />
dem Erstellen einer neuen Symbolleiste müssen Sie einige Befehle hinzuzufügen. Dies wird im<br />
Folgenden beschrieben.<br />
Hinzufügen eines Befehls zu einer Symbolleiste<br />
Sie können einer bestehende Symbolleiste weitere Befehle hinzufügen. Wenn Sie eine neue<br />
Symbolleiste erstellen, müssen Sie mindestens einen Befehl hinzufügen.<br />
1. Wählen Sie im Register Symbolleisten des Dialogs Anpassen in der Auwahlliste<br />
Symbolleiste die zu ändernde Symbolleiste und klicken Sie auf Hinzufügen... im Abschnitt<br />
Symbolleisteninhalt des Dialogs.<br />
2. Der Dialog Hinzufügen ist der gleiche wie für das Hinzufügen von Befehlen zu Menüs<br />
(Abbildung 3). Wählen Sie eine Kategorie sowie den Befehl aus und klicken Sie auf<br />
Hinzufügen. Der Dialog bleibt offen, sodass Sie mehrere Befehle auswählen können.<br />
Wenn Sie mit dem Hinzufügen von Befehlen fertig sind, klicken Sie auf Schließen. Wenn<br />
Sie einen Befehl ohne ein verknüpftes Symbol einfügen, wird die Symbolleiste den vollen<br />
Namen des Befehls anzeigen. Der nächste Abschnitt beschreibt, wie Sie für einen<br />
Symbolleistenbefehl ein Symbol auswählen.<br />
3. Wenn Sie sich wieder im Dialog Anpassen befinden, können Sie die Schaltflächen mit den<br />
nach oben und nach unten weisenden Pfeilen verwenden, um die Befehle in Ihrer<br />
bevorzugten Reihenfolge anordnen.<br />
4. Wenn Sie alle Änderungen vorgenommen haben, klicken Sie auf OK, um diese zu<br />
speichern.<br />
Symbole für Symbolleistenbefehle wählen<br />
Symbolleisten zeigen normalerweise Symbole und keine Wörter. Bitte beachten Sie, dass<br />
standardmäßig nicht allen Befehlen Symbole zugeordnet sind.<br />
Um für einen Befehl ein Symbol zu wählen, markieren Sie den Befehl und klicken Sie auf Ändern<br />
→ Symbol austauschen... Im Dialog Symbole Austauschen können Sie durch die verfügbaren<br />
Symbole blättern, ein Symbol auswählen und einem Befehl zuweisen, indem Sie auf OK klicken.<br />
10 <strong>LibreOffice</strong> <strong>anpassen</strong>
Abbildung 6: Dialog zum Austausch der Symbole<br />
Wenn Sie ein benutzerdefiniertes Symbol verwenden wollen, erstellen Sie dieses in einem<br />
Grafikprogramm und importieren Sie es in <strong>LibreOffice</strong> durch Klicken auf Importieren... im Dialog<br />
Symbole Anpassen. Benutzerdefinierte Symbole sollten nicht mehr als 256 Farben enthalten und<br />
16 x 16 Pixel groß sein, um die beste Qualität zu erreichen.<br />
Beispiel: Hinzufügen eines Symbols „Fax“ zu einer Symbolleiste<br />
Sie können <strong>LibreOffice</strong> so <strong>anpassen</strong>, dass ein einfacher Klick auf ein Symbol automatisch das<br />
aktuelle Dokument als Fax versendet.<br />
1. Prüfen Sie nach, ob der Fax-Treiber installiert ist. Lesen Sie hierzu die Dokumentation<br />
Ihres Fax-Modems für weitere Informationen.<br />
2. Wählen Sie Extras → Optionen... → <strong>LibreOffice</strong> Writer → Drucken. Der Dialog<br />
entsprechend Abbildung 6 wird geöffnet.<br />
3. Wählen Sie den Fax-Treiber aus dem Auswahlmenü Fax und klicken Sie auf OK.<br />
Abbildung 7: Optionen für das Senden von Faxen<br />
Symbolleisten <strong>anpassen</strong> 11
4. Klicken Sie auf den Pfeil am Ende der Symbolleiste Standard. In der Auswahlliste wählen<br />
Sie den Befehl Symbolleiste <strong>anpassen</strong>... Der Dialog Anpassen wird im Register<br />
Symbolleisten angezeigt (Abbildung 4). Klicken Sie auf Hinzufügen...<br />
5. Wählen Sie im Dialog Hinzufügen (Abbildung 8) Dokumente in der Liste Bereich. Dann<br />
wählen Sie Standard-Fax senden in der Liste Befehle. Klicken Sie auf Hinzufügen. Jetzt<br />
können Sie das neue Symbol in der Liste Befehle sehen.<br />
6. In der Liste Befehle klicken Sie auf die Schaltflächen mit den nach oben und nach unten<br />
weisenden Pfeilen, um das neue Symbol zu positionieren. Klicken Sie auf Schließen, um<br />
den Dialog Befehle hinzufügen zu schließen und anschließend mit einem Klick auf OK den<br />
Dialog Anpassen.<br />
Ihre Symbolleiste hat jetzt ein neues Symbol, um das aktuelle Dokument als Fax zu senden.<br />
Abbildung 8: Den Befehl Fax-Senden zu einer Symbolleiste hinzufügen<br />
Zuweisen von Tastenkombinationen<br />
Zusätzlich zur Verwendung der eingebauten Tastenkombinationen (aufgeführt in Anhang A<br />
„Tastenkombinationen“ dieses Handbuchs) können Sie eigene Tastenkombinationen definieren.<br />
Sie können Tastenkombinationen zu Standardfunktionen von <strong>LibreOffice</strong> oder eigenen Makros<br />
zuweisen und für den Einsatz in der gesamten <strong>LibreOffice</strong>-Software speichern.<br />
Vorsicht<br />
Seien Sie vorsichtig beim Verändern von Tastenkombinationen, die von Ihrem<br />
Betriebssystem oder von <strong>LibreOffice</strong> vorbelegt sind. Viele wichtige Aufgaben haben<br />
universell geltende Tastenkombinationen wie zum Beispiel F1 für Hilfe. Obwohl Sie<br />
die Tastenkombinationen ganz einfach wieder auf die <strong>LibreOffice</strong>-<br />
Grundeinstellungen zurücksetzen können, kann die Änderung einiger<br />
allgemeingültiger Tastenkombinationen für Verwirrung sorgen – vor allem wenn<br />
andere Benutzer Ihren Computer auch nutzen.<br />
12 <strong>LibreOffice</strong> <strong>anpassen</strong>
Um Tastenkombinationen an Ihre Bedürfnisse anzupassen, verwenden Sie den Dialog Anpassen<br />
wie unten beschrieben.<br />
1. Wählen Sie Extras → Anpassen... Der Dialog Anpassen wird geöffnet. Wechseln Sie zum<br />
Register Tastatur.<br />
2. Um die Zuordnung der Tastenkombinationen in allen Komponenten von <strong>LibreOffice</strong> zu<br />
erhalten, wählen Sie „<strong>LibreOffice</strong>“ rechts oben im Dialog.<br />
3. Als nächstes wählen Sie die gewünschte Funktion aus den Auswahllisten Bereich und<br />
Funktion.<br />
4. Nun wählen Sie die gewünschte Tastenkombination in der Auswahlliste<br />
Tastenkombinationen aus und klicken Sie auf Ändern auf der rechten Seite des Dialogs.<br />
5. Klicken Sie auf OK, um die Änderung zu übernehmen. Ab jetzt werden die<br />
Tastenkombinationen mit der von Ihnen gewählten Funktion ausgeführt, wenn sie diese<br />
drücken.<br />
Hinweis<br />
Alle vorhandenen Tastenkombinationen mit den aktuell ausgewählten Funktion sind<br />
in der Auswahlliste Tastenkombination aufgelistet. Wenn der Eintrag bei einer<br />
Tastenkombination leer ist, bedeutet dies, dass die gewählte Tastenkombination<br />
verwendet werden kann. Wenn dies nicht der Fall ist und Sie wollen eine<br />
Tastenkombination, die bereits in Gebrauch ist, neu zuzuweisen, müssen Sie<br />
zunächst den vorhandenen Schlüssel löschen.<br />
Tastenkombinationen, die in der Liste ausgegraut sind (wie zum Beispiel F1 und<br />
F10), stehen nicht für eine Neuzuordnung zur Verfügung.<br />
Beispiel: Zuweisen von Formatvorlagen zu Tastenkombinationen<br />
Sie können Tastenkombinationen konfigurieren, um schnell Formatvorlagen zuzuweisen. Einige<br />
Schnellzugriffe sind vordefiniert wie zum Beispiel Strg+0 für das Absatzformat „Textkörper“, Strg+1<br />
für die Formatvorlage „Überschrift 1“ oder Strg+2 für die „Überschrift 2“. Sie können diese<br />
Verknüpfungen ändern und eigene erstellen.<br />
1. Klicken Sie auf Extras → Anpassen → Tastatur... Das Register Tastatur des Dialogs<br />
Anpassen (Abbildung 9) wird geöffnet.<br />
2. Um die Zuordnung der Tastenkombination nur bei einer Komponente (z. B. Writer) zu<br />
erhalten, wählen Sie den Namen der Komponente in der rechten oberen Ecke der Seite.<br />
Ansonsten wählen Sie „<strong>LibreOffice</strong>“, um die Tastenkombination in jeder Komponente zur<br />
Verfügung zu stellen.<br />
3. Wählen Sie die Tastenkombination, die Sie einer Vorlage zuordnen wollen. In dem Beispiel<br />
wird Strg+9 gewählt.<br />
4. Blättern Sie im Abschnitt Funktionen am Ende des Dialogs in der Auswahlliste Bereich zu<br />
Vorlagen. Klicken Sie auf das Erweiterungssymbol (in der Regel ein Plus-Symbol oder<br />
Dreieck), um die Liste der Vorlagen zu erweitern.<br />
5. Wählen Sie die Kategorie der Vorlage. In diesem Beispiel wird eine Absatzvorlage<br />
verwendet. Aber Sie können auch Zeichenforlagen und andere Vorlagen wählen. In der<br />
Auswahlliste Funktion werden die Namen der verfügbaren Vorlagen für den gewählten<br />
Bereich angezeigt. Das Beispiel zeigt einige der vordefinierten Vorlagen von <strong>LibreOffice</strong>.<br />
6. Um der Vorlage „Aufzählung 1“ die Tastenkombination Strg+9 zuzuweisen, wählen Sie<br />
Strg+9 in der Auswahlliste Tastenkombinationen und „Aufzählung 1“ in der Auswahlliste<br />
Funktion. Klicken Sie dann auf Ändern. Strg+9 erscheint nun in der Auswahlliste Tasten<br />
auf der rechten Seite und „Aufzählung 1“ erscheint neben Strg+9 in der Auswahlliste<br />
Tastenkombinationen.<br />
7. Nehmen Sie alle anderen gewünschten Änderungen vor und klicken Sie dann auf OK, um<br />
die Einstellungen zu speichern, und den Dialog zu schließen.<br />
Zuweisen von Tastenkombinationen 13
Abbildung 9: Tastaturkürzel einrichten<br />
Speichern von geänderten Tastaturbefehlen in einer Datei<br />
Änderungen an den Zuordnungen der Tastenkombinationen können in einer Konfigurationsdatei<br />
für die Verwendung zu einem späteren Zeitpunkt gespeichert werden. Damit wird Ihnen die<br />
Erstellung und Anwendung verschiedener Konfigurationen je nach Bedarf ermöglicht. So speichern<br />
Sie Tastaturbefehle in einer Datei:<br />
1. Nachdem Sie Ihre Tastenkombination eingestellt haben, klicken Sie auf die Schaltfläche<br />
Speichern... auf der rechten Seite des Dialogs Anpassen (Abbildung 9).<br />
2. Im Dialog Tastaturkonfiguration speichern geben Sie einen Namen für die<br />
Tastaturkonfigurationsdatei in das Feld Dateiname ein oder wählen Sie eine vorhandene<br />
Datei aus der Liste. Geben Sie einen entsprechenden Dateinamen mit einer Endung an, da<br />
die Endung nicht automatisch hinzugefügt wird.<br />
3. Klicken Sie auf Speichern. Ein Dialog zur Bestätigung wird angezeigt, wenn Sie eine<br />
vorhandene Datei überschreiben. Ansonsten wird keine Rückmeldung angezeigt und die<br />
Datei wird gespeichert.<br />
Laden einer gespeicherten Tastaturkonfiguration<br />
Um eine gespeicherte Tastaturkonfigurationsdatei zu laden und die vorhandene Konfiguration zu<br />
ersetzen, klicken Sie auf die Schaltfläche Laden... auf der rechten Seite des Dialogs Anpassen<br />
und wählen Sie dann die Konfigurationsdatei in dem Dialog Tastaturkonfiguration.<br />
<strong>14</strong> <strong>LibreOffice</strong> <strong>anpassen</strong>
Zurücksetzen der Tastenkombinationen<br />
Um alle Tastenkombinationen auf die Standardwerte zurückzusetzen, klicken Sie auf die<br />
Schaltfläche Zurücksetzen im rechten Abschnitt des Dialogs Anpassen. Verwenden Sie diese<br />
Funktion mit Vorsicht, da keine Bestätigung angezeigt wird und die Standardeinstellungen ohne<br />
weitere Ankündigung oder Benutzereingaben eingestellt werden.<br />
Zuweisen von Makros zu Ereignissen<br />
Wenn in <strong>LibreOffice</strong> etwas passiert, spricht man davon, dass ein Ereignis aufgetreten ist. So wird<br />
zum Beispiel ein Dokument geöffnet, eine Taste gedrückt oder die Maus bewegt. Sie können ein<br />
Makro mit einem Ereignis verknüpfen, sodass dieses Makro ausgeführt wird, wenn das Ereignis<br />
eintritt. Eine mögliche Anwendung wäre, dem Ereignis "Dokument öffnen" ein Makro zuzuweisen,<br />
sodass bestimmte Setup-Aufgaben für das Dokument vorgenommen werden.<br />
Um ein Makro mit einem Ereignis zu verknüpfen, verwenden Sie die Seite Ereignisse im Dialogfeld<br />
Anpassen. Weitere Informationen finden Sie in <strong>Kapitel</strong> 13 „Einführung in Makros“ dieses<br />
Handbuchs.<br />
Hinzufügen neuer Funktionen mit Extensions (Erweiterungen)<br />
Eine Extension ist ein Paket, das in <strong>LibreOffice</strong> installiert werden kann, um neue Funktionen<br />
hinzuzufügen.<br />
Das offizielle Extensions-Webseite ist http://extensions.libreoffice.org/. Diese Erweiterungen sind<br />
kostenlos und von der Community auf ihre Funktionalität geprüft.<br />
Extensions installieren<br />
Um eine Erweiterung zu installieren, gehen Sie folgendermaßen vor:<br />
1. Laden Sie die gewünschte Erweiterung und speichern Sie diese irgendwo auf Ihrem<br />
Computer.<br />
2. Wählen Sie in <strong>LibreOffice</strong> Extras → Extension Manager... aus der Menüleiste. Im Dialog<br />
Extension Manager (Abbildung 10) klicken Sie auf Hinzufügen...<br />
Ein Fenster mit dem Dateimanager öffnet sich. Suchen und wählen Sie die gewünschte<br />
Extension aus, die Sie installieren wollen, und klicken Sie auf Öffnen. Die Erweiterung wird<br />
installiert. Eventuell werden Sie aufgefordert, einen Lizenzvertrag zu akzeptieren.<br />
3. Wenn die Installation abgeschlossen ist, wird die Erweiterung im Dialog Extension<br />
Manager aufgeführt.<br />
Tipp<br />
Um Extensions herunterzuladen, die im Archiv aufgeführt sind, öffnen Sie den<br />
Extension Manager und klicken Sie auf den Link „Laden Sie weitere Extensions aus<br />
dem Internet...“<br />
Hinzufügen neuer Funktionen mit Extensions (Erweiterungen) 15
Abbildung 10: Verwendung des Extension Managers<br />
Im Extension Manager können Sie auch nach Updates für vorhandene Extensions suchen.<br />
Hinweis<br />
Um eine Extension für mehrere Benutzer zu installieren, benötigen Sie<br />
Schreibzugriff auf das <strong>LibreOffice</strong>-Installationsverzeichnis.<br />
16 <strong>LibreOffice</strong> <strong>anpassen</strong>