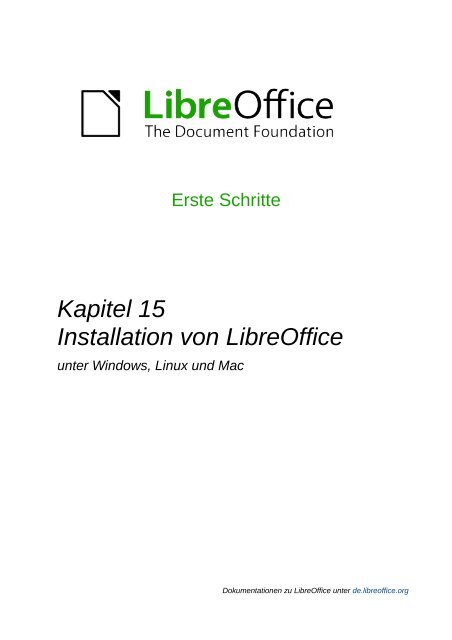Installation von LibreOffice - The Document Foundation Wiki
Installation von LibreOffice - The Document Foundation Wiki
Installation von LibreOffice - The Document Foundation Wiki
Sie wollen auch ein ePaper? Erhöhen Sie die Reichweite Ihrer Titel.
YUMPU macht aus Druck-PDFs automatisch weboptimierte ePaper, die Google liebt.
Erste Schritte<br />
Kapitel 15<br />
<strong>Installation</strong> <strong>von</strong> <strong>LibreOffice</strong><br />
unter Windows, Linux und Mac<br />
Dokumentationen zu <strong>LibreOffice</strong> unter de.libreoffice.org
Copyright<br />
Dieses Dokument unterliegt dem Copyright © 2011, 2012. Die Beitragenden sind unten aufgeführt.<br />
Sie dürfen dieses Dokument unter den Bedingungen der GNU General Public License<br />
(http://www.gnu.org/licenses/gpl.html), Version 3 oder höher, oder der Creative Commons<br />
Attribution License (http://creativecommons.org/licenses/by/3.0/), Version 3.0 oder höher,<br />
verändern und/oder weitergeben.<br />
Warennamen werden ohne Gewährleistung der freien Verwendbarkeit benutzt.<br />
Fast alle Hardware- und Softwarebezeichnungen und weitere Stichworte und sonstige Angaben,<br />
die in diesem Buch verwendet werden, sind als eingetragene Marken geschützt.<br />
Da es nicht möglich ist, in allen Fällen zeitnah zu ermitteln, ob ein Markenschutz besteht, wird das<br />
Symbol (R) in diesem Buch nicht verwendet.<br />
Mitwirkende/Autoren<br />
Uwe Altmann<br />
Blandyna Bogdol<br />
Rückmeldung (Feedback)<br />
Harald Köster<br />
Christian Kühl<br />
Florian Reisinger<br />
Jochen Schiffers<br />
Kommentare oder Vorschläge zu diesem Dokument können Sie in deutscher Sprache per E-Mail<br />
an die Adresse discuss@de.libreoffice.org senden.<br />
Vorsicht Alles, was an eine Mailingliste geschickt wird, inklusive der E-Mail-Adresse und<br />
anderer persönlicher Daten, die die E-Mail enthält, wird öffentlich archiviert und kann<br />
nicht gelöscht werden. Also, schreiben Sie mit Bedacht!<br />
Datum der Veröffentlichung und Softwareversion<br />
Veröffentlicht am 12.11.2011.<br />
Dieses Handbuch-Kapitel basiert auf dem gleichen Kapitel des Erste-Schritte-Handbuchs für die<br />
<strong>LibreOffice</strong>-Version-3.3 und beschreibt die <strong>Installation</strong> der <strong>LibreOffice</strong>-Versionen-3.5 und -3.6 unter<br />
Windows, Linux und MacOS X.<br />
2 <strong>Installation</strong> <strong>von</strong> <strong>LibreOffice</strong>
Anmerkung für Macintosh Nutzer<br />
Einige Tastenbelegungen (Tastaturkürzel) und Menüeinträge unterscheiden sich zwischen der<br />
Macintosh Version und denen für Windows- und Linux-Rechnern. Die unten stehende Tabelle gibt<br />
Ihnen einige grundlegende Hinweise dazu. Eine ausführlichere Aufstellung dazu finden Sie in der<br />
Hilfedatei des jeweiligen Moduls.<br />
Windows/Linux entspricht am Mac Effekt<br />
Menü-Auswahl Extras →<br />
Optionen<br />
<strong>LibreOffice</strong> → Einstellungen Zugriff auf die Programmoptionen<br />
Rechts-Klick Control+Klick Öffnen eines Kontextmenüs<br />
Ctrl (Control) oder<br />
Strg (Steuerung)<br />
⌘ (Command)<br />
Tastaturkürzel in Verbindung mit<br />
anderen Tasten<br />
F5 Shift+ ⌘+F5 öffnet den Navigator<br />
F11 ⌘+T öffnet den Dialog Formatvorlagen<br />
Anmerkung für Macintosh Nutzer 3
Inhaltsverzeichnis<br />
Anmerkung für Macintosh Nutzer ................................................................................................... 3<br />
Inhaltsverzeichnis .......................................................................................................................... 4<br />
Windows ........................................................................................................................................ 6<br />
Vorwort ...................................................................................................................................... 6<br />
Vorbereitungen .......................................................................................................................... 6<br />
Bezug der <strong>Installation</strong>sdateien (Download, <strong>LibreOffice</strong>-DVD) ............................................... 7<br />
Administratorrechte, Mehrbenutzersysteme .......................................................................... 7<br />
Systemvoraussetzungen für Windows .................................................................................. 7<br />
Beenden <strong>von</strong> <strong>LibreOffice</strong> .................................................................................................... 10<br />
<strong>Installation</strong> mit dem Windows-<strong>Installation</strong>sassistenten ............................................................. 11<br />
Schritt 1: <strong>Installation</strong> des <strong>LibreOffice</strong>-Programmpakets starten ........................................... 12<br />
Schritt 2: Benutzerinformationen eintragen ......................................................................... 14<br />
Schritt 3: <strong>Installation</strong>sart auswählen .................................................................................... 16<br />
Schritt 3a: Anzeige der <strong>LibreOffice</strong>-Bestandteile für eine angepasste <strong>Installation</strong> ............... 17<br />
Schritt 3b: Auswahl der zu installierenden <strong>LibreOffice</strong>-Bestandteile .................................... 18<br />
Schritt 3c: <strong>Installation</strong>sordner auswählen ............................................................................ 20<br />
Schritt 3d: Dateitypen auswählen für die Verknüpfung mit <strong>LibreOffice</strong> ................................ 21<br />
Schritt 4: Bereit <strong>LibreOffice</strong> zu installieren .......................................................................... 22<br />
Schritt 5: <strong>Installation</strong> starten ................................................................................................ 23<br />
Schritt 6: <strong>Installation</strong> des Programmpakets beenden. ......................................................... 24<br />
Schritt 7: <strong>Installation</strong> des Hilfepaketes starten ..................................................................... 25<br />
Schritt 8: Zielordner für Hilfepaket überprüfen ..................................................................... 27<br />
Schritt 9: Bereit das <strong>LibreOffice</strong>-Hilfepaket zu installieren ................................................... 29<br />
Schritt 10: <strong>Installation</strong> des <strong>LibreOffice</strong>-Hilfepakets starten .................................................. 30<br />
Schritt 11: <strong>Installation</strong> des Hilfepakets beenden .................................................................. 31<br />
Schritt 12: Starten <strong>von</strong> <strong>LibreOffice</strong> ...................................................................................... 32<br />
Vorgehen bei Problemen während der <strong>Installation</strong> .............................................................. 34<br />
Vorgehen bei Problemen nach der <strong>Installation</strong> .................................................................... 37<br />
Deinstallation <strong>von</strong> <strong>LibreOffice</strong> .................................................................................................. 38<br />
Kommandozeilen-<strong>Installation</strong> ................................................................................................... 38<br />
Stille <strong>Installation</strong> .................................................................................................................. 39<br />
Kommandos zur <strong>Installation</strong> ................................................................................................ 39<br />
<strong>LibreOffice</strong>-Konfiguration .................................................................................................... 40<br />
Beispiel für eine Kommandozeilen-<strong>Installation</strong> mit Konfigurationsdaten ............................. 42<br />
Java-Laufzeitumgebung mit der Kommandozeile installieren ............................................. 42<br />
Erstellung einer Stapelverarbeitungsdatei (CMD-Datei) ...................................................... 43<br />
Linux ............................................................................................................................................ 44<br />
Vorbemerkungen ..................................................................................................................... 44<br />
Vorbereitungen ........................................................................................................................ 44<br />
Systemvoraussetzungen ......................................................................................................... 45<br />
Vorbereitung der <strong>Installation</strong> (unabhängig <strong>von</strong> der Distribution) .............................................. 45<br />
Finden Sie Ihre <strong>Installation</strong>s- und Sprachpakete ..................................................................... 46<br />
Grafische <strong>Installation</strong> – der empfohlene Weg .......................................................................... 46<br />
Das Archiv auspacken ........................................................................................................ 47<br />
<strong>Installation</strong> der Pakete ........................................................................................................ 47<br />
Desktop-Integration – Menüeinträge für <strong>LibreOffice</strong> ............................................................ 47<br />
Konsolen-basierte <strong>Installation</strong> – bei Problemen oder für fortgeschrittene Benutzer ................. 48<br />
4 <strong>Installation</strong> <strong>von</strong> <strong>LibreOffice</strong>
Das heruntergeladene Archiv mit dem Terminal auspacken ................................................ 48<br />
<strong>Installation</strong> auf RPM-basierten Systemen (z. B. OpenSUSE) ............................................. 48<br />
<strong>Installation</strong> auf DEB-basierten Systemen (z. B. Ubuntu) ..................................................... 49<br />
<strong>Installation</strong> eines oder mehrerer Sprachpakete (distributions-unabhängig) ......................... 49<br />
Desktop-Integration ............................................................................................................. 50<br />
Linux-Distributionen, die in dieser Anleitung nicht aufgeführt sind ........................................... 51<br />
Deinstallation <strong>von</strong> <strong>LibreOffice</strong> .................................................................................................. 51<br />
Grafische Deinstallation ...................................................................................................... 51<br />
Konsolen-basierte Deinstallation ......................................................................................... 52<br />
MacOS X ...................................................................................................................................... 53<br />
Systemanforderungen ............................................................................................................. 53<br />
Die <strong>Installation</strong> ......................................................................................................................... 53<br />
Update einer bestehenden Version ......................................................................................... 54<br />
Besonderheiten unter Mac OS X ............................................................................................. 54<br />
Gatekeeper verhindert den Programmstart unter Mac OS 10.8 .......................................... 54<br />
Veränderte Tastenbelegung ................................................................................................ 54<br />
Pfade zu den Allgemeinen Einstellungen und zu den Benutzerprofilen ............................... 54<br />
Nutzung der OS X-Systemwörterbücher ............................................................................. 55<br />
Einbinden des Adressbuchs als Datenquelle ...................................................................... 55<br />
Problem: MS-Office-Dateien werden ungewollt mit <strong>LibreOffice</strong> geöffnet ............................. 55<br />
<strong>LibreOffice</strong>-Benutzerprofil ............................................................................................................ 56<br />
Speicherort des Benutzerprofils ............................................................................................... 56<br />
Inhalte des Benutzerprofils (Liste der Ordner) ......................................................................... 56<br />
Benutzerprofil beim „Umzug“ ................................................................................................... 57<br />
Datensicherung des Benutzerprofils ........................................................................................ 58<br />
Vorgehen beim beschädigten oder inkompatiblen Benutzerprofil ............................................ 59<br />
Speicherort für das Benutzerprofil ändern ............................................................................... 61<br />
Inhaltsverzeichnis 5
Windows<br />
Vorwort<br />
Dieser Abschnitt beschreibt die <strong>Installation</strong> <strong>von</strong> <strong>LibreOffice</strong> unter Windows. Er richtet sich an alle<br />
Nutzer, d.h. sowohl an den Anfänger mit geringen Computer-Kenntnissen, als auch an erfahrene<br />
Nutzer und Administratoren, die die <strong>Installation</strong> automatisieren wollen. Damit auch weniger<br />
versierte Computernutzer in der Lage sind, <strong>LibreOffice</strong> erfolgreich zu installieren, ist der<br />
<strong>Installation</strong>svorgang detailliert Schritt für Schritt beschrieben. Erfahrenere Anwender werden hier<br />
sicherlich vieles intuitiv richtig machen.<br />
Trotz einer detaillierten Beschreibung kann nicht ausgeschlossen werden, dass bei der <strong>Installation</strong><br />
Probleme auftauchen. Einige Probleme, die gelegentlich vorkommen, sind weiter unten im<br />
Abschnitt „Vorgehen bei Problemen während der <strong>Installation</strong>“ auf Seite 34 beschrieben. Falls Sie<br />
dort keine Lösung für Ihr Problem finden, haben Sie folgende Möglichkeiten eine Anfrage zu<br />
stellen:<br />
• Deutsche Mailinglisten <strong>von</strong> „<strong>The</strong> <strong>Document</strong> <strong>Foundation</strong>“ für die Anwenderunterstützung:<br />
http://de.libreoffice.org/hilfe-kontakt/mailing-listen<br />
• Frage- und Antwortforum <strong>von</strong> „<strong>The</strong> <strong>Document</strong> <strong>Foundation</strong>“, bisher nur auf Englisch:<br />
http://ask.libreoffice.org<br />
• Weitere möglicherweise hilfreiche Webseiten, auch <strong>von</strong> anderen Anbietern, finden Sie hier:<br />
http://wiki.documentfoundation.org/DE/Webseiten<br />
Neben der <strong>Installation</strong> <strong>von</strong> <strong>LibreOffice</strong> selber, wird auch beschrieben wie ein sogenanntes<br />
Hilfepaket, welches die Texte für die Hilfsfunktionen <strong>von</strong> <strong>LibreOffice</strong> enthält, installiert wird. Um das<br />
Hilfssystem optimal nutzen zu können, wird die <strong>Installation</strong> des Hilfepaketes in Ihrer Muttersprache<br />
empfohlen.<br />
Hinweis<br />
Die <strong>Installation</strong> <strong>von</strong> <strong>LibreOffice</strong>-Extensions (Erweiterungen) wird in Kapitel 14<br />
„Anpassen <strong>von</strong> <strong>LibreOffice</strong>“ dieses Handbuchs beschrieben. Einige Erweiterungen<br />
(z. B. Wörterbücher) werden bereits bei der <strong>LibreOffice</strong>-<strong>Installation</strong> mitinstalliert.<br />
Im Weiteren finden Sie zunächst die detaillierte Anleitung für die <strong>Installation</strong> mit dem Windows-<br />
<strong>Installation</strong>sassistenten, danach Informationen für die Kommandozeilen-<strong>Installation</strong>. Für den<br />
normalen Benutzer wird die <strong>Installation</strong> mit dem Assistenten empfohlen.<br />
Neben der klassischen Version <strong>von</strong> <strong>LibreOffice</strong>, deren <strong>Installation</strong> in diesem Kapitel beschrieben<br />
wird, gibt es auch eine transportable Version. Dies bedeutet, dass Sie <strong>LibreOffice</strong> auf einem USB-<br />
Stick oder auf einer transportablen Festplatte installieren können. Stick oder Festplatte können Sie<br />
dann an einen beliebigen Windows-PC anschließen und dort mit <strong>LibreOffice</strong> arbeiten, auch wenn<br />
<strong>LibreOffice</strong> dort nicht installiert ist. Den Download und die <strong>Installation</strong>sbeschreibung der portablen<br />
Version finden Sie unter http://portableapps.com/de/apps/office/libreoffice_portable.<br />
Vorbereitungen<br />
Abhängig da<strong>von</strong>, welche Windows-Version Sie benutzen und wie Sie die Benutzeroberfläche <strong>von</strong><br />
Windows eingestellt haben, und auch abhängig da<strong>von</strong>, welche <strong>LibreOffice</strong>-Version Sie installieren<br />
wollen, weicht die grafische Darstellung auf Ihrem System möglicherweise <strong>von</strong> den im Folgenden<br />
dargestellten Abbildungen ab. Die Funktionen sind aber identisch.<br />
6 <strong>Installation</strong> <strong>von</strong> <strong>LibreOffice</strong>
Bezug der <strong>Installation</strong>sdateien (Download, <strong>LibreOffice</strong>-DVD)<br />
Bevor Sie loslegen können, benötigen Sie die <strong>Installation</strong>sdateien für das <strong>LibreOffice</strong>-<br />
Programmpaket und gegebenenfalls für das Hilfepaket. Beides können Sie <strong>von</strong> der Webseite<br />
http://de.libreoffice.org/download/ herunterladen. Speichern Sie die <strong>Installation</strong>sdateien auf dem<br />
Desktop oder in einen Ordner Ihrer Wahl auf Ihrem Rechner.<br />
Die <strong>Installation</strong>sdateien befinden sich auch auf der <strong>LibreOffice</strong>-CD/DVD (<strong>LibreOffice</strong>-Box). Ein<br />
Kopieren dieser Dateien auf Ihren Rechner ist nicht notwendig. Sie können sie direkt <strong>von</strong> der<br />
CD/DVD benutzen.<br />
Vorsicht<br />
Bitte achten Sie darauf, dass Sie das Hilfepaket in der gleichen Version wie das<br />
<strong>LibreOffice</strong>-Paket herunterladen, da eine andere Version nicht kompatibel ist.<br />
Administratorrechte, Mehrbenutzersysteme<br />
Um <strong>LibreOffice</strong> zu installieren, benötigen Sie Administratorrechte auf Ihrem PC. Falls Sie alleiniger<br />
Nutzer sind, besitzen Sie diese automatisch. Falls Sie sich nach dem Rechnerstart anmelden bzw.<br />
Sie sich als Benutzer auswählen müssen, können Sie dies über ihre Konteneinstellungen<br />
feststellen:<br />
Für Windows XP: Start → Systemsteuerung → Benutzerkonten → Benutzerkonten.<br />
Für Windows Vista und Windows 7: Start → Systemsteuerung → Benutzerkonten und<br />
Jugendschutz → Benutzerkonten<br />
Wenn Sie dort als Computeradministrator bzw. Administrator aufgeführt werden, haben Sie die<br />
Rechte, um die <strong>Installation</strong> vorzunehmen.<br />
Während der <strong>Installation</strong> sollten in einem Mehrbenutzersystem alle Nutzer außer dem, der die<br />
<strong>Installation</strong> durchführt, abgemeldet sein.<br />
Systemvoraussetzungen für Windows<br />
Prüfen Sie bitte vor der <strong>Installation</strong>, ob Ihr System die Voraussetzungen für <strong>LibreOffice</strong> erfüllt:<br />
• Betriebssystem: Microsoft Windows 2000 SP4, XP, Vista oder 7.<br />
Setzen Sie Windows 2000 (SP4 oder höher) ein, wird zusätzlich der Windows Installer 3.1<br />
benötigt (weitere Hinweise hierzu finden Sie unter<br />
http://de.libreoffice.org/download/versionshinweise/#W2K).<br />
<strong>LibreOffice</strong> kann auch problemlos auf einem Windows-Server-Betriebssystem installiert<br />
werden.<br />
Bei der <strong>Installation</strong> <strong>von</strong> <strong>LibreOffice</strong> auf einem 64-Bit-System muss nichts Besonderes<br />
berücksichtigt werden.<br />
• Prozessor: Pentium-kompatibler PC (Pentium III, Athlon oder höher empfohlen)<br />
• Arbeitsspeicher: mindestens 256 MByte RAM (512 MB empfohlen)1<br />
• Freier Speicherplatz auf der Festplatte: mindestens 1,5 GByte<br />
• Bildschirmauflösung: 1024 x 768 Pixel oder höher mit mindestens 256 Farben<br />
• Java: Installierte Laufzeitumgebung (Java Runtime Environment = JRE)23<br />
1 GByte = GigaByte, MByte = MegaByte, 1 GByte = 1000 MByte<br />
2 Aus Sicherheitsgründen wird empfohlen, Java auf einem aktuellen Stand zu halten.<br />
3 Es gibt gelegentlich Kompatibilitätsprobleme zwischen <strong>LibreOffice</strong> und Java. Siehe dazu den Abschnitt<br />
„Vorgehen bei Problemen nach der <strong>Installation</strong>“ auf Seite 37.<br />
Windows 7
Alle neueren Computer, die ab ca. 2005 hergestellt wurden, dürften in der Regel diese<br />
Voraussetzungen erfüllen. In diesem Fall sollten Sie lediglich prüfen, ob die Java-<br />
Laufzeitumgebung installiert ist. Gehen Sie wie folgt vor:<br />
• Bei Windows XP: Start → Systemsteuerung → Software: Es wird die Liste der auf Ihrem<br />
System installierten Software angezeigt. Wenn Java installiert ist, wird es hier aufgeführt.<br />
• Bei Windows Vista und bei Windows 7: Start → Systemsteuerung → Programme →<br />
Programme und Funktionen: Es wird die Liste der auf Ihrem System installierten<br />
Software angezeigt. Wenn Java installiert ist, wird es hier aufgeführt.<br />
Falls Java nicht installiert ist, können Sie es <strong>von</strong> http://www.java.com/de/download/ herunterladen<br />
und danach installieren.<br />
Bei neueren Computern können Sie jetzt mit dem Abschnitt „Beenden <strong>von</strong> <strong>LibreOffice</strong>“ auf Seite 10<br />
fortfahren. Bei älteren Computern sollten Sie, wie nachfolgend beschrieben, die anderen<br />
Systemvoraussetzungen genauer prüfen.<br />
Die Angaben zum Betriebssystem, zum Prozessor und zum Arbeitsspeicher finden Sie unter der<br />
Systemsteuerung:<br />
Windows XP: Start → Systemsteuerung → Leistung und Wartung → System →Allgemein<br />
(Abbildung 1).<br />
Windows Vista und Windows 7: Start → Systemsteuerung → System und Sicherheit →<br />
System<br />
Bei den Prozessoren gibt es eine außerordentliche Typenvielfalt, die für einen Laien kaum<br />
durchschaubar ist. Folgende Prozessoren sind empfehlenswert:<br />
• Vom Hersteller Intel die Prozessor-Reihen4:<br />
– Pentium (da<strong>von</strong> nur die Typen: III, 4, M, Extreme Edition, D, Dual Core)<br />
– Celeron (da<strong>von</strong> alle Typen außer denen mit den Intel-Codenamen Covington und<br />
Mendocino)<br />
– Core (alle Typen)<br />
• Vom Hersteller AMD alle Typen der Prozessor-Reihen: Duron, Athlon, Sempron, Phenom,<br />
Turion, FX, Opteron<br />
Auch wenn Ihr Computer die genannten Voraussetzungen bzgl. Prozessor und Arbeitsspeicher<br />
erfüllt, kann nicht ausgeschlossen werden, dass die Rechnerleistung für Ihre spezielle <strong>LibreOffice</strong>-<br />
Anwendung nicht ausreichend ist. Dies müssen Sie aber für sich selbst entscheiden, inwieweit Sie<br />
längere Rechen- bzw. Antwortzeiten beim <strong>LibreOffice</strong>-Einsatz in Kauf nehmen.5<br />
4 Für die Bestimmung des genauen Prozessortyps können Sie Hilfsprogramme (z. B. CPU-Z) aus dem<br />
Internet herunterladen.<br />
5 Um Rechen- und Antwortzeiten zu verkürzen, können Sie versuchen bei der benutzerdefinierten<br />
<strong>Installation</strong> nur die Komponenten zu installieren, die sie unbedingt benötigen. Zusätzlich können Sie<br />
versuchen in den <strong>LibreOffice</strong>-Optionen in der Kategorie Arbeitsspeicher die dort aufgeführten Optionen zu<br />
verändern.<br />
8 <strong>Installation</strong> <strong>von</strong> <strong>LibreOffice</strong>
Abbildung 1: Systemeigenschaften bei Windows XP anzeigen<br />
Die Bildschirmauflösung und die Anzahl der Farben finden Sie über den Desktop:<br />
Windows XP: Rechtsklick auf Desktop → Eigenschaften → Einstellungen (Abbildung 2)<br />
Windows Vista: Rechtsklick auf Desktop → Anpassen → Anzeige(einstellungen?)<br />
Windows 7: Rechtsklick auf Desktop → Bildschirmauflösung<br />
Bei Windows XP ist die Anzahl der Farben in der Farbqualität versteckt. Bei einer Angabe <strong>von</strong> 8,<br />
16 oder 32 Bit ist die Farbanzahl ausreichend.<br />
Bei Windows Vista: ?<br />
Bei Windows 7 klicken Sie im Dialog Bildschirmauflösung auf Erweiterte Einstellungen →<br />
Register Grafikkarte → Alle Modi auflisten. Wenn im ausgewählten Modus 8-Bit, 16-Bit, 32-Bit,<br />
True Color oder High Color angezeigt wird, ist alles OK.<br />
Windows 9
Abbildung 2: Anzeige zur Bildschirmauflösung und Farbanzahl bei Windows XP<br />
Üblicherweise werden Anwendungen und somit auch <strong>LibreOffice</strong> auf der Festplatte, bzw. auf der<br />
Partition mit der Bezeichnung C: installiert. Die Angabe über den freien Plattenspeicherplatz dieses<br />
Laufwerks finden Sie wie folgt:<br />
• Bei Windows XP: Öffnen Sie das Fenster des Arbeitsplatzes: Start → Arbeitsplatz.<br />
Relevant ist der freie Speicher für den lokalen Datenträger (C:).<br />
• Bei Windows Vista und bei Windows 7: Start → Computer. Neben anderen Informationen<br />
werden hier auch die vorhandenen Festplatten Ihres Computers angezeigt. Je nach<br />
Einstellung Ihres Systems wird eventuell bereits hier der freie Speicherplatz für Laufwerk<br />
C: angezeigt. Falls nicht, öffnen Sie das Kontextmenü mit einem Rechtsklick auf dem<br />
Laufwerk C:. Wählen Sie dann Eigenschaften → Register Allgemein.<br />
Falls Sie ein anderes Laufwerk, bzw. eine andere Partition für die <strong>Installation</strong> verwenden wollen,<br />
müssen Sie bei der Überprüfung des freien Platzes lediglich den anderen Laufwerkbuchstaben<br />
auswählen.<br />
Beenden <strong>von</strong> <strong>LibreOffice</strong><br />
Falls auf Ihrem Rechner bereits eine Version <strong>von</strong> <strong>LibreOffice</strong> installiert ist, müssen Sie vor Beginn<br />
der <strong>Installation</strong> <strong>LibreOffice</strong> beenden und ebenso, falls gestartet, den Schnellstarter <strong>von</strong> <strong>LibreOffice</strong>.<br />
Falls Sie auf Ihrem Computer OpenOffice installiert haben sollten, sollten Sie vorsichtshalber auch<br />
OpenOffice und den Schnellstarter <strong>von</strong> OpenOffice beenden.<br />
10 <strong>Installation</strong> <strong>von</strong> <strong>LibreOffice</strong>
Den Schnellstarter finden Sie im Infobereich der Taskleiste links neben der Uhr (in der Darstellung<br />
das 2. Symbol <strong>von</strong> links):<br />
Prüfen Sie gegebenenfalls auch die ausgeblendeten Symbole in dem Sie auf die Pfeilspitze (in der<br />
Abbildung ganz links) klicken. Wenn dort der Schnellstarter nicht angezeigt wird, ist er nicht aktiv.<br />
Falls doch, beenden Sie ihn durch Rechtsklick auf das Symbol <strong>LibreOffice</strong> Schnellstarter und<br />
wählen Sie im öffnenden Menü Schnellstarter beenden.<br />
Falls Sie diese <strong>Installation</strong>sanleitung mit Hilfe der bisherigen Version <strong>von</strong> <strong>LibreOffice</strong> lesen und<br />
während des <strong>Installation</strong>svorgangs parallel weiterlesen möchten, können Sie dieses Dokument als<br />
PDF-Dokument exportieren und mit einem Betrachter für PDF-Dokumente öffnen.<br />
<strong>Installation</strong> mit dem Windows-<strong>Installation</strong>sassistenten<br />
Normalen Nutzern wird empfohlen diese <strong>Installation</strong>sart zu verwenden. Im Folgenden wird diese<br />
Schritt für Schritt beschrieben, sodass es auch wenig erfahrenen Computernutzern gelingen sollte,<br />
<strong>LibreOffice</strong> auf Ihrem PC zu installieren.<br />
Hinweis<br />
Eine Beschreibung der <strong>Installation</strong> über die Kommandozeile finden Sie im Abschnitt<br />
„Kommandozeilen-<strong>Installation</strong>“ auf Seite 38.<br />
Falls Sie bereits eine ältere Version <strong>von</strong> <strong>LibreOffice</strong> installiert haben, ist es normalerweise nicht<br />
notwendig, diese zu deinstallieren (Ausnahme: unten stehende Vorsicht-Information). Bei der<br />
<strong>Installation</strong> wird die bestehende durch die neue Version ersetzt. Persönliche Einstellungen <strong>von</strong><br />
<strong>LibreOffice</strong>, die Sie in der vorhandenen Version vorgenommen haben, werden in die neue Version<br />
übernommen. Für die Gegenrichtung, falls Sie die installierte Version durch eine ältere ersetzen<br />
wollen, ist eine Deinstallation notwendig. Benutzen Sie dazu die Systemfunktion <strong>von</strong> Windows<br />
(lesen Sie den Abschnitt „Deinstallation <strong>von</strong> <strong>LibreOffice</strong>“ auf Seite 38).<br />
Vorsicht<br />
Hinweis<br />
Die <strong>LibreOffice</strong>-Versionen 3.4.4 und älter können nicht direkt zur Version 3.5.x oder<br />
höher aktualisiert werden. Entweder muss <strong>LibreOffice</strong> zunächst auf die Version 3.4.5<br />
oder 3.4.6 aktualisiert werden oder die alte <strong>LibreOffice</strong>-<strong>Installation</strong> muss deinstalliert<br />
werden. Zur Deinstallation nutzen Sie bitte die entsprechende Systemfunktion <strong>von</strong><br />
Windows (lesen Sie den Abschnitt „Deinstallation <strong>von</strong> <strong>LibreOffice</strong>“ auf Seite 38).<br />
Insbesondere für den Test <strong>von</strong> <strong>LibreOffice</strong> kann es sinnvoll sein, verschiedene<br />
<strong>LibreOffice</strong>-Versionen parallel zu installieren. Eine Beschreibung, wie Sie in diesem<br />
Fall vorzugehen haben, finden Sie unter:<br />
https://wiki.documentfoundation.org/Installing_in_parallel/de.<br />
Vorsicht Die <strong>Installation</strong> der <strong>LibreOffice</strong>-Versionen 3.3 und 3.4 unterscheidet sich <strong>von</strong> dem<br />
hier beschriebenen Verfahren. Eine Beschreibung finden Sie im Kapitel 15 des<br />
Erste-Schritte-Handbuchs für die Version 3.3.<br />
Hinweis<br />
Falls auf Ihrem Computer eine Version <strong>von</strong> OpenOffice installiert ist, empfehlen wir,<br />
diese vorher zu deinstallieren, da die gleichen Dateiverknüpfungen benutzt werden.<br />
Windows 11
Schritt 1: <strong>Installation</strong> des <strong>LibreOffice</strong>-Programmpakets starten<br />
Zunächst wird das <strong>LibreOffice</strong>-Programmpaket selber installiert. Die Beschreibung der <strong>Installation</strong><br />
des Hilfepaketes finden Sie ab „Schritt 7: <strong>Installation</strong> des Hilfepaketes starten“ auf Seite 25.<br />
Die <strong>LibreOffice</strong>-<strong>Installation</strong>sdatei ist eine Paketdatei für den Windows Installer. Ihr Name lautet<br />
LibO__Win_x86_install_multi.msi, wobei die jeweilige<br />
<strong>LibreOffice</strong>-Version bezeichnet.<br />
Beispiel für die Version 3.6.0: LibO_3.6.0_Win_x86_install_multi.msi.<br />
Der Windows Installer entpackt die Paketdatei und nimmt entsprechend Ihrer Vorgaben in den<br />
folgenden Schritten die notwendigen Änderungen für die <strong>LibreOffice</strong>-<strong>Installation</strong> an Ihrem<br />
Computer vor.<br />
Hinweis<br />
Üblicherweise erfolgen die Dialoge des <strong>Installation</strong>s-Assistenten in der Sprache, die<br />
standardmäßig für Ihren Rechner eingestellt ist. Für diese Dialoge können Sie aber<br />
auch jede andere Sprache wählen, die <strong>von</strong> <strong>LibreOffice</strong> unterstützt wird. Anstatt, wie<br />
im nächsten Absatz beschrieben, die <strong>Installation</strong> mit einem Doppelklick auf die<br />
<strong>Installation</strong>sdatei zu starten, gehen Sie wie folgt vor:<br />
1. Öffnen Sie ein Eingabefenster für die Kommandozeile:<br />
Win XP: Start → Ausführen... → „cmd“ eingeben → OK<br />
Win Vista und Win 7: Start → „cmd“ eingeben → Eingabetaste<br />
2. Der aktuelle Ordner wird Ihnen angezeigt. Wechseln Sie in den Ordner, in dem<br />
sich die Paketdatei für <strong>LibreOffice</strong> befindet. Benutzen Sie dafür in der<br />
Kommandozeile den Befehl cd (change directory, eine Ebene höher: „cd..“<br />
eingeben, eine Ebene tiefer in den Ordner ABC: „cd ABC“ eingeben, der Inhalt<br />
des Ordners wird mit „dir“ angezeigt).<br />
3. Starten Sie den Installer mit der Eingabe des Kommandos:<br />
msiexec /i LibO__Win_x86_install_multi.msi<br />
TRANSFORMS=:1040<br />
Die Zahl am Ende des Kommandos legt die Sprache fest. Die Codierungen<br />
finden Sie unter: http://msdn.microsoft.com/en-us/goglobal/bb964664. Die hier<br />
angegebene Codierung 1040 steht für Italienisch (Deutsch: 1031, US-Englisch:<br />
1033).<br />
4. Der weitere <strong>Installation</strong>sablauf ist dann identisch.<br />
Vergessen Sie im „Schritt 3b: Auswahl der zu installierenden <strong>LibreOffice</strong>-<br />
Bestandteile“ auf Seite 18 nicht, die <strong>von</strong> Ihnen gewählte Sprache für die<br />
Benutzeroberfläche zu installieren.<br />
Starten Sie jetzt den Windows Installer. Dies geschieht entweder<br />
• durch Doppelklick auf die <strong>Installation</strong>sdatei auf dem Desktop, falls Sie die Datei dort<br />
abgelegt haben, oder<br />
• durch Doppelklick (entsprechenden Ordner im Windows Explorer anzeigen) auf die<br />
<strong>Installation</strong>sdatei, falls sie die Datei in einem Ordner Ihrer Wahl abgelegt haben, oder<br />
• durch Doppelklick (entsprechenden Ordner im Windows Explorer anzeigen) auf die<br />
<strong>Installation</strong>sdatei der <strong>LibreOffice</strong>-CD/DVD, oder<br />
• über die Funktion Programme installieren der Benutzeroberfläche der <strong>LibreOffice</strong>-CD/DVD.<br />
12 <strong>Installation</strong> <strong>von</strong> <strong>LibreOffice</strong>
Abhängig <strong>von</strong> den Windows-Sicherheitseinstellungen wird Ihnen möglicherweise jetzt eine<br />
Sicherheitswarnung angezeigt (Abbildung 3). Falls <strong>The</strong> <strong>Document</strong> <strong>Foundation</strong> als Herausgeber<br />
angegeben ist, können Sie unbesorgt auf Ausführen klicken. Falls ein anderer Herausgeber<br />
angezeigt wird oder der Herausgeber unbekannt ist, sollten Sie die <strong>Installation</strong> abbrechen und wie<br />
im Kapitel „Vorgehen bei Problemen während der <strong>Installation</strong>“ auf Seite 34 beschrieben, fortfahren.<br />
Abbildung 3: Windows Sicherheitsmeldung<br />
Die <strong>Installation</strong> wird vorbereitet (Abbildung 4). Eventuell brauchen Sie hier einige Sekunden<br />
Geduld, bis der <strong>Installation</strong>sassistent automatisch gestartet wird.<br />
Abbildung 4: Start des Windows-Installers<br />
Windows 13
Der <strong>Installation</strong>sassistent begrüßt Sie und bereitet die <strong>Installation</strong> vor. Auch hier braucht es etwas<br />
Geduld, bis Sie fortfahren können (Abbildung 5).<br />
Hinweise<br />
Abbildung 5: Vorbereitung der <strong>Installation</strong> abgeschlossen<br />
Sie können den <strong>Installation</strong>svorgang jederzeit abbrechen, in dem Sie auf Abbruch<br />
klicken. Selbst wenn der <strong>Installation</strong>sassistent mit der <strong>Installation</strong> selber bereits<br />
begonnen hat, ist dies noch möglich.<br />
Während des <strong>Installation</strong>svorgangs können Sie Eingaben aus vorherigen Schritten<br />
korrigieren. Klicken Sie dazu so oft auf Zurück, bis der entsprechende Dialog wieder<br />
angezeigt wird.<br />
Schritt 2: Benutzerinformationen eintragen<br />
Tipp<br />
Benutzerdaten<br />
Nachdem Sie <strong>LibreOffice</strong> installiert haben, können Sie Ihren Namen mit Ihren<br />
Kontaktdaten (Adresse, Telefon, E-Mail, …) in die <strong>LibreOffice</strong>-Optionen eintragen<br />
(Menü: Extras → Optionen... → <strong>LibreOffice</strong> → Benutzerdaten). Die Eingabe<br />
dieser Daten kann durchaus sinnvoll sein. Sie werden beispielsweise für Feldbefehle<br />
verwendet, damit Ihre Daten automatisch in Dokumente eingefügt werden können.<br />
Auch wird z.B. Ihr Name den <strong>von</strong> Ihnen eingefügten Kommentaren hinzugefügt, so<br />
dass andere Leser wissen, <strong>von</strong> wem die Kommentare sind.<br />
Mit der Eingabe der Benutzerdaten ist in keiner Weise eine Registrierung<br />
verbunden. Beachten Sie aber bitte, dass Ihre Daten möglicherweise in Ihre<br />
Dokument-Dateien aufgenommen werden und somit bei der Weitergabe Anderen<br />
bekannt werden können.<br />
14 <strong>Installation</strong> <strong>von</strong> <strong>LibreOffice</strong>
Bei der <strong>Installation</strong> der <strong>LibreOffice</strong>-Versionen 3.6.x wird der Schritt „Benutzerinformationen<br />
eintragen“ nicht mehr durchgeführt. Fahren Sie in diesem Fall mit „Schritt 3: <strong>Installation</strong>sart<br />
auswählen“ auf Seite 16 fort.<br />
Für die <strong>Installation</strong> der Versionen 3.5.x klicken Sie auf Weiter, um fortzufahren. Der Dialog zur<br />
Eingabe Ihrer Benutzerinformationen wird angezeigt (Abbildung 6).<br />
In älteren Versionen <strong>von</strong> <strong>LibreOffice</strong>/OpenOffice konnten Sie zu diesem Zeitpunkt Ihre<br />
Benutzerdaten eingeben. In den Versionen 3.5.x können Sie hier immer noch Ihren Namen und<br />
Ihre Organisation eingeben. Diese Angaben haben aber keine Funktion mehr. Falls Ihnen der<br />
<strong>Installation</strong>sassistent hier Angaben vorschlägt, sollten Sie sie am Besten löschen.<br />
Abbildung 6: Benutzerinformationen eintragen (nur <strong>LibreOffice</strong>-Versionen 3.5.x)<br />
Wählen Sie dann noch unten in diesem Dialog aus, ob <strong>LibreOffice</strong> für alle Nutzer des Computers<br />
installiert werden soll oder nur für Sie. Dies setzt natürlich voraus, dass auf Ihrem Computer<br />
verschiedene Benutzerkonten eingerichtet sind.<br />
Windows 15
Schritt 3: <strong>Installation</strong>sart auswählen<br />
Klicken Sie auf Weiter. Der Dialog zur Auswahl der <strong>Installation</strong>sart wird angezeigt. (Abbildung 7)<br />
Sie können in diesem Fenster auswählen, ob Sie eine typische <strong>Installation</strong> vornehmen wollen, d. h.<br />
alle <strong>LibreOffice</strong>-Komponenten (Writer, Calc, Draw, Impress, Base, Math) mit allen wichtigen<br />
Optionen werden installiert (empfohlen), oder ob Sie zielgerichtet eine auf Sie angepasste<br />
<strong>Installation</strong> vornehmen wollen, indem Sie die Programmbestandteile auswählen, die <strong>von</strong> Ihnen<br />
benötigt werden. Wenn Sie wissen wollen, was mit einer angepassten <strong>Installation</strong> ausgewählt<br />
werden kann, dann werfen Sie einen Blick auf die Schritte 3b, 3c und 3d dieser Anleitung.<br />
Abbildung 7: <strong>Installation</strong>sart wählen<br />
Wenn Sie die typische <strong>Installation</strong>sart ausgewählt haben, können Sie direkt mit „Schritt 4: Bereit<br />
<strong>LibreOffice</strong> zu installieren“ auf Seite 22 fortfahren. Für eine angepasste <strong>Installation</strong> fahren Sie mit<br />
dem folgenden Schritt 3a fort.<br />
16 <strong>Installation</strong> <strong>von</strong> <strong>LibreOffice</strong>
Schritt 3a: Anzeige der <strong>LibreOffice</strong>-Bestandteile für eine angepasste <strong>Installation</strong><br />
Klicken Sie auf Weiter. Der Dialog zur Auswahl der zu installierenden <strong>LibreOffice</strong>-Bestandteile<br />
wird angezeigt. (Abbildung 8)<br />
In diesem Dialog werden die <strong>LibreOffice</strong>-Bestandteile als Komponenten bezeichnet. Die<br />
Komponenten sind hierarchisch aufgebaut, d. h. dass es Unterkomponenten, zu diesen weitere<br />
Unterkomponenten usw. geben kann. Ob zu einer Komponente Unterkomponenten vorhanden<br />
sind, erkennen Sie am „+“ bzw. am „–“ vor der jeweiligen Komponente. Durch ein Klick auf das<br />
„+“ werden die Unterkomponenten angezeigt, durch ein Klick auf das „–“ wieder ausgeblendet.<br />
Abbildung 8: Anzeige der zu installierenden Programmbestandteile<br />
Wenn Sie auf die Bezeichnung der jeweiligen Komponente bzw. Unterkomponente klicken, wird<br />
Ihnen rechts im Dialogfenster eine Kurzbeschreibung angezeigt. Wenn Sie trotz dieser<br />
Beschreibung nicht sicher sind, ob Sie die entsprechende Komponente benötigen, wird empfohlen,<br />
die vom <strong>Installation</strong>sassistenten vorausgewählten Komponenten beizubehalten.<br />
Windows 17
Schritt 3b: Auswahl der zu installierenden <strong>LibreOffice</strong>-Bestandteile<br />
Die Auswahl bzw. die Abwahl einer Komponente für die <strong>Installation</strong> erfolgt, in dem Sie zunächst auf<br />
das Symbol vor der Komponente bzw. vor der Unterkomponente klicken. Wie in Abbildung 9<br />
dargestellt, werden Ihnen dann 3 oder 5 Optionen angeboten. Klicken Sie auf die gewünschte<br />
Option für die ausgewählte Komponente. Sie können die Komponenten in beliebiger Reihenfolge<br />
wählen bzw. abwählen.<br />
Abbildung 9: Programmkomponente auswählen<br />
Hinweis<br />
Hinweis<br />
Es ist problemlos möglich zu einem späteren Zeitpunkt weitere, hier noch nicht<br />
ausgewählte Programmbestandteile zu installieren oder auch hier gewählte<br />
Bestandteile wieder zu deinstallieren. Nutzen Sie dafür die entsprechende<br />
Systemfunktion <strong>von</strong> Windows:<br />
Windows XP: Systemsteuerung → Software →Programme ändern oder<br />
entfernen<br />
Windows Vista und bei Windows 7: Systemsteuerung → Programme →<br />
Programme und Funktionen<br />
Ein Klick auf Platz öffnet ein Fenster, in dem angezeigt wird, wie viel Platz auf den<br />
Laufwerken vorhanden ist und wie viel Platz die ausgewählten Komponenten<br />
beanspruchen. Falls die <strong>Installation</strong> <strong>von</strong> <strong>LibreOffice</strong> einen Großteil des freien Platzes<br />
auf dem Laufwerk beanspruchen würde, sind Probleme bei der Anwendung <strong>von</strong><br />
<strong>LibreOffice</strong> nicht ausgeschlossen. Der freie Platz sollten mindestens 1,5 GB<br />
betragen.<br />
18 <strong>Installation</strong> <strong>von</strong> <strong>LibreOffice</strong>
Im Folgenden werden einige der installierbaren Komponenten beschrieben, die <strong>von</strong> allgemeinem<br />
Interesse sein dürften.<br />
<strong>LibreOffice</strong>-Programmmodule auswählen<br />
Wenn sie nicht alle <strong>LibreOffice</strong>-Programmmodule benutzen wollen, können Sie hier genau die<br />
Programmmodule (Writer, Calc, Draw, Impress, Base, Math – mehr Informationen auf<br />
http://de.libreoffice.org/product/) wählen, die Sie benötigen.<br />
Wörterbücher für verschiedene Sprachen auswählen<br />
Für die Überprüfung <strong>von</strong> Rechtschreibung und Grammatik stellt Ihnen <strong>LibreOffice</strong> entsprechende<br />
Rechtschreibwörterbücher mit Silbentrennung und <strong>The</strong>sauri zur Verfügung. Für jede <strong>von</strong><br />
<strong>LibreOffice</strong> unterstützte Sprache gibt es dafür eine <strong>Installation</strong>s-Komponente, die Sie unter<br />
Optionale Komponenten → Wörterbücher auswählen können. Es wird empfohlen, Wörterbücher<br />
der Sprachen zu installieren, die Sie und weitere Nutzer Ihres Computers in Ihren Dokumenten<br />
voraussichtlich verwenden werden.<br />
Online Update<br />
Bei der <strong>Installation</strong> dieser Komponente können Sie <strong>LibreOffice</strong>, soweit Ihr Rechner mit dem<br />
Internet verbunden ist, so einrichten, dass Sie darüber informiert werden, wenn ein Update <strong>von</strong><br />
<strong>LibreOffice</strong> erschienen ist.<br />
Schnellstarter<br />
Bei <strong>Installation</strong> dieser Komponente können Sie <strong>LibreOffice</strong> so einrichten, dass wichtige<br />
Komponenten <strong>von</strong> <strong>LibreOffice</strong> bereits beim Start Ihres Rechners in den Arbeitsspeicher geladen<br />
werden, um den Start <strong>von</strong> <strong>LibreOffice</strong> zu beschleunigen.<br />
Zusätzliche Sprachen für die Benutzeroberfläche<br />
Sie können für die Darstellung der Texte der <strong>LibreOffice</strong>-Benutzeroberfläche aus einer großen<br />
Anzahl <strong>von</strong> Sprachen wählen. In der Regel dürfte es ausreichen, hierfür nur eine Sprache zu<br />
installieren. Falls aber z. B. Ihr Rechner <strong>von</strong> Personen mit verschiedenen Muttersprachen benutzt<br />
wird, kann es sinnvoll sein, auch diese Sprachen zu installieren. Somit kann jeder Nutzer die ihm<br />
genehme Sprache der Benutzeroberfläche wählen. Für diesem Fall wird empfohlen auch die<br />
Hilfepakete der entsprechenden Sprachen zu installieren.<br />
Windows 19
Schritt 3c: <strong>Installation</strong>sordner auswählen<br />
Der Standardinstallationsordner für <strong>LibreOffice</strong> ist bei allen Windows-Versionen C:\Program<br />
Files\<strong>LibreOffice</strong> 3.x6. Sie haben hier (Abbildung 8) die Möglichkeit einen anderen Ordner<br />
festzulegen. Falls Sie den Standard-<strong>Installation</strong>sordner beibehalten wollen, fahren Sie mit Schritt<br />
3d fort. Andernfalls klicken Sie auf die Schaltfläche Ändern... Der Dialog zur Festlegung des<br />
<strong>Installation</strong>sordner wird geöffnet (Abbildung 10).<br />
Sie haben hier 2 Möglichkeiten den Order festzulegen:<br />
• Navigation zum gewünschtem Ordner mit Hilfe der folgenden vier Möglichkeiten:<br />
Eine Ordnerebene höher: Klick auf Symbol<br />
Eine Ebene tiefer: Doppelklick auf Ordner im Anzeigebereich<br />
Neuen Ordner anlegen: Klick auf Symbol<br />
Ordner auswählen: Einfacher Klick auf Ordner im Anzeigebereich<br />
• Direkte Eingabe des Ordnernamens in das Feld Ordnername:. Falls der eingegebene<br />
Ordner nicht existiert, wird er automatisch angelegt.<br />
Abbildung 10: <strong>Installation</strong>sordner auswählen<br />
Klicken Sie nach der Auswahl des Ordners auf OK, um fortzufahren.<br />
6 Möglicherweise kennen Sie den Ordner Program Files auch unter dem Namen Programme. Es<br />
handelt sich um den gleichen Ordner, es wird nur ein anderer Name angezeigt.<br />
20 <strong>Installation</strong> <strong>von</strong> <strong>LibreOffice</strong>
Schritt 3d: Dateitypen auswählen für die Verknüpfung mit <strong>LibreOffice</strong><br />
Klicken Sie auf Weiter. Der Dialog zur Auswahl der Microsoft-Dateitypen, die <strong>von</strong> <strong>LibreOffice</strong><br />
geöffnet werden sollen, wird angezeigt. (Abbildung 11)<br />
<strong>LibreOffice</strong> kann Dokumente öffnen und bearbeiten, die bei Ihnen in den Microsoft-Dateiformaten<br />
für Word, Excel, PowerPoint und Visio vorliegen. Wählen Sie hier aus, welche Dateitypen im<br />
Microsoft-Format zukünftig <strong>von</strong> <strong>LibreOffice</strong> geöffnet werden sollen. Bei der Wahl entsprechend der<br />
Abbildung werden beispielsweise Dateien aller Microsoft-Dateitypen durch <strong>LibreOffice</strong> geöffnet.<br />
Hinweise<br />
Abbildung 11: Dateitypen für <strong>LibreOffice</strong> auswählen<br />
In <strong>LibreOffice</strong> 3.5.x können Sie während der <strong>Installation</strong> noch nicht auswählen, dass<br />
Visio-Dokumente standardmäßig durch <strong>LibreOffice</strong> geöffnet werden.<br />
Die Zuordnung welche Dateiarten standardmäßig mit <strong>LibreOffice</strong> geöffnet werden<br />
sollen, können Sie auch nach der <strong>Installation</strong> mit der entsprechenden Windows-<br />
Systemfunktion zur Änderung <strong>von</strong> <strong>Installation</strong>en noch verändern.<br />
Windows 21
Schritt 4: Bereit <strong>LibreOffice</strong> zu installieren<br />
Klicken Sie auf Weiter. Der letzte Dialog vor der eigentlichen <strong>Installation</strong> wird angezeigt<br />
(Abbildung 12). Folgende Eingaben müssen Sie hier noch vornehmen:<br />
• Wenn Sie <strong>LibreOffice</strong> durch einen Klick auf ein Symbol auf dem Desktop starten wollen,<br />
markieren Sie die erste Option.<br />
Hinweis<br />
Bei Wahl dieser Option wird nur ein Symbol, nämlich das zum Starten <strong>von</strong><br />
<strong>LibreOffice</strong> als Ganzes, erstellt. Falls Sie für die <strong>LibreOffice</strong>-<br />
Programmmodule (Writer, Calc, Draw, Impress, Base, Math) weitere<br />
Verknüpfungen auf dem Desktop wünschen, verwenden Sie die Funktionen<br />
des Betriebssystems, um diese zu erstellen.<br />
• Wenn Sie durch eine Behinderung bei der Bedienung Ihres Rechners eingeschränkt sind,<br />
können Sie hier auswählen, dass <strong>LibreOffice</strong> die entsprechenden Betriebssystem-<br />
Funktionen für eine erleichterte Bedienung unterstützt. (Für die Versionen 3.5 gibt es diese<br />
Option noch nicht.)<br />
• Wenn Sie den Start <strong>von</strong> <strong>LibreOffice</strong> verkürzen wollen, in dem der Schnellstarter beim<br />
Systemstart bereits wichtige <strong>LibreOffice</strong>-Komponenten in den Arbeitsspeicher Ihres<br />
Rechners lädt, wählen Sie die dritte Option. Für die Versionen 3.5 ist diese Option nicht<br />
verfügbar. Dies ist ebenfalls der Fall, wenn Sie in der benutzerdefinierten <strong>Installation</strong> die<br />
Komponente Schnellstarter nicht gewählt haben.<br />
Abbildung 12: Bereit <strong>LibreOffice</strong> zu installieren<br />
22 <strong>Installation</strong> <strong>von</strong> <strong>LibreOffice</strong>
Schritt 5: <strong>Installation</strong> starten<br />
Überlegen Sie noch mal, ob Sie alle <strong>Installation</strong>s-Einstellungen richtig vorgenommen haben. Wenn<br />
ja, klicken Sie auf Installieren.<br />
Die <strong>Installation</strong> wird gestartet; dieses wird durch ein entsprechendes Fenster angezeigt<br />
(Abbildung 13). Die <strong>Installation</strong> kann je nach Leistungsfähigkeit Ihres Rechners einige Minuten in<br />
Anspruch nehmen. Während der <strong>Installation</strong> teilt Ihnen der <strong>Installation</strong>s-Assistent mit mehreren<br />
Meldungen mit, womit er gerade beschäftigt ist. Weiterhin wird ein Fortschrittsbalken mehrmals<br />
<strong>von</strong> Links nach Rechts wandern.<br />
Solange die <strong>Installation</strong> noch nicht abgeschlossen ist, können Sie diese noch mit einem Klick auf<br />
Abbruch stoppen.<br />
Abbildung 13: <strong>LibreOffice</strong> wird installiert<br />
Abhängig <strong>von</strong> den Windows-Sicherheitseinstellungen werden Sie hier möglicherweise gefragt, ob<br />
Sie Änderungen am Computer zulassen möchten (Abbildung 14). Falls <strong>The</strong> <strong>Document</strong><br />
<strong>Foundation</strong> als Herausgeber aufgeführt ist, können Sie unbesorgt auf Ja klicken. Falls ein anderer<br />
Herausgeber angezeigt wird oder der Herausgeber unbekannt ist, sollten Sie die <strong>Installation</strong><br />
abbrechen und wie in Kapitel „Vorgehen bei Problemen während der <strong>Installation</strong>“ auf Seite 34<br />
beschrieben, fortfahren.<br />
Windows 23
Abbildung 14: Frage, ob Sie Veränderungen am Rechner zustimmen<br />
Schritt 6: <strong>Installation</strong> des Programmpakets beenden.<br />
Das Ende der <strong>Installation</strong> teilt Ihnen der Assistent entsprechend Abbildung 15 mit. Klicken Sie auf<br />
Beenden, um die <strong>Installation</strong> des <strong>LibreOffice</strong>-Programmpakets abzuschließen. Fahren Sie danach<br />
mit Schritt 7 fort, wenn Sie ein Hilfepaket installieren möchten. Wenn nicht, fahren Sie mit Schritt<br />
12 fort.<br />
Abbildung 15: <strong>Installation</strong> abgeschlossen<br />
24 <strong>Installation</strong> <strong>von</strong> <strong>LibreOffice</strong>
Schritt 7: <strong>Installation</strong> des Hilfepaketes starten<br />
Damit Sie das <strong>LibreOffice</strong>-Hilfesystem optimal nutzen können, sollten Sie das Hilfepaket in Ihrer<br />
Sprache installieren. Ansonsten steht Ihnen entweder keine Hilfe oder, wenn Sie mit dem Internet<br />
verbunden sind, nur eine eingeschränkte Hilfe per Browser zur Verfügung.<br />
Für jede unterstützte Sprache gibt es ein eigenes Hilfepaket. Im Folgenden wird die <strong>Installation</strong><br />
des deutschen Hilfepakets beschrieben.<br />
Tipp<br />
Es ist möglich, mehrere Hilfepakete für verschiedene Sprachen zu installieren. Dies<br />
kann z. B. sinnvoll sein, wenn Ihr Computer <strong>von</strong> Personen mit unterschiedlichen<br />
Muttersprachen benutzt wird. Laden Sie dafür die Hilfepakete der gewünschten<br />
Sprachen <strong>von</strong> http://de.libreoffice.org/download/ herunter und installieren Sie die<br />
Pakete nacheinander entsprechend dieser Anleitung. Die Benutzerführung der<br />
<strong>Installation</strong> erfolgt dabei in der jeweiligen Sprache.<br />
Die <strong>Installation</strong>sdatei für das Hilfepaket der <strong>LibreOffice</strong>-Versionen 3.5 und 3.6 sind ebenfalls<br />
Paketdateien für den Windows Installer. Ihre Bezeichnung lautet<br />
LibO__Win_x86_helppack_.msi, wobei die entsprechende<br />
<strong>LibreOffice</strong>-Version kennzeichnet und den Sprachcode. Der Sprachcode für das deutsche<br />
Hilfepaket lautet „de“.<br />
Starten Sie jetzt den Windows Installer. Dies geschieht entweder<br />
• durch Doppelklick auf die <strong>Installation</strong>sdatei auf dem Desktop, falls Sie die Datei dort<br />
abgelegt haben, oder<br />
• durch Doppelklick (entsprechenden Ordner im Windows Explorer anzeigen) auf die<br />
<strong>Installation</strong>sdatei, falls sie die Datei in einem Ordner Ihrer Wahl abgelegt haben, oder<br />
• durch Doppelklick (entsprechenden Ordner im Windows Explorer anzeigen) auf die<br />
<strong>Installation</strong>sdatei der <strong>LibreOffice</strong>-CD/DVD, oder<br />
• über die Funktion „Programme installieren“ der Benutzeroberfläche der <strong>LibreOffice</strong>-<br />
CD/DVD.<br />
Abhängig <strong>von</strong> den Windows-Sicherheitseinstellungen wird Ihnen möglicherweise jetzt eine<br />
Sicherheitswarnung angezeigt (Abbildung 16). Falls <strong>The</strong> <strong>Document</strong> <strong>Foundation</strong> als Herausgeber<br />
angegeben ist, können Sie unbesorgt auf Ausführen klicken. Falls ein anderer Herausgeber<br />
angezeigt wird oder der Herausgeber unbekannt ist, sollten Sie die <strong>Installation</strong> abbrechen und wie<br />
im Kapitel „Vorgehen bei Problemen während der <strong>Installation</strong>“ auf Seite 34 beschrieben, fortfahren.<br />
Windows 25
Abbildung 16: Windows Sicherheitswarnung<br />
Der <strong>Installation</strong>sassistent begrüßt Sie und bereitet die <strong>Installation</strong> vor (Abbildung 17). Warten Sie,<br />
bis der Assistent Sie auffordert fortzufahren.<br />
Abbildung 17: <strong>Installation</strong>sassistent bereit zur <strong>Installation</strong><br />
26 <strong>Installation</strong> <strong>von</strong> <strong>LibreOffice</strong>
Schritt 8: Zielordner für Hilfepaket überprüfen<br />
Klicken Sie auf Weiter, um fortzufahren. Der Dialog zur Überprüfung des <strong>Installation</strong>sordners wird<br />
angezeigt.<br />
Falls Sie bei der <strong>Installation</strong> des <strong>LibreOffice</strong>-Programmpakets die typische <strong>Installation</strong>sart<br />
ausgewählt haben (siehe „Schritt 3: <strong>Installation</strong>sart auswählen“ auf Seite 16), wählt der Assistent<br />
automatisch den richtigen Zielordner (Abbildung 18). Sie können dann sofort mit „Schritt 9: Bereit<br />
das <strong>LibreOffice</strong>-Hilfepaket zu installieren“ auf Seite 29 fortfahren.<br />
Abbildung 18: <strong>Installation</strong>sordner prüfen<br />
Bei der angepassten <strong>Installation</strong> ist es hingegen möglich, den Zielordner für das <strong>LibreOffice</strong>-<br />
Programmpaket frei zu wählen (siehe Schritt 3c: <strong>Installation</strong>sordner auswählen auf Seite 20).<br />
Wenn Sie diese <strong>Installation</strong>sart gewählt haben, prüfen Sie bitte, ob der hier angezeigte Ordner<br />
identisch mit dem Zielordner für das <strong>LibreOffice</strong>-Programmpaket ist. Falls dies nicht der Fall ist,<br />
klicken Sie auf Ändern... Ein Dialog zur Eingabe des Zielordners wird angezeigt (Abbildung 19).<br />
Windows 27
Es gibt 2 Möglichkeiten den Ordner zu wählen:<br />
• Navigation zum gewünschtem Ordner mit Hilfe der folgenden drei Möglichkeiten:<br />
Eine Ordnerebene höher: Klick auf Symbol ,<br />
Eine Ebene tiefer: Doppelklick auf Ordner im Anzeigebereich,<br />
Ordner auswählen: Einfacher Klick auf Ordner im Anzeigebereich.<br />
• Geben Sie den Namen dieses Ordners direkt in die Zeile Ordnername: ein.<br />
Vorsicht Wenn der Zielordner für das Hilfepaket nicht identisch mit dem angegebenen<br />
Zielordner für das <strong>LibreOffice</strong>-Programmpaket ist, wird das Hilfepaket zwar<br />
installiert, steht aber nicht in <strong>LibreOffice</strong> zur Verfügung!<br />
Abbildung 19: <strong>Installation</strong>sordner wählen<br />
Klicken Sie nach der Wahl des Zielordners auf OK. Der Dialog entsprechend Abbildung 18 wird<br />
wieder angezeigt, jetzt hoffentlich mit dem richtigen Zielordner.<br />
28 <strong>Installation</strong> <strong>von</strong> <strong>LibreOffice</strong>
Schritt 9: Bereit das <strong>LibreOffice</strong>-Hilfepaket zu installieren<br />
Klicken Sie auf Weiter. Der letzte Dialog vor der eigentlichen <strong>Installation</strong> wird angezeigt.<br />
(Abbildung 20). Weitere Eingaben sind hier nicht mehr notwendig.<br />
Abbildung 20: Bereit das <strong>LibreOffice</strong>-Hilfepaket zu installieren<br />
Windows 29
Schritt 10: <strong>Installation</strong> des <strong>LibreOffice</strong>-Hilfepakets starten<br />
Überlegen Sie noch mal, ob Sie alle <strong>Installation</strong>seinstellungen richtig vorgenommen haben. Wenn<br />
ja, Klicken Sie auf Installieren.<br />
Die <strong>Installation</strong> wird gestartet; dieses wird durch das entsprechendes Fenster angezeigt<br />
(Abbildung 21). Der <strong>Installation</strong>sfortschritt wird Ihnen über einen Fortschrittsbalken dargestellt.<br />
Bitte haben Sie etwas Geduld, bis die <strong>Installation</strong> beendet ist.<br />
Abbildung 21: <strong>Installation</strong> des Hilfepakets<br />
Abhängig <strong>von</strong> den Windows-Sicherheitseinstellungen werden Sie hier möglicherweise gefragt, ob<br />
Sie Änderungen am Computer zulassen möchten (Abbildung 22). Falls <strong>The</strong> <strong>Document</strong> <strong>Foundation</strong><br />
als Herausgeber aufgeführt ist, können Sie unbesorgt auf Ja klicken. Falls ein anderer<br />
Herausgeber angezeigt wird oder der Herausgeber unbekannt ist, sollten Sie die <strong>Installation</strong><br />
abbrechen und wie im Kapitel „Vorgehen bei Problemen während der <strong>Installation</strong>“ auf Seite 34<br />
beschrieben, fortfahren.<br />
30 <strong>Installation</strong> <strong>von</strong> <strong>LibreOffice</strong>
Abbildung 22: Frage, ob Sie Veränderungen am Rechner zustimmen<br />
Schritt 11: <strong>Installation</strong> des Hilfepakets beenden<br />
Das Ende der <strong>Installation</strong> teilt Ihnen der <strong>Installation</strong>sassistent mit (Abbildung 23). Klicken Sie auf<br />
Beenden, um die <strong>Installation</strong> des Hilfepakets abzuschließen.<br />
Abbildung 23: <strong>Installation</strong> abgeschlossen<br />
Windows 31
Schritt 12: Starten <strong>von</strong> <strong>LibreOffice</strong><br />
Zur Überprüfung, ob Ihre <strong>Installation</strong> erfolgreich war, starten Sie <strong>LibreOffice</strong>, entweder durch<br />
Doppelklick auf das Symbol <strong>LibreOffice</strong> auf dem Desktop oder über Start → Alle Programme →<br />
<strong>LibreOffice</strong> 3.x → <strong>LibreOffice</strong>. Der erste Start <strong>von</strong> <strong>LibreOffice</strong> nach einer Neuinstallation kann<br />
einige Sekunden länger dauern. Die folgenden Starts <strong>von</strong> <strong>LibreOffice</strong> sind dann aber deutlich<br />
schneller.<br />
Falls auf Ihrem Rechner <strong>LibreOffice</strong> noch nicht installiert war, wird beim ersten Start <strong>von</strong><br />
<strong>LibreOffice</strong> zunächst ein Benutzerprofil auf Ihrem Rechner für Sie angelegt. In diesem Profil<br />
werden Ihre gesamten zukünftigen benutzerspezifischen Daten (Benutzerdaten, <strong>LibreOffice</strong>-<br />
Erweiterungen, Wörterbücher, Vorlagen usw.) abgelegt. Weitere Informationen zum Benutzerprofil<br />
finden Sie weiter unten im Abschnitt „<strong>LibreOffice</strong>-Benutzerprofil“ auf Seite 56. Bei der Version 3.6.0<br />
wird nach der Erstellung des Profils <strong>LibreOffice</strong> noch einmal beendet. Starten Sie in diesem Fall<br />
<strong>LibreOffice</strong> ein zweites Mal. Dieses Verhalten tritt in höheren Versionen nicht mehr auf.<br />
Für weitere Benutzer, soweit für diese Benutzerkonten eingerichtet worden sind, werden getrennte<br />
Benutzerprofile angelegt. Die Einrichtung erfolgt dann, wenn diese Nutzer <strong>LibreOffice</strong> zum ersten<br />
Mal starten.<br />
Vorsicht<br />
Der Aufwand, um Ihre Daten im Benutzerprofil im Falle eines Verlustes durch<br />
Defekte, Virenbefall, Bedienerfehler, usw. zu rekonstruieren, kann sehr hoch sein.<br />
Dies ist insbesondere der Fall, wenn Sie Optionen verändern (Extras →<br />
Optionen...), Anpassungen vornehmen (Extras → Anpassen...), eigene<br />
Dokumentvorlagen benutzen, eigene Autokorrekturlisten erstellen, eigene Autotexte<br />
verwenden, eigene Makros und Skripte verwenden, die mit <strong>LibreOffice</strong> mitgelieferte<br />
Datenbank Bibliography für ihr eigene Literaturdatenbank weiter verwenden oder<br />
eigene Benutzerwörterbücher erstellen und verwenden.<br />
Wenn die aufgeführten Punkte für Sie nicht zutreffen oder Ihnen womöglich auch<br />
nichts sagen, dürfte eine Sicherung nicht unbedingt nötig sein. Wenn allerdings<br />
einer der aufgeführten Punkte auf Sie oder auf einen anderen Nutzer Ihres<br />
Rechners zutrifft, sollten Sie die entsprechenden Benutzerprofile regelmäßig<br />
sichern. Lesen Sie hierzu den Abschnitt „Datensicherung des Benutzerprofils“ auf<br />
Seite 58.<br />
Nach dem Start <strong>von</strong> <strong>LibreOffice</strong> müsste zuerst das <strong>LibreOffice</strong>-Startcenter angezeigt werden<br />
(Abbildung 24). Die Begriffe im Startcenter und die Menüpunkte der Menüleiste sollten auf Deutsch<br />
sein.<br />
Drücken Sie die F1-Taste, um die Hilfe anzuzeigen. Der Hilfedialog (Abbildung 25, das hier<br />
dargestellte <strong>The</strong>ma Hilfe ist nur ein Beispiel) müsste angezeigt werden. Prüfen Sie, ob die<br />
Hilfethemen unter Inhalt und unter Index auf Deutsch sind. Führen Sie einen Doppelklick auf ein<br />
Hilfethema im Index aus. Das Hilfethema müsste auf der rechten Seite angezeigt werden und auf<br />
Deutsch sein.<br />
Wenn, wie beschrieben, alles richtig angezeigt wird, dürfte <strong>LibreOffice</strong> auf Ihrem Rechner korrekt<br />
installiert sein. Nichtsdestotrotz kann es bei der Anwendung <strong>von</strong> <strong>LibreOffice</strong> Probleme geben, die<br />
in Zusammenhang mit der <strong>Installation</strong> stehen. Siehe dazu „Vorgehen bei Problemen nach der<br />
<strong>Installation</strong>“ auf Seite 37.<br />
32 <strong>Installation</strong> <strong>von</strong> <strong>LibreOffice</strong>
Abbildung 24: <strong>LibreOffice</strong>-Startcenter<br />
Abbildung 25: <strong>LibreOffice</strong>-Hilfe<br />
Windows 33
Vorgehen bei Problemen während der <strong>Installation</strong><br />
Auch wenn Sie die <strong>Installation</strong> entsprechend der Anleitung Schritt-für-Schritt gefolgt sind, ist es<br />
nicht vollkommen auszuschließen, dass Probleme während der <strong>Installation</strong> auftauchen.<br />
Gelegentlich auftretende Probleme:<br />
• Falscher oder unbekannter Herausgeber. Wenn während des <strong>Installation</strong>svorgangs<br />
durch eine Windows-Meldung nicht <strong>The</strong> <strong>Document</strong> <strong>Foundation</strong> als Herausgeber<br />
angezeigt wird, sondern ein anderer Herausgeber oder wenn der Herausgeber unbekannt<br />
ist, sollten Sie die <strong>Installation</strong> abbrechen. In diesem Fall haben Sie wahrscheinlich nicht die<br />
Original-<strong>Installation</strong>sdateien verwendet.7 Gehen Sie in diesem Fall wie folgt vor:<br />
– Falls bereits ein Teil der <strong>Installation</strong> (das Programmpaket selber oder ein Hilfepaket)<br />
erfolgt ist, deinstallieren Sie das entsprechende Paket mit der Windows-<br />
Systemfunktion.<br />
– Laden Sie sich die <strong>Installation</strong>sdateien direkt <strong>von</strong> http://de.libreoffice.org/ oder<br />
http://www.libreoffice.org herunter.<br />
– Starten Sie einen neuen <strong>Installation</strong>sversuch mit den heruntergeladenen Dateien.<br />
– Falls auch dieses nicht erfolgreich ist, können Sie noch versuchen, eine andere Version<br />
<strong>von</strong> <strong>LibreOffice</strong> herunterzuladen und diese zu installieren.<br />
• <strong>LibreOffice</strong>-Dateien werden benutzt. Während der <strong>Installation</strong> wird eine Meldung<br />
entsprechend Abbildung 26 ausgegeben.<br />
Abbildung 26: Fehlermeldung „<strong>LibreOffice</strong>-Dateien werden benutzt“<br />
7 Auch bei der Verwendung der Originaldateien der <strong>LibreOffice</strong>-Version 3.6.0 tritt dieses Problem aufgrund<br />
eines Softwarefehlers auf. Verwenden Sie in diesem Fall eine neuere Version <strong>von</strong> <strong>LibreOffice</strong>.<br />
34 <strong>Installation</strong> <strong>von</strong> <strong>LibreOffice</strong>
Entweder <strong>LibreOffice</strong> oder der Schnellstarter <strong>von</strong> <strong>LibreOffice</strong> dürften hier noch aktiv sein.<br />
Gehen Sie wie folgt vor:<br />
– Brechen Sie die <strong>Installation</strong> ab, in dem Sie auf Beenden klicken.<br />
– Prüfen Sie, ob <strong>LibreOffice</strong> oder ggf. auch OpenOffice gestartet ist.<br />
– Beenden Sie ggf. <strong>LibreOffice</strong> und/oder OpenOffice.<br />
– Prüfen Sie, ob der Schnellstarter für <strong>LibreOffice</strong> und ggf. auch für OpenOffice aktiviert<br />
ist. Den Schnellstarter finden Sie im Infobereich der Taskleiste links neben der Uhr<br />
(in der Darstellung das 2. Symbol <strong>von</strong> links).<br />
Prüfen Sie gegebenenfalls auch die ausgeblendeten Symbole, in dem Sie auf die<br />
Pfeilspitze (in der Abbildung ganz links) klicken. Wenn dort der Schnellstarter nicht<br />
angezeigt wird, ist er auch nicht aktiv.<br />
– Beenden Sie ggf. den <strong>LibreOffice</strong>- und OpenOffice-Schnellstarter: Rechtsklick auf<br />
<strong>LibreOffice</strong>-Schnellstarter-Symbol → Schnellstarter beenden wählen. Starten Sie<br />
im weiteren <strong>Installation</strong>sverlauf weder <strong>LibreOffice</strong>, noch OpenOffice, da dann der<br />
Schnellstarter wieder aktiviert wird.<br />
– Falls Sie in den obigen Prüfschritten <strong>LibreOffice</strong>, OpenOffice oder den Schnellstarter<br />
beendet haben, können Sie jetzt versuchen <strong>LibreOffice</strong> erneut zu installieren. Falls die<br />
<strong>Installation</strong> wieder mit der gleichen Meldung fehlschlägt, überprüfen Sie Ihr System<br />
anhand der weiteren hier aufgeführten Punkte.<br />
– Starten Sie den Taskmanager mit Strg+Alt+Entf und wählen Sie das Register<br />
Anwendungen. Prüfen Sie, ob in den angezeigten Anwendungen <strong>LibreOffice</strong> oder<br />
OpenOffice aufgeführt wird.<br />
– Beenden Sie ggf. <strong>LibreOffice</strong> und OpenOffice mit dem Taskmanager, indem Sie die zu<br />
beendende Anwendung markieren und auf Task beenden klicken.<br />
– Lassen Sie sich die aktiven Prozesse anzeigen, in dem Sie im Taskmanager das<br />
Register Prozesse wählen. Klicken Sie auf Prozesse aller Benutzer anzeigen. Prüfen<br />
Sie, ob die Prozesse soffice.bin oder soffice.exe aufgeführt sind.<br />
– Beenden Sie ggf. nacheinander diese Prozesse, in dem Sie einen Prozess markieren<br />
und dann auf Prozess beenden klicken.<br />
– Beenden Sie den Taskmanager und starten Sie die <strong>Installation</strong> erneut.<br />
– Wenn auch dies nicht erfolgreich ist, starten Sie die bisherige Version <strong>von</strong> <strong>LibreOffice</strong><br />
und wählen den Schnellstarter ab: Extras → Optionen... → <strong>LibreOffice</strong> →<br />
Arbeitsspeicher → <strong>LibreOffice</strong> beim Systemstart laden deaktivieren. Beenden Sie<br />
dann <strong>LibreOffice</strong>, starten den Rechner neu und versuchen Sie <strong>LibreOffice</strong> erneut zu<br />
installieren.<br />
Windows 35
• <strong>LibreOffice</strong> noch aktiv. Bis zur Version 3.4.6 <strong>von</strong> <strong>LibreOffice</strong> wurde bei der <strong>Installation</strong><br />
eine aktive <strong>LibreOffice</strong>-Anwendung während der <strong>Installation</strong> durch eine Meldung<br />
entsprechend Abbildung 27 angezeigt.<br />
Abbildung 27: Fehlermeldung, falls <strong>LibreOffice</strong> noch aktiv<br />
Bei der <strong>Installation</strong> der Versionen 3.5.x und 3.6.x dürfte diese Meldung nicht mehr<br />
auftreten. Falls doch, gehen Sie genauso vor, wie oben beschrieben bei der Meldung<br />
entsprechend Abbildung 26.<br />
• Fehlender Platz auf Laufwerk. Falls auf dem <strong>Installation</strong>slaufwerk, bzw. der Partition kein<br />
ausreichender Platz für die <strong>Installation</strong> <strong>von</strong> <strong>LibreOffice</strong> verfügbar ist, wird Ihnen während<br />
des <strong>Installation</strong>svorgangs eine Fehlermeldung angezeigt. In diesem Fall wird dringend<br />
empfohlen die <strong>Installation</strong> abzubrechen. Wählen Sie entweder ein <strong>Installation</strong>slaufwerk, auf<br />
dem noch genügend Platz vorhanden ist, oder schaffen Sie genügend Platz auf dem<br />
ursprünglichen Laufwerk (z.B. durch Dateien löschen, Dateien auf anderes Laufwerk<br />
schieben, andere Programme deinstallieren, Papierkorb leeren). Es sollten mindestens 1,5<br />
GB Platz (wie in den Systemvoraussetzungen gefordert) verfügbar sein, auch wenn die<br />
<strong>LibreOffice</strong>-<strong>Installation</strong> diesen Platz nicht vollständig benötigt.<br />
• Antivirenprogramme. In seltenen Fällen kann ein Antiviren-Programm die <strong>Installation</strong><br />
stören. Falls Ihnen eine entsprechende Meldung angezeigt wird oder Sie einen<br />
entsprechenden Verdacht haben, deaktivieren Sie das Antiviren-Programm für die Dauer<br />
des <strong>Installation</strong>sprozesses. Wenn Sie ganz sicher vorgehen wollen, trennen Sie auch noch<br />
Ihren Rechner vom Internet.<br />
• Abbruch mit Fehler 1935. Bei einigen Benutzer ist es zu <strong>Installation</strong>sabbrüchen mit der<br />
Fehler-Nr. 1935 gekommen. Ursache hierfür sind Probleme mit Microsoft Visual C++ 2008<br />
Runtime. Bei den <strong>LibreOffice</strong>-Versionen ab 3.5.4 können Sie dieses Problem umgehen, in<br />
dem Sie versuchen, den Windows Installer direkt <strong>von</strong> der Kommandozeile zu starten:<br />
– Öffnen Sie das Eingabefenster für die Kommandozeile:<br />
Win XP: Start → Ausführen... → „cmd“ eingeben → OK<br />
Win Vista und Win 7: Start → „cmd“ eingeben → Eingabetaste<br />
– Der aktuelle Ordner wird Ihnen angezeigt. Wechseln Sie in den Ordner in dem sich die<br />
Paketdatei für <strong>LibreOffice</strong> befindet. Benutzen Sie dafür in der Kommandozeile den<br />
Befehl cd (change directory, eine Ebene höher: „cd..“ eingeben, eine Ebene tiefer in<br />
den Ordner ABC: „cd ABC“ eingeben, der Inhalt des Ordners wird mit „dir“ angezeigt).<br />
– Starten Sie den Installer mit der Eingabe des Kommandos:<br />
msiexec /i LibO__Win_x86_install_multi.msi VC_REDIST=0<br />
36 <strong>Installation</strong> <strong>von</strong> <strong>LibreOffice</strong>
• Windows Search Filter Host aktiv. Während der <strong>Installation</strong> wird eine Meldung<br />
entsprechend Abbildung 28 angezeigt. Bei dem Prozess Search Filter Host handelt es sich<br />
um einen Hintergrundprozess <strong>von</strong> Windows mit dem der Index aktualisiert wird, der für eine<br />
schnelle Windows-Suchfunktion benötigt wird. Der Prozess wird nach der Aktualisierung<br />
automatisch beendet. Insbesondere wenn Sie vorher <strong>Installation</strong>en oder Deinstallationen<br />
vorgenommen haben, kann dieser Prozess störend sein. Warten Sie in diesem Fall ab, bis<br />
der Prozess beendet wird, auch wenn dies recht lange dauern kann. Sie können mit dem<br />
Task-Manager beobachten, ob der Prozess noch aktiv ist.<br />
Abbildung 28: Prozess "Search Filter Host" aktiv<br />
Vorgehen bei Problemen nach der <strong>Installation</strong><br />
Folgende Probleme bei der Anwendung <strong>von</strong> <strong>LibreOffice</strong> können mit der <strong>Installation</strong> im<br />
Zusammenhang stehen:<br />
• Java. Abhängig <strong>von</strong> der Systemkonfiguration Ihres Computers können Java-<br />
Fehlermeldungen beim Betrieb <strong>von</strong> <strong>LibreOffice</strong> angezeigt werden. Ab den <strong>LibreOffice</strong>-<br />
Versionen 3.5.7 und 3.6.2 dürften diese Probleme behoben sein. Installieren Sie eine<br />
dieser Versionen.<br />
• Ungewöhnliches Verhalten nach Aktualisierung. Falls Sie mit der <strong>Installation</strong> eine ältere<br />
Version <strong>von</strong> <strong>LibreOffice</strong> ersetzt haben, kann es vorkommen, dass sich <strong>LibreOffice</strong> nicht<br />
starten lässt oder in irgendeiner Form falsch oder ungewöhnlich verhält. Ursache kann in<br />
diesem Fall ein nicht kompatibles Benutzerprofil sein. Dies kommt leider gelegentlich vor.<br />
Prüfen Sie dies, in dem Sie ein neues Benutzerprofil erstellen. Dies wird weiter unten im<br />
Kapitel „Vorgehen beim beschädigten oder inkompatiblen Benutzerprofil“ auf Seite 59<br />
beschrieben.<br />
Windows 37
• Beschädigte <strong>Installation</strong>. Ursache für ein ungewöhnliches Verhalten kann auch eine<br />
beschädigte <strong>LibreOffice</strong>-<strong>Installation</strong> sein. Um dieses auszuschließen, können Sie über die<br />
entsprechende Windows-Systemfunktion eine Reparatur der <strong>Installation</strong> vornehmen.<br />
Gehen Sie wie folgt vor:<br />
– Windows XP: Start → Systemsteuerung → Software<br />
Windows Vista und Windows 7: Start → Systemsteuerung → Programme →<br />
Programme und Funktionen<br />
– <strong>LibreOffice</strong> 3.x auswählen und dann auf Reparieren klicken<br />
Deinstallation <strong>von</strong> <strong>LibreOffice</strong><br />
Löschen Sie bitte nicht einfach irgendein Verzeichnis mit dem Namen <strong>LibreOffice</strong>, sondern<br />
nutzen Sie die Software-Verwaltung <strong>von</strong> Windows, um <strong>LibreOffice</strong> korrekt zu deinstallieren. Lassen<br />
Sie sich zunächst die installierten Programme anzeigen:<br />
Windows XP: Start → Systemsteuerung → Software<br />
Windows Vista und Windows 7: Start → Systemsteuerung → Programme → Programme und<br />
Funktionen<br />
Vorsicht<br />
Gehen Sie hier bitte besonders sorgfältig vor, damit Sie nicht versehentlich ein<br />
anderes Programm deinstallieren.<br />
Wählen Sie dann aus der Liste der installierten Programme zuerst <strong>LibreOffice</strong> selber und klicken<br />
Sie auf Deinstallieren. Danach wählen Sie das Hilfepaket (Bezeichnung: <strong>LibreOffice</strong> 3.x Help<br />
Pack (German)) aus und klicken erneut auf Deinstallieren.<br />
Auch bei der Deinstallation werden Sie möglicherweise gefragt, ob Sie Änderungen an Ihrem<br />
Rechner vornehmen wollen. Stimmen Sie auch hier diesen Fragen zu. Auch für die Deinstallation,<br />
insbesondere die des Programmpakets, brauchen Sie etwas Geduld.<br />
Es ist möglich, dass eine <strong>LibreOffice</strong>-<strong>Installation</strong> in irgendeiner Form beschädigt worden ist. Die<br />
Folge kann sein, dass die Deinstallation abgebrochen wird. Probieren Sie in diesem Fall zunächst<br />
die <strong>Installation</strong> zu reparieren und Sie danach zu deinstallieren. Die Reparatur starten Sie auf dem<br />
gleichen Weg, wie die Deinstallation, außer dass Sie am Ende nicht auf Deinstallieren klicken<br />
müssen, sondern auf Reparieren.<br />
Bei der Deinstallation wird das <strong>LibreOffice</strong>-Benutzerprofil nicht deinstalliert. Wenn Sie <strong>LibreOffice</strong><br />
auf Dauer nicht mehr benutzen wollen, wird dieses auch nicht mehr benötigt. Das Profil kann dann<br />
gelöscht werden. Das Profil finden Sie:<br />
bei Windows XP im Ordner:<br />
C:\Dokumente und Einstellungen\\Anwendungsdaten\<strong>LibreOffice</strong><br />
bei Windows Vista und Windows 7 im Ordner: %appdata%/<strong>LibreOffice</strong>/. Geben Sie diesen<br />
Text direkt oben im Windows Explorer ein.<br />
Das Profil wird gelöscht, in dem Sie den Ordner <strong>LibreOffice</strong> mit dem gesamten Inhalt löschen.<br />
Kommandozeilen-<strong>Installation</strong><br />
Neben der <strong>Installation</strong> mit dem <strong>Installation</strong>sassistenten kann <strong>LibreOffice</strong> auch über die Eingabe<br />
<strong>von</strong> textuellen Kommandos in der sogenannten Kommandozeile installiert werden. Das<br />
Eingabefenster für die Kommandozeile öffnen Sie:<br />
• bei Windows XP mit Start → Ausführen... → „cmd“ eingeben → OK,<br />
38 <strong>Installation</strong> <strong>von</strong> <strong>LibreOffice</strong>
• bei Windows Vista und Windows 7 mit Start → „cmd“ eingeben → Eingabetaste<br />
betätigen.<br />
Für eine automatisierte <strong>Installation</strong> gibt es weiterhin die Möglichkeit, die Kommandos der<br />
Kommandozeile nacheinander in eine sogenannte Stapelverarbeitungsdatei (auch als Skript-Datei<br />
bezeichnet) zu schreiben. Mit Hilfe dieser Datei können Kommandos nacheinander ohne weitere<br />
Benutzereingaben ausgeführt werden. Wie Sie eine Stapelverarbeitungsdatei erstellen und wie Sie<br />
sie für die <strong>LibreOffice</strong>-<strong>Installation</strong> benutzen können, wird weiter unten beschrieben.<br />
Die Kommandozeilen-<strong>Installation</strong> wird hier nur in einfachen Zügen beschrieben. Hilfreiche<br />
Hinweise, unter anderem auch für Netzwerk-<strong>Installation</strong>en, finden Sie möglicherweise hier:<br />
• Bei <strong>The</strong> <strong>Document</strong> <strong>Foundation</strong>:<br />
https://wiki.documentfoundation.org/Deployment_and_Migration<br />
• Bei Lodahl's blog: http://lodahl.blogspot.de/search/label/installation<br />
• Bei früheren OpenOffice.org Beschreibungen:<br />
http://wiki.services.openoffice.org/wiki/<strong>Document</strong>ation/Administration_Guide<br />
Die aufgeführten Webseiten sind alle in in Englisch. Es kann nicht garantiert werden, dass diese<br />
Links dauerhaft Bestand haben.<br />
Stille <strong>Installation</strong><br />
Eine stille <strong>Installation</strong> läuft im Hintergrund ab und erzeugt dabei keine Ausgaben auf dem<br />
Bildschirm. Es ist empfehlenswert eine stille <strong>Installation</strong> zu automatisieren und somit eine<br />
Stapelverarbeitungs-Datei zu erstellen.<br />
Kommandos zur <strong>Installation</strong><br />
Die <strong>Installation</strong> erfolgt mit dem Windows Installer. In der Kommandozeile wird er mit msiexec<br />
aufgerufen. Eine detaillierte Beschreibung dieses Kommandos mit allen Parametern finden Sie im<br />
Internet unter anderem auf den Webseiten <strong>von</strong> Microsoft. Hier wird er nur insoweit beschrieben,<br />
wie es für eine einfache Kommandozeilen-<strong>Installation</strong> <strong>von</strong> <strong>LibreOffice</strong> notwendig ist.<br />
Vorsicht Für den Fall, dass eine bestehende <strong>LibreOffice</strong>-<strong>Installation</strong> durch eine andere<br />
Version ersetzt werden soll, stellen Sie sicher, dass <strong>LibreOffice</strong> und auch der<br />
<strong>LibreOffice</strong>-Schnellstarter auf Ihrem Computer nicht aktiv sind.<br />
Zur <strong>Installation</strong> benötigt der Installer Paketdateien mit der Endung *.msi. Bei den Versionen 3.5<br />
und 3.6 ist die heruntergeladene Datei selbst bereits die Paketdatei.<br />
(LibO__Win_x86_install_multi.msi, : <strong>LibreOffice</strong>-Version).<br />
Am Anfang der Kommandozeile wird Ihnen der aktuelle Ordner angezeigt<br />
(z. B.: C:\users\Name). Zur <strong>Installation</strong> wechseln Sie zunächst zum Ordner, in dem sich die<br />
Paketdatei für <strong>LibreOffice</strong> befindet. Benutzen Sie dafür in der Kommandozeile den Befehl cd<br />
(change directory; eine Ebene höher: „cd..“, eine Ebene tiefer in den Ordner ABC: „cd ABC“; der<br />
Inhalt des Ordners wird mit „dir“ angezeigt). Eine stille <strong>Installation</strong> der Version 3.6.2 starten Sie<br />
dann z. B. mit dem Kommando:<br />
start /wait msiexec /qn /norestart /i LibO_3.6.2_Win_x86_install_multi.msi.<br />
Im Einzelnen macht dieses Kommando Folgendes:<br />
• msiexec: Das Programm das gestartet wird, hier der Windows-Installer.<br />
• start /wait: Startet ein Programm (in diesem Fall der Installer msiexec) und wartet<br />
darauf, dass dieses Programm wieder beendet wird. Da die <strong>Installation</strong> im Hintergrund<br />
abläuft und somit nicht ersichtlich ist, wann die <strong>Installation</strong> vollständig abgeschlossen ist,<br />
Windows 39
wird die weitere Verarbeitung auf der Kommandozeile solange angehalten, bis die<br />
<strong>Installation</strong> beendet ist.<br />
• /qn: Durch diesen Parameter wird festgelegt, dass während der <strong>Installation</strong> keine<br />
Ausgaben auf dem Bildschirm erfolgen, d. h. es erscheinen weder Fortschrittsbalken noch<br />
Dialogboxen – allerdings auch keinerlei Fehlermeldungen! Alternativ können Sie auch<br />
folgende Parameter benutzen:<br />
– /qb: Der Windows-Installer zeigt während der <strong>Installation</strong> einen Fortschrittsbalken im<br />
Design des Installers an.<br />
– /qr: Der Windows-Installer zeigt während der <strong>Installation</strong> einen Fortschrittsbalken im<br />
Design des <strong>LibreOffice</strong>-<strong>Installation</strong>sassistenten an.<br />
• /norestart: Nach der <strong>Installation</strong> erfolgt kein Neustart des Systems. Dies ist bei einer<br />
stillen <strong>Installation</strong> nicht sinnvoll, da der Nutzer während der <strong>Installation</strong> weiterarbeitet und<br />
wenn möglich nicht unterbrochen werden soll. Nach einer <strong>Installation</strong> <strong>von</strong> <strong>LibreOffice</strong> ist<br />
kein Neustart notwendig, <strong>LibreOffice</strong> kann sofort benutzt werden.<br />
• /i: Installiert und konfiguriert das angegebene Programmpaket. In diesem Fall das<br />
<strong>LibreOffice</strong>-Paket LibO_3.6.2_Win_x86_install_multi.msi.<br />
Falls Sie sich nicht mühselig durch die Pfade hangeln wollen, kann im Kommando der Paketdatei<br />
auch der zugehörige Pfad vorangestellt werden. Siehe Beispiel weiter unten.<br />
Nach Aufruf des Kommandos ist je nach gewählter Einstellung für den „q“-Parameter entweder ein<br />
Fortschrittsbalken oder aber gar nichts zu sehen. Nach erfolgreicher <strong>Installation</strong>, die, abhängig <strong>von</strong><br />
der Geschwindigkeit des Systems, mehrere Minuten in Anspruch nehmen kann, blinkt im<br />
Kommandozeilen-Fenster der Cursor hinter der Eingabeaufforderung in der nächsten Zeile.<br />
Wenn Sie nach der <strong>Installation</strong> durch obiges Kommando nun das Windows-Startmenü öffnen,<br />
finden Sie unter den Programmen den neuen Eintrag <strong>LibreOffice</strong> X.Y. Sie und alle anderen<br />
Benutzer des Computers können <strong>LibreOffice</strong> sofort starten. Es genügt also, wenn der<br />
Computeradministrator die <strong>Installation</strong> einmal pro Computer durchführt. Eine separate <strong>Installation</strong><br />
für jeden einzelnen Benutzer ist nicht erforderlich.<br />
Um <strong>LibreOffice</strong> per Kommandozeile zu deinstallieren, müssen Sie /i durch /x ersetzen, der<br />
Befehl lautet dann beispielsweise:<br />
start /wait msiexec /qn /norestart /i LibO_3.6.2_Win_x86_install_multi.msi.<br />
<strong>LibreOffice</strong>-Konfiguration<br />
Prinzipiell können Sie alle Anpassungen (als Gesamtes hier auch Konfiguration genannt), die bei<br />
der <strong>Installation</strong> mit dem <strong>Installation</strong>sassistenten möglich sind, auch über die Kommandozeile<br />
vornehmen. Dazu müssen Sie im <strong>Installation</strong>s-Kommando vordefinierten Parametern<br />
entsprechende Werte zuweisen.<br />
Im Folgenden werden zunächst einige vordefinierte Parameter beschrieben und im Anschluss die<br />
Benutzung anhand eines Beispiels erläutert.<br />
Hinweis<br />
Die hier beschriebenen Parameter werden nur für die <strong>Installation</strong> des <strong>LibreOffice</strong>-<br />
Programmpakets benutzt. Bei der <strong>Installation</strong> des Hilfepakets können sie nicht<br />
verwendet werden.<br />
40 <strong>Installation</strong> <strong>von</strong> <strong>LibreOffice</strong>
Allgemeine <strong>Installation</strong>sparameter<br />
Parameter Beschreibung<br />
INSTALLLOCATION Zielordner, in den <strong>LibreOffice</strong> installiert werden soll. Es<br />
kann jeder gültige Pfad angegeben werden. Wenn der<br />
entsprechende Ordner nicht existiert, wird er angelegt.<br />
Der Pfad muss in Anführungszeichen stehen, wenn er<br />
Leerzeichen enthält.8<br />
Der Standard-Intallations-Ordner ist:<br />
C:\Program Files\<strong>LibreOffice</strong> 3.x<br />
CREATEDESKTOPLINK <strong>LibreOffice</strong>-Verknüpfung auf dem Desktop erstellen<br />
• 0: nicht erstellen<br />
• 1: erstellen (Standardeinstellung)<br />
ISCHECKFORPRODUCTUPDATES Die Online-Update-Funktion wird<br />
• 0: nicht installiert<br />
• 1: installiert (Standardeinstellung)<br />
UI_LANGS Auswahl der zu installierenden Sprachen für die<br />
Benutzeroberfläche.<br />
Standardeinstellung: Nicht definiert; in diesem Fall wird<br />
die Benutzer-Oberflächen-Sprache <strong>von</strong> Windows und<br />
zusätzlich die Sprache der in Windows eingestellten<br />
Region installiert.<br />
Beispiel: UI_LANGS=de,fr,en_US installiert Deutsch,<br />
Französisch und US-Englisch als Benutzeroberfläche.<br />
VC_REDIST <strong>LibreOffice</strong> benötigt das Microsoft Visual C++ 20xx<br />
Redistributable package.<br />
• 0: Das Paket wird nicht installiert (macht Sinn, wenn<br />
es bereits installiert ist)<br />
• 1: Das Paket wird installiert (Standardeinstellung)<br />
Parameter zur Verknüpfung <strong>von</strong> Microsoft-Dateiformaten mit <strong>LibreOffice</strong><br />
Parameter Beschreibung<br />
REGISTER_ALL_MSO_TYPES Verknüpfung aller Microsoft-Office-Dateiformate mit<br />
<strong>LibreOffice</strong> (Standardeinstellung: 0):<br />
• 0: Dateiformate nicht verknüpfen<br />
• 1: Dateiformate verknüpfen<br />
REGISTER_NO_MSO_TYPES Keine Verknüpfung der Microsoft-Office-Dateiformate<br />
mit <strong>LibreOffice</strong> (Standardeinstellung: 0):<br />
• 0: Dateiformate verknüpfen<br />
• 1: Dateiformate nicht verknüpfen<br />
8 Bei einer administrativen <strong>Installation</strong> (Parameter “/a”) wird der Parameter INSTALLLOCATION nicht<br />
ausgewertet. Die Eingabe des <strong>Installation</strong>sordners erfolgt nach Aufforderung. Um diese Aufforderung<br />
nicht zu unterdrücken, darf der q-Parameter (/qn, /qr, /qb) bei einer administrativen <strong>Installation</strong> nicht<br />
benutzt werden. Andernfalls werden die <strong>Installation</strong>sdateien in das Wurzelverzeichnis kopiert.<br />
Windows 41
Parameter Beschreibung<br />
SELECT_WORD Verknüpfung <strong>von</strong> Word-Dateiformaten mit <strong>LibreOffice</strong>:<br />
• 0: Dateiformate nicht verknüpfen (Standardeinst.)<br />
• 1: Dateiformate verknüpfen<br />
SELECT_EXCEL Verknüpfung <strong>von</strong> Excel-Dateiformaten mit <strong>LibreOffice</strong>:<br />
• 0: Dateiformate nicht verknüpfen (Standardeinst.)<br />
• 1: Dateiformate verknüpfen<br />
SELECT_POWERPOINT Verknüpfung <strong>von</strong> PowerPoint-Dateiformaten mit<br />
<strong>LibreOffice</strong>:<br />
• 0: Dateiformate nicht verknüpfen (Standardeinst.)<br />
• 1: Dateiformate verknüpfen<br />
SELECT_VISIO Verknüpfung <strong>von</strong> Visio-Dateiformaten mit <strong>LibreOffice</strong>:<br />
• 0: Dateiformate nicht verknüpfen (Standardeinst.)<br />
• 1: Dateiformate verknüpfen<br />
Kombinieren Sie bitte nicht einen der beiden ersten Parameter dieser Liste mit einem der letzten 4<br />
Parameter, da diese sich widersprechen können.<br />
Beispiel für eine Kommandozeilen-<strong>Installation</strong> mit Konfigurationsdaten<br />
Wenn beispielsweise<br />
• die <strong>LibreOffice</strong>-Version 3.6.1 installiert werden soll,<br />
• die Paketdatei sich im Ordner C:\user\downloads befindet,<br />
• <strong>LibreOffice</strong> 3.6.1 die Dateien der Microsoft-Office-Formate für Word, Excel und PowerPoint<br />
direkt öffnen soll, und<br />
• als Zielverzeichnis für die <strong>Installation</strong> C:\Apps\<strong>LibreOffice</strong> benutzt werden soll,<br />
lautet die Kommandozeile:<br />
start /wait msiexec /qn /norestart /i<br />
C:\user\downloads\LibO_3.6.1_Win_x86_install_multi.msi SELECT_WORD=1<br />
SELECT_EXCEL=1 SELECT_POWERPOINT=1 INSTALLLOCATON=C:\Apps\<strong>LibreOffice</strong><br />
Hinweis<br />
Falls in den Pfadangaben des Download-Ordners oder des <strong>Installation</strong>sordners<br />
Leerzeichen enthalten sind, ist es notwendig, die Pfadangabe mit der Datei in<br />
Anführungszeichen zu setzen. 2 Beispiele:<br />
“C:\user\My downloads\LibO_3.6.1_Win_x86_install_multi.msi“<br />
INSTALLOCATION=“C:\Apps\My <strong>LibreOffice</strong>“<br />
Java-Laufzeitumgebung mit der Kommandozeile installieren<br />
Da für einige Funktionen <strong>von</strong> <strong>LibreOffice</strong> eine Java-Laufzeitumgebung (Java Runtime Environment<br />
= JRE) benötigt wird, wird empfohlen diese zu installieren, bevor Sie <strong>LibreOffice</strong> installieren.<br />
Normalerweise hat die <strong>von</strong> http://www.java.com/de heruntergeladene Datei den Namen jre.exe.<br />
Mit dem folgenden Kommando wird beispielsweise Java mit Plugins für die Browser Internet<br />
Explorer und Firefox in den Ordner-Pfad C:\Apps\JRE installiert und die automatische Updatefunktion<br />
wird deaktiviert.<br />
start /wait jre.exe /s ADDLOCAL=ALL IEXPLORER=1 MOZILLA=1 INSTALLDIR=<br />
C:\Apps\JRE JAVAUPDATE=0<br />
42 <strong>Installation</strong> <strong>von</strong> <strong>LibreOffice</strong>
Erstellung einer Stapelverarbeitungsdatei (CMD-Datei)<br />
Eine Stapelverarbeitungsdatei ist eine reine Textdatei und hat die Dateiendung „cmd". Sie enthält<br />
zumindest in dem hier beschriebenen Zusammenhang hintereinander mehrere Kommandos für die<br />
Kommandozeile. Durch Doppelklick auf eine CMD-Datei wird das Kommandozeilen-Fenster<br />
geöffnet, um dann die Kommandos der CMD-Datei automatisch nacheinander auszuführen.<br />
Hinweis<br />
Vorsicht<br />
Benutzen Sie für die Erstellung einer Stapelverarbeitungsdatei bitte die Dateiendung<br />
"cmd". Die Endung "bat" wird zukünftig <strong>von</strong> Windows nicht mehr unterstützt.<br />
Durch die Verwendung <strong>von</strong> CMD-Dateien haben Sie umfangreiche Möglichkeiten Ihr<br />
System zu verändern. Bei falscher Anwendung besteht somit die Gefahr, dass im<br />
äußersten Fall Ihre kompletten Software-<strong>Installation</strong>en zerstört werden und Ihre<br />
gesamten Daten gelöscht werden.<br />
Gehen Sie deshalb besonders sorgfältig vor. Die Verwendung der hier<br />
beschriebenen Kommandos in einer CMD-Datei ist aber unproblematisch.<br />
Sie können eine CMD-Datei mit jedem Programm erstellen, dass in der Lage ist, Textdateien im<br />
ASCII-Format zu speichern. Dies ist beispielsweise der Editor <strong>von</strong> Windows, aber auch mit dem<br />
<strong>LibreOffice</strong>-Writer können Sie diese erstellen. Achten Sie bitte beim Speichern darauf, dass die<br />
Datei als eine reine Textdatei, mit der Endung „cmd“ gespeichert wird.<br />
Im Folgenden ist ein Beispiel für eine CMD-Datei aufgeführt. Die CMD-Datei befindet sich im<br />
Ordner C:\users\Username\CMD-Files. Die <strong>Installation</strong>sdateien für <strong>LibreOffice</strong> und Java<br />
befinden sich Ordner C:\users\Username\Downloads. Durch den Start der CMD-Datei werden<br />
folgende Aktionen ausgelöst:<br />
1. Zum Ordner wechseln, in dem die <strong>Installation</strong>sdateien abgelegt sind.<br />
2. Java-Laufzeitumgebung ohne Browser-Plugins, aber mit automatischem Update<br />
installieren.<br />
3. <strong>LibreOffice</strong> Version 3.5.2 installieren (mit Fortschrittsbalken), Word-Dateien mit <strong>LibreOffice</strong><br />
öffnen, Excel- und PowerPoint-Dateien nicht mit <strong>LibreOffice</strong> öffnen.<br />
4. Das deutsche Hilfepaket für die Version 3.5.2 installieren (mit Fortschrittsbalken).<br />
cd ..<br />
cd Downloads<br />
start /wait jre.exe /s ADDLOCAL=ALL IEXPLORER=0 MOZILLA=0<br />
JAVAUPDATE=1<br />
start /wait msiexec /qb /norestart /i<br />
LibO_3.5.2_Win_x86_install_multi.msi SELECT_WORD=1 SELECT_EXCEL=0<br />
SELECT_POWERPOINT=0<br />
start /wait msiexec /qb /norestart /i<br />
LibO_3.5.2_Win_x86_helppack_de.msi<br />
Windows 43
Linux<br />
Vorbemerkungen<br />
Dieser Abschnitt beschreibt die <strong>Installation</strong> <strong>von</strong> <strong>LibreOffice</strong> unter Linux. Wenn Sie auf Ihrem<br />
Rechner ein gängiges Linux installiert haben, benötigen Sie diese Anleitung wahrscheinlich nicht,<br />
da <strong>von</strong> den meisten Distributionen <strong>LibreOffice</strong> mitgeliefert wird, bzw. durch den <strong>Installation</strong>s-<br />
Prozess gut in den Desktop integriert ist. Falls Sie also ein vollständiges Ubuntu (oder ein anderes<br />
*buntu-Derivat), Mandriva, OpenSuse oder ein anderes System mit GNOME oder KDE installiert<br />
haben, haben Sie wahrscheinlich bereits eine volle <strong>LibreOffice</strong>-<strong>Installation</strong>, ohne eine einzige Zeile<br />
Code eingeben zu müssen.<br />
Sollte <strong>LibreOffice</strong> noch nicht installiert sein, nutzen Sie die <strong>Installation</strong>smethode Ihrer Distribution,<br />
die Sie bevorzugen (z. B. das Ubuntu Software Center unter Ubuntu, Synaptic für Debian oder<br />
YaST2 unter OpenSUSE). Dies ist der einfachste Weg der <strong>Installation</strong> und er stellt zudem sicher,<br />
dass <strong>LibreOffice</strong> optimal in Ihr Linux integriert ist. Dies gilt insbesondere deswegen, weil manche<br />
Distributionen ihr eigenes angepasstes <strong>LibreOffice</strong> ausliefern, welches auch andere Funktionen<br />
aufweisen kann, als das direkt <strong>von</strong> der <strong>The</strong> <strong>Document</strong> <strong>Foundation</strong> bereitgestellte <strong>LibreOffice</strong>.<br />
Selbstverständlich haben Sie aber die Möglichkeit<br />
• die <strong>von</strong> Ihrer Distribution bereitgestellte <strong>LibreOffice</strong>-Version durch die <strong>von</strong> <strong>The</strong> <strong>Document</strong><br />
<strong>Foundation</strong> bereitgestellte zu ersetzen, oder<br />
• auf eine andere oder aktuellere Version zu wechseln.<br />
Daher gibt Ihnen diese Anleitung im Folgenden Hinweise zur <strong>Installation</strong> der Version <strong>von</strong> der <strong>The</strong><br />
<strong>Document</strong> <strong>Foundation</strong>. Bitte beachten Sie, dass aufgrund der Vielzahl möglicher Linux-<br />
Distributionen diese Hinweise nur allgemein sein können. Für Details suchen Sie bitte im Internet<br />
nach Anleitungen und Hinweisen, die sich speziell auf Ihre Distribution (z. B. im Ubuntu-<strong>Wiki</strong> unter<br />
http://wiki.ubuntuusers.de/<strong>LibreOffice</strong>; die Website <strong>von</strong> OpenSuse unter<br />
http://en.opensuse.org/<strong>LibreOffice</strong>) oder Ihre Linux-Version beziehen. Beachten Sie, dass gerade<br />
bei der <strong>Installation</strong> die Besonderheiten Ihrer Distribution oder Version eine große Rolle spielen<br />
können.<br />
Vorbereitungen<br />
Bevor Sie loslegen, lesen Sie bitte – sofern noch nicht geschehen – die Vorbemerkungen durch.<br />
Als erstes benötigen Sie die <strong>Installation</strong>sdateien. Da sich die folgende Beschreibung der<br />
<strong>Installation</strong> auf die Version <strong>von</strong> <strong>The</strong> <strong>Document</strong> <strong>Foundation</strong> bezieht, laden Sie diese Dateien bitte<br />
<strong>von</strong> http://de.libreoffice.org/download/ herunter und speichern Sie diese in einem Ordner Ihrer<br />
Wahl.<br />
Beachten Sie dabei – neben den Systemvoraussetzungen (siehe nächsten Abschnitt<br />
„Systemvoraussetzungen“) – Folgendes:<br />
• <strong>LibreOffice</strong> wird in unterschiedlichen Versionen angeboten, bitte informieren Sie sich<br />
anhand der Versionshinweise (http://de.libreoffice.org/download/versionshinweise/), welche<br />
Version <strong>von</strong> <strong>LibreOffice</strong> die <strong>von</strong> Ihnen zu bevorzugende ist.<br />
• Sie benötigen in der Regel drei Pakete: das Grundsystem (install – englisch), die<br />
Lokalisierung für die Oberfläche (auf der deutschen Website wird standardmäßig<br />
langpack-de (deutsch) angeboten – alle anderen Sprachen sind möglich) und das<br />
Hilfepaket (helppack-de – deutsch). Wenn Sie das Hilfepaket weglassen, enthält<br />
<strong>LibreOffice</strong> keine lokale Hilfe und greift auf die webbasierte Hilfe zu.<br />
44 <strong>Installation</strong> <strong>von</strong> <strong>LibreOffice</strong>
Systemvoraussetzungen<br />
Für die <strong>Installation</strong> <strong>von</strong> <strong>LibreOffice</strong> sind die im Folgenden beschriebenen Hardware,<br />
Betriebssystem-Version und Pakete die Mindestvoraussetzungen:<br />
Diese Angaben gelten für die <strong>LibreOffice</strong>-Version <strong>von</strong> <strong>The</strong> <strong>Document</strong> <strong>Foundation</strong>. Wenn Sie<br />
<strong>LibreOffice</strong> aus den <strong>Installation</strong>spaketen Ihrer Distribution verwenden, sollten Sie die Angaben<br />
Ihrer Distribution beachten, da diese ggf. <strong>von</strong> den hier angeführten abweichen können.<br />
• Linux Kernel Version 2.6.18 oder höher<br />
• glibc2 Version 2.5 oder höher<br />
• gtk Version 2.10.4 oder höher<br />
• Pentium-kompatibler PC (Pentium III, Athlon oder höher empfohlen)<br />
• 256 MByte RAM (512 MB empfohlen)<br />
• 1,55 GByte freier Speicherplatz auf der Festplatte<br />
• X-Server mit Auflösung 1024 x 768 (höhere Auflösung empfohlen) und mindestens 256<br />
Farben<br />
• Gnome 2.16 oder höher, mit den Paketen gail 1.8.6 und at-spi 1.7 (zur Unterstützung <strong>von</strong><br />
Werkzeugen der Assistiven Technologie [AT]) oder eine andere unterstützte Oberfläche<br />
(z. B. KDE).<br />
Um alle Funktionen <strong>von</strong> <strong>LibreOffice</strong> nutzen zu können, benötigen Sie Java. Wenn Sie kein Java<br />
haben, empfehlen wir eine Java-<strong>Installation</strong> vor der <strong>Installation</strong> <strong>von</strong> <strong>LibreOffice</strong> (möglichst aus den<br />
Quellen Ihrer Distribution). Sie können die meisten Funktionen <strong>von</strong> <strong>LibreOffice</strong> aber auch ohne<br />
Java nutzen. Nur für die Nutzung <strong>von</strong> Base ist Java unverzichtbar.<br />
Zudem sollten Sie vor der <strong>Installation</strong> folgende Punkte beachten:<br />
• Hinreichend freien Speicherplatz in den temporären Verzeichnissen.<br />
• Lese-, Schreib- und Ausführungsrechte auf den entsprechenden Verzeichnissen.<br />
• Ein Backup und ein Update Ihres Systems.<br />
Zudem ist es sinnvoll, vorsichtshalber alle anderen Programme zu schließen, bevor Sie mit der<br />
<strong>Installation</strong> beginnen.<br />
Sofern noch nicht geschehen: Lesen Sie bitte den Abschnitt Vorbemerkungen durch.<br />
Vorbereitung der <strong>Installation</strong> (unabhängig <strong>von</strong> der Distribution)<br />
Lesen Sie bitte die drei vorhergehenden Abschnitte Vorbemerkungen, Vorbereitungen und<br />
Systemvoraussetzungen durch.<br />
Falls Sie bereits eine Version <strong>von</strong> <strong>LibreOffice</strong> installiert haben, sollten Sie diese zunächst<br />
deinstallieren, da ansonsten Konflikte zwischen verschiedenen Versionen möglich sind.<br />
Hinweis<br />
Insbesondere für den Test <strong>von</strong> <strong>LibreOffice</strong> kann es sinnvoll sein, verschiedene<br />
<strong>LibreOffice</strong>-Versionen parallel zu installieren. Eine Beschreibung, wie Sie in diesem<br />
Fall vorzugehen haben, finden Sie unter:<br />
https://wiki.documentfoundation.org/Installing_in_parallel/de.<br />
Für die Deinstallation einer vorhandenen Versionen (auch <strong>von</strong> OpenOffice.org) nutzen Sie am<br />
Besten das <strong>von</strong> Ihnen bevorzugte <strong>Installation</strong>s-Tool Ihrer Distribution. In der Regel reicht es aus,<br />
das Paket libreoffice-core zu deinstallieren. Es sollten dann automatisch alle weiteren relevanten<br />
<strong>LibreOffice</strong>-Pakete entfernt werden. Vorhandene Einstellungen löschen Sie ggf. separat.<br />
Entpacken Sie nach dem Download zunächst das eigentliche Programmpaket. Dies können Sie<br />
entweder mit entsprechenden Tools ihrer Distribution bzw. Ihres Desktops (zum Beispiel mit der<br />
Linux 45
KDE-Oberfläche: Rechtsklick → Paket hier entpacken) erledigen oder indem Sie den folgenden<br />
Befehl in einem Terminal eingeben:<br />
tar -vxzf <br />
wobei durch die Namen der heruntergeladenen <strong>Installation</strong>spakete (Endung:<br />
.tar.gz) zu ersetzen ist, also z. B.<br />
tar -vxzf LibO_3.6.3_Linux_x86-64_install-rpm_en-US.tar.gz<br />
Beim Entpacken wird ein nach der genauen Version benanntes Verzeichnis angelegt, z. B.<br />
LibO_3.6.3_Linux_x86_install-deb_en-US, welches die <strong>Installation</strong>sdateien enthält. Je<br />
nach verwendetem Paketverwaltungssystem finden Sie in diesem Verzeichnis ein Unterverzeichnis<br />
DEBS (bei Debian/Ubuntu-basierten Systemen) oder RPMS (bei RPM-basierten Systemen wie<br />
Fedora, SuSE, Mandriva usw.). In diesem Unterverzeichnis DEBS oder RPMS befinden sich die<br />
<strong>Installation</strong>sdateien.<br />
Öffnen Sie ein Terminal-Fenster und wechseln Sie dort – falls notwendig – in das Unterverzeichnis<br />
DEBS bzw. RPMS.<br />
Die nun folgenden Schritte sind distributionsabhängig.<br />
Finden Sie Ihre <strong>Installation</strong>s- und Sprachpakete<br />
Gehen Sie bitte auf: http://de.libreoffice.org/download/<br />
<strong>Installation</strong>spakete sind für 32-bit- und 64-Bit-Systeme, gekennzeichnet mit "x86" und "x86_64",<br />
jeweils zusammen mit den entsprechenden Sprachpaketen verfügbar, damit Sie eine <strong>LibreOffice</strong>-<br />
<strong>Installation</strong> in Ihrer bevorzugten Sprache erhalten.<br />
Die folgenden Ausführungen setzen voraus, dass Sie das Basis-Paket (en-US) installieren. Wenn<br />
Sie auch ein Sprachpaket installieren wollen, müssen Sie, nachdem Sie das Basis-Paket installiert<br />
haben, die selben Schritte noch einmal mit Ihrem Sprachpaket durchführen.<br />
Diese Anleitung beschreibt, wie <strong>LibreOffice</strong> in US-Englisch (en-US – die grundlegende <strong>Installation</strong>)<br />
auf einem 32-Bit-System installiert wird. Es kann geringe Unterschiede bei einigen<br />
Verzeichnisnamen geben, wenn Sie eine andere Version (z. B. eine 64-Bit-Version) installieren.<br />
Die Vorgehensweise ist aber grundsätzlich dieselbe.<br />
Hinweis<br />
Wenn Sie eine ältere Version <strong>von</strong> <strong>LibreOffice</strong> bereits installiert haben, dann müssen<br />
Sie diese deinstallieren, bevor Sie fortfahren. Eine Anleitung dazu finden Sie weiter<br />
unten.<br />
Die Download-Seite erkennt Ihr verwendetes Betriebssystem und bietet Ihnen die dazu passenden<br />
Dateien an. Falls diese Erkennung nicht funktioniert oder Sie die Dateien für einen anderen<br />
Computer herunterladen möchten, so finden Sie auf der Download-Seite einen Link, wo Sie die<br />
<strong>Installation</strong>sdateien <strong>von</strong> <strong>LibreOffice</strong> für andere Betriebssysteme herunterladen können.<br />
Grafische <strong>Installation</strong> – der empfohlene Weg<br />
<strong>The</strong> <strong>Document</strong> <strong>Foundation</strong> hat viel Arbeit in <strong>LibreOffice</strong> investiert, damit es <strong>von</strong> jedermann<br />
installiert werden kann. Dieser Abschnitt gilt für die "Out of the Box"-<strong>Installation</strong> für die meisten<br />
Linux-Distributionen. Es wird angenommen, dass Sie bereits das entsprechende Paket für Ihr<br />
System heruntergeladen haben. Falls das nicht der Fall sein sollte, lesen Sie bitte den vorherigen<br />
Abschnitt.<br />
Achten Sie auf eine Datei, die etwa so heißt wie: LibO_X.Y.Z_Linux_x86_install-deb_en-<br />
US.tar.gz. Der Name kann sich etwas unterscheiden, wenn Sie ein 64-Bit-System haben (dann<br />
wird er ein x86_64 statt x86 im Namen haben), oder wenn Sie ein RPM basiertes System nutzen<br />
46 <strong>Installation</strong> <strong>von</strong> <strong>LibreOffice</strong>
(dann wird sie ein "-rpm" statt "-deb" im Namen haben). Diese Anleitung ist für alle diese<br />
Abweichungen gleichermaßen nutzbar. Die <strong>LibreOffice</strong>-Version, die Sie verwenden, können Sie<br />
aus dem Namen ablesen. Im Folgenden wird die <strong>Installation</strong> anhand der Version 3.6.3 gezeigt.<br />
Falls die grafische <strong>Installation</strong> aus irgendeinem Grund bei Ihnen nicht funktioniert, finden Sie im<br />
nächsten Abschnitt eine ausführliche Beschreibung einer konsolen-basierten <strong>Installation</strong>, die<br />
garantiert zum Erfolg führt.<br />
Das Archiv auspacken<br />
Klicken Sie auf Ihr heruntergeladenes Paket (oder klicken sie mit der rechten Maustaste darauf,<br />
wählen Sie aus dem Kontextmenü Öffnen mit und anschließend Ihr Archivierungsprogramm).<br />
Entpacken Sie das Archiv in einen Ordner, auf den Sie leicht zugreifen können (Ihr Home-<br />
Verzeichnis zum Beispiel).<br />
Es sollte ein Ordner mit der Bezeichnung LibO_3.6.3_Linux_x86_install-deb_en-US<br />
(oder so ähnlich) erzeugt werden.<br />
<strong>Installation</strong> der Pakete<br />
Öffnen Sie den ausgepackten Ordner. Darin werden Sie einige Dateien und einen Ordner DEBS<br />
(oder RMPS) finden.<br />
Öffnen Sie diesen Ordner.<br />
Markieren Sie alle Dateien in diesem Ordner (außer dem Ordner desktop integration – dazu<br />
mehr im nächsten Schritt „Desktop-Integration – Menüeinträge für <strong>LibreOffice</strong>“).<br />
Führen Sie einen Rechtsklick aus und wählen Sie im Kontextmenü einen Eintrag wie "Öffnen mit<br />
dem Paket-Manager" oder "Öffnen mit dem <strong>Installation</strong>s-Werkzeug" (die Bezeichnungen sind in<br />
einzelnen Distributionen unterschiedlich). In Ubuntu ist dafür die Softwareverwaltung zuständig.<br />
Eventuell werden Sie nun aufgefordert, Ihr Root-Passwort einzugeben.<br />
Wenn Sie keine Fehlermeldung erhalten, können Sie sicher sein, dass die <strong>Installation</strong> erfolgreich<br />
war. Um sicher zu gehen, öffnen Sie eine Konsole und tippen Sie libreoffice ein.<br />
Desktop-Integration – Menüeinträge für <strong>LibreOffice</strong><br />
Sie haben jetzt sichergestellt, dass <strong>LibreOffice</strong> installiert ist. Sie wollen aber sicher nicht jedes Mal<br />
das Terminal öffnen, um <strong>LibreOffice</strong> zu starten.<br />
• Öffnen Sie wieder den Ordner DEBS oder RPMS.<br />
• Wechseln Sie in den Ordner desktop integration.<br />
• Wählen Sie das für Ihre Distribution passende Paket aus.<br />
• Führen Sie wieder einen Rechtsklick aus und wählen Sie im Kontextmenü über Öffnen mit<br />
Ihr <strong>Installation</strong>s-Werkzeug aus.<br />
Falls Ihr System eine Warnung bezüglich eines Konfliktes mit einem bereits installierten System<br />
ausgibt, brechen Sie bitte die <strong>Installation</strong> ab.<br />
Jetzt können Sie <strong>LibreOffice</strong> aus dem Menü Programme → Office Ihres Systems heraus starten.<br />
Möglicherweise ist <strong>LibreOffice</strong> bereits als Ihr Standard-Office-Programm eingerichtet (klicken Sie<br />
auf ein beliebiges <strong>LibreOffice</strong>-Dokument, um dies zu überprüfen).<br />
Linux 47
Konsolen-basierte <strong>Installation</strong> – bei Problemen oder für fortgeschrittene<br />
Benutzer<br />
Die folgende Anleitung ist für den fortgeschrittenen Benutzer oder für Benutzer, die bei der<br />
grafischen <strong>Installation</strong> Probleme haben. <strong>The</strong> <strong>Document</strong> <strong>Foundation</strong> hat die grafische <strong>Installation</strong><br />
<strong>von</strong> <strong>LibreOffice</strong> in vielen Distributionen getestet. Wenn Sie dennoch Probleme haben, überprüfen<br />
Sie die folgenden Punkte:<br />
• Stellen Sie sicher, dass das heruntergeladene Paket vollständig und in Ordnung ist. Prüfen<br />
Sie die MD5-Summe oder versuchen Sie einen erneuten Download.<br />
• Stellen Sie unbedingt sicher, dass Sie das Paket herunterladen, das zu Ihrem System<br />
passt – übliche Fehler sind Versuche, ein 64-Bit-Paket in einem 32-Bit-System zu<br />
installieren oder ein RPM-Paket in einem DEB-basierten System (oder umgekehrt) zu<br />
installieren.<br />
• Stellen Sie außerdem sicher, dass Sie Root-Rechte besitzen – anderenfalls kontaktieren<br />
Sie Ihren System-Administrator.<br />
• Überprüfen Sie, ob <strong>LibreOffice</strong> bereits installiert ist und das Problem nur mit der Desktop-<br />
Integration besteht. Wenn Sie <strong>LibreOffice</strong> über die Konsole ausführen können, haben Sie<br />
ein Problem mit der Desktop-Integration. Versuchen Sie dann die Schritte der Desktop-<br />
Integration erneut.<br />
Es folgt jetzt die detaillierte Beschreibung der Konsolen-basierten <strong>Installation</strong> <strong>von</strong> <strong>LibreOffice</strong>.<br />
Das heruntergeladene Archiv mit dem Terminal auspacken<br />
In einer Konsole tippen Sie für das DEB-Paket:<br />
tar zxvf LibO_3.6.3_Linux_x86_install-deb_en-US.tar.gz<br />
oder für den RPM-Paket:<br />
tar zxvf LibO_3.3.3_Linux_x86_install-rpm_en-US.tar.gz<br />
Wenn Sie das heruntergeladene Archiv auspacken, wird der Inhalt in einen Ordner entpackt, der<br />
die Bezeichnung LibO_3.6.3_Linux_x86_install-deb (oder rpm)_en-US (oder ähnlich)<br />
erhält.<br />
Hinweis<br />
In den meisten Distributionen ist das Paket für die Shell-completion installiert. Das<br />
bedeutet, dass Sie nicht den kompletten Pfad/Dateinamen <strong>von</strong> Hand eintippen<br />
müssen. Schreiben Sie einfach die ersten Buchstaben und drücken Sie dann die<br />
Tabulator-Taste. Ihr Linux-System ergänzt dann den Rest des Pfades/Namens.<br />
<strong>Installation</strong> auf RPM-basierten Systemen (z. B. OpenSUSE)<br />
Zur manuellen <strong>Installation</strong> geben Sie im Terminalfenster nun folgende Befehle ein (wenn Sie dazu<br />
aufgefordert werden, geben Sie ggf. Ihr Root-Passwort ein):<br />
• auf Fedora und ähnlichen Systemen:<br />
su -c 'yum install *.rpm'<br />
• auf Mandriva und ähnlichen Systemen in 2 Schritten:<br />
su<br />
und dann als nächstes:<br />
urpmi *.rpm<br />
• auf SuSE und ähnlichen Systemen:<br />
su rpm -Uvh *.rpm<br />
48 <strong>Installation</strong> <strong>von</strong> <strong>LibreOffice</strong>
Wechseln Sie dann in den Unterordner mit den Paketen zur Desktop-Integration:<br />
cd desktop-integration<br />
Installieren Sie hier nicht alles, sondern nur das für Ihre Distribution bzw. Desktop-Umgebung<br />
erforderliche <strong>Installation</strong>spaket, also<br />
• auf Fedora und ähnlichen Systemen:<br />
su -c 'yum install libreoffice3.6-redhat-menus-3.3-1.noarch.rpm'<br />
(oder ähnlich, je nach Version)<br />
• auf Mandriva und ähnlichen Systemen wieder in 2 Schritten:<br />
su<br />
urpmi libreoffice3.6-mandriva-menus-3.3-1.noarch.rpm<br />
(oder ähnlich, je nach Version)<br />
• auf SuSE und ähnlichen Systemen:<br />
su -c 'rpm -Uvh libreoffice3.6-suse-menus-3.3-1.noarch.rpm'<br />
(oder ähnlich, je nach Version)<br />
Die <strong>Installation</strong> der Desktop-Integration ist nicht unbedingt erforderlich. Sie können sie auch<br />
weglassen und <strong>LibreOffice</strong> manuell starten oder sich entsprechende Menüeinträge oder Symbole<br />
selbst erstellen.<br />
Ein alternative Möglichkeit, <strong>LibreOffice</strong> unter SuSE mit Hilfe <strong>von</strong> YaST zu installieren, wird im <strong>Wiki</strong><br />
der <strong>The</strong> <strong>Document</strong> <strong>Foundation</strong> (http://wiki.documentfoundation.org/DE/<strong>Installation</strong>_mit_YaST)<br />
beschrieben.<br />
<strong>Installation</strong> auf DEB-basierten Systemen (z. B. Ubuntu)<br />
Zur manuellen <strong>Installation</strong> geben Sie im Terminalfenster nun folgende Befehle ein. Wenn Sie dazu<br />
aufgefordert werden, geben Sie ggf. Ihr Root-Passwort ein:<br />
sudo dpkg -i *.deb<br />
Wechseln Sie dann in den Unterordner mit den Paketen zur Desktop-Integration:<br />
cd desktop-integration<br />
Installieren Sie auch hier die Pakete manuell durch Eingabe <strong>von</strong>:<br />
sudo dpkg -i *.deb<br />
Die <strong>Installation</strong> der Desktop-Integration ist nicht unbedingt erforderlich. Sie können sie auch<br />
weglassen und <strong>LibreOffice</strong> manuell starten oder sich entsprechende Menüeinträge oder Symbole<br />
selbst erstellen.<br />
<strong>Installation</strong> eines oder mehrerer Sprachpakete (distributions-unabhängig)<br />
Sie können kein, eines oder mehrere Sprachpakete installieren. Für jedes Sprachpaket müssen<br />
Sie jeweils einzeln wie folgt vorgehen:<br />
• Entpacken Sie das heruntergeladene Sprachpaket und wechseln Sie in das dabei erzeugte<br />
Verzeichnis.<br />
• Beenden Sie alle laufenden <strong>LibreOffice</strong>-Instanzen. Vergessen Sie den Schnellstarter nicht,<br />
sofern er aktiviert ist.<br />
• Wechseln Sie in das Unterverzeichnis mit den <strong>Installation</strong>sdateien, das je nach Distribution<br />
entweder DEBS oder RPMS heißt.<br />
Linux 49
• Öffnen Sie dort ein Terminal-Fenster und geben Sie den für die jeweilige Distribution bzw.<br />
das Paketverwaltungssystem passenden Befehl ein, also<br />
– für Debian/Ubuntu-basierte Systeme:<br />
sudo dpkg -i *.deb<br />
– für Fedora-basierte Systeme:<br />
su -c 'yum install *.rpm'<br />
– für Mandriva-basierte Systeme:<br />
su<br />
urpmi *.rpm<br />
– für andere RPM-basierte Systeme wie SuSE usw.:<br />
su rpm -Uvh *.rpm<br />
• Starten Sie eine <strong>LibreOffice</strong>-Anwendung, etwa Writer.<br />
• Wählen Sie im Menü Tools → Options aus, es öffnet sich der Dialog Options.<br />
• Klicken Sie auf Language Settings (Spracheinstellungen) und dann auf Languages<br />
(Sprachen).<br />
• Wählen Sie im Auswahlfeld User Interface (Benutzeroberfläche) die gewünschte Sprache.<br />
Bei Bedarf können Sie hier auch Ihr Gebietschema (Locale setting), Ihre Standardwährung<br />
(Default Currency) und Ihre Standardsprache für Dokumente (Default languages for documents)<br />
auswählen.<br />
Desktop-Integration<br />
Um den <strong>Installation</strong>s-Prozess zu abzuschließen, sollten Sie auch die Desktop-Integrationspakete<br />
installieren. Dies ist allerdings nicht unbedingt notwendig, um <strong>LibreOffice</strong> auszuführen –<br />
insbesondere, wenn Sie <strong>LibreOffice</strong> nur aus der Konsole heraus nutzen wollen.<br />
Wechseln Sie zum Ordner desktop-integration, der sich innerhalb des Ordners DEBS oder<br />
RPMS befindet:<br />
cd desktop-integration<br />
Starten Sie die <strong>Installation</strong><br />
• unter Debian / Ubuntu mit<br />
sudo dpkg -i *.deb<br />
• unter Fedora mit<br />
su -c yum install libreoffice3.6-redhat-menus-3.3-1.noarch.rpm<br />
• unter Mandriva mit<br />
su -c urpmi libreoffice3.6-mandriva-menus-3.3-1.noarch.rpm<br />
• unter SuSE und andere RPM-basierte Systeme mit<br />
su -c rpm -Uvh install libreoffice3.6-suse-menus-3.3-1.noarch.rpm<br />
Nach der <strong>Installation</strong> sollten Sie Symbole für alle <strong>LibreOffice</strong>-Anwendungen im Menü Programme<br />
→ Office Ihres Desktops vorfinden.<br />
50 <strong>Installation</strong> <strong>von</strong> <strong>LibreOffice</strong>
Linux-Distributionen, die in dieser Anleitung nicht aufgeführt sind<br />
Es sollte leicht möglich sein, <strong>LibreOffice</strong> auf anderen Linux-Distributionen zu installieren, die nicht<br />
explizit in dieser Anleitung aufgeführt sind. Außer den DEB- und RPM-Paketen ist es möglich,<br />
Quellcode-Archive <strong>von</strong> http://www.libreoffice.org/download/ herunterzuladen.<br />
Unterschiede können hauptsächlich bei der Desktop-Integration auftreten.<br />
Das Verzeichnis desktop-integration im Ordner RPMS enthält auch ein libreoffice3.6freedesktop-menus-3.3.1.noarch.rpm<br />
genanntes Paket. Dies ist ein Paket für alle Linux-<br />
Distributionen, welche die Freedesktop.org-Spezifikationen/-Empfehlungen<br />
(http://de.wikipedia.org/wiki/Freedesktop.org) unterstützen. Es wird für die optimale <strong>Installation</strong> in<br />
anderen Linux-Distributionen zur Verfügung gestellt, die nicht in dieser Anleitung beschrieben<br />
werden.<br />
Heutzutage erfüllen die meisten Linux-Distributionen die Freedesktop.org-Spezifikationen. Als das<br />
Paket hinzugefügt wurde, verwendeten viele Distributionen noch ihre eigenen Methoden, um ihren<br />
Desktop-Umgebungen die installierten/entfernten Anwendungen zur Kenntnis zu bringen. Und sie<br />
hatten ihre eigenen Methoden, um MIME-Typen zu registrieren. Die Freedesktop.org-<br />
Spezifikationen/-Vorschläge standardisieren dies, um bekannte Pfade und Dienstprogramme zu<br />
verwenden, diese Information zu aktualisieren. Betroffen sind die Iconthema-Spezifikation, die<br />
MIME-Typ-Spezifikation und die Desktop-Dateispezifikation (Programmstartdefinitionen).<br />
Um die Desktop-Integration auf solchen Systemen zu installieren, verwenden Sie den folgenden<br />
Befehl (Sie werden aufgefordert, Ihr Root-Passwort einzugeben):<br />
sudo rpm -Uvh libreoffice3.6-freedesktop-menus-3.3.1.noarch.rpm<br />
Deinstallation <strong>von</strong> <strong>LibreOffice</strong><br />
Grafische Deinstallation<br />
Wie schon bei der <strong>Installation</strong> beschrieben, gibt es bei Linux-Distributionen auch Möglichkeiten, die<br />
Deinstallation <strong>von</strong> Software so leicht wie möglich zu machen.<br />
Öffnen Sie den Paket-Manager Ihres Systems und suchen Sie nach <strong>LibreOffice</strong>.<br />
Wählen Sie es ab oder wählen Sie für die Deinstallation das erste gefundene Paket. Der Paket-<br />
Manager wird (wahrscheinlich) fragen, ob er andere Pakete entfernen soll. Da <strong>LibreOffice</strong> alles<br />
enthält, was es zur <strong>Installation</strong> braucht, sollte es ziemlich sicher sein, ja zu sagen.<br />
Dann scrollen Sie durch die Liste der Suchbox, um zu sehen, ob alle <strong>LibreOffice</strong>-Pakete abgewählt<br />
bzw. für die Deinstallation ausgewählt sind. Wenn Sie weitere finden, die noch nicht abgewählt<br />
bzw. für die Deinstallation ausgewählt sind, fahren Sie fort, bis alle entfernt worden sind (bei einem<br />
Testlauf war dieser Schritt 3 Mal notwendig).<br />
Eventuell werden Sie aufgefordert, Pakete zu deinstallieren, die mit libobasis3 anfangen. Es<br />
wird empfohlen, dass Sie auch diese deinstallieren. Wenn Sie nicht aufgefordert werden, suchen<br />
Sie nach libobasis3, um diese zu deinstallieren.<br />
Falls Sie die beschriebenen Deinstallationen vorgenommen haben, sollte die <strong>LibreOffice</strong>-Suite <strong>von</strong><br />
Ihrem System entfernt worden sein. Überprüfen Sie, ob noch entsprechende Menüeinträge zu<br />
finden sind, und um doppelt sicher zu gehen, geben Sie libreoffice in einer Konsole ein.<br />
Falls der <strong>LibreOffice</strong>-Splash-Screen erscheint, sollten Sie versuchen, verbliebene Pakete im<br />
Paket-Manager zu finden. Wenn Sie sicher sind, dass es keine mehr gibt, starten Sie Ihr System<br />
neu und geben Sie den oben genannten Befehl erneut ein.<br />
Linux 51
Nachdem Sie alle Pakete deinstalliert haben und der oben genannte Befehl einen Fehler wie "no<br />
such command" zurückgibt (oder nichts tut), können Sie prüfen, ob <strong>LibreOffice</strong> etwas zurück<br />
gelassen hat:<br />
Um die sauberste Deinstallation einer vorherigen <strong>Installation</strong> <strong>von</strong> <strong>LibreOffice</strong> sicher zu stellen,<br />
können Sie optional auch den folgenden Befehl in einer Konsole ausführen, und dann manuell<br />
übrig gebliebene Dateien löschen:<br />
locate libreoffice | less<br />
oder<br />
find / -name libreoffice -print 2>/dev/null<br />
Das Auslassen dieses optionalen Schritts wird keine ernsten Folgen für Ihr System haben (nicht<br />
einmal für eine zukünftige <strong>Installation</strong> oder ein Upgrade <strong>von</strong> <strong>LibreOffice</strong>). Sie werden lediglich eine<br />
kleine Anzahl <strong>von</strong> veralteten Dateien behalten, die nur einen sehr kleinen Teil der Festplatte<br />
belegen.<br />
Wenn Sie alles obengenannte versucht haben, aber die Deinstallation nicht geklappt hat oder<br />
Probleme aufgetreten sind, werden Sie eine Konsole öffnen müssen, um dies zu beseitigen.<br />
Konsolen-basierte Deinstallation<br />
• Debian / Ubuntu<br />
sudo apt-get purge libreoffice?<br />
oder<br />
sudo aptitude purge libreoffice?<br />
Beachten Sie, den "?"-Platzhalter zu setzen, so das alle <strong>LibreOffice</strong>-Pakete deinstalliert /<br />
bereinigt werden (In apt-get oder aptitude ist "*" kein Platzhalter).<br />
• Fedora<br />
su -c 'yum remove libreoffice*'<br />
• Mandriva<br />
su -c 'urpme libreoffice*'<br />
• SuSE und andere RPM-basierte Systeme<br />
su -c 'rpm -Uvh libreoffice*'<br />
52 <strong>Installation</strong> <strong>von</strong> <strong>LibreOffice</strong>
MacOS X<br />
Systemanforderungen<br />
Für <strong>LibreOffice</strong> benötigen Sie mindestens Mac OS 10.4 (Codename Tiger).<br />
Die <strong>Installation</strong><br />
Wie Sie es auch <strong>von</strong> anderen Anwendungen für den Mac kennen, erfolgt die <strong>Installation</strong> aus einem<br />
*.dmg-Archiv heraus. Ein Doppelklick auf die heruntergeladene Image-Datei (*.dmg) öffnet diese.<br />
Um die Integrität des <strong>Installation</strong>spakets sicherzustellen, sollten Sie die dabei erfolgende<br />
automatische Prüfung nicht abbrechen. Ist sie abgeschlossen, wird das Paket als neues Volume<br />
aktiviert und ein Finder-Fenster mit dem Programm-Symbol <strong>von</strong> <strong>LibreOffice</strong>, den ReadMe- und<br />
Lizenz-Ordnern und einem Alias des Programme-Ordners (als Applications) erscheint:<br />
Abbildung 29: <strong>LibreOffice</strong> auf dem Mac installieren<br />
Ziehen Sie das Programm mit der Maus einfach auf das Applications-Alias, um es im Programme-<br />
Ordner zu installieren. Sollten Sie dieses als Benutzer ohne administrative Rechte machen,<br />
müssen Sie jetzt den Namen und das Passwort des Administrators eingeben.<br />
Sie können <strong>LibreOffice</strong> übrigens auch an eine beliebige andere Stelle kopieren und/oder dort auch<br />
umbenennen – auf die Funktion des Programms hat dies keinen Einfluss. So können z. B. auch<br />
mehrere verschiedene Versionen <strong>von</strong> <strong>LibreOffice</strong> einfach parallel installiert werden.<br />
Werfen Sie danach das Image aus. Fertig – Sie können <strong>LibreOffice</strong> jetzt zum ersten Mal starten.<br />
Starten Sie das Programm nicht aus dem Disk-Image – das geht oft schief und kann Datenverlust<br />
bedeuten.<br />
<strong>LibreOffice</strong> kann bis jetzt nur US-Englisch – um es einzudeutschen, muss noch das deutsche<br />
Sprachpaket installiert werden. Öffnen Sie dazu nach dem Herunterladen das Disk-Image und<br />
starten Sie das enthaltene <strong>Installation</strong>sprogramm – es sucht sich automatisch die richtige<br />
<strong>LibreOffice</strong>-Version und installiert sich dort. Es können auch mehrere Sprachpakete parallel<br />
MacOS X 53
installiert werden. Die Auswahl der Sprache erfolgt nach dem Programmstart in <strong>LibreOffice</strong> →<br />
Einstellungen → Spracheinstellungen → Sprachen.<br />
Update einer bestehenden Version<br />
Bei dem oben beschrieben Vorgehen zur <strong>Installation</strong> wird eine bereits vorhandene Version <strong>von</strong><br />
<strong>LibreOffice</strong> gelöscht. Sind Sie nicht als Administrator angemeldet, müssen Sie dies u. U. <strong>von</strong> Hand<br />
machen, um die neue Version in den Programme-Ordner kopieren zu können. Ziehen Sie dazu<br />
das alte <strong>LibreOffice</strong> aus dem Programme-Ordner in den Papierkorb.<br />
Ein Nachteil da<strong>von</strong> ist, dass alle Extensions, Vorlagen o.ä., die „Für alle Benutzer“ installiert<br />
wurden, damit ebenfalls gelöscht werden und somit in der neuen Version neu installiert werden<br />
müssen. Da auch Extensions gelegentlich aktualisiert werden, kann dies aber auch <strong>von</strong> Vorteil<br />
sein.<br />
Tipp<br />
Wenn Sie der einzige Nutzer des Macs sind, sollten Sie Extensions immer für den<br />
„aktuellen Benutzer“ und nicht für „alle Benutzer“ installieren. Dann bleiben Sie auch<br />
bei einem Update erhalten.<br />
Wenn Sie die ältere Version des Programms noch behalten wollen, gibt es im Prinzip drei<br />
Möglichkeiten:<br />
• Vor dem Kopieren der neuen Version in den Ordner Programme die alte Version<br />
umbenennen (z. B. in <strong>LibreOffice</strong> 3.6.1 alt)<br />
• Die alte Version vorher in einen anderen Ordner verschieben oder die neue in einen<br />
anderen Ordner kopieren.<br />
• Um nur die Extensions usw. beizubehalten: Den share-Ordner in der alten Version vorher<br />
sichern und an die entsprechende Stelle der neuen Version zu kopieren (wo der ist: s.u.).<br />
In den beiden ersten Fällen stehen anschließend beide Versionen zur Verfügung und können<br />
wahlweise benutzt werden – z. B. mit Rechtsklick auf ein Dokument und Öffnen mit; dabei sind<br />
unterschiedliche Namen der einzelnen Programmversionen durchaus hilfreich.<br />
Besonderheiten unter Mac OS X<br />
Gatekeeper verhindert den Programmstart unter Mac OS 10.8<br />
Sollten Sie eine <strong>LibreOffice</strong>-Version installiert haben, die noch nicht signiert ist (was naturgemäss<br />
insbesondere ältere Versionen betrifft), dann wird der Gatekeeper den Start des Programms<br />
erstmal verhindern und stattdessen ein Warnfenster anzeigen. In diesem Fall klicken Sie zum Start<br />
mit der rechten Maustaste auf das Symbol der <strong>LibreOffice</strong>-Anwendung und wählen „Öffnen“ aus<br />
dem Menü – das sagt den Gatekeeper, dass dieser Anwendung zukünftig vertraut werden kann.<br />
Veränderte Tastenbelegung<br />
Einige Tastenbelegungen und die Position des Menüeintrages Optionen unterscheiden sich unter<br />
Mac OS X im Vergleich zu Windows und Linux. Die Unterschiede finden Sie oben im Abschnitt<br />
„Anmerkung für Macintosh Nutzer“ auf Seite 3.<br />
Pfade zu den Allgemeinen Einstellungen und zu den Benutzerprofilen<br />
Die allgemeinen Einstellungen (oftmals auch share-Ordner genannt) speichert <strong>LibreOffice</strong> für den<br />
Mac innerhalb des Programmpakets: Sekundärer (rechter) Mausklick auf das Programmsymbol<br />
und Befehl Paketinhalt zeigen. Dort findet sich der share-Ordner innerhalb des Contents-Ordners.<br />
54 <strong>Installation</strong> <strong>von</strong> <strong>LibreOffice</strong>
Die Benutzerprofile (oftmals auch user-Ordner genannt) befinden sich in der Library des jeweiligen<br />
Benutzers, dort im Ordner Application Support/<strong>LibreOffice</strong>/3 bzw. Unterordnern da<strong>von</strong>.<br />
Der Library-Ordner des Benutzers wird ab Mac OS 10. 7 (Codename Lion) vor dem Benutzer<br />
versteckt, kann aber immer noch leicht erreicht werden: Drücken Sie dazu bei der Anzeige des<br />
Gehe-zu-Menüs im Finder die Alt-, bzw. Options-Taste.<br />
Mehr zum Profil im Kapitel „<strong>LibreOffice</strong>-Benutzerprofil“ auf Seite 56.<br />
Nutzung der OS X-Systemwörterbücher<br />
<strong>LibreOffice</strong> kann alternativ zum mitgelieferten <strong>LibreOffice</strong>-Wörterbuch das auf dem Mac<br />
standardmäßig installierte deutsche Wörterbuch benutzen. Dies wird im Menü <strong>LibreOffice</strong> →<br />
Einstellungen… festgelegt. Gehen Sie dazu im Register Spracheinstellungen auf den<br />
Untereintrag Linguistik.<br />
Allerdings sollten für den <strong>The</strong>saurus und die Silbentrennung auf jeden Fall die aktuellen Versionen<br />
der Wörterbücher-Extension installiert werden. Diese sind frei erhältlich; das Mac OS stellt diese<br />
nicht zur Verfügung.<br />
Einbinden des Adressbuchs als Datenquelle<br />
Das Mac-OS-X-Adressbuch kann als Datenquelle z. B. für Serienbriefe oder einfache<br />
Adressübernamen eingebunden werden. Wählen Sie dazu im Menü: Datei → Assistenten →<br />
Adress-Datenquelle… Im folgenden Dialog das Mac-OS-X-Adressbuch auswählen. Danach<br />
werden alle angelegten Gruppen im Adressbuch als Tabellen zur Auswahl angeboten.<br />
Normalerweise fährt man gut mit Adress Book, das sind alle Adressen des Adressbuchs.<br />
Zuletzt müssen Sie einen Dateiort und -namen angeben, unter dem die Adressdatenquelle<br />
gespeichert werden soll. In dieser Datei werden nur die benötigten Verbindungsdaten zum<br />
Adressbuch gespeichert. Sie kann überall liegen, sollte aber später nicht verschoben werden, weil<br />
sonst der Zugriff auf das Adressbuch nicht mehr gelingt.<br />
Problem: MS-Office-Dateien werden ungewollt mit <strong>LibreOffice</strong> geöffnet<br />
Das Mac OS trägt das letzte installierte Programm, das einen Dateityp öffnen kann, als Standard-<br />
Anwendung zum Öffnen dieses Dateityps per Doppelklick ein. Nach einer <strong>LibreOffice</strong>-<strong>Installation</strong><br />
werden somit MS-Office-Dateien <strong>von</strong> <strong>LibreOffice</strong> geöffnet. Korrigieren kann man diese Zuordnung<br />
mit:<br />
• Im aktuellen Einzelfall, in dem man mit Sekundär-(Rechts-)klick auf einer Datei den<br />
Menübefehl Öffnen mit auswählt. Es werden alle Applikationen zur Auswahl gezeigt, die,<br />
zumindest nach Meinung des Betriebssystems, das Dokumentformat lesen können.<br />
• Dauerhaft, indem man mit Sekundär-(Rechts-)klick auf einer Datei den Menübefehl<br />
Informationen auswählt; in der Sektion Öffnen mit kann man das gewünschte Programm<br />
angeben, mit dem diese Datei zukünftig geöffnet werden soll. Mit dem Button Alle<br />
ändern… kann diese Wahl auch für alle anderen Dateien dieses Typs übernommen<br />
werden.<br />
MacOS X 55
<strong>LibreOffice</strong>-Benutzerprofil<br />
<strong>LibreOffice</strong> legt die gesamten benutzerspezifischen Daten (Benutzerdaten, <strong>LibreOffice</strong>-<br />
Erweiterungen, Wörterbücher, Vorlagen usw.) in einem sogenannten Benutzerprofil ab. Wenn auf<br />
Ihrem Rechner mehrere Benutzer, bzw. Benutzerkonten eingerichtet sind, wird für jeden Benutzer<br />
ein getrenntes Profil angelegt. Dies erfolgt, wenn der jeweilige Nutzer <strong>LibreOffice</strong> zum ersten Mal<br />
startet. Das Profil wird weder durch eine Deinstallation noch durch ein Update <strong>von</strong> <strong>LibreOffice</strong><br />
verändert. Somit ist gewährleistet, dass Ihre Daten im Benutzerprofil auch bei einem<br />
Versionswechsel <strong>von</strong> <strong>LibreOffice</strong> erhalten bleiben.<br />
Speicherort des Benutzerprofils<br />
Hinweis<br />
Die Bezeichnung meint im Folgenden den Benutzernamen auf<br />
Ihrem System. Er hat nichts mit <strong>LibreOffice</strong> zu tun.<br />
Standardmäßig befindet sich das Benutzerprofil im folgenden Ordner:<br />
• Unter Windows 2000/XP:<br />
C:\Dokumente und Einstellungen\\Anwendungsdaten\libreoffice\3\user<br />
• Unter Windows Vista/7: %appdata%\libreoffice\3\user<br />
• Unter GNU/Linux: /home//.config/libreoffice/3/user<br />
Hinweis<br />
Dieser Ordner gilt für die <strong>von</strong> <strong>The</strong> <strong>Document</strong> <strong>Foundation</strong> offiziell<br />
bereitgestellten <strong>LibreOffice</strong>-Pakete für GNU/Linux. Falls Sie die in Ihrer<br />
Distribution enthaltenen <strong>LibreOffice</strong>-Pakete nutzen, kann der Ablagepfad auch<br />
abweichen.<br />
• Unter Mac OS: /Users//Library/Application Support/libreoffice/3/user<br />
Hinweis<br />
Hinweis<br />
Möglicherweise werden die Profilordner bei Ihnen nicht angezeigt, weil sie versteckt<br />
sind. In diesem Fall müssen Sie die entsprechende Option Ihres Betriebssystems<br />
zum Anzeigen versteckter Dateien aktivieren.<br />
Sie finden den Ablageort für den Profilordner auch unter Extras → Optionen... →<br />
<strong>LibreOffice</strong> → Pfade. Die meisten der dort aufgeführten Pfade, so weit Sie <strong>von</strong><br />
Ihnen nicht geändert worden sind, befinden sich innerhalb des Benutzerprofils.<br />
Inhalte des Benutzerprofils (Liste der Ordner)<br />
Die Inhalte des Benutzerprofils werden im Folgenden anhand der verschiedenen Ordner im<br />
Benutzerprofil kurz beschrieben. Aufgrund der Vielzahl der Dateien ist dies aber nur eine grobe<br />
Übersicht. Für einige der aufgeführte Inhalte des Profils können Sie über die <strong>LibreOffice</strong>-Optionen<br />
andere oder zusätzliche Ordner festlegen (Extras → Optionen → <strong>LibreOffice</strong> → Pfade).<br />
• autocorr: Beinhaltet die <strong>von</strong> Ihnen geänderten Ersetzungstabellen für die Autokorrektur.<br />
Eingabe erfolgt über: Extras → AutoKorrektur-Optionen.... Die Dateien haben die<br />
Endung dat. Andere/zusätzliche Ordner per Option sind möglich.<br />
• autotext: Beinhaltet die <strong>von</strong> Ihnen erzeugten AutoTexte. Eingabe erfolgt über:<br />
Bearbeiten → AutoText. Die Dateien der hier abgespeicherten AutoTexte haben die<br />
Dateiendung bau. Andere/zusätzliche Ordner per Option sind möglich.<br />
56 <strong>Installation</strong> <strong>von</strong> <strong>LibreOffice</strong>
• backup: Beinhaltet die Sicherungskopien, falls Sie die Option Sicherungskopie immer<br />
erstellen unter Extras → Optionen → Laden/Speichern → Allgemein aktiviert haben.<br />
Sicherungskopien haben die Dateiendung bak. Andere/zusätzliche Ordner per Option sind<br />
möglich.<br />
• basic: Beinhaltet die <strong>von</strong> Ihnen erstellten, aufgezeichneten und importierten Makros.<br />
Verwaltung der Makros erfolgt über Extras → Makros → Makros verwalten →<br />
<strong>LibreOffice</strong> Basic... Makros werden mit Hilfe <strong>von</strong> Bibliotheken und Modulen hierarchisch<br />
organisiert. Die Datei- und Ordnerstruktur im Ordner basic spiegelt diese Organisation<br />
wider.<br />
• config: Enthält Konfigurationsdaten, u. a. zur Einstellungen der Benutzeroberfläche (z. B.<br />
für die Symbolleisten), zu den Farbpaletten und zur Einbindung <strong>von</strong> Java.<br />
• database: Beinhaltet eine Beispiel-Datenbank mit der Bezeichnung Bibliography, die ein<br />
Literaturverzeichnis enthält.<br />
• extensions: Im Ordner werden Dateien abgelegt. Diese sind aber nicht weiter<br />
dokumentiert.<br />
• gallery: Beinhaltet Referenzen auf die <strong>von</strong> Ihnen in die Gallery aufgenommenen Grafik-<br />
und Klangdateien. Der Zugriff auf die Gallery erfolgt über Extras → Gallery.<br />
Andere/zusätzliche Ordner per Option sind möglich.<br />
• psprint: Beinhaltet wahrscheinlich Daten zum PostScript-Drucken. Genaueres ist nicht<br />
dokumentiert. Bei Erstellung eines neuen Profils unter Windows wird dieser Ordner nicht<br />
angelegt.<br />
• Scripts: Beinhaltet Ordner für benutzerspezifische Skripte für die Skript-Sprachen<br />
BeanShell, Java, JavaScript und Python. Auf die Skripte können Sie über Extras →<br />
Makros → Makros verwalten → … zugreifen.<br />
• store: Im Ordner werden Dateien abgelegt. Diese sind aber nicht weiter dokumentiert.<br />
• temp: Beinhaltet temporäre Dateien. Andere/zusätzliche Ordner per Option sind möglich.<br />
• template: Beinhaltet Ihre Dokumentvorlagen. Der Zugriff erfolgt über Datei → Vorlagen<br />
→ Verwalten → Meine Vorlagen. Dokumentvorlagen im Open-<strong>Document</strong>-Format haben<br />
die Dateiendungen ott, oth, ots, otg und otp. Es können aber auch Vorlagen in<br />
anderen Formaten hier abgelegt sein. Andere/zusätzliche Ordner per Option sind möglich.<br />
• uno_packages: Beinhaltet die vom Benutzer installierten <strong>LibreOffice</strong>-Erweiterungen<br />
(extensions).<br />
• wordbook: Beinhaltet <strong>von</strong> Ihnen erstellte Benutzerwörterbücher. Diese werden erstellt und<br />
bearbeitet über Extras → Optionen → Spracheinstellungen → Linguistik →<br />
Benutzerwörterbücher. Die Benutzerwörterbücher im Ordner wordbook haben die<br />
Dateiendung dic.<br />
• registrymodifications.xcu: Neben den genannten Ordnern enthält das Verzeichnis<br />
user noch diese Datei. Sie enthält u. a. alle Einstellungen, die über Extras > Optionen<br />
vorgenommen werden. Sie enthält auch die sogenannte History, d.h. die Liste der zuletzt<br />
durchgeführten Aktionen, die rückgängig gemacht werden können.<br />
Falls Sie zusätzliche <strong>LibreOffice</strong>-Erweiterungen (extensions) installieren, können diese dem Profil<br />
weitere Ordner hinzufügen.<br />
Benutzerprofil beim „Umzug“<br />
Ein Verschieben des Benutzerprofils <strong>von</strong> einem Computer oder Benutzerkonto zu einem anderen<br />
ist ganz einfach: Es genügt, den Inhalt des Ordners user aus dem Benutzerprofil in den gleichen<br />
Ordner des anderen Computers/Kontos zu verschieben. Dies ist auch zwischen unterschiedlichen<br />
Betriebssystemen problemlos möglich.<br />
<strong>LibreOffice</strong>-Benutzerprofil 57
Datensicherung des Benutzerprofils<br />
Aus den oben aufgeführten Inhalten des Benutzerprofils ist ersichtlich, dass, je nach Nutzung <strong>von</strong><br />
<strong>LibreOffice</strong>, die Erstellung dieser Inhalte einen erheblichen Aufwand darstellen kann. Um einen<br />
Verlust dieser Daten durch Defekte, Virenbefall, Bedienerfehler, usw. und den damit verbundenen<br />
Aufwand für die Neuerstellung zu vermeiden, sollte das vollständige Benutzerprofil regelmäßig auf<br />
einem Backup-Medium gesichert werden. Falls Sie in den Optionen zusätzliche oder andere<br />
Pfade, bzw. Ordner für Ihre benutzerspezifischen Daten festgelegt haben, sollten natürlich auch<br />
diese gesichert werden.<br />
Leider gibt es nach einer Aktualisierung <strong>von</strong> <strong>LibreOffice</strong> gelegentlich das Problem, dass das<br />
bisherige Benutzerprofil nicht mit der neuen Version kompatibel ist. Die Folge ist, dass Sie Ihr<br />
bisheriges Profil nicht weiter nutzen können, sondern ein neues Profil erstellen müssen und somit<br />
die bisherigen Profildaten verlorengehen. Auch ein gesichertes Profil als Ganzes hilft Ihnen hier<br />
nicht, da auch dieses wahrscheinlich inkompatibel ist. Es dürfte aber möglich sein, einige Dateien<br />
aus dem bisherigen Benutzerprofil in das neue Profil zu kopieren und somit den Verlust zu<br />
begrenzen (siehe nächsten Abschnitt). Nicht abgedeckt sind bei diesem Vorgehen die <strong>von</strong> Ihnen<br />
eingestellten Optionen (Extras → Optionen...) und Anpassungen (Extras → Anpassungen...).<br />
Hier kann nur empfohlen werden, die durchgeführten Änderungen an den Optionen und<br />
Anpassungen zu protokollieren und diese in der neuen Version erneut vorzunehmen.<br />
Tipp<br />
Um die <strong>von</strong> Ihnen festgelegten Optionen einfach zu protokollieren, können Sie <strong>von</strong><br />
den verschiedenen Options-Seiten Screenshots9 erstellen und diese in einem<br />
Textdokument sammeln. Gehen Sie wie folgt vor:<br />
1. Öffnen Sie mit <strong>LibreOffice</strong> zwei neue Textdokumente,<br />
2. Öffnen Sie vom 2. Dokument aus den Optionsdialog und wählen Sie eine Seite<br />
mit Optionen aus, dies Sie protokollieren wollen (Extras → Optionen...).<br />
Diesen Dialog auf jeden Fall als aktives Fenster beibehalten.<br />
3. Windows: Drücken Sie Alt+Druck. Ein Screenshot des aktiven Fensters, in<br />
diesem Fall die <strong>von</strong> Ihnen ausgewählte Optionsseite, wird in die<br />
Zwischenablage kopiert.<br />
Ubuntu/Linux: Drücken Sie Alt+Druck. Es geht ein Ubuntu-internes Programm<br />
zur Erstellung <strong>von</strong> Screenshots auf. Die Taste „In Zwischenablage kopieren“<br />
drücken.<br />
Mac: Drücken Sie cmd+Umsch+4. Ein Fadenkreuz erscheint, mit dem Sie den zu<br />
speichernden Bereich durch Drücken der Maustaste aufziehen können; nach<br />
Loslassen der Maustaste wird der Screenshot auf dem Desktop als Datei abgelegt.<br />
4. Win + Lin: Wechseln Sie zum 1. Dokument.<br />
Mac: Ziehen Sie den Screenshot per Drag&Drop in das 1. Dokument<br />
5. Win+ Lin: Positionieren Sie den Cursor an die Position, an der der Screenshot<br />
eingefügt werden soll. Mac: Nichts.<br />
6. Win + Lin: Kopieren Sie den Screenshot aus der Zwischenablage mit Strg+V in<br />
Ihr Dokument. Mac: Nichts.<br />
7. Falls Sie weitere Optionsseiten protokollieren wollen, wechseln Sie zurück zum<br />
Optionsdialog und wählen die nächste zu protokollierende Seite aus.<br />
Wiederholen Sie dann die Schritte 3 bis 7 bis Sie alle Seiten protokolliert<br />
haben. Ab Ende speichern Sie das Protokolldokument (1. Dokument) ab.<br />
9 Bei einem Screenshot handelt es sich um die grafische Speicherung des aktuellen Bildschirminhaltes<br />
oder eines Teils da<strong>von</strong>. Die so erstellten Grafiken können als Bild in ein <strong>LibreOffice</strong>-Textdokument<br />
eingefügt werden.<br />
58 <strong>Installation</strong> <strong>von</strong> <strong>LibreOffice</strong>
Tipp<br />
Ähnlich wie bei den Optionen können Sie natürlich auch Ihre Anpassungen<br />
protokollieren. Aufgrund der grafischen Darstellung der entsprechenden Dialoge,<br />
dürfte die Erstellung <strong>von</strong> Screenshots aber deutlich aufwändiger sein. Wenn Sie<br />
Symbolleisten auf Ihre Bedürfnisse angepasst haben, können Sie beispielsweise<br />
auch Screenshots <strong>von</strong> den geänderten Symbolleisten erstellen. Der Einsatz eines<br />
Programms zur gezielten Auswahl <strong>von</strong> Bildschirmbereichen, wie z. B. das „Snipping<br />
Tool“ <strong>von</strong> Windows 7 kann hier hilfreich sein.<br />
Vorgehen beim beschädigten oder inkompatiblen Benutzerprofil<br />
Falls sich <strong>LibreOffice</strong> ungewöhnlich verhält oder gar nicht erst starten lässt, kann ein beschädigtes<br />
Benutzerprofil oder nach einem <strong>LibreOffice</strong>-Versionswechsel auch ein inkompatibles Benutzerprofil<br />
die Ursache sein.<br />
Wenn Sie den Verdacht haben, dass einer der beiden Fälle die Ursache für Ihr Problem ist, gehen<br />
Sie wie folgt vor:<br />
• Schließen Sie <strong>LibreOffice</strong> und gegebenenfalls auch den Schnellstarter <strong>von</strong> <strong>LibreOffice</strong>. Den<br />
Schnellstarter finden Sie bei Windows und bei Linux im Info-Bereich der Taskleiste. Beim<br />
Mac OS gibt es den Schnellstarter nicht.<br />
• Überprüfen Sie, ob wirklich alle <strong>LibreOffice</strong>-Prozesse beendet sind, in dem Sie<br />
– bei Windows den Task-Manager starten und prüfen, ob unter den Anwendungen<br />
<strong>LibreOffice</strong> und/oder ob unter den Prozessen soffice.exe und soffice.bin<br />
nicht mehr aufgeführt sind. Beenden Sie gegebenenfalls die Anwendung und die<br />
Prozesse mit Hilfe des Task-Managers.<br />
– bei GNU/Linux zunächst das Terminalfenster öffnen. Geben Sie dann ps -A ein und<br />
suchen Sie nach soffice.bin. Falls Sie fündig werden, merken Sie sich die ID<br />
(vierstellige Zahl aus der ersten Spalte) und geben anschließend kill -9 ID ein. Zur<br />
Sicherheit überprüfen Sie mit ps -A, ob alle Prozesse mit dem Namen soffice.bin<br />
beendet wurden.<br />
– bei Mac OS aus dem Ordner Dienstprogramme das Programme Dienstprogramme<br />
starten. Alle Prozesse werden angezeigt. Es sollte kein Prozess namens <strong>LibreOffice</strong><br />
mehr angezeigt werden. Falls doch, markieren Sie diesen und beenden Sie den<br />
Prozess mit Darstellung → Prozess beenden.<br />
• Benennen Sie Ihren Profilordner um, z. B. <strong>von</strong> user nach user_old.<br />
• Starten Sie <strong>LibreOffice</strong> neu. Dabei erstellt <strong>LibreOffice</strong> ein neues Benutzerprofil.<br />
• Überprüfen Sie, ob Ihr Problem dadurch gelöst wurde.<br />
Falls das Problem unverändert weiter besteht, können Sie da<strong>von</strong> ausgehen, dass die Ursache<br />
nicht in einem beschädigten oder inkompatiblen Benutzerprofil liegt. Machen Sie in diesem Fall die<br />
obigen Änderungen rückgängig:<br />
• Beenden Sie, wie oben beschrieben, <strong>LibreOffice</strong> vollständig.<br />
• Löschen Sie das durch <strong>LibreOffice</strong> gerade neu erstellte Benutzerprofil wieder (d. h. user<br />
löschen! Wichtig: Nicht das umbenannte Profil !!!).<br />
• Aktivieren Sie Ihr altes Benutzerprofil wieder, indem sie den umbenannten Ordner wieder<br />
den alten Namen geben, also z. B. <strong>von</strong> user_old nach user.<br />
<strong>LibreOffice</strong>-Benutzerprofil 59
Hinweis<br />
Falls das Profil nicht die Ursache Ihres Problem ist, können Sie Folgendes<br />
versuchen:<br />
- Reparieren der <strong>LibreOffice</strong>-<strong>Installation</strong><br />
- Neuinstallation <strong>von</strong> <strong>LibreOffice</strong><br />
- <strong>Installation</strong> einer anderen Version <strong>von</strong> <strong>LibreOffice</strong><br />
Wenn auch dies zu keinem Erfolg führt, können Sie sich an die User-Mailing-Liste<br />
<strong>von</strong> <strong>LibreOffice</strong> wenden.<br />
Wenn das Problem mit einem neuen Profil nicht mehr auftritt, dürften eine oder mehrere Dateien<br />
im Benutzerprofil fehlerhaft sein. Diese zu finden ist aber aufgrund der vielen Dateien im Profil<br />
kaum möglich.<br />
Falls Sie eine vollständige Sicherungskopie Ihres Benutzerprofils erstellt haben, sollten Sie prüfen,<br />
ob mit dieser das Problem nicht mehr auftritt:<br />
• Beenden Sie, wie oben beschrieben, <strong>LibreOffice</strong> vollständig.<br />
• Löschen Sie das Benutzerprofil in dem Sie den Ordner user löschen. Wichtig: Löschen<br />
Sie nicht das bisherige Profil, dass Sie umbenannt haben (z. B. user_old) !!!<br />
• Kopieren Sie die Sicherungskopie Ihres Profils, d. h. den Ordner user vom Backup-<br />
Medium an den Ort an dem Sie gerade den Ordner user gelöscht haben.<br />
• Überprüfen Sie, ob Ihr Problem dadurch gelöst wird. Wenn ja, steht dem weiteren Einsatz<br />
<strong>von</strong> <strong>LibreOffice</strong> nichts mehr im Wege.<br />
Falls Sie keine Sicherungskopie erstellt haben oder wenn das Problem mit der Sicherungskopie<br />
nicht gelöst werden konnte, können Sie probieren die Datei registrymodifications.xcu<br />
durch eine neue unveränderte Datei zu ersetzen. Dabei gehen allerdings zumindest die<br />
Einstellungen, die Sie unter Extras → Optionen... vorgenommen haben, verloren. Gehen Sie wie<br />
folgt vor:<br />
• Beenden Sie, wie oben beschrieben, <strong>LibreOffice</strong> vollständig.<br />
• Löschen Sie das Benutzerprofil in dem Sie den Ordner user löschen. Wichtig: Löschen<br />
Sie nicht das bisherige Profil, dass Sie umbenannt haben (z. B. user_old) !!!<br />
• Kopieren Sie das unbenannte Profil (also z. B. user_old) in den gleichen Ordner und<br />
ändern den Namen auf user. Löschen Sie im Ordner user die Datei<br />
registrymodifications.xcu.<br />
• Starten Sie <strong>LibreOffice</strong> erneut. Die Datei registrymodifications.xcu wird neu<br />
angelegt.<br />
• Überprüfen Sie, ob Ihr Problem dadurch gelöst wird. Falls ja, können Sie versuchen, wie in<br />
den beiden folgenden Schritten beschrieben, Ihre Änderungen zu rekonstruieren. Falls<br />
nicht, können Sie versuchen, wie danach beschrieben, einen Teil Ihrer Daten zu retten.<br />
• Falls Sie Ihre Änderungen an den Optionen protokolliert haben, sollten Sie die Änderungen<br />
erneut vornehmen.<br />
• Falls Sie Anpassungen (Extras → Anpassen) vorgenommen und diese protokolliert<br />
haben, prüfen Sie, ob diese erhalten geblieben sind. Gegebenenfalls nehmen Sie diese<br />
erneut vor.<br />
Falls mit dem Austausch der Datei registrymodifications.xcu Ihr Problem nicht gelöst<br />
werden konnte, können Sie probieren einen Teil der Daten aus Ihrem bisherigen Benutzerprofil zu<br />
retten:<br />
• Beenden Sie, wie oben beschrieben, <strong>LibreOffice</strong> vollständig.<br />
• Löschen Sie das Benutzerprofil in dem Sie den Ordner user löschen. Wichtig: Löschen<br />
Sie nicht das bisherige Profil, dass Sie umbenannt haben (z. B. user_old) !!!<br />
60 <strong>Installation</strong> <strong>von</strong> <strong>LibreOffice</strong>
• Starten Sie <strong>LibreOffice</strong> erneut. Dabei wird ein neues Benutzerprofil angelegt.<br />
• Beenden Sie, wie oben beschrieben, <strong>LibreOffice</strong> vollständig.<br />
• Falls Sie die Ersetzungstabellen für die Autokorrektur geändert haben, kopieren Sie die<br />
Dateien mit der Endung dat aus dem Ordner autocorr des bisherigen Profils in den<br />
gleichen Ordner des neu angelegte Profil.<br />
• Falls Sie eigene Autotexte erstellt haben, kopieren Sie die Dateien mit der Endung bau aus<br />
dem Ordner autotex des bisherigen Profils in den gleichen Ordner des neu angelegten<br />
Profils.<br />
• Falls Sie Sicherungskopien Ihrer Dokumente erstellen, kopieren Sie die Dateien mit der<br />
Endung bak aus dem Ordner backup des bisherigen Profils in den gleichen Ordner des<br />
neu angelegten Profils.<br />
• Falls Sie Makros aufgezeichnet/erstellt/importiert haben, kopieren Sie alle Unterordner mit<br />
allen Dateien aus dem Ordner basic des bisherigen Profils in den gleichen Ordner des<br />
neu angelegten Profils.<br />
• Falls Sie Grafiken und Klangdateien in die Gallery aufgenommen haben, kopieren Sie alle<br />
Dateien aus dem Ordner gallery des bisherigen Profils in den gleichen Ordner des neu<br />
angelegten Profils.<br />
• Falls Sie benutzerspezifische Skripte in den Skript-Sprachen BeanShell, Java, JavaScript<br />
oder Python erstellt haben, kopieren Sie alle Ordner und Dateien aus dem Ordner<br />
Scripts des bisherigen Profils in den gleichen Ordner des neu angelegten Profils.<br />
• Falls Sie eigene Dokumentvorlagen erstellt haben, kopieren Sie die Dateien mit den Open-<br />
<strong>Document</strong>-Format-Endungen ott, oth, ots, otg und otp aus dem Ordner template<br />
des bisherigen Profils in den gleichen Ordner des neu angelegten Profils. Auch wenn im<br />
bisherigen Ordner Dokumentvorlagen anderer Formate vorhanden sind, sollten sie diese<br />
kopieren.<br />
• Falls Sie eigene Benutzerwörterbücher erstellt haben, kopieren Sie die Dateien mit der<br />
Endung dic aus dem Ordner wordbook des bisherigen Profils in den gleichen Ordner des<br />
neu angelegten Profils.<br />
• Überprüfen Sie, ob Ihr Problem noch besteht. Falls nicht, steht dem weiteren Einsatz <strong>von</strong><br />
<strong>LibreOffice</strong> nichts mehr im Wege.<br />
• Falls Sie Ihre Änderungen an den Optionen und die Anpassungen protokolliert haben,<br />
sollten Sie die Änderungen und Anpassungen erneut vornehmen.<br />
Speicherort für das Benutzerprofil ändern<br />
Die oben aufgeführten Speicherorte des Benutzerprofils gelten für Standard-<strong>Installation</strong>en unter<br />
den jeweiligen Systemen. Für bestimmte Anwendungsfälle kann es notwendig sein, den<br />
Speicherort zu ändern. Ein Beispiel ist die parallele Verwendung <strong>von</strong> mehreren <strong>LibreOffice</strong>-<br />
Versionen zum Test <strong>von</strong> noch nicht veröffentlichen <strong>LibreOffice</strong>-Versionen oder um festzustellen, in<br />
welchen <strong>LibreOffice</strong>-Versionen bestimmte Softwarefehler vorhanden sind oder nicht. Ein anderes<br />
Beispiel ist die Nutzung des gleichen Profils <strong>von</strong> verschiedenen Benutzern in einer<br />
Firmenumgebung.<br />
Die Änderung des Speicherorts des Benutzerprofil erfolgt durch Ändern eines Eintrags in einer<br />
<strong>LibreOffice</strong>-Konfigurationsdatei. Die Änderung gilt für alle Nutzer des Rechners.<br />
Der Name dieser Konfigurationsdatei lautet:<br />
• bootstraprc unter Linux-Systemen und Mac OS<br />
• bootstrap.ini unter Windows<br />
Die Datei befindet sich bei einer Standardinstallation an folgenden Orten:<br />
<strong>LibreOffice</strong>-Benutzerprofil 61
• /opt/libreoffice/program/bootstraprc unter Linux-Systemen<br />
• \program\bootstrap.ini unter<br />
Windows<br />
• /Contents/MacOS/bootstraprc beim Mac OS<br />
Um den Eintrag für den Speicherort zu ändern, gehen Sie wie folgt vor:<br />
• Beenden Sie gegebenenfalls <strong>LibreOffice</strong> und den Schnellstarter <strong>von</strong> <strong>LibreOffice</strong>.<br />
• Öffnen Sie die Konfigurationsdatei mit einem Text-Editor.<br />
• Suchen Sie die Zeile mit der Variablen User<strong>Installation</strong>. Diese Zeile ist der zu<br />
ändernde Eintrag.<br />
• Der Eintrag müsste wie folgt aussehen (Format: Variable=Wert der Variablen):<br />
User<strong>Installation</strong>=$SYSUSERCONFIG/libreoffice/3<br />
Der Wert der Variablen kennzeichnet den Speicherort des Profils. Dabei ist<br />
$SYSUSERCONFIG ein Platzhalter für den Ordner, in dem auf dem jeweiligen System die<br />
Benutzerprofile standardmäßig gespeichert werden. Dieser Ordner befindet sich abhängig<br />
vom jeweiligen Betriebssystem an verschiedenen Orten.<br />
• Ändern Sie den Wert der Variablen auf den <strong>von</strong> Ihnen gewünschten Speicherort des<br />
Profils.<br />
Beispiel für einen Parallelordner zum existierenden Ordner:<br />
User<strong>Installation</strong>=$SYSUSERCONFIG/<strong>LibreOffice</strong>/35<br />
Beispiel für einen beliebigen Ort unter Windows:<br />
User<strong>Installation</strong>=C:\Benutzer\Konfigurationen\<strong>LibreOffice</strong>\36<br />
Sie können jetzt ein bestehendes Profil in den angegebenen Ordner kopieren, oder <strong>LibreOffice</strong><br />
erstellt dort beim nächsten Start ein neues Benutzerprofil.<br />
62 <strong>Installation</strong> <strong>von</strong> <strong>LibreOffice</strong>