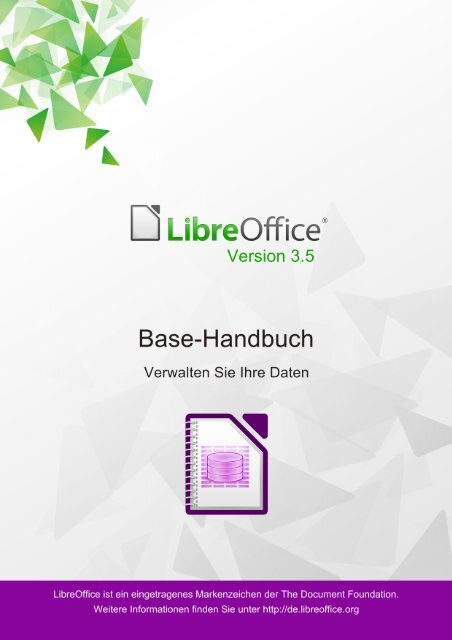Base-Handbuch - The Document Foundation Wiki
Base-Handbuch - The Document Foundation Wiki
Base-Handbuch - The Document Foundation Wiki
Sie wollen auch ein ePaper? Erhöhen Sie die Reichweite Ihrer Titel.
YUMPU macht aus Druck-PDFs automatisch weboptimierte ePaper, die Google liebt.
Copyright<br />
Dieses Dokument unterliegt dem Copyright © 2012. Die Beitragenden sind unten aufgeführt. Sie<br />
dürfen dieses Dokument unter den Bedingungen der GNU General Public License<br />
(http://www.gnu.org/licenses/gpl.html), Version 3 oder höher, oder der Creative Commons<br />
Attribution License (http://creativecommons.org/licenses/by/3.0/), Version 3.0 oder höher,<br />
verändern und/oder weitergeben.<br />
Warennamen werden ohne Gewährleistung der freien Verwendbarkeit benutzt.<br />
Fast alle Hardware- und Softwarebezeichnungen und weitere Stichworte und sonstige Angaben,<br />
die in diesem Buch verwendet werden, sind als eingetragene Marken geschützt.<br />
Da es nicht möglich ist, in allen Fällen zeitnah zu ermitteln, ob ein Markenschutz besteht, wird das<br />
Symbol (R) in diesem Buch nicht verwendet.<br />
Mitwirkende/Autoren<br />
Robert Großkopf Jost Lange Jochen Schiffers<br />
Klaus-Jürgen Weghorn<br />
Grundlage<br />
Das Vorwort beruht auf dem englischsprachigen Vorwort zum "Getting Started Guide", Version 3.4,<br />
aufgestellt von Jean Hollis Weber. Die anderen Kapitel wurden von den oben genannten Autoren<br />
erstellt bzw. Korrektur gelesen.<br />
Rückmeldung (Feedback)<br />
Kommentare oder Vorschläge zu diesem Dokument können Sie in deutscher Sprache an die<br />
Adresse discuss@de.libreoffice.org senden.<br />
Vorsicht Alles, was an eine Mailingliste geschickt wird, inklusive der E-Mail-Adresse und<br />
anderer persönlicher Daten, die die E-Mail enthält, wird öffentlich archiviert und kann<br />
nicht gelöscht werden. Also, schreiben Sie mit Bedacht!<br />
Datum der Veröffentlichung und Softwareversion<br />
Veröffentlicht am 13.05.2012. Basierend auf der LibreOffice Version 3.5
Inhalt<br />
Vorwort............................................................................................................................................. 7<br />
Für wen ist dieses Buch?.............................................................................................................8<br />
Was finden Sie in diesem Buch?.................................................................................................8<br />
Wo bekomme ich mehr Hilfe?......................................................................................................8<br />
Hilfesystem..............................................................................................................................8<br />
Freier Onlinesupport................................................................................................................8<br />
Bezahlter Support und Schulungen.........................................................................................9<br />
Sie sehen vielleicht etwas anderes..............................................................................................9<br />
Anmerkung für Macintosh Nutzer.................................................................................................9<br />
Verwenden von Tipps, Hinweisen und Warnungen....................................................................10<br />
Wer hat diese Buch geschrieben?.............................................................................................10<br />
FAQs (oft gestellte Fragen)........................................................................................................10<br />
Einführung in <strong>Base</strong>.........................................................................................................................12<br />
Einführung.................................................................................................................................13<br />
<strong>Base</strong> – ein Container für Datenbankinhalte................................................................................13<br />
Formulare – Start für die Dateneingabe................................................................................14<br />
Tabellen – Grundlagen für die Dateneingabe........................................................................15<br />
Abfragen – Auswertungsmöglichkeiten für eingegebene Daten............................................16<br />
Berichte – Präsentationen der Datenauswertung..................................................................17<br />
Datenbank erstellen.......................................................................................................................19<br />
Allgemeines bezüglich der Erstellung einer Datenbank.............................................................20<br />
Neue Datenbank als interne Datenbank....................................................................................20<br />
Zugriff auf externe Datenbanken................................................................................................20<br />
MySQL-Datenbanken............................................................................................................21<br />
d<strong>Base</strong>-Datenbanken..............................................................................................................28<br />
Tabellendokumente...............................................................................................................30<br />
Thunderbird Adressbuch.......................................................................................................31<br />
Tabellen.......................................................................................................................................... 32<br />
Allgemeines zu Tabellen............................................................................................................33<br />
Beziehung von Tabellen.............................................................................................................33<br />
Tabellen und Beziehungen der Beispieldatenbank................................................................35<br />
Tabellen Medienaufnahme..............................................................................................36<br />
Tabellen Ausleihe............................................................................................................38<br />
Tabellen Nutzerverwaltung..............................................................................................38<br />
Erstellung von Tabellen..............................................................................................................39<br />
Erstellung mit der grafischen Benutzeroberfläche.................................................................40<br />
Einstellung eines Indexes...............................................................................................41<br />
Mängel der grafischen Tabellenerstellung.......................................................................43<br />
Direkte Eingabe von SQL-Befehlen.......................................................................................43<br />
Tabellenerstellung...........................................................................................................44<br />
Tabellenänderung...........................................................................................................46<br />
Tabellen löschen.............................................................................................................49<br />
Verknüpfung von Tabellen..........................................................................................................49<br />
Eingabe von Daten in Tabellen..................................................................................................53<br />
Eingabe über die grafische Benutzeroberfläche der Tabelle..................................................54<br />
Sortieren von Tabellen....................................................................................................55<br />
Suchen in Tabellen..........................................................................................................56<br />
Filtern von Tabellen.........................................................................................................58<br />
Eingabemöglichkeiten über SQL direkt.................................................................................60
Neue Datensätze einfügen..............................................................................................60<br />
Bestehende Datensätze ändern......................................................................................60<br />
Bestehende Datensätze löschen....................................................................................61<br />
Mängel dieser Eingabemöglichkeiten....................................................................................61<br />
Formulare.......................................................................................................................................63<br />
Formulare als Eingabeerleichterung..........................................................................................64<br />
Erstellung von Formularen.........................................................................................................64<br />
Einfaches Formular...............................................................................................................64<br />
Symbolleisten des Formularentwurfs....................................................................................66<br />
Formulargründung über den Navigator...........................................................................66<br />
Formulargründung über ein Formularfeld........................................................................67<br />
Formular-Eigenschaften.............................................................................................................69<br />
Eigenschaften der Kontrollfelder...........................................................................................71<br />
Standardeinstellungen vieler Kontrollfelder.....................................................................72<br />
Textfeld...........................................................................................................................78<br />
Numerisches Feld...........................................................................................................79<br />
Datumsfeld......................................................................................................................79<br />
Zeitfeld............................................................................................................................80<br />
Währungsfeld..................................................................................................................80<br />
Formatiertes Feld............................................................................................................81<br />
Listenfeld........................................................................................................................82<br />
Kombinationsfeld............................................................................................................87<br />
Markierfeld......................................................................................................................90<br />
Optionsfeld......................................................................................................................91<br />
Grafisches Kontrollfeld....................................................................................................92<br />
Maskiertes Feld...............................................................................................................93<br />
Tabellen-Kontrollfeld.......................................................................................................94<br />
Beschriftungsfeld............................................................................................................95<br />
Gruppierungsrahmen......................................................................................................96<br />
Schaltfläche..................................................................................................................100<br />
Grafische Schaltfläche..................................................................................................101<br />
Navigationsleiste...........................................................................................................101<br />
Mehrfachselektion.........................................................................................................103<br />
Einfaches Formular komplett erstellt...................................................................................104<br />
Felder als Gruppe hinzufügen.......................................................................................105<br />
Felder anpassen...........................................................................................................106<br />
Felder einzeln hinzufügen.............................................................................................109<br />
Tabellenkontrollfeld.......................................................................................................110<br />
Hauptformular und Unterformular.............................................................................................114<br />
Eine Ansicht – viele Formulare.................................................................................................128<br />
Abfragen.......................................................................................................................................136<br />
Allgemeines zu Abfragen.........................................................................................................137<br />
Eingabemöglichkeiten für Abfragen.........................................................................................137<br />
Abfrageerstellung mit der grafischen Benutzeroberfläche...................................................137<br />
Funktionen in der Abfrage.............................................................................................144<br />
Beziehungsdefinition in der Abfrage..............................................................................148<br />
Abfrageerweiterungen im SQL-Modus................................................................................151<br />
Verwendung eines Alias in Abfragen........................................................................................158<br />
Abfragen für die Erstellung von Listenfeldern..........................................................................159<br />
Abfragen als Grundlage von Zusatzinformationen in Formularen............................................159<br />
Eingabemöglichkeit in Abfragen...............................................................................................160<br />
Verwendung von Parametern in Abfragen................................................................................161<br />
Unterabfragen..........................................................................................................................161
Korrelierte Unterabfrage..........................................................................................................162<br />
Abfragen als Bezugstabellen von Abfragen.............................................................................162<br />
Zusammenfassung von Daten mit Abfragen............................................................................163<br />
Schnellerer Zugriff auf Abfragen durch Tabellenansichten.......................................................164<br />
Berichte........................................................................................................................................ 166<br />
Berichte mit dem Report-Designer...........................................................................................167<br />
Die Benutzeroberfläche des Report-Designers........................................................................167<br />
Allgemeine Eigenschaften von Feldern...............................................................................174<br />
Besondere Eigenschaften des grafischen Kontrollfeldes..............................................177<br />
Diagramme im Bericht einbinden..................................................................................178<br />
Dateneigenschaften von Feldern.........................................................................................179<br />
Funktionen im Report-Designer...............................................................................................180<br />
Formeleingaben..................................................................................................................180<br />
Benutzerdefinierte Funktionen.............................................................................................187<br />
Bedingte Anzeige................................................................................................................189<br />
Bedingte Formatierung........................................................................................................189<br />
Datenbank-Anbindung..................................................................................................................191<br />
Allgemeines zur Datenbank-Anbindung...................................................................................192<br />
Anmeldung der Datenbank......................................................................................................192<br />
Datenquellenbrowser...............................................................................................................192<br />
Daten in Text.......................................................................................................................194<br />
Daten in Felder....................................................................................................................198<br />
Seriendruck..............................................................................................................................198<br />
Aktuelle Dokument-Datenquelle..........................................................................................199<br />
Explorer ein/aus..................................................................................................................199<br />
Serienbrieferstellung................................................................................................................199<br />
Erstellung von Etiketten...........................................................................................................207<br />
Serienbriefe und Etiketten direkt erstellen................................................................................210<br />
Serienbrieffelder mit der Maus erstellen..............................................................................210<br />
Serienbrieffelder über Feldbefehle erstellen........................................................................211<br />
Externe Formulare...................................................................................................................212<br />
Datenbanknutzung in Calc.......................................................................................................213<br />
Daten in Calc einfügen........................................................................................................213<br />
Daten aus Calc in eine Datenbank exportieren...................................................................216<br />
Daten von einer Datenbank zu einer anderen konvertieren.....................................................219<br />
Datenbank-Aufgaben....................................................................................................................221<br />
Allgemeines zu Datenbankaufgaben.......................................................................................222<br />
Datenfilterung..........................................................................................................................222<br />
Datensuche..............................................................................................................................224<br />
Codeschnipsel.........................................................................................................................225<br />
Aktuelles Alter ermitteln.......................................................................................................225<br />
Laufenden Kontostand nach Kategorien ermitteln...............................................................226<br />
Zeilennummerierung...........................................................................................................227<br />
Zeilenumbruch durch eine Abfrage erreichen......................................................................229<br />
Gruppieren und Zusammenfassen .....................................................................................229<br />
Makros......................................................................................................................................... 231<br />
Allgemeines zu Makros............................................................................................................232<br />
Bedienbarkeit verbessern........................................................................................................233<br />
Automatisches Aktualisieren von Formularen......................................................................233<br />
Filtern von Datensätzen......................................................................................................234
Suchen von Datensätzen....................................................................................................237<br />
Kombinationsfelder als Listenfelder mit Eingabemöglichkeit...............................................239<br />
Textanzeige im Kombinationsfeld..................................................................................240<br />
Übertragen eines Fremdschlüsselwertes vom Kombinationsfeld zum numerischen Feld<br />
......................................................................................................................................243<br />
Kontrollfunktion für die Zeichenlänge der Kombinationsfelder.......................................247<br />
Aufruf der Prozedur zum Anzeigen des Textes.............................................................248<br />
Aufruf der Prozedur zur Textspeicherung......................................................................248<br />
Navigation von einem Formular zum anderen.....................................................................249<br />
Störende Elemente aus Formularen ausblenden................................................................250<br />
Datenbankaufgaben mit Makros erweitert................................................................................251<br />
Verbindung mit Datenbanken erzeugen..............................................................................251<br />
Datenbanksicherungen erstellen.........................................................................................251<br />
Datenbanken komprimieren................................................................................................252<br />
Tabellenindex heruntersetzen bei Autowert-Feldern............................................................253<br />
Dialoge....................................................................................................................................254<br />
Wartung........................................................................................................................................ 262<br />
Allgemeines zur Wartung von Datenbanken............................................................................263<br />
Datenbank komprimieren.........................................................................................................263<br />
Autowerte neu einstellen..........................................................................................................263<br />
Datenbankeigenschaften abfragen..........................................................................................263<br />
Tabellen auf unnötige Einträge überprüfen..............................................................................264<br />
Einträge durch Beziehungsdefinition kontrollieren...............................................................264<br />
Einträge durch Formular und Unterformular bearbeiten......................................................265<br />
Verwaiste Einträge durch Abfrage ermitteln.........................................................................266<br />
Datenbankgeschwindigkeit......................................................................................................267<br />
Einfluss von Abfragen..........................................................................................................267<br />
Einfluss von Listenfeldern und Kombinationsfeldern...........................................................267<br />
Anhang......................................................................................................................................... 268<br />
Barcode...................................................................................................................................269<br />
Datentypen des Tabelleneditors...............................................................................................269<br />
Ganzzahlen.........................................................................................................................269<br />
Fließkommazahlen..............................................................................................................269<br />
Text.....................................................................................................................................270<br />
Zeit......................................................................................................................................270<br />
Sonstige..............................................................................................................................270<br />
Eingebaute Funktionen und abgespeicherte Prozeduren........................................................270<br />
Numerisch...........................................................................................................................270<br />
Text.....................................................................................................................................272<br />
Datum/Zeit...........................................................................................................................273<br />
Datenbankverbindung.........................................................................................................274<br />
System................................................................................................................................274<br />
Informationstabellen der HSQLDB...........................................................................................275<br />
Datenbankreparatur für *.odb-Dateien.....................................................................................276<br />
Datenbankverbindung zu einer externen HSQLDB..................................................................279<br />
Änderung der Datenbankverbindung zur externen HSQLDB...................................................281<br />
Änderung der Datenbankverbindung für einen Mehrbenutzerbetrieb..................................282<br />
Autoinkrementwerte mit der externen HSQLDB..................................................................284
Vorwort
Für wen ist dieses Buch?<br />
Jeder, der sich in das Modul <strong>Base</strong> von LibreOffice einarbeiten und tiefer einsteigen will, findet hier<br />
die Möglichkeit. Sei es, dass Sie noch nie mit Datenbanken gearbeitet haben oder sei es, dass Sie<br />
eine anderes Datenbankprogramm aus einer OfficeSuite gewohnt sind.<br />
Was finden Sie in diesem Buch?<br />
Dieses Buch führt Sie in die gebräuchlichsten Funktionen von LibreOffice-<strong>Base</strong> ein:<br />
• Einführung<br />
• Datenbank erstellen<br />
• Ein- und Ausgabe der Datenbank: Tabellen, Formulare, Abfragen, Berichte<br />
• Aufgaben einer Datenbank<br />
• Makros<br />
• Pflege und Wartung von Datenbanken<br />
• und einiges mehr<br />
Wo bekomme ich mehr Hilfe?<br />
Dieses Buch, wie auch die anderen LibreOffice-Handbücher, das eingebaute Hilfesystem und die<br />
Benutzer-Supportsysteme setzen voraus, dass Sie mit Ihrem Computer und den Basisfunktionen<br />
wie das Starten eines Programms, Öffnen und Speichern von Dateien vertraut sind.<br />
Hilfesystem<br />
LibreOffice besitzt ein umfangreiches Hilfesystem.<br />
Um zu dem Hilfesystem zu gelangen, klicken Sie F1 oder wählen Sie LibreOffice Hilfe aus dem<br />
Hilfemenü. Zusätzlich können Sie wählen, ob Sie Tipps, Erweitere Tipps und den Office-Assistent<br />
einschalten (Extras→ Optionen→ LibreOffice→ Allgemein).<br />
Wenn die Tipps eingeschalten sind, platzieren Sie den Mauszeiger über eines der Icons um eine<br />
kleine Box („Tooltip“) anzuzeigen. Darin befindet sich eine kurze Erklärung der Funktion des Icons.<br />
Um noch mehr Erklärungen zu erhalten, wählen Sie Hilfe → Direkthilfe und halten den<br />
Mauszeiger über das Icon.<br />
Freier Onlinesupport<br />
Die LibreOffice-Gemeinschaft, manchmal wegen ihrer Internationalität auch Community<br />
bezeichnet, entwickelt nicht nur die Software LibreOffice, sondern bietet auch kostenfreie,<br />
freiwilligenbasierende Unterstützung. Mehr dazu in Tabelle 1 und auf dieser Webseite:<br />
http://de.libreoffice.org/hilfe-kontakt/ .<br />
Vorwort: Wo bekomme ich mehr Hilfe? 8
Freier LibreOffice-Support<br />
FAQ Antworten auf oft gestellte Fragen (Frequently Asked Questions):<br />
http://de.libreoffice.org/hilfe-kontakt/faq/<br />
Dokumentation Handbücher und andere Dokumentationen:<br />
http://de.libreoffice.org/hilfe-kontakt/handbuecher/<br />
http://wiki.documentfoundation.org/<strong>Document</strong>ation/de<br />
Mailinglisten Freier Community-Support durch ein Netzwerk an unabhängigen,<br />
erfahrenen Benutzern:<br />
http://de.libreoffice.org/hilfe-kontakt/mailing-listen/<br />
Forum Wir unterhalten ein eigenes, internationales Forum:<br />
http://ask.libreoffice.org/questions/<br />
An einer deutschsprachigen Umsetzung wird derzeit gearbeitet.<br />
Internationaler Support Die LibreOffice-Webseite in Ihrer Sprache<br />
http://de.libreoffice.org/international/<br />
Die internationalen Mailinglisten:<br />
http://wiki.documentfoundation.org/Local_Mailing_Lists<br />
Tabelle 1: Kostenlose Unterstützung für Nutzer von LibreOffice<br />
Benutzer können umfassenden Onlinesupport aus der Community über Mailinglisten und Foren<br />
bekommen. Andere Webseiten, die von Nutzern ausgeführt, bieten auch kostenlose Tipps und<br />
Anleitungen.<br />
Bezahlter Support und Schulungen<br />
Auf LibreOffice spezialisierte Firmen bieten bezahlten Support und Service an. Eine Liste mit<br />
Firmen kann bei der Mailingliste angefragt werden.<br />
Sie sehen vielleicht etwas anderes<br />
LibreOffice läuft auf Windows, Linux und Mac OS X-Betriebssystemen, von denen jedes<br />
unterschiedlichste Versionen hat, und kann von den Nutzern (Schriftarten, Farben, <strong>The</strong>men)<br />
angepasst werden.<br />
Die Bilder in diesem Buch wurden von einer Vielzahl von Computern und Betriebssystemen<br />
übernommen. Einige Bilder werden deshalb nicht genau so aussehen mögen, was Sie auf Ihrem<br />
Computer zu sehen.<br />
Anmerkung für Macintosh Nutzer<br />
Einige Tastenbelegungen (Tastenkürzel) und Menüeinträge unterscheiden sich zwischen der<br />
Macintosh Version und denen für Windows- und Linux-Rechnern. Die unten stehende Tabelle gibt<br />
Ihnen einige grundlegende Hinweise dazu. Eine ausführlichere Aufstellung dazu finden Sie in der<br />
Hilfedatei des jeweiligen Modules.<br />
Windows/Linux entspricht am Mac Effekt<br />
Menü-Auswahl Extras →<br />
Optionen<br />
LibreOffice → Einstellungen Zugriff auf die Programmoptionen<br />
Rechts-Klick Control+Klick Öffnen eines Kontextmenüs<br />
Vorwort: Anmerkung für Macintosh Nutzer 9
Ctrl (Control)<br />
oder Strg (Steuerung)<br />
⌘ (Command) Tastenkürzel in Verbindung mit anderen<br />
Tasten<br />
F5 Shift+⌘+F5 öffnet den Dokumentnavigator Dialog<br />
F11 ⌘+T öffnet den Formatvorlagen Dialog<br />
Verwenden von Tipps, Hinweisen und Warnungen<br />
In den Handbüchern werden besondere Information zusätzlich gekennzeichnet: Tipps, Hinweise<br />
und Warnungen.<br />
Tipp<br />
Hinweis<br />
Vorsicht<br />
Ein Tipp beschreibt eine praktische aber nicht wesentliche Information, die nicht in<br />
den Textfluss passt.<br />
Ein Hinweis enthält Informationen mit Bezug auf den Text. Er erklärt, beschreibt oder<br />
kommentiert eine Aussage, um die Aufmerksamkeit des Lesers darauf zu richten.<br />
Warnungen (Vorsicht) zeigen Operationen, die zu Datenverlust führen können.<br />
Wer hat diese Buch geschrieben?<br />
Diese Buch wurde durch Freiwillige der LibreOffice-Gemeinschaft geschrieben. Gewinne aus dem<br />
Verkauf einer gedruckten Version werden für die Gemeinschaft bzw. die Stiftung „<strong>The</strong> <strong>Document</strong><br />
<strong>Foundation</strong>“ verwendet.<br />
FAQs (oft gestellte Fragen)<br />
Zu LibreOffice gibt es immer wieder häufig gestellte, allgemeine Fragen. Hier ein paar Antworten:<br />
Wie ist LibreOffice lizensiert?<br />
LibreOffice wird unter der von der Open Source Initiative (OSI) anerkannten Lesser General Public<br />
License (LGPL) vertrieben. Die LGPL-Lizenz ist auf der LibreOffice Website verfügbar:<br />
http://www.libreoffice.org/download/license/<br />
Darf ich LibreOffice an jeden vertreiben?<br />
Ja.<br />
Auf wie vielen Computern kann ich LibreOffice installieren?<br />
Auf so vielen, wie Sie möchten.<br />
Darf ich es verkaufen?<br />
Ja.<br />
Darf ich LibreOffice in meinem Unternehmen kostenlos verwenden?<br />
Ja.<br />
Ist LibreOffice in meiner Sprache verfügbar?<br />
LibreOffice wurde in sehr vielen Sprachen übersetzt, immer wieder kommen Sprachen dazu, so<br />
dass die von Ihnen gewünschte Sprache sehr wahrscheinlich unterstützt wird. Darüber hinaus gibt<br />
es sehr viele Rechtschreib-, Silbentrenn- und <strong>The</strong>saurus-Wörterbücher für Sprachen und Dialekte,<br />
Vorwort: FAQs (oft gestellte Fragen) 10
für die es keine lokalisierte Programmoberfläche gibt. Die Wörterbücher sind auf der LibreOffice<br />
Website erhältlich unter: www.libreoffice.org.<br />
Wie können Sie es kostenlos anbieten?<br />
LibreOffice wird von Freiwilligen entwickelt und gepflegt und hat die Unterstützung von mehreren<br />
Firmen.<br />
Ich schreibe eine Software-Anwendung Darf ich Programmcode von LibreOffice in meinem<br />
Programm einbauen?<br />
Sie können dies im Rahmen der Parameter, die in der LGPL gesetzt, sind tun. Lesen Sie hierzu die<br />
Lizenzvereinbarung: http://www.libreoffice.org/download/license/<br />
Wozu brauche ich Java, um LibreOffice laufen zu lassen? Ist es in Java geschrieben?<br />
LibreOffice ist nicht in Java geschrieben, es wird in der Sprache C + + geschrieben. Java ist eine<br />
von mehreren Sprachen, die verwendet werden, um die Software zu erweitern. Das Java JDK /<br />
JRE wird nur für einige Funktionen erforderlich. Am wichtigsten davon ist die HSQLDB relationale<br />
Datenbank-Engine.<br />
Hinweis: Java ist kostenlos erhältlich. Wenn Sie nicht möchten, dass Java verwendet wird, können<br />
Sie weiterhin nahezu alle Funktionen des LibreOffice nutzen.<br />
Wie kann ich zu LibreOffice beitragen?<br />
Sie können mit der Entwicklung und Pflege von LibreOffice in vielerlei Hinsicht helfen, und Sie<br />
brauchen kein Programmierer sein. Zum Einstieg finden Sie auf dieser Webseite weitere<br />
Informationen: http://de.libreoffice.org/mitarbeiten/<br />
Vorwort: FAQs (oft gestellte Fragen) 11
Einführung in <strong>Base</strong>
Einführung<br />
Im täglichen Büroeinsatz werden häufig Tabellenkalkulationen dazu benutzt, Datensammlungen zu<br />
erstellen um anschließend damit eventuell noch kleine Berechnungen durchzuführen. Die<br />
Tabellensicht ist sofort da, der Inhalt einfach einzugeben – da fragen sich dann viele Nutzer,<br />
warum es denn eine Datenbank sein sollte. Dieses <strong>Handbuch</strong> versucht den Unterschied zwischen<br />
Tabellenkalkulation und Datenbank herauszuarbeiten. Zu Beginn wird erst einmal kurz vorgestellt,<br />
was eine Datenbank denn überhaupt leisten kann.<br />
Das gesamte <strong>Handbuch</strong> bezieht sich, wie auch das erste Kapitel, auf zwei Beispieldatenbanken.<br />
Die eine Datenbank hat die Bezeichnung "Medien_ohne_Makros.odb", die andere Datenbank ist<br />
entsprechend mit Makros erweitert worden und trägt die Bezeichnung "Medien_mit_Makros.odb".<br />
<strong>Base</strong> – ein Container für Datenbankinhalte<br />
Eine <strong>Base</strong>-Datei ist eigentlich nur ein gepacktes Verzeichnis, in dem Informationen für die<br />
verschiedenen Arbeitsbereiche von <strong>Base</strong> stecken. In der täglichen Nutzung startet <strong>Base</strong> erst<br />
einmal mit der folgenden Ansicht:<br />
Zur Arbeitsumgebung von <strong>Base</strong> gehören insgesamt vier Arbeitsbereiche: Tabellen, Abfragen ,<br />
Formulare und Berichte. Je nach gewähltem Arbeitsbereich können bestimmte Aufgaben zur<br />
Neuerstellung der Elemente in Angriff genommen werden oder entsprechen fertiggestellte<br />
Elemente aufgerufen werden.<br />
<strong>Base</strong> startet mit der Formularansicht, weil Formulare in der Regel die Elemente sind, mit denen die<br />
tägliche Datenbankarbeit vonstatten geht.<br />
Einführung in <strong>Base</strong>: <strong>Base</strong> – ein Container für Datenbankinhalte 13
Formulare – Start für die Dateneingabe<br />
Einfache Formulare bilden lediglich eine Tabelle wie im oben sichtbaren Tabellenkontrollfeld mit<br />
den Namen ab. Dieses Formular erfüllt durch seine Struktur einige zusätzliche Punkte.<br />
• Die Auswahl der Personen kann mit Filtern eingeschränkt werden. Die einfache Eingabe<br />
der Buchstaben "G" erzeugt eine Auswahl aller Personen, deren Nachname mit "G"<br />
beginnt.<br />
• Neue Mediennutzer können direkt in das Tabellenkontrollfeld eingegeben werden.<br />
• Die Ausleihdaten des aktuell markierten Nutzers werden in den darunterliegenden Feldern<br />
angezeigt. Dabei wird auch noch einmal der Name des Nutzers deutlich hervorgehoben.<br />
Hat ein Nutzer ein Buch entliehen und müsste es bereits zurückgegeben werden, so steht<br />
das Tabellenkontrollfeld "aktuelle Ausleihe" erst einmal nicht zur Verfügung. Stattdessen<br />
wird angegeben, dass die Ausleihe zur zeit gesperrt ist.<br />
Einführung in <strong>Base</strong>: <strong>Base</strong> – ein Container für Datenbankinhalte 14
• Das Entleihdatum wird mit dem aktuellen Datum vorgegeben. In dem daneben stehenden<br />
Listenfeld werden die zu entleihenden Medien ausgewählt. Dabei können keine Medien<br />
ausgewählt werden, die zur Zeit noch entliehen sind.<br />
• Die ausgewählten Daten werden mit dem Button "Aktualisieren" in das Tabellenkontrollfeld<br />
für den aktuellen Ausleihvorgang übernommen.<br />
• Im Tabellenkontrollfeld für die Rückgabe ist es nicht möglich, einen Datensatz einfach zu<br />
löschen. Nur die Felder "Rück-Datum" und "Verlängerung" können bearbeitet werden. War<br />
ein Mediennutzer vorübergehend gesperrt und hat seine entliehenen Medien<br />
zurückgegeben, so lässt sich die Ausleihe über den Button "Aktualisieren" wieder<br />
freischalten.<br />
Alle diese Funktionen können ohne den Einsatz von Makros gewährleistet werden, wenn<br />
entsprechend an den Formularen gefeilt wird.<br />
Tabellen – Grundlagen für die Dateneingabe<br />
Die Tabellengrundlage für so ein Formular sieht erst einmal recht nüchtern aus. In der oben<br />
abgebildeten Tabelle werden bis auf die Nutzerneueingabe alle Eingaben gemacht, die in dem<br />
Formular möglich sind.<br />
• Das erste Feld zeigt einen Primärschlüssel ("ID"), der automatisch geschrieben wird.<br />
Mehr dazu im Kapitel "Tabellen".<br />
• Das zweite Feld "Medien_ID" speichert den Primärschlüssel der Tabelle "Medien", also nur<br />
eine Nummer, die auf das Medium verweist. Im Formular werden aber der Primärschlüssel,<br />
der Titel und der Verfasser angegeben.<br />
Einführung in <strong>Base</strong>: <strong>Base</strong> – ein Container für Datenbankinhalte 15
• Das dritte Feld "Leser_ID" speichert den Primärschlüssel der Tabelle "Leser", also nur eine<br />
Nummer, die auf den Leser verweist. Im Formular wird aber der Nachname und der<br />
Vorname angegeben.<br />
• Im dritten Feld wird das Ausleihdatum abgespeichert. Ist dieses Datum abgespeichert und<br />
entspricht das Datum nicht dem aktuellen Datum, so erscheint der entsprechende<br />
Datensatz zu dem entsprechenden Leser im Formular im untersten Tabellenkontrollfeld zu<br />
Rückgabe der Medien.<br />
• Im letzten Feld wird eine Verlängerung ermöglicht. Was hier eine 1, 2 usw. bedeutet wird an<br />
anderer Stelle festgelegt. Dafür enthält die Datenbank eine gesonderte Tabelle mit der<br />
Bezeichnung "Einstellungen"<br />
Diese Eingaben reichen aus, um letztlich einen Bibliotheksbetrieb in Gang zu halten.<br />
Abfragen – Auswertungsmöglichkeiten für eingegebene Daten<br />
Diese Abfrage listet alle Medien auf, die zur Zeit entliehen sind. Darüber hinaus berechnet sie, wie<br />
lange die Medien bereits entliehen sind und wie lange sie noch entliehen werden dürfen.<br />
• Alle Medien, bei denen das Rückgabedatum in der Tabelle "Ausleihe" nicht ausgefüllt ist,<br />
werden aufgelistet. Die Medien sind hier als zusätzliche Übersicht auch noch entsprechend<br />
benannt.<br />
• Der Bezug zu den Lesern ist hergestellt über den Primärschlüssel der Tabelle "Leser"<br />
• Aus dem Ausleihdatum "Leih_Datum" und dem aktuellen Datum wird die Zeitdifferenz in<br />
Tagen als "Leihzeit" angegeben.<br />
• Von der Ausleihzeit, die je nach Medienart unterschiedlich sein kann, wird die Leihzeit<br />
abgezogen. Daraus wird die verbleibende Restzeit gebildet.<br />
• Bei einer Verlängerung wurde in den Einstellungen vermerkt, dass der Wert '1' für eine<br />
Verlängerung von 7 Tagen steht. Im vorletzten Datensatz mit der "Medien_ID" '2' ist so<br />
eine Verlängerung bei der Restzeit berücksichtigt worden.<br />
Einführung in <strong>Base</strong>: <strong>Base</strong> – ein Container für Datenbankinhalte 16
Berichte – Präsentationen der Datenauswertung<br />
Bevor ein aktueller Bericht in Form einer Mahnung ausgedruckt werden kann müssen in diesem<br />
Formular erst einmal die Mahnungen bestätigt werden. Im oberen Tabellenkontrollfeld stehen dafür<br />
alle Namen der Leser, die ein Medium entliehen haben und für die eine negative Restzeit<br />
vermerkt ist.<br />
Für jedes anzumahnende Buch wird im unteren Tabellenkontrollfeld ein Mahndatum festgelegt.<br />
Dies dürfte bei der Abarbeitung von Mahnungen das aktuelle Datum sein. Die Mahnungsnummer<br />
wird nicht extra geschrieben. Sie wird anhand der bisher ergangenen Mahnungen einfach durch<br />
Addition ermittelt.<br />
Dieses Formular benötigt in der Fassung ohne Makros noch eine Eingabe durch den Nutzer. In der<br />
Fassung, die mit Makros arbeitet, wird einfach das Datum automatisch geschrieben und<br />
anschließend der Bericht zum Mahnungsdruck aufgerufen.<br />
Einführung in <strong>Base</strong>: <strong>Base</strong> – ein Container für Datenbankinhalte 17
Mit Hilfe einer Abfrage lässt sich aus den getätigten Eingaben solch eine Mahnung zum Ausdruck<br />
fertig erstellen. Der Nutzer der Datenbank braucht dazu lediglich bei den Berichten den Bericht<br />
Mahnung auszuwählen und kann dann einen entsprechenden Mahnbrief an alle die Personen<br />
schicken, bei denen im vorher angegebenen Formular eine Mahnung bearbeitet wurde.<br />
In so einem Bericht stehen also gegebenenfalls auf den folgenden Seiten jeweils auf einer Seite<br />
weitere Mahnungen für andere Personen. Sollte ein Leser so viele Medien entliehen haben, dass<br />
der Platz auf einer Seite nicht ausreicht, so wird die Tabelle auf der Folgeseite einfach fortgesetzt.<br />
Ein so erstellter Bericht ist also umfangreicher als ein Serienbrief, der mit Writer erstellt wird: er<br />
stellt automatisch alle Datensätze zusammen, die gedruckt werden sollen und ordnet den<br />
zusätzlichen Text entsprechend an.<br />
Einführung in <strong>Base</strong>: <strong>Base</strong> – ein Container für Datenbankinhalte 18
Datenbank erstellen
Allgemeines bezüglich der Erstellung einer Datenbank<br />
Der grundlegende Zugang zum Erstellen einer Datenbank unter LibreOffice ist in "Erste Schritte –<br />
Einführung in <strong>Base</strong>" beschrieben.<br />
In LibreOffice gibt es das Programmmodul "<strong>Base</strong>". Dies stellt eine grafische Benutzeroberfläche für<br />
Datenbanken zur Verfügung. Daneben existiert, in LibreOffice eingebunden, die interne Datenbank<br />
"HSQLDB". Diese interne Version der HSQLDB-Datenbank kann nur als Datenbank von einem<br />
Nutzer betrieben werden. Die gesamten Daten sind in der *.odb-Datei mit abgespeichert und diese<br />
Datei ist nur für einen Benutzer nicht schreibgeschützt zu öffnen.<br />
Neue Datenbank als interne Datenbank<br />
Sofern nicht von vornherein eine Multiuserdatenbank geplant ist oder erst einmal erste<br />
Erfahrungen mit einer Datenbank gesammelt werden sollen, ist die interne Datenbank gut nutzbar.<br />
Diese lässt sich später auch mit ein paar Kniffen noch zur externen HSQLDB umwandeln, auf die<br />
dann auch mehrere User gleichzeitig zugreifen können, wenn der HSQLDB-Server läuft. Eine<br />
Beschreibung dazu erfolgt im Anhang dieses <strong>Handbuch</strong>es.<br />
Wie die interne Datenbank neu erstellt werden kann, wird im Detail im <strong>Handbuch</strong> "Erste Schritte"<br />
→ Kapitel "Einführung in <strong>Base</strong>" erklärt.<br />
Eine in LibreOffice angemeldete Datenbank kann von den anderen Programmteilen von<br />
LibreOffice als Datenquelle genutzt werden (z. B. Serienbrief). Diese Anmeldung kann aber auch<br />
zu einem späteren Zeitraum erfolgen.<br />
Zugriff auf externe Datenbanken<br />
Alle externen Datenbanken müssen zuerst einmal existieren. Angenommen es soll der Zugriff auf<br />
die Datenbank einer eigenen Homepage erfolgen. Dort muss zuerst einmal die Datenbank selbst<br />
mit einem Namen und Zugangsdaten gegründet worden sein, bevor externe Programme darauf<br />
zugreifen können.<br />
Existiert nun diese externe Datenbank, so kann sie, je nach vorhandener Vermittlungssoftware<br />
("Treiber"), zur Erstellung von Tabellen und anschließender Dateneingabe und -abfrage genutzt<br />
werden.<br />
Über Datei → Neu → Datenbank wird der Datenbankassistent geöffnet und die Verbindung zu<br />
einer bestehenden Datenbank hergestellt. Die Liste der hier aufgeführten Datenbanken variiert<br />
etwas je nach Betriebssystem und Benutzeroberfläche. Immer dabei sind aber<br />
• d<strong>Base</strong><br />
• JDBC<br />
• MySQL<br />
• ODBC<br />
• Oracle JDBC<br />
• PostgreSQL<br />
• Tabellendokument<br />
• Text<br />
• sowie verschiedene Adressbücher<br />
Je nach gewählter Datenbank variieren nun die Verbindungseinstellungen. Diese können auch<br />
gegebenenfalls später noch korrigiert werden, wenn erst einmal die *.odb-Datei existiert.<br />
Datenbank erstellen: Zugriff auf externe Datenbanken 20
Bei manchen Datenbanktypen können keine neuen Daten eingegeben werden. Sie sind deshalb<br />
nur zum Suchen von Daten geeignet (z.B. Tabellendokument). Die folgenden Beschreibungen<br />
beziehen sich ausschließlich auf die Verwendung von LibreOffice <strong>Base</strong> mit der Datenbank<br />
HSQLDB. Die meisten Ausführungen lassen sich auf Datenbanken wie MySQL, PostgreSQL etc.<br />
übertragen und entsprechend anwenden.<br />
MySQL-Datenbanken<br />
Für die MySQL-Datenbank existieren Erweiterungen zur direkten Verbindung mit <strong>Base</strong>. Diese<br />
Erweiterungen tragen den Namen MySQL-Connector.<br />
Die mit der 3.3.4 funktionierende Extension ist unter<br />
http://extensions.services.openoffice.org/en/project/mysql_connector (Stand: 1/11)<br />
zu finden.<br />
Ab der Version 3.5 gibt es eine für Mac und Ubuntu-Linux getestete neue Version unter:<br />
http://extensions.libreoffice.org/extension-center/mysql-native-connector-for-mac-osx<br />
Als allgemeiner Zugang zu MySQL ist ab der Version 3.5 der Zugang über JDBC oder ODBC zu<br />
wählen. Um den JDBC-Zugang nutzen zu können, wird der mysql-connector-java.jar in der jeweils<br />
zur Datenbank passenden Fassung benötigt. Dieses Java-Archiv wird am besten in das<br />
Verzeichnis kopiert, aus dem auch die aktuelle Java-Version von LibreOffice geladen wird. Als<br />
Speicherort bietet sich das Unterverzeichnis "...Javapfad.../lib/ext/" an.<br />
Gegebenenfalls kann das Java-Archiv auch separat über Extras → Optionen → Java → Class-<br />
Path in den Class-Path aus jeder beliebigen Stelle der Festplatte übernommen werden.<br />
Der Zugriff auf eine existierende MySQL-Datenbank erfolgt mit dem JDBC-Treiber in den<br />
folgenden Schritten:<br />
Datenbank erstellen: Zugriff auf externe Datenbanken 21
Über "Neue Datenbank erstellen" ist nur die Erstellung einer Datenbank im internen HSQLDB-<br />
Format möglich. Die Zusammenarbeit mit anderen Datenbanken kann nur erfolgen, wenn die<br />
Datenbank selbst bereits existiert. Dazu muss also "Verbindung zu einer bestehenden Datenbank<br />
herstellen" gewählt werden.<br />
Hier wird aus den, teilweise betriebssystemspezifischen, Datenbanken die MySQL-Variante<br />
ausgewählt.<br />
Der Kontakt zu MySQL kann über ODBC oder JDBC hergestellt werden, solange kein nativer<br />
MySQL-Connector als direkte Verbindung installiert ist oder unterstützt wird.<br />
Datenbank erstellen: Zugriff auf externe Datenbanken 22
Der Datenbankname muss bekannt sein. Befindet sich der Server auf dem gleichen Rechner wie<br />
die Benutzeroberfläche, unter der die Datenbank erstellt wird, so kann als Server "localhost"<br />
gewählt werden. Ansonsten kann die IP-Adresse (z.B. 192.168.0.1) oder auch je nach<br />
Netzwerkstruktur der Rechnername oder gar eine Internetadresse angegeben werden. Es ist also<br />
ohne weiteres möglich, mit <strong>Base</strong> auf die Datenbank zuzugreifen, die vielleicht auf der eigenen<br />
Homepage bei irgendeinem Provider liegt.<br />
Über "Klasse testen" wird überprüft, ob das Archiv mysql-connector-java.jar über Java erreichbar<br />
ist. Entweder muss dieses Archiv im Pfad der ausgewählten Java-Version liegen oder direkt in<br />
LibreOffice eingebunden werden.<br />
Datenbank erstellen: Zugriff auf externe Datenbanken 23
Jede über das Netz erreichbare Datenbank sollte mit einem Benutzernamen und einem Kennwort<br />
geschützt sein. Auch hier erfolgt wieder ein Verbindungstest.<br />
Hinweis<br />
Wird die direkte Verbindung gewählt, so produziert der Test nur Fehlermeldungen.<br />
Ohne Test öffnet aber <strong>Base</strong> nach der Beendigung des Assistenten anstandslos das<br />
Fenster der Datenbank und den Kontakt zu MySQL.<br />
Datenbank erstellen: Zugriff auf externe Datenbanken 24
Der Verbindungstest startet die Authentifizierung mit vorgegebenem Benutzernamen. Nach<br />
Passworteingabe erfolgt die Meldung, ob die Verbindung erfolgreich hergestellt werden kann.<br />
Läuft z.B. MySQL zur Zeit nicht, so kommt natürlich an dieser Stelle eine Fehlermeldung.<br />
Datenbank erstellen: Zugriff auf externe Datenbanken 25
Die Datenbank kann, wenn dies benötigt wird, immer noch später für die Nutzung mit anderen<br />
Programmkomponenten wie Writer oder Calc angemeldet werden.<br />
Der Assistent beendet die Verbindungserstellung mit dem Abspeichern der gewünschten<br />
Datenbank. In dieser Datenbank liegen jetzt lediglich diese Verbindungsinformationen, die bei<br />
jedem Datenbankstart ausgelesen werden, so dass auf die Tabellen der Datenbank zugegriffen<br />
werden kann.<br />
Datenbank erstellen: Zugriff auf externe Datenbanken 26
Die Tabellen der Datenbank werden unter dem Namen der Datenbank selbst aufgeführt.<br />
Die Sicht auf die Tabellen kann durch einen Klick auf den Datenbanknamen geschlossen werden.<br />
Dies hat bei einem einzigen Datenbanknamen noch keine Bedeutung, macht sich aber bei der<br />
direkten Verbindung bemerkbar:<br />
Datenbank erstellen: Zugriff auf externe Datenbanken 27
Statt nur die eigentlich angegebene Datenbank "myphplib" (siehe untere Statusleiste) anzuzeigen,<br />
öffnet die direkte Verbindung unter LibreOffice 3.3.4 gleich alle Datenbanken, die in MySQL<br />
verfügbar sind.<br />
Bei Abfragen taucht entsprechend in MySQL für die Definition der Tabelle immer auch der<br />
Datenbankname auf, hier z.B.<br />
… FROM "myphplib"."ASB" AS "ASB", "myphplib"."Kategorien" AS "Kategorien"<br />
Hier ist es also auf jeden Fall notwendig, der Kombination aus Datenbankname und Tabellenname<br />
einen Alias-Namen zuzuweisen. Genaueres siehe dazu in dem Kapitel "Abfragen".<br />
Tabellen können in der Datenbank erstellt und gelöscht werden. Autowerte funktionieren und<br />
lassen sich auch bei der Tabellenerstellung auswählen. Sie starten bei MySQL mit dem Wert 1.<br />
d<strong>Base</strong>-Datenbanken<br />
Bei d<strong>Base</strong> handelt es sich um ein Datenbankformat, dass alle Daten in separaten Tabellen<br />
bereitstellt. Verknüpfungen zwischen den Tabellen müssen per Programm erledigt werden.<br />
Relationen werden nicht unterstützt.<br />
Datenbank erstellen: Zugriff auf externe Datenbanken 28
Die Verbindung wird zu einem Verzeichnis hergestellt. Alle *.dbf-Dateien, die sich in diesem<br />
Verzeichnis befinden, werden anschließend angezeigt und können über Abfragen miteinander<br />
verknüpft werden.<br />
Tabellen in d<strong>Base</strong> haben keinen Primärschlüssel. Sie können also vom Prinzip her so beschrieben<br />
werden wie Tabellenblätter in Calc.<br />
Datenbank erstellen: Zugriff auf externe Datenbanken 29
Tabellen können in <strong>Base</strong> neu gegründet werden. Sie werden dann einfach als neue Dateien in das<br />
angegebene Verzeichnis kopiert.<br />
Für neue Tabellen stehen deutlich weniger Feldtypen zur Verfügung als für die interne HSQLDB.<br />
Dabei sind noch einige Bezeichnungen der folgenden Abbildung als Verdoppelungen anzusehen.<br />
Dbase bietet sich besonders an, wenn es um Austausch und vielfältige Verarbeitungsmöglichkeit<br />
von Daten geht. Schließlich können auch Tabellenkalkulationen d<strong>Base</strong>-Tabellen direkt einlesen.<br />
Dies kann auch für eine bessere Verarbeitung in <strong>Base</strong> sinnvoll sein, da Calc einen Importfilter für<br />
die Zeichencodierung fragt, während <strong>Base</strong> einfach die Codierung nimmt, die dem Betriebssystem<br />
entspricht. Alte d<strong>Base</strong>-Dateien weisen dadurch leicht Fehler beim Import von Sonderzeichen auf.<br />
Tabellendokumente<br />
Tabellenquellen für Datenbanken können auch Tabellendokumente sein. Wird aber eine Calc-<br />
Tabelle als Grundlage genommen, so ist jedes Editieren der Tabelle ausgeschlossen. Selbst wenn<br />
das Calc-Dokument auch noch geöffnet wird, wird dort ein Schreibschutz gesetzt.<br />
Die einzige Abfrage ist letztlich, an welcher Position das Tabellendokument liegt und ob die Tabelle<br />
passwortgeschützt ist. <strong>Base</strong> öffnet dann das Tabellendokument und übernimmt alle Tabellenblätter<br />
mit ihrem Inhalt. Aus der ersten Zeile bildet <strong>Base</strong> die Feldbezeichnungen, aus den<br />
Tabellenblattbezeichnungen die Tabellenbezeichnungen.<br />
Beziehungen zwischen den Tabellen lassen sich in <strong>Base</strong> nicht erstellen, da Calc nicht Grundlage<br />
für eine relationale Datenbank ist.<br />
Datenbank erstellen: Zugriff auf externe Datenbanken 30
Thunderbird Adressbuch<br />
Die Verbindung zu einem Adressbuch wie z.B. dem Thunderbird-Adressbuch sucht der Assistent<br />
automatisch. Er fragt lediglich nach einem Speicherort für die *.odb-Datei, die er erstellen soll.<br />
Alle Tabellen werden dargestellt. Wie in Calc sind die Tabellen aber nicht editierbar. <strong>Base</strong> macht<br />
die Adressen damit nur für Abfragen und z. B. für die Verwendung in Serienbriefen zugänglich.<br />
Datenbank erstellen: Zugriff auf externe Datenbanken 31
Tabellen
Allgemeines zu Tabellen<br />
Dateien werden in Datenbanken innerhalb von Tabellen gespeichert. Wesentlicher Unterschied zu<br />
Tabellen innerhalb einer einfachen Tabellenkalkulation ist, dass die Felder, in die geschrieben wird,<br />
klar vordefiniert werden müssen. Eine Datenbank erwartet innerhalb einer Textspalte keine<br />
Zahleneingaben, mit denen sie rechnen kann. Sie stellt die Zahlen dann zwar dar, geht aber von<br />
einem Wert "0" für diese Zahlen aus. Auch Bilder lassen sich nicht in jeder Feldform ablegen.<br />
Welche Datentypen es im einzelnen gibt, kann bei der grafischen Benutzeroberfläche dem<br />
Tabelleneditor entnommen werden. Details dafür unter im Anhang dieses <strong>Handbuch</strong>es.<br />
Einfache Datenbanken beruhen lediglich auf einer Tabelle. Hier werden alle Daten unabhängig<br />
davon eingegeben, ob eventuell mehrfache Eingaben des gleichen Inhaltes gemacht werden<br />
müssen. Eine einfache Adressensammlung für den Privatgebrauch lässt sich so erstellen. Die<br />
Adressensammlung einer Schule oder eines Sportvereins würde aber so viele Wiederholungen bei<br />
Postleitzahl und Ort aufweisen, dass diese Tabellenfelder in eine oder sogar 2 separate Tabellen<br />
ausgelagert würden. Die Auslagerung von Informationen in andere Tabellen hilft:<br />
• laufend wiederkehrende Eingaben gleichen Inhaltes zu reduzieren<br />
• Schreibfehler bei diesen laufenden Eingaben zu vermeiden<br />
• Daten besser nach den ausgelagerten Tabellen zu filtern<br />
Bei der Erstellung der Tabellen sollte also immer wieder überlegt werden, ob eventuell viele<br />
Wiederholungen vor allem von Texten oder Bildern (hier stecken die Speicherfresser) in den<br />
Tabellen vorkommen. Dann empfiehlt sich eine Auslagerung der Tabelle. Wie dies prinzipiell geht<br />
ist im <strong>Handbuch</strong> "Erste Schritte" → Kapitel "Einführung in <strong>Base</strong>" bereits beschrieben.<br />
Beziehung von Tabellen<br />
Anhand der Beispieldatenbanken "Medien_ohne_Makros" bzw. "Medien_mit_Makros" werden in<br />
diesem <strong>Handbuch</strong> viele Schritte möglichst detailliert erklärt. Bereits die Tabellenkonstruktion dieser<br />
Datenbank ist sehr umfangreich, da sie neben der Aufnahme von Medien in eine Mediothek auch<br />
die Ausleihe von Medien abdeckt.<br />
Je mehr Tabellen in Beziehung zueinander stehen, desto komplexer kann der Entwurf sein. Das<br />
folgende Bild zeigt die gesamte Tabellenstruktur der Beispieldatenbank in einer Übersicht, die von<br />
der Größe her die Seite dieses Dokuments sprengt:<br />
Tabellen: Beziehung von Tabellen 33
Abbildung 1: Beziehungsentwurf der Beispieldatenbank "Medien_ohne_Makros"<br />
Eins-zu-viele Beziehungen:<br />
Eine Datenbank für Medien listet in einer Tabelle die Titel der Medien auf. Da es für jeden Titel<br />
unterschiedlich viele Untertitel gibt (manchmal auch gar keine) werden in einer gesonderten<br />
Tabelle diese Untertitel abgespeichert. Dies ist als eine Eins-zu-viele-Beziehung (1:n) bekannt.<br />
Einem Medium werden gegebenenfalls viele Untertitel zugeordnet, z.B. bei dem Medium<br />
Musik-CD die vielen Musiktitel auf dieser CD. Der Primärschlüssel der Tabelle "Medien" wird<br />
als Fremdschlüssel in der Tabelle "Untertitel" abgespeichert. Die meisten Beziehungen<br />
zwischen Tabellen in einer Datenbank sind Eins-zu-viele Beziehungen.<br />
Abbildung 2: Beispiel 1:n-Beziehung; n:m-Beziehung<br />
Viele-zu-viele Beziehungen:<br />
Eine Datenbank für eine Bibliothek wird eine Tabelle für den Namen der Verfasser und eine<br />
Tabelle für die Medien enthalten. Es gibt einen offensichtlichen Zusammenhang zwischen den<br />
Verfasser und z.B. Büchern, die sie geschrieben haben. Die Bibliothek kann mehr als ein Buch<br />
Tabellen: Beziehung von Tabellen 34
desselben Verfassers enthalten. Sie kann aber auch Bücher enthalten, die von mehreren<br />
Verfassern stammen. Dies ist als eine Viele-zu-viele-Beziehung (n:m) bekannt. Solche<br />
Beziehungen werden durch Tabellen gelöst, die als Mittler zwischen den beiden betroffenen<br />
Tabellen eingesetzt werden. Dies ist in der obigen Abbildung die Tabelle<br />
"rel_Medien_Verfasser".<br />
Praktisch wird also die n:m-Beziehung über zwei 1:n-Beziehungen gelöst. In der Mittlertabelle<br />
kann die "Medien_ID" mehrmals erscheinen, ebenso die "Verfasser_ID". Dadurch, dass beide<br />
zusammen den Primärschlüssel ergeben ist nur ausgeschlossen, dass zu einem Medium<br />
wiederholt der gleiche Verfasser gewählt wird.<br />
Eins-zu-Eins-Beziehung:<br />
Abbildung 3: Beispiel 1:1-Beziehung<br />
Die bereits angesprochene Bibliotheks-Datenbank enthält eine Tabelle für die Leser. In dieser<br />
Tabelle sind erst einmal nur die direkt notwendig erscheinenden Felder vorgesehen. Für eine<br />
Datenbank im Bereich von Schulen würde noch die jeweilige Schulklasse benötigt. Über diese<br />
Klasse kann gegebenenfalls auch die Adresse erfahren werden. Eine Aufnahme der Adresse in<br />
die Datenbank ist also nicht notwendig. Die Klassenbeziehung des Schülers ist aus der<br />
Lesertabelle ausgegliedert, weil nicht in allen Bereichen mit der Zuordnung zu Klassen etwas<br />
angefangen werden kann. Dadurch entsteht eine 1:1-Beziehung zwischen Leser und seiner<br />
ganz persönlichen Klassenzuweisung.<br />
Handelt es sich um eine Datenbank im öffentlichen Bereich, so wird wohl die Adresse der<br />
Leser benötigt. Einem Leser wird hier genau eine Adresse zugeordnet. Würde es mehrere<br />
Leser mit der gleichen Adresse geben, so müsste das bei dieser Konstruktion zu einer<br />
Neueingabe der Adresse führen, denn der Primärschlüssel aus der Tabelle "Leser" wird direkt<br />
als Primärschlüssel in die Tabelle "Adresse" eingetragen. Primärschlüssel und Fremdschlüssel<br />
sind in der Tabelle "Adresse" eins. Hier besteht also eine 1:1-Beziehung.<br />
Eine 1:1-Beziehung bedeutet nicht, dass automatisch zu jedem Datensatz der einen Tabelle<br />
auch ein Datensatz der anderen Tabelle existiert. Es existiert allerdings höchstens ein<br />
Datensatz. Durch die 1:1-Beziehung werden also Felder ausgelagert, die vermutlich nur bei<br />
einem Teil der Datensätze mit Inhalt gefüllt sein werden.<br />
Tabellen und Beziehungen der Beispieldatenbank<br />
Die Beispieldatenbank muss drei verschiedene Aufgabenbereiche erfüllen. Zuerst einmal müssen<br />
Medien in die Datenbank aufgenommen werden. Dies soll so erfolgen, dass auch eine Bibliothek<br />
damit arbeiten kann. Für eine einfache Übersicht über die Medien, die zu Hause lagern, reichen<br />
dagegen die Beispieldatenbanken aus dem <strong>Handbuch</strong> "Erste Schritte <strong>Base</strong>" aus.<br />
Tabellen: Beziehung von Tabellen 35
Tabellen Medienaufnahme<br />
Zentrale Tabelle der Medienaufnahme ist die Tabelle Medien. In dieser Tabelle werden alle Felder<br />
direkt verwaltet, die vermutlich nicht auch von anderen Medien mit dem gleichen Inhalt belegt<br />
werden. Doppelungen sollen also vermieden werden.<br />
Aus diesem Grund sind in der Tabelle z.B. der Titel, die ISBN-Nummer, ein Bild des Umschlags<br />
oder das Erscheinungsjahr vorgesehen. Die Liste der Felder kann hier entsprechend erweitert<br />
werden. So sehen Bibliotheken z.B. Felder für den Umfang (Seitenanzahl), den Reihentitel und<br />
ähnlichem vor.<br />
Die Tabelle Untertitel soll dazu dienen, z.B. den Inhalt von CDs im Einzelnen aufzunehmen. Da<br />
auf einer CD mehrere Musikstücke (Untertitel) vorhanden sind würde eine Aufnahme der<br />
Musikstücke in die Haupttabelle dazu führen, dass entweder viele zusätzliche Felder (Untertitel 1,<br />
Untertitel 2 usw.) erstellt werden müssten oder das gleiche Medium mehrmals hintereinander<br />
eingegeben werden müsste. Die Tabelle Untertitel steht also in einer n:1-Beziehung zu der Tabelle<br />
Medien.<br />
Felder der Tabelle Untertitel sind neben dem Untertitel selbst die Nummerierung der Reihenfolge<br />
der Titel und die Dauer der Untertitel. Das Feld Dauer ist erst einmal als ein Zeitfeld vorgesehen.<br />
So kann gegebenenfalls die Gesamtdauer der CD in einer Übersicht berechnet und ausgegeben<br />
werden.<br />
Die Verfasser haben zu den Medien eine n:m-Beziehung. Ein Medium kann mehrere Verfasser<br />
haben, ein Verfasser kann mehrere Medien herausgebracht haben. Dies wird mit der Tabelle<br />
rel_Medien_Verfasser geregelt. Primärschlüssel dieser Verbindungstabelle sind die<br />
Fremdschlüssel, die aus der Tabelle Verfasser und Medien ausgegeben werden. In der Tabelle<br />
rel_Medien_Verfasser wird zusätzlich noch eine Sortierung der Verfasser vorgenommen (z.B. nach<br />
der Reihenfolge, wie sie im Buch genannt werden). Außerdem wird gegebenenfalls ein Zusatz wie<br />
"Herausgeber", "Fotograf" o.ä. dem jeweiligen Verfasser beigefügt.<br />
Kategorie, Medienart, Ort und Verlag haben jeweils eine 1:n-Beziehung.<br />
In der Kategorie kann bei kleinen Bibliotheken so etwas stehen wie "Kunst", "Biologie" … Bei<br />
größeren Bibliotheken gibt es gängige Systematiken wie z.B. die ASB (allgemeine Systematik für<br />
Bibliotheken). Bei dieser Systematik gibt es Kürzel und ausführlichere Beschreibungen. Daher die<br />
beiden Felder für die Kategorie.<br />
Die Medienart ist gekoppelt mit der Ausleihzeit. So kann es z.B. sein, dass Video-DVDs<br />
grundsätzlich nur eine Ausleihzeit von 1 Woche haben, Bücher aber eine von 3 Wochen. Wird die<br />
Ausleihzeit an ein anderes Kriterium gekoppelt, so muss entsprechend anders verfahren werden.<br />
Die Tabelle Ort dient nicht nur dazu, die Ortsbenennungen aus den Medien aufzunehmen. In ihr<br />
werden gleichzeitig die Orte gespeichert, die für die Adressen der Nutzer Bedeutung haben.<br />
Da der Verlag vermutlich auch häufiger vorkommt, ist für seine Eingabe ebenfalls eine gesonderte<br />
Tabelle vorgesehen.<br />
Tabellen: Beziehung von Tabellen 36
Abbildung 4: Medienaufnahme<br />
Die Tabelle Medien hat so insgesamt vier Fremdschlüssel und einen Primärschlüssel, der für 2<br />
Tabellen der Abbildung Medienaufnahme zum Fremdschlüssel wird.<br />
Tabellen: Beziehung von Tabellen 37
Tabellen Ausleihe<br />
Abbildung 5: Ausleihe<br />
Zentrale Tabelle ist die Ausleihe. In ihr werden die Tabellen Medien und Leser verknüpft. Da auch<br />
später noch nachvollzogen werden soll, wer ein Buch ausgeliehen hat (falls z.B. jemand beim<br />
Ausleihen bemerkt, dass das Buch beschädigt ist, oder falls eine Hitliste der Medien erstellt<br />
werden soll) wird der Datensatz in der Ausleihe bei der Rückgabe nicht einfach gelöscht. Vielmehr<br />
wird ein Rückgabedatum (Rueck_Datum) vermerkt.<br />
Ebenso in die Ausleihe integriert ist das Mahnverfahren. Um die Anzahl der Mahnungen zu<br />
erfassen wird jede Mahnung separat in der Tabelle Mahnung eingetragen.<br />
Neben der Verlängerung um einzelne Wochen steht noch ein gesondertes Feld in der Ausleihe,<br />
das es ermöglicht, Medien über einen Barcodescanner zu entleihen (Medien_ID_BC). Barcodes<br />
enthalten neben der eigentlichen "Medien_ID" auch eine Prüfziffer, mit der das Gerät feststellen<br />
kann, ob der eingelesene Wert korrekt ist. Dieses Barcodefeld ist hier nur testweise eingebaut.<br />
Besser wäre es, wenn der Primärschlüssel der Tabelle Medien direkt in Barcode-Form eingegeben<br />
würde oder per Makro aus der eingelesenen Barcodeziffer einfach die Prüfziffer vor dem<br />
Abspeichern entfernt wird.<br />
Schließlich ist noch der Leser mit der Ausleihe in Verbindung zu bringen. In der eigentlichen<br />
Lesertabelle wird ledigĺich der Name, eine eventuelle Sperrung und ein Fremdschlüssel für eine<br />
Verbindung zur Tabelle Geschlecht vorgesehen.<br />
Tabellen Nutzerverwaltung<br />
In dieser Tabellenkonstruktion werden gleich zwei Szenarien bedient. Der obere Tabellenstrang ist<br />
dabei auf Schulen zugeschnitten. Hier werden keine Adressen benötigt, da die Schüler und<br />
Schülerinnen über die Schule selbst ansprechbar sind. Mahnungen müssen nicht postalisch<br />
zugestellt werden, sondern auf dem internen Wege weitergegeben werden.<br />
Der Adressstrang ist dagegen bei öffentlichen Bibliotheken notwendig. Hier müssen sämtliche<br />
Daten erfasst werden, die zu Erstellung eines Mahnbriefes erforderlich sind.<br />
Die Tabelle Geschlecht dient dazu, die richtige Anrede bei Mahnschreiben zu wählen. Die<br />
Mahnschreiben sollen schließlich möglichst automatisiert erfolgen. Außerdem gibt es Vornamen,<br />
die sowohl für männliche als auch für weibliche Leser stehen können. Deswegen ist die<br />
Abspeicherung des Geschlechts auch bei der Erstellung von handgeschriebenen Mahnungen<br />
sinnvoll.<br />
Tabellen: Beziehung von Tabellen 38
Abbildung 6: Leser - ein Schulklassenstrang und ein Adressenstrang<br />
Die Tabelle rel_Leser_Schulklasse steht wie die Tabelle Adresse in einer 1:1-Beziehung zu der<br />
Tabelle "Leser". Dies ist gewählt worden, weil entweder die eine oder die andere Möglichkeit<br />
beschritten werden soll. Sonst könnte die "Schulklasse_ID" direkt in der Tabelle Schüler existieren;<br />
gleiches gilt für den gesamten Inhalt der Tabelle Adresse.<br />
Eine Schulklasse wird in der Regel durch eine Jahrgangsbezeichnung und einen Klassenzusatz<br />
gekennzeichnet. Bei einer 4-zügigen Schule kann dieser Zusatz z.B. von a bis d gehen. Der<br />
Zusatz wird in der Tabelle "Klasse" eingetragen. Der Jahrgang hat eine separate Tabelle. Sollen<br />
am Schluss eines Schuljahres die Leser aufgestuft werden, so wird einfach der Jahrgang für alle<br />
geändert.<br />
Die Adresse wird ebenfalls sehr differenziert dargestellt. Die Straße ist aus der Adresse<br />
ausgelagert, da Straßennahmen innerhalb eines Ortes häufiger wiederholt werden. Postleitzahl<br />
und Ort sind voneinander getrennt, da oft mehrere Postleitzahlen für einen Ort gelten. Für die Post<br />
sind alle Ortsbezeichnungen, die auf die gleiche Postleitzahl passen, in einem Ort<br />
zusammengefasst. Es existieren postalisch also deutlich mehr Postleitzahlen als Orte. So werden<br />
von der Tabelle Adresse aus gesehen deutlich weniger Datensätze in der Tabelle Postleitzahl<br />
stehen und noch einmal deutlich weniger Datensätze in der Tabelle Ort existieren.<br />
Wie eine derartige Tabellenkonstruktion später sinnvoll zu befüllen ist, wird weiter unten im Kapitel<br />
Formulare erläutert.<br />
Erstellung von Tabellen<br />
In der Regel wird sich der LibreOffice-User auf die Erstellung von Tabellen mit der grafischen<br />
Benutzeroberfläche beschränken. Die direkte Eingabe von SQL-Befehlen ist dann sinnvoll, wenn<br />
z.B. ein Tabellenfeld nachträglich an einer bestimmten Position eingefügt werden soll oder<br />
Standardwerte nach Abspeicherung der Tabelle noch gesetzt werden sollen.<br />
Tabellen: Erstellung von Tabellen 39
Bezeichnungen bei Tabellen:<br />
Feld<br />
(FIELD)<br />
Tabelle (TABLE)<br />
Spalte(COLUMN)<br />
Typ<br />
(TYPE)<br />
leer<br />
(NULL)<br />
Standard<br />
(DEFAULT)<br />
Feld<br />
(FIELD)<br />
Zeile (ROW) Datensatz<br />
Spalte(COLUMN)<br />
Typ<br />
(TYPE)<br />
leer<br />
(NULL)<br />
Standard<br />
(DEFAULT)<br />
Die obige Skizze zeigt die allgemein übliche Aufteilung von Tabellen in Spalten und Zeilen. Die<br />
entsprechenden Datenbankbezeichnungen sind in Klammern hinzugefügt.<br />
Datensätze werden in der Tabelle in einer Zeile gespeichert. Die einzelnen Spalten werden durch<br />
das Feld, den Typ und die Festlegung, ob das Feld leer sein darf, weitgehend beschrieben. Je<br />
nach Typ kann noch der Umfang an Zeichen festgelegt werden. Außerdem kann ein Standardwert<br />
eingegeben werden, der immer dann abgespeichert wird, wenn keine Eingabe erfolgt.<br />
In der grafischen Benutzeroberfläche von <strong>Base</strong> sind die Begriffe einer Spalte etwas anders<br />
umschrieben:<br />
Feldname<br />
(FIELD)<br />
Bezeichnungen in der <strong>Base</strong>-GUI<br />
Feldtyp<br />
(TYPE)<br />
Spalte(COLUMN)<br />
Feldeigenschaften<br />
Eingabe erforderlich<br />
(NULL/NOT NULL)<br />
Defaultwert<br />
(DEFAULT)<br />
Feld wird zu Feldname, Typ wird zu Feldtyp. Feldname und Feldtyp werden im oberen Bereich des<br />
Tabelleneditors eingegeben. Im unteren Bereich gibt es dann die Möglichkeit, unter den<br />
Feldeigenschaften die anderen Spalteneigenschaften festzulegen, sofern dies durch die GUI<br />
festlegbar ist. Grenzen sind hier z.B., den Defaultwert eines Datumsfeldes mit dem bei der<br />
Eingabe aktuellen Datum festzulegen. Dies geht nur über eine entsprechende SQL-Eingabe, siehe<br />
dazu: Fehler: Referenz nicht gefunden.<br />
Hinweis<br />
Defaultwert: Der Begriff "Defaultwert" in der GUI entspricht nicht dem, was<br />
Datenbanknutzer unter Defaultwert verstehen. Die GUI gibt hier einen bestimmten<br />
Wert sichtbar vor, der dann mit abgespeichert wird.<br />
Der Defaultwert einer Datenbank wird in der Tabellendefinition gespeichert. Er wird<br />
dann in das Feld geschrieben, wenn es bei der neuen Erstellung eines Datensatzes<br />
leer bleibt. SQL-Defaultwerte erscheinen auch nicht bei der Bearbeitung der<br />
Eigenschaften einer Tabelle.<br />
Erstellung mit der grafischen Benutzeroberfläche<br />
Die Erstellung innerhalb der grafischen Benutzeroberfläche ist in "Erste Schritte – Einführung in<br />
<strong>Base</strong>" ausführlich beschrieben. Hier deshalb nur die Hauptfehlerquellen:<br />
Beim Abspeichern eines Tabellenentwurfs erscheint die Nachfrage, ob ein Primärschlüssel erstellt<br />
werden soll. Dies deutet darauf hin, dass ein wesentliches Feld in der Tabelle fehlt. Ohne einen<br />
Primärschlüssel kann die Datenbank auf die Tabelle nicht zugreifen. In der Regel wird dieses Feld<br />
mit dem Kürzel "ID" bezeichnet, mit dem Zahlentyp INTEGER versehen und als "AutoWert"<br />
mitlaufen gelassen. Mit einem Rechtsklick auf das entsprechende Feld kann es zum<br />
Primärschlüsselfeld erklärt werden.<br />
Tabellen: Erstellung von Tabellen 40
Sollen von einer anderen Tabelle in dieser Tabelle Informationen mitgeführt werden (Beispiel:<br />
Adressdatenbank, aber ausgelagert Postleitzahlen und Orte), so ist ein Feld mit dem gleichen<br />
Zahlentyp wie dem des Primärschlüssels der anderen Tabelle in die Tabelle aufzunehmen.<br />
Angenommen die Tabelle "PLZ_Ort" hat als Primärschlüssel das Feld "ID", als Zahlentyp<br />
'Tiny Integer'. In der Tabelle Adressen erscheint jetzt ein Feld "ID_PLZ_Ort" mit dem Zahlentyp<br />
'Tiny Integer'. Es wird also in der Tabelle Adressen immer nur die Zahl eingetragen, die als<br />
Primärschlüssel in der Tabelle "PLZ_Ort" steht. Für die Tabelle Adresse heißt das: Sie hat einen<br />
Fremdschlüssel zusätzlich zum eigenen Primärschlüssel bekommen.<br />
Grundlage bei der Namenswahl von Feldern in der Tabelle: Keine 2 Felder dürfen gleich heißen.<br />
Deswegen darf auch nicht ein zweites Feld mit der Bezeichnung "ID" als Fremdschlüssel in der<br />
Tabelle "Adressen" auftauchen.<br />
Die Feldtypen können nur begrenzt geändert werden. Eine Aufstufung (längeres Textfeld, größerer<br />
Zahlenumfang) ist ohne weiteres möglich, da alle eventuell schon eingegebenen Werte diesem<br />
Feldtyp entsprechen. Eine Abstufung wirft eher Probleme auf. Hier droht gegebenenfalls<br />
Datenverlust.<br />
Einstellung eines Indexes<br />
Manchmal erscheint es sinnvoll, neben dem Primärschlüssel auch andere Felder oder eine<br />
Kombination anderer Felder mit einem Index zu versehen. Ein Index dient dazu, Suchergebnisse<br />
schneller zu erhalten. Er kann außerdem dazu genutzt werden, Doppeleingaben zu vermeiden.<br />
Jeder Index hat eine fest definierte Sortierreihenfolge. Wird eine Tabelle ohne Sortierung<br />
aufgerufen, so richtet sich die Sortierreihenfolge immer nach der Sortierreihenfolge der als Index<br />
definierten Felder.<br />
Abbildung 7: Zugriff auf den<br />
Indexentwurf<br />
Der Zugriff auf den Indexentwurf erfolgt über Tabellen → Bearbeiten → Extras → Indexentwurf.<br />
Tabellen: Erstellung von Tabellen 41
Abbildung 8: Erstellen eines neuen Indexes<br />
Über "Neuer Index" wird ein Index neben dem des Primärschlüssels erstellt.<br />
Abbildung 9: Der Index wird als "Eindeutig" definiert.<br />
Dem neuen Index wird automatisch die Bezeichnung "index1" zugewiesen. Im Indexfeld wird<br />
ausgewählt, welches Feld bzw. welche Felder über den Index verwaltet werden sollen. Dabei wird<br />
gleichzeitig eine Sortierung eingestellt.<br />
Ein Index kann prinzipiell auch über Tabellenfelder erstellt werden, die keine eindeutigen Werte<br />
haben. Im obigen Bild ist aber das Index-Detail "Eindeutig" gewählt, so dass in das Feld<br />
"Nachname" zusammen mit dem Feld "Vorname" nur Werte eingegeben werden können, die dort<br />
in der Kombination noch nicht stehen. So ist z.B. Robert Müller und Robert Maier möglich, ebenso<br />
Robert Müller und Eva Müller.<br />
Tabellen: Erstellung von Tabellen 42
Wird ein Index über ein Feld erstellt, so wird die Eindeutigkeit auf ein Feld bezogen. Ein solcher<br />
Index ist in der Regel der Primärschlüssel. In diesem Feld darf jeder Wert nur einmal vorkommen.<br />
Beim Primärschlüssel darf allerdings zusätzlich das Feld auf keinen Fall NULL sein.<br />
Eine Sonderstellung für einen eindeutigen Index nimmt in einem Feld das Fehlen eines Eintrages,<br />
also NULL, ein. Da NULL alle beliebigen Werte annehmen könnte ist es ohne weiteres erlaubt, bei<br />
einem Index über zwei Felder in einem Feld mehrmals hintereinander die gleiche Eingabe zu<br />
tätigen, solange in dem anderen Feld keine weitere Angabe gemacht wird.<br />
Hinweis<br />
NULL ist für Datenbanken die Bezeichnung für eine leere Zelle, die nichts enthält.<br />
Mit einem Feld, das NULL ist kann also nicht gerechnet werden. Im Gegensatz dazu<br />
gehen Tabellenkalkulationen bei leeren Feldern automatisch davon aus, dass der<br />
Inhalt "0" ist.<br />
Beispiel: In einer Mediendatenbank wird für die Ausleihe die Mediennummer und das Ausleihdatum<br />
eingegeben. Wird das Medium zurückgegeben, so wird dies durch ein Rückgabedatum vermerkt.<br />
Nun könnte ein Index über die Felder "Mediennummer" und "Rückgabedatum" doch leicht<br />
verhindern, dass das gleiche Medium mehrmals ausgeliehen wird, ohne dass die Rückgabe<br />
vermerkt wurde. Dies funktioniert aber leider nicht, da das Rückgabedatum ja noch nicht mit einem<br />
Wert versehen ist. Der Index verhindert stattdessen, dass ein Medium zweimal mit dem gleichen<br />
Datum zurückgegeben wird – sonst nichts.<br />
Mängel der grafischen Tabellenerstellung<br />
Die Reihenfolge der Tabellenfelder kann im Anschluss an den Abspeichervorgang nicht mehr<br />
geändert werden. Für eine Darstellung in anderer Reihenfolge ist dann eine Abfrage notwendig.<br />
Nur über direkte SQL-Eingabe kann ein neues Feld an eine bestimmte Position innerhalb der<br />
Tabelle rutschen. Bereits erstellte Felder sind aber auch hier nicht beweglich.<br />
Eigenschaften der Tabellen müssen sofort festgelegt werden. Welche Felder sollen nicht NULL<br />
sein, welche einen Standardwert (Default) erhalten. Diese Eigenschaft kann hinterher innerhalb<br />
der grafischen Benutzeroberfläche nicht geändert werden.<br />
Die dort abgelegten Default-Werte haben nichts mit den in der Datenbank selbst liegenden<br />
Default-Werten zu tun. So kann dort z.B. bei einem Datum nicht als Standard das aktuelle Datum<br />
vorgegeben werden. Dies ist der direkten Eingabe über SQL vorbehalten.<br />
Direkte Eingabe von SQL-Befehlen<br />
Die direkte Eingabe von SQL-Befehlen ist über das Menü Extras → SQL erreichbar.<br />
Tabellen: Erstellung von Tabellen 43
Hier werden Befehle im oberen Fensterbereich eingegeben; im unteren Bereich wird der Erfolg<br />
oder gegebenenfalls die Gründe für den fehlenden Erfolg (auf Englisch) mitgeteilt. Abfragen<br />
können hier nicht dargestellt werden. Für sie ist bei den Abfragen extra die Möglichkeit gegeben,<br />
die Abfrage im SQL-Modus zu bearbeiten.<br />
Abbildung 10: Fenster für direkte Eingabe von SQL-Befehlen<br />
Eine Übersicht der für die eingebaute HSQLDB möglichen Eingaben war bisher unter<br />
http://hsqldb.org/doc/guide/ch09.html zu finden. Die dortigen Inhalte werden in den folgenden<br />
Abschnitten erklärt. Einige Befehle machen nur Sinn, wenn es sich dabei um eine externe<br />
HSQLDB handelt (Benutzerangaben usw.) Sie werden gegebenenfalls im Abschnitt "Arbeit mit der<br />
externen HSQLDB" aufgeführt.<br />
Hinweis<br />
LibreOffice liegt die Version 1.8.0 der HSQLDB zugrunde. Die aktuell erhältliche<br />
Serverversion hat die Version 2.2. Die Funktionen der neuen Version sind<br />
umfangreicher. Die Beschreibung der alten Version wurde während der Erstellung<br />
dieses <strong>Handbuch</strong>es vom Netz genommen. Die Beschreibung ist weiterhin in den<br />
Installationspaketen zur HSQLDB enthalten, die von<br />
http://sourceforge.net/projects/hsqldb/files/hsqldb/ heruntergeladen werden können.<br />
Tabellenerstellung<br />
Ein einfacher Befehl um eine gebrauchstüchtige Tabelle zu erstellen, ist z. B.<br />
CREATE TABLE "Test" ("ID" INT PRIMARY KEY, "Text" VARCHAR(50));<br />
CREATE TABLE "Test": Erschaffe eine Tabelle mit dem Namen "Test".<br />
( ): mit den hierin enthaltenen Feldnamen, Feldtypen und Zusätzen.<br />
Tabellen: Erstellung von Tabellen 44
"ID" INT PRIMARY KEY, "Text" VARCHAR(50): Feldname "ID" mit dem Zahlentyp Integer<br />
als Primärschlüssel, Feldname "Text" mit dem Texttyp variable Textlänge und der Textbegrenzung<br />
auf 50 Zeichen.<br />
CREATE [MEMORY | CACHED | [GLOBAL] TEMPORARY | TEMP | TEXT] TABLE<br />
"Tabellenname" ( [, ...] [,<br />
...] ) [ON COMMIT {DELETE | PRESERVE} ROWS];<br />
[MEMORY | CACHED | [GLOBAL] TEMPORARY | TEMP | TEXT]:<br />
Die Standardeinstellung ist hier MEMORY. Die HSQLDB erstellt also grundsätzliche alle Tabellen<br />
im Arbeitsspeicher. Dies gilt auch für die Tabellen, die über LibreOffice <strong>Base</strong> in der internen<br />
Datenbank geschrieben werden. Eine andere Möglichkeit wäre, die Tabellen auf die Festplatte<br />
zu schreiben und nur über den Arbeitsspeicher den Zugriff auf die Festplatte puffern zu lassen<br />
(CACHED). Tabellen im Format TEXT sind in der rein auf MEMORY ausgelegten internen<br />
Datenbank nicht beschreibbar, auf TEMPORARY bzw. TEMP kann <strong>Base</strong> nicht zugreifen. Die<br />
SQL-Befehle werden hier wohl abgesetzt, die Tabellen aber nicht in der grafischen<br />
Benutzeroberfläche angezeigt (und damit auch nicht über die grafische Benutzeroberfläche<br />
löschbar) und die Eingaben (über SQL) auch nicht über die grafische Benutzeroberfläche des<br />
Abfragemoduls anzeigbar, es sei denn die automatische Löschung des Inhaltes nach dem<br />
endgültigen Abspeichern ist ausgeschaltet. Eine Abfrage ergibt hier eine Tabelle ohne Inhalt.<br />
Tabellen, die mit SQL direkt gegründet wurden, werden nicht direkt angezeigt. Hier muss<br />
entweder über Ansicht → Tabellen aktualisieren eine Auffrischung erfolgen oder die<br />
Datenbank einfach geschlossen und erneut geöffnet werden.<br />
:<br />
"Feldname" Datentyp [(Zeichenanzahl[,Nachkommastellen])] [{DEFAULT<br />
"Standardwert" | GENERATED BY DEFAULT AS IDENTITY (START WITH [,<br />
INCREMENT BY ])}] | [[NOT] NULL] [IDENTITY] [PRIMARY KEY]<br />
Erlaubte Standardwerte innerhalb der Felddefinition:<br />
Für Textfelder kann ein Text in einfachen Anführungsstrichen oder NULL eingegeben werden.<br />
Die einzige SQL-Funktion, die erlaubt ist, ist CURRENT_USER. Dies ergibt allerdings nur dann<br />
einen Sinn, wenn die HSQLDB als externe Serverdatenbank mit mehreren Nutzern betrieben<br />
wird.<br />
Für Datums- und Zeitfelder kann ein Datum, eine Zeit oder eine Kombination aus Datum und<br />
Zeit in einfachen Anführungsstrichen oder NULL eingegeben werden. Dabei ist zu beachten,<br />
dass das Datum amerikanischen Konventionen entspricht (yyyy-mm-dd), die Zeitangabe das<br />
Format hh:mm:ss hat und der Datums_Zeit_Wert das Format yyyy-mm-dd hh:mm:ss.<br />
SQL-Funktionen, die erlaubt sind:<br />
für das aktuelle Datum - CURRENT_DATE, TODAY<br />
für die aktuelle Zeit - CURRENT_TIME, NOW<br />
für den aktuellen Datums-Zeit-Wert - CURRENT_TIMESTAMP, NOW.<br />
Für boolsche Felder (Ja/Nein) können die Ausdrücke FALSE, TRUE, NULL gesetzt werden.<br />
Diese sind ohne einfache Anführungszeichen einzugeben.<br />
Für numerische Felder ist jede in dem Bereich gültige Zahl sowie NULL möglich. Auch hier<br />
sind, zumindest bei NULL, keine einfachen Anführungszeichen einzugeben. Bei der Eingabe<br />
von Nachkommazahlen ist darauf zu achten, dass die Dezimalstellen durch einen Punkt und<br />
nicht durch ein Komma getrennt werden.<br />
Für Binärfelder (Bilder etc.) ist jeder gültige Hexadezimalstring in einfachen Anführungsstrichen<br />
sowie NULL möglich. Beispiel für einen Hexadezimalstring: '0004ff' bedeutet 3 Bytes, zuerst 0,<br />
als zweites 4 und zum Schluss 255 (0xff). Da Binärfelder in der Praxis nur für Bilder eingesetzt<br />
werden müsste also der Binärcode des Bildes bekannt sein, das den Defaultwert bilden soll.<br />
Tabellen: Erstellung von Tabellen 45
NOT NULL → der Feldwert kann nicht NULL sein. Diese Bedingung kann lediglich in der<br />
Felddefinition mit angegeben werden.<br />
Hinweis<br />
Hexadezimalsystem: Zahlen werden in einem Stellenwertsystem von 16 dargestellt.<br />
Die Ziffern 0 bis 9 und die Buchstaben a bis f ergeben pro Spalte 16 Ziffern im<br />
Mischsystem. Bei zwei Feldern kommen dann 16*16=256 mögliche Werte dabei<br />
zustande. Das entspricht schließlich 1 Byte (2 8 ).<br />
:<br />
[CONSTRAINT "Name"]<br />
UNIQUE ( "Feldname 1" [,"Feldname 2"...] ) |<br />
PRIMARY KEY ( "Feldname 1" [,"Feldname 2"...] ) |<br />
FOREIGN KEY ( "Feldname 1" [,"Feldname 2"...] )<br />
REFERENCES "anderer Tabellenname" ( "Feldname_1" [,"Feldname 2"...])<br />
[ON {DELETE | UPDATE}<br />
{CASCADE | SET DEFAULT | SET NULL}] |<br />
CHECK()<br />
Bedingungsdefinitionen (Constraints) definieren Bedingungen, die beim Einfügen der Daten<br />
erfüllt sein müssen. Die Constraints können mit einem Namen versehen werden.<br />
UNIQUE ("Feldname") → der Feldwert muss innerhalb des Feldes einzigartig sein<br />
PRIMARY KEY ("Feldname") → der Feldwert muss einzigartig sein und kann nicht NULL<br />
sein (Primärschlüssel)<br />
FOREIGN KEY ("Feldname") REFERENCES <br />
("Feldname") → Die aufgeführten Felder dieser Tabelle sind mit den Feldern einer anderen<br />
Tabelle sind verknüpft. Der Feldwert muss auf "Referentielle Integrität" geprüft werden<br />
(Fremdschlüssel), d.h. Es muss ein entsprechender Primärschlüssel in der anderen Tabelle<br />
existieren, wenn hier ein Wert eingetragen wird.<br />
[ON {DELETE | UPDATE} {CASCADE | SET DEFAULT | SET NULL}] → Wenn ein<br />
Fremdschlüssel besteht, so ist hier zu klären, wie damit verfahren werden soll, wenn z.B. der<br />
fremde Datensatz gelöscht wird. Z.B. macht es keinen Sinn, in einer Ausleihtabelle einer<br />
Bibliothek eine Nutzernummer weiter zu führen, wenn der Nutzer selbst gar nicht mehr<br />
existiert. Die entsprechenden Datensätze müssten behandelt werden, so dass die Beziehung<br />
zwischen den Tabellen stimmig bleibt. In der Regel würde der entsprechende Datensatz<br />
einfach gelöscht. Dies geschieht mit ON DELETE CASCADE.<br />
CHECK() → Wird wie eine WHERE-Bedingung formuliert, bezieht sich aber<br />
nur auf den aktuellen Datensatz.<br />
Mit Constrains wird vor allem gearbeitet, wenn die Beziehung zwischen Tabellen oder der<br />
Index für bestimmte Felder festgelegt werden soll.<br />
[ON COMMIT {DELETE | PRESERVE} ROWS]:<br />
Der Inhalt von Tabellen des Typs TEMPORARY oder TEMP wird nach Beendigung der Arbeit mit<br />
dem Datensatz standardmäßig gelöscht (ON COMMIT DELETE ROWS). Hier kann also nur ein<br />
flüchtiger Datensatz erstellt werden, der Informationen für andere Aktionen, die gleichzeitig<br />
laufen, vorhält.<br />
Sollen diese Tabellentypen Daten für eine ganze Sitzung (Aufruf einer Datenbank und<br />
Schließen einer Datenbank) zur Verfügung stehen, so kann hier ON COMMIT PRESERVE<br />
ROWS gewählt werden.<br />
Tabellenänderung<br />
Manchmal wünscht sich der User, dass ein zusätzliches Feld an einer bestimmten Stelle in die<br />
Tabelle eingebaut wird. Angenommen es gibt die Tabelle "Adresse" mit den Feldern "ID", "Name",<br />
Tabellen: Erstellung von Tabellen 46
"Strasse" usw. Jetzt fällt dem Nutzer auf, dass vielleicht eine Unterscheidung in Name und<br />
Vorname sinnvoll wäre:<br />
ALTER TABLE "Adresse" ADD "Vorname" VARCHAR(25) BEFORE "Name";<br />
ALTER TABLE "Adresse": Ändere die Tabelle mit dem Namen "Adresse".<br />
ADD "Vorname" VARCHAR(25): füge das Feld "Vorname" mit einer Länge von 25 Zeichen<br />
hinzu.<br />
BEFORE "Name": und zwar vor dem Feld "Name".<br />
Die Möglichkeit, die Position nach dem Erstellen einer Tabelle für zusätzliche Felder zu<br />
bestimmen, bietet die GUI nicht.<br />
ALTER TABLE "Tabellenname" ADD [COLUMN] [BEFORE<br />
"bereits_existierender_Feldname"];<br />
Die zusätzliche Bezeichnung COLUMN ist dabei nicht erforderlich, da keine Alternativen zur<br />
Auswahl stehen.<br />
ALTER TABLE "Tabellenname" DROP [COLUMN] "Feldname";<br />
Das Feld "Feldname" wird aus der Tabelle "Tabellenname" gelöscht. Dies wird allerdings<br />
unterbunden, wenn das Feld in einem View oder als Fremdschlüssel in einer anderen Tabelle<br />
Bedeutung hat.<br />
ALTER TABLE "Tabellenname" ALTER COLUMN "Feldname" RENAME TO<br />
"neuer_Feldname"<br />
Ändert den Namen eines Feldes<br />
ALTER TABLE "Tabellenname" ALTER COLUMN "Feldname" SET DEFAULT<br />
};<br />
Fügt dem Feld einen bestimmten Standardwert hinzu. NULL entfernt einen bestehenden<br />
Standardwert.<br />
ALTER TABLE "Tabellenname" ALTER COLUMN "Feldname" SET [NOT] NULL<br />
Setzt oder entfernt eine NOT NULL Bedingung für ein Feld.<br />
ALTER TABLE "Tabellenname" ALTER COLUMN ;<br />
Die Felddefinition entspricht der aus der Fehler: Referenz nicht gefunden mit den folgenden<br />
Einschränkungen:<br />
• Das Feld muss bereits ein Primärschlüsselfeld sein um die Eigenschaft IDENTITY zu<br />
akzeptieren. IDENTITY bedeutet, dass das Feld die Eigenschaft "Autowert" erhält. Dies ist<br />
nur bei INTEGER oder BIGINT möglich. Zu den Feldtypenbezeichnungen siehe den<br />
Anhang dieses <strong>Handbuch</strong>es.<br />
• Wenn das Feld bereits die Eigenschaft IDENTITY hat und sie wird nicht in die<br />
Felddefinition erneut aufgenommen, so wird die bereits existierende Eigenschaft<br />
IDENTITY entfernt.<br />
• Der Standardwert wird der der neuen Felddefinition sein. Wenn die Definition des<br />
Standardwertes leer gelassen wird, so wird ein bereits bestehender entfernt.<br />
• Die Eigenschaft NOT NULL wird in die neue Definition übernommen, wenn nicht anders<br />
definiert. Dies entspricht dem Umgang mit dem Standardwert.<br />
• Abhängig von der Art der Änderung muss eventuell die Tabelle leer sein, damit die<br />
Änderung durchgeführt werden kann. Auf jeden Fall wird die Änderung dann funktionieren,<br />
wenn die Änderung grundsätzlich möglich ist (z.B. Änderung von NOT NULL auf NULL) und<br />
die existierenden Werte alle umgewandelt werden können (z.B. von TINYINT zu<br />
INTEGER).<br />
ALTER TABLE "Tabellenname"<br />
Tabellen: Erstellung von Tabellen 47
ALTER COLUMN "Feldname" RESTART WITH <br />
Dieser Befehl wird ausschließlich für ein IDENTITY Feld genutzt. Damit wird der nächste Wert<br />
eines Feldes mit Autowert-Funktion festgelegt. Dies kann z.B. genutzt werden, wenn eine<br />
Datenbank erst einmal mit Testdaten versehen wurde, bevor sie mit den eigentlichen Daten<br />
bestückt wurde. Dann wird der Inhalt der Tabellen gelöscht und der neue Feldwert z.B. als 1<br />
festgelegt.<br />
ALTER TABLE "Tabellenname"<br />
ADD [CONSTRAINT "Bedingungsname"] CHECK ();<br />
Dies fügt eine mit CHECK eingeleitete Suchbedingung hinzu. Solch eine Bedingung wird nicht auf<br />
bereits bestehende Datensätze angewandt, sondern bei allen zukünftigen Änderungen und neu<br />
erstellten Datensätzen berücksichtigt. Wird kein Bedingungsname definiert, so wird automatisch<br />
eine Bezeichnung zugewiesen. Beispiel:<br />
ALTER TABLE "Ausleihe" ADD CHECK<br />
(IFNULL("Rueckdatum","Leihdatum")>="Leihdatum")<br />
Die Tabelle "Ausleihe" soll in Bezug auf Fehleingaben abgesichert werden. Es soll vermieden<br />
werden, dass ein Rückgabedatum angegeben wird, das vor dem Ausleihdatum liegt. Taucht jetzt<br />
bei der Eingabe des Rückgabedatums dieser Fehler auf, so erscheint die Fehlermeldung Check<br />
constraint violation …<br />
ALTER TABLE "Tabellenname"<br />
ADD [CONSTRAINT "Bedingungsname"] UNIQUE ("Feldname1",<br />
"Feldname2" ...);<br />
Hier wird hinzugefügt, dass die benannten Felder nur jeweils verschiedene Werte beinhalten<br />
dürfen. Werden mehrere Felder benannt, so gilt dies für die Kombination von Feldern. NULL wird<br />
hierbei nicht berücksichtigt. Ein Feld kann also ohne weiteres mehrmals die gleichen Werte haben,<br />
wenn das andere Feld bei den entsprechenden Datensätzen NULL ist.<br />
Der Befehl wird nicht funktionieren, wenn bereits eine UNIQUE – Bedingung für die gleiche<br />
Felderkombination existiert.<br />
ALTER TABLE "Tabellenname"<br />
ADD [CONSTRAINT "Bedingungsname"] PRIMARY KEY ("Feldname1",<br />
"Feldname2" ...);<br />
Fügt einen Primärschlüssel, gegebenenfalls mit einer Bedingungsdefinition, einer Tabelle hinzu.<br />
Die Syntax der Bedingungsdefinition entsprecht der der Erstellung bei einer Tabelle.<br />
ALTER TABLE "Tabellenname"<br />
ADD [CONSTRAINT "Bedingungsname"] FOREIGN KEY ("Feldname1",<br />
"Feldname2" ...)<br />
REFERENCES "Tabellenname_der_anderen_Tabelle"<br />
("Feldname1_andere_Tabelle", "Feldname2_andere_Tabelle" ...)<br />
[ON {DELETE | UPDATE} {CASCADE | SET DEFAULT | SET NULL}];<br />
Hiermit wird eine Fremdschlüsselbedingung (FOREIGN KEY) zur Tabelle hinzugefügt. Die Syntax<br />
ist die gleiche wie bei der Erstellung einer Tabelle.<br />
Das Verfahren wird mit einer Fehlermeldung beendet, wenn nicht für jeden Wert in der Tabelle ein<br />
entsprechender Wert aus der Tabelle mit dem entsprechenden Schlüsselfeld vorhanden ist.<br />
Beispiel: Die Tabellen "Name" und "Adresse" sollen miteinander verbunden werden. In der Tabelle<br />
"Name" gibt es ein Feld mit der Bezeichnung "Adresse_ID". Dies soll mit seinen Werte mit dem<br />
Feld "ID" der Tabelle "Adresse" verbunden werden. Steht in "Adresse_ID" bereits der Wert 1, in<br />
dem "ID" der Tabelle "Adresse" aber nicht, so kann die Verbindung nicht funktionieren. Ebenfalls<br />
unmöglich ist es, wenn der Feldtyp in beiden Feldern nicht übereinstimmt.<br />
ALTER TABLE "Tabellenname" DROP CONSTRAINT "Bedingungsname";<br />
Tabellen: Erstellung von Tabellen 48
Der Befehl entfernt eine mit Namen versehene Bedingung (UNIQUE, CHECK, FOREIGN KEY) aus<br />
einer Tabelle.<br />
ALTER TABLE "Tabellenname" RENAME TO "neuer_Tabellenname";<br />
Mit diesem Befehl schließlich wird einfach nur der Name einer Tabelle geändert.<br />
Tabellen löschen<br />
DROP TABLE "Tabellenname" [IF EXISTS] [RESTRICT | CASCADE];<br />
Löscht die Tabelle "Tabellenname".<br />
IF EXISTS schließt aus, dass eine Fehlermeldung erscheint, falls diese Tabelle nicht existiert.<br />
RESTRICT ist die Standardeinstellung und muss nicht definitiv gewählt werden, d.h. ein Löschen<br />
wird dann nicht ausgeführt, wenn die Tabelle mit irgendeiner anderen Tabelle durch einen<br />
Fremdschlüssel verbunden wurde oder auf die Tabelle mit einem View (Ansicht) Bezug genommen<br />
wird. Abfragen sind davon nicht berührt, da die innerhalb der HSQLDB nicht gespeichert sind.<br />
Wird statt RESTRICT CASCADE gewählt, so werden alle Beziehungen zu der Tabelle<br />
"Tabellenname" gelöscht. In den verknüpften Tabellen werden dann alle Fremdschlüsselfelder auf<br />
NULL gesetzt. Alle Views, in denen auf die entsprechende Tabelle Bezug genommen wird, werden<br />
komplett gelöscht.<br />
Verknüpfung von Tabellen<br />
Prinzipiell kommt eine Datenbank auch ohne die Verknüpfung von Tabellen aus. Der Nutzer muss<br />
dann bei der Eingabe selbst darauf achten, dass die Beziehungen zwischen den Tabellen stimmig<br />
bleiben. In der Regel geschieht dies, indem er sich entsprechende Formulare erstellt, die dies<br />
bewerkstelligen sollen.<br />
Das Löschen von Datensätzen bei verknüpften Tabellen ist nicht so einfach möglich. Angenommen<br />
es würde aus der Tabelle Strasse in Abbildung 6 eine Strasse gelöscht, die aber durch die<br />
Verknüpfung mit der Tabelle Adresse in der Tabelle Adresse noch als Fremdschlüssel vertreten ist.<br />
Der Verweis in der Tabelle Adresse würde ins Leere gehen. Hiergegen sperrt sich die Datenbank,<br />
sobald der Relationenentwurf erstellt wurde. Um die Strasse löschen zu können, muss die<br />
Vorbedingung erfüllt sein, dass sie nicht mehr in Adresse benötigt wird.<br />
Die grundsätzlichen Verknüpfungen werden über Extras → Beziehungen festgelegt. Hierbei wird<br />
eine Verbindungslinie von dem Primärschlüssel einer Tabelle zum zu definierenden<br />
Sekundärschlüssel gezogen.<br />
Die folgenden Fehlermeldungen können beim Ziehen so einer Verbindung auftreten:<br />
Tabellen: Verknüpfung von Tabellen 49
Die Meldung gibt einen englischen Text sowie das zu der Fehlermeldung führende SQL-<br />
Kommando wieder. Eine gute Möglichkeit also, auch an dieser Stelle etwas über die Sprache zu<br />
erfahren, mit der die Datenbank arbeitet.<br />
"Column types do not match in statement" - die Spaltentypen stimmen in der SQL-Formulierung<br />
nicht überein. Da das SQL-Kommando gleich mitgeliefert wird, müssen das die Spalten<br />
Adresse.str_ID und Strasse.ID sein. Zu Testzwecken wurde hier das eine Feld als Integer, das<br />
andere als 'Tiny Integer' definiert. So eine Verbindung lässt sich nicht erstellen, da das eine Feld<br />
nicht die gleichen Werte annehmen kann wie das andere Feld.<br />
Jetzt stimmen die Spaltentypen überein. Die SQL-Formulierung (statement) ist die gleiche wie<br />
beim ersten Zugriff. Aber wieder taucht ein Fehler auf:<br />
"Integrity constraint violation – no parent 1, table: Adresse ..." - die Integrität der Beziehung ist nicht<br />
gewährleistet. In dem Feld der Tabelle Adresse, also Adresse.str_ID, gibt es eine Ziffer 1, die es im<br />
Feld Strasse.ID nicht gibt. Parent ist hier die Tabelle Strasse, weil deren Primärschlüssel<br />
vorhanden sein muss. Dieser Fehler tritt häufig auf, wenn zwei Tabellen miteinander verbunden<br />
werden sollen, bei denen in den Feldern der Tabelle mit dem zukünftigen Fremdschlüssel schon<br />
Daten eingegeben wurden. Steht in dem Fremdschlüssel-Feld ein Eintrag, der in der Parent-<br />
Tabelle (Eltern-Tabelle, also der Tabelle, au der der Primärschlüssel gestellt wird) nicht vorhanden<br />
ist, so würde ein ungültiger Eintrag erzeugt.<br />
Ist die Verbindung erfolgreich erzeugt worden und wird später versucht einen entsprechend<br />
fehlerhaften Eintrag in die Tabelle einzugeben, so kommt die folgende Fehlermeldung:<br />
Tabellen: Verknüpfung von Tabellen 50
Also wiederum die Integritätsverletzung. <strong>Base</strong> weigert sich, für das Feld str_ID nach der<br />
Verknüpfung den Wert 1 anzunehmen, weil die Tabelle Strasse so einen Wert im Feld ID nicht<br />
enthält.<br />
Abbildung 11: Durch Klick mit der rechten<br />
Maustaste können Verknüpfungen<br />
bearbeitet werden.<br />
Die Eigenschaften der Verknüpfung können so bearbeitet werden, dass beim Löschen von<br />
Datensätzen aus der Tabelle Strasse gleichzeitig eventuell vorhandene Einträge in der Tabelle<br />
Adresse auf NULL gesetzt werden.<br />
Tabellen: Verknüpfung von Tabellen 51
Die oben abgebildeten Eigenschaften beziehen sich immer auf eine Aktion, die mit einer Änderung<br />
des Datensatzes aus der Tabelle zusammenhängt, zu der der betroffene Primärschlüssel gehört.<br />
In unserem Fall ist dies die Tabelle Strasse. Wird also dort ein Datensatz geändert (Update), z.B.<br />
eine falsch geschriebene Strasse korrigiert, so können die folgenden Aktionen ausgeführt werden:<br />
Keine Aktion:<br />
Es wird nichts unternommen. Die Änderung des Straßennamens wirkt sich also auf alle<br />
Datensätze aus, in denen die ID als Fremdschlüssel (Adresse.Strasse_ID) steht.<br />
Eine Änderung des Primärschlüssels Strasse.ID kann nicht vorgenommen werden, da die<br />
Relation ansonsten zerstört wird.<br />
Kask. Update:<br />
Bei einer Änderung des Straßennamens passiert wieder nichts. Bei einer Änderung des<br />
Primärschlüsselwertes Strasse.ID allerdings wird der Fremdschlüsselwert automatisch auf den<br />
neuen Stand gebracht. Die Koppelung wird dadurch nicht beeinträchtigt. Wird z.B. der Wert<br />
von 3 auf 4 geändert, so wird bei allen Datensätzen aus Adresse, in denen der Fremdschlüssel<br />
Adresse.Strasse_ID 3 lautete, stattdessen eine 4 eingetragen.<br />
Null setzen:<br />
Auch hier macht sich nur eine Änderung am Primärschlüssel Strasse.ID bemerkbar. Alle<br />
Datensätze, die sich auf den Primärschlüssel bezogen haben, haben jetzt in dem<br />
Fremdschlüsselfeld Adresse.Strasse_ID stattdessen keinen Eintrag mehr stehen, sind also<br />
NULL.<br />
Default setzen:<br />
Wird der Primärschlüssel Strasse.ID geändert, so wird der damit ursprünglich verbundene Wert<br />
aus Adresse.Strasse_ID auf den dafür vorgesehenen Standardwert gesetzt. Hierfür ist<br />
allerdings eine eindeutige Definition eines Standardwertes erforderlich. Dies scheint die<br />
grafische Benutzeroberfläche bis zur Version LO 3.5 nicht bereitzustellen. Wird per SQL der<br />
Default-Wert durch<br />
Tabellen: Verknüpfung von Tabellen 52
ALTER TABLE "Adresse" ALTER COLUMN "Strasse_ID" SET DEFAULT 1;<br />
gesetzt, so übernimmt die Beziehungsdefinition auch die Zuweisung, dass bei einem Update<br />
auf diesen Wert zurückgegriffen werden kann. Wird also der Primärschlüssel aus der Tabelle<br />
Strasse geändert, so wird in der Tabelle Adresse das Fremdschlüsselfeld auf 1 gesetzt. Dies<br />
bietet sich z.B. an, wenn auf jeden Fall jeder Datensatz eine Straßenzuweisung erhalten soll,<br />
also nicht NULL sein soll. Aber Achtung: Ist 1 nicht belegt, so wird eine Verbindung zu einem<br />
nicht vorhandenen Wert erzeugt. Hier scheint die HSQLDB nicht mit letzter Konsequenz<br />
durchdacht. Es ist also möglich, die Integrität der Relationen zu zerstören.<br />
Vorsicht<br />
Achtung: Ist der Defaultwert im Fremdschlüsselfeld nicht durch einen<br />
Primärschlüssel der Ursprungstabelle belegt, so wird eine Verbindung zu einem<br />
nicht vorhandenen Wert erzeugt. Es ist also möglich, die referentielle Integrität der<br />
Datenbank zu zerstören.<br />
Vor diesem Hintergrund scheint es sinnvoll, diese Einstellung nicht in Betracht zu ziehen.<br />
Wird ein Datensatz aus der Tabelle Strasse gelöscht, so stehen die folgenden Optionen zur<br />
Verfügung:<br />
Keine Aktion:<br />
Es wird nichts unternommen. Ist ein Datensatz aus der Tabelle Adresse von der Löschung<br />
betroffen, so wird die Löschung abgelehnt.<br />
Kaskadiert Löschen:<br />
Wird ein Datensatz aus der Tabelle Strasse gelöscht und ist davon ein Datensatz aus der<br />
Tabelle Adresse betroffen, so wird auch dieser gelöscht.<br />
Das mag in diesem Zusammenhang merkwürdig klingen, ergibt aber bei anderen<br />
Tabellenkonstruktionen sehr wohl einen Sinn. Angenommen es existiert eine Tabelle mit CDs<br />
und eine Tabelle, die die Titel, die auf diesen CDs enthalten sind, speichert. Wird nun ein<br />
Datensatz aus der CD-Tabelle gelöscht, so stehen lauter Titel in der anderen Tabelle, die gar<br />
keinen Bezug mehr haben, also gar nicht mehr vorhanden sind. Hier ist dann ein<br />
kaskadierendes Löschen sinnvoll. So muss der Nutzer nicht vor dem Entfernen der CD aus der<br />
Datenbank erst sämtliche Titel löschen.<br />
Null setzen:<br />
Dieses Verhalten entspricht der gleichlautenden Update-Option.<br />
Default setzen:<br />
Dieses Verhalten entspricht ebenfalls der gleichlautenden Update-Option. Die Bedenken bei<br />
dieser Option sind entsprechend die gleichen.<br />
Tipp<br />
Sollen möglichst Fehlermeldungen der Datenbank vermieden werden, da<br />
sie dem Datenbanknutzer vielleicht nicht deutbar sind, so sind auf jeden<br />
Fall die Einstellungen "Keine Aktion" zu vermeiden.<br />
Eingabe von Daten in Tabellen<br />
Datenbanken, bestehend aus einer Tabelle, erfordern in der Regel keine Formulare zur Eingabe,<br />
es sei denn sie enthalten ein Feld für Bildmaterial. Sobald allerdings eine Tabelle den<br />
Fremdschlüssel einer anderen Tabelle enthält, muss der Nutzer entweder auswendig wissen,<br />
welche Schlüsselnummern er eintragen muss, oder er muss die andere Tabelle zum Nachschauen<br />
gleichzeitig offen halten. Dafür wird dann spätestens ein Formular sinnvoll.<br />
Tabellen: Eingabe von Daten in Tabellen 53
Eingabe über die grafische Benutzeroberfläche der Tabelle<br />
Die Tabelle aus dem Tabellencontainer wird durch einen Doppelklick geöffnet. Wird der<br />
Primärschlüssel durch ein automatisch hochzählendes Feld erstellt, so enthält eins der jetzt zu<br />
sehenden Felder bereits den Text "AutoWert". Im "AutoWert"-Feld ist keine Eingabe möglich.<br />
Dieser Wert kann gegebenenfalls erst nach Abspeicherung des Datensatzes geändert werden.<br />
Abbildung 12: Eingabe in Tabellen -<br />
Spalten ausblenden.<br />
Abbildung 13: Eingabe in Tabellen - Spalten<br />
wieder einblenden.<br />
Einzelne Spalten der Tabellenansicht können auch ausgeblendet werden. Wenn z.B. das<br />
Primärschlüsselfeld nicht unbedingt sichtbar sein soll, so lässt sich das in der Tabelleneingabe<br />
einstellen. Diese Einstellung wird als Einstellung der GUI abgespeichert. Die Spalte existiert in der<br />
Tabelle weiter und kann gegebenenfalls auch wieder eingeblendet werden.<br />
Die Eingabe in die Tabellenzellen erfolgt in der Regel von links nach rechts über Tastatur und<br />
Tabulator. Natürlich ist auch die Nutzung der Maus möglich.<br />
Nach Erreichen des letzten Feldes eines Datensatzes springt der Cursor automatisch in den<br />
nächsten Datensatz. Die vorhergehende Eingabe wurde dabei abgespeichert. Eine zusätzliche<br />
Abspeicherung unter Datei → Speichern ist nicht nötig und nicht möglich. Die Daten sind bereits<br />
in der Datenbank gelandet, bei der HSQLDB also im Arbeitsspeicher. Sie werden (aus Sicht der<br />
Datensicherheit leider) erst auf der Festplatte abgespeichert, wenn <strong>Base</strong> geschlossen wird. Wenn<br />
<strong>Base</strong> also aus irgendwelchen Gründen nicht ordnungsgemäß beendet werden kann, kann dies<br />
immer noch zu Datenverlusten führen.<br />
Fehlt eine Eingabe, die vorher im Tabellenentwurf als zwingend notwendig deklariert wurde (NOT<br />
NULL), so wird eine entsprechende Fehlermeldung erzeugt:<br />
Attempt to insert null into a non-nullable column …<br />
Die entsprechende Spalte, die Tabelle dazu und der von der GUI abgesetzte SQL-Befehl werden<br />
angezeigt.<br />
Die Änderung eines Datensatzes ist entsprechend einfach möglich: Feld aufsuchen, geänderten<br />
Wert eingeben und Datenzeile wieder verlassen.<br />
Tabellen: Eingabe von Daten in Tabellen 54
Zum Löschen eines Datensatzes wird der Datensatz auf dem Zeilenkopf markiert, dann die rechte<br />
Maustaste gedrückt und Zeilen löschen gewählt.<br />
Hilfreich zum Aufsuchen des entsprechenden Datensatzes sind hier die Sortier-, Such- und<br />
Filterfunktionen.<br />
Sortieren von Tabellen<br />
Abbildung 14: Schnelle Sortierung<br />
Die schnelle Sortiervariante verbirgt sich hinter den Buttons A→Z bzw. Z→A. Ein Feld innerhalb<br />
einer Spalte wird aufgesucht, ein Mausklick auf den Button und nach der Spalte wird sortiert. Hier<br />
wurde gerade die Spalte "Autor" absteigend sortiert.<br />
Mit der schnellen Variante kann immer nur nach einer Spalte sortiert werden. Für eine Sortierung<br />
nach mehreren Spalten ist eine weitere Sortierfunktion vorgesehen:<br />
Tabellen: Eingabe von Daten in Tabellen 55
Abbildung 15: Sortierung nach mehreren Spalten<br />
Der Feldname der Spalte sowie die jeweilige Sortierreihenfolge werden ausgesucht. Wurde vorher<br />
bereits eine schnelle Sortierung vorgenommen, so ist in der ersten Zeile der entsprechende<br />
Feldname und die Sortierreihenfolge bereits eingetragen.<br />
Suchen in Tabellen<br />
Die Funktion zum Suchen von Datensätzen ist recht umfangreich und für durch Suchmaschinen<br />
verwöhnte Nutzer nicht gerade die erste Wahl, um einen bestimmten Datensatz zu finden.<br />
Tipp<br />
Bevor die Suche aufgerufen wird sollte auf jeden Fall darauf geachtet<br />
werden, dass die zu durchsuchenden Spalten von der Breite her weit genug<br />
eingestellt sind, um den gefundenen Datensatz auch anzuzeigen. Die<br />
Suchfunktion bleibt nämlich im Vordergrund und lässt keine Korrektur der<br />
Einstellungen der Spaltenweite in der darunterliegenden Tabelle zu. Um an<br />
die Tabelle zu gelangen muss die Suche also abgebrochen werden.<br />
Tabellen: Eingabe von Daten in Tabellen 56
Abbildung 16: Eingabemaske zur Datensatzsuche<br />
Die Suche übernimmt beim Aufruf den Begriff des Feldes, von dem aus sie aufgerufen wurde.<br />
Damit die Suche effektiv verläuft, sollte der Suchbereich möglichst weit eingegrenzt sein. So dürfte<br />
es sinnlos sein, den obigen Text aus dem Feld "Titel" in dem Feld "Autor" zu suchen. Stattdessen<br />
wird bereits als einzelnes Feld der Feldname "Titel" vorgeschlagen.<br />
Die weiteren Einstellungen der Datensatzsuche können die Suche nach bestimmten<br />
Kombinationen vereinfachen. Als Platzhalter-Ausdruck sind hier die in SQL üblichen<br />
Platzhalterbezeichnungen ("_" für ein variables Zeichen, "%" für eine beliebige Anzahl variabler<br />
Zeichen und "\" als Escape-Zeichen, um auch nach den variablen Zeichen selbst suchen zu<br />
können).<br />
Reguläre Ausdrücke werden in der Hilfe von LibreOffice unter diesem Begriff ausführlich<br />
aufgeführt. Ansonsten gibt sich die Hilfestellung zu diesem Modul recht sparsam. Ein Klick auf den<br />
Button Hilfe landet bei LO 3.3.4 und LO 3.5.2 auf einer leeren Seite.<br />
Tabellen: Eingabe von Daten in Tabellen 57
Abbildung 17: Eingrenzung der Ähnlichkeitssuche<br />
Die Ähnlichkeitssuche lässt sich vor allem dann nutzen, wenn es darum geht, Schreibfehler<br />
auszuschließen. Je höher die Werte in den Einstellungen gesetzt werden, desto mehr Datensätze<br />
werden schließlich in der Trefferliste verzeichnet sein.<br />
Insgesamt ist dieses Suchmodul eher etwas für Leute, die durch häufige Anwendung genau<br />
wissen, an welchen Stellen sie zum Erreichen eines Ziels drehen müssen. Für den Normaluser<br />
dürfte die Möglichkeit, Datensätze durch Filter zu finden, schneller zum Ziel führen.<br />
Für Formulare ist in einem der folgenden Kapitel beschrieben, wie mittels SQL, und erweitert mit<br />
Makros, eine Stichwortsuche schneller zum Ziel führt.<br />
Filtern von Tabellen<br />
Die schnelle Filterung läuft über den AutoFilter. Der Cursor wird in ein Feld gesetzt, der Filter<br />
übernimmt nach einem Klick auf den Button diesen Feldinhalt. Es werden nur noch die Datensätze<br />
angezeigt, die dem Inhalt des gewählten Feldes entsprechen. Die folgende Abbildung zeigt die<br />
Filterung nach einem Eintrag in der Spalte "E_Jahr".<br />
Der Filter ist aktiv. Dies ist an dem Filtersymbol mit einem grünen Haken zu erkennen. Das<br />
Filtersymbol erscheint gedrückt. Wird der Button erneut betätigt, so bleibt der Filter selbst erhalten,<br />
es werden aber wieder alle Datensätze angezeigt. So kann gegebenenfalls wieder in den<br />
Filterzustand zurückgeschaltet werden.<br />
Durch Betätigung des ganz rechts stehenden Filtersymbols lassen sich alle bereits veranlassten<br />
Filterungen und Sortierungen wieder entfernen. Der Filter wird wieder inaktiv und kann nicht mehr<br />
mit seinem alten Wert aufgerufen werden.<br />
Tabellen: Eingabe von Daten in Tabellen 58
Tipp<br />
In eine Tabelle, die gefiltert oder durch Suche eingegrenzt wurde, können<br />
dennoch ganz normal Daten eingegeben werden. Sie bleiben so lange in<br />
der Tabellenansicht stehen, bis die Tabelle durch Betätigung des Buttons<br />
"Aktualisieren" aktualisiert wird.<br />
Mit dem Standardfilter öffnet sich ein Fenster, in dem ähnlich der Sortierung eine Filterung über<br />
mehrere Zeilen ausgeführt werden kann. Ist bereits vorher ein AutoFilter eingestellt, so zeigt die<br />
erste Zeile des Standardfilters bereits diesen vorgefilterten Wert an.<br />
Abbildung 18: Umfangreiche Datenfilterung im Standardfilter<br />
Der Standardfilter bringt viele Funktionen einer SQL-Datenfilterung mit. Die folgenden SQL-<br />
Bedingungen stehen zur Verfügung:<br />
Bedingung GUI Beschreibung<br />
= Vollständige Gleichheit, entspricht dem Begriff wie, wenn keine zusätzlichen<br />
Platzhalterbezeichnungen verwendet werden.<br />
Ungleich<br />
< Kleiner als<br />
Größer als<br />
>= Größer als und gleich<br />
wie Für Text, in Hochkommata geschrieben (' '); "_" für ein variables Zeichen,<br />
"%" für eine beliebige Anzahl variabler Zeichen. In SQL entspricht wie dem<br />
Begriff LIKE<br />
nicht wie Umkehrung von wie, in SQL NOT LIKE<br />
leer Kein Inhalt auch nicht eine Leertaste. In SQL entspricht dies dem Begriff NULL<br />
nicht leer Umkehrung von leer, in SQL NOT NULL<br />
Bevor die Verknüpfung eines Filterkriteriums mit dem nächsten Filterkriterium erfolgen kann, muss<br />
in der Folgezeile zumindest schon einmal ein Feldname ausgewählt worden sein. In der obigen<br />
Tabellen: Eingabe von Daten in Tabellen 59
Abbildung steht dort statt eines Feldnamens "-keiner-", so dass die Verknüpfung inaktiv ist. Als<br />
Verknüpfung stehen hier UND und ODER zur Verfügung.<br />
Als Feldname kann hier sowohl ein neuer Feldname als auch ein bereits ausgewählter Feldname<br />
erscheinen.<br />
Selbst bei großen Datenbeständen dürfte sich bei geschickter Filterung die Anzahl der angezeigten<br />
Datensätze mit diesen 3 Bedingungsmöglichkeiten doch auf einen übersichtlichen Bestand<br />
eingrenzen lassen.<br />
Auch für die Filterung werden für Formulare in einem der folgenden Kapitel einige weitere<br />
Möglichkeiten vorgestellt, die die GUI so nicht zur Verfügung stellt.<br />
Eingabemöglichkeiten über SQL direkt<br />
Die Eingabe direkt über SQL ist vor allem dann sinnvoll, wenn mehrere Datensätze mit einem<br />
Befehl eingefügt, geändert oder gelöscht werden sollen.<br />
Neue Datensätze einfügen<br />
INSERT INTO "Tabellenname" [( "Feldname" [,...] )]<br />
{ VALUES("Feldwert" [,...]) | };<br />
Wird kein "Feldname" benannt, so müssen die Felder komplett und in der richtigen Reihenfolge der<br />
Tabelle als Werte übergeben werden. Dazu zählt auch das gegebenenfalls automatisch<br />
hochzählende Primärschlüsselfeld. Die Werte, die übergeben werden, können auch das Ergebnis<br />
einer Abfrage () sein. Genauere Erläuterungen hierzu weiter unten.<br />
INSERT INTO "Tabellenname" ("Feldname") VALUES ('Test');<br />
CALL IDENTITY();<br />
In die Tabelle wird in der Spalte "Name" der Wert 'Test' eingegeben. Das automatisch<br />
hochzählende Primärschlüsselfeld "ID" wird nicht angerührt. Der entsprechende Wert für die "ID"<br />
wird mit CALL IDENTITY() anschließend ausgelesen. Dies ist bei der Verwendung von Makros<br />
wichtig, damit entsprechend mit dem Wert dieses Schlüsselfeldes weiter gearbeitet werden kann.<br />
INSERT INTO "Tabellenname" ("Feldname") SELECT "anderer_Feldname" FROM<br />
"Name_anderer_Tabelle";<br />
In die erste Tabelle werden jetzt so viele neue Datensätze in "Feldname" eingefügt, wie in der<br />
Spalte "anderer_Feldname" der zweiten Tabelle enthalten sind. Die SELECT-Formulierung kann<br />
hier natürlich einschränkend wirken.<br />
Bestehende Datensätze ändern<br />
UPDATE "Tabellenname" SET "Feldname" = [, ...] [WHERE<br />
];<br />
Vor allem bei der Änderung vieler Datensätze bietet es sich an, doch einmal die SQL-<br />
Befehlseingabe aufzusuchen. Angenommen alle Schüler einer Klasse sollen zum neuen Schuljahr<br />
um eine Jahrgangsstufe heraufgesetzt werden:<br />
UPDATE "Tabellenname" SET "Jahrgang" = "Jahrgang"+1<br />
Schneller geht es nicht: Alle Datensätze werden mit einem Befehl geändert. Natürlich muss jetzt<br />
noch nachgesehen werden, welche Schüler denn davon nicht betroffen sein sollen. Einfacher wäre<br />
es, vorher in einem Ja/Nein-Feld die Wiederholungen anzukreuzen und dann nur diejenigen eine<br />
Stufe heraufzusetzen, die nicht angekreuzt wurden:<br />
UPDATE "Tabellenname" SET "Jahrgang" = "Jahrgang"+1 WHERE<br />
"Wiederholung" = FALSE<br />
Tabellen: Eingabe von Daten in Tabellen 60
Diese Bedingung funktioniert allerdings nur dann, wenn das Feld nur die Werte FALSE und TRUE<br />
annehmen kann, also nicht NULL. Sicherer wäre die Formulierung WHERE "Wiederholung" <br />
TRUE.<br />
Auch andere Rechenschritte sind beim Update möglich. Wenn z.B. Waren ab 150,- € zu einem<br />
Sonderangebot herausgegeben werden sollen und der Preis um 10% herabgesetzt werden soll<br />
geschieht das mit dem folgenden Befehl:<br />
UPDATE "Tabellenname" SET "Preis" = "Preis"*0,9 WHERE "Preis" >= 150<br />
Bestehende Datensätze löschen<br />
DELETE FROM "Tabellenname" [WHERE ];<br />
Ohne einen eingrenzenden Bedingungsausdruck wird durch<br />
DELETE FROM "Tabellenname"<br />
der gesamte Inhalt der Tabelle gelöscht.<br />
Da ist es dann doch besser, wenn der Befehl etwas eingegrenzt ist. Wird z.B. der Wert des<br />
Primärschlüssels angegeben, so wird nur genau ein Datensatz gelöscht:<br />
DELETE FROM "Tabellenname" WHERE "ID" = 5;<br />
Sollen bei einer Medienausleihe die Datensätze von Medien, die zurückgegeben wurden, gelöscht<br />
werden, so geht dies mit<br />
DELETE FROM "Tabellenname" WHERE NOT "RueckgabeDatum" IS NULL;<br />
oder alternativ mit<br />
DELETE FROM "Tabellenname" WHERE "RueckgabeDatum" IS NOT NULL;<br />
Mängel dieser Eingabemöglichkeiten<br />
Eingaben mit einer Tabelle alleine berücksichtigt nicht die Verknüpfungen zu anderen Tabellen. Am<br />
Beispiel einer Medienausleihe sei das hier verdeutlicht:<br />
Die Ausleihtabelle besteht aus Fremdschlüsseln für das auszuleihende Medium Medien_ID und<br />
den entsprechenden Nutzer Leser_ID sowie einem Ausleihdatum Leih_Datum. In die Tabelle<br />
werden also bei der Ausleihe zwei Zahlenwerte (Mediennummer und Benutzernummer) und ein<br />
Datum eingetragen. Der Primärschlüssel wird im Feld ID automatisch erstellt. Ob der Benutzer zu<br />
der Nummer passt bleibt unsichtbar, es sei denn, eine zweite Tabelle mit den Benutzern wird<br />
gleichzeitig offen gehalten. Ob das Medium mit der korrekten Nummer ausgeliehen wird ist<br />
genauso wenig einsehbar. Hier muss sich die Ausleihe auf das Etikett auf dem Medium oder auf<br />
eine weitere geöffnete Tabelle verlassen.<br />
Tabellen: Eingabe von Daten in Tabellen 61
All dies lässt sich mit Formularen wesentlich besser zusammenfassen. Hier können die Nutzer und<br />
die Medien durch Listenfelder nachgeschlagen werden. Im Formular stehen dann sichtbar die<br />
Nutzer und die Medien, nicht die versteckten Nummern. Auch kann das Formular so aufgebaut<br />
werden, dass zuerst ein Nutzer ausgewählt wird, dann das Ausleihdatum eingestellt wird und jede<br />
Menge Medien diesem einen Datum durch Nummer zugeordnet werden. An anderer Stelle werden<br />
dann diese Nummern wieder mit entsprechender genauer Medienbezeichnung sichtbar gemacht.<br />
Die Eingabe in Tabellen ist in Datenbanken daher nur bei einfachen Tabellen sinnvoll. Sobald<br />
Tabellen in Relation zueinander gesetzt werden, bietet sich besser ein entsprechendes Formular<br />
an. In Formularen können diese Relationen durch Unterformulare oder Listenfelder gut bedienbar<br />
gemacht werden.<br />
Tabellen: Eingabe von Daten in Tabellen 62
Formulare
Formulare als Eingabeerleichterung<br />
Formulare werden dann genutzt, wenn die Eingabe direkt über eine Tabelle zu unübersichtlich<br />
wird, eventuelle Fehleingaben rechtzeitig abgefangen werden sollen oder zu viele Tabellen eine<br />
direkte Verwaltung der Daten unmöglich machen.<br />
Hinweis<br />
Ein Formular ist in <strong>Base</strong> ein für den<br />
Nutzer nicht sichtbares Konstrukt.<br />
Es dient innerhalb von <strong>Base</strong> dazu,<br />
den Kontakt zur Datenbank zu<br />
ermöglichen.<br />
Sichtbar sind für den Nutzer die<br />
Kontrollfelder, die dazu dienen, Text,<br />
Zahlen usw. einzugeben oder<br />
anzuzeigen. Diese Kontrollfelder<br />
werden über die GUI in<br />
verschiedene Feldarten unterteilt.<br />
Erstellung von Formularen<br />
Formular<br />
Kontrollfeld 1<br />
Kontrollfeld 2<br />
Kontrollfeld 3<br />
Kontrollfeld ...<br />
Arbeitsfläche<br />
Der einfachste Weg zur Erstellung von Formularen ist der über den Formular-Assistenten. Wie die<br />
Erstellung über den Assistenten erfolgt, ist in "Erste Schritte - Einführung in <strong>Base</strong>" beschrieben:<br />
Dort ist auch erklärt, wie nach der Nutzung des Assistenten das Formular weiter verändert werden<br />
kann.<br />
In diesem <strong>Handbuch</strong> wird die Erstellung des Formulars ohne den Assistenten erklärt: Außerdem<br />
wird auf die Eigenschaften aller Kontrollfelder eines Formulars eingegangen.<br />
Einfaches Formular<br />
Als Start dient uns aus dem Formularbereich die Aufgabe Formular in Entwurfsansicht erstellen.<br />
Rufen wir damit den Formulareditor auf, so zeigt sich erst einmal das Fenster Formular in der<br />
Entwurfsansicht.<br />
Formulare: Erstellung von Formularen 64
Abbildung 19: Formular in der Entwurfsansicht<br />
Am linken Rand ist die Symbolleiste Formular-Steuerelemente eingeblendet. Am unteren Rand ist<br />
die Symbolleiste Formular-Entwurf angedockt. Sollten diese Symbolleisten nicht automatisch<br />
erscheinen, so können sie über Ansicht → Symbolleisten angewählt werden. Ohne diese<br />
Symbolleisten ist es nicht möglich, ein Formular zu erstellen.<br />
Die weiße Fläche weist ein gepunktetes Raster auf. Dies dient dazu, die Elemente möglichst<br />
genau positionieren zu können – vor allem im Verhältnis zueinander. Dass das Raster sichtbar und<br />
eingeschaltet ist, ist an den Symbolen ganz rechts in der Leiste zum Formular-Entwurf zu<br />
erkennen.<br />
Formulare: Erstellung von Formularen 65
Abbildung 20: Alle verfügbaren<br />
Schaltflächen der Symbolleiste Formular-<br />
Entwurf<br />
Symbolleisten des Formularentwurfs<br />
Auf der leeren Fläche soll nun ein Formular entstehen. Dies kann auf verschiedene Arten<br />
geschehen:<br />
• Aufruf des Formular-Navigators, von dort Gründung eines Formulars sowie<br />
• Erstellung von Formularfeldern und Gründung des Formulars über das dortige<br />
Kontextmenü.<br />
Formulargründung über den Navigator<br />
Mit dem in der Abbildung "Alle verfügbaren Schaltflächen der Symbolleiste Formular-Entwurf"<br />
Button Formular-Navigator wird der Navigator gestartet. Es erscheint ein Fenster, das auf lediglich<br />
ein Verzeichnis hinweist. Dies ist die höchste Ebene der Fläche, die jetzt bearbeitet wird. Sie ist mit<br />
Formulare benannt. Dies weist darauf hin, dass nicht nur ein, sondern ohne weiteres mehrere<br />
Formulare auf der angezeigten Fläche untergebracht werden können.<br />
Formulare: Erstellung von Formularen 66
Mit einem Rechtsklick auf das Verzeichnis Formulare öffnet sich ein Kontextmenü, in dem über<br />
den Menüpunkt Neu ein neues Formular erstellt werden kann. Die weiteren Befehle des<br />
Kontextmenüs entsprechen denen der Buttons in der Abbildung 20.<br />
Das Formular erhält standardmäßig den Namen Formular. Diese Bezeichnung kann direkt oder<br />
später beendet werden. Sie hat allerdings für die spätere Funktion nur dann eine Bedeutung, wenn<br />
über Makros auf Teile des Formulars zugegriffen werden soll. Spätestens dann sollten nicht zwei<br />
Elemente mit gleicher Bezeichnung in der gleichen Ebene des Verzeichnisbaums auftauchen.<br />
Über das Kontextmenü des Formulars geht schließlich der Weg zu den Formulareigenschaften.<br />
Formulargründung über ein Formularfeld<br />
Über die Symbolleiste für die Formularsteuerelemente (Abbildung 21) stehen direkt einige<br />
Formularfelder zur Verfügung. Während die ersten vier Elemente identisch zu denen des Formular-<br />
Entwurfs sind, folgen anschließend häufiger verwendete Formularfelder.<br />
Formulare: Erstellung von Formularen 67
Abbildung 21: Alle<br />
verfügbaren Schaltflächen der<br />
Symbolleiste Formular-<br />
Steuerelemente<br />
Über den Aufruf eines Formularfeldes wird automatisch ein Formular mit gegründet. Dazu wird z.B.<br />
ein Beschriftungsfeld aufgerufen. Der Cursor verändert sein Erscheinungsbild. Es kann eine<br />
rechteckige Form auf die weiße Oberfläche des Formulars gezogen werden. Aus der gestrichelten<br />
Form entsteht anschließend ein Beschriftungsfeld.<br />
Jetzt wird zur Erstellung des Formulars das<br />
Kontextmenü des Kontrollfeldes aufgerufen.<br />
Über den Menüpunkt Formular werden hier die<br />
Eigenschaften des nebenher gegründeten Formulars<br />
aufgerufen. Das Formular wurde mit dem<br />
Standardnamen "Formular" erstellt.<br />
Abbildung 22: Alle<br />
verfügbaren Schaltflächen<br />
der Symbolleiste Weitere<br />
Steuerelemente<br />
Formulare: Erstellung von Formularen 68
Formular-Eigenschaften<br />
Werden die Formulareigenschaften über das Kontextmenü im Formular-Navigator oder das<br />
Kontextmenü eines Formularfeldes aufgerufen, so erscheint ein Fenster mit drei Registerreitern:<br />
Allgemein, Daten und Ereignisse<br />
Allgemein<br />
Hier kann der Name des Formular geändert werden. Außerdem finden sich<br />
Einstellungsmöglichkeiten, die innerhalb von <strong>Base</strong> keine weitere Bedeutung haben. Sie zeigen<br />
lediglich die universelle Einsatzmöglichkeit des Formulareditors; bei Erstellung von<br />
Webformularen ist hier eine Einstellung notwendig. (URL: Ziel, an das die Daten gesandt<br />
werden sollen | Frame: Teil der Zielwebseite, der eventuelle separat angesprochen werden<br />
muss | Kodierung beim Submit: Neben dem normalen Kodieren der Zeichen für eine<br />
Weitergabe über die URL sind hier Textkodierungen und Multipartkodierungen (z.B. zum<br />
Versenden von Dateien …) möglich. | Art des Submits: Get (über die URL sichtbar an den<br />
Dateinamen angehängt) oder POST (nicht sichtbar, auch für größere Datenmengen geeignet).<br />
Daten<br />
Für die Erstellung interner Formulare von <strong>Base</strong> ist dies der wichtigste Registerreiter. Hier wird<br />
zuerst der Inhalt des Formulars festgelegt.<br />
Formulare: Formular-Eigenschaften 69
• Art des Inhalts: Hier besteht die Wahl zwischen Tabelle, Abfrage und SQL-Befehl.<br />
Während Tabellen in der Regel immer für Eingaben in einem Formular genutzt werden<br />
können, so ist dies bei Abfragen eventuell nicht der Fall. Näheres dazu im Kapitel<br />
'Abfragen'. Gleiches wie für Abfragen gilt auch für die direkten Eingabe eines SQL-<br />
Befehls. Hier handelt es sich dann lediglich um eine Abfrage, die nicht im<br />
Abfragecontainer von <strong>Base</strong> sichtbar ist, aber vom Prinzip her die gleiche Struktur<br />
aufweist.<br />
• Inhalt: Wird unter Art des Inhaltes Tabelle oder Abfrage gewählt, so werden hier alle<br />
verfügbaren Tabellen und Abfragen gelistet. Soll ein SQL-Befehl erstellt werden, so<br />
besteht die Möglichkeit, den Abfrageeditor dazu über den Button mit den drei Punkten<br />
rechts von dem Inhaltsfeld aufzurufen.<br />
• SQL-Befehl analysieren: Wird die Analyse des SQL-Befehls nicht zugelassen (weil z.B.<br />
mit Code gearbeitet wird, den die GUI eventuell nicht richtig deuten kann), so ist hier<br />
'Nein' zu wählen. Allerdings schließt dies aus, dass das Formular weiterhin noch mit der<br />
Filterung oder mit der Sortierung auf die zugrundeliegenden Daten zugreifen kann.<br />
• Filter: Hier kann ein Filter gesetzt werden. Hilfe dazu bietet ein Klick auf den Button<br />
rechts von dem Eingabefeld. Siehe auch das Kapitel 'Tabellen'.<br />
• Sortierung: Hier kann eine Sortierung der Daten festgelegt werden. Hilfe dazu bietet ein<br />
Klick auf den Button rechts von dem Eingabefeld. Siehe auch hierzu das Kapitel<br />
'Tabellen'.<br />
• Daten hinzufügen: Sollen neue Daten erstellt werden können? Standardmäßig ist dies<br />
auf Ja eingestellt.<br />
• Daten ändern: Sollen Daten geändert werden können? Ebenfalls Standard Ja.<br />
• Daten löschen: Auch das Löschen von Daten wird standardmäßig ermöglicht.<br />
• Nur Daten hinzufügen: Ist dies gewählt, so erscheint immer ein leeres Formular. Auf die<br />
alten Datensätze besteht kein Zugriff, sie können nicht bearbeitet oder auch nur<br />
angesehen werden.<br />
• Navigationsleiste: Das Erscheinen der Navigationsleiste am unteren Bildschirmrand<br />
kann angeschaltet oder ausgeschaltet werden. Außerdem besteht die Möglichkeit, bei<br />
einem Unterformular immer die Navigationsleiste des darüberliegenden Hauptformulars<br />
anzeigen zu lassen, so dass eine Betätigung der Navigationsleiste direkte Auswirkung<br />
auf das Hauptformular hat.<br />
Diese Einstellung zur Navigationsleiste betrifft nicht die Leiste, die gegebenenfalls als<br />
Formularfeld eingefügt werden kann.<br />
• Zyklus: Standard bedeutet hier für <strong>Base</strong>-Datenbanken, dass nach der Eingabe im<br />
letzten Feld innerhalb eines Formulars mit dem Tabulator zum ersten Feld des nächsten<br />
Datensatzes, also gegebenenfalls eines neuen Datensatzes, gesprungen wird. Dies ist<br />
für die Datenbanken gleichbedeutend mit Alle Datensätze,. Wird hingegen bei<br />
Datenbanken Aktueller Datensatz gewählt, so bewegt sich der Cursor nur innerhalb des<br />
einen Datensatzes, beim Erreichen des letzten Feldes also zum ersten Feld des<br />
gleichen Datensatzes.<br />
Aktuelle Seite bezieht sich wieder besonders auf HTML-Formulare. Hier springt dann<br />
der Cursor vom Ende eines Formulars gegebenenfalls zum nächsten Formular auf der<br />
Seite, das weiter unten liegt.<br />
Formulare: Formular-Eigenschaften 70
Ereignisse<br />
Ereignisse können Makros<br />
auslösen. Durch einen Klick auf<br />
den rechts stehenden Button<br />
(…) können Makros mit dem<br />
Ereignis verbunden werden.<br />
Zurücksetzen: Das Formular<br />
wird von allen neuen Einträgen<br />
geleert, die noch nicht<br />
abgespeichert sind.<br />
Vor dem Submit: Bevor die<br />
Formulardaten gesendet<br />
werden. Dies hat nur bei<br />
Webformularen eine Bedeutung.<br />
Beim Laden: Nur beim Öffnen<br />
des Formulars. Nicht beim<br />
Laden eines neuen Datensatzes<br />
in das Formular.<br />
Erneutes Laden: Dies erfolgt,<br />
wenn der Inhalt des Formulars<br />
z.B. über einen Button in der<br />
Navigationsleiste aktualisiert<br />
wird.<br />
Entladen: Nach einigen Tests<br />
scheint dies ohne Funktion zu<br />
sein. Erwartet würde der Ablauf<br />
eines Formulars beim Schließen<br />
des Formulars.<br />
Datensatzaktion: Dies ist z. B. das Abspeichern mittels Button. Im Test ergibt sich, dass diese<br />
Aktion regelmäßig doppelt erscheint, d. h. Makros werden direkt nacheinander zweimal<br />
abgearbeitet.<br />
Datensatzwechsel: Bereits das Öffnen des Formulars stellt einen Datensatzwechsel dar. Beim<br />
Wechsel von einem Datensatz zum anderen innerhalb eines Formulars taucht diese Aktion<br />
ebenfalls zweimal auf. Makros werden also auch hier zweimal hintereinander ausgeführt.<br />
Parameter füllen: Dieses Makro springt ein, wenn eine Parameterabfrage in einem<br />
Unterformular aufgerufen werden soll, aber aus irgendeinem Grund der Parameter vom<br />
Hauptformular nicht richtig weiter gegeben wird. Ohne das Ereignis abzufangen erfolgt dann<br />
beim Laden des Formulars eine Parameterabfrage.<br />
Fehler aufgetreten: Dieses Ereignis lässt sich nicht nachvollziehen.<br />
Eigenschaften der Kontrollfelder<br />
Ist ein Formular gegründet, so kann es mit den sichtbaren Kontrollfeldern bestückt werden. Hier<br />
gibt es Kontrollfelder, die dafür sorgen, dass der Inhalt aus der Datenbank angezeigt oder in die<br />
Datenbank eingefügt wird, Kontrollfelder, die nur zur Navigation, zum Suchen und zur Ausführung<br />
von Befehlen dienen (Interaktion) und Kontrollfelder, die für eine zusätzliche grafische Aufarbeitung<br />
des Formulars sorgen.<br />
Formulare: Formular-Eigenschaften 71
Dateneingabe und Datenanzeige<br />
Kontrollfeld Anwendungsgebiet<br />
Textfeld Texteingaben<br />
Numerisches Feld Zahleneingabe<br />
Datumsfeld Datumseingabe<br />
Zeitfeld Zeiteingabe<br />
Währungsfeld Zahleneingabe, vorformatiert für Währungen<br />
Formatiertes Feld Anzeige und Eingabe mit zusätzlicher Formatierung wie z.B.<br />
Maßeinheiten<br />
Listenfeld Auswahl zwischen vielen verschiedenen Möglichkeiten, Weitergabe eines<br />
anderen als des angezeigten Wertes an die Datenbank.<br />
Kombinationsfeld Wie Listenfeld, nur Weitergabe des angezeigten Wertes und dazu noch<br />
die Möglichkeit, auch neue Werte einzugeben.<br />
Markierfeld Ja/Nein-Felder<br />
Optionsfeld Auswahl zwischen verschiedenen, stark begrenzten Möglichkeiten.<br />
Grafisches Kontrollfeld Anzeige von Bildern aus einer Datenbank und Neueingabe von Bildern in<br />
eine Datenbank über eine Pfadangabe<br />
Maskiertes Feld Eingabe in eine vorgefertigte Maske; grenzt die Eingabemöglichkeiten<br />
auf bestimmte Zeichenkombinationen ein.<br />
Tabellen-Kontrollfeld Universelles Eingabemodul, das ganze Tabelle bedienen kann.<br />
Integriert in dieses Kontrollfeld sind wieder viele der obigen Kontrollfelder<br />
Gestaltung<br />
Kontrollfeld Anwendungsgebiet<br />
Beschriftungsfeld Überschrift über das Formular, Beschriftung anderer Kontrollfelder<br />
Gruppierungsrahmen Linienzug um z.B. verschiedene Optionsfelder<br />
Interaktion<br />
Kontrollfeld Anwendungsgebiet<br />
Schaltfläche Button mit Beschriftung<br />
Grafische Schaltfläche Wie der Button, nur mit einer zusätzlich auf dem Button erscheinenden<br />
Grafik<br />
Navigationsleiste Leiste mit geringen Abweichungen zu der, die am unteren Bildschirmrand<br />
angezeigt wird.<br />
Dateiauswahl Auswahl von Dateien z.B. zum Hochladen in HTML-Formularen. - nicht<br />
weiter beschrieben<br />
Drehfeld Nur über Makroprogrammierung verwendbar – nicht weiter beschrieben<br />
Bildlaufleiste Nur über Makroprogrammierung verwendbar – nicht weiter beschrieben<br />
Standardeinstellungen vieler Kontrollfelder<br />
Die Eigenschaften werden wie beim Formular in drei Kategorien unterteilt: Allgemein, Daten und<br />
Ereignisse. Unter Allgemein wird all das eingestellt, was für den Nutzer sichtbar ist. In der<br />
Formulare: Formular-Eigenschaften 72
Kategorie Daten wird die Verbindung zu einem Feld der Datenbank hergestellt. Die Kategorie<br />
Ereignisse schließlich regelt Auslösemomente, die mit irgendwelchen Makros verbunden werden<br />
können. Für eine Datenbank ohne Makros spielt diese Kategorie keine Rolle.<br />
Allgemein<br />
Die Bezeichnung für das Feld sollte<br />
innerhalb eines Formulars nur<br />
einmal vorkommen – Anwendung bei<br />
Zugriff über Makros.<br />
Gehört zu dem Feld ein<br />
Beschriftungsfeld? Hiermit wird eine<br />
Gruppierung festgelegt.<br />
Formulare: Formular-Eigenschaften 73
Nicht aktivierte Felder sind nicht<br />
verwendbar und werden grau<br />
hinterlegt. Sinnvoll bei Steuerung<br />
über Makros (Entscheidung: Wenn<br />
in Feld 1 ein Wert eingegeben wird,<br />
darf in Feld 2 kein Wert eingegeben<br />
werden – Feld 2 wird deaktiviert)<br />
In der Regel 'Ja'; nicht sichtbare<br />
Felder können Werte<br />
zwischenspeichern. Anwendung z.B.<br />
bei der Erstellung von<br />
Kombinationsfeldern mit Makros.<br />
Siehe dazu das Kapitel 'Makros'.<br />
'Ja' würde eine Veränderung des<br />
Wertes ausschließen; z.B. für die<br />
Anzeige eines automatisch erstellten<br />
Primärschlüssels sinnvoll.<br />
Manchmal sind Seitenausdrucke aus<br />
einem Formular sinnvoller als ein<br />
separater Bericht. Hier sollen dann<br />
eventuell nicht alle Felder<br />
erscheinen.<br />
Durch ein Formular wird in der Regel<br />
mit dem Tabulator navigiert.<br />
Ein Feld, das z.B. nur gelesen wird,<br />
braucht keinen Stop des Tabulators,<br />
würde also übersprungen.<br />
Hat das Feld einen Tabstop? Hier<br />
wird die Reihenfolge innerhalb des<br />
Formulars eingestellt.<br />
Verankerung der Grafik, die das<br />
Textfeld darstellt.<br />
Position links oben vom linken Rand<br />
aus.<br />
Position von oben aus.<br />
Breite des Feldes<br />
Höhe des Feldes<br />
Schriftart, Schriftschnitt, Schriftgrad<br />
und Schrifteffekt sind hier einstellbar.<br />
Formulare: Formular-Eigenschaften 74
Zusätzlich sind bei Zahlenfeldern, Datumsfeldern u.ä. üblich:<br />
Der Eintrag wird linksbündig<br />
dargestellt.<br />
Standard | Oben | Mitte | Unten<br />
Hintergrundfarbe des angezeigten<br />
Textfeldes<br />
Rahmenform: Ohne Rahmen | 3D-<br />
Look | Flach<br />
Wenn ein Rahmen, dann kann hier<br />
die Umrandungsfarbe eingestellt<br />
werden.<br />
Markierter Text wird so nicht mehr<br />
als markiert angezeigt, wenn das<br />
Textfeld den Fokus verliert.<br />
Gut nutzbar für Informationen, die<br />
mittels Makros ausgelesen werden<br />
sollen, siehe hierzu das Kapitel<br />
'Makros'.<br />
Erscheint als sogenannter Tooltip,<br />
wenn mit der Maus über das Textfeld<br />
gefahren wird.<br />
Verweist auf eine Hilfedatei – eher<br />
für HTML-Zwecke geeignet. Durch<br />
F1 abrufbar, wenn der Fokus auf<br />
dem Feld liegt.<br />
Mit eingeschalteter Überprüfung ist<br />
nur die Eingabe von Ziffern und<br />
Komma möglich.<br />
Nie erlaubt keine Änderung mit dem<br />
Mausrad; Wenn ausgewählt lässt<br />
eine Änderung zu, wenn das Feld<br />
ausgewählt ist und die Maus sich<br />
über dem Feld befindet; Immer<br />
bedeutet, dass sich die Maus über<br />
dem Feld befinden muss.<br />
Ein Drehsymbol wird an der rechten<br />
Seite des Feldes eingeblendet.<br />
Wenn ein Drehfeldpfeil länger<br />
gedrückt wird lässt sich hier<br />
einstellen, ob nicht nur zum<br />
nächsten Wert gedreht werden soll.<br />
Formulare: Formular-Eigenschaften 75
Daten<br />
Stellt die Verzögerungszeit ein, nach<br />
der der Druck auf die Maustaste<br />
beim Drehfeld Wiederholung<br />
interpretiert wird.<br />
Datenfeld: Hier wird die Verbindung zur Tabelle hergestellt, die dem Formular zugrunde liegt.<br />
Leere Zeichenfolge ist NULL: Soll ein leeres Feld geleert werden (NULL) oder nur der Inhalt<br />
gelöscht werden?<br />
Eingabe erforderlich: Dieser Eintrag sollte sich mit dem in der Tabelle decken. Dann fragt die<br />
GUI gegebenenfalls nach einer Eingabe, wenn vom Nutzer kein Wert eingegeben wurde.<br />
Filtervorschlag: Bei einer Filterung der Daten werden die Inhalte dieses Feldes als Vorschläge<br />
zwischengespeichert. Achtung – dies ist bei umfangreichen Inhalten recht speicherintensiv.<br />
Formulare: Formular-Eigenschaften 76
Ereignisse<br />
Modifiziert: Dieses Ereignis tritt ein, wenn das Kontrollfeld geändert wurde und anschließend<br />
den Fokus verloren hatte.<br />
Text modifiziert: Direkt auf den Inhalt bezogen; kann Text, Zahl o.a. sein, tritt also nach jedem<br />
zusätzlichen Buchstaben auf.<br />
Fokuserhalt: Der Cursor kommt in das Feld hinein. Hier sollte auf keinen Fall über das Makro<br />
eine Messagebox auf dem Bildschirm erzeugt werden. Durch das Anklicken dieser Box verliert<br />
das Formularfeld den Fokus und erhält ihn direkt danach zurück – eine Schleife wird dadurch<br />
erzeugt. Sie kann nur durch Tastatureingaben unterbrochen werden.<br />
Fokusverlust: Der Cursor bewegt sich aus dem Feld heraus. Auch dies kann zu einem<br />
Wechselspiel führen, wenn eine zu bestätigende Bildschirmausgabe erfolgt.<br />
Taste: Bezieht sich auf die Tastatur. Eine Taste wird z.B. dann bereits losgelassen, wenn die<br />
Bewegung durch das Formular mit dem Tabulator erfolgt. Durch die Tabulatortaste erhält ein<br />
Feld den Fokus. Jetzt kommt das Loslassen der Tabulatortaste.<br />
Maus: selbsterklärend; Ereignisse treten nur ein, wenn vorher die Maus innerhalb des Feldes<br />
ist oder war ("außerhalb" entspricht javascript onMouseOut).<br />
Zurücksetzen: Das Formular wird von allen Daten geleert. Dies tritt z.B. beim Gründen eines<br />
neuen Datensatzes ein. Wenn ein Formular aufgerufen wird, wird nacheinander das Ereignis<br />
Vor dem Zurücksetzen und Nach dem Zurücksetzen abgearbeitet, bevor das Formular für eine<br />
Eingabe verfügbar ist.<br />
Formulare: Formular-Eigenschaften 77
Aktualisieren: Ist dies Ereignis an ein Kontrollfeld des Formulars gebunden, so tritt die<br />
Aktualisierung bei Fokusverlust und Sprung zu einem anderen Formularfeld auf, wenn der<br />
Inhalt des Kontrollfeldes geändert wurde. Änderungen in dem Formular werden übernommen<br />
und angezeigt. Bei Schließen eines Formular werden nacheinander die Ereignisse Vor dem<br />
Aktualisieren und Nach dem Aktualisieren abgearbeitet.<br />
Textfeld<br />
Neben den bereits unter Fehler: Referenz nicht gefunden erklärten Eigenschaften gibt es die<br />
folgenden Besonderheiten:<br />
Allgemein<br />
Daten<br />
keine weiteren Besonderheiten<br />
Ereignisse<br />
keine weiteren Besonderheiten<br />
Solange der Wert 0 ist wird die<br />
Einstellung nicht berücksichtigt. In<br />
der Praxis wird hier die<br />
Zeichenlänge des Feldes aus der<br />
Datenbank übernommen, auf das<br />
sich das Textfeld bezieht.<br />
Soll in einem leeren Feld ein<br />
Standardtext erscheinen? Dieser<br />
Text muss gelöscht werden, wenn<br />
ein anderer Eintrag erfolgen soll.<br />
Mögliche Typen: Einzeilig |<br />
Mehrzeilig | Mehrzeilig mit<br />
Formatierungen (wobei sich die<br />
beiden letzten nur im Tabulator<br />
unterscheiden – und ein Feld mit<br />
Formatierungen nicht an eine<br />
Datenbank angebunden werden<br />
kann). Bei mehrzeiligen Feldern ist<br />
die vertikale Ausrichtung nicht aktiv.<br />
Unix oder Windows? Prinzipiell<br />
funktionieren beide Endungen. Intern<br />
müssen für Windowszeilenenden<br />
aber zwei Steuerzeichen verwendet<br />
werden (CR und LF)<br />
Nur bei mehrzeiligen Feldern:<br />
Horizontal | Vertikal | Beide<br />
Aktiv nur bei einzeiligen Feldern.<br />
Formulare: Formular-Eigenschaften 78
Numerisches Feld<br />
Neben den bereits unter Fehler: Referenz nicht gefunden erklärten Eigenschaften gibt es die<br />
folgenden Besonderheiten:<br />
Allgemein<br />
Mindestwert, den dieses Feld<br />
einnehmen kann. Sollte mit dem<br />
Mindestwert übereinstimmen, der in<br />
der Tabelle erwartet wird.<br />
Maximalwert<br />
Intervall-Wert für die Funktion als<br />
Scrollelement per Mausrad bzw.<br />
Drehfeld<br />
Wert, der beim Erstellen eines neuen<br />
Datensatzes angezeigt wird.<br />
Anzahl Nachkommastellen, bei<br />
Integer-Feldern auf 0 zu stellen<br />
Trennzeichen für Tausenderstellen,<br />
in der Regel der Punkt<br />
Daten<br />
Es erfolgt keine Nachfrage, ob das Feld NULL sein soll. Eine fehlende Eingabe belässt<br />
dennoch das Feld auf NULL, nicht auf 0.<br />
Ein Filtervorschlag wird ebenfalls nicht erstellt.<br />
Ereignisse<br />
Es fehlt das Feld "Modifiziert". Änderungen werden über "Text modifiziert" (hier wohl nicht<br />
wörtlich zu nehmen) angesprochen.<br />
Datumsfeld<br />
Neben den bereits unter Fehler: Referenz nicht gefunden erklärten Eigenschaften gibt es die<br />
folgenden Besonderheiten:<br />
Allgemein<br />
Mindestwert für das Feld, einstellbar<br />
über ein Aufklappfeld, das einen<br />
Kalender bereitstellt.<br />
Maximalwert.<br />
Kurzform wie 10.02.12 sowie<br />
unterschiedliche Formen auch mit<br />
'/' statt '.' oder '-' in<br />
amerikanischer Schreibweise.<br />
Formulare: Formular-Eigenschaften 79
Hier ist ein festes Datum<br />
voreinstellbar, leider aber (noch)<br />
nicht der aktuelle Tag (Heute) beim<br />
Aufruf des Formulars.<br />
Ein Monatskalender zur Auswahl des<br />
Tages kann eingeblendet werden.<br />
Daten<br />
Es erfolgt keine Nachfrage, ob das Feld NULL sein soll. Eine fehlende Eingabe belässt<br />
dennoch das Feld auf NULL, nicht auf 0.<br />
Ein Filtervorschlag wird ebenfalls nicht erstellt.<br />
Ereignisse<br />
Es fehlt das Feld "Modifiziert". Änderungen werden über "Text modifiziert" (hier wohl nicht<br />
wörtlich zu nehmen) angesprochen.<br />
Zeitfeld<br />
Neben den bereits unter Fehler: Referenz nicht gefunden erklärten Eigenschaften gibt es die<br />
folgenden Besonderheiten:<br />
Allgemein<br />
Mindestwert für das Feld,<br />
standardmäßig auf 0 gesetzt.<br />
Maximalwert, standardmäßig auf<br />
1 Sekunde unter 24 Uhr gesetzt.<br />
Kurzform ohne Sekunden, Langform<br />
mit Sekunden sowie Benennungen<br />
mit PM (post meridiem - Nachmittag)<br />
Eine feste Zeit ist voreinstellbar, die<br />
aktuelle Zeit beim Abspeichern des<br />
Formulars leider (noch) nicht.<br />
Daten<br />
Es erfolgt keine Nachfrage, ob das Feld NULL sein soll. Eine fehlende Eingabe belässt<br />
dennoch das Feld auf NULL, nicht auf 0.<br />
Ein Filtervorschlag wird ebenfalls nicht erstellt.<br />
Ereignisse<br />
Es fehlt das Feld "Modifiziert". Änderungen werden über "Text modifiziert" (hier wohl nicht<br />
wörtlich zu nehmen) angesprochen.<br />
Währungsfeld<br />
Neben den bereits unter Fehler: Referenz nicht gefunden erklärten Eigenschaften gibt es die<br />
folgenden Besonderheiten:<br />
Formulare: Formular-Eigenschaften 80
Allgemein<br />
Min. Wert, Max. Wert, Intervall, Standardwert, Nachkommastellen und<br />
Tausender-Trennzeichen. Entsprechen den allgemeinen Eigenschaften Fehler: Referenz nicht<br />
gefunden. Daneben gibt es lediglich:<br />
Das Symbol wird angezeigt, aber<br />
nicht in der dem Formular<br />
zugrundeliegenden Tabelle mit<br />
abgespeichert.<br />
Soll das Symbol vor oder hinter der<br />
Zahl erscheinen?<br />
Daten<br />
Es erfolgt keine Nachfrage, ob das Feld NULL sein soll. Eine fehlende Eingabe belässt<br />
dennoch das Feld auf NULL, nicht auf 0.<br />
Ein Filtervorschlag wird ebenfalls nicht erstellt.<br />
Ereignisse<br />
Es fehlt das Feld "Modifiziert". Änderungen werden über "Text modifiziert" (hier wohl nicht<br />
wörtlich zu nehmen) angesprochen.<br />
Formatiertes Feld<br />
Neben den bereits unter Fehler: Referenz nicht gefunden erklärten Eigenschaften gibt es die<br />
folgenden Besonderheiten:<br />
Allgemein<br />
Min. Wert und Max. Wert und Standardwert hängen von der Formatierung ab. Hinter dem<br />
Button zur Formatierung versteckt sich ein Allroundfeld, das Währungsfeld und Zahlenfeld<br />
meist überflüssig macht. Im Gegensatz zum einfachen Währungsfeld stellt das formatierte Feld<br />
auch negative Beträge in roter Farbe dar.<br />
Über den rechten Button mit den drei<br />
Punkten erscheint die Auswahl zum<br />
Zahlenformat, die auch in<br />
LibreOffice-Calc üblich ist.<br />
Formulare: Formular-Eigenschaften 81
Abbildung 23: Formatiertes Feld mit allgemeinen Zahleneinstellungen<br />
In dem Zahlenformat sind dann neben Datum, Zeit, Währung oder normalen Zahlenformaten<br />
auch Möglichkeiten gegeben, die Felder mit einer Maßeinheit wie z.B. kg zu bestücken. Siehe<br />
dazu die allgemeine Hilfe zu Zahlenformat-Codes.<br />
Daten<br />
keine weiteren Besonderheiten.<br />
Ereignisse<br />
Es fehlt das Feld "Modifiziert". Änderungen werden über "Text modifiziert" (hier wohl nicht<br />
wörtlich zu nehmen) angesprochen.<br />
Listenfeld<br />
Sobald ein Listenfeld erstellt wird erscheint standardmäßig der Listenfeldassistent. Diese<br />
Automatik lässt sich gegebenenfalls über Assistenten an/aus (Abbildung 21) abschalten.<br />
Formulare: Formular-Eigenschaften 82
Assistent<br />
Das Formular ist bereits definiert. Es verbindet mit einer Tabelle, die den Namen "Ausleihe"<br />
trägt. Ein Listenfeld zeigt andere Daten für den Nutzer an als solche, die an die Tabelle<br />
weitergegeben werden. Diese Daten stammen bei Datenbanken in der Regel aus einer<br />
anderen Tabelle als der, mit der das Formular verbunden ist.<br />
In der Tabelle "Ausleihe" soll verzeichnet werden, welcher "Leser" welche Medien entliehen<br />
hat. Allerdings wird in dieser Tabelle nicht der Name des Lesers gespeichert sondern der<br />
Primärschlüssel aus der Tabelle "Leser". Die Tabelle "Leser" bildet also die Grundlage für das<br />
Listenfeld.<br />
Formulare: Formular-Eigenschaften 83
Das Feld "Nachname" aus der Tabelle "Leser" soll in dem Listenfeld sichtbar sein.<br />
Es ist also das Anzeigefeld.<br />
Das Feld "Leser_ID" befindet sich in der dem Formular zugrundeliegenden Tabelle "Ausleihe".<br />
Diese Tabelle wird hier als Wertetabelle bezeichnet. Der Primärschlüssel "ID" aus der Tabelle<br />
Formulare: Formular-Eigenschaften 84
"Leser" soll mit diesem Feld verbunden werden. Die Tabelle "Leser" wird hier als Listentabelle<br />
bezeichnet.<br />
Das Listenfeld ist jetzt komplett mit Daten und Standardeinstellungen erstellt und<br />
funktionsfähig.<br />
Neben den bereits unter Fehler: Referenz nicht gefunden erklärten Eigenschaften gibt es die<br />
folgenden Besonderheiten:<br />
Allgemein<br />
Die Listeneinträge wurden bereits<br />
durch den Assistenten erstellt. Hier<br />
könnten sonst auch Einträge stehen,<br />
die in keiner Tabelle der Datenbank<br />
verzeichnet sind. Mit Listeneinträgen<br />
sind hier die sichtbaren Einträge<br />
gemeint; nicht die Einträge, die über<br />
das Formular an die Tabelle<br />
weitergegeben werden.<br />
Wird das Feld als nicht aufklappbar<br />
festgelegt, so erscheinen bei Aufruf<br />
des Formulars am rechten Rand des<br />
Listenfeldes Scrollpfeile. Das<br />
Listenfeld wird dann automatisch zu<br />
einem mehrzeiligen Feld, bei dem<br />
die aktuelle Auswahl markiert ist.<br />
Falls aufklappbar wird hier die<br />
maximal sichtbare Anzahl der Zeilen<br />
eingegeben. Geht der Inhalt über<br />
mehr Zeilen, so erscheint beim<br />
Aufklappen ein Scrollbalken.<br />
Sollen mehrere Werte selektiert<br />
werden können? Im obigen Beispiel<br />
ist das nicht möglich, da ein<br />
Fremdschlüssel abgespeichert wird.<br />
In der Regel wird diese Funktion in<br />
Verbindung mit Datenbanken nicht<br />
genutzt werden, da jedes Feld<br />
eigentlich nur einen Wert einnehmen<br />
sollte. Gegebenenfalls kann eine<br />
Auswertung des Eintrags in das<br />
Listenfeld über Makros hier Abhilfe<br />
schaffen.<br />
Formulare: Formular-Eigenschaften 85
Daten<br />
Schon der deaktivierte Button macht<br />
deutlich, dass auch eine<br />
Standardselektion bei einer<br />
Verbindung mit einer<br />
Datenbanktabelle, wie über den<br />
Listenfeldassistenten erzeugt, wenig<br />
Sinn macht. Schließlich kann es<br />
passieren, dass der der<br />
Standardselektion entsprechende<br />
Datensatz in der Beispieltabelle<br />
"Leser" gar nicht mehr vorhanden ist.<br />
Neben den üblichen Daten-Eigenschaften Datenfeld und Eingabe erforderlich sind hier<br />
Eigenschaften von Bedeutung, die die Verbindung von anzuzeigenden Daten und in die<br />
dem Formular zugrundeliegende Tabelle einzutragenden Daten herstellen.<br />
Art des Listeninhaltes: Werteliste | Tabelle | Abfrage | SQL | SQL [Native] | Tabellenfelder<br />
Listeninhalt Werteliste: Sind unter 'Allgemein' Listeneinträge gemacht worden, so werden hier<br />
die entsprechenden Werte eingegeben, die an mit dem Formular abgespeichert werden sollen.<br />
Der Listeninhalt wird bestückt, indem bei der Eingabe die Inhalte über Shift – Enter<br />
aneinandergehängt werden. Es erscheint dann in dem Listeninhalt<br />
"Wert1";"Wert2";"Wert3" … Die Eigenschaft 'Gebundenes Feld' ist inaktiv.<br />
Listeninhalt Tabelle: Hier wird eine der Datenbanktabellen ausgesucht. Allerdings ist dies nur<br />
selten möglich, denn die Inhalte der Tabelle müssen so strukturiert sein, dass das erste<br />
Tabellenfeld den Inhalt wiedergibt, der durch das Listenfeld angezeigt wird, eins der folgenden<br />
Felder dann den Primärschlüssel an die dem Formular zugrundeliegende Tabelle als<br />
Fremdschlüssel weitergibt. Die Lage dieses Feldes innerhalb der Tabelle wird über<br />
'Gebundenes Feld' angegeben, wobei die Nummerierung mit 0 für das erste Feld der<br />
Datenbanktabelle beginnt. Diese 0 ist allerdings für den anzuzeigenden Wert vorgesehen,<br />
d.h. beim obigen Beispiel für "Nachname", während die 1 auf das Feld "ID" verweist.<br />
Listeninhalt Abfrage: Hier kann extern eine Abfrage vorformuliert werden, die dann auch als<br />
Abfrage sichtbar abgespeichert wird. Die Gestaltung solcher Abfragen wird im Kapitel<br />
'Abfragen' erklärt. Durch die Abfrage ist es dann möglich, das Feld "ID" von der ersten Position<br />
in der ursprünglichen Tabelle an die zweite Position zu bewegen, was hier dem gebundenen<br />
Feld 1 entspricht.<br />
Listeninhalt SQL: Hiermit bestückt der Listenfeldassistent das Listenfeld. Die von dem<br />
Assistenten konstruierte Abfrage sieht dann so aus:<br />
Formulare: Formular-Eigenschaften 86
Die Abfrage ist die einfachste<br />
Möglichkeit, die sich bietet. Das<br />
Feld "Nachname" erscheint an<br />
Position 0, das Feld "ID" an<br />
Position 1. Beide werden aus der Tabelle "Leser" ausgelesen. Da das gebundene Feld das<br />
Feld 1 ist reicht diese SQL-Formulierung aus. Schon vom Standard her sollte aber hier ergänzt<br />
werden ORDER BY "Nachname" ASC, denn ohne diese Formulierung werden die<br />
Nachnamen so wiedergegeben, dass ihre Reihenfolge der Eingabe in die Tabelle Leser<br />
entspricht. Zusätzliches Problem dürfte sein, dass "Nachname" bei einigen Lesern gleich ist.<br />
Hier muss dann "Vorname" hinzugezogen werden können und, als letztes Mittel, wohl auch der<br />
Primärschlüssel "ID". Wie so etwas genauer formuliert wird, kann im Kapitel 'Abfragen' genauer<br />
nachgelesen werden.<br />
Listeninhalt SQL [Nativ]: Die SQL-Formulierung wird direkt eingegeben, kein Assistent wird<br />
dazu aufgerufen. <strong>Base</strong> wertet die Abfrage nicht aus. Dies bietet sich an, wenn in der Abfrage<br />
Funktionen stecken, die eventuell von der GUI von <strong>Base</strong> nicht verstanden werden. Dann wird<br />
die Abfrage nicht weiter auf Fehler untersucht. Genaueres zu dem direkten SQL-Modus im<br />
Kapitel 'Abfragen'.<br />
Listeninhalt Tabellenfelder: Hier werden die Feldnamen einer Tabelle aufgelistet, nicht die<br />
Inhalte. Für die Tabelle "Leser" erscheint dort also die Liste "ID", "Vorname", "Nachname",<br />
"Sperre", "Geschlecht_ID".<br />
Ereignisse<br />
Neben den Standardereignissen werden folgende Ereignisse hinzugefügt:<br />
Aktion ausführen: Wird durch Tastatureingabe ein Listenfeld dazu veranlasst, einen<br />
entsprechenden Inhalt anzuzeigen, so ist dies eine Aktion, die das Listenfeld ausführt.<br />
Auch die Auswahl des Wertes aus einem Listenfeld entspricht dieser Aktion.<br />
Status geändert: Dies kann die Änderung des angezeigten Inhaltes eines Listenfeldes durch<br />
Betätigen des Aufklappbuttons sein. Es kann auch lediglich ein Klicken auf den Aufklappbutton<br />
des Feldes sein.<br />
Fehler aufgetreten: Das Ereignis lässt sich leider beim Listenfeld nicht nachvollziehen.<br />
Kombinationsfeld<br />
Sobald ein Kombinationsfeld erstellt wird erscheint wie beim Listenfeld standardmäßig ein<br />
Assistent. Diese Automatik lässt sich gegebenenfalls über Assistenten an/aus (Abbildung 21)<br />
abschalten.<br />
Kombinationsfelder schreiben direkt den ausgewählten Wert in die dem Formular<br />
zugrundeliegende Tabelle. Deshalb ist im folgenden Beispiel die dem Formular zugrundeliegende<br />
Tabelle die Tabelle "Leser" und die für das Kontrollfeld gewählte Tabelle ebenfalls die Tabelle<br />
"Leser".<br />
Formulare: Formular-Eigenschaften 87
Assistent<br />
Das Formular ist wieder vordefiniert, diesmal als Beispiel mit der Tabelle "Leser". Da die Daten,<br />
die in dem Listenfeld angezeigt werden, auch in dieser Tabelle abgespeichert werden sollen,<br />
wird als Quelle für die Daten des Listenfeldes ebenfalls die Tabelle "Leser" ausgewählt.<br />
Formulare: Formular-Eigenschaften 88
In der Tabelle "Leser" befindet sich das Feld "Vorname". Es soll im Kombinationsfeld angezeigt<br />
werden.<br />
Innerhalb einer Datenbank scheint es wenig Sinn zu machen, den Wert des<br />
Kombinationsfeldes nicht in einem Feld zu speichern. Aus der Tabelle "Leser" sollen die<br />
Vornamen ausgelesen werden und für neue Leser als Vornamen zur Verfügung stehen, damit<br />
bei gleichen Vornamen eben nicht immer wieder eine neue Eingabe erfolgen muss. Das<br />
Kombinationsfeld zeigt dann hier den Vornamen an und die Texteingabe braucht nicht weiter<br />
durchgeführt zu werden.<br />
Soll ein neuer Wert eingegeben werden, so ist dies im Kombinationsfeld ohne weiteres<br />
möglich, denn das Kombinationsfeld zeigt genau das an, was es selbst an die<br />
zugrundeliegende Tabelle des Formulars weitergibt.<br />
Neben den bereits unter Fehler: Referenz nicht gefunden und beim Listenfeld erklärten<br />
Eigenschaften gibt es die folgenden Besonderheiten:<br />
Allgemein<br />
Während der Eingabe von neuen<br />
Werten wird eine Liste der eventuell<br />
zutreffenden Werte angezeigt, die<br />
noch zur Auswahl stehen.<br />
Formulare: Formular-Eigenschaften 89
Daten<br />
Die Datenfeldern entsprechen den bereits vorgestellten Standardeinstellungen und den<br />
Einstellungen bei einem Listenfeld. Der SQL-Befehl weist hier allerdings eine Besonderheit auf:<br />
SELECT DISTINCT "Vorname" FROM "Leser"<br />
Durch den Zusatz des Begriffes DISTINCT werden gleiche Vornamen nur einmal angezeigt.<br />
Wieder fehlt allerdings bei der Erstellung durch den Assistenten eine Sortierung der Inhalte.<br />
Ereignisse<br />
Die Ereignisse entsprechen denen beim Listenfeld.<br />
Markierfeld<br />
Das Markierfeld erscheint direkt als eine Kombination von Markierbox und Beschriftung dieser Box.<br />
Neben den bereits unter Fehler: Referenz nicht gefunden erklärten Eigenschaften gibt es die<br />
folgenden Besonderheiten:<br />
Allgemein<br />
Die Beschriftung dieser Box,<br />
erscheint standardmäßig rechts von<br />
der Box. Zusätzlich ist noch eine<br />
Verbindung zu einem<br />
Beschriftungsfeld möglich.<br />
Hier gibt es, abhängig von der<br />
Auswahl in 'Dreifacher Status', bis zu<br />
drei Möglichkeiten: Nicht ausgewählt<br />
| Ausgewählt | Nicht definiert. Nicht<br />
definiert entspricht als Eintrag in der<br />
dem Formular zugrundeliegenden<br />
Tabelle NULL.<br />
Standardmäßig wird der Titel nicht<br />
umgebrochen. Ein zu langer Titel<br />
wird abgeschnitten, wenn das Feld<br />
nicht groß genug ist.<br />
Formulare: Formular-Eigenschaften 90
Daten<br />
Hier kann eine Grafik statt bzw.<br />
zusätzlich zum Titel eingefügt<br />
werden. Dabei sollte beachtet<br />
werden, dass die Grafiken<br />
standardmäßig erst einmal nicht in<br />
das *.odb-Dokument eingebunden<br />
werden. Sinnvoll bei kleinen<br />
Grafiken ist es, die Grafiken<br />
einzubetten und nicht zu verknüpfen.<br />
Ist eine Grafik ausgewählt, so kann<br />
sie im Verhältnis zum Titel<br />
ausgerichtet werden.<br />
Standardmäßig gibt es für<br />
Markierfelder nur Ausgewählt<br />
(Wert: 1) und Nicht ausgewählt<br />
(Wert: 0). Beim dreifachen Status<br />
kommt die Definition als leeres Feld<br />
(NULL) hinzu.<br />
Dem Markierfeld kann ein Referenzwert zugewiesen werden. Allerdings wird an das<br />
darunterliegende Datenfeld nur der Wert 1 für (ein) und 0 für (aus) weitergegeben. Schließlich<br />
werden Markierfelder als Felder für die Auswahl von 'Ja' und 'Nein' genutzt.<br />
Ereignisse<br />
Es fehlen die Felder "Modifiziert", "Text modifiziert". "Vor der Aktualisieren" und "Nach dem<br />
Aktualisieren".<br />
Zusätzlich erscheinen "Aktion ausführen" (siehe Listenfeld) und "Status geändert" (entspricht<br />
"Modifiziert").<br />
Optionsfeld<br />
Das Optionsfeld entspricht bis auf eine Ausnahme in den allgemeinen Eigenschaften und die<br />
äußerlich andere Form (rund) dem eben beschriebenen Markierfeld.<br />
Werden mehrere Optionsfelder mit einem Tabellenfeld über das Formular verbunden, so kann von<br />
den Optionen immer nur eine Option gewählt werden.<br />
Formulare: Formular-Eigenschaften 91
Allgemein<br />
Das Optionsfeld wird bevorzugt für<br />
Gruppierungen verwandt. Zwischen<br />
mehreren Optionen kann dann<br />
ausgewählt werden. Deswegen<br />
erscheint hier auch der<br />
Gruppenname, unter dem die Option<br />
angesprochen werden kann.<br />
Daten<br />
Siehe Markierfeld, hier werden aber die Referenzwerte, die eingetragen wurden, auch<br />
tatsächlich an das Datenfeld weitergegeben.<br />
Ereignisse<br />
Siehe Markierfeld<br />
Grafisches Kontrollfeld<br />
Ein grafisches Kontrollfeld übernimmt die Eingabe und Ausgabe von Bildmaterial in die Datenbank.<br />
Das darunterliegende Datenfeld muss ein Binärfeld sein.<br />
Die Eingabe in das grafische Kontrollfeld erfolgt entweder über einen Doppelklick mit der Maus;<br />
dann erscheint ein Dateiauswahlfenster. Oder sie erfolgt über einen Klick der rechten Maustaste;<br />
dann kann ausgewählt werden, ob die Grafik nur gelöscht oder eine andere geladen werden soll.<br />
Ein Grafisches Kontrollfeld erhält standardmäßig erst einmal keinen Tabstop.<br />
Neben den bereits unter Fehler: Referenz nicht gefunden erklärten Eigenschaften gibt es die<br />
folgenden Besonderheiten:<br />
Allgemein<br />
Daten<br />
keine weiteren Besonderheiten<br />
Die hier ausgesuchte Grafik wird nur<br />
im Kontrollfeld angezeigt, wenn das<br />
Formular bearbeitet wird. Für die<br />
spätere Eingabe ist sie ohne<br />
Bedeutung.<br />
Nein: Das Bild wird nicht an das<br />
Kontrollfeld angepasst. Ist das Bild<br />
zu groß, so wird ein Ausschnitt des<br />
Bildes gezeigt. Das Bild wird nicht<br />
verzerrt.<br />
Seitenverhältnis beibehalten: Das<br />
Bild wird in das Kontrollfeld<br />
eingepasst, aber nicht verzerrt<br />
dargestellt.<br />
Autom. Größe: Das Bild wird der<br />
Größe des Kontrollfeldes angepasst<br />
und gegebenenfalls verzerrt<br />
dargestellt.<br />
Formulare: Formular-Eigenschaften 92
Ereignisse<br />
Es fehlen die Ereignisse "Modifiziert", "Text modifiziert", "Vor dem Aktualisieren" und "Nach<br />
dem Aktualisieren".<br />
Maskiertes Feld<br />
Mittels einer Eingabemaske wird hier die Eingabe in das Feld gesteuert. Zeichen werden für eine<br />
bestimmte Position vorgegeben, einzugebende Zeichen in ihrer Eigenschaft festgelegt. Die<br />
vorgegebenen Zeichen werden dann mit abgespeichert.<br />
Neben den bereits unter Fehler: Referenz nicht gefunden erklärten Eigenschaften gibt es die<br />
folgenden Besonderheiten:<br />
Allgemein<br />
Der folgende Inhalt entstammt der LibreOffice-Hilfe:<br />
Hier wird festgelegt, welche Inhalte<br />
eingegeben werden können.<br />
Diese Ansicht wird dem<br />
Formularnutzer präsentiert.<br />
Die Länge der Eingabemaske bestimmt, wie viele Stellen die mögliche Eingabe haben darf.<br />
Sollten die vom Benutzer eingegebenen Zeichen der Eingabemaske nicht entsprechen, so wird<br />
die Eingabe beim Verlassen des Kontrollfelds verworfen. Zur Definition der Eingabemaske<br />
stehen die folgenden Zeichen zur Verfügung:<br />
Zeichen Bedeutung<br />
L Eine Textkonstante. Diese Stelle kann nicht editiert werden. Das Zeichen wird an<br />
der entsprechenden Position der Zeichenmaske angezeigt.<br />
a Es können die Buchstaben a-z und A-Z eingegeben werden. Großbuchstaben<br />
werden nicht in Kleinbuchstaben konvertiert.<br />
A Es können die Buchstaben A-Z eingegeben werden. Eingegebene Kleinbuchstaben<br />
werden automatisch in Großbuchstaben konvertiert.<br />
c Es können die Buchstaben a-z und A-Z sowie die Ziffern 0-9 eingegeben werden.<br />
Großbuchstaben werden nicht in Kleinbuchstaben konvertiert.<br />
C An dieser Stelle können die Zeichen A-Z und 0-9 angegeben werden. Wird ein<br />
Kleinbuchstabe angegeben, wird automatisch in Großschrift umgewandelt.<br />
N Es können nur die Zeichen 0-9 angegeben werden.<br />
x Es können alle druckbaren Zeichen angegeben werden.<br />
X Es können alle druckbaren Zeichen angegeben werden. Wird dabei ein<br />
Kleinbuchstabe verwendet, wird automatisch in Großschrift umgewandelt.<br />
Definieren Sie z. B. für die Zeichenmaske "__.__.2000" die Eingabemaske "NNLNNLLLLL", um<br />
dem Benutzer nur noch die Eingabe von 4 Ziffern zur Datumsangabe zu ermöglichen.<br />
Daten<br />
keine weiteren Besonderheiten<br />
Ereignisse<br />
Es fehlt das Ereignis "Modifiziert"<br />
Formulare: Formular-Eigenschaften 93
Tabellen-Kontrollfeld<br />
Dieses Kontrollfeld ist das umfassendste Feld. Es stellt eine Tabelle bereit, die wiederum durch<br />
Kontrollfelder für die einzelnen Spalten beschickt werden kann. Damit ist bei der Eingabe nicht nur<br />
der Blick auf die aktuell einzugebenden Daten, sondern auch auf vorher eingegebene Daten<br />
möglich, ohne mit der Navigationsleiste durch die Datensätze zu scrollen.<br />
Nicht alle Felder, die auch im Formular möglich sind, können im Tabellen-Kontrollfeld wieder<br />
ausgewählt werden. So fehlen z.B. Schaltflächen, das grafische Kontrollfeld und das Optionsfeld.<br />
Ein Assistent für das Tabellen-Kontrollfeld stellt in einem Fenster die Felder zusammen, die<br />
anschließend in der Tabelle zur Verfügung stehen sollen.<br />
In dem Kontrollfeld soll die Tabelle "Ausleihe" zur Bearbeitung zur Verfügung stehen. Bis auf die<br />
Felder "ID" (Primärschlüssel) und das Feld "Medien_ID_BC" (Eingabe der Medien über einen<br />
Barcodescanner) sollen alle Felder in dem Kontrollelement benutzt werde.<br />
Abbildung 24: Ergebnis des Tabellen-Kontrollfeld-Assistenten<br />
Das erst einmal erstellte Tabellen-Kontrollelement muss hier noch weiter bearbeitet werden, da ja<br />
nur die Eingaben der Tabelle "Ausleihe" ermöglicht werden. Für Felder wie "Leser_ID" oder<br />
"Medien_ID" wäre es aber sinnvoller, statt einer Nummer den Leser bzw. das Medium selbst<br />
Formulare: Formular-Eigenschaften 94
auswählen zu können. Herzu werden innerhalb des Tabellen-Kontrollelementes z.B. Listenfelder<br />
eingesetzt. Entsprechendes ist weiter unten beschrieben. Auch die Formatierung des Feldes<br />
"Verlängerung" mit zwei Nachkommastellen ist sicher nicht gewollt.<br />
Neben den bereits unter Fehler: Referenz nicht gefunden erklärten Eigenschaften gibt es die<br />
folgenden Besonderheiten:<br />
Allgemein<br />
In welcher Höhe sollen die einzelnen<br />
Zeilen angezeigt werden. Ohne<br />
einen Wert wird die Höhe<br />
automatisch der Schriftgröße<br />
angepasst. Mehrzeilige Textfelder<br />
würden so nur einzeilig zum Scrollen<br />
angezeigt.<br />
Wie bei Tabellen werden am unteren<br />
Rand des Kontrollfeldes die<br />
Datensatznummer und<br />
Navigationshilfen angezeigt.<br />
Am linken Rand des Kontrollfeldes<br />
befindet sich standardmäßig der<br />
Datensatzmarkierer. Er zeigt den<br />
aktuellen Datensatz an. Über den<br />
Datensatzmarkierer wird die<br />
Löschfunktion für den gesamten<br />
Datensatz zur Verfügung gestellt.<br />
Daten<br />
Da es sich um ein Feld handelt, das selbst keine Daten anzeigt oder abspeichert, sondern<br />
stattdessen andere Felder verwaltet, die dies tun, gibt es keine Eigenschaft Daten.<br />
Ereignisse<br />
Es fehlt das Ereignis "Modifiziert" und "Text modifiziert". Das Ereignis "Fehler aufgetreten"<br />
kommt hinzu.<br />
Beschriftungsfeld<br />
Neben den bereits unter Fehler: Referenz nicht gefunden erklärten Eigenschaften gibt es die<br />
folgenden Besonderheiten:<br />
Allgemein<br />
Daten<br />
keine<br />
Standardmäßig wird die Beschriftung<br />
nicht umgebrochen. Ein zu langer<br />
Titel wird abgeschnitten, wenn das<br />
Feld nicht groß genug ist. Der<br />
Wortumbruch hat allerdings keine<br />
Trennfunktion, so dass bei zu<br />
kleinen Feldern innerhalb eines<br />
Wortes ein Umbruch erfolgt.<br />
Formulare: Formular-Eigenschaften 95
Ereignisse<br />
Selbst das Beschriftungsfeld reagiert noch auf Ereignisse, die mit der Maus einer Taste oder<br />
dem Fokuserhalt zusammenhängen.<br />
Gruppierungsrahmen<br />
Der Gruppierungsrahmen fasst lediglich grafisch mehrere Kontrollfelder zu einer Gruppe<br />
zusammen und versieht sie mit einem zusätzlich grafisch eingebundenen Titel.<br />
Wird ein Gruppierungsrahmen mit eingeschaltetem Assistenten aufgezogen, so geht des Assistent<br />
davon aus, dass mehrere Optionsfelder zusammen in diesem Rahmen erscheinen sollen.<br />
Dem Formular liegt die Tabelle Leser zugrunde. Hier wird gerade die Auswahl des Geschlechtes<br />
zusammengestellt. Die Einträge sind anschließend die Beschriftungen der Optionsfelder.<br />
Formulare: Formular-Eigenschaften 96
Standardmäßig wird hier vorgewählt, dass das Geschlecht "weiblich" angewählt wird. Wird kein<br />
Feld vorgewählt, so ist der Standardeintrag in die zugrundeliegende Tabelle NULL.<br />
Formulare: Formular-Eigenschaften 97
Den Optionsfeldern wird bereits standardmäßig durch den Assistenten ein jeweils separater Wert<br />
zugeteilt, hier für "männlich" der Wert '1', für "weiblich" der Wert '2'. Diese Werte entsprechen in<br />
dem Beispiel den Primärschlüsselfeldern der Tabelle "Geschlecht"<br />
Der jeweils in den Optionsfeldern angeklickte Wert wird an das Feld "Geschlecht_ID" der dem<br />
Formular zugrundeliegenden Tabelle "Leser" übertragen. Die Tabelle "Leser" wird also über ein<br />
Optionsfeld mit den entsprechenden Fremdschlüsseln der Tabelle "Geschlecht" versorgt.<br />
Formulare: Formular-Eigenschaften 98
Die Gruppe der Optionsfelder erhält einen Rahmen, in den die Beschriftung 'Geschlecht' eingefügt<br />
wird.<br />
Wird jetzt bei aktivem Formular 'männlich' ausgewählt, so wird gleichzeitig 'weiblich' abgewählt.<br />
Dies ist ein Kennzeichen der Optionsfelder, wenn sie mit dem gleichen Feld der dem Formular<br />
zugrundeliegenden Tabelle verbunden sind. In dem obigen Beispiel ersetzen die Optionsfelder so<br />
ein Listenfeld mit zwei Einträgen.<br />
Neben den bereits unter Fehler: Referenz nicht gefunden erklärten Eigenschaften gibt es die<br />
folgenden Besonderheiten:<br />
Allgemein<br />
Der Titel kann neben den Standardeinstellungen verändert werden. Eine Veränderung des<br />
Rahmens (Liniendicke, Linienfarbe) ist zur Zeit nicht vorgesehen, wohl aber eine Formatierung<br />
der Schrift.<br />
Daten<br />
Keine, fasst schließlich Eingabefelder nur optisch zusammen.<br />
Ereignisse<br />
Auch der Gruppierungsrahmen reagiert noch auf Ereignisse, die mit der Maus einer Taste oder<br />
dem Fokuserhalt zusammenhängen.<br />
Formulare: Formular-Eigenschaften 99
Schaltfläche<br />
Neben den bereits unter Fehler: Referenz nicht gefunden erklärten Eigenschaften gibt es die<br />
folgenden Besonderheiten:<br />
Allgemein<br />
Beschriftung auf der Schaltfläche<br />
Die Schaltfläche erhält den Fokus,<br />
wenn auf sie geklickt wird.<br />
Wenn ja, so kann die Schaltfläche<br />
auch eingedrückt dargestellt werden.<br />
Der Schaltzustand wird wie bei<br />
einem Schalter angezeigt – im<br />
Gegensatz zu einem Taster wie<br />
sonst bei Buttons.<br />
Aktiv, wenn Umschalten auf Ja<br />
gesetzt ist. Ausgewählt ist dann der<br />
eingedrückte Zustand.<br />
Wortumbruch, wenn die Schaltfläche<br />
zu schmal ist.<br />
Verschiedene Aktionen ähnlich<br />
denen der Navigationsleiste stehen<br />
zur Verfügung.<br />
HTML: Datei, die hiermit aufgerufen<br />
werden soll.<br />
Nur für HTML-Formulare: Der<br />
Ziel-Frame (Rahmeneinteilung für<br />
verschiedene HTML-Seiten) , in dem<br />
die Datei geöffnet werden soll.<br />
Schaltfläche wird bei Ja zusätzlich<br />
umrandet. Bei mehreren alternativen<br />
Schaltflächen auf einem Formular<br />
soll dies die übliche Schaltfläche<br />
kennzeichnen. Sie wird durch<br />
Betätigung der Eingabetaste<br />
ausgelöst, wenn keine andere Aktion<br />
gerade auf die Eingabetaste<br />
reagieren muss. Nur eine<br />
Schaltfläche sollte im Formular die<br />
Standardschaltfläche sein.<br />
Soll eine Grafik auf der Schaltfläche<br />
erscheinen?<br />
Nur aktiv, wenn eine Grafik<br />
ausgewählt wurde. Die Grafik wird<br />
im Verhältnis zum Text angeordnet.<br />
Formulare: Formular-Eigenschaften 100
Daten<br />
Keine, es werden nur Aktionen ausgeführt.<br />
Ereignisse<br />
"Aktion bestätigen", "Aktion ausführen" und "Statusänderung"<br />
Grafische Schaltfläche<br />
Neben den bereits unter Fehler: Referenz nicht gefunden erklärten Eigenschaften gibt es die<br />
folgenden Besonderheiten:<br />
Allgemein<br />
Entspricht der normalen Schaltfläche. Allerdings wird diese Schaltfläche ohne Text und ohne<br />
einen sichtbaren Button dargestellt. Lediglich eine Rahmen um die Grafik kann eingestellt<br />
werden.<br />
Eine grafische Schaltfläche erhält standardmäßig erst einmal keinen Tabstop.<br />
Achtung: zur Zeitpunkt der Hadbucherstellung funktioniert nahezu keine Aktion mit dieser<br />
Schaltfläche. Sie ist fast ausschließlich mit Makros nutzbar.<br />
Daten<br />
Keine, es werden nur Aktionen ausgeführt.<br />
Ereignisse<br />
"Aktion bestätigen" sowie alle Ereignisse, die die Maus, eine Taste oder den Fokus betreffen.<br />
Navigationsleiste<br />
Abbildung 25: Formularkontrollelement Navigationsleiste<br />
Die Standardnavigationsleiste wird beim Formular am unteren Bildrand eingeblendet. Durch das<br />
Einblenden dieser Leiste kann es beim Bildschirmaufbau zu einem kurzen Zurechtschieben des<br />
Formulars kommen. Dies ist vor allem dann störend, wenn die Navigationsleiste eventuell in Teilen<br />
des sichtbaren Formulars ausgeschaltet ist.<br />
Eine separat zu den jeweiligen Elementen eines Formulars angeordnete Navigationsleiste macht<br />
dagegen klar, durch welche Elemente mit der Leiste navigiert wird. Diese Navigationsleiste bietet<br />
die folgenden Elemente:<br />
Formulare: Formular-Eigenschaften 101
Neben den bereits unter Fehler: Referenz nicht gefunden erklärten Eigenschaften gibt es die<br />
folgenden Besonderheiten:<br />
Allgemein<br />
Daten<br />
Keine, es werden nur Aktionen ausgeführt.<br />
Die Größe der Symbole kann<br />
eingestellt werden. Außerdem ist<br />
auswählbar, welche Gruppen<br />
angezeigt werden. Dies sind in<br />
Abbildung 25 von links nach rechts,<br />
bei den Symbolen durch eine<br />
senkrechte Linie getrennt, die<br />
Positionierung, die Navigation, die<br />
Datensatzaktionen sowie die Gruppe<br />
zur Filterung und Sortierung.<br />
Formulare: Formular-Eigenschaften 102
Ereignisse<br />
Alle Ereignisse, die die Maus, eine Taste oder den Fokus betreffen.<br />
Unabhängig von diesem Formularkontrollelement existiert natürlich auch die unten einblendbare<br />
Navigationsleiste mit den Elementen der obigen Abbildung.<br />
Diese einblendbare Navigationsleiste bietet neben den Elementen des entsprechenden<br />
Formularkontrollelementes noch die allgemeine Datensatzsuche, den formularbasierten Filter und<br />
die Darstellung der dem Formular zugrundeliegenden Datenquelle in der Tabellenansicht oberhalb<br />
des Formulars.<br />
Wird nicht nur mit einem Formular, sondern mit Unterformularen und Nebenformularen gearbeitet,<br />
so ist darauf zu achten, dass diese einblendbare Navigationsleiste nicht beim Formularwechsel je<br />
nach Einstellung verschwindet. Das erzeugt nur Unruhe auf dem Bildschirm.<br />
Mehrfachselektion<br />
Wird mit dem Auswahlpfeil (siehe Abbildung 21) ein größerer Bereich oder sogar sämtliche<br />
Elemente eines Formulars ausgewählt, so sind über diese Mehrfachselektion die Änderungen<br />
nach Abbildung 26 möglich.<br />
Abbildung 26: Allgemeine Eigenschaften von<br />
Formularfeldern in der Mehrfachselektion<br />
Den Namen sollte hier möglichst nicht geändert werden. Schließlich lauten so plötzlich alle<br />
Elemente gleich. Das Auffinden eines einzelnen Elementes über den Formularnavigator wird<br />
Formulare: Formular-Eigenschaften 103
erschwert, die Verarbeitung des Formulars nach Namensbezeichnung der Kontrollfelder in<br />
Makros unmöglich.<br />
Eher bietet sich eine Mehrfachselektion an, wenn insgesamt die Schriftart, die Höhe oder die<br />
Hintergrundfarbe gewechselt werden soll. Allerdings wirkt sich natürlich die Hintergrundfarbe<br />
auch auf die Beschriftungsfelder aus.<br />
Sollen z.B. nur die Beschriftungsfelder geändert werden, so bietet es sich an, bei gedrückter Strg-<br />
Taste mit der linken Maustaste diese Felder direkt oder im Navigator anzuklicken, mit der rechten<br />
Maustaste über eins der Felder zu gehen und die Kontrollfeldeigenschaften aufzurufen. Jetzt wird<br />
die Auswahl der änderbaren Eigenschaften größer, da ja nur gleiche Felder ausgewählt wurden.<br />
Entsprechend kann hier auch all das geändert werden, was sonst in einem Beschriftungsfeld zur<br />
Verfügung steht.<br />
Die Möglichkeiten der Mehrfachselektion richten sich also nach der Auswahl der Felder.<br />
Kontrollfelder der gleichen Art können in allen allgemeinen Eigenschaften, die das einzelne<br />
Kontrollfeld bietet, auf diese Art gemeinsam angepasst werden.<br />
Einfaches Formular komplett erstellt<br />
Ein einfaches Formular stellt Formularkontrollfelder für das Schreiben oder Lesen von Datensätzen<br />
aus einer einzigen Tabelle oder Abfrage zur Verfügung. Seiner Konstruktion entspricht dem<br />
folgenden Schaubild:<br />
Formular<br />
Kontrollfeld 1<br />
Kontrollfeld 2<br />
Kontrollfeld 3<br />
Kontrollfeld ...<br />
Arbeitsfläche<br />
Am Beispiel eines einfachen Formulars für die Bibliotheksausleihe sollen hier verschiedenen<br />
Varianten eines Formulars vorgestellt werden. Die schnelle Variante über den Formularassistenten<br />
schildert bereits das <strong>Handbuch</strong> "Erste Schritte <strong>Base</strong>", so dass hier die Erstellung über die<br />
Entwurfsansicht dargestellt wird.<br />
Die Überschrift für das Formular wurde über ein Beschriftungsfeld erzeugt. Die Schrift wurde<br />
geändert. Das Beschriftungsfeld ist am Absatz verankert, der sich in dem Dokument an der linken<br />
oberen Ecke befindet. Über das Kontextmenü des Beschriftungsfeldes wurde ein Formular<br />
erzeugt, das mit der Tabelle Ausleihe verbunden wurde (siehe: Fehler: Referenz nicht gefunden).<br />
Die Seite wurde außerdem mit einem einfarbigen Hintergrund versehen.<br />
Formulare: Formular-Eigenschaften 104
Felder als Gruppe hinzufügen<br />
Eine schnelle Variante, direkt Felder mit Beschriftungen einzufügen, bietet die Funktion<br />
Feld hinzufügen.<br />
Über diese auf der Symbolleiste Formular-Entwurf (siehe Abbildung 20) erreichbaren Funktion<br />
lassen sich alle Felder der dem Formular zugrundeliegenden Tabelle auswählen<br />
Über einen Doppelklick auf die Felder werden sie als Gruppierung zusammen mit einer<br />
Beschriftung (leider alle an die gleiche Stelle) in das Formular eingegliedert. Die Gruppen müssen<br />
also auf jeden Fall noch verschoben werden, damit anschließend das Formular im Einsatz wie das<br />
folgende Bild aussehen kann. Für die bessere Übersicht wurden alle unnötigen Leisten des<br />
Fensters entfernt und das Fenster entsprechend schmal zusammengeschoben, so dass nicht<br />
mehr alle Elemente der Navigationsleiste sichtbar sind.<br />
Es wurden alle Felder bis auf "Medien_ID_BC" ausgewählt, da dies speziell für die Bedienung mit<br />
einem Barcodescanner gedacht ist.<br />
Abbildung 27: Einfaches Formular über "Feld hinzufügen"<br />
Formulare: Formular-Eigenschaften 105
Für alle Tabellenfelder wurden die korrekten Formularkontrollfelder ausgesucht. Zahlen werden in<br />
Nummerische Felder gesetzt und gleich als Ganzzahlen ohne Nachkommastellen erkannt.<br />
Datumsfelder werden ebenfalls korrekt als Datumsfelder wiedergegeben. Alle Felder werden in<br />
gleicher Breite dargestellt. Würde ein Grafisches Kontrollfeld eingesetzt, so würde hier ein<br />
quadratisches Feld erzeugt.<br />
Felder anpassen<br />
Gestalterisch kann jetzt einiges getan werden, indem die Felder von der Länge her angepasst<br />
werden und die Datumsfelder aufklappbar gemacht werden. Wichtiger ist aber, dass die Felder für<br />
die "Medien_ID" und die "Leser_ID" für den Nutzer lösbar werden – es sei denn, jeder<br />
Bibliotheksbesucher muss einen Ausweis mit der "ID" mitbringen und jedes Medium wird bei der<br />
Aufnahme mit der "ID" versehen. Hiervon wurde im Folgenden nicht ausgegangen.<br />
Um einzelne Felder anzupassen, muss zuerst einmal die Gruppe betreten werden. Dies kann über<br />
einen rechten Mausklick auf die Gruppe und das entsprechende Kontextmenü erfolgen.<br />
Übersichtlicher für die späteren Verfahren ist allerdings die Arbeit mit dem Formularnavigator.<br />
Abbildung 28: Formularkontrollelemente: Gruppe betreten<br />
Formulare: Formular-Eigenschaften 106
Abbildung 29: Formularkontrollelemente über den Formularnavigator direkt<br />
anwählen<br />
Der Formularnavigator stellt alle Elemente des Formulars mit ihren Bezeichnungen dar. Für die<br />
Kontrollfelder wurden als Bezeichnungen direkt die Namen der Felder aus der dem Formular<br />
zugrundeliegenden Tabelle genommen. Die Beschriftungselemente haben den Zusatz<br />
"Beschriftung".<br />
Durch einen Klick auf "Medien_ID" ist dieses Feld ausgewählt. Mit einem Rechtsklick wird es<br />
über das Kontextmenü möglich, das ausgewählte Feld durch eine andere Feldart zu ersetzen:<br />
Formulare: Formular-Eigenschaften 107
Abbildung 30: Kontrollelemente über den Formularnavigator durch<br />
andere Kontrollelemente ersetzen<br />
Diese Ersetzung wird in dem Formular für "Medien_ID" und "Leser_ID" vorgenommen.<br />
Die Änderung ist im Formularnavigator über die Symbole sichtbar.<br />
Formulare: Formular-Eigenschaften 108
Die SQL-Abfragen für die Listenfelder können jetzt über den rechten Button mit der grafischen<br />
Benutzeroberfläche erstellt werden. Der Listenfeldassistent steht hier nicht zur Verfügung.<br />
Er springt nur automatisch ein, wenn ein Listenfeld direkt neu gegründet, nicht aber durch<br />
Umwandlung von einem anderen Feld aus erstellt wird. Zum SQL-Befehl siehe das Kapitel<br />
"Abfragen".<br />
Nachdem die Listenfelder als aufklappbar angepasst wurden, können noch die folgenden Mängel<br />
behoben werden:<br />
• Die Beschriftung der Listenfelder sollte auf "Medien" statt "Medien_ID" und "Leser" statt<br />
"Leser-ID" geändert werden.<br />
• Das Kontrollfeld "ID" sollte als nicht beschreibbar erklärt werden.<br />
• Alle Felder, die nicht beim Aufruf der Ausleihe auf jeden Fall durchlaufen werden müssen,<br />
wenn ein neues Medium ausgeliehen wird, benötigen keinen Tabstop. Ohne den Tabstop<br />
geht es schneller durch das Formular. Eventuell muss der Tabstop auch über die<br />
Aktivierungsreihenfolge (siehe Abbildung 20) nachjustiert werden. Lediglich die Felder<br />
Medien, Leser und Leihdatum müssen für eine Ausleihe auf jeden Fall über den Tabulator<br />
erreichbar sein.<br />
• Soll über das Formular die Ausleihe erfolgen, so ist es eigentlich unnötig und auch<br />
unübersichtlich, bereits zurückgegebene Medien angezeigt zu bekommen. Medien mit<br />
einem Rückgabedatum sollten ausgefiltert werden. Außerdem könnte die Reihenfolge der<br />
Anzeige nach dem Leser sortiert werden, damit Medien, die von der gleichen Person<br />
entliehen wurden, nacheinander aufgezeigt werden. Siehe dazu die Hinweise unter Fehler:<br />
Referenz nicht gefunden. Speziell die Lesersortierung hat hier allerdings den Haken, dass<br />
lediglich nach der ID, nicht aber nach dem Alphabet sortiert werden kann, da die Tabelle<br />
für das Formular ja nur die ID enthält.<br />
Felder einzeln hinzufügen<br />
Das Hinzufügen einzelner Felder gestaltet sich zuerst einmal etwas aufwändiger. Die Felder<br />
müssen ausgewählt, auf der Formularfläche aufgezogen und dem Feld der dem Formular<br />
zugrundeliegenden Tabelle zugewiesen werden. Außerdem ist noch die Art des Feldes richtig<br />
einzustellen, da z.B. numerische Felder standardmäßig erst einmal 2 Nachkommastellen haben.<br />
Lediglich beim Aufziehen der Listenfelder kommt der Assistent zum Einsatz, der die Schritte zur<br />
Erstellung eines korrekten Feldes für Ungeübte vereinfacht. Nach kurzer Anwendungsphase wird<br />
der Assistent allerdings den Ansprüchen nicht mehr gerecht, da er<br />
• Die Einträge nicht automatisch sortiert.<br />
• Eine Zusammenfassung von mehreren Feldern im aufzulistenden Inhalt nicht ermöglicht.<br />
Hier muss dann immer wieder nachgebessert werden, so dass ganz schnell der SQL-Code direkt<br />
über den eingeblendeten Abfrageeditor erstellt wird.<br />
Formulare: Formular-Eigenschaften 109
Beim Hinzufügen einzelner Felder müsste eine Gruppierung von Feld und Beschriftung gesondert<br />
vorgenommen werden (siehe Fehler: Referenz nicht gefunden). In der Praxis kann sich aber die<br />
fehlende Verknüpfung auch positiv bemerkbar machen, da der Zugang zu den Eigenschaften eines<br />
Kontrollfeldes über das Kontextmenü sofort möglich ist und nicht erst ein Betreten der Gruppe<br />
erfordert.<br />
Tabellenkontrollfeld<br />
Unter der Beschreibung zum Fehler: Referenz nicht gefunden wurde bereits über den<br />
Tabellenassistenten das entsprechende Tabellenkontrollfeld erstellt. Es hat allerdings noch einige<br />
Nachteile, die zu verbessern sind:<br />
• Aus den Feldern "Medien_ID" und "Leser_ID" muss ein Listenfeld erstellt werden.<br />
• Numerische Felder müssen gegebenenfalls auf Felder ohne Nachkommastellen umgestellt<br />
werden, da der Assistent hier grundsätzlich 2 Nachkommastellen belässt.<br />
Die Änderung von Feldern innerhalb des Tabellen-Kontrollfeldes ist allerdings nicht auf die gleiche<br />
Art möglich, wie es oben für andere Kontrollfelder beschrieben wurde. Im Navigator endet die<br />
Beschreibung der Felder beim Tabellen-Kontrollfeld. Von den im Tabellen-Kontrollfeld liegenden<br />
Kontrollfeldern für die dem Formular zugrundeliegenden Tabelle weiß der Navigator nichts.<br />
Dies gilt in gleichem Maße übrigens später auch, wenn mittels Makros auf die Felder zugegriffen<br />
werden soll. Sie sind mit Namen nicht ansprechbar.<br />
Die Kontrollfelder innerhalb des Tabellenkontrollfeldes werden als Spalten bezeichnet. Über das<br />
Kontextmenü ist es jetzt möglich, Felder durch andere Felder zu ersetzen. Allerdings steht nicht die<br />
ganze Palette an Feldern zur Verfügung. So fehlen Buttons, Optionsfelder oder das grafische<br />
Kontrollfeld.<br />
Formulare: Formular-Eigenschaften 110
Die Eigenschaften der Felder sind über das Kontextmenü unter dem Begriff Spalte verborgen.<br />
Hier kann dann z.B. das Numerische Feld Verlängerung geändert werden, so dass keine<br />
Nachkommastellen mehr angezeigt werden. Auch der dort standardmäßig eingetragene minimale<br />
Wert von –1.000.000,00 macht wohl für Verlängerungen wenig Sinn. Die Anzahl dürfte wohl im<br />
positiven einstelligen Bereich bleiben.<br />
Sobald die Eigenschaften einer Spalte aufgerufen sind, lässt sich ohne das Eigenschaftsfeld<br />
zu schließen auch eine andere Spalte aufrufen. Ohne eine separate Speicherung ist es so<br />
möglich, alle Felder nacheinander abzuarbeiten.<br />
Die Speicherung erfolgt schließlich im gesamten Formular und letztlich mit dem<br />
Datenbankdokument selbst.<br />
Die Eigenschaften dieser in das Tabellenkontrollfeld eingebauten Felder sind übrigens nicht ganz<br />
so umfangreich wie die der Felder außerhalb. Die Schrift z.B. lässt sich nur für das ganze<br />
Tabellenkontrollfeld einstellen. Außerdem gibt es hier nicht die Möglichkeit, einzelne Spalten ohne<br />
Tabulatorstop zu überspringen.<br />
Tipp<br />
Durch ein Formular erfolgt die Bewegung entweder mit der Maus oder mit<br />
dem Tabulator.<br />
Gerät ein Tabulator einmal in ein Tabellenkontrollfeld, so bewegt sich der<br />
Cursor dort mit jeder Tabulatorbewegung ein Feld weiter nach rechts und<br />
bei Zeilenende schließlich zum ersten Feld des nächsten Datensatzes im<br />
Tabellenkontrollfeld.<br />
Aus dem Tabellenkontrollfeld heraus geht es mittels Strg + Tab .<br />
Die Anordnung der Spalten lässt sich über das Verschieben der Spaltenköpfe ändern:<br />
Wird diese Verschiebung im Formularentwurf gemacht, so ist sie dauerhaft wirksam.<br />
Vorübergehend lässt sich so eine Verschiebung auch im Formular erledigen, wenn es zur Eingabe<br />
von Daten geöffnet ist.<br />
Sollen nur bestimmte Felder zum Bearbeiten offen stehen, so bietet es sich an, das Formular<br />
gleich mit mehreren Tabellenkontrollfeldern zu bestücken, denn der Tabulator wird standardmäßig<br />
von einem Tabellenkontrollfeld gefangen.<br />
In dem in Abbildung 31 aufgezeigten Formular wird oben die Ausgabe von Medien geregelt. Hier<br />
sind nur die direkt notwendigen Felder.<br />
Im unteren Tabellen-Kontrollfeld erscheinen noch einmal alle Felder, damit auch ersichtlich ist, für<br />
welche Person und welches Medium denn die Rückgabe erfolgt.<br />
Formulare: Formular-Eigenschaften 111
Abbildung 31: Ein Formular - mehrere Tabellen-Kontrollfelder<br />
Diese Abbildung zeigt allerdings noch einen Schönheitsfehler, der dringend behoben werden sollte.<br />
In dem oberen Tabellenkontrollfeld fällt auf, dass das gleiche Medium mehrmals auftaucht. Dies<br />
liegt daran, dass auch die Medien angezeigt werden, die eigentlich zurückgegeben wurden. Die<br />
Daten müssen für eine saubere Ausleihe also gefiltert werden. Daten mit Rückgabedatum<br />
brauchen gar nicht erst zu erscheinen.<br />
Diese Filterung ist entweder über eine Abfrage oder direkt in den Formulareigenschaften möglich.<br />
Wird in den Formulareigenschaften eine Filterung erstellt, so kann diese auch bei der Eingabe in<br />
das Formular vorübergehend ausgeschaltet werden. Die Filterung mittels Abfrage wird in dem<br />
entsprechenden Kapitel 'Abfragen' aufgegriffen. Hier wird jetzt der Weg über die<br />
Formulareigenschaften gezeigt:<br />
Formulare: Formular-Eigenschaften 112
Die Filterung wird über den Button mit den drei Punkten gestartet. Sie könnte allerdings auch direkt<br />
in das Textfeld eingegeben werden, wenn die SQL-Formulierung bekannt ist.<br />
In der grafischen Benutzeroberfläche lässt sich jetzt das Feld mit dem Namen "Rueck_Datum"<br />
auswählen. Angezeigt werden sollen nur die Datensätze, bei denen diese Feld "leer" ist, wobei<br />
"leer" für die SQL-Bezeichnung "NULL" steht.<br />
Das auf diese Art bereinigte Formular sieht dann schon etwas übersichtlicher aus:<br />
Formulare: Formular-Eigenschaften 113
Sicher ist dies noch verbesserbar, bietet aber neben der Funktionalität der anderen Formulare den<br />
unbestreitbaren Vorteil, dass alle Medien auf einen Blick sichtbar sind.<br />
Die Bearbeitung von Daten mit Tabellenkontrollfeldern ist ähnlich der von Tabellen. Mit einem<br />
Rechtsklick auf den Datensatzmarkierer wird bei existierenden Datensätzen die Löschung des<br />
Datensatzes angeboten, bei Neueingaben kann die Dateneingabe rückgängig gemacht oder<br />
abgespeichert werden.<br />
Wird eine Zeile verlassen, so wird der Datensatz automatisch abgespeichert.<br />
Noch ist das Formular zur Medienausleihe in vielen Bereichen zu verbessern.<br />
• Es wäre wünschenswert, wenn an einer Stelle der Leser ausgewählt würde und an anderer<br />
Stelle zu diesem Leser die entliehenen Medien erscheinen.<br />
• In der oberen Tabelle sind lauter Datensätze zu sehen, die dort eigentlich gar nicht<br />
notwendig sind. Die Medien sind ja schon entliehen. Das obere Tabellenblatt ist aber<br />
erstellt worden, um die Ausleihe zu ermöglichen. Besser wäre es, wenn hier nur ein leeres<br />
Blatt erscheint, das dann mit den neuen Ausleihen ausgefüllt wird.<br />
Solche Lösungen sind mit Hilfe von weiteren Formularen möglich, die hierarchisch aufeinander<br />
aufgebaut sind und eine getrennte Sicht auf die Daten ermöglichen.<br />
Hauptformular und Unterformular<br />
Ein Unterformular liegt wie ein Formularkontrollfeld innerhalb eines Formulars. Wie ein<br />
Formularkontrollfeld wird es mit den Daten des (Haupt)-Formulars verbunden. Allerdings kann<br />
es als Datenquelle eine andere Tabelle oder eine Abfrage (bzw. einen SQL-Befehl) beinhalten.<br />
Für ein Unterformular ist nur wichtig, dass seine Datenquelle irgendwie mit der Datenquelle des<br />
Hauptformulars verbunden werden kann.<br />
Formulare: Hauptformular und Unterformular 114
Formular<br />
Kontrollfeld 1<br />
Kontrollfeld 2<br />
Kontrollfeld 3<br />
Kontrollfeld ...<br />
Arbeitsfläche<br />
Unterformular<br />
Kontrollfeld 1<br />
Kontrollfeld 2<br />
Kontrollfeld 3<br />
Kontrollfeld ...<br />
Typische Tabellenkonstruktionen, die sich für Unterformulare eignen, sind Tabellen mit einer Eins-<br />
Viele-Beziehung (siehe das Kapitel 'Tabellen'). Hauptformulare zeigen eine Tabelle an, zu deren<br />
Datensatz dann in den Unterformularen viele abhängige Datensätze aufgezeigt werden.<br />
Wir nutzen jetzt erst einmal die Beziehung der Tabelle "Leser" zur Tabelle "Ausleihe" (siehe das<br />
Kapitel 'Tabellen'). Die Tabelle "Leser" wird Grundlage für das Hauptformular, die Tabelle<br />
"Ausleihe" wird in dem Unterformular wiedergegeben.<br />
Das Hauptformular wird auf die Tabelle "Leser" eingestellt. Damit die Leser auch schnell genug<br />
gefunden werden, wird die Tabelle sortiert wiedergegeben. Auf eine Navigationsleiste wird<br />
verzichtet, weil zwischen Hauptformular und Navigationsleiste der Inhalt des Unterformulars<br />
angezeigt wird. Stattdessen soll das Formularkontrollelement Fehler: Referenz nicht gefunden<br />
eingebaut werden.<br />
Formulare: Hauptformular und Unterformular 115
Durch Rechtsklick auf das Hauptformular im Formular-Navigator wird über das Kontextmenü ein<br />
neues Formular gegründet. Das Formular hat standardmäßig wieder den Namen Formular, ist jetzt<br />
aber ein Element im Unterverzeichnis des Hauptformulars.<br />
Die Eigenschaften des Unterformulars müssen jetzt entsprechend eingestellt werden, damit es die<br />
richtige Datenquelle und die zu dem entsprechenden Leser gehörigen Daten wiedergibt.<br />
Für das Unterformular wird die Tabelle Ausleihe gewählt. Beim Filter wird eingestellt, dass das<br />
Rückgabedatum leer sein soll ("Rueck_Datum" IS NULL). Dadurch werden keine bereits<br />
zurückgegebenen Medien angezeigt. Die Datensätze sollen nach dem Entleihdatum vorsortiert<br />
werden. Diese Sortierung zeigt das am längsten entliehene Medium am weitesten oben an.<br />
Formulare: Hauptformular und Unterformular 116
Über Verknüpfen von und Verknüpfen nach wird eine Verbindung zum Hauptformular hergestellt, in<br />
dem das Unterformular liegt. Der Button mit den drei Punkten zeigt wieder an, dass es hier ein<br />
helfendes Fenster für die Auswahl der Einstellungen gibt.<br />
Unter Ausleihe werden die Felder der Tabelle Ausleihe angezeigt, unter Leser die der Tabelle<br />
Leser. Die Leser_ID der Ausleihe soll gleichbedeutend sein mit der ID der Tabelle Leser.<br />
Obwohl diese Verknüpfung bereits in der Datenbank unter Extras → Beziehungen erstellt wurde<br />
(siehe Kapitel 'Tabellen') greift die hinter dem Button Vorschlagen liegende Funktion hierauf nicht<br />
zurück und möchte stattdessen den ersten Fremdschlüssel aus der Tabelle "Ausleihe", nämlich<br />
"Medien_ID", mit "ID" aus der Tabelle "Leser" verbinden. Dies gelingt dem Assistenten zur<br />
Erstellung von Formularen besser.<br />
Die ausgewählte Verknüpfung von der Tabelle des Unterformulars nach der Tabelle des<br />
Hauptformulars wird jetzt mit den entsprechenden Feldern der Tabellen angegeben.<br />
Um jetzt ein Tabellenkontrollfeld für das Hauptformular zu erstellen, muss das Hauptformular im<br />
Formular-Navigator markiert sein. Dann zeigt bei eingeschaltetem Tabellenkontrollfeld-Assistenten<br />
der Assistent die Felder an, die im Hauptformular zur Verfügung stehen. Entsprechend wird mit<br />
dem Unterformular verfahren.<br />
Nachdem so die Tabellenkontrollfelder aufgezogen wurden werden die entsprechenden<br />
Änderungen durchgeführt, die schon beim einfachen Formular erklärt wurden:<br />
• Ersetzen des numerischen Feldes "Medien_ID" im Unterformular durch ein Listenfeld.<br />
• Umbenennung des Feldes "Medien_ID" in Medien.<br />
• Anpassung der numerischen Felder an ein Format ohne Nachkommastellen.<br />
• Eingrenzung der minimalen und maximalen Werte.<br />
• Umbenennung anderer Felder, um Platz zu sparen oder Umlaute darzustellen, die bei der<br />
Feldbenennung in den Datenbanktabellen vermieden wurden.<br />
Sortier- und Filterfunktion werden für das Hauptformular ergänzt, indem eine Navigationsleiste<br />
hinzugefügt wird. Die anderen Felder der Navigationsleiste werden nicht benötigt, da sie vom<br />
Tabellenkontrollfeld weitgehend zur Verfügung gestellt werden. (Datensatzanzeige,<br />
Datensatznavigation) bzw. durch die Bewegung im Tabellenkontrollfeld erledigt werden<br />
(Speicherung von Daten).<br />
Das erstellte Formular könnte schließlich wie in der folgenden Abbildung aussehen:<br />
Formulare: Hauptformular und Unterformular 117
Abbildung 32: Formular, bestehend aus Hauptformular (oben) und Unterformular<br />
(unten).<br />
Wird jetzt im Hauptformular ein Leser ausgewählt, so werden im Unterformular nur die Medien<br />
aufgezeigt, die der Leser zur Zeit entliehen hat. Wird ein Medium zurückgegeben, so erscheint<br />
dies noch so lange im Formular, bis das Formular selbst aktualisiert wird. Dies geschieht<br />
automatisch, wenn im Hauptformular ein anderer Datensatz gewählt wurde. Bei der erneuten<br />
Anwahl des ursprünglichen Lesers sind also die zurückgegebenen Medien nicht mehr in der<br />
Anzeige.<br />
Diese verzögerte Aktualisierung ist in diesem Fall wohl auch erwünscht, da so direkt eingesehen<br />
werden kann, welche Medien denn jetzt gerade auf der <strong>The</strong>ke der Mediothek liegen und ob diese<br />
schon registriert wurden.<br />
Diese Formularkonstruktion bietet schon deutlich mehr Komfort als die vorherige mit nur einem<br />
einzigen Formular. Allerdings gibt es noch Details, die verbesserungswürdig erscheinen:<br />
• Medien und Ausleihdaten können geändert werden, wenn die Medien schon länger<br />
entliehen sind.<br />
Eine Änderung der Medien-Daten führt dazu, dass nicht mehr nachvollzogen werden kann,<br />
welches Medium denn nun noch in der Mediothek vorhanden ist und welches entliehen<br />
wurde.<br />
Eine Änderung des Ausleihdatums kann zu fehlerhaften bzw. nicht beweisbaren<br />
Anmahnungen führen.<br />
• Wird ein Leser nicht durch Klick auf den Datensatzmarkierer markiert, so zeigt nur der<br />
kleine grüne Pfeil auf dem Markierer an, welcher Datensatz gerade aktiv ist. Es ist auch<br />
möglich, den aktiven Datensatz komplett aus dem Tabellenkontrollfenster zu scrollen.<br />
Statt des Textes "Ausgeliehene Medien des ausgewählten Lesers" würde hier besser auch<br />
der Name erwähnt.<br />
• Es ist möglich, mehrmals das gleiche Medium auszuleihen, ohne dass es zurückgegeben<br />
wurde.<br />
• Es ist möglich, die Datensätze für ausgeliehene Medien einfach zu löschen.<br />
• Auch im Hauptformular sind Änderung und Löschung von Daten möglich. Dies kann bei<br />
kleinen Mediotheken mit wenig Publikumsbetrieb sinnvoll sein. Sobald aber am<br />
Ausgabeschalter größere Hektik entsteht, ist die Bearbeitung von Nutzerdaten nicht an der<br />
Formulare: Hauptformular und Unterformular 118
gleichen Stelle vorzunehmen wie die Ausleihe.<br />
Eine Vereinfachung wäre schon, wenn eine Neuaufnahme ermöglicht würde, alte Daten<br />
aber nicht angerührt werden dürfen. Denn ob nun Löschung oder komplette Veränderung<br />
des Namens – das Ergebnis bleibt für die Mediothek das Gleiche.<br />
Zuerst wird einmal die Auswahl der Leser verbessert. Dies soll vor Änderungen in der Ausleihe<br />
schützen. Eine einfache Lösung wäre, keine Änderungen zuzulassen, aber neue Datensätze<br />
eingeben zu können. Dazu wird immer noch eine Suchfunktion benötigt, wenn ein Leser ein<br />
Medium entleihen will. Besser wäre, in einem Listenfeld die Leser auszusuchen und in<br />
voneinander getrennten Tabellenkontrollfeldern die Ausgabe und die Rückgabe zu erledigen.<br />
Für das Hauptformular benötigen wir eine Tabelle, in die das Listenfeld seinen mit dieser Tabelle<br />
verbundenen Wert schreiben kann. Die Tabelle muss also ein Integer-Feld und einen<br />
Primärschlüssel haben. Sie wird beständig nur einen Datensatz enthalten; daher kann das Feld ID<br />
als Primärschlüssel ruhig 'Tiny Integer' sein. Die folgende Tabelle mit der Bezeichnung "Filter" soll<br />
also gebildet werden:<br />
Tabellenname: Filter<br />
Feldname Feldtyp<br />
ID Tiny Integer, Primärschlüssel<br />
Integer Integer<br />
Die Tabelle wird mit einem Primärschlüsselwert gefüllt, und zwar dem Wert 0. Diesen Datensatz<br />
wird das Hauptformular beständig lesen und neu schreiben.<br />
Das Hauptformular beruht auf der Tabelle "Filter". Es wird nur der Wert aus der Tabelle gelesen,<br />
bei dem der Primärschlüssel "ID" '0' ist. Es sollen keine Daten hinzugefügt werden, sondern nur<br />
der aktuelle Datensatz beständig neu geschrieben werden. Daher ist hier nur das Ändern erlaubt,<br />
eine Navigationsleiste sowieso überflüssig.<br />
Formulare: Hauptformular und Unterformular 119
Das Hauptformular wird mit dem Unterformular so verknüpft, dass der Wert aus dem Feld "Integer"<br />
der Tabelle "Filter" gleich dem Wert aus dem Feld "Leser_ID" aus der Tabelle "Ausleihe" ist. Das<br />
Unterformular bleibt in seinen Eigenschaften ansonsten gegenüber der Vorversion unberührt.<br />
Bevor jetzt im Hauptformular ein Listenfeld aufgezogen wird, wird erst einmal der Assistent<br />
ausgeschaltet. Mit dem Assistenten könnte nur ein Feld erzeugt werden, das lediglich einen<br />
Feldinhalt anzeigt; es wäre unmöglich, Nachname und Vorname und zusätzlich noch eine Nummer<br />
in dem Anzeigefeld des Listenfeldes zu positionieren. Wie bereits bei dem einfachen Formular wird<br />
jetzt das Listenfeld mit Nachname, Vorname – Nr. ID bestückt. Das Listenfeld gibt außerdem die ID<br />
an die darunterliegende Tabelle weiter.<br />
Neben dem Listenfeld wird ein Button erstellt. Dieser Button ist allerdings Bestandteil des<br />
Unterformulars. Er soll gleichzeitig zwei Funktionen übernehmen: Abspeicherung des Datensatzes<br />
aus dem Hauptformular und Aktualisierung der Tabelle im Unterformular. Dazu reicht es, dem<br />
Button im Unterformular die Aktualisierung zuzuweisen. Der Speichervorgang für das veränderte<br />
Hauptformular wird dadurch automatisch ausgelöst.<br />
Der Button kann einfach mit 'OK' als Aufschrift versehen werden. Als Aktion wird Formular<br />
aktualisieren zugewiesen.<br />
Abbildung 33: Hauptformular als Filter für ein Unterformular<br />
Das Hauptformular besteht nur aus der Überschrift und dem Listenfeld, das Unterformular aus<br />
einer weiteren Überschrift, dem Tabellen-Kontrollfeld der vorherigen Version und dem Button.<br />
Das Formular funktioniert jetzt schon insofern besser, als<br />
Formulare: Hauptformular und Unterformular 120
• keine Leser mehr bearbeitet, vor allem verändert und gelöscht werden können und<br />
• Leser schneller über das Eintippen in das Kontrollfeld gefunden werden als über Filter.<br />
Für eine weitreichendere Funktionalität (Rückgabe ohne Änderung der vorherigen Daten) muss ein<br />
zweites Unterformular gegründet werden, das sich auf die gleiche Tabelle "Ausleihe" bezieht.<br />
Damit dennoch die Funktionalität des Listenfeldes aus Abbildung 33 gewährleistet wird, müssen<br />
beide Unterformulare allerdings noch eine Ebene tiefer gelegt werden, also Unterformulare eines<br />
Unterformulars werden. Eine Aktualisierung von Daten verläuft in der Hierarchie nur vom<br />
Hauptformular zum Unterformular abwärts. Der Button im letzten vorgestellten Formular würde nur<br />
ein Unterformular aktualisieren, nicht aber das zweite, daneben liegende Unterformular.<br />
Der Formularnavigator zeigt hier die verschiedenen Ebenen an. Im Hauptformular befindet sich<br />
das Beschriftungsfeld für die Formularüberschrift und das Listenfeld, in dem die Leser ausgesucht<br />
werden. Das Listenfeld steht in der Ansicht ganz unten, da es nach dem Unterformular gegründet<br />
wurde. Diese Reihenfolge der Anzeige lässt sich leider nicht beeinflussen. Das Unterformular hat<br />
lediglich eine Schaltfläche, mit der sein Inhalt aktualisiert und der des Hauptformulars gleichzeitig<br />
abgespeichert wird. Noch eine Ebene tiefer liegen dann zwei Unter-Unterformulare. Diese werden<br />
bei der Gründung bereits unterschiedlich benannt, so dass in keiner Ebene von der Benennung<br />
her Verwechselungen auftreten können.<br />
Hinweis<br />
Grundsätzlich sind die Benennungen der Formulare und Kontrollfelder erst einmal<br />
ohne Bedeutung. Wenn sie aber über den Namen durch Makros angesprochen<br />
werden sollen, müssen sie unterscheidbar sein. Gleiche Namen in der gleichen<br />
Formularebene erlauben keine Unterscheidung.<br />
Natürlich ist es sinnvoll bei, bei größeren Formularkonstruktionen aussagekräftigere<br />
Namen für die Formulare und ihre Kontrollfelder zu nutzen. Ansonsten dürfte ein<br />
Auffinden des richtigen Feldes schnell zum Problem werden.<br />
Formulare: Hauptformular und Unterformular 121
Das Hauptformular und das Unterformular nutzen einfach die gleiche Tabelle. Im Unterformular<br />
werden keine Daten eingegeben. Deshalb stehen alle diesbezüglichen Felder auf Nein. Verknüpft<br />
werden Hauptformular und Unterformular durch das Feld, dessen Wert auch an die<br />
Unter-Unterformulare weitergegeben werden soll: das Feld "Integer" der Tabelle "Filter".<br />
Im ersten Unter-Unterformular werden keine alten Daten angezeigt sondern nur neue Daten<br />
verarbeitet. Hierzu reicht der Filter, der gesetzt wurde. Es werden nur Daten angezeigt, die zu der<br />
"Leser_ID" passen und deren Leihdatum leer ist ("Leih_Datum" IS NULL). Das bedeutet beim<br />
Aufruf ein leeres Tabellen-Kontrollfeld. Da das Tabellen-Kontrollfeld zwischendurch nicht laufend<br />
aktualisiert wird bleiben die gerade neu ausgeliehenen Medien so lange in dem Tabellen-<br />
Kontrollfeld stehen, bis über den Aktualisierungsbutton 'OK' entweder ein neuer Name ausgewählt<br />
oder auch nur die Übernahme der Daten in das zweite Unter-Unterformular veranlasst wird.<br />
Formulare: Hauptformular und Unterformular 122
Das zweite Unter-Unterformular erfordert mehr Einstellungen. Auch dieses Formular enthält die<br />
Tabelle "Ausleihe". Hier werden aber die Daten gefiltert, bei denen das Rückgabedatum leer ist<br />
("Rueck_Dat" IS NULL). Die Daten wird wie im vorhergehenden Formular so sortiert, dass die am<br />
längsten entliehenen Medien direkt sichtbar sind.<br />
Wichtig sind jetzt auch die weiter unten stehenden Einträge. Alte Datensätze können geändert<br />
werden, aber es können keine neuen Datensätze hinzugefügt werden. Ein Löschen ist nicht<br />
möglich. Damit ist der erste Schritt gemacht, der notwendig ist, um später nicht Entleihdaten<br />
einfach zu löschen. Noch wäre es aber möglich, z.B. das Medium und das Entleihdatum zu<br />
ändern. Hier muss in den Eigenschaften der Spalten weiter justiert werden. Schließlich soll das<br />
Medium und das Entleihdatum nur angezeigt, aber von der Änderung ausgeschlossen werden.<br />
Das Tabellen-Kontrollfeld wird nach der Erstellung der Formulare einfach verdoppelt. Dazu wird<br />
es markiert, anschließend kopiert, danach wird die Markierung aufgehoben und aus der<br />
Zwischenablage wieder eingeführt. Das Doppel befindet sich an der gleichen Position wie das<br />
Original, muss also noch verschoben werden. Danach können beide Tabellenkontrolfelder<br />
entsprechend bearbeitet werden. Das Tabellenkontrollfeld zur Medienrückgabe bleibt nahezu<br />
unverändert. Lediglich die Schreibrechte für die Spalten 'Medien' und 'Ausleihdatum' müssen<br />
geändert werden.<br />
Formulare: Hauptformular und Unterformular 123
Während bei 'Ausleihdatum' lediglich Nur lesen gewählt werden muss ist dies bei Listenfeldern<br />
nicht ausreichend. Diese Einstellung verhindert nicht, dass das Listenfeld weiterhin betätigt werden<br />
kann. Wird aber 'Aktiviert' auf Nein gestellt, so kann dort eine Auswahl nicht mehr stattfinden. Im<br />
Tabellen-Kontrollfeld wird ein enthaltenes Listenfeld dann wie ein nicht veränderbares Textfeld<br />
angezeigt.<br />
Im oberen Tabellen-Kontrollfeld werden alle Felder entfernt, die nichts mit der Ausleihe zu tun<br />
haben. Es beliebt lediglich das Medium als Auswahlfeld sowie das Ausleihdatum "Leih_Dat"<br />
stehen.<br />
Wird schließlich noch die Abfrage für das Listenfeld im oberen Tabellen-Kontrollfeld entsprechend<br />
gewählt, so werden dort nur Medien angezeigt, die noch entliehen werden können. Mehr dazu im<br />
Kapitel 'Abfragen'.<br />
Formulare: Hauptformular und Unterformular 124
Abbildung 34: Das Auswahlfeld im oberen Unterformular zeigt nur Medien an, die<br />
nicht ausgeliehen sind.<br />
Das Formular zur Medienausleihe ist jetzt schon wesentlich besser zu bedienen. Kommt ein Leser<br />
an die Ausleihtheke, so wird der Name herausgesucht. Die zu entleihenden Medien können aus<br />
dem Listenfeld gewählt und das Entleihdatum eingestellt werden. Mit dem Tabulator geht es dann<br />
zum nächsten Datensatz.<br />
Eine letzte Verbesserung wäre noch wünschenswert: Das Entleihdatum muss jedes Mal gewählt<br />
werden. Stellen wir uns einen Tag in der Mediothek mit vielleicht 200 Entleihvorgängen vor,<br />
vielleicht auch nur eine Person, die gleich 10 Medien auf einmal entleiht. Das wären mehrmals<br />
hintereinander die gleichen Eingabevorgänge für ein Feld. Hier muss eine Einsparmöglichkeit her.<br />
Unser Hauptformular beruht auf einer Tabelle "Filter". Das Hauptformular arbeitet dabei immer nur<br />
mit dem Datensatz, der als Primärschlüssel die "ID" '0' hat. In die Tabelle "Filter" können ohne<br />
weiteres noch mehr Felder eingebaut werden. Da noch kein Feld enthalten ist, das ein Datum<br />
speichern kann gründen wir einfach ein neues Feld mit dem Feldnamen "Datum" und dem Feldtyp<br />
'Datum'. In der Tabelle "Filter" wird jetzt nicht nur die "Leser_ID" ("Filter"."Integer") sondern auch<br />
das "Leih_Datum" ("Filter"."Datum") gespeichert.<br />
Formulare: Hauptformular und Unterformular 125
Im Hauptformular erscheint jetzt zusätzlich ein Datumsfeld, außerdem noch ein Beschriftungsfeld,<br />
das auf den Inhalt des Datumsfeldes hinweist. Der Wert aus dem Datumsfeld wird in der Tabelle<br />
"Filter" gespeichert und über die Verbindung vom Unterformular zum Unter-Unterformular<br />
weitergegeben.<br />
Die Verknüpfung zwischen beiden Formularen weist jetzt zwei Felder auf. Das Feld "Integer" wird<br />
mit dem Feld "Leser_ID" des Unter-Unterformulars verbunden. Das Feld "Datum" mit dem Feld<br />
"Leih_Datum". Damit wird das "Leih_Datum" automatisch aus der Tabelle "Filter" bei der Ausleihe<br />
in die Tabelle "Ausleihe" übertragen.<br />
Abbildung 35: Das Datum der Ausleihe wird einmal eingestellt. Bei einem Wechsel<br />
des Lesers muss es nicht neu eingegeben werden.<br />
Aus dem Tabellenkontrollfeld wurde jetzt auch noch das Datumsfeld entfernt.<br />
Das Tabellenkontrollfeld besteht jetzt lediglich noch aus einem Auswahlfeld. Dies wäre die ideale<br />
Voraussetzung um bei einer Mediothek noch an der Beschleunigungsschraube zu drehen.<br />
Denn eigentlich haben die Medien ja eine Nummer. Wozu müssen sie also ausgesucht werden.<br />
Da könnte doch gleich die Nummer eingetragen werden. Oder, noch besser, die Medien könnten<br />
mit Barcode-Etiketten versorgt werden. Ein Scanner dafür ist mit ca. 50.- € mittlerweile recht<br />
preisgünstig zu haben. Dann würden die Medien schneller ausgeliehen als der Entleiher sie in die<br />
Tasche packen kann.<br />
In der Beispieldatenbank ist dies entsprechend aufgezeigt. Zur Vorstellung des ersten<br />
Formularentwurfs sollte das obige Beispiel aber erst einmal ausreichend sein.<br />
Da allerdings das letztlich in der Beispieldatenbank "Medien_ohne_Makros.odb" vorgesehene<br />
Formular noch weiter entwickelt wurde sollen die Erweiterungen hier noch kurz vorgestellt werden.<br />
Formulare: Hauptformular und Unterformular 126
In die Ausleihe wurden die folgenden Eigenschaften aufgenommen:<br />
• In einem Tabellenkontrollfeld werden die Leser und Leserinnen angezeigt. Hier können<br />
auch neue Leser und Leserinnen eingegeben werden.<br />
• Über einen Filter, der mit der Tabelle "Filter" zusammenarbeitet, kann nach den<br />
Anfangsbuchstaben des Namens gefiltert werden. So werden bei einem "A" nur die<br />
Personen angezeigt, deren Nachname mit "A" beginnt. Die Filterung ist dabei unabhängig<br />
von der Eingabe von Groß- und Kleinschreibung.<br />
• Im Untertitel wird noch einmal der Name der Person aufgezeigt, für die die Ausleihe<br />
erfolgen soll. Ist die Ausleihe für die Person gesperrt, so wird dies angezeigt.<br />
• Das Entleihdatum ist auf das aktuelle Datum eingestellt. Dazu wurde die Filtertabelle über<br />
SQL so eingestellt, dass bei einem nicht eingegebenen Datum der Default-Wert das<br />
aktuelle Datum abspeichert.<br />
• Die noch entleihbaren Medien werden in einem Listenfeld ausgewählt. Über den Button<br />
'Aktualisieren' wird die Ausleihe in das darunterstehende Tabellenkontrollfeld übertragen.<br />
Formulare: Hauptformular und Unterformular 127
• Das mittlere Tabellenkontrollfeld dient lediglich der Anzeige der zu dem angegebenen<br />
aktuellen Datum ausgeliehenen Medien. Hier kann auch eine irrtümliche Ausleihe durch<br />
Löschen der Zeile rückgängig gemacht werden.<br />
• Im unteren Tabellenkontrollfeld ist wie im vorher gezeigten Beispiel die Änderung von<br />
Medien aus Ausleihdatum nicht möglich. Auch eine Löschung ist nicht möglich.<br />
• Neben der Eingabe des Rückgabedatums oder gegebenenfalls einer Verlängerung wird<br />
angezeigt, für wie viele Tage das Medium entliehen werden darf und wie viele Tage die<br />
restliche Entleihzeit beträgt.<br />
• Geht die Restzeit in den negativen Bereich, so muss das Medium sofort zurückgegeben<br />
werden. Die Ausgabe ist deswegen gesperrt. Sie wird dadurch wieder ermöglicht, dass die<br />
Medien zurückgegeben werden. Nach der Medienrückgabe muss lediglich einmal auf<br />
'Aktualisieren' gedrückt werden.<br />
Dieses Formular ist mit Hilfe von Abfragen wesentlich komplexer strukturiert als die vorher<br />
vorgestellte Variante. Mehr zu den Grundlagen ist deshalb im Kapitel 'Abfragen' zu erfahren.<br />
Eine Ansicht – viele Formulare<br />
Während das Beispiel für die Ausleihe nur Eingaben in eine Tabelle erforderte (Tabelle "Ausleihe")<br />
und zusätzlich die Eingabe in der einfacheren Form auch für neue Leser ermöglichte, ist die<br />
Eingabe für die Medien wesentlich umfassender. Schließlich spielen rund um die Medien-Tabelle<br />
insgesamt 8 zusätzliche Tabellen mit (siehe Kapitel 'Tabellen').<br />
Durch die Zuordnung im Verhältnis n:1 bieten sich die Tabellen "Untertitel" und<br />
"rel_Medien_Verfasser" als Unterformulare zum Formular 'Medien' an. Tabellen, die hingegen ein<br />
Verhältnis von 1:n zur Tabelle "Medien" haben, müssten eigentlich ein Formular bilden, das über<br />
dem der Tabelle Medien liegt. Da es sich aber um mehrere entsprechende Tabellen handelt,<br />
werden deren Werte über Listenfelder in das Hauptformular eingetragen.<br />
Die Tabelle eines Hauptformulars steht zur Tabelle eines Unterformulars grundsätzlich im<br />
Verhältnis 1:n, in seltenen Ausnahmen im Verhältnis 1:1. Das Hauptformular beherbergt in der<br />
Regel nach längerem Gebrauch der Datenbank also eine Tabelle, die deutlich weniger Datensätze<br />
hat als die Tabelle des Unterformulars.<br />
Mehrere Hauptformulare können nicht auf ein Unterformular zugreifen. Es ist also nicht möglich,<br />
viele 1:n-Beziehungen gleichzeitig über die Formularanordnung zu lösen, bei denen das<br />
Unterformular den gleichen Inhalt hat. Gibt es eine 1:n-Beziehung für die Tabelle eines Formulars,<br />
so lässt sich dies über ein Listenfeld regeln. Hier stehen wenige Begriffe aus einer anderen Tabelle<br />
zur Auswahl, deren Fremdschlüssel auf diese Art in die Tabelle des Hauptformulars eingetragen<br />
werden.<br />
Listenfeld<br />
1<br />
Unterformular<br />
Listenfeld Listenfeld<br />
1 1<br />
n n<br />
n<br />
n<br />
Hauptformular<br />
1 1<br />
n<br />
Unterformular<br />
Formulare: Eine Ansicht – viele Formulare 128
Über Listenfelder werden dem Hauptformular, das auf der Tabelle "Medien" basiert, z.B. die Inhalte<br />
der Tabellen "Kategorie", "Ort" oder "Verlag" zugewiesen. Über Unterformulare sind die Tabelle<br />
"rel_Medien_Verfasser" und "Untertitel" mit dem Hauptformular und damit mit der Tabelle "Medien"<br />
verbunden.<br />
Das Unterformular für die Tabelle "rel_Medien_Verfasser" besteht außerdem wieder aus zwei<br />
Listenfeldern, damit nicht die Fremdschlüssel der Tabelle "Verfasser" und "Verf_Zusatz" (Zusätze<br />
wie Hrsg., Gesang usw.) direkt als Ziffern eingegeben werden müssen.<br />
Bei dem Formular für die Medieneingabe müssen die Listenfelder meist während der Eingabe<br />
nach und nach aufgefüllt werden. Hierzu werden neben dem Hauptformular weitere Formulare<br />
eingebaut. Sie existieren unabhängig vom Hauptformular:<br />
Formular 1<br />
Kontrollfeld 1<br />
Kontrollfeld 2<br />
Kontrollfeld ...<br />
Formular 2<br />
Kontrollfeld 1<br />
Kontrollfeld 2<br />
Kontrollfeld ...<br />
Arbeitsfläche<br />
Das gesamte Formular zur Medieneingabe sieht so aus:<br />
Formulare: Eine Ansicht – viele Formulare 129
Auf der linken Seite befindet sich das Hauptformular mit Blick auf die Suche und Eingabe von<br />
neuen Medien. Auf der rechten Seite des Formulars ist durch einen Gruppierungsrahmen mit der<br />
Bezeichnung 'Listfeldinhalte bearbeiten' eine Bereich abgegrenzt, der zum Auffüllen der<br />
Listenfelder (hier verkürzt: 'Listfeld') im Hauptformular gedacht ist. Existiert die Datenbank erst<br />
kurz, so wird hier wohl häufig eine Eingabe erledigt werden müssen. Je mehr Eingaben allerdings<br />
in den Listenfeldern des Hauptformulars zur Verfügung stehen, desto seltener ist ein Zugriff auf die<br />
Tabellenkontrollfelder aus dem Gruppierungsrahmen notwendig.<br />
Die folgenden Tabellenkontrollfelder sind alle in einzelnen Nebenformularen zum Hautformular,<br />
dem Eingabeformular, untergebracht:<br />
Formulare: Eine Ansicht – viele Formulare 130
Hier werden jeweils die kompletten Daten für eine Tabelle eingegeben. Am Anfang ist es häufig<br />
erforderlich, auf diese Nebenformulare auszuweichen, da z. B. nicht viele Verfasser in der<br />
entsprechenden Tabelle bereits abgespeichert wurden.<br />
Wurde in einem der Tabellenkontrollfelder ein neuer Datensatz abgespeichert, so ist in dem<br />
Hauptformular das entsprechende Listenfeld aufzusuchen und über 'Kontrollfeld aktualisieren'<br />
(siehe 'Navigationsleiste') neu einzulesen.<br />
Der Formularnavigator zeigt entsprechend viele Formulare an:<br />
Formulare: Eine Ansicht – viele Formulare 131
Die Formulare sind einzeln benannt, so dass sie erkennbar bleiben. Lediglich das Hauptformular<br />
hat vom Formularassistenten noch die Bezeichnung MainForm behalten. Insgesamt existieren also<br />
8 Formulare parallel. Das Formular Filter beherbergt eine Suchfunktion, das Formular MainForm<br />
die Haupteingabefläche. Alle anderen Formulare stehen für je eins der oben abgebildeten<br />
Tabellenkontrollfelder.<br />
Ohne die Tabellenkontrollfelder erscheint das Hauptformular schon etwas übersichtlicher:<br />
Das Feld für den Suchbegriff liegt in dem Nebenformular Filter, die beiden Tabellenkontrollfelder<br />
(für die Verfasser und für die Untertitel) liegen in Unterformularen zum Hauptformular der<br />
Medieneingabe.<br />
Im Formularnavigator sieht das Formular selbst dann schon wesentlich unübersichtlicher aus, da<br />
natürlich alle Kontrollfelder, auch die Beschriftungen, dort auftauchen. In den vorhergehenden<br />
Formularen waren ja die meisten Felder als Spalten von Tabellen-Kontrollfeldern im<br />
Formularnavigator nicht zu sehen.<br />
Formulare: Eine Ansicht – viele Formulare 132
Die Reihenfolge innerhalb des Formularnavigators lässt sich leider nicht so einfach verändern.<br />
So erscheint es z.B. sinnvoll, die Unterformulare Untertitel und Formular_Verfasser als<br />
Verzweigung direkt zum Beginn des Formulars MainForm auftauchen zu lassen. Innerhalb des<br />
Formularnavigators werden die einzelnen Kontrollfelder und Unterformulare einfach in der<br />
Reihenfolge aufgelistet, in der sie gegründet wurden.<br />
Durch den Formularassistenten werden die Elemente mit bestimmten Kürzeln versehen, die neben<br />
den Symbolen andeuten, um welche Art Feld es sich handelt. Mit 'lbl' beginnen Beschriftungsfelder<br />
('label'), mit 'txt' Textfelder usw. Sämtliche Beschriftungsfelder interessieren für die Eingabe von<br />
Daten eigentlich nur als zusätzliche Informationen. Sie können auch direkt über Textrahmen erstellt<br />
werden und würden dann im Formularnavigator nicht erscheinen.<br />
Die Reihenfolge, in der die Elemente im Navigator auftauchen, hat aber nichts damit zu tun, in<br />
welcher Reihenfolge die Elemente durch einen Tabulatorsprung erreicht werden. Dies wird durch<br />
die Aktivierungsreihenfolge bestimmt.<br />
Formulare: Eine Ansicht – viele Formulare 133
Die Aktivierungsreihenfolge für ein bestimmtes Formular wird aufgerufen, indem ein Element<br />
dieses Formulars markiert wird und dann erst der Button Aktivierungsreihenfolge betätigt wird. Bei<br />
einem einzigen Formular ist diese Reihenfolge natürlich nicht notwendig. Die Funktion muss aber<br />
bei vielen parallel liegenden Formularen erst einmal wissen, welches Formular denn nun<br />
ausgewählt werden soll. Standardmäßig ist es sonst das erste Formular im Formularnavigator –<br />
und das enthält im obigen Beispiel nur ein Textfeld.<br />
Über die Aktivierungsreihenfolge werden alle Elemente, die Daten an die dem Formular<br />
zugrundeliegende Tabelle weitergeben oder Aktionen hervorrufen können, in ihrer Reihenfolge<br />
zueinander festgelegt. Dies entspricht der Einstellung in den Eigenschaften in Fehler: Referenz<br />
nicht gefunden zur Aktivierungsreihenfolge.<br />
In der Aktivierungsreihenfolge tauchen allerdings auch die Elemente auf, bei denen der Tabstop<br />
eigentlich abgeschaltet ist. Sie werden zwar in die Nummerierung aufgenommen, aber tatsächlich<br />
bei der Arbeit mit dem Formular über die Tastatur nicht angesprungen.<br />
Automatisch werden die Felder nach der Lage auf dem Formularhintergrund sortiert. Je weiter<br />
oben ein Feld liegt, desto eher wird es über die Auto Sortierung angesprungen. Je weiter links ein<br />
Feld bei gleicher Höhe liegt, desto eher wird es angesprungen. Diese Sortierung funktioniert dann<br />
tadellos, wenn die Elemente wirklich genau ausgerichtet sind (Raster bei der Formularerstellung).<br />
Ansonsten muss nachgebessert werden. Hierzu wird ein Element einfach markiert und z.B. über<br />
'Nach unten' weiter nach unten in der Reihenfolge verlegt.<br />
Existiert ein Unterformular, so wird bei der 'Auto Sortierung' das Ganze so eingestellt, dass nach<br />
dem Hauptformular direkt in das Unterformular gesprungen wird. Bei einem Tabellenkontrollfeld<br />
führt dies über die Tastatureingabe dann dazu, dass der Cursor in diesem Unterformular gefangen<br />
ist und nur mit der Maus oder über Strg + Tab aus dem Subformular wieder herausbewegt<br />
werden kann.<br />
Die 'Auto Sortierung' funktioniert allerdings, bezogen auf das Tabellenkontrollfeld, nur einmal.<br />
Ein weiteres Unterformular mit Tabellenkontrollfeld wird nicht mit einbezogen. Parallel liegende<br />
Formulare werden also nicht berücksichtigt. Eine 'Auto Sortierung' kann in Bezug auf ein<br />
Unterformular mit Tabellenkontrollfeld auch nicht rückgängig gemacht werden. Hierzu müsste<br />
Formulare: Eine Ansicht – viele Formulare 134
das Unterformular komplett entfernt (oder vorübergehend in ein anderes Formular verschoben)<br />
werden.<br />
Die Datengrundlage für das Formular zur Medieneingabe ist in diesem Fall nicht eine Tabelle<br />
sondern eine Abfrage. Dies ist notwendig, da das Formular nicht nur zur Eingabe sondern auch<br />
zur Suche benutzt werden soll. Auch wird in dem Formular noch in einem Textfeld nach dem<br />
Abspeichern darüber aufgeklärt, ob die eingegebene ISBN-Nummer korrekt ist. Auch dies ist<br />
nur über eine umfassende Abfrage möglich. Um diese Hintergründe zu verstehen ist es also<br />
notwendig, sich erst einmal mit den Grundlagen von Abfragen auseinander zu setzen.<br />
Formulare: Eine Ansicht – viele Formulare 135
Abfragen
Allgemeines zu Abfragen<br />
Abfragen an eine Datenbank sind das mächtigste Werkzeug, was uns zur Verfügung steht, um<br />
Datenbanken sinnvoll zu nutzen. Sie fassen Daten aus unterschiedlichen Tabellen zusammen,<br />
berechnen gegebenenfalls irgendwelche Ergebnisse, filtern einen ganz bestimmten Datensatz aus<br />
einer Unmenge an Daten mit hoher Geschwindigkeit heraus. Die großen Internetdatenbanken, die<br />
viele täglich nutzen, haben ihren Hauptsinn darin, dass aus der Unmenge an Informationen durch<br />
geschickte Wahl der Schlüsselwörter schnell ein brauchbares Ergebnis für den Nutzer geliefert<br />
wird – einschließlich natürlich der zu den Suchbegriffen gehörenden Anzeigen, die zum Kauf<br />
animieren sollen.<br />
Eingabemöglichkeiten für Abfragen<br />
Die Eingabe von Abfragen kann sowohl in der GUI als auch direkt per SQL erfolgen. In beiden<br />
Fällen öffnet sich ein Fenster, das es ermöglicht, die Abfragen auszuführen und gegebenenfalls zu<br />
korrigieren.<br />
Abfrageerstellung mit der grafischen Benutzeroberfläche<br />
Die Erstellung von Abfragen mit dem Assistenten wird in den Ersten Schritten <strong>Base</strong> kurz<br />
dargestellt. Hier wird stattdessen die direkte Erstellung über Abfrage in der Entwurfsansicht<br />
erstellen erklärt.<br />
Nach einem Aufruf der Funktion erscheinen zwei Fenster. Ein Fenster stellt die Grundlagen für den<br />
Design-Entwurf der Abfrage zur Verfügung, das andere dient dazu, Tabellen, Ansichten oder<br />
Abfragen der Abfrage hinzuzufügen.<br />
Da unser einfaches Formular auf der Tabelle "Ausleihe" beruhte, wird zuerst einmal an dieser<br />
Tabelle die Grundkonstruktion von Abfragen mit dem Abfrageeditor erklärt.<br />
Abfragen: Eingabemöglichkeiten für Abfragen 137
Abbildung 36: Bereiche des Abfrageentwurfs<br />
Grafischer Bereich<br />
(zur Darstellung von Tabellen und<br />
Beziehungen der Tabellen untereinander)<br />
Tabellarischer Bereich<br />
● Auswahl der anzuzeigenden Felder der oben angezeigten Tabellen<br />
● Anzuzeigender Name der Felder (mit Alias)<br />
● Sortierung nach dem ausgewählten Feld<br />
● Unsichtbarschaltung eines Feldes<br />
● Funktionen abhängig von der verwandten Datenbank<br />
● Kriterienformulierung zur Filterung der Daten<br />
Aus den zur Verfügung stehenden Tabellen wird die Tabelle Ausleihe ausgewählt. Dieses Fenster<br />
bietet die Möglichkeit, gleich mehrere Tabellen (und unter diesen auch Ansichten) sowie Abfragen<br />
miteinander zu kombinieren. Jede gewünschte Tabelle wird markiert (linke Maustaste) und dann<br />
dem grafischen Bereich des Abfrageeditors hinzugefügt.<br />
Sind alle erforderlichen Tabellen ausgewählt, so wird dieses Fenster geschlossen. Gegebenenfalls<br />
können später noch mehr Tabellen und Abfragen hinzugefügt werden. Ohne eine einzige Tabelle<br />
lässt sich aber keine Abfrage erstellen, so dass eine Auswahl zu Beginn schon sein muss.<br />
Abbildung 36 zeigt die grundsätzliche Aufteilung des grafischen Abfrageeditors: Im grafischen<br />
Bereich werden die Tabellen angezeigt, die mit der Abfrage zusammen hängen sollen. Hier kann<br />
auch ihre Beziehung zueinander in Bezug auf die Abfrage angegeben werden. Im tabellarischen<br />
Bereich erfolgt die Auswahl der Felder, die angezeigt werden sollen sowie Bedingungen, die mit<br />
diesen Feldern verbunden sind.<br />
Ein Klick mit der Maustaste auf das Feld der ersten Spalte im tabellarischen Bereich öffnet die<br />
Feldauswahl:<br />
Abfragen: Eingabemöglichkeiten für Abfragen 138
Hier stehen jetzt alle Felder der Tabelle "Ausleihe" zur Verfügung. Die Schreibweise:<br />
Tabellenname.Feldname – deshalb beginnen alle Feldbezeichnungen hier mit dem Begriff<br />
"Ausleihe".<br />
Eine besondere Bedeutung hat die markierte Feldbezeichnung Ausleihe.* . Hier wird mit einem<br />
Klick jeder Feldname der zugrundeliegenden Tabelle in der Abfrage wiedergegeben. Wenn allein<br />
diese Feldbezeichnung mit dem Jokerzeichen * für alle Felder gewählt wird unterscheidet sich die<br />
Abfrage nicht von der Tabelle.<br />
Abfragen: Eingabemöglichkeiten für Abfragen 139
Es werden die ersten fünf Felder der Tabelle Ausleihe ausgewählt. Abfragen können auch im<br />
Design-Modus immer wieder testweise ausgeführt werden. Dann erscheint oberhalb der grafischen<br />
Ansicht der Tabelle eine tabellarische Übersicht über die Daten. Die testweise Ausführung von<br />
Abfragen ist vor dem Abspeichern immer sinnvoll, damit für den Nutzer klar ist, ob die Abfrage<br />
auch wirklich das erreicht, was sie erreichen soll. Manchmal wird durch einen Denkfehler<br />
ausgeschlossen, dass eine Abfrage überhaupt je Daten ausgeben kann. Ein anderes Mal kann es<br />
passieren, dass plötzlich genau die Datensätze angezeigt werden, die ausgeschlossen werden<br />
sollten.<br />
Abfragen: Eingabemöglichkeiten für Abfragen 140
Grundsätzlich lässt sich eine Abfrage, die eine Fehlerrückmeldung bei der zugrundeliegenden<br />
Datenbank produziert, gar nicht erst abspeichern.<br />
Abbildung 37: Abfrage<br />
bearbeitbar<br />
Abbildung 38: Abfrage<br />
nicht bearbeitbar<br />
Besonderes Augenmerk sollte in dem obigen Test einmal auf die erste Spalte des dargestellten<br />
Abfrageergebnisses geworfen werden. Auf der linken Seite der Tabelle erscheint immer der<br />
Datensatzmarkierer, der hier auf den ersten Datensatz als aktivem Datensatz hinweist. Während in<br />
Abbildung 37 aber das erste Feld des ersten Datensatzes blau markiert ist zeigt das erste Feld in<br />
Abbildung 38 nur eine gestrichelte Umrandung an. Die blaue Markierung deutet bereits an, dass<br />
hier im Feld selbst etwas geändert werden kann. Die Datensätze sind also änderbar. In Abbildung<br />
38 ist außerdem eine zusätzliche Zeile zur Eingabe neuer Daten vorhanden, in der für das Feld<br />
"ID" schon vorgemerkt ist. Auch hier also sichtbar, dass Neueingaben möglich sind.<br />
Grundsätzlich sind dann keine Neueingaben möglich, wenn der Primärschlüssel der abgefragten<br />
Tabelle nicht in der Abfrage enthalten ist.<br />
Den Feldern "Leih_Datum" und "Rueck_Datum" wurde ein Aliasname zugewiesen. Sie wurden<br />
damit nicht umbenannt, sondern unter diesem Namen für den Nutzer der Abfrage sichtbar<br />
gemacht.<br />
Entsprechend ist in der Tabellenansicht der Alias statt der eigentlichen Feldbezeichnung zu sehen.<br />
Dem Feld "Rueck_Datum" wurde nicht nur ein Alias sondern auch ein Kriterium zugewiesen, nach<br />
dem nur die Datensätze angezeigt werden sollen, bei denen das Feld "Rueck_Datum" leer ist. Die<br />
Abfragen: Eingabemöglichkeiten für Abfragen 141
Angabe erfolgt hier in deutscher Sprache, wird dann aber in der eigentlichen Abfrage in SQL<br />
übersetzt.<br />
Durch dieses Ausschlusskriterium werden nur die Datensätze von Medien angezeigt, die ein<br />
Medium enthalten, das noch nicht zurückgegeben wurde.<br />
Um die SQL-Sprache besser kennen zu lernen empfiehlt es sich immer wieder einmal vom<br />
Design-Modus aus in den SQL-Darstellungsmodus zu wechseln.<br />
Hier wurde die durch die Auswahlen erstellte SQL-Formulierung sichtbar gemacht. Für die bessere<br />
Übersicht ist die Ansicht mit Zeilenumbrüchen versehen worden. Leider speichert der Editor diese<br />
Zeilenumbrüche nicht mit ab, so dass beim nächsten Aufruf die Abfrage wieder komplett als eine<br />
durchgängige Zeile mit Umbruch am Fensterrand wiedergegeben wird.<br />
Über SELECT wird die Auswahl gestartet. Mit AS werden die Aliasbezeichnungen eingeführt.<br />
FROM zeigt auf die Tabellenquelle der Abfrage. WHERE gibt die Bedingung für die Abfrage wieder,<br />
hier also, dass der Inhalt des Feldes "Rueck_Datum" leer ist (IS NULL). Mit ORDER BY wird die<br />
Sortierung definiert, und zwar als aufsteigend (ASC – ascending) für die beiden Felder "Leser_ID"<br />
und "Ausleihdatum". Diese Sortierung zeigt auch, dass die Zuweisung eines Alias das Feld<br />
"Leih_Datum" auch in der Abfrage selbst mit dem Alias ansprechbar macht.<br />
Bisher sind die Felder "Medien_ID" und "Leser_ID" nur als Zahlenfelder sichtbar. Welchen Namen<br />
der Leser hat bleibt unklar. Um dies in einer Abfrage anzuzeigen muss die Tabelle Leser<br />
eingebunden werden. Um die folgende Ansicht zu erhalten muss in den Design-Modus<br />
zurückgeschaltet werden. Danach kann dann eine neue Tabelle in der Design-Ansicht hinzugefügt<br />
werden.<br />
Abfragen: Eingabemöglichkeiten für Abfragen 142
Hier können im Nachhinein weitere Tabellen oder Abfragen in der grafischen Benutzeroberfläche<br />
sichtbar gemacht werden. Sind bei der Erstellung der Tabellen Beziehungen geklärt worden ( siehe<br />
Kapitel 'Tabellen'), dann werden die Tabellen entsprechend direkt miteinander verbunden<br />
angezeigt:<br />
Fehlt die Verbindung, so kann hier durch ein Ziehen mit der Maus von "Ausleihe"."Leser_ID" zu<br />
"Leser"."ID" eine direkte Verknüpfung erstellt werden.<br />
Jetzt können im tabellarischen Bereich auch die Felder der Tabelle "Leser" ausgewählt werden.<br />
Die Felder werden dabei erst einmal am Schluss der Abfrage angeordnet.<br />
Mit der Maus kann in dem tabellarischen Bereich des Editors die Lage der Felder korrigiert<br />
werden. Hier wird z.B. gerade das Feld Vorname direkt vor das Feld "Leih_Datum" verlegt.<br />
Die Namen wurden jetzt sichtbar gemacht. Die "Leser_ID" ist eigentlich überflüssig. Auch ist die<br />
Sortierung nach "Nachname" und "Vorname" eigentlich sinnvoller als nach der "Leser_ID".<br />
Diese Abfrage eignet sich nicht mehr für <strong>Base</strong> als Abfrage mit Eingabemöglichkeit, da zu der neu<br />
hinzugekommenen Tabelle Leser der Primärschlüssel fehlt. Erst wenn auch dieser Primärschlüssel<br />
eingebaut wird ist die Abfrage wieder editierbar – allerdings komplett editierbar, so dass auch die<br />
Namen der Leser geändert werden können. Die Möglichkeit der Editierbarkeit ist also sehr<br />
vorsichtig zu nutzen, gegebenenfalls über ein Formular einzuschränken.<br />
Abfragen: Eingabemöglichkeiten für Abfragen 143
Selbst wenn die Abfrage weiter editierbar ist, lässt sie sich nicht so komfortabel nutzen wie ein<br />
Formular mit Listenfeldern, die zwar die Lesernamen anzeigen, aber die "Leser_ID" an die Tabelle<br />
weitergeben. Listenfelder lassen sich in eine Abfrage nicht einfügen. Sie sind den Formularen<br />
vorbehalten.<br />
Wird jetzt auf die SQL-Ansicht umgeschaltet so zeigt sich, dass alle Felder mit einer<br />
Doppelbezeichnung gekennzeichnet sind: "Tabellenname"."Feldname". Dies ist notwendig,<br />
damit der Datenbank klar wird, aus welcher Tabelle die jeweiligen Feldinhalte stammen.<br />
Schließlich können Felder in unterschiedlichen Tabellen ohne weiteres den gleichen Feldnamen<br />
tragen. Bei den bisherigen Tabellenkonstruktionen trifft dies z.B. immer auf das Feld "ID" zu.<br />
Wird einem Feld in der Abfrage ein Alias zugewiesen, so kann sie z.B. in der Sortierung mit diesem<br />
Alias ohne einen Tabellennamen angesprochen werden. Sortierungen werden in der grafischen<br />
Benutzeroberfläche nach der Reihenfolge der Felder in der Tabellenansicht vorgenommen. Sollte<br />
stattdessen zuerst nach "Ausleihdatum" und dann nach "Ausleihe"."Leser_ID" sortiert werden, so<br />
kann dies erzeugt werden, indem<br />
• die Reihenfolge der Felder im tabellarischen Bereich der grafischen Benutzeroberfläche<br />
geändert wird,<br />
• ein zweites Feld eingefügt wird, das auf unsichtbar geschaltet ist und nur die Sortierung<br />
gewährleisten soll ( wird allerdings beim Editor nur vorübergehend angenommen, wenn<br />
kein Alias definiert wurde) oder<br />
• der Text für die 'ORDER BY' – Anweisung im SQL-Editor entsprechend umgestellt wird.<br />
Die Beeinflussung der Sortierreihenfolge arbeitet je nach Version nicht ganz fehlerfrei. Wird in<br />
LO 3.3.4 die Reihenfolge anders gewählt als durch die GUI vorgegeben, so funktioniert die<br />
Abfrage korrekt. Ein erneutes Aufrufen der Abfrage zur Bearbeitung zeigt aber die Einstellung der<br />
Sortierung nach Reihenfolge der Felder in der GUI. Die Kontrolle ergibt dann auch eine<br />
entsprechend geänderte Sortierreihenfolge wie angezeigt wieder. Sobald also die Abfrage nach<br />
einer zusätzlichen Änderung an anderer Stelle gespeichert wird, ist die Sortierung leider<br />
unbeabsichtigt mit geändert worden. In LO 3.5.3 RC2 wird die Sortierung aus der SQL-Ansicht<br />
korrekt übernommen und entsprechend mit nicht sichtbaren Feldern in der grafischen<br />
Benutzeroberfläche angezeigt.<br />
Funktionen in der Abfrage<br />
Mittels Funktionen lässt sich aus Abfragen auch mehr ersehen als nur ein gefilterter Blick auf die<br />
Daten einer oder mehrerer Tabellen. In der folgenden Abfrage wird, abhängig von der "Leser_ID",<br />
gezählt, wie viele Medien ausgeliehen wurden.<br />
Abfragen: Eingabemöglichkeiten für Abfragen 144
Für die "ID" der Tabelle "Ausleihe" wird die Funktion Anzahl ausgewählt. Prinzipiell ist hier egal,<br />
welches Feld einer Tabelle gewählt wurde. Die einzige Bedingung: Das Feld darf nicht in<br />
irgendwelchen Datensätze leer sein. Aus diesem Grunde ist der Primärschlüssel, der ja nie leer ist,<br />
immer eine geeignete Wahl. Gezählt werden die Felder, die einen Inhalt enthalten, der von NULL<br />
verschieden ist.<br />
Für die "Leser_ID", die ja Rückschlüsse auf den Leser zulässt, wird als Funktion die Gruppierung<br />
gewählt. Dadurch werden die Datensätze nach der "Leser_ID" zusammengefasst. So zählt denn<br />
die Anweisung die Datensätze, die zu jeder "Leser_ID" passen.<br />
Als Kriterium ist wie in den vorhergehenden Beispielen das "Rueck_Datum" auf IST LEER gesetzt.<br />
Die Abfrage zeigt im Ergebnis, dass z.B. "Leser_ID" '0' insgesamt noch 3 Medien entliehen hat.<br />
Wäre die Funktion Anzahl statt der "ID" dem "Rueck_Datum" zugewiesen worden, so würden für<br />
alle "Leser_ID" jeweils '0' entliehene Medien dargestellt, da ja "Rueck_Datum" als LEER<br />
vordefiniert ist.<br />
Die entsprechende Formulierung für den SQL-Code ist oben wieder abgebildet. Aus dem Begriff<br />
Anzahl der deutschen GUI wird COUNT(). Aus dem Begriff Gruppierung wird der Zusatz GROUP<br />
BY.<br />
Insgesamt stehen über die grafische Benutzeroberfläche folgende Funktionen zur Verfügung, die<br />
ihre Entsprechung zu Funktionen in der zugrundeliegenden HSQLDB haben:<br />
Abfragen: Eingabemöglichkeiten für Abfragen 145
Eine Erläuterung zu den Funktionen ist in dem folgenden Kapitel Fehler: Referenz nicht gefunden<br />
nachzulesen.<br />
Wird einem Feld in einer Abfrage eine Funktion hinzugefügt, so müssen alle anderen Felder der<br />
Abfrage auch mit Funktionen versehen sein, sofern die Felder sichtbar sein sollen. Dies liegt<br />
daran, dass in einem Datensatz nicht plötzlich zwischendurch Felder mehrere Datensätze abbilden<br />
können. Wird dies nicht beachtet, so erscheint die folgende Fehlermeldung:<br />
Etwas frei übersetzt: Der folgenden Ausdruck enthält keine der Sammelfunktionen oder eine<br />
Gruppierung.<br />
Danach wird die gesamte Abfrage aufgelistet, leider ohne das Feld konkret zu benennen. Hier<br />
wurde einfach das Feld "Rueck_Datum" als sichtbar hinzugefügt. Dieses Feld hat keine Funktion<br />
zugewiesen bekommen und ist auch nicht in der Gruppierung enthalten.<br />
Die über den Button 'Mehr' erreichbaren Informationen sind für den Normalnutzer einer Datenbank<br />
nicht aufhellender. Hier wird lediglich zusätzlich noch der SQL-Fehlercode aufgeführt.<br />
Innerhalb der GUI können auch die Grundrechenarten sowie weitere Funktionen angewandt<br />
werden.<br />
Abfragen: Eingabemöglichkeiten für Abfragen 146
Hier wurden die Tabelle "Ausleihe" und die Tabelle "Mahnung" zusammen abgefragt. Aus der Zahl<br />
der Datumseinträge in der Tabelle "Mahnung" wird auf die Anzahl der Mahnungen geschlossen.<br />
Als Mahnbetrag wird in der Abfrage 2,- € festgelegt. Statt der Feldauswahl wird in das Feld einfach<br />
geschrieben: Anzahl(Mahnung.Datum)*2 . Die grafische Benutzeroberfläche setzt<br />
anschließend die Anführungsstriche und wandelt den Begriff Anzahl in den entsprechenden SQL-<br />
Begriff um.<br />
Vorsicht<br />
Werden in der grafischen Benutzeroberfläche Zahlen mit Nachkommastellen<br />
eingegeben, so ist auf jeden Fall darauf zu achten, dass statt eines Kommas ein<br />
Punkt der Trenner für Dezimalzahlen in SQL ist. Kommata sind hingegen die<br />
Trenner der Felder. Ein Komma in der GUI-Eingabe bringt LO 3.3.4 direkt zum<br />
Totalabsturz.<br />
In der Version 3.5.3 RC2 ist dies nicht mehr der Fall. Stattdessen werden neue<br />
Abfragefelder gegründet, die die Nachkommastellen ausgeben.<br />
Eine Eingabe mit Komma in der SQL-Ansicht führt hingegen dazu, dass ein<br />
weiteres Feld allein mit dem Zahlenwert der Nachkommastelle angezeigt wird.<br />
Dies entspricht dem Verhalten der grafischen Benutzeroberfläche in LO 3.5.3.<br />
Die Abfrage ermittelt jetzt für jedes noch entliehene Medium anhand der herausgegebenen<br />
Mahnungen und der zusätzlich eingefügten Multiplikation die Mahngebühren. Die folgende<br />
Abfragekonstruktion hilft weiter, wenn die Gebühren für jeden Leser berechnet werden sollen:<br />
Abfragen: Eingabemöglichkeiten für Abfragen 147
Die Felder "Ausleihe"."ID" und "Ausleihe"."Medien_ID" wurden entfernt. Sie erzeugten in der<br />
vorherigen Abfrage über die Gruppierung für jedes Medium einen separaten Datensatz. Jetzt wird<br />
nur noch nach den Lesern gruppiert. Das Abfrageergebnis sieht dann so aus:<br />
Statt die Medien für "Leser_ID" '0' separat aufzulisten werden alle Felder aus "Mahnung"."Datum"<br />
zusammengezählt und die Summe von 8,- € als Mahngebühr ermittelt.<br />
Beziehungsdefinition in der Abfrage<br />
Werden Daten in Tabellen oder einem Formular gesucht, so beschränkt sich die Suche in der<br />
Regel auf eine Tabelle bzw. auf ein Formular. Selbst der Weg von einem Hauptformular zu einem<br />
Unterformular ist für die eingebauten Suchfunktionen nicht gangbar. Da bietet es sich dann an, zu<br />
durchsuchende Daten mit einer Abfrage zusammenzufassen.<br />
Die einfache Abfrage an die "Titel" aus der Tabelle "Medien" zeigt den eingegebenen Testbestand<br />
dieser Tabelle mit 9 Datensätzen an. Wird jedoch die Tabelle "Untertitel" mit in die Abfrage<br />
Abfragen: Eingabemöglichkeiten für Abfragen 148
aufgenommen, so reduziert sich der Datenbestand aus der Tabelle "Medien" auf lediglich 2 "Titel".<br />
Nur für diese beiden "Titel" gibt es auch "Untertitel" in der Tabelle "Untertitel". Für alle anderen<br />
"Titel" existieren keine "Untertitel". Dies entspricht der Verknüpfungsbedingung, dass nur die<br />
Datensätze angezeigt werden sollen, bei denen in der Tabelle "Untertitel" das Feld "Medien_ID"<br />
gleich dem Feld "ID" aus der Tabelle "Medien" ist. Alle anderen Datensätze werden<br />
ausgeschlossen.<br />
Die Verknüpfungsbedingung muss zum Bearbeiten geöffnet werden, damit alle gewünschten<br />
Datensätze angezeigt werden. Es handelt sich hier nicht um die Verknüpfung von Tabellen im<br />
Relationenentwurf sondern um die Verknüpfung in einer Abfrage.<br />
Abfragen: Eingabemöglichkeiten für Abfragen 149
Standardmäßig steht die Verknüpfung als Innerer Verbund zur Verfügung. Das Fenster gibt<br />
darüber Aufschluss, wie diese Form der Verknüpfung sich auswirkt.<br />
Als beteiligte Tabellen werden die beiden vorher ausgewählten Tabellen gelistet. Sie sind hier nicht<br />
wählbar. Die beteiligten Felder der beiden Tabellen werden aus der Tabellendefinition ausgelesen.<br />
Ist eine Beziehung in der Tabellendefinition nicht vorgegeben, so kann sie hier für die Abfrage<br />
erstellt werden. Eine saubere Datenbankplanung mit der HSQLDB sieht aber so aus, dass auch an<br />
diesen Feldern nichts zu verstellen ist.<br />
Wichtigste Einstellung ist die Option des Verbundes. Hier können Verknüpfungen so gewählt<br />
werden, dass alle Datensätze von der Tabelle "Untertitel" und nur die Datensätze aus "Medien"<br />
gewählt werden, die in der Tabelle "Untertitel" auch "Untertitel" verzeichnet haben.<br />
Umgekehrt kann gewählt werden, dass auf jeden fall alle Datensätze aus der Tabelle "Medien"<br />
angezeigt werden – unabhängig davon, ob für sie auch "Untertitel existieren.<br />
Die Option Natürlich setzt voraus, dass die zu verknüpfenden Felder in den Tabellen gleich lauten.<br />
Auch von dieser Einstellung ist Abstand zu nehmen, wenn bereits zu Beginn bei der<br />
Datenbankplanung die Beziehungen definiert wurden.<br />
Für den Typ Rechter Verbund zeigt die Beschreibung an, dass aus der Tabelle "Medien" auf jeden<br />
Fall alle Datensätze angezeigt werden. Da es keine "Untertitel" gibt, die nicht in "Medien" mit<br />
einem "Titel" verzeichnet sind, sehr wohl aber "Titel" in "Medien", die nicht mit einem "Untertitel"<br />
versehen sind, ist dies also die richtige Wahl.<br />
Abfragen: Eingabemöglichkeiten für Abfragen 150
Nach Bestätigung des rechten Verbundes sieht das Abfrageergebnis aus wie gewünscht. "Titel"<br />
und "Untertitel" werden komplett zusammen in einer Abfrage angezeigt. Natürlich kommen jetzt<br />
"Titel" wie in der vorhergehenden Verknüpfung mehrmals vor. Solange allerdings Suchtreffer nicht<br />
gezählt werden könnte diese Abfrage im weiteren Verlauf als Grundlage für eine Suchfunktion<br />
dienen. Siehe hierzu die Codeschnipsel in diesem Kapitel, im Kapitel 'Makros' und im Kapitel 'DB-<br />
Aufgaben komplett'.<br />
Vorsicht<br />
Werden mehrere Tabellen über einen rechten oder linken Verbund bearbeitet, so<br />
verarbeitet die grafische Benutzeroberfläche unter LO 3.3.4 den Verbundbefehl<br />
nicht korrekt. Dies führt dazu, dass die Abfrage mit einem SQL-Fehler<br />
abgebrochen wird.<br />
In der Version 3.5.3 RC2 ist dies nicht mehr der Fall!<br />
Die Eingabe im SQL-Modus ist hiervon nicht berührt.<br />
Abfrageerweiterungen im SQL-Modus<br />
Wird von der grafischen Eingabe über Ansicht → Design-Ansicht an-, ausschalten die Design-<br />
Ansicht ausgeschaltet, so erscheint der SQL-Befehl, der bisher in der Design-Ansicht erstellt<br />
wurde. Für Neueinsteiger ist dies der beste Weg, die Standardabfragesprache für Datenbanken<br />
kennen zu lernen. Manchmal ist es auch der einzige Weg, eine Abfrage an die Datenbank<br />
abzusetzen, da die GUI die Abfrage nicht in den für die Datenbank notwendigen SQL-Befehl<br />
umwandeln kann.<br />
SELECT * FROM "Tabellenname"<br />
Dies zeigt wirklich alles an, was in der Tabelle "Tabellenname" steht. Das "*" berücksichtigt<br />
sämtliche Felder der Tabelle.<br />
SELECT * FROM "Tabellenname" WHERE "Feldname" = 'Karl'<br />
Eine deutliche Einschränkung wurde gemacht. Jetzt werden nur noch die Datensätze angezeigt,<br />
die in dem Feld "Feldname" den Begriff 'Karl' stehen haben – aber wirklich nur den Begriff, nicht<br />
z.B. 'Karl Egon'.<br />
Manchmal sind Abfragen in <strong>Base</strong> nicht über die GUI ausführbar, da bestimmte Kommandos nicht<br />
bekannt sind. Hier hilft es dann die Design-Ansicht zu verlassen und über Bearbeiten → SQL-<br />
Abfragen: Eingabemöglichkeiten für Abfragen 151
Kommando direkt ausführen den direkten Weg zur Datenbank zu wählen. Diese Methode hat<br />
allerdings den Nachteil, dass in dem angezeigten Abfrageergebnis keine Eingaben mehr möglich<br />
sein. Siehe hierzu Fehler: Referenz nicht gefunden.<br />
Die direkte Ausführung ist auch über die grafische Benutzeroberfläche erreichbar. Wie in der<br />
Abbildung zu sehen muss aber auch hier die Designansicht ausgeschaltet sein.<br />
Hier jetzt also die recht umfangreichen Möglichkeiten, an die Datenbank Fragen zu stellen und auf<br />
entsprechendes Ergebnis zu hoffen:<br />
SELECT [{LIMIT | TOP }][ALL | DISTINCT]<br />
{ | "Tabellenname".* | * } [, ...]<br />
[INTO [CACHED | TEMP | TEXT] "neueTabelle"]<br />
FROM "Tabellenliste"<br />
[WHERE SQL-Expression]<br />
[GROUP BY SQL-Expression [, ...]]<br />
[HAVING SQL-Expression]<br />
[{ UNION [ALL | DISTINCT] | {MINUS [DISTINCT] | EXCEPT [DISTINCT] } |<br />
INTERSECT [DISTINCT] } Abfrageaussage]<br />
[ORDER BY Ordnungs-Expression [, ...]]<br />
[LIMIT [OFFSET ]];<br />
[{LIMIT | TOP }]:<br />
Hiermit wird die Menge der anzuzeigenden Datensätze begrenzt. Mit LIMIT 10 20 werden<br />
ab dem 11. Datensatz die folgenden 20 Datensätze angezeigt. Mit TOP 10 werden immer die<br />
ersten 10 angezeigt. Dies ist gleichbedeutend mit LIMIT 0 10. LIMIT 10 0 lässt die ersten<br />
10 Datensätze aus und zeigt alle Datensätze ab dem 11. Datensatz an.<br />
Den gleichen Sinn erfüllt die zum Schluss der SELECT-Bedingung erscheinende Formulierung<br />
[LIMIT [OFFSET ]]. LIMIT 10 zeigt lediglich 10 Datensätze an.<br />
Wird OFFSET 20 hinzugefügt, so beginnt die Anzeige ab dem 21. Datensatz. Für die zum<br />
Schluss stehende Begrenzung ist eine Anweisung zur Sortierung Voraussetzung (ORDER BY<br />
…).<br />
Sämtliche Begrenzungen des anzuzeigenden Abfrageergebnisses sind nur über die direkte<br />
Ausführung des SQL-Kommandos verfügbar.<br />
[ALL | DISTINCT]<br />
SELECT ALL ist die Standardeinstellung. Es werden alle Ergebnisse angezeigt, auf die die<br />
Bedingungen zutreffen. Beispiel:<br />
SELECT ALL "Name" FROM "Tabellenname" gibt alle Namen an; kommt "Peter" dreifach<br />
und "Egon" vierfach in der Tabelle vor, so werden die Datensätze eben dreifach oder vierfach<br />
angezeigt. SELECT DISTINCT "Name" FROM "Tabellenname" sorgt hingegen dafür, dass<br />
alle Abfrageergebnisse mit gleichem Inhalt unterdrückt werden. Hier würden also 'Peter' und<br />
'Egon' nur einmal erscheinen. DISTINCT bezieht sich dabei auf den ganzen Datensatz, der in<br />
der Abfrage erfasst wird. Wird z.B. auch der Nachname erfasst, so unterscheiden sich die<br />
Datensätze mit 'Peter Müller' und 'Peter Maier'. Sie werden also auch bei der Bedingung<br />
DISTINCT auf jeden Fall angezeigt.<br />
<br />
{ Expression | COUNT(*) |<br />
Abfragen: Eingabemöglichkeiten für Abfragen 152
{ COUNT | MIN | MAX | SUM | AVG | SOME | EVERY | VAR_POP | VAR_SAMP |<br />
STDDEV_POP | STDDEV_SAMP }<br />
([ALL | DISTINCT]] Expression) } [[AS] "anzuzeigende Bezeichnung"]<br />
Feldnamen, Berechnungen, Zählen der gesamten Datensätze – alles mögliche Eingaben.<br />
Außerdem stehen in der Felddarstellung auch verschiedene Funktionen zur Verfügung.<br />
Mit Ausnahme von COUNT(*) (zählt alle Datensätze) berücksichtigen die verschiedenen<br />
Funktionen keine Felder, die NULL sind.<br />
COUNT | MIN | MAX | SUM | AVG | SOME | EVERY | VAR_POP | VAR_SAMP |<br />
STDDEV_POP | STDDEV_SAMP<br />
COUNT("Name") zählt alle Felder, die einen Namen enthalten.<br />
MIN("Name") zeigt den ersten Namen im Alphabet. Das Ergebnis dieser Funktion ist so<br />
formatiert, wie es dem Feldinhalt entspricht. Text wird im Ergebnis Text, Ganzzahl zu Ganzzahl,<br />
Dezimalzahl zu Dezimalzahl usw.<br />
MAX("Name") zeigt entsprechend den letzten Namen im Alphabet.<br />
SUM("Zahl") kann nur Werte aus Zahlenfeldern addieren. Auch bei Zeitfeldern versagt die<br />
Funktion.<br />
AVG("Zahl") zeigt den Mittelwert der Inhalte einer Spalte. Auch diese Funktion beschränkt<br />
sich auf Zahlenfelder.<br />
SOME("Ja_Nein"), EVERY("Ja_Nein"): SOME zeigt bei Ja/Nein Feldern (boolschen<br />
Feldern) die Version an, die nur einige Felder erfüllen. Da ein boolsches Feld die Werte 0 und 1<br />
wiedergibt erfüllen nur einige (SOME) die Bedingung 1, aber jeder (EVERY) mindestens die<br />
Bedingung 0. Über eine gesamte Tabelle abgefragt wird bei SOME also immer "Ja" erscheinen,<br />
wenn mindestens 1 Datensatz mit "Ja" angekreuzt ist. EVERY wird so lange "Nein" ergeben, bis<br />
alle Datensätze mit "Ja" angekreuzt sind. Beispiel:<br />
SELECT "Klasse", EVERY("Schwimmer") FROM "Tabelle1" GROUP BY "Klasse";<br />
Die Klassen werden alle angezeigt. Erscheint irgendwo kein Kreuz für "Ja", so muss auf jeden<br />
Fall eine Betreuung für das Nichtschwimmerbecken im Schwimmunterricht dabei sein, denn es<br />
gibt mindestens eine Person in der Klasse, die nicht schwimmen kann.<br />
VAR_POP | VAR_SAMP | STDDEV_POP | STDDEV_SAMP sind statistische Funktionen und<br />
greifen nur bei Ganzzahl- und Dezimalzahlfeldern.<br />
Alle Funktionen ergeben 0, wenn die Werte einer Gruppe alle gleich sind.<br />
Die statistischen Funktionen erlauben nicht die Einschränkung von DISTINCT. Sie rechnen<br />
also grundsätzlich über alle Werte, die die Abfrage beinhaltet. DISTINCT hingegen würde<br />
Datensätze mit gleichen Werten von der Anzeige ausschließen.<br />
[AS] "anzuzeigende Bezeichnung": Den Feldern kann in der Abfrage eine andere<br />
Bezeichnung (Alias) gegeben werden.<br />
"Tabellenname".* | * [, ...]<br />
Jedes anzuzeigende Feld kann mit seinem Feldnamen, getrennt durch Komma, angegeben<br />
werden. Werden Felder aus mehreren Tabellen in der Abfrage aufgeführt, so ist zusätzlich eine<br />
Kombination mit dem Tabellennamen notwendig: "Tabellenname"."Feldname".<br />
Statt einer ausführlichen Formulierung kann auch der gesamte Inhalt einer Tabelle angezeigt<br />
werden. Hierfür steht das Symbol "*". Die Nennung des Tabellennamen ist dann nicht<br />
erforderlich, da sich das Ergebnis sowieso nur auf eine Tabelle bezieht.<br />
[INTO [CACHED | TEMP | TEXT] "neueTabelle"]<br />
Das Ergebnis dieser Abfrage soll direkt in eine neue Tabelle geschrieben werden. Die neue<br />
Tabelle wird hier benannt. Die Definition der Feldeigenschaften der neuen Tabelle wird dabei<br />
aus der Definition der Felder, die in der Abfrage erhalten sind, erstellt.<br />
Das Schreiben in eine Tabelle funktioniert nicht vom Abfrageeditor aus, da dieser nur<br />
anzeigbare Ergebnisse liefert. Hier muss die Eingabe über Extras → SQL erfolgen. Die<br />
Abfragen: Eingabemöglichkeiten für Abfragen 153
Tabelle, die entsteht, ist anschließend erst einmal nicht editierbar, da ein Primärschlüsselfeld<br />
fehlt.<br />
FROM <br />
"Tabellenname 1" [{CROSS | INNER | LEFT OUTER | RIGHT OUTER} JOIN<br />
"Tabellenname 2" ON Expression] [, ...]<br />
Die Tabellen, aus denen die Daten zusammengesucht werden sollen, werden in der Regel<br />
durch Komma getrennt aufgeführt. Die Beziehung der Tabellen zueinander wird anschließend<br />
mit dem Schlüsselwort WHERE definiert.<br />
Werden die Tabellen durch einen JOIN statt durch ein Komma miteinander verbunden, so wird<br />
die Beziehung der Tabellen zueinander direkt nach der jeweils folgenden Tabellen mit dem<br />
Begriff ON beginnend definiert.<br />
Ein einfacher JOIN bewirkt, dass nur die Datensätze angezeigt werden, auf die die Bedingung<br />
in beiden Tabellen zutrifft. Beispiel:<br />
SELECT "Tabelle1"."Name", "Tabelle2"."Klasse" FROM "Tabelle1", "Tabelle2" WHERE<br />
"Tabelle1"."KlasseID" = "Tabelle2"."ID"<br />
entspricht von der Wirkung her<br />
SELECT "Tabelle1"."Name", "Tabelle2"."Klasse" FROM "Tabelle1" JOIN<br />
"Tabelle2" ON "Tabelle1"."KlasseID" = "Tabelle2"."ID"<br />
Es werden hier die Namen und die dazugehörigen Klassen aufgelistet. Fehlt zu einem Namen<br />
eine Klasse, so wird der Name nicht aufgelistet. Fehlen zu einer Klasse Namen, so werden<br />
diese ebenfalls nicht aufgelistet. Der Zusatz INNER bewirkt hierbei keine Änderung.<br />
SELECT "Tabelle1"."Name", "Tabelle2"."Klasse" FROM "Tabelle1" LEFT<br />
JOIN "Tabelle2" ON "Tabelle1"."KlasseID" = "Tabelle2"."ID"<br />
Bei dem Zusatz LEFT würden auf jeden Fall alle "Namen" aus "Tabelle1" angezeigt – auch die,<br />
zu denen keine "Klasse" existiert. Beim Zusatz RIGHT hingegen würden alle Klassen angezeigt<br />
– auch die, zu denen kein Name existiert. Der Zusatz OUTER muss hier nicht unbedingt mit<br />
angegeben werden.<br />
SELECT "Tabelle1"."Spieler1", "Tabelle2"."Spieler2" FROM "Tabelle1" AS<br />
"Tabelle1" CROSS JOIN "Tabelle2" AS "Tabelle1" WHERE<br />
"Tabelle1"."Spieler1" "Tabelle2"."Spieler2"<br />
Beim CROSS JOIN müssen auf jeden Fall die Tabellen mit einem Aliasnamen versehen<br />
werden, wobei das Hinzufügen des Begriffes AS nicht unbedingt notwendig ist. Es werden<br />
einfach alle Datensätze aus der ersten Tabelle mit allen Datensätzen der zweiten Tabelle<br />
gekoppelt. So ergibt die obige Abfrage alle möglichen Paarungen aus der ersten Tabelle mit<br />
denen aus der zweiten Tabelle mit Ausnahme der Paarungen, bei denen es sich um gleiche<br />
Spieler handelt. Die Bedingung darf beim CROSS JOIN allerdings keine Verknüpfung der<br />
Tabellen mit ON enthalten. Stattdessen können unter WHERE Bedingungen eingegeben werden.<br />
Würde hier die Bedingung genauso formuliert wie beim einfachen JOIN, so wäre das Ergebnis<br />
gleich:<br />
SELECT "Tabelle1"."Name", "Tabelle2"."Klasse" FROM "Tabelle1" JOIN<br />
"Tabelle2" ON "Tabelle1"."KlasseID" = "Tabelle2"."ID"<br />
liefert das gleiche Ergebnis wie<br />
SELECT "Tabelle1"."Name", "Tabelle2"."Klasse" FROM "Tabelle1" AS<br />
"Tabelle1" CROSS JOIN "Tabelle2" AS "Tabelle2" WHERE<br />
"Tabelle1"."KlasseID" = "Tabelle2"."ID"<br />
Abfragen: Eingabemöglichkeiten für Abfragen 154
[WHERE SQL-Expression]<br />
Die Standardeinleitung, um Bedingungen für eine genauere Filterung der Daten zu formulieren.<br />
Hier werden in der Regel auch die Beziehungen der Tabellen zueinander definiert, sofern die<br />
Tabellen nicht mit JOIN verbunden sind.<br />
[GROUP BY SQL-Expression [, …]]<br />
Wenn Felder mit einer bestimmten Funktion bearbeitet werden (z.B. COUNT, SUM …), so sind<br />
alle Felder, die nicht mit einer Funktion bearbeitet werden aber angezeigt werden sollen, mit<br />
GROUP BY zu einer Gruppe zusammen zu fassen.<br />
Beispiel:<br />
SELECT "Name", SUM("Einnahme"-"Ausgabe") AS "Saldo" FROM "Tabelle1"<br />
GROUP BY "Name";<br />
Datensätze mit gleichen Namen werden jetzt aufsummiert. Im Ergebnis wird jeweils Einnahme<br />
– Ausgabe ermittelt und darüber die Summe, die jede Person erzielt hat, aufgelistet. Das Feld<br />
wird unter dem Namen Saldo dargestellt.<br />
[HAVING SQL-Expression]<br />
Die HAVING-Formulierung ähnelt sehr der WHERE-Formulierung. Sie wird vor allem für<br />
Bedingungen eingesetzt, die mit Hilfe von Funktionen wie MIN, MAX formuliert werden.<br />
Beispiel:<br />
SELECT "Name", "Laufzeit" FROM "Tabelle1" GROUP BY "Name", "Laufzeit" HAVING<br />
MIN("Laufzeit") < '00:40:00';<br />
Es werden alle Namen und Laufzeiten aufgelistet, bei denen die Laufzeit weniger als 40<br />
Minuten beträgt.<br />
[SQL Expression]<br />
SQL-Ausdrücke werden nach dem folgenden Schema miteinander verbunden:<br />
[NOT] Bedingung [{ OR | AND } Bedingung]<br />
Beispiel:<br />
SELECT * FROM "Tabellenname" WHERE NOT "Rückgabedatum" IS NULL AND<br />
"LeserID" = 2;<br />
Aus der Tabelle werden die Datensätze ausgelesen, bei denen ein "Rückgabedatum"<br />
eingetragen wurde und die "LeserID" 2 lautet. Das würde in der Praxis bedeuten, dass alle<br />
Medien, die eine bestimmte Person ausgeliehen und wieder zurückgegeben hat, damit ermittelt<br />
werden könnten. Die Bedingungen sind nur durch AND miteinander verbunden. Das NOT<br />
bezieht sich rein auf die erste Bedingung.<br />
SELECT * FROM "Tabellenname" WHERE NOT ("RueckgabeDatum" IS NULL AND<br />
"LeserID" = 2);<br />
Wird eine Klammer um die Bedingung gesetzt und NOT steht außerhalb der Klammer, so<br />
werden genau die Datensätze angezeigt, die die in den Klammern stehenden Bedingungen<br />
zusammen komplett nicht erfüllen. Das wären alle Datensätze mit Ausnahme derer, die<br />
"LeserID" mit der Nummer 2 noch nicht zurückgegeben hat.<br />
[SQL Expression]: Bedingungen<br />
{ Wert [|| Wert]<br />
Ein Wert kann einzeln oder mit mehreren Werten zusammen über zwei senkrechte Striche ||<br />
kombiniert werden. Dies gilt dann natürlich auch für Feldinhalte.<br />
SELECT "Nachname" || ', ' || "Vorname" AS "Name" FROM "Tabellenname"<br />
Abfragen: Eingabemöglichkeiten für Abfragen 155
Die Inhalte aus den Feldern "Nachname" und "Vorname" werden in einem Feld "Name"<br />
gemeinsam angezeigt. Dabei wird ein Komma und eine Leertaste zwischen "Nachname" und<br />
"Vorname" eingefügt.<br />
| Wert { = | < | | >= | | != } Wert<br />
Die Zeichen entsprechend den aus der Mathematik bekannten Operatoren:<br />
{ Gleich | Kleiner als | Kleiner oder gleich | Größer als | Größer oder gleich | nicht gleich | nicht<br />
gleich }<br />
| Wert IS [NOT] NULL<br />
Das entsprechende Feld hat keinen Inhalt, ist auch nicht beschrieben worden. Dies kann in der<br />
GUI nicht unbedingt beurteilt werden, denn ein leeres Textfeld bedeutet noch nicht, dass das<br />
Feld völlig ohne Inhalt ist. Die Standardeinstellung von <strong>Base</strong> ist aber so, dass leere Felder in<br />
der Datenbank auf NULL gesetzt werden.<br />
| EXISTS(Abfrageaussage)<br />
Beispiel:<br />
SELECT "Name" FROM "Tabelle1" WHERE EXISTS (SELECT "Vorname" FROM<br />
"Tabelle2" WHERE "Tabelle2"."Vorname" = "Tabelle1"."Name")<br />
Es werden die Namen aus Tabelle1 aufgeführt, die als Vornamen in Tabelle2 verzeichnet sind.<br />
| Wert BETWEEN Wert AND Wert<br />
BETWEEN Wert1 AND Wert2 gibt alle Werte ab Wert1 bis einschließlich Wert2 wieder.<br />
Werden hier Buchstaben als Werte eingesetzt, so wird die alphabetische Sortierung<br />
angenommen, wobei Kleinbuchstaben und Großbuchstaben die gleichen Werte haben.<br />
SELECT "Name" FROM "Tabellenname" WHERE "Name" BETWEEN 'A' AND 'E';<br />
Diese Abfrage gibt alle Namen wieder, die mit A, B, C und D beginnen (ggf. auch mit<br />
entsprechendem Kleinbuchstaben). Da als unterer Begrenzung E gesetzt wurde sind alle<br />
Namen mit E nicht mehr in der Auswahl enthalten. Der Buchstabe E würde in einer Sortierung<br />
ganz am Anfang der Namen mit E stehen.<br />
| Wert [NOT] IN ( {Wert [, ...] | Abfrageaussage } )<br />
Hier wird entweder eine Liste von Werten oder eine Abfrage eingesetzt. Die Bedingung ist<br />
erfüllt, wenn der Wert in der Werteliste bzw. im Abfrageergebnis enthalten ist.<br />
| Wert [NOT] LIKE Wert [ESCAPE] Wert }<br />
Der LIKE-Operator ist derjenige, der in vielen einfachen Suchfunktionen benötigt wird. Die<br />
Angabe der Werte erfolgt hier nach folgendem Muster:<br />
'%' steht für beliebig viele, ggf. auch 0 Zeichen,<br />
'_' ersetzt genau ein Zeichen.<br />
Um nach '%' oder '_' selbst zu suchen müssen die Zeichen direkt nach einem zweiten Zeichen<br />
auftauchen, das nach ESCAPE definiert wird.<br />
SELECT "Name" FROM "Tabellenname" WHERE "Name" LIKE '\_%' ESCAPE '\'<br />
Diese Abfrage zeigt alle Namen auf, die mit einem Unterstrich beginnen. Als ESCAPE-Zeichen<br />
ist hier '\' definiert worden.<br />
[SQL Expression]: Werte<br />
[+ | -] { Ausdruck [{ + | - | * | / | || } Ausdruck]<br />
Vorzeichen vor den Werten sind möglich. Die Addition, Subtraktion, Multiplikation, Division und<br />
Verkettung von Ausdrücken ist erlaubt. Beispiel für eine Verkettung:<br />
SELECT "Nachname"||', '||"Vorname" FROM "Tabelle"<br />
Abfragen: Eingabemöglichkeiten für Abfragen 156
Auf diese Art und Weise werden Datensätze in der Abfrage als ein Feld ausgegeben, in der<br />
"Nachname, Vorname" steht. Die Verkettung erlaubt also jeden der weiter unten genannten<br />
Ausdrücke.<br />
| ( Bedingung )<br />
Siehe hierzu den vorhergehenden Abschnitt<br />
| Funktion ( [Parameter] [,...] )<br />
Siehe hierzu im Anhang das Kapitel 'Funktionen'.<br />
Die folgenden Abfragen werden auch als Unterabfragen (Subselects) bezeichnet.<br />
| Abfrageaussage, die nur genau einen Wert ergibt<br />
Da ein Datensatz für jedes Feld nur einen Wert darstellen kann, kann auch nur die Abfrage<br />
komplett angezeigt werden, die genau einen Wert ergibt.<br />
| {ANY|ALL} (Abfrageaussage, die den Inhalt einer ganzen Spalte<br />
wiedergibt)<br />
Manchmal gibt es Bedingungen, bei denen ein Ausdruck mit einer ganzen Gruppe von Werten<br />
verglichen wird. Zusammen mit ANY bedeutet das, dass der Ausdruck mindestens einmal in der<br />
Gruppe vorkommen muss. Dies ließe sich auch mit der IN-Bedingung beschreiben. = ANY<br />
ergibt das gleiche Ergebnis wie IN.<br />
Zusammen mit ALL bedeutet dies, dass alle Werte der Gruppe dem einen Ausdruck<br />
entsprechen müssen.<br />
[SQL Expression]: Ausdrücke<br />
{ 'Text' | Ganzzahl | Fließkommazahl<br />
| ["Tabelle".]"Feld" | TRUE | FALSE | NULL }<br />
Als Grundlage dienen Werte, die, abhängig vom Quellformat, mit unterschiedlichen Ausdrücken<br />
angegeben werden. Wird nach Textinhalten gesucht, so ist der Inhalt in Hochkommata zu<br />
setzen. Ganzzahlen werden ohne Hochkommata geschrieben, ebenso Fließkommazahlen<br />
(statt Komma ist in SQL direkt der Dezimalpunkt zu setzen).<br />
Felder stehen für die Werte, die sich in den Feldern einer Tabelle befinden. Meist werden<br />
entweder Felder miteinander verglichen oder Felder mit Werten. In SQL werden die<br />
Feldbezeichnungen besser in doppelte Anführungsstriche gesetzt, da sonst eventuell<br />
Feldbezeichnungen nicht richtig erkannt werden. Üblicherweise geht SQL ohne doppelte<br />
Anführungsstriche davon aus, dass alles ohne Sonderzeichen, in einem Wort und mit<br />
Großbuchstaben geschrieben ist. Sind mehrere Tabellen in der Abfrage enthalten, so ist neben<br />
dem Feld auch die Tabelle, vom Feld getrennt durch einen Punkt, aufzuführen.<br />
TRUE und FALSE stammen üblicherweise von Ja/Nein-Feldern.<br />
NULL bedeutet, dass nichts angegeben wurde. Es ist nicht gleichbedeutend mit 0, sondern<br />
eher mit Leer.<br />
UNION [ALL | DISTINCT] Abfrageaussage<br />
Hiermit werden Abfragen so verknüpft, dass der Inhalt der 2. Abfrage unter die erste Abfrage<br />
geschrieben wird. Dazu müssen alle Felder der beiden Abfragen vom Typ her übereinstimmen.<br />
Diese Verknüpfung von mehreren Abfragen funktioniert nur über die direkte Ausführung des<br />
SQL-Kommandos.<br />
SELECT "Vorname" FROM "Tabelle1" UNION DISTINCT SELECT "Vorname" FROM<br />
"Tabelle2";<br />
Diese Abfrage liefert alle Vornamen aus Tabelle1 und Tabelle2; der Zusatz DISTINCT zeigt an,<br />
dass keine doppelten Vornamen ausgegeben werden. DISTINCT ist in diesem<br />
Zusammenhang die Standardeinstellung. Die Vornamen sind dabei standardmäßig nach dem<br />
Alphabet aufsteigend sortiert. Mit ALL werden einfach alle Vornamen der Tabelle1 angezeigt<br />
Abfragen: Eingabemöglichkeiten für Abfragen 157
gefolgt von den Vornamen Tabelle2. Sie sind jetzt standardmäßig nach dem Primärschlüssel<br />
sortiert.<br />
MINUS [DISTINCT] | EXCEPT [DISTINCT] Abfrageaussage<br />
SELECT "Vorname" FROM "Tabelle1" EXCEPT SELECT "Vorname" FROM<br />
"Tabelle2";<br />
Zeigt alle Vornamen aus Tabelle1 mit Ausnahme der Vornamen an, die in Tabelle 2 enthalten<br />
sind. MINUS und EXCEPT führen zum gleichen Ergebnis. Sortierung ist alphabetisch.<br />
INTERSECT [DISTINCT] Abfrageaussage<br />
SELECT "Vorname" FROM "Tabelle1" INTERSECT SELECT "Vorname" FROM<br />
"Tabelle2";<br />
Hier werden nur die Vornamen angezeigt, die in beiden Tabellen vorhanden sind. Die<br />
Sortierung ist wieder alphabetisch. Dies funktioniert zur Zeit nur, wenn das SQL-Kommando<br />
direkt ausgeführt wird.<br />
[ORDER BY Ordnungs-Expression [, …]]<br />
Hier können Feldnamen, die Nummer der Spalte (beginnend mit 1 von links), ein Alias<br />
(formuliert z.B. mit AS) oder eine Wertzusammenführung (siehe [SQL Expression]: Werte)<br />
angegeben werden. Die Sortierung erfolgt in der Regel aufsteigend (ASC). Nur wenn die<br />
Sortierung absteigend erfolgen soll muss DESC angegeben werden.<br />
SELECT "Vorname", "Nachname" AS "Name" FROM "Tabelle1" ORDER BY<br />
"Nachname";<br />
ist identisch mit<br />
SELECT "Vorname", "Nachname" AS "Name" FROM "Tabelle1" ORDER BY 2;<br />
ist identisch mit<br />
SELECT "Vorname", "Nachname" AS "Name" FROM "Tabelle1" ORDER BY<br />
"Name";<br />
Verwendung eines Alias in Abfragen<br />
Durch Abfragen können auch Felder in einer anderen Bezeichnung wiedergegeben werden.<br />
SELECT "Vorname", "Nachname" AS "Name" FROM "Tabelle1"<br />
Dem Feld Nachname wird in der Anzeige die Bezeichnung Name zugeordnet.<br />
Wird eine Abfrage aus zwei Tabellen erstellt, so steht vor den jeweiligen Feldbezeichnungen der<br />
Name der Tabelle:<br />
SELECT "Tabelle1"."Vorname", "Tabelle1"."Nachname" AS "Name",<br />
"Tabelle2"."Klasse" FROM "Tabelle1", "Tabelle2" WHERE<br />
"Tabelle1"."Klasse_ID" = "Tabelle2"."ID"<br />
Auch den Tabellennamen kann ein Aliasname zugeordnet werden, der allerdings in der<br />
Tabellenansicht nicht weiter erscheint. Wird so ein Alias zugeordnet, so müssen sämtliche<br />
Tabellenbezeichnungen in der Abfrage entsprechend ausgetauscht werden:<br />
SELECT "a"."Vorname", "a"."Nachname" AS "Name", "b"."Klasse" FROM<br />
"Tabelle1" AS "a", "Tabelle2" AS "b" WHERE "a"."Klasse_ID" = "b"."ID"<br />
Die Zuweisung eines Aliasnamens bei Tabellen kann auch verkürzt ohne den Zuweisungsbegriff<br />
AS erfolgen:<br />
SELECT "a"."Vorname", "a"."Nachname" AS "Name", "b"."Klasse" FROM<br />
"Tabelle1" "a", "Tabelle2" "b" WHERE "a"."Klasse_ID" = "b"."ID"<br />
Abfragen: Verwendung eines Alias in Abfragen 158
Dies erschwert allerdings die eindeutige Lesbarkeit des Codes. Daher sollte nur in Ausnahmefällen<br />
auf die Verkürzung zurückgegriffen werden.<br />
Abfragen für die Erstellung von Listenfeldern<br />
In Listenfeldern wird ein Wert angezeigt, der nicht an die den Formularen zugrundeliegenden<br />
Tabellen weitergegeben wird. Sie werden schließlich eingesetzt, um statt eines Fremdschlüssels<br />
zu sehen, welchen Wert der Nutzer damit verbindet. Der Wert, der schließlich in Formularen<br />
abgespeichert wird, darf bei den Listenfeldern nicht an der ersten Position stehen.<br />
SELECT "Vorname", "ID" FROM "Tabelle1";<br />
Diese Abfrage würde alle Vornamen anzeigen und den Primärschlüssel "ID" an die dem Formular<br />
zugrundeliegende Tabelle weitergeben. So ist das natürlich noch nicht optimal. Die Vornamen<br />
erscheinen unsortiert; bei gleichen Vornamen ist außerdem unbekannt, um welche Person es sich<br />
denn handelt.<br />
SELECT "Vorname"||' '||"Nachname", "ID" FROM "Tabelle1" ORDER BY<br />
"Vorname"||' '||"Nachname";<br />
Jetzt erscheint der Vorname, getrennt von dem Nachnamen, durch ein Leerzeichen. Die Namen<br />
werden unterscheidbarer und sind sortiert. Die Sortierung erfolgt der Logik, dass natürlich nach<br />
den vorne stehenden Buchstaben zuerst sortiert wird, also Vornamen zuerst, dann Nachnamen.<br />
Andere Sortierreihenfolgen als nach der Anzeige des Feldes würden erst einmal verwirren.<br />
SELECT "Nachname"||', '||"Vorname", "ID" FROM "Tabelle1" ORDER BY<br />
"Nachname"||', '||"Vorname";<br />
Dies würde jetzt zu der entsprechenden Sortierung führen, die eher unserer Gewohnheit<br />
entspricht. Familienmitglieder erscheinen zusammen untereinander, bei gleichen Nachnamen und<br />
unterschiedlichen Familien wird allerdings noch durcheinander gewürfelt. Um dies zu<br />
unterscheiden müsste eine Gruppenzuordnung in der Tabelle gemacht werden.<br />
Letztes Problem ist noch, dass eventuell auftauchende Personen mit gleichem Nachnamen und<br />
gleichem Vornamen nicht unterscheidbar sind. Variante 1 wäre, einfach einen Namenszusatz zu<br />
entwerfen. Aber wie sieht das denn aus, wenn ein Anschreiben mit Herr "Müller II" erstellt wird?<br />
SELECT "Nachname"||', '||"Vorname"||' - ID:'||"ID", "ID" FROM<br />
"Tabelle1" ORDER BY "Nachname"||', '||"Vorname"||"ID";<br />
Hier wird auf jeden Fall jeder Datensatz unterscheidbar. Angezeigt wird "Nachname, Vorname –<br />
ID:IDWert".<br />
Im Formular Ausleihe wurde ein Listenfeld erstellt, das lediglich die Medien darstellen sollte, die<br />
noch nicht entliehen wurden. Dies wird über die folgende SQL-Formulierung möglich:<br />
SELECT "Titel" || ' - Nr. ' || "ID", "ID" FROM "Medien" WHERE "ID" NOT<br />
IN (SELECT "Medien_ID" FROM "Ausleihe" WHERE "Rueck_Datum" IS NULL)<br />
ORDER BY "Titel" || ' - Nr. ' || "ID" ASC<br />
Abfragen als Grundlage von Zusatzinformationen in<br />
Formularen<br />
Will man zusätzliche Informationen im Formular im Auge haben, die so gar nicht sichtbar wären, so<br />
bieten sich verschiedene Abfragemöglichkeiten an. Die einfachste ist, mit gesonderten Abfragen<br />
diese Informationen zu ermitteln und in andere Formulare einzustellen. Der Nachteil dieser<br />
Variante kann sein, dass sich Datenänderungen auf das Abfrageergebnis auswirken würden, aber<br />
leider die Änderungen nicht automatisch angezeigt werden.<br />
Hier ein Beispiel aus dem Bereich der Warenwirtschaft für eine einfache Kasse:<br />
Abfragen: Abfragen als Grundlage von Zusatzinformationen in Formularen 159
Die Tabelle für eine Kasse enthält Anzahl und Fremdschlüssel von Waren, außerdem eine<br />
Rechnungsnummer. Besonders wenig Informationen erhält der Nutzer an der Supermarktkasse,<br />
wenn keine zusätzlichen Abfrageergebnisse auf den Kassenzettel gedruckt werden. Schließlich<br />
werden die Waren nur über den Barcode eingelesen. Ohne Abfrage ist im Formular nur zusehen:<br />
usw.<br />
Anzahl Barcode<br />
3 17<br />
2 24<br />
Was sich hinter den Nummern versteckt kann nicht mit einem Listenfeld sichtbar gemacht werden,<br />
da ja der Fremdschlüssel über den Barcode direkt eingegeben wird. So lässt sich auch nicht über<br />
das Listenfeld neben der Ware zumindest der Einzelpreis ersehen.<br />
Hier hilft eine Abfrage:<br />
SELECT "Kasse"."RechnungID", "Kasse"."Anzahl", "Ware"."Ware",<br />
"Ware"."Einzelpreis", "Kasse"."Anzahl"*"Ware"."Einzelpreis" AS<br />
"Gesamtpreis" FROM "Kasse", "Ware" WHERE "Ware"."ID" =<br />
"Kasse"."WareID";<br />
Jetzt ist zumindest schon einmal nach der Eingabe die Information da, wie viel denn für<br />
3 * Ware'17' zu bezahlen ist. Außerdem werden nur die Informationen durch das Formular zu filtern<br />
sein, die mit der entsprechenden "RechnungID" zusammenhängen. Was auf jeden Fall noch fehlt<br />
ist das, was denn der Kunde nun bezahlen muss:<br />
SELECT "Kasse"."RechnungID",<br />
SUM("Kasse"."Anzahl"*"Ware"."Einzelpreis") AS "Summe" FROM "Kasse",<br />
"Ware" WHERE "Ware"."ID" = "Kasse"."WareID" GROUP BY<br />
"Kasse"."RechnungID";<br />
Für das Formular liefert diese Abfrage nur eine Zahl, da über das Formular natürlich wieder die<br />
"RechnungID" gefiltert wird, so dass ein Kunde nicht gleichzeitig sieht, was andere vor ihm<br />
eventuell gezahlt haben.<br />
Eingabemöglichkeit in Abfragen<br />
Um Eingaben in Abfragen zu tätigen muss der Primärschlüssel für die jeweils zugrundeliegende<br />
Tabelle in der Abfrage enthalten sein. Dies geht auch bei einer Abfrage, die mehrere Tabellen<br />
miteinander verknüpft.<br />
Bei der Ausleihe von Medien ist es z.B. nicht sinnvoll, für einen Leser auch die Medien noch<br />
anzeigen zu lassen, die längst zurückgegeben wurden.<br />
SELECT "ID", "LeserID", "MedienID", "Ausleihdatum" FROM "Ausleihe"<br />
WHERE "Rückgabedatum" IS NULL;<br />
So lässt sich im Formular innerhalb eines Tabellenkontrollfeldes all das anzeigen, was ein<br />
bestimmter Leser zur Zeit entliehen hat. Auch hier ist die Abfrage über entsprechende<br />
Formularkonstruktion (Leser im Hauptformular, Abfrage im Unterformular) zu filtern, so dass nur<br />
die tatsächlich entliehenen Medien angezeigt werden. Die Abfrage ist zur Eingabe geeignet, da der<br />
Primärschlüssel in der Abfrage enthalten ist.<br />
Die Abfrage wird dann nicht mehr editierbar, wenn sie aus mehreren Tabellen besteht und die<br />
Tabellen über einen Alias-Namen angesprochen werden. Dabei ist es unerheblich, ob die<br />
Primärschlüssel in der Abfrage enthalten sind.<br />
SELECT "Medien"."ID", "Medien"."Titel", "Kategorie"."Kategorie",<br />
"Kategorie"."ID" AS "katID" FROM "Medien", "Kategorie" WHERE<br />
"Medien"."Kategorie_ID" = "Kategorie"."ID";<br />
Abfragen: Eingabemöglichkeit in Abfragen 160
Diese Abfrage bleibt editierbar, da beide Primärschlüssel enthalten sind und auf die Tabellen nicht<br />
mit einem Alias zugegriffen wird.<br />
SELECT "m"."ID", "m"."Titel", "Kategorie"."Kategorie",<br />
"Kategorie"."ID" AS "katID" FROM "Medien" AS "m", "Kategorie" WHERE<br />
"m"."Kategorie_ID" = "Kategorie"."ID";<br />
In dieser Abfrage wird auf die Tabelle "Medien" mit einem Alias zugegriffen. Sie wird jetzt nicht<br />
editierbar sein.<br />
In dem obigen Beispiel ist das leicht vermeidbar. Wenn aber eine Fehler: Referenz nicht gefunden<br />
gestellt wird, so muss mit einem Tabellenalias gearbeitet werden. So eine Abfrage kann nur dann<br />
editierbar bleiben, wenn sie lediglich eine Tabelle in der Hauptabfrage enthält.<br />
Verwendung von Parametern in Abfragen<br />
Wird viel mit gleichen Abfragen, aber eventuell unterschiedlichen Werten als Voraussetzung zu<br />
diesen Abfragen gearbeitet, so sind Parameterabfragen möglich. Vom Prinzip her funktionieren<br />
Parameterabfragen erst einmal genauso wie Abfragen, die in Unterformularen abgelegt werden:<br />
SELECT "ID", "LeserID", "MedienID", "Ausleihdatum" FROM "Ausleihe"<br />
WHERE "Rückgabedatum" IS NULL AND "LeserID"=2;<br />
Diese Abfrage zeigt nur die entliehenen Medien des Lesers mit der Nummer 2 an.<br />
SELECT "ID", "LeserID", "MedienID", "Ausleihdatum" FROM "Ausleihe"<br />
WHERE "Rückgabedatum" IS NULL AND "LeserID" = :Lesernummer;<br />
Jetzt erscheint beim Aufrufen der Abfrage ein Eingabefeld. Es fordert zur Eingabe einer<br />
Lesernummer auf. Wird hier ein Wert eingegeben, so werden die zur Zeit entliehenen Medien<br />
dieses Lesers angezeigt.<br />
Der Parameter kann bei Formularen von einem Hauptformular an ein Unterformular weitergegeben<br />
werden. Es kann allerdings passieren, dass Parameterabfragen in Unterformularen nicht<br />
aktualisiert werden, wenn Daten geändert oder neu eingegeben werden.<br />
Manchmal wäre es wünschenswert, Listenfelder in Abhängigkeit von Einstellungen des<br />
Hauptformulars zu ändern. So könnte beispielsweise ausgeschlossen werden, dass in einer<br />
Bibliothek Medien an Personen entliehen werden, die zur Zeit keine Medien ausleihen dürfen.<br />
Leider ist aber eine derartige Listenfelderstellung in Abhängigkeit von der Person über Parameter<br />
nicht möglich.<br />
Unterabfragen<br />
Unterabfragen, die in Felder eingebaut werden, dürfen immer nur genau einen Datensatz<br />
wiedergeben. Das Feld kann schließlich auch nur einen Wert wiedergeben.<br />
SELECT "ID", "Einnahme", "Ausgabe", ( SELECT SUM( "Einnahme" ) -<br />
SUM( "Ausgabe" ) FROM "Kasse") AS "Saldo" FROM "Kasse";<br />
Diese Abfrage ist eingabefähig (Primärschlüssel vorhanden). Die Unterabfrage liefert nur genau<br />
einen Wert, nämlich die Gesamtsumme. Damit lässt sich nach jeder Eingabe der Kassenstand<br />
ablesen. Dies ist noch nicht vergleichbar mit der Supermarktkasse aus Fehler: Referenz nicht<br />
gefunden. Es fehlt natürlich die Einzelberechnung aus Anzahl * Einzelpreis, aber auch die<br />
Berücksichtigung von Rechnungsnummer. Es wird immer die Gesamtsumme ausgegeben.<br />
Zumindest die Rechnungsnummer lässt sich über eine Parameterabfrage einbauen:<br />
SELECT "ID", "Einnahme", "Ausgabe", ( SELECT SUM( "Einnahme" ) -<br />
SUM( "Ausgabe" ) FROM "Kasse" WHERE "RechnungID" = :Rechnungsnummer)<br />
AS "Saldo" FROM "Kasse" WHERE "RechnungID" = :Rechnungsnummer;<br />
Abfragen: Unterabfragen 161
Bei einer Parameterabfrage muss der Parameter in beiden Abfrageanweisungen gleich sein, wenn<br />
er als ein Parameter verstanden werden soll.<br />
Für Unterformulare können diese Parameter mitgegeben werden. Unterformulare erhalten dann<br />
statt der Feldbezeichnung die darauf bezogene Parameterbezeichnung. Die Eingabe dieser<br />
Verknüpfung ist nur in den Eigenschaften der Unterformulare, nicht über den Assistenten möglich.<br />
Hinweis<br />
Unterformulare, die auf Abfragen beruhen, werden nicht in Bezug auf die Parameter<br />
automatisch aktualisiert. Es bietet sich also eher an, den Parameter direkt aus dem<br />
darüber liegenden Formular weiter zu geben.<br />
Korrelierte Unterabfrage<br />
Mittels einer noch verfeinerten Abfrage lässt sich innerhalb einer bearbeitbaren Abfrage sogar der<br />
laufende Kontostand mitführen:<br />
SELECT "ID", "Einnahme", "Ausgabe", ( SELECT SUM( "Einnahme" ) -<br />
SUM( "Ausgabe" ) FROM "Kasse" WHERE "ID" 2<br />
Zuerst wird die innere Abfrage konstruiert, auf die sich die äußere Abfrage bezieht. In dieser<br />
Abfrage wird die Anzahl der Datumseinträge, gruppiert nach dem Fremdschlüssel "Ausleihe_ID",<br />
ermittelt. Dies muss unabhängig von der "Leser_ID" geschehen, da sonst nicht nur 3 Mahnungen<br />
bei einem Medium, sondern auch drei Medien mit einer ersten Mahnung zusammengezählt<br />
würden. Die innere Abfrage wird mit einem Alias versehen, damit sie mit der "Leser_ID" der<br />
äußeren Abfrage in Verbindung gesetzt werden kann.<br />
Die äußere Abfrage bezieht sich in diesem Fall nur in der Bedingungsformulierung auf die innere<br />
Abfrage. Sie zeigt nur dann eine "Leser_ID" und den Text zur "Sperre" an, wenn "Ausleihe"."ID"<br />
und "a"."Ausleihe_ID" gleich sind sowie "a"."Anzahl" > 2 ist.<br />
Prinzipiell stehen der äußeren Abfrage alle Felder der inneren Abfrage zur Verfügung. So ließe sich<br />
beispielsweise die Anzahl mit "a"."Anzahl" in der äußeren Abfrage einblenden, damit auch die<br />
tatsächliche Mahnzahl erscheint.<br />
Es kann allerdings sein, dass im Abfrageeditor die grafische Benutzeroberfläche nach so einer<br />
Konstruktion nicht mehr verfügbar ist. Soll die Abfrage anschließend wieder zum Bearbeiten<br />
geöffnet werden, so erscheint die folgende Meldung:<br />
Abfragen: Abfragen als Bezugstabellen von Abfragen 162
Ist die Abfrage dann in der SQL-Ansicht zum Bearbeiten geöffnet und wird versucht von dort in die<br />
grafische Ansicht zu wechseln, so erscheint die Fehlermeldung<br />
Die grafische Benutzeroberfläche findet also nicht das in der inneren Abfrage enthaltene Feld<br />
"Ausleihe_ID", mit dem die Beziehung von innerer und äußerer Abfrage geregelt wird.<br />
Wird die Abfrage allerdings aufgerufen, so wird der entsprechende Inhalt anstandslos<br />
wiedergegeben. Es muss also nicht der direkte SQL-Mode bemüht werden. Damit stehen auch<br />
die Sortier- und Filterfunktionen der grafischen Benutzeroberfläche weiter zur Verfügung.<br />
Zusammenfassung von Daten mit Abfragen<br />
Sollen Daten in der gesamten Datenbank gesucht werden, so ist dies über die einfachen<br />
Formularfunktionen meist nur mit Problemen zu bewältigen. Ein Formular greift schließlich nur auf<br />
eine Tabelle zu, und die Suchfunktion bewegt sich nur durch die Datensätze dieses Formulars.<br />
Einfacher wird der Zugriff auf alle Daten mittels Abfragen, die wirklich alle Datensätze abbilden.<br />
Im Kapitel Fehler: Referenz nicht gefunden wurde so eine Abfragekonstruktion bereits angedeutet.<br />
Diese wird im Folgenden entsprechend der Beispieldatenbank ausgebaut.<br />
SELECT "Medien"."Titel", "Untertitel"."Untertitel",<br />
"Verfasser"."Verfasser"<br />
FROM "Medien"<br />
LEFT JOIN "Untertitel" ON "Medien"."ID" = "Untertitel"."Medien_ID"<br />
LEFT JOIN "rel_Medien_Verfasser" ON "Medien"."ID" =<br />
"rel_Medien_Verfasser"."Medien_ID"<br />
LEFT JOIN "Verfasser" ON "rel_Medien_Verfasser"."Verfasser_ID" =<br />
"Verfasser"."ID"<br />
Hier werden alle "Titel", "Untertitel" und "Verfasser" zusammen angezeigt.<br />
Die Tabelle "Medien" hat insgesamt 9 "Titel". Zu zwei Titeln existieren insgesamt 8 "Untertitel".<br />
Beide Tabellen zusammen angezeigt ergäben ohne einen LEFT JOIN lediglich 8 Datensätze. Zu<br />
jedem "Untertitel" würde der entsprechende "Titel" gesucht und damit wäre die Abfrage zu Ende.<br />
"Titel" ohne "Untertitel" würden nicht angezeigt.<br />
Jetzt sollen aber alle "Medien" angezeigt werden, auch die ohne "Untertitel". "Medien" steht auf der<br />
linken Seite der Zuweisung, "Untertitel" auf der rechten Seite. Mit einem LEFT JOIN werden alle<br />
"Titel" aus "Medien" angezeigt, aber nur die "Untertitel", zu denen auch ein "Titel" existiert.<br />
"Medien" wird dadurch zu der Tabelle, die entscheidend für alle anzuzeigenden Datensätze wird.<br />
Abfragen: Zusammenfassung von Daten mit Abfragen 163
Dies ist bereits aufgrund der Tabellenkonstruktion so vorgesehen (siehe dazu das Kapitel<br />
'Tabellen'). Da zu 2 der 9 "Titel" "Untertitel" existieren erscheinen in der Abfrage jetzt 9 + 8 – 2 = 15<br />
Datensätze.<br />
Hinweis<br />
Die normale Verbindung von Tabellen erfolgt, nachdem alle Tabellen aufgezählt<br />
wurden, nach dem Schlüsselwort WHERE.<br />
Wird mit einem LEFT JOIN oder RIGHT JOIN gearbeitet, so wird die<br />
Zuweisung direkt nach den beiden Tabellennamen mit ON definiert. Die<br />
Reihenfolge ist also immer<br />
Tablle1 LEFT JOIN Tabelle2 ON Tabelle1.Feld1 =<br />
Tabelle2.Feld1 LEFT JOIN Tabelle3 ON Tabelle2.Feld1 =<br />
Tabelle3.Feld1 ...<br />
Zu 2 Titeln der Tabelle "Medien" existiert noch keine Verfassereingabe und kein "Untertitel".<br />
Gleichzeitig existieren bei einem "Titel" insgesamt 3 "Verfasser". Würde jetzt die Tabelle Verfasser<br />
einfach ohne LEFT JOIN verbunden, so würden die beiden "Medien" ohne "Verfasser" nicht<br />
angezeigt. Da aber ein Medium statt einem Verfasser drei Verfasser hat würde die angezeigte Zahl<br />
an Datensätzen bei 15 Datensätzen bleiben.<br />
Erst über die Kette von LEFT JOIN wird die Abfrage angewiesen, weiterhin die Tabelle "Medien"<br />
als den Maßstab für alles anzuzeigende zu nehmen. Jetzt erscheinen auch wieder die Datensätze,<br />
zu denen weder "Untertitel" noch "Verfasser" existieren, also insgesamt 17 Datensätze.<br />
Durch entsprechende Joins wird also der angezeigte Datenbestand in der Regel größer. Durch<br />
diesen großen Datenbestand kann schließlich gesucht werden und neben den Titeln werden auch<br />
Verfasser und Untertitel erfasst. In der Beispieldatenbank können so alle von den Medien<br />
abhängigen Tabellen erfasst werden.<br />
Schnellerer Zugriff auf Abfragen durch Tabellenansichten<br />
Ansichten, in der SQL-Sprache 'Views', sind, besonders bei externen Datenbanken, schneller als<br />
Abfragen, da sie direkt in der Datenbank verankert sind und vom Server nur das Ergebnis<br />
präsentiert wird. Abfragen werden hingegen erst einmal zum Server geschickt und dort dann<br />
verarbeitet.<br />
Bezieht sich eine neue Abfrage auf eine andere Abfrage, so sieht das in <strong>Base</strong> in der SQL-Ansicht<br />
so aus, als ob die andere Abfrage eine Tabelle wäre. Wird daraus ein 'View' erstellt, so zeigt sich,<br />
dass eigentlich mit Unterabfragen (Subselects) gearbeitet wird. Eine Abfrage 2, die sich auf eine<br />
andere Abfrage 1 bezieht, kann daher nicht über SQL-Kommando direkt ausführen ausgeführt<br />
werden, da nur die grafische Benutzeroberfläche, nicht aber die Datenbank selbst die Abfrage 1<br />
kennt.<br />
Auf Abfragen kann von der Datenbank her nicht direkt zugegriffen werden. Dies gilt auch für den<br />
Zugriff über Makros. Views hingegen können von Makros wie Tabellen angesprochen werden.<br />
Allerdings können in Views keine Datensätze geändert werden. Dies ist dem Komfortbedingungen<br />
der GUI unter bestimmten Abfragebedingungen vorbehalten.<br />
Tipp<br />
Eine Abfrage, die über SQL-Kommando direkt ausführen gestartet wird,<br />
hat den Nachteil, dass sie für die GUI nicht mehr sortiert und gefiltert<br />
werden kann. Sie kann also nur begrenzt genutzt werden.<br />
Ein View hingegen ist für <strong>Base</strong> handhabbar wie eine normale Tabelle – mit<br />
der Ausnahme, dass keine Änderung der Daten möglich ist. Hier stehen<br />
also trotz direktem SQL-Befehl alle Möglichkeiten zur Sortierung und zur<br />
Filterung zur Verfügung.<br />
Abfragen: Schnellerer Zugriff auf Abfragen durch Tabellenansichten 164
Ansichten sind bei manchen Abfragekonstruktionen eine Lösung, um überhaupt ein Ergebnis zu<br />
erzielen. Wenn z.B. auf das Ergebnis eines Subselects zugegriffen werden soll, so lässt sich dies<br />
nur über den Umweg eines Views erledigen. Entsprechende Beispiele sind im Kapitel 'Datenbank-<br />
Aufgaben komplett'.<br />
Abfragen: Schnellerer Zugriff auf Abfragen durch Tabellenansichten 165
Berichte
Berichte mit dem Report-Designer<br />
Mit Hilfe von Berichten werden Daten so dargestellt, dass sie auch für Personen ohne<br />
Datenbankkenntnisse gut lesbar sind. Berichte können<br />
• Daten tabellarisch gut lesbar darstellen,<br />
• zu Daten Diagramme erstellen,<br />
• mit Hilfe von Daten Etikettendruck ermöglichen,<br />
• Serienbriefe wie z.B. Rechnungen, Mahnungen oder auch nur Bestätigungen über einen<br />
Vereinsbeitritt oder -austritt erstellen<br />
Um einen Bericht zu erstellen muss die Datenbankgrundlage des Berichtes gut vorbereitet sein.<br />
Ein Bericht kann nicht, wie ein Formular, Unterberichte und damit zusätzliche Datenquellen<br />
aufnehmen. Ein Bericht kann auch nicht, wie im Formular, über Listenfelder andere Daten<br />
darstellen als in der zugrundeliegenden Datenquelle vorhanden sind.<br />
Am besten werden Berichte mit Abfragen vorbereitet. Dort sollten alle variablen Inhalte<br />
festgeschrieben werden. Es sollte aber, wenn in dem Bericht noch sortiert werden soll, auf jeden<br />
Fall eine Abfrage erstellt werden, die das Sortieren zulässt. Dies bedeutet, dass Abfragen im<br />
direkten SQL-Modus unter diesen Bedingungen vermieden werden müssen. Muss der<br />
Datenbestand über so eine Abfrage zur Verfügung gestellt werden, so lässt sich eine Sortierung<br />
erreichen, indem aus der Abfrage eine Ansicht erstellt wird. Diese Ansicht ist in der grafischen<br />
Benutzeroberfläche von <strong>Base</strong> immer sortierbar und filterbar.<br />
Vorsicht<br />
Der Report-Designer ist beim Editieren eines Berichtes mit laufendem Abspeichern<br />
zu begleiten. Dazu zählt nicht nur das Abspeichern im Report-Designer selbst<br />
nach jedem wichtigen Arbeitsschritt, sondern auch das Abspeichern der gesamten<br />
Datenbank.<br />
Je nach Version von LibreOffice kann es beim Editieren auch zu plötzlichen<br />
Abstürzen des Report-Builders kommen. Die momentane Version 3.5.3 scheint<br />
hier im Moment aber recht stabil zu laufen.<br />
Die Funktionsweise fertiger Berichte ist davon nicht betroffen – auch wenn diese<br />
Berichte unter einer anderen Version erstellt wurden, wo eben z.B. das oben<br />
genannte Verhalten nicht auftaucht.<br />
Die Benutzeroberfläche des Report-Designers<br />
Über Berichte → Bericht in der Entwurfsansicht erstellen … wird der Report-Designer<br />
aufgerufen.<br />
Berichte: Die Benutzeroberfläche des Report-Designers 167
Der Report-Designer startet in einer dreiteiligen Ansicht. Links ist die vorläufige Einteilung des<br />
Berichts in Seitenkopf, Detail und Seitenfuß zu sehen, in der Mitte befinden sich die<br />
entsprechenden Bereiche, die Inhalte des Berichtes aufnehmen und rechts werden die<br />
Eigenschaften des Berichtes angezeigt.<br />
Gleichzeitig wird bereits der Dialog "Feld hinzufügen" angezeigt. Dieser Dialog entspricht dem<br />
Dialog aus der Formularerstellung. Er erzeugt Felder mit der entsprechenden dazugehörigen<br />
Feldbezeichnung.<br />
Ohne einen Inhalt aus der Datenbank lässt sich ein Bericht nicht sinnvoll nutzen. Deshalb wird zu<br />
Beginn direkt der Reiter 'Daten' angezeigt. Hier kann der Inhalt des Berichtes eingestellt werden,<br />
im obigen Beispiel also die Tabelle 'Ansicht_Bericht_Mahnung'. Solange SQL-Befehl analysieren<br />
auf 'Ja' steht kann der Bericht auch Sortierungen, Gruppierungen und Filterungen vornehmen. Da<br />
bereits als Grundlage ein View gewählt wurde, kommt eine Filterung nicht zum Einsatz. Sie wurde<br />
bereits in der der Ansicht zugrundeliegenden Abfrage vorgenommen.<br />
Zwei Ausgabeformate für Berichte sind wählbar: 'ODF Textdokument', also ein Writer-Dokument<br />
oder 'ODF Tabellendokument', also ein Calc-Dokument. Soll einfach nur eine tabellarische<br />
Übersicht ausgegeben werden, so ist das Calc-Dokument für die Berichtserstellung eindeutig<br />
vorzuziehen. Es ist wesentlich schneller erstellt und kann anschließend auch besser<br />
nachformatiert werden, da weniger Formatvorgaben berücksichtigt werden und Spalten einfach<br />
nach der erforderlichen der Bereite anschließend entsprechend gezogen werden können.<br />
Standardmäßig sucht der Report-Designer als Datenquelle die erste Tabelle der Datenbank aus.<br />
So ist auf jeden Fall gewährleistet, dass zumindest ein Ausprobieren der Funktionen möglich ist.<br />
Erst nach Auswahl der Datenquelle kann der Bericht mit Feldern beschickt werden.<br />
Berichte: Die Benutzeroberfläche des Report-Designers 168
Schaltflächen inhaltliche Bearbeitung Schaltflächen Elementausrichtung<br />
Der Report-Designer stellt einige zusätzliche Schaltflächen zur Verfügung, so dass in der<br />
vorstehenden Tabelle noch einmal die Schaltflächen mit einer entsprechenden Beschriftung<br />
abgebildet sind.<br />
Wie schon bei den Formularen ist es hilfreich, den entsprechenden Navigator bei Problemen<br />
aufzurufen. So kann es zum Beispiel sein, dass durch einen unvorsichtigen Klick beim Start des<br />
Report-Designers die Eigenschaften zu den Daten des Berichts verzweifelt gesucht werden.<br />
Diese Daten können nur über den Bericht-Navigator erreicht werden:<br />
Berichte: Die Benutzeroberfläche des Report-Designers 169
Ein Klick mit der linken Maustaste auf 'Bericht' und die Eigenschaften des Berichtes sind wieder<br />
erreichbar.<br />
Der Navigator zeigt zu Beginn neben den sichtbaren Unterteilungen des Dokumentes (Seitenkopf,<br />
Gruppen, Detail und Seitenfuß) noch die möglichen Inhalte von Funktionen an. Gruppen ordnen<br />
z.B. alle anzumahnenden Medien einer Person zu, so dass nicht viele Einzelmahnungen erstellt<br />
werden müssen. Detailbereiche zeigen die zu den Gruppen passenden Datensätze an. Funktionen<br />
dienen z.B. zur Berechnung einer Summe einer Rechnung.<br />
Um bei dem oben geöffneten Beispiel sinnvolle Ausgaben zu erhalten, muss der Inhalt der Ansicht<br />
gruppiert wiedergegeben werden. Ein Leser soll gebündelt die Anmahnungen für alle seine<br />
entliehenen und überzogenen Medien erhalten.<br />
Über Ansicht → Sortierung und Gruppierung bzw. den entsprechenden Button startet die<br />
Gruppierungsfunktion.<br />
Berichte: Die Benutzeroberfläche des Report-Designers 170
Abbildung 39: Sortierung und Gruppierung<br />
Hier wurde nach dem Feld "Leser_Name" gruppiert und sortiert. In die obere Tabelle können<br />
untereinander mehrere Felder eingetragen werden. Soll z.B. zusätzlich nach dem "Leih_Datum"<br />
gruppiert und sortiert werden, so ist dies als zweite Zeile anzuwählen.<br />
Direkt unter der Tabelle erscheinen verschiedene Gruppenaktionen zur Auswahl: Eine<br />
Verschiebung der Gruppe nach oben, eine Verschiebung nach unten oder die komplette Löschung<br />
der Gruppe. Da für den geplanten Bericht nur eine Gruppierung notwendig ist, steht in Abbildung<br />
39 nur mit dem Symbol ganz rechts die Gruppenaktion 'Löschung' zur Verfügung.<br />
Die Eigenschaft 'Sortierung' ist selbsterklärend. Bei der Erstellung des Eintrags hat sich im Report-<br />
Designer auf der linken Seite sofort eine neue Einteilung gebildet. Neben der Feldbezeichnung<br />
"Leser_Name" steht dort noch 'Kopf'. Diese Einteilung nimmt also die Kopfzeile des Berichtes auf.<br />
In der Kopfzeile steht nachher z.B. der Name der Person, die eine Mahnung erhalten soll.<br />
Ein Gruppenfuß ist hingegen bisher nicht vorhanden. Er könnte z.B. den zu zahlenden Betrag oder<br />
den Ort und das aktuelle Datum sowie einen Bereich für die Unterschrift der anmahnenden Person<br />
enthalten.<br />
Standardmäßig wird nach jedem Wert gruppiert. Ändert sich also "Leser_Name", so entsteht eine<br />
neue Gruppe. Alternativ kann hier nach dem Anfangsbuchstaben gruppiert werden. Das würde<br />
aber bei einem Mahnverfahren alle Leser-Nachnamen mit gleichem Anfangsbuchstaben<br />
zusammenfassen in einer Gruppe. 'Schmidt', 'Schulze' und 'Schulte' erhielten so eine<br />
gemeinschaftliche Mahnung. Eine wohl recht sinnlose Aktion an dieser Stelle für dieses Beispiel.<br />
Berichte: Die Benutzeroberfläche des Report-Designers 171
Nur wenn nach Anfangsbuchstaben gruppiert wird, kann noch zusätzlich eingegeben werden, nach<br />
wie vielen Werten die nächste Gruppe beginnen soll. Denkbar wäre hier z.B. eine Gruppierung für<br />
ein kleines Telefonbüchlein. Je nach Bekanntenkreis reicht da vielleicht eine Gruppierung nach<br />
jedem 2. Wert, also A und B in einer Gruppe, dann C und D usw.<br />
Je nach Einstellung kann eine Gruppe entweder mit dem ersten Detail zusammen gehalten<br />
werden, oder, sofern möglich, als ganze Gruppe. Standardmäßig ist das Zusammenhalten auf<br />
'Nein' eingestellt. Für ein Mahnverfahren wird vermutlich sowieso die Gruppe so angeordnet, dass<br />
für jede Person, die eine Mahnung erhalten soll, eine Seite ausgedruckt wird. Daher ist stattdessen<br />
an anderer Stelle zu wählen, dass nach der Gruppe jeweils ein Seitenumbruch erfolgt, bevor der<br />
nächste Wert abzuarbeiten ist.<br />
Sind Gruppenkopf und gegebenenfalls Gruppenfuß ausgewählt, so erscheinen diese Elemente als<br />
Teile des Berichtnavigators unter dem entsprechenden Feldnamen "Leser_Name". Zusätzlich wird<br />
auch da wieder die Möglichkeit für Funktionen geboten, die sich nur auf diese Gruppe<br />
beschränken.<br />
Das Hinzufügen der Felder läuft über die Funktion 'Feld hinzufügen' wie im Formular. Allerdings<br />
sind hier die Beschreibungen und die Inhaltsfelder nicht miteinander gruppiert. Beide können also<br />
unabhängig voneinander verschoben, in der Größe beeinflusst und auf unterschiedliche<br />
Einteilungsebenen gezogen werden.<br />
Das obige Bild zeigt den Berichtsentwurf für die Mahnung an. Im Seitenkopf ist fest die Überschrift<br />
Libre-Office Bibliothek als Beschriftungsfeld eingesetzt. Hier könnte auch ein Briefkopf mit Logo<br />
stehen, da auch die Einbindung von Grafiken möglich ist. Wenn die Ebene 'Seitenkopf' heißt, so<br />
Berichte: Die Benutzeroberfläche des Report-Designers 172
edeutet das nicht, dass darüber kein Rand existiert. Dieser wurde in den Seiteneinstellungen<br />
bereits festgelegt und liegt oberhalb des Seitenkopfes.<br />
'Leser_Name Kopf' ist die Gruppierung und Sortierung, nach der die Daten zusammengefasst<br />
werden sollen. In den Feldern, die später Daten aufnehmen, steht hellgrau die Bezeichnung der<br />
Datenfelder, die hier ausgelesen werden. So hat die dem Bericht zugrundeliegende Ansicht z.B.<br />
ein Feld mit der Bezeichnung Adresse, in dem die komplette Adresse mit Straße und Ort für die<br />
anzumahnende Person steht. Um dies in ein Feld zu setzen, sind Absatzumbrüchen in der Abfrage<br />
notwendig. Mittels CHAR(13) wird in einer Abfrage ein Absatz erzeugt. Beispiel:<br />
SELCET "Vorname"||' '||"Nachame"||CHAR(13)||"Strasse"||' '||"Nr"||CHAR13||"Postleitzahl"||'<br />
'||"Ort" FROM "Vorname"<br />
Bei dem Feld '=TODAY()' handelt es sich um eine eingebaute Funktion, die das aktuelle Datum an<br />
dieser Stelle einliest.<br />
In 'Leser_Name Kopf' sind außer der Anrede und weiteren Informationen auch die Spaltenköpfe für<br />
die anschließende Tabellenansicht untergebracht. Sie sollen ja nur einmal auftauchen, auch wenn<br />
mehrere Medien aufgelistet werden.<br />
In den Hintergrund dieser Spaltenköpfe wurde je ein graues Rechteck gelegt.<br />
Der Detailbereich wird so oft wiederholt, wie unterschiedliche Datensätze mit den gleichen Daten<br />
existieren, die in "Leser_Name" stehen. Hier werden also alle Medien aufgelistet, die nicht<br />
rechtzeitig zurückgegeben wurden.<br />
Der 'Leser_Name Fuß' schließt schließlich das Briefformat mit einer Grußformel und einem<br />
Unterschriftsbereich ab. Der Fuß ist so definiert, dass anschließend ein Seitenumbruch nach dem<br />
Bereich erfolgt. Außerdem ist gegenüber den Standardeinstellungen verändert so eingestellt, dass<br />
der Bereich auf jeden Fall zusammen gehalten werden soll. Schließlich würde es reichlich<br />
merkwürdig aussehen, wenn bei vielen Mahnungen allein z.B. das Unterschriftsfeld auf die<br />
nächste Seite verschoben würde.<br />
Zusammenhalten bezieht sich hier immer auf den Seitenumbruch. Soll der Inhalt eines<br />
Datensatzes unabhängig vom Seitenumbruch zusammengehalten werden, so ist dies zur Zeit nur<br />
möglich, indem der Datensatz nicht als "Detail" eingelesen wird, sondern als Grundlage für eine<br />
Gruppierung genommen wird.<br />
Für die Aufsummierung der Gebühren wurde eine interne Funktion benutzt.<br />
Berichte: Die Benutzeroberfläche des Report-Designers 173
So könnte dann eine entsprechende Mahnung aussehen. Im Detailbereich sind hier 5 Medien<br />
angegeben, die der Leser entliehen hat. Im Gruppenfuß wird noch einmal die Summe für die<br />
Anmahnung ausgegeben.<br />
Allgemeine Eigenschaften von Feldern<br />
Zur Darstellung von Daten gibt es lediglich drei unterschiedliche Felder. Neben dem Textfeld, das<br />
im Gegensatz zu seiner Namensgebung auch Zahlen und Formatierungen beherbergen kann, gibt<br />
es noch ein Feld, das Bilder aus der Datenbank aufnehmen kann. Das Diagrammfeld stellt eine<br />
Zusammenfassung von Daten dar.<br />
Berichte: Die Benutzeroberfläche des Report-Designers 174
Felder werden wie bei den Formularen mit Namen bezeichnet. Standardmäßig ist hier der Name<br />
gleich der Feldbezeichnung der zugrundeliegenden Datenbank.<br />
Ein Feld kann unsichtbar geschaltet werden. Bei Feldern macht dies vielleicht wenig Sinn, bei<br />
Gruppenkopf oder Gruppenfuß hingegen schon eher, da hier auch andere Funktionen der<br />
Gruppierung erfüllt sein sollen, der Gruppenkopf oder Gruppenfuß aber nicht unbedingt mit Inhalt<br />
versehen ist.<br />
Wenn 'Wiederholende Werte anzeigen' deaktiviert wird, so wird die Anzeige ausgesetzt, wenn<br />
direkt davor das Feld mit einem gleichen Dateninhalt bestückt wurde.<br />
In dem Report-Designer kann die Ansicht bestimmter Inhalte durch einen 'Ausdruck für bedingte<br />
Anzeige' unterdrückt werden oder der Wert des Feldes als Grundlage für eine Formatierung von<br />
Schrift und Hintergrund genommen werden. Mehr zu diesen Ausdrücken unter ''Fehler: Referenz<br />
nicht gefunden'.<br />
Die Einstellung zum Mausradverhalten scheint keine Rolle zu spielen, da ja die Felder in dem<br />
Bericht nicht editierbar sind.<br />
Die Funktion 'Bei Gruppenwechsel anzeigen' konnte im Bericht ebenfalls nicht nachvollzogen<br />
werden.<br />
Ist der Hintergrund nicht als transparent definiert, so kann für das jeweilige Feld eine<br />
Hintergrundfarbe definiert werden.<br />
Die weiteren Einträge beziehen sich auf den Inhalt innerhalb der gezogenen Felder. Dies sind im<br />
Einzelnen die Schriftart (mit Schriftfarbe, Schriftdicke etc., siehe Abbildung 40), die Ausrichtung<br />
des Schriftzugs in dem Feld und die Formatierung mit dem entsprechenden Dialog 'Zahlenformat'<br />
(siehe Abbildung 41).<br />
Berichte: Die Benutzeroberfläche des Report-Designers 175
Abbildung 40: Schrift - Zeicheneinstellungen<br />
Abbildung 41: Formatierung von Zellen<br />
Berichte: Die Benutzeroberfläche des Report-Designers 176
Besondere Eigenschaften des grafischen Kontrollfeldes<br />
Das grafische Kontrollfeld kann sowohl Grafiken von außerhalb der Datenbank darstellen als auch<br />
Grafiken aus der Datenbank auslesen. Leider scheint es zur Zeit nicht möglich zu sein, eine Grafik<br />
dauerhaft in <strong>Base</strong> zu speichern, um z.B. ein Brieflogo einzulesen. Hierzu muss zwingend die Grafik<br />
in dem gesuchten Pfad vorhanden sein, auch wenn die Auswahl anbietet, Bilder ohne Verknüpfung<br />
aufzunehmen und das erste Feld mit 'Als Verknüpfung vorbereiten' auf eine entsprechende<br />
geplante Funktionalität schließen lässt.<br />
Alternativ dazu kann natürlich eine Grafik innerhalb der Datenbank selbst gespeichert werden und<br />
so auch intern verfügbar belieben. Sie muss dann aber über die dem Bericht zugrundeliegende<br />
Abfrage in einem der Felder zugänglich sein.<br />
Um eine 'externe Grafik' aufzunehmen, ist über den Auswahlbutton neben dem Feld 'Grafik' die<br />
Grafik zu laden. Um ein Datenbankfeld auszulesen muss im Register 'Daten' das Feld angegeben<br />
werden.<br />
Die Einstellung der Vertikalen Ausrichtung scheint im Entwurf nichts zu bewirken. Wird allerdings<br />
der Bericht aufgerufen, so erscheint die Grafik entsprechend positioniert.<br />
Beim Skalieren kann 'Nein', 'Seitenverhältnis beibehalten' und 'Autom. Größe' gewählt werden.<br />
Dies entspricht den Einstellungen im Formular:<br />
• 'Nein': Das Bild wird nicht an das Kontrollfeld angepasst. Ist das Bild zu groß, so wird ein<br />
Ausschnitt des Bildes gezeigt. Das Bild wird nicht verzerrt.<br />
• 'Seitenverhältnis beibehalten': Das Bild wird in das Kontrollfeld eingepasst, aber nicht<br />
verzerrt dargestellt.<br />
• 'Automatische Größe': Das Bild wird der Größe des Kontrollfeldes angepasst und<br />
gegebenenfalls verzerrt dargestellt.<br />
Berichte: Die Benutzeroberfläche des Report-Designers 177
Diagramme im Bericht einbinden<br />
Über das entsprechende Kontrollfeld oder Einfügen → Bericht-Steuerelemente → Diagramm<br />
lässt sich ein Diagramm dem Bericht hinzufügen. Ein Diagramm wäre hier die einzige Möglichkeit,<br />
in einem Bericht Daten wiederzugeben, die nicht aus der Quelle stammen, die im Bericht als<br />
Datenquelle angegeben ist. Ein Diagramm ist in sofern ein Unterbericht des Berichtes, kann aber<br />
auch als eigenständiger Berichtsteil gesehen werden.<br />
Das Diagramm wird aufgezogen. Bei den allgemeinen Eigenschaften zeigt sich neben bekannten<br />
Feldern die Möglichkeit, einen Diagrammtypen auszuwählen (siehe entsprechende Typen in Calc).<br />
Außerdem wird eine maximal für die Vorschau benutzte Anzahl an Datensätzen (Vorschau für<br />
Zeile(n)) eingestellt, die schon einmal eine Vorstellung davon geben kann, wie das Diagramm<br />
letztlich aussieht.<br />
Diagramme können, ebenfalls wie in Calc, entsprechend formatiert werden (Doppelklick auf das<br />
Diagramm. Hierzu siehe die Beschreibungen im <strong>Handbuch</strong> Calc.<br />
Das Diagramm wird im Bereich 'Daten' mit den erforderlichen Datenfeldern verbunden. Hier, im<br />
Beispielbericht 'Medien-Hitliste', soll das Diagramm die Häufigkeit deutlich machen, mit der<br />
bestimmte Medien entliehen wurden. Dazu wurde ein SQL-Befehl über den Abfrageeditor wie bei<br />
Listenfeldern erstellt und eingebunden. Die erste Spalte wird als die angesehen, mit der die Säulen<br />
beschriftet werden sollen, die zweite Spalte liefert dann die Anzahl der Entleihvorgänge, die sich in<br />
den Höhen der Säulen widerspiegelt.<br />
In dem obigen Beispiel zeigt das Diagramm erst einmal nur sehr wenig an, da die Test-<br />
Entleihvorgänge sich zum Zeitpunkt der SQL-Eingabe in Grenzen hielten.<br />
Berichte: Die Benutzeroberfläche des Report-Designers 178
In den Dateneigenschaften des Diagramms ist hier eine Abfrage eingebunden. Dieses Diagramm<br />
aus der Mitgliederverwaltung einer Vereinsdatenbank wird über eine Abfrage erstellt, die im<br />
direkten SQL-Modus durchgeführt werden muss, da die grafische Benutzeroberfläche sie nicht<br />
versteht. Deshalb ist auch unter 'SQL-Befehl analysieren' 'Nein' gewählt. Durch diese Vorwahl ist<br />
eine Filterung und Sortierung mit den internen Werkzeugen des Report-Builders ausgeschlossen.<br />
Die Felder sind also ausgegraut.<br />
Wie bei Hauptformularen und Unterformularen werden jetzt Felder verknüpft. Im eigentlichen<br />
Bericht werden tabellarisch die Altersverläufe für männliche und weibliche Mitglieder gelistet. Dabei<br />
ist nach den Geschlechtern gruppiert worden. In jeder Gruppe erscheint jetzt ein gesondertes<br />
Diagramm. Damit das Diagramm nur die zu dem Geschlecht gehörigen Daten übermittelt, sind die<br />
Felder 'Geschlecht' aus dem Bericht und 'Geschlecht' aus dem Diagramm miteinander verbunden.<br />
Hinweis<br />
Die Darstellung von Diagrammen gelingt in LibreOffice zur Zeit nur den Versionen<br />
3.3.* und 3.4.* . Ab Version 3.5.0 bis zur aktuellen Version 3.5.3 ist LO nicht in der<br />
Lage, diese Berichte zu öffnen. Eine Erstellung ist aber sehr wohl möglich.<br />
Nicht nur LibreOffice hat hiermit Probleme. Auch in der Version 3.3 von OpenOffice<br />
klappt die Darstellung nicht. OpenOffice öffnet zwar die Berichte – aber eben einfach<br />
ohne die Diagramme.<br />
Dateneigenschaften von Feldern<br />
In den Eigenschaften zeigt sich hinter dem Reiter Daten standardmäßig nur das Feld der<br />
Datenbank, aus dem die Daten für die Felder des Berichtes ausgelesen werden. Allerdings stehen<br />
neben dem Datenfeld-Typ 'Feld' oder 'Formel' noch die Typen 'Funktion', 'Zähler' und<br />
'Benutzerdefinierte Funktion' zur Verfügung.<br />
Berichte: Die Benutzeroberfläche des Report-Designers 179
Vorwählbar sind die Funktionen 'Summe', 'Minimum' und 'Maximum'. Ihr Geltungsbereich bezieht<br />
sich entweder auf die aktuelle Gruppe oder auf den gesamten Bericht. Bereits diese Funktionen<br />
können zu Problemen führen, wenn ein Feld leer, also NULL, ist. In solchen Feldern, sofern sie als<br />
Zahl formatiert sind, erscheint "N,aN", was wohl so viel wie 'kein Zahlenwert' bedeuten soll. Mit<br />
leeren Feldern wird keine Rechnung durchgeführt; das Ergebnis ist 0.<br />
Solche Felder können zwar in der Ansicht durch die folgende Formel im Bereich 'Daten' zur<br />
Anzeige von 0-Werten umformatiert werden.<br />
IF([Zahlenfeld];[Zahlenfeld];0)<br />
Die Funktion rechnet aber mit dem tatsächlichen Wert, also mit dem Feld, das eben keinen Wert<br />
besitzt. Da erscheint es dann einfacher, wenn gewünscht, die dem Bericht zugrundeliegende<br />
Abfrage so zu formulieren, dass statt NULL in Zahlenfeldern '0' wiedergegeben wird.<br />
Der 'Zähler' zählt einfach nur die Datensätze, die entweder in einer Gruppe oder im ganzen Bericht<br />
enthalten sind. Wird der Zähler in den Bereich Detail eingesetzt, so wird durch ihn jeder Datensatz<br />
mit einer fortlaufenden Nummer versehen. Dabei kann die Nummerierung auch hier nur die<br />
Gruppe oder sämtliche Datensätze des Berichts fortlaufend nummerieren.<br />
Schließlich steht noch die detaillierte 'Benutzerdefinierte Funktion' zur Verfügung. Es kann<br />
passieren, dass der Report-Designer diese Variante selbst wählt, wenn er zwar den Rechenschritt<br />
vorgegeben bekommt, aber die Datenquelle aus irgendeinem Grunde nicht richtig interpretieren<br />
kann.<br />
Funktionen im Report-Designer<br />
Der Report-Designer bietet sowohl bei den Daten als auch bei den Bedingungen für eine Anzeige<br />
die Nutzung verschiedenen Funktionen an. Reichen die Funktionen nicht, so lassen sich mit<br />
einfachen Rechenschritten auch benutzerdefinierte Funktionen erstellen, die vor allem in<br />
Gruppenfüßen als Zusammenfassungen Sinn machen.<br />
Formeleingaben<br />
Dem Report-Designer liegt der 'Pentaho Report Designer' zugrunde. Ein kleiner Teil der<br />
Dokumentation ist unter<br />
http://wiki.pentaho.com/display/Reporting/9.+Report+Designer+Formula+Expressions<br />
zu finden.<br />
Eine weitere Quelle sind die Spezifikationen nach 'OpenFormular-Standard':<br />
http://www.oasis-open.org/committees/download.php/16826/openformula-spec-20060221.html<br />
Teilweise ist auch ein einfacher Blick in Richtung Calc sinnvoll, da dort eine deutsche<br />
Beschreibung zumindest einiger Formeln aus dem Report-Designer enthalten ist.<br />
Berichte: Funktionen im Report-Designer 180
Grundlegend gilt:<br />
Formeleingaben starten mit einem<br />
Gleichheitszeichen<br />
Bezüge zu Datenfeldern werden in eckige<br />
Klammer gesetzt<br />
Enthalten die Datenfelder Sonderzeichen, zu<br />
denen auch Leertasten gehören, so ist die<br />
Feldbezeichnung außerdem noch in<br />
Anführungsstriche zu setzen<br />
Texteingaben haben immer in doppelten<br />
Anführungszeichen zu stehen<br />
=<br />
[Feldbezeichnung]<br />
["Diese Feldbezeichnung wäre in<br />
Anführungsstriche zu setzen"]<br />
"Texteingabe"<br />
Folgende Operatoren sind möglich +, -,<br />
* (Multiplikation),<br />
/ (Division),<br />
% (dividiert vorherstehende Zahl durch 100),<br />
^ (Potenzierung mit der nachfolgenden Zahl),<br />
& (verbindet Texte miteinander),<br />
Folgende Beziehungsdefinitionen sind möglich = , , < , , >=<br />
Runde Klammerungen sind ebenfalls möglich<br />
Standardfehlermeldung NA (vermutlich not available, in Calc in NV<br />
übersetzt – nicht verfügbar)<br />
Fehlermeldung beim Bericht, wenn ein leeres<br />
Feld auftaucht und als Zahl definiert ist.<br />
( )<br />
N,aN (erscheint, wenn kein Wert enthalten<br />
ist – vielleicht not a number?)<br />
Sämtliche Formeleingaben wirken sich nur auf den aktuell eingelesenen Datensatz aus.<br />
Beziehungen zu vorhergehenden oder nachfolgenden Datensätzen sind also nicht möglich.<br />
Neben dem Datenfeld erscheint ein Button mit 3 Punkten, sofern eine Formeleingabe möglich ist.<br />
Dieser Button startet den Funktionsassistenten.<br />
Berichte: Funktionen im Report-Designer 181
Im Gegensatz zu den Funktionen in Calc sind hier die Funktionen nicht ins Deutsche übertragen.<br />
Die Funktionen sind allerdings längst nicht so umfangreich wie die, die in Calc üblich sind. Viele<br />
Funktionen haben allerdings ihre Entsprechung in Calc. Dort gibt der Assistent dann auch direkt<br />
das Ergebnis der Funktion wieder.<br />
Der Funktions-Assistent funktioniert nicht immer einwandfrei. So werden z.B. Texteingaben nicht<br />
mit doppelten Anführungsstrichen übernommen. Nur Eingaben mit doppelten Anführungsstrichen<br />
werden allerdings verarbeitet.<br />
Die folgenden Funktionen stehen zur Verfügung: (Funktion im Report-Builder / (Funktion<br />
in Calc))<br />
Funktion Beschreibung<br />
Datums – und Zeitfunktionen<br />
DATE<br />
(DATUM)<br />
DATEDIF<br />
(TAGE | MONATE |<br />
JAHRE)<br />
DATEVALUE<br />
(DATWERT)<br />
DAY<br />
(TAG)<br />
Erzeugt aus einer Zahlenangabe für das Jahr, den Monat und den<br />
Tag ein gültiges Datum.<br />
Gibt die Anzahl an Jahren, Monaten oder Tagen zwischen zwei<br />
Datumswerten wieder.<br />
Wandelt eine amerikanische Datumseingabe in Textform<br />
(Anführungsstriche) in eine Datumsbeschreibung um. Die erzeugte<br />
amerikanische Variante kann durch Formatierungseinstellung<br />
umgewandelt werden.<br />
Gibt den Tag des Monats eines angegebenen Datums wieder.<br />
DAY([Datumsfeld])<br />
Berichte: Funktionen im Report-Designer 182
DAYS<br />
(TAGE)<br />
HOUR<br />
(STUNDE)<br />
MINUTE<br />
(MINUTE)<br />
MONTH<br />
(MONAT)<br />
NOW<br />
(JETZT)<br />
SECOND<br />
(SEKUNDE)<br />
TIME<br />
(ZEIT)<br />
TIMEVALUE<br />
(ZEITWERT)<br />
TODAY<br />
(HEUTE)<br />
WEEKDAY<br />
(WOCHENTAG)<br />
YEAR<br />
(JAHR)<br />
Logische Funktionen<br />
AND<br />
(UND)<br />
FALSE<br />
(FALSCH)<br />
IF<br />
(WENN)<br />
IFNA (ab LO 3.5)<br />
NOT<br />
(NICHT)<br />
OR<br />
(ODER)<br />
TRUE<br />
(WAHR)<br />
Gibt die Zahl der Tage zwischen zwei Datumseingaben wieder.<br />
Gibt die Stunde einer angegebenen Zeit im Rahmen von 0 bis 23<br />
wieder.<br />
HOUR([DatumZeitFeld]) gibt die Stunde des Feldes wieder.<br />
Gibt die Minuten einer internen Zahl wieder.<br />
MINUTE([Zeitfeld]) gibt den Minutenanteil der Zeit wieder.<br />
Gibt den Monat einer Datumseingabe als Zahl wieder.<br />
MONTH([Datumsfeld])<br />
Gibt das aktuelle Datum und die aktuelle Zeit wieder.<br />
Gibt die Sekunden einer internen Zahl wieder.<br />
SECOND(NOW()) gibt den Sekundenanteil der Zeit beim Ausführen<br />
des Berichts wieder.<br />
Zeigt die aktuelle Zeit an.<br />
Wandelt die Texteingabe einer Zeit in eine Zeit für Berechnungen<br />
um<br />
Gibt das aktuelle Datum wieder<br />
Gibt den Wochentag einer Datumseingabe als Zahl wieder. Der Tag<br />
mit der Nummer 1 ist der Sonntag.<br />
Gibt das Jahr einer Datumseingabe wieder.<br />
Gibt TRUE wieder, wenn alle Argumente TRUE sind<br />
Definiert den logischen Wert als FALSE<br />
Wenn eine Bedingung TRUE, dann diesen Wert, ansonsten einen<br />
anderen Wert.<br />
Kehrt den logischen Wert eines Argumentes um<br />
Gibt TRUE zurück, wenn eine der Bedingungen TRUE ist.<br />
Definiert den logischen Wert als TRUE<br />
XOR Nur wenn ein einziger Wert der Verknüpfung TRUE ist ist auch der<br />
logische Wert TRUE.<br />
Rundungsfunktionen<br />
INT Rundet zum nächsten Ganzzahlwert ab<br />
Berichte: Funktionen im Report-Designer 183
Mathematische Funktionen<br />
ABS<br />
(ABS)<br />
ACOS<br />
(ARCCOS)<br />
ACOSH<br />
(ARCCOSHYP)<br />
ASIN<br />
(ARCSIN)<br />
ATAN<br />
(ARCTAN)<br />
ATAN2<br />
(ARCTAN2)<br />
AVERAGE<br />
(MITTELWERT)<br />
AVERAGEA<br />
(MITTELWERTA)<br />
COS<br />
(COS)<br />
EVEN<br />
(GERADE)<br />
EXP<br />
(EXP)<br />
LN<br />
(LN)<br />
LOG10<br />
(LOG10)<br />
MAX<br />
(MAX)<br />
MAXA<br />
(MAXA)<br />
MIN<br />
(MIN)<br />
MINA<br />
(MINA)<br />
MOD<br />
(REST)<br />
ODD<br />
(UNGERADE)<br />
Gibt den absoluten, nicht negativen Wert einer Zahl wieder.<br />
Berechnet den Arcuscosinus einer Zahl. - Werteingabe zwischen -1<br />
und 1<br />
(ab LO 3.5)<br />
Berechnet den Areacosinus (inverser hyperbolischer Cosinus) –<br />
Werteingabe >= 1<br />
(ab LO 3.5)<br />
Berechnet den Arcussinus einer Zahl. - Werteingabe zwischen -1<br />
und 1<br />
(ab LO 3.5)<br />
Berechnet den Arcustangens einer Zahl.<br />
(ab LO 3.5)<br />
Berechnet den Arcustangens einer x-Koordinaten und einer y-<br />
Koordinaten.<br />
(ab LO 3.5)<br />
Ermittelt den Mittelwert der angegebenen Werte. (taucht im<br />
Formularassistenten LO 3.3.4 doppelt auf)<br />
Ermittelt den Mittelwert der angegebenen Werte. Text wird als 0<br />
gewertet.<br />
(ab LO 3.5)<br />
Winkel im Bogenmaß, dessen Cosinus berechnet werden soll.<br />
(ab LO 3.5)<br />
Rundet eine positive Zahl zum nächsten geraden Integer auf, eine<br />
negative Zahl zum nächsten geraden Integer ab.<br />
Berechnet die Exponentialfunktion zur Basis 'e'<br />
(ab LO 3.5)<br />
Berechnet den natürlichen Logarithmus einer Zahl.<br />
(ab LO 3.5)<br />
Berechnet den Logarithmus einer Zahl zur Basis '10'.<br />
(ab LO 3.5)<br />
Gibt den Maximalwert aus einer Reihe von Werten wieder.<br />
Gibt den Maximalwert aus einer Reihe wieder. Eventuell<br />
vorhandener Text wird als '0' gesetzt.<br />
Gibt den Minimalwert aus einer Reihe von Werten wieder.<br />
Gibt den Minimalwert aus einer Reihe wieder. Eventuell<br />
vorhandener Text wird als '0' gesetzt.<br />
Gibt den Rest einer Division nach Eingabe von Dividend und Divisor<br />
wieder<br />
Rundet eine positive Zahl zum nächsten ungeraden Integer auf,<br />
eine negative Zahl zum nächsten ungeraden Integer ab.<br />
Berichte: Funktionen im Report-Designer 184
PI<br />
(PI)<br />
POWER<br />
(POTENZ)<br />
SIN<br />
(SIN)<br />
SQRT<br />
(WURZEL)<br />
SUM<br />
(SUMME)<br />
Liefert den Wert der Zahl 'π'<br />
(ab LO 3.5)<br />
Liefert aus Basis und Exponent die Potenz.<br />
(ab LO 3.5)<br />
Berechnet den Sinus einer Zahl.<br />
(ab LO 3.5)<br />
Berechnet die Quadratwurzel einer Zahl.<br />
(ab LO 3.5)<br />
Summiert eine Liste von Zahlenwerten<br />
SUMA Summiert eine Liste von Zahlenwerten. Text und Ja/Nein-Felder sind<br />
erlaubt. Leider endet diese Funktion (noch) mit Fehlermeldung.<br />
(ab LO 3.5)<br />
VAR<br />
(VARIANZ)<br />
Textfunktionen<br />
EXACT<br />
(IDENTISCH)<br />
FIND<br />
(FINDEN)<br />
LEFT<br />
(LINKS)<br />
LEN<br />
(LÄNGE)<br />
LOWER<br />
(KLEIN)<br />
Berechnet die Varianz, ausgehend von einer Stichprobe.<br />
(ab LO 3.5)<br />
Zeigt an, ob zwei Texte völlig gleich sind.<br />
Gibt die Position eines zu suchenden Textes in einem anderen Text<br />
an.<br />
Der Text wird von links aus in der angegebenen Zeichenzahl<br />
wiedergegeben.<br />
Gibt die Anzahl an Zeichen wieder, die ein Text hat.<br />
Gibt den Text in Kleinbuchstaben wieder.<br />
MESSAGE Formatiert die Werte in dem angegebenen Ausgabeformat.<br />
(ab LO 3.5)<br />
MID<br />
(TEIL)<br />
REPLACE<br />
(ERSETZEN)<br />
REPT<br />
(WIEDERHOLEN)<br />
RIGHT<br />
(RECHTS)<br />
SUBSTITUTE<br />
(WECHSELN)<br />
T<br />
(T)<br />
TEXT<br />
(TEXT)<br />
Gibt Text ab einer Anfangsposition mit einer gegebenen<br />
Zeichenlänge wider.<br />
In dem Text wird ein Teil durch einen anderen Text ersetzt. Die<br />
Startposition und die Länge des zu ersetzenden Textes wird<br />
eingegeben.<br />
Wiederholt einen Text die angegebenen Male.<br />
Der Text wird von rechts aus in der angegebenen Zeichenzahl<br />
widergegeben.<br />
Ersetzt in einem vorgegebenen Text bestimmte Textteile durch<br />
andere Textteile. Zusätzlich kann angegeben werden, der wievielte<br />
Textteil ersetzt werden soll.<br />
Gibt den Text wieder oder einen leeren Textwert, wenn es sich z.B.<br />
um eine Zahl handelt.<br />
Konvertierung von Zahlen oder Uhrzeiten in Text.<br />
Berichte: Funktionen im Report-Designer 185
TRIM<br />
(GLÄTTEN)<br />
UNICHAR<br />
(UNIZEICHEN)<br />
UNICODE<br />
(UNICODE)<br />
UPPER<br />
(GROSS)<br />
Entfernt führende Leerzeichen, Leerzeichen am Textende und<br />
reduziert mehrere Leerzeichen hintereinander im Text auf ein<br />
Leerzeichen.<br />
Wandelt eine Unicode-Nummer in Dezimalschreibweise in ein<br />
Unicode-Zeichen um<br />
196 wird zu 'Ä' ('Ä' hat den Hexadezimalwert 00C4, daraus wird bei<br />
der Deziamlschreibweise 196 ohne führende Nullen)<br />
Wandelt eine Unicode-Zeichen in eine Unicode-Nummer in<br />
Dezimalschreibweise um<br />
'Ä' wird zu 196<br />
Gibt den Text in Großbuchstaben wieder.<br />
URLENCODE Wandelt einen vorgegebenen Text in einen Text um, der URL-<br />
Konform ist. Wenn keine besonderer Code vorgegeben wurde,<br />
passiert dies nach ISO-8859-1.<br />
Informationsfunktionen<br />
CHOOSE<br />
(Wahl)<br />
COUNT<br />
(Anzahl)<br />
COUNTA<br />
(Anzahl2)<br />
COUNTBLANK<br />
(ANZAHLLEEREZELLEN)<br />
Zuerst wird ein Index angegeben, danach eine Liste von Werten,<br />
aus der über den Index der entsprechende Wert ausgesucht wird.<br />
CHOOSE(2;"Apfel";"Birne";"Banane") gibt Birne wieder.<br />
CHOOSE([Altersstufenfeld];"Milch";"Cola";"Bier")<br />
gibt je nach 'Altersstufenfeld' wieder, welches Getränk möglich ist.<br />
Nur die Felder werden gezählt, die eine Zahl oder einen Datums-<br />
bzw. Zeitwert enthalten.<br />
COUNT([Zeit];[Nummer]) gibt 2 aus, wenn beide Felder<br />
einen Wert enthalten, also nicht NULL sind, ansonsten 1 oder<br />
schließlich 0.<br />
Berücksichtigt auch die Felder, die einen Text beinhalten. Auch<br />
NULL wird gezählt, ebenso boolsche Felder.<br />
Zählt die leeren Felder in einem Bereich.<br />
HASCHANGED Überprüft, ob mit ihrem Namen angegebene Spalte sich geändert<br />
hat. Allerdings werden keine Spaltenangaben übernommen.<br />
INDEX<br />
(INDEX)<br />
ISBLANK<br />
(ISTLEER)<br />
ISERR<br />
(ISTFEHL)<br />
ISERROR<br />
(ISTFEHLER)<br />
ISEVEN<br />
(ISTGERADE)<br />
ISLOGICAL<br />
(ISTLOG)<br />
Arbeitet mit Bereichen<br />
(ab LO 3.5)<br />
Prüft, ob das Feld NULL (leer) ist.<br />
Gibt TRUE zurück, wenn die Eingabe fehlerhaft ist, aber nicht vom<br />
Typ NA<br />
ISERR(1/0) ergibt TRUE<br />
Wie ISERR, nur dass auch NA als Meldung TRUE ergibt.<br />
Prüft, ob es sich um einen gerade Zahl handelt.<br />
Prüft, ob es sich um einen Ja/Nein-Wert handelt.<br />
ISLOGICAL(TRUE()) oder ISLOGICAL(FALSE()) ergeben<br />
TRUE, Textwerte wie ISLOGICAL("TRUE") ergeben FALSE.<br />
Berichte: Funktionen im Report-Designer 186
ISNA<br />
(ISTNV)<br />
ISNONTEXT<br />
(ISTKTEXT)<br />
ISNUMBER<br />
(ISTZAHL)<br />
ISODD<br />
(ISTUNGERADE)<br />
ISREF<br />
(ISTBEZUG)<br />
ISTEXT<br />
(ISTTEXT)<br />
NA<br />
(NV)<br />
VALUE (ab LO 3.5)<br />
Benutzerdefiniert<br />
CSVARRAY (ab LO 3.5)<br />
CSVTEXT (ab LO 3.5)<br />
NORMALIZEARRAY (ab LO 3.5)<br />
Prüft, ob der Ausdruck vom Fehlertyp NA ist.<br />
Prüft, ob es sich bei dem Wert nicht um einen Text handelt.<br />
Prüft, ob es sich um eine Zahl handelt.<br />
ISNUMBER(1) ergibt TRUE, ISNUMBER("1") ergibt FALSE<br />
Prüft, ob es sich um eine ungerade Zahl handelt.<br />
Prüft, ob es sich um einen Bezug handelt.<br />
ISREF([Feldname]) ergibt TRUE, ISREF(1) ergibt FALSE.<br />
Prüft, ob es sich bei dem Wert um einen Text handelt.<br />
Gibt den Fehlercode NA wieder.<br />
NULL Gibt NULL wieder<br />
PARSEDATE (ab LO 3.5)<br />
Dokumentsinformationen<br />
AUTHOR Autor, wird ausgelesen aus den LO-Einstellungen<br />
TITLE Gibt den Titel des Berichts wieder.<br />
Benutzerdefinierte Funktionen<br />
Benutzerdefinierte Funktionen können z.B. dazu dienen, bestimmte Zwischenergebnisse nach<br />
einer Gruppe von Datensätzen wieder zu geben. Im obigen Beispiel ist so etwas bei der<br />
Berechnung der Gebühr im Bereich 'Leser_Name_Fuß' erstellt worden.<br />
Berichte: Funktionen im Report-Designer 187
Im Bericht-Navigator ist für die Gruppe 'Leser_Name' eine Funktion verzeichnet. Durch Rechtsklick<br />
auf Funktionen können zusätzliche Funktionen hier mit Namen definiert werden.<br />
Die Funktion 'SummeGebuehrLeser_Name' wird in den Eigenschaften angezeigt. Die Formel führt<br />
eine Addition des Feldes 'Gebuehr' mit dem in der Funktion selbst bereits gespeicherten Wert<br />
durch. Der Anfangswert ergibt sich aus dem Wert des Feldes 'Gebuehr' beim ersten Durchgang<br />
durch die Gruppe. Dieser Wert wird in der Funktion unter dem Funktionsnamen<br />
zwischengespeichert und in der Formel wieder benutzt, bis die Schleife beendet ist und der<br />
Gruppenfuß geschrieben wird.<br />
'Unterberichte einbinden' scheint momentan keine Funktion zu haben, es sei den, dass<br />
Diagramme als Unterberichte verstanden werden.<br />
Ist für die Funktion 'Vorausberechnung' aktiviert, so kann das Ergebnis auch im Gruppenkopf<br />
stehen. Ohne die Aktivierung steht im Gruppenkopf nur der entsprechende Wert des abgefragten<br />
ersten Feldes der Gruppe.<br />
Selbstdefinierte Funktionen können auch auf selbstdefinierte Funktionen zurückgreifen. Dabei ist<br />
dann aber zu beachten, dass die genutzten Funktionen vorher ausgeführt sein müssen. Die<br />
Vorausberechnung in dieser Funktion, die auf andere Funktionen zurückgreift, muss ausgeschaltet<br />
sein.<br />
[SummeZensurKlasse] / ([ZählerKlasse]+1)<br />
bezieht sich auf die Gruppe 'Klasse'. Der Inhalt des Feldes 'Zensur' wird aufaddiert, die Anzahl der<br />
Datensätze wird ermittelt. Die Summe aus Zensur wird durch die Anzahl der Datensätze dividiert.<br />
Damit die richtige Anzahl berücksichtigt wird muss, ebenso wie bei [ZählerKlasse], 1 addiert<br />
werden. Damit wird dann der Durchschnitt berechnet.<br />
Berichte: Funktionen im Report-Designer 188
Bedingte Anzeige<br />
Gruppenköpfe, Gruppenfüße, Felder – in sämtlichen Untergliederungen befindet sich unter den<br />
allgemeinen Eigenschaften das Feld 'Ausdruck für bedingte Anzeige'. Formeln, die in dieses Feld<br />
geschrieben werden, beeinflussen den Inhalt eines Feldes oder gleich die Anzeige eines ganzen<br />
Bereiches. Auch hier steht der Funktions-Assistent zur Verfügung.<br />
Hier einige Beispiele:<br />
IF([boolschesFeld];"ja";"nein")<br />
schreibt, dort eingegeben, statt WAHR und FALSCH einfach "ja" und "nein".<br />
OR([Feldbezeichnung]="true")<br />
sorgt dafür, dass der Inhalt von Feldbezeichnung nur dann angezeigt wird, wenn er wahr ist.<br />
Manche Formen der bedingten Anzeige erschließen sich nicht aus den angebotenen<br />
Eigenschaften. Soll z.B. eine Trennlinie nach dem 10. Platz einer Wettkampfliste eingezogen<br />
werden, so geht dies nicht, indem der Grafik über die bedingte Anzeige mitgegeben wird<br />
[Platz]=10<br />
Dieser Befehl wirkt nicht auf die Grafik. Sie erscheint in dem Abschnitt Detail dann weiter nach<br />
jedem Datensatz.<br />
Sicherer ist es, die bedingte Anzeige an einen Gruppenfuß zu binden, sofern dieser nicht<br />
anderweitig benötigt wird. Dann erscheint die Linie auch tatsächlich nach dem 10. Platz, wenn sie<br />
wie oben formuliert wird.<br />
Bedingte Formatierung<br />
Bei der bedingten Formatierung kann z.B. ein Kalender so formatiert werden, dass die<br />
Wochenenden besonders gekennzeichnet werden. Unter Format → bedingte Formatierung ist<br />
dann einzutragen<br />
WEEKDAY([Datumsfeld])=1<br />
sowie die entsprechende Formatierung für den Sonntag.<br />
Berichte: Funktionen im Report-Designer 189
Wird in der bedingten Formatierung 'Ausdruck ist' gewählt, so kann eine Formel eingegeben<br />
werden. Wie auch in Calc üblich können mehrere Bedingungen formuliert werden, die<br />
nacheinander abgearbeitet werden. Im obigen Beispiel wird so zuerst der Sonntag abgefragt und<br />
dann der Samstag. Zum Schluss könnte dann noch eine Abfrage nach dem Inhalt des Feldes<br />
kommen. So könnte z.B. der Inhalt 'Urlaub' mit einer entsprechend anderen Formatierung<br />
angezeigt werden.<br />
Hinweis<br />
Der Report-Designer ist ein Addon. Tauchen anscheinend nicht behebbare Fehler<br />
auf (Formel wird nicht umgesetzt, zu langer Text wird in einem leeren Feld angezeigt<br />
...), so empfiehlt es sich manchmal, Teile des Berichts zu löschen oder einfach den<br />
Bericht neu zu erstellen.<br />
Berichte: Funktionen im Report-Designer 190
Datenbank-Anbindung
Allgemeines zur Datenbank-Anbindung<br />
<strong>Base</strong> lässt sich in LibreOffice Writer und LibreOffice Calc auf verschiedene Weise als Datenquelle<br />
nutzen. Die Nutzung von <strong>Base</strong> ist dabei nicht unbedingt an eine Anmeldung der Datenbank in den<br />
Einstellungen von LibreOffice gebunden. So interagieren externe Formulare auch direkt mit <strong>Base</strong>,<br />
sofern dort als Datenquelle der Weg zur Datenbank angegeben wird.<br />
Anmeldung der Datenbank<br />
Für viele Funktionen wie z.B. die Nutzung beim Etikettendruck, die Nutzung von Daten für<br />
Serienbriefe usw. ist die Anmeldung einer Datenbank in den Einstellungen von LibreOffice<br />
notwendig.<br />
Über Extras → Optionen → LibreOffice <strong>Base</strong> → Datenbanken → Neu lässt sich eine<br />
Datenbank für den weitergehenden Gebrauch in anderen LibreOffice-Komponenten anmelden.<br />
Die Datenbank wird über den Dateibrowser gesucht und auf ähnliche Weise mit LibreOffice<br />
verknüpft wie sonst bei einem einfachen Formular. Der Datenbank selbst wird allerdings ein<br />
eingängigerer Name gegeben, der ohne weiteres anders lauten kann als der Name der<br />
eigentlichen Datenbankdatei. Die Namensbezeichnung ist so etwas wie ein Alias-Name, was ja<br />
auch bei Abfragen in Datenbanken vergeben werden kann.<br />
Datenquellenbrowser<br />
Über den Datenquellenbrowser erhalten sie Zugriff auf Tabellen und Abfragen der registrierten<br />
Datenbanken unter dem dort angegebenen registrierten Namen. Der Browser öffnet sich über<br />
Ansicht → Datenquellen oder nach dem Drücken der Taste F4 oder über das entsprechende<br />
Symbol in der Standard-Symbolleiste.<br />
Datenbank-Anbindung: Datenquellenbrowser 192
Auf der linken Seite im Datenquellen-Browser sind die angemeldeten Datenquellen zu sehen. Die<br />
Datenquelle 'Bibliography' ist standardmäßig bei LibreOffice mit dabei. Die weiteren Datenquellen<br />
unterscheiden sich je nach angemeldetem Namen.<br />
Durch einen Klick auf das + - Zeichen vor den Datenbankbezeichnungen öffnet sich die Datenbank<br />
und zeigt an, dass sich darin ein Unterordner für Abfragen und ein Unterordner für Tabellen<br />
befindet. Die weiteren Unterordner der Datenbank werden nicht zur Verfügung gestellt. Interne<br />
Formulare sowie Berichte sind also nur über die Datenbank selbst verfügbar.<br />
Erst beim Klick auf den Ordner Tabellen erfolgt der tatsächliche Datenbankzugriff. Bei<br />
passwortgeschützten Datenbanken erfolgt zu diesem Zeitpunkt die Passwortabfrage.<br />
Rechts von dem Verzeichnisbaum zeigt sich die angewählte Tabelle. Sie kann wie in <strong>Base</strong> selbst<br />
bearbeitet werden. Bei stärker ausgeprägten relationalen Datenbanken ist allerdings die Eingabe<br />
in die Tabelle mit Vorsicht zu bewerkstelligen, da die Tabellen ja über Fremdschlüssel miteinander<br />
verknüpft sind. Allein die unten abgebildete Datenbank zeigt eine separate Tabelle für die<br />
Straßennamen, eine für Postleitzahlen und noch eine für den Ort.<br />
Für den richtigen Blick auf die Daten ohne entsprechende Editiermöglichkeit eignen sich daher<br />
Abfragen oder entsprechende Ansichten (Views) besser.<br />
Von den Zeichen in der Symbolleiste sind viele bereits aus der Eingabe von Daten in Tabellen<br />
bekannt. Neu ist insbesondere der letzte Abschnitt: 'Daten in Text, Daten in Felder, Seriendruck,<br />
Aktuelle Dokument-Datenquelle, Explorer ein/aus'.<br />
Datenbank-Anbindung: Datenquellenbrowser 193
Daten in Text<br />
Abbildung 42: Symbolleiste<br />
Datenquellenbrowser<br />
Die Funktion 'Daten in Text' steht zur Verfügung, sobald ein Datensatz markiert wurde.<br />
Abbildung 43: Markierung eines Datensatzes<br />
Wird jetzt 'Daten in Text' angewählt, so erscheint ein Assistent, der die erforderlichen<br />
Formatierungen vornimmt:<br />
Datenbank-Anbindung: Datenquellenbrowser 194
Abbildung 44: Daten Einfügen als Tabelle<br />
Für das Einfügen von Daten in den Text stehen die Möglichkeiten der Darstellung in Tabellenform,<br />
als einzelne Felder oder als Gesamttext zur Verfügung.<br />
Die obige Abbildung zeigt den Aufbau 'Daten einfügen als Tabelle'. Bei Zahlenfeldern und<br />
Datumsfeldern kann das Format der Datenbank durch ein eigenes gewähltes Format geändert<br />
werden. Ansonsten erfolgt die Formatierung mit der Auswahl der Tabellenfelder. Die Reihenfolge<br />
der Felder wird über die Pfeiltasten festgelegt.<br />
Sobald Tabellenspalten gewählt sind, wird der Button Eigenschaften für die Tabellen aktiviert. Hier<br />
können die üblichen Tabelleneigenschaften des Writer eingestellt werden (Breite der Tabelle,<br />
Spaltenbreite …).<br />
Das Markierfeld gibt darüber Auskunft, ob eine Tabellenüberschrift gewünscht ist. Ist dieses<br />
Markierfeld nicht angewählt, so wird für die Überschrift keine separate Zeile eingefügt.<br />
Die so eventuell gewählte Zeile für die Tabellenüberschrift kann entweder die Spaltennamen<br />
übernehmen oder nur die Zeile erstellen und den Platz für die Überschrift zum späteren Editieren<br />
schaffen.<br />
Datenbank-Anbindung: Datenquellenbrowser 195
Abbildung 45: Über 'Autoformat' stehen Tabellenformate zur Auswahl<br />
Über den Button 'Autoformat' werden einige vorformatierte Tabellenansichten angeboten. Bis auf<br />
das Vorschlagsformat 'Standard' können alle hier enthaltenen Formatierungen umbenannt werden.<br />
Um dem Autoformat-Vorschlag für Tabellen eine Tabelle hinzuzufügen muss eine Tabelle erstellt<br />
worden sein. Diese wird dann markiert und kann über den Button 'Hinzufügen' in die Tabellenliste<br />
aufgenommen werden.<br />
Die Tabelle wird schließlich mit der Anzahl der markierten Zeilen erstellt.<br />
Über 'Daten einfügen als Felder' wird die Möglichkeit geboten, in einem kleinen Editor die<br />
verschiedenen Tabellenfelder hintereinander in einem Text zu positionieren. Dem erstellten Text<br />
kann außerdem eine Absatzvorlage zugewiesen werden. Auch hier ist die Formatierung von<br />
Datums- und Zahlenwerten separat wählbar, kann aber auch direkt aus den Tabelleneinstellungen<br />
der Datenbank gelesen werden.<br />
Datenbank-Anbindung: Datenquellenbrowser 196
Abbildung 46: 'Daten einfügen als Felder' – entspricht auch dem Fenster für 'Daten einfügen<br />
als Text'<br />
Die auf diese Weise in den Text eingefügten Felder können nachher auch einzeln gelöscht oder als<br />
Serienbrieffelder weiter genutzt werden.<br />
Wird Daten einfügen als Text gewählt, so unterscheidet sich das gegenüber den Feldern nur in<br />
sofern, als bei den Feldern weiterhin die Datenbankverknüpfung bestehen bleibt. Bei der<br />
Einfügung als Text wird lediglich der direkte Inhalt der jeweiligen Felder übernommen, nicht aber<br />
die Verknüpfung zur Datenbank selbst. Daher unterscheidet sich auch das Fenster für diese<br />
Funktion nicht von dem Fenster der vorhergehenden.<br />
Das Ergebnis der beiden Funktionen sieht im Vergleich so aus:<br />
Abbildung 47: Vergleich: 'Daten als Felder' - Daten als<br />
'Text'<br />
Die Felder sind grau hinterlegt. Wird mit einer Maus über die Felder gefahren, so zeigt sich, dass<br />
die Felder weiterhin eine Verbindung zur Datenbank 'Adressen', zur dortigen Tabelle 'Person' und<br />
zum in dieser Tabelle befindlichen Feld 'GebDat' haben.<br />
Datenbank-Anbindung: Datenquellenbrowser 197
Abbildung 48: Doppelklick auf ein eingefügtes Feld zeigt die Eigenschaften des Seriendruckfeldes<br />
Ein Doppelklick z.B. auf das Feld 'GebDat' öffnet schließlich folgende Übersicht. Hier wird dann<br />
klar, welches Feld letztlich über die Funktion 'Daten einfügen als Felder' gegründet wurde. Es ist<br />
der gleiche Feldtyp, der auch über Einfügen → Feldbefehl → Andere → Datenbank erzeugt<br />
wird.<br />
Einfacher lässt sich so ein Feld übrigens erzeugen, wenn im Datenquellenbrowser der Spaltenkopf<br />
der Tabelle markiert und mit der Maus in das Dokument gezogen wird. So kann direkt ein<br />
Serienbrief erstellt werden.<br />
Daten in Felder<br />
Über 'Daten einfügen als Felder' im vorherigen Abschnitt wurden in einem Writer-Dokument<br />
Seriendruckfelder erzeugt. Wird jetzt im Datenquellen-Browser ein anderer Datensatz markiert und<br />
dann 'Daten in Felder' ausgewählt, so werden die vorherigen dargestellten Daten durch die neuen<br />
Daten ersetzt:<br />
Hier wurde ein anderer Datensatz markiert. Während bei Betätigung von 'Daten in Felder' die<br />
vorher eingefügten Felder auf den neuen Datensatz umgeschrieben werden, bleibt der über 'Daten<br />
einfügen als Text' erstellte Text bestehen.<br />
Seriendruck<br />
Mit diesem Button wird der Seriendruck-Assistent gestartet. Da für einen Serienbrief im obigen<br />
Beispiel die Daten aus verschiedenen Tabelle zusammengefasst werden müssen, muss zuerst<br />
Datenbank-Anbindung: Seriendruck 198
einmal die Datenbank gestartet werden. In der Datenbank ist dann eine neue Abfrage zu erstellen,<br />
die die Daten entsprechend zur Verfügung stellt.<br />
Erfolgt der Start der Datenbank durch einen rechten Mausklick auf die Datenbank oder eine der<br />
Tabellen oder Abfragen der Datenbank, so wird die Ansicht im Datenquellenbrowser anschließend<br />
sofort aktualisiert. Anschließend kann dann der Serienbrief-Assistent über den entsprechenden<br />
Button aufgerufen werden.<br />
Aktuelle Dokument-Datenquelle<br />
Ein Klick auf diesen Button öffnet direkt die Ansicht auf die Tabelle, die die Grundlage für die Daten<br />
bildet, die in das Dokument eingefügt wurden. Im obigen Beispiel zeigt sich also sofort die Tabelle<br />
'Person' aus der Datenbank 'Adressen'.<br />
Explorer ein/aus<br />
Mit Betätigung dieses Buttons wird die Ansicht auf den Verzeichnisbaum links von der<br />
Tabellenansicht ein- und ausgeschaltet. Dies dient dazu, gegebenenfalls mehr Platz für eine Sicht<br />
auf die Daten zu erhalten. Um auf eine andere Tabelle zugreifen zu können muss der Explorer<br />
eingeschaltet werden.<br />
Serienbrieferstellung<br />
Über den Datenbankbrowser ist auch der Serienbriefassistent zugänglich. Mit diesem Assistenten<br />
wird kleinschrittig das Adressfeld und die Anrede anhand einer Datenquelle nachvollzogen.<br />
Prinzipiell ist die Erstellung von solchen Feldern natürlich auch ohne den Assistenten möglich. Hier<br />
wird einmal beispielhaft der gesamte Assistent durchgearbeitet.<br />
Datenbank-Anbindung: Serienbrieferstellung 199
Das Ausgangsdokument des Serienbriefs ist das Dokument, mit dem die Datenbankfelder<br />
verknüpft werden.<br />
Das Serienbriefdokument hingegen ist das, in dem nachher die Daten der verschiedenen<br />
Personen stehen, die den Serienbrief erhalten haben. Im Serienbriefdokument ist keine<br />
Verknüpfung zur Datenquelle mehr vorhanden. Dies entspricht der Einstellung aus 'Daten<br />
einfügen als Text'.<br />
Mit dem Serienbrief-Assistenten können entweder Briefe oder E-Mails entsprechend mit Daten aus<br />
der Datenbank versorgt werden.<br />
Datenbank-Anbindung: Serienbrieferstellung 200
Das Einfügen des Adressblocks erfordert die umfangreichsten Einstellungen. Als Adressenliste<br />
wird erst einmal die aktuell gewählte Abfrage oder Tabelle der aktuell gewählten Datenbank<br />
vorgeschlagen.<br />
Unter Punkt 2 wird das prinzipielle Aussehen des Adressblocks festgelegt. Dieser Adressblock<br />
kann entsprechend über den Button 'Mehr' angepasst werden. Siehe hierzu die nächste Abbildung.<br />
Punkt 3 dient dazu, den entsprechend angedeuteten Feldern aus dem Adressblock die richtigen<br />
Felder aus der Datenbank zuzuweisen. Der Assistent erkennt zunächst einmal nur die Felder aus<br />
der Datenbank, die genau so geschrieben wurden wie die Felder des Assistenten.<br />
Unter Punkt 4 werden die Adressen angezeigt. Mit den Pfeiltasten können verschiedene Adressen<br />
aus der Datenbank abgerufen werden. Bei der abgebildeten Adresse fallen 2 Elemente auf, die<br />
einer Nachbearbeitung bedürfen:<br />
• Eine Anrede fehlt<br />
• Bis auf den Vornamen sind alle anderen Felder < noch nicht zugewiesen > , da die<br />
Benennung in der Datenbank anders ist als die Feldbenennungen, mit denen der Assistent<br />
zuerst einmal arbeitet.<br />
Um diese Fehler zu bearbeiten, muss zuerst der Adressblock aus Punkt 2 nachbearbeitet werden.<br />
Datenbank-Anbindung: Serienbrieferstellung 201
Im Hintergrund ist zu erkennen, dass bei der Nachbearbeitung zuerst einmal noch wieder eine<br />
erweitere Auswahl von Adressblöcken präsentiert wird. Der passendste Adressblock wurde hier<br />
ausgewählt und entsprechend bearbeitet.<br />
Mit den Pfeiltasten werden Felder in den Adressblock übernommen bzw. aus dem Adressblock<br />
entfernt. Der Adressblock kann nicht direkt editiert werden. Stattdessen wird die Anordnung der<br />
Felder über die auf der rechten Seite sichtbaren Pfeiltasten hergestellt.<br />
Für die Adressanrede wurde einfach das Element 'Anrede' eingefügt. Bis auf den Vornamen<br />
müssen jetzt noch alle anderen Felder entsprechend zugewiesen werden.<br />
In unserem Fall muss auch das Feld 'Anrede' anders zugewiesen werden, da ein entsprechendes<br />
Feld mit etwas anderem Inhalt in der Abfrage existiert und hier aufgrund der Namensgleichheit als<br />
Adressanrede benutzt wird. Die Adressanrede für Rob lautet in der Abfrage der Datenbank "Herrn",<br />
die Anrede "Herr" für eine gegebenenfalls gesondert zu erstellende Anredezeile zum Beginn des<br />
Briefinhaltes.<br />
Datenbank-Anbindung: Serienbrieferstellung 202
Hier wurden die Adresselemente aus dem Serienbriefassistenten erfolgreich entsprechenden<br />
Elementen aus der Abfrage der Datenbank zugeordnet. Als Vorschau dient weiterhin der erste<br />
Datensatz der Abfrage.<br />
Datenbank-Anbindung: Serienbrieferstellung 203
Die wesentlichen Datenbankeinstellungen werden mit dem 4. Schritt eigentlich schon beendet.<br />
Hier geht es lediglich darum, aus welchem Feld das Geschlecht des Adressaten abgelesen werden<br />
soll. Dies war bereits so benannt, dass nur noch der Feldinhalt für den weiblichen Empfänger<br />
gekennzeichnet werden musste.<br />
Drei verschiedene Briefanreden werden so erzeugt. Alle mit einem 'w' versehenen Datensätze<br />
starten mit 'Sehr geehrte Frau …', alle mit 'm' versehenen Datensätze mit 'Sehr geehrter Herr …' .<br />
Ist kein Geschlecht angegeben, so wird schließlich 'Sehr geehrte Damen und Herren' gewählt.<br />
Datenbank-Anbindung: Serienbrieferstellung 204
In der Regel ist das Dokument erst einmal eine Rohform, so dass es für den Gebrauch im Writer<br />
noch weiter bearbeitet werden kann. Dies kann im 6. Schritt erfolgen.<br />
Datenbank-Anbindung: Serienbrieferstellung 205
Bisher sind alle Dokumente gleichlautend – bis auf die unterschiedlichen Inhalte, die aus der<br />
Datenbank gelesen werden. Dies kann in Schritt 7 geändert werden.<br />
Das Ausgangsdokument ist das Dokument, in dem die Feldeigenschaften und die Verbindung<br />
zur Datenbank gespeichert werden. Im Hintergrund ist währenddessen das Originaldokument des<br />
ersten Datensatzes sichtbar, das in der Form verschickt würde. Dies wird als Serienbriefdokument<br />
bezeichnet.<br />
Erst wenn eine der Optionen durchgeführt wurde, in dem obigen Fall also das Ausgangsfeld<br />
gespeichert wurde, kann der Serienbriefassistent beendet werden.<br />
Datenbank-Anbindung: Serienbrieferstellung 206
Erstellung von Etiketten<br />
Über Dateien → Neu → Etiketten wird der Assistent zur Erstellung von Etiketten gestartet. Es<br />
öffnet sich ein Fenster, das alle Formatierungs- und Inhaltsfragen zu den Etiketten abfragt, bevor<br />
die Etiketten selbst erstellt werden. Die Einstellungen dieses Fensters werden in den persönlichen<br />
Einstellungen des Nutzers gespeichert.<br />
Die Grundeinstellungen zum Inhalt werden im Reiter 'Etiketten' erstellt. Wird hier statt Aufschrift<br />
über das Markierfeld Adresse gewählt, so wird jedes Etikett mit dem gleichen Inhalt ausgefüllt, der<br />
aus den Einstellungen von LibreOffice zu dem Nutzer des Programms gelesen wird.<br />
Als Beispieldatenbank dient hier wieder die Datenbank 'Adressen'. Auch wenn über dem nächsten<br />
Selektionsfeld der Begriff 'Tabelle' steht, werden hier Tabellen und Abfragen gelistet, wie sie im<br />
Datenquellenbrowser verfügbar sind.<br />
Über die Pfeiltasten werden die einzelnen Datenbankfelder in den Editor eingefügt. Die<br />
Bezeichnung für das Datenbankfeld 'Nachname' wird hier zu<br />
. Die Reihenfolge ist also<br />
.<br />
In dem Editor kann mit der Tastatur gearbeitet werden. So ist es z. B. möglich, zu Beginn einen<br />
Zeilenumbruch einzufügen, damit die Etiketten nicht direkt an der oberen Kante beschriftet werden<br />
sondern der Inhalt möglichst komplett und gut sichtbar gedruckt werden kann.<br />
Das Format kann im Reiter 'Etiketten' vorgewählt werden. Hier sind viele Etikettenmarken<br />
eingearbeitet, so dass meist keine weiteren Einstellungen im Reiter 'Format' notwendig sind.<br />
Datenbank-Anbindung: Erstellung von Etiketten 207
Hinweis<br />
In den Versionen 3.4.x bis 3.5.2 kann aufgrund einer Änderung der<br />
Grundeinstellungen im Etikettenassistenten ein Darstellungsfehler vorliegen, wenn<br />
die Etiketten zusammen genau die gleiche Breite haben wie die Seitenbreite. Unter<br />
diesen Bedingungen rutscht das letzte Etikett einfach eine Zeile tiefer.<br />
In der Version 3.3.x wurde hier standardmäßig die Seitenbreite für DIN-A4-<br />
Etikettenbögen geringfügig von 21,00 cm auf 21,04 cm erweitert. Ein nachträgliches<br />
Erweitern der Seitenbreite bringt bei den aktuellen Etikettenbögen auch hier die<br />
Lösung.<br />
In der Version 3.5.3 wurden deshalb im Reiter 'Format' Seiteneinstellungen<br />
hinzugefügt.<br />
Unter dem Reiter 'Format' lässt sich eine genaue Einstellung der Etikettengröße vornehmen. Die<br />
Einstellungen haben nur eine Bedeutung, wenn die Marke und der Typ nicht bekannt sind. Wichtig<br />
ist hier bei Etiketten der Breite 7,00 cm, die Seitenbreite (hier: "Page Width") geringfügig größer als<br />
3*7,00 cm = 21,00 cm zu stellen. Erst dann werden 3 Etiketten nebeneinander auf einer Seite<br />
ausgegeben.<br />
Datenbank-Anbindung: Erstellung von Etiketten 208
Unter dem Reiter 'Zusätze' kann schließlich noch eingestellt werden, ob nur ein einzelnes Etikett<br />
oder eine ganze fortlaufende Seite erstellt werden soll. Die fortlaufende Seite wird dann,<br />
beginnend mit dem ersten Datensatz, mit Daten aus der Datenbank bestückt. Sind mehr<br />
Datensätze vorhanden als auf eine Seite passen, so wird automatisch das nächste Blatt mit den<br />
fortlaufenden Daten versehen.<br />
Mit dem Markierfeld 'Inhalte synchronisieren' werden alle Etiketten miteinander verbunden, so dass<br />
die anschließenden Änderungen im Layout einer Etikette auf die anderen Etiketten übernommen<br />
werden. Um den editierten Inhalt zu übertragen, muss lediglich die eingeblendete Schaltfläche mit<br />
dem Aufdruck 'Synchronisieren' betätigt werden.<br />
Über den Button 'Neues Dokument' wird schließlich ein Dokument mit Serienbrieffeldern erzeugt.<br />
Mit dem Aufruf des Druckvorganges erscheint die folgende Nachfrage:<br />
Erst wenn diese Nachfrage mit 'Ja' beantwortet wird, werden die Adressdatenbank-Felder auch mit<br />
einem entsprechenden Inhalt gefüllt.<br />
Datenbank-Anbindung: Erstellung von Etiketten 209
Die Vorlage für den Druck wird nicht automatisch gefunden. Es wird lediglich die Datenbank<br />
vorgewählt. Die entsprechende Abfrage muss vermutlich selbst gesucht werden, weil es sich in<br />
diesem Fall eben nicht um eine Tabelle handelt.<br />
Ist die Abfrage ausgesucht und sind die entsprechenden Datensätze ausgewählt (hier: Alle), so<br />
kann mit dem Druck begonnen werden. Ratsam vor allem bei ersten Tests ist die 'Ausgabe' in eine<br />
'Datei', die als ein Dokument gespeichert wird. Die Speicherung in mehrere Dokumente dient hier<br />
nicht dem Etikettendruck, sondern dem Druck von Briefen an unterschiedliche Personen, die so<br />
separat nachbearbeitet werden können.<br />
Serienbriefe und Etiketten direkt erstellen<br />
Neben den Assistenten steht natürlich der Weg offen, durch möglichst direkte Interaktion<br />
Serienbriefe und Etiketten selbst zu erstellen.<br />
Serienbrieffelder mit der Maus erstellen<br />
Serienbrief-Felder können mit der Maus aus dem Datenbankbrowser heraus erstellt werden:<br />
Datenbank-Anbindung: Serienbriefe und Etiketten direkt erstellen 210
Der Tabellenkopf wird mit der linken Maustaste markiert. Die Maustaste wird gedrückt gehalten<br />
und der Cursor in das Textdokument gezogen. Der Cursor verändert sein Symbol zu einem<br />
Einfügesymbol. In dem Textdokument wird schließlich das Serienbrieffeld eingefügt, das hier in der<br />
kompletten Beschreibung über Ansicht → Feldname sichtbar gemacht wurde.<br />
Serienbrieffelder über Feldbefehle erstellen<br />
Serienbrief-Felder können über Einfügen → Feldbefehl → Andere → Datenbank eingefügt<br />
werden.<br />
Hier stehen in der gewählten Datenbank alle Tabellen und Abfragen zur Verfügung. Über den<br />
Button 'Einfügen' können nacheinander die verschiedenen Felder direkt in den Text an der<br />
momentanen Cursorposition eingebunden werden.<br />
Soll, wie im Serienbrief, eine Anrede erstellt werden, so kann dies mit Hilfe eines versteckten<br />
Absatzes oder versteckten Textes funktionieren: Einfügen → Feldbefehl → Andere →<br />
Funktionen → Versteckter Absatz. Bei beiden Varianten ist zu beachten, dass die Bedingung,<br />
die formuliert wird, nicht erfüllt sein darf, damit der Absatz erscheint.<br />
Damit die Formulierung "Sehr geehrte Frau ," nur dann erscheint, wenn die Person<br />
weiblich ist, reicht als Bedingung<br />
[Adressen.Serienbriefabfrage.Geschlecht] != "w".<br />
Datenbank-Anbindung: Serienbriefe und Etiketten direkt erstellen 211
Nur kann es jetzt noch passieren, dass kein Nachname existiert. Unter diesen Umständen sollte<br />
dort stattdessen "Sehr geehrte Damen und Herren," erscheinen. Also ist diese Bedingung<br />
hinzuzufügen. Insgesamt ergibt das die Bedingung:<br />
[Adressen.Serienbriefabfrage.Geschlecht] != "w" OR NOT<br />
[Adressen.Serienbriefabfrage.Nachname]<br />
Damit ist schließlich ausgeschlossen, dass der Absatz erscheint, wenn die Person nicht weiblich ist<br />
oder kein Nachname eingetragen wurde.<br />
Entsprechend kann mit den Eintragungen für das männliche Geschlecht und für fehlende<br />
Eintragungen für die beiden verbleibenden Anreden verfahren werden.<br />
Auf die gleiche Art und Weise kann natürlich auch eine Anrede im Adressfeld erstellt werden,<br />
soweit eben das Geschlecht angegeben wurde.<br />
Weitere Informationen hierzu in der Hilfestellung unter dem Titel 'Versteckter Text' bzw. 'Bedingter<br />
Text'.<br />
Noch einfacher wäre es natürlich für Personen mit Datenbankkenntnissen, die gesamte Anrede<br />
bereits in der Abfrage zu hinterlegen. Dies ist über eine korrelierende Unterabfrage möglich. Siehe<br />
dazu das Kapitel Abfragen in diesem <strong>Handbuch</strong>.<br />
Für Etiketten besonders interessant ist der Feldtyp 'Nächster Datensatz'. Wird dieser Feldtyp am<br />
Schluss einer Etikette gewählt, so wird die nächste Etikette mit dem darauffolgenden Datensatz<br />
gefüllt. Typische Etiketten für den fortlaufenden Etikettendruck sehen also wie im folgenden Bild<br />
auf, wenn über Ansicht → Feldnamen die entsprechenden Bezeichnungen sichtbar gemacht<br />
werden:<br />
Abbildung 49: Feldbefehle für Etiketten mit fortlaufendem Inhalt<br />
Externe Formulare<br />
Sollen einfache Formulareigenschaften unter LibreOffice in anderen Programmteilen wie Writer<br />
und Calc genutzt werden, so reicht es aus, über Ansicht → Symbolleisten → Formularentwurf<br />
die Formularentwurfsleiste anzeigen zu lassen, den 'Formularnavigator' zu öffnen und ein Formular<br />
zu gründen oder, wie im Kapitel 'Formulare' beschrieben, ein Formularfeld aufzuziehen. Es<br />
erscheint bei den Eigenschaften unter dem Reiter 'Daten' ein etwas anderer Aufbau als bei<br />
Formularen direkt in der Datenbankdatei *.odb:<br />
Abbildung 50: Formular mit einer externen ...<br />
Datenbank-Anbindung: Externe Formulare 212
Abbildung 51: ... und einer internen Datenquelle.<br />
Lediglich die 'Datenquelle' muss bei externen Formularen zusätzlich ausgewählt werden.<br />
Geschieht dies mit dem Button rechts von dem Listenfeld zur Datenquelle, so wird der<br />
Dateibrowser geöffnet. Eine beliebige *.odb-Datei kann ausgewählt werden. Anschließend steht in<br />
dem Feld zur Datenquelle ein Link, der mit der Bezeichnung 'file:///' beginnt.<br />
Wird stattdessen nur im Listenfeld gesucht, so stehen dort die bereits in LibreOffice registrierten<br />
Datenbanken unter dem registrierten Namen zur Verfügung.<br />
Die Formulare werden im Weiteren dann genau so erstellt wie unter <strong>Base</strong> selbst. Zur<br />
Formularerstellung gilt daher das Gleiche wie unter <strong>Base</strong>.<br />
Vorteil der externen Formulare:<br />
<strong>Base</strong> muss nicht erst geöffnet werden, um mit der Datenbank zu arbeiten. Im Hintergrund ist<br />
also nicht immer ein weiteres Fenster geöffnet.<br />
Bei einer fertigen Datenbank können anderen Nutzern der Datenbank anschließend<br />
verbesserte Formulare problemlos zugesandt werden. So können sie während der Entwicklung<br />
weiterer Formulare die Datenbank weiter nutzen und müssen nicht, für Außenstehende<br />
kompliziert, Formulare aus einer Datenbank in eine andere kopieren.<br />
Formulare zu einer Datenbank können je nach Nutzer der Datenbank unterschiedlich sein.<br />
Nutzer, die keine Datenkorrekturen und Neueingaben tätigen, können von anderen Nutzern<br />
den jeweils aktuellen Datenbestand zugesandt bekommen und einfach die *.odb-Datei<br />
austauschen, um einen aktuellen Bestand zu haben. Dies könnte z.B. bei einer Datenbank für<br />
Vereine sinnvoll sein, wo alle Vorstandsmitglieder die Datenbank erhalten, aber nur eine<br />
Person Daten letztlich bearbeitet, die anderen aber einen Blick auf die Adressen ihrer<br />
jeweiligen Abteilung haben.<br />
Nachteil der externen Formulare:<br />
Andere Nutzer müssen immer Formulare und <strong>Base</strong> in der gleichen Verzeichnisstruktur<br />
installieren. Nur so kann der einwandfreie Kontakt zur Datenbank hergestellt werden. Da die<br />
Links relativ zum Formular gespeichert werden reicht es allerdings aus, Datenbank und<br />
Formular in einem gemeinsamen Verzeichnis zu lagern.<br />
Nur die Formulare sind extern erstellbar, nicht aber Abfragen und Berichte. Ein einfacher Blick<br />
auf eine Abfrage muss also über ein Formular erfolgen. Ein Bericht hingegen erfordert<br />
entweder die Öffnung der Datenbank. Alternativ dazu kann er zumindest teilweise mit Hilfe von<br />
Serienbrieffeldern nachgestellt werden.<br />
Datenbanknutzung in Calc<br />
Daten können in Calc zu Berechnungszwecken genutzt werden. Dazu ist es notwendig, die Daten<br />
zuerst in einem Tabellenblatt von Calc verfügbar zu machen.<br />
Daten in Calc einfügen<br />
Daten lassen sich aus der Datenbank auf verschiedene Weisen in Calc einfügen:<br />
Datenbank-Anbindung: Datenbanknutzung in Calc 213
Die Tabelle wird ausgewählt, mit der linken Maustaste markiert und in ein Tabellenblatt von Calc<br />
hereingezogen. Mit dem Cursor wird die linke obere Ecke der Tabelle festgelegt. Die Tabelle wird<br />
mit Feldbezeichnungen erstellt. Der Datenquellen-Browser bietet hier nicht erst Daten in Text oder<br />
Daten in Felder an.<br />
Die so nach Calc hereingezogenen Daten weisen die folgenden Eigenschaften auf:<br />
Nicht nur die Daten werden importiert, sondern auch die Eigenschaften der Felder werden<br />
ausgelesen und beim Import beachtet. Felder wie z.B. die Hausnummern, die als Textfelder<br />
deklariert wurden, werden auch als Text formatiert in Calc eingefügt.<br />
Der Import wird direkt als Bereich eingefügt. Ihm wird standardmäßig der Name Import1<br />
zugewiesen. Über diesen Bereich können die Daten später angesprochen werden. Über Daten<br />
→ Bereich aktualisieren wird der Bereich gegebenenfalls einem neuen Datenstand aus der<br />
Datenbank heraus angepasst.<br />
Datenbank-Anbindung: Datenbanknutzung in Calc 214
Die hereingezogenen Daten sind nicht weiter formatiert als es den Eigenschaften der<br />
Datenbankfelder entspricht.<br />
Auch über das Kontextmenü der Tabelle kann eine Kopie der Daten erfolgen. Hier wird allerdings<br />
kein Importbereich erzeugt sondern eine Kopie. Die Eigenschaften der Datenfelder werden nicht<br />
ausgelesen sondern von Calc analysiert. Außerdem werden die Feldbezeichnungen als<br />
Tabellenköpfe vorformatiert.<br />
Datenbank-Anbindung: Datenbanknutzung in Calc 215
Die Unterschiede zeigen sich besonders bei Feldern, die in der Datenbank als Text formatiert sind.<br />
Beim Import macht Calc daraus Textfelder und setzt Zahlen, die es sonst auch als Zahlen<br />
interpretieren würde, ein Hochkomma ('137) voran. Mit diesen Zahlen kann also nicht direkt<br />
weiter gerechnet werden.<br />
Bei einem eventuellen Export wird das Hochkomma allerdings wieder entfernt, so dass die Daten<br />
letztlich in der gleichen Art bestehen bleiben.<br />
Daten aus Calc in eine Datenbank exportieren<br />
Die Daten werden in dem Tabellenblatt von Calc markiert. Die linke Maustaste wird gedrückt und<br />
auf den Tabellenbereich der gewünschten Datenbank im Datenbankbrowser gezogen.<br />
Datenbank-Anbindung: Datenbanknutzung in Calc 216
Der Cursor verändert sein Symbol und deutet an, dass etwas hinzugefügt werden kann.<br />
Datenbank-Anbindung: Datenbanknutzung in Calc 217
Der Dialog 'Tabelle kopieren' erscheint. In dem obigen Fall wird eine neue Tabelle gegründet. Der<br />
Tabellenname ist "Namen". 'Definition und Daten' sollen übernommen werden. Die erste Zeile<br />
enthält die Spaltennamen.<br />
An dieser Stelle kann ein neues, zusätzliches Datenbankfeld für einen Primärschlüssel erzeugt<br />
werden. Der Name dieses Datenbankfeldes darf nicht schon als Spalte in der Calc-Tabelle<br />
existieren. Anderenfalls erscheint die Fehlermeldung:<br />
'Es sind bereits folgende Felder als Primärschlüssel gesetzt : ID'.<br />
Diese Meldung gibt den Sachverhalt leider nicht ganz korrekt wieder.<br />
Soll ein bereits vorhandenes Feld als Schlüsselfeld genutzt werden, lassen Sie<br />
'Primärschlüssel erzeugen' abgewählt. Das Festlegen als Primärschlüssel erfolgt in diesem Fall<br />
auf der dritten Dialogseite des Assistenten.<br />
Datenbank-Anbindung: Datenbanknutzung in Calc 218
Die vorgesehenen Spalten werden ausgesucht.<br />
Die Formatierung der Spalten sollte vor allem bei Zahlenfeldern überprüft werden. Auch die<br />
anderen Felder sollten von der Größenordnung her überprüft werden. Durch Zufall enthielt die<br />
Testtabelle z.B. nur Vornamen mit einer Maximallänge von 10 Zeichen, so dass daraus ein Feld<br />
des Typs 'Varchar' mit einer Länge von 10 Zeichen gemacht werden sollte.<br />
Hier wird gerade das Feld "ID" formatiert, das als Primärschlüssel vorgesehen ist. Der<br />
Primärschlüssel muss hier noch einmal über das Kontextmenü des Feldnamens gesondert<br />
ausgewählt werden, wenn er nicht durch den Assistenten im Fenster 'Tabelle kopieren' als<br />
zusätzliches Feld erstellt wurde. Nach der Betätigung des Buttons 'Fertigstellen' wird die Tabelle<br />
gegründet.<br />
Der neue Primärschlüssel ist kein 'Auto-Wert'-Schlüssel. Um einen entsprechenden 'Auto-Wert'-<br />
Schlüssel zu erzeugen muss die Datenbank zum Bearbeiten geöffnet werden. Dort können dann<br />
weitere Formatierungen der Tabelle vorgenommen werden.<br />
Daten von einer Datenbank zu einer anderen konvertieren<br />
Im Explorer des Datenquellenbrowsers können Tabellen von einer Datenbank zur anderen kopiert<br />
werden, indem die Quelltabelle mit der linken Maustaste markiert wird, die Taste dann gedrückt<br />
gehalten wird und über dem Tabellencontainer der Zieldatenbank losgelassen wird. Es erscheint<br />
dann der Dialog zum Kopieren von Tabellen.<br />
Auf diese Weise können beispielsweise Datenbanken, die sonst nur gelesen werden können<br />
(Datenquelle z.B. ein Adressbuch aus einem Mailprogramm oder eine Tabellenkalkulationstabelle),<br />
als Grundlage für eine Datenbank genutzt werden, die anschließend auch schreibend auf die<br />
Daten zugreift. Auch können beim Wechsel eines Datenbankprogramms (z.B. von PostgreSQL zu<br />
MySQL) die Daten direkt kopiert werden.<br />
Datenbank-Anbindung: Daten von einer Datenbank zu einer anderen konvertieren 219
Wird erwünscht, dass die neue Datenbank andere Relationen aufweisen soll als die alte<br />
Datenbank, so kann dies durch entsprechende Abfragen in der Datenbank realisiert werden. Wer<br />
darin nicht so firm ist, kann stattdessen Calc nutzen. Hier werden die Daten in ein Tabellenblatt<br />
gezogen und anschließend mit Hilfe von Calc für den Import in die Zieldatenbank vorbereitet.<br />
Für einen möglich sauberen Import in eine neue Datenbank sollten die Tabellen der neuen<br />
Datenbank vorher erstellt werden. So können Formatierungsprobleme und Probleme bei der<br />
Erstellung von Primärschlüsseln rechtzeitig erkannt werden.<br />
Datenbank-Anbindung: Daten von einer Datenbank zu einer anderen konvertieren 220
Datenbank-Aufgaben
Allgemeines zu Datenbankaufgaben<br />
Hier werden einige Lösungen für Problemstellungen vorgestellt, die im Laufe der Zeit viele<br />
Datenbankuser beschäftigen werden.<br />
Datenfilterung<br />
Die Datenfilterung mittels der GUI ist bereits bei der Dateneingabe in Tabellen beschrieben. Hier<br />
soll eine Lösung aufgezeigt werden, die bei vielen Nutzern gefragt ist: Mittels Listenfeldern werden<br />
Inhalte von Tabellenfeldern ausgesucht, die dann im darunterliegenden Formularteil herausgefiltert<br />
erscheinen und bearbeitet werden können.<br />
Grundlage für diese Filterung ist neben einer bearbeitbaren Abfrage (siehe das Kapitel Abfragen)<br />
eine weitere Tabelle, in der die zu filternden Daten abgespeichert werden. Die Abfrage zeigt aus<br />
der ihr zugrundeliegenden Tabelle nur die Datensätze an, die dem eingegebenen Filterwert<br />
entsprechen. Ist kein Filterwert angegeben, so zeigt die Abfrage alle Datensätze an.<br />
Für das folgenden Beispiel wird von einer Tabelle "Medien" ausgegangen, die unter anderem die<br />
folgenden Felder beinhaltet: "ID" (Primärschlüssel), "Titel", "Kategorie".<br />
Zuerst wird eine Tabelle "Filter" benötigt. Diese Tabelle erhält einen Primärschlüssel und 2<br />
Filterfelder (das kann natürlich beliebig erweitert werden): "ID" (Primärschlüssel), "Filter_1",<br />
"Filter_2". Da die Felder der Tabelle "Medien", die gefiltert werden sollen, vom Typ<br />
'VARCHAR' sind, haben auch die Felder "Filter_1" und "Filter_2" diesen Typ. "ID" kann<br />
dem kleinsten Zahlentyp, 'TINYINT', entsprechen. Die Tabelle "Filter" wird sowieso nur<br />
einen Datensatz abspeichern.<br />
Natürlich kann auch nach Feldern gefiltert werden, die in der Tabelle "Medien" nur über einen<br />
Fremdschlüssel vertreten sind. Dann müssen die entsprechenden Felder in der Tabelle "Filter"<br />
natürlich dem Typ des Fremdschlüssels entsprechen, in der Regel also "Integer" sein.<br />
Folgende Abfrageform bleibt sicher editierbar:<br />
SELECT * FROM "Medien"<br />
Alle Datensätze der Tabelle "Medien" werden angezeigt, auch der Primärschlüssel.<br />
SELECT * FROM "Medien" WHERE "Titel" = IFNULL( ( SELECT "Filter_1"<br />
FROM "Filter" ), "Titel" )<br />
Ist das Feld "Filter_1" nicht 'NULL', so werden die Datensätze angezeigt, bei denen der<br />
"Titel" gleich dem "Filter_1" ist. Wenn das Feld "Filter_1" NULL ist wird stattdessen der<br />
Wert des Feldes "Titel" genommen. Da "Titel" gleich "Titel" ist werden so alle<br />
Datensätze angezeigt – sollte angenommen werden, trifft aber nicht zu, wenn im Feld "Titel"<br />
irgendwo ein leeres Feld 'NULL' enthalten ist. Das bedeutet, dass die Datensätze nie angezeigt<br />
werden, die keinen Titeleintrag haben. Hier muss in der Abfrage nachgebessert werden.<br />
SELECT * , IFNULL( "Titel", '' ) AS "T" FROM "Medien" WHERE "T" =<br />
IFNULL( ( SELECT "Filter_1" FROM "Filter" ), "T" )<br />
Diese Variante würde zum Ziel führen. Statt "Titel" direkt zu filtern wird ein Feld gefiltert, das<br />
den Alias-Namen "T" erhält. Dieses Feld ist zwar weiter ohne Inhalt, aber eben nicht 'NULL'. In<br />
der Bedingung wird nur auf dieses Feld "T" Bezug genommen. Alle Datensätze werden<br />
angezeigt, auch wenn "Titel" 'NULL' sein sollte.<br />
Leider spielt hier die GUI nicht mit. Der Befehl ist nur direkt über SQL absetzbar. Um ihn mit der<br />
GUI editierbar zu machen ist weitere Handarbeit erforderlich:<br />
Datenbank-Aufgaben: Datenfilterung 222
SELECT "Medien".* , IFNULL( "Medien"."Titel", '' ) AS "T" FROM<br />
"Medien" WHERE "T" = IFNULL( ( SELECT "Filter_1" FROM "Filter" ),<br />
"T" )<br />
Wenn jetzt der Tabellenbezug zu den Feldern hergestellt ist, ist die Abfrage auch in der GUI<br />
editierbar.<br />
Zum Testen kann jetzt einfach ein Titel in "Filter"."Filter_1" eingegeben werden. Als<br />
"Filter"."ID" wird der Wert '0' gesetzt. Der Datensatz wird abgespeichert und die Filterung<br />
kann nachvollzogen werden. Wird "Filter"."Filter_1" wieder geleert, so macht die GUI<br />
daraus NULL. Ein erneuter Test ergibt, dass jetzt wieder alle Medien angezeigt werden. Bevor ein<br />
Formular erstellt und getestet wird sollte auf jeden Fall ein Datensatz, aber wirklich nur einer, mit<br />
einem Primärschlüssel in der Tabelle "Filter" stehen. Nur ein Datensatz darf es sein, da<br />
Unterabfragen wie oben gezeigt nur einen Wert wiedergeben dürfen.<br />
Die Abfrage wird jetzt erweitert, um auch ein 2. Feld zu filtern:<br />
SELECT "Medien".* , IFNULL( "Medien"."Titel", '' ) AS "T",<br />
IFNULL( "Medien"."Kategorie", '' ) AS "K" FROM "Medien" WHERE "T" =<br />
IFNULL( ( SELECT "Filter_1" FROM "Filter" ), "T" ) AND "K" = IFNULL( (<br />
SELECT "Filter_2" FROM "Filter" ), "K" )<br />
Damit ist die Erstellung der editierbaren Abfrage abgeschlossen. Jetzt wird noch die Grundlage für<br />
die beiden Listenfelder als Abfrage zusammengestellt:<br />
SELECT DISTINCT "Titel", "Titel" FROM "Medien" ORDER BY "Titel" ASC<br />
Das Listenfeld soll sowohl die "Titel" anzeigen als auch die "Titel" an die dem Formular<br />
zugrundeliegende Tabelle "Filter" in das Feld "Filter_1" weitergeben. Dabei sollen keine<br />
doppelten Werte angezeigt werden ( Anordnung 'DISTINCT') . Und das Ganze soll natürlich<br />
richtig sortiert erscheinen.<br />
Eine entsprechende Abfrage wird dann auch für das Feld "Kategorie" erstellt, die ihre Daten in<br />
der Tabelle "Filter" in das Feld "Filter_2" schreiben soll.<br />
Handelt es sich bei einem der Felder um ein Femdschlüsselfeld, so ist die Abfrage entsprechend<br />
so anzupassen, dass der Fremdschlüssel an die zugrundeliegende Tabelle "Filter" weitergegeben<br />
wird.<br />
Das Formular besteht aus zwei Teilformularen. Formular 1 ist das Formular, dem die Tabelle<br />
"Filter" zugrunde liegt. Formular 2 ist das Formular, dem die Abfrage zugrunde liegt.<br />
Formular 1 hat keine Navigationsleiste und den Zyklus "Aktueller Datensatz". Die Eigenschaft<br />
"Daten hinzufügen" ist außerdem auf "Nein" gestellt. Der erste und einzige Datensatz existiert ja<br />
bereits.<br />
Formular 1 enthält 2 Listenfelder mit entsprechenden Überschriften. Listenfeld 1 soll Werte für<br />
"Filter_1" liefern und wird mit der Abfrage für das Feld "Titel" versorgt. Listenfeld 2 soll<br />
Werte für "Filter_2" weitergeben und beruht auf der Abfrage für das Feld "Kategorie".<br />
Formular 2 enthält ein Tabellenkontrollfeld, in dem alle Felder aus der Abfrage aufgelistet sein<br />
können – mit Ausnahme der Felder "T" und "K". Mit den Feldern wäre der Betrieb auch möglich –<br />
sie würden aber wegen der doppelten Feldinhalte nur verwirren. Außerdem enthält das Formular 2<br />
noch einen Button, der die Eigenschaft "Formular aktualisieren" hat. Zusätzlich kann noch eine<br />
Navigationsleiste eingebaut werden, damit nicht bei jedem Formularwechsel der Bildschirm<br />
aufflackert, weil die Navigationsleiste in einem Formular Ein-, in dem anderen Ausgestellt ist.<br />
Wenn das Formular fertiggestellt ist, geht es zur Testphase. Wird ein Listenfeld geändert, so reicht<br />
die Betätigung des Buttons aus dem Formular 2 aus, um zuerst diesen Wert zu speichern und<br />
dann das Formular 2 zu aktualisieren. Das Formular 2 bezieht sich jetzt auf den Wert, den das<br />
Listenfeld angibt. Die Filterung kann über die Wahl des im Listenfeld enthaltenen leeren Feldes<br />
rückgängig gemacht werden.<br />
Datenbank-Aufgaben: Datenfilterung 223
Datensuche<br />
Der Hauptunterschied zwischen der Suche von Daten und der Filterung von Daten liegt in der<br />
Abfragetechnik. Schließlich soll zu frei eingegebenen Begriffen ein Ergebnis geliefert werden, das<br />
diese Begriffe auch nur teilweise beinhaltet. Zuerst werden die ähnlichen Vorgehensweisen in<br />
Tabelle und Formular beschrieben.<br />
Die Tabelle für die Suchinhalte kann die gleiche sein, in die bereits die Filterwerte eingetragen<br />
werden. Die Tabelle "Filter" wird einfach ergänzt um ein Feld mit der Bezeichnung<br />
"Suchbegriff". So kann gegebenenfalls auf die gleiche Tabelle zugegriffen werden und in<br />
Formularen gleichzeitig gefiltert und gesucht werden. "Suchbegriff" hat die Feldeigenschaft<br />
'VARCHAR'.<br />
Das Formular wird wie bei der Filterung aufgebaut. Statt eines Listenfeldes muss für den<br />
Suchbegriff ein Texteingabefeld erstellt werden, zusätzlich vielleicht auch ein Labelfeld mit dem<br />
Titel "Suche". Das Feld für den Suchbegriff kann alleine in dem Formular stehen oder zusammen<br />
mit den Feldern für die Filterung, wenn eben beide Funktionen gewünscht sind.<br />
Der Unterschied zwischen Filterung und Suche liegt in der Abfragetechnik. Während die Filterung<br />
bereits von einem Begriff ausgeht, den es in der zugrundeliegenden Tabelle gibt (schließlich baut<br />
das Listenfeld auf den Tabelleninhalten auf) geht die Suche von einer beliebigen Eingabe aus.<br />
SELECT * FROM "Medien" WHERE "Titel" = ( SELECT "Suchbegriff" FROM<br />
"Filter" )<br />
Diese Abfrage würde in der Regel ins Leere führen. Das hat mehrere Gründe:<br />
• Selten weiß jemand bei der Eingabe des Suchbegriffs den kompletten Titel fehlerfrei<br />
auswendig. Damit würde der Titel nicht angezeigt. Um das Buch "Per Anhalter durch die<br />
Galaxis" zu finden müsste es ausreichen, in das Suchfeld "Anhalter" einzugeben, vielleicht<br />
auch nur "Anh".<br />
• Ist das Feld "Suchbegriff" leer, so würde überhaupt kein Datensatz angezeigt. Die Abfrage<br />
gäbe 'NULL' zurück und 'NULL' kann in einer Bedingung nur mittels 'IS NULL'<br />
erscheinen.<br />
• Selbst wenn dies ignoriert würde, so würde die Abfrage dazu führen, dass alle die<br />
Datensätze angezeigt würden, die keine Eingabe im Feld "Titel" haben.<br />
Die letzten beiden Bedingungen könnten erfüllt werden, indem wie bei der Filterung vorgegangen<br />
würde:<br />
SELECT * FROM "Medien" WHERE "Titel" = IFNULL( ( SELECT "Suchbegriff"<br />
FROM "Filter" ), "Titel" )<br />
Mit den entsprechenden Verfeinerungen aus der Filterung (was ist mit Titeln, die 'NULL' sind?)<br />
würde das zum entsprechenden Ergebnis führen. Nur würde die erste Bedingung nicht erfüllt. Die<br />
Suche lebt ja schließlich davon, dass nur Bruchstücke geliefert werden. Die Abfragetechnik der<br />
Wahl müsste daher über den Begriff 'LIKE' gehen:<br />
SELECT * FROM "Medien" WHERE "Titel" LIKE ( SELECT '%' ||<br />
"Suchbegriff" ||'%' FROM "Filter" )<br />
oder besser:<br />
SELECT * FROM "Medien" WHERE "Titel" LIKE IFNULL( ( SELECT '%' ||<br />
"Suchbegriff" ||'%' FROM "Filter" ), "Titel" )<br />
'LIKE', gekoppelt mit '%', bedeutet ja, dass alle Datensätze gezeigt werden, die an irgendeiner<br />
Stelle den gesuchten Begriff stehen haben. '%' steht als Joker für beliebig viele Zeichen vor und<br />
hinter dem Suchbegriff. Verschiedene Baustellen bleiben nach dieser Abfrageversion:<br />
Datenbank-Aufgaben: Datensuche 224
• Besonders beliebt ist ja, in Suchformularen alles klein zu schreiben. Wie bekomme ich mit<br />
"anhalter" statt "Anhalter" auch noch ein Ergebnis?<br />
• Welche anderen Schreibgewohnheiten gibt es noch, die vielleicht zu berücksichtigen<br />
wären?<br />
• Wie sieht es mit Feldern aus, die nicht als Textfelder formatiert sind? Lassen sich auch<br />
Datumsanzeigen oder Zahlen mit dem gleichen Feld suchen?<br />
• Und was ist, wenn, wie bei dem Filter, ausgeschlossen werden muss, dass NULL-Werte in<br />
dem Feld verhindern, dass alle Datensätze angezeigt werden?<br />
Die folgende Variante deckt ein paar mehr an Möglichkeiten ab:<br />
SELECT * FROM "Medien" WHERE<br />
LOWER("Titel") LIKE IFNULL( ( SELECT '%' || LOWER("Suchbegriff") ||'%'<br />
FROM "Filter" ), LOWER("Titel") )<br />
Die Bedingung ändert den Suchbegriff und den Feldinhalt auf Kleinschreibweise. Damit werden<br />
auch ganze Sätze vergleichbar.<br />
SELECT * FROM "Medien" WHERE<br />
LOWER("Titel") LIKE IFNULL( ( SELECT '%' || LOWER("Suchbegriff") ||'%'<br />
FROM "Filter" ), LOWER("Titel") ) OR<br />
LOWER("Kategorie") LIKE ( SELECT '%' || LOWER("Suchbegriff") ||'%'<br />
FROM "Filter" )<br />
Die 'IFNULL'-Funktion muss nur einmal vorkommen, da bei dem "Suchbegriff" NULL ja<br />
dann LOWER("Titel") LIKE LOWER("Titel") abgefragt wird. Und da der Titel ein Feld sein<br />
soll, das nicht NULL sein darf, werden so auf jeden Fall alle Datensätze angezeigt. Für<br />
entsprechend viele Felder wird dieser Code natürlich entsprechend lang. Schöner geht so etwas<br />
mittels Makro, das dann den Code in einer Schleife über alle Felder erstellt.<br />
Aber funktioniert der Code auch mit Feldern, die keine Textfelder sind? Obwohl die Bedingung<br />
LIKE ja eigentlich auf Texte zugeschnitten ist brauchen Zahlen, Datums- oder Zeitangaben keine<br />
Umwandlung um damit zusammen zu arbeiten. Allerdings können hierbei die Textumwandlungen<br />
unterbleiben. Nur wird natürlich ein Zeitfeld auf eine Mischung aus Text und Zahlen nicht mit einer<br />
Fundstelle reagieren können – es sei denn die Abfrage wird ausgeweitet, so dass der eine<br />
Suchbegriff an jeder Leerstelle unterteilt wird. Dies bläht allerdings die Abfrage noch wieder<br />
deutlich auf.<br />
Codeschnipsel<br />
Die Codeschnipsel erwachsen aus Anfragen innerhalb von Mailinglisten. Bestimmte<br />
Problemstellungen tauchen dort auf, die vielleicht gut als Lösungen innerhalb der eigenen<br />
Datenbankentwürfe genutzt werden können.<br />
Aktuelles Alter ermitteln<br />
Aus einem Datum soll mittels Abfrage das aktuelle Alter ermittelt werden. Siehe hierzu die<br />
Funktionen im Anhang zu diesem <strong>Base</strong>-<strong>Handbuch</strong>.<br />
SELECT DATEDIFF('yy',"Geburtsdatum",CURDATE()) AS "Alter" FROM<br />
"Person"<br />
Die Abfrage gibt das Alter als Jahresdifferenz aus. Das Alter eines Kindes, das am 31.12.2011<br />
geboren ist, wird am 1.1.2012 mit 1 Jahr angegeben. Es muss also die Lage des Tages im Jahr<br />
berücksichtigt werden. Dies ist mit der Funktion 'DAYOFYEAR()' ermittelbar. Mittels einer<br />
Funktion wird der Vergleich durchgeführt.<br />
SELECT CASEWHEN<br />
Datenbank-Aufgaben: Codeschnipsel 225
( DAYOFYEAR("Geburtsdatum") > DAYOFYEAR(CURDATE()) ,<br />
DATEDIFF ('yy',"Geburtsdatum",CURDATE())-1,<br />
DATEDIFF ('yy',"Geburtsdatum",CURDATE()))<br />
AS "Alter" FROM "Person"<br />
Jetzt wird das aktuelle Alter in Jahren ausgegeben.<br />
Über 'CASEWHEN' könnte dann auch in einem weiteren Feld der Text 'Heute Geburtstag'<br />
ausgegeben werden, wenn DAYOFYEAR("Geburtsdatum") = DAYOFYEAR(CURDATE()).<br />
Spitzfindig könnte jetzt der Einwand kommen: "Wie steht es mit Schaltjahren?". Für Personen, die<br />
nach dem 28. Februar geboren wurden kann es zu Abweichungen um einen Tag kommen. Für den<br />
Hausgebrauch nicht weiter schlimm, aber wo bleibt der Ehrgeiz, es möglichst doch genau zu<br />
machen?<br />
Mit<br />
CASEWHEN (<br />
(MONTH("Geburtsdatum") > MONTH(CURDATE())) OR<br />
((MONTH("Geburtsdatum") = MONTH(CURDATE())) AND (DAY("Geburtsdatum") ><br />
DAY(CURDATE()))) ,<br />
DATEDIFF('yy',"Geburtsdatum",CURDATE())-1,<br />
DATEDIFF('yy',"Geburtsdatum",CURDATE()))<br />
wird das Ziel erreicht. Solange der Monat des Geburtsdatum größer ist als der aktuelle Monat wird<br />
auf jeden Fall von der Jahresdifferenz 1 Jahr abgezogen. Ebenfalls 1 Jahr abgezogen wird, wenn<br />
zwar der Monat gleich ist, der Tag im Monat des Geburtsdatums aber größer ist als der Tag im<br />
aktuellen Monat. Leider ist diese Eingabe für die GUI nicht verständlich. Erst 'SQL-Kommando<br />
direkt ausführen' lässt die Abfrage erfolgreich absetzen. So ist also unsere Abfrage nicht mehr<br />
editierbar. Die Abfrage soll aber weiter editierbar sein; also gilt es die GUI zu überlisten:<br />
CASE<br />
WHEN MONTH("Geburtsdatum") > MONTH(CURDATE())<br />
THEN DATEDIFF('yy',"Geburtsdatum",CURDATE())-1<br />
WHEN (MONTH("Geburtsdatum") = MONTH(CURDATE()) AND DAY("Geburtsdatum")<br />
> DAY(CURDATE()))<br />
THEN DATEDIFF('yy',"Geburtsdatum",CURDATE())-1<br />
ELSE DATEDIFF('yy',"Geburtsdatum",CURDATE())<br />
END<br />
Auf diese Formulierung reagiert die GUI nicht mit einer Fehlermeldung. Das Alter wird jetzt auch in<br />
Schaltjahren genau ausgegeben und die Abfrage bleibt editierbar.<br />
Laufenden Kontostand nach Kategorien ermitteln<br />
Statt eines Haushaltsbuches wird eine Datenbank im PC die leidigen Aufsummierungen von<br />
Ausgaben für Lebensmittel, Kleidung, Mobilität usw. erleichtern. Ein Großteil dieser Angaben sollte<br />
natürlich auf Anhieb in der Datenbank sichtbar sein. Dabei wird in dem Beispiel davon<br />
ausgegangen, dass Einnahmen und Ausgaben in einem Feld "Betrag" mit Vorzeichen<br />
abgespeichert werden. Prinzipiell lässt sich das Ganze natürlich auf getrennte Felder und eine<br />
Summierung hierüber erweitern.<br />
SELECT "ID", "Betrag", ( SELECT SUM( "Betrag" ) FROM "Kasse" WHERE<br />
"ID"
SELECT "ID", "Datum", "Betrag", ( SELECT SUM( "Betrag" ) FROM "Kasse"<br />
WHERE "Datum"
Wert wird der Wert 1 addiert. Damit ist der Platz des aktuellen Sportlers bestimmt. Ist dieser<br />
zeitgleich mit einem anderen Sportler, so ist auch der Platz gleich. Damit sind Platzierungen wie 1.<br />
Platz, 2. Platz, 2. Platz, 4. Platz usw. möglich.<br />
Schwieriger wird es, wenn neben der Platzierung auch eine Zeilennummerierung erfolgen soll.<br />
Dies kann z.B. sinnvoll sein, um mehrere Datensätze in einer Zeile zusammen zu fassen.<br />
SELECT "ID", ( SELECT COUNT( "ID" ) + 1 FROM "Tabelle" WHERE "Zeit" <<br />
"a"."Zeit" ) AS "Platz",<br />
CASE WHEN<br />
( SELECT COUNT( "ID" ) + 1 FROM "Tabelle" WHERE "Zeit" = "a"."Zeit" )<br />
= 1<br />
THEN ( SELECT COUNT( "ID" ) + 1 FROM "Tabelle" WHERE "Zeit" <<br />
"a"."Zeit" )<br />
ELSE (SELECT ( SELECT COUNT( "ID" ) + 1 FROM "Tabelle" WHERE "Zeit" <<br />
"a"."Zeit" ) + COUNT( "ID" ) FROM "Tabelle" WHERE "Zeit" = "a"."Zeit"<br />
"ID" < "a"."ID"<br />
END<br />
AS "Zeilennummer" FROM "Tabelle" AS "a"<br />
Die zweite Spalte gibt weiterhin die Platzierung wieder. In der 3. Spalte wird zuerst nachgefragt, ob<br />
auch wirklich nur eine Person mit der gleichen Zeit durchs Ziel gekommen ist. Wenn dies erfüllt ist<br />
wird die Platzierung auf jeden Fall direkt als Zeilennummer übernommen. Wenn dies nicht erfüllt ist<br />
wird zu der Platzierung ein weiterer Wert addiert. Bei gleicher Zeit ("Zeit" = "a"."Zeit") wird<br />
dann mindestens 1 addiert, wenn es eine weitere Person mit dem Primärschlüssel ID gibt, deren<br />
Primärschlüssel kleiner ist als der aktuelle Primärschlüssel des aktuellen Datensatzes ("ID" <<br />
"a"."ID"). Diese Abfrage gibt also solange identische Werte zur Platzierung heraus, wie keine<br />
zweite Person mit der gleichen Zeit existiert. Existiert eine zweite Person mit der gleichen Zeit, so<br />
wird nach der ID entschieden, welche Person die geringere Zeilennummer enthält.<br />
Diese Zeilensortierung entspricht übrigens der, die die Datenbanken anwenden. Wird z.B. eine<br />
Reihe Datensätze nach dem Namen sortiert, so erfolgt die Sortierung bei gleichen Datensätzen<br />
nicht nach dem Zufallsprinzip sondern aufsteigend nach dem Primärschlüssel, der ja schließlich<br />
eindeutig ist. Es lässt sich auf diese Weise also über die Nummerierung eine Sortierung der<br />
Datensätze abbilden.<br />
Die Zeilennummerierung ist auch eine gute Voraussetzung, um einzelne Datensätze als einen<br />
Datensatz zusammen zu fassen. Wird eine Abfrage zur Zeilennummerierung als Ansicht erstellt, so<br />
kann darauf mit einer weiteren Abfrage problemlos zugegriffen werden. Als einfaches Beispiel hier<br />
noch einmal die erste Abfrage zur Nummerierung, nur um ein Feld ergänzt:<br />
SELECT "ID", "Name", ( SELECT COUNT( "ID" ) FROM "Tabelle" WHERE "ID"<br />
SELECT "Nachname", "Name" AS "Name_1", ( SELECT "Name" FROM "Ansicht1"<br />
WHERE "lfdNr." = 2 AND "Nachname" = "a"."Nachname") AS "Name_2",<br />
( SELECT "Name" FROM "Ansicht1" WHERE "lfdNr." = 3 AND "Nachname" =<br />
"a"."Nachname") AS "Name_3" FROM "Ansicht1" AS "a" WHERE "lfdNr." = 1<br />
In einem Adressbuch ließen sich so alle Personen einer Familie ("Nachnamen") zusammenfassen,<br />
damit jede Adresse nur einmal für ein Anschreiben berücksichtigt würde, aber alle Personen, an<br />
die das Anschreiben gehen soll, aufgeführt würden.<br />
Da es sich um keine fortwährende Schleifenfunktion handelt ist hier allerdings Vorsicht geboten.<br />
Schließlich wird die Grenze der parallel als Felder angezeigten Datensätze durch die Abfrage im<br />
obigen Beispiel z.B. auf 3 begrenzt. Diese Grenze wurde willkürlich gesetzt. Weitere Namen<br />
tauchen nicht auf, auch wenn die Nummerierung der "lfdNr." größer als 3 ist.<br />
In seltenen Fällen ist so eine Grenze aber auch klar nachvollziehbar. Soll z.B. ein Kalender erstellt<br />
werden, so können mit diesem Verfahren die Zeilen die Wochen des Jahres darstellen, die Spalten<br />
die Wochentage. Da im ursprünglichen Kalender nur das Datum über den Inhalt entscheidet<br />
werden durch die Zeilennummerierung immer die Tage einer Woche durchnummeriert und nach<br />
Wochen im Jahr als Datensatz später ausgegeben. Spalte 1 gibt dann Montag wieder, Spalte 2<br />
Dienstag usw. Die Unterabfrage endet also jeweils bei der "lfdNr." = 7. Damit lassen sich dann im<br />
Bericht alle sieben Wochentage nebeneinander anzeigen und eine entsprechende<br />
Kalenderübersicht erstellen.<br />
Zeilenumbruch durch eine Abfrage erreichen<br />
Manchmal ist es sinnvoll, durch eine Abfrage verschiedene Felder zusammenzufassen und mit<br />
einem Zeilenumbruch zu trennen. So ist es z.B. einfacher eine Adresse in einen Bericht komplett<br />
einzulesen.<br />
Der Zeilenumbruch innerhalb einer Abfrage erfolgt durch 'Char(13)'. Beispiel:<br />
SELECT "Vorname"||' '||"Nachname"||Char(13)||"Straße"||Char(13)||"Ort"<br />
FROM "Tabelle"<br />
Dies erzeugt nachher:<br />
Vorname Nachname<br />
Straße<br />
Ort<br />
Mit so einer Abfrage, zusammen mit einer Nummerierung jeweils bis zur Nummer 3, lassen sich<br />
auch dreispaltige Etikettendrucke von Adressetiketten über Berichte realisieren. Eine<br />
Nummerierung ist in diesem Zusammenhang nötig, damit drei Adressen nebeneinander in einem<br />
Datensatz erscheinen. Nur so sind sie auch nebeneinander im Bericht einlesbar.<br />
Gruppieren und Zusammenfassen<br />
Für andere Datenbanken, auch neuere Versionen der HSQLDB, ist der Befehl<br />
'Group_Concat()' verfügbar. Mit ihm können einzelne Felder einer Datensatzgruppe<br />
zusammengefasst werden. So ist es z.B. möglich, in einer Tabelle Vornamen und Nachnamen zu<br />
speichern und anschließend die Daten so darzustellen, dass in einem Feld die Nachnamen als<br />
Familiennamen erscheinen und in dem 2. Feld alle Vornamen hintereinander, durch z.B. Komma<br />
getrennt, aufgeführt werden.<br />
Dieses Beispiel entspricht in vielen Teilen dem der Zeilennummerierung. Die Gruppierung zu<br />
einem gemeinsamen Feld stellt hier eine Ergänzung dar.<br />
Datenbank-Aufgaben: Codeschnipsel 229
Wird nach der Abfrage zu:<br />
Nachname Vorname<br />
Müller Karin<br />
Schneider Gerd<br />
Müller Egon<br />
Schneider Volker<br />
Müller Monika<br />
Müller Rita<br />
Nachname Vornamen<br />
Müller Karin, Egon, Monika, Rita<br />
Schneider Gerd, Volker<br />
Dieses Verfahren kann in Grenzen auch in der HSQLDB nachgestellt werden. Das folgende<br />
Beispiel bezieht sich auf eine Tabelle "Name" mit den Feldern "ID", "Vorname" und "Nachname".<br />
Folgende Abfrage wird zuerst an die Tabelle gestellt und als View "Ansicht_Gruppe" gespeichert:<br />
SELECT "Nachname", "Vorname", ( SELECT COUNT( "ID" ) FROM "Name" WHERE<br />
"ID"
Makros
Allgemeines zu Makros<br />
Prinzipiell kann natürlich eine Datenbank unter <strong>Base</strong> ohne Makros auskommen. Irgendwann kann<br />
aber das Bedürfnis kommen,<br />
• bestimmte Handlungsschritte zu vereinfachen (Wechsel von einem Formular zum anderen,<br />
Aktualisierung von Daten nach Eingabe in einem Formular …),<br />
• Fehleingaben besser abzusichern oder auch<br />
• bestimmte SQL-Anweisungen einfacher aufrufen zu können als mit dem separaten SQL-<br />
Editor.<br />
Prinzipiell ist natürlich jedem selbst überlassen, wie intensiv er/sie Makros in <strong>Base</strong> nutzen will.<br />
Makros können zwar die Bedienbarkeit verbessern, sind aber auch immer mit geringen, bei<br />
ungünstiger Programmierung auch stärkeren, Geschwindigkeitseinbußen des Programms<br />
verbunden. Es ist immer besser, zuerst einmal die Möglichkeiten der Datenbank und die<br />
vorgesehenen Einstellmöglichkeiten in Formularen auszureizen, bevor mit Makros zusätzliche<br />
Funktionen bereitgestellt werden. Makros sollten deshalb auch immer wieder mit größeren<br />
Datenbanken getestet werden, um ihren Einfluss auf die Verarbeitungsgeschwindigkeit abschätzen<br />
zu können.<br />
Makros werden über den Weg Extras → Makros → Makros verwalten → LibreOffice Basic...<br />
erstellt. Es erscheint ein Fenster, das den Zugriff auf alle Makros ermöglicht. Für <strong>Base</strong> wichtig ist<br />
der Bereich, der dem Dateinamen der <strong>Base</strong>-Datei entspricht.<br />
Über den Button 'Neu' im Fenster 'LibreOffice Basic Makros' wird ein zweites Fenster geöffnet. Hier<br />
wird lediglich nach der Bezeichnung für das Modul (Ordner, in dem das Makro abgelegt wird)<br />
gefragt. Der Name kann gegebenenfalls auch noch später geändert werden.<br />
Sobald dies bestätigt wird, erscheint der Makro-Editor und auf seiner Eingabefläche wird bereits<br />
der Start und das Ende für eine Prozedur angegeben:<br />
REM ***** BASIC *****<br />
Sub Main<br />
End Sub<br />
Um Makros, die dort eingegeben wurden, nutzen zu können, sind folgende Schritte notwendig:<br />
Makros: Allgemeines zu Makros 232
• Unter Extras → Optionen → Sicherheit → Makrosicherheit ist die Sicherheitsstufe auf<br />
"Mittel" herunter zu stellen. Gegebenenfalls kann auch zusätzlich unter "Vertrauenswürdige<br />
Quellen" der Pfad angegeben werden, in dem eigene Dateien mit Makros liegen, um<br />
spätere Nachfragen nach der Aktivierung von Makros zu vermeiden.<br />
• Die Datenbankdatei muss nach der Gründung des ersten Makro-Moduls einmal<br />
geschlossen und anschließend wieder geöffnet werden.<br />
Einige Grundprinzipien zur Nutzung des Basic-Codes in LibreOffice:<br />
• Zeilen haben keine Zeilenendzeichen. Zeilen enden mit einem festen Zeilenumbruch.<br />
• Zwischen Groß- und Kleinschreibung wird bei Funktionen, reservierten Ausdrücken usw.<br />
nicht unterschieden. So ist z.B. die Bezeichnung "String" gleichbedeutend mit "STRING"<br />
oder auch "string" oder eben allen anderen entsprechenden Schreibweisen. Groß- und<br />
Kleinschreibung dienen nur der besseren Lesbarkeit.<br />
• Grundsätzlich wird zwischen Prozeduren (beginnend mit "SUB") und Funktionen<br />
(beginnend mit "FUNCTION") unterschieden. Prozeduren sind Programmabschnitte ohne<br />
Rückgabewert, Funktionen können Werte zurückgeben, die anschließend weiter<br />
ausgewertet werden können.<br />
Zu weiteren Details siehe auch das <strong>Handbuch</strong> 'Erste Schritte Makros mit LibreOffice'.<br />
Hinweis<br />
Makros in diesem Kapitel sind entsprechend den Vorgaben aus dem Makro-Editor<br />
von LibreOffice eingefärbt:<br />
Makro-Bezeichner<br />
Makro-Kommentar<br />
Makro-Operator<br />
Makro-Reservierter-Ausdruck<br />
Makro-Zahl<br />
Makro-Zeichenkette<br />
Bedienbarkeit verbessern<br />
Als erste Kategorie werden verschiedene Möglichkeiten vorgestellt, die zur Verbesserung der<br />
Bedienbarkeit von <strong>Base</strong>-Formularen dienen.<br />
Automatisches Aktualisieren von Formularen<br />
Oft wird in einem Formular etwas geändert und in einem zweiten, auf der gleichen Seite liegenden<br />
Formular, soll die Änderung anschließend erscheinen. Hier hilft bereits ein kleiner Codeschnipsel<br />
um das betreffende Anzeigeformular zu aktualisieren.<br />
SUB Aktualisieren<br />
Zuerst wird einmal das Makro benannt. Die Standardbezeichnung für ein Makro ist 'SUB'. Dies<br />
kann groß oder klein geschrieben sein, Mit 'SUB' wird eine Prozedur ablaufen gelassen, die nach<br />
außen keinen Wert weitergibt. Weiter unten wird im Gegensatz dazu einmal eine Funktion<br />
beschrieben, die im Unterschied dazu Rückgabewerte erzeugt.<br />
Das Makro hat jetzt den Namen "Aktualisieren". Um sicher zu gehen, dass keine Variablen von<br />
außen eingeschleust werden gehen viele Programmierer so weit, dass sie Basic über 'Option<br />
Explicit' gleich zu Beginn mitteilen: Erzeuge nicht automatisch irgendwelche Variablen<br />
sondern nutze nur die, die ich auch vorher definiert habe.<br />
Deshalb werden jetzt standardgemäß erst einmal die Variablen deklariert. Bei allen hier<br />
deklarierten Variablen handelt es sich um Objekte (nicht z.B. Zahlen oder Texte), so dass der<br />
Zusatz 'AS OBJECT' hinter der Deklaration steht. Um später noch zu erkennen, welchen Typ<br />
Makros: Bedienbarkeit verbessern 233
eine Variable hat, ist vor die Variablenbezeichnung ein "o" gesetzt worden. Prinzipiell ist aber die<br />
Variablenbezeichnung nahezu völlig frei wählbar.<br />
DIM oDoc AS OBJECT<br />
DIM oDrawpage AS OBJECT<br />
DIM oForm AS OBJECT<br />
Das Formular liegt in dem momentan aktiven Dokument. Der Behälter, in dem alle Formulare<br />
aufbewahrt werden, wird als 'drawpage' bezeichnet. Im Formularnavigator ist dies sozusagen<br />
der oberste Begriff, an den dann sämtliche Formulare angehängt werden.<br />
Das Formular, auf das zugegriffen werden soll, ist hier mit den Namen "Anzeige" versehen. Dies ist<br />
der Name, der auch im Formularnavigator sichtbar ist. So hat z.B. das erste Formular<br />
standardmäßig erst einmal den Namen "MainForm".<br />
oDoc = thisComponent<br />
oDrawpage = oDoc.drawpage<br />
oForm = oDrawpage.forms.getByName("Anzeige")<br />
Nachdem das Formular jetzt ansprechbar gemacht wurde und der Punkt, an dem es<br />
angesprochen wurde, in der Variablen 'oForm' gespeichert wurde, wird es jetzt mit dem Befehl<br />
'reload()' neu geladen.<br />
oForm.reload()<br />
END SUB<br />
Die Prozedur hat mit 'SUB' begonnen. Sie wird mit 'END SUB' beendet.<br />
Dieses Makro kann jetzt z.B. ausgelöst werden, wenn die Abspeicherung in einem anderen<br />
Formular erfolgt. Wird z.B. in einem Kassenformular an einer Stelle die Anzahl der Gegenstände<br />
und (über Barcodescanner) die Nummer eingegeben, so kann in einem anderen Formular im<br />
gleichen geöffneten Fenster hierdurch der Kassenstand, die Bezeichnung der Ware usw. nach<br />
dem Abspeichern sichtbar gemacht werden.<br />
Filtern von Datensätzen<br />
Der Filter selbst funktioniert ja schon ganz ordentlich in einer weiter oben beschriebenen Variante<br />
im Kapitel 'Datenbankaufgaben komplett'. Die untenstehende Variante ersetzt den<br />
Abspeicherungsbutton und liest die Listenfelder neu ein, so dass ein gewählter Filter aus einem<br />
Listenfeld die Auswahl in dem anderen Listenfeld einschränken kann.<br />
SUB Filter<br />
DIM oDoc AS OBJECT<br />
DIM oDrawpage AS OBJECT<br />
DIM oForm1 AS OBJECT<br />
DIM oForm2 AS OBJECT<br />
DIM oFeldList1 AS OBJECT<br />
DIM oFeldList2 AS OBJECT<br />
oDoc = thisComponent<br />
oDrawpage = oDoc.drawpage<br />
Zuerst werden die Variablen definiert und auf das Gesamtformular zugegriffen. Das<br />
Gesamtformular besteht aus den Formularen "Filter" und "Anzeige". Die Listenfelder befinden sich<br />
in dem Formular "Filter" und sind mit dem Namen "Liste_1" und "Liste_2" versehen.<br />
oForm1 = oDrawpage.forms.getByName("Filter")<br />
oForm2 = oDrawpage.forms.getByName("Anzeige")<br />
oFeldList1 = oForm1.getByName("Liste_1")<br />
oFeldList2 = oForm1.getByName("Liste_2")<br />
Zuerst wird der Inhalt der Listenfelder an das darunterliegende Formular mit 'commit()'<br />
weitergegeben. Die Weitergabe ist notwendig, da ansonsten die Änderung eines Listenfeldes bei<br />
der Speicherung nicht berücksichtigt wird. Genau genommen müsste der 'commit()' nur auf<br />
dem Listenfeld ausgeführt werden, das gerade betätigt wurde. Danach wird der Datensatz mit<br />
'updateRow()' abgespeichert. Es existiert ja in unserer Filtertabelle prinzipiell nur ein<br />
Makros: Bedienbarkeit verbessern 234
Datensatz, und der wird zu Beginn einmal geschrieben. Dieser Datensatz wird also laufend durch<br />
ein Update-Kommado überschrieben.<br />
oFeldList1.commit()<br />
oFeldList2.commit()<br />
oForm1.updateRow()<br />
Die Listenfelder sollen einander beeinflussen. Wird in einem Listenfeld z.B. eingegrenzt, dass an<br />
Medien nur CDs angezeigt werden sollen, so muss das andere Listenfeld bei den Autoren nicht<br />
noch sämtliche Buchautoren auflisten. Eine Auswahl im 2. Listenfeld hätte dann allzu häufig ein<br />
leeres Filterergebnis zur Folge. Daher müssen die Listenfelder jetzt neu eingelesen werden.<br />
Genau genommen müsste der 'refresh()' nur auf dem Listenfeld ausgeführt werden, das<br />
gerade nicht betätigt wurde.<br />
Anschließend wird das Formular2, das den gefilterten Inhalt anzeigen soll, neu geladen.<br />
oFeldList1.refresh()<br />
oFeldList2.refresh()<br />
oForm2.reload()<br />
END SUB<br />
Soll mit diesem Verfahren ein Listenfeld von der Anzeige her beeinflusst werden, so kann das<br />
Listenfeld mit Hilfe verschiedener Abfragen bestückt werden.<br />
Die einfachste Variante ist, dass sich die Listenfelder mit ihrem Inhalt aus dem Filterergebnis<br />
versorgen. Dann bestimmt der eine Filter, aus welchen Datenbestand anschließend weiter gefiltert<br />
werden kann.<br />
SELECT "Feld_1" || ' - ' || "Anzahl" AS "Anzeige", "Feld_1"<br />
FROM ( SELECT COUNT( "ID" ) AS "Anzahl", "Feld_1" FROM<br />
"Tabelle_Filterergebnis" GROUP BY "Feld_1" )<br />
ORDER BY "Feld_1"<br />
Es wird der Feldinhalt und die Trefferzahl angezeigt. Um die Trefferzahl zu errechnen, wird eine<br />
Unterabfrage gestellt. Dies ist notwendig, da sonst nur die Trefferzahl ohne weitere Information aus<br />
dem Feld in der Listbox angezeigt würde.<br />
Das Makro erzeugt durch dieses Vorgehen ganz schnell Listboxen, die nur noch mit einem Wert<br />
gefüllt sind. Steht eine Listbox nicht auf NULL, so wird sie schließlich bei der Filterung bereits<br />
berücksichtigt. Nach Betätigung der 2. Listbox stehen also bei beiden Listboxen nur noch die<br />
leeren Felder und jeweils 1 angezeigter Wert zur Verfügung. Dies mag für eine eingrenzende<br />
Suche erst einmal praktisch erscheinen. Was aber, wenn z.B. in einer Bibliothek die Zuordnung zur<br />
Systematik klar war, aber nicht eindeutig, ob es sich um ein Buch, eine CD oder eine DVD<br />
handelt? Wurde einmal die Systematik angewählt und dann die 2. Listbox auf CD gestellt so muss,<br />
um auch die Bücher zu sehen, die 2. Listbox erst einmal wieder auf NULL gestellt werden, um<br />
dann auch die Bücher anwählen zu können. Praktischer wäre, wenn die 2. Listbox direkt die<br />
verschiedenen Medienarten anzeigen würde, die zu der Systematik zur Verfügung stehen –<br />
natürlich mit den entsprechenden Trefferquoten.<br />
Um dies zu erreichen, wurde die folgende Abfrage konstruiert, die jetzt nicht mehr direkt aus dem<br />
Filterergebnis gespeist wird. Die Zahlen für die Treffer müssen anders ermittelt werden.<br />
SELECT<br />
IFNULL( "Feld_1" || ' - ' || "Anzahl", 'leer - ' || "Anzahl" ) AS<br />
"Anzeige",<br />
"Feld_1"<br />
FROM<br />
( SELECT COUNT( "ID" ) AS "Anzahl", "Feld_1" FROM "Tabelle" WHERE "ID"<br />
IN<br />
( SELECT "Tabelle"."ID" FROM "Filter", "Tabelle" WHERE<br />
"Tabelle"."Feld_2" = IFNULL( "Filter"."Filter_2", "Tabelle"."Feld_2" )<br />
)<br />
GROUP BY "Feld_1" )<br />
Makros: Bedienbarkeit verbessern 235
ORDER BY "Feld_1"<br />
Diese doch sehr verschachtelte Abfrage kann auch unterteilt werden. In der Praxis bietet es sich<br />
häufig an, die Unterabfrage in einer Tabellenansicht ('VIEW') zu erstellen. Das Listenfeld<br />
bekommt seinen Inhalt dann über eine Abfrage, die sich auf diesen 'VIEW' bezieht.<br />
Die Abfrage im Einzelnen:<br />
Die Abfrage stellt 2 Spalten dar. Die erste Spalte enthält die Ansicht, die die Person sieht, die das<br />
Formular vor sich hat. In der Ansicht werden die Inhalte des Feldes und, mit einem Bindestrich<br />
abgesetzt, die Treffer zu diesem Feldinhalt gezeigt. Die zweite Spalte gibt ihren Inhalt an die<br />
zugrundeliegende Tabelle des Formulars weiter. Hier steht nur der Inhalt des Feldes. Die<br />
Listenfelder beziehen ihre Inhalte dabei aus der Abfrage, die als Filterergebnis im Formular<br />
dargestellt wird. Nur diese Felder stehen schließlich zur weiteren Filterung zur Verfügung.<br />
Als Tabelle, aus der diese Informationen gezogen werden, liegt eine Abfrage vor. In dieser Abfrage<br />
werden die Primärschlüsselfelder gezählt (SELECT COUNT( "ID" ) AS "Anzahl"). Dies<br />
geschieht gruppiert nach der Bezeichnung, die in dem Feld steht (GROUP BY "Feld_1"). Als<br />
zweite Spalte stellt diese Abfrage das Feld selbst als Begriff zur Verfügung. Diese Abfrage<br />
wiederum basiert auf einer weiteren Unterabfrage:<br />
SELECT "Tabelle"."ID" FROM "Filter", "Tabelle" WHERE<br />
"Tabelle"."Feld_2" = IFNULL( "Filter"."Filter_2", "Tabelle"."Feld_2" )<br />
Diese Unterabfrage bezieht sich jetzt auf das andere zu filternde Feld. Prinzipiell muss das andere<br />
zu filternde Feld auch zu den Primärschlüsselnummern passen. Sollten noch mehrere weitere<br />
Filter existieren so ist diese Unterabfrage zu erweitern:<br />
SELECT "Tabelle"."ID" FROM "Filter", "Tabelle" WHERE<br />
"Tabelle"."Feld_2" = IFNULL( "Filter"."Filter_2", "Tabelle"."Feld_2" )<br />
AND<br />
"Tabelle"."Feld_3" = IFNULL( "Filter"."Filter_3", "Tabelle"."Feld_3" )<br />
Alle weiteren zu filternden Felder beeinflussen, was letztlich in dem Listenfeld des ersten Feldes,<br />
"Feld_1", angezeigt wird.<br />
Zum Schluss wird die gesamte Abfrage nur noch nach dem zugrundeliegenden Feld sortiert.<br />
Wie letztlich die Abfrage aussieht, die dem anzuzeigenden Formular zugrunde liegt, ist im<br />
Kapitel 'Datenbankaufgaben komplett' nachzulesen.<br />
Mit dem folgenden Makro kann über das Listenfeld gesteuert werden, welches Listenfeld<br />
abgespeichert werden muss und welches neu eingelesen werden muss.<br />
Die Variablen für das Array werden in den Eigenschaften des Listenfeldes unter<br />
Zusatzinformationen abgelegt. Die erste Variable enthält dort immer den Namen des Listenfeldes<br />
selbst, die weiteren Variablen die Namen aller anderen Listenfelder, getrennt durch Kommata.<br />
SUB Filter_Zusatzinfo(oEvent AS OBJECT)<br />
DIM oDoc AS OBJECT<br />
DIM oDrawpage AS OBJECT<br />
DIM oForm1 AS OBJECT<br />
DIM oForm2 AS OBJECT<br />
DIM oFeldList1 AS OBJECT<br />
DIM oFeldList2 AS OBJECT<br />
DIM sTag AS String<br />
sTag = oEvent.Source.Model.Tag<br />
Ein Array (Ansammlung von Daten, die hier über Zahlenverbindungen abgerufen werden können)<br />
wird gegründet und mit den Feldnamen der Listenfelder gefüllt. Der erste Name ist der Name von<br />
dem Listenfeld, das mit der Aktion (Event) verbunden ist.<br />
aList() = Split(sTag, ",")<br />
oDoc = thisComponent<br />
oDrawpage = oDoc.drawpage<br />
oForm1 = oDrawpage.forms.getByName("Filter")<br />
Makros: Bedienbarkeit verbessern 236
oForm2 = oDrawpage.forms.getByName("Anzeige")<br />
Das Array wird von seiner Untergrenze ('Lbound()') bis zu seiner Obergrenze ('Ubound()') in<br />
einer Schleife durchlaufen. Alle Werte, die in den Zusatzinformationen durch Komma getrennt<br />
erschienen, werden jetzt nacheinander weitergegeben.<br />
FOR i = LBound(aList()) TO UBound(aList())<br />
IF i = 0 THEN<br />
Das auslösende Listenfeld muss abgespeichert werden. Es hat die Variable 'aList(0)' .Zuerst<br />
wird die Information des Listenfeldes auf die zugrundeliegende Tabelle übertragen, dann wird der<br />
Datensatz gespeichert.<br />
oForm1.getByName(aList(i)).commit()<br />
oForm1.updateRow()<br />
ELSE<br />
Die anderen Listenfelder müssen neu eingelesen werden, da sie ja in Abhängigkeit vom ersten<br />
Listenfeld jetzt andere Werte abbilden.<br />
oForm1.getByName(aList(i)).refresh()<br />
END IF<br />
NEXT<br />
oForm2.reload()<br />
END SUB<br />
Die Abfragen für dieses besser nutzbare Makro sind natürlich die gleichen wie in diesem Abschnitt<br />
zuvor bereits vorgestellt.<br />
Suchen von Datensätzen<br />
Ebenfalls ohne Makro funktioniert auch das Suchen von Datensätzen. Hier ist aber die<br />
entsprechende Abfrage äußerst unübersichtlich zu erstellen. Da könnte eine Schleife mittels Makro<br />
Abhilfe schaffen.<br />
Die folgende Variante liest die Felder einer Tabelle aus, gründet dann intern eine Abfrage und<br />
schreibt daraus schließlich eine Liste der Primärschlüsselnummern der durchsuchten Tabelle auf,<br />
auf der der Suchbegriff zutrifft. Für die folgende Beschreibung existiert eine Tabelle "Suchtmp", die<br />
aus einem per Autowert erstellten Primärschlüsselfeld "ID" und einem Feld "Nr." besteht, in das die<br />
aus der zu durchsuchenden Tabelle gefundenen Primärschlüssel eingetragen werden. Der<br />
Tabellenname wird dabei der Prozedur am Anfang als Variable mitgegeben.<br />
Um ein entsprechendes Ergebnis zu bekommen, muss die Tabelle natürlich nicht die<br />
Fremdschlüssel sondern entsprechende Feldinhalte in Textform enthalten. Dafür ist<br />
gegebenenfalls ein 'VIEW' zu erstellen, auf den das Makro auch zugreifen kann.<br />
SUB Suche(stTabelle AS STRING)<br />
DIM oDatenquelle AS OBJECT<br />
DIM oVerbindung AS OBJECT<br />
DIM oSQL_Anweisung AS OBJECT<br />
DIM stSql AS STRING<br />
DIM oAbfrageergebnis AS OBJECT<br />
DIM oDoc AS OBJECT<br />
DIM oDrawpage AS OBJECT<br />
DIM oForm AS OBJECT<br />
DIM oForm2 AS OBJECT<br />
DIM oFeld AS OBJECT<br />
DIM stInhalt AS STRING<br />
DIM arInhalt() AS STRING<br />
DIM inI AS INTEGER<br />
DIM inK AS INTEGER<br />
oDoc = thisComponent<br />
oDrawpage = oDoc.drawpage<br />
oForm = oDrawpage.forms.getByName("Suchform")<br />
oFeld = oForm.getByName("Suchtext")<br />
stInhalt = oFeld.getCurrentValue()<br />
stInhalt = LCase(stInhalt)<br />
Makros: Bedienbarkeit verbessern 237
Der Inhalt des Suchtext-Feldes wird hier von vornherein in Kleinbuchstaben umgewandelt, damit<br />
die anschließende Suchfunktion nur die Kleinschreibweisen miteinander vergleicht.<br />
oDatenquelle = ThisComponent.Parent.DataSource<br />
oVerbindung = oDatenquelle.GetConnection("","")<br />
oSQL_Anweisung = oVerbindung.createStatement()<br />
Zuerst wird einmal geklärt, ob überhaupt ein Suchbegriff eingegeben wurde. Ist das Feld leer, so<br />
wird davon ausgegangen, dass keine Suche vorgenommen wird. Alle Datensätze sollen angezeigt<br />
werden; eine weitere Abfrage erübrigt sich.<br />
Ist ein Suchbegriff eingegeben worden, so werden die Spaltennamen der zu durchsuchenden<br />
Tabelle ausgelesen, um auf die Felder mit einer Abfrage zugreifen zu können.<br />
IF stInhalt "" THEN<br />
stSql = "SELECT ""COLUMN_NAME"" FROM ""INFORMATION_SCHEMA"".""SYSTEM_COLUMNS""<br />
WHERE ""TABLE_NAME"" = '" + stTabelle + "' ORDER BY ""ORDINAL_POSITION"""<br />
oAbfrageergebnis = oSQL_Anweisung.executeQuery(stSql)<br />
Hinweis<br />
SQL-Formulierungen müssen in Makros wie normale Zeichenketten zuerst einmal in<br />
doppelten Anführungsstrichen gesetzt werden. Feldbezeichnungen und<br />
Tabellenbezeichnungen stehen innerhalb der SQL-Formulierungen bereits in<br />
doppelten Anführungsstrichen. Damit letztlich ein Code entsteht, der auch diese<br />
Anführungsstriche weitergibt, müssen für Feldbezeichnungen und<br />
Tabellenbezeichnungen diese Anführungsstriche verdoppelt werden.<br />
Aus stSql = "SELECT ""Name"" FROM ""Tabelle"";"<br />
wird, wenn es mit dem Befehl msgbox stSql auf dem Bildschirm angezeigt wird,<br />
SELECT "Name" FROM "Tabelle"<br />
Der Zähler des Arrays, in das die Feldnamen geschrieben wird, wird zuerst auf 0 gesetzt. Dann<br />
wird begonnen die Abfrage auszulesen. Da die Größe des Arrays unbekannt ist, muss immer<br />
wieder nachjustiert werden. Deshalb beginnt die Schleife damit, über 'ReDim Preserve<br />
arInhalt(inI)' die Größe des Arrays festzulegen und den vorherigen Inhalt dabei zu sichern.<br />
Anschließend werden die Felder ausgelesen und der Zähler des Arrays um 1 heraufgesetzt. Damit<br />
kann dann das Array neu dimensioniert werden und wieder ein weiterer Wert abgespeichert<br />
werden.<br />
InI = 0<br />
IF NOT ISNULL(oAbfrageergebnis) THEN<br />
WHILE oAbfrageergebnis.next<br />
ReDim Preserve arInhalt(inI)<br />
arInhalt(inI) = oAbfrageergebnis.getString(1)<br />
inI = inI + 1<br />
WEND<br />
END IF<br />
stSql = "DROP TABLE ""Suchtmp"" IF EXISTS"<br />
oSQL_Anweisung.executeUpdate (stSql)<br />
Jetzt wird die Abfrage in einer Schleife zusammengestellt, die anschließend an die zu Beginn<br />
angegebene Tabelle gestellt wird. Dabei werden alle Schreibweisen untersucht, da auch der Inhalt<br />
des Feldes in der Abfrage auf Kleinbuchstaben umgewandelt wird.<br />
Die Abfrage wird direkt so gestellt, dass die Ergebniswerte in der Tabelle "Suchtmp" landen. Dabei<br />
wird davon ausgegangen, dass der Primärschlüssel an der ersten Position der Tabelle steht<br />
('arInhalt(0)').<br />
stSql = "SELECT """+arInhalt(0)+"""INTO ""Suchtmp"" FROM """+stTabelle+"""<br />
WHERE "<br />
FOR inK = 0 TO (inI - 1)<br />
stSql = stSql+"LCase("""+arInhalt(inK)+""") LIKE '%"+stInhalt+"%'"<br />
IF inK < (inI - 1) THEN<br />
stSql = stSql+" OR "<br />
END IF<br />
NEXT<br />
Makros: Bedienbarkeit verbessern 238
oSQL_Anweisung.executeQuery(stSql)<br />
ELSE<br />
stSql = "DELETE FROM ""Suchtmp"""<br />
oSQL_Anweisung.executeUpdate (stSql)<br />
END IF<br />
Das Anzeigeformular muss neu geladen werden. Es hat als Datenquelle eine Abfrage, in diesem<br />
Beispiel "Suchabfrage"<br />
oForm2 = oDrawpage.forms.getByName("Anzeige")<br />
oForm2.reload()<br />
End Sub<br />
Damit wurde eine Tabelle erstellt, die nun in einer Abfrage ausgewertet werden soll. Die Abfrage ist<br />
dabei möglichst so zu fassen, dass sie anschließend noch editiert werden kann. Im Folgenden also<br />
ein Abfragecode:<br />
SELECT * FROM "Suchtabelle" WHERE "Nr." IN ( SELECT "Nr." FROM<br />
"Suchtmp" ) OR "Nr." = CASE WHEN ( SELECT COUNT( "Nr." ) FROM<br />
"Suchtmp" ) > 0 THEN '0' ELSE "Nr." END<br />
Alle Elemente der "Suchtabelle" werden dargestellt. Auch der Primärschlüssel. Keine andere<br />
Tabelle taucht in der direkten Abfrage auf; somit ist auch kein Primärschlüssel einer anderen<br />
Tabelle nötig, damit das Abfrageergebnis weiterhin editiert werden kann.<br />
Der Primärschlüssel ist in dieser Beispieltabelle unter dem Titel "Nr." abgespeichert. Durch das<br />
Makro wird genau dieses Feld ausgelesen. Es wird jetzt also zuerst nachgesehen, ob der Inhalt<br />
des Feldes "Nr." in der Tabelle "Suchtmp" vorkommt. Bei der Verknüpfung mit 'IN' werden<br />
ohne weiteres auch mehrere Werte erwartet. Die Unterabfrage darf also auch mehrere Datensätze<br />
liefern.<br />
Bei größeren Datenmengen wird der Abgleich von Werten über die Verknüpfung IN aber<br />
zusehends langsamer. Es bietet sich also nicht an, für eine leere Eingabe in das Suchfeld einfach<br />
alle Primärschlüsselfelder der "Suchtabelle" in die Tabelle "Suchtmp" zu übertragen und<br />
dann auf die gleiche Art die Daten anzusehen. Stattdessen erfolgt bei einer leeren Eingabe eine<br />
Leerung der Tabelle "Suchtmp", so dass gar keine Datensätze mehr vorhanden sind. Hierauf zielt<br />
der zweite Bedingungsteil:<br />
OR "Nr." = CASE WHEN ( SELECT COUNT( "Nr." ) FROM "Suchtmp" ) > 0 THEN<br />
'-1' ELSE "Nr." END<br />
Wenn in der Tabelle "Suchtmp" ein Datensatz gefunden wird, so ist das Ergebnis der ersten<br />
Abfrage größer als 0. Für diesen Fall gilt: "Nr." = '-1' (hier steht am Besten ein Zahlenwert,<br />
der als Primärschlüssel nicht vorkommt, also z.B. '-1' ). Ergibt die Abfrage genau 0 (Dies ist der<br />
Fall wenn keine Datensätze da sind), dann gilt "Nr." = "Nr.". Es wird also jeder Datensatz<br />
dargestellt, der eine "Nr." hat. Da "Nr." der Primärschlüssel ist, gilt dies also für alle<br />
Datensätze.<br />
Kombinationsfelder als Listenfelder mit Eingabemöglichkeit<br />
Aus Kombinationsfeldern und unsichtbaren numerischen Feldern kann direkt eine Tabelle mit<br />
einem Datensatz versehen werden und der entsprechende Primärschlüssel in eine andere Tabelle<br />
eingetragen werden.<br />
In den Vorversionen von LO oder OOo war es notwendig, die numerischen Felder per Makro<br />
unsichtbar zu machen. Dies ist unter LibreOffice nicht mehr notwendig, da die Eigenschaft<br />
'Sichtbar' in der GUI enthalten ist.<br />
Das Modul "Comboboxen" macht aus den Formularfeldern zur Eingabe und Auswahl von Werten<br />
(Kombinationsfelder) Listenfelder mit Eingabemöglichkeiten. Dazu werden neben den<br />
Kombinationsfeldern im Formular die jeweils an die zugrundeliegende Tabelle zu übergebenden<br />
Schlüsselfeldwerte in separaten numerischen Feldern abgelegt. Diese separaten Felder mussten<br />
Makros: Bedienbarkeit verbessern 239
vor OOo 3.3 als "unsichtbar" geschaltet werden, da die Funktion über das Formulardesign nicht<br />
erreichbar war. Diese Funktion konnte in LibreOffice und OOo 3.3 entfernt werden. Felder können<br />
jetzt als unsichtbar deklariert werden. Die Schlüssel aus diesen Feldern werden beim Start des<br />
Formulars ausgelesen und das Kombinationsfeld auf den entsprechenden Inhalt eingestellt. Wird<br />
der Inhalt des Kombinationsfeldes geändert, so wird er neu abgespeichert und der neue<br />
Primärschlüssel zum Abspeichern in der Haupttabelle in das entsprechende numerische Feld<br />
übertragen.<br />
Das Original dieses Moduls befindet sich in der Beispieldatenbank, die durch Makros erweitert ist.<br />
Textanzeige im Kombinationsfeld<br />
Diese Prozedur soll Text in den Kombinationsfeldern nach den Werten der (unsichtbaren)<br />
Fremdschlüssel-Felder aus dem Hauptformular einstellen. Dabei werden gegebenenfalls auch<br />
Listenfelder berücksichtigt, die sich auf 2 unterschiedliche Tabellen beziehen. Dies kann z.B. dann<br />
sein, wenn bei einer Ortsangabe die Postleitzahl vom Ort abgetrennt wurde. Dann wird die<br />
Postleitzahl aus einer Tabelle ausgelesen, in der auch ein Fremdschlüssel für den Ort liegt. Im<br />
Listenfeld werden Postleitzahl und Ort zusammen angezeigt.<br />
SUB TextAnzeigen(NameFormular AS STRING, NameUnterformular AS STRING,<br />
NameSubUnterformular AS STRING, NameFeld AS STRING, NameIDFeld AS STRING,<br />
NameTabellenFeld1 AS STRING, NameTabellenFeld2 AS STRING, Feldtrenner AS STRING,<br />
NameTabelle1 AS STRING, OPTIONAL NameTabelle2 AS STRING, OPTIONAL NameTab12ID AS<br />
STRING, OPTIONAL Position AS INTEGER )<br />
Dieses Makro sollte an die folgenden Ereignisse des Formulars gebunden werden: 'Beim Laden'<br />
'Nach dem Datensatzwechsel'<br />
Die folgenden Parameter sollen optional sein. Dann müssen sie beim Aufruf der Prozedur nicht<br />
unbedingt angegeben werden. Damit kein Laufzeitfehler entsteht müssen sie vorbelegt sein.<br />
IF isMissing(NameTabelle2) THEN NameTabelle2 = ""<br />
IF isMissing(NameTab12ID) THEN NameTab12ID = ""<br />
IF isMissing(Position) THEN Position = 2<br />
Die 'IF'-Bedingung bezieht sich hier nur auf eine Zeile. Deshalb ist ein 'END IF' nicht<br />
erforderlich.<br />
Danach werden die Variablen deklariert. Einige Variablen sind in einem separaten Modul bereits<br />
global deklariert und werden hier nicht noch einmal erwähnt.<br />
DIM oForm AS OBJECT<br />
DIM oSubForm AS OBJECT<br />
DIM oSubSubForm AS OBJECT<br />
DIM oFeld AS OBJECT<br />
DIM oFeldList AS OBJECT<br />
DIM stFeldWert AS STRING<br />
DIM inID AS INTEGER<br />
DIM oCtlView AS OBJECT<br />
oDoc = thisComponent<br />
oDrawpage = oDoc.Drawpage<br />
oForm = oDrawpage.forms.getByName(NameFormular)<br />
Die Lage des Feldes in dem entsprechenden Formular wird aufgesucht. Alle Formulare liegen auf<br />
der 'Drawpage' des aktuellen Dokumentes 'thisComponent'. Diese Prozedur deckt mit den<br />
Aufrufparametern die Möglichkeit ab, dass das Feld in einem Unterformular eines Unterformulars<br />
liegt, also 2 Ebenen unterhalb des eigentlichen Formulars. Das Feld, das den Fremdschlüssel<br />
enthält, wird anschließend als 'oFeld' bezeichnet. Das Kombinationsfeld, was jetzt statt eines<br />
Listenfeldes existiert, wird anschließend als 'oFeldList' bezeichnet.<br />
IF NameUnterformular "" THEN<br />
oSubForm = oForm.getByName(NameUnterformular)<br />
IF NameSubUnterformular "" THEN<br />
oSubSubForm = oSubForm.getByName(NameSubUnterformular)<br />
oFeld = oSubSubForm.getByName(NameIDFeld)<br />
oFeldList = oSubSubForm.getByName(NameFeld)<br />
Makros: Bedienbarkeit verbessern 240
ELSE<br />
oFeld = oSubForm.getByName(NameIDFeld)<br />
oFeldList = oSubForm.getByName(NameFeld)<br />
END IF<br />
ELSE<br />
oFeld = oForm.getByName(NameIDFeld)<br />
oFeldList = oForm.getByName(NameFeld)<br />
END IF<br />
oFeldList.Refresh()<br />
Das Kombinationsfeld wird mit 'Refresh()' neu eingelesen. Es kann ja sein, dass sich der<br />
Inhalt des Feldes durch Neueingaben geändert hat. Diese müssen schließlich verfügbar gemacht<br />
werden.<br />
Anschließend wird der Wert des Fremdschlüssel ausgelesen. Nur wenn hier ein Wert eingetragen<br />
ist, wird eine Verbindung mit der Datenquelle hergestellt.<br />
IF NOT IsEmpty(oFeld.getCurrentValue()) THEN<br />
inID = oFeld.getCurrentValue()<br />
oDatenquelle = ThisComponent.Parent.CurrentController<br />
IF NOT (oDatenquelle.isConnected()) <strong>The</strong>n<br />
oDatenquelle.connect()<br />
End IF<br />
oVerbindung = oDatenquelle.ActiveConnection()<br />
oSQL_Anweisung = oVerbindung.createStatement()<br />
Die SQL-Anweisung wird nach den in dem Kombinationsfeld dargestellten Feldern formuliert.<br />
Dabei müssen verschiedene Kombination durchgetestet werden. Die weitestgehende ist, dass das<br />
Kombinationsfeld mit einer Abfrage versorgt werden muss, die auf 2 Tabellenfeldern aus<br />
unterschiedlichen Tabellen beruht. Für mehr Möglichkeiten ist diese Prozedur nicht ausgelegt.<br />
Mit der weitestgehenden Möglichkeit beginnt der Test.<br />
IF NameTabellenFeld2 "" THEN<br />
Wenn ein zweites Tabellenfeld existiert<br />
IF NameTabelle2 "" THEN<br />
... und wenn eine zweite Tabelle existiert wird der folgende SQL-Code erstellt:<br />
IF Position = 2 THEN<br />
stSql = "SELECT """ + NameTabelle1 + """.""" + NameTabellenFeld1 +<br />
"""||'" + Feldtrenner + "'||""" + NameTabelle2 + """.""" + NameTabellenFeld2 + """<br />
FROM """ + NameTabelle1 + """,""" + NameTabelle2 + """ WHERE ""ID""='" +inID+ "' AND<br />
""" + NameTabelle1 + """.""" + NameTab12ID + """=""" + NameTabelle2 + """.""ID"""<br />
ELSE<br />
stSql = "SELECT """ + NameTabelle2 + """.""" + NameTabellenFeld2 +<br />
"""||'" + Feldtrenner + "'||""" + NameTabelle1 + """.""" + NameTabellenFeld1 + """<br />
FROM """ + NameTabelle1 + """,""" + NameTabelle2 + """ WHERE ""ID""='" + inID + "'<br />
AND """ + NameTabelle1 + """.""" + NameTab12ID + """=""" + NameTabelle2 + """.""ID"""<br />
END IF<br />
Durch die Schreibweise in Basic ist der SQL-Befehl hier schon recht unübersichtlich. Jedes Feld<br />
und jeder Tabellenname muss ja bereits in der SQL-Eingabe mit doppelten Anführungsstrichen<br />
oben versehen werden. Da bereits Anführungsstriche einfacher Art in Basic als die Einführung zu<br />
Text interpretiert werden, sind diese bei der Weitergabe des Codes nicht mehr sichtbar. Erst bei<br />
einer Doppelung der Anführungsstriche wird ein Element mit einfachen Anführungsstrichen<br />
weitergegeben. ""ID"" bedeutet also, dass in der Abfrage auf das Feld "ID" (mit einfachen<br />
Anführungsstrichen für die SQL-Verbindung) zugegriffen wird. Der Einfachheit halber geht diese<br />
Prozedur davon aus, dass alle Primärschlüsselfelder den Namen "ID" tragen.<br />
Noch unübersichtlicher wird der Code dadurch, dass neben den durch doppelte Anführungsstriche<br />
eingefassten Tabellenfeldern auch noch Variablen eingefügt werden. Diese sind ja erst einmal<br />
keine Texte. Sie werden nur an den vorhergehenden Text durch ein + angehängt. Aber auch diese<br />
Variablen müssen maskiert werden. Dadurch erscheinen um diese Variablen sogar 3<br />
Anführungsstriche oben: """+NameTabelle1+"""."""+NameTabellenFeld1+""" ergibt<br />
letztlich in der uns bekannten Abfragesprache "Tabelle1"."Feld1". Zum Glück wird hier bei<br />
Makros: Bedienbarkeit verbessern 241
der Erstellung der Makros über den eingefärbten Code sichtbar, falls eventuell einmal ein<br />
doppeltes Anführungszeichen vergessen wurde. Die Anführungszeichen verändern sofort iohre<br />
Farbgebung, wenn sie nicht durch das Makro als Begrenzung von Zeichenketten erkannt werden.<br />
ELSE<br />
... und wenn eine zweite Tabelle nicht existiert, wird der folgende SQL-Code erstellt:<br />
IF Position = 2 THEN<br />
stSql = "SELECT """ + NameTabellenFeld1 + """||'" + Feldtrenner +<br />
"'||""" + NameTabellenFeld2 + """ FROM """ + NameTabelle1 + """ WHERE ""ID""='" +<br />
inID + "'"<br />
ELSE<br />
stSql = "SELECT """ + NameTabellenFeld2 + """||'" + Feldtrenner +<br />
"'||""" + NameTabellenFeld1 + """ FROM """ + NameTabelle1 + """ WHERE ""ID""='" +<br />
inID + "'"<br />
END IF<br />
END IF<br />
ELSE<br />
Wenn ein zweites Tabellenfeld nicht existiert kann es auch nur eine Tabelle sein. Daraus ergibt sich<br />
die folgende Abfrage:<br />
stSql = "SELECT """ + NameTabellenFeld1 + """ FROM """ + NameTabelle1 + """<br />
WHERE ""ID""='" + inID + "'"<br />
END IF<br />
Die in der Variablen 'stSql' abgespeicherte Abfrage wird jetzt ausgeführt und das Ergebnis<br />
dieser Abfrage in der Variablen 'oAbfrageergebnis' gespeichert.<br />
oAbfrageergebnis = oSQL_Anweisung.executeQuery(stSql)<br />
Das Abfrageergebnis wird über eine Schleife ausgelesen. Hier könnten, wie in einer Abfrage aus<br />
der GUI, mehrere Felder und Datensätze dargestellt werden. Von der Konstruktion der Abfrage her<br />
wird aber nur ein Ergebnis erwartet. Dieses Ergebnis wird in der ersten Spalte (1) der Abfrage zu<br />
finden sein. Es ist der Datensatz, der den anzuzeigenden Inhalt des Kombinationsfeldes<br />
wiedergibt. Der Inhalt ist ein Textinhalt ('getString()'), deshalb hier<br />
'oAbfrageergebnis.getString(1)'.<br />
IF NOT IsNull(oAbfrageergebnis) THEN<br />
WHILE oAbfrageergebnis.next<br />
stFeldWert = oAbfrageergebnis.getString(1)<br />
WEND<br />
Das Kombinationsfeld muss jetzt auf den aus der Abfrage sich ergebenden Textwert eingestellt<br />
werden. Hierzu ist ein Zugriff auf den Controller notwendig.<br />
oDocCrl = ThisComponent.getCurrentController()<br />
oCtlView = oDocCrl.GetControl(oFeldList)<br />
oCtlView.setText(stFeldWert)<br />
END IF<br />
END IF<br />
Falls überhaupt kein Wert in dem Feld für den Fremdschlüssel 'oFeld' vorhanden ist, ist auch die<br />
ganze Abfrage nicht gelaufen. Das Kombinationsfeld wird jetzt auf eine leere Anzeige eingestellt.<br />
IF IsEmpty(oFeld.getCurrentValue()) THEN<br />
oDocCrl = ThisComponent.getCurrentController()<br />
oCtlView = oDocCrl.GetControl(oFeldList)<br />
oCtlView.setText("")<br />
END IF<br />
END SUB<br />
Diese Prozedur erledigt jetzt also den Kontakt von dem in einem versteckten Feld abgelegten<br />
Fremdschlüssel zu dem Kombinationsfeld. Für die Anzeige der richtigen Werte im<br />
Kombinationsfeld würde das ausreichen. Eine Abspeicherung von neuen Werten hingegen<br />
benötigt eine weitere Prozedur.<br />
Makros: Bedienbarkeit verbessern 242
Übertragen eines Fremdschlüsselwertes vom Kombinationsfeld zum numerischen<br />
Feld<br />
Wird nun ein neuer Wert ausgewählt oder neu in das Kombinationsfeld eingegeben (nur wegen<br />
dieser Eigenschaft wurde ja das Makro konstruiert), so muss der entsprechende Primärschlüssel<br />
als Fremdschlüssel in die dem Formular zugrundeliegende Tabelle eingetragen werden.<br />
SUB TextAuswahlWertSpeichern(NameFormular AS STRING, NameUnterformular AS STRING,<br />
NameSubUnterformular AS STRING, NameFeld AS STRING, NameIDFeld AS STRING,<br />
NameTabellenFeld1 AS STRING, NameTabellenFeld2 AS STRING, Feldtrenner AS STRING,<br />
NameTabelle1 AS STRING, OPTIONAL NameTabelle2 AS STRING, OPTIONAL NameTab12ID AS<br />
STRING, OPTIONAL Position AS INTEGER )<br />
Dieses Makro sollte an das folgende Ereignis des Formulars gebunden werden: 'Vor der<br />
Datensatzaktion'<br />
Der Start dieser Funktion deckt sich vom Prinzip her mit dem der vorher geschilderten Prozedur.<br />
Auch hier gibt es Variablen, die optional sein sollen.<br />
IF isMissing(NameTabelle2) THEN NameTabelle2 = ""<br />
IF isMissing(NameTab12ID) THEN NameTab12ID = ""<br />
IF isMissing(Position) THEN Position = 2<br />
Danach werden die weiteren Variablen deklariert, die vorher noch nicht außerhalb einer Prozedur<br />
oder Funktion deklariert wurden. Dann wird das Formular angesteuert und die entsprechenden<br />
Felder mit variablen belegt. Das Feld 'oFeld' enthält den Fremdschlüssel, das Feld<br />
'oFeldList' zeigt den Text dazu an.<br />
DIM oForm AS OBJECT<br />
DIM oSubForm AS OBJECT<br />
DIM oSubSubForm AS OBJECT<br />
DIM oFeld AS OBJECT<br />
DIM oFeldList AS OBJECT<br />
DIM stInhalt AS STRING<br />
DIM stInhaltFeld2 AS STRING<br />
DIM a_stTeile() AS STRING<br />
DIM stmsgbox1 AS STRING<br />
DIM stmsgbox2 AS STRING<br />
DIM inID1 AS INTEGER<br />
DIM inID2 AS INTEGER<br />
DIM LaengeFeld1 AS INTEGER<br />
DIM LaengeFeld2 AS INTEGER<br />
Die maximale Zeichenlänge, die eine Eingabe haben darf, wird im Folgenden mit der Funktion<br />
'Spaltengroesse' ermittelt. Das Kombinationsfeld kann hier mit seiner Beschränkung nicht sicher<br />
weiterhelfen, da ja ermöglicht werden soll, gleichzeitig 2 Felder in einem Kombinationsfeld<br />
einzutragen.<br />
LaengeFeld1 = Spaltengroesse(NameTabelle1,NameTabellenFeld1)<br />
IF NameTabellenFeld2 "" THEN<br />
IF NameTabelle2 "" THEN<br />
LaengeFeld2 = Spaltengroesse(NameTabelle2,NameTabellenFeld2)<br />
ELSE<br />
LaengeFeld2 = Spaltengroesse(NameTabelle1,NameTabellenFeld2)<br />
END IF<br />
ELSE<br />
LaengeFeld2 = 0<br />
END IF<br />
Das Formular wird angesteuert,und das Kombinationsfeld ausgelesen.<br />
oDoc = thisComponent<br />
oDrawpage = oDoc.Drawpage<br />
oForm = oDrawpage.Forms.getByName(NameFormular)<br />
IF NameUnterformular "" THEN<br />
oSubForm = oForm.getByName(NameUnterformular)<br />
IF NameSubUnterformular "" THEN<br />
oSubSubForm = oSubForm.getByName(NameSubUnterformular)<br />
oFeld = oSubSubForm.getByName(NameIDFeld)<br />
Makros: Bedienbarkeit verbessern 243
oFeldList = oSubSubForm.getByName(NameFeld)<br />
ELSE<br />
oFeld = oSubForm.getByName(NameIDFeld)<br />
oFeldList = oSubForm.getByName(NameFeld)<br />
END IF<br />
ELSE<br />
oFeld = oForm.getByName(NameIDFeld)<br />
oFeldList = oForm.getByName(NameFeld)<br />
END IF<br />
stInhalt = oFeldList.getCurrentValue()<br />
Der angezeigte Inhalt des Kombinationsfeldes wird ausgelesen. Leertasten und nicht druckbare<br />
Zeichen am Anfang und Ende der Eingabe werden gegebenenfalls entfernt.<br />
StInhalt = Trim(stInhalt)<br />
IF stInhalt "" THEN<br />
IF NameTabellenFeld2 "" THEN<br />
Wenn ein zweites Tabellenfeld existiert muss der Inhalt des Kombinationsfeldes gesplittet werden.<br />
Um zu wissen, an welcher Stelle die Aufteilung vorgenommen werden soll, ist der Feldtrenner von<br />
Bedeutung, der der Funktion als Variable mitgegeben wird.<br />
a_stTeile = Split(stInhalt, Feldtrenner, 2)<br />
Der letzte Parameter weist darauf hin, dass maximal 2 Teile erzeugt werden.<br />
Abhängig davon, welcher Eintrag mit dem Feld 1 und welcher mit dem Feld 2 zusammenhängt,<br />
wird jetzt der Inhalt des Kombinationsfeldes den einzelnen Variablen zugewiesen. "Position = 2"<br />
wird hier als Zeichen dafür genommen, dass an zweiter Position der Inhalt für das Feld 2 steht.<br />
IF Position = 2 THEN<br />
stInhalt = Trim(a_stTeile(0))<br />
IF UBound(a_stTeile()) > 0 THEN<br />
stInhaltFeld2 = Trim(a_stTeile(1))<br />
ELSE<br />
stInhaltFeld2 = ""<br />
END IF<br />
stInhaltFeld2 = Trim(a_stTeile(1))<br />
ELSE<br />
stInhaltFeld2 = Trim(a_stTeile(0))<br />
IF UBound(a_stTeile()) > 0 THEN<br />
stInhalt = Trim(a_stTeile(1))<br />
ELSE<br />
stInhalt = ""<br />
END IF<br />
stInhalt = Trim(a_stTeile(1))<br />
END IF<br />
END IF<br />
Es kann passieren, dass bei zwei voneinander zu trennenden Inhalten die Größeneinstellung des<br />
Kombinationsfeldes (Textlänge) nicht zu einem der abzuspeichernden Tabellenfelder passt. Bei<br />
Kombinationsfeldern für nur ein Feld wird dies in der Regel durch Einstellungen im<br />
Formularkontrollfeld erledigt. Hier muss hingegen ein eventueller Fehler abgefangen werden. Es<br />
wird darauf hingewiesen, wie lang der Inhalt für das jeweilige Feld sein darf.<br />
IF (LaengeFeld1 > 0 AND Len(stInhalt) > LaengeFeld1) OR (LaengeFeld2 > 0 AND<br />
Len(stInhaltFeld2) > LaengeFeld2) THEN<br />
Wenn die Feldlänge des 1. oder 2. Teiles zu groß ist, wird erst einmal ein Standardtext in je einer<br />
Variablen abgespeichert. 'CHR(13)' fügt hier einen Zeilenumbruch hinzu.<br />
stmsgbox1 = "Das Feld " + NameTabellenFeld1 + " darf höchstens " +<br />
LaengeFeld1 + "Zeichen lang sein." + CHR(13)<br />
stmsgbox2 = "Das Feld " + NameTabellenFeld2 + " darf höchstens " +<br />
LaengeFeld2 + "Zeichen lang sein." + CHR(13)<br />
Sind beide Feldinhalte zu lang, so wird der Text mit beiden Feldinhalten ausgegeben.<br />
IF (LaengeFeld1 > 0 AND Len(stInhalt) > LaengeFeld1) AND (LaengeFeld2 > 0<br />
AND Len(stInhaltFeld2) > LaengeFeld2) THEN<br />
Makros: Bedienbarkeit verbessern 244
msgbox ("Der eingegebene Text ist zu lang." + CHR(13) + stmsgbox1 +<br />
stmsgbox2 + "Bitte den Text kürzen.",64,"Fehlerhafte Eingabe")<br />
Die Anzeige erfolgt mit der Funktion 'msgbox()'. Sie erwartet zuerst einen Text, dann optional einen<br />
Zahlenwert (der zu einer entsprechenden Darstellungsform gehört) und schließlich optional einen<br />
Text als Überschrift über dem Fenster. Das Fenster hat hier also die Überschrift "Fehlerhafte<br />
Eingabe", die '64' fügt das Informationssymbol hinzu.<br />
Im Folgenden werden alle auftretenden weiteren Fälle zu großer Textlänge abgearbeitet.<br />
ELSEIF (LaengeFeld1 > 0 AND Len(stInhalt) > LaengeFeld1) THEN<br />
msgbox ("Der eingegebene Text ist zu lang." + CHR(13) + stmsgbox1 +<br />
"Bitte den Text kürzen.",64,"Fehlerhafte Eingabe")<br />
ELSE<br />
msgbox ("Der eingegebene Text ist zu lang." + CHR(13) + stmsgbox2 +<br />
"Bitte den Text kürzen.",64,"Fehlerhafte Eingabe")<br />
END IF<br />
ELSE<br />
Liegt kein zu langer Text vor, so kann die Funktion weiter durchlaufen. Ansonsten endet sie hier.<br />
Zuerst werden Variablen vorbelegt, die anschließend per Abfrage geändert werden können. Die<br />
Variablen 'inID1' und 'inID2' sollen den Inhalt der Primärschlüsselfelder der beiden Tabellen<br />
speichern. Da bei einer Abfrage, die kein Ergebnis wiedergibt, durch Basic einer Integer-Variablen<br />
0 zugewiesen wird, dies aber für das Abfrageergebnis auch bedeuten könnte, dass der ermittelte<br />
Primärschlüssel eben den Wert 0 hat, wird die Variable auf jeweils -1 voreingestellt. Diesen Wert<br />
nimmt ein Autowert-Feld bei der HSQLDB nicht automatisch an.<br />
Anschließend wird die Datenbankverbindung erzeugt, soweit sie nicht schon besteht.<br />
inID1 = -1<br />
inID2 = -1<br />
oDatenquelle = ThisComponent.Parent.CurrentController<br />
If NOT (oDatenquelle.isConnected()) <strong>The</strong>n<br />
oDatenquelle.connect()<br />
End If<br />
oVerbindung = oDatenquelle.ActiveConnection()<br />
oSQL_Anweisung = oVerbindung.createStatement()<br />
oVerbindung = oDatenquelle.ActiveConnection()<br />
oSQL_Anweisung = oVerbindung.createStatement()<br />
IF NameTabellenFeld2 "" AND NOT IsEmpty(stInhaltFeld2) AND NameTabelle2<br />
"" THEN<br />
Wenn ein zweites Tabellenfeld existiert, muss zuerst die zweite Abhängigkeit geklärt werden.<br />
stSql = "SELECT ""ID"" FROM """ + NameTabelle2 + """ WHERE """ +<br />
NameTabellenFeld2 + """='" + stInhaltFeld2 + "'"<br />
oAbfrageergebnis = oSQL_Anweisung.executeQuery(stSql)<br />
IF NOT IsNull(oAbfrageergebnis) THEN<br />
WHILE oAbfrageergebnis.next<br />
inID2 = oAbfrageergebnis.getInt(1)<br />
WEND<br />
END IF<br />
IF inID2 = -1 THEN<br />
stSql = "INSERT INTO """ + NameTabelle2 + """ (""" +<br />
NameTabellenFeld2 + """) VALUES ('" + stInhaltFeld2 + "') "<br />
oSQL_Anweisung.executeUpdate(stSql)<br />
stSql = "CALL IDENTITY()"<br />
Ist der Inhalt in der entsprechenden Tabelle nicht vorhanden, so wird er eingefügt. Der dabei<br />
entstehende Primärschlüsselwert wird anschließend ausgelesen. Ist der Inhalt bereits vorhanden,<br />
so wird der Primärschlüsselwert auf die gleiche Art und Weise ermittelt. Die Funktion geht hier von<br />
automatisch erzeugten Primärschlüsselfeldern (IDENTITY) aus.<br />
oAbfrageergebnis = oSQL_Anweisung.executeQuery(stSql)<br />
IF NOT IsNull(oAbfrageergebnis) THEN<br />
WHILE oAbfrageergebnis.next<br />
inID2 = oAbfrageergebnis.getInt(1)<br />
WEND<br />
Makros: Bedienbarkeit verbessern 245
END IF<br />
END IF<br />
Der Primärschlüssel aus dem zweiten Wert wird in der Variablen 'inID2' zwischengespeichert<br />
und anschließend in der Tabelle für den ersten Wert als Fremdschlüssel hinterlegt. Je nachdem ob<br />
der Inhalt der ersten Tabelle bereits vorhanden war wird der Inhalt neu abgespeichert (INSERT)<br />
oder geändert (UPDATE)<br />
IF inID1 = -1 THEN<br />
stSql = "INSERT INTO """ + NameTabelle1 + """ (""" +<br />
NameTabellenFeld1 + """,""" + NameTab12ID + """) VALUES ('" + stInhalt + "','" +<br />
inID2 + "') "<br />
oSQL_Anweisung.executeUpdate(stSql)<br />
Und die entsprechende ID direkt wieder auslesen<br />
stSql = "CALL IDENTITY()"<br />
oAbfrageergebnis = oSQL_Anweisung.executeQuery(stSql)<br />
IF NOT IsNull(oAbfrageergebnis) THEN<br />
WHILE oAbfrageergebnis.next<br />
inID1 = oAbfrageergebnis.getInt(1)<br />
WEND<br />
END IF<br />
Der Primärschlüssel der ersten Tabelle muss schließlich wieder ausgelesen werden, damit er in die<br />
dem Formular zugrundeliegende Tabelle übertragen werden kann.<br />
ELSE<br />
stSql = "UPDATE """ + NameTabelle1 + """ SET """ + NameTab12ID +<br />
"""='" + inID2 + "' WHERE """ + NameTabellenFeld1 + """ = '" + stInhalt + "'"<br />
oSQL_Anweisung.executeUpdate(stSql)<br />
END IF<br />
END IF<br />
Für den Fall, dass beide in dem Kombinationsfeld zugrundeliegenden Felder in einer Tabelle<br />
gespeichert sind ( z.B. Nachname, Vorname in der Tabelle Name) muss eine andere Abfrage<br />
erfolgen:<br />
IF NameTabellenFeld2 "" AND NameTabelle2 = "" THEN<br />
stSql = "SELECT ""ID"" FROM """ + NameTabelle1 + """ WHERE """ +<br />
NameTabellenFeld1 + """='" + stInhalt + "' AND """ + NameTabellenFeld2 + """='" +<br />
stInhaltFeld2 + "'"<br />
oAbfrageergebnis = oSQL_Anweisung.executeQuery(stSql)<br />
IF NOT IsNull(oAbfrageergebnis) THEN<br />
WHILE oAbfrageergebnis.next<br />
inID1 = oAbfrageergebnis.getInt(1)<br />
WEND<br />
END IF<br />
IF inID1 = -1 THEN<br />
... und eine zweite Tabelle nicht existiert:<br />
stSql = "INSERT INTO """ + NameTabelle1 + """ (""" +<br />
NameTabellenFeld1 + """,""" + NameTabellenFeld2 + """) VALUES ('" + stInhalt + "','"<br />
+ stInhaltFeld2 + "') "<br />
oSQL_Anweisung.executeUpdate(stSql)<br />
Anschließend wird das Primärschlüsselfeld wieder ausgelesen.<br />
stSql = "CALL IDENTITY()"<br />
oAbfrageergebnis = oSQL_Anweisung.executeQuery(stSql)<br />
IF NOT IsNull(oAbfrageergebnis) THEN<br />
WHILE oAbfrageergebnis.next<br />
inID1 = oAbfrageergebnis.getInt(1)<br />
WEND<br />
END IF<br />
END IF<br />
END IF<br />
IF NameTabellenFeld2 = "" THEN<br />
Makros: Bedienbarkeit verbessern 246
Jetzt wird der Fall geklärt, der der einfachste ist: Das 2. Tabellenfeld existiert nicht und der Eintrag<br />
ist noch nicht in der Tabelle vorhanden. In das Kombinationsfeld ist also ein einzelner neuer Wert<br />
eingetragen worden.<br />
stSql = "SELECT ""ID"" FROM """ + NameTabelle1 + """ WHERE """ +<br />
NameTabellenFeld1 + """='" + stInhalt + "'"<br />
oAbfrageergebnis = oSQL_Anweisung.executeQuery(stSql)<br />
IF NOT IsNull(oAbfrageergebnis) THEN<br />
WHILE oAbfrageergebnis.next<br />
inID1 = oAbfrageergebnis.getInt(1)<br />
WEND<br />
END IF<br />
IF inID1 = -1 THEN<br />
Wenn ein zweites Tabellenfeld nicht existiert wird der Inhalt neu eingefügt ...<br />
stSql = "INSERT INTO """ + NameTabelle1 + """ (""" +<br />
NameTabellenFeld1 + """) VALUES ('" + stInhalt + "') "<br />
oSQL_Anweisung.executeUpdate(stSql)<br />
… und die entsprechende ID direkt wieder ausgelesen.<br />
stSql = "CALL IDENTITY()"<br />
oAbfrageergebnis = oSQL_Anweisung.executeQuery(stSql)<br />
IF NOT ISNULL(oAbfrageergebnis) THEN<br />
WHILE oAbfrageergebnis.next<br />
inID1 = oAbfrageergebnis.getInt(1)<br />
WEND<br />
END IF<br />
END IF<br />
END IF<br />
Der Wert des Primärschlüsselfeldes muss ermittelt werden, damit er in die Haupttabelle des<br />
Formulars übertragen werden kann.<br />
Anschließend wird der aus all diesen Schleifen ermittelte Primärschlüsselwert in das unsichtbare<br />
Feld der Haupttabelle und die darunterliegende Datenbank übertragen. Mit 'BoundField' wird<br />
das mit dem Formularfeld verbundene Tabellenfeld erreicht. Mit 'updateInt' wird eine Integer-<br />
Zahl (siehe Zahlendefinition) diesem Feld zugewiesen.<br />
oFeld.BoundField.updateInt(inID)<br />
END IF<br />
ELSE<br />
Ist kein Primärschlüsselwert einzutragen, weil auch kein Eintrag in dem Kombinationsfeld erfolgte<br />
oder dieser Eintrag gelöscht wurde, so ist auch der Inhalt des unsichtbaren Feldes zu löschen. Mit<br />
'updateNull()' wird das Feld mit dem datenbankspezifischen Ausdruck für ein leeres Feld,<br />
'NULL', versehen.<br />
oFeld.BoundField.updateNull()<br />
END IF<br />
END SUB<br />
Kontrollfunktion für die Zeichenlänge der Kombinationsfelder<br />
Die folgende Funktion soll die Zeichenlänge der jeweiligen Tabellenspalten ermitteln, damit zu<br />
lange Eingaben nicht einfach gekürzt werden. Der Typ 'FUNCTION' wurde hier gewählt, um die<br />
Möglichkeit zu geben, Rückgabewerte auszuwerten. Der Typ 'SUB' hingegen liefert keine<br />
Rückgabewerte, die an anderer Stelle weiter verarbeitet werden können.<br />
FUNCTION Spaltengroesse(Tabellenname AS STRING, Feldname AS STRING) AS INTEGER<br />
oDatenquelle = ThisComponent.Parent.CurrentController<br />
If NOT (oDatenquelle.isConnected()) <strong>The</strong>n<br />
oDatenquelle.connect()<br />
End If<br />
oVerbindung = oDatenquelle.ActiveConnection()<br />
oSQL_Anweisung = oVerbindung.createStatement()<br />
Makros: Bedienbarkeit verbessern 247
stSql = "SELECT ""COLUMN_SIZE"" FROM ""INFORMATION_SCHEMA"".""SYSTEM_COLUMNS""<br />
WHERE ""TABLE_NAME"" = '" + Tabellenname + "' AND ""COLUMN_NAME"" = '" + Feldname +<br />
"'"<br />
oAbfrageergebnis = oSQL_Anweisung.executeQuery(stSql)<br />
IF NOT IsNull(oAbfrageergebnis) THEN<br />
WHILE oAbfrageergebnis.next<br />
i = oAbfrageergebnis.getInt(1)<br />
WEND<br />
END IF<br />
Spaltengroesse = i<br />
END FUNCTION<br />
Aufruf der Prozedur zum Anzeigen des Textes<br />
Die Prozedur zum Einstellen des Kombinationsfeldes wird bei jedem Datensatzwechsel<br />
aufgerufen. Das folgende Beispiel zeigt dies für die beigefügte Datenbank.<br />
SUB Formular_Leser_Aufnahme_Start<br />
REM TextAnzeigen(NameFormular AS STRING, NameSubFormular AS STRING,<br />
NameSubSubFormular AS STRING, NameFeld AS STRING, NameIDFeld AS STRING,<br />
NameTabellenFeld1(aus Tabelle 1) AS STRING, NameTabellenFeld2(aus Tabelle 1 oder aus<br />
Tabelle 2) AS STRING, Feldtrenner AS STRING, NameTabelle1 AS STRING, OPTIONAL<br />
NameTabelle2 AS STRING, OPTIONAL NameIDAusTabelle2InTabelle1 AS STRING, OPTIONAL<br />
Position des Feldes aus Tabelle2 in der Combobox AS INTEGER [1 oder 2] )<br />
TextAnzeigen ("Filter", "Formular", "Adresse", "comStr", "numStrID", "Strasse",<br />
"", "", "Strasse")<br />
TextAnzeigen ("Filter", "Formular", "Adresse", "comPlzOrt", "numPlzOrtID",<br />
"Postleitzahl", "Ort", " ", "Postleitzahl", "Ort", "Ort_ID", 2)<br />
END SUB<br />
Der Inhalt dieser als Kommentar beigefügten Zeilen sagt eigentlich schon, was einzutragen ist. Die<br />
Prozedur wird mit dieser Reihe von Parametern versorgt. Hat ein Parameter keinen Inhalt, so<br />
werden stattdessen einfach zwei doppelte Anführungsstriche "" weitergegeben. Die letzten drei<br />
Parameter dürfen ausgelassen werden, da sie in der Prozedur gegebenenfalls mit Standardwerten<br />
belegt werden.<br />
Es wird also die Prozedur 'TextAnzeigen' aufgerufen. Das Formular, in dem die Felder liegen,<br />
ist das Formular Filter → Formular → Adresse. Es handelt sich also um das Unterformular<br />
eines Unterformulars.<br />
Das erste Kombinationsfeld, in dem die Straße eingegeben wird, heißt 'comStr', das versteckte<br />
Fremdschlüsselfeld für die dem Formular zugrundeliegende Tabelle heißt 'numStrID'. In dem<br />
ersten Kombinationsfeld wird das Feld 'Strasse' angezeigt. Die Tabelle, in der die Einträge des<br />
Kombinationsfeld stehen sollen, hat die Bezeichnung 'Strasse'.<br />
Im zweiten Kombinationsfeld wird die Postleitzahl und der Ort eingegeben. Es hat die Bezeichnung<br />
'comPlzOrt'. Das versteckte Fremdschlüsselfeld hat die Bezeichnung 'numPlzOrtID'. In dem<br />
zweiten Kombinationsfeld werden die Felder 'Postleitzahl' und 'Ort', getrennt durch eine<br />
Leertaste (" "), wiedergegeben. Die erste Tabelle hat den Namen 'Postleitzahl', die zweite<br />
Tabelle den Namen 'Ort'. In der ersten Tabelle lautet der Fremdschlüssel der zweiten Tabelle<br />
'Ort_ID'. Das Feld der zweiten Tabelle wird als zweites in dem Kombinationsfeld angezeigt, also<br />
Position 2.<br />
Aufruf der Prozedur zur Textspeicherung<br />
Beim Speichern wird die Prozedur TextAuswahlWertSpeichern aufgerufen.<br />
SUB Formular_Leser_Ausleihe_Speichern<br />
REM TextAuswahlWertSpeichern(NameFormular AS STRING, NameSubFormular AS STRING,<br />
NameSubSubFormular AS STRING, NameFeld AS STRING, NameIDFeld AS STRING,<br />
NameTabellenFeld1(aus Tabelle 1) AS STRING, NameTabellenFeld2(aus Tabelle 1 oder aus<br />
Tabelle 2) AS STRING, Feldtrenner AS STRING,NameTabelle1 AS STRING, OPTIONAL<br />
NameTabelle2 AS STRING, OPTIONAL NameIDAusTabelle2InTabelle1 AS STRING, OPTIONAL<br />
Position des Feldes aus Tabelle2 in der Combobox AS INTEGER [1 oder 2] )<br />
Makros: Bedienbarkeit verbessern 248
Der Kommentar ist der gleiche wie bei der vorherigen Prozedur. Entsprechend stimmen auch die<br />
übergebenen Variablen überein.<br />
TextAuswahlWertSpeichern ("Filter", "Formular", "Adresse", "comStr", "numStrID",<br />
"Strasse", "", "", "Strasse", "", "")<br />
TextAuswahlWertSpeichern ("Filter", "Formular", "Adresse", "comPlzOrt",<br />
"numPlzOrtID", "Postleitzahl", "Ort", " ", "Postleitzahl", "Ort", "Ort_ID", 2)<br />
END SUB<br />
Damit der Wert auch sicher abgespeichert wird, muss dem Formular eine Änderung mitgeteilt<br />
werden. Schließlich erfolgt die Änderung für den Benutzer nur in dem Kombinationsfeld, während<br />
das Formular keine weitere Verbindung zum Kombinationsfeld hat. Mit der Datenbank ist vielmehr<br />
das numerische Feld für den Fremdschlüssel verbunden. So wird einfach dem Fremdschlüsselfeld<br />
der Wert -1 zugewiesen, den ja ein Autowertfeld nicht einnehmen kann. Damit ist dann auf jeden<br />
Fall eine Änderung des Feldinhaltes verbunden. Dieser Feldinhalt wird anschließend durch die<br />
Abarbeitung des Listenfeldinhaltes wieder überschrieben.<br />
SUB Datensatzaktion_erzeugen(oEvent AS OBJECT)<br />
Dieses Makro sollte an das folgende Ereignis des Listenfeldes gebunden werden:<br />
'Bei Fokuserhalt'. Es ist notwendig, damit auf jeden Fall bei einer Änderung des Listenfeldinhaltes<br />
die Speicherung abläuft. Ohne dieses Makro wird keine Änderung in der Tabelle erzeugt, die für<br />
<strong>Base</strong> wahrnehmbar ist, da die Combobox mit dem Formular nicht verbunden ist.<br />
DIM oForm AS OBJECT<br />
DIM oSubForm AS OBJECT<br />
DIM oSubSubForm AS OBJECT<br />
DIM oFeld AS OBJECT<br />
DIM stTag AS String<br />
stTag = oEvent.Source.Model.Tag<br />
aForms() = Split(stTag, ",")<br />
Ein Array wird gegründet, der Feldname steht zuerst, die Formularnamen vom Hauptformular zum<br />
ersten und zweiten Unterformular danach.<br />
oDoc = thisComponent<br />
oDrawpage = oDoc.Drawpage<br />
oForm = oDrawpage.Forms.getByName(aForms(1))<br />
IF UBound(aForms()) > 1 THEN<br />
oForm = oForm.getByName(aForms(2))<br />
IF UBound(aForms()) > 2 THEN<br />
oForm = oForm.getByName(aForms(3))<br />
END IF<br />
END IF<br />
oFeld = oForm.getByName(aForms(0))<br />
oFeld.BoundField.updateInt(-1)<br />
END SUB<br />
Navigation von einem Formular zum anderen<br />
Ein Formular soll über ein entsprechendes Ereignis geöffnet werden.<br />
Im Formularkontrollfeld wird unter den Eigenschaften in der Zeile "Zusatzinformationen" (Tag) hier<br />
der Name des Formulars eintragen. Hier können auch weitere Informationen eingetragen werden,<br />
die über den Befehl Split() anschließend voneinander getrennt werden.<br />
SUB Zu_Formular_von_Formular(oEvent AS OBJECT)<br />
DIM stTag AS String<br />
stTag = oEvent.Source.Model.Tag<br />
aForm() = Split(stTag, ",")<br />
Das Array wird gegründet und mit den Formularnamen gefüllt, in diesem Fall zuerst in dem zu<br />
öffnenden Formular und als zweites dem aktuellen Formular, dass nach dem Öffnen des anderen<br />
geschlossen werden soll.<br />
ThisDatabase<strong>Document</strong>.Form<strong>Document</strong>s.getByName( Trim(aForm(0)) ).open<br />
ThisDatabase<strong>Document</strong>.Form<strong>Document</strong>s.getByName( Trim(aForm(1)) ).close<br />
END SUB<br />
Makros: Bedienbarkeit verbessern 249
Soll stattdessen nur beim Schließen ein anderes Formular geöffnet werden, weil z.B. ein<br />
Hauptformular existiert und alle anderen Formulare von diesem aus über entsprechende Buttons<br />
angesteuert werden, so ist das folgende Makro einfach an das Formular unter Extras →<br />
Anpassen → Ereignisse → Dokument wird geschlossen anzubinden:<br />
SUB Hauptformular_oeffnen<br />
ThisDatabase<strong>Document</strong>.Form<strong>Document</strong>s.getByName( "Hauptformular" ).open<br />
END SUB<br />
Wenn die Formulardokumente innerhalb der *.odb-Datei in Verzeichnissen sortiert sind, so muss<br />
das Makro für den Formularwechsel etwas umfangreicher sein:<br />
SUB Zu_Formular_von_Formular_mit_Ordner(oEvent AS OBJECT)<br />
REM Das zu öffenende Formular wird als erstes angegeben.<br />
REM Liegt ein Formular in einem Ordner, so ist die Beziehung über "/" zu<br />
definieren,<br />
REM so dass der Unterordner zu finden ist.<br />
DIM stTag AS STRING<br />
stTag = oEvent.Source.Model.Tag 'Tag wird unter den Zusatzinformationen eingegeben<br />
aForms() = Split(stTag, ",") 'Hier steht zuerst der Formularname für das neue<br />
Formular, dann der für das alte Formular<br />
aForms1() = Split(aForms(0),"/")<br />
aForms2() = Split(aForms(1),"/")<br />
IF UBound(aForms1()) = 0 THEN<br />
ThisDatabase<strong>Document</strong>.Form<strong>Document</strong>s.getByName( Trim(aForms1(0)) ).open<br />
ELSE<br />
ThisDatabase<strong>Document</strong>.Form<strong>Document</strong>s.getByName( Trim(aForms1(0)) ).getByName(<br />
Trim(aForms1(1)) ).open<br />
END IF<br />
IF UBound(aForms2()) = 0 THEN<br />
ThisDatabase<strong>Document</strong>.Form<strong>Document</strong>s.getByName( Trim(aForms2(0)) ).close<br />
ELSE<br />
ThisDatabase<strong>Document</strong>.Form<strong>Document</strong>s.getByName( Trim(aForms2(0)) ).getByName(<br />
Trim(aForms2(1)) ).close<br />
END IF<br />
END SUB<br />
Formularedokumente, die in einem Verzeichnis liegen, werden in den Zusatzinformationen als<br />
Verzeichnis/Formular angegeben. Dies muss umgewandelt werden zu<br />
...getByName("Verzeichnis").getByName("Formular").<br />
Störende Elemente aus Formularen ausblenden<br />
Symbolleisten haben in den Formularen eigentlich keine Funktion. Für den Normaluser sind sie<br />
eher irritierend, da ja das Formular gerade nicht bearbeitet wird, obwohl er doch Daten eingibt. Mit<br />
diesen Makros können Symbolleisten ausgeblendet und anschließend wieder eingeblendet<br />
werden. Allerdings lässt sich je nach verwandter Office-Version die Menüleiste in Textform nur<br />
vorübergehend ausblenden und ist danach auch hartnäckig weiter sichtbar.<br />
Sub Symbolleisten_Ausblenden<br />
DIM oFrame AS OBJECT<br />
DIM oLayoutMng AS OBJECT<br />
oFrame = thisComponent.CurrentController.Frame<br />
oLayoutMng = oFrame.LayoutManager<br />
oLayoutMng.visible = false<br />
oLayoutMng.showElement("private:Resource/menubar/menubar")<br />
End Sub<br />
Sub Symbolleisten_Einblenden<br />
DIM oFrame AS OBJECT<br />
DIM oLayoutMng AS OBJECT<br />
oFrame = thisComponent.CurrentController.Frame<br />
oLayoutMng = oFrame.LayoutManager<br />
oLayoutMng.visible = true<br />
End Sub<br />
Makros: Bedienbarkeit verbessern 250
Beim Ausblenden der Symbolleisten werden zwar alle Leisten berücksichtigt. Sobald aber ein<br />
Formularfeld angeklickt wird, erscheint wieder die Menüleiste. Dies ist wohl als Sicherheit gedacht,<br />
damit sich der Nutzer nicht völlig blockiert. Um das Hin- und Herschalten zu vermeiden, wurde in<br />
der Prozedur zum Ausblenden die Menüleiste wieder sichtbar gemacht.<br />
Datenbankaufgaben mit Makros erweitert<br />
Verbindung mit Datenbanken erzeugen<br />
oDatenquelle = ThisComponent.Parent.DataSource<br />
IF NOT oDatenquelle.IsPasswordRequired THEN<br />
oVerbindung = oDatenquelle.GetConnection("","")<br />
Hier wäre es möglich, fest einen Benutzernamen und ein Passwort einzugeben, wenn eine<br />
Passworteingabe erforderlich wäre. In den Klammer steht dann ("Benutzername","Passwort").<br />
Statt einen Benutzernamen und ein Passwort in Reinschrift einzutragen, wird für diesen Fall der<br />
Dialog für den Passwortschutz aufgerufen:<br />
ELSE<br />
oAuthentifizierung = createUnoService("com.sun.star.sdb.InteractionHandler")<br />
oVerbindung = oDatenquelle.ConnectWithCompletion(oAuthentifizierung)<br />
END IF<br />
Wird allerdings von einem Formular innerhalb der <strong>Base</strong>-Datei auf die Datenbank zugegriffen, so<br />
reicht bereits<br />
oDatenquelle = ThisComponent.Parent.CurrentController<br />
IF NOT (oDatenquelle.isConnected()) <strong>The</strong>n<br />
oDatenquelle.connect()<br />
End IF<br />
oVerbindung = oDatenquelle.ActiveConnection()<br />
Die Datenbank ist hier bekannt, ein Nutzername und ein Passwort sind nicht erforderlich, da diese<br />
bereits in den Grundeinstellungen der HSQLDB für die interne Version ausgeschaltet sind.<br />
Für Formulare außerhalb von <strong>Base</strong> wird die Verbindung über das erste Formular hergestellt:<br />
oDatenquelle = Thiscomponent.Drawpage.Forms(0)<br />
oVerbindung = oDatenquelle.activeConnection<br />
Datenbanksicherungen erstellen<br />
Vor allem beim Erstellen von Datenbanken kann es hin und wieder vorkommen, dass die *.odb-<br />
Datei unvermittelt beendet wird. Vor allem beim Berichtsmodul ist ein häufigeres Abspeichern nach<br />
dem Editieren sinnvoll.<br />
Ist die Datenbank erst einmal im Betrieb, so kann sie durch Betriebssystemabstürze beschädigt<br />
werden, wenn der Absturz gerade während der Beendigung der <strong>Base</strong>-Datei erfolgt. Schließlich<br />
wird in diesem Moment der Inhalt der Datenbank in die Datei zurückgeschrieben.<br />
Außerdem gibt es die üblichen Verdächtigen für plötzlich nicht mehr zu öffnende Dateien wie<br />
Festplattenfehler usw. Da kann es dann nicht schaden, eine Sicherheitskopie möglichst mit dem<br />
aktuellsten Datenstand parat zu haben. Der Datenbestand ändert sich allerdings nicht, während<br />
die *.odb-Datei geöffnet ist. Deshalb kann die Sicherung direkt mit dem Öffnen der Datei<br />
verbunden werden. Es werden einfach Kopien der Datei in das unter Extras → Optionen →<br />
LibreOffice → Pfade angegebene Backup-Verzeichnis erstellt. Dabei beginnt das Makro nach 5<br />
Kopien damit, die jeweils älteste Variante zu überschreiben.<br />
SUB Datenbankbackup<br />
REM Von der Datenbankdatei *.odb wird eine Kopie in das Backup-Verzeichnis<br />
erstellt.<br />
Makros: Datenbankaufgaben mit Makros erweitert 251
REM Die Maximalzahl an Kopien ist auf 5 Kopien eingestellt. Anschließend wird die<br />
älteste Kopie ersetzt.<br />
REM Dieses Verfahren deckt nicht ab:<br />
REM - Dateneingaben, die bei bereits geöffneter Datenbank gemacht werden, da die<br />
Daten erst beim Schließen der Datei in die *.odb-Datei geschrieben werden.<br />
DIM oPath AS OBJECT<br />
DIM oDoc AS OBJECT<br />
DIM sTitel AS STRING<br />
DIM sUrl_Ziel AS STRING<br />
DIM sUrl_Start AS STRING<br />
DIM i AS INTEGER<br />
DIM k AS INTEGER<br />
oDoc = ThisComponent<br />
sTitel = oDoc.Title<br />
sUrl_Start = oDoc.URL<br />
oPath = createUnoService("com.sun.star.util.PathSettings")<br />
FOR i = 1 TO 6<br />
IF NOT FileExists(oPath.Backup & "/" & i & "_" & sTitel) THEN<br />
IF i > 5 THEN<br />
FOR k = 1 TO 4<br />
IF FileDateTime(oPath.Backup & "/" & k & "_" & sTitel)
DIM stMessage AS STRING<br />
oDatenquelle = ThisComponent.Parent.CurrentController ' Zugriffsmöglichkeit aus dem<br />
Formular heraus<br />
IF NOT (oDatenquelle.isConnected()) THEN<br />
oDatenquelle.connect()<br />
END IF<br />
oVerbindung = oDatenquelle.ActiveConnection()<br />
oSQL_Anweisung = oVerbindung.createStatement()<br />
stSql = "SHUTDOWN COMPACT" ' Die Datenbank wird komprimiert und geschlossen<br />
oSQL_Anweisung.executeQuery(stSql)<br />
stMessage = "Die Datenbank wurde komprimiert." + CHR(13) + "Das Formular wird<br />
jetzt geschlossen."<br />
stMessage = stMessage + CHR(13) + "Anschließend sollte die Datenbankdatei<br />
geschlossen werden."<br />
stMessage = stMessage + CHR(13) + "Auf die Datenbank kann erst nach dem erneuten<br />
Öffnen der Datenbankdatei zugegriffen werden."<br />
msgbox stMessage<br />
ThisDatabase<strong>Document</strong>.Form<strong>Document</strong>s.getByName( "Wartung" ).close<br />
REM Das Schließen der Datenbankdatei führt beim Neustart zu einem<br />
Wiederherstellungsablauf.<br />
' ThisDatabase<strong>Document</strong>.close(True)<br />
END SUB<br />
Tabellenindex heruntersetzen bei Autowert-Feldern<br />
Werden viele Daten aus Tabellen gelöscht, so stören sich Nutzer häufig daran, dass die<br />
automatisch erstellten Primärschlüssel einfach weiter hochgezählt werden, statt direkt an den<br />
bisher höchsten Schlüsselwert anzuschließen. Die folgende Prozedur liest für eine Tabelle den<br />
bisherigen Höchstwert des Feldes "ID" aus und stellt den nächsten Schlüsselstartwert um 1 höher<br />
als das Maximum ein.<br />
Heißt das Primärschlüsselfeld nicht "ID", so müsste das Makro entsprechend angepasst werden.<br />
SUB Tabellenindex_runter(stTabelle AS STRING)<br />
REM Mit dieser Prozedur wird das automatisch hochgeschriebene Primärschlüsselfeld<br />
mit der vorgegebenen Bezeichnung "ID" auf den niedrigst möglichen Wert eingestellt.<br />
DIM inAnzahl AS INTEGER<br />
DIM inSequence_Value AS INTEGER<br />
oDatenquelle = ThisComponent.Parent.CurrentController ' Zugriffsmöglichkeit aus dem<br />
Formular heraus<br />
IF NOT (oDatenquelle.isConnected()) THEN<br />
oDatenquelle.connect()<br />
END IF<br />
oVerbindung = oDatenquelle.ActiveConnection()<br />
oSQL_Anweisung = oVerbindung.createStatement()<br />
stSql = "SELECT MAX(""ID"") FROM """+stTabelle+"""" ' Der höchste in "ID"<br />
eingetragene Wert wird ermittelt<br />
oAbfrageergebnis = oSQL_Anweisung.executeQuery(stSql) ' Abfrage starten und den<br />
Rückgabewert in einer Variablen oAbfrageergebnis speichern<br />
IF NOT ISNULL(oAbfrageergebnis) THEN<br />
WHILE oAbfrageergebnis.next<br />
inAnzahl = oAbfrageergebnis.getInt(1) ' Erstes Datenfeld wird ausgelesen<br />
WEND ' nächster Datensatz, in diesem Fall nicht mehr erforderlich, da nur ein<br />
Datensatz existiert<br />
IF inAnzahl = "" THEN ' Falls der höchste Wert gar kein Wert ist, also die<br />
Tabelle leer ist wird der höchste Wert als -1 angenommen<br />
inAnzahl = -1<br />
END IF<br />
inSequence_Value = inAnzahl+1 ' Der höchste Wert wird um 1 erhöht<br />
REM Ein neuer Befehl an die Datenbank wird vorbereitet. Die ID wird als neu<br />
startend ab inAnzahl+1 deklariert.<br />
REM Diese Anweisung hat keinen Rückgabewert, da ja kein Datensatz ausgelesen<br />
werden muss<br />
oSQL_Anweisung1 = oVerbindung.createStatement()<br />
oSQL_Anweisung1.executeQuery("ALTER TABLE """ + stTabelle + """ ALTER COLUMN<br />
""ID"" RESTART WITH " + inSequence_Value + "")<br />
END IF<br />
Makros: Datenbankaufgaben mit Makros erweitert 253
END SUB<br />
Dialoge<br />
Fehleingaben in Feldern fallen häufig erst später auf. Manchmal müssen auch gleich mehrere<br />
Datensätze mit der gleichen Eingabe auf einmal geändert werden. Dies ist in der normalen<br />
Tabellenansicht umständlich, je mehr Änderungen vorgenommen werden müssen, da für jeden<br />
Datensatz einzeln eine Eingabe erforderlich ist.<br />
Formulare könnten hier mit Makros greifen. Wird aber für viele Tabellen ein identisch aufgebautes<br />
Formular benötigt, so bietet sich an, dies mit Dialogen zu erledigen. Ein Dialog wird zu Beginn mit<br />
den notwendigen Daten zu der jeweiligen Tabelle versehen und kann so statt mehrerer Formulare<br />
genutzt werden.<br />
Dialoge werden neben den Modulen für Makros abgespeichert. Ihre Erstellung erfolgt ähnlich der<br />
eines Formulars. Hier stehen auch weitgehend ähnliche Kontrollfelder zur Verfügung. Lediglich das<br />
Tabellenkontrollfeld aus dem Formular fehlt als besondere Eingabemöglichkeit.<br />
Makros: Dialoge 254
Wird ein Dialog ausgeführt, so erscheinen die Kontrollfelder entsprechend der Einstellung der<br />
grafischen Benutzeroberfläche.<br />
Der oben abgebildete Dialog der Beispieldatenbank soll dazu dienen, die Tabellen zu bearbeiten,<br />
die nicht direkt in einem der Formulare als Grundlage vorhanden sind. So ist z.B. die Medienart<br />
über ein Listenfeld zugänglich, in der Makro-Version bereits durch ein Kombinationsfeld. In der<br />
Makro-Version können die Inhalte der Felder zwar durch neue Inhalte ergänzt werden, eine<br />
Änderung alter Inhalte ist aber nicht möglich. In der Version ohne Makros erfolgt die Änderung<br />
über ein separates Tabellenkontrollfeld.<br />
Während die Änderung noch ohne Makros recht einfach in den Griff zu bekommen ist, so ist es<br />
doch recht umständlich, die Medienart vieler Medien auf eine andere Medienart zu ändern.<br />
Angenommen, es gäbe die Medienarten "Buch, gebunden", "Buch, kartoniert", "Taschenbuch" und<br />
"Ringbuch". Jetzt stellt sich nach längerem Betrieb der Datenbank heraus, dass muntere<br />
Zeitgenossen noch weitere ähnliche Medienarten für gedruckte Werke vorgesehen haben. Nur ist<br />
uns die Differenzierung viel zu weitgehend. Es soll also reduziert werden, am liebsten auf nur<br />
einen Begriff. Ohne Makro müssten jetzt die Datensätze in der Tabelle Medien (mit Hilfe von<br />
Filtern) aufgesucht werden und einzeln geändert werden. Mit Kenntnis von SQL geht dies über die<br />
SQL-Eingabe schon wesentlich besser. Mit einer Eingabe werden alle Datensätze der Tabelle<br />
Medien geändert. Mit einer zweiten SQL-Anweisung wird dann die jetzt überflüssige Medienart<br />
gelöscht, die keine Verbindung mehr zur Tabelle "Medien" hat. Genau dieses Verfahren wird mit<br />
diesem Dialog über "Ersetzen durch:" angewandt – nur dass eben die SQL-Anweisung erst über<br />
das Makro an die Tabelle "Medienart" angepasst wird, da das Makro auch andere Tabellen<br />
bearbeiten können soll.<br />
Manchmal schleichen sich auch Eingaben in eine Tabelle ein, die im Nachhinein in den Formularen<br />
geändert wurden, also eigentlich gar nicht mehr benötigt werden. Da kann es nicht schaden,<br />
solche verwaisten Datensätze einfach zu löschen. Nur sind die über die grafische Oberfläche recht<br />
schwer ausfindig zu machen. Hier hilft wieder eine entsprechende SQL-Abfrage, die mit einer<br />
Löschanweisung gekoppelt ist. Diese Anweisung ist im Dialog je nach betroffener Tabelle unter<br />
"Alle überflüssigen Eingaben löschen" hinterlegt.<br />
Sollen mit dem Dialog mehrere Änderungen durchgeführt werden, so ist dies über das Markierfeld<br />
"Mehrere Datensätze bearbeiten" anzugeben. Dann endet der Dialog nicht mit der Betätigung des<br />
Buttons "OK".<br />
Der Makrocode für diesen Dialog ist aus der Beispieldatenbank ersichtlich. Im Folgenden werden<br />
nur Ausschnitte daraus erläutert.<br />
SUB Tabellenbereinigung(oEvent AS OBJECT)<br />
Das Makro soll über Einträge im Bereich "Zusatzinformationen" des jeweiligen Buttons gestartet<br />
werden.<br />
0: Formular, 1: Unterformular, 2: UnterUnterformular, 3: Kombinationsfeld oder<br />
Tabellenkontrollfeld, 4: Fremdschlüsselfeld im Formular, bei Tabellenkontrollfeld<br />
leer, 5: Tabellenname Nebentabelle, 6: Tabellenfeld1 Nebentabelle, 7: Tabellenfeld2<br />
Nebentabelle, ggf. 8: Tabellenname Nebentabelle für Tabellenfeld 2<br />
Die Einträge in diesem Bereich werden zu Beginn des Makros als Kommentar aufgelistet. Die<br />
damit verbundenen Ziffern geben die Ziffern wieder, unter denen der jeweilige Eintrag aus dem<br />
Array ausgelesen wird. Das Makro kann Listenfelder verarbeiten, die zwei Einträge, getrennt durch<br />
">", enthalten. Diese beiden Einträge können auch aus unterschiedlichen Tabellen stammen und<br />
über eine Abfrage zusammengeführt sein, wie z.B. bei der Tabelle "Postleitzahl", die für die Orte<br />
lediglich das Fremdschlüsselfeld "Ort_ID" enthält, zur Darstellung des Ortes also die Tabelle "Ort"<br />
benötigt.<br />
DIM aFremdTabellen(0, 0 to 1)<br />
DIM aFremdTabellen2(0, 0 to 1)<br />
Unter den zu Beginn definierten Variablen fallen zwei Arrays auf. Während normale Arrays auch<br />
durch den Befehl 'Split()' während der Laufzeit der Prozedur erstellt werden können, müssen<br />
zweidimensionale Arrays vorher definiert werden. Zweidimensionale Arrays werden z.B. benötigt,<br />
Makros: Dialoge 255
um aus einer Abfrage mehrere Datensätze zu speichern, bei denen die Abfrage selbst über mehr<br />
als ein Feld geht. Die beiden obigen Arrays müssen Abfragen auswerten, die sich jeweils auf zwei<br />
Tabellenfelder beziehen. Deshalb werden sie in der zweiten Dimension mit "0 to 1" auf zwei<br />
unterschiedliche Inhalte festgelegt.<br />
stTag = oEvent.Source.Model.Tag<br />
aTabelle() = Split(stTag, ", ")<br />
FOR i = LBound(aTabelle()) TO UBound(aTabelle())<br />
aTabelle(i) = trim(aTabelle(i))<br />
NEXT<br />
Die mitgegebenen Variablen werden ausgelesen. Die Reihenfolge steht im obigen Kommentar. Es<br />
gibt maximal 9 Einträge, wobei geklärt werden muss, ob ein 8. Eintrag für das Tabellenfeld2 und<br />
ein 9. Eintrag für eine zweite Tabelle existieren.<br />
Wenn Werte aus einer Tabelle entfernt werden, so muss zuerst einmal berücksichtigt werden, ob<br />
sie nicht noch als Fremdschlüssel in anderen Tabellen existieren. In einfachen<br />
Tabellenkonstruktionen gibt es von einer Tabelle aus lediglich eine Fremdschlüsselverbindung zu<br />
einer anderen Tabelle. In der vorliegenden Beispieldatenbank aber wird z.B. die Tabelle "Ort"<br />
genutzt, um die Erscheinungsorte der Medien und die Orte für die Adressen zu speichern. Es wird<br />
also zweimal der Primärschlüssel der Tabelle "Ort" in unterschiedlichen Tabellen eingetragen.<br />
Diese Tabellen und Fremdschlüsselbezeichnungen könnten natürlich auch über die<br />
"Zusatzinformationen" eingegeben werden. Schöner wäre es aber, wenn sie universell für alle<br />
Fälle ermittelt werden. Dies geschieht durch die folgende Abfrage.<br />
stSql = "SELECT ""FKTABLE_NAME"", ""FKCOLUMN_NAME"" FROM<br />
""INFORMATION_SCHEMA"".""SYSTEM_CROSSREFERENCE"" WHERE ""PKTABLE_NAME"" = '" +<br />
aTabelle(5) + "'"<br />
In der Datenbank sind im Bereich "INFORMATION_SCHEMA" alle Informationen zu den Tabellen<br />
der Datenbank abgespeichert, so auch die Informationen zu den Fremdschlüsseln. Die<br />
entsprechende Tabelle, die diese Informationen enthält, ist über<br />
"INFORMATION_SCHEMA"."SYSTEM_CROSSREFERENCE" erreichbar. Mit "PKTABLE_NAME"<br />
wird die Tabelle erreicht, die ihren Primärschlüssel ("Primary Key") in die Beziehung mit einbringt.<br />
Mit "FKTABLE_NAME" wird die Tabelle erreicht, die diesen Primärschlüssel als Fremdschlüssel<br />
("Foreign Key") nutzt. Über "FKCOLUMN_NAME" wird schließlich die Bezeichnung des<br />
Fremdschlüsselfeldes ermittelt.<br />
Die Tabelle, die einen Primärschlüssel als Fremdschlüssel zur Verfügung stellt, befindet sich in<br />
dem vorher erstellten Array an der 6. Position. Da die Zählung mit 0 beginnt, wird der Wert aus<br />
dem Array mit 'aTabelle(5)' ermittelt.<br />
inZaehler = 0<br />
stFremdIDTab1Tab2 = "ID"<br />
stFremdIDTab2Tab1 = "ID"<br />
stNebentabelle = aTabelle(5)<br />
Bevor die Auslesung des Arrays gestartet wird, müssen einige Standardwerte gesetzt werden. Dies<br />
sind der Zähler für das Array, in das die Werte der Nebentabelle geschrieben werden, der<br />
Standardprimärschlüssel, wenn nicht der Fremdschlüssel für eine zweite Tabelle benötigt wird und<br />
die Standardnebentabelle, die sich auf die Haupttabelle bezieht, bei Postleitzahl und Ort z.B. die<br />
Tabelle für die Postleitzahl.<br />
Bei der Verknüpfung von zwei Feldern zur Anzeige in den Listenfeldern kann es ja, wie oben<br />
erwähnt, zu einer Verknüpfung über zwei Tabellen kommen. Für die Darstellung von Postleitzahl<br />
und Ort lautet hier die Abfrage<br />
SELECT "Postleitzahl"."Postleitzahl" || ' > ' || "Ort"."Ort" FROM "Postleitzahl", "Ort" WHERE<br />
"Postleitzahl"."Ort_ID" = "Ort"."ID"<br />
Die Tabelle, die sich auf das erste Feld bezieht (Postleitzahl), ist mit der zweiten Tabelle über einen<br />
Fremdschlüssel verbunden. Lediglich die Information der beiden Tabellen und der Felder<br />
"Postleitzahl" und "Ort" wurde dem Makro mitgegeben. Die Primärschlüssel sind standardmäßig in<br />
Makros: Dialoge 256
dem Beispiel mit der Bezeichnung "ID" versehen. Der Fremdschlüssel von "Ort" in "Postleitzahl"<br />
muss also über das Makro ermittelt werden.<br />
Genauso muss über das Makro jede andere Tabelle ermittelt werden, mit der die Inhalte des<br />
Listenfeldes über Fremdschlüssel in Verbindung stehen.<br />
oAbfrageergebnis = oSQL_Anweisung.executeQuery(stSql)<br />
IF NOT ISNULL(oAbfrageergebnis) THEN<br />
WHILE oAbfrageergebnis.next<br />
ReDim Preserve aFremdTabellen(inZaehler,0 to 1)<br />
Das Array muss jedes Mal neu Dimensioniert werden. Damit die alten Inhalte erhalten bleiben<br />
erfolgt über (Preserve) eine Sicherung des vorherigen Inhaltes.<br />
aFremdTabellen(inZaehler,0) = oAbfrageergebnis.getString(1)<br />
Auslesen des ersten Feldes mit dem Namen der Tabelle, die den Fremdschlüssel enthält. Ergebnis<br />
für die Tabelle "Postleitzahl" ist hier die Tabelle "Adresse".<br />
aFremdTabellen(inZaehler,1) = oAbfrageergebnis.getString(2)<br />
Auslesen des zweiten Feldes mit der Bezeichnung des Fremdschlüsselfeldes. Ergebnis für die<br />
Tabelle "Postleitzahl" ist hier das Feld "Postleitzahl_ID" in der Tabelle "Adresse".<br />
Für den Fall, dass dem Aufruf der Prozedur auch der Name einer zweiten Tabelle mitgegeben<br />
wurde erfolgt die folgende Schleife. Nur wenn der Name der zweiten Tabelle als<br />
Fremdschlüsseltabelle für die erste Tabelle auftaucht erfolgt hier eine Änderung der<br />
Standardeinträge. In unserem Fall kommt dies nicht vor, da die Tabelle "Ort" keinen<br />
Fremdschlüssel der Tabelle "Postleitzahl" enthält. Der Standardeintrag für die Nebentabelle bleibt<br />
also bei "Postleitzahl"; schließlich ist die Kombination von Postleitzahl und Ort eine Grundlage für<br />
die Adressentabelle, die einen Fremdschlüssel zu der Tabelle "Postleitzahl" enthält.<br />
IF UBound(aTabelle()) = 8 THEN<br />
IF aTabelle(8) = aFremdTabellen(inZaehler,0) THEN<br />
stFremdIDTab2Tab1 = aFremdTabellen(inZaehler,1)<br />
stNebentabelle = aTabelle(8)<br />
END IF<br />
END IF<br />
inZaehler = inZaehler + 1<br />
Da eventuell noch weitere Werte auszulesen sind, erfolgt eine Erweiterung des Zählers zur<br />
Neudimensionierung des Arrays. Anschließend wird die Schleife beendet.<br />
WEND<br />
END IF<br />
Existiert im Aufruf der Prozedur ein zweiter Tabellenname, so wird die gleiche Abfrage jetzt mit<br />
dem zweiten Tabellennamen gestartet:<br />
IF UBound(aTabelle()) = 8 THEN<br />
Der Ablauf ist identisch. Nur wird in der Schleife jetzt gesucht, ob vielleicht der erste Tabellenname<br />
als Fremdschlüssel-Tabellenname auftaucht. Das ist hier der Fall: Die Tabelle "Postleitzahl" enthält<br />
den Fremdschlüssel "Ort_ID" aus der Tabelle "Ort". Dieser Fremdschlüssel wird also jetzt der<br />
Variablen "stFremdIDTab1Tab2" zugewiesen, so dass die Beziehung der Tabellen untereinander<br />
definiert werden kann.<br />
IF aTabelle(5) = aFremdTabellen2(inZaehler,0) THEN<br />
stFremdIDTab1Tab2 = aFremdTabellen2(inZaehler,1)<br />
END IF<br />
Nach einigen weiteren Einstellungen zur korrekten Rückkehr nach Aufruf des Dialogs in die<br />
entsprechenden Formulare (Ermittlung der Zeilennummer des Formulars, damit nach einem<br />
Neueinlesen auf die Zeilennummer wieder gesprungen werden kann) startet die Schleife, die den<br />
Dialog gegebenenfalls wieder neu erstellt, wenn die erste Aktion erfolgt ist, der Dialog aber für<br />
weitere Aktionen offen gehalten werden soll. Die Einstellung zur Wiederholung erfolgt über das<br />
entsprechende Markierfeld.<br />
DO<br />
Makros: Dialoge 257
Bevor der Dialog gestartet wird, wird erst einmal der Inhalt der Listenfelder ermittelt. Dabei muss<br />
berücksichtigt werden, ob die Listenfelder zwei Tabellenfelder darstellen und eventuell sogar einen<br />
Bezug zu zwei Tabellen haben.<br />
IF UBound(aTabelle()) = 6 THEN<br />
Das Listenfeld bezieht sich nur auf eine Tabelle und ein Feld, da das Array bei dem Tabellenfeld1<br />
der Nebentabelle endet.<br />
stSql = "SELECT """ + aTabelle(6) + """ FROM """ + aTabelle(5) + """ ORDER<br />
BY """ + aTabelle(6) + """"<br />
ELSEIF UBound(aTabelle()) = 7 THEN<br />
Das Listenfeld bezieht sich auf zwei Tabellenfelder, aber nur auf eine Tabelle, da das Array bei<br />
dem Tabellenfeld2 der Nebentabelle endet.<br />
stSql = "SELECT """ + aTabelle(6) + """||' > '||""" + aTabelle(7) + """<br />
FROM """ + aTabelle(5) + """ ORDER BY """ + aTabelle(6) + """"<br />
ELSE<br />
Das Listenfeld hat zwei Tabellenfelder und zwei Tabellen als Grundlage. Diese Abfrage trifft also<br />
auf das Beispiel mit der Postleitzahl und den Ort zu.<br />
stSql = "SELECT """ + aTabelle(5) + """.""" + aTabelle(6) + """||' > '||"""<br />
+ aTabelle(8) + """.""" + aTabelle(7) + """ FROM """ + aTabelle(5) + """, """ +<br />
aTabelle(8) + """ WHERE """ + aTabelle(8) + """.""" + stFremdIDTab2Tab1 + """ = """ +<br />
aTabelle(5) + """.""" + stFremdIDTab1Tab2 + """ ORDER BY """ + aTabelle(6) + """"<br />
END IF<br />
Hier erfolgt die erste Auswertung zur Ermittlung von Fremdschlüsseln. Die Variablen<br />
"stFremdIDTab2Tab1" und "stFremdIDTab1Tab2" starten mit dem Wert "ID". Für<br />
"stFremdIDTab1Tab2" wurde in der Auswertung der vorhergehenden Abfrage ein anderer Wert<br />
ermittelt, nämlich der Wert "Ort_ID". Damit ergibt die vorherige Abfragekonstruktion genau den<br />
Inhalt, der weiter oben bereits für Postleitzahl und Ort formuliert wurde – lediglich erweitert um die<br />
Sortierung.<br />
Jetzt muss der Kontakt zu den Listenfeldern erstellt werden, damit diese mit dem Inhalt der<br />
Abfragen bestückt werden. Diese Listenfelder existieren noch nicht, da noch gar kein Dialog<br />
existiert. Dieser Dialog wird mit den folgenden Zeilen erst einmal im Speicher erstellt, bevor er<br />
tatsächlich auf dem Bildschirm ausgeführt wird.<br />
DialogLibraries.LoadLibrary("Standard")<br />
oDlg = CreateUnoDialog(DialogLibraries.Standard.Dialog_Tabellenbereinigung)<br />
Anschließend werden Einstellungen für die Felder, die der Dialog enthält, ausgeführt. Hier als<br />
Beispiel das Auswahllistenfeld, das mit dem Ergebnis der obigen Abfrage bestückt wird:<br />
oCtlList1 = oDlg.GetControl("ListBox1")<br />
oCtlList1.addItems(aInhalt(),0)<br />
Der Zugriff auf die Felder des Dialogs erfolgt über 'GetControl' sowie die entsprechende<br />
Bezeichnung. Bei Dialogen ist es nicht möglich, für zwei Felder die gleichen Bezeichnungen zu<br />
verwenden, da sonst eine Auswertung des Dialoges problematisch wäre.<br />
Das Listenfeld wird mit den Inhalten aus der Abfrage, die in dem Array "aInhalt()" gespeichert<br />
wurden, ausgestattet. Das Listenfeld enthält nur die darzustellenden Inhalte als ein Feld, wird also<br />
nur in der Position "0" bestückt.<br />
Nachdem alle Felder mit den gewünschten Inhalten versorgt wurden wird der Dialog gestartet.<br />
Select Case oDlg.Execute()<br />
Case 1 'Case 1 bedeutet die Betätigung des Buttons "OK"<br />
Case 0 'Wenn Button "Abbrechen"<br />
inWiederholung = 0<br />
End Select<br />
LOOP WHILE inWiederholung = 1<br />
Der Dialog wird so lange durchgeführt, wie der Wert für "inWiederholung" auf 1 steht. Diese<br />
Setzung erfolgt mit dem entsprechenden Markierfeld.<br />
Makros: Dialoge 258
Hier der Inhalt nach Betätigung des Buttons "OK" im Kurzüberblick:<br />
Case 1<br />
stInhalt1 = oCtlList1.getSelectedItem() 'Wert aus Listbox1 auslesen ...<br />
REM ... und den dazugehoerigen ID-Wert bestimmen.<br />
Der ID-Wert des ersten Listenfeldes wird in der Variablen "inLB1" gespeichert.<br />
stText = oCtlText.Text ' Den Wert des Feldes auslesen.<br />
Ist das Textfeld nicht leer, so wird nur der Eintrag im Textfeld erledigt. Weder das Listenfeld für eine<br />
andere Zuweisung noch das Markierfeld für eine Löschung aller Daten ohne Bezug werden<br />
berücksichtigt. Dies wird auch dadurch verdeutlicht, dass bei Texteingabe die anderen Felder<br />
inaktiv geschaltet werden.<br />
IF stText "" THEN<br />
Ist das Textfeld nicht leer, dann wird der neue Wertes anstelle des alten Wertes mit Hilfe des<br />
vorher ausgelesenen ID-Feldes in die Tabelle geschrieben. Dabei werden wieder zwei Einträge<br />
ermöglicht, wie dies auch in dem Listenfeld geschieht. Das Trennzeichen ist ">". Bei Zwei<br />
Einträgen in verschiedenen Tabellen müssen auch entsprechend zwei UPDATE-Kommandos<br />
gestartet werden, die hier gleichzeitig erstellt werden und, durch ein Semikolon getrennt,<br />
weitergeleitet werden.<br />
ELSEIF oCtlList2.getSelectedItem() "" THEN<br />
Wenn das Textfeld leer ist und das Listenfeld 2 einen Wert aufweist muss der Wert des<br />
Listenfeldes 1 durch den Wert des Listenfeldes 2 ersetzt werden. Das bedeutet, dass alle<br />
Datensätze der Tabellen, in denen die Datensätze der Listenfelder Fremdschlüssel sind, überprüft<br />
und gegebenenfalls mit einem geänderten Fremdschlüssel beschrieben werden müssen.<br />
stInhalt2 = oCtlList2.getSelectedItem()<br />
REM Den Wert der Listbox auslesen.<br />
REM ID für den Wert das Listenfeld ermitteln.<br />
Der ID-Wert des zweiten Listenfeldes wird in der Variablen "inLB2" gespeichert. Auch dieses erfolgt<br />
wieder unterschiedlich, je nachdem, ob ein oder zwei Felder in dem Listenfeld enthalten sind,<br />
sowie eine oder zwei Tabellen Ursprungstabellen des Listenfeldinhaltes sind.<br />
Der Ersetzungsprozess erfolgt danach, welche Tabelle als die Tabelle definiert wurde, die für die<br />
Haupttabelle den Fremdschlüssel darstellt. Für das oben erwähnte Beispiel ist dies die Tabelle<br />
"Postleitzahl", da die "Postleitzahl_ID" der Fremdschlüssel ist, der durch Listenfeld 1 und Listenfeld<br />
2 wiedergegeben wird.<br />
IF stNebentabelle = aTabelle(5) THEN<br />
FOR i = LBound(aFremdTabellen()) TO UBound(aFremdTabellen())<br />
Ersetzen des alten ID-Wertes durch den neuen ID-Wert. Problematisch ist dies bei n:m-<br />
Beziehungen, da dann der gleiche Wert doppelt zugeordnet werden kann. Dies kann erwünscht<br />
sein, muss aber vermieden werden, wenn der Fremdschlüssel hier Teil des Primärschlüssels ist.<br />
So darf in der Tabelle "rel_Medien_Verfasser" ein Medium nicht zweimal den gleichen Verfasser<br />
haben, da der Primärschlüssel aus der "Medien_ID" und der "Verfasser_ID" gebildet wird. In der<br />
Abfrage werden alle Schlüsselfelder untersucht, die zusammen die Eigenschaft UNIQUE haben<br />
oder als Fremdschlüssel mit der Eigenschaft 'UNIQUE' über einen Index definiert wurden.<br />
Sollte also der Fremdschlüssel die Eigenschaft 'UNIQUE' haben und bereits mit der gewünschten<br />
zukünftigen "inLB2" dort vertreten sein, so kann der Schlüssel nicht ersetzt werden.<br />
stSql = "SELECT ""COLUMN_NAME"" FROM ""INFORMATION_SCHEMA"".""SYSTEM_INDEXINFO""<br />
WHERE ""TABLE_NAME"" = '" + aFremdTabellen(i,0) + "' AND ""NON_UNIQUE"" = False AND<br />
""INDEX_NAME"" = (SELECT ""INDEX_NAME"" FROM<br />
""INFORMATION_SCHEMA"".""SYSTEM_INDEXINFO"" WHERE ""TABLE_NAME"" = '" +<br />
aFremdTabellen(i,0) + "' AND ""COLUMN_NAME"" = '" + aFremdTabellen(i,1) + "')"<br />
Mit ' "NON_UNIQUE" = False ' werden die Spaltennamen angegeben, die 'UNIQUE' sind.<br />
Allerdings werden nicht alle Spaltennamen benötigt sondern nur die, die gemeinsam mit dem<br />
Fremdschlüsselfeld einen Index bilden. Dies ermittelt der 'Subselect' mit dem gleichen<br />
Tabellennamen (der den Fremdschlüssel enthält) und dem Namen des Fremdschlüsselfeldes.<br />
Makros: Dialoge 259
Wenn jetzt der Fremdschlüssel in der Ergebnismenge vorhanden ist, dann darf der Schlüsselwert<br />
nur dann ersetzt werden, wenn gleichzeitig andere Felder dazu benutzt werden, den<br />
entsprechenden Index als 'UNIQUE' zu definieren. Hierzu muss beim Ersetzen darauf geachtet<br />
werden, dass die Einzigartigkeit der Indexkombination nicht verletzt wird.<br />
IF aFremdTabellen(i,1) = stFeldbezeichnung THEN<br />
inUnique = 1<br />
ELSE<br />
ReDim Preserve aSpalten(inZaehler)<br />
aSpalten(inZaehler) = oAbfrageergebnis.getString(1)<br />
inZaehler = inZaehler + 1<br />
END IF<br />
Alle Spaltennamen, die neben dem bereits bekannten Spaltennamen des Fremdschlüsselfeldes<br />
als Index mit der Eigenschaft UNIQUE auftauchen, werden in einem Array abgespeichert. Da der<br />
Spaltenname des Fremdschlüsselfeldes auch zu der Gruppe gehört wird durch ihn<br />
gekennzeichnet, dass die Einzigartigkeit bei der Datenänderung zu berücksichtigen ist.<br />
IF inUnique = 1 THEN<br />
stSql = "UPDATE """ + aFremdTabellen(i,0) + """ AS ""a"" SET """ +<br />
aFremdTabellen(i,1) + """='" + inLB2 + "' WHERE """ + aFremdTabellen(i,1) + """='" +<br />
inLB1 + "' AND ( SELECT COUNT(*) FROM """ + aFremdTabellen(i,0) + """ WHERE """ +<br />
aFremdTabellen(i,1) + """='" + inLB2 + "' )"<br />
IF inZaehler > 0 THEN<br />
stFeldgruppe = Join(aSpalten(), """|| ||""")<br />
Gibt es mehrere Felder, die neben dem Fremdschlüsselfeld gemeinsam einen 'UNIQUE'-Index<br />
bilden, so werden die hier für eine SQL-Gruppierung zusammengeführt. Ansonsten erscheint als<br />
"stFeldgruppe" nur "aSpalten(0)".<br />
stFeldbezeichnung = ""<br />
FOR ink = LBound(aSpalten()) TO UBound(aSpalten())<br />
stFeldbezeichnung = stFeldbezeichnung + " AND """ + aSpalten(ink) + """ =<br />
""a"".""" + aSpalten(ink) + """ "<br />
Die SQL-Teilstücke werden für eine korrelierte Unterabfrage zusammengefügt.<br />
NEXT<br />
stSql = Left(stSql, Len(stSql) – 1)<br />
Die vorher erstellte Abfrage endet mit einer Klammer. Jetzt sollen noch Inhalte zu der Unterabfrage<br />
hinzugefügt werden. Also muss die Schließung wieder aufgehoben werden. Anschließend wird die<br />
Abfrage durch die zusätzlich ermittelten Bedingungen ergänzt.<br />
stSql = stSql + stFeldbezeichnung + "GROUP BY (""" + stFeldgruppe + """) ) < 1"<br />
END IF<br />
Wenn die Feldbezeichnung des Fremdschlüssels nichts mit dem Primärschlüssel oder einem<br />
'UNIQUE'-Index zu tun hat, dann kann ohne weiteres auch ein Inhalt doppelt erscheinen<br />
ELSE<br />
stSql = "UPDATE """ + aFremdTabellen(i,0) + """ SET """ + aFremdTabellen(i,1) +<br />
"""='" + inLB2 + "' WHERE """ + aFremdTabellen(i,1) + """='" + inLB1 + "'"<br />
END IF<br />
oSQL_Anweisung.executeQuery(stSql)<br />
NEXT<br />
Das Update wird so lange durchgeführt, wie unterschiedliche Verbindungen zu anderen Tabellen<br />
mit vorkommen, d.h. Die aktuelle Tabelle einen Fremdschlüssel in anderen Tabellen liegen hat.<br />
Dies ist z.B. Bei der Tabelle "Ort" zweimal der Fall: in der Tabelle "Medien" und in der Tabelle<br />
"Postleitzahl".<br />
Anschließend kann der alte Wert aus dem Listenfeld 1 gelöscht werden, weil er keine Verbindung<br />
mehr zu anderen Tabellen hat.<br />
stSql = "DELETE FROM """ + aTabelle(5) + """ WHERE ""ID""='" + inLB1 + "'"<br />
oSQL_Anweisung.executeQuery(stSql)<br />
Makros: Dialoge 260
Das gleiche Verfahren muss jetzt auch für eine eventuelle zweite Tabelle durchgeführt werden, aus<br />
der die Listenfelder gespeist werden. In unserem Beispiel ist die erste Tabelle die Tabelle<br />
"Postleitzahl", die zweite Tabelle die Tabelle "Ort".<br />
Wenn das Textfeld leer ist und das Listenfeld 2 ebenfalls nichts enthält wird nachgesehen, ob<br />
eventuell das Markierfeld darauf hindeutet, dass alle überflüssigen Einträge zu löschen sind. Dies<br />
ist für die Einträge der Fall, die nicht mit anderen Tabellen über einen Fremdschlüssel verbunden<br />
sind.<br />
ELSEIF oCtlCheck1.State = 1 THEN<br />
stBedingung = ""<br />
IF stNebentabelle = aTabelle(5) THEN<br />
FOR i = LBound(aFremdTabellen()) TO UBound(aFremdTabellen())<br />
stBedingung = stBedingung + """ID"" NOT IN (SELECT """ +<br />
aFremdTabellen(i,1) + """ FROM """ + aFremdTabellen(i,0) + """) AND "<br />
NEXT<br />
ELSE<br />
FOR i = LBound(aFremdTabellen2()) TO UBound(aFremdTabellen2())<br />
stBedingung = stBedingung + """ID"" NOT IN (SELECT """ +<br />
aFremdTabellen2(i,1) + """ FROM """ + aFremdTabellen2(i,0) + """) AND "<br />
NEXT<br />
END IF<br />
Das letzte "AND" muss abgeschnitten werden, da sonst die Löschanweisung mit einem "AND"<br />
enden würde.<br />
stBedingung = Left(stBedingung, Len(stBedingung) - 4) '<br />
stSql = "DELETE FROM """ + stNebentabelle + """ WHERE " + stBedingung + ""<br />
oSQL_Anweisung.executeQuery(stSql)<br />
Da nun schon einmal die Tabelle bereinigt wurde kann auch gleich der Tabellenindex überprüft und<br />
gegebenenfalls nach unten korrigiert werden. Siehe hierzu die in einem der vorhergehenden<br />
Kapitel erwähnte Prozedur.<br />
Tabellenindex_runter(stNebentabelle)<br />
Anschließend wird noch gegebenenfalls das Listenfeld des Formulars, aus dem der<br />
Tabellenbereinigungsdialog aufgerufen wurde, auf den neuesten Stand gebracht. Unter<br />
Umständen ist das gesamte Formular neu einzulesen. Hierzu wurde zu Beginn der Prozedur der<br />
aktuelle Datensatz ermittelt, so dass nach einem Auffrischen des Formulars der aktuelle Datensatz<br />
auch wieder eingestellt werden kann.<br />
oDlg.endExecute() 'Dialog beenden ...<br />
oDlg.Dispose() '... und aus dem Speicher entfernen<br />
END SUB<br />
Dialoge werden mit "endExecute()" beendet und mit "Dispose()" komplett aus dem Speicher<br />
entfernt.<br />
Makros: Dialoge 261
Wartung
Allgemeines zur Wartung von Datenbanken<br />
Werden in einer Datenbank die Datenbestände häufig geändert, vor allem auch gelöscht, so macht<br />
sich das an zwei Stellen besonders bemerkbar. Zum einen wird die Datenbank immer größer,<br />
obwohl sie ja eigentlich gar nicht mehr Daten enthält. Zum anderen wird der automatisch erstellte<br />
Primärschlüssel einfach weiter hoch geschrieben ohne Rücksicht auf die tatsächlich erforderliche<br />
nächste Schlüsselzahl.<br />
Datenbank komprimieren<br />
Die HSQLDB hat die Eigenart, auch für bereits gelöschte Daten weiterhin Speicherplatz<br />
bereitzustellen. Datenbanken, die zum Test einmal mit Daten, vor allem auch Bildern gefüllt waren,<br />
weisen auch dann noch die gleiche Größe auf, wenn all diese Daten gelöscht wurden.<br />
Um den Speicherplatz wieder frei zu geben, müssen die Datenbankdateien neu geschrieben<br />
werden (Tabellen, Beschreibungen zu diesen Tabellen usw.).<br />
Direkt auf der Oberfläche von <strong>Base</strong> kann über Extras → SQL ein einfaches Kommando direkt<br />
eingegeben werden, dass bei Serverdatenbanken nur dem Systemadministrator vorbehalten ist:<br />
SHUTDOWN COMPACT<br />
Die Datenbank wird heruntergefahren und dabei von allen Altlasten befreit. Anschließend muss<br />
allerdings <strong>Base</strong> neu gestartet werden, wenn wieder auf die Datenbank zugegriffen werden soll.<br />
Autowerte neu einstellen<br />
Eine Datenbank wird erstellt, alle möglichen Funktionen mit Beispieldaten ausprobiert, Korrekturen<br />
vorgenommen, bis alles klappt. Dann ist mittlerweile der Wert für manch einen Primärschlüssel<br />
über 100 gestiegen. Pech nur, wenn der Primärschlüssel, wie meistens üblich, als Autowert-<br />
Schlüssel angelegt wurde. Werden die Tabellen zum Normalbetrieb oder zur Weitergabe der<br />
Datenbank an andere Personen geleert, so zählt anschließend der Primärschlüssel trotzdem<br />
munter weiter und startet nicht neu ab 0.<br />
Mit dem folgenden SQL-Kommando, wieder eingegeben über Extras → SQL, lässt sich der<br />
Startwert neu festlegen:<br />
ALTER TABLE "Tabellenname" ALTER COLUMN "ID" RESTART WITH 'Neuer Wert'<br />
Hier wird davon ausgegangen, dass das Primärschlüsselfeld die Bezeichnung "ID" hat und<br />
außerdem als Autowert definiert wird. Der neue Wert sollte der sein, der als nächster automatisch<br />
eingefügt wird. Existieren z.B. noch Einträge bis zum Wert 4, so ist als neuer Wert 5 anzugeben.<br />
Datenbankeigenschaften abfragen<br />
In einem gesonderten Bereich der HSQLDB sind alle Informationen zu den Tabellen der<br />
Datenbank in Tabellenform abgelagert. Dieser besondere Bereich ist über den Zusatz<br />
"INFORMATION_SCHEMA" zu erreichen.<br />
Mit der folgenden Abfrage können Feldnamen, Feldtypen, Spaltengrößen und Standardwerte<br />
ermittelt werden, hier am Beispiel der Tabelle mit dem Namen 'Suchtabelle'.<br />
SELECT "COLUMN_NAME", "TYPE_NAME", "COLUMN_SIZE", "COLUMN_DEF" AS "Default<br />
Value" FROM "INFORMATION_SCHEMA"."SYSTEM_COLUMNS" WHERE "TABLE_NAME" =<br />
'Suchtabelle' ORDER BY "ORDINAL_POSITION"<br />
Im Anhang sind alle Spezialtabellen der HSQLDB aufgeführt. Informationen über den Inhalt der<br />
jeweiligen Tabelle sind am einfachsten über direkte Abfragen zu erreichen:<br />
Wartung: Datenbankeigenschaften abfragen 263
SELECT * FROM "INFORMATION_SCHEMA"."SYSTEM_PRIMARYKEYS"<br />
Über das Sternchen werden alle verfügbaren Spalten der Tabelle angezeigt. Die obige Tabelle gibt<br />
dabei in der Hauptsache Auskunft über die Primärschlüssel der verschiedenen Tabellen.<br />
Diese Informationen lassen sich besonders mittels Makros gut nutzen. So können statt detaillierter<br />
Informationen zu einer gerade erstellten Tabelle oder Datenbank gleich Prozeduren geschrieben<br />
werden, die diese Informationen direkt aus der Datenbank holen und somit universeller nutzbar<br />
sind. Die Beispieldatenbank zeigt dies unter anderem an der Ermittlung von Fremdschlüssel bei<br />
einem entsprechenden Wartungsmodul.<br />
Tabellen auf unnötige Einträge überprüfen<br />
Eine Datenbank besteht aus einer oder mehreren Haupttabellen, die Fremdschlüssel aus anderen<br />
Tabellen aufnehmen. In der Beispieldatenbank sind das besonders die Tabellen "Medien" und<br />
"Adresse". In der Tabelle "Adresse" wird der Primärschlüssel der Postleitzahl als Fremdschlüssel<br />
geführt. Zieht eine Person um, so wird die Adresse geändert. Dabei kann es vorkommen, dass zu<br />
der Postleitzahl anschließend überhaupt kein Fremdschlüssel "Postleitzahl_ID" mehr existiert. Die<br />
Postleitzahl könnte also gelöscht werden. Nur fällt im Normalbetrieb nicht auf, dass sie gar nicht<br />
mehr benötigt wird. Um so etwas zu unterbinden gibt es verschiedene Methoden.<br />
Einträge durch Beziehungsdefinition kontrollieren<br />
Über die Definition von Beziehungen kann die Integrität der Daten abgesichert werden. Das heißt,<br />
dass verhindert wird, dass die Löschung oder Änderung von Schlüsseln zu Fehlermeldungen der<br />
Datenbank führt.<br />
Das folgende Fenster steht in Extras → Beziehungen nach einem Rechtsklick auf die<br />
Verbindungslinie zwischen zwei Tabellen zur Verfügung.<br />
Wartung: Tabellen auf unnötige Einträge überprüfen 264
Hier sind die Tabelle "Adresse" und "Strasse" betroffen. Alle aufgeführten Aktionen gelten für<br />
die Tabelle "Adresse", die den Fremdschlüssel "Strasse_ID" enthält. Update-Optionen beziehen<br />
sich auf ein Update des Feldes "ID" aus der Tabelle "Strasse". Wenn also in dem Feld<br />
"Strasse"."ID" die Schlüsselnummer geändert wird, so bedeutet "Keine Aktion", dass sich die<br />
Datenbank gegen diese Änderung wehrt, wenn "Strasse"."ID" mit der entsprechenden<br />
Schlüsselnummer als Fremdschlüssel in der Tabelle "Adresse" verwandt wird.<br />
Mit "Kask. Update" wird die Schlüsselnummer einfach mitgeführt. Wenn die Straße 'Burgring' in der<br />
Tabelle "Strasse" die "ID" '3' hat und damit auch in "Adresse"."Strasse_ID" verzeichnet ist, kann die<br />
"ID" gefahrlos auf z.B. '67' geändert werden – die "Adresse"."Strasse_ID" wird dabei automatisch<br />
auch auf '67' geändert.<br />
Wird "Null setzen" gewählt, so erzeugt die Änderung der "ID" in "Adresse"."Strasse_ID" ein leeres<br />
Feld.<br />
Entsprechend werden die Löschoptionen gehandhabt.<br />
Für beide Optionen steht über die GUI die Möglichkeit "Default setzen" zur Zeit nicht zur<br />
Verfügung, da die GUI-Standardeinstellungen sich von denen der Datenbank unterscheiden. Siehe<br />
hierzu das Kapitel zu Tabellen in einer Datenbank.<br />
Die Beziehungsdefinition hilft also nur die Beziehung selbst sauber zu halten, nicht aber unnötige<br />
Datensätze in der Tabelle zu entfernen, die ihren Primärschlüssel als Fremdschlüssel in der<br />
Beziehung zur Verfügung stellt. Es können also beliebig viele Straßen ohne Adresse existieren.<br />
Einträge durch Formular und Unterformular bearbeiten<br />
Vom Prinzip her kann der gesamte Zusammenhang zwischen Tabellen innerhalb von Formularen<br />
dargestellt werden. Am einfachsten ist dies natürlich, wenn eine Tabelle nur zu einer anderen<br />
Tabelle in Beziehung steht. So gibt z.B. in dem folgenden Beispiel der Verfasser seinen<br />
Primärschlüssel als Fremdschlüssel an die Tabelle "rel_Medien_Verfasser" weiter;<br />
"rel_Medien_Verfasser" enthält außerdem einen Fremdschlüssel von "Medien", so dass die<br />
folgende Anordnung eine n:m-Beziehung mit drei Formularen aufzeigt. Jede wird durch eine<br />
Tabelle präsentiert.<br />
Die erste Abbildung zeigt, dass der Titel "I hear you knocking" dem Verfasser "Dave Edmunds"<br />
zugeordnet wurde. "Dave Edmungs" darf also nicht gelöscht werden – sonst fehlt eine Information<br />
zu dem Medium "I hear you knocking". Es kann aber durch das Listenfeld statt "Dave Edmunds"<br />
ein anderer Datensatz ausgewählt werden.<br />
In dem Formular ist ein Filter eingebaut, so dass bei Betätigung des Filters zu erkennen ist, welche<br />
Kategorien denn überhaupt nicht in der Tabelle Medien benötigt werden. In dem gerade<br />
abgebildeten Fall sind fast alle Beispielverfasser in Benutzung. Es kann also nur der Datensatz<br />
"Erich Kästner" gelöscht werden, ohne dass dies eine Konsequenz für einen anderen Datensatz in<br />
"Medien" hätte.<br />
Wartung: Tabellen auf unnötige Einträge überprüfen 265
Der Filter ist in diesem Fall fest vorgegeben. Er befindet sich in dem Formular-Eigenschaften. Ein<br />
solcher Filter tritt direkt beim Start des Formulars automatisch in Kraft. Er kann ausgeschaltet und<br />
angewandt werden. Wurde er aber einmal gelöscht, so ist er nur dann wieder erreichbar, wenn das<br />
Formular komplett neu gestartet wurde. Das bedeutet, dass nicht nur die Daten zu aktualisieren<br />
sind, sondern das ganze Formulardokument erst geschlossen und dann wieder geöffnet werden<br />
muss.<br />
Verwaiste Einträge durch Abfrage ermitteln<br />
Der obige Filter ist Teil einer Abfrage, nach der die verwaisten Einträge ermittelt werden können.<br />
SELECT "Nachname", "Vorname" FROM "Verfasser" WHERE "ID" NOT IN (SELECT<br />
"Verfasser_ID“ FROM "rel_Medien_Verfasser")<br />
Bezieht sich eine Tabelle mit Fremdschlüsseln auf mehrere andere Tabellen, so ist die Abfrage<br />
entsprechend zu erweitern. Dies trifft z.B. auf die Tabelle "Ort" zu, die sowohl in der Tabelle<br />
"Medien" als auch in der Tabelle "Postleitzahl" Fremdschlüssel liegen hat. Daten aus der Tabelle<br />
"Ort", die gelöscht werden, sollten also möglichst in keiner dieser Tabellen noch benötigt werden.<br />
Dies zeigt die folgende Abfrage auf:<br />
SELECT "Ort" FROM "Ort" WHERE "ID" NOT IN (SELECT "Ort_ID“ FROM "Medien") AND "ID"<br />
NOT IN (SELECT "Ort_ID“ FROM "Postleitzahl")<br />
Verwaiste bzw. nicht benötigte Einträge können so durch die Markierung sämtlicher Einträge bei<br />
gesetztem Filter und Betätigung der rechten Maustaste über das Kontextmenü des<br />
Datensatzanzeigers gelöscht werden.<br />
Wartung: Tabellen auf unnötige Einträge überprüfen 266
Datenbankgeschwindigkeit<br />
Einfluss von Abfragen<br />
Gerade Abfragen, die im vorherigen Abschnitt zur Filterung der Daten verwandt wurden, sollten<br />
allerdings im Hinblick auf die Geschwindigkeit einer Datenbank möglichst unterbleiben. Hier<br />
handelt es sich um Unterabfragen, die bei größeren Datenbanken eine entsprechend große<br />
Datenmenge für jeden einzelnen anzuzeigenden Datensatz zum Vergleich bereitstellen. Nur<br />
Vergleiche mit der Beziehung "IN" ermöglichen es überhaupt, einen Wert mit einer Menge von<br />
Werten zu vergleichen. In sofern kann<br />
… WHERE "ID" NOT IN (SELECT "Verfasser_ID“ FROM "rel_Medien_Verfasser")<br />
eine große Menge an vorhandenen Fremdschlüsseln der Tabelle "rel_Medien_Verfasser"<br />
beinhalten, die erst mit dem Primärschlüssel der Tabelle "Verfasser" für jeden Datensatz der<br />
Tabelle "Verfasser" verglichen werden muss. So eine Abfrage sollte also nicht für den täglichen<br />
Gebrauch gedacht sein, sondern nur vorübergehend wie hier zum Beispiel der Wartung von<br />
Tabellen. Suchfunktionen sind anders aufzubauen, damit die Suche von Daten nicht endlos dauert<br />
und die Arbeit mit der Datenbank im Alltagsbetrieb verleidet.<br />
Einfluss von Listenfeldern und Kombinationsfeldern<br />
Je mehr Listenfelder in einem Formular eingebaut sind und je größer der Inhalt ist, den sie<br />
bereitstellen müssen, desto länger braucht das Formular zum Aufbau.<br />
Je besser das Programm <strong>Base</strong> zuerst einmal die grafische Oberfläche bereitstellt und erst einmal<br />
Listenfelder nur teilweise einliest, desto weniger fällt eine entsprechende Last auf.<br />
Listenfelder werden durch Abfragen erstellt, und diese Abfragen finden beim Formularstart für<br />
jedes Listenfeld statt.<br />
Gleiche Abfragestrukturen für z.B. mehrere Listenfelder können besser in einen gemeinsamen<br />
'View' ausgelagert werden, statt mehrmals hintereinander mit gleicher Syntax über in den<br />
Listenfeldern abgespeicherte SQL-Kommandos entsprechende Felder zu erstellen. Ansichten sind<br />
vor allem bei externen Datenbanksystemen vorzuziehen, da hier der Server deutlich schneller läuft<br />
als eine Abfrage, die erst von der GUI zusammengestellt und an den Server neu gestellt wird.<br />
'Views' hält der Server als fertige Abfragen schließlich vorrätig.<br />
Wartung: Datenbankgeschwindigkeit 267
Anhang
Barcode<br />
Um die Barcode-Druckfunktion nutzen zu können, muss der Font "ean13.ttf" installiert sein. Dieser<br />
Font ist frei verfügbar.<br />
EAN13-Barcodes können mittels "ean13.ttf" folgendermaßen erstellt werden:<br />
1 2 3 4 5 6 7 8 9 10 11 12 13 14 15<br />
Za<br />
hl<br />
Großbuchstaben, A=0 B=1 usw. * Kleinbuchstaben, a=0 b=1 usw. +<br />
Siehe hierzu die Abfrage "Barcode_EAN13_ttf_Bericht" der Beispieldatenbank<br />
"Medien_ohne_Makros"<br />
Datentypen des Tabelleneditors<br />
Ganzzahlen<br />
Typ Zusatz HSQLDB Umfang Speicherbedarf<br />
Tiny Integer TINYINT TINYINT 2 8 = 256 | - 128 bis<br />
+ 127<br />
Small Integer SMALLINT SMALLINT 2 16 = 65536 |<br />
- 32768 bis + 32767<br />
Integer INTEGER INTEGER | INT 2 32 = 4294967296 |<br />
- 2147483648 bis<br />
+ 2147483647<br />
1 Byte<br />
2 Byte<br />
4 Byte<br />
BigInt BIGINT BIGINT 2 64 8 Byte<br />
Fließkommazahlen<br />
Typ Zusatz HSQLDB Umfang Speicherbedarf<br />
Dezimal DECIMAL DECIMAL Unbegrenzt, durch<br />
GUI auf 50 Stellen,<br />
einstellbar, feste<br />
Nachkommastellen,<br />
exakte Genauigkeit<br />
Zahl NUMERIC NUMERIC Unbegrenzt, durch<br />
GUI auf 50 Stellen,<br />
einstellbar, feste<br />
Nachkommastellen,<br />
exakte Genauigkeit<br />
Float FLOAT (Double wird<br />
stattdessen<br />
genutzt)<br />
Real REAL REAL<br />
Double DOUBLE DOUBLE<br />
[PRECISION] |<br />
FLOAT<br />
Einstellbar, nicht<br />
exakt, 15<br />
Dezimalstellen<br />
maximal<br />
variabel<br />
variabel<br />
8 Byte<br />
Anhang: Datentypen des Tabelleneditors 269
Text<br />
Typ Zusatz HSQLDB Umfang Speicherbedarf<br />
Text VARCHAR VARCHAR einstellbar variabel<br />
Text VARCHAR_IG<br />
NORECASE<br />
VARCHAR_IG<br />
NORECASE<br />
Text (fix) CHAR CHAR |<br />
CHARACTER<br />
Memo LONGVARCH<br />
AR<br />
Zeit<br />
LONGVARCHA<br />
R<br />
Einstellbar,<br />
Auswirkung auf<br />
Sortierung<br />
Einstellbar, Rest<br />
zum tatsächlichen<br />
Text wird mit<br />
Leerzeichen<br />
aufgefüllt<br />
variabel<br />
fest<br />
variabel<br />
Typ Zusatz HSQLDB Umfang Speicherbedarf<br />
Datum DATE DATE 4 Byte<br />
Zeit TIME TIME 4 Byte<br />
Datum/Zeit TIMESTAMP TIMESTAMP |<br />
DATETIME<br />
Sonstige<br />
Einstellbar (0, 6 – 6<br />
bedeutet mit<br />
Millisekunden)<br />
8 Byte<br />
Typ Zusatz HSQLDB Umfang Speicherbedarf<br />
Ja/Nein BOOLEAN BOOLEAN |<br />
BIT<br />
Binärfeld (fix) BINARY BINARY Wie Integer fest<br />
Binärfeld VARBINARY VARBINARY Wie Integer variabel<br />
Bild LONGVARBIN<br />
ARY<br />
LONGVARBIN<br />
ARY<br />
OTHER OTHER OTHER |<br />
OBJECT<br />
Wie Integer variabel, für größere<br />
Bilder gedacht<br />
Eingebaute Funktionen und abgespeicherte Prozeduren<br />
Numerisch<br />
Da hier mit Fließkommazahlen gerechnet wird empfiehlt es sich gegebenenfalls auf die Einstellung<br />
der Felder bei einer Abfrage zu achten. Meist ist hier die Anzeige der Nachkommazahlen begrenzt,<br />
so dass eventuell überraschende Ergebnisse zustande kommen. Dann wird z.B. in Spalte1 0,00, in<br />
Spalte2 1000 angezeigt. In Spalte3 soll dann Spalte1 * Spalte2 stehen – dort steht plötzlich 1.<br />
ABS(d) Gibt des absoluten Wert einer Zahl wieder, entfernt also ggf. das<br />
Minus-Vorzeichen.<br />
Anhang: Eingebaute Funktionen und abgespeicherte Prozeduren 270
ACOS(d) Gibt den Arcuscosinus wieder.<br />
ASIN(d) Gibt den Arcussinus wieder.<br />
ATAN(d) Gibt den Arcustangens wieder.<br />
ATAN2(a,b) Gibt den Arcustangens über Koordinaten wieder. "a" ist der Wert der<br />
x-Achse, "b" der Wert der y-Achse<br />
BITAND(a,b) Sowohl die binäre Schreibweise von "a" als auch die binäre<br />
Schreibweise von "b" müssen an der gleichen Stelle eine "1" stehen<br />
haben, damit die "1" in das Ergebnis übernommen wird.<br />
BITAND(3,5) ergibt 1; 0011 AND 0101 = 0001<br />
BITOR(a,b) Entweder die binäre Schreibweise von "a" oder die binäre<br />
Schreibweise von "b" müssen an der gleichen Stelle eine "1" stehen<br />
haben, damit die "1" in das Ergebnis übernommen wird.<br />
BITAND(3,5) ergibt 7; 0011 OR 0101 = 0111<br />
CEILING(d) Gibt die kleinste Ganzzahl an, die nicht kleiner als d ist.<br />
COS(d) Gibt den Cosinus wieder.<br />
COT(d) Gibt den Cotangens wieder.<br />
DEGREES(d) Gibt zu Bogenmaßen die Gradzahl wieder.<br />
EXP(d) Gibt e d ( e: (2.718...) ) wieder.<br />
FLOOR(d) Gibt die größte Ganzzahl an, die nicht größer als d ist.<br />
LOG(d) Gibt den natürlichen Logarithmus zur Basis 'e' wieder.<br />
LOG10(d) Gibt den Logarithmus zur Basis 10 wieder.<br />
MOD(a,b) Gibt den Rest als Ganzzahl wieder, der bei der Division von 2<br />
Ganzzahlen entsteht.<br />
MOD(11,3) ergibt 2, weil 3*3+2=11<br />
PI() Gibt π (3.1415...) wieder.<br />
POWER(a,b) a b , POWER(2,3) = 8, weil 2³ = 8<br />
RADIANS(d) Gibt zu den Gradzahlen das Bogenmaß wieder.<br />
RAND() Gibt eine Zufallszahl x größer oder gleich 0.0 und kleiner als 1.0<br />
wieder.<br />
ROUND(a,b) Rundet a auf b Stellen nach dem Dezimalzeichen.<br />
ROUNDMAGIC(d) Löst Rundungsprobleme, die durch Fließkommazahlen entstehen.<br />
3.11-3.1-0.01 ist eventuell nicht genau 0, wird aber als 0 in der GUI<br />
angezeigt. ROUNDMAGIC macht daraus einen tatsächlichen 0-Wert.<br />
SIGN(d) Gibt -1 wieder, wenn "d" kleiner als 0 ist, 0 wenn d==0 und 1 wenn "d"<br />
größer als 0 ist.<br />
SIN(A) Gibt den Sinus eines Bogenmaßes wieder.<br />
SQRT(d) Gibt die Quadratwurzel wieder.<br />
TAN(A) Gibt den Tangens eines Bogenmaßes wieder.<br />
TRUNCATE(a,b) Schneidet "a" auf "b" Zeichen nach dem Dezimalpunkt ab.<br />
TRUNCATE(2.37456,2) = 2.37<br />
Anhang: Eingebaute Funktionen und abgespeicherte Prozeduren 271
Text<br />
ASCII(s) Gibt den ASCII-Code des ersten Buchstaben des Strings wieder.<br />
BIT_LENGTH(str) Gibt die Länge des Textes str in Bits wieder.<br />
CHAR(c) Gibt den Buchstaben wieder, der zu dem ASCII-Code c gehört.<br />
CHAR_LENGTH(str) Gibt die Länge des Textes in Buchstaben wieder.<br />
CONCAT(str1,str2) Verbindet str1 + str2<br />
'str1'||'str2'||'str3' oder<br />
'str1'+'str2'+'str3'<br />
Verbindet str1 + str2 + str3, einfachere Alternative zu CONCAT<br />
DIFFERENCE(s1,s2) Gibt den ?Klang?unterschied zwischen s1 und s2 wieder. Hier wird<br />
lediglich eine Ganzzahl ausgegeben. 0 bedeutet dabei gleichen<br />
Klang. So erscheint 'for' und 'four' mit 0 gleich, Kürzen und Würzen<br />
wird auf 1 gesetzt, Mund und Mond wieder auf 0<br />
HEXTORAW(s1) Übersetzt Haxadezimalcode in andere Zeichen<br />
INSERT(s,start,len,s2) Gibt einen Text wieder, bei dem Teile ersetzt werden. Beginnend mit<br />
start wird über eine Länge len aus dem Text s Text ausgeschnitten<br />
und durch den Text s2 ersetzt.<br />
INSERT( 'Bundesbahn', 3, 4, 'mmel' ) macht aus 'Bundesbahn'<br />
'Bummelbahn', wobei die Länge des eingefügten Textes auch ohne<br />
weiteres größer als die des ausgeschnittenen Textes sein darf. So<br />
ergibt INSERT( 'Bundesbahn', 3, 5, 's und B' ) 'Bus und Bahn'.<br />
LCASE(s) Wandelt den String in Kleinbuchstaben um.<br />
LEFT(s,count) Gibt die mit count angegebene Zeichenanzahl vom Beginn des<br />
Textes s wieder.<br />
LENGTH(s) Gibt die Länge eines Textes in Anzahl der Buchstaben wieder.<br />
LOCATE(search,s,[start]) Gibt den ersten Treffer für den Begriff aus search in dem Text s<br />
wieder. Der Treffer wird numerisch angegeben: (1=left, 0=not found)<br />
Die Angabe eines Startes innerhalb des Textes ist optional.<br />
LTRIM(s) Entfernt führende Leerzeichen und nicht druckbare Zeichen von<br />
einem Text.<br />
OCTET_LENGTH(str) Gibt die Länge eines Textes in Bytes an. Dies entspricht im Prinzip<br />
dem doppelten Wert der Zeichenanzahl.<br />
RAWTOHEX(s1) Verwandelt in die Hexadezimalschreibweise, Umkehr von<br />
HEXTORAW()<br />
REPEAT(s,count) Wiederholt den Text s count Mal<br />
REPLACE(s,replace,s2) Ersetzt alle vorkommenden Textstücke mit dem Inhalt replace im Text<br />
s durch den Text s2<br />
RIGHT(s,count) Umgekehrt zu LEFT; gibt die mit count angegebene Zeichenzahl vom<br />
Textende aus wieder.<br />
RTRIM(s) Entfernt alle Leerzeichen und nicht druckbaren Zeichen am Textende.<br />
SOUNDEX(s) Gibt einen Code von 4 Zeichen wieder, die dem Klang von s<br />
entsprechen sollen – passt zu der Funktion DIFFERENCE()<br />
SPACE(count) Gibt die in count angegebene Zahl an Leertasten wieder.<br />
Anhang: Eingebaute Funktionen und abgespeicherte Prozeduren 272
SUBSTR(s,start[,len]) Kürzel für SUBSTRING<br />
SUBSTRING(s,start[,len]) Gibt den Text s ab der Startposition wieder. (1=links) . Wird die Länge<br />
ausgelassen, so wird der gesamte Text wiedergegeben.<br />
UCASE(s) Wandelt den String in Großbuchstaben um.<br />
LOWER(s) Wie LCASE(s)<br />
UPPER(s) Wie UCASE(s)<br />
Datum/Zeit<br />
CURDATE() Gibt das aktuelle Datum wieder.<br />
CURTIME() Gibt die aktuelle Zeit wieder.<br />
DATEDIFF(string,<br />
datetime1, datetime2)<br />
Datumsunterschied zwischen zwei Datums- bzw.<br />
Datumszeitangaben.<br />
Der Eintrag in string entscheidet darüber, in welcher Einheit der<br />
Unterschied wiedergegeben wird: 'ms'='millisecond', 'ss'='second',<br />
'mi'='minute', 'hh'='hour', 'dd'='day', 'mm'='month', 'yy' = 'year'.<br />
Sowohl die Langfassung als auch die Kurzfassung ist für den<br />
einzusetzenden string möglich.<br />
DAY(date) Gibt den Tag im Monat wieder. (1-31)<br />
DAYNAME(date) Gibt den englischen Namen des Tages wieder.<br />
DAYOFMONTH(date) Gibt den Tag im Monat wieder. (1-31), Synonym für DAY()<br />
DAYOFWEEK(date) Gibt den Wochentag als Zahl wieder. (1 bedeutet Sonntag)<br />
DAYOFYEAR(date) Gibt den Tag im Jahr wieder (1-366).<br />
HOUR(time) Gibt die Stunde wieder. (0-23)<br />
MINUTE(time) Gibt die Minute wieder. (0-59)<br />
MONTH(date) Gibt den Monat wieder. (1-12)<br />
MONTHNAME(date) Gibt den englischen Namen des Monats wieder.<br />
NOW() Gibt das aktuelle Datum und die aktuelle Zeit zusammen als<br />
Zeitstempel wieder. Stattdessen kann auch CURRENT_TIMESTAMP<br />
genutzt werden.<br />
QUARTER(date) Gibt das Quartal im Jahr wieder. (1-4)<br />
SECOND(time) Gibt die Sekunden einer Zeitangabe wieder. (0-59)<br />
WEEK(date) Gibt die Woche des Jahres wieder. (1-53)<br />
YEAR(date) Gibt das Jahr aus einer Datumseingabe wieder.<br />
CURRENT_DATE Synonym für CURDATE(), SQL-Standard, Meldung in <strong>Base</strong>: Access<br />
is denied<br />
CURRENT_TIME Synonym für CURTIME(), SQL-Standard<br />
CURRENT_TIMESTAMP Synonym für NOW(), SQL-Standard<br />
Anhang: Eingebaute Funktionen und abgespeicherte Prozeduren 273
Datenbankverbindung<br />
(Bis auf IDENTITY() in <strong>Base</strong> ohne Bedeutung, mit der Einstellung SQL-Kommando direkt<br />
ausführen abrufbar)<br />
DATABASE() Gibt den Namen der Datenbank, die zu dieser Verbindung gehört,<br />
wieder.<br />
USER() Gibt den Benutzernamen dieser Verbindung wieder.<br />
CURRENT_USER SQL Standardfunktion, Synonym für USER()<br />
IDENTITY() Gibt den letzten Wert für ein Autowertfeld wieder, das in der aktuellen<br />
Verbindung erzeugt wurde. Dies wird bei der Makroprogrammierung<br />
genutzt, um aus einem erstellten Primärschlüssel für eine Tabelle<br />
einen Fremdschlüssel für eine andere Tabelle zu erstellen.<br />
System<br />
IFNULL(exp,value) Wenn exp NULL ist wird value zurückgegeben, sonst exp.<br />
Stattdessen kann als Erweiterung auch COALESCE() genutzt<br />
werden. Exp und value müssen den gleichen Datentyp haben.<br />
CASEWHEN(exp,v1,v2) Wenn exp wahr ist wird v1 zurückgegeben, sonst v2. Stattdessen<br />
kann auch CASE WHEN genutzt werden. CASE WHEN funktioniert<br />
in Zusammenhang mit der GUI auch besser.<br />
CONVERT(term,type) Wandelt term in einen anderen Datentyp um.<br />
CAST(term AS type) Synonym zu CONVERT()<br />
COALESCE(expr1,expr2,<br />
expr3,...)<br />
Wenn expr1 nicht NULL ist wird expr1 wiedergegeben, ansonsten<br />
wird expr2 überprüft, danach dann expr3 usw.<br />
NULLIF(v1,v2) Wenn v1 gleich v2 ist wird NULL wiedergegeben, ansonsten v1.<br />
CASE v1 WHEN v2<br />
THEN v3 [ELSE v4]<br />
END<br />
CASE WHEN expr1<br />
THEN v1[WHEN expr2<br />
THEN v2] [ELSE v4]<br />
END<br />
EXTRACT ({YEAR |<br />
MONTH | DAY | HOUR<br />
| MINUTE | SECOND}<br />
FROM )<br />
POSITION( IN<br />
)<br />
SUBSTRING( FROM<br />
[FOR<br />
])<br />
Wenn v1 gleich v2 ist wird v3 wiedergegeben. Sonst wird v4<br />
wiedergegeben oder NULL, wenn kein ELSE formuliert ist.<br />
Wenn expr1 wahr ist wird v1 zurückgegeben. [Optional können<br />
weitere Fälle angegeben werden] Sonst wird v4 wiedergegeben oder<br />
NULL, wenn kein ELSE formuliert ist.<br />
Kann viele der Datums- und Zeitfunktionen ersetzen. Gibt das Jahr,<br />
den Monat, den Tag usw. von einem Datums- bzw. Datumszeitwert<br />
wieder.<br />
Wenn der erste Text in dem zweiten enthalten ist wird die Position<br />
des ersten Textes wiedergeben, ansonsten 0<br />
Liefert den Teil eines Textes ab der in FROM angegebenen<br />
Startposition, optional in der in FOR angegebenen Länge.<br />
Anhang: Eingebaute Funktionen und abgespeicherte Prozeduren 274
TRIM([{LEADING |<br />
TRAILING | BOTH}]<br />
FROM )<br />
Informationstabellen der HSQLDB<br />
Nicht druckbare Sonderzeichen und Leerzeichen werden entfernt.<br />
Innerhalb von Datenbanken wird in dem Bereich ″INFORMATION_SCHEMA″ die Information über<br />
alle Tabelleneigenschaften sowie ihre Verbindung untereinander abgelegt. Diese Informationen<br />
ermöglichen in <strong>Base</strong> bei der Erstellung von Makros, Prozeduren mit weniger Parametern zu<br />
starten. Eine Anwendung findet sich in der Beispieldatenbank unter anderem im Modul ″Wartung″<br />
in der Prozedur ″Tabellenbereinigung″ für die Ansteuerung des Dialoges.<br />
In einer Abfrage können die einzelnen Informationen sowie sämtliche dazugehörigen Felder auf die<br />
folgende Art ermittelt werden.<br />
SELECT * FROM ″INFORMATION_SCHEMA″.″SYSTEM_ALIASES″<br />
Im Gegensatz zu einer normalen Tabelle ist es hier notwendig, dem jeweiligen folgenden Begriff<br />
″INFORMATION_SCHEMA″ voranzustellen.<br />
SYSTEM_ALIASES<br />
SYSTEM_ALLTYPEINFO<br />
SYSTEM_BESTROWIDENTIFIER<br />
SYSTEM_CACHEINFO<br />
SYSTEM_CATALOGS<br />
SYSTEM_CHECK_COLUMN_USAGE<br />
SYSTEM_CHECK_CONSTRAINTS<br />
SYSTEM_CHECK_ROUTINE_USAGE<br />
SYSTEM_CHECK_TABLE_USAGE<br />
SYSTEM_CLASSPRIVILEGES<br />
SYSTEM_COLUMNPRIVILEGES<br />
SYSTEM_COLUMNS<br />
SYSTEM_CROSSREFERENCE<br />
SYSTEM_INDEXINFO<br />
SYSTEM_PRIMARYKEYS<br />
SYSTEM_PROCEDURECOLUMNS<br />
SYSTEM_PROCEDURES<br />
SYSTEM_PROPERTIES<br />
SYSTEM_SCHEMAS<br />
SYSTEM_SEQUENCES<br />
SYSTEM_SESSIONINFO<br />
SYSTEM_SESSIONS<br />
SYSTEM_SUPERTABLES<br />
SYSTEM_SUPERTYPES<br />
SYSTEM_TABLEPRIVILEGES<br />
SYSTEM_TABLES<br />
SYSTEM_TABLETYPES<br />
SYSTEM_TABLE_CONSTRAINTS<br />
SYSTEM_TEXTTABLES<br />
SYSTEM_TRIGGERCOLUMNS<br />
SYSTEM_TRIGGERS<br />
SYSTEM_TYPEINFO<br />
SYSTEM_UDTATTRIBUTES<br />
SYSTEM_UDTS<br />
Anhang: Informationstabellen der HSQLDB 275
SYSTEM_USAGE_PRIVILEGES<br />
SYSTEM_USERS<br />
SYSTEM_VERSIONCOLUMNS<br />
SYSTEM_VIEWS<br />
SYSTEM_VIEW_COLUMN_USAGE<br />
SYSTEM_VIEW_ROUTINE_USAGE<br />
SYSTEM_VIEW_TABLE_USAGE<br />
Datenbankreparatur für *.odb-Dateien<br />
Regelmäßige Datensicherung sollte eigentlich Grundlage für den Umgang mit dem PC sein.<br />
Sicherheitskopien sind so der einfachste Weg, auf einen halbwegs aktuellen Datenstand<br />
zurückgreifen zu können. Doch in der Praxis mangelt es eben häufig an dieser Stelle.<br />
Bei plötzlichen Abstürzen des PC kann es passieren, dass geöffnete Datenbanken von LO (interne<br />
Datenbank HSQLDB) nicht mehr zu öffnen sind. Stattdessen wird beim Versuch, die Datenbank zu<br />
öffnen, nach einem entsprechenden Filter für das Format gefragt.<br />
Das Ganze liegt daran, dass Teile der Daten der geöffneten Datenbank im Arbeitsspeicher liegen<br />
und lediglich temporär zwischengespeichert werden. Erst beim Schließen der Datei wird die<br />
gesamte Datenbank in die Datei zurückgeschrieben und gepackt.<br />
Um eventuell doch noch an die Daten zu kommen, kann das folgende Verfahren hilfreich sein:<br />
1. Fertigen sie eine Kopie ihrer Datenbank für die weiteren Schritte an.<br />
2. Versuchen sie die Kopie mit einem Packprogramm zu öffnen. Es handelt sich bei der<br />
*.odb-Datei um ein gepacktes Format, ein Zip-Archiv. Lässt sich die Datei so nicht direkt<br />
öffnen, so funktioniert das Ganze vielleicht auch über die Umbenennung der Endung von<br />
*.odb zu *.zip.<br />
Funktioniert das Öffnen nicht, so ist vermutlich von der Datenbank nichts mehr zu retten.<br />
3. Folgende Verzeichnisse sehen sie nach dem Öffnen einer Datenbankdatei im<br />
Packprogramm auf jeden Fall:<br />
Anhang: Datenbankreparatur für *.odb-Dateien 276
4. Die Datenbankdatei muss ausgepackt werden. Die entscheidenden Informationen für die<br />
Daten liegen im Unterverzeichnis "database" in den Dateien "data" und "script".<br />
5. Gegebenenfalls empfiehlt es sich, die Datei "script" einmal anzuschauen und auf<br />
Ungereimtheiten zu überprüfen. Dieser Schritt kann aber auch erst einmal zum Testen<br />
übersprungen werden. Die "script"-Datei enthält vor allem die Beschreibung der<br />
Tabellenstruktur.<br />
6. Gründen sie eine neue, leere Datenbankdatei und öffnen diese Datenbankdatei mit dem<br />
Packprogramm.<br />
7. Ersetzen sie die Dateien "data" und "script" aus der neuen Datenbankdatei durch die unter<br />
"4." entpackten Dateien.<br />
8. Das Packprogramm muss nun geschlossen werden. War es, je nach Betriebssystem,<br />
notwendig, die Dateien vor dem Öffnen durch das Packprogramm nach *.zip<br />
umzubenennen, so ist das jetzt wieder nach *.odb zu wandeln.<br />
9. Öffnen sie die Datenbankdatei jetzt mit LO oder OOo. Sie können hoffentlich wieder auf<br />
ihre Tabellen zugreifen.<br />
10. Wie weit sich jetzt auch Abfragen, Formulare und Berichte auf ähnliche Weise<br />
wiederherstellen lassen, bleibt dem weiteren Testen überlassen.<br />
Siehe hierzu auch: http://user.services.LO oder OOo.org/en/forum/viewtopic.php?f=83&t=17125<br />
Wenn, wie auf den folgenden Seiten beschrieben, die externe HSQLDB verwendet wird, kann<br />
eventuell ein weiteres Problem mit den *.odb-Dateien in Verbindung mit manchen LO oder OOo-<br />
Versionen auftauchen. Wird eine externe HSQLDB genutzt, so ist der sicherste Weg der über das<br />
hsqldb.jar-Archiv, das mit LO oder OOo mitgeliefert wird. Wird ein anderes Archiv verwendet, so<br />
kann das dazu führen, dass die internen Datenbanken plötzlich nicht mehr zugänglich sind. Dies<br />
liegt daran, dass LO oder OOo Schwierigkeiten hat, zwischen interner und externer HSQLDB zu<br />
unterscheiden und Meldungen von einem Versionskonflikt produziert. OOo 3.1.1 scheint hiermit<br />
Anhang: Datenbankreparatur für *.odb-Dateien 277
keine Probleme zu haben, OOo 3.3 und LO 3.3 leider schon. Eine aktuelle Version des Programms<br />
bedeutet hier nicht unbedingt eine geringere Zahl an Problemstellen.<br />
Lassen sich interne Datenbanken nicht mehr öffnen so hilft pragmatisch erst einmal nur, OOo 3.1.1<br />
oder LO ab der Version 3.5 zu nutzen. Ansonsten muss als externe Datenbank die mitgelieferte<br />
hsqldb.jar-Datei genutzt werden. Außerdem muss aus der *.odb-Datei das database-verzeichnis<br />
extrahiert werden. Die Datei properties hat hier einen Eintrag, der in LO 3.3 und OOo 3.3 zu dieser<br />
Fehlermeldung führt:<br />
version=1.8.1<br />
steht in Zeile 11.<br />
Diese Zeile ist zu ändern auf<br />
version=1.8.0<br />
Danach ist das database-Verzeichnis wieder in das *.odb-Päckchen einzulesen und die Datenbank<br />
lässt sich auch wieder unter LO 3.3 und OOo 3.3 öffnen.<br />
Anhang: Datenbankreparatur für *.odb-Dateien 278
Datenbankverbindung zu einer externen HSQLDB<br />
Die interne HSQLDB unterscheidet sich erst einmal nicht von der externen Variante. Wenn, wie im<br />
Folgenden beschrieben, erst einmal nur der Zugriff auf die Datenbank nach außerhalb gelegt<br />
werden soll, dann ist keine Serverfunktion erforderlich. Hier reicht schlicht das Archiv, was in LO<br />
oder OOo mitgeliefert wurde. Im LO- oder OOo-Pfad liegt unter /program/classes/hsqldb.jar. Die<br />
Verwendung dieses Archivs ist die sicherste Variante, da dann keine Versionsprobleme<br />
auftauchen.<br />
Die externe HSQLDB steht unter http://hsqldb.org/ zum Download frei zur Verfügung. Ist die<br />
Datenbank installiert, so sind in LO oder OOo folgende Schritte zu vollziehen:<br />
Der Datenbanktreiber muss, sofern er nicht in dem Pfad der Java-Runtime liegt, als ClassPath<br />
unter Extras – Optionen – Java hinzugefügt werden.<br />
Die Verbindung zu der externen Datenbank erfolgt über JDBC. Die Datenbankdateien sollen in<br />
einem bestimmten Verzeichnis abgelegt werden. Dieses Verzeichnis kann beliebig gewählt<br />
werden. Es liegt in dem folgenden Beispiel im home-Ordner. Nicht angegeben ist hier der weitere<br />
Verzeichnisverlauf sowie der Name der Datenbank.<br />
Wichtig, damit auch Daten in die Datenbank über die GUI geschrieben werden können, muss:<br />
ergänzend neben dem Datenbanknamen ";default_schema=true" stehen.<br />
Also:<br />
jdbc:hsqldb:file:/home/PfadZurDatenbank/Datenbankname;default_schema=t<br />
rue<br />
In dem Ordner befinden sich die Dateien<br />
Datenbankname.backup<br />
Datenbankname.data<br />
Datenbankname.properties<br />
Datenbankname.script<br />
Datenbankname.log<br />
Anhang: Datenbankverbindung zu einer externen HSQLDB 279
PfadZurDatenbank/Datenbankname;default_schema=true<br />
Weiter geht es mit der Angabe des Standardnutzers, sofern nichts an der HSQLDB-Konfiguration<br />
geändert wurde:<br />
Anhang: Datenbankverbindung zu einer externen HSQLDB 280
Damit ist die Verbindung erstellt und es kann auf die Datenbank zugegriffen werden.<br />
Vorsicht<br />
Wird eine externe Datenbank mit einer Version HSQLDB 2.* bearbeitet, so kann sie<br />
anschließend nicht mehr in eine interne Datenbank unter LibreOffice oder<br />
OpenOffice umgewandelt werden. Dies liegt an den zusätzlichen Funktionen, die in<br />
der Version 1.8.* noch nicht vorhanden sind. Dadurch endet der Aufruf mit der<br />
Version 1.8.* bereits beim Einlesen der Script-Datei der Datenbank.<br />
Ebensowenig kann eine externe Datenbank, die einmal mit einer Version der 2er-<br />
Reihe bearbeitet wurde, anschließend wieder mit der Version 1.8.* bearbeitet<br />
werden, die kompatibel zu Libre- und OpenOffice ist.<br />
Änderung der Datenbankverbindung zur externen HSQLDB<br />
Die interne HSQL-Datenbank hat den Nachteil, dass die Abspeicherung der Daten innerhalb eines<br />
gepackten Archivs erfolgt. Erst mit dem Packen werden alle Daten festgeschrieben. Dies kann<br />
leichter zu Datenverlust führen als es bei der Arbeit mit einer externen Datenbank der Fall ist. Im<br />
folgenden werden die Schritte gezeigt, die notwendig sind, um den Umstieg einer bestehenden<br />
Datenbank vom *.odb-Päckchen zur externen Version in HSQL zu erreichen.<br />
Aus einer Kopie der bestehenden Datenbank wird das Verzeichnis "database" extrahiert. Der Inhalt<br />
wird in das oben beschriebene frei wählbare Verzeichnis kopiert. Dabei sind die enthaltenen<br />
Dateien um den Datenbanknamen zu ergänzen:<br />
Datenbankname.backup<br />
Datenbankname.data<br />
Datenbankname.properties<br />
Datenbankname.script<br />
Datenbankname.log<br />
Anhang: Änderung der Datenbankverbindung zur externen HSQLDB 281
Jetzt muss noch die "content.xml" aus dem *.odb-Päckchen extrahiert werden. Hier sind mit einem<br />
einfachen Texteditor die folgenden Zeilen zu suchen:<br />
<br />
Diese Zeilen sind mit der Verbindung zur externen Datenbank zu ersetzen, hier der Verbindung zu<br />
einer Datenbank mit dem Namen "verein", die jetzt im Verzeichnis "hsqldb_data" liegt.<br />
<br />
Falls, wie oben geschrieben, die Grundkonfiguration der HSQLDB nicht angetastet wurde stimmt<br />
auch der Nutzername und die nicht erforderliche Passworteinstellung.<br />
Nach Änderung des Codes muss die content.xml wieder in das *.odb-Päckchen eingepackt<br />
werden. Das Verzeichnis "database" ist in dem Päckchen jetzt überflüssig. Die Daten werden in<br />
Zukunft durch die externe Datenbank zur Verfügung gestellt.<br />
Änderung der Datenbankverbindung für einen Mehrbenutzerbetrieb<br />
Für die Mehrbenutzerfunktion muss die HSQLDB über einen Server zur Verfügung gestellt werden.<br />
Wie die Installation des Servers erfolgt ist je nach Betriebssystem unterschiedlich. Für OpenSuSE<br />
war nur ein entsprechendes Paket herunter zu laden und der Server zentral über YAST zu starten<br />
(Runlevel-Einstellungen). Nutzer anderer Betriebssysteme und Linux-Varianten finden sicher<br />
geeignete Hinweise im Netz.<br />
Im Heimatverzeichnis des Servers, unter SuSE /var/lib/hsqldb, befinden sich unter anderem ein<br />
Verzeichnis "data", in dem die Datenbank abzulegen ist, und eine Datei "server.properties", die den<br />
Zugang zu den (eventuell also auch mehreren) Datenbanken in diesem Verzeichnis regelt.<br />
Die folgenden Zeilen geben den kompletten Inhalt dieser Datei auf meinem Rechner wieder.<br />
Es wird darin der Zugang zu 2 Datenbanken geregelt, nämlich der ursprünglichen<br />
Standard-Datenbank (die als neue Datenbank genutzt werden kann) als auch der Datenbank, die<br />
aus der *.odb-Datei extrahiert wurde.<br />
# Hsqldb Server cfg file.<br />
# See the Advanced Topics chapter of the Hsqldb User Guide.<br />
server.database.0 file:data/db0<br />
server.dbname.0 firstdb<br />
server.urlid.0 db0-url<br />
server.database.1 file:data/verein<br />
server.dbname.1 verein<br />
server.urlid.1 verein-url<br />
server.silent true<br />
server.trace false<br />
server.port 9001<br />
server.no_system_exit true<br />
Die Datenbank 0 wird mit dem Namen "firstdb" angesprochen, obwohl die einzelnen Dateien in<br />
dem Verzeichnis data mit "db0" beginnen. Meine eigene Datenbank habe ich als "Datenbank 1"<br />
hinzugefügt. Hier sind Datenbankname und Dateibeginn identisch.<br />
Anhang: Änderung der Datenbankverbindung zur externen HSQLDB 282
Die beiden Datenbanken werden mit folgenden Zugängen angesprochen:<br />
jdbc:hsqldb:hsql://localhost/firstdb;default_schema=true<br />
username sa<br />
password<br />
jdbc:hsqldb:hsql://localhost/verein;default_schema=true<br />
username sa<br />
password<br />
Die URL wurde hier bereits jeweils um den für den Schreibzugang über die grafische<br />
Benutzeroberfläche von LO oder OOo erforderlichen Zusatz ";default_schema=true"<br />
ergänzt.<br />
Wenn tatsächlich im Serverbetrieb gearbeitet werden soll ist natürlich aus Sicherheitsgründen zu<br />
überlegen, ob die Datenbank nicht mit einem Passwort geschützt werden soll.<br />
Nun erfolgt die Serververbindung über LO oder OOo:<br />
Mit diesen Zugangsdaten wird auf den Server des eigenen Rechners zugegriffen. Im Netzwerk mit<br />
anderen Rechnern müsste dann entweder über Rechnernamen oder die IP-Adresse auf den<br />
Server, der ja auf meinem Rechner läuft, zugegriffen werden.<br />
Beispiel: Mein Rechner hat die IP 192.168.0.20 und ist im Netz bekannt mit dem Namen lin_serv.<br />
Jetzt ist an anderen Rechnern für die Verbindung zur Datenbank einzugeben:<br />
bzw.:<br />
jdbc:hsqldb:hsql://192.168.0.20/verein;default_schema=true<br />
jdbc:hsqldb:hsql://lin_serv/verein;default_schema=true<br />
Die Datenbank ist nun angebunden und kann beschrieben werden. Schnell taucht allerdings ein<br />
zusätzliches Problem auf. Die vorher automatisch generierten Werte werden plötzlich nicht mehr<br />
hochgeschrieben. Hier fehlt es noch an einer zusätzlichen Einstellung.<br />
Anhang: Änderung der Datenbankverbindung zur externen HSQLDB 283
Autoinkrementwerte mit der externen HSQLDB<br />
Für die Nutzung der Auto-Werte müssen je nach Version von LO oder OOo bei der<br />
Tabellenerstellung verschiedene Wege beschritten werden. Allen gleich ist erst einmal der<br />
folgende Eintrag unter Bearbeiten → Datenbank → Erweiterte Einstellungen erforderlich:<br />
Mit dem Zusatz GENERATED BY DEFAULT AS IDENTITY(START WITH 0) soll die Funktion<br />
des automatisch hochzählenden Wertes für den Primärschlüssel erstellt werden. Die GUI von<br />
LO 3.3 und LO 3.4und OOo übernimmt zwar diesen Befehl, schreibt davor aber leider die<br />
Anweisung NOT NULL, so dass die Reihenfolge der Befehlsfolge für die HSQLDB nicht lesbar ist.<br />
Hierbei ist zu berücksichtigen, dass die HSQLDB mit dem obigen Befehl ja bereits mitgeteilt<br />
bekommt, dass das entsprechende Feld den Primärschlüssel enthält.<br />
Hinweis<br />
In LO 3.3 und LO 3.4 sowie in OOo 3.3 deshalb die Eingabe des Autowertes in der<br />
GUI nicht möglich. Nutzer dieser Versionen erstellen zuerst eine Tabelle mit einem<br />
Primärschlüsselfeld ohne Autowert und geben dann direkt über Extras → SQL ein:<br />
ALTER TABLE "Tabellenname" ALTER COLUMN "ID" INT GENERATED BY<br />
DEFAULT AS IDENTITY(START WITH 0)<br />
… wobei davon ausgegangen wird, dass das Primärschlüsselfeld den Namen "ID"<br />
hat.<br />
Nutzer von OOo in der Version 3.1.1 können auch den folgenden Weg beschreiten:<br />
Anhang: Änderung der Datenbankverbindung zur externen HSQLDB 284
Das Feld mit der Bezeichnung "ID" hat den Typ "Integer" und bekommt zusätzlich den Auto-Wert<br />
zugeschrieben. In der Übersicht erscheint jetzt der einzufügende Ausdruck dazu. Da dieser<br />
Ausdruck bereits die Definition des Primärschlüssels enthält wird nicht noch einmal in der GUI die<br />
Eigenschaft "Primärschlüssel" zugewiesen.<br />
Anhang: Änderung der Datenbankverbindung zur externen HSQLDB 285
Auch auf diese Frage muss unbedingt mit "Nein" geantwortet werden. Der Primärschlüssel wird<br />
dann trotzdem richtig geschrieben und die Tabelle hat ihren Auto-Wert.<br />
Mit dem Auslesen des letzten Wertes und dem Hochlesen zum nächsten Wert hingegen klappt es<br />
in allen Versionen von LO und OOo über den Befehl CALL IDENTITY(). Dies trifft dann z.B. auf<br />
die Lösung zu, die Datenbank zuerst einmal als "*.odb-Päckchen" zu erstellen, gründlich zu testen<br />
und danach dann die Datenbanktabellen einfach auszulagern.<br />
Sämtliche Abfragen, Formulare und Berichte lassen sich so weiter nutzen, da die Datenbank für<br />
die "*.odb-Datei" weiter auf die gleiche Weise angesprochen wird und eventuell spezifische SQL-<br />
Befehle mit der externen HSQLDB weiter gelesen werden können.<br />
Anhang: Änderung der Datenbankverbindung zur externen HSQLDB 286