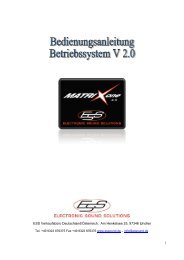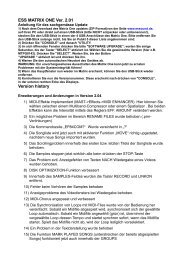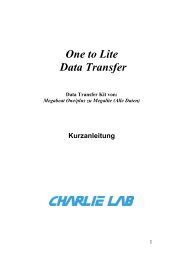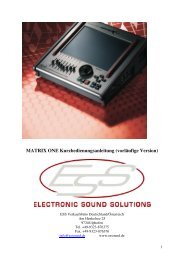E-Link Datentransfersoftware - Essound.de
E-Link Datentransfersoftware - Essound.de
E-Link Datentransfersoftware - Essound.de
Erfolgreiche ePaper selbst erstellen
Machen Sie aus Ihren PDF Publikationen ein blätterbares Flipbook mit unserer einzigartigen Google optimierten e-Paper Software.
Installation E-link<br />
Um Daten von/nach Ihrem Mblaster und einem PC zu übertragen muß die Software E-<strong>Link</strong><br />
installiert wer<strong>de</strong>n. Sie fin<strong>de</strong>n diese Software auf <strong>de</strong>r beiliegen<strong>de</strong>n CD-ROM. E-<strong>Link</strong> benötigt<br />
eine USB-Verbindung.<br />
E-link Minimalanfor<strong>de</strong>rungen.<br />
Processor<br />
Pentium 200Mhz<br />
RAM<br />
128 MB<br />
Anschlüsse<br />
USB 1.1<br />
Betriebssystem<br />
Microsoft Windows © 98se/ME/2000/XP<br />
Bitte installieren Sie E-<strong>Link</strong> VOR <strong>de</strong>m Anschluß <strong>de</strong>s M-Blasters an <strong>de</strong>n PC.<br />
An<strong>de</strong>rnfalls wird das Programm nicht richtig arbeiten!<br />
Um E-<strong>Link</strong> zu installieren folgen Sie bitte <strong>de</strong>n unten stehen<strong>de</strong>n Schritten:<br />
1. Vergewissern Sie sich, daß <strong>de</strong>r Mblaster nicht mit <strong>de</strong>m PC verbun<strong>de</strong>n ist.<br />
2. Legen Sie die Installations-CD in das CD-Laufwerk.<br />
3. Das Installationsprogramm sollte nun von selbst starten. Falls es NICHT von<br />
selbst startet, öffnen Sie <strong>de</strong>n Explorer und starten Sie setup.exe von <strong>de</strong>r CD.<br />
4. Folgen Sie <strong>de</strong>n Anweisungen auf <strong>de</strong>m Bildschirm um E-<strong>Link</strong> zu installieren.<br />
Während <strong>de</strong>r Installation erscheint eine Fehlermeldung Windows Logo testing.<br />
Ignorieren Sie diese Meldung und wählen Sie Continue.<br />
5. Starten Sie <strong>de</strong>n PC nach <strong>de</strong>r Installation neu.<br />
6. Verbin<strong>de</strong>n Sie <strong>de</strong>n M-Blaster mit <strong>de</strong>m dazugehörigen Netzteil.<br />
7. Verbin<strong>de</strong>n Sie <strong>de</strong>n M-Blaster via USB-Kabel mit <strong>de</strong>m PC.<br />
E-link Hauptfunktionen<br />
MBlaster benutzt E-<strong>Link</strong> um Daten von bzw. Zu einem PC zu übertragen. Durch E-<strong>Link</strong> ist es<br />
möglich, Dateien (midi, kar, mp3) zu kopieren, organisieren in Songlisten o<strong>de</strong>r<br />
hinzufügen/entfernen von Songs auf <strong>de</strong>m Mblaster.<br />
E-link Hauptkomponenten:<br />
Playlists<br />
Zeigt alle Playlists und die Anzahle <strong>de</strong>r enthaltenen Songs an. Die erste Playliste<br />
(SONGS) hat als Beson<strong>de</strong>rheit, daß sie alle auf <strong>de</strong>m Mblaster vorhan<strong>de</strong>nen Songs,<br />
sortiert nach Alphabet.<br />
Songs<br />
Zeigt alle Songs <strong>de</strong>r aktuellen Playlist an, sortiert nach Abspielreihenfolge.
Menu<br />
Erweiterte Funktionen.<br />
Status bar<br />
Zeigt <strong>de</strong>n Programmstatus an (z.B. Anzahl <strong>de</strong>r gewählten Songs.)<br />
Durch einfaches drag'n'drop können Songs zwischen Songlisten hin- und herbewegt o<strong>de</strong>r<br />
wie<strong>de</strong>r zurück auf <strong>de</strong>n PC kopiert wer<strong>de</strong>n. Durch drücken <strong>de</strong>r rechten Maustaste haben Sie<br />
Zugriff auf an<strong>de</strong>re Optionen wie z.B. UMBENENNEN, LÖSCHEN o<strong>de</strong>r HINZUFÜGEN<br />
von Songs.<br />
Kopieren <strong>de</strong>r Songs von PC auf MBlaster<br />
Das Kopieren von Songs auf <strong>de</strong>n MBlaster ist entwe<strong>de</strong>r mittels <strong>de</strong>s Menus OPTIONS o<strong>de</strong>r<br />
durch das sog. Drag´n´Drop- Verfahren mittels <strong>de</strong>r Maus möglich.<br />
Kopieren von Songs mittels Drag´n´Drop<br />
Um Ihre Songs zu kopieren, verfahren Sie bitte wie folgt:<br />
1. Öffnen Sie <strong>de</strong>n Explorer und wählen Sie alle Files aus, die kopiert wer<strong>de</strong>n<br />
sollen.(midi, mp3, wav). Sie können auch mehr als ein File wählen, in<strong>de</strong>m Sie die<br />
Tasten Shift o<strong>de</strong>r Ctrl gedrückt halten und danach auf die Files klicken.<br />
2. Halten Sie die linke Maustaste gedrückt und ziehen Sie die markierten Files ins E-<br />
<strong>Link</strong>. Wenn Sie die Files in <strong>de</strong>n Ordner SONGS kopieren, wer<strong>de</strong>n diese dort<br />
abgelegt, ohne die Playlisten zu verän<strong>de</strong>rn. Kopieren Sie die Files aber in ein<br />
Verzeichnis von PLAYLIST, so wer<strong>de</strong>n sie automatisch am En<strong>de</strong> <strong>de</strong>r jeweiligen Liste<br />
eingefügt.<br />
Kopieren von Songs mittels Menu<br />
Um Ihre Songs zu kopieren, verfahren Sie bitte wie folgt:<br />
1. Klicken Sie rechts auf eine beliebige Playlist. Ein Pop-up Menu erscheint.
2. Wählen Sie Add... ein Datei-Browser erscheint..<br />
3. Wählen Sie die Files die Sie kopieren möchten und bestätigen Sie die Auswahl..<br />
Das Kopieren <strong>de</strong>r Files in <strong>de</strong>n E-<strong>Link</strong> Ordner SONGS verän<strong>de</strong>rt NICHT die Playlist.<br />
Beim Kopieren in eine an<strong>de</strong>re Playlist wer<strong>de</strong>n die Songs automatisch an das En<strong>de</strong><br />
dieser Playlist gesetzt.<br />
4. Das Kopieren kann einige Zeit in Anpruch nehmen. Zum Abbrechen drücken Sie bitte<br />
<strong>de</strong>n Knopf Cancel.<br />
Umbennenen eines Songs o<strong>de</strong>r einer Playlist<br />
Um einen Song o<strong>de</strong>r eine Playlist neu zu benennen, verfahren Sie bitte wie folgt:<br />
1. Wählen Sie <strong>de</strong>n zu benennen<strong>de</strong>n File aus, in<strong>de</strong>m sie ihn anklicken. Achtung: <strong>de</strong>r<br />
Ordner SONGS kann nicht umbenannt wer<strong>de</strong>n!<br />
2. Wählen Sie Rename aus <strong>de</strong>m pop-up Menu. Der Name kann nun geän<strong>de</strong>rt wer<strong>de</strong>n.<br />
3. Än<strong>de</strong>rn Sie <strong>de</strong>n Namen und drücken Sie Enter. ACHTUNG:nur folgen<strong>de</strong> Zeichen<br />
sind erlaubt:<br />
1. Buchstaben (A, B, C, etc.)<br />
2. Zahlen (1, 2, 3, etc.)<br />
3. Freizeichen (Space-Taste)<br />
4. Die Zeichen: ! " # $ % & ' ( ) * + , - . , ; < = > ? \ ] ^ _<br />
Einen Song abspielen:<br />
Zum abspielen eines Mblaster-Songs auf Ihrem PC verfahren Sie bitte wie folgt:<br />
1. Wählen Sie <strong>de</strong>n zu spielen<strong>de</strong>n File aus, in<strong>de</strong>m sie ihn anklicken.<br />
2. Wählen Sie Play aus <strong>de</strong>m pop-up menu. Ihr Standard-Mediaplayer wird nun <strong>de</strong>n<br />
gewünschten Song starten.<br />
Löschen von Songs o<strong>de</strong>r Playlists<br />
Songs löschen von MBlaster<br />
Um einen o<strong>de</strong>r mehrer Songs zu löschen, gehen Sie wie folgt vor:<br />
1. Wählen Sie <strong>de</strong>n Ordner SONGS.<br />
2. Wählen Sie alle Songs die Sie löschen möchten aus, in<strong>de</strong>m Sie sie anklicken. Sie<br />
können mehrere Songs gleichzeitig markieren, in<strong>de</strong>m Sie die Taste Shift o<strong>de</strong>r Ctrl<br />
gedrückt halten und dann auf die Files klicken.Der STATUS BAR (siehe Grafik oben)<br />
zeigt an, wie viele Songs ausgewählt wur<strong>de</strong>n.<br />
3. Führen Sie über einem <strong>de</strong>r gewählten Files einen Rechtsklick aus und wählen Sie<br />
Delete... aus <strong>de</strong>m pop-up menu.<br />
Songs einer Playlist verschieben
Um einen o<strong>de</strong>r mehrer Songs einer Playlist zu verschieben, gehen Sie wie folgt vor:<br />
1. Wählen Sie die Playliste an, in <strong>de</strong>r sich die gewünschten Songs befin<strong>de</strong>n.<br />
2. Wählen Sie alle Songs die Sie verschieben möchten aus, in<strong>de</strong>m Sie sie anklicken. Sie<br />
können mehrere Songs gleichzeitig markieren, in<strong>de</strong>m Sie die Taste Shift o<strong>de</strong>r Ctrl<br />
gedrückt halten und dann auf die Files klicken.Der STATUS BAR (siehe Grafik oben)<br />
zeigt an, wie viele Songs ausgewählt wur<strong>de</strong>n.<br />
3. Führen Sie über einem <strong>de</strong>r gewählten Files einen Rechtsklick aus und wählen Sie<br />
Remove... aus <strong>de</strong>m pop-up menu.<br />
Eine Playlist löschen<br />
Um eine Playlist zu löschen gehen Sie wie folgt vor:<br />
1. Wählen Sie die Playlist die Sie löschen möchten aus.<br />
2. Führen Sie über einem <strong>de</strong>r gewählten Files einen Rechtsklick aus und wählen Sie<br />
Delete... aus <strong>de</strong>m pop-up menu.<br />
Kopieren von Songs von Mblaster auf PC<br />
Kopieren von mp3 und Midifiles von MBlaster auf PC<br />
Um Songs zu kopieren gehen Sie bitte wie folgt vor:<br />
1. Wählen Sie alle Songs die Sie kopieren möchten aus, in<strong>de</strong>m Sie sie anklicken. Sie<br />
können mehrere Songs gleichzeitig markieren, in<strong>de</strong>m Sie die Taste Shift o<strong>de</strong>r Ctrl<br />
gedrückt halten und dann auf die Files klicken.Der STATUS BAR (siehe Grafik oben)<br />
zeigt an, wie viele Songs ausgewählt wur<strong>de</strong>n.<br />
2. Führen Sie über einem <strong>de</strong>r gewählten Files einen Rechtsklick aus und wählen Sie<br />
Save... aus <strong>de</strong>m pop-up menu.<br />
3. Wählen Sie <strong>de</strong>n Zielordner.<br />
Kopieren und konvertieren von Songs ins Format .WAV<br />
Um Songs zu kopieren und konvertieren gehen Sie bitte wie folgt vor:<br />
1. Wählen Sie alle Songs die Sie kopieren möchten aus, in<strong>de</strong>m Sie sie anklicken. Sie<br />
können mehrere Songs gleichzeitig markieren, in<strong>de</strong>m Sie die Taste Shift o<strong>de</strong>r Ctrl<br />
gedrückt halten und dann auf die Files klicken.Der STATUS BAR (siehe Grafik oben)<br />
zeigt an, wie viele Songs ausgewählt wur<strong>de</strong>n.<br />
2. Führen Sie über einem <strong>de</strong>r gewählten Files einen Rechtsklick aus und wählen Sie<br />
Convert... aus <strong>de</strong>m pop-up menu.<br />
3. Wählen Sie <strong>de</strong>n Zielordner.<br />
Datensicherungen
Aus Sicherheitsgrün<strong>de</strong>n empfehlen wir ein regelmässiges Backup Ihrer Mblaster-Songs.<br />
Dieser Vorgang speichert alle Mblaster-Songs und alle Einstellungen (volume, transpose,<br />
pan) auf ihrem PC<br />
Backup<br />
E-link bietet zwei Backup-Arten: Full and Incremental.<br />
Full backup<br />
Ein Full Backup speichert alle Daten <strong>de</strong>s Mblaster auf <strong>de</strong>m PC.<br />
Um ein Full Backup auszuführen, verfahren Sie bitte wie folgt:<br />
1. Ein Full Backup kann viel Platz beanspruchen. Vergewissen Sie sich, daß Sie genug<br />
Platz auf <strong>de</strong>r Festplatte Ihres PC´s haben!<br />
2. Wählen Sie Full backup... aus <strong>de</strong>m Menu Backup <strong>de</strong>s E-<strong>Link</strong> Programmes.<br />
3. Wählen Sie <strong>de</strong>n Zielordner, in <strong>de</strong>m Sie die Daten speichern möchten. WARNUNG:<br />
Alle bestehen<strong>de</strong>n Daten in diesem Ordner wer<strong>de</strong>n gelöscht. Beuntzen Sie zur<br />
Sicherheit einen leeren Ordner!<br />
Incremental backup<br />
Ein Incremental Backup speichert nur die Daten, die seit <strong>de</strong>m letzten Backup verän<strong>de</strong>rt<br />
wur<strong>de</strong>n.. Der Vorteil heirbei ist, daß das Backup wesentlich weniger Zeit benötigt.<br />
Um ein Incremental Backup auszuführen, verfahren Sie bitte wie folgt:<br />
1. Wählen Sie Incremental backup... aus <strong>de</strong>m Menu Backup <strong>de</strong>s E-<strong>Link</strong> Programmes.<br />
2. Wählen Sie <strong>de</strong>n Zielordner, in <strong>de</strong>m sich bereits das ältere Backup befin<strong>de</strong>t.<br />
Rücksicherung eines Backups<br />
Sie können Ihre Mblaster Dateien mit Hilfe <strong>de</strong>s Backups wie<strong>de</strong>r herstellen.<br />
E-link bietet Ihnen 3 Möglichkeiten zur Rücksicherung von Daten: Restore, Incremental<br />
restore und Restore playlists only.<br />
Restore<br />
Diese Funktion speichert alle gemachten Än<strong>de</strong>rungen <strong>de</strong>r Songs (z.B. volume, transpose, pan)<br />
vom Backup zurück in <strong>de</strong>n Mblaster.<br />
Um eine vollständige Rücksicherung auszuführen, verfahren Sie bitte wie folgt:<br />
1. Wählen Sie Restore... aus <strong>de</strong>m Menu Backup aus.<br />
2. Wählen Sie <strong>de</strong>n Ordner aus, in <strong>de</strong>m sich das Backup befin<strong>de</strong>t.<br />
Incremental restore
Diese Funktion speichert nur DIE Songs auf <strong>de</strong>n Mblaster, die sich noch nicht darauf<br />
befin<strong>de</strong>n. Der Vorteil ist hier, daß <strong>de</strong>r Übertragungsvorgang wesentlich kürzer ist.<br />
Um einen incremental restore durchzuführen, verfahren Sie bitte wie folgt:<br />
1. Wählen Sie Incremental restore... aus <strong>de</strong>m Menu Backup aus.<br />
2. Wählen Sie <strong>de</strong>n Ordner aus, in <strong>de</strong>m sich das Backup befin<strong>de</strong>t.<br />
Restore playlists only<br />
Diese Funktion stellt nur die Playlisten wie<strong>de</strong>r her….<br />
Um die Playlists wie<strong>de</strong>rherzustellen, verfahren Sie bitte wie folgt:<br />
1. Wählen Sie restore playlist... aus <strong>de</strong>m Menu Backup aus.<br />
2. Wählen Sie <strong>de</strong>n Ordner aus, in <strong>de</strong>m sich das Backup befin<strong>de</strong>t.<br />
Eine Songliste ausdrucken<br />
E-link kann einen Textfile erzeugen, <strong>de</strong>r eine Liste aller auf <strong>de</strong>m Mblaster befindlichen Songs<br />
enthält. Für je<strong>de</strong>n Songs wird außer<strong>de</strong>m angegeben, um welchen Typ von Song es sich<br />
han<strong>de</strong>lt (audio o<strong>de</strong>r midi). Um diese Liste auszudrucken, müssen Sie <strong>de</strong>n erzeugten Textfile<br />
mit Ihrem bevorzugten Texteditor öffnen.<br />
Um eine Songliste zu erzeugen gehen Sie bitte wie folgt vor:<br />
1. Wählen Sie Save list of songs... aus <strong>de</strong>m Menu File aus.<br />
2. Wählen Sie <strong>de</strong>n Zielordner aus und bestätigen Sie die Durchführung.<br />
Durch die Benutzung von Notepad o<strong>de</strong>r einem an<strong>de</strong>ren Texteditor ist es möglich, <strong>de</strong>n<br />
erzeugten Textfile zu lesen, verän<strong>de</strong>rn o<strong>de</strong>r zu drucken.<br />
Beispiel einer generierten Textdatei:<br />
BLUE MOON (midi)<br />
HEY JUDE (midi)<br />
MISS YOU (audio)<br />
STAYIN' ALIVE (midi)<br />
Än<strong>de</strong>rn <strong>de</strong>r Wie<strong>de</strong>rgabe-Reihenfolge<br />
Um die Wie<strong>de</strong>rgabe-Reihenfolge ihrer Songs zu än<strong>de</strong>rn gehen Sie bitte wie folgt vor:<br />
1. Öffnen Sie eine Playlist durch einen Doppelklick auf <strong>de</strong>n gewünschten Plalist-Ordner.<br />
2. Vergewissern Sie sich, daß die Playliste in <strong>de</strong>r Wie<strong>de</strong>rgabereihenfolge sortiert ist<br />
(nicht alphabetisch!). Klicken Sie an<strong>de</strong>rnfalls erneut auf die Bezeichnung <strong>de</strong>r Plaliste.<br />
3. Wählen Sie die Songs aus, die Sie verschieben möchten. Mehrere Songs können auf<br />
die gewohnte Art und Weise angewählt wer<strong>de</strong>n.
4. Mittels Drag and Drop können Sie nun die Songs verschieben. Ziehen Sie also<br />
<strong>de</strong>n/die gewählten Song(s) auf die gewünschte Position und lassen Sie danach die<br />
Maustaste los.<br />
Ein Update <strong>de</strong>s Betriebssystems<br />
durchführen<br />
Die Funktionen <strong>de</strong>s MBlaster basieren auf einem Betriebssystem, das jegliche Funktion<br />
steuert. Electronic Sound Solutions arbeitet stetig daran, neue und verbesserte Versionen zu<br />
entwickeln und Ihnen als Download zur Verfügung zu stellen.<br />
Um ein Update <strong>de</strong>s Betriebssystems durchzuführen verfahren Sie bitte wie folgt:<br />
1. La<strong>de</strong>n Sie die neueste Version <strong>de</strong>s Betriebssystems von <strong>de</strong>r Seite http://<br />
www.essound.<strong>de</strong><br />
2. Wählen Sie Operative system update... aus <strong>de</strong>m Menu Tool aus.<br />
3. Wählen Sie <strong>de</strong>n soeben gela<strong>de</strong>nen File aus.<br />
4. Das Update <strong>de</strong>s Betriebssystems kann etwas Zeit beanspruchen. Unterbrechen Sie<br />
bitte keinesfalls die USB-Verbindung o<strong>de</strong>r die Stromversorgung ihres Mblaster.<br />
Sollte <strong>de</strong>r Updateprozess nicht ordnungsgemäß durchgeführt wer<strong>de</strong>n, wird <strong>de</strong>r<br />
Mblaster nicht mehr richtig arbeiten. In diesem Falle lesen Sie bitte die Rubrik<br />
PROBLEMLÖSUNGEN.<br />
Problemlöungen:<br />
Sie haben <strong>de</strong>n Mblaster mit <strong>de</strong>m PC verbun<strong>de</strong>n bevor E-<br />
<strong>Link</strong> installiert wur<strong>de</strong>.<br />
E-link wird nicht korrekt arbeiten wenn Sie es NACH <strong>de</strong>m Anschluss <strong>de</strong>s M-Blasters an <strong>de</strong>n<br />
PC installieren. Deinstallieren Sie in diesem Falle E-<strong>Link</strong> und installieren Sie es erneut, so<br />
woe oben beschrieben.<br />
Betriebsystem-Update fehlgeschlagen<br />
MBlaster wird in diesem Falle nicht mehr korrekt arbeiten. Wen<strong>de</strong>n Sie sich bitte in diesem<br />
Falle an <strong>de</strong>n technischen Support von ESS.<br />
Keine Verbindung von Mblaster und PC möglich<br />
Hier sind einige Tipps für evtl. Verbindungsprobleme:<br />
• PC nicht neu gestartet. Wenn das Problem unmittelbar nach <strong>de</strong>r Installation auftritt<br />
und Sie <strong>de</strong>n PC nicht neu gestartet haben, führen Sie einen Neustart durch und<br />
versuchen Sie es erneut.<br />
• Mblaster ausgeschaltet. Kontrollieren Sie, ob <strong>de</strong>r Mblaster correct an die Steckdose<br />
angeschlossen ist und das Display leuchtet.
• USB Kabel nicht verbun<strong>de</strong>n.Stellen Sie sicher, daß <strong>de</strong>r Mblaster und <strong>de</strong>r PC korrekt<br />
mittels eines USB-Kabel verbun<strong>de</strong>n sind.<br />
• Defekter USB Port. Stellen Sie sicher, daß <strong>de</strong>r USB-Port ihres PC korrekt arbeitet.<br />
Probieren Sie ggf. einen an<strong>de</strong>ren.<br />
• USB-Port nicht aktiviert. Stellen Sie sicher, daß <strong>de</strong>r USB-Port <strong>de</strong>s PCs im BIOS<br />
aktiviert ist. Werfen Sie ggf. einen Blick in das Handbuch <strong>de</strong>s Mainboards.