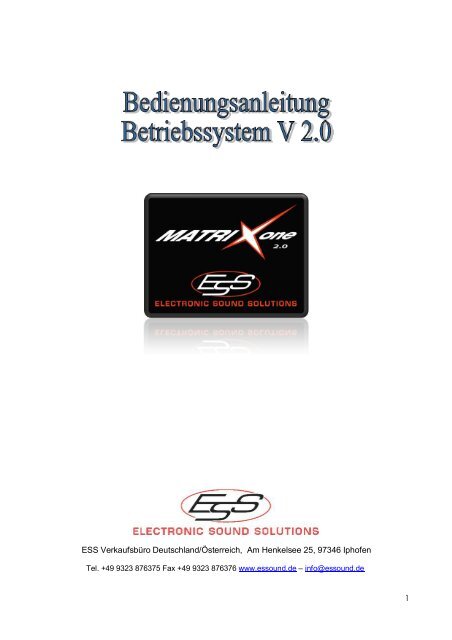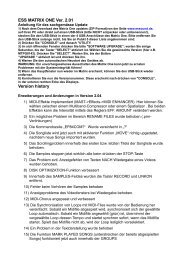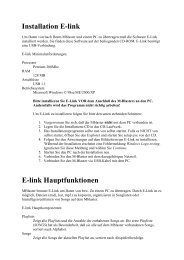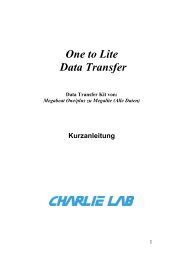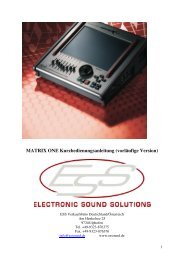ESS Matrix One V2.0 - Essound.de
ESS Matrix One V2.0 - Essound.de
ESS Matrix One V2.0 - Essound.de
Sie wollen auch ein ePaper? Erhöhen Sie die Reichweite Ihrer Titel.
YUMPU macht aus Druck-PDFs automatisch weboptimierte ePaper, die Google liebt.
<strong>ESS</strong> Verkaufsbüro Deutschland/Österreich, Am Henkelsee 25, 97346 Iphofen<br />
Tel. +49 9323 876375 Fax +49 9323 876376 www.essound.<strong>de</strong> – info@essound.<strong>de</strong><br />
1
Die Software-Version 2.0 für <strong>de</strong>n <strong>Matrix</strong> <strong>One</strong> (optional) bietet Ihnen weitere mächtige und flexible<br />
Möglichkeiten und Funktionen. Die wesentlichen neuen Funktionen, die im Rahmen dieser<br />
Anleitung später noch näher erläutert wer<strong>de</strong>n sind:<br />
Automatisches Synchronisieren von Drumloops mit MIDI-Files (Seite 9)<br />
Erstellen von Audio-CD mittels eines externen USB-Brenners (Seite 16)<br />
Harmonizer – Intonator – VoiceEffects (Seite 18)<br />
Anzeige von Bil<strong>de</strong>rn (Seite21)<br />
Einfügen von Events aller Art (Seite 23)<br />
Einfügen von Akkor<strong>de</strong>n und Anzeige von bis zu 4 Akkor<strong>de</strong>n gleichzeitig (Seite 28)<br />
Direktes Lesen angeschlossener USB-Geräte (Seite29)<br />
Nachfolgend sehen Sie, wie bereits vorhan<strong>de</strong>ne Funktionen nochmals erweitert wur<strong>de</strong>n:<br />
Equalizer für je<strong>de</strong>n einzelnen Audiotrack. Ebenso besteht die Möglichkeit, einzelne<br />
Aufnahmen (Takes) zu kopieren und in an<strong>de</strong>re Spuren einzufügen (copy/paste)<br />
Positionsanzeige für Punch In<br />
(Zeitpunkt <strong>de</strong>s Aufnahmestarts). Der<br />
Wert w ird hier angezeigt<br />
Macht die Än<strong>de</strong>rungen <strong>de</strong>s Equalizers rückgängig<br />
Bildschirmanzeige EDIT, verfügbar für die Spuren 17 bis 24<br />
Dient zum einstellen <strong>de</strong>r Trennfrequenzen <strong>de</strong>s semiparametrischen<br />
Equalizers (MIDLo und MID Hi). Die Bedienung ist i<strong>de</strong>ntisch mit <strong>de</strong>n<br />
an<strong>de</strong>ren Equalizern <strong>de</strong>s <strong>Matrix</strong> <strong>One</strong><br />
Anzeige <strong>de</strong>r Aufnahmelänge. Der Wert w ird<br />
angezeigt, sobald ein Take ausgew ählt ist (rot)<br />
Tasten zum Kopieren (copy)<br />
o<strong>de</strong>r einfügen (paste) eines<br />
Takes in die selbe o<strong>de</strong>r eine<br />
an<strong>de</strong>re Spur.<br />
Aktiviert (rot) bzw . Deaktiviert<br />
<strong>de</strong>n Equalizer<br />
Im Gegensatz zur Basis-Software ergibt sich eine Än<strong>de</strong>rung bei <strong>de</strong>r Belegung <strong>de</strong>r Taste SOURCE.<br />
Hier wird die Aufnahmequelle pro Track festgelegt. IN 1/2/3/4 für die Audioeingänge, SAMP für die<br />
Samples und HARM zur Aufnahme <strong>de</strong>s Harmonizers.<br />
2
Equalizer für einzelne Samples (SAMPEQ).<br />
Hinweis: Durch die Funktion “Sync Loop” ist ein <strong>de</strong>utlich intensiveres Arbeiten mit Samples<br />
(z.B. Drumloops) möglich. So ist es auch konsequent, Än<strong>de</strong>rungen an einzelnen Samples<br />
durchzuführen. Diese Än<strong>de</strong>rungen können natürlich pro Sample gespeichert wer<strong>de</strong>n.<br />
(Samples -> SAVE)<br />
Bestimmte Events können mittels einer externen Tastatur abgerufen wer<strong>de</strong>n.<br />
(ConsoleUtilityExtra Utilities”KEYBOARD SHORTCUTS”. Diese Funktion erlaubt es .<br />
sog. EVENTS (siehe auch Kapitel EVENTS) auf einzelne, frei wählbare Tasten einer<br />
externen Tastatur zu legen. Folgen<strong>de</strong>n Funktionen stehen zur Auswahl:<br />
SHORTCUTS ACTIVE: Zum Ein/Ausschalten <strong>de</strong>r Funktion<br />
ASSIGN. . . : Belegt eine externe Taste mit <strong>de</strong>r gewünschten Funktion<br />
CLEAR: Löscht die Belegung<br />
CLOSE: Schliesst das Menu<br />
Um eine spezifische Taste zu belegen gehen Sie bitte in das o.g. Menu, drücken Sie die<br />
gewünschte Taste und wählen Sie das Event aus. (ASSIGN…).<br />
“DUCKING” Effekt für die Mikroeingänge<br />
IN 1/2/3/4FX<br />
DUCKING<br />
In <strong>de</strong>r Praxis dient dieser Effekt zur Simulation “alter”<br />
Lautsprecher. Die Musik wird umgehend automatisch<br />
abgesenkt sobald ein Audiosignal, normalerweise ein Mikrofon<br />
an <strong>de</strong>m Eingangskanal anliegt. Zum Aktivieren drücken Sie bitte <strong>de</strong>n entsprechen<strong>de</strong>n Knopf, <strong>de</strong>r<br />
dann rot leuchtet (grau=aus). Zwar befin<strong>de</strong>t sich <strong>de</strong>r DUCKING Effekt in <strong>de</strong>r Sektion<br />
COMPR<strong>ESS</strong>OR. Somit ist er auch mit diesem verwandt. Dennoch arbieten bei<strong>de</strong> unabhängig<br />
voneinan<strong>de</strong>r. Der Compressor muß NICHT aktiviert sein!<br />
Parameter Stereo- “PAN” im Bereich Audiotracks integriert. Somit ist es möglich, das<br />
Stereosignal unabhängig im Bereich Monitor/Phones zu regeln. In <strong>de</strong>r Praxis beduetet das,<br />
daß sich z.B. nur die Audiotracks auf separate Monitorkanäle legen lassen.<br />
“Precount” Funktion zeigt Ihnen die ersten Textzeilen eines Songs an, natürlich nur, wenn<br />
entsprechen<strong>de</strong> Textevents im Song vorhan<strong>de</strong>n sind. (Aktiv auch im Modus FULL LYRICS.<br />
Im Global Setup muß <strong>de</strong>r Karaoke-Modus aktiv sein!)<br />
3
Vergrösserung <strong>de</strong>s Fensters GROUPS. Durch drücken <strong>de</strong>s Lupensymbols vergrössert sich<br />
das Fenster <strong>de</strong>r Gruppe.<br />
Hinweis: Natürlich verkleinert sich dadurch das Browser-Fenster. Und ungekehrt natürlich<br />
auch...Klar, o<strong>de</strong>r?<br />
Das La<strong>de</strong>n/ Entla<strong>de</strong>n von Soundfonts funktioniert jetzt wesentlich schneller. Es fin<strong>de</strong>t KEIN<br />
Neustart mehr statt. (BrowserSoundfontsTaste Load/Unload)<br />
Vier neue Pedalfunktionen:<br />
“Tap Tempo”, bestimmt die Abspielgeschwindigkeit eines Drum-Loops. Nach<br />
<strong>de</strong>m fünften “Tap” <strong>de</strong>s Pedals startet <strong>de</strong>r gewünschte Loop mit <strong>de</strong>m<br />
ermittelten Tempo.<br />
“Start/Stop”, stoppt die Wie<strong>de</strong>rgabe <strong>de</strong>s Loops o<strong>de</strong>r startet ihn erneut.<br />
“Song Play” und “Song Stop” gibt es ab sofort als unabhängige Funktion<br />
Levelanzeigen für alle Sektionen ab sofort auch im Modus FULL LYRICS<br />
Aufnahmemöglichkeit für Samples und/o<strong>de</strong>r Harmonizer bei Mehrspurrecording (Track<br />
EditRecordSourceIN1/2/3/4,SAMP,HARM)<br />
Eigenständiger Kompressor für Midifiles (MastEffectsMIDI Compressor). Durch<br />
drücken <strong>de</strong>r Taste ACTIVE schalten Sie <strong>de</strong>n Effekt an o<strong>de</strong>r aus. Sie können auch die<br />
Intensität <strong>de</strong>s Effektes regeln (Treshold)<br />
Aufnahmemöglichkeit alle analogen Eingänge im Rahmen einer Mehrspuraufnahme<br />
(MastRecordMo<strong>de</strong>Multi-Track). Ist diese Funkton gewählt, können die Eingänge<br />
separat aufgenommen wer<strong>de</strong>n<br />
Hinweis: Denken Sie bitte daran, daß die Funktion SYNCREC (falls gewählt) die Aufnahme<br />
automatisch startet, sobald ein Signal, egal von welcher Audioquelle anliegt. Um die Aufnahme zu<br />
been<strong>de</strong>n drücken Sie entwe<strong>de</strong>r STOP o<strong>de</strong>r, falls das Audiosignal von selbst stoppt, wird auch die<br />
Aufnahme automatisch stoppen.<br />
“Batch Rename”, in UtilityExtra Utilities. Diese Funktion dient <strong>de</strong>m schnellen und<br />
einfachen Umbenennen von Songs im Verzeichnis ALL SONGS. Nach drücken <strong>de</strong>s<br />
Buttons BATCH RENAME öffnet sich eine Box in <strong>de</strong>r man einen o<strong>de</strong>r mehrere Buchstaben<br />
eingeben kann, mit <strong>de</strong>m/<strong>de</strong>nen ein Songname anfängt (STRING TO FIND). Nach <strong>de</strong>ren<br />
Eingabe tippt man nun in <strong>de</strong>r Zeile REPLACE WITH ein, mit welchen Buchstaben man<br />
diese ersetzen möchte. Hat man nun bei<strong>de</strong>s eingegeben wird die Umbenennungsfunktion<br />
durch drücken von START RENAME ausgeführt.<br />
4
SAVLOOP->SAVSAMPLE (nur für Audio) : Sie können nun ein mit <strong>de</strong>r Funktion CUE/CUT<br />
bearbeitetes Sample abspeichern. Dieses wird nicht mehr automatisch “geloopt”. Weitere<br />
Infos fin<strong>de</strong>n Sie weiter unten in dieser Bedienungsanleitung im Bereich SYNC LOOP<br />
Stimmfunktion <strong>de</strong>r Midi-Klangerzeugung ab sofort möglich über UtilityGlobal SetupMIDI<br />
Global Fine Tune. Regelbereich +/- 100 (+/- Halbton)<br />
Übernahme und Verwaltung <strong>de</strong>r Marker. Tippen Sie bitte in <strong>de</strong>r Console folgen<strong>de</strong>n Befehl<br />
ein: EP84COM?FINDMARK, gefolgt von Enter. <strong>Matrix</strong> <strong>One</strong> checkt nun alle Songs, pro<br />
Archiv nach evtl. Vorhan<strong>de</strong>nen Markern, sofern diese in <strong>de</strong>n Midifiles vorhan<strong>de</strong>n sind.<br />
Organisiert wer<strong>de</strong>n die Markers in <strong>de</strong>r sog. MARKERS-Box. Diese erscheint durch drücken<br />
<strong>de</strong>r Taste MARKERS, unten rechts im Hauptfenster <strong>de</strong>s <strong>Matrix</strong> <strong>One</strong>. Sobald diese Box<br />
angezeigt wird, stehen oben links einige Buttons zur Verfügung: z.B. SKIP um einen<br />
Songteil zu “überspringen” o<strong>de</strong>r LOOP um einen Songteil zu wie<strong>de</strong>rholen etc.<br />
Um dieses Fenster zu verlassen drücken Sie bitte erneut <strong>de</strong>n Knopf MARKERS. <strong>Matrix</strong><br />
<strong>One</strong> wird Sie, wie wir das kennen fragen, ob Sie die evtl. Gemachten Än<strong>de</strong>rungen<br />
speichern möchten.<br />
Hinweis: Die Genauigkeit <strong>de</strong>r Wie<strong>de</strong>rgabe, speziell <strong>de</strong>r Loops hängt in grossem Maße von<br />
zeitgenau gesetzten Markern ab. Probieren Sie es ruhig aus.<br />
Im Bereich ADJUST <strong>de</strong>r Audiospuren 17-24 wur<strong>de</strong> <strong>de</strong>r Parameter ACCURATE SCAN<br />
eingebaut. Er dient zur exakten Synchronisation von mp3-Files mit variabler Bitrate (vbr).<br />
Gibt es also Probleme bei <strong>de</strong>r Synchro, sollten Sie diesen Parameter aktivieren.Bei mp3s<br />
mit fester Bitrate ist dies jedoch normalerweise nicht nötig.<br />
Eine neuer Parameter im Bereich ConsoleUtilityGlobal SetupMark Played Songs<br />
(Seite 5/5) ermöglicht das markieren aller bereits gespielten Songs mittels einer weissen<br />
Linie. Somit wer<strong>de</strong>n unerwünschte Wie<strong>de</strong>rholungen vermie<strong>de</strong>n. Die Markierung bleibt bis<br />
zum Ausschalten <strong>de</strong>s <strong>Matrix</strong> <strong>One</strong> erhalten.<br />
5
Neues Menu-Fenster für die Mastereffekte. MASTEFFECTS<br />
Einfügen von Notizen<br />
Aktivierne Sie die Console und drücken Sie die folgen<strong>de</strong> Taste<br />
Es erscheint folgen<strong>de</strong>s Menu:<br />
6
Hinweis: Die Funktionene COPY und PASTE (kopieren und einfügen) sind sehr nützlich für <strong>de</strong>n Einsatz in<br />
Verbindung mit <strong>de</strong>m Notepad. Die Funktion Notepad wie<strong>de</strong>rum ermöglicht eine einfache und schnelle<br />
Eingabe in das Textfeld (z.B. Songtexte)<br />
Durch drücken von “OPEN NOTEPAD” öffnet sich ein Fenster, das <strong>de</strong>n ganzen Bildschirm ausfüllt.<br />
Es ist in diesem Falle zweigeteilt. Im oberen Bereich sehen Sie die evtl. Bereits vorhan<strong>de</strong>nen<br />
Notizen, im unteren Bereich erscheint die Tastatur, die Sie ja bereits von <strong>de</strong>r CONSOLE kennen.<br />
Folgen<strong>de</strong> Tasten sind neu dazu gekommen:<br />
Abspeichern <strong>de</strong>s<br />
oben angezeigten<br />
Textes<br />
Durch Drücken <strong>de</strong>r Taste “IMPORT LYRICS”<br />
öffnet sich nun erneut ein<br />
Fenster<br />
Wählen Sie hier <strong>de</strong>n gewünschten Text aus<br />
und drücken Sie SELECT, um ihn zu importieren.<br />
Mit CANCEL brechen Sie d<strong>de</strong>n Vorgang ab.<br />
Import eines Textes aus <strong>de</strong>m Ordner<br />
“LYRICS”<br />
Löscht <strong>de</strong>n kompletten<br />
Bildschirminhalt<br />
7
Hier nun die wesentlichen Unterschie<strong>de</strong> <strong>de</strong>r <strong>V2.0</strong> gegenüber <strong>de</strong>r Basisiversion:<br />
Anzeige <strong>de</strong>s Sample-<br />
Namens. Drumloops sind<br />
blau, <strong>One</strong>-Shot-Samples grau<br />
dargestellt<br />
Aktivierung <strong>de</strong>r<br />
SyncLoop Funktion<br />
zum Synchronisieren<br />
von DrumLoops mit<br />
Midifiles<br />
Ein/Ausschalten <strong>de</strong>s Harmonizers. Wenn Sie<br />
die Taste für ca. 1 Sekun<strong>de</strong> gedrückt halten,<br />
so gelangen Sie sofort zum Edit-Bereich für<br />
HARM/EASYTUNE/VOICEEFFECT<br />
Aktiviert die Funktion<br />
MARKERS<br />
Hinweis: Der Taster SYNC steht nicht mehr zur Verfügung!<br />
Das LYRICS-Fenster kann<br />
nun auch in voller Größe zur<br />
Anzeige von Bil<strong>de</strong>rn<br />
verw en<strong>de</strong>t w er<strong>de</strong>n<br />
Drücken Sie diese Taste um <strong>de</strong>n Midi-<br />
Kanal 10 stumm zu schalten (funktioniert<br />
nur bei aktivem SYNC LOOP)<br />
Aktivieren/<strong>de</strong>aktivieren <strong>de</strong>r<br />
Event-Wie<strong>de</strong>rgabe (w enn<br />
im Song vorhan<strong>de</strong>n<br />
Vergrößern <strong>de</strong>s Fensters GROUP<br />
8
Nehmen wir uns nun etwas Zeit um die Hauptfunktionen zu erörtern:<br />
Automatisches Synchronisieren von Drum Loops und Midifiles<br />
Was ist eigentlich ein Drum-Loop? Im eigentlichen Sinne nichts an<strong>de</strong>res als eine sich dauernd<br />
wie<strong>de</strong>rholen<strong>de</strong> rhytmische Phrase... In unserem Falle bestehend aus Schlagzeig bzw.<br />
Percussionselementen.<br />
Im Verzeichnis SAMPLES-> LOOPS <strong>de</strong>s <strong>Matrix</strong> <strong>One</strong> fin<strong>de</strong>n Sie bereits ab Werk eine große Anzahl<br />
solcher Loops. Sie können natürlich auch beliebige an<strong>de</strong>re Loops, z.B. aus <strong>de</strong>m Internet o<strong>de</strong>r von<br />
Sample-CDs verwen<strong>de</strong>n. Sie können aber auch eigene Aufnahmen (max. 8 Takte Länge)<br />
wahlweise mit einem externen Audio-Editor bearbeiten und als Drumloop speichern o<strong>de</strong>r aber<br />
auch Audiomaterial mit Hilfe <strong>de</strong>r Funktion CUE/CUT <strong>de</strong>s <strong>Matrix</strong> <strong>One</strong> direkt am Gerät bearbeiten<br />
und ebenfalls speichern. Der <strong>Matrix</strong> <strong>One</strong> liest nun <strong>de</strong>n Loop aus und gibt ihn unnuterbrochen<br />
wie<strong>de</strong>r. Aber nicht nur das... <strong>Matrix</strong> <strong>One</strong> ist in <strong>de</strong>r Lage, das Tempo eines Drumloops automatisch<br />
an die Geschwindigkeit eines Midifiles anzupassen.<br />
Normalerweise wer<strong>de</strong>n hierfür entwe<strong>de</strong>r entsprechen<strong>de</strong> Soft- o<strong>de</strong>r Hardwarekomponeneten<br />
benötigt. Und selbst damit waren die Ergebnisse nicht immer brauchbar. <strong>Matrix</strong> <strong>One</strong> erlaubt Ihnen<br />
aber, eingfach und effektiv mit Sampleloops zu arbeiten. Mit <strong>de</strong>n geeigneten Loops lässt sich<br />
je<strong>de</strong>s Midifiles aufpeppen.<br />
Fassen wir mal zusammen:<br />
Viele enorm praktische Funktionen wur<strong>de</strong>n nunmehr in <strong>de</strong>n <strong>Matrix</strong> <strong>One</strong> integriert. Sei es nun die<br />
Möglichkeit Events aller Art zu verwalten (wir kommen später dazu...), die Synchronisation von<br />
Audioloops mit Midifiles etc etc.. Und das alles wohlgemerkt in Echtzeit...während <strong>de</strong>s Auftritts.<br />
Und trotz<strong>de</strong>m bleibt die Bedienung <strong>de</strong>s <strong>Matrix</strong> <strong>One</strong> einfach und überschaubar.<br />
Wie einfach es ist, sehen Sie an diesem Beispiel:<br />
Drücken Sie <strong>de</strong>n Taster SYNC LOOP (Fig. 1). Ist diese Funktion aktiv, wird dies wie abgebil<strong>de</strong>t<br />
angezeigt (Fig. 2). Natürlich müssen erst einmal entsprechen<strong>de</strong> Samples auf die Samplepads<br />
gela<strong>de</strong>n wer<strong>de</strong>n. Wie das geht steht bekanntlich in <strong>de</strong>r Bedienungsanleitung <strong>de</strong>s <strong>Matrix</strong> <strong>One</strong>. Wie<br />
bereits weiter oben erwähnt sind Loops BLAU gefärbt, Single Shots dagegen GRAU. Dies dient<br />
<strong>de</strong>r einfacheren Unterscheidung. (Fig.3).<br />
Nach soviel Theorie kommt jetzt aber die Praxis:<br />
Während ein Midifiles läuft drücken Sie jetzt bitte die Taste <strong>de</strong>s gewünschten Loops (Fig.4).<br />
Innerhalb kürzester Zeit beginnt nun die Wie<strong>de</strong>rgabe <strong>de</strong>s Loops synchron zum Midifile. Natürlich<br />
funktioniert es auch dann, wenn Sie zuerst die Sampletaste drücken und danach erst das Midifiles<br />
starten.<br />
Und da Bil<strong>de</strong>r mehr sagen als Worte, hier das ganze optisch dargestellt:<br />
<br />
Fig.1 An/Aus <strong>de</strong>r Synchronisation (Hier AUS) Fig.2 An/Aus <strong>de</strong>r Synchronisation (Hier EIN)<br />
9
Fig.3 Beispiel eines LOOPS Fensters. Sie sehen hier 8 Drumloops (blau) und 1 Sample (grau)<br />
<br />
Fig.4 Durch drücken <strong>de</strong>r entsprechen<strong>de</strong>n Taste färbt sich <strong>de</strong>r gewünschte Drumloop nun grün. Der Loop<br />
startet unmittelbar nach <strong>de</strong>r Aktivierung (wenn ein Midifile läuft...klar...o<strong>de</strong>r?)<br />
Durch das aktivieren <strong>de</strong>s Tasters SYNC LOOPS kann nun auch <strong>de</strong>r Taster MUTE CH 10 benutzt<br />
wer<strong>de</strong>n. Diese Funktion erlaubt eine sofortige Stummschaltung <strong>de</strong>s Midi-Kanals 10. Auf diesem<br />
Kanal befin<strong>de</strong>t sich bei einem GM/GS Midifile normalerweise die Drumspur.<br />
Stellen Sie sich einmal vor, wie dynamisch ihre Files in Zukunft klingen, wenn Sie anstelle <strong>de</strong>r<br />
“normalen” Drumspur nun Drumloops verwen<strong>de</strong>n. Die Möglichkeiten sind schier grenzenlos.<br />
Kommen wir nun zu <strong>de</strong>n verwen<strong>de</strong>ten Tasten::<br />
“SYNC LOOP” ist <strong>de</strong>aktiviert, die Funktion “MUTE CH10” ist nicht verfügbar<br />
10
“SYNC LOOP” ist aktiviert, die Funktion “MUTE CH10” ist verfügbar aber<br />
inaktiv. Es spielen nun sowohl Drumloop als auch die Midi-Drumspur.<br />
“SYNC LOOP” ist aktiv, die Funktion “MUTE CH10” ist aktiv. Die Mididrums<br />
sind nun stummgeschaltet, Drumloops wer<strong>de</strong>n abgespielt.<br />
“SYNC LOOP” ist inaktiv. Sie können trotz<strong>de</strong>m mit einem Tastendruck auf<br />
“MUTE CH10” (rot-aktiv) die Midi-Drumspur ein- bzw ausschalten. Wenn Sie<br />
nun erneut SYNC LOOP aktivieren, spielt <strong>de</strong>r Drumloop wie<strong>de</strong>r synchron mit.<br />
Die Lautstärke <strong>de</strong>r Drumloops wird wie gewohnt über <strong>de</strong>n Regler für die Samples<br />
gesteuert. Durch drücken auf SAMP öffnet sich das Fenster SAMPLE EDIT. Die<br />
Parameter sind hier i<strong>de</strong>ntisch mit <strong>de</strong>nen <strong>de</strong>r Basis Software <strong>de</strong>s <strong>Matrix</strong> <strong>One</strong>. Zur<br />
Verfügung stehen Lautstärke, Bitrate und Balance. Alle Parameter sind pro Sample<br />
(o<strong>de</strong>r Loop) speicherbar.<br />
Neu in Version 2.0 ist die Taste<br />
EQ<br />
Hier ist <strong>de</strong>r Equalizer pro Sample verfügbar.<br />
11
Die Bedienung dieses Equalizers ist i<strong>de</strong>ntisch mit <strong>de</strong>n EQ´s <strong>de</strong>r an<strong>de</strong>ren Sektionen <strong>de</strong>s <strong>Matrix</strong><br />
<strong>One</strong>. (zB. IN1/2/3/4). Durch drücken <strong>de</strong>r Taste ACTIVE können Sie <strong>de</strong>n Equalizer an bzw.<br />
Ausschalten. Der Status wird durch die Farbe <strong>de</strong>s Tasters angezeigt (rot=aktiv, grau=inaktiv).<br />
Durch drücken <strong>de</strong>r Taste EXIT verlassen Sie das EQ-Menu.<br />
Hier nun noch einige Hinweise und Tipps zum harmonischen “synchronisieren” von Midifiles und<br />
Drumloops:<br />
Für eine korrekte Funktion sollten sowohl Midifile als auch Drumloop das selbe Taktmaß<br />
besitzen (4/4 mit 4/4, ¾ mit ¾ etc. ). Natürlich besitzen manche Drumloops verschie<strong>de</strong>ne<br />
Längen (z.B. 2, 4, 8, 16, etc.).Die maximale Länge <strong>de</strong>r Loops darf jedoch 8 beats nicht<br />
übersteigen!<br />
Meist haben ein Drumloop und ein Midifile von Hause aus unterschiedliche Geschwindigkeiten.<br />
Hier kommt nun die Funktion “SYNC LOOP” ins Spiel. Der <strong>Matrix</strong> <strong>One</strong> berechnet ein<br />
durchschnittliches Tempo für <strong>de</strong>n Drumloop. Das be<strong>de</strong>utet also, daß das Tempo <strong>de</strong>s<br />
Drumloops schneller o<strong>de</strong>r langsamer wird. Das kann allerdings auch dazu führen, daß die<br />
Geschwindigkeit <strong>de</strong>s Loops nunmehr unnatürlich ist und <strong>de</strong>r “Groove” verloren geht. In diesem<br />
Falle sollten Sie einen an<strong>de</strong>ren Drumloop benutzen, <strong>de</strong>r besser mit <strong>de</strong>m Midifile harmoniert.<br />
Eine weitere interessante Funktion verbirgt sich hinter <strong>de</strong>r<br />
Taste S<br />
SYNC<br />
Hier kann das Tempo <strong>de</strong>s laufen<strong>de</strong>n (grün) und <strong>de</strong>s folgen<strong>de</strong>n (rot) Songs manipuliert<br />
wer<strong>de</strong>n. Sinnvollerweise sollten die Songs nicht mehr als +/- 20 bpm differieren.Wenn Sie<br />
nun einen Drumloop zuschalten, kann dieser natürlich für bei<strong>de</strong> Songs verwen<strong>de</strong>t wer<strong>de</strong>n.<br />
12
Was be<strong>de</strong>utet das in <strong>de</strong>r Praxis? Nehmen wir einmal an, <strong>de</strong>r aktuelle Song spielt lustig vor<br />
sich hin. Und auch <strong>de</strong>r Drumloop gibt so richtig Gas. Es ist jetzt eigentlich egal, ob die<br />
Überblendfunktion (XFa<strong>de</strong>)aktiviert ist o<strong>de</strong>r nicht....Der Drumloop läuft weiter und paßt das<br />
Tempo <strong>de</strong>s folgen<strong>de</strong>n Songs an...und so weiter...und so weiter..bis <strong>de</strong>r Strom alle ist...<br />
Um korrekt mit <strong>de</strong>r Synchronisation Drumloop/Midifile zu arbeiten ist es zwingend<br />
notwendig, daß sich Tempo-Informationen auf <strong>de</strong>m Midifile befin<strong>de</strong>n. Sollten diese<br />
Informationen, z.B. durch eine Editierung das Midifiles am PC nicht mehr vorhan<strong>de</strong>n sein,<br />
so ist eine Synchronisation nicht möglich!<br />
Ein weiterer wichtiger Bestandteil zum synchronen Arbeiten mit Drumloops ist natürlich<br />
auch die Qualität <strong>de</strong>r Loops (richtig & exakt gesetzte Loop-Points). Sie können natürlich<br />
ihre Loops am PC bearbeiten. Aber <strong>de</strong>r <strong>Matrix</strong> <strong>One</strong> kann auch das für Sie erledigen. La<strong>de</strong>n<br />
Sie <strong>de</strong>n Drumloop als normalen Audio-Song (kein mp3!!) und bearbeiten Sie ihn mit <strong>de</strong>r<br />
Funktion CUE/CUT (siehe Handbuch <strong>Matrix</strong> <strong>One</strong>) Auch hier gilt natürlich<br />
AUSPROBIEREN!!<br />
Mittels dieser Taste können Sie vor zum nächsten bzw. Zurück zum letzten Sample<br />
schalten. Beachten Sie bitte, daß sich die Samples die<br />
auf eines <strong>de</strong>r 9 Samplepads gelegt wer<strong>de</strong>n können im<br />
Hauptverzeichnis MATRIX ONE abgelegt sein müssen.<br />
Hier ein Beispiel wie Sie direkt am <strong>Matrix</strong> <strong>One</strong> einen Loop erstellen können.<br />
La<strong>de</strong>n Sie zuerst das Audiomaterial wie einen normalenSong ein. Drücken Sie CUE/CUT.<br />
Zum schnellen lokalisieren <strong>de</strong>s Startpunktes benutzen Sie am besten die Tasten ▲ o<strong>de</strong>r ▼, die<br />
hier als Zoom In bzw Zoom Out fungieren. Sie<br />
können also die Grösse <strong>de</strong>r Wellenform än<strong>de</strong>rn,<br />
was natürlich das setzen <strong>de</strong>r Looppoints<br />
wesentlich vereinfacht. Mit <strong>de</strong>n Tasten ◄ und ►<br />
können Sie durch die Wellenform scrollen. Sie<br />
können hierfür aber auch das Datenrad<br />
verwen<strong>de</strong>n.,<br />
, <strong>de</strong>n Endpunkt mit<br />
Den Startpunkt setzen Sie mit<br />
START<br />
EN<br />
13
Das Wave-Segment zwischen START und END ist nunmehr grün hinterlegt. Während <strong>de</strong>r<br />
Editierung ist es sinnvoll die Funktion LOOP1 (Button “Link Mo<strong>de</strong>s” unten rechts auf <strong>de</strong>m<br />
Bildschirm) zu aktivieren, um das Audiosegment kontinuierlich zu wie<strong>de</strong>rholen. Somit haben Sie<br />
stets eine Übersicht, ob <strong>de</strong>r Drumloop auch “flutscht”. Drücken Sie <strong>de</strong>n PLAY-Knopf um die<br />
Editierung zu überprüfen. Wenn alles in Ordnung ist können Sie mittels <strong>de</strong>s Buttons SAVSAMP<br />
das erstellte Sample speichern<br />
Besagter Knopf “SAVSAMP” öffnet ein Fenster, in <strong>de</strong>m Sie nun das Zielverzeichnis für das Sample<br />
ihrer Träume auswählen können.<br />
In unsrem Fall wählen Sie LOOPS und drücken SELECT, um <strong>de</strong>n Loop in diesem Verzeichnis zu<br />
speichern. Danach fin<strong>de</strong>n Sie das Sample im Bereich BROWSER->SAMPLES->LOOPS. Es kann<br />
nun auf eines <strong>de</strong>r neun Samplepads gela<strong>de</strong>n wer<strong>de</strong>n. Zum abbrechen drücken Sie bitte CANCEL.<br />
Hinweise:<br />
Nach drücken von SELECT o<strong>de</strong>r CANCEL wird erneut das Bearbeitungsfenster<br />
“Cue/Cut” angezeigt. Falls Sie nun EXIT drücken wer<strong>de</strong>n Sie gefragt, ob die<br />
Än<strong>de</strong>rungen gespeichert wer<strong>de</strong>n sollen.(Wie immer natürlich non-<strong>de</strong>struktiv) Da dieser<br />
Teil <strong>de</strong>s Audiomaterials aber bereits als Loop gespeichert ist, können Sie hier ohne<br />
weiteres NO drücken.<br />
Nach<strong>de</strong>m die Bearbeitung eines Audiofiles been<strong>de</strong>t und das Sample (z.B. als LOOP<br />
gespeichert ist), können Sie das Originalmaterial aus <strong>de</strong>r Liste ALL SONGS löschen.<br />
Im Bereich BROWSER-> SAMPLESLOOPS wird, wenn die Funktion SYNC LOOP<br />
aktiv is aus <strong>de</strong>m Button LISTEN (<strong>de</strong>r zum Vorhören eines einzelnen Samples dient) nun<br />
14
PLAY. Diese Funktion erlaubt Ihnen z.. ein Midifiles mit einem Drumloop zu verbin<strong>de</strong>n,<br />
ohne daß <strong>de</strong>r Loop erst auf eines <strong>de</strong>r Samplepads gelegt wer<strong>de</strong>n muß.<br />
Erstellen einer CD mittels eines USB-Brenners<br />
Mit dieser Funktion ist es möglich, Audio CDs direkt vom <strong>Matrix</strong> <strong>One</strong> aus zu erstellen. Sie<br />
benötigen hierzu lediglich einen externen USB-Brenner. Beachten Sie bitte, daß Sie <strong>de</strong>n externen<br />
Brenner vor <strong>de</strong>m einschalten <strong>de</strong>s <strong>Matrix</strong> <strong>One</strong> anschliessen. An<strong>de</strong>rnfalls wird er nicht erkannt und<br />
funktioniert <strong>de</strong>mentsprechend nicht.<br />
Um eine CD zu brennen drücken Sie ConsoleUtilityExport Files und danach die Taste<br />
<strong>Matrix</strong> <strong>One</strong> stellt Ihnen nun eine Liste<br />
<strong>de</strong>r/<strong>de</strong>s angeschlossenen Brenners vor.<br />
Drücken Sie SELECT zur Auswahl.<br />
Nota: Die Beschreibung <strong>de</strong>s Brenners im Bild links<br />
ist lediglich ein Beispiel!<br />
Wählen Sie nun im sich öffnen<strong>de</strong>n Menu die Files aus, die Sie auf die CD brennen möchten. Die<br />
Bedienung kennen Sie bereits von an<strong>de</strong>ren Funktionen <strong>de</strong>s <strong>Matrix</strong> <strong>One</strong> (SEL ALL, DES ALL etc.)<br />
Än<strong>de</strong>rt die Reihenfolge <strong>de</strong>r<br />
Songs<br />
Gesamtspielzeit <strong>de</strong>r CD.<br />
Diese ist auch abhängig von<br />
<strong>de</strong>r Grösse <strong>de</strong>s CD-<br />
Rohlings.<br />
Startet <strong>de</strong>n Schreibvorgang<br />
CD<br />
15
Um die Reihenfolge <strong>de</strong>r Songs zu än<strong>de</strong>rn drücken Sie bitte <strong>de</strong>n Button MOVE TRACK. Bringen Sie<br />
nun <strong>de</strong>n Song mittels <strong>de</strong>r Cursortasten ▲ und▼ in die gewünschte Position. Sobald dies<br />
geschehen ist drücken Sie erneut MOVE TRACK.<br />
Um <strong>de</strong>n Brennvorgang zu starten drücken Sie “WRITE Cd”. Der Vorgang ist abgeschlossen, wenn<br />
die Buttons im unteren Bereich <strong>de</strong>s Bildschirms wie<strong>de</strong>r aktiv sind und <strong>de</strong>r Brenner die CD auswirft.<br />
Die Brenndauer hängt von <strong>de</strong>r Datenmenge und <strong>de</strong>r Geschwindigkeit <strong>de</strong>s Brenners ab. Sobald <strong>de</strong>r<br />
Vorgang abgeschlossen ist können Sie EXIT drücken.<br />
Hinweis :<br />
Wenn Sie einen Midi-Song aufnehmen möchten, so wan<strong>de</strong>ln Sie ihn zuerst mit Hilfe <strong>de</strong>r<br />
Funktion “Master Record”<br />
TOTAL TIME zeigt die Laufzeit <strong>de</strong>r CD an. Es wird empfohlen, die maximale<br />
Brennkapazität <strong>de</strong>s verwen<strong>de</strong>ten Rohlings (in <strong>de</strong>r Regel max 60/70/80 Minuten)nicht zu<br />
überschreiten. Falls Sie versuchen sollten die CD zu “überbrennen” erscheint eine<br />
Fehlermeldung.<br />
Die Lautstärke <strong>de</strong>r CD ist natürlich abhängig von <strong>de</strong>n Aufnahmeeigenschaften <strong>de</strong>r Songs.<br />
Um eine verwertbare Lautstärke zu gewährleisten empfehlen wir, mit <strong>de</strong>n Lautstärkereglern<br />
zu arbeiten und die Volume-Levels <strong>de</strong>mentsprechend im Auge zu behalten.<br />
Die Lautstärke ist korrekt eingestellt.<br />
Die helleren Segmente leuchten nur<br />
bei gelegentlichen Pegelspitzen auf.<br />
Die Lautstärke ist zu hoch.<br />
Die Aufnahme verzerrt!<br />
Die Lautstärke ist zu niedrig!<br />
16
Harmonizer - Intonator - Voice Effect<br />
Diese Funktion beinhaltet diese drei Betriebsmodi:<br />
“HARMONIZER”<br />
“EASY TUNE”<br />
“VOICE EFFECT”<br />
Modus “HARMONIZER”<br />
Dieser dreistimmige Harmonizer bietet die Möglichkeit, die Art <strong>de</strong>r synthetischen Stimme (CHOIR<br />
FORMANT) zu regeln. Wir unterschei<strong>de</strong>n hier einen männlichen (MALE) und einen weiblichen<br />
(FEMALE) Formanten. Interessant ist hierbei, daß nicht nur die Signale <strong>de</strong>r Eingänge 1-4 son<strong>de</strong>rn<br />
auch evtl. Aufgenommene Audiotracks als Trägersignal verwen<strong>de</strong>t wer<strong>de</strong>n können. Im Klartext<br />
heußt das, daß sowohl live gesungene wie auch bereits aufgenommene Stimmen <strong>de</strong>r Audio-<br />
Tracks 17-24 mit mehrstimmigem Gesang versehen wer<strong>de</strong>n können.<br />
Zum Einschalten <strong>de</strong>s Harmonizers drücken Sie bitte die Taste HARM, die sich danach rot färbt.<br />
Harmonizer inaktiv Harmonizer aktiv<br />
Entwe<strong>de</strong>r drücken Sie die Taste HARM länger als eine Sekun<strong>de</strong> um zu <strong>de</strong>n Parametern <strong>de</strong>s<br />
Harmonizers zu kommen o<strong>de</strong>r aber Sie benutzen folgen<strong>de</strong> Tastenfolge:<br />
MastEffects Harmonizer / Voice Effect<br />
Diese Funktion erleichtert Ihnen enorm <strong>de</strong>n Zugriff auf alle wichtigen<br />
Parameter <strong>de</strong>s Harmonizers. Wie für einen Harmonizer üblich enthält<br />
dieser seine Informationen entwe<strong>de</strong>r von einem angeschlossenen<br />
Midi-Keyboard, von einer Audiospur o<strong>de</strong>r einer Midi-Spur. Sie<br />
können <strong>de</strong>n Harmonizer übrigens “pro Spur” aktivieren und auch so<br />
abspeichern. Öffnen Sie hierzu das ADJUST-Fenster (Im Menu<br />
GLOBAL SONG SETTINGS). Hier fin<strong>de</strong>n Sie die Taste TO_HARM, mit <strong>de</strong>r Sie die Spur auf <strong>de</strong>n<br />
Harmonizer routen können.<br />
17
Falls Sie alle Harmonie-Spuren Ihrer Midifiles auf EINEM Kanal haben (je nach Midifile-Hersteller)<br />
können Sie auch alternativ dazu auch folgen<strong>de</strong>s tun:<br />
ConsoleUtilityGlobal Setup, (Seite5/5)<br />
DEFAULT HARM. CHANNEL<br />
Hier können Sie einen beliebeigen “festen” Midikanal (1-16) einstellen. Benutzen Sie hierfür<br />
einfach das Datenrad PAGE/VALUE. Ist z.B. Kanal 5 gewählt, so wird <strong>de</strong>r Harmonizer immer die<br />
auf diesem Kanal vorhan<strong>de</strong>nen Daten verwen<strong>de</strong>n. Zum Speichern drücken Sie SAVE&EXIT.<br />
Sehen wir und nun einmal das Fenster HARMONIZER EFFECT an:<br />
Ausw ahl <strong>de</strong>r Betriebsart<br />
Ausw ahl <strong>de</strong>r Signalquelle<br />
Ausw ahl <strong>de</strong>s Formanten<br />
Dieser Schalter ermöglicht das direkte<br />
aktivieren <strong>de</strong>s Febsters TO_HARM.<br />
So kann <strong>de</strong>r Harmonizer z.B. in einem<br />
Keyboard-Layer verw en<strong>de</strong>t w er<strong>de</strong>n<br />
Lautstärkeregler <strong>de</strong>s<br />
Harmonizers<br />
Dient zum anhören <strong>de</strong>s<br />
Harmonizer-Signal falls dieser<br />
aktiv ist.<br />
Verlassen <strong>de</strong>s<br />
Menus<br />
18
Betriebsart EASY TUNE<br />
Diesen Modus kann man zum einen als “Stimmkorrektur” bezeichnen. Es ist aber auch ein Effekt<br />
mit <strong>de</strong>r Möglichkeit, durch <strong>de</strong>n Einsatz <strong>de</strong>s Parameters ATTACK TIME sehr akzentuiert zu<br />
arbeiten. Je kleiner die Attack (Ansprechzeit), <strong>de</strong>sto mehr hört man <strong>de</strong>n Effekt.<br />
Der Tunung-Effekt bietet drei verschie<strong>de</strong>ne Modi, <strong>de</strong>finiert über <strong>de</strong>n Parameter MELODY TRACK<br />
CHROMATIC: Intonation im chromatischen Modus. Praktisch be<strong>de</strong>utet das, daß eine falsch<br />
gesungene Note (egal ob hoch o<strong>de</strong>r tief) von EASY TUNE automatisch korrigiert wird.<br />
Regelbereich +/- 12 Halbtöne.<br />
SONG: Die Melodielinie wird von Spur 4 übernommen, die normalerweise als Melodiespur<br />
verwen<strong>de</strong>t wird. Der Sänger sollte sich hierbei möglichst genau an <strong>de</strong>n Noten <strong>de</strong>r<br />
Melodiespur orientieren. Improvisationen sind NICHT angebracht!!<br />
KEYB: Vergleichbar mit <strong>de</strong>m SONG-Modus. Jedoch wer<strong>de</strong>n hier die Noteninformationen in<br />
Echtzeit von einem angeschlossenen Midi-Keyboard gesen<strong>de</strong>t.<br />
Betriebsarten-Ausw ahl<br />
Ausw ahl <strong>de</strong>r Signalquelle<br />
Einstellung <strong>de</strong>r Attack-Zeit.<br />
(Ansprechverhalten <strong>de</strong>s<br />
Effekts!)<br />
Ausw ahl <strong>de</strong>r drei Betriebsmodi<br />
19
Betriebsart VOICE EFFECT<br />
Dieser Modus bietet Ihnen einfach zwei festeingestellte Voice-Effekte:<br />
MALE: Sehr tief gestimmt<br />
FEMALE: Sehr hoch gestimmt<br />
Anw ahl <strong>de</strong>s Formanten<br />
MALE/FEMALE<br />
Anzeige von Bil<strong>de</strong>rn<br />
Diese Funktion erlaubt die Anzeige von Bil<strong>de</strong>rn in <strong>de</strong>n Formaten jpg o<strong>de</strong>r bmp. Im <strong>Matrix</strong> <strong>One</strong> gibt<br />
es hierfür ein extra Fenster LYRICS VIEW, das es auch erlaubt, alle im Ordner IMAGES<br />
vorhan<strong>de</strong>nen Bil<strong>de</strong>r als Diashow mit einstellbaren Intervallen von 5/10/30/60 Sekun<strong>de</strong>n<br />
abzuspielen. Die Bil<strong>de</strong>r können aber nicht nur über das interne Display son<strong>de</strong>rn auch über eine<br />
evtl. Angeschlossenes externes Tv/Monitor-System angezeigt wer<strong>de</strong>n. Das la<strong>de</strong>n von Bil<strong>de</strong>rn<br />
funktioniert logischerweise genau wie die an<strong>de</strong>ren La<strong>de</strong>optionen <strong>de</strong>s <strong>Matrix</strong> <strong>One</strong>:<br />
ConsoleUtilityImport FilesAuswahl <strong>de</strong>s Laufwerks, das die Bil<strong>de</strong>r enthält. Jetzt folgt die<br />
Auswahl <strong>de</strong>r zu importieren<strong>de</strong>n Dateien und drücken von IMPORT FILES. Die gela<strong>de</strong>nen Files<br />
sind danach je<strong>de</strong>rzeit im Ordner IMAGES einzusehen. Sie können übrigens durch drücken <strong>de</strong>r<br />
Taste PLAY ein Bild vor <strong>de</strong>m Import auch zuerst anschauen. Diese Funktion kennen Sie bereits<br />
von <strong>de</strong>n Songs. Die besten Ergebnisse erzielen Sie übrigens mit Bil<strong>de</strong>r, 16/9 vorausgesetzt, mit<br />
einer Größe von ca. 10x18 cm (640x350)<br />
20
Die importierten Bil<strong>de</strong>r erreichen Sie in <strong>de</strong>r Browser-Liste im Ordner<br />
Ist NO IMAGE gew ählt, w ird<br />
kein Bild angezeigt. Wählen Sie<br />
an<strong>de</strong>rnfalls ein Bild an und<br />
drücken LOAD IMAGE<br />
Hinweis:<br />
Aktivieren <strong>de</strong>r Dia-Show . Durch<br />
mehrmaliges drücken kann <strong>de</strong>ren<br />
Laufzeit geän<strong>de</strong>rt w er<strong>de</strong>n.<br />
IMAGE<br />
Ausw ahl <strong>de</strong>s gew ünschten<br />
Elements<br />
Bereits beim Import rechnet <strong>Matrix</strong> <strong>One</strong> das Bildformat für eine optimale<br />
Darstellungsqualität hoch.<br />
Es könnte passieren, daß das gela<strong>de</strong>ne Hintergrundbild nicht mit <strong>de</strong>m angezeigten Text<br />
harmoniert. Wenn z.B. das Bild überwiegend helle Farben besitzt, so sollte die Textanzeige<br />
nach Möglichkeit dunkel dargestellt wer<strong>de</strong>n. An<strong>de</strong>rnfalls sind die Buchstaben nicht optimal<br />
erkennbar. Sie können nun entwe<strong>de</strong>r über ConsoleUtilityGlobal SetupSeite 4/5<br />
LYRICS COLOR SCHEME ein an<strong>de</strong>res Schema für die Textdarstellung auswählen o<strong>de</strong>r<br />
aber mittels <strong>de</strong>r Event-Funktion ein an<strong>de</strong>res Hintergrundbild la<strong>de</strong>n<br />
21
Einfügen von Events in Midi o<strong>de</strong>r Audio-Songs<br />
Diese Funktion erlaubt es Ihnen, Befehle (Events) in einen Song einzubauen. Somit können viele<br />
Dinge automatisiert und je<strong>de</strong>r einzelne Song noch mehr an die persönlichen Ansprüche angepaßt<br />
wer<strong>de</strong>n. Die Eventeingabe ist für je<strong>de</strong>n Song separat möglich.<br />
Folgen<strong>de</strong> Event-Typen stehen zur Verfügung:<br />
LOAD IMAGE...: Zum Einfügen eines Bil<strong>de</strong>s an einem beliebigen Punkt <strong>de</strong>s Songs<br />
LYRICS COLORS SCHEME...:Zum än<strong>de</strong>rn <strong>de</strong>r Hintergrund bzw. Textfarbe<br />
SYNC LOOP ON: Zum aktivieren <strong>de</strong>r Funktion Sync Loop.<br />
SYNC LOOP OFF: Zum <strong>de</strong>aktivieren <strong>de</strong>r Funktion Sync Loop.<br />
SAMPLE PRESET...: Wählt ein Sample-Preset aus (trigger sample).<br />
TRIGGER SAMPLE... Wählt das gewünschte Sample aus, das abgespielt wer<strong>de</strong>n<br />
soll.<br />
STOP SAMPLE: Unterbricht die Sample-Wie<strong>de</strong>rgabe<br />
MUTE CH10 ON: Stummschalten <strong>de</strong>s Midikanals 10 (Drumspur)<br />
MUTE CH10 OFF: Schaltet <strong>de</strong>n Midikanal 10 wie<strong>de</strong>r an<br />
HARM ON: Aktiviert die Effekte <strong>de</strong>s Harmonizers , die durch drücken <strong>de</strong>r Taste HARM<br />
im Bedienfeld <strong>de</strong>s <strong>Matrix</strong> <strong>One</strong> zugeschaltet wer<strong>de</strong>n können.<br />
HARM OFF: Schaltet die Harmonizer-Effekte wie<strong>de</strong>r ab. HARM ist inaktiv<br />
HARMONIZER: Auswahl HARMONIZER<br />
EASYTUNE: Auswahl EASY TUNE<br />
VOICE EFFECT: Auswahl VOICE EFFECT<br />
HARM LEVEL... : Einstellen <strong>de</strong>r Lautstärke (Harmonizer/ Easy Tune/ Voice Effect)<br />
HARM SOURCE... Festlegen <strong>de</strong>s Eingangssignals <strong>de</strong>s Harmonizers.<br />
INPUT SCENE... : La<strong>de</strong>n einer gespeicherten Input Scene (gespeicherte Parameter<br />
<strong>de</strong>r Eingänge 1-4)<br />
MIDI OUT ->PROGRAM CHANGE : Hier kann man einen beliebigen<br />
Programwechselbefehl über <strong>de</strong>n MIDI-Out <strong>de</strong>s <strong>Matrix</strong> sen<strong>de</strong>n.<br />
22
MIDI OUT ->CONTROL CHANGE: Sen<strong>de</strong>t einen beliebigen Controlchange-<br />
Befehl über <strong>de</strong>n Midi-Ausgang <strong>de</strong>s <strong>Matrix</strong> <strong>One</strong><br />
SONG ->PROGRAM CHANGE: Hier können Sie einen Programmwechselbefehl<br />
an die interne Tonerzeugung schicken wenn Sie z.B. mehr als einen Sound innerhalb einer<br />
Midispur benötigen. Ein korrekt programmiertes GM/GS-Midifiles enthält normalerweise<br />
nicht mehr als einen Programmwechsel pro Spur. Nach <strong>de</strong>r Eventeingabe öffnet sich ein<br />
Fenster, in <strong>de</strong>m Sie <strong>de</strong>n gewünschten Midikanal einstellen können (SELECT MIDI<br />
CHANNEL). Nach drücken von Select öffnet sich ein weiteres Fenster (SELECT MIDI<br />
PROGRAM). Hier können Sie nun <strong>de</strong>n gewünschten Sound auswählen. Die Soundliste<br />
entspricht <strong>de</strong>r gewählten Soundbank (SOUNDFONT).<br />
Bevor Sie ein Event in einen MIDI o<strong>de</strong>r Audiosong eingeben sollten Sie sich vergewissern, daß <strong>de</strong>r<br />
benötigte Song auch selektiert ist (grün). Ist dies nicht <strong>de</strong>r Fall drücken Sie bitte kurz auf Play und<br />
unmittelbar danach wie<strong>de</strong>r auf Stop. Wählen Sie nun ConsoleLyrics Editor. Sie wer<strong>de</strong>n nun im<br />
Bezug auf das Standard-Betriebssystem <strong>de</strong>s <strong>Matrix</strong> <strong>One</strong> einige Unterschie<strong>de</strong> erkennen:<br />
angezeigt, die im Zusammenhang mit <strong>de</strong>m Management <strong>de</strong>r Events stehen. Dieses sind:<br />
Eingabe eines Events<br />
23
Löschen eines gew ählten Events<br />
Dient zum Verschieben von Events nach vorne o<strong>de</strong>r nach<br />
hinten. Benutzen Sie hierzu die Tasten “◄ “(vor) o<strong>de</strong>r<br />
Die Eingabe eines Events kann bei gestoppten o<strong>de</strong>r laufen<strong>de</strong>n Songs angewen<strong>de</strong>t wer<strong>de</strong>n. Im<br />
ersten Fall ist die Benutzung <strong>de</strong>r Scroll-Leiste am unteren En<strong>de</strong> <strong>de</strong>s Displays sehr nützlich. Sie<br />
dient zum lokalisieren <strong>de</strong>r gewünschten Songstelle. Ist <strong>de</strong>r Eingabenpunkt erreicht, drücken Sie<br />
bitte INSERT EVENT. Es öffnet sich nun ein neues Fenster, in <strong>de</strong>m Sie die Event-Typen<br />
auswählen können:<br />
Bespiel: Falls die Auswahl eines Samples<br />
gewünscht wird<br />
24
Wie bereits erwähnt ist eine Vorschau <strong>de</strong>r Bil<strong>de</strong>r durch drücken <strong>de</strong>r Hardware-Taste PLAY<br />
möglich. Beachten Sie bitte, daß ein Event nach drücken <strong>de</strong>r Taste INSERT EVENT während <strong>de</strong>r<br />
Song-Wie<strong>de</strong>rgabe als Blanko-Event eingegeben wird. Diesen können Sie dann durch drücken <strong>de</strong>r<br />
Taste ENTER in <strong>de</strong>r virtuellen Console beliebig belegen.<br />
Sind ein o<strong>de</strong>r mehrere Events eingegeben so wer<strong>de</strong>n diese in <strong>de</strong>r sog. Event-Box angezeigt. Dies<br />
ermöglicht einen schnellen Zugriff bzw. Editierung <strong>de</strong>r Events wie z.B. zeitliche Verschiebung mit<br />
Hilfe <strong>de</strong>r Cursortasten ◄ und ►.<br />
Um <strong>de</strong>n Wert eines Events zu än<strong>de</strong>rn bzw. <strong>de</strong>n Event zu belegen wählen Sie ihn an und drücken<br />
ENTER. Mit Hilfe <strong>de</strong>s Dialogfensters können die Events nun bequem editiert wer<strong>de</strong>n.<br />
Im unteren Beispiel wur<strong>de</strong>n drei Events eingefügt. Diese sind markiert als”1”, (noch nicht belegt),<br />
“2”, (LOAD IMAGE) und “3” (NO IMAGE). So wird also in diesem Falle ein Bild erst angezeigt,<br />
welches dann an einem vorher <strong>de</strong>finierten Songpunkt wie<strong>de</strong>r ausgeblen<strong>de</strong>t wird.<br />
25
Nach <strong>de</strong>m einfügen eines o<strong>de</strong>r mehrerer Events können Sie das Fenster durch drücken <strong>de</strong>r Taste<br />
EXIT o<strong>de</strong>r drücken <strong>de</strong>r blauen Hardwaretaste CONSOLE verlassen. <strong>Matrix</strong> <strong>One</strong> fragt Sie nun, ob<br />
die Än<strong>de</strong>rungen gespeichert wer<strong>de</strong>n sollen. Drücken Sie NO zum abbrechen bze, YES zur<br />
Speicherung.<br />
Im Hauptfenster erkennen Sie jetzt die Taste PLAY EVENTS. Diese erlaubt es ihnen “on the fly” zu<br />
entschei<strong>de</strong>n, ob und wann die Events abgespielt wer<strong>de</strong>n sollen.<br />
Falls <strong>de</strong>r gewählte Song Textzeilen (LYRICS) enthält, wer<strong>de</strong>n diese grau dargestellt und<br />
sind nicht editierbar. Zum editieren benutzen Sie bitte <strong>de</strong>n Modus LYRICS<br />
Falls Sie <strong>de</strong>n Lyrics-Editor aufrufen, <strong>de</strong>r gewählte Song aber keine Textzeilen enthält wird<br />
<strong>Matrix</strong> <strong>One</strong> Sie fragen, ob Sie einen Text importieren bzw. la<strong>de</strong>n möchten.<br />
Es erscheint folgen<strong>de</strong> Meldung:<br />
Durch drücken von YES stellt ihnen <strong>Matrix</strong> <strong>One</strong> nun alle vorhan<strong>de</strong>nen Texte <strong>de</strong>s aktuellen<br />
Ordners zur Auswahl. Sie können jetzt also einen bestimmten Text mit einem bestimmten<br />
Song kombinieren. Durch drücken von NO gelangen Sie direkt in das Editierfenster.<br />
Ein neuer Event wird immer eine zehntle Sekun<strong>de</strong> VOR <strong>de</strong>m aktuellen Event eingfügt.<br />
Ausnahme ist hier natürlich <strong>de</strong>r erste Event, <strong>de</strong>r auf Position 00.00.00 steht.<br />
In dieser Software-Version wer<strong>de</strong>n Sie nach <strong>de</strong>m drücken <strong>de</strong>r Tasten<br />
“DELETE PHRASE” im Modus LYRICS<br />
“DELETE EVENT” im Modus EVENTS<br />
“DELETE CHORD” im Modus CHORDS<br />
vom <strong>Matrix</strong> <strong>One</strong> gefragt, ob Sie alle vorhan<strong>de</strong>nen o<strong>de</strong>r nur die gewählten Zeilen/Events<br />
o<strong>de</strong>r Akkor<strong>de</strong> löschen wollen. Zum abbrechen wählen Sie bitte CANCEL<br />
26
Eingabe von Akkor<strong>de</strong>n innerhalb eines Songs und <strong>de</strong>ren Anzeige<br />
In dieser Softwareversion wur<strong>de</strong> dir Akkordanzeige grundlegend verän<strong>de</strong>rt. Wie man im unteren<br />
Bild unschwer erkennen kann wer<strong>de</strong>n nunmehr 4 Akkor<strong>de</strong> gleichzeitig angezeigt. Angesichts <strong>de</strong>r<br />
Tatsache daß diese 4 Akkor<strong>de</strong> nunmehr permanent angezeigt und <strong>de</strong>r aktuelle Akkord rot<br />
hinterlegt wird, ist das Lesen in Echtzeit wesentlich vereinfacht wor<strong>de</strong>n.<br />
Um Akkor<strong>de</strong>, egal ob in einen Midi-o<strong>de</strong>r einen Audiosong einzugeben o<strong>de</strong>r evtl. Vorhan<strong>de</strong>ne<br />
Akkor<strong>de</strong> zu modifizieren, drückn Sie Console Lyrics Editor. Wechseln Sie zu CHORDS.<br />
Folgen<strong>de</strong> Funktionen stehen zur Verfügung:<br />
Akkord einfügen<br />
Akkord löschen<br />
Reset eines o<strong>de</strong>r aller<br />
Akkor<strong>de</strong>, entw e<strong>de</strong>r ab<br />
Songanfang o<strong>de</strong>r ab <strong>de</strong>m<br />
gew ählten Akkord bis zum<br />
Die Aingabe von Akkor<strong>de</strong>n ist ähnlich <strong>de</strong>r normalen Lyrics-Eingabe. Denken Sie bitte daran, daß<br />
<strong>de</strong>r erste Akkord automatisch auf Position “00:00:00” platziert wird.<br />
.<br />
Es ist möglich, je<strong>de</strong>n beliebigen Buchstaben<br />
o<strong>de</strong>r Symbol über die alphanumerische<br />
Tastatur einzugeben. Trotz<strong>de</strong>m haben Sie<br />
rechts ein Keypad mit allen gängigen<br />
musiksymbolen zur Verfügung. Zur<br />
Noteneingabe können entwe<strong>de</strong>r italienische<br />
(DO-RE-MI etc) aber auch internationale<br />
Noten (C D E F G etc) verwen<strong>de</strong>t wer<strong>de</strong>n<br />
Zum Umschalten von italienisch auf international drücken Sie bitte die Taste ITA rechts unten.<br />
En<strong>de</strong>.<br />
Import eines Textfiles (.txt) <strong>de</strong>r z.B.<br />
Akkordlisten enthalten kann. Dieses<br />
Textfile können Sie aus <strong>de</strong>m<br />
aktuellen Ordner ausw ählen.<br />
27
Anschluß von externen USB-Datenträgern<br />
Diese Funktion erlaubt es, Songs von einem o<strong>de</strong>r mehreren angeschlossenen USB-Laufwerken<br />
abzuspielen. Ebenso können Texte und Fotos angeziegt wer<strong>de</strong>n o<strong>de</strong>r Songän<strong>de</strong>rungen<br />
gespeichert wer<strong>de</strong>n ohne daß die Files zuerst in <strong>de</strong>n <strong>Matrix</strong> <strong>One</strong> importiert wer<strong>de</strong>n müssen.<br />
Nach<strong>de</strong>m ein externes USB-Laufwerk angeschlossen wur<strong>de</strong>, erscheint im Browser-Fenster nun<br />
ein neues Laufwerk:<br />
USB-Gerät vorhan<strong>de</strong>n.<br />
Anzeige in <strong>de</strong>r Archivliste<br />
(hier z.B. ein 2GB USB-Stick<br />
Letztes benutztes Archiv vor<br />
Ausw ahl <strong>de</strong>s USB-Laufw erks<br />
Sie können wie gewohnt mit <strong>de</strong>r Cursortaste “ ► “ auf das USB-Laufwerk zugreifen.<br />
28
Note:<br />
Das Dateimanagement <strong>de</strong>r angeschlossenen USB-Geräte bezieht sich auf Song und die<br />
Anziege von Texten im Format .txt<br />
GROUPS können nicht auf einem externen Laufwerk erstellt wer<strong>de</strong>n Allerdings wird durch<br />
drücken von ADD TO GRP, <strong>de</strong>r gewählte Song automatisch in das aktuelle Verzeichnis<br />
<strong>de</strong>s <strong>Matrix</strong> <strong>One</strong> kopiert. Nach drücken von SAVEGRP können Sie die neue Gruppe nun<br />
benennen und in das aktuelle Archiv speichern.<br />
Die Än<strong>de</strong>rungen an Files (.prm) können direkt auf USB-Laufwerke gespeichert wer<strong>de</strong>n.<br />
<strong>Matrix</strong> <strong>One</strong> speichert diese in <strong>de</strong>n selben Ordner wie die Originalfiles. Somit ist es möglich,<br />
mehrere Versionen eines Songs mitzuführen, ohne die Originalsongs auf <strong>de</strong>m <strong>Matrix</strong><br />
verän<strong>de</strong>rn zu müssen. Eine Speicherung <strong>de</strong>r .prm Dateien auf einen externen CD/DVD-<br />
Brenner ist natürlich nicht möglich!<br />
Die Schreib-/Lesegeschwindigkeit externer USB-Geräte hängt natürlich in erster Linie von<br />
diesen selbst ab.<br />
Falls Sie einen externen CD/DVD-Brenner angeschlossen haben, können Sie diesen<br />
natürlich als CD-Player benutzen. Sie benötigen dann keinerlei Anschlüsse mehr, son<strong>de</strong>rn<br />
können die Lautstärke komplett über <strong>de</strong>n Lautstärkeregler <strong>de</strong>s <strong>Matrix</strong> <strong>One</strong> regulieren.<br />
Grundsätzliches zum Arbeiten mit <strong>de</strong>r Version 2.0<br />
Die Version 2.0 kann auf je<strong>de</strong>m <strong>Matrix</strong> <strong>One</strong> installiert wer<strong>de</strong>n. Wir empfehlen aber aufgrund<br />
<strong>de</strong>r intensiven Nutzung von Systemressourcen die Aufrüstung auf 1 GB Arbeitsspeicher. Es<br />
sollten stets 180-220 MB an Atbeitsspeicher zur Vergügung stehen, um einen<br />
reibungslosen Betrieb zu gewährleisten. (ConsoleRam)<br />
Es wird dringend empfohlen keine Songs mit selbem Namen im selben Archiv zu erstellen.<br />
Löschen Sie Songs nicht während <strong>de</strong>r Wie<strong>de</strong>rgabe. Diese wird sonst gestoppt.<br />
In dieser Software-Version gibt es eine Abfragefunktion bezüglich doppelter Dateien.<br />
Sollten Sie einen Titel importieren <strong>de</strong>r mit diesem Namen bereits im Verzeichnis vorhan<strong>de</strong>n<br />
ist, bietet <strong>de</strong>r <strong>Matrix</strong> <strong>One</strong> ihnen folgen<strong>de</strong> Auswahlmöglichkeiten:<br />
<br />
JA: überschreibt <strong>de</strong>n vorhan<strong>de</strong>nen Song mit <strong>de</strong>m zu importieren<strong>de</strong>n<br />
JA FÜR ALLE: Überschreibt mehrere Songs hintereinan<strong>de</strong>r<br />
NEIN: Bricht <strong>de</strong>n Vorgang ab<br />
NEIN FÜR ALLE: Verhin<strong>de</strong>rt das Überschreiben mehrerer Songs hintereinan<strong>de</strong>r<br />
ABBRUCH: Bricht <strong>de</strong>n Importiervorgang ab<br />
29
© 2009 <strong>ESS</strong> Verkaufsbüro Deutschland/Österreich<br />
Übersetzung Stephan Menig<br />
Alle Marken gehören <strong>de</strong>n jeweiligen Rechteinhabern<br />
Diese Anleitung bezieht sich ausschliesslich auf die Softwareversion 2.0. Die Basisversionen <strong>de</strong>s <strong>Matrix</strong> <strong>One</strong><br />
wer<strong>de</strong>n nicht behan<strong>de</strong>lt!<br />
<strong>ESS</strong> behält sich das Recht vor, Än<strong>de</strong>rungen die <strong>de</strong>m technischen Fortschritt dienen, je<strong>de</strong>rzeit und ohne<br />
Vorankündigung durchzuführen. Dieses Handbuch wur<strong>de</strong> mit größter Sorgfalt erstellt. Trotz<strong>de</strong>m übernehmen wir für<br />
evtl. Fehler keinerlei Haftung.<br />
30