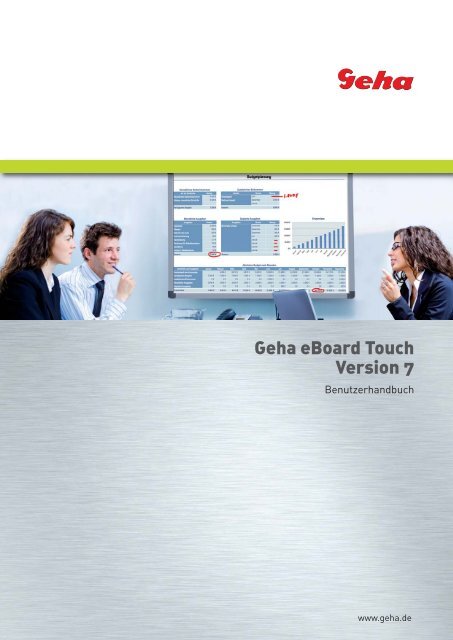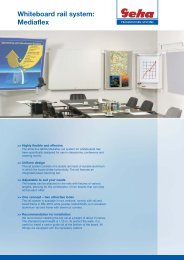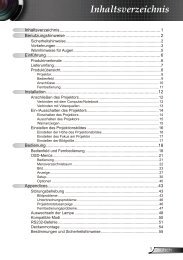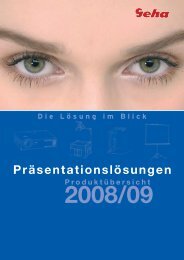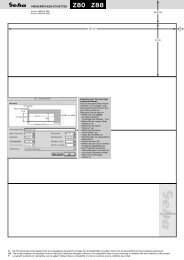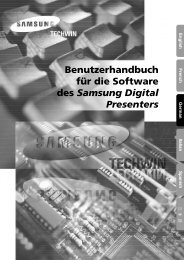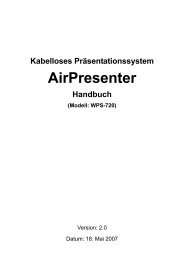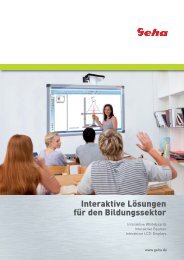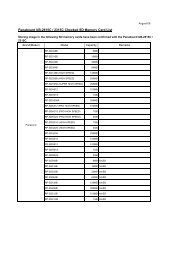Benutzerhandbuch eBoard Touch - Geha
Benutzerhandbuch eBoard Touch - Geha
Benutzerhandbuch eBoard Touch - Geha
Erfolgreiche ePaper selbst erstellen
Machen Sie aus Ihren PDF Publikationen ein blätterbares Flipbook mit unserer einzigartigen Google optimierten e-Paper Software.
<strong>Geha</strong> <strong>eBoard</strong> <strong>Touch</strong><br />
Version 7<br />
<strong>Benutzerhandbuch</strong><br />
www.geha.de
<strong>Geha</strong> <strong>eBoard</strong><strong>Touch</strong><br />
Version 7<br />
<strong>Benutzerhandbuch</strong><br />
Copyright(C) 2003-2010 Fuzhou Returnstar Technology Co.,Ltd.<br />
<strong>Geha</strong> GmbH<br />
Postfach 110755 / Werftstrasse 9<br />
30102 Hannover / 30163 Hannover<br />
Telefon: +49(0)511 6969 405<br />
Telefax: +49(0)511 6969 415<br />
E-Mail: kontakt@geha.de<br />
1
Wichtige Hinweise<br />
Dieses Handbuch gilt für das interaktive <strong>Geha</strong> <strong>eBoard</strong><strong>Touch</strong>.<br />
Die Begriffe „Whiteboard“ und „interaktives Whiteboard“ bezeichnen in diesem<br />
Handbuch jeweils dieses Modell. Diese drucksensitive Board wird mit einem „farblosen<br />
Schreibstift“ (oder Finger) bedient.<br />
Beachten Sie beim Umgang mit dem Whiteboard die Nutzungshinweise in diesem<br />
Handbuch, und lesen Sie dieses durch, bevor Sie mit der Montage des Whiteboards<br />
beginnen.<br />
Beachten Sie, dass Sie mit dem Öffnen der Verpackung dem Kauf des Produktes<br />
zustimmen. Bereits geöffnete Verpackungen werden von <strong>Geha</strong> nicht zurückgenommen.<br />
Änderungen an den technischen Gerätedaten bleiben vorbehalten. Die Abbildungen<br />
in diesem Handbuch geben Beispiele wieder und können vom erworbenen Whiteboard<br />
abweichen.<br />
<strong>Geha</strong> behält sich das Recht vor, für den Austausch, die technische Prüfung und die<br />
Aktualisierung von Geräten eine Gebühr zu erheben. Änderungen am Inhalt des<br />
Handbuchs bleiben vorbehalten. Die Druckauflage des Handbuchs wird jeweils aktualisiert,<br />
wenn eine neue Geräteversion auf den Markt kommt. <strong>Geha</strong> gibt keine, d. h.<br />
weder ausdrückliche noch implizierte Gewährleistungen auf dieses Produkt, einschließlich<br />
für die Verkäuflichkeit und die Eignung des Produkts für einen bestimmten<br />
Zweck, und lehnt alle Gewährleistungen ähnlicher Art ab.<br />
Copyright<br />
Returnstar ist eingetragene Marke der Fuzhou Returnstar Technology Co., Ltd. Windows<br />
ist eine eingetragene Marke von Microsoft.<br />
Umweltschutz<br />
Bitte entsorgen Sie das <strong>Geha</strong> <strong>eBoard</strong><strong>Touch</strong> nicht im normalen Hausmüll. Bringen Sie<br />
es zu einer ausgewiesenen Recyclingstelle und helfen Sie damit, unsere Umwelt zu<br />
schonen.<br />
Umgebungsbedingungen<br />
Lagerung: Temperatur: -40 bis 60 °C, Luftfeuchte: 0 bis 95 %<br />
Betrieb: Temperatur: 0 bis 40 °C, Luftfeuchte: 15 bis 85 %<br />
2
Inhalt<br />
Kapitel 1: Produktvorstellung ...................................................................................................4<br />
Kapitel 2: Technische Daten ......................................................................................................5<br />
Kapitel 3: Montage........................................................................................................................6<br />
3.1 Teileliste .................................................................................................................................6<br />
3.2 Montageschritte ....................................................................................................................6<br />
3.3 Empfohlenes Zubehör .........................................................................................................8<br />
3.4 Empfohlene Projektoren....................................................................................................10<br />
Kapitel 4: Anschluss an PC und Projektor ..........................................................................11<br />
Kapitel 5: Installieren und Deinstallieren des Gerätetreibers.........................................12<br />
5.1 Installieren des Gerätetreibers.........................................................................................12<br />
5.2 Deinstallieren des Gerätetreibers ....................................................................................12<br />
Kapitel 6: Kalibrieren des Whiteboards................................................................................13<br />
6.1 Kalibrieren des Whiteboards ............................................................................................13<br />
Kapitel 7: Benutzung .................................................................................................................15<br />
Kapitel 8: Hinweise zu Wartung und Pflege ........................................................................16<br />
9.1 Whiteboard ..........................................................................................................................16<br />
9.2 USB-Kabel...........................................................................................................................17<br />
9.3 Projektor...............................................................................................................................17<br />
9.4 Transport..............................................................................................................................18<br />
9.5 Austausch von Gerätekomponenten...............................................................................18<br />
Kapitel 9: Häufige Fragen .........................................................................................................19<br />
3
Kapitel 1: Produktvorstellung<br />
Das <strong>Geha</strong> <strong>eBoard</strong><strong>Touch</strong> ist eine interaktive Präsentationstafel der neuesten Generation.<br />
Wird das <strong>Geha</strong> <strong>eBoard</strong><strong>Touch</strong> an einen PC und einen Projektor angeschlossen,<br />
kann durch einfaches Berühren der Projektionsfläche mit einem Stift oder dem Finger<br />
der PC direkt von der Projektionsfläche aus wie mit einer herkömmlichen PC-Maus<br />
gesteuert werden. <strong>Geha</strong> <strong>eBoard</strong><strong>Touch</strong> kann direkt mit dem Finger bedient werden<br />
kann.<br />
Das <strong>Geha</strong> <strong>eBoard</strong><strong>Touch</strong> ermöglicht faszinierende interaktive Präsentationen, die sich<br />
in den verschiedensten Situationen und Umfelder ideal einsetzen lassen, wie etwa bei<br />
Vorträgen und Konferenzen, Lehrveranstaltungen, Produktvorstellungen, Besprechungen,<br />
Videokonferenzen, Nachrichtensendungen, Börsenanalysen, in Leitstellen,<br />
der Unterhaltungsindustrie und in medizinischen Beratungen, in der technischen<br />
Konstruktion, der Bewegungs- und Taktikanalyse, in Wetterberichten, u.v.m.<br />
Im Lieferumfang des <strong>Geha</strong> <strong>eBoard</strong><strong>Touch</strong> ist die leistungsstarke Board-Software<br />
Workspace enthalten, die die Bedienung des interaktiven Whiteboards noch komfortabler<br />
macht. Sie bietet zahlreiche praktische Funktionen, wie Schreiben, Löschen,<br />
Textbearbeitung, Handschrifterkennung, Bildschirmtastatur, digitale Unterrichtstools,<br />
Wiedergabe von Diashows, Aufzeichnung und Wiedergabe von Arbeitsschritten,<br />
Ziehen, Drehen, Verknüpfen, Ab- und Aufdecken von Bildschirmbereichen, Scheinwerfer,<br />
Bildschirmfotografie, Aufzeichnung und Wiedergabe von Bildschirmen, Speicherung<br />
handgeschriebener Texte in Microsoft Office, Bearbeitung von Seiten und<br />
Dateien, Drucken und Speichern, und vieles mehr.<br />
Für die Arbeit in verschiedenen Sprachen gibt es noch 48 Sprachpakete, die nach der<br />
Installation im Web zur Verfügung gestellt werden.<br />
Darüber hinaus wird die Board-Software Workspace mit einer Ressourcenbibliothek<br />
(Workspace Content) ergänzt durch allgemeine Vorlagen für Linien, Formen, Zeichen,<br />
Symbole, Zierdiagramme, Hintergründe, Flash-Animationen. Die mit der Workspace-Software<br />
erstellten Seiten und Dateien können gespeichert und in verschiedene<br />
Bilddateiformate konvertiert werden.<br />
4
Kapitel 2: Technische Daten<br />
Leistung: Effektive Auflösung: 9600 9600 Pixel, 300 dpi; Signalerfassungsgeschwindigkeit:<br />
8 m/s; Verarbeitungsrate beim Schreiben oder Klicken: 480 Punkte/s.<br />
Präzise Kalibrierung über 9 oder 20 Punkte. Das <strong>Geha</strong> <strong>eBoard</strong><strong>Touch</strong> ist in der<br />
Größe 80 Zoll (Format 4:3), weiter Formate auf Anfrage.<br />
Flexible Montage und Mobilität: Als Montageoptionen stehen Wandmontage oder<br />
eine einfaches Rollgestell ohne Höhenverstellung zur Verfügung (optional). Wesentlich<br />
komfortabler sind ein optional erhältliches Pylonengestell in Wand/Bodenmontage<br />
und ein Rollgestell mit gemeinsamer stufenloser Höhenverstellung für Board und<br />
Nahbereichsbeamer.<br />
Robuste Whiteboard-Fläche, solides Gehäuse: Die Whiteboard-Fläche besteht<br />
aus einer speziellen Schreibfolie mit einer reibungsmindernden Beschichtung von<br />
DuPont, die kratzbeständig, hochleuchtend, hochauflösend und einfach zu reinigen<br />
ist (mit Whiteboard-Reiniger oder einem feuchten Tuch), und helle Flecken vollständig<br />
verhindern kann. Die Rückseite kann sich nicht deformieren.<br />
PC-Anschluss: Ein 10 m USB-Kabel für den Anschluss des <strong>Geha</strong> <strong>eBoard</strong><strong>Touch</strong> an<br />
einen PC liegt bei. Ein zusätzlicher Stromanschluss ist nicht erforderlich.<br />
Standard-Lieferumfang: 1 interaktives Whiteboard, 2 schwarze Boardmarker, 2<br />
farblose Schreibstifte, 1 USB-Kabel (Länge 10 m), 1 Wandmontage-Set, 1 CD set<br />
(enthält den neuesten Gerätetreiber und die Software Workspace).<br />
Systemvoraussetzungen<br />
Betriebssystem Windows XP/2003/Vista/7<br />
Pentium 166-Prozessor (Pentium II oder höher empfohlen)<br />
64 MB RAM (128 MB empfohlen)<br />
1 GB freier Festplattenspeicher (für die Komplettinstallation)<br />
1 freier USB-Port<br />
1 Projektor (Nahprojektor mit kurzer oder sehr kurzer Brennweite empfohlen)<br />
5
Kapitel 3: Montage<br />
3.1 Teileliste<br />
Folgende Teile sind im Lieferumfang enthalten:<br />
3.2 Montageschritte<br />
Abbildung Bezeichnung Menge<br />
6<br />
Schraube 4<br />
Dübel 2<br />
Winkelblech 2<br />
Ankerschraube 2<br />
Wandschiene 1<br />
Montagebügel (bereits<br />
an der Geräterückseite 2<br />
montiert)<br />
1. Schritt: Messen Sie die Montagehöhe der Wandschiene (190 cm über dem Boden)<br />
ab und befestigen Sie die Schiene mit den beiden Ankerschrauben an der Wand.<br />
Hinweis: Achten Sie beim Montieren der Wandschiene auf die korrekte Kalibrierung.
3.4 Empfohlene Projektoren<br />
Im Zusammenhang mit dem <strong>eBoard</strong><strong>Touch</strong> empfehlen wir den Einsatz von Nahbereichsprojektoren<br />
mit Weitwinkelobjektiv z. B. <strong>Geha</strong> compact WW242 oder dem Extrem-Weitwinkelobjektiv<br />
wie z. B. Hitachi CP-A100 jeweils in Wandmontage oder auf<br />
einem der o. g. Gestelle. Durch den Einsatz dieser Projektoren wird die Schattenbildung<br />
beim Schreiben auf dem Board minimiert. Durch den extremen Projektionswinkel<br />
nach unten ist eine Blendung der Zuschauer wie des Vortragenden nahezu<br />
ausgeschlossen.<br />
10
Kapitel 5: Installieren und Deinstallieren<br />
des Gerätetreibers<br />
5.1 Installieren des Gerätetreibers<br />
Legen Sie die Installations-CD in den PC ein und starten Sie die Datei „<strong>Geha</strong> <strong>eBoard</strong><strong>Touch</strong><br />
Treiber Version7.exe“. Folgen Sie den Bildschirmanweisungen, um den<br />
Gerätetreiber zu installieren. Der PC stellt die neu angeschlossene Hardware automatisch<br />
fest und installiert den passenden Treiber.<br />
Nach erfolgter Treiberinstallation leuchtet das Lämpchen neben der USB-Buchse am<br />
Gerät grün, und das Whiteboard ist betriebsbereit. Leuchtet das Lämpchen rot, ist das<br />
USB-Kabel nicht korrekt angeschlossen. Prüfen Sie den Anschluss des USB-Kabels<br />
und starten Sie den PC gegebenenfalls neu. Leuchtet das Lämpchen nicht, ist kein<br />
USB-Kabel angeschlossen.<br />
Lämpchen leuchtet nicht Lämpchen leuchtet rot Lämpchen leuchtet grün<br />
Kein USB-Kabel angeschlossen<br />
5.2 Deinstallieren des Gerätetreibers<br />
USB-Kabel nicht richtig angeschlossen<br />
oder Gerätetreiber<br />
nicht richtig installiert<br />
12<br />
Das Whiteboard ist betriebsbereit<br />
Tipp:<br />
1. Der Treiber unterstützt die <strong>Geha</strong> <strong>eBoard</strong><strong>Touch</strong>s der Versionen 6 und 7.<br />
2. Wenn Sie das Whiteboard zum ersten Mal an den PC anschließen und der Gerätetreiber<br />
noch nicht installiert ist, wird die Systemmeldung „Neue Hardware gefunden“ eingeblendet.<br />
Ignorieren und schließen Sie diese Meldung, und installieren Sie den Gerätetreiber wie oben<br />
beschrieben.<br />
3. Sie können den Treiber mit jedem Windows-Nutzerkonto verwenden.<br />
Um den Gerätetreiber zu deinstallieren, gehen Sie auf „Start > Programme > <strong>Geha</strong><br />
<strong>eBoard</strong><strong>Touch</strong> Treiber > Deinstallieren“. Sie können auch in der Systemsteuerung auf<br />
den Menüpunkt „Software“ gehen, dort in der Liste der installierten Programme den<br />
Eintrag „<strong>Geha</strong> <strong>eBoard</strong><strong>Touch</strong> Treiber“ markieren und anschließend auf „Ändern/Entfernen“<br />
klicken, um den Treiber zu deinstallieren.
Kapitel 6: Kalibrieren des Whiteboards<br />
6.1 Kalibrieren des Whiteboards<br />
Das Whiteboard muss bei der ersten Verwendung ausgerichtet werden, so dass die<br />
Bewegungsrichtung des elektronischen Stifts bzw. Schreibstifts (Finger) mit der des<br />
Cursors übereinstimmt. Sie können die Kalibrierung mit 4 Punkten, 9 Punkten oder 20<br />
Punkten wählen. Im Normalfall ist die Kalibrierung mit 9 Punkten ideal und ausreichend.<br />
Nach dem ersten Kalibrieren des Whiteboards muss dieses nur dann erneut<br />
ausgerichtet werden, wenn es verschoben oder in einen neuen Raum gebracht wurde.<br />
Gehen Sie zum Kalibrieren des Whiteboards wie folgt vor:<br />
1. Schritt: Gehen Sie auf „<strong>Geha</strong> Board Treiber V7 > Kalibrieren“ um das unten gezeigte<br />
Fenster „Genauigkeit der Kalibrierung wählen“ aufzurufen.<br />
2. Schritt: Wählen Sie die gewünschte Zahl der Ausrichtpunkte und klicken Sie auf<br />
„OK“. Der Bildschirm für das Kalibrieren des Whiteboards wird eingeblendet. Drücken<br />
Sie wie mit den Pfeilen gezeigt mit dem Schreibstift (Finger) die grüne Mitte<br />
des blinkenden roten „+“-Zeichens auf dem Whiteboard. Sobald der Cursor an der<br />
gedrückten Stelle erscheint, ist der betreffende Punkt erfolgreich ausgerichtet.<br />
Nun wird der nächste Punkt aktiviert. Um das Whiteboard auszurichten, müssen<br />
Sie also lediglich mit Ihrem Stift die einzelnen Ausrichtpunkte nacheinander anklicken.<br />
13
3. Schritt: Der Bildschirm für das Kalibrieren wird nach erfolgter Kalibrierung automatisch<br />
ausgeblendet. Nun können Sie ganz normal mit dem Schreibstift (Finger)<br />
auf dem Whiteboard arbeiten.<br />
Tipp:<br />
1. Wenn Sie nicht genau in die Mitte des Punkts gedrückt oder einen falschen Punkt gedrückt<br />
haben, oder der nächste Ausrichtpunkt aktiviert wird, ohne dass Sie den vorhergehenden<br />
gedrückt hatten, drücken Sie bitte die „ESC“-Taste auf Ihrer Tastatur, um den<br />
Ausrichtvorgang abzubrechen und nochmals neu zu starten. Das Whiteboard kann sonst<br />
nicht fehlerfrei bedient werden.<br />
2. Halten Sie den Schreibstift (Finger) beim Kalibrieren des Whiteboards möglichst senkrecht.<br />
3. Wird die relative Anordnung des Whiteboards und des Projektors zueinander verändert,<br />
ein anderer Treiber installiert oder die Bildschirmauflösung geändert, muss das Whiteboard<br />
neu ausgerichtet werden.<br />
14
Kapitel 7: Benutzung<br />
Um zu schreiben oder Mausfunktionen zu verwenden, können Sie den beiliegenden<br />
Stift oder Ihren Finger verwenden<br />
Einfachklick: Heben Sie den Schreibstift (Finger) nicht zu weit von der Oberfläche<br />
des Whiteboards ab (ca. 1-2 mm Abstand zwischen Stiftspitze und Whiteboard genügen),<br />
halten Sie den Stift (Finger) in einem gleichbleibenden Winkel von mehr als<br />
50° zum Whiteboard und drücken nicht zu stark und nicht zu schwach auf das Whiteboard<br />
auf.<br />
Doppelklick: Der Doppelklick auf das Whiteboard hat den gleichen Effekt wie der<br />
Doppelklick mit der Maus in Windows. Achten Sie beim Doppelklick darauf, auf die<br />
gleiche Stelle zu tippen.<br />
Rechtsklick: Tippen Sie auf die Whiteboard-Oberfläche und halten Sie diese Stelle<br />
zwei Sekunden gedrückt, bis ein Rechtsklickmenü eingeblendet wird.<br />
Ziehen: Halten Sie das zu verschiebende Element mit dem Schreibstift (Finger) gedrückt<br />
und ziehen Sie es an die gewünschte Position. Achten Sie dabei darauf, die<br />
Stift- bzw. Fingerspitze nicht von der Oberfläche des Whiteboards abzuheben.<br />
Schreiben: Wenn Sie mit der Board-Software Workspace arbeiten, können Sie die<br />
Zeichenwerkzeuge verwenden, um direkt auf das Whiteboard zu schreiben. Nutzen<br />
Sie dabei die gleiche Andruckstärke wie auch beim Schreiben mit einem Marker auf<br />
einem herkömmlichen Whiteboard.<br />
Hinweis:<br />
1. Verwenden Sie die Auflösung 1024 x 768 Pixel und deaktivieren Sie den Energiesparmodus,<br />
um Probleme durch sehr langsame Reaktionszeiten zu vermeiden.<br />
2. Falls der gedrückte Punkt und die Cursorposition voneinander abweichen, muss das<br />
Whiteboard neu ausgerichtet werden. Sollte die Abweichung danach weiterhin bestehen,<br />
prüfen Sie bitte die Installation des Whiteboards.<br />
15
Kapitel 8: Hinweise zu Wartung und Pflege<br />
9.1 Whiteboard<br />
Das <strong>Geha</strong> <strong>eBoard</strong><strong>Touch</strong> wird mit einer Oberfläche ausgeliefert, die mit herkömmlichen<br />
Whiteboard-Markern beschriftet werden kann. Das Board können Sie mit einem<br />
normalen Whiteboard-Schwamm und einem weichen, feuchten Tuch reinigen. Fahren<br />
Sie vor dem Reinigen des Whiteboards den PC herunter und schalten Sie den Projektor<br />
aus, um Verschmutzungen auf dem Whiteboard besser erkennen zu können.<br />
Bei normaler Verschmutzung ist es ausreichend, etwas Wasser oder ein mildes Reinigungsmittel<br />
auf die Whiteboard-Fläche zu sprühen und diese mit einem Papiertuch<br />
abzuwischen. Wurde versehentlich mit einem Whiteboard-Marker gearbeitet, der sich<br />
nicht mehr spurenfrei entfernen lässt, besorgen Sie sich bitte im Fachhandel einen<br />
speziellen Whiteboard-Reiniger, den Sie zum Reinigen des Whiteboards auf ein<br />
weiches Tuch sprühen.<br />
Reste von Permanent-Markern können Sie entfernen, indem Sie zunächst mit einem<br />
Non-Permanent-Marker über die betreffenden Stellen gehen (die Tinte des<br />
Non-Permanent-Markers löst die Farbe des Permanent-Markers an), und diese anschließend<br />
mit einem weichen Tuch abwischen. Sprühen Sie auf eventuell noch verbliebene<br />
Farbreste speziellen Whiteboard-Reiniger auf und wischen Sie das Whiteboard<br />
sauber.<br />
Hinweis: Verwenden Sie zum Reinigen des Whiteboards keine organischen Lösungsmittel,<br />
da diese die Whiteboard-Oberfläche dauerhaft beschädigen können.<br />
Tipp: Viel genutzte Whiteboards sollten mindestens einmal wöchentlich gereinigt werden,<br />
um die Qualität der Whiteboard-Oberfläche zu erhalten.<br />
Bearbeiten Sie die Whiteboard-Fläche und den Rahmen niemals mit scharfkantigen<br />
oder spitzen Gegenständen, die die Oberfläche verkratzen könnten, da das Whiteboard<br />
sonst nicht mehr störungsfrei funktioniert. Schlagen Sie beim Arbeiten am<br />
Whiteboard niemals hart auf die Whiteboard-Fläche auf, da sonst das Whiteboard<br />
Schaden nehmen könnte. Kleinere Kratzer können mit Polierwachs und einem sauberen,<br />
trockenen Tuch entfernt werden.<br />
Der fahrbare Ständer und die Wandbefestigung sind nur für das Gewicht des Whiteboards<br />
ausgelegt. Achten Sie deshalb darauf, das Whiteboard nicht mit zusätzlichem<br />
Gewicht oder Druck zu belasten. Schützen Sie das Whiteboard vor starken Schlägen,<br />
16
Erschütterungen und Druck und wenden Sie beim Montieren des Whiteboards keine<br />
übermäßige Kraft an. Die Whiteboard-Fläche kann sonst springen oder verziehen,<br />
und es besteht die Gefahr von Kurzschlüssen.<br />
Montieren und verwenden Sie das interaktive Whiteboard nicht in einer Umgebung, in<br />
der es starkem Staub, Dampf, Nässe oder sonstigen rauen Bedingungen ausgesetzt<br />
ist, und halten Sie es von spitzen und scharfkantigen Gegenständen, Wärmequellen,<br />
korrosiven Chemikalien, offenen Flammen und Wasser fern. Halten Sie das Whiteboard<br />
ebenso von Heizungen und Warmluftauslässen fern, da das Material sonst<br />
Schaden nehmen und die Lebensdauer des Whiteboards verkürzt werden kann.<br />
Um die Gefahr von Verletzungen zu vermeiden, sollten kleingewachsene Personen<br />
nicht auf einen Stuhl oder Schemel steigen, um an das Whiteboard heranzureichen.<br />
Falls das Whiteboard zu hoch hängt, lassen Sie es bitte von einer erfahrenen Fachkraft<br />
niedriger setzen.<br />
9.2 USB-Kabel<br />
Verlegen Sie Kabel nicht am Boden, wo sie eine Stolpergefahr für andere darstellen<br />
können. Sollte sich dies nicht vermeiden lassen, ziehen Sie die Kabel gerade und<br />
sichern Sie diese mit farbigem Isolierband oder Kabelbindern am Boden. Gehen Sie<br />
sorgsam mit den Kabeln um und knicken Sie diese nicht. Die Lebensdauer des<br />
USB-Kabels kann sich verkürzen, wenn dieses längere Zeit ungeschützt frei liegt und<br />
diversen Beschädigungsgefahren ausgesetzt ist. Wenn das Whiteboard in einem<br />
Besprechungs- oder Unterrichtsraum installiert wird, verlegen Sie die Kabel am besten<br />
in einem festen Kabelkanal.<br />
Hinweis: Bei den USB-Kabeln und den Buchsen am Gerät handelt es sich um Sondermaße;<br />
bitte tauschen Sie diese nicht gegen andere USB-Stecker oder Buchsen aus.<br />
9.3 Projektor<br />
Schauen Sie beim Arbeiten und Schreiben in das auf das Whiteboard projizierte Bild<br />
immer auf das Whiteboard, und treten Sie einen Schritt neben das Whiteboard, wenn<br />
Sie sich Ihrem Publikum zuwenden. Blicken Sie niemals direkt in den Projektor, da<br />
das helle Licht Ihre Augen blenden kann. Unterweisen Sie auch andere Personen im<br />
richtigen Umgang mit dem Whiteboard und weisen Sie darauf hin, niemals direkt in<br />
den Projektor zu blicken.<br />
17
9.4 Transport<br />
Gehen Sie vorsichtig mit dem Whiteboard um und belasten Sie es nicht mit Gewicht,<br />
da die Whiteboard-Fläche sonst verziehen und Schaden nehmen kann. Stellen Sie es<br />
bei Transport und Lagerung aufrecht. Bei Transport über längere Strecken sollte das<br />
Whiteboard am besten in seiner Originalverpackung verpackt werden. Ist diese nicht<br />
mehr vorhanden, schützen Sie das Whiteboard am besten mit einer weichen Polsterung<br />
vor starken Erschütterungen und Bruch. Achten Sie beim Transport darauf,<br />
dass das Whiteboard keinen Erschütterungen, Feuchtigkeit, Wasser, elektrischem<br />
Strom oder Druckbelastung ausgesetzt wird.<br />
9.5 Austausch von Gerätekomponenten<br />
Zerlegen Sie das Whiteboard nicht und nehmen Sie keine Veränderungen an den<br />
Komponenten im Geräteinneren vor. Es besteht sonst die Gefahr von Verletzungen<br />
und Funktionsstörungen. Lassen Sie Reparaturen und den Austausch von Gerätekomponenten<br />
nur von einem qualifizierten Techniker ausführen. Achten Sie darauf,<br />
ausschließlich Original-Ersatzteile oder Ersatzteile mit identischen technischen Werten<br />
zu verwenden.<br />
18
Kapitel 9: Häufige Fragen<br />
1. Das Lämpchen am Whiteboard leuchtet nicht oder leuchtet rot. Die Schnellzugriffstasten<br />
funktionieren nicht.<br />
1. Das USB-Kabel ist nicht richtig an das Whiteboard oder den PC angeschlossen.<br />
Prüfen Sie die Verbindung.<br />
2. Die USB-Buchse ist defekt. Schließen Sie das Kabel an eine andere USB-Buchse<br />
an. Falls Sie mit einem Desktop-PC arbeiten, verwenden Sie eine der USB-Buchsen<br />
auf der Rückseite des PCs.<br />
3. Der <strong>Geha</strong> <strong>eBoard</strong><strong>Touch</strong> Gerätetreiber ist nicht richtig installiert. Deinstallieren Sie<br />
den Treiber, starten Sie den Computer neu und installieren Sie dann den Treiber erneut.<br />
Schließen Sie vor der Treiberinstallation das USB-Kabel wieder an den PC an.<br />
2. Welche Präzision muss ich für die Kalibrierung wählen?<br />
Das hängt von Ihren persönlichen Anforderungen an die Schnelligkeit und Genauigkeit<br />
der Kalibrierung ab. Sie können zwischen folgenden Optionen wählen:<br />
Schnelle Kalibrierung (4 Punkte): Erlaubt ein schnelles Kalibrieren<br />
Standardkalibrierung (9 Punkte): Für die meisten Einsatzsituationen geeignet<br />
Präzise Kalibrierung (20 Punkte): Für hochauflösende Systeme<br />
3. Wenn ich mit dem Stift oder Finger auf das <strong>eBoard</strong><strong>Touch</strong> drücke, bewegt<br />
sich der Cursor nicht, und wenn ich die Maus bewege, kehrt der Cursor immer<br />
wieder an die gleiche Stelle zurück.<br />
Versuchen Sie folgende Lösungen:<br />
1. Reinigen Sie die betreffende Stelle von eventuellen Verschmutzungen.<br />
2. Rubbeln Sie mit der Fingerspitze kräftig über die betreffende Stelle.<br />
3. Drücken Sie ein Stück Klebeband oder einen kleinen Saugnapf auf die betreffende<br />
Stelle und ziehen Sie dann vorsichtig die Oberschicht des Whiteboards von<br />
der darunterliegenden Schicht ab.<br />
Sollte das Problem weiterhin bestehen, wenden Sie sich bitte an unser Kundendienstzentrum.<br />
Hintergrundinfo: Die Whiteboard-Fläche des <strong>Geha</strong> <strong>eBoard</strong><strong>Touch</strong> besteht aus zwei<br />
Einzelschichten, die sich normalerweise kurzzeitig berühren, wenn Sie mit dem Stift<br />
oder einem Finger auf das Whiteboard drücken, und sich wieder voneinander lösen,<br />
sobald Sie den Stift bzw. Finger vom Whiteboard abheben. Wird anhaltender Druck<br />
19
auf die gleiche Stelle ausgeübt, können die Ober- und Unterschicht des Whiteboards<br />
aneinander festhaften, so dass diese Stelle für das Gerät als laufend gedrückt erscheint.<br />
4. Beim Arbeiten und Schreiben auf dem Whiteboard weicht die Cursorposition<br />
von der Position des Stifts bzw. Fingers ab.<br />
a. Die relative Anordnung des Projektors und des Whiteboards zueinander wurde<br />
verändert. Nehmen Sie eine erneute Kalibrierung des Whiteboards vor.<br />
b. Die Projektionsfläche ist trapezförmig verzerrt. Stellen Sie die Projektionsfläche ein<br />
und nehmen Sie dann eine erneute Kalibrierung des Whiteboards vor.<br />
c. Beim Kalibrieren des Whiteboards wurde der Stift bzw. Finger nicht senkrecht zur<br />
Oberfläche des Whiteboards gehalten. Nehmen Sie eine erneute Kalibrierung des<br />
Whiteboards vor und achten Sie darauf, den Stift bzw. Finger richtig zu halten.<br />
d. Beim Kalibrieren des Whiteboards wurde mit der Stift- bzw. Fingerspitze nicht genau<br />
in die grüne Mitte des roten Ausrichtkreuzes gedrückt. Nehmen Sie eine erneute<br />
Kalibrierung des Whiteboards vor.<br />
5. Beim Arbeiten und Schreiben auf dem Whiteboard reagiert das System<br />
langsam oder die Schriftzüge erscheinen wackelig und unterbrochen.<br />
Der Computer läuft entweder nicht im normalen Betriebsmodus (Energiesparmodus)<br />
oder der Arbeitsspeicher ist überlastet. Schließen Sie nicht benötigte Anwendungen<br />
oder starten Sie den Computer neu.<br />
Beim Arbeiten oder Schreiben am Whiteboard wurde nicht gleichmäßig stark aufgedrückt.<br />
Die Andruckstärke ist teilweise zu schwach, um erfasst zu werden.<br />
20
<strong>Geha</strong> GmbH<br />
Standort Hannover<br />
Werftstraße 9<br />
D-30163 Hannover<br />
Fon +49 (0)511.6969-405<br />
Fax +49 (0)511.6969-415<br />
Email kontakt@geha.de<br />
Copyright© 2003-2010<br />
Fuzhou Returnstr Technology Co. ,Ltd.<br />
21