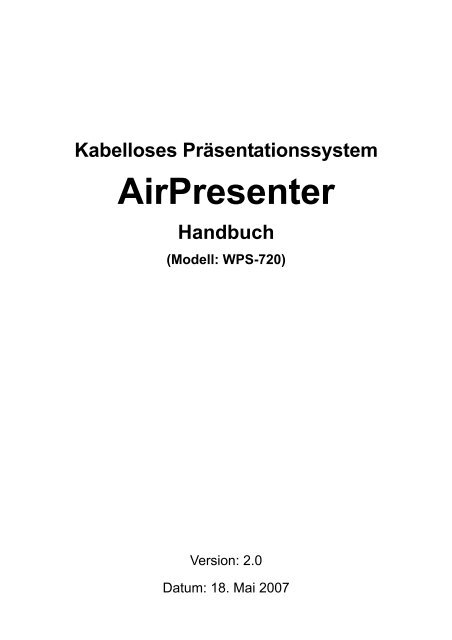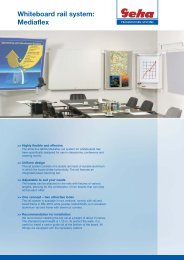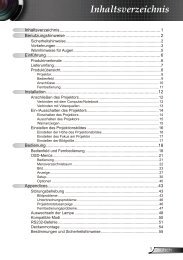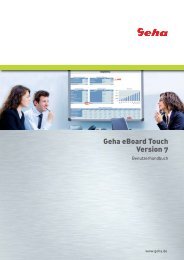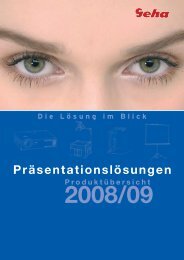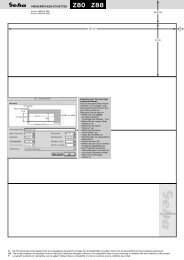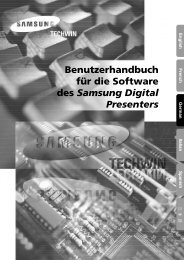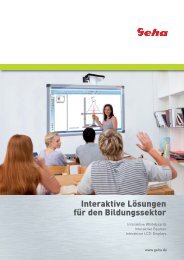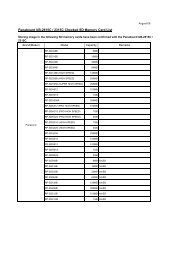Kabelloses Präsentationssystem AirPresenter Handbuch
Kabelloses Präsentationssystem AirPresenter Handbuch
Kabelloses Präsentationssystem AirPresenter Handbuch
Sie wollen auch ein ePaper? Erhöhen Sie die Reichweite Ihrer Titel.
YUMPU macht aus Druck-PDFs automatisch weboptimierte ePaper, die Google liebt.
<strong>Kabelloses</strong> <strong>Präsentationssystem</strong><br />
<strong>AirPresenter</strong><br />
<strong>Handbuch</strong><br />
(Modell: WPS-720)<br />
Version: 2.0<br />
Datum: 18. Mai 2007
<strong>Handbuch</strong><br />
Inhaltsverzeichnis<br />
Inhaltsverzeichnis ....................................................................... 2<br />
1. Überblick............................................................................ 3<br />
2. Schnellstart........................................................................ 5<br />
3. Client-Dienstprogramm ..................................................... 7<br />
3.1 Programm starten.............................................................. 7<br />
3.2 Anmelden........................................................................... 8<br />
3.3 Beschreibung der Schaltflächen ........................................ 9<br />
3.4 Präsentation starten/beenden......................................... 10<br />
3.5 Videowiedergabe starten/beenden ................................. 11<br />
3.6 Verwaltungswebseite öffnen ........................................... 12<br />
3.7 Server suchen .................................................................. 12<br />
3.8 Wiederholen..................................................................... 13<br />
3.9 Systeminformationen....................................................... 13<br />
3.10 Programm schließen ........................................................ 14<br />
4. Online-Verwaltung........................................................... 14<br />
4.1. Startseite ......................................................................... 14<br />
4.2. Software herunterladen................................................... 14<br />
4.3. Konferenzsteuerung ........................................................ 15<br />
4.4. Zur Webverwaltung anmelden......................................... 17<br />
4.5. Systemstatus ................................................................... 17<br />
4.6. Netzwerkeinstellungen .................................................... 18<br />
4.7. Projektionseinstellungen ................................................. 20<br />
4.8. Passwort ändern .............................................................. 21<br />
4.9. Auf Standardwerte zurücksetzen..................................... 22<br />
4.10. Firmware aktualisieren ................................................... 23<br />
4.11. System neustarten........................................................... 24<br />
4.12. Abmelden......................................................................... 24<br />
5. Anhang............................................................................. 25<br />
5.1 Anleitung zur Wandmontage (optional) .......................... 25<br />
2
<strong>Handbuch</strong><br />
1. Überblick<br />
Das Kabellose <strong>Präsentationssystem</strong> ist ein Vorführgerät, das sehr einfach zu<br />
installieren und zu bedienen ist. Es macht Ihren Projektor im Handumdrehen zu<br />
einem modernen Hochleistungsprojektor. Dank des Kabellosen<br />
<strong>Präsentationssystem</strong>s wird Ihr Projektor zu einem kabellosen Vorführgerät,<br />
über den sich die Bilddarstellung Ihres Computers oder Notebooks mühelos<br />
ausgeben lässt.<br />
� Plug & Play<br />
Das Kabellose <strong>Präsentationssystem</strong> ist ein Plug-and-Play-Gerät, das sich<br />
leicht installieren und anschließen lässt. Jedes Notebook und jeder Computer<br />
mit integrierter Centrino- oder Wi-Fi-Karte kann problemlos den erforderlichen<br />
Treiber herunterladen und an das Kabellose <strong>Präsentationssystem</strong><br />
angeschlossen werden.<br />
� Flexibilität<br />
Das Kabellose <strong>Präsentationssystem</strong> ist mit vielen Projektortypen kompatibel<br />
und kann sowohl über eine kabellose Anbindung als auch über Kabel<br />
angeschlossen werden. Mit nur einem Mausklick können Sie die<br />
Bildschirmdarstellung Ihres Computers oder Notebooks über Ihren Projektor<br />
ausgeben. Das lästige Verkabeln der Geräte gehört endgültig der<br />
Vergangenheit an.<br />
� Leistungsfähigkeit<br />
Das Kabellose <strong>Präsentationssystem</strong> ist ausgelegt, um Bildschirmfolgen in<br />
Echtzeit mit einer Auflösung von bis zu 1280 × 768 und einer 24-Bit-Farbtiefe<br />
darzustellen. Es ist mit einer benutzerfreundlichen, webbasierten Schnittstelle<br />
ausgerüstet, über die sich das System konfigurieren und Sicherheitsfunktionen<br />
für die kabellose Anbindung einstellen lassen.<br />
� Sicherheit<br />
Das System unterstützt eine passwortgeschützte Anmeldung, mit der sich<br />
verhindern lässt, dass andere Nutzer auf Präsentationsinhalte zugreifen<br />
3
<strong>Handbuch</strong><br />
können. Auch während der Präsentation über die kabellose Anbindung können<br />
Inhalte mithilfe der Verschlüsselungstechnologie WEP 64/128 geschützt<br />
werden.<br />
� Konferenzsteuerung<br />
Mehrere Nutzer können sich gleichzeitig im System anmelden und jeweils Ihre<br />
Präsentation vorführen. So können sich beispielsweise alle Teilnehmer einer<br />
Konferenz in den Präsentationsserver einloggen, um die Bildschirmdarstellung<br />
ihres Computers auf den Projektor auszugeben, ohne erst ihren Computer in<br />
die Nähe des Projektors zu bringen.<br />
� Intelligente Suchfunktion<br />
Nach Start des Dienstprogramms für das Kabellose <strong>Präsentationssystem</strong> sucht<br />
dieses automatisch nach allen im kabellosen LAN verfügbaren<br />
<strong>Präsentationssystem</strong>en. Der Nutzer braucht keine weiteren Einstellungen<br />
vorzunehmen und sich über die Art und Weise des Betriebs keine Gedanken<br />
machen.<br />
� Leistungsmerkmale<br />
� Kabellose Präsentationen ohne lästiges Verkabeln der Geräte.<br />
� Video-Projektion, mit der Sie Ihre Videodateien über WLAN oder LAN<br />
abspielen können.<br />
� Kompatible zu allen Projektortypen mit Standard-VGA-Anschluss.<br />
� Wechsel der Bildschirmdarstellung per Mausklick.<br />
� Darstellung von PowerPoint-Präsentationen, Bildern und<br />
Anwendungen in Echtzeit.<br />
� Bildschirmauflösung von bis zu 1280×768 bei 24-Bit-Farbtiefe.<br />
� Keine Installations-CD erforderlich. Die benötigte Software wird direkt<br />
aus dem Gerät heruntergeladen.<br />
� Sicherheitslogin und WEP-Verschlüsselung der kabellosen<br />
Datenübertragung zum Schutz der Präsentationsinhalte.<br />
� Konferenzsteuerung zur komfortablen Darstellung der Präsentationen<br />
mehrer Teilnehmer.<br />
� Benutzerfreundliche, webbasierte Konfigurationsschnittstelle.<br />
� Statische IP-Adresse und DHCP-Server werden unterstützt.<br />
4
<strong>Handbuch</strong><br />
2. Schnellstart<br />
1) Verbinden Sie das VGA-Kabel Ihres Projektors mit dem VGA-Anschluss<br />
des <strong>AirPresenter</strong>s und schalten Sie den Projektor ein.<br />
2) Schalten Sie dann den <strong>AirPresenter</strong> ein.<br />
♦ Wenn der Projektor das unten dargestellte Standardmenü anzeigt, ist<br />
der <strong>AirPresenter</strong> betriebsbereit.<br />
3) Stellen Sie sicher, dass Ihr Computer Zugriff auf das WLAN hat und stellen<br />
Sie eine Verbindung zum <strong>AirPresenter</strong> her.<br />
4) Öffnen Sie Ihren Browser und geben Sie die IP-Adresse der WPS-Startseite<br />
ein.<br />
♦ Die IP-Adresse des WPS lautet 192.168.100.10 oder entspricht der<br />
IP-Adresse, die in der linken Ecke des Projektorbildes angezeigt wird.<br />
5
<strong>Handbuch</strong><br />
5) Klicken Sie auf „Download Software“ (Software herunterladen) und führen<br />
Sie das Installationsprogramm aus.<br />
♦ Nach der Installation erscheint eine WPS-Verknüpfung auf dem<br />
Computerbildschirm.<br />
6
<strong>Handbuch</strong><br />
6) Stellen Sie sicher, dass die Firewall Ihres Computers die Datenübertragung<br />
des WPS-Programms passieren lässt.<br />
7) Geben Sie den LOGIN CODE ein.<br />
♦ Hinweis: Der Login Code wird auf dem Projektorbild angezeigt.<br />
8) Und klicken Sie auf „Play“, um die Vorführung zu starten!<br />
3. Client-Dienstprogramm<br />
3.1 Programm starten<br />
Nachdem Sie das WPS-Programm für Windows über die Webseite erfolgreich<br />
heruntergeladen haben, führen Sie die folgenden Schritte aus.<br />
1) Klicken Sie auf das WPS-Symbol, um das Programm auszuführen.<br />
2) Das Programm sucht automatisch nach dem <strong>AirPresenter</strong>:<br />
7
<strong>Handbuch</strong><br />
3) Findet es dieses, erscheint auf Ihrem Computerbildschirm das Dialogfeld<br />
„Login Code“.<br />
4) Wird der <strong>AirPresenter</strong> nicht gefunden, schaltet sich das Programm in den<br />
Zustand „nicht verbunden“. Über eine jetzt erscheinende Schaltfläche<br />
„Reconnect“ können Sie noch einmal versuchen, die Verbindung<br />
herzustellen.<br />
� <strong>AirPresenter</strong> wird gesucht.<br />
� Der <strong>AirPresenter</strong> wurde gefunden und Sie werden aufgefordert, den<br />
Login Code einzugeben.<br />
� Ein <strong>AirPresenter</strong> konnte nicht gefunden werden.<br />
3.2 Anmelden<br />
1) Wenn das Dialogfeld „Login Code“ erscheint, geben Sie den Login Code<br />
ein, um die Präsentation zu starten.<br />
2) Der Login Code wird auf dem Projektorbild angezeigt.<br />
8
<strong>Handbuch</strong><br />
3.3 Beschreibung der Schaltflächen<br />
1) Nach erfolgter Anmeldung sehen Sie die Steuerschnittstelle der<br />
WPS-Anwendung.<br />
2) Über die Schaltflächen der WPS-Anwendung können Sie folgende<br />
Funktionen ausführen:<br />
Präsentationsmodus<br />
Videomodus<br />
Projektion starten<br />
Projektion anhalten<br />
Projektion beenden<br />
Projektionsbildschirm auffrischen<br />
Server-Login-Code<br />
9
<strong>Handbuch</strong><br />
Dieses Symbol blinkt während der Projektion.<br />
Videowiedergabe starten<br />
Videowiedergabe beenden<br />
Videowiedergabe anhalten<br />
Videodatei öffnen<br />
Lautsprecher EIN.<br />
Lautsprecher AUS.<br />
Lautstärkeregler<br />
Video-Zeitleiste<br />
Während der Videowiedergabe blinkt dieses Symbol.<br />
Funktionsmenü<br />
Programm minimieren<br />
��<br />
Programm schließen<br />
3.4 Präsentation starten/beenden<br />
Klicken Sie auf , um die Präsentation zu starten. Jetzt werden die<br />
Computerbilder auf den <strong>AirPresenter</strong> und von da auf den Projektor übertragen.<br />
Klicken Sie auf , um die Präsentation zu beenden.<br />
Klicken Sie auf , um die Präsentation anzuhalten, dabei werden alle<br />
Aktivitäten auf ihrem eigenen Bildschirm verborgen. Sobald Sie auf die<br />
10
<strong>Handbuch</strong><br />
Schaltfläche „Play“ klicken, wird die Projektion wieder aufgenommen.<br />
3.5 Videowiedergabe starten/beenden<br />
Klicken Sie auf , um in den Videomodus zu wechseln.<br />
Klicken Sie auf , um eine Videodatei zu öffnen und zur Wiedergabe<br />
freizugeben.<br />
* Unterstützte Videoformate: MPG, MPEG, DAT, VOB, WMV9 und ASF.<br />
Anmerkung: Im Videomodus werden die bewegten Bilder nur an den<br />
<strong>AirPresenter</strong> übertragen und nicht im eigenen PC-Bild dargestellt. Versuchen<br />
Sie nicht, Videos im Präsentationsmodus zu zeigen, weil dann die Bilder<br />
ruckeln werden.<br />
11
<strong>Handbuch</strong><br />
3.6 Verwaltungswebseite öffnen<br />
Klicken Sie auf , um das Funktionsmenü und die Webseite „Web<br />
Admin“ zur Programmverwaltung aufzurufen. Die einzelnen Funktionen dieser<br />
Webseite werden im nächsten Kapitel beschrieben.<br />
3.7 Server suchen<br />
Klicken Sie auf „Search Server“, um nach dem <strong>AirPresenter</strong> zu suchen.<br />
12
<strong>Handbuch</strong><br />
3.8 Wiederholen<br />
Klicken Sie auf „Repeat“, um die automatische Wiederholung von Videos zu<br />
aktivieren bzw. zu deaktivieren.<br />
3.9 Systeminformationen<br />
Klicken Sie auf „Info“, um die Systeminformationen aufzurufen. Dazu zählen<br />
der Name des Produktmodells, die IP-Adresse und andere Angaben.<br />
13
<strong>Handbuch</strong><br />
3.10 Programm schließen<br />
Klicken Sie auf , um das Programm zu schließen.<br />
4. Online-Verwaltung<br />
4.1. Startseite<br />
1. Stellen Sie sicher, dass die Verbindung zwischen Ihrem Computer und dem<br />
<strong>AirPresenter</strong> hergestellt ist.<br />
2. Öffnen Sie Ihren Browser. Dieser wird die WPS-Startseite automatisch<br />
aufrufen.<br />
3. Sollte dies nicht der Fall sein, geben Sie Ihre IP-Adresse im Browser ein.<br />
Die IP-Adresse wird im Projektorbild angezeigt.<br />
4. Standardmäßig lautet die IP-Adresse: 192.168.100.10<br />
4.2. Software herunterladen<br />
1. Wählen Sie die Funktion „Download Software“ aus.<br />
2. Klicken Sie auf die Schaltfläche „Login“, um das Dienstprogramm<br />
14
<strong>Handbuch</strong><br />
herunterzuladen. Der Standardwert für das Passwort ist ein leeres Passwort<br />
(kein Passwort).<br />
3. Sie können die Datei erst speichern und später ausführen oder das<br />
Dienstprogramm gleich ausführen.<br />
4. Folgen Sie den Anweisungen des Installationsassistenten, um die<br />
Installation durchzuführen.<br />
5. Sollte das Dialogfeld „Windows Security Alert“ erscheinen, dann blockiert<br />
die Firewall Ihres Computers das Programm. Klicken Sie in diesem Fall<br />
einfach auf die Schaltfläche „Unblock“, um die Installation fortzusetzen.<br />
6. Nachdem die Installation abgeschlossen ist, erscheint eine Verknüpfung<br />
des Dienstprogramms auf dem Bildschirm.<br />
4.3. Konferenzsteuerung<br />
1. Mithilfe dieser Funktion können Sie eine Konferenz durchführen, ohne dass<br />
Sie zunächst die einzelnen Geräte miteinander verkabeln müssten. Jeder<br />
Teilnehmer Ihrer Konferenz kann seine Präsentation ohne viel Aufwand<br />
vorführen.<br />
2. Wählen Sie die Funktion „Conference Control“ aus.<br />
3. Geben Sie das Passwort ein – der Standardwert hier lautet: „trainer“ – und<br />
klicken Sie dann auf „Login“.<br />
4. Nachdem Sie sich angemeldet haben, sehen Sie auf dem Bildschirm eine<br />
15
<strong>Handbuch</strong><br />
Liste aller Nutzer, die an der <strong>AirPresenter</strong> angeschlossen sind.<br />
5. Die Liste enthält drei Spalten: „Computer Name“, „Play Control“ und „IP<br />
Address“.<br />
6. Mithilfe der Tasten „Play“ und „Stop“ steuern Sie, wessen<br />
Präsentation als nächstes dargestellt wird.<br />
7. Liste der Nutzer<br />
� Computer Name: Der Name des Computers, der an der <strong>AirPresenter</strong><br />
angeschlossen ist.<br />
� Play control: Zeigt den aktuellen Projektionsstatus der einzelnen<br />
Nutzer an.<br />
: Projektion starten<br />
: Projektion beenden<br />
� IP address: Die IP-Adresse des Computers<br />
16
<strong>Handbuch</strong><br />
4.4. Zur Webverwaltung anmelden<br />
1. Klicken Sie auf „Admin“ und geben Sie das Passwort ein, um sich zur<br />
Webverwaltung anzumelden.<br />
2. Der Standardwert des Passworts lautet: „admin“.<br />
4.5. Systemstatus<br />
*** Klicken Sie auf „System Status“, um den aktuellen Systemstatus<br />
anzeigen zu lassen.<br />
17
<strong>Handbuch</strong><br />
Model Name: Name des Produktmodells<br />
Versions:<br />
1. Firmware Version: Versionsnummer der Produkt-Firmware.<br />
2. Software Version: Versionsnummer des<br />
Windows-Client-Dienstprogramms.<br />
Network Status:<br />
1. IP Address: IP-Addresse des <strong>AirPresenter</strong><br />
2. MAC Address<br />
3. Subnet Mask<br />
4. Default Gateway<br />
5. Wireless MAC Address<br />
6. Wire MAC Address<br />
Connection Status:<br />
1. Projecting status: Ist entweder: „Waiting for projecting“ (Wartet auf<br />
Projektion) oder „Projecting“ (Projektion läuft).<br />
2. Total Users: Zeigt an, wie viele Nutzer derzeit am WPS-Gerät<br />
angemeldet sind.<br />
4.6. Netzwerkeinstellungen<br />
Es gibt zahlreiche Optionen zur Konfiguration des Netzwerks.<br />
18
<strong>Handbuch</strong><br />
Automatische Konfiguration des Netzwerks<br />
Standardmäßig ist der <strong>AirPresenter</strong> als DHCP-Client konfiguriert. Wird der<br />
<strong>AirPresenter</strong> an ein LAN angeschlossen, das bereits über einen DHCP-Server<br />
verfügt, dann weist dieser dem WPS-Gerät seine IP-Adresse zu. Wird der<br />
<strong>AirPresenter</strong> an ein LAN angeschlossen, das über keinen DHCP-Server verfügt,<br />
dann übernimmt der <strong>AirPresenter</strong> die Funktion des DHCP-Servers im Netzwerk.<br />
IP Setup:<br />
♦ Sie können wählen zwischen „obtain IP address<br />
automatically“ (IP-Adresse automatisch erstellen) oder „Use the<br />
following IP address“ (die folgende IP-Adresse verwenden).<br />
♦ IP Address: Der Standardwert lautet: „192.168.100.10“.<br />
♦ Subnet Mask: Der Standardwert lautet: „255.255.255.0“.<br />
♦ Default Gateway: Der Standardwert lautet: „192.168.100.10“.<br />
DHCP Server Setup<br />
♦ Sie können wählen zwischen „auto (Enable/Disable DHCP<br />
Server)“ (automatisch [DHCP-Server aktivieren/deaktivieren]) oder<br />
„Disable“ (Deaktiveren).<br />
♦ Start IP: Die Start-IP-Adresse des DHCP-Servers.<br />
♦ End IP: Die End-IP-Adresse des DHCP-Servers.<br />
Wireless Setup<br />
♦ Region: Der Standardwert lautet: „Worldwide“ (weltweit).<br />
♦ SSID: SSID-String – Länge maximal: 32 Byte.<br />
19
<strong>Handbuch</strong><br />
♦ Channel: Kann auf festen Kanal oder auf automatisch eingestellt<br />
werden. Der Wert „Auto“ bedeutet, dass der <strong>AirPresenter</strong> bei<br />
Inbetriebnahme automatisch alle Kanäle für die kabellose<br />
Datenübertragung abfragt und automatisch einen auswählt.<br />
♦ WEP: Sie können den WEP-Schlüssel deaktivieren oder einen 64-Bitoder<br />
128-Bit-Schlüssel im ASCII- oder HEX-Format auswählen.<br />
♦ Key: Ist die Option „WEP“ aktiviert, müssen Sie einen Schlüssel<br />
angeben, der dem ausgewählten WEP-Modus entspricht.<br />
Gatekeeper<br />
Der Gatekeeper dient dazu, das Unternehmensnetzwerk gegen Zugriffe über<br />
den <strong>AirPresenter</strong> abzuschirmen.<br />
♦ „All Block“ bedeutet, dass Gastnutzern (der kabellosen Verbindung)<br />
der Zugriff auf das Unternehmensnetzwerk (LAN) verwehrt wird.<br />
♦ „All Allow“ bedeutet, dass Gastnutzern (der kabellosen Verbindung)<br />
der Zugriff auf das Unternehmensnetzwerk (LAN) gewährt wird.<br />
♦ „Internet Only“ bedeutet, dass Gastnutzern zwar der Zugriff auf das<br />
Unternehmensnetzwerk verwehrt wird, sie aber dennoch Zugang zum<br />
Internet erhalten.<br />
Apply: Klicken Sie auf diese Schaltfläche, um alle Änderungen zu<br />
übernehmen.<br />
Cancel: Klicken Sie auf diese Schaltfläche, um den Vorgang abzubrechen.<br />
Logout: Klicken Sie auf diese Schaltfläche, um zum Hauptmenü des<br />
Systems zurückzukehren.<br />
4.7. Projektionseinstellungen<br />
*** Klicken Sie auf „Projection Setup“, um die Einstellungen zur Projektion<br />
aufzurufen.<br />
20
<strong>Handbuch</strong><br />
♦ Resolution: Die Auflösungen kann auf die Werte 1024×768,<br />
1280×768 oder 800×600 einstellt werden.<br />
♦ Color Depth: Die Farbtiefe kann auf eine 16-Bit- oder eine<br />
32-Bit-Farbtiefe eingestellt werden, je nach Einstellung Ihres<br />
Computers.<br />
♦ Screen Refresh Rate: Die Bildwiederholfrequenz kann auf 60 Hz<br />
oder 75 Hz eingestellt werden, je nach Anforderung Ihres Projektors.<br />
♦ Apply: Änderungen bestätigen und speichern.<br />
♦ Cancel: Alle Änderungen verwerfen.<br />
4.8. Passwort ändern<br />
*** Klicken Sie auf „Change Password“, um das Passwort zu ändern.<br />
♦ Enter New Password: Geben Sie ein neues Passwort ein, wenn Sie<br />
das entsprechende Passwort ändern möchten.<br />
♦ Confirm New Password: Wiederholen Sie das eingegebene<br />
Passwort, um es zu bestätigen.<br />
♦ Apply: Änderungen bestätigen und speichern.<br />
21
<strong>Handbuch</strong><br />
4.9. Auf Standardwerte zurücksetzen<br />
*** Klicken Sie auf „Reset to Default“, um alle Einstellungen auf ihre werkseitig<br />
eingestellten Standardwerte zurückzusetzen.<br />
Apply: Bestätigung: Alle Einstellungen werden auf ihre Standardwerte<br />
zurückgesetzt.<br />
*** Die Standardeinstellungen können auch über das folgende Verfahren<br />
wiederhergestellt werden:<br />
1. Schalten Sie den <strong>AirPresenter</strong> ab.<br />
2. Drücken Sie den Schalter „Reset“ auf der Rückseite des<br />
Geräts und halten Sie ihn gedrückt.<br />
3. Schalten Sie den <strong>AirPresenter</strong> wieder ein.<br />
4. Warten Sie 10 Sekunden, bevor Sie den Schalter<br />
„Reset“ wieder loslassen.<br />
5. Nun hat das Gerät wieder alle werkseitig eingestellten<br />
Standardeinstellungen übernommen.<br />
22
<strong>Handbuch</strong><br />
4.10. Firmware aktualisieren<br />
*** Klicken Sie auf „Firmware Upgrade“, um die Firmware des Geräts zu<br />
aktualisieren.<br />
1. Zunächst benötigen Sie die aktuellste Image-Datei der Firmware, die Sie<br />
über Ihren Händler beziehen können.<br />
2. Klicken Sie auf „Browse“ und geben Sie die zu aktualisierende Datei an.<br />
3. Klicken Sie auf „Upgrade“, um die Aktualisierung zu starten.<br />
4. Eine Mitteilung erscheint, in der ein Rückwärtszähler die verbleibenden<br />
Sekunden angibt.<br />
5. Nach wenigen Minuten erscheint die Meldung, dass die Aktualisierung<br />
abgeschlossen wurde.<br />
6. Führen Sie einen Neustart des <strong>AirPresenter</strong>s durch, um die Änderungen<br />
zu aktivieren.<br />
23
<strong>Handbuch</strong><br />
Warnung: Schalten Sie den <strong>AirPresenter</strong> während der Aktualisierung der<br />
Firmware unter keinen Umständen aus. Andernfalls ist das Gerät nicht mehr<br />
funktionsfähig und kann nur durch den Händler wieder repariert werden.<br />
4.11. System neustarten<br />
*** Klicken Sie auf „Reboot System“, um einen Neustart des Systems<br />
durchzuführen.<br />
♦ Reboot: Automatischer Systemneustart.<br />
4.12. Abmelden<br />
*** Klicken Sie auf „Logout“, um zur Startseite des Systems<br />
zurückzukehren.<br />
24
<strong>Handbuch</strong><br />
5. Anhang<br />
5.1 Anleitung zur Wandmontage (optional)<br />
1) Entfernen Sie zwei Gummifüße auf der Rückseite des Geräts.<br />
2) Schrauben Sie zwei Montageschrauben am Gerät fest.<br />
3) Befestigen Sie die Montageschiene mit vier Schrauben an der Wand.<br />
4) Hängen Sie das Gerät in die Montageschiene ein.<br />
25