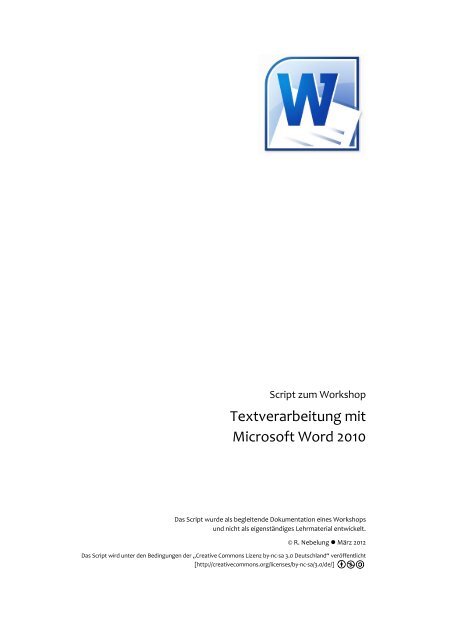Script MS Office Word 2010 - Umsonst(T)raum
Script MS Office Word 2010 - Umsonst(T)raum
Script MS Office Word 2010 - Umsonst(T)raum
Erfolgreiche ePaper selbst erstellen
Machen Sie aus Ihren PDF Publikationen ein blätterbares Flipbook mit unserer einzigartigen Google optimierten e-Paper Software.
<strong>Script</strong> zum Workshop<br />
Textverarbeitung mit<br />
Microsoft <strong>Word</strong> <strong>2010</strong><br />
Das <strong>Script</strong> wurde als begleitende Dokumentation eines Workshops<br />
und nicht als eigenständiges Lehrmaterial entwickelt.<br />
© R. Nebelung März 2012<br />
Das <strong>Script</strong> wird unter den Bedingungen der „Creative Commons Lizenz by-nc-sa 3.0 Deutschland“ veröffentlicht<br />
[http://creativecommons.org/licenses/by-nc-sa/3.0/de/]
Verzeichnisse <strong>Script</strong> Microsoft <strong>Word</strong> <strong>2010</strong><br />
Inhaltsverzeichnis<br />
Microsoft <strong>Word</strong> <strong>2010</strong> – Vorbemerkungen ............................................................................... 1<br />
Idee und Konzeption ........................................................................................................... 1<br />
Starten von Microsoft <strong>Word</strong> <strong>2010</strong> ....................................................................................... 1<br />
Die Arbeitsumgebung von Microsoft <strong>Word</strong> <strong>2010</strong> ............................................................... 1<br />
Das Menüband .................................................................................................................... 2<br />
Die Standardregister in Microsoft <strong>Word</strong> <strong>2010</strong> ............................................................................. 3<br />
Kontextsensitive Register ........................................................................................................... 4<br />
Minimieren des Menübands ....................................................................................................... 4<br />
Das Register „Datei“ – Backstage-Ansicht ........................................................................ 4<br />
Die Statusleiste .................................................................................................................... 5<br />
Die Symbolleiste für den Schnellzugriff ............................................................................. 5<br />
Die Miniatursymbolleiste .................................................................................................... 6<br />
Die Hilfefunktion von Microsoft <strong>Word</strong> <strong>2010</strong> ...................................................................... 6<br />
Empfohlene Einstellungen für ein effektives Arbeiten ..................................................... 7<br />
Anpassen der Arbeitsumgebung ................................................................................................. 7<br />
Anpassen der Symbolleiste für den Schnellzugriff und des Menübands ................................ 9<br />
Anpassen ausgewählter Grundeinstellungen ........................................................................... 10<br />
Dokumente erstellen und verwalten .................................................................................... 12<br />
Ein neues Dokument in <strong>Word</strong> erstellen ............................................................................ 12<br />
Ein leeres Dokument erstellen ................................................................................................... 12<br />
Auf dem PC vorhandene Vorlagen verwenden ......................................................................... 12<br />
Vorlagen von <strong>Office</strong>.com Online verwenden ............................................................................ 13<br />
Texte eingeben und bearbeiten ........................................................................................ 13<br />
Text eingeben ................................................................................................................... 14<br />
Text korrigieren .......................................................................................................................... 15<br />
Bewegen im Dokument.............................................................................................................. 15<br />
Mögliche Probleme beim Schreiben von Fließtext ................................................................... 15<br />
Symbole und Sonderzeichen einfügen ...................................................................................... 16<br />
Textbearbeitung ................................................................................................................ 17<br />
Markieren von Text .................................................................................................................... 17<br />
Verschieben und Kopieren mit Hilfe der Zwischenablage........................................................ 18<br />
Verschieben und Kopieren durch Ziehen mit der Maus ........................................................... 19<br />
Dokumente drucken und veröffentlichen ....................................................................... 19<br />
Ein Dokument speichern .................................................................................................... 21<br />
Auswahl des Speicherformates ................................................................................................. 21<br />
Speichern des Dokumentes ....................................................................................................... 21<br />
Dokumenteigenschaften ........................................................................................................... 23<br />
Dokumentschutz ........................................................................................................................ 24<br />
Ein Dokument öffnen ........................................................................................................ 26<br />
Textformatierung .................................................................................................................. 28<br />
Zeichenformate ................................................................................................................. 29<br />
Schriftarten ................................................................................................................................. 29<br />
Schriftgröße ............................................................................................................................... 30<br />
– März 2012 Seite 1
<strong>Script</strong> Microsoft <strong>Word</strong> <strong>2010</strong> Verzeichnisse<br />
Zeichenformate einstellen ......................................................................................................... 31<br />
Absatzformate .................................................................................................................. 33<br />
Absatzformatierung unmittelbar in der Arbeitsumgebung .................................................... 34<br />
Absatzformatierung über den Dialog „Absatz“ ...................................................................... 36<br />
Spezielle Formate ..............................................................................................................37<br />
Rahmen und Schattierungen ..................................................................................................... 37<br />
Spezialfall: Seitenrahmen .......................................................................................................... 39<br />
Aufzählungszeichen .................................................................................................................. 40<br />
Ebene der Aufzählung ändern ................................................................................................... 41<br />
Nummerierungen ....................................................................................................................... 41<br />
Numerus anpassen .................................................................................................................... 43<br />
Nummerierungs-Ebene ändern ................................................................................................. 44<br />
Initiale ......................................................................................................................................... 45<br />
Effektive Arbeitstechniken ................................................................................................... 45<br />
AutoKorrektur................................................................................................................... 46<br />
Schnellbausteine verwenden ........................................................................................... 47<br />
Schnellbaustein anlegen ........................................................................................................... 48<br />
Schnellbaustein einfügen .......................................................................................................... 49<br />
Verwaltung der Schnellbausteine im Organizer ...................................................................... 49<br />
Rechtschreib- und Grammatikhilfe .................................................................................. 50<br />
Grundeinstellungen für Dokumentenprüfung ......................................................................... 50<br />
Rechtschreib- und Grammatikprüfung im Hintergrund............................................................ 51<br />
Arbeit mit mehrsprachigen Texten................................................................................... 52<br />
Thesaurus – Hilfe für guten Stil ........................................................................................ 53<br />
Übersetzen ........................................................................................................................ 53<br />
Silbentrennung ................................................................................................................. 54<br />
Text Suchen und Ersetzen ................................................................................................ 56<br />
Listen und Tabellen im Text ................................................................................................. 58<br />
Listen mit Tabulatoren und Tabstopps ........................................................................... 58<br />
Tabstopps bearbeiten und formatieren ................................................................................... 59<br />
Grenzen der Gestaltung von Listen mit Tabstopps ................................................................. 60<br />
Tabellen .............................................................................................................................. 61<br />
Tabellen einfügen ....................................................................................................................... 61<br />
Markieren in der Tabelle ........................................................................................................... 62<br />
Anpassen der Zeilenhöhe und der Spaltenbreite .................................................................... 63<br />
Erweiterung bzw. Reduzierung einer Tabelle .......................................................................... 63<br />
Zellen verbinden und teilen sowie Text anordnen .................................................................. 64<br />
Tabellen zeichnen ...................................................................................................................... 65<br />
Tabelleneigenschaften .............................................................................................................. 65<br />
Tabellen formatieren ................................................................................................................. 65<br />
Illustrationen im Text ............................................................................................................ 66<br />
ClipArts einfügen .............................................................................................................. 66<br />
Grafiken einfügen ............................................................................................................. 67<br />
Formen einfügen .............................................................................................................. 67<br />
SmartArts einfügen .......................................................................................................... 68<br />
Seite 2 August 2008 –
Verzeichnisse <strong>Script</strong> Microsoft <strong>Word</strong> <strong>2010</strong><br />
Illustrationen bearbeiten .................................................................................................. 69<br />
Größe einer Illustration anpassen ............................................................................................. 69<br />
Illustration zuschneiden .............................................................................................................70<br />
Textfluss um die Illustration einstellen .....................................................................................70<br />
Pixelgrafiken formatieren .......................................................................................................... 71<br />
<strong>Word</strong>Art ............................................................................................................................. 72<br />
<strong>Word</strong>-Praxis: Geschäftsbriefe nach DIN 5008 ..................................................................... 73<br />
Gestaltung des Dokuments .............................................................................................. 73<br />
Papierformat und Seitenränder ................................................................................................. 73<br />
Ausrichtung und Schrift ............................................................................................................. 74<br />
Absenderangabe ........................................................................................................................ 74<br />
Anschriftenfeld ........................................................................................................................... 75<br />
Betreff, Anrede und Brieftext .................................................................................................... 77<br />
Briefabschluss ............................................................................................................................. 77<br />
Musterbrief nach DIN 5008 .............................................................................................. 78<br />
– März 2012 Seite 3
Microsoft <strong>Word</strong> <strong>2010</strong> – Vorbemerkungen<br />
Idee und Konzeption<br />
<strong>Script</strong> Microsoft <strong>Word</strong> <strong>2010</strong><br />
Wer bisher mit den verschiedenen Versionen von Microsoft <strong>Word</strong> bis einschließlich der<br />
Version 2003 gearbeitet hat und zum ersten Mal Microsoft <strong>Word</strong> <strong>2010</strong> startet, wird vermutlich<br />
überrascht sein, weil die Arbeitsumgebung doch alles andere als gewohnt ist.<br />
Microsoft <strong>Word</strong> <strong>2010</strong> präsentiert sich mit der sogenannten Fluent-Arbeitsumgebung,<br />
deren Herzstück ein Menüband anstelle der bisherigen Menüleiste und den üblichen<br />
Symbolleisten ist. Aber auch „unter der Haube“ hat sich einiges geändert: So basiert das<br />
Speicherformat der <strong>Word</strong>-Dokumente seit der Version 2007 standardmäßig auf XML und<br />
ist damit weitgehend kompatibel mit dem Open-Document-Standard. Das Erstellen modern<br />
gestalteter Dokumente wird durch viele Design-Vorgaben erleichtert und die Möglichkeiten,<br />
Grafiken effektvoll zu gestalten, sind deutlich verbessert worden. Des Weiteren<br />
gibt es die Möglichkeit, ein Literaturverzeichnis im Dokument zu verwalten. Auch die<br />
Option, Dokumente in das PDF-Format zu exportieren ist als Standard verfügbar.<br />
Die Version <strong>2010</strong> stellt die Vervollkommnung dieser Neu-Orientierung der Arbeitsumgebung<br />
dar. Nun ist es, im Unterschied zur Vorgängerversion 2007 möglich, das Menüband<br />
individuell anzupassen, ohne dazu über dezidierte XML-Kenntnisse verfügen zu müssen.<br />
Alles in Allem wird ein Anwender wohl aber doch einige Zeit der Gewöhnung benötigen,<br />
um sich in der Fluent-Arbeitsumgebung genauso gut zurechtzufinden, wie in der bis zur<br />
Version 2003 gewohnten. Nach dieser Eingewöhnung jedoch wird die Oberfläche schnell<br />
vertraut und bietet viele exzellente Möglichkeiten, um effektiv zum gewünschten Ergebnis<br />
zu kommen.<br />
Die technischen Anforderungen an die verwendete Hardware sind bei der Verwendung<br />
von Microsoft <strong>Word</strong> <strong>2010</strong> gegenüber den Versionen bis 2003 deutlich gewachsen. Insbesondere<br />
ist es ratsam, den Arbeitsspeicher des PC großzügig zu bemessen und eine leistungsfähige<br />
Grafikkarte zur Verfügung zu haben. Anderenfalls ist das Abschalten diverser<br />
grafischer Effekte zu empfehlen. Auch ein Bildschirm in ausreichender Größe, etwa<br />
ein oder 21‘‘ oder 22‘‘ Flachbildschirm mit einer entsprechenden Auflösung ist auch für<br />
gelegentliches Arbeiten mit Microsoft <strong>Word</strong> <strong>2010</strong> sinnvoll.<br />
Starten von Microsoft <strong>Word</strong> <strong>2010</strong><br />
Der Start erfolgt, wenn vom Anwender im Betriebssystem<br />
keine zusätzlichen Verknüpfungen eingerichtet<br />
wurden, über die Start-Schaltfläche und dort weiter<br />
über den Programmordner „Microsoft <strong>Office</strong>“.<br />
Die Arbeitsumgebung von Microsoft <strong>Word</strong> <strong>2010</strong><br />
Nach dem Start von Microsoft <strong>Word</strong> <strong>2010</strong> erscheint die nachfolgend abgebildete Arbeitsumgebung.<br />
Die in diesem Beispiel gewählte Ansicht ist die Layout-Ansicht; die spezifischen<br />
Einstellungen dieser Darstellung sind auf Seite 7 erläutert.<br />
– März 2012 Seite 1
<strong>Script</strong> Microsoft <strong>Word</strong> <strong>2010</strong><br />
Das Menüband<br />
Menüband Zeilenlineal<br />
Statusleiste Auswahl der Arbeitsansicht Zoom<br />
Die Anwendungspraxis bisheriger Versionen von Microsoft <strong>Office</strong> zeigte, dass von der<br />
Vielzahl der Funktionen der Programme im Regelfall nur relativ wenige genutzt werden.<br />
Dem konnte auch die nervige Familie der <strong>Office</strong>-Assistenten, angeführt von Karl Klammer<br />
nicht abhelfen. Ein Grund für dieses Problem wurde von den Entwicklern darin gesehen,<br />
dass die Bedienstruktur über hierarchische Menüs und eine Vielzahl von Symbolleisten<br />
ziemlich unübersichtlich ist.<br />
Die Konsequenz daraus ist das Konzept des Menübands, welches im gesamten Microsoft<br />
<strong>Office</strong> <strong>2010</strong> konsequent umgesetzt wurde. Die Verwendung des Menübands im Praxisalltag<br />
ist sicher gewöhnungsbedürftig, aber in vielerlei Hinsicht konsequent.<br />
Register „Datei“ (Backstage)<br />
Arbeitsbereich<br />
Register Befehlsschaltfläche<br />
Befehlsgruppen<br />
Oben links befindet sich an herausgehobener Position das Register „Datei“ mit der Backstage-Ansicht.<br />
Die Register sind nach Aufgabenbereichen strukturiert und enthalten<br />
verschiedene, in Befehlsgruppen zusammengefasste Schaltflächen.<br />
Seite 2 März 2012 –<br />
Bild-<br />
lauf-<br />
leiste
<strong>Script</strong> Microsoft <strong>Word</strong> <strong>2010</strong><br />
Die Größe und die Anordnung der Befehlsgruppen und Schaltflächen werden entsprechend<br />
der verfügbaren Auflösung des Bildschirmes variiert und automatisch angepasst.<br />
Im unteren Teil einer Befehlsgruppe befindet sich deren Beschriftung.<br />
Bei einigen Befehlsgruppen ist<br />
in der unteren rechten Ecke<br />
eine kleine Schaltfläche verfügbar,<br />
über die weitere Befehle,<br />
oder Optionen aufgerufen werden<br />
können. Eine Vorschau auf<br />
die dort erreichbaren Einstellungen<br />
wird als Quickinfo eingeblendet.<br />
Die Standardregister in Microsoft <strong>Word</strong> <strong>2010</strong><br />
Die Register, Befehlsgruppen und die Befehlsschaltflächen des Menübands können nach<br />
Bedarf vom Benutzer angepasst werden. Folgende Register sind als Standard in Microsoft<br />
<strong>Word</strong> <strong>2010</strong> verfügbar:<br />
Datei:<br />
Enthält alle Befehle, die für die Verwaltung des gesamten Dokuments erforderlich<br />
sind, wie Speichern, Öffnen, Drucken usw. in Form der sogenannten Backstage-<br />
Ansicht. Ebenso können hier Metadaten und persönliche Informationen bearbeitet<br />
werden.<br />
Start:<br />
Enthält die Befehle für die grundlegenden Arbeiten beim Erstellen eines Textes:<br />
Verwenden der Zwischenablage, direkte Formatierung von Abätzen und Zeichen,<br />
Suchen, Ersetzen und Markieren.<br />
Einfügen:<br />
Enthält alles, was eingefügt werden kann: Dokumentteile, Tabellen, Grafiken, Diagramme,<br />
Formeln, Symbole aber auch Kopf- und Fußzeilen.<br />
Seitenlayout:<br />
Enthält die Einstellmöglichkeiten für das Dokument und die Seite, wie Seitenränder<br />
und –ausrichtung aber auch eine Auswahl vorgefertigter Designs.<br />
Verweise:<br />
Bietet Elemente für die Gestaltung komplexer und wissenschaftlicher Dokumente,<br />
wie Verzeichnisse, Fuß- und Endnoten, Zitate und Literaturverzeichnisse.<br />
Sendungen:<br />
Umfasst alle Steuerelemente für die Gestaltung von Serienbriefen und verwandten<br />
Dokumenten wie Umschläge oder Etiketten.<br />
Überprüfen:<br />
Bietet Werkzeuge für die Rechtschreib- und Grammatikhilfe und damit verwandte<br />
Funktionen wie Thesaurus und Übersetzung, sowie für die gemeinsame Nutzung<br />
von Dokumenten beispielsweise in Arbeitsgruppen.<br />
Ansicht:<br />
Erlaubt die unmittelbare Anpassung der Arbeitsansicht. So können beispielsweise<br />
die Zeilenlineale oder die Dokumentstruktur ein- und ausgeblendet werden.<br />
– März 2012 Seite 3
<strong>Script</strong> Microsoft <strong>Word</strong> <strong>2010</strong><br />
Kontextsensitive Register<br />
Je nach der gerade aktuellen Arbeitssituation werden zusätzliche Register angeboten,<br />
jedoch nicht automatisch eingeblendet. Dies betrifft beispielsweise die Arbeit mit Tabellen,<br />
grafischen Elementen oder auch Kopf- und Fußzeilen.<br />
In der nebenstehenden<br />
Abbildung<br />
sind die angebotenenRegistereingerahmthervorgehoben.<br />
Nach Bedarf<br />
müssen diese<br />
dann ausgewählt<br />
werden.<br />
Minimieren des Menübands<br />
Das Menüband beansprucht einen recht großen Teil der Arbeitsumgebung. Insbesondere,<br />
wenn der vertikale Platz auf dem Bildschirm eingeschränkt ist – beispielsweise bei<br />
Laptops – ist das für die eigentliche Schreibarbeit eher hinderlich. Deshalb kann das Menüband<br />
minimiert werden. Dazu wird für ein beliebiges Register das Kontextmenü aufgerufen,<br />
in dem dort mit der rechten Maustaste angeklickt wird. Im Kontextmenü kann<br />
die Minimierung ein- und auch wieder ausgeschaltet werden.<br />
Tipp Minimieren des Menübands<br />
Das Minimieren des Menübands kann auch per Doppelklick in ein beliebiges Register<br />
oder über die Tastenkombination + realisiert werden.<br />
Das Register „Datei“ – Backstage-Ansicht<br />
Das Register „Datei“ oben links in der Arbeitsumgebung ist der Nachfolger der <strong>Office</strong>-<br />
Schaltfläche von Microsoft <strong>Word</strong> 2007 und quasi der „Ersatz“ für das Menü Datei in den<br />
vorherigen Versionen von Microsoft <strong>Word</strong>. Dort befinden sich die Befehle Öffnen, Speichern<br />
und Drucken sowie die sogenannte Backstage-Ansicht mit dem neuen Register<br />
„Speichern und Senden“, das mehrere Optionen zum Freigeben und Senden von Dokumenten<br />
bietet.<br />
Seite 4 März 2012 –
Im oberen Bereich<br />
stehen die wichtigstenDateioperationen<br />
und darunter<br />
weitere<br />
Register.<br />
In der nebenstehenden<br />
Abbildung<br />
ist die Backstage-<br />
Ansicht für das<br />
neue Register<br />
„Speichern und<br />
Senden“ dargestellt,<br />
welches<br />
verschiedene Optionen<br />
für die Weitergabe<br />
des Dokuments<br />
enthält.<br />
Hinweis Grundeinstellungen von Microsoft <strong>Word</strong> <strong>2010</strong><br />
<strong>Script</strong> Microsoft <strong>Word</strong> <strong>2010</strong><br />
Die grundlegenden Einstellungen von Microsoft <strong>Word</strong> <strong>2010</strong> sind ebenfalls über dieses<br />
Menü und dort über die Schaltfläche „<strong>Word</strong>-Optionen“ unten rechts erreichbar.<br />
Die Statusleiste<br />
Die Statusleiste ist, wie auch bei früheren Versionen,<br />
am unteren Rand der Arbeitsumgebung<br />
angeordnet. Wie auch in der Vorgängerversion<br />
ist es möglich, die Informationen, die in der Statusleiste<br />
angezeigt werden, individuell anzupassen.<br />
Um die Statusleiste anzupassen, wird durch Anklicken<br />
mit der rechten Maustaste in der Statusleiste<br />
das Kontextmenü der Statuszeile aufgerufen.<br />
Viele der Informationen werden nicht einfach nur<br />
angezeigt, sondern die Anzeige fungiert gleichzeitig<br />
als Schaltfläche, mit der das Programm<br />
gesteuert werden kann.<br />
Die Symbolleiste für den Schnellzugriff<br />
Die Symbolleiste für den Schnellzugriff befindet sich standardmäßig in der linken oberen<br />
Ecke der Arbeitsumgebung, direkt über dem Register „Datei“. Sie beinhaltet nach der<br />
Installation lediglich drei Schaltflächen: Speichern, Rückgängig und Wiederholen.<br />
– März 2012 Seite 5
<strong>Script</strong> Microsoft <strong>Word</strong> <strong>2010</strong><br />
Die besondere Bedeutung dieser Symbolleiste besteht darin, dass der Anwender diese<br />
problemlos seinen Wünschen anpassen kann.<br />
Dazu wird die Drop-Down-Schaltfläche<br />
am rechten Rand der Symbolleiste für<br />
den Schnellzugriff angeklickt. In dem<br />
dann eingeblendeten Auswahlmenü<br />
werden die gewünschten Symbole einfach<br />
ausgewählt und stehen sofort zur<br />
Verwendung zur Verfügung.<br />
Hier empfiehlt es sich also, genau die Befehlsschaltflächen unterzubringen, die der jeweilige<br />
Anwender immer im Schnellzugriff verfügbar haben möchte. (Siehe Seite 9)<br />
Hinweis Anordnung der Symbolleiste für den Schnellzugriff<br />
Die Symbolleiste für den Schnellzugriff kann per Kontextmenü auch unter dem Menüband<br />
angeordnet werden, was mehr Platz für die Titelzeile des Anwendungsfensters<br />
bedeutet, jedoch den verfügbaren Arbeitsbereich für das Dokument einschränkt.<br />
Die Miniatursymbolleiste<br />
Hierbei handelt es sich um eine Neuerung, die seit der Version 2007 in Microsoft <strong>Word</strong><br />
verfügbar ist. Sobald ein Textteil im Dokument markiert wird, blendet <strong>Word</strong> unmittelbar<br />
an der Markierung eine halbtransparente Symbolleiste ein. Wird der Mauszeiger darauf<br />
bewegt, verschwindet die Transparenz und die wichtigsten direkten Formatierungen<br />
können ausgeführt werden.<br />
Diese Mini-Symbolleiste ist recht gewöhnungsbedürftig, da sie die etwas seltsame Angewohnheit<br />
hat, immer dort aufzutauchen, wo mit der Maus eigentlich etwas anderes<br />
getan werden sollte, beispielsweise markierten Text verschieben. Die Verwendung dieser<br />
Mini-Symbolleiste kann deshalb in den <strong>Word</strong>-Optionen problemlos abgeschaltet<br />
werden.<br />
Die Hilfefunktion von Microsoft <strong>Word</strong> <strong>2010</strong><br />
Die Hilfe ist auf zwei verschiedene Arten verfügbar: Als Online-Hilfe, für deren Nutzung<br />
der Rechner über einen Internet-Zugang verfügen muss und als Offline-Hilfe, deren Inhalt<br />
bei der Installation von Microsoft <strong>Word</strong> <strong>2010</strong> mit auf den PC kopiert wird. Die Online-<br />
Hilfe hat den Vorteil, dass sie umfangreicher ist und permanent aktualisiert wird, die<br />
Offline-Hilfe hingegen benötigt keinen Internetzugang. Die Hilfe wird entweder über die<br />
Fragezeichen-Schaltfläche in der rechten oberen Ecke der Menüband oder mit der Taste<br />
aufgerufen.<br />
Seite 6 März 2012 –
Die Hilfe wird in einem eigenen Fenster<br />
dargestellt:<br />
Dieses Fenster bietet einmal die Möglichkeit<br />
einer systematischen Hilfe, indem<br />
die Themenbereiche „abgearbeitet“<br />
werden und zum anderen eine<br />
Suchfunktion im oberen Teil des Hilfe-<br />
Fensters. Über die Schaltfläche unten<br />
rechts in der Statuszeile des Hilfefensters<br />
kann zwischen Offline- und Onlinemodus<br />
umgeschaltet werden.<br />
Neben den von Microsoft als unmittelbare<br />
(offline-) Hilfe angebotenen Themen<br />
werden bei der online-Fassung<br />
auch Links auf Websites der <strong>Office</strong>-<br />
Community angeboten. Hier werden<br />
Tipps und Tricks von vielen Anwendern<br />
angeboten, die für die tägliche Arbeit<br />
durchaus nützlich sind. Jedoch wird<br />
dadurch die Suche etwas unübersichtlich.<br />
<strong>Script</strong> Microsoft <strong>Word</strong> <strong>2010</strong><br />
Empfohlene Einstellungen für ein effektives Arbeiten<br />
Wenn Microsoft <strong>Word</strong> <strong>2010</strong> nach der Installation das erste Mal gestartet wird, dann ist<br />
logischerweise eine Vielzahl von Einstellungen bereits vorgegeben. Diese betreffen die<br />
Arbeitsumgebung genauso wie das Verhalten der Software etwa beim Schreiben von<br />
Text, wenn beispielsweise automatisch jeder Satz mit einem Großbuchstaben begonnen<br />
oder eine E-Mail-Adresse ungefragt in einen Hyperlink umgewandelt wird.<br />
Diese Einstellungen sind je nach Art der Nutzung und nach charakterlichem Naturell des<br />
Anwenders entweder lediglich eine Macke des Programms, die mit einem Verweis auf<br />
„Microsoft“ abgetan wird oder lästiges und Stress verursachendes „Eigenleben“ der<br />
Software, welches die Arbeitslust ernsthaft trübt. Viele dieser Eigenheiten sind relativ<br />
problemlos abzustellen, wenn der Anwender sich die Mühe macht, in die Tiefen des Programms<br />
hinabzusteigen und systematisch die grundlegenden Einstellungen anzupassen.<br />
Das ist natürlich gut gesagt, jedoch, das Leben ist meist anders. Deshalb sollen nachfolgend<br />
die wichtigsten Anpassungsmöglichkeiten aufgezeigt und einige Empfehlungen<br />
aus eigener langjähriger Praxis gegeben werden.<br />
Anpassen der Arbeitsumgebung<br />
Microsoft <strong>Word</strong> <strong>2010</strong> ist, je nach Art der auszuführenden Arbeiten, in unterschiedlichen<br />
Arbeitsansichten verwendbar. Diese können über das Register „Ansicht“ oder die<br />
Schnellauswahl unten rechts in der Statusleiste eingestellt werden.<br />
– März 2012 Seite 7
<strong>Script</strong> Microsoft <strong>Word</strong> <strong>2010</strong><br />
Seitenlayout<br />
Gliederung<br />
Entwurf<br />
Vollbild-Lesemodus<br />
Web-Layout<br />
Die Standard-Arbeitsansicht ist das Seitenlayout. Diese Ansicht stellt das Dokument einschließlich<br />
aller Grafiken, Tabellen und anderen Objekte so am Bildschirm dar, wie es<br />
später auf dem Papier ausgedruckt werden würde.<br />
Die in früheren Versionen als „Normalansicht“ bezeichnete Arbeitsansicht heißt in<br />
Microsoft <strong>Word</strong> <strong>2010</strong> „Entwurf“ und trifft die Art der Darstellung deutlich besser. In dieser<br />
Ansicht wird ausschließlich der Text dargestellt, Grafiken und andere Objekte werden<br />
nicht angezeigt.<br />
Eine Besonderheit stellt der Vollbild-Lesemodus dar. Hier ist das Menüband ausgeblendet<br />
und es wird eine Doppelseite auf dem Monitor angezeigt. Diese Ansicht ist zum Lesen<br />
und Überarbeiten eines Textes geeignet; entsprechende Werkzeuge sind in dieser<br />
Ansicht verfügbar.<br />
Das Weblayout wird verwendet, wenn eine Webseite mit Microsoft <strong>Word</strong> <strong>2010</strong> editiert<br />
werden soll. Grundsätzlich ist die Verwendung von Microsoft <strong>Word</strong> <strong>2010</strong> als Webseiten-<br />
Editor nicht unbedingt ratsam.<br />
Für die Gliederung komplexer und umfangreicher Dokumente ist der Arbeitsmodus<br />
„Gliederung“ vorgesehen.<br />
Für alle Arbeitsansichten kann der Zoom zwischen 10% und 500% individuell eingestellt<br />
werden. Dies kann, jeweils in 10%-Schritten, durch Anklicken der Plus- bzw. Minus- Schaltflächen<br />
oder durch Ziehen des Zoom-Reglers ausgeführt werden.<br />
Tipp Empfehlenswerte Arbeitsumgebung<br />
Navigation im Dokument nach verschiedenen<br />
Parametern<br />
Zoom-Schnelleinstellung<br />
Schaltfläche zum Öffnen des Dialogfeldes „Zoom“<br />
Möglich ist auch, durch Anklicken des angezeigten<br />
Zoomwertes links von der Plus-Schaltfläche, den<br />
Dialog „Zoom“ aufzurufen und dort den gewünschten<br />
Zoom direkt einzustellen.<br />
Diese Verfahrensweise ist insofern zu bevorzugen,<br />
als der „optimale Zoom“, die Anpassung des Dokuments<br />
auf die volle Breite des Bildschirms, vom<br />
jeweils verwendeten Monitor und dessen eingestellter<br />
Auflösung abhängt.<br />
Für die meisten Arbeitssituationen ist die Arbeitsansicht „Seitenlayout“ mit dem Zoom<br />
„Seitenbreite“ am besten geeignet. Nach jedem Neustart von Microsoft <strong>Word</strong> <strong>2010</strong> sowie<br />
nach dem Öffnen eines „fremden“ Dokumentes sollte diese Einstellung überprüft<br />
und falls nötig, korrigiert werden.<br />
Seite 8 März 2012 –
<strong>Script</strong> Microsoft <strong>Word</strong> <strong>2010</strong><br />
Anpassen der Symbolleiste für den Schnellzugriff und des<br />
Menübands<br />
Wie bereits weiter vorn erwähnt, bietet die Symbolleiste für den Schnellzugriff die für<br />
den Anwender einfachste Möglichkeit, die Arbeitsumgebung dahingehend anzupassen,<br />
dass die jeweils am häufigsten benötigten Befehle direkt und schnell erreichbar sind.<br />
Nach der Installation von Microsoft <strong>Word</strong> <strong>2010</strong> sind dort nur die Schaltflächen für die<br />
Datei-Aktion Speichern sowie für die Aktionen Rückgängig und Wiederholen hinterlegt.<br />
Bei aller Berechtigung des Anliegens des Menübands, die Befehle nach Arbeits-Gesichtspunkten<br />
gruppiert darzustellen, geht dieses Konzept in der Praxis nie vollständig auf,<br />
weil jeder Anwender letztlich seine individuellen Arbeitsabläufe praktiziert.<br />
Für den Alltag ist es deshalb sinnvoll, einige Befehlsschaltflächen über die Symbolleiste<br />
für den Schnellzugriff verfügbar zu machen. Dazu werden entweder<br />
über die Drop-Down-Schaltfläche am rechten Ende der Symbolleiste für den<br />
Schnellzugriff die Option „weitere Befehle“ gewählt oder<br />
über das Register „Datei“ die Optionen aufgerufen und dort die Kategorie „Symbolleiste<br />
für den Schnellzugriff“ gewählt.<br />
Dabei wird folgender Dialog eingeblendet:<br />
In der linken Spalte sind die Befehlsschaltflächen aufgelistet, die in Microsoft <strong>Word</strong> <strong>2010</strong><br />
für die Anwendung zur Verfügung stehen und in der rechten Spalte sind die Schaltflächen<br />
dargestellt, die in der Symbolleiste für den Schnellzugriff tatsächlich angezeigt<br />
werden. Mit Hilfe der Schaltflächen „Hinzufügen >>“ bzw. „
<strong>Script</strong> Microsoft <strong>Word</strong> <strong>2010</strong><br />
Hinweis Auswahl der Befehle<br />
Die in der linken Spalte angebotenen Befehle sind zugunsten der Übersichtlichkeit gefiltert.<br />
Über der Liste befindet sich dazu eine Dropdown-Liste, in der bei Bedarf die Option<br />
„alle Befehle“ ausgewählt werden muss, um wirklich alle Befehlsschaltflächen verfügbar<br />
zu haben.<br />
Folgende Befehlsschaltflächen sind für die Verwendung in der Symbolleiste für den<br />
Schnellzugriff i. A. praktikabel:<br />
Symbol Befehl aus Liste …<br />
Neues leeres Dokument Häufig verwendete Befehle<br />
Dokument Öffnen Häufig verwendete Befehle<br />
Dokument speichern [bereits vorhanden]<br />
Kopie des Dokuments speichern<br />
alle Befehle<br />
Dokument schließen alle Befehle<br />
Letzte Aktion rückgängig [bereits vorhanden]<br />
Seitenansicht und Druck Häufig verwendete Befehle<br />
Druck des aktuellen Dokuments<br />
auf dem Standarddrucker<br />
Hinweis vorlagenspezifische Symbolleiste für den Schnellzugriff<br />
Häufig verwendete Befehle<br />
Die Symbolleiste für den Schnellzugriff kann spezifisch für eine jeweilige Dokumentenvorlage<br />
gestaltet werden. So kann beispielsweise der Zugriff auf Makros, die in einer<br />
speziellen Vorlage verfügbar sind, über diese, dann speziell angepasste, Symbolleiste<br />
erleichtert werden.<br />
Hinweis Anpassen des Menübands<br />
Das Menüband wird analog angepasst. Der Aufruf des Anpassungsdialog erfolgt über<br />
die Schaltfläche Optionen im Register „Datei“ und in dem dann eingeblendeten Dialog<br />
in der Kategorie „Menüband anpassen“. Auf der linken Seite sind alle verfügbaren Befehle<br />
aufgelistet und auf der rechten Seite können die vorhandenen Register und Befehlsbereiche<br />
verändert bzw. neue angelegt werden.<br />
Anpassen ausgewählter Grundeinstellungen<br />
Neben der Anpassung der Arbeitsumgebung an die individuellen Gewohnheiten und<br />
Erfordernisse gibt es noch eine ganze Reihe weiterer Einstellungen, die das Arbeiten mit<br />
Microsoft <strong>Word</strong> <strong>2010</strong> erfahrungsgemäß deutlich unaufgeregter gestalten, als es ohne die<br />
Änderungen wäre. In allen Fällen muss zuerst der zuständige Dialog aufgerufen werden.<br />
Dazu werden<br />
über die <strong>Office</strong>-Schaltfläche die <strong>Word</strong>-Optionen aufgerufen und<br />
in dem dort angezeigten Dialog die Kategorie „Erweitert“ gewählt.<br />
Seite 10 März 2012 –
<strong>Script</strong> Microsoft <strong>Word</strong> <strong>2010</strong><br />
In dem angezeigten Dialog gibt es mehrere Bereiche, für die Einstellungen vorgenommen<br />
werden können.<br />
Im Bereich „Dokumentinhalt anzeigen“<br />
ist es empfehlenswert, die Optionen<br />
„Textmarken anzeigen“,<br />
„Textbegrenzungen anzeigen“ und<br />
„Zuschnittsmarken anzeigen“<br />
zu aktivieren und bei der Option „Feldschattierung“<br />
die Auswahl auf „Immer“<br />
zu ändern.<br />
Ein besonderes Kapitel in Microsoft <strong>Word</strong> stellt, wie auch in den vorherigen Versionen,<br />
die automatische Formatierung während der Eingabe dar. Von den Programmierern gut<br />
gemeint, ärgert diese Funktion viele Nutzer, wenn beispielsweise eine E-Mail-Adresse im<br />
Text vorkommt und diese automatisch in einen Hyperlink umgewandelt wird. Nicht nur,<br />
dass es nicht unbedingt schön aussieht, auf einmal einen blau eingefärbten und unterstrichenen<br />
Text zu haben, ist doch auch das Papier noch nicht erfunden, auf dem der<br />
Empfänger des Briefes anklicken könnte … Deshalb sind folgende Einstellungen ebenfalls<br />
empfehlenswert, die wie folgt vorgenommen werden:<br />
über die <strong>Office</strong>-Schaltfläche die <strong>Word</strong>-Optionen aufrufen und<br />
in dem dort angezeigten Dialog die Kategorie „Dokumentprüfung“ wählen und<br />
o in diesem Dialog oben rechts die Schaltfläche „AutoKorrektur-Optionen…“ anklicken<br />
o In dem dann angezeigten Dialogfenster das Register „AutoFormat während<br />
der Eingabe“ wählen.<br />
Folgende Einstellungen sollten in diesem Dialog geändert werden:<br />
im Bereich „Während der Eingabe<br />
ersetzen“:<br />
Internet- und Netzwerkpfade<br />
durch Hyperlinks<br />
abwählen<br />
im Bereich „während der Eingabe<br />
übernehmen“:<br />
alle Optionen abwählen<br />
und im Bereich „während der<br />
Eingabe automatisch ersetzen“:<br />
alle Optionen abwählen<br />
– März 2012 Seite 11
<strong>Script</strong> Microsoft <strong>Word</strong> <strong>2010</strong><br />
Dokumente erstellen und verwalten<br />
Wenn Texte geschrieben wurden, sollen diese in den meisten Fällen auch als Datei gespeichert<br />
und später weiter bearbeitet werden. Ebenso wird es nötig sein, nach der Fertigstellung<br />
eines Dokumentes ein neues, leeres Dokument zu öffnen, wenn weiter gearbeitet<br />
werden soll. All diese Operationen stehen in Bezug zum Betriebssystem, welches<br />
für die Dateiverwaltung zuständig ist und betreffen immer das Dokument als Ganzes. Je<br />
nach verwendetem Betriebssystem, aktuell wahrscheinlich Microsoft Windows 7 (jedoch<br />
mindestens <strong>MS</strong> Windows XP), werden sich die folgenden Darstellungen etwas unterscheiden.<br />
Für dieses <strong>Script</strong> wurde Microsoft <strong>Word</strong> <strong>2010</strong> unter Windows 7 verwendet.<br />
Ein neues Dokument in <strong>Word</strong> erstellen<br />
Ein leeres Dokument erstellen<br />
Wenn die Symbolleiste für den Schnellzugriff, wie auf Seite 9 beschrieben, angepasst<br />
wurde, wird einfach das entsprechende Symbol für das Erstellen eines neuen Dokumentes<br />
angeklickt. Alternativ kann die Tastenkombination + N verwendet werden.<br />
Der in früheren Versionen von <strong>MS</strong> <strong>Word</strong> im Menü Datei verfügbare Befehl „Neu“ ist in<br />
Microsoft <strong>Word</strong> <strong>2010</strong> über das Register „Datei“ erreichbar: Dort befindet sich im Backstage-Bereich<br />
der Eintrag „Neu“, nach dessen Anklicken die Backstage-Ansicht für neue<br />
Dokumente dargestellt wird:<br />
In dieser Ansicht sind im oberen Bereich die lokal verfügbaren Vorlagen aufgelistet. Vorgeschlagen<br />
wird zuerst ein leeres Dokument. Darunter werden Vorlagen angezeigt, die<br />
online von Microsoft bezogen werden können.<br />
Auf dem PC vorhandene Vorlagen verwenden<br />
In der Backstage-Ansicht „Neu“ finden sich im Bereich „Start“ neben der Option „Leeres<br />
Dokument“ auch die Optionen „Beispielvorlagen“ und „Meine Vorlagen“.<br />
Seite 12 März 2012 –
<strong>Script</strong> Microsoft <strong>Word</strong> <strong>2010</strong><br />
Unter der Rubrik „Beispielvorlagen“ bietet Microsoft <strong>Word</strong> <strong>2010</strong> eine Auswahl vorgefertigter<br />
Dokumente, die für die eigene Verwendung nur noch angepasst werden müssen.<br />
Diese Dokumente basieren auf den <strong>Office</strong>-Designs und sind bezüglich der grafischen<br />
Gestaltung sehr aufwendig.<br />
Wird der Bereich „Meine Vorlagen“ gewählt, öffnet sich wie bei den vorherigen Versionen<br />
der bekannte Dialog zur Auswahl der selbst angelegten Dokumentvorlagen.<br />
Interessant in Microsoft <strong>Word</strong> <strong>2010</strong> ist die Kategorie „Neu von vorhandenem…“. Hier<br />
wird letztlich die Kopie von einem bereits vorhandenen Dokument erzeugt und dieses<br />
als neues Dokument zur Bearbeitung zur Verfügung gestellt. Dies bietet sich an, wenn<br />
beispielsweise ein neues Dokument von einem bereits vorhandenen sich nur in Kleinigkeiten<br />
unterscheiden soll. Dann ist es tatsächlich am Einfachsten, das bereits vorhandene<br />
Dokument als Grundlage zu verwenden.<br />
Vorlagen von <strong>Office</strong>.com Online verwenden<br />
Microsoft hat auf seinen Servern eine große Vielfalt von Vorlagen zu (fast) allen nur<br />
denkbaren Themen veröffentlicht. Falls der PC, auf dem Microsoft <strong>Word</strong> <strong>2010</strong> verwendet<br />
wird über einen Online-Zugang zum Internet verfügt, kann in den Kategorien unter<br />
„<strong>Office</strong>.com–Vorlagen“ direkt aus dem Dialogfenster die gewünschte Vorlage heruntergeladen<br />
und geöffnet werden.<br />
Hinweis korrekte Lizensierung und Aktivierung erforderlich<br />
Um die Angebote von <strong>Office</strong>.com nutzen zu können, muss die Software korrekt lizenziert<br />
und aktiviert sein.<br />
Texte eingeben und bearbeiten<br />
Grundsätzlich muss bei der Arbeit mit Microsoft <strong>Word</strong> <strong>2010</strong>, wie auch bei der Verwendung<br />
einer beliebigen anderen Textverarbeitungssoftware darauf hingewiesen werden,<br />
dass es einige grundlegende Unterschiede im Vergleich zur Verwendung einer Schreibmaschine<br />
gibt.<br />
Bei der Verwendung einer Schreibmaschine muss die gesamte Dokumentstruktur vorausgedacht<br />
werden. Korrekturen sind, wenn überhaupt, nur für einzelne Zeichen möglich<br />
und auch nur, wenn die Fehler sofort bemerkt werden. Eine nachträgliche Neugestaltung<br />
des Textes ist nicht möglich.<br />
Im Gegensatz dazu ist es bei einer Textverarbeitungssoftware überhaupt kein Problem,<br />
den gesamten Text im Nachhinein nach Belieben umzugestalten. Daraus resultiert eine<br />
besondere Arbeitsweise: Zuerst wird der erforderliche Text fortlaufend geschrieben.<br />
Dieser Text wird deshalb auch als Fließtext bezeichnet.<br />
Alle erforderlichen weiteren Gestaltungen des Textes, beispielsweise das Gliedern oder<br />
die Formatierung werden logisch-inhaltlich strikt vom Schreiben getrennt. Sie werden<br />
meistens auch tatsächlich erst nach der Fertigstellung des Textes ausgeführt.<br />
– März 2012 Seite 13
<strong>Script</strong> Microsoft <strong>Word</strong> <strong>2010</strong><br />
Text eingeben<br />
Nach dem Start von Microsoft <strong>Word</strong> <strong>2010</strong> wird automatisch ein neues Dokument erstellt<br />
und dessen „leere“ (erste) Seite in der Arbeitsumgebung dargestellt. Auf dieser Seite ist<br />
oben links ein blinkender senkrechter Strich zu sehen. Dies ist die jeweils aktuelle Eingabeposition,<br />
der sogenannte Cursor.<br />
Tipp Steuerzeichen anzeigen lassen<br />
Es ist für eine sinnvolle Arbeit mit Microsoft <strong>Word</strong> <strong>2010</strong> dringend angeraten, die Steuerzeichen<br />
in der Arbeitsansicht einzublenden. Ohne die Steuerzeichen befindet sich der<br />
Anwender quasi im „Blindflug“. Die Steuerzeichen werden global über die Schaltfläche<br />
[Menüband, Register „Start“, Befehlsgruppe „Absatz“] ein- und ausgeschaltet.<br />
Des Weiteren ist, wenn die Steuerzeichen aktiviert sind, neben dem Cursor eine Absatzmarke<br />
() sichtbar. Dieses Zeichen steht immer am Ende eines Absatzes und enthält<br />
symbolisch alle Formateigenschaften des jeweiligen Absatzes.<br />
Durch Eingabe des Textes mit Hilfe der Tastatur wird dieser immer an der aktuellen Cursorposition<br />
in das Dokument eingefügt. Der Cursor „wandert“ mit dem geschriebenen<br />
Text mit.<br />
Hinweis Am Zeilenende unbedingt weiterschreiben!<br />
Erreicht der eingegebene Text das Zeilenende, beginnt Microsoft <strong>Word</strong> <strong>2010</strong> automatisch<br />
eine neue Zeile. Diese Automatik muss im Normalfall auch genutzt werden. Es wäre<br />
fatal und eine grob falsche Arbeitsweise, wenn, wie bei einer Schreibmaschine, jede<br />
Zeile mit der -Taste beendet würde.<br />
Ein neuer Absatz wird vom Anwender nach rein inhaltlichen Gesichtspunkten begonnen<br />
und durch Betätigen der Taste eingefügt.<br />
Auch eine neue Seite wird, wenn der Text die entsprechende Länge erreicht hat, automatisch<br />
begonnen. Unabhängig davon können alle Umbrüche im Text auch von Hand<br />
eingegeben werden. Dazu wird entweder im Register „Seitenlayout“ des Menübands in<br />
der Befehlsgruppe „Seite einrichten“ die Schaltfläche „Umbrüche“ verwendet oder, was<br />
beim Schreiben vermutlich die elegantere Verfahrensweise ist, es werden folgende Tastenkombinationen<br />
verwendet:<br />
Tastenkombination bewirkt …<br />
… einen neuen Absatz<br />
+ … einen Zeilenumbruch (im selben Absatz)<br />
+ … einen Seitenumbruch<br />
+ + … einen Spaltenumbruch im Mehrspaltensatz<br />
Seite 14 März 2012 –
Text korrigieren<br />
<strong>Script</strong> Microsoft <strong>Word</strong> <strong>2010</strong><br />
Einzelne Zeichen, die versehentlich falsch eingetippt wurden, werden am Einfachsten<br />
mit Hilfe der Taste (Rücktaste) gelöscht und können dann einfach erneut (richtig)<br />
geschrieben werden. Die Rücktaste löscht dabei immer nach links. Alternativ kann zum<br />
Löschen die -Taste verwendet werden, welche aber die Zeichen rechts von der<br />
Cursorposition löscht.<br />
In vielen Fällen wird es dessen ungeachtet so sein, dass Schreibfehler erst im Nachhinein<br />
bemerkt werden, vielleicht, wenn der Text später noch einmal durchgelesen wird. Wenn<br />
ein Fehler dann korrigiert werden soll, muss unbedingt darauf geachtet werden, dass<br />
zuerst der Cursor an die entsprechende Stelle bewegt wird. Dies kann sowohl über die<br />
Tastatur als auch mit Hilfe der Maus geschehen.<br />
Bewegen im Dokument<br />
Den Cursor mit Hilfe der Maus an eine gewünschte Stelle zu bewegen, ist unproblematisch:<br />
Einfach die gewünschte Stelle im Text anklicken. Eventuell muss vorher der Text<br />
noch gescrollt werden, falls die betreffende Textstelle auf dem Bildschirm nicht sichtbar<br />
ist.<br />
Die Verwendung der Tastatur ist nach meiner Praxiserfahrung letztlich effektiver, weil<br />
sich die Finger beim Schreiben sowieso auf der Tastatur befinden und die Hand damit<br />
nicht erst mühsam zur Maus wechseln und die Augen dann den Mauszeiger in der Arbeitsumgebung<br />
suchen müssen… Deshalb sind nachfolgend einige ausgewählte Tasten<br />
und Tastenkombinationen zum Bewegen im Dokument aufgeführt:<br />
Taste bewegt den Cursor ...<br />
bzw. ... ein Zeichen nach links bzw. rechts<br />
bzw. ... eine Zeile nach unten bzw. oben<br />
... an den Zeilenanfang<br />
... an das Zeilenende<br />
... eine Fensterseite nach unten<br />
... eine Fensterseite nach oben<br />
+ ... an den Textanfang<br />
+ ... an das Textende<br />
Mögliche Probleme beim Schreiben von Fließtext<br />
Wie die Bezeichnung „Fließtext“ schon aussagt, „fließt“ der Text kontinuierlich in den<br />
Absatz. Wird nun beispielsweise am Anfang eines Absatzes Text geändert, so „fließt“<br />
der Rest des Textes im Absatz automatisch neu, steht also an einer anderen Position.<br />
Dabei können ungewollt Probleme auftreten, die oft übersehen werden.<br />
– März 2012 Seite 15
<strong>Script</strong> Microsoft <strong>Word</strong> <strong>2010</strong><br />
Beispiel Mögliche Probleme beim Schreiben von Fließtext<br />
In diesem Beispiel steht das Datum 20. Februar 2012 korrekt innerhalb einer Zeile …<br />
Durch eine Änderung der Formulierung dieses Textbeispiels steht nun das Datum 20.<br />
Februar 2012 in einem Zeilenumbruch, wo es aber nicht sein dürfte …<br />
Unschön ist es auch, wenn Namen mit Titel vorkommen und dieser dann wie hier Dr.<br />
Willibald Meisterlehrer, an einem Zeilenumbruch steht.<br />
Um einen Zeilenumbruch an einem bestimmten Leerzeichen zu unterdrücken, muss anstelle<br />
eines „gewöhnlichen“ Leerzeichens ein sogenanntes „geschütztes Leerzeichen“<br />
geschrieben werden. Dies geschieht mit der Tastenkombination + + Leertaste.<br />
Dieses geschützte Leerzeichen wird durch ein spezielles Steuerzeichen dargestellt<br />
und die Beispieltexte würden dann auf dem Bildschirm folgendermaßen angezeigt:<br />
20.°Februar°2012 bzw. Dr.°Willibald Meisterlehrer.<br />
Analog zum geschützten Leerzeichen gibt es auch einen geschützten Bindestrich. Dieser<br />
erfüllt die gleiche Funktion: Er wird als Bindestrich gedruckt, aber an dieser Stelle gibt es<br />
definitiv keinen Zeilenumbruch. Der geschützte Bindestrich wird mit der Tastenkombination<br />
+ + Bindestrich eingefügt und durch einen extra langen Strich auf dem<br />
Bildschirm als Sonderzeichen dargestellt.<br />
Durch die Verwendung dieser speziellen Zeichen im Fließtext können der Textfluss gesteuert<br />
und eventuell auftretende Probleme von vornherein vermieden werden. Spätere<br />
Formatierungen würden den Textfluss zwar automatisch anpassen, jedoch sind die in<br />
dem obigen Beispiel dargestellten Problemfälle grundsätzlich unterbunden.<br />
Symbole und Sonderzeichen einfügen<br />
Einige Schriften, die unter Windows zur Verfügung gestellt werden, sind nicht im herkömmlichen<br />
Sinne zum Schreiben vorgesehen, sondern enthalten spezielle Sonderzeichen<br />
oder auch Piktogramme. Diese sind über die Tastatur nicht erreichbar. Um solche<br />
Sonderzeichen im Text verwenden zu können, wird<br />
im Menüband das Register „Einfügen“ gewählt und<br />
dort ganz rechts im Bereich Symbole die Schaltfläche<br />
„Symbol“ angeklickt.<br />
Dort wird in der Symbolleiste eine Auswahl der zuletzt verwendeten<br />
Symbole angeboten, die durch Anklicken in den<br />
Text übernommen werden können.<br />
Wenn das benötigte Symbol hier nicht aufgeführt<br />
ist, wird die Option „Weitere Symbole“<br />
gewählt und damit das Dialogfenster „Symbol“<br />
eingeblendet: Hier wird falls nötig, das Register<br />
„Symbole“, die benötigte Schriftart (z. B.<br />
Wingdings) und anschließend das gewünschte<br />
Symbol gewählt. Entweder per Doppelklick auf<br />
das Zeichen oder per Schaltfläche „Einfügen“<br />
wird das Symbol in den Text übernommen und<br />
anschließend der Dialog wieder geschlossen.<br />
Seite 16 März 2012 –
Textbearbeitung<br />
<strong>Script</strong> Microsoft <strong>Word</strong> <strong>2010</strong><br />
Die Praxis bei der Erstellung eines Dokumentes ist sicher nicht so, dass der Text hintereinander<br />
weg aus den Fingern über die Tastatur in das Dokument fließt und auf Anhieb<br />
perfekt ist. Eher wird es so sein, dass ein Text entwickelt wird. Zuerst wird etwas aufgeschrieben,<br />
was eher als Entwurf gelten kann. Dann wird umformuliert, verschoben, gelöscht,<br />
kopiert…<br />
Und irgendwann ist dann aus dem Entwurf die endgültige Formulierung geworden. Es<br />
wäre jedoch nicht unbedingt sinnvoll, alles was geändert werden soll erst zu löschen und<br />
dann neu zu schreiben. Hier bietet Microsoft <strong>Word</strong> <strong>2010</strong> eine Reihe interessanter Arbeitsmöglichkeiten,<br />
die im Weiteren dargestellt werden.<br />
Markieren von Text<br />
Eine wichtige Voraussetzung für viele Formatierungen und viele weitere Tätigkeiten in<br />
Microsoft <strong>Word</strong> <strong>2010</strong> ist das Markieren von Textteilen. Es gehört damit zu den Routine-<br />
Tätigkeiten bei der Arbeit mit <strong>Word</strong> schlechthin und sollte deshalb möglichst effektiv<br />
erfolgen.<br />
Das Markieren kann entweder mit der Tastatur oder mit der Maus erfolgen. Um eine<br />
Markierung mit der Tastatur auszuführen, wird bei festgehaltener -Taste mit den<br />
Cursortasten die Markierung erweitert. Um die Markierung wieder aufzuheben, wird die<br />
-Taste wieder losgelassen und der Cursor bewegt. Alternativ kann auch mit Hilfe der<br />
Taste die Markierung erweitert werden. Zur Kontrolle dieses Modus wird in der<br />
Statusleiste die Meldung „Auswahl erweitern“ angezeigt und zusätzlich muss er explizit<br />
mit der - Taste wieder ausgeschaltet werden.<br />
Um Text mit der Maus zu markieren, wird am besten die<br />
Markierungsleiste verwendet. Es handelt sich dabei um den<br />
Bereich links neben dem Text, in dem der Mauszeiger seine<br />
Richtung wechselt und nach rechts oben zeigt (Nord-Ost-<br />
Pfeil) – siehe nebenstehende Abbildung.<br />
Folgende Markierungen sind mit der Maus in der Markierungsleiste möglich:<br />
Markierung Mausaktion<br />
ein Wort Doppelklick in das Wort<br />
eine Zeile Links im Rand in Höhe der gewünschten Zeile klicken<br />
ein Absatz Links im Rand in Höhe des gewünschten Absatzes doppelklicken<br />
oder im Absatz dreifachklicken<br />
mehrere Zeilen Links im Rand mit gedrückter Maustaste ziehen<br />
gesamter Text - Taste festhalten und links im Rand anklicken oder links im<br />
Rand dreifachklicken<br />
beliebiger zusammenhängender<br />
Text<br />
Mauszeiger an den gewünschten Beginn der Markierung bewegen,<br />
anklicken und mit gedrückter Maustaste an das gewünschte Ende<br />
der Markierung ziehen<br />
alternativ und besser, weil sicherer:<br />
– März 2012 Seite 17
<strong>Script</strong> Microsoft <strong>Word</strong> <strong>2010</strong><br />
nicht zusammenhängender<br />
Text<br />
Mauszeiger an den gewünschten Beginn der Markierung bewegen,<br />
anklicken. Dann die Maustaste wieder loslassen. Jetzt die - Taste<br />
drücken, festhalten und an das Ende der gewünschten Markierung<br />
klicken.<br />
- Taste festhalten und die gewünschten Textteile markieren<br />
Verschieben und Kopieren mit Hilfe der Zwischenablage<br />
Gelegentlich steht die Aufgabe, größere Textteile oder Objekte von einer Stelle des Dokumentes<br />
zu einer anderen oder in ein anderes Dokument zu verschieben.<br />
Hier kann die Zwischenablage effektiv genutzt werden. Vergleichbar ist die Funktion<br />
dieser Zwischenablage mit einer Art Pinnwand, an die bis zu 24 Elemente angeheftet<br />
werden können.<br />
Um ein beliebiges Element im Dokument kopieren zu können, wird<br />
das gewünschte Element (Textteil, Grafik, …) markiert;<br />
im Register „Start“ die Schaltfläche Kopieren angeklickt oder alternativ die Tastenkombination<br />
+ C verwendet, wodurch eine Kopie des markierten Elementes<br />
in der Zwischenablage abgelegt wird;<br />
der Cursor an die Stelle bewegt, an der das Element eingefügt werden soll und<br />
im Register „Start“ die Schaltfläche „Einfügen“ angeklickt oder alternativ die Tastenkombination<br />
+ V verwendet, wobei das Element eingefügt wird.<br />
Um ein markiertes Element zu verschieben, anstatt es zu kopieren, muss lediglich im<br />
zweiten Schritt die Schaltfläche Ausschneiden anstelle der Schaltflächen Kopieren bzw.<br />
die Tastenkombination + X verwendet werden.<br />
Tipp Kopieren in anderes Dokument<br />
Ausschneiden<br />
Kopieren<br />
Format übertragen<br />
Zwischenablage<br />
Der Inhalt der Zwischenablage bleibt grundsätzlich solange erhalten, bis neue Daten<br />
hineingelegt werden. Die Konsequenz daraus: Es ist problemlos möglich, nachdem ein<br />
Element in die Zwischenablage kopiert wurde, in ein anderes oder neues Dokument zu<br />
wechseln, und den Inhalt der Zwischenablage dort einzufügen.<br />
Seite 18 März 2012 –
<strong>Script</strong> Microsoft <strong>Word</strong> <strong>2010</strong><br />
Die Zwischenablage wird vom Betriebssystem bereitgestellt. Sie steht also universell zur<br />
Verfügung, kann jedoch immer nur ein Element enthalten. Anders die <strong>Office</strong>-<br />
Zwischenablage: Diese steht nur innerhalb Microsoft <strong>Office</strong> zur Verfügung, kann jedoch<br />
bis zu 24 Elemente enthalten. Um die <strong>Office</strong>-Zwischenablage zu verwenden, wird im<br />
Register „Start“ in der Befehlsgruppe „Zwischenablage“ unten rechts die Schaltfläche<br />
für diesen Aufgabenbereich angeklickt und diese somit eingeblendet.<br />
In diesem Arbeitsbereich sind alle verfügbaren Elemente aufgelistet,<br />
die sich aktuell in der <strong>Office</strong>-Zwischenablage befinden.<br />
Hier können diese nach Bedarf eingefügt oder gelöscht werden.<br />
Das kann über die Schaltflächen im oberen Teil global geschehen<br />
oder für jedes Element einzeln. Dazu wird die beim<br />
Bewegen der Maus über das jeweilige Element eingeblendete<br />
Drop-Down-Liste geöffnet und die gewünschte Aktion gewählt<br />
(siehe nebenstehende Abbildung).<br />
Verschieben und Kopieren durch Ziehen mit der Maus<br />
Gelegentlich, insbesondere wenn das Element nur über einen kleinen Bereich verschoben<br />
oder kopiert werden soll, ist es einfacher, dies einfach mit Hilfe der Maus zu tun.<br />
Zumal dabei die Zwischenablage nicht verwendet wird und ein dort evtl. abgelegtes<br />
Element erhalten bleibt.<br />
Zum Verschieben von Text wird<br />
der Text bzw. das Objekt markiert und<br />
mit der Maus an die gewünschte Position gezogen.<br />
Der Mauszeiger zeigt nach oben links, am Ende des Mauszeigers ist ein kleines Kästchen<br />
dargestellt.<br />
Zum Kopieren von Text wird lediglich beim Ziehen mit der<br />
Maus zusätzlich die -Taste festgehalten. Zur Kontrolle<br />
wird am Ende des Mauszeigers neben dem kleinen Kästchen<br />
ein +-Symbol angezeigt.<br />
Dokumente drucken und veröffentlichen<br />
Nachdem der Text erstellt und falls nötig korrigiert wurde, kann dieser anderen Personen<br />
zur Verfügung gestellt werden. In der Vergangenheit bedeutete das faktisch immer,<br />
den Text zu drucken und dann nach Bedarf weiterzuleiten. Heute ist diese Art der Weitergabe<br />
eines Dokumentes keineswegs mehr als Standard anzusehen. Insbesondere für<br />
eine Veröffentlichung in den digitalen Medien ist die Papierform überhaupt nicht geeignet.<br />
Für diesen Fall, dass ein Dokument beispielsweise per E-Mail weitergegeben werden soll,<br />
beispielsweise bei Online-Bewerbungen, ist eine Weitergabe im PDF-Format ratsam.<br />
– März 2012 Seite 19
<strong>Script</strong> Microsoft <strong>Word</strong> <strong>2010</strong><br />
Dieses Dokumentenformat ist universell und setzt beim Anwender auch kein Microsoft<br />
<strong>Word</strong> als Software voraus. Microsoft <strong>Word</strong> <strong>2010</strong> bietet diese Möglichkeit an. Eine weitere<br />
neue Möglichkeit, die insbesondere für eine Veröffentlichung im WWW geeignet ist,<br />
ist ein Export in das XPS-Format, welches vom <strong>MS</strong>-Internet-Explorer gelesen werden<br />
kann. Um einen Text als PDF- oder XPS-Dokument zu veröffentlichen, wird<br />
das Register „Datei“ gewählt und<br />
dort die Kategorie „Speichern und Senden“ und in der dann aktiven Backstage-<br />
Ansicht die Option „PDF/XPS-Dokument erstellen“ gewählt.<br />
Des Weiteren bietet Microsoft <strong>Word</strong> <strong>2010</strong> die Möglichkeit, einen Text als Blog zu veröffentlichen.<br />
[Menü Datei – Speichern und Senden – als Blogbeitrag veröffentlichen]<br />
Um ein Dokument ganz klassisch zu drucken, wird<br />
das Register „Datei“ gewählt und<br />
dort der Eintrag „Drucken“ gewählt.<br />
Damit wird die Backstage-Ansicht für die Seitenansicht und das Drucken aktiviert, wie sie<br />
oben dargestellt ist. Diese ist die Vereinigung der Seitenansicht und des Druck-Dialoges<br />
früherer <strong>MS</strong>-<strong>Office</strong>-Versionen. Sie bietet auf der rechten Seite in der Vorschau eine eigene<br />
Arbeitsumgebung mit Navigation und Zoom und auf der linken Seite alle Optionen für<br />
die Auswahl des Druckers und der Einstellung dessen, was gedruckt werden soll.<br />
Seite 20 März 2012 –
Ein Dokument speichern<br />
<strong>Script</strong> Microsoft <strong>Word</strong> <strong>2010</strong><br />
Wenn ein Dokument fertiggestellt wurde, soll es in den meisten Fällen auch digital, d. h.<br />
in einer für die weitere Bearbeitung am PC geeigneten Form aufbewahrt werden. Dies ist<br />
vergleichbar damit, dass ein (von Hand) beschriebenes Papier in eine Hülle gesteckt,<br />
diese beschriftet, in einem korrekt beschrifteten Ordner abgeheftet und der Ordner<br />
wiederum in einem Regal abgestellt wird. Einfach so auf dem Schreibtisch liegen lassen<br />
ist in der „Zusammenarbeit“ mit einer Maschine leider (noch) nicht möglich…<br />
Für den Anwender hat das (mindestens) zur Konsequenz, dass jedes Dokument zwingend<br />
einen Namen bekommen muss, damit es vom Betriebssystem verwaltet und gegebenenfalls<br />
von uns wieder gefunden werden kann. Üblicherweise sollte auch noch ein<br />
geeigneter Ordner angegeben werden, in dem das Dokument gespeichert werden soll.<br />
Und noch etwas kommt hinzu: Die Auswahl des Speicherformates.<br />
Auswahl des Speicherformates<br />
Mit Microsoft <strong>Word</strong> <strong>2010</strong> wurde ein neues Speicherformat als Standard für Microsoft<br />
<strong>Office</strong>-Dokumente eingeführt, welches sich an den Open-Document-Standard anlehnt<br />
und auf dem XML-Standard beruht. Leider ist dieser moderne Standard nicht kompatibel<br />
mit älteren <strong>Word</strong>-Versionen. Deshalb muss beim Speichern berücksichtigt werden, ob<br />
das Dokument eventuell mit einer früheren Version von <strong>MS</strong>-<strong>Word</strong> weiterbearbeitet werden<br />
soll. In diesem Fall muss entweder das Dokument von Microsoft <strong>Word</strong> <strong>2010</strong> in einem<br />
alten Format gespeichert werden, wobei jedoch Dokumentmerkmale verloren gehen<br />
können oder der Anwender der älteren Version muss sich ein Kompatibilitätstool installieren,<br />
welches Microsoft auf seinen Webseiten kostenlos zum Herunterladen anbietet.<br />
Im Zuge der immer weiteren Verbreitung von Microsoft <strong>Word</strong> <strong>2010</strong> und auf Grund des<br />
besseren Standards ist es durchaus überlegenswert, das neue Speicherformat zu verwenden<br />
und Anwender älterer Versionen zu bitten, das Kompatibilitätstool zu installieren.<br />
Wenn jedoch ein Text für die Weiterbearbeitung durch andere Anwender bestimmt<br />
ist und überhaupt nicht bekannt ist, welche Textverarbeitungs-Software diese verwenden,<br />
ist das Rich-Text-Format die beste Wahl. Dieses Format ist von allen Textverarbeitungsprogrammen<br />
verwendbar, aber mit Einschränkungen beim Speichern spezieller<br />
Effekte und Formate verbunden.<br />
Speichern des Dokumentes<br />
Um ein Dokument zu speichern und dessen Speicherformat komfortabel festlegen zu<br />
können, wird<br />
das Register „Datei“ angeklickt und<br />
in der Backstage-Ansicht die Option „Speichern unter“ bzw. „Speichern“ gewählt.<br />
Hinweis „Speichern“ oder „Speichern unter“?<br />
„Speichern unter“ bedeutet, dass der Dateiname in einem nachfolgend eingeblendeten<br />
Dialog festgelegt werden kann. Beim erstmaligen Speichern muss das in jedem Fall erfolgen,<br />
weshalb immer der Speichern-Dialog eingeblendet wird. Wenn das Dokument<br />
bereits einen Dateinamen hat, dann muss der Benutzer selbst entscheiden, ob ein anderer<br />
Dateiname vergeben werden soll („Speichern unter“) oder nicht („Speichern“).<br />
– März 2012 Seite 21
<strong>Script</strong> Microsoft <strong>Word</strong> <strong>2010</strong><br />
Dabei werden in der rechten Spalte die wichtigsten Speicherformate im direkten Zugriff<br />
angeboten. Wird an dieser Stelle beispielsweise die Option „<strong>Word</strong>-Dokument“ gewählt,<br />
so wird als Nächstes der bekannte Speichern-Unter-Dialog eingeblendet:<br />
In diesem Dialog müssen<br />
der gewünschte Ordner, in dem das Dokument abgelegt werden soll ausgewählt<br />
werden und<br />
der Dateiname, der von Microsoft <strong>Word</strong> <strong>2010</strong> als Vorschlag unterbreitet wird, nach<br />
Bedarf angepasst werden.<br />
Sollte ein anderes Speicherformat benötigt werden, welches in der Vorauswahl nicht<br />
angeboten wurde (beispielsweise das Rich-Text-Format), dann muss<br />
in der Drop-Down-Liste „Dateityp“ unter dem Dateinamen das gewünschte Speicherformat<br />
zusätzlich ausgewählt werden.<br />
Hinweis Dateinamenserweiterung<br />
Microsoft <strong>Word</strong> <strong>2010</strong> vergibt beim Speichern automatisch die jeweils korrekte Dateinamenserweiterung.<br />
Für das aktuelle <strong>Word</strong>-Format sind das die Erweiterung<br />
*.docx für ein normales Microsoft <strong>Word</strong> <strong>2010</strong> – Dokument und<br />
*.docm für ein Microsoft <strong>Word</strong> <strong>2010</strong> – Dokument, welches Makros enthält.<br />
Hinweis Speicheroptionen<br />
In den Grundeinstellungen von Microsoft <strong>Word</strong> <strong>2010</strong> gibt es einen besonderen Bereich<br />
für Speicher-Optionen. Die dort hinterlegten Vorgaben sind für den alltäglichen Gebrauch<br />
gut geeignet und bedürfen kaum einer Anpassung. Insbesondere ist als Standard<br />
vorgesehen, dass alle 10 Minuten automatisch eine Sicherungskopie des aktiven<br />
Dokumentes gespeichert wird. Sollte einmal irgendetwas hängenbleiben oder das System<br />
abstürzen, dann wird beim nächsten Start von Microsoft <strong>Word</strong> <strong>2010</strong> automatisch<br />
der zuletzt gespeicherte Stand des Dokuments wiederhergestellt.<br />
Seite 22 März 2012 –
Dokumenteigenschaften<br />
<strong>Script</strong> Microsoft <strong>Word</strong> <strong>2010</strong><br />
Wenn auf einem Speichermedium sehr viele Dokumente gespeichert werden, dann geht<br />
dann und wann eventuell der Überblick verloren. In diesen Fällen bietet die Suche durch<br />
das Betriebssystem eine geeignete Lösung. Jedoch dauert eine Volltextsuche nach einem<br />
Dokument, welches ein bestimmtes Stichwort enthält, vielleicht noch auf einem<br />
Netzlaufwerk, u. U. recht lange. Vielleicht zu lange. Hier bietet Microsoft <strong>Word</strong> <strong>2010</strong> die<br />
Möglichkeit, Dokumenteigenschaften in Form von Metadaten individuell festzulegen.<br />
Um diese bearbeiten zu können werden<br />
das Register „Datei“ angeklickt und damit die Backstage-Ansicht aktiviert.<br />
Hier werden im Bereich „Informationen“ in übersichtlicher Form sowohl die Metadaten<br />
in Form der Dokument-Eigenschaften angezeigt. Diese können im rechten Teil nach Bedarf<br />
auch angepasst werden, indem die entsprechenden Textfelder aktiviert und geändert<br />
werden.<br />
Nach diesen Informationen kann effektiv und schnell gesucht werden. In einem Unternehmen<br />
ist es durch eine entsprechende Konfiguration seitens des Systemadministrators<br />
möglich, das Ausfüllen bestimmter Felder zu erzwingen, um ein Dokument speichern<br />
zu können.<br />
Gleichzeitig sind in dieser Arbeitsumgebung alle Einstellungen und Tools verfügbar, um<br />
ein unkontrolliertes Weitergeben effektiv zu unterbinden.<br />
– März 2012 Seite 23
<strong>Script</strong> Microsoft <strong>Word</strong> <strong>2010</strong><br />
Dokumentschutz<br />
Es gibt eine Vielzahl von denkbaren Gründen, die den Schutz eines Dokumentes vor unbefugtem<br />
Zugriff bzw. unbefugten Veränderungen erforderlich machen. Diese Einstellungen<br />
können für jedes Dokument jederzeit vorgenommen werden. Dazu wird, wie<br />
oben dargestellt, die Bachstage-Ansicht geöffnet:<br />
Anklicken des Registers „Datei“ und Auswahl der Kategorie „Informationen“<br />
In diesem Bereich stehen verschiedene Optionen im Zusammenhang mit der Versionsverwaltung<br />
und dem Schutz des Dokumentes zur Verfügung.<br />
Über die Schaltfläche „Versionen verwalten“ können automatisch gespeicherte Sicherheitskopien<br />
wiederhergestellt werden, falls beispielsweise versehentlich Textteile<br />
gelöscht wurden.<br />
Mit Hilfe der Schaltfläche „Auf Probleme überprüfen“ können verschiedene Prüfungen<br />
mittels eines Assistenten durchgeführt werden, die im Zusammenhang mit<br />
der Veröffentlichung oder der Weitergabe eines Dokumentes von Bedeutung sind:<br />
Beispiel Überprüfung auf Metadaten<br />
Wenn ein <strong>Word</strong>-Dokument weitergegeben<br />
wird, dann befinden sich darin üblicherweise<br />
im Vordergrund nicht sichtbare<br />
Daten, aus denen ein Empfänger<br />
unerwünschte Rückschlüsse ziehen<br />
kann. Um das zu verhindern, kann das<br />
Dokument durch ein kleines Dienstprogramm<br />
überprüft werden.<br />
In dem Dialog wird ausgewählt, auf<br />
welche Daten sich die Überprüfung erstrecken<br />
soll.<br />
Seite 24 März 2012 –
Das Ergebnis der Prüfung wird in einem<br />
analogen Dialogfenster angezeigt.<br />
Wenn Metadaten gefunden wurden,<br />
können diese auch gleich entfernt werden.<br />
Vorsicht ist jedoch beispielsweise bei<br />
der Entfernung von Kopf- und Fußzeilen<br />
geboten, weil diese etwa bei einem<br />
Bericht, der eine Seitennummerierung<br />
enthält, natürlich erforderlich sind. Eine<br />
entsprechende Warnung ist im unteren<br />
Teil des Dialogfensters eingeblendet.<br />
<strong>Script</strong> Microsoft <strong>Word</strong> <strong>2010</strong><br />
Über die Schaltfläche „Berechtigungen“ können Einschränkungen für den Umgang mit<br />
dem Dokument definiert werden:<br />
Die Option „Als abgeschlossen kennzeichnen“ bedeutet, dass das Dokument schreibgeschützt<br />
wird und somit lediglich vor versehentlichen Änderungen geschützt ist. Dies ist<br />
insofern keine Sicherheitsfunktion, als jeder Anwender, der dieses Dokument öffnet,<br />
diesen Status auf dem gleichen Weg wieder aufheben kann.<br />
Zur Kontrolle wird in dem als abgeschlossen gekennzeichneten<br />
Dokument in der Statuszeile ein Symbol angezeigt.<br />
Zusätzlich muss die Auswahl durch ein Dialogfeld bestätigt werden und es erscheint eine<br />
Meldung, die des Status „Abgeschlossen“ erläutert.<br />
Eine tatsächliche und wirksame Einschränkung des Zugriffs ist über die Option „Mit<br />
Kennwort verschlüsseln“ möglich.<br />
– März 2012 Seite 25
<strong>Script</strong> Microsoft <strong>Word</strong> <strong>2010</strong><br />
Dabei wird, wie in allen solchen Fällen üblich,<br />
das Kennwort zweimal abgefragt,<br />
bevor es akzeptiert wird.<br />
Dieses Kennwort dient als Schlüssel für die<br />
Verschlüsselung des gesamten Textes und<br />
dieser ist damit ohne Kenntnis des Kennwortes<br />
praktisch nicht mehr rekonstruierbar.<br />
Also: Bitte nicht vergessen!!!!<br />
Ein für einen Text vergebenes Passwort kann, wenn der Text per korrektem Passwort<br />
wieder geöffnet wurde, auf die gleiche Art und Weise auch wieder entfernt werden:<br />
Einfach in dem angezeigten Dialog das Kennwort (genauer: die angezeigten Pünktchen)<br />
löschen und erneut mit OK bestätigen. Anschließend muss das Dokument erneut speichert<br />
werden.<br />
Ein Dokument öffnen<br />
Wurde ein Dokument bereits erstellt und gespeichert und soll dieses weiter bearbeitet<br />
oder verändert werden, so muss es erneut geöffnet werden. Um ein gerade erst erstelltes<br />
bzw. bearbeitetes Dokument wieder zu öffnen, wird die Backstage-Ansicht über das<br />
Register „Datei“ aktiviert und die Kategorie „Zuletzt verwendet“ ausgewählt.<br />
Hier sind die zuletzt verwendeten Dokumente sowie die zuletzt geöffneten Ordner für<br />
eine Schnellauswahl aufgelistet.<br />
Seite 26 März 2012 –
<strong>Script</strong> Microsoft <strong>Word</strong> <strong>2010</strong><br />
Ist das zu öffnende Dokument nicht bei den zuletzt verwendeten aufgelistet, muss der<br />
Eintrag „Öffnen“ im Menü der <strong>Office</strong>-Schaltfläche angeklickt werden. Dabei wird ein<br />
Dialog geöffnet, der je nach verwendetem Betriebssystem, etwas anders aussieht. Für<br />
Windows 7 erscheint folgender Dialog:<br />
Nach Auswahl des zu öffnenden Dokumentes muss dieses letztlich durch Anklicken der<br />
Schaltfläche „Öffnen“ oder durch Doppelklick auf den angezeigten Namen des Dokuments<br />
geöffnet werden.<br />
Hinweis Kompatibilitätsmodus<br />
Wird dabei die Öffnen-Schaltfläche nicht einfach nur angeklickt,<br />
sondern, wie nebenstehend abgebildet, die Drop-<br />
Down-Schaltfläche verwendet, werden weitere Optionen<br />
zum Öffnen des Dokumentes angeboten.<br />
Insbesondere die Option „als Kopie öffnen“ ist für den<br />
Fall, dass ein Dokument nur leicht verändert weiter verwendet<br />
werden soll. recht praktikabel.<br />
Diese Option entspricht der auf Seite 13 beschriebenen<br />
Vorgehensweise „Neu von vorhandenem …“.<br />
Wird ein Dokument, welches in einer älteren <strong>Word</strong>-Version gespeichert wurde, in Microsoft<br />
<strong>Word</strong> <strong>2010</strong> geöffnet, so arbeitet <strong>Word</strong> im sogenannten Kompatibilitätsmodus, der<br />
auch in der Titelleiste ausgewiesen wird. In diesem Modus stehen nicht alle Formatierungsmöglichkeiten,<br />
die Microsoft <strong>Word</strong> <strong>2010</strong> anbietet, zur Verfügung. Der Kompatibilitätsmodus<br />
wird erst verlassen, wenn das Dokument in dem neuen Speicherformat gespeichert<br />
wird. (siehe auch Seite 21)<br />
Dazu kann eine<br />
Schaltfläche in der<br />
Backstage-Ansicht<br />
genutzt werden:<br />
– März 2012 Seite 27
<strong>Script</strong> Microsoft <strong>Word</strong> <strong>2010</strong><br />
Textformatierung<br />
Neben dem Inhalt eines Dokumentes, der durch den geschriebenen Text repräsentiert<br />
wird, kommt dem Aussehen des Textes, insbesondere dessen Formatierung eine große<br />
Bedeutung zu. Einerseits gehören Inhalt und Format untrennbar zusammen und müssen<br />
unbedingt sinnvoll zueinander passen. So wäre es mit Sicherheit daneben, einen Geschäftsbrief<br />
mit verschnörkelter Schrift und bunten Girlanden am Seitenrand zu gestalten<br />
oder eine Einladung zur Wochenend-Grillfete in einer nüchternen serifenlosen Schrift<br />
einfach hintereinander weg zu schreiben.<br />
Andererseits müssen der Inhalt in einem Dokument, also der per Tastatur eingegebene<br />
Text und dessen Format, also das Aussehen des Textes, strikt voneinander getrennt<br />
werden. Letztlich wird es durch diese strenge Trennung ermöglicht, mit wenigen Mausklicken<br />
das gesamte Erscheinungsbild des Dokumentes grundlegend zu ändern.<br />
Hinweis systematisch Arbeiten<br />
Die erwähnte Trennung zwischen Inhalt und Formaten ist die Grundlage und Voraussetzung<br />
für ein systematisches und damit effektives Arbeiten mit Microsoft <strong>Word</strong> <strong>2010</strong>.<br />
Jedes Vermischen von Inhalt und Format wird über kurz oder lang zu Problemen und zu<br />
unnötigem Mehraufwand beim Erstellen des Dokumentes führen.<br />
Formate dienen dazu, das Dokument in seinem Aussehen den eigenen Wünschen anzupassen.<br />
Zu diesem Zweck können alle Teile, aus denen ein Dokument besteht (Zeichen,<br />
Absätze, Seiten und Abschnitte), individuell gestaltet werden:<br />
Zeichenformate<br />
(Schriftarten)<br />
Umfassen die Darstellung einzelner Zeichen, Wörter oder<br />
Wortgruppen. Schriftart, Schriftgröße, Schriftschnitt, Schriftfarbe,<br />
Zeichenabstände usw. gehören zum Zeichenformat.<br />
Die Einstellung erfolgt über das Register „Start“ in der Befehlsgruppe<br />
Schriftart.<br />
Absatzformate Zu den Absatzformaten gehören die Absatzausrichtung, Einzüge,<br />
Zeilenabstände, Tabstopps, Rahmen, Linien und Hintergrundschraffuren.<br />
Die Einstellung erfolgt über das Register „Start“ in der Befehlsgruppe<br />
„Absatz“.<br />
Seitenformate Umfassen alle Seiteneinstellungen wie Papiergröße, Randeinstellungen,<br />
Kopf- und Fußzeilenformate, ...<br />
Die Einstellung erfolgt über das Register „Seitenlayout“.<br />
Abschnittsformate Umfassen alle Seitenformate sowie gesondert formatierbare<br />
Kopf- und Fußzeilen, Spaltenformate, Seitennummerierungen,<br />
Textmarken, ...<br />
Die Einstellung erfolgt über das Register „Seitenlayout“.<br />
Seite 28 März 2012 –
Zeichenformate<br />
<strong>Script</strong> Microsoft <strong>Word</strong> <strong>2010</strong><br />
Unter dem Begriff der Zeichenformate werden alle die Schrift- und deren Erscheinungsbild<br />
betreffenden Merkmale zusammengefasst. Dies betrifft insbesondere die verwendete<br />
Schriftart selber, aber auch deren Größe, Farbe, Hervorhebung usw. Bevor an dieser<br />
Stelle gezeigt wird, wie die Zeichenformate in <strong>Word</strong> eingestellt werden, sollen deshalb<br />
zuerst einige grundlegende Bemerkungen zu Schriften erfolgen.<br />
Hinweis Verwaltung durch das Betriebssystem<br />
Alle Schriften werden durch das Betriebssystem verwaltet und sind jeweils über die<br />
Systemsteuerung zu löschen bzw. zu installieren. Daraus kann sich ein Problem ergeben:<br />
Wenn eine spezielle Schriftart in einem <strong>Word</strong>-Dokument verwendet und dieses<br />
dann auf einem anderen PC weiter verarbeitet wird, ist diese spezielle Schriftart dort<br />
vielleicht nicht verfügbar. Das System ersetzt die nicht vorhandene Schrift dann durch<br />
eine ähnliche und im Ergebnis ist die schöne Gestaltung hin. In diesem Fall muss in den<br />
Speicheroptionen eingestellt werden, dass Schriften mit dem Dokument zusammen<br />
gespeichert werden, was die Dateigröße natürlich nicht unbedingt verringert und weitere<br />
Probleme mit der Bearbeitung auf dem fremden PC nach sich zieht …<br />
Schriftarten<br />
Schriften werden heute üblicherweise dem Bereich des Designs, einem Teilbereich der<br />
Kunst, zugeordnet. Daraus resultiert, dass sie nur schwer systematisch zu behandeln<br />
sind. Trotzdem ist es natürlich möglich, Kategorisierungen vorzunehmen. Eine Möglichkeit<br />
ist die Unterscheidung von nicht proportionalen und proportionalen Schriften.<br />
Nicht-Proportionalschriften werden vor allem auf Schreibmaschinen verwendet. Unter<br />
Windows ist eine üblicherweise vorhandene Nicht-Proportionalschrift die Schriftart Courier<br />
New.<br />
Beispiel Nicht proportionale Schrift<br />
Dies ist die Schrift Courier New. Sie ist eine klassische<br />
nicht proportionale (sog. dicktengleiche) Schrift.<br />
Bei einer nicht proportionalen Schrift haben alle Zeichen die gleiche Breite. Solche<br />
Schriften werden in der Textverarbeitung kaum noch verwendet. Lediglich der Quellcode<br />
von Software wird mit solchen Schriften dargestellt. Im Gegensatz dazu haben bei<br />
proportionalen Schriften alle Zeichen ihre jeweils erforderliche individuelle Breite. Diese<br />
Schriften werden in einer Textverarbeitung üblicherweise verwendet. Eine verbreite<br />
Schrift ist die Times New Roman.<br />
Beispiel Proportionalschrift<br />
Dies ist die Schrift Times New Roman als Beispiel einer Proportionalschrift.<br />
Eine weitere Gruppierung innerhalb der Vielzahl von Proportionalschriften wiederum ist<br />
durch die Unterscheidung zwischen Serifenschriften und serifenlosen Schriften gegeben.<br />
– März 2012 Seite 29
<strong>Script</strong> Microsoft <strong>Word</strong> <strong>2010</strong><br />
Als Serifen werden kleine Verzierungen an den Enden und Ecken der Schriftzeichen bezeichnet:<br />
Beispiel<br />
Serifenlose Schrift (sans serife). Schrift mit Serifen – die Serifen in diesem<br />
Beispiel sind durch Kreise hervorgehoben.<br />
Serifen erleichtern dem Auge das Festhalten am Text und führen das Auge von Buchstabe<br />
zu Buchstabe. Das Erscheinungsbild des Textes wird etwas weicher und er lässt sich<br />
insgesamt besser lesen. Serifenlose Schriften hingegen vermitteln einen moderneren<br />
optischen Eindruck, lassen sich hingegen nicht so gut lesen.<br />
In der Praxis der Textverarbeitung wird daher für Fließtext üblicherweise eine Serifenschrift<br />
empfohlen. Hingegen kommen für Schriftgrade kleiner als 8pt sowie für Überschriften<br />
häufig serifenlose Schriften zur Anwendung. Um einen Eindruck von der unterschiedlichen<br />
Lesbarkeit dieser Schriftfamilien zu vermitteln, ist nachfolgend ein Beispiel<br />
dargestellt.<br />
Beispiel Vergleich von Schriftfamilien<br />
Serifen sind kleine Verzierungen an den<br />
Abschlüssen der Buchstaben, die das Auge<br />
beim Lesen führen. Auf Grund der Serifen<br />
ist der Text gut lesbar. Diese Schriften<br />
werden in der Schriftfamilie Antiqua<br />
zusammengefasst und eignen sich daher<br />
gut für normalen Fließtext. Serifenlose<br />
Schriften werden in der Schriftfamilie<br />
Gothic zusammengefasst, sehen modern<br />
aus sind besonders für größere Schriftgrade<br />
geeignet. Sie werden deshalb vor allem für<br />
Überschriften oder Plakate bevorzugt und<br />
sollten im Fließtext nicht verwendet<br />
werden.<br />
Schriftart: Times New Roman Schriftart: Arial<br />
Schriftgröße<br />
Serifen sind kleine Verzierungen an den<br />
Abschlüssen der Buchstaben, die das<br />
Auge beim Lesen führen. Auf Grund der<br />
Serifen ist der Text gut lesbar. Diese<br />
Schriften werden in der Schriftfamilie<br />
Antiqua zusammengefasst und eignen<br />
sich daher gut für normalen Fließtext.<br />
Serifenlose Schriften werden in der<br />
Schriftfamilie Gothic zusammengefasst,<br />
sehen modern aus sind besonders für<br />
größere Schriftgrade geeignet. Sie<br />
werden deshalb vor allem für<br />
Überschriften oder Plakate bevorzugt und<br />
sollten im Fließtext nicht verwendet<br />
werden.<br />
Die Größe einer Schrift wird in der Maßeinheit pt (Punkt) angegeben, wobei 72pt einem<br />
Zoll entsprechen. Dieser sogenannte Schriftgrad sagt jedoch unmittelbar noch nichts<br />
über die Lesbarkeit der Schrift aus. Dies hat vor allem historische Gründe, auf die hier<br />
nicht weiter eingegangen werden soll.<br />
Seite 30 März 2012 –
<strong>Script</strong> Microsoft <strong>Word</strong> <strong>2010</strong><br />
Gemeinsam mit dem Schriftgrad muss immer ein weiteres wichtiges Maß beachtet werden:<br />
Die sogenannte Laufweite der Schrift, die den horizontalen Platzbedarf bestimmt.<br />
Als Faustregel kann letztendlich eine sinnvolle Schriftgröße folgendermaßen eingegrenzt<br />
werden: Minimal etwa 8pt als untere Grenze und als Obergrenze sollte der Buchstabe<br />
noch auf das Blatt passen…<br />
Für Fließtext ergibt sich eine weitere Empfehlung: Auf einer Zeile sollten nicht wesentlich<br />
mehr als etwa 80 Zeichen stehen. Unter diesen Bedingungen lässt sich ein Text gut<br />
lesen.<br />
Tipp Empfehlung für ein Standard-Zeichenformat<br />
Für Fließtext in einem Dokument mit einer Seitengröße von A4, Hochformat, empfiehlt<br />
sich bei einspaltigem Text die Verwendung einer Serifenschrift mit einem Schriftgrad<br />
von 11 bis 12 pt.<br />
Zeichenformate einstellen<br />
Folgende Zeichenformate werden in der Textverarbeitung neben der Festlegung von<br />
Schriftart und Schriftgrad typischerweise verwendet:<br />
Hervorhebung Fettdruck Kursivdruck Unterstreichung<br />
Änderung der vertikalen Position<br />
Schriftgrad<br />
hoch und tief gestellt<br />
Schriftfarbe blau rot grün<br />
10 pt; 14 pt; 16 pt; 20 pt<br />
Durchstreichung durchgestrichen<br />
besondere Hervorhebung KAPITÄLCHEN<br />
exotische Formate<br />
schattiert<br />
Die Einstellung der Zeichenformate kann auf verschiedene Art und Weise erfolgen. In<br />
jedem Fall muss der zu formatierende Text zuvor markiert werden. Folgende Möglichkeiten<br />
zur Ausführung der Zeichenformatierung sind vorgesehen:<br />
Im Register „Start“ des Menübands befindet<br />
sich links die Befehlsgruppe Schriftart, welche<br />
die wichtigsten Schaltflächen für die Zeichenformatierung<br />
beinhaltet.<br />
Über dem Kontextmenü des markierten Textes<br />
wird die Minisymbolleiste eingeblendet. Hier<br />
befinden sich ebenfalls ausgewählte Befehlsschaltflächen<br />
für die Zeichenformatierung.<br />
– März 2012 Seite 31
<strong>Script</strong> Microsoft <strong>Word</strong> <strong>2010</strong><br />
Das Dialogfeld Schriftart wird entweder<br />
über das Symbol unten rechts in<br />
der Befehlsgruppe Schriftart des Registers<br />
„Start“ im Menüband aufgerufen<br />
oder über die Tastenkombination<br />
+ D.<br />
In diesem Dialogfenster können ausnahmslos<br />
alle für eine Schriftart möglichen<br />
Zeichenformate realisiert werden.<br />
Im unteren Teil wird für die jeweils<br />
gewählte Option eine kleine Vorschau<br />
dargestellt.<br />
Eine weitere Möglichkeit ist die Verwendung von Tastenkombinationen zur direkten<br />
Zeichenformatierung.<br />
+ + F Fett (ein- und ausschalten)<br />
+ + K Kursiv (ein- und ausschalten)<br />
+ + Q Kapitälchen (ein- und ausschalten)<br />
+ + U Unterstrichen (ein- und ausschalten)<br />
+ + G Großbuchstaben (ein- und ausschalten)<br />
+ + Hochgestellt (ein- und ausschalten)<br />
+ # Tiefgestellt (ein- und ausschalten)<br />
+ < Schriftgrad eine Stufe kleiner<br />
+ + > Schriftgrad eine Stufe größer<br />
+ Leertaste Zeichenformate auf Standard zurücksetzen<br />
Tipp Variation der Groß- und Kleinschreibung per Tastatur<br />
Microsoft <strong>Word</strong> <strong>2010</strong> bietet eine sehr elegante Möglichkeit, die Groß- und Kleinschreibung<br />
eines Wortes per Tastenkombination zu variieren und damit einen sehr häufigen<br />
Tippfehler einfach zu korrigieren. Dazu wird das betreffende Wort angeklickt und mit<br />
der Tastenkombination + die gewünschte Variante eingestellt. Die Schreibweise<br />
ändert sich rollierend: erstes Zeichen groß, alles groß, alles klein, erstes Zeichen<br />
groß… Vorsicht: das ist eine Inhaltsänderung, kein Format<br />
Testtext TESTTEXT testtext Testtext<br />
Seite 32 März 2012 –
Hinweis keine Formatierung!<br />
<strong>Script</strong> Microsoft <strong>Word</strong> <strong>2010</strong><br />
Die Variation der Groß- und Kleinschreibung<br />
kann auch über die Drop-Down-<br />
Schaltfläche „Groß/Kleinschreibung“ aus<br />
der Befehlsgruppe Schriftart aufgerufen<br />
werden.<br />
Die Variation der Groß- und Kleinschreibung ist keine Formatierung, sondern eine inhaltliche<br />
Änderung. Die Einordnung in die Befehlsgruppe der Zeichenformatierung in<br />
Microsoft <strong>Word</strong> <strong>2010</strong> ist irreführend.<br />
Absatzformate<br />
Ein Absatz wird in Microsoft <strong>Word</strong> <strong>2010</strong> durch Betätigen der Enter-Taste erzeugt. Ein<br />
Absatz umfasst den Text vor einer Absatzmarke (), einschließlich der Marke selbst. Das<br />
Format eines Absatzes beinhaltet die Ausrichtung des Absatzes (links- bzw. rechtsbündig,<br />
zentriert oder Blocksatz), die Einzüge der Ränder und der ersten Zeile, die Zeilenabstände<br />
im Absatz, Abstände zum vorhergehenden und nachfolgenden Absatz, Tabstopps,<br />
Rahmen und Schattierungen sowie ferner Aufzählungen bzw. Nummerierungen.<br />
Beispiel mögliche Absatzausrichtungen und Einzüge<br />
In der nebenstehenden Abbildung<br />
sind die prinzipiell möglichen<br />
Absatzausrichtungen<br />
und –einzüge dargestellt.<br />
„Ausrichtung“ bezieht sich<br />
dabei immer auf die Ausrichtung<br />
der Zeilen innerhalb eines<br />
Absatzes.<br />
„Einzüge“ beziehen sich auf<br />
Änderungen des linken bzw.<br />
rechten Absatzrandes im Vergleich<br />
zum Seitenrand.<br />
– März 2012 Seite 33
<strong>Script</strong> Microsoft <strong>Word</strong> <strong>2010</strong><br />
Absatzformatierung unmittelbar in der Arbeitsumgebung<br />
Die wichtigsten Absatzformate können unmittelbar in der Arbeitsumgebung von Microsoft<br />
<strong>Word</strong> <strong>2010</strong> ausgeführt werden. Soll dabei nur ein einzelner Absatz formatiert werden,<br />
so reicht es aus, wenn der Cursor in diesem Absatz steht. Ansonsten sind die zu<br />
formatierenden Absätze grundsätzlich zu markieren. Folgende Möglichkeiten zur Ausführung<br />
der Absatzformatierung unmittelbar in der Arbeitsumgebung sind vorgesehen:<br />
Im Register „Start“ des Menübands befindet<br />
sich links (fast in der Mitte) die Befehlsgruppe<br />
Absatz, welche die wichtigsten Schaltflächen<br />
für die Absatzformatierung beinhaltet.<br />
Über dem Kontextmenü des markierten Textes<br />
wird die Minisymbolleiste eingeblendet.<br />
Hier befinden sich ebenfalls ausgewählte Befehlsschaltflächen<br />
für die Absatzformatierung.<br />
Eine Besonderheit stellen die Einzüge eines Absatzes dar. Mit dem Begriff „Einzug“ ist<br />
eine Abweichung des linken bzw. rechten Absatzrandes bezüglich des Seitenrandes gemeint,<br />
die üblicherweise in das Seiteninnere weist.<br />
Die Einzüge eines Absatzes können im Menüband im Register „Seitenlayout“ in der Befehlsgruppe<br />
Absatz als Zahlenwert eingegeben oder direkt im horizontalen Zeilenlineal<br />
durch Ziehen des Symbols für den linken bzw. rechten Einzug eingestellt werden.<br />
Seite 34 März 2012 –
Die vier möglichen Varianten der Absatzeinzüge sind vorstehend abgebildet:<br />
<strong>Script</strong> Microsoft <strong>Word</strong> <strong>2010</strong><br />
Linker Einzug – der linke Absatzrand ist nach innen gezogen<br />
Rechter Einzug – der rechte Absatzrand ist nach innen gezogen,<br />
Erstzeileneinzug – nur die erste Zeile des Absatzes ist links eingezogen (nur für den<br />
linken Absatzrand möglich)<br />
Hängender Einzug – alle Zeilen außer der ersten Zeile sind links eingezogen (nur für<br />
den linken Absatzrand möglich)<br />
Alle Einzüge können ebenfalls einfach durch Ziehen der jeweiligen Symbole im Zeilenlineal<br />
erzeugt werden:<br />
linker Seitenrand<br />
(Hell-Dunkelgrenze links im Zeilenlineal)<br />
Erstzeileneinzug (oberes Dreieck)<br />
rechter Seitenrand<br />
(Hell-Dunkelgrenze<br />
rechts im Zeilenlineal)<br />
hängender Einzug (mittleres Dreieck)<br />
linker Einzug (unteres Viereck) rechter Einzug (unteres Dreieck)<br />
Hinweis auf die Quickinfo und die Mauszeigerform achten<br />
Da die Anfasser im Zeilenlineal u. U. schlecht mit der Maus zu fassen sind, ist es gerade<br />
für ungeübte Anwender nützlich, auf die Anzeige der jeweiligen Quickinfo zu warten<br />
um die gewünschte Aktion korrekt auszuführen. Auch die Mauszeigerform ist wichtig:<br />
ein Pfeil für die Absatz-Einzüge und ein waagerechter Doppelpfeil für den Seitenrand.<br />
Die meisten der in der Praxis nötigen unmittelbaren Absatzformate können wie beschrieben<br />
unmittelbar in der Arbeitsumgebung ausgeführt werden. Dazu gehören im<br />
weiteren Sinne auch Tastenkombinationen für die Absatzformatierung, von denen einige<br />
ausgewählte nachfolgend dargestellt sind:<br />
– März 2012 Seite 35
<strong>Script</strong> Microsoft <strong>Word</strong> <strong>2010</strong><br />
+ L linksbündige Ausrichtung<br />
+ E zentrierte Ausrichtung<br />
+ R rechtsbündige Ausrichtung<br />
+ B Blocksatz<br />
+ 2; + 5; + 1 Zeilenabstand: 2-zeilig; 1,5-zeilig; 1-zeilig<br />
+ 0 (Null) eine Zeile Abstand vor dem Absatz (ein/aus)<br />
+ M linken Einzug vergrößern um jeweils 1,25 cm<br />
+ + M linken Einzug verkleinern um jeweils 1,25 cm<br />
+ + N Absatz auf Standardformat zurücksetzen<br />
Absatzformatierung über den Dialog „Absatz“<br />
Tipp exakte Maßhaltigkeit bei direkter Formatierung<br />
Das Dialogfeld Absatz wird über das<br />
Symbol unten rechts in der Befehlsgruppe<br />
Absatz des Registers „Start“<br />
im Menüband aufgerufen.<br />
Es enthält alle möglichen Formatierungsoptionen,<br />
die unmittelbar für<br />
einen Absatz in Microsoft <strong>Word</strong> <strong>2010</strong><br />
möglich sind.<br />
Nachteilig ist bei der Verwendung<br />
des Dialoges, dass die Angaben als<br />
absolute Zahlenwerte erfolgen müssen<br />
und keine unmittelbare Erfolgskontrolle<br />
außer über eine kleine Vorschau<br />
möglich ist.<br />
Wird beim Ziehen der Symbole für den rechten bzw. linken Einzug im horizontalen Zeilenlineal<br />
die -Taste festgehalten, so werden Maßpfeile mit exakten Maßangaben<br />
im Zeilenlineal eingeblendet (siehe nachstehende Abbildung).<br />
Seite 36 März 2012 –
Spezielle Formate<br />
<strong>Script</strong> Microsoft <strong>Word</strong> <strong>2010</strong><br />
Eine ganze Reihe von Formaten beruht auf Absatzformaten bzw. sind Spezialfälle derselben.<br />
So sind beispielsweise Nummerierungen und Aufzählungen Spezialfälle des Absatzformates,<br />
weswegen die Nummerierung bzw. die Aufzählungszeichen nicht mitgeschrieben<br />
werden dürfen …<br />
Rahmen und Schattierungen<br />
Mit dieser Formatierung ist es möglich, für Absätze, einzelne Zeichen, Tabellenzellen<br />
oder auch ganze Seiten Rahmenlinien zu erzeugen, sowohl klassisch rundum eingerahmt<br />
als auch nur eine einzelne Seitenlinie oder jede Rahmenlinie anders. Des Weiteren kann<br />
der Hintergrund des markierten Absatzes, Zelle oder der markierten Zeichen mit einer<br />
Farbe oder einem Muster ausgefüllt werden. Diese Formate sind sehr auffällig und für<br />
die Gestaltung von optisch herausgehobenen Dokumenten gut geeignet.<br />
Hinweis Die Art des Formates hängt von der Markierung ab<br />
Bei der Formatierung von Rahmen und Schattierungen ist das Ergebnis grundlegend<br />
von der Markierung abhängig. Ist für Microsoft <strong>Word</strong> <strong>2010</strong> eindeutig eine Folge von<br />
Zeichen und kein Absatz markiert, was insbesondere der Fall ist, wenn die Markierung<br />
keine Absatzmarke () umfasst, dann werden Rahmen und Schattierungen als Zeichenformat<br />
realisiert. Diese sind dann entsprechend mit der Tastenkombination +<br />
Leertaste wieder zurücksetzbar. Ist dagegen eindeutig ein Absatz markiert, weil eine<br />
Absatzmarke in die Markierung eingeschlossen ist, werden die gleichen Aktionen als<br />
Absatzformat realisiert. Das Ergebnis sieht völlig anders aus und ist in diesem Fall mit<br />
der Tastenkombination + + N wieder auf den Standard zurückzusetzen. Den<br />
Spezialfall, dass überhaupt nichts markiert ist, interpretiert Microsoft <strong>Word</strong> <strong>2010</strong> als zu<br />
formatierenden Absatz.<br />
Um einen Absatz bzw. ein Textteil mit einer Rahmenlinie zu versehen wird<br />
dieser zuvor korrekt markiert und<br />
im Menüband, Register „Start“, Befehlsgruppe Absatz die Schnellauswahl für die<br />
Rahmenlinien geöffnet.<br />
– März 2012 Seite 37
<strong>Script</strong> Microsoft <strong>Word</strong> <strong>2010</strong><br />
Analog wird einem Absatz oder einem anderen Textteil eine Hintergrundfarbe zugewiesen.<br />
Dazu wird<br />
dieser zuvor korrekt<br />
markiert und<br />
im Menüband, Register<br />
„Start“, Befehlsgruppe<br />
Absatz die Schnellauswahl<br />
für die Schattierung<br />
geöffnet.<br />
Je nach voreingestelltem Design werden hier einige aufeinander abgestimmte Farbpaletten<br />
zur Auswahl angeboten. Wer es jedoch quietschbunt liebt, dem stehen über die<br />
Option „Weitere Farben“ alle Möglichkeiten sowohl des RGB- als auch des HSL-<br />
Farb<strong>raum</strong>es zur Verfügung…<br />
Leider bietet die Schnellauswahl für die Rahmen bzw. die Schattierung nur eine eingeschränkte,<br />
eben eine Schnellauswahl. Für einige reicht das nicht aus. Um die volle Möglichkeit<br />
der Rahmen- und Schattierungsformate zur Verfügung zu haben, muss bei der<br />
Schnellauswahl der Rahmenlinien die Option „Rahmen und Schattierung“ ganz unten in<br />
der Auswahlliste angeklickt werden. Dabei wird der folgende Dialog eingeblendet:<br />
Hinweis Überprüfung der korrekten Anwendung<br />
Im linken Bereich „Einstellungen“<br />
des Dialoges<br />
sind Standardrahmen<br />
wählbar.<br />
Für individuelle Rahmen<br />
wird in der Liste<br />
„Formatvorlage“ zuerst<br />
eine Linie gewählt,<br />
anschließend deren<br />
Farbe und Breite. Dann<br />
kann rechts in der Vorschau<br />
jede Linie einzeln<br />
nach Bedarf ausgewählt<br />
werden.<br />
Unten rechts im Dialog in der Drop-Down-Liste „Übernehmen für:“ kann nochmals geprüft<br />
werden, ob die ausgewählt Formatierung korrekt angewendet wird. Im Zweifelsfall<br />
kann hier nochmal korrigiert werden.<br />
Seite 38 März 2012 –
Spezialfall: Seitenrahmen<br />
<strong>Script</strong> Microsoft <strong>Word</strong> <strong>2010</strong><br />
Im Register „Schattierung“<br />
dieses Dialoges<br />
kann über die Drop-<br />
Down-Liste „Füllung“<br />
die bereits oben dargestellte<br />
Farbauswahl<br />
vorgenommen werden.<br />
Zusätzlich kann diese<br />
Farbauswahl mit einem<br />
Muster einer dann<br />
wählbaren anderen<br />
Farbe belegt werden.<br />
Na dann…<br />
Microsoft <strong>Word</strong> <strong>2010</strong> bietet die Möglichkeit, einen Rahmen, ähnlich wie um Absätze,<br />
auch um eine ganze Seite zu setzen. Dazu wird<br />
im Menüband das Register Seitenlayout aktiviert und anschließend<br />
in der Gruppe Seitenhintergrund die Schaltfläche Seitenränder angeklickt.<br />
Dabei wird folgender Dialog eingeblendet:<br />
Hier kann, genau wie für das<br />
Register „Rahmen“ weiter<br />
oben beschrieben, für die<br />
Seiten eines Dokumentes ein<br />
Rahmen formatiert werden.<br />
Interessant sind dabei die<br />
Möglichkeiten der Verwendung<br />
von Schmuckrahmen,<br />
die in der Liste „Effekte“ zur<br />
Verfügung gestellt werden.<br />
Für die Gestaltung netter<br />
Einladungen zum Kindergeburtstag<br />
oder zur Grillfete<br />
geht das sicher an, jedoch<br />
besteht ansonsten an dieser<br />
Stelle die akute Gefahr, dass<br />
das Dokument letztendlich doch in Kitsch ausartet. Des Weiteren sei an dieser Stelle auf<br />
die Optionen verwiesen (unten rechts), wo festgelegt werden kann, dass sich der Rahmen<br />
nicht an der Seite (gemeint ist das Papier) sondern am Text (gemeint ist der Seitenrand)<br />
orientieren soll.<br />
– März 2012 Seite 39
<strong>Script</strong> Microsoft <strong>Word</strong> <strong>2010</strong><br />
Aufzählungszeichen<br />
Aufzählungszeichen, früher bei der Schreibmaschine auch als Anstriche bezeichnet,<br />
werden überall dort verwendet, wo keine ausführliche „Prosa“ geschrieben werden soll,<br />
sondern wo es kurz und bündig die wichtigsten Fakten geht. Dabei stellt eine Aufzählung,<br />
im Gegensatz zur Nummerierung, keine Rangfolge dar.<br />
Wie bereits erwähnt, ist das Zuweisen von Aufzählungszeichen ein Sonderfall der Absatzformatierung.<br />
Dabei wird neben der Darstellung des Aufzählungszeichens auch ein<br />
korrekter hängender Einzug formatiert. Um Aufzählungszeichen zu verwenden, werden<br />
die aufzuzählenden Punkte jeweils als ein Absatz geschrieben,<br />
die betreffenden Absätze markiert,<br />
im Register „Start“, in der Befehlsgruppe „Absatz“ die Drop-Down-Schaltfläche<br />
„Aufzählungszeichen“ geöffnet und<br />
dort die gewünschte Auswahl getroffen.<br />
Soll ein Absatz, der mit einem Aufzählungszeichen versehen wurde, wieder ohne die<br />
Zeichen dargestellt werden, so muss lediglich die Formatierung wieder auf das Standardformat<br />
zurückgesetzt werden – am einfachsten per Tastenkombination +<br />
+ N. Alternativ kann über die gleiche Auswahlliste die Option „Ohne“ gewählt werden.<br />
Beispiel Emoticons und Bilder als Aufzählungszeichen<br />
Es ist heute recht verbreitet, Aufzählungszeichen zu verwenden, die eine emotionale<br />
Bedeutung haben. So werden Vorteile von etwas beispielsweise mit und Nachteile<br />
mit als Aufzählungszeichen versehen. Auch kleine Bilder sind gebräuchlich.<br />
In diesem See kann:<br />
gebadet,<br />
geschwommen und<br />
geangelt werden.<br />
Bloß erwischen lassen sollte<br />
sich niemand.<br />
In diesem See kann:<br />
gebadet,<br />
geschwommen und<br />
geangelt werden.<br />
Bloß erwischen lassen sollte<br />
sich niemand.<br />
In diesem See kann:<br />
gebadet,<br />
geschwommen und<br />
geangelt werden.<br />
Bloß erwischen lassen sollte<br />
sich niemand.<br />
Seite 40 März 2012 –
<strong>Script</strong> Microsoft <strong>Word</strong> <strong>2010</strong><br />
Ist das gewünschte Aufzählungszeichen nicht in der Auswahlliste aufgeführt, wird über<br />
die Option „Neues Aufzählungszeichen definieren…“ folgendes Dialogfeld geöffnet:<br />
Ebene der Aufzählung ändern<br />
Hier kann über die Schaltfläche „Symbol“ der<br />
Dialog für die Auswahl von Symbolen geöffnet<br />
werden, wie er auf Seite 16 beschrieben wurde.<br />
Mittels der Schaltfläche „Bild“ werden kleine<br />
Grafiken als Aufzählungszeichen zur Auswahl<br />
angeboten (wie in obigem Beispiel ganz links).<br />
Über die Schaltfläche „Schriftart“ kann das Zeichenformat<br />
eines verwendeten Symbols, beispielsweise<br />
dessen Farbe, eingestellt werden.<br />
Ab und zu ergibt sich in der Praxis das Problem, dass ein Aufzählungspunkt noch Unterpunkte<br />
hat. Es wäre also nützlich, so etwas wie eine Gliederung zu haben, jedoch ohne<br />
die strengen Regeln einer Gliederungsnummerierung.<br />
Microsoft <strong>Word</strong> <strong>2010</strong> bietet dafür die Möglichkeit, die Aufzählungsebene zu ändern.<br />
Dazu werden die bereits aufgezählten Absätze, deren Ebene geändert werden soll erneut<br />
markiert. Anschließend wird in der bekannten Drop-Down-Liste unten die Option<br />
„Listenebene ändern“ angeklickt. Dabei wird die Auswahlliste erweitert und es kann<br />
eine tiefere Ebene ausgewählt werden.<br />
Nummerierungen<br />
Im Ergebnis wird<br />
sowohl ein anderes<br />
Aufzählungszeichen<br />
verwendet als<br />
auch der Einzug des<br />
Textes vergrößert.<br />
Es stehen maximal<br />
neun Ebenen zur<br />
Verfügung.<br />
Nummerierungen unterscheiden sich von der Verwendung von Aufzählungszeichen<br />
durch eine erkennbare (Rang-)Ordnung und sind wie diese auch Spezialfälle der Absatzformatierung.<br />
Um eine Nummerierung zu erzeugen, werden<br />
– März 2012 Seite 41
<strong>Script</strong> Microsoft <strong>Word</strong> <strong>2010</strong><br />
die zu nummerierenden Punkte jeweils als ein Absatz geschrieben,<br />
die betreffenden Absätze markiert,<br />
im Register „Start“, in der Befehlsgruppe Absatz die Drop-Down-Schaltfläche<br />
Nummerierung geöffnet und<br />
dort die gewünschte Auswahl getroffen.<br />
Soll ein nummerierter Absatz wieder ohne die Nummerierung dargestellt werden, so<br />
muss, genau wie bei einer Aufzählung, ebenfalls lediglich die Formatierung wieder auf<br />
das Standardformat zurückgesetzt werden – am einfachsten per Tastenkombination<br />
+ + N. Alternativ kann über die gleiche Auswahlliste die Option „Ohne“ getroffen<br />
werden.<br />
Beispiel verschiedene Varianten der Nummerierung<br />
In diesem See kann:<br />
1. gebadet,<br />
2. geschwommen und<br />
3. geangelt werden.<br />
Bloß erwischen lassen sollte<br />
sich niemand.<br />
In diesem See kann:<br />
(1) gebadet,<br />
(2) geschwommen und<br />
(3) geangelt werden.<br />
Bloß erwischen lassen sollte<br />
sich niemand.<br />
In diesem See kann:<br />
a) gebadet,<br />
b) geschwommen und<br />
c) geangelt werden.<br />
Bloß erwischen lassen sollte<br />
sich niemand.<br />
Einige der im Beispiel dargestellten Varianten sind über die oben dargestellte Schnellauswahl<br />
sofort wählbar. Sollte die gewünschte Variante dort nicht verfügbar sein, wird<br />
über den Eintrag „Neues Zahlenformat definieren“ im unteren Teil der Liste folgender<br />
Dialog aufgerufen:<br />
Seite 42 März 2012 –
Tipp Kontextmenü verwenden<br />
<strong>Script</strong> Microsoft <strong>Word</strong> <strong>2010</strong><br />
Hier kann aus der Drop-Down-Liste „Zahlenformatvorlage“<br />
das gewünschte Ordnungsmerkmal<br />
gewählt und in der darunter befindlichen<br />
Textzeile mit individuellen Zusätzen ergänzt<br />
werden.<br />
In dem dargestellten Beispiel wurde die Zahlenformatvorlage<br />
„Erste … Zweite … Dritte …“<br />
ergänzt durch den Suffix „ns“, so dass sich als<br />
vollständiges Zahlenformat ergibt: „Erstens …<br />
Zweitens … Drittens … “<br />
Auch ein Präfix kann nach Bedarf hinzugefügt<br />
werden.<br />
Anstelle der Verwendung des Menübands, in welchem zur Formatierung einer Aufzählung<br />
oder Nummerierung im Zweifelsfall immer erst das Register „Start“ aktiviert werden<br />
muss, können alle Nummerierungen und Aufzählungen ohne Einschränkung auch<br />
über das Kontextmenü ausgewählt werden. Dazu muss nach der Markierung der entsprechenden<br />
Absätze einfach innerhalb der Markierung mit der rechten Maustaste angeklickt<br />
werden.<br />
Numerus anpassen<br />
Wie bereits dargestellt wurde, bezieht sich eine Nummerierung immer auf einen Absatz.<br />
Gelegentlich tritt der Fall auf, innerhalb einer Nummerierung mehrere Absätze ohne<br />
Numerus zu verwenden und danach die Nummerierung fortzusetzen oder es soll ab einem<br />
willkürlich zu wählenden Wert neu begonnen oder fortgesetzt werden.<br />
Diese Optionen sind sehr bequem über<br />
das Kontextmenü erreichbar, wie nebenstehend<br />
dargestellt.<br />
Die Optionen „Neu beginnen mit 1“<br />
bzw. „Nummerierung fortsetzen“ sind<br />
selbsterklärend.<br />
Die Option „Listeneinzug anpassen…“<br />
bietet einen Dialog zur Schnellanpassung<br />
des linken Einzuges, falls der Numerus<br />
zu viel Platz benötigt.<br />
– März 2012 Seite 43
<strong>Script</strong> Microsoft <strong>Word</strong> <strong>2010</strong><br />
Nummerierungs-Ebene ändern<br />
Über die Option „Nummerierungswert festlegen“<br />
wird ein weiterer Dialog eigeblendet (siehe nebenstehende<br />
Abbildung), der die Möglichkeit bietet,<br />
einen willkürlichen Wert festzulegen.<br />
Zu unterscheiden sind dabei die Optionen eine<br />
Liste neu zu beginnen oder die vorhandene Liste<br />
unter Überspringen einiger Werte fortzuführen.<br />
Ebenso wie bei den Aufzählungszeichen lassen sich auch bei Nummerierungen verschiedene<br />
Ebenen definieren. Dazu wird ebenfalls in der Auswahlliste der Nummerierungen<br />
im unteren Teil der Eintrag „Listenebene ändern“ ausgewählt.<br />
Dieser Vorschlag enthält für die<br />
untergeordneten Ebenen eine<br />
Mischung von Ordnungssymbolen<br />
als Vorgabe, die nicht unbedingt<br />
überall üblich ist.<br />
Eine durchgehend dezimale Gliederungsnummerierung<br />
ist in<br />
Deutschland weiter verbreitet.<br />
Wenn eine Liste gewünscht<br />
wird, die einer Gliederungsnummerierung<br />
entspricht,<br />
dann muss aus dem Menüband<br />
im Register „Start“ in<br />
der Befehlsgruppe Absatz<br />
die Drop-Down-Schaltfläche<br />
Liste mit mehreren Ebenen<br />
gewählt werden, welche die<br />
gewünschten Vorgaben<br />
enthält.<br />
Anschließend kann dort die<br />
erforderliche Ebene eingestellt<br />
werden.<br />
Seite 44 März 2012 –
Initiale<br />
U<br />
<strong>Script</strong> Microsoft <strong>Word</strong> <strong>2010</strong><br />
nter einem Initial wird die übergroße Darstellung des ersten Zeichens in einem<br />
Text verstanden. Microsoft <strong>Word</strong> <strong>2010</strong> kann für einen Absatz ein solches Initial<br />
erzeugen. Ein Initial ist mehr als eine bloße Formatierung. Um ein Initial zu erzeugen<br />
wird<br />
im Menüband das Register „Einfügen“ aktiviert und<br />
dort in der Befehlsgruppe Text die Drop-Down-Schaltfläche Initiale geöffnet.<br />
Über die Auswahl „Initialoptionen“ können die Schriftart des Initials und die Höhe in<br />
Anzahl der Zeilen festgelegt werden. Das Initial selber wird in einem sogenannten Positionsrahmen<br />
dargestellt, welcher falls nötig auch noch formatiert werden kann…<br />
Soll das Initial wieder entfernt werden, wird an der gleichen Stelle die Option „kein“<br />
gewählt.<br />
Effektive Arbeitstechniken<br />
Spätestens, wenn ein Anwender etwas mehr als nur gelegentlich einmal einen Text<br />
schreibt und gestaltet sollte dieser sich die Frage stellen, ob denn das alles nicht vielleicht<br />
doch etwas einfacher gehen könnte. Schließlich läuft Microsoft <strong>Word</strong> <strong>2010</strong> ja auch<br />
nur auf modernen, schnellen Rechnern und Textverarbeitungssoftware gibt es ja auch<br />
nicht erst seit gestern…<br />
Tatsächlich ist das Stellen dieser Frage bereits der erste Schritt in die Richtung effektiven<br />
Arbeitens. Ich nenne das in meinem Jargon das „Prinzip der maximalen Faulheit“. Es<br />
bedeutet nichts anderes, als für sich quasi ein Gefühl zu entwickeln, dass doch viele Tätigkeiten<br />
mit Hilfe eines so modernen Arbeitsmittels wie einem PC besser unterstützt<br />
sein müssten, als es bisher genutzt wurde. Und in der Folge bedeutet das natürlich,<br />
nachzuschauen, wie es effektiver geht und – ganz wichtig – dies dann auch durchgängig<br />
zu praktizieren. Nur so bildet sich eine „angemessene“, durchaus „faule“, also letztlich<br />
effektive Routine aus, die sicher einen gewissen Grad von Perfektion aufweisen wird –<br />
„Faulheit“ bedeutet in diesem Sinne also keineswegs nichts tun…<br />
Microsoft <strong>Word</strong> <strong>2010</strong> bietet eine ganze Reihe von Möglichkeiten und Features, die genau<br />
der effektiven Arbeit dienen. Das beginnt bei der Unterstützung durch eine ausgezeichnete<br />
Rechtschreib- und Grammatikhilfe und bei der Möglichkeit, ein Synonymwörterbuch<br />
und eine automatische Silbentrennung nutzen zu können.<br />
– März 2012 Seite 45
<strong>Script</strong> Microsoft <strong>Word</strong> <strong>2010</strong><br />
Diese Möglichkeiten stehen für mehrere Sprachen zur Verfügung. Auch eine Übersetzungshilfe<br />
ist integriert. Unterstützt wird auch die Verwendung von vorgefertigten<br />
Textelementen, die sogar vollautomatisch in den Text integriert werden.<br />
AutoKorrektur<br />
Die Funktion AutoKorrektur ist sowohl eine der leistungsfähigsten als auch eine der „gefährlichsten“<br />
Funktionen, die ein Anwender für die Effektivierung der Schreibarbeit in<br />
Microsoft <strong>Word</strong> <strong>2010</strong> nutzen kann. Die AutoKorrektur überwacht quasi im Hintergrund<br />
die Schreibarbeit des Anwenders. Jedes Mal, wenn ein Wort erkennbar beendet wurde,<br />
weil ein Leer- oder ein Satzzeichen folgt, tritt die AutoKorrektur in Aktion und prüft das<br />
geschriebene Wort. Und falls dort bestimmte Besonderheiten auftreten, wird das Wort<br />
automatisch und ohne Rückfrage geändert. Dieses Verhalten kann sowohl nützlich als<br />
auch schädlich sein. Und genau da liegt das Problem, weil ein und dieselbe Zeichenfolge<br />
einmal falsch und einmal richtig sein kann.<br />
Beispiel AutoKorrektur<br />
Die Zeichenfolge „dna“ ist in dem meisten Fällen falsch, eben einfach ein Buchstabensalat.<br />
Die AutoKorrektur wandelt diese Zeichenfolge deshalb kommentarlos in die Zeichenfolge<br />
„dann“ um. Es sei denn, ich schreibe einen Biologie-Fachtext, dann wäre die<br />
Korrektur fatal, weil DNA als Abkürzung für Englisch „desoxyribonucleic acid“ (deutsch:<br />
Desoxyribonukleinsäure) steht. Das Problem ist, den „Fehler“ zu erkennen.<br />
Deshalb ist es außerordentlich wichtig, dieses Verhalten zu kennen, um einerseits fatale<br />
„Eigenmächtigkeiten“ der Software abzustellen und es andererseits gezielt zu nutzen.<br />
Um die Grundeinstellungen der AutoKorrektur anzupassen, werden über die <strong>Office</strong>-<br />
Schaltfläche die <strong>Word</strong>-Optionen aufgerufen und dort die Kategorie Dokumentprüfung<br />
aktiviert. Dort findet sich im Bereich AutoKorrektur-Optionen die Schaltfläche „AutoKorrektur-Optionen…“,<br />
mit der folgender Dialog aufgerufen wird:<br />
Hier befinden sich im oberen<br />
Teil die grundlegenden<br />
Einstellungen. Mit den<br />
„Schaltflächen für die Autokorrekturoptionen“<br />
ist<br />
ein kleiner Strich gemeint,<br />
der unter dem ersten<br />
Buchstaben eines jeden<br />
Wortes, welches durch die<br />
AutoKorrektur geändert<br />
wurde, angezeigt wird.<br />
Die Optionen, jeden Satz<br />
und jede Tabellenzelle<br />
groß zu beginnen, sind<br />
m. E. nicht praktikabel.<br />
Seite 46 März 2012 –
<strong>Script</strong> Microsoft <strong>Word</strong> <strong>2010</strong><br />
Hingegen ist die Option, zwei Großbuchstaben am Wortanfang zu korrigieren mehr als<br />
komfortabel. Im unteren Teil des Dialoges ist eine Liste der zu ändernden Zeichenfolgen<br />
aufgeführt. Die Einträge dieser Liste können problemlos angepasst werden. So wäre es<br />
für den Fall, dass häufig die Abkürzung „DNA“ geschrieben werden muss, ratsam, diesen<br />
Eintrag aus der Liste zu löschen.<br />
Tipp Eintrag per Schaltfläche für AutoKorrektur löschen<br />
In der oberen Abbildung ist die Schaltfläche<br />
für die AutoKorrekturfunktion<br />
als kleiner blauer Balken zu erkennen.<br />
Wenn der Mauszeiger auf diese Schaltfläche<br />
bewegt wird, erweitert diese<br />
sich zu einer Drop-Down-Schaltfläche<br />
und bietet dann das abgebildete Menü<br />
zur Auswahl.<br />
Tipp gezielte Nutzung der AutoKorrektur für häufige Phrasen<br />
Gelegentlich taucht das Problem auf, sehr lange und unübersichtliche Wörter, z. B.<br />
Fachbegriffe, häufig in einem Dokument schreiben zu müssen. Hier bietet sich die Möglichkeit<br />
an, ein paar charakteristische Zeichen zu definieren und diese automatisch<br />
durch das lange Wort ersetzen zu lassen. In diesem Fall muss einfach ein neuer Eintrag<br />
in der AutoKorrektur-Liste definiert werden.<br />
Dazu wird der benötigte Text einmal geschrieben und falls nötig, formatiert. Anschließend<br />
werden der Text markiert und die AutoKorrektur-Optionen aufgerufen.<br />
Nun muss noch ein Kürzel<br />
hinterlegt werden, welches<br />
dann automatisch<br />
ersetzt wird. Vorsicht:<br />
keinesfalls ein gültiges<br />
Wort als Kürzel verwenden…<br />
Mit der Schaltfläche „Hinzufügen“ wird der neue Eintrag in die Liste einsortiert und ist<br />
damit verfügbar.<br />
Schnellbausteine verwenden<br />
Die Schellbausteine in Microsoft <strong>Word</strong> <strong>2010</strong> repräsentieren die Weiterentwicklung der<br />
AutoText-Funktion bzw. deren noch früheren Textbausteine. Die Weiterentwicklung<br />
bezieht sich vor allem auf eine definierbare Art, wie diese Bausteine im Dokument verwaltet<br />
werden, ob als eigene Seite, eigener Absatz, als einfacher Text oder als Wasserzeichen<br />
in einer Kopf- oder Fußzeile. Damit gewinnt dieses Feature eine deutliche Aufwertung.<br />
Gleichzeitig sind die Bausteine auch deutlicher von der AutoKorrektur-Funktion<br />
abgegrenzt.<br />
– März 2012 Seite 47
<strong>Script</strong> Microsoft <strong>Word</strong> <strong>2010</strong><br />
Schnellbaustein anlegen<br />
Beispiel Erstellen eines Briefkopfes<br />
Für bestimmte Dokumente soll nach Bedarf ein Briefkopf eingefügt werden. Dieser soll<br />
die Absenderangaben und ein kleine Grafik enthalten. Eine Möglichkeit, dies zu realisieren<br />
besteht darin, einen Schnellbaustein zu erstellen.<br />
Das Erstellen eines Schnellbausteins erfolgt in zwei Schritten: Zuerst muss der erforderliche<br />
Text, so wie er am Ende aussehen soll, einmal erstellt werden. Anschließend wird<br />
der erstellte Text im Schnellbaustein-Katalog gespeichert.<br />
Ein Entwurf eines solchen Briefkopfes könnte wie folgt aussehen:<br />
Um diesen Briefkopf als Schnellbaustein anzulegen, wird<br />
der gesamte anzulegende Text markiert (in diesem Beispiel vom Namen bis mindestens<br />
zur E-Mail-Adresse) und<br />
im Register „Einfügen“ in der Befehlsgruppe „Text“ die Drop-Down-Schaltfläche<br />
„Schnellbausteine“ geöffnet und<br />
in dem aufgeklappten Menü die Option „Auswahl im Schnellbaustein-Katalog speichern…“<br />
gewählt.<br />
Hinweis Katalogauswahl<br />
Dabei wird der nebenstehende Dialog<br />
eingeblendet. Der Name, unter dem der<br />
Baustein gespeichert werden soll, sollte<br />
aussagekräftig sein und ist, falls nötig,<br />
zu ändern.<br />
Der Dialog wird mit „OK“ bestätigt.<br />
Die Zuordnung eines Kataloges hat Auswirkungen auf das Verhalten des Bausteins im<br />
Text. So werden im Katalog „Deckblatt“ verwaltete Bausteine automatisch in einer<br />
neuen Seite am Anfang des Dokumentes eingefügt. Die Festlegung einer Kategorie hingegen<br />
dient nur dem besseren Finden des Bausteins in der Auswahlliste.<br />
Seite 48 März 2012 –
Schnellbaustein einfügen<br />
Tipp Bausteine per Tastatur einfügen<br />
<strong>Script</strong> Microsoft <strong>Word</strong> <strong>2010</strong><br />
Der neue Schnellbaustein wird<br />
sofort beim Öffnen der<br />
Schnellbaustein-Liste in der<br />
Befehlsgruppe „Texte“ im Register<br />
„Einfügen“ angezeigt<br />
und braucht nur noch angeklickt<br />
zu werden.<br />
Wenn der Name des Schnellbausteins bekannt ist, kann, genau wie bei früheren Versionen<br />
von <strong>Word</strong>, der Baustein auch direkt eingefügt werden: Dazu wird der Name geschrieben<br />
und danach die Taste betätigt.<br />
Verwaltung der Schnellbausteine im Organizer<br />
Die Verwaltung der Schnellbausteine erfolgt zentral im Organizer für Bausteine, der<br />
ebenfalls über die Drop-Down-Liste Schnellbausteine aufgerufen wird.<br />
Hier können alle<br />
Bausteine bequem<br />
verwaltet<br />
werden, indem<br />
ihre Eigenschaften<br />
(Schaltfläche<br />
unten links) angepasst<br />
oder diese<br />
gelöscht werden.<br />
Eine ganze Reihe<br />
von Bausteinen<br />
bringt Microsoft<br />
<strong>Word</strong> <strong>2010</strong> bereits<br />
mit.<br />
– März 2012 Seite 49
<strong>Script</strong> Microsoft <strong>Word</strong> <strong>2010</strong><br />
Rechtschreib- und Grammatikhilfe<br />
Fehler sind in der Praxis sicher nie auszuschließen. Jedoch sollte angebotene Unterstützung<br />
beim Finden und beseitigen von Fehlern immer willkommen sein. Und gerade<br />
hier bietet Microsoft <strong>Word</strong> <strong>2010</strong> außerordentlich gute Möglichkeiten. Zuvor sollen jedoch<br />
erst einmal die Grenzen dieser Möglichkeiten aufgezeigt werden.<br />
Beispiel sinnentstellende Fehler<br />
Der Satz<br />
Wir braten Sie gern!<br />
ist zwar hanebüchener Blödsinn, geht aber anstandslos durch jede Rechtschreibhilfe,<br />
obwohl er korrekt lauten sollte:<br />
Wir beraten Sie gern!<br />
Der erste Satz ist deshalb für uns unsinnig, weil er nicht einfach nur eine Folge von Buchstaben<br />
und Satzzeichen ist, sondern weil er für uns eine Bedeutung, einen Sinn hat. In<br />
diesem Fall würde ich mir eine Horde Kannibalen irgendwo in der Südsee vorstellen, … –<br />
offensichtlich ist das Unfug, also falsch.<br />
Und weil auch die allerbeste Software auf dem allerbesten Rechner genau das, nämlich<br />
einen Sinn zuordnen, nicht vermag, werden sinnentstellende Fehler auch nicht erkannt.<br />
Fazit: Auch wenn die Rechtschreibhilfe meldet, dass keine Fehler erkennbar seien, muss<br />
der Text deswegen noch lange nicht richtig und fehlerfrei sein.<br />
Trotzdem ist es nützlich, die Rechtschreib- und Grammatikhilfe zu nutzen, weil ja nicht<br />
jeder Buchstabendreher oder jedes vergessene Zeichen zufällig ein gültiges, aber sinnentstellendes<br />
Wort ergibt.<br />
Grundeinstellungen für Dokumentenprüfung<br />
Vor nicht allzu langer Zeit gab es in Deutschland eine Rechtschreibreform, die am Ende<br />
ausging wie das Hornberger Schießen: Jeder, der nicht gerade in der Schule lernt, darf<br />
selber wählen, ob er nach den alten oder neuen Regeln schreibt. Und mindestens diese<br />
Entscheidung muss auch der Rechtschreibhilfe in Microsoft <strong>Word</strong> <strong>2010</strong> mitgeteilt werden.<br />
Dazu werden über die <strong>Office</strong>-Schaltfläche die <strong>Word</strong>-Optionen aufgerufen und dort<br />
die Kategorie „Dokumentenprüfung“ aktiviert. Dabei wird folgender Dialog angezeigt:<br />
Hier wird die Entscheidung<br />
für oder gegen die neue<br />
Rechtschreibung hinterlegt.<br />
Übrigens: auch in Frankreich<br />
gab es eine Rechtschreibreform…<br />
Seite 50 März 2012 –
<strong>Script</strong> Microsoft <strong>Word</strong> <strong>2010</strong><br />
Falls die neue Rechtschreibung gewünscht wird, können alle Einstellungen so belassen<br />
werden, wie sie als Standard bereits gewählt sind. Auch die Optionen für die Art, wie die<br />
Rechtschreib- und Grammatikprüfung durchgeführt werden soll, können bei hinreichender<br />
Leistungsfähigkeit der Hardware so belassen werden.<br />
Hinweis Kontextbezogene Rechtschreibung<br />
Standardmäßig erfolgen die Prüfungen<br />
damit während der Eingabe im<br />
Hintergrund.<br />
Neu ist die Option der kontextbezogenen<br />
Rechtschreibung, welche jedoch<br />
die Systemressourcen stark<br />
beansprucht.<br />
Diese Funktion versucht, sinnentstellende Fehler zu erkennen (siehe Beispiel auf Seite<br />
50), indem der Kontext eines Wortes ausgewertet wird.<br />
Rechtschreib- und Grammatikprüfung im Hintergrund<br />
Diese Arbeitsweise sollte für einen PC auf dem im Jahr <strong>2010</strong> üblichen technischen Stand<br />
kein Problem darstellen. Microsoft <strong>Word</strong> <strong>2010</strong> prüft dabei jedes erkennbare Wort unmittelbar<br />
nachdem es geschrieben wurde, ob es im Wörterbuch vorhanden ist. Falls nicht,<br />
wird eine rote Wellenlinie unter dem Wort angezeigt.<br />
Um die Vorschläge und<br />
Optionen anzuzeigen,<br />
wird das Kontextmenü<br />
durch Anklicken mit der<br />
rechten Maustaste in das<br />
gekennzeichnete Wort<br />
aufgerufen.<br />
Falls es Vorschläge gibt,<br />
werden diese im oberen<br />
Teil aufgelistet und müssen<br />
bei Bedarf lediglich<br />
angeklickt werden.<br />
„Ignorieren“ bzw. „Alle<br />
ignorieren“ bedeutet,<br />
dass das Wort zwar richtig, jedoch nicht im Wörterbuch enthalten ist. In diesem Fall wird<br />
die Wellenlinie entfernt; bei der Option „Alle ignorieren“ auch bei wiederholtem Auftreten<br />
in diesem Text.<br />
Die Option „Hinzufügen zum Wörterbuch“ bedeutet, dass Microsoft <strong>Word</strong> <strong>2010</strong> dieses<br />
Wort „lernt“ um es bei allen zukünftigen Prüfungen zu berücksichtigen.<br />
– März 2012 Seite 51
<strong>Script</strong> Microsoft <strong>Word</strong> <strong>2010</strong><br />
Hinweis Vorsicht beim Hinzufügen von Wörtern zum Wörterbuch<br />
Hinzugefügt werden die Begriffe nicht zum Hauptwörterbuch, sondern zu einem Benutzer-Wörterbuch.<br />
Dieses kann, falls fehlerhafte Begriffe hinzugefügt wurden, bearbeitet<br />
werden (siehe Grundeinstellungen für die Dokumentprüfung – Seite 50). Des<br />
Weiteren sollte jeder Anwender mit dem Hinzufügen sparsam umgehen, weil der Abgleich<br />
des Textes mit dem Benutzerwörterbuch deutlich länger dauert als mit dem<br />
Hauptwörterbuch.<br />
Grammatikfehler werden mit einer grünen Wellenlinie gekennzeichnet. Die Bearbeitung<br />
erfolgt wie bei Rechtschreibfehlern über das Kontextmenü. Eine dunkelblaue Wellenlinie<br />
kennzeichnet einen von Microsoft <strong>Word</strong> <strong>2010</strong> gefundenen kontextbezogenen Fehler und<br />
wird ebenfalls über das Kontextmenü bearbeitet.<br />
Arbeit mit mehrsprachigen Texten<br />
Microsoft <strong>Word</strong> <strong>2010</strong> unterstützt in der deutschen Version Texte in deutscher, englischer,<br />
französischer und italienischer Sprache. Als Standard ist eingestellt, dass <strong>Word</strong> die<br />
Sprache des Textes automatisch erkennt und damit automatisch die jeweils richtigen<br />
Wörterbücher für die Rechtschreib- und Grammatikhilfe verwendet. Wenn jedoch nur<br />
eine Wortgruppe, vielleicht ein kurzes Zitat, in der Fremdsprache zu schreiben ist, dann<br />
wird das die Automatik nicht erkennen.<br />
In diesem Fall muss die Sprache durch den Anwender festgelegt werden. Dazu wird<br />
der betreffende Textteil markiert und<br />
entweder durch Doppelklick auf die Sprachanzeige in der Statusleiste oder mit Hilfe<br />
die Schaltfläche Sprache festlegen in der Befehlsgruppe Dokumentprüfung im Register<br />
„Überprüfen“ des Menübands der Dialog Sprache festlegen geöffnet.<br />
Hinweis umfassende Sprachunterstützung<br />
Hier sind in einer Auswahlliste alle verfügbaren<br />
Sprachen aufgeführt.<br />
Auf dem jeweiligen Rechner installiert sind<br />
jedoch nur die Wörterbücher, die das<br />
Symbol vor dem Namen dargestellt<br />
haben.<br />
Wenn weitere Sprachunterstützungen<br />
nötig sind, müssen diese nachinstalliert<br />
werden.<br />
Die Unterstützung der vier genannten Sprachen betrifft nicht nur die Rechtschreib- und<br />
Grammatikhilfe, sondern auch die Autokorrektur, das Autoformat während der Eingabe,<br />
die Silbentrennung und den Thesaurus.<br />
Seite 52 März 2012 –
Thesaurus – Hilfe für guten Stil<br />
<strong>Script</strong> Microsoft <strong>Word</strong> <strong>2010</strong><br />
Beim Formulieren eines Textes schleicht sich schnell ein gewisser Jargon ein, der nicht<br />
unbedingt einem gepflegten Sprachstil entspricht. Insbesondere stellen Wortwiederholungen<br />
ein Problem dar, wenn sie zu oft vorkommen. Um an dieser Stelle die Kreativität<br />
des Autors etwas zu befördern, kann ein Synonymwörterbuch gute Hilfe leisten. Ein<br />
solcher Thesaurus steht auch in Microsoft <strong>Word</strong> <strong>2010</strong> zur Verfügung und wird am einfachsten<br />
per Kontextmenü aufgerufen, also durch Anklicken mit der rechten Maustaste<br />
(in diesem Beispielfall für das Wort „Thesaurus“):<br />
Falls ein brauchbares Synonym aufgelistet ist, kann dieses durch Anklicken einfach in den<br />
Text übernommen werden. In den meisten Fällen wird wohl nicht sofort etwas Geeignetes<br />
aufgelistet sein. Aber: Die Synonymliste kann Anregungen liefern, um über den aktuellen<br />
Horizont hinaus zu denken und das Gedankenfeld zu erweitern…<br />
Übersetzen<br />
Dann und wann muss ein Wort aus einer Fremdsprache in die deutsche bzw. aus der<br />
deutschen in eine Fremdsprache übersetzt werden.<br />
Von Fall zu Fall benötige ich dazu ein Wörterbuch. An dieser<br />
Stelle kann Microsoft <strong>Word</strong> <strong>2010</strong> u. U. die Arbeit etwas erleichtern,<br />
weil es über eine integrierte Übersetzung verfügt.<br />
Die in der deutschsprachigen Version von Microsoft <strong>Word</strong><br />
<strong>2010</strong> verfügbaren Übersetzungsmöglichkeiten sind von Englisch<br />
(USA) jeweils in Deutsch, Französisch und Italienisch<br />
sowie jeweils in umgekehrte Richtung und von Französisch<br />
in Arabisch und zurück. Die Funktion kann bequem über das<br />
Kontextmenü genutzt werden, indem das zu übersetzende<br />
Wort mit der rechten Maustaste angeklickt und die Option<br />
„Übersetzen“ und im Untermenü erneut die Option „Übersetzen…“<br />
gewählt wird. Dabei wird der nebenstehend abgebildete<br />
Arbeitsbereich eingeblendet, in dem (hoffentlich)<br />
ein geeigneter Vorschlag ausgewiesen wird.<br />
– März 2012 Seite 53
<strong>Script</strong> Microsoft <strong>Word</strong> <strong>2010</strong><br />
Hinweis Leistungsfähigkeit des Wörterbuchs<br />
Das Wörterbuch entspricht in seiner Leistungsfähigkeit etwa einem kleinen Taschenwörterbuch,<br />
wie es vielleicht ein Tourist mitführt. Jedoch erspart es die Mühsal des<br />
Blätterns.<br />
Die im Arbeitsbereich angebotene Option des Übersetzens eines Satzes ist mit Vorsicht<br />
zu genießen – das Ergebnis könnte unsinnig sein. Die ebenfalls angebotene Option des<br />
Übersetzens eines ganzen Textes ist (imho) bestenfalls als aufheiternder Scherz für<br />
trübe Stunden voller Langeweile tauglich.<br />
Silbentrennung<br />
Interessant ist ein Feature,<br />
welches eine Übersetzung<br />
automatisch als Quickinfo<br />
einblendet. Dazu muss<br />
entweder im Register<br />
„Überprüfen“ des Menübands<br />
in der Befehlsgruppe<br />
Dokumentprüfung die<br />
Drop-Down-Schaltfläche<br />
Übersetzen geöffnet und<br />
die Auswahl „Übersetzungshilfe“<br />
aktiviert werden.<br />
Anschließend muss an gleicher<br />
Stelle die Sprache, in<br />
die übersetzt werden soll,<br />
gewählt werden. Da diese<br />
Übersetzung nur online<br />
verfügbar ist, wird eine<br />
Datenschutzmeldung angezeigt.<br />
Es reicht nun aus, den<br />
Mauszeiger über ein Wort<br />
zu bewegen, um die Übersetzung<br />
als Quickinfo zu<br />
sehen.<br />
Im Kapitel „Text eingeben“ auf Seite 14 wurde ausgeführt, dass am Ende einer Zeile unbedingt<br />
weiter zu schreiben ist, wenn nicht gerade ein neuer Absatz beginnen soll.<br />
Microsoft <strong>Word</strong> <strong>2010</strong> beginnt automatisch eine neue Zeile, wenn ein Wort nicht mehr auf<br />
die vorhergehende passt. Das kann jedoch auch zu Problemen führen, falls ein sehr langes<br />
Wort gerade so nicht auf die Zeile passt.<br />
Insbesondere beim Blocksatz führt das zu sehr unschönen, großen Wortlücken. In diesem<br />
Fall sollte eine Silbentrennung durchgeführt werden, welche aber ebenfalls nicht<br />
gänzlich problemlos ist, weil sie an die Regeln der jeweiligen Sprache gebunden ist.<br />
Seite 54 März 2012 –
<strong>Script</strong> Microsoft <strong>Word</strong> <strong>2010</strong><br />
Hinzu kommt das Problem, dass in dem Moment, wo der Text im Nachhinein noch bearbeitet<br />
wird, die Silbentrennung nicht mehr passt und aktualisiert werden muss. Grundsätzlich<br />
ist deshalb zu überlegen, ob es nicht völlig ohne Silbentrennung geht. So sieht<br />
beispielsweise die DIN 5008 – Schreib und Gestaltungsregeln für die Textverarbeitung –<br />
eine linksbündige Ausrichtung als Standard vor. Dabei tritt zwar rechts ein Flatterrand<br />
auf, der aber bei weitem nicht so problematisch ist wie die übergroßen Lücken zwischen<br />
den Wörtern beim Blocksatz. Falls eine Silbentrennung nötig ist, kann diese in Microsoft<br />
<strong>Word</strong> <strong>2010</strong> automatisch ausgeführt werden.<br />
Dazu wird im Register „Seitenlayout“<br />
des Menübands in der Befehlsgruppe<br />
Seite einrichten die<br />
Drop-Down-Liste Silbentrennung<br />
geöffnet. und dort die Option Automatisch<br />
aktiviert.<br />
Die Silbentrennungsoptionen werden in einem<br />
gesonderten Dialog angeboten. Die Standardeinstellungen<br />
von Microsoft <strong>Word</strong> <strong>2010</strong><br />
sind für den Alltag gut geeignet.<br />
Wird die Option „Manuell“ gewählt, unterbreitet Microsoft <strong>Word</strong> <strong>2010</strong> Vorschläge für<br />
die Silbentrennung ab dem Absatz, in dem sich aktuell der Cursor befindet. Die Vorschläge<br />
sind identisch mit den Trennungen, die von der Automatik realisiert werden würden.<br />
Jeder Vorschlag kann einzeln bestätigt oder abgelehnt werden.<br />
Hinweis Silbentrennfehler<br />
Es wurde bereits darauf verwiesen, dass die Silbentrennung den Regeln der jeweiligen<br />
Sprache entsprechen muss und deshalb von der Automatik fehlerhaft oder unschön<br />
realisiert werden kann. So mag jeder zur deutschen Rechtschreibreform stehen wie er<br />
will, aber eine entsprechend dieser Reform gültige Trennung von O-pernhaus ist für<br />
mich eine stilistische Zumutung. Insbesondere, wenn es auf der Seite eng wird können<br />
solche Trennungen auftauchen.<br />
Tipp Silbentrennung für einen Absatz unterdrücken<br />
Im Dialogfeld „Absatz“ (siehe Seite<br />
36) kann im Register „Zeilen- und<br />
Seitenumbruch“ für den aktuellen<br />
Absatz die automatische Silbentrennung<br />
deaktiviert werden.<br />
Dies ist eine radikale Lösung, wenn gar<br />
nicht mehr hilft.<br />
– März 2012 Seite 55
<strong>Script</strong> Microsoft <strong>Word</strong> <strong>2010</strong><br />
Wenn die automatische Silbentrennung unschöne Ergebnisse liefert, kann zumindest<br />
versucht werden, von Hand nachzubessern. Dazu wird einfach an einer besser geeigneten<br />
Stelle das korrekte Silbentrennzeichen eingegeben. Diese Eingabe von Hand hat<br />
Vorrang vor der Automatik und die Silbentrennung wird an der gewünschten Stelle realisiert.<br />
Hinweis Silbentrennzeichen für Silbentrennung von Hand<br />
Für die Silbentrennung von Hand darf nicht der übliche Bindestrich verwendet werden.<br />
Vorgesehen dafür ist der sogenannte bedingte Trennstrich. Dieser wird mit der Tastenkombination<br />
+ - eingegeben und auf dem Bildschirm als ¬ dargestellt. Die Bedingung<br />
ist, dass dieser Trennstrich nur angezeigt wird, wenn er am Zeilenende steht.<br />
Rutscht er durch Änderungen am Text in das Zeileninnere, dann ist er zwar noch auf<br />
dem Bildschirm zu erkennen, wird aber nicht mit gedruckt.<br />
Text Suchen und Ersetzen<br />
Gelegentlich ergibt sich das Problem, in einem größeren Dokument ein bestimmtes Wort<br />
oder eine bestimmet Wortgruppe zu suchen. Den Text dazu am Bildschirm zu lesen, in<br />
der Hoffnung die gesuchten Begriffe zu finden, dürfte ein ziemlich aussichtsloses Unterfangen<br />
sein. Deshalb gibt es in allen Textverarbeitungsprogrammen eine Suchen-<br />
Funktion. In Microsoft <strong>Word</strong> <strong>2010</strong> wird diese entweder (wie in allen anderen Programmen<br />
auch) über die Tastenkombination + F (gut zu merken: F wie Finden – denn<br />
wer hat schon Spaß am bloßen Suchen?) oder über das Menüband, Register „Start“,<br />
Befehlsgruppe Bearbeiten. Dort befindet sich die Schaltfläche .<br />
In der Folge wird auf der linken Seite der Arbeitsbereich „Navigation“ eingeblendet, wo<br />
der zu suchende Text eingegeben wird. Bereits während des Eingebens werden alle Vorkommen<br />
des Suchbegriffes markiert und <strong>Word</strong> navigiert automatisch zum Treffer im<br />
Dokument. Die Navigation zu den anderen Treffern erfolgt durch Anklicken der angezeigten<br />
Fundstellen im Navigationsbereich. Diese Suche ist eine reine Textsuche und<br />
bietet kaum Optionen.<br />
Seite 56 März 2012 –
Tipp Erweiterte Suchmöglichkeiten<br />
<strong>Script</strong> Microsoft <strong>Word</strong> <strong>2010</strong><br />
Eine erweiterte Suche kann beispielsweise über die<br />
Auswahl der Browse-Objekte unten rechts in der Arbeitsumgebung<br />
erfolgen.<br />
Wird dort das Symbol für die Suchfunktion gewählt,<br />
wird der abgebildete Dialog eingeblendet.<br />
Dort wird in der Zeile<br />
„Suchen nach:“ die zu<br />
suchende Zeichenfolge<br />
eingetragen.<br />
Über die Schaltfläche „Erweitern“ unten links in dem abgebildeten Dialog wird das Dialogfenster<br />
erweitert und bietet dann viele Möglichkeiten, die Suche zu präzisieren. Dazu<br />
gehört die Suche nach Formatierungen im Dokument genauso, wie die Suche nach<br />
Sonderzeichen, wie beispielsweise geschützten Trennstrichen.<br />
Eng verwandt mit der Suche nach einer bestimmten Zeichenfolge ist die Funktion Ersetzen.<br />
Es ist quasi die Erweiterung der Suche um das Ersetzen durch etwas anderes, wenn<br />
es denn gefunden wurde. Aus diesem Grund ist die Ersetzen-Funktion von Microsoft<br />
<strong>Word</strong> <strong>2010</strong> auch im gleichen Dialogfenster verfügbar, lediglich das Register muss gewechselt<br />
werden: benötigt wird das Register „Ersetzen“.<br />
Hinweis Vorsicht mit „Alle ersetzen“<br />
Hier sind zum Suchen-Dialog<br />
lediglich<br />
das Textfeld „Ersetzen<br />
durch:“ sowie<br />
die Schaltflächen<br />
„Ersetzen“ und „Alle<br />
Ersetzen“ hinzugekommen.<br />
Die Schaltfläche „Ersetzen“ erzwingt für jede mögliche Ersetzung eine explizite Bestätigung<br />
durch den Anwender. Das ist gelegentlich etwas stressig, weshalb manche Anwender<br />
dazu neigen, die Ersetzung über die Option „Alle ersetzen“ ausführen zu lassen.<br />
Dies führt die Ersetzung ohne jede Rückfrage durch. Das Ergebnis ist meist nicht<br />
überschaubar, weshalb hier immer große Vorsicht geboten ist.<br />
– März 2012 Seite 57
<strong>Script</strong> Microsoft <strong>Word</strong> <strong>2010</strong><br />
Listen und Tabellen im Text<br />
Gelegentlich soll ein Text nicht einfach fortlaufend geschrieben werden sondern zusätzlich<br />
auch vertikal strukturiert sein. Als Beispiel wäre eine Telefonliste denkbar: In jeder<br />
Zeile stehen links beginnend die Namen, dann die Abteilung und zuletzt die Telefonnummern.<br />
Da die Namen unterschiedlich lang sind, würde letztlich auch jede Zeile unterschiedlich<br />
lang sein und die Telefonnummern nicht untereinander stehen. In einer Liste<br />
würde nun nach jedem Eintrag eines Namens gerade so viel Platz gelassen werden, dass<br />
der längste vorkommende Name gerade ausreichend Platz hätte, ehe einheitlich die<br />
Abteilung käme usw.<br />
Beispiel Listen<br />
„chaotisch“:<br />
Müller, Eveline Einkauf 123456<br />
Lehmann, Karl-Heinz Marketing 123465<br />
„geordnet“:<br />
Müller, Eveline Einkauf 123456<br />
Lehmann, Karl-Heinz Marketing 123465<br />
Es werden also unterschiedlich große Abstände zwischen den Einträgen benötigt. Nun<br />
könnten diese Abstände durch unterschiedlich viele Leerzeichen realisiert werden, wie<br />
bei der Schreibmaschine. Das wird in Microsoft <strong>Word</strong> <strong>2010</strong> nicht funktionieren, weil üblicherweise<br />
Proportionalschriften verwendet werden, bei einer Schreibmaschine hingegen<br />
dicktengleiche Schriften (siehe auch Seite 29).<br />
Eine mögliche Lösung ist die Verwendung von Tabulatoren mit individuellen Tabstopps,<br />
eine andere das Einfügen einer Tabelle als Objekt in das Dokument. Beide Lösungen haben<br />
Vor- und Nachteile, weswegen es keine eindeutige Aussage gibt, was nun besser sei.<br />
Ein Trend lässt sich jedoch aus jahrelanger Praxis angeben: Je komplexer eine gewünschte<br />
Anordnung ist und je häufiger dort Änderungen vorgenommen werden müssen, desto<br />
nützlicher sind Tabellen als Objekte im Text. Eine Liste mit Tabulatoren und Tabstopps ist<br />
einfach und schnell erstellt, aber wenig flexibel.<br />
Listen mit Tabulatoren und Tabstopps<br />
Eine Liste im hier verwendeten Sprachgebrauch ist ein Text, der zusätzlich zur Zeilenstruktur<br />
eine vertikale (Spalten-)Struktur hat. Obige Telefonliste wäre ein Beispiel dafür.<br />
Die unterschiedlich großen Leerräume zwischen Name, Abteilung und Telefonnummer<br />
beispielsweise werden durch Tabulatoren erzeugt, nicht durch Leerzeichen. Diese Tabulatoren<br />
sind auf dem Bildschirm als kleine Pfeile erkennbar, wenn die Steuerzeichen eingeblendet<br />
sind.<br />
Auswahlschaltfläche für die Ausrichtung<br />
der individuellen Tabstopps<br />
Standard-Tabstopp im Zeilenlineal<br />
als kleiner dunkler Strich erkennbar<br />
Seite 58 März 2012 –<br />
Tabulatoren sind als kleine Pfeile im<br />
Text erkennbar (Steuerzeichen)
<strong>Script</strong> Microsoft <strong>Word</strong> <strong>2010</strong><br />
Unter einem Tabulator wird in der Textverarbeitung ein Leer<strong>raum</strong> verstanden, dessen<br />
Länge im Gegensatz zu einem Leerzeichen frei einstellbar ist. Damit beim Schreiben eines<br />
Tabulators (Taste ) der Text auf Grund der (noch) nicht festgelegten Länge<br />
des Lee<strong>raum</strong>es nicht im Nirwana verschwindet, gibt es alle 1,25 cm sogenannte Standard-Tabstopps,<br />
die als kleine senkrechte Striche im unteren Teil des Zeilenlineals erkennbar<br />
sind. (Übrigens: der Wert von 1,25 cm für die Standardtabstopps kann auch individuell<br />
angepasst werden…)<br />
Stünden jedoch nur diese Standard-Tabstopps zur Verfügung, wären keine Zwischenwerte<br />
oder andere Textausrichtungen zu realisieren. Damit könnten Listen also nur unzureichend<br />
gestaltet werden. Deshalb ist es üblich, bei der Erstellung einer Liste individuelle<br />
Tabstopps zu setzen. Um eine Liste mit individuellen Tabstopps zu erstellen, sind<br />
folgende Arbeitsschritte nötig:<br />
Zuerst wird der Text geschrieben, wobei immer dort in jeder Zeile, wo eine neue<br />
Spalte beginnen soll, genau ein Tabulator (Taste ) geschrieben wird.<br />
Anschließend wird der Text markiert und<br />
es wird durch wiederholtes Anklicken der Schaltfläche ganz links im Zeilenlineal<br />
(siehe obige Abbildung) die Ausrichtung des Tabstopps gewählt. Mögliche Ausrichtungen<br />
sind: linksbündig ( ), zentriert ( ), rechtsbündig ( ) und dezimal ( ).<br />
Letztlich werden die Tabstopps durch Anklicken im unteren Teil des Zeilenlineals an<br />
der Stelle, wo die Spalte mit der gewählten Ausrichtung stehen soll, gesetzt.<br />
Beispiel verschiedene Ausrichtungen<br />
Tabstopp-Position: <br />
linksbündiger Tabstopp: 10,234789<br />
zentrierter Tabstopp: 10,234789<br />
rechtsbündiger Tabstopp: 10,234789<br />
dezimaler Tabstopp: 10,234789<br />
Tabstopps bearbeiten und formatieren<br />
Setzen des Tabstopps durch Anklicken<br />
im unteren Teil des Zeilenlineals<br />
Sollte die Position einer Spalte nicht den Vorstellungen entsprechen, kann ein einmal<br />
gesetzter Tabstopp jederzeit nachträglich versetzt werden. Dazu wird dieser mit der<br />
Maus im Zeilenlineal vorsichtig angefasst und im Zeilenlineal an die gewünschte Stelle<br />
verschoben. Dabei wird eine vertikale Hilfslinie eingeblendet, welche die Positionierung<br />
erleichtert. Ebenso kann ein einmal gesetzter Tabstopp jederzeit wieder entfernt werden.<br />
Dazu wird dieser im Zeilenlineal mit der Maus angefasst, nach unten herausgezogen<br />
und fallengelassen.<br />
– März 2012 Seite 59
<strong>Script</strong> Microsoft <strong>Word</strong> <strong>2010</strong><br />
Tabstopps können des Weiteren zusätzliche Formate erhalten. So ist es beispielsweise<br />
möglich, die Leerräume zwischen den Spalten mit Füllzeichen zu versehen, wie es beispielsweise<br />
bei Inhaltsverzeichnissen zwischen dem Überschriftentext und der Seitenzahl<br />
üblich ist. Um Tabstopps zu formatieren, müssen zuerst die betreffenden Absätze<br />
markiert werden. Anschließend wird im Register „Start“ des Menübands in der Gruppe<br />
Absatz der Dialog Absatz aufgerufen und dort die Schaltfläche „Tabstopps…“ angeklickt.<br />
Tipp Tabstopp-Formatierung aufrufen<br />
Einfacher geht es, wenn auf den gesetzten Tabstopp im Zeilenlineal ein Doppelklick<br />
ausgeführt wird.<br />
Dabei wird das nebenstehende Dialogfenster<br />
aufgerufen.<br />
Hier kann in der Liste oben links der zu formatierende<br />
Tabstopp ausgewählt werden<br />
und im unteren Teil die gewünschte Formatierung<br />
eingestellt werden. Beispielsweise<br />
können Füllzeichen aktiviert werden.<br />
Wichtig: jede Änderung muss explizit über<br />
die Schaltfläche „Festlegen“ bestätigt werden.<br />
Hinweis Tabstopps sind ein Spezialfall des Absatzformates<br />
Daraus resultiert eine wichtige Konsequenz: sollte beim Setzen der Tabstopps irgendetwas<br />
schiefgehen, insbesondere, wenn vergessen wurde, die betreffenden Absätze<br />
korrekt zu markieren, dann ist es sinnvoller, alle Formate zurückzusetzen, als anzufangen<br />
zu basteln. Um alle Absatzformate zurück auf Standard zu setzen, wird am besten<br />
die Tastenkombination + + N verwendet.<br />
Grenzen der Gestaltung von Listen mit Tabstopps<br />
Eine Liste, die wie beschrieben mittels Tabulatoren und Tabstopps erstellt wurde, hat<br />
den Vorteil, dass sie schnell und einfach erstellt werden kann. Sie eignet sich grundsätzlich<br />
nicht so gut, wenn im Nachhinein noch Text in einer Spalte ergänzt oder der Text<br />
häufig geändert werden muss. Sobald der geänderte Text mehr Platz benötigt, als durch<br />
die Tabstopps reserviert wurde, gerät die Liste völlig durcheinander und lässt sich nur<br />
mühselig wieder neu anpassen. Eine gute Lösung für solche Fälle bzw. für sehr komplexe<br />
tabellarische Strukturen ist die Verwendung eines Tabellen-Objektes in einem <strong>Word</strong>-<br />
Dokument.<br />
Seite 60 März 2012 –
Tabellen<br />
<strong>Script</strong> Microsoft <strong>Word</strong> <strong>2010</strong><br />
Bei der Arbeit mit Tabellen gibt es einige Besonderheiten zu beachten, weil eine <strong>Word</strong>-<br />
Tabelle kein irgendwie clever strukturierter Text ist, sondern ein besonderes Objekt,<br />
welches dann in seinen Strukturen Text oder andere Inhalte enthalten kann. Konsequenz<br />
dieser Objekt-Natur einer <strong>Word</strong>-Tabelle sind u. a. deren besonderen Möglichkeiten<br />
der Formatierung, der Textanordnung in den Tabellenzellen und anderes mehr. Die<br />
wichtigste Konsequenz ergibt sich jedoch beim Verwenden einer Tabelle im Text: Bevor<br />
der Text geschrieben wird, muss zuerst die benötigte leere Gitternetz-Struktur an der<br />
gewünschten Stelle in den Text eingefügt werden.<br />
Tabellen einfügen<br />
Dazu muss zuerst der Cursor an die gewünschte Eingabeposition bewegt und<br />
anschließend im Register „Einfügen“ des Menübands in der Befehlsgruppe Tabellen<br />
die Drop-Down-Schaltfläche Tabelle angeklickt werden.<br />
Dabei klappt ein Gitternetz<br />
aus dem Menüband<br />
heraus, in welchem<br />
mit der Maus die<br />
benötigte Tabellenstruktur<br />
ausgewählt<br />
wird.<br />
Im Ergebnis wird in das Dokument<br />
ein leeres Tabellen-Gitternetz eingefügt.<br />
Die horizontalen Strukturen<br />
sind die Zeilen, die vertikalen Strukturen<br />
die Spalten und die Schnitt-<br />
bereiche sind die Tabellenzellen. So wie jeder Absatz am Ende eine Absatzmarke () hat,<br />
so hat jede Tabellenzelle ein kleines Symbol (¤), welches formal die Formateigenschaften<br />
der Zelle „verwaltet“. Diese Zeichen werden, wie auch die anderen Steuerzeichen,<br />
nicht mit gedruckt.<br />
Hinweis Gitternetzlinien drucken<br />
Eine wie oben beschrieben eingefügte Tabelle hat als Standard ein Gitternetz aus Linien<br />
mit 0,5 pt Liniendicke, welches mit gedruckt wird. Soll die Tabelle als sogenannte Blindtabelle<br />
keine sichtbaren Gitternetzlinien im Ausdruck haben, muss diese formatiert<br />
werden.<br />
– März 2012 Seite 61
<strong>Script</strong> Microsoft <strong>Word</strong> <strong>2010</strong><br />
Hinweis Einträge in die Tabellenzellen<br />
In die Tabellenzellen kann nun nach Belieben der erforderliche Inhalt geschrieben oder<br />
eingefügt werden – die Größe der Zellen passt sich dem Inhalt automatisch an.<br />
Da eine Tabelle, wie bereits erwähnt ein Objekt im Dokument ist, werden für die Bewegung<br />
in der Tabelle mit Hilfe der Tastatur auch andere Tasten benötigt, als etwa für die<br />
Navigation im Fließtext:<br />
Taste bewegt den Cursor…<br />
… eine Zelle weiter (zeilenweise nach rechts und unten)<br />
+ … eine Zelle zurück (zeilenweise nach links und oben)<br />
+ … an das obere Ende der Spalte<br />
+ … an das untere Ende der Spalte<br />
+ … an den Anfang der Tabellenzeile<br />
+ … an das Ende der Tabellenzeile<br />
Natürlich kann die Navigation auch einfach durch Anklicken mit der Maus an der gewünschten<br />
Stelle erfolgen…<br />
Hinweis Fortschreiben einer Tabelle<br />
Sollen am Ende einer Tabelle weitere Tabellenzeilen angefügt werden, so ist einfach in<br />
der letzten Zelle unten rechts die -Taste zu verwenden.<br />
Hinweis Tabulatoren in der Tabelle<br />
Wird in einer Tabelle ein Tabulator benötigt, so ist dieser mit + zu schreiben.<br />
Markieren in der Tabelle<br />
Markierung Ausführung<br />
Zeile Links im Rand neben der gewünschten Tabellenzeile anklicken.<br />
Durch Ziehen nach unten bzw. oben mit gedrückter<br />
Maustaste können mehrere Zeilen markiert werden.<br />
Spalte Mauszeiger unmittelbar auf die obere Gitternetzlinie der<br />
gewünschten Spalte führen (Mauszeiger nimmt diese<br />
Form an: ) und anklicken. Durch Ziehen an dieser Stelle<br />
nach rechts bzw. links können mehrere Spalten markiert<br />
werden.<br />
einzelne Zelle Unmittelbar rechts neben der linken Gitternetzlinie mit<br />
der linken Maustaste anklicken – der Mauszeiger muss<br />
dabei ein kleiner ausgefüllter schwarzer Pfeil sein.<br />
mehrere Zellen Mit gedrückter Maustaste über eine Zellbegrenzung hinweg<br />
ziehen.<br />
Seite 62 März 2012 –
Anpassen der Zeilenhöhe und der Spaltenbreite<br />
<strong>Script</strong> Microsoft <strong>Word</strong> <strong>2010</strong><br />
Die einfachste Möglichkeit besteht darin, die gewünschte Spaltenbreite bzw. Zeilenhöhe<br />
einfach mit Hilfe der Maus einzustellen.<br />
Um die Zeilenhöhe zu verändern<br />
wird der Mauszeiger auf eine horizontale<br />
Gitternetzlinie bewegt, bis<br />
dieser zu einem waagerechten Doppelstrich<br />
mit zwei senkrechten Pfeilen<br />
wird und dann gezogen.<br />
Analog kann die Spaltenbreite<br />
innerhalb der Tabelle relativ<br />
angepasst werden – beim Ziehen<br />
nach rechts wird die linke<br />
Spalte breiter und die rechte<br />
schmaler.<br />
Werden jedoch die Stege<br />
im Zeilenlineal gezogen,<br />
wird die absolute Breite<br />
geändert, d. h., die Gesamtbreite<br />
der Tabelle<br />
ändert sich.<br />
Vorsicht: Dadurch kann es passieren, dass Spalten außerhalb des Dokumentes angeordnet<br />
werden – auf diese besteht dann kein Zugriff mehr!<br />
Erweiterung bzw. Reduzierung einer Tabelle<br />
Innerhalb des Tabellengitternetzes können nach Bedarf weitere Zeilen, Spalten oder<br />
einzelne Zellen eingefügt oder gelöscht werden. Dazu werden am einfachsten die Tabellentools<br />
des Menübands benutzt, die automatisch aktiviert werden, sobald der Cursor<br />
sich innerhalb einer Tabelle befindet.<br />
– März 2012 Seite 63
<strong>Script</strong> Microsoft <strong>Word</strong> <strong>2010</strong><br />
Im Register „Layout“ der Tabellentools innerhalb der Befehlsgruppe „Zeilen und Spalten“<br />
befinden sich alle nötigen Schaltflächen, um Zeilen oberhalb bzw. unterhalb oder<br />
Spalten links bzw. rechts von der gerade aktiven Zelle einzufügen. Um eine Tabelle oder<br />
Teile davon zu löschen, wird an der gleichen Stelle die Drop-Down-Schaltfläche „Löschen“<br />
angeklickt, über die ein Auswahlmenü zum Löschen eingeblendet wird.<br />
Zellen verbinden und teilen sowie Text anordnen<br />
Beispiel Zellen verbinden und teilen<br />
Sollen mehrere Zeilen<br />
bzw. Spalten gelöscht<br />
werden, müssen diese<br />
vorher markiert werden.<br />
Beispiel für verbundene Zellen Beispiel für weiter geteilte Zellen<br />
Auch das Verbinden und Teilen von Zellen wird über das Register „Layout“ der Tabellentools<br />
im Menüband ausgeführt. Dort sind alle benötigten Schaltflächen in der Befehlsgruppe<br />
Zusammenführen angeordnet.<br />
Bei komplexen Tabellen besteht gelegentlich der Wunsch, den Text innerhalb der Zelle<br />
nicht nur standardmäßig links oben, sondern vertikal und horizontal variiert anzuordnen.<br />
Zusätzlich sollte es möglich sein, die Laufrichtung des Textes vertikal einzustellen. Auch<br />
dies ist, wie die in der obigen Abbildung dargestellt, problemlos machbar.<br />
Seite 64 März 2012 –
<strong>Script</strong> Microsoft <strong>Word</strong> <strong>2010</strong><br />
Dazu befindet sich ebenfalls im Register „Layout“ der Tabellentools im Menüband die<br />
Befehlsgruppe Ausrichtung, in der alle nötigen Schaltflächen angeordnet sind.<br />
Tabellen zeichnen<br />
Für besondere Fälle erlaubt es Microsoft <strong>Word</strong> <strong>2010</strong>, wie in den Vorgängerversionen<br />
auch, Tabellen mit einem Zeichenwerkzeug zu zeichnen. Dazu wird im Register „Einfügen“<br />
des Menübands in der Befehlsgruppe Tabelle wie beim Einfügen einer normalen<br />
Tabelle die Drop-Down-Schaltfläche geöffnet und dort nicht das Gitternetz gewählt,<br />
sondern unter dem Gitternetz die Option Tabelle zeichnen.<br />
Tabelleneigenschaften<br />
Alle verfügbaren Optionen zu einer eingefügten Tabelle können über die Tabelleneigenschaften<br />
aufgerufen und eingestellt werden. Der entsprechende Dialog wird entweder<br />
über das Kontextmenü innerhalb einer Tabelle oder ebenfalls im Register „Layout“ der<br />
Tabellentools im Menüband in der Befehlsgruppe Tabelle aufgerufen und soll hier nicht<br />
weiter im Detail erläutert werden.<br />
Tabellen formatieren<br />
Das Formatieren von Tabellen kann leider sehr schnell in Arbeitsstress ausarten, weil<br />
letztlich jede Tabellenzelle einzeln formatiert werden kann. Selbst wenn das nicht erforderlich<br />
ist, bleibt doch häufig die Aufgabe eine Tabellenüberschrift und/oder erste bzw.<br />
letzte Zeile und/oder Spalte gesondert zu formatieren.<br />
Hier bietet Microsoft<br />
<strong>Word</strong> <strong>2010</strong> eine<br />
elegante Lösung,<br />
die vor allem deshalb<br />
möglich ist,<br />
weil es sich bei<br />
Tabellen um eigenständige<br />
Objekte in<br />
einem Dokument<br />
handelt. Die Verfahrensweise<br />
ist denkbar<br />
einfach: Im<br />
Register „Entwurf“<br />
der Tabellentools<br />
im Menüband wird<br />
eine umfangreiche<br />
Auswahl vorgefertigter<br />
Tabellen-<br />
Formatvorlagen<br />
angeboten.<br />
Hier wird eine geeignete Vorlage ausgewählt. Links im Menüband kann darüber hinaus<br />
gewählt werden, ob Überschriften bzw. herausgehobene Spalten oder Zeilen zusätzlich<br />
formatiert werden sollen. Reicht das nicht, befinden sich die Formatierungswerkzeuge<br />
für Rahmen und Hintergrund gleich rechts neben den Vorlagen.<br />
– März 2012 Seite 65
<strong>Script</strong> Microsoft <strong>Word</strong> <strong>2010</strong><br />
Hinweis Überschriften wiederholen bei mehrseitigen Tabellen<br />
Illustrationen im Text<br />
Geht eine Tabelle über mehr als eine Seite,<br />
kann in der Befehlsgruppe „Daten“ eingestellt<br />
werden, dass die Überschrift der Tabelle automatisch<br />
auf jeder neuen Seite wiederholt<br />
wird. Vorsicht: der Befehl ist nur aktiv, wenn<br />
der Cursor in der Tabellenüberschrift ist.<br />
Viele Dokumente gewinnen an Aussagekraft, wenn sie nicht ausschließlich Text, sondern<br />
auch Grafiken, Diagramme oder schematische Darstellungen beinhalten. Das wird wohl<br />
weniger für Geschäftsbriefe der Fall ein, als für Berichte oder Fachtexte. Ein Werbeblättchen<br />
hingegen oder die Einladung zur Wochenend-Party oder zur Geburtstagsfete wird<br />
ohne auffällige Illustrationen wohl kaum auskommen. Im Vergleich zu früheren <strong>Word</strong>-<br />
Versionen wurde Microsoft <strong>Word</strong> mit der Version 2007 gerade an dieser Stelle deutlich<br />
verbessert. Insbesondere wurden völlig neue Werkzeuge für die Grafikgestaltung integriert<br />
und eine neue Kategorie von Illustrationen, die SmartArts, zur Verfügung gestellt.<br />
Die Vielfalt von Möglichkeiten, die damit in Microsoft <strong>Word</strong> <strong>2010</strong> für die Gestaltung von<br />
Dokumenten zur Verfügung stehen, bieten der Kreativität des Anwenders breite Entfaltungsmöglichkeiten.<br />
Jedoch sollte jeder Autor, gerade wegen der Vielzahl von Gestaltungsmöglichkeiten,<br />
immer den Zweck und das Anliegen des Dokumentes vor Augen<br />
haben. Ein Geschäftsbrief, eine Rechnung beispielsweise, die den Endbetrag mit einem<br />
Kranz aus Smileys einrahmt, wäre wohl doch etwas daneben. Vielleicht ist sogar an vielen<br />
Stellen etwas weniger am Ende mehr.<br />
ClipArts einfügen<br />
ClipArts sind eine in Microsoft <strong>Office</strong> <strong>2010</strong> integrierte Verwaltung multimedialer Daten.<br />
Dazu gehören kleine Bildchen genauso wie Fotos, Sounds oder Videos. Die Verwaltungssoftware<br />
sowie eine Auswahl von Daten werden automatisch mit <strong>Office</strong> installiert.<br />
Falls der Rechner über einen Internetzugang verfügt,<br />
kann auf die Online-ClipArt-Sammlung von<br />
Microsoft kostenlos zugegriffen werden, die eine<br />
Vielzahl von Möglichkeiten bietet.<br />
Um ClipArts in das Dokument einzufügen, wird im<br />
Register „Einfügen“ des Menübands in der Befehlsgruppe<br />
Illustrationen die Schaltfläche ClipArt<br />
angeklickt. Damit wird der Arbeitsbereich ClipArt<br />
eingeblendet. In das Textfeld „Suchen nach:“ wird<br />
ein Stichwort eingegeben und anschließend mit<br />
„OK“ die Suche gestartet. Die Suche kann durch<br />
Auswahl der Mediatypen und des Suchortes (online<br />
oder nur lokal) eingeschränkt werden.<br />
Das Einfügen eines gefundenen Objektes geschieht durch Anklicken. Wird, wie nebenstehend<br />
abgebildet, das Drop-Down-Menü der Vorschaugrafik geöffnet, stehen weitere<br />
Optionen zur Verfügung.<br />
Seite 66 März 2012 –
Grafiken einfügen<br />
<strong>Script</strong> Microsoft <strong>Word</strong> <strong>2010</strong><br />
Unter dieser Rubrik werden alle Bilder jedweder Art zusammengefasst, die nicht über<br />
die ClipArt verwaltet werden. Üblicherweise wird davon ausgegangen, dass diese Bilder<br />
auf einem Datenträger gespeichert vorliegen. Um diese Bilder in das Dokument einzufügen,<br />
wird im Register „Einfügen“ des Menübands in der Befehlsgruppe Illustrationen die<br />
Schaltfläche Grafik angeklickt.<br />
Dabei wird der nebenstehende<br />
Dialog eingeblendet.<br />
Hier muss der Datenträger<br />
bzw. der Ordner<br />
gewählt werden, der die<br />
Bilder enthält.<br />
Die Bilder werden zur<br />
Vereinfachung der Auswahl<br />
als Vorschau angezeigt.<br />
Die Auswahl wird durch Anklicken des gewünschten Bildes getroffen und dieses dann<br />
mittels der Schaltfläche Einfügen in das Dokument übernommen.<br />
Formen einfügen<br />
Unter der Rubrik „Formen“ werden in Microsoft <strong>Word</strong> <strong>2010</strong> Vektorgrafiken zusammengefasst,<br />
die der Anwender selber gestalten kann. Sie dienen vor allem der individuellen<br />
Illustration von Texten. Dazu wird im Register „Einfügen“ des Menübands in der Gruppe<br />
Illustrationen die Schaltfläche Formen angeklickt.<br />
Aus dem Drop-Down-Menü wird nun die benötigte<br />
Form durch Anklicken ausgewählt.<br />
Dabei klappt das Menü wieder zu. Anschließend<br />
wird an der Stelle im Dokument angeklickt,<br />
an der die Form benötigt wird.<br />
Die eingefügte Form kann nun nach Bedarf in<br />
Größe und Formausprägung angepasst sowie<br />
weiter formatiert werden.<br />
Dazu werden eine Reihe von Anfassern an der<br />
Form dargestellt, die mit der Maus gezogen<br />
werden können.<br />
– März 2012 Seite 67
<strong>Script</strong> Microsoft <strong>Word</strong> <strong>2010</strong><br />
SmartArts einfügen<br />
Mit Hilfe der farbigen Anfasser kann<br />
die eingefügte Form angepasst<br />
werden: Gelbe Rhomben – die Formausprägung,<br />
grüne Kringel – Drehen<br />
der Form und blaue Kästchen<br />
oder Kringel (an den Ecken) – Größenänderung<br />
der Form.<br />
Bei den SmartArts handelt es sich um eine deutliche Erweiterung der in der Vorgängerversion<br />
bereits verfügbaren schematischen Darstellungen. Erweitert wurden diese um<br />
neue Formen und eine Vielzahl von Formaten. Mit Hilfe der SmartArts sollen vor allem<br />
Prozesse und Strukturen übersichtlich und damit leichter verständlich dargestellt werden<br />
– frei nach dem Motto: Ein Bild sagt mehr als tausend Worte.<br />
Beispiel Ablauf beim Einfügen von SmartArts als SmartArt dargestellt<br />
Grafiktyp<br />
auswählen<br />
Anfasser zur Formausprägung<br />
Anfasser zur Größenänderung<br />
Anfasser zum Drehen der Form<br />
Layout auswählen Text eingeben<br />
Formatvorlage<br />
anwenden<br />
Farbgebung<br />
auswählen<br />
Zum Einfügen einer SmartArt wird im Register „Einfügen“ des Menübands in der Gruppe<br />
Illustrationen die Schaltfläche SmartArt angeklickt.<br />
Seite 68 März 2012 –<br />
Dabei wird der<br />
nebenstehendeAuswahldialogeingeblendet,<br />
aus dem<br />
die gewünschte<br />
Grafik ausgewählt<br />
wird.<br />
Die Bedeutung<br />
aller Grafiken<br />
ist erläutert.<br />
Viele Grafiken ermöglichen auch eine Gliederung der Beschriftung sowie eine unterschiedliche<br />
Betonung der Gliederungsebenen. Auch je nach benötigter Textmenge unterschiedene<br />
Varianten sind verfügbar.
<strong>Script</strong> Microsoft <strong>Word</strong> <strong>2010</strong><br />
Nach Bestätigung der Auswahl mit „OK“ wird die gewählte SmartArt in das Dokument<br />
eingefügt und gleichzeitig das Register „SmartArt-Tools“ in das Menüband eingeblendet.<br />
Der eingefügte Entwurf enthält bereits Textfelder, in der individuell benötigte Text eingegeben<br />
wird. Mit Hilfe der Befehlsgruppen „Layouts“ und „SmartArts-Formatvorlagen“<br />
kann die eingefügte SmartArt angepasst und fertiggestellt werden. Strukturelle<br />
Anpassungen, wie das Hinzufügen eines Textelements oder eine evtl. erforderliche Gliederung<br />
werden in der Befehlsgruppe „Grafik erstellen“ vorgenommen. Über das zweite<br />
Register der „SmartArt-Tools“, das Register „Format“ kann das grafische Erscheinungsbild<br />
weiter aufgepeppt werden.<br />
Hinweis Vorsicht: nicht zu dick auftragen<br />
Die Möglichkeiten, eine solche Grafik zu gestalten, sind nahezu unbegrenzt. Es besteht<br />
jedoch die Gefahr, dass dabei „zu dick aufgetragen“ wird, d. h., dass triviale Zusammenhänge<br />
in einer völlig überzogenen und übertrieben aufgemotzten Art dargestellt<br />
werden. Das dürfte eher abschreckend als fördernd wirken.<br />
Illustrationen bearbeiten<br />
In vielen Fällen reicht es nicht aus, eine Illustration einfach nur in das Dokument einzufügen.<br />
Es wird darüber hinaus nötig sein, beispielsweise deren Größe anzupassen oder<br />
eine Grafik beispielsweise zuzuschneiden. Neben diesen grundlegenden Tätigkeiten<br />
muss, wenn die Grafik in Text eingebettet ist, der Textfluss definiert werden. Zusätzlich<br />
bietet Microsoft <strong>Word</strong> <strong>2010</strong> völlig neue Möglichkeiten, eine Grafik mehr oder weniger<br />
geschmackvoll zu gestalten.<br />
Größe einer Illustration anpassen<br />
Zur Größenanpassung wird an den Anfassern an den Ecken bzw. in den Seitenmitten des<br />
Grafikrahmens gezogen.<br />
Bei Verwendung der Eck-Anfasser<br />
bleibt das Seitenverhältnis erhalten,<br />
bei Verwendung der Seitenanfasser<br />
wird die Grafik verzerrt.<br />
– März 2012 Seite 69
<strong>Script</strong> Microsoft <strong>Word</strong> <strong>2010</strong><br />
Illustration zuschneiden<br />
Sobald eine Grafik durch Anklicken markiert wird, wird im Menüband ein Register „Bildtools“<br />
aktiviert, welches alle nötigen Bearbeitungsmöglichkeiten enthält.<br />
Textfluss um die Illustration einstellen<br />
Dort befindet sich ganz rechts in der Befehlsgruppe<br />
Größe das Werkzeug zum Zuschneiden<br />
einer Grafik.<br />
Wird dieses Werkzeug aktiviert, ändert sich der<br />
die Grafik umgebende Rahmen: Es werden<br />
schwarze Striche in den Seitenmitten und an den<br />
Ecken des Rahmens dargestellt. An diesen Strichen<br />
wird mit der Maus gezogen, um die Grafik<br />
zuzuschneiden. Dabei geht nichts verloren, sondern<br />
es wird wie bei einem Passepartout eine Art<br />
Blende unsichtbar vor die Grafik gezogen. Wird<br />
der Rahmen nach außen gezogen, entsteht ein<br />
Rand um das Bild.<br />
Sobald die Grafik nicht allein im Dokument steht, sondern etwa gemeinsam mit Text,<br />
muss die Anordnung der Grafik in bezug auf den Text festgelegt werden. Die Standardeinstellung<br />
ist, dass die Grafik mit dem Text in der Zeile steht. Da die Grafik gewöhnlich<br />
deutlich größer als die Schriftgröße ist und die Zeilenhöhe sich automatisch anpasst,<br />
entsteht rechts und links neben der Grafik ein Leer<strong>raum</strong>, der nicht nutzbar ist.<br />
Über das Werkzeug Textumbruch in der Befehlsgruppe Anordnen der Bildtools im Menüband<br />
kann der Textfluss angepasst werden.<br />
Dabei stehen weitere häufig verwendete Anordnungen zur Verfügung, wie Quadrat,<br />
passend, vor dem Text oder hinter dem Text. Alle diese Anordnungen erlauben eine freie<br />
Anordnung der Grafik, quasi auf einer anderen Ebene als der Text, so dass dieser die<br />
Grafik definiert umfließen kann.<br />
Seite 70 März 2012 –
Pixelgrafiken formatieren<br />
<strong>Script</strong> Microsoft <strong>Word</strong> <strong>2010</strong><br />
Wird die Option „Passend“ gewählt, kann der<br />
Textfluss durch die dann zusätzlich wählbare<br />
Option „Rahmenpunkte bearbeiten“ feinjustiert<br />
werden. Dazu werden die kleinen<br />
schwarzen Anfasser, die auf der roten Rahmenlinie<br />
dargestellt sind, vorsichtig mit der<br />
Maus gezogen um den Textfluss im Detail zu<br />
steuern.<br />
Handelt es sich bei der eingefügten Grafik um eine Pixelgrafik (*.jpg, *.png oder *.gif-<br />
Format), dann stehen in den Bild-Tools neue, über die bisherigen Möglichkeiten der<br />
Formatierung weit hinausgehende Möglichkeiten der Formatierung zur Verfügung.<br />
Beispiel Formatierungen von Pixelgrafiken<br />
Originalbild, wie es aus<br />
einer Datei in den Text<br />
eingefügt wurde (oben)<br />
und formatiertes Bild<br />
(rechts).<br />
Mit wenigen Schritten wird<br />
ein Bild formatiert:<br />
Auswahl einer Bild-<br />
Formatvorlage<br />
Festlegung einer Spiegelung<br />
und<br />
Auswahl einer 3-D-<br />
Darstellung<br />
Das links dargestellte Ergebnis<br />
ist bereits recht<br />
anspruchsvoll.<br />
– März 2012 Seite 71
<strong>Script</strong> Microsoft <strong>Word</strong> <strong>2010</strong><br />
<strong>Word</strong>Art<br />
<strong>Word</strong>Art würde frei übersetzt so etwas wie WortKunst bedeuten. Gemeint ist die Möglichkeit,<br />
einzelne Wörter mit künstlerisch ausgefeilter Schriftgestaltung darzustellen.<br />
Um WortArt einzufügen wird im Register<br />
„Einfügen“ des Menübands in der Gruppe<br />
Text die Schaltfläche <strong>Word</strong>Art angeklickt.<br />
Aus den angebotenen Vorschlägen erfolgt<br />
die Auswahl nach farblichen Gesichtspunkten.<br />
Die Auswahl sollte grob den eigenen<br />
Wünschen entsprechen.<br />
Anschließend wird das oben dargestellte Textfeld eingeblendet. Hier wird nun der gewünschte<br />
Text geschrieben und nach Bedarf die Formatierung des Textes weiter angepasst.<br />
Im Ergebnis kann die eingefügte <strong>Word</strong>Art genau wie eine andere Form bearbeitet werden:<br />
Textfluss anpassen, Füllfarben ändern, Schatten- und 3-D-Einstellungen…<br />
Seite 72 März 2012 –
<strong>Script</strong> Microsoft <strong>Word</strong> <strong>2010</strong><br />
<strong>Word</strong>-Praxis: Geschäftsbriefe nach DIN 5008<br />
Die Schreib- und Gestaltungsregeln für die Textverarbeitung sind in der DIN 5008 des<br />
Normenausschusses Bürowesen (NBü) im DIN Deutsches Institut für Normung e. V.<br />
festgehalten. Diese Norm legt fest, wie Texte, die mittels Schreibmaschine oder Textverarbeitungssystemen<br />
geschrieben werden, zu gestalten sind. Das Ziel ist dabei, eine<br />
angenehme und leichte Lesbarkeit der Schriftstücke durch eine zweckmäßige und übersichtliche<br />
Gestaltung zu sichern. Diese Norm wird turnusmäßig auf ihre Zweckmäßigkeit<br />
geprüft und bei Bedarf neuen Entwicklungen angepasst. Die letzte Fassung datiert vom<br />
Mai 2005. Auf diese Fassung und deren Umsetzung in Microsoft <strong>Word</strong> <strong>2010</strong> beziehen<br />
sich die nachfolgenden Ausführungen.<br />
Die DIN 5008 soll hier keinesfalls vollständig und umfassend wiedergegeben werden,<br />
sondern nur insofern, als das für die Gestaltung von offiziellen Dokumenten, beispielsweise<br />
formlosen Briefen oder Bewerbungsschreiben von besonderer Bedeutung ist.<br />
Weitergehende Informationen können direkt der DIN 5008 bzw. vielfältigen anderen<br />
diesbezüglichen Publikationen entnommen werden.<br />
Die DIN 5008 ist in der Vergangenheit vor allem für die Gestaltung von Dokumenten mit<br />
Hilfe der Schreibmaschine entwickelt worden. Erst mit der jüngsten Überarbeitung wurden<br />
auch die Belange der Textverarbeitungsprogramme insofern berücksichtigt, als dass<br />
alle Maßangaben der DIN 5008, die auf leider nicht-metrischen Angaben für die<br />
Schreibmaschine beruhen, sinnvoll gerundet wurden. In den vorliegenden Ausführungen<br />
werden ebenfalls gerundete Maßangaben verwendet.<br />
Gestaltung des Dokuments<br />
Papierformat und Seitenränder<br />
Geschäftsbriefe sind auf Papier im Format A4, Hochformat zu schreiben.<br />
Diese Vorgaben sind in Microsoft<br />
<strong>Word</strong> <strong>2010</strong> bereits als Standard<br />
hinterlegt.<br />
Folgende Randeinstellungen sind<br />
erforderlich:<br />
oberer Rand: 17 mm<br />
vom oberen Papierrand<br />
linker Rand: 24 mm<br />
vom linken Papierrand<br />
rechter Rand: 25 mm<br />
(max. 46 mm und min. 8 mm)<br />
vom rechten Papierrand<br />
Der Aufruf erfolgt im Register<br />
„Seitenlayout“ in der Befehlsgruppe<br />
Seite einrichten (Hauptdialog).<br />
– März 2012 Seite 73
<strong>Script</strong> Microsoft <strong>Word</strong> <strong>2010</strong><br />
Über den unteren Rand macht die DIN 5008 keine expliziten Angaben. Deshalb kann der<br />
Standardwert von 20 mm in Microsoft <strong>Word</strong> <strong>2010</strong> übernommen werden.<br />
Weitere Möglichkeiten der Seitenaufteilung sind in der DIN 676 definiert. Dort werden<br />
zwei Varianten (Variante A und Variante B) von Vordrucken unterschieden, die geschäftlich<br />
verwendet werden können. Diese Vordrucke sollen hier keine Berücksichtigung finden.<br />
Interessenten seien auf die genannte DIN 676 verwiesen.<br />
Hinweis oberer Rand<br />
Die Einstellung des oberen Seitenrandes auf 17 mm ist in der Praxis die wichtigste Einstellung.<br />
Bleibt dieser Rand auf dem Standardwert von 25 mm stehen, passt das Anschriftenfeld<br />
nicht in das Anschriftenfenster eines dafür vorgesehenen Fensterbriefumschlages.<br />
Ausrichtung und Schrift<br />
Der gesamte Text des Briefes steht grundsätzlich linksbündig. Für den eigentlichen Fließtext<br />
kann auch Blocksatz als Ausrichtung verwendet werden.<br />
Die Schriftgröße sollte nicht kleiner als 10 pt sein. Ausgefallene Schriftarten (z. B.<br />
Schreibschrift) und Schriftstile (z. B. Kapitälchen) sollten vermieden werden. Empfehlenswert<br />
ist eine Serifenschrift (beispielsweise Times) oder eine serifenlose Schrift (beispielsweise<br />
Helvetica) mit einem Schriftgrad von 11 oder 12 pt. Der übliche Zeilenabstand<br />
ist einfach (einzeilig).<br />
Hinweis Zeilennummern in Microsoft <strong>Word</strong> <strong>2010</strong><br />
Die DIN 5008 geht ursprünglich von der Schreibmaschine aus. Dort lautete die Vorgabe,<br />
dass, beginnend mit dem oberen Papierrand, vier Leerzeilen zu schalten sind. In der 5.<br />
Zeile beginnt der Absender. Unter Microsoft <strong>Word</strong> <strong>2010</strong> gilt das sinngemäß. Die Leerzeilen<br />
entsprechen hier jedoch dem bereits eingestellten Rand. Damit beginnt der Absender<br />
in Microsoft <strong>Word</strong> <strong>2010</strong> in Zeile 1 und nicht wie bei der DIN 5008 in Zeile 5. Die Differenz<br />
in der Zeilenzählung trifft auch auf alle nachfolgenden Zeilennummern zu. Die Angaben<br />
hier gelten nur für Microsoft <strong>Word</strong>.<br />
Absenderangabe<br />
Die Angabe des Absenders steht als Erstes auf dem Blatt. Sie beginnt in Zeile 1 und wird<br />
ohne Leerzeilen geschrieben. Bestandteile der Absenderangabe sind Name, Straße oder<br />
Postfach, Postleitzahl und Ort sowie im internationalen Schriftverkehr das Land. Kommunikationsangaben<br />
wie Telefon, Mobiltelefon, Telefax oder E-Mail dürfen nach Bedarf<br />
ergänzt werden oder stehen in einem gesonderten Informationsblock.<br />
Wird kein Informationsblock und keine Bezugszeichenzeile verwendet, wird das Datum<br />
ebenfalls in die erste Zeile geschrieben. Es beginnt dann etwa 10 cm vom linken Seitenrand<br />
entfernt oder steht rechtsbündig am Ende der ersten Zeile.<br />
Seite 74 März 2012 –
Hinweis Kommunikationsangaben<br />
<strong>Script</strong> Microsoft <strong>Word</strong> <strong>2010</strong><br />
Wegen der wachsenden Bedeutung von internationalen Rufnummern und von Sondernummern<br />
wird die Gliederung von Telefon- und Telefaxnummern nun nach funktionalen<br />
Bestandteilen der Nummer ausgerichtet. Das früher übliche Schreiben von Klammern<br />
und die Gliederung der Telefonnummern in Zweiergruppen von rechts beginnend entfallen.<br />
Beispiel Telefonnummern<br />
alt: (0 60 68) 87 65 oder: (01 72) 3 70 14 58 oder: Tel. (0 30) 98 76 84<br />
neu: 06068 8765 oder: 0172 3701458 oder: Tel. 030 987684<br />
Große Unsicherheiten zeigen sich häufig bezüglich der Schreibweise des Datums. Insbesondere<br />
bei der seit Ende der 90er Jahre gültigen Schreibweise ergibt sich das Problem,<br />
dass diese im Alltagsgebrauch der deutschen Sprache unüblich ist und mit englischsprachigen<br />
Datumsformaten verwechselt werden kann.<br />
Hinweis Schreibweise des Datums<br />
Für die Schreibung des Datums sind grundsätzlich zwei Varianten vorgesehen:<br />
numerisch alphanumerisch<br />
Jahr-Monat-Tag (JJJJ-MM-TT) Tag Monat Jahr (T. MMMM JJJJ)<br />
2008-08-03 3. August 2008 oder 3. Aug. 2008<br />
Die früher übliche Schreibweise 03.08.2008 ist, insbesondere wenn dadurch Zweifelsfälle<br />
vermieden werden, wieder zulässig.<br />
Aus stilistischen Gründen sollte die Angabe des Briefdatums besser in der alphanumerischen<br />
Schreibweise erfolgen. Die Variante mit abgekürztem Monatsnamen ist dafür gut<br />
geeignet. Die numerische Variante sollte Eingabefeldern von Formularen in der Informationsverarbeitung<br />
vorbehalten bleiben.<br />
Anschriftenfeld<br />
Das Anschriftenfeld hat 9 Zeilen. Es wird in eine Zusatz- und Vermerkzone (3 Zeilen) und<br />
in eine Anschriftenzone (6 Zeilen) unterteilt. Die Leerzeilen entfallen. Zusätze und Vermerke<br />
können Vorausverfügungen (z. B. Nicht nachsenden), Produkte (z. B. Einschreiben)<br />
oder elektronische Freimachungsvermerke (z. B. Stampit) sein. Das Anschriftenfeld<br />
beginnt in Zeile 9. Ortsnamen sind nicht gesperrt oder fett zu schreiben und auch nicht<br />
zu unterstreichen. Die Zeilen dürfen maximal bis 7,5 cm lang sein (Zeilenlineal beachten).<br />
Längere Angaben sind auf mehrere Zeilen zu verteilen bzw. abzukürzen. Die Angaben im<br />
Anschriftenfeld werden dabei wie folgt gegliedert:<br />
– März 2012 Seite 75
<strong>Script</strong> Microsoft <strong>Word</strong> <strong>2010</strong><br />
1<br />
2<br />
3<br />
4<br />
5<br />
6<br />
7<br />
8<br />
9<br />
1<br />
2<br />
3<br />
4<br />
5<br />
6<br />
7<br />
8<br />
9<br />
1<br />
2<br />
3<br />
4<br />
5<br />
6<br />
7<br />
8<br />
9<br />
1<br />
2<br />
3<br />
4<br />
5<br />
6<br />
7<br />
8<br />
9<br />
<br />
<br />
Zusätze und Vermerke<br />
Empfängerbezeichnung<br />
Empfängerbezeichnung<br />
Postfach oder Straße mit Hausnummer<br />
Postleitzahl und Bestimmungsort<br />
<br />
<br />
Beispiel Beispiele für Anschriften<br />
Frau<br />
Annemarie Hartmann<br />
Vogelsangstraße 17<br />
27755 Delmenhorst<br />
Nassauische Heimstätte GmbH<br />
Abt. Landestreuhandstelle<br />
Postfach 29 81<br />
65019 Wiesbaden<br />
Warensendung<br />
Eheleute<br />
Erika und Hans Müller<br />
Hochstraße 4<br />
59192 Bergkamen<br />
Die Punkte () stehen hier<br />
stellvertretend für Leerzeilen.<br />
Seite 76 März 2012 –<br />
1<br />
2<br />
3<br />
4<br />
5<br />
6<br />
7<br />
8<br />
9<br />
1<br />
2<br />
3<br />
4<br />
5<br />
6<br />
7<br />
8<br />
9<br />
1<br />
2<br />
3<br />
4<br />
5<br />
6<br />
7<br />
8<br />
9<br />
Lehmann & Krause KG<br />
Herrn E. Winkelmann<br />
Johannisberger Straße 5 a<br />
14197 Berlin<br />
Einschreiben – Rückschein<br />
Herrn Rechtsanwalt<br />
Dr. Otto Freiherr von Bergheim<br />
Parkweg 22 // W 54<br />
12683 Berlin<br />
Monsieur P. Dubois<br />
Expert en assurances<br />
Escalier 3, bâtiment C<br />
4 rue Jean Jaurès<br />
58500 CLAMECY<br />
Frankreich<br />
Mit dem Verzicht auf Leerzeilen im Anschriftenfeld (insbesondere vor dem Bestimmungsort)<br />
passt sich die Post AG an die internationalen Schreibweisen an.
Betreff, Anrede und Brieftext<br />
<strong>Script</strong> Microsoft <strong>Word</strong> <strong>2010</strong><br />
Der Betreff ist eine stichwortartige Inhaltsangabe. Das Wort „Betreff“ selbst wird nicht<br />
mit geschrieben. Der Betreff steht, sofern keine Bezugszeichenzeile verwendet wird, in<br />
Zeile 20. Er wird ohne Schlusspunkt geschrieben. Nach dem Wortlaut des Betreffs sind<br />
zwei Leerzeilen vorzusehen.<br />
Die Anrede steht üblicherweise in Zeile 23. Üblich sind die namentliche Anrede (Sehr<br />
geehrte Frau [Name] bzw. Sehr geehrter Herr [Name]) sowie die allgemeine Form (Sehr<br />
geehrte Damen und Herren). Die Anrede wird mit einem Komma beendet und durch eine<br />
Leerzeile vom folgenden Text getrennt.<br />
Der Brieftext wird nach inhaltlichen Gesichtspunkten in Absätze gegliedert. Die Absätze<br />
werden durch eine Leerzeile getrennt.<br />
Briefabschluss<br />
Der Briefabschluss wird durch einen Gruß eingeleitet. Der Gruß wird durch eine Leerzeile<br />
vom Text abgesetzt. Als übliche Grußformel wird „Mit freundlichen Grüßen“ verwendet.<br />
Der Brief muss in jedem Falle unterschrieben werden. Ist die Unterschrift nicht eindeutig<br />
lesbar, erfolgt die Angabe des Namens des Unterzeichners maschinenschriftlich. Dazu<br />
bleiben zwischen der Grußformel und dem Namen soviel Leerzeilen, wie nötig sind, um<br />
die Unterschrift dazwischen zu platzieren, mindestens jedoch 3 Leerzeilen.<br />
Wenn zu dem Brief weitere Unterlagen gehören, muss ein Anlagenvermerk geschrieben<br />
werden. Dieser steht nach einer Leerzeile unter der maschinenschriftlichen Unterschrift.<br />
Der Anlagenvermerk kann die Auflistung der Anlagen enthalten.<br />
Umfasst das Schreiben mehrere Seiten,<br />
dann werden diese von der zweiten<br />
Seite an oben fortlaufend nummeriert.<br />
Bei Textverarbeitungssystemen kann<br />
die Seitennummerierung in der Form<br />
„Seite [Nummer] von [Gesamtzahl]“<br />
erfolgen. Diese Kennzeichnung steht<br />
bevorzugt rechtsbündig am rechten<br />
Rand der Kopfzeile. in Microsoft <strong>Word</strong><br />
<strong>2010</strong> wird dazu im Register „Einfügen“<br />
des Menübands in der Gruppe Kopf-<br />
und Fußzeile mit der Schaltfläche Seitenzahl<br />
eine geeignete Variante gewählt.<br />
Die Option „Fett formatierte Zahlen 3“<br />
entspricht den Empfehlungen der DIN<br />
5008.<br />
– März 2012 Seite 77
<strong>Script</strong> Microsoft <strong>Word</strong> <strong>2010</strong><br />
Musterbrief nach DIN 5008<br />
1<br />
2<br />
3<br />
4<br />
5<br />
6<br />
7<br />
8<br />
9<br />
10<br />
11<br />
12<br />
13<br />
14<br />
15<br />
16<br />
17<br />
18<br />
19<br />
20<br />
21<br />
22<br />
23<br />
<br />
<br />
<br />
<br />
Kornelia Großmann 5. September 2003<br />
August-Bebel-Platz 15<br />
99423 Weimar<br />
Tel.: 03643 24559<br />
E-Mail: kornelia.groszmann@t-online.de<br />
<br />
<br />
<br />
<br />
<br />
<br />
Eurotec AG<br />
Personalabteilung<br />
Frau Erika Kleine<br />
99081 Erfurt<br />
<br />
<br />
<br />
<br />
Bewerbung als Sachbearbeiterin für den Einkauf<br />
<br />
<br />
Sehr geehrte Frau Kleine,<br />
<br />
in der „Neuen Presse“ las ich, dass Sie zum 15. Okt. 2003 eine Sachbearbeiterin für den Einkauf<br />
einstellen wollen. Ich bewerbe mich bei Ihnen, weil mich die Arbeit im Einkauf sehr interessiert und ich<br />
glaube, für diese Stelle alle erforderlichen Voraussetzungen mitzubringen.<br />
<br />
Nach meiner Ausbildungszeit als Industriekauffrau bei den Thüringischen Metallwerken in Jena wurde<br />
ich dort als Sachbearbeiterin im Einkauf, im Verkauf und in der Rechnungsabteilung eingesetzt. Durch<br />
meine Tätigkeiten in verschiedenen betrieblichen Bereichen ist mir klar geworden, dass meine<br />
Fähigkeiten und Neigungen im Einkauf liegen.<br />
<br />
Um mich fortzubilden besuche ich seit 1. Sep. 2002 bei der Industrie- und Handelskammer das<br />
berufsbegleitende Seminar „Geprüfter Betriebswirt“, das Ende 2003 mit einer Prüfung abschließt. Die<br />
dort erworbenen Kenntnisse werden mir als Sachbearbeiterin im Einkauf nützlich sein.<br />
<br />
Damit Sie sich einen ersten Überblick über meinen schulischen und beruflichen Werdegang machen<br />
können, füge ich diesem Schreiben die gewünschten Unterlagen bei.<br />
<br />
Über Ihre Einladung zu einem Vorstellungsgespräch würde ich mich freuen.<br />
<br />
Mit freundlichen Grüßen<br />
<br />
<br />
<br />
Anlagen<br />
1 Lichtbild<br />
1 tabellarischer Lebenslauf<br />
4 Zeugniskopien<br />
1 Kopie des Prüfungszeugnisses<br />
Seite 78 März 2012 –