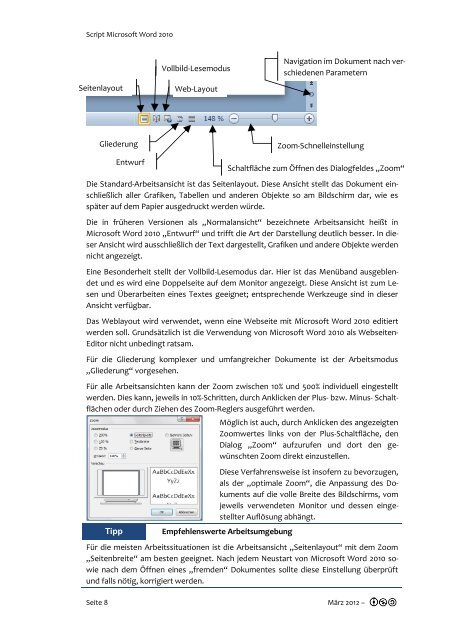Script MS Office Word 2010 - Umsonst(T)raum
Script MS Office Word 2010 - Umsonst(T)raum
Script MS Office Word 2010 - Umsonst(T)raum
Sie wollen auch ein ePaper? Erhöhen Sie die Reichweite Ihrer Titel.
YUMPU macht aus Druck-PDFs automatisch weboptimierte ePaper, die Google liebt.
<strong>Script</strong> Microsoft <strong>Word</strong> <strong>2010</strong><br />
Seitenlayout<br />
Gliederung<br />
Entwurf<br />
Vollbild-Lesemodus<br />
Web-Layout<br />
Die Standard-Arbeitsansicht ist das Seitenlayout. Diese Ansicht stellt das Dokument einschließlich<br />
aller Grafiken, Tabellen und anderen Objekte so am Bildschirm dar, wie es<br />
später auf dem Papier ausgedruckt werden würde.<br />
Die in früheren Versionen als „Normalansicht“ bezeichnete Arbeitsansicht heißt in<br />
Microsoft <strong>Word</strong> <strong>2010</strong> „Entwurf“ und trifft die Art der Darstellung deutlich besser. In dieser<br />
Ansicht wird ausschließlich der Text dargestellt, Grafiken und andere Objekte werden<br />
nicht angezeigt.<br />
Eine Besonderheit stellt der Vollbild-Lesemodus dar. Hier ist das Menüband ausgeblendet<br />
und es wird eine Doppelseite auf dem Monitor angezeigt. Diese Ansicht ist zum Lesen<br />
und Überarbeiten eines Textes geeignet; entsprechende Werkzeuge sind in dieser<br />
Ansicht verfügbar.<br />
Das Weblayout wird verwendet, wenn eine Webseite mit Microsoft <strong>Word</strong> <strong>2010</strong> editiert<br />
werden soll. Grundsätzlich ist die Verwendung von Microsoft <strong>Word</strong> <strong>2010</strong> als Webseiten-<br />
Editor nicht unbedingt ratsam.<br />
Für die Gliederung komplexer und umfangreicher Dokumente ist der Arbeitsmodus<br />
„Gliederung“ vorgesehen.<br />
Für alle Arbeitsansichten kann der Zoom zwischen 10% und 500% individuell eingestellt<br />
werden. Dies kann, jeweils in 10%-Schritten, durch Anklicken der Plus- bzw. Minus- Schaltflächen<br />
oder durch Ziehen des Zoom-Reglers ausgeführt werden.<br />
Tipp Empfehlenswerte Arbeitsumgebung<br />
Navigation im Dokument nach verschiedenen<br />
Parametern<br />
Zoom-Schnelleinstellung<br />
Schaltfläche zum Öffnen des Dialogfeldes „Zoom“<br />
Möglich ist auch, durch Anklicken des angezeigten<br />
Zoomwertes links von der Plus-Schaltfläche, den<br />
Dialog „Zoom“ aufzurufen und dort den gewünschten<br />
Zoom direkt einzustellen.<br />
Diese Verfahrensweise ist insofern zu bevorzugen,<br />
als der „optimale Zoom“, die Anpassung des Dokuments<br />
auf die volle Breite des Bildschirms, vom<br />
jeweils verwendeten Monitor und dessen eingestellter<br />
Auflösung abhängt.<br />
Für die meisten Arbeitssituationen ist die Arbeitsansicht „Seitenlayout“ mit dem Zoom<br />
„Seitenbreite“ am besten geeignet. Nach jedem Neustart von Microsoft <strong>Word</strong> <strong>2010</strong> sowie<br />
nach dem Öffnen eines „fremden“ Dokumentes sollte diese Einstellung überprüft<br />
und falls nötig, korrigiert werden.<br />
Seite 8 März 2012 –