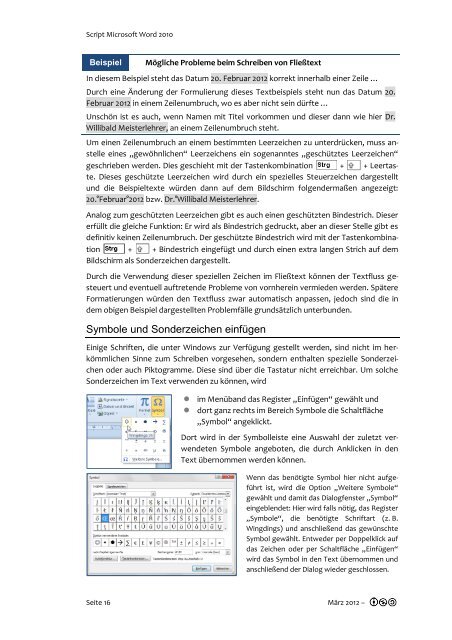Script MS Office Word 2010 - Umsonst(T)raum
Script MS Office Word 2010 - Umsonst(T)raum
Script MS Office Word 2010 - Umsonst(T)raum
Erfolgreiche ePaper selbst erstellen
Machen Sie aus Ihren PDF Publikationen ein blätterbares Flipbook mit unserer einzigartigen Google optimierten e-Paper Software.
<strong>Script</strong> Microsoft <strong>Word</strong> <strong>2010</strong><br />
Beispiel Mögliche Probleme beim Schreiben von Fließtext<br />
In diesem Beispiel steht das Datum 20. Februar 2012 korrekt innerhalb einer Zeile …<br />
Durch eine Änderung der Formulierung dieses Textbeispiels steht nun das Datum 20.<br />
Februar 2012 in einem Zeilenumbruch, wo es aber nicht sein dürfte …<br />
Unschön ist es auch, wenn Namen mit Titel vorkommen und dieser dann wie hier Dr.<br />
Willibald Meisterlehrer, an einem Zeilenumbruch steht.<br />
Um einen Zeilenumbruch an einem bestimmten Leerzeichen zu unterdrücken, muss anstelle<br />
eines „gewöhnlichen“ Leerzeichens ein sogenanntes „geschütztes Leerzeichen“<br />
geschrieben werden. Dies geschieht mit der Tastenkombination + + Leertaste.<br />
Dieses geschützte Leerzeichen wird durch ein spezielles Steuerzeichen dargestellt<br />
und die Beispieltexte würden dann auf dem Bildschirm folgendermaßen angezeigt:<br />
20.°Februar°2012 bzw. Dr.°Willibald Meisterlehrer.<br />
Analog zum geschützten Leerzeichen gibt es auch einen geschützten Bindestrich. Dieser<br />
erfüllt die gleiche Funktion: Er wird als Bindestrich gedruckt, aber an dieser Stelle gibt es<br />
definitiv keinen Zeilenumbruch. Der geschützte Bindestrich wird mit der Tastenkombination<br />
+ + Bindestrich eingefügt und durch einen extra langen Strich auf dem<br />
Bildschirm als Sonderzeichen dargestellt.<br />
Durch die Verwendung dieser speziellen Zeichen im Fließtext können der Textfluss gesteuert<br />
und eventuell auftretende Probleme von vornherein vermieden werden. Spätere<br />
Formatierungen würden den Textfluss zwar automatisch anpassen, jedoch sind die in<br />
dem obigen Beispiel dargestellten Problemfälle grundsätzlich unterbunden.<br />
Symbole und Sonderzeichen einfügen<br />
Einige Schriften, die unter Windows zur Verfügung gestellt werden, sind nicht im herkömmlichen<br />
Sinne zum Schreiben vorgesehen, sondern enthalten spezielle Sonderzeichen<br />
oder auch Piktogramme. Diese sind über die Tastatur nicht erreichbar. Um solche<br />
Sonderzeichen im Text verwenden zu können, wird<br />
im Menüband das Register „Einfügen“ gewählt und<br />
dort ganz rechts im Bereich Symbole die Schaltfläche<br />
„Symbol“ angeklickt.<br />
Dort wird in der Symbolleiste eine Auswahl der zuletzt verwendeten<br />
Symbole angeboten, die durch Anklicken in den<br />
Text übernommen werden können.<br />
Wenn das benötigte Symbol hier nicht aufgeführt<br />
ist, wird die Option „Weitere Symbole“<br />
gewählt und damit das Dialogfenster „Symbol“<br />
eingeblendet: Hier wird falls nötig, das Register<br />
„Symbole“, die benötigte Schriftart (z. B.<br />
Wingdings) und anschließend das gewünschte<br />
Symbol gewählt. Entweder per Doppelklick auf<br />
das Zeichen oder per Schaltfläche „Einfügen“<br />
wird das Symbol in den Text übernommen und<br />
anschließend der Dialog wieder geschlossen.<br />
Seite 16 März 2012 –