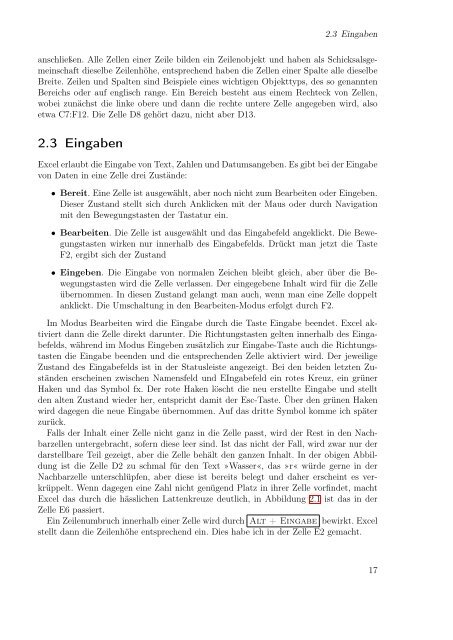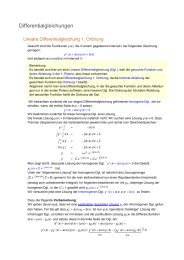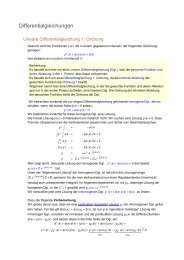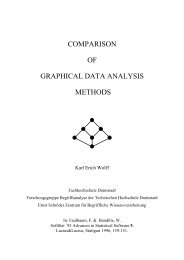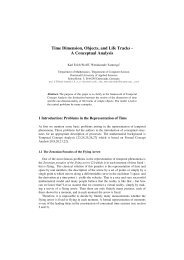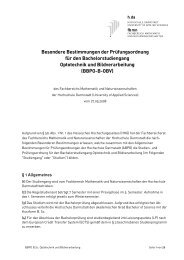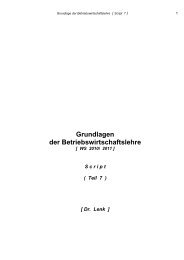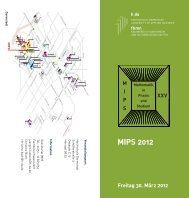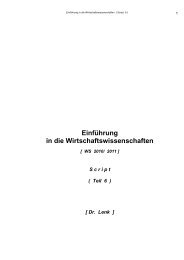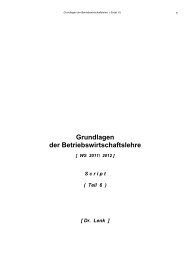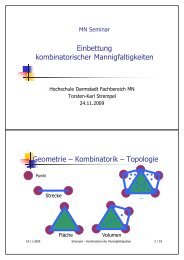Excel aufmöbeln mit VBA - Fachbereich Mathematik und ...
Excel aufmöbeln mit VBA - Fachbereich Mathematik und ...
Excel aufmöbeln mit VBA - Fachbereich Mathematik und ...
Sie wollen auch ein ePaper? Erhöhen Sie die Reichweite Ihrer Titel.
YUMPU macht aus Druck-PDFs automatisch weboptimierte ePaper, die Google liebt.
2.3 Eingaben<br />
anschließen. Alle Zellen einer Zeile bilden ein Zeilenobjekt <strong>und</strong> haben als Schicksalsgemeinschaft<br />
dieselbe Zeilenhöhe, entsprechend haben die Zellen einer Spalte alle dieselbe<br />
Breite. Zeilen <strong>und</strong> Spalten sind Beispiele eines wichtigen Objekttyps, des so genannten<br />
Bereichs oder auf englisch range. Ein Bereich besteht aus einem Rechteck von Zellen,<br />
wobei zunächst die linke obere <strong>und</strong> dann die rechte untere Zelle angegeben wird, also<br />
etwa C7:F12. Die Zelle D8 gehört dazu, nicht aber D13.<br />
2.3 Eingaben<br />
<strong>Excel</strong> erlaubt die Eingabe von Text, Zahlen <strong>und</strong> Datumsangeben. Es gibt bei der Eingabe<br />
von Daten in eine Zelle drei Zustände:<br />
• Bereit. Eine Zelle ist ausgewählt, aber noch nicht zum Bearbeiten oder Eingeben.<br />
Dieser Zustand stellt sich durch Anklicken <strong>mit</strong> der Maus oder durch Navigation<br />
<strong>mit</strong> den Bewegungstasten der Tastatur ein.<br />
• Bearbeiten. Die Zelle ist ausgewählt <strong>und</strong> das Eingabefeld angeklickt. Die Bewegungstasten<br />
wirken nur innerhalb des Eingabefelds. Drückt man jetzt die Taste<br />
F2, ergibt sich der Zustand<br />
• Eingeben. Die Eingabe von normalen Zeichen bleibt gleich, aber über die Bewegungstasten<br />
wird die Zelle verlassen. Der eingegebene Inhalt wird für die Zelle<br />
übernommen. In diesen Zustand gelangt man auch, wenn man eine Zelle doppelt<br />
anklickt. Die Umschaltung in den Bearbeiten-Modus erfolgt durch F2.<br />
Im Modus Bearbeiten wird die Eingabe durch die Taste Eingabe beendet. <strong>Excel</strong> aktiviert<br />
dann die Zelle direkt darunter. Die Richtungstasten gelten innerhalb des Eingabefelds,<br />
während im Modus Eingeben zusätzlich zur Eingabe-Taste auch die Richtungstasten<br />
die Eingabe beenden <strong>und</strong> die entsprechenden Zelle aktiviert wird. Der jeweilige<br />
Zustand des Eingabefelds ist in der Statusleiste angezeigt. Bei den beiden letzten Zuständen<br />
erscheinen zwischen Namensfeld <strong>und</strong> EIngabefeld ein rotes Kreuz, ein grüner<br />
Haken <strong>und</strong> das Symbol fx. Der rote Haken löscht die neu erstellte Eingabe <strong>und</strong> stellt<br />
den alten Zustand wieder her, entspricht da<strong>mit</strong> der Esc-Taste. Über den grünen Haken<br />
wird dagegen die neue Eingabe übernommen. Auf das dritte Symbol komme ich später<br />
zurück.<br />
Falls der Inhalt einer Zelle nicht ganz in die Zelle passt, wird der Rest in den Nachbarzellen<br />
untergebracht, sofern diese leer sind. Ist das nicht der Fall, wird zwar nur der<br />
darstellbare Teil gezeigt, aber die Zelle behält den ganzen Inhalt. In der obigen Abbildung<br />
ist die Zelle D2 zu schmal für den Text »Wasser«, das »r« würde gerne in der<br />
Nachbarzelle unterschlüpfen, aber diese ist bereits belegt <strong>und</strong> daher erscheint es verkrüppelt.<br />
Wenn dagegen eine Zahl nicht genügend Platz in ihrer Zelle vorfindet, macht<br />
<strong>Excel</strong> das durch die hässlichen Lattenkreuze deutlich, in Abbildung 2.1 ist das in der<br />
Zelle E6 passiert.<br />
Ein Zeilenumbruch innerhalb einer Zelle wird durch Alt + Eingabe bewirkt. <strong>Excel</strong><br />
stellt dann die Zeilenhöhe entsprechend ein. Dies habe ich in der Zelle E2 gemacht.<br />
17