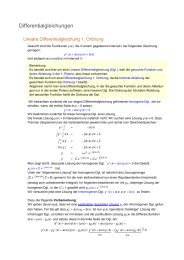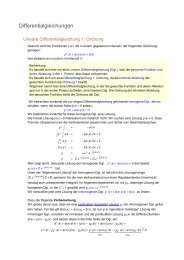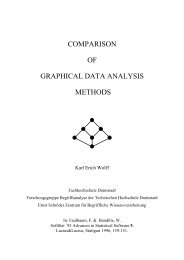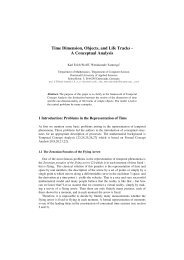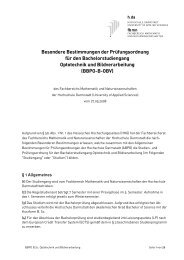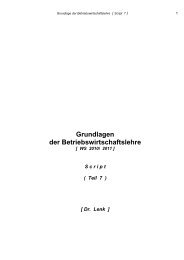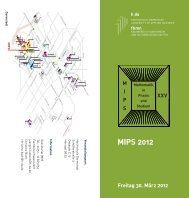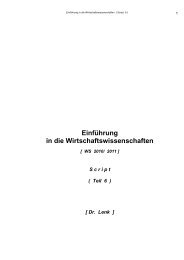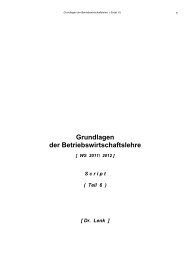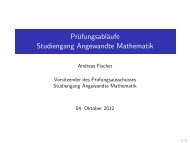Excel aufmöbeln mit VBA - Fachbereich Mathematik und ...
Excel aufmöbeln mit VBA - Fachbereich Mathematik und ...
Excel aufmöbeln mit VBA - Fachbereich Mathematik und ...
Sie wollen auch ein ePaper? Erhöhen Sie die Reichweite Ihrer Titel.
YUMPU macht aus Druck-PDFs automatisch weboptimierte ePaper, die Google liebt.
2.8 Autovervollständigung<br />
mensfeld die Zelle A1 ein, <strong>und</strong> klicken Sie danach auf OK. Zeigen Sie im Menü Format<br />
auf Zeile bzw. Spalte, <strong>und</strong> klicken Sie dann auf Einblenden. Das klappt nicht nur<br />
für die erste Zeile oder Spalte, sondern für jede, nur muss natürlich statt A1 eine Zelle<br />
der entsprechenden Zeile oder Spalte eingegeben werden.<br />
2.8 Autovervollständigung<br />
2.8.1 Das Ausfüllkästchen<br />
In der Abbildung 2.1 ist der Bereich B8:D9 ausgewählt. Die aktuelle Zelle ist die linke<br />
obere, also B8. Sie erscheint weiß <strong>und</strong> ihr Inhalt steht im Eingabefeld, ihre Koordinaten<br />
im Namensfeld. In der Ecke unten links des markierten Bereichs erscheint ein kleines<br />
Kästchen, das so genannte Ausfüllkästchen. Durch Ziehen nach rechts oder unten erweitert<br />
sich nicht nur die Markierung, sondern in bestimmten Fällen auch der Inhalt der<br />
neu markierten Zellen. Wenn Sie auf das Ausfüllkästchen zeigen, nimmt der Mauszeiger<br />
die Form eines schwarzen Kreuzes an, nicht zu verwechseln <strong>mit</strong> den vier nach Norden,<br />
Süden, Osten <strong>und</strong> Westen zeigenden Pfeilen zum Verschieben einer Zelle. Sie müssen also<br />
das Ausfüllkästchen genau treffen. Danach die Maus <strong>mit</strong> gedrückter linker Maustaste<br />
solange wie erforderlich nach unten oder rechts ziehen <strong>und</strong> dann die Maustaste wieder<br />
los lassen.<br />
<strong>Excel</strong> erkennt die Gesetzmäßigkeit des Übergangs von Zeile 8 nach Zeile 9. In der Spalte<br />
C das genau ein Jahr spätere Datum, in der Spalte D kommen 20 Einheiten hinzu <strong>und</strong><br />
in der Spalte E wird von Abt. 1 zur Abt. 2 gesprungen. <strong>Excel</strong> vermutet lineare Trends<br />
<strong>und</strong> würde nach Ziehen am Ausfüllkästchen um zwei Zeilen nach unten die folgenden<br />
Einträge in den Zeilen 10 <strong>und</strong> 11 selbst vornehmen:<br />
1.1.2002 140 Abt. 3<br />
1.1.2003 160 Abt. 4<br />
Manchmal will man aber in einem Bereich einen konstanten Wert haben. Dann gibt<br />
man diesen Wert in die erste Zelle ein <strong>und</strong> zieht <strong>mit</strong> der linken Maustaste nach rechts<br />
bzw. unten <strong>und</strong> lässt dann los.<br />
2.8.2 Der Reihendialog<br />
Meist werden wie hier jeweils zwei Werte vorgegeben, da<strong>mit</strong> <strong>Excel</strong> den linearen Trend<br />
erkennt <strong>und</strong> folgen kann. Es gibt aber auch die Möglichkeit nur einen Wert anzugeben<br />
<strong>und</strong> dann am Ausfüllkästchen <strong>mit</strong> der rechten Maustaste zu ziehen. Der markierte<br />
Bereich bleibt zunächst leer, aber es erscheint ein Kontextmenü <strong>mit</strong> dem Menüpunkt<br />
Reihe. . . Wählt man diesen an, erscheint der Reihendialog von Abbildung 2.8. Dieser<br />
Dialog erscheint auch über die Menüfolge Bearbeiten/Ausfüllen/Reihe. . .. <strong>Excel</strong><br />
vermutet zunächst eine lineare Folge <strong>mit</strong> Inkrement von 1. Sie können hier jeden Wert<br />
einstellen. Bei linearen Folgen unterscheidet sich die Differenz benachbarter Zellen um<br />
29