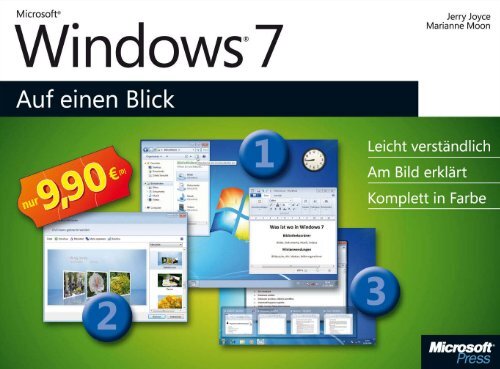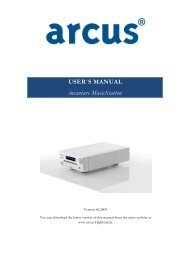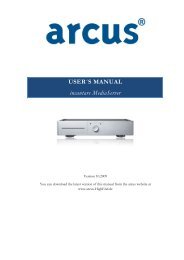Windows 7 auf einen Blick
Windows 7 auf einen Blick
Windows 7 auf einen Blick
Sie wollen auch ein ePaper? Erhöhen Sie die Reichweite Ihrer Titel.
YUMPU macht aus Druck-PDFs automatisch weboptimierte ePaper, die Google liebt.
Dieses Buch ist die deutsche Übersetzung von:<br />
Jerry Joyce, Marianne Moon: Microsoft <strong>Windows</strong> 7 Plain & Simple<br />
Microsoft Press, Redmond, Washington 98052-6399<br />
Copyright 2010 by Jerry Joyce and Marianne Moon<br />
Das in diesem Buch enthaltene Programmmaterial ist mit<br />
keiner Verpfl ichtung oder Garantie irgendeiner Art verbunden.<br />
Autoren und Verlag übernehmen folglich keine Verantwortung<br />
und werden keine daraus folgende oder sonstige Haftung<br />
übernehmen, die <strong>auf</strong> irgendeine Art aus der Benutzung dieses<br />
Programmmaterials oder Teilen davon entsteht.<br />
Das Werk einschließlich aller Teile ist urheberrechtlich<br />
geschützt. Jede Verwertung außerhalb der engen Grenzen<br />
des Urheberrechtsgesetzes ist ohne Zustimmung des Verlags<br />
unzulässig und strafbar. Das gilt insbesondere für Vervielfältigungen,<br />
Übersetzungen, Mikroverfi lmungen und die Einspeicherung<br />
und Verarbeitung in elektronischen Systemen.<br />
Alle verwendeten Warenzeichen oder Produktnamen sind<br />
Eigentum ihrer jeweiligen Besitzer.<br />
15 14 13 12 11 10 9 8 7 6 5 4 3 2 1<br />
13 12 11 10<br />
ISBN: 978-3-86645-870-3<br />
© Microsoft Press Deutschland<br />
(ein Unternehmensbereich der Microsoft Deutschland GmbH)<br />
Konrad-Zuse-Str. 1, D-85716 Unterschleißheim<br />
Alle Rechte vorbehalten<br />
Übersetzung: Chris Kapfer, Polling und Sabine Lambrich, München<br />
Umschlag: Hommer Design GmbH, Haar (www.HommerDesign.com)<br />
Satz: Robert Ott Design, München (www.rodesign.de)<br />
Fachlektorat und Korrektorat: Frauke Wilkens, München<br />
Gesamtherstellung: Kösel, Krugzell (www.KoeselBuch.de)
1<br />
2<br />
Inhalt<br />
Über dieses Buch 13<br />
Kein Computerjargon!. . . . . . . . . . . . . . . . . . . . . . . . . . . . . . . . . . . . . . . . . . . . . . . . . . . . . 13<br />
Ein kurzer Überblick . . . . . . . . . . . . . . . . . . . . . . . . . . . . . . . . . . . . . . . . . . . . . . . . . . . . . .14<br />
Neues in <strong>Windows</strong> 7 . . . . . . . . . . . . . . . . . . . . . . . . . . . . . . . . . . . . . . . . . . . . . . . . . . . . . . 16<br />
Wovon wir ausgehen. . . . . . . . . . . . . . . . . . . . . . . . . . . . . . . . . . . . . . . . . . . . . . . . . . . . . . 18<br />
Ein letztes Wort (oder zwei) . . . . . . . . . . . . . . . . . . . . . . . . . . . . . . . . . . . . . . . . . . . . . . . . 18<br />
Der schnelle Einstieg 19<br />
Was ist wo in <strong>Windows</strong> 7? . . . . . . . . . . . . . . . . . . . . . . . . . . . . . . . . . . . . . . . . . . . . . . . . . 20<br />
Den Computer starten . . . . . . . . . . . . . . . . . . . . . . . . . . . . . . . . . . . . . . . . . . . . . . . . . . . . 22<br />
Den Computer sichern und verlassen. . . . . . . . . . . . . . . . . . . . . . . . . . . . . . . . . . . . . . . . 23<br />
Programme starten . . . . . . . . . . . . . . . . . . . . . . . . . . . . . . . . . . . . . . . . . . . . . . . . . . . . . . . 24<br />
Auf Dokumente zugreifen . . . . . . . . . . . . . . . . . . . . . . . . . . . . . . . . . . . . . . . . . . . . . . . . . 25<br />
Maus- und Tastatur-Manöver. . . . . . . . . . . . . . . . . . . . . . . . . . . . . . . . . . . . . . . . . . . . . . . 26<br />
Dateien, Ordner, Bibliotheken . . . . . . . . . . . . . . . . . . . . . . . . . . . . . . . . . . . . . . . . . . . . . . 27<br />
Programme, Dateien, Ordner suchen . . . . . . . . . . . . . . . . . . . . . . . . . . . . . . . . . . . . . . . . 28<br />
Speicherorte durchsuchen . . . . . . . . . . . . . . . . . . . . . . . . . . . . . . . . . . . . . . . . . . . . . . . . . 29<br />
Auf alles zugreifen . . . . . . . . . . . . . . . . . . . . . . . . . . . . . . . . . . . . . . . . . . . . . . . . . . . . . . . . 30<br />
Zwischen geöffneten Fenstern wechseln . . . . . . . . . . . . . . . . . . . . . . . . . . . . . . . . . . . . . 32<br />
Fenster verwalten. . . . . . . . . . . . . . . . . . . . . . . . . . . . . . . . . . . . . . . . . . . . . . . . . . . . . . . . . 34<br />
Schnelle Ergebnisse mit Kontextmenüs . . . . . . . . . . . . . . . . . . . . . . . . . . . . . . . . . . . . . . 36<br />
Schneller Zugriff mit Sprunglisten. . . . . . . . . . . . . . . . . . . . . . . . . . . . . . . . . . . . . . . . . . . 37<br />
Hilfe erhalten . . . . . . . . . . . . . . . . . . . . . . . . . . . . . . . . . . . . . . . . . . . . . . . . . . . . . . . . . . . . 38<br />
3
4 Inhalt<br />
3<br />
4<br />
Datei- und Ordnerverwaltung 39<br />
Ansichten . . . . . . . . . . . . . . . . . . . . . . . . . . . . . . . . . . . . . . . . . . . . . . . . . . . . . . . . . . . . . . . 40<br />
Ansichten wechseln . . . . . . . . . . . . . . . . . . . . . . . . . . . . . . . . . . . . . . . . . . . . . . . . . . . . . . . 42<br />
Datei-Infos ansehen. . . . . . . . . . . . . . . . . . . . . . . . . . . . . . . . . . . . . . . . . . . . . . . . . . . . . . .43<br />
Dateien und Ordner anordnen . . . . . . . . . . . . . . . . . . . . . . . . . . . . . . . . . . . . . . . . . . . . . 44<br />
Dateien klassifi zieren. . . . . . . . . . . . . . . . . . . . . . . . . . . . . . . . . . . . . . . . . . . . . . . . . . . . . . 46<br />
Bereits besuchte Orte erneut <strong>auf</strong>suchen . . . . . . . . . . . . . . . . . . . . . . . . . . . . . . . . . . . . . 48<br />
Schnell <strong>auf</strong> Dateien und Ordner zugreifen . . . . . . . . . . . . . . . . . . . . . . . . . . . . . . . . . . . 49<br />
Direkt <strong>auf</strong> Ordner und Bibliotheken zugreifen . . . . . . . . . . . . . . . . . . . . . . . . . . . . . . . . 50<br />
Dateien verwalten . . . . . . . . . . . . . . . . . . . . . . . . . . . . . . . . . . . . . . . . . . . . . . . . . . . . . . . . 52<br />
Gelöschte Elemente wiederherstellen. . . . . . . . . . . . . . . . . . . . . . . . . . . . . . . . . . . . . . . . 54<br />
Mit Symbolleisten navigieren. . . . . . . . . . . . . . . . . . . . . . . . . . . . . . . . . . . . . . . . . . . . . . . 55<br />
Dateien gemeinsam benutzen. . . . . . . . . . . . . . . . . . . . . . . . . . . . . . . . . . . . . . . . . . . . . . 56<br />
Gemeinsame Nutzung einschränken . . . . . . . . . . . . . . . . . . . . . . . . . . . . . . . . . . . . . . . . 57<br />
Dateien <strong>auf</strong> CD oder DVD kopieren . . . . . . . . . . . . . . . . . . . . . . . . . . . . . . . . . . . . . . . . . 58<br />
Dateien komprimieren . . . . . . . . . . . . . . . . . . . . . . . . . . . . . . . . . . . . . . . . . . . . . . . . . . . . 60<br />
Bibliotheksordner organisieren . . . . . . . . . . . . . . . . . . . . . . . . . . . . . . . . . . . . . . . . . . . . . 62<br />
Wechseldatenträger verwenden . . . . . . . . . . . . . . . . . . . . . . . . . . . . . . . . . . . . . . . . . . . . 64<br />
Programme und Minianwendungen ausführen 65<br />
Das Menüband. . . . . . . . . . . . . . . . . . . . . . . . . . . . . . . . . . . . . . . . . . . . . . . . . . . . . . . . . . .66<br />
Dokumente erstellen . . . . . . . . . . . . . . . . . . . . . . . . . . . . . . . . . . . . . . . . . . . . . . . . . . . . . . 68<br />
Dokumente speichern, schließen und öffnen . . . . . . . . . . . . . . . . . . . . . . . . . . . . . . . . . 70<br />
Schnell <strong>auf</strong> Programme zugreifen. . . . . . . . . . . . . . . . . . . . . . . . . . . . . . . . . . . . . . . . . . . 72<br />
Inhalte zwischen Dokumenten kopieren . . . . . . . . . . . . . . . . . . . . . . . . . . . . . . . . . . . . . 73<br />
Dialogfeldabfragen . . . . . . . . . . . . . . . . . . . . . . . . . . . . . . . . . . . . . . . . . . . . . . . . . . . . . . . 74<br />
Sonderzeichen einfügen. . . . . . . . . . . . . . . . . . . . . . . . . . . . . . . . . . . . . . . . . . . . . . . . . . . 75<br />
Zahlen und Berechnungen. . . . . . . . . . . . . . . . . . . . . . . . . . . . . . . . . . . . . . . . . . . . . . . . . 76<br />
Spezielle Berechnungen . . . . . . . . . . . . . . . . . . . . . . . . . . . . . . . . . . . . . . . . . . . . . . . . . . . 78<br />
Formeln und Gleichungen eingeben . . . . . . . . . . . . . . . . . . . . . . . . . . . . . . . . . . . . . . . . 79
5<br />
Mehrere Kopien eines Programms ausführen . . . . . . . . . . . . . . . . . . . . . . . . . . . . . . . . . 80<br />
Bildschirminhalte kopieren. . . . . . . . . . . . . . . . . . . . . . . . . . . . . . . . . . . . . . . . . . . . . . . . . 81<br />
Texte schreiben. . . . . . . . . . . . . . . . . . . . . . . . . . . . . . . . . . . . . . . . . . . . . . . . . . . . . . . . . . . 82<br />
Der Bildschirm als Tastatur . . . . . . . . . . . . . . . . . . . . . . . . . . . . . . . . . . . . . . . . . . . . . . . . . 84<br />
Kurznotizen schreiben. . . . . . . . . . . . . . . . . . . . . . . . . . . . . . . . . . . . . . . . . . . . . . . . . . . . . 85<br />
Journalnotizen verfassen . . . . . . . . . . . . . . . . . . . . . . . . . . . . . . . . . . . . . . . . . . . . . . . . . . 86<br />
Dokumente kommentieren . . . . . . . . . . . . . . . . . . . . . . . . . . . . . . . . . . . . . . . . . . . . . . . . 88<br />
Den Bildschirminhalt vergrößern. . . . . . . . . . . . . . . . . . . . . . . . . . . . . . . . . . . . . . . . . . . . 89<br />
Minianwendungen konfi gurieren . . . . . . . . . . . . . . . . . . . . . . . . . . . . . . . . . . . . . . . . . . . 90<br />
Befehle ausführen . . . . . . . . . . . . . . . . . . . . . . . . . . . . . . . . . . . . . . . . . . . . . . . . . . . . . . . . 92<br />
Ältere Programme ausführen. . . . . . . . . . . . . . . . . . . . . . . . . . . . . . . . . . . . . . . . . . . . . . . 94<br />
Konfi guration 95<br />
Den <strong>Windows</strong>-Look ändern . . . . . . . . . . . . . . . . . . . . . . . . . . . . . . . . . . . . . . . . . . . . . . . . 96<br />
Das Farbschema anpassen . . . . . . . . . . . . . . . . . . . . . . . . . . . . . . . . . . . . . . . . . . . . . . . . . 98<br />
Text vergrößern . . . . . . . . . . . . . . . . . . . . . . . . . . . . . . . . . . . . . . . . . . . . . . . . . . . . . . . . . . 99<br />
Einen Desktophintergrund wählen . . . . . . . . . . . . . . . . . . . . . . . . . . . . . . . . . . . . . . . . . 100<br />
Desktopsymbole konfi gurieren . . . . . . . . . . . . . . . . . . . . . . . . . . . . . . . . . . . . . . . . . . . . 102<br />
Einen Bildschirmschoner verwenden . . . . . . . . . . . . . . . . . . . . . . . . . . . . . . . . . . . . . . . 103<br />
Die Maus anpassen . . . . . . . . . . . . . . . . . . . . . . . . . . . . . . . . . . . . . . . . . . . . . . . . . . . . . . 104<br />
Einzelne <strong>Windows</strong>-Elemente konfi gurieren. . . . . . . . . . . . . . . . . . . . . . . . . . . . . . . . . . 106<br />
Die Benutzerkontensteuerung anpassen . . . . . . . . . . . . . . . . . . . . . . . . . . . . . . . . . . . . 107<br />
Die Taskleiste konfi gurieren . . . . . . . . . . . . . . . . . . . . . . . . . . . . . . . . . . . . . . . . . . . . . . . 108<br />
Die Taskleiste verschieben . . . . . . . . . . . . . . . . . . . . . . . . . . . . . . . . . . . . . . . . . . . . . . . . 110<br />
Das Startmenü konfi gurieren . . . . . . . . . . . . . . . . . . . . . . . . . . . . . . . . . . . . . . . . . . . . . . 111<br />
<strong>Windows</strong>-Explorer konfi gurieren. . . . . . . . . . . . . . . . . . . . . . . . . . . . . . . . . . . . . . . . . . . 112<br />
Kontobilder ändern . . . . . . . . . . . . . . . . . . . . . . . . . . . . . . . . . . . . . . . . . . . . . . . . . . . . . . 114<br />
Das Starten von Wechseldatenträger einrichten. . . . . . . . . . . . . . . . . . . . . . . . . . . . . . 115<br />
Die Bedienung erleichtern . . . . . . . . . . . . . . . . . . . . . . . . . . . . . . . . . . . . . . . . . . . . . . . . 116<br />
Alternative Arbeitsmethoden. . . . . . . . . . . . . . . . . . . . . . . . . . . . . . . . . . . . . . . . . . . . . . 117<br />
In anderen Teilen der Welt arbeiten . . . . . . . . . . . . . . . . . . . . . . . . . . . . . . . . . . . . . . . . 118<br />
Inhalt 5
6 Inhalt<br />
6<br />
Zeitzonenuhren hinzufügen. . . . . . . . . . . . . . . . . . . . . . . . . . . . . . . . . . . . . . . . . . . . . . . 120<br />
Updates steuern . . . . . . . . . . . . . . . . . . . . . . . . . . . . . . . . . . . . . . . . . . . . . . . . . . . . . . . . . 121<br />
Benachrichtigungen des Wartungscenters anpassen. . . . . . . . . . . . . . . . . . . . . . . . . . 122<br />
Datensammlung steuern . . . . . . . . . . . . . . . . . . . . . . . . . . . . . . . . . . . . . . . . . . . . . . . . . 123<br />
Problemberichterstattung konfi gurieren . . . . . . . . . . . . . . . . . . . . . . . . . . . . . . . . . . . . 124<br />
Ihre Anpassungen an andere weitergeben . . . . . . . . . . . . . . . . . . . . . . . . . . . . . . . . . . 126<br />
Das Internet 127<br />
Was ist wo in Internet Explorer? . . . . . . . . . . . . . . . . . . . . . . . . . . . . . . . . . . . . . . . . . . . 128<br />
Webseiten suchen . . . . . . . . . . . . . . . . . . . . . . . . . . . . . . . . . . . . . . . . . . . . . . . . . . . . . . . 129<br />
Eine bestimmte Webseite <strong>auf</strong>rufen . . . . . . . . . . . . . . . . . . . . . . . . . . . . . . . . . . . . . . . . . 130<br />
Mehrere Webseiten öffnen. . . . . . . . . . . . . . . . . . . . . . . . . . . . . . . . . . . . . . . . . . . . . . . . 131<br />
Mehrere Webseiten betrachten. . . . . . . . . . . . . . . . . . . . . . . . . . . . . . . . . . . . . . . . . . . . 132<br />
Zu Ihren Lieblingswebseiten zurückkehren . . . . . . . . . . . . . . . . . . . . . . . . . . . . . . . . . . 134<br />
Startseiten festlegen . . . . . . . . . . . . . . . . . . . . . . . . . . . . . . . . . . . . . . . . . . . . . . . . . . . . . 136<br />
Ähnliche Websites suchen . . . . . . . . . . . . . . . . . . . . . . . . . . . . . . . . . . . . . . . . . . . . . . . . 137<br />
Im Internet suchen. . . . . . . . . . . . . . . . . . . . . . . . . . . . . . . . . . . . . . . . . . . . . . . . . . . . . . . 138<br />
Bereiche einer Seite anzeigen . . . . . . . . . . . . . . . . . . . . . . . . . . . . . . . . . . . . . . . . . . . . . 139<br />
RSS-Feeds lesen . . . . . . . . . . . . . . . . . . . . . . . . . . . . . . . . . . . . . . . . . . . . . . . . . . . . . . . . . 140<br />
Popupfenster steuern . . . . . . . . . . . . . . . . . . . . . . . . . . . . . . . . . . . . . . . . . . . . . . . . . . . . 142<br />
Privatsphäre schützen . . . . . . . . . . . . . . . . . . . . . . . . . . . . . . . . . . . . . . . . . . . . . . . . . . . . 144<br />
InPrivate-Filterung . . . . . . . . . . . . . . . . . . . . . . . . . . . . . . . . . . . . . . . . . . . . . . . . . . . . . . . 146<br />
Mit Add-Ons arbeiten . . . . . . . . . . . . . . . . . . . . . . . . . . . . . . . . . . . . . . . . . . . . . . . . . . . . 147<br />
Einstellungen übertragen . . . . . . . . . . . . . . . . . . . . . . . . . . . . . . . . . . . . . . . . . . . . . . . . . 148<br />
Webseiten speichern . . . . . . . . . . . . . . . . . . . . . . . . . . . . . . . . . . . . . . . . . . . . . . . . . . . . . 150<br />
Inhalte aus einer Webseite kopieren. . . . . . . . . . . . . . . . . . . . . . . . . . . . . . . . . . . . . . . . 151<br />
Schnellinfos für schnelle Aktionen wählen. . . . . . . . . . . . . . . . . . . . . . . . . . . . . . . . . . . 152
7<br />
8<br />
Mit Bildern arbeiten 153<br />
Fotos betrachten . . . . . . . . . . . . . . . . . . . . . . . . . . . . . . . . . . . . . . . . . . . . . . . . . . . . . . . . 154<br />
Fotos und Tools, Tools und Fotos . . . . . . . . . . . . . . . . . . . . . . . . . . . . . . . . . . . . . . . . . . 156<br />
Multimediale Diashows erstellen. . . . . . . . . . . . . . . . . . . . . . . . . . . . . . . . . . . . . . . . . . . 158<br />
Fotos in <strong>Windows</strong> Media Center betrachten . . . . . . . . . . . . . . . . . . . . . . . . . . . . . . . . . 160<br />
Fotos mit <strong>Windows</strong> Live Fotogalerie betrachten. . . . . . . . . . . . . . . . . . . . . . . . . . . . . . 162<br />
Fotos bearbeiten . . . . . . . . . . . . . . . . . . . . . . . . . . . . . . . . . . . . . . . . . . . . . . . . . . . . . . . . 164<br />
Benutzerdefi nierte Diashows betrachten . . . . . . . . . . . . . . . . . . . . . . . . . . . . . . . . . . . . 166<br />
Ein Panoramafoto erstellen . . . . . . . . . . . . . . . . . . . . . . . . . . . . . . . . . . . . . . . . . . . . . . . 167<br />
Ein Onlinefotoalbum erstellen . . . . . . . . . . . . . . . . . . . . . . . . . . . . . . . . . . . . . . . . . . . . . 168<br />
Fotos von Kamera oder Wechseldatenträger importieren . . . . . . . . . . . . . . . . . . . . . 169<br />
Bilder zeichnen. . . . . . . . . . . . . . . . . . . . . . . . . . . . . . . . . . . . . . . . . . . . . . . . . . . . . . . . . . 170<br />
Die Bild<strong>auf</strong>l ösung ändern . . . . . . . . . . . . . . . . . . . . . . . . . . . . . . . . . . . . . . . . . . . . . . . . . 172<br />
Multimedia 173<br />
<strong>Windows</strong> Media Player zur Wiedergabe verwenden . . . . . . . . . . . . . . . . . . . . . . . . . . 174<br />
Medien zu Wiedergabelisten zusammenfassen . . . . . . . . . . . . . . . . . . . . . . . . . . . . . . 176<br />
Musik von CD kopieren. . . . . . . . . . . . . . . . . . . . . . . . . . . . . . . . . . . . . . . . . . . . . . . . . . . 178<br />
Videos abspielen . . . . . . . . . . . . . . . . . . . . . . . . . . . . . . . . . . . . . . . . . . . . . . . . . . . . . . . . 180<br />
Das Erscheinungsbild des Players ändern . . . . . . . . . . . . . . . . . . . . . . . . . . . . . . . . . . . 181<br />
Medien mit einem tragbaren Gerät synchronisieren . . . . . . . . . . . . . . . . . . . . . . . . . . 182<br />
Medien in Netzwerken freigeben . . . . . . . . . . . . . . . . . . . . . . . . . . . . . . . . . . . . . . . . . . 184<br />
Über das Internet <strong>auf</strong> Medien zugreifen . . . . . . . . . . . . . . . . . . . . . . . . . . . . . . . . . . . . 186<br />
Medien <strong>auf</strong> einem anderen Computer oder Gerät wiedergeben. . . . . . . . . . . . . . . . 188<br />
<strong>Windows</strong> Media Center – ein Überblick. . . . . . . . . . . . . . . . . . . . . . . . . . . . . . . . . . . . . 190<br />
<strong>Windows</strong> Media Center verwenden . . . . . . . . . . . . . . . . . . . . . . . . . . . . . . . . . . . . . . . . 191<br />
Video-DVDs erstellen . . . . . . . . . . . . . . . . . . . . . . . . . . . . . . . . . . . . . . . . . . . . . . . . . . . . 192<br />
Videos von einer Kamera <strong>auf</strong>zeichnen . . . . . . . . . . . . . . . . . . . . . . . . . . . . . . . . . . . . . . 193<br />
Videos von einer Kamera herunterladen . . . . . . . . . . . . . . . . . . . . . . . . . . . . . . . . . . . . 194<br />
Filme produzieren . . . . . . . . . . . . . . . . . . . . . . . . . . . . . . . . . . . . . . . . . . . . . . . . . . . . . . . 196<br />
Inhalt 7
8 Inhalt<br />
9<br />
10<br />
Drucken und Scannen 197<br />
Dateien drucken. . . . . . . . . . . . . . . . . . . . . . . . . . . . . . . . . . . . . . . . . . . . . . . . . . . . . . . . . 198<br />
Standarddrucker einrichten . . . . . . . . . . . . . . . . . . . . . . . . . . . . . . . . . . . . . . . . . . . . . . . 199<br />
Den Druckvorgang steuern . . . . . . . . . . . . . . . . . . . . . . . . . . . . . . . . . . . . . . . . . . . . . . . 200<br />
Fotos drucken. . . . . . . . . . . . . . . . . . . . . . . . . . . . . . . . . . . . . . . . . . . . . . . . . . . . . . . . . . . 202<br />
Webseiten drucken . . . . . . . . . . . . . . . . . . . . . . . . . . . . . . . . . . . . . . . . . . . . . . . . . . . . . . 203<br />
Ein XPS-Dokument erstellen . . . . . . . . . . . . . . . . . . . . . . . . . . . . . . . . . . . . . . . . . . . . . . 204<br />
Ein Bild in Paint einscannen . . . . . . . . . . . . . . . . . . . . . . . . . . . . . . . . . . . . . . . . . . . . . . . 205<br />
Beliebige Vorlagen scannen . . . . . . . . . . . . . . . . . . . . . . . . . . . . . . . . . . . . . . . . . . . . . . 206<br />
Einen Schnellscan durchführen . . . . . . . . . . . . . . . . . . . . . . . . . . . . . . . . . . . . . . . . . . . . 208<br />
Kommunikation 209<br />
Fotos per E-Mail senden. . . . . . . . . . . . . . . . . . . . . . . . . . . . . . . . . . . . . . . . . . . . . . . . . . 210<br />
Dateien per E-Mail senden. . . . . . . . . . . . . . . . . . . . . . . . . . . . . . . . . . . . . . . . . . . . . . . . 211<br />
Faxe senden . . . . . . . . . . . . . . . . . . . . . . . . . . . . . . . . . . . . . . . . . . . . . . . . . . . . . . . . . . . . 212<br />
Faxe empfangen. . . . . . . . . . . . . . . . . . . . . . . . . . . . . . . . . . . . . . . . . . . . . . . . . . . . . . . . . 214<br />
Mit dem Kontakte-Ordner arbeiten . . . . . . . . . . . . . . . . . . . . . . . . . . . . . . . . . . . . . . . . 216<br />
Kontakte austauschen . . . . . . . . . . . . . . . . . . . . . . . . . . . . . . . . . . . . . . . . . . . . . . . . . . . . 218<br />
Kontaktgruppen erstellen. . . . . . . . . . . . . . . . . . . . . . . . . . . . . . . . . . . . . . . . . . . . . . . . . 220<br />
E-Mail-Clients und Webmailer. . . . . . . . . . . . . . . . . . . . . . . . . . . . . . . . . . . . . . . . . . . . . 221<br />
Mit <strong>Windows</strong> Live Mail arbeiten . . . . . . . . . . . . . . . . . . . . . . . . . . . . . . . . . . . . . . . . . . . 222<br />
Eine E-Mail mit <strong>Windows</strong> Live Mail senden . . . . . . . . . . . . . . . . . . . . . . . . . . . . . . . . . . 223<br />
Eine Datei mit <strong>Windows</strong> Live Mail senden . . . . . . . . . . . . . . . . . . . . . . . . . . . . . . . . . . . 224<br />
Fotos mit <strong>Windows</strong> Live Mail senden . . . . . . . . . . . . . . . . . . . . . . . . . . . . . . . . . . . . . . . 226<br />
Mit <strong>Windows</strong> Live kommunizieren . . . . . . . . . . . . . . . . . . . . . . . . . . . . . . . . . . . . . . . . . 228
11<br />
12<br />
Netzwerke 229<br />
Mitglied einer Heimnetzgruppe werden . . . . . . . . . . . . . . . . . . . . . . . . . . . . . . . . . . . . 230<br />
Auf die Heimnetzgruppe zugreifen . . . . . . . . . . . . . . . . . . . . . . . . . . . . . . . . . . . . . . . . 231<br />
Freigabe in der Heimnetzgruppe . . . . . . . . . . . . . . . . . . . . . . . . . . . . . . . . . . . . . . . . . . 232<br />
Freigaben in der Heimnetzgruppe steuern . . . . . . . . . . . . . . . . . . . . . . . . . . . . . . . . . . 234<br />
Netzwerkgrundlagen in <strong>Windows</strong> 7 . . . . . . . . . . . . . . . . . . . . . . . . . . . . . . . . . . . . . . . . 235<br />
Dateien im Netzwerk freigeben. . . . . . . . . . . . . . . . . . . . . . . . . . . . . . . . . . . . . . . . . . . . 236<br />
Das Netzwerk anzeigen . . . . . . . . . . . . . . . . . . . . . . . . . . . . . . . . . . . . . . . . . . . . . . . . . . 237<br />
Verbindung zu Computern im Netzwerk herstellen. . . . . . . . . . . . . . . . . . . . . . . . . . . 238<br />
Schnellverbindungen zu Netzwerkordnern . . . . . . . . . . . . . . . . . . . . . . . . . . . . . . . . . . 240<br />
Dateien weitergeben . . . . . . . . . . . . . . . . . . . . . . . . . . . . . . . . . . . . . . . . . . . . . . . . . . . . . 241<br />
Netzwerkverbindungen über das Internet. . . . . . . . . . . . . . . . . . . . . . . . . . . . . . . . . . . 242<br />
Netzwerkverbindungen über das Telefon . . . . . . . . . . . . . . . . . . . . . . . . . . . . . . . . . . . 244<br />
Netzwerkverbindung erneut <strong>auf</strong>rufen . . . . . . . . . . . . . . . . . . . . . . . . . . . . . . . . . . . . . . 245<br />
Verbindung zu öffentlichen Drahtlosnetzwerken herstellen . . . . . . . . . . . . . . . . . . . . 246<br />
Netzwerkverbindungen verwalten . . . . . . . . . . . . . . . . . . . . . . . . . . . . . . . . . . . . . . . . . 248<br />
Verbindungen ohne Netzwerk herstellen . . . . . . . . . . . . . . . . . . . . . . . . . . . . . . . . . . . 250<br />
Systemeinrichtung 253<br />
Dateien und Einstellungen übertragen . . . . . . . . . . . . . . . . . . . . . . . . . . . . . . . . . . . . . 254<br />
Standardprogramme festlegen . . . . . . . . . . . . . . . . . . . . . . . . . . . . . . . . . . . . . . . . . . . . 256<br />
<strong>Windows</strong>-Funktionen ein- und ausschalten . . . . . . . . . . . . . . . . . . . . . . . . . . . . . . . . . 258<br />
Dateitypen mit Programmen verknüpfen . . . . . . . . . . . . . . . . . . . . . . . . . . . . . . . . . . . 259<br />
Eine Heimnetzgruppe einrichten. . . . . . . . . . . . . . . . . . . . . . . . . . . . . . . . . . . . . . . . . . . 260<br />
Wählverbindungen für das Internet einrichten . . . . . . . . . . . . . . . . . . . . . . . . . . . . . . . 262<br />
Modem einrichten . . . . . . . . . . . . . . . . . . . . . . . . . . . . . . . . . . . . . . . . . . . . . . . . . . . . . . . 264<br />
Internetverbindung freigeben . . . . . . . . . . . . . . . . . . . . . . . . . . . . . . . . . . . . . . . . . . . . . 265<br />
<strong>Windows</strong> Backup einrichten. . . . . . . . . . . . . . . . . . . . . . . . . . . . . . . . . . . . . . . . . . . . . . . 266<br />
<strong>Windows</strong> Live-Programme einrichten . . . . . . . . . . . . . . . . . . . . . . . . . . . . . . . . . . . . . . 267<br />
<strong>Windows</strong> Live Mail einrichten . . . . . . . . . . . . . . . . . . . . . . . . . . . . . . . . . . . . . . . . . . . . . 268<br />
Inhalt 9
10 Inhalt<br />
13<br />
14<br />
Faxfunktion einrichten. . . . . . . . . . . . . . . . . . . . . . . . . . . . . . . . . . . . . . . . . . . . . . . . . . . . 270<br />
Einen Drucker einrichten . . . . . . . . . . . . . . . . . . . . . . . . . . . . . . . . . . . . . . . . . . . . . . . . . 272<br />
Einen Drucker im Netzwerk freigeben . . . . . . . . . . . . . . . . . . . . . . . . . . . . . . . . . . . . . . 274<br />
Sicherheit 275<br />
Kennwörter einrichten . . . . . . . . . . . . . . . . . . . . . . . . . . . . . . . . . . . . . . . . . . . . . . . . . . . 276<br />
Kennwörter ändern . . . . . . . . . . . . . . . . . . . . . . . . . . . . . . . . . . . . . . . . . . . . . . . . . . . . . . 277<br />
Kennwörter zurücksetzen . . . . . . . . . . . . . . . . . . . . . . . . . . . . . . . . . . . . . . . . . . . . . . . . . 278<br />
Benutzerrechte einschränken. . . . . . . . . . . . . . . . . . . . . . . . . . . . . . . . . . . . . . . . . . . . . . 280<br />
Ihre Rechte . . . . . . . . . . . . . . . . . . . . . . . . . . . . . . . . . . . . . . . . . . . . . . . . . . . . . . . . . . . . . 282<br />
Sicherheitseinstellungen überwachen . . . . . . . . . . . . . . . . . . . . . . . . . . . . . . . . . . . . . . 283<br />
<strong>Windows</strong>-Firewall konfi gurieren . . . . . . . . . . . . . . . . . . . . . . . . . . . . . . . . . . . . . . . . . . . 284<br />
Schutz vor Spyware . . . . . . . . . . . . . . . . . . . . . . . . . . . . . . . . . . . . . . . . . . . . . . . . . . . . . . 286<br />
Zugriff <strong>auf</strong> den Computer einschränken . . . . . . . . . . . . . . . . . . . . . . . . . . . . . . . . . . . . 288<br />
Zugriffszeiten beschränken . . . . . . . . . . . . . . . . . . . . . . . . . . . . . . . . . . . . . . . . . . . . . . . 289<br />
Zugriff <strong>auf</strong> Spiele einschränken . . . . . . . . . . . . . . . . . . . . . . . . . . . . . . . . . . . . . . . . . . . . 290<br />
Zugriff <strong>auf</strong> Programme einschränken. . . . . . . . . . . . . . . . . . . . . . . . . . . . . . . . . . . . . . . 291<br />
Zugriff <strong>auf</strong> Webinhalte einschränken . . . . . . . . . . . . . . . . . . . . . . . . . . . . . . . . . . . . . . . 292<br />
Maximale Sicherheit gewährleisten. . . . . . . . . . . . . . . . . . . . . . . . . . . . . . . . . . . . . . . . . 293<br />
Sicherheitsstufen in Internet Explorer einrichten . . . . . . . . . . . . . . . . . . . . . . . . . . . . . 294<br />
DVD-Auswahl in Media Player einschränken. . . . . . . . . . . . . . . . . . . . . . . . . . . . . . . . . 295<br />
Zugriff <strong>auf</strong> Inhalte in Media Center einschränken . . . . . . . . . . . . . . . . . . . . . . . . . . . . 296<br />
Wichtige Updates installieren . . . . . . . . . . . . . . . . . . . . . . . . . . . . . . . . . . . . . . . . . . . . . 298<br />
<strong>Windows</strong> 7 verwalten 299<br />
Datum und Uhrzeit einstellen . . . . . . . . . . . . . . . . . . . . . . . . . . . . . . . . . . . . . . . . . . . . . 300<br />
Bildschirmdarstellung ändern . . . . . . . . . . . . . . . . . . . . . . . . . . . . . . . . . . . . . . . . . . . . . 301<br />
Fenster anordnen. . . . . . . . . . . . . . . . . . . . . . . . . . . . . . . . . . . . . . . . . . . . . . . . . . . . . . . . 302<br />
Suchoptionen ändern . . . . . . . . . . . . . . . . . . . . . . . . . . . . . . . . . . . . . . . . . . . . . . . . . . . . 303<br />
Indexoptionen ändern . . . . . . . . . . . . . . . . . . . . . . . . . . . . . . . . . . . . . . . . . . . . . . . . . . . 304<br />
Anmeldeinformationen verwalten . . . . . . . . . . . . . . . . . . . . . . . . . . . . . . . . . . . . . . . . . 305
Benutzerkonten hinzufügen oder löschen. . . . . . . . . . . . . . . . . . . . . . . . . . . . . . . . . . . 306<br />
Eine verknüpfte Online-ID erstellen . . . . . . . . . . . . . . . . . . . . . . . . . . . . . . . . . . . . . . . . 308<br />
Mobilitätseinstellungen verwalten . . . . . . . . . . . . . . . . . . . . . . . . . . . . . . . . . . . . . . . . . 309<br />
Die Energieoptionen steuern . . . . . . . . . . . . . . . . . . . . . . . . . . . . . . . . . . . . . . . . . . . . . . 310<br />
Externe Anzeigegeräte verwenden . . . . . . . . . . . . . . . . . . . . . . . . . . . . . . . . . . . . . . . . . 312<br />
Pencomputer oder Touchscreens konfi gurieren . . . . . . . . . . . . . . . . . . . . . . . . . . . . . . 314<br />
Stifteinstellungen anpassen . . . . . . . . . . . . . . . . . . . . . . . . . . . . . . . . . . . . . . . . . . . . . . . 315<br />
Navigations- und Bearbeitungsbewegungen anpassen . . . . . . . . . . . . . . . . . . . . . . . 316<br />
Fingereingabeeinstellungen anpassen . . . . . . . . . . . . . . . . . . . . . . . . . . . . . . . . . . . . . . 318<br />
Den <strong>Windows</strong>-Status überprüfen . . . . . . . . . . . . . . . . . . . . . . . . . . . . . . . . . . . . . . . . . . 320<br />
Die Festplatte warten . . . . . . . . . . . . . . . . . . . . . . . . . . . . . . . . . . . . . . . . . . . . . . . . . . . . 321<br />
Probleme beheben . . . . . . . . . . . . . . . . . . . . . . . . . . . . . . . . . . . . . . . . . . . . . . . . . . . . . . 322<br />
Sich gegenseitig helfen. . . . . . . . . . . . . . . . . . . . . . . . . . . . . . . . . . . . . . . . . . . . . . . . . . . 324<br />
Systemtools und -einstellungen . . . . . . . . . . . . . . . . . . . . . . . . . . . . . . . . . . . . . . . . . . . 326<br />
Das System beschleunigen . . . . . . . . . . . . . . . . . . . . . . . . . . . . . . . . . . . . . . . . . . . . . . . . 328<br />
Programme korrekt entfernen . . . . . . . . . . . . . . . . . . . . . . . . . . . . . . . . . . . . . . . . . . . . . 329<br />
<strong>Windows</strong> trotz Problemen hochfahren. . . . . . . . . . . . . . . . . . . . . . . . . . . . . . . . . . . . . . 330<br />
Systemreparatur . . . . . . . . . . . . . . . . . . . . . . . . . . . . . . . . . . . . . . . . . . . . . . . . . . . . . . . . . 331<br />
Systemprobleme beheben . . . . . . . . . . . . . . . . . . . . . . . . . . . . . . . . . . . . . . . . . . . . . . . . 332<br />
Allgemeine Verwaltung. . . . . . . . . . . . . . . . . . . . . . . . . . . . . . . . . . . . . . . . . . . . . . . . . . . 333<br />
Sicherungskopien Ihrer Dateien anlegen . . . . . . . . . . . . . . . . . . . . . . . . . . . . . . . . . . . . 334<br />
Gesicherte Dateien wiederherstellen . . . . . . . . . . . . . . . . . . . . . . . . . . . . . . . . . . . . . . . 335<br />
Das ganze System sichern. . . . . . . . . . . . . . . . . . . . . . . . . . . . . . . . . . . . . . . . . . . . . . . . . 336<br />
Freie Software herunterladen. . . . . . . . . . . . . . . . . . . . . . . . . . . . . . . . . . . . . . . . . . . . . . 337<br />
Stichwortverzeichnis 338<br />
Inhalt 11
12 Inhalt
1<br />
■ Kein Computerjargon!<br />
■ Ein kurzer Überblick<br />
■ Neues in <strong>Windows</strong> 7<br />
■ Wovon wir ausgehen<br />
Über dieses Buch<br />
In diesem Kapitel:<br />
■ Ein letztes Wort (oder zwei)<br />
Wenn Sie mit einem Minimum an Zeit und Aufwand das Optimum<br />
aus Computer und Software herausholen möchten<br />
– und wer will das nicht? – halten Sie das richtige Buch in Händen.<br />
<strong>Windows</strong> 7 <strong>auf</strong> <strong>einen</strong> <strong>Blick</strong> ist ein anschaulich geschriebenes,<br />
leicht verständliches Nachschlagewerk. Ausgehend von der Prämisse,<br />
dass Ihr Computer für Sie da ist und nicht umgekehrt, soll<br />
es Ihnen helfen, Ihre Arbeit schnell und effi zient zu bewältigen.<br />
Das Buch basiert <strong>auf</strong> der Home Premium-Edition, ausgeführt <strong>auf</strong><br />
einem Desktop-PC oder Notebook – wahlweise mit Digitalisiertablett<br />
oder Multitouchgerät – und geht davon aus, dass eine<br />
Internetverbindung existiert oder hergestellt werden kann. Sämtliche<br />
Informationen treffen auch <strong>auf</strong> andere <strong>Windows</strong> 7-Editionen<br />
zu. Nicht berücksichtigt werden die Features, die den Editionen<br />
Business, Enterprise und Ultimate vorbehalten sind.<br />
Kein Computerjargon!<br />
Machen wir uns nichts vor: Nichts ist frustrierender, als seitenlange<br />
Abhandlungen in Computersprech zu lesen, wenn Sie nur herausfi<br />
nden möchten, wie Sie die anstehende Aufgabe in kürzester Zeit<br />
erledigen, oder mitten im Abl<strong>auf</strong> stecken bleiben und nicht weiterwissen.<br />
Sie möchten die Information lesen, die Sie jetzt brauchen –<br />
und die sollte leicht zu fi nden und einfach zu verstehen sein.<br />
13
Darum geht es in diesem Buch. Es verzichtet weitgehend<br />
<strong>auf</strong> technische Ausdrücke und Computerchinesisch. Jedes Einzelthema<br />
wird <strong>auf</strong> maximal zwei Seiten abgehandelt. Sehen Sie im<br />
Stichwort- oder Inhaltsverzeichnis nach, schlagen Sie die angegebene<br />
Seite <strong>auf</strong> und Sie haben die illustrierte, in Einzelschritte<br />
zerlegte Anleitung vor Augen, ohne sich durch Grundsatzerklärungen<br />
hangeln zu müssen. Vollziehen Sie die Schritte einfach<br />
nach und erledigen Sie Ihre Aufgabe mit einem Minimum an<br />
Aufwand. Gelegentlich müssen Sie vielleicht eine weitere Seite<br />
zurate ziehen, wenn das beschriebene Verfahren mit einem<br />
Querverweis versehen ist – viele Aufgaben überschneiden sich<br />
und wir wollten uns und Sie nicht mit Wiederholungen langweilen.<br />
Hin und wieder haben wir ein paar Tipps eingestreut, um Sie<br />
<strong>auf</strong> neue Funktionen dieser <strong>Windows</strong>-Version <strong>auf</strong>merksam zu<br />
machen, oder eine Anweisung mit einem gelegentlichen Gewusst<br />
wie oder Achtung ergänzt. Im Großen und Ganzen haben wir<br />
jedoch versucht, unserem Anspruch und dem Wesen des Buches<br />
treu zu bleiben: uns <strong>auf</strong> die notwendigen Informationen zu<br />
beschränken und sie so <strong>auf</strong>zubereiten, dass sie <strong>auf</strong> <strong>einen</strong> <strong>Blick</strong><br />
erfassbar sind. Ob Sie <strong>Windows</strong> 7 privat, berufl ich, für die Schule,<br />
das Studium oder alles zusammen nutzen, wir haben versucht, die<br />
Themen in dieses Buch zu packen, von denen wir annehmen, dass<br />
Sie sie brauchen können – von den selbstverständlichen bis zu<br />
den nicht ganz alltäglichen Dingen.<br />
Wir haben auch versucht, die einfachste Methode zur<br />
Durchführung einer Aufgabe zu beschreiben. <strong>Windows</strong> bietet<br />
oft mehrere Wege zum Ziel, was <strong>auf</strong> den <strong>einen</strong> abschreckend<br />
wirkt, dem anderen eher als Ansporn dient. Wenn Sie gerne beim<br />
einmal gelernten und vertrauten Abl<strong>auf</strong> bleiben, folgen Sie einfach<br />
den beschriebenen Methoden. Wenn Sie Alternativen ausprobieren<br />
möchten, nur zu! Der intuitive Ansatz von <strong>Windows</strong> 7<br />
lädt förmlich zum Experimentieren ein und vielleicht entdecken<br />
Sie Verfahren, die Ihrer Arbeitsweise mehr entsprechen.<br />
14 Ein kurzer Überblick<br />
Ein kurzer Überblick<br />
Auf neu gek<strong>auf</strong>ten Computern ist <strong>Windows</strong> 7 in der Regel bereits<br />
installiert. Wenn Sie die Installation selbst durchführen, steht<br />
Ihnen mit dem Setup-Assistenten so viel professionelle Hilfe<br />
zur Seite, dass wir <strong>auf</strong> Ausführungen dazu verzichtet haben. Ein<br />
Wort zur Nutzung: Dieses Buch Seite für Seite durchzuarbeiten<br />
widerspräche dem Konzept – legen Sie es in Reichweite und<br />
wenn Sie es brauchen, schlagen Sie es <strong>auf</strong>, lesen den Abschnitt<br />
zu dem Thema, das Sie gerade beschäftigt, und legen es wieder<br />
weg. Trotz der wahlfreien Lesereihenfolge sind die Informationen<br />
natürlich nicht willkürlich verteilt: Unter einer Hauptüberschrift<br />
wie »Auf Dokumente zugreifen« fi nden Sie allgemeine Aufgabenbeschreibungen,<br />
an die sich zur jeweiligen Kategorie gehörende<br />
Unter<strong>auf</strong>gaben mit Abschnittsüberschriften in loser Folge – vom<br />
Einfachen zum Komplexeren – anschließen. Welche Themen in<br />
welchem Kapitel besprochen werden, fi nden Sie in der folgenden<br />
Kapitelübersicht.<br />
Kapitel 2 behandelt die Grundlagen: <strong>Windows</strong> 7 starten und<br />
beenden, Programme starten und mit Programmfenstern arbeiten,<br />
Kontextmenüs verwenden, mit Dateien, Ordnern und Bibliotheken<br />
arbeiten und im Bedarfsfall Hilfe anfordern.<br />
In Kapitel 3 beschäftigen wir uns mit der Verwaltung und<br />
Organisation von Dateien und Ordnern: Dateien und Ordner verschieben,<br />
kopieren, löschen, komprimieren, freigeben und archivieren,<br />
Dateien <strong>auf</strong> CDs und DVDs kopieren, gelöschte Elemente<br />
wiederherstellen, neue Bibliotheken erstellen und mit austauschbaren<br />
Speichergeräten arbeiten. Kommentierte Abbildungen der<br />
vielen verschiedenen Ansichten im <strong>Windows</strong>-Explorer ergänzen<br />
dieses Kapitel. Sie erfahren, wann welcher Darstellung ggf. der<br />
Vorzug zu geben ist und wie Sie die Ansicht an Ihre ganz persönlichen<br />
Vorstellungen anpassen.<br />
In Kapitel 4 geht es um die Ausführung von Programmen.<br />
Wir werfen <strong>einen</strong> <strong>Blick</strong> <strong>auf</strong> das Menüband mit s<strong>einen</strong> Registerkarten,<br />
die alle Werkzeuge, die Sie für professionelle Dokumente<br />
benötigen, schön <strong>auf</strong>geräumt und griffbereit zur Verfügung
stellen. Wir beschäftigen uns mit dem Rechner und stellen ein<br />
paar andere in <strong>Windows</strong> 7 enthaltene Programme vor: die Bildschirmtastatur,<br />
Kurznotizen und das <strong>Windows</strong>-Journal, das Snipping<br />
Tool zum Abfotografi eren des Bildschirminhalts und einige<br />
nützliche Minianwendungen für den Desktop. Es gibt <strong>einen</strong><br />
kurzen Abschnitt für MS-DOS-Fans und <strong>einen</strong> weiteren über das<br />
Ausführen älterer Programme.<br />
Kapitel 5 ist dem Thema Konfi guration gewidmet: Da Sie<br />
so ziemlich alles in <strong>Windows</strong> 7 anpassen können – Desktophintergrund,<br />
Bildschirmschoner, Ordner, Desktopsymbole, Benutzerkontobild,<br />
Taskleiste und Startmenü –, verwandeln Sie <strong>einen</strong><br />
x-beliebigen Standard-PC allmählich in ein maßgeschneidertes<br />
und <strong>auf</strong> Ihre Bedürfnisse abgestimmtes System. Sie können alternative<br />
Verfahren ausprobieren und sollten Sie sich gelegentlich<br />
in anderen Teilen der Welt herumtreiben oder in einer anderen<br />
Sprache arbeiten, passen Sie Ihre Tastatur an die lokalen Gegebenheiten<br />
an.<br />
In Kapitel 6 erschließen wir mit Internet Explorer das digitale<br />
Universum: bestimmte Webseiten fi nden oder Lieblings websites<br />
erneut <strong>auf</strong>rufen, Informationen aller Art im Internet fi nden, Webseiten<br />
speichern oder Informationen herauskopieren, die Startseite(n)<br />
festlegen und vieles mehr. Außerdem erfahren Sie, wie Sie<br />
lästige Popupfenster blockieren und den Browser verl<strong>auf</strong> löschen,<br />
um keine Spuren zu hinterlassen.<br />
In Kapitel 7 erforschen wir die Optionen, die <strong>Windows</strong> 7<br />
für die Anzeige und Bearbeitung von Fotos und anderen Bildern<br />
bietet. Die Wahl des richtigen Bildbearbeitungstools für jedwede<br />
Aufgabe wird dank ausführlicher Beschreibungen nicht zur Qual.<br />
Wir zeigen Ihnen, wie Sie mit den Bearbeitungsfunktionen eines<br />
Add-On-Programms Bilder beschneiden, die Aufl ösung ändern,<br />
rote Augen retuschieren und beeindruckende Panoramabilder<br />
erstellen. Selber Bilder malen ist ein weiteres Thema, das Hand in<br />
Hand mit der Vorstellung des neu gestalteten Programms Paint<br />
geht.<br />
Über dieses Buch<br />
Kapitel 8 befasst sich mit Multimedia und liefert ausführliche<br />
Informationen über <strong>Windows</strong> Media Player und <strong>Windows</strong> Media<br />
Center. Sie erfahren, wie Sie Wiedergabelisten zusammenstellen,<br />
Musik von CDs kopieren, Medien mit tragbaren Abspielgeräten<br />
synchronisieren, Medienbibliotheken freigeben, Video-DVDs<br />
erstellen, Livesendungen <strong>auf</strong>zeichnen, Filme aus der Kamera herunterladen<br />
und schließlich selber zum Filmproduzenten werden.<br />
In Kapitel 9 werden Fragen rund ums Drucken beantwortet.<br />
Eigene Fotos <strong>auf</strong> Papier zu bannen, ist unter <strong>Windows</strong> 7 ein<br />
Kinderspiel und auch Webseiten lassen sich in lesefreundlichem<br />
Format zu Papier bringen. Weiter geht es mit der Erstellung von<br />
XPS-Dokumenten, die unabhängig vom Ausgabegerät immer<br />
gleich aussehen. Informationen zum Einscannen und Digitalisieren<br />
von Dokumenten, Bildern und Objekten mit interessanten<br />
Oberfl ächen oder Mustern beschließen dieses Kapitel.<br />
Kapitel 10 ist ganz und gar der Kommunikation gewidmet.<br />
Wir beschreiben E-Mail-Clients, Webmailer und <strong>Windows</strong> Live<br />
Mail, erläutern deren Funktionsweise und machen die Unterschiede<br />
zwischen ihnen deutlich. Sie lernen Fotos und Dokumente<br />
per E-Mail oder Fax zu versenden, mit der Kontaktliste zu arbeiten<br />
und eine Kontaktgruppe zu erstellen, damit Sie Informationen<br />
gleich an eine ganze Gruppe senden können.<br />
In Kapitel 11 geht es um Netzwerke: Wir stellen verschiedene<br />
Netzwerktypen vor und gehen besonders <strong>auf</strong> die Einrichtung und<br />
Verwendung der Heimnetzgruppe ein, die viele Vorteile bietet.<br />
Wir zeigen, wie Sie Dateien und Ordner gemeinsam nutzen, und<br />
beschreiben die vielen Möglichkeiten, Verbindungen zu einem<br />
Netzwerk herzustellen – indem Sie z.B. ein VPN erstellen oder<br />
die Telefonleitung für eine Wählverbindung nutzen, sich einem<br />
öffentlichen Drahtlosnetzwerk anschließen oder gar einem Netzwerk<br />
beitreten, das Sie eigentlich gar nicht haben.<br />
Kapitel 12 beschreibt, wie Sie Ihren Computer als Arbeitsplatz<br />
einrichten. Hier fi nden Sie Informationen darüber, wie Sie<br />
Dateien, Ordner und Einstellungen von einem Computer <strong>auf</strong><br />
<strong>einen</strong> anderen übertragen, ohne dabei wertvolle Daten zu ver-<br />
Ein kurzer Überblick 15
lieren. Sie erfahren, wie Sie zusätzliche <strong>Windows</strong>-Komponenten<br />
aktivieren und überfl üssige deaktivieren und wie Sie Ihre Heimnetzgruppe,<br />
<strong>Windows</strong> Live-Programme, Internetverbindungen<br />
und das Sicherungsprogramm einrichten. Ein weiterer Teil ist der<br />
Hardwarekonfi guration gewidmet: Hier lernen Sie lokale und<br />
Netzwerkdrucker, Fax und Modem sowie sonstige Hardware<br />
einzurichten.<br />
In Kapitel 13 dreht sich alles um Sicherheit, ein Thema, das<br />
in <strong>Windows</strong> 7 ganz großgeschrieben wird! Wir untersuchen die<br />
Möglichkeiten, wie Sie sich und Ihren Computer vor allgegenwärtigen<br />
Gefahren schützen können. Wir zeigen Ihnen, wie sichere<br />
Passwörter aussehen, wie Sie Benutzerrechte einschränken,<br />
Kindersicherungen einrichten, Spyware blockieren, die Firewall<br />
gegen Attacken aus dem Internet einsetzen, persönliche Daten<br />
im Cyberspace schützen, E-Mail-Viren abwehren und wichtige<br />
Updates installieren, um neu entstandene Lücken zu schließen.<br />
In Kapitel 14 kümmern wir uns dann vor wiegend um Wartungs<strong>auf</strong>gaben;<br />
hier geht es darum, <strong>Windows</strong> ein gelegentliches<br />
Tune-up zu verpassen oder die ein oder andere Einstellung zu<br />
optimieren. Auch die Optionen für Stift- und Fingereingabe<br />
werden hier erläutert. Und wenn irgendetwas an Ihrem System<br />
nicht in Ordnung ist, unterstützen wir Sie bei der Problemanalyse<br />
und Problembehebung und zeigen, wie Sie in ernsteren Fällen <strong>auf</strong><br />
andere Hilfsangebote zurückgreifen und dafür sorgen, dass das<br />
System wieder läuft.<br />
Und nicht zu vergessen die beiden Kapitel, die Ihnen in Form<br />
von E-Books zum kostenlosen Download zur Verfügung stehen<br />
(Details hierzu <strong>auf</strong> Seite 11). Bei diesen Bonuskapiteln geht es<br />
zum <strong>einen</strong> um den Themenbereich »Sprache und Sounds« – u.a.<br />
Sounddateien erzeugen, Sounds mit Ereignissen verknüpfen und<br />
das leistungsfähige Spracherkennungssystem von <strong>Windows</strong> 7,<br />
mit dem Sie Ihren Computer über Sprachbefehle steuern können.<br />
Zum anderen soll natürlich bei einem Buch über <strong>Windows</strong> das<br />
Thema »Spiele« nicht ausgeklammert werden – lesen Sie in dem<br />
entsprechenden Bonuskapitel alles über altbekannte, aber auch<br />
einige neue Spiele für Spieler allen Alters.<br />
16 Neues in <strong>Windows</strong> 7<br />
Neues in <strong>Windows</strong> 7<br />
Was neu für Sie ist, hängt davon ab, welches Betriebssystem Sie<br />
derzeit nutzen. Arbeiten Sie noch mit <strong>Windows</strong> XP oder einer<br />
früheren <strong>Windows</strong>-Version, werden Sie bemerkenswerte neue<br />
Features entdecken, die den Umgang mit dem Computer rundum<br />
erfreulicher und effi zienter machen. Als <strong>Windows</strong> Vista-Nutzer<br />
treffen Sie viele alte Bekannte – aber frisch renoviert und mit<br />
besseren Manieren.<br />
Als Erstes werden Sie feststellen, dass <strong>Windows</strong> 7 anders aussieht<br />
als <strong>Windows</strong> XP. Ein beeindruckendes visuelles Feature von<br />
<strong>Windows</strong> 7 ist der Aero-Effekt. Wenn die Hardware Ihres Computers<br />
dieses Feature unterstützt, lassen sich Teile der Fenster und<br />
andere <strong>Windows</strong>-Komponenten transparent, halb transparent<br />
oder in einer beliebigen Farbe darstellen. Beim Wechsel von Fenster<br />
zu Fenster erleben Sie tolle 3-D-Effekte und die Darstellung<br />
der Bildschirmelemente, Bilder und Videos ist gestochen scharf.<br />
Auch andere Unterschiede zwischen den <strong>Windows</strong> 7- und<br />
<strong>Windows</strong> XP-Komponenten werden schnell augenfällig. Sie<br />
müssen sich im Startmenü nicht mehr durch <strong>auf</strong>einanderfolgende<br />
Untermenüs hangeln und die Ordnerfenster sind nicht mehr<br />
mit Symbolleisten übersät; der Inhalt der einzigen verbliebenen<br />
Symbolleiste passt sich dynamisch dem Typ der im Fenster enthaltenen<br />
Ordner oder Dateien an. Doch keine Sorge, die Menüs<br />
sind noch vorhanden, wenn auch verborgen. Einmal die Alt-Taste<br />
gedrückt, und sie sind wieder da. Die verschiedenen Bereiche der<br />
Ordnerfenster erleichtern die Navigation. Sie können ausführliche<br />
Informationen zu einem Element anzeigen oder den Inhalt<br />
einer Datei in der Vorschau betrachten, ohne die Datei öffnen zu<br />
müssen.<br />
<strong>Windows</strong> Media Center und die Tablet PC-Tools, die früher<br />
Sondereditionen von <strong>Windows</strong> vorbehalten waren, gehören zur<br />
Standardausstattung von <strong>Windows</strong> 7. Mit dem Media Center<br />
können Sie sich Filme und Fernsehsendungen ansehen. Sie<br />
können Programme <strong>auf</strong>nehmen, Musik abspielen und Ihren<br />
Computer zum Mittelpunkt Ihres Unterhaltungskosmos machen.
Die Tablet PC-Tools sind spezielle Werkzeuge, mit denen Sie <strong>einen</strong><br />
Teil Ihrer Arbeit direkt <strong>auf</strong> dem (berührungsempfi ndlichen) Bildschirm<br />
erledigen können, v.a. wenn Sie mit dem Freihand-Feature<br />
arbeiten, das die Einbindung handschriftlicher Texte ermöglicht.<br />
Erwähnenswert ist auch die Option, von fast jedem Ausgangspunkt<br />
eine beliebige Suchanfrage zu starten. Wenn Sie ein<br />
bestimmtes Dokument suchen, geben Sie den Suchbegriff einfach<br />
im Startmenü oder einem Fenster ein. Alles schon da gewesen?<br />
Dann probieren Sie mal Folgendes: Drücken Sie die <strong>Windows</strong>-<br />
Taste und geben Sie den Namen eines Programms, Ordners oder<br />
einer Datei ein. Die <strong>Windows</strong>-Taste öffnet das Startmenü und<br />
schon bei den ersten eingegebenen Zeichen werden die ersten<br />
Treffer im Startmenü angezeigt. Geben Sie <strong>einen</strong> oder zwei weitere<br />
Buchstaben ein, und das Suchergebnis wird verfeinert.<br />
Sie werden weitere Features entdecken, die Computerarbeit<br />
einfacher machen als je zuvor; etwa die Links in allen Fenstern –<br />
einige bringt <strong>Windows</strong> mit, andere können Sie selbst erstellen –,<br />
mit denen Sie an oft genutzte Speicherorte springen können.<br />
Auch die Adressleiste bringt Sie schnell an jeden beliebigen Ort.<br />
In <strong>Windows</strong> 7 sind viele Tools und Features in <strong>auf</strong>gabenorientierten<br />
Centern zusammengefasst. Das Mobilitätscenter mit allem,<br />
was Sie brauchen, um Ihren portablen Computer für die Arbeit<br />
unterwegs einzurichten, ist <strong>auf</strong> Notebooks begrenzt. Das Netzwerk-<br />
und Freigabecenter ist die Zentrale für die Konfi guration,<br />
Steuerung und Sicherung von Netzwerken und erleichtert die<br />
Navigation im Netzwerk. Im Center für erleichterte Bedienung<br />
können Sie Einstellungen ändern, um den Zugriff <strong>auf</strong> den Computer<br />
zu vereinfachen, und im Wartungscenter führen Sie Sicherheits-<br />
und Wartungs<strong>auf</strong>gaben durch und nehmen notwendige<br />
Anpassungen vor.<br />
Als <strong>Windows</strong> 7-Benutzer kommen Sie in den Genuss vieler<br />
Kleinigkeiten, die Ihnen das Leben erleichtern. Die neuen Sprunglisten<br />
in der Taskleiste und im Startmenü reduzieren die Anzahl<br />
der Schritte, die nötig sind, um Dateien zu fi nden und zu öffnen<br />
oder alltägliche Routineaktionen auszuführen. Die Taskleiste<br />
Über dieses Buch<br />
wurde erheblich verbessert; häufi g genutzte Programme werden<br />
angeheftet und sind dann stets nur <strong>einen</strong> Klick entfernt. Dateien<br />
zu fi nden ist um einiges einfacher geworden, weil Dateien desselben<br />
Typs unabhängig vom tatsächlichen Speicherort in Bibliotheken<br />
organisiert werden. Bilder fi nden Sie in der Bildbibliothek,<br />
ganz gleich, ob sie im Ordner Eigene Bilder, Öffentliche Bilder oder<br />
einem anderen in die Bibliothek <strong>auf</strong>genommenen Ordner gespeichert<br />
sind. Bibliotheken für Dokumente, Bilder, Musik und Videos<br />
sind bereits eingerichtet, und es steht Ihnen frei, weitere Bibliotheken<br />
zu erstellen. Auch Media Player und Media Center greifen<br />
<strong>auf</strong> diese Bibliotheken zu, d.h., Ihre Fotos, Musik und Videos sind<br />
jederzeit verfügbar. Zudem können Sie diese Bibliotheken im<br />
Heimnetzwerk für andere Computer freigeben, <strong>auf</strong> denen <strong>Windows</strong><br />
7 ausgeführt wird, indem Sie eine Heimnetzgruppe erstellen.<br />
Die Heimnetzgruppe ist ein Netzwerktool, das die gemeinsame<br />
Nutzung von Dateien, Druckern und anderen Geräten zu einer<br />
simplen Angelegenheit macht. Ein Heer von Assistenten unterstützt<br />
Sie bei komplexeren Aufgaben und neue Problembehandlungstools<br />
bei der Lösung von Problemen. Das in <strong>Windows</strong> Vista<br />
eingeführte, mächtige, aber <strong>auf</strong>dringliche Sicherheitsfeature<br />
Benutzerkontensteuerung, das durch die Anforderung von Administratorrechten<br />
bei vielen Aktionen vorsätzliche oder versehentliche<br />
Systemschäden verhindern sollte, wurde erheblich entschärft<br />
und verbessert. In <strong>Windows</strong> 7 können Sie die gewünschte Sicherheitsstufe<br />
selbst einstellen und die Anzahl der Nachfragen wurde<br />
verringert.<br />
Schon ein paar kleine Änderungen können viel bewirken.<br />
Dies trifft vor allem <strong>auf</strong> drei neue Funktionen in <strong>Windows</strong> 7 zu,<br />
die die Fensterverwaltung geradezu revolutionieren. Aero Snap<br />
hilft bei der Positionierung der Fenster – ziehen Sie ein Fenster<br />
z.B. an den linken Bildschirmrand, wird es <strong>auf</strong> halbe Bildschirmfl äche<br />
verkleinert oder vergrößert und nimmt die linke Bildschirmhälfte<br />
ein. Aero Shake müssen Sie ausprobieren, wenn mehrere<br />
Fenster <strong>auf</strong> dem Desktop geöffnet sind: Klicken Sie <strong>auf</strong> die<br />
Titelleiste eines Fensters, halten Sie die Maustaste gedrückt und<br />
»schütteln« Sie das Fenster – sofort werden alle anderen Fenster<br />
Neues in <strong>Windows</strong> 7 17
minimiert. Aero Peak wird mit einer kl<strong>einen</strong> Leiste am rechten<br />
Rand der Taskleiste gesteuert. Zeigen Sie dar<strong>auf</strong>, und alle Fenster<br />
werden transparent und lassen den <strong>Blick</strong> <strong>auf</strong> den Desktop zu.<br />
Klicken Sie <strong>auf</strong> die Leiste, werden alle Fenster minimiert. Auch<br />
für spezielle Geräte hält <strong>Windows</strong> 7 ein paar Funktionen bereit.<br />
Mit einem Computer, der Mehrfi ngereingaben unterstützt<br />
(Multitouch) werden viele <strong>Windows</strong>-Features richtig lebendig.<br />
Und mit dem Feature Medienstreaming in Media Player können<br />
Sie Multimediainhalte an verschiedene Geräte übertragen – <strong>einen</strong><br />
anderen Computer, <strong>einen</strong> vernetzten digitalen Fotorahmen oder<br />
eine Xbox 360-Konsole. Zudem werden Geräte, die Sie an Ihren<br />
Computer anschließen können, besser unterstützt und ausführlicher<br />
dokumentiert.<br />
Eine der <strong>auf</strong>fälligsten Änderungen in <strong>Windows</strong> 7 bezieht sich<br />
<strong>auf</strong> nicht enthaltene Programme – <strong>Windows</strong> Mail, Fotogalerie,<br />
Movie Maker und Messenger, an deren Benutzung Sie sich vielleicht<br />
gewöhnt haben, sind nicht mehr an Bord. Sie oder vielmehr<br />
ihre verbesserten Nachfolger sind neben weiteren Zusatzprogrammen<br />
Teil der <strong>Windows</strong> Live Essential Suite, die zum kostenlosen<br />
Download angeboten wird. Was also hält <strong>Windows</strong> 7 für Sie<br />
an Neuigkeiten bereit? Neben den beschriebenen neuen Tools<br />
und Features vielleicht mehr Vertrauen in den Computer und Ihre<br />
diesbezüglichen Fähigkeiten und weniger Sorge, dass jemand<br />
oder etwas Ihnen ständig Steine in den Weg wirft.<br />
Wovon wir ausgehen<br />
Als wir dieses Buch in Angriff genommen haben, mussten wir<br />
einige Mutmaßungen über Sie, unsere Leserin, unseren Leser,<br />
anstellen. Vielleicht wird Ihr Computer ausschließlich privat<br />
genutzt, vielleicht arbeiten Sie von zu Hause aus oder betreiben<br />
eine eigene Firma. Unter Berücksichtigung all dieser Möglichkeiten<br />
sind wir davon ausgegangen, dass Sie entweder <strong>einen</strong><br />
einzelnen Computer nutzen oder zwei oder mehr Computer<br />
miteinander vernetzt haben, sodass Sie Dateien, Drucker usw.<br />
gemeinsam verwenden können. Dass Sie über irgendeine Art von<br />
18 Wovon wir ausgehen<br />
Internetanschluss verfügen, haben wir ebenfalls vorausgesetzt.<br />
Ferner haben wir angenommen, dass Sie zumindest am Anfang<br />
<strong>Windows</strong> 7 so nutzen, wie es ausgeliefert wird, und dass Ihr Computer<br />
in der Lage ist, alle <strong>Windows</strong> 7-Features zu nutzen, also<br />
auch den transparenten Aero-Look unterstützt. Auch wenn uns<br />
bekannt ist, dass viele Benutzer es vorziehen, möglichst alle Aufgaben<br />
ausschließlich mit der Tastatur zu erledigen, sind wir doch<br />
davon ausgegangen, dass Sie zum Navigieren und Ausführen von<br />
Befehlen eine Maus einsetzen.<br />
Wenn Sie vorhaben, das Erscheinungsbild von <strong>Windows</strong> 7 zu<br />
ändern – indem Sie z.B. zur Darstellung einer älteren <strong>Windows</strong>-<br />
Version zurückkehren – oder wenn Sie einige Bildschirmelemente<br />
verbergen und andere anzeigen möchten, ist das natürlich Ihr<br />
gutes Recht. Da jedoch die Standardeinstellungen von <strong>Windows</strong> 7<br />
die Arbeit so einfach machen – und wir zu der Auffassung neigen,<br />
dass Arbeit so stressfrei und angenehm wie möglich sein sollte –,<br />
verwenden wir in den Anleitungen und Abbildungen im Buch<br />
eben diese Standardeinstellungen.<br />
Ein letztes Wort (oder zwei)<br />
Beim Schreiben dieses Buches hatten wir drei Ziele vor Augen:<br />
● Was Sie auch vorhaben, wir wollten Ihnen mit diesem Buch<br />
dabei helfen.<br />
● Wenn Sie mit diesem Buch etwas zustande bringen, von dem<br />
Sie gar nicht wussten, dass Sie es zustande bringen möchten,<br />
ist unser zweites Ziel erreicht.<br />
● Wir möchten, dass Ihnen die Arbeit mit <strong>Windows</strong> 7 Spaß<br />
macht. Wir können uns nichts Besseres vorstellen, uns für Ihre<br />
Bereitschaft, dieses Buch zu k<strong>auf</strong>en, zu bedanken.<br />
Wir möchten, dass Sie an <strong>Windows</strong> 7 <strong>auf</strong> <strong>einen</strong> <strong>Blick</strong> genauso<br />
viel Freude haben wie wir beim Schreiben. Der beste Weg, etwas<br />
zu lernen, ist, es auszuprobieren. Wir hoffen, dass dieses Buch Sie<br />
dazu inspiriert.
2<br />
■ Was ist wo in <strong>Windows</strong> 7?<br />
■ Den Computer starten<br />
Der schnelle<br />
Einstieg<br />
In diesem Kapitel:<br />
■ Den Computer sichern und verlassen<br />
■ Programme starten<br />
■ Auf Dokumente zugreifen<br />
■ Dateien, Ordner, Bibliotheken<br />
■ Programme, Dateien, Ordner suchen<br />
■ Auf alles zugreifen<br />
■ Zwischen geöffneten Fenstern wechseln<br />
■ Fenster verwalten<br />
■ Schnelle Ergebnisse mit Kontextmenüs<br />
■ Schneller Zugriff mit Sprunglisten<br />
■ Hilfe erhalten<br />
Sie werden schnell feststellen, dass es in <strong>Windows</strong> 7 oft mehrere<br />
Möglichkeiten gibt, etwas zu erledigen. Warum? Weil<br />
jeder Mensch anders arbeitet. Weil jede Aufgabe andere Anforderungen<br />
stellt und Sie selbst herausfi nden müssen, welche<br />
Vorgehensweise Ihnen am ehesten liegt. Und weil Sie Ihre Arbeit<br />
möglichst schnell erledigen wollen, um Zeit für die wirklich wichtigen<br />
Dinge im Leben zu haben. Die hier beschriebenen Vorgehensweisen<br />
sind daher oft nur eine von mehreren Möglichkeiten.<br />
Aber sie sind leicht und unkompliziert und basieren häufi g <strong>auf</strong><br />
erprobten Standardverfahren, mit deren Hilfe sich auch komplexe<br />
Aufgaben im Nu bewältigen lassen.<br />
Dieses Kapitel befasst sich mit den Grundlagen: <strong>Windows</strong><br />
starten und beenden, Programme <strong>auf</strong>rufen, den Benutzer wechseln,<br />
<strong>auf</strong> Dokumente zugreifen, Fenster anordnen, mit der Maus<br />
arbeiten, Hilfe <strong>auf</strong>rufen usw. Zuvor gibt es <strong>auf</strong> den ersten zwei<br />
Seiten ein praktisches Glossar anhand eines Bildes, das Sie mit den<br />
verschiedenen Komponenten der <strong>Windows</strong> 7-Umgebung vertraut<br />
machen soll.<br />
Warten Sie, bis Sie die Grundlagen intus haben, bevor Sie<br />
irgendwelche Anpassungen vornehmen. Um aber zu lernen, wie<br />
Sie Programme ausführen, Fenster verwalten und Hilfe anfordern,<br />
gibt es nicht Besseres als direkt loszulegen.<br />
19
Was ist wo in <strong>Windows</strong> 7?<br />
<strong>Windows</strong> 7 ist Ihre Steuerzentrale – das Betriebssystem, mit dem<br />
Sie mehrere Programme gleichzeitig ausführen und Informationen<br />
zwischen Programmen austauschen können. Die meisten<br />
Ihrer Programme besitzen gemeinsame Features, die für die<br />
Symbolleiste<br />
Navigationsbereich<br />
Geöffnete Fenster<br />
Schaltfl äche<br />
Start<br />
Zusammenarbeit mit <strong>Windows</strong> 7 entworfen wurden. Was Sie also<br />
bei der Arbeit mit einem Programm lernen, können Sie meist <strong>auf</strong><br />
die Arbeit mit anderen Programmen übertragen.<br />
Bibliotheksordner<br />
QuickInfo zum ausgewählten<br />
Element<br />
Minianwendungen<br />
Verwandte Fenster, die unter<br />
einer Taskleistenschaltfl äche<br />
zusammengefasst sind<br />
20 Was ist wo in <strong>Windows</strong> 7?<br />
An die Taskleiste<br />
geheftetes Programm<br />
Taskleiste<br />
Infobereich<br />
der Taskleiste<br />
Hintergrundbild<br />
<strong>auf</strong> dem Desktop<br />
Titelleiste<br />
Statusleiste
Werfen Sie <strong>einen</strong> <strong>Blick</strong> <strong>auf</strong> die Elemente der <strong>Windows</strong> 7-Umgebung,<br />
die <strong>auf</strong> diesen beiden Seiten beschrieben sind, und Sie<br />
werden sich bald bestens <strong>auf</strong> Ihrem Desktop zurechtfi nden.<br />
Zwar kann die Art und Weise, wie <strong>Windows</strong> 7 <strong>auf</strong> Ihrem Computer<br />
eingerichtet und angepasst wurde, das Erscheinungsbild Ihres<br />
Desktopsymbol<br />
Startmenü<br />
Suchfeld<br />
Kontextmenü<br />
Schaltfl äche<br />
<strong>Windows</strong>-Explorer<br />
Kontobild<br />
Minimiertes Fenster<br />
eines ausgeführten<br />
Programms<br />
Der schnelle Einstieg<br />
Desktops erheblich beeinfl ussen, doch die grundlegenden<br />
Konzepte bleiben unverändert. Und zur Not können Sie immer<br />
wieder zu diesem Bild-Glossar zurückkehren, um Ihre Kenntnisse<br />
der <strong>Windows</strong> 7-Terminologie <strong>auf</strong>zufrischen.<br />
Unterordner (Ordner innerhalb<br />
eines anderen Ordners)<br />
Diashow als Desktophintergrund<br />
Aero-Effekt<br />
Ausgeführtes<br />
Programm<br />
Schaltfl äche<br />
Desktop anzeigen<br />
Was ist wo in <strong>Windows</strong> 7? 21
Den Computer starten<br />
<strong>Windows</strong> 7 und Ihr Computer kennen nicht nur die Zustände »Ein«<br />
und »Aus«. Wenn Sie eine Weile abwesend waren, den Computer<br />
ausgesteckt haben oder ihn zum ersten Mal verwenden, müssen<br />
Sie ihn vom »Aus«-Zustand zum Leben erwecken. Um Strom zu<br />
sparen, können Sie Ihren Computer auch schlafen legen. In der<br />
Den Computer starten oder <strong>auf</strong>wecken<br />
1 Bewegen Sie die Maus oder drücken Sie eine Taste <strong>auf</strong><br />
der Tastatur, um festzustellen, ob der Computer wirklich<br />
ausgeschaltet ist, schläft oder sich im Ruhezustand mit<br />
ausgeschaltetem Bildschirm befi ndet.<br />
2 Wenn die Stromversorgungsanzeige blinkt, drücken Sie<br />
den Netzschalter, um den Computer <strong>auf</strong>zuwecken.<br />
3 Wenn der Computer wirklich ausgeschaltet ist,<br />
schalten Sie ihn, den Monitor und alle sonstigen Geräte<br />
(z.B. Ih ren Drucker) ein und warten dar<strong>auf</strong>, dass sich<br />
<strong>Windows</strong> 7 meldet.<br />
4 Klicken Sie <strong>auf</strong> Ihren Benutzernamen.<br />
Achtung<br />
Persönliche Benutzerkonten sind ein leistungsstarkes Kontrollinstrument.<br />
Jeder Benutzer des Computers besitzt s<strong>einen</strong><br />
eigenen Ordner zum Verwahren seiner Dokumente und<br />
kann mit individuellen Einstellungen arbeiten. Arbeiten Sie<br />
nie mit dem Konto eines anderen Benutzers! Andernfalls<br />
besteht die Gefahr, dass Dateien oder E-Mails un<strong>auf</strong>fi ndbar<br />
sind oder verloren gehen.<br />
22 Den Computer starten<br />
Computerwelt bezeichnet »schlafen« <strong>einen</strong> Energiesparmodus,<br />
bei dem die Daten zum Schutz vor Stromausfall <strong>auf</strong> die Festplatte<br />
gesichert werden und gleichzeitig im Arbeitsspeicher verbleiben,<br />
damit Sie den Computer möglichst schnell aus seinem Dämmerzustand<br />
holen und mit voller Leistung weiterarbeiten können.<br />
So setzen Sie Ihren Computer in Gang<br />
Zustand Aktion<br />
Aus Drücken Sie den Netzschalter und melden<br />
Sie sich an.<br />
Energie sparen<br />
(schlafen)<br />
Siehe auch<br />
Drücken Sie den blinkenden Netzschalter<br />
oder heben Sie die Abdeckung des Notebooks.<br />
Falls erforderlich, melden Sie sich an.<br />
Im Ruhezustand Drücken Sie den Netzschalter. Falls erforderlich,<br />
melden Sie sich an.<br />
An, mit leerem<br />
Bildschirm<br />
An, mit<br />
Bildschirmschoner<br />
Bewegen Sie die Maus oder drücken Sie eine<br />
Taste.<br />
Bewegen Sie die Maus oder drücken Sie eine<br />
Taste. Falls erforderlich, melden Sie sich an.<br />
An, aber gesperrt Geben Sie Ihr Kennwort ein oder klicken Sie<br />
<strong>auf</strong> Benutzer wechseln, um sich unter einem<br />
anderen Namen anzumelden.<br />
Mehr Informationen zum Energiesparen, Ausschalten,<br />
Neustarten und Sperren des Computers fi nden Sie <strong>auf</strong><br />
der nächsten Seite.
Den Computer sichern und verlassen<br />
Wenn Sie Ihren Computer zeitweilig allein lassen, sollten Sie ihn<br />
sperren oder in den Energiesparmodus versetzen. Auf diese Weise<br />
läuft der Computer weiter, aber Ihre Dateien, Einstellungen und<br />
Programme sind für andere weder zugänglich noch einsehbar.<br />
Möchten Sie einem anderen Benutzer Zugang gewähren, sorgen<br />
Den Computer allein lassen<br />
1 Klicken Sie <strong>auf</strong> Start.<br />
2 Falls die gewünschte Aktion angezeigt wird, klicken Sie <strong>auf</strong><br />
die entsprechende Schaltfl äche.<br />
3 Falls die Aktion nicht angezeigt wird, zeigen Sie <strong>auf</strong> den<br />
Pfeil und wählen die entsprechende Aktion aus:<br />
● Benutzer wechseln: Die gestarteten Programme l<strong>auf</strong>en<br />
im Hintergrund weiter (unzugänglich, bis Sie sich wieder<br />
anmelden); andere Benutzer können sich anmelden.<br />
● Abmelden: Die Programme werden geschlossen, der<br />
Computer bleibt eingeschaltet, damit sich ein anderer<br />
Benutzer anmelden kann.<br />
● Sperren: Damit verwehren Sie anderen den Zugriff <strong>auf</strong><br />
Ihre Daten und Programme; nur von Ihnen autorisierte<br />
Personen können sich anmelden.<br />
● Neu starten: Der Computer wird heruntergefahren und<br />
sofort neu gestartet.<br />
● Energie sparen: Warten Sie dann, bis <strong>Windows</strong> Ihre Arbeit<br />
gespeichert hat und in den Energiesparmodus übergeht.<br />
● Ruhezustand: Warten Sie dann, bis <strong>Windows</strong> Ihre Sitzung<br />
gespeichert hat und den Computer abschaltet.<br />
● Herunterfahren: Alle l<strong>auf</strong>enden Programme werden<br />
geschlossen und der Computer schaltet sich aus.<br />
Der schnelle Einstieg<br />
Sie dafür, dass er sich anmelden kann, um seine eigenen Einstellungen<br />
zu verwenden. Wenn Sie für längere Zeit abwesend sind,<br />
weitere Geräte anschließen oder den Computer an einem anderen<br />
Ort <strong>auf</strong>stellen wollen, schalten Sie ihn aus.<br />
1<br />
Siehe auch<br />
2 3<br />
Wie Sie die <strong>auf</strong> der Schaltfl äche angezeigte<br />
Standardaktion auswählen, lesen Sie <strong>auf</strong><br />
Seite 111.<br />
Den Computer sichern und verlassen 23
Programme starten<br />
Die eigentliche Aufgabe eines Betriebssystems besteht darin, Programme<br />
auszuführen. <strong>Windows</strong> 7 wird bereits mit einer großen<br />
Zahl von Programmen ausgeliefert, die Sie noch um weitere (oft<br />
leistungsstärkere) ergänzen können. Die meisten Programme<br />
sind im Startmenü <strong>auf</strong>geführt, aber es gibt noch andere Möglichkeiten,<br />
Programme zu starten. Die unten <strong>auf</strong>geführten Programme<br />
stellen nur <strong>einen</strong> Teil der zu <strong>Windows</strong> 7 gehörenden<br />
Anwendungen dar. Beschreibungen weiterer Programme fi nden<br />
Sie an anderer Stelle in diesem Buch.<br />
Häufi g genutzte <strong>Windows</strong> 7-Programme<br />
Programm Zweck<br />
Audiorecorder Digitale Audiodateien erstellen<br />
Bildschirmlupe Bildschirmbereiche vergrößern<br />
Editor Textdokumente erstellen und bearbeiten<br />
Internet Explorer Webbrowser und HTML-Dokumente<br />
betrachten<br />
Mathe-Eingabe- Handschriftliche Formeln und Gleichungen in<br />
bereich<br />
Druckschrift konvertieren<br />
Media Center Multimediadateien wiedergeben, <strong>auf</strong>zeichnen<br />
und organisieren<br />
Media Player Klänge, Musik und Videos abspielen<br />
Paint Bitmapbilder erstellen und bearbeiten, eingescannte<br />
Abbildungen und digitale Bilder<br />
importieren und bearbeiten<br />
Rechner Berechnungen ausführen, Einheiten konvertieren<br />
und Differenz zwischen Datumsangaben<br />
berechnen<br />
WordPad Text-, RTF- und bestimmte Word-Dokumente<br />
erstellen, bearbeiten und anzeigen<br />
Zeichentabelle Sonderzeichen einfügen<br />
24 Programme starten<br />
Ein Programm starten<br />
1 Führen Sie eine der folgenden Aktionen aus:<br />
● Klicken Sie <strong>auf</strong> Start oder drücken Sie die <strong>Windows</strong>-Taste<br />
und wählen Sie ein Programm aus.<br />
● Klicken Sie <strong>auf</strong> ein Programm, das in der Taskleiste<br />
angezeigt wird.<br />
● Klicken Sie <strong>auf</strong> Start oder drücken Sie die <strong>Windows</strong>-Taste<br />
und geben Sie die ersten Buchstaben des Programmnamens<br />
ein. Wird das Programm als einziges Suchergebnis<br />
im Startmenü angezeigt, drücken Sie die Eingabe-Taste;<br />
andernfalls klicken Sie <strong>auf</strong> den Eintrag.<br />
● Klicken Sie <strong>auf</strong> Start/Alle Programme und anschließend<br />
<strong>auf</strong> <strong>einen</strong> Ordner, um dessen Inhalt anzuzeigen. Klicken<br />
Sie dann <strong>auf</strong> das gewünschte Programm.<br />
● Doppelklicken Sie <strong>auf</strong> dem Desktop <strong>auf</strong> das betreffende<br />
Programmsymbol.<br />
● Klicken Sie <strong>auf</strong> <strong>Windows</strong>-Explorer in der Taskleiste, wechseln<br />
Sie zu dem Ordner, in dem sich das Programm oder<br />
eine mit dem Programm verknüpfte Datei befi ndet, und<br />
doppelklicken Sie <strong>auf</strong> das Programm bzw. die Datei.<br />
● Klicken Sie im Startmenü <strong>auf</strong> eine Bibliothek, suchen<br />
Sie die Datei, die mit dem gewünschten Programm verbunden<br />
ist, und doppelklicken Sie <strong>auf</strong> den Dateinamen.<br />
● Legen Sie den Datenträger ein, <strong>auf</strong> dem sich das<br />
Programm befi ndet, und lassen Sie es ausführen.<br />
2 Arbeiten Sie mit dem Programm und schließen Sie es<br />
wieder, wenn Sie fertig sind.
Auf Dokumente zugreifen<br />
Die Dokumentbibliothek ist Ihr persönlicher Ablagebereich für<br />
Dokumente. Die Ordner, in denen sie gespeichert sind, müssen zur<br />
Bibliothek hinzugefügt werden, damit sie hier <strong>auf</strong>gelistet werden.<br />
Ein Dokument öffnen<br />
1 Klicken Sie <strong>auf</strong> Start und dann <strong>auf</strong> Dokumente,<br />
um die Bibliothek Dokumente zu öffnen.<br />
2 Klicken Sie <strong>auf</strong> eine Datei, um sie auszuwählen.<br />
3 Sehen Sie sich die Eigenschaften der Datei an.<br />
4 Blenden Sie das Vorsch<strong>auf</strong>enster ein,<br />
um den Inhalt der Datei anzuzeigen.<br />
5 Doppelklicken Sie <strong>auf</strong> eine Datei, um sie zu<br />
öffnen, oder drücken Sie die Eingabe-Taste,<br />
um die ausgewählte Datei zu öffnen.<br />
6 Klicken Sie <strong>auf</strong> die Schaltfl äche Schließen,<br />
wenn Sie die Arbeit an diesem Dokument<br />
abgeschlossen haben.<br />
Siehe auch<br />
Navigationsbereich<br />
Detailbereich<br />
Mehr Informationen zum Zugriff <strong>auf</strong> Dateien über Sprunglisten<br />
fi nden Sie <strong>auf</strong> Seite 37.<br />
Mehr Informationen zum Anpassen der Anzeige von<br />
Dateien und Ordnern fi nden Sie <strong>auf</strong> den Seiten 40 und 42.<br />
Mehr Informationen zum Erstellen von Bibliotheken und<br />
Hinzufügen von Ordnern fi nden Sie <strong>auf</strong> Seite 62 ff.<br />
1<br />
Tipp<br />
Der schnelle Einstieg<br />
3 2<br />
Jeder angemeldete Benutzer verfügt über <strong>einen</strong> persönlichen<br />
Dokumentordner und andere personalisierte Einstellungen.<br />
Dateien in den Ordnern Eigene Dokumente<br />
und Öffentliche Dokumente werden automatisch zur<br />
Bibliothek hinzugefügt.<br />
Auf Dokumente zugreifen 25<br />
4<br />
6<br />
5
Maus- und Tastatur-Manöver<br />
<strong>Windows</strong> überlässt Ihnen die Entscheidung, ob Sie lieber mit der<br />
Maus, mit der Tastatur oder mit einer Kombination von beiden<br />
arbeiten wollen. Sie entscheiden, womit Sie am besten zurechtkommen,<br />
und vielleicht stellen Sie auch fest, dass sich mit einer<br />
Kombination aus Maus und Tastatur die Arbeit am schnellsten<br />
und bequemsten erledigen lässt.<br />
Aktionen mit der Maus<br />
Zeigen: Bewegen Sie die Maus, bis der Mauszeiger (kleiner Pfeil<br />
oder kleine Hand) <strong>auf</strong> das gewünschte Element weist bzw. über<br />
dem Element steht.<br />
Klicken: Zeigen Sie <strong>auf</strong> das Element und drücken Sie dann kurz<br />
die linke Maustaste.<br />
Doppelklicken: Zeigen Sie <strong>auf</strong> das Element und drücken Sie<br />
schnell zweimal die linke Maustaste. Achten Sie dar<strong>auf</strong>, die Maus<br />
zwischen den beiden Klicks nicht zu bewegen.<br />
Mit der rechten Maustaste klicken: Zeigen Sie <strong>auf</strong> das Element<br />
und drücken Sie kurz die rechte Maustaste.<br />
Auswählen bzw. markieren: Zeigen Sie <strong>auf</strong> ein Element und<br />
wählen Sie es durch Anklicken aus. Wenn das System so eingestellt<br />
ist, dass ein einfacher Klick ein Element öffnet, müssen Sie<br />
zum Auswählen <strong>auf</strong> das Symbol zeigen, ohne zu klicken. Ein<br />
ausgewähltes Element weist normalerweise <strong>einen</strong> Rahmen oder<br />
eine andere Farbe <strong>auf</strong> als ähnliche Elemente.<br />
Mehrfachauswahl: Um eine Reihe von Elementen auszuwählen,<br />
klicken Sie <strong>auf</strong> das erste Element, halten die Umschalt-Taste<br />
gedrückt und klicken dann <strong>auf</strong> das letzte Element. Um Elemente<br />
auszuwählen, die nicht neben- oder untereinander stehen, oder<br />
um Elemente aus einer Auswahl zu entfernen, halten Sie die Strg-<br />
Taste gedrückt und klicken dann <strong>auf</strong> die gewünschten Elemente.<br />
(Beachten Sie, dass nicht alle Fenster und Dialogfelder eine Mehrfachauswahl<br />
zulassen.)<br />
26 Maus- und Tastatur-Manöver<br />
Ziehen: Wählen Sie das Element aus. Halten Sie die linke Maustaste<br />
über dem Element gedrückt und bewegen Sie die Maus, bis<br />
Sie das Element an die gewünschte Position »gezogen« haben.<br />
Lassen Sie dann die Maustaste wieder los.<br />
Aktionen mit der Tastatur<br />
Tastenkombinationen: Drücken Sie zwei oder mehr Tasten<br />
gleichzeitig oder nacheinander. Tasten, die Sie gleichzeitig drücken,<br />
werden mit einem Pluszeichen verbunden. Strg+C bedeutet<br />
also, dass Sie bei gedrückter Strg-Taste die Taste C drücken und<br />
dann beide Tasten wieder loslassen. Tasten, die Sie nacheinander<br />
drücken, werden durch Kommas getrennt: Alt, F, X bedeutet also,<br />
dass Sie die Alt-Taste drücken und loslassen, die F-Taste drücken<br />
und loslassen und dann die X-Taste drücken und loslassen.<br />
<strong>Windows</strong>-Taste: Eine besondere Taste, die durch das <strong>Windows</strong>-<br />
Logo gekennzeichnet ist. Durch Drücken dieser Taste öffnen Sie<br />
das Startmenü. Viele Programme defi nieren eigene Tastenkombinationen<br />
mit der <strong>Windows</strong>-Taste.<br />
Pfeiltasten: Vier Tasten, mit denen Sie Markierungen, die Einfügemarke<br />
oder eine Auswahl in Pfeilrichtung bewegen.<br />
Tab-Taste: In einem Dokument fügen Sie durch Drücken dieser<br />
Taste ein Tabulatorzeichen ein oder springen in die nächste<br />
Spalte. In einem Fenster oder einem Dialogfeld navigieren Sie<br />
mit der Tab-Taste von einem Bereich zu einem anderen. Mit<br />
Umschalt+Tab bewegen Sie sich in die Gegenrichtung.<br />
Alternativen<br />
Wie Sie die Funktionsweise der Maus ändern, steht <strong>auf</strong> den Seiten<br />
104 f. und 112 f. Informationen zum sprachgesteuerten Arbeiten<br />
fi nden Sie in dem kostenlosen E-Book »<strong>Windows</strong> 7: Sprache und<br />
Sounds <strong>auf</strong> <strong>einen</strong> <strong>Blick</strong>« (Informationen zum Download siehe<br />
Seite 11).
Dateien, Ordner, Bibliotheken<br />
Alles, was sich <strong>auf</strong> Ihrem Computer befi ndet, ist in Dateien organisiert.<br />
Das sind diese seltsamen digitalen »Kompositionen«,<br />
die nur aus Nullen und Einsen bestehen und ohne das richtige<br />
»Übersetzungs«-Programm völlig nutzlos sind. Liegt eine Datei<br />
eines bestimmten Typs <strong>auf</strong> Ihrem Computer, fi ndet sich meist<br />
auch mindestens ein Programm, das sich dafür zuständig erklärt.<br />
Es gibt Betriebssystemdateien, denen die Ausführung von <strong>Windows</strong><br />
obliegt, Programmdateien, die sich um die Ausführung der<br />
Anwendungen kümmern, und Datendateien, in denen die Informationen<br />
gespeichert sind, mit denen diese Programme arbeiten.<br />
Sie werden sich in der Regel mit Letzteren beschäftigen. Ein digitales<br />
Bild ist z.B. eine Datendatei, mit der Programme wie Paint<br />
oder <strong>Windows</strong> Live Fotogalerie etwas anfangen können. Eine<br />
Word-Datendatei enthält den Text und die Formatierung eines<br />
Dokuments, das mit Microsoft Word bearbeitet werden kann.<br />
<strong>Windows</strong> und andere Programme erkennen den Typ einer<br />
Datei an dem Teil des Dateinamens, der <strong>auf</strong> den Punkt folgt und<br />
meist aus drei oder vier Zeichen besteht. Er wird als Dateierweiterung<br />
bezeichnet. Die Datei Rätsel.txt weist sich anhand der<br />
Dateierweiterung .txt z.B. als Textdatei aus. In <strong>Windows</strong>-Explorer<br />
ist die Erweiterung vielleicht nicht sichtbar (sie kann ein- oder<br />
ausgeblendet werden), was <strong>Windows</strong> und Programme nicht daran<br />
hindert, die Datei als Textdatei zu identifi zieren, die mit Editor,<br />
WordPad oder Word bearbeitet werden kann.<br />
Dateien werden nach Typ oder anderen Ordnungsprinzipien<br />
in Ordnern organisiert. Sie können z.B. alle Dokumente,<br />
einschließlich Word-Dokumenten, Textdateien, PDF-Dateien,<br />
Excel-Tabellen usw. im Ordner Eigene Dokumente und sämtliche<br />
Bilddateien im Ordner Eigene Bilder speichern. Sie können zusätzliche<br />
Ordner, auch sogenannte Unterordner innerhalb vorhandener<br />
Ordner erstellen und anhand dieser Struktur aus Ordnern,<br />
Unterordnern und zugeordneten Dateitypen eine Ihrer Arbeitsweise<br />
entsprechende Systematik entwickeln.<br />
Der schnelle Einstieg<br />
Eine komplexe Ordnerstruktur ist allerdings mit dem Nachteil<br />
verbunden, dass Inhalte nicht gerade leicht zugänglich sind. Das<br />
war einmal! Angenommen, Sie suchen eine Word-Datei, die in<br />
Eigene Dokumente, Öffentliche Dokumente oder im neu erstellten<br />
Ordner Arbeitsdokumente liegen könnte. In <strong>Windows</strong> 7 öffnen Sie<br />
einfach die Dokumentbibliothek und Sie haben – vorausgesetzt,<br />
Sie haben den Ordner Arbeitsdokumente zur Bibliothek hinzugefügt<br />
– die Inhalte aller drei Ordner vor Augen, in denen sich die<br />
gesuchte Datei befi nden muss. Dieses Prinzip gilt natürlich auch<br />
für die anderen Bibliotheken, z.B. werden Bilder unabhängig vom<br />
tatsächlichen Speicherort in der Bildbibliothek <strong>auf</strong>gelistet. Sie<br />
legen fest, welche Ordner in welche Bibliothek <strong>auf</strong>genommen<br />
werden, können somit auch vertrauliche Informationen wie private<br />
Memos in einem Ordner speichern, der zu keiner Bibliothek<br />
gehört.<br />
Sie können weitere Bibliotheken erstellen und mit Ordnern<br />
füllen. Bei einem umfangreichen Projekt können Sie z.B. <strong>einen</strong><br />
Ordner für Texte, <strong>einen</strong> weiteren für Abbildungen und <strong>einen</strong> dritten<br />
für Daten erstellen. Fügen Sie dann alle drei Ordner zu Ihrer<br />
Projektbibliothek hinzu und Sie fi nden alle projektbezogenen<br />
Dateien an einem Platz.<br />
Dateien, Ordner, Bibliotheken 27
Programme, Dateien, Ordner suchen<br />
Verfl ixt, wo war das noch? Anstatt Zeit zu verschwenden und<br />
alle Menüs oder Ordner zu durchstöbern, in denen sich gesuchte<br />
Dateien, Programme oder Ordner verstecken könnten, überlassen<br />
Sie die Suche einfach <strong>Windows</strong> 7. Füttern Sie die Suchfunktion mit<br />
Nach Dateien oder Ordnern suchen<br />
1 Klicken Sie <strong>auf</strong> Start und geben Sie im Suchfeld den Namen<br />
der Datei/des Ordners, <strong>einen</strong> Teil des Namens oder <strong>einen</strong><br />
Begriff ein, der in der Datei enthalten ist.<br />
2 Schon bei der Eingabe werden erste Suchergebnisse eingeblendet.<br />
Werden zu viele Treffer angezeigt, können Sie<br />
die Suche eingrenzen, indem Sie den Namen vervollständigen<br />
oder, soweit bekannt, die Dateierweiterung angeben.<br />
3 Haben Sie die Datei oder den Ordner gefunden, gibt es folgende<br />
Möglichkeiten:<br />
● Klicken Sie <strong>auf</strong> das Element, um die Standardaktion für<br />
diesen Datei-/Ordnertyp auszuführen: Ein Dokument<br />
wird im zugehörigen Standardprogramm <strong>auf</strong>gerufen, ein<br />
Programm ausgeführt, ein Ordner geöffnet.<br />
● Klicken Sie mit der rechten Maustaste <strong>auf</strong> die Datei und<br />
wählen Sie die gewünschte Aktion im Kontextmenü.<br />
4 Wird die Datei oder der Ordner nicht <strong>auf</strong>gelistet, verwenden<br />
Sie eine der folgenden Methoden:<br />
● Klicken Sie <strong>auf</strong> Weitere Ergebnisse anzeigen, um ein Fenster<br />
mit allen Treffern zu öffnen, und suchen Sie hier nach<br />
der Datei oder dem Ordner.<br />
● Klicken Sie <strong>auf</strong> den betreffenden Dateityp, um ein Fenster<br />
mit allen Treffern zu öffnen, und suchen Sie hier nach<br />
der Datei oder dem Ordner.<br />
28 Programme, Dateien, Ordner suchen<br />
dem Programm-, Datei- oder Ordnernamen bzw. einem Bruchteil<br />
davon, oder verwenden Sie in der Datei enthaltene Wörter als<br />
Suchbegriffe.<br />
3<br />
2<br />
1<br />
Tipp<br />
Siehe auch<br />
Bei einer im Startmenü ausgeführten Suche nach Datei- oder<br />
Ordnernamen wird der gesamte Computer durchsucht. Die<br />
Suche nach Dateiinhalt ist jedoch <strong>auf</strong> indizierte Speicherorte<br />
beschränkt. Um eine inhaltliche Suche <strong>auf</strong> den gesamten<br />
Computer auszudehnen, passen Sie die Einstellungen für die<br />
Suchausführung und die indizierten Speicherorte an.<br />
4<br />
Wie Sie die Funktionsweise der Suche<br />
nach Dateien und Ordner steuern,<br />
erfahren Sie <strong>auf</strong> Seite 303 f.
Speicherorte durchsuchen<br />
Ein Computer kann eine Menge Dateien enthalten. Anstatt endlose<br />
Dateilisten zu durchforsten, lassen Sie besser die Bibliothek<br />
durchsuchen. Dabei können Sie weitere Kriterien festlegen, um<br />
Findige Suche<br />
1 Klicken Sie ggf. <strong>auf</strong> die Schaltfl äche <strong>Windows</strong>-Explorer<br />
in der Taskleiste, um ein Fenster zu öffnen.<br />
2 Navigieren Sie zu dem Speicherort, den Sie durchsuchen<br />
möchten.<br />
3 Klicken Sie in das Suchfeld und geben Sie den Suchtext<br />
ein.<br />
4 Wenn die gesuchte Datei schwer zu fi nden ist, klicken<br />
Sie erneut in das Suchfeld. Wählen Sie <strong>einen</strong> Suchfi lter<br />
aus und geben Sie die Informationen ein, die den<br />
Suchbereich eingrenzen. Fügen Sie ggf. weitere Filter<br />
hinzu und wählen Sie den Wert für den Filter aus oder<br />
geben Sie ihn ein.<br />
5 Suchen Sie im Suchergebnisfenster nach der Datei.<br />
Tipp<br />
Um das Suchergebnis zu entfernen und wieder den<br />
gesamten Fensterinhalt anzuzeigen, klicken Sie <strong>auf</strong> das X<br />
am rechten Rand des Suchfeldes.<br />
Siehe auch<br />
Wie Sie die Voreinstellung von <strong>Windows</strong> zur Indizierung<br />
von Ordnern und Dateien anpassen, erfahren Sie <strong>auf</strong><br />
Seite 304.<br />
2<br />
1<br />
Der schnelle Einstieg<br />
die Suche einzugrenzen, und Speicherorte im Netzwerk in die<br />
Suche einbeziehen.<br />
Gewusst wie<br />
5<br />
Defi nieren Sie eine Suche, die Sie voraussichtlich häufi ger<br />
benötigen, und führen Sie die Suche aus. Klicken Sie <strong>auf</strong> die<br />
Schaltfl äche Suche speichern und geben Sie <strong>einen</strong> Namen<br />
ein. Von nun an können Sie im Navigationsbereich eines<br />
jeden Fensters unter Favoriten <strong>auf</strong> den Namen der Suche<br />
klicken, um den Suchl<strong>auf</strong> erneut durchzuführen. Das aktualisierte<br />
Ergebnis wird sofort angezeigt.<br />
3<br />
Speicherorte durchsuchen 29<br />
4
Auf alles zugreifen<br />
<strong>Windows</strong>-Explorer erschließt den Inhalt Ihres Computers.<br />
Symbole repräsentieren alle lokalen Speicherbereiche wie Wechsell<strong>auf</strong>werke,<br />
Festplatten, CD- und DVD-L<strong>auf</strong>werke ebenso wie<br />
Einen Ordner öffnen<br />
1 Klicken Sie in der Taskleiste <strong>auf</strong> die Schaltfl äche <strong>Windows</strong>-Explorer,<br />
um ein Fenster zu öffnen.<br />
2 Falls der gesuchte Speicherort sichtbar ist, klicken Sie<br />
dar<strong>auf</strong>.<br />
3 Falls der Speicherort nicht sichtbar ist, bewegen Sie den<br />
Mauszeiger in den Navigationsbereich. Klicken Sie dann<br />
<strong>auf</strong> die kl<strong>einen</strong> Pfeile vor Bibliotheken, L<strong>auf</strong>werken oder<br />
Ordnern, um Ordner oder darin enthaltene Elemente<br />
anzuzeigen. Klicken Sie so lange <strong>auf</strong> Pfeile, bis der<br />
gesuchte Speicherort angezeigt wird.<br />
4 Klicken Sie <strong>auf</strong> den Speicherort, um dessen Inhalt im<br />
Fenster anzuzeigen.<br />
5 Einen Ordner oder eine Datei im Fenster öffnen Sie mit<br />
einem Doppelklick oder, falls das Element bereits ausgewählt<br />
ist, durch Drücken der Eingabe-Taste.<br />
Tipp<br />
Um eine Datei zu öffnen, die Sie erst kürzlich bearbeitet<br />
haben, zeigen Sie im Startmenü <strong>auf</strong> das verwendete Programm.<br />
Wählen Sie die Datei in der dar<strong>auf</strong>hin eingeblendeten<br />
Liste aus. Wenn sich das Programm in der Taskleiste<br />
befi ndet, können Sie mit der rechten Maustaste dar<strong>auf</strong><br />
klicken, um die Liste der zuletzt verwendeten Dateien zu<br />
öffnen.<br />
30 Auf alles zugreifen<br />
die Heimnetzgruppe und andere freigegebene Netzwerkdateien.<br />
Hier können Sie direkt <strong>auf</strong> Ihre Bibliotheken zugreifen oder tief in<br />
die Ordnerstruktur Ihres Computers eintauchen.<br />
2<br />
3<br />
1 5<br />
4<br />
Siehe auch<br />
Wie Sie <strong>auf</strong> Dateien in Ihrer Heimnetzgruppe zugreifen,<br />
erfahren Sie <strong>auf</strong> Seite 231 ff. Der Zugriff <strong>auf</strong> freigegebene<br />
Dateien im Netzwerk ist <strong>auf</strong> Seite 238 f.<br />
beschrieben.
Auf Erkundungstour gehen<br />
1 Führen Sie eine der folgenden Aktionen aus:<br />
● Klicken Sie <strong>auf</strong> <strong>einen</strong> Speicherort, um dorthin<br />
zurückzukehren.<br />
● Klicken Sie <strong>auf</strong> <strong>einen</strong> Pfeil, um die Liste der Orte<br />
anzusehen, die Sie ansteuern können. Klicken Sie<br />
dann <strong>auf</strong> den gewünschten Ort, um dorthin zu<br />
wechseln.<br />
2 Klicken Sie <strong>auf</strong> die Schaltfl äche Zurück, um zum vorherigen<br />
Fenster zurückzukehren, oder klicken Sie <strong>auf</strong> die<br />
Schaltfl äche Vorwärts, falls diese verfügbar ist, um zu<br />
einem Ordner zu wechseln, den Sie zuvor schon einmal<br />
<strong>auf</strong>gesucht und mit der Schaltfl äche Zurück verlassen<br />
haben.<br />
3 Klicken Sie <strong>auf</strong> Zuletzt besuchte Seiten, um die Liste der<br />
Fenster einzublenden, die Sie seit dem Start von <strong>Windows</strong>-Explorer<br />
geöffnet hatten.<br />
4 Klicken Sie <strong>auf</strong> <strong>einen</strong> Link unter Favoriten im Navigationsbereich,<br />
um zu diesem Ort zu gelangen. Klicken Sie<br />
<strong>auf</strong> Zuletzt besucht, um die Liste der Orte einzublenden,<br />
die Sie bereits besucht haben.<br />
5 Um <strong>einen</strong> Ordner in einem neuen Fenster zu öffnen,<br />
halten Sie die Strg-Taste gedrückt, während Sie <strong>auf</strong> den<br />
Ordner doppelklicken.<br />
Siehe auch<br />
Wie Sie eigene Ziele zur Liste der Favoriten<br />
hinzufügen, lesen Sie <strong>auf</strong> Seite 51.<br />
4<br />
2<br />
Tipp<br />
3<br />
1<br />
Der schnelle Einstieg<br />
Wenn Sie zum Navigieren die Adressleiste verwenden,<br />
arbeiten Sie mit der herkömmlichen »Pfad«-Struktur, in der<br />
die Elemente hierarchisch angeordnet sind: Ein L<strong>auf</strong>werk<br />
enthält bestimmte Ordner, ein Ordner enthält Unterordner,<br />
diese Unterordner enthalten weitere Unterordner usw.<br />
5<br />
Auf alles zugreifen 31
Zwischen geöffneten Fenstern wechseln<br />
Meist haben Sie beim Arbeiten in <strong>Windows</strong> nach kurzer Zeit<br />
mehrere Fenster geöffnet, Netzwerkfenster z.B. oder mehrere<br />
Programmfenster. Damit Sie nicht ständig ein Fenster schließen<br />
Ein Fenster auswählen<br />
1 Zeigen Sie in der Taskleiste <strong>auf</strong> <strong>Windows</strong>-Explorer, um<br />
ein Ordner- oder Bibliotheksfenster zu fi nden, oder<br />
<strong>auf</strong> ein Programm, um in diesem Programm geöffnete<br />
Dateien zu fi nden.<br />
2 Vergewissern Sie sich anhand der Miniaturansicht, dass<br />
Sie das richtige Fenster angesteuert haben. Falls Sie es<br />
nicht eindeutig identifi zieren können, zeigen Sie dar<strong>auf</strong>,<br />
um eine Vollbildvorschau anzuzeigen.<br />
3 Klicken Sie <strong>auf</strong> das Miniaturbild, um zu diesem Fenster<br />
zu wechseln.<br />
Fenster wechseln<br />
1 Halten Sie die Alt-Taste gedrückt und drücken Sie<br />
die Tab-Taste, um alle geöffneten Fenster nacheinander<br />
anzuzeigen.<br />
2 Lassen Sie die Alt-Taste los, wenn das gewünschte<br />
Fenster ausgewählt ist.<br />
Tipp<br />
Das Symbol eines Programms, in dem mehrere Dateien<br />
geöffnet sind, ist als Stapel gestaltet; es unterscheidet sich<br />
deutlich von dem fl acheren Symbol eines an die Taskleiste<br />
angehefteten Programms, in dem keine Dateien geöffnet<br />
sind.<br />
32 Zwischen geöffneten Fenstern wechseln<br />
müssen, um andere Fenster zu erreichen, können Sie einfach zwischen<br />
geöffneten Fenstern hin und her schalten.<br />
1 2<br />
Gewusst wie<br />
1<br />
Halten Sie die <strong>Windows</strong>-Taste gedrückt und drücken Sie<br />
die Tab-Taste, um Fenster in dreidimensionaler Darstellung<br />
zu »durchl<strong>auf</strong>en«. Lassen Sie die Tasten los, wenn sich das<br />
gewünschte Fenster im Vordergrund befi ndet.<br />
2
Fenster verbergen<br />
1 Zeigen Sie <strong>auf</strong> die Schaltfl äche Desktop anzeigen,<br />
um die Funktion Aero Peek zu aktivieren und den<br />
Desktop freizuräumen; die Fenster sind dann nur<br />
noch als Umrisse sichtbar.<br />
2 Bewegen Sie den Mauszeiger von der Schaltfl äche<br />
weg, um die Fenster wieder anzuzeigen.<br />
3 Klicken Sie <strong>auf</strong> die Schaltfl äche Desktop anzeigen,<br />
um alle offenen Fenster zu minimieren.<br />
Tipp<br />
Ersch<strong>einen</strong> Fenster nicht dreidimensional, wenn Sie<br />
die Tastenkombination <strong>Windows</strong>+Tab drücken, und<br />
sind weder Miniaturbilder noch Vollbildvorschauen<br />
sichtbar, wird das Aero-Design von Ihrem Computer<br />
nicht unterstützt oder es wurde deaktiviert.<br />
Gewusst wie<br />
Zeigen Sie <strong>auf</strong> die Titelleiste eines Fensters, während<br />
mehrere Fenster <strong>auf</strong> dem Desktop angezeigt<br />
werden, drücken Sie die linke Maustaste und<br />
»schütteln« Sie das Fenster, bis alle anderen Fenster<br />
minimiert werden. Diese mit Aero Peek verwandte<br />
Funktion nennt sich Aero Shake.<br />
Der schnelle Einstieg<br />
Zwischen geöffneten Fenstern wechseln 33<br />
1<br />
2<br />
3
Fenster verwalten<br />
Ein Fenster zu »verwalten« bedeutet, Sie dürfen es »herumkommandieren«:<br />
Sie können Fenster verschieben, vergrößern und verkleinern,<br />
öffnen und schließen. Die meisten Programme l<strong>auf</strong>en in<br />
Größe ändern mit Schaltfl ächen<br />
1 Klicken Sie <strong>auf</strong> die Schaltfl äche Maximieren.<br />
Das Fenster wird vergrößert und füllt den Bildschirm<br />
vollständig aus. (Bei bereits maximierten<br />
Fenstern wird die Schaltfl äche Maximieren nicht<br />
angezeigt.)<br />
2 Klicken Sie <strong>auf</strong> die Schaltfl äche Verkleinern.<br />
Das Fenster wird <strong>auf</strong> die zuvor gewählte Größe<br />
verkleinert. (Bei bereits verkleinerten Fenstern<br />
wird die Schaltfl äche Verkleinern nicht angezeigt.)<br />
3 Klicken Sie <strong>auf</strong> die Schaltfl äche Minimieren.<br />
Das Fenster verschwindet, ist aber in der Taskleiste<br />
als Schaltfl äche mit dem Namen des Fensters zu<br />
sehen.<br />
4 Zeigen Sie <strong>auf</strong> das Symbol des Fensters in der<br />
Taskleiste und klicken Sie <strong>auf</strong> die Miniaturansicht<br />
des betreffenden Fensters. Das Fenster wird dann<br />
wieder in der Größe angezeigt, die es vor dem<br />
Minimieren hatte.<br />
Tipp<br />
Um alle Fenster automatisch <strong>auf</strong> dem Desktop<br />
anzuordnen, klicken Sie mit der rechten Maustaste<br />
<strong>auf</strong> eine freie Stelle in der Taskleiste und<br />
wählen die von Ihnen gewünschte Anordnung<br />
im Kontextmenü aus.<br />
34 Fenster verwalten<br />
Fenstern ab. Auch wenn diese Fenster in einigen Funktionen voneinander<br />
abweichen, weisen Programmfenster in der Regel mehr<br />
Gemeinsamkeiten als Unterschiede <strong>auf</strong>.<br />
3<br />
1<br />
2
Größe ändern und verschieben mit der Maus<br />
1 Führen Sie eine der folgenden Aktionen durch:<br />
● Verschieben Sie ein Fenster, indem Sie es an der<br />
Titelleiste »anfassen« und mit gedrückter linker Maustaste<br />
an eine andere Position ziehen.<br />
● Ziehen Sie ein Fenster nach links oder rechts, bis<br />
der Mauszeiger an den Bildschirmrand stößt; lassen<br />
Sie dann die Maustaste los. Das Fenster wird an den<br />
betreffenden Bildschirmrand gerückt und <strong>auf</strong> halbe<br />
Bildschirmgröße verkleinert oder vergrößert.<br />
● Ziehen Sie ein Fenster nach oben, bis der Mauszeiger<br />
an den oberen Bildschirmrand stößt, und lassen Sie<br />
die Maustaste los. Das Fenster wird <strong>auf</strong> volle Bildschirmgröße<br />
maximiert.<br />
● Doppelklicken Sie <strong>auf</strong> die Titelleiste, um die ursprüngliche<br />
Größe eines maximierten oder eine Bildschirmhälfte<br />
einnehmenden Fensters wiederherzustellen.<br />
Andere Fenster werden durch <strong>einen</strong> Doppelklick <strong>auf</strong><br />
die Titelleiste maximiert.<br />
2 Um die Größe eines Fensters individuell festzulegen,<br />
bewegen Sie den Mauszeiger über den Rahmen des<br />
Fensters, bis sich der Zeiger in <strong>einen</strong> Doppelpfeil verwandelt.<br />
Ziehen Sie dann den Fensterrahmen <strong>auf</strong> die<br />
gewünschte Größe. Die Pfeilspitzen geben die mögliche<br />
Bewegungsrichtung an. Stößt der Mauszeiger an den<br />
oberen oder unteren Bildschirmrand, wird das Fenster<br />
automatisch <strong>auf</strong> Bildschirmhöhe vergrößert.<br />
Tipp<br />
Der schnelle Einstieg<br />
Für die automatische Größenanpassung eines Fensters,<br />
wenn der Mauszeiger an den linken, rechten oder oberen<br />
Bildschirmrand stößt, zeichnet die Funktion Aero Snap verantwortlich.<br />
Sie ist nur verfügbar, wenn Ihr Computer die<br />
Aero-Funktionen unterstützt.<br />
Siehe auch<br />
1<br />
Wie Sie die Funktionen Aero Snap und Aero Shake<br />
deaktivieren, erfahren Sie <strong>auf</strong> Seite 302.<br />
Fenster verwalten 35<br />
2
Schnelle Ergebnisse mit Kontextmenüs<br />
<strong>Windows</strong> 7 und die meisten <strong>Windows</strong>-Programme versuchen<br />
intuitiv zu erraten, was Sie wohl als Nächstes vorhaben, und<br />
bieten automatisch die infrage kommenden Befehle an – beispiels-<br />
Einen Kontextmenübefehl <strong>auf</strong>rufen<br />
1 Klicken Sie mit der rechten Maustaste <strong>auf</strong> ein Element.<br />
2 Wählen Sie <strong>einen</strong> Befehl im Kontextmenü. Wird der<br />
gesuchte Befehl nicht <strong>auf</strong>gelistet,<br />
● wählen Sie im Kontextmenü <strong>einen</strong> Eintrag mit Pfeil,<br />
um festzustellen, ob sich der Befehl in dem zugehörigen<br />
Untermenü verbirgt.<br />
● prüfen Sie, ob Sie das richtige Element angeklickt<br />
haben.<br />
● lesen Sie in der Programmdokumentation oder Hilfedatei<br />
nach, ob Sie die Aktion mit dem fraglichen<br />
Element überhaupt durchführen können.<br />
Tipp<br />
Die Symbolleisten von Bibliotheks- oder Ordnerfenstern<br />
sind ebenfalls dynamisch – sie richten sich nach dem vorherrschenden<br />
Dateityp in der Bibliothek oder im Ordner. Die<br />
zugehörigen Aktionen sind allerdings weniger spezifi sch als<br />
die Kontextmenübefehle.<br />
Tipp<br />
Wann immer Sie Zweifel haben, wie Sie Ihr Ziel erreichen,<br />
öffnen Sie das Kontextmenü des fraglichen Elements; meist<br />
fi nden Sie dort <strong>einen</strong> passenden Befehl.<br />
36 Schnelle Ergebnisse mit Kontextmenüs<br />
weise über Kontextmenüs, die mit der rechten Maustaste <strong>auf</strong>gerufen<br />
werden. Diese Kontextmenüs sind dynamisch, d.h., sie<br />
ändern sich, je nachdem, welche Arbeiten gerade im Gange sind.<br />
1<br />
Gewusst wie<br />
Klicken Sie mit der rechten Maustaste <strong>auf</strong> eine leere Fläche<br />
<strong>auf</strong> dem Desktop und sehen Sie sich die Befehle im eingeblendeten<br />
Kontextmenü an. Öffnen Sie das Startmenü<br />
und klicken Sie mit der rechten Maustaste <strong>auf</strong> <strong>einen</strong> der<br />
Einträge. Erforschen Sie das Kontextmenü der Taskleiste, des<br />
Papierkorbs und anderer Elemente <strong>auf</strong> dem Desktop sowie<br />
die verschiedener Dateien und Ordner in Ordnerfenstern.<br />
Erstaunlich, oder?<br />
2
Schneller Zugriff mit Sprunglisten<br />
Sprunglisten, eine neue Funktion in <strong>Windows</strong> 7, ermöglichen<br />
den schnellen Zugriff <strong>auf</strong> Dateien und Funktionen. Die Sprungliste<br />
für <strong>Windows</strong>-Explorer enthält oft frequentierte Speicherorte, die<br />
Sprungliste für ein Programm wie WordPad oder Paint die vor<br />
Sprungliste in der Taskleiste verwenden<br />
1 Klicken Sie mit der rechten Maustaste <strong>auf</strong> das<br />
Programm, mit dem Sie <strong>auf</strong> das Element zugreifen<br />
möchten.<br />
2 Klicken Sie <strong>auf</strong> das Element, das Sie öffnen möchten.<br />
Sprungliste im Startmenü verwenden<br />
1 Öffnen Sie das Startmenü und zeigen Sie <strong>auf</strong> das<br />
Programm, mit dem Sie <strong>auf</strong> das Element zugreifen<br />
möchten. (Programme mit Sprunglisten sind mit<br />
einem nach rechts weisenden Pfeil gekennzeichnet.)<br />
2 Klicken Sie <strong>auf</strong> das Element, das Sie öffnen möchten.<br />
Siehe auch<br />
Wie Sie Sprunglisten aktivieren und anpassen,<br />
erfahren Sie <strong>auf</strong> Seite 111.<br />
1<br />
Der schnelle Einstieg<br />
Kurzem verwendeten Dateien. In den Sprunglisten einiger anderer<br />
Features – etwa von Erste Schritte – sind gängige Aufgaben<br />
zusammengefasst. Sprunglisten fi nden Sie in der Taskleiste und im<br />
Startmenü.<br />
2<br />
2<br />
Schneller Zugriff mit Sprunglisten 37<br />
1
Hilfe erhalten<br />
Was ist groß und bunt, vollgepackt mit Informationen, Anleitungen,<br />
Abkürzungen und Links zu Onlineinformationen – und wird<br />
leider viel zu wenig genutzt? Die Hilfeseiten! Die sind natürlich<br />
kein Ersatz für dieses Buch, aber Sie fi nden dort Schritt-für-Schritt-<br />
Informationen fi nden<br />
1 Klicken Sie <strong>auf</strong> Start und dann <strong>auf</strong> Hilfe und Support,<br />
um das Fenster <strong>Windows</strong>-Hilfe und Support zu öffnen.<br />
2 Geben Sie ein oder mehrere Stichwörter oder <strong>einen</strong><br />
kurzen Satz im Suchfeld ein und drücken Sie die<br />
Eingabe-Taste.<br />
3 Klicken Sie <strong>auf</strong> den Link des Themas, das relevant zu sein<br />
scheint. Falls es Unterthemen dazu gibt, klicken Sie <strong>auf</strong><br />
ein Unterthema.<br />
4 Lesen Sie den Text zu diesem Hilfethema.<br />
5 Klicken Sie <strong>auf</strong> die Schaltfl äche Hilfe durchsuchen, um<br />
sich <strong>einen</strong> Überblick über die angebotenen Informationen<br />
zu verschaffen. Klicken Sie <strong>auf</strong> eine Themengruppe<br />
und blättern Sie die Liste der verfügbaren Themen<br />
durch. Klicken Sie <strong>auf</strong> den Link zu einem Thema, das Sie<br />
interessiert, oder, soweit vorhanden, <strong>auf</strong> ein Unterthema.<br />
6 Klicken Sie <strong>auf</strong> Mehr Supportoptionen, um sich über weitere<br />
Hilfsangebote zu informieren.<br />
Tipp<br />
Hilfe zu dem derzeit ausgeführten Programm,<br />
dem aktiven Fenster oder Dialogfeld fordern<br />
Sie mit der Taste F1 an.<br />
38 Hilfe erhalten<br />
3<br />
Anleitungen zur Lösung von Problemen und viele Anregungen<br />
zur Arbeit mit <strong>Windows</strong>. Sie können die Hilfe über das Startmenü<br />
und aus Programmen heraus <strong>auf</strong>rufen.<br />
1 2<br />
4<br />
6<br />
5
3<br />
■ Ansichten<br />
■ Datei-Infos ansehen<br />
Datei- und<br />
Ordnerverwaltung<br />
In diesem Kapitel:<br />
■ Dateien anordnen und klassifi zieren<br />
■ Schnell <strong>auf</strong> Dateien und Ordner<br />
zugreifen<br />
■ Direkt <strong>auf</strong> Ordner und Bibliotheken<br />
zugreifen<br />
■ Dateien verwalten<br />
■ Gelöschte Elemente wiederherstellen<br />
■ Mit Symbolleisten navigieren<br />
■ Dateien gemeinsam benutzen<br />
■ Dateien <strong>auf</strong> CD oder DVD kopieren<br />
■ Dateien komprimieren<br />
■ Wechseldatenträger verwenden<br />
Produktives und stressfreies Arbeiten verlangt ein gewisses<br />
Maß an Organisation. Ein Ordnungssystem für Ihre Daten gibt<br />
<strong>Windows</strong> 7 mit einer einfachen Dateistruktur aus Bibliotheken,<br />
L<strong>auf</strong>werken und einigen »schlüsselfertigen« Ordnern vor. Sie<br />
können mit diesem System arbeiten oder Ihr eigenes Datei- und<br />
Ordnersystem erstellen. Sie können die Dateien eines Ordners<br />
alphabetisch, nach Größe, Datum, Dateityp usw. sortieren und<br />
einzelne Dateien oder ganze Gruppen verschieben, kopieren und<br />
umbenennen. Wenn Sie Ordner und Dateien mit den anderen<br />
Benutzern des Computers teilen wollen, legen Sie sie in speziellen,<br />
für diesen Zweck vorgesehenen Ordnern ab. Sie können die Darstellung<br />
der Fenster, in denen Dokumente und Ordner angezeigt<br />
werden, ändern und den Inhalt der Ordner in acht verschiedenen<br />
Ansichten betrachten.<br />
Die Dinge, die Sie tagtäglich brauchen, legen Sie wie bei<br />
einem richtigen Schreibtisch <strong>auf</strong> dem Desktop ab und um schneller<br />
<strong>auf</strong> die Dokumente in Arbeit zugreifen zu können, richten Sie<br />
Verknüpfungen <strong>auf</strong> dem Desktop ein. Sie können Dateien zum<br />
Mitnehmen <strong>auf</strong> Wechseldatenträger kopieren und große Dateien<br />
komprimieren, um deren Platzbedarf und Übertragungszeit beim<br />
Archivieren und E-Mail-Versand zu reduzieren. Und mit den praktischen<br />
Symbolleisten der Taskleiste navigieren Sie schnell und<br />
sicher durch die (Un-)Tiefen der Daten <strong>auf</strong> Ihrem Computer.<br />
39
Ansichten<br />
Die acht verschiedenen Ansichten von <strong>Windows</strong> 7 lassen sich in<br />
fünf Hauptkategorien einteilen: die Symbolansicht mit ihren vier<br />
verschiedenen Symbolgrößen, die Listenansicht, die Detailansicht,<br />
die Kachelansicht und die Inhaltsansicht. Zudem können Sie die<br />
Symbolgröße abseits der Standardgrößen individuell einstellen.<br />
Sie werden bald herausfi nden, welche Ansicht für welche Aufgaben<br />
und welche Ordnerinhalte am günstigsten ist. So verwenden<br />
Sie die Symbolansicht am besten für Ordner, in denen nur wenige<br />
Symbolansicht: Die vier Symbolgrößen<br />
lauten extra groß, groß, mittelgroß und klein.<br />
In der Regel wird nur die Symbolgröße, nicht<br />
der Inhalt verändert. Allerdings sind in der<br />
Ansicht Kleine Symbole nur die Symbole zu<br />
sehen; in den anderen Ansichten wird, sofern<br />
möglich, eine Vorschau <strong>auf</strong> den Dateiinhalt<br />
eingeblendet. So ist z.B. die Ansicht Extra<br />
große Symbole besonders gut geeignet, um<br />
Bilder bereits im Ordnerfenster genauer<br />
zu betrachten. Wem die großen Symbole<br />
zu viel Platz einnehmen, der kann eine<br />
kleinere Symbolgröße wählen. Die Ansicht<br />
Kleine Symbole ist gut geeignet, um sich<br />
<strong>einen</strong> Überblick über die Elemente in einem<br />
Ordner zu verschaffen, liefert aber kaum<br />
Informationen über die vorhandenen Bilder,<br />
Datei- oder Unterordnerinhalte.<br />
Die Symbole werden horizontal in Zeilen<br />
angeordnet. Sind mehr Dateien vorhanden,<br />
als gleichzeitig im Fenster angezeigt werden<br />
können, wird am rechten Rand eine Bildl<strong>auf</strong>leiste<br />
eingeblendet.<br />
40 Ansichten<br />
Extra große<br />
Symbole<br />
Mittelgroße<br />
Symbole<br />
Dateien unterschiedlichen Typs enthalten sind, die Listenansicht<br />
zum Aufl isten der in einem Ordner enthaltenen Dateien und<br />
Unterordner, die Detailansicht, wenn Sie nach Dateien eines<br />
bestimmten Datums suchen, die Inhaltsansicht, wenn Sie so viele<br />
Details wie möglich benötigen, und die Kachelansicht zum Verwalten<br />
von Bilddateien. Zum Ansehen von Bildern eignet sich<br />
insbesondere die Ansicht Extra große Symbole. Die acht Ansichten<br />
werden <strong>auf</strong> den folgenden beiden Seiten ausführlich beschrieben.<br />
Große<br />
Symbole<br />
Kleine<br />
Symbole
Listenansicht: Diese Ansicht stellt Dateien und Ordner mit<br />
kl<strong>einen</strong> Symbolen dar, die untereinander stehend mehrere<br />
Spalten füllen können. Sind mehr Dateien vorhanden, als<br />
gleichzeitig im Fenster angezeigt werden können, wird am<br />
unteren Rand eine Bildl<strong>auf</strong>l eiste eingeblendet.<br />
Detailansicht: Diese Ansicht ist einspaltig. Ein Eintrag<br />
besteht aus einem kl<strong>einen</strong> Symbol gefolgt von dem Dateioder<br />
Ordnernamen sowie Detailinformationen zu Größe,<br />
Typ, Datum usw. Welche Detailinformationen angezeigt<br />
werden, hängt vom Dateityp bzw. Ihren Einstellungen ab.<br />
Wenn nicht alle Details zu sehen sind, führen Sie <strong>einen</strong><br />
horizontalen Bildl<strong>auf</strong> durch. Sind mehr Dateien vorhanden,<br />
als gleichzeitig im Fenster angezeigt werden können,<br />
führen Sie <strong>einen</strong> vertikalen Bildl<strong>auf</strong> durch.<br />
Kachelansicht: Diese Ansicht kombiniert mittelgroße<br />
Symbole mit den Angaben zu Name, Dateityp und Größe.<br />
Die Kacheln werden horizontal in so vielen Spalten angeordnet,<br />
wie in das Fenster passen. Wenn mehr Dateien<br />
vorhanden sind, als im Fenster angezeigt werden können,<br />
wird am rechten Rand eine Bildl<strong>auf</strong>l eiste eingeblendet.<br />
Inhaltsansicht: In dieser Ansicht nimmt jede Datei (und<br />
jeder Ordner) eine ganze Zeile ein, die nach Dateityp variierende<br />
Informationen enthält. Bei einem Word-Dokument<br />
werden z.B. Autoren, Markierungen und Änderungsdatum,<br />
bei einem Videoclip Länge und Einzelbildrate angezeigt.<br />
Nachdem Sie sich für eine Ansicht entschieden haben, können<br />
Sie die Darstellung weiter anpassen. Beispielsweise können Sie<br />
Dateien nach Name, Größe, Dateityp oder Datum anordnen.<br />
Sie können Dateien gruppieren oder die Anzeige <strong>auf</strong> Elemente<br />
beschränken, die defi nierten Kriterien entsprechen. In Bibliotheken<br />
können Sie Dateien nach Herkunftsordnern sortieren.<br />
Detailansicht<br />
Inhaltsansicht<br />
Datei- und Ordnerverwaltung<br />
Listenansicht<br />
Kachelansicht<br />
Sie können verschiedene Bereiche ein- und ausblenden, z.B. den<br />
Navigationsbereich, um andere Ordner zu öffnen, den Detailbereich,<br />
um Metadaten (wie Titel, Autor und Größe) anzuzeigen,<br />
oder das Vorsch<strong>auf</strong>enster, um <strong>einen</strong> <strong>Blick</strong> <strong>auf</strong> den Inhalt des ausgewählten<br />
Elements zu werfen. Diese Teilbereiche können Sie<br />
unabhängig von der gewählten Ansicht ein- und ausblenden.<br />
Ansichten 41
Ansichten wechseln<br />
Sie können das Erscheinungsbild der Fenster, in denen Ihre<br />
Dateien und Ordner präsentiert werden, so anpassen, wie es<br />
für Ihren Arbeitsstil oder die anstehende Aufgabe am zweckmäßigsten<br />
ist.<br />
Eine Ansicht auswählen<br />
1 Klicken Sie in dem Fenster, dessen Ansicht Sie<br />
ändern wollen, wiederholt <strong>auf</strong> die Schaltfl äche<br />
Ansicht ändern, um so der Reihe nach zwischen<br />
den verschiedenen Ansichten zu wechseln.<br />
(Extra große Symbole repräsentieren in diesem<br />
Fall sämtliche Symbolansichten.)<br />
2 Wenn Sie eine bestimmte Ansicht auswählen<br />
wollen, klicken Sie <strong>auf</strong> den Pfeil rechts neben<br />
der Schaltfl äche Ansicht ändern und dann <strong>auf</strong><br />
die gewünschte Ansicht.<br />
3 Eine individuelle Symbolgröße stellen Sie<br />
ein, indem Sie <strong>auf</strong> den Pfeil rechts neben der<br />
Schaltfl äche Ansicht ändern klicken und den<br />
Schiebe regler <strong>auf</strong> die entsprechende Position<br />
ziehen.<br />
Siehe auch<br />
Mehr Informationen zu den verschiedenen<br />
Ansichten fi nden Sie <strong>auf</strong> Seite 40 f.<br />
Wie Sie die Art und Darstellung der angezeigten<br />
Informationen ändern, lesen Sie <strong>auf</strong> Seite 112 f.<br />
42 Ansichten wechseln<br />
Gewusst wie<br />
1 2<br />
Klicken Sie in das Ordnerfenster, halten Sie die Strg-<br />
Taste gedrückt und drehen Sie am Mausrad. Die<br />
Ansichten wechseln dar<strong>auf</strong>hin <strong>auf</strong> die gleiche Weise<br />
wie beim Ziehen des Schiebereglers.<br />
3
Datei-Infos ansehen<br />
Neben den vielen Ansichten für Dateien in Ordnern und Bibliotheken,<br />
die <strong>Windows</strong> 7 bietet, stehen Ihnen mit dem Vorschau-<br />
und dem Detailbereich weitere Möglichkeiten zur Verfügung, sich<br />
Die Informationen anzeigen<br />
1 Klicken Sie <strong>auf</strong> Organisieren/Layout/Detailbereich. Wenn<br />
Sie ein Häkchen neben dem Menübefehl sehen, wird der<br />
Detail bereich bereits angezeigt.<br />
2 Klicken Sie <strong>auf</strong> eine Datei oder <strong>einen</strong> Ordner.<br />
3 Lesen Sie die Informationen über die Datei oder den<br />
Ordner. Die angezeigten Informationen variieren je nach<br />
Datei- oder Ordnertyp.<br />
4 Klicken Sie <strong>auf</strong> die Schaltfl äche Blenden Sie das Vorsch<strong>auf</strong>enster<br />
ein.<br />
5 Sehen Sie sich die Datei oder den Ordnerinhalt in der<br />
Vorschau an. (Hinweis: Nicht alle Dateitypen unterstützen<br />
die Vorschau.) Klicken Sie zum Abspielen einer<br />
Audio-, Musik- oder Videodatei <strong>auf</strong> das Steuerelement<br />
Wiedergabe. Zum Deaktivieren der Vorschau klicken Sie<br />
<strong>auf</strong> die Schaltfl äche Blenden Sie das Vorsch<strong>auf</strong>enster aus.<br />
6 Klicken Sie durch Ihre Dateien oder Ordner, bis Sie<br />
anhand der Informationen im Detail- oder Vorschaubereich<br />
das gesuchte Element gefunden haben.<br />
Tipp<br />
Wenn der Detail- oder der Vorschaubereich trotz<br />
korrekter Einstellungen nicht angezeigt wird, ist u.U.<br />
das Fenster nicht groß genug. Vergrößern Sie es, bis<br />
die Bereiche angezeigt werden.<br />
Datei- und Ordnerverwaltung<br />
über den Inhalt einer Datei zu informieren, ohne sie dafür öffnen<br />
zu müssen.<br />
3<br />
1<br />
2 4<br />
5<br />
Datei-Infos ansehen 43
Dateien und Ordner anordnen<br />
Ein einzelner Ordner kann sehr viele Dateien enthalten. Das<br />
macht es schwierig, eine bestimmte Datei zu fi nden, vor allem<br />
wenn Ihnen der Name nicht mehr einfällt. Fassen Sie den Inhalt<br />
mehrerer Ordner in einer Bibliothek zusammen, wird das Feld<br />
noch unübersichtlicher und die Suche nach mehreren, <strong>auf</strong> ver-<br />
Dateien in Bibliotheken anordnen<br />
1 Falls der Bibliotheksbereich nicht angezeigt wird,<br />
klicken Sie <strong>auf</strong> Organisieren, zeigen <strong>auf</strong> Layout und<br />
klicken <strong>auf</strong> Bereich “Bibliothek“.<br />
2 Klicken Sie <strong>auf</strong> die Schaltfl äche neben der Beschriftung<br />
Anordnen nach. Der Name der Schaltfl äche gibt<br />
an, nach welchem Kriterium die Dateien derzeit angeordnet<br />
sind.<br />
3 Klicken Sie <strong>auf</strong> ein Kriterium, um die Elemente entsprechend<br />
anzuordnen.<br />
Nach Spalte sortieren<br />
1 Wählen Sie in einer Bibliothek oder einem Ordner die<br />
Detailansicht aus. Klicken Sie dann <strong>auf</strong> die Spaltenüberschrift,<br />
nach der Sie sortieren möchten.<br />
2 Durch erneutes Anklicken können Sie die Sortierreihenfolge<br />
umkehren.<br />
44 Dateien und Ordner anordnen<br />
Der winzige Pfeil über dem Spaltennamen<br />
gibt an, dass die Dateien nach<br />
dieser Spalte sortiert sind. Die Richtung<br />
steht für die Sortierreihenfolge.<br />
schiedene Ordner verteilte Dateien kann zu einer zeitraubenden<br />
Angelegenheit werden. Doch zum Glück können Sie Dateien nach<br />
verschiedenen Kriterien sortieren, in Kategorien zusammenfassen<br />
oder nach Relevanz fi ltern.<br />
1<br />
Bibliotheksbereich<br />
1<br />
2<br />
3
Filtern oder Gruppieren<br />
1 Klicken Sie <strong>auf</strong> den nach unten weisenden Pfeil rechts<br />
neben einer Spaltenüberschrift.<br />
2 Wenn Sie ausschließlich bestimmte Gruppen von<br />
Dateien und Ordnern anzeigen möchten, aktivieren<br />
Sie die entsprechenden Kontrollkästchen. Beim Filtern<br />
anhand des Datums können Sie ein einzelnes Datum<br />
oder <strong>einen</strong> Datumsbereich angeben.<br />
3 Wenn Sie die angezeigten Dateien noch weiter eingrenzen<br />
möchten, klicken Sie <strong>auf</strong> eine andere Spaltenüberschrift<br />
und aktivieren die entsprechenden<br />
Kontrollkästchen.<br />
4 Klicken Sie mit der rechten Maustaste <strong>auf</strong> eine leere<br />
Stelle im Fenster, zeigen Sie im Kontextmenü <strong>auf</strong> Gruppieren<br />
nach und klicken Sie <strong>auf</strong> das Kriterium, nach<br />
dem die Dateien und Ordner gruppiert werden sollen.<br />
In einem Bibliotheksfenster steht der Befehl nur zur<br />
Verfügung, wenn der Bibliotheksinhalt nach Ordnern<br />
sortiert ist.<br />
5 Um den Inhalt einer Gruppe auszublenden, doppelklicken<br />
Sie <strong>auf</strong> den Gruppennamen.<br />
6 Doppelklicken Sie erneut <strong>auf</strong> den Gruppennamen, um<br />
den ausgeblendeten Inhalt wieder einzublenden.<br />
Tipp<br />
Welche Kriterien <strong>auf</strong>gelistet werden, hängt vom Typ der<br />
Bibliothek ab. Wenn Sie eine neue Anordnung auswählen,<br />
versucht <strong>Windows</strong>, die passende Ansicht dafür zu<br />
fi nden. Falls Sie in dieser Ansichtssache differieren, nun<br />
ja, wählen Sie einfach eine andere aus.<br />
5<br />
6<br />
Datei- und Ordnerverwaltung<br />
4<br />
1<br />
2<br />
Dateien und Ordner anordnen 45<br />
3
Dateien klassifi zieren<br />
Bevor Sie sich versehen, ist Ihr Computer vollgepackt mit Dateien:<br />
Bilder, Musik, Briefe, Tabellen und vieles mehr. Um den Überblick<br />
zu behalten und einzelne Dateien später leichter wiederzufi nden,<br />
können Sie zusätzliche Informationen speichern. Je nach Dateityp<br />
gehören zu diesen Informationen der Name des Autors, Schlüsselwörter,<br />
eine Bewertung usw. Neben diesen vordefi nierten<br />
Informationen hinzufügen<br />
1 Wechseln Sie zu der Datei, die Sie klassifi zieren<br />
möchten, und wählen Sie sie durch Anklicken<br />
aus.<br />
2 Klicken Sie in ein Feld im Detailbereich und<br />
geben Sie Ihren Text ein.<br />
3 Klicken Sie in weitere Felder und geben Sie<br />
die gewünschten Informationen ein.<br />
4 Klicken Sie abschließend <strong>auf</strong> Speichern oder<br />
drücken Sie die Eingabe-Taste.<br />
Tipp<br />
Die Informationen im Detailbereich hängen vom Typ des<br />
Dokuments ab. Bild- und Musikdateien können z.B. mit<br />
Sternen bewertet werden, während Dokumente vielleicht<br />
ein Feld <strong>auf</strong>weisen, das den aktuellen Status bekannt gibt.<br />
Um alle verfügbaren Felder sichtbar zu machen, ziehen Sie<br />
den oberen Rand des Detailbereichs nach oben. Manche<br />
Felder lassen keine Eingaben zu, da die betreffenden Informationen<br />
automatisch eingefügt werden.<br />
46 Dateien klassifi zieren<br />
1<br />
Eigenschaften können Sie mit Markierungen eigene Kategorien<br />
festlegen und zusammengehörende Dateien unter einer Kategorie<br />
zusammenfassen. Nicht alle, aber weitaus die meisten<br />
Dateiformate unterstützen das Speichern dieser als Metadaten<br />
bezeichneten Zusatzinformationen.<br />
Siehe auch<br />
2 3 4<br />
Wie Sie den Detailbereich anzeigen, lesen Sie <strong>auf</strong> Seite 43.<br />
Wie Sie Dateien sortieren und gruppieren, erfahren Sie <strong>auf</strong><br />
Seite 44 f.
Markierungen hinzufügen<br />
1 Wählen Sie die Datei, die Sie mit einer Markierung<br />
versehen möchten, aus. Um die Markierung <strong>auf</strong><br />
mehrere Dateien anzuwenden, wählen Sie alle<br />
Dateien aus, die dieselbe Markierung erhalten sollen.<br />
2 Klicken Sie im Detailbereich <strong>auf</strong> das Feld Markierungen<br />
und beginnen Sie mit der Texteingabe. Wird<br />
dar<strong>auf</strong>hin eine vorhandene Markierung angezeigt,<br />
die Sie verwenden möchten, aktivieren Sie das Kontrollkästchen,<br />
um die Eingabe zu vervollständigen.<br />
Möchten Sie noch eine andere Markierung hinzufügen,<br />
geben Sie zuerst ein Semikolon und dann die<br />
nächste Markierung ein.<br />
3 Klicken Sie abschließend <strong>auf</strong> Speichern oder drücken<br />
Sie die Eingabe-Taste, um die Änderungen zu<br />
speichern.<br />
Tipp<br />
Um in einer Bibliothek Dateien ohne Markierungen<br />
schnell herauszufi ltern, wählen Sie in der Liste Anordnen<br />
nach im Bibliotheksbereich Markierungen aus.<br />
Doppelklicken Sie dann <strong>auf</strong> die Gruppe Nicht angegeben,<br />
und Sie bekommen alle Dateien ohne Markierungen<br />
säuberlich <strong>auf</strong>gelistet.<br />
Siehe auch<br />
Wie Sie Bilder in der Fotogalerie mit Markierungen<br />
ergänzen, erfahren Sie <strong>auf</strong> Seite 163.<br />
Wie Sie von einer Kamera importierte Bilder mit<br />
Markierungen versehen, erfahren Sie <strong>auf</strong> Seite 169.<br />
Gewusst wie<br />
Datei- und Ordnerverwaltung<br />
1<br />
2 3<br />
Öffnen Sie die Bildbibliothek und klicken Sie bei gedrückter<br />
Strg-Taste <strong>auf</strong> verschiedene Bilddateien, denen Sie dieselbe<br />
Markierung zuordnen möchten. Nachdem Sie die Auswahl<br />
abgeschlossen haben, lassen Sie die Strg-Taste los und klicken<br />
im Detailbereich <strong>auf</strong> das Feld Markierungen. Geben<br />
Sie die Markierung ein und drücken Sie die Eingabe-Taste.<br />
Wiederholen Sie den Schritt, um weitere Dateien mit einer<br />
anderen Markierung zu versehen. Klicken Sie am Ende im<br />
Bibliotheksbereich <strong>auf</strong> die Schaltfl äche Anordnen nach und<br />
wählen Sie Markierung aus.<br />
Dateien klassifi zieren 47
Bereits besuchte Orte erneut <strong>auf</strong>suchen<br />
Meist werden Sie nur wenige Ordner und Bibliotheken nutzen,<br />
die aber umso intensiver. Insofern legen Sie sicher Wert dar<strong>auf</strong>,<br />
dass die am häufi gsten genutzten Speicherorte stets mit ein paar<br />
Zu einem Ordner oder einer Bibliothek<br />
zurückkehren<br />
1 Klicken Sie mit der rechten Maustaste <strong>auf</strong> das<br />
Symbol <strong>Windows</strong>-Explorer in der Taskleiste, um<br />
die Sprungliste anzuzeigen, in der die zuletzt<br />
besuchten Ordner und Bibliotheken enthalten<br />
sind.<br />
2 Klicken Sie <strong>auf</strong> die gesuchte Bibliothek oder<br />
den gesuchten Ordner.<br />
Die Liste erweitern<br />
1 Klicken Sie im Navigationsbereich von<br />
<strong>Windows</strong>-Explorer unter Favoriten <strong>auf</strong> Zuletzt<br />
besucht.<br />
2 Klicken Sie <strong>auf</strong> die Verknüpfung zu dem<br />
gesuchten Ordner oder der Bibliothek.<br />
Tipp<br />
Unter Zuletzt besucht werden nicht nur Ordner <strong>auf</strong>gelistet,<br />
sondern auch Systemsteuerungskomponenten<br />
und andere Elemente. Möchten Sie diese Elemente<br />
in chronologischer Reihenfolge <strong>auf</strong>l isten (wie in der<br />
Sprungliste von <strong>Windows</strong>-Explorer), klicken Sie <strong>auf</strong> die<br />
Spaltenüberschrift Änderungsdatum.<br />
48 Bereits besuchte Orte erneut <strong>auf</strong>suchen<br />
1<br />
Mausklicks erreichbar sind. Befi ndet sich der gesuchte Ort nicht<br />
in dieser Sprungliste, können Sie eine erweiterte Liste der zuletzt<br />
besuchten Ordner und Bibliotheken anzeigen.<br />
1<br />
2<br />
2
Schnell <strong>auf</strong> Dateien und Ordner zugreifen<br />
Für den schnellen Zugriff <strong>auf</strong> bestimmte, häufi g verwendete<br />
Dateien oder Ordner richten Sie am besten eine Verknüpfung<br />
<strong>auf</strong> dem Desktop ein, im Startmenü oder wo immer es Ihnen<br />
beliebt. Eine Verknüpfung zu einem Dokument öffnet das Doku-<br />
Eine Verknüpfung erstellen<br />
1 Öffnen Sie das Fenster, in dem sich die Datei oder der<br />
Ordner befi ndet.<br />
2 Klicken Sie mit der rechten Maustaste <strong>auf</strong> die Datei<br />
oder den Ordner und wählen Sie im Kontextmenü<br />
Verknüpfung erstellen.<br />
3 Ziehen Sie die Verknüpfung<br />
● <strong>auf</strong> den Desktop.<br />
● <strong>auf</strong> die Schaltfl äche Start, um sie an das Startmenü<br />
anzuheften.<br />
● <strong>auf</strong> die Taskleiste, um sie an ihr Standardprogramm<br />
anzuheften.<br />
● <strong>auf</strong> <strong>einen</strong> Link der Favoritenliste im<br />
Navigationsbereich.<br />
● <strong>auf</strong> eine im Navigationsbereich gelistete Bibliothek<br />
oder <strong>einen</strong> dort gelisteten Ordner bzw. <strong>auf</strong> <strong>einen</strong><br />
geöffneten Ordner.<br />
Tipp<br />
Um <strong>auf</strong> die Schnelle eine Verknüpfung <strong>auf</strong> dem Desktop<br />
einzurichten, klicken Sie mit der rechten Maustaste <strong>auf</strong> die<br />
Datei oder den Ordner, zeigen im Kontextmenü <strong>auf</strong> Senden<br />
an und wählen dann Desktop (Verknüpfung erstellen).<br />
3<br />
Datei- und Ordnerverwaltung<br />
ment in seinem Standardprogramm, eine Verknüpfung zu einer<br />
Programmdatei startet das Programm und eine Verknüpfung zu<br />
einem Ordner öffnet den Ordner in einem Fenster.<br />
1<br />
Siehe auch<br />
Wie Sie schnell <strong>auf</strong> vor Kurzem<br />
verwendete Dateien zugreifen,<br />
können Sie <strong>auf</strong> Seite 37 nachlesen.<br />
Wie Sie <strong>einen</strong> Link in der Sprungliste<br />
von <strong>Windows</strong>-Explorer erstellen,<br />
erfahren Sie <strong>auf</strong> Seite 50.<br />
Schnell <strong>auf</strong> Dateien und Ordner zugreifen 49<br />
2
Direkt <strong>auf</strong> Ordner und Bibliotheken zugreifen<br />
Ordner und Bibliotheken, <strong>auf</strong> die Sie jederzeit direkten Zugriff<br />
haben möchten, können Sie zur Sprungliste von <strong>Windows</strong>-Explorer<br />
oder zum Startmenü hinzufügen. Soll der Schnellzugriff aus<br />
Einen Ordner anheften<br />
1 Klicken Sie mit der rechten Maustaste <strong>auf</strong><br />
die Schaltfl äche <strong>Windows</strong>-Explorer in der<br />
Taskleiste.<br />
2 Zeigen Sie <strong>auf</strong> den Ordner, den Sie anheften<br />
möchten, und klicken Sie <strong>auf</strong> die<br />
Schaltfl äche An diese Liste anheften.<br />
3 Falls der betreffende Ordner nicht in<br />
der Liste <strong>auf</strong>geführt oder Ihr Ziel das<br />
Startmenü ist, öffnen Sie <strong>Windows</strong>-<br />
Explorer, navigieren zu dem Ordner<br />
und ziehen ihn <strong>auf</strong> die Taskleiste oder<br />
in das Startmenü, um ihn am jeweiligen<br />
Zielort anzuheften.<br />
Tipp<br />
Wenn Sie <strong>einen</strong> Ordner an eine Sprungliste oder das Startmenü<br />
anheften, bleibt er dort so lange, bis Sie ihn wieder<br />
entfernen. Zum Entfernen eines Ordners aus der Sprungliste<br />
zeigen Sie <strong>auf</strong> den betreffenden Ordner und klicken <strong>auf</strong><br />
die Schaltfl äche Von dieser Liste lösen. Zum Entfernen eines<br />
angehefteten Ordners aus dem Startmenü klicken Sie mit<br />
der rechten Maustaste <strong>auf</strong> den betreffenden Ordner und<br />
klicken dann <strong>auf</strong> Aus Liste entfernen.<br />
50 Direkt <strong>auf</strong> Ordner und Bibliotheken zugreifen<br />
2<br />
1<br />
einem offenen <strong>Windows</strong>-Explorer-Fenster erfolgen, erstellen Sie<br />
<strong>einen</strong> Link in der Favoritenliste.<br />
An die Sprungliste<br />
angehefteter Ordner<br />
Tipp<br />
Genauso wie Sie eine Bibliothek oder <strong>einen</strong> Ordner an die<br />
Sprungliste von <strong>Windows</strong>-Explorer anheften, können Sie<br />
auch Dateien in die Sprungliste eines Programms <strong>auf</strong>nehmen:<br />
Öffnen Sie die Sprungliste des Programms in der<br />
Taskleiste und klicken Sie <strong>auf</strong> die Schaltfl äche An diese Liste<br />
anheften einer <strong>auf</strong>gelisteten Datei bzw. ziehen Sie die Datei<br />
aus dem <strong>Windows</strong>-Explorer-Fenster <strong>auf</strong> das Programm in<br />
der Taskleiste.<br />
3
Einen Link hinzufügen<br />
1 Öffnen Sie <strong>Windows</strong>-Explorer. Wenn der Navigationsbereich<br />
nicht angezeigt wird, klicken Sie <strong>auf</strong> Organisieren,<br />
zeigen <strong>auf</strong> Layout und klicken im Untermenü <strong>auf</strong><br />
Navigationsbereich.<br />
2 Navigieren Sie zu dem Ordner (so, dass er angezeigt,<br />
aber nicht geöffnet wird).<br />
3 Ziehen Sie den Ordner in den Bereich Favoriten des<br />
Navigationsbereichs.<br />
4 Wenn Sie die Reihenfolge der Links ändern wollen,<br />
ziehen Sie sie nach oben oder unten an die gewünschte<br />
Position. Um die Links alphabetisch zu sortieren, klicken<br />
Sie mit der rechten Maustaste <strong>auf</strong> Favoriten und wählen<br />
Nach Namen sortieren im Kontextmenü.<br />
5 Um <strong>einen</strong> Link zu entfernen, klicken Sie ihn mit der<br />
rechten Maustaste an und wählen dann Link entfernen<br />
im Kontextmenü.<br />
Tipp<br />
Wenn Sie <strong>einen</strong> Ordner zur Favoritenliste hinzufügen, wird<br />
er in jedem offenen <strong>Windows</strong>-Explorer-Fenster angezeigt,<br />
sofern der Navigationsbereich eingeblendet ist. Wohin es<br />
Sie auch verschlagen hat – womöglich an den Rand Ihres<br />
Netzwerkuniversums –, mit einem einzigen Mausklick sind<br />
Sie zurück. Sie können den Ordner auch mit Dateien füllen,<br />
indem Sie die Dateien <strong>auf</strong> den Ordnernamen im Favoritenbereich<br />
ziehen.<br />
3<br />
2<br />
4<br />
1<br />
Datei- und Ordnerverwaltung<br />
Direkt <strong>auf</strong> Ordner und Bibliotheken zugreifen 51
Dateien verwalten<br />
Solange Sie eine begrenzte Anzahl von Dateien zu verwalten<br />
haben, kommen Sie mit einem einzigen Ordner wie Eigene Dokumente<br />
bestens zurecht. Sobald Sie jedoch anderen Benutzern<br />
den Zugriff <strong>auf</strong> ausgewählte Dateien gewähren möchten oder<br />
mit Dateien unterschiedlichster Projekte und Aufgabenbereiche<br />
arbeiten, wird es Zeit, sich ein Ordnungssystem aus mehreren<br />
Ordnern zu überlegen. Dateien ohne aussagefähige Namen<br />
Dateien verschieben, kopieren oder löschen<br />
1 Öffnen Sie den Ordner, in dem sich die Dateien<br />
befi nden, die verschoben oder kopiert werden sollen.<br />
2 Wählen Sie die Dateien aus.<br />
3 Halten Sie die rechte Maustaste gedrückt und ziehen Sie<br />
die Dateien <strong>auf</strong> den Zielordner im Navigationsbereich.<br />
4 Legen Sie im Kontextmenü fest, ob Sie die Dateien<br />
kopieren oder verschieben wollen.<br />
5 Um eine oder mehrere Dateien zu löschen, wählen Sie<br />
sie aus und drücken dann Entf.<br />
Siehe auch<br />
Wie Sie den Navigationsbereich einblenden und damit<br />
arbeiten, lesen Sie <strong>auf</strong> Seite 30.<br />
Wie Sie private Dateien schützen, sodass andere Benutzer<br />
des Computers sie nicht öffnen können, erfahren Sie<br />
<strong>auf</strong> Seite 57.<br />
52 Dateien verwalten<br />
können Sie jederzeit umbenennen. Thematisch zusammengehörende<br />
Dateien können Sie als Gruppe umbenennen; alle Dateien<br />
der Gruppe erhalten denselben Namen, der automatisch mit<br />
einer fortl<strong>auf</strong>enden Nummerierung ergänzt wird, z.B. Blumen,<br />
Blumen(1), Blumen(2) usw.<br />
3<br />
4<br />
1<br />
2
Datei, Ordner oder Dateigruppe umbenennen<br />
1 Wählen Sie die Datei, den Ordner oder die Dateigruppe,<br />
die Sie umbenennen wollen, aus und drücken Sie dann<br />
F2 bzw. klicken Sie mit der rechten Maustaste <strong>auf</strong> die<br />
erste von mehreren ausgewählten Dateien und rufen Sie<br />
im Kontextmenü den Befehl Umbenennen <strong>auf</strong>.<br />
2 Geben Sie <strong>einen</strong> komplett neuen Namen ein oder klicken<br />
Sie <strong>auf</strong> ein Zeichen im alten Namen, um dort die<br />
Einfügemarke zu positionieren, und bearbeiten Sie den<br />
Namen. Drücken Sie die Eingabe-Taste, wenn der Name<br />
korrekt ist.<br />
Tipp<br />
Um mehrere <strong>auf</strong>einanderfolgende Dateien auszuwählen,<br />
klicken Sie <strong>auf</strong> die erste Datei, halten die Umschalt-Taste<br />
gedrückt und klicken dann <strong>auf</strong> die letzte Datei in der<br />
Gruppe. Bei nicht <strong>auf</strong>einanderfolgenden Dateien halten<br />
Sie die Strg-Taste gedrückt und klicken nacheinander <strong>auf</strong><br />
die betreffenden Dateien.<br />
Gewusst wie<br />
Wählen Sie eine Gruppe von Dateien oder Ordnern aus<br />
und drücken Sie zum Kopieren Strg+C bzw. zum Ausschneiden<br />
Strg+X. Wechseln Sie zum Zielort und fügen Sie die<br />
Elemente an dieser Stelle mit Strg+V ein. Wählen Sie dann<br />
eine weitere Datei aus, drücken Sie Alt+B und klicken Sie<br />
im Menü Bearbeiten <strong>auf</strong> In Ordner kopieren oder In Ordner<br />
verschieben. Bei dieser Methode wählen Sie den Zielort im<br />
Dialogfeld Elemente kopieren bzw. Elemente verschieben<br />
aus und klicken dann <strong>auf</strong> die Schaltfl äche Kopieren bzw.<br />
Verschieben.<br />
1<br />
Eine einzelne Datei<br />
umbenennen<br />
Eine Gruppe von<br />
Dateien umbenennen<br />
Eine umbenannte<br />
Dateigruppe<br />
Datei- und Ordnerverwaltung<br />
2<br />
Dateien verwalten 53
Gelöschte Elemente wiederherstellen<br />
Sie haben versehentlich Dateien, Ordner oder Verknüpfungen<br />
von der Festplatte gelöscht? Kein Problem. Machen Sie einfach<br />
die letzte Aktion rückgängig oder holen Sie das gelöschte Element<br />
aus dem Papierkorb zurück. Im Papierkorb werden alle von<br />
der Festplatte gelöschten Dateien so lange zwischengespeichert,<br />
Einen Löschvorgang rückgängig machen<br />
1 Klicken Sie mit der rechten Maustaste <strong>auf</strong> eine leere<br />
Fläche <strong>auf</strong> dem Desktop oder in einem Ordnerfenster.<br />
2 Wählen Sie im Kontextmenü den Befehl Löschen rückgängig<br />
machen.<br />
Achtung<br />
Dateien, die von einem Wechseldatenträger (CD,<br />
Speicherkarte, USB-Stick usw.) gelöscht wurden,<br />
können nicht wiederhergestellt werden. Gehen Sie<br />
also vorsichtig damit um!<br />
Ein Element wiederherstellen<br />
1 Doppelklicken Sie <strong>auf</strong> das Papierkorbsymbol <strong>auf</strong> dem<br />
Desktop, um das Papierkorbfenster zu öffnen.<br />
2 Wählen Sie das oder die wiederherzustellende(n)<br />
Element(e) aus.<br />
3 Klicken Sie <strong>auf</strong> Element wiederherstellen bzw. <strong>auf</strong> Ausgewählte<br />
Elemente wiederherstellen.<br />
54 Gelöschte Elemente wiederherstellen<br />
bis der Papierkorb geleert wird oder so voll ist, dass die ältesten<br />
Dateien automatisch gelöscht werden. Gelöschte Ordner können<br />
nur als Ganzes wiederhergestellt werden. Sie können sie nicht im<br />
Papierkorb öffnen, um dann einzelne Dateien wiederherzustellen.<br />
Der Befehl steht<br />
nur zur Verfügung,<br />
wenn das Löschen<br />
Ihre letzte Aktion<br />
war.<br />
2<br />
1 2<br />
1 3
Mit Symbolleisten navigieren<br />
Für die <strong>Windows</strong>-Taskleiste gibt es fünf vordefi nierte Symbolleisten,<br />
über die Sie <strong>auf</strong> Programme, Ordner und Dokumente sowie<br />
Internet- und Intranet-Sites zugreifen können. Mit dem Befehl<br />
Eine Symbolleiste anzeigen<br />
1 Klicken Sie mit der rechten Maustaste <strong>auf</strong> eine<br />
leere Fläche in der Taskleiste.<br />
2 Zeigen Sie im Kontextmenü <strong>auf</strong> Symbolleisten<br />
und wählen Sie die anzuzeigende Symbolleiste<br />
aus. (Eine Symbolleiste, neben deren<br />
Namen ein Häkchen steht, wird bereits angezeigt.)<br />
Orientieren Sie sich an der Tabelle <strong>auf</strong><br />
dieser Seite, um sich über den Zweck der einzelnen<br />
Symbolleisten zu informieren.<br />
3 Doppelklicken Sie in der Taskleiste <strong>auf</strong> die<br />
Symbolleiste, um sie zu öffnen.<br />
4 Wenn die in der Symbolleiste enthaltenen<br />
Elemente nicht angezeigt werden, klicken<br />
Sie mit der rechten Maustaste <strong>auf</strong> eine leere<br />
Fläche in der Taskleiste, wählen Taskleiste<br />
fi xieren im Kontextmenü und wiederholen<br />
Schritt 3.<br />
Datei- und Ordnerverwaltung<br />
Neue Symbolleiste können Sie zudem weitere Symbolleisten mit<br />
Links zu ausgewählten Ordnern einrichten. Die meisten der hier<br />
beschriebenen Symbolleisten sind nicht von vornherein sichtbar.<br />
Die Symbolleisten der Taskleiste<br />
Symbolleiste Funktion<br />
Adresse Element mit der angegebenen Adresse<br />
öffnen. Die Adresse kann ein Datei- oder<br />
Ordnername (inkl. Pfad), ein Computer im<br />
Netzwerk oder eine Webseite sein.<br />
Desktop Schneller Zugriff <strong>auf</strong> die Symbole, Dateien,<br />
Ordner und Verknüpfungen des Desktops.<br />
Sprachenleiste Zwischen verschiedenen Eingabesprachen<br />
wechseln. (Wenn Sie bei der Installation<br />
Deutsch ausgewählt haben, wird die Sprachenleiste<br />
standardmäßig angezeigt.)<br />
Links Schneller Zugriff <strong>auf</strong> Webseiten. Der Inhalt<br />
des Favoritenordners Verknüpfungen von<br />
Internet Explorer wird hier angezeigt.<br />
Neue<br />
Symbolleiste<br />
Tablet PC-<br />
Eingabebereich<br />
Neue Symbolleiste mit dem Inhalt des angegebenen<br />
Ordners erstellen.<br />
Tablet PC-Eingabebereich öffnen.<br />
Mit Symbolleisten navigieren 55
Dateien gemeinsam benutzen<br />
Jeder mit eigenem Konto angemeldete Benutzer Ihres Computers<br />
hat seine eigene Ordnerhierarchie, in der er seine Dokumente,<br />
Musik u.a. verwalten kann. Die privaten Dateien und Ordner<br />
(z.B. Eigene Dokumente und Eigene Bilder) werden unter dem<br />
jeweiligen Benutzernamen abgelegt und können normalerweise<br />
nur vom Benutzer selbst, von Administratoren oder, falls Sie Ihre<br />
Dateien und Ordner für andere Benutzer freigeben<br />
1 Wählen Sie die Datei, den Ordner oder die Gruppe von<br />
Dateien/Ordnern aus, die unter Ihrem Benutzernamen<br />
gespeichert sind und die Sie den anderen Benutzern zur<br />
Verfügung stellen möchten.<br />
2 Erweitern Sie im Navigationsbereich die zuständige<br />
Bibliothek, um den öffentlichen Ordner anzuzeigen.<br />
3 Führen Sie eine der folgenden Aktionen durch:<br />
● Ziehen Sie das oder die Elemente in den öffentlichen<br />
Ordner, um sie zu verschieben.<br />
● Ziehen Sie das oder die Elemente mit der rechten<br />
Maustaste in den öffentlichen Ordner und klicken Sie<br />
im Kontextmenü <strong>auf</strong> Hierher kopieren; in diesem Fall<br />
verbleibt eine Kopie in Ihrem privaten Ordner.<br />
Siehe auch<br />
Lesen Sie <strong>auf</strong> der nächsten Seite, wie Sie ausgewählten<br />
Benutzern den Zugriff <strong>auf</strong> <strong>einen</strong> Ordner erlauben.<br />
Wie Sie Dateien für Mitglieder Ihrer Heimnetzgruppe freigeben,<br />
erfahren Sie <strong>auf</strong> Seite 232 ff.<br />
Wie Sie Netzwerkzugriffe <strong>auf</strong> Ihre öffentlichen Ordner einrichten<br />
und Zugriffsrechte vergeben, lesen Sie <strong>auf</strong> Seite 236.<br />
56 Dateien gemeinsam benutzen<br />
Bibliotheken freigegeben haben, von Mitgliedern der Heimnetzgruppe<br />
<strong>auf</strong>gerufen werden. Wenn Sie den Mitbenutzern Ihres<br />
Computers uneingeschränkten Zugriff <strong>auf</strong> bestimmte Dateien<br />
gewähren wollen, können Sie diese Dateien in <strong>einen</strong> öffentlichen<br />
Ordner stellen.<br />
2<br />
3<br />
1
Gemeinsame Nutzung einschränken<br />
Vielleicht möchten Sie bestimmte Elemente nicht jedem zugänglich<br />
machen, der Zugriff <strong>auf</strong> Ihren Computer hat – das können<br />
Benutzer sein, die sich direkt am Computer anmelden, über ein<br />
Benutzer und Rechte auswählen<br />
1 Öffnen Sie den Ordner, in dem das freizugebende<br />
Element gespeichert ist, und wählen Sie es aus.<br />
2 Klicken Sie <strong>auf</strong> Freigeben für und dann <strong>auf</strong> Bestimmte<br />
Personen, um den Dateifreigabe-Assistenten zu<br />
starten.<br />
3 Wählen Sie die Person in der Liste aus, für die Sie<br />
das Element freigeben wollen, und klicken Sie <strong>auf</strong><br />
Hinzufügen. Fügen Sie ggf. weitere Personen hinzu.<br />
4 Klicken Sie <strong>auf</strong> den Pfeil rechts vom Benutzer, um<br />
die Art der Zugriffsberechtigung festzulegen:<br />
● Lesen: Die Person darf die Datei bzw. den Ordner<br />
und alle Dateien darin öffnen, aber nicht speichern,<br />
umbenennen oder löschen.<br />
● Lesen/Schreiben: Die Person darf Datei- oder<br />
Ordnerinhalte ändern, also auch Elemente speichern,<br />
umbenennen und löschen.<br />
5 Klicken Sie <strong>auf</strong> Freigabe. Sie können mithilfe des<br />
Assistenten die zugriffsberechtigten Benutzer per<br />
E-Mail über die Freigabe informieren oder den Link<br />
zu den freigegebenen Elementen in ein Dokument<br />
kopieren. Klicken Sie dann <strong>auf</strong> Fertig.<br />
6 Um die Freigabe eines Elements für eine Person zu<br />
beenden, wiederholen Sie die Schritte 1 bis 4 und<br />
klicken dann <strong>auf</strong> Entfernen.<br />
3<br />
Datei- und Ordnerverwaltung<br />
Netzwerk zugreifen oder Mitglieder Ihrer Heimnetzgruppe sind.<br />
In diesem Fall können Sie einzelne Benutzer auswählen und deren<br />
Nutzungsrechte im Einzelnen defi nieren.<br />
Achtung<br />
2<br />
Vorsicht ist bei der Option Jeder angebracht, die jedem<br />
Netzwerkbenutzer Zugriff <strong>auf</strong> freigegebene Dateien oder<br />
Ordner verschafft, auch wenn dieser normalerweise k<strong>einen</strong><br />
Zugang zu Ihrem Computer hat. Diese Option ist nur verfügbar,<br />
wenn Sie nicht mit kennwortgeschützten Freigaben<br />
arbeiten.<br />
5<br />
Gemeinsame Nutzung einschränken 57<br />
1<br />
4
Dateien <strong>auf</strong> CD oder DVD kopieren<br />
Ist Ihr Computer mit einem CD- oder DVD-Rekorder (Brenner)<br />
ausgerüstet, können Sie Ihre Dateien zum Archivieren oder Weitergeben<br />
<strong>auf</strong> CD oder DVD kopieren. Nutzen Sie die CD oder DVD<br />
als Archiv, füllen Sie sie nach und nach mit Dateien, bis der Speicherplatz<br />
ausgeschöpft ist. Die so kopierten Dateien sind unter<br />
Dateien archivieren<br />
1 Legen Sie eine leere, unformatierte, beschreibbare<br />
CD oder DVD in das L<strong>auf</strong>werk. Klicken Sie im Dialogfeld<br />
Automatische Wiedergabe <strong>auf</strong> Dateien <strong>auf</strong><br />
Datenträger brennen.<br />
2 Geben Sie im Dialogfeld Auf Datenträger brennen<br />
<strong>einen</strong> Namen ein, überzeugen Sie sich, dass die<br />
Option Wie ein USB-Flashl<strong>auf</strong>werk ausgewählt ist<br />
und klicken Sie <strong>auf</strong> Weiter. Warten Sie, bis die Formatierung<br />
abgeschlossen ist, und klicken Sie dann<br />
im Dialogfeld Automatische Wiedergabe <strong>auf</strong> Ordner<br />
öffnen.<br />
3 Ziehen Sie Dateien in das Fenster des Datenträgers<br />
oder wählen Sie sie in <strong>Windows</strong>-Explorer aus und<br />
klicken Sie <strong>auf</strong> Brennen. Löschen Sie Dateien, die<br />
nicht <strong>auf</strong> CD/DVD enthalten sein sollen.<br />
4 Klicken Sie zum Schluss <strong>auf</strong> Sitzung schließen und<br />
warten Sie, bis <strong>Windows</strong> die Aufzeichnung abgeschlossen<br />
hat. Anschließend kann die Disc <strong>auf</strong> kompatiblen<br />
Computern gelesen werden.<br />
5 Klicken Sie <strong>auf</strong> Auswerfen. Wenn Sie weitere Daten<br />
<strong>auf</strong>zeichnen oder Dateien <strong>auf</strong> der Disc bearbeiten<br />
möchten, legen Sie sie wieder ein und wiederholen<br />
die Schritte 3 und 4.<br />
58 Dateien <strong>auf</strong> CD oder DVD kopieren<br />
<strong>Windows</strong> 7, <strong>Windows</strong> Vista und <strong>Windows</strong> XP lesbar, nicht jedoch<br />
<strong>auf</strong> anderen Computern und Abspielgeräten. Für Letztere oder<br />
zur Weitergabe von CDs und DVDs stellen Sie die Dateien zuerst<br />
komplett zusammen und brennen sie dann in einem Durchgang.<br />
1<br />
2<br />
4 5<br />
Achtung<br />
Sie müssen ein L<strong>auf</strong>werk haben, das Discs mit<br />
der Bezeichnung Recordable verarbeiten kann.<br />
Mit einem DVD-Brenner können Sie sowohl<br />
DVDs als auch CDs brennen.<br />
3
Dateien für die Weitergabe kopieren<br />
1 Legen Sie eine leere, unformatierte, beschreibbare CD<br />
oder DVD in das L<strong>auf</strong>werk. Klicken Sie im Dialogfeld<br />
Automatische Wiedergabe <strong>auf</strong> Dateien <strong>auf</strong> Datenträger<br />
brennen.<br />
2 Geben Sie im Dialogfeld Auf Datenträger brennen <strong>einen</strong><br />
Namen ein.<br />
3 Klicken Sie <strong>auf</strong> die Option Mit einem CD/DVD-Player.<br />
4 Klicken Sie <strong>auf</strong> Weiter.<br />
5 Ziehen Sie Dateien in das Datenträgerfenster oder<br />
wählen Sie sie aus und klicken Sie <strong>auf</strong> Brennen. Vergewissern<br />
Sie sich, dass alle zu kopierenden Elemente im<br />
Datenträgerfenster vorhanden sind, und löschen Sie<br />
ggf. Elemente, die Sie nicht kopieren möchten.<br />
6 Klicken Sie <strong>auf</strong> die Schaltfl äche Auf Datenträger brennen.<br />
7 Anschließend können Sie in den verschiedenen<br />
Assistentenfenstern<br />
● den Datenträgertitel bestätigen oder ändern,<br />
● die Brenngeschwindigkeit festlegen,<br />
● angeben, ob Sie dieselben Dateien <strong>auf</strong> <strong>einen</strong> weiteren<br />
Datenträger brennen möchten.<br />
8 Klicken Sie zum Schluss <strong>auf</strong> Fertig stellen, entnehmen<br />
Sie den Datenträger aus dem L<strong>auf</strong>werk und beschriften<br />
Sie ihn.<br />
Siehe auch<br />
Wie Sie eine Video-DVD mit Fotos und Videos erstellen,<br />
erfahren Sie <strong>auf</strong> Seite 192.<br />
5 6<br />
7<br />
Datei- und Ordnerverwaltung<br />
3<br />
1 2<br />
Dateien <strong>auf</strong> CD oder DVD kopieren 59<br />
4
Dateien komprimieren<br />
Komprimierte Ordner sind spezielle Ordner, die mithilfe eines<br />
Komprimierungsprogramms den Umfang der in ihnen enthaltenen<br />
Dateien reduzieren. Sie sind recht praktisch, wenn Sie die<br />
Einen komprimierten Ordner erstellen<br />
1 Wählen Sie die Datei(en) aus, die Sie komprimieren<br />
möchten.<br />
2 Klicken Sie mit der rechten Maustaste <strong>auf</strong> eine der ausgewählten<br />
Dateien, zeigen Sie <strong>auf</strong> Senden an und klicken<br />
Sie <strong>auf</strong> ZIP-komprimierten Ordner. Ändern Sie ggf.<br />
den Namen des Ordners.<br />
3 Ziehen Sie weitere Dateien <strong>auf</strong> das Symbol des komprimierten<br />
Ordners, um sie in den Ordner zu kopieren.<br />
Tipp<br />
Manche Dateien, z.B. JPEG-Bilder, enthalten bereits komprimierte<br />
Daten, sodass die Ablage in einem ZIP-Ordner k<strong>einen</strong><br />
Speicherplatzgewinn bringt. Sie können komprimierte<br />
Ordner allerdings auch dazu nutzen, mehrere Dateien in<br />
einer einzigen zusammenzufassen, um diese dann bequemer<br />
zu übertragen.<br />
Achtung<br />
Bei bestimmten Dateiformaten kann es durch die Komprimierung<br />
zu einem gewissen Datenverlust kommen. Wir<br />
empfehlen Ihnen daher, Tests durchzuführen, bevor Sie<br />
wichtige Dateien in einem komprimierten Ordner ablegen.<br />
60 Dateien komprimieren<br />
Dateigröße von Standarddateien oder -programmen verringern<br />
wollen, und quasi unverzichtbar, wenn Sie große Dateien speichern<br />
oder via E-Mail übertragen müssen.<br />
1<br />
3<br />
Der Reißverschluss kennzeichnet<br />
<strong>einen</strong> komprimierten Ordner.<br />
2
Mit komprimierten Dateien arbeiten<br />
1 Öffnen Sie den komprimierten Ordner mit einem<br />
Doppelklick.<br />
2 Doppelklicken Sie <strong>auf</strong> ein Element im Ordner, um es in<br />
seinem Standardprogramm zu öffnen. Ist das Element<br />
selbst ein Programm, wird es ausgeführt. (Beachten Sie,<br />
dass nicht alle Dateien und Programme aus einem komprimierten<br />
Ordner heraus reibungslos funktionieren.)<br />
3 Um einzelne Dateien zu extrahieren, ziehen Sie sie <strong>auf</strong><br />
<strong>einen</strong> nicht komprimierten Ordner (Kopieren und Einfügen<br />
funktioniert natürlich auch).<br />
4 Um alle Dateien im Ordner zu extrahieren und in<br />
<strong>einen</strong> anderen Ordner zu kopieren, klicken Sie <strong>auf</strong> Alle<br />
Dateien extrahieren.<br />
5 Im Dialogfeld ZIP-komprimierte Ordner extrahieren<br />
geben Sie an, wohin die Dateien extrahiert werden<br />
sollen.<br />
6 Klicken Sie <strong>auf</strong> Extrahieren.<br />
Gewusst wie<br />
Komprimieren Sie eine große Datei (oder mehrere<br />
Dateien), indem Sie sie in <strong>einen</strong> komprimierten Ordner<br />
ab legen. Klicken Sie mit der rechten Maustaste <strong>auf</strong><br />
den Ordner, zeigen Sie <strong>auf</strong> Senden an und klicken Sie<br />
<strong>auf</strong> E-Mail-Empfänger, um den Ordner als ZIP-Datei zu<br />
verschicken. Empfänger, deren Betriebssystem keine<br />
komprimierten Ordner kennt, müssen zum Öffnen ein<br />
passendes Komprimierungsprogramm verwenden.<br />
2<br />
3<br />
5<br />
Tipp<br />
1 4<br />
Die komprimierten Ordner sind mit<br />
allen Komprimierungsprogrammen<br />
kompatibel, die das ZIP-Dateiformat<br />
unterstützen.<br />
Datei- und Ordnerverwaltung<br />
6<br />
Dateien komprimieren 61
Bibliotheksordner organisieren<br />
Die Vorzüge der neuen Bibliotheken kommen dann zum Tragen,<br />
wenn Sie <strong>auf</strong> Dateien zugreifen möchten, ohne lange nach dem<br />
Speicherort zu suchen. Andererseits haben Sie sicherlich Dateien,<br />
die Sie in individuellen Ordnern gut verwahrt wissen möchten.<br />
Wenn Sie den Zugriff <strong>auf</strong> Elemente erleichtern möchten, fügen<br />
Ordner in eine Bibliothek <strong>auf</strong>nehmen<br />
1 Öffnen Sie den Ordner, den Sie zu einer Bibliothek hinzufügen<br />
möchten.<br />
2 Achten Sie dar<strong>auf</strong>, dass keine Dateien ausgewählt sind.<br />
Klicken Sie dann <strong>auf</strong> In Bibliothek <strong>auf</strong>nehmen und<br />
wählen Sie die gewünschte Bibliothek im Dropdownmenü<br />
aus.<br />
Ordner aus einer Bibliothek entfernen<br />
1 Klicken Sie in der Bibliothek, zu der der Ordner gehört,<br />
im Bibliotheksbereich <strong>auf</strong> den Link Orte.<br />
2 Wählen Sie im Dialogfeld Orte für Bibliotheken den<br />
Ordner aus, den Sie aus der Bibliothek entfernen<br />
möchten.<br />
3 Klicken Sie <strong>auf</strong> Entfernen.<br />
4 Klicken Sie <strong>auf</strong> OK.<br />
62 Bibliotheksordner organisieren<br />
Sie die betreffenden Ordner zu einer Bibliothek hinzu, wenn Sie<br />
den Zugriff beschränken möchten, entfernen Sie sie. Sie können<br />
neue Bibliotheken für jede Art von Unterlagen erstellen und<br />
anschließend die Ordner <strong>auf</strong>nehmen, in denen sie gespeichert<br />
sind.<br />
1<br />
2<br />
1<br />
4<br />
3<br />
2
Neue Bibliothek erstellen<br />
1 Klicken Sie im Navigationsbereich <strong>auf</strong> Bibliotheken.<br />
2 Klicken Sie <strong>auf</strong> Neue Bibliothek.<br />
3 Geben Sie <strong>einen</strong> Namen für die Bibliothek ein.<br />
4 Doppelklicken Sie <strong>auf</strong> die neue Bibliothek, um sie zu<br />
öffnen.<br />
5 Klicken Sie im Fenster der neuen Bibliothek <strong>auf</strong> die<br />
Schaltfl äche Ordner hinzufügen.<br />
6 Navigieren Sie im Dialogfeld Ordner in <br />
<strong>auf</strong>nehmen zu dem Ordner, den Sie <strong>auf</strong>nehmen möchten,<br />
und wählen Sie ihn aus.<br />
7 Klicken Sie <strong>auf</strong> Ordner <strong>auf</strong>nehmen.<br />
8 Fügen Sie ggf. weitere Ordner zur Bibliothek hinzu.<br />
Siehe auch<br />
Wie Sie Ihre Standard- und benutzerdefi nierten<br />
Bibliotheken für die Mitglieder Ihres Heimnetzwerks<br />
freigeben, erfahren Sie <strong>auf</strong> Seite 232 f.<br />
Tipp<br />
Sie können eine neue Bibliothek auch bei der Aufnahme<br />
eines Ordners erstellen: Navigieren Sie zu dem betreffenden<br />
Ordner, klicken Sie <strong>auf</strong> In Bibliothek <strong>auf</strong>nehmen und wählen<br />
Sie im Dropdownmenü Neue Bibliothek erstellen.<br />
1<br />
4 5<br />
Datei- und Ordnerverwaltung<br />
3<br />
2<br />
Bibliotheksordner organisieren 63<br />
6<br />
7
Wechseldatenträger verwenden<br />
Zum Transportieren Ihrer Daten verwenden Sie am besten ein<br />
USB-Speichergerät. Der Gebrauch dieser Geräte, die unter den<br />
verschiedensten Bezeichnungen verk<strong>auf</strong>t werden, ist immer<br />
gleich: Sie stecken das Gerät in <strong>einen</strong> USB-Port, kopieren die<br />
gewünschten Informationen und entfernen das Gerät anschließend<br />
wieder. Oft werden die Geräte einfach abgezogen, wenn<br />
Das Gerät verwenden<br />
1 Schließen Sie das Gerät an <strong>einen</strong> freien USB-Port an.<br />
Falls Sie es noch nie unter <strong>Windows</strong> 7 benutzt haben,<br />
müssen eventuell Treiber installiert werden. Warten Sie,<br />
bis die Installation abgeschlossen ist.<br />
2 Wird ein Fenster mit dem Inhalt des Geräts geöffnet,<br />
können Sie gleich mit diesem Fenster weiterarbeiten.<br />
Wird das Dialogfeld Automatische Wiedergabe eingeblendet,<br />
wählen Sie die Option Ordner öffnen. Tut<br />
sich gar nichts, klicken Sie im Startmenü <strong>auf</strong> Computer<br />
und doppelklicken dann <strong>auf</strong> das L<strong>auf</strong>werk für das Gerät.<br />
3 Kopieren Sie Daten vom Computer <strong>auf</strong> das Gerät,<br />
indem Sie die zu kopierenden Dateien und Ordner<br />
auswählen, ein ausgewähltes Element mit der rechten<br />
Maustaste anklicken, <strong>auf</strong> Senden an zeigen und dann im<br />
Untermenü den Wechseldatenträger auswählen.<br />
4 Wenn Sie fertig sind und den Wechseldatenträger entfernen<br />
möchten, schließen Sie alle Fenster, in denen <strong>auf</strong><br />
dem Gerät gespeicherte Dateien oder Ordner geöffnet<br />
sind.<br />
5 Klicken Sie im Infobereich der Taskleiste <strong>auf</strong> das Symbol<br />
Hardware sicher entfernen und dann <strong>auf</strong> das betreffende<br />
Gerät. Warten Sie <strong>auf</strong> die Bestätigung, dass das<br />
Gerät sicher entfernt werden kann.<br />
64 Wechseldatenträger verwenden<br />
der Dateitransfer abgeschlossen ist. Solange gerade keine<br />
Daten übertragen werden oder geöffnet sind, ist das i.d.R. auch<br />
problemlos möglich. Ziehen Sie das Gerät aber ab, bevor die<br />
Datenübertragung abgeschlossen ist, bleiben möglicherweise<br />
beschädigte Dateien zurück.<br />
2 4<br />
3<br />
5
4<br />
■ Das Menüband<br />
Programme und<br />
Minianwendungen<br />
ausführen<br />
In diesem Kapitel:<br />
■ Dokumente erstellen, speichern,<br />
schließen und öffnen<br />
■ Sonderzeichen einfügen<br />
■ Berechnungen durchführen; Formeln<br />
und Gleichungen eingeben<br />
■ Der Bildschirm als Tastatur<br />
■ Kurznotizen und Journalnotizen<br />
■ Dokumente kommentieren<br />
■ Den Bildschirminhalt vergrößern<br />
■ Minianwendungen konfi gurieren<br />
■ Befehle ausführen<br />
■ Ältere Programme ausführen<br />
Sich mit <strong>Windows</strong> 7 vertraut zu machen, ist ein wenig wie der<br />
Umzug in eine neue Wohnung. So wie Ihr neues Heim über<br />
eine gewisse Grundausstattung verfügt, ist auch das Betriebssystem<br />
<strong>Windows</strong> 7 mit grundlegenden Programmen und Zubehör<br />
ausgestattet. Und so wie Sie mit allerhand Einrichtungsgegenständen<br />
die leeren Räume in ein gemütliches Heim verwandeln,<br />
werden Sie das Potenzial von <strong>Windows</strong> 7 erst mit zusätzlichen<br />
Programmen ausschöpfen.<br />
Zunächst aber müssen Sie die Grundlagen beherrschen.<br />
Zu diesem Zweck werden wir uns ansehen, wie Sie mit WordPad<br />
Dokumente anlegen, speichern und drucken, Daten zwischen<br />
Programmen austauschen und Sonderzeichen einfügen, die Sie<br />
<strong>auf</strong> Ihrer Tastatur nicht fi nden. Wir führen einfache, komplexe und<br />
wissenschaftliche Berechnungen mit dem Taschenrechner durch<br />
und beschäftigen uns mit der Eingabe von handschriftlichen<br />
Texten im Tablet PC-Eingabebereich, Formeln im Mathematik-<br />
Eingabebereich, Anmerkungen im Journal und Notizen in Kurznotizen.<br />
Sie lernen, wie Sie die Tastatur <strong>auf</strong> den Bildschirm verlegen<br />
und mit dem Snipping Tool den Bildschirm abfotografi eren.<br />
Danach stellen wir Ihnen die Minianwendungen <strong>auf</strong> dem Desktop<br />
vor. Wir beschließen das Kapitel mit der MS-DOS-Eingabe<strong>auf</strong>forderung<br />
und der Ausführung von MS-DOS-Programmen.<br />
65
Das Menüband<br />
WordPad und Paint sind wie viele neuere Programme, z.B. Offi ce<br />
2007, mit einem Menüband (auch Multifunktionsleiste genannt)<br />
ausgestattet, das mit <strong>auf</strong>gabenorientierten Registerkarten den<br />
Zugriff <strong>auf</strong> Befehle und Funktionen erleichtert und die herkömmliche<br />
Menüstruktur ersetzt. Alle verfügbaren Optionen einer<br />
Das Menüband erforschen<br />
1 Öffnen Sie ein Programm mit Menüband.<br />
2 Wenn Sie nur Registerkartenbezeichnungen<br />
ohne Inhalt sehen, ist das Menüband minimiert.<br />
Sie können es mit einem einfachen Klick <strong>auf</strong><br />
eine Registerkarte vorübergehend, mit einem<br />
Doppelklick dauerhaft einblenden.<br />
3 Probieren Sie folgende Aktionen im Menüband<br />
aus:<br />
● Klicken Sie <strong>auf</strong> eine Schaltfl äche im Menüband,<br />
um <strong>einen</strong> Befehl auszuführen.<br />
● Klicken Sie <strong>auf</strong> <strong>einen</strong> nach unten weisenden<br />
Pfeil, um <strong>einen</strong> Katalog, ein Dropdownmenü<br />
oder eine Dropdownliste zu öffnen.<br />
● Klicken Sie <strong>auf</strong> eine Schaltfl äche, die zu<br />
einem Dialogfeld mit weiteren Befehlen und<br />
Optionen führt (z.B. Suchen).<br />
● Zeigen Sie <strong>auf</strong> ein Element eines Katalogs,<br />
um den Effekt am Dokumentinhalt zu<br />
beurteilen.<br />
4 Klicken Sie <strong>auf</strong> eine andere Registerkarte und<br />
erkunden Sie deren Optionen.<br />
66 Das Menüband<br />
3<br />
Registerkarte sind <strong>auf</strong> <strong>einen</strong> <strong>Blick</strong> erfassbar und die Wirkung einer<br />
Aktion lässt sich noch vor deren Durchführung in der Vorschau<br />
beurteilen: Zeigen Sie z.B. <strong>auf</strong> eine Schriftart in der Leiste und<br />
sehen Sie sich an, wie sich das Dokument dadurch verändert.<br />
2<br />
4<br />
1
Symbolleiste für den Schnellzugriff<br />
1 Klicken Sie <strong>auf</strong> eine Schaltfl äche in der Symbolleiste für<br />
den Schnellzugriff, um eine Aktion auszuführen.<br />
2 Klicken Sie <strong>auf</strong> den Pfeil am Ende der Leiste und fügen<br />
Sie über das Menü <strong>einen</strong> weiteren Befehl hinzu oder<br />
entfernen Sie <strong>einen</strong> Befehl, indem Sie <strong>auf</strong> den betreffenden<br />
Befehl klicken, um ihn zu aktivieren bzw. zu<br />
deaktivieren.<br />
3 Klicken Sie <strong>auf</strong> Unter dem Menüband anzeigen, um die<br />
Position der Leiste zu ändern.<br />
Gewusst wie<br />
Doppelklicken Sie bei eingeblendetem Menüband <strong>auf</strong> die<br />
aktive Registerkarte, um das Band zu minimieren. Klicken<br />
Sie dann <strong>auf</strong> irgendeine Registerkarte, um das Menüband<br />
vorübergehend einzublenden. Klicken Sie in das Dokument,<br />
um das Band erneut zu minimieren. Doppelklicken Sie <strong>auf</strong><br />
die aktive Registerkarte, um das Menüband dauerhaft anzuzeigen.<br />
Drücken Sie einmal Strg+F1, um das Menüband ausblenden,<br />
und ein weiteres Mal, um es wieder einzublenden.<br />
Noch mehr Befehle<br />
1 Klicken Sie <strong>auf</strong> die Schaltfl äche .<br />
2 Klicken Sie <strong>auf</strong> <strong>einen</strong> Befehl, um ihn auszuführen.<br />
Befehle mit einem nach rechts gerichteten Pfeil führen<br />
zu einem Untermenü. Klicken Sie <strong>auf</strong> <strong>einen</strong> Befehl im<br />
Untermenü, um ihn auszuführen.<br />
3 Klicken Sie in der Liste Letzte Dokumente <strong>auf</strong> <strong>einen</strong> Eintrag,<br />
um das betreffende Dokument erneut zu öffnen,<br />
ohne den Befehl Öffnen zu wählen.<br />
Programme und Minianwendungen ausführen<br />
3<br />
2<br />
1<br />
2<br />
1 3<br />
Das Menüband 67
Dokumente erstellen<br />
WordPad ist ein leistungsstarkes, kleines Textverarbeitungsprogramm,<br />
in dem Sie Dokumente unterschiedlicher Formate<br />
erstellen und bearbeiten können. Anders als bei einfachen Texteditoren<br />
können Sie Dokumente professionell formatieren und<br />
mit eingefügten Objekten ansprechend gestalten. Speichern Sie<br />
Ihre Dokumente bereits beim Erstellen und drucken Sie sie nach<br />
dem Fertigstellen aus.<br />
Ein Dokument anlegen<br />
1 Klicken Sie <strong>auf</strong> Start, geben Sie wordpad in das Suchfeld<br />
ein und klicken Sie dann <strong>auf</strong> WordPad, um das Programm<br />
zu starten. Falls WordPad bereits gestartet ist,<br />
klicken Sie im Programm <strong>auf</strong> die Schaltfl äche WordPad<br />
und dann <strong>auf</strong> Neu.<br />
2 Geben Sie Text ein. Mit der Eingabe-Taste beginnen Sie<br />
<strong>einen</strong> neuen Absatz.<br />
3 Zum Überarbeiten klicken Sie an der Stelle in das<br />
Dokument, an der Sie Änderungen vornehmen möchten.<br />
Hier wird die Einfügemarke angezeigt.<br />
4 Zum Einfügen von Text klicken Sie an die gewünschte<br />
Position und geben dann den Text ein. Befi ndet sich der<br />
einzufügende Text in der Zwischenablage, klicken Sie<br />
<strong>auf</strong> der Registerkarte Start <strong>auf</strong> Einfügen oder drücken<br />
Sie Strg+V.<br />
5 Zum Löschen von Textpassagen wählen Sie die Textstelle<br />
aus und drücken dann Entf. Wenn Sie den Text<br />
löschen, aber für später speichern wollen, legen Sie ihn<br />
in der Zwischenablage ab, indem Sie <strong>auf</strong> der Registerkarte<br />
Start <strong>auf</strong> Ausschneiden klicken oder Strg+X drücken.<br />
Um Text zu ersetzen, wählen Sie den vorhandenen<br />
Text aus und überschreiben ihn.<br />
68 Dokumente erstellen<br />
2<br />
5<br />
Tipp<br />
Die <strong>Windows</strong>-Zwischenablage ist ein temporärer »Aufbewahrungsort«<br />
für kopierte oder ausgeschnittene<br />
Elemente. In der Zwischenablage kann immer nur ein<br />
Element abgelegt werden.<br />
Die Schaltfl äche<br />
WordPad<br />
1 3<br />
4
Ein Dokument formatieren<br />
1 Wenn das Lineal nicht zu sehen ist, klicken Sie <strong>auf</strong> die<br />
Registerkarte Ansicht und aktivieren das Kontrollkästchen<br />
Lineal. Wird der Text nicht am Lineal umbrochen, klicken<br />
Sie <strong>auf</strong> Zeilenumbruch und wählen Am Lineal umbrechen.<br />
2 Wählen Sie den zu formatierenden Text aus.<br />
3 Legen Sie <strong>auf</strong> der Registerkarte Start Schriftart und<br />
-größe fest. Heben Sie Textpassagen mit Fett- oder Kursivschrift,<br />
Unterstreichungen oder besonderen Schriftfarben<br />
hervor.<br />
4 Klicken Sie in den zu formatierenden Absatz oder wählen<br />
Sie alle Absätze aus, <strong>auf</strong> die Sie dieselbe Formatierung<br />
anwenden möchten.<br />
5 Mit den Schaltfl ächen und Listen in der Gruppe Absatz<br />
können Sie den Text ausrichten, den Zeilenabstand verändern<br />
und Aufzählungen oder nummerierte Listen erstellen.<br />
6 Durch Verschieben der Einzugsmarken legen Sie den<br />
linken und rechten Absatzeinzug sowie die Einrückung<br />
für die erste Zeile fest. Ein Klick ins Lineal setzt <strong>einen</strong><br />
Tabstopp.<br />
7 Einzüge, Zeilenabstand und Tabstopps können Sie auch im<br />
Dialogfeld Absatz festlegen. Sie öffnen es mit einem Klick<br />
<strong>auf</strong> die Schaltfl äche Absatz.<br />
8 Speichern Sie das Dokument.<br />
Formatierungen<br />
Gewusst wie<br />
Wählen Sie <strong>einen</strong> Textabschnitt aus. Öffnen Sie die Schriftartliste<br />
im Menüband und zeigen Sie <strong>auf</strong> verschiedene<br />
Schriftarten. Beurteilen Sie die Wirkung am Text. Wiederholen<br />
Sie die Übung mit der Schriftgröße.<br />
2<br />
4<br />
Programme und Minianwendungen ausführen<br />
8<br />
Tipp<br />
1<br />
3<br />
5 7<br />
bleiben erhalten, wenn Sie das Dokument<br />
in den folgenden Formaten speichern: RTF-Format (RTF),<br />
bekannt aus früheren WordPad- und Word-Versionen;<br />
Offi ce Open XML-Dokument (DOCX), das ab Word 2007<br />
unterstützt wird, und OpenDocument-Text (ODT), das in<br />
verschiedenen formatoffenen Programmen Verwendung<br />
fi ndet. Formatierungen gehen verloren, wenn Sie Ihr Dokument<br />
als Textdokument speichern.<br />
Dokumente erstellen 69<br />
6
Dokumente speichern, schließen und öffnen<br />
Ein Dokument sollten Sie in allen Stadien der Entstehung regelmäßig<br />
speichern. Wenn Sie Ihr Tagwerk beendet haben, schließen<br />
Sie das Programm, damit es nicht unnötig Speicherplatz belegt<br />
Ein Dokument speichern<br />
1 Klicken Sie in der Schnellzugriffsleiste <strong>auf</strong> Speichern oder<br />
wählen Sie Datei/Speichern. In Programmen mit Menüband<br />
klicken Sie <strong>auf</strong> die Schaltfl äche und dann<br />
<strong>auf</strong> Speichern.<br />
2 Wenn Sie das Dokument nicht in der Standardbibliothek<br />
oder im Standardordner ablegen wollen, geben Sie <strong>einen</strong><br />
Speicherort an. Falls die Navigationsleiste nicht angezeigt<br />
wird, klicken Sie <strong>auf</strong> Ordner durchsuchen.<br />
3 Geben Sie dem Dokument <strong>einen</strong> Namen. Er kann bis zu<br />
255 Zeichen lang sein (einschließlich Pfad und Dateierweiterung)<br />
und sogar Leerzeichen enthalten. Nicht erlaubt sind<br />
die Zeichen * : < > | " \ /. Da lange Dateinamen in manchen<br />
Programmen abgeschnitten werden, sollten Sie <strong>einen</strong> möglichst<br />
aussagekräftigen, kurzen Namen wählen.<br />
4 Möchten Sie das Dokument in einem vom Standard abweichenden<br />
Format speichern, wählen Sie das betreffende<br />
Format aus.<br />
5 Aktivieren Sie dieses Kontrollkästchen, wenn Sie das<br />
gewählte Format als Standardspeicherformat für zukünftige<br />
Dokumente beibehalten möchten.<br />
6 Klicken Sie <strong>auf</strong> Speichern. Klicken Sie während Ihrer Arbeit<br />
am Dokument regelmäßig in der Schnellzugriffsleiste <strong>auf</strong><br />
Speichern. Ab dem zweiten Mal wird das Dialogfeld Speichern<br />
unter nicht mehr angezeigt. In vielen Programmen<br />
können Sie mit der Tastenkombination Strg+S speichern.<br />
70 Dokumente speichern, schließen und öffnen<br />
2<br />
oder Rechnerleistung beansprucht. Wenn Sie an Ihrem Dokument<br />
weiterarbeiten möchten, starten Sie das zugehörige Programm<br />
und öffnen das Dokument direkt aus dem Programm heraus.<br />
1<br />
Gewusst wie<br />
5<br />
3 4 6<br />
Viele Programme können nach dem Schließen des Dokuments<br />
für weitere Aufgaben geöffnet bleiben. Werfen Sie<br />
<strong>einen</strong> <strong>Blick</strong> <strong>auf</strong> die Befehle im Programm- oder Datei-Menü.<br />
Wenn Sie den Befehl Schließen sehen, können Sie das<br />
Dokument schließen, ohne das Programm zu beenden. In<br />
anderen Programmen erfüllt der Befehl Neu oft denselben<br />
Zweck.
Ein Dokument schließen<br />
1 Klicken Sie noch einmal <strong>auf</strong> Speichern, um sicherzustellen,<br />
dass alle Änderungen gespeichert sind.<br />
2 Klicken Sie <strong>auf</strong> die Schaltfl äche Schließen, um das Programm<br />
zu beenden.<br />
Ein Dokument öffnen<br />
1 Öffnen Sie in dem Programm, in dem Sie das Dokument<br />
bearbeiten möchten, das Programm- oder Datei-Menü.<br />
Falls das Dokument in der Liste der zuletzt verwendeten<br />
Dokumente enthalten ist, klicken Sie einfach dar<strong>auf</strong>.<br />
2 Falls das Dokument nicht <strong>auf</strong>gelistet ist, öffnen Sie<br />
entweder das Programmmenü (in Programmen mit<br />
Menüband) oder das Menü Datei und klicken dann <strong>auf</strong><br />
Öffnen, um das Dialogfeld Öffnen <strong>auf</strong>zurufen.<br />
3 Wechseln Sie ggf. zu dem Speicherort, an dem das<br />
Dokument abgelegt ist.<br />
4 Wenn der Speicherort unübersichtlich ist, können Sie<br />
den Dateityp des zu öffnenden Dokuments angeben.<br />
Anschließend werden nur Dokumente dieses Dateityps<br />
<strong>auf</strong>gelistet.<br />
5 Doppelklicken Sie <strong>auf</strong> das gewünschte Dokument,<br />
um es zu öffnen.<br />
Tipp<br />
Falls Sie nicht ganz sicher sind, ob es sich um die richtige Datei<br />
handelt, wählen Sie sie zunächst aus. Klicken Sie dann <strong>auf</strong> die<br />
Schaltfl äche Blenden Sie das Vorsch<strong>auf</strong>enster ein, um sich am<br />
Inhalt der Datei zu orientieren. Denken Sie aber daran, dass<br />
nicht alle Dateitypen die Vorsch<strong>auf</strong>unktion unterstützen.<br />
1<br />
3<br />
Programme und Minianwendungen ausführen<br />
1<br />
Siehe auch<br />
2<br />
Wie Sie ein vor Kurzem bearbeitetes Dokument noch<br />
schneller öffnen, können Sie <strong>auf</strong> Seite 37 nachlesen.<br />
5<br />
Dokumente speichern, schließen und öffnen 71<br />
4<br />
2
Schnell <strong>auf</strong> Programme zugreifen<br />
Die meisten Benutzer arbeiten tagtäglich mit einem oder zwei<br />
Programmen und öffnen und schließen sie mehrmals am Tag.<br />
Bei so häufi g genutzten Programmen lohnt es sich, sie an die<br />
Ein Programm an die Taskleiste heften<br />
1 Starten Sie das Programm ganz normal über das<br />
Startmenü.<br />
2 Klicken Sie mit der rechten Maustaste <strong>auf</strong> das Programmsymbol<br />
in der Taskleiste und wählen Sie Dieses<br />
Programm an Taskleiste anheften. Arbeiten Sie normal<br />
mit dem Programm weiter und schließen Sie es, wenn<br />
Sie fertig sind.<br />
3 Beim nächsten Mal starten Sie das Programm, indem<br />
Sie <strong>auf</strong> das Programmsymbol in der Taskleiste klicken.<br />
Ein Programm an das Startmenü heften<br />
1 Öffnen Sie das Startmenü, suchen Sie das Programm<br />
und klicken Sie es mit der rechten Maustaste an.<br />
2 Klicken Sie im Kontextmenü <strong>auf</strong> An Startmenü<br />
anheften.<br />
3 Beim nächsten Mal starten Sie das Programm, indem<br />
Sie <strong>auf</strong> den Programmnamen im oberen Teil des<br />
Startmenüs klicken.<br />
72 Schnell <strong>auf</strong> Programme zugreifen<br />
1<br />
Taskleiste oder das Startmenü zu heften, wo Sie sie mit einem einzigen<br />
bzw. zwei Klicks <strong>auf</strong>rufen können.<br />
2<br />
2
Inhalte zwischen Dokumenten kopieren<br />
Inhalte zwischen Dokumenten hin und her zu kopieren, die mit<br />
verschiedenen Programmen erstellt wurden, ist nicht schwer.<br />
Wenn der Inhalt dem des Zieldokuments ähnlich oder zumindest<br />
damit kompatibel ist – wie im Falle von Text, der in ein WordPad-<br />
Dokument kopiert werden soll –, können Sie ihn in der Regel in<br />
seiner ursprünglichen Form einfügen und sogar im Programm<br />
Dokumentinhalt kopieren und einfügen<br />
1 Wählen Sie im Quelldokument den zu kopierenden Inhalt<br />
aus.<br />
2 Klicken Sie <strong>auf</strong> Kopieren – in Programmen mit Menüband<br />
fi nden Sie den Befehl <strong>auf</strong> der Registerkarte Start, in anderen<br />
Programmen im Menü Bearbeiten. (Die Tastenkombination<br />
Strg+C tut’s auch.) Der kopierte Inhalt wird in der <strong>Windows</strong>-<br />
Zwischenablage abgelegt. Da die Zwischenablage nur ein<br />
Objekt speichert, müssen Sie den Inhalt im Zieldokument<br />
einfügen, bevor Sie das nächste Objekt kopieren (und damit<br />
das vorherige überschreiben).<br />
3 Wechseln Sie zum Zieldokument.<br />
4 Klicken Sie <strong>auf</strong> die Position, an der Sie den Inhalt<br />
einfügen wollen.<br />
5 Klicken Sie <strong>auf</strong> die Schaltfl äche Einfügen oder wählen Sie<br />
Bearbeiten/Einfügen oder drücken Sie Strg+V.<br />
Tipp<br />
Um den kopierten Inhalt in einem anderen Format oder – bei<br />
Onlinedokumenten – als Symbol einzufügen, verwenden Sie<br />
anstelle des Befehls Einfügen den Befehl Inhalte einfügen (im<br />
Menü zu Einfügen im Menüband oder im Menü Bearbeiten).<br />
Diese Option wird aber nicht von allen Programmen unterstützt.<br />
Programme und Minianwendungen ausführen<br />
des Zieldokuments bearbeiten. Wenn der Inhalt ganz anderer Art<br />
ist – z.B. ein Audioclip, der in ein WordPad-Dokument eingefügt<br />
werden soll –, wird er entweder in ein Objekt gekapselt und kann<br />
nur im ursprünglichen Programm bearbeitet werden oder ein Einfügen<br />
ist überhaupt nicht möglich.<br />
2<br />
1<br />
5<br />
4<br />
3<br />
Inhalte zwischen Dokumenten kopieren 73
Dialogfeldabfragen<br />
<strong>Windows</strong> 7 wird Sie mit einer großen Anzahl von Dialogfeldern<br />
konfrontieren. Dialogfelder werden eingeblendet, wenn <strong>Windows</strong><br />
oder ein Programm – z.B. WordPad – von Ihnen eine oder mehrere<br />
Vorgaben benötigt. Manchmal müssen Sie dazu nur eine<br />
der Schaltfl ächen Ja, Nein oder OK anklicken. In anderen Fällen<br />
Titelleiste. Durch Ziehen<br />
der Titelleiste kann das<br />
Dialogfeld verschoben<br />
werden.<br />
Wählen Sie durch Anklicken<br />
ein Element aus.<br />
Klicken Sie <strong>auf</strong> ein Kontrollkästchen,<br />
um es – je nach Ausgangsstellung<br />
– zu aktivieren<br />
oder zu deaktivieren.<br />
Abgeblendete Optionen stehen<br />
zurzeit nicht zur Verfügung.<br />
Klicken Sie <strong>auf</strong> eines der<br />
Optionsfelder, um eine von<br />
mehreren Optionen in der<br />
Gruppe zu aktivieren.<br />
74 Dialogfeldabfragen<br />
Geben Sie Informationen<br />
in ein Textfeld ein.<br />
Klicken Sie hier, um eine Aktion<br />
mit den gewählten Einstellungen<br />
auszuführen – in diesem Fall, um das<br />
Dokument auszudrucken.<br />
müssen Sie eine Reihe von Entscheidungen treffen. Das hier<br />
abgebildete Dialogfeld Drucken steht stellvertretend für viele<br />
Dialogfelder und wird Ihnen sicher häufi g begegnen. Es lohnt<br />
sich also, die einzelnen Komponenten und deren Funktionsweise<br />
etwas genauer zu betrachten.<br />
Klicken Sie <strong>auf</strong> die Schaltfl äche<br />
Schließen, um das Dialogfeld<br />
zu schließen.<br />
Öffnen Sie ein neues Dialogfeld,<br />
in dem Sie weitere Einstellungen<br />
vornehmen können.<br />
Klicken Sie <strong>auf</strong> die Pfeile,<br />
um den Wert zu erhöhen<br />
oder zu verringern.<br />
Klicken Sie hier, um Ihre<br />
Einstellungen zu übernehmen<br />
und das Dialogfeld für weitere<br />
Änderungen geöffnet zu lassen.<br />
Klicken Sie hier, um Ihre<br />
Entscheidungen zurückzunehmen<br />
und das Dialogfeld zu schließen.
Sonderzeichen einfügen<br />
Die Zeichentabelle ist ein Programm, mit dem Sie all die Zeichen<br />
in Dokumente einfügen können, die <strong>auf</strong> der Tastatur k<strong>einen</strong> Platz<br />
Ein Zeichen suchen und einfügen<br />
1 Öffnen Sie das Programm über Start, Alle Programme,<br />
Zubehör, Systemprogramme, Zeichentabelle. Oder<br />
klicken Sie einfach <strong>auf</strong> Start, geben Sie zei in das<br />
Suchfeld ein und klicken Sie dann <strong>auf</strong> Zeichentabelle,<br />
um das Programm zu starten.<br />
2 Wählen Sie eine Schriftart aus.<br />
3 Doppelklicken Sie <strong>auf</strong> das Zeichen, das Sie benötigen.<br />
Doppelklicken Sie ggf. <strong>auf</strong> weitere Zeichen,<br />
die Sie an derselben Stelle einfügen möchten.<br />
4 Klicken Sie <strong>auf</strong> Kopieren, um die Zeichen in der<br />
Zwischenablage abzulegen.<br />
5 Wechseln Sie zum ursprünglichen Programm,<br />
klicken Sie <strong>auf</strong> die Position, an der Sie die Zeichen<br />
einfügen wollen, und holen Sie sie mit<br />
Einfügen oder der Tastenkombination Strg+V aus<br />
der Zwischenablage. Bearbeiten oder formatieren<br />
Sie die Zeichen nach Belieben.<br />
Tipp<br />
Einige Programme wie Microsoft Word bieten eigene<br />
Funktionen für die Eingabe von Sonderzeichen. Probieren<br />
Sie hier auch die programminterne Funktion aus. Auf jeden<br />
Fall ist die Zeichentabelle ein universelles Werkzeug, das<br />
bei allen Programmen funktioniert, in denen Sie Text aus<br />
der Zwischenablage einfügen können.<br />
Programme und Minianwendungen ausführen<br />
mehr hatten. In der Zeichentabelle fi nden Sie sämtliche Zeichen<br />
aller <strong>auf</strong> dem Computer installierten Schriftarten.<br />
Zeigt die Zeichen an,<br />
die Sie zum Kopieren<br />
in die Zwischenablage<br />
ausgewählt haben.<br />
Aktivieren Sie dieses<br />
Kontrollkästchen,<br />
um nach einem<br />
Zeichen zu suchen.<br />
Gewusst wie<br />
1 2<br />
Wählen Sie in der Zeichentabelle ein häufi g verwendetes<br />
Zeichen aus und merken Sie sich die Tastenkombination, die<br />
rechts unten in der Zeichentabelle angezeigt wird. Wechseln<br />
Sie zu dem Programm, in dem Sie das Zeichen brauchen,<br />
halten Sie die Alt-Taste gedrückt und geben Sie die Ziffern<br />
<strong>auf</strong> der Zehnertastatur – mit festgestellter Num-Taste – ein.<br />
5<br />
Sonderzeichen einfügen 75<br />
3<br />
4
Zahlen und Berechnungen<br />
Der Rechner beherrscht schon in der Basiskonfi guration neben<br />
den Grundrechenarten drei weitere Aufgabengebiete: Im wissenschaftlichen<br />
Modus können Sie komplexere Aufgaben aus Geo-<br />
Mit dem Rechner arbeiten<br />
1 Starten Sie den Rechner aus dem Ordner Zubehör im<br />
Startmenü oder klicken Sie <strong>auf</strong> Start und geben Sie<br />
rech im Suchfeld ein. Klicken Sie anschließend <strong>auf</strong><br />
Rechner, um das Programm zu starten. Falls sich der<br />
Rechner in einem erweiterten Modus befi ndet, klicken<br />
Sie im Menü Ansicht <strong>auf</strong> Basismodus.<br />
2 Öffnen Sie das Menü Ansicht und aktivieren Sie den<br />
Befehl Verl<strong>auf</strong> – nun werden alle Berechnungen<br />
<strong>auf</strong>gezeichnet.<br />
3 Die Bedienung folgt dem Prinzip üblicher Taschenrechner.<br />
Zahlen und Funktionen können Sie wahlweise<br />
durch Klicken <strong>auf</strong> die Rechnertasten oder unter<br />
Verwendung Ihrer Tastatur eingeben. Drücken Sie<br />
zum Ausführen der Berechnung die Eingabe-Taste<br />
oder klicken Sie <strong>auf</strong> das Gleichheitszeichen (=).<br />
4 Wenn Sie das Ergebnis in die Zwischenablage kopieren<br />
möchten, öffnen Sie das Menü Bearbeiten und<br />
wählen eine der folgenden Optionen:<br />
● Klicken Sie <strong>auf</strong> Kopieren, um das Ergebnis der<br />
aktuellen Berechnung in die Zwischenablage zu<br />
kopieren.<br />
● Zeigen Sie <strong>auf</strong> Verl<strong>auf</strong> und klicken Sie dann <strong>auf</strong><br />
Verl<strong>auf</strong> kopieren, um alle seit dem Start des Rechners<br />
eingegebenen Berechnungen zu kopieren.<br />
76 Zahlen und Berechnungen<br />
metrie und Algebra lösen, im Statistikmodus einfache statistische<br />
Analysen durchführen und im Programmierermodus mit Bits,<br />
Bytes und Hexadezimalzahlen hantieren.<br />
Gewusst wie<br />
2<br />
1 4<br />
Vergewissern Sie sich, dass die Option Verl<strong>auf</strong> aktiviert ist,<br />
und geben Sie eine Reihe von Berechnungen ein. Mit den<br />
Pfeilen nach oben und unten können Sie eine der eingegebenen<br />
Rechenformeln auswählen und im Feld darunter das<br />
Ergebnis anzeigen. Wählen Sie eine Berechnung aus, öffnen<br />
Sie das Menü Bearbeiten, zeigen Sie <strong>auf</strong> Verl<strong>auf</strong> und klicken<br />
Sie <strong>auf</strong> Bearbeiten. Ändern Sie die Berechnung und drücken<br />
Sie die Eingabe-Taste.<br />
3
Komplexe Berechnungen<br />
1 Wählen Sie im Menü Ansicht <strong>einen</strong> erweiterten<br />
Modus aus, um spezielle Berechnungen durchzuführen:<br />
● Klicken Sie <strong>auf</strong> Wissenschaftlich, wählen Sie das<br />
gewünschte Zahlensystem aus und geben Sie<br />
Werte und Funktionen ein, um das Ergebnis zu<br />
berechnen.<br />
● Klicken Sie <strong>auf</strong> Programmierer, wählen Sie das<br />
gewünschte Zahlensystem aus und geben Sie<br />
Werte und Funktionen ein, um das Ergebnis zu<br />
berechnen.<br />
● Klicken Sie <strong>auf</strong> Statistik. Um eine Datenreihe zu<br />
erstellen, geben Sie <strong>einen</strong> Wert ein und klicken<br />
dann <strong>auf</strong> die Schaltfl äche Add, bevor Sie den<br />
nächsten Wert eingeben. Oder Sie klicken im<br />
Menü Bearbeiten <strong>auf</strong> Einfügen, um eine zuvor<br />
in die Zwischenablage kopierte Datenreihe zu<br />
bearbeiten. Mit den entsprechenden Befehlen<br />
im Untermenü Dataset des Menüs Bearbeiten<br />
können Sie eine Datenreihe kopieren, bearbeiten<br />
oder löschen. Klicken Sie <strong>auf</strong> die gewünschte<br />
Statistikfunktion, um eine statistische Größe für<br />
diese Datenreihe zu berechnen.<br />
Siehe auch<br />
Was Sie in der erweiterten Konfi guration<br />
des Rechners berechnen können,<br />
erfahren Sie <strong>auf</strong> der nächsten Seite.<br />
Programme und Minianwendungen ausführen<br />
1<br />
Wissenschaftlicher<br />
Modus<br />
Programmierermodus<br />
Statistikmodus<br />
Zahlen und Berechnungen 77
Spezielle Berechnungen<br />
Einige Berechnungen, die man im Alltag sehr gut gebrauchen<br />
kann, erweisen sich mittendrin oft als komplizierter, als es anfangs<br />
den Anschein hatte. Sie möchten wissen, welches Datum wir in<br />
95 Tagen schreiben oder ob Ihnen die 90 Grad Fahrenheit Durch-<br />
Spezialfunktionen verwenden<br />
1 Starten Sie das Programm Rechner über das Startmenü,<br />
falls es nicht schon läuft.<br />
2 Wählen Sie im Menü Ansicht die Art der Berechnung<br />
aus:<br />
● Einheitenumrechnung, um <strong>einen</strong> Wert in eine<br />
andere Maßeinheit umzurechnen.<br />
● Datumsberechnung, um die Differenz zwischen<br />
Datumsangaben zu berechnen oder Tage von<br />
einem Datum abzuziehen oder hinzuzufügen.<br />
● Arbeitsblätter, vorbereitete Tabellen, mit denen<br />
Sie einige »Basics« wie Leasingraten, Hypothekenzahlungen<br />
oder den Benzinverbrauch Ihres Autos<br />
ermitteln können. Wählen Sie die gewünschte<br />
Berechnung im Untermenü Arbeitsblätter aus.<br />
3 Wählen Sie im erweiterten Modus die Art der Beoder<br />
Umrechnung aus und geben Sie die Werte ein.<br />
Einige Ergebnisse werden sofort angezeigt, bei anderen<br />
müssen Sie noch <strong>auf</strong> die Schaltfl äche Berechnen<br />
klicken. Falls Sie das Ergebnis in die Zwischenablage<br />
kopieren möchten, wählen Sie es aus und klicken im<br />
Menü Bearbeiten <strong>auf</strong> Kopieren.<br />
4 Falls Sie weitere Berechnungen in der Standardkonfi -<br />
guration durchführen möchten, klicken Sie im Menü<br />
Ansicht <strong>auf</strong> Basismodus.<br />
78 Spezielle Berechnungen<br />
2<br />
schnittstemperatur am Urlaubsort auch warm genug sind? Bevor<br />
Sie sich den Kopf mit der Umrechnung von Maßeinheiten oder<br />
Datumsangaben zerbrechen, schalten Sie den erweiterten Modus<br />
des <strong>Windows</strong>-Rechners ein.<br />
1<br />
4<br />
Einheitenumrechnung<br />
Datumsberechnung<br />
3
Formeln und Gleichungen eingeben<br />
Wissenschaftler und Techniker träumen vermutlich davon, Formeln<br />
und Gleichungen ohne erheblichen Aufwand oder größere<br />
Probleme in den Computer zu bekommen. Der Mathematik-Eingabebereich<br />
von <strong>Windows</strong> 7 bringt Sie dem Ziel näher: Sie schrei-<br />
Eine Gleichung schreiben<br />
1 Starten Sie ggf. das Programm, in dem Sie die Formel<br />
oder Gleichung benötigen. Klicken Sie <strong>auf</strong> Start, geben<br />
Sie math im Suchfeld ein und klicken Sie dann <strong>auf</strong><br />
Mathematik-Eingabebereich.<br />
2 Geben Sie die Gleichung mit dem Stift <strong>auf</strong> einem Tablet-<br />
PC oder Digitalisiertablett ein oder halten Sie zum<br />
Schreiben mit der Maus die linke Maustaste gedrückt.<br />
3 Achten Sie beim Schreiben dar<strong>auf</strong>, wie Ihre Handschrift<br />
umgesetzt wird.<br />
4 Werden Zeichen nicht richtig interpretiert, klicken Sie<br />
<strong>auf</strong> Löschen und radieren den nicht erkannten Teil aus;<br />
mit Rückgängig wird das zuletzt eingegebene Zeichen<br />
gelöscht. Wieder holen Sie dann die Eingabe.<br />
5 Wird ein Teil der Eingabe falsch interpretiert, klicken<br />
Sie <strong>auf</strong> Auswählen und korrigieren, kreisen den nicht<br />
erkannten Teil ein und wählen in der dann eingeblendeten<br />
Liste das richtige Element aus. Sieht die Gleichung<br />
nun völlig anders aus, klicken Sie erneut <strong>auf</strong> Auswählen<br />
und korrigieren, kreisen den Bereich ein, zeigen im<br />
Korrekturmenü <strong>auf</strong> die wahrscheinlichste Lösung und<br />
wählen den korrekten Ausdruck im Untermenü aus.<br />
6 Nach Fertigstellung der Gleichung klicken Sie in das<br />
Dokument, in dem Sie sie einfügen möchten, und klicken<br />
<strong>auf</strong> Einfügen.<br />
7 Klicken Sie <strong>auf</strong> Schließen.<br />
3<br />
Programme und Minianwendungen ausführen<br />
ben die Gleichung oder Formel mit der Hand und <strong>Windows</strong> setzt<br />
sie in die korrekten Symbole um. Die satzfertige Formel können<br />
Sie anschließend in Programmen (z.B. Word), die MML (Mathematical<br />
Markup Language) unterstützen, einfügen.<br />
1<br />
Tipp<br />
2<br />
Obwohl dieses Programm als Tablet PC-Tool konzipiert ist,<br />
können Sie es auch mit einem Digitalisiertablett oder berührungsempfi<br />
ndlichen Bildschirm kombinieren oder sogar mit<br />
der Maus bedienen. Sollte der Mathematik-Eingabebereich<br />
im Startmenü nicht <strong>auf</strong>gelistet sein, überprüfen Sie, ob die<br />
Tablet PC-Funktionen in <strong>Windows</strong> aktiviert sind.<br />
6<br />
7<br />
Formeln und Gleichungen eingeben 79<br />
4<br />
5
Mehrere Kopien eines Programms ausführen<br />
Sie können mehrere Dateien im selben Programm öffnen, z.B.<br />
zwei verschiedene Dokumente in WordPad. Wenn Sie eine weitere<br />
Datei aus einer Sprungliste öffnen, wird sie automatisch in<br />
einer neuen Programmkopie ausgeführt. Möchten Sie das Programm<br />
mit einem leeren Dokument öffnen, müssen Sie anders<br />
vorgehen. <strong>Windows</strong> 7 bietet einige nette Features, um bei meh-<br />
Programmkopie öffnen und verwenden<br />
1 Klicken Sie mit der rechten Maustaste <strong>auf</strong> das<br />
Programmsymbol in der Taskleiste und wählen<br />
Sie<br />
● den Programmnamen, um das Programm<br />
mit einer leeren Datei zu öffnen,<br />
● die Datei, die Sie öffnen möchten.<br />
2 Zeigen Sie <strong>auf</strong> das Programmsymbol, um die<br />
Miniaturbilder der offenen Dateien anzuzeigen.<br />
3 Zeigen Sie <strong>auf</strong> das Miniaturbild einer Datei, um<br />
sie in der Vollbildvorschau anzuzeigen.<br />
4 War es die falsche Datei, zeigen Sie eine andere<br />
in der Vorschau an.<br />
5 Klicken Sie <strong>auf</strong> das Miniaturbild der Datei, an<br />
der Sie weiterarbeiten möchten.<br />
6 Um eine Datei zu schließen, ohne das Fenster<br />
zu vergrößern, zeigen Sie <strong>auf</strong> das Miniaturbild<br />
und klicken <strong>auf</strong> die Schaltfl äche Schließen.<br />
80 Mehrere Kopien eines Programms ausführen<br />
6<br />
reren offenen Programmkopien herauszufi nden, welche Kopie<br />
nun die richtige ist. Miniaturbilder der offenen Fenster und Vollbildvorschau<br />
sind nur verfügbar, wenn Sie mit dem Aero-Design<br />
arbeiten. Bei den Basisdesigns sehen Sie zwar eine Liste der<br />
offenen Fenster, wenn Sie <strong>auf</strong> das Programmsymbol zeigen, aber<br />
keine Vorschau.<br />
1<br />
3 2 4<br />
5<br />
Überlappende Symbole weisen dar<strong>auf</strong><br />
hin, dass mehrere Programmkopien<br />
ausgeführt werden.
Bildschirminhalte kopieren<br />
Mit dem Snipping Tool können Sie Bildschirmfotos (auch als<br />
Screenshots bekannt) erstellen, d.h. den Bildschirminhalt kopieren<br />
und in einer Datei speichern, per E-Mail versenden oder in<br />
Einen Screenshot erstellen<br />
1 Klicken Sie <strong>auf</strong> Start, geben Sie snip in das Suchfeld<br />
ein und klicken Sie anschließend <strong>auf</strong> Snipping Tool,<br />
um das Programm zu starten.<br />
2 Klicken Sie <strong>auf</strong> den Pfeil neben der Schaltfl äche Neu<br />
und wählen Sie zwischen<br />
● Freies Ausschneiden, um <strong>einen</strong> beliebigen Ausschnitt<br />
zu erfassen.<br />
● Rechteckiges Ausschneiden für rechteckige Objekte.<br />
● Fenster ausschneiden für Programm- und Ordnerfenster.<br />
● Vollbild ausschneiden, um den gesamten Bildschirm<br />
<strong>auf</strong>zunehmen.<br />
3 Erstellen Sie den Screenshot. Bei Freihand- oder<br />
Rechteckausschnitten müssen Sie den Rahmen mit<br />
der Maus (mit gedrückter linker Maustaste) oder<br />
einem Stift <strong>auf</strong>ziehen. Um ein Fenster zu erfassen,<br />
klicken Sie in das Fenster oder tippen es mit dem<br />
Stift oder Finger an. Vollbild-Screenshots werden<br />
automatisch erstellt.<br />
4 Im Snipping Tool-Fenster können Sie den Screenshot<br />
speichern, kopieren, versenden oder bearbeiten.<br />
5 Klicken Sie <strong>auf</strong> Neu, um <strong>einen</strong> neuen Screenshot zu<br />
erstellen, oder beenden Sie das Programm durch<br />
Klicken <strong>auf</strong> die Schaltfl äche Schließen.<br />
5<br />
Programme und Minianwendungen ausführen<br />
ein Dokument einfügen. (Ein Beispiel für diese Technik halten Sie<br />
gerade in Händen.)<br />
2<br />
1<br />
4<br />
3<br />
Bildschirminhalte kopieren 81
Texte schreiben<br />
Der Tablet PC-Eingabebereich ist nicht <strong>auf</strong> stiftbedienbare oder<br />
berührungsempfi ndliche Computer beschränkt, ein Digitalisiertablett<br />
mit Stift, ja sogar die Maus eines Standard-PCs können<br />
ebenso als Eingabegerät verwendet werden. Der Eingabebereich<br />
kennt zwei Schreibmodi: den Freihandstil, bei dem Sie wie <strong>auf</strong><br />
einem Schreibblock Buchstaben aneinanderreihen, und Zeichen<br />
Einen Text schreiben<br />
1 Starten Sie zuerst das Programm, in das Sie<br />
Ihren Text einfügen wollen. Klicken Sie dann<br />
<strong>auf</strong> Start, geben Sie eing im Suchfeld ein und<br />
klicken Sie <strong>auf</strong> Tablet PC-Eingabebereich, um<br />
das Programm zu starten. Wenn es bereits<br />
ausgeführt wird, aber minimiert ist, klicken Sie<br />
<strong>auf</strong> die Registerkarte Tablet PC-Eingabebereich.<br />
2 Klicken Sie <strong>auf</strong> Schreibblock.<br />
3 Schreiben Sie Ihren Text.<br />
4 Wenn der Text nicht richtig erkannt wurde,<br />
klicken Sie <strong>auf</strong> das falsch interpretierte Wort.<br />
5 Führen Sie eine der folgenden Aktionen aus:<br />
● Klicken Sie <strong>auf</strong> <strong>einen</strong> der Alternativvorschläge.<br />
● Schreiben Sie den oder die falschen Buchstaben<br />
neu.<br />
6 Klicken Sie <strong>auf</strong> Schließen oder eine Stelle<br />
außerhalb des Wortes.<br />
7 Klicken Sie <strong>auf</strong> Einfügen, um den Text in Ihr<br />
Programm zu importieren.<br />
82 Texte schreiben<br />
5<br />
für Zeichen, bei dem Sie je ein Zeichen in ein Kästchen malen.<br />
Die Modi sind jedoch sehr ähnlich. Sie können mit dem Zeichenpad<br />
Korrekturen an einem Text vornehmen, der im Schreibblock<br />
erstellt wurde. Unabhängig von der verwendeten Methode<br />
erkennt das Programm Ihre Handschrift und wandelt sie in digitalen<br />
Text um, den Sie dann in ein Dokument einfügen können.<br />
2<br />
3<br />
Tipp<br />
6<br />
1 4<br />
Klicken Sie hier, um sich zeigen zu<br />
lassen, wie Sie korrigieren, löschen,<br />
Wörter trennen oder verbinden.<br />
Aufgrund der vielen verschiedenen Eingabegeräte und<br />
-methoden können wir nicht alle Möglichkeiten ausführlich<br />
beschreiben. Zum Schreiben mit der Maus drücken Sie die<br />
linke Maustaste. Als Besitzer eines anderen Eingabegeräts<br />
werden Sie sicher gerne selbst damit experimentieren.<br />
7
Andere Elemente einfügen<br />
1 Wenn im Eingabebereich noch kein<br />
Text vorhanden ist, können Sie mit<br />
den Navigationstasten die Einfügeposition<br />
in Ihrem Zieldokument<br />
verändern.<br />
2 Tippen oder klicken Sie <strong>auf</strong><br />
● das gewünschte typografi sche<br />
Element,<br />
● die Löschtasten,<br />
● die Num-, Sym- oder Web-Taste,<br />
um die Zehnertastatur, das Symbolpad<br />
bzw. die Webkurztasten anzuzeigen,<br />
und dann <strong>auf</strong> das Element,<br />
das Sie in Ihr Dokument einfügen<br />
wollen.<br />
Tipp<br />
Wenn Sie <strong>auf</strong> Schließen klicken, verschwindet der Eingabebereich<br />
zwar vom Desktop, er wird aber nicht wirklich<br />
ge schlossen. Klicken Sie <strong>auf</strong> den am linken oder rechten Bildschirmrand<br />
hervorlugenden Rand, um den Eingabe bereich<br />
wiederherzustellen. Mit dem Befehl Beenden im Menü<br />
Extras schließen Sie den Eingabebereich endgültig.<br />
Programme und Minianwendungen ausführen<br />
Tipp<br />
Zehnertastatur<br />
Bevor Sie mit der Texteingabe beginnen, öffnen Sie das<br />
Menü Extras. Dort können Sie festlegen, wo der Eingabebereich<br />
angezeigt werden soll, die Handschrifterkennung verbessern<br />
und Einfl uss dar<strong>auf</strong> nehmen, wie im Eingabebereich<br />
vorhandener Text geöffnet, bearbeitet und dargestellt wird.<br />
1<br />
Symbolpad<br />
Rück und Entf<br />
dienen zum Löschen.<br />
Tab, Eingabe und<br />
Leer sind typografi<br />
sche Tasten.<br />
Die Pfeiltasten die -<br />
nen zum Navigieren.<br />
Webkurztasten<br />
Texte schreiben 83
Der Bildschirm als Tastatur<br />
Wenn sich der Tablet PC-Eingabebereich im Bildschirmtastatur-<br />
Modus befi ndet, können Sie den Text direkt am Bildschirm eingeben,<br />
anstatt eine herkömmliche Tastatur zu verwenden. Der Text<br />
wird in das aktive Programmfenster eingefügt.<br />
Einen Text eintippen<br />
1 Starten Sie zuerst das Programm, in das Sie den Text<br />
einfügen wollen. Klicken Sie dann <strong>auf</strong> Start, geben<br />
Sie tab im Suchfeld ein und klicken Sie <strong>auf</strong> Tablet<br />
PC-Eingabebereich. Wenn Tablet PC bereits läuft,<br />
aber minimiert wurde, klicken oder tippen Sie <strong>auf</strong> die<br />
Registerkarte Tablet PC-Eingabebereich.<br />
2 Klicken Sie <strong>auf</strong> die Schaltfl äche Bildschirmtastatur.<br />
3 Tippen oder klicken Sie nacheinander <strong>auf</strong> die<br />
gewünschten Buchstaben. Wird das richtige Wort in<br />
der Vorschlagsliste angezeigt, klicken oder tippen Sie<br />
dar<strong>auf</strong>, um es einzufügen.<br />
4 Um die Tastenzusatzbelegung zu aktivieren, tippen<br />
oder klicken Sie <strong>auf</strong> eine der Tasten Umsch, Feststell<br />
oder Fnkt. Erneutes Antippen oder -klicken deaktiviert<br />
die Zusatzbelegung wieder.<br />
5 Zur Eingabe von Tastenkombinationen tippen oder<br />
klicken Sie <strong>auf</strong> Alt und/oder Strg und anschließend<br />
<strong>auf</strong> den gewünschten Buchstaben. Alt und Strg<br />
werden danach automatisch zurückgesetzt.<br />
6 Tippen oder klicken Sie <strong>auf</strong> die Navigations- und<br />
Bearbeitungstasten, wie Sie es von der normalen Tastatur<br />
gewohnt sind, oder scrollen Sie mit Stiftbewegungen<br />
durch den Text.<br />
84 Der Bildschirm als Tastatur<br />
4<br />
2<br />
Tipp<br />
5<br />
1<br />
3 6<br />
Siehe auch<br />
Mehr Informationen zum Ändern der<br />
Einstellungen für Tablet PC-Eingabebereich<br />
fi nden Sie <strong>auf</strong> Seite 82.<br />
<strong>Windows</strong> 7 verfügt über eine zweite Bildschirmtastatur, die<br />
nicht Teil der Tablet PC-Tools ist, sondern zu den Tools für<br />
erleichterte Bedienung gehört. Um <strong>auf</strong> diese Tastatur zuzugreifen,<br />
klicken Sie <strong>auf</strong> Start, geben bild im Suchfeld ein und<br />
klicken dann <strong>auf</strong> Bildschirmtastatur.
Kurznotizen schreiben<br />
Ärgern Sie sich auch über Haftzettel, die überall <strong>auf</strong> dem Schreibtisch<br />
herumliegen oder rundum am Monitor kleben? Mit dem<br />
Programm Kurznotizen verfügen Sie über ein großartiges Tool,<br />
um dieses Chaos zu beenden und eine Idee, eine Telefonnummer,<br />
<strong>einen</strong> Termin gleich am PC zu erfassen. Verwenden Sie unterschiedliche<br />
Farben für verschiedene Kategorien und wenn ein<br />
Punkt erledigt ist, lassen Sie die Notiz einfach verschwinden.<br />
Notizen schreiben und lesen<br />
1 Klicken Sie <strong>auf</strong> Start, geben Sie kurz in das Suchfeld<br />
ein und klicken Sie dann <strong>auf</strong> Kurznotizen, um das<br />
Programm zu starten.<br />
2 Geben Sie den Text ein. Die Notiz wird automatisch<br />
gespeichert.<br />
3 Wenn Sie eine weitere Notiz schreiben möchten,<br />
klicken Sie <strong>auf</strong> Neue Notiz.<br />
4 Ziehen Sie die Notiz an die Stelle <strong>auf</strong> dem Desktop,<br />
wo Sie sie haben möchten.<br />
5 Um die Farbe des Notizzettels zu ändern,<br />
klicken Sie mit der rechten Maustaste dar<strong>auf</strong><br />
und wählen die gewünschte Farbe im Kontextmenü<br />
aus. Mit den anderen Optionen im<br />
Kontextmenü können Sie ausgewählten Text<br />
kopieren, ausschneiden oder löschen bzw.<br />
Text aus der Zwischenablage einfügen.<br />
6 Wenn sich ein Punkt erledigt hat, klicken Sie <strong>auf</strong><br />
die Schaltfl äche Notiz löschen der betreffenden<br />
Notiz.<br />
1<br />
2<br />
Programme und Minianwendungen ausführen<br />
Tipp<br />
Hat sich der Ärger mit dem von Zetteln übersäten Schreibtisch<br />
nun <strong>auf</strong> den Desktop verlagert? Kein Problem. Sie<br />
können sämtliche Notizen ausblenden, ohne sie zu löschen,<br />
indem Sie mit der rechten Maustaste <strong>auf</strong> das Kurznotizen-<br />
Symbol in der Taskleiste klicken und im Kontextmenü Fenster<br />
schließen wählen. Rufen Sie das Programm aus dem<br />
Startmenü erneut <strong>auf</strong>, werden alle Notizen wiederhergestellt.<br />
Um nur kurz den Desktop freizusch<strong>auf</strong>eln, können Sie<br />
die Notizen auch mit einem Klick <strong>auf</strong> das Kurznotizen-Symbol<br />
in der Taskleiste minimieren; erneutes Klicken bringt sie<br />
wieder zum Vorschin.<br />
3<br />
6<br />
Kurznotizen schreiben 85<br />
5<br />
4
Journalnotizen verfassen<br />
Das <strong>Windows</strong>-Journal – obwohl primär für Pencomputer und<br />
Touchscreens konzipiert – ist auch für »Mäuseschubser« ein<br />
äußerst vielseitiges Tool, ein Skizzenblock, <strong>auf</strong> dem Sie verschiedenste<br />
Arten von Informationen festhalten können. Sie können<br />
die Notizen und Skizzen überarbeiten und verschieben oder<br />
handschriftlichen Text in digitalen Text umwandeln.<br />
Notizen schreiben und Skizzen zeichnen<br />
1 Starten Sie das Journal, indem Sie <strong>auf</strong> Start klicken,<br />
jou im Suchfeld eingeben und dann <strong>auf</strong> <strong>Windows</strong>-<br />
Journal klicken.<br />
2 Schreiben Sie mit Stift, Finger oder Maus den Titel.<br />
3 Wenn Sie mit einer anderen Stiftfarbe oder -stärke<br />
arbeiten wollen, klicken Sie <strong>auf</strong> den Pfeil neben der<br />
Schaltfl äche Stift und treffen dann im Menü Ihre<br />
Wahl. Weitere Optionen fi nden Sie in dem Dialogfeld,<br />
das Sie über Stifteinstellungen <strong>auf</strong>rufen.<br />
4 Schreiben Sie Text und zeichnen Sie Bilder mit dem<br />
Stift, dem Finger oder der Maus.<br />
5 Um bestimmte Passagen hervorzuheben, klicken<br />
Sie <strong>auf</strong> die Schaltfl äche Textmarker und ziehen den<br />
Cursor über die gewünschten Elemente. Um eine<br />
andere Farbe oder Stärke für den Textmarker zu defi -<br />
nieren, klicken Sie <strong>auf</strong> den Pfeil neben der Schaltfl äche.<br />
Mit einem Klick <strong>auf</strong> die Schaltfl äche Stift kehren<br />
Sie in den Schreib- und Zeichenmodus zurück.<br />
6 Klicken Sie <strong>auf</strong> die Schaltfl äche Radierer und ziehen<br />
Sie den Cursor über zu entfernende Teile.<br />
7 Klicken Sie <strong>auf</strong> Speichern, um die Notiz zu speichern.<br />
Speichern Sie regelmäßig während der Arbeit.<br />
86 Journalnotizen verfassen<br />
2<br />
4<br />
Tipp<br />
Andere Formblätter – z.B. Notenlinien, Millimeterpapier<br />
oder Monatskalender –, stehen als Vorlagen zur Verfügung.<br />
Klicken Sie dazu <strong>auf</strong> Datei/Neue Notiz von Vorlage und wählen<br />
Sie die gewünschte Vorlage im Dialogfeld Öffnen aus.<br />
1 7 3 5 6<br />
Tipp<br />
Möchten Sie neue Notizen immer mit einer speziellen Vorlage,<br />
Stiftfarbe oder -stärke beginnen oder eine eigene<br />
Standardseite mit individuellen Zeilenabständen und Hintergrundbild<br />
entwerfen, nehmen Sie die betreffenden Einstellungen<br />
im Dialogfeld Optionen vor, das Sie mit dem Befehl<br />
Extras/Optionen <strong>auf</strong>rufen.
Notiz überarbeiten<br />
1 Klicken Sie <strong>auf</strong> die Schaltfl äche Auswahltool und ziehen<br />
Sie <strong>einen</strong> Auswahlrahmen um die zu ändernde Stelle.<br />
2 Um den Inhalt zu bearbeiten:<br />
● Ziehen Sie ihn an eine neue Position.<br />
● Ziehen Sie <strong>einen</strong> der Ziehpunkte, um den Inhalt<br />
zu verkleinern oder zu vergrößern.<br />
● Klicken Sie <strong>auf</strong> Kopieren oder <strong>auf</strong> Ausschneiden,<br />
um den Inhalt in die Zwischenablage zu kopieren<br />
bzw. zu verschieben.<br />
● Rufen Sie den Befehl Bearbeiten/Freihand formatieren<br />
<strong>auf</strong>, um Farbe, Stärke und Schriftstil zu ändern.<br />
● Rufen Sie den Befehl Aktionen/Auswahl in E-Mail<br />
konvertieren <strong>auf</strong>, um Hand- in Druckschrift umzuwandeln<br />
und das Ergebnis als E-Mail zu versenden.<br />
● Rufen Sie den Befehl Aktionen/Handschrift in<br />
Text konvertieren <strong>auf</strong>, um Hand- in Druckschrift<br />
umzu wandeln und das Ergebnis wahlweise in die<br />
Zwischenablage zu kopieren oder in die Notiz<br />
zurückzuschreiben.<br />
● Rufen Sie den Befehl Aktionen/Form ändern in <strong>auf</strong><br />
und wählen Sie eine andere Form aus.<br />
3 Klicken Sie <strong>auf</strong> die Schaltfl äche Stift und fügen Sie weitere<br />
Texte oder Zeichnungen hinzu.<br />
4 Klicken Sie <strong>auf</strong> Speichern.<br />
5 Klicken Sie <strong>auf</strong> Neue Notiz, um eine neue Notiz zu<br />
erzeugen, oder klicken Sie <strong>auf</strong> die Schaltfl äche Schließen,<br />
um Ihre Arbeit im Journal zu beenden.<br />
4<br />
5<br />
Programme und Minianwendungen ausführen<br />
Inhalt aus der Zwischenablage<br />
einfügen<br />
Ausgewählten Inhalt ausschneiden<br />
bzw. kopieren<br />
Tipp<br />
Letzte Aktion rückgängig<br />
machen oder wiederholen<br />
2<br />
1 3<br />
Abstand einfügen<br />
oder entfernen<br />
Kennzeichen einfügen<br />
Immer wenn Sie angeben, dass Sie Handschriftliches in<br />
Druckschrift konvertieren wollen, erscheint ein Dialogfeld, in<br />
dem Sie die Ergebnisse der Handschrifterkennung korrigieren<br />
können. Wenn die Ergebnisse so schlecht sind, dass der<br />
korrekte Text nicht als Alternative angeboten wird, bedienen<br />
Sie sich einer der beiden Bildschirmtastaturen, um den Text<br />
zu korrigieren.<br />
Journalnotizen verfassen 87
Dokumente kommentieren<br />
Einer der absoluten Pluspunkte von <strong>Windows</strong>-Journal ist die Möglichkeit,<br />
Dokumente aus anderen Programmen zu importieren<br />
und mit handschriftlichen Kommentaren, Bildern und Hervorhebungen<br />
zu versehen. Dank dieser Funktion rangiert das Journal<br />
unter unseren Lieblingstools, auch wenn wir k<strong>einen</strong> Stift für die<br />
Eingabe verwenden.<br />
Ein Dokument mit Anmerkungen<br />
versehen<br />
1 Starten Sie das Journal, indem Sie <strong>auf</strong> Start<br />
klicken, jou im Suchfeld eingeben und dann<br />
<strong>auf</strong> <strong>Windows</strong>-Journal klicken.<br />
2 Klicken Sie <strong>auf</strong> die Schaltfl äche Importieren,<br />
wählen Sie die gewünschte Datei aus und<br />
klicken oder tippen Sie dann <strong>auf</strong> die Schaltfl<br />
äche Importieren des Dialogfelds. Sollte<br />
der Journaldruckertreiber noch nicht installiert<br />
sein, holen Sie dies jetzt nach, wenn<br />
Sie dazu <strong>auf</strong>gefordert werden. Wenn das<br />
Journal das Standardprogramm für die<br />
Datei nicht öffnen kann, öffnen Sie die Datei<br />
in dem Programm, drucken es mit Journalnotizdruck<br />
und speichern dann die Druckdatei<br />
als <strong>Windows</strong>-Journalnotiz.<br />
3 Kommentieren Sie das Dokument mit den<br />
Journal-Tools. Sie können allerdings keine<br />
Änderungen am eigentlichen Inhalt des<br />
Dokuments vornehmen.<br />
4 Klicken Sie <strong>auf</strong> Speichern.<br />
88 Dokumente kommentieren<br />
2<br />
1<br />
4<br />
Es gibt zwei Möglichkeiten, ein Dokument zu importieren:<br />
Entweder öffnet das Journal das Dokument automatisch in seinem<br />
Standardprogramm und verwendet dann <strong>einen</strong> besonderen Druckertreiber<br />
oder Sie öffnen das Dokument in seinem Programm<br />
und verwenden dann den Druckertreiber, um den Inhalt des<br />
Dokuments an das Journal zu senden.<br />
Tipp<br />
Textmarker<br />
3<br />
Eingefügtes<br />
Bild<br />
Freihandkommentar<br />
Textfeld<br />
Falls Sie ein E-Mail-Programm <strong>auf</strong> Ihrem Computer installiert<br />
haben, können Sie die Journalnotiz als Journaldatei, Webseite<br />
oder TIF-Bild per E-Mail versenden. Mit dem Befehl Exportieren<br />
als im Menü Datei konvertieren Sie die Notiz in eine Webseite<br />
oder TIF-Datei, die Sie dann mit einem Webmailclient<br />
oder <strong>auf</strong> anderen Wegen verbreiten können.
Den Bildschirminhalt vergrößern<br />
Ein Bildschirm mit hoher Aufl ösung hat den Vorteil, dass Sie<br />
eine Menge unterbringen, und den Nachteil, dass Details nicht<br />
mehr so gut zu erkennen sind. <strong>Windows</strong> stellt Ihnen für »fein-<br />
Mit der Lupe arbeiten<br />
1 Klicken Sie <strong>auf</strong> Start, geben Sie bild im Suchfeld des<br />
Startmenüs ein und klicken Sie dann <strong>auf</strong> Bildschirmlupe.<br />
2 Klicken Sie <strong>auf</strong> das Pluszeichen, um die Vergrößerungsstufe<br />
her<strong>auf</strong>setzen, und <strong>auf</strong> das Minuszeichen, um sie<br />
herabzusetzen.<br />
3 Wenn anstelle des Programmfensters nur ein Lupensymbol<br />
zu sehen ist, klicken Sie <strong>auf</strong> das Symbol, um das<br />
Fenster wiederherzustellen.<br />
4 Klicken Sie <strong>auf</strong> Ansichten und wählen Sie eine der folgenden<br />
Optionen aus:<br />
● Vollbild; vergrößert den gesamten Bildschirminhalt.<br />
● Lupe; in dieser Ansicht schieben Sie ein Vergrößerungsfenster<br />
über <strong>einen</strong> bestimmten Bereich; das<br />
kommt der Arbeit mit dem realen Pendant am<br />
nächsten.<br />
● Verankert; das Vergrößerungsfenster wird am oberen<br />
Bildschirmrand fi xiert und Sie schieben den Bereich,<br />
den Sie vergrößern möchten, darunter durch.<br />
● Vorschau im Vollbildmodus; erlaubt <strong>einen</strong> kurzen<br />
<strong>Blick</strong> <strong>auf</strong> den nicht vergrößerten Bildschirm zur<br />
Orientierung. Diese Einstellung kann nur mit der<br />
Vollbildansicht kombiniert werden.<br />
5 Klicken Sie <strong>auf</strong> Schließen, wenn Sie die Lupe nicht mehr<br />
brauchen.<br />
3<br />
Programme und Minianwendungen ausführen<br />
mechanische« Arbeiten eine Lupe zur Verfügung. Sie bietet drei<br />
verschiedene, jederzeit umschaltbare Ansichten und mehrere<br />
Vergrößerungsstufen.<br />
2<br />
Tipp<br />
1 4 5<br />
Siehe auch<br />
Mit der Lupenansicht<br />
vergrößerter Bereich<br />
Wie Sie Text <strong>auf</strong> dem Bildschirm<br />
permanent vergrößern, erfahren<br />
Sie <strong>auf</strong> Seite 99.<br />
Wird das Aero-Design von Ihrem Computer nicht unterstützt<br />
oder arbeiten Sie lieber mit einem Basisdesign, steht<br />
Ihnen nur die Ansicht Verankert zur Verfügung.<br />
Den Bildschirminhalt vergrößern 89
Minianwendungen konfi gurieren<br />
Minianwendungen sind eigenständige kleine Programme,<br />
die informieren, unterhalten oder nützliche Dienste anbieten.<br />
Sie l<strong>auf</strong>en direkt <strong>auf</strong> dem Desktop ab, halten sich bescheiden<br />
im Hintergrund und sind praktisch wartungsfrei.<br />
Eine Minianwendung konfi gurieren<br />
1 Zeigen Sie <strong>auf</strong> die Minianwendung, die Sie konfi -<br />
gurieren möchten, damit die Steuerelemente<br />
angezeigt werden.<br />
2 Klicken Sie <strong>auf</strong> die Schaltfl äche Optionen.<br />
3 Nehmen Sie im Dialogfeld der Anwendung<br />
die gewünschten Einstellungen vor und klicken<br />
Sie dann <strong>auf</strong> OK.<br />
4 Zeigen Sie <strong>auf</strong> eine Anwendung und verwenden<br />
Sie die angebotenen Steuerelemente, um Einstellungen<br />
zu ändern.<br />
5 Zum Verschieben einer Minianwendung <strong>auf</strong> dem<br />
Desktop zeigen Sie dar<strong>auf</strong>, klicken <strong>auf</strong> die Schaltfl<br />
äche Minianwendung ziehen und ziehen das<br />
Fenster an die gewünschte Position.<br />
Gewusst wie<br />
Klicken Sie mit der rechten Maustaste<br />
<strong>auf</strong> eine Minianwendung, zeigen<br />
Sie im Kontextmenü <strong>auf</strong> den Befehl<br />
Undurchsichtigkeit und wählen Sie<br />
<strong>einen</strong> Prozentwert aus, um das Fenster<br />
der Anwendung zu »dimmen«.<br />
90 Minianwendungen konfi gurieren<br />
3<br />
Achtung<br />
1<br />
Minianwendungen sind eigenständige Programme verschiedener<br />
Anbieter, die größtenteils nicht von Microsoft getestet<br />
oder überprüft werden. Versuchen Sie, sich über die Quelle<br />
und Seriosität zu informieren, bevor Sie eine Minianwendung<br />
herunterladen.<br />
4<br />
2<br />
5
Minianwendungen hinzufügen oder entfernen<br />
1 Klicken Sie mit der rechten Maustaste <strong>auf</strong> den Desktop und<br />
klicken Sie im Kontextmenü <strong>auf</strong> Minianwendungen, um die<br />
Minianwendungsgalerie zu öffnen.<br />
2 Klicken Sie <strong>auf</strong> Details einblenden, um Informationen über<br />
die ausgewählte Anwendung anzuzeigen.<br />
3 Wählen Sie verschiedene Minianwendungen aus und lesen<br />
Sie die zugehörigen Informationen.<br />
4 Klicken Sie <strong>auf</strong> Weitere Minianwendungen online beziehen,<br />
um sich über das Angebot im Web zu informieren und ggf.<br />
weitere Anwendungen herunterzuladen.<br />
5 Doppelklicken Sie <strong>auf</strong> die integrierten oder heruntergeladenen<br />
Minianwendungen, die Sie <strong>auf</strong> dem Desktop ausführen<br />
möchten.<br />
6 Schließen Sie die Minianwendungsgalerie, wenn Sie Ihre<br />
Auswahl abgeschlossen haben.<br />
7 Um eine Minianwendung zu entfernen, zeigen Sie dar<strong>auf</strong><br />
und klicken dann <strong>auf</strong> die Schaltfl äche Entfernen. Damit wird<br />
die Minianwendung vom Desktop entfernt. Die ausführbare<br />
Datei selbst bleibt <strong>auf</strong> dem Computer gespeichert, sodass<br />
die Minianwendung jederzeit reaktiviert werden kann.<br />
Tipp<br />
Um alle Minianwendungen auszublenden, klicken Sie mit<br />
der rechten Maustaste <strong>auf</strong> eine freie Stelle <strong>auf</strong> dem Desktop,<br />
zeigen im Kontextmenü <strong>auf</strong> Ansicht und deaktivieren<br />
im Untermenü das Kontrollkästchen Minianwendungen<br />
anzeigen.<br />
Programme und Minianwendungen ausführen<br />
5<br />
2<br />
Tipp<br />
1 3 6<br />
Um <strong>auf</strong> Minianwendungen zuzugreifen, die hinter anderen<br />
Fenstern verborgen sind, klicken Sie <strong>auf</strong> die Schaltfl äche<br />
Desktop anzeigen in der Taskleiste. Um Minianwendungen<br />
anzuzeigen, ohne andere Fenster zu minimieren, zeigen<br />
Sie nur <strong>auf</strong> Desktop anzeigen. Die dahinter stehende Funktion<br />
Aero Peek wird nicht aktiv, wenn das Aero-Design von<br />
Ihrem Computer nicht unterstützt wird oder wenn Sie mit<br />
einem Basisdesign von <strong>Windows</strong> 7 arbeiten. Wenn Sie eine<br />
teilweise durch ein Fenster verdeckte Minianwendung sehen<br />
möchten, klicken Sie <strong>auf</strong> die betreffende Minianwendung,<br />
um sie in den Vordergrund zu holen.<br />
Minianwendungen konfi gurieren 91<br />
4
Befehle ausführen<br />
Wer mit nüchternen Befehlszeilenprogrammen in <strong>Windows</strong> 7<br />
arbeiten möchte, für den ist die Eingabe<strong>auf</strong>forderung der richtige<br />
Ort. Den Grundstock bilden die alten Standardbefehle aus<br />
MS-DOS-Zeiten, die im L<strong>auf</strong> der Zeit erweitert wurden, andere<br />
Befehle sind neu mit <strong>Windows</strong> 7 hinzugekommen. Um Befehle<br />
auszuführen, öffnen Sie ein Eingabe<strong>auf</strong>forderungsfenster. Hier<br />
können Sie nicht nur Befehle eingeben, sondern auch Programme<br />
starten, selbst Programme in einem neuen Fenster ausführen.<br />
Denken Sie aber daran, dass die Eingabe<strong>auf</strong>forderung ein zweischneidiges<br />
Schwert ist, mit dem Sie Ihr System auch zerschießen<br />
oder anderweitig Schaden anrichten können.<br />
Einen Befehl ausführen<br />
1 Klicken Sie <strong>auf</strong> Start, geben Sie eing im Suchfeld ein und<br />
klicken Sie dann <strong>auf</strong> Eingabe<strong>auf</strong>forderung, um das gleichnamige<br />
Fenster zu öffnen. Sie fi nden das Programm auch<br />
im Ordner Zubehör.<br />
2 Geben Sie an der Eingabe<strong>auf</strong>forderung <strong>einen</strong> Befehl ein,<br />
ergänzen Sie ihn ggf. mit Parametern und Optionen und<br />
drücken Sie dann die Eingabe-Taste.<br />
3 Geben Sie weitere Befehle ein, die Sie ausführen möchten.<br />
Tipp<br />
Bei vielen Befehlen können Sie Optionen und zusätzliche<br />
Parameter angeben. Eine Option ist Teil des Befehls und<br />
steuert dessen Ausführung. Optionen werden mit einem<br />
Schrägstrich (/) eingeleitet, gefolgt von einem Buchstaben<br />
oder einer Zahl oder einer sonstigen Anweisung. Parameter<br />
sind zusätzliche Daten, die der Befehl verarbeiten soll, z.B.<br />
ein Dateiname oder ein L<strong>auf</strong>werkbuchstabe.<br />
92 Befehle ausführen<br />
Die gängigsten Befehle<br />
Befehl Funktion<br />
cd Zum angegebenen Ordner (oder Verzeichnis)<br />
wechseln<br />
cls Bildschirm löschen<br />
copy Die angegebenen Dateien oder Ordner kopieren<br />
dir Den Inhalt des aktuellen Verzeichnisses <strong>auf</strong>l isten<br />
exit Sitzung beenden<br />
ipconfi g Netzwerkverbindungsinformationen ausgeben<br />
ping Netzwerkverbindung mittels IP-Adresse testen<br />
path Verzeichnispfade, die von der Eingabe<strong>auf</strong>forderung<br />
durchsucht werden, angeben oder <strong>auf</strong>l isten<br />
prompt Informationen, die in der Eingabe<strong>auf</strong>forderung<br />
angezeigt werden, ändern<br />
rename Die angegebene Datei (bzw. Dateien, wenn<br />
die Platzhalter ? oder * verwendet werden)<br />
umbenennen<br />
2<br />
3<br />
1
Einen Befehl suchen<br />
1 Geben Sie in der Eingabe<strong>auf</strong>forderung help<br />
ein und drücken Sie dann die Eingabe-Taste.<br />
2 Studieren Sie die Liste der Befehle.<br />
3 Nutzen Sie die Bildl<strong>auf</strong>l eiste, um die<br />
gesamte Liste einzusehen.<br />
Tipp<br />
Einige der Einstellungen für das Eingabe<strong>auf</strong>forderungsfenster<br />
wie Schriftart, Cursorgröße<br />
oder Farben können Sie ändern.<br />
Klicken Sie dazu mit der rechten Maustaste<br />
in die Titelleiste und rufen Sie im Kontextmenü<br />
den Befehl Eigenschaften <strong>auf</strong>.<br />
Hilfe zu einem Befehl abrufen<br />
1 Geben Sie <strong>einen</strong> Befehl gefolgt von einem<br />
Leerzeichen und /? ein und drücken Sie<br />
dann die Eingabe-Taste, um Informationen<br />
über den Befehl anzuzeigen.<br />
2 Lesen Sie die Informationen.<br />
1<br />
2<br />
1<br />
2<br />
Programme und Minianwendungen ausführen<br />
Gewusst wie<br />
Geben Sie in der Eingabe<strong>auf</strong>forderung help > dosref.txt<br />
ein und drücken Sie die Eingabe-Taste. Öffnen Sie die <strong>auf</strong><br />
Ihrer Festplatte gespeicherte Datei dosref.txt mit dem Editor<br />
oder mit WordPad. Sie fi nden die Datei in dem Ordner,<br />
der geöffnet war, als Sie den Befehl eingegeben haben. Zur<br />
Erklärung: Das Zeichen > leitet die Ausgabe des Befehls in<br />
eine Datei um. Das Ergebnis ist eine Referenz der MS-DOS-<br />
Befehle, die Sie dann problemlos ausdrucken können.<br />
Befehle ausführen 93<br />
3
Ältere Programme ausführen<br />
Die meisten Programme lassen sich ohne Probleme unter<br />
<strong>Windows</strong> 7 ausführen. Es gibt jedoch einige ältere Programme,<br />
die für frühere <strong>Windows</strong>-Versionen entwickelt wurden und unter<br />
<strong>Windows</strong> 7 nicht ordnungsgemäß l<strong>auf</strong>en. <strong>Windows</strong> 7 versucht<br />
dann, das Programm mit veränderten Einstellungen, die gleich-<br />
Die Kompatibilität verbessern<br />
1 Machen Sie das Programm ausfi ndig, das Sie ausführen<br />
wollen (Sie fi nden es entweder im Startmenü oder in<br />
einem der Ordnerfenster).<br />
2 Klicken Sie mit der rechten Maustaste <strong>auf</strong> das Programm<br />
und wählen Sie im Kontextmenü Eigenschaften.<br />
3 Auf der Registerkarte Kompatibilität aktivieren Sie dieses<br />
Kontrollkästchen, um das Programm im Kompatibilitätsmodus<br />
auszuführen.<br />
4 Geben Sie an, für welche <strong>Windows</strong>-Version das Programm<br />
geschrieben wurde.<br />
5 Passen Sie die Anzeigeeinstellungen den Angaben aus<br />
der Programmdokumentation an.<br />
6 Aktivieren Sie dieses Kontrollkästchen, wenn das<br />
Programm <strong>auf</strong> geschützte Bereiche zugreifen muss<br />
und Sie sicher sind, dass das Programm k<strong>einen</strong> Schaden<br />
<strong>auf</strong> Ihrem Computer anrichtet.<br />
7 Klicken Sie <strong>auf</strong> OK und versuchen Sie, das Programm<br />
auszuführen. Wenn es sich nicht ausführen lässt, öffnen<br />
Sie das Eigenschaftendialogfeld erneut und ändern die<br />
Einstellungen so lange, bis das Programm läuft oder Sie<br />
überzeugt sind, dass es sich nicht <strong>auf</strong> Ihrem Computer<br />
ausführen lässt. (Erkundigen Sie sich notfalls beim<br />
Hersteller nach aktualisierten Treibern oder Updates.)<br />
94 Ältere Programme ausführen<br />
zeitig auch Ihr System schützen, doch noch zur Ausführung zu<br />
bringen. In einigen Fällen werden Sie jedoch nicht umhinkommen,<br />
die Einstellungen selbst zu ändern.<br />
Achtung<br />
2<br />
3<br />
4<br />
5<br />
6<br />
7<br />
Das Ausführen von Programmen, die nicht für die aktuelle <strong>Windows</strong>-<br />
Version entwickelt wurden, kann zu Problemen führen. So kann ein<br />
Programm z.B. ordnungsgemäß starten und dann plötzlich nicht<br />
mehr reagieren. <strong>Windows</strong> 7 schließt solche Programme normalerweise<br />
automatisch. Falls nicht, klicken Sie <strong>auf</strong> die Schaltfl äche Schließen.<br />
Wenn auch das nicht funktioniert, klicken Sie mit der rechten<br />
Maustaste <strong>auf</strong> eine leere Stelle in der Taskleiste und wählen im<br />
Kontextmenü den Befehl Task-Manager starten. Klicken Sie <strong>auf</strong> der<br />
Registerkarte Anwendungen des Task-Managers <strong>auf</strong> das abgestürzte<br />
Programm und dann <strong>auf</strong> die Schaltfl äche Task beenden.
5<br />
Konfi guration<br />
In diesem Kapitel:<br />
■ Den <strong>Windows</strong>-Look ändern<br />
■ Text vergrößern<br />
■ Einen Desktophintergrund wählen<br />
■ Desktopsymbole, Maus, Taskleiste,<br />
Startmenü und Ordner anpassen<br />
■ Einen Bildschirmschoner einrichten<br />
■ Die Benutzerkontensteuerung<br />
anpassen<br />
■ Das Starten von Wechseldatenträgern<br />
einrichten<br />
■ Die Bedienung erleichtern<br />
■ In anderen Teilen der Welt arbeiten<br />
■ Updates, Datensammlung und<br />
Berichterstattungen steuern<br />
Nahezu alles <strong>auf</strong> Ihrem Computer lässt sich in Aussehen und<br />
Funktionsweise anpassen. Da wären z.B. die verschiedenen<br />
Designs, der Aero-Effekt mit s<strong>einen</strong> durchsch<strong>einen</strong>den Fenstern,<br />
die Taskleiste, das Startmenü und viele andere Bereiche von<br />
<strong>Windows</strong> 7. Sie können eine Diashow als Desktophintergrund<br />
oder als Bildschirmschoner erstellen, Größe und Farbe fast aller<br />
Elemente verändern, Dateien mit einem Klick statt mit Doppelklick<br />
öffnen, Taskleiste, Symbolleisten, Startmenü sowie Desktopsymbole<br />
verschieben oder verbergen, ja sogar die Maus<br />
konfi gurieren.<br />
Sie können Ihre Ordner alle in einem Fenster oder jeweils in<br />
einem eigenen öffnen und die in den Ordnerfenstern angezeigten<br />
Detailinformationen bestimmen. Wer mit mehreren Sprachen<br />
arbeitet, kann zwischen verschiedenen Tastaturlayouts wechseln.<br />
Wer viel mit seinem Laptop reist, kann weitere Uhren mit der<br />
Uhrzeit anderer Städte oder Zeitzonen einblenden. Und allen,<br />
deren Gehör, Sehfähigkeit oder Geschicklichkeit nachlässt oder<br />
die einfach mal eine andere Arbeitsmethodik ausprobieren<br />
wollen, bietet das Center für erleichterte Bedienung eine Reihe<br />
alternativer Tools. Und Sie können selbst bestimmen, wie viel<br />
Informationen Sie mit Microsoft austauschen sowie wann und<br />
wie die Software <strong>auf</strong> Ihrem Rechner aktualisiert wird.<br />
95
Den <strong>Windows</strong>-Look ändern<br />
Die optischen und akustischen Elemente von <strong>Windows</strong> 7 – Farben,<br />
Hintergrundbild, Symbole, Sounds, Bildschirmschoner, Mauszeiger<br />
usw. – sind alle Teil eines Designs. Einige Designs sind bereits<br />
Das Design wechseln<br />
1 Klicken Sie <strong>auf</strong> Start und geben Sie anpassung<br />
in das Suchfeld ein. Wählen Sie unter Systemsteuerung<br />
den Eintrag Design ändern, um das<br />
Fenster Anpassung zu öffnen.<br />
2 Wählen Sie ein anderes Design.<br />
3 Wenn kein Design angezeigt wird, klicken Sie<br />
<strong>auf</strong> Weitere Designs online beziehen, um <strong>einen</strong><br />
Download durchzuführen.<br />
4 Wenn Ihnen das gewählte Design nicht gefällt,<br />
wählen Sie ein anderes.<br />
5 Wenn Ihnen das Design gefällt, schließen Sie<br />
das Fenster.<br />
Tipp<br />
Ein Design bezieht sich nicht nur <strong>auf</strong> Optik, Sound und Bildschirmschoner,<br />
sondern auch <strong>auf</strong> eine Reihe grundlegender<br />
Leistungsmerkmale. Bei einem Design, das z.B. die Aero-<br />
Transparenz nicht unterstützt, stehen nur eine begrenzte<br />
Farbauswahl und keine durchsichtigen Fenster zur Verfügung;<br />
außerdem funktioniert dann auch eine Funktion wie<br />
Aero Peek nicht, mit der schnell <strong>auf</strong> den Desktop zugegriffen<br />
werden kann.<br />
96 Den <strong>Windows</strong>-Look ändern<br />
vorinstalliert, andere als Downloads verfügbar. Sie können aber<br />
auch eigene Designs erzeugen, indem Sie vorhandene Designs<br />
überarbeiten.<br />
1<br />
Siehe auch<br />
4<br />
Wie Sie im Center für erleichterte<br />
Bedienung den Kontrast der<br />
angezeigten Elemente erhöhen,<br />
erfahren Sie <strong>auf</strong> Seite 116.<br />
2<br />
5<br />
3
Das Design bearbeiten<br />
1 Wenn das Fenster Anpassung noch nicht geöffnet<br />
ist, klicken Sie mit der rechten Maustaste <strong>auf</strong> den<br />
Desktop und wählen dann Anpassen.<br />
2 Wählen Sie ein passendes Design.<br />
3 Klicken Sie <strong>auf</strong> die zu ändernden Elemente, legen<br />
Sie die Änderungen fest und speichern Sie sie.<br />
4 Wählen Sie eine Option zum Ändern des Mauszeigers<br />
bzw. der Desktopsymbole.<br />
5 Klicken Sie <strong>auf</strong> Design speichern.<br />
6 Geben Sie im Dialogfeld Design speichern unter<br />
<strong>einen</strong> Designnamen ein und klicken Sie dann <strong>auf</strong><br />
Speichern.<br />
7 Schließen Sie das Fenster Anpassung.<br />
Tipp<br />
Zum Löschen eines eigenen Designs wählen<br />
Sie zunächst ein anderes Design, klicken<br />
dann mit der rechten Maustaste <strong>auf</strong><br />
das zu entfernende und wählen Design<br />
löschen.<br />
Tipp<br />
Wählen Sie ein <strong>Windows</strong>-klassisch-Design,<br />
wenn <strong>Windows</strong> 7 wie <strong>Windows</strong> XP oder<br />
eine frühere <strong>Windows</strong>-Version aussehen<br />
soll.<br />
4<br />
2<br />
1<br />
Siehe auch<br />
Informationen über das Anpassen des<br />
Desktophintergrunds und zum Verwenden<br />
eines Bildschirmschoners fi nden Sie <strong>auf</strong><br />
den Seiten 98, 100 und 103.<br />
3<br />
6<br />
Konfi guration<br />
Den <strong>Windows</strong>-Look ändern 97<br />
7<br />
5
Das Farbschema anpassen<br />
Trotz der großen Farbauswahl in den Designs können Sie eigene<br />
Farben defi nieren. Es ist auch möglich, Fenster teilweise transparent<br />
zu machen und die Farbintensität zu ändern. Damit Sie<br />
Eine Farbe ändern<br />
1 Wenn das Fenster Anpassung noch nicht geöffnet<br />
ist, klicken Sie mit der rechten Maustaste <strong>auf</strong> den<br />
Desktop und wählen dann Anpassen. Klicken Sie <strong>auf</strong><br />
Fensterfarbe, um das Fenster Fensterfarbe und -darstellung<br />
zu öffnen.<br />
2 Klicken Sie <strong>auf</strong> die gewünschte Farbe.<br />
3 Aktivieren Sie Transparenz aktivieren für den Glaseffekt<br />
in Titelleiste, Taskleiste und anderen Bereichen.<br />
Deaktivieren Sie die Option, wenn der Glaseffekt<br />
nicht erwünscht ist.<br />
4 Ziehen Sie den Schieberegler zur Einstellung der<br />
Farbintensität und beobachten Sie die Änderung der<br />
Fensterumrandung.<br />
5 Klicken Sie bei Bedarf <strong>auf</strong> Farbmixer einblenden und<br />
defi nieren Sie durch Einstellen von Farbton, Sättigung<br />
und Helligkeit Ihre eigene Farbe.<br />
6 Klicken Sie <strong>auf</strong> Änderungen speichern.<br />
Siehe auch<br />
Informationen zum Anpassen einzelner<br />
<strong>Windows</strong>-Elemente fi nden Sie <strong>auf</strong><br />
Seite 106.<br />
98 Das Farbschema anpassen<br />
später zwischen verschiedenen Designs wechseln können, sollten<br />
Sie die Änderungen speichern.<br />
Tipp<br />
2<br />
3<br />
4<br />
5<br />
1<br />
Wenn <strong>auf</strong> Ihrem Rechner keine Aero-Transparenz angezeigt<br />
werden kann oder wenn Sie eines der Basisdesigns oder ein<br />
Design mit hohem Kontrast gewählt haben, können Transparenz<br />
und Intensität nicht geändert werden. Stattdessen<br />
können Sie nach dem Klicken <strong>auf</strong> Fensterfarbe im Dialogfeld<br />
Fensterfarbe und -darstellung einige Farb- und Darstellungseinstellungen<br />
ändern.<br />
6
Text vergrößern<br />
Ist der Text <strong>auf</strong> dem Bildschirm nicht gut lesbar, können Sie die<br />
gewünschte Zeichengröße für die Anzeige <strong>auf</strong> dem Bildschirm<br />
einstellen.<br />
Schriftgröße ändern<br />
1 Klicken Sie <strong>auf</strong> Start, geben Sie anzeige in das<br />
Suchfeld ein und wählen Sie dann Anzeige, um das<br />
gleichnamige Fenster zu öffnen.<br />
2 Wählen Sie die gewünschte Größe aus.<br />
3 Wenn die gewünschte Größe nicht angezeigt<br />
wird, klicken Sie <strong>auf</strong> Benutzerdefi nierte Textgröße<br />
(DPI) festlegen, um das Dialogfeld DPI-Einstellung<br />
an passen zu öffnen.<br />
4 Wählen Sie die Größe in der Dropdownliste aus.<br />
5 Enthält die Liste nicht die gewünschte Größe, ziehen<br />
Sie das Lineal bis zu einem Wert von 500%.<br />
6 Klicken Sie <strong>auf</strong> OK.<br />
7 Klicken Sie <strong>auf</strong> Übernehmen.<br />
8 Klicken Sie <strong>auf</strong> Jetzt abmelden, um alle Programme<br />
zu schließen und die Änderungen zu aktivieren,<br />
bzw. <strong>auf</strong> Später abmelden, um die aktuelle Textgröße<br />
noch bis zum nächsten Anmelden beizubehalten.<br />
Siehe auch<br />
Informationen zum temporären Vergrößern<br />
mit der Lupe fi nden Sie <strong>auf</strong> Seite 89.<br />
3<br />
2<br />
1<br />
Konfi guration<br />
5 6<br />
Jede benutzerdefi nierte Größe<br />
wird im Anzeigefenster angezeigt.<br />
7<br />
4<br />
Text vergrößern 99
Einen Desktophintergrund wählen<br />
Gestalten Sie Ihren Computer etwas persönlicher und wählen<br />
Sie <strong>einen</strong> individuellen Hintergrund für den Desktop. Ob dieser<br />
Einen Hintergrund festlegen<br />
1 Klicken Sie mit der rechten Maustaste <strong>auf</strong> den<br />
Desktop und wählen Sie Anpassen. Klicken Sie <strong>auf</strong><br />
Desktophintergrund, um das gleichnamige Fenster zu<br />
öffnen.<br />
2 Wählen Sie Typ/Ordner des gewünschten Bildes.<br />
3 Klicken Sie <strong>auf</strong> Durchsuchen, wenn der Bildordner<br />
nicht in der Liste angezeigt wird.<br />
4 Sind Bilder markiert, die Sie nicht verwenden möchten,<br />
klicken Sie <strong>auf</strong> Alle löschen.<br />
5 Wählen Sie ein Bild als Hintergrund aus.<br />
6 Legen Sie die Darstellung für das Bild fest:<br />
● Gefüllt: Das Bild füllt den gesamten Desktop;<br />
ggf. wird an den Rändern abgeschnitten.<br />
● Angepasst: Das ganze Bild wird angezeigt;<br />
ggf. bleiben schwarze Ränder.<br />
● Gestreckt: Das Bild füllt den gesamten Desktop<br />
und wird ggf. verzerrt.<br />
● Nebeneinander: Das Bild wird in Normalgröße<br />
vervielfacht angezeigt.<br />
● Zentriert: Das Bild wird in Normalgröße in der<br />
Mitte des Desktops dargestellt.<br />
7 Klicken Sie <strong>auf</strong> Änderungen speichern. Speichern Sie<br />
im Fenster Anpassung das geänderte Design.<br />
100 Einen Desktophintergrund wählen<br />
Hintergrund einfarbig ist, ein Muster <strong>auf</strong>weist, Ihr Lieblingsfoto<br />
anzeigt oder als Diashow abläuft, bleibt Ihnen überlassen.<br />
5<br />
6<br />
Tipp<br />
1 2 3 4<br />
Zeigen Sie ganz rechts in der Taskleiste <strong>auf</strong> die Schaltfl<br />
äche Desktop anzeigen, um den aktuell gewählten<br />
Hintergrund in einer Vorschau einzublenden.<br />
7
Eine Diashow als Hintergrund erstellen<br />
1 Klicken Sie im Fenster Anpassung <strong>auf</strong> Desktophintergrund<br />
und wählen Sie Typ/Ordner für Ihre Bilder.<br />
2 Klicken Sie <strong>auf</strong> die Bilder, die Sie nicht benötigen,<br />
oder klicken Sie <strong>auf</strong> Alle löschen, um die Auswahl<br />
aller Bilder im gewählten Ordner <strong>auf</strong>zuheben.<br />
3 Wählen Sie die Bilder aus, die in die Diashow <strong>auf</strong>genommen<br />
werden sollen, oder klicken Sie <strong>auf</strong> Alle<br />
auswählen, um alle auszuwählen.<br />
4 Wählen Sie eine Darstellungsart.<br />
5 Legen Sie ein Zeitintervall für den Bilderwechsel<br />
fest.<br />
6 Aktivieren Sie Mischen, wenn die Bilder in zufälliger<br />
Reihenfolge angezeigt werden sollen. Deaktivieren<br />
Sie Mischen, wenn die Reihenfolge wie im Fenster<br />
bleiben soll.<br />
7 Klicken Sie <strong>auf</strong> Änderungen speichern. Speichern Sie<br />
im Fenster Anpassung das geänderte Design.<br />
Tipp<br />
Beim Arbeiten mit einem Notebook steht im Fenster<br />
Desktophintergrund eine Option zum Ausschalten der<br />
Diashow im Batterie betrieb zur Verfügung.<br />
Siehe auch<br />
Lesen Sie <strong>auf</strong> Seite 46 f., wie Sie Ihre Fotos und sonstigen<br />
Dateien mit Bewertungen, Markierungen und<br />
weiteren Informationen versehen können.<br />
3<br />
4<br />
Gewusst wie<br />
1<br />
7<br />
Konfi guration<br />
Wählen Sie in Ihrer Bildbibliothek ein oder mehrere Lieblingsbilder<br />
aus. Klicken Sie im Detailbereich <strong>auf</strong> den vierten<br />
oder fünften Stern, um eine hohe Bewertung zu vergeben,<br />
und dann <strong>auf</strong> Speichern. Klicken Sie im Fenster Desktophintergrund<br />
<strong>auf</strong> Bildpfad und wählen Sie in der Liste den Eintrag<br />
Fotos mit besten Bewertungen. Klicken Sie <strong>auf</strong> Änderungen<br />
speichern, speichern Sie das geänderte Design und genießen<br />
Sie Ihre Lieblingsfotos als Hintergrunddiashow.<br />
Einen Desktophintergrund wählen 101<br />
2<br />
5<br />
6
Desktopsymbole konfi gurieren<br />
Bei allen Standarddesktopsymbolen können Sie wahlweise nur<br />
bestimmte, alle oder keines <strong>auf</strong> dem Desktop anzeigen lassen.<br />
Symbole auswählen und anpassen<br />
1 Klicken Sie <strong>auf</strong> Start, geben Sie anpassung in das<br />
Suchfeld ein und wählen Sie den Eintrag Anpassung,<br />
um das gleichnamige Fenster zu öffnen.<br />
2 Klicken Sie <strong>auf</strong> Desktopsymbole ändern, um das<br />
Dialogfeld Desktopsymboleinstellungen zu öffnen.<br />
3 Aktivieren Sie die <strong>auf</strong> dem Desktop anzuzeigenden<br />
Symbole.<br />
4 Um das Aussehen eines Symbols zu ändern,<br />
markieren Sie es, klicken <strong>auf</strong> Anderes Symbol und<br />
wählen im gleichnamigen Dialogfeld ein neues Bild<br />
aus. Bestätigen Sie mit OK.<br />
5 Sollen die Symbole nach Zuweisung eines Designs<br />
unverändert bleiben, deaktivieren Sie das Kontrollkästchen.<br />
Sollen sie mit dem Design geändert<br />
werden, aktivieren Sie es.<br />
6 Klicken Sie <strong>auf</strong> OK.<br />
7 Klicken Sie mit der rechten Maustaste <strong>auf</strong> den<br />
Desktop, zeigen Sie <strong>auf</strong> Ansicht und wählen Sie<br />
● die Größe der Symbole,<br />
● die gewünschte Ausrichtung,<br />
● ob die Symbole ein- oder ausgeblendet werden.<br />
102 Desktopsymbole konfi gurieren<br />
Legen Sie ggf. für jedes Symbol Bild und Größe fest und ordnen<br />
Sie die Symbole beliebig <strong>auf</strong> dem Desktop an.<br />
2<br />
7<br />
1<br />
3<br />
5 6<br />
4
Einen Bildschirmschoner verwenden<br />
Ein Bildschirmschoner kann Ihnen nicht nur die Arbeitspause<br />
ver schönern, sondern hilft auch, Ihre Privatsphäre zu wahren.<br />
Während Ihrer Abwesenheit kann so keiner sehen, woran Sie<br />
gerade arbeiten. Um zu verhindern, dass irgendjemand in Ihrer<br />
Abwesenheit Ihren Computer benutzt, aber gleichzeitig weiterhin<br />
Bildschirmschoner auswählen<br />
1 Klicken Sie <strong>auf</strong> Start und geben Sie anpassung<br />
in das Suchfeld ein. Öffnen Sie durch Anklicken von<br />
Anpassung das gleichnamige Fenster und wählen<br />
Sie Bildschirmschoner, um das Dialogfeld Bildschirmschonereinstellungen<br />
zu öffnen.<br />
2 Wählen Sie <strong>einen</strong> Bildschirmschoner aus.<br />
3 Klicken Sie <strong>auf</strong> Einstellungen.<br />
4 Nehmen Sie, je nach gewähltem Bildschirmschoner,<br />
weitere Einstellungen vor. Bestätigen Sie mit OK.<br />
5 Zeigen Sie mittels Vorschau eine Vollansicht an, die Sie<br />
durch Bewegen der Maus beenden.<br />
6 Geben Sie hier an, wie lange Ihr Computer inaktiv sein<br />
soll, bis der Bildschirmschoner startet.<br />
7 Ist diese Option aktiviert, müssen Sie sich vor dem<br />
Weiterarbeiten anmelden.<br />
8 Klicken Sie <strong>auf</strong> OK.<br />
Tipp<br />
Wenn Sie <strong>Windows</strong> Live Fotogalerie installiert haben und<br />
diese Option in der Bildschirmschonerliste wählen, können<br />
auch Videos als Bildschirmschoner verwendet werden.<br />
Konfi guration<br />
Netzwerkzugriffe zuzulassen, verwenden Sie die Kennwortoption.<br />
Sie müssen sich dann in <strong>Windows</strong> 7 mit Ihrem Kennwort neu<br />
anmelden, wenn Sie weiterarbeiten möchten. Die Bildschirmschonereinstellungen<br />
gelten nur für das aktuelle Design. Es sind also<br />
verschiedene Bildschirmschoner für verschiedene Designs möglich.<br />
1 2<br />
3<br />
6<br />
7 8<br />
4<br />
5<br />
Einen Bildschirmschoner verwenden 103
Die Maus anpassen<br />
Vermutlich haben Sie sich längst an Ihre Maus gewöhnt, aber<br />
wünschen Sie sich nicht auch manchmal, Sie könnten eine eigene,<br />
eine bessere Maus konstruieren? Nun, wenn Sie die Widerspens-<br />
Die Tasten konfi gurieren<br />
1 Klicken Sie <strong>auf</strong> Start, geben Sie maus in das Suchfeld<br />
ein und klicken Sie <strong>auf</strong> Maus, um das Dialogfeld Eigenschaften<br />
von Maus zu öffnen.<br />
2 Aktivieren Sie <strong>auf</strong> der Registerkarte Tasten diese Option,<br />
um zwischen linkshändigem und rechtshändigem Mausbetrieb<br />
umzuschalten.<br />
3 Stellen Sie mit dem Schieberegler die Doppelklickgeschwindigkeit<br />
ein. Zum Testen der Klickgeschwindigkeit<br />
befi ndet sich rechts ein Ordnersymbol.<br />
4 Aktivieren Sie diese Option, wenn Sie Elemente auswählen<br />
oder ziehen wollen, ohne dabei die Maustaste<br />
gedrückt halten zu müssen. Ist die Option aktiviert, wird<br />
die KlickEinrasten-Funktion durch kurzes Gedrückthalten<br />
der Maustaste aktiviert und durch erneutes Drücken<br />
deaktiviert. Über die Schaltfl äche Einstellungen legen<br />
Sie fest, wie lange Sie die Maustaste zum Aktivieren von<br />
KlickEinrasten gedrückt halten müssen.<br />
5 Klicken Sie <strong>auf</strong> Übernehmen.<br />
104 Die Maus anpassen<br />
Siehe auch<br />
Auf Seite 315 ff. erfahren Sie, wie Sie<br />
Stifte und Touchscreens als Alternativen<br />
zur Maus konfi gurieren.<br />
tigkeit Ihrer Maus wieder einmal ärgert, dann bestimmen doch<br />
einfach Sie die Regeln und zeigen Sie der Maus, wie sie sich zu<br />
verhalten hat.<br />
2<br />
3<br />
4<br />
1<br />
Gewusst wie<br />
5<br />
Die Illustration<br />
zeigt die primäre<br />
Maustaste.<br />
Ordnersymbol<br />
zum Testen<br />
Wählen Sie <strong>auf</strong> der Registerkarte Zeiger <strong>einen</strong> Zeiger aus,<br />
klicken Sie <strong>auf</strong> Durchsuchen, <strong>auf</strong> <strong>einen</strong> neuen Zeiger und<br />
dann <strong>auf</strong> Öffnen. Wiederholen Sie diese Schritte bei Bedarf.<br />
Klicken Sie abschließend <strong>auf</strong> Speichern unter, geben Sie<br />
<strong>einen</strong> Namen für das geänderte Schema ein und bestätigen<br />
Sie mit OK.
Den Mauszeiger konfi gurieren<br />
1 Klicken Sie im Dialogfeld Eigenschaften von Maus <strong>auf</strong> die<br />
Registerkarte Zeigeroptionen.<br />
2 Stellen Sie mit dem Schieberegler die Zeigergeschwindigkeit<br />
ein. Sie wird sofort wirksam.<br />
3 Erhöhen Sie durch Aktivieren dieser Option die Beschleunigung<br />
<strong>auf</strong> langen Strecken.<br />
4 Aktivieren Sie diese Option, damit der Mauszeiger in Dialogfeldern<br />
immer automatisch <strong>auf</strong> der Standardschaltfl äche<br />
steht.<br />
5 Aktivieren bzw. deaktivieren Sie die Optionen der Gruppe<br />
Sichtbarkeit, um die Anzeige der Maus einzustellen.<br />
● Mausspur anzeigen: Legt die Länge der Mausspur fest;<br />
die Mausbewegung ist dann leichter zu erkennen.<br />
● Zeiger bei Tastatureingaben ausblenden: Wenn der Mauszeiger<br />
bei Tastatureingaben stört oder nicht mit der<br />
Maus gearbeitet wird.<br />
● Zeigerposition beim Drücken der STRG-Taste anzeigen:<br />
Eine animierte Zielscheibe zeigt die Position des<br />
Zeigers an.<br />
6 Wählen Sie <strong>auf</strong> der Registerkarte Zeiger ein neues Schema<br />
für die Darstellung der Maus.<br />
7 Legen Sie <strong>auf</strong> der Registerkarte Rad fest, wie groß der Bildl<strong>auf</strong><br />
beim Drehen des Rades sein soll.<br />
8 Legen Sie durch Aktivieren/Deaktivieren der betreffenden<br />
Optionen fest, ob ein Schatten unter dem Zeiger angezeigt<br />
wird und ob das Zeigerschema durch andere Designs<br />
geändert werden kann.<br />
9 Klicken Sie <strong>auf</strong> OK, wenn Sie alle Einstellungen vorgenommen<br />
haben.<br />
2<br />
3<br />
4<br />
5<br />
6<br />
8<br />
1<br />
9<br />
7<br />
Konfi guration<br />
Die Maus anpassen 105
Einzelne <strong>Windows</strong>-Elemente konfi gurieren<br />
Wenn Sie ein Basisdesign oder ein Design mit hohem Kontrast<br />
gewählt haben, können Sie Farbe, Schrift und Größe der einzelnen<br />
Elemente anpassen. In Aero-Designs können ebenfalls<br />
Einzelne Elemente ändern<br />
1 Klicken Sie <strong>auf</strong> Start, geben Sie anpassung<br />
in das Suchfeld ein und wählen Sie den Eintrag<br />
Anpassung, um das gleichnamige Fenster zu<br />
öffnen.<br />
2 Markieren Sie das zu ändernde Design.<br />
3 Klicken Sie <strong>auf</strong> Fensterfarbe. Bei einem Aero-<br />
Design klicken Sie zusätzlich im Fenster<br />
Fensterfarbe und -darstellung <strong>auf</strong> Erweiterte<br />
Darstellungseinstellung.<br />
4 Wählen Sie im Dialogfeld Fensterfarbe und<br />
-darstellung ein Element aus.<br />
5 Ändern Sie die gewünschten Einstellungen.<br />
Für jedes Element werden nur passende Einstellungen<br />
angezeigt.<br />
6 Klicken Sie <strong>auf</strong> Übernehmen. Wiederholen Sie<br />
die Schritte 4 bis 6 für weitere Elemente.<br />
7 Klicken Sie <strong>auf</strong> OK und speichern Sie das Design.<br />
Bei einem Aero-Design klicken Sie im Fenster<br />
Fensterfarbe und -darstellung <strong>auf</strong> Änderungen<br />
speichern und speichern dann das Design.<br />
106 Einzelne <strong>Windows</strong>-Elemente konfi gurieren<br />
2<br />
1<br />
Änderungen vorgenommen werden. Die meisten Anpassungen<br />
werden aber von den einzelnen Designs wieder überschrieben.<br />
3<br />
4<br />
7 6<br />
5
Die Benutzerkontensteuerung anpassen<br />
Die Benutzerkontensteuerung ist das Dialogfeld, das angezeigt<br />
wird, wenn <strong>Windows</strong> die Erlaubnis einholt, eine Aktion durchzuführen.<br />
Es handelt sich dabei um ein leistungsstarkes Sicherheitstool,<br />
das Ihren Rechner vor schädlichen Programmen und<br />
ungewollten Änderungen schützt, die das Betriebssystem lahm-<br />
Benachrichtigungsebene einstellen<br />
1 Klicken Sie im Infobereich der Taskleiste <strong>auf</strong> das<br />
Symbol Wartungscenter und dann <strong>auf</strong> Wartungscenter<br />
öffnen. Klicken Sie im Fenster Wartungscenter <strong>auf</strong><br />
Einstellungen der Benutzerkontensteuerung ändern,<br />
um das Fenster Einstellungen für Benutzerkontensteuerung<br />
zu öffnen.<br />
2 Ziehen Sie den Regler <strong>auf</strong> die gewünschte Benachrichtigungsebene.<br />
Die Beschreibungen unterstützen<br />
Sie bei der Entscheidung.<br />
3 Klicken Sei <strong>auf</strong> OK und bestätigen Sie die Änderungen.<br />
Wenn Sie nicht als Administrator angemeldet<br />
sind, holen Sie dies nach und bestätigen die<br />
Änderungen.<br />
Achtung<br />
Setzen Sie die Benutzerkontensteuerung nur dann <strong>auf</strong><br />
niedrigste Ebene, wenn Sie sicher sind, dass sich <strong>auf</strong> dem<br />
Rechner weder Viren noch schädliche Programme befi nden,<br />
und Sie wissen, dass keine Internetverbindung oder nur eine<br />
Verbindung mit einem sicheren Netzwerk besteht. Verwenden<br />
Sie diese Einstellung nur vorübergehend, wenn Sie ein<br />
Programm ausführen möchten, das nicht mit der Benutzerkontensteuerung<br />
kompatibel ist.<br />
2<br />
1<br />
Konfi guration<br />
legen können. Je nachdem, was Sie tun, werden diese Benachrichtigungen<br />
aber sehr häufi g angezeigt und können dadurch<br />
auch lästig sein. Bestimmen Sie daher selbst, welche Aktionen die<br />
Sicherheitsabfragen auslösen.<br />
Siehe auch<br />
Wie Sie Benutzern unterschiedliche Zugriffsrechte<br />
zuweisen, erfahren Sie <strong>auf</strong> Seite 280 ff.<br />
Lesen Sie <strong>auf</strong> Seite 293, wie die Sicherheit <strong>auf</strong><br />
Ihrem Rechner mit der Benutzerkontensteuerung<br />
und weiteren Tools gewährleistet wird.<br />
3<br />
Die Benutzerkontensteuerung anpassen 107
Die Taskleiste konfi gurieren<br />
Die Taskleiste ist ein wertvolles Navigationshilfsmittel, das durch<br />
Anpassung an Ihre Arbeitsgepfl ogenheiten noch wertvoller<br />
Die Taskleiste anpassen<br />
1 Klicken Sie <strong>auf</strong> Start, geben Sie taskleiste in das Suchfeld<br />
ein und klicken Sie dann <strong>auf</strong> Taskleiste und Startmenü,<br />
um das zugehörige Eigenschaftendialogfeld <strong>auf</strong>zurufen.<br />
2 Aktivieren Sie diese Option, damit die Taskleiste nicht<br />
verschoben und nicht mit ihren Symbolleisten in der Größe<br />
verändert wird.<br />
3 Aktivieren Sie diese Option, um die Taskleiste bei Nichtbenutzung<br />
zu verstecken. Fahren Sie mit der Maus über<br />
den Bildschirmrand mit der Taskleiste, um diese wieder<br />
einzublenden.<br />
4 Aktivieren Sie diese Option zur Anzeige kleiner Symbole.<br />
5 Wählen Sie aus der Dropdownliste die gewünschte Position<br />
für die Taskleiste aus.<br />
6 Wählen Sie, wie ähnliche Fenster gruppiert werden und<br />
was zu tun ist, wenn die Taskleiste zu voll wird.<br />
7 Wenn Sie diese Option (bei einem Aero-Design) aktivieren,<br />
werden alle Fenster durchsichtig, sobald Sie ganz rechts in<br />
der Taskleiste <strong>auf</strong> die Schaltfl äche Desktop anzeigen zeigen.<br />
8 Klicken Sie <strong>auf</strong> Übernehmen.<br />
108 Die Taskleiste konfi gurieren<br />
werden kann. Bestimmen Sie, welche Elemente wie angezeigt<br />
werden, und blenden Sie die Taskleiste nach Bedarf ein und aus.<br />
Tipp<br />
2<br />
3<br />
4<br />
7<br />
1<br />
Wenn Sie mit der rechten Maustaste <strong>auf</strong> die Taskleiste<br />
klicken, wird ihr Kontextmenü anzeigt. Wählen Sie dort<br />
Taskleiste fi xieren, um sie zu fi xieren bzw. die Fixierung<br />
<strong>auf</strong>zuheben. Klicken Sie <strong>auf</strong> Eigenschaften, um ihr Eigenschaftendialogfeld<br />
anzuzeigen.<br />
8<br />
5<br />
6
Infobereich der Taskleiste anpassen<br />
1 Klicken Sie im Eigenschaftendialogfeld der Taskleiste<br />
<strong>auf</strong> der Registerkarte Taskleiste <strong>auf</strong> Anpassen,<br />
um das Fenster Infobereichsymbole zu öffnen.<br />
2 Klicken Sie <strong>auf</strong> die Verhaltensoption für das zu<br />
ändernde Element und wählen Sie die gewünschte<br />
Einstellung.<br />
3 Wiederholen Sie Schritt 2 für weitere zu ändernde<br />
Symbole.<br />
4 Aktivieren Sie diese Option zur Anzeige aller<br />
Symbole und Benachrichtigungen im Infobereich<br />
der Taskleiste.<br />
5 Klicken Sie <strong>auf</strong> diesen Link, um das Fenster Systemsymbole<br />
zu öffnen.<br />
6 Klicken Sie <strong>auf</strong> die Verhaltensoption für das Systemsymbol,<br />
das Sie anzeigen (Ein) bzw. ausblenden<br />
(Aus) möchten. Wiederholen Sie diesen Schritt ggf.<br />
für weitere Systemsymbole.<br />
7 Bestätigen Sie jeweils mit OK.<br />
8 Klicken Sie im Dialogfeld Eigenschaften von Taskleiste<br />
und Startmenü <strong>auf</strong> OK.<br />
Tipp<br />
Um <strong>auf</strong> ein ausgeblendetes Symbol zuzugreifen,<br />
klicken Sie im Infobereich der<br />
Taskleiste links <strong>auf</strong> die Schaltfl äche Ausgeblendete<br />
Symbole einblenden.<br />
5<br />
4<br />
1<br />
2<br />
8 6<br />
Konfi guration<br />
7<br />
Die Taskleiste konfi gurieren 109<br />
3
Die Taskleiste verschieben<br />
Die Taskleiste befi ndet sich in der Regel am unteren Rand Ihres<br />
Desktops. Sie kann jedoch an alle Seiten angedockt und auch<br />
in ihrer Größe angepasst werden. Beim Arbeiten mit mehreren<br />
Größe und Position der Taskleiste ändern<br />
1 Zeigen Sie <strong>auf</strong> eine freie Fläche in der Taskleiste<br />
und ziehen Sie sie an eine andere Position <strong>auf</strong> dem<br />
Desktop. Lässt sich die Taskleiste nicht ziehen, klicken<br />
Sie mit der rechten Maustaste <strong>auf</strong> die Taskleiste und<br />
deaktivieren den Befehl Taskleiste fi xieren. Dann kann<br />
die Leiste gezogen werden.<br />
2 Platzieren Sie den Mauszeiger <strong>auf</strong> den inneren Rand<br />
der Taskleiste, bis sich der Zeiger in <strong>einen</strong> Doppelpfeil<br />
verwandelt. Verschieben Sie den Rand, um die Breite<br />
der Taskleiste zu verändern.<br />
Tipp<br />
Sie können die Taskleiste zwar mit der Maus vergrößern,<br />
aber nicht verkleinern. Um sie kleiner als die Standardgröße<br />
einzustellen, klicken Sie mit der rechten Maustaste <strong>auf</strong> die<br />
Taskleiste und wählen Eigenschaften. Aktivieren Sie dann im<br />
Eigenschaftendialogfeld die Option Kleine Symbole verwenden<br />
und bestätigen Sie mit OK.<br />
110 Die Taskleiste verschieben<br />
1<br />
Monitoren kann sie zwar beliebig <strong>auf</strong> dem Hauptbildschirm, nicht<br />
aber <strong>auf</strong> <strong>einen</strong> anderen Monitor verschoben werden.<br />
Siehe auch<br />
2<br />
Auf Seite 108 wird beschrieben, wie Sie die Position<br />
der Taskleiste ohne Ziehen mit der Maus bestimmen.<br />
Auf Seite 312 f. fi nden Sie Informationen über das<br />
Arbeiten mit mehreren Bildschirmen.
Das Startmenü konfi gurieren<br />
Das Startmenü – Dreh- und Angelpunkt für den Zugriff <strong>auf</strong> Ihre<br />
Programme und Dateien – kann <strong>auf</strong> vielfältige Weise konfi guriert<br />
werden: Defi nieren Sie eine Standardaktion für das Beenden,<br />
Einstellungen defi nieren<br />
1 Klicken Sie <strong>auf</strong> Start, geben Sie start in das Suchfeld<br />
ein und klicken Sie dann <strong>auf</strong> Taskleiste und Startmenü,<br />
um das dazugehörige Eigenschaftendialogfeld zu<br />
öffnen.<br />
2 Klicken Sie <strong>auf</strong> der Registerkarte Startmenü <strong>auf</strong> das<br />
Dropdown-Listenfeld Standardaktion für Beenden und<br />
wählen Sie eine Aktion in der Liste aus.<br />
3 Klicken Sie hier, um eine Liste mit zuletzt geöffneten<br />
Programmen im Startmenü anzuzeigen bzw. auszublenden.<br />
4 Klicken Sie hier, um eine Liste mit zuletzt geöffneten<br />
Elementen im Startmenü und in der Taskleiste anzuzeigen<br />
bzw. auszublenden.<br />
5 Klicken Sie <strong>auf</strong> Anpassen, um das Dialogfeld Startmenü<br />
anpassen zu öffnen.<br />
6 Legen Sie für Ordnerelemente fest, ob sie als Menü,<br />
Verknüpfung (Link) oder gar nicht angezeigt werden.<br />
Wählen Sie für andere Elemente die gewünschten<br />
Optionen aus.<br />
7 Geben Sie an, wie viele zuletzt geöffnete Programme<br />
<strong>auf</strong>gelistet und wie viele zuletzt geöffnete Elemente<br />
in sog. Sprunglisten angezeigt werden.<br />
8 Klicken Sie hier, um alle Änderungen <strong>auf</strong>zuheben.<br />
9 Bestätigen Sie zweimal mit OK.<br />
2<br />
Konfi guration<br />
lassen Sie Ihre zuletzt verwendeten Programme und Dateien im<br />
Startmenü anzeigen oder nicht und entscheiden Sie, ob Elemente<br />
als Menü, Link oder gar nicht angezeigt werden.<br />
3<br />
4<br />
1<br />
6<br />
8<br />
5<br />
9<br />
Das Startmenü konfi gurieren 111<br />
7
<strong>Windows</strong>-Explorer konfi gurieren<br />
Beim Arbeiten mit <strong>Windows</strong> 7 greifen Sie in <strong>Windows</strong>-Explorer<br />
<strong>auf</strong> Ihre Bibliotheken und Ordner sowie <strong>auf</strong> L<strong>auf</strong>werke und Netzwerkcomputer<br />
zu. Passen Sie <strong>Windows</strong>-Explorer an Ihre Arbeitsweise<br />
an, damit er so aussieht und so funktioniert, wie Sie es<br />
wollen. Entscheiden Sie z.B., ob beim Durchsuchen von Ordnern<br />
Funktionsweise der Ordner ändern<br />
1 Klicken Sie in einem Ordner Ihrer Wahl <strong>auf</strong> Organisieren<br />
und danach <strong>auf</strong> Ordner- und Suchoptionen, um<br />
das Dialogfeld Ordneroptionen zu öffnen.<br />
2 Legen Sie <strong>auf</strong> der Registerkarte Allgemein fest, ob<br />
alle Ordner im gleichen Fenster geöffnet werden<br />
(d.h. den aktuellen Inhalt des Fensters ersetzen) oder<br />
ob für jeden Ordner ein neues Fenster geöffnet wird.<br />
3 Aktivieren Sie die erste Option, wenn Ordnerelemente<br />
durch <strong>einen</strong> einfachen Klick geöffnet werden<br />
sollen, und legen Sie die Unterstreichungsart für den<br />
Symbol text fest. Klicken Sie <strong>auf</strong> die zweite Option, um<br />
Elemen te mit einem Doppelklick zu öffnen.<br />
4 Zeigen Sie mit der ersten Option alle Ordner, inkl.<br />
Ihrer eigenen, im Navigationsbereich an. Oder wählen<br />
Sie die zweite Option, um alle Unter order, die sich <strong>auf</strong><br />
derselben Ebene wie der gewählte Ordner befi nden,<br />
im Navigationsbereich einzublenden.<br />
5 Klicken Sie <strong>auf</strong> die Registerkarte Ansicht.<br />
6 Aktivieren Sie dort die gewünschten Optionen bzw.<br />
deaktivieren Sie die nicht gewünschten.<br />
7 Klicken Sie <strong>auf</strong> OK.<br />
112 <strong>Windows</strong>-Explorer konfi gurieren<br />
die Inhalte in einem oder mehreren Fenstern angezeigt, ob<br />
Elemente mit einfachem oder mit Doppelklick geöffnet und<br />
welche Elemente angezeigt bzw. ausgeblendet werden.<br />
2<br />
3<br />
4<br />
1<br />
6<br />
5<br />
7
Die Darstellung des Ordnerinhalts ändern<br />
1 Klicken Sie in der Detailansicht mit der rechten Maustaste<br />
<strong>auf</strong> eine Spaltenüberschrift im Ordnerfenster<br />
(z.B. Name). Klicken Sie im Kontextmenü <strong>auf</strong> <strong>einen</strong> nicht<br />
aktivierten Eintrag, um die zugehörige Spalte einzublenden,<br />
oder <strong>auf</strong> <strong>einen</strong> aktivierten Eintrag, um diese Spalte<br />
auszublenden. Fehlt der Eintrag für die gewünschte<br />
Spalte, klicken Sie <strong>auf</strong> Weitere.<br />
2 Wählen Sie im Dialogfeld Details auswählen, welche<br />
Spalten im Ordnerfenster angezeigt bzw. nicht angezeigt<br />
werden sollen.<br />
3 Mit diesen Schaltfl ächen können Sie die Reihenfolge<br />
der Spalten ändern sowie Spalten anzeigen und<br />
ausblenden.<br />
4 Geben Sie <strong>einen</strong> Wert (in Pixel) für die Breite der ausgewählten<br />
Spalte an.<br />
5 Klicken Sie <strong>auf</strong> OK.<br />
Tipp<br />
Die Elemente, die standardmäßig in der Detailansicht<br />
an gezeigt werden, basieren <strong>auf</strong> dem Inhalt der Bibliothek<br />
bzw. des Ordners. <strong>Windows</strong> erkennt in der Regel den Inhalt<br />
und passt das Fenster entsprechend an. Sollten die Elemen te<br />
in der Detailansicht und in der Leiste nicht zum Inhalt passen,<br />
ändern Sie dies folgendermaßen: Klicken Sie mit der<br />
rechten Maustaste <strong>auf</strong> die Bibliothek bzw. <strong>auf</strong> den Ordner<br />
und dann <strong>auf</strong> Eigenschaften. Bei einem Ordner müssen Sie<br />
noch zusätzlich <strong>auf</strong> die Registerkarte Anpassen klicken.<br />
Legen Sie fest, für welchen Inhalt die Bibliothek bzw. der<br />
Ordner optimiert werden soll, und bestätigen Sie mit OK.<br />
Tipp<br />
2<br />
Wenn Sie den Inhalt der Detailansicht für eine<br />
Bibliothek ändern, werden die Änderungen in<br />
allen Ordnern dieser Bibliothek übernommen.<br />
1<br />
5<br />
Konfi guration<br />
<strong>Windows</strong>-Explorer konfi gurieren 113<br />
3<br />
4
Kontobilder ändern<br />
Wenn Sie Ihr Konto einrichten, können Sie zwischen verschiedenen<br />
Bildern wählen, die neben Ihrem Namen angezeigt<br />
werden. Überlegen Sie sich genau, welches Bild Sie auswählen,<br />
denn abgesehen davon, dass es bei der <strong>Windows</strong> 7-Anmeldung<br />
Ein anderes Bild wählen<br />
1 Öffnen Sie das Startmenü und klicken Sie oben<br />
rechts <strong>auf</strong> Ihr Kontobild. Wählen Sie im Fenster<br />
Benutzer konten den Eintrag Eigenes Bild ändern,<br />
um das gleichnamige Fenster zu öffnen.<br />
2 Klicken Sie <strong>auf</strong> ein Bild Ihrer Wahl.<br />
3 Wenn Ihnen kein Bild gefällt, klicken Sie <strong>auf</strong> Nach<br />
weiteren Bildern suchen. Haben Sie ein Bild gefunden,<br />
markieren Sie es und klicken dann <strong>auf</strong> Öffnen.<br />
Das Bild wird ausgetauscht und das Fenster Eigenes<br />
Bild ändern geschlossen.<br />
4 Wenn Sie eines der vorgegebenen Bilder wählen,<br />
klicken Sie <strong>auf</strong> Bild ändern, um das neue Bild zu<br />
übernehmen und das Fenster Eigenes Bild ändern<br />
zu schließen.<br />
5 Prüfen Sie im Fenster Benutzerkonten und/oder im<br />
Startmenü, ob das neue Bild angezeigt wird.<br />
114 Kontobilder ändern<br />
2<br />
3<br />
und oben im Startmenü erscheint, können Sie es im Kontakte-<br />
Ordner, für Ihre Visitenkarten und in anderen Programmen verwenden.<br />
Wenn Ihnen das aktuelle Bild nicht zusagt, tauschen Sie<br />
es gegen ein anderes aus.<br />
1<br />
4
Das Starten von Wechseldatenträger einrichten<br />
Wenn Sie CDs, DVDs, USB-Sticks oder andere Wechseldatenträger<br />
einlegen bzw. anschließen, prüft <strong>Windows</strong> 7 den Inhalt – ob<br />
es sich also z.B. um Musik, Bilder oder Filme handelt. Sie können<br />
Die automatische Wiedergabe konfi gurieren<br />
1 Klicken Sie <strong>auf</strong> Start, geben Sie auto in das Suchfeld<br />
ein und klicken Sie dann <strong>auf</strong> Automatische Wiedergabe,<br />
um das gleichnamige Fenster zu öffnen.<br />
2 Aktivieren Sie diese Option, wenn beim Einlegen oder<br />
Anschließen irgendeines Medientyps/-geräts eine<br />
Aktion ausgeführt werden soll. Deaktivieren Sie die<br />
Option, wenn die automatische Wiedergabe nur für<br />
die Medientypen/-geräte gelten soll, für die Sie eine<br />
Standardaktion ausgewählt haben.<br />
3 Wählen Sie bei Bedarf für ein(en) Medientyp/-gerät<br />
eine der folgenden Standardaktionen aus:<br />
● eine programm- oder <strong>Windows</strong>-gebundene Aktion<br />
● Ordner öffnen, um Dateien mit <strong>Windows</strong>-Explorer<br />
anzuzeigen<br />
● Keine Aktion durchführen<br />
● Jedes Mal nachfragen, um die möglichen Aktionen<br />
einzublenden<br />
4 Wiederholen Sie Schritt 3 für weitere Medientypen/<br />
-geräte.<br />
5 Klicken Sie <strong>auf</strong> Speichern.<br />
Konfi guration<br />
bestimmen, welche Aktionen für welchen Medientyp und/oder<br />
welches Gerät ausgeführt werden.<br />
2<br />
1<br />
Tipp<br />
Die verfügbaren Aktionen des Features Automatische<br />
Wiedergabe hängen von den installierten<br />
Programmen oder Funktionen ab.<br />
Das Starten von Wechseldatenträger einrichten 115<br />
5<br />
3<br />
4
Die Bedienung erleichtern<br />
Wenn Sie Schwierigkeiten mit der Bedienung Ihres Computers<br />
haben, steht Ihnen das Center für erleichterte Bedienung mit<br />
s<strong>einen</strong> Tools und Funktionen hilfreich zur Seite.<br />
Die Optionen einstellen<br />
1 Klicken Sie <strong>auf</strong> Start, geben Sie erleichtert in das<br />
Suchfeld ein und klicken Sie dann <strong>auf</strong> Center für<br />
erleichterte Bedienung, um das gleichnamige Fenster<br />
zu öffnen.<br />
2 Aktivieren Sie diese beiden Kontrollkästchen, wenn<br />
der Inhalt dieses Abschnitts vorgelesen und jedes<br />
Tool der Reihe nach hervorgehoben werden soll.<br />
3 Wenn Sie die Ansicht verbessern, den Fensterinhalt<br />
vorlesen lassen oder die Bildschirmtastatur zur<br />
alternativen Eingabe verwenden wollen, klicken Sie<br />
<strong>auf</strong> das jeweilige Tool oder drücken die Leertaste,<br />
um das ausgewählte Tool zu aktivieren.<br />
4 Wählen Sie ein Szenario, das am besten zu Ihren<br />
Anforderungen passt.<br />
5 Wählen Sie eine oder, wenn vorhanden, mehrere<br />
Optionen.<br />
6 Nehmen Sie ggf. zusätzliche Einstellungen vor.<br />
7 Klicken Sie <strong>auf</strong> OK.<br />
8 Wählen Sie ein anderes Szenario, das Ihrem Problem<br />
entspricht, und wiederholen Sie die Schritte<br />
5 und 7.<br />
9 Schließen Sie das Fenster Center für erleichterte<br />
Bedienung.<br />
116 Die Bedienung erleichtern<br />
2<br />
3<br />
4<br />
5<br />
6<br />
7<br />
1 9<br />
8
Alternative Arbeitsmethoden<br />
<strong>Windows</strong> 7 bietet verschiedene Alternativen für den Datenaustausch<br />
zwischen Ihnen und dem Computer an. Obwohl die betreffenden<br />
Tools und Einstellungen primär für Personen gedacht sind,<br />
die schlecht hören oder sehen, unter Konzentrationsschwierigkeiten<br />
leiden, nicht gut tippen oder nicht mit der Maus arbeiten<br />
können bzw. mögen, können sie natürlich von jedem benutzt<br />
werden, der gerne einmal eine neue Arbeitsmethode ausprobieren<br />
möchten. So können Sie z.B. mit der Tastatur Mausaktionen<br />
ausführen oder die Maus oder ein anderes Zeigegerät für die<br />
Tastatureingabe einsetzen.<br />
Ausgewählt werden die Tools und Einstellungen über das<br />
Center für erleichterte Bedienung oder über <strong>einen</strong> Assistenten,<br />
der in fünf Schritten versucht, nach Ihren Angaben die besten<br />
Einstel lungen für Ihre Anforderungen zu fi nden (Aufruf über<br />
System steuerung/Erleichterte Bedienung/Einstellungen empfehlen<br />
lassen). Sie haben außerdem beim Anmelden durch Klicken <strong>auf</strong><br />
die Schaltfl äche Erleichterte Bedienung bzw. durch Drücken von<br />
<strong>Windows</strong>+U direkten Zugriff <strong>auf</strong> sechs Tools und Einstellungen:<br />
Bildschirmlupe, Sprachausgabe, Bildschirmtastatur, Hoher Kontrast,<br />
Einrastfunktionen und Anschlagverzögerungen.<br />
Alternative Tools<br />
<strong>Windows</strong> 7 verfügt über vier wichtige Tools, die Ihnen die Arbeit<br />
erleichtern können:<br />
Bildschirmlupe: Vergrößert den aktiven Bereich <strong>auf</strong> dem<br />
Bildschirm.<br />
Bildschirmtastatur: Zeigt eine Tastatur <strong>auf</strong> dem Bildschirm an,<br />
die Sie mit der Maus oder einem anderen Zeigegerät bedienen<br />
können.<br />
Spracherkennung: Erkennt Ihre Sprach- und Standarddiktierbefehle.<br />
Sprachausgabe: Liest Text <strong>auf</strong> dem Bildschirm laut vor.<br />
Konfi guration<br />
Alternative Einstellungen<br />
<strong>Windows</strong> 7 verfügt über eine Reihe von Einstellungen, die das<br />
Arbeiten erleichtern. Einige beeinfl ussen die Arbeitsweise von<br />
<strong>Windows</strong>, andere passen die Bildschirmdarstellung an. Die am<br />
häufi gsten benötigten Einstellungen sind nachstehend <strong>auf</strong>geführt.<br />
Einrastfunktion: Erlaubt, die Tasten von Tastenkombinationen<br />
mit Alt, Strg und Umschalt nacheinander zu drücken.<br />
Anschlagverzögerung: Ignoriert Zeichenwiederholungen oder<br />
zu schnelles Tastendrücken.<br />
Umschalttasten: Lässt verschiedene Sounds ertönen, wenn<br />
Sie die CapsLock-, NumLock- oder Scroll Lock-Taste ein- oder<br />
ausschalten.<br />
Darstellungsoptionen: Lässt eine vorgegebene Bildschirmkomponente<br />
<strong>auf</strong>l euchten, wenn das System <strong>einen</strong> Ton sendet.<br />
Hoher Kontrast: Erzeugt durch Ändern der Desktop- und<br />
Fensterfarben <strong>einen</strong> hohen Kontrast zwischen den Bildschirmelementen.<br />
Es stehen einige Designs mit hohem Kontrast zur<br />
Verfügung.<br />
Tastaturmaus: Ermöglicht das Steuern der Maus über die Zehnertastatur.<br />
Aber auch allgemeine <strong>Windows</strong>-Einstellungen können die<br />
Bedienbarkeit verbessern. Sie können die Größe und Farbe des<br />
Mauszeigers ändern, Mausaktionen durch Zeigen statt durch<br />
Klicken ausführen, Zugriffstasten und Tastenkombinationen unterstreichen<br />
und die Anzeigedauer der Benachrichtigungen im Infobereich<br />
der Taskleiste festlegen. Andere Einstellungen hängen<br />
davon ab, ob ein Programm oder eine Datei sie unterstützt, z.B.<br />
das Abschalten unnötiger Animationen, das Ausblenden von Hintergründen,<br />
Untertitel statt Sounds etc.<br />
Alternative Arbeitsmethoden 117
In anderen Teilen der Welt arbeiten<br />
Wenn Sie in einem anderen Land arbeiten (oder Dokumente für<br />
ein anderes Land bearbeiten), kann es hilfreich sein, <strong>Windows</strong> 7<br />
so einzustellen, dass in den Programmen automatisch die für das<br />
Land typischen Formate für Datum, Uhrzeit, Zahlen und Währung<br />
Andere Ländereinstellungen wählen<br />
1 Klicken Sie <strong>auf</strong> Start, geben Sie region in das Suchfeld<br />
ein und klicken Sie dann <strong>auf</strong> Region und Sprache, um das<br />
gleichnamige Dialogfeld zu öffnen.<br />
2 Wählen Sie <strong>auf</strong> der Registerkarte Formate Ihre<br />
Arbeitssprache.<br />
3 Prüfen Sie anhand der Beispiele, ob es sich um die<br />
benötigten Formate handelt. Um ein Format zu ändern,<br />
klicken Sie dar<strong>auf</strong> und wählen das gewünschte in der<br />
Dropdownliste aus.<br />
4 Klicken Sie bei Bedarf <strong>auf</strong> Weitere Einstellungen, um<br />
im Dialogfeld Format anpassen <strong>auf</strong> den Registerkarten<br />
Zahlen, Währung, Uhrzeit und Datum weitere Anpassungen<br />
durchzuführen. Klicken Sie <strong>auf</strong> OK.<br />
5 Wählen Sie <strong>auf</strong> der Registerkarte Aufenthaltsort das Land<br />
oder das Gebiet, in dem Sie zurzeit arbeiten.<br />
6 Klicken Sie <strong>auf</strong> Übernehmen.<br />
Siehe auch<br />
Wie Sie Sprachen hinzufügen,<br />
erfahren Sie <strong>auf</strong> der nächsten Seite.<br />
118 In anderen Teilen der Welt arbeiten<br />
verwendet werden. Und wenn Sie Texte in einer anderen Sprache<br />
schreiben, können Sie Ihr Tastaturlayout <strong>auf</strong> diese Sprache<br />
umstellen.<br />
2<br />
3<br />
Tipp<br />
1<br />
5<br />
Hierüber können Sie <strong>einen</strong> Download<br />
von weiteren Tastaturlayouts, Fonts und<br />
Tools für das Arbeiten mit verschiedenen<br />
Ländereinstellungen durchführen.<br />
Wenn Sie mit mehreren Ländereinstellungen arbeiten<br />
möchten, richten Sie am besten die zugehörigen Sprachen<br />
ein. Wenn Sie dann über die Sprachenleiste die Eingabesprache<br />
wechseln, ändern sich auch die Ländereinstellungen.<br />
4<br />
6
Tastatur- und Sprachunterstützung<br />
1 Klicken Sie im Dialogfeld Region und Sprache <strong>auf</strong><br />
der Registerkarte Tastaturen und Sprachen <strong>auf</strong><br />
Tastaturen ändern, um das Dialogfeld Textdienste<br />
und Eingabesprachen zu öffnen.<br />
2 Wählen Sie Ihre Standardeingabesprache.<br />
3 Klicken Sie <strong>auf</strong> die Schaltfl äche Hinzufügen, um das<br />
Dialogfeld Eingabesprache hinzufügen zu öffnen.<br />
4 Klicken Sie <strong>auf</strong> das Pluszeichen neben der ausgewählten<br />
Sprache und dann <strong>auf</strong> das Pluszeichen<br />
neben Tastatur, um eine Liste der Tastaturen<br />
anzuzeigen.<br />
5 Wählen Sie das gewünschte Tastaturlayout. Klicken<br />
Sie bei Bedarf <strong>auf</strong> Mehr anzeigen, um alle verfügbaren<br />
Tastaturlayouts zu sehen.<br />
6 Klicken Sie <strong>auf</strong> OK.<br />
7 Geben Sie <strong>auf</strong> der Registerkarte Sprachenleiste an,<br />
wie die Leiste angezeigt werden soll.<br />
8 Legen Sie <strong>auf</strong> der Registerkarte Erweiterte Tastatureinstellungen<br />
fest, mit welcher Tastenkombination<br />
Sie die Sprachen wechseln wollen.<br />
9 Schließen Sie die beiden Dialogfelder mit OK.<br />
Tipp<br />
Um schnell zwischen den Sprachen zu wechseln,<br />
klicken Sie <strong>auf</strong> das Sprachensymbol in der Sprachenleiste<br />
und wählen dann die gewünschte Sprache<br />
aus. Oder Sie verwenden die in Schritt 8 festgelegte<br />
Tastenkombination.<br />
2<br />
1<br />
Tipp<br />
7<br />
8<br />
9<br />
4<br />
Um eine spezielle Tastatur, z.B. eine Dvorak-Tastatur<br />
für Links- oder Rechtshänder hinzuzufügen, wählen<br />
Sie die gewünschte Sprache, erweitern die Liste mit<br />
den Tastaturen und wählen dann die Tastatur aus.<br />
3<br />
Konfi guration<br />
Klicken Sie hier, um das<br />
Tastaturlayout in der<br />
Vorschau anzuzeigen.<br />
In anderen Teilen der Welt arbeiten 119<br />
5<br />
6
Zeitzonenuhren hinzufügen<br />
Wer häufi g Uhrzeiten in anderen Zeitzonen berücksichtigen<br />
muss, der kann bis zu zwei weitere Uhren mit anderen Zeitzonen<br />
zu der bereits in der Taskleiste angezeigten Uhr hinzuzufügen.<br />
Weitere Uhren anzeigen<br />
1 Klicken Sie <strong>auf</strong> Start, geben Sie uhrzeit in das<br />
Suchfeld ein und klicken Sie dann <strong>auf</strong> Datum<br />
und Uhrzeit, um das gleichnamige Dialogfeld zu<br />
öffnen.<br />
2 Klicken Sie <strong>auf</strong> der Registerkarte Zusätzliche Uhren<br />
<strong>auf</strong> diese Option, um eine weitere Uhr anzuzeigen.<br />
3 Wählen Sie die gewünschte Zeitzone aus.<br />
4 Vergeben Sie für die neue Uhr <strong>einen</strong> kurzen,<br />
eindeutigen Namen.<br />
5 Aktivieren Sie diese Option und wiederholen<br />
Sie die Schritte 2 bis 4, um eine weitere Uhr hinzuzufügen.<br />
6 Klicken Sie <strong>auf</strong> OK.<br />
7 Klicken Sie <strong>auf</strong> die Uhr in der Taskleiste, um die<br />
Uhren anzuzeigen.<br />
8 Klicken Sie außerhalb des Fensters, um das Fenster<br />
zu schließen.<br />
Tipp<br />
Um sich schnell über die verschiedenen Uhrzeiten<br />
zu informieren, zeigen Sie <strong>auf</strong> die Uhr in der Taskleiste.<br />
Die Uhrzeiten werden dann in einem kl<strong>einen</strong><br />
Fenster in Digitalformat angezeigt.<br />
120 Zeitzonenuhren hinzufügen<br />
Diese Uhren dienen ausschließlich zu Informationszwecken und<br />
können nicht zum Ändern der Zeit oder der Zeitzonen verwendet<br />
werden.<br />
2<br />
3<br />
4<br />
5<br />
1<br />
6<br />
7
Updates steuern<br />
Es ist äußerst wichtig, dass Ihr Rechner regelmäßig mit Updates<br />
versorgt wird. So sind Sicherheit und Aktualität gewährleistet.<br />
<strong>Windows</strong> 7 versorgt Sie über <strong>Windows</strong> Update mit den neuesten<br />
Updates und Fixes. Die automatischen Updates und die damit<br />
<strong>Windows</strong> Update neu einstellen<br />
1 Klicken Sie <strong>auf</strong> Start, geben Sie update in das Suchfeld<br />
ein und klicken Sie dann <strong>auf</strong> <strong>Windows</strong> Update,<br />
um das gleichnamige Fenster zu öffnen.<br />
2 Klicken Sie <strong>auf</strong> Einstellungen ändern.<br />
3 Wählen Sie unter folgenden Updatemöglichkeiten<br />
aus:<br />
● Updates automatisch installieren<br />
● Updates herunterladen, aber Zeitpunkt zum<br />
Installieren selbst bestimmen<br />
● Nach Updates suchen, aber Zeitpunkt zum<br />
Herunterladen und Installieren selbst bestimmen<br />
● Nie nach Updates suchen<br />
4 Legen Sie für automatische Updates Tag und<br />
Uhrzeit der Aktualisierung fest. Befi ndet sich der<br />
Rechner zur Updatezeit im Akkubetrieb oder ist er<br />
ausgeschaltet, erfolgt das Update, sobald Sie den<br />
Akkubetrieb beenden oder den Rechner einschalten;<br />
in der Regel kein guter Zeitpunkt für ein Update.<br />
5 Aktivieren bzw. deaktivieren Sie die Optionen, mit<br />
denen geregelt wird, welche anderen Updates empfangen<br />
werden und wer Updates installieren darf.<br />
6 Klicken Sie <strong>auf</strong> OK.<br />
2<br />
Konfi guration<br />
verbundenen häufi gen Neustarts können aber auch sehr störend<br />
sein. Wenn die Aktualisierungen Ihre Arbeit behindern, ändern Sie<br />
die Updateeinstellungen.<br />
1<br />
3<br />
4<br />
5<br />
6<br />
Updates steuern 121
Benachrichtigungen des Wartungscenters anpassen<br />
Das Wartungscenter dient als Zentrale für alle Warnungen und<br />
Probleme. Aber selbst wenn dieses nützliche Center Ihren Rechner<br />
funktionstüchtig und <strong>auf</strong> dem aktuellen Stand hält, gibt es doch<br />
Meldungen auswählen<br />
1 Klicken Sie im Infobereich der Taskleiste <strong>auf</strong> das<br />
Symbol Wartungscenter und dann <strong>auf</strong> Wartungscenter<br />
öffnen. Klicken Sie im Fenster Wartungscenter <strong>auf</strong><br />
Wartungscentereinstellungen ändern, um das gleichnamige<br />
Fenster zu öffnen.<br />
2 Deaktivieren Sie im Bereich Sicherheitsmeldungen<br />
die Optionen für Meldungen, die Sie nicht erhalten<br />
möchten, bzw. aktivieren Sie die, die Sie empfangen<br />
möchten.<br />
3 Deaktivieren Sie im Bereich Wartungsmeldungen<br />
die Optionen für Meldungen, die Sie nicht erhalten<br />
möchten, bzw. aktivieren Sie die, die Sie empfangen<br />
möchten.<br />
4 Klicken Sie <strong>auf</strong> OK.<br />
Siehe auch<br />
Wie Sie das Symbol Wartungscenter und die Benachrichtigungen<br />
ein- und ausblenden, erfahren Sie <strong>auf</strong><br />
Seite 109.<br />
Informationen über das Arbeiten mit dem Wartungscenter<br />
lesen Sie <strong>auf</strong> Seite 283.<br />
122 Benachrichtigungen des Wartungscenters anpassen<br />
2<br />
3<br />
Benachrichtigungen, mit denen Sie nicht behelligt werden wollen.<br />
Richten Sie das Wartungscenter so ein, dass es Sie über die Dinge<br />
benachrichtigt, die Sie auch wirklich wissen wollen.<br />
1<br />
Tipp<br />
Wird das Symbol Wartungscenter nicht in der Task leiste<br />
angezeigt, öffnen Sie das Startmenü, geben wartung<br />
in das Suchfeld ein und klicken dann <strong>auf</strong> Wartungscenter,<br />
um das gleichnamige Fenster zu öffnen.<br />
4
Datensammlung steuern<br />
Unter bestimmten Umständen sendet Ihr Computersystem Informationen<br />
darüber an Microsoft, wie Sie Ihren Rechner nutzen<br />
und wie die Hardware arbeitet. Diese Informationen enthalten<br />
keine Identifi kationsdaten über Sie und über Ihren Rechner.<br />
Sendeoptionen festlegen<br />
1 Klicken Sie <strong>auf</strong> Start, geben Sie verbesserung in das<br />
Suchfeld ein und klicken Sie dann <strong>auf</strong> Einstellungen<br />
für das Programm zur Verbesserung der Benutzerfreundlichkeit,<br />
um das zugehörige Dialogfeld zu<br />
öffnen.<br />
2 Klicken Sie hier, um die aktuellen Datenschutzbestimmungen<br />
von Microsoft in Ihrem Browser anzuzeigen,<br />
in denen erklärt wird, welche Daten gesammelt und<br />
wie die Daten verwendet werden.<br />
3 Legen Sie fest, ob Sie an diesem Programm teilnehmen<br />
möchten oder nicht.<br />
4 Klicken Sie <strong>auf</strong> Änderungen speichern.<br />
Tipp<br />
Manche Computerhersteller sammeln mit ähnlichen<br />
Programmen Informationen über die Leistung ihrer<br />
Produkte. Prüfen Sie in Ihrer Computerdokumentation<br />
oder <strong>auf</strong> der Herstellerwebsite, ob und wenn ja welche<br />
Informationen gesammelt werden. Lesen Sie die<br />
Datenschutzbestimmungen und informieren Sie sich<br />
bei Bedarf darüber, wie Sie Ihre Teilnahme an der<br />
Datensammlung beenden können.<br />
2<br />
3<br />
Konfi guration<br />
Sie dienen ausschließlich dazu, Abläufe zu optimieren. Wenn Sie<br />
sich dadurch in Ihrer Privatsphäre gestört fühlen, ändern Sie die<br />
entsprechenden Einstellungen.<br />
1<br />
Siehe auch<br />
4<br />
Auf Seite 144 ff. fi nden Sie Tipps dazu, wie Sie<br />
verhindern können, dass Daten über Sie gesammelt<br />
werden, wenn Ihr Rechner mit dem Internet<br />
verbunden ist.<br />
Datensammlung steuern 123
Problemberichterstattung konfi gurieren<br />
Wenn Sie Probleme mit einem Programm <strong>auf</strong> Ihrem Rechner<br />
haben, kann <strong>Windows</strong> 7 das Problem an <strong>einen</strong> Dienst weiter leiten.<br />
Dieses Serviceprogramm sucht dann nach einer Lösung für das<br />
Problem. Wird eine Lösung gefunden, werden Sie darüber informiert.<br />
Bei dieser Datensammlung wird allerdings Ihre Internetadresse<br />
<strong>auf</strong>gezeichnet und ggf. werden weitere Daten, z.B. Daten<br />
Informationsfl uss steuern<br />
1 Klicken Sie im Infobereich der Taskleiste <strong>auf</strong> das<br />
Symbol Wartungscenter und dann <strong>auf</strong> Wartungscenter<br />
öffnen. Klicken Sie im Fenster Wartungscenter <strong>auf</strong><br />
Wartungscentereinstellungen ändern, um das gleichnamige<br />
Fenster zu öffnen. Klicken Sie <strong>auf</strong> Einstellung<br />
für Problemberichterstattung, um das gleichnamige<br />
Fenster zu öffnen.<br />
2 Aktivieren Sie die gewünschte Form der Lösungssuche.<br />
3 Klicken Sie <strong>auf</strong> OK.<br />
Tipp<br />
Wenn Sie die Einstellungen für die Lösungssuche ändern,<br />
gelten die Änderungen nur für Ihr Benutzerkonto. Damit<br />
die Einstellungen für alle Benutzerkonten <strong>auf</strong> dem Rechner<br />
gelten, klicken Sie (mit Administratorrechten) <strong>auf</strong> den Link<br />
Berichtseinstellungen für alle Benutzer ändern und legen<br />
dann im Dialogfeld Problemberichterstattung die Berichtsform<br />
für alle Benutzer fest.<br />
124 Problemberichterstattung konfi gurieren<br />
aus dem Arbeitsspeicher, gesammelt. Microsoft verwendet aber<br />
diese Daten nicht zur Identifi zierung von Personen oder Rechnern.<br />
Sie können die Einstellungen für die Berichterstattung<br />
ändern. Es ist auch möglich, diese Berichtsform für bestimmte<br />
Programme auszuschließen.<br />
2<br />
1<br />
3
Einzelne Programmberichte steuern<br />
1 Klicken Sie im Fenster Einstellungen für Problemberichterstattung<br />
<strong>auf</strong> Aus Berichterstattung auszuschließende<br />
Programme auswählen, um das Fenster<br />
Erweiterte Einstellungen für die Problemberichterstattung<br />
zu öffnen.<br />
2 Klicken Sie <strong>auf</strong> Hinzufügen.<br />
3 Wählen Sie im Fenster Problemberichterstattung das<br />
Programm aus, das Sie von der Berichterstattung ausschließen<br />
möchten, und klicken Sie dann <strong>auf</strong> Öffnen.<br />
4 Wiederholen Sie die Schritte 2 und 3 für alle weiteren<br />
auszuschließenden Programme.<br />
5 Bestätigen Sie dreimal mit OK und schließen Sie dann<br />
das Fenster Wartungscenter.<br />
Achtung<br />
Wenn Sie die Problemberichterstattung deaktivieren oder<br />
zu viele Programme ausschließen, kann dies zu schwerwiegenden<br />
Problemen <strong>auf</strong> Ihrem Rechner führen. Problemberichterstattung<br />
fi ndet häuft statt, wenn ein Programm<br />
abstürzt. Wenn Sie diesem Problem nicht <strong>auf</strong> den Grund<br />
gehen, kann dies beim Programmabsturz u.U. zu einem<br />
Datenverlust führen. Eine Problemdiagnose ohne Bericht<br />
ist häufi g schwierig, da die Ursachen sehr vielfältig sein<br />
können.<br />
1 2<br />
Tipp<br />
3 5<br />
Konfi guration<br />
Selbst mit aktivierter Problemberichterstattung<br />
lassen sich nicht alle Probleme lösen.<br />
Manche Probleme können nicht von einem<br />
entfernten Standort aus diagnostiziert werden,<br />
vor allem dann nicht, wenn es sich um Hardwareprobleme<br />
handelt. Darüber hinaus beteiligen<br />
sich nicht alle Programmhersteller an der<br />
Problemberichterstattung.<br />
Problemberichterstattung konfi gurieren 125
Ihre Anpassungen an andere weitergeben<br />
Nachdem Sie Ihren Rechner an Ihre Anforderungen angepasst<br />
haben, können Sie ein eigenes Design mit allen Anpassungen<br />
– Hintergrund, Fensterfarben, Sounds, Bildschirmschoner, Mauszeiger,<br />
Desktopsymbole etc. – erstellen und anderen zur Verfügung<br />
stellen. Erstellen Sie dazu das Design und speichern Sie<br />
es als Themenpaketdatei, die alle von Ihnen durchgeführten<br />
Designs weitergeben<br />
1 Klicken Sie mit der rechten Maustaste <strong>auf</strong> <strong>einen</strong><br />
leeren Bereich <strong>auf</strong> dem Desktop und wählen Sie<br />
Anpassen, um das Fenster Anpassung zu öffnen.<br />
2 Erstellen Sie ein eigenes Design und speichern<br />
Sie es.<br />
3 Klicken Sie mit der rechten Maustaste <strong>auf</strong> das<br />
Design und wählen Sie Design für die Freigabe<br />
speichern. Vergeben Sie im Dialog feld Themenpaket<br />
speichern unter <strong>einen</strong> Namen und speichern<br />
Sie die Datei.<br />
4 Geben Sie die Themenpaketdatei an andere<br />
weiter. Durch Doppelklicken <strong>auf</strong> die Datei wird<br />
Ihr Design dann eingerichtet.<br />
Tipp<br />
Sie können nur ein aktuell verwendetes Design als Design<br />
oder Themenpaket speichern. Wenn nach dem Klicken<br />
mit der rechten Maustaste der Befehl zum Löschen des<br />
Designs angezeigt wird, handelt es sich nicht um das<br />
aktuell verwendete Design. Klicken Sie <strong>auf</strong> das Design,<br />
um es auszuwählen, und speichern Sie es dann.<br />
126 Ihre Anpassungen an andere weitergeben<br />
Einstellungen enthält, einschließlich aller zusätzlichen Ressourcedateien,<br />
z.B. Hintergrundbilder. Wenn Sie diese Datei an Freunde<br />
und Kollegen, die mit <strong>Windows</strong> 7 arbeiten, weitergeben, müssen<br />
diese lediglich <strong>auf</strong> die Datei doppelklicken und schon steht ihnen<br />
Ihre kreative Arbeit zur Verfügung.<br />
1<br />
Achtung<br />
2<br />
Die Themenpaketdatei enthält alle zum Design gehörenden<br />
Bilder. Wenn zu dem Design eine größere Diashow mit hoch<strong>auf</strong>l<br />
ösenden Bildern gehört, wird die Themenpaket datei<br />
sehr groß. Verwenden Sie in diesem Fall Bilder mit niedrigerer<br />
Aufl ösung, um die Dateigröße zu reduzieren.<br />
3
6<br />
Das Internet<br />
In diesem Kapitel:<br />
■ Was ist wo in Internet Explorer?<br />
■ Webseiten suchen<br />
■ Zu einer bestimmten Webseite gehen<br />
■ Zu Ihren Lieblingswebseiten<br />
zurückkehren<br />
■ Startseiten festlegen<br />
■ Im Internet suchen<br />
■ RSS-Feeds lesen<br />
■ Popupfenster steuern<br />
■ Privatsphäre schützen<br />
■ Einstellungen übertragen<br />
■ Inhalte aus einer Webseite kopieren<br />
■ Schnellinfos für schnelle Aktionen<br />
wählen<br />
Ob als Internet, Netz oder Web bezeichnet, ob geschäftlich,<br />
privat, zum Forschen, Kommunizieren oder Eink<strong>auf</strong>en<br />
verwendet – vielen dient das Web als Tor zur Welt. Und Ihr<br />
Webbrowser ist der Schlüssel dazu. Es gibt verschiedenste Browser.<br />
Häufi g wird unter <strong>Windows</strong> 7 mit Microsoft Internet Explorer 8<br />
gearbeitet, der Ihre Ausfl üge ins Internet zu einem sicheren und<br />
ungetrübten Erlebnis werden lässt.<br />
Wenn Sie Internet Explorer <strong>auf</strong>rufen, wird zuerst einmal<br />
Ihre Startseite (oder Startseiten) angezeigt – meist eine Seite<br />
mit allgemein nützlichen Informationen oder Features. Mit nur<br />
wenigen Mausklicks lässt sich aber auch eine andere Startseite<br />
auswählen. Sie können mehrere Webseiten gleichzeitig in<br />
einzelnen Registerkarten öffnen und dann zwischen diesen hin<br />
und her wechseln. Wer eine Seite immer mal wieder besuchen<br />
will, kann sie in seine Favoritenliste <strong>auf</strong>nehmen. Sie können<br />
Webseiten speichern und dann an andere schicken, Teile daraus<br />
kopieren und in Dokumenten verwenden. Es ist sogar möglich,<br />
Online-Feeds zu abonnieren, um automatisch neue Inhalte<br />
einer Site wie aktualisierte Nachrichten, Terminpläne, Blogs etc.<br />
angezeigt zu bekommen.<br />
127
Was ist wo in Internet Explorer?<br />
Unter <strong>Windows</strong> können Sie jeden beliebigen Webbrowser verwenden.<br />
Doch vielleicht wollen Sie den neuen, verbesserten Internet<br />
Explorer 8 ausprobieren. Er ist leistungsstark, praktisch und<br />
Zurück<br />
Favoriten<br />
Zu Favoriten<br />
hinzufügen<br />
Favoritencenter<br />
128 Was ist wo in Internet Explorer?<br />
Favoritenleiste<br />
Vorwärts<br />
Adressleiste<br />
Schnellregisterkarten<br />
Registerkarten<br />
Statusleiste<br />
benutzerfreundlich. Und wenn Sie k<strong>einen</strong> Wert <strong>auf</strong> den neuen<br />
Look legen, können Sie über die Extras-Schaltfl äche oder die Alt-<br />
Taste zur klassischen Menüleiste zurückkehren.<br />
Neue Registerkarte<br />
Kompatibilitätsansicht<br />
Aktualisieren<br />
Suchfeld<br />
Inhalte blocken<br />
Startseite<br />
Feeds<br />
Schnellinfos<br />
Zoom
Webseiten suchen<br />
Die Navigation im Internet erfolgt zum größten Teil über Hyperlinks<br />
(kurz Links), die in Webseiten oder Suchergebnissen eingebettet<br />
sind. Wenn Sie <strong>auf</strong> <strong>einen</strong> Link klicken, wird eine Internetadresse<br />
an Ihren Webbrowser geschickt, der nach der Website<br />
Das Internet erkunden<br />
1 Stellen Sie eine Verbindung zum Internet her und<br />
starten Sie Internet Explorer.<br />
2 Führen Sie eine der folgenden Aktionen durch:<br />
● Geben Sie im Suchfeld Wörter ein und klicken Sie<br />
in der angebotenen Liste <strong>auf</strong> <strong>einen</strong> der Suchbegriffe.<br />
Gibt es keine passenden Vorschläge, tippen<br />
Sie den ganzen Begriff und drücken dann Eingabe,<br />
um die Suchergebnisse in einer neuen Registerkarte<br />
anzuzeigen.<br />
● Klicken Sie <strong>auf</strong> <strong>einen</strong> Link, um zu einer neuen Site<br />
oder Seite zu springen.<br />
● Halten Sie Strg gedrückt, während Sie <strong>auf</strong> <strong>einen</strong><br />
Link klicken, um die Webseite in einer neuen Registerkarte<br />
zu öffnen. Die aktuelle Webseite bleibt<br />
geöffnet; die Registerkarten werden gruppiert.<br />
● Klicken Sie <strong>auf</strong> die Schaltfl äche Vorwärts oder <strong>auf</strong><br />
Zurück, um zu einer bereits besuchten Webseite<br />
zu schalten.<br />
● Klicken Sie <strong>auf</strong> die Registerkarte einer geöffneten<br />
Webseite, um diese anzuzeigen.<br />
● Geben Sie in die Adressleiste eine neue Adresse<br />
ein. Soll die neue Seite nicht die alte Seite ersetzen,<br />
klicken Sie zuerst <strong>auf</strong> die Schaltfl äche Neue Registerkarte.<br />
Das Internet<br />
sucht und dann die angeforderte Seite anzeigt. Auf dieser<br />
fi nden Sie dann meist weitere Links, über die Sie weiter verzweigen<br />
können.<br />
1<br />
Links zum Wechseln<br />
<strong>auf</strong> andere Seiten<br />
Tipp<br />
Registerkartengruppe<br />
Wenn Sie Internet Explorer über das Startmenü oder die<br />
Taskleiste starten, wird zuerst die Startseite angezeigt. Wenn<br />
Sie jedoch <strong>auf</strong> <strong>einen</strong> Link oder ein Suchergebnis klicken,<br />
<strong>einen</strong> Menübefehl <strong>auf</strong>rufen oder eine Internetadresse<br />
eingeben, leitet Internet Explorer Sie direkt zu der betreffenden<br />
Seite, ohne zuvor die Startseite anzuzeigen.<br />
Webseiten suchen 129
Eine bestimmte Webseite <strong>auf</strong>rufen<br />
Sie können Internetadressen, die Ihnen nicht in der gewohnten<br />
Form begegnen – sei es als Link in einem Onlinedokument, in<br />
einer E-Mail-Nachricht oder <strong>auf</strong> einer Webseite –, problemlos als<br />
Adresse eintippen. Sie müssen dazu nicht einmal über die Start-<br />
Eine Adresse eingeben<br />
1 Klicken Sie in der Adressleiste <strong>auf</strong> die aktuelle Adresse,<br />
um diese zu markieren.<br />
2 Geben Sie die neue Adresse ein, die die aktuelle Adresse<br />
ersetzen soll. (Den http://-Teil der Adresse können Sie<br />
weglassen.)<br />
3 Wird der Name der Webseite angezeigt, klicken Sie<br />
dar<strong>auf</strong>.<br />
4 Wird die gewünschte Webseite nicht angeboten, geben<br />
Sie die vollständige Adresse ein und klicken dann <strong>auf</strong><br />
Wechseln zu bzw. drücken Eingabe. Soll die Seite in einer<br />
neuen Registerkarte geöffnet werden, halten Sie Alt<br />
gedrückt, während Sie <strong>auf</strong> Wechseln zu klicken oder<br />
Eingabe drücken.<br />
Gewusst wie<br />
Markieren Sie eine Adresse in einem Dokument, in einer<br />
Nachricht oder in der Quelle der Webseitenadresse und<br />
drücken Sie Strg+C, um sie zu kopieren. Klicken Sie dann<br />
<strong>auf</strong> die Adressleiste im Internet Explorer und drücken Sie<br />
Strg+V, um die kopierte Adresse einzufügen. Wechseln<br />
Sie durch Drücken von Eingabe zur angegebenen Seite.<br />
130 Eine bestimmte Webseite <strong>auf</strong>rufen<br />
seite gehen, sondern können Ihr Ziel direkt anwählen. Verwenden<br />
Sie dazu die Adressleiste in Internet Explorer, in der <strong>Windows</strong>-Taskleiste<br />
oder in den Ordnerfenstern.<br />
Tipp<br />
1<br />
2 3 4<br />
Werden während der Eingabe keine Adressen vorgeschlagen,<br />
wählen Sie in Internet Explorer Extras/Internetoptionen<br />
und klicken <strong>auf</strong> der Registerkarte Inhalte im Bereich Auto-<br />
Vervollständigen <strong>auf</strong> Einstellungen. Aktivieren Sie die Option<br />
Adressleiste sowie alle gewünschten dazugehörigen Optionen.<br />
Klicken Sie zweimal <strong>auf</strong> OK und versuchen Sie erneut,<br />
die Adresse einzugeben.
Mehrere Webseiten öffnen<br />
Wer schon einmal zwischen zwei oder mehr Webseiten hin und<br />
her springen musste, wird die Registerkarten zu schätzen wissen.<br />
Eine Webseite öffnen<br />
1 Klicken Sie in Internet Explorer <strong>auf</strong> Neue Registerkarte.<br />
2 Beginnen Sie mit der Adresseingabe. Wird nach ein<br />
paar Buchstaben die Adresse in der Liste angezeigt,<br />
klicken Sie dar<strong>auf</strong>. Wenn nicht, geben Sie die gesamte<br />
Adresse ein und drücken dann Eingabe.<br />
Siehe auch<br />
Wie Sie Webseiten in separaten Registerkarten öffnen,<br />
lesen Sie <strong>auf</strong> Seite 134 f.; Informationen über das Drucken<br />
von Webseiten fi nden Sie <strong>auf</strong> Seite 203.<br />
Einen Link verwenden<br />
1 Klicken Sie mit gedrückter Strg-Taste <strong>auf</strong> den Link.<br />
2 Klicken Sie <strong>auf</strong> die neue Registerkarte, um die Webseite<br />
anzuzeigen.<br />
Gewusst wie<br />
Starten Sie mit Internet Explorer eine Suche im Internet.<br />
Klicken Sie <strong>auf</strong> der Ergebnisseite mit gedrückter Strg-Taste<br />
<strong>auf</strong> <strong>einen</strong> Link, um die Seite anzuzeigen. Schalten Sie zur<br />
Ergebnisseite zurück und klicken Sie mit gedrückter Strg-<br />
Taste <strong>auf</strong> ein weiteres Suchergebnis. Öffnen Sie so Registerkarten<br />
für interessante Ergebnisse und schließen Sie die<br />
uninteressanten.<br />
Das Internet<br />
Öffnen Sie einfach die Webseiten in separaten Registerkarten, wo<br />
sie verbleiben, bis Sie sie schließen.<br />
2<br />
2<br />
1<br />
1<br />
Mehrere Webseiten öffnen 131
Mehrere Webseiten betrachten<br />
Zu den interessantesten Funktionen von Internet Explorer 8<br />
gehört die Möglichkeit, mehrere Webseiten in jeweils separaten<br />
Registerkarten zu öffnen. Auf diese Weise können Sie bei<br />
Verschiedene Webseiten anzeigen<br />
1 Klicken Sie in Internet Explorer <strong>auf</strong> eine Registerkarte,<br />
um die Webseite anzuzeigen, oder blättern Sie durch<br />
Drücken von Strg+Tab durch die Registerkarten.<br />
2 Klicken Sie <strong>auf</strong> Registerkartenliste, um eine Liste aller<br />
geöffneten Webseiten einzusehen. Klicken Sie <strong>auf</strong><br />
<strong>einen</strong> Webseitennamen, um zu der zugehörigen<br />
Registerkarte zu springen.<br />
3 Klicken Sie <strong>auf</strong> Schnellregisterkarten, um alle geöffneten<br />
Webseiten anzuzeigen.<br />
4 Klicken Sie <strong>auf</strong> eine Webseitenminiatur, um zu der<br />
zugehörigen Registerkarte zu wechseln.<br />
Tipp<br />
Wenn die Webseite nicht wie erwartet dargestellt<br />
wird, klicken Sie <strong>auf</strong> die Schaltfl äche Kompatibilitätsansicht<br />
oder wählen Sie Extras/Kompatibilitätsansicht.<br />
Sowohl die Schaltfl äche als auch der Befehl im Menü<br />
Extras stehen nur dann zur Verfügung, wenn die Webseite<br />
eventuell nicht mit den Internet Explorer-Funktionen<br />
kompatibel ist.<br />
132 Mehrere Webseiten betrachten<br />
geöffneter Webseite weitere Seiten öffnen und dann schnell und<br />
bequem zwischen den Seiten wechseln.<br />
3<br />
2<br />
1<br />
4
Registerkarten verwalten<br />
1 Öffnen Sie mehrere Webseiten, klicken Sie mit<br />
der rechten Maustaste <strong>auf</strong> eine Registerkarte und<br />
wählen Sie im Kontextmenü eine der folgenden<br />
Optionen:<br />
● Registerkarte schließen schließt die Webseite/<br />
Registerkarte, <strong>auf</strong> die Sie geklickt haben.<br />
● Diese Registerkartengruppe schließen schließt die<br />
gruppierten Webseiten, zu denen die aktuelle<br />
Seite gehört.<br />
● Andere Registerkarten schließen schließt alle<br />
anderen Webseiten/Registerkarten mit Ausnahme<br />
derjenigen, <strong>auf</strong> die Sie geklickt haben.<br />
● Gruppierung dieser Registerkarte <strong>auf</strong>heben löst<br />
die Gruppierung <strong>auf</strong>, zu der die aktuelle Seite<br />
gehört.<br />
● Geschlossene Registerkarte erneut öffnen öffnet<br />
die in dieser Sitzung zuletzt geschlossene<br />
Webseite.<br />
● Zuletzt geschlossene Registerkarten: Zeigen Sie<br />
<strong>auf</strong> diese Option und wählen Sie, ob Sie eine<br />
oder alle in dieser Sitzung geschlossenen Webseiten<br />
öffnen möchten.<br />
2 Ziehen Sie eine Registerkarte an eine neue Position,<br />
wenn Sie die Reihenfolge der Karten ändern<br />
möchten.<br />
3 Klicken Sie mit der rechten Maustaste <strong>auf</strong> eine freie<br />
Stelle neben den Registerkarten, zeigen Sie <strong>auf</strong><br />
Anpassen und wählen Sie eine Darstellung für die<br />
Registerkarten.<br />
Tipp<br />
2<br />
Registerkartengruppe<br />
Das Internet<br />
Wenn Sie aus der aktuellen Webseite heraus eine neue<br />
Registerkarte öffnen, erstellt Internet Explorer eine Registerkartengruppe.<br />
Die Registerkarten einer Gruppe werden<br />
stets nebeneinander positioniert und in einer Farbe gekennzeichnet.<br />
Mehrere Webseiten betrachten 133<br />
1<br />
3
Zu Ihren Lieblingswebseiten zurückkehren<br />
Wenn Sie eine gute Informationsquelle oder Unterhaltungsseite<br />
gefunden haben, verschwenden Sie nicht Ihre Zeit damit, die<br />
betreffende Site bei Ihrem nächsten Besuch erst umständlich<br />
Einen Link <strong>auf</strong> eine Site speichern<br />
1 Wechseln Sie zu der Site, deren Adresse Sie speichern<br />
wollen.<br />
2 Klicken Sie <strong>auf</strong> Zu Favoritenleiste hinzufügen, um die<br />
Adresse in die Leiste <strong>auf</strong>zunehmen. Wird diese nicht<br />
angezeigt, wählen Sie Extras/Symbolleisten/Favoritenleiste.<br />
3 Um die Site in das Favoritencenter <strong>auf</strong>zunehmen,<br />
klicken Sie zunächst <strong>auf</strong> Favoriten, wenn das Favoritencenter<br />
noch nicht geöffnet ist, und anschließend <strong>auf</strong><br />
Zu Favoriten hinzufügen.<br />
4 Geben Sie im Dialogfeld Favoriten hinzufügen <strong>einen</strong><br />
Namen für die Site ein oder übernehmen Sie den<br />
Namensvorschlag.<br />
5 Wählen Sie <strong>einen</strong> Ordner für den Link aus.<br />
6 Soll der Link in <strong>einen</strong> neuen Ordner eingefügt werden,<br />
klicken Sie <strong>auf</strong> Neuer Ordner, bestimmen für den Ordner<br />
Namen und Position und klicken dann <strong>auf</strong> Erstellen.<br />
7 Klicken Sie <strong>auf</strong> Hinzufügen.<br />
Siehe auch<br />
Auf Seite 144 f. erfahren Sie, wie Sie in Websites<br />
blättern, ohne dass Verl<strong>auf</strong>s- und sonstige Informationen<br />
<strong>auf</strong>gezeichnet werden.<br />
134 Zu Ihren Lieblingswebseiten zurückkehren<br />
2<br />
3<br />
wieder suchen zu müssen. Fügen Sie die Adresse einfach in Ihr<br />
Favoritencenter oder in Ihre Favoritenleiste ein.<br />
Tipp<br />
5<br />
1<br />
7<br />
Um alle geöffneten Webseiten als Gruppe in die<br />
Favoritenliste <strong>auf</strong>zunehmen, klicken Sie im Favoritencenter<br />
<strong>auf</strong> den Pfeil neben Zu Favoriten hinzufügen<br />
und wählen Aktuelle Registerkarten zu Favoriten<br />
hinzufügen. Geben Sie Position und Ordner für die<br />
Ablage aller geöffneten Webseiten-Links an.<br />
4<br />
6
Zu einer Site zurückkehren<br />
1 Befi ndet sich die Webseite in der Favoritenleiste,<br />
klicken Sie dar<strong>auf</strong>.<br />
2 Ist dies nicht der Fall, klicken Sie <strong>auf</strong> Favoriten und im<br />
Favoritencenter ggf. <strong>auf</strong> die Registerkarte Favoriten.<br />
3 Wird der Link zur Webseite angezeigt, klicken Sie<br />
dar<strong>auf</strong>.<br />
4 Befi ndet sich der Link in einem Ordner, klicken Sie<br />
<strong>auf</strong> den Ordner, um s<strong>einen</strong> Inhalt anzuzeigen.<br />
5 Wenn Sie eine der <strong>auf</strong>gelisteten Webseiten öffnen<br />
möchten, klicken Sie dar<strong>auf</strong>.<br />
6 Um die Webseite in einer neuen Registerkarte zu<br />
öffnen, zeigen Sie <strong>auf</strong> den Link und klicken dann <strong>auf</strong><br />
In neuer Registerkarte öffnen.<br />
7 Sollen alle Webseiten im Ordner in separaten<br />
Registerkarten geöffnet werden, zeigen Sie <strong>auf</strong><br />
den Ordner und klicken <strong>auf</strong> in einer<br />
Registerkartengruppe öffnen.<br />
Tipp<br />
Um ein Element oder <strong>einen</strong> Ordner im Favoritencenter<br />
oder in der Favoritenleiste zu löschen oder umzubenennen,<br />
klicken Sie mit der rechten Maustaste <strong>auf</strong> das Element und<br />
wählen dann im Kontextmenü den Befehl Löschen bzw.<br />
Umbenennen.<br />
4<br />
5<br />
2<br />
3<br />
Tipp<br />
6<br />
7<br />
1<br />
Das Internet<br />
Wenn Sie zu einer Site zurückkehren wollen, die Sie kürzlich<br />
besucht, aber noch nicht als Favorit gespeichert haben,<br />
klicken Sie im Favoritencenter <strong>auf</strong> die Registerkarte Verl<strong>auf</strong>,<br />
um zu prüfen, ob die Site dort <strong>auf</strong>gelistet wird.<br />
Zu Ihren Lieblingswebseiten zurückkehren 135
Startseiten festlegen<br />
Beim Starten von Internet Explorer werden Sie automatisch zu<br />
Ihrer Startseite geleitet – eine Seite, die Sie u.U. an Ihre Erfordernisse<br />
angepasst haben oder die die von Ihnen benötigten Links<br />
und Dienste zusammenfasst. Sie können auch mehrere Seiten zu<br />
einer Startseiten-Registerkartengruppe zusammenfassen. Wenn<br />
Die Startseite(n) auswählen<br />
1 Öffnen Sie in Internet Explorer die Seite, die<br />
Sie als Startseite verwenden wollen. Wenn Sie<br />
weitere Seiten als Startseiten auswählen wollen,<br />
öffnen Sie die betreffenden Webseiten in<br />
separaten Registerkarten.<br />
2 Klicken Sie <strong>auf</strong> den Pfeil neben Startseite und<br />
wählen Sie Startseite hinzufügen oder ändern.<br />
3 Wählen Sie im Dialogfeld Startseite hinzufügen<br />
oder ändern die gewünschte Option.<br />
4 Klicken Sie <strong>auf</strong> Ja.<br />
Tipp<br />
Um eine Seite aus der Registerkartengruppe der Startseiten<br />
zu entfernen, klicken Sie <strong>auf</strong> den Pfeil neben<br />
Startseite, zeigen <strong>auf</strong> Entfernen und klicken in dem eingeblendeten<br />
Untermenü <strong>auf</strong> die Adresse der Webseite,<br />
die Sie nicht mehr benötigen.<br />
136 Startseiten festlegen<br />
3<br />
Sie lieber eine andere Startseite hätten oder die Startseite wieder<br />
zurücksetzen wollen, nachdem diese von einem Dienst oder Programm<br />
geändert wurde, können Sie mit nur ein paar Mausklicks<br />
eine neue Startseite festlegen.<br />
1<br />
4<br />
Tipp<br />
2<br />
Die aktuelle Seite wird die<br />
einzige Startseite.<br />
Die aktuelle Seite wird zur Registerkarte<br />
der Startseiten hinzugefügt<br />
und in einer separaten Registerkarte<br />
angezeigt.<br />
Die Seiten in den Registerkarten<br />
werden zu einer Startseitengruppe<br />
zusammengefasst.<br />
Webinhalte ändern sich häufi g. Wundern Sie<br />
sich also nicht, wenn Sie die in diesem Buch<br />
abgebildeten Webseiten besuchen und<br />
eventuell ganz andere Inhalte sehen.
Ähnliche Websites suchen<br />
Vorgeschlagene Sites ist ein Webdienst von Microsoft, mit dem<br />
über Verl<strong>auf</strong> und Suchbegriffe ermittelt wird, welche Sites Sie<br />
Vorgeschlagene Sites besuchen<br />
1 Öffnen Sie Internet Explorer. Wird die Favoritenleiste<br />
nicht angezeigt, klicken Sie mit der rechten Maustaste<br />
<strong>auf</strong> eine freie Stelle neben den Registerkarten und<br />
aktivieren die Option Favoritenleiste.<br />
2 Klicken Sie <strong>auf</strong> Vorgeschlagene Sites. Steht die Option<br />
nicht zur Verfügung, klicken Sie <strong>auf</strong> Extras und aktivieren<br />
Vorgeschlagene Sites. Bestätigen Sie im gleichnamigen<br />
Dialogfeld das Einschalten dieser Funktion<br />
mit Ja.<br />
3 Ist die Funktion bereits aktiviert, klicken Sie <strong>auf</strong> eine<br />
der vorgeschlagenen Seite, um sie zu besuchen.<br />
4 Wenn Sie diesen Onlinedienst nicht mehr nutzen<br />
wollen, schalten Sie diese Funktion durch erneutes<br />
Wählen von Extras/Vorgeschlagene Sites wieder aus.<br />
Tipp<br />
Vorgeschlagene Sites ist ein Onlinedienst, der Websites <strong>auf</strong><br />
der Basis Ihres Browserverl<strong>auf</strong>s vorschlägt, die für Sie interessant<br />
sein könnten. Dazu muss Ihr Browserverl<strong>auf</strong> in regelmäßigen<br />
Abständen an Microsoft gesendet werden, wo er<br />
gespeichert und analysiert wird. Wenn Sie dies nicht wollen,<br />
deaktivieren Sie diese Funktion.<br />
Das Internet<br />
häufi g besuchen. Auf Basis dieser Informationen schlägt der<br />
Dienst weitere Sites vor, die Sie interessieren könnten.<br />
3<br />
1<br />
2<br />
Ähnliche Websites suchen 137
Im Internet suchen<br />
Sie können die Suche im Internet – z.B. nach den neuesten Auf<br />
<strong>einen</strong> <strong>Blick</strong>-Büchern oder nach der Adresse des Restaurants, das<br />
Sie schon seit Langem ausprobieren möchten –, unter <strong>Windows</strong><br />
7 von verschiedensten Orten aus starten. Wenn die Ergebnisliste<br />
Anhand von Suchbegriffen suchen<br />
1 Klicken Sie in Internet Explorer <strong>auf</strong> den Pfeil<br />
neben Suchen und wählen Sie <strong>einen</strong> Suchdienst<br />
aus. Klicken Sie ggf. <strong>auf</strong> Weitere Anbieter suchen<br />
und wählen Sie <strong>einen</strong> Anbieter <strong>auf</strong> der angezeigten<br />
Webseite aus.<br />
2 Klicken Sie in das Suchfeld, beginnen Sie mit<br />
der Eingabe des Suchbegriffs. Wird ein passender<br />
Vorschlag anzeigt, klicken Sie dar<strong>auf</strong><br />
oder halten Sie beim Klicken Strg gedrückt,<br />
um das Ergebnis in einer eigenen Registerkarte<br />
anzuzeigen. Ansonsten schreiben Sie den<br />
gesamten Suchbegriff und drücken dann Eingabe.<br />
Soll die Site mit den Suchergebnissen in<br />
einer eigenen Registerkarte angezeigt werden,<br />
drücken Sie Alt+Eingabe.<br />
3 Klicken Sie in den Suchergebnissen <strong>auf</strong> <strong>einen</strong><br />
Link.<br />
4 Soll der Suchbegriff in der aktuellen Webseite<br />
gesucht werden, geben Sie den Suchtext ein<br />
und klicken dann <strong>auf</strong> Suchen.<br />
5 Suchen Sie mithilfe der Suchleiste nach einzelnen<br />
Textvorkommen, markieren Sie alle Vorkommen<br />
oder ändern Sie die Suchvorgaben.<br />
6 Schließen Sie die Suchleiste, wenn Sie fertig<br />
sind.<br />
138 Im Internet suchen<br />
3<br />
6<br />
angezeigt wird, können Sie zu der Seite wechseln, die die von<br />
Ihnen gesuchten Informationen enthält. Und sollten Sie sich geirrt<br />
haben, versuchen Sie es mit einer anderen Seite.<br />
2<br />
5<br />
1<br />
Wählen Sie <strong>einen</strong><br />
der eingerichteten<br />
Anbieter aus.<br />
4
Bereiche einer Seite anzeigen<br />
Mit einem neuen Feature von Internet Explorer 8 können Sie<br />
<strong>einen</strong> Bereich – <strong>einen</strong> Slice – einer Webseite abonnieren. Dann<br />
erhalten Sie für genau diesen Bereich der Webseite stets die aktu-<br />
Web Slice-Inhalte abonnieren<br />
1 Zeigen Sie in Internet Explorer die Website mit<br />
dem gewünschten Slice an. Die Schaltfl äche Web<br />
Slices hinzufügen wird grün dargestellt, wenn die<br />
Seite Slices enthält.<br />
2 Klicken Sie <strong>auf</strong> den Pfeil neben Web Slices hinzufügen.<br />
(Dieser Pfeil kann nur verwendet werden,<br />
wenn <strong>auf</strong> der Website Web Slices oder RSS-Feeds<br />
verfügbar sind.)<br />
3 Klicken Sie <strong>auf</strong> den gewünschten Web Slice.<br />
4 Prüfen Sie die Web Slice-Daten und klicken Sie <strong>auf</strong><br />
Zu Favoritenleiste hinzufügen.<br />
5 Klicken Sie in der Favoritenleiste <strong>auf</strong> den Web Slice,<br />
um die aktualisierten Inhalte anzuzeigen.<br />
Tipp<br />
Wenn Sie viele Web Slices in die Favoritenleiste einfügen,<br />
können dort u.U. nicht mehr alle Elemente angezeigt werden.<br />
Klicken Sie mit der rechten Maustaste <strong>auf</strong> ein Element<br />
in der Leiste, zeigen Sie <strong>auf</strong> Anpassen der Titellänge und<br />
wählen Sie Kurze Titel oder Nur Symbole, um die Schaltfl<br />
ächenbreite zu verkleinern.<br />
Das Internet<br />
ellsten Daten. Die Webseite muss aber die Slice-Funktion unterstützen,<br />
was nur dann Sinn macht, wenn sich dort Informationen<br />
häufi g ändern.<br />
1<br />
4<br />
5<br />
3 2<br />
Bereiche einer Seite anzeigen 139
RSS-Feeds lesen<br />
RSS-Feeds liefern Informationen aus Nachrichtenwebsites oder<br />
Blogs (Web-Logs). Diese Informationen stehen zum einmaligen<br />
Herunterladen oder zum Abonnieren zur Verfügung. Wenn Sie<br />
Einen Feed abonnieren<br />
1 Wechseln Sie in Internet Explorer zu der Website,<br />
die den gewünschten RSS-Feed sendet.<br />
2 Klicken Sie <strong>auf</strong> den Pfeil neben Feeds <strong>auf</strong> dieser<br />
Seite anzeigen. Die Schaltfl äche kann nur verwendet<br />
werden, wenn <strong>auf</strong> der Website RSS-<br />
Feeds oder Web Slices verfügbar sind. Feeds<br />
werden durch eine orange, Web Slices durch<br />
eine grüne Schaltfl äche gekennzeichnet.<br />
3 Klicken Sie <strong>auf</strong> den gewünschten RSS-Feed.<br />
4 Prüfen Sie in der angezeigten Website, ob Sie<br />
den Feed abonnieren möchten, und bestätigen<br />
Sie dann durch Klicken <strong>auf</strong> Feed abonnieren.<br />
5 Defi nieren Sie im Dialogfeld Feed abonnieren<br />
Namen und Ordner für den Feed.<br />
6 Klicken Sie <strong>auf</strong> Abonnieren.<br />
Tipp<br />
Nicht alle Websites, die RSS-Feeds anbieten,<br />
verwenden das hier geschilderte Verfahren.<br />
Folgen Sie dann einfach den Anweisungen der<br />
Webseite zum Abonnieren des RSS-Feeds.<br />
140 RSS-Feeds lesen<br />
5<br />
Abonnent sind, werden Ihnen regelmäßig aktualisierte Informationen<br />
<strong>auf</strong> Ihren Rechner gesendet. (RSS steht für »Really Simple<br />
Syndication« und bedeutet »äußerst einfache Veröffentlichung«.)<br />
1 2<br />
4<br />
6<br />
Siehe auch<br />
Auf der vorhergehenden Seite erfahren<br />
Sie, wie Sie Web Slices abonnieren.<br />
3
Den Feed anzeigen<br />
1 Klicken Sie <strong>auf</strong> Favoriten, um das<br />
Favoritencenter zu öffnen.<br />
2 Klicken Sie <strong>auf</strong> die Registerkarte<br />
Feeds.<br />
3 Klicken Sie <strong>auf</strong> den Feed, den Sie<br />
ansehen wollen.<br />
4 Suchen Sie im Feld Im Feed suchen<br />
oder mit den anderen Funktionen<br />
den gewünschten Inhalt im Feed.<br />
5 Lesen Sie die Informationen.<br />
Gewusst wie<br />
Tipp<br />
2<br />
Schaltfl äche Feed<br />
aktualisieren<br />
Öffnen Sie das Favoritencenter und klicken<br />
Sie <strong>auf</strong> die Registerkarte Feeds. Zeigen Sie <strong>auf</strong><br />
<strong>einen</strong> Feed und klicken Sie <strong>auf</strong> Feed aktualisieren.<br />
Klicken Sie nun <strong>auf</strong> den Feed. Es werden<br />
die neuesten Informationen angezeigt.<br />
Wenn Sie den Feed in die Favoritenleiste eingefügt haben,<br />
können Sie <strong>auf</strong> den Pfeil neben der Feed-Schaltfl äche klicken,<br />
um eine Liste mit den neuesten Feeds <strong>auf</strong>zuklappen. Um<br />
<strong>einen</strong> Feed des Favoritencenters in der Favoritenleiste anzuzeigen,<br />
klicken Sie im Favoritencenter mit der rechten<br />
Maus taste <strong>auf</strong> den Feed und wählen Zu Favoritenleiste hinzufügen.<br />
1<br />
3<br />
Tipp<br />
5<br />
Das Internet<br />
Klicken Sie hier, um die Standardeinstellungen<br />
einschließlich Aktualisierungszeitplan<br />
zu ändern.<br />
Internet Explorer ist nur einer von vielen RSS-Readern. Sie<br />
können zum Lesen auch eine RSS-Minianwendung <strong>auf</strong> dem<br />
Desktop oder in einem Programm verwenden. Die Liste der<br />
RSS-Feeds, die Sie in Internet Explorer abonniert haben,<br />
sollte auch in den anderen verwendeten RSS-Feed-Readern<br />
zur Verfügung stehen.<br />
4<br />
RSS-Feeds lesen 141
Popupfenster steuern<br />
Nervt es Sie auch so, wenn Sie beim Aufrufen einer Website mit<br />
einer Flut von Popupfenstern kämpfen müssen, die Ihnen die<br />
unnötigsten Dinge andrehen wollen? Unter <strong>Windows</strong> 7 können<br />
Den Popupblocker einrichten<br />
1 Klicken Sie in Internet Explorer <strong>auf</strong> Extras, zeigen Sie <strong>auf</strong><br />
Popupblocker und öffnen Sie mit dem Befehl Popupblockereinstellungen<br />
das gleichnamige Dialogfeld. Wenn<br />
der Befehl Popupblockereinstellungen nicht wählbar ist,<br />
klicken Sie im gleichen Untermenü zuerst <strong>auf</strong> den Befehl<br />
Popupblocker einschalten.<br />
2 Wenn Sie die Popupfenster einer bestimmten Website<br />
zulassen wollen, geben Sie ihre Adresse hier ein.<br />
3 Klicken Sie <strong>auf</strong> Hinzufügen.<br />
4 Legen Sie die gewünschten Benachrichtigungsoptionen<br />
fest.<br />
5 Wählen Sie eine Filterungsstufe:<br />
● Hoch, um alle Popups zu blocken.<br />
● Mittel, um alle Popups zu blocken, außer denjenigen,<br />
die explizit durch Klick <strong>auf</strong> <strong>einen</strong> Link <strong>auf</strong>gerufen<br />
werden oder von einer Website stammen, die den<br />
Internet Explorer-Sicherheitszonen Lokales Intranet<br />
oder Vertrauenswürdige Sites angehören.<br />
● Niedrig, um die meisten Popups zuzulassen.<br />
6 Klicken Sie <strong>auf</strong> Schließen.<br />
142 Popupfenster steuern<br />
Sie Internet Explorer anweisen, diese Popupfenster zu ignorieren.<br />
Und sollten Sie bestimmte Popupfenster doch sehen wollen,<br />
teilen Sie dies Internet Explorer einfach mit.<br />
2<br />
4<br />
5<br />
Tipp<br />
1<br />
Rufen Sie eine Site, die Sie zur Liste der zugelassenen Sites<br />
hinzufügen wollen, zuvor <strong>auf</strong>, um sicherzustellen, dass<br />
es sich um die richtige Site handelt. Wenn Sie danach die<br />
Adresse der Website eingeben, um sie in die Liste <strong>auf</strong>zunehmen,<br />
wird direkt nach den ersten Buchstaben eine<br />
AutoVervollständigen-Liste mit den zuletzt besuchten Sites<br />
angezeigt, aus der Sie die gewünschte Site auswählen können.<br />
So lassen sich Tippfehler vermeiden.<br />
6<br />
3
Einstellungen anpassen<br />
1 Sind die Popupfenster einer Website blockiert, klicken<br />
Sie <strong>auf</strong> die Informationsleiste.<br />
2 Wählen Sie aus dem Menü eine der folgenden Aktionen:<br />
● Popups vorübergehend zulassen, um die Popups<br />
dieser Website in dieser Sitzung zuzulassen.<br />
● Popups von dieser Site immer zulassen, um diese Site<br />
in die Ausnahmenliste <strong>auf</strong>zunehmen und ihre Popups<br />
immer zuzulassen.<br />
● Einstellungen, um den Popupblocker auszuschalten,<br />
die Informationsleiste zu verbergen, manuell die Siteadressen<br />
hinzuzufügen, die Popups anzeigen dürfen,<br />
oder die Filterungsstufe zu ändern (Hoch, Mittel,<br />
Niedrig).<br />
● Hilfe zur Informationsleiste, um sich über das Arbeiten<br />
mit der Informationsleiste zu informieren.<br />
Siehe auch<br />
Was Sie tun können, um sich selbst und Ihren<br />
Computer vor Schadprogrammen zu schützen,<br />
erfahren Sie <strong>auf</strong> Seite 293.<br />
Tipp<br />
Der Popupblocker blockiert entweder alle Popups oder nur<br />
diejenigen von Sites, denen Sie laut Ihren Einstellungen<br />
nicht trauen. Das Blockieren dient nicht nur Ihrer Bequemlichkeit,<br />
sondern kann Sie auch vor Popups schützen, die<br />
schädlichen Code <strong>auf</strong> Ihrem Computer ausführen oder Ihre<br />
persönlichen Daten stehlen wollen.<br />
Achtung<br />
1<br />
Das Internet<br />
Die Informationsleiste wird eingeblendet, wenn ein Sicherheitsproblem<br />
<strong>auf</strong>tritt, z.B. wenn eine Webseite versucht,<br />
eine Datei oder ein ActiveX-Steuerelement herunterzuladen.<br />
Um die Sicherheit zu gewährleisten, sollten Sie sicherstellen,<br />
dass die Informationsleiste nicht ausgeschaltet ist, und <strong>auf</strong><br />
die darin eingeblendeten Meldungen achten.<br />
2<br />
Popupfenster steuern 143
Privatsphäre schützen<br />
Beim Surfen im Internet zeichnet Ihr Rechner bestimmte Informationen<br />
<strong>auf</strong>, z.B. die besuchten Websites. Sollen diese Aktivitäten<br />
keinem anderen angezeigt werden, der Zugriff <strong>auf</strong> Ihren Rechner<br />
hat, können Sie Internet Explorer so einstellen, dass kein Verl<strong>auf</strong><br />
der besuchten Websites gespeichert wird. Wer noch mehr Privatsphäre<br />
braucht, arbeitet mit InPrivate-Browsen. In diesem Modus<br />
Den Browserverl<strong>auf</strong> löschen<br />
1 Klicken Sie in Internet Explorer <strong>auf</strong><br />
Sicherheit und dann <strong>auf</strong> Browserverl<strong>auf</strong><br />
löschen, um das gleichnamige Dialogfeld<br />
anzuzeigen.<br />
2 Aktivieren Sie diese Option, um Informationen<br />
über die Websites in der<br />
Favoritenliste beizubehalten. Ansonsten<br />
deaktivieren Sie diese Option.<br />
3 Aktivieren Sie die Optionen für die zu<br />
löschenden Elemente und deaktivieren<br />
Sie die Optionen für die Elemente, die Sie<br />
behalten wollen.<br />
4 Klicken Sie <strong>auf</strong> Löschen.<br />
5 Sollen diese Elemente beim Schließen von<br />
Internet Explorer automatisch gelöscht<br />
werden, klicken Sie <strong>auf</strong> Extras und dann<br />
<strong>auf</strong> Internetoptionen, um das gleichnamige<br />
Dialogfeld zu öffnen. Aktivieren Sie <strong>auf</strong><br />
der Registerkarte Allgemein diese Option.<br />
6 Klicken Sie <strong>auf</strong> OK.<br />
144 Privatsphäre schützen<br />
2<br />
3<br />
werden weder Verl<strong>auf</strong>, Cookies, temporäre Internetdateien noch<br />
Kennwörter gespeichert. Dies hat allerdings auch s<strong>einen</strong> Preis.<br />
Sie können weder über die Verl<strong>auf</strong>sliste zu einer Site zurückblättern,<br />
noch benutzerdefi nierte Einstellungen speichern, noch sich<br />
schnell anmelden. Außerdem wird die Anzeige einiger Seitenansichten<br />
deutlich langsamer.<br />
1<br />
Tipp<br />
4<br />
5<br />
Wenn Sie zwar die besuchten Websites nicht <strong>auf</strong>zeichnen, aber<br />
trotzdem mit anderen Informationen arbeiten möchten, z.B.<br />
mit Cookies und temporären Dateien, klicken Sie im Dialogfeld<br />
Internetoptionen im Abschnitt Browserverl<strong>auf</strong> <strong>auf</strong> Einstellungen.<br />
Setzen Sie die Option Tage, die die Seiten in „Verl<strong>auf</strong>“ <strong>auf</strong>bewahrt<br />
werden <strong>auf</strong> null und bestätigen Sie zweimal mit OK.<br />
6
InPrivate-Browsen aktivieren<br />
1 Klicken Sie in Internet Explorer <strong>auf</strong> Sicherheit und<br />
danach <strong>auf</strong> InPrivate-Browsen, um ein neues Browserfenster<br />
zu öffnen.<br />
2 Geben Sie im neuen Fenster, das im InPrivate-<br />
Modus arbeitet, die gewünschte Webadresse ein<br />
oder suchen Sie mithilfe der Suchfunktion nach<br />
einer Website.<br />
3 Arbeiten Sie wie immer, d.h. blättern Sie durch die<br />
Seiten und öffnen Sie neue Registerkarten. In allen<br />
Registerkarten gelten die InPrivate-Einstellungen.<br />
4 Klicken Sie <strong>auf</strong> Schließen, um das Internet Explorer-<br />
Fenster zu schließen und zum ursprünglichen<br />
Internet Explorer-Fenster zurückzuschalten, in dem<br />
wieder die herkömmlichen Browserregeln gelten.<br />
Tipp<br />
Wenn Sie Strg+Umschalt+Entf drücken, wird das Dialogfeld<br />
Browserverl<strong>auf</strong> löschen geöffnet. Um ein Fenster im InPrivate-<br />
Modus zu öffnen, drücken Sie Strg+Umschalt+P oder öffnen<br />
Sie eine neue Registerkarte und klicken dort <strong>auf</strong> den Link<br />
Ein Fenster für das InPrivate-Browsen öffnen.<br />
Siehe auch<br />
Informationen darüber, wie Sie Websites daran hindern,<br />
Informationen über Ihre Webaktivitäten zu sammeln,<br />
fi nden Sie <strong>auf</strong> der nächsten Seite.<br />
1<br />
Achtung<br />
Das Internet<br />
Nur wenn hier InPrivate steht,<br />
arbeiten Sie wirklich mit InPrivate-<br />
Einstellungen.<br />
2 3 4<br />
Trotz Löschen des Verl<strong>auf</strong>s und Arbeiten mit InPrivate-Browsen<br />
werden Ihre Surfaktivitäten von Protokollprogrammen,<br />
die in vielen Unternehmensnetzwerken eingesetzt werden,<br />
dennoch erfasst. Auch bei einer professionellen Überprüfung<br />
der Festplatten würden Ihre Aktivitäten im Internet sichtbar<br />
werden. Beachten Sie außerdem, dass manche Protokollprogramme<br />
– wie <strong>Windows</strong> Live Family Safety – das InPrivate-<br />
Browsen deaktivieren können.<br />
Privatsphäre schützen 145
InPrivate-Filterung<br />
Viele Websites stellen <strong>einen</strong> Teil ihrer Inhalte über externe Dienste<br />
zur Verfügung. In manchen Fällen können so Provider Ihrer Spur<br />
im Internet folgen, wann immer Sie eine Website mit ihren Diensten<br />
besuchen. Sind diese Dienste weit verbreitet, kann so im L<strong>auf</strong>e<br />
der Zeit ein Profi l Ihrer Internetgewohnheiten erstellt werden.<br />
Sammeln von Informationen blocken<br />
1 Klicken Sie in Internet Explorer <strong>auf</strong> Sicherheit<br />
und danach <strong>auf</strong> InPrivate-Filterung, wenn<br />
dieser Befehl noch nicht mit einem Häkchen<br />
versehen ist, um die Funktion einzuschalten.<br />
2 Wird ein Inhalt geblockt, den Sie anzeigen<br />
möchten, klicken Sie <strong>auf</strong> den Pfeil neben der<br />
Filterschaltfl äche und wählen Aus. Über das<br />
Menü können Sie die Funktion auch wieder<br />
aktivieren.<br />
3 Um Inhalte bestimmter Provider zu blocken,<br />
klicken Sie <strong>auf</strong> Sicherheit und dann <strong>auf</strong> Einstellungen<br />
der InPrivate-Filterung, um das<br />
gleichnamige Dialogfeld anzuzeigen.<br />
4 Aktivieren Sie diese Option.<br />
5 Wählen Sie <strong>einen</strong> Anbieter aus, dessen<br />
Inhalte Sie zulassen oder blocken<br />
möchten.<br />
6 Klicken Sie <strong>auf</strong> Zulassen oder Blocken,<br />
um die Sammelaktivitäten des Inhaltsanbieters<br />
zu steuern.<br />
7 Wiederholen Sie die Schritte 5 und 6 für<br />
weitere Provider.<br />
8 Klicken Sie <strong>auf</strong> OK.<br />
146 InPrivate-Filterung<br />
5<br />
3<br />
4<br />
Mithilfe von InPrivate-Filterung werden einige dieser Informationen<br />
sammelnden Programme geblockt. Dies schützt zwar Ihre<br />
Privatsphäre, kann aber u.U. verhindern, dass der gesamte Inhalt<br />
einer Webseite angezeigt wird.<br />
1<br />
8<br />
6<br />
2
Mit Add-Ons arbeiten<br />
Die Funktionalität von Internet Explorer wird über Add-Ons<br />
erweitert. Diese stammen nicht nur von Microsoft, sondern auch<br />
von anderen Herstellern. Manche sind äußerst hilfreich, manche<br />
Die Add-Ons verwalten<br />
1 Klicken Sie in Internet Explorer <strong>auf</strong> Extras<br />
und danach <strong>auf</strong> Add-Ons verwalten, um<br />
das gleichnamige Fenster zu öffnen.<br />
2 Wählen Sie <strong>einen</strong> Add-On-Typ aus.<br />
3 Markieren Sie ein Add-On.<br />
4 Lesen Sie die Details, um sich über das<br />
Add-On zu informieren. Die angezeigten<br />
Informationen und Links hängen vom<br />
gewählten Add-On ab.<br />
5 Deaktivieren oder entfernen Sie das<br />
Add-On mithilfe der betreffenden Schaltfl<br />
ächen. Die angebotenen Schaltfl ächen<br />
hängen ebenfalls vom gewählten Add-On<br />
ab.<br />
6 Wählen Sie ein anderes Add-On aus und<br />
nehmen Sie die gewünschten Änderungen<br />
vor.<br />
7 Klicken Sie <strong>auf</strong> Schließen.<br />
6<br />
2<br />
4<br />
1<br />
Das Internet<br />
eher störend. Daher können Sie alle Add-Ons anzeigen, Informationen<br />
dazu einholen und nicht erwünschte Add-Ons deaktivieren<br />
oder auch ganz vom Computer löschen.<br />
3<br />
5<br />
Mit Add-Ons arbeiten 147<br />
7
Einstellungen übertragen<br />
Wenn Sie mit mehreren Computern oder Browsern arbeiten,<br />
müssen Sie weder die Liste Ihrer Favoritenwebsites noch die<br />
Registrierungs-, Anmeldungs- und Personalisierungsdaten, die<br />
von vielen Websites in Form von »Cookies« (kleine Datensamm-<br />
Informationen speichern<br />
1 Starten Sie Internet Explorer <strong>auf</strong> dem Computer mit<br />
den zu exportierenden Daten. Wählen Sie in der<br />
Menüleiste Datei/Importieren und Exportieren. Wird<br />
die Menüleiste nicht angezeigt, drücken Sie Alt.<br />
2 Legen Sie in den einzelnen Dialogfeldern Folgendes<br />
fest:<br />
● dass Sie Einstellungen exportieren wollen<br />
● welche Elemente Sie exportieren wollen, z.B.<br />
Favoriten<br />
● die Ordner, z.B. der Favoriten, die Sie exportieren<br />
wollen<br />
● den Ort und Dateinamen der zu exportierenden<br />
Elemente<br />
3 Speichern Sie die Dateien an einem für die anderen<br />
Rechner zugänglichen Ort, z.B. in einem öffentlichen<br />
Ordner oder <strong>auf</strong> einem Wechseldatenträger, z.B.<br />
USB-Stick.<br />
Tipp<br />
Wenn Sie mit mehreren Webbrowsern <strong>auf</strong> Ihrem<br />
Computer arbeiten, können Sie mit dem Import/<br />
Export-Assistenten die Favoriten und Cookies direkt<br />
zwischen den Browsern übertragen.<br />
148 Einstellungen übertragen<br />
lungen) <strong>auf</strong> Ihrem Computer gespeichert werden, mehrfach<br />
anlegen. Stattdessen können Sie die Cookies und Ihre Lieblingswebsites<br />
einfach exportieren und bei den anderen Rechnern<br />
importieren.<br />
Sie können alle<br />
Favoriten oder nur die<br />
in einem bestimmten<br />
Ordner exportieren.<br />
2<br />
1
Die Informationen übertragen<br />
1 Wählen Sie in Internet Explorer in der Menüleiste<br />
Datei/Importieren und Exportieren. Wird die Menü leiste<br />
nicht angezeigt, drücken Sie Alt.<br />
2 Legen Sie in den einzelnen Dialogfeldern Folgendes<br />
fest:<br />
● dass Sie Einstellungen importieren wollen<br />
● welche Elemente Sie importieren wollen,<br />
z.B. Favoriten<br />
● den Ort und Dateinamen der zu importierenden<br />
Elemente<br />
● die Zielordner der Elemente, z.B. der Favoriten,<br />
die Sie importieren wollen<br />
3 Klicken Sie <strong>auf</strong> Importieren, um die angegebenen<br />
Elemente zu importieren, und danach <strong>auf</strong> Fertig stellen,<br />
um den Assistenten zu schließen.<br />
Tipp<br />
Wenn Sie die Alt-Taste drücken, wird die Menüleiste vorübergehend<br />
angezeigt. Sobald Sie <strong>einen</strong> Menübefehl<br />
wählen oder eine andere Aktion ausführen, z.B. <strong>auf</strong> eine<br />
Registerkarte klicken, wird sie wieder ausgeblendet. Klicken<br />
Sie <strong>auf</strong> Extras, zeigen Sie <strong>auf</strong> Symbolleisten und wählen Sie<br />
Menüleiste, um die Leiste permanent anzuzeigen.<br />
Sie können die importierten<br />
Favoriten in Ihre Favoritenliste<br />
oder in <strong>einen</strong> vorhandenen<br />
Ordner einfügen.<br />
2<br />
1<br />
Das Internet<br />
3<br />
Einstellungen übertragen 149
Webseiten speichern<br />
Sie können Webseiten, deren Informationen Sie später noch<br />
benötigen, <strong>auf</strong> Ihrem Computer speichern. So stellen Sie sicher,<br />
dass die ursprünglichen Daten verfügbar sind, auch wenn sich die<br />
Onlinewebseite inzwischen geändert hat. Wie Sie die Seite dabei<br />
Eine Webseite speichern<br />
1 Starten Sie Internet Explorer und stellen Sie eine<br />
Verbindung zum Internet her. Öffnen Sie die Webseite,<br />
die Sie speichern wollen.<br />
2 Rufen Sie über den Befehl Seite/Speichern unter<br />
das Dialogfeld Webseite speichern <strong>auf</strong>.<br />
3 Wählen Sie ggf. <strong>einen</strong> anderen Ordner und geben<br />
Sie <strong>einen</strong> Namen für die Datei ein bzw. übernehmen<br />
Sie die Ordner- und/oder Namensvorgaben.<br />
4 Klicken Sie <strong>auf</strong> den Eintrag neben Dateityp und<br />
wählen Sie das Dateiformat:<br />
● Webseite, komplett speichert den formatierten<br />
Text und das Layout und legt alle verknüpften<br />
Ressourcen, z.B. Bilder, in einem separaten<br />
Ordner ab.<br />
● Webarchiv, einzelne Datei erzeugt eine einzelne<br />
Archivdatei, die alle Elemente der Webseite<br />
enthält.<br />
● Webseite, nur HTML speichert den formatierten<br />
Text und das Layout, aber nicht die verknüpften<br />
Ressourcen.<br />
● Textdatei speichert nur den Text.<br />
5 Klicken Sie <strong>auf</strong> Speichern.<br />
150 Webseiten speichern<br />
3<br />
speichern, beeinfl usst, welche Informationen beim Öffnen zur<br />
Verfügung stehen. Nach dem Speichern können Sie die Webseite<br />
auch an Freunde und Kollegen senden.<br />
Achtung<br />
1 2<br />
4 5<br />
Manche Elemente einer Webseite sehen wie Text aus, obwohl es<br />
sich eigentlich um Grafi kelemente handelt. Dies kommt gewöhnlich<br />
dann vor, wenn der Webdesigner spezielle Formatierungen<br />
vornehmen wollte, die mit normaler HTML-Formatierung nicht zu<br />
erzielen waren. Wenn Sie eine solche Seite als Webseite, nur HTML<br />
oder als Textdatei speichern, gehen diese Informationen verloren.
Inhalte aus einer Webseite kopieren<br />
Es gibt Situationen, in denen Sie nur an bestimmten Teilen einer<br />
Webseite interessiert sind. Dann sollten Sie auch nur diese Elemente<br />
speichern.<br />
Ein Bild speichern<br />
1 Klicken Sie mit der rechten Maustaste <strong>auf</strong> das Bild<br />
und wählen Sie dann den Befehl Bild speichern unter.<br />
2 Wählen Sie im Dialogfeld Bild speichern die Bibliothek/den<br />
Ordner sowie das Dateiformat und vergeben<br />
Sie <strong>einen</strong> aussagekräftigen Namen.<br />
Achtung<br />
Achten Sie beim Kopieren von Webseiteninhalten<br />
dar<strong>auf</strong>, keine Copyright-Rechte zu verletzen.<br />
Text speichern<br />
1 Klicken Sie an den Anfang des zu kopierenden Textes.<br />
Sie sehen zwar keine Einfügemarke, aber Internet<br />
Explorer weiß, wohin Sie geklickt haben.<br />
2 Ziehen Sie mit gedrückter Maustaste über den Text,<br />
den Sie kopieren wollen.<br />
3 Kopieren Sie den Text mit Strg+C.<br />
4 Wechseln Sie zu einem Textverarbeitungsprogramm<br />
wie WordPad, fügen Sie den Text mit Strg+V ein und<br />
speichern Sie das Dokument.<br />
1<br />
2<br />
Siehe auch<br />
1<br />
Das Internet<br />
Auf Seite 81 erfahren Sie, wie Sie eine<br />
Webseite als Bild speichern.<br />
Inhalte aus einer Webseite kopieren 151
Schnellinfos für schnelle Aktionen wählen<br />
Die neuen Schnellinfos stellen Links zu Onlinediensten dar, mit<br />
denen Sie alltägliche Aufgaben im Internet deutlich schneller aus-<br />
Mit Schnellinfos arbeiten<br />
1 Markieren Sie in Internet Explorer den Inhalt,<br />
den Sie verwenden möchten.<br />
2 Klicken Sie <strong>auf</strong> das dann angezeigte Schnellinfo-Symbol.<br />
3 Klicken Sie in der Liste <strong>auf</strong> die gewünschte<br />
Schnellinfo. Wird sie nicht angezeigt, klicken<br />
Sie <strong>auf</strong> Alle Schnellinfos und wählen die<br />
gewünschte Schnellinfo im Untermenü aus.<br />
4 Ist die gewünschte Schnellinfo nicht enthalten,<br />
klicken Sie <strong>auf</strong> Weitere Schnellinfos<br />
suchen und verwenden die Add-On-Galerie<br />
für Schnellinfos zum Suchen, Downloaden<br />
und Installieren der gewünschten Schnellinfo.<br />
Tipp<br />
Die in der Liste <strong>auf</strong>geführten Schnellinfos für die Suche<br />
basieren <strong>auf</strong> den <strong>auf</strong> Ihrem Rechner eingerichteten<br />
Such anbietern. Benötigen Sie weitere Schnellinfos für<br />
die Suche, klicken Sie <strong>auf</strong> den Pfeil neben dem Suchfeld<br />
und dann <strong>auf</strong> Weitere Anbieter suchen. Sind <strong>auf</strong> Ihrem<br />
Rechner zu viele Suchanbieter eingerichtet, klicken Sie<br />
stattdessen <strong>auf</strong> Suchanbieter verwalten. Löschen Sie<br />
dann die nicht benötig ten Anbieter.<br />
152 Schnellinfos für schnelle Aktionen wählen<br />
führen können. Einige stehen in Internet Explorer zur Verfügung,<br />
andere können heruntergeladen werden.<br />
1<br />
2 3<br />
Siehe auch<br />
Wie Sie Schnellinfos und andere Add-Ons<br />
verwalten, erfahren Sie <strong>auf</strong> Seite 147.<br />
4
7<br />
■ Fotos betrachten<br />
Mit Bildern<br />
arbeiten<br />
In diesem Kapitel:<br />
■ Fotos und Tools, Tools und Fotos<br />
■ Multimediale Diashows erstellen<br />
■ Fotos in <strong>Windows</strong> Media Center<br />
oder mit <strong>Windows</strong> Live Fotogalerie<br />
betrachten<br />
■ Fotos bearbeiten<br />
■ Benutzerdefi nierte Diashows<br />
betrachten<br />
■ Panoramafotos erstellen<br />
■ Onlinefotoalben erstellen<br />
■ Fotos von Kamera oder<br />
Wechseldatenträger importieren<br />
■ Bilder zeichnen<br />
■ Die Bild<strong>auf</strong>l ösung ändern<br />
Wir alle lieben Bilder – seien es Fotos von wichtigen Ereignissen<br />
oder Schnappschüsse von Menschen, Tieren und Orten.<br />
<strong>Windows</strong> 7 bietet verschiedene Tools für die Anzeige und Verwaltung<br />
von Bildern. Beim Übertragen der Bilder von der Digitalkamera<br />
<strong>auf</strong> den Computer unterstützt Sie ein Assistent. Sie können<br />
die Fotos anschließend in der Bildbibliothek einzeln oder in einer<br />
Diashow betrachten, verwalten und natürlich auch anderen zeigen.<br />
Zum Betrachten und Bearbeiten stehen Ihnen mehrere Tools<br />
zur Verfügung. In der <strong>Windows</strong>-Fotoanzeige können Sie Fotos<br />
anzeigen, drehen, vergrößern und verkleinern, drucken, per E-Mail<br />
versenden oder <strong>auf</strong> Video-DVDs bannen. Mit <strong>Windows</strong> Media<br />
Center können Sie eine bombastische Diashow <strong>auf</strong> Ihrem Monitor<br />
oder Fernseher vorführen. Nicht zu vergessen <strong>Windows</strong> Live<br />
Fotogalerie – ein Zusatzprogramm, mit dem Sie nicht nur Fotos<br />
verwalten und bearbeiten, sondern auch Onlinefotoalben und<br />
dynamische Diashows <strong>auf</strong> DVD erstellen oder aus mehreren Aufnahmen<br />
ein Panoramafoto einer idyllischen Landschaft oder spektakulären<br />
Skyline erstellen können.<br />
Mit Paint können Sie Fotos öffnen und Texte hinzufügen,<br />
Fotos Pixel für Pixel bearbeiten oder Teile davon kopieren. Zudem<br />
können Sie eigene Zeichnungen erstellen oder vorhandene bearbeiten<br />
und mit Spezialeffekten versehen.<br />
153
Fotos betrachten<br />
In der Bildbibliothek von <strong>Windows</strong> 7 können Sie Fotos und andere<br />
Bilder betrachten und entscheiden, welche Sie behalten, kopieren,<br />
drucken oder an Freunde versenden möchten. Außerdem können<br />
Fotos ansehen<br />
1 Klicken Sie in der Bildbibliothek <strong>auf</strong> den Pfeil neben<br />
Ansicht ändern und wählen Sie eine Symbolansicht<br />
aus, die eine Vorschau in der gewünschten Detailtiefe<br />
erlaubt.<br />
2 Klicken Sie <strong>auf</strong> ein Foto, das Sie genauer betrachten<br />
möchten.<br />
3 Führen Sie folgende Aktionen aus:<br />
● Klicken Sie <strong>auf</strong> Blenden Sie das Vorsch<strong>auf</strong>enster<br />
ein, betrachten Sie das Foto und schließen Sie<br />
das Vorsch<strong>auf</strong>enster wieder, indem Sie erneut<br />
<strong>auf</strong> die Schaltfl äche klicken.<br />
● Doppelklicken Sie <strong>auf</strong> das Foto, um es in dem<br />
Programm zu betrachten, das als Standardprogramm<br />
für die Bildanzeige defi niert wurde.<br />
● Klicken Sie <strong>auf</strong> Vorschau, um das Foto im<br />
Standardprogramm zu betrachten.<br />
● Klicken Sie <strong>auf</strong> den Pfeil neben Vorschau und<br />
wählen Sie das Programm aus, in dem Sie das<br />
Foto anzeigen möchten.<br />
● Wählen Sie alle Fotos aus, die Sie nacheinander<br />
betrachten möchten, oder wählen Sie ein Foto<br />
als Ausgangspunkt aus, um alle weiteren Fotos<br />
in der Bildbibliothek anzusehen, und klicken Sie<br />
<strong>auf</strong> Diashow. Drücken Sie Esc, um die Diashow<br />
zu beenden.<br />
154 Fotos betrachten<br />
Schaltfl äche<br />
Vorschau<br />
Sie von hier aus die <strong>Windows</strong>-Fotoanzeige <strong>auf</strong>rufen, die zusätzliche<br />
Steuerelemente zum Bearbeiten bietet.<br />
1<br />
2<br />
Schaltfl äche Diashow<br />
Schaltfl äche<br />
Blenden Sie das<br />
Vorsch<strong>auf</strong>enster<br />
ein<br />
Vorsch<strong>auf</strong>enster
Mit der Fotoanzeige arbeiten<br />
1 Wählen Sie das Foto, das Sie anzeigen möchten, aus.<br />
Klicken Sie <strong>auf</strong> den Pfeil neben der Schaltfl äche Vorschau<br />
und wählen Sie <strong>Windows</strong>-Fotoanzeige, um das<br />
Foto in diesem Programm zu betrachten.<br />
2 Klicken Sie <strong>auf</strong> die Schaltfl äche Ändert die Anzeigegröße<br />
und stellen Sie die Vergrößerungsstufe mit dem Schieberegler<br />
ein. Falls das Foto zu groß für das Fenster ist,<br />
schieben Sie den Teil, den Sie sehen möchten, in die<br />
Bildmitte.<br />
3 Klicken Sie <strong>auf</strong> diese Schaltfl äche, um das Foto abwechselnd<br />
in der Originalgröße und in der Fenstergröße<br />
anzuzeigen.<br />
4 Klicken Sie <strong>auf</strong> Weiter, um das nächste, oder <strong>auf</strong> Zurück,<br />
um das vorherige Foto anzuzeigen, oder klicken Sie <strong>auf</strong><br />
die mittlere Schaltfl äche, um die Fotos in einer Diashow<br />
wiederzugeben.<br />
5 Falls die Ausrichtung nicht stimmt, können Sie das angezeigte<br />
Foto im oder gegen den Uhrzeigersinn drehen.<br />
6 Klicken Sie <strong>auf</strong> diese Schaltfl äche, um das Foto zu<br />
löschen.<br />
7 Schließen Sie die Fotoanzeige, wenn Sie genug gesehen<br />
haben.<br />
Tipp<br />
Klicken Sie während einer Diashow mit der rechten Maustaste<br />
in das Anzeigefenster und wählen Sie den entsprechenden<br />
Befehl im Kontextmenü, wenn Sie die Reihenfolge<br />
oder Anzeigedauer der Bilder ändern möchten. Zudem können<br />
Sie angeben, ob die Diashow nur einmal oder in einer<br />
Endlosschleife abl<strong>auf</strong>en soll.<br />
2<br />
Mit Bildern arbeiten<br />
1 7<br />
Siehe auch<br />
3 4 5 6<br />
Informationen über Fotoanzeige und Diashows in <strong>Windows</strong><br />
Media Center fi nden Sie <strong>auf</strong> Seite 160 f.<br />
Informationen über Fotoanzeige und Diashows in <strong>Windows</strong><br />
Live Fotogalerie fi nden Sie <strong>auf</strong> Seite 162 f. und Seite 166.<br />
Wie Sie Fotos drucken, erfahren Sie <strong>auf</strong> Seite 202.<br />
Wie Sie die Standardprogramme für bestimmte Dateitypen<br />
festlegen, erfahren Sie <strong>auf</strong> Seite 256 f.<br />
Fotos betrachten 155
Fotos und Tools, Tools und Fotos<br />
Wenn Sie sich angesichts der vielen Tools zum Verwalten und<br />
Bearbeiten von Fotos, die <strong>Windows</strong> 7 an Bord hat oder die zum<br />
Download angeboten werden, etwas überwältigt fühlen, können<br />
Sie die folgende Übersicht als Orientierungshilfe verwenden.<br />
Die Bildbibliothek ist das einfachste Tool zum Anzeigen<br />
von Fotos, das aber auch leistungsfähige Verwaltungsfunktionen<br />
mitbringt. So können Sie z.B. Eigenschaften von Fotos im<br />
Detailbereich anzeigen und ändern. Anhand von Markierungen,<br />
Bewertungen und anderen relevanten Informationen können Sie<br />
ein Klassifi zierungssystem erstellen und festlegen, nach welchen<br />
Kriterien Fotos sortiert und in welchen anderen Programmen<br />
sie geöffnet werden können. Schon die Miniaturbilder in den<br />
Ansichten Extra große Symbole oder Große Symbole geben Details<br />
zu erkennen, und möchten Sie ein Foto ganz genau betrachten,<br />
klicken Sie <strong>auf</strong> die Schaltfl äche Blenden Sie das Vorsch<strong>auf</strong>enster<br />
ein. Die Grundlagen der Bibliotheksverwaltung – Ordner in Bibliotheken<br />
<strong>auf</strong>nehmen, die Ansicht ändern, Eigenschaften anzeigen<br />
und ändern sowie Markierungen hinzufügen – sind in Kapitel 3<br />
ausführlich beschrieben. In der Bildbibliothek können Sie Bilder<br />
für andere Benutzer freigeben, drucken, zu einer einfachen Diashow<br />
zusammenstellen oder in einem anderen Programm öffnen<br />
und bearbeiten.<br />
Auf stiftbedienbaren und berührungsempfi ndlichen Bildschirmen<br />
können Sie die Bildbibliothek wie alle anderen Bibliotheks-<br />
und Ordnerfenster auch mit Stift- oder Fingerbewegungen<br />
steuern, z.B. Bildläufe durchführen oder die Größe der Symbole<br />
ändern.<br />
156 Fotos und Tools, Tools und Fotos<br />
In <strong>Windows</strong>-Fotoanzeige können Sie, wie der Name schon<br />
sagt, Fotos anzeigen, wobei Ihnen mehr Steuerelemente zur Verfügung<br />
stehen als in der Bildbibliothek. Sie können die Anzeige<br />
vergrößern und verkleinern, Bilder drehen, Kopien erstellen und<br />
alle Fotos der Bibliothek der Reihe nach anzeigen. Die Diashow<br />
entspricht der in der Bildbibliothek. Eine Reihe von Tools, mit<br />
denen Sie Fotos für andere freigeben, Fotos per E-Mail versenden,<br />
eine Video-DVD mit einer Diashow brennen und professionelle<br />
Abzüge bei einem Fotolabor bestellen können, sind in <strong>Windows</strong>-<br />
Fotoanzeige integriert.<br />
<strong>Windows</strong> Paint ist ein relativ einfaches Programm, in dem<br />
Sie Fotos in begrenztem Umfang bearbeiten können, da es sich<br />
eher um ein Zeichen- als um ein spezielles Fotobearbeitungsprogramm<br />
handelt. Sie können z.B. Bereiche aus Fotos herauskopieren,<br />
Texte oder Muster hinzufügen und das Dateiformat<br />
ändern.<br />
<strong>Windows</strong> Media Center ist die Medienzentrale für die<br />
Wiedergabe von Videos, TV-Sendungen und anderen Multimediadateien<br />
wie Fotosammlungen. Je nach Konfi guration können Sie<br />
das Material <strong>auf</strong> Ihrem Computermonitor oder einem angeschlossenen<br />
TV-Gerät betrachten. Sie können Fotos einzeln darstellen<br />
oder zu einer Diashow zusammenstellen. Auch Media Center<br />
greift <strong>auf</strong> die Bilder der Bildbibliothek zu. Das Programm ist in<br />
Kapitel 8 ausführlich beschrieben.
<strong>Windows</strong> Media Player ist ein sehr vielseitiges Programm,<br />
das Sie ebenfalls zum Anzeigen und Abspielen von Multimediadateien<br />
nutzen können. Wie Media Center greift es <strong>auf</strong> den Inhalt<br />
der Bildbibliothek zu; darüber hinaus können Sie bestimmte Fotos<br />
in eigenen Wiedergabelisten zusammenstellen und in der Sortierreihenfolge<br />
oder in zufälliger Reihenfolge betrachten. In <strong>Windows</strong><br />
Media Player können Sie Fotos <strong>auf</strong> anderen Computern betrachten<br />
und <strong>auf</strong> kompatible Geräte wie digitale Fotorahmen oder<br />
tragbare Abspielgeräte übertragen. Mehr Informationen über<br />
<strong>Windows</strong> Media Player fi nden Sie in Kapitel 8.<br />
<strong>Windows</strong> Live Fotogalerie ist nicht in <strong>Windows</strong> 7 enthalten,<br />
Sie können das Programm aber kostenlos herunterladen. Es<br />
enthält umfangreiche Funktionen zum Anzeigen, Bearbeiten und<br />
Verwalten von Fotos und ist optimal <strong>auf</strong> <strong>Windows</strong> 7 abgestimmt.<br />
Die Anzeige ähnelt der in <strong>Windows</strong>-Fotoanzeige, bietet aber<br />
darüber hinaus Bearbeitungsfunktionen wie die automatische<br />
Korrekturfunktion, mit der Sie schief <strong>auf</strong>genommene Motive<br />
gerade rücken, den Kontrast verändern oder Farbabweichungen<br />
korrigieren können. Sie können Bilder zuschneiden, rote Augen<br />
eliminieren und Spezialeffekte anwenden.<br />
In der Galerieansicht können Sie Fotos nach verschiedenen<br />
Kategorien wie Aufnahmedatum, Markierungen, Bewertung, Typ,<br />
Personen usw. ordnen, Ihrer kreativen Ader mit Panoramafotos<br />
freien L<strong>auf</strong> lassen, mit Onlinealben, der Veröffentlichung <strong>auf</strong> einer<br />
Website oder in einem Blogbeitrag andere an Ihrem Vergnügen<br />
teilhaben lassen oder eine weitere Diashow mit Designs und<br />
anderen Effekten <strong>auf</strong>peppen.<br />
Mit Bildern arbeiten<br />
Im gesamten Buch werden Sie im Zusammenhang mit<br />
anderen Features von <strong>Windows</strong> 7 immer wieder <strong>auf</strong> Fotos stoßen.<br />
In Kapitel 5 geht es um Diashows, die Sie als Hintergrund für<br />
Ihren Desktop oder als Bildschirmschoner einsetzen können. Den<br />
Diashow-Bildschirmschoner können Sie auch in <strong>Windows</strong> Media<br />
Center verwenden. Wenn Sie eine Heimnetzgruppe eingerichtet<br />
haben, können Sie die Bildbibliothek für die Mitglieder der Heimnetzgruppe<br />
freigeben. Sie können Fotos <strong>auf</strong> CDs oder DVDs<br />
brennen, um sie an einem sicheren Ort zu archivieren oder an<br />
Freunde oder Kollegen weiterzugeben.<br />
Und als wäre das alles noch nicht genug, können Sie weitere<br />
Programme herunterladen, die andere Anzeigeoptionen, Verwaltungs-<br />
oder Veröffentlichungsfunktionen bieten oder Sie dazu<br />
animieren, Ihr kreatives Potenzial auszuloten. Wenn Sie <strong>einen</strong><br />
Multitouch-Computer Ihr Eigen nennen, besitzen Sie vielleicht<br />
auch schon das <strong>Windows</strong> Touch Pack, zu dem Microsoft Surface<br />
Collage gehört, ein Programm, mit dem Sie per Fingereingaben<br />
Fotos <strong>auf</strong> einem Hintergrund verschieben, verkleinern, vergrößern,<br />
drehen und stapeln können, um eine Collage zu erstellen.<br />
Mit ein wenig Forschergeist (und ein bisschen mehr Geduld)<br />
fi nden Sie sicher das richtige Programm oder eine Kombination<br />
aus mehreren Programmen, mit denen Sie in der Arbeitsweise,<br />
die Ihrem Naturell entspricht, genau das erreichen, was Sie vorhaben.<br />
Und dann können Sie sich bequem zurücklehnen und<br />
sich an Ihren Fotos erfreuen.<br />
Fotos und Tools, Tools und Fotos 157
Multimediale Diashows erstellen<br />
Eine Diashow <strong>auf</strong> DVD ist eine fantastische Möglichkeit, Fotos zu<br />
präsentieren. Sie können Ihre Fotos mit Schwenk- und Zoomeffekten<br />
animieren, mit Musik unterlegen und sogar Videos einfügen.<br />
Eine DVD-Diashow zusammenstellen<br />
1 Klicken Sie <strong>auf</strong> Start, geben Sie dvd im Suchfeld ein<br />
und klicken Sie dann <strong>auf</strong> <strong>Windows</strong> DVD Maker. Falls<br />
die Einführungsseite angezeigt wird, aktivieren Sie<br />
das Kontrollkästchen Diese Seite nicht mehr anzeigen<br />
und klicken dann <strong>auf</strong> Fotos und Videos auswählen.<br />
2 Klicken Sie <strong>auf</strong> Elemente hinzufügen.<br />
3 Wählen Sie im Dialogfeld Elemente zur DVD hinzufügen<br />
die gewünschten Fotos aus und klicken Sie<br />
<strong>auf</strong> Hinzufügen.<br />
4 Legen Sie die Abfolge fest, indem Sie <strong>auf</strong> ein Foto<br />
klicken und es mit den Schaltfl ächen Nach oben und<br />
Nach unten verschieben. Sehen Sie <strong>einen</strong> Ordner<br />
anstelle einzelner Fotos, öffnen Sie ihn per Doppelklick.<br />
Fügen Sie ggf. weitere Fotos hinzu und arrangieren<br />
Sie sie in der gewünschten Reihenfolge.<br />
5 Geben Sie <strong>einen</strong> Namen für die Diashow ein.<br />
6 Klicken Sie <strong>auf</strong> Optionen, legen Sie fest, wann das<br />
DVD-Menü angezeigt wird, und passen Sie ggf. das<br />
Seitenverhältnis für die Wiedergabe <strong>auf</strong> einem Breitbildmonitor<br />
an.<br />
7 Klicken Sie dann <strong>auf</strong> Weiter.<br />
158 Multimediale Diashows erstellen<br />
Siehe auch<br />
Weitere Informationen über die Verwendung<br />
von <strong>Windows</strong> DVD Maker fi nden<br />
Sie <strong>auf</strong> Seite 192.<br />
1<br />
4<br />
2<br />
3<br />
5 7<br />
6
Die Diashow erstellen<br />
1 Wählen Sie den gewünschten Menüstil aus.<br />
2 Klicken Sie <strong>auf</strong> Menütext oder <strong>auf</strong> Menü anpassen,<br />
wenn Sie das Menü anpassen oder mit einem Hintergrundvideo<br />
oder einer Tonspur ergänzen möchten.<br />
3 Klicken Sie <strong>auf</strong> Diashow.<br />
4 Klicken Sie <strong>auf</strong> Musik hinzufügen, um die Hintergrundmusik<br />
auszuwählen.<br />
5 Legen Sie die übrigen Optionen für die Diashow fest.<br />
6 Klicken Sie <strong>auf</strong> Diashow ändern.<br />
7 Klicken Sie <strong>auf</strong> Vorschau, überprüfen Sie das Ergebnis<br />
und schließen Sie das Fenster dann mit OK.<br />
8 Legen Sie eine beschreibbare DVD ein und klicken<br />
Sie <strong>auf</strong> Brennen, um die DVD zu erstellen.<br />
Tipp<br />
Speichern Sie den Zwischenstand mit Datei/Speichern, wenn<br />
Sie das Projekt nicht in einer Sitzung fertigstellen.<br />
Tipp<br />
Sie können DVD Maker auch aus <strong>Windows</strong>-Fotoanzeige und<br />
<strong>Windows</strong> Live Fotogalerie starten. In der Fotoanzeige klicken<br />
Sie <strong>auf</strong> Brennen und wählen im Dropdownmenü Video-<br />
DVD aus. In der Fotogalerie wählen Sie die gewünschten<br />
Fotos aus, klicken <strong>auf</strong> Erstellen und wählen dann im Dropdownmenü<br />
DVD brennen.<br />
7<br />
5<br />
2<br />
3<br />
Mit Bildern arbeiten<br />
8<br />
6<br />
Multimediale Diashows erstellen 159<br />
1<br />
4
Fotos in <strong>Windows</strong> Media Center betrachten<br />
Sollten Sie <strong>Windows</strong> Media Center bereits zum Anschauen oder<br />
Aufzeichnen von Fernsehsendungen, zum Musikhören oder für<br />
andere Freizeitbeschäftigungen einsetzen, können Sie in diesem<br />
Einzelne Fotos betrachten<br />
1 Wählen Sie im Hauptmenü von <strong>Windows</strong> Media<br />
Center Bilder + Videos und klicken Sie <strong>auf</strong><br />
Bildbibliothek.<br />
2 Geben Sie an, wie die Fotos organisiert werden<br />
sollen.<br />
3 Befi nden sich die Fotos, die Sie sehen möchten,<br />
in einer Gruppe, klicken Sie <strong>auf</strong> diese Gruppe,<br />
um deren Inhalt anzuzeigen, und klicken<br />
anschließend <strong>auf</strong> das gewünschte Foto.<br />
4 Führen Sie eine der folgenden Aktionen aus:<br />
● Klicken Sie <strong>auf</strong> die Schaltfl äche Nächstes oder<br />
Vorheriges, um zum gewünschten Foto zu<br />
wechseln.<br />
● Klicken Sie <strong>auf</strong> Wiedergeben, um alle Fotos in<br />
der Gruppe in einer mit Schwenk- und Zoomeffekten<br />
animierten Diashow wiederzugeben.<br />
Sie können die Show jederzeit unterbrechen<br />
und mit Nächstes und Vorheriges vor- und<br />
zurückblättern.<br />
5 Klicken Sie <strong>auf</strong> die Schaltfl äche Zurück, bis<br />
wieder die Bildbibliothek angezeigt wird, oder<br />
klicken Sie <strong>auf</strong> die Schaltfl äche Hauptmenü, um<br />
ins Hauptmenü von <strong>Windows</strong> Media Center zu<br />
gelangen.<br />
160 Fotos in <strong>Windows</strong> Media Center betrachten<br />
2<br />
3<br />
Hauptmenü<br />
Zurück<br />
Vorheriges<br />
Programm natürlich auch Fotos – einzeln oder als Diashow –<br />
betrachten, möglicherweise <strong>auf</strong> einem großen Bildschirm mit<br />
hoher Aufl ösung.<br />
1<br />
Wiedergeben<br />
Nächstes
Diashow erstellen und abspielen<br />
1 Klicken Sie in der Bildbibliothek <strong>auf</strong> Diashows und dann<br />
<strong>auf</strong> Diashow erstellen, um den Diashow-Assistenten zu<br />
starten.<br />
2 Legen Sie <strong>auf</strong> Aufforderung Folgendes fest:<br />
● den Namen der Diashow<br />
● dass Sie Bilder aus der Bildbibliothek verwenden<br />
möchten<br />
● die Gruppe und Einzelbilder, die Sie sehen möchten<br />
● die Reihenfolge, in der die Bilder gezeigt werden<br />
3 Klicken Sie <strong>auf</strong> Erstellen.<br />
4 Um einzelne Einstellungen anzupassen, klicken Sie mit<br />
der rechten Maustaste <strong>auf</strong> die erstellte Diashow und<br />
klicken im Kontextmenü <strong>auf</strong> Einstellungen. Wählen<br />
Sie Bilder im Fenster Einstellungen und anschließend<br />
Diashows.<br />
5 Nehmen Sie die gewünschten Einstellungen vor.<br />
6 Klicken Sie <strong>auf</strong> Speichern.<br />
7 Um die Diashow wiederzugeben, wählen Sie in der<br />
Bildbibliothek Diashows, klicken <strong>auf</strong> den Namen der<br />
Diashow und dann <strong>auf</strong> Diashow wiedergeben.<br />
Tipp<br />
Möchten Sie Ihre Diashow mit Musik untermalen, klicken<br />
Sie die Show mit der rechten Maustaste an und wählen<br />
im Dropdownmenü Musik wiedergeben.<br />
2<br />
6<br />
1<br />
4<br />
Siehe auch<br />
Wie Sie Ihre Musik verwalten und Wiedergabelisten<br />
anlegen, lesen Sie <strong>auf</strong> Seite 176 f.<br />
Mit Bildern arbeiten<br />
Fotos in <strong>Windows</strong> Media Center betrachten 161<br />
3<br />
5
Fotos mit <strong>Windows</strong> Live Fotogalerie betrachten<br />
Bei anwachsender Bilderfl ut <strong>auf</strong> Ihrem Computer können Sie<br />
schnell die Übersicht verlieren, vor allem wenn die Bilder <strong>auf</strong> viele<br />
verschiedene Orte verteilt sind. Obwohl Sie mit der Bildbibliothek<br />
schon ein leistungsfähiges Verwaltungstool zur Hand haben,<br />
bietet <strong>Windows</strong> Live Fotogalerie noch mehr Optionen, um bei-<br />
Mit der Fotogalerie arbeiten<br />
1 Klicken Sie <strong>auf</strong> Start, geben Sie foto im Suchfeld<br />
ein und klicken Sie dann <strong>auf</strong> <strong>Windows</strong> Live<br />
Fotogalerie.<br />
2 Blättern Sie in den Fotos.<br />
3 Zeigen Sie <strong>auf</strong> ein Foto, um es vergrößert und mit<br />
Detailangaben anzuzeigen.<br />
4 Drehen Sie das ausgewählte Foto durch Anklicken<br />
der Schaltfl ächen Im Uhrzeigersinn drehen und<br />
Gegen den Uhrzeigersinn drehen.<br />
5 Doppelklicken Sie <strong>auf</strong> ein Foto, um es im Detail zu<br />
betrachten.<br />
6 Verwenden Sie die Steuerelemente, um das Bild<br />
zu vergrößern, zu verkleinern oder zu drehen bzw.<br />
um zum nächsten oder vorhergehenden Foto zu<br />
wechseln.<br />
7 Klicken Sie <strong>auf</strong> Zurück zur Galerie, wenn Sie genug<br />
gesehen haben.<br />
Siehe auch<br />
Wie Sie die <strong>Windows</strong> Live-Programme installieren,<br />
erfahren Sie <strong>auf</strong> Seite 267.<br />
162 Fotos mit <strong>Windows</strong> Live Fotogalerie betrachten<br />
7<br />
spielsweise Fotos nach allen möglichen Kriterien zu sortieren. Sie<br />
können dieses Zusatzprogramm kostenlos herunterladen. Es greift<br />
automatisch <strong>auf</strong> alle Bilder und Fotos zu, die in der Bildbibliothek<br />
enthalten und in Unterordnern gespeichert sind.<br />
3<br />
5<br />
1 2<br />
6<br />
4
Fotos klassifi zieren und suchen<br />
1 Klicken Sie <strong>auf</strong> die Kategorie, nach der Sie die Fotos<br />
klassifi zieren möchten, um die Liste zu erweitern.<br />
2 Klicken Sie <strong>auf</strong> die Unterkategorie, die Sie verwenden<br />
möchten, oder erweitern Sie die Liste, um weitere<br />
Unterkategorien anzuzeigen.<br />
3 Betrachten Sie die Fotos dieser Kategorie.<br />
4 Wenn Sie nach einem bestimmten Foto in der ausgewählten<br />
Kategorie suchen möchten, klicken Sie in<br />
das Suchfeld und geben den Namen, den Dateityp<br />
oder die Beschriftung (Markierung) des Fotos ein.<br />
Gewusst wie<br />
Klicken Sie <strong>auf</strong> die Schaltfl äche Info, um den Infobereich<br />
einzublenden. Klicken Sie <strong>auf</strong> ein Foto und sehen Sie sich<br />
die detaillierten Informationen dazu an. Fügen Sie Informationen<br />
wie Markierungen, den Bildtitel, eine Bewertung<br />
und den Namen des Urhebers hinzu. Doppelklicken Sie <strong>auf</strong><br />
ein Foto, das Freunde oder Familienmitglieder zeigt. Klicken<br />
Sie im Infobereich unter Personenbeschriftungen <strong>auf</strong><br />
Jemanden markieren. Ziehen Sie mit gedrückter Maustaste<br />
<strong>einen</strong> Markierungsrahmen <strong>auf</strong> und geben Sie <strong>einen</strong> Namen<br />
ein oder wählen Sie den Namen aus, wenn er bereits in der<br />
eingeblendeten Liste enthalten ist. Identifi zieren Sie ggf.<br />
die anderen Personen <strong>auf</strong> diesem Foto und wiederholen Sie<br />
den Vorgang mit anderen Fotos. Suchen Sie dann anhand<br />
einer Personenbeschriftung die Fotos heraus, <strong>auf</strong> denen die<br />
betreffende Person zu sehen ist.<br />
1<br />
2<br />
Tipp<br />
Klicken Sie hier, um Detailinformationen<br />
zu allen Fotos anzuzeigen.<br />
Mit Bildern arbeiten<br />
Um alle Elemente in der Fotogalerie zu durchsuchen,<br />
klicken Sie zuerst <strong>auf</strong> die Kategorie Alle Bilder<br />
und Videos und führen dann die Suche durch.<br />
3<br />
Fotos mit <strong>Windows</strong> Live Fotogalerie betrachten 163<br />
4
Fotos bearbeiten<br />
Nicht wenige Fotos, die <strong>auf</strong> dem Kameradisplay noch so gut<br />
aussahen, weisen bei näherer Betrachtung den ein oder anderen<br />
Makel <strong>auf</strong>: Kontrast oder Farbe stimmen nicht, das Motiv ist<br />
nicht richtig getroffen, rote Augen starren aus dem Bild oder das<br />
Ein Foto korrigieren<br />
1 Klicken Sie in der Bildbibliothek <strong>auf</strong> das Foto, das Sie<br />
bearbeiten möchten. Klicken Sie <strong>auf</strong> den Pfeil neben<br />
der Schaltfl äche Vorschau und dann <strong>auf</strong> <strong>Windows</strong><br />
Live Fotogalerie. Läuft das Programm bereits,<br />
doppelklicken Sie <strong>auf</strong> das zu bearbeitende Foto.<br />
2 Falls die Bearbeitungstools nicht angezeigt werden,<br />
klicken Sie <strong>auf</strong> Bearbeiten.<br />
3 Klicken Sie <strong>auf</strong> Automatisch anpassen, um Belichtung<br />
und Farbe zu korrigieren und schief <strong>auf</strong>genommene<br />
Objekte mithilfe eines Rasters gerade zu richten.<br />
4 Justieren Sie ggf. mit den Schiebereglern nach.<br />
5 Klicken Sie <strong>auf</strong> Detail anpassen, um das Bild zu<br />
schärfen.<br />
6 Klicken Sie <strong>auf</strong> Analysieren, um das Bildrauschen<br />
zu reduzieren. Justieren Sie ggf. mit dem Schieberegler<br />
nach.<br />
7 Wenn Sie mit einer Änderung nicht zufrieden<br />
sind, klicken Sie <strong>auf</strong> Rückgängig. Bei mehreren<br />
Änderungen klicken Sie <strong>auf</strong> den Pfeil rechts<br />
von Rückgängig und wählen die betreffenden<br />
Aktionen aus.<br />
8 Mit den Schaltfl ächen Weiter und Zurück können<br />
Sie ein weiteres Foto zur Bearbeitung laden.<br />
164 Fotos bearbeiten<br />
Foto ist über- oder unterbelichtet. Mit den Tools der Fotogalerie<br />
können Sie diese Mängel korrigieren – und bei Nichtgefallen problemlos<br />
zu einer Kopie des ursprünglichen Fotos zurückkehren.<br />
1 2<br />
8 7<br />
5<br />
6<br />
3<br />
4
Ein Foto zuschneiden<br />
1 Klicken Sie <strong>auf</strong> Foto zuschneiden, um den Beschnittrahmen<br />
anzuzeigen. Alles außerhalb dieses Rahmens<br />
wird entfernt.<br />
2 Klicken Sie <strong>auf</strong> Proportion und wählen Sie das Bildformat<br />
aus.<br />
3 Verschieben Sie den Rahmen ggf. <strong>auf</strong> den Bildausschnitt,<br />
den Sie behalten möchten. Um das Seitenverhältnis<br />
umzudrehen, klicken Sie <strong>auf</strong> Bild drehen.<br />
4 Wenn sich der Beschnittrahmen an der richtigen<br />
Stelle befi ndet, klicken Sie <strong>auf</strong> Übernehmen.<br />
Rote Augen korrigieren<br />
1 Wenn das Blitzlicht den abgelichteten Personen solche<br />
roten Augen verpasst hat, vergrößern Sie das Foto<br />
zunächst mit dem Schieberegler rechts unten. Schieben<br />
Sie ggf. mit der Maus den Bildausschnitt mit den roten<br />
Augen zurück in den Anzeigebereich und klicken Sie<br />
dann <strong>auf</strong> Rote Augen korrigieren.<br />
2 Ziehen Sie ein Rechteck um den roten Teil des Auges.<br />
Wiederholen Sie diese Aktion ggf. für das andere Auge.<br />
Tipp<br />
Klicken Sie <strong>auf</strong> Schließen, um zur Bibliothek zu wechseln, oder<br />
<strong>auf</strong> Zurück zur Galerie, um zur Fotogalerie zurückzukehren. Die<br />
Änderungen werden bei der Bearbeitung zwar automatisch<br />
gespeichert, aber eine Kopie der Originaldatei bleibt erhalten.<br />
Falls Sie alle Änderungen rückgängig machen möchten, klicken<br />
Sie <strong>auf</strong> die Schaltfl äche Datei im Bearbeitungsfenster und wählen<br />
im Dropdownmenü Auf das Original zurücksetzen.<br />
3<br />
Mit Bildern arbeiten<br />
Fotos bearbeiten 165<br />
1<br />
2<br />
4<br />
1<br />
2
Benutzerdefi nierte Diashows betrachten<br />
Anstatt Fotos einzeln oder in der Standarddiashow der Bibliothek<br />
zu betrachten, können Sie in <strong>Windows</strong> Live Fotogalerie eine dynamische<br />
Diashow inklusive Zoom-, Schwenk- und anderer Übergangseffekte<br />
erstellen.<br />
Die Show starten<br />
1 Starten Sie Fotogalerie und wählen Sie eine<br />
Kategorie aus (Beschriftung, Datum, Ordner<br />
etc.), um die Auswahl zu vereinfachen.<br />
2 Klicken Sie <strong>auf</strong> Diashow.<br />
3 Durch Bewegen der Maus bringen Sie die<br />
Steuerelemente der Diashow zum Vorschein.<br />
4 Klicken Sie <strong>auf</strong> Designs und wählen Sie den<br />
Diashowstil. Wenn die Steuerelemente nicht<br />
angezeigt werden, läuft die Fotogalerie<br />
<strong>auf</strong>grund von Beschränkungen des Grafi ksystems<br />
Ihres Computers im Basismodus.<br />
Steuern Sie in diesem Fall den Abl<strong>auf</strong> über<br />
die Befehle des Kontextmenüs.<br />
5 Über Einstellungen können Sie festlegen, wie<br />
schnell die Show abl<strong>auf</strong>en soll, ob die Fotos<br />
in der Sortierreihenfolge oder in zufälliger<br />
Abfolge angezeigt werden sollen und ob die<br />
Show nur einmal oder in einer Endlosschleife<br />
wiedergegeben wird.<br />
6 Um die Diashow zu beenden, bewegen Sie<br />
die Maus und klicken dann <strong>auf</strong> Beenden oder<br />
drücken Sie einfach die Esc-Taste.<br />
166 Benutzerdefi nierte Diashows betrachten<br />
1<br />
3<br />
4 5 6<br />
2
Ein Panoramafoto erstellen<br />
Eine eindrucksvolle Landschaft, ein Straßenzug oder ein Gebäudeensemble<br />
lassen sich oft nur schwer in einem einzigen Foto<br />
einfangen. In diesem Fall können Sie aus Einzelbildern eine Pano-<br />
Fotos montieren<br />
1 Klicken Sie <strong>auf</strong> Start, geben Sie foto im Suchfeld ein und<br />
klicken Sie <strong>auf</strong> <strong>Windows</strong> Live Fotogalerie.<br />
2 Wählen Sie die Fotos aus, aus denen Sie das Panoramafoto<br />
zusammensetzen möchten; deaktivieren Sie die<br />
Kontrollkästchen aller anderen Fotos.<br />
3 Klicken Sie <strong>auf</strong> die Schaltfl äche Erstellen und wählen Sie<br />
im Dropdownmenü Panoramafoto erstellen. Warten Sie,<br />
bis die Fotos analysiert und montiert wurden, und speichern<br />
Sie das Bild, wenn Sie dazu <strong>auf</strong>gefordert werden.<br />
4 Falls Sie noch selbst Hand anlegen möchten, klicken<br />
Sie <strong>auf</strong> Bearbeiten und ändern das Panoramafoto oder<br />
schneiden es zu.<br />
Tipp<br />
Wenn Sie gerne mit Fotomontagen arbeiten oder mit<br />
anderen Techniken experimentieren möchten, können Sie<br />
zusätzliche Programme von der Microsoft-Website herunterladen.<br />
Klicken Sie dazu unter Extras <strong>auf</strong> Weitere Fototools<br />
herunterladen.<br />
Tipp<br />
Nehmen Sie die Fotos für die Montage mit einem Stativ <strong>auf</strong>,<br />
damit die Basislinie übereinstimmt, und achten Sie dar<strong>auf</strong>,<br />
dass sich Teile des Motivs an den Rändern überlappen.<br />
1<br />
2<br />
Mit Bildern arbeiten<br />
rama<strong>auf</strong>nahme erstellen. <strong>Windows</strong> Live Fotogalerie analysiert Ihre<br />
Fotos, stellt fest, wo sie sich überlappen und wo sie aneinanderstoßen<br />
und montiert sie dann zu einem Panorama.<br />
4<br />
3<br />
Ein Panoramafoto erstellen 167
Ein Onlinefotoalbum erstellen<br />
Mit <strong>Windows</strong> Live Fotogalerie und einer <strong>Windows</strong> Live-ID können<br />
Sie ein Fotoalbum erstellen und im Web veröffentlichen. Sie wählen<br />
die Fotos aus und die Personen, die sich das Album ansehen<br />
Das Album erstellen<br />
1 Klicken Sie <strong>auf</strong> Start, geben Sie foto im Suchfeld ein und<br />
klicken Sie <strong>auf</strong> <strong>Windows</strong> Live Fotogalerie.<br />
2 Klicken Sie <strong>auf</strong> Anmelden, um sich bei Ihrem <strong>Windows</strong> Live-<br />
Konto anzumelden. (MSN- und Hotmail-Anmeldeinformationen<br />
werden ebenso akzeptiert wie eine <strong>Windows</strong> Live-ID.)<br />
3 Wählen Sie die Fotos aus, die Sie veröffentlichen möchten.<br />
4 Klicken Sie <strong>auf</strong> Veröffentlichen/Onlinealbum.<br />
5 Geben Sie <strong>einen</strong> Namen für das Album ein.<br />
6 Geben Sie an, wer das Album anzeigen darf.<br />
7 Geben Sie die gewünschte Bildqualität an.<br />
8 Klicken Sie <strong>auf</strong> Veröffentlichen und warten Sie, bis die Fotos<br />
hochgeladen wurden. Klicken Sie dann <strong>auf</strong> Album anzeigen,<br />
um es zu betrachten. Nutzen Sie die <strong>Windows</strong> Live Tools,<br />
um Einladungen an die Personen zu senden, die Zugriff <strong>auf</strong><br />
das Album haben.<br />
Tipp<br />
Sie können auch ein Onlinegruppenalbum erstellen, das Sie<br />
mit einer in <strong>Windows</strong> Live defi nierten Gruppe teilen, oder ein<br />
Ereignisalbum, das allen Teilnehmern an einem Ereignis offensteht.<br />
Sie können Fotos bei anderen Onlinediensten posten,<br />
indem Sie im Dropdownmenü Veröffentlichen <strong>auf</strong> Weitere<br />
Dienste zeigen und den Dienst im Untermenü auswählen.<br />
168 Ein Onlinefotoalbum erstellen<br />
3<br />
dürfen. Sie brauchen nur ein kostenloses <strong>Windows</strong> Live-Konto,<br />
mit dem Sie auch <strong>auf</strong> alle anderen <strong>Windows</strong> Live-Dienste zugreifen<br />
können.<br />
5<br />
6<br />
1<br />
4 2<br />
8<br />
7
Fotos von Kamera oder Wechseldatenträger importieren<br />
Vielen Digitalkameras liegt Software zum Herunterladen und<br />
Verwalten der Fotos bei. Gleiches können Sie aber auch mit <strong>Windows</strong><br />
7 erledigen, und zwar <strong>auf</strong> so einfache Weise, dass Sie ausprobieren<br />
sollten, womit Sie besser zurechtkommen. <strong>Windows</strong><br />
Fotos importieren<br />
1 Legen Sie das Speichermedium ein oder schließen Sie das<br />
Gerät an und schalten Sie es ggf. ein. Klicken Sie im Dialogfeld<br />
Automatische Wiedergabe oder im Fenster Geräte und<br />
Drucker – je nachdem, welches geöffnet wird – <strong>auf</strong> Bilder<br />
und Videos importieren.<br />
2 Klicken Sie <strong>auf</strong> Importeinstellungen.<br />
3 Legen Sie im Dialogfeld Importeinstellungen den Speicherort,<br />
den Ordner und das Benennungsschema der zu importierenden<br />
Fotos fest.<br />
4 Ändern Sie ggf. weitere Einstellungen.<br />
5 Klicken Sie <strong>auf</strong> OK.<br />
6 Geben Sie – wenn gewünscht – eine Beschriftung ein, die<br />
Teil des Dateinamens der zu importierenden Fotos sein soll.<br />
7 Klicken Sie <strong>auf</strong> Importieren.<br />
8 Bei zukünftigen Bilderimporten mit denselben Einstellungen<br />
können Sie die Schritte 2 bis 5 überspringen.<br />
Siehe auch<br />
Mehr Informationen über das Einscannen von Fotos<br />
und anderen Bildern fi nden Sie <strong>auf</strong> Seite 205 f.<br />
Mehr Informationen über die Einstellungen zur automatischen<br />
Wiedergabe fi nden Sie <strong>auf</strong> Seite 115.<br />
Mit Bildern arbeiten<br />
verwendet für alle Medien (CD, DVD, Speicherkarten oder USB-<br />
Sticks) die gleiche Art der Übertragung. Wie diese abläuft, hängt<br />
jedoch von Ihren Einstellungen zur automatischen Wiedergabe<br />
für das Gerät oder Speichermedium ab.<br />
2<br />
3<br />
4<br />
1 6<br />
Fotos von Kamera oder Wechseldatenträger importieren 169<br />
5<br />
7
Bilder zeichnen<br />
Mit dem in <strong>Windows</strong> 7 enthaltenen Programm Paint können Sie<br />
Bitmap-Bilder in verschiedenen Formaten erstellen und bearbeiten,<br />
ausdrucken, in andere Dokumente einfügen oder als Hintergrundbild<br />
für Ihren Desktop verwenden.<br />
Ein Bild erstellen<br />
1 Klicken Sie <strong>auf</strong> Start, geben Sie paint im Suchfeld ein<br />
und klicken Sie dann <strong>auf</strong> Paint.<br />
2 Klicken Sie <strong>auf</strong> die Registerkarte Start und führen Sie<br />
folgende Aktionen aus:<br />
● Klicken Sie in der Gruppe Tools <strong>auf</strong> den Stift und<br />
zeichnen Sie eine Freihandlinie.<br />
● Klicken Sie <strong>auf</strong> Pinsel und wählen Sie eine Pinselform<br />
aus.<br />
● Klicken Sie <strong>auf</strong> eine Form und ziehen Sie die Form<br />
mit der Maus <strong>auf</strong>. Wählen Sie dann für Umriss und<br />
Füllung den gewünschten Stil aus.<br />
3 Legen Sie die Breite für das ausgewählte Tool fest.<br />
4 Klicken Sie <strong>auf</strong> Farbe 1 und wählen Sie die Vordergrund-<br />
oder Umrissfarbe aus; klicken Sie <strong>auf</strong> Farbe 2<br />
und wählen Sie die Hintergrund- oder Füllfarbe aus.<br />
5 Ziehen Sie eine Linie oder Form <strong>auf</strong>.<br />
6 Klicken Sie <strong>auf</strong> das Tool Text und ziehen Sie <strong>einen</strong><br />
Rahmen an der Einfügeposition <strong>auf</strong>. Wählen Sie <strong>auf</strong> der<br />
Registerkarte Texttools die Formatierung aus. Geben<br />
Sie den Text ein; klicken Sie abschließend außerhalb des<br />
Rahmens.<br />
170 Bilder zeichnen<br />
6<br />
5<br />
1 2 3<br />
Klicken Sie hier, um weitere<br />
Farben zu defi nieren.<br />
4<br />
Mauszeigerposition<br />
in Pixel<br />
Gewusst wie<br />
Abmessungen<br />
der Zeichenfl äche<br />
Ziehen Sie den Regler,<br />
um die Anzeigegröße<br />
festzulegen.<br />
Wählen Sie zwei unterschiedliche Farben für Umriss und<br />
Füllung aus. Ziehen Sie eine Form mit der linken Maustaste<br />
<strong>auf</strong>. Zeichnen Sie eine weitere Form mit der rechten Maustaste.<br />
Wählen Sie Linie und ziehen Sie die Linie bei gedrückter<br />
Umschalt-Taste <strong>auf</strong>. Ziehen Sie eine andere Form bei<br />
gedrückter Umschalt-Taste <strong>auf</strong>.
Ein Bild bearbeiten<br />
1 Klicken Sie <strong>auf</strong> Ansicht und aktivieren Sie Lineale,<br />
Gitternetzlinien und Statusleiste. Ändern Sie ggf.<br />
die Ansichtsgröße.<br />
2 Klicken Sie <strong>auf</strong> das Tool Mit Farbe füllen. Klicken<br />
Sie mit der linken Maustaste in die Form, um sie<br />
mit der 1. Farbe zu füllen, oder mit der rechten<br />
Maustaste, um sie mit der 2. Farbe zu füllen.<br />
3 Klicken Sie <strong>auf</strong> den Radierer und ziehen Sie<br />
den Mauszeiger über ein Objekt oder die<br />
Zeichen fl äche; unter dem Radierer wird die<br />
Hintergrundfarbe sichtbar.<br />
4 Klicken Sie <strong>auf</strong> Auswählen, ziehen Sie <strong>einen</strong><br />
Auswahlrahmen um das Objekt und führen Sie<br />
folgende Aktionen durch:<br />
● Ziehen Sie das ausgewählte Objekt an eine<br />
andere Position. Halten Sie dabei die Strg-<br />
Taste gedrückt, um das Objekt zu kopieren,<br />
oder die Umschalt-Taste, um mehrere sich<br />
überlappende Kopien zu erstellen.<br />
● Mit Drehen oder Spiegeln, Größe ändern/<br />
Zerren oder Zuschneiden können Sie Ausrichtung<br />
oder Größe des ausgewählten Objekts<br />
ändern.<br />
● Mit Kopieren oder Ausschneiden stellen Sie<br />
das Objekt in die Zwischenablage; mit Einfügen<br />
fügen Sie das Objekt in der Zwischenablage<br />
in die Zeichnung ein.<br />
5 Klicken Sie <strong>auf</strong> die Schaltfl äche Paint, um das<br />
Bild zu speichern, zu drucken oder als Desktophintergrund<br />
einzusetzen.<br />
Lineale<br />
Raster<br />
In der Größe<br />
verändertes<br />
Objekt<br />
Tipp<br />
5<br />
4<br />
Verschobenes<br />
Objekt<br />
Abmessungen des<br />
aus gewählten Objekts<br />
1 2 3<br />
Speichern Sie Bilder im Format<br />
PNG, BMP, DIB oder TIF<br />
in einem ZIP-komprimierten<br />
Ordner, um die recht beträchtliche<br />
Dateigröße zu reduzieren.<br />
JPEG- und GIF-Dateien sind<br />
bereits komprimiert.<br />
Kopiertes<br />
Objekt<br />
Mit Bildern arbeiten<br />
Mit gedrückter Umschalt-<br />
Taste gezogenes Objekt<br />
Tipp<br />
Gedrehtes<br />
Objekt<br />
Die Größe der Zeichenfl äche<br />
ändern Sie, indem Sie <strong>einen</strong><br />
Größenziehpunkt ziehen oder,<br />
solange kein Objekt ausgewählt<br />
ist, <strong>auf</strong> die Schaltfl äche Größe<br />
ändern klicken und dann die entsprechenden<br />
Werte eingeben.<br />
Bilder zeichnen 171
Die Bild<strong>auf</strong>l ösung ändern<br />
Ein Problem bei digitalen Fotos und Zeichnungen ist die immense<br />
Dateigröße, die sich aus einer hohen Aufl ösung ergibt. In den meis-<br />
Größe ändern in Paint<br />
1 Klicken Sie in der Bildbibliothek <strong>auf</strong> das Foto, dessen<br />
Aufl ösung Sie ändern möchten. Klicken Sie <strong>auf</strong> den<br />
Pfeil neben der Schaltfl äche Vorschau und wählen Sie<br />
im Dropdownmenü Paint.<br />
2 Klicken Sie <strong>auf</strong> der Registerkarte Start <strong>auf</strong> Größe<br />
ändern/Zerren.<br />
3 Geben Sie im Dialogfeld Größe ändern/Zerren an, ob<br />
Sie das Foto um <strong>einen</strong> bestimmten Prozentsatz verkleinern<br />
oder die Größe in Pixel angeben möchten.<br />
4 Vergewissern Sie sich, dass das Kontrollkästchen Seitenverhältnis<br />
beibehalten aktiviert ist, damit das Foto nicht<br />
verzerrt wird.<br />
5 Geben Sie den Prozentsatz oder die Größe in Pixel ein.<br />
6 Klicken Sie <strong>auf</strong> OK.<br />
7 Klicken Sie <strong>auf</strong> die Schaltfl äche Paint, wählen Sie im<br />
Dropdownmenü Speichern unter und speichern Sie das<br />
Foto unter einem anderen Namen oder Dateiformat,<br />
um eine kleinere Kopie des Originals zu erhalten.<br />
Siehe auch<br />
Wie Sie die Größe von Fotos vor dem Versand per E-Mail<br />
verkleinern, lesen Sie <strong>auf</strong> Seite 210. Informationen über<br />
das Bearbeiten und Formatieren von Fotos fi nden Sie <strong>auf</strong><br />
Seite 226 f.<br />
172 Die Bild<strong>auf</strong>l ösung ändern<br />
7<br />
4<br />
ten Fällen können Sie Bilder etwas verkleinern; sie sind dann nicht<br />
mehr ganz so detailreich, brauchen dafür aber viel weniger Platz.<br />
1 2 3 5<br />
6<br />
Gewusst wie<br />
Wenn Sie <strong>Windows</strong> Live Fotogalerie installiert haben, starten<br />
Sie es, klicken mit der rechten Maustaste <strong>auf</strong> ein zu<br />
großes Foto und wählen Größe ändern im Kontextmenü.<br />
Wählen Sie eine Größe aus und klicken Sie dann <strong>auf</strong> Ändern<br />
und Speichern. Ähnliche Befehle fi nden Sie in nahezu allen<br />
Bildbearbeitungsprogrammen.
8<br />
■ Media Player verwenden<br />
■ Musik von CD kopieren<br />
■ Videos abspielen<br />
Multimedia<br />
In diesem Kapitel:<br />
■ Medien mit einem tragbaren Gerät<br />
synchronisieren<br />
■ Medien in Netzwerken freigeben<br />
■ Über das Internet <strong>auf</strong> Medien<br />
zugreifen<br />
■ Medien <strong>auf</strong> einem anderen Computer<br />
oder Gerät wiedergeben<br />
■ <strong>Windows</strong> Media Center verwenden<br />
■ Video-DVDs erstellen<br />
■ Videos von einer Kamera <strong>auf</strong>zeichnen<br />
bzw. herunterladen<br />
■ Filme produzieren<br />
Der Begriff »Multimedia« deckt in <strong>Windows</strong> 7 viele Bereiche<br />
ab: Musik, Videos, TV, Filme usw. Mit welchen der hier vorgestellten<br />
Tools Sie regelmäßig oder gelegentlich arbeiten werden,<br />
hängt von der Konfi guration des Systems und von Ihren Nutzungsgewohnheiten<br />
ab. Verwenden Sie Ihren Computer als Medienzentrale<br />
mit angeschlossenem Großbildfernseher, <strong>auf</strong> dem Sie<br />
Fernsehsendungen verfolgen und <strong>auf</strong>zeichnen, Filme und Musik<br />
aus eigenen Beständen genießen oder aus dem Internet beziehen,<br />
sollten Sie <strong>Windows</strong> Media Center in Betracht ziehen. Brauchen<br />
Sie ein einfaches Programm, mit dem Sie Medien verwalten,<br />
gemeinsam nutzen oder <strong>auf</strong> dem Computer wiedergeben möchten,<br />
ist <strong>Windows</strong> Media Player möglicherweise die richtige Wahl.<br />
Gehört Ihr Computer zu einer Heimnetzgruppe, können Sie<br />
Ihre Medien anderen Netzwerkmitgliedern zur Verfügung stellen,<br />
und wenn Sie netzwerkfähige Geräte wie digitale Bilderrahmen<br />
oder Video Extender besitzen, können Sie Musik, Fotos oder<br />
Videos an diese Geräte übertragen.<br />
Als Videokamerabesitzer sollten Sie <strong>Windows</strong> Live Fotogalerie<br />
und <strong>Windows</strong> Live Movie Maker herunterladen. Damit können<br />
Sie die Filme von der Kamera <strong>auf</strong> den Computer übertragen, in<br />
Video-DVDs verwandeln und z.B. anderen <strong>auf</strong> einer Website zur<br />
Verfügung stellen.<br />
173
<strong>Windows</strong> Media Player zur Wiedergabe verwenden<br />
<strong>Windows</strong> Media Player bietet zwei Hauptansichten: Aktuelle<br />
Wiedergabe und Bibliothek. Aktuelle Wiedergabe ist Projektionsfl<br />
äche für Videos, Fotos, Albumcover und Visualisierungen. In der<br />
Wiedergabe starten<br />
1 Legen Sie eine Musik-CD oder Video-DVD ein oder doppelklicken<br />
Sie in einer Bibliothek <strong>auf</strong> eine Mediendatei, um sie<br />
abzuspielen.<br />
2 Verwenden Sie die Steuerelemente, um vor- und zurückzuspulen,<br />
die Wiedergabe zu unterbrechen oder zu beenden<br />
und die Lautstärke zu regeln.<br />
3 Klicken Sie <strong>auf</strong> Vollbildmodus, um die Anzeige <strong>auf</strong> Bildschirmgröße<br />
zu vergrößern. Bewegen Sie dann die Maus,<br />
um die Steuerelemente sichtbar zu machen. Klicken Sie <strong>auf</strong><br />
Vollbildschirmmodus beenden, um die ursprüngliche Fenstergröße<br />
wiederherzustellen.<br />
4 Klicken Sie mit der rechten Maustaste in das Fenster, um<br />
● Musik mit Visualisierungen zu unterlegen,<br />
● die Größe des Fensters bei der Wiedergabe von Videos<br />
zu ändern,<br />
● die Videoerweiterungen anzuzeigen,<br />
● die Optionen für die Anzeige von Songtexten und<br />
Untertiteln zu (de-)aktivieren,<br />
● Optionen für die Wiedergabe von DVDs auszuwählen.<br />
5 Klicken Sie <strong>auf</strong> Wiederholung aktivieren, um die Titel der<br />
Wiedergabeliste in einer Endlosschleife abzuspielen. Klicken<br />
Sie erneut <strong>auf</strong> die Schaltfl äche, um die Wiederholung zu<br />
beenden.<br />
174 <strong>Windows</strong> Media Player zur Wiedergabe verwenden<br />
Bibliotheksansicht verwalten Sie die Medien oder stellen individuelle<br />
Wiedergabelisten zusammen.<br />
Siehe auch<br />
5<br />
2<br />
Schaltfl äche Zur<br />
Biblio thek wechseln<br />
Wie Sie die Automatische Wiedergabe konfi gurieren, damit<br />
beim Einlegen einer Musik-CD oder Video-DVD <strong>Windows</strong><br />
Media Player gestartet wird, lesen Sie <strong>auf</strong> Seite 177.<br />
4<br />
3
Medien wiedergeben<br />
1 Klicken Sie <strong>auf</strong> Start, geben Sie media im Suchfeld ein<br />
und klicken Sie dann <strong>auf</strong> <strong>Windows</strong> Media Player. Das Programm<br />
wird in der Bibliotheksansicht gestartet. Wechseln<br />
Sie ggf. die Ansicht von Aktuelle Wiedergabe in Bibliothek,<br />
falls das Programm bereits läuft.<br />
2 Klicken Sie <strong>auf</strong> eine Bibliothek, eine Wiedergabeliste<br />
oder ein Gerät. In der Musikbibliothek können Sie<br />
eine Kategorie auswählen, um die Bestände zu<br />
sortieren. Doppelklicken Sie <strong>auf</strong> Interpret, Album<br />
oder Genre, um die zugehörigen Songs <strong>auf</strong>zulisten.<br />
3 Um mehrere Dateien wiederzugeben, klicken Sie <strong>auf</strong><br />
die Registerkarte Wiedergeben. Klicken Sie <strong>auf</strong> die Schaltfl<br />
äche Liste löschen, wenn die Liste nicht mehr benötigte<br />
Elemente enthält, und ziehen Sie die gewünschten<br />
Dateien in die Liste. Ziehen Sie Dateien in der Liste nach<br />
oben oder unten, um die Reihenfolge zu ändern.<br />
4 Möchten Sie diese Liste als Wiedergabeliste speichern,<br />
klicken Sie <strong>auf</strong> die Schaltfl äche Liste speichern, geben<br />
<strong>einen</strong> Namen ein und drücken die Eingabe-Taste.<br />
5 Klicken Sie <strong>auf</strong> Wiedergabe, um die Titel in der Liste<br />
abzuspielen, <strong>auf</strong> Anhalten, um die Wiedergabe kurz zu<br />
unterbrechen (und später an derselben Stelle fortzusetzen),<br />
und <strong>auf</strong> Stopp, um die Wiedergabe zu beenden.<br />
6 Möchten Sie die Dateien in der Liste in zufälliger Reihenfolge<br />
wiedergeben, klicken Sie <strong>auf</strong> die Schaltfl äche<br />
Zufällige Wiedergabe einschalten. Mit derselben Schaltfl<br />
äche schalten Sie die zufällige Wiedergabe wieder aus.<br />
7 Mit einem Doppelklick <strong>auf</strong> die Liste starten Sie die<br />
Wiedergabe einer vorhandenen Wiedergabeliste;<br />
zu Wiedergabelisten siehe die nächsten Seiten.<br />
2<br />
1<br />
Klicken Sie hier,<br />
um Medien online<br />
zu erwerben.<br />
Tipp<br />
6<br />
3 4<br />
Multimedia<br />
5 Schaltfl äche Zur aktuellen<br />
Wiedergabe wechseln<br />
Wenn Sie Musik aus der Bibliothek abspielen, ist normalerweise<br />
die Bibliotheksansicht aktiv. Bei der Wiedergabe<br />
ande rer Medien schaltet der Player in die Ansicht Aktuelle<br />
Wiedergabe um. Mit den Schaltfl ächen Zur aktuellen Wiedergabe<br />
wechseln und Zur Bibliothek wechseln können Sie<br />
die Ansicht wechseln.<br />
<strong>Windows</strong> Media Player zur Wiedergabe verwenden 175
Medien zu Wiedergabelisten zusammenfassen<br />
Wenn sich im L<strong>auf</strong>e der Zeit immer mehr Mediendateien<br />
ansammeln, fällt es schwer, den Überblick zu behalten, und<br />
noch schwerer, sich ein gutes Ordnungsprinzip zu überlegen.<br />
Doch glücklicherweise gibt es ja den Media Player, der gleich<br />
Eine Wiedergabeliste erstellen<br />
1 Klicken Sie in der Bibliotheksansicht von Media Player<br />
<strong>auf</strong> Wiedergabeliste erstellen.<br />
2 Geben Sie <strong>einen</strong> aussagekräftigen Namen ein<br />
und drücken Sie die Eingabe-Taste. Doppelklicken<br />
Sie <strong>auf</strong> die neue Liste, um sie zur aktiven Liste zu<br />
machen.<br />
3 Ziehen Sie Elemente aus der Bibliothek in die<br />
Wiedergabeliste.<br />
4 Speichern Sie Ihre Wiedergabeliste mit Liste speichern.<br />
5 Wenn Sie die Liste irgendwann einmal ändern<br />
möchten, doppelklicken Sie dar<strong>auf</strong>, führen die Änderungen<br />
durch und klicken erneut <strong>auf</strong> Liste speichern.<br />
Siehe auch<br />
Wie Sie <strong>auf</strong> die Medienbibliotheken anderer Computer<br />
zugreifen, erfahren Sie <strong>auf</strong> Seite 184 f.<br />
Tipp<br />
Um eine Datei aus der Medienbibliothek zu einer Wiedergabeliste<br />
hinzuzufügen, ohne sie zu öffnen, ziehen Sie die<br />
Mediendatei <strong>auf</strong> die Wiedergabeliste im Navigationsbereich.<br />
176 Medien zu Wiedergabelisten zusammenfassen<br />
2<br />
zwei Lösungsvorschläge für Sie parat hat: Wiedergabelisten,<br />
in denen Sie Ihre Mediendateien zusammenfassen können, und<br />
auto matische Wiedergabelisten, die der Media Player nach Ihren<br />
Vorgaben erstellt.<br />
Tipp<br />
1<br />
Sie können auch Mediendateien, die <strong>auf</strong> anderen Computern<br />
im Heimnetzwerk gespeichert sind, in Wiedergabelisten<br />
<strong>auf</strong>nehmen, sofern die betreffenden Bibliotheken freigegeben<br />
sind. Um sie abspielen zu können, muss der andere<br />
Computer eingeschaltet und mit dem Netzwerk verbunden<br />
sein.<br />
4<br />
3
Automatische Wiedergabeliste erstellen<br />
1 Klicken Sie in der Bibliotheksansicht <strong>auf</strong> den Pfeil<br />
neben der Schaltfl äche Wiedergabeliste erstellen<br />
und dann im Dropdownmenü <strong>auf</strong> Automatische<br />
Wiedergabeliste erstellen, um das Dialogfeld Neue<br />
automatische Wiedergabeliste zu öffnen.<br />
2 Geben Sie <strong>einen</strong> Namen für die Wiedergabeliste<br />
ein.<br />
3 Klicken Sie hier, um die Kriterien für die Zusammenstellung<br />
der Wiedergabeliste zu defi nieren.<br />
4 Klicken Sie <strong>auf</strong> die unterstrichenen Elemente, um<br />
die Bedingungen zu ändern.<br />
5 Klicken Sie hier, um weitere Kriterien hinzuzufügen.<br />
6 Klicken Sie hier, um Einschränkungen zu defi nieren.<br />
7 Klicken Sie <strong>auf</strong> OK, um die Liste zu erstellen.<br />
Tipp<br />
Nicht mehr benötigte Wiedergabelisten entfernen<br />
Sie, indem Sie sie mit der rechten Maustaste<br />
im Navigationsbereich anklicken und dann im<br />
Kontextmenü Löschen wählen.<br />
2<br />
3<br />
4<br />
5<br />
6<br />
Tipp<br />
1<br />
Multimedia<br />
Automatische Wiedergabelisten werden ohne besondere<br />
Kennzeichnung zusammen mit den anderen Wiedergabelisten<br />
<strong>auf</strong>gelistet. Deshalb empfi ehlt es sich, im Namen der<br />
Liste <strong>auf</strong> die verwendeten Kriterien zu verweisen.<br />
7<br />
Medien zu Wiedergabelisten zusammenfassen 177
Musik von CD kopieren<br />
Kopieren Sie oft gehörte CDs oder Titel <strong>auf</strong> die Festplatte, müssen<br />
Sie nicht immer die CD einlegen oder Titel in der vorgegebenen<br />
Reihenfolge abspielen. Vor dem Kopieren können Sie den Dateityp<br />
festlegen und die Bitrate angeben, die ein ausgewogenes Ver-<br />
Von einer CD kopieren<br />
1 Legen Sie die Musik-CD in das L<strong>auf</strong>werk ein. Wenn<br />
das Dialogfeld Automatische Wiedergabe eingeblendet<br />
wird, entscheiden Sie sich für die Wiedergabe mit<br />
Media Player.<br />
2 Deaktivieren Sie die Kontrollkästchen der Titel, die<br />
Sie nicht kopieren möchten.<br />
3 Klicken Sie <strong>auf</strong> Kopiereinstellungen und klicken Sie<br />
dann im Dropdownmenü <strong>auf</strong> die Einstellungen,<br />
die Sie überprüfen oder ändern möchten. Falls die<br />
Schaltfl äche nicht zu sehen ist, klicken Sie zuerst <strong>auf</strong><br />
die Schaltfl äche Weitere Befehle anzeigen.<br />
4 Klicken Sie <strong>auf</strong> CD kopieren und warten Sie, bis die<br />
ausgewählten Titel <strong>auf</strong> die Festplatte kopiert wurden.<br />
Tipp<br />
Um eigene Standardeinstellungen<br />
wie Speicherort und Dateityp festzulegen,<br />
klicken Sie <strong>auf</strong> Kopiereinstellungen<br />
und anschließend <strong>auf</strong><br />
Weitere Optionen. Legen Sie dann<br />
die Optionen <strong>auf</strong> der Registerkarte<br />
Musik kopieren fest.<br />
178 Musik von CD kopieren<br />
Tipp<br />
Bevor Sie Audio-CDs kopieren, prüfen<br />
Sie, welche Dateitypen Ihre tragbaren<br />
oder externen Geräte unterstützen,<br />
damit Sie die Titel gleich in einem<br />
kompatiblen Format speichern.<br />
1<br />
hältnis zwischen Dateigröße und Wiedergabequalität herstellt. Sie<br />
können aber auch ein für alle Mal die Standardvorgaben ändern<br />
und brauchen sich dann um individuelle Einstellungen nicht mehr<br />
zu kümmern.<br />
Schaltfl äche Weitere<br />
Befehle anzeigen<br />
2<br />
4 3
Eine Musik-CD erstellen<br />
1 Legen Sie eine leere CD in das CD-L<strong>auf</strong>werk<br />
und klicken Sie dann <strong>auf</strong> Brennen.<br />
2 Suchen Sie im Navigationsbereich die Titel,<br />
die Sie kopieren möchten, nach Album,<br />
Genre oder Wiedergabeliste zusammen.<br />
3 Ziehen Sie die Musiktitel in die Brennliste.<br />
Suchen Sie ggf. in anderen Kategorien nach<br />
weiteren Titeln und ziehen Sie sie in die<br />
Brennliste. Legen Sie die Reihenfolge der<br />
Titel <strong>auf</strong> der CD fest, indem Sie Titel nach<br />
oben oder unten ziehen.<br />
4 Klicken Sie <strong>auf</strong> die Schaltfl äche Brennoptionen<br />
und wählen Sie ggf. andere Einstellungen<br />
aus. Wählen Sie den Befehl Weitere<br />
Brennoptionen und legen Sie dann die<br />
gewünschten Einstellungen <strong>auf</strong> der Registerkarte<br />
Brennen im Dialogfeld Optionen<br />
fest.<br />
5 Klicken Sie <strong>auf</strong> Brennen starten und warten<br />
Sie, bis die Musiktitel <strong>auf</strong> die CD kopiert<br />
wurden.<br />
Siehe auch<br />
Wie Sie Musik automatisch oder manuell <strong>auf</strong><br />
<strong>einen</strong> tragbaren Player kopieren, erfahren Sie<br />
<strong>auf</strong> Seite 182 f.<br />
Tipp<br />
2<br />
5<br />
1<br />
Multimedia<br />
Viele Mediendateien unterliegen der digitalen Rechteverwaltung<br />
(DRM), was zu gewissen Einschränkungen der Nutzungsrechte<br />
führt. Meist darf eine Datei nur <strong>auf</strong> einem oder<br />
<strong>auf</strong> zwei Geräten wiedergegeben werden oder Sie können<br />
nur eine begrenzte Anzahl von Kopien anfertigen. Um herauszufi<br />
nden, ob eine Datei DRM-geschützt ist, klicken Sie<br />
mit der rechten Maustaste dar<strong>auf</strong> und wählen Eigenschaften<br />
im Kontextmenü. Sie fi nden die entsprechenden Angaben<br />
<strong>auf</strong> der Registerkarte Mediennutzungsrechte.<br />
Musik von CD kopieren 179<br />
4<br />
3
Videos abspielen<br />
Im Media Player ist das Anschauen von Videos – egal ob Streaming<br />
Video aus dem Web oder Videodateien <strong>auf</strong> Ihrem Computer<br />
– ganz einfach. Sie müssen lediglich <strong>auf</strong> der Webseite den<br />
Die Abspielparameter festlegen<br />
1 Klicken Sie während der Wiedergabe mit der rechten<br />
Maustaste in das Wiedergabefenster, zeigen Sie <strong>auf</strong><br />
Erweiterungen und wählen Sie Videoeinstellungen.<br />
2 Mit den Schiebereglern können Sie Farbton, Sättigung,<br />
Helligkeit und Kontrast einstellen.<br />
3 Klicken Sie <strong>auf</strong> Nächste Erweiterung oder Vorherige<br />
Erweiterung, bis die Regler für die Wiedergabegeschwindigkeit<br />
angezeigt werden.<br />
4 Ziehen Sie den Regler <strong>auf</strong> die gewünschte Geschwindigkeit.<br />
Der zur Verfügung stehende Geschwindigkeitsbereich<br />
ist blau gekennzeichnet.<br />
5 Klicken Sie <strong>auf</strong> Nächstes Bild, um das Video anzuhalten.<br />
Klicken Sie dann <strong>auf</strong> Vorheriges Bild oder Nächstes Bild,<br />
um das Video in Einzelbildern vorwärts oder rückwärts<br />
abl<strong>auf</strong>en zu lassen.<br />
6 Klicken Sie <strong>auf</strong> Nächste Erweiterung oder Vorherige<br />
Erweiterung und passen Sie den Ton und die Videozoomeinstellungen<br />
an.<br />
Tipp<br />
Das Fenster Erweiterungen ist nicht verankert, sodass Sie es, wenn<br />
Sie das Video nicht im Vollbildmodus abspielen, neben, über oder<br />
unter das Wiedergabefenster ziehen und Einstellungen vornehmen<br />
können, ohne den <strong>Blick</strong> <strong>auf</strong> das Filmgeschehen zu verstellen.<br />
180 Videos abspielen<br />
2<br />
gewünschten Streaming-Video-Link anklicken oder <strong>auf</strong> das Video<br />
in Ihrer Medienbibliothek doppelklicken. Wiedergabegeschwindigkeit<br />
und andere Parameter können Sie nach Bedarf einstellen.<br />
3<br />
1<br />
6 4<br />
5
Das Erscheinungsbild des Players ändern<br />
Obwohl <strong>Windows</strong> Media Player nur zwei Hauptansichten<br />
besitzt – Bibliothek und Aktuelle Wiedergabe –, kann er sein<br />
Erscheinungsbild wie ein Chamäleon verändern, indem Sie<br />
ihm ein neues Design verpassen.<br />
Ein Design auswählen<br />
1 Öffnen Sie in der Bibliotheksansicht das Menü<br />
Ansicht und klicken Sie <strong>auf</strong> Designauswahl. Wird<br />
die Menüleiste nicht angezeigt, drücken Sie die<br />
Alt-Taste, um die Leiste kurz einzublenden.<br />
2 Wählen Sie ein Design aus und werfen Sie <strong>einen</strong><br />
<strong>Blick</strong> <strong>auf</strong> die Vorschau.<br />
3 Falls Sie hier nicht fündig werden, klicken Sie <strong>auf</strong><br />
Weitere Designs und laden zusätzliche Designs von<br />
der <strong>Windows</strong> Media-Website herunter.<br />
4 Wenn Sie sich für ein Design entschieden haben,<br />
wählen Sie es aus und klicken dann <strong>auf</strong> Design<br />
übernehmen.<br />
5 Geben Sie ein paar Mediendateien wieder, um sich<br />
mit der neuen Gestalt des Media Players vertraut<br />
zu machen und beurteilen zu können, ob sie Ihnen<br />
zusagt.<br />
6 Wechseln Sie mit den Steuerelementen die Ansicht<br />
oder drücken Sie Strg+1, um zur Bibliotheksansicht<br />
des Standardplayers zurückzukehren.<br />
4<br />
2<br />
1 3<br />
Gewusst wie<br />
5<br />
Multimedia<br />
Starten Sie in der Bibliotheksansicht eine Musikwiedergabeliste.<br />
Drücken Sie Strg+2 und verwenden Sie den Designmodus.<br />
Drücken Sie Strg+3, um zur Ansicht Aktuelle Wiedergabe<br />
zu wechseln. Klicken Sie <strong>auf</strong> die Schaltfl äche Minimieren.<br />
Zeigen Sie <strong>auf</strong> das Media Player-Symbol in der Taskleiste<br />
und verwenden Sie die Steuerelemente in der Miniaturansicht,<br />
um den nächsten oder den vorhergehenden<br />
Titel abzuspielen oder die Wiedergabe anzuhalten. Klicken<br />
Sie in das Miniaturfenster, um die vorherige Ansicht wiederherzustellen.<br />
Drücken Sie Strg+1, um zur Bibliotheksansicht<br />
zurückzukehren.<br />
Das Erscheinungsbild des Players ändern 181<br />
6
Medien mit einem tragbaren Gerät synchronisieren<br />
Wer Musik und Videos nicht am Computer genießen kann, weil<br />
er viel unterwegs ist, kann seine Medienbibliothek mithilfe von<br />
<strong>Windows</strong> Media Player <strong>auf</strong> ein kompatibles portables Gerät übertragen<br />
und nach Bedarf synchronisieren. Die Synchronisation<br />
kann manuell oder automatisch erfolgen. Media Player versucht<br />
anhand der Kapazität des Geräts und der Größe der Medienbibliothek<br />
die geeignete Methode zu ermitteln.<br />
Synchronisieren<br />
1 Verbinden Sie Ihr portables Gerät mit dem Computer<br />
und klicken Sie im Media Player <strong>auf</strong> die Registerkarte<br />
Synchronisieren. Klicken Sie <strong>auf</strong> Synchronisierungsoptionen<br />
und wählen Sie im Dropdownmenü Synchronisierung<br />
einrichten.<br />
2 Falls Sie das Gerät zum ersten Mal mit der Medienbibliothek<br />
synchronisieren, akzeptieren Sie den vorgeschlagenen<br />
Namen oder geben Sie <strong>einen</strong> neuen ein.<br />
3 Klicken Sie <strong>auf</strong> Fertig stellen. Falls die Speicherkapazität<br />
des Abspielsgeräts 4 GB übersteigt und die komplette<br />
Medienbibliothek Platz hat, warten Sie, bis die Mediendateien<br />
<strong>auf</strong> das Gerät kopiert wurden.<br />
4 Falls die Synchronisierung nicht automatisch erfolgt,<br />
ziehen Sie die Wiedergabelisten oder Dateien, die Sie<br />
mitnehmen möchten, in die Synchronisierungsliste.<br />
5 Klicken Sie dann <strong>auf</strong> Synchronisierung starten und<br />
warten Sie, bis die Elemente kopiert wurden.<br />
6 Nachdem die Dateien synchronisiert wurden, klicken Sie<br />
<strong>auf</strong> den Namen des Geräts, um die Liste zu erweitern.<br />
Klicken Sie dann <strong>auf</strong> Synchronisierungsstatus und überprüfen<br />
Sie, ob alle ausgewählten Dateien <strong>auf</strong> das Gerät<br />
übertragen wurden.<br />
182 Medien mit einem tragbaren Gerät synchronisieren<br />
6<br />
2<br />
1<br />
5<br />
3<br />
4
Synchronisierungsoptionen anpassen<br />
1 Nachdem Sie Ihren tragbaren Player erstmalig synchronisiert<br />
haben, klicken Sie <strong>auf</strong> Synchronisierungsoptionen<br />
und dann <strong>auf</strong> Synchronisierung einrichten, um das Dialogfeld<br />
Geräteinstallation zu öffnen.<br />
2 Aktivieren Sie dieses Kontrollkästchen, wenn das Gerät<br />
nach dem Anschließen automatisch synchronisiert<br />
werden soll; deaktivieren Sie es, wenn Sie manuell synchronisieren<br />
möchten.<br />
3 Falls die automatische Synchronisierung aktiviert ist,<br />
wählen Sie Wiedergabelisten synchronisieren oder Persönliche<br />
Wiedergabelisten, um die vorhandenen, noch<br />
nicht übertragenen Wiedergabelisten anzuzeigen. Sie<br />
können nun weitere Wiedergabelisten zur Liste Zu synchronisierende<br />
Wiedergabelisten hinzufügen und ggf.<br />
andere aus der Liste entfernen.<br />
4 Passen Sie die Synchronisierungsmethode an:<br />
● Aktivieren Sie das Kontrollkästchen Mischen, wenn die<br />
Anzahl oder Größe der Medien in der Bibliothek die<br />
Speicherkapazität des Geräts übersteigt und Sie bei<br />
jeder Synchronisierung <strong>auf</strong> andere Medien zugreifen<br />
möchten.<br />
● Wählen Sie bei deaktiviertem Kontrollkästchen<br />
Mischen eine Wiedergabeliste aus und klicken Sie<br />
dann <strong>auf</strong> <strong>einen</strong> der Pfeile neben Priorität, um die Liste<br />
her<strong>auf</strong>- oder herabzustufen.<br />
5 Klicken Sie <strong>auf</strong> Fertig stellen,<br />
wenn Sie die gewünschten<br />
Einstellungen vorgenommen<br />
haben.<br />
Tipp<br />
Doppelklicken Sie im Dialogfeld<br />
Geräteinstallation <strong>auf</strong> eine Wiedergabeliste,<br />
um sich deren Inhalt<br />
anzusehen.<br />
2<br />
3<br />
1<br />
Siehe auch<br />
Tipp<br />
Multimedia<br />
Wie Sie eine automatische Wiedergabeliste<br />
erstellen, können Sie <strong>auf</strong> Seite 177 nachlesen.<br />
Neben tragbaren Musik- und Videoabspielgeräten<br />
können Sie auch Wechseldatenträger wie<br />
USB-Sticks synchronisieren, die Sie anschließend<br />
mit einem anderen Computer oder Gerät<br />
verbinden.<br />
Medien mit einem tragbaren Gerät synchronisieren 183<br />
4<br />
5
Medien in Netzwerken freigeben<br />
In vielen Haushalten gibt es mittlerweile mehr als <strong>einen</strong> Computer<br />
bzw. mehrere Benutzer, die sich <strong>einen</strong> Computer teilen, mit der<br />
Konsequenz, dass Mediensammlungen verstreut und nur zum Teil<br />
Bestimmte Computer und Geräte freigeben<br />
1 Klicken Sie in der Bibliotheksansicht von <strong>Windows</strong> Media<br />
Player <strong>auf</strong> Streamen und wählen Sie Weitere Streamingoptionen<br />
aus (ggf. müssen Sie das Medienstreaming<br />
zunächst aktivieren).<br />
2 Benennen Sie die Medienbibliothek passend.<br />
3 Klicken Sie <strong>auf</strong> Standardeinstellungen auswählen.<br />
4 Geben Sie im Dialogfeld Standardeinstellungen für<br />
Medienstreaming an, welche Dateien Sie freigeben<br />
möchten, und klicken Sie dann <strong>auf</strong> OK.<br />
5 Wählen Sie ein Gerät aus.<br />
6 Klicken Sie <strong>auf</strong> Anpassen, wenn Sie für dieses Gerät die<br />
Standardeinstellungen nicht verwenden möchten.<br />
7 Klicken Sie <strong>auf</strong> diese Schaltfl äche und wählen Sie Zugelassen,<br />
wenn das Gerät Zugriff <strong>auf</strong> die Medienbibliothek<br />
erhalten soll; wählen Sie Blockiert, um den Zugriff zu<br />
verhindern.<br />
8 Klicken Sie <strong>auf</strong> die anderen Geräte, ändern Sie ggf.<br />
Einstellungen und erlauben oder verweigern Sie den<br />
Zugriff <strong>auf</strong> die Medienbibliothek.<br />
9 Klicken Sie <strong>auf</strong> OK.<br />
184 Medien in Netzwerken freigeben<br />
Siehe auch<br />
Informationen über die Freigabe von<br />
Bibliotheken für Benutzer im Heimnetzwerk<br />
fi nden Sie <strong>auf</strong> Seite 232 f.<br />
3<br />
zugänglich sind. Die Freigabe der Medienbibliotheken im Heimnetzwerk<br />
schafft hier Abhilfe.<br />
1<br />
2<br />
8<br />
9<br />
4<br />
6<br />
7<br />
5
Für alle freigeben<br />
1 Klicken Sie <strong>auf</strong> Streamen und im Dropdownmenü<br />
<strong>auf</strong> Automatische Wiedergabe der Medien durch<br />
Geräte zulassen.<br />
2 Bestätigen Sie Ihre Entscheidung im Dialogfeld<br />
Alle Mediengeräte zulassen, indem Sie <strong>auf</strong> die<br />
Option Automatisch alle Computer und Mediengeräte<br />
zulassen klicken.<br />
3 Wenn Sie die Freigabe zu einem späteren Zeitpunkt<br />
beenden möchten, klicken Sie erneut <strong>auf</strong><br />
Streamen und im Dropdownmenü <strong>auf</strong> Automatische<br />
Wiedergabe der Medien durch Geräte<br />
zulassen. Klicken Sie dann im Dialogfeld Alle<br />
Medien geräte zulassen <strong>auf</strong> die Option Computer<br />
und Mediengeräte nicht automatisch zulassen.<br />
Tipp<br />
Die Freigabe von Mediendateien mit Media Player und die<br />
Freigabe von Dateien für die Heimnetzgruppe sind zwei<br />
gänzlich verschiedene Dinge. Media Player kann Bibliotheken<br />
mit anderen Netzwerkcomputern, <strong>auf</strong> denen u.U.<br />
andere Betriebssysteme ausgeführt werden, gemeinsam<br />
nutzen, solange Media Player installiert und eingerichtet ist.<br />
Wenn Sie Daten für die Heimnetzgruppe freigeben, können<br />
nur <strong>Windows</strong> 7-Computer, die zur Heimnetzgruppe gehören,<br />
<strong>auf</strong> Medienbibliotheken zugreifen. Die Heimnetzgruppe<br />
ist zudem besser abgesichert, wenn die Zugriffe über das<br />
Netzwerk erfolgen. Auf eine mit Media Player freigegebene<br />
Bibliothek können Benutzer nur mit Media Player zugreifen,<br />
während der Zugriff <strong>auf</strong> für die Heimnetzgruppe freigegebene<br />
Bibliotheken mit jedem beliebigen Programm erfolgen<br />
kann.<br />
1<br />
Tipp<br />
Multimedia<br />
Freigegebene Bibliotheken werden in der Bibliotheksansicht<br />
von Media Player unter Andere Bibliotheken mit ihrem<br />
Namen und dem Namen des Computers, <strong>auf</strong> dem sie sich<br />
befi nden, <strong>auf</strong>gelistet.<br />
Achtung<br />
Bei dieser Art der Freigabe ist jede Mediendatei in jedem<br />
Ordner, den Sie in eine Medienbibliothek <strong>auf</strong>genommen<br />
haben, <strong>auf</strong> jedem Netzwerkcomputer oder jedem angeschlossenen<br />
Gerät zugänglich. Vergewissern Sie sich, dass<br />
Ihr Netzwerk abgesichert ist, und speichern Sie in den Bibliotheken<br />
keine Mediendateien, die nicht für aller Augen und<br />
Ohren bestimmt sind.<br />
2<br />
3<br />
Medien in Netzwerken freigeben 185
Über das Internet <strong>auf</strong> Medien zugreifen<br />
Wenn Sie neben Ihrem Computer zu Hause <strong>einen</strong> Computer an<br />
einem anderen Standort, z.B. am Arbeitsplatz, betreiben, können<br />
Sie u.U. über das Internet <strong>auf</strong> Ihre Heimmedienbibliothek zugreifen.<br />
Voraussetzung ist, dass <strong>auf</strong> beiden Computern <strong>Windows</strong> 7<br />
Die Verbindung einrichten<br />
1 Nachdem Sie sich <strong>auf</strong> Ihrem Heimcomputer mit Ihrer<br />
verknüpften Online-ID bei einem Online-ID-Anbieter<br />
angemeldet haben, starten Sie <strong>Windows</strong> Media Player<br />
und klicken in der Bibliotheksansicht <strong>auf</strong> Streamen.<br />
2 Aktivieren Sie im Dropdownmenü den Befehl Internetzugriff<br />
<strong>auf</strong> Heimmedien zulassen, um das Dialogfeld<br />
Internet Home Media Access anzuzeigen. Steht<br />
ein Häkchen neben dem Befehl, ist die Freigabe der<br />
Medien <strong>auf</strong> diesem Computer bereits konfi guriert.<br />
3 Klicken Sie <strong>auf</strong> Internetzugriff <strong>auf</strong> Heimmedien zulassen,<br />
geben Sie ein Administratorkennwort ein und<br />
klicken Sie im anschließenden Dialogfeld <strong>auf</strong> OK, um<br />
die Einstellung zu bestätigen.<br />
4 Nachdem Sie den Arbeitsplatzcomputer mit derselben<br />
verknüpften Online-ID konfi guriert haben,<br />
klicken Sie in Media Player <strong>auf</strong> Streamen und wiederholen<br />
die Schritte 2 und 3 <strong>auf</strong> diesem Computer.<br />
5 Die in der Medienbibliothek Ihres Heimcomputers<br />
enthaltenen Medien sollten jetzt unter Andere Bibliotheken<br />
angezeigt werden.<br />
6 Wenn Sie die Verbindung beenden möchten, klicken<br />
Sie erneut <strong>auf</strong> Streamen und Internetzugriff <strong>auf</strong> Heimmedien<br />
zulassen. Klicken Sie dann <strong>auf</strong> die Option<br />
Internetzugriff <strong>auf</strong> Heimmedien nicht zulassen.<br />
186 Über das Internet <strong>auf</strong> Medien zugreifen<br />
5<br />
läuft, dass Sie eine Heimnetzgruppe eingerichtet haben und dass<br />
Sie eine Online-ID besitzen, die mit Ihrem <strong>Windows</strong>-Benutzerkonto<br />
verknüpft ist. Ihr Heimcomputer muss eingeschaltet sein<br />
und darf sich nicht im Energiesparmodus befi nden.<br />
1<br />
Siehe auch<br />
2<br />
Wie Sie eine Online-ID mit Ihrem <strong>Windows</strong>-Benutzernamen<br />
verknüpfen, erfahren Sie <strong>auf</strong> Seite 308.<br />
3<br />
6
Verbindungsprobleme behandeln<br />
1 Falls die Verbindung nicht zustande kommt, klicken Sie <strong>auf</strong><br />
Streamen und dann <strong>auf</strong> Internetzugriff <strong>auf</strong> Heimmedien<br />
zulassen, um das Dialogfeld Internet Home Media Access<br />
anzuzeigen.<br />
2 Klicken Sie <strong>auf</strong> Verbindungen diagnostizieren.<br />
3 Notieren Sie sich die Ergebnisse der Tests des<br />
Diagnosetools.<br />
4 Klicken Sie <strong>auf</strong> Portweiterleitungsinformationen, um das<br />
gleichnamige Dialogfeld anzuzeigen. Notieren Sie die Information<br />
und klicken Sie dann <strong>auf</strong> Schließen.<br />
5 Klicken Sie <strong>auf</strong> Schließen.<br />
6 Klicken Sie erneut <strong>auf</strong> Streamen/Internetzugriff<br />
<strong>auf</strong> Heimmedien zulassen. Klicken Sie<br />
dann im Dialogfeld Internet Home Media<br />
Access <strong>auf</strong> Online-ID ändern. Vergewissern<br />
Sie sich, dass die im Fenster Online-IDs verknüpfen<br />
angezeigte Online-ID diejenige ist,<br />
die Sie verwenden möchten, und klicken Sie<br />
dann <strong>auf</strong> OK.<br />
7 Wiederholen Sie die Schritte 1 bis 6 <strong>auf</strong> dem<br />
anderen Computer.<br />
8 Schlagen Sie ggf. in der Dokumentation Ihres<br />
Routers nach, wie Sie die Portweiterleitungseinstellungen<br />
ändern. Nehmen Sie die Änderungen<br />
vor und versuchen Sie dann erneut,<br />
die Verbindung herzustellen.<br />
4<br />
3<br />
2<br />
6<br />
1<br />
5<br />
Achtung<br />
Multimedia<br />
Das Einrichten dieser Verbindung<br />
kann sich aus Gründen, die nicht<br />
mit <strong>Windows</strong> zusammenhängen,<br />
als ziemlich kniffl ig erweisen.<br />
Unternehmensnetzwerke sind in<br />
der Regel mit Mechanismen abgesichert,<br />
die diesen Verbindungstyp<br />
blockieren. Eventuell müssen Sie<br />
die Firewalleinstellungen im Router<br />
des Heimnetzwerks manuell ändern<br />
oder Einstellungen im Antivirenprogramm<br />
oder der Firewall <strong>auf</strong> dem<br />
Heimcomputer anpassen.<br />
Über das Internet <strong>auf</strong> Medien zugreifen 187
Medien <strong>auf</strong> einem anderen Computer oder Gerät wiedergeben<br />
Sie können <strong>Windows</strong> Media Player einsetzen, um andere Computer<br />
oder Geräte wie netzwerkfähige digitale Bilderrahmen,<br />
Audiosysteme und Extender wie Xbox 360 mit Mediendateien<br />
Computer oder Gerät für den Medienempfang<br />
einrichten<br />
1 Starten Sie <strong>Windows</strong> Media Player <strong>auf</strong> dem Computer,<br />
<strong>auf</strong> dem die Medien empfangen und wiedergegeben<br />
werden sollen, und klicken Sie in der Bibliotheksansicht<br />
<strong>auf</strong> Streamen. Klicken Sie im Dropdownmenü <strong>auf</strong> Remotesteuerung<br />
des Players zulassen, um das Dialogfeld<br />
Re motesteuerung zulassen anzuzeigen. Ist ein Häkchen<br />
neben dem Befehl zu sehen, ist die Remotesteuerung<br />
bereits konfi guriert.<br />
2 Klicken Sie <strong>auf</strong> Remotesteuerung in diesem Netzwerk<br />
zulassen.<br />
3 Wenn Sie Medien <strong>auf</strong> einem Gerät wiedergeben möchten,<br />
verbinden Sie es mit Ihrem Netzwerk; beachten Sie<br />
dabei die Anweisungen des Geräteherstellers.<br />
Tipp<br />
Um Medien <strong>auf</strong> eine Xbox 360 zu übertragen, müssen Sie<br />
zuerst den Extender einrichten. Öffnen Sie Media Center <strong>auf</strong><br />
der Xbox und befolgen Sie die Anweisungen zum Einrichten<br />
der Xbox als Extender im Netzwerk. Zum (Wieder-)Herstellen<br />
der Verbindung zur Xbox muss <strong>auf</strong> Ihrem Computer<br />
<strong>Windows</strong> Media Player ausgeführt werden.<br />
188 Medien <strong>auf</strong> einem anderen Computer oder Gerät wiedergeben<br />
zu »beschicken«. Auf Ihrem Computer wählen Sie aus, welche<br />
Dateien an welches Gerät übertragen werden sollen.<br />
Tipp<br />
Ob ein Gerät ordnungsgemäß mit dem Netzwerk<br />
verbunden ist, können Sie in der Systemsteuerung<br />
feststellen. Klicken Sie <strong>auf</strong> Geräte und Drucker anzeigen<br />
und überprüfen Sie die <strong>auf</strong>gelisteten Geräte.<br />
Tipp<br />
2<br />
1<br />
Von der Digital Living Network Alliance zertifi zierte Digital<br />
Media Renderer und Geräte, die das Logo »Compatible with<br />
<strong>Windows</strong>« tragen, arbeiten in aller Regel mit dem Feature<br />
Wiedergeben <strong>auf</strong> von Media Player zusammen.
Medien <strong>auf</strong> einem Gerät wiedergeben<br />
1 Starten Sie Media Player <strong>auf</strong> dem Computer, der die<br />
Medien übertragen soll. Klicken Sie <strong>auf</strong> Streamen und<br />
vergewissern Sie sich, dass Medienstreaming aktiviert<br />
ist.<br />
2 Fügen Sie in der Bibliotheksansicht die Medien zur<br />
Wiedergabeliste hinzu, die Sie übertragen möchten.<br />
3 Klicken Sie <strong>auf</strong> die Schaltfl äche Wiedergeben <strong>auf</strong>.<br />
4 Wählen Sie das Gerät aus, an das Sie die Medien übertragen<br />
möchten.<br />
5 Steuern Sie die Wiedergabe mit den Steuerelementen<br />
im Fenster Wiedergeben <strong>auf</strong>.<br />
Tipp<br />
Im Netzwerk per Streaming übertragene Multimediadateien<br />
beanspruchen <strong>einen</strong> erklecklichen Teil der Bandbreite, was<br />
bei Musik und den meisten Bildern unproblematisch ist.<br />
Beim Streamen hoch<strong>auf</strong>l ösender Bilder oder Videos kann<br />
es jedoch zu inakzeptablen Verzögerungen oder schlechter<br />
Bildqualität kommen, insbesondere dann, wenn eines oder<br />
beide Geräte über WLAN verbunden sind. In diesem Fall<br />
ist ein Wechseldatenträger – ein USB-Stick oder eine DVD<br />
– besser geeignet, die Medien <strong>auf</strong> <strong>einen</strong> anderen Computer<br />
oder ein Gerät zu transportieren.<br />
1<br />
Siehe auch<br />
Wie Sie Medienstreaming <strong>auf</strong> Ihrem<br />
Computer aktivieren und steuern,<br />
können Sie <strong>auf</strong> Seite 184 f. nachlesen.<br />
5<br />
Multimedia<br />
Medien <strong>auf</strong> einem anderen Computer oder Gerät wiedergeben 189<br />
3<br />
4<br />
2
<strong>Windows</strong> Media Center – ein Überblick<br />
<strong>Windows</strong> Media Center ist ein ausgesprochen leistungsfähiges<br />
Programm mit einer angenehmen, benutzerfreundlichen Umgebung,<br />
in der Sie TV-Sendungen und Filme ansehen, Fotos zeigen,<br />
Musik hören, Medien aus dem Internet empfangen und wiedergeben<br />
und vieles andere mehr können. Inwieweit Sie die Funktionen<br />
des Media Centers nutzen können, hängt allerdings zum<br />
großen Teil von Ihrer Hardware-Ausstattung ab: Ist z.B. ein TV-<br />
Tuner vorhanden, gibt es ausreichend Speicherplatz und können<br />
Sie HDTV empfangen? Sofern vorhanden, können Sie sogar eine<br />
Netzwerkverbindung zu einer Xbox 360 oder einer anderen Art<br />
von Extender-Gerät herstellen, um sich die Funktionen von Media<br />
Center nicht nur am Computer, sondern im ganzen Haus zunutze<br />
zu machen. Wie Sie <strong>einen</strong> Computer oder ein Gerät für den<br />
Medienempfang einrichten, ist <strong>auf</strong> Seite 188 f. beschrieben.<br />
Der Zugriff <strong>auf</strong> die Ressourcen erfolgt über das Hauptmenü<br />
von <strong>Windows</strong> Media Center. Nachdem Sie ein Feature ausgewählt<br />
haben, werden meist weitere Optionen angeboten, die zum größten<br />
Teil selbsterklärend sind. Beachten Sie, dass manche Optionen<br />
nur bei entsprechender Hardware-Ausstattung, andere wiederum<br />
nur in bestimmten Ländern oder Regionen verfügbar sind. Möchten<br />
Sie <strong>auf</strong> die herkömmliche Art Radio hören, brauchen Sie <strong>einen</strong><br />
Radiotuner, möchten Sie eine Fernsehsendung <strong>auf</strong>zeichnen und<br />
gleichzeitig eine andere anschauen, müssen Sie zwei TV-Tuner in<br />
Ihren PC einbauen. Im Folgenden werden die Einträge im Hauptmenü<br />
und ihre Optionen kurz beschrieben.<br />
190 <strong>Windows</strong> Media Center – ein Überblick<br />
Extras: Unter dieser Rubrik fi nden Sie Onlinespiele, Sport-,<br />
Nachrichten- und Unterhaltungswebsites, Web-TV- und<br />
Radiosender.<br />
Bilder + Videos: Dient zum Anzeigen der Medien in Ihren Bildund<br />
Videobibliotheken. Sie können Fotos auch zu Diashows<br />
zusammenstellen.<br />
Musik: Hier können Sie Titel in Ihrer Musikbibliothek wiedergeben,<br />
und wenn Sie <strong>einen</strong> Radiotuner eingebaut haben, (terrestrische)<br />
Radiosender empfangen. Sie können Wiedergabelisten<br />
erstellen und die Bibliothek nach bestimmten Musikdateien<br />
durchsuchen.<br />
Filme: Dient zum Anzeigen und Wiedergeben von Filmen in Ihrer<br />
Filmbibliothek und zum Abspielen von DVDs. Wenn Ihr Computer<br />
mit einem TV-Tuner ausgestattet ist, werden die Sendetermine<br />
von Spielfi lmen im Fernsehen angezeigt.<br />
TV: Hier können Sie <strong>auf</strong>gezeichnete Fernsehsendungen wiedergeben<br />
und bei Ausstattung mit einem TV-Tuner Programmführer<br />
für TV-Sendungen anzeigen und Sendungen anschauen.<br />
Aufgaben: Alles, was Sie anpassen können, ist hier versammelt.<br />
Sie haben Zugriff <strong>auf</strong> allgemeine Einstellungen und individuelle<br />
Einstellungen sämtlicher Rubriken, können Bildschirmschoner<br />
einrichten, CDs oder DVDs brennen, Medien synchronisieren,<br />
Extender hinzufügen, Media Center in den Vollbildmodus versetzen<br />
und den Computer herunterfahren.
<strong>Windows</strong> Media Center verwenden<br />
<strong>Windows</strong> Media Center wurde primär für Computer konzipiert,<br />
die über TV- und Radioanschlüsse verfügen und mit sehr viel<br />
Speicherplatz, hoch<strong>auf</strong>l ösendem Bildschirm und Fernbedienung<br />
ausgestattet sind. Doch auch wenn Ihr Computer nur einzelne –<br />
oder keine – dieser Bedingungen erfüllt, können Sie zumindest<br />
Teile des Media Centers nutzen.<br />
Media Center steuern<br />
1 Öffnen Sie das Startmenü und klicken Sie <strong>auf</strong> <strong>Windows</strong><br />
Media Center. Falls der Setup-Assistent gestartet<br />
wird, folgen Sie den Anweisungen, um das System zu<br />
konfi gurieren.<br />
2 Scrollen Sie in den Menüs mit der Maus bzw. den<br />
Pfeiltasten <strong>auf</strong> der Tastatur oder der Fernbedienung.<br />
Klicken Sie <strong>auf</strong> <strong>einen</strong> Menüeintrag oder drücken Sie<br />
die Eingabe-Taste, nachdem Sie den Eintrag ausgewählt<br />
haben.<br />
3 Bewegen Sie die Maus, um die Steuerelemente einzublenden.<br />
Mithilfe der Steuerelemente wechseln Sie<br />
den Kanal, starten den Schnellvorl<strong>auf</strong> usw. Sie können<br />
aber auch die Pfeiltasten, die numerische Tastatur<br />
oder die Fernbedienung zur Steuerung verwenden.<br />
4 Um zur vorherigen Seite zurückzukehren, klicken Sie<br />
<strong>auf</strong> die Schaltfl äche Zurück oder drücken die Rück-<br />
Taste <strong>auf</strong> der Tastatur oder der Fernbedienung.<br />
5 Um direkt zum Hauptmenü zu wechseln, klicken Sie<br />
<strong>auf</strong> die Schaltfl äche Hauptmenü.<br />
4<br />
2<br />
5<br />
Tipp<br />
Multimedia<br />
Wenn Sie über <strong>einen</strong> voll ausgerüsteten Media Center-<br />
Computer verfügen, lesen Sie die Anweisungen zur Verwendung<br />
der Fernbedienung und der möglicherweise<br />
mitgelieferten Spezialtastatur. Sie können Media Center<br />
aber auch komplett über die PC-Tastatur steuern. Eine<br />
Liste der unterstützten Tastenkombinationen fi nden Sie<br />
in der <strong>Windows</strong>-Hilfe unter Tastenkombinationen für<br />
<strong>Windows</strong> Media Center.<br />
1<br />
3<br />
<strong>Windows</strong> Media Center verwenden 191
Video-DVDs erstellen<br />
Aus Videos, die keiner weiteren Bearbeitung bedürfen oder die<br />
Sie in einem anderen Programm mit Titel, Übergängen oder<br />
Tonspur ergänzt haben, können Sie <strong>auf</strong> die Schnelle eine Video-<br />
DVD – komplett mit Eröffnungsbildschirm und Menüführung –<br />
zusammenstellen.<br />
Die DVD erstellen<br />
1 Legen Sie eine beschreibbare DVD in den DVD-Brenner<br />
ein, klicken Sie <strong>auf</strong> Start, geben Sie dvd im Suchfeld<br />
ein und klicken Sie <strong>auf</strong> <strong>Windows</strong> DVD Maker.<br />
2 Klicken Sie <strong>auf</strong> Elemente hinzufügen, wählen Sie die<br />
Videos aus und klicken Sie <strong>auf</strong> Hinzufügen. Verschieben<br />
Sie die Videos nach oben oder unten, um die<br />
Abspielreihenfolge festzulegen.<br />
3 Klicken Sie <strong>auf</strong> Optionen, um Wiedergabeeinstellungen,<br />
Seitenverhältnis und Format, die Brenngeschwindigkeit<br />
und den Speicherort für temporäre Dateien<br />
festzulegen.<br />
4 Benennen Sie die Video-DVD.<br />
5 Klicken Sie <strong>auf</strong> Weiter.<br />
6 Klicken Sie <strong>auf</strong> den gewünschten Menüstil.<br />
7 Klicken Sie <strong>auf</strong> Menütext, um Schriftart und Text zu<br />
ändern sowie Hinweise hinzuzufügen. Übernehmen<br />
Sie die Änderungen mit Text ändern.<br />
8 Klicken Sie <strong>auf</strong> Vorschau, um sicherzustellen, dass das<br />
Video auch Ihren Vorstellungen entspricht, und klicken<br />
Sie dann <strong>auf</strong> OK.<br />
9 Klicken Sie <strong>auf</strong> Brennen, um die DVD zu erstellen.<br />
192 Video-DVDs erstellen<br />
2<br />
1<br />
8 7<br />
4 5<br />
3<br />
6<br />
9
Videos von einer Kamera <strong>auf</strong>zeichnen<br />
Möchten Sie von Ihrer Kamera live übertragene Bilder anschauen<br />
und <strong>auf</strong>zeichnen, sollten Sie das kostenlose Programm <strong>Windows</strong><br />
Live Fotogalerie herunterladen. Mit der richtigen Verbindung<br />
Live-Video <strong>auf</strong>zeichnen<br />
1 Verbinden Sie die Kamera mit dem Computer, schalten<br />
Sie sie ein und stellen Sie ggf. den Live-/Kameramodus<br />
ein, ohne jedoch die Aufzeichnung zu starten.<br />
2 Starten Sie Fotogalerie, klicken Sie <strong>auf</strong> Datei und wählen<br />
Sie im Dropdownmenü Von Kamera oder Scanner<br />
importieren. Wählen Sie im Dialogfeld Fotos und Videos<br />
importieren Ihre Kamera aus und klicken Sie <strong>auf</strong> Importieren,<br />
um den Assistenten zu starten. Geben Sie <strong>einen</strong><br />
Dateinamen ein und klicken Sie <strong>auf</strong> Weiter, um die Seite<br />
Live-Video importieren anzuzeigen.<br />
3 Aktivieren Sie dieses Kontrollkästchen, wenn Sie die<br />
Aufzeichnung nach einer bestimmten Zeit beenden<br />
möchten.<br />
4 Klicken Sie <strong>auf</strong> Importieren, um die Aufzeichnung zu<br />
starten, und <strong>auf</strong> Stopp, um sie anzuhalten.<br />
5 Wiederholen Sie die Schritte 3 und 4, bis die Aufzeichnung<br />
abgeschlossen ist.<br />
6 Klicken Sie abschließend <strong>auf</strong> Fertig stellen.<br />
Siehe auch<br />
Wie Sie die <strong>Windows</strong> Live-Programme, zu denen<br />
<strong>Windows</strong> Live Fotogalerie gehört, herunterladen<br />
und installieren, erfahren Sie <strong>auf</strong> Seite 267.<br />
Multimedia<br />
können Sie die Videodaten dann direkt <strong>auf</strong> Ihrem Computer<br />
<strong>auf</strong>zeichnen und in einer Videodatei im gewünschten Format<br />
speichern.<br />
4<br />
3<br />
Tipp<br />
2<br />
Die meisten Videokameras sind mit einem IEEE 1394-<br />
Anschluss (auch Firewire genannt) ausgestattet, der<br />
sich dafür am besten eignet. Falls es Probleme mit<br />
der Verbindung gibt, verwenden Sie die der Kamera<br />
beiliegende Software zum Herunterladen von Live-<br />
und <strong>auf</strong>gezeichneten Videos.<br />
Videos von einer Kamera <strong>auf</strong>zeichnen 193<br />
6
Videos von einer Kamera herunterladen<br />
Mit <strong>Windows</strong> Live Fotogalerie und einer Verbindung zwischen<br />
Kamera und Computer können Sie komplette <strong>auf</strong>gezeichnete<br />
Das ganze Video herunterladen<br />
1 Verbinden Sie die Kamera mit dem Computer, schalten<br />
Sie die Kamera ein und stellen Sie den Wiedergabemodus<br />
ein.<br />
2 Starten Sie Fotogalerie, klicken Sie <strong>auf</strong> Datei und wählen<br />
Sie im Dropdownmenü Von Kamera oder Scanner<br />
importieren. Wählen Sie im Dialogfeld Fotos und Videos<br />
importieren Ihre Kamera aus und klicken Sie <strong>auf</strong> Importieren,<br />
um den Assistenten zu starten.<br />
3 Klicken Sie entweder <strong>auf</strong> Gesamtes Video importieren<br />
oder <strong>auf</strong> Gesamtes Video <strong>auf</strong> DVD brennen. Geben Sie<br />
bei Auswahl letzterer Option <strong>einen</strong> Namen für die DVD<br />
ein und legen Sie eine leere beschreibbare DVD ein.<br />
4 Klicken Sie <strong>auf</strong> Weiter und warten Sie, bis das Video<br />
zurückgespult und dann abgespielt und <strong>auf</strong>gezeichnet<br />
wurde.<br />
5 Wenn Sie die Aufzeichnung vor Ende der Übertragung<br />
abbrechen wollen, klicken Sie <strong>auf</strong> Stopp.<br />
6 Klicken Sie <strong>auf</strong> Fertig stellen, nachdem das Video übertragen<br />
wurde. Wenn Sie eine DVD erstellen, warten Sie,<br />
bis die DVD gebrannt wurde.<br />
194 Videos von einer Kamera herunterladen<br />
Videos oder nur ausgewählte Szenen <strong>auf</strong> Ihren Computer bzw.<br />
direkt <strong>auf</strong> eine DVD übertragen.<br />
3<br />
5<br />
2<br />
4<br />
6
Videoclips herunterladen<br />
1 Nachdem Sie die Kamera mit dem Computer verbunden,<br />
die Kamera eingeschaltet und den Wiedergabemodus<br />
eingestellt haben, klicken Sie in Fotogalerie <strong>auf</strong> Datei<br />
und dann <strong>auf</strong> Von Kamera oder Scanner importieren.<br />
Wählen Sie im Dialogfeld Fotos und Videos importieren<br />
Ihre Kamera aus und klicken Sie dann <strong>auf</strong> Importieren,<br />
um den Assistenten zu starten.<br />
2 Geben Sie <strong>einen</strong> Namen für die Videodatei ein.<br />
3 Wählen Sie diese Option, um Teile des Videos zu<br />
importieren.<br />
4 Klicken Sie <strong>auf</strong> Weiter.<br />
5 Suchen Sie mithilfe der Kamerasteuerelemente den<br />
Anfang der Szene, die Sie importieren möchten.<br />
Mit Nächstes Bild und Vorheriges Bild können Sie den<br />
Aufzeichnungsbeginn exakt bestimmen.<br />
6 Klicken Sie <strong>auf</strong> Importieren und sehen Sie sich die Aufzeichnung<br />
an.<br />
7 Klicken Sie <strong>auf</strong> Stopp, wenn Sie das Ende der Szene<br />
erreicht haben.<br />
8 Wiederholen Sie die Schritte 5 bis 7, bis Sie alle<br />
gewünschten Videoclips importiert haben, und klicken<br />
Sie dann <strong>auf</strong> Fertig stellen.<br />
Siehe auch<br />
Wie Sie Ihre Videoclips nachbearbeiten,<br />
können Sie <strong>auf</strong> der nächsten Seite nachlesen.<br />
2<br />
3<br />
6<br />
7<br />
1<br />
5<br />
Multimedia<br />
Videos von einer Kamera herunterladen 195<br />
4<br />
8
Filme produzieren<br />
Sie möchten Ihre Multimediadateien in <strong>einen</strong> Film mit Titeln,<br />
Übergängen zwischen Szenen, Spezialeffekten und Soundtrack<br />
verwandeln? <strong>Windows</strong> 7 selbst enthält keine Tools zur Video-<br />
Den Film erstellen<br />
1 Nachdem Sie Movie Maker gestartet haben, klicken Sie <strong>auf</strong><br />
der Registerkarte Startseite <strong>auf</strong> Videos und Fotos hinzufügen<br />
und wählen dann die Videos und Fotos für den Film aus.<br />
2 Legen Sie die richtige Reihenfolge fest, indem Sie die<br />
Dateien an die korrekte Position ziehen.<br />
3 Um eine Tonspur zu erstellen, klicken Sie <strong>auf</strong> Musik hinzufügen<br />
und wählen die gewünschte Audiodatei aus. Zur<br />
Einstellung der Lautstärke spielen Sie das Video ab, klicken<br />
<strong>auf</strong> Audiomix und ziehen den Regler an die gewünschte<br />
Position. Wenn Sie eine Diashow erstellen, klicken Sie <strong>auf</strong><br />
An Musik anpassen, damit die Länge der Diashow mit der<br />
Länge der Tonspur übereinstimmt.<br />
4 Wählen Sie eine Datei oder mehrere Dateien aus und klicken<br />
Sie <strong>auf</strong> der Registerkarte Visuelle Effekte <strong>auf</strong> den<br />
Übergang, den Sie am Anfang der ausgewählten Dateien<br />
verwenden möchten.<br />
5 Klicken Sie <strong>auf</strong> der Registerkarte Startseite <strong>auf</strong> Titel, Bildtitel<br />
oder Abspann, um ein Textfeld zu erstellen, wählen Sie die<br />
gewünschte Schriftart aus und geben Sie den Text ein. Klicken<br />
Sie <strong>auf</strong> eine Stelle außerhalb des Textfeldes und ziehen<br />
Sie den Text an die gewünschte Position.<br />
6 Verwenden Sie die anderen Bearbeitungstools, um den<br />
Videoclip zu schneiden, die Tonspur auszublenden oder die<br />
Anzeigedauer der Fotos festzulegen.<br />
7 Wählen Sie unter Freigabe eine Website aus, um Ihren Film<br />
zu veröffentlichen, oder speichern Sie das Video als Datei.<br />
196 Filme produzieren<br />
bearbeitung, aber Sie können <strong>Windows</strong> Live Movie Maker kostenlos<br />
herunterladen.<br />
1 3<br />
4<br />
5 7<br />
6<br />
2
9<br />
■ Dateien drucken<br />
Drucken<br />
und Scannen<br />
In diesem Kapitel:<br />
■ Standarddrucker einrichten<br />
■ Den Druckvorgang steuern<br />
■ Fotos drucken<br />
■ Webseiten drucken<br />
■ Ein XPS-Dokument erstellen<br />
■ Ein Bild in Paint einscannen<br />
■ Beliebige Vorlagen scannen<br />
■ Einen Schnellscan durchführen<br />
Drucker arbeiten leider nicht immer, wie man sich das so<br />
vorstellt. Aber Kopf hoch! Dieses Kapitel führt Sie Schritt für<br />
Schritt durch die Welt des Druckens. Wir zeigen Ihnen, wie Sie<br />
bei mehreren installierten Druckern <strong>einen</strong> als Standarddrucker<br />
einrichten und wie Sie andere Drucker ansprechen, wenn Sie Ihren<br />
Standarddrucker nicht verwenden können oder wollen.<br />
Besonders begrüßen werden Sie mit Sicherheit den Assistenten<br />
zum Ausdrucken von Fotos. Mit wenigen Mausklicks können<br />
Sie Größe und Ausrichtung, Anzahl der gewünschten Kopien und<br />
Anordnung der Bilder <strong>auf</strong> einer Seite festlegen.<br />
Wer schon einmal eine Webseite ausgedruckt hat und die<br />
chaotischen Ergebnisse kennt, wird das Internet Explorer-Feature<br />
zum Drucken von Webseiten zu schätzen wissen. Weiter erfahren<br />
Sie, wie Sie ein Dokument im universellen XPS-Format erzeugen<br />
und ausdrucken. In diesem Format sehen Ihre Dokumente immer<br />
genau wie im Original aus – auch wenn sie <strong>auf</strong> einem ganz anderen<br />
Computer geöffnet oder gedruckt werden.<br />
Wenn Sie <strong>einen</strong> Scanner besitzen, können Sie diesen über das<br />
Programm <strong>Windows</strong>-Fax und -Scan ansteuern. Das Scannen mit<br />
diesem Programm ist einfach, macht Spaß und erschließt Ihnen<br />
eine riesige Auswahl an Bildern, mit denen Sie Ihre Dokumente<br />
farbiger und interessanter gestalten können.<br />
197
Dateien drucken<br />
In den meisten Programmen ist das Drucken von Dokumenten<br />
<strong>auf</strong> jedem Drucker möglich, der <strong>auf</strong> Ihrem Computer oder in<br />
einem gemeinsamen Netz installiert ist. Geben Sie im Dialogfeld<br />
Ein Dokument drucken<br />
1 Öffnen Sie ein Dokument und wählen Sie im Programm<br />
den Befehl Datei/Drucken, um das Dialogfeld zum<br />
Drucken zu öffnen.<br />
2 Wählen Sie den gewünschten Drucker.<br />
3 Klicken Sie <strong>auf</strong> Einstellungen oder Eigenschaften, wenn<br />
Sie Druckeinstellungen ändern möchten, z.B. Papiergröße,<br />
Farb- oder Schwarz-Weiß-Druck usw. (Beachten<br />
Sie jedoch, dass Ihre Einstellungen manchmal von den<br />
Programmeinstellungen überschrieben werden.)<br />
4 Klicken Sie <strong>auf</strong> Drucker suchen, um <strong>einen</strong> Drucker<br />
im Netzwerk zu suchen, der in der Druckerliste enthalten<br />
ist.<br />
5 Geben Sie die zu druckenden Seiten an.<br />
6 Geben Sie an, wie viele Kopien von jeder Seite gedruckt<br />
werden sollen.<br />
7 Geben Sie an, ob bei mehreren Kopien der Ausdruck<br />
sortiert oder unsortiert erfolgen soll. (Sortierter Ausdruck<br />
ist in der Regel langsamer als unsortierter.)<br />
8 Klicken Sie <strong>auf</strong> Drucken oder <strong>auf</strong> OK.<br />
Siehe auch<br />
Wie Sie <strong>einen</strong> Standarddrucker einrichten,<br />
erfahren Sie <strong>auf</strong> der nächsten Seite.<br />
198 Dateien drucken<br />
5<br />
Drucken an, welcher Drucker verwendet werden soll und wie Ihr<br />
Dokument zu drucken ist.<br />
1<br />
Gewusst wie<br />
2<br />
Klicken Sie in einer Bibliothek oder in einem Ordner mit<br />
der rechten Maustaste <strong>auf</strong> ein Dokument und wählen Sie<br />
im Kontextmenü den Befehl Drucken, um das betreffende<br />
Dokument ohne Programm<strong>auf</strong>ruf <strong>auf</strong> dem Standarddrucker<br />
auszugeben. Auch mehrere markierte Dokumente können<br />
so in einem Schritt gedruckt werden.<br />
8<br />
3<br />
4<br />
6<br />
7
Standarddrucker einrichten<br />
Einige Programme sind so eingerichtet, dass sie grundsätzlich nur<br />
den Standarddrucker des Systems verwenden. Andere Program me<br />
erlauben die Auswahl eines beliebigen Druckers. Wenn mehrere<br />
Den Standarddrucker wechseln<br />
1 Wählen Sie im Startmenü den Eintrag Geräte und<br />
Drucker, um das gleichnamige Fenster anzuzeigen.<br />
2 Klicken Sie mit der rechten Maustaste <strong>auf</strong> den Drucker,<br />
den Sie als Standarddrucker einrichten wollen.<br />
3 Klicken Sie <strong>auf</strong> Als Standarddrucker festlegen.<br />
4 Schließen Sie das Fenster Geräte und Drucker.<br />
Tipp<br />
Ein Häkchen neben dem Druckersymbol kennzeichnet<br />
den Drucker als Standarddrucker (siehe Abbildung<br />
nächste Seite).<br />
Tipp<br />
In <strong>Windows</strong> 7 Professional, Enterprise und Ultimate<br />
können Sie verschiedene Standarddrucker für die<br />
Netzwerke einrichten, mit denen Sie verbunden sind.<br />
So steht Ihnen beim Verbinden mit dem Arbeitsplatznetzwerk<br />
der Drucker in der Arbeit und beim Verbinden<br />
mit dem Heimnetzwerk der Drucker zu Hause zur<br />
Verfügung. Klicken Sie im Fenster Geräte und Drucker<br />
<strong>auf</strong> die Option zum Verwalten der Standarddrucker.<br />
Drucken und Scannen<br />
Drucker zur Verfügung stehen, können Sie <strong>einen</strong> Standarddrucker<br />
Ihrer Wahl einrichten.<br />
2<br />
3<br />
1 4<br />
Siehe auch<br />
Weitere Informationen zum Drucken<br />
mit verschiedenen Druckern fi nden Sie<br />
<strong>auf</strong> den folgenden Seiten.<br />
Standarddrucker einrichten 199
Den Druckvorgang steuern<br />
An den Drucker gesendete Dokumente werden als Druck<strong>auf</strong>träge<br />
in eine Warteschlange gestellt, die sukzessive vom Druckerserver<br />
abgearbeitet wird. Sie können die Druck<strong>auf</strong>träge anzeigen, das<br />
Drucken eines Dokuments vorübergehend unterbrechen oder<br />
Die Druck<strong>auf</strong>träge anzeigen<br />
1 Wählen Sie im Startmenü den Eintrag Geräte und<br />
Drucker, um das gleichnamige Fenster zu öffnen.<br />
2 Markieren Sie den verwendeten Drucker.<br />
3 Klicken Sie <strong>auf</strong> Druck<strong>auf</strong>träge anzeigen, um das<br />
Fenster mit der Warteschlange zu öffnen.<br />
4 Lesen Sie die Dokumentnamen und -details.<br />
5 Klicken Sie mit der rechten Maustaste <strong>auf</strong> ein Dokument,<br />
um s<strong>einen</strong> Ausdruck zu verwalten. Sie können<br />
unter folgenden Optionen wählen:<br />
● Anhalten bzw. Fortsetzen, um den Auftrag vorübergehend<br />
anzuhalten bzw. <strong>einen</strong> angehaltenen<br />
Auftrag wieder fortzusetzen.<br />
● Neu starten, um <strong>einen</strong> vorübergehend angehaltenen<br />
Auftrag von Anfang an zu drucken.<br />
● Abbrechen, um den Auftrag aus der Warteschlange<br />
zu löschen.<br />
● Eigenschaften, um die Einstellungen für den Druck<strong>auf</strong>trag<br />
zu ändern.<br />
200 Den Druckvorgang steuern<br />
4<br />
den Druck<strong>auf</strong>trag ganz aus der Warteschlange entfernen. Auch<br />
das vorübergehende Unterbrechen und Löschen aller Druck<strong>auf</strong>träge<br />
sowie das Ändern der Druckeinstellungen ist möglich.<br />
1<br />
Tipp<br />
Der aktuelle<br />
Standarddrucker<br />
2<br />
5<br />
3<br />
Wundern Sie sich nicht, wenn nach dem Anhalten oder<br />
Abbrechen eines Druck<strong>auf</strong>trags noch ein oder zwei Seiten<br />
gedruckt werden. Die Seiten waren dann bereits im Drucker<br />
gespeichert.
Den Drucker steuern<br />
1 Öffnen Sie <strong>auf</strong> dem Rechner, für den der Drucker<br />
eingerichtet ist (bzw. <strong>auf</strong> dem Rechner, <strong>auf</strong> dem der<br />
Administrator für den Drucker angemeldet ist) das<br />
Fenster Geräte und Drucker, klicken Sie <strong>auf</strong> den Drucker<br />
und dann <strong>auf</strong> Druck<strong>auf</strong>träge anzeigen, um die Warteschlange<br />
für den Drucker zu öffnen.<br />
2 Klicken Sie in der Warteschlange <strong>auf</strong> Drucker und<br />
wählen Sie eine der beiden Optionen:<br />
● Drucker anhalten, um das Drucken vorübergehend<br />
zu stoppen; klicken Sie erneut dar<strong>auf</strong>, um den Ausdruck<br />
fortzusetzen.<br />
● Alle Druck<strong>auf</strong>träge abbrechen, um alle Druck<strong>auf</strong>träge<br />
aus der Warteschlange zu löschen.<br />
3 Schließen Sie die Warteschlange.<br />
4 Doppelklicken Sie im Fenster Geräte und Drucker <strong>auf</strong><br />
den Drucker, um das Druckerfenster anzuzeigen.<br />
5 Lesen Sie die Informationen im Druckerfenster.<br />
6 Prüfen Sie mit diesen Optionen den Druckerstatus,<br />
passen Sie die Einstellungen an und ändern Sie die<br />
Druckeroptionen. Nutzen Sie, wenn vorhanden,<br />
Links und Daten für Support und Unterstützung vom<br />
Hersteller.<br />
4<br />
Tipp<br />
2<br />
Drucken und Scannen<br />
Die im Druckerfenster angezeigten Daten sind herstellerabhängig.<br />
Jedes Druckerfenster sieht also anders aus.<br />
Manche Drucker unterstützen keine dieser Informationen<br />
und zeigen stattdessen die Warteschlange an. Klicken Sie in<br />
diesem Fall mit der rechten Maustaste <strong>auf</strong> den Drucker und<br />
wählen Sie im Kontextmenü den Befehl für die Einstellungen<br />
oder Eigenschaften.<br />
Den Druckvorgang steuern 201<br />
5<br />
6<br />
3
Fotos drucken<br />
Das Ausdrucken von Fotos war bislang meist eine echte Herausforderung.<br />
Je nach Format und Aufl ösung wurden die Fotos einer<br />
Seite u.U. unterschiedlich groß oder verschieden ausgerichtet<br />
Ihre Fotos ausdrucken<br />
1 Wählen Sie in der Bilderbibliothek die Fotos aus, die<br />
Sie drucken möchten, und klicken Sie <strong>auf</strong> Drucken.<br />
2 Legen Sie im Fenster Bilder drucken den zu verwendenden<br />
Drucker und die Druckereinstellungen fest.<br />
Die verfügbaren Druckereinstellungen hängen vom<br />
gewählten Drucker ab.<br />
3 Wählen Sie ein Layout.<br />
4 Klicken Sie <strong>auf</strong> Optionen, um im Dialogfeld Druckeinstellungen<br />
weitere Einstellungen vorzunehmen.<br />
5 Aktivieren Sie diese Option, um alle Fotos <strong>auf</strong> eine<br />
feste Größe zu vergrößern oder zuzuschneiden.<br />
6 Geben Sie die Anzahl der zu druckenden Kopien an.<br />
7 Prüfen Sie in der Vorschau, ob die Fotos wie<br />
gewünscht gedruckt werden. Blättern Sie mit den<br />
Pfeilen durch die Seiten.<br />
8 Klicken Sie <strong>auf</strong> Drucken, um die Fotos zu drucken.<br />
202 Fotos drucken<br />
2<br />
gedruckt. Mit dem Fotoassistenten von <strong>Windows</strong> 7 können Sie<br />
die Anordnung der Fotos genau vorgeben, sodass Sie stets das<br />
gewünschte Resultat erhalten.<br />
Tipp<br />
7<br />
6<br />
5<br />
Um Ihre Fotos über das Internet an ein Fotolabor zu schicken,<br />
markieren Sie sie in der Bildbibliothek und klicken anschließend<br />
<strong>auf</strong> Vorschau. Klicken Sie im Fenster <strong>Windows</strong>-Fotoanzeige<br />
<strong>auf</strong> Drucken und dann <strong>auf</strong> Abzüge bestellen.<br />
1<br />
8<br />
3<br />
4
Webseiten drucken<br />
Haben Sie auch schon einmal versucht, interessante Webseiten<br />
auszudrucken? Und waren Sie von dem Ergebnis auch so enttäuscht<br />
– seltsam anmutende Seiten voll abgeschnittener Textpassagen<br />
und einem kaum lesbaren Durcheinander von Grafi ken,<br />
Tabellen, Rahmen und Text? Mit Internet Explorer gehören diese<br />
Das Layout festlegen<br />
1 Rufen Sie in Internet Explorer die Webseite <strong>auf</strong>, die<br />
Sie drucken wollen, klicken Sie dann <strong>auf</strong> den Pfeil der<br />
Schaltfl äche Drucken und wählen Sie im Dropdownmenü<br />
Druckvorschau.<br />
2 Entscheiden Sie im Fenster Druckvorschau, ob die Seite<br />
im Hoch- oder im Querformat gedruckt werden soll.<br />
3 Klicken Sie <strong>auf</strong> Seite einrichten, um Papiergröße, Kopfund<br />
Fußzeilen sowie die Randeinstellungen zu bearbeiten;<br />
schließen Sie Hintergrundfarben und -bilder in den<br />
Ausdruck ein oder deaktivieren Sie die Option zur<br />
Größenanpassung. Bestätigen Sie mit OK.<br />
4 Klicken Sie hier, um Kopf- und Fußzeilen ein- und<br />
ausblenden.<br />
5 Wählen Sie diese Optionen zum Ändern der<br />
Seitenansicht.<br />
6 Wählen Sie eine Skalierung. Mit An Größe anpassen<br />
wird die Skalierung automatisch so eingestellt, dass die<br />
gesamte Breite der Webseite ausgedruckt wird.<br />
Sie können auch eigene Werte eingeben.<br />
7 Prüfen Sie das Layout und klicken Sie dann <strong>auf</strong> OK.<br />
Oder schließen Sie die Vorschau, um ohne zu drucken<br />
zur Normalansicht zurückzuschalten.<br />
3<br />
Drucken und Scannen<br />
Probleme der Vergangenheit an. Sie müssen nur angeben, wie die<br />
Seite <strong>auf</strong>gebaut sein soll, kurz das Layout überfl iegen, um sicherzustellen,<br />
dass alles Wichtige enthalten ist, und dann die Seiten<br />
drucken.<br />
Die Schaltfl äche<br />
Seite einrichten<br />
1 2 4 5 6 7<br />
Webseiten drucken 203
Ein XPS-Dokument erstellen<br />
XPS ist ein universelles Format, das Dokumente erzeugt, die<br />
immer genau so aussehen wie das Original, unabhängig davon,<br />
<strong>auf</strong> welchem Computer Sie das Dokument öffnen oder drucken.<br />
Das Dokument erzeugen<br />
1 Erstellen oder öffnen Sie ein Dokument oder Sonstiges<br />
(z.B. ein Foto) in seinem Programm und wählen Sie den<br />
Druckbefehl, um das Dialogfeld zum Drucken zu öffnen.<br />
Wenn im Programm kein Dialogfeld zum Drucken<br />
geöffnet wird oder Sie im Programm k<strong>einen</strong> Drucker<br />
auswählen können, defi nieren Sie vor dem Drucken den<br />
Microsoft XPS Document Writer als Standarddrucker<br />
(siehe hierzu Seite 199).<br />
2 Wählen Sie im Drucken-Dialogfeld Microsoft XPS<br />
Document Writer als Drucker. Nehmen Sie ggf. weitere<br />
Einstellungen vor und klicken Sie dann <strong>auf</strong> Drucken.<br />
3 Wählen Sie im Dialogfeld zum Speichern <strong>einen</strong> Ordner<br />
für die Datei.<br />
4 Vergeben Sie <strong>einen</strong> Dateinamen.<br />
5 Klicken Sie <strong>auf</strong> Speichern, um die Datei zu erstellen.<br />
Tipp<br />
XPS steht für XML Paper Specifi cation. Zur Anzeige von<br />
XPS-Dokumenten benötigen Sie in der Regel <strong>einen</strong><br />
speziellen XPS-Viewer. Internet Explorer enthält <strong>einen</strong><br />
solchen Viewer, ebenso <strong>Windows</strong> 7. Wenn Sie mit einem<br />
anderen Betriebssystem arbeiten, können Sie <strong>einen</strong> XPS-<br />
Viewer von der Microsoft-Website herunterladen.<br />
204 Ein XPS-Dokument erstellen<br />
4<br />
Um ein XPS-Dokument zu erstellen, schicken Sie es von dem<br />
Programm aus, in dem Sie es erstellt haben, an den Microsoft XPS<br />
Document Writer.<br />
1<br />
3<br />
2<br />
5
Ein Bild in Paint einscannen<br />
Sie können beliebige Elemente – eine Zeichnung, <strong>einen</strong> Zeitungsartikel<br />
etc. – direkt in Microsoft Paint mit den Einstellungen Ihrer<br />
Wahl einscannen, vorausgesetzt, der Scanner arbeitet mit einem<br />
WIA- (<strong>Windows</strong> Image Acquisition) und nicht mit einem TWAIN-<br />
Scan erstellen<br />
1 Wählen Sie in <strong>Windows</strong> Paint im Paint-Menü den Befehl<br />
Von Scanner oder Kamera, um das Dialogfeld zum Scannen<br />
zu öffnen.<br />
2 Wählen Sie das gewünschte Scanergebnis.<br />
3 Klicken Sie <strong>auf</strong> Qualität des gewählten Bildes verbessern,<br />
um das Dialogfeld Erweiterte Eigenschaften zum Ändern<br />
der Scaneinstellungen zu öffnen.<br />
4 Ändern Sie die Einstellungen und klicken Sie dann <strong>auf</strong> OK.<br />
5 Klicken Sie <strong>auf</strong> Vorschau, um anhand eines Testscans die<br />
Qualität zu prüfen.<br />
6 Um den Scanausschnitt zu ändern, ziehen<br />
Sie in der Vorschau an den Ziehpunkten.<br />
7 Klicken Sie <strong>auf</strong> Scannen.<br />
8 Betrachten Sie Ihren Scan in Paint und<br />
nehmen Sie even tuelle Änderungen vor.<br />
Wählen Sie im Paint-Menü den Befehl<br />
Speichern unter und speichern Sie den Scan<br />
in dem von Ihnen gewünschten Format an<br />
einem Ort Ihrer Wahl.<br />
Drucken und Scannen<br />
Treiber (Technology Without An Interesting Name – kein Witz!).<br />
Dann können Sie den gescannten Inhalt im gewünschten Format<br />
in einem beliebigen Ordner speichern.<br />
4<br />
2<br />
3<br />
1<br />
Tipp<br />
Arbeitet der Scanner nicht mit einem<br />
WIA-Treiber, kann der Befehl Von Scanner<br />
oder Kamera nicht gewählt werden.<br />
Prüfen Sie in diesem Fall beim Hersteller,<br />
ob es <strong>einen</strong> WIA-Treiber für Ihren Scanner<br />
gibt. Gibt es k<strong>einen</strong>, müssen Sie mit<br />
der Software scannen, die zum Lieferumfang<br />
des Scanners gehört.<br />
5<br />
Ein Bild in Paint einscannen 205<br />
7<br />
6
Beliebige Vorlagen scannen<br />
Ein Scanner ist ein exzellentes Werkzeug, um aus gedruckten<br />
Dokumenten, Fotos, Zeichnungen, Stoffen etc. digitalisierte Bilder<br />
<strong>auf</strong> Ihrem Rechner zu erstellen. Mit dem Programm <strong>Windows</strong>-Fax<br />
Ein Element scannen<br />
1 Klicken Sie <strong>auf</strong> Start, geben Sie scan in das Suchfeld<br />
ein und wählen Sie den Eintrag <strong>Windows</strong>-Fax und<br />
-Scan, um das Programm zu öffnen.<br />
2 Klicken Sie ggf. <strong>auf</strong> Scan, um zur Scanansicht zu<br />
schalten.<br />
3 Klicken Sie <strong>auf</strong> Neuer Scan.<br />
4 Legen Sie im Dialogfeld Neuer Scan die gewünschten<br />
Einstellungen fest.<br />
5 Klicken Sie <strong>auf</strong> Vorschau, um anhand eines Testscans<br />
die Qualität zu prüfen. Ändern Sie den Scan nach<br />
Belieben, z.B. die Helligkeit, und klicken Sie dann<br />
erneut <strong>auf</strong> Vorschau.<br />
6 Ziehen Sie ggf. an den Ziehpunkten der rechteckigen<br />
Auswahl, um die gesamte Vorlage oder nur <strong>einen</strong> Teil<br />
davon zu scannen.<br />
7 Klicken Sie <strong>auf</strong> Scannen.<br />
Siehe auch<br />
Auf Seite 221 erfahren Sie mehr über E-Mail-<br />
Clients und andere Mailprogramme.<br />
206 Beliebige Vorlagen scannen<br />
3<br />
4<br />
2<br />
und -Scan stehen Ihnen die notwendigen Werkzeuge zum Scannen<br />
und Verwalten der Scans zur Verfügung.<br />
1<br />
Achtung<br />
Für das Arbeiten mit dem <strong>Windows</strong>-Scan-Programm<br />
benötigt der Scanner <strong>einen</strong> WIA-Treiber, k<strong>einen</strong> TWAIN-<br />
Treiber. Zum Versenden des Scans per Mail muss ein<br />
E-Mail-Client installiert sein. Zum Faxen des Scans benötigen<br />
Sie ein Faxmodem oder <strong>einen</strong> Faxserver.<br />
5<br />
7<br />
6
Scans verwalten<br />
1 Markieren Sie <strong>einen</strong> Scan.<br />
2 Prüfen Sie den Scan in der Vorschau. Wird der Vorschaubereich<br />
nicht angezeigt, klicken Sie <strong>auf</strong> Vorsch<strong>auf</strong>enster<br />
ein- und ausblenden.<br />
3 Wählen Sie unter folgenden Optionen:<br />
● Als Fax weiterleiten, um den Scan als Fax zu senden.<br />
● Als E-Mail-Nachricht weiterleiten, um den Scan einer<br />
E-Mail-Nachricht hinzuzufügen.<br />
● Speichern unter, um den Scan an anderer Position,<br />
unter anderem Namen und/oder in anderem Format<br />
zu speichern.<br />
● Drucken, um den Scan in der gewünschten Größe<br />
und Ausrichtung zu drucken.<br />
4 Um Ihre Scans nach Typ zu organisieren, klicken Sie<br />
im Navigationsbereich mit der rechten Maustaste <strong>auf</strong><br />
Scan, wählen Neuer Ordner und benennen dann den<br />
Ordner. Wählen Sie die Scans aus, die Sie in den Ordner<br />
verschieben möchten, klicken Sie mit der rechten Maustaste<br />
<strong>auf</strong> die Auswahl und wählen Sie In Ordner verschieben.<br />
Markieren Sie im Dialogfeld Ordner suchen den<br />
gerade erstellten Ordner und klicken Sie dann <strong>auf</strong> OK.<br />
Siehe auch<br />
Auf Seite 212 f. erhalten Sie Informationen darüber,<br />
wie Sie mit <strong>Windows</strong>-Fax und -Scan Faxe senden.<br />
4<br />
1<br />
2<br />
Gewusst wie<br />
Schaltfl äche Vorschau fenster<br />
ein- und ausblenden<br />
3<br />
Drucken und Scannen<br />
Ist <strong>Windows</strong> Live Fotogalerie <strong>auf</strong> Ihrem Rechner eingerichtet<br />
und geöffnet, wählen Sie dort im Menü Datei die Option<br />
Von Kamera oder Scanner importieren. Legen Sie im Dialogfeld<br />
Neuer Scan die gewünschten Einstellungen fest und<br />
klicken Sie dann <strong>auf</strong> Scannen. Geben Sie im Dialogfeld Fotos<br />
und Videos importieren eine Beschriftung für den Scan ein<br />
und klicken Sie <strong>auf</strong> Importieren. Der Scan wird direkt in die<br />
Bilderbibliothek eingefügt.<br />
Beliebige Vorlagen scannen 207
Einen Schnellscan durchführen<br />
Am schnellsten scannen Sie ein Element, wenn Sie <strong>auf</strong> den Scanschalter<br />
Ihres Scanners drücken und die zu scannende Vorlage mit<br />
dem Standardprofi l zum Scannen einlesen. Sie müssen lediglich<br />
das entsprechende Profi l auswählen, die gewünschten Ände-<br />
Scaneinstellungen festlegen<br />
1 Klicken Sie <strong>auf</strong> Start, geben Sie scan in das Suchfeld<br />
ein und wählen Sie den Eintrag <strong>Windows</strong>-Fax<br />
und -Scan, um das Programm zu öffnen. Wählen Sie<br />
Extras/Scaneinstellungen, um das Dialogfeld Scanprofi<br />
le zu öffnen.<br />
2 Wählen Sie ggf. ein Profi l aus und klicken Sie <strong>auf</strong><br />
Bearbeiten, um es zu ändern. Klicken Sie <strong>auf</strong><br />
Hinzufügen, um ein völlig neues Profi l zu erstellen.<br />
3 Geben Sie im Dialogfeld zum Bearbeiten bzw. Erstellen<br />
des Profi ls <strong>einen</strong> Namen für das Profi l ein.<br />
4 Legen Sie eine typische Vorlage zum Scannen ein,<br />
klicken Sie <strong>auf</strong> Vorschau und warten Sie, bis die<br />
Vorlage eingelesen ist. Ändern Sie die Einstellungen<br />
und betrachten Sie den Scan erneut in der Vorschau,<br />
bis Sie zufrieden sind.<br />
5 Klicken Sie <strong>auf</strong> Profi l speichern.<br />
6 Wählen Sie das zu verwendende Profi l aus.<br />
7 Klicken Sie <strong>auf</strong> Als Standard festlegen.<br />
8 Klicken Sie <strong>auf</strong> Schließen und schließen Sie dann<br />
das Fenster <strong>Windows</strong>-Fax und -Scan.<br />
9 Drücken Sie zum Scannen den Scanschalter.<br />
<strong>Windows</strong>-Fax und -Scan wird geöffnet und das<br />
Element mit dem Standardprofi l gescannt.<br />
208 Einen Schnellscan durchführen<br />
rungen darin durchführen und alles ist erledigt – vorausgesetzt,<br />
kein anderes Programm ist dar<strong>auf</strong> eingestellt, <strong>auf</strong> das Drücken des<br />
Scanschalters zu reagieren.<br />
3<br />
4<br />
6<br />
7<br />
1<br />
5<br />
2<br />
8
10<br />
■ Fotos per E-Mail senden<br />
Kommunikation<br />
In diesem Kapitel:<br />
■ Dateien per E-Mail senden<br />
■ Faxe senden<br />
■ Faxe empfangen<br />
■ Mit dem Kontakte-Ordner arbeiten<br />
■ Kontakte austauschen<br />
■ Kontaktgruppen erstellen<br />
■ E-Mail-Clients und Webmail<br />
■ Mit <strong>Windows</strong> Live Mail arbeiten<br />
■ E-Mails mit <strong>Windows</strong> Live Mail senden<br />
■ Dateien mit <strong>Windows</strong> Live Mail senden<br />
■ Fotos mit <strong>Windows</strong> Live Mail senden<br />
■ Mit <strong>Windows</strong> Live kommunizieren<br />
Die elektronische Kommunikation ist eine der wichtigsten<br />
Aufgaben eines Computers. Aber auch wenn <strong>Windows</strong> 7 die<br />
notwendigen Kommunikationswerkzeuge unterstützt, bietet es<br />
selbst nicht viele solcher Tools; allerdings stehen viele nützliche<br />
Add-Ons zum kostenlosen Download zur Verfügung.<br />
Mit dem in <strong>Windows</strong> 7 integrierten Programm Microsoft-<br />
Fax und -Scan können Sie Faxe ohne gedruckte Vorlage senden<br />
und Faxe als elektronische Dateien empfangen. Internet Explorer<br />
8 ist ebenfalls ein leistungsstarkes Tor zu verschiedenen Kommunikationsformen,<br />
mit dem Sie u.a. Zugriff <strong>auf</strong> webbasierte E-Mail-<br />
Konten erhalten. Auch <strong>Windows</strong>-Explorer arbeitet mit E-Mail-<br />
Programmen zusammen, sodass Sie schnell und einfach Fotos<br />
und sonstige Dateien per E-Mail senden können. Und über den<br />
Kontakte-Ordner greifen Sie schnell <strong>auf</strong> Informationen über alle<br />
Ihre Kontrakte zu.<br />
Viele weitere Tools stehen als Download im Programmangebot<br />
von <strong>Windows</strong> Live zur Verfügung. Live Mail ist z.B. ein<br />
leistungsstarker Mail-Client, den Sie <strong>auf</strong> Ihrem Rechner installieren<br />
können und der nach Anmeldung Ihren Computer mit<br />
zusätzlichen Funktionen aus dem Web versorgt. Live Messenger,<br />
Live Call und Live Writer sind weitere nützliche <strong>Windows</strong> Live-<br />
Anwendungen.<br />
209
Fotos per E-Mail senden<br />
Was gibt es Schöneres, als Fotos mit anderen auszutauschen.<br />
Wenn <strong>auf</strong> Ihrem Rechner ein E-Mail-Client installiert ist, müssen<br />
Sie in <strong>Windows</strong> 7 lediglich die Fotos auswählen und ab geht die<br />
Post. Besonders komfortabel ist in <strong>Windows</strong> 7 die Möglichkeit,<br />
die Größe der Bilder einzustellen, sodass Sie mehrere Fotos<br />
Ihre Fotos senden<br />
1 Klicken Sie in der Bildbibliothek <strong>auf</strong> ein Foto, das Sie<br />
senden möchten. Um mehrere Fotos auszuwählen,<br />
halten Sie die Strg-Taste gedrückt und klicken dann<br />
<strong>auf</strong> die einzelnen Bilder.<br />
2 Klicken Sie <strong>auf</strong> E-Mail. Ist diese Schaltfl äche nicht vorhanden,<br />
ist kein kompatibler E-Mail-Client installiert<br />
und als Ihr Standardmailprogramm eingerichtet.<br />
3 Wählen Sie im Dialogfeld Dateien anfügen die<br />
gewünschte Größe in Pixel, die die zu sendenden<br />
Bilder haben sollen.<br />
4 Klicken Sie <strong>auf</strong> Anfügen.<br />
5 Geben Sie im Nachrichtenfenster eine Adresse ein,<br />
bearbeiten Sie bei Bedarf Betreff und Nachricht und<br />
klicken Sie dann <strong>auf</strong> Senden.<br />
Siehe auch<br />
Auf Seite 221 erfahren Sie den Unterschied zwischen<br />
dem Arbeiten mit einem E-Mail-Client und dem Einsatz<br />
von Webmail.<br />
Das Weitergeben von Fotos mit <strong>Windows</strong> Live Mail<br />
wird <strong>auf</strong> Seite 226 beschrieben.<br />
210 Fotos per E-Mail senden<br />
1<br />
gleich zeitig senden können, ohne die Systemgrenzen Ihres<br />
E-Mail-Providers zu sprengen oder sich wegen stundenlangen<br />
Downloads den Zorn des Empfängers zuzuziehen. Auch nach<br />
der Verkleinerung werden die Fotos optimal <strong>auf</strong> dem Bildschirm<br />
angezeigt.<br />
2<br />
4<br />
3
Dateien per E-Mail senden<br />
Wenn <strong>auf</strong> Ihrem Rechner ein E-Mail-Programm installiert ist,<br />
können Sie problemlos Dateien per E-Mail an Freunde und Kollegen<br />
senden. Sobald Sie die zu sendenden Dateien ausgewählt<br />
haben, öffnet <strong>Windows</strong> eine neue Nachricht in Ihrem Standard-<br />
Ihre Dateien senden<br />
1 Öffnen Sie in <strong>Windows</strong>-Explorer den Ordner oder die<br />
Bibliothek mit den Dateien, die Sie senden wollen.<br />
2 Wählen Sie die Datei bzw. die Dateien aus.<br />
3 Klicken Sie mit der rechten Maustaste <strong>auf</strong> eine ausgewählte<br />
Datei.<br />
4 Zeigen Sie im Kontextmenü <strong>auf</strong> Senden an und<br />
klicken Sie dann <strong>auf</strong> E-Mail-Empfänger.<br />
5 Geben Sie im Nachrichtenfenster eine Adresse ein,<br />
bearbeiten Sie ggf. Betreff und Nachricht und klicken<br />
Sie dann <strong>auf</strong> Senden.<br />
6 Prüfen Sie in Ihrem E-Mail-Programm, ob die Nachricht<br />
auch wirklich gesendet wurde.<br />
Tipp<br />
Erkennt <strong>Windows</strong> die auswählten Datei(en) als Dokument(e)<br />
oder Bild(er), wird in der Symbolleiste von <strong>Windows</strong>-Explorer<br />
automatisch die Schaltfl äche E-Mail angezeigt. Sie können<br />
dann dar<strong>auf</strong> klicken, um die ausgewählte(n) Datei(en)<br />
zu senden. Wenn Sie stattdessen im Kontextmenü Senden<br />
an/E-Mail-Empfänger wählen, können beliebige Dateitypen<br />
und sogar ganze Ordner gesendet werden.<br />
Kommunikation<br />
E-Mail-Programm und fügt die gewählten Dateien der Nachricht<br />
als Anhang an. Sie müssen nur noch die Nachricht schreiben und<br />
die Mail an die Adressaten senden.<br />
5<br />
1<br />
Die Datei wurde der<br />
Nachricht als Anhang<br />
beigefügt.<br />
2<br />
3<br />
Dateien per E-Mail senden 211<br />
4
Faxe senden<br />
Mithilfe des Programms <strong>Windows</strong>-Fax und -Scan können Sie ein<br />
Fax direkt von Ihrem Rechner aus versenden – egal ob es sich um<br />
Ein Dokument faxen<br />
1 Öffnen oder erstellen Sie das Dokument im zugehörigen<br />
Programm und wählen Sie den Druckbefehl.<br />
2 Wählen Sie im Drucken-Dialogfeld Fax als Drucker, legen Sie<br />
ggf. weitere Einstellungen fest und klicken Sie <strong>auf</strong> Drucken.<br />
3 Wählen Sie im Fenster Neues Fax ggf. ein Deckblatt. Füllen<br />
Sie ggf. die Benutzer- und Faxinformationen aus.<br />
4 Geben Sie die Faxempfänger ein. Trennen Sie mehrere<br />
Empfänger durch Semikolon voneinander. Verwenden Sie<br />
eine der folgenden Vorgehensweisen:<br />
● Geben Sie den Kontaktnamen ein und klicken Sie <strong>auf</strong> die<br />
Schaltfl äche zum Bestätigen der Empfängerinformationen.<br />
● Klicken Sie <strong>auf</strong> An, wählen Sie den oder die Empfänger<br />
aus, klicken Sie <strong>auf</strong> An und bestätigen Sie mit OK.<br />
● Klicken Sie <strong>auf</strong> die Schaltfl äche für die Faxnummereigenschaften,<br />
geben Sie den Empfängernamen, die Ortskennung<br />
und Faxnummer ein und klicken Sie <strong>auf</strong> OK.<br />
● Geben Sie die vollständige Faxnummer ein.<br />
5 Geben Sie <strong>einen</strong> Betreff ein und schreiben Sie zusätzlichen<br />
Text für das Deckblatt.<br />
6 Wählen Sie bei Bedarf eine Wählregel.<br />
7 Geben Sie Text für die Seite zwischen dem Deckblatt<br />
und der ersten Dokumentseite ein.<br />
8 Klicken Sie <strong>auf</strong> Senden.<br />
212 Faxe senden<br />
ein oder mehrere Dokumente handelt. Entscheiden Sie, ob Sie das<br />
Fax mit oder ohne Deckblatt senden möchten.<br />
1<br />
Schaltfl äche für die<br />
Faxnummereigenschaften<br />
Schaltfl äche An<br />
5<br />
Bild Ihres<br />
Dokuments<br />
7<br />
2<br />
Schaltfl äche zum Bestätigen<br />
der Empfängerinformationen<br />
8 3 4 6
Beliebige Vorlagen faxen<br />
1 Klicken Sie <strong>auf</strong> Start, geben Sie fax in das Suchfeld<br />
ein und wählen Sie den Eintrag <strong>Windows</strong>-Fax und<br />
-Scan, um das Programm zu öffnen.<br />
2 Klicken Sie <strong>auf</strong> Neues Fax, um das gleichnamige<br />
Fenster zu öffnen.<br />
3 Wählen Sie ggf. ein Deckblatt und tippen Sie <strong>einen</strong><br />
Deckblatttext. Geben Sie die Faxnummer oder den<br />
Kontaktnamen sowie den Betreff ein und legen<br />
Sie eine Wählregel fest.<br />
4 Geben Sie eine Nachricht ein und formatieren<br />
Sie sie mithilfe der Formatierungssymbolleiste.<br />
5 Klicken Sie hier, um die Inhalte einer Datei<br />
anzufügen.<br />
6 Klicken Sie hier, um ein Bild aus einer Datei<br />
einzufügen.<br />
7 Klicken Sie hier, um ein gescanntes Dokument<br />
in das Fax <strong>auf</strong>zunehmen.<br />
8 Klicken Sie hier, um das Fax in der Vorschau<br />
anzuzeigen. Klicken Sie erneut dar<strong>auf</strong>, um die<br />
Vorschau zu schließen.<br />
9 Klicken Sie <strong>auf</strong> Senden.<br />
Siehe auch<br />
Informationen über das Einrichten von Wählregeln<br />
fi nden Sie <strong>auf</strong> Seite 264.<br />
Auf Seite 270 f. lesen Sie, wie Sie Ihr Fax konfi gurieren,<br />
Absenderinformationen eingeben sowie ein eigenes<br />
Deckblatt erstellen.<br />
3<br />
4<br />
1<br />
2 9 8<br />
Tipp<br />
5<br />
6<br />
Kommunikation<br />
Beim Deckblatt handelt es sich um ein separates Blatt mit<br />
Informationen über den Absender, z.B. Name und Kontaktdaten,<br />
Firmenname, sowie dem Namen des Faxempfängers.<br />
Sie können das Deckblatt in der Regel immer wieder verwenden.<br />
Fügen Sie dazu die Kontaktdaten aus den Absenderinformationen<br />
ein, die Sie ausgefüllt haben, und geben Sie<br />
die Empfängeradresse, den Betreff und weitere Nachrichten<br />
für das Deckblatt im Fenster Neues Fax an.<br />
7<br />
Faxe senden 213
Faxe empfangen<br />
Wenn Ihr Rechner mit einem Faxmodem ausgestattet ist und eine<br />
Verbindung zur Telefonleitung besteht, können Sie Faxe direkt<br />
<strong>auf</strong> Ihrem Rechner empfangen. Steht die Leitung ausschließlich<br />
für das Faxmodem zur Verfügung, können eingehende Faxe auto-<br />
Ein Fax automatisch empfangen<br />
1 Geht ein Anruf ein und ist die Verbindung <strong>auf</strong> automatische<br />
Anrufannahme gestellt, wird eine Benachrichtigung<br />
über das eingehende Fax angezeigt. (Bei<br />
manueller Annahme müssen Sie <strong>auf</strong> die Benachrichtigung<br />
klicken, um den Anruf anzunehmen.)<br />
2 Klicken Sie bei Bedarf im angezeigten Fenster <strong>Windows</strong>-Fax<br />
und -Scan <strong>auf</strong> Details anzeigen, um Anrufdetails<br />
anzuzeigen. (Nach dem Klicken <strong>auf</strong> diese<br />
Schaltfl äche ändert sich ihre Bezeichnung in Details<br />
ausblenden.)<br />
3 Schließen Sie das Fenster <strong>Windows</strong>-Fax und -Scan,<br />
wenn Sie es nicht mehr benötigen, oder lassen Sie<br />
es geöffnet, um eingegangene Faxe zu beantworten<br />
oder weitere Faxe zu empfangen.<br />
Siehe auch<br />
Auf Seite 270 f. erfahren Sie, wie Sie den Empfang<br />
von Faxen aktivieren, automatische oder manuelle<br />
Rufannahme einstellen, Benachrichtigungen anzeigen<br />
und Ihren Faxidentifi kationsnamen festlegen.<br />
214 Faxe empfangen<br />
matisch empfangen werden. Teilen sich Telefon und Modem eine<br />
Leitung, sollte das Faxmodem den Anruf nur <strong>auf</strong> Aufforderung<br />
annehmen können.<br />
Tipp<br />
2<br />
1<br />
Um ein Fax manuell zu empfangen, können Sie auch im<br />
Fenster <strong>Windows</strong>-Fax und -Scan <strong>auf</strong> die Schaltfl äche Jetzt<br />
ein Fax empfangen oder im <strong>Windows</strong>-Fax und -Scan-Überwachungsfenster<br />
<strong>auf</strong> Anruf annehmen klicken.<br />
3
Ein Fax anzeigen<br />
1 Öffnen Sie das Programm <strong>Windows</strong>-Fax und -Scan.<br />
Ist die Faxanzeige nicht aktiviert, klicken Sie <strong>auf</strong> Fax.<br />
2 Klicken Sie <strong>auf</strong> das neue Fax. Wird keine Vorschau<br />
des Fax angezeigt, klicken Sie <strong>auf</strong> Vorschau.<br />
3 Doppelklicken Sie <strong>auf</strong> den Faxnamen, um das Fenster<br />
Faxnachricht zu öffnen.<br />
4 Lesen Sie das Fax.<br />
5 Führen Sie mit diesen Optionen eine Aktion Ihrer<br />
Wahl aus – Fax drucken, Fax mit einem Fax beantworten<br />
oder Fax als Fax bzw. als E-Mail weiterleiten.<br />
6 Blättern Sie mit den Schaltfl ächen Weiter und Zurück<br />
zu einem anderen Fax.<br />
7 Schließen Sie das Fenster Faxnachricht.<br />
Tipp<br />
Viele kommerzielle Faxe werden mit wenigen zusätzlichen<br />
Daten gesendet. So sind u.U. der Absender<br />
und/oder der Betreff nicht im Fax enthalten. Der<br />
Bereich oben im Fax sollte aber <strong>auf</strong> jeden Fall eine<br />
Absenderinformation enthalten.<br />
1<br />
4<br />
Schaltfl äche<br />
Vorschau<br />
2<br />
Kommunikation<br />
3 5 6 7<br />
Faxe empfangen 215
Mit dem Kontakte-Ordner arbeiten<br />
Sie können im <strong>Windows</strong>-Ordner Kontakte neben den E-Mail-<br />
Adressen verschiedenste Informationen über Ihre Kontakte<br />
<strong>auf</strong>zeichnen. Speichern Sie dort z.B. private und geschäftliche<br />
Adressen und Telefonnummern, Geburts- und Jahrestage,<br />
Kontakte eingeben<br />
1 Klicken Sie <strong>auf</strong> Start, geben Sie kontakte in das Suchfeld<br />
ein und wählen Sie den Eintrag Kontakte, um das<br />
gleichnamige Fenster zu öffnen.<br />
2 Klicken Sie <strong>auf</strong> die Schaltfl äche Neuer Kontakt.<br />
3 Geben Sie im Dialogfeld Eigenschaften die gewünschten<br />
Daten ein. Sie müssen zumindest <strong>einen</strong> eindeutigen<br />
Namen und eine E-Mail-Adresse angeben,<br />
wenn Sie an den Kontakt eine E-Mail schicken wollen.<br />
4 Klicken Sie hier, um ein Bild einzufügen. Wählen<br />
Sie im angezeigten Menü den Befehl Bild ändern.<br />
Suchen Sie in der Bilderbibliothek nach einer passenden<br />
Bilddatei und klicken Sie dann <strong>auf</strong> Festlegen.<br />
5 Klicken Sie <strong>auf</strong> OK.<br />
Achtung<br />
Verwechseln Sie die Kontakte im Kontakte-Ordner nicht<br />
mit den Kontakten in Ihrem E-Mail-Programm. Auch<br />
wenn dort u.U. jeweils ähnliche Informationen enthalten<br />
sind, werden diese Daten nicht automatisch untereinander<br />
ausgetauscht. Sie können allerdings mit Import-<br />
und Exportfunktionen dafür sorgen, dass beide Bereiche<br />
dieselben Daten enthalten.<br />
216 Mit dem Kontakte-Ordner arbeiten<br />
Informationen über Familienmitglieder etc. Sie können aus zahlreichen<br />
Programmen oder direkt im Ordner Kontakte <strong>auf</strong> diese<br />
Daten zugreifen.<br />
1<br />
3<br />
Siehe auch<br />
2<br />
Informationen über den Austausch von<br />
Kontaktdaten fi nden Sie <strong>auf</strong> Seite 218 f.<br />
5<br />
4
Kontakte verwenden<br />
1 Doppelklicken Sie im Kontakte-Fenster <strong>auf</strong> <strong>einen</strong><br />
Kontakt, um das Dialogfeld Eigenschaften zu<br />
öffnen. Prüfen Sie die Daten und schließen Sie das<br />
Dialogfeld.<br />
2 Um eine E-Mail mit dem Standard-E-Mail-Client<br />
an <strong>einen</strong> Kontakt zu senden, wählen Sie den Kontakteintrag<br />
aus und klicken dann <strong>auf</strong> E-Mail.<br />
3 Um <strong>einen</strong> Kontakt über ein angeschlossenes Modem<br />
anzurufen, klicken Sie mit der rechten Maustaste <strong>auf</strong><br />
den Kontakteintrag, zeigen <strong>auf</strong> Aktion und wählen<br />
Diesen Kontakt anrufen. Wählen Sie im Dialogfeld<br />
Neuer Anruf die entsprechende Telefonnummer und<br />
führen Sie den Anruf durch.<br />
4 Um <strong>einen</strong> Ausdruck von Kontaktdaten zu erstellen,<br />
markieren Sie <strong>einen</strong> oder mehrere Kontakteinträge,<br />
klicken <strong>auf</strong> den Doppelpfeil und wählen Drucken.<br />
5 Wählen Sie im Dialogfeld Drucken den Drucker aus,<br />
mit dem Sie alle oder nur die ausgewählten Kontakte<br />
drucken möchten, entscheiden Sie sich für ein Format<br />
und geben Sie die Anzahl der zu druckenden Kopien<br />
an. Klicken Sie <strong>auf</strong> Drucken.<br />
Siehe auch<br />
Auf Seite 264 erfahren Sie, welche Wählregeln Sie<br />
vor Ihrem ersten Anruf konfi gurieren müssen.<br />
Informationen über Mail-Clients fi nden Sie <strong>auf</strong><br />
Seite 221.<br />
5<br />
1<br />
2 4<br />
Kommunikation<br />
Mit dem Kontakte-Ordner arbeiten 217<br />
3
Kontakte austauschen<br />
Kontaktdaten können nur Namen und E-Mail-Adresse enthalten<br />
oder voller Informationen stecken: private und geschäftliche<br />
E-Mail-Adressen und Telefonnummern, Familiendaten, Geburtstage<br />
etc. und sogar digitale IDs für die sichere Nachrichtenübertragung.<br />
Damit Ihre Freunde und Kollegen nicht alle Kontakte<br />
Kontaktdaten per E-Mail senden<br />
1 Klicken Sie <strong>auf</strong> Start, geben Sie kontakte in das Suchfeld<br />
ein und wählen Sie den Eintrag Kontakte, um das<br />
gleichnamige Fenster zu öffnen.<br />
2 Ist ein E-Mail-Client <strong>auf</strong> Ihrem Rechner eingerichtet,<br />
klicken Sie mit der rechten Maustaste <strong>auf</strong> den zu sendenden<br />
Kontakt und wählen dann im Kontextmenü<br />
den Befehl Kontakt senden.<br />
3 Vervollständigen Sie die E-Mail-Nachricht und senden<br />
Sie sie zusammen mit der Visitenkarte.<br />
Tipp<br />
218 Kontakte austauschen<br />
Die Kontaktdaten werden<br />
als Visitenkarte angefügt.<br />
Sie können Kontakte für andere Benutzer im Netzwerk freigeben.<br />
Klicken Sie mit der rechten Maustaste <strong>auf</strong> den Kontakt,<br />
wählen Sie Freigeben für und bestimmen Sie, für wen<br />
er freigegeben werden soll. Sie können auch den gesamten<br />
Kontakte-Ordner freigeben. Markieren Sie dazu den Ordner,<br />
bevor Sie den Freigabebefehl wählen.<br />
selbst anlegen müssen, können Sie mit ihnen Kontaktinformationen<br />
per vCards, ein von vielen Programmen unterstütztes<br />
elektronisches Visitenkartenformat, austauschen. Im Gegenzug<br />
empfangen Sie eventuell virtuelle Visitenkarten für Ihren<br />
Kontakte-Ordner.<br />
3<br />
1 2<br />
Achtung<br />
Wenn Sie Kontaktdaten aus dem Kontakte-Ordner transferieren,<br />
ohne mit den Befehlen Kontakt senden oder Exportieren<br />
zu arbeiten, stehen die Kontaktdateien nicht im vCards-,<br />
sondern im Kontaktdateiformat zur Verfügung. Dieses<br />
Format ist mit deutlich weniger Programmen kompatibel<br />
als das vCards-Format.
Mehrere Kontakte austauschen<br />
1 Klicken Sie im Kontakte-Fenster <strong>auf</strong> Exportieren,<br />
um das Dialogfeld <strong>Windows</strong>-Kontakte exportieren zu<br />
öffnen.<br />
2 Wählen Sie vCards in der Liste aus und klicken Sie <strong>auf</strong><br />
Exportieren. Wählen Sie im Dialogfeld Ordner suchen<br />
den Ordner, in den die Kontaktdateien exportiert<br />
werden sollen, und bestätigen Sie mit OK.<br />
3 Tauschen Sie die exportierten Visitenkarten mit<br />
anderen als Anlagen in E-Mails, über das Netzwerk<br />
oder mittels Wechseldatenträger aus.<br />
Kontakte empfangen<br />
1 Klicken Sie im Kontakte-Fenster <strong>auf</strong> Importieren,<br />
um das Dialogfeld In <strong>Windows</strong>-Kontakte importieren<br />
zu öffnen.<br />
2 Wählen Sie vCard in der Liste aus und klicken Sie <strong>auf</strong><br />
Importieren.<br />
3 Wählen Sie im Dialogfeld Wählen Sie eine vCard-<br />
Datei zum Importieren aus die vCard(s) aus, die Sie<br />
importieren wollen, und klicken Sie dann <strong>auf</strong> OK.<br />
Tipp<br />
Wenn Sie Kontakte aus einem E-Mail- oder sonstigen<br />
Kontakte-Programm exportieren bzw. dorthin importieren<br />
möchten, das das vCard-Format nicht unterstützt,<br />
verwenden Sie das CSV-Format (Comma-Separated<br />
Values). In diesem Format können Sie auch Kontaktdaten<br />
aus einer Datenbank oder einem Tabellenkalkulationsblatt<br />
exportieren bzw. dorthin importieren.<br />
1<br />
1<br />
2<br />
2<br />
Kommunikation<br />
Kontakte austauschen 219
Kontaktgruppen erstellen<br />
Wenn Sie häufi g Nachrichten an die gleiche Gruppe von Personen<br />
schicken, sollten Sie deren Adressen zu einer Gruppe zusammen-<br />
Eine Kontaktgruppe erzeugen<br />
1 Klicken Sie <strong>auf</strong> Start, geben Sie kontakte in das Suchfeld<br />
ein, wählen Sie den Eintrag Kontakte und klicken<br />
Sie dann <strong>auf</strong> Neue Kontaktgruppe.<br />
2 Geben Sie <strong>auf</strong> der Registerkarte Kontaktgruppe <strong>einen</strong><br />
Namen oder Alias für die Gruppe an.<br />
3 Klicken Sie <strong>auf</strong> Zu Kontaktgruppe hinzufügen.<br />
4 Klicken Sie im Fenster Mitglieder zur Kontaktgruppe<br />
hinzufügen <strong>auf</strong> <strong>einen</strong> Kontakteintrag, den Sie in<br />
die Gruppe <strong>auf</strong>nehmen wollen. Klicken Sie ggf. mit<br />
gedrückter Strg-Taste <strong>auf</strong> weitere Einträge.<br />
5 Klicken Sie <strong>auf</strong> Hinzufügen.<br />
6 Geben Sie den Namen und die E-Mail-Adresse einer<br />
Person ein, die Sie in die Liste <strong>auf</strong>nehmen, aber nicht<br />
als Kontakt speichern wollen. Klicken Sie anschließend<br />
<strong>auf</strong> Nur für Gruppe erstellen.<br />
7 Fügen Sie weitere Informationen <strong>auf</strong> der Registerkarte<br />
Kontaktgruppendetails hinzu.<br />
8 Klicken Sie <strong>auf</strong> OK.<br />
Tipp<br />
Die Namen der Gruppenmitglieder werden in E-Mails alle<br />
einzeln <strong>auf</strong>gelistet. Wenn Sie eine Mail senden wollen, ohne<br />
die Namen aller Empfänger anzuzeigen, fügen Sie deren<br />
Namen oder deren Gruppe nur im Feld Bcc der Mail ein.<br />
220 Kontaktgruppen erstellen<br />
fassen. Dann müssen Sie nur noch den Gruppennamen eingeben,<br />
um die Nachricht an alle Mitglieder der Gruppe zu schicken – eine<br />
wirkliche Zeitersparnis!<br />
2<br />
3<br />
6<br />
1<br />
7<br />
4<br />
5<br />
8
E-Mail-Clients und Webmailer<br />
<strong>Windows</strong> Live Mail ist ein bekanntes, einfach zu bedienendes<br />
E-Mail-Programm, aber nur eine von zahlreichen Optionen, Mails<br />
zu lesen und zu senden. Beim Thema E-Mail haben Sie zwei<br />
grundsätzliche Möglichkeiten: Sie können mit einem Programm<br />
arbeiten, das <strong>auf</strong> Ihrem Rechner installiert ist – mit einem E-Mail-<br />
Client –, oder Sie entscheiden sich für Webmail und nutzen Ihren<br />
Webbrowser. Egal wie Sie vorgehen, die Aufgaben bleiben stets<br />
dieselben: Das Programm stellt eine Verbindung zu einem Mailserver<br />
her, <strong>auf</strong> dem eingehende Mails gespeichert und ausgehende<br />
Mails gesendet werden. In der Funktionalität unterscheiden<br />
sich beide Vorgehensweisen aber deutlich. Und jede hat ihre Vorund<br />
Nachteil. Im Folgenden stellen wir Ihnen beide Varianten<br />
kurz vor, damit Sie die für Sie am besten geeignete herausfi nden<br />
können.<br />
Ein E-Mail-Client ist ein Programm, das <strong>auf</strong> Ihrem Computer<br />
eingerichtet ist. Es lädt Nachrichten vom Mailserver <strong>auf</strong> Ihren<br />
Rechner und sendet Nachrichten, die Sie geschrieben haben, an<br />
diesen Server. Sie können über <strong>einen</strong> E-Mail-Client <strong>auf</strong> mehrere<br />
E-Mail-Konten zugreifen. Der E-Mail-Client stellt Werkzeuge zum<br />
Erstellen und Lesen von Nachrichten, zum Anzeigen und Speichern<br />
von Anlagen und zum Organisieren Ihrer E-Mails zur Verfügung.<br />
Ihr E-Mail-Client lässt Sie auch bestimmen, wie Nachrichten<br />
verwaltet werden. So können Sie z.B. festlegen, dass eine Nachricht<br />
nach dem Download <strong>auf</strong> Ihren Rechner vom Server gelöscht<br />
werden soll. Neben seiner Benutzerfreundlichkeit zeichnet sich<br />
ein E-Mail-Client dadurch aus, dass die heruntergeladenen Nachrichten<br />
<strong>auf</strong> dem Rechner auch dann verfügbar sind, wenn aktuell<br />
keine Verbindung zum Internet oder einem anderen Netzwerk<br />
Kommunikation<br />
besteht. Außerdem können Sie mit einem E-Mail-Client die Vorteile<br />
der <strong>Windows</strong> 7-Funktionen nutzen, Dateien und Bilder direkt<br />
zu mailen. Zu den E-Mail-Clients gehören u.a. <strong>Windows</strong> Live Mail<br />
und Microsoft Outlook.<br />
Bei Webmail handelt es sich um Webprogramme, die zum<br />
Arbeiten mit E-Mails <strong>einen</strong> Webbrowser nutzen. Dies bedeutet,<br />
dass Sie <strong>auf</strong> jedem beliebigen Rechner, der mit dem Internet verbunden<br />
ist, <strong>auf</strong> Ihre Mails und Kontakte zugreifen können. Diese<br />
Programme sind aber meist nicht so benutzerfreundlich, d.h., das<br />
Erstellen und Verwalten von Nachrichten ist nicht so eingängig<br />
wie bei E-Mail-Clients. Webmail bietet häufi g Verbindungen<br />
zu anderen Funktionen, z.B. Online- und gemeinsam nutzbare<br />
Kalender. Zu den Webmailprogrammen gehört u.a. Hotmail.<br />
Viele Mailserver unterstützen sowohl E-Mail-Clients als auch<br />
Webmail.<br />
Egal für welche E-Mail-Benutzeroberfl äche Sie sich letztendlich<br />
entscheiden – viele Leistungsmerkmale werden über die<br />
Funktionalität des Mailservers bestimmt. So ist es bei einigen<br />
Mailservern z.B. möglich, eine automatische »Out of Offi ce«-<br />
Nachricht zu generieren, bei anderen nicht. Informieren Sie sich<br />
also über den Leistungsumfang des Mailservers, um Ihren E-Mail-<br />
Client bzw. Ihr Webmailprogramm optimal nutzen zu können. Die<br />
Programmauswahl und Programmmöglichkeiten sind riesig. Eine<br />
detaillierte Beschreibung aller Optionen ist in diesem Buch daher<br />
nicht möglich. Informieren Sie sich aber beispielsweise <strong>auf</strong> Seite<br />
268 f. darüber, wie E-Mail-Konten am Beispiel von <strong>Windows</strong> Live<br />
Mail eingerichtet werden.<br />
E-Mail-Clients und Webmailer 221
Mit <strong>Windows</strong> Live Mail arbeiten<br />
<strong>Windows</strong> Live Mail ist eine vielseitiges Werkzeug mit zahlreichen<br />
Optionen. Es steht als kostenloser Download im Internet zur<br />
Verfügung. Mit diesem Programm können Sie mit den meisten<br />
E-Mail-Kontotypen E-Mails senden und empfangen, Termine<br />
im Kalender verwalten, RSS-Feeds lesen und Beiträge in Internet-Newsgroups<br />
lesen und veröffentlichen. Wenn Sie sich bei<br />
<strong>Windows</strong> Live Mail einsetzen<br />
1 Klicken Sie <strong>auf</strong> Start, geben Sie mail in das<br />
Suchfeld ein und wählen Sie den Eintrag <strong>Windows</strong><br />
Live Mail, um das Programm zu öffnen.<br />
2 Wenn Sie noch nicht über ein Benutzerkonto in<br />
<strong>Windows</strong> Live verfügen, klicken Sie <strong>auf</strong> die Schaltfl<br />
äche Anmelden.<br />
3 Klicken Sie <strong>auf</strong> eine Option, um die gewünschte<br />
Funktion <strong>auf</strong>zurufen.<br />
4 Wählen Sie in der Menüleiste Befehle aus, um die<br />
gewünschten Aufgaben auszuführen.<br />
5 Klicken Sie <strong>auf</strong> Farbtool starten und ändern Sie eine<br />
Farbe, um das Farbschema des Fensters anzupassen.<br />
6 Klicken Sie hier, um die am häufi gsten gebrauchten<br />
Menübefehle anzuzeigen. Klicken Sie im Dropdownmenü<br />
<strong>auf</strong> Menüleiste anzeigen, um alle Menüs mit<br />
ihren Befehlen anzuzeigen.<br />
Tipp<br />
Mit einer <strong>Windows</strong> Live-ID haben Sie Zugriff <strong>auf</strong> verschiedene<br />
Microsoft-Dienste. Klicken Sie <strong>auf</strong> Anmelden,<br />
um weitere Informationen hierzu zu erhalten.<br />
222 Mit <strong>Windows</strong> Live Mail arbeiten<br />
3<br />
<strong>Windows</strong> Live registrieren, können Sie Ihre Live Mail-Daten mit<br />
dem Inhalt Ihres Online-Live-Kontos synchronisieren. Nach der<br />
Anmeldung stehen Ihnen weitere Funktionen zur Verfügung, z.B.<br />
ein Onlinespeicher für hoch<strong>auf</strong>l ösende Kopien Ihrer Bilder, wenn<br />
Sie mit Foto-E-Mail arbeiten.<br />
1<br />
4<br />
5<br />
6<br />
2
Eine E-Mail mit <strong>Windows</strong> Live Mail senden<br />
Die meisten können sich ein Leben ohne E-Mail kaum noch vorstellen.<br />
Briefumschläge beschriften, bei Wind und Regen zum<br />
Briefkasten gehen – das ist Vergangenheit. In <strong>Windows</strong> Live Mail<br />
Eine Nachricht schreiben<br />
1 Klicken Sie in <strong>Windows</strong> Live Mail ggf. <strong>auf</strong> E-Mail.<br />
2 Klicken Sie <strong>auf</strong> Neu.<br />
3 Geben Sie im Fenster Neue Nachricht die ersten Buchstaben<br />
des Empfängernamens ein. Wird der Name<br />
in der Dropdownliste markiert, drücken Sie Eingabe.<br />
Wollen Sie <strong>einen</strong> anderen Empfänger aus der Liste<br />
wählen, schreiben Sie weiter, bis der Name markiert<br />
wird, oder klicken Sie <strong>auf</strong> <strong>einen</strong> Listeneintrag. Trennen<br />
Sie mehrere Empfänger durch Semikolon.<br />
4 Drücken Sie Tab, um zur Betreffzeile zu wechseln, geben<br />
Sie <strong>einen</strong> Betreff ein und drücken Sie erneut Tab, um<br />
zum Nachrichtenbereich zu schalten.<br />
5 Schreiben Sie Ihre Nachricht und formatieren Sie sie mit<br />
den Werkzeugen der Formatsymbolleiste.<br />
6 Klicken Sie <strong>auf</strong> Senden, um die Nachricht zu senden.<br />
7 Klicken Sie <strong>auf</strong> Synchronisieren, um die Nachrichten aus<br />
dem Postausgang zum Mailserver zu senden.<br />
Tipp<br />
Um einer Person zu schreiben, die nicht in der Kontakteliste<br />
enthalten ist und auch nicht dort <strong>auf</strong>genommen werden<br />
soll, geben Sie einfach die betreffende Mailadresse in der<br />
An-Zeile ein.<br />
Kommunikation<br />
geben Sie lediglich <strong>einen</strong> Namen ein, schreiben eine Nachricht<br />
und klicken <strong>auf</strong> Senden. Der <strong>Windows</strong> Live Mail-Client und der Mailserver<br />
erledigen den Rest. Schneller und bequemer geht es kaum.<br />
2<br />
6<br />
5<br />
1<br />
3<br />
4<br />
7<br />
Klicken Sie hier, wenn Sie<br />
eine Kopie an andere<br />
senden möchten.<br />
Eine E-Mail mit <strong>Windows</strong> Live Mail senden 223
Eine Datei mit <strong>Windows</strong> Live Mail senden<br />
Wenn Sie Dateien – ein Microsoft Word-Dokument, ein Foto oder<br />
sogar eine Webseite – an andere weitergeben möchten, fügen<br />
Sie sie einfach als separaten Bestandteil in eine E-Mail ein – als<br />
Anhang, den der Empfänger jederzeit speichern und öffnen kann.<br />
Eine Datei per E-Mail senden<br />
1 Erstellen Sie mit <strong>Windows</strong> Live Mail eine Mail an den<br />
gewünschten Empfänger. Geben Sie dabei die E-Mail-<br />
Adresse, den Betreff und die eigentliche Nachricht<br />
ein.<br />
2 Klicken Sie <strong>auf</strong> Anfügen.<br />
3 Suchen und markieren Sie im Dialogfeld Öffnen die<br />
Datei. Wollen Sie mehrere Dateien anfügen, halten<br />
Sie Strg gedrückt und klicken <strong>auf</strong> die entsprechenden<br />
Dateien.<br />
4 Klicken Sie <strong>auf</strong> Öffnen.<br />
5 Klicken Sie <strong>auf</strong> Senden, um die Nachricht mit Anhang<br />
wie jede andere Mail zu senden.<br />
Siehe auch<br />
Auf Seite 56 ff. lernen Sie andere Verfahrensweisen<br />
zur Weitergabe von Dateien kennen.<br />
Lesen Sie <strong>auf</strong> Seite 226, wie Sie eine spezielle Foto-<br />
E-Mail erstellen.<br />
Seite 268 f. informiert Sie darüber, wie Sie E-Mail-<br />
Konten in <strong>Windows</strong> Live Mail einrichten.<br />
224 Eine Datei mit <strong>Windows</strong> Live Mail senden<br />
1<br />
Die hier gezeigten Schritte beziehen sich zwar <strong>auf</strong> <strong>Windows</strong><br />
Live Mail, das Verfahren funktioniert aber in den meisten E-Mail-<br />
Clients- und Webmailprogrammen sehr ähnlich.<br />
5<br />
Tipp<br />
2<br />
Wenn Sie Fotos als Anlage anfügen, fragt <strong>Windows</strong> Live Mail<br />
u.U. ab, ob Sie die Nachricht in eine Foto-E-Mail ändern<br />
möchten. Klicken Sie <strong>auf</strong> Nein, wenn Sie die Fotodateien nur<br />
an den Empfänger weitergeben möchten. Klicken Sie <strong>auf</strong> Ja,<br />
wenn Sie eine spezielle E-Mail zur Anzeige der Fotos erstellen<br />
möchten.<br />
4<br />
3
Eine Anlage empfangen<br />
1 Wählen Sie eine empfangene Nachricht aus, die eine<br />
Anlage enthält.<br />
2 Klicken Sie mit der rechten Maustaste <strong>auf</strong> den Namen<br />
der Anlage.<br />
3 Wählen Sie eine der folgenden Aufgaben im Kontextmenü<br />
aus:<br />
● Öffnen, um die Datei im Standardprogramm für<br />
diesen Dateityp zu öffnen.<br />
● Drucken, um die Datei mit dem Standarddrucker zu<br />
drucken. (Auf Ihrem Rechner muss ein Programm<br />
installiert sein, das diesen Dateityp öffnen und<br />
dann drucken kann.)<br />
● Speichern unter, um die Anlage in ihrem Originalformat<br />
in einem Ordner Ihrer Wahl zu speichern.<br />
● Alles speichern, um alle Anlagen der Nachricht<br />
(bzw. alle Anlagen, die Sie im Dialogfeld Anlagen<br />
speichern ausgewählt haben) in ihrem ursprünglichen<br />
Format im Ordner Ihrer Wahl zu speichern.<br />
Siehe auch<br />
Auf Seite 60 f. erfahren Sie, wie Sie mit komprimierten<br />
Dateien arbeiten.<br />
Lesen Sie <strong>auf</strong> Seite 211, wie Sie in einem Mailprogramm<br />
einer Nachricht »<strong>auf</strong> die Schnelle« eine Datei als Anlage<br />
beifügen können.<br />
Seite 241 informiert über verschiedene Verfahren zum<br />
Weitergeben von Dateien.<br />
Achtung<br />
Kommunikation<br />
Viren werden in der Regel über Anlagen verteilt. Öffnen<br />
Sie also keine Anlagen von unbekannten Absen dern.<br />
Und achten Sie dar<strong>auf</strong>, dass Ihr Rechner mit einem<br />
guten Virenschutzprogramm ausgestattet ist.<br />
Tipp<br />
1 2 3<br />
Je nach E-Mail-System variiert die beim Senden und<br />
Empfangen unterstützte Größe der Anlagendatei.<br />
Die Spanne reicht von 1 MB bis zu 10 MB oder mehr.<br />
Wenn Sie eine große Datei oder sehr viele Dateien<br />
senden möchten, versuchen Sie, sie zu komprimieren,<br />
oder geben Sie sie in anderer Form weiter.<br />
Eine Datei mit <strong>Windows</strong> Live Mail senden 225
Fotos mit <strong>Windows</strong> Live Mail senden<br />
<strong>Windows</strong> Live Mail enthält eine besondere Funktion mit dem<br />
Namen Foto-E-Mail, die für das Senden von Fotos genutzt werden<br />
kann. Beim Einfügen von Fotos in eine Nachricht stellt Live Mail<br />
einige Bearbeitungs- und Layoutwerkzeuge zur Verfügung. Wenn<br />
Sie die Mail senden, werden die Kopien der Fotos mit niedrigerer<br />
Fotos einfügen<br />
1 Wenn Live Mail noch nicht gestartet ist, klicken Sie<br />
<strong>auf</strong> Start, geben mail in das Suchfeld ein und wählen<br />
dann den Eintrag <strong>Windows</strong> Live Mail. Wenn Sie noch<br />
nicht über ein Benutzerkonto in <strong>Windows</strong> Live verfügen,<br />
klicken Sie <strong>auf</strong> die Schaltfl äche Anmelden.<br />
Klicken Sie <strong>auf</strong> Neu, um das Fenster Neue Nachricht<br />
zu öffnen. Geben Sie die Empfängeradressen ein<br />
und schreiben Sie Betreff und Nachricht.<br />
2 Klicken Sie <strong>auf</strong> Fotos hinzufügen.<br />
3 Wählen Sie im Dialogfeld Fotos hinzufügen die<br />
gewünschten Fotos aus.<br />
4 Klicken Sie <strong>auf</strong> Hinzufügen. Sind alle Fotos hinzugefügt,<br />
bestätigen Sie mit Fertig.<br />
5 Klicken Sie <strong>auf</strong> Layout.<br />
6 Wählen Sie das gewünschte Layout.<br />
Tipp<br />
Sie können beim Erstellen einer neuen Nachricht automatisch<br />
das Dialogfeld Fotos hinzufügen anzeigen lassen. Klicken<br />
Sie dazu <strong>auf</strong> den Pfeil neben der Schaltfl äche Neu und<br />
wählen Sie im Dropdownmenü Foto-E-Mail.<br />
226 Fotos mit <strong>Windows</strong> Live Mail senden<br />
Aufl ösung in die Nachricht eingefügt, während die Originaldatei<br />
en <strong>auf</strong> einem Webserver gespeichert werden. Der Empfänger<br />
kann die Fotos dann entweder als Diashow <strong>auf</strong> einer Webseite<br />
ansehen, einzelne Dateien herunterladen und anzeigen oder alle<br />
Fotodateien speichern.<br />
1<br />
2<br />
5<br />
6<br />
3<br />
4
Fotos formatieren<br />
1 Klicken Sie in der Foto-E-Mail <strong>auf</strong> Fotos.<br />
2 Wählen Sie <strong>einen</strong> Rahmen für alle Fotos aus.<br />
Klicken Sie <strong>auf</strong> Rahmenfarbe, um die Rahmenfarbe<br />
zu ändern.<br />
3 Klicken Sie <strong>auf</strong> ein Foto und nehmen Sie Änderungen<br />
nur für dieses Foto vor:<br />
● Klicken Sie <strong>auf</strong> ein Bearbeitungswerkzeug, um das<br />
Foto zu bearbeiten.<br />
● Fügen Sie eine Beschriftung hinzu. Klicken Sie <strong>auf</strong><br />
Format, um den Text zu formatieren.<br />
● Klicken Sie <strong>auf</strong> <strong>einen</strong> anderen Rahmen und/oder<br />
wählen Sie eine andere Rahmenfarbe.<br />
4 Wählen Sie die gewünschte Aufl ösung. Beachten Sie<br />
dabei, dass die Zeit für das Hochladen der Nachricht<br />
<strong>auf</strong> den Server von der Größe der Dateien abhängt.<br />
5 Klicken Sie <strong>auf</strong> Senden.<br />
Tipp<br />
Wenn Sie sich nicht bei einem <strong>Windows</strong> Live-Konto angemeldet<br />
haben, werden die Zeit und die Gesamtgröße für das<br />
Hochladen nicht angegeben. Darüber hinaus besteht zwischen<br />
den in die Mail eingefügten Fotos und den Originalen<br />
in höherer Aufl ösung keine Verknüpfung.<br />
5<br />
3<br />
1<br />
Siehe auch<br />
2<br />
Bearbeitungswerkzeuge<br />
4<br />
Lesen Sie <strong>auf</strong> Seite 210, wie Sie Fotos per E-Mail<br />
senden, ohne sich mit einer <strong>Windows</strong> Live-ID<br />
anzumelden.<br />
Kommunikation<br />
Fotos mit <strong>Windows</strong> Live Mail senden 227
Mit <strong>Windows</strong> Live kommunizieren<br />
Es gibt so viele Programme, die Sie <strong>auf</strong> Ihrem Rechner installieren<br />
können, um mit anderen zu kommunizieren. Welche Programme<br />
Sie wählen, ist abhängig von Ihren Anforderungen, Ihrem Budget<br />
und vielleicht von den Wünschen anderer Benutzer, die an demselben<br />
Rechner arbeiten. Microsoft stellt eine Reihe von <strong>Windows</strong><br />
Live-Programmen zur Verfügung, die ganz <strong>auf</strong> <strong>Windows</strong> 7 abgestimmt<br />
sind und kostenlos im Internet heruntergeladen werden<br />
können. Sie können eine Programmgruppe herunterladen und<br />
in einem Schritt installieren oder nur die Programme auswählen,<br />
die Sie benötigen. Microsoft arbeitet an der Entwicklung weiterer<br />
<strong>Windows</strong> Live-Programme, die nach ihrer Fertigstellung zur Verfügung<br />
gestellt werden. Im Folgenden werden einige der Kommunikationsprogramme<br />
von <strong>Windows</strong> Live kurz beschrieben, die<br />
bis zur Fertigstellung dieses Buches verfügbar waren.<br />
<strong>Windows</strong> Live Messenger ist ein vielseitiges Kommunikationsprogramm.<br />
Im Unterschied zu den anderen <strong>Windows</strong><br />
Live-Programmen müssen Sie sich mit einer <strong>Windows</strong> Live-ID<br />
anmelden, wenn Sie mit diesem Programm arbeiten wollen. Was<br />
Sie mit Live Messenger tun können, hängt von der Hardware Ihres<br />
Rechners und der Art der Internetverbindung ab. Unter Kommunikation<br />
kann das Senden einer einfachen Instant Message, aber<br />
auch eine komplexe Videotelefonkonferenz verstanden werden.<br />
Live Messenger wurde in erster Linie für den Bereich der sozialen<br />
Vernetzung (neudeutsch Social Networking) entworfen, zum<br />
Austausch einfacher Textnachrichten mit Freunden. Sie können<br />
damit aber auch Dateien und Fotos austauschen. Mit einer guten<br />
Soundkarte sind Unterhaltungen möglich. Mit einer Webcam<br />
können Sie eine Webcamübertragung oder eine Videokonferenz<br />
durchführen. Bei Letzterem ist jedoch nur eine Verbindung mit<br />
einem Kontakt möglich, und das auch nur über eine schnelle<br />
Internetverbindung. Wenn Sie sich angemeldet und Messenger<br />
gestartet haben, führen Sie den Mauszeiger über verschiedene<br />
Kontakte und prüfen, welche Aktionen möglich sind. Um alle<br />
228 Mit <strong>Windows</strong> Live kommunizieren<br />
Aktionen anzuzeigen, die ausgeführt werden können, drücken Sie<br />
die Alt-Taste und blättern durch die Menüs.<br />
<strong>Windows</strong> Live Mail kümmert sich um Ihre E-Mails. Aber<br />
das Programm kann mit den Funktionen Kalender, Feeds und<br />
Newsgroups noch viel mehr. Mit der Kalenderfunktion haben Sie<br />
Ihre Termine im Griff und Sie können <strong>auf</strong> freigegebene Kalender<br />
anderer Kontakte zugreifen. Wenn Sie Ihren Kalender freigeben,<br />
können Freunde und Kollegen Ihren Terminplan einsehen. Wenn<br />
Sie <strong>einen</strong> neuen Termin in Ihren Kalender eingeben, können Sie<br />
die Daten an andere per Mail senden. Mit der Feeds-Funktion<br />
lassen sich abonnierte RSS-Feeds anzeigen. Jeder Eintrag kann per<br />
Mail weitergeleitet und gedruckt werden. Sie können abonnierte<br />
Feeds jederzeit <strong>auf</strong> Ihrem Rechner hinzufügen und auch wieder<br />
löschen. Über die Newsgroups-Funktion haben Sie Zugriff <strong>auf</strong><br />
Newsgroups, die Sie bei Interesse abonnieren können. Wenn Sie<br />
eine Newsgroup abonniert haben, können Sie dort Einträge lesen,<br />
beantworten und eigene Beiträge veröffentlichen.<br />
<strong>Windows</strong> Live Writer ist ein Textverarbeitungsprogramm,<br />
das Ihnen beim Schreiben und Veröffentlichen von Blogeinträgen<br />
zur Seite steht. Live Writer unterstützt verschiedene Blogdienste.<br />
Außerdem können Sie verschiedenste Elemente in die Blogs einfügen,<br />
z.B. Bilder, Fotoalbum, Tabellen, Karten, Video. Es verhindert<br />
andererseits auch das Einfügen von bestimmten Dingen, z.B.<br />
eine Formatierung, die mit einem bestimmten Blogdienst nicht<br />
kompatibel ist. Nach dem Starten von Live Writer verbinden Sie<br />
es mit Ihrem Blog. Nachdem Sie Live Writer konfi guriert haben,<br />
können Sie <strong>einen</strong> Eintrag verfassen, speichern, die Rechtschreibung<br />
prüfen, die Wörter zählen und sich das Ergebnis in der Vorschau<br />
ansehen. Sind Sie zufrieden, klassifi zieren Sie den Eintrag<br />
nach Kategorie, geben Datum und Uhrzeit der Veröffentlichung<br />
an und veröffentlichen das Ganze in Ihrem Blog.
11<br />
Netzwerke<br />
In diesem Kapitel:<br />
■ Einer Heimnetzgruppe beitreten<br />
und <strong>auf</strong> sie zugreifen<br />
■ Netzwerkgrundlagen in <strong>Windows</strong> 7<br />
■ Dateien im Netzwerk freigeben<br />
■ Das Netzwerk anzeigen<br />
■ Verbindung zu Computern im Netzwerk<br />
herstellen<br />
■ Verbindung zu Netzwerkordnern<br />
herstellen<br />
■ Dateien weitergeben<br />
■ Netzwerkverbindungen über Internet<br />
und Telefon<br />
■ Netzwerkverbindung zu öffentlichen<br />
Drahtlosnetzwerken<br />
■ Netzwerkverbindungen verwalten<br />
■ Verbindungen ohne Netzwerk herstellen<br />
Waren Netzwerke früher den großen Firmen vorbehalten,<br />
fi ndet man sie heute mehr und mehr auch in Privathaushalten,<br />
kl<strong>einen</strong> Betrieben und bei Heimarbeitsplätzen. In einem<br />
Netzwerk mit <strong>Windows</strong> 7-Rechnern ist die gemeinsame Nutzung<br />
von Bibliotheken und Druckern so einfach wie das Beitreten zur<br />
Heimnetzgruppe. Aber auch wenn <strong>auf</strong> den Rechnern im Netzwerk<br />
verschiedene Betriebssysteme installiert sind, können Sie <strong>auf</strong> freigegebene<br />
Dateien und Ordner der anderen Computer zugreifen,<br />
die nicht zur Heimnetzgruppe gehören. Und Sie können auch<br />
eigene Dateien oder Ordner gemeinsam mit anderen nutzen.<br />
Abgestufte Zugriffsrechte gestatten Ihnen, den Zugriff <strong>auf</strong><br />
private und andere sensible Daten einzuschränken. Wer zu Hause<br />
arbeitet, kann über ein VPN (Virtuelles Privates Netzwerk) eine<br />
sichere Verbindung zu seinem Firmennetz herstellen oder einfach<br />
das Netzwerk über die Telefonleitung anwählen.<br />
Ist Ihr Rechner mit einem drahtlosen Netzwerkadapter ausgestattet,<br />
erkennt <strong>Windows</strong> 7 automatisch alle empfangbaren<br />
Drahtlosnetzwerke – von denen einige offen und frei sein werden,<br />
während andere <strong>einen</strong> Sicherheitsschlüssel abfragen, bevor die<br />
Drahtlosverbindung hergestellt wird. Wenn Sie kein Netzwerk<br />
haben, können Sie immer noch über ein Ad-hoc-Netz eine Verbindung<br />
herstellen.<br />
229
Mitglied einer Heimnetzgruppe werden<br />
Sie können in einer Heimnetzgruppe schnell und bequem <strong>auf</strong><br />
die Bibliotheken der anderen Rechner in der Gruppe sowie <strong>auf</strong> die<br />
der anderen Benutzer Ihres Computers zugreifen. Die Heimnetz-<br />
Der Heimnetzgruppe beitreten<br />
1 Starten Sie <strong>Windows</strong>-Explorer und klicken Sie<br />
im Navigationsbereich <strong>auf</strong> Heimnetzgruppe.<br />
2 Klicken Sie <strong>auf</strong> Jetzt beitreten.<br />
3 Legen Sie im Fenster Einer Heimnetzgruppe beitreten<br />
fest, welche Objekte Sie freigeben wollen.<br />
4 Klicken Sie <strong>auf</strong> Weiter.<br />
5 Geben Sie das Kennwort ein, das Sie von einem<br />
Mitglied der Heimnetzgruppe erhalten haben.<br />
6 Klicken Sie <strong>auf</strong> Weiter und danach <strong>auf</strong> Fertig stellen.<br />
Siehe auch<br />
Auf Seite 260 f. erfahren Sie, wie Sie eine Heimnetzgruppe<br />
einrichten und verwalten und wie Sie das Kennwort<br />
für eine Heimnetzgruppe festlegen.<br />
Tipp<br />
Sie können beim Einrichten einer Heimnetzgruppe das<br />
Kennwort neu defi nieren. Dabei wird zwischen Groß- und<br />
Kleinschreibung unterschieden. Es ist jedoch nicht möglich,<br />
den Namen »Heimnetzgruppe« zu ändern.<br />
230 Der Heimnetzgruppe beitreten<br />
1<br />
5<br />
gruppe steht aber nur Computern mit dem Betriebssystem<br />
<strong>Windows</strong> 7 zur Verfügung. Diese Rechner müssen außerdem in<br />
einem Heimnetzwerk verbunden sein.<br />
2<br />
3<br />
6<br />
4
Auf die Heimnetzgruppe zugreifen<br />
Als Mitglied der Heimnetzgruppe hat Ihr Rechner Zugriff <strong>auf</strong> alle<br />
freigegebenen Bibliotheken der anderen Rechner der Heimnetzgruppe.<br />
In der Regel können Sie die Bibliotheksdateien öffnen,<br />
Auf freigegebene Bibliotheken zugreifen<br />
1 Prüfen Sie, ob der Rechner, <strong>auf</strong> den Sie zugreifen<br />
wollen, eingeschaltet und aktiv, mit dem Heimnetzwerk<br />
verbunden und Mitglied der Heimnetzgruppe<br />
ist.<br />
2 Starten Sie <strong>Windows</strong>-Explorer.<br />
3 Klicken Sie im Navigationsbereich <strong>auf</strong> Heimnetzgruppe.<br />
4 Doppelklicken Sie <strong>auf</strong> den Rechner der Heimnetzgruppe,<br />
<strong>auf</strong> den Sie zugreifen wollen.<br />
5 Doppelklicken Sie <strong>auf</strong> eine Bibliothek, um sie zu<br />
öffnen.<br />
Tipp<br />
Standardmäßig sind die Bibliotheken für andere Benutzer<br />
der Heimnetzgruppe mit Leserecht freigegeben. Das heißt,<br />
die Dateien können von anderen Benutzern nicht gelöscht<br />
oder umbenannt werden. Es ist aber möglich, die Dateien<br />
<strong>auf</strong> <strong>einen</strong> anderen Rechner zu kopieren. Dann können sie<br />
beliebig verändert werden. Vergeben Sie Schreib-/Leserechte<br />
für die Freigabe, um den anderen Benutzern mehr<br />
Rechte an den Dateien Ihrer Bibliotheken zu geben.<br />
3<br />
Netzwerke<br />
ihre Inhalte verwenden oder wiedergeben, aber nicht löschen,<br />
umbenennen oder bearbeiten.<br />
2 4<br />
5<br />
Siehe auch<br />
Wie Sie Medienbibliotheken freigeben, erfahren Sie<br />
<strong>auf</strong> Seite 184 f.<br />
Wie Sie die Zugriffsrechte ändern, um Dateien bearbeiten<br />
zu können, lesen Sie <strong>auf</strong> den nächsten Seiten.<br />
Auf die Heimnetzgruppe zugreifen 231
Freigabe in der Heimnetzgruppe<br />
Als Mitglied einer Heimnetzgruppe können Sie steuern, welche<br />
Bibliotheken Sie anderen Mitgliedern der Gruppe zur Verfügung<br />
Bibliotheken freigeben<br />
1 Klicken Sie <strong>auf</strong> Start, geben Sie heim in das Suchfeld<br />
ein und klicken Sie dann <strong>auf</strong> Heimnetzgruppe, um<br />
das gleichnamige Fenster zu öffnen.<br />
2 Aktivieren Sie die Bibliotheken, die Sie freigeben<br />
wollen, bzw. deaktivieren Sie die, die Sie nicht freigeben<br />
wollen.<br />
3 Aktivieren Sie diese Option, um den oder die an<br />
Ihrem Rechner angeschlossene(n) Drucker freizugeben,<br />
bzw. deaktivieren Sie die Option, wenn Sie<br />
den/die Drucker nicht freigeben wollen.<br />
4 Aktivieren Sie diese Option, wenn Sie Mediendateien<br />
für alle Geräte im Netzwerk, einschließlich<br />
für Computer, die nicht Teil der Heimnetzgruppe<br />
sind, sowie für alle sonstigen, mit dem Netzwerk<br />
verbundenen Geräte freigeben wollen.<br />
5 Klicken Sie <strong>auf</strong> Änderungen speichern.<br />
Siehe auch<br />
Auf Seite 62 f. erfahren Sie, wie Sie in einer Bibliothek<br />
Ordner hinzufügen oder löschen und wie Sie eine neue<br />
Bibliothek erstellen.<br />
232 Freigabe in der Heimnetzgruppe<br />
2<br />
4<br />
stellen. Sie können auch <strong>einen</strong> an Ihrem Rechner angeschlossenen<br />
Drucker oder selbst erstellte Bibliotheken freigeben.<br />
1 3<br />
Tipp<br />
Wenn <strong>auf</strong> Ihrem Rechner mehrere Benutzer arbeiten und<br />
einer der Heimnetzgruppe beitritt, werden alle Benutzer des<br />
Rechners (mit Ausnahme der Gastnutzer) zu Mitgliedern der<br />
Heimnetzgruppe. Die Bibliotheken dieser Benutzer werden<br />
aber nicht automatisch freigegeben. Darüber bestimmt<br />
jeder einzelne Benutzer des Rechners.<br />
5
Eine selbst erstellte Bibliothek freigeben<br />
1 Starten Sie <strong>Windows</strong>-Explorer.<br />
2 Klicken Sie im Navigationsbereich <strong>auf</strong> Bibliotheken.<br />
3 Wählen Sie die Bibliothek aus, die Sie freigeben<br />
möchten.<br />
4 Klicken Sie <strong>auf</strong> Freigeben für und wählen Sie eine<br />
der folgenden Optionen:<br />
● Heimnetzgruppe (Lesen), um Leserechte für die<br />
Dateien dieser Bibliothek zu vergeben.<br />
● Heimnetzgruppe (Lesen/Schreiben), um Leseund<br />
Schreibrechte für die Dateien dieser Bibliothek<br />
zu vergeben. Das heißt, diese Dateien können auch<br />
bearbeitet werden.<br />
5 Wenn Sie später diese Bibliothek nicht mehr zur<br />
Verfügung stellen wollen, wiederholen Sie die<br />
Schritte 1 bis 4 und wählen im Dropdownmenü den<br />
Eintrag Niemand.<br />
Siehe auch<br />
Auf der nächsten Seite erfahren Sie, wie Sie<br />
die Zugriffseinstellungen für alle Bibliotheken<br />
und freigegebenen Dateien ändern.<br />
2<br />
1 3 4<br />
Gewusst wie<br />
Netzwerke<br />
Klicken Sie im Navigationsbereich von <strong>Windows</strong>-Explorer<br />
<strong>auf</strong> Bibliotheken und dann <strong>auf</strong> die Schaltfl äche Neue Bibliothek.<br />
Benennen Sie die neue Bibliothek, doppelklicken Sie<br />
<strong>auf</strong> den neuen Eintrag und erstellen Sie beliebige Unterordner.<br />
Klicken Sie in der Symbolleiste <strong>auf</strong> Freigeben für und<br />
legen Sie fest, mit welchen Rechten die Bibliothek freigegeben<br />
werden soll.<br />
Freigabe in der Heimnetzgruppe 233
Freigaben in der Heimnetzgruppe steuern<br />
Standardmäßig sind alle Dateien der freigegebenen Bibliotheken<br />
freigegeben, aber nur mit Leserechten. Andere Mitglieder der<br />
Heimnetzgruppe können diese Dateien also anzeigen oder wieder-<br />
Die Bearbeitung einer Datei zulassen<br />
1 Klicken Sie im Navigationsbereich des <strong>Windows</strong>-<br />
Explorer <strong>auf</strong> Bibliotheken.<br />
2 Wählen Sie die Bibliothek aus, die Sie ändern<br />
möchten.<br />
3 Klicken Sie <strong>auf</strong> Freigeben für und wählen Sie<br />
Heimnetzgruppe (Lesen/Schreiben).<br />
Zugriff <strong>auf</strong> eine Datei verhindern<br />
1 Markieren Sie die Datei.<br />
2 Klicken Sie <strong>auf</strong> Freigeben für und wählen Sie<br />
Niemand. Die Datei wird in Ihrer Bibliothek mit<br />
einem Schloss angezeigt und ist für andere<br />
Mitglieder der Heimnetzgruppe nicht zu sehen.<br />
234 Freigaben in der Heimnetzgruppe steuern<br />
1<br />
2<br />
geben, aber sie können sie weder bearbeiten noch umbenennen<br />
noch löschen. Sie haben zudem die Möglichkeit, die Freigabe<br />
einzelner Dateien zu verhindern.<br />
3<br />
2 1
Netzwerkgrundlagen in <strong>Windows</strong> 7<br />
In <strong>Windows</strong> 7 werden Netzwerke in vier Hauptkategorien unterteilt:<br />
Heim, Arbeitsplatz, Öffentlich und Domäne. Die Variante<br />
Domäne (die es in <strong>Windows</strong> 7 Home Premium nicht gibt) kommt<br />
in Unternehmensnetzwerken zum Einsatz. Für jeden Netzwerktyp<br />
gibt es eigene Standardkonfi gurationen und Sicherheitseinstellungen.<br />
Viele Einstellungen lassen sich ändern. Erstellen Sie <strong>auf</strong> diese<br />
Weise eine eigene Konfi guration, die genau an Ihre Arbeitsweise<br />
und Form des Datenaustauschs angepasst ist.<br />
Ein Heimnetzwerk ist für den Einsatz zu Hause konzipiert. Es<br />
unterstellt, dass alle Rechner und Geräte im Netzwerk sicher und<br />
vertrauenswürdig sind. Die Rechner erkennen sich untereinander<br />
und die gemeinsame Nutzung von Dateien, Medienbibliotheken<br />
und Druckern funktioniert relativ einfach. Eine nützliche Funktion<br />
des Heimnetzwerks ist die Möglichkeit, alle <strong>Windows</strong> 7-Rechner<br />
des Netzwerks in einer Heimnetzgruppe zusammenzufassen. In<br />
der Heimnetzgruppe kann problemlos <strong>auf</strong> gemeinsame Bibliotheken<br />
und Drucker zugegriffen werden.<br />
Ein Arbeitsplatznetzwerk ist einem Heimnetzwerk recht<br />
ähnlich und für den Einsatz in kleineren Firmen konzipiert. Die<br />
Rechner im Netzwerk erkennen sich und Datenfreigabe ist möglich.<br />
Und wie im Heimnetzwerk geht ein Arbeitsplatznetzwerk<br />
davon aus, dass alle Computer und Geräte im Netzwerk sicher<br />
und vertrauenswürdig sind. Im Arbeitsplatznetzwerk ist es aber<br />
nicht möglich, eine Heimnetzgruppe einzurichten.<br />
Im öffentlichen Netzwerk kennen sich nicht immer alle<br />
Benutzer. Da Sie nicht wissen, wer eine Verbindung zum Netzwerk<br />
hat, können Sie auch nicht jedem trauen. Mit den Standardeinstellungen<br />
für diesen Netzwerktyp können Sie die anderen Rechner<br />
und Geräte im Netz weder erkennen noch dar<strong>auf</strong> zugreifen.<br />
Und diese können umgekehrt auch Ihren Rechner nicht sehen<br />
oder dar<strong>auf</strong> zugreifen. Ein gemeinsamer Zugriff <strong>auf</strong> Daten ist<br />
ebenfalls nicht möglich. Ein öffentliches Netzwerk schützt Sie vor<br />
dem Zugriff schädlicher Programme, wenn Sie an öffentlichen<br />
Plätzen, z.B. Cafés, Hotels, Flughäfen, über Kabel- oder kabellose<br />
Verbindungen <strong>auf</strong> das Internet zugreifen. Die erhöhten Sicher-<br />
Netzwerke<br />
heitseinstellungen dieser Konfi guration bieten sich auch in solchen<br />
Netzwerken an, in denen ein Zugriff <strong>auf</strong> andere Rechner im<br />
Netz und eine gemeinsame Datennutzung nicht erforderlich sind.<br />
Ein Domänennetzwerk in <strong>Windows</strong> 7 Professional, Enterprise<br />
und Ultimate ist für Rechner konzipiert, die Teil einer Client-<br />
Server-Domäne in Unternehmen sind. Wenn Sie mit einer der<br />
genannten <strong>Windows</strong>-Editionen arbeiten, erkennt Ihr Rechner<br />
den Netzwerktyp, zu dem er gehört. Wenn Sie z.B. den Rechner<br />
mit nach Hause nehmen, erkennt er das Heimnetzwerk und stellt<br />
seine Einstellungen von Domänen- <strong>auf</strong> Heimnetzwerk um. Bei<br />
den Editionen Enterprise und Ultimate kann Ihr Rechner darüber<br />
hinaus mit DirectAccess problemlos über das Internet eine automatische<br />
Verbindung zum Unternehmensnetzwerk herstellen.<br />
Auch ohne die Editionen Professional, Enterprise oder Ultimate<br />
ist es u.U. möglich, über <strong>einen</strong> speziellen Verbindungstyp<br />
eine Verbindung zu einem Unternehmensnetzwerk herzustellen.<br />
Abhängig von der Netzwerkkonfi guration können Sie eine VPN<br />
(Virtual Private Network) -Verbindung über das Internet oder<br />
eine RAS (Remote Access Service) -Verbindung über eine Telefonleitung<br />
nutzen. Das Unternehmensnetzwerk stellt für diese<br />
Verbindungstypen bestimmte Server bereit, die Ihren Verbindungsversuch<br />
empfangen, Ihre Identitäts- und Zugriffsrechte<br />
prüfen und eine Verbindung zum Netzwerk herstellen. Viele<br />
Unternehmensnetzwerke arbeiten inzwischen mit Smartcards<br />
zum Prüfen und Herstellen einer Verbindung. In diesem Fall muss<br />
Ihr Rechner mit einem Smartcard-Leser ausgestattet sein.<br />
Ein Ad-hoc-Netzwerk stellt <strong>einen</strong> besonderen Verbindungstyp<br />
für Rechner dar, die in räumlicher Nähe zueinander stehen.<br />
Diese temporäre Netzwerkform stellt über kabellose Netzwerkadapter<br />
eine direkte Verbindung zwischen den Rechnern her. Es<br />
kommt kein Netzwerkrouter zum Einsatz. Dieser Verbindungstyp<br />
beruht <strong>auf</strong> Absprache zwischen den Benutzern und stellt so eine<br />
sichere Verbindung dar, in der Dateien ausgetauscht oder Spiele<br />
gespielt werden können.<br />
Netzwerkgrundlagen in <strong>Windows</strong> 7 235
Dateien im Netzwerk freigeben<br />
Sie können die Dateien und Ordner in Ihren öffentlichen Ordnern<br />
gemeinsam mit den anderen Benutzern Ihres Rechners nutzen<br />
oder die öffentlichen Ordner für alle Rechner mit Zugriff <strong>auf</strong> Ihr<br />
Zugriffsberechtigungen einrichten<br />
1 Klicken Sie in <strong>Windows</strong>-Explorer im Navigationsbereich<br />
<strong>auf</strong> Netzwerk, dann <strong>auf</strong> Netzwerk- und Freigabecenter<br />
und anschließend <strong>auf</strong> Erweiterte Freigabeeinstellungen<br />
ändern, um das gleichnamige Fenster zu öffnen.<br />
2 Aktivieren Sie Netzwerkerkennung einschalten, damit Ihr<br />
Rechner im Netzwerk angezeigt wird und Sie alle anderen<br />
Rechner im Netzwerk erkennen.<br />
3 Klicken Sie hier, damit andere <strong>auf</strong> die von Ihnen freigegebenen<br />
Dateien und Drucker zugreifen können.<br />
4 Klicken Sie <strong>auf</strong> die erste Option, damit alle im Netzwerk<br />
<strong>auf</strong> Ihre öffentlichen Ordner zugreifen und deren<br />
Inhalte bearbeiten können. Wählen Sie die zweite<br />
Option, um den Zugriff <strong>auf</strong> diese Ordner über das Netzwerk<br />
zu verweigern, aber für die <strong>auf</strong> Ihrem Rechner<br />
angemeldeten Personen zuzulassen.<br />
5 Wählen Sie die erste Option für die höchste Sicherheitsstufe<br />
oder aktivieren Sie die zweite Option für eine<br />
höhere Kompatibilität mit Rechnern, die nicht unter<br />
<strong>Windows</strong> 7 l<strong>auf</strong>en.<br />
6 Wählen Sie <strong>auf</strong> Kennwortgeschütztes Freigeben<br />
einschalten, um die gemeinsame Nutzung<br />
nur für die Benutzerkonten <strong>auf</strong> Ihrem Rechner<br />
zuzulassen. Wählen Sie die zweite Option, um<br />
den Zugriff für alle im Netzwerk zu erlauben.<br />
7 Klicken Sie <strong>auf</strong> Änderungen speichern.<br />
236 Dateien im Netzwerk freigeben<br />
1<br />
2<br />
3<br />
4<br />
Siehe auch<br />
Heim- oder Arbeitsplatznetzwerk freigeben. Die Freigabe von<br />
Dateien oder Ordnern kann auch nur für bestimmte Personen<br />
bzw. für alle im Netzwerk gelten.<br />
Wie Sie in öffentlichen Ordnern und durch Einrichten<br />
von Zugriffsberechtigungen Ihre Dateien<br />
im Netzwerk freigeben, lesen Sie <strong>auf</strong> Seite 56 f.<br />
Auf Seite 184 f. erfahren Sie, wie mit Mediendateien<br />
im Netzwerk verfahren wird.<br />
5<br />
6<br />
8
Das Netzwerk anzeigen<br />
<strong>Windows</strong> 7 durchsucht automatisch Ihr Heim- oder Arbeitsplatznetzwerk<br />
nach anderen Rechnern, Geräten und Verbindungen,<br />
vorausgesetzt die Netzwerkerkennung wurde aktiviert. Sie sehen<br />
Die Gesamtübersicht einblenden<br />
1 Klicken Sie in <strong>Windows</strong>-Explorer im Navigationsbereich<br />
<strong>auf</strong> Netzwerk und dann <strong>auf</strong> Netzwerkund<br />
Freigabecenter, um das gleichnamige Fenster<br />
anzuzeigen.<br />
2 Lesen Sie die Informationen über die Netzwerkstruktur,<br />
den Netzwerktyp und die Zugriffsart.<br />
3 Klicken Sie <strong>auf</strong> Gesamtübersicht anzeigen.<br />
4 Prüfen Sie die Rechner und Geräte die Netzwerk<br />
verfügbar sind.<br />
Siehe auch<br />
Lesen Sie <strong>auf</strong> der vorherigen Seite, wie<br />
die Netzwerkerkennung aktiviert wird.<br />
Tipp<br />
Kabellose<br />
Verbindung<br />
Im Fenster Netzwerk- und Freigabecenter fi nden Sie einige<br />
nützliche Zusatzinformationen. Zeigen Sie <strong>auf</strong> <strong>einen</strong> Eintrag.<br />
Nimmt der Mauszeiger die Form einer Hand an, können<br />
Sie <strong>auf</strong> diesen Link klicken und Einstellungen vornehmen<br />
oder zu einem anderen Fenster wechseln. Zeigen Sie in der<br />
Übersicht <strong>auf</strong> <strong>einen</strong> Rechner bzw. ein Gerät, um zugehörige<br />
Details einzublenden. Oder klicken Sie mit der rechten<br />
Maustaste dar<strong>auf</strong>, um weitere Optionen anzuzeigen.<br />
Netzwerke<br />
dann die Struktur und den Status Ihrer Verbindungen und welche<br />
Rechner und Geräte aktuell im Netzwerk verfügbar sind.<br />
1 2 3<br />
Netzwerktyp<br />
Kabelverbindung<br />
4<br />
Netzwerkverbindung<br />
Aktueller<br />
Zugriff<br />
Heimgruppenstatus<br />
Computer und Geräte, <strong>auf</strong><br />
die Sie zugreifen können,<br />
die aber nicht als Teil des<br />
Netzwerks erkannt werden<br />
Das Netzwerk anzeigen 237
Verbindung zu Computern im Netzwerk herstellen<br />
Wenn Ihr Rechner zu einem Heim- oder Arbeitsplatznetzwerk<br />
gehört und andere Rechner in diesem Netzwerk Objekte freigegeben<br />
haben, können Sie eine Verbindung zu diesen Netzwerkrechnern<br />
herstellen und <strong>auf</strong> die Objekte zugreifen. Die Zugriffsberechtigung<br />
hängt dabei von den Einstellungen des Rechners ab,<br />
<strong>auf</strong> den Sie zugreifen wollen. So bleiben private Dateien privat<br />
Verbindung zu einem Netzwerkrechner herstellen<br />
1 Klicken Sie in <strong>Windows</strong>-Explorer im Navigationsbereich<br />
<strong>auf</strong> Netzwerk.<br />
2 Doppelklicken Sie <strong>auf</strong> den Rechner, <strong>auf</strong> den Sie zugreifen<br />
wollen. Wird das Dialogfeld <strong>Windows</strong>-Sicherheit angezeigt,<br />
geben Sie Benutzernamen und Kennwort für den<br />
Rechner ein und bestätigen mit OK. Benutzername und<br />
Kennwort müssen <strong>auf</strong> dem jeweiligen Netzwerkrechner<br />
eingerichtet sein.<br />
3 Doppelklicken Sie <strong>auf</strong> <strong>einen</strong> Ordner, um s<strong>einen</strong> Inhalt<br />
anzuzeigen. Um zu den öffentlichen Ordnern zu wechseln,<br />
doppelklicken Sie <strong>auf</strong> Users, Öffentlich und dann<br />
<strong>auf</strong> den gewünschten öffentlichen Ordner. Arbeiten Sie<br />
mit dem Ordner und seinem Inhalt in Abhängigkeit von<br />
den Zugriffsberechtigungen.<br />
Siehe auch<br />
Informationen darüber, wie Sie in öffentlichen Ordnern<br />
und durch Einrichten von Zugriffsberechtigungen Ihre<br />
Dateien im Netzwerk freigeben, fi nden Sie <strong>auf</strong> Seite 56 f.<br />
Auf Seite 236 erfahren Sie, wie Sie Objekte kennwortgeschützt<br />
freigeben.<br />
238 Verbindung zu Computern im Netzwerk herstellen<br />
und öffentliche Dateien werden zugänglich gemacht. Obwohl<br />
die Arbeit im Netzwerk am einfachsten ist, wenn <strong>auf</strong> allen Computern<br />
<strong>Windows</strong> 7 eingerichtet ist, können Sie auch eine Verbindung<br />
zu Rechnern herstellen, die mit einem anderen Betriebssystem<br />
arbeiten, vorausgesetzt, diese Rechner sind entsprechend<br />
konfi guriert.<br />
2<br />
1<br />
3<br />
Tipp<br />
Das Dialogfeld <strong>Windows</strong>-Sicherheit wird angezeigt, wenn<br />
<strong>auf</strong> dem Rechner die kennwortgeschützte Freigabe von<br />
Objekten aktiviert ist und Sie nicht als Benutzer dieses<br />
Rechners eingetragen sind.
Eine Verbindung zu einem nicht <strong>auf</strong>geführten<br />
Computer herstellen<br />
1 Klicken Sie in <strong>Windows</strong>-Explorer im Navigationsbereich<br />
<strong>auf</strong> Netzwerk.<br />
2 Klicken Sie in der Adressleiste <strong>auf</strong> das Netzwerksymbol.<br />
3 Geben Sie die Adresse des Computers in der Form \\computername<br />
ein, wobei computername für den Namen des<br />
Computers im Netzwerk steht. Wenn Sie den gesamten<br />
Pfad zu einem freigegebenen Ordner kennen, geben Sie<br />
die gesamte Adresse in Form von \\computername\freigegebenerOrdner<br />
ein. Drücken Sie anschließend Eingabe.<br />
4 Benutzen Sie den freigegebenen Ordner wie alle anderen<br />
Netzwerkordner.<br />
Gewusst wie<br />
Klicken Sie im Navigationsbereich <strong>auf</strong> Netzwerk und dann<br />
<strong>auf</strong> <strong>einen</strong> der <strong>auf</strong>gelisteten Computer. Öffnen Sie <strong>einen</strong><br />
freigegebenen Ordner. Klicken Sie in der Adressleiste <strong>auf</strong><br />
das Netzwerksymbol. Die Adresse wird nun als herkömmlicher<br />
Pfad zum freigegebenen Ordner angezeigt. Nutzen<br />
Sie diese Pfaddarstellung in der Adressleiste, um direkt zu<br />
einem Ordner zu wechseln, egal wo er sich befi ndet.<br />
Siehe auch<br />
Wie Sie <strong>einen</strong> Ordner in eine Sprung- oder in die Favoritenliste<br />
im Navigationsbereich von <strong>Windows</strong>-Explorer einfügen,<br />
lesen Sie <strong>auf</strong> Seite 50 f.<br />
Wie Sie <strong>einen</strong> Ordner mit einem L<strong>auf</strong>werkbuchstaben verbinden,<br />
um schneller und auch von älteren Programmen aus<br />
<strong>auf</strong> den Ordner zuzugreifen, lesen Sie <strong>auf</strong> der nächsten Seite.<br />
1<br />
Tipp<br />
2 3<br />
Netzwerke<br />
Ein Computer wird dann nicht <strong>auf</strong>gelistet, wenn er mit einer<br />
<strong>Windows</strong>-Version vor <strong>Windows</strong> XP oder mit einem anderen<br />
Betriebssystem als <strong>Windows</strong> arbeitet. Ein <strong>Windows</strong> XP-Rechner<br />
wird u.U. nicht angezeigt, wenn dort nicht das neueste<br />
Servicepack installiert wurde. Computer mit deaktivierter<br />
Netzwerkerkennung oder ohne freigegebene Dateien sind<br />
u.U. ebenfalls nicht sichtbar und ohne Zugriffsmöglichkeit.<br />
4<br />
Verbindung zu Computern im Netzwerk herstellen 239
Schnellverbindungen zu Netzwerkordnern<br />
Wenn Sie häufi ger <strong>auf</strong> <strong>einen</strong> bestimmten freigegebenen Ordner<br />
im Netzwerk zugreifen, empfi ehlt es sich, dem Ordner <strong>einen</strong><br />
L<strong>auf</strong>werkbuchstaben zuzuordnen. Sie können dann in Win-<br />
Ein L<strong>auf</strong>werk zuweisen<br />
1 Klicken Sie in <strong>Windows</strong>-Explorer im Navigationsbereich<br />
<strong>auf</strong> Computer.<br />
2 Klicken Sie <strong>auf</strong> Netzl<strong>auf</strong>werk verbinden.<br />
3 Wählen Sie <strong>einen</strong> Buchstaben für das L<strong>auf</strong>werk.<br />
(Es werden nur nicht belegte Buchstaben angezeigt.)<br />
4 Klicken Sie <strong>auf</strong> Durchsuchen, um den gewünschten<br />
Ordner auszuwählen.<br />
5 Aktivieren Sie diese Option, wenn Sie stets mit diesem<br />
Ordner verbunden werden wollen. Deaktivieren<br />
Sie sie, wenn die Verbindung nur in dieser Sitzung<br />
bestehen soll.<br />
6 Klicken Sie hier, wenn Ihnen zur Anmeldung für den<br />
freigegebenen Ordner eine andere Benutzername-<br />
Kennwort-Kombination zugewiesen wurde. Geben<br />
Sie im Dialogfeld <strong>Windows</strong>-Sicherheit Benutzernamen<br />
und Kennwort ein und klicken Sie dann <strong>auf</strong> OK.<br />
7 Klicken Sie hier, um eine Verbindung zu einer Website<br />
oder einem FTP (File Transfer Protocol) -Server<br />
herzustellen, <strong>auf</strong> der bzw. dem Sie Dateien speichern<br />
können.<br />
8 Klicken Sie <strong>auf</strong> Fertig stellen.<br />
240 Schnellverbindungen zu Netzwerkordnern<br />
1<br />
5<br />
dows-Explorer direkt <strong>auf</strong> den Ordner zugreifen und ihn auch aus<br />
Programmen ansteuern, die die Dateisuche im Netzwerk nicht<br />
unterstützen.<br />
Tipp<br />
6<br />
7<br />
3 2 4<br />
Wenn Sie Name und Speicherort des Ordners kennen, zu<br />
dem Sie eine Verbindung herstellen wollen, können Sie die<br />
Adresse in der Form \\computer\ordner in das Textfeld<br />
Ordner eingeben.<br />
8
Dateien weitergeben<br />
In den meisten Fällen ist die Weitergabe von Dateien eine einfache<br />
Aufgabe. Wenn Sie z.B. eine Reihe kleinerer Dateien an<br />
andere weitergeben wollen, senden Sie sie einfach per Mail.<br />
Größere oder sehr viele Dateien können Sie <strong>auf</strong> <strong>einen</strong> Wechseldatenspeicher<br />
(z.B. CD oder USB-Stick) kopieren. In einem<br />
Heimnetzwerk legen Sie die Ordner mit den Dateien in eine für<br />
die Heimnetzgruppe freigegebene Bibliothek oder geben sie für<br />
einzelne Benutzer frei. In einem Unternehmensnetzwerk verschieben<br />
Sie die Dateien einfach an eine öffentliche oder freigegebene<br />
Position oder legen sie <strong>auf</strong> einer SharePoint-Site ab. Es gibt auch<br />
immer mehr Websites, die freien Speicher für Dateien zur Verfügung<br />
stellen und ermöglichen, <strong>auf</strong> diese Dateien zuzugreifen und<br />
als Team zu bearbeiten. Wenn Sie mit wirklich großen Datenmengen<br />
zu tun haben und keine der gerade genannten Methoden<br />
infrage kommt, gibt es weitere Möglichkeiten der Datenweitergabe.<br />
Im Folgenden werden einige Verfahren für den direkten<br />
Dateitransfer vorgestellt. Sicherlich ist eines dabei, das <strong>auf</strong> Ihre<br />
Arbeitssituation passt. Für weitere Informationen zu diesen Verfahren<br />
schlagen Sie im Stichwortverzeichnis dieses Buches nach<br />
und/oder durchsuchen Sie das Hilfe- und Supportcenter von <strong>Windows</strong><br />
7.<br />
Kabellose Ad-hoc-Verbindung: Sie können über die kabellosen<br />
Netzwerkadapter eine temporäre Ad-hoc-Verbindung zwischen<br />
mehreren Rechnern einrichten, die sich in räumlicher Nähe zueinander<br />
befi nden. Übertragen Sie dann Dateien aus öffentlichen<br />
und freigegebenen Ordnern.<br />
Komprimierte Ordner: <strong>Windows</strong> 7 stellt die Funktion zum Komprimieren<br />
von Ordnern zur Verfügung. Dabei wird die Größe der<br />
enthaltenen Dateien reduziert und die komprimierten Dateien<br />
in einem übergeordneten Ordner zusammengefasst. Wenn Sie<br />
<strong>einen</strong> komprimierten Ordner weitergeben, wird <strong>auf</strong> dem Zielrechner<br />
unter <strong>Windows</strong> meist ein komprimiertes Ordner-Symbol<br />
angezeigt oder eine ZIP-Datei, die mit einem Programm von Drittanwendern<br />
geöffnet werden kann.<br />
Netzwerke<br />
FTP-Transfer: Dateien können auch via FTP (File Transfer Protocol)<br />
über das Internet <strong>auf</strong> <strong>einen</strong> FTP-Server übertragen werden.<br />
In den meisten Fällen können Sie mit Internet Explorer eine<br />
Verbindung zum Server herstellen und die Dateien übertragen.<br />
In diesem Fall steht Ihnen im Menü Seite der Befehl FTP-Site in<br />
<strong>Windows</strong>-Explorer öffnen für die Dateiübertragung in vertrauter<br />
Arbeitsumgebung des <strong>Windows</strong>-Explorer zur Verfügung. Sie<br />
können auch mit dem Assistenten zum Hinzufügen einer Netzwerkadresse<br />
eine direkte Verbindung von <strong>Windows</strong>-Explorer zur<br />
FTP-Site herstellen.<br />
RAS: Bei einer RAS (Remote Access Server) -Verbindung handelt<br />
es sich um eine Telefonverbindung zwischen Ihrem Rechner und<br />
einem RAS-Server in einem Netzwerk. Um <strong>auf</strong> den Server zugreifen<br />
zu können, müssen Sie über gültige Anmeldedaten verfügen,<br />
die Sie vom Systemverwalter des Servers erhalten.<br />
VPN: Mit einer VPN (Virtual Private Network) -Verbindung stellen<br />
Sie eine sichere Verbindung zwischen Ihrem Computer und einem<br />
Netzwerk oder anderen Computer über das Internet her. Für den<br />
Zugriff <strong>auf</strong> den VPN-Server benötigen Sie gültige Anmeldedaten,<br />
die Sie vom Systemverwalter des Servers erhalten.<br />
<strong>Windows</strong> Live Messenger: Mit <strong>Windows</strong> Live Messenger tauschen<br />
Sie Dateien mit einem Onlinekontakt aus. Der Empfänger<br />
muss dem Empfang von Dateien zustimmen, bevor Sie senden<br />
können. <strong>Windows</strong> Live Messenger kann als kostenloser Download<br />
als Bestandteil der <strong>Windows</strong> Live-Programmreihe heruntergeladen<br />
werden.<br />
Dateien weitergeben 241
Netzwerkverbindungen über das Internet<br />
Wenn Sie sich über das Internet mit einem Firmennetzwerk<br />
verbinden wollen, ist das virtuelle private Netzwerk (VPN) eine<br />
gute Wahl, da es eine sichere Verbindung garantiert. Der Hostcomputer<br />
muss als VPN-Server konfi guriert und mit dem Internet<br />
Eine VPN-Verbindung herstellen<br />
1 Klicken Sie in <strong>Windows</strong>-Explorer im Navigationsbereich<br />
<strong>auf</strong> Netzwerk, dann oben in der Leiste <strong>auf</strong> Netzwerk-<br />
und Freigabecenter und anschließend <strong>auf</strong> Neue<br />
Verbindung oder neues Netzwerk einrichten.<br />
2 Klicken Sie im Fenster Eine Verbindung oder ein Netzwerk<br />
einrichten <strong>auf</strong> Verbindung mit dem Arbeitsplatz<br />
herstellen und dann <strong>auf</strong> Weiter. Wählen Sie Die Internetverbindung<br />
(VPN) verwenden, um eine VPN-Verbindung<br />
herzustellen.<br />
3 Geben Sie den Domänenname oder die IP-Adresse<br />
ein, die Ihnen zugewiesen wurde.<br />
4 Geben Sie <strong>einen</strong> Verbindungsnamen ein und aktivieren<br />
Sie die gewünschten Optionen.<br />
5 Klicken Sie <strong>auf</strong> Weiter und geben Sie die für diese<br />
Verbindung erhaltenen Benutzer- und Kennwortdaten<br />
ein. Klicken Sie <strong>auf</strong> Verbinden und warten Sie,<br />
bis die Verbindung geprüft und hergestellt wird.<br />
242 Netzwerkverbindungen über das Internet<br />
verbunden sein. Für den Verbindungs<strong>auf</strong>bau benötigen Sie den<br />
Namen des Hostcomputers, die Ihnen zugewiesene Benutzername-Kennwort-Kombination<br />
sowie eine Anleitung für die<br />
korrekten Sicherheits- und Protokolleinstellungen.<br />
2<br />
4<br />
3<br />
5
Die Verbindung konfi gurieren<br />
1 Klicken Sie im Infobereich der Taskleiste <strong>auf</strong> das<br />
Netzwerksymbol und dann <strong>auf</strong> Netzwerk- und Freigabecenter<br />
öffnen, um das Fenster Netzwerk- und<br />
Freigabecenter anzuzeigen.<br />
2 Stellen Sie sicher, dass Sie über eine VPN-Verbindung<br />
mit einem Netzwerk verbunden sind.<br />
3 Wenn Sie mit einem anderen Netzwerk verbunden<br />
werden wollen, klicken Sie <strong>auf</strong> die aktuelle Verbindung,<br />
wählen die gewünschte Verbindung und<br />
klicken dann <strong>auf</strong> Schließen.<br />
4 Klicken Sie <strong>auf</strong> die VPN-Verbindung.<br />
5 Klicken Sie im Fall von Verbindungsproblemen im<br />
Status-Dialogfeld <strong>auf</strong> Diagnose.<br />
6 Wenn Sie technische Details über die Verbindung<br />
brauchen, klicken Sie <strong>auf</strong> die Registerkarte Details,<br />
um Informationen über Verbindungsprotokolle einzublenden.<br />
Oder klicken Sie <strong>auf</strong> die Schaltfl äche<br />
Details, um Informationen über die aktuelle Verbindung<br />
zu erhalten.<br />
7 Klicken Sie <strong>auf</strong> Eigenschaften, um die Einstellungen<br />
zu ändern.<br />
8 Soll die Verbindung beendet werden, klicken Sie <strong>auf</strong><br />
Trennen.<br />
7<br />
1<br />
6<br />
2<br />
8<br />
5<br />
3<br />
Netzwerke<br />
Netzwerkverbindungen über das Internet 243<br />
4
Netzwerkverbindungen über das Telefon<br />
Auch wenn uns inzwischen zahlreiche schnelle Verfahren zur<br />
Herstellung einer Verbindung mit entfernten Standorten zur Verfügung<br />
stehen, haben Sie manchmal keine andere Wahl, als eine<br />
Das Netzwerk anwählen<br />
1 Klicken Sie in <strong>Windows</strong>-Explorer im Navigationsbereich<br />
<strong>auf</strong> Netzwerk, dann <strong>auf</strong> Netzwerk- und Freigabecenter<br />
und anschließend <strong>auf</strong> Neue Verbindung oder<br />
neues Netzwerk einrichten.<br />
2 Klicken Sie im Fenster Eine Verbindung oder ein Netzwerk<br />
einrichten <strong>auf</strong> Verbindung mit dem Arbeitsplatz<br />
herstellen und dann <strong>auf</strong> Weiter. Klicken Sie <strong>auf</strong> Direkt<br />
wählen, um eine Wählverbindung herzustellen.<br />
3 Geben Sie die Telefonnummer sowie <strong>einen</strong> Verbindungsnamen<br />
ein und aktivieren Sie die gewünschten<br />
Optionen.<br />
4 Klicken Sie <strong>auf</strong> Weiter und geben Sie die für diese<br />
Verbindung erhaltenen Benutzer- und Kennwortdaten<br />
ein. Klicken Sie <strong>auf</strong> Verbinden und warten Sie,<br />
bis die Verbindung geprüft und hergestellt wird.<br />
5 Haben Sie Ihre Arbeit erledigt, klicken Sie im Infobereich<br />
der Taskleiste <strong>auf</strong> das Netzwerksymbol, wählen<br />
die Verbindung aus und klicken dann <strong>auf</strong> Trennen.<br />
Siehe auch<br />
Auf der nächsten Seite lesen Sie, wie Sie nach dem Einrichten<br />
einer Verbindung schnell eine Verbindung herstellen<br />
können.<br />
Wie Sie Wählregeln defi nieren, erfahren Sie <strong>auf</strong> Seite 264.<br />
244 Netzwerkverbindungen über das Telefon<br />
Verbindung über eine Standardtelefonleitung <strong>auf</strong>zunehmen. Der<br />
Zielcomputer muss dafür als RAS (Remote Access Service) -Server<br />
konfi guriert sein.<br />
2<br />
3<br />
4
Netzwerkverbindung erneut <strong>auf</strong>rufen<br />
Nachdem Sie eine VPN- oder Wählverbindung zu einem Netzwerk<br />
eingerichtet haben, können Sie schnell und einfach zwischen<br />
den Verbindungen wechseln und diese verwalten.<br />
Die Netzwerkverbindungen verwenden<br />
1 Klicken Sie im Infobereich der Taskleiste <strong>auf</strong> das Netzwerksymbol,<br />
um alle verfügbaren Netzwerkverbindungen<br />
anzuzeigen.<br />
2 Wenn dort bereits eingerichtete Verbindungen nicht<br />
angezeigt werden, klicken Sie <strong>auf</strong> Einwähl- und VPN-<br />
Netzwerke, um die Liste vollständig einzublenden.<br />
3 Klicken Sie <strong>auf</strong> die gewünschte Verbindung.<br />
4 Klicken Sie <strong>auf</strong> Verbinden und warten Sie, bis die Verbindung<br />
erstellt wird.<br />
5 Haben Sie Ihre Arbeit über die aktuelle Verbindung<br />
erledigt, klicken Sie erneut <strong>auf</strong> das Netzwerksymbol,<br />
wählen die Verbindung aus und klicken <strong>auf</strong> Trennen.<br />
Siehe auch<br />
Lesen Sie <strong>auf</strong> Seite 242, wie Sie eine VPN-Verbindung<br />
einrichten. Auf Seite 244 wird beschrieben, wie Sie eine<br />
Wählverbindung erstellen.<br />
Informationen darüber, wie Sie die Einstellungen für Ihre<br />
Verbindungen ändern, fi nden Sie <strong>auf</strong> Seite 248 f.<br />
3<br />
1<br />
2<br />
4<br />
Netzwerke<br />
Bei einem Rechner<br />
mit kabellosem Netzwerkadapter<br />
werden auch die<br />
verfügbaren Drahtlosverbindungen<br />
angezeigt.<br />
5<br />
Netzwerkverbindung erneut <strong>auf</strong>rufen 245
Verbindung zu öffentlichen Drahtlosnetzwerken herstellen<br />
Drahtlosnetzwerke gibt es überall. Einige gewähren freien<br />
Zugriff, andere verlangen die Eingabe eines Sicherheitsschlüssels.<br />
<strong>Windows</strong> 7 erkennt Drahtlosnetzwerke in Ihrem Empfangsbereich<br />
und unterstützt Sie beim Verbindungs<strong>auf</strong>bau. Um unerkannt zu<br />
Verbindung zu einem Netzwerk herstellen<br />
1 Klicken Sie im Infobereich der Taskleiste <strong>auf</strong> das<br />
Netzwerksymbol, um die Liste mit den verfügbaren<br />
Netzwerkverbindungen anzuzeigen.<br />
2 Wählen Sie die gewünschte Verbindung aus.<br />
3 Klicken Sie <strong>auf</strong> Verbinden.<br />
4 Geben Sie bei Aufforderung den Sicherheitsschlüssel<br />
ein und bestätigen Sie mit OK.<br />
5 Arbeiten Sie im Netzwerk. Wenn Sie das Netzwerk<br />
wieder verlassen möchten, klicken Sie erneut <strong>auf</strong> das<br />
Netzwerksymbol und dann <strong>auf</strong> Trennen.<br />
Siehe auch<br />
Wie Sie ein (improvisiertes) Ad-hoc-Drahtlosnetzwerk<br />
zwischen zwei Computern einrichten, erfahren Sie <strong>auf</strong><br />
Seite 250 f.<br />
246 Verbindung zu öffentlichen Drahtlosnetzwerken herstellen<br />
bleiben, wird die Identität von Drahtlosnetzwerken manchmal<br />
nicht angezeigt. Wenn Sie aber den Namen und die Sicherheitseinstellungen<br />
kennen, können Sie dennoch eine Verbindung<br />
herstellen.<br />
2<br />
1<br />
3<br />
5<br />
4
Verbindung zu einem nicht angezeigten<br />
Netzwerk herstellen<br />
1 Klicken Sie im Infobereich der Taskleiste <strong>auf</strong> das Netzwerksymbol,<br />
dann <strong>auf</strong> Netzwerk- und Freigabecenter<br />
öffnen und anschließend <strong>auf</strong> Neue Verbindung oder<br />
neues Netzwerk einrichten.<br />
2 Klicken Sie im Fenster Eine Verbindung oder ein<br />
Netzwerk einrichten <strong>auf</strong> Manuell mit einem Drahtlosnetzwerk<br />
verbinden und dann <strong>auf</strong> Weiter, um das<br />
gleichnamige Fenster zu öffnen.<br />
3 Geben Sie die Ihnen zugewiesenen Namens- und<br />
Sicherheitsdaten ein.<br />
4 Aktivieren Sie diese Option, um die Verbindung sichtbar<br />
zu machen.<br />
5 Klicken Sie <strong>auf</strong> Weiter und dann <strong>auf</strong> Schließen.<br />
6 Klicken Sie in der Taskleiste <strong>auf</strong> das Netzwerksymbol,<br />
wählen Sie die gerade erstellte Verbindung aus und<br />
klicken Sie <strong>auf</strong> Verbinden.<br />
Achtung<br />
Stellen Sie keine Verbindung zu einem Netzwerk her, vor<br />
allem nicht zu nicht angezeigten Netzwerken, wenn Sie<br />
nicht genau wissen, ob es sich um ein sicheres Netzwerk<br />
handelt und ob Sie zugriffsberechtigt sind. Seien Sie auch<br />
vorsichtig beim Senden von vertraulichen Daten, einschließlich<br />
Kennwörtern und Kontennamen, wenn Sie das Netzwerk<br />
nicht wirklich kennen.<br />
3<br />
4<br />
2<br />
Siehe auch<br />
Netzwerke<br />
Auf Seite 245 lesen Sie, wie Sie über die Liste der verfügbaren<br />
Netzwerkverbindungen eine Verbindung zu einem<br />
Netzwerk herstellen und die Verbindung wieder trennen.<br />
Verbindung zu öffentlichen Drahtlosnetzwerken herstellen 247<br />
5
Netzwerkverbindungen verwalten<br />
Wenn Sie bereits verschiedene Netzwerkverbindungen eingerichtet<br />
haben – Drahtlos-, VPN- oder RAS-Verbindungen –, wollen<br />
Sie vielleicht eine nicht mehr benötigte Verbindung löschen oder<br />
Drahtlosnetzwerkverbindungen verwalten<br />
1 Klicken Sie im Infobereich der Taskleiste <strong>auf</strong> das Netzwerksymbol,<br />
dann <strong>auf</strong> Netzwerk- und Freigabecenter<br />
öffnen und anschließend <strong>auf</strong> Drahtlosnetzwerke verwalten,<br />
um das gleichnamige Fenster zu öffnen.<br />
2 Wählen Sie eine nicht mehr benötigte Verbindung aus<br />
und klicken Sie <strong>auf</strong> Entfernen. Bestätigen Sie das Löschen<br />
im dann angezeigten Dialogfeld mit Ja.<br />
3 Um die Einstellungen für eine Verbindung zu ändern, klicken<br />
Sie mit der rechten Maustaste <strong>auf</strong> die betreffende<br />
Verbindung und wählen dann Eigenschaften. Das Dialogfeld<br />
Eigenschaften für Drahtlosnetzwerk wird geöffnet.<br />
4 Aktivieren Sie <strong>auf</strong> der Registerkarte Verbindung diese<br />
Option für eine automatische Verbindungs<strong>auf</strong>nahme.<br />
5 Aktivieren Sie diese Option, wenn mehrere Netzwerkverbindungen<br />
<strong>auf</strong> automatische Verbindung gesetzt sind und<br />
die Herstellung der Verbindung in einer bestimmten Reihenfolge<br />
erfolgen soll.<br />
6 Ändern Sie <strong>auf</strong> der Registerkarte Sicherheit ggf. Sicherheitseinstellungen<br />
und -schlüssel. Bestätigen Sie mit OK.<br />
7 Um die Reihenfolge beim Verbindungs<strong>auf</strong>bau zu ändern,<br />
wählen Sie ein Netzwerk aus und verschieben es durch<br />
Klicken <strong>auf</strong> Nach oben oder Nach unten in der Liste.<br />
8 Schließen Sie das Fenster, wenn Sie fertig sind.<br />
248 Netzwerkverbindungen verwalten<br />
2<br />
eine Verbindung bearbeiten, deren Einstellungen sich geändert<br />
haben.<br />
1 7 8<br />
4<br />
5<br />
3 6
Sonstige Netzwerkverbindungen verwalten<br />
1 Klicken Sie im Infobereich der Taskleiste <strong>auf</strong> das<br />
Netzwerksymbol. Klicken Sie dann mit der rechten<br />
Maustaste <strong>auf</strong> die gewünschte Verbindung und<br />
wählen Sie Eigenschaften, um das Eigenschaftendialogfeld<br />
für die gewählte Verbindung zu öffnen.<br />
2 Führen Sie die gewünschten Änderungen durch.<br />
● Ändern Sie <strong>auf</strong> der Registerkarte Allgemein die<br />
Internetadresse (für VPN) oder die Telefonnummer<br />
(für RAS).<br />
● Legen Sie <strong>auf</strong> der Registerkarte Optionen die für<br />
die Verbindung benötigten Einstellungen fest.<br />
● Defi nieren Sie <strong>auf</strong> der Registerkarte Sicherheit<br />
andere Verschlüsselungsprotokolle und Authentifi<br />
zierungseinstellungen.<br />
● Richten Sie <strong>auf</strong> der Registerkarte Netzwerk weitere<br />
für die Verbindung notwendige Netzwerkprotokolle<br />
ein bzw. deinstallieren Sie nicht mehr benötigte<br />
Protokolle.<br />
3 Klicken Sie <strong>auf</strong> OK.<br />
Siehe auch<br />
Auf Seite 245 lesen Sie, wie Sie in der Liste<br />
der verfügbaren Netzwerkverbindungen<br />
eine Verbindung zu einem Netzwerk herstellen<br />
und die Verbindung wieder trennen.<br />
Tipp<br />
1<br />
2<br />
Um alle Ihre Netzwerkverbindungen zu verwalten,<br />
öffnen Sie die Systemsteuerung, geben netzwerkverbindung<br />
im Suchfeld ein und klicken dann <strong>auf</strong><br />
Netzwerkverbindungen anzeigen, um das Fenster<br />
Netzwerkverbindungen zu öffnen.<br />
3<br />
Netzwerke<br />
Netzwerkverbindungen verwalten 249
Verbindungen ohne Netzwerk herstellen<br />
Sich ohne Netzwerk mit anderen Computern verbinden – geht<br />
das? Ja. Sie benötigen dafür nur zwei oder mehr Computer, die<br />
nahe beieinanderstehen und mit Drahtlosadaptern ausgestattet<br />
sind. Die Verbindung erfolgt über ein temporäres Ad-hoc-Netzwerk,<br />
das wie jedes andere Drahtlosnetzwerk funktioniert. Und<br />
Das Netzwerk einrichten<br />
1 Klicken Sie im Infobereich der Taskleiste <strong>auf</strong> das Netzwerksymbol,<br />
dann <strong>auf</strong> Netzwerk- und Freigabecenter<br />
öffnen und anschließend <strong>auf</strong> Neue Verbindung oder<br />
neues Netzwerk einrichten, um das Fenster Eine<br />
Verbindung oder ein Netzwerk einrichten zu öffnen.<br />
2 Klicken Sie <strong>auf</strong> Ein drahtloses Ad-hoc-Netzwerk<br />
(Computer zu Computer) einrichten und dann <strong>auf</strong><br />
Weiter.<br />
3 Klicken Sie <strong>auf</strong> Weiter und legen Sie dann den Namen,<br />
die Sicherheitsstufe und den Sicherheitsschlüssel fest.<br />
4 Aktivieren Sie diese Option, wenn Sie zukünftig<br />
mit dieser Netzwerkverbindung arbeiten wollen.<br />
5 Klicken Sie <strong>auf</strong> Weiter und dann <strong>auf</strong> Schließen. Geben<br />
Sie den Namen und den Sicherheitsschlüssel an die<br />
anderen weiter, die zugriffsberechtigt sein sollen.<br />
Achtung<br />
Verzichten Sie unter k<strong>einen</strong> Umständen <strong>auf</strong> die Sicherheitsverschlüsselung,<br />
da sonst jeder im Umkreis von 10 Metern<br />
(oder mehr) mit seinem Computer in das Ad-hoc-Netzwerk<br />
und Ihren Computer eindringen kann.<br />
250 Verbindungen ohne Netzwerk herstellen<br />
vorausgesetzt Sie treffen die entsprechenden Sicherheitsvorkehrungen,<br />
ist es auch genauso sicher. Einmal eingerichtet, können<br />
Sie <strong>auf</strong> Dateien zugreifen, freigegebene Spiele spielen und so<br />
weiter.<br />
2<br />
3<br />
4<br />
1<br />
5
Mit dem Netzwerk verbinden<br />
1 Achten Sie dar<strong>auf</strong>, dass die zu vernetzenden Computer<br />
nahe genug beieinanderstehen, um gegenseitig ihre Signale<br />
zu empfangen. Klicken Sie dann <strong>auf</strong> dem Rechner,<br />
<strong>auf</strong> dem die Verbindung eingerichtet wurde, im Infobereich<br />
der Task leiste <strong>auf</strong> das Netzwerksymbol, um die Liste der<br />
verfügbaren Netzwerkverbindungen zu öffnen.<br />
2 Klicken Sie <strong>auf</strong> den Netzwerknamen und dann <strong>auf</strong><br />
Verbinden.<br />
3 Klicken Sie <strong>auf</strong> dem anderen Rechner im Infobereich der<br />
Taskleiste <strong>auf</strong> das Netzwerksymbol, <strong>auf</strong> den Namen der<br />
Verbindung und <strong>auf</strong> Verbinden. Geben Sie den zugewiesenen<br />
Sicherheitsschlüssel ein und bestätigen Sie mit OK.<br />
4 Ist die Verbindung eingerichtet, klicken Sie im Navigationsbereich<br />
von <strong>Windows</strong>-Explorer <strong>auf</strong> Netzwerk und nehmen<br />
Verbindung zu dem bzw. den anderen Rechner(n) <strong>auf</strong>.<br />
Wenn Sie keine anderen Computer sehen oder keine<br />
Verbindung herstellen können, wählen Sie Netzwerk- und<br />
Freigabecenter öffnen und ändern die Freigabeoptionen.<br />
Tipp<br />
Sie können Ihren Computer immer nur mit einem Netzwerk<br />
verbinden, es sei denn, Ihr Rechner verfügt über mehrere<br />
Netzwerkadapter.<br />
Tipp<br />
Ad-hoc-Verbindungen werden manchmal von der Firewall<br />
des Rechners blockiert. Wenn Sie nicht mit <strong>Windows</strong> Firewall,<br />
sondern mit einem anderen Firewall-Programm arbeiten,<br />
erfragen Sie beim Hersteller die Firewall-Einstellungen,<br />
mit denen eine Ad-hoc-Verbindung möglich ist.<br />
1<br />
Siehe auch<br />
2<br />
Netzwerke<br />
Wie Sie die Netzwerk-Freigabeeinstellungen<br />
ändern, lesen Sie <strong>auf</strong> Seite 236.<br />
Wie Sie den Zugriff von Programmen über die<br />
Firewall steuern, erfahren Sie <strong>auf</strong> Seite 284 f.<br />
Verbindungen ohne Netzwerk herstellen 251<br />
3
12<br />
Systemeinrichtung<br />
In diesem Kapitel:<br />
■ Dateien und Einstellungen übertragen<br />
■ Standardprogramme festlegen<br />
■ <strong>Windows</strong>-Funktionen ein- und<br />
ausschalten<br />
■ Dateitypen mit Programmen<br />
verknüpfen<br />
■ Eine Heimnetzgruppe einrichten<br />
■ Eine Wählverbindung und ein Modem<br />
einrichten<br />
■ Internetverbindungen freigeben<br />
■ <strong>Windows</strong> Backup einrichten<br />
■ <strong>Windows</strong> Live-Programme einrichten<br />
■ Die Faxfunktion einrichten<br />
■ Einen Drucker einrichten und<br />
freigeben<br />
Wenn es etwas gibt, das die Freude über <strong>einen</strong> neuen Computer<br />
trüben kann, dann ist es die Aussicht <strong>auf</strong> stundenlange<br />
Sitzungen, in denen Sie versuchen, ihn so wie den alten<br />
Rechner einzurichten. Machen Sie sich keine Sorgen. Sie können<br />
Ihre Dateien und Einstellungen mit der Hilfe eines Assistenten<br />
sauber und schnell übertragen.<br />
Auf den folgenden Seiten erfahren Sie, wie Sie eine Wählverbindung<br />
zum Internet einrichten, für den Fall, dass kein<br />
Breitbandanschluss vorhanden ist. Des Weiteren fi nden Sie hier<br />
Informationen über das Installieren von <strong>Windows</strong> Live-Programmen,<br />
das Einrichten von <strong>Windows</strong> Live Mail zum Senden und<br />
Empfangen von E-Mail-Nachrichten und zum Abonnieren von<br />
Newsgroups sowie das Einrichten eines Druckers, der an Ihren<br />
Rechner angeschlossen ist bzw. im Netzwerk verfügbar ist.<br />
Ein weiteres Thema in diesem Kapitel ist das Aktivieren bzw.<br />
Deaktivieren von <strong>Windows</strong> 7-Funktionen sowie das Konfi gurieren<br />
Ihrer Fax- und Datensicherungsprogramme. Lassen Sie sich von<br />
diesen Aufgaben nicht abschrecken. Mithilfe der Anleitungen in<br />
diesem Kapitel sowie der Assistenten von <strong>Windows</strong> 7 werden Sie<br />
alle Aufgaben zu Ihrer Zufriedenheit erledigen.<br />
253
Dateien und Einstellungen übertragen<br />
Sie möchten Ihre Konten – persönliche Dateien, Computereinstellungen,<br />
die Inhalte gemeinsam genutzter Ordner – von Ihrem<br />
alten <strong>Windows</strong>-Computer <strong>auf</strong> Ihren neuen <strong>Windows</strong> 7-Rechner<br />
übertragen? Für diesen Fall gibt es unter <strong>Windows</strong> 7 <strong>einen</strong> passenden<br />
Assistenten, der Ihnen hilft, die Dateien automatisch über<br />
ein Netzwerk, per Kabel oder manuell über <strong>einen</strong> Wechseldatenträger<br />
zu übertragen. Jedes Verfahren läuft nach einem bestimmten<br />
Schema ab. Der Assistent führt Sie durch die Prozedur. Wenn<br />
die Computer über ein Netzwerk oder Kabel verbunden sind,<br />
kopiert der Assistent die Informationen direkt von einem Com-<br />
Die Computer vorbereiten<br />
1 Melden Sie sich <strong>auf</strong> dem neuen Computer (Zielcomputer)<br />
als Administrator an. Klicken Sie <strong>auf</strong> Start,<br />
geben Sie easy in das Suchfeld ein und klicken Sie<br />
dann <strong>auf</strong> <strong>Windows</strong>-EasyTansfer, um den gleichnamigen<br />
Assistenten <strong>auf</strong>zurufen. Folgen Sie den Schritten<br />
des Assistenten und geben Sie dabei an,<br />
● ob Sie für die Übertragung ein EasyTransfer-Kabel,<br />
ein Netzwerk oder eine externe Festplatte bzw. ein<br />
USB-Flashl<strong>auf</strong>werk verwenden.<br />
● dass dies der Zielrechner ist.<br />
● dass Sie die Dateien von dem alten Rechner noch<br />
nicht gespeichert haben.<br />
● wie Sie EasyTransfer <strong>auf</strong> dem alten Computer<br />
installieren wollen.<br />
2 Kopieren Sie die EasyTransfer Setup-Dateien bei<br />
Bedarf <strong>auf</strong> den Wechselspeicher oder in den<br />
Netzwerkordner.<br />
254 Dateien und Einstellungen übertragen<br />
puter <strong>auf</strong> den anderen. Sie müssen lediglich zuvor den Schlüssel<br />
eingeben, den der Assistent generiert. Wenn Sie ein USB (Universal<br />
Serial Bus) -Flashl<strong>auf</strong>werk oder eine externe Festplatte verwenden,<br />
zeichnen Sie damit die Informationen <strong>auf</strong> einem Computer<br />
<strong>auf</strong>, schließen den Datenträger am anderen Computer an und<br />
lassen dort den Assistenten die Daten kopieren. Diese Methode<br />
ermöglicht die Übertragung von Einstellungen und Dateien aller<br />
Rechner, <strong>auf</strong> denen <strong>Windows</strong> 7, <strong>Windows</strong> Vista, <strong>Windows</strong> XP und<br />
mit einigen Einschränkungen <strong>Windows</strong> 2000 installiert sind.<br />
1<br />
Tipp<br />
Ein EasyTransfer-Kabel ist ein speziell für die Arbeit mit<br />
dem EasyTransfer-Assistenten entwickeltes Kabel. Sie<br />
können hier kein Standard-USB- oder serielles Kabel<br />
verwenden. Das EasyTransfer-Kabel ist bei zahlreichen<br />
Händlern und Computerherstellern erhältlich.
Die Daten übertragen<br />
1 Falls nicht bereits erfolgt, starten Sie den EasyTransfer-Assistenten<br />
<strong>auf</strong> dem Zielcomputer.<br />
2 Schließen Sie <strong>auf</strong> dem alten Computer (Quellcomputer)<br />
alle l<strong>auf</strong>enden Programme. Schließen Sie alle für<br />
den Transfer benötigten Kabel oder Geräte an bzw.<br />
stellen Sie eine Verbindung zum Netzwerkordner her,<br />
der die EasyTransfer-Installationsdateien enthält.<br />
Wird der EasyTransfer-Assistent nicht automatisch<br />
gestartet, doppelklicken Sie <strong>auf</strong> den Link <strong>Windows</strong><br />
EasyTransfer. Folgen Sie den Schritten des Assistenten.<br />
Geben Sie an, wie der Transfer durchgeführt werden<br />
soll, dass es sich hier um den Quellrechner handelt<br />
und was genau übertragen werden soll.<br />
3 Wenn Sie die Daten über ein Netzwerk oder Kabel<br />
übertragen, wird ein Transferschlüssel erzeugt, den<br />
Sie <strong>auf</strong> dem Zielcomputer nach Aufforderung eingeben.<br />
Der Transfer selbst erfolgt automatisch. Wenn<br />
Sie <strong>einen</strong> Wechseldatenträger verwenden oder die<br />
Daten in <strong>einen</strong> gemeinsamen Netzwerkordner kopieren<br />
wollen, richten Sie zum Schutz der Daten ein<br />
Kennwort ein und beginnen dann mit dem Kopieren.<br />
4 Schließen Sie den Wechseldatenträger am Zielcomputer<br />
an oder greifen Sie <strong>auf</strong> den Netzwerkordner<br />
zu, doppelklicken Sie <strong>auf</strong> die Transferdatei, um sie zu<br />
öffnen. Geben Sie <strong>auf</strong> Anforderung das Kennwort ein<br />
und folgen Sie den Schritten des Assistenten, um die<br />
gewünschten Informationen zu kopieren.<br />
5 Kontrollieren Sie im Ergebnisbericht, ob alle Dateien<br />
wie gewünscht von dem alten <strong>auf</strong> den neuen Computer<br />
übertragen wurden.<br />
2<br />
5<br />
4<br />
Systemeinrichtung<br />
Klicken Sie hier, um<br />
die zu übertragenden<br />
Elemente festzulegen.<br />
Dateien und Einstellungen übertragen 255
Standardprogramme festlegen<br />
Bei der <strong>Windows</strong> 7-Installation werden einige Programme als<br />
Standardprogramme für bestimmte Aufgaben eingerichtet:<br />
<strong>Windows</strong>-Fotoanzeige zum Anzeigen von Fotos, <strong>Windows</strong> Media<br />
Player zum Abspielen von Videos und digitaler Musik sowie <strong>Windows</strong><br />
Media Center zum Aufzeichnen von Fernsehsendungen.<br />
Die Systemstandards anpassen<br />
1 Klicken Sie <strong>auf</strong> Start und dann <strong>auf</strong> Standardprogramme.<br />
Klicken Sie im Fenster Standardprogramme<br />
<strong>auf</strong> Programmzugriff und Computerstandards<br />
festlegen.<br />
2 Klicken Sie rechts neben den angebotenen Konfi gurationen<br />
<strong>auf</strong> die nach unten zeigenden Pfeile.<br />
3 Entscheiden Sie sich für eine Konfi guration. Wenn Sie<br />
sich für die benutzerdefi nierte Version entscheiden,<br />
passen Sie diese nach Belieben an.<br />
4 Soll dieses Microsoft-Programm nicht <strong>auf</strong> Ihrem<br />
Computer verfügbar sein, klicken Sie hier.<br />
5 Klicken Sie <strong>auf</strong> OK.<br />
Tipp<br />
Aufgrund von regionsabhängigen Anpassungen sieht<br />
das Fenster Programmzugriff und Computerstandards<br />
festlegen <strong>auf</strong> Ihrem Rechner u.U. etwas anders aus und<br />
stellt andere Optionen zur Verfügung.<br />
256 Standardprogramme festlegen<br />
Wenn es andere Programme gibt, die Sie nutzen wollen, defi nieren<br />
Sie diese in <strong>Windows</strong> als Standardprogramme. Sie können<br />
sogar bestimmen, welche Dateiformate für welche Programme<br />
verwendet werden sollen.<br />
3<br />
1<br />
Siehe auch<br />
Auf Seite 259 erfahren Sie, wie Sie das Standardprogramm<br />
für <strong>einen</strong> bestimmten Dateityp festlegen.<br />
5<br />
2<br />
4
Die Einstellungen ändern<br />
1 Klicken Sie im Fenster Standardprogramme <strong>auf</strong><br />
Standardprogramme festlegen, um das gleichnamige<br />
Fenster zu öffnen.<br />
2 Klicken Sie <strong>auf</strong> ein Programm.<br />
3 Klicken Sie <strong>auf</strong> Standards für dieses Programm<br />
auswählen.<br />
4 Geben Sie im Fenster Programmzuordnungen fest legen<br />
an, welche Dateitypen (Erweiterungen) und Protokolle<br />
mit dem Programm verwendet werden sollen. Die<br />
aktuell aktivierten Einträge sind bereits Standard.<br />
5 Klicken Sie <strong>auf</strong> Speichern.<br />
6 Ändern Sie ggf. weitere Programmzuordnungen.<br />
7 Klicken Sie abschließend <strong>auf</strong> OK.<br />
Tipp<br />
Unter einem Protokoll versteht man <strong>einen</strong> Satz Regeln<br />
zur Steuerung der Kommunikation. So können Sie z.B.<br />
<strong>Windows</strong> Media Player als Standard defi nieren, um mit<br />
dem MMS (Microsoft Media Server) -Protokoll Streaming<br />
Media über das Internet zu empfangen.<br />
Tipp<br />
Sie können im Fenster Programmzuordnungen festlegen<br />
keine der Standardoptionen deaktivieren. Wechseln Sie<br />
eine solche Zuordnung, indem Sie den entsprechenden<br />
Dateityp bzw. das entsprechende Protokoll einem anderen<br />
Programm zuweisen.<br />
2<br />
4<br />
1<br />
6<br />
Systemeinrichtung<br />
3 7<br />
5<br />
Standardprogramme festlegen 257
<strong>Windows</strong>-Funktionen ein- und ausschalten<br />
Nach der Installation von <strong>Windows</strong> 7 sind einige – nicht alle –<br />
Funktionen direkt verfügbar. Falls Sie eine Komponente benötigen,<br />
die nicht aktiviert ist, müssen Sie sie einschalten. Umgekehrt<br />
können Sie Funktionen ausschalten, für die Sie keine Verwendung<br />
haben.<br />
Eine Funktion aktivieren oder deaktivieren<br />
1 Speichern Sie alle Dokumente, an denen Sie gerade<br />
arbeiten, und schließen Sie die l<strong>auf</strong>enden Programme.<br />
2 Klicken Sie <strong>auf</strong> Start, wählen Sie Systemsteuerung,<br />
klicken Sie dort <strong>auf</strong> Programme und anschließend<br />
<strong>auf</strong> <strong>Windows</strong>-Funktionen aktivieren oder deaktivieren,<br />
um das Dialogfeld <strong>Windows</strong>-Funktionen zu öffnen.<br />
3 Klicken Sie <strong>auf</strong> ein Pluszeichen, um die Untereinträge<br />
dieser Funktionsgruppe einzublenden.<br />
4 Um eine Funktion zu aktivieren, versehen Sie die<br />
betreffende Option mit einem Häkchen. Entfernen Sie<br />
das Häkchen, um die Komponente zu deaktivieren.<br />
5 Klicken Sie <strong>auf</strong> OK.<br />
Siehe auch<br />
Auf den Seiten 298 und 337 lesen Sie, wie Sie bestehende<br />
<strong>Windows</strong>-Funktionen aktualisieren oder neue<br />
Funktionen hinzufügen.<br />
258 <strong>Windows</strong>-Funktionen ein- und ausschalten<br />
3<br />
4<br />
Tipp<br />
2<br />
5<br />
Da die Systemsteuerung in verschiedenen Ansichten angezeigt<br />
werden kann, erfolgt auch der Zugriff <strong>auf</strong> ihre Elemente<br />
unterschiedlich. Ist die Anzeige <strong>auf</strong> Kategorie eingestellt,<br />
können Sie eine Hauptkategorie wählen, z.B. Programme,<br />
um das Fenster Programme zu öffnen. Dort werden dann<br />
zugehörige Unterkategorien, z.B. Programme und Funktionen<br />
angezeigt. Ist die Anzeige <strong>auf</strong> Große Symbole oder <strong>auf</strong><br />
Kleine Symbole gesetzt, werden die Hauptkategorien übersprungen.<br />
Sie sehen gleich eine Liste mit Unterkategorien. In<br />
beiden Fällen können Sie problemlos den Eintrag <strong>Windows</strong>-<br />
Funktionen aktivieren oder deaktivieren wählen.
Dateitypen mit Programmen verknüpfen<br />
Auf den meisten Rechnern befi nden sich schon nach kurzer Zeit<br />
mehrere Programme, mit denen ein bestimmter Dateityp bearbeitet<br />
werden kann – wenn auch nicht unbedingt in der gleichen<br />
Weise. So gibt es vielleicht ein Programm zum Anzeigen und<br />
Ein Programm für das Öffnen eines<br />
Dateityps einrichten<br />
1 Klicken Sie mit der rechten Maustaste <strong>auf</strong><br />
die Datei, die Sie mit einem bestimmten<br />
Programm verknüpfen wollen, zeigen<br />
Sie im Kontextmenü <strong>auf</strong> Öffnen mit und<br />
wählen Sie im Untermenü den Befehl<br />
Standardprogramm auswählen.<br />
2 Klicken Sie im Dialogfeld Öffnen mit <strong>auf</strong><br />
das gewünschte Programm.<br />
3 Aktivieren Sie diese Option, um das<br />
Programm als Standardprogramm für alle<br />
Dateien dieses Typs einzurichten.<br />
4 Klicken Sie <strong>auf</strong> OK.<br />
Tipp<br />
Wenn Sie im Kontextmenü eines der <strong>auf</strong>geführten Programme<br />
auswählen, wird die Datei dieses eine Mal in<br />
dem gewählten Programm geöffnet, das Programm<br />
wird aber nicht zum Standardprogramm.<br />
1<br />
2<br />
3<br />
4<br />
Systemeinrichtung<br />
Verwalten Ihrer Fotos und ein anderes zum Bearbeiten. Legen Sie<br />
in <strong>Windows</strong> 7 fest, mit welchem Programm Sie welchen Dateityp<br />
öffnen wollen.<br />
Wechseln Sie zur <strong>Windows</strong> File Associations-<br />
Website. Sie enthält Links zu Herstellern von<br />
Programmen, die für den Dateityp entwickelt<br />
wurden, den Sie gerade öffnen möchten.<br />
Tipp<br />
Klicken Sie hier, um nach<br />
einem Programm zu<br />
suchen, das nicht in der<br />
Liste enthalten ist.<br />
Um die Zuordnungen für beliebige Dateitypen und Protokolle<br />
<strong>auf</strong> Ihrem Computer festzulegen, klicken Sie im<br />
Startmenü <strong>auf</strong> Standardprogramme und wählen Dateityp<br />
oder Protokoll einem Programm zuordnen.<br />
Dateitypen mit Programmen verknüpfen 259
Eine Heimnetzgruppe einrichten<br />
In der Heimnetzgruppe können alle Rechner, <strong>auf</strong> denen <strong>Windows</strong> 7<br />
installiert ist, gemeinsam <strong>auf</strong> Bibliotheken und Drucker in dem<br />
Heimnetzwerk zugreifen. Die Gruppe muss einmal <strong>auf</strong> einem<br />
Rechner erstellt werden. Dabei wird ein Zufallskennwort generiert,<br />
Die Heimnetzgruppe erstellen<br />
1 Klicken Sie in <strong>Windows</strong>-Explorer im Navigationsbereich<br />
<strong>auf</strong> Heimnetzgruppe und dann <strong>auf</strong> Heimnetzgruppe<br />
erstellen.<br />
2 Aktivieren Sie die Elemente, die Sie gemeinsam in der<br />
Heimnetzgruppe nutzen wollen.<br />
3 Klicken Sie <strong>auf</strong> Weiter.<br />
4 Notieren Sie das generierte Zufallskennwort oder<br />
klicken Sie <strong>auf</strong> den Link zum Drucken des Kennworts<br />
und der Beitrittsanweisungen.<br />
5 Klicken Sie <strong>auf</strong> Fertig stellen, um das Heimnetzwerk<br />
zu erstellen.<br />
Tipp<br />
Wenn Sie im Navigationsbereich Heimnetzgruppe wählen<br />
und statt Heimnetzgruppe erstellen die Schaltfl äche<br />
Jetzt beitreten angeboten wird, wurde die Heimnetzgruppe<br />
bereits erstellt und Sie können ihr beitreten.<br />
Siehe auch<br />
Informationen darüber, wie Sie <strong>einen</strong> Rechner in eine<br />
bereits eingerichtete Heimnetzgruppe <strong>auf</strong>nehmen, fi nden<br />
Sie <strong>auf</strong> Seite 230.<br />
260 Eine Heimnetzgruppe einrichten<br />
mit dem die anderen Rechnern der Heimnetzgruppe »beitreten«<br />
können. Die Person, die das Heimnetzwerk einrichtet, kann das<br />
generierte Kennwort so ändern, dass es leichter zu merken ist.<br />
2<br />
4<br />
1<br />
5
Das Kennwort ändern<br />
1 Klicken Sie <strong>auf</strong> Start, geben Sie heim in das Suchfeld<br />
ein und wählen Sie Heimnetzgruppe, um das gleichnamige<br />
Fenster zu öffnen. Klicken Sie <strong>auf</strong> Kennwort<br />
ändern, um den Assistenten zum Ändern des Kennworts<br />
zu starten.<br />
2 Geben das neue Kennwort ein. Es kann bis zu 16<br />
Zeichen enthalten. Groß- und Kleinschreibung wird<br />
beachtet.<br />
3 Klicken Sie <strong>auf</strong> Weiter.<br />
4 Prüfen Sie das neue Kennwort, notieren oder drucken<br />
Sie es und klicken Sie dann <strong>auf</strong> Fertig stellen.<br />
5 Geben Sie das neue Kennwort an alle weiter, deren<br />
Rechner zur Heimnetzgruppe gehört.<br />
Achtung<br />
Achten Sie beim Ändern des Kennworts dar<strong>auf</strong>, dass alle<br />
eventuell bereits zur Heimnetzgruppe gehörenden Rechner<br />
eingeschaltet sind und sich nicht im Ruhezustand befi nden.<br />
So können die Rechner erkennen, dass das Kennwort<br />
gewechselt wurde. Ändern Sie dann an jedem Rechner der<br />
Heimnetzgruppe das Kennwort manuell.<br />
2<br />
Tipp<br />
3<br />
Systemeinrichtung<br />
Klicken Sie hier,<br />
um ein neues<br />
Zufallskennwort<br />
zu generieren.<br />
Wenn Sie das Kennwort nur anzeigen, aber nicht ändern<br />
möchten, klicken Sie im Fenster Heimnetzgruppe <strong>auf</strong> den<br />
Link Heimnetzgruppen-Kennwort anzeigen.<br />
Eine Heimnetzgruppe einrichten 261<br />
4
Wählverbindungen für das Internet einrichten<br />
Einige ISPs (Internet Service Provider) stellen Installations-CDs<br />
oder andere Setup-Medien für das Einrichten des Internetzugriffs<br />
zur Verfügung. Sie brauchen dann nur noch die betreffende<br />
CD oder DVD in das zugehörige L<strong>auf</strong>werk einzulegen und den<br />
Anweisungen <strong>auf</strong> dem Bildschirm zu folgen. Stehen Ihnen solche<br />
Installationsmaterialien nicht zur Verfügung, können Sie die Verbindung<br />
auch problemlos manuell einrichten.<br />
Eine Verbindung einrichten<br />
1 Klicken Sie in der Taskleiste im Infobereich <strong>auf</strong> das<br />
Netzwerksymbol, dann <strong>auf</strong> Netzwerk- und Freigabecenter<br />
öffnen und anschließend <strong>auf</strong> Neue Verbindung oder<br />
neues Netzwerk einrichten, um den betreffenden Assistenten<br />
zu öffnen.<br />
2 Klicken Sie <strong>auf</strong> Wählverbindung einrichten und dann<br />
<strong>auf</strong> Weiter.<br />
3 Tragen Sie die Verbindungsdaten ein, die Sie vom ISP<br />
erhalten haben.<br />
4 Klicken Sie <strong>auf</strong> Wählregeln und geben Sie im Dialogfeld<br />
Telefon und Modem die Daten zum Standort und eventuell<br />
benötigte Zugriffcodes ein. Klicken Sie <strong>auf</strong> OK.<br />
5 Aktivieren Sie diese Option, wenn Ihr Kennwort bei<br />
jedem Verbindungsversuch automatisch eingefügt<br />
werden soll.<br />
6 Geben Sie <strong>einen</strong> Namen für die Verbindung ein.<br />
7 Klicken Sie hier, wenn Sie die Verbindung mit den<br />
Inhabern der anderen Benutzerkonten <strong>auf</strong> diesem<br />
Rechner teilen wollen.<br />
8 Klicken Sie <strong>auf</strong> Erstellen und testen Sie die Verbindung.<br />
262 Wählverbindungen für das Internet einrichten<br />
2<br />
3<br />
5<br />
6<br />
7<br />
1<br />
Siehe auch<br />
Auf Seite 264 erfahren Sie, wie Sie die Wählregeln<br />
einstellen oder bearbeiten, um sie an verschiedene<br />
Standorte anzupassen.<br />
8<br />
4
Die Verbindung konfi gurieren<br />
1 Klicken Sie <strong>auf</strong> Start, wählen Sie Systemsteuerung,<br />
klicken Sie <strong>auf</strong> Netzwerk und Internet und dann <strong>auf</strong><br />
Internetoptionen, um das Dialogfeld Eigenschaften<br />
von Internet zu öffnen.<br />
2 Wählen Sie <strong>auf</strong> der Registerkarte Verbindungen<br />
die gewünschte Verbindung aus (sofern mehrere<br />
angeboten werden).<br />
3 Klicken Sie <strong>auf</strong> Als Standard.<br />
4 Legen Sie fest, wann die Verbindung benutzt<br />
werden soll.<br />
5 Klicken Sie <strong>auf</strong> Einstellungen und im zuge hörigen<br />
Dialogfeld im Bereich Einstellungen für Einwählverbindungen<br />
<strong>auf</strong> Eigenschaften, um das Eigenschaftendialogfeld<br />
zu öffnen.<br />
6 Geben Sie <strong>auf</strong> der Registerkarte Allgemein eine<br />
alternative Nummer ein für den Fall, dass mit<br />
der Hauptnummer keine Verbindung hergestellt<br />
werden kann.<br />
7 Bestimmen Sie <strong>auf</strong> der Registerkarte Optionen,<br />
wie oft und in welchem Abstand die Nummer<br />
erneut gewählt, nach wie vielen Sekunden die<br />
Verbindung automatisch getrennt und ob nach<br />
Trennung der Verbindung erneut gewählt werden<br />
soll.<br />
8 Bestätigen Sie die beiden Dialogfelder jeweils<br />
mit OK.<br />
9 Klicken Sie auch im Dialogfeld Eigenschaften von<br />
Internet <strong>auf</strong> OK.<br />
2<br />
4<br />
1<br />
9<br />
7<br />
Systemeinrichtung<br />
Wählverbindungen für das Internet einrichten 263<br />
3<br />
6<br />
5<br />
8
Modem einrichten<br />
Wenn Ihr Rechner mit einer Telefonleitung verbunden ist, um<br />
über den Computer zu telefonieren, ein Fax zu senden, eine<br />
Internetverbindung herzustellen oder eine Verbindung mit einem<br />
Netzwerk <strong>auf</strong>zunehmen, können Sie Wählregeln defi nieren, die<br />
Die Wählregeln defi nieren<br />
1 Klicken Sie <strong>auf</strong> Start, geben Sie telefon in das Suchfeld<br />
ein und wählen Sie Telefon und Modem. Wenn<br />
Sie zum ersten Mal Regeln defi nieren, geben Sie die<br />
Daten in das Standortinformationen-Dialogfeld ein.<br />
2 Klicken Sie im Dialogfeld Telefon und Modem <strong>auf</strong><br />
Neu, um neue Wählregeln für <strong>einen</strong> neuen Standort<br />
fest zulegen, oder wählen Sie <strong>einen</strong> Standort aus und<br />
klicken Sie <strong>auf</strong> Bearbeiten, um die bestehenden Standortregeln<br />
zu ändern.<br />
3 Geben Sie <strong>auf</strong> der Registerkarte Allgemein <strong>einen</strong><br />
Namen für den Standort ein.<br />
4 Geben Sie ein Land und die Orts kennzahl an.<br />
5 Geben Sie alle weiteren für Ihre Telefonanlage<br />
benötigten Daten ein.<br />
6 Defi nieren Sie <strong>auf</strong> der Registerkarte Ortskennzahlregeln<br />
Regeln, mit denen Anrufe innerhalb einer<br />
bestimmten Ortskennung durchgeführt werden.<br />
7 Geben Sie ggf. <strong>auf</strong> der Registerkarte Callingcard die<br />
benötigten Daten ein.<br />
8 Klicken Sie <strong>auf</strong> OK.<br />
9 Wählen Sie den gewünschten Standard aus.<br />
264 Modem einrichten<br />
9<br />
2<br />
speziell für Ihren Standort gelten. Dadurch wird das Wählen vereinfacht<br />
und Sie sparen vielleicht sogar etwas Geld, wenn Sie zu<br />
Zeiten mit geringeren Gebühren telefonieren und eine Callingcard<br />
verwenden.<br />
5<br />
6 7 3<br />
8<br />
4
Internetverbindung freigeben<br />
Obwohl in den meisten Netzwerken eine Internetverbindung<br />
über <strong>einen</strong> Router gemeinsam genutzt werden kann, gibt es<br />
Fälle, z.B. bei einer Wählverbindung oder bei manchen Ad-hoc-<br />
Netzwerkverbindungen, bei denen sich mehrere Computer eine<br />
Die Verbindung freigeben<br />
1 Klicken Sie im Infobereich der Taskleiste <strong>auf</strong> das Netzwerksymbol,<br />
klicken Sie mit der rechten Maustaste<br />
<strong>auf</strong> die Internetverbindung, die freigegeben werden<br />
soll, und wählen Sie im Kontextmenü Eigenschaften,<br />
um das Eigenschaftendialogfeld für die Verbindung<br />
zu öffnen.<br />
2 Aktivieren Sie <strong>auf</strong> der Registerkarte Freigabe diese<br />
Option, um Ihre Verbindung freizugeben.<br />
3 Gibt es mehrere Möglichkeiten, wie sich die anderen<br />
Rechner mit Ihrem Rechner verbinden können,<br />
wählen Sie die gewünschte Verbindungsart hier aus.<br />
4 Aktivieren Sie diese Option, wenn – sobald ein Rechner<br />
<strong>auf</strong> das Internet zugreift – eine Wählverbindung<br />
hergestellt werden soll, falls noch keine existiert.<br />
5 Aktivieren Sie diese Option, damit andere Benutzer<br />
diese Verbindung steuern oder ändern dürfen.<br />
6 Klicken Sie <strong>auf</strong> OK.<br />
2<br />
1<br />
6<br />
Systemeinrichtung<br />
einzige Verbindung teilen müssen. Dazu wird <strong>auf</strong> einem Rechner<br />
die Verbindung eingerichtet und die anderen Rechner stellen die<br />
Internetverbindung über diese Hostrechner her.<br />
4<br />
Tipp<br />
3<br />
5<br />
Wird die freizugebende Verbindung nicht in der Liste der<br />
verfügbaren Internetverbindungen angezeigt, öffnen Sie die<br />
Systemsteuerung, geben netzwerkverbindung im Suchfeld<br />
ein und klicken dann <strong>auf</strong> Netzwerkverbindungen anzeigen.<br />
Klicken Sie im Fenster Netzwerkverbindungen mit der rechten<br />
Maustaste <strong>auf</strong> die gewünschte Verbindung und wählen<br />
Sie Eigenschaften. Beachten Sie, dass nicht alle Netzwerkverbindungen<br />
freigegeben werden können.<br />
Internetverbindung freigeben 265
<strong>Windows</strong> Backup einrichten<br />
Das Sichern von Dateien ist eine der wichtigsten Aufgaben, um<br />
den Rechner und sich selbst vor Datenverlusten zu schützen. <strong>Windows</strong><br />
Backup stellt ein einfaches und automatisches Verfahren zur<br />
Datensicherung zur Verfügung. Sie müssen es nur einmal einrichten.<br />
Den Rest erledigt das Programm.<br />
Die Einstellungen festlegen<br />
1 Klicken Sie <strong>auf</strong> Start und geben Sie sicherung in das<br />
Suchfeld ein. Wählen Sie Sichern und Wiederherstellen.<br />
Klicken Sie im gleichnamigen Fenster <strong>auf</strong> Sicherung<br />
einrichten.<br />
2 Wählen Sie das Speichermedium aus und klicken Sie<br />
<strong>auf</strong> Weiter.<br />
3 Bestimmen Sie, ob die Standardbibliotheken und<br />
-ordner sowie ein Systemabbild gesichert werden<br />
sollen oder ob Sie selbst den Datensicherungsinhalt<br />
festlegen. Klicken Sie <strong>auf</strong> Weiter. Wählen Sie ggf. den<br />
Inhalt jetzt aus und klicken Sie <strong>auf</strong> Weiter.<br />
4 Prüfen Sie die zu sichernden Elemente.<br />
5 Klicken Sie <strong>auf</strong> Zeitplan ändern, um Intervall/Uhrzeit<br />
für die Datensicherung zu ändern und zu bestimmen,<br />
ob die Sicherung automatisch abl<strong>auf</strong>en soll.<br />
6 Klicken Sie <strong>auf</strong> Einstellungen speichern und Sicherung<br />
ausführen, um die Datensicherung zum ersten Mal zu<br />
starten.<br />
Siehe auch<br />
Lesen Sie <strong>auf</strong> Seite 336, wie Sie<br />
ein Systemabbild erstellen.<br />
266 <strong>Windows</strong> Backup einrichten<br />
2<br />
3<br />
1<br />
4<br />
6<br />
Informieren Sie<br />
sich hier über die<br />
Vor- und Nachteile<br />
der verschiedenen<br />
Sicherungs optionen.<br />
5
<strong>Windows</strong> Live-Programme einrichten<br />
<strong>Windows</strong> Live besteht aus mehreren Programmen, die nicht zum<br />
Lieferumfang von <strong>Windows</strong> 7 gehören, aber optimal mit dem<br />
neuen Betriebssystem zusammenarbeiten. Diese Programme<br />
können kostenlos im Internet heruntergeladen werden. Einige<br />
<strong>Windows</strong> Live einrichten<br />
1 Besuchen Sie die Website http://download.live.<br />
com. Lesen Sie die Informationen <strong>auf</strong> der Seite<br />
und klicken Sie dann <strong>auf</strong> Download. Befolgen<br />
Sie die Anweisungen, um das Herunterladen zu<br />
starten.<br />
2 Klicken Sie im Fenster <strong>Windows</strong> Live <strong>auf</strong> ein<br />
Programm und lesen Sie die Beschreibung dazu.<br />
3 Aktivieren bzw. deaktivieren Sie die Kontrollkästchen<br />
der Programme, die Sie herunterladen<br />
bzw. nicht herunterladen möchten.<br />
4 Klicken Sie <strong>auf</strong> Installieren, um die ausgewählten<br />
Programme herunterzuladen und <strong>auf</strong> Ihrem<br />
Rechner zu installieren.<br />
Tipp<br />
Das Herunterladen und Installieren der <strong>Windows</strong> Live-Programme<br />
kann recht lange dauern. Es empfi ehlt sich daher,<br />
nur von den Programmen <strong>einen</strong> Download durchzuführen,<br />
die Sie aktuell benötigen. Sie können später jederzeit<br />
weitere Programme herunterladen.<br />
3<br />
2<br />
4<br />
Systemeinrichtung<br />
dieser Programme stellen weitere Funktionen zur Verfügung,<br />
wenn Sie sich mit einer <strong>Windows</strong> Live-ID anmelden. Dies ist aber<br />
bei den meisten nicht zwingend erforderlich.<br />
Tipp<br />
Eine Live-ID ist ein Anmeldename und ein Kennwort zum<br />
Arbeiten mit Hotmail, MSN, Xbox Live oder Live. Wenn Sie<br />
noch keine kostenlose Live-ID angefordert haben und gerne<br />
eine hätten, klicken Sie <strong>auf</strong> der <strong>Windows</strong> Live-Webseite <strong>auf</strong><br />
die Schaltfl äche Registrieren.<br />
<strong>Windows</strong> Live-Programme einrichten 267
<strong>Windows</strong> Live Mail einrichten<br />
<strong>Windows</strong> Live Mail ist ein Programm von <strong>Windows</strong> Live, das kostenfrei<br />
im Internet zur Verfügung steht. Es ist ein benutzerfreundlicher<br />
Mail-Client zum Senden und Empfangen von Mitteilungen.<br />
Sobald Sie die erforderlichen Daten im Programm eingegeben<br />
haben, kann es eine Verbindung zum E-Mail-Server herstellen.<br />
Ein E-Mail-Konto einrichten<br />
1 Klicken Sie <strong>auf</strong> Start, geben Sie mail in das Suchfeld<br />
ein und klicken Sie dann <strong>auf</strong> <strong>Windows</strong> Live Mail. Wenn<br />
Sie das Programm zum ersten Mal starten, wird der<br />
Assistent E-Mail-Konto hinzufügen aktiviert.<br />
2 Geben Sie Ihre E-Mail-Adresse und das Kennwort<br />
sowie den Namen für Ihr E-Mail-Konto ein.<br />
3 Klicken Sie <strong>auf</strong> Weiter und danach <strong>auf</strong> Fertig stellen,<br />
wenn Live Mail die Verbindung erstellen kann.<br />
4 Kann Live Mail die Verbindungsinformationen nicht<br />
fertigstellen, geben Sie das Protokoll und die Serverdaten<br />
für das Konto ein.<br />
5 Klicken Sie <strong>auf</strong> Weiter und dann <strong>auf</strong> Fertig stellen.<br />
Tipp<br />
POP3 steht für Post Offi ce Protocol 3, IMAP für Internet<br />
Message Access Protocol, HTTP ist das Hypertext Transfer<br />
Protocol und NNTP das Network News Transfer Protocol.<br />
268 <strong>Windows</strong> Live Mail einrichten<br />
2<br />
4<br />
1<br />
5<br />
3
Ein Konto hinzufügen<br />
1 Klicken Sie in Live Mail links unten <strong>auf</strong> E-Mail.<br />
2 Klicken Sie <strong>auf</strong> E-Mail-Konto hinzufügen.<br />
3 Geben Sie im Assistenten E-Mail-Konto hinzufügen<br />
die benötigten Daten ein.<br />
Kontoeinstellungen bearbeiten<br />
1 Wählen Sie im Menü Extras den Befehl Konten, wählen<br />
Sie im Dialogfeld Konten das zu bearbeitende Konto<br />
aus und klicken Sie dann <strong>auf</strong> Eigenschaften, um das<br />
gleichnamige Dialogfeld zu öffnen.<br />
2 Ändern Sie <strong>auf</strong> den Registerkarten Allgemein und<br />
Server den Kontonamen und die Anmeldedaten.<br />
3 Ist die Registerkarte Erweitert vorhanden, nehmen Sie<br />
dort die gewünschten Konfi gurationsänderungen vor.<br />
4 Klicken Sie <strong>auf</strong> OK.<br />
Tipp<br />
Werden keine Menüs angezeigt, klicken Sie in der<br />
Symbolleiste <strong>Windows</strong> Live Mail <strong>auf</strong> die Schaltfl äche<br />
Menüs und wählen Sie im Dropdownmenü Menüleiste<br />
anzeigen – oder drücken Sie Alt.<br />
2<br />
1<br />
2<br />
3<br />
1<br />
4<br />
3<br />
Systemeinrichtung<br />
<strong>Windows</strong> Live Mail einrichten 269
Faxfunktion einrichten<br />
Wenn Sie vorhaben, mit dem Programm <strong>Windows</strong>-Fax und -Scan<br />
Faxe über ein Faxmodem zu senden und zu empfangen, müssen<br />
Sie das Programm zunächst mit einigen grundlegenden Informationen<br />
versorgen. Diese Kontaktdaten müssen nur einmal<br />
Das Fax einrichten<br />
1 Klicken Sie <strong>auf</strong> Start, geben Sie fax in das Suchfeld ein<br />
und klicken Sie dann <strong>auf</strong> <strong>Windows</strong>-Fax und -Scan, um<br />
das Programm zu öffnen.<br />
2 Wählen Sie im Menü Extras den Befehl Faxeinstellungen,<br />
um das gleichnamige Dialogfeld zu öffnen.<br />
3 Aktivieren Sie <strong>auf</strong> der Registerkarte Allgemein diese<br />
Option, damit Sie Faxe senden können.<br />
4 Aktivieren Sie diese Option, wenn Sie Faxe empfangen<br />
wollen, und legen Sie fest, ob Anrufe manuell oder<br />
automatisch angenommen werden sollen.<br />
5 Hierüber können Sie die TSID- und CSID-Faxidentifi<br />
kationsnamen ändern, um Faxe automatisch zu<br />
drucken oder Faxkopien in einem anderen Ordner zu<br />
speichern.<br />
6 Legen Sie <strong>auf</strong> der Registerkarte Nachverfolgung fest,<br />
welche Benachrichtigungen Sie erhalten wollen, ob der<br />
Faxmonitor angezeigt werden soll und ob die Benachrichtigungen<br />
mit Sound unterstützt werden sollen.<br />
7 Bestimmen Sie <strong>auf</strong> der Registerkarte Erweitert den<br />
Ordner für das Faxarchiv, legen Sie die Prozedur für<br />
die Wahlwiederholung fest und entscheiden Sie, ob<br />
Faxe <strong>einen</strong> Kopfbereich mit Übertragungsdaten enthalten<br />
sollen.<br />
8 Klicken Sie <strong>auf</strong> OK.<br />
270 Faxfunktion einrichten<br />
eingegeben werden. Danach werden sie automatisch in allen<br />
Ihren Faxen verwendet. Sie können auch eigene Deckblattseiten<br />
erstellen.<br />
Tipp<br />
3<br />
4<br />
2<br />
6 7<br />
8<br />
Der TSID (Transmitting Station Identifi er) wird in der Regel<br />
mit dem Fax gesendet, damit der Empfänger die Faxquelle<br />
erkennen kann. Der CSID (Called Subscriber Identifi er) wird<br />
an das sendende Fax zurückgesendet, um die Empfängeridentität<br />
zu bestätigen.<br />
5
Eigene Deckblätter erstellen<br />
1 Wählen Sie im Menü Extras den Befehl Absenderinformationen,<br />
um das gleichnamige Dialogfeld zu<br />
öffnen.<br />
2 Legen Sie die Daten fest, die automatisch in jedes Fax<br />
eingefügt werden sollen.<br />
3 Klicken Sie <strong>auf</strong> OK.<br />
4 Wählen Sie im Menü Extras den Befehl Persönliche<br />
Deckblätter und klicken Sie im gleichnamigen Dialogfeld<br />
<strong>auf</strong> Neu, um den Faxdeckblatt-Editor zu öffnen.<br />
5 Wählen Sie im Menü Einfügen Absenderfelder, die<br />
automatisch <strong>auf</strong> der Basis Ihrer Absenderinforma tionen<br />
ausgefüllt werden, sowie weitere Felder aus. Formatieren<br />
Sie die Felder mit den Optionen in der Symbolleiste.<br />
6 Klicken Sie <strong>auf</strong> Speichern, vergeben Sie <strong>einen</strong> Namen<br />
für das Deckblatt und speichern Sie es. Schließen Sie<br />
den Deckblatt-Editor und das Dialogfeld Faxdeckblätter.<br />
Tipp<br />
Ein Feld ist ein Werkzeug, das in vielen Programmen zum<br />
automatischen Einfügen von Informationen verwendet wird.<br />
Wenn Sie <strong>auf</strong> einem Deckblatt im Menü Einfügen ein Feld<br />
auswählen, fügen Sie <strong>einen</strong> Feldnamen und ein Feld ein.<br />
Wenn Sie z.B. das Absenderfeld Name einfügen, enthält der<br />
Editor den Feldnamen Von: und das Feld {Absendername}.<br />
Wenn Sie ein Fax mit diesem Deckblatt senden, wird der<br />
Text {Absendername} automatisch durch den Namen ersetzt,<br />
den Sie im Dialogfeld Absenderinformationen angegeben<br />
haben.<br />
2<br />
5<br />
1<br />
6 4<br />
3<br />
Systemeinrichtung<br />
Faxfunktion einrichten 271
Einen Drucker einrichten<br />
Drucker, die an <strong>einen</strong> Infrarot- oder USB (Universal Serial Bus)<br />
-Port angeschlossen sind, sollten von <strong>Windows</strong> 7 problemlos<br />
erkannt werden (außer Sie haben vergessen, den Drucker einzuschalten).<br />
Ist der Drucker dagegen an einem parallelen oder<br />
seriellen Port angeschlossen, wird er von <strong>Windows</strong> 7 u.U. über-<br />
Einen lokalen Drucker einrichten<br />
1 Gehört eine Installations-CD zum Lieferumfang Ihres<br />
Druckers, befolgen Sie die Anweisungen in der Bedienungsanleitung,<br />
um die Installation durchzuführen.<br />
2 Verfügen Sie nicht über eine Installations-CD, prüfen<br />
Sie, ob der Drucker angeschlossen und eingeschaltet<br />
ist. Klicken Sie <strong>auf</strong> Start, geben Sie drucker in das<br />
Suchfeld ein und klicken Sie dann <strong>auf</strong> Geräte und Drucker,<br />
um das gleichnamige Fenster zu öffnen.<br />
3 Klicken Sie <strong>auf</strong> Drucker hinzufügen, um den Assistenten<br />
zu starten.<br />
4 Klicken Sie <strong>auf</strong> Einen lokalen Drucker hinzufügen.<br />
5 Folgen Sie den Hinweisen des Assistenten und geben<br />
Sie Folgendes an:<br />
● den Port, an dem der Drucker angeschlossen ist<br />
● Hersteller und Modell des Druckers<br />
● den Anzeigenamen für den Drucker<br />
● ob der Drucker im Netzwerk freigegeben werden<br />
soll<br />
● ob der Drucker der Standarddrucker sein soll<br />
● ob Sie eine Testseite drucken möchten<br />
272 Einen Drucker einrichten<br />
4<br />
5<br />
sehen, d.h., Sie müssen <strong>Windows</strong> über seine Anwesenheit informieren.<br />
Kabellose und Netzwerkdrucker wiederum werden in der<br />
Regel automatisch erkannt, können bei Problemen aber ebenfalls<br />
manuell der Druckerliste hinzugefügt werden.<br />
2 3<br />
Klicken Sie hier,<br />
um weitere Drucker<br />
anzuzeigen.
Mit einem Netzwerkdrucker verbinden<br />
1 Öffnen Sie das Fenster Geräte und Drucker und<br />
klicken Sie <strong>auf</strong> Drucker hinzufügen, um den Assistenten<br />
zu starten. Klicken Sie <strong>auf</strong> Einen Netzwerk-,<br />
Drahtlos- oder Bluetoothdrucker hinzufügen.<br />
2 Wenn die Suche nach Druckern im Netzwerk<br />
abgeschlossen ist, wählen Sie den gewünschten<br />
Drucker aus; klicken Sie dann <strong>auf</strong> Weiter und fahren<br />
Sie mit Schritt 5 fort.<br />
3 Wurde der Drucker nicht gefunden, klicken Sie hier,<br />
um die Verbindung manuell herzustellen.<br />
4 Durchsuchen Sie wahlweise das Netzwerk, geben<br />
Sie Ort und Namen des Druckers selbst ein oder<br />
stellen Sie die Verbindung über die TCP/IP-Adresse<br />
her. Klicken Sie dann <strong>auf</strong> Weiter.<br />
5 Vergeben Sie <strong>einen</strong> Namen für den Drucker,<br />
drucken Sie eine Testseite aus und schließen Sie den<br />
Assistenten.<br />
Tipp<br />
Achten Sie dar<strong>auf</strong>, dass der Computer, an dem der<br />
Netzwerkdrucker angeschlossen ist, eingeschaltet ist.<br />
Ansonsten kann der Drucker nicht in der Liste der verfügbaren<br />
Geräte angezeigt werden.<br />
Siehe auch<br />
Weitere Informationen zur gemeinsamen Nutzung von<br />
Druckern in einem Netzwerk fi nden Sie <strong>auf</strong> der nächsten<br />
Seite.<br />
2<br />
3<br />
1<br />
Tipp<br />
4<br />
Wird ein neuer Drucker installiert und <strong>auf</strong> einem<br />
Rechner freigegeben, der zur Heimnetzgruppe<br />
gehört, erhalten alle Rechner der Heimnetzgruppe<br />
eine Benachrichtigung, dass ein neuer<br />
Drucker zur Verfügung steht. Klicken Sie <strong>auf</strong> die<br />
Benachrichtigung, um die benötigten Treiber für<br />
den Drucker zu installieren. Danach können Sie<br />
mit dem neuen Drucker arbeiten.<br />
Systemeinrichtung<br />
Einen Drucker einrichten 273
Einen Drucker im Netzwerk freigeben<br />
Wenn Sie beim Einrichten eines Netzwerks k<strong>einen</strong> gemeinsamen<br />
Netzwerkdrucker freigegeben haben oder wenn es in Ihrem<br />
Netzwerk Rechner gibt, die nicht zur Heimnetzgruppe gehören<br />
(oder wenn Sie den Drucker nicht für die Heimnetzgruppe freigeben<br />
wollten), können Sie nachträglich die Druckereinstellungen<br />
ändern, um den Drucker freizugeben.<br />
Den Drucker freigeben<br />
1 Klicken Sie <strong>auf</strong> Start, geben Sie drucker ein und klicken Sie<br />
dann <strong>auf</strong> Geräte und Drucker, um das gleichnamige Fenster<br />
zu öffnen. Klicken Sie mit der rechten Maustaste <strong>auf</strong> den<br />
betreffenden Drucker und wählen Sie Druckereigenschaften,<br />
um das Eigenschaftendialogfeld für den Drucker zu öffnen.<br />
2 Aktivieren Sie <strong>auf</strong> der Registerkarte Freigabe diese Option,<br />
um den Drucker im Netzwerk verfügbar zu machen.<br />
3 Geben Sie <strong>einen</strong> aussagekräftigen Namen für den Drucker<br />
ein, damit ihn die anderen Benutzer im Netzwerk identifi -<br />
zieren können.<br />
4 Aktivieren Sie diese Option, um die zeitintensive Druckvorbereitung<br />
<strong>auf</strong> dem Computer im Netzwerk durchzuführen,<br />
der drucken möchte. Ansonsten fi nden diese Vorbereitungen<br />
<strong>auf</strong> Ihrem Rechner statt.<br />
5 Klicken Sie <strong>auf</strong> Zusätzliche Treiber, wenn ein Rechner im<br />
Netzwerk mit einem anderen Betriebssystem arbeitet und<br />
daher <strong>einen</strong> anderen Treiber benötigt.<br />
6 Nehmen Sie die gewünschten Änderungen <strong>auf</strong> den Registerkarten<br />
Allgemein, Sicherheit und Freigabe vor.<br />
7 Klicken Sie <strong>auf</strong> OK.<br />
274 Einen Drucker im Netzwerk freigeben<br />
1<br />
2 3<br />
4<br />
Siehe auch<br />
6<br />
Wie Sie Ihr System zur gemeinsamen Nutzung von Druckern<br />
konfi gurieren und die Sicherheitseinstellungen für den<br />
Zugriff <strong>auf</strong> freigegebene Drucker festlegen, erfahren Sie <strong>auf</strong><br />
Seite 236.<br />
Auf den Seiten 230 und 260 wird beschrieben, wie Sie <strong>einen</strong><br />
Drucker für andere in der Heimnetzgruppe freigeben.<br />
Lesen Sie <strong>auf</strong> Seite 272, wie Sie <strong>einen</strong> Drucker beim Einrichten<br />
freigeben.<br />
7<br />
5
13<br />
Sicherheit<br />
In diesem Kapitel:<br />
■ Kennwörter einrichten und ändern<br />
■ Benutzerrechte einschränken<br />
■ Ihre Rechte<br />
■ Sicherheitseinstellungen überwachen<br />
■ <strong>Windows</strong>-Firewall konfi gurieren<br />
■ Schutz vor Spyware<br />
■ Zugriff <strong>auf</strong> den Computer und <strong>auf</strong><br />
Webinhalte einschränken<br />
■ Maximale Sicherheit gewähren und<br />
Sicherheitsstufen in Internet Explorer<br />
einrichten<br />
■ DVD-Auswahl in Media Player und<br />
Zugriff <strong>auf</strong> Inhalte in Media Center<br />
einschränken<br />
■ Wichtige Updates installieren<br />
Früher waren nur Administratoren großer Firmennetzwerke<br />
mit dem Thema Sicherheit beschäftigt. Doch Standleitungen<br />
ins Internet, Heimnetzwerke, fortgeschrittene Hackermethoden<br />
einer zunehmenden Schar von Schnüffl ern und Witzbolden sowie<br />
die weite Verbreitung von Computerviren lassen es heute ratsam<br />
ersch<strong>einen</strong>, auch privat <strong>auf</strong> der Hut zu sein. In diesem Kapitel<br />
fi nden Sie Informationen darüber, wie Sie Ihre Dateien und Privatsphäre<br />
im Internet schützen. Wer s<strong>einen</strong> PC mit anderen teilt,<br />
kann seine Dateien durch die Vergabe von Benutzerrechten vor<br />
neugierigen <strong>Blick</strong>en verbergen, unbefugten Zugriff durch Einrichten<br />
eines Kennworts abwehren oder den PC sperren.<br />
<strong>Windows</strong> 7 verfügt über viele integrierte Sicherheitsfunktionen.<br />
Doch auch Sie müssen Ihren Teil beitragen. Deshalb fi nden<br />
Sie in diesem Kapitel eine nützliche Liste von Vorschlägen, was Sie<br />
zur Verbesserung der Sicherheit leisten können, u.a. regelmäßige<br />
Besuche im <strong>Windows</strong>-Wartungscenter. Dort können Sie prüfen, ob<br />
Firewall, Virenschutz und Softwareupdates aktiv zum Schutz Ihres<br />
Computers beitragen. Wenn mehrere Personen (vor allem Kinder)<br />
Ihren Computer nutzen, können Sie mit den Jugendschutzeinstellungen<br />
den Zugriff <strong>auf</strong> Spiele, Filme und Websites beschränken,<br />
wenn deren Inhalte ungeeignet sind. Ähnliche Einschränkungen<br />
sind in <strong>Windows</strong> Media Center für Filme und DVDs möglich.<br />
275
Kennwörter einrichten<br />
Solange Sie für Ihr Benutzerkonto kein Kennwort eingerichtet<br />
haben, kann sich jeder <strong>auf</strong> Ihrem Computer anmelden und <strong>auf</strong><br />
Ihre Dateien zugreifen. Wenn Sie Ihren Computer vor nicht<br />
Ein Kennwort festlegen<br />
1 Klicken Sie <strong>auf</strong> Start und dann <strong>auf</strong> Ihr Kontobild, um<br />
das Fenster für Ihr Benutzerkonto zu öffnen.<br />
2 Klicken Sie im Fenster Benutzerkonten <strong>auf</strong> Kennwort<br />
für das eigene Konto erstellen, um das Fenster Eigenes<br />
Kennwort erstellen zu öffnen.<br />
3 Geben Sie Ihr Kennwort ein und wiederholen Sie es<br />
im nächsten Feld, um Tippfehler auszuschließen.<br />
4 Geben Sie als Gedächtnisstütze <strong>einen</strong> Kennworthinweis<br />
ein.<br />
5 Klicken Sie <strong>auf</strong> Kennwort erstellen.<br />
Achtung<br />
Beachten Sie die Groß- und Kleinschreibung:<br />
MeinKENNWORT und meinkennwort sind zwei<br />
verschiedene Kennwörter.<br />
Siehe auch<br />
Wie Sie Ihr Kennwort ändern und zurücksetzen, können<br />
Sie <strong>auf</strong> den nächsten Seiten nachlesen.<br />
Wie Sie ein neues Benutzerkonto einrichten, erfahren Sie<br />
<strong>auf</strong> Seite 306 f.<br />
276 Kennwörter einrichten<br />
autorisiertem Zugriff schützen wollen, sollten Sie ein Kennwort<br />
erstellen, das Sie sich gut merken, andere aber nur schwer erraten<br />
können.<br />
3<br />
4<br />
1<br />
2<br />
5
Kennwörter ändern<br />
Um absolut sicherzugehen, dass niemand Ihr Konto benutzt, sollten<br />
Sie Ihr Kennwort gelegentlich ändern – vor allem wenn Sie es<br />
weitergegeben haben oder bei der Eingabe beobachtet worden<br />
sind. Wählen Sie kein leicht zu erratendes Kennwort (also nicht<br />
Ihr Kennwort ändern<br />
1 Klicken Sie <strong>auf</strong> Start und dann <strong>auf</strong> Ihr Kontobild,<br />
um das Fenster für Ihr Benutzerkonto zu öffnen.<br />
2 Klicken Sie im Fenster Benutzerkonten <strong>auf</strong> Eigenes<br />
Kennwort ändern, um das gleichnamige Fenster zu<br />
öffnen.<br />
3 Geben Sie Ihr aktuelles Kennwort ein.<br />
4 Geben Sie Ihr neues Kennwort ein.<br />
5 Wiederholen Sie Ihr neues Kennwort, um Tippfehler<br />
auszuschließen.<br />
6 Geben Sie als Gedächtnisstütze <strong>einen</strong> Kennworthinweis<br />
ein.<br />
7 Klicken Sie <strong>auf</strong> Kennwort ändern.<br />
Tipp<br />
Maximale Sicherheit erreichen Sie, wenn Ihr Kennwort<br />
mindestens acht Zeichen lang ist, abwechselnd Groß-/<br />
Kleinschreibung und mindestens eine Zahl und/oder<br />
ein Symbol enthält und kein konkretes Wort ergibt.<br />
Dies bezeichnet man auch als »starkes Kennwort«.<br />
Sicherheit<br />
etwa »kennwort« oder Ihren Spitznamen), sondern mischen Sie<br />
Groß-/Kleinschreibung und Zahlen. Das Kennwort sollte jedoch<br />
nicht so kompliziert sein, dass Sie es am Ende selbst vergessen.<br />
3<br />
4<br />
5<br />
6<br />
1<br />
2<br />
7<br />
Kennwörter ändern 277
Kennwörter zurücksetzen<br />
Sie haben Ihr Kennwort vergessen? Dann haben Sie zwei Möglichkeiten:<br />
Sie können das Kennwort zurücksetzen (bzw. als Standardbenutzer<br />
den Administrator darum bitten). Dies bedeutet jedoch,<br />
dass Sie alle Ihre Einstellungen, Anmeldeinformationen und<br />
Sicherheitszertifi kate verlieren. Oder Sie können Ihre Diskette bzw.<br />
Kennwortrücksetzdatenträger erstellen und verwenden<br />
1 Legen Sie eine Diskette ein oder schließen Sie ein USB-<br />
Speichergerät an, klicken Sie <strong>auf</strong> Start und dann <strong>auf</strong> Ihr<br />
Kontobild. Klicken Sie in der Aufgabenliste <strong>auf</strong> Kennwortrücksetzdiskette<br />
erstellen, um den Assistenten <strong>auf</strong>zurufen.<br />
2 Klicken Sie <strong>auf</strong> Weiter und wählen Sie den Datenträger aus.<br />
Geben Sie im dritten Schritt Ihr aktuelles Kennwort ein und<br />
bestätigen Sie mit Weiter.<br />
3 Warten Sie, bis die erforderlichen Daten kopiert sind,<br />
klicken Sie <strong>auf</strong> Weiter und dann <strong>auf</strong> Fertig stellen. Entfernen<br />
Sie den Datenträger, beschriften Sie ihn und bewahren<br />
Sie ihn an einem sicheren Ort <strong>auf</strong>.<br />
4 Wenn Sie Ihr Kennwort vergessen haben und Sie sich nicht<br />
mehr anmelden können, legen Sie den Datenträger ein<br />
und klicken <strong>auf</strong> Kennwort zurücksetzen. Geben Sie dann<br />
im Assistenten ein neues Kennwort und <strong>einen</strong> neuen (besseren!)<br />
Hinweis ein. Nach Beendigung des Assistenten<br />
melden Sie sich mit Ihrem neuen Kennwort an.<br />
Tipp<br />
Sie können für den Kennwortrücksetzdatenträger nur Disketten<br />
(vorausgesetzt, Ihr Rechner hat ein Diskettenl<strong>auf</strong>werk)<br />
oder USB-Speichergeräte verwenden. Nicht möglich<br />
sind CDs, DVDs oder externe Festplatten.<br />
278 Kennwörter zurücksetzen<br />
Ihren USB-Stick mit der Kennwortrücksetzung zum Anmelden<br />
verwenden und damit alle Ihre Einstellungen und Informationen<br />
retten. Letztere Option ist zweifelsohne die bessere. Sie sollten es<br />
daher nicht versäumen, <strong>einen</strong> solchen Kennwortrücksetzdatenträger<br />
zu erstellen, solange Sie sich noch an Ihr Kennwort erinnern.<br />
2<br />
1<br />
Achtung<br />
3<br />
Jeder mit Zugriff <strong>auf</strong> Ihren Kennwortrücksetzdatenträger<br />
kann Ihr Kennwort ändern und sich mit Ihren Kontodaten<br />
anmelden. Achten Sie deshalb dar<strong>auf</strong>, dass der Datenträger<br />
an einem sicheren Ort <strong>auf</strong>bewahrt wird.
Ein neues Kennwort vom Administrator<br />
1 Haben Sie k<strong>einen</strong> Kennwortrücksetzdatenträger<br />
erstellt und vergessen Sie Ihr Kennwort, bitten Sie<br />
<strong>einen</strong> Benutzer mit Administratorrechten, sich anzumelden<br />
und die Schritte 2 bis 6 auszuführen.<br />
2 Klicken Sie (als Administrator) <strong>auf</strong> Start, geben Sie<br />
benutzer in das Suchfeld ein und klicken Sie dann<br />
<strong>auf</strong> Benutzerkonten, um das gleichnamige Fenster zu<br />
öffnen.<br />
3 Klicken Sie <strong>auf</strong> Anderes Konto verwalten, um das<br />
Fenster Konten verwalten zu öffnen.<br />
4 Klicken Sie <strong>auf</strong> das Benutzerkonto, das Sie bearbeiten<br />
möchten, und im Fenster Konto ändern <strong>auf</strong> den Link<br />
Kennwort ändern.<br />
5 Geben Sie im Fenster Kennwort ändern ein neues<br />
Kennwort ein, wiederholen Sie das Kennwort und<br />
legen Sie <strong>einen</strong> Kennworthinweis fest.<br />
6 Klicken Sie <strong>auf</strong> Kennwort ändern.<br />
7 Nach Abmeldung des Administrators melden Sie<br />
sich mit Ihrem neuen Kennwort an. Erstellen Sie<br />
dann sofort <strong>einen</strong> Kennwortrücksetzdatenträger und<br />
bewahren Sie ihn an einem sicheren Ort <strong>auf</strong>.<br />
Tipp<br />
Wenn Sie als Administrator der einzige Benutzer des Rechners<br />
sind, das (einzige) Kennwort vergessen haben und<br />
k<strong>einen</strong> Kennwortrücksetzdatenträger erstellt haben, können<br />
Sie das Kennwort nicht wiederherstellen. Es bleibt Ihnen<br />
nichts anderes übrig, als <strong>Windows</strong> neu zu installieren.<br />
5<br />
2<br />
4<br />
3<br />
6<br />
Sicherheit<br />
Kennwörter zurücksetzen 279
Benutzerrechte einschränken<br />
Am sichersten schützen Sie Ihren Computer vor versehentlichen<br />
oder bösartigen Beschädigungen, wenn Sie jeden Benutzer als<br />
Standardbenutzer eintragen und nur ein Administratorkonto zum<br />
Ausführen von Systemänderungen einrichten. Oft werden jedoch<br />
mehreren Personen Administratorrechte eingeräumt. Sie können<br />
Zugriffstyp ändern<br />
1 Klicken Sie <strong>auf</strong> Start und dann <strong>auf</strong> Ihr Kontobild.<br />
Klicken Sie im Fenster Benutzerkonten <strong>auf</strong> Anderes<br />
Konto verwalten, um das Fenster Konten verwalten zu<br />
öffnen. Geben Sie ggf. das Administratorkennwort ein.<br />
2 Klicken Sie <strong>auf</strong> das Konto, an dem Sie Änderungen<br />
vornehmen wollen.<br />
3 Klicken Sie im Fenster Konto ändern <strong>auf</strong> Kontotyp<br />
ändern.<br />
4 Wählen Sie im Fenster Kontotyp ändern die Option<br />
Standardbenutzer.<br />
5 Klicken Sie <strong>auf</strong> Kontotyp ändern.<br />
Siehe auch<br />
Auf Seite 107 erfahren Sie, wie Sie mit Administratorrechten<br />
die Sicherheitsstufe festlegen können.<br />
Wie Sie Standardbenutzerkonten einrichten und löschen,<br />
lesen Sie <strong>auf</strong> Seite 306 f.<br />
280 Benutzerrechte einschränken<br />
diese Administratorkonten ohne Probleme in Standardkonten<br />
umwandeln. Wenn Sie für bestimmte Personen den Zugriff noch<br />
weiter einschränken wollen, weisen Sie ihnen einfach überhaupt<br />
kein Konto zu und bitten sie, sich als Gast anzumelden. Vorher<br />
muss jedoch das Gastkonto aktiviert werden.<br />
4<br />
1<br />
3<br />
2<br />
5
Das Gastkonto aktivieren<br />
1 Klicken Sie im Fenster Konto ändern <strong>auf</strong> Anderes<br />
Konto verwalten, um das Fenster Konten verwalten<br />
zu öffnen.<br />
2 Klicken Sie <strong>auf</strong> das Gastkonto.<br />
3 Klicken Sie im Fenster Gastkonto einschalten <strong>auf</strong> die<br />
Schaltfl äche Einschalten.<br />
4 Schließen Sie das Fenster Konten verwalten.<br />
5 Teilen Sie allen mit, die Ihren Computer benutzen<br />
wollen, dass sie keine Standardzugriffsrechte haben<br />
und sich daher als Gast anmelden müssen.<br />
Tipp<br />
Wenn Sie möchten, dass sich jemand mit einem eigenen<br />
Konto <strong>auf</strong> dem Computer in Zukunft als Gast anmeldet,<br />
löschen Sie dessen Konto. Klicken Sie dazu im Fenster<br />
Konten verwalten <strong>auf</strong> das betreffende Konto und dann<br />
<strong>auf</strong> Konto löschen. Sie können die Dateien (nicht jedoch<br />
die E-Mail-Nachrichten) dieses Benutzers anschließend<br />
in <strong>einen</strong> Ordner <strong>auf</strong> dem Desktop speichern, <strong>auf</strong> den nur<br />
Sie (die Person, die das Konto gelöscht hat) zugreifen<br />
können. Alternativ dazu können Sie alle Dateien löschen.<br />
1<br />
Siehe auch<br />
Die verschiedenen Benutzerkontotypen<br />
werden <strong>auf</strong> der nächsten Seite beschrieben.<br />
2<br />
3<br />
Sicherheit<br />
Benutzerrechte einschränken 281<br />
4
Ihre Rechte<br />
<strong>Windows</strong> 7 enthält eine Reihe von Tools, die Ihnen helfen, die<br />
Sicherheit Ihres Computersystems zu gewährleisten. Der erste<br />
Schritt besteht darin, den Benutzern Ihres Computers bestimmte<br />
Rechte zuzuweisen, die von der einfachen Bedienung des Computers<br />
bis hin zu der Berechtigung reichen, Änderungen am System<br />
vornehmen zu dürfen. Sie vergeben die Benutzerrechte, indem<br />
Sie die Benutzer einer bestimmten Gruppe zuordnen.<br />
Benutzergruppen<br />
Was Sie <strong>auf</strong> einem Computer machen dürfen, hängt von der<br />
Benutzergruppe ab, der Sie zugeordnet sind. Sie können über<br />
Start/Systemsteuerung/Benutzerkonten einsehen, welcher Gruppe<br />
Sie angehören.<br />
Administratorgruppe: Benutzer dieser Gruppe haben volle<br />
Kontrolle über den Computer und können Eingriffe am System<br />
vornehmen, Software hinzufügen oder entfernen, Benutzerkonten<br />
ändern und sogar die <strong>Windows</strong> 7-Konfi guration modifi zieren.<br />
Als Administrator sollten Sie sich nur anmelden, wenn Sie wissen,<br />
was Sie tun, wenn umfangreiche Änderungen am Computer selbst<br />
nötig sind oder wenn Sie bestimmte Tools verwenden wollen,<br />
für die Administratorrechte erforderlich sind. Wenn Sie als Administrator<br />
<strong>einen</strong> Befehl eingeben, der von <strong>Windows</strong> 7 als eine die<br />
Sicherheit betreffende Aktion eingestuft wird, werden Sie zur<br />
Bestätigung dieser Aktion <strong>auf</strong>gefordert. So wird verhindert, dass<br />
Hacker, Viren und andere bösartige Programme Ihrem Computer<br />
Schaden zufügen können. Diese Sicherheitsstufe, mit der die<br />
Bestätigungsanforderung angezeigt wird – die sog. Benutzerkontensteuerung<br />
– muss allerdings aktiviert sein. Standardmäßig<br />
ist sie <strong>auf</strong> eine mittlere Einstellung gesetzt. Sie können die Benutzerkontensteuerung<br />
aus Bequemlichkeit auch abschalten, was<br />
aber keinesfalls empfehlenswert ist (zur Benutzerkontensteuerung<br />
siehe Seite 107).<br />
282 Ihre Rechte<br />
Standardgruppe: Diese Benutzer können ohne Administratorrechte<br />
fast alles machen, u.a. Programme ausführen, Dateien<br />
bearbeiten und erstellen und einige Programme installieren.<br />
Muss eine sicherheitsgefährdende Aufgabe ausgeführt werden<br />
und ist die Benutzerkontensteuerung für <strong>einen</strong> solchen Fall <strong>auf</strong><br />
Bestätigungsabfrage gesetzt, fordert <strong>Windows</strong> 7 den Benutzer<br />
<strong>auf</strong>, diese Aktion durch Eingabe eines Administratorkennworts<br />
zu bestätigen. Wenn Sie nicht über Administratorrechte verfügen,<br />
müssen Sie Kontakt mit dem Administrator <strong>auf</strong>nehmen. Ansonsten<br />
geben Sie einfach das Kennwort ein. So wird verhindert,<br />
dass das System von jemandem geändert und möglicherweise<br />
beschädigt wird, der über ungenügende Kenntnisse verfügt,<br />
diese Änderungen korrekt auszuführen. Ist die Benutzerkontensteuerung<br />
also so eingestellt, dass bei sicherheitsgefährdenden<br />
Aktionen eine Bestätigung angefordert wird, gibt es k<strong>einen</strong><br />
Grund, sich stets als Administrator anzumelden.<br />
Gastgruppe: Gäste sind Personen ohne Benutzerkonto <strong>auf</strong> dem<br />
Computer. Ein Gast kann den Computer nutzen, ohne Änderungen<br />
am Computer oder irgendeiner Datei vornehmen zu<br />
dürfen. Er ist in s<strong>einen</strong> Aktionen beschränkt. Er kann bestehende<br />
Programme ausführen, aber weder neue installieren noch <strong>Windows</strong><br />
7 ändern. Er kann <strong>auf</strong> dem Computer und je nach Einstellungen<br />
im Netzwerk freigegebene Dateien öffnen, aber keine<br />
Änderungen speichern. Er kann nur die Dateien speichern oder<br />
löschen, die er selbst angelegt hat. Standardmäßig ist das Gastkonto<br />
inaktiv und muss vor der Benutzung aktiviert werden. Es<br />
gibt <strong>auf</strong> dem Computer nur ein Gastkonto und für dieses wird<br />
kein Kennwort vergeben.
Sicherheitseinstellungen überwachen<br />
Unter den vielen verschiedenen Sicherheitsfunktionen von<br />
<strong>Windows</strong> 7 sind vor allem sechs besonders erwähnenswert: <strong>Windows</strong>-Firewall,<br />
automatische Updates, Virenschutz, Schutz vor<br />
Spyware und anderer schädlicher Software, Internetsicherheitseinstellungen<br />
und Benutzerkontensteuerung. Im <strong>Windows</strong>-Wartungscenter<br />
können Sie die zugehörigen Einstellungen einsehen<br />
und anpassen. Bis <strong>auf</strong> den Virenschutz, der separat erworben<br />
werden muss, sind alle Programme in <strong>Windows</strong> 7 integriert.<br />
Einstellungen überprüfen<br />
1 Klicken Sie im Infobereich der Taskleiste <strong>auf</strong> das<br />
Symbol Wartungscenter und dann <strong>auf</strong> Wartungscenter<br />
öffnen, um das gleichnamige Fenster anzuzeigen.<br />
2 Klicken Sie im Bereich Sicherheit <strong>auf</strong> den nach unten<br />
zeigenden Pfeil, falls der Sicherheitsbereich nicht<br />
vollständig angezeigt wird.<br />
3 Prüfen Sie den Status der Sicherheitsfunktionen und<br />
ihre Einstellungen.<br />
4 Ist eine Funktion nicht eingeschaltet oder installiert,<br />
klicken Sie <strong>auf</strong> die entsprechende Schaltfl äche bzw.<br />
<strong>auf</strong> den verfügbaren Link.<br />
5 Schließen Sie das Fenster Wartungscenter, wenn<br />
Sie fertig sind. Wenn Sie Änderungen durchführen<br />
müssen, z.B. ein Virenschutzprogramm installieren,<br />
führen Sie die dafür erforderlichen Schritte aus und<br />
schalten dann zurück zum Wartungscenter. Prüfen Sie<br />
dort, ob das System korrekt konfi guriert wurde.<br />
3<br />
1<br />
Gewusst wie<br />
Sicherheit<br />
Zeigen Sie im Infobereich der Taskleiste <strong>auf</strong> das Symbol<br />
Wartungscenter und prüfen Sie in der QuickInfo den Systemstatus.<br />
Klicken Sie <strong>auf</strong> das Symbol, um Details über den<br />
Status anzuzeigen. Klicken Sie <strong>auf</strong> Wartungscenter öffnen<br />
und anschließend im Bereich Wartung <strong>auf</strong> den nach unten<br />
zeigenden Pfeil, um den Wartungsabschnitt vollständig<br />
anzuzeigen. Prüfen Sie, ob Wartungs<strong>auf</strong>gaben anstehen.<br />
Schließen Sie das Wartungscenter, wenn Sie fertig sind.<br />
Sicherheitseinstellungen überwachen 283<br />
2<br />
4
<strong>Windows</strong>-Firewall konfi gurieren<br />
Eine Firewall soll Ihren Computer nicht nur vor unbefugten,<br />
schädlichen Zugriffen aus dem Internet schützen, sondern auch<br />
die nicht autorisierte Kommunikation zum Internet verhindern<br />
(wie sie z.B. von Spyware aus erfolgt). Eine Firewall ist also Ihr<br />
Die Firewall konfi gurieren<br />
1 Klicken Sie <strong>auf</strong> Start, geben Sie fi rewall in das Suchfeld<br />
ein und klicken Sie dann <strong>auf</strong> <strong>Windows</strong>-Firewall.<br />
Klicken Sie im Fenster <strong>Windows</strong>-Firewall <strong>auf</strong> <strong>Windows</strong>-<br />
Firewall ein- oder ausschalten, um das Fenster Einstellungen<br />
anpassen zu öffnen.<br />
2 Legen Sie fest, ob <strong>Windows</strong>-Firewall für Ihr Heimoder<br />
Arbeitsplatznetzwerk aktiviert sein soll oder<br />
nicht.<br />
3 Ist die Firewall eingeschaltet, aktivieren Sie diese<br />
Option, um alle Verbindungen zu blockieren. Deaktivieren<br />
Sie sie, um nur die nicht in der Liste der zugelassenen<br />
Programme enthaltenen Verbindungen zu<br />
blockieren.<br />
4 Aktivieren Sie diese Option, wenn Sie eine Benachrichtigung<br />
erhalten wollen, wenn eine Verbindung<br />
blockiert wird. Dann können Sie entscheiden, ob Sie<br />
die Verbindung blockieren, einmal oder stets zulassen<br />
wollen. Deaktivieren Sie die Option, wenn Sie keine<br />
Benachrichtigung erhalten wollen.<br />
5 Legen Sie die Firewall-Einstellungen für ein öffentliches<br />
Netzwerk fest.<br />
6 Klicken Sie <strong>auf</strong> OK.<br />
284 <strong>Windows</strong>-Firewall konfi gurieren<br />
2<br />
3<br />
4<br />
5<br />
Schutz gegen Hacker, Viren, Trojaner, Würmer und sonstige<br />
Cyberspace-Feinde. Sie können die Firewall für verschiedene<br />
Netzwerkbereiche konfi gurieren und entscheiden, welche Programme<br />
blockiert werden.<br />
1<br />
Tipp<br />
Viele Sicherheitsprogramme enthalten eine integrierte<br />
Firewall sowie eigene Virenschutzfunktionen. Wenn Sie mit<br />
einer dieser Firewalls arbeiten, rufen Sie das zu dem Programm<br />
gehörige Wartungscenter <strong>auf</strong> und defi nieren dort<br />
die Firewall-Einstellungen.<br />
6
Programme zulassen oder blocken<br />
1 Klicken Sie im Fenster <strong>Windows</strong>-Firewall <strong>auf</strong> Ein Programm<br />
oder Feature durch die <strong>Windows</strong>-Firewall<br />
zulassen, um das Fenster Zugelassene Programme zu<br />
öffnen.<br />
2 Klicken Sie ggf. <strong>auf</strong> Einstellungen ändern und geben<br />
Sie das Administratorkennwort ein.<br />
3 Wählen Sie ein Programm aus.<br />
4 Klicken Sie <strong>auf</strong> Details für zusätzliche Informationen<br />
zum gewählten Eintrag und dann <strong>auf</strong> OK.<br />
5 Aktivieren Sie eine Option für das ausgewählte Programm,<br />
um den Zugriff im Heim-/Arbeitsplatznetzwerk<br />
und/oder im öffentlichen Netzwerk zuzulassen.<br />
6 Soll ein Programm zugelassen werden, das nicht<br />
in der Liste enthalten ist, klicken Sie <strong>auf</strong> Anderes<br />
Programm zulassen. Wählen Sie das Programm im<br />
Dialogfeld Programm hinzufügen aus. Wird das Programm<br />
auch dort nicht angezeigt, klicken Sie <strong>auf</strong><br />
Durchsuchen. Haben Sie es gefunden, markieren Sie<br />
es, klicken dann <strong>auf</strong> Öffnen und anschließend <strong>auf</strong><br />
Hinzufügen. Aktivieren Sie es dann in <strong>Windows</strong>-Firewall,<br />
um es im Heim-/Arbeitsplatznetzwerk und/oder<br />
im öffentlichen Netzwerk zuzulassen.<br />
7 Wiederholen Sie die Schritte für alle weiteren Programme<br />
und klicken Sie abschließend <strong>auf</strong> OK.<br />
3<br />
1 2<br />
4<br />
7<br />
Sicherheit<br />
<strong>Windows</strong>-Firewall konfi gurieren 285<br />
5<br />
6
Schutz vor Spyware<br />
<strong>Windows</strong> Defender ist ein Programm, das Ihren Rechner im Hintergrund<br />
nach schädlichen und unerwünschten Programmen<br />
durchsucht, die Sie versehentlich aus dem Internet heruntergeladen<br />
oder installiert haben oder die sich ohne Ihre Einwilligung<br />
Zugang zu Ihrem Rechner verschafft haben. Sie können über-<br />
Optionen einstellen<br />
1 Klicken Sie <strong>auf</strong> Start, geben Sie defend in das Suchfeld ein<br />
und klicken Sie dann <strong>auf</strong> <strong>Windows</strong> Defender, um das gleichnamigen<br />
Fenster zu öffnen.<br />
2 Klicken Sie <strong>auf</strong> Extras und dann <strong>auf</strong> Optionen.<br />
3 Wählen Sie Automatische Überprüfung und aktivieren Sie<br />
die Option Computer automatisch überprüfen, falls sie noch<br />
deaktiviert ist. Legen Sie die Häufi gkeit, die Uhrzeit und die<br />
Art der Überprüfung fest.<br />
4 Über Standardaktionen geben Sie an, welche Aktionen<br />
durchgeführt werden sollen, wenn Probleme erkannt<br />
werden.<br />
5 Über Echtzeitschutz bestimmen Sie, ob Dateien beim Download<br />
und Programme bei der Ausführung überprüft werden<br />
sollen.<br />
6 Über Ausgeschlossene Dateien und Ordner und Ausgeschlossene<br />
Dateitypen geben Sie an, welche Elemente nicht überprüft<br />
werden sollen.<br />
7 Über Erweitert bestimmen Sie, was wie geprüft werden soll,<br />
und ob ein Wiederherstellungspunkt für das Element eingerichtet<br />
werden soll, bevor <strong>Windows</strong> Defender reagiert.<br />
8 Wählen Sie Administrator, um <strong>Windows</strong> Defender ein- und<br />
auszuschalten und die Ergebnisse für diesen Rechner anderen<br />
Benutzern anzuzeigen oder nicht.<br />
286 Schutz vor Spyware<br />
wachen, was <strong>Windows</strong> Defender <strong>auf</strong> Ihrem Rechner fi ndet, und<br />
festlegen, wann wie geprüft werden soll. Wenn Sie glauben, dass<br />
<strong>auf</strong> Ihrem Computer nicht erkannte Spyware ihr Unwesen treibt,<br />
starten Sie sofort eine vollständige Überprüfung Ihres Rechners.<br />
4<br />
5<br />
6<br />
7<br />
8<br />
Tipp<br />
1 3<br />
2<br />
Viele Sicherheitspakete enthalten eigene Spyware-Schutzprogramme.<br />
Wenn Sie mehrere solcher Programme <strong>auf</strong><br />
Ihrem Rechner l<strong>auf</strong>en lassen, kann dies u.U. zu Performanceeinbußen<br />
führen.
Aktionen ausführen<br />
1 Klicken Sie im Fenster <strong>Windows</strong> Defender <strong>auf</strong> Extras.<br />
2 Klicken Sie <strong>auf</strong> die gewünschte Aufgabe:<br />
● Unter Quarantäne, um verdächtige Elemente, die<br />
an der Ausführung gehindert wurden, anzuzeigen,<br />
sie zu löschen bzw. wiederherzustellen<br />
● Zugelassene Elemente, um die von Ihnen als sicher<br />
eingestuften Elemente anzuzeigen und die Elemente<br />
zu überprüfen, bei denen Sie nicht sicher<br />
sind<br />
● Microsoft SpyNet, um Ihre Mitgliedschaft bei der<br />
Berichterstattung über Spyware zu ändern<br />
3 Klicken Sie <strong>auf</strong> den Pfeil neben Überprüfung und<br />
wählen Sie eine Überprüfungsart aus:<br />
● Schnellüberprüfung, um die Bereiche des Rechners<br />
zu prüfen, die für Spyware stark gefährdet sind<br />
● Vollständige Überprüfung, um alle Bereiche des<br />
Rechners zu prüfen<br />
● Benutzerdefi nierte Überprüfung, um die von Ihnen<br />
angegebenen Bereiche des Rechners zu prüfen<br />
4 Klicken Sie <strong>auf</strong> Verl<strong>auf</strong>, um die zuletzt entdeckten Elemente<br />
und die durchgeführten Aktionen anzuzeigen.<br />
5 Klicken Sie <strong>auf</strong> Startseite, um den aktuellen Schutzstatus<br />
einzublenden.<br />
6 Schließen Sie <strong>Windows</strong> Defender, wenn Sie fertig sind.<br />
2<br />
5<br />
Siehe auch<br />
Sicherheit<br />
3 4 1 6<br />
Lesen Sie <strong>auf</strong> Seite 332, wie Sie mithilfe von Wiederherstellungspunkten<br />
den Rechner <strong>auf</strong> <strong>einen</strong> vorherigen<br />
Stand zurücksetzen können, falls Änderungen das<br />
System beschädigt haben.<br />
Schutz vor Spyware 287
Zugriff <strong>auf</strong> den Computer einschränken<br />
Kinder sollten k<strong>einen</strong> uneingeschränkten Zugang zu einem<br />
Rechner haben. Daher können Sie in <strong>Windows</strong> 7 mit der Jugendschutzfunktion<br />
die Spiele und Programme defi nieren, <strong>auf</strong> die<br />
ein Kind zugreifen darf, sowie die Anzahl der Tage und Stunden<br />
Regeln erstellen<br />
1 Klicken Sie <strong>auf</strong> Start, geben Sie eltern in das Suchfeld<br />
ein und klicken Sie dann <strong>auf</strong> Jugendschutz für beliebige<br />
Benutzer einrichten, um das Fenster Jugendschutz zu<br />
öffnen. Geben Sie ggf. das Administratorkennwort ein.<br />
2 Klicken Sie ggf. <strong>auf</strong> Neues Benutzerkonto erstellen und<br />
erstellen Sie ein neues Konto.<br />
3 Klicken Sie <strong>auf</strong> das Benutzerkonto des Kindes.<br />
4 Klicken Sie hier, um den Jugendschutz zu aktivieren.<br />
5 Klicken Sie <strong>auf</strong> eine Option und defi nieren Sie die<br />
gewünschten Einschränkungen. Wiederholen Sie diesen<br />
Schritt für alle hier angebotenen Elemente.<br />
6 Klicken Sie <strong>auf</strong> OK, um die Einstellungen zu aktivieren.<br />
Tipp<br />
Wenn Sie <strong>einen</strong> Webfi lter installiert haben, kann er ebenfalls<br />
im Fenster Benutzersteuerungen eingestellt werden.<br />
Achtung<br />
Der Jugendschutz kann nur mit Administratorrechten geändert<br />
werden. Achten Sie also dar<strong>auf</strong>, dass Benutzer mit<br />
Jugendschutzeinschränkungen nicht über diese Rechte verfügen.<br />
288 Zugriff <strong>auf</strong> den Computer einschränken<br />
reduzieren, die es <strong>auf</strong> den Rechner zugreifen kann. Mit weiteren<br />
Programmen und Funktionen kann der Internetzugriff gesteuert<br />
und die Webaktivitäten des Kindes überwacht werden.<br />
3<br />
2<br />
4<br />
5<br />
1<br />
6
Zugriffszeiten beschränken<br />
Wie bereits erwähnt, ist es keine gute Idee, Kindern uneingeschränkten<br />
Zugriff <strong>auf</strong> <strong>einen</strong> Computer zu gewähren. Wenn Sie<br />
feststellen, dass Ihr Kind mehr und mehr Zeit mit Computerspie-<br />
Zeitbegrenzung festlegen<br />
1 Klicken Sie <strong>auf</strong> Start, geben Sie eltern in das Suchfeld<br />
ein und klicken Sie dann <strong>auf</strong> Jugendschutz für beliebige<br />
Benutzer einrichten, um das Fenster Jugendschutz<br />
zu öffnen. Geben Sie ggf. das Administratorkennwort<br />
ein. Klicken Sie <strong>auf</strong> das betreffende Benutzerkonto,<br />
aktivieren Sie im Fenster Benutzersteuerungen den<br />
Jugendschutz und klicken Sie dann <strong>auf</strong> Zeitlimits, um<br />
das Fenster Zeitbegrenzungen zu öffnen.<br />
2 Ziehen Sie mit gedrückter Maustaste über die Zeitspannen,<br />
für die Sie den Zugriff blockieren wollen.<br />
Um die Sperrung wieder <strong>auf</strong>zuheben, ziehen Sie<br />
erneut über den Bereich. Um eine einzelne Zeiteinheit<br />
zu bearbeiten, klicken Sie dar<strong>auf</strong>.<br />
3 Klicken Sie <strong>auf</strong> OK, wenn Sie fertig sind.<br />
Siehe auch<br />
Auf Seite 267 erfahren Sie, wie Sie <strong>Windows</strong> Live Family<br />
Safety herunterladen können, um Webfi lter in den<br />
Jugendschutz integrieren zu können.<br />
Auf der vorherigen Seite wird beschrieben, wie Sie den<br />
Jugendschutz einschalten und Zugriffsregeln defi nieren.<br />
2<br />
Sicherheit<br />
len, Chatten etc. verbringt und andere Aktivitäten wie Lesen,<br />
Gespräche, Haus<strong>auf</strong>gaben zu kurz kommen, können Sie die Zeiten<br />
beschränken, in denen es Zugriff <strong>auf</strong> den Rechner hat.<br />
1<br />
Tipp<br />
Während der dunkel eingefärbten<br />
Zeiten hat die betreffende Person<br />
keine Möglichkeit, <strong>auf</strong> den Computer<br />
zuzugreifen.<br />
Um Zeiträume mit der Tastatur zu aktivieren bzw. zu<br />
deaktivieren, markieren Sie sie mit den Pfeiltasten und<br />
drücken Eingabe oder Umschalt. Um <strong>einen</strong> Zeitblock zu<br />
ändern, halten Sie Umschalt gedrückt, während Sie mit<br />
den Pfeiltasten, den Bereich defi nieren.<br />
3<br />
Zugriffszeiten beschränken 289
Zugriff <strong>auf</strong> Spiele einschränken<br />
Zu viele Spiele am Computer zu spielen tut niemandem gut, Kindern<br />
schon gar nicht. Mit der Jugendschutzfunktion können Sie<br />
die passenden Spiele defi nieren, mit denen Ihr Kind spielen darf.<br />
Spiele blockieren<br />
1 Klicken Sie <strong>auf</strong> Start, geben Sie eltern in das Suchfeld<br />
ein und klicken Sie dann <strong>auf</strong> Jugendschutz für beliebige<br />
Benutzer einrichten, um das Fenster Jugendschutz zu<br />
öffnen. Geben Sie ggf. das Administratorkennwort ein.<br />
Klicken Sie <strong>auf</strong> das betreffende Benutzerkonto, aktivieren<br />
Sie im Fenster Benutzersteuerungen den Jugendschutz<br />
und klicken Sie dann <strong>auf</strong> Spiele, um das Fenster<br />
Spielsteuerungen zu öffnen.<br />
2 Geben Sie an, ob die Person überhaupt Spiele spielen<br />
darf.<br />
3 Sind Spiele zugelassen, klicken Sie <strong>auf</strong> Spielfreigaben<br />
festlegen.<br />
4 Geben Sie im Fenster Spieleinschränkungen an,<br />
ob die Person<br />
● Spiele ohne Freigabe spielen darf oder nicht.<br />
● Spiele ab einer bestimmten Altersfreigabe spielen<br />
darf.<br />
5 Klicken Sie <strong>auf</strong> OK.<br />
6 Klicken Sie hier, um ganz bestimmte, <strong>auf</strong> dem Rechner<br />
installierte Spiele zuzulassen oder zu blockieren.<br />
Bestätigen Sie Ihre Auswahl abschließend mit OK.<br />
7 Klicken Sie <strong>auf</strong> OK, um die Einstellungen zu aktivieren.<br />
290 Zugriff <strong>auf</strong> Spiele einschränken<br />
2<br />
3<br />
6<br />
4<br />
1<br />
5<br />
7
Zugriff <strong>auf</strong> Programme einschränken<br />
Es gibt Programme, die nicht für Kinder oder Jugendliche geeignet<br />
sind. Mit der Jugendschutzfunktion können Sie die Programme<br />
bestimmen, mit denen Ihr Kind nicht arbeiten darf.<br />
Programme blockieren<br />
1 Klicken Sie <strong>auf</strong> Start, geben Sie eltern in das Suchfeld<br />
ein und klicken Sie dann <strong>auf</strong> Jugendschutz für beliebige<br />
Benutzer einrichten, um das Fenster Jugendschutz<br />
zu öffnen. Geben Sie ggf. das Administratorkennwort<br />
ein. Klicken Sie <strong>auf</strong> das betreffende Benutzerkonto,<br />
aktivieren Sie im Fenster Benutzersteuerungen den<br />
Jugendschutz und klicken Sie dann <strong>auf</strong> Bestimmte<br />
Programme zulassen oder blockieren, um das Fenster<br />
Anwendungseinschränkungen zu öffnen.<br />
2 Geben Sie an, ob die Person alle oder nur bestimmte<br />
Programme ausführen darf.<br />
3 Aktivieren Sie die Programme, die zugelassen sein<br />
sollen. Bei allen anderen müssen Sie das Häkchen<br />
entfernen.<br />
4 Um ein Programm hinzuzufügen, das nicht in der<br />
Liste <strong>auf</strong>geführt ist, klicken Sie <strong>auf</strong> Durchsuchen.<br />
Markieren Sie das Programm und klicken Sie dann<br />
<strong>auf</strong> Öffnen. Aktivieren bzw. deaktivieren Sie die Programmoption,<br />
je nachdem, ob Sie das Programm<br />
zulassen oder blockieren wollen.<br />
5 Klicken Sie <strong>auf</strong> OK. Schließen Sie das Fenster Benutzersteuerungen<br />
ebenfalls durch Klicken <strong>auf</strong> OK.<br />
2<br />
3<br />
1<br />
4<br />
5<br />
Sicherheit<br />
Zugriff <strong>auf</strong> Programme einschränken 291
Zugriff <strong>auf</strong> Webinhalte einschränken<br />
Auch wenn das Internet eine sehr nützliche Sache ist, so gibt es<br />
dort doch Seiten, <strong>auf</strong> die ein Kind nicht zugreifen sollte. Sicherlich<br />
können Sie nicht immer anwesend sein, wenn Ihre Kinder dem<br />
Internet <strong>einen</strong> Besuch abstatten. Aber Sie haben in <strong>Windows</strong> 7<br />
Den Inhaltsratgeber aktivieren<br />
1 Klicken Sie <strong>auf</strong> Start und dann <strong>auf</strong> Systemsteuerung, wählen<br />
Sie Netzwerk und Internet und dann Internetoptionen, um<br />
das Dialogfeld Eigenschaften von Internet zu öffnen.<br />
2 Klicken Sie <strong>auf</strong> der Registerkarte Inhalte <strong>auf</strong> Aktivieren und<br />
geben Sie ggf. das Administratorkennwort ein.<br />
3 Wählen Sie im Dialogfeld Inhaltsratgeber eine Kategorie aus<br />
und stellen Sie mit dem Schieberegler die Filterstufe ein.<br />
Wiederholen Sie diesen Schritt ggf. für weitere Kategorien.<br />
4 Geben Sie <strong>auf</strong> der Registerkarte Zugelassene Sites die<br />
Namen der Websites ein, die unabhängig von ihrer Klassifi<br />
zierung immer zugelassen bzw. immer blockiert werden<br />
sollen.<br />
5 Defi nieren Sie <strong>auf</strong> der Registerkarte Allgemein die Zulassung<br />
von Websites ohne Filterstufe und erstellen bzw. ändern Sie<br />
das Supervisorkennwort, damit nur Sie diese Einstellungen<br />
ändern können.<br />
6 Klicken Sie <strong>auf</strong> OK und schließen Sie dann das Eigenschaftendialogfeld<br />
ebenfalls durch Klicken <strong>auf</strong> OK.<br />
7 Um die Einstellungen zu ändern oder den Inhaltsratgeber<br />
auszuschalten, öffnen Sie erneut das Dialogfeld Eigenschaften<br />
von Internet und klicken <strong>auf</strong> der Registerkarte<br />
Inhalte <strong>auf</strong> Einstellungen bzw. <strong>auf</strong> Deaktivieren. Hierfür sind<br />
Administratorrechte und die Eingabe des Supervisorkennworts<br />
erforderlich.<br />
292 Zugriff <strong>auf</strong> Webinhalte einschränken<br />
die Möglichkeit, die Anzeige bestimmter Seiten einzuschränken.<br />
Diese Einstellungen gelten dann aber nicht nur für die Kinder,<br />
sondern für alle Benutzer dieses Rechners.<br />
1<br />
3<br />
2<br />
4 5<br />
6
Maximale Sicherheit gewährleisten<br />
<strong>Windows</strong> 7 verfügt über viele integrierte Sicherheitsfunktionen.<br />
Doch wiegen Sie sich deshalb nicht zu sehr in Sicherheit! Zum<br />
Schutz Ihres Computers, Ihrer Daten und Ihrer persönlichen Informationen<br />
müssen Sie auch selbst aktiv werden.<br />
Was Sie tun sollten<br />
Mit den folgenden Maßnahmen können Sie die Sicherheit<br />
verbessern:<br />
● Melden Sie sich als Standardbenutzer und nicht als Administrator<br />
an. Verwenden Sie die Benutzerkontensteuerung,<br />
um im Bedarfsfall einzelne Funktionen als Administrator<br />
auszuführen.<br />
● Setzen Sie die Benutzerkontensteuerung <strong>auf</strong> Standard oder<br />
höher, damit Sie benachrichtigt werden, wenn Programme<br />
versuchen, etwas im System zu ändern.<br />
● Überzeugen Sie sich im Wartungscenter davon, dass die<br />
Sicherheitsfunktionen ordnungsgemäß konfi guriert und <strong>auf</strong><br />
dem neuesten Stand sind.<br />
● Stellen Sie sicher, dass <strong>Windows</strong> Defender oder ein ähnliches<br />
Spyware-Schutzprogramm <strong>auf</strong> Ihrem Rechner läuft, dass es<br />
über aktuelle Defi nitionen verfügt und Ihr System regelmäßig<br />
überprüft.<br />
● Halten Sie Ihr Antivirusprogramm <strong>auf</strong> dem neuesten Stand.<br />
Damit erhöhen Sie den Schutz gegen Viren und Würmer,<br />
die manche Sicherheitsfunktionen umgehen können.<br />
● Laden Sie in Ihrem E-Mail-Programm nur dann Bilder und<br />
andere externe HTML-Inhalte von einem Server herunter,<br />
wenn Sie die Quelle für vertrauenswürdig halten. Andernfalls<br />
spielen Sie nur Ihre E-Mail-Adresse potenziellen Spamversendern<br />
in die Hände und öffnen Ihren Rechner für schädlichen<br />
Code.<br />
Sicherheit<br />
● Stellen Sie sicher, dass die Webinhaltzonen in Internet<br />
Explorer ordnungsgemäß gesetzt sind und Ihre benutzerdefi<br />
nierten Einstellungen nicht weniger Schutz bieten als die<br />
empfohlene Standardsicherheitsstufe.<br />
● Stellen Sie sicher, dass in Internet Explorer der Popupblocker<br />
aktiviert ist. So verhindern Sie, dass ungewollt Code geladen<br />
wird und Hacker Informationen stehlen, indem sie über<br />
Popups Daten abfragen. Außerdem wird so auch die lästige<br />
Popup-Werbung geblockt.<br />
● Stellen Sie sicher, dass in Internet Explorer der SmartScreen<br />
Phishing-Filter eingeschaltet ist, der Websites identifi ziert,<br />
die sich mit falschem Namen ausgeben, um Informationen zu<br />
stehlen.<br />
● Arbeiten Sie in Internet Explorer im geschützten Modus, damit<br />
die Internet Explorer-Aktivitäten und Downloads isoliert<br />
vom Rest des Computers abl<strong>auf</strong>en.<br />
● Lassen Sie <strong>Windows</strong> regelmäßig mit <strong>Windows</strong> Update aktualisieren,<br />
denn jedes Update schließt eine neu entdeckte<br />
Softwaresicherheitslücke.<br />
● Gehen Sie mit Bedacht vor, wenn Sie z.B. <strong>einen</strong> Anhang<br />
öffnen, eine Datei herunterladen, ein Programm installieren<br />
oder auch nur eine E-Mail-Nachricht beantworten.<br />
● Legen Sie Sicherungskopien von allen wichtigen Daten an, sodass<br />
Sie sie jederzeit wiederherstellen können, falls doch einmal<br />
irgendetwas die Sicherheitsschranken überwunden hat.<br />
Kompliziert? Keine Frage! Doch lassen Sie sich davon nicht einschüchtern.<br />
<strong>Windows</strong> 7 ist so sicher wie möglich und nimmt Ihnen<br />
die meisten Aufgaben ab. Es passt viele der Standardeinstellungen<br />
an, um ein optimales Gleichgewicht zwischen Sicherheit und Funktionalität<br />
zu gewährleisten. Es überwacht den Sicherheitsstatus<br />
und informiert Sie, wenn ein Problem <strong>auf</strong>tritt.<br />
Maximale Sicherheit gewährleisten 293
Sicherheitsstufen in Internet Explorer einrichten<br />
Die meisten Websites stellen kein oder nur ein geringes Sicherheitsrisiko<br />
dar. Manche aber werden ganz gezielt in böser Absicht<br />
ins Web gestellt. Um Ihren Computer vor solchen Sites zu schützen<br />
– und andererseits für vertrauenswürdige Sites den Zugriff<br />
Die Sicherheitseinstellungen festlegen<br />
1 Klicken Sie in Internet Explorer <strong>auf</strong> Extras/Internetoptionen,<br />
um das Dialogfeld Internetoptionen zu öffnen.<br />
2 Klicken Sie <strong>auf</strong> der Registerkarte Sicherheit <strong>auf</strong> Vertrauenswürdige<br />
Sites und dann <strong>auf</strong> Sites. Geben Sie die Webadressen<br />
ein, die Sie für vertrauenswürdig halten und <strong>auf</strong><br />
die Sie vollen Zugriff haben wollen.<br />
3 Klicken Sie <strong>auf</strong> Eingeschränkte Sites und dann <strong>auf</strong> Sites.<br />
Geben Sie die Webadressen ein, die Sie für gefährlich<br />
halten.<br />
4 Klicken Sie <strong>auf</strong> eine Zone und führen Sie eine der folgenden<br />
Aktionen aus:<br />
● Verändern Sie die Sicherheitsstufe mit dem Schieberegler.<br />
Wenn der Regler nicht aktiv ist, klicken Sie vorher<br />
<strong>auf</strong> Standardstufe.<br />
● Klicken Sie <strong>auf</strong> Stufe anpassen und wählen Sie im Dialogfeld<br />
Sicherheitseinstellungen die gewünschten Optionen.<br />
5 Aktivieren Sie diese Option, um den geschützten Modus<br />
einzuschalten.<br />
6 Wiederholen Sie die Schritte 4 und 5 für weitere Zonen<br />
und klicken Sie dann <strong>auf</strong> Übernehmen.<br />
7 Geben Sie <strong>auf</strong> der Registerkarte Datenschutz an, welche<br />
Art von Cookies gespeichert werden dürfen.<br />
8 Klicken Sie <strong>auf</strong> OK.<br />
294 Sicherheitsstufen in Internet Explorer einrichten<br />
<strong>auf</strong> zusätzliche Features zuzulassen –, können Sie in Internet<br />
Explorer Sicherheitsstufen anpassen und defi nieren sowie Listen<br />
von vertrauenswürdigen oder eingeschränkten Websites anlegen.<br />
4<br />
6<br />
5<br />
1<br />
2<br />
7<br />
3<br />
8
DVD-Auswahl in Media Player einschränken<br />
Wenn Sie verhindern möchten, dass bestimmte DVDs <strong>auf</strong>grund<br />
ihrer Bewertungen in Media Player <strong>auf</strong> Ihrem Computer abgespielt<br />
werden, können Sie diese blockieren. Denken Sie jedoch<br />
Freigabealter festlegen<br />
1 Richten Sie den Jugendschutz ein, aktivieren Sie ihn<br />
und starten Sie <strong>Windows</strong> Media Player.<br />
2 Wählen Sie in der Bibliotheksansicht im Dropdownmenü<br />
Organisieren den Befehl Optionen, um das Dialogfeld<br />
Optionen zu öffnen.<br />
3 Klicken Sie <strong>auf</strong> der Registerkarte DVD <strong>auf</strong> Ändern.<br />
4 Wählen Sie im Dialogfeld Bewertungseinschränkung<br />
anpassen die maximal zulässige Filmbewertung aus.<br />
5 Klicken Sie <strong>auf</strong> OK und bestätigen Sie die Aktion als<br />
Administrator.<br />
6 Klicken Sie <strong>auf</strong> OK.<br />
Tipp<br />
Um den Zugriff <strong>auf</strong> ungeeignete Inhalte zu verhindern,<br />
stellen Sie sicher, dass für alle DVD-Abspielprogramme <strong>auf</strong><br />
Ihrem Computer Bewertungsbeschränkungen gesetzt sind.<br />
Siehe auch<br />
Wie Sie den Jugendschutz einrichten und aktivieren, lesen<br />
Sie <strong>auf</strong> Seite 288.<br />
Wie Sie den Zugriff <strong>auf</strong> Inhalte in Media Center einschränken,<br />
lesen Sie <strong>auf</strong> den nächsten Seiten.<br />
Sicherheit<br />
daran, dass diese Einstellung von jedem Benutzer mit Administratorrechten<br />
über die Benutzerkontensteuerung <strong>auf</strong>gehoben<br />
werden kann.<br />
3<br />
4<br />
2<br />
6<br />
5<br />
DVD-Auswahl in Media Player einschränken 295
Zugriff <strong>auf</strong> Inhalte in Media Center einschränken<br />
<strong>Windows</strong> Media Center verfügt über integrierte Werkzeuge, mit<br />
denen Sie steuern können, welche Medien angeschaut werden<br />
können. Anders als bei den meisten anderen <strong>Windows</strong> 7-Werk-<br />
DVD-Bewertungen einrichten<br />
1 Starten Sie Media Center und klicken Sie im Hauptmenü<br />
Aufgaben <strong>auf</strong> Einstellungen. Wählen Sie im<br />
Einstellungenfenster Allgemein und dann Jugendschutzeinstellungen.<br />
Erzeugen Sie <strong>einen</strong> vierstelligen<br />
Zugangscode.<br />
2 Klicken Sie im Fenster Jugendschutzeinstellungen <strong>auf</strong><br />
DVD-Bewertungen, um das gleichnamige Fenster<br />
anzuzeigen.<br />
3 Aktivieren Sie Filmblockierung aktivieren, um die<br />
entsprechende Funktion einzuschalten.<br />
4 Aktivieren Sie Nicht bewertete Filme blockieren, um<br />
alle Filme zu sperren, für die es keine Bewertung<br />
gibt.<br />
5 Legen Sie die maximal zulässige Filmbewertung fest.<br />
6 Klicken Sie <strong>auf</strong> Speichern.<br />
Tipp<br />
Wenn es jemandem gelungen ist, den Pincode zu knacken,<br />
können Sie ihn jederzeit ändern. Klicken Sie dazu im Fenster<br />
Jugendschutzeinstellungen <strong>auf</strong> Zugangscode ändern und<br />
geben Sie <strong>einen</strong> neuen Pincode ein.<br />
296 Zugriff <strong>auf</strong> Inhalte in Media Center einschränken<br />
6<br />
zeugen wird der Zugriff <strong>auf</strong> die betreffenden Einstellungen<br />
über <strong>einen</strong> Pincode und nicht über Administratorrechte gesteuert.<br />
Die Einstellungen betreffen alle Benutzer des Computers.<br />
2<br />
3<br />
4<br />
5
TV-Bewertungen einrichten<br />
1 Klicken Sie im Fenster Jugendschutzeinstellungen<br />
<strong>auf</strong> TV-Bewertungen, um das gleichnamige Fenster<br />
zu öffnen.<br />
2 Aktivieren Sie TV-Blockierung aktivieren, um die<br />
betreffende Funktion einzuschalten.<br />
3 Aktivieren Sie Nicht bewertete TV-Programme<br />
blockieren, um alle Fernsehprogramme zu blockieren,<br />
für die es keine Bewertung gibt.<br />
4 Legen Sie die maximal zulässige Bewertung fest.<br />
5 Klicken Sie <strong>auf</strong> Speichern und dann <strong>auf</strong> die Schaltfl<br />
äche <strong>Windows</strong> Media Center, um zum Hauptmenü<br />
zurückzuschalten.<br />
5<br />
1<br />
Tipp<br />
Sicherheit<br />
Wurde ein Film oder ein Fernsehprogramm blockiert,<br />
können Sie ihn bzw. es durch Eingabe des Pincodes wieder<br />
freigeben. Achten Sie also dar<strong>auf</strong>, dass keine unbefugte<br />
Person Zugriff <strong>auf</strong> den Pincode hat.<br />
Zugriff <strong>auf</strong> Inhalte in Media Center einschränken 297<br />
2<br />
3<br />
4
Wichtige Updates installieren<br />
Microsoft gibt l<strong>auf</strong>end Updates heraus, mit denen Fehler und<br />
Schwachstellen von <strong>Windows</strong> möglichst umgehend behoben<br />
werden. Damit Ihr Rechner einwandfrei funktioniert und auch<br />
gegen neueste Angriffsvarianten gewappnet ist, sollten die wich-<br />
Das Herunterladen konfi gurieren<br />
1 Klicken Sie <strong>auf</strong> Start, geben Sie update in das Suchfeld<br />
ein und klicken Sie dann <strong>auf</strong> <strong>Windows</strong> Update,<br />
um das gleichnamige Fenster zu öffnen. Prüfen Sie<br />
dort den Updatestatus.<br />
2 Wenn nicht erst vor Kurzem eine Updateprüfung<br />
durchgeführt wurde oder der Rechner nicht <strong>auf</strong> automatische<br />
Updates gesetzt ist, klicken Sie <strong>auf</strong> Einstellungen<br />
ändern.<br />
3 Legen Sie fest, ob und wie Sie Updates empfangen<br />
wollen.<br />
4 Sollen die Updates automatisch installiert werden,<br />
wählen Sie ein Zeitintervall sowie eine Uhrzeit aus,<br />
vorzugsweise wenn niemand am Rechner arbeiten<br />
muss.<br />
5 Aktivieren Sie diese Optionen, wenn empfohlene<br />
Updates wie wichtige Updates heruntergeladen<br />
werden sollen, wenn Sie Updates für andere Microsoft-Produkte<br />
empfangen wollen und wenn Sie Informationen<br />
über neue Microsoft-Produkte erhalten<br />
wollen.<br />
6 Klicken Sie <strong>auf</strong> OK.<br />
7 Warten Sie, bis <strong>Windows</strong> Update eine Überprüfung<br />
<strong>auf</strong> neue Updates durchgeführt hat, und schließen Sie<br />
dann das Fenster <strong>Windows</strong> Update.<br />
298 Wichtige Updates installieren<br />
tigen Updates möglichst sofort nach Freigabe durch Microsoft<br />
installiert werden. Die Aktualisierungsfunktion von <strong>Windows</strong><br />
übernimmt dabei den Hauptteil der Arbeit.<br />
2<br />
3<br />
4<br />
5<br />
1 7<br />
6
14<br />
<strong>Windows</strong> 7<br />
verwalten<br />
In diesem Kapitel:<br />
■ Benutzerkonten hinzufügen oder löschen<br />
■ Eine verknüpfte Online-ID anlegen<br />
■ Mobilitätseinstellungen verwalten<br />
■ Externe Anzeigegeräte verwenden<br />
■ Pencomputer oder Touchscreens<br />
konfi gurieren<br />
■ Navigations- und Bearbeitungsbewegungen<br />
anpassen<br />
■ Systemtools und -einstellungen;<br />
das System beschleunigen<br />
■ <strong>Windows</strong> trotz Problemen hochfahren;<br />
Systemreparatur<br />
■ Sicherungskopien Ihrer Dateien anlegen<br />
■ Das ganze System sichern<br />
■ Freie Software herunterladen<br />
Eine der Stärken von <strong>Windows</strong> 7 ist seine Flexibilität. Ob Sie das<br />
System umkonfi gurieren möchten, Fehler beheben müssen<br />
oder die Leistung Ihres Rechners optimieren wollen – <strong>Windows</strong><br />
7 unterstützt Sie dabei. Mit einem Administratorkonto können<br />
Sie Benutzerkonten einrichten oder löschen. Durch eine höhere<br />
Bildschirm<strong>auf</strong>l ösung lässt sich der Desktop »virtuell« und mit zwei<br />
angeschlossenen Monitoren tatsächlich vergrößern. Zukunftsträchtige<br />
Methoden wie Stift- und Fingereingabe werden unterstützt<br />
und hier ausführlich beschrieben.<br />
Bei Notebooks ist die Kontrolle der Energieoptionen ein<br />
Muss und weitere Mobilitätstools sorgen für den pannenfreien<br />
Abl<strong>auf</strong> von Meetings. Spezielle Festplattenprogramme, die nach<br />
einem vorgegebenen Zeitplan automatisch gestartet werden,<br />
warten und optimieren den Rechner. Sollte <strong>Windows</strong> einmal nicht<br />
ordnungsgemäß hochfahren, können Sie hier nachlesen, wie<br />
Sie dennoch starten können oder zumindest herausfi nden, was<br />
schiefl äuft. Ist es nötig, Systemänderungen zurückzunehmen, hilft<br />
Ihnen die Systemwiederherstellung. Und bei schwerwiegenderen<br />
Problemen können Sie sich zumindest dar<strong>auf</strong> verlassen, dass Sie<br />
Ihre gesicherten Dateien problemlos wiederherstellen können.<br />
299
Datum und Uhrzeit einstellen<br />
Datum und Uhrzeit werden im Infobereich der Statusleiste<br />
an gezeigt und automatisch mit einem Zeitserver im Internet<br />
abgeglichen. Sollten Sie dennoch einmal Abweichungen fest-<br />
Zeitzone, Datum oder Uhrzeit ändern<br />
1 Klicken Sie <strong>auf</strong> die Zeitanzeige im Infobereich der Taskleiste<br />
und wählen Sie Datum- und Uhrzeiteinstellungen ändern.<br />
2 Klicken Sie im Dialogfeld Datum und Uhrzeit <strong>auf</strong> Datum und<br />
Uhrzeit ändern und geben Sie bei entsprechender Aufforderung<br />
der Benutzerkontensteuerung ein Administratorkennwort<br />
ein.<br />
3 Wechseln Sie mithilfe der Pfeile in der Titelleiste des Kalenders<br />
zum aktuellen Monat und klicken Sie <strong>auf</strong> das aktuelle<br />
Datum.<br />
4 Um die Uhrzeit zu ändern, doppelklicken Sie <strong>auf</strong> die betreffende<br />
Zeiteinheit (Stunden, Minuten, Sekunden) und geben<br />
entweder den neuen Wert ein oder benutzen die Pfeiltasten,<br />
um den Wert einzustellen.<br />
5 Klicken Sie <strong>auf</strong> OK.<br />
6 Stimmt die Zeitzone nicht mehr mit Ihrem Standort überein,<br />
klicken Sie <strong>auf</strong> die Schaltfl äche Zeitzone ändern. Wählen Sie<br />
dann die gewünschte Zeitzone aus, geben Sie an, ob die<br />
Uhrzeit automatisch an Sommer- und Winterzeit angepasst<br />
werden soll, und klicken Sie <strong>auf</strong> OK.<br />
7 Klicken Sie <strong>auf</strong> OK.<br />
Siehe auch<br />
Wie Sie zusätzliche Uhren für weitere Zeitzonen<br />
anzeigen, lesen Sie <strong>auf</strong> Seite 120.<br />
300 Datum und Uhrzeit einstellen<br />
stellen oder mit Ihrem Notebook durch unterschiedliche Zeitzonen<br />
reisen, können Sie die betreffenden Einstellungen schnell<br />
korrigieren.<br />
1<br />
7<br />
3<br />
2<br />
6<br />
4<br />
5
Bildschirmdarstellung ändern<br />
Sie möchten mehr Elemente <strong>auf</strong> dem Desktop unterbringen?<br />
Dann vergrößern Sie ihn doch! Oder tun Sie wenigstens so, denn<br />
die Desktopgröße wird zwangsläufi g durch die Bildschirmabmessungen<br />
bestimmt. Sie können jedoch die Bildschirm<strong>auf</strong>l ösung<br />
ändern und so mehr Platz für Elemente schaffen. Das hat aller-<br />
Die Bildschirmfl äche vergrößern<br />
1 Klicken Sie mit der rechten Maustaste <strong>auf</strong> eine<br />
leere Stelle <strong>auf</strong> dem Desktop und wählen Sie Bildschirm<strong>auf</strong>l<br />
ösung im Kontextmenü.<br />
2 Klicken Sie <strong>auf</strong> die aktuelle Aufl ösung (die in<br />
Pixel gemessene Bildschirmfl äche), ziehen Sie den<br />
Schieberegler <strong>auf</strong> eine andere Aufl ösung und<br />
klicken Sie dann <strong>auf</strong> eine Stelle außerhalb des<br />
Schiebereglerfensters.<br />
3 Passen Sie ggf. die Ausrichtung an <strong>einen</strong> hochformatigen<br />
Monitor an.<br />
4 Klicken Sie <strong>auf</strong> Erweiterte Einstellungen, um das<br />
Eigenschaftendialogfeld für den Monitor und die<br />
Grafi kkarte anzuzeigen. Hier können Sie die Farbtiefe<br />
und Farbverwaltungseinstellungen ändern<br />
oder ein vom Hersteller der Grafi kkarte mitgeliefertes<br />
Steuerungsprogramm ausführen.<br />
5 Klicken Sie <strong>auf</strong> OK.<br />
6 Wenn nach dem Ändern der Bildschirm<strong>auf</strong>l ösung<br />
das Dialogfeld Anzeigeeinstellungen eingeblendet<br />
wird, klicken Sie <strong>auf</strong> Änderungen beibehalten oder<br />
<strong>auf</strong> Wiederherstellen, je nachdem, ob Sie die neuen<br />
Einstellungen übernehmen oder zu den alten Einstellungen<br />
zurückkehren wollen.<br />
<strong>Windows</strong> 7 verwalten<br />
dings s<strong>einen</strong> Preis, denn dar<strong>auf</strong>hin wird alles kleiner und schwerer<br />
lesbar. Wenn Sie den umgekehrten Weg gehen und die Bildschirmfl<br />
äche verkleinern, werden die Desktopelemente wieder<br />
größer dargestellt. Für drehbare Monitore lässt sich die Ausrichtung<br />
von Querformat in Hochformat ändern.<br />
1<br />
Siehe auch<br />
Vorschau <strong>auf</strong> die<br />
neue Desktopgröße<br />
Wie Sie die Textgröße von Bildschirmelementen<br />
anpassen, nachdem Sie die Aufl ösung geändert<br />
haben, lesen Sie <strong>auf</strong> Seite 99.<br />
Wie Sie mit mehreren Monitoren arbeiten,<br />
erfahren Sie <strong>auf</strong> Seite 312.<br />
5<br />
2<br />
3<br />
Bildschirmdarstellung ändern 301<br />
6<br />
4
Fenster anordnen<br />
Mit Aero Snap und Aero Shake bietet <strong>Windows</strong> 7 neue Methoden,<br />
Fenster <strong>auf</strong> dem Desktop schnell und gezielt anzuordnen. Mit<br />
Aero Snap können Sie die Größe eines Fensters ändern: Ziehen Sie<br />
es an den linken oder rechten Bildschirmrand, wird es vergrößert<br />
und nimmt die linke oder rechte Hälfte des Bildschirms ein, ziehen<br />
Sie es nach oben, wird es maximiert, ziehen Sie es nach unten,<br />
wird die ursprüngliche Größe (des maximierten Fensters) wiederhergestellt.<br />
Stößt das Fenster beim Ändern der Fensterhöhe an<br />
den oberen Bildschirmrand, wird es nach unten ebenfalls bis zum<br />
unteren Bildschirmrand verlängert. Aero Shake mutet anfangs ein<br />
wenig seltsam an, ist aber bei vielen offenen Fenstern durchaus<br />
Die automatische Fensteranordnung abschalten<br />
1 Klicken Sie <strong>auf</strong> Start, geben Sie bedien im Suchfeld<br />
des Startmenüs ein und klicken Sie dann <strong>auf</strong> Center<br />
für erleichterte Bedienung.<br />
2 Klicken Sie <strong>auf</strong> Verwenden der Maus erleichtern.<br />
3 Aktivieren Sie im Fenster Verwenden der Maus<br />
erleichtern dieses Kontrollkästchen.<br />
4 Klicken Sie <strong>auf</strong> OK und schließen Sie das Fenster<br />
Center für erleichterte Bedienung.<br />
Tipp<br />
Sie können die Aero Snap-Funktionen auch mit<br />
der Tastatur auslösen, indem Sie die <strong>Windows</strong>-<br />
Taste mit den Pfeil-Tasten kombinieren.<br />
302 Fenster anordnen<br />
wirkungsvoll: Klicken Sie in die Titelleiste und »schütteln« Sie –<br />
sprich: bewegen Sie die Maus <strong>auf</strong> und ab oder hin und her – und<br />
alle anderen Fenster werden minimiert. Sollten Sie sich mit diesen<br />
neuen Funktionen nicht anfreunden können oder wirken sie sich<br />
gar störend bei der Arbeit aus, schalten Sie sie einfach ab.<br />
3<br />
1<br />
4<br />
2
Suchoptionen ändern<br />
Die Suchfunktion in <strong>Windows</strong> ist ein sehr leistungsfähiges und<br />
nützliches Tool zum Aufspüren »verlegter« Dateien. Es ist umso<br />
zweckmäßiger, je besser Sie es an Ihre Erfordernisse anpassen, um<br />
ein ausgewogenes Verhältnis zwischen der Suchgeschwindigkeit<br />
und der Trefferquote zu erzielen.<br />
Die Suchoptionen festlegen<br />
1 Klicken Sie in <strong>Windows</strong>-Explorer <strong>auf</strong> Organisieren und<br />
im Dropdownmenü <strong>auf</strong> Ordner- und Suchoptionen.<br />
2 Geben Sie im Dialogfeld Ordneroptionen <strong>auf</strong> der<br />
Registerkarte Suchen an, ob Sie bei der Suche nach<br />
inhaltlichen Begriffen alle Speicherorte durchsuchen<br />
oder die Suche <strong>auf</strong> die indizierten Speicherorte<br />
begrenzen möchten. Bei der Suche nach Dateinamen<br />
werden prinzipiell alle Speicherorte durchsucht.<br />
3 Aktivieren Sie die gewünschten Optionen und deaktivieren<br />
Sie die anderen.<br />
4 Geben Sie an, ob auch Verzeichnisse durchsucht<br />
werden sollen, die Systemdateien enthalten.<br />
5 Geben Sie an, ob der Inhalt komprimierter Dateien<br />
durchsucht werden soll.<br />
6 Klicken Sie <strong>auf</strong> OK.<br />
Siehe auch<br />
Wie Dateien indiziert werden und wie Sie die Indexoptionen<br />
ändern, erfahren Sie <strong>auf</strong> der nächsten Seite.<br />
Tipp<br />
2<br />
3<br />
4<br />
5<br />
1<br />
<strong>Windows</strong> 7 verwalten<br />
Aktivieren Sie nur die Optionen, die Sie wirklich benötigen.<br />
Die Suche nach Begriffen in nicht indizierten Dateien kann<br />
geraume Zeit in Anspruch nehmen, während die Einbeziehung<br />
von Teiltreffern unter Umständen zu einer sehr umfangreichen<br />
Ergebnisliste führt. Bei Verwendung natürlicher<br />
Sprache versucht <strong>Windows</strong>, die Suchparameter aus einer<br />
unstrukturiert formulierten Suchanfrage herauszufi ltern.<br />
Eine Fehlinterpretation Ihrer Eingabe kann allerdings ein<br />
unbrauchbares Ergebnis oder eine sehr lange Trefferliste<br />
zutage fördern.<br />
6<br />
Suchoptionen ändern 303
Indexoptionen ändern<br />
In Zeiten, in denen Sie nicht alle Ressourcen Ihres Computers<br />
nutzen, wird <strong>Windows</strong> aktiv, durchsucht im Hintergrund Dateien<br />
und Ordner und erstellt <strong>einen</strong> Index aus Ordnern, Dateinamen<br />
Indexoptionen festlegen<br />
1 Klicken Sie <strong>auf</strong> Start, geben Sie indiz im Suchfeld<br />
ein und klicken Sie dann <strong>auf</strong> Indizierungsoptionen.<br />
2 Sehen Sie sich im Dialogfeld Indizierungsoptionen<br />
an, welche Speicherorte derzeit indiziert werden.<br />
3 Klicken Sie <strong>auf</strong> Ändern.<br />
4 Aktivieren Sie im Dialogfeld Indizierte Orte die<br />
Kontrollkästchen der Speicherorte, die Sie hinzufügen<br />
möchten, und deaktivieren Sie die Kontrollkästchen<br />
der Speicherorte, die nicht indiziert<br />
werden sollen.<br />
5 Klicken Sie <strong>auf</strong> OK.<br />
6 Klicken Sie <strong>auf</strong> Erweitert und geben Sie im Dialogfeld<br />
Erweiterte Optionen an, ob verschlüsselte<br />
Dateien oder Dateien eines bestimmten Typs<br />
indiziert und wie Wörter mit diakritischen Zeichen<br />
behandelt werden sollen. Klicken Sie dann <strong>auf</strong> OK.<br />
7 Klicken Sie <strong>auf</strong> Schließen.<br />
Tipp<br />
Es kommt vor, dass der Index beschädigt wird und nicht<br />
mehr funktioniert. In diesem Fall können Sie ihn rekonstruieren<br />
lassen, indem Sie im Dialogfeld Erweiterte Optionen<br />
<strong>auf</strong> die Schaltfl äche Neu erstellen klicken.<br />
304 Indexoptionen ändern<br />
2<br />
1<br />
und Dateiinhalten. Dieser Index wird zur Beschleunigung von<br />
Suchläufen genutzt.<br />
3 6 7<br />
4<br />
5
Anmeldeinformationen verwalten<br />
Im Tresor von <strong>Windows</strong> 7 können Sie Anmeldeinformationen –<br />
Benutzername und Kennwort – hinterlegen, mit denen Sie sich<br />
bei bestimmten Websites, Diensten oder Netzwerkcomputern<br />
legitimieren. Der Tresor ist ein gesicherter Ordner, den Sie mit<br />
der Anmeldeinformationsverwaltung verwalten. Programme der<br />
<strong>Windows</strong>-Tresor<br />
1 Klicken Sie <strong>auf</strong> Start, geben Sie tresor im Suchfeld<br />
ein und klicken Sie dann <strong>auf</strong> Verwalten Sie <strong>Windows</strong>-<br />
Anmeldeinformationen, um das Fenster Anmeldeinformationsverwaltung<br />
zu öffnen.<br />
2 Um sich vorhandene Informationen eines bestimmten<br />
Typs anzusehen, klicken Sie <strong>auf</strong> die zugehörige Pfeilschaltfl<br />
äche am rechten Fensterrand. (Der Pfeil weist<br />
nach unten, wenn die Daten ausgeblendet sind, und<br />
nach oben, wenn sie eingeblendet sind.)<br />
3 Klicken Sie <strong>auf</strong> Bearbeiten, um Anmeldeinformationen<br />
zu ändern, oder <strong>auf</strong> Aus Tresor entfernen, wenn Sie sie<br />
löschen möchten.<br />
4 Hierüber können Sie weitere Anmeldeinformationen<br />
hinzuzufügen.<br />
5 Um eine Sicherungskopie der gesammelten Anmeldeinformationen<br />
zu erstellen, klicken Sie <strong>auf</strong> Tresor<br />
sichern und folgen dann den Anweisungen des<br />
Assistenten. Beschädigte oder verloren gegangene<br />
Anmeldedaten können Sie durch die Sicherungskopie<br />
ersetzen, indem Sie <strong>auf</strong> Tresor wiederherstellen<br />
klicken.<br />
6 Schließen Sie das Fenster Anmeldeinformationsverwaltung,<br />
wenn Sie alle Änderungen erledigt haben.<br />
5<br />
Tipp<br />
<strong>Windows</strong> 7 verwalten<br />
<strong>Windows</strong> Live-Familie können Anmeldedaten z.B. im Tresor speichern<br />
und die Anmeldung automatisch durchführen, allerdings<br />
sind viele andere Programme nicht dar<strong>auf</strong> eingerichtet. Die hier<br />
gespeicherten Anmeldedaten sind nicht identisch mit Daten, die<br />
Sie im Webbrowser gespeichert haben.<br />
1<br />
Falls Sie ein von einer autorisierten Zertifi zierungsstelle ausgefertigtes<br />
Zertifi kat besitzen, können Sie die zugehörigen<br />
Anmeldeinformationen im Abschnitt Zertifi katsbasierte<br />
Anmeldeinformationen im <strong>Windows</strong>-Tresor hinterlegen.<br />
4<br />
2<br />
Anmeldeinformationen verwalten 305<br />
6<br />
3
Benutzerkonten hinzufügen oder löschen<br />
Wenn Sie über ein Administratorkonto verfügen oder sich entsprechend<br />
legitimieren können, sind Sie autorisiert, den Computer<br />
auch anderen Personen zugänglich zu machen. Sie müssen<br />
dazu lediglich Benutzerkonten einrichten. Der Typ eines Kontos<br />
Ein Standardbenutzerkonto einrichten<br />
1 Klicken Sie <strong>auf</strong> Start, öffnen Sie die Systemsteuerung<br />
und klicken Sie im Bereich Benutzerkonten und Jugendschutz<br />
<strong>auf</strong> Benutzerkonten hinzufügen/entfernen.<br />
Klicken Sie dann im Fenster Konten verwalten <strong>auf</strong><br />
Neues Konto erstellen, um das gleichnamige Fenster<br />
<strong>auf</strong>zurufen.<br />
2 Geben Sie <strong>einen</strong> Namen für das Konto ein.<br />
3 Behalten Sie die Einstellung Standardbenutzer bei und<br />
klicken Sie <strong>auf</strong> Konto erstellen.<br />
4 Im Fenster Konten verwalten klicken Sie <strong>auf</strong> das gerade<br />
eingerichtete Konto und können dann über die betreffenden<br />
Links im Fenster Konto ändern ein anderes Bild<br />
auswählen, ein Kennwort hinzufügen und/oder den<br />
Jugendschutz aktivieren.<br />
5 Schließen Sie das Fenster Konto ändern, nachdem Sie<br />
alle Änderungen erledigt haben.<br />
Tipp<br />
Falls die Kategorie Benutzerkonten und Jugendschutz in der<br />
Systemsteuerung nicht angezeigt wird, haben Sie eine Symbolansicht<br />
eingestellt. Klicken Sie in diesem Fall in der Dropdownliste<br />
Anzeige <strong>auf</strong> Kategorie.<br />
306 Benutzerkonten hinzufügen oder löschen<br />
bestimmt, welche Zugriffsrechte der betreffende Benutzer erhält.<br />
Benutzerkonten, die nicht mehr benötigt werden, sollten Sie der<br />
Ordnung halber entfernen.<br />
2<br />
4<br />
1<br />
3<br />
5
Ein Konto löschen<br />
1 Klicken Sie <strong>auf</strong> Start, öffnen Sie die Systemsteuerung<br />
und klicken Sie im Bereich Benutzerkonten und<br />
Jugendschutz <strong>auf</strong> Benutzerkonten hinzufügen/entfernen.<br />
Wählen Sie dann im Fenster Konten verwalten<br />
das Konto aus, das Sie löschen möchten.<br />
2 Klicken Sie im Fenster Konto ändern <strong>auf</strong> Konto löschen.<br />
3 Im Fenster Konto löschen klicken Sie <strong>auf</strong> Dateien<br />
behalten, wenn die Dateien in den persönlichen<br />
Ordnern des Kontobesitzers gesichert und in einem<br />
Ordner <strong>auf</strong> dem Desktop gespeichert werden sollen.<br />
Klicken Sie <strong>auf</strong> Dateien löschen, wenn diese Dateien<br />
gelöscht werden können.<br />
4 Klicken Sie <strong>auf</strong> Konto löschen, um das Konto endgültig<br />
<strong>auf</strong>zulösen.<br />
Tipp<br />
Wenn Sie sich entschieden haben, die Dateien eines<br />
gelöschten Kontos zu behalten, werden sie <strong>auf</strong> dem<br />
Desktop des Benutzers gespeichert, der das Konto<br />
löscht. Der Zugriff <strong>auf</strong> die Dateien ist nur möglich,<br />
wenn dieser Benutzer angemeldet ist.<br />
Siehe auch<br />
Warum Sie ausschließlich Standardbenutzerkonten<br />
einrichten sollten, erfahren Sie <strong>auf</strong> Seite 280 ff.<br />
2<br />
1<br />
3<br />
<strong>Windows</strong> 7 verwalten<br />
4<br />
Benutzerkonten hinzufügen oder löschen 307
Eine verknüpfte Online-ID erstellen<br />
Mit einer verknüpften Online-ID können Sie für Onlinezugriffe<br />
genutzte Anmeldedaten für den Zugriff <strong>auf</strong> Ihr Computerkonto<br />
verwenden. Die Verknüpfung mehrerer IDs ist möglich, wenn Sie<br />
verschiedene Onlineanbieter hinzufügen. Verbinden Sie dagegen<br />
Die IDs verknüpfen<br />
1 Klicken Sie im Startmenü <strong>auf</strong> Ihr Benutzerkontobild und<br />
dann im Fenster Benutzerkonten <strong>auf</strong> Online-IDs verknüpfen.<br />
2 Wenn Sie zum ersten Mal IDs verknüpfen, klicken Sie<br />
<strong>auf</strong> Online-ID-Anbieter hinzufügen, wählen den Provider<br />
aus, bei dem Sie ein Konto haben, und befolgen dann die<br />
Anweisungen zum Herunterladen und Installieren der<br />
erforderlichen Software.<br />
3 Klicken Sie <strong>auf</strong> Online-ID verknüpfen und melden Sie sich<br />
mit Ihrem Benutzernamen und Kennwort an.<br />
4 Wenn Sie bereits eine Online-ID mit Ihrem Konto verknüpft<br />
haben, aber eine andere ID verwenden oder eine vorhandene<br />
ID ändern möchten, gehen Sie folgendermaßen vor:<br />
● Klicken Sie <strong>auf</strong> Anmeldeinformationen aktualisieren, um<br />
das Kennwort zu ändern, damit es mit dem Online-ID-<br />
Kennwort übereinstimmt.<br />
● Klicken Sie <strong>auf</strong> Verknüpfte ID entfernen, wenn Sie ein<br />
anderes Konto beim selben Online-ID-Anbieter verwenden<br />
möchten. Bestätigen Sie die Löschaktion und klicken<br />
Sie dann <strong>auf</strong> Online-ID verknüpfen, um den Namen und<br />
das Kennwort einer anderen Online-ID einzugeben.<br />
● Fügen Sie <strong>einen</strong> weiteren Online-ID-Anbieter hinzu und<br />
installieren Sie die erforderliche Software.<br />
5 Klicken Sie <strong>auf</strong> OK und schließen Sie dann das Fenster<br />
Benutzerkonten.<br />
308 Eine verknüpfte Online-ID erstellen<br />
die Online-ID einer anderen Person mit Ihrem Konto, können Sie<br />
dieser Person Zugriff <strong>auf</strong> Dateien Ihres Computers gewähren,<br />
ohne ein Benutzerkonto für sie anzulegen.<br />
2<br />
1<br />
5<br />
3<br />
4
Mobilitätseinstellungen verwalten<br />
Kennen Sie das: Sie sitzen in einer Präsentation und fühlen sich<br />
von Minute zu Minute unbehaglicher, weil so ziemlich alles schiefläuft?<br />
Erst zeigt das externe Display nichts als Leere, dann ist der<br />
Akku am Ende und alles sucht hektisch nach einer Steckdose? Mit<br />
Einstellungen festlegen<br />
1 Klicken Sie <strong>auf</strong> Start, geben Sie mobil im Suchfeld ein und<br />
klicken Sie dann <strong>auf</strong> <strong>Windows</strong>-Mobilitätscenter.<br />
2 Überprüfen Sie den Status des Systems und ändern Sie ggf.<br />
Einstellungen.<br />
3 Wenn Sie <strong>einen</strong> externen Monitor oder <strong>einen</strong> Projektor<br />
angeschlossen haben, schalten Sie das Gerät ein und<br />
klicken dann <strong>auf</strong> Monitor anschließen.<br />
4 Wählen Sie hier aus, wie Sie die externe Anzeige verwenden<br />
möchten.<br />
5 Möchten Sie den Betriebsmodus der externen Anzeige<br />
ändern, drücken Sie die Tastenkombination <strong>Windows</strong>+P, um<br />
wieder das Fenster Verbindung mit einem Projektor herstellen<br />
zu öffnen, und klicken <strong>auf</strong> den gewünschten Modus.<br />
Tipp<br />
Das Mobilitätscenter steht nur <strong>auf</strong> tragbaren Computern zur<br />
Verfügung und die angezeigten Elemente hängen zum Teil<br />
von der vorhandenen Hardware ab. Das Feature Verbindung<br />
mit einem Projektor herstellen ist immer verfügbar. In <strong>Windows</strong><br />
7 Professional und höheren Editionen sind spezielle<br />
Präsentationseinstellungen enthalten: Systembenachrichtigungen,<br />
Energiesparmodus und Bildschirmmonitor werden<br />
deaktiviert und den Desktop können Sie mit einem benutzerdefi<br />
nierten Hintergrund überlagern.<br />
<strong>Windows</strong> 7 verwalten<br />
<strong>Windows</strong> 7 und dem Mobilitätscenter, das alle für Notebooks<br />
relevanten Einstellungen unter einer Oberfl äche vereint, gehören<br />
derartige Pannen hoffentlich der Vergangenheit an.<br />
2<br />
1<br />
Klicken Sie hier,<br />
um die Anzeigeeinstellungen<br />
zu ändern.<br />
4<br />
5<br />
Mobilitätseinstellungen verwalten 309<br />
3
Die Energieoptionen steuern<br />
Typ und Einsatzgebiet eines Computers bestimmen, wie der Energieverbrauch<br />
am besten zu steuern ist. Im Falle Ihres Hauptrechners<br />
wäre es Ihnen vielleicht am liebsten, der Monitor würde sich<br />
bereits nach wenigen Minuten ausschalten, während der Rechner<br />
selbst uneingeschränkt einsatzbereit bleibt. Das Notebook wiederum<br />
sollte am besten schon nach wenigen Minuten komplett in<br />
den Energiesparmodus wechseln.<br />
Einen Energiesparplan verwenden<br />
1 Klicken Sie <strong>auf</strong> Start, geben Sie energie im Suchfeld<br />
ein und klicken Sie dann <strong>auf</strong> Energieoptionen, um das<br />
gleichnamige Fenster <strong>auf</strong>zurufen.<br />
2 Wählen Sie <strong>einen</strong> der angebotenen<br />
Energiesparpläne aus.<br />
3 Klicken Sie bei dem betreffenden Plan<br />
<strong>auf</strong> Energiesparplaneinstellungen ändern.<br />
4 Überprüfen Sie die Einstellungen im Fenster Energiesparplaneinstellungen<br />
bearbeiten. Wenn Sie eine<br />
Einstellung ändern möchten, geben Sie den neuen<br />
Wert ein.<br />
5 Für detaillierte Änderungen – falls Sie z.B. festlegen<br />
möchten, wann die Festplatte ausgeschaltet werden<br />
soll – klicken Sie <strong>auf</strong> Erweiterte Energieeinstellungen<br />
ändern. Nehmen Sie die gewünschten Änderungen im<br />
Dialogfeld Energieoptionen vor und klicken Sie dann<br />
<strong>auf</strong> OK.<br />
6 Klicken Sie im Fenster Energiesparplaneinstellungen<br />
bearbeiten zur Bestätigung <strong>auf</strong> Änderungen speichern.<br />
310 Die Energieoptionen steuern<br />
Klicken Sie hier, um<br />
<strong>einen</strong> benutzerdefi -<br />
nierten Energiesparplan<br />
zu erstellen.<br />
In <strong>Windows</strong> 7 können Sie <strong>einen</strong> Energiesparplan erstellen,<br />
der all dies automatisch erledigt. Außerdem können Sie festlegen,<br />
wie der Computer reagieren soll, wenn Sie den Netzschalter<br />
drücken oder das Notebook zuklappen. Aus Sicherheitsgründen<br />
sollten Sie zudem dafür sorgen, dass nur Sie Ihr Konto »entsperren«<br />
können, wenn der Computer aus dem Energiesparmodus<br />
reaktiviert wird.<br />
5<br />
1<br />
2<br />
6<br />
3<br />
4
Netzschalter belegen und Kennwortschutz<br />
aktivieren<br />
1 Klicken Sie im Fenster Energieoptionen <strong>auf</strong> Auswählen,<br />
was beim Drücken von Netzschaltern geschehen soll,<br />
um das Fenster Systemeinstellungen zu öffnen.<br />
2 Legen Sie fest, was geschehen soll, wenn Sie den<br />
Netzschalter und andere <strong>auf</strong> Ihrem Computer<br />
vorhandene Tasten drücken oder das Notebook<br />
zuklappen.<br />
3 Klicken Sie hier, um Änderungen am Kennwortschutz<br />
mit einem Administratorkennwort zu autorisieren.<br />
4 Entscheiden Sie, ob beim Reaktivieren des Computers<br />
das Kennwort eingegeben werden muss.<br />
5 Klicken Sie <strong>auf</strong> Änderungen speichern.<br />
6 Schließen Sie das Fenster Energieoptionen.<br />
Siehe auch<br />
Wie Sie die Standardaktion für die Schaltfl<br />
äche Herunter fahren im Startmenü ändern,<br />
lesen Sie <strong>auf</strong> Seite 111.<br />
Tipp<br />
Ein Klick <strong>auf</strong> das Akkusymbol in der Taskleiste ist bei<br />
portablen Computern der schnellste Weg zur Auswahl<br />
eines anderen Energiesparplans oder zum Ändern von<br />
Energieoptionen.<br />
3<br />
4<br />
1<br />
Tipp<br />
<strong>Windows</strong> 7 verwalten<br />
Wenn Sie die Reaktivierung mit der Kennwortabfrage verbinden,<br />
erscheint nach Beenden des Energiesparmodus<br />
der Standardanmeldebildschirm, wo Sie sich wie gewohnt<br />
anmelden.<br />
5<br />
Die Energieoptionen steuern 311<br />
2
Externe Anzeigegeräte verwenden<br />
Manchmal reicht ein Bildschirm einfach nicht aus. Wenn Sie eine<br />
größere Arbeitsfl äche brauchen oder eine Präsentation <strong>auf</strong> einem<br />
für alle einsichtigen Bildschirm vorführen und gleichzeitig Ihren<br />
eigenen Desktop im Auge behalten möchten, können Sie mehrere<br />
Den Monitor konfi gurieren<br />
1 Nachdem Sie die Monitore angeschlossen haben, klicken<br />
Sie mit der rechten Maustaste <strong>auf</strong> eine leere Stelle <strong>auf</strong><br />
dem Desktop und wählen Bildschirm<strong>auf</strong>l ösung.<br />
2 Klicken Sie <strong>auf</strong> Identifi zieren, um die Bildschirme den<br />
Symbolen zuordnen zu können.<br />
3 Wählen Sie <strong>einen</strong> Monitor aus und legen Sie die Bildschirm<strong>auf</strong>l<br />
ösung fest. Wiederholen Sie den Vorgang für<br />
den oder die weiteren Bildschirm(e).<br />
4 Geben Sie an, wie die Monitore zusammenarbeiten<br />
sollen:<br />
● Diese Anzeigen duplizieren, um den kompletten Desktop<br />
<strong>auf</strong> allen Monitoren anzuzeigen. Diese Einstellung<br />
ist nicht immer verfügbar.<br />
● Diese Anzeigen erweitern, um den Desktop <strong>auf</strong> die<br />
angeschlossenen Monitore zu verteilen.<br />
● Desktop nur <strong>auf</strong> n anzeigen, um den Desktop nur <strong>auf</strong><br />
dem Monitor mit der Nummer n anzuzeigen.<br />
5 Klicken Sie <strong>auf</strong> Übernehmen.<br />
6 Um die tatsächliche Anordnung der Monitore abzubilden,<br />
ziehen Sie die Bildschirmsymbole an die richtige<br />
Position.<br />
7 Klicken Sie <strong>auf</strong> OK und im Dialogfeld Anzeigeeinstellungen<br />
<strong>auf</strong> Änderungen beibehalten.<br />
312 Externe Anzeigegeräte verwenden<br />
Monitore anschließen. Fast alle Notebooks bieten <strong>einen</strong> Anschluss<br />
für <strong>einen</strong> externen Monitor, bei Desktop-PCs brauchen Sie entweder<br />
<strong>einen</strong> Grafi kadapter, der mehrere Geräte unterstützt, oder je<br />
eine Grafi kkarte pro Bildschirm.<br />
6<br />
3<br />
4<br />
1<br />
7<br />
2<br />
5
Den erweiterten Desktop steuern<br />
1 Nachdem Sie die Einstellung Diese Anzeigen erweitern<br />
aktiviert haben, öffnen Sie ein Fenster oder starten ein<br />
Programm <strong>auf</strong> dem primären Monitor (Anzeige 1 ist<br />
Ihr primärer Monitor mit der Taskleiste).<br />
2 Ziehen Sie ein offenes Fenster oder Programm an den<br />
Bildschirmrand, der im Fenster Bildschirm<strong>auf</strong>l ösung an<br />
den nächsten Monitor angrenzt. Ziehen Sie einfach<br />
weiter, bis das Fenster oder Programm <strong>auf</strong> dem nächsten<br />
Monitor erscheint. Verschieben, verkleinern oder<br />
vergrößern Sie das Fenster nach Belieben.<br />
3 Zum Wechseln zwischen Fenstern und Programmen<br />
verwenden Sie Ihr übliches Standardverfahren – Alt+Tab<br />
oder Anklicken der Elemente in der Taskleiste – unabhängig<br />
davon, <strong>auf</strong> welchem Monitor sich die Fenster<br />
oder Programme befi nden.<br />
Tipp<br />
Mit der Kombination <strong>Windows</strong>+Pfeil-<br />
Tasten können Sie das aktive Fenster<br />
rasch <strong>auf</strong> <strong>einen</strong> anderen Monitor<br />
verschieben.<br />
Tipp<br />
Bei übereinander angeordneten<br />
Monitoren sehen Sie dieses Bild <strong>auf</strong><br />
dem sekundären Monitor ...<br />
Möchten Sie ein Fenster im Vollbildmodus <strong>auf</strong> zwei<br />
oder mehr Monitoren anzeigen, ziehen Sie <strong>einen</strong><br />
Rahmen <strong>auf</strong>, um es zu vergrößern. Die Schaltfl äche<br />
Maximieren wirkt sich nur <strong>auf</strong> <strong>einen</strong> Monitor aus.<br />
... und dieses <strong>auf</strong> dem<br />
primären Monitor.<br />
<strong>Windows</strong> 7 verwalten<br />
Externe Anzeigegeräte verwenden 313
Pencomputer oder Touchscreens konfi gurieren<br />
Wenn Sie <strong>einen</strong> Tablet-PC oder ein anderes System besitzen, das<br />
Stift- oder Fingereingaben unterstützt, haben Sie sicher schon ein<br />
wenig experimentiert. Um in <strong>Windows</strong> 7 optimal mit dem Gerät<br />
arbeiten zu können, sollten Sie die Einstellungen überprüfen und<br />
(einmalig) anpassen.<br />
Die Einstellungen ändern<br />
1 Tippen Sie – klicken hat dieselbe Funktion – <strong>auf</strong> Start,<br />
geben Sie tablet im Suchfeld ein und tippen Sie dann<br />
<strong>auf</strong> Tablet PC-Einstellungen.<br />
2 Tippen Sie im Dialogfeld Tablet PC-Einstellungen <strong>auf</strong><br />
der Registerkarte Anzeige <strong>auf</strong> die Schaltfl äche Setup,<br />
um ggf. die Anzeigeeinstellungen zu korrigieren.<br />
Tippen Sie <strong>auf</strong> die Schaltfl äche Kalibrieren, damit Ihre<br />
Eingabepositionen von der Anzeige richtig interpretiert<br />
werden.<br />
3 Geben Sie <strong>auf</strong> der Registerkarte Andere an, welche<br />
Hand Sie primär zur Eingabe benutzen.<br />
4 Tippen Sie hier, um das Dialogfeld Stift- und Fingereingabe<br />
zu öffnen, in dem Sie die Einstellungen für<br />
Bewegungen (Gesten zum Navigieren und Bearbeiten),<br />
handschriftliche Eingaben, Fingereingaben und<br />
Bildläufe mit dem Finger anpassen können.<br />
5 Tippen Sie hier, um das Dialogfeld Optionen für den<br />
Eingabebereich zu öffnen und die Funktionsweise des<br />
Eingabebereichs anzupassen.<br />
Tipp<br />
Das Dialogfeld Tablet PC-Einstellungen wird nur angezeigt,<br />
wenn die vorhandene Hardware von <strong>Windows</strong> erkannt wird.<br />
314 Pencomputer oder Touchscreens konfi gurieren<br />
3<br />
4<br />
5<br />
1<br />
2
Stifteinstellungen anpassen<br />
Besitzen Sie ein Gerät, mit dem Stifteingaben möglich sind, z.B.<br />
ein Grafi ktablett oder <strong>einen</strong> Tablet-PC, können Sie die Reaktionen<br />
<strong>auf</strong> Stifteingaben und -bewegungen anpassen.<br />
Die Stiftoptionen einstellen<br />
1 Tippen Sie <strong>auf</strong> Start, geben Sie stift im Suchfeld ein<br />
und tippen Sie dann <strong>auf</strong> Stift- und Fingereingabe, um<br />
das gleichnamige Dialogfeld zu öffnen.<br />
2 Wählen Sie <strong>auf</strong> der Registerkarte Stiftoptionen eine<br />
Stiftaktion aus.<br />
3 Tippen Sie <strong>auf</strong> Einstellungen.<br />
4 Passen Sie im Einstellungendialogfeld der ausgewählten<br />
Aktion die gewünschten Einstellungen an. Für<br />
jede Stiftaktion sind andere Einstellungen verfügbar.<br />
5 Probieren Sie im Bereich Einstellungen testen aus, ob<br />
Sie mit den ausgewählten Einstellungen zurechtkommen,<br />
und nehmen Sie ggf. weitere Anpassungen vor.<br />
6 Tippen Sie <strong>auf</strong> OK.<br />
7 Wiederholen Sie die Schritte 2 bis 6, um andere<br />
Stiftaktionen einzustellen.<br />
8 Aktivieren oder deaktivieren Sie die Optionen für die<br />
Stifttasten.<br />
9 Tippen Sie <strong>auf</strong> OK.<br />
2<br />
7<br />
8<br />
9<br />
4<br />
1<br />
6<br />
<strong>Windows</strong> 7 verwalten<br />
5<br />
Stifteinstellungen anpassen 315<br />
3
Navigations- und Bearbeitungsbewegungen anpassen<br />
Auf einem Computer, der Stift- oder Fingereingaben akzeptiert,<br />
können Sie mit Bewegungen bestimmte Aktionen durchführen.<br />
Eine Bewegung ist eine kurze Geste mit dem Stift oder Finger in<br />
eine bestimmte Richtung. Sie können weitere Bewegungen für<br />
andere Aktionen hinzufügen.<br />
Bewegungen steuern<br />
1 Tippen Sie <strong>auf</strong> Start, geben Sie beweg im Suchfeld<br />
ein und tippen Sie dann <strong>auf</strong> Bewegungen aktivieren<br />
oder deaktivieren, um das Dialogfeld Stift- und Fingereingabe<br />
zu öffnen.<br />
2 Vergewissern Sie sich, dass dieses Kontrollkästchen<br />
aktiviert ist, bzw. aktivieren Sie es, um die Erkennung<br />
von Bewegungen zu ermöglichen.<br />
3 Geben Sie an, ob Sie Bewegungen nur für die Navigation<br />
oder für Navigation und Bearbeitung verwenden<br />
möchten.<br />
4 Stellen Sie mit dem Schieberegler ein, wie präzise<br />
die Bewegungen erfolgen müssen, damit sie korrekt<br />
erkannt werden.<br />
5 Aktivieren Sie dieses Kontrollkästchen, um über das<br />
Symbol im Infobereich der Taskleiste schnell <strong>auf</strong> die<br />
Bewegungsoptionen zugreifen zu können.<br />
6 Tippen Sie hier, um das Fenster Bewegungstraining zu<br />
öffnen. Führen Sie das Training durch, um Geschwindigkeit,<br />
Richtung und Dauer Ihrer Bewegungen zu<br />
üben.<br />
316 Navigations- und Bearbeitungsbewegungen anpassen<br />
Tipp<br />
2<br />
3<br />
4<br />
5<br />
1<br />
6<br />
Aktionen mit Stift- oder Fingerbewegungen auszuführen,<br />
sieht cool aus und geht schnell – wenn Sie die Bewegungen<br />
beherrschen. Bis es so weit ist, bis Richtung, Dauer und<br />
Geschwindigkeit der Bewegung stimmen und korrekt umgesetzt<br />
werden, dürften Sie allerdings ein paar frustrierende<br />
Momente erleben. Mit dem Bewegungstraining, in dem Ihre<br />
Eingaben sofort analysiert und bewertet werden, üben Sie<br />
diese Bewegungen ein.
Bewegungen anpassen<br />
1 Wählen Sie <strong>auf</strong> der Registerkarte Bewegungen die<br />
Option Navigations- und Bearbeitungsbewegungen<br />
und tippen Sie <strong>auf</strong> Anpassen, um das Dialogfeld<br />
Benutzerdefi nierte Bewegungen zu öffnen.<br />
2 Tippen Sie <strong>auf</strong> die Aktion, die Sie ändern möchten,<br />
und wählen Sie eine andere Aktion im Dropdownmenü<br />
aus. Wiederholen Sie diesen Schritt für andere<br />
Aktionen.<br />
3 Tippen Sie <strong>auf</strong> eine Aktion. Wenn eine Aktion nicht<br />
<strong>auf</strong>geführt ist, tippen Sie in der Liste <strong>auf</strong> Hinzufügen.<br />
4 Geben Sie der Aktion <strong>einen</strong> Namen.<br />
5 Tippen Sie in das Feld Tasten und drücken Sie die<br />
Taste oder Tastenkombination der Aktion, der Sie die<br />
Bewegung zuordnen möchten.<br />
6 Tippen Sie <strong>auf</strong> Speichern.<br />
7 Passen Sie ggf. weitere Bewegungen an und tippen<br />
Sie <strong>auf</strong> OK, wenn Sie alle Änderungen durchgeführt<br />
haben.<br />
8 Tippen Sie <strong>auf</strong> OK, um das Dialogfeld Stift- und Fingereingabe<br />
zu schließen.<br />
Tipp<br />
Nicht alle stiftbedienbaren Computer unterstützen Bewegungen.<br />
Führen Sie das Bewegungstraining durch, um festzustellen,<br />
ob diese Eingaben <strong>auf</strong> Ihrem Computer erkannt<br />
werden.<br />
2<br />
4<br />
1<br />
5<br />
<strong>Windows</strong> 7 verwalten<br />
6 7<br />
Navigations- und Bearbeitungsbewegungen anpassen 317<br />
3
Fingereingabeeinstellungen anpassen<br />
Falls Sie <strong>einen</strong> berührungsempfi ndlichen Bildschirm besitzen,<br />
können Sie die Reaktionen des Computers <strong>auf</strong> Ihre Berührungen<br />
anpassen.<br />
Fingereingabe konfi gurieren<br />
1 Tippen Sie <strong>auf</strong> Start, geben Sie fi nger im Suchfeld ein und<br />
tippen Sie <strong>auf</strong> Fingereingabeeinstellungen ändern, um das<br />
Dialogfeld Stift- und Fingereingabe mit ausgewählter Registerkarte<br />
Fingereingabe zu öffnen.<br />
2 Aktivieren Sie diese Kontrollkästchen, um die Funktionen<br />
der Finger- und Mehrfi ngereingabe einzuschalten.<br />
3 Wählen Sie die Aktion Doppeltippen aus und tippen Sie <strong>auf</strong><br />
Einstellungen. Legen Sie im Einstellungendialogfeld mit den<br />
Schiebereglern die Geschwindigkeit fest, mit der die »Tipps«<br />
<strong>auf</strong>einanderfolgen müssen, damit sie als Doppeltippen<br />
erkannt werden. Passen Sie ggf. auch die räumliche Toleranz<br />
an. Testen Sie die vorgenommenen Einstellungen und<br />
tippen Sie dann <strong>auf</strong> OK.<br />
4 Tippen Sie <strong>auf</strong> Gedrückt halten und dann <strong>auf</strong> Einstellungen.<br />
Aktivieren Sie im Einstellungendialogfeld ggf. das Kontrollkästchen,<br />
um die Funktion einzuschalten. Passen Sie mit den<br />
Schiebereglern Geschwindigkeit und Dauer an. Testen Sie<br />
die Einstellungen und tippen Sie dann <strong>auf</strong> OK.<br />
5 Aktivieren Sie dieses Kontrollkästchen, um den Fingereingabezeiger<br />
<strong>auf</strong> dem Bildschirm anzuzeigen.<br />
6 Tippen Sie dann <strong>auf</strong> Erweiterte Optionen und geben Sie im<br />
gleichnamigen Dialogfeld an, wo der Zeiger positioniert<br />
werden soll. Passen Sie mit den Schiebereglern die Transparenz,<br />
Größe und Geschwindigkeit des Zeigers an. Schließen<br />
Sie das Dialogfeld mit OK.<br />
318 Fingereingabeeinstellungen anpassen<br />
Tipp<br />
2<br />
3<br />
4<br />
5<br />
1<br />
Der Fingereingabezeiger ist einer Maus nachempfunden. Sie<br />
können das Maussymbol ziehen, um den Zeiger zu verschieben,<br />
und Sie können <strong>auf</strong> die linke oder die rechte Maustaste<br />
tippen, um <strong>einen</strong> Mausklick zu imitieren.<br />
6
Verschiebung anpassen<br />
1 Tippen Sie im Dialogfeld Stift- und Fingereingabe<br />
<strong>auf</strong> die Registerkarte Verschiebung.<br />
2 Aktivieren Sie dieses Kontrollkästchen, wenn Sie<br />
Bildschirminhalte mit einem Finger verschieben<br />
möchten.<br />
3 Aktivieren Sie dieses Kontrollkästchen, wenn die<br />
Geschwindigkeit Ihrer Bewegung berücksichtigt<br />
werden soll.<br />
4 Aktivieren Sie dieses Kontrollkästchen, um das<br />
Fenster in wenig zu verschieben, wenn Sie das Ende des<br />
Bereichs erreicht haben, in dem Sie verschieben können.<br />
5 Passen Sie mit dem Schieberegler die räumliche Distanz<br />
an – bei geringerem Widerstand ist der verschobene<br />
Bereich größer als bei größerem Widerstand.<br />
6 Klicken Sie <strong>auf</strong> OK.<br />
Gewusst wie<br />
Aktivieren Sie <strong>auf</strong> der Registerkarte Fingereingabe das Kontrollkästchen<br />
Mehrfi ngerbewegungs- und Freihandfunktionalität<br />
und tippen Sie <strong>auf</strong> OK. Öffnen Sie Paint. Tippen Sie<br />
<strong>auf</strong> Pinsel und ziehen Sie eine Linie mit dem Finger. Nehmen<br />
Sie dann zwei Finger und ziehen Sie zwei Linien gleichzeitig.<br />
Verwenden Sie mehrere Finger und probieren Sie aus, wie<br />
viele Finger Ihr System unterstützt. Öffnen Sie in der Bildbibliothek<br />
ein Foto in der Fotoanzeige. Versuchen Sie, mit<br />
zwei Fingern das Foto zu vergrößern und zu drehen. Zeigen<br />
Sie andere Fotos mit Fingerbewegungen an. Starten Sie<br />
WordPad und öffnen Sie ein längeres Dokument. Führen Sie<br />
Bildläufe mit verschiedenen Bewegungen durch.<br />
2<br />
3<br />
4<br />
6<br />
Tipp<br />
Tipp<br />
1<br />
<strong>Windows</strong> 7 verwalten<br />
»Verschieben« ersetzt das Scrollen mithilfe<br />
der Bildl<strong>auf</strong>l eisten in einem Fenster;<br />
Geschwindigkeit und Dauer (Trägheit)<br />
der Bewegung beeinfl ussen die beim<br />
Scrollen zurückgelegte Strecke.<br />
Die Fingereingabefunktionalität verändert in einigen<br />
Bereichen die Funktionsweise von <strong>Windows</strong> 7. Lesen<br />
Sie die Dokumentation zu Ihrem Computer, um sich<br />
mit den mit gelieferten Spezialprogrammen und den<br />
Fingereingabefunktionen vertraut zu machen.<br />
5<br />
Fingereingabeeinstellungen anpassen 319
Den <strong>Windows</strong>-Status überprüfen<br />
<strong>Windows</strong> 7 stellt hohe Ansprüche an Ihren Rechner. Vermissen Sie<br />
Funktionen oder stellen Sie Leistungsengpässe fest, überprüfen<br />
Den Status prüfen<br />
1 Klicken Sie <strong>auf</strong> Start, geben Sie leistung im Suchfeld ein<br />
und klicken Sie dann <strong>auf</strong> Leistungsinformationen und -tools.<br />
2 Sehen Sie sich den Leistungsindex Ihres Systems an. Um in<br />
den Genuss aller Aero-Effekte zu kommen, benötigen Sie<br />
<strong>einen</strong> Index von mindestens 3. Ein Index über 4 erschließt<br />
alle Funktionen von <strong>Windows</strong> 7, die <strong>auf</strong> leistungsfähige Grafi<br />
kkomponenten angewiesen sind. Für anspruchsvolle Multimediaanwendungen<br />
und Spiele empfi ehlt sich ein Index von<br />
6 oder höher.<br />
3 Klicken Sie hier, um detaillierte Systeminformationen anzuzeigen<br />
oder zu drucken.<br />
4 Klicken Sie <strong>auf</strong> <strong>einen</strong> Link, um sich über die Bewertung und<br />
Möglichkeiten zur Leistungsverbesserung zu informieren.<br />
5 Schließen Sie das Fenster.<br />
6 Klicken Sie <strong>auf</strong> Start, geben Sie system im Suchfeld ein und<br />
klicken Sie unter Systemsteuerung <strong>auf</strong> System.<br />
7 Im Fenster System wird die installierte <strong>Windows</strong>-Edition<br />
angezeigt – über den Link darunter können Sie sich über die<br />
verfügbaren Upgradeoptionen informieren, sofern Sie nicht<br />
ohnehin die Ultimate-Edition installiert haben. Die weiteren<br />
Angaben beziehen sich <strong>auf</strong> Prozessortyp und -geschwindigkeit,<br />
Netzwerktyp und die Verfügbarkeit eines Stift- oder<br />
Fingereingabesystems.<br />
8 Schließen Sie das Fenster, wenn Sie sich ausreichend informiert<br />
haben<br />
320 Den <strong>Windows</strong>-Status überprüfen<br />
4<br />
Sie, ob die einzelnen Komponenten den Anforderungen gerecht<br />
werden.<br />
1<br />
6 7<br />
8<br />
5<br />
2<br />
3
Die Festplatte warten<br />
Durch ständiges Verschieben, Kopieren, Hinzufügen oder Löschen<br />
von Dateien und Programmen wird die Festplatte – angefüllt<br />
mit nutzlosen oder ineffi zient organisierten Dateien – immer<br />
Ein L<strong>auf</strong>werk warten<br />
1 Klicken Sie <strong>auf</strong> Start und dann <strong>auf</strong> Computer. Wählen Sie<br />
das zu wartende L<strong>auf</strong>werk aus und klicken Sie in der<br />
Symbolleiste <strong>auf</strong> Eigenschaften, um das Eigenschaftendialogfeld<br />
für das L<strong>auf</strong>werk zu öffnen.<br />
2 Verwenden Sie die betreffenden Wartungstools:<br />
● Klicken Sie <strong>auf</strong> der Registerkarte Allgemein <strong>auf</strong><br />
Bereinigen.<br />
● Klicken Sie <strong>auf</strong> der Registerkarte Tools <strong>auf</strong> Jetzt prüfen.<br />
● Klicken Sie <strong>auf</strong> der Registerkarte Tools <strong>auf</strong> Jetzt<br />
defragmentieren.<br />
Die Tools zur Festplattenwartung<br />
Tool Funktion<br />
Bereinigen Durchsucht die Festplatte nach nicht genutzten Dateien,<br />
die gelöscht werden können.<br />
Fehlerüberprüfung Scannt die Festplatte <strong>auf</strong> Festplattenfehler. Fehler im<br />
Dateisystem können bei Bedarf behoben und fehlerhafte<br />
Sektoren <strong>auf</strong> der Festplatte repariert werden (soweit<br />
möglich). Ist die Festplatte noch in Betrieb, wird die Fehlerüberprüfung<br />
beim nächsten Systemstart durchgeführt.<br />
Defragmentierung Analysiert, ob eine Defragmentierung der Festplatte<br />
nötig ist, und fügt verstreute Dateifragmente ggf. wieder<br />
zusammen. Die Ausführung kann viel Zeit beanspruchen,<br />
verbessert aber die Zugriffsgeschwindigkeit.<br />
<strong>Windows</strong> 7 verwalten<br />
langsamer. <strong>Windows</strong> 7 sorgt mit Wartungstools, die Sie hin und<br />
wieder ausführen sollten, dafür, dass Ihr Computer reibungslos,<br />
effi zient und für gewöhnlich auch schneller arbeitet.<br />
2<br />
1<br />
Tipp<br />
Die Defragmentierung wird automatisch<br />
einmal pro Woche ausgeführt. Wenn Sie<br />
die Standardeinstellung ändern möchten,<br />
klicken Sie im Dialogfeld Defragmentierung<br />
<strong>auf</strong> Zeitplan ändern.<br />
Die Festplatte warten 321
Probleme beheben<br />
<strong>Windows</strong> 7 enthält eine Menge Problembehandlungen – kleine<br />
Assistenten, die die Situation analysieren und Vorschläge zur<br />
Lösung eines Problems unterbreiten. Obwohl kein Ersatz für<br />
dieses Buch oder <strong>einen</strong> versierten Freund oder Kollegen, sind<br />
sie doch so etwas wie der Erste-Hilfe-Kasten, wenn irgendetwas<br />
Eine Problembehandlung fi nden<br />
1 Klicken Sie <strong>auf</strong> das Wartungscentersymbol im Infobereich<br />
der Taskleiste und wählen Sie die Option<br />
Wartungscenter öffnen. Klicken Sie unten im Fenster<br />
Wartungscenter <strong>auf</strong> Problembehandlung.<br />
2 Wählen Sie im Fenster Problembehandlung eine<br />
Kategorie aus, um die zu diesem Thema verfügbaren<br />
Problembehandlungen anzuzeigen.<br />
3 Klicken Sie <strong>auf</strong> ein Problembehandlungsthema, um<br />
den Assistenten zu starten.<br />
4 Wenn das gesuchte Thema nicht <strong>auf</strong>geführt ist,<br />
klicken Sie <strong>auf</strong> die Schaltfl äche Zurück, um zum Fenster<br />
Problembehandlung zurückzukehren.<br />
5 Klicken Sie links im Fenster <strong>auf</strong> Alles anzeigen, um die<br />
komplette Liste der vorhandenen Problembehandlungen<br />
anzuzeigen, und wählen Sie die gewünschte<br />
aus.<br />
Tipp<br />
Nachdem Sie eine Kategorie ausgewählt haben, sucht <strong>Windows</strong><br />
zuerst online nach aktuellen Problembehandlungspaketen<br />
(aktive Internetverbindung vorausgesetzt), sodass<br />
Sie auch bei vor Kurzem erkannten Problemen nicht allein<br />
gelassen werden.<br />
322 Probleme beheben<br />
schiefgeht. Meist schlägt <strong>Windows</strong> bei Auftreten eines Problems<br />
eine bestimmte Problembehandlung vor, Sie können aber jederzeit<br />
selbst aktiv werden und eine Problembehandlung auswählen<br />
und ausführen.<br />
5<br />
2<br />
4<br />
3<br />
1
Eine Problembehandlung ausführen<br />
1 Klicken Sie <strong>auf</strong> die benötigte Problembehandlung,<br />
um den Assistenten zu starten.<br />
2 Klicken Sie <strong>auf</strong> Erweitert, wenn Sie die Problembehandlung<br />
als Administrator ausführen oder die automatische<br />
Anwendung von Korrekturen deaktivieren<br />
möchten.<br />
3 Klicken Sie <strong>auf</strong> Weiter und warten Sie, bis der Assistent<br />
die relevanten Informationen gesammelt und die<br />
Situation analysiert hat.<br />
4 Setzen Sie die Ausführung des Assistenten fort.<br />
● Wenn zusätzliche Informationen erforderlich sind,<br />
geben Sie sie ein und klicken dann <strong>auf</strong> Weiter.<br />
● Wenn eine Korrekturoption angeboten wird, klicken<br />
Sie dar<strong>auf</strong>, um die Aktion durchzuführen.<br />
5 Falls Reparaturmaßnahmen durchgeführt wurden, klicken<br />
Sie <strong>auf</strong> Ausführliche Informationen anzeigen, um<br />
<strong>einen</strong> Bericht über das vorliegende Problem und die<br />
vorgenommenen Maßnahmen anzuzeigen.<br />
6 Konnte das Problem nicht behoben werden, klicken<br />
Sie <strong>auf</strong> Zusätzliche Optionen durchsuchen, um weitere<br />
Lösungsvorschläge zu erhalten.<br />
7 Klicken Sie <strong>auf</strong> Schließen, wenn Sie das Problem gelöst<br />
haben oder eine andere Problembehandlung auswählen<br />
möchten.<br />
2<br />
5<br />
1<br />
6<br />
<strong>Windows</strong> 7 verwalten<br />
3<br />
7<br />
Probleme beheben 323
Sich gegenseitig helfen<br />
Wie oft schon haben Sie am Computer lauthals nach Hilfe gerufen?<br />
Mit der Remoteunterstützung können Sie Hilfe über das Netzwerk<br />
oder Internet anfordern. Laden Sie <strong>einen</strong> erfahrenen Freund oder<br />
Die Sitzung starten<br />
1 Klicken Sie <strong>auf</strong> Start, geben Sie remote im Suchfeld ein, klicken<br />
Sie <strong>auf</strong> <strong>Windows</strong>-Remoteunterstützung und klicken Sie<br />
dann <strong>auf</strong> Eine vertrauenswürdige Person zur Unterstützung<br />
einladen.<br />
2 Legen Sie fest, wie Sie Ihren Helfer einladen möchten.<br />
● Falls Sie E-Mails mit einem Webmailer versenden oder<br />
die Einladung <strong>auf</strong> einem Flash-L<strong>auf</strong>werk übergeben<br />
möchten, klicken Sie <strong>auf</strong> Einladung als Datei speichern.<br />
● Falls Sie ein E-Mail-Programm <strong>auf</strong> Ihrem Computer<br />
installiert und eingerichtet haben, wählen Sie Einladung<br />
per E-Mail senden.<br />
● Befi ndet sich Ihr Helfer im selben Netzwerk, klicken Sie<br />
<strong>auf</strong> Easy Connect verwenden.<br />
3 Übermitteln Sie Ihrem Helfer das von der Remoteunterstützung<br />
generierte Kennwort und die Einladung.<br />
4 Um selbst als Helfer tätig zu werden, klicken Sie im Startfenster<br />
von <strong>Windows</strong>-Remoteunterstützung <strong>auf</strong> Einem<br />
Benutzer, von dem Sie eingeladen wurden, Hilfe anbieten.<br />
Geben Sie an, ob Sie <strong>auf</strong> eine Einladungsdatei reagieren<br />
oder Easy Connect verwenden möchten. Öffnen Sie ggf. die<br />
Einladungsdatei. Geben Sie <strong>auf</strong> Anfrage das vom Hilfesuchenden<br />
erhaltene Kennwort ein.<br />
5 Klicken Sie <strong>auf</strong> dem Computer, für den Sie Hilfe benötigen,<br />
<strong>auf</strong> Ja, um dem Helfer die Verbindungs<strong>auf</strong>nahme zu<br />
gestatten.<br />
324 Sich gegenseitig helfen<br />
Kollegen »<strong>auf</strong> Ihren Desktop« ein, legen Sie Ihr Problem im Chat<br />
dar und lassen Sie sich die Lösung an Ihrem Computer zeigen.<br />
Oder geben Sie Ihr Wissen weiter und unterstützen Sie andere.<br />
1<br />
4<br />
2<br />
3
Das Problem lösen<br />
1 Klicken Sie nach dem Verbindungs<strong>auf</strong>bau <strong>auf</strong> beiden<br />
Computern <strong>auf</strong> Chat und erörtern Sie im Chatbereich<br />
das Problem und die möglichen Maßnahmen.<br />
2 Als Helfer klicken Sie <strong>auf</strong> Steuerung anfordern (die<br />
Schaltfl äche wird anschließend zu Freigabe beenden).<br />
Warten Sie, bis der Hilfesuchende Ihre Anforderung<br />
bestätigt. Klicken Sie dann <strong>auf</strong> OK, um die (Maus-)<br />
Steuerung zu übernehmen und den anderen Computer<br />
zu untersuchen, Menüs und Programme zu öffnen<br />
und zu tun, was immer nötig ist, um das Problem<br />
zu lösen. Wenn Sie die Steuerung wieder abgeben<br />
möchten, klicken Sie <strong>auf</strong> Freigabe beenden.<br />
3 Als Hilfesuchender klicken Sie <strong>auf</strong> Ja, wenn Sie dem<br />
Helfer – der damit uneingeschränkten Zugriff <strong>auf</strong><br />
Ihren Computer erhält – die Steuerung Ihres Computers<br />
überlassen möchten. Klicken Sie <strong>auf</strong> Nein, wenn<br />
Sie die Steuerung nicht aus der Hand geben und die<br />
Änderungen selbst durchführen wollen. Wenn Sie die<br />
Steuerung übergeben haben, können Sie jederzeit <strong>auf</strong><br />
Freigabe beenden klicken oder die Esc-Taste drücken,<br />
um die Fernsteuerung zu beenden.<br />
4 Um die Sitzung zu beenden, nachdem Sie das Problem<br />
(hoffentlich) gelöst haben, klicken Sie <strong>auf</strong><br />
Schließen.<br />
Tipp<br />
Auch mit dem Tool Remotedesktopverbindung können Sie<br />
einer anderen Person erlauben, Ihren Rechner zu steuern.<br />
Computer mit <strong>Windows</strong> 7 Home Premium akzeptieren nur<br />
ankommende Verbindungen; die Steuerung eines anderen<br />
Computers ist mit dieser Edition nicht möglich.<br />
Tipp<br />
2<br />
3<br />
<strong>Windows</strong> 7 verwalten<br />
1 4<br />
Eine Remoteverbindung kann nur hergestellt werden,<br />
wenn Ihr System dies zulässt. Klicken Sie zum Aktivieren<br />
der Funktion <strong>auf</strong> Start, geben Sie remote im Suchfeld<br />
ein und klicken Sie <strong>auf</strong> Remotezugriff <strong>auf</strong> den Computer<br />
zulassen. Überzeugen Sie sich, dass das Kontrollkästchen<br />
Remoteunterstützungsverbindungen mit diesem Computer<br />
zulassen <strong>auf</strong> der Registerkarte Remote des Dialogfelds<br />
Systemeigenschaften aktiviert ist.<br />
Sich gegenseitig helfen 325
Systemtools und -einstellungen<br />
<strong>Windows</strong> 7 ist vollgepackt mit Tools, die Informationen bereitstellen<br />
oder die Systemleistung optimieren; einige sind mehr oder<br />
weniger selbsterklärend, andere setzen technische Vorkenntnisse<br />
voraus. Die Standardkonfi guration eines frisch installierten Systems<br />
stellt ein ausgewogenes Verhältnis zwischen Ressourcenverbrauch<br />
und Leistung her. Dennoch kann es erforderlich sein,<br />
bestimmte Einstellungen an die Ausstattung Ihres Computers und<br />
Ihre Bedürfnisse anzupassen. Die meisten dieser Tools können Sie<br />
zentral über den Link Leistungsinformationen anzeigen im Wartungscenter<br />
<strong>auf</strong>rufen. Klicken Sie dann im Aufgabenbereich des<br />
Fensters Leistungsinformationen und -tools <strong>auf</strong> eine Option, um<br />
Einstellungen anzupassen oder Diagnosetools auszuführen. Der<br />
Link Weitere Tools führt zu einer umfangreichen Liste von Informations-<br />
und Diagnosetools. Wenn Sie den Namen eines Tools<br />
kennen, können Sie natürlich auch das Suchfeld im Startmenü<br />
verwenden. Der folgende Überblick stellt eine Auswahl dieser<br />
nützlichen Hilfsprogramme vor. Beachten Sie, dass Sie viele dieser<br />
Tools nur als Administrator ausführen können.<br />
Informationstools<br />
Die Ereignisanzeige listet in <strong>Windows</strong>-Protokollen <strong>auf</strong>gezeichnete<br />
Ereignisse nach Kategorie <strong>auf</strong>. Die angezeigten<br />
Informationen sind ausgeprägt technischer Natur und mit einem<br />
beiläufi gen <strong>Blick</strong> nicht zu erfassen. Dennoch können Sie der Ursache<br />
von Systemproblemen <strong>auf</strong> die Spur kommen, indem Sie die<br />
(sich meist wiederholenden) Warn- und Fehlermeldungen studieren.<br />
Sie öffnen die Ereignisanzeige, indem Sie im Fenster Weitere<br />
Tools <strong>auf</strong> Leistungsdetails im Ereignisprotokoll anzeigen klicken.<br />
Die Leistungsüberwachung zeigt in der Basiskonfi guration<br />
die aktuelle Aktivität des Prozessors an. Sie können weitere<br />
Systemkomponenten zur Überwachung hinzufügen oder Protokolle<br />
früherer Tests einsehen. Vermutlich werden Ihnen allerdings<br />
die Informationen im Systemintegritätsbericht umfassender,<br />
326 Systemtools und -einstellungen<br />
zweckmäßiger und verständlicher ersch<strong>einen</strong>. Klicken Sie zum<br />
Starten der Leistungsüberwachung im Fenster Weitere Tools <strong>auf</strong><br />
Leistungsüber wachung öffnen.<br />
Die Zuverlässigkeitsüberwachung erstellt eine Verl<strong>auf</strong>skurve,<br />
die Aussagen über die Systemstabilität erlaubt. Der Index<br />
basiert <strong>auf</strong> Hardware- und Softwareproblemen. Wenn Sie <strong>auf</strong><br />
eine der Problemmarkierungen klicken, werden Details zu diesem<br />
Ereignis angezeigt. Klicken Sie im Abschnitt Wartung des Wartungscenters<br />
<strong>auf</strong> Zuverlässigkeitsverl<strong>auf</strong> anzeigen, um das Programm<br />
zu öffnen.<br />
Der Ressourcenmonitor zeigt die Aktivitäten verschiedener<br />
Hardwarekomponenten und die Urheber dieser Aktivitäten an.<br />
Mit diesem Tool können Sie unbotmäßige Programme <strong>auf</strong>spüren,<br />
die die Ressourcen Ihres Computers vollständig in Beschlag<br />
nehmen. Sie können ein Programm im Ressourcenmonitor beenden,<br />
wenn Sie keine anderen Mittel und Wege mehr fi nden; da<br />
diese Aktion nicht ganz ungefährlich ist und die Systemstabilität<br />
beeinträchtigen könnte, sollten Sie sie aber nur als letzten Ausweg<br />
verwenden. Zum Aufrufen des Tools klicken Sie im Fenster Weitere<br />
Tools <strong>auf</strong> Ressourcenmonitor öffnen.<br />
Der Systemintegritätsbericht ist ein umfassender Bericht,<br />
der sich aus von Ressourcenmonitor und Leistungsüberwachung<br />
während eines 60-Sekunden-Tests erhobenen Daten speist. Das<br />
Tool ist mit s<strong>einen</strong> einfachen Ampelanzeigen für verfügbare/<br />
nicht verfügbare Systemkomponenten bei der Fehlersuche recht<br />
brauchbar. Falls Sie mit den technischen Daten nicht viel anfangen<br />
können, drucken Sie den Bericht, speichern Sie ihn in einer Datei<br />
oder senden Sie ihn per E-Mail an <strong>einen</strong> erfahreneren Computernutzer.<br />
Zum Öffnen des Tools klicken Sie im Fenster Weitere Tools<br />
<strong>auf</strong> Systemintegritätsbericht erstellen.<br />
Systeminformationen liefert ausführliche Details zur Hardware-<br />
und Software-Ausstattung des Computers. Es empfi ehlt<br />
sich, diese Liste als Referenz für später auszudrucken oder in eine
Datei zu exportieren. Klicken Sie im Fenster Weitere Tools <strong>auf</strong><br />
Erweiterte Systemdetails in den Systeminformationen anzeigen, um<br />
das Programm zu starten.<br />
Task-Manager: Seit vielen <strong>Windows</strong>-Generationen im<br />
Einsatz, informiert dieses verdiente Tool über die l<strong>auf</strong>enden Programme,<br />
Prozesse und <strong>Windows</strong>-Dienste, die CPU- und Speicherauslastung,<br />
den Netzwerkstatus und die angemeldeten Benutzer.<br />
Früher wurde der Task-Manager vielfach dazu benutzt, unkooperative<br />
oder abgestürzte Programme oder Prozesse zu beenden.<br />
Diese Aufgaben hat jetzt zum größten Teil <strong>Windows</strong> 7 übernommen.<br />
Klicken Sie im Fenster Weitere Tools <strong>auf</strong> Task-Manager<br />
starten oder klicken Sie mit der rechten Maustaste <strong>auf</strong> die Taskleiste<br />
und wählen Sie Task-Manager starten oder drücken Sie<br />
Strg+Alt+Entf und wählen Sie Task-Manager starten im Menü zur<br />
sicheren Anmeldung.<br />
<strong>Windows</strong>-Speicherdiagnose führen Sie aus, wenn Sie den<br />
Verdacht haben, dass eine Fehlfunktion des physischen Speichers<br />
ernsthafte Probleme verursacht oder wenn <strong>Windows</strong> ein<br />
Speicherproblem erkennt und Sie dazu <strong>auf</strong>fordert. Die Diagnose<br />
und anschließende Berichterstattung erfolgt erst beim nächsten<br />
Neustart. Wenn Sie nur wissen möchten, über wie viel Speicher Ihr<br />
Computer verfügt, rufen Sie die Systemsteuerungskomponente<br />
System und Sicherheit <strong>auf</strong> und klicken <strong>auf</strong> System. Zum Starten des<br />
Diagnosetools klicken Sie <strong>auf</strong> Start, geben speicher im Suchfeld<br />
ein und klicken dann <strong>auf</strong> <strong>Windows</strong>-Speicherdiagnose.<br />
Systemeinstellungentools<br />
Der Geräte-Manager ist die Zentralverwaltung für alle<br />
Hardwaregeräte im oder am System. Sie können die installierten<br />
Geräte identifi zieren, Geräte deaktivieren, aktivieren oder deinstallieren,<br />
<strong>einen</strong> neuen Treiber installieren oder den zuvor verwendeten<br />
Treiber reaktivieren und Treiber- oder Gerätekonfl ikte<br />
beheben. Klicken Sie in der Systemsteuerung <strong>auf</strong> Hardware und<br />
Sound und wählen Sie Geräte-Manager.<br />
<strong>Windows</strong> 7 verwalten<br />
In Leistungsoptionen können Sie viele Einzeleinstellungen<br />
in Bausch und Bogen aktivieren oder deaktivieren, indem Sie<br />
sich für optimale Darstellung, optimale Leistung oder eine Kombination<br />
aus beidem entscheiden. Die Option Benutzerdefi niert<br />
erlaubt die selektive Auswahl einzelner Funktionen wie Aero Peek<br />
und die Abwahl ungeliebter oder bei der Arbeit hinderlicher<br />
Effekte. Zudem können Sie die Prioritäten für die Ausführung<br />
von Programmen und Hintergrundprozessen und die Größe der<br />
Auslagerungsdatei überprüfen oder ändern und festlegen, ob die<br />
Datenausführungsverhinderung nur <strong>auf</strong> elementare <strong>Windows</strong>-<br />
Programme und -Dienste oder <strong>auf</strong> alle angewendet werden soll<br />
(einzelne Programme und Dienste können explizit ausgenommen<br />
werden). Klicken Sie im Fenster Leistungsinformationen und -tools<br />
<strong>auf</strong> Visuelle Effekte anpassen, um das Dialogfeld Leistungsoptionen<br />
zu öffnen.<br />
Die Systemkonfi guration ist ein mächtiges Werkzeug, mit<br />
dem Sie den <strong>Windows</strong>-Start beeinfl ussen und den Status von<br />
Diensten überprüfen oder Dienste starten und beenden können.<br />
Auf der Registerkarte Systemstart fi nden Sie sämtliche Programme,<br />
die beim <strong>Windows</strong>-Start gleich mitgestartet werden –<br />
auch wenn sie nicht im Startordner gelistet sind –, und können<br />
längst nicht mehr genutzte, im Speicher schlummernde Programme<br />
deaktivieren. Auf der Registerkarte Tools können Sie<br />
weitere Tools wie den Editor zur Bearbeitung der <strong>Windows</strong>-Registrierung<br />
<strong>auf</strong>rufen. Klicken Sie <strong>auf</strong> Start, geben Sie sys im Suchfeld<br />
ein und klicken Sie <strong>auf</strong> Systemkonfi guration, um das Programm zu<br />
starten.<br />
Systemtools und -einstellungen 327
Das System beschleunigen<br />
<strong>Windows</strong> kann mit schnellen USB-Flashl<strong>auf</strong>werken oder Speicherkarten<br />
die Geschwindigkeit von Schreib- und Lesevorgängen im<br />
virtuellen Speicher erhöhen. Daten werden häufi g kurzfristig in<br />
den virtuellen Speicher – ein reservierter Teil der Festplatte – ausgelagert,<br />
um Arbeitsspeicher für andere Programme freizugeben.<br />
Festplatten sind aber vergleichsweise langsam und so lässt sich<br />
ReadyBoost verwenden<br />
1 Schließen Sie das USB-L<strong>auf</strong>werk an oder legen Sie<br />
die Speicherkarte ein. Klicken Sie im Dialogfeld Automatische<br />
Wiedergabe <strong>auf</strong> System beschleunigen, um<br />
das Eigenschaftendialogfeld anzuzeigen. Falls Automatische<br />
Wiedergabe nicht angezeigt wird, klicken<br />
Sie <strong>auf</strong> Start/Computer. Wählen Sie dann im Kontextmenü<br />
des betreffenden L<strong>auf</strong>werks den Befehl Eigenschaften.<br />
2 Geben Sie <strong>auf</strong> der Registerkarte ReadyBoost an, wie<br />
der Speicher verwendet werden soll:<br />
● Dieses Gerät für ReadyBoost reservieren: Hiermit<br />
wird der gesamte Speicher ausschließlich Ready-<br />
Boost zur Verfügung gestellt.<br />
● Dieses Gerät verwenden: Damit wird nur ein Teil<br />
des Speichers für ReadyBoost reserviert, den restlichen<br />
Teil können Sie zum Speichern von Dateien<br />
verwenden.<br />
3 Stellen Sie bei letzterer Option den ReadyBoost zugeteilten<br />
Speicheranteil mit dem Regler ein.<br />
4 Klicken Sie <strong>auf</strong> OK.<br />
328 Das System beschleunigen<br />
der ständige Austausch von Daten zwischen Arbeitsspeicher und<br />
virtuellem Speicher durch die ReadyBoost genannte Funktion<br />
beschleunigen. Da die Speichergeschwindigkeit von Netbooks, in<br />
denen meist Solid-State-L<strong>auf</strong>werke verbaut werden, nahe an die<br />
von Flashl<strong>auf</strong>werken herankommt, ist die Funktion <strong>auf</strong> Netbooks<br />
möglicherweise nicht verfügbar.<br />
1<br />
Tipp<br />
2<br />
3<br />
4<br />
Wenn Sie das L<strong>auf</strong>werk für andere Zwecke brauchen,<br />
können Sie die Reservierung wieder rückgängig machen:<br />
Klicken Sie im Startmenü <strong>auf</strong> Computer, klicken Sie mit<br />
der rechten Maustaste <strong>auf</strong> das L<strong>auf</strong>werk, wählen Sie Eigenschaften<br />
und aktivieren Sie <strong>auf</strong> der Registerkarte ReadyBoost<br />
die Option Dieses Gerät nicht verwenden.
Programme korrekt entfernen<br />
Die meisten Programme werden im Zuge der Installation in <strong>Windows</strong><br />
7 registriert. Sie können – und sollten – diese Programme<br />
deshalb nur mit den zugehörigen <strong>Windows</strong>-Tools entfernen.<br />
Wenn Sie einfach die Programmdateien löschen, bleiben womög-<br />
Ein Programm deinstallieren<br />
1 Schließen Sie alle Programme und stellen Sie sicher,<br />
dass niemand sonst angemeldet ist. Klicken Sie <strong>auf</strong><br />
Start, dann <strong>auf</strong> Systemsteuerung und anschließend im<br />
Bereich Programme <strong>auf</strong> Programm deinstallieren.<br />
2 Klicken Sie im Fenster Programme und Funktionen<br />
<strong>auf</strong> das Programm, das Sie deinstallieren wollen.<br />
3 Klicken Sie <strong>auf</strong> die zutreffende Schaltfl äche:<br />
● Deinstallieren zum Entfernen des Programms<br />
● Ändern (falls verfügbar) zum Auswählen der<br />
installierten Programmkomponenten oder zum<br />
Reparieren der aktuellen Installation<br />
● Reparieren (falls verfügbar) zur Neuinstallation<br />
des Programms (oder einzelner Komponenten)<br />
sowie zur Behebung von Fehlern in der aktuellen<br />
Installation<br />
4 Bestätigen Sie die gewählte Aktion. Wenn danach<br />
ein weiteres Programm mit anderen Auswahlmöglichkeiten<br />
gestartet wird, verwenden Sie dieses<br />
Programm.<br />
5 Warten Sie, bis das Programm entfernt, geändert<br />
oder repariert wurde, und schließen Sie dann das<br />
Fenster Programme und Funktionen.<br />
2<br />
1<br />
<strong>Windows</strong> 7 verwalten<br />
lich verwaiste Dateien zurück oder – schlimmer – Dateien, die<br />
auch von anderen Programmen gebraucht werden, sind plötzlich<br />
verschwunden. Beim Deinstallieren eines Programms übernimmt<br />
das Betriebssystem alle damit zusammenhängenden Aufgaben.<br />
Tipp<br />
Bei einigen Programmen werden unterschiedliche Verfahren<br />
zum Entfernen oder Anpassen angeboten. Manche<br />
Programme können lediglich deinstalliert werden, während<br />
andere auch geändert und/oder repariert werden können.<br />
4<br />
Programme korrekt entfernen 329<br />
3
<strong>Windows</strong> trotz Problemen hochfahren<br />
Wenn <strong>Windows</strong> 7 nicht normal hochfahren kann, werden verschiedene<br />
Optionen angezeigt, wie Sie entweder das Problem<br />
Den <strong>Windows</strong>-Start steuern<br />
1 Starten Sie den Computer neu. Drücken Sie<br />
im Bildschirm zur <strong>Windows</strong>-Fehlerbehebung<br />
die Eingabe-Taste, um <strong>Windows</strong> normal zu<br />
starten. Scheitert dieser Versuch, starten Sie<br />
neu und warten, bis die <strong>Windows</strong>-Fehlerbehebung<br />
wieder erscheint.<br />
2 Wählen Sie mit der Pfeil oben-Taste den<br />
Eintrag Abgesicherter Modus aus, drücken<br />
Sie die Eingabe-Taste und beheben Sie das<br />
Problem.<br />
3 Starten Sie den Computer neu, um zu<br />
sehen, ob er korrekt hochfährt.<br />
4 Wenn das nicht funktioniert, starten Sie<br />
den PC neu und halten vor Ersch<strong>einen</strong> des<br />
<strong>Windows</strong>-Logos die F8-Taste gedrückt. Dar<strong>auf</strong>hin<br />
werden die Erweiterten Startoptionen<br />
angeboten. Experimentieren Sie mit den<br />
verschiedenen Optionen, bis Sie das System<br />
wieder zum L<strong>auf</strong>en gebracht haben.<br />
5 Als letzten Ausweg können Sie den <strong>Windows</strong>-Installationsdatenträger<br />
einlegen,<br />
den PC neu starten, die Taste für das Boot-<br />
Menü drücken (meist F12) und von CD/DVD<br />
starten. Folgen Sie den Anweisungen zum<br />
Reparieren des Systems.<br />
330 <strong>Windows</strong> trotz Problemen hochfahren<br />
eingrenzen oder das System mit minimaler Funktionalität starten<br />
können, um Einstellungen zu korrigieren oder zurückzunehmen.<br />
Startoptionen der <strong>Windows</strong>-Fehlerbehebung<br />
Option Funktion<br />
Abgesicherter Modus Startet ohne Netzwerk und ohne die meisten Treiber<br />
Abgesicherter Modus<br />
mit Netzwerktreibern<br />
Startet mit Netzwerk, aber ohne die meisten Treiber<br />
Abgesicherter Modus Startet ohne Netzwerk, ohne die meisten Treiber<br />
mit Eingabe<strong>auf</strong>forderung und nur mit der Eingabe<strong>auf</strong>forderung<br />
<strong>Windows</strong> normal starten Startet <strong>Windows</strong> so, als hätten Sie nicht F8 gedrückt<br />
Zusätzliche Optionen im Menü der erweiterten Startoptionen<br />
Option Funktion<br />
Startprotokollierung<br />
aktivieren<br />
Anzeige mit niedriger<br />
Aufl ösung aktivieren<br />
Letzte als funktionierend<br />
bekannte Konfi guration<br />
Startet normal; protokolliert Startdaten in der Datei<br />
ntbtlog.txt (im <strong>Windows</strong>-Ordner)<br />
Startet normal, verwendet den Standard-VGA-<br />
Grafi ktreiber<br />
Startet normal, mit den Einstellungen, die beim<br />
letzten ordnungsgemäßen Herunterfahren in der<br />
Registrierung gespeichert wurden<br />
Debug-Modus Startet normal, aber sendet Debuginformationen<br />
über ein serielles Kabel an <strong>einen</strong> anderen Computer<br />
Automatischen Neustart<br />
bei Systemfehler<br />
deaktivieren<br />
Erzwingen der Treibersignatur<br />
deaktivieren<br />
Verhindert, dass der Computer ständig neu startet,<br />
weil beim Hochfahren ein Systemfehler <strong>auf</strong>tritt<br />
Lädt alle Treiber, selbst wenn diese keine korrekten<br />
Treibersignaturen besitzen
Systemreparatur<br />
Falls Sie erhebliche Probleme haben, das System überhaupt zum<br />
L<strong>auf</strong>en zu bringen und die Ursache des Problems auch beim<br />
Das System reparieren<br />
1 Schalten Sie den Computer ein und drücken Sie, bevor<br />
<strong>Windows</strong> geladen wird, die F8-Taste, um die erweiterten<br />
Startoptionen anzuzeigen. Falls der Computerhersteller das<br />
Reparaturprogramm installiert hat, wählen Sie Computer<br />
reparieren aus und drücken die Eingabe-Taste. Wählen Sie<br />
die Sprache für das Tastaturlayout aus und geben Sie Ihren<br />
Benutzernamen und das Kennwort ein.<br />
2 Falls die Reparaturoption nicht angeboten wird, legen Sie<br />
die Installations-DVD oder die Recovery Disc (die meist<br />
einem neu gek<strong>auf</strong>ten, vorinstallierten PC beiliegt) ein und<br />
drücken Esc, um <strong>einen</strong> Neustart zu initiieren. Wenn die<br />
entsprechende Aufforderung erscheint, drücken Sie eine<br />
beliebige Taste, um von der DVD zu starten. Klicken Sie<br />
im Fenster <strong>Windows</strong> installieren <strong>auf</strong> Weiter und dann <strong>auf</strong><br />
Computer reparieren. Vergewissern Sie sich, dass im Fenster<br />
Systemwiederherstellungsoptionen das Betriebssystem<br />
<strong>Windows</strong> 7 (bei mehreren installierten <strong>Windows</strong>-Versionen)<br />
ausgewählt und die Option Verwenden Sie Wiederherstellungstools<br />
aktiviert ist, und klicken Sie dann <strong>auf</strong> Weiter. Falls<br />
Ihr Computer nicht von der DVD startet, schlagen Sie in<br />
der Dokumentation nach, wie Sie die BIOS-Einstellungen<br />
ändern.<br />
3 Wählen Sie im Fenster Systemwiederherstellungsoptionen<br />
das gewünschte Wiederherstellungstool aus.<br />
4 Wenn der Systemwiederherstellungs-Assistent anschließend<br />
noch immer angezeigt wird, können Sie – soweit erforderlich<br />
– ein weiteres Tool auswählen. Nehmen Sie dann die<br />
DVD aus dem L<strong>auf</strong>werk und wählen Sie Herunterfahren<br />
oder Neustart.<br />
<strong>Windows</strong> 7 verwalten<br />
Starten im abgesicherten Modus nicht ermitteln können, bleiben<br />
noch die Reparaturoptionen von <strong>Windows</strong> 7.<br />
Reparaturtools der Systemwiederherstellungsoptionen<br />
Tool Funktion<br />
Systemstartreparatur Problem ermitteln und soweit möglich<br />
beheben. Klicken Sie anschließend <strong>auf</strong><br />
Diagnose- und Reparaturdetails anzeigen,<br />
um die durchgeführten Tests und deren<br />
Ergebnis sowie die evtl. angewendeten<br />
Reparaturen anzuzeigen.<br />
Systemwiederherstellung<br />
Systemabbild-<br />
Wiederherstellung<br />
<strong>Windows</strong>-Speicherdiagnose<br />
Systemdateien und Einstellungen <strong>auf</strong><br />
<strong>einen</strong> früheren, in einem Wiederherstellungspunkt<br />
gespeicherten Stand<br />
zurücksetzen<br />
Aktuellen Festplatteninhalt durch eine<br />
Sicherungskopie ersetzen, einschließlich<br />
Betriebssystem und Benutzerdateien<br />
Speichertests durchführen und Fehlfunktionen<br />
ermitteln; erfordert Neustart<br />
Eingabe<strong>auf</strong>forderung Eingabe<strong>auf</strong>forderung anzeigen, damit<br />
Sie DOS-Befehle eingeben können. Da<br />
mit falsch angewendeten Befehlen erheblicher<br />
Schaden angerichtet werden kann,<br />
sollten Sie zu diesem Mittel nur dann<br />
greifen, wenn Sie die entsprechenden<br />
Kenntnisse haben.<br />
Systemreparatur 331
Systemprobleme beheben<br />
Die Systemwiederherstellung von <strong>Windows</strong> 7 protokolliert und<br />
sichert in regelmäßigen Abständen sowie jedes Mal, wenn Sie<br />
Änderungen am System vornehmen, die Systemeinstellungen.<br />
Änderungen, die nicht zu dem gewünschten Ergebnis geführt<br />
haben, können Sie deshalb wieder zurücknehmen.<br />
Das System wiederherstellen<br />
1 Schließen Sie alle Programme und stellen Sie sicher, dass<br />
außer Ihnen niemand angemeldet ist.<br />
2 Klicken Sie <strong>auf</strong> Start, geben Sie wieder im Suchfeld<br />
ein und klicken Sie dann <strong>auf</strong> Wiederherstellung. Klicken<br />
Sie <strong>auf</strong> Systemwiederherstellung öffnen, um den zugehörigen<br />
Assistenten <strong>auf</strong>zurufen. Als Standardbenutzer<br />
müssen Sie das Kennwort eines Administrators eingeben.<br />
Wählen Sie Anderen Wiederherstellungspunkt auswählen<br />
und klicken Sie dann <strong>auf</strong> Weiter.<br />
3 Überprüfen Sie Datum, Uhrzeit, Beschreibung und Typ<br />
der verfügbaren Wiederherstellungspunkte.<br />
4 Wählen Sie <strong>einen</strong> Wiederherstellungspunkt kurz vor<br />
dem Zeitpunkt aus, an dem Sie Probleme festgestellt<br />
haben.<br />
5 Klicken Sie <strong>auf</strong> Weiter.<br />
6 Lesen Sie die Informationen zu diesem Wiederherstellungspunkt,<br />
um sicherzugehen, dass es sich um den<br />
richtigen handelt.<br />
7 Klicken Sie <strong>auf</strong> Fertig stellen, um diesen Wiederherstellungspunkt<br />
zu verwenden, oder <strong>auf</strong> Zurück, um <strong>einen</strong> anderen<br />
auszuwählen.<br />
332 Systemprobleme beheben<br />
4<br />
Tipp<br />
2<br />
Ein Wiederherstellungspunkt enthält eine Aufzeichnung des<br />
Systemzustands zum Zeitpunkt seiner Erstellung. Diesen<br />
Zustand können Sie wiederherstellen. Die meisten Wiederherstellungspunkte<br />
werden automatisch erzeugt. Um selbst<br />
<strong>einen</strong> Wiederherstellungspunkt anzulegen, klicken Sie im<br />
Wartungscenter <strong>auf</strong> Wiederherstellung.<br />
6<br />
7<br />
3<br />
5
Allgemeine Verwaltung<br />
<strong>Windows</strong> 7 verfügt über ein äußerst leistungsfähiges Administrationswerkzeug:<br />
die Computerverwaltung. Mit ihr können Sie<br />
nahezu alle relevanten Bereiche Ihres Computers untersuchen,<br />
Die Computerverwaltung verwenden<br />
1 Melden Sie sich als Administrator an, klicken Sie<br />
<strong>auf</strong> Start, geben Sie computer im Suchfeld ein und<br />
klicken Sie dann <strong>auf</strong> Computerverwaltung, um das<br />
gleichnamige Fenster zu öffnen.<br />
2 Klicken Sie <strong>auf</strong> den Pfeil vor einem Eintrag, um<br />
die Untereinträge einzublenden. Klicken Sie <strong>auf</strong> ein<br />
Element, um Details anzuzeigen.<br />
3 Verwenden Sie die Elemente im Hauptbereich,<br />
um Informationen zu sammeln oder Einstellungen<br />
anzupassen.<br />
Tipp<br />
Die meisten der <strong>auf</strong>geführten Tools sowie einige weitere<br />
können Sie auch direkt <strong>auf</strong>rufen. Klicken Sie <strong>auf</strong> Start,<br />
geben Sie verwaltung im Suchfeld ein und klicken Sie<br />
dann <strong>auf</strong> den Ordner Verwaltung.<br />
<strong>Windows</strong> 7 verwalten<br />
sich über mögliche Anpassungen informieren und – ein wenig<br />
Grundwissen vorausgesetzt – Ihr System warten und verbessern.<br />
Elemente der Computerverwaltung<br />
Element Zweck<br />
Aufgabenplanung Verwalten der Computer<strong>auf</strong>gaben, die automatisch<br />
ausgeführt werden<br />
Ereignisanzeige Anzeigen der System- und anderen<br />
Ereignisprotokolle<br />
Freigegebene<br />
Ordner<br />
Lokale Benutzer<br />
und Gruppen<br />
Tipp<br />
Anzeigen der freigegebenen Ordner und<br />
Dateien, geöffneten Dateien und mit Freigaben<br />
verbundenen Benutzer<br />
Aufl isten der eingerichteten Benutzerkonten<br />
und -gruppen<br />
Leistung Anzeigen technischer Daten über die Vorgänge<br />
<strong>auf</strong> dem Computer<br />
Geräte-Manager Verwalten der Systemhardware und angeschlossenen<br />
Geräte<br />
Datenspeicher Verwalten der Datenträger (Festplatten,<br />
DVD-L<strong>auf</strong>werke, USB-Geräte)<br />
Dienste und<br />
Anwendungen<br />
Verwalten der <strong>auf</strong> dem Computer verfügbaren<br />
Dienste<br />
PowerShell, ein weiteres Tool von <strong>Windows</strong> 7, dient zur<br />
Automatisierung von Verwaltungs<strong>auf</strong>gaben. Mit dem entsprechenden<br />
Hintergrundwissen können Sie mit diesem Tool<br />
Skripte schreiben, die den automatischen Abl<strong>auf</strong> steuern.<br />
Allgemeine Verwaltung 333
Sicherungskopien Ihrer Dateien anlegen<br />
Wichtige Dateien zu verlieren, ist für die meisten Computernutzer<br />
ein Alptraum – es sei denn, sie können <strong>auf</strong> eine Sicherungskopie<br />
zurückgreifen. Beim Einrichten der Sicherung können Sie<br />
festlegen, welche Dateien zu welcher Zeit automatisch gesichert<br />
Dateien sichern<br />
1 Klicken Sie <strong>auf</strong> Start, geben Sie sichern im Suchfeld<br />
ein und klicken Sie <strong>auf</strong> Sichern und Wiederherstellen,<br />
um das gleichnamige Fenster zu öffnen.<br />
2 Vergewissern Sie sich, dass <strong>auf</strong> dem vorgesehenen<br />
Sicherungsdatenträger genug Platz für eine weitere<br />
Sicherung ist. Andernfalls klicken Sie <strong>auf</strong> Speicherplatz<br />
verwalten und dann <strong>auf</strong> Durchsuchen, um einzelne<br />
Dateien <strong>auf</strong> dem Datenträger zu löschen, oder <strong>auf</strong><br />
Sicherungen anzeigen, um eine ältere Sicherungskopie<br />
zu löschen. Klicken Sie dann <strong>auf</strong> Schließen.<br />
3 Zur Auswahl eines anderen Datenträgers oder der zu<br />
sichernden Dateien bzw. zum Ändern des Zeitplans<br />
für automatische Sicherungen klicken Sie <strong>auf</strong> Einstellungen<br />
ändern und vertrauen sich dann dem Assistenten<br />
zum Einrichten der Sicherung an.<br />
4 Klicken Sie <strong>auf</strong> Jetzt sichern, um die Sicherung zu<br />
starten.<br />
Tipp<br />
Nahezu jede Aktion in der Sicherung erfordert Administratorberechtigungen.<br />
In diesem (seltenen) Fall sollten Sie sich<br />
vorher als Administrator anmelden, die Sicherungseinstellungen<br />
ändern, die Sicherung durchführen und sich dann<br />
wieder abmelden.<br />
334 Sicherungskopien Ihrer Dateien anlegen<br />
3<br />
werden. Zudem können Sie jederzeit eine manuelle Sicherung<br />
durchführen oder eine zusätzliche Sicherungskopie <strong>auf</strong> einem<br />
externen L<strong>auf</strong>werk, z.B. einem USB-Stick, anlegen und dieses an<br />
einem sicheren Ort verwahren.<br />
Klicken Sie hier, um die<br />
automatische Sicherung zu<br />
deaktivieren.<br />
1 2<br />
Siehe auch<br />
Wie Sie die Sicherung einrichten,<br />
erfahren Sie <strong>auf</strong> Seite 266.<br />
4
Gesicherte Dateien wiederherstellen<br />
Sind Ihnen wichtige Dateien aus irgendeinem Grund verloren<br />
gegangen? Wenn Ihre Dateien regelmäßig gesichert wurden,<br />
können Sie sie problemlos wiederherstellen.<br />
Dateien wiederherstellen<br />
1 Schließen Sie ggf. das externe Sicherungsl<strong>auf</strong>werk an,<br />
klicken Sie <strong>auf</strong> Start, geben Sie sichern im Suchfeld<br />
ein und klicken Sie <strong>auf</strong> Sichern und Wiederherstellen.<br />
Klicken Sie dann im Fenster Sichern und Wiederherstellen<br />
<strong>auf</strong> Eigene Dateien wiederherstellen, um den<br />
Assistenten zum Wiederherstellen von Dateien zu<br />
starten.<br />
2 Klicken Sie <strong>auf</strong> Suchen, wenn Sie anhand eines Suchbegriffs<br />
nach bestimmten Dateien suchen möchten,<br />
oder klicken Sie <strong>auf</strong> Nach Dateien suchen oder Nach<br />
Ordnern suchen, um eine Datei bzw. <strong>einen</strong> Ordner aus<br />
einer bestimmten Sicherung auszuwählen.<br />
3 Machen Sie in dem <strong>auf</strong> die vorherige Auswahl folgenden<br />
Suchfenster die gewünschten Dateien oder<br />
Ordner ausfi ndig und wählen Sie sie aus. Klicken Sie<br />
<strong>auf</strong> OK, wenn Sie Dateien gesucht haben, oder <strong>auf</strong><br />
Dateien hinzufügen bzw. Ordner hinzufügen, wenn<br />
Sie <strong>auf</strong> Nach Dateien suchen oder Nach Ordnern<br />
suchen geklickt haben. Die ausgewählten Dateien<br />
oder Ordner werden zur Liste der wiederherzustellenden<br />
Elemente hinzugefügt. Wählen Sie ggf. weitere<br />
Dateien oder Ordner aus und fügen Sie sie zur Liste<br />
hinzu.<br />
4 Klicken Sie <strong>auf</strong> Weiter und geben Sie an, ob die<br />
Dateien an ihrem ursprünglichen oder an einem<br />
anderen Ort wiederhergestellt werden sollen. Klicken<br />
Sie dann <strong>auf</strong> Wiederherstellen.<br />
1<br />
3<br />
Tipp<br />
<strong>Windows</strong> 7 verwalten<br />
Falls sich die Sicherung <strong>auf</strong> einem externen Sicherungsl<strong>auf</strong>werk<br />
befi ndet, schließen Sie das L<strong>auf</strong>werk an. Klicken Sie<br />
dann im Fenster Sichern und Wiederherstellen <strong>auf</strong> Andere<br />
Sicherung für die Wiederherstellung auswählen und wählen<br />
Sie im Dialogfeld Dateien wiederherstellen (erweitert) die<br />
betreffende Sicherung aus.<br />
Tipp<br />
Um die Sicherungskopie einer Datei wiederherzustellen,<br />
die sich noch <strong>auf</strong> dem Computer befi ndet, klicken Sie in<br />
<strong>Windows</strong>-Explorer mit der rechten Maustaste <strong>auf</strong> die Datei<br />
und wählen Vorgängerversionen wiederherstellen. Klicken Sie<br />
dann <strong>auf</strong> der Registerkarte Vorgängerversionen des Eigenschaftendialogfelds<br />
<strong>auf</strong> die gewünschte Dateiversion und<br />
dann <strong>auf</strong> Wiederherstellen.<br />
Gesicherte Dateien wiederherstellen 335<br />
2<br />
4
Das ganze System sichern<br />
Ein schwerer Hardwarefehler, ein Blitzeinschlag oder ein übler<br />
Virus kann Ihr System so gründlich lahmlegen, dass Sie es auch<br />
mit allen Reparaturtools von <strong>Windows</strong> 7 nicht wieder zusammenfl<br />
icken können. Haben Sie ein halbwegs aktuelles Systemabbild<br />
Ein Systemabbild erstellen<br />
1 Klicken Sie <strong>auf</strong> Start, geben Sie sichern im Suchfeld<br />
ein und klicken Sie <strong>auf</strong> Sichern und Wiederherstellen.<br />
Klicken Sie dann im Fenster Sichern und Wiederherstellen<br />
<strong>auf</strong> Systemabbild erstellen, um den Assistenten<br />
zu starten.<br />
2 Geben Sie an, wo das Systemabbild gespeichert<br />
werden soll.<br />
3 Klicken Sie <strong>auf</strong> Weiter.<br />
4 Geben Sie an, welche zusätzlichen L<strong>auf</strong>werke im<br />
Systemabbild gesichert werden sollen; Systeml<strong>auf</strong>werke,<br />
<strong>auf</strong> denen Betriebssystemversionen installiert<br />
sind, werden prinzipiell einbezogen.<br />
5 Klicken Sie <strong>auf</strong> Weiter, überprüfen Sie die Einstellungen<br />
und klicken Sie dann <strong>auf</strong> Sicherung starten, um<br />
das Systemabbild zu erstellen.<br />
Tipp<br />
Wenn Sie k<strong>einen</strong> Reparaturdatenträger angelegt oder vom<br />
Computerhersteller erhalten haben, können Sie dies nachholen;<br />
nachdem das Systemabbild erstellt wurde, erhalten<br />
Sie eine entsprechende Aufforderung.<br />
336 Das ganze System sichern<br />
4<br />
Ihrer Festplatte(n) zur Hand, können Sie zumindest den Stand<br />
zum Zeitpunkt der Systemabbilderstellung wiederherstellen –<br />
komplett mit Betriebssystem, Einstellungen, Programmen und<br />
Ihren Dateien.<br />
1<br />
2<br />
Siehe auch<br />
Wie Sie Ihre Konfi guration und<br />
Dateien nach einem Systemcrash<br />
mithilfe des Systemabbilds<br />
wiederherstellen, erfahren Sie<br />
<strong>auf</strong> Seite 331.<br />
5<br />
3
Freie Software herunterladen<br />
Microsoft und Partner von Microsoft entwickeln ständig neue<br />
Tools, Dienstprogramme u.Ä., damit Ihr Computer zuverlässiger<br />
wird, effi zienter arbeitet und schlichtweg mehr kann. Viele dieser<br />
Angebote können von der Microsoft-Website kostenlos herunter-<br />
Die Software herunterladen<br />
1 Rufen Sie in Ihrem Webbrowser die Website von Microsoft<br />
(microsoft.de) <strong>auf</strong>, zeigen Sie <strong>auf</strong> Downloads & Testversionen<br />
und klicken Sie im Dropdownmenü <strong>auf</strong> Download Center,<br />
um zum Microsoft Download Center zu gelangen.<br />
2 Klicken Sie <strong>auf</strong> den Pfeil neben dem Feld Suche, um die<br />
Produktgruppen und Kategorien anzuzeigen, wählen Sie<br />
eine aus und klicken Sie <strong>auf</strong> Go. Klicken Sie dann <strong>auf</strong> der<br />
betreffenden Webseite <strong>auf</strong> die gewünschte Software.<br />
3 Lesen Sie die Programmbeschreibung und die Hinweise<br />
zum Download und zur Installation.<br />
4 Klicken Sie <strong>auf</strong> Download und folgen Sie dann den<br />
Anweisungen.<br />
Tipp<br />
Webseiten werden häufi g verändert und umgestaltet,<br />
sodass die Seiten, die Sie zu sehen bekommen, von der<br />
Darstellung hier abweichen können. Wenn Sie das Download<br />
Center <strong>auf</strong> diesem Weg nicht fi nden, geben Sie im<br />
Webbrowser »Microsoft Downloads« als Suchbegriff ein.<br />
Siehe auch<br />
Wie Sie Programme der <strong>Windows</strong> Live-Familie<br />
herunterladen, können Sie <strong>auf</strong> Seite 267 nachlesen.<br />
3<br />
4<br />
<strong>Windows</strong> 7 verwalten<br />
geladen werden. Sie werden sich zwar durch lange Listen wühlen<br />
müssen, aber es lohnt sich. So gibt es zu fast jedem Microsoft-<br />
Produkt interessante Ergänzungen, inklusive Testversionen von<br />
Spielen.<br />
1<br />
2<br />
Freie Software herunterladen 337
Stichwortverzeichnis<br />
338<br />
.bmp-Dateien (Bitmaps) 24, 170 f.<br />
.gif-Dateien 171<br />
.jpeg-Dateien 60, 171<br />
.png-Dateien 171<br />
.tif-Dateien 88<br />
3-D-Effekte 16, 21, 32, 96, 320<br />
A<br />
Abgesicherter Modus 330<br />
Add-Ons in Internet Explorer 147<br />
Ad-hoc-Netzwerke 229, 235, 241, 250 f.<br />
Administratorgruppe 282<br />
Administratorkonten<br />
Benutzerkontensteuerung 107<br />
Benutzerrechte 280, 282<br />
Computerverwaltung 333<br />
Datensicherung 334<br />
Datums- und Uhrzeiteinstellungen 300<br />
Jugendschutz 288<br />
Kennwörter zurücksetzen 278 f.<br />
Konten hinzufügen und löschen 281,<br />
306 f.<br />
Problembehebung, Assistenten 323<br />
Problembehebung, Tools und Berichte<br />
326<br />
Sicherheit 293<br />
Adressleiste (Internet Explorer) 128 ff.<br />
Adressleiste (<strong>Windows</strong>-Explorer) 17, 31<br />
Adresssymbolleiste 55<br />
Aero-Effekt 16, 21, 33, 96, 302, 320<br />
Aero Peek 17, 33, 91, 96<br />
Aero Shake und Aero Snap 17, 24, 33, 35,<br />
91, 302<br />
Akkus 309 ff.<br />
Aktionen (Bewegungen) 314, 316 f.<br />
Alternative Arbeitsmethoden 116 f.<br />
Angeheftete Elemente lösen 50<br />
Anmeldeinformationsverwaltung 305<br />
Anmerkungen in Dateien einfügen 88<br />
Anpassen<br />
Bedienungsoptionen 116 f.<br />
Bewegungen (Gesten) 317<br />
Designs 97<br />
Desktophintergrund 100 f.<br />
Desktopsymbole 102<br />
Diashows 166<br />
Einstellungen kopieren 126<br />
einzelne Desktopelemente 106<br />
Faxdeckblätter 271<br />
Fingereingabe 318 f.<br />
internationale Einstellungen 118 f.<br />
Kontenbilder 114<br />
Mausaktionen 104 f.<br />
Mauszeiger 104<br />
Ordner 112 f.<br />
Spywareüberwachung 287<br />
Standardprogrammeinstellungen 257<br />
Startmenü 111<br />
Systemeinstellungen 327<br />
Taskleiste 108 f.<br />
<strong>Windows</strong>-Desktop 21<br />
Zugriff <strong>auf</strong> Wechseldatenträger 115<br />
Anpassungsfenster 96 ff.<br />
Ansichten 40 ff., 89, 112, 117<br />
Anwendungen siehe Programme<br />
Anzeigeeinstellungen (Dialogfeld) 301<br />
Anzeigefenster 99<br />
Arbeitsplatznetzwerke 235, 283<br />
Arbeitsspeicher 327 f., 331<br />
Archivierung von Dateien<br />
CDs oder DVDs 58<br />
Sicherheitsmaßnahmen 293
Sichern und Wiederherstellen 334 f.<br />
Wechseldatenträger 64<br />
<strong>Windows</strong>-Sicherung 266<br />
Arithmetische Berechnungen 24<br />
Assistent für gespeicherte Benutzernamen<br />
und Kennwörter 305<br />
Audio siehe Sound<br />
Audiorecorder 24<br />
Auf dem Bildschirm zeichnen 86, 170 f.,<br />
319<br />
Aufgabenplanung 333<br />
Aufl ösung<br />
Bilder 172<br />
Desktopanzeige 301<br />
Foto-E-Mail-Fotos 227<br />
mehrere Monitore 312<br />
Startmethoden 330<br />
Streaming Media 189<br />
Aufzählungslisten 69<br />
Auswählen<br />
Dateien 53<br />
Dialogfeldoptionen 74<br />
Elemente 20, 26<br />
Auswerfen<br />
Discs 58<br />
Wechseldatenträger 64<br />
Authentifi zierung 249, 308<br />
Automatische Anmeldung 305<br />
Automatische Fensteranordnung 34<br />
Automatische Medienfreigabe 185<br />
Automatische Sicherungen 334<br />
Automatische Updates 121, 298<br />
Automatische Wiedergabe (Dialogfeld)<br />
64, 115<br />
Automatische Wiedergabelisten 177<br />
Autostartprogramme 327, 330<br />
AutoVervollständigen von Eingaben 130<br />
B<br />
Benachrichtigungen 107, 109, 122, 309<br />
Faxempfang 270<br />
in der Informationsleiste 143<br />
Sounds und visuelle Hinweise 117<br />
verhindern bei Präsentationen 309<br />
Wartungscenter 122<br />
Benutzer<br />
an- oder abmelden 23<br />
Benutzernamen 305<br />
Freigaben in Heimnetzgruppen 232<br />
Gruppen 282<br />
private Dokumentordner 25<br />
Rechte 280<br />
wechseln 23<br />
Benutzerkonten siehe Konten,<br />
Administratorkonten, Gastkonto,<br />
Standardbenutzerkonten<br />
Benutzerkonten und Jugendschutzoption<br />
306 f.<br />
Benutzerkontensteuerung 17, 107, 282 f.,<br />
293<br />
Benutzernamen 305<br />
Benutzerrechte 280<br />
Berührungsempfi ndliche Bildschirme 18<br />
siehe auch Tablet-PCs<br />
Bewegungen (Gestenerkennung) 314,<br />
316 f.<br />
Bildschirmtastatur 84<br />
Fingereingabeeinstellungen 318 f.<br />
Gleichungen und Formeln 79<br />
mit Fotos arbeiten 156<br />
schreiben und zeichnen in <strong>Windows</strong>-<br />
Journal 86<br />
Text schreiben 82<br />
<strong>Windows</strong> Touch Pack 157<br />
Beschriftungen für Fotos 163<br />
Bewegungen (Gestenerkennung) 314, 316 f.<br />
anpassen 317<br />
Bewertungen<br />
Filme 295<br />
Fotos 163<br />
Leistung 320<br />
Spiele 290<br />
Sterne 46, 101<br />
Webseiten 292<br />
Zuverlässigkeit 326<br />
Bibliotheksansicht 174 f.<br />
Bibliotheksbereich 44, 62<br />
Bibliotheksordner 17, 27<br />
an Sprunglisten anheften 50<br />
Ansichten 45<br />
Ansichten anpassen 113<br />
Aufgabenverknüpfungen 36<br />
Bibliotheken anpassen 233<br />
Dateien und Ordner anordnen 44 f.<br />
freigeben 184 ff., 232 f.<br />
freigeben über Internet 186 f.<br />
freigegebene Dateien löschen/<br />
bearbeiten 231<br />
Heimnetzgruppen 232<br />
in Heimnetzgruppen zugreifen <strong>auf</strong> 231<br />
Informationen anzeigen 43<br />
kopieren 63<br />
Medienbibliotheken 184 ff.<br />
neue Bibliotheken 62 f.<br />
Ordner hinzufügen oder entfernen 62<br />
sichern 266<br />
Überblick 20<br />
Bilder siehe Fotos<br />
Bildbibliothek 17, 154 ff., 202, 210<br />
Bilderrahmen 186<br />
Bildl<strong>auf</strong> <strong>auf</strong> Touchscreens 314, 318 f.<br />
Bildschirmanzeige erweitern 312<br />
Bildschirm<strong>auf</strong>l ösung (Fenster) 301, 312<br />
Bildschirmdarstellung<br />
Aero-Effekt 16, 21, 33, 96, 302, 320<br />
alternative Bedienungstools 117<br />
Anzeigen duplizieren 312<br />
Stichwortverzeichnis 339
Anzeigen erweitern 312<br />
Anzeigengröße 301<br />
Aufl ösung 301<br />
Bildschirmschoner 103<br />
drehen 301<br />
Energieverwaltung 310<br />
mehrere Bildschirme 110, 312<br />
niedrige Aufl ösung 330<br />
Screenshots 81<br />
Taskleiste verschieben 110<br />
Textgröße 99<br />
vergrößern 24, 89<br />
Bildschirme siehe Monitore<br />
Bildschirmlupe 24, 89, 117<br />
Bildschirmschoner 22, 103, 190, 309<br />
Bildschirmtastatur 84, 117<br />
BIOS-Einstellungen 331<br />
Bitmapbilder 24, 170 f.<br />
Bitrate 178<br />
Blockieren<br />
DVDs 295<br />
Filme 295 f.<br />
Informationssammlung durch Websites<br />
144 f.<br />
Popups 142 f., 293<br />
Programme 291<br />
Spiele 290<br />
TV-Programme 297<br />
Zugriff <strong>auf</strong> Dateien 233 f.<br />
Zugriff <strong>auf</strong> Medienbibliotheken 184 f.<br />
Blogs 140 f., 228<br />
Brennen<br />
<strong>auf</strong> Datenträger 58, 158 f., 179, 190, 192<br />
Diashows <strong>auf</strong> DVDs brennen 158 f.<br />
mit <strong>Windows</strong> Media Center 190, 192<br />
Browser<br />
siehe auch Internet Explorer<br />
Einstellungen <strong>auf</strong> andere Rechner<br />
übertragen 148 f.<br />
340 Stichwortverzeichnis<br />
nach vorgeschlagenen Websites suchen<br />
137<br />
Verl<strong>auf</strong> löschen 144 f.<br />
Vorgeschlagene Websites (Funktion)<br />
deaktivieren 137<br />
C<br />
Callingcards 264<br />
CDs oder DVDs brennen 58 f., 158 f., 179,<br />
190, 192<br />
Center für erleichterte Bedienung 17,<br />
116 f., 302<br />
Clientanwendungen (E-Mail) 221<br />
Computer<br />
abgestürzter 94, 327, 336<br />
aus Energiesparmodus reaktivieren 22,<br />
310<br />
Dateien und Einstellungen übertragen<br />
254 f.<br />
einrichten 253<br />
Einstellungen <strong>auf</strong> andere Rechner<br />
übertragen 148 f.<br />
Kennwörter 276<br />
Leistung 320<br />
neu starten 330<br />
nicht im Netzwerk <strong>auf</strong>gelistete 239<br />
reparieren 331<br />
sichern 334<br />
sperren 22 f.<br />
starten oder reaktivieren 22<br />
Startprobleme 330<br />
Systeminformationen 326 f.<br />
Tablet PCs 314<br />
upgraden 254 f., 320<br />
verbinden mit Netzwerk 238 f.<br />
Verwaltung 333<br />
Computerleistung testen 326, 331<br />
Computerreparatur-Assistent 331<br />
Computerverwaltung 333<br />
Cookies 144<br />
CSID-Identifi kationsnamen 270<br />
CSV (Comma Separated Values) -Format<br />
218<br />
D<br />
Darstellungs- und Anpassungsfenster 98<br />
Dateien 27<br />
als Favoriten 51<br />
als Webseiten speichern 150<br />
Anhänge 225<br />
archivieren 58<br />
auswählen 53<br />
benennen 53<br />
Benutzerkonten 22, 281, 307<br />
Berechtigungen 57<br />
Details 41, 43<br />
Dokumentbibliothek 25<br />
drucken 198<br />
einfügen 53<br />
empfangen 225<br />
erneut öffnen 30<br />
extrahieren 61<br />
faxen 212 f.<br />
fi ltern 45<br />
freigeben 56 f., 231 ff.<br />
gelöschte wiederherstellen 54<br />
gestapelte in Taskleiste 32<br />
Größe 41<br />
Größe ändern 210<br />
gruppieren 45<br />
indizieren 304<br />
Inhalt anzeigen 40 f.<br />
Inhalt durchsuchen 303<br />
Inhalt einfügen 73<br />
Inhalt kopieren 73<br />
kommentieren in <strong>Windows</strong>-Journal 88<br />
Kompatibilität mit portablen Playern<br />
178<br />
komprimieren 60 f., 241<br />
kopieren 52 f., 58 f.
Leserechte 233 f.<br />
löschen 52<br />
markieren 46 f., 16<br />
mehrere offene in Taskleiste 32<br />
Metadaten 41<br />
öffnen 25, 70 f., 259<br />
Ordneransichten für 44 f., 113<br />
per Mail senden/empfangen 211<br />
Programmdateien entfernen 329<br />
schließen 70 f.<br />
Schnellzugriff 49<br />
Schreib-/Leserechte 233 f.<br />
sichern 266, 334<br />
sortieren 41, 447<br />
speichern 70<br />
Sprunglisten 50 f.<br />
suchen 28 f.<br />
temporäre Webseiten 144<br />
tragbare Mediaplayer 64<br />
übertragen 241, 254 f.<br />
umbenennen 53<br />
ungenutzte 321<br />
verschieben 52<br />
vorherige Versionen 335<br />
Vorschau 41, 43, 71<br />
Wiedergabelisten 176<br />
wiederherstellen von Sicherung 335<br />
zuletzt verwendete 30, 71<br />
Dateierweiterungen 24, 27, 60, 88, 170 f.<br />
Standardprogramme für 256<br />
Verknüpfungen mit 257, 259<br />
von Spywareüberwachung ausschließen<br />
286<br />
Dateifreigabeassistent 57<br />
Datenträgerbereinigung 321<br />
Datum 41, 78, 118, 300<br />
Datum und Uhrzeiteinstellungen 120, 300<br />
Debugmodus 330<br />
Deckblätter 213, 270 f.<br />
Defragmentierung 321<br />
Deinstallieren, Programme 329<br />
Designs 96 f., 105, 117, 126, 181<br />
Desktop<br />
anzeigen 33<br />
<strong>auf</strong> zwei Monitore verteilen 312<br />
Aufl ösung ändern 301<br />
Diashows 21<br />
Hintergrund 20, 100 f.<br />
Minianwendungen 91<br />
Symbole 102<br />
Überblick 20 f.<br />
unter Fenstern anzeigen 17<br />
Verknüpfungen zu Dateien und Ordnern<br />
49<br />
Desktop (Symbolleiste) 55<br />
Desktop anzeigen (Aero Peek) 17, 33, 91,<br />
96<br />
Desktop anzeigen (Schaltfl äche) 21, 33<br />
Detailansicht 40 f.<br />
Detailbereich 41, 43, 46 f.<br />
Diagnose 124 f., 323, 326 f., 331<br />
siehe auch Problembehandlungen<br />
Dialogfelder 74<br />
Diashow-Assistent 161<br />
Diashows<br />
als Desktophintergrund 101<br />
anpassen 166<br />
<strong>auf</strong> DVDs speichern 158 f.<br />
in der Bildbibliothek 154 f.<br />
mit Musik 159, 161<br />
mit <strong>Windows</strong> Live Movie Maker erstellen<br />
196<br />
mit <strong>Windows</strong> Media Center anzeigen<br />
160 f.<br />
Dienste 327, 333<br />
Digitale Kameras 169, 193 ff., 207, 228<br />
Dokumentbibliothek 25, 27, 62<br />
Dokumente siehe Dateien<br />
Dokumentordner 25<br />
Domänennetzwerke 235, 242<br />
Doppelklicken 26, 104<br />
Doppeltippeinstellungen (Dialogfeld) 318<br />
DOS-Befehle 331<br />
Downloads<br />
<strong>auf</strong>gezeichnete Videos 194 f.<br />
Designs 96<br />
E-Books 11<br />
Fotos 169<br />
Fototools 167<br />
gek<strong>auf</strong>te Multimediadateien 175<br />
Media Player-Designs 181<br />
Meldungen in der Informationsleiste 143<br />
Minianwendungen 91<br />
Programme 337<br />
Schnellinfos 152<br />
Schriften 118<br />
Sicherheitstipps 293<br />
Tastaturlayouts 118<br />
Updates 121, 298<br />
<strong>Windows</strong> Live-Programme 267<br />
Drahtlosnetzwerke 241, 246 ff., 250 f.<br />
DRM (Digital Rights Management) 179<br />
Drucken<br />
anhalten und fortsetzen 200 f.<br />
Anhänge 225<br />
Dateien 198<br />
Fotos 202<br />
gescannte Bilder 207<br />
Kontaktdaten 217<br />
Prozess 274<br />
Standarddrucker 199<br />
Systeminformationen 320<br />
Warteschlange 200 f.<br />
Webseiten 203<br />
XPS-Dokumente 204<br />
Drucker<br />
Einstellungen 198, 272 f.<br />
freigeben 232, 274<br />
hinzufügen 272 f.<br />
lokale 272<br />
Stichwortverzeichnis 341
Microsoft XPS Document Writer 204<br />
Namen 272, 274<br />
Standard 199, 272<br />
vernetzte 273 f.<br />
Warteschlange 201<br />
DVDs<br />
Dateien kopieren 58 f.<br />
Diashows <strong>auf</strong> DVDs brennen 158 f.<br />
Fotos importieren von 169<br />
mit <strong>Windows</strong> Media Center brennen<br />
190, 192<br />
Sicherheitseinstellungen 295<br />
Starten von 331<br />
wiedergeben 174<br />
E<br />
Easy Connect 324<br />
EasyTransfer 254 f.<br />
E-Books downloaden 11<br />
Editor 24<br />
Eigene Bilder (Ordner) 27<br />
Eigene Dokumente (Ordner) 27, 52<br />
Eingabe<strong>auf</strong>forderung-Fenster 92 f., 330 f.<br />
Eingabegeräte 82, 104, 116 f., 318 f.<br />
Eingabebereich 314<br />
Einheitenkonvertierung (Rechner) 78<br />
Einrastfunktion 117<br />
E-Mail<br />
Adressen hinzufügen 216<br />
Anhänge 210, 224 f.<br />
Benachrichtigungen über freigegebene<br />
Elemente 57<br />
Clientanwendungen 221<br />
Dateien senden 211, 224, 241<br />
Einladungen für Remoteunterstützung<br />
324<br />
Empfänger verbergen 220<br />
Foto-E-Mails 210, 224, 226<br />
gescannte Bilder senden 206 f.<br />
Gruppen 220<br />
342 Stichwortverzeichnis<br />
Informationen im Kontakte-Ordner 216<br />
komprimierte Dateien 60 f.<br />
Kontaktinformationen 216<br />
Konten 221, 268 f.<br />
persönliche Konten 22<br />
senden 217, 223<br />
Sicherheit 293<br />
Webmail-Programme 221<br />
<strong>Windows</strong> Live Mail 221 ff., 268 f.<br />
E-Mail-Konto hinzufügen (Assistent) 268 f.<br />
Energiesparmodus<br />
Computer reaktivieren aus 22<br />
Computer versetzen in 23<br />
Kennwortanforderung 311<br />
verhindern bei Präsentationen 309<br />
Energieoptionen (Fenster) 310 f.<br />
Energiesparpläne 310 f.<br />
Energieverwaltung 310<br />
Ereignisalarme 326, 333<br />
Ereignisanzeige 326, 333<br />
Erleichterte Bedienung 116 f.<br />
Exportieren<br />
Internet Explorer-Einstellungen <strong>auf</strong><br />
andere Rechner 148 f.<br />
Kontaktdaten 216, 218 f.<br />
<strong>Windows</strong>-Journal-Dateien 88<br />
Externe Festplatten 254<br />
siehe auch Wechseldatenträger<br />
Externe Musikgeräte 178<br />
F<br />
Farben<br />
Designs 96<br />
Farbmanagement 301<br />
Farbtiefe 301<br />
Fenster 98<br />
Fotorahmen 227<br />
in Bildern 170<br />
in Fotos korrigieren 164<br />
Kurznotizen 85<br />
Farbmixer 98<br />
Favoriten 51<br />
Favoritencenter 128, 134<br />
Favoritenleiste 128, 134, 148 f.<br />
Favoritenspeicherorte 31, 49<br />
Faxen<br />
Anrufe beantworten 214<br />
Banner 215<br />
Bilder senden 213<br />
Deckblätter 213, 271<br />
Einstellungen 270 f.<br />
Faxe anzeigen 215<br />
Faxe empfangen 214 f.<br />
Faxe senden 212 f.<br />
gescannte Bilder senden 206 f., 213<br />
Modem einrichten 264<br />
Feeds 128, 139 ff., 222, 228<br />
Fehler 123 ff., 321<br />
siehe auch Diagnose,<br />
Problembehandlungen<br />
Fehlerhafte Sektoren 321<br />
Felder 44, 270<br />
Fenster<br />
anordnen 34, 302<br />
Ansichten wechseln 42<br />
<strong>auf</strong> anderen Monitor ziehen 313<br />
ausblenden 33<br />
durchl<strong>auf</strong>en 32<br />
einrasten 35, 302<br />
Farbe 98<br />
Größe ändern 17, 34 f., 313<br />
in Taskleistensymbolen gruppieren 20<br />
maximieren 34, 302<br />
minimieren 17, 21, 24, 34, 302<br />
navigieren in 31<br />
Ordner in neuen Fenstern öffnen 31<br />
Popup 142 f.<br />
Textgröße ändern 99<br />
transparent 17<br />
Überblick 20
verschieben 35<br />
wechseln 32<br />
Festplatten<br />
Crash 336<br />
Dateien und Einstellungen übertragen<br />
254<br />
duplizieren 336<br />
sichern <strong>auf</strong> 334<br />
verwalten 333<br />
Wartungstools 321<br />
Filme 190, 192, 296<br />
Filtern<br />
InPrivate-Funktion 146<br />
Popupfenster 142 f.<br />
Suchergebnisse 29, 45<br />
Firewalls 187, 251, 283 ff.<br />
Firewire-Verbindungen (IEEE 1394) 193<br />
Formate<br />
Fotos 227<br />
regionale Einstellungen für 118<br />
Text 69<br />
<strong>Windows</strong>-Journal-Einträge 87<br />
WordPad-Dokumente 69<br />
Formeln 24, 79<br />
Foto-E-Mail 222, 224, 226<br />
Fotos siehe auch Bildbibliothek<br />
anzeigen 154 f., 190<br />
<strong>auf</strong> DVDs brennen 158 f.<br />
Aufl ösung 172<br />
aus Webseiten speichern 151<br />
bearbeiten 164 f.<br />
Bearbeitungstools herunterladen 167<br />
Bewertung 101<br />
Bildbibliothek 154 f.<br />
Blogeinträge 228<br />
Collagen 157<br />
Dateien markieren 47<br />
Desktophintergrund 100 f.<br />
Diashows 21, 158 f., 166<br />
drehen 155, 319<br />
drucken 202<br />
Größe 126, 210, 227<br />
Größe ändern 226<br />
hochladen 227<br />
importieren 169, 193 ff.<br />
kategorisieren 163<br />
montieren 167<br />
Onlinefotoalben 168<br />
Panoramas 167<br />
per Mail senden/empfangen 210, 224,<br />
226<br />
Personen erkennen 163<br />
Programme für 156 f., 167, 256 f.<br />
Rahmen und Formatierungen 227<br />
scannen 205<br />
sortieren 162 f.<br />
Stativ 167<br />
suchen 162 f.<br />
verschieben 160<br />
wiederherstellen 165<br />
zuschneiden 165, 171<br />
Fragmentierte Festplatten 321<br />
Freie Software 337<br />
Freigeben<br />
Bibliotheken in Heimnetzgruppen 185,<br />
231 f.<br />
Dateien für andere Benutzer 56 f.<br />
Desktop für Remoteunterstützung<br />
324 f.<br />
Drucker 232, 272, 274<br />
eigene Bibliotheken 233<br />
Heimnetzgruppeneinstellungen 260 f.<br />
Internetverbindungen 265<br />
Kennwörter 236, 238<br />
Kontaktinformationen 218<br />
Medienbibliotheken 184 f., 186 f.<br />
Netzwerktypen 235<br />
öffentliche Ordner 236<br />
Ordner 333<br />
Verbindung zu anderen Rechnern 238 f.<br />
Zugriffsrechte 234<br />
Freihandeingaben 17, 87<br />
siehe auch Handschriftliche Eingaben<br />
FTP (File Transfer Protocol) 240 f.<br />
Funktionen (mathematische) 77, 79<br />
G<br />
Gastkonto 280 ff.<br />
Geräte<br />
siehe auch Wechseldatenträger<br />
Daten synchronisieren 182 f.<br />
Drucker 199 f., 272, 274<br />
externe Festplatten 254<br />
Maus 26, 42, 104 f., 117, 318<br />
Monitore 110, 312<br />
Musikgeräte 178<br />
Tablet-PCs 16 f., 314 ff.<br />
Geräteinstallation (Dialogfeld) 183<br />
Geräte-Manager 327, 333<br />
Gerätetreiber 205 f., 274, 327, 330, 333<br />
Geschützter Modus 293 f.<br />
Gestenerkennung 82, 156, 314, 316 f.<br />
Gleichungen 24, 79<br />
Grafi kadapter 301, 312, 320<br />
Grafi ktabletts 79, 315<br />
Gruppen<br />
Benutzerrechte und Kontogruppen<br />
280 f.<br />
freigegebene Onlinefotoalben 168<br />
Kontakte 220<br />
Gruppieren<br />
Dateien 45, 52 f.<br />
Fenster unter Taskleistenschaltfl äche 20<br />
Gruppierte Registerkarten 129, 133<br />
H<br />
Handschriftliche Eingaben 82, 86<br />
alternative Bedienungstools 117<br />
Bildschirmtastatur 84<br />
Dokumente kommentieren 88<br />
Stichwortverzeichnis 343
Fingereingabe- oder Stifteinstellungen<br />
314<br />
Formeln erkennen 79<br />
Gleichungen 24<br />
in Text konvertieren 87<br />
Tablet PC-Eingabebereich 82 f.<br />
<strong>Windows</strong>-Journal 86 f.<br />
Hardware<br />
Geräte-Manager 333<br />
Informationen an Microsoft senden<br />
123 f.<br />
Systeminformationen 326 f.<br />
Zuverlässigkeitsbewertungen 326<br />
Heimnetzgruppen 17<br />
beitreten 230, 260<br />
Computer mit mehreren<br />
Benutzerkonten 232<br />
Dateien für andere Benutzer freigeben<br />
56 f.<br />
Drucker freigeben 232<br />
einrichten 260 f.<br />
Kennwörter 230, 260 f.<br />
Medien freigeben 185<br />
zu Ordnern wechseln in 30<br />
Zugriff <strong>auf</strong> Bibliotheken 231<br />
Zugriffsrechte 234<br />
Heimnetzwerke 235<br />
Herunterfahren 23<br />
Hilfe 38, 93, 324 f.<br />
Hintergrundeinstellungen 86, 96, 100 f.,<br />
126, 309<br />
Hostcomputer 265, 273<br />
HTML (Hypertext Markup Language) 24,<br />
150, 293<br />
HTTP (Hypertext Transfer Protocol) 268<br />
Hyperlinks 129 f.<br />
I<br />
IDs, online 187, 267, 308<br />
IEEE 1394-Verbindungen (Firewire) 193<br />
344 Stichwortverzeichnis<br />
IMAP (Internet Message Access Protocol)<br />
268<br />
Importeinstellungen (Dialogfeld) 169<br />
Import/Export-Assistent 148 f.<br />
Importieren<br />
Dokumente in <strong>Windows</strong>-Journal 88<br />
Fotos von Kameras 169, 207<br />
Internet Explorer-Einstellungen von<br />
anderen Rechnern 148 f.<br />
Kontaktdaten 216, 218 f.<br />
Videos 193, 195<br />
Infobereichsymbole (Fenster) 109<br />
Informationsleiste (Internet Explorer) 143<br />
Inhalte einfügen (Befehl) 73<br />
Inhaltsansicht 40 f.<br />
InPrivate (Funktion) 128, 145 f.<br />
Installationen reparieren 329<br />
Installieren<br />
Add-Ons 147<br />
Benutzerrechte 282<br />
Designs 126<br />
Drucker 272<br />
Programme deinstallieren 329<br />
Updates 121, 298<br />
Virenschutzprogramme 283<br />
Integrierte <strong>Windows</strong>-<br />
Problembehandlungen 322 f.<br />
Internationale Einstellungen 118 f.<br />
Internet<br />
siehe auch Internet Explorer, Webseiten<br />
<strong>auf</strong> Medien zugreifen 186 f.<br />
Firewalls 284 f.<br />
FTP (File Transfer Protocol) 241<br />
IP-Adressen 124<br />
Modemeinstellungen 264<br />
Netzwerkverbindungen 235, 242 f.<br />
Newsgroups 222, 228<br />
Remoteunterstützung 324 f.<br />
Sicherheitseinstellungen 293 f.<br />
Verbindungen freigeben 265<br />
Wählverbindungen 262<br />
Internet Explorer 24, 127<br />
Add-Ons 147<br />
Einstellungen <strong>auf</strong> andere Rechner<br />
übertragen 148 f.<br />
Informationen und Sites suchen 129,<br />
137 f.<br />
mehrere Webseiten anzeigen 131 f.<br />
Popupfenster steuern 142 f.<br />
Privatsphäre 144 f., 294<br />
RSS-Feeds 140 f.<br />
Schnellinfos 152<br />
Seitenbereiche anzeigen 139<br />
Sicherheitseinstellungen 293 f.<br />
starten 24, 129<br />
Startseiten 136<br />
Verl<strong>auf</strong> löschen 144 f.<br />
Vorgeschlagene Websites (Funktion)<br />
137<br />
Webinformationen kopieren 151<br />
Webseiten als Dateien speichern 150<br />
Webseiten als Link speichern 134<br />
zu bestimmten Seiten wechseln 130<br />
Internet Home Media Access (Dialogfeld)<br />
187<br />
Internetadressen (IP) 124, 242<br />
Internetdienstanbieter 262, 268<br />
Internetsicherheitseinstellungen 283<br />
Internetstreaming-Diagnostetool 187<br />
J<br />
Journal 86 f.<br />
Jugendschutz<br />
Computerzeit 289<br />
DVD-Einstellungen 295<br />
Filme 296<br />
InPrivate (Funktion) 145<br />
Internetzugriff 292<br />
Kinderkonto 288<br />
PIN-Codes ändern 296
Programme 291<br />
Spiele 290<br />
TV 297<br />
<strong>Windows</strong> Live 145<br />
Zugriffsbeschränkungen 288<br />
K<br />
Kalender 222, 228, 300<br />
Kameras 169, 194 f., 207<br />
Kennwörter<br />
ändern 277<br />
Anmeldeinformationsverwaltung 305<br />
anzeigen 261<br />
bei Reaktivierung 311<br />
für Benutzerkonten 276<br />
für Dateifreigabe 238<br />
für E-Mail-Konten 268<br />
für freigegebene Ordner 236<br />
für Heimnetzgruppen 230, 260 f.<br />
für Wählverbindungen 262<br />
Groß-/Kleinschreibung 276<br />
Hinweise für 276<br />
Remoteunterstützung 324<br />
Speichern verhindern 144<br />
starke 277<br />
zurücksetzen 278 f.<br />
Kennwortrücksetzdatenträger 278<br />
Klicken 26, 104<br />
Kompatibilitätsmodus 94<br />
Komprimierte Dateien und Ordner 60 f.,<br />
241, 303<br />
extrahieren 61<br />
Kontakte<br />
anrufen 217<br />
Daten importieren/exportieren 218 f.<br />
Dokumente faxen an 212<br />
Gruppen erstellen 220<br />
hinzufügen 216<br />
importieren 219<br />
in E-Mail-Clients und Webmail 221<br />
Informationen drucken 217<br />
Mails senden 217<br />
senden 218<br />
vCards 218<br />
Kontakte-Ordner 216 ff.<br />
Konten 22<br />
Administratorkonten 280 ff.<br />
Anmeldeinformationsverwaltung 305<br />
Benutzer wechseln 23<br />
Benutzerkontensteuerung 107<br />
Benutzerrechte 280, 282<br />
Bilder für 21, 114<br />
E-Mail 221, 268 f.<br />
Gastkonto 280 ff.<br />
hinzufügen 306 f.<br />
in Heimnetzgruppen 232<br />
Kennwörter 276<br />
löschen 281, 307<br />
Problemberichte 124<br />
Sicherheitstipps 293<br />
Standardbenutzerkonten 280, 282, 293,<br />
306<br />
Typ ändern 280<br />
verknüpfte Online-IDs 308<br />
Vorsichtsmaßnahmen für persönliche<br />
Konten 22<br />
Kontextmenüs 21, 36<br />
Kontrollkästchen 74<br />
Kopieren<br />
Anpassungen 126<br />
Berechnungen 76<br />
Bibliotheksordner 63<br />
CDs in Media Player 178<br />
Copyright-Verletzungen 151<br />
Dateien <strong>auf</strong> CDs oder DVDs 58 f.<br />
Dateien <strong>auf</strong> Wechseldatenträger 64<br />
Dateien in Datensicherung 266<br />
Dateien in <strong>Windows</strong>-Explorer 52 f.<br />
Dateien und Einstellungen <strong>auf</strong> andere<br />
Rechner 254 f.<br />
Designs 126<br />
Digitale Rechteverwaltung 179<br />
Eingabe<strong>auf</strong>forderungen 92<br />
Festplattenl<strong>auf</strong>werke für Systemabbilder<br />
336<br />
Informationen aus Webseiten 151<br />
Inhalt in andere Dokumente 73<br />
Internet Explorer-Einstellungen <strong>auf</strong><br />
andere Rechner 148 f.<br />
Medien <strong>auf</strong> portable Player 182 f.<br />
mit Snipping Tool 81<br />
Musik <strong>auf</strong> CDs 179<br />
Webadressen 130<br />
<strong>Windows</strong>-Journal-Einträge 87<br />
Kurznotizen 85<br />
L<br />
L<strong>auf</strong>werkbuchstaben verbinden 240<br />
Leerl<strong>auf</strong> 310<br />
Leistung 286, 320, 326 ff., 333<br />
Leistungsindex 320<br />
Leistungsoptionen 327<br />
Leistungsüberwachung 326<br />
Lesen 85, 117, 141<br />
Leserechte 57, 231, 233 f.<br />
Links 51, 55, 129<br />
Listenansicht 40 f.<br />
Live-IDs 267<br />
Lokale Drucker 272<br />
Lokale Intraneteinstellungen 142<br />
Löschen<br />
Add-Ons 147<br />
angeheftete Elemente 50<br />
Anmeldeinformationen 305<br />
Dateien 52<br />
Designs 97<br />
Konten 281, 307<br />
Minianwendungen 91<br />
Netzwerkverbindungen 248 f.<br />
Ordner aus Bibliotheken 62<br />
Stichwortverzeichnis 345
Programme 329<br />
Spyware 287<br />
Startseiten aus Gruppe 136<br />
Text 68<br />
ungenutzte Dateien 321<br />
verknüpfte IDs 308<br />
Webbrowserverl<strong>auf</strong> 144 f.<br />
Webseiten aus Favoriten 135<br />
Wechseldatenträger 54<br />
Wiedergabelisten 177<br />
<strong>Windows</strong>-Journal-Inhalt 86 f.<br />
M<br />
Mails siehe E-Mail<br />
Maßeinheiten 78<br />
Mathematik 24, 76 f.<br />
Mathematik-Eingabebereich 24, 79<br />
Maus- und Zeigeraktionen 26, 104 f., 117,<br />
318<br />
Mausrad 42, 105<br />
Maustasten 104<br />
Mauszeiger 26, 104 f., 117, 318<br />
Medienstreamingoptionen (Dialogfeld)<br />
184 f.<br />
Mehrfachauswahl 26<br />
Mehrfi ngereingaben 18<br />
Bewegungen (Gestenerkennung) 314,<br />
316 f.<br />
Fingereingabeeinstellungen 318 f.<br />
mit Fotos arbeiten 156<br />
schreiben und zeichnen in <strong>Windows</strong>-<br />
Journal 86<br />
Text schreiben 82<br />
<strong>Windows</strong> Touch Pack 157<br />
Menüband 66<br />
minimieren 69<br />
Menüs 16, 66, 149<br />
Messenger 18<br />
Metadaten 41, 46 f.<br />
346 Stichwortverzeichnis<br />
Microsoft Download Center (Webseite)<br />
337<br />
Microsoft SpyNet 287<br />
Microsoft Surface Collage 157<br />
Microsoft Word 69<br />
Microsoft XPS Document Writer 204<br />
Minianwendungen 90 f.<br />
MML (Mathematical Markup Language)<br />
79<br />
Mobilitätseinstellungen 17, 309<br />
Modems 264, 270<br />
Monitore<br />
anordnen 312<br />
drehen 301<br />
mehrere 110, 312<br />
Movie Maker 18, 196<br />
MS-DOS-Befehle 92 f., 331<br />
Multimedia 18, 173<br />
siehe auch Filme, Musik, TV-Programme,<br />
Videos<br />
Diashows <strong>auf</strong> DVDs speichern 158 f.<br />
freigeben 185, 232<br />
k<strong>auf</strong>en 175<br />
mit portablen Playern synchronisieren<br />
182 f.<br />
Programme verknüpfen mit 115<br />
Streaming Media 189<br />
wiedergeben 174 f., 188 f.<br />
Multitasking 80<br />
Musik<br />
<strong>auf</strong> anderen Computern oder Geräten<br />
wiedergeben 174 f., 188 ff.<br />
Bibliotheken in Netzwerken freigeben<br />
184 f.<br />
CDs brennen 179<br />
Diashows 159, 161<br />
Digital Rights Management 179<br />
in Media Player kopieren 178<br />
kopieren 178<br />
Media Center 190<br />
Media Player 174 f.<br />
mit portablen Playern synchronisieren<br />
182 f.<br />
Standardwiedergabeprogramme 256 f.<br />
über Internet zugreifen <strong>auf</strong> 186 f.<br />
Wiedergabelisten 176 f.<br />
wiedergeben 24<br />
zu Videos hinzufügen 196<br />
N<br />
Navigationsbereich 20, 30, 51<br />
Netzl<strong>auf</strong>werk verbinden 240 f.<br />
Netzschalter 22, 111, 311<br />
Netzwerk- und Freigabecenter 17<br />
Netzwerke anzeigen 237<br />
Rechte und Einstellungen 236<br />
verborgene Netzwerke 247<br />
VPN-Verbindungen 242 f.<br />
Wählverbindungen 244, 262<br />
Netzwerke<br />
Ad-hoc- 250 f.<br />
Benutzerrechte 282<br />
Bibliotheken der Heimnetzgruppe 231 f.<br />
Dateien übertragen 241<br />
Drahtlos- 246 f., 248, 250 f.<br />
Drucker 198 f., 232, 272 ff.<br />
Eingabe<strong>auf</strong>forderungen 92<br />
Einstellungen bearbeiten 248 f.<br />
Einstellungen löschen 248 f.<br />
Firewalls 251, 284<br />
Heimnetzgruppen 230, 260 f.<br />
Internetverbindungen 242 f.<br />
L<strong>auf</strong>werkbuchstaben für Ordner 240<br />
Medien <strong>auf</strong> Remotegeräten wiedergeben<br />
176, 186 f.<br />
Medienbibliotheken 184 f.<br />
Modem einrichten 264<br />
Navigieren zu L<strong>auf</strong>werken 30<br />
Netzl<strong>auf</strong>werk verbinden 240 f.<br />
nicht <strong>auf</strong>gelistete Computer 239
öffentliche Ordner 236<br />
Remoteunterstützung 324 f.<br />
Starten im abgesicherten Modus 330<br />
Task-Manager 327<br />
Typen 229, 235<br />
Verbindung wiederherstellen 245<br />
Verbindungen anzeigen 237<br />
Verbindungen zu anderen Rechnern<br />
238 f.<br />
Verbindungsfenster 249, 265<br />
verborgene 247<br />
vorhandene Verbindungen 245<br />
VPN (Virtual Private Network) 242 f.<br />
Wählverbindungen 244, 262<br />
Zugriffsrechte <strong>auf</strong> Dateien 234<br />
Netzwerkerkennung (Funktion) 236, 239<br />
Netzwerk-Firewall-Einstellungen 283<br />
Netzwerktypen 229, 235<br />
Neu starten<br />
Computer 23, 330<br />
Druck<strong>auf</strong>träge 200 f.<br />
Newsgroups 222, 228<br />
Niedrige Bildschirm<strong>auf</strong>l ösung 330<br />
NNTP (Network News Transfer Protocol)<br />
268<br />
Notebooks 101, 309 ff.<br />
Notizen 85 ff.<br />
Numerische Tastatur 117<br />
O<br />
Öffentliche Dokumente (Ordner) 25<br />
Öffentliche Netzwerke 235<br />
Öffentliche Ordner 56, 236, 238, 241<br />
Offi ce Open XML-Dokument (Format) 69<br />
Onlinefotoalben 168<br />
Onlinehilfe 38<br />
Online-IDs 187, 267, 308<br />
OpenDocument-Text (Format) 69<br />
Open-Source-Programme 69<br />
Ordner 27<br />
anpassen 112 f.<br />
archivierte Dateien wiederherstellen 335<br />
Berechtigungen 57<br />
Bibliotheksordner 62 f.<br />
Dateien anordnen 44 f.<br />
dynamische Aufgaben 36<br />
Favoriten 51<br />
für anderen Benutzer freigeben 56 f., 333<br />
gelöschte Konten 307<br />
gelöschte wiederherstellen 54<br />
Hierarchie 31<br />
indizieren 304<br />
Informationen anzeigen 43<br />
Inhalt anzeigen 40 f.<br />
komprimierte 60, 241<br />
Kontextmenüs 36<br />
Lieblingswebseiten 134<br />
navigieren 30 f.<br />
Netzwerkpfad zu 239<br />
öffnen 30 f., 115<br />
sichern 266<br />
sortieren 41, 44 f.<br />
Sprunglistenverknüpfungen 50 f.<br />
Startmenülinks 111<br />
suchen nach 28 f., 303<br />
umbenennen 53<br />
Unterordner 21, 27<br />
Verknüpfungen 49<br />
von Spywareüberwachung ausschließen<br />
286<br />
Wechseldatenträger 64, 115<br />
Ordnerhierarchie 31<br />
Ordneroptionen (Dialogfeld) 112<br />
Orte für Bibliotheken (Dialogfeld) 62<br />
P<br />
Paint (Programm) 24, 156, 170 f., 205, 319<br />
Panoramafotos 167<br />
Papierkorb 54<br />
Personen <strong>auf</strong> Fotos erkennen 163<br />
Pfadangaben 31, 92, 239<br />
Pfeiltasten 26<br />
Phishing-Filter 293<br />
Ping-Befehl 92<br />
Platz <strong>auf</strong> Festplatten 334<br />
POP3 (Post Offi ce Protocol 3) 268<br />
Popupbeschreibungen 20<br />
Popupfenster 142 f., 293<br />
Portable Mediengeräte 178, 182 f., 190<br />
Ports, Drucker 272<br />
PowerShell 333<br />
Präsentationen 309<br />
Privatsphäre<br />
Computer sperren 23<br />
Internet Explorer-Einstellungen 144 f.,<br />
294<br />
Protokollsoftware 145<br />
Systeminformationen 123 ff.<br />
Problembehandlungen<br />
Ad-hoc-Netzwerke 250 f.<br />
Aero Peek 91<br />
Aero-Effekt 33, 80<br />
ältere Programme ausführen 94<br />
beim Scannen 206<br />
Benutzerkontensteuerung 107<br />
Bildschirm mit Ansichten vergrößern 89<br />
Browserverl<strong>auf</strong> löschen 145<br />
Computerverwaltung 333<br />
Dateien <strong>auf</strong> CD und DVD kopieren 58<br />
Dateien komprimieren 60<br />
Dateien sichern und wiederherstellen<br />
334 f.<br />
Dateifreigabe 57<br />
Datenträgerwartungstools 321<br />
Designs 126<br />
Drucker 273<br />
Einstellungen für Präsentationen und<br />
Besprechungen 309<br />
Ereignisanzeige 326<br />
Farbanzeige 98<br />
Stichwortverzeichnis 347
348 Stichwortverzeichnis<br />
Fehlerberichte 125<br />
Fotos per Mail senden/empfangen 210<br />
Freigabe 57, 185, 187, 265<br />
gelöschte Dateien wiederherstellen 54<br />
Geräte-Manager 327<br />
Hilfe von anderen erhalten 324 f.<br />
Hostcomputer für Drucker 273<br />
Index neu erstellen 304<br />
Informationen an Microsoft senden<br />
123 ff.<br />
integrierte <strong>Windows</strong>-<br />
Problembehandlungen 322 f.<br />
Internetmedienfreigabe 187<br />
keine Menüs in Live Mail 269<br />
Kennwörter 261, 276, 279<br />
Konten 22<br />
Leistungsoptionen 327<br />
Leistungsüberwachung 326<br />
Medienbibliothekfreigabe 185, 187<br />
Meldungen in der Informationsleiste<br />
143<br />
Minianwendungen 91<br />
Netzwerke 239, 250 f.<br />
Netzwerksicherheit 247<br />
persönliche Konten 22<br />
Programme deinstallieren 329<br />
Ressourcenmonitor 326<br />
RSS-Feeds 140<br />
Startprobleme 330 f.<br />
Streaming Media oder Bilder 189<br />
System reparieren 331<br />
Systemabbilder 331, 336<br />
Systeminformationen 326 f.<br />
Systemintegritätsbericht 326<br />
Systemkonfi guration 327<br />
Systemwiederherstellungs-Assistent<br />
331 f.<br />
Tablet PC-Einstellungen 314<br />
Task-Manager 327<br />
Tools und Berichte 326 f.<br />
transparente Fensterdarstellung 98<br />
Vorschau 80<br />
Webseiten speichern 150<br />
Webseitenanzeige 132<br />
<strong>Windows</strong>-Speicherdiagnose 327, 331<br />
Zuverlässigkeitsüberwachung 326<br />
Problembehandlungsberichte 323, 326 f.<br />
Problemberichterstattung 124 f.<br />
Programmabstürze 94, 327<br />
Programme<br />
abgestürzte oder nicht reagierende<br />
beenden 94, 327, 336<br />
aktualisieren 121<br />
ältere ausführen 94<br />
anheften 20, 32, 72<br />
Benutzerrechte 282<br />
Bildschirm vergrößern 89<br />
Bildschirmtastatur 84<br />
Dateiverknüpfungen 259<br />
deinstallieren 329<br />
E-Mail-Clients vs. Webmail 221<br />
entfernen 329<br />
Fototools 156 f.<br />
geöffnet lassen nach Schließen der<br />
Datei 70<br />
herunterladen 337<br />
im Startmenü 72<br />
in der Taskleiste 20, 32, 72<br />
Informationen senden an Microsoft<br />
123 ff.<br />
Installation reparieren 329<br />
kostenlose Downloads 337<br />
Mathematik-Eingabebereich 79<br />
mehrere ausführen 80<br />
Meldungen vom Wartungscenter 122<br />
Menüband 66<br />
Minianwendungen 90 f.<br />
minimiert 21<br />
öffnen 24, 72<br />
Open-Source 69<br />
Ressourcen überwachen 326<br />
Snipping Tool 81<br />
Sprunglisten 50<br />
Standard 256 f., 259<br />
Startprogramme 327<br />
suchen 28 f.<br />
Tablet PC-Eingabebereich 82 f.<br />
Task-Manager 327<br />
Testversionen 337<br />
Überblick 21<br />
verwalten 333<br />
Wiedergabe von Wechseldatenträgern<br />
115<br />
Zugriff einschränken 291<br />
Zuverlässigkeitsbewertungen 326<br />
Programme und Funktionen (Fenster) 329<br />
Programmierfunktionen (Rechner) 77<br />
Programmversionen 94<br />
Projektoren 309<br />
Protokolle für Netzwerke 243, 257, 268<br />
Protokollprogramme 145<br />
Prozessoren 320, 326 f.<br />
R<br />
Radioempfang 190<br />
RAS (Remote Access Service) 235, 241,<br />
244, 249<br />
ReadyBoost 328<br />
Rechner 24, 76 f.<br />
Rechte Maustaste 26<br />
Rechtschreibfehler 82<br />
Regionen und Sprachen 118 f.<br />
Registerkarten (Internet Explorer) 128 f.,<br />
131 f., 134<br />
Registerkartengruppen 133<br />
Registerkarten (Menüband) 66<br />
Registrierung 327, 330<br />
Remotedesktopverbindung 325<br />
Remotesteuerung für Medienwiedergabe<br />
186 f., 191
Remoteunterstützung 324 f.<br />
Remotezugriff 242 ff.<br />
Reparaturen, Problembehandlung 323<br />
Ressourcenkonfl ikte 327<br />
Ressourcenmonitor 326<br />
Ressourcen- und Leistungsüberwachung<br />
326<br />
Rote Augen korrigieren 165<br />
Router 187, 235<br />
RSS (Really Simple Syndication) -Feeds<br />
128, 139 ff., 222, 228<br />
RTF (Rich Text Format) 24, 69<br />
Ruhezustand 22 f.<br />
S<br />
Scannen<br />
Bilder 205<br />
Elemente 206 f.<br />
Scans faxen 213<br />
Scans in Paint anzeigen 205<br />
Schnellscans 208, 287<br />
Vorschau 207<br />
Schnellinfos 128, 152<br />
Schnellzugriffsleiste 67<br />
Schreib-/Leserechte 57, 231, 233 f.<br />
Schreibblock 82 f.<br />
Schreiben siehe Handschriftliche Eingaben<br />
Schriftarten 24, 69, 75, 118<br />
Schriftstile 69<br />
Screenshots 81<br />
Scrollen 156, 314, 318 f.<br />
Seitenverhältnis 172<br />
SharePoint-Sites 241<br />
Sicherheit 17<br />
Ad-hoc-Netzwerke 250<br />
Benutzerkontensteuerung 107<br />
Benutzerrechte und -gruppen 280 f.<br />
DVD-Filme 295<br />
Firewalls 284 f.<br />
Internet Explorer-Einstellungen 293 f.<br />
Jugendschutz 288 f., 295 f.<br />
Kennwörter 276 f.<br />
Meldungen 143<br />
Netzwerke 235, 238, 247, 249<br />
Popupfenster 142 f.<br />
Privatsphäre im Web schützen 144 f.<br />
Spyware 286 f.<br />
Systeminformationen 123 ff.<br />
Tipps 293<br />
überwachen 283<br />
Wartungscenter 122, 283<br />
<strong>Windows</strong> 7-Funktionen 275<br />
<strong>Windows</strong> aktualisieren 298<br />
Sichern<br />
Anmeldeinformationen 305<br />
Dateien 266, 293, 334 f.<br />
Systemabbilder 336<br />
Tresor 305<br />
Signaturen für Treiber 330<br />
Smartcards 235<br />
SmartScreen Phishing-Filter 293<br />
Snipping Tool 81<br />
Software siehe Programme<br />
Sommerzeit 300<br />
Sound<br />
siehe auch E-Books<br />
Alarm bei Präsentation verhindern 309<br />
Dateien <strong>auf</strong>zeichnen 24<br />
Meldung für Faxempfang 270<br />
wiedergeben 24<br />
zu Videos hinzufügen 196<br />
Spam 293<br />
Speicherkarten 169, 328<br />
Speichern<br />
Anhänge 225<br />
Dateien 70<br />
Designs 126<br />
Diashows <strong>auf</strong> DVDs 158 f.<br />
Favoritenwebseiten 134<br />
gescannte Bilder 207<br />
Informationen aus Webseiten 151<br />
Webseiten in Dateien 150<br />
Wiedergabelisten 175<br />
Spiele<br />
siehe auch E-Books<br />
Einschränkungen 290<br />
<strong>Windows</strong> Media Center 190<br />
Sprachausgabe (Programm) 117<br />
Sprachen und Regionen 55, 118 f.<br />
Sprachenleiste 55, 118 f.<br />
Spracherkennung 117<br />
Sprunglisten 17, 37, 48, 50 f., 111<br />
Spyware 283, 286 f., 293<br />
Stabilität von Computern 326<br />
Standardbenutzerkonten 280, 282, 293,<br />
306<br />
Standardgruppen 280, 282<br />
Standardprogramme 256 f., 259<br />
Standorte<br />
Modemeinstellungen 264<br />
Netzwerk 243<br />
Starten<br />
Computer 22<br />
Probleme beim 327, 330 f.<br />
Programme 24<br />
Startmenü 16<br />
anpassen 111<br />
Sprunglisten 37<br />
Startprogramme 24<br />
Suchfeld 21<br />
Überblick 21<br />
Verknüpfungen anheften 49 f., 72<br />
Start-Schaltfl äche 20<br />
Startseiten 127, 136<br />
Statistische Berechnungen 24, 77<br />
Statusleiste 20, 128<br />
Stift- und Fingereingabe (Dialogfeld)<br />
314 ff.<br />
Stifteingabe 86, 156, 315 ff.<br />
siehe auch Bewegungen, Tablet-PCs<br />
Stichwortverzeichnis 349
Streaming Media 186 f., 189<br />
Suchen 17<br />
Befehle 93<br />
Dateien 28 f.<br />
Dateien ohne Markierungen 47<br />
Fotos und Bildern 114, 162 f.<br />
Hilfe 38<br />
Indexfunktion 304<br />
Informationen im Web 138<br />
Mauszeiger <strong>auf</strong> dem Desktop 105<br />
mit Schnellinfos 152<br />
Netzwerkdrucker 198<br />
Ordner 28 f.<br />
Personen <strong>auf</strong> Fotos erkennen 163<br />
Programme 28 f.<br />
Sonderzeichen 75<br />
Suchanbieter 152<br />
Suchdienste 138<br />
Suche eingrenzen 29, 303<br />
Suchfeld (Explorerfenster) 28<br />
Suchfeld (Internet Explorer) 128<br />
Suchfeld (Startmenü) 21<br />
Suchleiste (Internet Explorer) 138<br />
Suchoptionen (Internet Explorer) 138<br />
Suchoptionen einstellen 303<br />
vorgeschlagene Websites 137<br />
Webseiten 129<br />
Suchfeld (Startmenü) 21<br />
Suchfunktion 28 f.<br />
Symbole<br />
anpassen 102<br />
Designs 96<br />
Elemente einfügen als 73<br />
in der Taskleiste 108, 109<br />
Ordneransichten 40<br />
Systemsteuerung 258<br />
verborgene anzeigen 109<br />
Symbolleisten 16, 20, 55, 108<br />
Synchronisieren, Medien mit portablen<br />
Playern 182 f., 190<br />
350 Stichwortverzeichnis<br />
System beschleunigen 321, 327 f.<br />
Systemabbilder 266, 336<br />
Systemabbildwiederherstellung 331<br />
Systemabstürze 336<br />
Systemeinstellungen 327<br />
Systemfehler 336<br />
Systemfenster 320<br />
Systeminformationen 123, 125, 326 f.<br />
Systemintegritätsbericht 326<br />
Systemkonfi guration 327<br />
wiederherstellen 332<br />
Systemleistung 320<br />
Systemregistrierung 327, 330<br />
Systemreparaturdatenträger 331, 336<br />
Systemstartreparatur 331<br />
Systemsymbole 109<br />
Systemwiederherstellung 331 f.<br />
T<br />
Tablet-PCs 16 f.<br />
Bildschirmtastatur 84<br />
Fingereingabe 318 f.<br />
Formeln erkennen 79<br />
kalibrieren 314<br />
konfi gurieren 314<br />
Navigations- und<br />
Bearbeitungsbewegungen 316 f.<br />
Stifteingabe 315<br />
Tablet PC-Eingabebereich 82 f.<br />
<strong>Windows</strong>-Journal 86 f.<br />
Tablet PC-Eingabereich 55, 82 f.<br />
Tablet PC-Einstellungen (Dialogfeld) 314<br />
Tab-Taste 26<br />
Taskleiste 17<br />
anpassen 108 f.<br />
Elemente anheften 20, 32, 49, 72<br />
Fenster gruppieren 20<br />
Fenster wechseln 32<br />
fi xieren 108<br />
Größe ändern 110<br />
Infobereich 20, 109<br />
Sprunglisten 37<br />
verschieben 110<br />
Task-Manager 94, 327<br />
Tastaturen 84, 116 f.<br />
Tastaturlayouts 118 f.<br />
Technischer Support 38<br />
Telefonkonferenzen 228<br />
Temporäre Dateien 144<br />
Temporäre Netzwerke 250 f.<br />
Terminpläne<br />
Computer<strong>auf</strong>gaben 333<br />
Datensicherung 266<br />
Kalender 228<br />
Text<br />
<strong>auf</strong> dem Bildschirm vergrößern 99<br />
aus Webseiten kopieren 151<br />
Bildschirmtastatur 84<br />
Dokumente bearbeiten 24<br />
Dokumente erstellen 24<br />
Felder 270<br />
formatieren 69<br />
Handschrift konvertieren 87<br />
im Tablet PC-Eingabebereich eingeben<br />
82 f.<br />
in Bildern 170<br />
in WordPad eingeben 68<br />
Kurznotizen 85<br />
löschen 68<br />
Schriftstile 69<br />
Sprachen 119<br />
Webseiten speichern als 150<br />
Zeichentabelle 75<br />
zu Videos hinzufügen 196<br />
Textdateien 150<br />
Textdokument (Format) 69<br />
Texteingabe<br />
alternative Bedienungstools 117<br />
Bildschirmtastatur 84<br />
im Tablet PC-Eingabebereich 82 f.
Sonderzeichen 75<br />
vorgeschlagene Wörter 84<br />
Webadressen 130<br />
WordPad 68<br />
Textfelder 270<br />
Textverarbeitung 24, 68 f.<br />
Tippen 318<br />
Titelleisten 20, 35, 74<br />
Tools zur Informationsbeschaffung 326 f.<br />
Touch Pack 157<br />
Transparenz 96, 98<br />
Treiber siehe Gerätetreiber<br />
Treibersignatur erzwingen 330<br />
Tresor 305<br />
TSID-Identifi kationsnamen 270<br />
TV-Programme 190, 256, 297<br />
TWAIN (Technology Without An<br />
Interesting Name) 205 f.<br />
U<br />
Übertragen<br />
Dateien 241, 254 f.<br />
Dateisicherungen 266<br />
Einstellungen <strong>auf</strong> neue Rechner 254 f.<br />
Internet Explorer-Einstellungen <strong>auf</strong><br />
andere Rechner 148 f.<br />
Video von Kameras 194 f.<br />
Überwachen<br />
Leistung 326<br />
Ressourcen 326<br />
Sicherheit 283<br />
Uhren anzeigen 120, 300<br />
Uhrzeit 118, 120, 300<br />
Ungenutzte Dateien 321<br />
Unterordner 21, 27<br />
Updates 121, 283, 293, 298<br />
USB-Drucker 272<br />
USB-Flashl<strong>auf</strong>werke<br />
siehe auch Wechseldatenträger<br />
Dateien kopieren 64<br />
Dateien und Einstellungen übertragen<br />
241, 254<br />
Fotos importieren 169<br />
Kennwortrücksetzdatenträger 278<br />
Medien synchronisieren 183<br />
ReadyBoost 328<br />
V<br />
vCards 218 f.<br />
Verfügbare Netzwerke (Fenster) 245, 249,<br />
251<br />
Vergessene Kennwörter (Assistent) 278<br />
Verknüpfte Online-IDs 187, 308<br />
Verknüpfungen mit Dateitypen 259<br />
Verl<strong>auf</strong><br />
Berechnungen 76<br />
besuchte Ordner 48<br />
im Browser löschen 144 f.<br />
vorgeschlagene Websites 137<br />
Verschlüsselung 249 f., 304<br />
Verwaltungstools, Fenster 333<br />
Videoimport-Assistent 193, 195<br />
Videokameras 228<br />
Videokarten 301, 312, 320<br />
Videos<br />
abspielen 24, 174 f., 256 f.<br />
als Bildschirmschoner 103<br />
<strong>auf</strong> anderen Computern oder Geräten<br />
wiedergeben 188 f.<br />
<strong>auf</strong> DVDs brennen 192<br />
<strong>auf</strong>zeichnen 193<br />
bearbeiten 196<br />
Bibliotheken in Netzwerken freigeben<br />
184 f.<br />
Blogeinträge 228<br />
Digital Rights Management 179<br />
importieren 193 ff.<br />
Media Player 174 f., 180<br />
mit portablen Geräten synchronisieren<br />
182 f.<br />
Standardprogramme 256 f.<br />
verbessern 180<br />
Videokameras 228<br />
von Kameras herunterladen 194 f.<br />
Wiedergabelisten 176 f.<br />
<strong>Windows</strong> Live Movie Maker 196<br />
<strong>Windows</strong> Media Center 190<br />
Zugriff über Internet 186 f.<br />
Virenschutz 187, 225, 282 ff., 293<br />
Virtueller Speicher 327 f.<br />
Visitenkarten (vCards) 218<br />
Vollbildmodus 89, 174<br />
Vorgeschlagene Wörter 84<br />
Vorherige Dateiversionen 335<br />
Vorsch<strong>auf</strong>enster 41, 43, 71<br />
VPN (Virtual Private Network) 229, 235,<br />
241 ff., 245, 249<br />
W<br />
Wählverbindungen 244 f., 262, 264 f.<br />
Währungsformate 118<br />
Wartungscenter 17<br />
Benachrichtigungen 122<br />
Benutzerkontensteuerung 107<br />
Einstellungen für<br />
Wiederherstellungspunkte 332<br />
Problembehandlungen 322 f.<br />
Problemberichte 124<br />
Sicherheit 283, 293<br />
Tools und Einstellungen 326 f.<br />
Webarchive speichern 150<br />
Webbrowser siehe Browser<br />
Webcams 228<br />
Webmail-Programme 221<br />
Webseiten<br />
abonnieren 139<br />
Cookies 144<br />
drucken 203<br />
Favoritenseiten 134<br />
Firewalls 284 f.<br />
Stichwortverzeichnis 351
Gruppen 133<br />
in Dateien speichern 150<br />
in Gruppen öffnen 131 f.<br />
Informationen kopieren 151<br />
mehrere anzeigen 131 f.<br />
Microsoft Download Center 337<br />
öffnen 129, 1231 f., 135<br />
Popupfenster blocken 142 f.<br />
Privatsphäre 144 f.<br />
Protokollprogramme 145<br />
Registerkarten 133<br />
RSS-Feeds 140 f.<br />
schließen 133<br />
Seitenbereiche anzeigen 139<br />
Sicherheitseinstellungen 293 f.<br />
Slices 139<br />
Startseiten 127, 136<br />
suchen 129, 137<br />
temporäre Dateien 144<br />
Verl<strong>auf</strong> besuchter Seiten 135<br />
vorgeschlagene Websites 137<br />
zu bestimmten Seiten wechseln 130<br />
Zugriff beschränken 288, 292<br />
zulässige 292<br />
zurückschalten zu 135<br />
Web-Slices 139<br />
Wechseldatenträger<br />
automatische Wiedergabe 115<br />
Dateien speichern 64<br />
Dateien übertragen 241<br />
Fotos importieren 169<br />
gelöschte Dateien 54<br />
Medien synchronisieren 183<br />
ReadyBoost 328<br />
WIA-Treiber (<strong>Windows</strong> Image Acquisition)<br />
205 f.<br />
Wichtige Updates 293, 298<br />
Wiedergabelisten 175 ff., 183<br />
Wiederherstellen<br />
Computer 332<br />
352 Stichwortverzeichnis<br />
Dateien 335<br />
Einstellungen für die Startseiten 136<br />
Fenster 34<br />
gelöschte Elemente 54<br />
vorherige Dateiversionen 335<br />
<strong>Windows</strong> 7 16 f.<br />
aktualisieren 121<br />
Ansichten 40 f.<br />
Dialogfelder 74<br />
Erweiterte Startoptionen 330<br />
Funktionen ein-/ausschalten 258<br />
Leistungsstatus 320<br />
optische Darstellung 96 f.<br />
Problembehandlungsberichte und -tools<br />
326 f.<br />
Sicherheitsfunktionen 275<br />
Startprobleme 330<br />
Systeminformationen 123, 125<br />
<strong>Windows</strong> Basis-Design 97<br />
<strong>Windows</strong> Defender 286 f., 293<br />
<strong>Windows</strong> DVD Maker 158 f.<br />
<strong>Windows</strong>-Explorer 21, 112, 241, 303<br />
<strong>Windows</strong>-Fax und -Scan 206 f., 212 f.,<br />
270 f.<br />
<strong>Windows</strong>-Fehlerbehebung 330<br />
<strong>Windows</strong> Firewall 251, 284 f.<br />
<strong>Windows</strong>-Fotoanzeige 154, 156, 202, 319<br />
<strong>Windows</strong>-Journal 86 f.<br />
<strong>Windows</strong> Kontakte-Ordner 216<br />
<strong>Windows</strong> Live Call 228<br />
<strong>Windows</strong> Live Fotogalerie 157<br />
<strong>Windows</strong> Live-IDs 168, 222, 228, 267<br />
<strong>Windows</strong> Live-Jugendschutz 145<br />
<strong>Windows</strong> Live-Konten 222, 228, 267<br />
<strong>Windows</strong> Live Mail 221 ff.<br />
<strong>Windows</strong> Live Messenger 228, 241<br />
<strong>Windows</strong> Live Movie Maker 18, 196<br />
<strong>Windows</strong> Live-Programmreihe 18, 267 f.,<br />
305<br />
<strong>Windows</strong> Live Writer 228<br />
<strong>Windows</strong> Media Center 16 f., 24, 156,<br />
160 f., 190 ff., 296 f.<br />
<strong>Windows</strong> Media Player 24, 157, 174 ff.,<br />
180 ff., 195<br />
<strong>Windows</strong> Medien-Website 181<br />
<strong>Windows</strong>-Mobilitätscenter 309<br />
<strong>Windows</strong> PowerShell 333<br />
<strong>Windows</strong>-Problembehandlungen 322 f.<br />
<strong>Windows</strong>-Sicherung 266<br />
<strong>Windows</strong>-Speicherdiagnose 327, 331<br />
<strong>Windows</strong>-Taste 26<br />
<strong>Windows</strong> Touch Pack 157<br />
<strong>Windows</strong> Update 121, 283, 293, 298<br />
<strong>Windows</strong>-Versionen 13, 320<br />
<strong>Windows</strong> XP 97, 239<br />
<strong>Windows</strong>-Zwischenablage 68<br />
Wissenschaftlicher Rechner 77<br />
Word-Dokument (Formate) 69<br />
WordPad 24, 68 f.<br />
X<br />
Xbox 360 18, 186, 190<br />
XML Paper Specifi cation (XPS) 204<br />
XPS-Dokumente 204<br />
Z<br />
Zeichenblock 82<br />
Zeichensetzung 70, 75, 83<br />
Zeichentabelle 24, 75<br />
Zeigen 26<br />
Zeitzonen 120, 300<br />
ZIP-Ordner und -Dateien 60 f., 241<br />
Zoomen 89, 160<br />
Zufällige Wiedergabe 175, 183<br />
Zugelassene Websites 142, 292, 294<br />
Zuletzt besuchte Orte 48<br />
Zuletzt besuchte Seiten (Befehl) 31<br />
Zuletzt verwendete Dateien 30, 71<br />
Zuverlässigkeitsüberwachung 326<br />
Zwischenablage 68