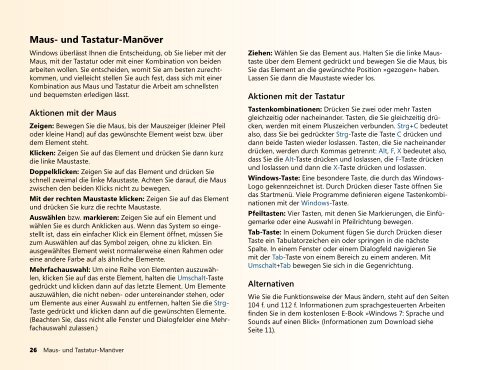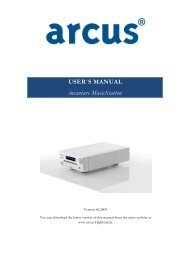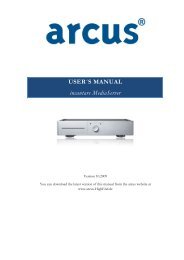Windows 7 auf einen Blick
Windows 7 auf einen Blick
Windows 7 auf einen Blick
Erfolgreiche ePaper selbst erstellen
Machen Sie aus Ihren PDF Publikationen ein blätterbares Flipbook mit unserer einzigartigen Google optimierten e-Paper Software.
Maus- und Tastatur-Manöver<br />
<strong>Windows</strong> überlässt Ihnen die Entscheidung, ob Sie lieber mit der<br />
Maus, mit der Tastatur oder mit einer Kombination von beiden<br />
arbeiten wollen. Sie entscheiden, womit Sie am besten zurechtkommen,<br />
und vielleicht stellen Sie auch fest, dass sich mit einer<br />
Kombination aus Maus und Tastatur die Arbeit am schnellsten<br />
und bequemsten erledigen lässt.<br />
Aktionen mit der Maus<br />
Zeigen: Bewegen Sie die Maus, bis der Mauszeiger (kleiner Pfeil<br />
oder kleine Hand) <strong>auf</strong> das gewünschte Element weist bzw. über<br />
dem Element steht.<br />
Klicken: Zeigen Sie <strong>auf</strong> das Element und drücken Sie dann kurz<br />
die linke Maustaste.<br />
Doppelklicken: Zeigen Sie <strong>auf</strong> das Element und drücken Sie<br />
schnell zweimal die linke Maustaste. Achten Sie dar<strong>auf</strong>, die Maus<br />
zwischen den beiden Klicks nicht zu bewegen.<br />
Mit der rechten Maustaste klicken: Zeigen Sie <strong>auf</strong> das Element<br />
und drücken Sie kurz die rechte Maustaste.<br />
Auswählen bzw. markieren: Zeigen Sie <strong>auf</strong> ein Element und<br />
wählen Sie es durch Anklicken aus. Wenn das System so eingestellt<br />
ist, dass ein einfacher Klick ein Element öffnet, müssen Sie<br />
zum Auswählen <strong>auf</strong> das Symbol zeigen, ohne zu klicken. Ein<br />
ausgewähltes Element weist normalerweise <strong>einen</strong> Rahmen oder<br />
eine andere Farbe <strong>auf</strong> als ähnliche Elemente.<br />
Mehrfachauswahl: Um eine Reihe von Elementen auszuwählen,<br />
klicken Sie <strong>auf</strong> das erste Element, halten die Umschalt-Taste<br />
gedrückt und klicken dann <strong>auf</strong> das letzte Element. Um Elemente<br />
auszuwählen, die nicht neben- oder untereinander stehen, oder<br />
um Elemente aus einer Auswahl zu entfernen, halten Sie die Strg-<br />
Taste gedrückt und klicken dann <strong>auf</strong> die gewünschten Elemente.<br />
(Beachten Sie, dass nicht alle Fenster und Dialogfelder eine Mehrfachauswahl<br />
zulassen.)<br />
26 Maus- und Tastatur-Manöver<br />
Ziehen: Wählen Sie das Element aus. Halten Sie die linke Maustaste<br />
über dem Element gedrückt und bewegen Sie die Maus, bis<br />
Sie das Element an die gewünschte Position »gezogen« haben.<br />
Lassen Sie dann die Maustaste wieder los.<br />
Aktionen mit der Tastatur<br />
Tastenkombinationen: Drücken Sie zwei oder mehr Tasten<br />
gleichzeitig oder nacheinander. Tasten, die Sie gleichzeitig drücken,<br />
werden mit einem Pluszeichen verbunden. Strg+C bedeutet<br />
also, dass Sie bei gedrückter Strg-Taste die Taste C drücken und<br />
dann beide Tasten wieder loslassen. Tasten, die Sie nacheinander<br />
drücken, werden durch Kommas getrennt: Alt, F, X bedeutet also,<br />
dass Sie die Alt-Taste drücken und loslassen, die F-Taste drücken<br />
und loslassen und dann die X-Taste drücken und loslassen.<br />
<strong>Windows</strong>-Taste: Eine besondere Taste, die durch das <strong>Windows</strong>-<br />
Logo gekennzeichnet ist. Durch Drücken dieser Taste öffnen Sie<br />
das Startmenü. Viele Programme defi nieren eigene Tastenkombinationen<br />
mit der <strong>Windows</strong>-Taste.<br />
Pfeiltasten: Vier Tasten, mit denen Sie Markierungen, die Einfügemarke<br />
oder eine Auswahl in Pfeilrichtung bewegen.<br />
Tab-Taste: In einem Dokument fügen Sie durch Drücken dieser<br />
Taste ein Tabulatorzeichen ein oder springen in die nächste<br />
Spalte. In einem Fenster oder einem Dialogfeld navigieren Sie<br />
mit der Tab-Taste von einem Bereich zu einem anderen. Mit<br />
Umschalt+Tab bewegen Sie sich in die Gegenrichtung.<br />
Alternativen<br />
Wie Sie die Funktionsweise der Maus ändern, steht <strong>auf</strong> den Seiten<br />
104 f. und 112 f. Informationen zum sprachgesteuerten Arbeiten<br />
fi nden Sie in dem kostenlosen E-Book »<strong>Windows</strong> 7: Sprache und<br />
Sounds <strong>auf</strong> <strong>einen</strong> <strong>Blick</strong>« (Informationen zum Download siehe<br />
Seite 11).