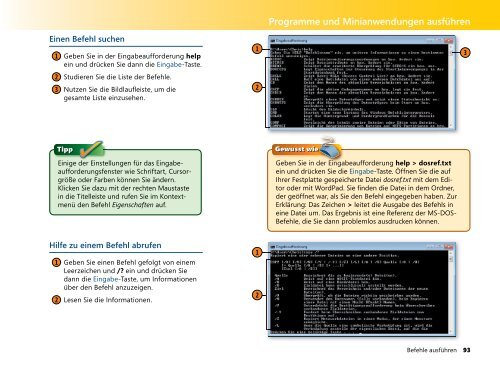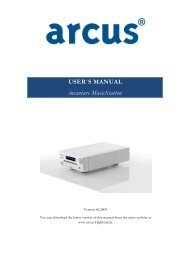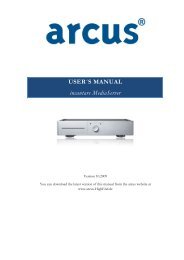- Seite 2 und 3:
Dieses Buch ist die deutsche Übers
- Seite 4 und 5:
4 Inhalt 3 4 Datei- und Ordnerverwa
- Seite 6 und 7:
6 Inhalt 6 Zeitzonenuhren hinzufüg
- Seite 8 und 9:
8 Inhalt 9 10 Drucken und Scannen 1
- Seite 10 und 11:
10 Inhalt 13 14 Faxfunktion einrich
- Seite 12 und 13:
12 Inhalt
- Seite 14 und 15:
Darum geht es in diesem Buch. Es ve
- Seite 16 und 17:
lieren. Sie erfahren, wie Sie zusä
- Seite 18 und 19:
minimiert. Aero Peak wird mit einer
- Seite 20 und 21:
Was ist wo in Windows 7? Windows 7
- Seite 22 und 23:
Den Computer starten Windows 7 und
- Seite 24 und 25:
Programme starten Die eigentliche A
- Seite 26 und 27:
Maus- und Tastatur-Manöver Windows
- Seite 28 und 29:
Programme, Dateien, Ordner suchen V
- Seite 30 und 31:
Auf alles zugreifen Windows-Explore
- Seite 32 und 33:
Zwischen geöffneten Fenstern wechs
- Seite 34 und 35:
Fenster verwalten Ein Fenster zu »
- Seite 36 und 37:
Schnelle Ergebnisse mit Kontextmen
- Seite 38 und 39:
Hilfe erhalten Was ist groß und bu
- Seite 40 und 41:
Ansichten Die acht verschiedenen An
- Seite 42 und 43: Ansichten wechseln Sie können das
- Seite 44 und 45: Dateien und Ordner anordnen Ein ein
- Seite 46 und 47: Dateien klassifi zieren Bevor Sie s
- Seite 48 und 49: Bereits besuchte Orte erneut aufsuc
- Seite 50 und 51: Direkt auf Ordner und Bibliotheken
- Seite 52 und 53: Dateien verwalten Solange Sie eine
- Seite 54 und 55: Gelöschte Elemente wiederherstelle
- Seite 56 und 57: Dateien gemeinsam benutzen Jeder mi
- Seite 58 und 59: Dateien auf CD oder DVD kopieren Is
- Seite 60 und 61: Dateien komprimieren Komprimierte O
- Seite 62 und 63: Bibliotheksordner organisieren Die
- Seite 64 und 65: Wechseldatenträger verwenden Zum T
- Seite 66 und 67: Das Menüband WordPad und Paint sin
- Seite 68 und 69: Dokumente erstellen WordPad ist ein
- Seite 70 und 71: Dokumente speichern, schließen und
- Seite 72 und 73: Schnell auf Programme zugreifen Die
- Seite 74 und 75: Dialogfeldabfragen Windows 7 wird S
- Seite 76 und 77: Zahlen und Berechnungen Der Rechner
- Seite 78 und 79: Spezielle Berechnungen Einige Berec
- Seite 80 und 81: Mehrere Kopien eines Programms ausf
- Seite 82 und 83: Texte schreiben Der Tablet PC-Einga
- Seite 84 und 85: Der Bildschirm als Tastatur Wenn si
- Seite 86 und 87: Journalnotizen verfassen Das Window
- Seite 88 und 89: Dokumente kommentieren Einer der ab
- Seite 90 und 91: Minianwendungen konfi gurieren Mini
- Seite 94 und 95: Ältere Programme ausführen Die me
- Seite 96 und 97: Den Windows-Look ändern Die optisc
- Seite 98 und 99: Das Farbschema anpassen Trotz der g
- Seite 100 und 101: Einen Desktophintergrund wählen Ge
- Seite 102 und 103: Desktopsymbole konfi gurieren Bei a
- Seite 104 und 105: Die Maus anpassen Vermutlich haben
- Seite 106 und 107: Einzelne Windows-Elemente konfi gur
- Seite 108 und 109: Die Taskleiste konfi gurieren Die T
- Seite 110 und 111: Die Taskleiste verschieben Die Task
- Seite 112 und 113: Windows-Explorer konfi gurieren Bei
- Seite 114 und 115: Kontobilder ändern Wenn Sie Ihr Ko
- Seite 116 und 117: Die Bedienung erleichtern Wenn Sie
- Seite 118 und 119: In anderen Teilen der Welt arbeiten
- Seite 120 und 121: Zeitzonenuhren hinzufügen Wer häu
- Seite 122 und 123: Benachrichtigungen des Wartungscent
- Seite 124 und 125: Problemberichterstattung konfi guri
- Seite 126 und 127: Ihre Anpassungen an andere weiterge
- Seite 128 und 129: Was ist wo in Internet Explorer? Un
- Seite 130 und 131: Eine bestimmte Webseite aufrufen Si
- Seite 132 und 133: Mehrere Webseiten betrachten Zu den
- Seite 134 und 135: Zu Ihren Lieblingswebseiten zurück
- Seite 136 und 137: Startseiten festlegen Beim Starten
- Seite 138 und 139: Im Internet suchen Sie können die
- Seite 140 und 141: RSS-Feeds lesen RSS-Feeds liefern I
- Seite 142 und 143:
Popupfenster steuern Nervt es Sie a
- Seite 144 und 145:
Privatsphäre schützen Beim Surfen
- Seite 146 und 147:
InPrivate-Filterung Viele Websites
- Seite 148 und 149:
Einstellungen übertragen Wenn Sie
- Seite 150 und 151:
Webseiten speichern Sie können Web
- Seite 152 und 153:
Schnellinfos für schnelle Aktionen
- Seite 154 und 155:
Fotos betrachten In der Bildbibliot
- Seite 156 und 157:
Fotos und Tools, Tools und Fotos We
- Seite 158 und 159:
Multimediale Diashows erstellen Ein
- Seite 160 und 161:
Fotos in Windows Media Center betra
- Seite 162 und 163:
Fotos mit Windows Live Fotogalerie
- Seite 164 und 165:
Fotos bearbeiten Nicht wenige Fotos
- Seite 166 und 167:
Benutzerdefi nierte Diashows betrac
- Seite 168 und 169:
Ein Onlinefotoalbum erstellen Mit W
- Seite 170 und 171:
Bilder zeichnen Mit dem in Windows
- Seite 172 und 173:
Die Bildaufl ösung ändern Ein Pro
- Seite 174 und 175:
Windows Media Player zur Wiedergabe
- Seite 176 und 177:
Medien zu Wiedergabelisten zusammen
- Seite 178 und 179:
Musik von CD kopieren Kopieren Sie
- Seite 180 und 181:
Videos abspielen Im Media Player is
- Seite 182 und 183:
Medien mit einem tragbaren Gerät s
- Seite 184 und 185:
Medien in Netzwerken freigeben In v
- Seite 186 und 187:
Über das Internet auf Medien zugre
- Seite 188 und 189:
Medien auf einem anderen Computer o
- Seite 190 und 191:
Windows Media Center - ein Überbli
- Seite 192 und 193:
Video-DVDs erstellen Aus Videos, di
- Seite 194 und 195:
Videos von einer Kamera herunterlad
- Seite 196 und 197:
Filme produzieren Sie möchten Ihre
- Seite 198 und 199:
Dateien drucken In den meisten Prog
- Seite 200 und 201:
Den Druckvorgang steuern An den Dru
- Seite 202 und 203:
Fotos drucken Das Ausdrucken von Fo
- Seite 204 und 205:
Ein XPS-Dokument erstellen XPS ist
- Seite 206 und 207:
Beliebige Vorlagen scannen Ein Scan
- Seite 208 und 209:
Einen Schnellscan durchführen Am s
- Seite 210 und 211:
Fotos per E-Mail senden Was gibt es
- Seite 212 und 213:
Faxe senden Mithilfe des Programms
- Seite 214 und 215:
Faxe empfangen Wenn Ihr Rechner mit
- Seite 216 und 217:
Mit dem Kontakte-Ordner arbeiten Si
- Seite 218 und 219:
Kontakte austauschen Kontaktdaten k
- Seite 220 und 221:
Kontaktgruppen erstellen Wenn Sie h
- Seite 222 und 223:
Mit Windows Live Mail arbeiten Wind
- Seite 224 und 225:
Eine Datei mit Windows Live Mail se
- Seite 226 und 227:
Fotos mit Windows Live Mail senden
- Seite 228 und 229:
Mit Windows Live kommunizieren Es g
- Seite 230 und 231:
Mitglied einer Heimnetzgruppe werde
- Seite 232 und 233:
Freigabe in der Heimnetzgruppe Als
- Seite 234 und 235:
Freigaben in der Heimnetzgruppe ste
- Seite 236 und 237:
Dateien im Netzwerk freigeben Sie k
- Seite 238 und 239:
Verbindung zu Computern im Netzwerk
- Seite 240 und 241:
Schnellverbindungen zu Netzwerkordn
- Seite 242 und 243:
Netzwerkverbindungen über das Inte
- Seite 244 und 245:
Netzwerkverbindungen über das Tele
- Seite 246 und 247:
Verbindung zu öffentlichen Drahtlo
- Seite 248 und 249:
Netzwerkverbindungen verwalten Wenn
- Seite 250 und 251:
Verbindungen ohne Netzwerk herstell
- Seite 253 und 254:
12 Systemeinrichtung In diesem Kapi
- Seite 255 und 256:
Die Daten übertragen 1 Falls nicht
- Seite 257 und 258:
Die Einstellungen ändern 1 Klicken
- Seite 259 und 260:
Dateitypen mit Programmen verknüpf
- Seite 261 und 262:
Das Kennwort ändern 1 Klicken Sie
- Seite 263 und 264:
Die Verbindung konfi gurieren 1 Kli
- Seite 265 und 266:
Internetverbindung freigeben Obwohl
- Seite 267 und 268:
Windows Live-Programme einrichten W
- Seite 269 und 270:
Ein Konto hinzufügen 1 Klicken Sie
- Seite 271 und 272:
Eigene Deckblätter erstellen 1 Wä
- Seite 273 und 274:
Mit einem Netzwerkdrucker verbinden
- Seite 275 und 276:
13 Sicherheit In diesem Kapitel:
- Seite 277 und 278:
Kennwörter ändern Um absolut sich
- Seite 279 und 280:
Ein neues Kennwort vom Administrato
- Seite 281 und 282:
Das Gastkonto aktivieren 1 Klicken
- Seite 283 und 284:
Sicherheitseinstellungen überwache
- Seite 285 und 286:
Programme zulassen oder blocken 1 K
- Seite 287 und 288:
Aktionen ausführen 1 Klicken Sie i
- Seite 289 und 290:
Zugriffszeiten beschränken Wie ber
- Seite 291 und 292:
Zugriff auf Programme einschränken
- Seite 293 und 294:
Maximale Sicherheit gewährleisten
- Seite 295 und 296:
DVD-Auswahl in Media Player einschr
- Seite 297 und 298:
TV-Bewertungen einrichten 1 Klicken
- Seite 299 und 300:
14 Windows 7 verwalten In diesem Ka
- Seite 301 und 302:
Bildschirmdarstellung ändern Sie m
- Seite 303 und 304:
Suchoptionen ändern Die Suchfunkti
- Seite 305 und 306:
Anmeldeinformationen verwalten Im T
- Seite 307 und 308:
Ein Konto löschen 1 Klicken Sie au
- Seite 309 und 310:
Mobilitätseinstellungen verwalten
- Seite 311 und 312:
Netzschalter belegen und Kennwortsc
- Seite 313 und 314:
Den erweiterten Desktop steuern 1 N
- Seite 315 und 316:
Stifteinstellungen anpassen Besitze
- Seite 317 und 318:
Bewegungen anpassen 1 Wählen Sie a
- Seite 319 und 320:
Verschiebung anpassen 1 Tippen Sie
- Seite 321 und 322:
Die Festplatte warten Durch ständi
- Seite 323 und 324:
Eine Problembehandlung ausführen 1
- Seite 325 und 326:
Das Problem lösen 1 Klicken Sie na
- Seite 327 und 328:
Datei zu exportieren. Klicken Sie i
- Seite 329 und 330:
Programme korrekt entfernen Die mei
- Seite 331 und 332:
Systemreparatur Falls Sie erheblich
- Seite 333 und 334:
Allgemeine Verwaltung Windows 7 ver
- Seite 335 und 336:
Gesicherte Dateien wiederherstellen
- Seite 337 und 338:
Freie Software herunterladen Micros
- Seite 339 und 340:
Sichern und Wiederherstellen 334 f.
- Seite 341 und 342:
Leserechte 233 f. löschen 52 marki
- Seite 343 und 344:
verschieben 35 wechseln 32 Festplat
- Seite 345 und 346:
Programme 291 Spiele 290 TV 297 Win
- Seite 347 und 348:
öffentliche Ordner 236 Remoteunter
- Seite 349 und 350:
Remoteunterstützung 324 f. Remotez
- Seite 351 und 352:
Sonderzeichen 75 vorgeschlagene Wö