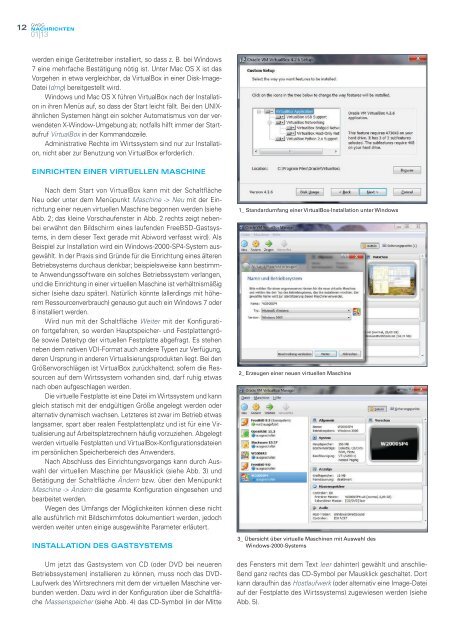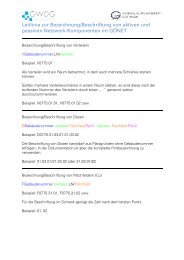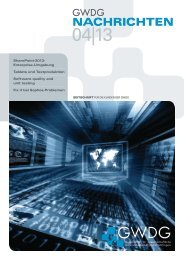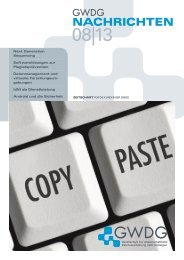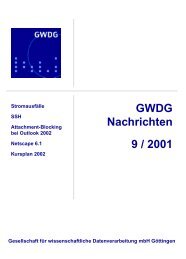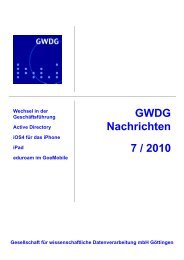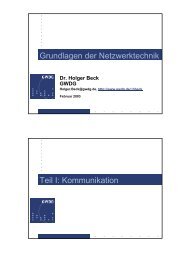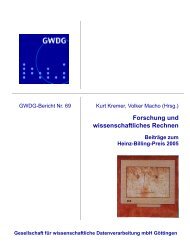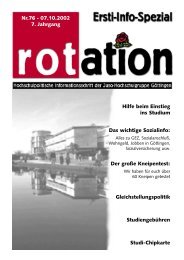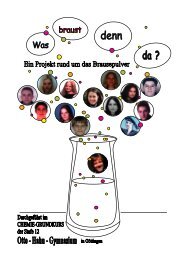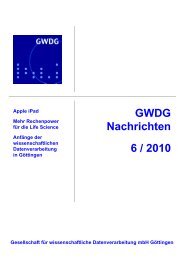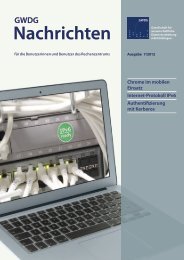GWDG-Nachrichten 1/2013
GWDG-Nachrichten 1/2013
GWDG-Nachrichten 1/2013
Sie wollen auch ein ePaper? Erhöhen Sie die Reichweite Ihrer Titel.
YUMPU macht aus Druck-PDFs automatisch weboptimierte ePaper, die Google liebt.
12 01|13<br />
werden einige Gerätetreiber installiert, so dass z. B. bei Windows<br />
7 eine mehrfache Bestätigung nötig ist. Unter Mac OS X ist das<br />
Vorgehen in etwa vergleichbar, da VirtualBox in einer Disk-Image-<br />
Datei (dmg) bereitgestellt wird.<br />
Windows und Mac OS X führen VirtualBox nach der Installation<br />
in ihren Menüs auf, so dass der Start leicht fällt. Bei den UNIXähnlichen<br />
Systemen hängt ein solcher Automatismus von der verwendeten<br />
X-Window-Umgebung ab; notfalls hilft immer der Startaufruf<br />
VirtualBox in der Kommandozeile.<br />
Administrative Rechte im Wirtssystem sind nur zur Installation,<br />
nicht aber zur Benutzung von VirtualBox erforderlich.<br />
eiNriChteN eiNer VirtuelleN maSChiNe<br />
Nach dem Start von VirtualBox kann mit der Schaltfläche<br />
Neu oder unter dem Menüpunkt Maschine -> Neu mit der Einrichtung<br />
einer neuen virtuellen Maschine begonnen werden (siehe<br />
Abb. 2; das kleine Vorschaufenster in Abb. 2 rechts zeigt nebenbei<br />
erwähnt den Bildschirm eines laufenden FreeBSD-Gastsystems,<br />
in dem dieser Text gerade mit Abiword verfasst wird). Als<br />
Beispiel zur Installation wird ein Windows-2000-SP4-System ausgewählt.<br />
In der Praxis sind Gründe für die Einrichtung eines älteren<br />
Betriebsystems durchaus denkbar; beispielsweise kann bestimmte<br />
Anwendungssoftware ein solches Betriebssystem verlangen,<br />
und die Einrichtung in einer virtuellen Maschine ist verhältnismäßig<br />
sicher (siehe dazu später). Natürlich könnte (allerdings mit höherem<br />
Ressourcenverbrauch) genauso gut auch ein Windows 7 oder<br />
8 installiert werden.<br />
Wird nun mit der Schaltfläche Weiter mit der Konfiguration<br />
fortgefahren, so werden Hauptspeicher- und Festplattengröße<br />
sowie Dateityp der virtuellen Festplatte abgefragt. Es stehen<br />
neben dem nativen VDI-Format auch andere Typen zur Verfügung,<br />
deren Ursprung in anderen Virtualisierungsprodukten liegt. Bei den<br />
Größenvorschlägen ist VirtualBox zurückhaltend; sofern die Ressourcen<br />
auf dem Wirtssystem vorhanden sind, darf ruhig etwas<br />
nach oben aufgeschlagen werden.<br />
Die virtuelle Festplatte ist eine Datei im Wirtssystem und kann<br />
gleich statisch mit der endgültigen Größe angelegt werden oder<br />
alternativ dynamisch wachsen. Letzteres ist zwar im Betrieb etwas<br />
langsamer, spart aber realen Festplattenplatz und ist für eine Virtualisierung<br />
auf Arbeitsplatzrechnern häufig vorzuziehen. Abgelegt<br />
werden virtuelle Festplatten und VirtualBox-Konfigurationsdateien<br />
im persönlichen Speicherbereich des Anwenders.<br />
Nach Abschluss des Einrichtungsvorgangs kann durch Auswahl<br />
der virtuellen Maschine per Mausklick (siehe Abb. 3) und<br />
Betätigung der Schaltfläche Ändern bzw. über den Menüpunkt<br />
Maschine -> Ändern die gesamte Konfiguration eingesehen und<br />
bearbeitet werden.<br />
Wegen des Umfangs der Möglichkeiten können diese nicht<br />
alle ausführlich mit Bildschirmfotos dokumentiert werden, jedoch<br />
werden weiter unten einige ausgewählte Parameter erläutert.<br />
iNStallatioN DeS GaStSyStemS<br />
Um jetzt das Gastsystem von CD (oder DVD bei neueren<br />
Betriebssystemen) installieren zu können, muss noch das DVD-<br />
Laufwerk des Wirtsrechners mit dem der virtuellen Maschine verbunden<br />
werden. Dazu wird in der Konfiguration über die Schaltfläche<br />
Massenspeicher (siehe Abb. 4) das CD-Symbol (in der Mitte<br />
1_ Standardumfang einer VirtualBox-Installation unter Windows<br />
2_ Erzeugen einer neuen virtuellen Maschine<br />
3_ Übersicht über virtuelle Maschinen mit Auswahl des<br />
Windows-2000-Systems<br />
des Fensters mit dem Text leer dahinter) gewählt und anschließend<br />
ganz rechts das CD-Symbol per Mausklick geschaltet. Dort<br />
kann daraufhin das Hostlaufwerk (oder alternativ eine Image-Datei<br />
auf der Festplatte des Wirtssystems) zugewiesen werden (siehe<br />
Abb. 5).