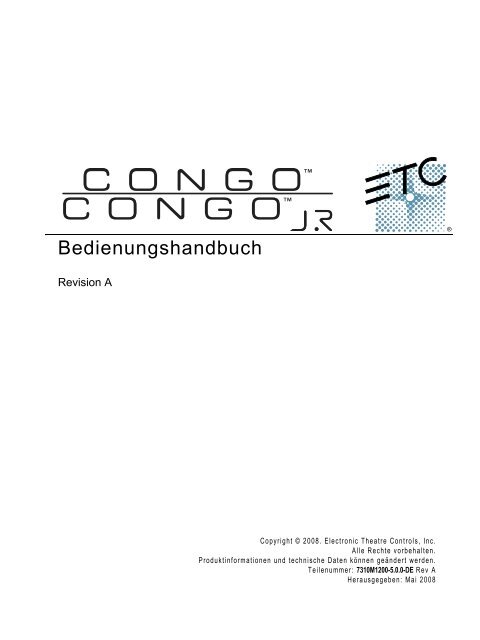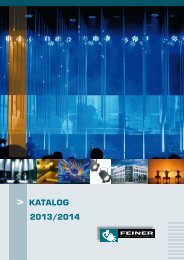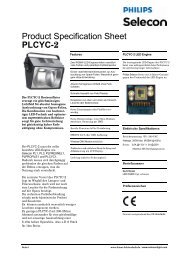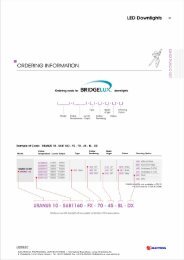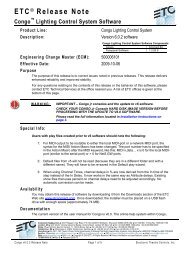Sie wollen auch ein ePaper? Erhöhen Sie die Reichweite Ihrer Titel.
YUMPU macht aus Druck-PDFs automatisch weboptimierte ePaper, die Google liebt.
Bedienungshandbuch<br />
Revision A<br />
Copyright © 2008. Electronic Theatre Controls, Inc.<br />
Alle Rechte vorbehalten.<br />
Produktinformationen und technische Daten können geändert werden.<br />
Teilenummer: 7310M1200-5.0.0-DE Rev A<br />
Herausgegeben: Mai 2008
CONGO HANDBUCH<br />
Dies ist das Handbuch für das Congo-System<br />
(Deutsch V5 - 2008-05-05).<br />
Das beinhaltet Congo, Congo Jr, Congo Lightserver, Congo<br />
Client und den Congo Offline Editor.<br />
1
Inhalt<br />
CONGO HANDBUCH .............................................................................................. 1<br />
Inhalt ........................................................................................................................... 3<br />
Dieses Handbuch - Verwendung des Hilfe-Systems ........................................................................ 29<br />
Hilfe-System - Sprache Ändern .................................................................................................... 29<br />
Hilfe-System - Navigation ............................................................................................................ 29<br />
Hilfe - Suchfunktion ..................................................................................................................... 30<br />
Hilfe-System - Favoriten .............................................................................................................. 31<br />
Dieses Handbuch - Terminologie ..................................................................................................... 32<br />
Haftungsausschluss .................................................................................................. 33<br />
DIE ERSTEN SCHRITTE ...................................................................................... 34<br />
Kurzübersicht ........................................................................................................... 35<br />
Überblick über das System ............................................................................................................... 36<br />
Technische Daten der Konsole .................................................................................................... 37<br />
Technische Daten der Schnittstellen ............................................................................................ 38<br />
Installations-Richtlinien ................................................................................................................... 39<br />
Tasten-Syntax ................................................................................................................................... 40<br />
Congo-Terminologie ........................................................................................................................ 41<br />
Hierarchie der Steuerung .................................................................................................................. 43<br />
Playback - Einführung ................................................................................................................. 43<br />
Hierarchie der Steuerung - Master-Playbacks ............................................................................ 44<br />
Hierarchie der Steuerung - Haupt-Playback ............................................................................... 44<br />
Hierarchie der Steuerung - Höchster Wert hat Vorrang ............................................................. 44<br />
Software und Updates ...................................................................................................................... 45<br />
Versions-Information ................................................................................................................... 45<br />
Arbeitsablauf auf der Congo (5.0) .......................................................................... 46<br />
Patchen (Arbeitsablauf) (5.0) ...................................................................................................... 47<br />
Steuern (Arbeitsablauf) (5.0) ....................................................................................................... 49<br />
Speichern (Arbeitsablauf) (5.0) ................................................................................................... 51<br />
Playback (Arbeitsablauf) (5.0) .................................................................................................... 52<br />
Editieren (Arbeitsablauf) (5.0) .................................................................................................... 54<br />
3
Hochfahren ............................................................................................................... 55<br />
Das System in den Grundzustand bringen ........................................................................................ 56<br />
Bedienfeld in Grundstellung bringen ........................................................................................... 56<br />
Überprüfung der Ausgänge ......................................................................................................... 58<br />
Überspringen des Anmelde-Bildschirms .......................................................................................... 59<br />
Fehlersuche ............................................................................................................... 60<br />
Fehlersuche - Scheinwerfer reagieren nicht ..................................................................................... 61<br />
Fehlersuche - Abstürze und Bugs ..................................................................................................... 62<br />
Ein Fehler-Popup-Fenster erscheint - kopiere Log ..................................................................... 62<br />
Vorgehensweise nach einem Absturz ........................................................................................... 63<br />
Absturz- oder Bug-Bericht erstellen ............................................................................................ 63<br />
Reset der Hardware .......................................................................................................................... 64<br />
Fehlersuche - Hilfe vom Technischen Service von <strong>ETC</strong> .................................................................. 65<br />
<strong>ETC</strong> Technical Services - Vereinigtes Königreich ....................................................................... 65<br />
<strong>ETC</strong> Technical Services - USA .................................................................................................... 65<br />
<strong>ETC</strong> Technical Services - Asien ................................................................................................... 65<br />
<strong>ETC</strong> Technischer Service - Deutschland ..................................................................................... 65<br />
System-Information ................................................................................................. 66<br />
Technische Daten der Konsole .................................................................................................... 66<br />
Technische Daten der Schnittstellen ............................................................................................ 67<br />
Congo Bedienpulte ................................................................................................... 68<br />
Bedienpult - Congo .......................................................................................................................... 69<br />
Bedienpult - Congo Jr ...................................................................................................................... 70<br />
Congo Jr Master-Flügel .............................................................................................................. 71<br />
Bedienpult - Congo LS ..................................................................................................................... 73<br />
Bedienpult - Sektion Programmierung ............................................................................................. 74<br />
Bedienpult - Haupt-Display der Konsole ......................................................................................... 76<br />
Haupt-Display - Funktionen ........................................................................................................ 77<br />
Bedienpult - Trackball (5.0) ............................................................................................................. 79<br />
Allgemeine Funktionen ............................................................................................ 80<br />
Navigieren ................................................................................................................. 81<br />
4
Navigieren - Einführung ................................................................................................................... 82<br />
Der Navigations-Bereich ............................................................................................................. 82<br />
Die Pfeiltasten ............................................................................................................................. 83<br />
Die ESC-Taste ............................................................................................................................. 83<br />
Die Taste MODIFY ...................................................................................................................... 83<br />
Das Levelrad ............................................................................................................................... 83<br />
Navigation - Browser ....................................................................................................................... 84<br />
Steuerelemente im Browser ......................................................................................................... 84<br />
Browser-Funktionen - LOAD ...................................................................................................... 85<br />
Navigation - Tabs (Registerkarten) .................................................................................................. 86<br />
Navigation in den Registerkarten ................................................................................................ 87<br />
Einstellungen von Registerkarten und Sperren ............................................................................ 87<br />
Navigation - Kreis-Ansichten ........................................................................................................... 88<br />
Kompaktes Kreisformat (5.0) ....................................................................................................... 88<br />
Formate der Kreis-Ansichten - Angewählte Kreise ..................................................................... 89<br />
Format der Kreis-Ansichten - Angewählte und Kreise über Null ................................................ 89<br />
Format der Kreis-Ansichten - Angewählte und gehaltene Kreise................................................ 91<br />
Format der Kreis-Ansichten - Layout .......................................................................................... 91<br />
Kreis-Ansichten vergrößern oder verkleinern ............................................................................. 92<br />
Navigation - Listen ........................................................................................................................... 93<br />
Navigieren in Listen ..................................................................................................................... 93<br />
Bearbeiten in Listen ..................................................................................................................... 94<br />
Nach Spalte sortieren .................................................................................................................. 95<br />
Listenansicht ändern .................................................................................................................... 95<br />
Navigation - Softkey-Seiten ............................................................................................................. 96<br />
Kopieren, Ausschneiden & Einfügen ............................................................................................... 97<br />
Attribute kopieren, ausschneiden & einfügen .............................................................................. 97<br />
Texte eingeben ................................................................................................................................. 98<br />
Die TEXT-Taste ........................................................................................................................... 98<br />
Text über die Konsolen-Tastatur ................................................................................................. 99<br />
Display-Listen ................................................................................................................................ 100<br />
Mute & Solo ................................................................................................................................... 102<br />
Mute & Solo - MUTE ................................................................................................................. 102<br />
Mute & Solo - SOLO ................................................................................................................. 103<br />
Bedienpult - Ausgangsmodus-Schalter .......................................................................................... 104<br />
5
Bedienpult - Grand Master ............................................................................................................. 105<br />
Freeze-<strong>Modus</strong> ................................................................................................................................. 106<br />
Direkte Tasten ........................................................................................................ 107<br />
Direkte Tasten - Einführung ........................................................................................................... 108<br />
Direkte Tasten - Inhalt .................................................................................................................... 109<br />
Inhalts-Typen ............................................................................................................................. 109<br />
Direkte Tasten - Speichern & Aktualisieren (5.0) .......................................................................... 111<br />
Direkte Tasten - Seiten einrichten .................................................................................................. 112<br />
Direkte Tasten - Direkter <strong>Modus</strong> .................................................................................................... 113<br />
<strong>Jam</strong>-<strong>Modus</strong> ............................................................................................................. 114<br />
<strong>Jam</strong>-<strong>Modus</strong> - Einführung ............................................................................................................... 115<br />
<strong>Jam</strong>-<strong>Modus</strong> - Aktivieren & Vorbereiten ......................................................................................... 116<br />
<strong>Jam</strong>-<strong>Modus</strong> - Schritt 1 - Den <strong>Jam</strong>-<strong>Modus</strong> aktivieren ................................................................. 116<br />
<strong>Jam</strong>-<strong>Modus</strong> - Schritt 2 - Gruppen überprüfen ........................................................................... 117<br />
<strong>Jam</strong>-<strong>Modus</strong> - Schritt 3 - Focus-Paletten aktualisieren .............................................................. 117<br />
<strong>Jam</strong>-<strong>Modus</strong> - Schritt 4 - Die Color-Paletten überprüfen ........................................................... 118<br />
<strong>Jam</strong>-<strong>Modus</strong> - Option - Beam-Paletten erstellen ........................................................................ 119<br />
<strong>Jam</strong>-<strong>Modus</strong> - Verlassen ............................................................................................................. 120<br />
<strong>Jam</strong>-<strong>Modus</strong> - Arbeitsweise ............................................................................................................. 121<br />
<strong>Jam</strong>-<strong>Modus</strong> - Devices auswählen .............................................................................................. 121<br />
<strong>Jam</strong>-<strong>Modus</strong> - Positionen und Farben einstellen ........................................................................ 122<br />
<strong>Jam</strong>-<strong>Modus</strong> - Beam-Paletten ..................................................................................................... 122<br />
<strong>Jam</strong>-<strong>Modus</strong> - Parameter ............................................................................................................ 123<br />
<strong>Jam</strong>-<strong>Modus</strong> - Dynamic-Effekte .................................................................................................. 123<br />
<strong>Jam</strong>-<strong>Modus</strong> - Einstellung der Direkte Tasten ................................................................................. 125<br />
Navigation - Softkey-Seite für Diverses ......................................................................................... 126<br />
Dateien..................................................................................................................... 128<br />
Dateien - Einführung ...................................................................................................................... 129<br />
Neu ................................................................................................................................................. 131<br />
Öffnen ............................................................................................................................................ 134<br />
Eine Vorstellung löschen ........................................................................................................... 135<br />
Speichern & Speichern als... .......................................................................................................... 136<br />
Importieren von... ........................................................................................................................... 138<br />
Import-Assistent - Funktionen ................................................................................................... 139<br />
Import-Assistent - Einschränkungen (Vorstellungs-Daten) ....................................................... 140<br />
Import-Assistent - Einschränkungen (Patch) ............................................................................. 141<br />
Import-Assistent - Einschränkungen (Einstellungen) ................................................................ 141<br />
6
Import-Assistent - Strand ........................................................................................................... 141<br />
Import-Assistent - <strong>ETC</strong> Express/Expression/Emphasis ............................................................. 142<br />
Import-Assistent - Avab Expert .................................................................................................. 142<br />
Import-Assistent - Avab VLC Safari .......................................................................................... 143<br />
Exportieren auf Expert-Diskette ..................................................................................................... 144<br />
Vorgabe-Vorstellungsdaten-Assistent (5.0) ................................................................................... 145<br />
Log-Dateien auf USB kopieren ...................................................................................................... 146<br />
Zurück zu den System-Einstellungen (5.0) .................................................................................... 147<br />
System-Einstellungen - Allgemein ................................................................................................. 148<br />
System-Einstellungen - Com Port (5.0) .......................................................................................... 150<br />
System-Einstellungen - Protokolle (5.0) ........................................................................................ 151<br />
System-Einstellungen - Output (5.0) .............................................................................................. 153<br />
System-Einstellungen - Backup (5.0) ............................................................................................. 154<br />
System-Einstellungen - Netzwerk (5.0) ......................................................................................... 155<br />
System-Einstellungen - Netzwerk Namen (5.0) ............................................................................. 159<br />
System-Einstellungen - Monitor (5.0) ............................................................................................ 160<br />
System-Einstellungen - Update (5.0) ............................................................................................. 162<br />
Software-Update ........................................................................................................................ 163<br />
Zurück zum Welcome-Bildschirm (5.0) ......................................................................................... 164<br />
Ausschalten (Herunterfahren) ........................................................................................................ 165<br />
Stromausfall ............................................................................................................................... 165<br />
Allgemeine Einstellungen ...................................................................................... 167<br />
Wiedergabe Einstellungen ..................................................................................... 168<br />
Einstellungen - Einführung ............................................................................................................ 169<br />
Einstellungen - Kreise (5.0) ........................................................................................................... 170<br />
Kreis-Einstellungen ................................................................................................................... 171<br />
Einstellungen - Überblendung ........................................................................................................ 172<br />
Überblendungs-Einstellungen ................................................................................................... 173<br />
Einstellungen - Master ................................................................................................................... 175<br />
Master-Einstellungen (5.0) ........................................................................................................ 175<br />
Einstellungen - System ................................................................................................................... 177<br />
System-Einstellungen ................................................................................................................. 177<br />
Einstellungen - Attribute ................................................................................................................ 179<br />
Attribut-Einstellungen ............................................................................................................... 180<br />
Einstellungen - MIDI ..................................................................................................................... 182<br />
7
MIDI-Einstellungen ................................................................................................................... 182<br />
Konsolen-Einstellungen ................................................................................................................. 184<br />
Audio-Einstellungen .................................................................................................................. 184<br />
Netzwerk ................................................................................................................. 185<br />
Netzwerk - Einführung ................................................................................................................... 186<br />
Richtlinien für das Arbeiten im Netzwerk (5.0) ......................................................................... 187<br />
Netzwerk - Funktionen ................................................................................................................... 189<br />
Netzwerk - Server/Backup ............................................................................................................. 190<br />
Netzwerk - Backup Einstellungen .............................................................................................. 191<br />
Netzwerk - Client ........................................................................................................................... 193<br />
Netzwerk - Mehrere User ............................................................................................................... 195<br />
Mehrere User - Globale Funktionen ......................................................................................... 195<br />
Mehrere User - Lokale Funktionen ........................................................................................... 196<br />
Server-Befehle ................................................................................................................................ 197<br />
Vorstellung senden .................................................................................................................... 197<br />
Vorstellung holen ....................................................................................................................... 197<br />
Backup-Synchronisation ................................................................................................................ 199<br />
Als Backup zwingen ................................................................................................................... 200<br />
Backup-Befehle .............................................................................................................................. 201<br />
Vorstellung holen ....................................................................................................................... 201<br />
In Server umstellen .................................................................................................................... 202<br />
Netzwerk Knoten ........................................................................................................................... 203<br />
Liste der DMX-Universen .............................................................................................................. 204<br />
Net3/ACN Geräteliste (5.0) ............................................................................................................ 205<br />
Drucker-Assistent ........................................................................................................................... 206<br />
Bildschirme (5.0) ............................................................................................................................ 207<br />
Namen für Bildschirme (5.0) ..................................................................................................... 208<br />
Bildschirme löschen ................................................................................................................... 208<br />
Andock-Bereiche (5.0) ........................................................................................... 209<br />
Andock-Bereiche - Einstellen ........................................................................................................ 210<br />
Andock-Bereiche - Navigieren ....................................................................................................... 211<br />
Andock-Bereiche - Console Mimic (5.0) ....................................................................................... 212<br />
8
User Liste ....................................................................................................................................... 213<br />
User Liste - Spalten ................................................................................................................... 213<br />
Einen User-Login erstellen ........................................................................................................ 214<br />
User ändern .................................................................................................................................... 215<br />
Event Liste .............................................................................................................. 216<br />
Event Liste - Einführung ................................................................................................................ 217<br />
Event Liste - Aktionen ................................................................................................................... 218<br />
Congo Aktionen (5.0) ................................................................................................................. 218<br />
Serielle COM-Daten (5.0) ......................................................................................................... 219<br />
Event Liste - Events ....................................................................................................................... 220<br />
Trigger für Events (5.0) ............................................................................................................. 221<br />
Makro Liste .................................................................................................................................... 222<br />
Makros - Aufzeichnen & Abspielen ........................................................................................... 222<br />
Patchen .................................................................................................................... 224<br />
Patch - Einführung (5.0) ................................................................................................................. 225<br />
Patch für Kreis/Dimmer ................................................................................................................. 226<br />
Output-Editor - Ansichten .......................................................................................................... 227<br />
Output-Editor - Patchen nach Kreis .......................................................................................... 229<br />
Output-Editor - Patch nach Output ........................................................................................... 229<br />
Output-Editor - Dimmer-Check <strong>Modus</strong> ..................................................................................... 232<br />
Template-Import-Assistent ............................................................................................................. 233<br />
Patch-Assistent ............................................................................................................................... 235<br />
Dimmer patchen ........................................................................................................................ 235<br />
Device(s) patchen ...................................................................................................................... 235<br />
Patch löschen/zurücksetzen oder umbenennen .......................................................................... 236<br />
Patch - Device-Liste ....................................................................................................................... 239<br />
Device-Einstellungen - Spalten und Funktionen ........................................................................ 239<br />
Device-Liste - Patchen (5.0) ...................................................................................................... 240<br />
Patch - Moving Light bearbeiten/ändern ................................................................................... 240<br />
> Einstellungen und Hilfsmittel - Patch ............................................................... 242<br />
Kreis-Liste ...................................................................................................................................... 243<br />
9
Kreis-Liste - Spalten und Funktionen ........................................................................................ 244<br />
Kreis-Liste - Kreise anwählen und patchen ............................................................................... 244<br />
Patch - Namen der Kreise ändern ................................................................................................... 246<br />
Kreisnamen ändern .................................................................................................................... 246<br />
Output-Liste ................................................................................................................................... 247<br />
Output-Liste - Spalten und Funktionen ...................................................................................... 248<br />
Output-Liste - Outputs anwählen & patchen ............................................................................. 248<br />
Geparkt (5.0) .................................................................................................................................. 249<br />
Parken - Liste der geparkten Objekte ............................................................................................. 250<br />
Templates ................................................................................................................ 251<br />
Templates - Einleitung ................................................................................................................... 252<br />
Templates - Liste ............................................................................................................................ 253<br />
Templates-Liste - Spalten und Funktionen ................................................................................ 253<br />
Templates - Editor .......................................................................................................................... 254<br />
Template-Editor - Spalten und Funktionen ................................................................................ 255<br />
Templates - Erstellen ...................................................................................................................... 256<br />
Templates - Typ LTP oder HTP ..................................................................................................... 257<br />
Templates - Typ 8 bit- oder 16 bit-Steuerung ................................................................................ 258<br />
16 bit-Steuerung und Verhalten der Räder ................................................................................ 258<br />
16 bit-Steuerung – Fein-Schritt ................................................................................................. 259<br />
Templates - Snap oder Fade ........................................................................................................... 260<br />
Templates - Bereiche ...................................................................................................................... 261<br />
Template-Bereichs-Editor - Spalten .......................................................................................... 262<br />
Template-Bereichs-Assistent ...................................................................................................... 262<br />
Templates - <strong>Modus</strong>-Tabellen .......................................................................................................... 264<br />
Eine Bereichs-Tabelle definieren ............................................................................................... 264<br />
Templates - Faden mit Intensität .................................................................................................... 266<br />
Parameter Definitionen .................................................................................................................. 267<br />
Parameter-Definitions-Editor .................................................................................................... 268<br />
Dimmerkurven-Liste ...................................................................................................................... 269<br />
Patchen - Dimmerkurven-Editor ............................................................................................... 269<br />
10
Dimmer-Feedback-Log .................................................................................................................. 271<br />
Wichtige Vorstellungsdaten .................................................................................. 272<br />
Gruppen .................................................................................................................. 273<br />
Gruppen - Einführung .................................................................................................................... 274<br />
Gruppenfunktionalität ............................................................................................................... 274<br />
Gruppen - Speichern ....................................................................................................................... 275<br />
900-Gruppen .............................................................................................................................. 275<br />
Gruppen - Kreise anwählen ............................................................................................................ 276<br />
Gruppen - Intensitäten holen (Fetch) .............................................................................................. 277<br />
Gruppen - Liste .............................................................................................................................. 278<br />
Gruppenliste - Spalten und Funktionen ..................................................................................... 279<br />
Gruppen - Display-Liste ................................................................................................................. 280<br />
Gruppen - In Playbacks laden ........................................................................................................ 281<br />
Presets ..................................................................................................................... 282<br />
Presets - Einführung ....................................................................................................................... 283<br />
Presets - Speichern ......................................................................................................................... 284<br />
Das Speichern-Popup-Fenster ................................................................................................... 284<br />
Presets speichern - Registerkarte Live ...................................................................................... 287<br />
Presets speichern - Nur Feld A .................................................................................................. 287<br />
Presets speichern - Nicht der Sequenz hinzufügen (5.0) ............................................................ 288<br />
Alle Attribute für die Angewählten Kreise Speichern ................................................................ 288<br />
Direkt in einem Master Speichern ............................................................................................. 289<br />
Angewählte Kreise in einem beliebigen Preset Speichern ......................................................... 290<br />
Presets – Update ............................................................................................................................. 291<br />
Presets - Liste ................................................................................................................................. 292<br />
Preset-Liste - Spalten ................................................................................................................. 292<br />
Preset-Liste - Funktionen .......................................................................................................... 293<br />
Presets - In Playbacks laden ........................................................................................................... 294<br />
Presets-Quickload in Master ..................................................................................................... 294<br />
Presets - Kopieren .......................................................................................................................... 295<br />
Presets - Kreise anwählen .............................................................................................................. 296<br />
Presets - Intensitäten holen (Fetch) ................................................................................................ 297<br />
Presets - Display-Liste ................................................................................................................... 298<br />
Presets - Kreis-Editor-Assistent ..................................................................................................... 299<br />
11
Kreis-Editor-Assistent - Art der Änderung ................................................................................ 299<br />
Kreis-Editor-Assistent - Wert .................................................................................................... 300<br />
Kreis-Editor-Assistent - Berücksichtigen wenn 0% ................................................................... 300<br />
Presets - Auto-Abspeichern ............................................................................................................ 301<br />
Presets - Zeiten ............................................................................................................................... 302<br />
Presets - Compare-<strong>Modus</strong> .............................................................................................................. 303<br />
Presets - Löschen ............................................................................................................................ 304<br />
Sequenzen ............................................................................................................... 305<br />
Sequenzen - Einführung ................................................................................................................. 306<br />
Sequenzen - Im Haupt-Playback .................................................................................................... 307<br />
Sequenzen - Liste ........................................................................................................................... 308<br />
Sequenzen-Liste - Einfügen/Löschen/Laden .............................................................................. 308<br />
Sequenzen-Liste - Spalten .......................................................................................................... 309<br />
Sequenzen – Sequenz-Liste ............................................................................................................ 310<br />
Sequenz-Liste - Funktionen ........................................................................................................ 311<br />
Sequenz-Liste - Spalten .............................................................................................................. 312<br />
Sequenzen - Crossfade, Movefade, Lockfade ................................................................................ 314<br />
Sequenzen - Zeiten ......................................................................................................................... 316<br />
Sequenzzeiten - In A oder B setzen ............................................................................................ 316<br />
Sequenzzeiten - Hauptzeiten (Ein/Aus/Delay/Warte) ................................................................. 317<br />
Sequenzzeiten - Kreis-Zeiten ...................................................................................................... 318<br />
Sequenz - Kreis-Zeit-Editor ....................................................................................................... 319<br />
Das Popup-Fenster Zeit-Editor ................................................................................................. 320<br />
Die Times-Softkey-Seite ............................................................................................................. 322<br />
Sequenzzeiten - FCB-Zeiten ....................................................................................................... 324<br />
Sequenzzeiten - Parameter-Zeiten ............................................................................................. 324<br />
Sequenzzeiten - WFA Alert-Zeiten ............................................................................................. 325<br />
Sequenzzeiten - WFA Warte- & Folge-Zeiten ............................................................................ 326<br />
Sequenzen - Schritt einfügen .......................................................................................................... 327<br />
Sequenzschritt einfügen - In einem Playback ............................................................................ 327<br />
Sequenzschritt einfügen - In der Liste ........................................................................................ 327<br />
Sequenzen - Schritt löschen ........................................................................................................... 328<br />
Sequenzen - Links .......................................................................................................................... 329<br />
Sequenzschritt-Links - Master-Playbacks .................................................................................. 329<br />
Sequenzschritt-Links - Shortcut ................................................................................................. 330<br />
Sequenzschritt-Links - Master-Seiten ........................................................................................ 330<br />
Sequenzschritt-Links - Anderer Schritt ...................................................................................... 330<br />
Sequenzen - Laden ......................................................................................................................... 332<br />
Sequenzen - Erstellen & Modifizieren Modi .................................................................................. 333<br />
12
Sequenz - Sequenzen Erstellen <strong>Modus</strong> ....................................................................................... 333<br />
Sequenz - Sequenz modifizieren <strong>Modus</strong> ..................................................................................... 333<br />
Sequenzen - Werte blocken ............................................................................................................ 334<br />
Sequenzen - Track-Liste ................................................................................................................. 335<br />
Sequenzen - Chase <strong>Modus</strong> ..................................................................................... 336<br />
Chase - Einführung......................................................................................................................... 337<br />
Chase - Playback-Ansicht .............................................................................................................. 338<br />
Chase - Playback-Modi .................................................................................................................. 339<br />
Chase - Geschwindigkeit einstellen ............................................................................................... 340<br />
Chase - BPM und Tap-Tempo ........................................................................................................ 341<br />
BPM numerisch einstellen ......................................................................................................... 341<br />
BPM mit Tap-Tempo einstellen ................................................................................................. 341<br />
Chase - Assistent ............................................................................................................................ 342<br />
Chase-Assistent - Funktionen .................................................................................................... 343<br />
Sequenzen – Play-Liste .................................................................................................................. 345<br />
Die Play-Liste - <strong>Modus</strong> .............................................................................................................. 346<br />
Die Play-Liste - Konsolen-Display ............................................................................................ 346<br />
Gruppen/Paletten-Übersicht (5.0) .................................................................................................. 347<br />
> Einstellungen und Hilfsmittel - Wichtige Vorstellungsdaten ...................................................... 348<br />
Sequenzen - Fadekurven ................................................................................................................ 349<br />
Sequenzen - Fadekurven zuweisen ............................................................................................. 350<br />
Notizen-Editor ................................................................................................................................ 351<br />
Notizen - Erstellen ..................................................................................................................... 351<br />
Notizen - Editor ......................................................................................................................... 352<br />
Notizen-Editor - Spalten ............................................................................................................ 352<br />
Notizen-Editor - Löschen ........................................................................................................... 353<br />
Lösch-Assistent (5.0) ..................................................................................................................... 354<br />
Kreise....................................................................................................................... 356<br />
Kreise - Einführung ........................................................................................................................ 357<br />
Kreise - Funktionen ............................................................................................... 358<br />
Kreise - Ansichten .......................................................................................................................... 359<br />
Kreis-Ansichts-Format umschalten ........................................................................................... 359<br />
Kreis-Informationen - Grundlegende Informationen ................................................................. 360<br />
13
Kreis-Informationen - Details .................................................................................................... 361<br />
Kreis-Informationen - Laufende Überblendungen ..................................................................... 361<br />
Kreis-Information - Info-Bereich ............................................................................................... 362<br />
Kreise - Befehls-Syntax (5.0) ......................................................................................................... 363<br />
Kreise anwählen ........................................................................................................................ 364<br />
Werte für Kreise eingeben (5.0) ................................................................................................. 365<br />
Konstantwert .............................................................................................................................. 365<br />
Kreise - Ch Only-<strong>Modus</strong> ................................................................................................................ 367<br />
Kreise - 8 bit/256 Stufen Werte ...................................................................................................... 368<br />
Kreise - Capture-<strong>Modus</strong> ................................................................................................................. 369<br />
Permanenter Capture-<strong>Modus</strong> (5.0) ............................................................................................ 369<br />
Werte oder Parameter capturen (5.0) ........................................................................................ 370<br />
Nur Gehaltene Kreise speichern ................................................................................................ 370<br />
Freigeben gehaltener Kreise ..................................................................................................... 371<br />
Kreise - Löschfunktionen ............................................................................................................... 372<br />
Kreise - Check-<strong>Modus</strong> ................................................................................................................... 374<br />
Kreise - Balance-<strong>Modus</strong> ................................................................................................................. 375<br />
Balance-<strong>Modus</strong> Taste ................................................................................................................ 376<br />
Kreise - Zufallsauswahl .................................................................................................................. 377<br />
Kreise - Skalierungswert ................................................................................................................ 379<br />
Kreise - Verwendet und Nicht Verwendet ..................................................................................... 380<br />
Kreise - Group-Wheel-<strong>Modus</strong> ........................................................................................................ 381<br />
Die Channels Softkey-Seite: ...................................................................................................... 382<br />
Kreise - Rem-Dim .......................................................................................................................... 384<br />
Live Ansicht ............................................................................................................ 385<br />
Live - Registerkarte Live ............................................................................................................ 385<br />
Mehrere Registerkarten Live ..................................................................................................... 386<br />
Live - Playbacks ......................................................................................................................... 387<br />
Blind Ansicht .......................................................................................................... 388<br />
Blind - Registerkarte Blind ........................................................................................................ 388<br />
Registerkarte Blind - Funktionen ............................................................................................... 389<br />
Track-Liste ............................................................................................................. 390<br />
Track - Einführung ......................................................................................................................... 391<br />
Track - Listen ................................................................................................................................. 392<br />
Track-Liste - Funktionen ........................................................................................................... 392<br />
14
Track-Liste - Werte & Attribute zeigen ...................................................................................... 393<br />
Track - Kreise (5.0) ........................................................................................................................ 394<br />
Track für Kreise - In Sequenzen ................................................................................................ 394<br />
Track-Assistent .......................................................................................................................... 395<br />
Track für Kreise - In Presets ..................................................................................................... 395<br />
Track für Kreise - Gruppen ....................................................................................................... 396<br />
Track für Kreise - Paletten ........................................................................................................ 396<br />
Track für Kreise - In der Vorstellung ........................................................................................ 398<br />
Track - Presets ................................................................................................................................ 399<br />
Track - Paletten .............................................................................................................................. 400<br />
Track - Bearbeiten in Track ............................................................................................................ 401<br />
Bearbeiten in Track - Intensitäten ............................................................................................. 401<br />
Bearbeiten mit Track - Attribute ................................................................................................ 402<br />
Bearbeiten mit Track - Unblock Attribute ................................................................................. 402<br />
Parken ..................................................................................................................... 403<br />
Parken - Einführung ....................................................................................................................... 404<br />
Parken - Werte parken .................................................................................................................... 405<br />
Parken - Geparkte Werte bearbeiten............................................................................................... 406<br />
Parken - Werte ausparken .............................................................................................................. 407<br />
Parken - Liste der geparkten Objekte ............................................................................................. 408<br />
> Einstellungen und Hilfsmittel - Kreise .............................................................. 409<br />
Kreis-Datenbank ............................................................................................................................ 410<br />
Kreis-Texte für die Datenbank eingeben ................................................................................... 410<br />
Display-Liste - Auto-Gruppen ................................................................................................... 412<br />
Kreis-Datenbank - Import-Assistent für Text-Dateien ............................................................... 413<br />
Textdatei importieren - LightWright .......................................................................................... 415<br />
Textdatei importieren - Excel .................................................................................................... 416<br />
Kreis-Layouts ......................................................................................................... 417<br />
Kreis-Layouts - Einführung (5.0) ................................................................................................... 418<br />
Kreis-Layouts - Liste ...................................................................................................................... 419<br />
Kreis-Layout-Liste - Spalten und Funktionen ............................................................................ 419<br />
Kreis-Layouts - Editor .................................................................................................................... 421<br />
Kreis-Layout-Editor - Allgemeine Funktionen .......................................................................... 421<br />
Kreis-Layout-Editor - Räder ...................................................................................................... 422<br />
Kreis-Layout-Editor - Farben .................................................................................................... 423<br />
Kreis-Layout-Editor - Anordnen ................................................................................................ 423<br />
Kreis-Layout-Editor - Assistent ................................................................................................. 424<br />
15
Kreis-Layout-Editor - Text ........................................................................................................ 426<br />
Kreis-Layouts - Erstellen ............................................................................................................... 427<br />
Kreis-Layouts - Kreise ................................................................................................................... 428<br />
Kreis-Layouts - Kreis-Nummern ................................................................................................ 428<br />
Kreis-Layouts - Kreis-Eigenschaften ......................................................................................... 429<br />
Kreis-Layouts - Linien ................................................................................................................... 430<br />
Kreis-Layouts - Rechtecke ............................................................................................................. 431<br />
Kreis-Layouts - Inhalt .................................................................................................................... 432<br />
Kreis-Layouts - Laden (5.0) ........................................................................................................... 433<br />
Kreis-Partitionen .................................................................................................... 434<br />
Partitionen - Einführung ................................................................................................................. 435<br />
Partitionen - Liste ........................................................................................................................... 436<br />
Partitionsliste - Spalten ............................................................................................................. 436<br />
Partitionen - Erstellen ..................................................................................................................... 437<br />
Partitionen - Partition hinzufügen Assistent .............................................................................. 437<br />
Partitionen - Aktivieren .................................................................................................................. 439<br />
Fernbedienungen (5.0) ................................................................................................................... 440<br />
Devices (Multifunktionsgeräte) ............................................................................. 441<br />
Devices - Einführung ..................................................................................................................... 442<br />
Devices - Medien Server ............................................................................................................ 443<br />
Devices - Funktionen ..................................................................................................................... 445<br />
Device Steuerung .................................................................................................... 446<br />
Device Steuerung - Einführung ...................................................................................................... 447<br />
Device Steuerung - Lampenzündung und Reset ............................................................................. 449<br />
Control–Softkey-Seite - Funktionen ........................................................................................... 452<br />
Device Steuerung - Home-Position ................................................................................................ 453<br />
Device Steuerung - U1-U2-U3 ....................................................................................................... 454<br />
U1-U3 - Einrichtung der Parameter ......................................................................................... 454<br />
Device Steuerung - Maskieren ....................................................................................................... 456<br />
Maske - Funktionen ................................................................................................................... 456<br />
Maskieren - Editor ..................................................................................................................... 457<br />
16
Device Steuerung - Anwahl ........................................................................................................... 458<br />
Anwahl - Funktionen von Unterauswahlmöglichkeiten ............................................................. 459<br />
Anwahl – Geändert (Change Softkey) ....................................................................................... 459<br />
Device Steuerung – Align (Anpassen) ........................................................................................... 460<br />
Device Steuerung – Fan (Fächer) ................................................................................................... 461<br />
Fächereinstellungen .................................................................................................................. 461<br />
Device Steuerung - Holen/Kopieren (Fetch) .................................................................................. 462<br />
Device Steuerung - Next- und Last-<strong>Modus</strong> .................................................................................... 463<br />
Device Steuerung - Highlight-<strong>Modus</strong> ............................................................................................ 464<br />
Device Steuerung - Flip .................................................................................................................. 465<br />
Device Steuerung - Moving Light Andock-Bereich ....................................................................... 467<br />
Device-Steuerung - Farbmischungs-Modi ..................................................................................... 468<br />
Device-Ansichten .................................................................................................... 469<br />
Device-Ansichten - Einführung (5.0) ............................................................................................. 470<br />
Device-Ansichten - Filtern ............................................................................................................. 471<br />
Live-Attribute - Kreis-Formate .................................................................................................. 471<br />
Device-Ansichten - Bearbeiten ...................................................................................................... 472<br />
Device-Ansichten - Presets ............................................................................................................ 473<br />
Preset-Attribut-Editor - Spalten................................................................................................. 474<br />
Preset-Attribut-Editor - Zeiten................................................................................................... 475<br />
Device-Ansichten - Daten (5.0) ...................................................................................................... 476<br />
Devices Speichern ................................................................................................... 477<br />
Devices Speichern - Einleitung (5.0) ............................................................................................. 478<br />
Devices Speichern - Modi .............................................................................................................. 479<br />
Geänderte-<strong>Modus</strong> ...................................................................................................................... 480<br />
Aktiv-<strong>Modus</strong> & Mark (5.0) ........................................................................................................ 482<br />
Aktiv-<strong>Modus</strong> & Attribut-Tracking (5.0) ..................................................................................... 483<br />
Devices Speichern - Block Cues .................................................................................................... 484<br />
Devices Speichern - Löschen (5.0) ................................................................................................. 485<br />
Devices Speichern - Cue Only ....................................................................................................... 486<br />
Devices - Paletten ................................................................................................... 487<br />
Device-Paletten - Einleitung .......................................................................................................... 488<br />
Device-Paletten - Speichern ........................................................................................................... 489<br />
“Jedes Device” oder “Jeden Device-Typ” ................................................................................ 489<br />
Speichern einer Focus-Palette ................................................................................................... 489<br />
17
Speichern einer Color-Palette ................................................................................................... 490<br />
Speichern einer Beam-Palette ................................................................................................... 491<br />
Speichern einer Alles-Palette .................................................................................................... 492<br />
Device-Paletten - Aktualisieren ...................................................................................................... 494<br />
Devices-Paletten - UPDATE mit Direkter Taste ....................................................................... 496<br />
Überspeichern einer Palette - Zusammenfügen oder Ersetzen .................................................. 496<br />
Device-Paletten - Bearbeiten .......................................................................................................... 497<br />
Device-Paletten - Listen ................................................................................................................. 498<br />
Device-Liste - Spalten und Funktionen ...................................................................................... 498<br />
Device-Paletten - Mit Nummer aktivieren ..................................................................................... 499<br />
Device-Paletten - Direkter <strong>Modus</strong> .................................................................................................. 500<br />
Device-Paletten - In Mastern .......................................................................................................... 501<br />
Device-Paletten - Aktive Kreise anwählen ..................................................................................... 502<br />
Device-Paletten - Gespeicherte Kreise anwählen ........................................................................... 503<br />
Device-Paletten - Display-Liste ..................................................................................................... 504<br />
Device-Paletten - Fokussier-<strong>Modus</strong> ............................................................................................... 505<br />
Devices - Zeiten....................................................................................................... 506<br />
Device-Zeiten - Einführung............................................................................................................ 507<br />
Device-Zeiten - Prozent oder Sekunden ......................................................................................... 508<br />
Device-Zeiten - FCB-Zeit .............................................................................................................. 510<br />
Device-Zeiten - Attributzeit ........................................................................................................... 512<br />
Device-Zeiten - Attribut-Editor Zeiten ........................................................................................... 513<br />
Attributzeiten ............................................................................................................................. 514<br />
Attribut-Verzögerungs-Zeiten .................................................................................................... 515<br />
Device-Zeiten - Vorgabe-Attributzeit ............................................................................................ 516<br />
Device-Zeiten - Zeiten fächern ....................................................................................................... 517<br />
Devices - Playback .................................................................................................. 518<br />
Device-Playback - Einleitung (5.0) ................................................................................................ 519<br />
Device-Playback - Attribute folgen den Fadern ............................................................................. 520<br />
Master und Attribute - Allgemeines ........................................................................................... 520<br />
Master und Attribute - Rubberband ........................................................................................... 520<br />
Überblendregler und Attribute .................................................................................................. 521<br />
Device-Playback - Attribut-Bewegungen (5.0) .............................................................................. 522<br />
AutoMark (5.0) .......................................................................................................................... 522<br />
Live-Attribute ................................................................................................................................. 523<br />
Live Attribute - Spalten .............................................................................................................. 524<br />
18
Gel Picker (5.0) .............................................................................................................................. 526<br />
Alles Paletten ................................................................................................................................. 527<br />
Focus-Paletten ................................................................................................................................ 528<br />
Color-Paletten ................................................................................................................................ 529<br />
Beam-Paletten ................................................................................................................................ 530<br />
> Einstellungen und Hilfsmittel - Devices ..................................................................................... 531<br />
Scroller-Rollen ............................................................................................................................... 532<br />
Scroller-Rollen-Editor - Spalten ................................................................................................ 532<br />
Eine Scroller-Rolle erstellen ...................................................................................................... 532<br />
Eine Scroller-Rolle zuordnen .................................................................................................... 533<br />
Einzelne Scroller-Rollen kalibrieren ......................................................................................... 534<br />
Scroller-Lüfter Wert überschreiben ........................................................................................... 536<br />
Effekte ..................................................................................................................... 537<br />
Effekte - Einführung (5.0) .............................................................................................................. 538<br />
Effekte Andock-Bereich (5.0) ..................................................................................................... 539<br />
Kreis-Verteilungs-Assistent (5.0) ................................................................................................... 540<br />
Live-Effekte (5.0) ........................................................................................................................... 542<br />
Effekt-Playbacks (5.0) .................................................................................................................... 543<br />
Ein Effekt-Playback erstellen (5.0) ............................................................................................ 543<br />
Effekte Aktivieren & Steuern (5.0) ............................................................................................. 544<br />
Effekte Speichern (5.0)............................................................................................................... 544<br />
Effekt-Übersicht (5.0) .................................................................................................................... 545<br />
Chase-Effekte (5.0) ........................................................................................................................ 546<br />
Einen Chase-Effekt erstellen (5.0) ............................................................................................. 547<br />
Einen Chase-Effekt steuern (5.0) ............................................................................................... 547<br />
Chase-Effekt-Parameter (5.0) ......................................................................................................... 548<br />
Chase-Editor (5.0) ..................................................................................................................... 550<br />
Chase-Editor - Funktionen (5.0) ................................................................................................ 551<br />
Chase-Schritt-Editor (5.0) ......................................................................................................... 552<br />
Chase-Schritt-Editor - Funktionen (5.0) .................................................................................... 553<br />
Inhalts-Effekte (5.0) ....................................................................................................................... 554<br />
Inhalts-Effekt-Parameter (5.0)................................................................................................... 555<br />
Ein Inhalts-Effekt-Playback erstellen (5.0) ................................................................................ 558<br />
Inhalts-Effekte steuern (5.0) ...................................................................................................... 558<br />
Modi für Inhalts-Effekte (5.0) ........................................................................................................ 559<br />
Welchen <strong>Modus</strong> verwende ich? (5.0) ......................................................................................... 559<br />
Zeiten für Inhalts-Effekte (5.0)................................................................................................... 561<br />
19
Serien-Liste (5.0) ............................................................................................................................ 562<br />
Serien-Liste - Funktionen (5.0) .................................................................................................. 562<br />
Serien-Schritt-Editor (5.0) .............................................................................................................. 564<br />
Serien-Schritt-Editor - Funktionen (5.0).................................................................................... 565<br />
Dynamic-Effekte (5.0) ................................................................................................................... 566<br />
Kurven - Templates & Tabellen ................................................................................................. 567<br />
Ein Dynamic-Effekt-Playback erstellen (5.0) ............................................................................ 567<br />
Einen Dynamic-Effekt steuern (5.0) ........................................................................................... 567<br />
Dynamic-Effekt-Parameter ........................................................................................................ 568<br />
Dynamic-Templates ....................................................................................................................... 570<br />
Dynamic Effekt-Bibliothek - Spalten und Funktionen ................................................................ 570<br />
Dynamic-Template-Editor – Erstellen ....................................................................................... 570<br />
Dynamic-Template-Editor – Funktionen ................................................................................... 571<br />
Dynamic-Tabellen .......................................................................................................................... 573<br />
Tabellen-Editor (5.0) ................................................................................................................. 574<br />
Live-Dynamics (alt) ....................................................................................................................... 575<br />
Live-Dynamic-Effekte – Spalten ................................................................................................ 576<br />
Alte Dynamic-Effekte .................................................................................................................... 577<br />
Dynamics - Basiswert ..................................................................................................................... 578<br />
Dynamics - Starten ......................................................................................................................... 579<br />
Dynamics mit Nummer starten .................................................................................................. 579<br />
Dynamics in der Registerkarte Effekt-Bibliothek starten........................................................... 579<br />
Dynamics vom Knoten Effekt-Templates im Browser starten .................................................... 580<br />
Dynamics mit Direkten Tasten starten ....................................................................................... 580<br />
Dynamics mit dem direkten <strong>Modus</strong> starten ................................................................................ 581<br />
Dynamics - Steuern ........................................................................................................................ 582<br />
Clear Dynamics Softkeys ........................................................................................................... 582<br />
Dynamic-Einstellräder - Größe, Geschwindigkeit, Offset & Abstand ....................................... 583<br />
Display-Liste Live-Dynamic-Effekte .......................................................................................... 583<br />
Dynamics im nächsten Preset beibehalten ................................................................................ 583<br />
Abstand in % einstellen ............................................................................................................. 583<br />
Dynamics - Beenden ...................................................................................................................... 584<br />
Dynamics manuell beenden ....................................................................................................... 584<br />
Eine Dynamic-Stopp-Tabelle aktivieren .................................................................................... 585<br />
20
Einen Dynamic aus den laufenden Dynamics löschen ............................................................... 586<br />
Einen Dynamic mit Hilfe des Dynamics-Displays löschen ........................................................ 587<br />
Ein Preset im Haupt-Playback einblenden ................................................................................ 588<br />
Eine neue Sequenz in das Haupt-Playback laden ...................................................................... 588<br />
Dynamics – Speichern .................................................................................................................... 589<br />
Geänderte Dynamics speichern ................................................................................................. 589<br />
Dynamics in ein anderes Preset speichern ................................................................................ 589<br />
Dynamics in einen Master speichern ......................................................................................... 590<br />
“Keep Dynamics” speichern (Neuer Basiswert) ....................................................................... 590<br />
Dynamics – Dynamic-Effekte in Presets ........................................................................................ 592<br />
Dynamics - Größe und Rate (Geschwindigkeit) ............................................................................. 593<br />
Größe ......................................................................................................................................... 593<br />
Kreis für Größe (4.2) ................................................................................................................. 593<br />
Rate (Geschwindigkeit) .............................................................................................................. 594<br />
Kreis für Rate............................................................................................................................. 594<br />
Dynamics - Relationen und Abstand .............................................................................................. 595<br />
Offset-Relation ........................................................................................................................... 595<br />
Offset-Relation - Dynamics-Display .......................................................................................... 595<br />
Delay-Relation und Abstand ...................................................................................................... 596<br />
Delay-Relation & Abstand - Dynamics-Display ........................................................................ 597<br />
Dynamics - Schleifen-Anzahl ........................................................................................................ 599<br />
Dynamics - Überblendung ............................................................................................................. 600<br />
Dynamics - Form ............................................................................................................................ 602<br />
Dynamics - Aus einem Preset holen ............................................................................................... 603<br />
Dynamics - Abspielen .................................................................................................................... 604<br />
Dynamics - Laufende in Bibliothek Speichern ............................................................................... 605<br />
Kreis-Sets (5.0) .............................................................................................................................. 606<br />
Ein Set erstellen (5.0) ................................................................................................................ 606<br />
Ein Set bearbeiten ...................................................................................................................... 608<br />
Haupt-Playback ...................................................................................................... 609<br />
Haupt-Playback - Einführung ......................................................................................................... 610<br />
Haupt-Playback - Funktionen .............................................................................. 612<br />
Haupt-Playback - Manuelle Überblendungen ................................................................................ 613<br />
Haupt-Playback - Transport-Tasten ............................................................................................... 614<br />
Die GOTO-Liste ........................................................................................................................ 614<br />
Haupt-Playback - Bearbeiten-Tasten .............................................................................................. 616<br />
Haupt-Playback - Zeit-Einstellungen ............................................................................................. 617<br />
Haupt-Playback - Vorgabe-Einstellungen ...................................................................................... 618<br />
21
Haupt-Playback - Refresh-Funktionen ........................................................................................... 619<br />
Playback-Ansicht ........................................................................................................................... 620<br />
Sequenz Playback-Ansichten - Grafische Darstellung .............................................................. 621<br />
Sequenz Playback-Ansichten - Spalten-Format ......................................................................... 621<br />
Sequenz-Editor (5.0) ...................................................................................................................... 623<br />
Sequenz Laden (5.0) ....................................................................................................................... 624<br />
Master ..................................................................................................................... 625<br />
Master - Einführung ....................................................................................................................... 626<br />
Master - Funktionen .............................................................................................. 627<br />
Master - Master-Tasten .................................................................................................................. 628<br />
Master Playbacks - Blitz-Tasten ..................................................................................................... 629<br />
Blitz-Modi .................................................................................................................................. 629<br />
Blitzen mit Zeit ........................................................................................................................... 630<br />
Master - Playback-Tasten ............................................................................................................... 631<br />
Master-Playback - Funktionen .................................................................................................. 632<br />
Master - Fader-<strong>Modus</strong>-Schalter ...................................................................................................... 633<br />
Master-Playbacks - Laden/Löschen/Ändern (5.0) .......................................................................... 634<br />
Master - Überblendungen starten ................................................................................................... 635<br />
Master - Kreisanwahl ..................................................................................................................... 636<br />
Master - Kreise ............................................................................................................................... 637<br />
Master - Presets .............................................................................................................................. 638<br />
Master - Sequenzen ........................................................................................................................ 639<br />
Master - Chase ................................................................................................................................ 640<br />
Master - Gruppen ........................................................................................................................... 641<br />
Master - Solofade-<strong>Modus</strong> ............................................................................................................... 642<br />
Master - Dynamics ......................................................................................................................... 643<br />
Master - Kreis-Layouts ................................................................................................................... 644<br />
Master - Paletten ............................................................................................................................ 645<br />
Master - Zeiten ............................................................................................................................... 646<br />
Ein-Warte-Aus-Zeiten für einen Master eingeben ..................................................................... 646<br />
Master - Modi (5.0) ........................................................................................................................ 647<br />
Master-Ansicht ............................................................................................................................... 648<br />
Master-Ansicht - Anwählen und Werte setzen ........................................................................... 649<br />
Master Ansicht - Formate .......................................................................................................... 650<br />
Master Ansicht - Andock-Bereiche ............................................................................................ 650<br />
Master-Editor ................................................................................................................................. 651<br />
Master-Editor - Spalten & Funktionen (5.0) ............................................................................. 652<br />
Master - Inhalt (5.0) .................................................................................................................. 653<br />
22
Master-Seiten .......................................................................................................... 654<br />
Master-Seiten - Einführung ............................................................................................................ 655<br />
Master-Seiten - Speichern .............................................................................................................. 656<br />
Master-Seiten - Funktionen ............................................................................................................ 657<br />
Master-Seiten - Liste ...................................................................................................................... 658<br />
Master-Seiten-Liste - Spalten .................................................................................................... 658<br />
Master-Seiten-Liste - Funktionen .............................................................................................. 659<br />
Master-Seiten - Editor .................................................................................................................... 660<br />
Master-Seite - Spalten................................................................................................................ 660<br />
Master-Seiten - Zeiten .................................................................................................................... 662<br />
Master-Seite-Zeiten - Ein, Aus, Warte ....................................................................................... 662<br />
Master-Seiten-Zeiten - Seiten-Zeit ............................................................................................. 663<br />
Master-Seiten-Zeiten - BPM ...................................................................................................... 663<br />
Master-Seiten - Auto-Update-<strong>Modus</strong> ............................................................................................. 664<br />
Master-Seiten - Display-Liste ........................................................................................................ 665<br />
Independents........................................................................................................... 666<br />
Independents - Einführung ............................................................................................................. 667<br />
Independent Andock-Bereiche ................................................................................................... 668<br />
Die Independents Verwenden ........................................................................................................ 669<br />
Independent-Modi .......................................................................................................................... 670<br />
Independent Andock-Bereich ......................................................................................................... 671<br />
Medien ..................................................................................................................... 673<br />
Medien - Einführung ...................................................................................................................... 674<br />
Filme .............................................................................................................................................. 675<br />
Bilder .............................................................................................................................................. 676<br />
Medien Bilder - Löschen ............................................................................................................ 676<br />
Medien - Übungs-Projekte ............................................................................................................. 677<br />
Übungs-Projekte - Projekt öffnen .............................................................................................. 677<br />
Übungs-Projekte - Die Kamera ................................................................................................. 677<br />
Übungs-Projekte - Hinweise ...................................................................................................... 679<br />
KONSOLEN TASTEN .......................................................................................... 680<br />
Kurze Hilfe zu den Konsolentasten (5.0) ....................................................................................... 681<br />
23
Konsolentaste - ? ....................................................................................................................... 681<br />
Konsolentaste -
Konsolentaste - LAST ................................................................................................................ 700<br />
Konsolentaste - LINKS .............................................................................................................. 700<br />
Konsolentaste - LIVE ................................................................................................................. 700<br />
Konsolentaste - LOAD ............................................................................................................... 700<br />
Konsolentaste - MASK ............................................................................................................... 701<br />
Konsolentaste - MASTER-TASTEN ........................................................................................... 701<br />
Konsolentaste - MASTER .......................................................................................................... 702<br />
Konsolentaste - MINUS ............................................................................................................. 702<br />
Konsolentaste - MINUS PROZENT (-%) ................................................................................... 702<br />
Konsolentaste - MODIFY .......................................................................................................... 703<br />
Konsolentaste - MODIFY SEQ .................................................................................................. 703<br />
Konsolentaste - NEXT ............................................................................................................... 704<br />
Konsolentaste- Numerischer Tastenblock .................................................................................. 704<br />
Konsolentaste - ON/F<strong>ETC</strong>H ...................................................................................................... 705<br />
Konsolentaste - OUT ................................................................................................................. 705<br />
Konsolentaste - OUTPUT .......................................................................................................... 705<br />
Konsolentaste - PAGE ............................................................................................................... 705<br />
Konsolentaste - Page+ .............................................................................................................. 706<br />
Konsolentaste - Page- ................................................................................................................ 706<br />
Konsolentaste - PAUSE ............................................................................................................. 706<br />
Konsolentaste - PAUSE (im Master-Playback) ......................................................................... 707<br />
Konsolentaste - PALETTE (Alt P) ............................................................................................. 707<br />
Konsolentaste - PARAMETER ................................................................................................... 707<br />
Konsolentaste - PASTE .............................................................................................................. 708<br />
Konsolentaste - PLAYBACK ...................................................................................................... 708<br />
Konsolentaste - PLUS ................................................................................................................ 708<br />
Konsolentaste - PLUS PROZENT (+%) .................................................................................... 709<br />
Konsolentaste - PRESET ........................................................................................................... 709<br />
Konsolentaste - REM DIM ......................................................................................................... 709<br />
Konsolentaste - RECORD .......................................................................................................... 710<br />
Konsolentaste - REFRESH ........................................................................................................ 711<br />
Konsolentaste - RELEASE ......................................................................................................... 711<br />
Konsolentaste - RECHTS ........................................................................................................... 711<br />
Konsolentaste - SELECT ........................................................................................................... 712<br />
Konsolentaste - SELECT ALL ................................................................................................... 712<br />
Konsolentaste - SETUP ............................................................................................................. 712<br />
Konsolentaste - SET CHANGED ............................................................................................... 713<br />
Konsolentaste - SEQ .................................................................................................................. 713<br />
Konsolentaste - SEQ + .............................................................................................................. 714<br />
Konsolentaste - >> (Master-Playback) ..................................................................................... 714<br />
Konsolentaste - SEQ - ................................................................................................................ 714<br />
Konsolentaste -
Konsolentaste - Wizard (W) ....................................................................................................... 719<br />
Konsolen Tastenkombinationen ..................................................................................................... 720<br />
Shortcuts - Kreise anwählen ...................................................................................................... 721<br />
Shortcuts - Kreiswerte ............................................................................................................... 722<br />
Shortcuts – Kreis-Modi .............................................................................................................. 723<br />
Shortcuts - N-te Funktionen auswählen ..................................................................................... 723<br />
Shortcuts - Kreis-Ansichten ....................................................................................................... 725<br />
Shortcuts - HILFE ..................................................................................................................... 725<br />
Shortcuts - "Nur Kreise"-<strong>Modus</strong> ................................................................................................ 726<br />
Shortcuts - Tasten zur allgemeinen Bearbeitung ....................................................................... 727<br />
Shortcuts - Bearbeiten von Tabellen .......................................................................................... 727<br />
Shortcuts - Navigationstasten .................................................................................................... 728<br />
Shortcuts - Master-Playbacks .................................................................................................... 728<br />
Shortcuts - Master und Kreise ................................................................................................... 731<br />
Shortcuts - Master-Seiten .......................................................................................................... 731<br />
Shortcuts - Devices in Home-Position ....................................................................................... 732<br />
Shortcuts - Attribut-Editoren für Devices .................................................................................. 733<br />
Shortcuts - Maskieren von Devices ............................................................................................ 734<br />
Shortcuts - Speicherung von Device-Paletten ............................................................................ 735<br />
Shortcuts - Aktivierung von Device-Paletten ............................................................................. 736<br />
Shortcuts - Aktualisierung von Device-Paletten ........................................................................ 737<br />
Shortcuts - Device-Paletten Extras ............................................................................................ 737<br />
Shortcuts - Ansichten für Device-Paletten ................................................................................. 738<br />
Shortcuts - Device-Paletten in Mastern ..................................................................................... 738<br />
Shortcuts - Device Anpassen und Holen (Align & Fetch) ......................................................... 739<br />
Shortcuts - Patch und Outputs ................................................................................................... 740<br />
Shortcuts - Haupt-Display, Allgemeines .................................................................................... 741<br />
Shortcuts - Track ....................................................................................................................... 741<br />
Shortcuts - Presets ..................................................................................................................... 743<br />
Shortcuts - Gruppen ................................................................................................................... 744<br />
Shortcuts - Live & Blind ............................................................................................................ 745<br />
Shortcuts - Speicher-Funktionen ............................................................................................... 746<br />
Shortcuts - Update-Funktionen .................................................................................................. 746<br />
Shortcuts - Kreis-Text-Assistent................................................................................................. 748<br />
Shortcuts - Haupt-Playback ....................................................................................................... 749<br />
Shortcuts - Sequenz-Editor ........................................................................................................ 750<br />
Shortcuts - Direkte Tasten ......................................................................................................... 751<br />
Shortcuts - Notizen ..................................................................................................................... 751<br />
Shortcuts - Capture & Release .................................................................................................. 753<br />
Shortcuts - Dynamics ................................................................................................................. 755<br />
Shortcuts - Zeiten ....................................................................................................................... 757<br />
ZUBEHÖR .............................................................................................................. 758<br />
Zubehör - Externe Tastatur ............................................................................................................ 759<br />
Tastatur - Numerische Eingabe auf einem Notebook (5.0) ........................................................ 759<br />
Tastatur – Standardfunktionen .................................................................................................. 759<br />
Konsolentasten auf der Tastatur ................................................................................................ 760<br />
26
Tastatur - Levelrad .................................................................................................................... 762<br />
Tastatur – CH-Schritt ................................................................................................................ 763<br />
Zubehör - Externe Maus oder Trackball ........................................................................................ 764<br />
Zubehör - Fader-Wings .................................................................................................................. 765<br />
Lynx Fader Wing ....................................................................................................................... 766<br />
Zubehör - Fernbedienung ............................................................................................................... 767<br />
Fernbedienung - Einführung .......................................................................................................... 768<br />
Fernbedienung - RFR Funk-Fernbedienung ................................................................................... 769<br />
RFR - Funktionen ........................................................................................................................... 770<br />
Fernbedienung - cRRFU Funk-Fernbedienung .............................................................................. 773<br />
Fernbedienung - Telefon-Fernbedienung ....................................................................................... 774<br />
Telefon-Fernbedienung - Funktionen ........................................................................................ 774<br />
Fernbedienung - TT Funk-Fernbedienung ..................................................................................... 775<br />
Funktionen der TT Funk-Fernbedienung................................................................................... 776<br />
Zubehör - Visualisierungs-Software............................................................................................... 778<br />
Visualisierung - WYSIWYG ....................................................................................................... 778<br />
Visualisierung - Capture ............................................................................................................ 779<br />
Visualisierung - Blind-Ausgabe ................................................................................................. 780<br />
Zubehör - Client ............................................................................................................................. 781<br />
Zubehör - Net3 Remote Video Interface ........................................................................................ 782<br />
X-Keys ........................................................................................................................................... 783<br />
ANHANG ................................................................................................................ 784<br />
Anschlüsse...................................................................................................................................... 785<br />
Anschluss - DMX512 ................................................................................................................. 785<br />
Anschluss - VGA-Monitor .......................................................................................................... 786<br />
Anschluss – Telefon-Fernbedienung .......................................................................................... 786<br />
Anschluss - Funkfernbedienung ................................................................................................. 786<br />
Anschluss - MIDI ....................................................................................................................... 787<br />
Anschluss - APN ........................................................................................................................ 787<br />
Anschluss - Externe Trigger 1 - 9 .............................................................................................. 787<br />
Anschluss - Ethernet .................................................................................................................. 788<br />
Anschluss - Tastatur und Maus .................................................................................................. 788<br />
Anschluss - Pultleuchten ............................................................................................................ 788<br />
Anschluss - Congo Jr Rückseite ................................................................................................. 789<br />
MIDI ........................................................................................................................ 790<br />
MIDI - Einführung ......................................................................................................................... 791<br />
MIDI - Standard MIDI ................................................................................................................... 792<br />
MIDI - MIDI Show Control ........................................................................................................... 793<br />
27
MIDI - Time Code (4.2) ................................................................................................................. 794<br />
MIDI - Tabelle der unterstützten Funktionen (4.2) ........................................................................ 795<br />
Konsolen-Tasten - MIDI-Tabelle ............................................................................................... 796<br />
Konsolen-Regler - MIDI-Tabelle ............................................................................................... 800<br />
Congo - Die Story ................................................................................................... 802<br />
Congo - Das Avab-Erbe ............................................................................................................. 802<br />
Congo - Die Spezifikation .......................................................................................................... 803<br />
Congo - Das Design der Bildschirme ........................................................................................ 804<br />
Congo - Das Design der Hardware ........................................................................................... 805<br />
Congo - The Eurovision ............................................................................................................. 806<br />
Congo - Die Ankunft der Jr! ...................................................................................................... 807<br />
V5 - Ein neuer Ansatz für Effekte! ............................................................................................. 808<br />
28
Dieses Handbuch - Verwendung des Hilfe-Systems<br />
Aktion Taste Feedback<br />
Hilfe starten [?] Das Hilfe-System wird in<br />
einer Registerkarte<br />
gestartet.<br />
Thema zu einer Taste<br />
finden<br />
Thema zum zuletzt<br />
geöffneten Fenster<br />
finden<br />
[?] & [Taste] Halten Sie die Taste ?<br />
gedrückt und drücken<br />
Sie eine beliebige Taste<br />
am Bedienpult, um zum<br />
Kapitel zu springen,<br />
welches diese Taste<br />
erklärt.<br />
[?] Nach dem Öffnen einer<br />
Liste oder eines Editors<br />
die Taste ? drücken um<br />
Hilfe zu bekommen.<br />
Auf Seite 1 springen [?] Die Taste ? drücken, um<br />
auf Seite 1 zu springen.<br />
• Mit den Pfeiltasten oben und unten blättern Sie durch das Inhaltsverzeichnis. Die<br />
Pfeiltaste rechts erweitert ein Thema und die Pfeiltaste links springt in der Struktur<br />
eine Ebene höher und schließt. Siehe auch Navigation - Browser.<br />
Hilfe-System - Sprache Ändern<br />
Die Sprache wird in den System-Einstellungen gewählt. Siehe auch System-Einstellungen -<br />
Allgemein.<br />
Hilfe-System - Navigation<br />
Die Navigation in der Hilfe kann wie in einem gedruckten Handbuch (nächste oder vorherige<br />
Seite) erfolgen und wie in einem Web Browser (zuletzt besuchte Seite).<br />
Aktion Taste Feedback<br />
Bewegung innerhalb<br />
einer Seite<br />
[Pfeiltaste_Unten] &<br />
[Rad]<br />
29<br />
Bewegung innerhalb dieser<br />
Seite nach oben/unten.<br />
Nächste Seite [Pfeiltaste_Unten] Blättert auf die nächste Seite.<br />
Seite vor dieser Seite [Pfeiltaste_Oben] Blättert auf die vorherige Seite.<br />
Zuletzt besuchte Seite [Pfeiltaste_Links] Blättert auf die zuletzt besuchte<br />
Seite.
Hilfe - Suchfunktion<br />
TEXT drücken innerhalb des Hilfe-Tabs öffnet einen Such-Dialog mit dem nach<br />
Informationen in der Online-Hilfe gesucht werden kann.<br />
Die Suchergebnisse werden wie in diesem Beispiel gezeigt. Der fokussierte Link wird fett<br />
angezeigt.<br />
So wird zwischen den Links navigiert. MODIFY führt den fokussierten Link (fett) aus.<br />
Aktion Taste Feedback<br />
Nächster Hyperlink [C/ALT] &<br />
[Pfeiltaste_Unten]<br />
Vorheriger Hyperlink [C/ALT] &<br />
[Pfeiltaste_Oben]<br />
Erster Hyperlink auf der<br />
Seite<br />
Letzter Hyperlink auf der<br />
Seite<br />
Ausführen des<br />
fokussierten Hyperlinks<br />
[C/ALT] &<br />
[Pfeiltaste_Links]<br />
[C/ALT] &<br />
[Pfeiltaste_Rechts]<br />
30<br />
Fokussiert den nächsten<br />
Hyperlink (fett).<br />
Fokussiert den<br />
vorherigen<br />
Hyperlink (fett).<br />
Fokussiert den ersten<br />
Hyperlink auf dieser<br />
Seite.<br />
Fokussiert den letzten<br />
Hyperlink auf dieser<br />
Seite.<br />
[MODIFY] Führt den derzeit<br />
fokussierten Hyperlink<br />
aus.<br />
Ausführen des [Pfeiltaste_Rechts] Führt den derzeit
fokussierten Hyperlinks fokussierten Hyperlink<br />
aus.<br />
Hilfe-System - Favoriten<br />
>Drücken Sie NOTE in einen Hilfe-Tab drücken um einen Favoriten aufzuzeichnen. Ein<br />
Dialog erlaubt es Ihnen eine ziemlich lange Beschreibung für das Kapitel, das Sie als Favorit<br />
hinterlegen einzugeben.<br />
Dieser Text wird im Info Fenster angezeigt wenn Sie einen Favoriten im Browser<br />
fokussieren.<br />
Siehe auch Navigation - Browser.<br />
Um eine Notiz zu löschen - diese im Browser fokussieren und DELETE drücken.<br />
31
Dieses Handbuch - Terminologie<br />
Dieses Handbuch ist für das Avab Congo Steuerungssytem von <strong>ETC</strong> gedacht.<br />
Das Online-Handbuch und die gedruckte Version sind genau gleich.<br />
Zur genaueren Beschreibung des Einsatzes von Funktionen und Befehlen werden folgende<br />
Konventionen hinsichtlich der Bezeichnungen und des Texts verwendet:<br />
• Congo-Prozessor (Hardware): Der Computer, auf dem die Congo-Anwendungen<br />
laufen.<br />
• Congo-Bedienpult (Hardware): Die Steuerungskonsole selbst. Diese wird auch<br />
einfach als "Bedienpult" bezeichnet.<br />
• Congo-Software: Die Anwendung erzeugt die Funktionalität des Congo-Systems.<br />
Sie wird vom Bedienpult gesteuert.<br />
• Befehle in den Registerkarten des Browsers werden folgendermaßen dargestellt:<br />
Browser >Dateien >Neu.<br />
• Die Tasten der Konsole werden mit GROSSBUCHSTABEN gekennzeichnet. Zum<br />
Beispiel RECORD.<br />
• Konsolentasten in Tabellen stehen in eckigen Klammern wie hier gezeigt:<br />
[RECORD]<br />
• Wenn eine Taste gedrückt gehalten wird und eine weitere Taste gleichzeitig<br />
gedrückt wird, so wird das folgendermaßen dargestellt: RECORD & MASTER<br />
• Verweise auf andere Teile des Handbuches werden als unterstrichene Hyperlinks<br />
gekennzeichnet. Wenn Sie sich die elektronische Version des Handbuchs ansehen,<br />
klicken Sie auf den Verweis, um zu dem entsprechenden Abschnitt des Handbuches<br />
zu wechseln.<br />
32
Haftungsausschluss<br />
Wir unternehmen alles in unserer Macht stehende um die<br />
Zuverlässigkeit dieses Systems zu gewährleisten.<br />
Laden Sie bitte keine andere Software auf Ihr Congo Lichtsteuerpult.<br />
<strong>ETC</strong> hat die Konfiguration dieses Systems getestet um dessen beste<br />
Funktion sicherzustellen. Zusätzliche Software und nicht autorisierte<br />
Änderungen im Betriebssystem können signifikante Auswirkungen<br />
auf die Funktion der Lichtsteuerung haben. Im schlimmsten Fall kann<br />
<strong>ETC</strong> darauf bestehen die dass die Festplatte neu aufgesetzt wird<br />
(Image) um zu den Werkseinstellungen und damit einem<br />
betriebssicheren Zustand zurückzukehren.<br />
Wir empfehlen dringend Ihre Vorstellungen während dem<br />
Programmieren regelmäßig zu speichern und wichtige<br />
Vorstellungsdaten regelmäßig auf ein anderes Medium (z.B. USB-<br />
Stick) zu sichern.<br />
Im Zweifelsfall kontaktieren Sie bitte Ihren <strong>ETC</strong> Vertreter.<br />
Siehe auch Fehlersuche.<br />
33
DIE ERSTEN SCHRITTE<br />
In den ersten Schritten geht es darum wie Sie Ihre Konsole<br />
anschließen, einschalten und die Grundlegenden Funktionen<br />
verstehen.<br />
• Kurzübersicht<br />
• Arbeitsablauf auf der Congo<br />
• Hochfahren<br />
• Fehlersuche<br />
• Congo Bedienpulte<br />
• Allgemeine Funktionen<br />
HINWEIS<br />
Wenn Sie Congo das erste Mal verwenden empfehlen wir Ihnen sich<br />
eine halbe Stunde mit Arbeitsablauf auf der Congo und den Tutorials<br />
zu beschäftigen. Sehen Sie sich auch die Filme im MEDIEN-Ordner<br />
der Browsers an.<br />
34
Kurzübersicht<br />
In diesem Kapitel werden die Tasten-Syntax und die grundlegende<br />
Terminologie der Software und Steuerung beschrieben.<br />
Dieses Kapitel enthält die folgenden Abschnitte:<br />
• Überblick über das System<br />
• Installations-Richtlinien<br />
• Tasten-Syntax<br />
• Congo-Terminologie<br />
• Hierarchie der Steuerung<br />
• Software & Updates<br />
35
Überblick über das System<br />
Congo ist eine Steuerung für konventionelles Licht, bewegte Geräte (Moving Lights),<br />
Farbwechsler und Medien Server. Sie steuert bis zu 3072 Kreise und 6144 Outputs (DMX-<br />
Adressen)<br />
Konsolen und Hauptzubehör<br />
1. Congo<br />
2. Congo Jr<br />
3. Congo Light Server, Net3 RVI & Client<br />
4. Funkfernsteuerung<br />
5. Fader Wing 2x20<br />
6. Fader Wing 2x10<br />
7. Net3 Node<br />
Seit 30 Jahren ist <strong>ETC</strong> bekannt für revolutionäres Design von Lichtsteuerung. Seit 30 Jahren<br />
kennt man Avab-Produkte wegen des Geistes der weitgreifenden Innovationen. Nun wurden<br />
sich diese großartigen Ansätze vereinigt, in Congo. Sie verschmelzen die technische Brillanz<br />
und Erfahrung von <strong>ETC</strong> und Avab Systemen. Congo erhält die Einfachheit der klassischen<br />
Systeme mit der umfangreichen Funktionalität einer Moving-Light-Konsole. Saubere<br />
Funktionen für die tägliche Arbeit in Theater mit konventionellem Licht und die fortschrittliche<br />
Kontrolle über hunderte Moving-Lights, ohne die Notwendigkeit einer Maus<br />
oder Computermenüs. Wie die heutigen hervorragenden, aber unter Zeitdruck stehenden<br />
Produktionen, hat Congo ein großes Potential -- mit kurzen Befehlen für schnelle<br />
Ergebnisse.<br />
Mit Congo können Sie Kreise wie Arbeitslichter, Dirigentenlicht, Verfolger und<br />
Nebelmaschinen unabhängig steuern, mit einer speziellen Sektion, die nicht vom Rest der<br />
Konsole beeinflusst wird. Sie können Ihre Bildschirme so aufstellen, dass der freie Blick auf<br />
die Bühne erhalten bleibt. Sie sehen die wichtigen Informationen, jederzeit auf den<br />
Bildschirmen oder den Displays der Konsole. Und sogar die Fernsteuerung Ihres Rigs mit<br />
Ihrem Schnurlostelefon ist möglich. Einfache, intuitive und innovative Lichtsteuerung mit<br />
einem großen Gehirn für Komplexität, woher auch immer sie kommen mag. Congo bewältigt<br />
die Zukunft, ohne dabei die Vergangenheit zu vergessen. Congo wurde fürs Theater,<br />
Fernsehen, Klub-Systeme, Konzert und Special-Event-Beleuchtung entworfen.<br />
Beim Eurovisions Song Contest ausgestrahlt aus Kiew in der Ukraine, haben Congo<br />
36
Konsolen unter anderem 300+ Moving Lights, 200+ Konventionelle und 16 Medien Server<br />
gesteuert. Vervollständigt durch ein theatergerechtes Haupt-Playback-Überblendregler-Paar,<br />
40 multifunktionalen Mastern für Gruppen, Submaster, Effekte und zusätzliche<br />
Sequenzlisten, 40 Direktanwahl-Tasten und einer expliziten Moving-Light Sektion passt die<br />
Congo Hardware in jede Playback-Situation. Mehr als 200 Moving-Light-Templates und ein<br />
brandneues Effektsystem stehen in der Konsole zur Verfügung, mit einer erstaunlichen<br />
Fähigkeit Effekt freihändig zu erstellen bzw. zu bearbeiten.<br />
Technische Daten der Konsole<br />
Daten der Konsole Erläuterung<br />
Steuerkreise Maximal 3072 Kreise, welche mit 1 bis<br />
4999 nummeriert werden können.<br />
Outputs Maximal 6144 DMX-Adressen.<br />
Ausgangsprotokolle DMX512; Net3/ACN, <strong>ETC</strong>Net2 und<br />
AVAB IPX über Ethernet.<br />
Dimmer Freie, proportionale Zuordnung, pro<br />
Kreisnummer nicht beschränkt.<br />
Displays Bis zu zwei Monitore (drei auf der<br />
großen Congo), graphische LCD- und<br />
LED-Anzeigen.<br />
Kreisanwahl RPN- und At-<strong>Modus</strong> (Direkter <strong>Modus</strong>)<br />
Dynamics 999<br />
Kreisgruppen 999<br />
Presets 9999<br />
Sequenzen und Chaser 999<br />
Haupt-Playback im Theater-Stil 1<br />
Master-Playbacks 40<br />
Speichermedien Festplatte, USB-Speicher<br />
Netzspannung 110 V/230 V, 47...63 Hz, ca. 270 VA<br />
37
Technische Daten der Schnittstellen<br />
Schnittstellen Erläuterung<br />
Monitore Zwei VGA-Schnittstellen (drei auf<br />
der großen Congo)<br />
Maus oder Trackball USB Schnittstelle (integriert in<br />
Congo)<br />
Tastatur Integriert und über USB-<br />
Schnittstelle<br />
DMX512 Ausgang 1 und 2 für DMX512. Für<br />
RDM vorbereitet.<br />
Ethernet RJ 45 (Twisted Pair)<br />
MIDI Eingang/Ausgang/Durchgang<br />
(2 Buchsen)<br />
APN Für externe Pulte oder Lynx Fader-<br />
Wing.<br />
Funk-Fernsteuerung Arbeitet mit Funk, kann einen<br />
"Eisernen Vorhang" durchdringen.<br />
Externe Trigger-Eingänge Sub-D 15 Pin<br />
Konsolenbeleuchtung Anschlüsse für 2 Schwanenhals-<br />
Lampen<br />
Telefon-Fernsteuerung RJ 11 Telefonstecker<br />
Audio Ein- & Ausgang Mini-Stereo-Stecker<br />
38
Installations-Richtlinien<br />
Für den Betrieb des Systems erforderliche Geräte und Zubehör:<br />
• Congo, Congo Jr, Congo Lightserver, Net3 RVI, Client Software<br />
• Monitor(e)<br />
• Netzkabel<br />
• Signalkabel für die Monitor(e)<br />
• DMX512- oder Ethernet-Kabel zu externen Geräten<br />
Verbinden Sie mit das/die Anschlusskabel der Monitor(e) mit dem/den entsprechenden<br />
Stecker(n) an der Rückseite der Konsole. Dann stecken Sie die Netzkabel an 230 V (110 V)<br />
Steckdosen an und schalten alle Geräte ein. Nach etwa 30 Sekunden sollte dieser Anmelde-<br />
Bildschirm am Monitor 1 erscheinen.<br />
Wenn nicht, dann überprüfen Sie bitte:<br />
• Ist jeder Monitor im VGA IBM-kompatiblen <strong>Modus</strong>?<br />
• Sind alle Kabel am Monitor ordnungsgemäß angesteckt?<br />
• Ist jeder Monitor eingeschaltet?<br />
Siehe Hochfahren.<br />
39
Tasten-Syntax<br />
Es gibt hauptsächlich zwei Arten von Tasten auf der Konsole: Tasten mit einer festgelegten<br />
Funktion und die rund um die LCD-Anzeige liegenden Softkeys.<br />
Die Tasten von Congo können sich auf folgende Arten verhalten:<br />
Funktion Beschreibung Beispiel<br />
Direkte Funktionen Beim Drücken wird eine<br />
Funktion direkt<br />
ausgeführt.<br />
Funktionen mit einer<br />
numerischen Vorgabe<br />
Präfix Funktionen<br />
(Tastenkombinationen)<br />
Erfordert vor der<br />
Eingabe eine<br />
numerische Eingabe (0 -<br />
9).<br />
Die Funktion einer Taste<br />
wird durch das Drücken<br />
und Halten einer<br />
anderen Taste<br />
verändert.<br />
40<br />
Im Haupt-Playback<br />
GO und PAUSE<br />
(#) RECORD<br />
speichert ein Preset<br />
mit dieser Nummer.<br />
C / ALT gedrückt<br />
halten und drücken<br />
von PLAYBACK<br />
leert das Haupt-<br />
Playback.<br />
Manche Tasten können alle drei dieser Funktionen ausführen. Ein Beispiel dafür ist die<br />
Taste PRESET.<br />
• [PRESET] : öffnet die Preset-Liste mit allen Presets.<br />
• [#] [PRESET] : wählt die Kanäle die dieses Preset enthält an.<br />
• [#] [PRESET] & [Master Taste] : lädt das Preset [#] in diesen Master.<br />
HINWEIS<br />
Drücken und halten der Taste ? (HELP) und drücken einer beliebigen<br />
Taste öffnet das Online-Handbuch auf der Seite, welche diese<br />
Funktion beschreibt.
Congo-Terminologie<br />
Wenn Sie mit der grundlegenden Terminologie vertraut sind, wird es einfacher, Congo zu<br />
verstehen.<br />
Kreise (Terminologie)<br />
Alles, was von Congo gesteuert wird, wird über einen Kreis gesteuert. Egal, ob es ein<br />
Dimmer-Kreis, ein Moving Light, eine Nebelmaschine oder etwas anderes ist, es wird immer<br />
auf eine Kreisnummer im Patch bezogen.<br />
Siehe Kreise.<br />
Attribute (Terminologie)<br />
Die Steuer-Parameter aller anderen Geräten außer Dimmern, z. B. eines Moving Lights oder<br />
eines Farbwechslers werden Attribute genannt. Diese werden den Steuerelementen von<br />
Congo zugeordnet, wenn das diesem Gerät zugeordnete Template im Patch einem<br />
Steuerkreis zugeordnet ist.<br />
Siehe Moving Lights.<br />
Patch (Terminologie)<br />
Im Patch werden Outputs (DMX-Adressen) Kreisen zugewiesen, entweder direkt bei<br />
Dimmern oder durch die Verwendung einer Template bei Devices (Multifunktionsgeräten).<br />
Alle Einstellungen die sich auf Outputs, Kreise und Devices werden ebenfalls im Patch<br />
eingestellt.<br />
Siehe Patch.<br />
Ausgangs-Protokoll (Terminologie)<br />
Congo unterstützt über Ethernet eine große Anzahl von Ausgangsprotokollen. Zusätzlich gibt<br />
es zwei DMX512 Ausgänge.<br />
Siehe System-Einstellungen - Output.<br />
Gruppen (Terminologie)<br />
41
Oft verwendete Kombinationen von Kreisen können in bis zu 999 Gruppen<br />
zusammengefasst werden, damit sie rasch über die Tastatur oder über eine Fernbedienung<br />
abgerufen werden können.<br />
Siehe Gruppen.<br />
Presets (Terminologie)<br />
Das ist ein für "Avab" spezifisches Konzept. Oft verwendete Kombinationen von Kreisen<br />
werden in bis zu 9999 Presets (0,1 - 999,9) zum Abspielen in den Haupt- oder Master-<br />
Playbacks gespeichert. Die Kombination eines Presets und eines Schrittes einer Sequenz<br />
entspricht einem "Cue" oder einer “Stimmung” in vielen anderen Systemen. Der Vorteil<br />
hierbei ist, das Presets in jeder beliebigen Sequenz mit verschiedenen Zeiten<br />
wiederverwendet werden können.<br />
Siehe Presets.<br />
Sequenzen (Terminologie)<br />
Listen von Presets werden Sequenzen genannt, welche aufeinander folgend von einem<br />
Master- oder vom Haupt-Playback als Crossfade, Movefade oder Lockfade überblendet<br />
werden können. Eine Sequenz kann im Chase-<strong>Modus</strong> wiedergegeben werden.<br />
Siehe Sequenzen.<br />
Dynamic-Effekte (Terminologie)<br />
Dynamic-Effekte sind Kurven, welche auf Intensitäts- oder Attribut-Parameter der<br />
ausgewählten Kreise angewendet werden, um einen dynamischen Effekt zu erzielen, zum<br />
Beispiel eine kreisförmige Bewegung oder ein Ballyhoo.<br />
Siehe Dynamics.<br />
42
Hierarchie der Steuerung<br />
Intensitäten werden als HTP behandelt, d.h. der höchste Ausgangs-Wert setzt sich durch,<br />
und den Kreis steuert.<br />
Attribute werden als LTP behandelt, d.h. der zuletzt gegebene Befehl für das Attribut setzt<br />
sich durch.<br />
Es gibt einen Grand Master und Inhibit Master, welche den Ausgang vermindern können.<br />
Es gibt einen Capture-<strong>Modus</strong> (gehaltene Kreise) der die HTP-Steuerung der Intensitäten<br />
überschreibt.<br />
Playback - Einführung<br />
Intensitäten und Parameter können von den folgenden Playbacks abgespielt werden:<br />
• Vom Haupt-Playback und Live-Feld<br />
• Von den 40 Master-Playbacks<br />
• Von den Independents<br />
• Vom Feld Blind<br />
• Vom Feld Freeze<br />
Die folgenden Funktionen können das im Playback Intensitäten oder Parameter<br />
beeinflussen:<br />
• Capture <strong>Modus</strong><br />
• Exklusiver <strong>Modus</strong><br />
• Inhibit <strong>Modus</strong><br />
• Balance <strong>Modus</strong><br />
• Park<br />
• Skalieren<br />
• Mute<br />
• Solo<br />
ZUSAMMENFASSUNG<br />
Congo verfügt über ein Theater-Playback plus 40 Master-Playbacks. Alle können eine<br />
Sequenz oder einen Chaser ablaufen lassen. Der Hauptunterschied ist, dass das Theater-<br />
Playback eine große Zahl verschiedener manueller Eingriffe in die Überblendung bietet.<br />
• Die Felder Live und Blind sind im Konzept der Congo essentiell - beide können<br />
gleichzeitig verwendet werden<br />
• Die Independents (Unabhängigen) sind eine besondere Gruppe von Mastern,<br />
entworfen um spezielle Kreise, die getrennt vom Rest des Systems behandelt<br />
werden sollen zu steuern<br />
43
• Die Direkten Tasten werden für die Schnell-Anwahl und Zuweisung von Daten die<br />
für einen einfachen Tastendruck geeignet sind, wie Gruppenanwahl, Paletten,<br />
Bildschirm-Layouts oder ähnliches verwendet. Sie sind extrem mächtig.<br />
Hierarchie der Steuerung - Master-Playbacks<br />
Intensitäten von Mastern werden nach dem Prinzip der höchste Wert hat Vorrang (HTP) zum<br />
Ausgang hinzugefügt. Geräte-Attribute werden nach dem Prinzip der letzte Wert hat Vorrang<br />
(LTP) gesteuert.<br />
Ein auf den <strong>Modus</strong> Inhibit gestellter Master wird die zugeordneten Kreise vom Ausgang<br />
ähnlich wie die Funktion des Grand Masters verringern.<br />
Siehe Master-Playbacks.<br />
Hierarchie der Steuerung - Haupt-Playback<br />
Der Licht-Ausgang des Haupt-Playbacks wird nach dem Prinzip der höchste Wert hat<br />
Vorrang zum Ausgang hinzugefügt. Geräte-Attribute werden nach dem Prinzip der letzte<br />
Wert hat Vorrang (LTP) gesteuert.<br />
Das Haupt-Playback besteht aus zwei Fadern, einen für die aktiven Kreise und einen für die<br />
Kreise des nächsten Schritts. Diese arbeiten auch nach dem Prinzip der höchste Wert hat<br />
Vorrang. Zusätzlich werden aber Kreise, welche in beiden Fadern vorkommen, in einen<br />
dritten, "unsichtbaren" Fader gebracht, damit sichergestellt wird, dass alle Überblendungen<br />
ohne Einsenkungen erfolgen (dippless Crossfade). Daher können Sie im Haupt-Playback mit<br />
beiden Fadern auf 0 % kein Blackout erzielen.<br />
Siehe Haupt-Playback.<br />
Hierarchie der Steuerung - Höchster Wert hat Vorrang<br />
Sie können Licht von allen Mastern und dem Haupt-Playback gleichzeitig ausgeben. Was<br />
passiert aber, wenn Sie Preset 1 im Haupt-Playback eingeblendet haben, es aber auch von<br />
einem Master ausgegeben wird?<br />
- Die Antwort ist, dass der höchste Intensitäts-Wert eines Kreises Vorrang hat, wann immer<br />
es von mehr als einer Stelle im System einen Ausgangswert gibt.<br />
Falls der "höchste" Wert eines Kreises durch einen der Master erzeugt wird, wird er gelb<br />
angezeigt. Falls er vom Haupt-Playback erzeugt wird, dann wird er weiß dargestellt.<br />
44
Software und Updates<br />
Die Congo-Software wird dauernd mit neuen Funktionen, Fehlerkorrekturen und Änderungen<br />
verbessert. Überprüfen Sie regelmäßig auf www.etcconnect.com, ob eine neuere Software-<br />
Version verfügbar ist, als jene, mit der Sie gerade arbeiten.<br />
Neue Software-Versionen werden auf zwei Arten verfügbar gemacht: Beta-Versionen und<br />
offiziell freigegebene Versionen. Beta-Versionen sind Test-Versionen, welche nicht für den<br />
Einsatz im tatsächlichen Betrieb gedacht sind. Wenn Beta-Versionen ausgetestet und als<br />
verlässlich eingestuft werden, werden sie offiziell freigegeben.<br />
Die AVAB Congo-Software wird von <strong>ETC</strong> entwickelt und hergestellt. <strong>ETC</strong> besitzt daher alle<br />
Rechte an dieser Software.<br />
Um die Software upzudaten siehe System-Einstellungen - Update.<br />
Versions-Information<br />
Die Version der Software sehen Sie in Über Congo (Browser >Über C).<br />
45
Arbeitsablauf auf der Congo (5.0)<br />
Der Arbeitsablauf auf der Congo kann in fünf Schritte gegliedert werden<br />
Dieses Kapitel ist eine vereinfachte Einführung in diesen Arbeitsablauf - gedacht als<br />
Einführung in die grundlegende Funktionalität des Systems.<br />
Patchen<br />
Bevor Sie einen Dimmer oder ein Device steuern können muss es einem Kreis zugeordnet<br />
werden. Siehe Patchen (Arbeitsablauf).<br />
Steuern (Control)<br />
Steuern handelt davon, wie Kreise angewählt, Werte gesetzt und Parameter gesteuert<br />
werden. Siehe Steuern (Arbeitsablauf).<br />
Speichern (Record)<br />
Um in der Lage zu sein etwas wiederzugeben muss es gespeichert werden. Siehe<br />
Speichern (Arbeitsablauf).<br />
Playback<br />
Es gibt ein Haupt- und 40 Master-Playbacks. Siehe Playback (Arbeitsablauf).<br />
Editieren<br />
Wenn gespeicherte Informationen angepasst werden müssen gibt es viele Werkzeuge zum<br />
editieren. Siehe Editieren (Arbeitsablauf).<br />
46
Patchen (Arbeitsablauf) (5.0)<br />
Es gibt verschiedene Ansätze zum Patchen, die von der Situation abhängen. Oft wird das<br />
konventionelle Licht auf ein Universum gepatcht, Multifunktionsgeräte in ein weiteres, im<br />
Allgemeinen um die Fehlersuche zu vereinfachen. Die Hauptarbeit beim patchen ist die<br />
Planung bevor man noch die Konsole berührt.<br />
Patchen des konventionellen Lichts<br />
Es gibt drei grundlegende Ansätze konventionelles Licht zu patchen<br />
Patch 1:1<br />
Sie können die Option "Patch 1:1" wählen, wenn Sie ein neues Stück öffnen,<br />
oder Sie können Patch 1:1 im Patch-Assistenten setzen.<br />
Siehe Patch-Assistent.<br />
Patch für Kreis<br />
Das Patchen pro Kreis ist im Output-Editor einfach und schnell. Es kann live<br />
oder blind erfolgen. Sie können mit einem leeren oder 1:1 Patch beginnen.<br />
Siehe Patch für Kreis/Dimmer.<br />
Patch für Dimmer<br />
Das Patchen pro Dimmer ist im Output-Editor einfach und schnell. Es kann<br />
live oder blind erfolgen. Sie können mit einem leeren oder 1:1 Patch<br />
beginnen.<br />
Siehe Patch für Kreis/Dimmer.<br />
HINWEIS<br />
Um das Patch zu löschen siehe den Patch-Assistenten.<br />
Um einen Überblick über das derzeitige Patch zu bekommen siehe<br />
die Kreis-Liste.<br />
Patchen von Devices<br />
Um ein Moving Light, einen Farbwechsler, einen Farbmischer oder Medien Server zu<br />
patchen müssen Sie ein Template für dieses Device laden. Diese kann mit dem Template-<br />
Import-Assistenten oder aus einem anderen Stück importiert werden. Sie können auch<br />
eigene Templates im Template-Editor.<br />
Siehe Template-Import-Assistent.<br />
Es gibt zwei Ansätze um einzelne oder mehrere bewegte Multifunktionsgeräte zu patchen<br />
Patch-Assistent<br />
Im Patch-Assistenten ist es einfach einzelne Devices zu patchen, und<br />
mehrere Devices, die aufeinanderfolgende Adressen haben. Auch ein Kreis-Offset<br />
kann einer Template hinzugefügt werden.<br />
Siehe Patch-Assistent.<br />
47
Device-Liste<br />
Wenn Sie einzelne Geräte patchen, oder mehrere mit unregelmäßigen Adressen,<br />
dann ist die Device-Liste ein großartiges Werkzeug. Sie ist auch hervorragend<br />
geeignet um Adressen oder Universen zu ändern oder individuelle Parameter zu<br />
ändern, wie Pan, Tilt oder die Scroller-Kalibrierung.<br />
Siehe Device-Liste.<br />
48
Steuern (Arbeitsablauf) (5.0)<br />
Kreise, Werte und Multifunktionsgeräte zu steuern funktioniert sehr geradlinig. Die<br />
voreingestellte Einstellung ist in "Live" zu arbeiten, das die Summe aller Playbacks bildet.<br />
Intensitäten werden Live im A-Feld des Haupt-Playbacks hinzugefügt.<br />
Befehls Syntax<br />
Die gesamte Befehlsstruktur in Congo ist darauf ausgelegt, mit so wenig Tastendrucken wie<br />
möglich von Punkt A nach Punkt B zu kommen. Grundsätzlich gibt es keine Funktion oder<br />
kein Feature das mehr als 2 Tastendrucke erfordert (abgesehen von Zahlen).<br />
Die Struktur ist einfach:<br />
• Eine Taste drücken<br />
• Eine Taste gedrückt halten und eine andere Taste drücken.<br />
Ist eine Zahl erforderlich, dann wird sie einfach vor einer der ober erwähnten<br />
Tastenkombinationen eingegeben.<br />
Siehe Kreise - Befehlssyntax.<br />
Kreise "Hebel"<br />
Egal ob es sich beim Beleuchtungsgerät um einen konventionellen Scheinwerfer oder<br />
irgendein Multifunktionsgerät handelt, die Intensitäts-Funktion des Geräts wird einer<br />
einmaligen Kreis-Nummer im Patch zugewiesen.<br />
Beispiel<br />
• Geben Sie eine Zahl ein und bewegen Sie das Level-Rad und den Kreis anzählen<br />
und seine Intensität zu ändern.<br />
Wenn Sie diesen Kreis anwählen werden alle Parameter automatisch mit den<br />
Steuerelementen auf der Konsole verbunden. Alle Parameter werden in 3 Gruppen<br />
aufgeteilt, mit einer zugehörigen Taste auf der Konsole.<br />
• FOCUS (Pan/Tilt)<br />
• COLOR (Farbmischung und Farbräder)<br />
• BEAM (Gobos, Schieber, Iris, Zoom, Prisma, usw.)<br />
Beispiel<br />
• Wenn ein angewählter Kreis einen Farbwechsler hat, dann drücken Sie COLOR. Der<br />
Farbwechsler kann über einen der vier Parameter-Räder über die Farbnummer<br />
(Frame) oder kontinuierlich gesteuert werden.<br />
49
• Wenn das angewählt Gerät ein Multifunktionsgerät ist, dann drücken Sie FOCUS um<br />
die Pan und Tilt Funktion auf über die Parameter-Räder zu steuern.<br />
Siehe Devices - Steuerung.<br />
HINWEIS<br />
Wenn Sie nach einer "RELEASE"-Funktion suchen, dann sind Sie<br />
wahrscheinlich das Arbeiten mit einer "Programmer"-Konsole<br />
gewöhnt. Auf der Congo gibt es keinen Programmer, stattdessen<br />
arbeiten Sie direkt in jedem Playback.<br />
50
Speichern (Arbeitsablauf) (5.0)<br />
Wenn Sie in LIVE die Taste RECORD drücken, dann ist das voreingestellt Speicherziel das<br />
nächste freie Preset der Sequenz im Haupt-Playback. Sie können auch auf jedes andere<br />
Ziel speichern. Verwenden Sie dazu die verschiedenen Speicher-Funktionen.<br />
Siehe Presets - Speichern.<br />
Was wird gespeichert?<br />
Intensitäten<br />
Die Voreinstellung ist, dass alle Intensitäten auf der Bühne gespeichert werden.<br />
Konventionelles Licht und Multifunktionsgeräte genauso.<br />
Multifunktionsgeräte<br />
Bevor Sie mit dem Speichern von Multifunktionsgeräten beginnen, müssen Sie zwei<br />
Entscheidungen in den Voreinstellungen für Attribute (Parameter) treffen.<br />
• Welche Parameter möchte ich speichern? (Geändert (voreingestellt),<br />
Popup, Alle, Aktiv).<br />
Siehe Devices Speichern - Modi.<br />
• Wie sollen die Parameter ausgeführt werden? (Auto Mark (voreingestellt),<br />
On Go, In B).<br />
Siehe Device Playback - GoOnGo oder GoInB.<br />
Wohin wird gespeichert?<br />
Presets - der grundlegende Baustein<br />
Licht Intensitäten und Parameter von Devices werden in Presets gespeichert. Ein<br />
Preset besteht aus Referenzdaten die als solche in einem Master-Playback oder<br />
Haupt-Playback wiedergegeben werden können. Auch eine Verwendung als Inhalt<br />
eines Sequenzschrittes oder Inhalts-Effekts. Ein Preset kann absolute Daten<br />
(Werte) oder Verweisdate (Paletten) enthalten.<br />
Siehe Presets.<br />
Siehe Sequenzen.<br />
Andere Typen von Speicherzielen<br />
Neben Presets gibt es Gruppen um die Kreisanwahl zu organisieren und Paletten<br />
um Multifunktionsgeräte zu referenzieren.<br />
Siehe Gruppen.<br />
Siehe Devices - Paletten.<br />
51
Playback (Arbeitsablauf) (5.0)<br />
Es gibt ein Haupt-Playback und vierzig Master-Playbacks. Das Haupt-Playback wird für das<br />
sequentielle Abspielen der Presets oder Sequenz im Theater-Stil verwendet.<br />
Die Master-Playbacks können folgendes wiedergeben<br />
• Einzelkreise<br />
• Gruppen<br />
• Paletten<br />
• Parameter<br />
• Presets<br />
• Sequenzen<br />
• Konsolentasten<br />
Siehe Master.<br />
Wiedergeben von Presets und der Haupt-Sequenz<br />
• Sobald ein Preset gespeichert wird können Sie Ihn im Haupt-Playback oder einem<br />
der 40 Master-Playbacks wiedergeben.<br />
Siehe Presets - In Playbacks laden.<br />
• Alle in Live gespeicherten Presets wurden der Sequenz im Haupt-Playback als<br />
Schritte mit den voreingestellten Überblendzeiten (5s) hinzugefügt. Sie können mit<br />
oder ohne der voreingestellten Zeit oder Manuell wiedergegeben werden.<br />
Siehe Haupt-Playback.<br />
Regeln für die Wiedergabe<br />
• Intensitäten werden HTP (der höchste Wert setzt sich durch) zwischen allen<br />
Playbacks wiedergegeben<br />
• Attribute sind LTP (der letzte Wert setzt sich durch). Sobald sie ausgelöst werden<br />
bewegen sie sich auf diese Position. Sie sind nie einem Playback fix zugeordnet.<br />
Ausnahmen<br />
• CAPTURE überschreibt alle normalen Playback-Features behält die Intensitätswerte<br />
und/oder Attribute bei.<br />
Siehe Capture.<br />
• Es gibt ein PARK-Feature um jegliche Intensitäten oder Parameter als fixierte Werte<br />
zu parken.<br />
Siehe Parken.<br />
52
• Es gibt einen EXCLUSIV <strong>Modus</strong> für die Independents und Master-Playbacks, der die<br />
Intensität der zugewiesenen Kreise von der normalen Funktion der Konsole<br />
"abkoppelt".<br />
Siehe Independent Modi.<br />
• es gibt einen INHIBIT <strong>Modus</strong> für die Independents und Master-Playbacks, der eine<br />
Filterung des maximalen Ausgangswertes eines Intensitätskreises erlaubt.<br />
Siehe Independent Modi.<br />
• Es gibt einen FREEZE <strong>Modus</strong> der eine statische DMX-Ausgabe ermöglicht. Somit<br />
können Sie uneingeschränkt blind arbeiten.<br />
Siehe Ausgangsmodus-Schalter.<br />
53
Editieren (Arbeitsablauf) (5.0)<br />
Wenn eine Vorstellung einmal gespeichert ist, kann es sein, dass Sie Änderungen oder<br />
Anpassungen vornehmen wollen. Die meisten Funktionen in Congo drehen sich um<br />
das Editieren.<br />
Hier finden Sie wo Sie die Grundlegenden Daten editieren können.<br />
Gruppen<br />
• Kreise, Intensitäten und Text wird in der Gruppen-Liste bearbeitet.<br />
Siehe Gruppen - Liste.<br />
Presets<br />
• Intensitäten, Text, FCB-Zeiten werden in der Preset-Liste editiert.<br />
Siehe Preset - Liste.<br />
• Attribute und individuelle Attribut-Zeiten werden im Preset-Attribute-Editor editiert.<br />
Siehe Device-Ansichten - Presets.<br />
Sequenzen<br />
• Presets, Ein-/Aus-/Delay- und Warte-Zeiten, Text, Attribut Move, Time Code, Makros<br />
und Notizen werden im Sequenz-Editor bearbeitet.<br />
Siehe Sequenzen - Sequenz-Liste.<br />
• Kreiszeiten werden im Kreis-Zeit-Editor bearbeitet.<br />
• Siehe Sequenzen - Zeiten.<br />
• Master-Links werden im Master-Link-Editor bearbeitet.<br />
Siehe Sequenzen - Links.<br />
• Allgemeiner Playback <strong>Modus</strong> (Sequenz/Chase) und Chase Parameter werden in der<br />
Sequenzen-Liste gesetzt.<br />
Siehe Sequenzen - Liste.<br />
Zusätzliche Editier-Möglichkeiten<br />
• Es ist möglich Intensitäten und Parameter auf viele verschiedene Arten mit Track-<br />
Funktionen zu tracken und editieren.<br />
Siehe Track - Editieren mit Track.<br />
• Um Kreis-Intensitäten im Haupt-Playback zu editieren gibt es einen Kreis-Editor-<br />
Assistenten.<br />
Siehe Presets - Kreis-Editor-Assistent.<br />
54
Hochfahren<br />
Um die beste Leistung zu erreichen, schalten Sie das System in<br />
folgender Reihenfolge ein:<br />
Aktion Hardware Feedback<br />
1. Schalten Sie<br />
externe Hubs oder<br />
Schwitches ein.<br />
Netzschalter<br />
2. Schalten Sie die<br />
Konsole und<br />
Monitor(e) ein.<br />
3. Congo-Software<br />
starten.<br />
4. Das zu startende<br />
Stück wählen.<br />
5. Schalten Sie die<br />
<strong>ETC</strong>Net2-Knoten<br />
und weiteres<br />
Zubehör wie<br />
Fernbedienungen<br />
ein.<br />
Netzschalter der<br />
Konsole und der<br />
Monitore.<br />
55<br />
Die Displays zeigen das Congo-<br />
Logo. Auf den Bildschirmen<br />
wird das Anmeldefenster<br />
geladen.<br />
[MODIFY] Sie können die Start-Option mit<br />
der Maus oder den Pult-Tasten<br />
wählen (Trackball oder<br />
Pfeiltasten).<br />
[MODIFY] oder<br />
[ESC]<br />
* Siehe Konsolen-Taste - OUTPUT.<br />
Ein Popup ermöglicht die<br />
Auswahl zwischen der letzten<br />
(bzw.<br />
wiederhergestellten) Vorstellung<br />
oder einer neuen Vorstellung.<br />
See Neu.<br />
Netzschalter Damit sollten Sie nun die<br />
Ausgänge steuern können.*<br />
HINWEIS<br />
In einem Netzwerk mit mehreren Congo-Systemen online muss das<br />
Hauptsystem voll hochgefahren sein, bevor die anderen Systeme<br />
eingeschaltet werden. Dadurch wird sichergestellt, dass das<br />
Netzwerk sich richtig konfiguriert.
Das System in den Grundzustand bringen<br />
Wenn eine neue (leere) Vorstellung geöffnet wird, wird das Patch auf 1:1 zurückgesetzt.<br />
Diese Kapitel ist eine Check-Liste für die Grundeinstellungen des Bedienfeldes und zur<br />
Überprüfung der Ausgänge.<br />
Dieses Kapitel enthält die folgenden Abschnitte:<br />
• Reset der Hardware<br />
• Bedienfeld in die Grundeinstellung bringen<br />
• Überprüfung der Ausgänge<br />
Bevor Sie beginnen, stellen Sie sicher, dass Sie eine neue (leere) Vorstellung geladen<br />
haben.<br />
Siehe Eine neue (leere) Vorstellung laden.<br />
Bedienfeld in Grundstellung bringen<br />
Um Licht zu bekommen, müssen folgende Einstellungen vorgenommen werden.<br />
In der rechten oberen Ecke der Konsole befindet sich ein Schalter für den<br />
Ausgangsmodus.<br />
Aktion Konsole Feedback<br />
1. Ausgang aktivieren. Schalter für den<br />
Ausgangsmodus in<br />
Stellung ON.<br />
56
Die Überblendregler sind in der rechten unteren Ecke der Konsole.<br />
Aktion Konsole Feedback<br />
2. Bringen Sie die<br />
Überblendregler in die<br />
Grundstellung, indem<br />
Sie sie nach oben und<br />
wieder zurück nach<br />
unten bewegen.<br />
A/B-Überblendregler<br />
in die untere<br />
Position.<br />
Der Grandmaster befindet sich in der rechten oberen Ecke. Er kontrolliert den<br />
gesamten Output der Konsole.<br />
Aktion Konsole Feedback<br />
3. Den Grand Master in<br />
die Grundstellung<br />
bringen.<br />
Grand Master auf<br />
100 % einstellen.<br />
Der Playback-Fader-<strong>Modus</strong>-Schalter ist normalerweise im Masters-<strong>Modus</strong>.<br />
Aktion Konsole Feedback<br />
4. Den Playback-Fader-<br />
<strong>Modus</strong> in die<br />
Grundstellung bringen.<br />
Fader-<strong>Modus</strong> auf<br />
MASTERS stellen.<br />
57
Überprüfung der Ausgänge<br />
Nachdem eine neue Vorstellung geladen wurde, wird das Patch auf 1:1 gesetzt und das<br />
Ausgangs-Protokoll wird für beide Ausgangsstecker an der Rückwand der Konsole auf<br />
DMX512 gesetzt.<br />
Wenn Sie eine Zahl eingeben und das Levelrad nach oben drehen, sollte ein Dimmer<br />
ansprechen - vorausgesetzt, es ist einer angeschlossen.<br />
Falls nichts passiert, siehe Die Scheinwerfer reagiert nicht.<br />
58
Überspringen des Anmelde-Bildschirms<br />
Es ist möglich die Lichtsteuersoftware direkt zu starten - ohne den Anmelde-Bildschirm.<br />
Das war ursprünglich für Backup-Systeme und Licht-Server gedacht, damit diese<br />
selbständig hochfahren können, kann aber auch im Normalbetrieb verwendet werden, wenn<br />
die Systemeinstellungen beim Hochfahren nicht benötigt werden.<br />
Diese Funktion wird unter System-Einstellungen - Backup beschrieben.<br />
59
Fehlersuche<br />
Wenn Sie Probleme mit diesem System haben, dann lassen sich<br />
diese meist auf einige wenige Ursachen zurückführen.<br />
Dieses Kapitel enthält die folgenden Abschnitte:<br />
• Fehlersuche - Scheinwerfer reagieren nicht<br />
• Fehlersuche - Abstürze und Bugs<br />
• Fehlersuche - Hilfe vom Technischen Service von <strong>ETC</strong><br />
60
Fehlersuche - Scheinwerfer reagieren nicht<br />
Wenn angeschlossene Scheinwerfer (Dimmer, Multifunktionsgeräte)<br />
nicht reagieren, sollten Sie gemäß dieser Liste vorgehen.<br />
• Wurde die Konsole ordnungsgemäß in den Grundzustand versetzt? Siehe Das<br />
System in den Grundzustand bringen.<br />
• Ist die Stromzufuhr des Geräts in Ordnung?<br />
• Ist das Gerät für den Empfang des Protokolls eingerichtet, das vom Pult gesendet<br />
wird?<br />
• Empfängt das Gerät Signale von der Konsole?<br />
• Ist die richtige DMX-Adresse am Gerät eingestellt?<br />
• Ist ein Leuchtmittel im Gerät eingesetzt?<br />
• Ist die Lampe defekt?<br />
• Hat der Schutzschalter des Geräts ausgelöst?<br />
Funktioniert all dies nicht, können Sie mit einem DMX-Tester kontrollieren, ob DMX an den<br />
Empfangsgeräten anliegt.<br />
61
Fehlersuche - Abstürze und Bugs<br />
Trotz aller Tests besteht bei Software-Produkten immer das Risiko,<br />
dass das System abstürzt. In dem unwahrscheinlichen Fall eines<br />
solchen Absturzes bitten wir Sie, uns den Fehler zu berichten und so<br />
zur Beseitigung von Problemen mit Systemabstürzen und Bugs<br />
beizutragen.<br />
Ein Fehler-Popup-Fenster erscheint - kopiere Log<br />
Wenn sich ein Fehler-Popup-Fenster öffnet, hat Congo die Vorstellungs-Daten gespeichert<br />
und zwei Dateien (log und dmp) geschrieben, die auf einem USB-Speicher gespeichert<br />
werden können (vorausgesetzt, es ist ein solcher USB-Speicher an die Konsole<br />
angeschlossen).<br />
Mailen Sie diese Dateien an uns. Das hilft uns dabei Ihr Problem sehr schnell zu lösen.<br />
1. Stellen Sie sicher, dass ein USB Stick angesteckt ist.<br />
2. Den Browser öffnen und "Log-Dateien auf USB kopieren" auswählen.<br />
3. Beide Dateien (log & dmp) an congo@etcconnect.com mailen.<br />
HINWEIS<br />
Das muss umgehend erfolgen. Die dmp Datei ist temporär und wird<br />
wenn darauffolgend etwas passiert überschrieben. BEIDE Dateien<br />
werden benötigt um das Problem zu lösen. Danke für Ihre<br />
Unterstützung.<br />
62
Vorgehensweise nach einem Absturz<br />
In den meisten Fällen ist die Vorstellung gespeichert (recover.asc). In diesem Fall erscheint<br />
ein Popup-Fenster mit einer entsprechenden Meldung, nach dessen Bestätigung wird der<br />
Anmelde-Bildschirm automatisch wieder geöffnet.<br />
• Melden Sie sich wieder an.<br />
Falls Sie, was höchst unwahrscheinlich ist, nicht automatisch in den Anmelde-Bildschirm<br />
zurückgeführt werden, müssen Sie die Konsole neu starten.<br />
• Drücken Sie Esc, falls das Bedienfeld nicht mehr reagiert.<br />
• Versuchen Sie, die Konsole zurückzusetzen, indem Sie die Reset-Taste<br />
(Rückseite, in der Mitte) drücken.<br />
• Schlagen diese Maßnahmen fehl, wenden Sie sich bitte an den zuständigen <strong>ETC</strong>-<br />
Support.<br />
Absturz- oder Bug-Bericht erstellen<br />
Versuchen Sie nach Möglichkeit, das Problem noch einmal absichtlich herbeizuführen,<br />
indem Sie den Vorgang wiederholen. Wenn Sie uns genau beschreiben können, wie man<br />
das Problem zuverlässig herbeiführt, können wir es in der Regel sehr schnell beseitigen.<br />
Absturz- oder Fehler-Bericht<br />
Datum =<br />
Ihr Name =<br />
Telefon/Fax/E-Mail =<br />
Congo Softwareversion = „5.0" (links unten im Hauptbildschirm oder „Über" im Browser).<br />
Beschreibung (Beispiel):<br />
1. Ich wollte ein Preset auf der Bühne bearbeiten.<br />
2. Ich habe eine Überblendung gestartet.<br />
3. Mein System ist mit folgender Meldung abgestürzt = „FILE main.cpp LINE 37" oder<br />
„Offset: 12345678".<br />
4. Das Problem lässt sich mit 1 und 2 herbeiführen.<br />
Bitte faxen Sie Ihre Fehler-Berichte an Congo BUG REPORT unter +49 8024 990-300 oder<br />
senden Sie vorzugsweise ein E-Mail an congo@etcconnect.com.<br />
63
Reset der Hardware<br />
Es gibt einen "Reset" Taster auf der Rückseite der Konsole. Die Funktionsweise hängt von<br />
der Congo Hardwareversion ab.<br />
Es gibt zwei Typen der Congo Hardware:<br />
Ohne interne USV<br />
Diese Konsolen besitzen einen Taster um das Pult einzuschalten.<br />
• Den Reset-Taster drücken um die Konsole neu zu starten.<br />
Mit interner USV<br />
Diese Konsolen besitzen einen Hauptschalter mit zwei Positionen (Ein/Aus).<br />
• Um die Konsole neu zu starten den Reset-Taster für mehr als 5s gedrückt halten.<br />
Dadurch schalten Sie die Konsole aus.<br />
• Um nach dem obigen Schritt erneut hochzufahren den Reset-Taster kurz drücken.<br />
Dadurch wird die Konsole wieder eingeschaltet. WICHTIIG: Die Konsole kann NUR<br />
durch den Reset-Taster wieder gestartet werden.<br />
64
Fehlersuche - Hilfe vom Technischen Service von <strong>ETC</strong><br />
Ein Notfallservice steht in allen <strong>ETC</strong>-Geschäftsstellen auch außerhalb<br />
der normalen Geschäftszeit zur Verfügung.<br />
Wenn Sie Schwierigkeiten haben, dann helfen Ihnen am einfachsten die Referenzen in<br />
diesem Handbuch und dem Hilfe-System. Um weiterführende Informationen zu finden,<br />
versuchen Sie es auf unserer Website www.etcconnect.com/community. Falls keine dieser<br />
Möglichkeiten für die Problemlösung ausreichend ist, wenden Sie sich bitte direkt an den<br />
Technischen Service von <strong>ETC</strong> bei einer der unten aufgeführten Geschäftsstellen.<br />
Bitte halten Sie bei einem Anruf beim Technischen Service von <strong>ETC</strong> folgende<br />
Informationen bereit:<br />
• Konsolenmodell und Seriennummer (befindet sich auf der Rückseite)<br />
• Softwareversion (unter dem Congo-Logo am Bildschirm 1)<br />
• Dimmer-Hersteller und installierter Typ<br />
• Angaben über Moving Lights (Hersteller, <strong>Modus</strong>, Datenkabeltyp)<br />
• Andere Komponenten des Systems (Unison®, andere Konsolen, usw.)<br />
<strong>ETC</strong> Technical Services -<br />
Vereinigtes Königreich<br />
<strong>ETC</strong> Europe Ltd.<br />
Technical Services Department<br />
26-28 Victoria Industrial Estate<br />
Victoria Road, London W3 6UU<br />
Tel.: +44 (0)20 8896 1000<br />
Fax: +44 (0)20 8896 2000<br />
service@etceurope.com<br />
<strong>ETC</strong> Technical Services - USA<br />
Electronic Theatre Controls Inc.<br />
Technical Services Department<br />
3031 Pleasant View Road<br />
Middleton, WI 53562<br />
800-775-4382 (nur innerhalb der<br />
USA, gebührenfrei)<br />
+1-608 831-4116<br />
service@etcconnect.com<br />
65<br />
<strong>ETC</strong> Technical Services - Asien<br />
Theatre Controls Asia, Ltd<br />
Room 1801, 18/F, Tower I,<br />
Enterprise Square<br />
9 Sheung Yuet Road, Kowloon Bay<br />
Kowloon, Hong Kong<br />
Tel.: (+852) 2799 1220<br />
Fax: (+852) 2799 9325<br />
service@etcasia.com<br />
<strong>ETC</strong> Technischer Service -<br />
Deutschland<br />
Electronic Theatre Controls GmbH<br />
Technischer Service<br />
Ohmstrasse 3<br />
83607 Holzkirchen, Germany<br />
+49 (80 24) 47 00-0<br />
techserv-hoki@etcconnect.com
System-Information<br />
Dieses Kapitel beschreibt, was in einem Congo-System enthalten ist.<br />
Dieses Kapitel enthält die folgenden Abschnitte:<br />
• System-Informationen - Installations-Richtlinien<br />
• System-Informationen - Software und Updates<br />
• System-Informationen - Technische Daten der Konsole<br />
• System-Informationen - Technische Daten der Schnittstellen<br />
Technische Daten der Konsole<br />
Daten der Konsole Erläuterung<br />
Steuerkreise Maximal 3072 Kreise, welche mit 1<br />
bis 4999 nummeriert werden<br />
können.<br />
Outputs Maximal 6144 DMX-Adressen.<br />
Ausgangsprotokolle DMX512; Net3/ACN, <strong>ETC</strong>Net2 und<br />
AVAB IPX über Ethernet.<br />
Dimmer Freie, proportionale Zuordnung, pro<br />
Kreisnummer nicht beschränkt.<br />
Displays Bis zu zwei Monitore (drei auf der<br />
großen Congo), graphische LCD-<br />
und LED-Anzeigen.<br />
Kreisanwahl RPN- und At-<strong>Modus</strong> (Direkter<br />
<strong>Modus</strong>)<br />
Dynamics 999<br />
Kreisgruppen 999<br />
Presets 9999<br />
Sequenzen und Chaser 999<br />
Haupt-Playback im Theater-Stil 1<br />
Master-Playbacks 40<br />
Speichermedien Festplatte, USB-Speicher<br />
Netzspannung 110 V/230 V, 47...63 Hz, ca. 270 VA<br />
66
Technische Daten der Schnittstellen<br />
Schnittstellen Erläuterung<br />
Monitore Zwei VGA-Schnittstellen (drei auf<br />
der großen Congo)<br />
Maus oder Trackball USB Schnittstelle (integriert in<br />
Congo)<br />
Tastatur Integriert und über USB-<br />
Schnittstelle<br />
DMX512 Ausgang 1 und 2 für DMX512. Für<br />
RDM vorbereitet.<br />
Ethernet RJ 45 (Twisted Pair)<br />
MIDI Eingang/Ausgang/Durchgang<br />
(2 Buchsen)<br />
APN Für externe Pulte oder Lynx Fader-<br />
Wing.<br />
Funk-Fernsteuerung Arbeitet mit Funk, kann einen<br />
"Eisernen Vorhang" durchdringen.<br />
Externe Trigger-Eingänge Sub-D 15 Pin<br />
Konsolenbeleuchtung Anschlüsse für 2 Schwanenhals-<br />
Lampen<br />
Telefon-Fernsteuerung RJ 11 Telefonstecker<br />
Audio Ein- & Ausgang Mini-Stereo-Stecker<br />
67
Congo Bedienpulte<br />
Es gibt drei Bedienpulte für Congo:<br />
• Congo<br />
• Congo Jr<br />
• Congo LS (19" Einbau)<br />
Das Congo-Bedienpult ist in verschiedene Sektionen eingeteilt. Bei<br />
Congo und Congo Jr sind diese Sektionen fast identisch - es gibt<br />
aber geringfügige Unterschiede.<br />
Folgende Sektionen werden in diesem Kapitel beschrieben:<br />
• Bedienpult - Congo<br />
• Bedienpult - Congo Jr<br />
• Bedienpult - Congo LS<br />
• Bedienpult - Sektion Programmierung<br />
• Bedienpult - Haupt-Display der Konsole<br />
• Bedienpult - Trackball<br />
68
Bedienpult - Congo<br />
Die Congo-Konsole enthält alle Sektionen. Es gibt einen integrierten Trackball und eine<br />
Master Playback Sektion. Das Hauptdisplay besitzt eine Display-Liste Sektion.<br />
69
Bedienpult - Congo Jr<br />
Bei der Congo Jr ist die Maus extern. Das Haupt-Display besitzt keine Display-Liste Sektion.<br />
Die Master Playbacks sind auf einen optionalen Flügel untergebracht. Die Funktionstasten<br />
für die Master Playbacks sind im Haupt-Playback integriert.<br />
70
Congo Jr Master-Flügel<br />
Der Master-Flügel kann über eine externes Netzgerät und ein USB-Kabel an die Congo Jr<br />
angeschlossen werden - oder direkt verbunden werden, so dass er mit ihr eine Einheit bildet.<br />
Die Funktionalität ist die gleiche wie auf der großen Congo - da es nur zwei grafische<br />
Displays gibt muss zwischen Direkte-Tasten-<strong>Modus</strong> und Master-<strong>Modus</strong> umgeschalten<br />
werden. Diese Umschaltung erfolgt mittels der DIRECT SELECT Taste rechterhand.<br />
1. Seiten für Direkte Tasten<br />
2. Displays<br />
3. Die BANK- und TYPE-Taste für die Bedienung der Direkten Tasten sind zwischen den<br />
PAGE-Tasten.<br />
4. Funktionstasten - so wie auf der Congo plus Direkte-Tasten-<strong>Modus</strong>.<br />
71
Bedienpult - Congo LS<br />
Der Congo Licht-Server enthält die gleichen Funktionen, Kreis- und Ausgangsanzahl wie die<br />
Congo Konsole, in einem eigenständigen, für 19"-Montage geeigneten Gehäuse, passend<br />
für permanente Installationen. Durch das Congo Betriebssystem ist der Congo Light Server<br />
eine völlig unabhängige Playback-Steuerung oder eine bequeme Backup-Option. Es gibt<br />
zwanzig Tasten mit einer Umschalt-Funktion auf dem Bedienfeld die eine Vielzahl von<br />
Funktionen ermöglichen. Eine externe Maus wird mitgeliefert und deren Verwendung<br />
empfohlen.<br />
Tastenbelegung - nicht umgeschalten<br />
1 2 3 4 5 6 7 8 9 0<br />
Ch Thru All + @ Output Master Punkt C Umschalten<br />
Tastenbelegung - umgeschalten<br />
Esc Oben Modify Einfügen Live Format Tab Browser Makro Vorstellung<br />
Laden<br />
Links Unten Rechts Entfernen Goto GO Pause Go Back Record Umschalten<br />
Wir empfehlen die Verwendung von X-keys. Siehe X-keys.<br />
73
Bedienpult - Sektion Programmierung<br />
HINWEIS<br />
Congo & Congo Jr haben eine identische Sektion Programmierung.<br />
Der einzige Unterschied ist, dass bei der Congo Jr die Informationen<br />
der Displays Number Input (Nummer) und Channel Info (Info) nur im<br />
Status Balken unten auf den Bildschirmen gezeigt werden.<br />
Die Tasten in der Sektion Programmierung erlauben es, Kreise, Level, Parameter für Moving<br />
Lights und Zeiten auszuwählen und zu speichern.<br />
Allgemeines<br />
• Rechts von der Zifferntastatur gibt es eine Reihe von Tasten, mit denen Gruppen<br />
von Kreisen ausgewählt werden können. Rechts davon befindet sich eine Reihe von<br />
Tasten, mit denen Level auf verschiedene Arten eingestellt werden können.<br />
• Es gibt Tasten, um die Zeiten für die Sequenz im Haupt-Playback einzustellen.<br />
• Es gibt Tasten, um das gegenwärtige Preset zu speichern oder upzudaten.<br />
• Es gibt direkte Tasten, um die Editoren für Vorstellungsdaten (SEQ, PRESET,<br />
GROUP usw.) zu öffnen.<br />
• Im Navigations-Bereich sind die runden Navigations-Tasten, die Pfeiltasten, das<br />
Levelrad und die Tasten ESC bzw. MODIFY zu finden. Siehe Navigieren.<br />
74
Es gibt zwei kleine Displays:<br />
Diese beiden Displays sind nur auf der großen Congo physikalisch vorhanden. Auf allen<br />
Systemen finden Sie ein Abbild der Anzeigen unten auf den Bildschirmen.<br />
• Das Number-Input-Display (links) zeigt die zuletzt auf der Zifferntastatur<br />
eingegebene Zahl an.<br />
• Das Channel-Info-Display (rechts) zeigt die Nummer und den Wert des zuletzt<br />
ausgewählten Kreises an.<br />
75
Bedienpult - Haupt-Display der Konsole<br />
Diese Sektion hat drei Programmier-Funktionen.<br />
• Das Display zeigt Soft-Menüs mit verschiedenen Funktionen für die umliegenden<br />
Tasten an.<br />
• Die Räder können für jeden Geräte-Parameter verwendet werden.<br />
• In der Mitte befindet sich eine Listen-Sektion, welche durch die Funktion Display-<br />
Liste des Trackballs gesteuert wird (nicht verfügbar auf der Congo jr)<br />
Congo Haupt-Display-Sektion<br />
76
Haupt-Display - Funktionen<br />
Die Funktion Beenden (
Zusammenfassung der Softkey-Menüs<br />
Softkey-Menüs Erklärung<br />
Times Tasten um Zeiten zu setzen.<br />
Siehe auch Die Seite der Zeit-Softkeys<br />
Dynamics Steuert die laufenden Dynamic-Effekte.<br />
Sieh auch Dynamics - Steuerung<br />
Channels Kreis-Funktionen.<br />
Siehe auch Kreise - Balance-<strong>Modus</strong><br />
Siehe auch Kreise - Group Wheel-<strong>Modus</strong><br />
Siehe auch Presets - Compare-<strong>Modus</strong><br />
Device Device Steuerung und Spezial-Funktionen.<br />
Siehe auch Device Steuerung - Flip<br />
Siehe auch Device Paletten - Fokussier-<strong>Modus</strong><br />
Siehe auch Nur "Changed (Geänderte)" werden gespeichert<br />
Siehe auch Device Paletten - Aktualisieren<br />
Select Auswahl-Funktionen.<br />
Siehe auch Device Steuerung - Anwahl<br />
Misc Diverse Funktionen.<br />
Siehe auch Navigation - Softkey-Seite für Diverses<br />
78
Bedienpult - Trackball (5.0)<br />
HINWEIS<br />
Congo Jr hat keine integrierte Maus und keinen Trackball. Sie wird<br />
mit einer externen Maus, die via USB angeschlossen wird, geliefert.<br />
Der Trackball hat drei verschiedene Modi, welche durch die umgebenden Tasten aktiviert<br />
werden.<br />
Taste Feedback<br />
Cursor Der Trackball steuert den Cursor in der<br />
Software. Dies wird hauptsächlich für das<br />
Erstellen von Kreis-Layouts verwendet.<br />
Parameter Steuert Pan und Tilt der / des ausgewählten<br />
Geräte(s).<br />
Links/Rechts arbeiten als Next/Last (5.0).<br />
Display List Wird verwendet, um Display-Listen<br />
auszuwählen und durch sie zu blättern. Siehe<br />
Display-Listen.<br />
HINWEIS<br />
Es kann eine beliebige USB-Maus oder Trackball angeschlossen<br />
werden.<br />
Siehe Externe Maus oder Trackball.<br />
79
Allgemeine Funktionen<br />
Hier finden Sie einige Funktionen beschrieben, die allgemein<br />
anwendbar sind und sich nicht auf ein spezielles Kapitel oder einen<br />
Knoten des Browsers beziehen.<br />
Das sind die Kapitel:<br />
• Navigieren<br />
• Kopieren, Ausschneiden und Einfügen<br />
• Texte eingeben<br />
• Display-Listen<br />
• Mute & Solo<br />
• Ausgangsmodus-Schalter<br />
• Grandmaster<br />
• Direkte Tasten<br />
• <strong>Jam</strong>-<strong>Modus</strong><br />
• Softkey-Seite für Diverses<br />
80
Navigieren<br />
Sie können vom Navigations-Eingabefeld die gesamte Software<br />
steuern. Fenster öffnen und schließen, zoomen und verschieben von<br />
Tabs (Registerkarten) und in Listen Einträge bearbeiten. Das nennen<br />
wir navigieren ohne Maus.<br />
Dieses Kapitel enthält die folgenden Abschnitte:<br />
• Navigieren - Einführung<br />
• Navigieren - Browser<br />
• Navigieren - Tabs (Registerkarten)<br />
• Navigieren - Kreis-Ansichten<br />
• Navigieren - Listen<br />
81
Navigieren - Einführung<br />
Der Navigationsbereich der Konsole ist das Zentrum der gesamten Programmierung von<br />
Congo. Hier können Fenster geöffnet bzw. Registerkarten verschoben werden, die Software<br />
durchsucht und die Darstellung vergrößert bzw. verkleinert werden, ohne dass eine Maus<br />
oder der Trackball verwendet werden muss.<br />
Der Navigations-Bereich<br />
Die runden Navigationstasten werden in anderen Kapiteln beschrieben.<br />
• BROWSER siehe Browser.<br />
• SELECT siehe Listen.<br />
• COLUMN siehe Listen.<br />
• TAB siehe Tabs (Registerkarten).<br />
• LIVE siehe Live Ansicht.<br />
• FORMAT siehe Kreis-Ansichten.<br />
82
Die Pfeiltasten<br />
• BLIND siehe Blind Ansicht.<br />
Mit den Pfeiltasten können Sie in alle Richtungen navigieren. Durch Halten einer Pfeiltaste<br />
und Drehen des Levelrades kann die Bewegung in dieser Richtung beschleunigt werden.<br />
Die ESC-Taste<br />
Die ESC-Taste wird dazu verwendet, Registerkarten und Popup-Fenster zu schließen.<br />
Die Taste MODIFY<br />
MODIFY entspricht der Eingabe-Taste auf einem PC. Sie wird dazu verwendet, um die<br />
Eingabe eines Wertes zu bestätigen oder zwischen Optionen umzuschalten oder auch ein<br />
Dropdown-Menü zu öffnen.<br />
Im Zusammenhang mit einigen anderen Tasten wird sie auch für spezielle Funktionen<br />
verwendet.<br />
Das Levelrad<br />
• MODIFY gedrückt halten und eine beliebige Playback-Taste drücken. Dies öffnet<br />
den entsprechenden Editor.<br />
• MODIFY gedrückt halten und eine bestimmte Taste drücken. Dies öffnet den<br />
zugehörigen Editor, zum Beispiel CH, um die Kreis-Liste zu öffnen.<br />
Das Levelrad stellt Intensitäten ein. Zusammen mit den Navigations-Tasten hat es auch die<br />
folgende Funktion:<br />
• Durch Halten einer beliebigen Pfeiltaste und Drehen des Levelrades kann die<br />
Bewegung in dieser Richtung beschleunigt werden.<br />
• Durch Halten von FORMAT und Drehen des Levelrades können Kreis-Ansichten<br />
vergrößert werden.<br />
• Durch Halten von BLIND und Drehen des Levelrades kann dieser Inhalt dem<br />
Ausgang hinzugefügt werden.<br />
• Durch Halten von COLUMN und Drehen des Levelrades kann in die Spaltenbreite<br />
verändert werden.<br />
83
Navigation - Browser<br />
Über die Registerkarte Browser haben Sie direkten Zugriff auf alles in Congo.<br />
Steuerelemente im Browser<br />
Aktion Taste Feedback<br />
Browser auswählen [BROWSER] Der Browser wird fokussiert. Drücken<br />
Sie nochmals, um ihn zu schließen<br />
oder zu öffnen.<br />
In einer Liste nach oben<br />
oder unten bewegen.<br />
[Pfeiltasten] Mit den Pfeiltasten oben und unten<br />
können Sie in allen Listen navigieren.<br />
Unterliste öffnen [Pfeiltaste_rechts] Die Pfeiltaste rechts öffnet die<br />
Unterliste eines geschlossenen<br />
Knotens.<br />
Zum Anfang springen<br />
und die Unterliste<br />
schließen.<br />
[Pfeiltaste_links] Der Pfeil links springt zum Beginn<br />
einer Unterliste und schließt - beim<br />
neuerlichen Drücken diese Unterliste.<br />
Editor öffnen [MODIFY] Der Editor des im Browser<br />
ausgewählten Objekts wird geöffnet.<br />
Browsergröße ändern [BROWSER] &<br />
Levelrad<br />
Den Browser<br />
zusammenklappen (4.2)<br />
[C] &<br />
[BROWSER]<br />
84<br />
Drücken von BROWSER und Drehen<br />
des Levelrades vergrößert bzw.<br />
verkleinert den Browser-Bereich.<br />
Alle offenen Knoten werden<br />
geschlossen.
Browser-Funktionen - LOAD<br />
Mit MODIFY und LOAD können ausgewählte Elemente in den Browser-Listen aktiviert<br />
werden.<br />
Aktion Taste Feedback<br />
Editor öffnen [MODIFY] Der Editor des im Browser<br />
ausgewählten Objekts wird<br />
geöffnet.<br />
Gruppe laden [LOAD] Die ausgewählte Gruppe wird in<br />
die aktive Kreis-Ansicht geladen.<br />
Palette aktivieren [LOAD] Es wird die Palette # für den<br />
ausgewählten Kreis / die<br />
ausgewählten Kreise aktiviert.<br />
Sequenz in das<br />
Haupt-Playback<br />
laden<br />
Sequenz in das<br />
Playback # laden<br />
Preset in das<br />
Playback # laden<br />
Dynamic-Effekt<br />
aktivieren<br />
[LOAD] Die ausgewählte Sequenz wird in<br />
das Haupt-Playback geladen*.<br />
[LOAD] &<br />
[Master_Taste]<br />
[LOAD] &<br />
[Master_Taste]<br />
85<br />
Die ausgewählte Sequenz wird in<br />
das Playback # geladen.<br />
Das ausgewählte Preset wird in<br />
das Playback # geladen.<br />
[LOAD] Es wird die Effekt-Bibliothek # für<br />
den ausgewählten Kreis / die<br />
ausgewählten Kreise aktiviert.<br />
* Es ist möglich Punkte wie Sequenzen aufzuklappen um die, jedem Schritt zugeordnete<br />
Information anzuzeigen und den entsprechenden Editor mit MODIFY zu öffnen.
Navigation - Tabs (Registerkarten)<br />
Alle Daten und Editoren werden in Registerkarten geöffnet.<br />
• Für die meisten Registerkarten gibt es direkte Tasten (PRESET, PLAYBACK usw.).<br />
• Registerkarten können aber auch aus dem Browser geöffnet werden.<br />
• Zwei Registerkarten werden niemals geschlossen: LIVE und HAUPT-PLAYBACK<br />
86
Navigation in den Registerkarten<br />
Funktion Taste Feedback<br />
Zwischen den<br />
geöffneten<br />
Registerkarten<br />
umschalten<br />
Registerkarte #<br />
auswählen<br />
Geteilte Ansicht [TAB] und<br />
[Pfeiltaste_unten]<br />
Ansicht zurücksetzen [TAB] und<br />
[Pfeiltaste_oben]<br />
Registerkarte<br />
verschieben<br />
Registerkarte<br />
schließen<br />
Alle Registerkarten<br />
zurücksetzen<br />
Alle Registerkarten<br />
zurücksetzen(inklusive<br />
der gesperrten)<br />
[TAB] Es wird durch alle offenen<br />
Registerkarten auf allen<br />
Bildschirmen geschaltet.<br />
[#] [TAB] Es wird die Registerkarte mit<br />
dieser Ziffer ausgewählt.<br />
[TAB] und<br />
[Pfeiltaste_rechts]<br />
87<br />
Das erste Drücken bewirkt<br />
eine Teilung in horizontaler<br />
Richtung, das zweite Drücken<br />
in vertikaler Richtung.<br />
Die geteilte Ansicht wird<br />
aufgehoben.<br />
Die ausgewählte<br />
Registerkarte wird auf den<br />
rechten (oder linken)<br />
Bildschirm verschoben.<br />
[ESC] Die angewählte Registerkarte<br />
wird geschlossen - mit<br />
Ausnahme von Live und<br />
Playback.<br />
[C/ALT] & [TAB] Schließt alle Registerkarten<br />
außer Live und Playback.<br />
[C/ALT] & [TAB]<br />
[TAB]<br />
Einstellungen von Registerkarten und Sperren<br />
Schließt alle Registerkarten,<br />
inklusive der gesperrten,<br />
außer Live und Playback.<br />
Es ist möglich eine Registerkarte zu sperren, d.h. zu verhindern, dass sie mit ESC<br />
geschlossen wird. Das wird in den Registerkarten-Einstellungen gemacht. Halten Sie<br />
SETUP und drücken Sie TAB um diese zu öffnen.<br />
Kreis-Ansicht in Pool einfügen erscheint nur in Live Ansichten. Siehe auch Live -<br />
Registerkarte Live.
Navigation - Kreis-Ansichten<br />
Mit den Navigations-Tasten kann einfach in den Kreis-Ansichten navigiert werden.<br />
• Durch Halten von FORMAT und Drehen des Levelrades kann vergrößert werden.<br />
• C & FORMAT setzt den Zoomfaktor zurück.<br />
• Drücken von FORMAT schaltet zwischen den Kreis-Formaten um.<br />
• FORMAT halten und ALL drücken um das Alle Kreise Layout direkt anzuwählen.<br />
• FORMAT halten und Pfeiltaste oben/unten drücken um das Kompaktformat zu<br />
wählen (siehe unten).<br />
• Mit der Eingabe einer Zahl und Drücken von FORMAT kann ein Kreis-Layout<br />
ausgewählt werden.<br />
• CH gedrückt halten und Pfeiltasten drücken um eine Seite weiterzuschalten.<br />
• CH gedrückt halten und das Level-Wheel bewegen zum Scrollen.<br />
Der Status-Balken oben zeigt das aktive Preset im Main Playback links und das gewählte<br />
Format rechts.<br />
Kompaktes Kreisformat (5.0)<br />
Es gibt ein kompaktes Kreisformat, in dem Intensitäts-Werte als gelber Zustandsbalken<br />
gezeigt werden.<br />
• FORMAT & Pfeiltaste oben - wählt das Kompaktformat<br />
• FORMAT & Pfeiltaste unten - wählt das normale Format<br />
88
Formate der Kreis-Ansichten - Angewählte Kreise<br />
Es werden nur angewählte Kreise angezeigt. (Drücken von FORMAT schaltet zwischen den<br />
Formaten um.)<br />
Format der Kreis-Ansichten - Angewählte und Kreise über Null<br />
Es werden nur angewählte Kreise und Kreise mit Intensitäten gezeigt. (Drücken von<br />
FORMAT schaltet zwischen den Formaten um.)<br />
89
FORMAT halten und CH drücken um dieses Format direkt anzuwählen.<br />
90
Format der Kreis-Ansichten - Angewählte und gehaltene Kreise<br />
Es werden nur angewählte und gehaltene Kreise angezeigt. (Drücken von FORMAT schaltet<br />
zwischen den Formaten um.)<br />
FORMAT halten und CAPTURE drücken um dieses Format direkt anzuwählen.<br />
Siehe Kreise - Capture-<strong>Modus</strong>.<br />
Format der Kreis-Ansichten - Layout<br />
Es wird das zuletzt gewählte Kreis-Layout gezeigt (# FORMAT wählt Layout # an). Falls<br />
keine Layouts in der Vorstellung gespeichert sind, erscheint dieser Bildschirm nicht.<br />
91
Kreis-Ansichten vergrößern oder verkleinern<br />
Durch Halten von FORMAT und Drehen des Levelrades kann in Vielfachen von 5 vergrößert<br />
oder verkleinert werden (5.0).<br />
HINWEIS<br />
C & FORMAT stellt die Originalgröße wieder her.<br />
92
Navigation - Listen<br />
Alle Editoren sind Listen. Sie verhalten sich ähnlich wie normale<br />
Tabellenkalkulationsprogramme.<br />
• Sie können alle nicht abgeblendeten Zellen bearbeiten.<br />
• Sie können mehrere Zellen gleichzeitig bearbeiten.<br />
• Sie können die Informationen nach Spalten ordnen.<br />
• Sie können Spalten bewegen.<br />
• Sie können eine Liste in der Größe verändern, indem Sie TAB gedrückt halten und<br />
das Levelrad drehen.<br />
Navigieren in Listen<br />
Funktion Taste Feedback<br />
Durchgehen oder<br />
durchblättern<br />
In die erste Zelle<br />
springen<br />
In die letzte Zelle<br />
springen<br />
Eine Seite nach oben<br />
blättern<br />
Eine Seite nach unten<br />
blättern<br />
Pfeiltasten und<br />
Levelrad<br />
93<br />
Pfeiltasten verwenden. Durch<br />
Halten einer Pfeiltaste und Drehen<br />
des Levelrades kann die<br />
Bewegung in dieser Richtung<br />
beschleunigt werden.<br />
POS 1 (Tastatur) Springt in die erste Zelle der<br />
ausgewählten Spalte.<br />
ENDE (Tastatur) Springt in die letzte Zelle der<br />
ausgewählten Spalte.<br />
BILD AUF (Tastatur) Blättert eine Seite nach oben.<br />
BILD AB (Tastatur) Blättert eine Seite nach unten.
Bearbeiten in Listen<br />
Funktion Taste Feedback<br />
Gegenwärtig angewählte<br />
Zellen bearbeiten<br />
Ein neues Objekt<br />
einfügen<br />
Angewählte/s Objekt/e<br />
löschen<br />
Alle Objekte in einer<br />
Spalte anwählen<br />
Mehrere Zellen<br />
anwählen<br />
Mehrere Zellen in<br />
beliebigen Spalten oder<br />
beliebiger Reihenfolge<br />
anwählen<br />
[MODIFY] Einen Wert eingeben und<br />
MODIFY drücken. Bei einem<br />
Dropdown-Menü, nur MODIFY<br />
drücken. Bei einer Text-Zelle,<br />
MODIFY drücken, einen Text<br />
eingeben und MODIFY zum<br />
Beenden drücken.<br />
[INSERT] Es wird mit der nächsten freien<br />
Nummer ein neues Objekt<br />
eingefügt. Falls Sie zuerst eine<br />
Ziffer eingeben, wird das<br />
eingefügte Objekt diese Ziffer<br />
haben.<br />
[DELETE] Die ausgewählten Objekte<br />
werden gelöscht (kann nicht<br />
rückgängig gemacht werden).<br />
[COLUMN] Es werden alle Zellen ab<br />
der fokussierten abwärts<br />
angewählt.*<br />
[SELECT]<br />
und<br />
[Pfeiltasten]<br />
STRG und<br />
anklicken<br />
(Tastatur<br />
und<br />
Trackball)<br />
94<br />
Um mehrere Zellen anzuwählen,<br />
Select gedrückt halten und die<br />
Pfeiltasten rechts und unten<br />
verwenden.*<br />
Um mehrere Zellen<br />
auszuwählen, STRG gedrückt<br />
halten und den Cursor<br />
verwenden.*<br />
* Wenn Sie einen Wert eingeben und MODIFY drücken, wird dieser auf alle angewählten<br />
Zellen angewendet.
Nach Spalte sortieren<br />
Funktion Taste Feedback<br />
Aufsteigend sortieren [COLUMN] und<br />
[Pfeiltaste_oben]<br />
Absteigend sortieren [COLUMN] und<br />
[Pfeiltaste_unten]<br />
95<br />
Die Tabelle wird nach<br />
aufsteigenden Werten<br />
dieser Spalte sortiert*.<br />
Die Tabelle wird nach<br />
absteigenden Werten<br />
dieser Spalte sortiert*.<br />
* Diese Änderungen sind nur vorläufig. Sie gehen beim Schließen und neuerlichen Öffnen<br />
der Registerkarte verloren.<br />
Listenansicht ändern<br />
Funktion Taste Feedback<br />
Eine Spalte verschieben [COLUMN] und<br />
[Pfeiltasten_rechts/links]<br />
Den Bereich der Liste<br />
vergrößern oder<br />
verkleinern<br />
Abhängig davon, welche<br />
Pfeiltaste Sie drücken,<br />
wird die Spalte nach<br />
rechts oder links<br />
verschoben.*<br />
[TAB] und Levelrad Der Bereich Liste wird<br />
vergrößert oder<br />
verkleinert.*<br />
* Diese Änderungen sind nur vorläufig. Sie gehen beim Schließen und neuerlichen Öffnen<br />
der Registerkarte verloren.
Navigation - Softkey-Seiten<br />
Die Softkey-Tasten sind die Menütasten um das Hauptdisplay der Konsole. Dieses Display<br />
unterscheidet sich in Congo und Congo Jr, aber die Funktionalität ist dieselbe.<br />
Auf beiden Konsolen gibt es eine Menütaste mit einem Pfeil nach links "
Kopieren, Ausschneiden & Einfügen<br />
Sequenzschritte, Gruppen, Presets und Device-Templates kopieren,<br />
ausschneiden und einfügen.<br />
Aktion Taste Feedback<br />
Kopieren [COPY/CUT] Das ausgewählte Objekt<br />
wird kopiert.<br />
Ausschneiden [COPY/CUT]<br />
[COPY/CUT]<br />
97<br />
Das ausgewählte Objekt<br />
wird ausgeschnitten.<br />
Einfügen<br />
HINWEIS<br />
[PASTE] Das zuletzt kopierte oder<br />
ausgeschnittene Objekt<br />
wird eingefügt.<br />
Ein Sequenzschritt, der im Sequenz-Editor eingefügt wird, wird vor<br />
dem aktuell fokussierten Schritt eingefügt.<br />
Ein Preset, das im Preset-Editor mit Paste eingefügt wird,<br />
überschreibt den Inhalt des aktuell fokussierten Presets.<br />
Texte können mit der Tastenkombination Strg-C auf einer Tastatur<br />
kopiert werden.<br />
Attribute kopieren, ausschneiden & einfügen<br />
In der Preset-Liste ist es möglich Attribute für die angewählten Kreise von<br />
jedem beliebigen Schritt auf einen anderen Schritt zu kopieren, auszuschneiden und<br />
einzufügen.<br />
1. Die Preset-Liste öffnen.<br />
2. Auf die Attribute-Spalte gehen.<br />
3. Den/Die zu Kreis(e) anwählen die kopiert/ausgeschnitten werden sollen.<br />
4. COPY drücken zum Kopieren, COPY erneut drücken zum Ausschneiden (CUT)<br />
(siehe die Bestätigung in Nachrichten-Balken unten am Bildschirm).<br />
5. Gehen Sie in die Attribute-Spalte des Presets in das kopiert werden soll.<br />
6. PASTE (einfügen) drücken.
Texte eingeben<br />
Fast alle Objekte einer Vorstellung können mit einem Text<br />
gekennzeichnet werden.<br />
Der Text wird über eine Tastatur eingegeben. Eine spezielle TEXT-Taste ermöglicht die<br />
schnelle Bearbeitung des Texts eines Sequenzschritts oder eines Presets/einer Gruppe in<br />
einem Master.<br />
WICHTIGER HINWEIS<br />
Wenn Sie eine externe Tastatur mit einer NUM LOCK-<br />
Taste verwenden muss der NUM LOCK aktiviert sein, damit<br />
das nummerische Tastenfeld in Congo funktioniert. Denn der<br />
externe Ziffernblock entspricht dem nummerischen Tastenfeld auf<br />
der Congo.<br />
Die TEXT-Taste<br />
Drücken Sie MODIFY in der Text-Zelle einer Tabelle um die Texteingabe zu aktivieren, da<br />
die Tasten einer externen Tastatur andernfalls den Funktionstasten der<br />
Konsole entsprechen.<br />
Mit der TEXT-Taste kann für bestimmte Objekte die Texteingabe direkt aktiviert werden.<br />
Aktion Taste Feedback<br />
Text für das Preset in A<br />
eingeben.<br />
Text für das Preset in B<br />
eingeben<br />
Text für den Inhalt eines<br />
Masters eingeben<br />
Text in eine Textzelle in<br />
einer Tabelle eingeben<br />
[TEXT] Es öffnet sich ein Popup<br />
für die Eingabe von Text<br />
für den Schritt in A.<br />
[TEXT] & [B] Es öffnet sich ein Popup<br />
für die Eingabe von Text<br />
für den Schritt in B.<br />
[TEXT] &<br />
[Master_Taste]<br />
98<br />
Es öffnet sich ein Popup<br />
für die Eingabe von Text<br />
für das Preset in Master<br />
#.<br />
[MODIFY] Die Texteingabe für<br />
diese Textzelle wird<br />
aktiviert.<br />
HINWEIS<br />
Im Tastatur Override-<strong>Modus</strong> werden das Level-Rad und das Maus-<br />
Rad gesperrt um unbeabsichtigte Änderungen zu vermeiden.
Text über die Konsolen-Tastatur<br />
Sobald die Texteingabe aktiviert wird, werden die rechten Master-Tasten und das Master-<br />
Display in eine Querty-Tastatur umgeschaltet. Die Master-Tasten entsprechen der Anzeige<br />
im Display.<br />
HINWEIS<br />
Auf der Congo Jr arbeitet die Tastatur gleichermaßen, aber über das<br />
Haupt-Display der Konsole. Verwenden Sie die drei Tasten links vom<br />
Display um die gewünschte Buchstabenzeile für die zehn Tasten<br />
oberhalb des Displays auszuwählen.<br />
Rechtes Display<br />
Die SHIFT-Taste halten (Flash-Taste für Master 20) um Großbuchstaben zu schreiben.<br />
Einige Tasten auf der Konsole können zusätzlich zu den Buchstaben der Display-Tastatur<br />
verwendet werden.<br />
Funktion Taste Feedback<br />
Sonderzeichen [SHIFT] & [#] SHIFT halten und 1-9 drücken um<br />
Sonderzeichen zu schreiben.<br />
DELETE (Entfernen) [DELETE] Die Konsolen-Tasten sind Teil der<br />
Funktionstastatur<br />
INSERT (Einfügen) [INSERT] Die Konsolen-Tasten sind Teil der<br />
Funktionstastatur.<br />
BACKSPACE (
Display-Listen<br />
HINWEIS<br />
Display-Listen stehen im ML-Display der Congo und im "Console-<br />
Mimic"-Andock-Bereich innerhalb der Software (5.0) zur Verfügung.<br />
Siehe Andock-Bereiche - Console Mimic.<br />
Das Haupt-Display der Konsole enthält in seinem mittleren Abschnitt verschiedene<br />
Datenlisten. Auf die Informationen in diesen Listen kann mit dem Trackball Display-Listen-<br />
<strong>Modus</strong> zugegriffen werden. Es gibt zwei Arten eine Liste zu öffnen.<br />
• DISPLAY LIST halten und eine Funktionstaste drücken.<br />
• DISPLAY LIST halten und eine der Direkten Tasten zum Auswählen drücken.<br />
Beispiel - Display-Liste für Gruppen<br />
Dies sind die Listen. Wählen Sie mit dem Trackball ein Objekt aus und aktivieren Sie es mit<br />
einem Links- oder Rechtsklick.<br />
100
Liste Shortcut Beschreibung<br />
Preset-Liste [DISPLAY_LIST] &<br />
[PRESET]<br />
Alle Presets.<br />
Gruppen-Liste [DISPLAY_LIST] &<br />
[GROUP]<br />
Kreis-Liste [DISPLAY_LIST] &<br />
[CH]<br />
Auto-Gruppen-Liste [DISPLAY_LIST] &<br />
[CH] [CH]<br />
Playback-Liste [DISPLAY_LIST] &<br />
[PLAYBACK]<br />
Parameter-Liste [DISPLAY_LIST] &<br />
[RAD_TASTE]<br />
Dynamic-Effekt-Liste [DISPLAY_LIST] &<br />
[DYN_EFFECT]<br />
PlayList [DISPLAY_LIST] &<br />
[PLAYLIST]<br />
Alles-Palettenliste [DISPLAY_LIST] &<br />
[PALETTE]<br />
Focus-Palettenliste [DISPLAY_LIST] &<br />
[FOCUS]<br />
Color-Palettenliste [DISPLAY_LIST] &<br />
[COLOR]<br />
Beam-Palettenliste [DISPLAY_LIST] &<br />
[BEAM]<br />
Master-Seiten-Liste [DISPLAY_LIST] &<br />
[PAGE]<br />
Master-Liste [DISPLAY_LIST] &<br />
[MASTER]<br />
Kreis-Layout-Liste [DISPLAY_LIST] &<br />
[DIREKTE_TASTE]<br />
101<br />
Alle Gruppen. Zum<br />
Anwählen anklicken.<br />
Alle angewählten Kreise<br />
und Namen.<br />
Alle Auto-Gruppen aus<br />
der Kreisdatenbank.<br />
Zum Anwählen<br />
anklicken.<br />
Zeigt die<br />
Sequenzschritte und -<br />
zeiten im Haupt-<br />
Playback.<br />
Zeigt alle Bereiche des<br />
angewählten<br />
Parameters.<br />
Alle Dynamic-Effekte.<br />
Zum Aktivieren<br />
anklicken.<br />
Die Abspielliste. Siehe<br />
Die Play-Liste.<br />
Alle Paletten. Zum<br />
Aktivieren anklicken.<br />
Alle Fokus-Paletten.<br />
Zum Aktivieren<br />
anklicken.<br />
Alle Farb-Paletten Zum<br />
Aktivieren anklicken.<br />
Alle Beam-Paletten Zum<br />
Aktivieren anklicken.<br />
Alle Master-Seiten. Zum<br />
Aktivieren anklicken.<br />
Alle Master-Playbacks.<br />
Alle Kreis-Listen. Zum<br />
Aktivieren anklicken.
Mute & Solo<br />
Mute & Solo ermöglichen die Verwendung der Playbacks wie auf<br />
einem Tonmischpult - so kann der Inhalt jedes Playbacks zeitweilig<br />
auf Mute oder Solo geschalten werden.<br />
• Mute bewirkt für ein Playback, dass zeitweilig die gesamte Ausgabe dieses<br />
Playbacks gestoppt wird, ohne die Daten oder die Faderstellung zu ändern.<br />
• Solo bewirkt, dass zeitweilig alle Playbacks, außer dieses eine, auf Mute gesetzt<br />
werden, ohne die Daten oder die Faderstellung zu ändern.<br />
Vom Effekt hier ist das wie auf einem Tonmischpult. Es ermöglicht schnell die Kreise jedes<br />
Playbacks zum Editieren oder für Playback-Zwecke zu isolieren.<br />
Mute & Solo - MUTE<br />
MUTE halten und eine Playback-Taste drücken um MUTE zu aktivieren/deaktivieren.<br />
Funktion Taste Feedback<br />
Den Ausgang<br />
von Playback #<br />
unterdrücken<br />
Den Ausgang des<br />
Haupt-Playbacks<br />
unterdrücken<br />
Unterdrückung des<br />
Ausgangs von Playback<br />
# aufheben<br />
Unterdrückung des<br />
Ausgangs des Haupt-<br />
Playbacks aufheben<br />
Unterdrückung aller<br />
Playbacks aufheben<br />
[MUTE] & [Master-<br />
Taste]<br />
[MUTE] &<br />
[PLAYBACK]<br />
[MUTE] & [Master-<br />
Taste]<br />
[MUTE] &<br />
[PLAYBACK]<br />
102<br />
Der unterdrückte<br />
Zustand wird am Master-<br />
Display der Konsole und<br />
in der Master-Ansicht<br />
angezeigt.<br />
Der unterdrückte<br />
Zustand wird in der<br />
Playback-Registerkarte<br />
angezeigt.<br />
[C] & [MUTE] Alle unterdrückten<br />
Playbacks werden<br />
freigegeben.<br />
HINWEIS<br />
MUTE ändert weder Daten noch Fader-Werte. Auch das Haupt-<br />
Playback kann durch drücken der PLAYBACK-Taste unterdrückt
werden.<br />
Auf der Congo Jr ist die MUTE-Taste ein Softkey auf der Misc<br />
Softkey-Seite.<br />
Mute & Solo - SOLO<br />
SOLO halten und eine Playback-Taste drücken um Solo zu aktivieren/deaktivieren.<br />
Funktion Taste Feedback<br />
Nur die<br />
Werte von Playback #<br />
ausgeben<br />
Nur die Werte des<br />
Haupt-Playbacks<br />
ausgeben<br />
Das Solo der Werte von<br />
Playback # aufheben<br />
Das Solo der Werte des<br />
Haupt-Playbacks<br />
aufheben<br />
[SOLO] & [Master-<br />
Taste]<br />
[SOLO] &<br />
[PLAYBACK]<br />
[SOLO] & [Master-<br />
Taste]<br />
[SOLO] &<br />
[PLAYBACK]<br />
103<br />
Der Solo-Zustand wird<br />
am Master-Display der<br />
Konsole und der Master-<br />
Ansicht angezeigt.<br />
Der Solo-Zustand wird in<br />
der Playback-<br />
Registerkarte angezeigt.<br />
Alle Solos aufheben [C] & [SOLO] Die Solos aller<br />
Playbacks werden<br />
zurückgesetzt.<br />
HINWEIS<br />
SOLO ändert weder Daten noch Fader-Werte. Sie können auch nur<br />
das Haupt-Playback ausgeben, indem Sie die PLAYBACK-Taste<br />
drücken.<br />
Die Tastenkombination für SOLO ist Alt Y.<br />
Auf der Congo Jr ist die SOLO-Taste ein Softkey auf der Misc<br />
Softkey-Seite.
Bedienpult - Ausgangsmodus-Schalter<br />
"Output Mode" bezeichnet einen Schalter mit drei Positionen in der rechten oberen Ecke der<br />
Konsole.<br />
Aktion Feedback<br />
B. O. Ein Black Out aller Intensitäts-Ausgänge, mit<br />
Ausnahme der Independents im Exklusiv-<br />
<strong>Modus</strong>. In allen Bildschirmen erscheint oben<br />
eine rote Anzeige "B. O."<br />
On Der normale Betriebszustand der Konsole.<br />
Freeze Der gegenwärtige Zustand der Ausgänge wird<br />
eingefroren. In allen Bildschirmen erscheint<br />
oben eine blaue Anzeige "FREEZE". Siehe<br />
Freeze-<strong>Modus</strong>.<br />
HINWEIS<br />
Wenn der Ausgangsmodus-Schalter auf "Freeze" geschaltet wird,<br />
bevor die die Anwendung gestartet wird, dann wird die Ausgabe<br />
solange nicht aktualisiert, bis Sie den Schalter wieder auf "On"<br />
stellen. Das ermöglicht ein Hochfahren ohne Ausgabe<br />
und die Vorbereitung des richtigen Lichtbildes bevor es auf die<br />
Bühne gestellt wird.<br />
104
Bedienpult - Grand Master<br />
Der Grand Master ist in der rechten oberen Ecke der Konsole zu finden.<br />
Konsole Feedback<br />
Grand Master Wenn er auf einen Wert kleiner als 100 %<br />
eingestellt wird, dann wird der Gesamtausgang<br />
aller Intensitäten, mit Ausnahme der von den<br />
Independents im Exklusiv-<strong>Modus</strong> gesteuerten<br />
Kreise, angepasst. In allen Bildschirmen<br />
erscheint oben eine rote Anzeige des Wertes.<br />
HINWEIS<br />
Attribute werden durch den Grand Master nicht beeinflusst.<br />
105
Freeze-<strong>Modus</strong><br />
Wenn der Schalter "Output Mode" auf FREEZE gestellt wird, dann wird der Ausgang<br />
"eingefroren" und unverändert auf denselben Werten bleiben, bis der Schalter wieder auf ON<br />
gestellt wird.<br />
Wenn der Schalter wieder auf ON gestellt wird, dann wird der Ausgang in das A-Feld des<br />
Haupt-Playback geladen. Die Sequenz wird auf jene Position gesetzt, die sie eingenommen<br />
hat, als Freeze aktiviert wurde.<br />
Aktion Feedback<br />
Freeze aktivieren Alle Ausgänge, auch die Moving Lights, werden<br />
eingefroren. Sie können mit allen Funktionen<br />
arbeiten, ohne den unmittelbaren Ausgang zu<br />
beeinflussen*.<br />
Freeze deaktivieren Der "eingefrorene" Ausgang von Freeze wird in<br />
das Feld A des Haupt-Playback geladen**.<br />
* Der komplette Ausgang, einschließlich aller Master-Playbacks, wird in Freeze geladen.<br />
** Wenn alle Master auf null sind, wenn Freeze beendet wird, dann werden die<br />
ausgegebenen Intensitäten für die Bühne nicht geändert.<br />
HINWEIS<br />
Wenn der Output-Mode Schalter auf Freeze geschalten wird bevor die<br />
Anwendung gestartet wird, werden keine Daten am Ausgang<br />
ausgegeben bis der Schalter auf On geschalten wird. Das ermöglicht<br />
es zu starten ohne Werte auszugeben und so den richtigen Zustand<br />
vorzubereiten bevor er auf der Bühne ausgegeben wird.<br />
Oben auf den Bildschirmen wird dies mit dem Text "FREEZE"<br />
angezeigt.<br />
106
Direkte Tasten<br />
Die Direkten Tasten bieten einen extrem schnellen und direkten<br />
Zugriff auf alle Arten von Daten. Es gibt vier Gruppen mit je 10 Tasten<br />
für den Schnellzugriff auf Paletten, Effekte, Gruppen usw.<br />
Dieses Kapitel enthält die folgenden Abschnitte:<br />
• Direkte Tasten - Einführung<br />
• Direkte Tasten - Inhalt<br />
• Direkte Tasten - Speichern & Aktualisieren<br />
• Direkte Tasten - Seiten einrichten<br />
• Direkte Tasten - Direkter <strong>Modus</strong><br />
107
Direkte Tasten - Einführung<br />
Die Direkten Tasten bieten extrem schnellen Zugriff auf gespeicherte Daten wie z. B.<br />
Gruppen, Paletten, Effekte und Bildschirm-Layouts.<br />
Congo<br />
• Die Direkten Tasten sind in vier Sektionen mit je zehn Tasten eingeteilt.<br />
• Für jede Sektion können Inhaltstyp und Bank gewählt werden.<br />
• Die komplette Einstellung aller vier Sektionen kann<br />
• auf fünf Seiten hinterlegt werden.<br />
Congo Jr<br />
Wenn eine TYPE Taste gedrückt wird, werden die Direkten Tasten für Sektion 1-4 aktiviert.<br />
Danach mit BANK eine Bank für diese Sektion wählen. TYPE erneut drücken um<br />
auszusteigen. Geben Sie eine Zahl von 1-5 ein und drücken Sie die obere DIRECT SELECT<br />
Taste um eine der fünf Einstellungen zu aktivieren für die es auf der großen Congo direkte<br />
Tasten gibt.<br />
NOTE<br />
Auf der Jr kann der Direkte Tasten <strong>Modus</strong> durch nochmaliges<br />
drücken der gleichen Taste verlassen werden.<br />
MODIFY gedrückt halten und eine Direkte Taste drücken um für eine<br />
Palette oder Gruppe den entsprechenden Editor zu öffnen (5.0).<br />
108
Direkte Tasten - Inhalt<br />
Der Inhalt wird über den Typ und danach die Bank (in Zehnergruppen) gewählt.<br />
Inhalts Typ (TYPE halten)<br />
Durch drücken von TYPE werden die unterschiedlichen Typen in allen Sektionen angezeigt.<br />
Die Taste für den gewünschten Typ drücken während TYPE gehalten wird.<br />
Congo Jr: Auf der Jr aktivieren die 4 Tasten links vom Display die Direkten-Tasten-<br />
Sektionen 1-4 UND fungieren als TYPE Taste für die jeweils aktivierte Sektion.<br />
Bank (BANK halten)<br />
Durch drücken von BANK werden die unterschiedlichen Bänke in allen Sektionen angezeigt.<br />
Die Taste für die gewünschte Bank drücken während BANK gehalten wird.<br />
Congo Jr: Aktivieren Sie die Direkte-Tasten-Sektion 1-4 mit der entsprechenden TYPE-<br />
Taste, so wie oben beschrieben und wählen Sie damit den Inhaltstyp. Die Taste rechts der<br />
zehn Direkten Tasten arbeitet wie die oben beschriebene BANK-Taste.<br />
HINWEIS<br />
Eine Bank umfasst den Inhalt, der unter diesen Nummern gespeichert<br />
wurde. Beispiel: Focus-Palette 11 liegt in Bank 11 - 20.<br />
Inhalts-Typen<br />
Das sind die möglichen Typen für die Direkten Tasten:<br />
109
Typ Funktion Mehr lesen<br />
Focus Drücken aktiviert eine<br />
Focus-Palette für den<br />
oder die gewählten<br />
Kreise*<br />
Devices - Paletten<br />
Color Drücken aktiviert eine<br />
Color-Palette für den<br />
oder die gewählten<br />
Kreise*<br />
Beam Drücken aktiviert eine<br />
Beam-Palette für den<br />
oder die gewählten<br />
Kreise*<br />
Pal Drücken aktiviert eine<br />
Alles-Palette für den<br />
oder die gewählten<br />
Kreise*<br />
Gel Wählen Sie eine<br />
Farbfilter-Farbe aus dem<br />
Gel-Picker<br />
Group Drücken wählt die<br />
Kreise in einer Gruppe<br />
an.<br />
Param Bereiche für einen<br />
Parameter (Gobo-Rad)<br />
Auto Group Automatisch Gruppen<br />
generiert aus der Kreis-<br />
Datenbank**<br />
Screen Drücken wählt die<br />
gespeicherten<br />
Bildschirm-Layouts aus.<br />
110<br />
Devices - Paletten<br />
Devices - Paletten<br />
Devices - Paletten<br />
Device-Ansichten - Gel Picker<br />
Gruppen<br />
Zuerst Param wählen, dann die<br />
Parameter-Taste eines<br />
Parameters für<br />
ein Multifunktionsgerät drücken<br />
um dessen Bereiche auf die<br />
Direkten Tasten zu legen.<br />
Kreis-Datenbank<br />
Direkte Tasten - Bildschirm-<br />
Layouts speichern<br />
Mast (jr) Master-Tasten. Direkte Tasten - Bildschirm-<br />
Layouts speichern<br />
* Durch das Eingeben einer Zeit # vor dem Drücken einer Taste wird die Änderung in dieser<br />
Zeit vollzogen.<br />
**Auto-Gruppen sind nach der Text-Spalte aus der Kreis-Datenbank sortiert.
Direkte Tasten - Speichern & Aktualisieren (5.0)<br />
Die Daten werden sobald sie gespeichert werden in den Direkten Tasten geladen, egal wie<br />
Sie gespeichert werden.<br />
Es ist mögliche direkt auf die Direkten Tasten zu speichern und zu aktualisieren (upzudaten).<br />
Das ist eine sehr schnelle Arbeitsmethode, die extrem wenige Tastendrücke erfordert.<br />
Folgende Inhalts-Typen können durch halten von [RECORD] oder [UPDATE] und drücken<br />
einer [Direkten Taste] für diesen Inhalts-Typ gespeichert und aktualisiert werden.<br />
• Focus<br />
• Color<br />
• Beam<br />
• Pal (Alles Palette)<br />
• Gruppe<br />
• Screen<br />
111
Direkte Tasten - Seiten einrichten<br />
Für die Direkten Tasten gibt es fünf benutzerdefinierbare "Seiten" für alle Einstellungen. Sie<br />
werden unter den fünf runden Tasten oberhalb der Direkten Tasten abgespeichert.<br />
Congo<br />
Aktion Konsole Feedback<br />
1. Benutzerdefinierbare<br />
Seite wählen.<br />
2. Typen und Bänke<br />
wählen.<br />
Congo Jr<br />
Siehe Direkte Tasten - Inhalt.<br />
Runde Taste 1-5 Die LED der Taste<br />
leuchtet auf.<br />
Aktion Konsole Feedback<br />
1. Eine Direkte-Tasten-<br />
Sektion aktivieren<br />
Direct Select Taste<br />
(1-4)<br />
112<br />
Die derzeitigen Typen<br />
und Bänke können mit<br />
dieser Einstell-Taste<br />
aufgerufen werden.<br />
Die LED der Taste<br />
leuchtet auf.<br />
2. Einstellung wählen # Direct Select Taste Die LED der Taste<br />
leuchtet auf.<br />
3. Typen und Bänke<br />
wählen.<br />
Bank Select Taste Die derzeitigen Typen<br />
und Bänke können mit<br />
dieser Einstell-Taste<br />
abgerufen werden.
Direkte Tasten - Direkter <strong>Modus</strong><br />
Eine der sehr schnellen und einmaligen Funktionen von Congo. Viele Tasten können<br />
gedrückt gehalten werden um währenddessen in den direkten <strong>Modus</strong> der Direkten Tasten zu<br />
gelangen. Solange die Taste gedrückt ist haben Sie Zugriff auf die ersten vierzig Objekte der<br />
Kategorie der diese Taste angehört.<br />
Funktion Taste Feedback<br />
1. Direkten <strong>Modus</strong><br />
aktivieren<br />
Eine Taste halten Das Direkte-Tasten-<br />
Display zeigt die ersten<br />
40.<br />
2. Taste (1-40) wählen Direkte Taste Durch das Drücken der<br />
Taste wird dieses Objekt<br />
aktiviert.<br />
Tasten die den direkten <strong>Modus</strong> aktivieren wenn sie gehalten werden<br />
Taste Funktion<br />
[FOCUS] Fokus Paletten.<br />
[COLOR] Color Paletten.<br />
[BEAM] Beam Paletten.<br />
[PALETTE] Alles Paletten.<br />
[Parameter_Taste] Jede Parameter-Taste kann gedrückt werden<br />
um direkten Zugriff auf all ihre Bereiche zu<br />
erhalten. Das beinhaltet Scroller und auch<br />
Bereichs-Tabellen.<br />
[GROUP] Die Kreise der Gruppe anwählen.<br />
[DYN_EFFECT] Den Dynamic-Effekt # für den/die angewählten<br />
Kreis(e) aktivieren.<br />
[CLIENT] Die Client-Berechtigungen aktivieren.<br />
113
<strong>Jam</strong>-<strong>Modus</strong><br />
Der <strong>Jam</strong>-<strong>Modus</strong> erstellt automatisch Daten und wechselt in einen<br />
Playback-<strong>Modus</strong> der improvisieren mit Moving Lights ermöglicht,<br />
unmittelbar nach dem Patchen.<br />
Dieses Kapitel enthält folgende Abschnitte<br />
• <strong>Jam</strong>-<strong>Modus</strong> - Einführung<br />
• <strong>Jam</strong>-<strong>Modus</strong> - Aktivieren & Vorbereiten<br />
• <strong>Jam</strong>-<strong>Modus</strong> - Arbeitsweise<br />
• <strong>Jam</strong>-<strong>Modus</strong> - Einstellungen der Direkten Tasten<br />
114
<strong>Jam</strong>-<strong>Modus</strong> - Einführung<br />
Der <strong>Jam</strong>-<strong>Modus</strong> wurde entwickelt um einem Operator das Improvisieren mit Moving Lights<br />
direkt nach dem Patchen zu ermöglichen.<br />
• Dabei werden Vorstellungsinformationen direkt aus den Master-Playbacks erstellt.<br />
Siehe <strong>Jam</strong>-<strong>Modus</strong> - Aktivieren & Vorbereiten.<br />
• Die Funktion der Master Playback unterscheidet sich geringfügig vom<br />
Normalbetrieb. Siehe <strong>Jam</strong>-<strong>Modus</strong> - Arbeitsweise.<br />
• Die direkten Tasten werden auf eine besondere Art eingestellt. Siehe <strong>Jam</strong>-<strong>Modus</strong> -<br />
Einstellungen der Direkten Tasten.<br />
• Wenn der <strong>Jam</strong>-<strong>Modus</strong> deaktiviert wird bleiben die Daten erhalten und alle Master-<br />
Playbacks und direkten Tasten kehren in den Zustand zurück den sie vor der<br />
Aktivierung des <strong>Jam</strong>-<strong>Modus</strong> hatten.<br />
115
<strong>Jam</strong>-<strong>Modus</strong> - Aktivieren & Vorbereiten<br />
Der <strong>Jam</strong>-<strong>Modus</strong> wurde entwickelt um nach sehr wenig Vorbereitung mit Moving Lights zu<br />
improvisieren.<br />
Er kann unmittelbar nach dem Abschluss des Patchens der Moving Lights in einer leeren<br />
Vorstellung aktiviert werden oder zu jedem anderen Zeitpunkt.<br />
Wenn der <strong>Jam</strong>-<strong>Modus</strong> zum ersten Mal aktiviert wird, dann werden Gruppen, Color- und<br />
Focus-Paletten erstellt.<br />
HINWEIS<br />
Die Focus-Paletten zu aktualisieren ist der einzig notwendige Schritt,<br />
bevor Sie beginnen können, den <strong>Jam</strong>-<strong>Modus</strong> zu verwenden.<br />
Wenn Kreis-Informationen in der Kreis-Datenbank vorhanden sind, werden Auto-Gruppen im<br />
<strong>Jam</strong>-<strong>Modus</strong> erstellt. Solche Texte können auch aus externen Programmen, wie WYSIWYG,<br />
LightWright, Capture oder Excel importiert werden. Siehe Kreis-Datenbank & Auto-Gruppen.<br />
Folgen Sie diesen Anweisungen um das Arbeiten im <strong>Jam</strong>-<strong>Modus</strong> vorzubereiten.<br />
<strong>Jam</strong>-<strong>Modus</strong> - Schritt 1 - Den <strong>Jam</strong>-<strong>Modus</strong> aktivieren<br />
Stellen Sie den dreistufigen Schalter oberhalb der Master-Playbacks auf die JAM-Position.<br />
Wenn der <strong>Jam</strong>-<strong>Modus</strong> das erste Mal aktiviert wird - werden Daten erstellt und ein Popup<br />
angezeigt.<br />
116
Das passiert nur das erste Mal. Wenn der <strong>Jam</strong>-<strong>Modus</strong> in derselben Vorstellung bereits früher<br />
aktiviert wurde, kehren Sie zu den Einstellungen von damals zurück.<br />
Der <strong>Jam</strong>-<strong>Modus</strong> wird oben auf allen Bildschirmen angezeigt.<br />
<strong>Jam</strong>-<strong>Modus</strong> - Schritt 2 - Gruppen überprüfen<br />
Die Master 1-20 werden für Gruppen verwendet. Diese Gruppen sind die "Haupthebeln" zum<br />
improvisieren. Wenn Sie auf eine besondere Device-Anwahl schnell zugreifen möchten, die<br />
noch nicht erstellt wurde, dann erstellen Sie diese.<br />
Wenn der <strong>Jam</strong>-<strong>Modus</strong> das erste Mal aktiviert wird werden maximal 10 Gruppen (ab Nummer<br />
101) erstellt, zuerst von den verschiedenen Device-Typen, dann entsprechend der Texte in<br />
der Kreis-Datenbank für Auto-Gruppen. Siehe Kreis-Datenbank & Auto-Gruppen. Gruppe<br />
Nummer 110 auf Master 10 enthält ALLE DEVICES.<br />
Master 11-20 sind für Gruppen Ihrer Wahl reserviert.<br />
Siehe Gruppen - Speichern und Gruppen - Auf Playbacks laden.<br />
<strong>Jam</strong>-<strong>Modus</strong> - Schritt 3 - Focus-Paletten aktualisieren<br />
117
Master 21-30 werden für Focus-Paletten verwendet. Wenn der <strong>Jam</strong>-<strong>Modus</strong> zum ersten Mal<br />
aktiviert wird, werden zehn Focus-Paletten, ab Nummer 101, erstellt. Diese müssen<br />
aktualisiert werden, denn sie alle sind auf HOME voreingestellt. Die Erste ist eine<br />
Home-Palette und muss nicht aktualisiert werden.<br />
Die Focus-Paletten in den Master-Playbacks 21-30 zu aktualisieren ist die einzige<br />
Vorbereitung um den <strong>Jam</strong>-<strong>Modus</strong> für das Improvisieren mit jeglichem Setup von Moving<br />
Lights einzurichten. Da alle Moving Lights als Gruppen nach den Geräte-Typen auf Master-<br />
Playbacks erstellt werden schlagen wir vor die Gruppen zu verwenden um die Focus-<br />
Paletten zu aktualisieren.<br />
Die Focus-Paletten aktualisieren<br />
1. Alle Devices in Master 1 durch drücken der Master-Taste für dieses Playback<br />
auswählen. Die LED in der Master-Taste leuchtet auf. Alle Devices des ersten Typs<br />
sind angewählt.<br />
2. Mit der NEXT-Taste eine Device nach dem anderen anwählen und mit den PAN und<br />
TILT Rädern (oder dem Trackball im Parameter-<strong>Modus</strong>) die erste Einstellung<br />
erstellen.<br />
3. UPDATE halten und Master-Taste 22 für die zweite Focus-Palette drücken. Das<br />
öffnet ein UPDATE-POPUP.<br />
4. Zum Bestätigen MODIFY drücken.<br />
5. Wiederholen Sie diesen Ablauf für so viele Focus-Paletten, wie sie brauchen. Dann<br />
wiederholen Sie ihn für alle Devices in der Gruppe von Master 2 (wenn mehr als ein<br />
Typ gepatcht wurde).<br />
<strong>Jam</strong>-<strong>Modus</strong> - Schritt 4 - Die Color-Paletten überprüfen<br />
Masters 31-40 werden für Color-Paletten verwendet. Wenn der <strong>Jam</strong>-<strong>Modus</strong> das erste Mal<br />
aktiviert wird, werden zehn CMY-Color-Paletten, ab Nummer 101, erstellt. Die erste ist<br />
offen/weiß (O/W).<br />
118
Diese Color-Paletten werden für Moving-Lights mit CMY-Farbmischung automatisch erstellt.<br />
Gibt es keine CMY-Geräte wollen Sie möglicherweise selbst einige Color-Paletten für<br />
Ihre Geräte speichern. Auf Fixfarben (Farbräder) können Sie auch über die Direkten<br />
Tasten zugreifen.<br />
Die Color-Paletten überprüfen<br />
1. Alle Devices in Master 1 durch drücken der Master-Taste für dieses Playback<br />
anwählen. Die LED in der Master-Taste leuchtet auf. Alle Devices des ersten Typs<br />
werden angewählt.<br />
2. Überprüfen Sie durch drücken der Master-Taste 31 wie diese sich bei Color-Palette<br />
1 verhalten. Sie werden alle auf die erste Farbe gesetzt.<br />
Die Color-Paletten aktualisieren<br />
1. Alle Devices in Master 1 durch drücken der Master-Taste für dieses Playback<br />
anwählen. Die LED in der Master-Taste leuchtet auf. Alle Devices des ersten Typs<br />
werden angewählt.<br />
2. Die COLOR-Parameter für das Haupt-Display der Console anwählen.<br />
3. Mit den Rädern und Rad-Tasten die Color-Parameter einstellen.<br />
4. UPDATE halten und die Master-Taste drücken um zu speichern. Es erscheint ein<br />
Popup in dem Sie einen Text eingeben können.<br />
5. Mit MODIFY bestätigen.<br />
<strong>Jam</strong>-<strong>Modus</strong> - Option - Beam-Paletten erstellen<br />
Direkte Tasten im vierten (unteren linken) Abschnitt werden für Beam-Paletten (1-10)<br />
verwendet. Beam-Paletten werden nicht automatisch erstellt. Wenn es bereits Beam-<br />
Paletten 1-10 gibt werden diese angezeigt. Wenn nicht, so ist es einfach diese<br />
zu speichern/upzudaten.<br />
Beam-Paletten speichern<br />
1. Alle Devices in Master 1 durch drücken der Master-Taste für dieses Playback<br />
anwählen. Die LED in der Master-Taste leuchtet auf. Alle Devices des ersten Typs<br />
werden angewählt.<br />
2. Die BEAM-Parameter für das Haupt-Display der Console anwählen.<br />
3. Mit den Rädern und Rad-Tasten die Beam-Parameter einstellen.<br />
119
4. RECORD halten und eine Direkte Taste drücken um zu speichern. Es erscheint ein<br />
Popup in dem Sie einen Text eingeben können.<br />
5. Mit MODIFY bestätigen.<br />
<strong>Jam</strong>-<strong>Modus</strong> - Verlassen<br />
Wenn der <strong>Jam</strong>-<strong>Modus</strong> verlassen wird (durch zurückdrehen des Schalters auf Masters oder<br />
Channels Only), kehrt die Konsole in den Zustand der Master-Playbacks vor dem aktivieren<br />
des <strong>Jam</strong>-<strong>Modus</strong> zurück.<br />
Um plötzliche Veränderungen zu vermeiden behalten alle Master über 1% solange Ihren<br />
Inhalt bei, bis Sie auf Null bewegt werden und den aktuellen Inhalt laden.<br />
120
<strong>Jam</strong>-<strong>Modus</strong> - Arbeitsweise<br />
Aktivieren Sie den <strong>Jam</strong>-<strong>Modus</strong> und treffen Sie die Vorbereitungen wie im letzten Kapitel<br />
beschrieben. Siehe <strong>Jam</strong>-<strong>Modus</strong> - Aktivieren & Vorbereiten.<br />
Die Auslegung und Funktionalität des <strong>Jam</strong>-<strong>Modus</strong> basiert auf unserer Erfahrung, wie viele<br />
Moving Light Operator eine Konsole für das Improvisieren mit Moving Lights vorbereiten.<br />
JAM-MODUS BESCHREIBUNG<br />
Master 1-20 wählen Gruppen von Devices an (aktivieren sie) und die<br />
übrige Konsole steuert diese.<br />
• Master-Tasten 1-20 wählen Gruppen von Devices an.<br />
• Master Fader 1-20 steuern Intensitäten.<br />
• Master 21-30 bewegen auf neue Positionen.<br />
• Master 31-40 ändern Farben.<br />
• Der linke Abschnitt der Direkten Tasten startet Effekte.<br />
• Der rechte Abschnitt der Direkten Tasten ändert einzelne<br />
Parameter.<br />
All diese Arbeitsweisen werden einzeln im Detail in diesem Kapitel beschrieben.<br />
<strong>Jam</strong>-<strong>Modus</strong> - Devices auswählen<br />
Devices werden mit Mastern ausgewählt. Siehe <strong>Jam</strong>-<strong>Modus</strong> - Schritt 2 - Gruppen<br />
überprüfen.<br />
Funktion Key Feedback<br />
Ein Gruppe von Devices<br />
auswählen<br />
Eine Gruppe von<br />
einem anderen Master<br />
hinzufügen<br />
Eine Gruppe von<br />
einem anderen Master<br />
abwählen<br />
Master-Taste 1-10<br />
(>20)<br />
[+] & [Master-<br />
Taste]<br />
[+] & [Master-<br />
Taste]<br />
Jedes Device frei wählen Siehe Kreise<br />
anwählen<br />
121<br />
Die LED in der Master-Taste<br />
leuchtet. Die Gruppe bleibt<br />
angewählt bis eine andere<br />
Master-Taste gedrückt wird.<br />
Beide LEDs leuchten und<br />
beide Gruppen sind aktiv.<br />
Diese Gruppe wird abgewählt.<br />
Jedes Device kann mit der<br />
normalen Befehls-Syntax<br />
des nummerischen<br />
Tastenfelds angewählt<br />
werden.
<strong>Jam</strong>-<strong>Modus</strong> - Positionen und Farben einstellen<br />
Die derzeit aktive Gruppe (Master LED leuchtet) bewegt sich auf den Zielwert jeder Palette<br />
durch Tastendruck oder Faderbewegung.<br />
Master 21-30 beinhalten Focus-Paletten und Master 31-40 beinhalten CMY-Color-Paletten.<br />
Siehe <strong>Jam</strong>-<strong>Modus</strong> - Schritt 3 - Focus-Paletten aktualisieren, und <strong>Jam</strong>-<strong>Modus</strong> - Schritt 4 -<br />
Color-Paletten überprüfen.<br />
Grundlegende Funktionen<br />
Funktion Taste Feedback<br />
Rubberband für Palette # Master-Fader<br />
bewegen<br />
Palette # sofort<br />
aktivieren<br />
Palette # in einer Zeit<br />
von # Sekunden<br />
anfahren<br />
122<br />
Die derzeit aktivierte<br />
Gruppe fadet auf den<br />
Zielwert der Palette in<br />
diesem Master-<br />
Playback.<br />
[Master-Taste] Die derzeit angewählte<br />
Gruppe springt auf den<br />
Zielwert der Palette.*<br />
[#] [Master-Taste] Die derzeit angewählte<br />
Gruppe fährt in #<br />
Sekunden auf den<br />
Zielwert der Palette.<br />
* Paletten durch das Drücken der Master-Taste ausführen, führt diese gemäß der<br />
Masterzeit, so diese hinterlegt wurde, oder der Master-Seiten-Zeit, wenn ein Prozentwert im<br />
Zeitfeld steht, aus. Siehe Master-Playbacks - Zeiten.<br />
<strong>Jam</strong>-<strong>Modus</strong> - Beam-Paletten<br />
Beam-Paletten werden nicht automatisch erstellt. Seite 1 (1-10) der Beam-Paletten liegt im<br />
unteren rechten Abschnitt der Direkten Tasten. Um Beam-Paletten zu erstellen siehe <strong>Jam</strong>-<br />
<strong>Modus</strong> - Option - Beam-Paletten erstellen.<br />
Grundlegende Funktionen<br />
Funktion Taste Feedback<br />
Palette # sofort<br />
aktivieren<br />
Palette # in einer Zeit<br />
von # Sekunden<br />
anfahren<br />
Direkte Taste Die derzeit angewählte<br />
Gruppe springt auf den<br />
Zielwert der Palette.<br />
# und Direkte Taste Die derzeit angewählte<br />
Gruppe fährt in #<br />
Sekunden auf den<br />
Zielwert der Palette.
<strong>Jam</strong>-<strong>Modus</strong> - Parameter<br />
Der obere rechte Abschnitt der Direkten Tasten steuert eine Bank von Parametern.<br />
1. Zuerst einen Devicetyp mit der Gruppe auf den Mastern 1-10 wählen.<br />
2. Den Parametertyp (FOCUS, COLOR, BEAM für das Haupt-Display der Konsole<br />
wählen.<br />
3. Eine Parameter-Taste in der Haupt-Display-Sektion drücken um einen Parameter für<br />
diese Tasten zu wählen. Die ersten zehn Positionen dieses Parameters werden auf<br />
den Direkten Tasten "aufgeklappt".<br />
Beispiel - Strobe Parameter<br />
Der Parameter kann jederzeit durch TYPE halten und PARAM in dieser Sektion drücken<br />
geändert werden. Dies führt Sie zum Anfang dieser Beschreibung zurück. Wiederholen Sie<br />
den oben beschriebenen Ablauf.<br />
<strong>Jam</strong>-<strong>Modus</strong> - Dynamic-Effekte<br />
Der linke Abschnitt der Direkten Tasten ist für die Steuerung der Dynamic-Effekte eingestellt.<br />
• Der untere Teil wird zum Aktivieren eines Dynamic-Effekts für die derzeit aktive<br />
Gruppe (angewählten Kreise) verwendet. Siehe Dynamics mit den Direkten Tasten<br />
starten.<br />
• Der obere Teil wird zum Ändern von Offset und Delay verwendet. Siehe Dynamics -<br />
Relationen & Abstand.<br />
123
Grundlegende Funktionen<br />
Funktion Taste Feedback<br />
1. Eine Gruppe<br />
aktivieren<br />
2. Einen Dynamic-Effekt<br />
aktivieren<br />
3. Offset und Delay für<br />
diese Gruppe einstellen<br />
Weitere Steuermöglichkeiten<br />
Master-Taste 1-20 Die LED in der Master-<br />
Taste leuchtet und die<br />
Kreise sind in der Live-<br />
Registerkarte<br />
hervorgehoben.<br />
Direkte Tasten für<br />
"Dynam 1-10"<br />
Direkte Tasten für<br />
"Dynam Strg 1-10"<br />
124<br />
Dynamic-Effekt 1-10 wird<br />
aktiviert.<br />
Offset und Delay<br />
Relationen werden für<br />
die aktivierte<br />
Gruppe gesetzt.<br />
Außerdem kann am Haupt-Display der Konsole die Dynamics-Softkey-Seite aktiviert werden,<br />
die Softkeys und Räder zum Steuern von Dynamic-Effekten enthält. Den Softkey DYNAM<br />
drücken.<br />
HINWEIS<br />
Die vier Räder werden auch zur Steuerung der Parameter von Moving<br />
Lights verwendet. FOCUS, COLOR oder BEAM drücken aktiviert dies<br />
und verlässt die Dynamics-Softkey-Seite. Um zu dieser<br />
zurückzukehren drücken Sie den Softkey DYNAMICS.
<strong>Jam</strong>-<strong>Modus</strong> - Einstellung der Direkte Tasten<br />
Im Bereich der Direkten Tasten ist folgender Inhalt eingestellt. Verwenden Sie die BANK-<br />
Taste gemeinsam mit den Direkten Tasten um eine Bank innerhalb der Auswahl<br />
umzuschalten.<br />
Eine Bank für Dynamic-Steuerungen (oben links), plus eine Bank für Dynamic-Effekte<br />
(unten links)<br />
Eine Bank für Parameter-Bereiche (oben rechts)<br />
Zuerst einen Device-Type mit den Gruppen auf den Mastern 1-10 wählen. Dann den<br />
Parameter-Typ (FOCUS, COLOR, BEAM) für das Haupt-Display der Konsole wählen. Dann<br />
die Parameter-Taste im Bereich des Haupt-Displays drücken um den Parameter für diese<br />
Tasten zu wählen.<br />
Beispiel - Strobe-Parameter<br />
Ein Bank für Beam-Paletten (unten rechts)<br />
125
Navigation - Softkey-Seite für Diverses<br />
Die Softkey-Seite für Diverses wird mit dem Softkey PLAYBACK im Haupt-Display der<br />
Konsole ausgewählt.<br />
Congo<br />
Congo Jr<br />
126
Dies sind die Funktionen:<br />
(Solo, Mute und Park werden in folgenden Kapiteln beschrieben: SOLO, MUTE, PARKEN)<br />
Funktion Softkey Feedback<br />
Makro abspielen [#] [Macro] Makro # wird wiedergegeben. Siehe<br />
auch MAKROS.<br />
Makro # lernen [#] [Learn_Macro] Makro # wird aufgenommen.<br />
Siehe auch MAKROS.<br />
Play-Liste <strong>Modus</strong> [Playlist] Der Play-Liste <strong>Modus</strong> wird aktiviert.<br />
Siehe auch Play-Liste.<br />
Park Zustand aufheben [UnPark] Wird in Kombination mit anderen<br />
Tastern verwendet um bei Kreisen<br />
den Park-Zustand aufzuheben. Siehe<br />
auch Parken.<br />
Im Haupt-Playback Auto-<br />
Zeiten deaktivieren<br />
[Modify_Seq] Wenn eingeschaltet, dann werden<br />
Links und Warte- / Folgezeiten<br />
während eines Playback nicht<br />
ausgeführt.<br />
127
Dateien<br />
Im Dateien-Knoten können Sie Ihre Vorstellungsdateien öffnen,<br />
speichern, exportieren und importieren. Auch können Sie eine<br />
Vorgabe-Vorstellungsdaten speichern und Log-Dateien auf einen<br />
USB-Stick zu kopieren - und das System zu verlassen.<br />
Dateien Knoten<br />
Dieses Kapitel enthält folgende Abschnitte<br />
• Dateien - Einführung<br />
• Neu<br />
• Öffnen<br />
• Speichern & Speichern als...<br />
• Importieren von...<br />
• Exportieren auf Expert Diskette<br />
• Vorgabe Vorstellungsdaten-Assistent<br />
• Log-Dateien auf USB kopieren<br />
• Zurück zu den System-Einstellungen<br />
• Zurück zum Welcome-Bildschirm<br />
• Ausschalten<br />
128
Dateien - Einführung<br />
Stellen Sie sicher, dass die Informationen laufend gespeichert<br />
werden. Falls die gegenwärtige Vorstellung seit dem letzten<br />
Speichern geändert wurde, wird deren Name in gelb statt in weiß<br />
angezeigt.<br />
Die gesamte Dateiverwaltung wird vom Datei-Knoten (BROWSER >Dateien) durchgeführt.<br />
Das System verwendet eine Festplatte als primäres Speichermedium. Sie können aber auch<br />
einen USB Memory Stick, ein externes USB-Laufwerk, eine Diskette oder einen Datei-Server<br />
im Netzwerk verwenden. Details zu anderen Vorstellungs-Pfaden, siehe Anmelde-<br />
Einstellungen - Allgemeine Funktionen.<br />
Funktion Taste Feedback<br />
Neu [MODIFY] Öffnet ein Popup-<br />
Fenster zur Bestätigung.<br />
Eine neue (leere)<br />
Vorstellung laden.<br />
Öffnen ... [MODIFY] Siehe Eine Vorstellung<br />
öffnen.<br />
Speichern [MODIFY] Speichert die<br />
gegenwärtige<br />
Vorstellung. Öffnet ein<br />
Popup-Fenster, zur<br />
Bestätigung MODIFY<br />
drücken.<br />
Speichern als ... [MODIFY] Siehe Eine Vorstellung<br />
speichern.<br />
Importieren von ... [MODIFY] Siehe den Import-<br />
Assistenten.<br />
HINWEIS<br />
Ein USB-Speicher ist das hauptsächliche externe Speicher-Medium.<br />
Wenn ein USB-Gerät, das Bilder oder Filme enthält angeschlossen<br />
129
wird, dann wird nachgefragt ob diese automatisch in den Bilder- oder<br />
Filme-Ordner importiert werden sollen.<br />
Das Diskettenlaufwerk ist im Wesentlichen eine Möglichkeit,<br />
Vorstellungen von anderen Systemen wie Pronto, Safari, Expression,<br />
Strand 500-Serie usw. über Disketten zu importieren. Siehe auch<br />
IMPORT ASSISTENT. Wenn Ihr System nicht über ein<br />
Diskettenlaufwerk verfügt, ist es möglich ein solches über USB<br />
anzuschließen oder die Vorstellungen auf einen USB-Stick zu<br />
kopieren.<br />
Unterverzeichnisse werden am Anfang der Dateiliste mit dem Namen<br />
in [Klammern] gezeigt.<br />
130
Neu<br />
Wenn Sie die Konsole leer machen wollen um mit einem neuen Stück zu beginnen<br />
verwenden Sie dazu das Kommando "Neu" (Browser >Dateien >Neu).<br />
Funktion Taste Feedback<br />
1. Den Browser wählen [BROWSER] Der Browser, links am<br />
Bildschirm 1 wird<br />
angewählt. Wenn der<br />
Browser bereits<br />
angewählt war, wird er<br />
geschlossen. Browser<br />
nochmals drücken um<br />
ihn erneut zu öffnen.<br />
2. Auf "Dateien" gehen<br />
(befindet sich oben)<br />
3. Den Dateien Knoten<br />
öffnen<br />
Pfeiltasten Dateien wird orange<br />
markiert.<br />
Pfeiltaste rechts Öffnet ein<br />
Unterverzeichnis mit<br />
Funktionen.<br />
4. "Neu" anwählen Pfeiltaste unten Neu wird orange<br />
markiert.<br />
5. Eine neue Vorstellung<br />
laden<br />
[MODIFY] Öffnet ein Fenster, das<br />
fragt ob Sie sicher sind.*<br />
6. Bestätigen [MODIFY] Mit MODIFY bestätigen.<br />
Ein Fenster mit den<br />
Voreinstellungen für die<br />
neue Vorstellung<br />
erscheint.**<br />
131
*Bestätigungs-Fenster (5) wenn die derzeitige Vorstellung nicht gespeicherte Änderungen<br />
enthält.<br />
**Patch-Optionen für die neue Vorstellung<br />
Das sind die wichtigsten Einstellungen, die Sie beim Laden eines neuen Stücks<br />
berücksichtigen müssen.<br />
132
Allgemeine Einstellungen<br />
Diese Einstellungen wirken sich auf die voreingestellten Zeiten und das Speichern auf<br />
Master in Live aus.<br />
• Zeiten eingeben für - Die Optionen sind A und B um einzustellen welcher<br />
Sequenzschritt Zeit-Befehle die Live gemacht werden empfängt.<br />
See Sequenzen - Zeiten.<br />
• Master beim Speichern ausschließen - Master Intensitäten werden in Live nicht<br />
gespeichert.<br />
• Fernbedienung ermöglichen - Wenn diese Option angehakt wird, ermöglicht sie<br />
Fernbedienungen mit dem Licht-System zu interagieren.<br />
Siehe Einstellungen - System.<br />
• Vorgabe Go Zeit- Setzt die Zeit, die von Sequenzschritten, ohne andere<br />
gespeicherte Zeitdaten, verwendet wird.<br />
Siehe Einstellungen - Überblendung.<br />
• Vorgabe OUT-Zeit - Setzt die Ausblendzeit, die in Sequenzschritte gespeichert wird.<br />
Siehe Einstellungen - Überblendung.<br />
• Vorgabe IN-Zeit - Setzt die Einblendzeit, die in Sequenzschritte gespeichert wird.<br />
Siehe Einstellungen - Überblendung.<br />
Moving Light Einstellungen<br />
Diese Einstellungen beziehen sich darauf, wie viele Moving Devices gespeichert und<br />
wiedergegeben werden.<br />
• Attribut Speicher-<strong>Modus</strong> - Siehe Devices Speichern - Modi.<br />
• Vorgabe Sequenzattribute im Playback - Siehe Device-Playback - Attribut-<br />
Bewegungen.<br />
Dimmer Patch<br />
Es gibt eine Option um Kreis-auf-Dimmer Patch 1:1 setzen zu wählen oder mit Patch<br />
löschen zu starten. Siehe Patch.<br />
133
Öffnen<br />
Wenn Sie eine Vorstellung öffnen möchten verwenden Sie das "Öffnen" Kommando<br />
(Browser >Dateien >Öffnen).<br />
Funktion Taste Feedback<br />
1. Den Browser<br />
anwählen<br />
2. Auf "Dateien" gehen<br />
(befindet sich oben)<br />
3. Den Dateien-Knoten<br />
öffnen<br />
[BROWSER] Der Browser wird links auf<br />
Bildschirm 1 angewählt.*<br />
Pfeiltasten Dateien wird in gelb markiert.<br />
Pfeiltaste<br />
rechts<br />
4. "Öffnen" wählen Pfeiltaste<br />
unten<br />
5. Diesen Knoten öffnen Pfeiltaste<br />
rechts<br />
6. Speichermedium<br />
auswählen<br />
7. Das Archiv auf dem<br />
Medium öffnen<br />
8. Die gewählte<br />
Vorstellung laden<br />
9. Bestätigen (oder<br />
abbrechen)<br />
Pfeiltaste<br />
unten<br />
Pfeiltaste<br />
rechts<br />
134<br />
Öffnet ein Unterverzeichnis mit<br />
Funktionen.<br />
Öffnen wird markiert.<br />
Öffnet ein Unterverzeichnis zur<br />
Auswahl des<br />
Speichermediums.<br />
Das ausgewählte<br />
Medium(Diskette, Vorstellungs-<br />
Archiv(Festplatte) oder USB)<br />
wird markiert.<br />
Ein Unterverzeichnis mit allen<br />
Vorstellungen auf den Medium<br />
öffnet sich.**<br />
[MODIFY] Öffnet ein Popup-Fenster.<br />
Wenn die derzeitige<br />
Vorstellung geändert wurde<br />
wird gefragt ob gespeichert<br />
werden soll.<br />
[MODIFY] Mit den Pfeiltasten auswählen<br />
und mit MODIFY bestätigen.<br />
Das gewählte Stück wird<br />
geladen.
*Wenn der Browser bereit angewählt war wird er geschlossen. BROWSER nochmals<br />
drücken um ihn erneut zu öffnen.<br />
**Wenn Diskette, File-Server oder USB nicht angezeigt wird, dann kann der Knoten durch<br />
anklicken aktualisiert werden.<br />
Eine Vorstellung löschen<br />
Sie können eine Vorstellungsdatei löschen, indem Sie diese anwählen und DELETE<br />
drücken.<br />
135
Speichern & Speichern als...<br />
Jedesmal, wenn ein Stück gespeichert wird, wird eine Backup-Version 1-9 gespeichert und<br />
anschließend überschrieben. Unterverzeichnisse können Sie durch drücken von INSERT im<br />
Dateien-Knoten des Browsers erstellen. Informationen über die angewählte Datei wird im<br />
Info-Fenster unter im Browser angezeigt.<br />
Der Tastenkombination um eine Vorstellung zu speichern ist C & UPDATE (speichern) oder<br />
C & RECORD (speichern unter). Auf der Tastatur kann auch STRG-S gedrückt werden.<br />
Funktion Taste Feedback<br />
1. Den Browser<br />
öffnen<br />
2. Auf Dateien<br />
gehen<br />
3. Unterknoten<br />
öffnen<br />
4. Speichern<br />
unter wählen<br />
5. Unterknoten<br />
öffnen<br />
6. Das<br />
Vorstellungs-<br />
Archiv öffnen<br />
7. Speichern<br />
unter... bestätigen<br />
[BROWSER] Falls er bereits ausgewählt war, wird<br />
er geschlossen. Drücken Sie<br />
nochmals, um ihn wieder zu öffnen.<br />
Pfeiltaste unten Dateien wird markiert.<br />
Pfeiltaste<br />
rechts<br />
Die Unterknoten werden geöffnet.<br />
Pfeiltaste unten "Speichern unter " wird markiert.<br />
Pfeiltaste<br />
rechts<br />
Unterknoten werden<br />
geöffnet. Das Laufwerk<br />
wählen, Vorstellungsarchiv (Festplatte<br />
der Konsole), USB (wenn<br />
angeschlossen) oder Diskette (wenn<br />
angeschlossen).<br />
Pfeiltaste unten Das Vorstellungs-Archiv wird<br />
markiert.<br />
[MODIFY] Ein Fenster wird geöffnet in dem das<br />
Stück mit dem Master-Display 2<br />
benannt werden kann.*<br />
8. OK wählen Pfeiltaste unten OK wird markiert.<br />
9. Bestätigen [MODIFY] Die Vorstellung wird gespeichert und<br />
ihr Name links oben auf den<br />
Bildschirmen angezeigt.<br />
136
*"Speichern unter" Popup-Fenster<br />
*Ein File-Server kann in den System-Einstellungen eingerichtet werden. Siehe auch System-<br />
Einstellungen - Allgemeine Funktionen.<br />
137
Importieren von...<br />
Sie können Teile einer anderen Vorstellung, sowie Vorstellungen aus<br />
Strand, Safari, Expert, Pronto oder einem anderen System<br />
importieren, vorausgesetzt, sie sind im ASCII-Vorstellungs-Format<br />
auf einem an Congo angeschlossenen USB-Stick gespeichert<br />
(Name.asc).<br />
Auch Tabellen aus Excel, LightWright oder WYSIWYG können<br />
importiert werden. Siehe Kreis-Datenbank - Import-Assistent für Text-<br />
Dateien.<br />
Wird im Import-Assistenten durchgeführt (BROWSER > Dateien > Importieren von... ><br />
Diskette/Vorstellungs-Archiv (HD)/USB/File-Server).<br />
ACHTUNG<br />
Wir empfehlen Ihnen dringend, die Vorstellung vor Verwendung des Import-Assistenten zu<br />
speichern, da der Import-Assistent möglicherweise gravierende Änderungen an der<br />
Vorstellung vornimmt.<br />
HINWEIS<br />
Die Endung der Datei muss ".asc" lauten, z.B. "Name.asc".<br />
138
Import-Assistent - Funktionen<br />
Funktion Konsole/Bildschirm Feedback<br />
1. Den Import-<br />
Assistenten für eine<br />
Vorstellung oder einen<br />
Medientyp öffnen<br />
2. Den Datentyp<br />
auswählen<br />
3. Das Startobjekt<br />
auswählen<br />
4. Das Stoppobjekt<br />
wählen.<br />
5. Den Offset setzen<br />
(5.0)<br />
6. Den Preset<br />
Offset setzen (5.0)<br />
[MODIFY] Der Import-Assistent<br />
wird geöffnet.<br />
Dropdown-Menü Öffnet das Dropdown<br />
Fenster mit den<br />
verfügbaren Daten,<br />
die in die ausgewählte<br />
Vorstellung importiert<br />
werden können. Das<br />
erste und das letzte<br />
verfügbare Objekt<br />
werden in den Start- und<br />
Stoppfeldern angezeigt.<br />
Starten mit Das erste Objekt<br />
auswählen.<br />
Stoppen mit Das letzte Objekt<br />
auswählen.<br />
Zahl Dieser Offset wird der<br />
Nummer des<br />
importierten Objekts<br />
hinzugefügt, außer<br />
Presets, die den<br />
nächsten Offset<br />
verwenden.*<br />
Zahl Dieser Offset wird der<br />
Nummer des<br />
importierten Presets<br />
hinzugefügt.*<br />
7. Import ausführen [AUSFÜHREN] Führt den Import durch.<br />
139
Import-Assistent - Einschränkungen (Vorstellungs-Daten)<br />
Eine wichtige natürliche Einschränkung für den Import eines Moving Lights ist die, dass<br />
zuerst das Template und danach die Geräteeinstellungen (Device) importiert werden<br />
müssen. Danach erst können die Vorstellungs-Daten importiert werden, z. B. Paletten.<br />
Objekt Beschreibung Einschränkung<br />
Presets Drei Methoden stehen zur Auswahl:<br />
- Presets in Haupt-Sequenz =<br />
Importiert alle Presets in der Haupt-<br />
Sequenz (1).<br />
- Presets in anderen Sequenzen =<br />
Importiert alle Presets in anderen<br />
Sequenzen<br />
- Presets in keiner Sequenz =<br />
Importiert alle Presets, die keiner<br />
Sequenz zugewiesen sind<br />
Dynamic-Effekte, die in diesen<br />
Presets gespeichert sind, werden<br />
ebenfalls importiert.<br />
Gruppen Ja Keine<br />
Master-<br />
Seiten<br />
Sequenzen<br />
und Chaser<br />
140<br />
Presets mit<br />
Attributen können<br />
nur dann sinnvoll<br />
importiert werden,<br />
wenn Sie zuerst die<br />
Einstellungen für<br />
Templates und die<br />
Device-Liste<br />
importieren, auf die<br />
diese Bezug<br />
nehmen.<br />
Ja Wenn eine Seite<br />
Referenzen auf nicht<br />
vorhandene Paletten,<br />
Sequenzen oder<br />
Presets enthält,<br />
werden diese der<br />
Seite trotzdem<br />
zugewiesen.<br />
Haupt-Sequenz Im Moment kann nur<br />
die Haupt-Sequenz<br />
(1) importiert werden.<br />
Paletten Ja (Alles, Color, Focus, Beam) Zuerst die<br />
Einstellungen für<br />
Templates und die<br />
Device-<br />
Liste importieren, auf<br />
die diese Paletten<br />
verweisen.<br />
Dynamic-<br />
Templates<br />
Ja. Sie werden am Ende Ihrer Liste<br />
für Dynamic-Templates eingefügt.<br />
Sie müssen die<br />
gleichen Tabellen für<br />
Kurvenformen<br />
verwenden,
Import-Assistent - Einschränkungen (Patch)<br />
141<br />
andernfalls<br />
funktioniert es<br />
eventuell nicht.<br />
Für den kompletten Import des Patch müssen Sie zuerst Templates importieren, dann die<br />
Kreis-Liste und dann die Device-Einstellungen.<br />
Bestandteil Beschreibung Beschränkung<br />
Templates Ja Um ein komplettes<br />
Patch zu importieren,<br />
müssen Templates,<br />
Kreis-Liste und<br />
Device-Einstellungen<br />
importiert werden.<br />
Kreis-Liste Ja Importieren Sie die<br />
Templates zuerst.<br />
Um ein komplettes<br />
Patch zu importieren,<br />
müssen Templates,<br />
Kreis-Liste und<br />
Device-Einstellungen<br />
importiert werden.<br />
Device-<br />
Einstellungen<br />
Ja Um ein komplettes<br />
Patch zu importieren,<br />
müssen Templates,<br />
Kreis-Liste und<br />
Device-Einstellungen<br />
importiert werden.<br />
Import-Assistent - Einschränkungen (Einstellungen)<br />
Sie können Ihre Pronto/Congo-Einstellungen aus einer anderen Vorstellung importieren,<br />
mitsamt allen Einstellungen für Eingänge/Ausgänge, Speicherfunktionen usw.<br />
Import-Assistent - Strand<br />
Wenn Daten aus einem Strand-System importiert werden beachten Sie bitte folgendes.<br />
Strand ASCII Light Cue Dateien mit der Endung .alq können direkt geöffnet werden.<br />
Patch<br />
Patch 1 wird immer verwendet.
Inhalt von Submastern<br />
Wenn ein Submaster am Strand-System Attribute enthielt werden diese nicht auf Congo<br />
übertragen, sondern nur Intensitäten.<br />
Referenzen auf Paletten<br />
Im Strand-System, können Attribut-Informationen die in Gruppen gespeichert sind als<br />
Paletten verwendet und in Presets referenziert werden. Strand-Gruppen die von<br />
Presets referenziert werden werden in Alles-Paletten umgewandelt und eine Referenz auf<br />
die Palette wird im Congo Preset gespeichert.<br />
Gruppen<br />
Gruppen die nicht aus anderen Presets referenziert werden als Congo Gruppen gespeichert<br />
um eine Vermischung mit Preset-Nummern zu vermeiden. In Strand Vorstellungen können<br />
Gruppen Attribute enthalten - das wird in Congo nicht unterstützt.<br />
Parts<br />
Parts werden in Kreiszeiten übersetzt. Strand Konsolen können Kreise und Werte speichern<br />
die sich in Part-Cues in einer fragwürdigen Weise überlappen, daher ist es manchmal nicht<br />
möglich diese richtig in Kreiszeiten zu übersetzen. Strand Konsolen können Attribut-<br />
Informationen in Parts speichern. Dies wird von Congo nicht unterstützt.<br />
HINWEIS<br />
Da eine Congo Palette keine Intensitäten speichern kann verliert ein<br />
Strand-Gruppe bei der Konvertierung in eine Alles-Palette ihre<br />
Intensitätswerte.<br />
Im Strand-System können Intensitäten in einem Preset auch eine<br />
Referenz auf eine Gruppe enthalten. Das wird derzeit nicht durch<br />
Congo unterstützt. Alle diese Wert werden auf 99% gesetzt um<br />
anzuzeigen, dass sie manuell aktualisiert werden müssen.<br />
Import-Assistent - <strong>ETC</strong> Express/Expression/Emphasis<br />
Nur das ASCII Light Cue-Format wird unterstützt (Datei-Endung = *.asc). Wie Vorstellungen<br />
in dieses Format exportiert werden ist im entsprechenden Handbuch nachzulesen.<br />
• Gruppen werden jetzt als echte Gruppen und nicht als Presets, die keiner Sequenz<br />
zugeordnet sind, behandelt.<br />
• Parameter-Definitionen werden importiert.<br />
• Templates werden importiert.<br />
• Devices werden importiert.<br />
• Die Übersetzung der Parameter-Werte von Kreis-Werten (Emphasis-Stil) auf<br />
Attribut-Parameter (Congo-Stil) wird unterstützt.<br />
Import-Assistent - Avab Expert<br />
142
Expert-Vorstellungen können direkt über das Diskettenlaufwerk oder als ASCII-<br />
Vorstellungen über USB eingelesen werden. Im Expert-Handbuch ist der Export in dieses<br />
Format beschrieben.<br />
Die Art wie Expert-Vorstellungen eingelesen werden hat sich vollständig verändert um damit<br />
mehr Daten einlesen zu können. Mit einem externen Hilfsprogramm (Utility) wird das binäre<br />
Expert Datei-Format in ASCII Light Cues übersetzt und genauso wie jede andere Vorstellung<br />
geöffnet.<br />
• Eine Expert-Vorstellung wird unter Browser >Dateien >Öffnen geladen. Wenn eine<br />
Diskette mit einer Expert.pla Datei gefunden wird, erhalten Sie die Option diese zu<br />
konvertieren indem Sie darauf doppelklicken.<br />
• Ein "Exportieren auf Expert-Diskette" Befehl im Browser ermöglicht den Export einer<br />
Congo-Vorstellung im Expert-Format.<br />
HINWEIS<br />
Es werden noch immer nicht alle Teile der Vorstellung importiert,<br />
aber es wird an weiteren gearbeitet.<br />
Es gibt fünf Teile in einer Expert-Vorstellung (pla, eff, ren, gl & set).<br />
Alle fünf werden benötigt.<br />
Import-Assistent - Avab VLC Safari<br />
Die meisten Daten aus einer Safari VLC 3.5 (oder höhere Version) Vorstellung im ASCII-<br />
Format können in Congo importiert werden. Im Safari Handbuch wird das Exportieren in<br />
dieses Format beschrieben.<br />
• Indizierte Parameter-Nummern (wie Shutter) werden auf neue Congo-Parameter-<br />
Nummern verknüpft um die entsprechenden Daten zu erhalten.<br />
• Paletten-Referenzen in Sequenzen werden unterstützt.<br />
• Scroller-Rollen-Referenzen in Paletten werden unterstützt.<br />
HINWEIS<br />
Aufgrund der unterschiedlichen Vorstellungsstruktur werden einige<br />
Vorstellungsdaten nicht übertragen, z.B. Safari Chase Effekte.<br />
143
Exportieren auf Expert-Diskette<br />
Diese Option erlaubt Ihnen die aktuelle Vorstellung auf eine Diskette im Avab Expert<br />
Vorstellungsformat zu exportieren.<br />
1. Schließen Sie ein externes Disketten-Laufwerk an.<br />
2. Legen Sie eine leere Diskette ein.<br />
3. Wählen Sie Exportieren auf Expert Diskette und drücken Sie MODIFY.<br />
144
Vorgabe-Vorstellungsdaten-Assistent (5.0)<br />
Der Vorgabe-Vorstellungsdaten-Assistent erlaubt es Ihnen verschieden Teile Ihrer<br />
derzeitigen Vorstellung als Basis-Vorstellung zu speichern. Die Daten dieser Basis-<br />
Vorstellung werden geladen wenn Sie mit "Neu" starten.<br />
145
Log-Dateien auf USB kopieren<br />
Diese Funktion kopiert die Log-Dateien die automatisch gespeichert werden, wenn das<br />
Programm beendet wird auf den USB-Stick, damit diese an <strong>ETC</strong> zur Analyse gesendet<br />
werden können.<br />
Siehe Fehlersuche - Abstürze & Bugs<br />
146
Zurück zu den System-Einstellungen (5.0)<br />
In den System-Einstellungen werden Zeit, Nationalität, Output,<br />
Netzwerk, Protokolle und Software Update/Upgrade konfiguriert.<br />
Die Congo System-Einstellungen werden aus den Anmelde-Bildschirm oder aus dem<br />
Browser (Browser >Dateien >Verlassen in die System-Einstellungen) geöffnet. Wenn Sie ein<br />
Offline-System starten, dann sind nicht alle Optionen verfügbar, da sie sich auf die Hardware<br />
der Konsole beziehen.<br />
• System-Einstellungen - Allgemein<br />
• System-Einstellungen - Com Port<br />
• System-Einstellungen - Protokolle<br />
• System-Einstellungen - Output<br />
• System-Einstellungen - Backup<br />
• System-Einstellungen - Netzwerk<br />
• System-Einstellungen - Netzwerk Namen<br />
• System-Einstellungen - Monitor<br />
• System-Einstellungen - Update<br />
147
System-Einstellungen - Allgemein<br />
Dies sind die allgemeinen Funktionen:<br />
System-Name<br />
Hier wird der Name spezifiziert den diese Congo trägt um sich im Netzwerk gegenüber den<br />
anderen Geräten identifiziert. Er wird oben auf jedem Bildschirm angezeigt.<br />
Zeit & Datum<br />
Die Zeit & das Datum das die Konsole verwendet. Es kann manuell eingestellt werden<br />
(direkte Daten-Eingabe) oder via dem SNTP (Simple Network Time Protocol) Zeitdienst.<br />
Unter System-Einstellungen - Netzwerk finden Sie weitere Informationen. Die Zeit wird<br />
im 24-Stunden Format als HH : MM : SS angezeigt. Das Datum wird als MM / DD / YYYY<br />
angezeigt.<br />
148
Zeitzone<br />
Die Zeitzone die die Konsole verwendet. Dies ist die Verschiebung von der Greenwich Zeit<br />
(GMT). Jede Zeile in dem Pulldown-Menü repräsentiert einen Offset, den Namen dieser<br />
Zone und einige Städte in dieser Zeitzone.<br />
Bevorzugte Sprache<br />
Wählen Sie eine Sprache mit MODIFY und bestätigen Sie mit MODIFY.<br />
Bevorzugte Hilfe-Sprache<br />
Wählen Sie eine Sprache mit MODIFY und bestätigen Sie mit MODIFY.<br />
Lokal<br />
Dies ändert die Art wie Daten eingegeben werden und die internationalen Tastatur-<br />
Einstellungen.<br />
FileServer Pfad<br />
Das ist der voreingestellte Ort für das Speichern von Vorstellungs-Dateien. Der vollständige<br />
Pfad muss eingegeben werden und im Windows Format eingegeben.<br />
Beispiel<br />
D:\congo\backup (interner Pfad/Ordner)<br />
\\anders\playfolder (externer Server-Name/Ordner)<br />
\\192.168.1.1\plays (externe IP-Adresse/Ordner)<br />
LCD invertieren<br />
Invertiert die Farben der LCDs für Master und Direkten-Tasten auf dem Bedienpult der<br />
Konsole.<br />
Kreise downgraden<br />
Verringert die Anzahl der Steuerkreise in einem System. Voreingestellt sind 1024<br />
Kreise, aber das kann in jedem Congo-System auf 3072 Kreise angehoben werden.<br />
0 und C Taste tauschen<br />
Tauscht die physikalische Position der 0 und C Tasten auf dem numerischen Tastenfeld<br />
(Tauschen Sie auch die Tastenkappen der Konsole).<br />
At <strong>Modus</strong><br />
Versetzt die Konsole in den At <strong>Modus</strong>.<br />
REMOTE FOCUS UNIT<br />
Dies sind die Einstellungen für die Basis Station der Net3 RFR Fernsteuerung. Diese<br />
Einstellungen sollten den Einstellungen Ihrer mobilen RFR Einheit entsprechen. Siehe auch<br />
das Handbuch der RFR für weitere Informationen. Diese Einstellungen wirken NICHT auf<br />
die CRRFU Funkfernsteuerung.<br />
BACKUP VORSTELLUNGS-ARCHIV<br />
Kopiert alle Vorstellung im Archiv inklusive der Backup-Vorstellungen auf einen USB-Stick.<br />
149
System-Einstellungen - Com Port (5.0)<br />
Es wird verwendet um die serielle(n) COM Schnittstelle(n) Ihrer Congo Jr oder Ihres Congo<br />
Light Server Systems einzustellen. Dies muss definiert werden, wenn Sie mit einem externen<br />
Gerät über die serielle Schnittstelle kommunizieren ODER wenn Sie die ältere TT-<br />
Funkfernsteuerung verwenden.<br />
Sehen Sie im Handbuch Ihres Gerätes die benötigten Einstellungen der seriellen<br />
Schnittstelle nach. Bitte beachten Sie, dass die gleiche Schnittstelle nicht gleichzeitig für die<br />
Funkfernsteuerung und um Geräte anzusteuern verwendet werden kann.<br />
150
System-Einstellungen - Protokolle (5.0)<br />
Hier aktivieren Sie unterschiedliche Ausgabe-Protokolle.<br />
Net3/ACN<br />
Net3 entspricht ACN. Der System-Name der in Net3 gesendet wird ist "Congo " + der<br />
System-Name.<br />
Es gibt zwei Optionen:<br />
• ACN<br />
Dies muss aktiviert sein um bi-direktionale Kommunikation, wie z.B. zu Net3 I/O<br />
Gateways zu ermöglichen.<br />
Priorität: Eine Net3/ACN Quelle kann eine Priorität von 1-200 haben. 200 ist die<br />
Höchste und 1 die Niedrigste. Dieser Parameter entscheidet die Priorität dieses<br />
Systems wenn es mehrere Quellen gibt (z.B. Congo und Unison). Quellen mit<br />
derselben Priorität werden HTP gemischt. Wenn es unterschiedliche Prioritäten gibt,<br />
dann setzt sich der niedrigste Wert durch. Siehe auch die <strong>ETC</strong>Net2 Dokumentation.<br />
• Streaming ACN<br />
Dabei handelt es sich um ein Broadcast Protokoll, wie DMX über Ethernet,<br />
151
entworfen um einfach zu sein. Klicken Sie dieses Kästchen an, wenn Sie Geräte<br />
oder Knoten die streaming ACN empfangen verwenden.<br />
<strong>ETC</strong>Net2<br />
Priorität: Eine <strong>ETC</strong>Net2 Quelle kann eine Priorität von 20-1 haben. 1 ist die Höchste und 20<br />
die Niedrigste. Dieser Parameter entscheidet die Priorität dieses Systems wenn es mehrere<br />
Quellen gibt (z.B. Congo und Unison). Quellen mit derselben Priorität werden HTP gemischt.<br />
Wenn es unterschiedliche Prioritäten gibt, dann setzt sich der niedrigste Wert durch. Siehe<br />
auch die <strong>ETC</strong>Net2 Dokumentation.<br />
• <strong>ETC</strong>Net2<br />
Priorität: Eine <strong>ETC</strong>Net2 Quelle kann eine Priorität von 20-1 haben. 1 ist die Höchste<br />
und 20 die Niedrigste. Dieser Parameter entscheidet die Priorität dieses Systems<br />
wenn es mehrere Quellen gibt (z.B. Congo und Unison). Quellen mit derselben<br />
Priorität werden HTP gemischt. Wenn es unterschiedliche Prioritäten gibt, dann setzt<br />
sich der niedrigste Wert durch. Siehe auch die <strong>ETC</strong>Net2 Dokumentation.<br />
• Server/Backup Use Same Priority<br />
Diese Einstellung verhindert dass das Congo-Backup auf einer höheren Priorität<br />
aktiviert wird als der Server. Normalerweise, aktiviert sich das Backup auf einer<br />
höheren Priorität um sicherzustellen, dass das System von nur einem Server<br />
gesteuert wird. In einigen Systemen jedoch wird die Kontrolle zwischen dem Congo<br />
Server und anderen Konsolen oder der Architekturlichtsteuerung solcherart geteilt,<br />
dass ein Sprung in der Priorität des Backups unerwartete Auswirkungen auf das<br />
System haben kann. In diesen Systemen kann es notwendig sein, zu erzwingen,<br />
dass das Backup auf derselben Priorität wie der Server aktiviert wird.<br />
Andere<br />
Andere übliche Protokolle anderer Hersteller sind ArtNet und AVAB IPX.<br />
• ArtNet<br />
- Wählen Sie diese Option, wenn Sie Geräte oder Knoten verwenden die ArtNet<br />
empfangen.<br />
• Adresse: Wählen Sie Netzwerk und IP-Adresse, wenn mehr als eines verfügbar<br />
sind.<br />
• Avab IPX<br />
- Wählen Sie diese Option, wenn Sie Geräte oder Knoten<br />
verwenden die AVAB IPX empfangen. Die Einstellungen<br />
des Logischen Netzwerks beeinflussen die AvabIPX<br />
Einstellungen. Visualisierungs-Software wie Capture<br />
benötigt Avab IPX.<br />
152
System-Einstellungen - Output (5.0)<br />
Dies sind die Einstellungen für die DMX Ausgänge der Konsolen, sowie Ethernet zu den<br />
Visulisierungs-Programmen.<br />
Blind Ethernet Output<br />
Aktiviert die Vorschau und die Blind-Ausgabe auf Visualisierungs-Werkzeuge anderer<br />
Hersteller wie WYSIWYG, SandNet oder Capture.<br />
Visualisierer-Link<br />
Aktiviert bidirektionale Kommunikation mit Visualisierungs-Werkzeugen anderer Hersteller.<br />
DMX EINSTELLUNGEN<br />
Lokale DMX-Ausgabe<br />
Hier wird die DMX Adresse und Geschwindigkeit für die DMX-Ausgänge der Konsolen<br />
gesetzt. Der Hauptgrund um die Geschwindigkeit zu ändern ist, dass ältere Geräte, die nicht<br />
mit der maximalen DMX-Geschwindigkeit kompatibel sind, gesteuert werden sollen.<br />
DMX Eingangs-<strong>Modus</strong><br />
Sie können den DMX-Eingang für ein (wählbares) Universum über einen <strong>ETC</strong>-Knoten ein<br />
EDMX oder sACN-Universum aktivieren und einem Kreis zuordnen, der der Startkreis<br />
dieses Universums ist. Wenn der DMX-Eingang aktiv ist, dann agiert Master Playback 20 als<br />
Master für den DMX-Eingang.<br />
153
System-Einstellungen - Backup (5.0)<br />
Dies sind Einstellungen die hauptsächlich für Server/Backup-Situationen verwendet, obwohl<br />
einzelne Optionen auch für einen Einzel-Server interessant sein könnten.<br />
BACKUP MODUS<br />
Setzt den Start-<strong>Modus</strong> Ihrer Wahl für dieses System.<br />
• Immer Server<br />
• Immer Backup<br />
• Server/Backup abhängig von der Einschalt-Reihenfolge<br />
IMMER MIT EINER BESTIMMTEN VORSTELLUNG STARTEN<br />
Wählen Sie eine beliebige Vorstellungs-Datei, die automatisch beim Starten geladen wird.<br />
Passend für Museen und Event-Anwendungen. Sie können auch die Option "Letzte<br />
gespeicherte Datei verwenden" wählen.<br />
Vorstellung automatisch auf Backup senden<br />
Wenn diese Option gewählt wird, dann sendet der Server immer seine Vorstellung an das<br />
Backup, wenn eine neue Vorstellung geöffnet wird.<br />
Anmeldebildschirm überspringen<br />
Stellt ein, dass direkt mit der Lichtsteuer-Software gestartet wird und lädt die zuletzt<br />
gespeicherte Vorstellung - ohne den Anmelde-Bildschirm bestätigen zu müssen. Dies dient<br />
für Backup-Systeme und Light-Server, die so selbständig starten können, kann aber auch in<br />
Situationen eingesetzt werden, in denen die System-Einstellungen beim Einschalten nicht<br />
benötigt werden.<br />
154
System-Einstellungen - Netzwerk (5.0)<br />
Dies sind besondere Netzwerk-Einstellungen für Net3-Dienste und IP-Einstellungen.<br />
Netzwerk Adapter<br />
Zeigt "Online" an wenn ein Netzwerk erkannt wurde, andernfalls wird "Offline" angezeigt.<br />
NET3 DIENSTE<br />
Net3 Dienste sind eine Gruppe von Diensten, die die Infrastruktur von Net3/ACN-<br />
Netzwerken unterstützen. Diese Dienste sind dynamischer IP-Adressierungs-Server, ein<br />
Netzwerk-Time-Server und ein File-Server. Jeder der Dienste wird unten beschrieben. Ist<br />
dieses Kästchen nicht angehakt werden alle Net3-Dienste abgeschalten. Anhaken dieses<br />
Kästchens schalten alle Dienste die weiter unten angewählt wurden ein.<br />
Network Services<br />
Anklicken des Kästchens aktiviert die Net3-Einstellungen für Adress- oder Zeit-Server, oder<br />
TFTP (Datei-Übertragung zur Software-Verteilung).<br />
155
Address Service (DHCP)<br />
Net3-Dienste verwenden einen DHCP (Dynamic Host Configuration Protocol)<br />
Adress-Server. DHCP ist ein TCP/IP-Protocol, der einem Netzwerk-Gerät dynamisch<br />
eine IP-Adresse zuweist, wenn es eine benötigt. Dies ist ein kleiner und einfacher<br />
DHCP-Server, der für nicht geroutete Netzwerke gedacht ist. Er liefert keine IP-<br />
Adressen über einen Router.<br />
ACHTUNG: Es sollte nur einen einzigen DHCP-Server in einem Netzwerk geben. Es<br />
ist möglich mehr als einen DHCP-Server in einem Netzwerk zu starten (es gibt<br />
keinen Schutz innerhalb der DHCP-Server der dies vermeidet). Wenn das passiert,<br />
führt dies zu unstabilen Zuständen und resultiert möglicherweise in Netzwerk-<br />
Kommunikations-Fehlern.<br />
Das Kästchen anklicken um den DHCP-Server in der Congo-Konsole zu starten. Er<br />
verwendet die unten angeführten Einstellungen um zu bestimmen, welche IP-<br />
Adressen ausgegeben werden.<br />
• First Address - Dies setzte die IP-Startadresse für einen Bereich von IP-<br />
Adressen, den der DHCP-Server ausgeben wird.<br />
• Number of Addresses - Dies setzt fest, wie viele IP-Adressen der DHCP-<br />
Server ausgeben wird. Eine Einstellung von 500 bedeutet, dass er IP-<br />
Adressen an die ersten 500 Devices ausgeben wird, die nach IP-Adressen<br />
fragen.<br />
• Subnetz Maske - Setzt die Größe des logischen Netzwerks zur Geräte-<br />
Adresse. <strong>ETC</strong>s Voreinstellung ist 255.255.000.000 (Klasse B). Dies ist die<br />
Subnet Mask die der DHCP Server allen Netzwerk-Geräten gibt.<br />
• Enable Routed Network - Diese spezifiziert die IP-Adresse eines Routen,<br />
so einer im Netzwerk vorhanden ist. Es ist die Gateway IP Adresse, die<br />
der DHCP-Server an Netzwerkgeräte zur Verwendung senden wird. Wenn<br />
Sie in einem flachen, nicht gerouteten Netzwerk arbeiten, dann sollte<br />
die Gateway IP-Adresse der IP-Adresse des Geräts entsprechen. Um<br />
diesen DHCP-Server so zu konfigurieren, dass er passende Gateway IP-<br />
Adressen sendet konfigurieren Sie diese Gateway IP-Adresse so, dass<br />
sie im IP-Adress-Pool-Feld enthalten ist. Dann gibt der DHCP-Server<br />
eine Gateway IP-Adresse aus, die der IP-Adresse entspricht.<br />
• Netzwerk Geräte lesen...<br />
Update Service (TFTP)<br />
Dieses Kästen anklicken um den TFTP (Trivial File Transfer Protocol) Server zu<br />
starten.<br />
• Update File Directory - Legt den Ordner fest, in dem sich die Dateien<br />
befinden die durch TFTP gesendet werden. Es muss der vollständige Pfad<br />
zum Verzeichnis, inklusive dem Laufwerksbuchstaben, sein, z.B.:<br />
C:\etc\nodesbin<br />
Time Service (SNTP)<br />
Das Kästchen anklicken um den SNTP (Simple Network Time Protocol) Dienst zu<br />
156
starten. Sie legen fest, ob der Dienst während des Installationsprozesses als Client<br />
(empfängt Zeit-Nachrichten) oder als Server (sendet Zeit-Nachrichten) arbeitet.<br />
IP EINSTELLUNGEN<br />
Dies sind die Einstellungen, die die Methode um eine IP-Adresse zu<br />
bekommen und/oder die tatsächliche derzeitige IP-Adress-Informationen die Congo zur<br />
Netzwerk-Kommunikation verwendet zu bestimmen.<br />
Bevorzugte IP-Adresse<br />
Teilt Congo mit welche Netzwerkkarte für die Kommunikation mit dem Lichtsystem<br />
verwendet werden soll. Auf Konsolen und Light-Servern gibt es nur einen Netzwerk-<br />
Adapter, daher sollte Automatisch (Voreinstellung) ausreichen. Wenn Congo Offline<br />
betrieben wird oder auf einem Client-PC, kann es mehr als einen Netzwerk-<br />
Anschluss auf dem PC geben (wie z.B. Laptops mit sowohl kabelgebundener als<br />
auch drahtloser Verbindung). In diesen Fällen kann es erforderlich sein, dass Sie in<br />
Congo festlegen welche Netzwerkverbindung Sie verwenden möchten um mit<br />
dem Licht-System zu kommunizieren oder eine Visualisierungs-Software<br />
anzuschließen.<br />
Use DHCP<br />
Das Kästchen anklicken, um festzulegen, dass Congo seine IP-Adresse dynamisch<br />
von einem DHCP-Server erhält. Während die Konsole startet fragt sie den DHCP-<br />
Server nach einer Adresse. Wenn einer antwortet verwendet Sie die zugewiesene<br />
IP-Adresse.<br />
Wenn kein DHCP-Server verfügbar ist, dann generiert Congo selbständig eine Linklokale<br />
IP-Adresse im Bereich von 169.254.x.y. Die IP-Adresse die Congo in dieser<br />
Konfiguration verwendet kann sich nach Bedarf dynamisch ändern. Eine Änderung<br />
erfolgt typischerweise nur erfolgen, wenn es zu einer Änderungen der Netzwerk-<br />
Konfiguration kommt oder um einen IP-Adressen-Konflikt aufzulösen.<br />
Aktivieren und deaktivieren der DHCP-Einstellung erfordert einen Neustart der<br />
Congo, damit die Änderung wirksam wird.<br />
• IP Adresse<br />
o Ist DHCP deaktiviert, dann setzen Sie die Congo IP-Adresse hier.<br />
Dies ist eine statische IP-Adresse und bleibt erhalten, bis sie durch<br />
den Benutzter geändert wird.<br />
o Ist DHCP aktiviert, dann wird dieses Feld die IP-Adresse die von<br />
der Konsole verwendet wird anzeigen (egal ob sie vom DHCP<br />
157
geliefert wurde oder es sich um eine selbst generierte Link-Lokal-IP-<br />
Adresse handelt).<br />
• Subnetz Maske<br />
o Ist DHCP deaktiviert, dann setzen Sie die Congo Subnetz-Maske<br />
hier. Dies ist eine statische IP-Adresse und bleibt erhalten, bis sie<br />
durch den Benutzter geändert wird.<br />
o Ist DHCP aktiviert, dann wird dieses Feld die Subnetz-Maske die<br />
von der Konsole verwendet wird anzeigen (egal ob sie vom DHCP<br />
geliefert wurde oder es sich um eine selbst generierte Link-Lokal-IP-<br />
Adresse handelt).<br />
• Gateway<br />
o Ist DHCP deaktiviert, dann setzen Sie die Congo Gateway-IP-<br />
Adresse hier. Dies ist eine statische IP-Adresse und bleibt erhalten,<br />
bis sie durch den Benutzter geändert wird.<br />
o Ist DHCP aktiviert, dann wird dieses Feld die Gateway-IP-Adresse<br />
die von der Konsole verwendet wird anzeigen (egal ob sie vom<br />
DHCP geliefert wurde oder es sich um eine selbst generierte Link-<br />
Lokal-IP-Adresse handelt).<br />
158
System-Einstellungen - Netzwerk Namen (5.0)<br />
Jeder Server in Systemen mit mehreren Netzwerken erfordert ein eigenes logisches<br />
Netzwerk. Es gibt zehn Netzwerke, 0-9.<br />
In einem Setup mit mehreren Systemen im selben Netzwerk, wie z.B. einem Fernsehstudio,<br />
können den Netzwerken Namen der einzelnen Studios zugewiesen werden.<br />
I<br />
Wenn das System gestartet wird erscheinen diese Namen rechts oben am Anmelde-<br />
Bildschirm.<br />
Verwenden Sie die Pfeiltasten zur Auswahl und MODIFY um diese zu aktivieren.<br />
159
System-Einstellungen - Monitor (5.0)<br />
System-Einstellungen - Monitor<br />
Max. angeschlossene Monitore<br />
Wählen Sie hier die Zahl der tatsächlich in Ihrem System verwendeten Monitore. Wenn Sie<br />
eine Offline-Version verwenden, dann können Sie Virtuelle Bildschirme wählen.<br />
Monitor 1<br />
Auf dieses Aktivieren-Kästchen klicken um die Platzierung (links/Mitte/rechts) oder der<br />
<strong>Modus</strong> (Auflösung) zu ändern.<br />
Monitor 2<br />
Auf dieses Aktivieren-Kästchen klicken um die Platzierung (links/Mitte/rechts) oder der<br />
<strong>Modus</strong> (Auflösung) zu ändern.<br />
Erweiterte Optionen anzeigen<br />
Wenn Sie einen besonderen Breitbild-Bildschirm mit besonderen Koordinaten verwenden,<br />
dann können Sie die erweiterten Einstellungen verwenden.<br />
160
Identifizieren<br />
Klicken Sie hier um alle Monitore mit einer Zahl zu identifizieren.<br />
Anwenden<br />
Klicken Sie hier um die aktuellen Monitoreinstellung anzuwenden, mit einer Time-Out<br />
Funktion um zu den vorhergehenden Einstellungen zurückzukehren.<br />
161
System-Einstellungen - Update (5.0)<br />
Sie können die Software Updaten und die Anzahl der Outputs (DMX-Kreise) die Ihr System<br />
unterstützt Upgraden.<br />
Um die Software updzudaten benötigen Sie einen USB-Stick mit der aktuellen congo.exe<br />
Datei von der Internetseite www.etcconnect.com der an eine USB-Schnittstelle angesteckt<br />
wird bevor diese Registerkarte aktiviert wird.<br />
• Um die Outputs upzugraden benötigen Sie einen Upgrade-Code von Ihrem <strong>ETC</strong>-<br />
Händler.<br />
162
Software-Update<br />
Auf einer Congo Jr oder einem Server benötigen Sie eine Maus. Auf der großen Congo<br />
können Sie den Trackball verwenden.<br />
Funktion Aktion Feedback<br />
1. Die aktuelle Software<br />
herunterladen<br />
2. Den USB-Stick an<br />
Congo anschließen<br />
3. Verlassen in System-<br />
Einstellungen<br />
www.etcconnect.com Speichern Sie die Datei<br />
"congo.exe" auf einen<br />
USB-Stick.<br />
"Verlassen in<br />
System-<br />
Einstellungen"-<br />
Knoten im Browser<br />
4. Gehen Sie auf Update Auf Update klicken<br />
5. Die Software im<br />
Dropdown-Menü wählen<br />
6. INSTALLIEREN<br />
wählen<br />
7. Software-Update<br />
bestätigen<br />
Auf das Software-<br />
Update Dropdown-<br />
Menü klicken<br />
Auf INSTALLIEREN<br />
klicken<br />
Anklicken in den<br />
Dialogen<br />
163<br />
-<br />
Damit öffnen Sie die<br />
Systemeinstellungen.<br />
Das Software-Update<br />
Dropdown-Menü wird<br />
aktiviert.<br />
Bestätigen Sie alle<br />
Schritte im Installations-<br />
Assistenten.<br />
Update beenden Auf OK klicken Führt Sie zurück zum<br />
Anmelde-Bildschirm -<br />
hier können Sie als<br />
Server oder Offline<br />
starten.
Zurück zum Welcome-Bildschirm (5.0)<br />
MODIFY drücken um das Programm in den Anmelde-Bildschirm zu verlassen. Von hier aus<br />
können Sie als Server, Backup oder Offline starten. Sie können die System-Einstelllungen<br />
öffnen oder den Anmelde-Bildschirm verlassen.<br />
In der Nachrichten-Box werden Sie informiert<br />
• Wenn sich Congos mit anderen Software-Versionen in selben Netzwerk befinden.<br />
• Wenn dasselbe sACN oder Net2 Universum mehreren Congo-Universen zugeordnet<br />
ist.<br />
164
Ausschalten (Herunterfahren)<br />
Fahren Sie das System immer mit der Funktion Beenden (BROWSER<br />
> Dateien > Ausschalten) herunter. Wenn Ihre Konsole eine<br />
Softpowerdown-Taste besitzt kann auch diese verwendet werden.<br />
Funktion Taste Feedback<br />
1. Den Browser öffnen. [BROWSER] Falls er bereits<br />
ausgewählt war, wird er<br />
geschlossen. Drücken<br />
Sie nochmals, um ihn<br />
wieder zu öffnen.<br />
2. Auf “Dateien” gehen. Pfeiltaste unten “Dateien” wird<br />
hervorgehoben.<br />
3. Unterknoten öffnen. Pfeiltaste rechts Unterknoten werden<br />
geöffnet.<br />
4. “Beenden” auswählen. Pfeiltaste unten “Beenden” wird<br />
hervorgehoben.<br />
5. “Beenden” bestätigen. [MODIFY] Es öffnet sich ein Popup-<br />
Fenster zur Bestätigung,<br />
um das System zu<br />
verlassen.<br />
HINWEIS<br />
Die gegenwärtige Vorstellung wird in einer temporären Datei mit der<br />
Bezeichnung "SAVED.ASC" gespeichert. Diese Datei wird<br />
automatisch beim nächsten Hochfahren des Congo-Systems<br />
geladen.<br />
Stromausfall<br />
<strong>ETC</strong> empfiehlt die Verwendung einer externen USV (Unterbrechungsfreien Strom-<br />
Versorgung) um die Möglichkeit sicherzustellen die Daten zu speichern und ein<br />
ordnungsgemäßes Herunterfahren des Congo-Systems im Falle eines externen<br />
Stromverlustes sicherzustellen. Die Konsole und der Monitor mit dem Browser sollten an die<br />
USV angeschlossen werden.<br />
Bei früheren Congo-Modellen mit einer integrierten USV wird ein Stromausfall durch<br />
einen orangen Bildschirmhintergrund angezeigt. Die interne Batterie der Stromversorgung<br />
(USV) hält das Pult für circa zwei Minuten am Laufen, danach erfolgt ein kontrolliertes<br />
herunterfahren, bei dem die Vorstellung gespeichert wird.<br />
HINWEIS<br />
Die gegenwärtige Vorstellung wird in einer temporären Datei mit der<br />
Bezeichnung "SAVED.ASC" gespeichert. Diese Datei wird<br />
automatisch beim nächsten Hochfahren des Congo-Systems<br />
165
geladen.<br />
Stellen Sie immer sicher, dass auch auf einem externen Medium, z.<br />
B. einem USB-Stick gesichert wird. Dies ist der einzige Schutz gegen<br />
Datenverlust bei einem internen Fehler der Hardware.<br />
166
Allgemeine Einstellungen<br />
Der Knoten für allgemeine Einstellungen enthält alle Einstellungen<br />
für die Vorstellung, Konsole, Netzwerk, Drucken, Andock-Bereiche,<br />
etc.<br />
Allgemeine Einstellungen Knoten<br />
Dieses Kapitel enthält die folgenden Abschnitte:<br />
• Wiedergabe-Einstellungen<br />
• Konsolen-Einstellungen<br />
• Netzwerk<br />
• Drucker-Assistent<br />
• Bildschirme (5.0)<br />
• Andock-Bereiche<br />
• User-Anmeldung<br />
• Event Liste<br />
• Makro Liste<br />
167
Wiedergabe Einstellungen<br />
Die Einstellungen definieren Vorgabe-Zeiten und -werte, das<br />
Verhalten von Speicherfunktionen sowie das Verhalten von<br />
Attributen in Fadern während des Playbacks.<br />
Dieses Kapitel enthält die folgenden Abschnitte:<br />
• Einstellungen - Einführung<br />
• Einstellungen - Kreis<br />
• Einstellungen - Überblenden<br />
• Einstellungen - Master<br />
• Einstellungen - System<br />
• Einstellungen - Attribute<br />
• Einstellungen - MIDI<br />
168
Einstellungen - Einführung<br />
Die Systemeinstellungen werden mit SETUP geöffnet. Ein begrenztes Setup-Fenster für<br />
beliebige Tasten öffnet sich, wenn Sie die Taste SETUP gedrückt halten und dann die<br />
betreffende Taste drücken (z. B. GO oder RECORD).<br />
Das Fenster Einstellungen enthält folgende Abschnitte:<br />
• ATTRIBUTE > Konfiguration von Vorgabe-Zeiten und Speichermodi.<br />
• SYSTEM > Konfiguration von Auto-Speichern, Rubberband, Signalton,<br />
Fernbedienung usw.<br />
• MASTER > Konfiguration von Flash- und Fade-Zeiten sowie automatischem<br />
Speichern für Master-Pages .<br />
• ÜBERBLENDUNG > Konfiguration von Vorgabe-Zeiten, Fader-Modi und<br />
Überblendrichtung.<br />
• KREISE > Konfiguration von Vorgabe-Werten und Auswahl der Befehlssyntax.<br />
169
Einstellungen - Kreise (5.0)<br />
SETUP drücken und mit den Pfeiltasten links/rechts die Registerkarte Kreis-Einstellungen<br />
auswählen.<br />
• Wählen Sie mit der Pfeiltaste unten eine Zelle.<br />
• Mit MODIFY oder # MODIFY die Werte ändern.<br />
170
Kreis-Einstellungen<br />
Die Kreis-Einstellungen gelten für alle Kreisansichten.<br />
Funktion Erläuterung Vorgabe-<br />
Einstellung<br />
ID Level Der Wert, der von der ID-<br />
Funktion verwendet wird (CH<br />
gedrückt halten und @LEVEL<br />
drücken).<br />
Schritt-Level Der Wert, der gilt, wenn<br />
@LEVEL ohne Wert gedrückt<br />
wird.<br />
Schritt % Level Der Wert, der gilt, wenn die +/-%<br />
Tasten gedrückt werden.<br />
Release Zeit Voreingestellte Zeit zum<br />
Freigeben der gehaltenen Kreise<br />
(Capture).<br />
Langsames Level-Rad<br />
Verhalten<br />
REM DIM als Balance<br />
verwenden<br />
Reduziert die<br />
Ansprechgeschwindigkeit des<br />
Level-Rades.<br />
Setzt die REM DIM-Taste auf<br />
die BALANCE-Funktion.<br />
Kreis-Datenbank Texte Setzt eine Text-Überschrift für<br />
die Kreis-Datenbank-Texte<br />
* Siehe Kreise - Befehlssyntax.<br />
** Siehe Kreise - Capture-<strong>Modus</strong>.<br />
*** Siehe Kreise - Balance-<strong>Modus</strong>.<br />
**** Siehe Kreis-Datenbank.<br />
171<br />
100%<br />
70%<br />
5%<br />
3**<br />
Aus<br />
Aus***<br />
****
Einstellungen - Überblendung<br />
SETUP drücken und mit den Pfeiltasten links/rechts die Registerkarte Überblendungs-<br />
Einstellungen auswählen.<br />
• Wählen Sie mit der Pfeiltaste unten eine Zelle.<br />
• Mit MODIFY oder # MODIFY die Werte ändern.<br />
172
Überblendungs-Einstellungen<br />
Die Überblendungs-Einstellungen sind die allgemeinen Einstellungen für das Haupt-<br />
Playback.<br />
Funktion Erläuterung Vorgabe-<br />
Einstellung<br />
Vorgabe GO Zeit Die Zeit, die die GO-Taste<br />
verwendet, wenn der Überblendung<br />
keine anderen Zeiten zugewiesen<br />
sind.<br />
Vorgabe GO BACK<br />
Zeit<br />
Die Zeit, die die GO BACK-Taste<br />
verwendet, unabhängig von<br />
laufenden Überblendungen.<br />
Vorgabe Out/In Zeit Wenn eine dieser Zeiten auf einen<br />
Wert gesetzt ist, dann wird die<br />
voreingestellte Go Zeit deaktiviert<br />
und die In/Out Zeiten werden in alle<br />
neu gespeicherten Sequenz-Schritte<br />
gespeichert.<br />
Funktion Erläuterung Vorgabe-<br />
Einstellung<br />
Sequenz bearbeiten Deaktiviert alle autom. Zeiten,<br />
Master-Links und andere<br />
automatisch startende Objekte für<br />
alle Sequenzen.<br />
Sequenz erstellen Presets, die LIVE gespeichert<br />
wurden, werden automatisch in der<br />
Sequenz des A/B-Playbacks<br />
gespeichert. Sie werden immer in der<br />
Preset-Liste gespeichert.<br />
Überblendung in<br />
beide Richtungen<br />
Die Crossfader führen<br />
Überblendungen nach oben und<br />
unten aus (nicht nur nach oben).<br />
Zeiten eingeben für Zeiten werden direkt für den<br />
Sequenzschritt im A-Feld oder im B-<br />
Feld eingegeben.<br />
GOTO springt auf GOTO blendet über zu Preset-<br />
Nummern oder zu Sequenzschritt-<br />
Nummern.<br />
173<br />
5<br />
2<br />
Aus<br />
Ein<br />
Aus<br />
B*<br />
Preset
* Ein Pfeil in der Haupt-Playback-Ansicht neben den Zeiten von A/B zeigt an, wo die Zeiten<br />
gesetzt werden.<br />
Funktion Erläuterung Vorgabe-<br />
Einstellung<br />
PB Rubberband<br />
deaktivieren<br />
Dynamics immer mit<br />
GO starten<br />
Keine Schleife für<br />
Sequenz<br />
Playback am Ende<br />
anhalten<br />
Sequenz-<br />
Schrittnummer<br />
anzeigen<br />
Deaktiviert Attribute aus den Aus<br />
Überblendreglern des Haupt-<br />
Playbacks.<br />
Dynamics starten immer mit Go Aus<br />
unabhängig von anderen<br />
Einstellungen.<br />
Am Ende der Sequenz wird diese Aus<br />
nicht erneut mit Schritt 1 gestartet.<br />
Nach Überblendungen wird nicht Aus<br />
automatisch der nächste<br />
Sequenzschritt geladen.<br />
Anzeige der Sequenz-Schritte. Ein<br />
Alert Alarmzeit Die Zeit, vor Ablauf der Alertzeit zu<br />
der die Warnung (gelb und<br />
Signalton) ausgegeben wird.<br />
5<br />
Warnton bei Alert Akustische Alert Warnung. Ein<br />
174
Einstellungen - Master<br />
SETUP drücken und mit den Pfeiltasten links/rechts die Registerkarte Master-Einstellungen<br />
auswählen.<br />
• Wählen Sie mit der Pfeiltaste unten eine Zelle.<br />
• Einstellungen mit MODIFY ein-/ausschalten.<br />
Master-Einstellungen (5.0)<br />
Master-Einstellungen sind die allgemeinen Einstellungen für die Master-Playbacks.<br />
Funktion Erläuterung Vorgabe-<br />
Einstellung<br />
Blitze mit Zeit FLASH drücken um eine<br />
Überblendung, die den<br />
zugewiesenen Ein-<br />
/Ausblendzeiten eines Masters<br />
folgt, zu starten.<br />
Zeiten für Master Das manuelle Überblenden folgt<br />
den zugewiesenen Ein-<br />
/Ausblendzeiten eines Masters.<br />
Master beim Speichern<br />
ausschließen<br />
Master-Seite Auto-<br />
Update<br />
Rubberband: Mit<br />
Ausfaden zurückgehen<br />
Der Live-Output der Master wird<br />
bei Speicherbefehlen nicht<br />
berücksichtigt (5.0).<br />
Änderungen an einer Master-<br />
Seite werden automatisch<br />
gespeichert.<br />
Attribute folgen<br />
dem Masterregler auch beim<br />
Ausblenden.<br />
175<br />
Aus<br />
Aus<br />
Aus<br />
Ein<br />
Aus
Rubberband-<strong>Modus</strong><br />
deaktivieren<br />
Attribute werden aktiviert sobald<br />
der Master voll erreicht.<br />
176<br />
Aus
Einstellungen - System<br />
SETUP drücken und mit den Pfeiltasten links/rechts die Registerkarte System-<br />
Einstellungen auswählen.<br />
• Wählen Sie mit der Pfeiltaste unten eine Zelle.<br />
• Einstellungen mit MODIFY ein-/ausschalten.<br />
System-Einstellungen<br />
Die System-Einstellungen bestimmen das allgemeine Verhalten der Konsole.<br />
Funktion Erläuterung Vorgabe-Einstellung<br />
Signalton Ein akustisches Signal, das ertönt,<br />
wenn unzulässige<br />
Befehle eingegeben werden UND<br />
eine Überblendung abgeschlossen<br />
ist.<br />
Fernbedienung Aktiviert die Funkfernbedienung<br />
und Remote Trigger (potentialfreie<br />
Schaltkontakte).<br />
Auto-Abspeichern mit<br />
Speichern<br />
Speichert die Vorstellung jedes<br />
Mal, wenn RECORD gedrückt<br />
wird.<br />
Auto-Senden mit Speichern Sendet die Vorstellung ans<br />
Backup, jedesmal<br />
nachdem RECORD gedrückt<br />
wurde.<br />
Auto-Stop für Dynamics in<br />
PB<br />
Eine neue Sequenz, die ins Main-<br />
Playback geladen wird, beendet<br />
alle laufenden Dynamics, die aus<br />
177<br />
Ein<br />
Aus<br />
Aus<br />
Aus<br />
Aus
der aktuellen Sequenz heraus<br />
gestartet wurden.<br />
178
Einstellungen - Attribute<br />
SETUP drücken und mit den Pfeiltasten links/rechts die Registerkarte Attribut-<br />
Einstellungen auswählen.<br />
• Wählen Sie mit der Pfeiltaste unten eine Zelle.<br />
• Mit MODIFY oder # MODIFY die Werte ändern.<br />
179
Attribut-Einstellungen<br />
Die Attribut-Einstellungen gelten für die Speicherung und die Steuerung von Parametern von<br />
Moving Lights.<br />
Funktion Erläuterung Vorgabe<br />
Attribute speichern als Gespeicherte Attribute entweder „Live“<br />
(GoOnGo) aktivieren, wenn die Attribute<br />
für die nächste Überblendung geladen<br />
werden (GoInB) oder AutoMark.<br />
Attribute Speicher-<br />
<strong>Modus</strong><br />
Für Attribute gibt es verschiedene<br />
Speicherungs-Modi. Siehe Devices<br />
Speichern - Modi. Siehe Attrib Move in<br />
Sequenz Liste - Funktionen.<br />
Attribut-Editor Vorgabe Die Standardeinstellung für die Eingabe<br />
von Werten in Attribut-Editoren: Paletten<br />
oder %.<br />
Attribut-Zeit Vorgabe Legt eine Zeit für alle Änderungen von<br />
Moving Lights während der<br />
Programmierung fest.<br />
Zeit: Benutze % als<br />
Vorgabe<br />
Grob/Fein 16 bit-<br />
Steuerung<br />
Scroller-Lüfter Wert<br />
überschreiben<br />
Zeiten werden entweder als Prozentwert<br />
der Einblend-Zeit einer Überblendung<br />
angegeben, oder in Sekunden.<br />
Langsames Drehen der Parameter-Räder<br />
ergibt 16-bit-Steuerung. Siehe Device-<br />
Templates - 16 bit-Steuerung.<br />
Überschreibt die Lüfter-Einstellung aller<br />
gepatchten Farbwechsler mit Lüfter-<br />
Steuerung.<br />
F-Del Eine Standardverzögerungszeit in<br />
Sekunden oder als Prozentwert (der<br />
Einblend-Zeit), wird für die Speicherung<br />
von Presets mit Attributen verwendet.<br />
C-Del Siehe oben 0s<br />
B-Del Siehe oben 0s<br />
F-Zeit Eine Vorgabe-Zeit in Sekunden oder als<br />
Prozentwert (der Einblend-Zeit), wird für<br />
die Speicherung von Presets mit<br />
Attributen verwendet.<br />
180<br />
GoOnGo*<br />
Automatisch<br />
Palette<br />
3 Sekunden<br />
Aus<br />
(Sekunden)<br />
Aus (8 bit)<br />
0%<br />
0s<br />
100%**<br />
C-Zeit Siehe oben 100%**<br />
B-Zeit Siehe oben 100%**
* Kann für jeden Sequenzschritt in Sequenzen - Sequenz-Liste einzeln geändert werden.<br />
** 100% der Einblend-Zeit wird angezeigt als „***“.<br />
181
Einstellungen - MIDI<br />
SETUP drücken und mit den Pfeiltasten links/rechts die Registerkarte MIDI-Einstellungen<br />
auswählen.<br />
• Wählen Sie mit der Pfeiltaste unten eine Zelle.<br />
• Mit MODIFY oder # MODIFY die Werte ändern.<br />
MIDI-Einstellungen<br />
182
Die MIDI-Einstellungen gelten für das gesamte System.<br />
Funktion Erläuterung Vorgabe-<br />
Einstellung<br />
MIDI Kanal Der von Congo verwendete MIDI<br />
Kanal.<br />
Keys Alle Tasten werden als Notes<br />
gesendet.<br />
Fader Alle Fader werden als Controller<br />
gesendet.<br />
Program Change Springt auf Sequenz-Schritt # -<br />
MIDI Time Code<br />
(MTC) lesen<br />
Aktiviert den Empfang von MIDI<br />
Times Code.<br />
Lern-<strong>Modus</strong> Aktivieren Sie den Lern-<strong>Modus</strong> um<br />
den Sequenz-Schritten Time Code<br />
zuzuweisen.<br />
Schritt Auto-Locate Legt fest ob der Time Code Schritte<br />
automatisch lokalisieren soll oder<br />
nicht.<br />
MIDI Show Control Aktiviert den Empfang von MSC. -<br />
Device ID Setzt eine Device ID für diese Congo. 1<br />
183<br />
1<br />
Aus<br />
Aus<br />
-<br />
-<br />
-
Konsolen-Einstellungen<br />
Die Konsolen-Einstellungen werden über den Knoten Konsolen-Einstellungen im Knoten<br />
Einstellungen des Browsers festgelegt (Browser >Einstellungen >Konsolen-Einstellungen).<br />
Es sind Werte von 0-100% möglich. Sie werden sofort übernommen und beziehen<br />
sich NICHT auf verschiedene Vorstellungs-Dateien.<br />
Audio-Einstellungen<br />
Die Lautstärke des internen Lautsprechers wird eingestellt, indem Sie SETUP gedrückt<br />
halten und am Levelrad drehen. Das Ergebnis erkennen Sie an dem Wert, der oben<br />
rechts auf den Bildschirmen neben dem Lautsprechersymbol angezeigt wird.<br />
Die eingestellten Werte werden sofort übernommen und beziehen sich NICHT<br />
auf verschiedene Vorstellungs-Dateien.<br />
184
Netzwerk<br />
Im Congo Client/Server-Netzwerk können als mehrere User<br />
gleichzeitig arbeiten. Es ist möglich, eine Vorstellung zwischen<br />
Server und Backup hin und her zu senden. Es gibt ein Backup-<br />
Synchronisation für laufende Vorstellungen.<br />
Dieses Kapitel enthält die folgenden Abschnitte:<br />
• Netzwerk - Einführung<br />
• Netzwerk - Funktionen<br />
• Server-Befehle<br />
• Backup-Befehle<br />
• Netzwerk Knoten<br />
• Liste der DMX-Universen<br />
185
Netzwerk - Einführung<br />
Ein Congo-Netzwerk kann aus einem Server und einem Backup und/oder Clients bestehen.<br />
Ein Server kann eine beliebige Anzahl an Clients haben.<br />
HINWEIS<br />
Jede Congo, Congo Jr oder jeder Congo Light Server kann so<br />
eingestellt werden, dass er als Server oder Backup startet.<br />
Allgemeines<br />
• Das System kann so eingestellt werden, dass es als Server, Backup oder mit<br />
automatischer Zuweisung hochfährt.<br />
• Nur der Server sendet Output-Daten.<br />
• Sie können Vorstellungen zwischen Haupt- und Backup-System übertragen.<br />
• Es gibt eine Synchronisation des Backups, die vom Server aktiviert werden kann.<br />
• Beliebige Systeme in Server/Backup konvertieren.<br />
186
Siehe System-Einstellungen - Netzwerk.<br />
Richtlinien für das Arbeiten im Netzwerk (5.0)<br />
Vorbereitungen<br />
• Stellen Sie sicher, dass alle Konsolen unterschiedliche IP-Adressen haben (Congos<br />
haben eine, Jrs eine andere IP).<br />
• Stellen Sie sicher, dass alle Server- und Backup-Konsolen die selben Netzwerk-<br />
Protokolle (Net2, sACN, IPX, ...) in den System-Einstellungen aktiviert haben.<br />
• Stellen Sie sichern dass beide Konsolen die gleichen allgemeinen Einstellungen<br />
haben (Kreise verringern, At <strong>Modus</strong>, etc.).<br />
• Sie können die Server/Backup-Rolle fest zuweisen, wenn Sie immer die gleiche<br />
Congo als Server verwenden (siehe System-Einstellungen > Backup)<br />
• Damit der Server automatisch die Vorstellung an das Backup sendet (und die<br />
Backup-Synchronisation aktiviert), wenn eine Vorstellung geladen, gespeichert wird,<br />
schalten Sie "Automatisches Übertragen der Vorstellung ans Backup" in den<br />
System-Einstellungen ein.<br />
Das System anschließen & einschalten<br />
• Schließen Sie die Konsolen und Clients an einen Ethernet-Switch an (verwenden<br />
Sie ein CAT5 oder ein bessere Kabel).<br />
• Schalten Sie die Konsolen ein (Server, Backup, Clients) (stellen Sie sicher, dass der<br />
Switch eingeschaltet ist bevor Sie die Konsolen starten).<br />
(Wenn die Server/Backup-Rollen nicht fest zugewiesen wurden, dann starten Sie<br />
zuerst die Konsole, die als Server arbeiten soll, dann das Backup und die Clients).<br />
• In einem Server/Backup-System wird die Verwendung eines Net3 Gateway oder<br />
Net2-Knotens oder ähnlichen Geräts zur Ausgabe von DMX empfohlen (so,<br />
dass DMX immer ausgegeben wird, unabhängig davon, welche Konsole gerade als<br />
Server arbeitet).<br />
Beim Programmieren<br />
• Normalerweise ist die Backup-Synchronisation ausgeschaltet.<br />
• Senden Sie die Vorstellung regelmäßig an das Backup, um eine Sicherheitskopie<br />
Ihrer Vorstellung am Backup zu haben (Denken Sie auch daran die Vorstellung<br />
regelmäßig am Server zu speichern).<br />
• Wenn "Automatisches Übertragen der Vorstellung ans Backup" verwendet wird,<br />
dann wird die Vorstellung ans Backup gesendet und auf der Backup-Festplatte<br />
gespeichert und zwar jedes Mal wenn Sie Speichern, Speichern als, Öffnen und Neu<br />
am Server verwenden. Die Backup-Synchronisation bleibt automatisch aufrecht.<br />
Bevor die Vorstellung beginnt<br />
• Die Vorstellung vom Server an das Backup senden<br />
• Die Backup-Synchronisation aktivieren (wenn nicht "Automatisches Übertragen der<br />
Vorstellung ans Backup" verwendet wird).<br />
187
Notiz<br />
• Clients können verbunden werden, nachdem der Server läuft.<br />
188
Netzwerk - Funktionen<br />
Das sind die allgemeinen Netzwerk-Funktionen.<br />
Dieses Kapitel enthält folgende Abschnitte<br />
• Netzwerk - Server/Backup<br />
• Netzwerk - Client<br />
• Netzwerk - Mehrere User<br />
189
Netzwerk - Server/Backup<br />
Backup Konsolen/Light Server werden verwendet, wenn es ein Muss ist, dass die Kontrolle<br />
über das Lichtsystem erhalten bleibt, selbst wenn der Server einen Fehler hat. Ein Backup<br />
sendet keine Daten an das Lichtsystem bis es aktiviert wurde und übernommen hat indem<br />
es zu einem Server konvertiert wurde (entweder manuell oder automatisch, durch den<br />
Verlust der Kommunikation zum Server).<br />
Ein Netzwerk mit nur zwei Systemen (Server/Backup) kann mit einem „gekreuzten" Ethernet-<br />
Kabel angeschlossen werden, oder ein Ethernet-Hub wird verwendet. Sie können als<br />
Server/Backup oder Server/Client verbunden werden. Der Client wird als eigenständiger<br />
Arbeitsplatz parallel zu Server verwendet, während das Backup erst dann zum<br />
Programmieren verwendet wird, wenn es zum Server konvertiert wurde.<br />
Server/Backup<br />
Das System, das zuerst hochfährt, ist automatisch der Server, außer es wurde anders<br />
eingestellt - Siehe Netzwerk - Backup Einstellungen.<br />
HINWEIS<br />
Wenn, aus irgendeinem Grund, zwei Server im selben Netzwerk<br />
laufen, zeigt der Überschriftsbalken oben auf allen Bildschirmen<br />
"Warning: Dual Servers Online" (Warnung: Zwei Server Online).<br />
190
Im Infobereich unten am Bildschirm des Serversystems erscheint eine Meldung, wenn ein<br />
Backup oder Client hochgefahren wird. Das als Backup hochgefahrene System zeigt<br />
darüber eine Info-Meldung an.<br />
Geht die Verbindung zwischen zwei verbundenen Congo-Systemen verloren, erscheint im<br />
Infobereich unten im Bildschirm eine entsprechende Meldung und die Backup Congo wird<br />
automatisch zum Server konvertiert.<br />
<strong>ETC</strong>Net2<br />
<strong>ETC</strong>-Knoten können über einen Router verbunden werden. Congo-Konsolen/Client-PCs<br />
sollten IP-Adressen im Bereich 10.101.201.101+ erhalten, wenn sie mit <strong>ETC</strong>Net2 benutzt<br />
werden. Informationen zur Konfiguration eines <strong>ETC</strong>Net2-Netzwerks finden Sie in dem<br />
Planungshandbuch <strong>ETC</strong>Net2, Version 4.<br />
Netzwerk - Backup Einstellungen<br />
Ein System kann so eingestellt werden, dass es als Backup oder Server startet, unabhängig<br />
von der Einschaltreihenfolge, oder durch die automatische Erkennung dieser Reihenfolge.<br />
Es gibt auch eine Einstellung für das automatisch Übertragen der derzeitigen Vorstellung an<br />
das Backup wenn beide Systeme gestartet sind.<br />
Diese Einstellungen finden Sie in den System-Einstellungen des Anmelde-Bildschirms bevor<br />
die Congo-Anwendung gestartet wird.<br />
1. Wenn Congo läuft in den Anmelde-Bildschirm aussteigen (Verlassen im Browser ><br />
Dateien Knoten).<br />
2. Die System-Einstellungen öffnen.<br />
3. Die Backup Einstellungen im unteren Bereich wählen.<br />
HINWEIS<br />
Wenn Sie Immer Server oder Backup verwenden, dann stellen Sie<br />
sicher, dass beide Anlagen so eingestellt sind!<br />
191
Wenn die automatische Übertragung angehakt ist, dann werden folgende Aktionen<br />
bei jedem Neu, Öffnen, Speichern oder Speichern als Befehl am Server ausgeführt:<br />
• Die Vorstellung wird aufs Backup übertragen.<br />
• Die Vorstellung wird am Backup gespeichert.<br />
• Die Synchronisation wird aktiviert.<br />
192
Netzwerk - Client<br />
Sie können das <strong>ETC</strong> Net3 Remote Video Interface oder einen PC als Client verwenden. Es<br />
können maximal zehn Clients an einen Server angeschlossen werden. Sie benötigen einen<br />
Dongle um die Software als Client für einen bestehenden Server auf einem PC laufen zu<br />
lassen.<br />
Siehe Net3 Remote Video Interface.<br />
Um sich als Client anzumelden verwenden Sie die CLIENT-Bildschirmtaste am Congo<br />
Anmelde-Bildschirm. Wenn Sie bereits als Backup oder Server eingeloggt sind müssen Sie<br />
die Anwendung verlassen um sich als Client erneut anzumelden.<br />
Sobald ein Client mit einem Server verbunden ist wird eine Meldung auf allen Systemen<br />
angezeigt.<br />
Wenn der Server gestoppt wird, zeigen die Clients einen veränderten Anmelde-Bildschirms,<br />
der informiert was passiert ist und ein neuerliches Starten ermöglicht. Wenn der gleiche<br />
Server online ist wird Ihnen angeboten erneut zu verbinden. Bei einem neuer Server (wenn<br />
das Backup übernommen hat) wird Ihnen angeboten sich mit diesem Server zu verbinden.<br />
193
Für die folgenden Befehle verwenden Sie die CLIENT-Taste auf der Konsole.<br />
Aktion Tasten Feedback<br />
Umschalten Clients<br />
ein/aus<br />
Berechtigungs-Modi<br />
setzten<br />
[CLIENT] Bestätigungsmeldung<br />
unten auf den<br />
Bildschirmen<br />
[CLIENT] (halten) Solange CLIENT<br />
gehalten wird können<br />
Berechtigungen mit den<br />
Direkten Tasten gesetzt<br />
werden. Derzeit sind nur<br />
die Modi voller Zugriff<br />
und nur Anzeigen<br />
verfügbar.<br />
HINWEIS<br />
Berücksichtigen Sie bei der Verwendung des Clients, dass Sie<br />
Veränderungen direkt im Server vornehmen. Versuchen Sie nicht<br />
vom Client im Patch zu arbeiten. Im View Only <strong>Modus</strong> können Sie die<br />
Vorstellung auf der Haupt-Konsole ändern - was Sie möglicherweise<br />
nicht beabsichtigen.<br />
194
Netzwerk - Mehrere User<br />
In einem Setup für mehrere Benutzer gibt es immer einen Server. Eine beliebige Anzahl an<br />
Clients kann mit diesem Server verbunden werden. Jeder Client kann auf die Daten der<br />
Vorstellung im Server unabhängig zugreifen und damit arbeiten. Die Kontrolle über die<br />
Playbacks wird geteilt (Siehe Mehrere User - Globale Funktionen).<br />
Dies ist ein echtes Client/Server-System. Das bedeutet, dass der gesamte Licht-Ausgang<br />
vom Server berechnet und ausgegeben wird.<br />
Um ein System für mehrere Benutzer einzurichten ist es wichtig eine bestimmte Reihenfolge<br />
einzuhalten. Auch ist es wichtig die Arbeitsweise der Benutzer zu strukturieren, da sich alle<br />
das gleiche System teilen. Ein Backup kann mit dem Server verbunden werden - Beachten<br />
Sie dass es nicht als Client verwendet wird - es ist ein Backup.<br />
Zuerst Patchen!<br />
Beginnen Sie mit dem Patchen des gesamten Systems, mit Devices und allem. Siehe Patch.<br />
Grundsätzlich können Sie direkt nach dem Patchen mehrere Clients mit einem Server oder<br />
Server/Backup-System verbinden - und jeder Client hat Zugriff auf das gesamte System,<br />
parallel zu den andern Clients.<br />
Option: Partitionen definieren<br />
Sie können Partitionen definieren, die für unterschiedliche Benutzer aktiviert werden können.<br />
Die Partitionen helfen dabei zu vermeiden, dass ein Benutzer auf die Kreise eines anderen<br />
Benutzers zugreift. Stellen Sie sicher diese VOR dem Aktivieren der Partitionen oder User-<br />
Logins (außer der Voreingestellten) festzulegen. Siehe Partitionen.<br />
Option: User definieren<br />
Wenn notwendig, definieren Sie User-Logins für verschiedene Arbeitsplätze. Diese werden<br />
verwendet wenn verschiedene Benutzer auf den Server zugreifen wollen - zum einen weil<br />
persönliche Einstellungen verfügbar sind und zum anderen weil Partitionen voreingestellt<br />
werden können und automatisch aktiviert, wenn ein spezifischer Benutzer sich anmeldet.<br />
Siehe User-Login.<br />
Mehrere User - Globale Funktionen<br />
Alle Vorstellungsdaten sind global und werden von der Serverdatenbank verwaltet. Auch alle<br />
Playback-Funktionen sind global und werden von allen Benutzern geteilt<br />
HINWEIS<br />
Sie haben die Möglichkeit unabhängig blind zu arbeiten, von jedem<br />
Client oder dem Server gleichzeitig.<br />
Wenn Sie Live arbeiten teilen Sie sich die Steuerung - sobald z.B.<br />
jemand GO drückt beeinflusst dies alle Systeme. Dies müssen Sie auf<br />
der menschlichen Ebene untereinander synchronisieren - Operator<br />
mit Operator.<br />
195
Haupt- und Master-Playbacks<br />
Playback-Funktionen sind global und werden von allen geteilt. Das beinhaltet Funktionen wie<br />
GO, PAUSE und REFRESH.<br />
Highlight <strong>Modus</strong><br />
Dies ist ein globaler <strong>Modus</strong>, er beeinflusst alle und wird auf allen Bildschirmen aller<br />
Arbeitsplätze angezeigt.<br />
Grand Master<br />
Der Grand Master ist global. Das heißt, dass ihn jeder Benutzer für das ganze System<br />
steuern kann.<br />
Freeze<br />
Der Freeze-Schalter ist global. Das heißt, dass ihn jeder Benutzer aus dem ganzen System<br />
steuern kann.<br />
B.O.<br />
Der Blackout-Schalter ist global. Das heißt, dass ihn jeder Benutzer aus dem ganzen<br />
System steuern kann.<br />
Independents<br />
Die Independents sind global. Das heißt, dass sie jeder Benutzer aus dem ganzen System<br />
steuern kann.<br />
Mehrere User - Lokale Funktionen<br />
Umfasst grundsätzlich alles außer den oben beschriebenen globalen Funktionen. Siehe<br />
Mehrere Benutzer - Globale Funktionen. Es gibt einige Sonderfälle:<br />
Capture<br />
Jeder Benutzer hat seinen eigenen Capture-<strong>Modus</strong>, aber alle gehaltenen Kreise werden auf<br />
einer globalen Stufe als "der Erste hat Vorrang" behandelt. Das bedeutet, dass wenn ein<br />
Kreis von zwei Clients oder dem Server gesteuert wird, und einer davon hält (Capture) ihn -<br />
"gehört" der Kreis diesem Client/Server bis er freigegeben (Release) wird.<br />
Group Wheel <strong>Modus</strong><br />
Der Group Wheel <strong>Modus</strong> ist lokal für jeden Client - genauso wie alle anderen Kreis-<br />
Steuerungs-Funktionen.<br />
196
Server-Befehle<br />
Dies sind die allgemeinen Server-Funktionen.<br />
Dieses Kapitel enthält die folgenden Abschnitte<br />
• Vorstellung senden<br />
• Vorstellung holen<br />
• Backup-Synch<br />
• Als Backup zwingen<br />
Vorstellung senden<br />
Vorstellungs-Daten werden aus Sicherheitsgründen nicht automatisch kopiert. Eine<br />
Vorstellung kann nur vom Server an das Backup gesendet werden. Bevor Sie eine<br />
Vorstellung abfahren, senden oder holen Sie immer die aktuellste Version.<br />
1. Mit BROWSER den Browser anwählen (ist der Browser bereits gewählt, wird er<br />
geschlossen und durch erneutes drücken erneut geöffnet).<br />
2. Mit Pfeiltaste unten und rechts den "Allgemeine Einstellungen > Netzwerk > Server<br />
Befehle" Knoten öffnen.<br />
3. Vorstellung senden wählen und MODIFY drücken. Unten auf den Bildschirmen erscheint<br />
eine Bestätigungs-Meldung.<br />
Sobald die Vorstellung übertragen ist, haben sie in beiden Konsolen die gleichen<br />
Vorstellungs-Daten. Der Name der Vorstellung wird übertragen, und die Playbacks im<br />
empfangenden System positionieren sich auf dieselben Schritte wie im Haupt-System. Nach<br />
Änderungen in einer Konsole muss die Vorstellung erneut übertragen werden, um die<br />
andere Konsole zu aktualisieren. So ist gewährleistet, dass das zweite System, bei einem<br />
Absturz beim Programmieren des Ersten, weiterhin zur Verfügung steht.<br />
HINWEIS<br />
Die Vorstellung wird übertragen, nicht gespeichert. Sie müssen sie<br />
manuell speichern.<br />
Es gibt eine "Vorstellung automatisch übertragen"-Option in den<br />
Backup-Einstellungen. Siehe System-Einstellungen - Backup.<br />
Vorstellung holen<br />
Vorstellungs-Daten werden aus Sicherheitsgründen nicht automatisch kopiert. Bevor Sie<br />
eine Vorstellung abfahren, senden oder holen Sie immer die aktuellste Version.<br />
197
1. Mit BROWSER den Browser anwählen (ist der Browser bereits gewählt, wird er<br />
geschlossen und durch erneutes drücken erneut geöffnet).<br />
2. Mit Pfeiltaste unten und rechts den "Allgemeine Einstellungen > Netzwerk > Server<br />
Befehle" Knoten öffnen.<br />
3. Vorstellung holen wählen und MODIFY drücken. Unten auf den Bildschirmen erscheint<br />
eine Bestätigungs-Meldung.<br />
Sobald die Vorstellung übertragen ist, haben sie in beiden Konsolen die gleichen<br />
Vorstellungs-Daten. Der Name der Vorstellung wird übertragen, und die Playbacks im<br />
empfangenden System positionieren sich auf dieselben Schritte wie im Haupt-System. Nach<br />
Änderungen in einer Konsole muss die Vorstellung erneut übertragen werden, um die<br />
andere Konsole zu aktualisieren. So ist gewährleistet, dass das zweite System, bei einem<br />
Absturz beim Programmieren des Ersten, weiterhin zur Verfügung steht.<br />
HINWEIS<br />
Die Vorstellung wird übertragen, nicht gespeichert. Sie müssen sie<br />
manuell speichern.<br />
Es gibt eine Vorstellung automatisch übertragen Option in den<br />
Backup-Einstellungen. Siehe Netzwerk - Backup-Einstellungen.<br />
198
Backup-Synchronisation<br />
Die Verbindung zwischen zwei Konsolen wird im Netzwerkknoten des Browsers geöffnet.<br />
Dies ist nur auf dem Server möglich.<br />
Folgendes wird synchronisiert:<br />
• Laden von neuen Inhalten in einen Master.<br />
• Aktivieren von Inhalten aus einem Master mit der Master-Taste.<br />
• Ändern des Wertes eines Master-Faders.<br />
• Laden von neuen Inhalten in das Haupt- oder Master-Playback.<br />
• Starten eines Playbacks mit den Tasten GO, GOTO, GO BACK und PAUSE. GO-<br />
Befehle umfassen die aktuelle Sequenz und den Schritt, um sicherzustellen, dass<br />
die Playbacks die gleichen Positionen verwenden.<br />
• Springen in der Sequenz mit SEQ+/- oder # GOTO.<br />
• Aktivieren einer neuen Master-Seite.<br />
• Manuelle Überblendungen: beim Starten einer manuellen Überblendung wird ein<br />
GO-Befehl an das Backup-System gesendet, um sicherzustellen, dass alles<br />
gestartet wird, was sich auf die Überblendung bezieht.<br />
HINWEIS<br />
Es gibt eine "Auto-Übertragen an Backup"-Option in den Backup<br />
Einstellungen. Siehe System-Einstellungen - Backup.<br />
1. Mit BROWSER den Browser wählen (ist der Browser bereits gewählt, wird er geschlossen<br />
und durch erneutes drücken wird er wieder geöffnet).<br />
2. Mit den Pfeiltasten unten und rechts den "Allgemeine Einstellungen > Netzwerk > Server<br />
Befehle" Knoten öffnen.<br />
3. Backup Synch wählen.<br />
Unten auf den Bildschirmen erscheint eine Bestätigungsmeldung. Die Hintergrundfarbe der<br />
Bildschirme im Backup-System wird heller.<br />
199
Als Backup zwingen<br />
Als Backup zwingen wird nur verwendet, wenn es aufgrund eines Netzwerkausfalles zwei<br />
Server in einem Netzwerk gibt.<br />
1. Mit BROWSER den Browser anwählen (ist der Browser bereits gewählt, wird er<br />
geschlossen und durch erneutes drücken erneut geöffnet).<br />
2. Mit Pfeiltaste unten und rechts den "Allgemeine Einstellungen > Netzwerk > Server<br />
Befehle" Knoten öffnen.<br />
3. Als Backup zwingen wählen und MODIFY drücken. Sie erhalten eine Bestätigungs-<br />
Nachricht unten auf den Bildschirmen.<br />
200
Backup-Befehle<br />
Dies sind die allgemeinen Backup-Funktionen.<br />
Dieses Kapitel enthält folgende Abschnitte<br />
• Vorstellung holen<br />
• In Server umstellen<br />
Vorstellung holen<br />
Vorstellungs-Daten werden aus Sicherheitsgründen nicht automatisch kopiert. Bevor Sie<br />
eine Vorstellung abfahren, senden oder holen Sie immer die aktuellste Version.<br />
1. Mit BROWSER den Browser anwählen (ist der Browser bereits gewählt, wird er<br />
geschlossen und durch erneutes drücken erneut geöffnet).<br />
2. Mit Pfeiltaste unten und rechts den "Allgemeine Einstellungen > Netzwerk > Backup<br />
Befehle" Knoten öffnen.<br />
3. Vorstellung holen wählen und MODIFY drücken. Unten auf den Bildschirmen erscheint<br />
eine Bestätigungs-Meldung.<br />
Sobald die Vorstellung übertragen ist, haben sie in beiden Konsolen die gleichen<br />
Vorstellungs-Daten. Der Name der Vorstellung wird übertragen, und die Playbacks im<br />
empfangenden System positionieren sich auf dieselben Schritte wie im Haupt-System. Nach<br />
Änderungen in einer Konsole muss die Vorstellung erneut übertragen werden, um die<br />
andere Konsole zu aktualisieren. So ist gewährleistet, dass das zweite System, bei einem<br />
Absturz beim Programmieren des Ersten, weiterhin zur Verfügung steht.<br />
HINWEIS<br />
Die Vorstellung wird übertragen, nicht gespeichert. Sie müssen sie<br />
manuell speichern.<br />
Es gibt eine Vorstellung automatisch übertragen Option in den<br />
Backup-Einstellungen. Siehe Netzwerk - Backup-Einstellungen.<br />
201
In Server umstellen<br />
Das Serversystem ist das System, das Daten ausgibt. Das Backup-System beginnt damit,<br />
sobald zum Server umgestellt wurde. Dies geschieht bei einem Systemabsturz<br />
automatisch. Manuell kann es auch jederzeit umgestellt werden, aber nur am Backup.<br />
In jedem Bildschirm wird oben angezeigt, ob das System als Server oder als Backup<br />
arbeitet.<br />
Manuelles Ändern<br />
1. Mit BROWSER den Browser anwählen (ist der Browser bereits gewählt, wird er<br />
geschlossen und erneutes drücken wird er wieder geöffnet).<br />
2. Mit Pfeiltaste unten und rechts den "Allgemeine Einstellungen > Netzwerk > Backup<br />
Befehle" Knoten öffnen.<br />
3. In Server umstellen wählen und MODIFY drücken. Unten auf den Bildschirmen erscheint<br />
eine entsprechende Meldung.<br />
202
Netzwerk Knoten<br />
Dieser Knoten zeigt alle Congo-Geräte im Netzwerk, inklusive dem, auf dem Sie gerade<br />
arbeiten, was durch einen * vor dem Namen angezeigt wird.<br />
Sie können die Rolle, IP-Adresse und das Logische Netzwerk im Info-Bereich sehen. Siehe<br />
auch System-Einstellungen.<br />
203
Liste der DMX-Universen<br />
Es gibt eine Übersicht der Universen, die es ermöglicht jedes der 12 Universen von Congo<br />
folgendermaßen zu verknüpfen:<br />
• Auf jegliches Universum des <strong>ETC</strong>Net2 EDMX.<br />
• Auf jegliches sACN Universum.<br />
Dies erfolgt im Netzwerk-Knoten (BROWSER > Allgemeine Einstellungen > Netzwerk > Liste<br />
der DMX-Universen).<br />
HINWEIS<br />
Um EDMX oder "streaming ACN" zu verwenden müssen diese<br />
Protokolle in den Anmelde-Einstellungen des Systems aktiviert<br />
werden. Die Universen-Zuordnung wird für jedes Netzwerk<br />
einzeln gespeichert, d.h. Sie können unterschiedliche<br />
Konfigurationen erhalten, abhängig vom logischen Netzwerk in dem<br />
Sie starten. Siehe System-Einstellungen - Netzwerke.<br />
204
Net3/ACN Geräteliste (5.0)<br />
Listet alle Net3-Gerät im Netzwerk auf und erlaubt es einige Einstellungen zu editieren.<br />
MODIFY drücken um die Net3/ACN Geräteliste zu öffnen.<br />
205
Drucker-Assistent<br />
Der Ausdruck erfolgt mit dem Drucker-Assistenten in eine Textdatei (txt). Diese Datei kann<br />
automatisch auf den USB-Speicherstick geladen und auf einem Standard-Computer<br />
ausgedruckt werden.<br />
1. Mit BROWSER den Browser wählen (ist der Browser bereits gewählt, wird er geschlossen<br />
und durch nochmaliges drücken erneut geöffnet).<br />
2. Mit den Pfeiltasten nach unten und rechts den Knoten "Allgemeine Einstellungen" öffnen.<br />
3. Drucker-Assistent auswählen und MODIFY drücken.<br />
Daraufhin erscheint dieses Fenster:<br />
Dies sind die Optionen:<br />
Funktion Erläuterung<br />
Ausdruckart Auswahl der Daten. Sequenz druckt immer die<br />
Sequenz im Haupt-Playback.<br />
Start Erstes Objekt in der gewählten Ausdruckart.<br />
Stop Letztes Objekt in der gewählten Ausdruckart.<br />
4. Zur Bestätigung AUSFÜHREN drücken.<br />
Daraufhin erscheint dieses Fenster:<br />
5. Mit MODIFY bestätigen.<br />
206
Bildschirme (5.0)<br />
Es gibt 100 definierbare Speicherplätze für alle Bildschirme, inklusive Zoom, Kreis-Ansicht<br />
und geteilten Registerkarten. Sie werden auf den Direkten Tasten als Screens gespeichert.<br />
Aktion Konsole Feedback<br />
1. Typ wählen [TYPE] & [SCREEN] Wenn TYPE gedrückt<br />
gehalten wird können<br />
Sie SCREEN in der<br />
Auswahl des Direkte<br />
Tasten Abschnitts<br />
wählen.<br />
2. Die aktuellen<br />
Bildschirm-Einstellungen<br />
speichern (5.0)<br />
[REDORD] & [Direkte<br />
Taste]<br />
207<br />
Die aktuellen Bildschirm-<br />
Einstellungen werden<br />
auf diese Taste<br />
gespeichert. Eine Zahl<br />
erscheint über der Taste.
Wird diese Taste gedrückt, dann zeigen alle Bildschirme die gespeicherte Ansicht<br />
im gespeicherten Layout.<br />
HINWEIS<br />
Auf der Congo Jr arbeiten die vier Direct Select Tasten links vom<br />
Display auch als TYPE-Tasten für die jeweilige Sektion.<br />
Namen für Bildschirme (5.0)<br />
Öffnen Sie die Bildschirme Layout Liste im Browser > Allgemeine Einstellungen ><br />
Bildschirme um die Namen anzuzeigen und zu bearbeiten.<br />
Die Text-Zelle wählen und MODIFY drücken um einen Text einzugeben.<br />
Bildschirme löschen<br />
Öffnen Sie die Bildschirme Layout Liste im Browser > Allgemeine Einstellungen ><br />
Bildschirme um die Namen anzuzeigen und zu löschen.<br />
Ein Layout wählen und DELETE drücken.<br />
208
Andock-Bereiche (5.0)<br />
Die Andock-Bereiche sind Steuer- und Anzeigepaneele die an den Rändern jedes<br />
Bildschirms eingestellt werden können. Es gibt verschieden Andock-Bereiche.<br />
• Browser<br />
• Moving Lights<br />
• Independents<br />
• Master<br />
• Effekte (5.0)<br />
• Console Mimic (5.0)<br />
209
Andock-Bereiche - Einstellen<br />
Andock-Bereiche werden durch SETUP halten und BROWSER drücken eingestellt.<br />
HINWEIS<br />
Andock-Bereiche (Docks) werden für jeden Bildschirm an der Congo<br />
einzeln definiert - daher kann jeder Monitor 4 Docks haben. Um diese<br />
zu konfigurieren wählen Sie zuerst eine Registerkarte auf dem<br />
Bildschirm dem Sie Docks zuweisen wollen und drücken Sie dann<br />
SETUP & BROWSER um den Einstellungs-Dialog zu öffnen.<br />
Jeder Bereichs-Typ kann mehrfach verwendet werden.<br />
210
Andock-Bereiche - Navigieren<br />
Die Andock-Bereiche können mit Tasten oder der Maus (Doppelklick) geöffnet werden.<br />
Funktion Taste Feedback<br />
Linken Bereich anwählen [BROWSER] Der linke Bereich ist<br />
voreingestellt als<br />
Browser, und wird durch<br />
BROWSER drücken<br />
angewählt.<br />
Rechten Bereich<br />
anwählen<br />
Oberen Bereich<br />
anwählen<br />
Unteren Bereich<br />
anwählen<br />
Angewählten Bereich<br />
schließen<br />
Die Größe des<br />
angewählten Bereichs<br />
ändern<br />
[BROWSER] &<br />
[Pfeiltaste rechts]<br />
[BROWSER] &<br />
[Pfeiltaste oben]<br />
[BROWSER] &<br />
[Pfeiltaste unten]<br />
211<br />
Der rechte Bereich wird<br />
geöffnet.<br />
Der obere Bereich wird<br />
geöffnet.<br />
Der untere Bereich wird<br />
geöffnet.<br />
[BROWSER] Der angewählte Bereich<br />
wird geschlossen.<br />
[BROWSER] &<br />
[Level-Rad]<br />
Der angewählte Bereich<br />
wird in der Größe<br />
geändert.<br />
HINWEIS<br />
Es gibt vier Andock-Bereiche pro Bildschirm. Der Inhalt kann sich<br />
wiederholen.
Andock-Bereiche - Console Mimic (5.0)<br />
Durch das Öffnen einer "Console Mimic"-Andock-Bereichs (virtuelle Konsole) können Sie im<br />
Offline-Editor arbeiten und dabei die Oberfläche der physikalischen Konsole verwenden.<br />
• Auf eine Taste klicken um Sie zu drücken oder auf einen Fader um ihn zu bewegen.<br />
Eine gedrückte Taste wird mit gelbem Hintergrund angezeigt.<br />
• STRG halten und auf eine Taste klicken um diese zu "halten" um eine weiter Taste<br />
zu drücken.<br />
• Kombinieren der Console Mimic und der Tastatur- oder Konsolenbefehlen ist<br />
uneingeschränkt möglich.<br />
• FORMAT drücken um zwischen den verschiedenen "Console Mimic"-Ansichten<br />
umzuschalten.<br />
• FORMAT halten und das Level-Rad drehen um zu zoomen.<br />
• BROWSER (F10) halten und das Level-Rad drehen um die Größe des angewählten<br />
Andock-Bereichs zu ändern.<br />
HINWEIS<br />
Wichtige Einschränkung - da die Mimics teil von Congo sind, und<br />
Dialog-Fenster in Congo vorrangig behandelt werden, sind alle<br />
anderen Congo Steuerelemente deaktiviert, inklusive des Mimic-<br />
Docks. Für die Daten-Eingabe und Navigation in der Dialogen<br />
verwenden Sie die physischen Konsolen-Tasten, Tastatur/Maus<br />
oder ein angeschlossenes X-Keys Panel.<br />
212
User Liste<br />
Die Anmeldung als User erlaubt Ihnen die persönlichen Einstellungen für Direkte Tasten,<br />
Bildschirme und Notizen innerhalb derselben Vorstellung zu haben, die sich von den<br />
anderen Usern unterscheiden.<br />
Siehe Direkte Tasten, Direkte Tasten - Screens speichern, und Notizen.<br />
Es ist auch möglich Partitionen mit User-Anmeldungen zu verknüpfen, das ermöglicht es<br />
im Zuge der User-Anmeldung einen vordefinierten Satz von Kreise zu laden auf die der User<br />
zugreifen kann.<br />
Siehe Partitionen.<br />
Sie können in der User Liste User anzeigen, bearbeiten und neue User erstellen (Browser ><br />
Allgemeine Einstellungen > User Liste).<br />
User Liste - Spalten<br />
Funktion Taste Feedback<br />
User Die ID jeder Partition. Kann nicht<br />
geändert werden.<br />
Name [MODIFY] MODIFY drücken um die Text-<br />
Eingabe zu aktivieren. Dieser Text<br />
wird auf allen Bildschirmen oben<br />
angezeigt.<br />
Voreingestellte Partition [MODIFY] Schaltet die voreingestellte Partition<br />
ein/aus. Diese Partition wird aktiviert<br />
wenn sich der User anmeldet.<br />
Erlaubte Partitionen [MODIFY] Öffnet die Benutzer-Partitions-Liste,<br />
in der es möglich ist die Erlaubnis<br />
für jede Partition zwischen Ein und<br />
213
214<br />
Aus umzuschalten.*<br />
* Bitte beachten Sie, dass die voreingestellte Partition in der Benutzer-Partitions-Liste auch<br />
ERLAUBT sein muss -das passiert automatisch.<br />
HINWEIS<br />
Die voreingestellten Benutzer "Default" und "View" wurden definiert<br />
um Zugriff auf das gesamte System zu ermöglichen.<br />
Einen User-Login erstellen<br />
User-Logins werden in der User Liste angelegt.<br />
1. Die User Liste öffnen (BROWSER > Allgemeine Einstellungen >User Liste).<br />
2. INSERT drücken um einen neuen User anzulegen.<br />
3. Die Namen-Zelle anwählen und MODIFY drücken um einen Text einzugeben.<br />
4. Die voreingestellt Partition wählen (MODIFY in der Vorgabe-Partition-Zelle)<br />
Erlaubte Partitionen<br />
Wenn ein neuer User erstellt wird, dann wird er auf ALLE gesetzt, und alle Partitionen auf<br />
erlaubt. Sie können dem User Partitionen verbieten, indem Sie MODIFY in der Erlaubte<br />
Partitionen-Zelle drücken - das öffnet die Benutzer-Partitions-Liste.
User ändern<br />
Der User-Login wird mit dem Befehl "User ändern" im Browser aktiviert. Wenn kein User<br />
angemeldet ist, dann wird der Default User angemeldet, sobald eine Vorstellung geöffnet<br />
wird.<br />
1. Den Knoten User ändern wählen und MODIFY drücken (BROWSER > Allgemeine<br />
Einstellungen > User ändern). Sie erhalten ein Popup-Fenster in dem Sie aus allen<br />
definierten Usern auswählen können.<br />
2. Der User wird aktiviert und in der oberen linken Ecke aller Bildschirme angezeigt:<br />
Jegliche, diesem Benutzer zugeordnete Partitionen werden aktiviert. Siehe<br />
Partitionen.<br />
HINWEIS<br />
Der letzte User Login-Name wird auf jedem Gerät gespeichert und<br />
beim nächsten Einschalten wieder verwendet.<br />
215
Event Liste<br />
Aktions-Makros sind ein mächtiges Werkzeug um Befehle in Congo<br />
zu erstellen und externe Geräte zu steuert.<br />
Trigger können Congo-Befehle von externen Eingängen wie der<br />
seriellen (COM) Schnittstelle (z. B. Unison Makros) auslösen. Ein<br />
Event kombiniert einen Trigger mit einer Aktion.<br />
Dieses Kapitel enthält folgende Abschnitte<br />
• Event Liste - Einführung<br />
• Event Liste - Aktionen<br />
• Event Liste - Events<br />
216
Event Liste - Einführung<br />
Ein Event ist eine Kombination eines Triggers und einer Aktion. Eine Aktion kann auch<br />
direkt in Schritt einer Sequenz definiert werden.<br />
Aktion<br />
Ein Aktion-Makro besteht aus einer Aufeinanderfolge von Zeichen (String of Characters) die<br />
eine Reihe von Befehlen bilden. Diese Befehle können zum Auslösen von internen Aktionen<br />
(Go, Pause, etc.) oder zum Ansteuern von externen Geräten (DVD-Player, Computer, etc.)<br />
mit seriellen Befehlen verwendet werden.<br />
Trigger<br />
Ein Trigger wird nur dazu verwendet eine Aktion auszulösen. Dies geschieht durch die<br />
lokalen COM- oder MIDI-Schnittstellen, Closures oder einen Net3-Knoten.<br />
Event<br />
Ein Event wird erstellt, wenn ein Trigger mit einer Aktion kombiniert wird.<br />
HINWEIS<br />
Die serielle Schnittstelle (COM) von Congo muss aktiviert werden um<br />
Trigger zu empfangen. Siehe System-Einstellungen - Com Port.<br />
217
Event Liste - Aktionen<br />
Eine Aktion ist eine Art Makro, das aus einer Aneinanderreihung von Zeichen, die<br />
eine Reihe von Befehlen bilden, besteht. Diese Befehle können intern (Congo) oder extern<br />
(COM Schnittstelle für serielle Kommunikation mit einem DVD-Player, Computern, etc.) sein.<br />
Aktions-Makros können direkt in der "Makro-Aufruf" Spalte der Sequenz eingegeben werden.<br />
Aktionen können mit Triggern in der Event-Liste verknüpft werden.<br />
REGELN<br />
• Parameter in sind nicht erforderlich. Mehrere Parameter werden mit durch<br />
Kommas "," getrennt.<br />
• Mehrere Befehle können in derselben Zeichenfolge eingegeben werden, sie werden<br />
durch eine Strichpunkt ";" getrennt.<br />
Congo Aktionen (5.0)<br />
Diese Aktionen sind in Congo verfügbar.<br />
Funktion Befehl Information<br />
Master GO Go Mx Veranlasst ein GO für<br />
Master x auf ein Zielwert<br />
0-100%.<br />
Playback GO Go PB Veranlasst ein GOTO in<br />
der Sequenz im Haupt-<br />
Playbacks auf Schritt #.<br />
Playback STOP Stop PB Stoppt die Überblendung<br />
im Playback.<br />
Makro #<br />
abspielen<br />
Auf Seite #<br />
wechseln<br />
Relay Status<br />
(5.0)<br />
Macro x Führt Makro x aus.<br />
Page x Wählt Seite x auf Bank y<br />
aus.<br />
(1=untere Bank 1-20)<br />
(2=obere Bank 21-40)<br />
EIN oder AUS Setzt den Zustand der<br />
Relais 1-24 neu.<br />
Beispiele<br />
Go M3,100 (Go Master 3 auf Zielwert 100 ohne Überblendzeit)<br />
Go PB,1 (Auf Schritt 1 der Sequenz im Haupt-Playback überblenden)<br />
Stop PB (Stoppt die Haupt-Sequenz)<br />
218
Serielle COM-Daten (5.0)<br />
In einer Aktion werden dieser Daten mit dem Wort COM und einer Gruppen-Nummer<br />
gestartet.<br />
COM 1 xx xx xx: Sendet einen beliebigen Daten-String über die serielle Schnittstelle. Das<br />
Format wird unten beschrieben.<br />
REGELN<br />
Wenn Daten für die Trigger über die COM-Schnittstelle oder Aktionen erstellt werden, dann<br />
können Sie ASCII und hexadezimale Werte mischen.<br />
• Die Daten-Bytes werden mit einem Leerzeichen getrennt.<br />
• Ein hex-Byte wird immer mit zwei Zeichen geschrieben (wie AE), gefolgt von einem<br />
Leerzeichen.<br />
• Ein ASCII Zeichen wird immer mit einem Zeichen geschrieben, gefolgt von einem<br />
Leerzeichen.<br />
• Carriage Return wird 0D geschrieben.<br />
• Line Feed wird 0A geschrieben.<br />
• Tabulator wird 09 geschrieben.<br />
Beispiele<br />
COM ee 0e 00 00 40 M a c r o 1 . E X E C 00 00 (<strong>ETC</strong> Unison System Beispiel-<br />
Zeichenfolge)<br />
COM 41 42 43 sendet eine serielle Zeichenfolge mit drei Zeichen (alle Werte in hex)<br />
COM P L A Y 1 sendet eine serielle Zeichenfolge mit dem Wert PLAY1 (ASCII-Daten)<br />
COM P L A Y 1 0D sendet eine serielle Zeichenfolge mit dem Wert PLAY1, gefolgt von<br />
Carriage Return.<br />
219
Event Liste - Events<br />
Um eine Aktion durch einen externen Eingang auszulösen muss ein Event erstellt und ein<br />
Trigger definiert werden. Dies erfolgt in der Event-Liste.<br />
Für jeden Typ von Trigger (Eingang) muss eine Event-Liste erstellt werden. Dies erlaubt die<br />
zukünftige Erweiterung von internen und Netzwerk-Schnittstellen.<br />
1. Die Event-Liste öffnen<br />
Ein Objekt einfügen (INSERT) und einen Trigger definieren (eine Beschreibung kann<br />
hinzugefügt werden).<br />
2. Den Editor durch MODIFY in der ersten Spalte drücken öffnen.<br />
INSERT verwenden um eine neue Zeile einzufügen. Den Trigger und die Aktions-<br />
Zeichenfolge definieren. Verwenden Sie dazu die unter Event Liste -<br />
Aktionen beschriebenen Formate. Sie können auch eine Beschreibung<br />
hinzufügen (empfohlen).<br />
220
Trigger für Events (5.0)<br />
Ein Event ist eine Möglichkeit einen Trigger mit einem Aktions-Makro zu verknüpfen. Ein<br />
Trigger kann serielle Kommunikation die über eine COM- oder MIDI-Schnittstelle der<br />
Konsole empfangen wird sein.<br />
• Lokale Com-Schnittstelle - Siehe Serielle COM-Daten.<br />
• Lokale MIDI-Schnittstelle - Siehe MIDI.<br />
• Net3 I/O Node: Com-Schnittstelle<br />
• Net3 I/O Node: Schalter - Sie können den Schalt-Eingang (1-24) wählen und ob Sie<br />
den Trigger beim Schließen oder Öffnen auslösen wollen. Hinweis: Schalt-Eingänge<br />
verwenden die Analog-Eingänge des physikalischen Knoten, haben aber nur zwei<br />
Zustände, ein und aus.<br />
• Net3 I/O Node: Analog - Sie können einen Analog-Eingang (1-24) wählen, einen<br />
Trigger-Wert und eine Richtung.<br />
• Lokale Schalter - Sie können Trigger und Aktionen für die internen Trigger-<br />
Eingänge in derselben Art wie für die Net3 I/O Node Schalter definieren.<br />
Wenn ein Trigger für einen Eingang definiert wird, dann wird die voreingestellte<br />
Aktion (Go, Pause, Go Back und Master 40) nicht ausgeführt out. Siehe Anschlüsse.<br />
Gruppen Nummern<br />
Mit der Verwendung von Gruppen Nummern, können Sie das System so einstellen, dass<br />
Congo auf mehrere unterschiedliche I/O Nodes (oder lokale Schnittstellen) hört und mit<br />
unterschiedlichen Aktionen reagiert. Gruppe 0 wird für die lokale serielle und MIDI<br />
Schnittstellen verwendet, Gruppe 1-x wird für die Netzwerk-Schnittstellen verwendet und<br />
muss der im Node konfigurierten Gruppe entsprechen.<br />
221
Makro Liste<br />
Ein Makro ist grundsätzlich eine Aufeinanderfolge von Tastendrucken und Aktionen, die<br />
unter einer Nummer zum jederzeitigen Abspielen gespeichert sind.<br />
• Makros können gespeichert und in Echtzeit oder schnell abgespielt werden.<br />
• Makros können mit einem Sequenz- oder Chaser-Schritt verlinkt werden.<br />
• Jedes Makro kann mit einem Text versehen werden.<br />
• Makros können nicht editiert werden.<br />
• In der oberen rechten Ecke wird angezeigt, dass ein Makro abgespielt wird.<br />
Die Makro List wird durch MODIFY halten und MACRO drücken geöffnet. In der Liste kann<br />
zwischen Echtzeit- und schnellem Abspielen umgeschalten und ein Text eingegeben<br />
werden.<br />
Makros - Aufzeichnen & Abspielen<br />
Makros werden mit dem LEARN MACRO Softkey auf der Misc Softkey-Seite der Konsole<br />
aufgezeichnet.<br />
Ein Makro aufzeichnen<br />
1. Die Misc Softkey-Seite anwählen.<br />
2. Eine Nummer eingeben und LEARN MACRO drücken. Während der Aufzeichnung wird<br />
"Speichere Makro" in der oberen rechten Ecke der Bildschirme angezeigt.<br />
3. Speicher Makro in der oberen rechten Ecke der Bildschirme anklicken um die<br />
Aufzeichnung abzuschließen.<br />
Ein Makro abspielen<br />
222
Die Nummer eingeben und MACRO drücken. Solange das Makro abgespielt wird erscheint<br />
der Text "Makro-Wiedergabe" in der oberen rechten Ecke der Bildschirme.<br />
223
Patchen<br />
Bevor Sie einen Kreis oder ein Multifunktionsgerät steuern können<br />
muss es gepatcht (einer DMX-Adresse zugeordnet) werden.<br />
Der Knoten Patchen<br />
Dieses Kapitel enthält die folgenden Abschnitte<br />
• Patch - Einführung<br />
• Patch - Output Editor<br />
• Patch - Patch-Assistent<br />
• Patch - Device Liste<br />
• > Einstellungen und Hilfsmittel - Patch<br />
224
Patch - Einführung (5.0)<br />
Im Patch werden Outputs (DMX-Adressen) den Kreisen zugewiesen, entweder direkt, bei<br />
Dimmern oder mit einer Template bei Multifunktionsgeräten (Devices). Alle Einstellungen die<br />
Outputs, Kreise und Devices betreffen werden auch im Patch eingestellt.<br />
Bevor Sie einen Dimmer oder ein Device steuern können müssen diese einem Kreis<br />
zugeordnet (gepatcht) werden. Wenn Sie eine neue Vorstellung öffnen, dann wählen setzen<br />
Sie Patch 1:1 oder Löschen. Es gibt viele Arten zu patchen. Diese Optionen sind verfügbar:<br />
Patch für Kreis/Dimmer<br />
Abhängig davon wie Sie Ihr Rig einrichten können Sie nach Dimmer (wenn Sie nicht wissen<br />
welcher Dimmer an welchen Scheinwerfer angeschlossen ist) oder nach Kreis (wenn Sie<br />
bereits einen Lichtplan haben) patchen. Beides ermöglicht Ihnen der Output-Editor. Siehe<br />
Patchen für Kreis/Dimmer.<br />
• Um die Skalierung, den Park-Status oder Namen eines Kreises zu bearbeiten siehe<br />
die Kreis-Liste.<br />
• Um die Skalierung, Kurve & den Park-Status eines Outputs zu bearbeiten siehe die<br />
Output-Liste.<br />
• Um das Patch zu löschen siehe den Patch-Assistenten.<br />
Mehrere Multifunktionsgeräte patchen<br />
Bevor Sie ein Multifunktionsgerät patchen können, ist die Template mit dem Template-<br />
Import-Assistenten zu importieren. Siehe Template-Import-Assistent.<br />
Sobald die Template importiert wurde, kann sie geändert und auf einzelne oder mehrere<br />
Devices, entweder im Patch-Assistenten oder der Device-Liste, gepatcht werden. Siehe<br />
Patch-Assistent. Siehe Device-Liste.<br />
• Um einzelne Geräte anzupassen und z.B. Pan/Tilt zu invertieren oder zu<br />
tauschen, Scroller-Rolle & Kalibrierung, Template, Kreis oder Adresse zu ändern<br />
siehe die Device-Liste.<br />
Kreis-Datenbank<br />
Die Kreis-Datenbank ermöglicht es Ihnen jeden Kreis-"Griff" mit bis zu vier Texten zu<br />
bezeichnen. Diese Texte dienen der Erstellung von Auto-Gruppen. Siehe Kreis-Datenbank.<br />
225
Patch für Kreis/Dimmer<br />
Der Output-Editor bietet Zugriff auf die folgenden Aktionen.<br />
• Die Outputs in verschiedenen Formaten anzeigen (Alle, Gepatchte, Nicht gepatchte,<br />
Angewählte).<br />
• Anwählen nach Output oder nach Kreis.<br />
• Erweitern der Informationen um Device-Parameter-Namen anzuzeigen.<br />
• Werte werden in 8 bit (0-255) gezeigt.<br />
• Sich ändernde Werte werden mit blauem Hintergrund gezeigt wenn sie ansteigen<br />
oder mit grünem wenn sie absinken.<br />
• Bereiche oder einzelne Kreise/Outputs direkt patchen.<br />
• Der Park-Zustand wird gezeigt als gedimmtes Output-Symbol.<br />
• Next und Last kann verwendet werden um in einer Auswahl von Kreises und<br />
Outputs durchzusteppen.<br />
• CH/ID halten und Pfeiltasten drücken bzw. das Rad verwenden verschiebt die<br />
Ansicht.<br />
Siehe auch Patch - Einführung<br />
Der Output-Editor wird im Browser oder mit Tasten geöffnet:<br />
• BROWSER >Patchen >Output-Editor<br />
• MODIFY halten und OUTPUT drücken<br />
• Eine Output # eingeben und OUTPUT drücken<br />
226
Output-Editor - Ansichten<br />
Sie können zwischen diesen Ansichten durch drücken von FORMAT umschalten. Das<br />
derzeit gewählte Format wird oben rechts angezeigt.<br />
• Alle Outputs<br />
• Gepatchte<br />
• Nicht gepatchte<br />
• Angewählte<br />
Die meisten Zustände werden farbig angezeigt:<br />
• Devices werden mit einem horizontalen Balken hervorgehoben der die involvierten<br />
Outputs zeigt.<br />
• Werte werden in 8 oder 16 bit gezeigt (abhängig von der Template).<br />
• Sich ändernde Werte werden mit blauem Hintergrund gezeigt wenn sie ansteigen oder mit<br />
grünem wenn sie absinken.<br />
• Der Park-Zustand wird gezeigt als gedimmtes Output-Symbol (214 im Bild).<br />
• Next und Last kann verwendet werden um sich in einer Auswahl von Kreisen oder Outputs<br />
zu bewegen (197-199 im Bild).<br />
227
FORMAT halten und Pfeiltaste oben/unten drücken um die detailierte Ansicht die die<br />
Parameter-Namen zeigt zu öffnen/schließen.<br />
FORMAT halten und das Rad bewegen um die Ansicht zu zoomen. Wenn sie heraus<br />
zoomen sehen Sie alle verfügbaren Universen..<br />
228
Output-Editor - Patchen nach Kreis<br />
Sobald ein Kreis gewählt wird befindet sich der Output-Editor automatisch in Kreis-<strong>Modus</strong>.<br />
Wählen Sie einen einzelnen Kreis oder einen ganzen Bereich um diese auf Outputs zu<br />
patchen. Mit 0 MODIFY auspatchen.<br />
Zuerst den Patch-<strong>Modus</strong> aktivieren. Siehe auch Patch-<strong>Modus</strong>.<br />
Einen einzelnen Kreis patchen<br />
Aktion Taste Feedback<br />
1. Kreis wählen [#] [CH/ID] Der Kreis ist angewählt.<br />
2. Auf Output patchen [#] [MODIFY] Ein Popup-Fenster fragt<br />
ob der/die bestehenden<br />
Output(s) ersetzt werden<br />
sollen*.<br />
3. Bestätigen [MODIFY] Das Patchen ist<br />
abgeschlossen.<br />
*<br />
Mehrere Kreise patchen<br />
Aktion Taste Feedback<br />
1. Mehrere Kreise<br />
anwählen.<br />
Kreis-Funktionen Kreise sind angewählt.<br />
2. Auf Output(s) patchen [#] [MODIFY] Ein Popup-Fenster fragt<br />
ob ein Bereich von<br />
Outputs beginnend mit #<br />
gepatcht werden soll.<br />
3. Bestätigen [MODIFY] Das Patchen ist<br />
abgeschlossen.<br />
Output-Editor - Patch nach Output<br />
229
Sobald ein Output gewählt wird befindet sich der Output-Editor automatisch in Output-<br />
<strong>Modus</strong>. Wählen Sie einen einzelnen Output oder einen ganzen Bereich um diese auf Kreise<br />
zu patchen. Mit 0 MODIFY auspatchen.<br />
Zuerst den Patch-<strong>Modus</strong> aktivieren. Siehe auch Patch-<strong>Modus</strong>..<br />
Einen einzelnen Output patchen<br />
Aktion Taste Feedback<br />
1. Output wählen [#] [OUTPUT] Der Output ist<br />
angewählt.<br />
2. Auf Kreis patchen [#] [MODIFY] Ein Popup-Fenster fragt<br />
ob Sie den bestehenden<br />
Kreis ersetzen wollen.*<br />
3. Bestätigen [MODIFY] Das Patchen ist<br />
abgeschlossen.<br />
*<br />
Mehrere Outputs patchen<br />
Aktion Taste Feedback<br />
1. Mehrere Outputs<br />
anwählen<br />
Output-Funktionen Outputs sind angewählt.<br />
2. Auf Kreis(e) patchen [#] [MODIFY] Ein Popup-Fenster fragt<br />
ob alle auf einen Kreis<br />
oder auf einen Bereich<br />
von Kreisen gepatcht<br />
werden sollen*. Mit 0<br />
werden die gewählten<br />
Kreise ausgepatcht.<br />
3. Bestätigen [MODIFY] Das Patchen ist<br />
abgeschlossen.<br />
230
*<br />
231
Output-Editor - Dimmer-Check <strong>Modus</strong><br />
Der Dimmer-Check <strong>Modus</strong> ist ein schneller Weg um aufeinanderfolgende Ausgänge zu<br />
testen.<br />
1. Den ersten Output mit # OUTPUT wählen.<br />
2. Einen Wert zum Testen setzen (1-255)<br />
3. + oder - drücken um diesen Wert auf den nächsten/vorherigen Output anzuwenden. Werte<br />
größer Null werden automatisch wiederhergestellt wenn zum nächsten Output<br />
weitergeschaltet wird.<br />
4. Output Null wählen um den letzten Output aus dem Check-<strong>Modus</strong> freizugeben.<br />
232
Template-Import-Assistent<br />
Templates werden aus externen Bibliotheken oder einer anderen Vorstellung importiert.<br />
• Um aus den Bibliotheken zu importieren verwenden Sie den Template-Import-<br />
Assistenten im Browser (Browser >Patchen >Template-Import-Assistent). Dieser<br />
Assistent wird auch automatisch aus Patch-Assistenten geöffnet. Siehe auch Patch-<br />
Assistent.<br />
• Benutzerdefinierte Templates aus anderen Vorstellungen werden mit dem Import-<br />
Assistenten importiert. Siehe auch Import-Assistent.<br />
• Benutzerdefinierte Templates können von Grund auf erstellt werden mit dem<br />
Templates-Editor erstellt werden.<br />
1. Den Template-Import-Assistenten mit Browser > Patchen > Template-Import-Assistent<br />
öffnen.<br />
2. Die Bibliothek auswählen (Standard oder Erweitert - siehe den HINWEIS weiter unten).<br />
3. Den Hersteller auswählen.<br />
4. Das Device im entsprechenden <strong>Modus</strong> auswählen.<br />
Die importierte Template wird dem Templates-Knoten unter Browser > Patchen hinzugefügt.<br />
HINWEIS<br />
Standard oder Erweiterte Bibliothek?<br />
Es gibt zwei Template-Bibliotheken - Standard (kleiner) und Erweitert<br />
(umfangreicher) - auf beide kann aus dem Template-Import-<br />
Assistenten zugegriffen werden. Wir empfehlen die Verwendung der<br />
Erweiterten Bibliothek, wenn das Gerät in der Standard-Bibliothek<br />
nicht gefunden wird.<br />
Die Standard Bibliothek befindet sich von Anfang an in der Congo.<br />
Alle Templates wurden von Hand erstellt. Die Erweiterte Bibliothek<br />
erhalten wir von Carallon, wo eine Menge Daten zusammengeführt<br />
werden. Die Templates sind so gut wie Carallon (mit etwas<br />
Unterstützung von <strong>ETC</strong>) sie zusammentragen kann, aber sie wurden<br />
nicht an echten Scheinwerfern getestet oder von Menschen<br />
233
angepasst.<br />
234
Patch-Assistent<br />
Der Patch-Assistent wird im Browser geöffnet (Browser > Patchen > Patch-Assistent). Siehe<br />
Navigation - Browser.<br />
Es gibt drei Bereiche:<br />
Dimmer patchen<br />
• Dimmer patchen - einen oder mehrere Dimmer patchen.<br />
• Device(s) patchen - ein oder mehrere Multifunktionsgeräte patchen.<br />
• Setzten/Löschen - bestimmte/alle Outputs, Geräte oder Rename (Kreis-<br />
Namen) löschen oder zurücksetzen.<br />
Die Anzahl an Dimmern, den Pultkreis, die DMX-Adresse sowie das DMX-Universum<br />
eingeben. Mit „Bestehende Dimmer ersetzen" werden bestehende Dimmer automatisch<br />
ausgepatcht.<br />
Device(s) patchen<br />
Wählen Sie eine Template (Definition eines Multifunktionsgerätes) aus der Device-Typ Liste<br />
oder öffnen Sie den Template-Import-Assistenten. Siehe auch Template-Import-Assistent.<br />
Durch das Importieren einer Template wird diese im Dropdown-Menü hinzugefügt.<br />
Die Anzahl an Geräten, den ersten Pultkreis, die DMX-Adresse und das DMX-Universum<br />
eingeben. Wenn die Anzahl und der Typ der Geräte gesetzt wurden, dann wird der dafür<br />
benötigte Block von Outputs (DMX-Adressen) über dem Eintrag DMX-Adresse in<br />
235
kursiv angezeigt (siehe die Abbildung). Die erste freie DMX-Adresse und der Output Offset<br />
(Abstand zwischen den Startadressen der einzelnen Devices) werden auch vorgeschlagen.<br />
Mit „Bestehende Dimmer ersetzen" (bereits angehakt) werden bestehende Dimmer<br />
automatisch ausgepatcht. Wenn Sie Scroller patchen, können Sie eine Scroller-Rolle<br />
auswählen. Oder Sie ordnen die Scroller-Rolle später in der Device-Liste zu.<br />
Der Output Offset erlaubt es den Abstand zwischen den Startadressen der einzelnen<br />
Multifunktionsgeräte zu setzen um eine bestimmte Einstellung der Startadressen zu<br />
erreichen.<br />
HINWEIS<br />
Gepatchten Geräten werden auf die voreingestellten Werte gesetzt.<br />
Siehe Home-Position.<br />
Patch löschen/zurücksetzen oder umbenennen<br />
Das Patch für Dimmer oder Moving Lights kann, ebenso wie die Namen für beliebige<br />
Kreisbereiche von # bis #, entweder zurückgesetzt (1:1) oder gelöscht werden. Ist „Für alle<br />
anwenden" angehakt muss kein Bereich angegeben werden. "Alle auspatchen" löscht Kreis-,<br />
Device- und Namens-Patch<br />
236
237
Dies sind die Optionen der Registerkarte Setzen/Löschen.<br />
Siehe Namen der Kreise ändern.<br />
HUNWEIS<br />
Ist "Für alle anwenden" angewählt so wird alles of die maximalen<br />
Systemparameter zurückgesetzt, unabhängig von davor getroffenen<br />
Einstellungen zur Verringerung der Kreisanzahl/Outputs.<br />
238
Patch - Device-Liste<br />
In der Device-Liste kann man die Einstellungen für Moving Lights (BROWSER > Patchen ><br />
Device-Liste) anzeigen und bearbeiten. Zum Öffnen der Liste gibt es einen Shortcut:<br />
MODIFY gedrückt halten und DEVICE drücken.<br />
Siehe Patch - Einführung.<br />
Device-Einstellungen - Spalten und Funktionen<br />
Spalte Eingabe Funktion<br />
Objekt Keine<br />
Eingabe<br />
Die Nummer des betreffenden Objekts kann<br />
hier nicht bearbeitet werden.<br />
Kreis 0 - 3072 Die Nummer des Pultkreises, dem dieses<br />
Gerät zugeordnet ist.<br />
Template Dropdown-<br />
Menü<br />
Zeigt die Device-Template und kann im<br />
Dropdown-Fenster geändert werden. Mit dem<br />
Template-Import-Assistenten können<br />
Templates importiert werden.<br />
Adresse #.# Zeigt die Geräteadresse, kann<br />
mit "Adresse.Universum" geändert werden.<br />
Das Universum kann mit „.Universum"<br />
geändert werden.<br />
Inv. Pan Aus/Ein Pan für dieses Gerät invertieren.<br />
Inv. Tilt Aus/Ein Tilt für dieses Gerät invertieren.<br />
Pan/Tilt tauschen Aus/Ein Pan/Tilt für dieses Gerät vertauschen.<br />
Scroller-Rolle Dropdown-<br />
Menü<br />
Zeigt die zugeordnete Scroller-Rolle, kann im<br />
Dropdown-Fenster geändert werden. Siehe<br />
Scroller-Rollen.<br />
Kalibrier-Editor [MODIFY] MODIFY drücken, um den Kalibrier-Editor für<br />
239
Device-Liste - Patchen (5.0)<br />
diese Scroller-Rolle zu öffnen. Siehe<br />
Einzelne Scroller-Rollen kalibrieren.<br />
In der Registerkarte Device-Liste können Devices direkt gepatcht werden. Jegliche<br />
Kreisanwahl kann verwendet werden um schnell zu patchen.<br />
Funktion Taste Feedback<br />
Ein Device<br />
einfügen<br />
[#] [INSERT] Ein neues Device wird eingefügt.<br />
Das angewählte [DELETE] Das derzeit angewählte Device wird<br />
Device löschen<br />
gelöscht. Devices können immer nur einzeln<br />
gelöscht werden.<br />
Die derzeitige [INSERT] Die derzeitige Kreisanwahl wird als Devices<br />
Kreisanwahl als<br />
Devices einfügen<br />
eingefügt.<br />
Die Template für [SELECT] Verwenden Sie SELECT um mehrere Zellen<br />
mehrere Geräte<br />
anzuwählen. Wählen Sie eine neue<br />
ändern (5.0).<br />
Template aus dem Dropdown-Menü und<br />
drücken Sie MODIFY.*<br />
Die Adresse für [SELECT] Verwenden Sie SELECT um mehrere Zellen<br />
mehrere Geräte<br />
anzuwählen. Wählen Sie die Startadresse<br />
ändern (5.0).<br />
aus dem Dropdown-Menü und drücken Sie<br />
MODIFY.*<br />
Patch - Moving Light bearbeiten/ändern<br />
In der Device-Liste kann ein Moving Light gegen ein anderes ausgetauscht werden. Alle<br />
ähnlichen Parameter funktionieren weiterhin.<br />
Funktion Wo Erläuterung<br />
Device-Typ ändern* Device-Liste,<br />
Spalte Template<br />
Device-Adresse ändern Device-Liste,<br />
Spalte Adresse<br />
Kreis ändern Device-Liste,<br />
Spalte Kreis<br />
240<br />
MODIFY öffnet ein Dropdown-Menü<br />
mit allen Templates. Eine neue<br />
Geräte-Template auswählen.<br />
Eine neue Geräteadresse kann mit<br />
Adresse.Universum eingegeben<br />
werden. Mit „.Universum" kann nur<br />
das Universum geändert werden.<br />
Einen neuen Kreis eingeben.<br />
Device löschen Device-Liste In einer beliebigen Zeile auf<br />
DELETE drücken.
* Sämtliche Vorstellungs-Informationen, die das Template des Ersatzgeräts lesen kann,<br />
werden benutzt. Sie können später jederzeit zum vorher verwendeten Gerät zurückkehren.<br />
Dies ist hilfreich, wenn Sie ein Moving Light eines bestimmten Typs/einer Marke durch ein<br />
anderes ersetzen müssen.<br />
241
Einstellungen und Hilfsmittel - Patch<br />
Dies sind die Einstellungen und Hilfsmittel zum Patchen.<br />
Dieses Kapitel enthält die folgenden Abschnitte<br />
• Kreis-Liste<br />
• Output-Liste<br />
• Geparkt<br />
• Templates<br />
• Parameter Definitionen<br />
• Dimmerkurven-Liste<br />
• Dimmer-Feedback-Log<br />
242
Kreis-Liste<br />
In der Kreis-Liste (BROWSER > Patchen > Einstellungen und Hilfsmittel > Kreis-Liste) kann<br />
man Dimmer-Outputs, Skalierung und den Konstant-Kreiswert anzeigen und bearbeiten.<br />
Zum Öffnen der Liste gibt es einen Shortcut: MODIFY gedrückt halten und CH drücken.<br />
Mehr Informationen finden Sie unter Patch - Einführung.<br />
HINWEIS<br />
Wenn ein Schritt ausgewählt wird, wird der entsprechende Kreis und<br />
Output in der Live und im Output-Editor Registerkarte angewählt.<br />
243
Kreis-Liste - Spalten und Funktionen<br />
Spalte Eingabe Funktion<br />
Kreis Keine<br />
Eingabe<br />
Dimmer-Adresse<br />
Zeigt die Nummer dieses Kreises, kann hier<br />
nicht bearbeitet werden (siehe Output-Liste).<br />
#.# Die Adresse, gefolgt von einem<br />
Dezimalpunkt, und dann das DMX-<br />
Universum eingeben. Zur Änderung des<br />
Universums „.#" eingeben<br />
Dimmer-Adresse [MODIFY] Öffnet einen Output Editor um mehrere<br />
Ausgänge hinzuzufügen oder zu bearbeiten.<br />
Device Keine<br />
Eingabe<br />
Device-Adresse Keine<br />
Eingabe<br />
Zeigt das Geräte-Template, kann hier nicht<br />
bearbeitet werden (siehe Device-Liste).<br />
Zeigt die Geräteadresse, kann hier nicht<br />
bearbeitet werden (siehe Device-Liste).<br />
Skalieren 0-200% Stellt den Skalierungsfaktor für die<br />
Kreisintensität ein.<br />
Parken 0-100% Zeigt den Wert auf dem ein Kreis geparkt ist.<br />
Mit # MODIFY einen Wert setzen und mit C &<br />
MODIFY löschen. Siehe auch Parken.<br />
Name 0-6144 Die Nummer eingeben und anschließend<br />
MODIFY drücken, um den Kreisnamen zu<br />
ändern (siehe Namen der Kreise ändern).<br />
Kreis-Liste - Kreise anwählen und patchen<br />
Es ist möglich Kreise anzuwählen und direkt auf Dimmer-Adressen mit einer Befehls-<br />
Syntax in dieser Liste zu patchen (nur im RPN-<strong>Modus</strong>).<br />
Funktion Taste Feedback<br />
Einen Kreis<br />
anwählen<br />
Dieser Anwahl<br />
einen Kreis<br />
hinzufügen<br />
Eine Reihe von<br />
Kreisen dieser<br />
Anwahl<br />
hinzufügen<br />
[#] [CH/ID] Der Kreis wird in der Liste und in der<br />
Live-Registerkarte angewählt.<br />
[#] [+] Der Kreis wird der derzeitigen Anwahl<br />
hinzugefügt.<br />
[#] [THRU] Der Bereich von Kreisen wird der<br />
derzeitigen Anwahl hinzugefügt.<br />
244
Einen Bereich<br />
von Dimmer-<br />
Adressen auf<br />
diese Auswahl<br />
patchen<br />
[#] [MODIFY] Der Bereich von Dimmer-Adressen<br />
wird auf die derzeitige Anwahl<br />
gepatcht. Ein Popup-Fenster gibt eine<br />
Warnung aus falls die Dimmer-<br />
Adressen bereits benutzt werden.<br />
245
Patch - Namen der Kreise ändern<br />
Die Nummer, mit der Sie auf die Geräte zugreifen, kann ohne Änderung des Patches<br />
geändert werden. Dies ist hilfreich, wenn Sie Adressen- und Dimmerzuordnungen<br />
beibehalten möchten, die Nummerierung jedoch an die eines Lichtplans anpassen möchten.<br />
Die Umbenennung erfolgt in der Kreis-Liste in der Spalte Name (BROWSER >Patchen<br />
>Kreis-Liste).<br />
Kreisnamen ändern<br />
Funktion Taste Feedback<br />
Kreisnamen<br />
ändern<br />
Mehrere<br />
Kreisnamen<br />
ändern setzen<br />
(5.0)<br />
Den angewählten<br />
Kreis(e) aus allen<br />
Kreis-Ansichten<br />
entfernen<br />
Alle Kreis-Namen<br />
löschen<br />
Kreisnamen auf<br />
1:1 setzen<br />
[#] [MODIFY] Neuen Namen eingeben und<br />
MODIFY drücken. Ist der Name<br />
bereits vergeben, erscheint ein<br />
entsprechender Warnhinweis.<br />
[#] [MODIFY] Mehrere Zellen auswählen, den<br />
ersten Namen eingeben<br />
und MODIFY drücken.<br />
[0] [MODIFY] Wenn der Name eines Kreises auf<br />
Null gesetzt wird, verschwindet<br />
aus allen Kreis-Ansichten, auf ihn<br />
kann nicht mehr zugegriffen<br />
werden bis er wieder einen Namen<br />
erhält.*<br />
Patch-Assistent Mit dem Patch-Assistenten können<br />
alle Kreis-Namen gelöscht werden.<br />
Patch-Assistent Mit dem Patch-Assistenten<br />
können alle Kreis-Namen<br />
zurückgesetzt werden.<br />
* Er verschwindet nicht aus den Kreis-Layouts.<br />
246
Output-Liste<br />
In der Output-Liste (BROWSER > Patchen > Einstellungen und Hilfsmittel > Output-Liste ><br />
Universum #) kann man Pultkreise, Skalierung und Kurven für Ausgänge anzeigen und<br />
bearbeiten.<br />
Siehe Patch - Einführung.<br />
HINWEIS<br />
Die Output-Liste in DMX-Universen unterteilt. Jedes davon öffnen Sie<br />
unter Browser > Patchen > Einstellungen und Hilfsmittel > Output-<br />
Liste > Universum #.<br />
247
Output-Liste - Spalten und Funktionen<br />
Spalte Eingabe Funktion<br />
Output (EDMX)* Keine<br />
Eingabe<br />
Die Nummer dieses Outputs (und EDMX) -<br />
kann hier nicht bearbeitet werden.<br />
Kreis 0-3072 Die Nummer eingeben, gefolgt von MODIFY.<br />
Skalieren 0-200% Setzt den Skalierungsfaktor für die Intensität<br />
dieses Outputs (Kreise können in der Kreis-<br />
Liste skaliert werden).<br />
Kurve Dropdown-<br />
Menü<br />
Device-Info Keine<br />
Eingabe<br />
Zeigt die Kurve für den Output an. Siehe auch<br />
Dimmerkurven.<br />
Zeigt die Template und den Parameter des<br />
Multifunktionsgeräts die diesem Output<br />
zugeordnet sind. Kann hier nicht bearbeitet<br />
werden - siehe auch Device-Liste.<br />
Parken 0-100% Zeigt den Wert auf dem ein Output geparkt ist.<br />
Mit # MODIFY wird ein Wert gesetzt und mit C<br />
& MODIFY zurückgesetzt. Siehe auch Parken.<br />
* Die Output-Liste zeigt EDMX-Adressen in ( ) nach DMX-Adresse.DMX-Universum in der<br />
ersten Spalte. Diese ergeben sich aus einer EDMX-Berechnung ab der EDMX-Start-Adresse<br />
aus dem Einstellungs-Dialog (Congo Output 1.1 = EDMX-Start-Adresse, alle weiteren<br />
Outputs werden von diesem Wert aus berechnet).<br />
Output-Liste - Outputs anwählen & patchen<br />
Es ist möglich Outputs in dieser Liste direkt über die Befehls-Syntax anzuwählen (nur im<br />
RPN-<strong>Modus</strong>).<br />
Funktion Taste Feedback<br />
Einen Output<br />
anwählen<br />
Dieser Anwahl<br />
einen Output<br />
hinzufügen<br />
Dieser Anwahl<br />
einen Bereich<br />
von Outputs<br />
hinzufügen<br />
Diese Anwahl<br />
von Outputs auf<br />
einen Kreis<br />
patchen<br />
[#] [OUTPUT] Der Output wird angewählt, in der Liste<br />
und in der Live-Registerkarte.<br />
[#] [+] Der Output wird der derzeitigen<br />
Auswahl hinzugefügt.<br />
[#] [THRU] Der Output-Bereich wird der derzeitigen<br />
Auswahl hinzugefügt.<br />
[#] [MODIFY] Die Output-Auswahl wird auf Kreis #<br />
gepatcht.<br />
248
Geparkt (5.0)<br />
Wenn ein Output oder Attribut geparkt wird, bleibt es auf dem geparkten Wert fixiert,<br />
unabhängig von allen anderen Funktionen.<br />
249
Parken - Liste der geparkten Objekte<br />
Die Liste der geparkten Objekte ermöglicht das Anzeigen und Freigeben eines geparkten<br />
Wertes durch DELETE drücken.<br />
See Parken.<br />
250
Templates<br />
Eine Template bildet die Funktionen eines Moving Lights auf die<br />
Steuerung von Moving Lights in Congo ab. Dieses Kapitel beschreibt<br />
das Erstellen und das Bearbeiten von Templates.<br />
Dieses Kapitel enthält die folgenden Abschnitte<br />
• Templates - Einleitung<br />
• Templates - Liste<br />
• Templates - Editor<br />
• Templates - Erstellen<br />
• Templates - Typ LTP oder HTP<br />
• Templates - Typ 8 bit- oder 16 bit-Steuerung<br />
• Templates - Snap oder Fade<br />
• Templates - Bereiche<br />
• Templates - <strong>Modus</strong>-Tabellen<br />
• Templates - Faden mit Intensität<br />
• Templates - Scroller-Rollen<br />
• Templates - Template-Import-Assistent<br />
251
Templates - Einleitung<br />
Ein Template verbindet die Funktionen eines Multifunktionsgerätes mit der Moving Light<br />
Steuerung in Congo. Für die gängigsten Geräte und Scroller gibt es bereits gebrauchsfertige<br />
Templates in der Bibliothek.<br />
Allgemeines<br />
• Templates können jederzeit bearbeitet oder erstellt werden.<br />
• Templates werden mit den Vorstellungen gespeichert und aus ihnen importiert.<br />
• Wenn ein Template während einer Vorstellung geändert wird, werden alle ähnlichen<br />
Parameter weiterhin funktionieren.<br />
• Tabellenbereiche können gesetzt werden, um Modi für Geräte, wie beispielsweise<br />
den x.Spot von High End zu steuern.<br />
• Die Farbmischung kann der Intensität folgen, um Mischgeräte wie zum<br />
Beispiel Nesys Quadra zu dimmen.<br />
• Das Verhalten der 16 bit-Auflösung lässt sich einstellen um 16 bit-Parameter exakt<br />
steuern zu können.<br />
• Umfangreiche Funktionalität für den Betrieb von Scrollern mit Rollen-Bibliotheken<br />
und individueller Kalibrierung pro Einheit.<br />
• Beliebige Geräteparameter können einem Master zugeordnet und auf einer Master-<br />
Seite gespeichert werden.<br />
252
Templates - Liste<br />
Die Template-Listen werden mit dem Browser geöffnet (Browser > Patchen > Einstellungen<br />
und Hilfsmittel > Templates).<br />
Templates-Liste - Spalten und Funktionen<br />
Funktion Taste Feedback<br />
Template [MODIFY] ID jeder Template. MODIFY drücken um<br />
den Editor zu öffnen.<br />
Text [MODIFY] MODIFY drücken um die Texteingabe<br />
zu aktivieren und zu beenden.<br />
Parameter [MODIFY] Anzahl der verwendeten DMX-Kreise.<br />
MODIFY drücken um den Editor zu<br />
öffnen.<br />
Kommentar [MODIFY] MODIFY drücken um die Texteingabe<br />
zu aktivieren und zu beenden.<br />
Time Stamp Datum und Zeit.<br />
Import-Assistent [WIZARD] Öffnet den Template-Import-<br />
Assistenten.<br />
253
Templates - Editor<br />
Der Template-Editor wird aus der Template- oder Parameter-Zelle in der Templates-Liste<br />
geöffnet (Browser > Patchen > Einstellungen und Hilfsmittel > Templates). Eine bereits<br />
bestehende Template kann in diesem Knoten genauso geöffnet werden (Browser >Patchen<br />
> Einstellungen und Hilfsmittel > Templates > xxxx).<br />
254
Template-Editor - Spalten und Funktionen<br />
INSERT drücken, um einen neuen Parameter einzufügen. Dies sind die Funktionen in den<br />
Spalten.<br />
Funktion Taste Feedback<br />
Parameter [MODIFY] Öffnet ein Dropdown-Fenster.<br />
Parameter auswählen.<br />
DMX [#] [MODIFY] DMX-Offset einstellen (1 - 256).<br />
(Reihenfolge des Parameters)<br />
Typ [MODIFY] HTP (Intensität) oder LTP 8/16bit<br />
setzen.<br />
Vorgabe [MODIFY] Der Vorgabe-Wert, der beim<br />
Patchen und durch HOME ATTRIB<br />
verwendet wird.<br />
Highlight [MODIFY] Der im <strong>Modus</strong> Highlight verwendete<br />
Wert.<br />
Snap [MODIFY] Auf Snap (Sprunghafte<br />
Wertänderung) oder Fade<br />
(Überblenden) setzen.<br />
Invertieren [MODIFY] Die Werte des Parameters<br />
invertieren.<br />
Bereiche [MODIFY] Der Bereichs-Editor wird für<br />
Unterbereiche, wie zum Beispiel<br />
Gobo-Positionen, geöffnet.<br />
Tabellen [MODIFY] Es wird der Tabellen-Editor für<br />
Tabellen-Funktionen geöffnet.<br />
DMX niedrig [#] [MODIFY] DMX-Offset für den Fein-Parameter<br />
bei 16 bit-Auflösung wird gesetzt.<br />
Fein-Schritt [MODIFY] Siehe 16 bit-Steuerung – Fein-<br />
Schritt.<br />
Faden mit<br />
Intensität<br />
[MODIFY] Der Parameter folgt der Intensität<br />
dieses Geräts.<br />
255
Templates - Erstellen<br />
1. Die Template-Liste mit dem Browser öffnen (Browser > Patchen > Einstellungen und<br />
Hilfsmittel > Templates).<br />
2. Gehen Sie zum Ende der Liste und drücken Sie INSERT, um eine neue Template<br />
einzufügen.<br />
3. Geben Sie in der Textspalte eine Bezeichnung ein (MODIFY zum Aktivieren und zum<br />
Speichern drücken).<br />
4. MODIFY in der ersten Spalte drücken. Dadurch wird der Template-Editor, der zunächst<br />
leer ist, geöffnet.<br />
5. Verwenden Sie INSERT, um so viele Schritte wie das Moving Light Steuerkreise hat, zu<br />
erstellen.<br />
6. Bearbeiten Sie die Spalten jedes Schritts, damit sie den Spezifikationen des Moving<br />
Lights entsprechen.<br />
256
Templates - Typ LTP oder HTP<br />
Jeder Parameter in einem Template kann auf LTP (Latest Takes Precedence - Letzter Wert<br />
hat Vorrang) oder HTP (Highest Takes Precedence - Höchster Wert hat Vorrang) gesetzt<br />
werden.<br />
• HTP8 wird für Intensitäts-Parameter verwendet.<br />
• LTP8 wird für 8 bit-Parameter verwendet.<br />
• LTP16 wird für 16 bit-Parameter verwendet.*<br />
Dies wird im Template-Editor festgelegt.<br />
Siehe Templates - Editor.<br />
* Beachten Sie, dass der DMX-Offset eines Parameters um 2 erhöht werden muss, wenn<br />
der vorhergehende Parameter auf 16 bit-Auflösung gesetzt wurde.<br />
Siehe Templates - 16 bit-Steuerung.<br />
HINWEIS<br />
Alle Intensitäten in Congo sind HTP8. Devices mit 16-bit Intensität<br />
können derzeit nicht mit 16-bit Auflösung gesteuert werden.<br />
257
Templates - Typ 8 bit- oder 16 bit-Steuerung<br />
Manche Geräte haben Parameter, welche eine 16 bit-Steuerung erfordern. Das sind<br />
normalerweise Pan oder Tilt. Dies wird in der Zelle Typ im Template-Editor festgelegt.<br />
• LTP 8 bit – normale 8 bit-Steuerung<br />
• LTP 16 bit - 16 bit-Steuerung<br />
16 bit-Steuerung und Verhalten der Räder<br />
Die Funktionalität von "Grob/Fein 16 bit-Steuerung" wird in den Attribut-Einstellungen<br />
festgelegt. Halten Sie SETUP gedrückt und drücken Sie ATTRIB.<br />
• Ein = Das Einstellrad stellt den 16 bit-Wert grob ein. Halten Sie die Einstellrad-Taste<br />
gedrückt und bewegen Sie das Rad, um den 16 bit-Wert fein einzustellen.<br />
258
• Aus (Standard) = Wenn das Einstellrad rasch bewegt wird, wird grob eingestellt, und<br />
fein, wenn es langsam bewegt wird.<br />
16 bit-Steuerung – Fein-Schritt<br />
Geräte mit 16 bit-Steuerung nutzen selten alle 16 bits aus. Daher kann in der Zelle Fein-<br />
Schritt im Template-Editor die Auflösung dieses Parameters genau eingestellt werden.<br />
Für die von wenigen Geräten verwendete volle 16 bit-Steuerung (Catalyst ist eines davon)<br />
muss dieser Wert auf 1 (Standard = 4) gestellt werden.<br />
259
Templates - Snap oder Fade<br />
Snap oder Fade wird im Template-Editor festgelegt.<br />
Wenn ein Parameter auf Snap (angehakt) eingestellt wurde, wird er durch Überblend-Zeiten<br />
nicht beeinflusst. Die Wertänderung erfolgt am Beginn jeder Neupositionierung.<br />
Wenn Snap auf AUS gestellt wurde, werden die Parameter in den Überblend-Zeiten<br />
verändert. Siehe Devices - Zeiten.<br />
Drücken Sie in der Parameter-Zelle auf Modify, um zwischen Ein/Aus umzuschalten.<br />
260
Templates - Bereiche<br />
Mit dem Template-Bereichs-Editor ist es möglich, Bereiche, Unterbereiche und Positionen<br />
(für Farben, Gobos usw.) in Templates zu definieren (und zu bearbeiten).<br />
Durch Drücken von MODIFY in der Spalte Bereiche des Template-Editors wird der Editor<br />
geöffnet.<br />
Es gibt einen Bereichs-Assistenten, um Bereiche zu erstellen. Siehe Template-Bereichs-<br />
Assistent.<br />
261
Template-Bereichs-Editor - Spalten<br />
Funktion Wert Feedback<br />
Min. 0 - 255 Dies ist der Ausgangswert eines<br />
Unterbereichs*. Haben Min und Max<br />
denselben Wert wird das wie ein Position<br />
behandelt (für zum Beispiel eine Farbe oder ein<br />
Gobo). Der Wert für Min kann auch in der<br />
Spalte Min% eingegeben werden.<br />
Max 0 - 255 Dies ist der Endwert eines Unterbereichs*. Der<br />
Wert für Max kann auch in der Spalte Max%<br />
eingegeben werden.<br />
Min% 0 - 100 Der Wert für Min kann hier als Prozentsatz an<br />
Stelle von Bits (0 - 255) in Min eingegeben<br />
werden.<br />
Max% 0 - 100 Der Wert für Max kann hier als Prozentsatz an<br />
Stelle von Bits (0 - 255) in Max eingegeben<br />
werden.<br />
Text Dieser Text wird in allen Editoren und ober den<br />
Parameter-Rädern angezeigt.<br />
Zentriert Ein/Aus Bei Ein wird bei der Auswahl eines Bereichs der<br />
Ausgang auf die Mitte des angegebenen<br />
Bereichs gesetzt. Parameter-Werte werden<br />
relativ zu dieser Mitte in +/- Schritten angezeigt.<br />
Das kann für Geschwindigkeiten, Drehungen<br />
und Index-Parametern für Räder mit einer Stop-<br />
Position in der Mitte nützlich sein.<br />
* Werte zwischen Positionen (Start = Stop) können nicht mit dem Rad eingestellt werden,<br />
außer sie wurden als Unterbereiche spezifiziert.<br />
Template-Bereichs-Assistent<br />
Drücken Sie im Template-Bereichs-Editor WIZARD. Der Assistent vereinfacht die Eingabe<br />
einer Anzahl von gleichmäßig verteilten Bereichen, zum Beispiel Rahmen, zwischen 0 - 255.<br />
Das ist für die Erstellung von Positionen für einen Scroller oder ein Gobo/Farbrad nützlich.<br />
1. Den Template-Bereichs-Editor öffnen. Siehe Device-Templates - Bereiche.<br />
2. WIZARD drücken.<br />
262
3. Die Anzahl der zu erstellenden Bereiche eingeben und dann MODIFY drücken.<br />
4. Mit den Pfeiltasten zu Zentriert und Snap Positionen gehen. Mit MODIFY umschalten.<br />
• Zentriert = Der Mittelwert eines Bereichs wird immer ausgegeben wenn er<br />
angewählt wird.<br />
• Snap Positionen = Festgelegte Positionen (Start = Stopp)<br />
6. Wählen Sie Ausführen aus und drücken Sie MODIFY (bereits existierende Bereiche<br />
werden überschrieben).<br />
263
Templates - <strong>Modus</strong>-Tabellen<br />
Mit Tabellenbereichen können Geräte mit mehrfachen Modi, wie zum Beispiel der x.Spot von<br />
High End, gesteuert werden.<br />
• Für einen Parameter wird ein Satz von Bereichen definiert.<br />
• Die Tabelle definiert, welcher Bereich für einen Parameter auf Grund der Bereichs-<br />
Einstellung eines anderen Parameters verwendet wird.<br />
Im x.Spot von High End gibt es Parameter für die Modi (Farb-<strong>Modus</strong>), welche die Funktion<br />
eines anderen Parameters (Farbrad) beeinflussen. Wenn durch Auswahl eines Bereichs für<br />
eine Funktion ein <strong>Modus</strong> eingestellt wird, wird der entsprechende Tabellenbereich dem<br />
anderen Parameter zugewiesen.<br />
Wenn für einen Parameter sowohl Bereichs-Tabellen und Bereiche definiert werden, wird die<br />
Bereichs-Tabelle verwendet, falls es einen entsprechenden Bereich gibt, sonst werden die<br />
normalen Bereiche verwendet.<br />
Eine Bereichs-Tabelle definieren<br />
1. Die Bereiche für die verschiedenen "Modi" des Geräts definieren. Siehe Device-Templates<br />
- Bereiche.<br />
2. Die Bereichs-Tabellen für diese Modi in den entsprechenden Funktions-Parametern<br />
definieren. Beginnen Sie mit dem Öffnen des Bereichs-Tabellen-Editors durch Drücken von<br />
MODIFY in der Spalte Tabellen des Template-Editors.<br />
3. INSERT* verwenden, um eine Bereichs-Tabelle zu erstellen.<br />
264
Dies sind die Optionen:<br />
Funktion Taste Feedback<br />
Parameter [MODIFY] Öffnet ein Dropdown-Menü. <strong>Modus</strong>-<br />
Parameter auswählen, welcher diese<br />
Bereichs-Tabelle aktiviert.<br />
Bereich [MODIFY] Öffnet ein Dropdown-Menü. Bereichs-<br />
Position im <strong>Modus</strong>-Parameter<br />
auswählen, welcher diese Bereichs-<br />
Tabelle aktiviert.<br />
Bereiche [MODIFY] Es wird der Bereichs-Editor für die<br />
Definition dieser Bereiche geöffnet.<br />
* Wenn Sie für zusätzliche Bereichs-Tabellen INSERT drücken, wird der Parameter von<br />
der ersten definierten Bereichs-Tabelle kopiert.<br />
265
Templates - Faden mit Intensität<br />
“Faden mit Intensität” kann im Template-Editor eingestellt werden.<br />
Wenn "Ein" wird der Parameter durch den Intensitäts-Kreis des Device skaliert. Die<br />
Gerätetypen, bei denen Farbe = Intensität ist, können dann auch mit dem Grand Master und<br />
der Black Out Taste gesteuert werden, wenn sie mit einem Intensitäts-Parameter erstellt<br />
wurden.<br />
Dies ist nützlich bei der Steuerung von Softlights mit Leuchtstofflampen oder von LED-<br />
Farbwechslern, bei denen die Farbmischung aus mehreren Lichtquellen entsteht. Dadurch<br />
wird es möglich, eine Farbmischung einzustellen und deren Intensität zu verändern, ohne<br />
den Farbton/Hue (Ergebnis der Farbmischung) zu verändern.<br />
(Für LED-Leuchten kann der Template ein "falscher" Intensitäts-Parameter hinzugefügt<br />
werden und die Leuchte so adressiert werden, als ob sie vier DMX-Adressen an Stelle von<br />
drei verwendet, um die Funktion “Faden mit Intensität” und den Grand Master nützen zu<br />
können.)<br />
266
Parameter Definitionen<br />
Parametertypen werden in der ersten Zelle des Template-Editors definiert.<br />
Jeder Parameter wird anders verwendet. Zum Beispiel gehören Pan und Tilt automatisch zu<br />
den Focus-Paletten und werden im Parameter-<strong>Modus</strong> vom Trackball gesteuert.<br />
Drücken Sie in der Parameter-Zelle auf MODIFY, um ein Dropdown-Menü zu öffnen. Treffen<br />
Sie mit den Pfeiltasten (oder dem ersten Buchstaben auf der Tastatur) die Auswahl und<br />
drücken Sie MODIFY zur Bestätigung.<br />
Die Parameter werden aus dem Parameter-Definitions-Editor geholt. Falls notwendig können<br />
Parameter zu dieser Liste hinzugefügt werden. Siehe Parameter-Definitions-Editor.<br />
267
Parameter-Definitions-Editor<br />
Der vollständige Parameter-Definitions-Editor enthält alle zu diesem Zeitpunkt bekannten<br />
Parameter.<br />
Funktion Beschreibung<br />
Parameter Parameter ID - kann nicht geändert werden.<br />
Name Der Name wird für die Steuerung des<br />
Parameters verwendet.<br />
WARNUNG - Die Änderung eines<br />
bestehenden Namens kann die gesamte<br />
Funktionalität aller Templates verändern.<br />
Palette Die Gruppe definiert, zu welcher Paletten- und<br />
Parameter-Gruppe ein Parameter gehören<br />
wird.*<br />
* Paletten- und Parameter-Gruppen<br />
Gruppe Beschreibung<br />
INT Alle Intensitäten gehören zu INT.<br />
FOCUS Focus-Parameter<br />
COLOR Farb-Parameter<br />
BEAM Beam-Parameter<br />
AUX 1 Steuer-Parameter<br />
AUX 2 Steuer-Parameter<br />
268
Dimmerkurven-Liste<br />
Eine Reihe vordefinierter Kurven können Dimmern in den Output-Einstellungen zugewiesen<br />
werden. Es ist auch möglich benutzerdefinierte Dimmerkurven zu erstellen.<br />
Beim Öffnen einer neuen Vorstellung werden einige vordefinierte Kurven geladen (aus der<br />
Datei CURVES.DEF).<br />
Patchen - Dimmerkurven-Editor<br />
Im Dimmerkurven-Editor ist es möglich jegliche Art von Dimmerkurve zu erstellen.<br />
Aktion Taste Feedback<br />
1. Die Dimmerkurven-<br />
Liste öffnen<br />
2. Eine neue Kurve<br />
einfügen<br />
3. Den Dimmerkurven-<br />
Editor öffnen<br />
Browser > Patchen ><br />
Einstellungen und<br />
Hilfsmittel<br />
>Dimmerkurven-<br />
Liste<br />
269<br />
Die Dimmerkurven-Liste<br />
wird geöffnet.<br />
[INSERT] Eine neue Kurve wird<br />
eingefügt. Diese kann in<br />
der Text Zelle benannt<br />
werden.<br />
[MODIFY] MODIFY in der<br />
Dimmerkurven-Zelle<br />
drücken um den Editor<br />
zu öffnen.
Dimmerkurven-Editor (Beispiel: Off/On Kurve)<br />
Action Key Feedback<br />
4. Eine Position einfügen [INSERT] Eine Position wird<br />
eingefügt. Sie können<br />
Prozent, Output und ob<br />
von diesem Schritt zum<br />
nächsten interpoliert<br />
werden soll einstellen.<br />
INTERPOLATION<br />
Wenn Interpolation angehakt ist werden die Werte vom letzten Punkt zu diesem Punkt in<br />
kontinuierlichen Stufen berechnet. Wenn Interpolation ausgeschalten ist wird der Wert<br />
sprunghaft auf den nächsten Wert gesetzt.<br />
HINWEIS<br />
Wenn die Kurve keine 0% und 100% Zeilen hat, so ist sie<br />
voreingestellt auf 0% = 0 Output und 100% = 100 Output.<br />
270
Dimmer-Feedback-Log<br />
Das Log zeigt Dimmer-Fehler die von der Anwendung IES Dimstat gemeldet<br />
wurden. Browser > Patchen > Einstellungen und Hilfsmittel > Dimmer-Feedback-Log<br />
Features<br />
• Aktiv zeigt ob der Fehler noch vorhanden oder bereits behoben ist. Sie können auch<br />
einen bekannten Fehler zurücksetzen (die Anzeige für diesem Kreis abstellen)<br />
indem Sie das Aktiv-Feld umschalten. Aktive Fehler werden mit einer<br />
speziellen Farbe und einem speziellen Stil markiert.<br />
• Eine oder mehrere Zeilen können angewählt und mit DELETE aus der Liste gelöscht<br />
werden.<br />
• IES wird im Zustandsbalken angezeigt wenn Dimmer-Feedback-Daten von IES-<br />
Dimmern empfangen werden.<br />
• Die Dimmer-Fehler-Anzeige in der Kreis-Ansicht wurde auf das in Dimstat<br />
verwendete Symbol geändert.<br />
• Wenn allgemeine Dimmer-Fehler vorhanden sind, dann erscheint ein<br />
Verkehrswarnschild im Titel-Balken.<br />
271
Wichtige Vorstellungsdaten<br />
Die wichtigen Vorstellungsdaten erstellen Sie sobald Sie mit<br />
Speichen beginnen. Alle Daten finden Sie unter diesem Knoten,<br />
ausgenommen Effekte, die einen eigenen Knoten haben.<br />
Der "Wichtige Vorstellungsdaten"-Knoten<br />
Dieses Kapitel enthält folgende Abschnitte<br />
• Gruppen<br />
• Presets<br />
• Sequenzen<br />
• Play-Liste<br />
• Gruppen/Paletten-Übersicht<br />
• > Einstellungen und Hilfsmittel - Wichtige Vorstellungsdaten<br />
272
Gruppen<br />
Gruppen bieten die Möglichkeit, eine Kreisauswahl mit einer einzigen<br />
Nummer aufzurufen. Sie werden häufig benutzt, um die<br />
Programmierung zu beschleunigen.<br />
Dieses Kapitel enthält die folgenden Abschnitte:<br />
• Gruppen - Einführung<br />
• Gruppen - Speichern<br />
• Gruppen - Kreise anwählen<br />
• Gruppen - Intensitäten holen (Fetch)<br />
• Gruppen - Liste<br />
• Gruppen - Display-Liste<br />
• Gruppen - In Playbacks laden<br />
273
Gruppen - Einführung<br />
Kreiskombinationen können als Gruppen abgespeichert werden. Im Unterschied zum Preset<br />
verlangt die Gruppe nicht unbedingt Werte für die betreffenden Kreise, d. h. es werden nur<br />
die angewählten Kreise gespeichert, unabhängig davon, wie viele andere Kreise gerade<br />
aktiv sind. Gruppen enthalten ebenfalls keine Attribute für Moving Lights.<br />
Beispiel: Kreise und Werte werden in Gruppen gespeichert, unter einer einzigen Nummer<br />
und einem Namen.<br />
Zur Bearbeitung von Gruppen siehe Gruppenliste -Spalten und Funktionen.<br />
Auch Fernbedienungen können auf Gruppen zugreifen werden. Siehe Fernbedienung.<br />
Gruppenfunktionalität<br />
• In Gruppen werden nur die angewählten Kreise gespeichert.<br />
• Jede Gruppe „merkt" sich die Reihenfolge, in der die Kreise beim Erstellen der<br />
Gruppe angewählt wurden.<br />
• Gruppen werden nicht automatisch in die Sequenz des Haupt-Playback eingefügt.<br />
• Jede Gruppe kann mit einer eigenen Textkennzeichnung versehen werden.<br />
• Eine Gruppe wird auf die gleiche Weise wie ein einzelner Kreis angewählt.<br />
• Eine Gruppe kann in einen Master oder in ein Kreis-Layout geladen werden.<br />
274
Gruppen - Speichern<br />
Es werden nur angewählte Kreise gespeichert. Die angewählten Kreise können einen Wert<br />
haben, müssen es aber nicht.<br />
Funktion Taste Feedback<br />
Neue Gruppe mit der<br />
nächsten freien Nummer<br />
speichern<br />
Neue Gruppe mit einer<br />
bestimmten Nummer<br />
speichern<br />
Gruppe # aus den<br />
Direkten Tasten<br />
speichern<br />
[RECORD] &<br />
[GROUP]<br />
[#] [RECORD] &<br />
[GROUP]<br />
[RECORD] &<br />
[Direkte_Taste]<br />
275<br />
Es erscheint ein Popup-<br />
Fenster, in dem Sie das<br />
Speichern der Gruppe<br />
bestätigen und eine<br />
Textkennzeichnung<br />
eingeben können.<br />
Es erscheint ein Popup-<br />
Fenster, in dem Sie das<br />
Speichern der Gruppe<br />
bestätigen und eine<br />
Textkennzeichnung<br />
eingeben können.<br />
Es erscheint ein Popup-<br />
Fenster, in dem Sie das<br />
Speichern der Gruppe<br />
bestätigen und eine<br />
Textkennzeichnung<br />
eingeben können.<br />
HINWEIS<br />
Die Reihenfolge, in der die Kreise ausgewählt werden, wird in der<br />
Gruppe gespeichert.<br />
900-Gruppen<br />
900-Gruppen stammen aus den Achtzigern, als die meisten Konsolen nicht keinesfalls mehr<br />
als 900 Kreise hatten. Um benutzerdefinierbare Kreisgruppen zur Fokussierung von einer<br />
Fernbedienung zugänglich zu machen, wurde für diese Presets eine Ausnahme gemacht. In<br />
Congo sind stattdessen die Gruppen 1-999 verfügbar. Wenn eine Vorstellung mit 900er<br />
Gruppen importiert wird, so werden diese in Congo-Gruppen umgewandelt.
Gruppen - Kreise anwählen<br />
Kreise die in Gruppen gespeichert sind können der derzeitigen Kreisanwahl hinzugefügt<br />
bzw. daraus entfernt werden.<br />
Funktion Taste Feedback<br />
Alle Kreise einer Gruppe<br />
anwählen<br />
Alle Kreise einer Gruppe<br />
der aktuellen Anwahl<br />
hinzufügen<br />
Alle Kreise einer Gruppe<br />
aus der aktuellen Anwahl<br />
entfernen<br />
Alle Kreise in einem<br />
Bereich von Gruppen<br />
anwählen<br />
[#] [GROUP] Alle Kreise in dieser<br />
Gruppe werden<br />
angewählt und können<br />
mit dem Level-Rad oder<br />
der Level-Funktionen<br />
gesteuert werden.<br />
[#] [GROUP] & [+] Alle Kreise in dieser<br />
Gruppe werden der<br />
derzeitigen Kreisanwahl<br />
hinzugefügt.<br />
[#] [GROUP] & [-] Alle Kreise in dieser<br />
Gruppe werden aus der<br />
derzeitigen Kreisanwahl<br />
entfernt.<br />
[#] [GROUP]<br />
[#] [GROUP] &<br />
[THRU]<br />
276<br />
Alle Kreise die in den<br />
Gruppen von # bis #<br />
gespeichert sind werden<br />
angewählt.
Gruppen - Intensitäten holen (Fetch)<br />
Intensitäten für spezifische Kreise werden aus einer beliebigen Gruppe geholt.<br />
Funktion Taste Feedback<br />
Wert aus Gruppe #<br />
kopieren<br />
Kreise und Werte aus<br />
Gruppe # kopieren<br />
Gruppe # proportional<br />
mit dem Level-<br />
Wheel steuern<br />
[#] [F<strong>ETC</strong>H/ON] &<br />
[GROUP]<br />
[#] [GROUP] &<br />
[@LEVEL]<br />
[#] [GROUP] &<br />
Level-Rad<br />
277<br />
Alle angewählten Kreise<br />
werden auf den Wert der<br />
in Gruppe # gespeichert<br />
ist gesetzt.<br />
Alle Kreise in dieser<br />
Gruppe werden<br />
angewählt und auf die<br />
Werte in der Gruppe #<br />
gesetzt.<br />
Die Gruppe # wird<br />
proportional mit dem<br />
Level-Rad eingeblendet.
Gruppen - Liste<br />
In der Gruppenliste (GROUP oder BROWSER > Wichtige Vorstellungsdaten > Gruppen)<br />
kann man Gruppen anzeigen, bearbeiten und neu erstellen.<br />
278
Gruppenliste - Spalten und Funktionen<br />
Die Gruppenliste bietet folgende Funktionen:<br />
HINWEIS<br />
Das Verhalten von UPDATE und RECORD in der Gruppen-Liste<br />
unterscheiden sich ab 4.3 von den vorhergehenden Software-<br />
Versionen wie unten beschrieben.<br />
Funktion Taste Feedback<br />
Gruppenliste öffnen [GROUP] Die Gruppenliste wird<br />
geöffnet.<br />
Die Gruppenliste mit<br />
Gruppe # fokussiert<br />
öffnen<br />
Ausgewählte Gruppe<br />
aktualisieren (die Kreise<br />
über Null werden<br />
gespeichert)<br />
[#] [MODIFY] &<br />
[GROUP]<br />
[UPDATE] [UPDATE]<br />
oder<br />
[RECORD] [RECORD]<br />
279<br />
Die Gruppenliste wird<br />
geöffnet und<br />
die Gruppe # fokussiert.<br />
Aktualisiert alle<br />
Änderungen in der<br />
aktuellen Gruppe. Nach<br />
dem ersten Tastendruck<br />
erscheint ein Popup-<br />
Fenster.<br />
Neue Gruppe einfügen [INSERT] Fügt eine neue Gruppe<br />
mit der nächsten freien<br />
Nummer und den<br />
angewählten Kreisen<br />
ein.<br />
Neue Gruppe mit<br />
Nummer # einfügen<br />
Ausgewählte Gruppe<br />
löschen<br />
[#] [INSERT] Fügt eine neue Gruppe<br />
mit dieser Nummer und<br />
den angewählten<br />
Kreisen ein.<br />
[DELETE] Löscht die ausgewählte<br />
Gruppe. Kann nicht<br />
rückgängig gemacht<br />
werden.<br />
Text für eine Gruppe [MODIFY] In der Textzelle MODIFY<br />
drücken, den Text<br />
eingeben und mit<br />
MODIFY beenden.
Gruppen - Display-Liste<br />
Sie können diese Liste verwenden, um Gruppen in der aktuellen Kreisauswahl anzuzeigen,<br />
auszuwählen, hinzuzufügen oder aus ihr zu entfernen.<br />
Funktion Konsole Aktion<br />
Gruppenliste im Haupt-<br />
Display der Konsole<br />
öffnen<br />
[DISPLAY_LIST] &<br />
[GROUP]<br />
Gruppe auswählen Trackball im Display<br />
List-<strong>Modus</strong>.<br />
Gruppe hinzufügen (zur<br />
aktuellen Auswahl)<br />
Gruppe entfernen (aus<br />
der aktuellen Auswahl)<br />
Trackball im Display<br />
List-<strong>Modus</strong>.<br />
Trackball im Display<br />
List-<strong>Modus</strong>.<br />
280<br />
Öffnet die Gruppenliste.<br />
Zum Blättern den<br />
Trackball im Display List-<br />
<strong>Modus</strong> verwenden.<br />
Mit dem Trackball<br />
auswählen und rechter<br />
oder linker Mausklick.<br />
Rechte oder linke<br />
Maustaste gedrückt<br />
halten und + drücken.<br />
Rechte oder linke<br />
Maustaste gedrückt<br />
halten und - drücken.
Gruppen - In Playbacks laden<br />
Gruppen können direkt in jedes Playback geladen werden.<br />
Aktion Tasten Feedback<br />
Gruppe # in ein Master-<br />
Playback laden<br />
Gruppe # in Live<br />
hinzufügen<br />
Gruppe # in Blind<br />
hinzufügen<br />
[#] [GROUP] &<br />
[Master_Taste]<br />
[#] [GROUP] &<br />
[LIVE]<br />
[#] [GROUP] &<br />
[BLIND]<br />
281<br />
Gruppe # wird in<br />
das Master-Playback<br />
geladen<br />
Gruppe # wird dem Live-<br />
Register hinzugefügt.<br />
Gruppe # wird dem<br />
Blind-Register<br />
hinzugefügt.
Presets<br />
Ein Preset wird verwendet, um Intensitäten, Attribute oder<br />
Attributzeiten zu speichern und in einer Sequenz, dem Haupt-<br />
Playback oder einem Master-Playback wiederzugeben.<br />
Dieses Kapitel enthält die folgenden Abschnitte:<br />
• Presets - Einführung<br />
• Presets - Speichern<br />
• Presets - Update<br />
• Presets - Liste<br />
• Presets - In Playbacks laden<br />
• Presets - Kopieren<br />
• Presets - Kreise anwählen<br />
• Presets - Intensitäten holen (Fetch)<br />
• Presets - Display-Liste<br />
• Presets - Kreis-Editor-Assistent<br />
• Presets - Auto-Abspeichern<br />
• Presets - Zeiten<br />
• Presets - Compare-<strong>Modus</strong><br />
282
Presets - Einführung<br />
Preset sind die grundlegenden Bausteine in Congo.<br />
Allgemeines<br />
• Kreise, Werte, Attribute und Dynamic-Effekte werden in Presets gespeichert.<br />
• Presets können aus den Master Playbacks und dem Haupt-Playback, einzeln oder<br />
als Teil einer Sequenz oder eines Chasers abgespielt werden.<br />
• Insgesamt können 9999 individuelle Presets unter den Preset-Nummern 0.1-999.9<br />
abgespeichert werden.<br />
• Presets können in einer Liste, einer sogenannten Sequenz, zusammen mit<br />
vordefinierten Überblendzeiten, aneinandergereiht werden.<br />
• Presets können entweder blind oder live geändert werden.<br />
• Presets können kopiert werden.<br />
• Presets lassen sich zu neuen Presets zusammenfügen.<br />
• Mit der Fetch-Funktion kann man einzelne Kreiswerte aus bereits gespeicherten<br />
Presets abrufen.<br />
• Wenn ein Preset im A Playback gespeichert wird, wird es automatisch in einer<br />
nummerischen Reihenfolge als Schritt der Sequenz in diesem Playback hinzugefügt.<br />
HINWEIS<br />
Ein Preset ist ein Speicherplatz, der gleichzeitig in mehreren<br />
Sequenzen oder Playbacks benutzt werden kann. Um ein Preset<br />
vollständig zu löschen, müssen Sie es am Ursprung aller Presets, der<br />
Preset-Liste, entfernen.<br />
Das bedeutet NICHT, dass die Preset-Nummer aus der Sequenz oder<br />
aus den Master-Seiten verschwindet, es bleibt vielmehr ein leeres<br />
Preset zurück, das keine Kreise und Werte enthält. Die Nummer des<br />
Presets wird somit im System als freies Preset geführt.<br />
Wenn ein Preset in der Preset-Liste gelöscht wird, dann erscheint die<br />
Option "Korrespondierende(n) Sequenzschritt(e) löschen".<br />
283
Presets - Speichern<br />
Sie können die Ausgabe der Konsole auf die Bühne, oder Teile davon, in einem Preset<br />
speichern. Was Sie in der aktiven Kreis-Ansicht sehen ist das was gespeichert wird.<br />
Normalerweise werden nur veränderte Parameter von Moving Lights gespeichert.<br />
Funktion Taste Feedback<br />
Den Inhalt einer<br />
gewählten Kreis-Ansicht<br />
in ein neues Preset mit<br />
der nächsten freien<br />
Nummer speichern<br />
Neues Preset mit einer<br />
bestimmten Nummer<br />
speichern<br />
[RECORD] Ein Popup-Fenster öffnet<br />
sich. Siehe Das<br />
Speichern-Popup-<br />
Fenster.<br />
[#] [RECORD] Ein Popup-Fenster öffnet<br />
sich. Siehe Das<br />
Speichern-Popup-<br />
Fenster.<br />
HINWEIS<br />
Sie können festlegen, wie Parameter von Devices gespeichert<br />
werden. SETUP gedrückt halten und RECORD drücken.<br />
Gespeicherte Presets werden generell in die Preset-Liste eingefügt<br />
(Browser > Wichtige Vorstellungsdaten > Presets).<br />
Im "Geändert"-Speicher-<strong>Modus</strong>, wenn Multifunktions-Geräte definiert<br />
wurden, wird das erste Preset einer leeren Sequenz fragen ob eine<br />
Block-Cue erstellt werden soll.<br />
Das Speichern-Popup-Fenster<br />
Das Speichern-Popup-Fenster gliedert sich in zwei Registerkarten, Einfach und Erweitert.<br />
Das zuletzt verwendete Register wird bei nächsten Speichern wieder aufgerufen.<br />
Im Bereich Einfach können Sie die Speicherung eines Presets bestätigen (RECORD oder<br />
MODIFY). Ferner können Sie einen Preset- oder Sequenz-Text hinzufügen und den Fade-<br />
Typ festlegen.<br />
284
Im Bereich Erweitert können Sie Überblend- und Device-Zeiten, sowie den Fade-Typ<br />
festlegen. Ferner kann das Block-Kennzeichen für Intensitäten, Attribute und laufende<br />
Dynamics beibehalten gesetzt werden. Es ist auch möglich den GoOnGo-Zustand<br />
umzuschalten.<br />
285
Siehe Presets - Zeiten.<br />
Siehe Sequenzen - Zeiten.<br />
Siehe Devices - Zeiten.<br />
286
Presets speichern - Registerkarte Live<br />
Ist die Kreissteuerung auf die Registerkarte Live eingestellt, dann speichern Sie den<br />
gesamten Ausgang auf die Bühne. Das Preset wird automatisch in die Sequenz im Haupt-<br />
Playback eingefügt.<br />
Aktion Taste Feedback<br />
1. Die Registerkarte<br />
Live aktivieren<br />
1a. Den gesamten<br />
Ausgang auf die<br />
Bühne in ein<br />
neues Preset mit der<br />
nächsten freien<br />
Nummer speichern<br />
1b. Neues Preset mit<br />
einer bestimmten<br />
Nummer speichern<br />
[LIVE] Die Kreissteuerung wird dem A-Feld<br />
zugeordnet.<br />
[RECORD] Es öffnet sich ein Popup-Fenster, das<br />
Ihnen die nächste freie Nummer<br />
vorschlägt. Sie können eine<br />
Textkennzeichnung eingeben. Das<br />
Preset wird in die Sequenz im Haupt-<br />
Playback eingefügt.*<br />
[#]<br />
[RECORD]<br />
Es erscheint ein Popup-Fenster, in<br />
dem Sie auch eine<br />
Textkennzeichnung eingeben können.<br />
Das Preset wird in die Sequenz im<br />
Haupt-Playback eingefügt.<br />
* Abhängig vom BUILD SEQ-<strong>Modus</strong> (Softkey auf der Seite der Playback-Softkeys im Haupt-<br />
Display).<br />
Presets speichern - Nur Feld A<br />
Es gibt viele Möglichkeiten, Presets zu speichern; einige davon sind in den Speichern-<br />
Einstellungen definiert (SETUP gedrückt halten und RECORD drücken). Dies ist eine<br />
Zusammenfassung der anderen Möglichkeiten.<br />
Aktion Taste Feedback<br />
Kreise und geänderte<br />
Parameter von Moving<br />
Lights im A-Feld im<br />
nächsten freien Preset<br />
speichern.<br />
Kreise und geänderte<br />
Parameter von Moving<br />
Lights im A-Feld in<br />
einem bestimmten<br />
Preset speichern.<br />
[RECORD]<br />
& [A]<br />
[#]<br />
[RECORD]<br />
& [A]<br />
Die Ausgabe der Master-Playbacks<br />
wird nicht mitgespeichert. Das<br />
Preset wird in die Sequenz im<br />
Haupt-Playback eingefügt. Siehe<br />
Das Speichern-Popup-Fenster.<br />
Die Ausgabe der Master-Playbacks<br />
wird nicht mitgespeichert. Siehe<br />
Das Speichern-Popup-Fenster. Das<br />
Preset wird in die Sequenz im<br />
Haupt-Playback eingefügt.<br />
287
Presets speichern - Nicht der Sequenz hinzufügen (5.0)<br />
Wenn ein Preset gespeichert wird, dann wird es automatisch der Sequenz im Haupt-<br />
Playback hinzugefügt. Dies kann übersprungen werden.<br />
Action Key Feedback<br />
Die angewählten Kreise in<br />
Preset # speichern ohne das<br />
Preset der Sequenz in Haupt-<br />
Playback hinzuzufügen.<br />
[#]<br />
[RECORD] &<br />
[PRESET]<br />
Alle Attribute für die Angewählten Kreise Speichern<br />
288<br />
Das Preset wird gespeichert<br />
und der Preset-Liste<br />
hinzugefügt, aber nicht der<br />
Sequenz im Haupt-<br />
Playback.<br />
Abhängig von den Attribut-Speicherungs-Einstellungen werden nur die geänderten<br />
Multifunktionsgeräte-Parameter gespeichert. Sie können jederzeit alle Parameter der<br />
ausgewählten Kreise mit einer Tastenkombination speichern (ähnlich einer Block-<br />
Cue). Siehe auch Devices Speichern - Einleitung.<br />
Einstellung Taste Feedback<br />
Alle Attribute der<br />
angewählten Kreise in<br />
das derzeit im A-Feld<br />
geladene Preset<br />
speichern<br />
Alle Attribute der<br />
angewählten Kreise in<br />
Preset # speichern<br />
[RECORD] &<br />
[ATTRIBUT]<br />
[#] [RECORD] &<br />
[ATTRIBUT]<br />
Es erscheint ein Popup-<br />
Fenster, in dem Sie<br />
angeben können, ob die<br />
neuen Werte mit den<br />
bereits in diesem Preset<br />
gespeicherten<br />
zusammengeführt<br />
werden oder ob sie sie<br />
ersetzen sollen.<br />
Es erscheint ein Popup-<br />
Fenster, in dem Sie<br />
angeben können, ob die<br />
neuen Werte mit den<br />
bereits in diesem Preset<br />
gespeicherten<br />
zusammengeführt<br />
werden oder ob sie sie<br />
ersetzen sollen.
Dies ist das Popup Attribute speichern<br />
HINWEIS<br />
Control-Parameter werden nicht gespeichert.<br />
Direkt in einem Master Speichern<br />
Sie können die angewählten Kreise oder auch alle Kreise, die eine Intensität auf der Bühne<br />
haben, direkt in einem Master speichern. Ist kein Preset definiert, wird automatisch ein<br />
Neues erstellt. Falls für die Attribut-Speicherung "Automatisch" eingestellt ist, werden auch<br />
die Attribute gespeichert. Laut Voreinstellung für die Zeit ist 100%. Siehe auch Presets -<br />
Zeiten.<br />
Aktion Taste Feedback<br />
Angewählte Kreise in ein<br />
Master-Playback<br />
speichern*<br />
Angewählte Kreise unter<br />
einer bestimmten Preset-<br />
Nummer in ein Master-<br />
Playback speichern*<br />
[RECORD] &<br />
[Master-Taste]<br />
[#] [RECORD] &<br />
[Master-Taste]<br />
289<br />
Es öffnet sich ein Popup-<br />
Fenster, das Ihnen die<br />
nächste freie Nummer<br />
vorschlägt.**<br />
Sie erhalten die<br />
Nachricht "Preset<br />
gespeichert" im<br />
Zustands-Balken.<br />
* Sind keine Kreise angewählt, werden alle Kreise in A gespeichert.<br />
** Um die Nummerierung der Presets in den Mastern und im Haupt-Playback zu<br />
unterscheiden startet die vorgeschlagene Preset Nummer mit 801. Danach wird immer<br />
die nächsthöhere Nummer für das Speichern auf einen Master verwendet.<br />
HINWEIS<br />
Bei einem Master der eine Sequenz oder einen Chase enthält, wird<br />
das neue Preset in diese Sequenz bzw. in diesen Chase gespeichert.<br />
Es werden alle Attribute gespeichert, außer sie sind mit Global Mask<br />
maskiert. Für einen Sequenzschritt werden nur die geänderten<br />
Attribute gespeichert - so wie in der Sequenz des Haupt-Playbacks.
Angewählte Kreise in einem beliebigen Preset Speichern<br />
Angewählte Kreise mitsamt Attributen und Dynamics in ein bestimmtes Preset speichern.<br />
Für die angewählten Kreise werden alle Attribute für Moving Lights gespeichert (nicht nur die<br />
geänderten Attribute).<br />
Einstellung Taste Feedback<br />
Angewählte Kreise in ein<br />
neues Preset speichern<br />
Angewählte Kreise in<br />
Preset # speichern<br />
[CH] & [RECORD] Es erscheint ein Popup,<br />
in dem Sie die<br />
Speicherung dieses<br />
Presets bestätigen und<br />
eine Textkennzeichnung<br />
eingeben können.<br />
[#] [CH] &<br />
[RECORD]<br />
290<br />
Es erscheint ein Popup,<br />
in dem Sie die<br />
Speicherung dieses<br />
Presets bestätigen und<br />
eine Textkennzeichnung<br />
eingeben können.
Presets – Update<br />
Aktualisiert das Preset in dem Playback, das mit der Kreissteuerung verbunden ist. Dies<br />
kann entweder Live, Blind, ein beliebiges Master-Playback oder ein Schritt in der Preset-<br />
Liste sein.<br />
Aktion Taste Feedback<br />
Geänderte Werte und<br />
Attribute im aktuell<br />
geladenen Preset<br />
aktualisieren<br />
[UPDATE] Ein vereinfachtes Popup-<br />
Fenster Speichern öffnet<br />
sich. Siehe Das<br />
Speichern-Popup-<br />
Fenster.<br />
HINWEIS<br />
Falls Sie sich im Feld Live befinden, wird das in das A-Feld des<br />
Haupt-Playbacks geladene Preset aktualisiert.<br />
291
Presets - Liste<br />
In der Preset-Liste (PRESET oder Browser > Wichtige Vorstellungsdaten > Presets) kann<br />
man Presets anzeigen, bearbeiten und erstellen (blind). Siehe Presets - Einführung. Siehe<br />
auch Preset-Liste - Funktionen.<br />
Preset-Liste - Spalten<br />
Spalte Eingabe Funktion<br />
Preset Keine Eingabe Die Nummer dieses Preset kann nicht<br />
bearbeitet werden.<br />
Text ABCDE... MODIFY drücken, um die Texteingabe zu<br />
aktivieren und zu beenden. Der Text erscheint<br />
auch in den Playback-Ansichten.<br />
Kreise Keine Eingabe Zeigt wie viele Kreise/Devices mit einer<br />
Intensität in diesem Preset gespeichert sind.<br />
Attribute [MODIFY] Zeigt, wie viele Moving Devices in diesem<br />
Preset gespeichert sind. MODIFY öffnet den<br />
Editor für Attribute.<br />
Dynamics [MODIFY] Zeigt, wie viele Dynamics in diesem Preset<br />
gespeichert sind. MODIFY öffnet den Editor für<br />
Dynamics.<br />
Maske [MODIFY] Öffnet den Masken-Editor, in dem Sie jeden<br />
beliebigen Parameter maskieren können.<br />
FCB-Zeit [#] [MODIFY] C gedrückt halten und MODIFY drücken, um<br />
eine Zeit in Sekunden, statt in Prozent der<br />
Haupt-Überblendzeiten einzugeben.<br />
292
FCB-Delay [#] [MODIFY] C gedrückt halten und MODIFY drücken, um<br />
eine Zeit in Sekunden, statt in Prozent der<br />
Haupt-Überblendzeiten einzugeben.<br />
Notiz [MODIFY] Öffnet die Notiz-Liste für eine Notiz.<br />
Preset-Liste - Funktionen<br />
Die Preset-Liste bietet folgende Funktionen. Siehe auch Kopieren, Ausschneiden &<br />
Einfügen.<br />
Einstellung Taste Feedback<br />
Preset-Liste öffnen [PRESET] Die Preset-Liste wird<br />
geöffnet.<br />
Preset-Liste öffnen (alte<br />
Tastenkombination)<br />
Die Preset-Liste<br />
fokussiert auf Preset #<br />
öffnen<br />
Das fokussierte Preset<br />
aktualisieren<br />
Kopiert ein Preset auf<br />
Nummer #<br />
Ausgewähltes Preset<br />
löschen<br />
Neues Preset mit<br />
Nummer # einfügen<br />
Neues Preset mit der<br />
nächsten freien Nummer<br />
einfügen<br />
Zelle mit einem<br />
numerischen Wert<br />
bearbeiten<br />
[MODIFY] &<br />
[PRESET]<br />
[#]<br />
[MODIFY] &<br />
[PRESET]<br />
293<br />
Die Preset-Liste wird<br />
geöffnet.<br />
Die Preset-Liste wird<br />
geöffnet und auf das<br />
spezifische Preset<br />
fokussiert.<br />
[UPDATE] Aktualisiert alle<br />
Änderungen in dem<br />
aktuellen Preset.<br />
[#] [RECORD] Speichert eine Kopie des<br />
aktuellen Presets unter<br />
dieser Nummer.<br />
[DELETE] Löscht das ausgewählte<br />
Preset. Kann nicht<br />
rückgängig gemacht<br />
werden. Siehe auch<br />
Presets - Löschen.<br />
[#] [INSERT] Fügt ein neues Preset #<br />
ein, mit den Kreisen und<br />
Werten von Live (A).<br />
[INSERT] Neues Preset mit dieser<br />
Nummer einfügen.<br />
[#] [MODIFY] Ändert den Wert der<br />
ausgewählten Zelle.
Presets - In Playbacks laden<br />
Presets können direkt in jedes Playback geladen werden.<br />
Aktion Taste(n) Feedback<br />
Preset # in das aktive<br />
Feld (A) im Haupt-<br />
Playback laden<br />
Preset # in das nächste<br />
Feld (B) im Haupt-<br />
Playback laden<br />
Preset # in ein Master-<br />
Playback laden<br />
Preset # in Live<br />
hinzufügen<br />
Preset # in Blind<br />
hinzufügen<br />
Presets-Quickload in Master<br />
[#] [PRESET] &<br />
[A]<br />
[#] [PRESET] &<br />
[B]<br />
[#] [PRESET] &<br />
[Master_Taste]<br />
[#] [PRESET] &<br />
[LIVE]<br />
[#] [PRESET] &<br />
[BLIND]<br />
294<br />
Das Preset wird in das<br />
Feld A geladen, und<br />
ersetzt dort den<br />
bisherigen Inhalt.<br />
Das Preset wird in das<br />
Feld B geladen, und<br />
ersetzt dort den<br />
bisherigen Inhalt.<br />
Das Preset # wird in das<br />
Master-Playback<br />
geladen.<br />
Preset # wird dem Live-<br />
Register hinzugefügt.<br />
Preset # wird dem Blind-<br />
Register hinzugefügt.<br />
Die direkten Funktionen gestatten es, eine Serie gespeicherter Preset in Master zu laden -<br />
der sog. Preset-Quickload in Master.<br />
1. Geben Sie die Nummer des ersten Presets ein.<br />
2. Halten Sie die PRESET-Taste gedrückt und ziehen Sie Ihren Finger über einen<br />
Bereich von Master-Tasten.<br />
Alle bestehenden aufeinander folgenden Presets werden geladen.
Presets - Kopieren<br />
Kopieren Sie ein Preset, indem Sie es unter einer anderen Preset-Nummer speichern. Dies<br />
ist in jedem Playback möglich, oder direkt in der Preset-Liste. Dort können Sie auch mit der<br />
COPY-Funktion arbeiten. Siehe Presets-Liste und Kopieren, Ausschneiden und Einfügen.<br />
Aktion Taste Feedback<br />
Das Preset in der<br />
Kreisansicht, die mit der<br />
Kreissteuerung<br />
verbunden ist, in eine<br />
neue Nummer kopieren<br />
[#] [RECORD] Ein Popup-Fenster öffnet<br />
sich. Siehe Das<br />
Speichern-Popup-<br />
Fenster.<br />
295
Presets - Kreise anwählen<br />
Sie können Kreise, die in einem Preset gespeichert sind, zur aktuellen Kreisauswahl<br />
hinzufügen oder aus ihr entfernen.<br />
Funktion Taste Feedback<br />
Alle Kreise aus einem<br />
Preset auswählen<br />
Alle Kreise aus einem<br />
Preset zu der aktuellen<br />
Kreisauswahl hinzufügen<br />
Alle Kreise aus einem<br />
Preset aus der aktuellen<br />
Kreisauswahl entfernen<br />
Alle Kreise eines Preset<br />
die einen Wert in der<br />
Kreis-Steuerung haben<br />
auswählen.<br />
Alle Kreise in einem<br />
Bereich von Presets<br />
anwählen<br />
[#] [PRESET] Alle Kreise mit einem<br />
Wert in dem<br />
angegebenen Preset<br />
werden angewählt.<br />
[#] [PRESET] &<br />
[+]<br />
[#] [PRESET] & [-<br />
]<br />
[#] [PRESET] &<br />
[ALL]<br />
[#] [PRESET] &<br />
[CH]<br />
[#] [PRESET] &<br />
[THRU]<br />
296<br />
Alle Kreise mit einem<br />
Wert in dem<br />
angegebenen Preset<br />
werden zu der aktuellen<br />
Kreisauswahl<br />
hinzugefügt.<br />
Alle Kreise mit einem<br />
Wert in dem<br />
angegebenen Preset<br />
werden aus der aktuellen<br />
Kreisauswahl entfernt.<br />
Es werden alle Kreise<br />
mit einem Wert in der<br />
Kreissteuerung<br />
ausgewählt, die auch in<br />
dem angegebenen<br />
Preset einen Wert<br />
haben.<br />
Alle Kreise die in allen<br />
Presets von # bis #<br />
gespeichert sind werden<br />
angewählt.
Presets - Intensitäten holen (Fetch)<br />
Intensitäten für alle oder bestimmte Kreise aus einem beliebigen Preset holen.<br />
Funktion Taste Feedback<br />
Zuletzt gespeicherten<br />
Wert setzen<br />
Wert aus Preset #<br />
kopieren<br />
Werte und Kreise aus<br />
Preset # kopieren<br />
Preset # proportional mit<br />
dem Level-Rad<br />
einblenden<br />
[F<strong>ETC</strong>H/ON] Alle angewählten Kreise<br />
werden auf ihre zuletzt<br />
gespeicherten Werte<br />
eingestellt.<br />
[#] [F<strong>ETC</strong>H/ON] Alle angewählten Kreise<br />
werden auf ihre in Preset<br />
# gespeicherten Werte<br />
eingestellt.*<br />
[#] [PRESET] &<br />
[@LEVEL]<br />
[#] [PRESET] &<br />
[Level-Rad]<br />
297<br />
Alle Kreise in dem<br />
angegebenen Preset<br />
werden angewählt und<br />
auf die Werte in Preset #<br />
eingestellt.<br />
Preset # wird mit dem<br />
Level-Rad proportional<br />
eingeblendet.<br />
TIPP<br />
Sie können auch Attributwerte holen. Siehe Device Steuerung - Holen/Kopieren (Fetch).<br />
* Es kann auch # ON/F<strong>ETC</strong>H & PRESET gedrückt werden.
Presets - Display-Liste<br />
Öffnet eine Liste mit allen Presets im Haupt-LCD der Konsole.<br />
Funktion Konsole Aktion<br />
Preset Display-Liste im<br />
Haupt-Display der<br />
Konsole öffnen<br />
[DISPLAY_LIST] &<br />
[PRESET]<br />
298<br />
Öffnet eine Liste mit<br />
allen Presets. Zum<br />
Blättern den Trackball im<br />
Display-Listen-<strong>Modus</strong><br />
verwenden.
Presets - Kreis-Editor-Assistent<br />
Der Kreis-Editor-Assistent bietet leistungsfähige Funktionen zum Tracken von<br />
Wertänderungen in allen Presets. Drücken Sie in einer beliebigen Kreisansicht WIZARD, um<br />
den Kreis-Assistenten zu öffnen.<br />
HINWEIS<br />
Die Änderungen, die Sie mit diesem Assistenten vornehmen, können<br />
nicht rückgängig gemacht werden. Wir empfehlen daher dringend,<br />
die Vorstellung abzuspeichern, ehe Sie diese Funktion verwenden.<br />
Kreis-Editor-Assistent - Art der Änderung<br />
Die folgenden Befehle können auf jeden Bereich von Presets angewendet werden.<br />
Der Parameter „Berücksichtigen wenn 0%" gilt auch für Kreise ohne Wert (0 %); er ist in<br />
bestimmten Fällen erforderlich.<br />
299
Funktion Erläuterung<br />
Level setzen Stellt Wert # ein<br />
Absolut addieren Erhöht alle Werte um #%.<br />
Absolut subtrahieren Zieht von allen Werten #% ab.<br />
Prozent addieren Vermehrt die aktuellen Werte um # %.<br />
Prozent subtrahieren Reduziert die aktuellen Werte um # %.<br />
Kreise vertauschen Vertauscht den Wert des angewählten Kreises<br />
mit dem von Kreis # in ”Wert"<br />
Kopieren von Kreis Kopiert alle Werte des angewählten Kreises auf<br />
den Kreis # in ”Wert”.<br />
Min.-Level setzen Setzt einen Mindestwert HTP mit den aktuellen<br />
Werten.<br />
Max.-Level setzen Setzt einen Maximalwert für die aktuellen<br />
Werte.<br />
Kreis-Editor-Assistent - Wert<br />
Je nach Art der Änderung - die hier eingetragene Zahl ist das verwendete Argument. Das<br />
kann entweder ein Wert oder eine Kreisnummer sein.<br />
Kreis-Editor-Assistent - Berücksichtigen wenn 0%<br />
Dieser Parameter bewirkt, dass die Änderungen auch für angewählte Kreise ohne Wert (0<br />
%) in den Ziel-Presets ausgeführt werden.<br />
300
Presets - Auto-Abspeichern<br />
Bei jeder Speicherung eines Presets oder einer Gruppe werden alle Änderungen der<br />
Vorstellung (seit dem letzten RECORD oder Speichern) in einer Vorstellungsdatei namens<br />
AUTOSAVE.ASC gespeichert.<br />
Diese Vorstellung wird im Vorstellungs-Archiv (Browser > Dateien > Öffnen > Vorstellungs-<br />
Archiv) abgelegt und kann wie jede andere Vorstellung geöffnet werden.<br />
Funktion Konsole Feedback<br />
Auto-Abspeichern-<br />
Einstellung öffnen<br />
[SETUP] &<br />
[RECORD]<br />
301<br />
Öffnet ein Popup-<br />
Fenster, in dem Sie die<br />
automatische<br />
Speicherfunktion<br />
aktivieren können.<br />
HINWEIS<br />
Vorsicht bei der Verwendung dieser Funktion. Das Abspeichern einer<br />
großen Vorstellung kann das System vorübergehend verlangsamen.
Presets - Zeiten<br />
FCB-Zeiten für Parameter von Moving Lights werden mit dem Preset gespeichert.<br />
• Die Standardeinstellung für FCB-Zeiten ist 100 % der Haupt-Einblend-Zeit.<br />
• Die Standardeinstellung für FCB Delay-Zeiten (Verzögerungs-Zeiten) ist 0<br />
Sekunden. Manuell eingegebene Prozentwerte beziehen sich auf die Haupt-<br />
Einblend-Zeit.<br />
Diese Zeiten werden beim Abspielen aus einer Sequenz oder einem Master-Playback<br />
benutzt.<br />
Sie können sie in % oder als absolute Zeiten in Sekunden eingeben. Dies können Sie in den<br />
Zeit-Einstellungen (SETUP und TIME) festgelegt. C/Alt gedrückt halten und MODIFY<br />
drücken, um im anderen, gerade nicht eingestellten Format Zeiten einzugeben.<br />
302
Presets - Compare-<strong>Modus</strong><br />
Die Compare-Funktion gestattet es, das aktuelle Licht im aktiven Feld mit der gespeicherten<br />
Version des Presets in dem aktiven Feld zu vergleichen. Der aktivierte Compare-<strong>Modus</strong> wird<br />
oben auf allen Bildschirmen angezeigt.<br />
Die Taste befindet sich auf der Seite der Channel-Softkeys.<br />
Congo<br />
Congo Jr<br />
Aktion Taste Feedback<br />
Aktuelle Änderungen in<br />
einer Kreis-Ansicht mit<br />
der zuletzt gespeicherten<br />
Version vergleichen<br />
Den Inhalt einer<br />
Kreisansicht mit einem<br />
beliebigen Preset<br />
vergleichen<br />
[COMPARE] Die zuletzt gespeicherte<br />
Version wird geladen.<br />
Mit COMPARE den<br />
Compare-<strong>Modus</strong> wieder<br />
beenden.<br />
[#] [COMPARE] Das ausgewählte Preset<br />
wird geladen. Mit<br />
COMPARE den<br />
Compare-<strong>Modus</strong> wieder<br />
beenden.<br />
303
Presets - Löschen<br />
Presets werden in der Preset-Liste gelöscht (Browser > Wichtige Vorstellungsdaten ><br />
Presets).<br />
Aktion Taste Feedback<br />
Löscht das fokussierte<br />
Preset.<br />
[DELETE] Ein Popup-Fenster<br />
erscheint, in dem<br />
gewählt werden kann ob<br />
die zugehörigen<br />
Sequenzschritte in<br />
denen das<br />
Preset verwendet wird<br />
auch gelöscht werden<br />
sollen.<br />
304
Sequenzen<br />
Eine Sequenz ist eine Liste mit Presets, die entweder manuell, mit<br />
Überblendzeiten oder als Chaser abgespielt werden können.<br />
Dieses Kapitel enthält die folgenden Abschnitte:<br />
• Sequenzen - Einführung<br />
• Sequenzen - Im Haupt-Playback<br />
• Sequenzen - Playback-Ansichten<br />
• Sequenzen - Liste<br />
• Sequenzen - Sequenz-Liste<br />
• Sequenzen - Crossfade, Movefade, Lockfade<br />
• Sequenzen - Zeiten<br />
• Sequenzen - Schritt einfügen<br />
• Sequenzen - Schritt löschen<br />
• Sequenzen - Links<br />
• Sequenzen - Laden<br />
• Sequenzen - Erstellen & Modifizieren Modi<br />
• Sequenzen - Intensitäts-Werte blocken<br />
• Sequenzen - Track-Liste<br />
305
Sequenzen - Einführung<br />
Eine Sequenz ist eine Liste mit einzelnen Sequenzschritten. Jeder Schritt enthält ein Preset.<br />
Jedes Mal, wenn ein Preset in der Registerkarte Live gespeichert wird, wird ein neuer<br />
Sequenzschritt mit diesem Preset erstellt.<br />
Ein Sequenzschritt besteht aus zwei Hauptbestandteilen:<br />
Bestandteil Enthält Mehr lesen<br />
Sequenzschrittdaten Ein-/Ausblendzeiten, Autom.<br />
Zeiten, Text, Master-Link,<br />
Master Page-Link, Macro-<br />
Link, Attribute-Move.<br />
Preset Intensitäten, Dynamics,<br />
Attribute und Attributzeiten.<br />
Allgemeines<br />
306<br />
Siehe Sequenz-Liste.<br />
Siehe Preset-Liste.<br />
• Die Reihenfolge innerhalb einer Sequenz kann jederzeit beliebig geändert werden.<br />
• Das gleiche Preset kann in mehreren Sequenzschritten und Sequenzen vorkommen.<br />
• Für jeden Kreis und jeden Parameter eines Sequenzschritts können Zeiten<br />
eingegeben werden.<br />
• Sequenzen können aus dem Haupt-Playback abgespielt werden, oder aus einem<br />
beliebigen Master-Playback.<br />
• Sie können bis zu 999 Sequenzen erstellen.<br />
• Beliebige Master-Playbacks können mit einem Sequenzschritt verknüpft werden.<br />
• Sequenzen können mit MIDI und Time-Code getriggert werden.<br />
• Jede beliebige Sequenz kann im Chase (Schleifen)-<strong>Modus</strong> mit BPM und Rate<br />
abgespielt werden.<br />
• Das Haupt-Playback gibt es immer eine voreingestellte Sequenz.
Sequenzen - Im Haupt-Playback<br />
Wenn Sie eine neue Vorstellung öffnen, enthält das Haupt-Playback eine voreingestellte<br />
Sequenz (1).<br />
Wenn Sie im Live-Feld ein Preset speichern, wird es zu der Sequenz im Haupt-Playback<br />
hinzugefügt.<br />
Dies sind die Sequenzfunktionen für das Haupt-Playback:<br />
Funktion Taste Feedback<br />
Neues Preset speichern<br />
und einen neuen Schritt<br />
erstellen<br />
Einen Sequenzschritt<br />
bearbeiten<br />
In der Sequenz im<br />
Haupt-Playback<br />
navigieren<br />
[#] [RECORD] Jedes Preset, das in Live<br />
gespeichert wird, wird<br />
als neuer Schritt in die<br />
Sequenz eingefügt, die<br />
ins Haupt-Playback<br />
geladen ist.*<br />
[MODIFY] &<br />
[PLAYBACK]<br />
307<br />
Öffnet die Sequenz-Liste<br />
für die Sequenz im Main<br />
Playback.<br />
Siehe Sequenz-Liste.<br />
Siehe Haupt-Playback.<br />
* Es sei denn, der <strong>Modus</strong> “Sequenz erstellen” ist ausgeschaltet. Siehe Einstellungen -<br />
Überblendung.
Sequenzen - Liste<br />
In der Sequenz-Liste (SEQ oder BROWSER > Wichtige Vorstellungsdaten > Sequenzen)<br />
kann man Sequenzen einfügen und löschen sowie Playback-Modi (Chaser) ändern.<br />
Sequenzen-Liste - Einfügen/Löschen/Laden<br />
Funktion Taste Feedback<br />
Neue Sequenz einfügen [#] [INSERT] Sequenz # wird in die<br />
Liste eingefügt.<br />
Sequenz löschen [DELETE] Die ausgewählte<br />
Sequenz wird gelöscht.*<br />
Sequenz laden [Master_Taste] Die ausgewählte<br />
Sequenz wird in dieses<br />
Master-Playback<br />
geladen.<br />
* Die Sequenz wird gelöscht, und mit ihr alle Zeit- und Textdaten. Die Presets bleiben in der<br />
Preset-Liste erhalten und können wieder benutzt werden.<br />
308
Sequenzen-Liste - Spalten<br />
Spalte Eingabe Funktion<br />
Sequenz [MODIFY] Die Nummer dieses Schrittes kann nicht<br />
bearbeitet werden. MODIFY drücken, um<br />
die Sequenz-Liste zu öffnen.<br />
Text [MODIFY] MODIFY drücken, um die Texteingabe zu<br />
aktivieren und zu beenden. Der Text<br />
erscheint oben in den Playback-Ansichten.<br />
<strong>Modus</strong> [MODIFY] Umschalten zwischen Normal- und Chase-<br />
<strong>Modus</strong>.<br />
Rate [#]<br />
[MODIFY]<br />
Beschleunigt die<br />
Wiedergabegeschwindigkeit um # %<br />
(Chase-<strong>Modus</strong>).<br />
Pendel [MODIFY] Stellt das Playback auf andauernden<br />
Wechsel zwischen vorwärts und rückwärts<br />
ein (Chase-<strong>Modus</strong>).<br />
Rückwärts [MODIFY] Stellt das Playback nur auf<br />
Rückwärtsrichtung ein (Chase-<strong>Modus</strong>).<br />
Einzeldurchlauf [MODIFY] Stellt das Playback auf einen einzigen<br />
Durchlauf ein (Chase-<strong>Modus</strong>).<br />
BPM [#]<br />
[MODIFY]<br />
Unterdrückt Überblendzeiten und stellt die<br />
Schrittzeit (Warten) auf BPM (Beats Per<br />
Minute=Taktschläge pro Minute) # ein<br />
(Chase-<strong>Modus</strong>).<br />
309
Sequenzen – Sequenz-Liste<br />
In der Sequenz-Liste (# SEQ oder BROWSER > Wichtige Vorstellungsdaten > Sequenzen<br />
> #) kann man Sequenzschritte anzeigen, bearbeiten und löschen.<br />
HINWEIS<br />
Die Sequenz-Liste für das Haupt-Playback wird geöffnet, indem man<br />
MODIFY gedrückt hält und PLAYBACK drückt. Dies ist jedoch in<br />
Registerkarten die MODIFY für andere Funktionen verwenden nicht<br />
möglich.<br />
Wenn eine zuerst die Nummer eines Schrittes/Presets eingegeben<br />
wird, so wird dieser Schritt beim öffnen fokussiert.<br />
310
Sequenz-Liste - Funktionen<br />
Funktion Taste Feedback<br />
Sequenz-Liste öffnen [#] [SEQ] Die Sequenz-Liste wird geöffnet.<br />
Zum gewählten Schritt<br />
gehen<br />
Aktuellen Schritt<br />
aktualisieren<br />
Neuen Schritt und ein<br />
Preset mit Nummer #<br />
einfügen<br />
Text in einem Schritt<br />
bearbeiten<br />
Gewählte/n Schritt/e<br />
löschen<br />
Beliebigen Wert<br />
bearbeiten<br />
Einen Schritt<br />
verschieben<br />
Eine Einblendzeit für den<br />
fokussierten Schritt<br />
setzten<br />
Eine Ausblendzeit für<br />
den fokussierten Schritt<br />
setzten<br />
[GOTO] Überblendet im Haupt-Playback<br />
zum gewählten Schritt.<br />
[UPDATE] Aktualisiert Wertänderungen in<br />
dem aktuellen Schritt.<br />
[#] [INSERT] Fügt einen neuen Schritt mit<br />
Preset # ein.<br />
[MODIFY] Öffnet die Textzelle zur<br />
Bearbeitung. Die Congo-<br />
Tastatur wird im Master-<br />
Playback-Display Vier aktiviert.<br />
[DELETE] Löscht den ausgewählten<br />
Schritt. Kann nicht rückgängig<br />
gemacht werden.<br />
[#]<br />
[MODIFY]<br />
Drag und<br />
drop<br />
311<br />
Neuen Wert eingeben und<br />
MODIFY drücken.<br />
Mit dem Trackball kann ein<br />
Schritt durch Drag und Drop (mit<br />
dem Pfeil an eine andere Stelle<br />
ziehen während die<br />
linke Maustaste gedrückt<br />
wird) verschoben werden.<br />
[#] [IN] Setzt eine Einblendzeit von #<br />
Sekunden direkt für den<br />
fokussierten Schritt.<br />
[#] [OUT] Setzt eine Ausblendzeit von #<br />
Sekunden direkt für den<br />
fokussierten Schritt.
Sequenz-Liste - Spalten<br />
Teil 1<br />
Spalte Eingabe Funktion<br />
Schritt Keine<br />
Eingabe<br />
Preset Keine<br />
Eingabe<br />
DelayAus [#]<br />
[MODIFY]<br />
Aus [#]<br />
[MODIFY]<br />
DelayEin [#]<br />
[MODIFY]<br />
Die Nummer dieses Schrittes. Kann nicht<br />
bearbeitet werden.<br />
Dies ist die Nummer des Presets in diesem<br />
Schritt. Kann mit dem Preset-Änderungs-<br />
Assistenten bearbeitet werden (MODIFY<br />
drücken).<br />
Zur Bearbeitung der Aus-Verzögerungszeit.<br />
Zur Bearbeitung der Ausblend-Zeit.<br />
Zur Bearbeitung der Ein-Verzögerungszeit.<br />
Ein [MODIFY] Zur Bearbeitung der Einblend-Zeit.<br />
WFA * [MODIFY] Schaltet zwischen Warten-, Folge- und<br />
Alert-Zeit um.<br />
WFA-Zeit [#]<br />
[MODIFY]<br />
Bearbeiten der (WFA) Zeit.<br />
<strong>Modus</strong> [MODIFY] Ändert den Überblend-<strong>Modus</strong>. Sie können<br />
wählen zwischen Crossfade (x), Movefade<br />
(m) und Lockfade (l).<br />
Text [MODIFY] MODIFY drücken, um die Texteingabe zu<br />
aktivieren und zu beenden. Dieser Text<br />
erscheint in den Playback-Ansichten.<br />
* 4.3 Sie können die Zeit zwischen zwei Schritten zwischen Warten, Folgezeit und Alert<br />
Alarmzeit umschalten. Siehe auch Sequenzzeiten - WFA Alert-Alarmzeiten und<br />
Sequenzzeiten - WFA Warte- & Folgezeiten<br />
312
Teil 2<br />
Spalte Eingabe Funktion<br />
Attrib Move [MODIFY] Umschalten zwischen AutoMark, On Go<br />
und In B. Legt fest, wann Moving Lights sich<br />
bewegen: Bei GO oder wenn der Schritt in<br />
B (Nächstes) geladen wird.<br />
KreisZeit [MODIFY] Zeigt die Anzahl der Kreis-Zeiten in diesem<br />
Schritt. Öffnet den Kreis-Zeit-Editor.<br />
MastLink [MODIFY] Zeigt die Anzahl der Master-Links in diesem<br />
Schritt. Öffnet den Master-Link-Editor.<br />
MastPage [#]<br />
[MODIFY]<br />
Fadekurve [#]<br />
[MODIFY]<br />
Link zu<br />
Schritt<br />
[#]<br />
[MODIFY]<br />
TimeCode [#]<br />
[MODIFY]<br />
Anzeigen und Bearbeiten der verknüpften<br />
Master-Seite.<br />
Zeigt und bearbeitet welche Fadekurve<br />
angewendet wird.<br />
Anzeigen und Bearbeiten des mit diesem<br />
Schritt verknüpften Schrittes.<br />
Anzeigen/Bearbeiten des Time Codes für<br />
diesen Schritt.<br />
Notiz [MODIFY] Öffnet den Editor für eine Notiz.<br />
Block<br />
Tracking<br />
Makro [#]<br />
[MODIFY]<br />
[MODIFY] Blockt das Tracking über diesen Schritt<br />
hinaus.<br />
Durch diesen Schritt wird Makro # aktiviert.<br />
Action Macro [MODIFY] Öffnet diese Zelle für eine Texte-Eingabe<br />
eines Aktions-Makros - See Event Liste -<br />
Aktionen.<br />
313
Sequenzen - Crossfade, Movefade, Lockfade<br />
Ein neues Preset, das in eine Sequenz gespeichert wird, kann optional als Crossfade,<br />
Movefade oder als Lockfade abgespeichert werden. Diese Modi legen fest, wie die Kreise in<br />
diesem Preset abgespielt werden, wenn die nächste Überblendung startet.<br />
Funktion Shortcut Feedback<br />
Speichern eines<br />
Crossfades<br />
Speichern eines<br />
Movefades<br />
Speichern eines<br />
Lockfades<br />
TIPS<br />
[RECORD] Normalerweise wird ein<br />
Crossfade (x)<br />
gespeichert. Das heißt,<br />
dass zu Beginn einer<br />
neuen Überblendung alle<br />
Kreiswerte ersetzt<br />
werden.<br />
[+] & [RECORD] Bei einem Movefade (m),<br />
der von einem zweiten<br />
Movefade gefolgt wird,<br />
sind nur die Kreise<br />
betroffen, die neue<br />
Werte enthalten.<br />
[-] & [RECORD] Wenn ein Lockfade (l)<br />
gestartet wird, werden<br />
die enthaltenen Kreise<br />
solange nicht<br />
beeinflusst, bis sie ihre<br />
bereits begonnene<br />
Überblendung beendet<br />
haben.<br />
314<br />
Laufende Lockfades<br />
werden beendet, wenn<br />
man in der Sequenz<br />
weiterspringt.<br />
• Wenn Sie mit GOTO in der Sequenz springen, wird der Ablauf alle Überblendungen<br />
nachvollzogen, um den korrekten Status nach dem Sprung wiederherzustellen.<br />
• GOTO & B aktualisiert den aktuellen Zustand (durch Rückwärts-Scannen in der<br />
Sequenz und Akkumulieren von Move-/Lockfades).<br />
• Für Lockfades ist es nicht möglich PAUSE oder GO BACK zu drücken, da Lockfades<br />
ja per Definition die Überblendungen fortsetzen und für andere Playback-<br />
Steuerungen sperren sollen.<br />
• Aktuelle Lockfades werden angehalten, wenn man in der Sequenz mit SEQ+/SEQ-<br />
weitergeht oder GOTO drückt.
• Wenn Sie zusätzlich zu einem Crossfade einen Move- oder Lockfade starten, läuft<br />
der Crossfade im Hintergrund weiter und ist für die Geschwindigkeitsteuerung im<br />
Display verfügbar.<br />
• Move- und Lockfades sind in den Kreisansichten mit M und L gekennzeichnet.<br />
315
Sequenzen - Zeiten<br />
Für Sequenzschritte können Zeiten festgelegt werden, und alle Kreise und Parameter von<br />
Moving Lights folgen dieser Zeit.<br />
Für jeden Kreis und jeden Parameter von Moving Lights in einem Sequenzschritt können<br />
auch individuelle Zeiten in Sekunden oder als Prozentwert der Ein- und Delay-Zeiten<br />
festgelegt werden.<br />
Die Zeiten können von 0,1 Sekunden bis 49,59 Minuten eingegeben werden (0.1- 4959).<br />
Fehlt die Zeiteinstellung, verwendet der Sequenzschritt die Standardzeit (5 Sekunden). Zur<br />
Änderung der Einstellung SETUP gedrückt halten und A drücken.<br />
Die einfachste Art Zeiten eines BELIEBIGEN Schrittes der Sequenz im Haupt-Playback zu<br />
ändern ist der ZEIT-EDITOR. Die Schritt-Nummer eingeben, MODIFY halten und TIME<br />
drücken. Siehe auch Das Popup-Fenster Zeit-Editor.<br />
HINWEIS<br />
Überblendzeiten in einem Sequenzschritt sind mit diesem Schritt<br />
verbunden, nicht mit dem Preset, das dieser Schritt verwendet. Damit<br />
ist es möglich, das gleiche Preset mit unterschiedlichen<br />
Überblendzeiten in anderen Schritten oder in den Mastern zu<br />
benutzen.<br />
Zum Bearbeiten von Zeiten für einen Schritt die Sequenz-Liste<br />
öffnen.<br />
Sequenzzeiten - In A oder B setzen<br />
Zeiten werden in A oder B gesetzt, abhängig von der Situation in der Sie arbeiten. Die<br />
derzeitige Einstellung wird durch einen Pfeil neben den Zeiten angezeigt:<br />
Es ist möglich umzuschalten ob Zeiten A oder B zugeordnet werden durch TIME halten<br />
und A oder B drücken.<br />
316
Sequenzzeiten - Hauptzeiten (Ein/Aus/Delay/Warte)<br />
Je nachdem, welche Einstellung für Zeiten festgelegt ist (SETUP & TIME), werden Zeiten für<br />
den Schritt entweder in A (Aktiv) oder B (Nächste) eingegeben.<br />
Funktion Taste Feedback<br />
Einblend-Zeit<br />
eingeben<br />
Ausblend-Zeit<br />
eingeben<br />
Einblend- und<br />
Ausblend-Zeit<br />
eingeben<br />
Einblend-<br />
Verzögerungszeit<br />
eingeben<br />
Ausblend-<br />
Verzögerungszeit<br />
eingeben<br />
Warte-, Folgeoder<br />
Alert-Zeit<br />
eingeben*<br />
[#] [IN] Stellt eine Zeit für die einblendenden<br />
Kreise ein.<br />
[#] [OUT] Stellt eine Zeit für die ausblendenden<br />
Kreise ein.<br />
[#] [TIME] Stellt eine Zeit für die ein- und<br />
ausblendenden Kreise ein.<br />
[#] [DELAY]<br />
& [IN]<br />
[#] [DELAY]<br />
& [OUT]<br />
Stellt eine Verzögerungszeit für die<br />
einblendenden Kreise ein.<br />
Stellt eine Verzögerungszeit für die<br />
ausblendenden Kreise ein.<br />
Sequenz-Liste Geben Sie die Zeit in die Spalte WFA-<br />
Zeit in der Sequenz-Liste ein. Sie<br />
können in der Spalte davor zwischen<br />
Warten, Folgen oder Alert umschalten.<br />
* Eine Warte- oder Folgezeit wird einen Crossfade nach dem Schritt, dem sie zugeordnet ist,<br />
automatisch ausführen. Der Unterschied liegt darin, dass die Wartezeit am ENDE der<br />
vorhergehenden Überblendung zu zählen beginnt, während die Folgezeit mit dem START<br />
der vorhergehenden Überblendung zu zählen beginnt. Zeiten sind als Wartezeiten<br />
voreingestellt. Die Alert-Zeit zählt herunter als Warnung für den Operator, führt aber die<br />
nächste Überblendung nicht aus. Siehe auch Sequenzzeiten - WFA Alert-Zeiten<br />
Siehe Seite der Times-Softkeys.<br />
Die Hauptzeiten können in der Sequenz-Liste angezeigt und bearbeitet werden.<br />
317
Sequenzzeiten - Kreis-Zeiten<br />
Je nachdem, welche Einstellung für Zeiten festgelegt ist (SETUP & TIME), werden Zeiten für<br />
den Schritt entweder in A (Aktiv) oder B (Nächste) eingegeben.<br />
Funktion Softkey Feedback<br />
1. Die TIME-Softmenü-<br />
Seite auswählen<br />
Kreiszeit für die<br />
angewählten Kreise<br />
eingeben<br />
Kreisverzögerungszeit<br />
für die gewählten Kreise<br />
einstellen<br />
TIMES (Softkey) Die Seite mit den Time-<br />
Softkeys wird im Haupt-<br />
Display angewählt.<br />
[#] [CH_TIME] Stellt eine Zeit für die<br />
ausgewählten Kreise ein.<br />
Ein Text kann für die<br />
Kreiszeitgruppe<br />
eingegeben werden.<br />
[#] [CH_DELAY] Stellt eine Zeit für die<br />
angewählten Kreise<br />
ein.<<br />
TR><br />
Kreiszeiten können auch mit einem Shortcut eingegeben werden.<br />
Funktion Tastenkombination Feedback<br />
Kreiszeit für die<br />
gewählten Kreise<br />
eingeben<br />
Kreisverzögerungszeit<br />
für die gewählten Kreise<br />
eingeben<br />
[#] [CH] & [TIME] Stellt eine Zeit für die<br />
angewählten Kreise ein.<br />
Ein Text kann für die<br />
Kreiszeitgruppe<br />
eingegeben werden.<br />
[#] [CH] &<br />
[DELAY]<br />
318<br />
Stellt eine Zeit für die<br />
angewählten Kreise ein.<br />
In einer Playback-Ansicht sieht dies folgendermaßen aus. Wenn kein Name zugewiesen<br />
wird, dann werden die Kreisnummern angezeigt.
So wird in der Live-Kreis-Ansicht die Zeit angegeben, unter dem Wert.<br />
HINWEIS<br />
Wenn Kreis-Zeiten aktiv sind, werden die ersten vier Kreiszeiten im<br />
Haupt-Display über den vier Rädern angezeigt. Der Status der<br />
einzelnen Kreiszeiten wird über dem betreffenden Rad angezeigt. Die<br />
Geschwindigkeit für die einzelnen Kreise kann mit dem zugehörigen<br />
Rad eingestellt und die Kreiszeit kann mit der entsprechenden Rad-<br />
Taste gestartet und angehalten werden.<br />
Sequenz - Kreis-Zeit-Editor<br />
Kreis-Zeiten werden im Kreis-Zeit-Editor eingegeben (in der Spalte KreisZeit der Sequenz-<br />
Liste MODIFY drücken). Siehe Sequenz-Liste.<br />
Hier können Sie zu jeder Kreiszeitgruppe einen Text hinzufügen. Der Text erscheint in der<br />
grafischen Zeitliniendarstellung in der Playback-Liste.<br />
319
Bearbeiten der Kreise in einer Kreiszeitgruppe<br />
1. Die Gruppe in Kreis-Zeit-Editor anwählen.<br />
2. Kreise hinzufügen oder entfernen.<br />
3. UPDATE drücken um zu speichern.<br />
Das Popup-Fenster Zeit-Editor<br />
Der Zeit-Editor (ebenfalls Teil der Registerkarte “Erweitert” im Popup-Fenster Speichern)<br />
gestattet es, die Zeiten eines Sequenzschritts in einem Popup zu bearbeiten.<br />
MODIFY und TIME drücken, um das Popup-Fenster Zeit-Editor für den Schritt in A oder B zu<br />
öffnen (siehe den Hinweis weiter unten).<br />
Um den Editor für einen bestimmten Schritt zu öffnen geben Sie dessen Nummer zuerst ein.<br />
320
HINWEIS<br />
Der Zeit-Editor folgt der Einstellung des Parameters „Zeiten eingeben<br />
für A/B" in den Congo-Einstellungen (SETUP oder F11).<br />
Das WFA-Feld erlaubt die Umschaltung zwischen Warte-, Folge- und<br />
Alertzeit.<br />
321
Die ersten sechs Kreiszeiten können direkt in der Kreis-Zeiten-Registerkarte bearbeitet<br />
werden.<br />
Die Times-Softkey-Seite<br />
Die Seite der Zeit-Softkeys wird mit der Softkey TIMES im Haupt-Display der Konsole<br />
angewählt.<br />
Congo<br />
Congo Jr<br />
322
323
Diese Funktionen sind verfügbar. Alle Zeiten werden für das Haupt-Playback eingegeben.<br />
Funktion Softkey Feedback<br />
Kreis-Zeit eingeben [#] [CH_TIME] Stellt eine Kreiszeit (#) für die<br />
angewählten Kreise ein.<br />
Kreis-Delay-Zeit<br />
eingeben<br />
[#] [CH_DELAY] Stellt eine Kreisverzögerungszeit<br />
(#) für die gewählten Kreise ein.<br />
Warte-Zeit eingeben [#] [WAIT] Stellt eine Wartezeit (#) für das<br />
Preset in A (oder B) ein.<br />
Ausblend-Zeit<br />
eingeben<br />
Delay Aus-Zeit<br />
eingeben<br />
Delay Ein-Zeit<br />
eingeben<br />
Einblend-Zeit<br />
eingeben<br />
[#] [OUT] Stellt eine Ausblend-Zeit (#) für<br />
das Preset in A (oder B) ein.<br />
[#] [DELAY_OUT] Stellt eine Aus-Verzögerungszeit<br />
(#) für das Preset in A (oder B)<br />
ein.<br />
[#] [DELAY_IN] Stellt eine Ein-Verzögerungszeit<br />
(#) für das Preset in A (oder B)<br />
ein.<br />
[#] [IN] Stellt eine Einblend-Zeit (#) für<br />
das Preset in A (oder B) ein.<br />
FCB-Zeit eingeben [#] [FCB_Time] Stellt die FCB-Zeiten (#) für das<br />
Preset in A (oder B) ein.<br />
FCB-Delay-Zeit<br />
eingeben<br />
[#] [FCB_Delay] Stellt die FCB-<br />
Verzögerungszeiten (#) für das<br />
Preset in A (oder B) ein.<br />
Learn Alert * [Learn_Alert] Aktiviert den Learn Alert Time<br />
(Alert-Zeit lernen) <strong>Modus</strong>.<br />
* Siehe auch Sequenzzeiten - WFA Alert-Zeiten.<br />
Sequenzzeiten - FCB-Zeiten<br />
FCB-Zeiten werden für das Preset eines Sequenzschritts eingestellt. Siehe Device-Zeiten -<br />
FCB-Zeit.<br />
Sequenzzeiten - Parameter-Zeiten<br />
Individuelle Zeiten für Parameter von Moving Lights werden im Preset eines Sequenzschritts<br />
eingestellt. Siehe Device-Zeiten - Attributzeit.<br />
324
Sequenzzeiten - WFA Alert-Zeiten<br />
Eine Alert-Alarmzeit zählt ab der Fertigstellung einer vorangegangenen Überblendung<br />
(Crossfade) herunter und warnt den Operator, wenn die nächste Überblendung manuell<br />
ausgeführt werden sollte.<br />
Es gibt einen Lern-<strong>Modus</strong> der Alert-Zeiten automatisch aufzeichnet wenn eine Vorstellung in<br />
Echtzeit durch einen Operator abgespielt wird. Dieser <strong>Modus</strong> wird mit dem LEARN ALERT<br />
Softkey in der Time Softkeyseite aktiviert. Siehe auch Die Seite der Times-Softkeys..<br />
Zeitgrenze<br />
Es gibt sowohl eine visuelle als auch eine hörbare Warnung eingestellt auf 5 Sekunden vor<br />
der nächsten Überblendung. Diese Zeitgrenze kann in den Zeit-Einstellungen verändert<br />
werden. Siehe Einstellungen - Überblendung.<br />
Visuell<br />
Der obere Teil der Playback-Ansicht ist grün solange die Alert-Zeit größer als 5 Sekunden<br />
ist. Bei 5 Sekunden wird sie gelb und nach dem Ablauf rot.<br />
Die Alert-Zeit wird in den WFA und WFA-Zeit Spalten der Sequenz-Liste bearbeitet. Sie<br />
kann auch auf Warte- oder Folgezeit umgeschalten werden. Siehe Sequenz-Liste -<br />
Spalten. Seihe auch Sequenzzeiten - WFA Warte- & Folge-Zeiten.<br />
325
Sequenzzeiten - WFA Warte- & Folge-Zeiten<br />
Es ist möglich eine Warte- oder Folge-Zeit zwischen jedem Sequenzschritt zu setzen.<br />
Warten<br />
Eine Warte-Zeit wird den Schritt dem sie zugeordnet ist # Sekunden nach dem Abschluss<br />
der vorhergehenden Überblendung ausführen.<br />
Folgen<br />
Eine Folge-Zeit wird den nächsten Schritt # Sekunden nach dem Beginn der Überblendung<br />
ausführen. Die Folge-Zeit wird in der gleichen Art wie die Alert-Zeiten angezeigt. Siehe<br />
Sequenzzeiten - WFA Alert-Zeiten.<br />
Die Warte-und Folge-Zeiten werden in den WFA und WFA-Zeit Spalten der Sequenz-Liste<br />
bearbeitet. Sie können auch auf Alert-Zeit umgeschalten werden. Siehe Sequenz-Liste -<br />
Spalten.<br />
326
Sequenzen - Schritt einfügen<br />
Es gibt zwei Möglichkeiten, einen Sequenzschritt zwischen zwei bestehende Schritte<br />
einzufügen:<br />
• Ein Preset mit einer (Dezimal-)Nummer speichern, die dazwischen liegt.<br />
• Ein beliebiges Preset in die Sequenz-Liste einfügen (siehe Sequenz-Liste -<br />
Funktionen).<br />
Sequenzschritt einfügen - In einem Playback<br />
Wenn Sie direkt in einem Playback arbeiten und ein neues Preset speichern, wird es mit<br />
seiner Nummer in die Sequenz dieses Playbacks eingeordnet.<br />
Funktion Shortcut Feedback<br />
Einen Schritt zwischen<br />
Schritt 1 und 2 einfügen<br />
[1] [.] [5]<br />
[RECORD]<br />
327<br />
Es erscheint ein Popup-<br />
Fenster, in dem Sie die<br />
Speicherung von Preset<br />
1.5 bestätigen müssen<br />
Speicherung bestätigen [RECORD] Das Preset wird<br />
zwischen 1 und 2<br />
gespeichert.<br />
Sequenzschritt einfügen - In der Liste<br />
Funktion Shortcut Feedback<br />
1. Sequenz-Liste öffnen. [#] [SEQ] Die Liste für Sequenz #<br />
wird geöffnet.<br />
2. Zu dem Schritt gehen,<br />
hinter dem der neue<br />
Schritt eingefügt werden<br />
soll.<br />
Pfeiltasten Der gewählte Schritt wird<br />
gelb hervorgehoben.<br />
3. Preset # einfügen. [#] [INSERT] Das Preset wird hinter<br />
dem gewählten Schritt<br />
eingefügt.<br />
HINWEIS<br />
Das Preset enthält keine Sequenztexte, Ein-/Ausblendzeiten oder<br />
Links aus anderen Sequenzschritten, in denen es zuvor bereits<br />
verwendet wurde.
Sequenzen - Schritt löschen<br />
Funktion Shortcut Feedback<br />
1. Sequenz-Liste öffnen. [#] [SEQ] Die Liste für Sequenz #<br />
wird geöffnet.<br />
2. Den Schritt<br />
auswählen, den Sie<br />
löschen möchten.<br />
3. Den gewählten Schritt<br />
löschen.<br />
Pfeiltasten Der gewählte Schritt wird<br />
gelb hervorgehoben.<br />
[DELETE] Ein Popup-Fenster fragt<br />
ob mit dem Schritt auch<br />
das zugehörige Preset<br />
gelöscht werden soll.<br />
HINWEIS<br />
Beim Löschen eines Sequenzschritts gehen auch alle zugeordneten<br />
Zeiten, Links und Texte verloren. Das Preset dieses Schrittes bleibt in<br />
der Preset-Liste erhalten und kann wieder benutzt werden.<br />
328
Sequenzen - Links<br />
Ein Sequenzschritt kann Links zu Master-Überblendungen, einer Master-Seite, einem<br />
anderen Sequenzschritt (siehe HINWEIS in dieser Erklärung) oder einem Makro enthalten.<br />
Sämtliche Links werden in der Sequenz-Liste erstellt (# SEQ oder BROWSER > Wichtige<br />
Vorstellungsdaten > Sequenzen > #).<br />
Sequenzschritt-Links - Master-Playbacks<br />
Master-Links werden geladen, wenn der Sequenzschritt in das B-Feld geladen wird. Sie<br />
werden überblendet, wenn die GO-Taste gedrückt wird oder die Crossfader bewegt werden.<br />
Funktion Taste Feedback<br />
Die Spalte MastLink<br />
auswählen*<br />
Die Master Link-Liste<br />
öffnen<br />
Einen Link zu Master #<br />
einfügen<br />
* In der Sequenz-Liste.<br />
Pfeiltasten Die Spalte wird<br />
hervorgehoben.<br />
[MODIFY] Die Master Link-Liste<br />
wird geöffnet.<br />
[#] [INSERT] Master # wird mit seinem<br />
aktuellen Inhalt und<br />
einem Zielwert von 100<br />
% verknüpft.<br />
HINWEIS<br />
Alle Funktionen der Master Link-Liste entsprechen denen der Master-<br />
Ansicht-Liste. Der einzige Unterschied ist der Ziel-Level, der Wert, auf<br />
den der Master eingeblendet wird. Um einen Master für manuelle<br />
Steuerung zu laden, setzen Sie seinen Ziel-Level auf 0 %.<br />
329
Sequenzschritt-Links - Shortcut<br />
Es gibt einen Shortcut um einen Master Link direkt in den derzeitigen Sequenzschritt in<br />
Haupt-Playback einzufügen.<br />
Funktion Taste Feedback<br />
Einen Link auf Master #<br />
einfügen<br />
Einen Link auf Master #<br />
mit Zielwert # einfügen<br />
[INSERT] &<br />
[Master_Taste]<br />
[#] [INSERT] &<br />
[Master_Taste]<br />
Sequenzschritt-Links - Master-Seiten<br />
Funktion Taste Feedback<br />
Die Spalte MastPage<br />
auswählen*<br />
Einen Link zur Master -<br />
Seite # einfügen<br />
* In der Sequenz-Liste.<br />
Sequenzschritt-Links - Anderer Schritt<br />
330<br />
Master # wird als Link für<br />
den Schritt in A<br />
eingefügt.<br />
Master # wird mit seinem<br />
derzeitigen Inhalt und<br />
einem Zielwert von #<br />
abhängig von zuvor<br />
verwendeten Links,<br />
verknüpft.<br />
Pfeiltasten Die Spalte wird<br />
hervorgehoben.<br />
[#] [MODIFY] Master-Seite # wird<br />
verknüpft. Sie wird auf<br />
die Master 1-20 geladen,<br />
wenn dieser Schritt in<br />
das B (Nächste)<br />
Playback geladen wird.<br />
HINWEIS<br />
Verknüpfungen zu anderen Sequenzschritten werden hauptsächlich<br />
dazu verwendet um Playback-Schleifen zu bilden. Sie werden in<br />
Congo NICHT dazu verwendet um die Reihenfolge des Playbacks zu<br />
ändern - dies erfolgt durch ausschneiden und einfügen eines<br />
Schrittes an einer anderen Stelle. Siehe auch Kopieren,<br />
Ausschneiden & Einfügen.
Funktion Spalte Feedback<br />
Die Spalte ”Link zu<br />
Schritt” auswählen*<br />
Einen Link zu<br />
Sequenzschritt #<br />
einfügen<br />
* In der Sequenz-Liste.<br />
Pfeiltasten Die Spalte wird<br />
hervorgehoben.<br />
[#] [MODIFY] Sequenzschritt # wird<br />
verknüpft. Wenn dieser<br />
Schritt eingeblendet<br />
wird, ist Schritt # der<br />
nächste Schritt.<br />
331
Sequenzen - Laden<br />
Eine Sequenz kann in das Haupt-Playback oder in ein beliebiges Master-Playback geladen<br />
werden. Für Informationen, wie man eine geladene Sequenz steuert, siehe Haupt-Playback<br />
und Master.<br />
Funktion Tasten Feedback<br />
Sequenz # in das Haupt-<br />
Playback laden<br />
Sequenz # in ein Master-<br />
Playback laden<br />
[#] [SEQ] &<br />
[PLAYBACK]<br />
[#] [SEQ] &<br />
[Master_Taste]<br />
332<br />
Sequenz # wird in das<br />
Haupt-Playback geladen.<br />
Das Licht in A (Aktiv)<br />
und B (Nächstes) ist<br />
nicht betroffen.<br />
Sequenz # wird in das<br />
Master-Playback<br />
geladen.<br />
HINWEIS<br />
Wenn Sie versuchen, eine nicht vorhandene Sequenz in das Playback<br />
zu laden, öffnet sich ein Fenster, das fragt, ob diese Sequenz neu<br />
angelegt werden soll.<br />
Sie können eine Sequenz auch direkt aus dem Browser laden.<br />
Funktion Tasten Feedback<br />
Ausgewählte Sequenz in<br />
das Haupt-Playback<br />
laden<br />
Ausgewählte Sequenz in<br />
ein Master-Playback<br />
laden<br />
[LOAD] &<br />
[PLAYBACK]<br />
[LOAD] &<br />
[Master_Taste]<br />
Sequenz # wird in das<br />
Haupt-Playback geladen.<br />
Das Licht in A (Aktiv)<br />
und B (Nächstes) ist<br />
nicht betroffen.<br />
Sequenz # wird in das<br />
Master-Playback<br />
geladen.
Sequenzen - Erstellen & Modifizieren Modi<br />
Es gibt zwei Modi, die das Speichern und Abspielen von Sequenzen betreffen: Sequenz<br />
erstellen und Sequenz modifizieren.<br />
Sequenz - Sequenzen Erstellen <strong>Modus</strong><br />
Der <strong>Modus</strong> wird in den Überblendungs-Einstellungen festgelegt. Siehe Einstellungen -<br />
Überblendung<br />
Die Standardeinstellung für diesen <strong>Modus</strong> ist EIN. Ist ”Sequenzen erstellen” angehakt wird<br />
jedes Preset, das in den Registerkarten Live oder A gespeichert wird, automatisch in die<br />
Sequenz im Haupt-Playback eingefügt (in numerischer Reihenfolge). Dieser <strong>Modus</strong> sollte<br />
nur dann AUS-geschaltet werden, wenn ein Preset, das in LIVE oder A gespeichert wird,<br />
NICHT in die Sequenz im Haupt-Playback eingefügt werden soll.<br />
HINWEIS<br />
Es gibt eine Tastenkombination, mit der Sie ein Preset speichern<br />
können, ohne es der Sequenz im Haupt-Playback hinzuzufügen (5.0).<br />
Siehe Preset speichern - Nicht der Sequenz hinzufügen<br />
Sequenz - Sequenz modifizieren <strong>Modus</strong><br />
Mit einem Softkey auf der Misc Softkey-Seite haben Sie Zugriff auf diese Funktion. Siehe<br />
Navigation - Softkey-Seite für Diverses.<br />
Die Standardeinstellung für diesen <strong>Modus</strong> ist AUS. Bei EIN-geschaltetem “Sequenz<br />
modifizieren“ werden Warte- und Folge-Zeiten, Master Links, Master Pages, Links und<br />
andere verknüpfte Informationen von sämtlichen Crossfades in der Sequenz übergangen.<br />
Der <strong>Modus</strong> ist für Proben konzipiert, wo nur die wichtigsten Lichtänderungen von Hand<br />
ausgeführt werden.<br />
Wenn der <strong>Modus</strong> aktiviert wird erscheint ein Popup-Fenster das dessen Bedeutung für<br />
den Benutzer erklärt.<br />
333
Sequenzen - Werte blocken<br />
Es ist möglich alle Tracking-Funktionen für einen Schritt zu blocken. Dies erfolgt in der<br />
Sequenz-Liste<br />
Siehe Sequenzen - Sequenz-Liste.<br />
Siehe auch Track - Editieren mit Track.<br />
Ein Block wird in der Playback-Liste mit einem B nach dem Preset und einer Linie über dem<br />
Schritt angezeigt. In diesem Bild ist Schritt 7 geblockt.<br />
HINWEIS<br />
Derzeit sind alle Intensitäten geblockt. Um die Intensität für einen<br />
einzelnen Kreis zu blocken setzen Sie ihn auf einen anderen Wert als<br />
die vorhergehenden oder folgenden Werte (wie 99% oder 49%).<br />
334
Sequenzen - Track-Liste<br />
Alle Track-Funktionen finden sich jetzt im Kapitel Track-Liste. Siehe auch Track-Liste.<br />
335
Sequenzen - Chase <strong>Modus</strong><br />
Ein Chase ist eine in den Chase-<strong>Modus</strong> gesetzte Sequenz, das heißt,<br />
sie wird während eines Playbacks immer wieder wiederholt. Siehe<br />
Sequenzen.<br />
Dieses Kapitel enthält die folgenden Abschnitte:<br />
• Chase - Einführung<br />
• Chase - Playback-Ansicht<br />
• Chase - Playback-Modi<br />
• Chase - Geschwindigkeit einstellen<br />
• Chase - BPM und Tap-Tempo<br />
• Chase - Assistent<br />
336
Chase - Einführung<br />
Eine Sequenz kann im Chase-<strong>Modus</strong> wiedergegeben werden. Das heißt, dass die Sequenz<br />
alle Schritte mit den vorgegebenen Zeiten endlos wiederholt. Das Verhalten der Sequenz im<br />
Chase-<strong>Modus</strong> wird von mehreren Parametern bestimmt.<br />
Allgemeines<br />
• Chaser werden auf die gleiche Weise bearbeitet wie Sequenzen.<br />
• Zusätzlich zu Sequenzen haben Chaser eine Rate (Geschwindigkeit) und BPM<br />
(beats per minute = Taktschläge pro Minute).<br />
• BPM kann mit der Funktion TAP des Master-Playbacks eingestellt werden.<br />
• Ein Chase hat Playback-Modi wie z. B. Rückwärts, Pendel, Einzeldurchlauf.<br />
• Jeder Chase kann mit einem Sequenzschritt verknüpft werden.<br />
• Ein Chase lässt sich von jedem beliebigen Playback abspielen, inklusive dem Haupt-<br />
Playback.<br />
337
Chase - Playback-Ansicht<br />
Die Chase Playback-Ansicht entspricht der Sequenz Playback-Ansicht, bietet aber einige<br />
zusätzliche Funktionen.<br />
Diese speziellen Chase-Funktionen erscheinen unter dem Sequenznamen oben in der<br />
Playback-Ansicht. Sie sind beschrieben in den Spalten der Sequenz-Liste sowie in den<br />
folgenden Abschnitten dieses Kapitels.<br />
338
Chase - Playback-Modi<br />
Es gibt drei Modi, die das Abspielen eines Chase beeinflussen:<br />
<strong>Modus</strong> Wo Funktion<br />
Rückwärts Wird in den Spalten der<br />
Sequenz-Liste<br />
eingestellt.<br />
Kehrt die Chase-Richtung um.<br />
Pendel Wird in den Spalten der<br />
Sequenz-Liste<br />
eingestellt.<br />
Einzeldurchlauf Wird in den Spalten der<br />
Sequenz-Liste<br />
eingestellt.<br />
339<br />
Lässt den Chase jedes zweite<br />
Mal in umgekehrter Richtung<br />
laufen.<br />
Der Chase hält nach dem<br />
ersten Durchlauf an.
Chase - Geschwindigkeit einstellen<br />
Sie können die Geschwindigkeit eines Chase von 1 - 1000 % einstellen. Alle Zeiten werden<br />
proportional skaliert.<br />
Aktion Tasten Feedback<br />
1. Sequenz-Liste öffnen. [SEQ] Die Sequenz-Liste wird<br />
geöffnet.<br />
2. In die Zelle "Rate"<br />
eines Chase gehen.<br />
3. Eine neue<br />
Geschwindigkeit<br />
eingeben.<br />
Pfeiltasten Die Zelle wird<br />
hervorgehoben.<br />
[#] [MODIFY] Die Geschwindigkeit #<br />
wird diesem Chase<br />
zugewiesen. Alle<br />
Überblendzeiten<br />
werden proportional<br />
skaliert.<br />
340
Chase - BPM und Tap-Tempo<br />
Das Tempo/die Geschwindigkeit eines Chasers kann in BPM eingestellt werden. Dies erfolgt<br />
entweder als numerische Eingabe in der Sequenz-Liste (Browser > Wichtige<br />
Vorstellungsdaten > Sequenzen) oder mithilfe der Tap-Tempo-Funktion.<br />
BPM numerisch einstellen<br />
Aktion Tasten Feedback<br />
1. Sequenz-Liste öffnen [SEQ] Die Sequenz-Liste wird<br />
geöffnet.<br />
2. In die Zelle BPM eines<br />
Chase gehen<br />
3. Einen neuen BPM-<br />
Wert eingeben<br />
Pfeiltasten Die Zelle wird<br />
hervorgehoben.<br />
[#] [MODIFY] BPM # wird diesem<br />
Chase zugewiesen*.<br />
* Der BPM-Parameter wird nur für Sequenzen im Chase-<strong>Modus</strong> verwendet. Ist der BPM-<br />
Parameter eingestellt, werden alle programmierten Zeiten übersteuert. Ein- und Aus-Zeiten<br />
werden auf Null gesetzt, die Wartezeit richtet sich nach dem BPM-Parameter.<br />
BPM mit Tap-Tempo einstellen<br />
Aktion Tasten Feedback<br />
1. Chase einem Master<br />
zuordnen.<br />
[#] [SEQ] &<br />
[Master_Taste]<br />
2. Das Tempo „tippen". [TAP] &<br />
[Master_Taste]<br />
341<br />
Der Chase wird dem<br />
Master-Playback<br />
zugewiesen.<br />
TAP gedrückt halten und<br />
die Master-Taste<br />
mindestens zwei Mal<br />
tippen*.<br />
* Sie müssen mindestens zwei Mal hintereinander tippen, ehe das neue Tempo aktiviert<br />
wird. Die Geschwindigkeit, mit der Sie tippen, wird in den BPM-Parameter umgesetzt und in<br />
der Sequenz-Liste gespeichert. Sie lässt sich später jederzeit verändern.
Chase - Assistent<br />
Mit dem Chase-Assistenten kann man aus einer Kreisauswahl eine Chase-Sequenz<br />
erstellen. Er wird in der Sequenzen-Liste aktiviert.<br />
Aktion Tasten Feedback<br />
1. Sequenzen-Liste<br />
öffnen<br />
2. Chase-Assistenten<br />
öffnen<br />
3. Kreise auswählen und<br />
Werte eingeben<br />
4. Chase-Assistenten<br />
ausfüllen<br />
5. Chase-Assistenten<br />
ausführen<br />
Dies ist der Chase-Assistent.<br />
[SEQ] Die Sequenzen-Liste<br />
wird geöffnet.<br />
[WIZARD] Der Chase-Assistent<br />
wird geöffnet. Die<br />
nächste freie<br />
Sequenznummer wird<br />
vorgeschlagen.<br />
Kreis-Funktionen Die aktuelle<br />
Kreisauswahl in Live<br />
wird automatisch<br />
geladen. Bei Bedarf<br />
ändern.<br />
Pfeiltasten Siehe Chase-Assistent -<br />
Funktionen.<br />
[EXECUTE] Der Assistent schließt<br />
sich, und der neue<br />
Chase wird in die<br />
Sequenzen-Liste<br />
eingefügt.<br />
342
Chase-Assistent - Funktionen<br />
Spalte Eingabe Funktion<br />
Anzahl der Schritte [#] [MODIFY] Die Anzahl der Schritte,<br />
die der Chase haben<br />
soll.<br />
Kreise pro Schritt [#] [MODIFY] Die Anzahl der Kreise,<br />
die in jedem Schritt<br />
enthalten sein sollen.<br />
Schritt-Zeit [#] [MODIFY] Standard-Wartezeit für<br />
jeden Schritt. Kann<br />
später bearbeitet<br />
werden.<br />
Chase-Nummer [#] [MODIFY] Die Nummer, die der<br />
Chase haben soll. Die<br />
nächste freie Nummer<br />
wird vorgeschlagen.<br />
Starten mit Preset [#] [MODIFY] Die erste Preset-<br />
Nummer, die der Chase<br />
343
Schrittgröße [#] [MODIFY]<br />
für die Schritte<br />
verwenden wird. Preset<br />
800 ist voreingestellt.<br />
Der Chase kann so<br />
eingestellt werden, dass<br />
es Presets mit einer<br />
Schrittweite von 0,1<br />
verwendet.<br />
Aufbauend<br />
HINWEIS<br />
[MODIFY] Ankreuzen, wenn die<br />
Sequenzschritte in<br />
jedem Schritt laufend<br />
neue Kreise zu den<br />
vorigen hinzufügen<br />
sollen.<br />
Um eine eben erstellte Chase-Sequenz zu ändern, verwenden Sie die<br />
Editoren für Sequenz oder Presets. Es handelt sich um eine<br />
„normale" Sequenz, die mit dem Chase-Assistenten erstellt wurde.<br />
344
Sequenzen – Play-Liste<br />
Sie können die Abspielreihenfolge der Sequenzen in einer Play-Liste festlegen.<br />
BROWSER > Wichtige Vorstellungsdaten > Play-Liste (MODIFY drücken) öffnet die Play-<br />
Liste.<br />
Die Play-Liste bietet folgende Funktionen:<br />
Funktion Spalte Feedback<br />
Sequenz # einfügen [#] [INSERT] Sequenz # wird in die<br />
Play-Liste eingefügt.<br />
Sequenz löschen [DELETE] Die fokussierte Sequenz<br />
wird aus der Play-Liste<br />
gelöscht.<br />
Sequenz laden [GOTO] Die ausgewählte<br />
Sequenz wird ab der<br />
nächsten Überblendung<br />
in das Haupt-Playback<br />
geladen.<br />
345
Die Play-Liste - <strong>Modus</strong><br />
Der Play-Listen-<strong>Modus</strong> wird mit dem Softkey PLAYLIST auf der Misc-Softkeys-Seite<br />
aktiviert.<br />
Congo Jr<br />
Ist der Play-Listen-<strong>Modus</strong> aktiv, werden alle Sequenzen in der Play-Liste nacheinander<br />
geladen, sobald die vorherige beendet ist. Jedes Mal, wenn eine neue Sequenz geladen<br />
wird, erscheint auf dem Hauptbildschirm ein entsprechender Hinweis.<br />
Die Play-Liste - Konsolen-Display<br />
Gruppen/Paletten-Übersicht (5.0)<br />
Diese Übersicht zeigt sowohl Gruppen als auch Paletten aller Typen (Focus, Color, Beam) in<br />
derselben Registerkarte.<br />
• Öffnen mit Browser > Wichtige Vorstellungsdaten > Gruppen/Paletten-<br />
ÜbersichtOpen.<br />
• MODIFY drücken um ein angewähltes Objekt zu aktivieren.<br />
• TRACK drücken um ein angewähltes Objekt zu tracken.<br />
• MODIFY drücken um einen Namen zu bearbeiten.<br />
347
Einstellungen und Hilfsmittel - Wichtige Vorstellungsdaten<br />
Die sind die Einstellungen und Hilfsmittel für die wichtigen<br />
Vorstellungsdaten.<br />
Dieses Kapitel enthält folgende Abschnitte:<br />
• Überblendkurven<br />
• Notizen-Editor<br />
• Lösch-Assistent<br />
348
Sequenzen - Fadekurven<br />
Fadekurven können erstellt und jeder Überblendung zugewiesen werden. Jegliche<br />
Kurvenform kann im Fadekurven-Editor erstellt werden. Die Kurven beeinflussen<br />
Intensitäten aber keine Attribute von Moving Lights.<br />
Aktion Taste Feedback<br />
1. Die Fadekurven-Liste<br />
öffnen<br />
2. Eine neue Kurve<br />
einfügen<br />
3. Den Fadekurven-<br />
Editor öffnen<br />
Browser > Wichtige<br />
Vorstellungdaten ><br />
Einstellungen und<br />
Hilfsmittel ><br />
Fadekurven-Liste<br />
349<br />
Die Fadekurven-Liste<br />
wird geöffnet.<br />
[INSERT] Eine neue Kurve wird<br />
eingefügt. Diese kann in<br />
der Text-Zell benannt<br />
werden.<br />
[MODIFY] MODIFY drücken in der<br />
Fadekurven-Zelle um<br />
den Editor zu öffnen.<br />
Fadekurven-Editor (Beispiel: Kurve für schnellen Anstieg am Beginn)<br />
Action Key Feedback<br />
4. Eine Position einfügen [INSERT] Eine Position wird<br />
eingefügt. Sie können<br />
Prozent, Output und ob<br />
der Schritt Interpolation<br />
zum nächsten<br />
Schritt verwenden soll<br />
einstellen.
Sequenzen - Fadekurven zuweisen<br />
Fadekurven können Sie einem Sequenzschritt in der Sequenz-Liste zuweisen:<br />
Aktion Taste Feedback<br />
1. Die Sequenz-Liste<br />
öffnen<br />
2. In die Spalte<br />
"Fadekurve" gehen<br />
3. Das Fadekurve<br />
Popup-Menü öffnen<br />
[MODIFY] &<br />
[PLAYBACK]<br />
350<br />
Die Sequenz-Liste wird<br />
geöffnet.<br />
Pfeiltasten Die Zelle wird<br />
hervorgehoben.<br />
[MODIFY] Ds Popup-Menü wird<br />
geöffnet. Wenn keine<br />
Kurven definiert wurden<br />
enthält es nur den<br />
Eintrag "Keine Kurve".<br />
4. Ein Kurve auswählen Pfeiltasten Die ausgewählte Kurve<br />
wird hervorgehoben.<br />
5. Bestätigen [MODIFY] Das Popup-Menü wird<br />
geschlossen und die<br />
ausgewählte Kurve wird<br />
dem Schritt zugewiesen.
Notizen-Editor<br />
Notizen ermöglichen es Ihnen einem Sequenz-Schritt, Preset, einer Gruppe oder<br />
Palette einen Kommentar und eine farbige Markierung hinzuzufügen. Alle Notizen werden in<br />
einer Liste zusammengefasst, mit dem Zeitpunkt der Erstellung und dem Benutzer - und<br />
einem direkten Link auf das Objekt dem die Notiz zugeordnet ist.<br />
• Alle Notizen werden mit einem Timestamp und dem User-Login des Operators<br />
versehen.<br />
• Notizen werden in der Playback-Ansicht mit Fahnen angezeigt.<br />
• Die Farbe dieser Fahnen kann im Notizen-Editor gewählt werden.<br />
• Im Notizen-Editor ist es möglich Notizen zu bearbeiten, löschen und deren<br />
Farbkennzeichnung zu ändern.<br />
Notizen - Erstellen<br />
Notizen werden in folgenden Listen durch drücken von NOTE erstellt.<br />
• Playback-Ansicht<br />
• Sequenz-Liste<br />
• Preset-Liste<br />
• Gruppen-Liste<br />
• Focus-Paletten-Liste<br />
• Color-Paletten-Liste<br />
• Beam-Paletten-Liste<br />
• Alles-Paletten-Liste<br />
NOTE drücken (z.B. in der Preset-Liste) öffnet folgendes Popup-Fenster<br />
MODIFY drücken zum Speichern. Siehe Notizen - Editor.<br />
351
Notizen - Editor<br />
Der Notizen-Editor wird durch MODIFY halten und NOTE drücken oder aus dem Browser<br />
(Browser > Wichtige Vorstellungsdaten > Einstellungen und Hilfsmittel > Notizen-Editor)<br />
geöffnet.<br />
Notizen-Editor - Spalten<br />
Das sind die Spalten im Notizen-Editor.<br />
Spalte Eingabe Funktion<br />
TimeStamp [MODIFY] Der Erstell-Zeitpunkt dieser Notiz -<br />
MODIFY drücken um den Editor für<br />
dieses Objekt zu öffnen.<br />
User [MODIFY] Der Benutzer der diese Notiz erstellt<br />
hat - MODIFY drücken um den<br />
Editor für dieses Objekt zu öffnen.<br />
Verknüpft mit [MODIFY] Das Objekt dieser Notiz - MODIFY<br />
drücken um den Editor für dieses<br />
Objekt zu öffnen.<br />
Notiz [MODIFY] Der Text dieser Notiz. MODIFY<br />
öffnet den Text zum Bearbeiten.<br />
Farbe [MODIFY] Das Farb-Dropdown-Menü (nur für<br />
die Playback Registerkarte).<br />
Mit MODIFY öffnen und Farbe<br />
auswählen. MODIFY drücken zum<br />
352
Schließen.*<br />
* Die farbige Fahne für Notizen wird in der Playback-Ansicht angezeigt.<br />
Notizen-Editor - Löschen<br />
Notizen werden im Notizen-Editor gelöscht.<br />
1. Den Editor öffnen. Siehe Notizen-Editor.<br />
2. Die Notiz mit den Pfeiltasten auswählen.<br />
3. DELETE drücken. Die Notiz wird gelöscht.<br />
353
Lösch-Assistent (5.0)<br />
Der Lösch-Assistent ermöglicht das Löschen großer Datenmengen in Ihrer Vorstellung.<br />
• Er wird geöffnet mit Browser > Wichtige Vorstellungsdaten > Einstellungen und<br />
Hilfsmittel > Lösch-Assistent.<br />
Es gibt zwei Registerkarten.<br />
• Alles Löschen (von einem Datentyp)<br />
• Teilweise Löschen (von #-#)<br />
Alles Löschen<br />
354
Teilweise Löschen<br />
355
Kreise<br />
Jeder Dimmer oder jedes Device (Multifunktionsgerät), das Congo<br />
steuert, wird über seine Kreisnummer angewählt und gesteuert.<br />
Kreise Knoten<br />
Dieses Kapitel enthält folgende Abschnitte<br />
• Kreise - Funktionen<br />
• Live Ansicht<br />
• Blind Ansicht<br />
• Track Liste<br />
• Geparkt<br />
• > Einstellungen und Hilfsmittel - Kreise<br />
356
Kreise - Einführung<br />
Ein Kreis ist der „Griff" mit dem Sie Dimmer oder Moving Lights steuern können, die an das<br />
System angeschlossen sind.<br />
Kreise werden in der Kreis-Steuerung, der Kreisfunktion im Programmierteil, ausgewählt. Die<br />
Funktionen der Kreis-Steuerung können jederzeit mit einem beliebigen Abschnitt der<br />
Konsole verbunden werden. Zum Beispiel: Drücken von LIVE stellt eine Verbindung mit dem<br />
Feld A des Haupt-Playbacks her, Drücken von BLIND eine Verbindung zum Feld Blind.<br />
HINWEIS<br />
Die Kreis-Steuerung ist nicht das Gleiche wie ein „Programmer", der<br />
die Kreise zu sich „abzieht", die dann freigegeben werden müssen.<br />
Die Kreis-Steuerung wird mit einem beliebigen Playback (A, B, Live,<br />
Blind, Masters) verbunden und steuert die Kreise direkt in diesem<br />
Playback.<br />
Allgemeines<br />
• Kreiswerte werden mit den Fadern im Channels Only-<strong>Modus</strong> eingestellt<br />
• Zur Auswahl und Einstellung von Kreisen gibt es eine Befehlssyntax, die mit der<br />
Tastatur eingegeben wird.<br />
• Kreis-Werte sind von 0 - 100 % einstellbar. 0 %-Werte werden im Kreisbildschirm<br />
nicht angezeigt, 100 %-Werte erscheinen als F, für „Full". Die Auflösung von DMX<br />
512 umfasst insgesamt mehr als 100 Schritte, es sind 256 Schritte sogenannte Bits.<br />
Dementsprechend gibt es Funktionen zur bitweisen Einstellung und Änderung (0 -<br />
255).<br />
• Kreise werden immer direkt in einem Playback oder einem Editor gesteuert, wobei<br />
der Aktuelle in einem kleinen Display namens „Kreis-Steuerung" angezeigt wird, das<br />
in allen Bildschirmen unten zu sehen ist.<br />
• Ein Highlight-<strong>Modus</strong> ist verfügbar, der hauptsächlich dem fokussieren von Moving<br />
Lights dient, aber auch für konventionelle Kreise verwendet werden kann. Siehe<br />
auch Device Steuerung - Highlight-<strong>Modus</strong>.<br />
357
Kreise - Funktionen<br />
Dies sind die Kreisfunktionen.<br />
Dieses Kapitel enthält folgende Abschnitte:<br />
• Kreise - Ansichten<br />
• Kreise - Befehls-Syntax<br />
• Kreise - Ch Only-<strong>Modus</strong><br />
• Kreise - 8bit/256 Stufen Werte<br />
• Kreise - Capture-<strong>Modus</strong><br />
• Kreise - Löschfunktionen<br />
• Kreise - Check-<strong>Modus</strong><br />
• Kreise - Balance-<strong>Modus</strong><br />
• Kreise - Zufallsauswahl<br />
• Kreise - Skalierungswert<br />
• Channels - Verwendet & Nicht Verwendet<br />
• Channels - Group-Wheel-<strong>Modus</strong><br />
• Channels - Rem-Dim<br />
358
Kreise - Ansichten<br />
Die Kreise werden in den Kreisansichten grafisch dargestellt. Die wichtigste Kreisansicht ist<br />
die Registerkarte LIVE. Kreisansichten lassen sich von 20 bis auf über 500 Kreise in der<br />
Vollansicht zoomen (FORMAT halten und am Levelrad drehen).<br />
Kreis-Ansichts-Format umschalten<br />
Das aktuelle Format wird rechts oben in der Kreisansicht angezeigt (4.2). Zwischen den<br />
Formaten können Sie durch drücken von FORMAT umschalten.<br />
• Alle Kreise<br />
• Angewählte Kreise<br />
• Kreise über Null<br />
• Gehaltene Kreise<br />
• In Vorstellung verwendete Kreise* (siehe HINWEIS)<br />
• Kreis-Layout (sofern definiert)<br />
• # Kreis-Layout<br />
Folgende Formate können durch FORMAT halten und drücken einer Taste aktiviert werden:<br />
• Alle Kreise (FORMAT & CH)<br />
• Kreise über Null (FORMAT & ALL)<br />
• Gehaltene Kreise (FORMAT & CAPTURE)<br />
• Geparkte Kreise (FORMAT & PARK)<br />
HINWEIS<br />
* Das neue Format "In Vorstellung verwendete Kreise" zeigt Kreise<br />
die in Presets und Gruppen gespeichert sind. Wenn davor nicht<br />
gespeichert Kreise angewählt werden, dann werden sie in dieser<br />
Ansicht gezeigt. Aber wenn dieses Format das nächste Mal gewählt<br />
wird werden alle Gruppen und Presets erneut überprüft und wenn die<br />
Kreise in der Zwischenzeit nicht gespeichert wurden, so werden<br />
359
diese nicht mehr angezeigt.<br />
Kreis-Informationen - Grundlegende Informationen<br />
Funktion Bildschirm Explanation<br />
Dimmer-Kreis Kreisnummer (oben) und<br />
Wert (unten)<br />
Multifunktionsgerät oder<br />
Scroller<br />
360<br />
Kreisnummer in gelb,<br />
sowie ein Extrafeld für<br />
Palettendaten. Das Feld<br />
darunter zeigt die<br />
Template oder Text A<br />
der Kreis-Datenbank,<br />
falls definiert (4.2)<br />
Angewählt Der gewählte Kreis ist<br />
gelb umrahmt.<br />
Angewählt und Quelle<br />
mit dem höchsten Wert<br />
Gelber Rahmen und<br />
oben rechts die Quelle<br />
mit dem höchsten Wert.*<br />
Gehalten (Captured) Kreisnummer auf rotem<br />
Hintergrund<br />
Überblendrichtung Pfeil für Ausblenden<br />
(grün) und Einblenden<br />
(blau).<br />
Geparkt<br />
Der Kreis wird<br />
gedimmt dargestellt<br />
und PARK darunter<br />
geschrieben. Die Werte<br />
werden angezeigt.<br />
* Master werden mit 1 - 40 angezeigt, das Haupt-Playback mit AB, Independents mit „I" und<br />
das Remote Feld mit "Re".
Kreis-Informationen - Details<br />
Funktion Bildschirm Explanation<br />
Geänderte Intensität Purpurner Hintergrund<br />
für die Intensität (4.2)<br />
Geänderte Parameter für<br />
Moving Lights<br />
Quelle ist Master- oder<br />
Haupt-Playback<br />
361<br />
Ein purpurner<br />
Hintergrund, der<br />
Buchstaben (FCB), zeigt<br />
an, welche<br />
Parametergruppe sich<br />
verändert hat. FCB in<br />
gelb bedeutet ändert<br />
sich gerade, weiß<br />
bedeutet wird sich mit<br />
der nächsten<br />
Überblendung ändern.<br />
Ein gelber Wert steht für<br />
Master Playback, ein<br />
weißer Wert für Haupt-<br />
Playback.<br />
Exklusive Werte Exklusive Wert werden<br />
in blau angezeigt.<br />
Skalierungs-Faktor Ein skalierter Kreis hat<br />
ein nachgestelltes +/-<br />
Zeichen.<br />
Inhibit Inhibit-Master werden<br />
mit einem roten Wert<br />
dargestellt.<br />
Kreis-Informationen - Laufende Überblendungen<br />
Funktion Bildschirm Erläuterung<br />
Kreis-Zeiten Kreis-Zeit (T) und<br />
Verzögerung (D) werden<br />
unter dem Wert<br />
angegeben.
Movefade Kreis-Zeit (T) und<br />
Verzögerung (D) werden<br />
unter dem Wert<br />
angegeben.<br />
Lockfade Ein der Zeit<br />
nachgestelltes „L"<br />
kennzeichnet Lockfade.<br />
Laufende Dynamics Ein „D" über dem Kreis-<br />
Symbol.<br />
Laufende Parameter für<br />
Moving Lights<br />
Kreis-Information - Info-Bereich<br />
FCB und Dynamics<br />
laufen bei diesem<br />
Device.<br />
Unter dem Browser befindet sich der INFO-Bereich die Informationen über den oder die<br />
angewählten Kreis(e) zeigt.<br />
Mit NEXT/LAST kann innerhalb einer Anwahl ein einzelner Kreis fokussiert werden um<br />
dessen Kreis-Info anzuzeigen.<br />
Folgende Informationen werden angezeigt<br />
• Text A-D für den Kreis.<br />
• Der Name der Template.<br />
• Ob eine Dimmerkurve zugewiesen wurde.<br />
• Die Dimmer/Device Adresse.<br />
• Den Park-Zustand.<br />
• Wenn mehr als ein Kreis angewählt wurden wird “x Kreise angewählt” angezeigt.<br />
• Ob Dimmer-Fehler für den Kreis rückgemeldet werden.<br />
362
Kreise - Befehls-Syntax (5.0)<br />
Der Standard-<strong>Modus</strong> für die Eingabe von Befehlen in das System ist der AVAB RPN-<strong>Modus</strong>.<br />
Er ist leicht zu erlernen, verlangt wenige Tasteneingaben und gilt für alle Funktionen des<br />
Systems. Da RPN für das gesamte System gilt, empfehlen wir Ihnen, die für die<br />
Umgewöhnung notwendigen 30 Minuten zu investieren. Es gibt nur eine einzige Regel:<br />
Zuerst die Nummer eingeben, dann die Funktionstaste drücken.<br />
Der At-<strong>Modus</strong> (die sogenannte Direkteingabe) unterscheidet sich insofern, dass Kreis-<br />
Nummern direkt einzugeben sind, gefolgt von einer Funktion (z. B. @ LEVEL) und dem Wert<br />
dieser Funktion.<br />
HINWEIS<br />
Ab v5.0 ist die At-<strong>Modus</strong> Einstellung nicht mehr Teil der<br />
Vorstellungs-Datei. Stattdessen wird sie in der Registrierung als<br />
System-Einstellung gespeichert.<br />
Siehe System-Einstellungen - Allgemein.<br />
363
Kreise anwählen<br />
Die schnellste Methode, einen Kreis anzuwählen und unabhängig von der Syntax einen Wert<br />
einzustellen, ist die Eingabe der Nummer des Kreises und die Verwendung des Levelrades.<br />
Es folgt eine Tabelle mit den Tasteneingaben für die meisten Kreisbefehle.<br />
Kreis-Befehl RPN AT-MODUS<br />
Angewählte Kreise<br />
abwählen<br />
[C/ALT] [C/ALT] [C/ALT] [C/ALT]<br />
Kreis 1 anwählen [1] [CH] [1]<br />
Kreis 2 hinzufügen [2] [+] [+] [2]<br />
Kreis 7 hinzufügen [7] [THRU] [THRU] [7]<br />
Kreis 3 abwählen [3] [-] [-] [3]<br />
Alle Kreise mit einem<br />
Wert in der Kreis-<br />
Steuerung anwählen<br />
Alle Kreise mit einem<br />
Wert anwählen aus<br />
jeglichem Playback<br />
Die aktuelle<br />
Kreisauswahl (aller<br />
Kreise mit einem Wert)<br />
umkehren<br />
Zum nächsten Kreis<br />
gehen<br />
Zum vorherigen Kreis<br />
gehen<br />
[ALL] [ALL]<br />
[ALL] [ALL] [ALL] [ALL]<br />
[INV_GROUP] [INV_GROUP]<br />
[+] [+]<br />
[-] [-]<br />
HINWEIS<br />
Im At-<strong>Modus</strong> kann man nach beendeter Kreisauswahl @LEVEL<br />
drücken, um die Kreisauswahl anzusehen.<br />
Siehe Kreise - Lösch-Funktionen<br />
364
Werte für Kreise eingeben (5.0)<br />
Sobald ein oder mehrere Kreise angewählt sind, können Sie wie folgt Werte einstellen.<br />
Level-Befehl RPN AT-MODUS<br />
Auf 50% setzen [5] [0]<br />
[@LEVEL]<br />
Auf 55% setzen [5] [5]<br />
[@LEVEL]<br />
Auf 100% setzen [@LEVEL]<br />
[@LEVEL]<br />
365<br />
[@LEVEL] [5]<br />
[@LEVEL] [5] [5]<br />
[@LEVEL] [@LEVEL]<br />
Auf 70% setzen* [@LEVEL] [@LEVEL] [7]<br />
Auf 0 % setzen [C] & [-%] [C] & [-%]<br />
Um 5% erhöhen [+%] [+%]<br />
Um 5% vermindern [-%] [-%]<br />
Ch # und um 5 % erhöhen [#] [+%] [#] [+%]<br />
Ch # und um 5 %<br />
vermindern<br />
[#] [-%] [#] [-%]<br />
Wert um # % erhöhen [#] [.] [+%]<br />
Wert um # % vermindern [#] [.] [-%]<br />
Auf zuletzt verwendeten<br />
Wert zurückstellen (5.0)<br />
[CH] &<br />
[@LEVEL]<br />
* Das ist der Schritt-Level Wert aus dem SETUP für diese Level-Taste. Um den Wert zu<br />
ändern, SETUP gedrückt halten und @LEVEL drücken.<br />
HINWEIS<br />
Es gibt Funktionen zum Setzen des letzten gespeicherten Wertes und<br />
zum Holen (Fetch) von Werten aus einem beliebigen gespeicherten<br />
Preset.<br />
Siehe auch Presets - Intensitäten holen.<br />
Konstantwert
Ein Kreis kann auf einen Konstantwert eingestellt werden, der von allen anderen<br />
Steuerungen (einschließlich Grand Master) nicht verändert wird.<br />
Siehe auch Parken.<br />
366
Kreise - Ch Only-<strong>Modus</strong><br />
Das Konzept des Channels Only-<strong>Modus</strong> ermöglicht es auch dem Erstbenutzer etwas Licht<br />
auf die Bühne zu bringen. Der Fader-<strong>Modus</strong>-Schalter wandelt alle 40 Playback-Fader<br />
vorübergehend in Einzelkreis-Fader um, d. h. die Konsole wird eigentlich zu einem Ein-<br />
Szenen-Pult.<br />
Siehe Master-Playbacks - Schalter für den Fader-<strong>Modus</strong>.<br />
Aktion Konsole Feedback<br />
1. Kontrollieren Sie, ob<br />
der Grand Master<br />
hochgefahren ist.<br />
2. Kontrollieren Sie, ob<br />
der FREEZE-Schalter in<br />
Stellung ON ist.<br />
3. Den Schalter für den<br />
Fader-<strong>Modus</strong> auf<br />
„Channels Only" stellen.<br />
Mit den Direkten<br />
Tasten können Sie einen<br />
Kreisbereich wählen.<br />
Grand Master Andernfalls wird<br />
kein Licht ausgegeben.<br />
Freeze-Schalter Andernfalls gibt es nur<br />
statisches Licht oder es<br />
wird kein Licht<br />
ausgegeben.<br />
<strong>Modus</strong>schalter Die Kreise 1 - 40 können<br />
jetzt mit den Master-<br />
Fadern gesteuert<br />
werden. Wenn Sie den<br />
Fader 1 bewegen,<br />
können Sie den<br />
Wert von Kreis 1 in den<br />
Kreisansichten sehen.<br />
Direkte Tasten Die Kreise der einzelnen<br />
Bereiche werden in den<br />
Displays angezeigt.<br />
Die Werte werden beibehalten, wenn Sie den Channel Only-<strong>Modus</strong> beenden und können im<br />
Normal-<strong>Modus</strong> verwendet werden.<br />
Zum Beenden des Channels Only-<strong>Modus</strong> auf Masters zurückschalten.<br />
367
Kreise - 8 bit/256 Stufen Werte<br />
Sie können direkt mit 8 bit/256 Stufen-Werten arbeiten.<br />
Aktion Taste Feedback<br />
Einen 256 Bit-Stufen-<br />
Wert einstellen<br />
[#] [.] &<br />
[@LEVEL]<br />
368<br />
Den Dezimalpunkt<br />
gedrückt halten,<br />
während Sie @LEVEL<br />
drücken, um den 256 bit-<br />
Stufen-Wert einzustellen.<br />
Bit-Wert um 1 erhöhen [.] & [+%] Den Dezimalpunkt<br />
gedrückt halten und mit<br />
+% ein Bit zu den<br />
gewählten Kreisen<br />
hinzufügen.<br />
Bit-Wert um 1<br />
vermindern<br />
Ansicht umschalten um<br />
256 Bit-Werte<br />
anzuzeigen<br />
[.] & [+%] Den Dezimalpunkt<br />
gedrückt halten und mit<br />
+% ein Bit zu den<br />
gewählten Kreisen<br />
hinzufügen.<br />
[FORMAT] &<br />
[[@LEVEL]<br />
Schaltet die Anzeige<br />
zwischen Dezimal und<br />
256 Bit-Werten um. .<br />
ERLÄUTERUNG<br />
Kreise zur Steuerung von Dimmern werden üblicherweise auf Werte zwischen 0 - 100%<br />
eingestellt. DMX 512 arbeitet intern jedoch mit einer ungefähr 2,5-fach höheren Auflösung.<br />
Der Ausgang eines DMX-Kreises ist in 0 - 255 Bit-Stufen aufgelöst. Diese höhere<br />
Genauigkeit kann für die Einstellung mechanisch gesteuerter Dimmer-Geräte verwendet<br />
werden.<br />
Das System zeigt den %-Wert gerundet auf den nächsten Wert an. (1,4 % erscheint als 1 %,<br />
1,6 % als 2 %).<br />
Um 0 - 100%-Werte zu 0 - 255 Stufen-Werten zuordnen zu können, teilen Sie den %-Wert<br />
durch 0,39 (100/255=0,39). Zum Beispiel: 50 % / 0,39 = 128 bit (genau 128,21).<br />
Um 0-255 Bit-Stufen-Werte in 0-100%-Werte umzurechnen, multiplizieren Sie den Bit-Wert<br />
mit demselben Faktor 0,39. Beispiel: 129 x 0,39 = 50,31 %<br />
HINWEIS<br />
Der Kreis-Bildschirm kann 256 Bit-Stufen-Werte nicht darstellen; sie<br />
werden jedoch zusammen mit der Vorstellung gespeichert und in<br />
ASCII Light Cues exportiert.
Kreise - Capture-<strong>Modus</strong><br />
Der Capture-<strong>Modus</strong> ermöglicht es, jeden beliebigen Kreiswert oder Parameter zu steuern<br />
und zu speichern, unabhängig davon woher dessen Output kommt. Gehaltene (Captured)<br />
Werte werden immer als geändert betrachtet und werden entsprechend in Presets<br />
gespeichert. Der Kreis verbleibt auf diesem Wert, bis er freigegeben wird.<br />
Der Hintergrund der Kreisnummer eines gehaltenen Kreises ist rot.<br />
Mit RECORD wird der gehaltene Wert gespeichert.<br />
Es ist möglich in einem permanenten Capture-<strong>Modus</strong> zu arbeiten und es gibt Funktionen um<br />
jeglichen Teil eines Kreises zu capturen.<br />
Sobald Capture für einen Kreis oder Parameter aktiviert ist wird das oben auf allen<br />
Bildschirmen angezeigt.<br />
Permanenter Capture-<strong>Modus</strong> (5.0)<br />
Wenn der Capture-<strong>Modus</strong> aktiviert wird, dann werden alle Kreise die geändert werden<br />
automatisch gehalten.<br />
Aktion Taste Feedback<br />
Capture-<strong>Modus</strong><br />
aktivieren<br />
Capture-<strong>Modus</strong><br />
deaktivieren<br />
[CAPTURE]<br />
[CAPTURE]<br />
[CAPTURE]<br />
[CAPTURE]<br />
369<br />
Die Capture-Taste leuchtet<br />
auf. Alle Kreise die<br />
angewählt und geändert<br />
werden halten ihren Wert bis<br />
sie freigegeben werden.<br />
Das Licht der Capture-Taste<br />
geht aus. Gehaltene Kreise<br />
bleiben gehalten bis sie<br />
freigegeben werden.<br />
Gehaltene Kreise haben<br />
eine rote Hintergrundfarbe<br />
für die Kreisnummer.
Werte oder Parameter capturen (5.0)<br />
Unabhängig davon ob der Capture-<strong>Modus</strong> aktiv ist oder nicht, können jederzeit Kreise oder<br />
Teile davon gehalten werden. Der Capture-<strong>Modus</strong> wird durch diese Befehle nicht in den<br />
permanent aktiven Zustand umgeschalten (5.0).<br />
BEACHTEN SIE<br />
Dass all diese Befehle die derzeit angewählten Kreise betreffen. Wenn zuerst eine Zahl<br />
eingegeben wir, dann ist nur dieser Kreis betroffen.<br />
Action Key Feedback<br />
Alles halten [CAPTURE] & [CH] Gehaltene Kreise haben<br />
eine rote Hintergrundfarbe<br />
der Kreisnummer.<br />
Intensität halten [CAPTURE] &<br />
[@LEVEL]<br />
Attribute halten [CAPTURE] &<br />
[ATTRIB]<br />
Parameter halten [CAPTURE] &<br />
[Rad_Taste]<br />
Die Focus-Parameter<br />
halten<br />
Die Color- Parameter<br />
halten<br />
Die Beam-Parameter<br />
halten<br />
U1-U3-Parameter<br />
halten<br />
[CAPTURE] &<br />
[FOCUS]<br />
[CAPTURE] &<br />
[COLOR]<br />
[CAPTURE] &<br />
[BEAM]<br />
Nur Gehaltene Kreise speichern<br />
[CAPTURE] & [U1-<br />
U3]<br />
Sie können nur die gehaltenen Kreise speichern.<br />
Aktion Taste Feedback<br />
Gehaltene Kreise<br />
speichern<br />
370<br />
Die Intensität wird gehalten<br />
bis sie freigegeben wird.<br />
Die Attribute werden<br />
gehalten bis sie freigegeben<br />
werden.<br />
Der Parameter wird gehalten<br />
bis er freigegeben wird.<br />
Die Parameter werden<br />
gehalten bis sie freigegeben<br />
werden.<br />
Die Parameter werden<br />
gehalten bis sie freigegeben<br />
werden.<br />
Die Parameter werden<br />
gehalten bis sie freigegeben<br />
werden.<br />
Die Parameter werden<br />
gehalten bis sie freigegeben<br />
werden.<br />
[RECORD] & [CAPTURE] Nur die Werte und<br />
Parameter der gehaltenen<br />
Kreise werden gespeichert.
Freigeben gehaltener Kreise<br />
Gehaltene Kreise werden freigegen und nehmen wieder den Zustand der sich aus der<br />
Summe aller Playbacks ergibt an. Das kann in einer Zeit erfolgen.<br />
Aktion Taste Feedback<br />
Intensitäten des oder<br />
der angewählten<br />
Kreise freigeben<br />
Intensitäten und<br />
Attribute des oder der<br />
angewählten Kreise<br />
freigeben<br />
Alle gehaltenen Kreise<br />
in einer Zeit freigeben<br />
Intensitäten und<br />
Attribute aller<br />
gehaltenen Kreise<br />
freigeben<br />
Focus-Parameter<br />
freigeben<br />
Color-Parameter<br />
freigeben<br />
Beam-Parameter<br />
freigeben<br />
Einzelne Parameter<br />
freigeben<br />
Gruppierten<br />
Parameter freigeben<br />
[RELEASE] Die Intensitäten der<br />
angewählten Kreise werden<br />
freigegeben, egal ob Capture<br />
aktiviert ist oder nicht.<br />
[RELEASE] &<br />
[CH/ID]<br />
371<br />
Die Intensitäten und Attribute<br />
der angewählten Kreise<br />
werden freigegeben, egal ob<br />
Capture aktiviert ist oder nicht.<br />
[#] [RELEASE] Die gewählten Kreise werden<br />
in der Zeit # freigegeben, egal<br />
ob Capture aktiviert ist oder<br />
nicht.<br />
[RELEASE]<br />
[RELEASE]<br />
[RELEASE] &<br />
[FOCUS]<br />
[RELEASE] &<br />
[COLOR]<br />
[RELEASE] &<br />
[BEAM]<br />
[RELEASE] &<br />
[Rad_Taste]<br />
[RELEASE] &<br />
[U1-U3]<br />
Alle gehaltenen Kreise werden<br />
freigegeben, egal ob Capture<br />
aktiviert ist oder nicht.<br />
Die gehaltenen Focus-<br />
Parameter freigeben<br />
Die gehaltenen Color-<br />
Parameter freigeben<br />
Die gehaltenen Beam-<br />
Parameter freigeben<br />
Die gehaltenen Parameter<br />
freigeben<br />
Die gehaltenen Parameter<br />
freigeben
Kreise - Löschfunktionen<br />
Die C/ALT-Taste wird in Kombination mit anderen Tasten verwendet um schnell<br />
verschiedene Bereiche der Playbacks für Kreis-Wert und Kreis-Anwahl löschen zu können.<br />
Mit diesen Funktionen können Kreise und Werte gelöscht werden<br />
Aktion Taste Feedback<br />
Kreis-Anwahl löschen [C/ALT] [C/ALT] Alle Kreise der Kreis-<br />
Ansicht die mit der<br />
Kreissteuerung<br />
verbunden ist werden<br />
abgewählt.<br />
Alle Kreise und Werte in<br />
A löschen<br />
Alle Kreise und Werte in<br />
allen Playbacks löschen*<br />
Alle Kreise und Werte<br />
in Blind löschen<br />
Alle Kreise und Werte in<br />
der fokussierten Kreis-<br />
Ansicht löschen<br />
Alle Kreise und Werte in<br />
der fokussierten Kreis-<br />
Ansicht löschen UND<br />
löschen aller geändert<br />
Markierungen UND alle<br />
Device in die Home-<br />
Position bringen.<br />
Die angewählten Kreise<br />
und Werte in der<br />
fokussierten Kreis-<br />
Ansicht löschen<br />
[C/ALT] & [LIVE] Alle Kreise im A-Feld<br />
werden auf Null gesetzt<br />
und abgewählt.<br />
[C/ALT] & [LIVE]<br />
[LIVE]<br />
372<br />
Alle Kreise in allen<br />
Playbackes werden auf<br />
Null gesetzt und<br />
abgewählt.**<br />
[C/ALT] & [BLIND] Alle Kreise in Blind<br />
werden auf Null gesetzt<br />
und abgewählt.<br />
[C/ALT] & [CH] Alle Kreise in dem<br />
Playback, das gerade<br />
mit der Kreis-Steuerung<br />
verbunden ist werden<br />
auf Null gesetzt und<br />
abgewählt.<br />
[C/ALT] & [CH]<br />
[CH]<br />
Alle Kreise in dem<br />
Playback, das gerade<br />
mit der Kreis-Steuerung<br />
verbunden ist werden<br />
auf Null und Home<br />
gesetzt sowie abgewählt.<br />
Die geändert Markierung<br />
wird zurückgesetzt.<br />
[C/ALT] & [@LEVEL] Die angewählten Kreise<br />
in dem Playback, das<br />
gerade mit der Kreis-<br />
Steuerung verbunden ist<br />
werden auf Null gesetzt<br />
und abgewählt.
* Gehaltene und Independent-Kreise im Exklusiv-<strong>Modus</strong> werden nicht gelöscht.<br />
**Kreise in Master-Playbacks werden wiederhergestellt, indem Sie den Master auf Null<br />
setzen und wieder aufziehen.<br />
Neue Home Attribut Funktionen ab Softwareversion 4.3<br />
Aktion Taste Feedback<br />
Zurücksetzen [C/Alt] &<br />
[HOME_ATTRIB]<br />
Zurücksetzen [C/Alt] &<br />
[HOME_ATTRIB]<br />
[HOME_ATTRIB]<br />
373<br />
Alle Attribute auf die Home-<br />
Position setzen und alle<br />
Dynamics löschen.<br />
Alle Attribute auf die Home-<br />
Position setzen und alle<br />
Dynamics und<br />
Intensitäten löschen.
Kreise - Check-<strong>Modus</strong><br />
Es gibt eine Funktion, mit der man eine Reihe von Kreisen mit einem beliebigen Wert<br />
durchlaufen kann. Ist ein Kreis vor dem Check bereits auf einen Wert gesetzt, geht er auf<br />
den vorherigen Wert zurück, wenn der nächste Kreis geprüft wird.<br />
Aktion Taste Feedback<br />
1. Den ersten Kreis<br />
auswählen und einen<br />
Wert eingeben<br />
2. Temporären Check-<br />
<strong>Modus</strong> in Aufwärts- oder<br />
Abwärtsrichtung<br />
aktivieren<br />
3. Temporären Check-<br />
<strong>Modus</strong> beenden<br />
[#] Levelrad Dieser Wert wird vom<br />
Check-<strong>Modus</strong> verwendet.<br />
[C/Alt] & [+] Solange C/Alt gedrückt<br />
wird, kann man mit den<br />
Tasten + oder - den<br />
nächsten bzw. den<br />
vorherigen Kreis testen.<br />
374<br />
Die Taste C/Alt loslassen.
Kreise - Balance-<strong>Modus</strong><br />
Balance ermöglicht es, alle Kreise außer den Angewählten vorübergehend auf 0 % zu<br />
setzen. Der ursprüngliche Wert dieser Kreise wird wiederhergestellt, wenn der Balance-<br />
<strong>Modus</strong> verlassen wird. Die Taste befindet sich auf der Seite der Channel-Softkeys. Sobald<br />
der Balance-<strong>Modus</strong> aktiviert ist wir das oben auf den Bildschirmen angezeigt.<br />
Congo<br />
Congo Jr<br />
375
Aktion Taste Feedback<br />
1. Die Kreise anwählen<br />
mit denen gearbeitet<br />
werden soll<br />
2. Balance-<br />
<strong>Modus</strong> aktivieren<br />
3. Balance-<strong>Modus</strong><br />
verlassen<br />
376<br />
Siehe Kreise -<br />
Befehlssyntax.<br />
[BALANCE] Alle anderen Kreise in<br />
der Kreisansicht werden<br />
vorübergehend auf 0 %<br />
gesetzt. Jetzt können Sie<br />
mit den angewählten<br />
Kreisen arbeiten.<br />
[BALANCE] Alle vorübergehend auf<br />
0% gesetzten Werte<br />
werden<br />
wiederhergestellt.<br />
HINWEIS<br />
RECORD kann im Balance-<strong>Modus</strong> nicht verwendet werden.<br />
Balance-<strong>Modus</strong> Taste<br />
Es ist möglich die Funktion der REM DIM-Taste auf BALANCE zu setzen. Dies erfolgt in den<br />
Systemeinstellungen.<br />
Siehe auch Einstellungen - Kreise.
Kreise - Zufallsauswahl<br />
Die Reihenfolge der Kreise innerhalb der aktuellen Auswahl kann zufällig umgeordnet<br />
werden. Die Funktion kann verwendet werden, um z. B. in einem Chase oder mit einem<br />
Dynamic-Effekt eine zufällige Reihenfolge zu erhalten.<br />
Diese Funktionen sind Tasten auf der Seite mit den Select-Softkeys<br />
Congo<br />
Congo Jr<br />
377
Aktion Softkey Feedback<br />
1. Die Kreise anwählen<br />
mit denen gearbeitet<br />
werden soll<br />
2. Die Seite mit den<br />
Select-Softkeys öffnen<br />
3. Eine Zufallsauswahl<br />
treffen<br />
378<br />
Siehe Kreise -<br />
Befehlssyntax.<br />
[SELECT] Dies ändert das<br />
Softmenü in die<br />
Auswahl-<br />
Funktionen.<br />
[RANDOM] Die zufällige<br />
Reihenfolge wird<br />
angewendet und<br />
kann vom Chase-<br />
Assistenten<br />
benutzt werden.<br />
Mit den Nummerierungsfunktionen können Sie jeden 2-ten, 3-ten oder n-ten Kreis mit<br />
der Zufallsfunktion auswählen.<br />
Funktion Softkey Feedback<br />
Zufallsauswahl jeder 2.<br />
Kreis<br />
Zufallsauswahl jeder 3.<br />
Kreis<br />
Zufallsauswahl jeder n-te<br />
Kreis<br />
[RANDOM] & [SELECT_2nd] Jeder zufällige<br />
zweite Kreis wird<br />
ausgewählt.<br />
[RANDOM] & [SELECT_3rd] Jeder zufällige<br />
dritte Kreis wird<br />
ausgewählt.<br />
[RANDOM] & [SELECT_Nth] Jeder zufällige nte<br />
Kreis wird<br />
ausgewählt.
Kreise - Skalierungswert<br />
Die Kreisskalierung ist ein Faktor für die Intensität eines Kreises. Bei 100% werden die<br />
Kreise mit den normalen oder gespeicherten Werten gesteuert und wiedergegeben.<br />
Skalierungseinstellungen die von 100% abweichen hemmen oder verstärken die Intensitäts-<br />
Ausgabe durch den Kreis. Zum Beispiel wird ein Kreis der auf 150% skaliert ist auf<br />
75% wiedergeben werden wenn er tatsächlich auf 50% im Preset gespeichert und<br />
wiedergegeben wird.<br />
Skalierung wird vor allem in folgenden Situationen verwendet:<br />
• Die Lichtquelle ist zu hell, weil die Aufhängeposition vorübergehend geändert wird<br />
(100 - 0 %).<br />
• Die Helligkeit einiger Scheinwerfer muss für eine Kameraaufnahme vorübergehend<br />
angehoben werden (100 - 200 %).<br />
Aktion Taste Feedback<br />
1. Die Kreis-Liste öffnen [MODIFY] & [CH] Die Kreis-Liste wird<br />
geöffnet.<br />
2. Einen Kreis anwählen [#] [CH] Der Kreis #<br />
wird angewählt.<br />
3. In die Spalte<br />
Skalieren gehen<br />
4. Einen Skalierungswert<br />
festlegen<br />
Pfeiltasten<br />
[#] [MODIFY] Alle Werte des<br />
betreffenden Kreises<br />
werden mit dem<br />
Skalierungsfaktor<br />
multipliziert. Neben dem<br />
Wert erscheint ein +/-<br />
Symbol. Den<br />
Skalierungswert durch<br />
Einstellen von 100 %<br />
löschen.<br />
379
Kreise - Verwendet und Nicht Verwendet<br />
Sie können Kreise auch danach auswählen, ob sie in der Sequenz, die im Haupt-Playback<br />
geladen ist, enthalten sind oder nicht.<br />
Aktion Taste Feedback<br />
1. Kreis-Auswahl-<br />
Assistenten öffnen.<br />
2. Wählen Sie NICHT<br />
VERWENDET (Unused)<br />
oder VERWENDET<br />
(Used).<br />
3. Start- und<br />
Stoppbereich festlegen.<br />
[WIZARD] & [CH] Ein Popup-Fenster mit<br />
dem Kreis-Auswahl-<br />
Assistenten wird<br />
geöffnet.<br />
[MODIFY] Dies ist eine Auswahl im<br />
Dropdown-Menü.<br />
Pfeiltasten Standardmäßig sind der<br />
erste und der letzte<br />
Schritt in der Sequenz<br />
eingestellt.<br />
4. Auswahl ausführen. Abhängig von der<br />
getroffenen Auswahl<br />
werden alle Kreise, die in<br />
der in das Haupt-<br />
Playback geladen<br />
Sequenz benutzt bzw.<br />
nicht benutzt werden,<br />
angewählt.<br />
380
Kreise - Group-Wheel-<strong>Modus</strong><br />
Im Group-Wheel-<strong>Modus</strong> (Kreisgruppen-Rad) können Sie jedem Rad unter dem Haupt-<br />
Display eine Kreis-Gruppe zuweisen. Alle Räder sind mit dem A-Feld der Registerkarte Live<br />
auf LTP Basis (Latest Takes Precedence - Letzter Wert hat Vorrang) verbunden.<br />
Aktion Taste Feedback<br />
Die CHANNELS Softkey-<br />
Seite auswählen<br />
Channels (Softkey) The CHANNELS<br />
Softkey-Seite wird im<br />
Haupt-Display der<br />
Konsole aktiviert.<br />
HINWEIS<br />
In einem Client-System mit mehreren Benutzern hat jeder Client<br />
eigene Einstellungen für den Group-Wheel-<strong>Modus</strong>.<br />
Congo<br />
Congo Jr<br />
381
Die Channels Softkey-Seite:<br />
Congo<br />
Congo Jr<br />
Aktion Taste Feedback<br />
Ausgewählte Kreise<br />
einem Rad zuweisen.<br />
Ausgewählte Kreise<br />
einem Rad zuweisen.<br />
Die Kreise von Gruppe<br />
# einem Rad zuweisen<br />
Ausgewählte Kreise<br />
einem Rad zuweisen.<br />
Den Kreis # einem<br />
Rad zuweisen<br />
[PRESET] & [Rad-<br />
Taste]<br />
[GROUP] & [Rad-<br />
Taste]<br />
[#] [GROUP] &<br />
[Rad-Taste]<br />
382<br />
Die gewählten Kreise werden als<br />
Kreisgruppe auf dieses Rad geladen.<br />
Die gewählten Kreise werden als<br />
Kreisgruppe auf dieses Rad geladen.<br />
Die Kreise von Gruppe # werden auf<br />
dieses Rad geladen.<br />
[CH] & [Rad-Taste] Die gewählten Kreise werden als<br />
Kreisgruppe auf dieses Rad geladen.<br />
[#] [CH] & [Rad-<br />
Taste]<br />
Der Kreis # wird auf dieses Rad<br />
geladen.<br />
HINWEIS<br />
Die von einem Group-Wheel betroffenen Kreise werden aktualisiert wenn sie<br />
angewählt werden. Das bedeutet, wenn sich ein Wert (durch eine Überblendung<br />
oder eine beliebige manuelle Eingabe) geändert hat, dann wird das Group-Wheel<br />
diesen jetzt immer aufnehmen. Daher wird die Überlauf/Unterlauf-
Information verworfen wenn mehrere Kreise über 100% bzw. unter 0% gezogen<br />
werden.<br />
383
Kreise - Rem-Dim<br />
Rem-Dim setzt alle Kreise außer dem oder den aktuell angewählten in der Kreis-Steuerung<br />
auf Null<br />
Funktion Taste Feedback<br />
Rem-Dim [REM_DIM] Alle Kreise in der<br />
Kreissteuerung<br />
(mit Ausnahme<br />
der aktuellen<br />
Kreisauswahl)<br />
werden auf Null<br />
gesetzt.<br />
HINWEIS<br />
Es ist möglich die REM DIM Taste auf die Funktion BALANCE zu<br />
setzen. Dies erfolgt in den Systemeinstellungen. Siehe Einstellungen<br />
- Kreise.<br />
384
Live Ansicht<br />
Drücken Sie LIVE um Kreise und Multifunktionsgeräte live zu steuern. Die Kreissteuerungen<br />
wird dem A-Feld des Haupt-Playbacks zugeordnet.<br />
HTP<br />
Fügen Sie einen beliebigen Kreis der Ausgabe hinzu, indem Sie ihn anwählen und seinen<br />
Wert erhöhen. Er wird HTP auf den Ausgang des A-Felds des Hauptplaybacks gelegt.<br />
Capture <strong>Modus</strong><br />
Nehmen Sie einen beliebigen Kreis, ungeachtet von dessen Quelle, mit dem Capture-<strong>Modus</strong><br />
heraus. Einen Kreis zu capturen ähnelt einem Programmer, das bedeutet, dass der Kreis für<br />
die Playbacks freigegeben werden muss oder er bleibt auf dem gecapturten Wert. Siehe<br />
Capture-<strong>Modus</strong>.<br />
Kreissteuerung<br />
Die Kreissteuerung kann direkt mit jedem Playback verbunden werden. Siehe Live -<br />
Playbacks.<br />
Live - Registerkarte Live<br />
LIVE drücken fokussiert die Registerkarte Live.<br />
Die Kreis-Ansicht in der Registerkarte Live zeigt alle Kreis-Werte, egal woher sie kommen.<br />
Falls Sie Kreise hinzufügen, werden sie vom aktiven Feld des Haupt-Playbacks (A)<br />
ausgegeben. Falls Sie Kreise wegnehmen wollen, welche von einem beliebigen anderen<br />
Playback ausgegeben werden, aktivieren Sie den <strong>Modus</strong> CAPTURE. Siehe Capture-<strong>Modus</strong>.<br />
HINWEIS<br />
Die Registerkarte Live kann nicht geschlossen werden.<br />
385
Mehrere Registerkarten Live<br />
Es ist möglich mehrere Live Registerkarten offen zu haben. Diese können individuell<br />
arbeiten oder in einem sogenannten Pool miteinander gekoppelt werden - um so viele Kreise<br />
wie möglich gleichzeitig anzugeigen.<br />
Aktion Taste Feedback<br />
Eine neue Live<br />
Registerkarte öffnen<br />
[TAB] & [LIVE] Eine weitere Live<br />
Registerkarte wird<br />
geöffnet.<br />
Bei jeder Live Registerkarte die in den gemeinsamen Pool miteinbezogen werden soll ist<br />
dieses Feature zu aktivieren.<br />
1. SETUP halten und TAB drücken (mit dem Fokus auf der gewünschten Registerkarte).<br />
2. Das Feld "Kreis-Ansicht in Pool einfügen" anklicken.<br />
386
Live - Playbacks<br />
Falls Sie ein Playback zum Bearbeiten auswählen, passiert das live, wenn das Playback<br />
über 0% ist. Im Haupt-Playback ist das Feld A normalerweise auf 100 % und das Feld B<br />
normalerweise auf 0%.<br />
Aktion Taste Feedback<br />
Einen Master<br />
bearbeiten<br />
[MODIFY] &<br />
[Master_Taste]<br />
387<br />
Der Master-Editor wird auf diesem Master<br />
platziert geöffnet. Die Kreis-Steuerungen werden<br />
auf diesen Master übertragen.<br />
A bearbeiten [A] Die Registerkarte Kreis-Ansicht für das A-Feld<br />
wird geöffnet und die Kreis-Steuerungen werden<br />
auf das Feld A übertragen.<br />
B bearbeiten [B] Die Registerkarte Kreis-Ansicht für das B-Feld<br />
wird geöffnet und die Kreis-Steuerungen werden<br />
auf das Feld B übertragen.<br />
Live (A)<br />
bearbeiten<br />
Live (A) auf Blind<br />
kopieren<br />
[LIVE] Die Registerkarte Live-Kreis-Ansicht wird<br />
geöffnet und die Kreis-Steuerungen werden auf<br />
das Feld A übertragen.<br />
[LIVE] & [BLIND] Der Inhalt von A wird in die Registerkarte Blind<br />
kopiert.
Blind Ansicht<br />
Wenn Sie Kreise und Multifunktionsgeräte blind steuern wollen, dann drücken Sie BLIND.<br />
Alle Kreissteuerungen werden dem BLIND-Feld zugeordnet.<br />
Allgemeine Funktionen<br />
• Wenn Sie LIVE halten und BLIND drücken, dann werden die Kreise in Live<br />
automatisch auf Blind kopiert.<br />
• Halten Sie BLIND und verwenden Sie das Level-Rad um den Inhalt von Blind dem<br />
Output HTP hinzuzufügen.<br />
• Laden Sie den Inhalt eines beliebigen Playbacks auf Blind, bzw. den Inhalt von Blind<br />
auf ein beliebiges Playback.<br />
• Speichern Sie den Inhalt von Blind.<br />
Blind - Registerkarte Blind<br />
In der Registerkarte Blind (BLIND) können Sie jede beliebige Information bearbeiten ohne<br />
den Ausgang zu beeinflussen.<br />
388
Registerkarte Blind - Funktionen<br />
Aktion Taste Feedback<br />
Die Registerkarte Blind<br />
aktivieren<br />
Den Inhalt von Blind<br />
einblenden<br />
[BLIND] Die Registerkarte Blind<br />
wird geöffnet. Alle Kreis-<br />
Steuerungen werden auf<br />
Blind übertragen.<br />
[BLIND] & Levelrad Der Inhalt von Blind wird<br />
zum bereits vorhanden<br />
Ausgang hinzugefügt.<br />
Blind in A verschieben [BLIND] & [A] Der Inhalt von Blind wird<br />
in das Feld A<br />
verschoben. Der<br />
Ausgang wird sofort<br />
angepasst.<br />
Blind in B verschieben [BLIND] & [B] Der Inhalt von Blind wird<br />
in das Feld B geladen.<br />
Drücken Sie GO, zum<br />
Einblenden.<br />
Live in Blind verschieben [LIVE] & [BLIND] Der Inhalt von Live wird<br />
in Blind geladen.<br />
Blind in A verschieben [BLIND] & [LIVE] Der Inhalt von Blind wird<br />
in das A Feld geladen.<br />
Blind in einen Master<br />
verschieben<br />
[BLIND] &<br />
[Master_Taste]<br />
389<br />
Aus Blind wird der<br />
angewählte Kreis/die<br />
angewählten Kreise in<br />
das Master Playback<br />
geladen.<br />
Blind speichern [RECORD] Ein Popup-Fenster fragt<br />
nach einer Bestätigung,<br />
ob der Inhalt von Blind in<br />
das nächste freie Preset<br />
gespeichert werden soll.
Track-Liste<br />
Intensitäten, Kreise, Devices und Attribute in Gruppen, Presets,<br />
Paletten und Sequenzen können getrackt werden.<br />
Dieses Kapitel enthält folgende Abschnitte<br />
• Track - Einführung<br />
• Track - Kreise<br />
• Track - Listen<br />
• Track - Presets<br />
• Track - Paletten<br />
• Track - Bearbeiten in Track<br />
390
Track - Einführung<br />
Es ist möglich einen Kreis/ein Multifunktionsgerät mit Attributen durch die Vorstellungsdaten<br />
(Presets, Gruppen, Paletten, Sequenzen) zu tracken. Auch ist es möglich aus dem Browser<br />
Presets und Paletten zu tracken.<br />
Ein Kreisanwahl kann getrackt werden<br />
• In der Sequenz im Haupt-Playback<br />
• In der Sequenz eines Master-Playbacks<br />
• In allen Sequenzen<br />
• In allen Presets<br />
• In allen Gruppen<br />
• In allen Paletten (Focus, Color, Beam, Alles Paletten)<br />
• In der Vorstellung (Sequenzen, Presets, Gruppen & Paletten)<br />
Aus dem Browser kann getrackt werden<br />
• Wo Presets verwendet werden (in Sequenzen)<br />
• Wo Paletten verwendet werden (Focus, Color, Beam, Alles Paletten)<br />
HINWEIS<br />
Sie können in der ersten Spalte jeder Track-Liste MODIFY drücken<br />
um den entsprechenden Editor für dieses Objekt zu öffnen.<br />
In allen Track-Listen sind die Daten auf 30 Spalten begrenzt um<br />
riesige Tabellen zu vermeiden, wenn viele Kreise mit vielen<br />
Parametern angewählt werden.<br />
Solange eine Track-Liste geöffnet ist werden die Track-Befehle<br />
UPDATE & @LEVEL und UDATE & ATTRIB blockiert um Verwirrung<br />
zu vermeiden.<br />
WICHTIG: Vorsicht beim Verwenden von Track-Editing oder dem<br />
Unblock-Assistenten in einer Vorstellung in der Presets in mehreren<br />
Sequenzen oder auch auf Mastern und in Sequenzen verwendet<br />
werden, da die Änderungen sich an allen Stellen auswirken.<br />
391
Track - Listen<br />
Jede Anwahl von Kreisen/Moving Lights kann getrackt werden. Sobald die Track-Liste<br />
geöffnet ist können Werte angezeigt und direkt geändert werden.<br />
HINWEIS<br />
In allen Track-Listen mit Attributen (Sequenz, Preset, Paletten),<br />
können sowohl Attribute als auch Intensitäts-Werte zu- und<br />
weggeschaltet werden. Siehe Track-Liste - Werte & Attributes zeigen.<br />
Um einen Editor direkt zu öffnen drücken Sie MODIFY in der<br />
entsprechenden Spalte.<br />
Track-Liste - Funktionen<br />
Spalte Aktion Feedback<br />
Schritt [MODIFY] Öffnet die Sequenz-Liste<br />
fokussiert auf diesen<br />
Schritt.<br />
Preset [MODIFY] Öffnet die Preset-Liste<br />
fokussiert auf dieses<br />
Preset.<br />
Text Keine Eingabe Zeigt den Text des<br />
Schrittes.<br />
<strong>Modus</strong> [MODIFY] Öffnet die Sequenz-Liste<br />
fokussiert auf dieses<br />
Preset.<br />
Devices [MODIFY] Öffnet den Preset-<br />
Attribut-Editor für dieses<br />
Preset.<br />
Kreise [#] [MODIFY] Setzt einen Wert für die<br />
ausgewählten Zellen.<br />
392
Track-Liste - Werte & Attribute zeigen<br />
In allen Track-Listen mit Attributen können die Attribute und Intensitäts-Werte mit folgenden<br />
Funktionen zu- und weggeschalten werden.<br />
Funktion Spalte Feedback<br />
Werte zu-/wegschalten [FORMAT] &<br />
[@LEVEL]<br />
Focus-Attribute zu-<br />
/wegschalten<br />
Color-Attribute zu-<br />
/wegschalten<br />
Beam-Attribute zu-<br />
/wegschalten<br />
Einzelne Parameter zu-<br />
/wegschalten<br />
[FORMAT] &<br />
[FOCUS]<br />
[FORMAT] &<br />
[COLOR]<br />
393<br />
Die Intensitäts-Spalte<br />
wird zu-/weggeschalten.<br />
Die Focus-Parameter-<br />
Spalten werden zu-<br />
/weggeschalten.<br />
Die Color-Parameter-<br />
Spalten werden zu-<br />
/weggeschalten.<br />
[FORMAT] & [BEAM] Die Beam-Parameter-<br />
Spalten werden zu-<br />
/weggeschalten.<br />
[FORMAT] &<br />
[Parameter_Taste]<br />
Beispiel - nur die Focus-Attribute anzeigen<br />
Beispiel - einen einzelnen Parameter anzeigen (z.B. Iris)<br />
Spezifische Parameter-<br />
Spalten werden zu-<br />
/weggeschalten.
Track - Kreise (5.0)<br />
Die derzeitige Kreisanwahl kann in Sequenzen, Chasern, Presets, Gruppen und allen Arten<br />
von Paletten (Focus, Color, Beam & Alles Palette) getrackt werden.<br />
Sobald der/die Kreis(e) angewählt sind gibt es eine Tastenkombination aus TRACK und<br />
einigen anderen Tasten um die entsprechende Tracking-Registerkarte zu öffnen.<br />
Track für Kreise - In Sequenzen<br />
Die derzeitige Kreisanwahl in einer Sequenz oder einem Chaser tracken.<br />
Funktion Taste Feedback<br />
Track in der Sequenz im<br />
Haupt-Playback<br />
Track in allen<br />
Sequenzen<br />
Track in der Sequenz<br />
des Master-Playbacks<br />
[TRACK] Die Track-Liste für die<br />
Sequenz im Haupt-<br />
Playback wird geöffnet.*<br />
[TRACK] & [SEQ] Die Track-Liste für alle<br />
Sequenzen wird<br />
geöffnet.**<br />
[TRACK] &<br />
[Master_Taste]<br />
* Die Track-Liste für die Sequenz im Haupt-Playback.<br />
** Die Track-Liste für alle Sequenzen.<br />
394<br />
Die Track-Liste für die<br />
Sequenz im Master-<br />
Playback wird<br />
geöffnet.***
*** Die Track-Liste für die Sequenz eines Master-Playbacks<br />
Siehe Track-Liste - Werte & Attribute anzeigen.<br />
Track-Assistent<br />
Wenn Sie auf einem Wert in einem Sequenzschritt WIZARD drücken, erscheint ein Popup,<br />
indem Sie auswählen können bis zu welchem Sequenzschritt der selbe Wert geändert<br />
werden soll (=tracken bis).<br />
Track für Kreise - In Presets<br />
Die aktuelle Kreisanwahl in allen Presets tracken.<br />
Funktion Taste Feedback<br />
Tracken in den Presets [TRACK] &<br />
[PRESET]<br />
* Track-Liste für Presets<br />
Siehe Track-Liste - Werte & Attribute anzeigen.<br />
395<br />
Die Track-Liste<br />
für Presets wird<br />
geöffnet.*
Track für Kreise - Gruppen<br />
Die aktuelle Kreisanwahl in allen Gruppen tracken.<br />
Funktion Taste Feedback<br />
Tracken in den Gruppen [TRACK] & [GROUP] Die Track-Liste<br />
für Gruppen wird<br />
geöffnet.*<br />
* Track-Liste für Gruppen<br />
Track für Kreise - Paletten<br />
Die Kreisanwahl in Paletten tracken (Focus, Color, Beam, Alles Paletten).<br />
Siehe Track-Liste - Werte & Attributes anzeigen (4.1).<br />
Funktion Taste Feedback<br />
Track in Focus-Paletten [TRACK] & [FOCUS] Die Track-Liste<br />
für Focus-Paletten wird<br />
geöffnet.*<br />
Track in Color-Paletten [TRACK] & [COLOR] Die Track-Liste für Color-<br />
Paletten wird geöffnet.**<br />
Track in Beam-Paletten [TRACK] & [BEAM] Die Track-Liste<br />
für Beam-Paletten wird<br />
geöffnet.***<br />
Track in Alles Paletten [TRACK] &<br />
[PALETTE]<br />
396<br />
Die Track-Liste für Alles<br />
Paletten wird<br />
geöffnet.****
* Track-Liste für Focus-Paletten<br />
** Track-Liste für Color-Paletten<br />
*** Track-Liste für Beam-Paletten<br />
**** Track-Liste für Alles Paletten<br />
397
Track für Kreise - In der Vorstellung<br />
Die aktuelle Kreisanwahl in Sequenzen, Presets, Gruppen und Paletten tracken.<br />
Funktion Taste Feedback<br />
Die Kreisanwahl in der<br />
Vorstellung tracken<br />
* Track-Liste für die Vorstellung<br />
[TRACK] & [CH] Die Track-Liste für die<br />
Vorstellung wird<br />
geöffnet.*<br />
398
Track - Presets<br />
Ein Preset kann durch die aktuelle Vorstellung getrackt werden. Dies erfolgt durch das<br />
Anwählen dieses Presets im Preset-Knoten unter Wichtige Vorstellungsdaten des Browsers<br />
(F10) und TRACK drücken.<br />
Funktion Key Feedback<br />
1. Den PRESET-Knoten<br />
im Browser öffnen.<br />
Siehe Navigation -<br />
Browser<br />
2. Ein Preset anwählen Siehe Navigation -<br />
Browser<br />
399<br />
Der Preset-Knoten wird<br />
ausgewählt und geöffnet.<br />
Ein Preset wird<br />
hervorgehoben.<br />
3. Dieses Preset tracken [TRACK] Die Track-Liste<br />
für Preset # wird<br />
geöffnet.*<br />
* Track-Liste für das Tracken von Preset 3.0 aus dem Browser.
Track - Paletten<br />
Alle Arten von Paletten können durch die gesamte Vorstellung getrackt werden. Wählen Sie<br />
dazu die Palette im Paletten-Knoten unter Wichtige Vorstellungsdaten des Browsers (F10)<br />
aus und drücken Sie TRACK.<br />
Funktion Taste Feedback<br />
1. Den "Paletten"-Knoten<br />
im Browser öffnen<br />
2. Einen Paletten-Typ<br />
öffnen (Focus, Color,<br />
Beam, Alles Palette)<br />
3. Eine Palette<br />
auswählen<br />
Siehe Navigation -<br />
Browser<br />
Siehe Navigation -<br />
Browser<br />
Siehe Navigation -<br />
Browser<br />
400<br />
Der Paletten-Knoten wird<br />
angewählt und geöffnet.<br />
Ein Paletten-Knoten wird<br />
angewählt und geöffnet.<br />
Eine Palette wird<br />
hervorgehoben<br />
4. Diese Palette tracken [TRACK] Die Track-Liste<br />
für Palette # wird<br />
geöffnet.*<br />
* Track-Liste für das Tracken von Color-Palette 3.0 aus dem Browser.
Track - Bearbeiten in Track<br />
Dabei handelt es sich um ein mächtiges Werkzeug zum Bearbeiten in einer Sequenz. Es<br />
wird verwendet um Zeit zu sparen, wenn dieselbe Änderung in einer Reihe von Presets<br />
gewünscht wird.<br />
Bearbeiten in Track - Intensitäten<br />
Intensitäts-Änderungen in einem Preset (für alle Kreise) können vorwärts und/oder rückwärts<br />
getrackt werden: Wenn ein Intensitäts-Block-Kennzeichen gesetzt wurde wird das<br />
Tracken gestoppt. Dies kann in der Sequenz-Liste eingestellt werden. Siehe Sequenzen -<br />
Werte blocken.<br />
1. Ändern Sie Intensitäts-Werte in einem Preset<br />
2. UPDATE halten und @LEVEL drücken. Ein Track-Popup öffnet sich.<br />
3. Vorwärts, Rückwärts oder beide Richtungen wählen.<br />
4. Bestätigen.<br />
HINWEIS<br />
Jeder Kreis wird einzeln getrackt, bis an die Stelle an der sich sein<br />
Wert ändert. Das Fenster zeigt die Anzahl der betroffenen Kreise. Ein<br />
Sequenzschritt in dem das Block-Kennzeichen gesetzt wurde<br />
verhindert, dass Kreise weiter getrackt werden. Um einen Block für<br />
Einzelkanäle in einem Schritt zu setzen, stellen Sie die Intensität der<br />
zu blockenden Kreise um 1% höher oder niedriger.<br />
401
Bearbeiten mit Track - Attribute<br />
Änderungen von Attributen in einem Preset (für alle Kreise) können in dem Preset<br />
aktualisiert werden, in dem Sie zuletzt geändert wurden.<br />
1. Ändern Sie die Werte in einem Preset<br />
2. UPDATE halten und ATTRIB drücken. Ein Track-Popup öffnet sich.<br />
3. Bestätigen.<br />
Bearbeiten mit Track - Unblock Attribute<br />
Eine "Unblock"-Funktion ist durch WIZARD drücken in der Sequenz-Liste verfügbar. Sie<br />
entfernt alle mehrfach vorhandenen Parameter-Werte für Devices in der Sequenz im Haupt-<br />
Playback. Sie können den ersten und den letzten Schritt für diese Operation wählen.<br />
1. Die Sequenz-Liste für Sequenz # durch # SEQ eingeben öffnen.<br />
2. WIZARD drücken um den Unblock-Assistenten zu öffnen.<br />
3. Treffen Sie Ihre Auswahl und bestätigen Sie. Alle redundanten Parameter werden<br />
gelöscht.<br />
402
Parken<br />
Mit Parken kann jeder Teil eines Kreises oder Devices auf einem<br />
konstanten Wert "geparkt" werden. Der Park-Zustand wird in<br />
der Vorstellung gespeichert. Auf der Tastatur = Z<br />
Dieses Kapitel enthält folgende Abschnitte<br />
• Parken - Einführung<br />
• Parken - Werte parken<br />
• Parken - Geparkte Werte bearbeiten<br />
• Parken - Werte ausparken<br />
• Parken - Liste der geparkten Objekte<br />
403
Parken - Einführung<br />
Mit Parken kann jeder Teil eines Kreises oder Devices auf einem konstanten Wert "geparkt"<br />
werden.<br />
• Geparkte Werte werden mit PARK in der Kreis-Ansicht und dem Info-Feld des<br />
Browsers, wenn der Kreis angewählt ist, angezeigt.<br />
• Ein geparkter Wert kann nach wie vor blind geändert und gespeichert werden.<br />
• Park kann gehalten und mit folgenden Tasten verwendet werden.<br />
@LEVEL<br />
CH<br />
ATTRIB<br />
FOCUS<br />
COLOR<br />
BEAM<br />
U1-U3<br />
Parameterrad-Tasten.<br />
• Es gibt einen neuen Softkey namens UNPARK zum ausparken von Teilen eines<br />
Kreises oder Devices.<br />
• In Live Attribute werden PARK und UNPARK auf die angewählten Zellen<br />
angewendet.<br />
• Die PARK-Registerkarte dient zum Anzeigen und Freigeben von geparkten Werten.<br />
MODIFY & PARK.<br />
• Auf der Tastatur verwenden Sie Z<br />
HINWEIS<br />
Park ersetzt die Konstant-Funktion der Versionen vor 4.2.<br />
404
Parken - Werte parken<br />
Der Status Park wird angezeigt im Status-Bereich oben auf den Bildschirmen in blau, in der<br />
Live-Kreisansicht für jeden Kreis ("PARK") und in den Attribut-Ansichten (gedimmt).<br />
HINWEIS<br />
PARK wird auf die angewählten Zellen angewendet, wenn ein Attribut<br />
Editor geöffnet ist.<br />
Es gibt eine Liste der geparkten Objekte, die mit MODIFY & PARK geöffnet wird.<br />
Sie können PARK gedrückt halten und mehrere verschiedene Tasten darauffolgend<br />
drücken.<br />
Funktion Taste Feedback<br />
Parkt alle Werte des/der<br />
angewählten Kreises/Kreise<br />
Parkt die Intensitäts-Werte<br />
des/der angewählten<br />
Kreises/Kreise<br />
Parkt die Attribute des/der<br />
angewählten Kreises/Kreise<br />
Parkt die Focus-Parameter<br />
des/der angewählten<br />
Kreises/Kreise<br />
Parkt die Color-Parameter<br />
des/der angewählten<br />
Kreises/Kreise<br />
Parkt die Beam-Parameter<br />
des/der angewählten<br />
Kreises/Kreise<br />
Parkt die U1-U3-Parameter<br />
des/der angewählten<br />
Kreises/Kreise<br />
Parkt spezifische Parameter<br />
des/der angewählten<br />
Kreises/Kreise<br />
[PARK] & [CH] Kreis wird geparkt.<br />
[PARK] & [@LEVEL] Intensitäten werden<br />
geparkt.<br />
[PARK] & [ATTRIB] Attribute werden geparkt.<br />
[PARK] & [FOCUS] Focus-Parameter werden<br />
geparkt.<br />
[PARK] & [COLOR] Color-Parameter werden<br />
geparkt.<br />
[PARK] & [BEAM] Beam-Parameter werden<br />
geparkt.<br />
[PARK] & [U1-U3] U1-U3-Parameter werden<br />
geparkt.<br />
[PARK] & [Rad_Taste] Einzelparameter wird<br />
geparkt.<br />
405
Parken - Geparkte Werte bearbeiten<br />
In der PARK-Spalte der Kreis- und Output-Listen kann der geparkte Wert bearbeitet werden.<br />
Wählen Sie eine Zelle aus, geben Sie den Wert ein und drücken Sie MODIFY (oder klicken<br />
Sie). Beide Listen können unter Browser > Patchen > Einstellungen und Hilfsmittel geöffnet<br />
werden.<br />
Siehe Patchen - Kreis-Liste.<br />
Siehe Patchen - Output-Liste.<br />
406
Parken - Werte ausparken<br />
Der geparkte Zustand wird in der Live Kreis-Ansicht ("PARK") und in den Attribut-Ansichten<br />
(gedimmt) angezeigt. Es gibt eine Liste der geparkten Objekte, die mit MODIFY & PARK<br />
geöffnet wird und in der auch mit DELETE ausgeparkt werden kann.<br />
Der Softkey UNPARK (Misc) kann gehalten und folgende Tasten dazu gedrückt werden.<br />
Funktion Taste Feedback<br />
Alle Werte der/des<br />
angewählten Kreise(s)<br />
ausparken<br />
Alle Werte der/des<br />
angewählten Kreise(s)<br />
ausparken<br />
Die Intensitäten der/des<br />
angewählten Kreise(s)<br />
ausparken<br />
Die Attribute der/des<br />
angewählten Kreise(s)<br />
ausparken<br />
Die Focus-<br />
Parameter der/des<br />
angewählten Kreise(s)<br />
ausparken<br />
Die Color-Parameter der/des<br />
angewählten Kreise(s)<br />
ausparken<br />
Die Beam-<br />
Parameter der/des<br />
angewählten Kreise(s)<br />
ausparken<br />
Die U1-U3-<br />
Parameter der/des<br />
angewählten Kreise(s)<br />
ausparken<br />
Spezifische<br />
Parameter der/des<br />
angewählten Kreise(s)<br />
ausparken<br />
[UNPARK] & [CH] Kreise werden<br />
ausgeparkt.<br />
[C] & [PARK] Kreise werden<br />
ausgeparkt.<br />
[UNPARK] &<br />
[@LEVEL]<br />
[UNPARK] &<br />
[ATTRIB]<br />
[UNPARK] &<br />
[FOCUS]<br />
[UNPARK] &<br />
[COLOR]<br />
407<br />
Intensitäten werden<br />
ausgeparkt.<br />
Attribute werden<br />
ausgeparkt.<br />
Focus-Parameter<br />
werden ausgeparkt.<br />
Color-Parameter<br />
werden ausgeparkt.<br />
[UNPARK] & [BEAM] Beam-Parameter<br />
werden ausgeparkt.<br />
[UNPARK] & [U1-<br />
U3]<br />
[UNPARK] & [Rad-<br />
Taste]<br />
U1-U3-Parameter<br />
werden ausgeparkt.<br />
Einzelne<br />
Parameter werden<br />
ausgeparkt.
Parken - Liste der geparkten Objekte<br />
Die Liste der geparkten Objekte ermöglicht das Anzeigen und Freigeben eines geparkten<br />
Wertes durch DELETE drücken.<br />
See Parken.<br />
408
Einstellungen und Hilfsmittel - Kreise<br />
Dies sind die Funktionen im Einstellungen und Hilfsmittel Knoten für<br />
Kreise im Browser.<br />
Dieses Kapitel enthält die folgenden Abschnitte<br />
• Kreis-Datenbank & Autogruppen<br />
• Kreis-Layouts<br />
• Kreis-Partitionen<br />
• Fernbedienungen<br />
409
Kreis-Datenbank<br />
Jeder Kreis kann mit bis zu vier Textkennzeichnungen versehen werden (ABCD). Aus<br />
diesen Texten werden automatisch virtuelle „Gruppen" gebildet, die in der Namens-Liste im<br />
Haupt-Display verfügbar sind (DISP MODE & CH CH).<br />
Gepatchte Moving Lights werden ebenfalls in der Namens-Liste angezeigt, sodass Sie alle<br />
„Stage Zooms" oder „Scroller" anwählen können, ohne zuvor Gruppen zu erstellen.<br />
Die Kreis-Datenbank wird im Browser geöffnet (Browser >Patchen > Einstellungen und<br />
Hilfsmittel > Kreis-Datenbank)<br />
Kreis-Texte für die Datenbank eingeben<br />
Es gibt drei Methoden um Texte in die Kreis-Datenbank einzufügen (Browser > Patchen ><br />
Einstellungen und Hilfsmittel > Kreis-Datenbank).<br />
Methode 1<br />
In den Zellen der Kreis-Datenbank direkt<br />
Aktion Taste Feedback<br />
Text in eine Zelle / Zellen<br />
eingeben<br />
Eine oder mehrere<br />
Zellen in den ABCD-<br />
Spalten wählen.<br />
Methode 2<br />
In der Kreis-Datenbank mit einem Assistenten<br />
Aktion Taste Feedback<br />
1. Eine Spalte wählen Eine oder mehrere<br />
Zellen in den ABCD-<br />
Spalten wählen.<br />
410<br />
MODIFY drücken, Text<br />
eingeben und mit<br />
MODIFY bestätigen.<br />
Die Zelle(n) ist/sind<br />
hervorgehoben
2. Den Assistenten<br />
öffnen<br />
[WIZARD] Der Text-Assistent wird<br />
geöffnet<br />
3. Kreise anwählen Kreis-Funktionen Die Kreise werden im<br />
Text-Assistenten<br />
angezeigt<br />
Aktion Taste Feedback<br />
4. Text eingeben Text Zelle Die Text-Zelle wählen,<br />
MODIFY drücken, einen<br />
Text eingeben,<br />
erneut MODIFY drücken<br />
um zu bestätigen.<br />
5. Bestätigen Ausführen Button Ausführen<br />
wählen, MODIFY<br />
drücken zum Bestätigen.<br />
Methode 3<br />
In einer beliebigen Kreis-Ansicht<br />
Aktion Taste Feedback<br />
1. Kreise anwählen Kreis-Funktionen Die Kreise werden gelb<br />
hervorgehoben.<br />
2. Text-Assistenten [CH] & [TEXT] Der Text-Assistent wird<br />
411
öffnen geöffnet. Die Texte<br />
können eingegeben<br />
werden, danach<br />
AUSFÜHREN.<br />
HINWEIS<br />
Eine Warnung wird angezeigt, wenn Sie bestehende Texte<br />
überschreiben.<br />
Display-Liste - Auto-Gruppen<br />
Dies ist die Display-Liste für die Auto-Gruppen (auf der Congo Jr noch nicht verfügbar).<br />
412
Es gibt mehrere Möglichkeiten, die Display-Liste zu öffnen.<br />
Taste Feedback<br />
[DISPLAY_LIST] &<br />
[CH] [CH]<br />
DISPLAY LIST<br />
gedrückt halten und<br />
mit den Direkten<br />
Tasten AUTO<br />
GROUPS drücken.<br />
Sie erhalten eine Liste aller Auto-Gruppen.<br />
Wenn DISPLAY LIST gedrückt gehalten wird,<br />
sehen Sie alle Listen auf den Direkten Tasten.<br />
Kreis-Datenbank - Import-Assistent für Text-Dateien<br />
Die Kreis-Datenbank kann alle Dateien mit Beistrich (Komma) oder Tabulator als<br />
Trennzeichen importieren und vier Textfelder den Textfeldern (ABCD) der Datenbank<br />
zuordnen. Damit können Daten aus Lightwright, Excel, Word, Wysiwyg und ähnlichen<br />
Programmen importiert werden.<br />
Die Datei muss die Endung .txt haben und wird aus dem Browser geöffnet (Browser ><br />
Dateien > Importieren von ...).<br />
413
Folgen Sie den Anweisungen (1, 2, 3) und importieren Sie die Texte. Sie können diese<br />
Zuordnung speichern und später zum Importieren ähnlicher Dateien wiederverwenden.<br />
Beschreibung der Felder<br />
Einstellung Feedback<br />
Textdaten-Format Wählen Sie das verwendete Trennzeichen<br />
(Komma oder Tabulator)<br />
Zu Spalten zuordnen Kreis-Nummer und Text zu jeder Spalte<br />
Spaltenüberschrift in<br />
Kreis-Datenbank<br />
verwenden<br />
Bestehende Zuordnung<br />
verwenden<br />
Als neue Zuordnung<br />
speichern<br />
Name für neue<br />
Zuordnung<br />
Die Überschriften der Quelldatei werden<br />
anstelle von TEXT A, B, C, D angezeigt.<br />
Verwenden Sie diese Zuordnung oder wählen<br />
Sie eine zuvor Gespeicherte.<br />
Diese Zuordnung für die spätere Verwendung<br />
speichern.<br />
Name dieser Zuordnung beim Speichern.<br />
414
Textdatei importieren - LightWright<br />
Es ist einfach Texte für die Kreis-Datenbank aus LightWright zu importieren. Hier finden Sie<br />
wissenswerte Informationen dazu.<br />
Sie können die LightWright 4 Demo-Version unter http://www.mckernon.com herunterladen.<br />
Diese funktioniert einwandfrei und ermöglicht es sogar Vorstellungen zu speichern (sie ist<br />
auf 75 Geräten begrenzt). Sie enthält auch eine Demo-Vorstellung.<br />
Export-Format<br />
In Lightwright können Daten in durch Komma oder Tabulator getrennte *.txt<br />
Dateien exportiert werden. Wir empfehlen Tabulator-Trennzeichen, da Komma-<br />
Trennzeichen Probleme verursachen können, wenn die Daten selbst Kommas enthalten.<br />
Dies finden Sie unter File > Export > Data. In diesem Popup-Fenster können Sie auch die zu<br />
exportierenden Daten auswählen.<br />
Objekte Abwählen<br />
Wir schlagen vor die zu exportierenden Objekte in dem oben angeführten Popup-Fenster<br />
auszuwählen, andernfalls haben Sie ein enorme Menge Daten aus der Sie auswählen<br />
müssen.<br />
Typischerweise inkludierte Kategorien könnten sein:<br />
• Channel<br />
• Dimmer<br />
• Wattage<br />
• Purpose<br />
• Position<br />
• Instrument<br />
• Type<br />
• Color<br />
• Type & Wattage<br />
• Color & Template.<br />
Ein Vorschlag für Spalten die (abgesehen von Channels) importiert werden könnten:<br />
• Text A= Purpose<br />
• Text B= Position<br />
• Text C= Color & Template<br />
• Text D= Type & Wattage<br />
Abwählen von Klammern<br />
Lightwright verwendet als Voreinstellung runde Klammern um die Kreisnummern (#) die als<br />
"parentheses" bezeichnet werden. Also heißt Kreis 1 in LightWright (1).<br />
Wenn Sie also Daten aus LightWright exportieren klicken Sie die Option "Strip channel<br />
parentheses ()" um diese Klammern zu entfernen. Wird dies nicht getan, dann wird der Kreis<br />
mit diesen Klammern exportiert und Congo wird die Kreisnummern nicht erkennen.<br />
Weiters gibt es eine Einstellung unter Edit > Preferences, "Use parentheses () around<br />
channel numbers". Durch Abwählen dieser Option werden die Klammern auch aus den<br />
Listen entfernt.<br />
415
Exportieren von Devices als Kreise<br />
Wählen Sie "For lights with attributes, export only the first row" in den Export-Optionen an.<br />
Andernfalls werden alle Attribute als separate Kreise für Moving Lights exportiert.<br />
EINSCHRÄNKUNGEN<br />
Bei mehreren Items/Units mit derselben Kreis-Nummer wir nur das letzte Item/Unit importiert.<br />
Das kommt daher, dass mehrere Geräte dieselbe Kreisnummer verwenden und ein Kreis<br />
nicht unterschiedliche Daten enthalten kann. In diesem Fall hat jedes Gerät seine eigene<br />
Zeile in der exportierten Datei, daher haben mehrere Reihen dieselbe Kreisnummer.<br />
Wenn die LightWright-Vorstellung mehrere Units auf einen Kreis enthält, besteht kein Grund<br />
die Unit# in Congo zu importieren, da nur die letzte Unit# importiert wird.<br />
Textdatei importieren - Excel<br />
Es ist einfach Texte für die Kreis-Datenbank aus einer Excel-Datei zu importieren. Hier<br />
finden Sie wissenswerte Informationen dazu.<br />
Wenn Sie eine sauber formatierte Liste (wie in dem unten angeführten Beispiel) haben und<br />
diese in die Kreis-Datenbank importieren wollen, müssen Sie sicherstellen, dass die Tabelle<br />
nur oben Überschriften enthält, da nur diese von der Import-Funktion erkannt werden.<br />
Speichern Sie diese Datei als *.txt mit Tabulator-Trennzeichen.<br />
Beispiel - Daten in Excel, einfach zu importieren<br />
416
Kreis-Layouts<br />
Ein Kreis-Layout ist eine topografische, benutzerspezifische Ansicht<br />
aller Scheinwerfer, oder eines Teils davon. Außerdem kann es auch<br />
Vorstellungs-Daten enthalten.<br />
Dieses Kapitel enthält die folgenden Abschnitte:<br />
• Kreis-Layouts - Einführung<br />
• Kreis-Layouts - Liste<br />
• Kreis-Layouts - Editor<br />
• Kreis-Layouts - Erstellen<br />
• Kreis-Layouts - Kreise<br />
• Kreis-Layouts - Linien<br />
• Kreis-Layouts - Rechtecke<br />
• Kreis-Layouts - Inhalt<br />
• Kreis-Layouts - Laden<br />
417
Kreis-Layouts - Einführung (5.0)<br />
Neben den normalen Kreisansichten können bis zu 999 benutzerspezifische Kreis-Layouts<br />
eingerichtet werden.<br />
Beispiel für einige Scheinwerfersymbole in einem Kreis-Layout.<br />
Allgemeines<br />
• Automatische Anwahlfunktion nach Kreis-Inhalt.<br />
• Ein Kreis kann in mehreren Kreis-Layouts erscheinen.<br />
• Für die unterschiedlichen Scheinwerfertypen gibt es USITT-Plotsymbole.<br />
• Sie können neben Kreisen auch andere Inhalte enthalten.<br />
• FORMAT wird verwendet, ein Kreis-Layout zu öffnen.<br />
• Kreis-Layouts können zu Master-Playbacks zugeordnet werden.<br />
• Verwenden Sie Pfeiltasten und Level-Rad um sich in einem Layout zu bewegen<br />
(5.0).<br />
• Zoom (FORMAT & Level-Rad) zoomt auf den gewählten Kreis (5.0)<br />
• Indem Sie mit der Mause einen Rahmen um Kreise ziehen können diese angewählt<br />
werden (5.0).<br />
418
Kreis-Layouts - Liste<br />
Kreis-Layouts können in der Kreis-Layout-Liste (Browser > Kreise > Einstellungen und<br />
Hilfsmittel > Kreis-Layouts) eingefügt und gelöscht werden.<br />
Kreis-Layout-Liste - Spalten und Funktionen<br />
Funktion Taste Feedback<br />
Kreis-Layout Die ID des Layouts. Kann nicht geändert<br />
werden.<br />
Text [MODIFY] MODIFY drücken, um die Texteingabe zu<br />
aktivieren und zu beenden. Der Text<br />
erscheint in den Kreis-Ansichten rechts<br />
unten.<br />
Auto-Anwahl [MODIFY] Aktiviert die automatische Anwahl.*<br />
Layout löschen [DELETE] Löscht das gerade angewählte Kreis-<br />
Layout. Kann nicht rückgängig gemacht<br />
werden.<br />
Neues Kreis-Layout<br />
# einfügen<br />
[#] [INSERT] Fügt ein neues Kreis-Layout # ein.**<br />
Ein Layout kopieren [COPY] Kopiert das markierte Layout.<br />
Ein Layout einfügen [PASTE] Fügt ein kopiertes Layout auf ein neues<br />
Layout # ein.<br />
* Bei der Anwahl eines Kreises, der zu einem als „Auto-Anwahl" gekennzeichneten Layout<br />
gehört, wird dieses Layout aktiviert. Ist der gleiche Kreis in mehrere Layouts enthalten, wird<br />
das erste Auto-Anwahl-Layout gewählt.<br />
419
**HINWEIS<br />
Wenn ein neues Layout eingefügt wird, dann ist es möglich in dieses die<br />
angewählten oder allen gepatchten Kreisen vorab einzufügen. Dabei gibt<br />
es Limit von 500 Objekten.<br />
420
Kreis-Layouts - Editor<br />
Hier können Sie ein Kreis-Layout erstellen und bearbeiten (Browser > Kreise > Einstellungen<br />
und Hilfsmittel >Kreis-Layouts > #).<br />
Kreis-Layout-Editor - Allgemeine Funktionen<br />
Für den Kreis-Layout-Editor wird eine Maus oder ein Trackball benötigt. Die Objekte werden<br />
im oben Bereich, die Aktion in der Werkzeugleiste (Toolbar) angewählt. Sämtliche<br />
Funktionen werden in den folgenden Abschnitten beschrieben.<br />
• PFEIL wählen um Objekte anzuwählen oder zu bearbeiten.<br />
• OBJEKT und Typ wählen um Objekte einzufügen.<br />
• Einen Kreis wählen und einen Wert setzen um ihn Live zu überprüfen.<br />
Dies sind die grundlegenden Funktionen.<br />
Funktion Taste Feedback<br />
Objekt # einfügen # Mausklick Objekt # wird an der Cursorposition<br />
eingefügt. Dabei wird der gewählte<br />
Inhaltstyp verwendet.<br />
Nächstes Objekt<br />
einfügen<br />
Mausklick Das nächste Objekt, vom gleichen Typ<br />
wie das vorherige, wird eingefügt.<br />
Kreise einfügen [INSERT] Die angewählten Kreise werden<br />
eingefügt.<br />
Objekt löschen [DELETE] Das oder die aktuell ausgewählten<br />
Objekte werden gelöscht.<br />
Angewählte Objekte<br />
kopieren<br />
[COPY] Die angewählten Objekte kopieren.<br />
421
Angewählte Objekte<br />
einfügen<br />
Angewählte Objekte<br />
verschieben<br />
[PASTE] Das zuletzt kopierte Objekt einfügen.*<br />
Pfeiltasten Bewegen der angewählten Objekte.<br />
* Das Einfüge-Optionen-Fenster bietet Optionen für das Einfügen eines Kreisbereichs oder<br />
das Spiegeln des gewählten Objekts.<br />
Kreis-Layout-Editor - Räder<br />
Die Räder werden verwendet um die angewählten Objekte horizontal oder vertikal zu<br />
dehnen, bzw. deren Größe oder Rotation zu ändern.<br />
1. Objekte wählen (mit Maus/Trackball).<br />
2. Mit den Rädern bearbeiten<br />
Funktion Feedback<br />
H Dehnen Objekte werden horizontal gedehnt.<br />
V Dehnen Objekte werden vertikal gedehnt.<br />
Größe Die Größe des Objekts wird geändert.<br />
Rotieren Das Objekt wird gedreht. C halten um<br />
einzelne Objekte innerhalb einer<br />
Anwahl zu drehen.<br />
422
Kreis-Layout-Editor - Farben<br />
Die Vorder- und Hintergrundfarben für alle Objekte können eingestellt werden.<br />
1. Objekt anwählen.<br />
2. Die Vorder- und Hintergrundfarbe wählen (Objekt abwählen um die Farbe anzuzeigen).<br />
Kreis-Layout-Editor - Anordnen<br />
Es gibt drei verschiedene Anordnungs-Optionen für eine Auswahl von Objekten.<br />
1. Objekte anwählen.<br />
2. ALIGN drücken um das Anordnungs-Optionen-Fenster zu öffnen.<br />
423
3. Eine Auswahl treffen und mit MODIFY bestätigen.<br />
Kreis-Layout-Editor - Assistent<br />
Der Assistent ermöglicht es eine Matrix/Array oder einen Kreis von Objekten eines jeglichen<br />
Typs einzufügen.<br />
1. Den Assistenten öffnen durch WIZARD drücken oder anklicken.<br />
2. Array/Matrix oder Kreis wählen.<br />
424
3. Anzahl, Typ und Eigenschaften eintragen.<br />
4. Bestätigen.<br />
TIPP: Mit den H und V Dehnen Rädern können Sie das Eingefügte trimmen<br />
(zusammen/auseinanderschieben).<br />
425
Beispiele von Kreis und Matrix<br />
Kreis-Layout-Editor - Text<br />
Ein Text kann einer Linie oder einem Rechteck zugewiesen werden.<br />
1. Eine Objekt anwählen.<br />
2. TEXT drücken (Alt & T auf der Tastatur).<br />
3. Einen Text eingeben und mit MODIFY bestätigen.<br />
HINWEIS<br />
Verwenden Sie das Größe-Rad um die Größe des Textes für ein<br />
Objekt zu verändern.<br />
426
Kreis-Layouts - Erstellen<br />
1. Zuerst ein neues Layout einfügen und benennen.<br />
Funktion Taste Feedback<br />
Die Kreis-Layout-Liste<br />
öffnen<br />
Browser > Kreise ><br />
Einstellungen und<br />
Hilfsmittel > Kreis-<br />
Layouts<br />
427<br />
Öffnet die Kreis-Layout-<br />
Liste.<br />
Neues Layout erstellen [#] [INSERT] Ein neues Layout wird<br />
eingefügt. Ein Popup-<br />
Fenster fragt ob in<br />
dieses die angewählten<br />
oder gepatchten Kreise<br />
eingefügt werden sollen.<br />
Layout benennen [MODIFY] In die Zelle TEXT gehen<br />
und MODIFY drücken.<br />
Einen Namen eingeben.<br />
2. Den Kreis-Layout-Editor öffnen.<br />
Funktion Taste Feedback<br />
Die Kreis-Layout-Zelle<br />
des neuen<br />
Layouts wählen<br />
Den Kreis-Layout-Editor<br />
öffnen.<br />
Pfeiltasten Die Zelle wird<br />
hervorgehoben.<br />
[MODIFY] Der Kreis-Layout-Editor<br />
wird geöffnet.<br />
Zum Laden des Layouts siehe Kreis-Layouts - Laden.
Kreis-Layouts - Kreise<br />
Kreise können eine Vorder- und Hintergrundfarbe, ein Symbol und eine Rotation haben.<br />
Verwenden Sie die Funktionen Anordnen, Kopieren, Einfügen, Assistent um Kreise<br />
einzufügen und zu bearbeiten. Siehe auch Kreis-Layouts - Editor.<br />
Einen einzelnen Kreis einfügen<br />
1. Mit dem Pfeil in der rechten unteren Ecke des Objekt-Feldes "Kreis" als Objekt wählen.<br />
2. Eine Start-Nummer eingeben<br />
3. Klicken um den Ersten einzufügen<br />
4. Jeder weitere Klick fügt das darauffolgende Objekt ein. Durch Auswahl des Pfeil-<br />
Werkzeugs können bestehende Objekte bearbeitet werden.<br />
Ein Kreis-Auswahl einfügen<br />
1. Mehrere Kreise mit den Kreis-Auswahl-Funktionen anwählen.<br />
2. INSERT drücken. Die angewählten Kreise werden in der linken oberen Ecke des Kreis-<br />
Layouts eingefügt.<br />
HINWEIS<br />
Kreis-Symbole können hier verändert werden und werden in der<br />
Kreis-Datenbank gespeichert. Siehe auch Kreis-Datenbank und Auto-<br />
Gruppen.<br />
Es ist möglich eine Kreis-Anwahl zu kopieren und mit neuen<br />
Nummern einzufügen. Siehe auch Kreis-Layouts - Editor.<br />
Kreis-Layouts - Kreis-Nummern<br />
Es ist möglich die Nummerierung jeder Kreis-Anwahl zu ändern.<br />
1. Kreise anwählen.<br />
2. Die erste Nummer eingeben.<br />
428
3. Mit MODIFY bestätigen. Alle Kreise der Anwahl ändern Ihre Nummer um denselben Wert<br />
als der erste Kreis. Wenn zum Beispiel Kreis 1 und 5 angewählt sind und 10 MODIFY<br />
gedrückt wird - ändern sie sich auf 10 und 14.<br />
Kreis-Layouts - Kreis-Eigenschaften<br />
In Kreis-Layouts gibt es mehrere Eigenschaften. Farbe, Größe, Rotation, etc. All diese<br />
Eigenschaften werden im Kapitel Kreis-Layouts - Editor beschrieben.<br />
Hier finden Sie Beispiele für die Verwendung der meisten verfügbaren Funktionen.<br />
429
Kreis-Layouts - Linien<br />
Linien können in jede Richtung gezeichnet werden<br />
1. Mit dem Pfeil in der rechten unteren Ecke des Objekt-Feldes "Linie" als Objekt wählen.<br />
2. Klicken und ziehen um eine Linie zu zeichnen.<br />
3. Erneut klicken und ziehen um eine neue Linie zu erstellen.<br />
Mit dem Pfeil-Werkzeug kann eine bestehende Linie bearbeitet werden.<br />
HINWEIS<br />
Wenn Sie auf eine Linie in einem aktiven Layout klicken werden alle<br />
Kreise darüber angewählt. Wenn Sie diese doppelklicken werden alle<br />
anderen Kreise zuerst abgewählt. Objekte werden ausgeführt.<br />
430
Kreis-Layouts - Rechtecke<br />
Rechtecke (Boxen) können ausgefüllt sein oder einen Rahmen bilden und mit einem Text<br />
beschriftet werden.<br />
1. Mit dem Pfeil in der rechten unteren Ecke des Objekt-Feldes "Box" als Objekt wählen.<br />
2. Klicken und ziehen um ein Rechteck zu zeichnen.<br />
3. Erneut klicken und ziehen um ein weiteres Rechteck zu zeichnen.<br />
Mit dem Pfeil-Werkzeug kann ein bestehendes Rechteck bearbeitet werden.<br />
HINWEIS<br />
Wenn Sie auf ein Rechteck in einem aktiven Layout klicken werden<br />
alle Kreise innerhalb des Rechtecks angewählt. Wenn Sie<br />
doppelklicken werden alle anderen Kreise vorher abgewählt. Objekte<br />
werden ausgeführt.<br />
431
Kreis-Layouts - Inhalt<br />
Folgende Vorstellungsinhalte können neben Kreisen in ein Kreis-Layout eingefügt werden.<br />
Um ein Inhalts-Objekt in einem Layout zu aktivieren klicken Sie darauf<br />
Farbe und Größe können auf diese Objekte nicht angewendet werden. Alle anderen Layout-<br />
Funktionen sind verfügbar.<br />
• Focus Paletten<br />
• Color Paletten<br />
• Beam Paletten<br />
• Alles Paletten<br />
• Dynamics<br />
• Gruppen<br />
• Devices<br />
• Master<br />
432
Kreis-Layouts - Laden (5.0)<br />
Funktion Taste Feedback<br />
Kreis-Layout # laden [#] [FORMAT] Kreis-Layout # wird in<br />
die aktuell angewählte<br />
Kreisansicht geladen.<br />
Kreis-Symbole<br />
ausblenden<br />
Kreis-Symbole<br />
einblenden<br />
[FORMAT] &<br />
[Pfeiltaste_Unten]<br />
[FORMAT] &<br />
[Pfeiltaste_Oben]<br />
Zoomen im Layout [Pfeiltasten] &<br />
[FORMAT]<br />
Bewegen im Layout [Pfeiltasten] &<br />
[Level-Rad]<br />
433<br />
Alle Kreis-Symbole<br />
werden als Standard-<br />
Congo-Symbol<br />
angezeigt.<br />
Alle Kreis-Symbole des<br />
Kreis-Layouts werden<br />
angezeigt.<br />
Zoomen im Layout (5.0).<br />
Bewegen im Layout<br />
(5.0).
Kreis-Partitionen<br />
Eine Kreis-Partition ist die Definition einer begrenzten Auswahl von<br />
Kreisen und Attributen. Wenn die Partition aktiviert wird, kann nur<br />
auf diese Kreise zugegriffen werden.<br />
Dieses Kapitel enthält folgende Abschnitte<br />
• Partitionen - Einführung<br />
• Partitionen - Liste<br />
• Partitionen - Erstellen<br />
• Partitionen - Aktivieren<br />
434
Partitionen - Einführung<br />
Eine Partition ist eine Definition einer Auswahl von Kreisen/Devices. Jede Partition hat eine<br />
erlaubte Maske die festlegt ob die Partition angewendet wird auf<br />
• IFCB<br />
• Intensität<br />
• Color<br />
• Focus/Beam<br />
Partitionen können nur von Benutzern aktiviert werden, die dazu berechtigt sind. Sobald eine<br />
Partition aktiviert ist, beschränkt sie den Zugriff auf diese Kreise. Die folgenden Funktionen<br />
werden durch die aktive Partition gefiltert:<br />
• Die Kreisanwahl (nur erlaubte Kreise können angewählt und angezeigt werden)<br />
• Parameter-Zugriff (unerlaubte Attribute werden in den Attribut-Ansichten gedimmt<br />
(dunkelgrauer Hintergrund))<br />
• Speichern von Attributen und Intensitäten<br />
Für den derzeit angemeldeten Benutzer unerlaubt Partition werden mit --- in der<br />
Partitionsliste angezeigt. Jede Partition kann mit einem Text versehen werden.<br />
HINWEIS<br />
Die voreingestellte Partition "All" erlaubt den Zugriff auf alle<br />
Funktionen aller Kreise.<br />
435
Partitionen - Liste<br />
In der Partitionsliste können Sie Partitionen anzeigen, bearbeiten und neue Partitionen<br />
erstellen (Browser > Kreise > Einstellungen und Hilfsmittel > Kreis-Partitionen).<br />
Partitionsliste - Spalten<br />
Funktion Taste Feedback<br />
Partition Die ID jeder Partition. Kann nicht<br />
geändert werden.<br />
Text [MODIFY] MODIFY drücken um die<br />
Texteingabe zu aktivieren und zu<br />
beenden. Dieser Text wird im<br />
oberen Balken in den<br />
Kreisansichten angezeigt.<br />
Aktiv [MODIFY] Schaltet die Partition ein/aus.*<br />
Anwenden auf [MODIFY] Öffnet ein Popup in dem es möglich<br />
ist auszuwählen ob die Partition auf<br />
IFCB, Intensität, Color oder Focus &<br />
Beam angewendet wird.<br />
* Wenn ein Benutzer angemeldet ist, der nicht die Berechtigung zur Aktivierung einer<br />
Partition hat, zeigt die Aktiv-Zelle "---". Siehe User-Anmeldung.<br />
HINWEIS<br />
Die voreingestellte Partition "Alle" ist immer so definiert, dass sie<br />
den Zugriff auf das gesamte System ermöglicht.<br />
436
Partitionen - Erstellen<br />
Partitionen werden in der Partitionsliste erstellt.<br />
1. Die Partitionsliste öffnen (BROWSER > Kreise > Einstellungen und Hilfsmittel ><br />
Kreis-Partitionen).<br />
2. INSERT drücken.<br />
3. Kreise wählen (diese werden im Kreis-Ansichts-Bereich angezeigt).<br />
4. RECORD oder UPDATE drücken um die Kreis-Anwahl zu speichern.<br />
5. MODIFY in der TEXT-Zelle drücken um die Partition zu benennen.<br />
6. MODIFY in der ANWENDEN AUF-Zelle drücken um die Berechtigungs-<br />
Stufe festzulegen.<br />
Partitionen - Partition hinzufügen Assistent<br />
Es gibt einen Assistenten, der Sie beim Erstellen von Partitionen unterstützt und dabei die<br />
bereits zur Verfügung stehenden Informationen benutzt.<br />
1. Die Partitionsliste öffnen (BROWSER > Kreise > Einstellungen und Hilfsmittel ><br />
Kreis-Partitionen).<br />
437
2. WIZARD drücken.<br />
Diese Optionen stehen zur Verfügung.<br />
Hinzufügen nach Device-Typ<br />
Wählen Sie eine dem Device-Typ entsprechende Template und worauf sie angewendet wird<br />
(IFCB, Intensität, Color, Focus/Beam/Andere).<br />
Hinzufügen nach Kreis-Datenbank-Text<br />
Den Datenbank-Text nach dem Sie suchen wollen eingeben und worauf er angewendet wird<br />
(IFCB, Intensität, Color, Focus/Beam/Andere).<br />
Hinzufügen nach Kreisnummer<br />
Einen Kreisbereich von Kreis # bis Kreis # wählen und worauf er angewendet wird (IFCB,<br />
Intensität, Color, Focus/Beam/Andere).<br />
Hinzufügen nach Kreis-Layout<br />
Ein Kreis-Layout aus den verfügbaren Kreis-Layouts wählen.<br />
438
Partitionen - Aktivieren<br />
Partitionen werden in der Partitionsliste aktiviert.<br />
1. Die Partitionsliste öffnen (BROWSER > Kreise > Einstellungen und Hilfsmittel ><br />
Kreis-Partitionen)<br />
2. MODIFY in der AKTIV-Zell drücken um zwischen Yes/No (Ja/Nein) umzuschalten.<br />
Die aktive Partition wird im gelben Balken oben in allen Kreis-Ansichten angezeigt.<br />
HINWEIS<br />
Wenn keine Partition aktiviert ist sind alle Kreise verfügbar und<br />
werden in der Live-Ansicht angezeigt.<br />
Live-Attribute zeigt nur Kreise und Attribute die gesteuert<br />
werden können.<br />
HINWEIS<br />
Wenn keine Kreise angewählt sind wirkt sich REFRESH auf alle<br />
Kreise im Playback aus, inklusive der Kreise außerhalb der Partition.<br />
439
Fernbedienungen (5.0)<br />
In diesem Knoten steht die Funktion Fernbedienungs-Einträge löschen zur Verfügung.<br />
Anwählen und MODIFY drücken löscht die Eingaben alle Fernbedienungen.<br />
440
Devices (Multifunktionsgeräte)<br />
Ein Kreis mit Attributen (Parametern) zusätzlich zur Intensität wird<br />
als Device (Multifunktionsgerät) bezeichnet. Das beinhaltet Scroller,<br />
Moving Lights und Medien Server.<br />
Devices Knoten<br />
Dieses Kapitel enthält die folgenden Abschnitte<br />
• Devices - Einführung<br />
• Devices - Funktionen<br />
• Live-Attribute<br />
• Gel Picker<br />
• Alles Paletten<br />
• Focus Paletten<br />
• Color Paletten<br />
• Beam Paletten<br />
• > Einstellungen und Hilfsmittel<br />
441
Devices - Einführung<br />
Ein Moving Light muss zuerst gepatcht werden, ehe Sie es steuern können. Siehe Device(s)<br />
patchen.<br />
Devices - Steuerung<br />
• Zur Steuerung des Moving Lights den entsprechenden Kreis anwählen.<br />
• Einstellräder und Tasten unter dem Haupt-Display der Konsole dienen der<br />
Steuerung der Parameter von Moving Lights.<br />
• Pan/Tilt Bewegungen erfolgen mit dem Trackball oder mit den Einstellrädern.<br />
• Es gibt einen speziellen Device-<strong>Modus</strong> zum Testen.<br />
• Templates lassen sich jederzeit laden und ändern.<br />
• Es gibt eine eigene Softkey-Seite für die Zündung von Lampen.<br />
• Gerade oder ungerade Nummern lassen sich jederzeit mit dem Auswahl-Werkzeug<br />
auswählen<br />
• Beliebige Parameter auffächern und anpassen.<br />
• Parameter oder Parametergruppen maskieren.<br />
• Spezialfunktionen für Scroller mit Farbrollen und Kalibrierung.<br />
Devices - Ansichten<br />
• Die Live-Attribute-Ansicht zeigt alle Parameter für die angewählten Moving Devices.<br />
Devices - Paletten<br />
• Referenzpaletten für Focus, Color und Beam (oder Alles) speichern.<br />
• Anwahl aller aktiven Devices mit einer Palette - „alle blauen" oder „alle<br />
Bühnenmitte".<br />
• Paletten für „alle vom gleichen Typ" speichern und wieder verwenden (für<br />
Farbmischungen).<br />
• Paletten sind über die Direkten Tasten schnell zugänglich.<br />
• Paletten in Master laden und angewählte(n) Kreis(e) ein-/ausblenden.<br />
Devices - Abspielen<br />
• Moving Devices von beliebigem Playback abspielen.<br />
• Parameter können dem Fader folgen.<br />
• Jeder beliebige Geräte-Parameter kann einem Master-Playback zugeordnet werden.<br />
• Es gibt eine GoOnGo bzw. GoInB-Funktion (Bewegung im Dunklen)<br />
• Zeiten können entsprechend der Einblendzeit, für Gruppen (FCB), Devices oder<br />
einzelne Parameter eingestellt werden.<br />
Devices - Fokussier-<strong>Modus</strong><br />
• Next- und Last-<strong>Modus</strong><br />
• Highlight-<strong>Modus</strong><br />
• Paletten-Fokussier-<strong>Modus</strong><br />
442
Devices - Effekte<br />
• Mit Dynamic-Effekten Muster wie z. B. Kreise oder Flyouts erzeugen.<br />
• Eigene Dynamic-Effekte erstellen.<br />
Devices - Templates<br />
• Templates jederzeit bearbeiten.<br />
• Eigene Templates entwerfen.<br />
• Eine Template (Device) gegen eine andere austauschen.<br />
Devices - Medien Server<br />
Ein Medien-Server unterscheidet sich nicht von anderen Devices - patchen Sie die Template<br />
und verwenden Sie ihn. Allerdings haben wir eine standardisierte Schnittstelle geschaffen,<br />
die Interaktion, derzeit nur mit dem ArKaos Medien-Server, in einer spezifischen Version von<br />
ArKaos ermöglicht. In der Zukunft, andere Medien-Server-Hersteller diskutieren<br />
darüber diesen neuen Kommunikationsstandard zu übernehmen, wird Congo über eine<br />
ähnliche Interaktivität mit Medien-Servern von Coolux, Green Hippo und anderen verfügen.<br />
ArKaos-Unterstützung<br />
1. Bevor die Interaktion getestet wird stellen Sie sicher, dass ArKaos im selben Netzwerk<br />
läuft und die richtige Vorstellung geladen ist.<br />
2. Sie müssen zuerst die Layer des Medien-Servers patchen, und alle Layer eines einzelnen<br />
Medien-Servers müssen auf einen zusammenhängenden Bereich von Kreisen gepatcht<br />
sein. Geben Sie die Kreisnummer der der erste Layer zugeordnet ist ein. Darauffolgende<br />
Layer werden mit den darauffolgenden Kreisen verbunden. Die Anzahl der Layer wird in der<br />
ArKaos-Software eingestellt.<br />
3. Wenn ein ArKaos-System erkannt wird, so wird es unter Netzwerk-Devices im Browser<br />
angezeigt. Doppelklicken auf ArKaos ermöglicht die Herstellung der Verbindung. Ein Popup-<br />
Fenster bestätigt die Verbindung.<br />
Wenn Sie ein ArKaos-System verbinden, dann werden die Namen der verfügbaren Medien<br />
in die ArKaos-Template übertragen und können in allen Situationen verwendet werden wo<br />
normalerweise ein Bereichs-Name aufscheint. Damit das funktioniert ist die ArKaos Full<br />
Fixture Mode Template zu verwenden.<br />
• Beim Verbinden mit dem ArKaos-System werden alle bestehenden Medien-Namen in der<br />
ArKaos-Template zuerst gelöscht.<br />
• Nicht verwendete Medien-Namen werden auf "#: No Name" gesetzt.<br />
• Ein Medium das abgespielt wird mit einem Play-Symbol (Dreieck) in der Medien-Server-<br />
Vorschau im Kreis-Layout gezeigt.<br />
• ArKaos: Medien Extensions (wie .jpg) werden von der Bereichs-Namen abgeschnitten.<br />
• Bei der Verwendung der Parameter Library und File auf den Direkten Tasten wird der<br />
Inhalt von File nun aktualisiert, wenn der Library Parameter geändert wird.<br />
443
HINWEIS<br />
Wenn Sie das erste Mal einen Medien-Server verbinden (d.h. wenn<br />
nur "ArKaos" im Netzwerk-Devices Menü angezeigt wird), dann<br />
werden die Namen der Medien-Elemente vom Medien-Server auf<br />
die Congo-Anwendung übertragen. Danach wird die Verbindung nur<br />
zur Übertragung des Laufzeit-Zustands, wie z. B. ob ein Medium<br />
wiedergegeben wird oder nicht, verwendet. Aktualisierte Medien auf<br />
der ArKaos-Seite werden, nach dem Verbinden, nicht mehr auf die<br />
Congo übertragen (In der Zukunft wird in diesem Fall automatisch<br />
aktualisiert).<br />
Sogar wenn Sie auf der Congo-Seite erneut zu verbinden versuchen<br />
wird dies keine Aktualisierung veranlassen. Stellen Sie daher sicher,<br />
dass alle Medien-Elemente auf der ArKaos-Seite geladen sind bevor<br />
Sie verbinden.<br />
Effekt-Typen und Namen werden übertragen und unter Effect Type<br />
und Effect Index angezeigt.<br />
ArKaos MSEX Beta 2 oder eine aktuellere Version muss verwendet<br />
werden!<br />
444
Devices - Funktionen<br />
Das sind die allgemeinen Device-Funktionen.<br />
Dieses Kapitel enthält folgende Abschnitte<br />
• Device Steuerung<br />
• Device Ansicht<br />
• Device Speichern<br />
• Device Paletten<br />
• Device Zeiten<br />
• Device Playback<br />
445
Device Steuerung<br />
Der Bereich des Haupt-Displays der Konsole ist für das Arbeiten mit<br />
Funktionen für Moving Devices optimiert.<br />
Folgende Sektionen werden in diesem Kapitel beschrieben:<br />
• Device Steuerung - Einführung<br />
• Device Steuerung - Lampenzündung und Reset<br />
• Device Steuerung - Home-Positionierung<br />
• Device Steuerung - U1-U2-U3<br />
• Device Steuerung - Maskieren<br />
• Device Steuerung - Anwahl<br />
• Device Steuerung – Align (Anpassen)<br />
• Device Steuerung – Fan (Fächer)<br />
• Device Steuerung - Holen/Kopieren<br />
• Device Steuerung - Next- und Last-<strong>Modus</strong><br />
• Device Steuerung - Highlight-<strong>Modus</strong><br />
• Device Steuerung - Flip<br />
• Device Steuerung - Moving Light Andock-Bereich<br />
• Device Steuerung - Farbmischungs-Modi<br />
446
Device Steuerung - Einführung<br />
Wenn Sie den/die Kreis(e) eines Moving Devices anwählen, werden alle Steuerungen<br />
automatisch dieser Sektion zugeordnet.<br />
Congo<br />
Congo Jr<br />
447
Moving Light-Steuerung - Erläuterung<br />
Nummer Funktion Erläuterung<br />
1 Parametergruppen* Parameter untergliedern sich in drei<br />
Kategorien, Focus, Color und Beam.<br />
Wählen Sie die Kategorie, indem Sie<br />
eine dieser Tasten drücken. Alle in<br />
dieser Kategorie verfügbaren Parameter<br />
von Moving Devices werden den Rädern<br />
zugeordnet und am Display, oberhalb<br />
der Räder angezeigt (2). Bei mehr als<br />
vier Parametern drücken Sie die<br />
Kategorietaste noch einmal, um den<br />
nächsten Satz zu öffnen.<br />
2 Rad-Inhalt Jedem Rad ist ein Bereich des Displays<br />
zugeordnet. In diesem Bereich wird der<br />
Parametertyp oben angezeigt, und der<br />
aktuelle Wert (oder der Palettenname)<br />
darunter. Bereichsnummern werden<br />
ebenfalls angezeigt, sofern vorhanden.<br />
3 Parameter-Rad Das Parameter-Rad drehen, um einen<br />
Wert einzustellen. Für 16 bit-Steuerung<br />
langsam und für 8 bit-Steuerung<br />
schneller drehen.<br />
4 Radtaste mit Wert Drücken, um zwischen Null und Voll<br />
umzuschalten. Eine Nummer eingeben<br />
und die Taste drücken, um einen Wert zu<br />
setzen.<br />
5 Radtaste mit Liste Die Radtaste gedrückt halten, um die<br />
Unterliste auf das Display zu holen. Mit<br />
dem Rad auswählen und die Auswahl<br />
durch Loslassen aktivieren. Eine<br />
Nummer eingeben und die Taste<br />
drücken, um einen Bereich auszuwählen.<br />
6 Parameter-<strong>Modus</strong> Im Parameter-<strong>Modus</strong> werden Pan und<br />
Tilt der angewählten Kreis(e) mit dem<br />
Trackball gesteuert.<br />
* Alle Parameter eines Moving Devices werden in vier Funktionsgruppen eingeteilt.<br />
Focus = Pan und Tilt<br />
Color = alle Farbfunktionen wie z. B. CMY, Farbräder usw.<br />
Beam = alles andere<br />
Intensität = wird in Presets gespeichert<br />
Control-Parameter = werden nie gespeichert.<br />
448
Device Steuerung - Lampenzündung und Reset<br />
Die Seite mit den Control Softkeys enthält Funktionen zum Ein- und Ausschalten von<br />
Leuchtmitteln (ON/OFF) und zum Rücksetzen (RESET) von Moving Devices (die im<br />
Template des betreffenden Geräts definiert sind).<br />
1. Gehen Sie zur höchsten Menüebene des Haupt-Displays indem Sie
2. Drücken Sie DEVICE, um die Device-Softkey-Seite auszuwählen.<br />
Congo<br />
Congo Jr<br />
450
3. Drücken Sie CONTROL, um die Seite mit den Control Softkeys anzuwählen.<br />
Congo<br />
Congo Jr<br />
451
Control–Softkey-Seite - Funktionen<br />
HINWEIS<br />
Diese Funktionen sind Geräte- bzw. Template-spezifisch. Beachten<br />
Sie Handbuch und Template jedes einzelnen Moving Devices.<br />
Control-Parameter werden nicht in den Presets gespeichert.<br />
Nach Lamp On/Off/Reset HOME ATTRIB drücken um zu verhindern<br />
das die Control-Befehle endlos weitergesendet werden.<br />
Aktion Softkey Feedback<br />
Aktivieren [ENABLE] Diese Taste wird<br />
gemeinsam mit Lamp On,<br />
Lamp Off oder Reset<br />
gedrückt, um sie zu<br />
aktivieren<br />
(als Sicherheitsmaßnahme).<br />
Ruhezustand [ENABLE] &<br />
[Lamp_Idle]<br />
Lampe Ein [ENABLE] &<br />
[Lamp_On]<br />
Lampe aus [ENABLE] &<br />
[Lamp_Off]<br />
Zurücksetzen [ENABLE] &<br />
[Reset]<br />
452<br />
Das Gerät wird auf den<br />
Lampen-Idle-Wert gesetzt.<br />
Die Lampe des oder der<br />
angewählten Kreise wird<br />
gezündet.<br />
Die Lampe des oder der<br />
angewählten Kreise<br />
wird abgeschaltet.<br />
Ein Reset-Befehl wird für<br />
den oder die angewählten<br />
Kreise gesendet.
Device Steuerung - Home-Position<br />
Die Home-Positionierung eines Geräts bezeichnet das Rücksetzen aller (oder Teilen<br />
davon) Parameter auf die in der Template dieses Geräts definierten Vorgabewerte. Siehe<br />
Devices - Templates.<br />
In der Regel werden Pan und Tilt auf 50 % gesetzt, Farbe auf Weiß und alle anderen<br />
Parameter auf Neutral.<br />
Diese Funktionen gelten für die aktuelle Kreisanwahl.<br />
Aktion Taste Feedback<br />
Home alle Attribute [HOME_ATTRIB]<br />
[HOME_ATTRIB]<br />
Home FOCUS [HOME_ATTRIB] &<br />
[FOCUS]<br />
Home COLOR [HOME_ATTRIB] &<br />
[COLOR]<br />
Home BEAM [HOME_ATTRIB] &<br />
[BEAM]<br />
Home einzelne<br />
Parameter<br />
Alternative Vorgehensweise<br />
[HOME_ATTRIB] &<br />
[Rad_Taste]<br />
453<br />
Alle Parameter werden<br />
auf ihren Vorgabewert<br />
gesetzt.<br />
Focus-Parameter<br />
werden auf ihren<br />
Vorgabewert gesetzt.<br />
Farb-Parameter werden<br />
auf ihren Vorgabewert<br />
gesetzt.<br />
Beam-Parameter werden<br />
auf ihren Vorgabewert<br />
gesetzt.<br />
Parameter # wird auf<br />
seinen Vorgabewert<br />
gesetzt.<br />
Aktion Taste Feedback<br />
Home FOCUS [0] [FOCUS] Focus-Parameter<br />
werden auf ihren<br />
Vorgabewert gesetzt.<br />
Home COLOR [0] [COLOR] Farb-Parameter werden<br />
auf ihren Vorgabewert<br />
gesetzt.<br />
Home BEAM [0] [BEAM] Beam-Parameter werden<br />
auf ihren Vorgabewert<br />
gesetzt.<br />
Home alle Attribute [C/ALT] &<br />
[ATTRIBUTES]<br />
Alle Parameter werden<br />
auf ihren Vorgabewert<br />
gesetzt.
Device Steuerung - U1-U2-U3<br />
Die Parametergruppen-Tasten U1 - U3 können mit jeder beliebigen Kombination von Moving<br />
Device Parametern belegt werden. Jede Taste kann drei Unterseiten haben. Damit ergeben<br />
sich insgesamt neun benutzerdefinierbare Parameterseiten.<br />
Zum Öffnen des Editors MODIFY gedrückt halten und U1-U3 oder eine Radtaste drücken,<br />
während eine Bank (U1 - U3) angewählt ist.<br />
HINWEIS<br />
Jede benutzerdefinierte Bank (U1-U3) hat drei Parameter-Seiten (1-3).<br />
Alle Seiten werden im gleichen Editor angezeigt.<br />
U1-U3 - Einrichtung der Parameter<br />
Spalte Funktion Feedback<br />
Seite Ohne Funktion Die Nummer der Seite<br />
(1-3) in dieser benutzerdefinierten<br />
Bank (U1-U3)<br />
Rad Ohne Funktion Die Nummer des Rades. Diese kann<br />
nicht geändert werden.<br />
Parameter [MODIFY] Öffnet ein Dropdown-Menü mit allen<br />
Parametern. Einen Parameter<br />
auswählen und mit MODIFY<br />
454
estätigen.*<br />
* Der Buchstabe (FCB) nach dem Parameter bezeichnet die Parametergruppe, der er<br />
angehört.<br />
HINWEIS<br />
Parameter in U1 - U3 bleiben weiterhin in ihren ursprünglichen<br />
Palettentypen gespeichert (Focus, Color, Beam).<br />
455
Device Steuerung - Maskieren<br />
Mit der MASK-Taste kann man ganze Parametergruppen (FCB) oder einzelne Parameter in<br />
einer Gruppe maskieren.<br />
• Wenn Maskieren aktiv wird das durch die LED in der MASK-Taste und oben auf den<br />
Bildschirmen angezeigt.<br />
• Die Maske wird zur Speicherung von Presets, Paletten und Dynamics benutzt.<br />
• Wenn beim Speichern von Attributen in ein Preset eine Maske aktiviert ist, werden<br />
die maskierten Werte NICHT gespeichert. Sie werden mit "---" angezeigt.<br />
Maske - Funktionen<br />
Funktion Taste Feedback<br />
Maske ein-/ausschalten [MASK] Die LED in der Taste<br />
MASK leuchtet. Im<br />
Haupt-Display wird<br />
„Mask: FCB" angezeigt<br />
und hinter einer<br />
maskierten Parameter-<br />
Gruppe steht ein „+"<br />
Zeichen.<br />
FOCUS maskieren<br />
[MASK] & [FOCUS] Schaltet die Maske für<br />
alle FOCUS-Parameter<br />
ein bzw. aus.<br />
COLOR maskieren [MASK] & [COLOR] Schaltet die Maske für<br />
alle COLOR-Parameter<br />
ein bzw. aus.<br />
BEAM maskieren [MASK] & [BEAM] Schaltet die Maske für<br />
alle BEAM-Parameter<br />
ein bzw. aus.<br />
Einzelne Parameter<br />
maskieren<br />
[MASK] & [Rad-<br />
Taste]<br />
456<br />
Schaltet die Maske für<br />
einen einzelnen<br />
Parameter ein bzw. aus.<br />
Masken-Editor öffnen [MODIFY] & [MASK] Öffnet den Masken-<br />
Editor (siehe unten).<br />
Ein + Zeichen gibt an, dass alle Parameter in einer Parametergruppe maskiert sind. Ein -<br />
Zeichen gibt an, dass einige Parameter maskiert sind. Der Masken-Editor enthält eine<br />
vollständige Aufstellung aller maskierten Parameter. Siehe Maskieren - Editor.
Maskieren - Editor<br />
Im Masken-Editor kann man einzelne Parameter ein- bzw. ausschalten, indem man in der<br />
Spalte Maske die Taste MODIFY drückt. MODIFY gedrückt halten und MASK drücken um<br />
den Editor zu öffnen.<br />
457
Device Steuerung - Anwahl<br />
Die Anwahl-Softkey-Seite bietet Funktionen, um aus der aktuellen Kreisauswahl neue<br />
Unteranwahlmöglichkeiten, entweder nach Nummern oder zufällig, zu erstellen.<br />
Sie wird mit SELECT (Softkey) aus der höchsten Menüebene des Haupt-Displays auf der<br />
Konsole geöffnet. Siehe Haupt-Display - Funktionen.<br />
Congo<br />
Congo Jr<br />
458
Anwahl - Funktionen von Unterauswahlmöglichkeiten<br />
In allen unten genannten Fällen führt Sie SELECT ALL zu der ursprünglichen Anwahl<br />
zurück.<br />
Funktion Softkey Feedback<br />
Jeder Zweite [Select_2nd] Wählt jeden zweiten Kreis aus<br />
der aktuellen Kreisanwahl. Mit<br />
NEXT/LAST navigieren.<br />
Jeder Dritte [Select_3rd] Wählt jeden dritten Kreis aus der<br />
aktuellen Kreisanwahl. Mit<br />
NEXT/LAST navigieren.<br />
Jeder #-te * [#] [Select_Nth] Wählt jeden x-ten Kreis aus der<br />
aktuellen Kreisanwahl. Mit<br />
NEXT/LAST navigieren.<br />
Zufallsanwahl mit<br />
zwei<br />
Kreisgruppen<br />
Zufallsanwahl mit<br />
drei<br />
Kreisgruppen<br />
Zufallsanwahl mit<br />
n Kreisgruppen<br />
[RANDOM] &<br />
[Select_2nd]<br />
[RANDOM] &<br />
[Select_3rd]<br />
[RANDOM] &<br />
[Select_Nth]<br />
459<br />
Zufällige Anwahl von zwei<br />
Kreisgruppen aus der aktuellen<br />
Kreisanwahl. Mit NEXT/LAST<br />
navigieren.<br />
Zufällige Anwahl von drei<br />
Kreisgruppen aus der aktuellen<br />
Kreisanwahl Mit NEXT/LAST<br />
navigieren.<br />
Zufällige Anwahl von n<br />
Kreisgruppen aus der aktuellen<br />
Kreisanwahl. Mit NEXT/LAST<br />
navigieren.**<br />
* Wird keine Nummer eingegeben, gilt die zuletzt benutzte Nummer.<br />
** Die zuletzt benutzte Zufallsauswahl # wird benutzt.<br />
Anwahl – Geändert (Change Softkey)<br />
Funktion Softkey Feedback<br />
Geänderte Kreise<br />
anwählen<br />
[Select_Change] Wählt alle Moving<br />
Device Kreise deren<br />
Attribute (außer<br />
Intensität) manuell<br />
geändert wurden seit<br />
das aktuelle Preset in<br />
das A-Feld geladen<br />
wurde.
Device Steuerung – Align (Anpassen)<br />
Die Align-Taste kopiert Parameter von einem Moving Light auf andere.<br />
Aktion Taste Feedback<br />
1. Das Moving Light<br />
auswählen, von dem Sie<br />
kopieren möchten.<br />
2. Die Kreise aller<br />
Geräte hinzufügen, auf<br />
die Sie kopieren<br />
möchten.<br />
Kreis-<br />
Anwahlfunktionen<br />
Kreis-<br />
Anwahlfunktionen<br />
460<br />
Der angewählte Kreis<br />
wird hervorgehoben.<br />
Die angewählten Kreise<br />
werden hervorgehoben.<br />
ALIGN gedrückt halten und dann die Taste des betreffenden Parameters oder der<br />
Parametergruppe, die Sie kopieren möchten, drücken.<br />
Funktion Taste Feedback<br />
FOCUS anpassen [ALIGN] & [FOCUS] Alle Focus-Parameter<br />
werden kopiert.*<br />
COLOR anpassen [ALIGN] & [COLOR] Alle Color-Parameter<br />
werden kopiert.*<br />
BEAM anpassen [ALIGN] & [BEAM] Alle Beam-Parameter<br />
werden kopiert.*<br />
Einzelne Parameter<br />
anpassen<br />
[ALIGN] &<br />
[Rad_Taste]<br />
Der dem Rad<br />
zugeordnete Parameter<br />
wird kopiert.<br />
* Werden Paletten benutzt, dann werden die Paletten kopiert, nicht die Werte.<br />
HINWEIS<br />
Wenn Sie NEXT/LAST verwenden, werden die Parameter des<br />
momentan fokussierten Kreises auf den Rest kopiert.
Device Steuerung – Fan (Fächer)<br />
FAN wird verwendet, um Parameterwerte gleichmäßig um einen Mittelpunkt herum zu<br />
verteilen. Es gibt vier verschiedene Fächerformen:<br />
Linear<br />
S = S-förmig<br />
V = V-förmig<br />
U = U-förmig<br />
Funktion Taste Feedback<br />
1. Kreise anwählen. Kreis-<br />
Anwahlfunktionen<br />
2. Basiskreis<br />
auswählen.*<br />
461<br />
Die gewählten Kreise<br />
werden in der Kreis-<br />
Ansicht hervorgehoben.<br />
[NEXT] Der fokussierte Kreis<br />
wird rot hervorgehoben.<br />
3. Parameter # fächern [FAN] & [Rad] Parameter # wird<br />
entsprechend der<br />
eingestellten Fächerform<br />
um den mit NEXT/LAST<br />
festgelegten Kreis<br />
aufgefächert.<br />
* Wird kein spezieller Basiskreis angewählt, wird der mittlere Kreis der Anwahl verwendet.<br />
Fächereinstellungen<br />
Zum Öffnen der Fächereinstellungen SETUP gedrückt halten und FAN drücken.<br />
Mit den Pfeiltasten auswählen und mit MODIFY bestätigen.
Device Steuerung - Holen/Kopieren (Fetch)<br />
Verwenden Sie F<strong>ETC</strong>H, um Parameterwerte für Moving Devices aus einem beliebigen<br />
Preset zu kopieren. Aus Presets in der Haupt-Sequenz holen, kopiert den ZUSTAND dieser<br />
Geräte inklusive jedes getrackten Wertes von Presets die in der Sequenz davor liegen.<br />
Zuerst die Geräte anwählen, in die Sie die Werte kopieren möchten.<br />
Funktion Taste Feedback<br />
FOCUS-Werte aus<br />
Preset # holen<br />
COLOR-Werte aus<br />
Preset # holen<br />
BEAM-Werte aus Preset<br />
# holen<br />
Einzelne Parameter-<br />
Werte aus Preset #<br />
holen<br />
Alle Parameter-Werte<br />
aus Preset # holen<br />
[#] [F<strong>ETC</strong>H] &<br />
[FOCUS]<br />
[#] [F<strong>ETC</strong>H] &<br />
[COLOR]<br />
[#] [F<strong>ETC</strong>H] &<br />
[BEAM]<br />
[#] [F<strong>ETC</strong>H] &<br />
[Rad_Taste]<br />
[#] [F<strong>ETC</strong>H] &<br />
[ATTRIB]<br />
462<br />
Die Focus-Werte aus<br />
Preset # werden in den<br />
oder die gewählten<br />
Kreise kopiert.<br />
Die Color-Werte aus<br />
Preset # werden in den<br />
oder die gewählten<br />
Kreise kopiert.<br />
Die Beam-Werte aus<br />
Preset # werden in den<br />
oder die gewählten<br />
Kreise kopiert.<br />
Die Parameter-Werte<br />
aus Preset # werden in<br />
den oder die gewählten<br />
Kreise kopiert.<br />
Alle Parameter-Werte<br />
aus Preset # werden in<br />
den oder die gewählten<br />
Kreise kopiert.<br />
HINWEIS<br />
Wenn das gewählte Preset in der Haupt-Sequenz liegt, dann wird der<br />
TATSÄCHLICHE ZUSTAND der Attribute im gewählten Preset kopiert.<br />
Das sind nicht unbedingt die im Preset hinterlegten Werte, da einige<br />
davon aus vorhergehenden Presets stammen können (getrackt).<br />
TIPP<br />
Sie können auch Intensitätswerte holen. Siehe Presets - Intensitäten holen.
Device Steuerung - Next- und Last-<strong>Modus</strong><br />
Next/Last schalten in der gleichen Reihenfolge, in der die Kreise angewählt wurden, durch<br />
die aktuelle Kreisauswahl. Der fokussierte Kreis wird mit den Intensitäts- und<br />
Parametersteuerungen verbunden.<br />
Aktion Taste Feedback<br />
Next/Last aktivieren [NEXT] Der erste Kreis in der<br />
aktuellen Kreisanwahl<br />
wird rot hervorgehoben,<br />
und mit den Intensitäts-<br />
und Device Steuerungen<br />
verbunden. LAST kann<br />
auch verwendet werden.<br />
Einen Schritt weiter [NEXT] Die Kreise werden in der<br />
Reihenfolge ihrer Anwahl<br />
fokussiert. Der im Fokus<br />
befindliche Kreis wird in<br />
der aktiven Kreis-Ansicht<br />
rot hervorgehoben*.<br />
Einen Schritt zurück [LAST] Wie oben, aber<br />
rückwärts.<br />
Next/Last-<strong>Modus</strong><br />
verlassen<br />
* Der fokussierte Kreis wird rot hervorgehoben.<br />
[SELECT_ALL] Alle Kreise werden<br />
erneut angewählt.<br />
HINWEIS<br />
Die Modi Next/Last und Highlight werden häufig gemeinsam<br />
verwendet, um einen bestimmten Kreis innerhalb einer Kreisanwahl<br />
zu fokussieren. Siehe Highlight-<strong>Modus</strong>.<br />
Ein mit NEXT/LAST fokussierter Kreis wird mit seiner Nummer und<br />
seinem Namen im Infobereich (in der Mitte) des LCD-Displays<br />
angezeigt.<br />
463
Device Steuerung - Highlight-<strong>Modus</strong><br />
Der Highlight-<strong>Modus</strong> ist temporär. Er setzt alle Intensitätskreise auf einen vordefinierten Wert<br />
(Schritt-Level in den Congo Einstellungen, Vorgabe 70 %), alle Moving Device-Kreise auf die<br />
in ihren Templates festgelegten Werte, und das hervorgehobene Gerät auf Weiß.<br />
Aktion Taste Feedback<br />
Highlight aktivieren [HIGHLIGHT] Alle aktuell angewählten<br />
Kreise werden hervorgehoben. Die<br />
LED der Taste ist beleuchtet. Highlight<br />
wird oben auf den Bildschirmen<br />
angezeigt.<br />
Einen Schritt weiter [NEXT] Die Kreise werden in der Reihenfolge<br />
ihrer Anwahl fokussiert und<br />
hervorgehoben.<br />
Einen Schritt zurück [LAST] Die Kreise werden in der Reihenfolge<br />
ihrer Auswahl fokussiert und<br />
hervorgehoben.<br />
Highlight-<strong>Modus</strong><br />
verlassen<br />
[HIGHLIGHT] Der Highlight-<strong>Modus</strong> wird beendet.<br />
Die LED in der Taste ist aus. Alle<br />
Geräte kehren zu ihren letzten CB-<br />
Werten zurück.<br />
HINWEIS<br />
Intensitätskreise im Highlight-<strong>Modus</strong> werden in den Kreis-Ansichten<br />
auf hervorgehobenem Hintergrund angezeigt.<br />
464
Device Steuerung - Flip<br />
Wenn ein kopfbewegter Scheinwerfer seine Pan Endposition erreicht - kann FLIP (Softkey<br />
auf der Device-Softkey-Seite) gedrückt werden um die Pan und Tilt-Werte zu invertieren, um<br />
"über" die Endposition hinaus zu fahren. Beachten Sie, dass das Ergebnis vom Pan-Bereich<br />
des Geräts abhängt und daher nicht immer die gleiche Position wie vor dem "Flip" erreicht<br />
wird.<br />
1. In die oberste Menüebene des Haupt-Displays gehen durch
Congo<br />
Congo Jr<br />
3. Die Devices anwählen die geflippt werden sollen und FLIP drücken. Um dies rückgängig<br />
zu machen erneut FLIP drücken.<br />
466
Device Steuerung - Moving Light Andock-Bereich<br />
Ein Moving Light Steuerfeld kann einem Andock-Bereich zugewiesen werden. Siehe auch<br />
Andock-Bereiche - Einstellen.<br />
Alle Funktionen sind gleich wie auf der Konsole und werden mit der Maus gesteuert.<br />
Der Color-Picker ist nur hier verfügbar. Durch klicken wird eine Farbe für das oder die<br />
angewählten Moving Lights gewählt.<br />
HINWEIS<br />
Eine Taste kann nicht gehalten werden, während eine andere zur<br />
gleichen Zeit gedrückt wird, wie FAN und PAN. Um dies im Offline-<br />
Editor zu erreichen verwenden Sie die Tastenkombination auf der<br />
Tastatur in Verbindung mit dieser Ansicht. Zum Beispiel Strg F (FAN)<br />
und klicken Sie auf das Pan-Rad um Pan zu fächern.<br />
467
Device-Steuerung - Farbmischungs-Modi<br />
Jedes Gerät mit Farbmischung kann auf drei verschiedene Arten mit den Rädern der<br />
Konsole oder denen des Moving Light Andock-Bereichs gesteuert werden. Siehe<br />
auch Andock-Bereiche - Einstellen.<br />
SETUP halten und COLOR drücken um zwischen den Modi umzuschalten.<br />
• CMY (Cyan, Magenta & Yellow)<br />
• RGB (Rot, Grün und Blau)<br />
• HSV (Hue & Sättigung & Wert)<br />
NOTE<br />
Intern arbeitet das System noch immer mit CMY Werten, es wird also<br />
alles zwischen CMY und dem anderen Farbmodel umgerechnet. Das<br />
kann in manchen Fällen zur Rundung bzw.<br />
zu Genauigkeitsunterschieden führen.<br />
Im HSV Model ist die Hue neu zu wählen, sobald die Sättigung auf 0<br />
abgesenkt wird.<br />
Im Preset-Attribut-Editor werden alle Werte als CMY angezeigt.<br />
468
Device-Ansichten<br />
Es gibt zwei unterschiedliche Attributansichten für Moving<br />
Lights, eine zur Bearbeitung von Live-Attributen, und eine für<br />
Attribute und Zeiten in Presets.<br />
Dieses Kapitel enthält die folgenden Abschnitte:<br />
• Device-Ansichten - Einführung<br />
• Device-Ansichten - Live<br />
• Device-Ansichten - Filtern<br />
• Device-Ansichten - Bearbeiten<br />
• Device-Ansichten - Presets<br />
469
Device-Ansichten - Einführung (5.0)<br />
Es gibt zwei unterschiedliche Attributansichten für Geräte<br />
• Live-Attribute<br />
• Preset-Attribut-Editor.<br />
Beide werden auf die gleiche Weise bearbeitet. In beiden können Zeiten eingegeben und<br />
bearbeitet werden. Siehe Devices - Zeiten.<br />
Allgemeines<br />
• Geräte werden nach Typen geordnet aufgeführt.<br />
• Attributwerte können direkt eingegeben werden (je nach Attribut-Einstellungen).<br />
• Paletten können direkt eingestellt werden (je nach Attribut-Einstellungen).<br />
• Parametergruppen lassen sich filtern.<br />
• Geänderte Werte erscheinen auf purpurfarbenem Hintergrund (Live).<br />
• Attribut-Zeiten lassen sich anzeigen/ändern.<br />
HINWEIS<br />
FORMAT halten und @LEVEL drücken um die Wert zwischen 100%<br />
und vollen 8/16 bit Werten umzuschalten.<br />
TIPP<br />
Die Presets im Browser haben "Attribute Editor" genannte Unterknoten für Presets mit<br />
Attributen. Auf diesen Knoten MODIFY drücken öffnet den Attribut-Editor (v5.0).<br />
470
Device-Ansichten - Filtern<br />
FORMAT gedrückt halten und mit FOCUS, COLOR oder BEAM auswählen, welche<br />
Parametergruppe in einer Moving Device Ansicht angezeigt wird/ausgeblendet wird.<br />
Live-Attribute - Kreis-Formate<br />
Mit FORMAT können Sie zwischen den folgenden Ansichtsformaten wechseln:<br />
• Angewählte Devices<br />
• Devices über Null<br />
• Angewählte und geänderte Devices<br />
• Alle Devices<br />
Das aktuelle Format wird oben rechts in der Kreis-Ansicht angezeigt (4.2).<br />
471
Device-Ansichten - Bearbeiten<br />
Die beiden Editoren Live- und Preset-Attribute sind einander sehr ähnlich. Je nach den<br />
Standardeinstellungen des Attribut-Editors können Sie entweder einen Wert oder eine<br />
Palettenreferenz eingeben. Die Standardeinstellung lautet Palette. Siehe Attribut-<br />
Einstellungen.<br />
So können Sie Werte in die angewählte(n) Zelle(n) eingeben:<br />
Funktion Taste Feedback<br />
Wert eingeben* [#] [MODIFY] Die Palette # wird der<br />
oder den gewählten<br />
Zellen zugeordnet.<br />
Ein Dropdown-Menü<br />
öffnen<br />
Einen Absolutwert<br />
eingeben<br />
Inhalt der angewählten<br />
Zelle(n) löschen<br />
[MODIFY] Alle Paletten (FCB), die<br />
für die angewählte(n)<br />
Zelle(n) verfügbar sind,<br />
werden in einem<br />
Dropdown-Menü<br />
angezeigt.<br />
[#] [C/Alt] &<br />
[MODIFY]<br />
472<br />
Der Absolutwert wird für<br />
die gewählte(n) Zelle(n)<br />
eingestellt.<br />
[DELETE] Der Inhalt dieser Zellen<br />
wird gelöscht.<br />
* Geänderte Werte erscheinen in der Live-Attribute-Ansicht auf purpurfarbenem Hintergrund.<br />
HINWEIS<br />
Wird in der Standardeinstellung des Attribut-Editors die Option<br />
Absolut gewählt, können Sie Paletten auf die gleiche Weise wie<br />
Absolutwerte im Paletten-<strong>Modus</strong> einstellen: Nummer eingeben,<br />
C/ALT gedrückt halten und MODIFY drücken.
Device-Ansichten - Presets<br />
Im Preset-Attribut-Editor können Sie alle Parameter von Moving Devices für ein Preset<br />
anzeigen und bearbeiten (# PRESET & ATTRIB).<br />
HINWEIS<br />
Das Format wird durch drücken von FORMAT gewählt.<br />
FORMAT halten und Pfeiltaste unten drücken um die Zeilen für Zeit<br />
und Delay (Verzögerung) zu öffnen. Siehe Device-Zeiten - Attributzeit-<br />
Editor.<br />
473
Preset-Attribut-Editor - Spalten<br />
Dies sind die verschiedenen Moving Device Parameter, die für jedes mit seinen aktuellen<br />
Werten angezeigt werden. Zur Bearbeitung siehe Device-Ansichten - Bearbeiten.<br />
Funktionsgruppe Parameter Erläuterung<br />
Kreis & Wert Keine Eingabe Die Nummer wird<br />
hervorgehoben, wenn das Gerät<br />
angewählt wird; und rot, wenn<br />
das Gerät mit NEXT/LAST<br />
fokussiert wird. Der Wert wird<br />
rechts daneben angegeben.<br />
Device Gerät löschen DELETE drücken um dieses<br />
Gerät vollständig zu löschen.*<br />
GoOnGo GoOnGo oder<br />
GoInB für jedes<br />
Gerät<br />
FOCUS-<br />
Parameter<br />
COLOR-<br />
Parameter<br />
Pan, Tilt, Focus<br />
Speed<br />
Cyan, Magenta,<br />
Yellow, Color,<br />
Color2, CTO, Color<br />
speed usw. ...<br />
BEAM-Parameter Focus, Iris, Zoom,<br />
Strobe, Gobo, Gobo<br />
, Gobo rot, usw. ...<br />
CONTROL-<br />
Parameter<br />
Aux 1, Control,<br />
Dummy-Kreise usw.<br />
...<br />
474<br />
Legt fest, ob sich dieses Gerät<br />
bei GO bewegt oder wenn das<br />
Gerät in das B-Feld geladen<br />
wird. Der Wert wird<br />
umgeschalten. Wird nichts<br />
eingetragen, folgt das Gerät der<br />
Einstellung im Sequenzschritt.<br />
Die Parameter, die für das<br />
gewählte Gerät existieren,<br />
werden mitsamt ihren Werten<br />
angezeigt.<br />
Die Parameter, die für das<br />
gewählte Gerät existieren,<br />
werden mitsamt ihren Werten<br />
angezeigt.<br />
Die Parameter, die für das<br />
gewählte Gerät existieren,<br />
werden mitsamt ihren Werten<br />
angezeigt.<br />
Die Parameter, die für das<br />
gewählte Gerät existieren,<br />
werden mitsamt ihren Werten<br />
angezeigt.<br />
* Es erscheint ein Popup-Fenster um das Löschen eines Geräts zu bestätigen.
Preset-Attribut-Editor - Zeiten<br />
Das Format des Preset-Attribut-Editors kann umgeschalten werden um Zeiten und Delays zu<br />
zeigen. Halten Sie FORMAT und drücken Sie Pfeiltaste UNTEN oder OBEN.<br />
475
Device-Ansichten - Daten (5.0)<br />
Attribut-Daten können in absoluten Werten oder referenzierten Werten (Paletten) angezeigt<br />
werden. Das wird mit dem Data-Softkey, der auf der Channels-Softkey-Seite hinzugefügt<br />
wurde, umgeschalten. Absoluten Werten geht ein #-Zeichen voraus, um zu zeigen, dass sie<br />
absolute Werte anstelle von Paletten sind.<br />
Devices Speichern<br />
Attribute werden genauso wie Intensitäten in Presets gespeichert. Es<br />
gibt verschiedene Speicher-Modi.<br />
Dieses Kapitel enthält die folgenden Abschnitte:<br />
• Devices Speichern - Einleitung<br />
• Devices Speichern - Modi<br />
• Devices Speichern - Block Cues<br />
• Devices Speichern - Löschen<br />
• Devices Speichern - Cue Only<br />
477
Devices Speichern - Einleitung (5.0)<br />
Allgemeines<br />
Es gibt vier Speicher-Modi:<br />
• Geändert<br />
• Alle<br />
• Popup<br />
• Aktiv (5.0).<br />
Wenn nur geänderte Geräteparameter gespeichert werden, dann ist es wichtig, alle<br />
Parameter (eine Block Cue) am Beginn jeder Sequenz zu speichern. Dazu gibt es ein Feld in<br />
der Erweitert-Registerkarte des Speichern-Popup-Fensters.<br />
Unabhängig von diesen Einstellungen ist es immer Attribute zu speichern<br />
• Alle Attribute manuell<br />
• Nur angewählte Gerät(e).<br />
• Angewählte Geräte in ein beliebiges Preset<br />
• Alle oder angewählte Parameter auf “Changed (Geändert)” zu setzen (um sie als<br />
geändert zu speichern).<br />
HINWEIS<br />
Wenn Sie mit Geändert arbeiten, dann erlaubt der Softkey SET<br />
CHANGED auf der Devices-Softkey-Seite am Haupt-Display, für jeden<br />
Parameter oder für jede Parametergruppe das Kennzeichen<br />
“Changed” zu setzen. Siehe Devices Speichern - Modi.<br />
478
Devices Speichern - Modi<br />
Für Device-Attribute gibt es vier verschiedene Speicher-Modi.<br />
Sie werden in den RECORD EINSTELLUNGEN (SETUP gedrückt halten und RECORD<br />
drücken) eingestellt. Es öffnet sich dieses Popup-Fenster:<br />
Dies sind die Modi:<br />
Funktion Beschreibung<br />
Automatisch (Standard) Alle geänderten Attribute werden automatisch<br />
gespeichert.*<br />
Popup In öffnet sich ein Popup-Fenster um das<br />
Speichern alle geänderten Attribute zu<br />
bestätigen.<br />
Alle Parameter Es werden alle Attribute gespeichert.<br />
Aktiv Es werden alle Attribute von Geräten mit einer<br />
Intensität über Null gespeichert.<br />
* Das bedeutet, dass es notwendig ist, alle Attribute für den ersten Schritt einer Sequenz<br />
manuell zu speichern. Siehe Alle Attribute für die angewählten Kreise speichern.<br />
479
Geänderte-<strong>Modus</strong><br />
Attribute werden als Geändert gekennzeichnet, wenn sie seit der letzten Speicherung<br />
geändert wurden. Das wird durch einen purpurfarbenen Hintergrund in den Kreis- und<br />
Attribut-Ansichten gekennzeichnet.<br />
Mit dem Softkey SET CHNGED in der Softkey-Seite Devices des Haupt-Displays der<br />
Konsole kann dieses Kennzeichen von Hand gesetzt werden.<br />
Congo<br />
Congo Jr<br />
480
Alle Befehle werden für die gegenwärtig ausgewählten Geräte ausgeführt.<br />
Funktion Taste Feedback<br />
Alle Parameter auf<br />
Geändert setzen<br />
Focus-Parameter auf<br />
Geändert setzen<br />
Color-Parameter auf<br />
Geändert setzen<br />
Beam-Parameter auf<br />
Geändert setzen<br />
Einen bestimmten<br />
Parameter auf Geändert<br />
setzen<br />
[Set_Chnged] &<br />
[PALETTE]<br />
[Set_Chnged] &<br />
[FOCUS]<br />
[Set_Chnged] &<br />
[COLOR]<br />
[Set_Chnged] &<br />
[BEAM]<br />
[Set_Chnged] &<br />
[Rad-Taste]<br />
481<br />
Alle Parameter<br />
bekommen das<br />
Kennzeichen Geändert<br />
(Hintergrund<br />
purpurfarben).<br />
Focus-Parameter<br />
bekommen das<br />
Kennzeichen Geändert<br />
(Hintergrund<br />
purpurfarben).<br />
Farb-Parameter<br />
bekommen das<br />
Kennzeichen Geändert<br />
(Hintergrund<br />
purpurfarben).<br />
Beam-Parameter<br />
bekommen das<br />
Kennzeichen Geändert<br />
(Hintergrund<br />
purpurfarben).<br />
Bestimmte Parameter<br />
bekommen das<br />
Kennzeichen Geändert<br />
(Hintergrund<br />
purpurfarben).<br />
Das Gerätekennzeichen Geändert wird gelöscht, wenn Sie in der Sequenz überblenden oder<br />
einen Schritt weitergehen. Sie können sie aber auch manuell durch halten von C/ALT und<br />
drücken von FOCUS, COLOR und BEAM löschen.<br />
Siehe Kreis-Information - Details.<br />
Weitere Informationen finden Sie unter Presets - Speichern.<br />
HINWEIS<br />
Es ist möglich sowohl die C/ALT-Taste als auch die S<strong>ETC</strong>HNGED<br />
Taste zu benutzen.
Aktiv-<strong>Modus</strong> & Mark (5.0)<br />
Ist der Aktiv-<strong>Modus</strong> aktiviert, bedeutet das alle Devices mit einer Intensität über 0% werden<br />
mit allen Parametern gespeichert.<br />
Um das Speichern von Parametern zu ermöglichen, wenn eine Intensität auf 0% steht gibt<br />
es einen speziellen Zustand, der als "Mark" bezeichnet und mit einem "M" - an der Stelle, an<br />
der normalerweises der Wert steht -angezeigt wird.<br />
Um einen Mark-Wert zu setzen wählen Sie die Kreise an und verwenden Sie die MARK-<br />
Taste auf der Channels-Softkey-Seite.<br />
1. Kreise anwählen<br />
2. Aktivieren Sie die Channels-Softkey-Seite durch Channels drücken im Softkey-Menü der<br />
Konsole.<br />
3. Mark drücken.<br />
482
Aktiv-<strong>Modus</strong> & Attribut-Tracking (5.0)<br />
UPDATE halten und ATTRIB drücken um geänderte Attribut-Werte in mehreren Presets zu<br />
aktualisieren (macht beim Speichern im Aktiv-<strong>Modus</strong> Sinn) ist dem Intensitäts-Tracking<br />
ähnlich.<br />
Haken Sie das Kästchen an um Multi-Edit zu aktivieren und wählen Sie vorwärts, rückwärts<br />
oder beide Richtungen im Richtungs-Dropdown-Menü.<br />
483
Devices Speichern - Block Cues<br />
Normalerweise werden nur geänderte Parameter für Moving Lights gespeichert. Das<br />
Gegenstück dazu ist alle Parameter-Werte zu speichern - dies wird eine "Block Cue"<br />
genannt.<br />
Eine Block Cue wird automatisch erstellt wenn Moving Devices direkt auf ein Master-<br />
Playback gespeichert werden. In der Sequenz gibt es eine Option in der "Erweitert"-<br />
Registerkarte des Speichern-Popup-Fensters. Siehe auch das Speichern-Popup-Fenster.<br />
Die Option "Alle Attribute speichern" anhaken um eine Block Cue zu erstellen.<br />
484
Devices Speichern - Löschen (5.0)<br />
Um ein Device aus einem Preset zu löschen verwenden Sie den Preset-Editor oder den<br />
Preset-Attribut-Editor. Siehe Device-Ansichten - Bearbeiten.<br />
1. Öffnen Sie die Preset-Liste für das Preset.<br />
• Die Nummer des Presets eingeben, MODIFY halten und PRESET drücken.<br />
• Die Liste aus dem Browser öffnen (Browser > Wichtige Vorstellungsdaten ><br />
Presets).<br />
2. Die Attributspalte wählen.<br />
3. Die zu löschenden Kreise wählen. Wenn kein Kreis angewählt wurde, dann werden die<br />
Attribute aller Kreise gelöscht (5.0).<br />
4. DELETE drücken. Ein Popup-Fenster öffnet sich zum Bestätigen.<br />
5. Mit MODIFY bestätigen.<br />
485
Devices Speichern - Cue Only<br />
Wenn diese Option der "Erweitert"-Registerkarte des Speichern-Popups aktiviert ist werden<br />
alle Attribut-Wert, die im vorherigen Sequenzschritt aktiv waren (unabhängig davon woher<br />
diese kommen) in das Preset des Sequenzschrittes der dem neu eingefügten Preset folgt<br />
kopiert. Das dient dazu einen neuen Zustand innerhalb einer Reihe von getrackten<br />
Werten zu speichern.<br />
Cue Only ist eine Option im erweiterten Speichern-Popup. Siehe auch das Speicher-Popup-<br />
Fenster.<br />
Die Option "Attribute: Cue only" anhaken um als Cue only zu speichern.<br />
486
Devices - Paletten<br />
Die Werte von Moving Lights können in Paletten gespeichert werden,<br />
die dann dazu verwendet werden, diese Werte aufzurufen. Paletten<br />
können als Referenz zu den gespeicherten Werten in Presets<br />
gespeichert werden. Paletten sind in Parametergruppen organisiert<br />
(Focus, Color, Beam, Alle).<br />
Dieses Kapitel enthält die folgenden Abschnitte:<br />
• Device-Paletten - Einleitung<br />
• Device-Paletten - Speichern<br />
• Device-Paletten - Aktualisieren<br />
• Device-Paletten - Bearbeiten<br />
• Device-Paletten - Listen<br />
• Device-Paletten - Mit Nummer aktivieren<br />
• Device-Paletten - Direkter <strong>Modus</strong><br />
• Device-Paletten - In Mastern<br />
• Device-Paletten - Aktive Kreise anwählen<br />
• Device-Paletten - Gespeicherte Kreise anwählen<br />
• Device-Paletten – Display-Liste<br />
• Device-Paletten - Fokussier-<strong>Modus</strong><br />
487
Device-Paletten - Einleitung<br />
Eine Palette ist ein Speicherplatz für alle oder einige Parameter eines Moving Devices. Eine<br />
Palette wird dazu verwendet, diese Parameter rasch zu laden und in Presets als<br />
Referenz für das Playback gespeichert.<br />
Direkte Tasten sind für den Zugriff auf Paletten wichtig. Siehe Direkte Tasten.<br />
Es gibt vier Arten von Paletten:<br />
Typ Parameter Taste<br />
Focus-Paletten [FOCUS] Positions-Parameter<br />
wie Pan, Tilt, ....<br />
Color-Paletten [COLOR] Farb-Parameter wie<br />
Cyan, Magenta, Yellow,<br />
Farbrad, ....<br />
Beam-Paletten [BEAM] Strahl-Parameter wie<br />
Gobo, Blendenschieber,<br />
Shutter, Fokus, Iris, ....<br />
Alles-Paletten [PALETTE] Alle Parameter<br />
"Jeden Device-Typ" oder "Jedes Device"<br />
Paletten speichern normalerweise für jedes Device individuelle Werte. Color- und Beam-<br />
Paletten können für ein Device gespeichert und dann für alle Devices desselben Typs<br />
verwendet werden. Diese Auswahlmöglichkeit ist im Popup-Fenster Speichern verfügbar.<br />
Paletten in Presets<br />
Wenn eine Palette verwendet wird um ein Device zu positionieren, bevor ein Preset<br />
gespeichert wird, dann wird die Palette referenziert, nicht die absoluten Werte des Geräts.<br />
Das bedeutet, dass eine Änderung der Palette die Referenz in der gesamten Vorstellung<br />
aktualisiert.<br />
Paletten in Direkten Tasten<br />
• Mit den Direkten Tasten kann auf Paletten zugegriffen werden.<br />
488
Device-Paletten - Speichern<br />
Paletten werden für die angewählten Kreise / den angewählten Kreis gespeichert.<br />
Um eine Palette zu überspeichern, speichern Sie diese erneut unter derselben Nummer.<br />
Im Speichern-Popup-Fenster für Paletten kann jede Palette in einem Textfeld benannt<br />
werden. Dieser Text wird jedes Mal, wenn die Palette verwendet wird angezeigt.<br />
“Jedes Device” oder “Jeden Device-Typ”<br />
Im Popup-Fenster für Paletten kann die Auswahl getroffen werden die Werte für Jedes<br />
Device einzeln oder für Jeden Device-Typ zu speichern.<br />
• Positionen (FOCUS) werden am besten einzeln für “Jedes Device” gespeichert, da<br />
sie in der Regel für jedes Device (Kreis) verschieden sind.<br />
• Farb- und Beamwerte werden am besten für “Jeden Device-Typ” gespeichert, da die<br />
Parameter-Werte für Farbe und Beam für jedes Device (Kreis) gleich sind und<br />
neuerlich verwendet werden können.<br />
HINWEIS<br />
Wenn mehrere Geräte-Typen angewählt sind, wird der höchste<br />
angewählte Kreis jedes Typs gespeichert.<br />
Eine “Jedes Device Palette” (individuell) hat Vorrang vor<br />
einer “Jeden Device-Typ Palette" (generell).<br />
Speichern einer Focus-Palette<br />
1. Den Kreis / die Kreise anwählen.<br />
2. Die Speicherung der nächsten freien Palette oder der Palette # beginnen.<br />
Funktion Taste Feedback<br />
Die nächste freie Focus-<br />
Palette speichern<br />
Focus-Palette #<br />
speichern<br />
Focus-Palette #<br />
speichern mit den<br />
Direkten Tasten<br />
speichern<br />
[RECORD] &<br />
[FOCUS]<br />
[#] [RECORD] &<br />
[FOCUS]<br />
[RECORD] & [Direkte<br />
Taste]<br />
489<br />
Es öffnet sich ein Popup-<br />
Fenster.*<br />
Es öffnet sich ein Popup-<br />
Fenster.*<br />
Es öffnet sich ein Popup-<br />
Fenster.*
* Popup-Fenster<br />
3. Text eingeben (optional).<br />
4. Speichermodus auswählen. Bei Focus-Paletten ist das normalerweise "Jedes Device".<br />
Siehe “Jedes Device” oder “Jeden Device-Typ”.<br />
5. Zur Bestätigung der Speicherung MODIFY drücken.<br />
HINWEIS<br />
Die Funktion MASK kann dazu verwendet werden, unerwünschte<br />
Parameter beim Speichern einer Palette auszufiltern. Siehe Device<br />
Steuerung - Maskieren.<br />
Speichern einer Color-Palette<br />
1. Den Kreis / die Kreise anwählen.<br />
2. Die Speicherung der nächsten freien Palette oder der Palette # beginnen.<br />
Funktion Taste Feedback<br />
Die nächste freie Color-<br />
Palette speichern<br />
Color-Palette #<br />
speichern<br />
Color-Palette #<br />
speichern mit den<br />
Direkten Tasten<br />
speichern<br />
* Popup-Fenster<br />
[RECORD] &<br />
[COLOR]<br />
[#] [RECORD] &<br />
[COLOR]<br />
[RECORD] & [Direkte<br />
Taste]<br />
490<br />
Es öffnet sich ein Popup-<br />
Fenster.*<br />
Es öffnet sich ein Popup-<br />
Fenster.*<br />
Es öffnet sich ein Popup-<br />
Fenster.*
3. Text eingeben (optional).<br />
4. Speichermodus auswählen. Bei Color-Paletten ist das normalerweise "Jeden Device-Typ".<br />
Siehe “Jedes Device” oder “Jeden Device-Typ”.<br />
5. Zur Bestätigung der Speicherung MODIFY drücken.<br />
HINWEIS<br />
Die Funktion MASK kann dazu verwendet werden, unerwünschte<br />
Parameter beim Speichern einer Palette auszufiltern. Siehe Device<br />
Steuerung - Maskieren.<br />
Speichern einer Beam-Palette<br />
1. Den Kreis / die Kreise anwählen.<br />
2. Die Speicherung der nächsten freien Palette oder der Palette # beginnen.<br />
Funktion Taste Feedback<br />
Die nächste freie Beam-<br />
Palette speichern<br />
Beam-Palette #<br />
speichern<br />
Beam-Palette #<br />
speichern mit den<br />
Direkten Tasten<br />
speichern<br />
* Popup-Fenster<br />
[RECORD] & [BEAM] Es öffnet sich ein Popup-<br />
Fenster.*<br />
[#] [RECORD] &<br />
[BEAM]<br />
[RECORD] & [Direkte<br />
Taste]<br />
491<br />
Es öffnet sich ein Popup-<br />
Fenster.*<br />
Es öffnet sich ein Popup-<br />
Fenster.*
3. Text eingeben (optional).<br />
4. Speichermodus auswählen. Bei Beam-Paletten ist das normalerweise "Jeden Device-<br />
Typ".<br />
Siehe “Jedes Device” oder “Jeden Device-Typ”.<br />
5. Zur Bestätigung der Speicherung MODIFY drücken.<br />
HINWEIS<br />
Die Funktion MASK kann dazu verwendet werden, unerwünschte<br />
Parameter beim Speichern einer Palette auszufiltern. Siehe Device<br />
Steuerung - Maskieren.<br />
Speichern einer Alles-Palette<br />
1. Den Kreis / die Kreise anwählen.<br />
2. Die Speicherung der nächsten freien Palette oder der Palette # beginnen.<br />
Funktion Taste Feedback<br />
Die nächste freie Alles-<br />
Palette speichern<br />
[RECORD] &<br />
[PALETTE]<br />
Alles-Palette # speichern [#] [RECORD] &<br />
[PALETTE]<br />
Alles-Palette # speichern<br />
mit den Direkten Tasten<br />
speichern<br />
* Popup-Fenster<br />
[RECORD] & [Direkte<br />
Taste]<br />
492<br />
Es öffnet sich ein Popup-<br />
Fenster.*<br />
Es öffnet sich ein Popup-<br />
Fenster.*<br />
Es öffnet sich ein Popup-<br />
Fenster.*
3. Text eingeben (optional).<br />
4. Speichermodus auswählen. Bei Alles-Paletten ist das normalerweise "Jedes Device ".<br />
Siehe “Jedes Device” oder “Jeden Device-Typ”.<br />
5. Zur Bestätigung der Speicherung MODIFY drücken.<br />
HINWEIS<br />
Die Funktion MASK kann dazu verwendet werden, unerwünschte<br />
Parameter beim Speichern einer Palette auszufiltern. Siehe Device<br />
Steuerung - Maskieren.<br />
493
Device-Paletten - Aktualisieren<br />
Der Softkey UPDATE PALETTE in der Device-Softkey-Seite ist der schnellste Weg, alle<br />
geänderten Paletten zu aktualisieren.<br />
1. Navigieren Sie zur höchsten Menüebene des Haupt-Displays, durch Drücken von
2. Drücken Sie DEVICE, um die Device-Softkey-Seite auszuwählen.<br />
Congo<br />
Congo Jr<br />
3. Zum Aktualisieren aller geänderten Paletten für die angewählten Kreis(e) drücken Sie<br />
UPDATE PALETTE. Sie erhalten ein Popup-Fenster das bestätigt, welche betroffen sind.<br />
495
Devices-Paletten - UPDATE mit Direkter Taste<br />
Wenn eine Palette in die Direktanwahl-Sektion oder ein Master-Playback geladen wird, dann<br />
kann diese aktualisiert werden, indem die involvierten Kreise angewählt werden, dann<br />
UPDATE halten und die entsprechende Direkte Taste oder die Master-Taste drücken.<br />
HINWEIS<br />
Dieser Shortcut ist derzeit verfügbar wenn eine Editor fokussiert ist,<br />
der UPDATE in einer anderen Funktion verwendet, z.B. die Preset-<br />
Liste.<br />
Überspeichern einer Palette - Zusammenfügen oder Ersetzen<br />
Wenn Sie ein Preset oder eine Palette neuerlich speichern, in der bereits Attribut-<br />
Informationen vorhanden sind, erhalten Sie eine Auswahlmöglichkeit, die neuen Attribute mit<br />
den vorhandenen zusammenzufügen oder diese zu ersetzen.<br />
• “Mit vorhandenem zusammenfügen” fügt die Änderungen für die angewählten<br />
Kreise hinzu.<br />
• “Vorhandenes ersetzen” ersetzt alle Werte dieser Palette mit jenen der<br />
angewählten Kreise.<br />
496
Device-Paletten - Bearbeiten<br />
Device-Paletten können genauso wie die Live-Attribute und die Preset-Attribut-Ansichten<br />
bearbeitet und gefiltert werden. Siehe Device-Ansichten - Bearbeiten und Device-Ansichten -<br />
Filtern.<br />
497
Device-Paletten - Listen<br />
Die Paletten-Listen werden mit dem Browser geöffnet (Browser > Devices > Focus-Paletten).<br />
Sie können sie aber auch direkt durch halten von MODIFY und drücken von FOCUS,<br />
COLOR, BEAM oder PALETTE öffnen.<br />
HINWEIS<br />
Paletten die für "Jeden Device-Typ" gespeichert wurden werden in<br />
diesen Listen weiter oben gezeigt. Zumeist sind das Color-Paletten.<br />
Siehe auch “Jedes Device” oder “Jeden Device-Typ”.<br />
Device-Liste - Spalten und Funktionen<br />
Funktion Taste Feedback<br />
Palette ID jeder Palette. Kann<br />
nicht geändert werden.<br />
Text [MODIFY] MODIFY drücken, um<br />
die Texteingabe zu<br />
aktivieren und zu<br />
beenden.<br />
Attribut [MODIFY] Öffnet den Paletten-<br />
Attribut-Editor. Die Zahl<br />
gibt an, wie viele<br />
Devices in dieser Palette<br />
gespeichert sind.<br />
498
Device-Paletten - Mit Nummer aktivieren<br />
Es wird eine Palette für den angewählten Kreis / die angewählten Kreise mit der Nummer<br />
aktiviert.<br />
Funktion Taste Feedback<br />
Focus-Palette # [#] [FOCUS] Es werden die Werte von<br />
Palette # gesetzt.<br />
Color-Palette # [#] [COLOR] Es werden die Werte von<br />
Palette # gesetzt.<br />
Beam-Palette # [#] [BEAM] Es werden die Werte von<br />
Palette # gesetzt.<br />
Alles-Palette # [#] [PALETTE] Es werden die Werte von<br />
Palette # gesetzt.<br />
HINWEIS<br />
Wirkt sich nur auf angewählte Kreise, die in der Palette # enthalten<br />
sind, aus.<br />
499
Device-Paletten - Direkter <strong>Modus</strong><br />
Wenn eine Paletten-Taste (FOCUS, COLOR, BEAM, PALETTE) gedrückt wird, können die<br />
ersten 40 Paletten mit den Direkten Tasten aktiviert werden.<br />
Funktion Taste Feedback<br />
1. Direkten <strong>Modus</strong><br />
aktivieren<br />
Eine Paletten-Taste<br />
gedrückt halten.<br />
500<br />
Die Anzeige der Direkten<br />
Tasten zeigt die ersten<br />
40 Paletten.<br />
2. Palette auswählen Direkte Taste Wenn die Taste gedrückt<br />
wird, wird diese Palette<br />
aktiviert.
Device-Paletten - In Mastern<br />
Device-Paletten können von den Master-Playbacks abgespielt werden. Siehe Master -<br />
Paletten.<br />
501
Device-Paletten - Aktive Kreise anwählen<br />
Alle Kreise, die gegenwärtig auf eine Palette referenzieren, können mit den Direkten<br />
Tasten für Paletten (FOCUS, COLOR, BEAM, PALETTE), zusammen mit CH und ALL<br />
angewählt werden.<br />
Paletten werden für diese Funktion mit den Direkten Tasten angewählt. Siehe Direkte<br />
Tasten.<br />
Funktion Taste Feedback<br />
Kreise in Palette # [CH] & [Direkte<br />
Taste #]<br />
Kreise in Palette # mit<br />
einem Wert in der Kreis-<br />
Ansicht<br />
[ALL] & [Direkte<br />
Taste #]<br />
502<br />
Alle in Palette #<br />
gespeicherten Kreise<br />
werden in der aktiven<br />
Kreis-Ansicht angewählt.<br />
Alle Kreise mit einem<br />
Wert in der aktiven<br />
Kreis-Ansicht werden<br />
angewählt.
Device-Paletten - Gespeicherte Kreise anwählen<br />
Sie können alle Kreise, welche in einer Palette für “Jedes Device” gespeichert wurden,<br />
anwählen.<br />
HINWEIS<br />
Das ist für Paletten, welche als "Jeden Device-Typ" gespeichert<br />
wurden, nicht möglich, da mit diesen keine bestimmten Kreise<br />
mitgespeichert wurden.<br />
Funktion Taste Feedback<br />
Kreise in Focus-Palette # [#] [CH] &<br />
[FOCUS]<br />
Kreise in Color-Palette # [#] [CH] &<br />
[COLOR]<br />
503<br />
Alle in Palette #<br />
gespeicherten Kreise<br />
werden in der aktiven<br />
Kreis-Ansicht angewählt.<br />
Alle in Palette #<br />
gespeicherten Kreise<br />
werden in der aktiven<br />
Kreis-Ansicht angewählt.<br />
Kreise in Beam-Palette # [#] [CH] & [BEAM] Alle in Palette #<br />
gespeicherten Kreise<br />
werden in der aktiven<br />
Kreis-Ansicht angewählt.<br />
Kreise in Alles-Palette # [#] [CH] &<br />
[PALETTE]<br />
Alle in Palette #<br />
gespeicherten Kreise<br />
werden in der aktiven<br />
Kreis-Ansicht angewählt.
Device-Paletten - Display-Liste<br />
Mit der Display-Liste im Haupt-Display des Bedienpults der Konsole können Sie alle Paletten<br />
aktivieren.<br />
Wenn sich der Trackball im DISPLAY LIST-<strong>Modus</strong> befindet, können Sie damit durch einen<br />
RECHTS- oder LINKS-Klick Paletten auswählen bzw. aktivieren.<br />
Funktion Taste Feedback<br />
Focus-Palettenliste [Display List] &<br />
[FOCUS]<br />
Color-Palettenliste [Display List] &<br />
[COLOR]<br />
Beam-Palettenliste [Display List] &<br />
[BEAM]<br />
Alles-Palettenliste [Display List] &<br />
[PALETTE]<br />
504<br />
Die Focus-Palettenliste<br />
wird im Haupt-Display<br />
angezeigt.<br />
Die Color-Palettenliste<br />
wird im Haupt-Display<br />
angezeigt.<br />
Die Beam-Palettenliste<br />
wird im Haupt-Display<br />
angezeigt.<br />
Die Alles-Palettenliste<br />
wird im Haupt-Display<br />
angezeigt.<br />
Dies ist ein Beispiel der Color-Palettenliste im Haupt-Display (Display-Listen sind auf der<br />
Congo Jr derzeit nur über "Console Mimic" verfügbar).
Device-Paletten - Fokussier-<strong>Modus</strong><br />
Der Fokussier-<strong>Modus</strong> wurde entworfen, um Paletten rasch zu fokussieren und zu<br />
aktualisieren. Er arbeitet mit dem Listenbereich der LCD-Anzeige zusammen. Er wird durch<br />
den Softkey FOCUS MODE auf der Softkey-Seite DEVICE aktiviert.<br />
Aktion Taste Feedback<br />
1. Die Softkey-Seite<br />
DEVICE auswählen<br />
2. Fokussier-<strong>Modus</strong><br />
aktivieren<br />
3. Eine Palette in der<br />
Liste auswählen<br />
4. Kreise einzeln mit<br />
NEXT/LAST fokussieren<br />
[DEVICE]<br />
(Softkey)<br />
[FOCUS_MODE]<br />
(Softkey)<br />
Um eine Palette<br />
auszuwählen,<br />
verwenden den<br />
Trackball mit der<br />
Disp List Funktion.<br />
5. Palette aktualisieren [UPDATE_PALETTE]<br />
(Softkey)<br />
6. Fokussier-<strong>Modus</strong><br />
beenden.<br />
505<br />
Die Device-Softkey-<br />
Funktionen werden im<br />
Haupt-Display der<br />
Konsole ausgewählt.<br />
"Fokus-<strong>Modus</strong>" wird im<br />
Haupt-Display angezeigt.<br />
Die Liste mit Focus-<br />
Paletten wird<br />
automatisch aktiviert.<br />
Die entsprechenden<br />
Kreise werden<br />
angewählt und in der<br />
Kreisanzeigeliste<br />
angezeigt. Die Palette<br />
wird aktiviert und der<br />
Highlight-<strong>Modus</strong> wird<br />
eingeschaltet.<br />
[NEXT] & [LAST] Jeder fokussierte Kreis<br />
wird der Kreis-Steuerung<br />
zugeordnet.<br />
[FOCUS_MODE]<br />
(Softkey)<br />
Die Palette wird<br />
aktualisiert und das<br />
Fenster kehrt zu der<br />
Focus-Palettenliste<br />
zurück, damit eine neue<br />
Palette ausgewählt<br />
werden kann.<br />
Der Fokussier-<strong>Modus</strong><br />
wird beendet.
Devices - Zeiten<br />
Zeiten für Moving Lights können entweder in Sekunden oder als<br />
Prozentwert der Einblend-Zeiten des Sequenzschritts eingegeben<br />
werden.<br />
Dieses Kapitel enthält die folgenden Abschnitte<br />
• Device-Zeiten - Einführung<br />
• Device-Zeiten - Prozent oder Sekunden<br />
• Device-Zeiten - FCB-Zeit<br />
• Device-Zeiten - Attribut-Zeit<br />
• Device-Zeiten - Editor<br />
• Device-Zeiten - Vorgabe-Attributzeit<br />
• Device Zeiten - Zeiten fächern<br />
506
Device-Zeiten - Einführung<br />
Folgende Zeiten und Delays können für ein Moving Device eingestellt werden.<br />
• Keine Zeit - folgt der Einblend-Zeit des Sequenzschritts.<br />
• Parametergruppen-Zeiten - eine Attributzeit für die FOCUS, COLOR oder BEAM<br />
Parameter.<br />
• FCB-Zeiten - gleich wie oben, es gibt aber einen Shortcut um alle drei zu setzen.<br />
• Device-Parameter-Zeiten - eine Zeit für jedes Attribut eines Moving Devices.<br />
HINWEIS<br />
Alle Zeiten werden für das Preset im A- oder im B-Feld gesetzt,<br />
entsprechend der Einstellung des Parameters „Zeiten eingeben für"<br />
in den Congo-Einstellungen.<br />
Sämtliche Attributzeiten werden in einem Preset gespeichert.<br />
Es gibt eine Vorgabezeit für Attribute, die verwendet wird, wenn Moving Devices manuell<br />
oder mit GoInB positioniert werden. Siehe Device-Zeiten - Vorgabe-Attributzeit.<br />
507
Device-Zeiten - Prozent oder Sekunden<br />
Zeiten für Moving Devices werden in Sekunden (absolut) oder als Prozentwert der EIN-<br />
Zeiten eines Sequenzschritts eingegeben.<br />
Die Standardeinstellung ist Prozent. Das heißt, dass alle FCB-Zeiten der EIN-Zeit eines<br />
Sequenzschritts entsprechen, und alle FCB-Delay-Zeiten als Prozentwert den EIN-<br />
Zeiten eines Sequenzschritts ausgeführt werden.<br />
HINWEIS<br />
In allen Vorstellungen aus Versionen vor 4.2 wurde die FCB-Delay auf<br />
100% gesetzt, da die Delay-Zeiten sich auf die Delay Ein-Zeiten<br />
bezogen. Diese Stücke (vor 4.2) mit FCB-Zeiten auf 100% werden auf<br />
ein Delay von 0s konvertiert.<br />
FCB-Zeiten, die auf 50% der Einblend-Zeit eingestellt sind, haben bei einer EIN-Zeit von 5<br />
Sekunden eine Länge von 2,5 Sekunden.<br />
508
Wird die Ein-Zeit auf 10 Sekunden geändert, so ist die FCB-Zeiten auf 50% von 10 (=5<br />
Sekunden).<br />
509
Device-Zeiten - FCB-Zeit<br />
FCB-Zeiten sind auf 100% der Haupt Einblend- und Delay-Zeiten für einen<br />
Schritt voreingestellt. Sie können diesen Prozentwert ändern oder eine Zeit in Sekunden<br />
setzen. Device-Zeiten - Attributzeiten haben Vorrang vor FCB-Zeiten.<br />
Diese Zeiten können im Das Speichern Popup-Fenster unter der Registerkarte "Erweitert"<br />
direkt eingegeben werden.<br />
Wenn Sie eine Zeit setzen erscheint ein Popup-Fenster das nachfragt ob die Zeiten auf der<br />
Ebene von FCB oder als individuelle Parameter-Zeiten gesetzt werden sollen.<br />
Funktion Tasten Shortcut Feedback<br />
Focus-Zeit [#] [TIME] &<br />
[FOCUS]<br />
Color-Zeit [#] [TIME] &<br />
[COLOR]<br />
Beam-Zeit [#] [TIME] &<br />
[BEAM]<br />
Focus-Delay-Zeit [#] [DELAY] &<br />
[FOCUS]<br />
Color-Delay-Zeit [#] [DELAY] &<br />
[COLOR]<br />
Beam-Delay-Zeit [#] [DELAY] &<br />
[BEAM]<br />
510<br />
Eine Focus-Zeit wird für<br />
die angewählten Kreise<br />
gesetzt.<br />
Eine Color-Zeit wird für<br />
die angewählten Kreise<br />
gesetzt.<br />
Eine Beam-Zeit wird für<br />
die angewählten Kreise<br />
gesetzt.<br />
Eine Focus-Delay-Zeit<br />
wird für die<br />
angewählten Kreise<br />
gesetzt.<br />
Eine Color-Delay-Zeit<br />
wird für die<br />
angewählten Kreise<br />
gesetzt.<br />
Eine Beam-Delay-Zeit<br />
wird für die<br />
angewählten Kreise<br />
gesetzt.<br />
Die FCB-Zeiten können in der Preset-Liste bearbeitet werden.
HINWEIS<br />
Es gibt einen Shortcut um die F-, C- und B-Zeiten auf den gleichen<br />
Wert zu setzen. Die Zeit eingeben, TIME halten und ATTRIBUTE<br />
drücken.<br />
Auf der Times-Softkey-Seite gibt es Tasten um FCB-Zeit und Delay<br />
direkt zu setzen. Siehe Die Times-Softkey-Seite.<br />
511
Device-Zeiten - Attributzeit<br />
Attributzeiten übersteuern alle anderen Zeiten für Moving Devices.<br />
Je nachdem, welche Einstellung für Zeiten festgelegt ist (SETUP & TIME), werden Zeiten für<br />
den Schritt in A (Aktiv) oder B (Nächste) gesetzt.<br />
Funktion Tasten-Shortcut Feedback<br />
Attributzeit [#] [TIME] &<br />
[Parameter_Taste]<br />
Attribut-<br />
Verzögerungszeit<br />
[#] [DELAY] &<br />
[Parameter_Taste]<br />
512<br />
Stellt eine Attributzeit für<br />
die gewählten Kreise ein.<br />
Stellt eine Attribut-<br />
Verzögerungszeit für die<br />
gewählten Kreise ein.<br />
HINWEIS<br />
Die Attributzeiten für ein Gerät können im Attribut-Editor angezeigt<br />
und bearbeitet werden. Siehe Live-Attribute.
Device-Zeiten - Attribut-Editor Zeiten<br />
Zeiten können in Live-Attribute oder den Preset-Attribut-Editoren gesetzt und bearbeitet<br />
werden. Beachten Sie bitte, dass Zeiten, wenn Sie die in diesem Editor arbeiten, in A gesetzt<br />
werden, unabhängig von allen anderen Einstellungen.<br />
• ATTR drücken um den Live-Attribut Editor zu öffnen.<br />
• Eine Preset-Nummer eingeben, PRESET halten und ATTRIB drücken um den<br />
Preset-Attribut-Editor zu öffnen.<br />
FORMAT halten und Pfeiltaste unten drücken um die Zeit- und Delay-Zeilen zu öffnen.<br />
FORMAT halten und Pfeiltaste oben drücken um diese Zeilen zu schließen.<br />
In diesem Editor können Sie mit FORMAT zwischen folgenden Ansichten umschalten:<br />
• Angewählte Devices<br />
• Devices über Null<br />
• Geänderte Devices<br />
• Alle Devices<br />
• Devices mit Attributen<br />
Das aktuelle Format ist oben rechts angegeben (im Beispiel oben „Angewählte Devices").<br />
HINWEIS<br />
Zeiten können als Prozentwert (Voreinstellung) oder in<br />
Sekunden angegeben werden. Siehe Gerätezeiten - Prozent oder<br />
Sekunden.<br />
513
Attributzeiten<br />
Diese Funktionen sind im Live-Attribut-Editor und im Preset-Attribut-Editor verfügbar.<br />
Aktion Taste Feedback<br />
1. Die Zeit-Zeile öffnen [FORMAT] &<br />
[Pfeiltaste unten]<br />
2. Die Attribut-Zeit-<br />
Zelle(n) anwählen<br />
514<br />
Die Zeit-Zeile wird unter<br />
jeder Zelle geöffnet.<br />
Pfeiltasten Die Zelle(n) wird/werden<br />
hervorgehoben.<br />
3. Zeit # setzen [#] [MODIFY] Die Zeit # wird in der/den<br />
angewählten Zelle(n)<br />
gesetzt.<br />
4. Preset aktualisieren [UPDATE] Nur im Live-Attribut-<br />
Editor erforderlich.<br />
HINWEIS<br />
Angewählten Devices können Zeiten auch durch TIME halten und<br />
FOCUS, COLOR oder BEAM drücken zugewiesen werden.<br />
Zeiten für Devices setzen Popup-Fenster.
Attribut-Verzögerungs-Zeiten<br />
Diese Funktionen sind im Live-Attribut-Editor und im Preset-Attribut-Editor verfügbar.<br />
Aktion Taste Feedback<br />
1. Die Zeit-Zeile öffnen [FORMAT] &<br />
[Pfeiltaste unten]<br />
2. Die Attribut-Zeit-<br />
Zelle(n) anwählen<br />
515<br />
Die Delay-Zeile wird<br />
unter jeder Zelle<br />
geöffnet.<br />
Pfeiltasten Die Zelle(n) wird/werden<br />
hervorgehoben.<br />
3. Zeit # setzen [#] [MODIFY] Die Verzögerungszeit #<br />
wird in der/den<br />
angewählten Zellen<br />
gesetzt.<br />
4. Preset aktualisieren [UPDATE] Nur im Live-Attribut<br />
Editor erforderlich.<br />
HINWEIS<br />
Angewählten Devices können Verzögerungszeiten auch<br />
durch DELAY halten und FOCUS, COLOR oder BEAM drücken<br />
zugewiesen werden.
Device-Zeiten - Vorgabe-Attributzeit<br />
Die Vorgabe-Attributzeit (3 Sekunden) wird verwendet, wenn ein Moving Device mit einer<br />
Palette, Home oder mit GoInB positioniert wird. Der Hauptzweck ist, Geräusche und nicht<br />
notwendige mechanische Reibung zu verringern.<br />
Um diese Zeit zu ändern, siehe Attribut-Einstellungen.<br />
516
Device-Zeiten - Zeiten fächern<br />
In den Live- und Preset-Attribut-Ansichten gibt es einen Assistenten zum Fächern von<br />
Parameter-Zeiten. Dieser Assistent wird nur geöffnet wenn eine Zeit- oder Delay-Zelle<br />
angewählt ist. Die angewählten Zellen werden über die Geräte gefächert.<br />
1. Eine Attribut-Ansicht öffnen. Siehe Device-Ansichten - Live und Device-Ansichten -<br />
Presets.<br />
2. Die Zeit- und Delay-Zeilen öffnen, durch FORMAT halten und Pfeiltaste unter drücken.<br />
Siehe Device-Zeiten - Attribut-Editor Zeiten.<br />
3. Die Time oder Delay Zellen für die gewünschten Parameter und Devices wählen.<br />
4. WIZARD drücken. Das Fan-Zeit-Assistent Popup-Fenster öffnet sich.<br />
5. Werte wählen und bestätigen.<br />
517
Devices - Playback<br />
Wenn mit dem Haupt-Playback und den Master-Playbacks Moving<br />
Devices abgespielt werden, gibt es verschiedene Modi dafür wann<br />
und wie Attributbewegungen ausgelöst werden.<br />
Dieses Kapitel enthält die folgenden Abschnitte:<br />
• Device-Playback – Einleitung<br />
• Device-Playback - Attribute folgen den Fadern<br />
• Device-Playback - Attribut-Bewegungen<br />
518
Device-Playback - Einleitung (5.0)<br />
Attributbewegungen werden während des Playbacks in den folgenden Situationen ausgelöst:<br />
• Ein Preset wird in einer Sequenz oder einem Chaser eingeblendet<br />
• Ein Preset wird in einem Master-Playback-Fader eingeblendet<br />
• Ein Preset wird in einem Master-Playback-Fader ausgeblendet<br />
• Ein Master wird geblitzt<br />
• Ein Dynamic-Effekt wird gestartet<br />
In einem Sequenz-Schritt können Attribute auf AutoMark (5.0), GoOnGo (Live-Bewegung)<br />
oder GoInB (bewegen wenn dunkel, Voraus-Positionieren) gesetzt werden.<br />
519
Device-Playback - Attribute folgen den Fadern<br />
Die Attribute folgen der von Hand gesteuerten Bewegung der Masterfader und<br />
Überblendregler des Haupt-Playbacks.<br />
• Sie beginnen die Bewegung bei 1 %.<br />
• Die Snap-Parameter werden auch bei 1 % ausgelöst.<br />
Die Master-Playbacks verhalten sich anders als die Überblendregler des Haupt-Playbacks.<br />
Master und Attribute - Allgemeines<br />
Wenn ein Master von der 0 % Stellung weg bewegt wird, werden die Attribut-Parameter<br />
ausgelöst und folgen dem Fader.<br />
Während einer zeitgesteuerten Überblendung in einem Master folgen die Attribute den FCB-<br />
Zeiten des Presets in diesem Master.<br />
Falls ein anderer Master mit überlappenden Attribut-Parametern aktiviert wird (0 % verlässt),<br />
übernimmt er die Steuerung der entsprechenden Attribute. Um die Steuerung mit einem<br />
beliebigen Master wieder zu übernehmen, bewegen Sie ihn auf 0 % und wieder hinauf.<br />
Wie die Attribute sich verhalten, wenn der Master-Fader nach unten bewegt wird, hängt von<br />
der Einstellung von Rubberband ab. Siehe Master und Attribute - Rubberband.<br />
Master und Attribute - Rubberband<br />
Der <strong>Modus</strong> Rubberband (Gummiband) legt fest, ob Attribute einem Master-Fader nach<br />
unten genauso wie nach oben folgen. Siehe auch Systemeinstellungen - Master.<br />
• Wenn der <strong>Modus</strong> auf "Ein" gestellt wird, führt die Bewegung eines Faders nach<br />
unten die Attribute auf die vorhergehenden Werte zurück.<br />
• Wenn der <strong>Modus</strong> auf "Aus" gestellt wird, bewirkt die Bewegung eines Faders nach<br />
unten keine Veränderung der Attribute.<br />
Wenn Sie während der Abwärts-Bewegung die C/Alt-Taste gedrückt halten, können Sie<br />
diese beiden Einstellungen zeitweilig umkehren. Dadurch können Sie auswählen, ob Sie<br />
dieses Rubberband-Verhalten bei der Abwärts-Bewegung des Master-Faders haben wollen<br />
oder nicht.<br />
1. SETUP gedrückt halten und eine Master-Taste drücken, um das Popup-Fenster Master-<br />
Einstellungen zu öffnen.<br />
520
2. Rubberband: Mit Ausfaden zurückgehen auswählen (MODIFY).<br />
3. Mit ESC beenden.<br />
Überblendregler und Attribute<br />
Wenn eine Überblendung von Hand gemacht wird, folgen die Attribut-Positionen dem Fader<br />
B. Wenn der Fader langsamer bewegt wird, als die den Attributen zugeordnete Zeit,<br />
übernimmt der Fader die Steuerung. Wenn der Fader rascher als die zugeordnete Zeit<br />
bewegt wird, übernimmt die Zeit die Steuerung, um eine gleichmäßige Bewegung zu<br />
erreichen.<br />
521
Device-Playback - Attribut-Bewegungen (5.0)<br />
Attribute können auf drei Arten ausgeführt werden<br />
• AutoMark<br />
• On Go<br />
• In B<br />
Dieser Parameter legt fest, ob Attribute ausgeführt werden, wenn der Schritt live<br />
eingeblendet wird (OnGo) oder wenn der Schritt geladen wird, um eingeblendet zu werden<br />
(InB). Siehe Einstellungen - Attribute.<br />
Sie können eine Standardeinstellung, entsprechend dem Stil Ihrer Vorstellung, festlegen -<br />
und dann individuell für jeden Schritt oder jedes Device ändern. Siehe Sequenz-Liste.<br />
HINWEIS<br />
GoInB-Attribute folgen den im Preset gespeicherten Zeiten.<br />
HINWEIS<br />
Die alten (vor v5.0) Dynamics können so eingestellt werden,<br />
dass sie immer on GO starten - Siehe Einstellungen - Überblendung.<br />
AutoMark (5.0)<br />
Die Vorgabe-Einstellung ist AutoMark, aber Sie können das für den Sequenzschritt oder im<br />
Preset-Attribut-Editor ändern. Im AutoMark-<strong>Modus</strong> werden Attribute automatisch aktiviert, In<br />
B oder On Go, basierend auf dem Wert in Live und in B.<br />
• Wenn die Device-Intensität in Live 0% und in B >0% ist, dann sind die Attribute In B.<br />
• Wenn die Device-Intensität in Live 0% und in B 0% ist, dann sind die Attribute On<br />
Go.<br />
Live-Ansicht: Kreise im Auto-Mark-Zustand werden mit einem blauen Hintergrund der FCB-<br />
Anzeigen markiert. Diese Markierung bleibt bis Sie Go drücken.<br />
522
Live-Attribute<br />
Im Live-Attribut-Editor können Sie alle Parameter von Moving Devices anzeigen und<br />
bearbeiten (ATTRIBUTE). Diese Registerkarte kann auch aus dem Browser geöffnet werden<br />
(Browser > Devices > Live-Attribute).<br />
HINWEIS<br />
PARK parkt die angewählten Zellen wenn eine Attribut-Ansicht<br />
geöffnet ist.<br />
FORMAT halten und Pfeiltaste rechts drücken um alle gelisteten Parameter übereinander<br />
anzuzeigen, die nicht relevanten werden als leere Felder dargestellt. FORMAT halten und<br />
Pfeiltaste links drücken um zurückzuschalten.<br />
Laufende Attribute werden mit gelben Fortschritts-Balken angezeigt.<br />
523
HINWEIS<br />
Das Format wird durch drücken von FORMAT gewählt.<br />
FORMAT halten und Pfeiltaste unten drücken um die Zeilen für Zeit<br />
und Delay (Verzögerung) zu öffnen. Siehe auch Device-Zeiten -<br />
Attribut-Editor Zeiten.<br />
Live Attribute - Spalten<br />
Dies sind die verschiedenen Moving Device Parameter, die für jedes Device mit ihren<br />
aktuellen Werten angezeigt werden. Zur Bearbeitung siehe Device-Ansichten - Bearbeiten.<br />
Funktionsgruppe Parameter Erläuterung<br />
Kreise und Werte Keine Eingabe Die Nummer wird<br />
hervorgehoben, wenn<br />
das Gerät angewählt<br />
wird; sie wird rot<br />
dargestellt, wenn das<br />
Gerät mit NEXT/LAST<br />
fokussiert wird. Der Wert<br />
wird rechts daneben<br />
angegeben.<br />
FOCUS-Parameter Pan, Tilt, Focus<br />
Speed<br />
COLOR-Parameter Cyan, Magenta,<br />
Yellow, Color,<br />
Color2, CTO, Color<br />
speed, …<br />
BEAM-Parameter Focus, Iris, Zoom,<br />
Strobe, Gobo, Gobo<br />
, Gobo rot, ...<br />
CONTROL-Parameter* Aux 1, Control,<br />
Dummy-Kreise, ...<br />
524<br />
Aktuelle Parameter-<br />
Werte werden angezeigt.<br />
Aktuelle Parameter-<br />
Werte werden angezeigt.<br />
Aktuelle Parameter-<br />
Werte werden angezeigt.<br />
Aktuelle Parameter-<br />
Werte werden angezeigt.<br />
* Steuer-Parameter die als "Control" bezeichnet sind können bearbeitet werden, aber nicht<br />
gespeichert, Aux-Werte werden gespeichert.
HINWEIS<br />
COLUMN halten und das Rad bewegen um die Spaltenbreiten zu<br />
ändern.<br />
525
Gel Picker (5.0)<br />
Es gibt einen Gel Picker, der die Daten für jedes Moving Device mit CMY/RGB-<br />
Farbmischung verwendet, um die Werte von Farbfiltern von jedem Typ zu erstellen.<br />
Er wird aus dem Browser >Devices >Gel Picker geöffnet. Verwenden Sie die Pfeiltasten und<br />
MODIFY um eine Farbe zu wählen.<br />
Wenn Sie den exakten Herstellernamen und die Nummer kennen, dann können Sie eine<br />
Farbe auch mit den Direkten Tasten anwählen. Siehe Direkte Tasten - Inhalt.<br />
526
Alles Paletten<br />
Dieser Knoten öffnet die Liste der Alles-Paletten.<br />
MODIFY in der Attribut-Zelle drücken um den entsprechenden Paletten-Editor zu öffnen.<br />
Siehe Devices - Paletten.<br />
527
Focus-Paletten<br />
Dieser Knoten öffnet die Liste der Focus-Paletten.<br />
MODIFY in der Attribut-Zelle drücken um den entsprechenden Paletten-Editor zu öffnen.<br />
Siehe Devices - Paletten.<br />
528
Color-Paletten<br />
Dieser Knoten öffnet die Liste der Color-Paletten.<br />
MODIFY in der Attribut-Zelle drücken um den entsprechenden Paletten-Editor zu öffnen.<br />
Siehe Devices - Paletten.<br />
529
Beam-Paletten<br />
Dieser Knoten öffnet die Liste der Beam-Paletten.<br />
MODIFY in der Attribut-Zelle drücken um den entsprechenden Paletten-Editor zu öffnen.<br />
Siehe Devices - Paletten.<br />
530
Einstellungen und Hilfsmittel - Devices<br />
Dies sind die Einstellungen und Hilfsmittel für Devices.<br />
Dieses Kapitel enthält folgende Abschnitte<br />
• Scroller-Rollen<br />
531
Scroller-Rollen<br />
Scroller-Rollen werden mit dem Scroller-Rollen-Editor definiert. Er wird aus dem Browser<br />
geöffnet (Browser > Devices > Einstellungen und Hilfsmittel > Scroller-Rollen).<br />
Scroller-Rollen-Editor - Spalten<br />
Funktion Wert Feedback<br />
Scroller-Rolle 1 - 999 ID jeder Rolle. MODIFY drücken, um<br />
den Editor zu öffnen.<br />
Lüfter = Intensität Ein/Aus MODIFY zum Umschalten drücken, ob<br />
der Lüfter durch den Intensitäts-Kreis<br />
des Scroller-Geräts gesteuert werden<br />
soll, damit das Geräusch reduziert wird,<br />
wenn es nicht verwendet wird<br />
(vorausgesetzt der Scroller und die<br />
Template haben einen Fan-Paramater).<br />
Vorgabe-Zeit 0s - 45min Das ist die Vorgabe-Zeit pro Farbe,<br />
welche der Scroller verwenden wird,<br />
wenn er manuell geändert wird, um das<br />
Geräusch zu reduzieren und das<br />
Farbband zu schonen.<br />
Text MODIFY drücken, um die Texteingabe<br />
zu aktivieren und zu beenden.<br />
Eine Scroller-Rolle erstellen<br />
1. Die Scroller-Rollen-Liste aus dem Browser öffnen (Browser > Devices > Einstellungen und<br />
Hilfsmittel > Scroller-Rollen).<br />
2. INSERT drücken, um eine neue Rolle zu erstellen (es werden einige Standard-Rollen<br />
automatisch erstellt wenn eine Neue Vorstellung geöffnet wird).<br />
3. Lüfter = Intensität, Vorgabe-Zeit und TEXT für diese Rolle einstellen.<br />
532
4. MODIFY in der Scroller-Rollen-Zelle drücken, damit der Scroller-Rollen-Editor geöffnet<br />
wird. Es wird ein Assistent geöffnet, in dem Sie die Anzahl der Frames (Farben) und den<br />
Vorgabe-Lüfterwert (kann später geändert werden) definieren.<br />
5. So sieht der Scroller-Rollen-Editor mit fünf definierten Frames aus.<br />
Sie können die folgenden Funktionen definieren<br />
Funktion Wert Feedback<br />
Position 1 - 999 ID jeder Position. Kann nicht geändert<br />
werden.<br />
Text MODIFY drücken, um die Texteingabe<br />
zu aktivieren und zu beenden.<br />
Lüfter% 0 - 100% Es kann ein Lüfterwert für jede Farbe<br />
eingestellt werden (um das Geräusch zu<br />
reduzieren).<br />
AutoMove 0 - 10 Der Scroller wird bei Auswahl der<br />
entsprechenden Farbe langsam vor-<br />
und rückwärts bewegt. Eine individuelle<br />
Kalibrierung wird nicht berücksichtigt.<br />
Wert 0 - 255 Das ist der 8 bit-Wert (0 - 255), der<br />
ausgegeben wird, wenn dieser Frame<br />
ausgewählt wird.<br />
6. Mit ESC beenden.<br />
Eine Scroller-Rolle zuordnen<br />
In der Device-Liste können Scroller-Rollen zugeordnet werden. Wenn ein Scroller gepatcht<br />
wird, kann eine Rolle auch mit dem Patch-Assistenten zugeordnet werden.<br />
533
1. Device-Liste öffnen (Browser > Patchen > Device-Liste). (Es kann auch MODIFY gehalten<br />
und DEVICE gedrückt werden).<br />
2. Mit den Pfeiltasten die Scroller-Rollen-Zelle für einen Kreis auswählen.<br />
3. MODIFY drücken, um ein Dropdown-Menü mit allen definierten Rollen zu öffnen.<br />
4. Eine Rolle mit den Pfeiltasten auswählen.<br />
5. Zur Bestätigung MODIFY drücken.<br />
Die gegenwärtig ausgewählte Farbe wird im schwarzen Feld unter dem Wert in den Kreis-<br />
Ansichten gezeigt.<br />
Einzelne Scroller-Rollen kalibrieren<br />
Jede Scroller-Rolle kann einzeln kalibriert werden. Das wird im Scroller-Kalibrier-Editor<br />
gemacht, der aus der Device-Liste geöffnet wird.<br />
1. Device-Liste öffnen (Browser > Patchen > Device-Liste).<br />
2. Mit den Pfeiltasten die Kalibrier-Editor-Zelle ganz rechts auswählen.<br />
3. MODIFY drücken, um den Kalibrier-Editor für den ausgewählten Kreis zu öffnen.<br />
534
4. Geänderte Position auswählen und einen neuen Wert eingeben (mit MODIFY bestätigen).<br />
Er wird live aktualisiert.<br />
5. ESC zum Beenden drücken. Änderungen werden automatisch gespeichert.<br />
HINWEIS<br />
(v5.0) Wenn Sie die Scroller-Kalibrierung für ein Device ändern und<br />
den Scroller-Kalibrier-Editor schließen, dann werden in den<br />
gespeicherten Daten (Presets, Paletten) die vorhergehenden Werte<br />
mit den neuen Frame-Werten aktualisiert.<br />
Werte zwischen den Frames bleiben unverändert.<br />
535
Scroller-Lüfter Wert überschreiben<br />
In der Einstellung der Attribute (SETUP & ATTRIBUTE) kann für alle Scroller-Lüfter ein<br />
Vorrang-Wert angegeben werden. Falls dieser Wert > 0 % gesetzt wird, wird dieser Wert an<br />
Stelle des in der Scroller-Rolle programmierten Lüfter-Wertes verwendet. Das ist nützlich,<br />
um zeitlich begrenzt und absolut alle Lüfter - zum Beispiel während einer langen Probe,<br />
wenn die Temperatur höher ist als während einer Vorstellung - mit diesem Wert zu<br />
betreiben.<br />
536
Effekte<br />
In Congo v5 gibt es drei Arten von Effekten, Intensitäts-Chaser<br />
(basiert auf Schritten), Dynamic (relative Kurvenform) und Inhalt<br />
(absolut).<br />
Es gibt zwei ältere Arten von Effekten, die mit Congo vor v5<br />
kompatibel sind. Das sind Sequenzen in Chase-<strong>Modus</strong> und die alten<br />
Dynamic-Effekte.<br />
Effekte-Knoten<br />
Dieses Kapitel enthält die folgenden Abschnitte<br />
• Effekte - Einführung<br />
• Kreis-Verteilungs-Assistent<br />
• Live Effekte<br />
• Effekt-Playbacks<br />
• Effekt-Übersicht<br />
• Chase-Effekte<br />
• Inhalts-Effekte<br />
• Dynamic-Effekte<br />
• Kreis Sets<br />
537
Effekte - Einführung (5.0)<br />
Der neue Ansatz für Effekte in v5 ermöglicht es Ihnen Effekte sehr intuitiv und schnell zu<br />
erstellen und abzuspielen, über mehrere Rigs, mit hunderten beteiligten Devices.<br />
Es gibt drei Effekt-Typen<br />
• Chase-Effekte sind schrittweise Intensitäts-Effekte...<br />
• Dynamic-Effekte verwenden die Dynamic-Effekte-Funktionen der Congo um<br />
Bewegungseffekte relativ um einen Basispunkt auszuführen (so wie Kreise/Circles,<br />
Regenbogen/Rainbows, usw.)<br />
• Inhalts-Effekte verwenden absolute Daten, wie Intensitätswerte oder<br />
Parameterwerte direkt, oder können auch Daten die Sie bereits in der Vorstellung<br />
erstellt haben (Focus-, Color-, Beam- und Alles-Paletten, Presets) um schrittbasierende<br />
Effekte mit umfassender Kontrolle über Kreisverteilungen, Richtungen<br />
und Zeiten zu erstellen.<br />
Im Allgemeinen werden alle Effekte einem entsprechenden Effekt Playback zugewiesen, das<br />
wie ein normales Device gesteuert, gespeichert und bearbeitet werden kann, unter der<br />
Verwendung von Presets und Paletten. Dadurch sind sie sehr einfach zu verwenden und<br />
extrem flexibel.<br />
• Wenn die Intensität größer Null ist, dann läuft der Effekt.<br />
• Die Effekt-Intensitäten werden gespeichert, bearbeitet, kopiert und getrackt wie jede<br />
andere Kreis-Intensität.<br />
• Effekt Parameter werden in Paletten und Preset gespeichert wie die anderen Moving<br />
Device Parameter.<br />
• Es gibt eine Live-Effekte-Registerkarte, und Sie können einen Andockbereich einstellen,<br />
der die aktiven Effekt-Playbacks anzeigt.<br />
• Effekt-Playbacks werden in der Effekt-Playback-Liste erstellt, oder mit der<br />
Tastenkombination # INSERT & EFFECT.<br />
• Es gibt drei Arten von Effekt-Playbacks, Chase, Inhalt und Dynamic. Das wird bei ihrer<br />
Erstellung festgelegt.<br />
HINWEIS<br />
Effekte werden wie jedes andere Moving Device mit einer Intensität<br />
gesteuert, gespeichert und bearbeitet. Der einzige Unterschied ist,<br />
dass Sie darauf mit # EFFECT zugreifen.<br />
538
Effekte Andock-Bereich (5.0)<br />
Der Effekte Andock-Bereich wird hauptsächlich dazu verwendet um aktive Effekt-Playbacks<br />
anzuzeigen. Diese werden nach wie vor aus Live gesteuert.<br />
Andock-Bereiche werden durch SETUP halten und BROWSER drücken konfiguriert.<br />
Sobald er eingestellt wurde erscheint der Andock-Bereich am Bildschirm.<br />
Verwendung von Maus und Trackball<br />
Zum Anwählen klicken, dann die rechte Maustaste halten und bewegen um die Werte<br />
einzustellen. Erneut klicken um weitere hinzuzufügen, doppelklicken um alle außer das<br />
zuletzt Geklickte abzuwählen.<br />
539
Kreis-Verteilungs-Assistent (5.0)<br />
Der Kreis-Verteilungs-Assistent ermöglicht es Ihnen eine Auswahl von Kreisen auf eine Zahl<br />
von Parts (Schritten), in acht unterschiedlichen Arten, zu verteilen.<br />
Es gibt zwei Möglichkeiten den Assistenten zu öffnen<br />
• In der SCHRITTE-Zelle in einer Kreis-Sets-Liste oder Chaser-Liste MODIFY<br />
drücken.<br />
• Ein Chase-Objekt erstellen.<br />
1. Kreise anwählen<br />
2. Die Zahl der Schritte/Parts wählen<br />
3. Die Verteilungs-Methode für Kreise in den Schritten wählen<br />
540
Dies sind die unterschiedlichen Verteilungs-Methoden. Beobachten Sie, dass die Anzahl der<br />
Kreise nicht durch die Anzahl der Teile geteilt werden kann, das Resultate unterscheiden<br />
sich, wenn die invertierte Verteilung verwendet wird, da die ungeraden Kreise zum letzten<br />
Schritt kommen. Auch entspricht die Reihenfolge, in der die Kreise angewählt wurden der<br />
Reihenfolge in der sie verteilt werden.<br />
541
Live-Effekte (5.0)<br />
EFFECT drücken um die Live-Effekte zu öffnen. Hier können Sie die Parameter aller<br />
laufenden Effekt-Playbacks auf den Bildschirmen anzeigen und bearbeiten. Auf der Konsole<br />
können Sie dieselben Parameter mit dem Hauptdisplay über die Parameter-Räder steuern.<br />
Bedenken Sie folgendes in dieser Ansicht:<br />
• Verwenden Sie die Pfeiltasten zum Navigieren.<br />
• MODIFY drücken um eine Dropdown-Auswahl für eine Zelle zu erhalten.<br />
• SELECT halten und die Pfeiltasten verwenden um mehrere Zellen für die<br />
Dateneingabe anzuwählen.<br />
• Den Effekt mit # EFFECT wählen und die Werte in Live (A) mit Level-Rad & -<br />
Funktionen setzen.<br />
• Abhängig von der Einstellung (Attribute) Attribut-Editor Vorgabe werden alle Einträge<br />
direkt in Zellen mit # MODIFY als Absolut ODER Paletten behandelt. Dasselbe gilt<br />
für Dropdown-Menüs (MODIFY). C/ALT halten um die alternativen Daten zu setzen,<br />
wenn Sie MODIFY drücken. Siehe Einstellungen - Attribute.<br />
542
Effekt-Playbacks (5.0)<br />
Ein Effekt-Playback ist ein Steuerhebel für einen Effekt, sehr ähnlich einem Kreis, der ein<br />
Moving Device steuert. Alle Effekt-Playbacks sind in der Effekt-Playbacks Liste im Browser ><br />
Effekte > Effekt-Playbacks gelistet und können dort eingefügt/gelöscht werden.<br />
Ein Effekt-Playback erstellen (5.0)<br />
Effekte können in der Effekt-Playbacks Liste erstellt werden, oder als Tasten-Befehl.<br />
1. Ein Effekt-Playback erstellen<br />
• INSERT drücken in der Effekt-Playback Liste<br />
• INSERT halten & EFFECT drücken<br />
2. Den Playback-Typ wählen (Kann nach dem Einfügen nicht mehr geändert werden. Um ihn<br />
zu ändern löschen Sie das Playback und fügen Sie es erneut ein).<br />
3. Execute/Ausführen. Sie können den Effekt jetzt steuern. Siehe Effekte Aktivieren &<br />
Steuern.<br />
543
Effekte Aktivieren & Steuern (5.0)<br />
Ein Effekt wird aktiviert, sobald der Wert des Effekt-Playbacks größer Null ist. Beachten Sie<br />
bitte, dass Sie einen Effekt erstellen müssen, bevor Sie ihn steuern können.<br />
Siehe Effekt-Playbacks.<br />
• Den Effekt anwählen (# EFFECT) und einen Wert setzen.<br />
Um ihn anzuzeigen öffnen Sie Live-Effekte, oder aktivieren Sie einen Effekt-Andock-Bereich.<br />
Siehe Live-Effekte, Andock-Bereiche.<br />
Siehe Einen Chase-Effekt Steuern.<br />
Siehe Einen Inhalts-Effekt Steuern.<br />
Siehe Einen Dynamic-Effekt Steuern.<br />
Effekte Speichern (5.0)<br />
Effekte werden in Presets auf die gleiche Weise wie Intensitäts-Kreise gespeichert- die<br />
Intensität folgt denselben Regeln wie jeder andere Kreis. Attribute folgen dem Attribut-<br />
Speicher-<strong>Modus</strong> - geändert, aktiv, etc.<br />
Siehe Devices Speichern - Modi.<br />
1. Einen Effekt anwählen<br />
2. Einen Wert setzen<br />
3. Speichern/Record<br />
Der Wert des Effekt-Playbacks wird auf gleich wie Kreis-Intensitäten angezeigt.<br />
Inhalts- und Dynamic-Effekt-Einstellungen werden auch in Alles-Paletten gespeichert. Siehe<br />
Speichern einer Alles-Palette.<br />
544
Effekt-Übersicht (5.0)<br />
Die Effekt-Übersicht Registerkarte listet alle Arten von Daten-Objekten die in das Erstellen<br />
und Bearbeiten von Effekten involviert sein können auf. Sie wird aus dem Browser > Effekte<br />
> Effekt-Übersicht geöffnet.<br />
• Gruppen<br />
• Series<br />
• Kreis Sets<br />
• Playbacks<br />
• Chaser<br />
• Dynamic-Templates<br />
MODIFY in einer beliebigen Zelle drücken um den entsprechenden Editor zu öffnen.<br />
545
Chase-Effekte (5.0)<br />
Dies ist ein auf Schritten aufgebauter, definierter Intensitäts-Effekt.<br />
Bestandteile<br />
Um einen Chase-Effekt zu starten benötigen Sie<br />
• Ein Chase-Objekt<br />
• Ein Chase Effekt-Playback<br />
Chase-Objekt<br />
• Enthält die Kreis-Liste und die Hoch/Niedrig Intensitäts-Werte und die Zeiten.<br />
• Hat eine Anzahl von Schritten mit Kreisen, Ein-, Ruhe-, und Aus-Zeiten.<br />
• Intensitäten pro Schritt haben einen Hoch (maximal) und Niedrig (minimal) Wert.<br />
• Sobald ein Chase-Objekt programmiert ist, wird es immer genau gleich<br />
wiedergegeben.<br />
Playback<br />
• Der Effekt läuft, sobald die Playback-Intensität größer Null ist.<br />
• Der Intensitäts-Wert ist der Master für den Hoch-Wert des Outputs des Effekts.<br />
• Die Intensitäten tragen zum Live-Output auf der Basis von HTP bei.<br />
Live Parameter<br />
Ein einzelnes Chase-Effekt-Playback kann mit jedem Chase-Objekt verbunden werden. Um<br />
546
mehrere Chase-Objekte gleichzeitig wiederzugeben müssen Sie mehrere Chase-Effekt-<br />
Playbacks einfügen.<br />
• Richtung ändern (Vorwärts, Rückwärts, Bounce/Pendel, Random/Zufall)<br />
• Jede Schritt Zeit und dessen Inhalt ändern<br />
• Playback-Stil ändern (Positiv, Negativ, Build/Bauen)<br />
Einen Chase-Effekt erstellen (5.0)<br />
Chaser werden mit dem Kreis-Verteilungs-Assistenten erstellt.<br />
1. Den Kreis-Verteilungs-Assistenten öffnen. Dazu gibt es zwei Möglichkeiten.<br />
• # INSERT & EFFECT<br />
• INSERT in der Chase-Liste drücken, dann MODIFY in der SCHRIITTE-Zelle<br />
drücken.<br />
2. Kreise, Parts (Anzahl der Schritte) und Verteilung wählen. Siehe Kreis-Verteilungs-<br />
Assistent.<br />
3. Jetzt können Sie den Chase starten, indem Sie ihn anwählen einen Wert größer Null<br />
setzen. Siehe Effekte Aktivieren & Steuern.<br />
Er verwendet die Vorgabe-Zeiten und -Werte. Diese können im Chase-Editor und dem<br />
Chase-Schritte Editor bearbeitet werden.<br />
Einen Chase-Effekt steuern (5.0)<br />
Sobald ein Chase-Effekt angewählt wird, können Sie ihn auf zwei Arten steuern:<br />
• Mit den Parameter-Rädern der Konsole mit der Verwendung von U1-U3.<br />
• Aus der Live-Effekte Ansicht.<br />
Live-Effekte sehen so aus:<br />
MODIFY drücken um ein Dropdown-Menü zu öffnen um den Chase zu ändern, oder eine<br />
Nummer eingeben und MODIFY drücken.<br />
HINWEIS<br />
Wenn Sie MODIFY drücken oder eine Zahl eingeben, so ist diese ein<br />
Absolut-Wert oder eine Palette - abhängig von der Einstellung in den<br />
Attribut-Einstellungen. Siehe Einstellungen - Attribute.<br />
547
Chase-Effekt-Parameter (5.0)<br />
Ein Chase-Objekt wird nie Live eingestellt - es wird in zwei Editoren definiert<br />
• Dem Chase-Editor<br />
• Dem Chase-Schritt-Editor<br />
CHASE-EDITOR PARAMETER<br />
Symmetrische Chase-Objekte können im Editor bearbeitet werden, ohne den Chase-Schritt-<br />
Editor zu öffnen. Wenn Sie jedoch die Schritte ändern wollen, oder die Zeiten einzelner<br />
Schritte.<br />
Richtung<br />
Setzt die Richtung, in der die Schritte abgespielt werden.<br />
• Forward/Vorwärts<br />
• Backward/Rückwärts<br />
• Bounce/Pendel<br />
• Random/Zufall<br />
Stil<br />
Der Stil bestimmt den Start-Wert.<br />
• Positiv (Kreise gehen von der Low/Niedrig Intensität auf die High/Hoch Intensität)<br />
• Negativ (Kreise gehen von der High/Hoch Intensität auf die Low/Niedrig Intensität)<br />
• Build (Kreise gehen von der Low/Niedrig Intensität auf die High/Hoch Intensität und<br />
bleiben auf der High-Intensität bis alle Schritte ausgeführt wurden)<br />
Schleifen-Zeit<br />
Diese Zeit erzwingt einen Wert für alle Schrittzeiten = Schleifenzeit/Schritte. Siehe Schritt-<br />
Zeit weiter unten.<br />
Ein-, Ruhe- & Aus-Zeiten<br />
Diese Zeiten zwingen einen Wert auf alle individuellen Ein-, Ruhe- und Aus-Zeiten der<br />
Chase-Schritte. Siehe Ein- Ruhe- und Aus-Zeiten weiter unten.<br />
Rate Min & Rate Max<br />
Diese beiden Raten wirken sich auf jede Schrittzeit aus. Wenn beide auf 200% gesetzt<br />
werden, dann wird der Chase doppelt so schnell, wie die Schleifenzeit sein. Wenn eine auf<br />
50% und die andere auf 200% gesetzt wird, dann variiert eine Schritt-Zeit von 1 Sekunde<br />
von 0,5-2 Sekunden. Das lässt sich großartig mit Random kombinieren um z.B. Blitzeffekte<br />
zu erstellen.<br />
CHASE-SCHRITT-EDITOR PARAMETER<br />
Wenn Sie individuelle Schritt-Zeiten oder Kreise editieren wollen, so erfolgt dies im Chase-<br />
Schritt-Editor.<br />
548
Schritt-Zeit<br />
Gibt an, wann der Schritt im bezug auf den vorhergehenden Schritt ausgeführt wird.<br />
Ein-, Ruhe- & Aus-Zeiten<br />
Dies sind die Zeiten für jeden Schritt.<br />
HINWEIS<br />
Wenn die Schritt-Zeit kürzer als die Summe von Ein+Ruhe+Aus ist,<br />
dann bekommen Sie einen "Wellen"-Effekt.<br />
High/Hoch & Low/Niedrig<br />
Jeder Schritt hat eine High/Hoch-Intensität und eine Low/Niedrig-Intensität, die vom Chase<br />
verwendet wird.<br />
549
Chase-Editor (5.0)<br />
Der Chase-Editor ist ein Zusammenfassung und ein Editor aller Chaser. Hier können Sie<br />
Chaser erstellen (INSERT) und editieren.<br />
• Den CHASE Softkey im EFFECTS Softkey-Menü drücken.<br />
• MODIFY im Browser-Knoten Browser > Effekts > Chase drücken.<br />
550
Chase-Editor - Funktionen (5.0)<br />
Der Chase kann nur im Chase-Editor und im Chase-Schritt-Editor bearbeitet werden. Das<br />
stellt sicher, dass der Chase immer auf die definierte Weise abgespielt wird.<br />
Spalte Aktion Feedback<br />
Chase No Input Die Nummer diese<br />
Chase, kann nicht<br />
editiert werden<br />
Text [MODIFY] Geben Sie eine<br />
Bezeichnung ein.<br />
Schritte [MODIFY] Zeigt die Zahl der<br />
Schritte, MODIFY<br />
drücken, um den Kreis-<br />
Verteilungs-Assistenten<br />
zu öffnen.<br />
Richtung [MODIFY] Zwischen<br />
Forward/vorwärts,<br />
Backward/rückwärts<br />
Bounce/Pendel und<br />
Random wählen.<br />
Stil [MODIFY] Zwischen Positiv,<br />
Negativ und Build<br />
wählen.<br />
Schleifen-Zeit [#] [MODIFY] Setzt die gesamte<br />
Schleifen-Zeit. *<br />
Ein [#] [MODIFY] Setzt die Ein-Zeit für alle<br />
Schritte. **<br />
Ruhezeit [#] [MODIFY] Setzt die Ruhezeit für<br />
alle Schritte. **<br />
Aus [#] [MODIFY] Setzt die Aus-Zeit für alle<br />
Schritte. **<br />
Rate Min [#] [MODIFY] Definiert den<br />
Minimalwert für Random<br />
bei den Schrittzeiten.***<br />
Rate Max [#] [MODIFY] Definiert den<br />
Maximalwert für Random<br />
bei den Schrittzeiten.***<br />
* Die Vorgabezeiten werden verwendet, es sei denn, Sie definieren eine andere Zeit im<br />
Chase-Schritt-Editor.<br />
** Schleifen-Zeit = die Zeitdauer um alle Schritte des Chase einmal zu durchlaufen. Ändern<br />
Sie die Schleifen-Zeit und alle Schritt-Zeiten werden angepasst um gleichmäßig diese Zeit<br />
551
auszufüllen.<br />
*** Rate Min und Rate Max arbeiten zusammen um die Abspielgeschwindigkeit des Chase<br />
festzulegen. Wenn diese Werte voneinander abweichen, dann wird der Chase zufällig, mit<br />
den Zufalls-Rate-Werten, die zwischen dem Min- und Max-Wert liegen, abgespielt. Das ist<br />
gut für organische Chaser für Anwendungen wie Blitze oder Wasser-Reflexionen.<br />
Chase-Schritt-Editor (5.0)<br />
Der Chase-Schritt-Editor ermöglicht das Editieren von Kreisen, Werten und Zeiten, für jeden<br />
einzelnen Schritt.<br />
• MODIFY in der SCHRITTE-Zelle des Chase-Editors drücken.<br />
552
Chase-Schritt-Editor - Funktionen (5.0)<br />
Der Chase kann nur im Chase-Editor und im Chase-Schritt-Editor bearbeitet werden. Das<br />
stellt sicher, dass der Chase immer auf die definierte Weise abgespielt wird. Zeit-<br />
Informationen für einen Schritt haben Vorrang vor Zeit-Informationen für den<br />
gesamten Chase im Chase-Editor.<br />
Spalte Aktion Feedback<br />
Schritt Zeigt die Nummer jedes<br />
Schrittes.<br />
Schritt-Zeit [#] [MODIFY] Setzt die Schritt-Zeit.<br />
Ein [#] [MODIFY] Setzt eine Ein-Zeit für<br />
alle Schritte.*<br />
Ruhezeit [#] [MODIFY] Setzt eine Ruhezeit für<br />
alle Schritte.*<br />
Aus [#] [MODIFY] Setzt eine Aus-Zeit für<br />
alle Schritte.*<br />
Hoch [#] [MODIFY] Setzt einen High/Hoch-<br />
Wert für diesen Schritt.<br />
Niedrig [#] [MODIFY] Setzt einen Low/Niedrig-<br />
Wert für diesen Schritt.<br />
Kreise Zeigt die Kreise in<br />
diesem Schritt an.<br />
* Zeiten werden gemäß dem Wert im Chase-Editor gesetzt und hier schrittweise bearbeitet.<br />
553
Inhalts-Effekte (5.0)<br />
Inhalts-Effekte trennen die Kreisquelle/Channel Source (Gruppe oder Kreis-Set von den<br />
Aktionen im Effekt (Serie). Aktionen werden mit Schritten, die Paletten, Presets oder<br />
Parameter enthalten, definiert. Inhalts-Effekte können Kreis-Listen und/oder Serien von<br />
Schritten unabhängig voneinander umschalten und in drei verschiedenen Modi laufen, um zu<br />
ändern, wie Kreislisten und Schritte miteinander interagieren.<br />
Inhalts-Effekte können in drei verschiedenen Modi laufen, um zu ändern, wie Kreislisten und<br />
Schritte miteinander interagieren.<br />
• Break<br />
• Continuous<br />
• Build<br />
Siehe Inhalts-Effekte Modi.<br />
Bestandteile<br />
Um mit einem Inhalts-Effekt zu beginnen benötigen Sie<br />
• Eine Kreisquelle (eine Gruppe oder ein Kreis-Set)<br />
• Eine Serie<br />
• Ein Effekt-Playback<br />
Playback<br />
• Alle Parameter können live gesteuert werden, ähnlich wie ein Device gesteuert wird.<br />
• Der Effekt kann auf jegliches vordefinierte Set oder Gruppe von Kreisen angewendet<br />
werden.<br />
• Der Effekt läuft sobald die Intensität des Effekt-Playbacks größer Null ist.<br />
• Die Intensitäten tragen zu Live-Output auf HTP-Basis bei.<br />
• Attribute werden auf LTP-Basis mit dem Rest der Playbacks wiedergegeben.<br />
Live-Parameter<br />
• Kreise ändern (Set/Gruppe)<br />
554
• Verteilung der Gruppen ändern (Parts, symmetrisch, interlaced/verschachtelt,<br />
random/zufällig)<br />
• Part-Richtung ändern (forward/vorwärts, reverse/rückwärts)<br />
• Play-<strong>Modus</strong> ändern (Stop, Pause, Play forward, Random usw.)<br />
• <strong>Modus</strong> ändern (Continous, Break, Build)<br />
• Rate und Zeiten ändern (attack, release, step usw.)<br />
• Rate mit dem Rad oder mit Tap<br />
Inhalts-Effekt-Parameter (5.0)<br />
Neben der notwendigen Kreisquelle/channel source (Gruppe oder Kreis-Set) und Serie,<br />
gibt es eine Kombination von Parametern um das Ergebnis eines Inhalts-Effekts zu<br />
definieren. All diese können live eingestellt werden, indem Sie das Effekt-Playback<br />
anwählen.<br />
Die Parameter werden in zwei Hauptgruppen eingeteilt:<br />
• Inhalt & Play-<strong>Modus</strong><br />
• Zeitsteuerung<br />
INHALTS- & PLAY-MODUS-PARAMETER<br />
Kreisquelle/Channel Source<br />
Die Kreisquelle, auf die der Effekt angewendet wird, kann ein Set oder eine Gruppe sein.<br />
Siehe Kreis-Sets und Gruppen.<br />
• Der Vorteil eines Sets besteht darin, dass Sie jede beliebige Kreisverteilung über die<br />
Parts definieren können und diese werden immer in derselben<br />
Weise wiedergegeben.<br />
• Der Vorteil von Gruppen bestehet darin, dass Sie Gruppen wiederverwenden<br />
können, die bereits gespeichert sind und Verteilung und Anzahl der Parts hier mit<br />
den GrpParts und GrpDistri Parametern<br />
• erstellen können<br />
Set/Gruppe<br />
Wählen Sie ein Set oder eine Gruppe als Kreisquelle.<br />
GrpParts<br />
Wenn Sie eine Gruppe als Kreisquelle gewählt haben, dann definiert dieser Parameter in wie<br />
viele Parts/Teile diese Gruppe zerlegt wird.<br />
GrpDistri<br />
Wenn Sie eine Gruppe als Kreisquelle gewählt haben, dann definiert dieser Parameter die<br />
Kreisverteilung über die Parts der Gruppe. Diese Optionen sind die gleichen wie im Kreis-<br />
Verteilungs-Assistenten der verwendet wird um Sets zu erstellen. Siehe Kreis-Verteilungs-<br />
Assistent.<br />
PartDirec<br />
Erlaubt es das Set oder die Gruppen-Parts Vorwärts oder Rückwärts ablaufen zu lassen.<br />
555
Serien<br />
Eine Liste von Schritten, die spezifische Arten von Vorstellungs-Inhalten oder Parameter-<br />
Einstellungen ausführt. Jeder Schritt kann 4 Inhalte haben, Intensität + drei variable Plätze,<br />
die Paletten, Presets oder direkte Parameter-Daten enthalten können. Jeder dieser vier<br />
Inhalte kann seine eigene "Attack" (Überblend)-Zeit innerhalb des Schrittes haben.<br />
Play-<strong>Modus</strong><br />
Es gibt eine Anzahl von Play-Modi:<br />
• Stop<br />
• Pause<br />
• Play Forward<br />
• Play Reverse<br />
• Bounce<br />
• Random<br />
Der Play-<strong>Modus</strong> bezieht sich im allgemeinen auf die Art in der die Serie wiedergegeben wird,<br />
also können Sie in PartDirec und Play-<strong>Modus</strong> die Richtung der Kreisquelle ändern, und die<br />
Schritte wie ursprünglich festgelegt wiedergeben oder umgekehrt.<br />
<strong>Modus</strong><br />
Inhalts-Effekte können Serien in drei Modi wiedergeben, Continuous, Break und Build. Das<br />
Ergebnis ist ziemlich unterschiedlich. Einige Serien sind in einem Vorgabemodus, weil sie<br />
entworfen wurden um auf diese Weise wiedergegeben zu werden.<br />
• Bei einem Continuous-<strong>Modus</strong> Inhalts-Effekt führen die Parts immer einen Schritt<br />
aus. In einem dreifarbigen Rot-Grün-Blau-Effekt hätten alle Kreise eine dieser drei<br />
Farben, die gesamte Zeit, während der der Effekt läuft.<br />
• Bei einem Build-<strong>Modus</strong> Inhalts-Effekt führen alle Parts Schritt 1 aus bevor Sie<br />
Schritt 2 ausführen. Wird dieselbe Serie wie oben verwendet, dann werden alle Part<br />
rot, in den Schritt- und Attack-Zeiten, bis alle Kreise rot sind, dann werden sie grün,<br />
bis alle grün sind, dann beginnen sie blau zu werden.<br />
• Bei einem Break-<strong>Modus</strong> Inhalts-Effekt, unter der Annahme, dass Sie mehr Parts als<br />
Schritte haben, wird Part 1 den "aktiven" Teil der Serie ausführen, wenn dieser<br />
abgeschlossen ist in den Background-Zustand (Schritt 0) überblenden und dort<br />
warten (eine "Pause/Break" machen) bis alle anderen Parts die Schritte der Serie<br />
ausgeführt haben. Wenn Sie den Break-<strong>Modus</strong> verwenden werden die "Sustain" und<br />
"Release"-Zeiten für den aktiven Schritt verwendet - wenn Sie an ein<br />
"Stadiumwellen"-Phänomen beim Fußball denken, wissen Sie was ich meine - der<br />
aktive Schritt ist "aufstehen und die Arme heben" und der Background-Zustand ist<br />
"niedersetzen. Die Attack-Zeit ist wie lange es dauert aufzustehen, die Sustain-Zeit<br />
ist wie lange Sie stehen bleiben, und die Release-Zeit wie lange es dauert sich<br />
wieder niederzusetzen. Der Background-Zustand hat keine eigenen Zeiten.<br />
Wie Sie in diesem Beispiel sehen, steuert die Schrittzeit, ob jeder Schritt zwischen<br />
den Schritten in den Background-Zustand kommt.<br />
556
ZEITSTEUERUNGS-PARAMETER<br />
Schleifen-Zeit<br />
Diese entspricht der Zeit, die alle Parts benötigen um einmal durch den Effekt zu laufen.<br />
Wenn Sie diese Zeit verlängern, dann erzeugen Sie eine "Lücke" bevor der nächste<br />
Effektdurchlauf beginnt. Wenn Sie diese Zeit verkürzen, dann startet der nächste Durchlauf,<br />
bevor der der Erste abgeschlossen ist.<br />
Rate/Tap<br />
Dieser Wert skaliert die gesamte Zeitsteuerung schneller oder langsamer. Tappen Sie die<br />
Radtaste um die Zeitsteuerung des Effekts der Geschwindigkeit Ihres tappens (Zeit<br />
zwischen dem Drücken der Radtaste). Die Überblendzeiten werden entsprechend skaliert,<br />
wenn Sie tappen.<br />
Entry<br />
Der Entry-<strong>Modus</strong> bestimmt wie Kreise in den Effekt einsteigen.<br />
Schritt-Zeit<br />
Das Tempo des Effekts - diese Zeit bestimmt, wann jeder Schritt ausgeführt wird.<br />
Attack Zeit<br />
Eine Überblendzeit des zugehörigen Schritts oder individuellen Inhalts.<br />
Sustain & Release Zeiten (nur im Break-<strong>Modus</strong>)<br />
Diese Zeit bestimmt wie lange ein Schritt aktiv bleibt, bevor er in den Background-Zustand<br />
überblendet. Wenn ein Break-<strong>Modus</strong>-Effekt mehr als einen aktiven Schritt hat, dann kann<br />
jeder Schritt einen Sustain und Release zum Background-Zustand ausführen, aber nur wenn<br />
die Schrittzeit größer als die Kombination von Attack+Sustain+Release (vergleichbar mit Ein-<br />
557
, Ruhe- und Aus-) Zeit des Schritts ist, andernfalls sehen Sie nur, dass die Attack-<br />
Zeit ausgeführt werden, bis zum letzten aktiven Schritt.<br />
Ein Inhalts-Effekt-Playback erstellen (5.0)<br />
1. Erstellen Sie ein Inhalts-Effekt-Playback. Dies kann auf zwei Arten erfolgen:<br />
• # INSERT & EFFECT und Inhalts-Effekt wählen.<br />
• INSERT drücken in der Effekt-Playbacks-Liste und Inhalts-Effekt wählen.<br />
Nun, da das Effekt-Playback erstellt ist, können Sie es auf jede Kreisgruppe anwenden, oder<br />
Sie können Kreis-Sets erstellen und diese anwählen. Eine Serie muss definiert sein, da sie<br />
die Engine des Inhalts-Effekts ist.<br />
2. Sie können den Effekt jetzt starten, indem Sie ihn anwählen und einen Wert über Null<br />
setzen. Siehe Effekte Aktivieren & Steuern.<br />
HINWEIS<br />
Das Effekt-Playback wird ähnlich wie ein Moving-Device-Kreis<br />
gesteuert. Ein Wert über 0 startet den Nicht-Intensitäts-Inhalt und der<br />
Intensitäts-Wert des Playbacks mastert die Intensitäts-Werte<br />
innerhalb des Effekts.<br />
Inhalts-Effekte steuern (5.0)<br />
Sobald ein Inhalts-Effekt-Playback gewählt wird, kann es auf zwei Arten erfolgen:<br />
• Über die Parameter-Räder der Konsole mit U1-U3.<br />
• Über die Live-Effekte-Ansicht.<br />
Live-Effekt sieht wie folgt aus:<br />
Bewegen Sie sich mit den Pfeiltasten, drücken Sie MODIFY um ein Dropdown-Menü zu<br />
erhalten oder geben Sie eine Zahl ein und drücken Sie MODIFY.<br />
HINWEIS<br />
Wenn Sie MODIFY drücken oder eine Zahl eingeben, dann wird diese<br />
als Absolutwert oder Palettennummer verwendet - abhängig von den<br />
Einstellungen in den Attribut-Einstellungen. Siehe Einstellungen -<br />
Attribute.<br />
558
Modi für Inhalts-Effekte (5.0)<br />
Ein Inhalts-Effekt kann seine Serie in drei verschieden Modi abspielen:<br />
• Break<br />
• Continous<br />
• Build<br />
Im Serien-Editor können Sie einen Vorgabe-<strong>Modus</strong> definieren, der jedes Mal verwendet<br />
wird, wenn die Serie aktiviert wird. Dieser <strong>Modus</strong> kann geändert werden während Sie die<br />
Parameter des Effekt-Playbacks bearbeiten Siehe Serien-Liste.<br />
Welchen <strong>Modus</strong> verwende ich? (5.0)<br />
Die Modi erlauben ermöglichen komplett verschiedene Ergebnisse mit derselben Serie. Die<br />
Schönheit des Inhalts-Effekts liegt darin, sehr spezifische Ergebnisse mit wenig<br />
Programmieraufwand zu erhalten. Wir können hier einige Beispiele geben, aber die<br />
eigentliche Idee ist, dass Sie Ihre eigenen, einmaligen Effekte mit diesem mächtigen<br />
Werkzeug erstellen.<br />
ANWENDUNGSBEISPIELE<br />
"Alle in blau, dann einzeln auf weiß wechseln"<br />
Dies wird mit einem Inhalts-Effekt im Break-<strong>Modus</strong> gemacht, nur mit einem Background-<br />
Zustand (blau) und einem Schritt (weiß).<br />
In diesem Beispiel werden Absolutwerte für Cyan, Magenta und<br />
Yellow verwendet. Eine einzige Color-Palette hätte genauso<br />
funktioniert. Auch sind die Zeiten auf 100% der Vorgabezeiten<br />
gesetzt.<br />
"Ein Fly-Out"<br />
Dies kann mit einem Inhalts-Effekt im Break-<strong>Modus</strong> erfolgen, mit einem Startpunkt<br />
(normalerweise nach unten zeigend) ohne Intensität und zwei Schritten, 1) um die Intensität<br />
einzuschalten und auf die "weg"-Position zu fahren. und 2) die Kreise auszuschalten bevor<br />
sie in den Background-Zustand zurückkehren.<br />
559
Ein Fly-Out kann mit einem Dynamic-Effekt realisiert werden, aber Sie<br />
haben keine Kontrolle über die spezifischen Start- und Endpunkte für<br />
jedes Device. Hier ist es einfach diese jederzeit, durch<br />
überspeichern einer der beiden verwendeten Focus-Paletten zu<br />
ändern.<br />
"Ein RGB-Chase"<br />
Dies erfolgt mit einem Inhalts-Effekt im Continous-<strong>Modus</strong> mit drei Schritten (Color-Paletten<br />
"rot", "grün", "blau").<br />
In diesem Beispiel werden Color-Paletten verwendet, obwohl wir<br />
auch genauso Absolutwerte für CMY hätten verwenden können.<br />
"Ein Intensitäts-Wellen-Chase"<br />
Dies erfolgt mit einem Inhalts-Effekt im Break-<strong>Modus</strong>, mit nur einem Background-Zustand<br />
(Intensität = 0) und einem Schritt (Intensität = voll).<br />
Es ist die Kombination der Verteilung der Parts und der Schritt-<br />
Zeiten, die das überlappende Wellen-Verhalten erzeugt. Wenn die<br />
Attack+Sustain+Decay Zeit größer als die Schrittzeit ist, dann<br />
erhalten Sie ein Wellen- (überlappendes) Verhalten. Die Anzahl der<br />
Parts in der Kreisquelle definiert wie "weit" die Welle ist.<br />
560
Zeiten für Inhalts-Effekte (5.0)<br />
Informationen für die Zeitsteuerung werden in zwei Ebenen gesetzt<br />
• In der Serien-Liste<br />
• Im Serien-Schritt-Editor<br />
In der Serien-Liste, die Vorgabezeiten sind<br />
• Vorgabe-Schrittzeit<br />
• Vorgabe-Attackzeit<br />
• Vorgabe-Sustainzeit (nur im Break-<strong>Modus</strong>)<br />
• Vorgabe-Releasezeit (nur im Break-<strong>Modus</strong>)<br />
Siehe Serien-Liste.<br />
Im Serien-Schritt-Editor, die Zeiten sind<br />
• Schrittzeit<br />
• Attackzeit (separat für Intensität und jeden Inhalt 1-3 in jedem Schritt)<br />
• Sustainzeit (nur im Break-<strong>Modus</strong>) pro Schritt<br />
• Releasezeit (nur im Break-<strong>Modus</strong>) pro Schritt<br />
Siehe Serien-Schritt-Editor.<br />
HINWEIS<br />
Zeiten die für einen einzelnen Schritt im Serien-Schritt-Editor gesetzt<br />
wurden, haben Vorrang über Zeiten, die in der Serien-Liste oder im<br />
Effekt-Playback gesetzt wurden.<br />
561
Serien-Liste (5.0)<br />
Die Engine eines Inhalts-Effekts ist eine Serie. Browser > Effekte > Inhalts-Effekte > Serien.<br />
• Stellen Sie sich eine Serie als eine Anzahl von Schritten vor.<br />
• Jeder Schritt enthält Platzhalter für Parameter und Intensitäts-Daten.<br />
• Jeder Platzhalter hat Zeitsteuerungs-Daten, die verwendet werden, wenn er<br />
aufgerufen wird.<br />
• Es gibt einen besonderen Platzhalter, als Background bezeichnet, der verwendet<br />
wird, wenn Effekte im Break-<strong>Modus</strong> wiedergegeben werden.<br />
• Die Platzhalter sind allgemein und können auf jeden Typ von Kreis oder Moving<br />
Device mit den gleichen Parametern angewendet werden.<br />
Dies ist die Serien-Liste, INSERT drücken um eine Neue zu erstellen.<br />
Serien-Liste - Funktionen (5.0)<br />
Spalte Aktion Feedback<br />
Serie Keine Eingabe Dieses Objekt kann nicht geändert<br />
werden.<br />
Text [MODIFY] Bezeichnung für diese Serie.<br />
Schritte No Input Zeigt die Anzahl der Schritte.<br />
Def. <strong>Modus</strong> [MODIFY] Öffnet ein Dropdown-Menü in dem<br />
Sie den Vorgabe-<strong>Modus</strong> wählen<br />
können; Continuous, Break oder<br />
Build. *<br />
Def. StepTime [#] [MODIFY] Setzt eine Vorgabe-Schrittzeit für alle<br />
Schritte der Serie.**<br />
Def. AttackTime [#] [MODIFY] Setzt eine Vorgabe- Attackzeit für<br />
alle Schritte der Serie.**<br />
Def. SustainTime [#] [MODIFY] Setzt eine Vorgabe- Sustainzeit für<br />
alle Schritte der Serie.**<br />
Def. ReleaseTime [#] [MODIFY] Setzt eine Vorgabe-Releasezeit für<br />
alle Schritte der Serie.**<br />
562
* Oft werden Serien geschrieben, die meistens in einem spezifischen <strong>Modus</strong> verwendet<br />
werden. Der Vorgabe-<strong>Modus</strong> wird im Inhalts-Effekt-Playback automatisch angewendet,<br />
sobald die Serie angewählt wird. Der <strong>Modus</strong> kann wie benötigt im Playback geändert<br />
werden.<br />
** Die Vorgabe-Zeiten werden angewendet, es sei denn Sie definieren andere Zeiten im<br />
Serien-Schritt-Editor.<br />
563
Serien-Schritt-Editor (5.0)<br />
Der Serien-Schritt-Editor wird durch MODIFY drücken geöffnet in der Serien- oder Schritt-<br />
Zelle der Serien-Liste (oben).<br />
HINWEISE<br />
Wenn Paletten/Presets als Inhalt verwendet werden, referenzieren die<br />
Werte nur auf die Nummern dieser Paletten/Presets (und nicht auf die<br />
Namen) - das dient dazu die gleiche Serie leicht in anderen Stücken<br />
verwenden zu können.<br />
Wenn Sie viele Serien erstellen, dann ist die Registerkarte<br />
Gruppen/Paletten-Übersicht eine gute Möglichkeit zu erfahren, was<br />
Sie bereits gespeichert haben.<br />
564
Serien-Schritt-Editor - Funktionen (5.0)<br />
Spalte Aktion Feedback<br />
Schritt Keine Eingabe Dieses Objekt kann nicht<br />
geändert werden.<br />
Text [MODIFY] Geben Sie einen Schritt-<br />
Text ein.<br />
Schritt-Zeit [#] [MODIFY] Dies ist die Schritt-Zeit.*<br />
Helligkeit [#] [MODIFY] Setzen Sie einen<br />
Intensitäts-Wert 0-100<br />
oder nichts. Eine harte 0<br />
wird mit "M" angezeigt.<br />
Attack [#] [MODIFY] Setzt eine Attack-Zeit für<br />
die Intensität in diesem<br />
Schritt. *<br />
1. Inhalt<br />
[MODIFY] Öffnet ein Dropdown-<br />
Menü, in dem Sie den<br />
Typ des ersten Inhalts<br />
für diesen Schritt wählen<br />
können. **<br />
Attack [#] [MODIFY] Setzt eine Attack-Zeit für<br />
diesen Inhalt in diesem<br />
Schritt. *<br />
2. Inhalt [MODIFY] Öffnet ein Dropdown-<br />
Menü, in dem Sie den<br />
Typ des zweiten Inhalts<br />
für diesen Schritt wählen<br />
können. **<br />
Attack [#] [MODIFY] Setzt eine Attack-Zeit für<br />
diesen Inhalt in diesem<br />
Schritt. *<br />
3. Inhalt [MODIFY] Öffnet ein Dropdown-<br />
Menü, in dem Sie den<br />
Typ des dritten Inhalts<br />
für diesen Schritt wählen<br />
können. **<br />
Attack [#] [MODIFY] Setzt eine Attack-Zeit für<br />
diesen Inhalt in diesem<br />
Schritt. *<br />
* Alle Schritt-Zeiten sind auf 100% der Vorgabe-Zeiten der Serie (eine Stufe höher) gesetzt.<br />
565
Dynamic-Effekte (5.0)<br />
Dabei handelt es sich um einen relativen Effekt, der Kurven um einen Basispunkt verwendet.<br />
Bestandteile<br />
Um einen Dynamic-Effekt zu starten benötigen Sie<br />
• Eine Gruppe oder ein Kreis-Set<br />
• Eine Dynamic-Template (zahlreiche sind schon vorhanden)<br />
• Ein Effekt-Playback<br />
Playback<br />
• Alle Parameter können live gesteuert werden, ähnlich wie ein Device gesteuert wird.<br />
• Nach dem Programmieren können Sie das Dynamic-Template ändern (Circle,<br />
Ballyhoo) oder Ihr eigenes erstellen.<br />
• Der Effekt wird auf jedes vordefiniert Set oder Gruppe von Kreisen angewendet.<br />
• Der Effekt läuft, sobald die Intensität des Effekt-Playbacks größer Null ist.<br />
• Die Intensitäten tragen zum Live-Output auf HTP-Basis bei.<br />
• Attribute werden auf LTP-Basis mit den anderen Playbacks abgerufen.<br />
Live-Parameter<br />
• Kreise ändern (Set/Gruppe)<br />
• Verteilung ändern (Offset, Delay, Verteilung)<br />
• Rate & Größe ändern<br />
• Speichern und Abrufen aller Einstellungen in Paletten und Presets, ähnlich wie ein<br />
Device gesteuert wird.<br />
Eine Anzahl von gebräuchlichen Dynamic-Effekt-Templates sind bereits in die Effekt-<br />
Bibliothek des Browsers inkludiert. Es besteht die Möglichkeit auch neue zu<br />
566
erstellen. Wenn Sie die SmartFade-Effekte kennen, dann werden Sie sehen, dass Tabellen<br />
und Effekte im SFML-Stil zur Bibliothek hinzugefügt wurden.<br />
Kurven - Templates & Tabellen<br />
Mit Dynamics lassen sich Effekte erzielen, indem Kurven (Sinus, Sägezahn usw.) der<br />
Intensität, Farbe, Bewegung oder einem beliebigen anderen Parameter zugeordnet werden.<br />
Siehe Dynamic-Tabellen.<br />
Beispiele:<br />
Die Kurve "fährt" den zugeordneten Parameter, aber Sie können den "Basiswert" des<br />
Parameters, auf den der Dynamic einwirkt, immer noch verändern.<br />
HINWEIS<br />
Um eine Bewegung wie einen "Kreis" für ein Moving Device zu<br />
erstellen, werden auf Pan und Tilt zwei Sinuskurven, von denen eine<br />
um 25 % versetzt ist, angewendet.<br />
Ein Dynamic-Effekt-Playback erstellen (5.0)<br />
1. Erstellen Sie ein Dynamic-Effekt-Playback. Das kann auf zwei Arten erfolgen.<br />
• # INSERT & EFFECT und Dynamic wählen.<br />
• INSERT in der Effekt-Playbacks Liste drücken und Dynamic wählen.<br />
Nun da das Effekt-Playback erstellt ist, können Sie alle bestehenden Dynamic-Templates<br />
auf jegliche Kreis-Gruppe anwenden, oder Kreis-Sets erstellen und diese anwählen. Das<br />
Effekt-Playback wird ähnlich gesteuert wie ein Moving Device. Die Effekt anwählen und die<br />
Parameter-Räder oder den Live-Effekt-Editor verwenden.<br />
2. Den Effekt anwählen und, um ihn zu starten, einen Wert größer Null setzen. Siehe Effekte<br />
Aktivieren & Steuern.<br />
Einen Dynamic-Effekt steuern (5.0)<br />
Sobald ein Dynamic-Effekt-Playback angewählt wird können Sie es auf zwei Arten steuern:<br />
• Über die Parameter-Räder der Konsole mit U1-U3.<br />
• Über die Live-Effekte-Ansicht.<br />
567
Live-Effekte sehen wie folgt aus:<br />
Bewegen Sie sich mit den Pfeiltasten, drücken Sie MODIFY um ein Dropdown-Menü zu<br />
erhalten oder geben Sie eine Zahl ein und drücken Sie MODIFY.<br />
HINWEIS<br />
Wenn Sie MODIFY drücken oder eine Zahl eingeben, dann wird diese<br />
als Absolutwert oder Palettennummer verwendet - abhängig von den<br />
Einstellungen in den Attribut-Einstellungen. Siehe Einstellungen -<br />
Attribute.<br />
Dynamic-Effekt-Parameter<br />
Etliche Parameter kombiniert definieren das Ergebnis der Anwendung einer Dynamic-<br />
Template auf ein Kreis-Set oder eine Gruppe. Sie können all diese live anpassen indem Sie<br />
das Effekt-Playback anwählen.<br />
Kreisquelle<br />
Das kann ein Set oder eine Gruppe sein. Siehe Kreis-Sets und Gruppen.<br />
Set/Gruppe<br />
Wählen Sie welches Set oder Gruppe.<br />
Dynamic-Template<br />
Templates werden im Dynamic-Templates-Editor vordefiniert. Sie können auch eigene<br />
erstellen. Siehe Dynamic-Templates.<br />
Größe und Rate<br />
Die Größe bezieht sich darauf, wie weit die Wert im Bezug auf den Basispunkt variieren.<br />
Rate definiert wie schnell das Ergebnis ist. Siehe Dynamics - Größe & Rate.<br />
568
Offset<br />
Der Offset-Parameter verteilt die Kreise entlang der Kurve. Siehe das Beispiel mit 5 Kreisen<br />
auf einer Sinuskurve. Siehe Dynamics - Relationen & Abstand.<br />
Delay Relation & Abstand<br />
Die Delay-Relation definiert wann jeder Kreis im Verhältnis zum nächsten startet. Die<br />
Distanz definiert wie lange jeder Kreis sich bewegt, bevor der nächste gestartet wird. Diese<br />
beiden arbeiten zusammen. Wenn die Delay-Relation auf ALLE gesetzt ist, dann gibt es<br />
keine Änderung, da der Abstand zumindest zwei Teile benötigt. Siehe Dynamics -<br />
Relationen & Abstand.<br />
569
Dynamic-Templates<br />
Die Effekt-Bibliothek enthält ist eine Bibliothek von vordefinierten Dynamic-Templates, die für<br />
Dynamic-Effekte verwendet werden.<br />
Mit MODIFY halten und DYN EFFECT drücken öffnen (oder Browser > Effekte > Dynamic-<br />
Templates).<br />
Dynamic Effekt-Bibliothek - Spalten und Funktionen<br />
Spalte Eingabe Funktion<br />
Effekt [MODIFY] Startet den ausgewählten Effekt für den oder die<br />
angewählten Kreise.<br />
Text [MODIFY] MODIFY drücken, um die Texteingabe zu<br />
aktivieren und zu beenden.<br />
Parameter [MODIFY] Öffnet den Dynamic-Template-Editor. Siehe<br />
Dynamic-Template-Editor - Erstellen.<br />
OffsRel [MODIFY] Siehe Relationen und Abstand.<br />
DelayRel [MODIFY] Siehe Relationen und Abstand.<br />
Abstand [#]<br />
[MODIFY]<br />
Dynamic-Template-Editor – Erstellen<br />
Siehe Relationen und Abstand.<br />
1. MODIFY halten und DYN EFFECT drücken, um die Effekt-Bibliothek zu öffnen.<br />
570
2. Mit den Pfeiltasten zum letzten Schritt gehen.<br />
3. INSERT drücken, um ein neues Template zu erstellen.<br />
4. Auf TEXT gehen MODIFY drücken und einen Namen eingeben. Zur Bestätigung noch<br />
einmal MODIFY drücken.<br />
5. Auf Parameter gehen und mit MODIFY den Template-Editor öffnen.<br />
6. INSERT drücken, um einen neuen Schritt zu erstellen. In jedem Schritt sind die<br />
Einstellungen für einen einzelnen Parameter enthalten - Ein Pan/Tilt-Effekt bestünde<br />
beispielsweise aus zwei Schritten.<br />
Siehe Dynamic-Template-Editor - Funktionen.<br />
Dynamic-Template-Editor – Funktionen<br />
Spalte Eingabe Funktion<br />
Kr.Index [#]<br />
[MODIFY]<br />
0 bedeutet, dass alle angewählten Kreise von<br />
diesem Schritt betroffen sind. Bei Werten >0<br />
werden nur diejenigen Kreise aktiviert, die mit<br />
dieser Indexnummer übereinstimmen. Zum<br />
Beispiel: „2" bedeutet, dass nur jeder zweite Kreis<br />
(von den angewählten Kreisen) betroffen ist.<br />
Parameter [MODIFY] Öffnet ein Dropdown-Menü. Wählen Sie, welcher<br />
Parameter von diesem Schritt betroffen sein soll.<br />
Tabelle [MODIFY] Öffnet ein Dropdown-Menü. Wählen Sie, welche<br />
Tabelle dieser Schritt verwenden soll. Siehe<br />
Dynamics -Tabellen.<br />
Delay [MODIFY] Eine Verzögerung in % bevor die Bewegung des<br />
Schrittes beginnt.<br />
571
Offset [MODIFY] Ein Offset-Wert in %, der angibt, wo in der Tabelle<br />
der Schritt beginnt.<br />
Größe [#]<br />
[MODIFY]<br />
Siehe Größe und Rate (Geschwindigkeit).<br />
Rate [#]<br />
[MODIFY]<br />
Warte [#]<br />
[MODIFY]<br />
Siehe Größe und Rate (Geschwindigkeit).<br />
Eine Wartezeit in Prozent (1- 1000%) für diesen<br />
Schritt, ehe er wiederholt wird. Die Wartezeit ist<br />
relativ zu allen anderen Schritten.<br />
572
Dynamic-Tabellen<br />
Das grundlegende Element eines Dynamic-Effekts ist eine Kurve, oder "Tabelle", die der<br />
Intensität oder einem beliebigen anderen Attribut-Parameter eines Kreises zugeordnet wird.<br />
Eine Sinus-Kurve, zum Beispiel, fadet einen Parameter kontinuierlich hoch/nieder,<br />
über/unter den Basis-Wert.<br />
Durch das Ändern der Rate und Größe dieser Sinuskurve verändern Sie die<br />
Geschwindigkeit und den Wertebereich des Resultats.<br />
Obwohl die Idee von Tabellen sehr technisch ist, erfordert sie kein großes technisches<br />
Verständnis: Die meisten Designer ziehen es vor, mit verschiedenen Tabellen und<br />
Parametern zu experimentieren, um sie zu verstehen - der Effekt einer Sinuskurve auf einen<br />
Farb-Parameter, verglichen mit Pan oder Intensität, ist zu unterschiedlich um ihn hier im<br />
Detail zu erklären.<br />
Dies sind die Tabellen<br />
Tabelle Description<br />
Stop Eine "Dynamics stoppen"-Tabelle<br />
Sine Eine normale Sinuskurve<br />
Step Eine "Ein-Aus"-Kurve<br />
Sawtooth Eine lineare "Einblenden-Ausblenden"-Kurve<br />
Ramp Eine "Einblenden-Ausschalten"-Kurve<br />
RampInv Eine "Einschalten-Ausblenden"-Kurve<br />
MarkOn "Ein länger als Aus" verwendet für Fly-Ins oder Fly-<br />
Outs<br />
MarkOff "Aus länger als Ein" verwendet für Fly-Ins oder Fly-<br />
Outs<br />
Spiral Eine Sinuskurve mit variierender Amplitude<br />
Tangent Eine Sinuskurve mit einer "Scharfen Spitze"<br />
Random1 Zufallskurve 1<br />
Random2 Zufallskurve 2<br />
Random3 Zufallskurve 3<br />
HINWEIS<br />
Wenn Sie es gewohnt sind, zum Beispiel mit WholeHog (tm) Tabellen<br />
zu arbeiten, dann entspricht ein Sinus + 90 Grad hier einem Sinus mit<br />
einem Offset von 25%.<br />
573
Tabellen-Editor (5.0)<br />
Drücken Sie INSERT um neue Tabellen am Ende der Tabellen-Liste im Browser zu<br />
erstellen, aber Löschen sie keine Existierenden, da das die Indizierung der existierenden<br />
Tabellen, die von Effekten verwendet werden, durcheinanderbringt.<br />
Browser > Effekte > Dynamic-Effekte > Dynamic-Tabelle-Liste<br />
Auf einer Tabelle MODIFY drücken öffnet den Dynamic-Tabelle-Editor, in dem Sie<br />
Tabellenwerte einfügen und löschen können. Sie können nicht mehr als 64 Punkte in einer<br />
Tabelle haben.<br />
Dies ist der Dynamic-Tabelle-Editor mit einer Step-Tabelle.<br />
574
Live-Dynamics (alt)<br />
Dieses Fenster wird mit dem alten Dynamic-Effekt-Packet von v5 verwendet.<br />
Siehe Dynamics (alt).<br />
In der Registerkarte Live-Dynamic-Effekte kann man alle Parameter eines laufenden<br />
Dynamic-Effekts bearbeiten. DYN EFFECT drücken um die Registerkarte zu öffnen. Sie<br />
kann auch aus dem Browser geöffnet werden (Browser > Effekte >Live-Dynamics (alt)).<br />
In der oberen rechten Ecke befindet sich der Pan/Tilt Monitor mit einem Punkt für jeden<br />
Kanal. Dies visualisiert die Werte für Offset-Relation, Delay-Relation und Abstand.<br />
HINWEIS<br />
Wenn Sie beginnen Kreise in Live-Dynamic-Effekte anzuwählen, fragt<br />
ein Popup-Fenster ob die Anwahl den laufenden Effekt beeinflussen<br />
soll oder nicht. Sobald Sie das bejaht haben, wird jegliche<br />
Kreisanwahl den laufenden Dynamic aktualisieren bis Sie die<br />
Registerkarte Live-Dynamic-Effekt geschlossen und erneut geöffnet<br />
haben.<br />
RECORD und UPDATE sind außer Funktion während diese<br />
Registerkarte fokussiert ist. Drücken Sie LIVE um sie wieder zu<br />
verwenden.<br />
575
Live-Dynamic-Effekte – Spalten<br />
Spalte Eingabe Funktion<br />
Bibliothek [MODIFY] Öffnet ein Dropdown, um<br />
einen Dynamic-Effekt<br />
aus der Bibliothek der<br />
Effekte auszuwählen.<br />
Status Keine Eingabe Lauf-Status. Kann nicht<br />
bearbeitet werden.<br />
Kreise Keine Eingabe Die Anzahl an Kreisen,<br />
die diesem Dynamic-<br />
Effekt zugewiesen sind.<br />
Größe [#] [MODIFY] Stellt eine Größe von 1 -<br />
1000% ein. Siehe Größe<br />
und Rate<br />
(Geschwindigkeit).<br />
Kreis für Größe [#] [MODIFY] Größe einem Kreis<br />
zuordnen. Siehe Größe<br />
und Rate<br />
(Geschwindigkeit).<br />
Rate [#] [MODIFY] Stellt eine Rate<br />
(Geschwindigkeit) von 1<br />
- 1000 % ein. Siehe<br />
Größe und Rate<br />
(Geschwindigkeit).<br />
Kreis für Rate [#] [MODIFY] Rate einem Kreis<br />
zuordnen. Siehe Größe<br />
und Rate<br />
(Geschwindigkeit).<br />
Offset Relation [MODIFY] Siehe Relationen und<br />
Abstand.<br />
Delay Relation [MODIFY] Siehe Relationen und<br />
Abstand.<br />
Abstand [MODIFY] Siehe Relationen und<br />
Abstand.<br />
Text [MODIFY] MODIFY drücken, um<br />
die Texteingabe zu<br />
aktivieren und zu<br />
beenden.<br />
Fade [MODIFY] Siehe Überblendung.<br />
Schleifen-Anzahl [#] [MODIFY] Siehe Schleifen-Anzahl.<br />
Form [MODIFY] Siehe Form.<br />
576
Alte Dynamic-Effekte<br />
Die alten Dynamic-Effekte vor Congo v5 sind nach wie vor<br />
kompatibel und funktionieren auf die gleiche Weise. Sie sind viel<br />
beschränkter, daher empfehlen wir Ihnen die Neuen zu verwenden,<br />
außer Sie importieren ein älteres Stück.<br />
Dieses Kapitel enthält die folgenden Abschnitte<br />
• Dynamics - Basiswert<br />
• Dynamics - Starten<br />
• Dynamics - Steuern<br />
• Dynamics - Beenden<br />
• Dynamics - Speichern<br />
• Dynamics - Dynamic-Effekte in Presets<br />
• Dynamics - Größe & Rate (Geschwindigkeit)<br />
• Dynamics - Relationen und Abstand<br />
• Dynamics - Schleifen-Anzahl<br />
• Dynamics - Überblendung<br />
• Dynamics - Form<br />
• Dynamics - Aus einem Preset holen<br />
• Dynamics - Abspielen<br />
• Dynamics - Laufende Speichern<br />
577
Dynamics - Basiswert<br />
Wenn ein Dynamic-Effekt aktiviert wird, läuft er immer um die aktuelle Position des<br />
entsprechenden Attributs oder der Intensität als Basiswert.<br />
Wenn Sie den Basiswert ändern, dann folgt der Dynamic-Effekt. Wenn Sie ein Preset mit<br />
einem Dynamic-Effekt und danach ein weiteres Preset mit einem neuen Basiswert ablaufen<br />
lassen, wird der Dynamic-Effekt standardmäßig ausgeblendet. Mit der “Keep Dynamics”-<br />
Einstellung läuft der Dynamic-Effekt auch in nachfolgenden Presets weiter. Siehe “Keep<br />
Dynamics” speichern.<br />
Wenn ein Pan/Tilt-Effekt, wie z. B. Circle, für ein Moving Light abläuft, können Sie den<br />
Basiswert verändern, indem Sie Pan und Tilt bewegen oder indem Sie eine Focus-Palette<br />
anwählen.<br />
HINWEIS<br />
Manche Effekte sind nicht sichtbar, wenn der Basiswert zu klein<br />
gewählt ist, z. B. Farbmisch- und Intensitäts-Effekte. Für den<br />
maximalen Effekt setzen Sie den Basiswert auf 50 %.<br />
578
Dynamics - Starten<br />
Dynamics werden für die momentan angewählten Kreise aktiviert. Die gegenwärtigen<br />
Attribut- und Intensitäts-Werte werden als Basiswert für den Dynamic-Effekt verwendet.<br />
Es erscheint ein "D" in der rechten oberen Ecke des Kreis-Symbols.<br />
HINWEIS<br />
Aktivieren des Dynamic-Effekts "sperrt" die Attribute und<br />
Intensitäten der angewählten Kreise auf den Dynamic-Effekt.<br />
Siehe Dynamics - Beenden.<br />
Dynamics mit Nummer starten<br />
Funktion Taste Feedback<br />
Dynamic-Effekt # starten [#] [DYN_EFFECT] Der Dynamic-Effekt #<br />
wird für die momentan<br />
angewählten Kreise<br />
aktiviert.<br />
Dynamics in der Registerkarte Effekt-Bibliothek starten<br />
Aktion Taste Feedback<br />
1. Effekt-Bibliothek<br />
öffnen<br />
[MODIFY] &<br />
[DYN_EFFECT]<br />
2. Effekt auswählen Pfeiltasten<br />
oben/unten<br />
579<br />
Die Registerkarte Effekt-<br />
Bibliothek wird geöffnet.<br />
Der ausgewählte Effekt<br />
wird hervorgehoben.<br />
3. Effekt starten [MODIFY] Der ausgewählte Effekt<br />
wird für die momentan<br />
angewählten Kreise<br />
aktiviert.<br />
4. Effekt-Bibliothek<br />
verlassen<br />
[ESC] Die Registerkarte Effekt-<br />
Bibliothek wird<br />
geschlossen.
Dynamics vom Knoten Effekt-Templates im Browser starten<br />
Aktion Taste Feedback<br />
1. Den Browser<br />
auswählen<br />
2. Zum Knoten Effekt-<br />
Templates gehen (im<br />
Knoten Effekte ><br />
Dynamic-Effekt)<br />
3. Den Knoten Effekt-<br />
Templates öffnen<br />
4. Einen Effekt<br />
auswählen<br />
[BROWSER] Der Browser wird<br />
ausgewählt und<br />
hervorgehoben. Falls er<br />
bereits ausgewählt war,<br />
wird er geschlossen.<br />
Drücken Sie nochmals,<br />
um ihn wieder zu öffnen.<br />
Pfeiltasten nach<br />
oben / nach unten<br />
580<br />
Der Knoten Effekt-<br />
Templates wird<br />
hervorgehoben.<br />
Pfeil nach rechts Der Knoten Effekt-<br />
Bibliothek wird geöffnet.<br />
Pfeil nach unten Der ausgewählte Effekt<br />
wird hervorgehoben.<br />
5. Effekt starten [LOAD] Der ausgewählte Effekt<br />
wird für die momentan<br />
angewählten Kreise<br />
aktiviert.<br />
Dynamics mit Direkten Tasten starten<br />
Aktion Taste Feedback<br />
1. Für eine Sektion<br />
Dynamics auswählen<br />
2. Einen Dynamic<br />
aktivieren<br />
Siehe Direkte Tasten.<br />
[TYPE] &<br />
[Dynamics]<br />
Abschnittstasten 1 -<br />
10<br />
Wenn TYPE gedrückt<br />
gehalten wird, kann<br />
Dynamics für einen<br />
Abschnitt ausgewählt<br />
werden. Die ersten zehn<br />
Dynamics werden sofort<br />
angezeigt.<br />
Der ausgewählte Effekt<br />
wird für die momentan<br />
angewählten Kreise<br />
aktiviert.
Dynamics mit dem direkten <strong>Modus</strong> starten<br />
1. DYN EFFECT gedrückt halten (erst nach dem Beginn der Dynamics loslassen).<br />
- Durch das Drücken und Halten werden die ersten 40 Dynamic-Effekte in der Effekt-<br />
Bibliothek auf den Direkten Tasten angezeigt.<br />
2. Den Dynamic-Effekt durch Drücken der entsprechenden Taste aktivieren.<br />
3. DYN EFFECT loslassen.<br />
581
Dynamics - Steuern<br />
Die Seite mit Softkeys für Dynamics im Haupt-Display der Konsole wird mit DYNAMIC (ein<br />
Softkey der Effekt Softkeyseite) geöffnet.<br />
Congo<br />
Congo Jr<br />
Sie enthält folgende Funktionen zur Steuerung der Live-Dynamics:<br />
• Clear Dynamics Softkeys<br />
• Dynamic Einstellräder<br />
• In der Display-Liste gewählte Dynamics löschen (Softkey)<br />
• "Keep Dynamics" - Dynamics im nächsten Preset beibehalten (Softkey)<br />
• Distanz in % einstellen (Softkey)<br />
Clear Dynamics Softkeys<br />
Die Clear Dynamics Softkeys (linke Spalte) werden verwendet um laufende Dynamics zu<br />
löschen und/oder zu stoppen.<br />
• Alle aktiven Dynamics anwählen (SELECT ALL)<br />
• Alle angewählten Dynamics löschen (CLEAR SELECT)<br />
• Alle laufenden Dynamics löschen (DELETE ALL)<br />
Siehe Dynamics - Beenden.<br />
582
Dynamic-Einstellräder - Größe, Geschwindigkeit, Offset & Abstand<br />
Die Einstellräder 1 und 2 werden zur Einstellung der Größe (Size) und Geschwindigkeit<br />
(Rate) für Live-Dynamics verwendet. Siehe Dynamics - Größe & Rate (Geschwindigkeit).<br />
• Kreise anwählen und Werte setzen.<br />
• Numerische Werte mit # und der Radtaste eingeben.<br />
Die Einstellräder 3 und 4 werden zur Einstellung der Offset- und Delay-Relation verwendet.<br />
Siehe Dynamics - Relationen & Abstand.<br />
• Taste halten und das Rad verwenden.<br />
Display-Liste Live-Dynamic-Effekte<br />
Die Liste enthält alle Live-Dynamic-Effekte.<br />
• Verwenden Sie den Trackball im Display-<strong>Modus</strong>, um einen laufenden Dynamic<br />
anzuwählen (anklicken).<br />
• Mit DELETE DYNAM wird der aktuelle Dynamic aus der Liste gelöscht.<br />
Dynamics im nächsten Preset beibehalten<br />
Der KEEP DYNAM Softkey wird verwendet um einen neuen Basiswert für einen laufenden<br />
Dynamic-Effekt zu speichern. Siehe “Keep Dynamics” speichern (Neuer Basiswert).<br />
Abstand in % einstellen<br />
Der DISTANCE Softkey wird verwendet um den Distance/Abstand % Parameter für die<br />
angewählten laufenden Dynamics direkt einzustellen. Siehe Dynamics - Relationen und<br />
Abstand.<br />
583
Dynamics - Beenden<br />
Dynamic-Effekte können wie folgt beendet werden.<br />
• Dynamics manuell beenden<br />
• Einen Stopp-Tabelle für eine Dynamic aktivieren<br />
• Den Dynamic aus der Registerkarte Live-Dynamic-Effekte löschen<br />
• Den Dynamic mit Hilfe des Dynamic-Displays löschen<br />
• Ein Preset im Haupt-Playback einblenden<br />
• Eine neue Sequenz in das Haupt-Playback laden*<br />
* Vorausgesetzt der Auto-Stop Parameter in den Systemeinstellungen ist auf EIN gesetzt.<br />
Siehe Systemeinstellungen.<br />
Attribute von Moving Lights werden automatisch beendet, wenn ein neuer Wert aus einem<br />
Playback oder einem Master abgespielt wird. Intensitäts-Dynamics lassen sich nur mit der<br />
Stopp-Dynamics-Tabelle der manuellen Stoppfunktionen beenden.<br />
HINWEIS<br />
Dynamics verhalten sich wie Attribute - sie werden, abhängig vom<br />
GoOnGo bzw. GoInB-Kennzeichen des betreffenden Schrittes<br />
entweder in A oder in B ausgeführt.<br />
Siehe Device Playback - GoOnGo oder GoInB.<br />
Es gibt auch eine Option in den Einstellungen um sie immer mit<br />
Go zu starten. Siehe Einstellungen - Überblendung.<br />
Dynamics manuell beenden<br />
Aktion Taste Feedback<br />
1. Kreise auswählen Kreis-Funktionen Die angewählten Kreise<br />
werden in der Kreis-<br />
Ansicht hervorgehoben.<br />
2. Dynamics beenden [C/ALT] &<br />
[DYN_EFFECT]<br />
584<br />
Alle Dynamics werden<br />
für den oder die<br />
angewählten Kreise<br />
gelöscht.
Dies ist ein Shortcut, um alle Kreise, denen Dynamics zugeordnet sind, anzuwählen.<br />
Funktion Taste Feedback<br />
Alle Kreise mit Dynamics<br />
anwählen<br />
[CH] &<br />
[DYN_EFFECT]<br />
Eine Dynamic-Stopp-Tabelle aktivieren<br />
585<br />
Alle angewählten Kreise<br />
werden in der Kreis-<br />
Ansicht hervorgehoben.<br />
Intensitäts-Dynamics lassen sich nur durch Zuordnen einer Stopptabelle für die Intensität<br />
beenden. Hierfür gibt es einen STOP I-Dynamic in der Effekt-Bibliothek.<br />
1. Die Kreise anwählen.<br />
2. Den „STOP I"-Effekt zuordnen (siehe Dynamics – Starten).<br />
Sie können dies in das Preset im A-Feld des Haupt-Playbacks speichern. Wenn das Preset<br />
mit dieser Stopp-Tabelle aktiviert wird, werden die Intensitäten die Size (Größe) des<br />
Dynamic-Effekts faden und dabei die EIN-Zeit des Presets verwenden.
Einen Dynamic aus den laufenden Dynamics löschen<br />
1. DYN EFFECT drücken, um die Registerkarte Live-Dynamic-Effekt zu öffnen.<br />
2. Einen Dynamic-Effekt mit den Pfeiltasten auswählen.<br />
3. DELETE drücken um ihn zu beenden (ein Popup-Fenster erscheint zur Bestätigung).<br />
4. Zur Bestätigung MODIFY drücken.<br />
586
Einen Dynamic mit Hilfe des Dynamics-Displays löschen<br />
Dynamics können aus der Display-Liste oder mit den Softkeys auf der Dynamics-Softkey-<br />
Seite gelöscht oder beendet werden.<br />
Drücken Sie in der Effekte-Menüebene des Haupt-Displays DYNAMICS um die Dynamics-<br />
Softkey-Seite zu aktivieren.<br />
Congo<br />
Congo Jr<br />
• SELECT ALL wählt alle Kreise, die gerade in einen Dynamic-Effekt laufen, an.<br />
• DELETE ALL drücken um alle laufenden Dynamic-Effekte zu löschen.<br />
• CLEAR SELECT um die Dynamic-Effekte der derzeit angewählten Kreise zu<br />
löschen.<br />
Es kann auch mit der Liste gearbeitet werden.<br />
1. Den Display-Listen-<strong>Modus</strong> für den Trackball aktivieren (DISPLAY LIST). Der<br />
Trackball verändert seine Farbe in grün-gelb.<br />
2. Mit dem Trackball einen Dynamic in der Live-Dynamic-Effekte-Liste auswählen.<br />
3. DELETE DYNAM drücken um zu löschen.<br />
587
Ein Preset im Haupt-Playback einblenden<br />
Ein Preset mit neuen Attributwerten, das im Haupt-Playback eingeblendet wird,<br />
beendet jeglichen aktiven Dynamic für diese Attribute.<br />
Eine neue Sequenz in das Haupt-Playback laden<br />
Eine neue Sequenz, die in das Haupt-Playback geladen wird, beendet alle laufenden<br />
Dynamics, wenn GO das nächste Mal gedrückt wird.<br />
588
Dynamics – Speichern<br />
Dynamic-Effekte werden in Presets gespeichert, und von dort abgespielt.<br />
• Es werden nur diejenigen Dynamics gespeichert, die seit der letzten Verwendung<br />
von RECORD entweder verändert oder gestartet wurden.<br />
• Als Speicher-<strong>Modus</strong> für Attribute sollte AUTOMATISCH eingestellt werden.<br />
• Presets können mit „Keep Dynamic" (Dynamic beibehalten) gespeichert werden.<br />
Damit kann sich der Dynamic auf neue Basiswerte bewegen, ohne den Dynamic zu<br />
beenden.<br />
Geänderte Dynamics speichern<br />
Funktion Taste Feedback<br />
Dynamics in Preset #<br />
speichern*<br />
[#] [RECORD] Alle Kreise werden<br />
mitsamt allen laufenden<br />
Dynamics in Preset #<br />
gespeichert.<br />
* Der Speicher-<strong>Modus</strong> für Attribute muss auf Automatisch eingestellt sein - Siehe Devices<br />
Speichern - Modi.<br />
Dynamics in ein anderes Preset speichern<br />
Funktion Taste Feedback<br />
Dynamics in Preset #<br />
speichern*<br />
[#] [RECORD] &<br />
[DYN_EFFECT]<br />
589<br />
Alle geänderten<br />
und/oder angewählten<br />
Kreise werden, mit den<br />
laufenden Dynamics, in<br />
Preset # gespeichert.<br />
* Der Speicher-<strong>Modus</strong> für Attribute muss auf Automatisch eingestellt sein - Siehe Devices<br />
Speichern - Modi.
Dynamics in einen Master speichern<br />
Funktion Taste Feedback<br />
Dynamics in Master #<br />
speichern*<br />
[RECORD] &<br />
[Master_Taste]<br />
590<br />
Die angewählten Kreise<br />
werden, mit den<br />
laufenden Dynamics, als<br />
nächstes freies Preset in<br />
Master # gespeichert.<br />
* Der Speicher-<strong>Modus</strong> für Attribute muss auf Automatisch eingestellt sein - Siehe Devices<br />
Speichern - Modi.<br />
“Keep Dynamics” speichern (Neuer Basiswert)<br />
Keep Dynamics kennzeichnet ein bestehendes Preset mit „Keep Dynamics". Wird das<br />
Preset in einer Sequenz abgespielt, ändert es die Basiswerte eines laufenden Dynamic-<br />
Effekts, ohne ihn zu beenden.<br />
Dies kann auf zwei Arten erreicht werden. Durch eine Option im Speichern Popup-Fenster<br />
oder aus der Dynamics-Softkey-Seite (wie unten beschrieben). Siehe Das Speichern Popup-<br />
Fenster.<br />
1. Mit DYNAMICS (auf der Effects-Softkeyseite) drücken, die Seite der Softkeys für<br />
Dynamics im Haupt-Display der Konsole öffnen.<br />
Congo
Congo Jr<br />
2. KEEP DYNAM drücken.<br />
Die laufenden Dynamics werden in dem im A-Feld des Haupt-Playbacks aktiven Preset mit<br />
einem „Keep Dynamics"-Kennzeichen abgespeichert. Dies wird durch eine Wellenlinie unter<br />
dem Wert im Preset-Attribut-Editor angezeigt.<br />
Sie können es in einem anderen Preset speichern, indem Sie eine Nummer eingeben bevor<br />
Sie "Keep Dynam" drücken. Das Preset muss schon gespeichert sein.<br />
HINWEIS<br />
Das Keep Dynamics-Kennzeichen kann auch für eine<br />
Parametergruppe gesetzt werden (Focus, Color, Beam), indem Sie<br />
KEEP DYNAM halten und eine dieser Tasten drücken.<br />
591
Dynamics – Dynamic-Effekte in Presets<br />
Der Editor für Preset-Dynamics ist identisch mit dem Editor für Live-Dynamics. Alle<br />
Bearbeitungsfunktionen sind gleich. Siehe Dynamics - Live-Dynamic-Effekte bearbeiten.<br />
Funktion Taste Feedback<br />
Den Editor für Preset-<br />
Dynamics für Preset #<br />
öffnen<br />
Den Editor für Preset-<br />
Dynamics für das<br />
Preset in A öffnen<br />
Den Editor für Preset-<br />
Dynamics für das<br />
Preset in A öffnen<br />
Den Editor für Preset-<br />
Dynamics für das<br />
Preset in B öffnen<br />
[#] [PRESET] &<br />
[DYN_EFFECT]<br />
[PRESET] &<br />
[DYN_EFFECT]<br />
HINWEIS<br />
Der Editor lässt sich auf zwei Arten öffnen<br />
592<br />
Der Dynamic-Editor für<br />
Preset # wird geöffnet.<br />
Der Dynamic-Editor für<br />
das Preset in A wird<br />
geöffnet.<br />
[DYN_EFFECT] & [A] Der Dynamic-Editor für<br />
das Preset in A wird<br />
geöffnet.<br />
[DYN_EFFECT] & [B] Der Dynamic-Editor für<br />
das Preset in B wird<br />
geöffnet.<br />
• Doppelklicken Sie in der Sequenz-Playback-Ansicht auf<br />
„Dyn:#".<br />
• Drücken Sie in der Spalte Dynamics einer Preset-Liste auf<br />
MODIFY.
Dynamics - Größe und Rate (Geschwindigkeit)<br />
Größe<br />
Jeder Dynamic-Effekt hat einen Wert für Größe (Amplitude) und einen Geschwindigkeit<br />
(Frequenz). Jedem der Beiden kann ein Intensitätskreis zugewiesen werden.<br />
Größe und Geschwindigkeit für laufende Dynamic-Effekte können Sie mit den Rädern auf<br />
der Dynamics Softkey-Seite einstellen. Siehe Dynamics – Steuern.<br />
HINWEIS<br />
Ab 4.2 ist es nicht mehr möglich die Größe und Rate eines Dynamic-<br />
Effekts durch einen anderen Intensitäts-Dynamic-Effekt auf dem<br />
Größe/Rate-Kreis zu steuern. Das kann das Verhalten von<br />
bestehenden Stücken ändern, wenn diese seltene Funktion<br />
programmiert wurde.<br />
Stellt die Größe (Amplitude) der Kurve in einem Dynamic-Effekt ein. Sie wird von 0-1000%<br />
gesetzt.<br />
Sie wird mit dem ersten Parameter-Rad auf der Dynamics Softkey-Seite des Haupt-Displays<br />
am Congo Bedienpult eingestellt (DYNAMICS Softkey)<br />
Sie kann auch in den Registerkarten Preset-Dynamic und Live-Dynamic-Effekte eingestellt<br />
werden. Siehe Dynamics – Live-Dynamic-Effekte und Dynamics – Dynamic-Effekte in<br />
Presets.<br />
Kreis für Größe (4.2)<br />
Es kann ein beliebiger Kreis angegeben werden, der die Größe eines Dynamic-Effekts<br />
steuert. Mit 50 % bleibt die Größe unverändert. Mit 0% wird der Effekt gestoppt und mit<br />
100% wird die Größe verdoppelt<br />
Der Kreis wird in der Kreisansicht mit SIZE gekennzeichnet.<br />
593
Rate (Geschwindigkeit)<br />
Stellt die Rate (Frequenz) der Kurve in einem Dynamic-Effekt ein. Einstellbereich 0 - 1000<br />
%.<br />
Diese Einstellung kann auch mit dem zweiten Parameter-Rad auf der Seite der Dynamics-<br />
Softkeys (DYNAMICS in der Effects-Softkey-Seite drücken) vorgenommen werden.<br />
Oder sie kann in den Registerkarten Preset-Dynamic und Live-Dynamic-Effekte eingestellt<br />
werden. Siehe Dynamics – Live-Dynamic-Effekte und Dynamics – Dynamic-Effekte in<br />
Presets.<br />
Kreis für Rate<br />
Es kann ein beliebiger Kreis angegeben werden, der die Geschwindigkeit eines Dynamic-<br />
Effekts steuert. Mit 50% bleibt die Rate unverändert. Mit 0% wird der Effekt gestoppt und mit<br />
100% wird die Rate verdoppelt.<br />
Der Kreis wird in der Kreisansicht mit RATE gekennzeichnet.<br />
594
Dynamics - Relationen und Abstand<br />
Offset-Relation, Delay-Relation und Abstand setzen für alle Kreise fest, ob diesen einen<br />
Dynamic aufeinanderfolgend oder überlappend ausführen.<br />
Diese Parameter können im Live-Attribut-Editor oder mit der Dynamic-Softkey-Seite am<br />
Haupt-Display gesetzt werden.<br />
Offset-Relation<br />
Gibt an, wann Kreise relativ zu der ihnen zugeordneten Tabelle starten.<br />
Offset wird in den Dynamic-Effekt-Ansichten (Live und Preset) eingestellt. MODIFY drücken<br />
um ein Dropdown-Menü mit den folgenden Optionen öffnen<br />
Aktion Beschreibung<br />
Alle Alle Geräte starten am gleichen Punkt in der<br />
Tabelle.<br />
Gleichmäßig verteilt Der Startpunkt (Offset) wird gleichmäßig verteilt.<br />
1:2-1:9 Die angewählten Geräte werden in # Gruppen<br />
geteilt (1:#).<br />
Offset-Relation - Dynamics-Display<br />
Im Dynamics-Display wird die Offset-Relation für den angewählten Dynamic-Effekt mit Rad 3<br />
gesteuert.<br />
Aktivieren Sie die Dynamics Softkey-Seite im Haupt-Display des Bedienpults, indem Sie in<br />
der Effects-Menüebene DYNAMICS drücken.<br />
595
Congo<br />
Congo Jr<br />
1. Rad-Taste 3 halten, um eine Liste mit Offset-Relationen im Display angezeigt zu<br />
bekommen.<br />
2. Mit dem Rad eine Relation auswählen.<br />
3. Die Taste loslassen, um die derzeitige Anwahl zu aktivieren.<br />
Delay-Relation und Abstand<br />
Gibt an, wann die Kreise im Verhältnis zueinander starten.<br />
596
Delay-Relation und Abstand werden in den Dynamic-Effekt-Ansichten (Live und Preset)<br />
eingestellt. Drücken von MODIFY in der Spalte Delay-Relation öffnet ein Dropdown-<br />
Menü mit den folgenden Optionen:<br />
Aktion Beschreibung<br />
Alle Alle Geräte starten zum gleichen Zeitpunkt.<br />
Gleichmäßig verteilt Die Startzeit wird gleichmäßig verzögert.<br />
1:2-1:9 Die angewählten Geräte werden in # Gruppen<br />
eingeteilt (1:#).<br />
Abstand bezeichnet die Zeit (in Prozent) zwischen den Startpunkten der einzelnen Kreise,<br />
wenn die Delay-Relation verwendet wird.<br />
Delay-Relation & Abstand - Dynamics-Display<br />
Im Dynamics-Display wird die Delay-Relation Rad 4 zugeordnet. Es gibt einen Softkey zum<br />
direkten Einstellen des Abstands-Parameters mit einem numerischen Wert.<br />
Aktivieren Sie die Dynamics Softkey-Seite im Haupt-Display des Bedienpults, indem Sie in<br />
der Effects-Menüebene DYNAMICS drücken.<br />
Congo<br />
597
Congo Jr<br />
1. Rad-Taste 4 halten, um eine Liste mit Delay-Relationen im Display angezeigt zu<br />
bekommen.<br />
2. Mit dem Rad eine Relation auswählen.<br />
3. Die Taste loslassen, um die derzeitige Anwahl zu aktivieren.<br />
Geben Sie eine Zahl ein und drücken Sie DISTANCE, um für den Abstand einen Wert von 0-<br />
100% zu setzen.<br />
598
Dynamics - Schleifen-Anzahl<br />
Ein Dynamic-Effekt kann so eingestellt werden, dass er eine spezifische Anzahl an Schleifen<br />
ausführt und danach automatisch stoppt. Mit 0 läuft er endlos weiter.<br />
Dies wird in der Spalte Schleifen-Anzahl in der Registerkarte Dynamic-Effekte eingestellt.<br />
Siehe Dynamics – Live-Dynamic-Effekte und Dynamics – Dynamic-Effekte in Presets.<br />
599
Dynamics - Überblendung<br />
Ein Dynamic-Effekt kann beim Abspielen in einer Sequenz entweder mit seiner Größe,<br />
Geschwindigkeit oder beiden einblenden. Beim manuellen Einblenden in einem Master-<br />
Playback folgt die Größe dem Fader (0 - 100%).<br />
Der Fade-Parameter wird in den Registerkarten Live-Dynamic-Effekte und Preset-Dynamics<br />
in der Spalte Fade eingestellt.<br />
Aktion Taste Feedback<br />
Größe (Vorgabe) [MODIFY] Die Größe wird in der<br />
Zeit für die<br />
entsprechenden Attribute<br />
ein- (und aus-)<br />
geblendet.<br />
Rate [MODIFY] Die Geschwindigkeit wird<br />
in der Zeit für die<br />
entsprechenden Attribute<br />
ein- (und aus-)<br />
geblendet.<br />
Größe/Rate [MODIFY] Größe und<br />
Geschwindigkeit<br />
werden in der Zeit der<br />
entsprechenden Attribute<br />
ein- (und aus-)<br />
geblendet.<br />
Keine [MODIFY] Größe und Rate werden<br />
sofort auf die Werte des<br />
Dynamic-Effekts gesetzt.<br />
Durch die Aktivierung<br />
eines neuen<br />
Attributwertes wird der<br />
entsprechende<br />
Dynamic sofort beendet.<br />
Intensitäts-Dynamics<br />
600
Wenn eine Stopptabelle aktiviert wird, blendet der Dynamic-Effekt mit der Einblend-Zeit des<br />
betreffenden Sequenzschritts aus. Bei einer manuell zugewiesenen Stopptabelle wird der<br />
Effekt sofort beendet.<br />
Attribut-Dynamics<br />
Wenn neue Attributwerte aus der Sequenz abgespielt werden, wird der Dynamic mit der<br />
Attributzeit dieses Sequenzschritts ausblendet. Wenn sie Null erreichen, wird der Dynamic<br />
automatisch gelöscht.<br />
Siehe Dynamics - Live Dynamic-Effekte.<br />
Siehe Dynamics – Dynamic-Effekte in Presets.<br />
601
Dynamics - Form<br />
Die Form legt die Beziehung zwischen der Größe für die Parameter Pan und Tilt fest. Sie<br />
wird verwendet, um das Verhalten von Pan/Tilt-Kombinationen (wie Circle/Kreis) zu steuern.<br />
Der normale Wert ist 100 (angezeigt als „F:F"), was bedeutet, dass Pan und Tilt gleich groß<br />
sind.<br />
• Eine Eingabe zwischen 0 und 99 gilt als Größe des Pan-Parameters und wird mit<br />
„0:F" bis „99:F" angezeigt.<br />
• Eine Eingabe zwischen 101 und 200 gilt als Größe des Tilt-Parameters und wird mit<br />
„F:99" bis „F:0" angezeigt.<br />
Man kann es sich als kontinuierliche Skala vorstellen, die von einer vertikalen Bewegung,<br />
über den vollen Kreis, bis zu einer horizontalen Bewegung reicht.<br />
Wird in der Spalte Form in den Registerkarten Live–Dynamic-Effekte und Preset-Dynamics<br />
eingestellt.<br />
Siehe Dynamics - Live Dynamic-Effekte.<br />
.Siehe Dynamics – Dynamic-Effekte in Presets.<br />
602
Dynamics - Aus einem Preset holen<br />
Dynamics können aus jedem beliebigen Preset kopiert werden. Alle Kreise mit Dynamics in<br />
diesem Preset werden kopiert.<br />
Funktion Taste Feedback<br />
Dynamics aus Preset #<br />
holen<br />
[#] [ON/F<strong>ETC</strong>H] &<br />
[DYN_EFFECT]<br />
603<br />
Die Dynamics in Preset<br />
# werden aktiviert. Die<br />
betroffenen Kreise<br />
werden in der<br />
Kreisansicht mit einem<br />
„D“ gekennzeichnet.
Dynamics - Abspielen<br />
Es gibt folgende Möglichkeiten, ein Preset mit Dynamic-Effekten abzuspielen:<br />
• Das Preset wird mit einem Sequenzschritt eingeblendet.<br />
• Ein Master mit dem Preset wird eingeblendet (die Größe folgt dem Master-Fader).<br />
• Ein Master mit dem Preset wird geblitzt.<br />
Allgemeines<br />
• Wenn Dynamic-Effekte aktiviert werden, überblenden sie zum ursprünglichen Wert,<br />
einschließlich Offset.<br />
• Sind Attribute maskiert, startet der Dynamic dennoch.<br />
• Dynamics laufen solange, bis sie gelöscht werden oder bis ihre Größe auf Null<br />
gesetzt wird.<br />
• Dynamics für Devices werden beendet, wenn neue Attribute mit einem<br />
Sequenzschritt eingeblendet werden.<br />
• WICHTIGE EINSTELLUNG: Dynamics immer mit Go starten (Überblendungs-<br />
Einstellungen) => Wenn sie aus einem Sequenzschritt aktiviert werden, starten<br />
Dynamic-Effekte immer bei Go unabhängig von der GoOnGo-Einstellung im<br />
Sequenz-Schritt.<br />
Siehe Dynamics - Beenden.<br />
604
Dynamics - Laufende in Bibliothek Speichern<br />
Die laufenden Dynamics können in der Effekt-Bibliothek als Dynamic-Template gespeichert<br />
und für verschiedene Kreise wiederverwendet werden.<br />
1. Die Dynamic-Effekt-Bibliothek entweder mit MODIFY halten und DYN EFFECT drücken<br />
oder aus dem Browser heraus öffnen (Browser > Effekte > Dynamic-Effekt > Dynamic-<br />
Templates).<br />
2. (Mit den Pfeiltasten) zum Ende der Liste gehen.<br />
3. INSERT drücken. Sie werden gefragt “Laufende Dynamics als neues Template<br />
speichern?”.<br />
Wenn Sie diese Frage mit OK beantworten, werden die Dynamics für die aktuell<br />
angewählten Kreise (in der Reihenfolge ihrer Anwahl) als Basis für die Erstellung der neuen<br />
Dynamic-Template verwendet.<br />
4. Geben Sie in der Textspalte eine Bezeichnung ein (mit MODIFY aktivieren, Text eingeben<br />
und zum Bestätigen wieder MODIFY drücken).<br />
5. Mit ESC drücken beenden.<br />
605
Kreis-Sets (5.0)<br />
Ein Kreis-Set wird definiert als ein Satz von Kreisen, verteilt auf eine Anzahl von<br />
Parts/Teilen. Sets können als Alternative zu Gruppen verwendet werden, sowohl in Inhalts-<br />
als auch in Dynamic-Effekten. Der Vorteil eines Kreis-Sets in Vergleich zu einer Gruppe<br />
besteht darin, dass Sie sehr spezielle Verteilungs-Muster erstellen können. Siehe Kreis-<br />
Verteilungs-Assistent.<br />
Der Kreis-Sets-Editor kann auf zwei Arten geöffnet werden.<br />
• SET (Softkey auf der Effects-Softkey-Seite)<br />
• Browser > Effekte > Kreis-Sets<br />
Ein Set erstellen (5.0)<br />
Sets werden im Kreis-Sets-Editor erstellt. Sie können den Kreis-Verteilungs-Assistenten<br />
verwenden oder sie einzeln erstellen, indem Sie alle Kreis-Anwahl und Gruppen-Funktionen<br />
in Congo als Hilfsmittel verwenden.<br />
606
1. Öffnen Sie den Kreis-Sets-Editor. Siehe oben.<br />
Spalte Aktion Feedback<br />
Kreis Set Keine Eingabe Die Nummer dieses<br />
Sets. Kann nicht<br />
verändert werden.<br />
Text [MODIFY] Öffnet die Text-Zelle<br />
zum Benennen<br />
Parts [MODIFY] Öffnet den Kreis-<br />
Verteilungs-Assistenten<br />
2. Drücken Sie INSERT in der Kreis-Sets-Liste, drücken Sie dann MODIFY in der Parts-<br />
Zelle.<br />
3. Wählen Sie die Kreise, Parts und Verteilung. Siehe Kreis-Verteilungs-Assistent.<br />
HINWEIS<br />
Hilfreicher Tipp: Gruppen können zur Eingabe der Kreis-Auswahl<br />
innerhalb von Parts verwendet werden, wenn erforderlich. Wenn Sie<br />
eine sehr komplizierte Kreis-Set-Verteilung erstellen, kann es<br />
einfacher sein, zuerst Gruppen, die mit den Inhalten jedes<br />
einzelnen Parts übereinstimmen zu erstellen, und dann die Gruppen<br />
auf Mastern oder Direkten Tasten zu verwenden, um die Eingabe der<br />
Kreise in jedem Part zu vereinfachen.<br />
Jetzt können Sie dieses Set in jedem Inhalts- oder Dynamic-Effekt-Playback verwenden.<br />
607
Ein Set bearbeiten<br />
Wählen Sie das Set mit den Pfeil-Tasten. Die Kreise und Parts werden oben im Editor<br />
angezeigt.<br />
Funktion Tasten Feedback<br />
Einen Part wählen [NEXT] [LAST] Die Kreise werden angewählt<br />
und die Nummer des Parts wird<br />
in rot über den Kreisen<br />
angezeigt.<br />
Einen Part bearbeiten [NEXT] [LAST] Fügen Sie Kreise hinzu oder<br />
entfernen Sie diese, indem Sie<br />
sie anwählen. Speichern oder<br />
Record ist nicht erforderlich.<br />
Um einen neuen<br />
Part hinzufügen, gehen Sie<br />
auf den Letzten (EMPTY) und<br />
wählen Sie Kreise an.<br />
Einen Part löschen [DELETE] DELETE drücken, um den<br />
gewählten Part zu löschen.<br />
608
Haupt-Playback<br />
Das Haupt-Playback ist ein Playback für Sequenzen im "Theater-<br />
Stil".<br />
Haupt-Playback Knoten<br />
Dieses Kapitel enthält die folgenden Abschnitte<br />
• Haupt-Playback - Einführung<br />
• Haupt-Playback - Funktionen<br />
• Playback-Ansicht<br />
• Sequenz-Editor<br />
• Sequenz Laden<br />
609
Haupt-Playback - Einführung<br />
Das Haupt-Playback kann eine Sequenz, einen Chase oder zufällige Presets wiedergeben.<br />
Folgende Steuerelemente stehen zur Verfügung:<br />
• Manuelle Überblendregler.<br />
• Transport-Tasten für zeitgesteuerte Überblendungen mit Standard- oder<br />
vorprogrammierten Zeiten.<br />
• Getrennte Geschwindigkeitsregler für ein- und auszublendende Kreise<br />
• REFRESH um Werte, auf die im Playback hinterlegten, zurückzusetzen.<br />
• PLAYBACK zum Zuordnen von Sequenzen und zur Auswahl der Registerkarte<br />
Haupt-Playback.<br />
610
CONGO JR<br />
Der Hauptunterschied ist, dass es keine geteilte Rate-Steuerung für Ein-/Ausblendungen<br />
gibt. Stattdessen wird TAP gehalten und das Rad bewegt und die Rates zu steuern. Auf der<br />
Jr wird dieses Playback auch als das Master-Playback verwendet.<br />
611
Haupt-Playback - Funktionen<br />
Dies sind die Funktionen für das Haupt-Playback.<br />
Dieses Kapitel enthält die folgenden Abschnitte<br />
• Haupt-Playback - Manuelle Überblendung<br />
• Haupt-Playback - Transport-Tasten<br />
• Haupt-Playback - Bearbeiten-Tasten<br />
• Haupt-Playback - Zeit-Einstellungen<br />
• Haupt-Playback - Vorgabe-Einstellungen<br />
• Haupt-Playback - Refresh-Funktionen<br />
612
Haupt-Playback - Manuelle Überblendungen<br />
Um von Hand zu überblenden, bewegen Sie die Überblendregler von der unteren<br />
Endposition in die obere Endposition. Wenn beide die obere Endposition erreicht haben, ist<br />
die Überblendung abgeschlossen und es wird zum nächsten Schritt in der Sequenz<br />
übergegangen.<br />
Allgemeines<br />
• Die Übernahme einer zeitgesteuerten Überblendung von Hand.<br />
• Während einer Überblendung von Hand GO drücken.<br />
• In den Einstellungen für das Playback die Überblendregler auf "Überblendung in<br />
beide Richtungen” setzen (SETUP halten und PLAYBACK drücken).<br />
• Wenn Sie eine Überblendung von Hand zu einem Schritt mit Attributen machen,<br />
werden die Attributwerte, die GoOnGo sind, der Bewegung des Überblendreglers B<br />
folgen.<br />
613
Haupt-Playback - Transport-Tasten<br />
Dies sind die Transport-Tasten des Haupt-Playbacks.<br />
Funktion Taste<br />
Überblendung beginnen* [GO]<br />
Während einer gerade durchgeführten<br />
Überblendung eine neue Überblendung beginnen<br />
[GO]<br />
Überblendung anhalten [PAUSE]<br />
Zum vorherigen Schritt überblenden [GO_BACK]<br />
Eine gerade durchgeführte Überblendung<br />
umkehren<br />
[GO_BACK]<br />
Auf den nächsten Schritt (ohne Zeiten) springen [SEQ+]<br />
Auf den vorhergehenden Schritt (ohne Zeiten)<br />
springen<br />
[SEQ-]<br />
Die GOTO-Liste öffnen** [GOTO]<br />
Zu einem beliebigen aufgezeichneten Preset mit<br />
der gespeicherten oder der Vorgabe-Zeit gehen<br />
Die Sequenz ab Preset # in B<br />
(Nächste) umpositionieren<br />
614<br />
[#] [GOTO]<br />
[#] [JUMP_TO_B]<br />
* Wenn die Überblendung abgeschlossen ist wird, dann ist ein Ton zu hören. Dieser kann<br />
in Einstellungen - System ausgeschaltet werden.<br />
** Siehe Die GOTO-Liste.<br />
HINWEIS<br />
Geräte-Parameter werden als LTP - unabhängig vom Playback,<br />
welches sie einmal gestartet hat - ausgeführt. Das bedeutet, dass Sie<br />
(zum Beispiel) PAUSE nicht zum Anhalten von Attributen verwenden<br />
können.<br />
Die GOTO-Liste<br />
Die GOTO-Liste ist eine Liste aller Presets in der Sequenz im Haupt-Playback. Sie wird<br />
durch Drücken von GOTO geöffnet.<br />
Wählen Sie mit den Pfeiltasten ein beliebiges Preset und drücken Sie GOTO, um zu diesem<br />
Preset zu überblenden.
615
Haupt-Playback - Bearbeiten-Tasten<br />
Dies sind die Bearbeiten- und <strong>Modus</strong>-Tasten des Haupt-Playbacks.<br />
Funktion Taste<br />
Das aktive Feld (A) mit den Kreis-<br />
[A]<br />
Steuerungen verbinden und die<br />
Registerkarte A öffnen<br />
Das nächste Feld (B) mit den Kreis- [B]<br />
Steuerungen verbinden und die<br />
Registerkarte B öffnen<br />
Preset # in A laden [#] [PRESET] & [A]<br />
Preset # in B laden [#] [PRESET] & [B]<br />
Eine Sequenz in das Haupt-Playback laden [#] [SEQ] & [PLAYBACK]<br />
Das Haupt-Playback löschen [C/Alt] & [PLAYBACK]<br />
Aktivieren der Registerkarte Playback<br />
verbindet das Feld A mit den Kreis-<br />
Steuerungen und wählt die Playback-<br />
Registerkarte an.<br />
616<br />
[PLAYBACK]
Haupt-Playback - Zeit-Einstellungen<br />
Zum Öffnen der Einstellungen SETUP gedrückt halten und TIME drücken.<br />
Einstellung Feedback<br />
Zeiten eingeben für Die Zeiten werden für den Schritt in B<br />
eingegeben (Voreinstellung). Sie können sie<br />
genauso für den Schritt in A eingeben.<br />
Zeit: Benutze % als<br />
Vorgabe<br />
Zeiten für FCB werden in Prozent der Haupt-<br />
Überblendzeit eingegeben.<br />
Vorgabe GO-Zeit Die Vorgabe-Zeit ist auf 5 Sekunden gesetzt.<br />
Vorgabe GO BACK-Zeit Die Vorgabe-Zeit ist auf 2 Sekunden gesetzt.<br />
617
Haupt-Playback - Vorgabe-Einstellungen<br />
Zum Öffnen dieser Einstellungen SETUP gedrückt halten und PLAYBACK drücken.<br />
Dies sind die Vorgabe-Einstellungen der Funktionen des Haupt-Playbacks.<br />
Einstellung Feedback<br />
Sequenz bearbeiten Wenn aktiviert, unterdrückt dieser <strong>Modus</strong> alle<br />
Wartezeiten und Master-Links.<br />
Sequenz erstellen Wenn aktiviert (Standardeinstellung), werden<br />
alle in A (Live) gespeicherten Presets zur<br />
Sequenz hinzugefügt.<br />
Folge Wartezeiten werden als Folge-Zeiten behandelt,<br />
wobei von GO und nicht von der Beendigung<br />
der letzten Überblendung gezählt wird.<br />
GOTO springt auf Die Standardeinstellung ist PRESET, Sie<br />
können sie aber auch auf SCHRITT stellen.<br />
Überblendung in beide<br />
Richtungen<br />
Die Standardeinstellung für eine manuelle<br />
Überblendung ist aufwärts. Sie können aber<br />
auch beide Richtungen einstellen.<br />
618
Haupt-Playback - Refresh-Funktionen<br />
Die Refresh Funktion kann für jeden Teil eines Kreises verwendet werden und wird den<br />
resultierenden Zustand des derzeitigen Sequenz-Schrittes im Haupt-Playback<br />
wiederherstellen.<br />
Funktion Taste<br />
Wiederherstellen aller Kreise und Devices [REFRESH]<br />
Wiederherstellen der Attribute aller<br />
Device(s)<br />
Wiederherstellen der Intensitäten<br />
(Levels) aller Device(s) und Kreis(e)<br />
Wiederherstellen der Focus-Parameter der<br />
angewählten Device(s)<br />
Wiederherstellen der Color-Parameter der<br />
angewählten Device(s)<br />
Wiederherstellen der Beam-Parameter der<br />
angewählten Device(s)<br />
Wiederherstellen der dem Attributrad<br />
zugeordneten Parameter der angewählten<br />
Device(s)<br />
Wiederherstellen der U1-U3 zugeordneten<br />
Parameter der angewählten Device(s)<br />
Wiederherstellen der Intensitäten UND<br />
Attribute der angewählten Device(s)<br />
619<br />
[REFRESH] & [ATTRIB]<br />
[REFRESH] & [@LEVEL]<br />
[REFRESH] & [FOCUS]<br />
[REFRESH] & [COLOR]<br />
[REFRESH] & [BEAM]<br />
[REFRESH] & [Rad-Taste]<br />
[REFRESH] & [U1-U3]<br />
[REFRESH] & [CH]<br />
HINWEIS<br />
Die geändert Markierung (changed flag) für das Wiederhergestellte<br />
wird entfernt.<br />
Die Refresh-Funktionen berücksichtigt nur den derzeit fokussierten<br />
Kreis, wenn NEXT/LAST verwendet wird.<br />
Bei früheren Konsolen wurde die REFRESH-Taste mit UPDATE PB<br />
beschriftet. Kontaktieren Sie gegebenenfalls Ihren <strong>ETC</strong>-Vertreter,<br />
um eine neue Tastenkappe zu erhalten.
Playback-Ansicht<br />
Die Playback-Ansichten haben normalerweise ein komprimiertes Format wie abgebildet. Es<br />
gibt auch ein unkomprimiertes Format (siehe unten).<br />
Sie stellt hervorgehobene Informationen über den aktuellen Schritt und eine grafische<br />
Zeitdarstellung für den nächsten Schritt zur Verfügung. Notizen werden mit einer gelben<br />
Fahne dargestellt und links der graphischen Anzeige für den nächsten Schritt angezeigt. Es<br />
gibt Fortschrittsbalken für A/B im oberen Bereich.<br />
Standard-Zeiten werden folgendermaßen dargestellt<br />
Aus: #<br />
Ein: #<br />
Zeit (Ein=Aus): #<br />
Delay Ein: # (mit einem "d", zum Beispiel d2>3)<br />
Delay Aus: # (mit einem "d", zum Beispiel d2>3)<br />
TimeCode: ##.##.##.##<br />
Kreis-Zeiten<br />
- werden zusammengefasst mit KrZ: #. Die # gibt an, wie viele unterschiedliche Zeitgruppen<br />
in einem Schritt vorhanden sind.<br />
Moving Devices<br />
- werden zusammengefasst mit Dev: #. Die # gibt an, wie viele Moving Devices von dem<br />
Schritt betroffen sind.<br />
Master Links<br />
- werden angezeigt als ML: #. Die # gibt an, wie viele Master mit dem Schritt verknüpft sind.<br />
620
Master Pages<br />
- werden angezeigt als MP: #. Die # gibt an, welche Master-Seite mit dem Schritt verknüpft<br />
ist.<br />
HINWEIS<br />
Durch Klicken auf ein Objekt in der Playback-Ansicht wird der<br />
entsprechende Editor direkt geöffnet. Zum Beispiel PRESET oder<br />
DEV oder MASTER LINK.<br />
Sequenz Playback-Ansichten - Grafische Darstellung<br />
Die grafische Darstellung der nächsten Überblendung ist sehr einfach.<br />
Die laufenden Überblendzeiten, für Ein- und Ausblendung, werden als Pfeile angezeigt,<br />
FCB-Zeiten und Kreis-Zeiten als Fortschrittsbalken.<br />
Diese Ansicht kann durch Halten von FORMAT und Drücken auf Pfeiltaste OBEN oder<br />
UNTEN ein- bzw. ausgeschaltet werden.<br />
Sequenz Playback-Ansichten - Spalten-Format<br />
Es ist möglich die Informationen in der Playback-Ansicht im traditionellen Spalten-Format zu<br />
zeigen, anstelle des voreingestellten komprimierten Formats.<br />
621
Die Ansicht kann durch Halten von FORMAT und Drücken auf Pfeiltaste RECHTS oder<br />
LINKS ein- bzw. ausgeschaltet werden.<br />
Delay-Zeiten (Verzögerung)<br />
Das Symbol < oder > zeigt auf die verzögerte Zeit. Wenn es zwei Delay-Zeiten gibt wird die<br />
Aus-Delay-Zeit angezeigt und die < > Symbole weisen darauf hin, dass 2 Delay-Zeiten<br />
definiert wurden.<br />
622
Sequenz-Editor (5.0)<br />
Dieser Knoten öffnet den Sequenz-Editor für die Sequenz im Haupt-Playback.<br />
Siehe Sequenzen - Sequenz-Liste.<br />
623
Sequenz Laden (5.0)<br />
Dieser Knoten öffnet einen Dialog, der es ermöglicht, jede gespeicherte Sequenz ins Haupt-<br />
Playback zu laden. Drücken Sie MODIFY zum Aktivieren.<br />
624
Master<br />
Es gibt 40 Master-Playbacks, die verwendet werden können um jeden<br />
Inhalts-Typ abzurufen, inklusive der Konsolen-Tasten und Moving<br />
Device-Parameter.<br />
Master Knoten<br />
Dieses Kapitel enthält die folgenden Abschnitte<br />
• Master - Einführung<br />
• Master - Funktionen<br />
• Master-Ansicht<br />
• Master-Editor<br />
• Master-Seiten<br />
625
Master - Einführung<br />
Zu jedem Fader gehören folgende Steuerungen.<br />
• Eine Master-Taste zum Laden von Inhalten und zur Kreisanwahl.<br />
• Die Master 1 - 20 haben eine Flash-/Options-Taste.<br />
• Masterinhalt und -modi werden in den Masterdisplays zwischen den Masterreihen<br />
angezeigt.<br />
626
Master - Funktionen<br />
Dies sind die Master-Funktionen.<br />
Dieses Kapitel enthält die folgenden Abschnitte<br />
• Master - Master-Tasten<br />
• Master - Blitz-Tasten<br />
• Master - Playback-Tasten<br />
• Master - Fader-<strong>Modus</strong>-Schalter<br />
• Master - Laden/Löschen/Ändern<br />
• Master - Überblendungen starten<br />
• Master - Kreisanwahl<br />
• Master - Kreise<br />
• Master - Presets<br />
• Master - Sequenzen<br />
• Master - Chase<br />
• Master - Gruppen<br />
• Master - Solo-<strong>Modus</strong><br />
• Master - Dynamics<br />
• Master - Kreis-Layouts<br />
• Master - Paletten<br />
• Master - Zeiten<br />
• Master - Modi<br />
627
Master - Master-Tasten<br />
Jeder Master hat eine Master-Taste - sie wird verwendet, um Informationen für diesen<br />
Master zu laden, anzuwählen oder zu speichern.<br />
Die Master-Taste hat keine Nummer oder Legende. In diesem Handbuch wird sie einfach als<br />
[Master-Taste] bezeichnet.<br />
Wenn es zwei Tasten für einen Master gibt, dann ist obere Taste die Master-Taste. Die<br />
untere Taste ist eine Blitz-Taste, zum Blitzen des Inhalts des Masters, abhängig von den<br />
Einstellungen.<br />
Siehe Master - Blitz-Tasten.<br />
628
Master Playbacks - Blitz-Tasten<br />
Die untere Master-Reihe (1 - 20) hat Blitz-Tasten (untere Tasten-Reihe mit schwarzen<br />
Tastenkappen).<br />
Funktion Tasten Feedback<br />
Master 1-20 blitzen [Blitz_Taste] Der Inhalt des Masters<br />
wird solange auf den<br />
Blitz-Level gesetzt, wie<br />
die Blitz-Taste gedrückt<br />
wird.<br />
* Siehe auch Blitz-Modi.<br />
HINWEIS<br />
Durch Blitzen eines Masters werden die Attribute oder Dynamic-<br />
Effekte eines Presets in diesem Master aktiviert.<br />
Blitz-Modi<br />
Der Blitz-<strong>Modus</strong> wird für jeden der Master 1-20 individuell umgeschalten.<br />
Es gibt drei verschiede Blitz-Modi. Aus (Off), Normal (On) & Solo. Im normalen <strong>Modus</strong> kann<br />
ein Blitz-Level gesetzt werden.<br />
Funktion Tasten Feedback<br />
Blitz-<strong>Modus</strong> umschalten [FLASH_MODE] &<br />
[Master_Taste]<br />
Blitz-Level setzen [#] [FLASH_MODE]<br />
& [Master_Taste]<br />
629<br />
Der Blitz-<strong>Modus</strong> für<br />
diesen Master wird<br />
umgeschalten*<br />
Blitz-Level # wird für<br />
diesen Master gesetzt*<br />
* Der Blitz-Level und Blitz-<strong>Modus</strong> werden in der Master-Ansicht (MASTER drücken)<br />
angezeigt, solange die FLASH MODE-Taste gedrückt wird.
HINWEIS<br />
Durch Blitzen eines Masters werden die Attribute oder Dynamic-<br />
Effekte eines Presets in diesem Master aktiviert.<br />
Blitzen mit Zeit<br />
Bei aktiviertem “Blitze mit Zeit” blitzen die Master Playbacks mit der dem jeweiligen<br />
Playback zugeordneten Zeit. Siehe Master - Zeiten.<br />
Funktion Tasten Feedback<br />
1. Die Master-<br />
Einstellungen öffnen.<br />
2. “Blitze mit Zeit”<br />
wählen<br />
[SETUP] &<br />
[Master_Taste]<br />
630<br />
Öffnet die Master-<br />
Einstellungen.<br />
Pfeiltasten Das Feld “Blitze mit Zeit”<br />
wird hervorgehoben.<br />
3. Aktivieren [MODIFY] Das Feld "Blitze mit Zeit"<br />
wird angehakt.<br />
4. Einstellungen<br />
beenden<br />
[MODIFY] Schließt die<br />
Einstellungen.
Master - Playback-Tasten<br />
Jeder beliebige Master kann mit den Playback-Steuerungen verbunden werden, um von dort<br />
aus den Chase oder die Sequenz in diesem Master zu pausieren, stoppen, umzukehren<br />
oder zu starten. Durch tippen der TAP-Taste kann ein Tempo eingestellt werden.<br />
• Dies erfolgt auf der Congo Konsole mit dem Master Playback<br />
• Dies erfolgt auf der Congo Jr Konsole mit den Haupt-Playback<br />
Congo<br />
631<br />
Congo Jr
Master-Playback - Funktionen<br />
Funktion Taste Feedback<br />
Chase (oder<br />
Überblendung) starten<br />
Die Überblendung<br />
mit Schritt # starten<br />
Chase (oder<br />
Überblendung)<br />
unterbrechen<br />
[GO] Startet einen<br />
angehaltenen Chase<br />
oder eine Überblendung<br />
für eine Sequenz.<br />
[#] [GO] Beginnt eine<br />
Überblendung auf Schritt<br />
#.<br />
[PAUSE] Hält einen laufenden<br />
Chase oder eine<br />
laufende Überblendung<br />
an.<br />
Überblendung umkehren [STOP] Diese Taste entspricht<br />
dem GO BACK zum<br />
vorherigen Schritt im<br />
Haupt-Playback.<br />
Schritt ohne Zeiten > Diese Tasten<br />
entsprechen SEQ+ und<br />
SEQ- im Haupt-<br />
Playback.<br />
Chase-Richtung ändern > Der derzeit verbundene<br />
Chase ändert seine<br />
Richtung.<br />
Ein Master-Playback<br />
verbinden<br />
Tap-Tempo für Master-<br />
Playback oder Master-<br />
Seite einstellen.<br />
[CONNECT] &<br />
[Master_Taste]<br />
[TAP] &<br />
[Master_Taste]<br />
632<br />
Der Chase oder die<br />
Sequenz in diesem<br />
Master wird mit den<br />
Playback-Tasten<br />
verbunden. Auch wird<br />
die Master-Playback<br />
Registerkarte fokussiert.<br />
TAP gedrückt halten und<br />
mindestens zweimal auf<br />
eine Master- oder Page-<br />
Taste drücken, um ein<br />
BPM-Tempo<br />
einzustellen.
Master - Fader-<strong>Modus</strong>-Schalter<br />
Der dreistufige Schalter ober den Mastern schaltet die 40 Master-Playbacks in einen von<br />
drei möglichen Modi.<br />
Position Funktion<br />
Channels Only Die Master 1 - 40 steuern die ersten 40<br />
Intensitätskreise des Systems. Den Bereich der<br />
Kreise mit den Direkten Tasten festlegen.<br />
Master Die normale Stellung. Master 1 - 40 sind Master 1 -<br />
40.<br />
<strong>Jam</strong> Spezieller <strong>Modus</strong> für eine improvisierte Vorstellung<br />
mit Moving Lights. Siehe <strong>Jam</strong>-<strong>Modus</strong>.<br />
633
Master-Playbacks - Laden/Löschen/Ändern (5.0)<br />
Funktion Tasten Feedback<br />
Ein Master-Playback<br />
löschen<br />
Alle Master-Playbacks<br />
löschen<br />
Alle Master-Playbacks<br />
auf Null setzen (5.0)<br />
Ein Objekt aus dem<br />
Browser laden<br />
Den Editor für ein<br />
Master-Playback öffnen<br />
[C] &<br />
[Master_Taste]<br />
634<br />
Der Inhalt eines Master-<br />
Playbacks wird gelöscht.<br />
[C] & [PAGE] Die Master-Playbacks<br />
werden gelöscht.<br />
[C] & [MASTER] Die Master-Playbacks<br />
werden auf Null gesetzt,<br />
der Inhalt wird nicht<br />
gelöscht.<br />
[LOAD] &<br />
[Master_Taste]<br />
[MODIFY] &<br />
[Master_Taste]<br />
Das Objekt # wird in das<br />
Master-Playback<br />
geladen.<br />
Der Editor für den Inhalt<br />
von Master # wird<br />
geöffnet.<br />
HINWEIS<br />
Wenn ein Preset oder eine Gruppe, das/die in einen Master geladen<br />
ist, geändert wird, während dieser Master aktiv ist, dann wird die<br />
anstehende Änderung erst vollzogen, wenn der Master auf Null<br />
gestellt und dann wieder aufgezogen wird.<br />
Anstehendes wird durch ein Invertieren des Displays für diesen<br />
Master angezeigt.
Master - Überblendungen starten<br />
Zeitgesteuerte Überblendungen in Master-Playbacks können manuell gestartet werden. Gibt<br />
es keine Überblendzeit, dann wechselt der Master von dort wo er ist sofort auf 100 % oder 0<br />
%.<br />
Funktion Tasten Feedback<br />
Überblendung starten [START] &<br />
[Master_Taste]<br />
Überblendung zu einem<br />
bestimmten Wert starten<br />
[#] [START] &<br />
[Master_Tasten]<br />
635<br />
Master # überblendet in<br />
der Master-Blendzeit auf<br />
0 / 100%.*<br />
Master # blendet auf<br />
Wert #.<br />
* Der Master blendet ein wenn er unten ist und aus wenn er oben ist. Sind Ein-Warte-Aus-<br />
Zeiten festgelegt, wird ein vollständiger Einblenden-Warten-Ausblenden-Zyklus ausgeführt.
Master - Kreisanwahl<br />
Die Master-Taste wählt alle Kreise in dem Preset oder in der Gruppe dieses Masters an.<br />
Funktion Tasten Feedback<br />
Kreise in Master #<br />
anwählen<br />
Alle Kreise in Master #<br />
mit einem Wert in der<br />
Kreis-Steuerung<br />
auswählen<br />
Kreise von Master #<br />
hinzufügen<br />
Kreise von Master #<br />
abwählen<br />
[Master_Taste] Alle Kreise in Master #<br />
werden in der Kreis-<br />
Steuerung angewählt.<br />
[ALL] &<br />
[Master_Taste]<br />
636<br />
Alle Kreise in Master #<br />
mit einem Wert in der<br />
Kreis-Steuerung werden<br />
angewählt.<br />
[+] & [Master_Taste] Alle Kreise von Master #<br />
werden zu der Anwahl in<br />
der Kreis-Steuerung<br />
hinzugefügt.<br />
[-] & [Master_Taste] Alle Kreise von Master #<br />
werden aus der Anwahl<br />
in der Kreis-Steuerung<br />
entfernt.
Master - Kreise<br />
Sie können einzelne Kreise laden und abspielen.<br />
Funktion Tasten Feedback<br />
Kreis(e) in Master #<br />
laden<br />
Kreise einzeln ab Master<br />
# laden<br />
Kreis # mit 100% auf<br />
Master # laden<br />
[PRESET] &<br />
[Master_Taste]<br />
[CH] &<br />
[Master_Taste]<br />
# [CH] &<br />
[Master_Taste]<br />
637<br />
Der/die gewählten<br />
Kreis(e) mit einem Wert<br />
werden, mitsamt diesem<br />
Wert, als Grp in das<br />
Master-Playback<br />
geladen.<br />
Die angewählten Kreise<br />
werden einzeln in die<br />
Master-Playbacks<br />
geladen, beginnend mit<br />
der ersten gedrückten<br />
Master-Taste.<br />
Kreis # wird auf 100%<br />
auf den Master geladen.
Master - Presets<br />
Ein Preset wird mit Intensitäten, Attributen und Dynamic-Effekten abgespielt. Drücken Sie<br />
die Master-Taste, um alle Kreise in dem Preset als eine Gruppe anzuwählen.<br />
Funktion Tasten Feedback<br />
Preset # in ein Master-<br />
Playback laden<br />
Alle gespeicherten<br />
Presets beginnend mit<br />
Preset # in die Master-<br />
Playbacks laden<br />
Gewählte Kreise als<br />
Preset # in ein Master-<br />
Playback speichern<br />
Angewählte Kreise als<br />
nächstes freies Preset in<br />
ein Master-Playback<br />
speichern<br />
[#] [PRESET] &<br />
[Master_Taste]<br />
[#] [PRESET] &<br />
[Master_Tasten]<br />
[#] [RECORD] &<br />
[Master_Taste]<br />
[RECORD] &<br />
[Master_Taste]<br />
638<br />
Das Preset # wird in das<br />
Master-Playback<br />
geladen. Nummer und<br />
Name werden im<br />
Master-Display<br />
angezeigt.<br />
Preset gedrückt halten<br />
und gleichzeitig immer<br />
neue Master-Tasten<br />
drücken, um das nächste<br />
gespeicherte Preset zu<br />
laden.<br />
Öffnet ein Speicher-<br />
Popup-Fenster zur<br />
Bestätigung.<br />
Öffnet ein Speicher-<br />
Popup-Fenster zur<br />
Bestätigung.<br />
HINWEIS<br />
Bei der Speicherung eines Presets mit Dynamics in einen Master<br />
folgt die Größe des Dynamics dem Master-Fader.
Master - Sequenzen<br />
MODIFY halten und die Master-Taste drücken um den Editor für diese Sequenz öffnen. Es<br />
werden keine Werte angezeigt, bis der Master über 0% steht.<br />
Funktion Tasten Feedback<br />
Sequenz # in ein Master-<br />
Playback laden<br />
Alle gespeicherten<br />
Sequenzen beginnend<br />
mit Sequenz # in die<br />
Master-Playbacks laden<br />
Überblendung zum<br />
nächsten Schritt starten<br />
[#] [SEQ] &<br />
[Master_Taste]<br />
[#] [SEQ] &<br />
[Master_Tasten]<br />
639<br />
Sequenz # wird in das<br />
Master-Playback<br />
geladen. Nummer und<br />
Name werden im<br />
Master-Display<br />
angezeigt.<br />
SEQ gedrückt halten und<br />
gleichzeitig immer neue<br />
Master-Tasten drücken,<br />
um die nächste<br />
gespeicherte Sequenz<br />
zu laden.<br />
[Master_Taste] Die Funktion der Master-<br />
Taste entspricht der der<br />
GO-Taste im Haupt-<br />
Playback.<br />
HINWEIS<br />
Eine Sequenz kann auch direkt aus der Sequenzen-Liste geladen<br />
werden. Siehe Sequenzen-Liste - Einfügen/Löschen/Laden.<br />
HINWEIS<br />
Sie erhalten eine verbesserte Steuerung der Sequenz, wenn Sie einen<br />
Master mit der Master-Playback-Steuerung verbinden. Siehe<br />
Playback-Tasten.
Master - Chase<br />
MODIFY halten und die Master-Taste drücken um den Editor für diesen Chase öffnen. Der<br />
Chase beginnt jedes Mal, wenn der Fader über 0 % gefahren wird, mit dem ersten Schritt.<br />
Es werden keine Werte angezeigt, bis der Master über 0% steht.<br />
Funktion Tasten Feedback<br />
Chase # in ein Master-<br />
Playback laden<br />
Alle gespeicherten<br />
Chaser und Sequenzen<br />
beginnend mit Chase #<br />
in die Master-Playbacks<br />
laden<br />
[#] [SEQ] &<br />
[Master_Taste]<br />
[#] [SEQ] &<br />
[Master_Tasten]<br />
640<br />
Der Chase # wird in das<br />
Master-Playback<br />
geladen. Nummer und<br />
Name werden im<br />
Master-Display<br />
angezeigt.<br />
SEQ gedrückt halten und<br />
gleichzeitig immer neue<br />
Master-Tasten drücken,<br />
um die nächste<br />
gespeicherte<br />
Sequenz/Chase zu<br />
laden.<br />
Chase starten [Master_Taste] Die Master-Taste ist eine<br />
GO-Taste.<br />
HINWEIS<br />
Ein Chase kann auch direkt aus der Sequenzen-Liste geladen<br />
werden. Siehe Sequenzen-Liste - Einfügen/Löschen/Laden.<br />
HINWEIS<br />
Sie erhalten eine verbesserte Steuerung des Chase, wenn Sie einen<br />
Master mit der Master-Playback-Steuerung verbinden. Siehe Master-<br />
Playback.
Master - Gruppen<br />
Eine Gruppe wird mit Intensitäten wiedergegeben. Drücken Sie die Master-Taste, um alle<br />
Kreise in der Gruppe anzuwählen.<br />
Funktion Tasten Feedback<br />
Gruppe # in ein Master-<br />
Playback laden<br />
Alle gespeicherten<br />
Gruppen beginnend mit<br />
Gruppe # in die Master-<br />
Playbacks laden<br />
[#] [GROUP] &<br />
[Master_Taste]<br />
[#] [GROUP] &<br />
[Master_Tasten]<br />
641<br />
Die Gruppe # wird in das<br />
Master-Playback<br />
geladen. Nummer und<br />
Name werden im<br />
Master-Display<br />
angezeigt.<br />
Gruppe gedrückt halten<br />
und Master-Tasten<br />
drücken, um die nächste<br />
gespeicherte Gruppe zu<br />
laden.
Master - Solofade-<strong>Modus</strong><br />
Ein Master-Playback im Solo-<strong>Modus</strong> blendet parallel zu seiner eigenen Einblendung alle<br />
anderen Master proportional auf Null.<br />
Funktion Tasten Feedback<br />
1. Den Master-Editor<br />
öffnen<br />
[MODIFY] &<br />
[Master_Taste]<br />
642<br />
Öffnet den Master-<br />
Editor, fokussiert auf<br />
Master #.<br />
2. Solo-Fade wählen Pfeiltasten Solo-Fade wird<br />
hervorgehoben.<br />
3. Auf EIN setzen [MODIFY] MODIFY schaltet die<br />
Funktion für jeden<br />
Master ein/aus.<br />
4. Beenden [ESC] Schließt den Master-<br />
Editor.<br />
HINWEIS<br />
Ist der Solo-Fade-<strong>Modus</strong> für mehrere Master aktiviert, so hat der<br />
Solo-Master, der als Letzter von 0 % hochfährt, Vorrang vor allen<br />
anderen Solo-Mastern. Um die Steuerung mit einem anderen Solo-<br />
Master übernehmen, bewegen Sie diesen Master nach unten auf 0 %<br />
und wieder hoch.
Master - Dynamics<br />
Ein Dynamic-Effekt wird für die aktuelle Kreisauswahl ausgeführt, wenn die Master-Taste<br />
gedrückt wird.<br />
Funktion Tasten Feedback<br />
Dynamic-Effekt # in ein<br />
Master-Playback laden<br />
[#] [DYN_EFFECT] &<br />
[Master_Taste]<br />
643<br />
Der Dynamic-Effekt #<br />
wird mit Namen und<br />
Nummer geladen. Mit<br />
der Master-Taste<br />
ausführen.
Master - Kreis-Layouts<br />
Das Kreis-Layout wird durch das Drücken der Master-Taste aktiviert.<br />
Funktion Tasten Feedback<br />
1. Den Master-Editor<br />
öffnen<br />
2. In die Spalte “Inhalts-<br />
Typ” gehen<br />
[MODIFY] &<br />
[Master_Taste]<br />
644<br />
Der Master-Editor wird<br />
geöffnet.<br />
Pfeiltasten Die Zelle wird<br />
hervorgehoben.<br />
3. Die Auswahl öffnen [MODIFY] Ein Dropdown-Menü<br />
wird geöffnet.<br />
4. Kreis-Layout wählen [MODIFY] Kreis-Layout wird<br />
angezeigt.<br />
5. Auf Inhalt gehen Pfeiltasten Die Zelle wird<br />
hervorgehoben.<br />
6. Kreis-Layout # wählen [MODIFY] Kreis-Layout # wird<br />
angezeigt.
Master - Paletten<br />
Eine Palette wird für die aktuelle Kreisauswahl ausgeführt, wenn die Master-Taste gedrückt<br />
wird. Um dies in einer Zeit auszuführen geben Sie die Zeit # ein bevor Sie die Master-Taste<br />
drücken.<br />
Durch Bewegen des Faders blenden die angewählten Kreise auf die Werte der Palette.<br />
Funktion Tasten Feedback<br />
Focus-Palette # in ein<br />
Master-Playback laden<br />
Palette vom Master aus<br />
aktivieren<br />
Palette in der Zeit #<br />
aktivieren<br />
[#] [FOCUS] &<br />
[Master_Taste]<br />
645<br />
Die Focus-Palette # wird<br />
mitsamt Namen und<br />
Nummer geladen. Mit<br />
COLOR, BEAM und<br />
ALLES-PALETTE<br />
können Sie ebenso<br />
verfahren.<br />
[Master_Taste] Die Palette wird für<br />
den/die angewählten<br />
Kreis(e) aktiviert.<br />
[#] [Master_Taste] Die Palette wird für<br />
den/die angewählten<br />
Kreis(e) aktiviert.<br />
HINWEIS<br />
Der Fader blendet die Attribute der gewählten Kreise auf die<br />
Palettenwerte, wenn er nach oben bewegt wird. Was beim<br />
Herunterregeln des Faders geschieht, richtet sich nach der<br />
Rubberband-Einstellung im Master-Setup. Siehe Einstellungen -<br />
Master.
Master - Zeiten<br />
Die Überblendzeit wird entweder durch Bewegen des Faders aktiviert oder indem Sie mit der<br />
“Blitze mit Zeit” oder mit der START-Funktion eine Master-Überblendung starten.<br />
Funktion Tasten Feedback<br />
Ein-Ausblend-Zeiten<br />
eingeben<br />
[#] [TIME] &<br />
[Master_Taste]<br />
646<br />
Die Zeit # wird dem<br />
Master als Ein- und<br />
Ausblendzeit<br />
zugeordnet.<br />
HINWEIS<br />
Die Einstellung des Masters bestimmt, wie die Zeit sich auf das<br />
manuelle Ein- oder Ausblenden des Masters auswirkt.<br />
Ein-Warte-Aus-Zeiten für einen Master eingeben<br />
Im Master-Editor kann für jeden Master eine Einblend-, Warte- und Ausblendzeit eingegeben<br />
werden.<br />
Funktion Tasten Feedback<br />
1. Den Master-Editor<br />
öffnen<br />
[MODIFY] &<br />
[Master_Taste]<br />
Öffnet den Master-<br />
Editor, fokussiert auf<br />
Master #.<br />
2. Auf EIN-Zeit gehen Pfeiltasten EIN-Zeit wird<br />
hervorgehoben.<br />
3. Eine EIN-Zeit von #<br />
Sekunden eingeben.<br />
4. WARTE-Zeit und<br />
AUS-Zeit ebenso<br />
eingeben.<br />
[#] [MODIFY] Eine EIN-Zeit von #<br />
Sekunden wird gesetzt.*<br />
Schritt 2 und 3 WARTE- und AUS-Zeit<br />
werden gesetzt.**<br />
* Die EIN-Zeit wird verwendet von “Blitze mit Zeit” und “Zeiten für Master” in den Master-<br />
Einstellungen (SETUP & MASTER-TASTE).<br />
** Die WARTE- und AUS-Zeiten werden bei “Blitze mit Zeit” verwendet.<br />
HINWEIS<br />
Die Aus-Zeit ist nur relevant, wenn auch eine Ein- und Warte-Zeit<br />
eingegeben wurde.
Master - Modi (5.0)<br />
<strong>Modus</strong> Bildschirm Feedback<br />
Exklusiv Blauer Wert Blackout,<br />
Grandmaster, Capture<br />
oder jede andere Kreis-<br />
Funktion hat keine<br />
Auswirkung auf diese(n)<br />
Kreis(e).<br />
Inklusiv Keine Anzeige Arbeitet als zusätzliches<br />
Master-Playback<br />
Inhibit Roter Wert Ist ein Inhibit Master -<br />
arbeitet als ein Grand<br />
Master für den/die<br />
gewählten Kreis(e).*<br />
* Wenn Sie mehrere Independent-Funktionen auf Inhibit gesetzt haben, und sich dabei<br />
Kreise überlappen, dann übernimmt die höchste Spezial-Funktion die Steuerung. Das<br />
Ergebnis auf der Bühne kann gespeichert werden.<br />
HINWEIS<br />
Wenn Sie im "Exklusive"-<strong>Modus</strong> arbeiten, werden die Attribute durch<br />
jede Funktion in der Konsole, die diese aufruft zurück-"gestohlen",<br />
obwohl die Intensität "exklusiv" ist.<br />
647
Master-Ansicht<br />
Der Inhalt der Master-Playbacks kann sowohl in der Master-Ansicht als auch im Master-<br />
Editor gezeigt werden. Diese kann durch drücken von MASTER oder im Browser (Browser ><br />
Master > Master-Ansicht) geöffnet werden.<br />
Wenn MASTER noch einmal gedrückt wird, nachdem die Registerkarte geöffnet wurde,<br />
dann wird dieselbe Registerkarte angewählt, um zu vermeiden, dass mehrere Kopien<br />
derselben Registerkarte geöffnet werden.<br />
HINWEIS<br />
Master-Ansichten können einem Andock-Bereich zugewiesen<br />
werden. Siehe auch Andock Bereiche - Einstellen.<br />
648
Master-Ansicht - Anwählen und Werte setzen<br />
In der Master-Ansicht ist es möglich mit der MASTER Taste Master anzuwählen und Werte<br />
zu setzen. Tastenkombination = Alt M<br />
Funktion Tasten Feedback<br />
Ein Master anwählen [#] [MASTER] Master # wird angewählt<br />
und in der Master-<br />
Ansicht fokussiert.<br />
Einen Master hinzufügen [#] [+] Der Master # wird<br />
zusätzlich angewählt.<br />
Eine Reihe von Mastern<br />
hinzufügen<br />
[#] [THRU] Die Master bis zum<br />
Master # werden<br />
zusätzlich angewählt.<br />
Einen Master abwählen [#] [-] Master # wird abgewählt.<br />
Einen Wert setzen [#] [@LEVEL] Die Werte werden auf #<br />
gesetzt.<br />
Einen Wert setzen [Rad] Die Master werden auf<br />
den Wert # gesetzt.<br />
Zum<br />
Nächsten/Vorherigen<br />
springen<br />
[+] [-] Zum<br />
Nächsten/Vorherigen<br />
springen.<br />
Alle abwählen [0] [MASTER] Alle werden abgewählt.<br />
Mit Maus oder Trackball<br />
Funktion Tasten Feedback<br />
Mit der Maus klicken Durch klicken anwählen,<br />
die rechte Taste halten<br />
und bewegen um Werte<br />
zu setzen. Erneut klicken<br />
um hinzuzufügen,<br />
doppelklicken um alle<br />
außer den<br />
Letztgewählten<br />
abzuwählen.<br />
Den Master-Editor öffnen [MODIFY] & klicken Der Master-Editor wird<br />
geöffnet.<br />
649
Master Ansicht - Formate<br />
Durch drücken von FORMAT kann zwischen folgenden Formaten umgeschalten werden:<br />
• Alle Master<br />
• Angewählte Master<br />
• Aktive Master<br />
• Master mit Inhalt<br />
Das derzeit gewählte Format wird in der oberen rechten Ecke der Master-Ansicht angezeigt.<br />
HINWEIS<br />
Im Alle Format gibt es einen Überschrifts-Balken für jede Master-<br />
Reihe, die Information über die derzeit angewählte Master-Page zeigt.<br />
Master Ansicht - Andock-Bereiche<br />
Andock-Bereiche werden durch SETUP halten und BROWSER drücken konfiguriert.<br />
Sobald er aktiviert wurde erscheint der Andock-Bereich am Bildschirm.<br />
Die Funktionen sind die gleichen wie in der Master-Ansicht. Siehe auch Andock Bereiche -<br />
Einstellen.<br />
650
Master-Editor<br />
Mit dem Master-Editor können Sie Inhalte in Master einfügen und löschen sowie Flash-Modi<br />
verändern (MODIFY und Master-Taste). der Master-Editor kann auch aus dem Browser<br />
geöffnet werden (Browser > Master > Master-Editor).<br />
651
Master-Editor - Spalten & Funktionen (5.0)<br />
Spalte Eingabe Funktion<br />
Master Die Nummer des betreffenden<br />
Masters, kann nicht bearbeitet<br />
werden.<br />
Inhalts-Typ [MODIFY] Mit MODIFY ein Dropdown-Fenster<br />
mit auswählbaren Inhalten öffnen.<br />
Inhalt [#] [MODIFY] Stellt die Nummer # des Inhaltstyps<br />
ein.<br />
Ein [#] [MODIFY] Verwendet von START, Flash On-<br />
Zeit, Use Master Times und Master-<br />
Links. Ist keine Aus-Zeit<br />
eingegeben, fungiert die Ein-Zeit<br />
gleichzeitig als Aus-Zeit.<br />
Warte [#] [MODIFY] Verwendet von START und Master-<br />
Links. Gibt an, wie lange der Master<br />
aktiv bleibt, ehe die Aus-Zeit<br />
ausblendet.<br />
Aus [#] [MODIFY] Verwendet von START und Master-<br />
Links. Die Zeit, in der der Master<br />
nach einer Wartezeit ausblendet.<br />
Blitz-<strong>Modus</strong> [MODIFY] Schaltet den Blitz-<strong>Modus</strong> ein und<br />
aus.<br />
Blitz-Level [#] [MODIFY] Stellt den Blitz-Level # ein<br />
Solo Fade [MODIFY] Schaltet den Solo-<strong>Modus</strong> ein und<br />
aus. Siehe auch Solo-<strong>Modus</strong>.<br />
Page-Zeit Zeigt die Master Page-Zeit die alle<br />
Ein/Aus/Warte Zeiten in % betrifft.<br />
Siehe auch Master Page-Zeiten -<br />
Page-Zeit..<br />
<strong>Modus</strong> (5.0) [MODIFY] Setzen Sie den Master-<strong>Modus</strong> auf<br />
Inklusiv, Inhibit oder Exklusiv.<br />
Siehe Master - Modi.<br />
652
Master - Inhalt (5.0)<br />
Fast jede Art von Inhalt kann aus einem Master-Playback wiedergegeben werden. Der Inhalt<br />
kann direkt oder aus dem Master-Editor geladen werden. Siehe Laden/Löschen & Master-<br />
Editor.<br />
Inhalt Funktion<br />
Prs Preset mit dem Fader abspielen, Kreise mit der<br />
Master-Taste anwählen. Blitzen mit der Blitz-Taste.<br />
Grp Einzelne Kreise oder mehrere Kreise als eine nicht<br />
gespeicherte Gruppe.<br />
Seq Sequenzen abspielen. Die Master-Taste ist Go. Der<br />
Fader ist der Grand Master für diese Sequenz. Für<br />
weitere Funktionen mit dem Master-Playback<br />
verbinden.<br />
Chaser (alt) Sequenzen im Chase-<strong>Modus</strong> wiedergeben. Die<br />
Master-Taste ist Go. Der Fader ist der Grand<br />
Master für diese Sequenz. Für weitere Funktionen<br />
mit dem Master Playback verbinden.<br />
Focus, Color, Beam,<br />
Pal.<br />
Jede Art von Palette (F, C, B, All) für die<br />
angewählten Kreise aktivieren.<br />
Makro Ein Makro zuweisen, das mit der Mastertaste<br />
aktiviert wird.<br />
Dynamic Einen Dynamic-Effekt für die angewählten Kreise<br />
aktivieren.<br />
Maske Eine Maske zuweisen, die mit der Master-Taste<br />
aktiviert wird.<br />
Taste (5.0) Eine Master-Taste kann als jede Konsolentaste<br />
belegt werden. Die Master-Taste funktioniert wie<br />
diese Taste.<br />
Group Groups vom Fader abspielen, Kreise mit der<br />
Master-Taste anwählen. Mit der Blitz-Taste blitzen.<br />
Layout Jedes Kreis-Layout kann einem Master-Playback<br />
zugewiesen werden.<br />
Parameter Jeder Parameter eines Moving Devices kann einem<br />
Master-Playback zugewiesen werden.*<br />
Time Master Jeder Master kann als Zeit-Master für eine Sequenz<br />
im Chase-Mode verwendet werden. Siehe Chase<br />
(alt)<br />
* Kann durch halten einer Parameter-Taste und drücken der Master-Taste oder aus der<br />
Master-Liste zugewiesen werden.<br />
653
Master-Seiten<br />
Master-Seiten speichern den gesamten Inhalt von 20 Mastern und<br />
können entweder in der unteren Reihe (1 - 20) oder in der oberen<br />
Reihe (21 - 40) der Master-Playback-Fader benutzt werden.<br />
Dieses Kapitel enthält die folgenden Abschnitte:<br />
• Master-Seiten - Einführung<br />
• Master-Seiten - Speichern<br />
• Master-Seiten - Funktionen<br />
• Master-Seiten - Liste<br />
• Master-Seiten - Editor<br />
• Master-Seiten - Zeiten<br />
• Master-Seiten - Auto-Update-<strong>Modus</strong><br />
• Master-Seiten - Display-Liste<br />
654
Master-Seiten - Einführung<br />
Der gesamte Inhalt von 20 Master-Playbacks kann in einer Master-Seite gespeichert<br />
werden. Master-Seiten können durchgetastet oder geladen werden.<br />
Allgemeine Funktionalität<br />
• Master-Seiten werden für 20 Master-Playbacks gespeichert.<br />
• Seite 1 & 2 werden automatisch geladen wenn eine neue Vorstellung erstellet wird.<br />
• Bis zu 999 Master-Seiten können gespeichert werden.<br />
• Jede Seite kann mit einer eigenen Textkennzeichnung versehen werden.<br />
• Seiten können transparent sein, d. h. leere Master-Playbacks werden nicht gelöscht,<br />
wenn diese Seite geladen wird.<br />
• Für jede Seite kann eine Zeit- und BPM eingestellt werden, die für alle Chaser,<br />
Presets und Paletten gelten.<br />
HINWEIS<br />
Beim Laden einer neuen Master-Seite werden die neuen Inhalte nicht<br />
sofort übernommen, wenn der Master auf einen Wert über 0 % steht.<br />
Sobald der Master ausgeblendet (0 %) wird, werden die neuen<br />
Informationen geladen.<br />
655
Master-Seiten - Speichern<br />
Alle Änderungen des Inhalts in dem betroffenen Master-Bereich (1 - 20 oder 21 - 40) werden<br />
automatisch gespeichert, wenn Auto-Update aktiviert ist (voreingestellt). Sie können manuell<br />
gespeichert werden, auf die gleiche Seite oder auf eine andere Seite.<br />
Funktion Taste Feedback<br />
Auf die aktuell<br />
geladene Master-Seite<br />
speichern<br />
Auf Master-Seite #<br />
speichern<br />
[RECORD] &<br />
[PAGE]<br />
[#] [RECORD] &<br />
[PAGE]<br />
656<br />
Im Nachrichten-Fenster<br />
unten<br />
am Bildschirm erscheint eine<br />
Bestätigung.<br />
Im Nachrichten-Fenster<br />
unten<br />
am Bildschirm erscheint eine<br />
Bestätigung.
Master-Seiten - Funktionen<br />
Master-Seiten können einzeln in eine der beiden Reihen (1 - 20 oder 21 - 40) der Master-<br />
Playbacks geladen und geändert werden. Wenn eine neue Vorstellung erstellt wird,<br />
dann werden Seite 1 & 2 automatisch geladen.<br />
Funktion Taste Feedback<br />
Master-Seite # laden [#] [PAGE] Master-Seite # wird<br />
geladen.*<br />
Zur nächsten Master-<br />
Seite schalten<br />
Zur vorherigen Master-<br />
Seite schalten<br />
[+] Lädt die nächste Master-<br />
Seite.<br />
[-] Lädt die vorherige<br />
Master-Seite.<br />
* Die entsprechenden Master werden gelöscht. Wenn die Seite nicht existiert wird sie<br />
erstellt.<br />
HINWEIS<br />
ANSTEHEND - Wenn ein Master-Fader beim Laden der neuen Inhalte<br />
auf einen Wert über 0 % steht, werden die neuen Inhalte erst geladen,<br />
wenn der Fader auf 0 % bewegt wird.<br />
657
Master-Seiten - Liste<br />
In der Master-Seiten-Liste (BROWSER > Master > Master-Seiten) kann man Master-Seiten<br />
anzeigen, bearbeiten und erstellen.<br />
HINWEIS<br />
Vom System werden immer 10 leere Master-Seiten erstellt wenn eine<br />
neue Vorstellung geöffnet wird.<br />
Master-Seiten-Liste - Spalten<br />
Spalte Eingabe Funktion<br />
Seite Keine Eingabe Die Nummer dieser Seite -<br />
kann nicht bearbeitet werden.<br />
Text ABCDE... MODIFY drücken, um die<br />
Texteingabe zu aktivieren und<br />
zu beenden.<br />
Transparent [MODIFY] Bei AKTIVIERTER<br />
Transparent-Funktion lädt<br />
diese Master-Seite nur die<br />
gespeicherten Master.<br />
Zeit [MODIFY] Diese Zeit kann eingestellt<br />
werden, sodass sie für alle in<br />
Prozent angegebenen Zeiten<br />
auf dieser Master-Seite gilt.<br />
Siehe Master-Seiten - Zeiten.<br />
BPM [MODIFY] Dieser Wert kann eingestellt<br />
werden um alle Chase-Rates<br />
(Geschwindigkeiten) auf dieser<br />
Master-Seite zu beeinflussen.<br />
Siehe Master-Seiten - Zeiten.<br />
658
Master-Seiten-Liste - Funktionen<br />
Die Master-Seiten-Liste bietet folgende Funktionen:<br />
Funktion Taste Feedback<br />
Eine Master-<br />
Seite einfügen<br />
[INSERT] Fügt eine neue Master-<br />
Seite mit der nächsten<br />
freien Nummer ein.<br />
Master-Seite # einfügen [#] [INSERT] Fügt eine neue Master-<br />
Seite # ein.<br />
Ausgewählte Master-<br />
Seite löschen<br />
[DELETE] Löscht die ausgewählte<br />
Master-Seite. Kann nicht<br />
rückgängig gemacht<br />
werden.<br />
659
Master-Seiten - Editor<br />
Im Editor für Master-Seiten können Sie die Inhalte und Zeiten von Master-Seiten ansehen<br />
und bearbeiten. BROWSER> Master-Seiten> # öffnet den Editor.<br />
Master-Seite - Spalten<br />
Spalte Eingabe Funktion<br />
Master Keine Eingabe Die Nummer dieses Masters -<br />
kann nicht bearbeitet werden.<br />
Inhalts-Typ* [MODIFY] Öffnet ein Dropdown-Menü, in<br />
dem Sie den Inhalt wählen<br />
können.<br />
Inhalt [MODIFY] Die ID-Nummer des Inhalts<br />
der vorherigen Spalte.<br />
Ein [#] [MODIFY] Stellt eine Einblend-Zeit ein.<br />
Fehlt eine zweite Zeitangabe,<br />
ist die Einblend-Zeit zugleich<br />
auch Ausblend-Zeit.<br />
Warte [#] [MODIFY] Stellt die Wartezeit ein<br />
Aus [#] [MODIFY] Stellt die Ausblend-Zeit ein<br />
Blitz-<strong>Modus</strong> [MODIFY] Schaltet den Blitz-<strong>Modus</strong> ein<br />
und aus.<br />
Blitz-Level [#] [MODIFY] Stellt # als Blitz-Wert eines<br />
Master Playbacks ein.<br />
660
* Inhalts-Dropdown-Menü<br />
661
Master-Seiten - Zeiten<br />
Master-Seiten können Master Playback-Zeiten enthalten. Die Zeiten können von 0,1<br />
Sekunden bis 49,59 Minuten eingestellt werden (0.1- 4959).<br />
Allgemeines<br />
• Folgende Zeiten sind für ein Master-Playback einstellbar: Ein/Warte/Aus.<br />
• Master-Seiten können eine allgemeine Zeit enthalten, die für alle Paletten und<br />
Presets benutzt wird.<br />
• Master-Seiten können eine BPM-Zeit für alle Chaser enthalten.<br />
Master-Seite-Zeiten - Ein, Aus, Warte<br />
In einer Master-Seite können Überblendzeiten für ein Master Playback gespeichert werden.<br />
Diese Zeiten werden in folgenden Situationen aktiviert:<br />
• Ein Master wird mit einem Sequenzschritt verknüpft.<br />
• Die Master-Taste wird bei gedrückter START-Taste gedrückt.<br />
• Die Flash On-Zeit ist aktiv (SETUP und Master-Taste).<br />
Funktion Tasten Feedback<br />
1. Die Master-Seiten-<br />
Liste aktivieren<br />
1. Die Master-Seite-Liste<br />
aktivieren<br />
3. Zu Ein-Warte-Aus-<br />
Zeiten gehen<br />
Browser > Master ><br />
Master-Seiten<br />
662<br />
Die Master-Seiten-Liste<br />
wird geöffnet.<br />
Pfeiltasten Die Master-Seite-Liste<br />
wird geöffnet.<br />
Pfeiltasten Die jeweils angewählte<br />
Zelle wird<br />
hervorgehoben.<br />
4. Zeit eingeben* [#] [MODIFY] Eine Zeit # wird<br />
eingestellt.
Master-Seiten-Zeiten - Seiten-Zeit<br />
Die Master-Seiten-Zeit wird für Paletten (Inhalt = Palette) und Presets mit Ein-Zeiten, die in<br />
Prozent angegeben sind, verwendet.<br />
Funktion Tasten Feedback<br />
Master-Seiten-Zeit<br />
einstellen*<br />
[#] [TIME] &<br />
[PAGE]<br />
663<br />
Für die aktuell geladene<br />
Master-Seite wird eine<br />
Master Seiten-Zeit #<br />
eingestellt.<br />
* Die Master Seiten-Zeit kann auch in der Master-Seite-Liste eingestellt werden.<br />
Master-Seiten-Zeiten - BPM<br />
Der Master-Seiten BPM gilt für alle Chaser, die in dieser Master-Seite laufen.<br />
Funktion Tasten Feedback<br />
Master-Seite BPM<br />
einstellen*<br />
[TAP] & [PAGE] Mindestens zwei Mal<br />
tippen, um einen BPM-<br />
Wert einzustellen. Er<br />
kann in der Master-<br />
Seiten-Liste bearbeitet<br />
werden.<br />
* Haben Chaser eine Rate (Geschwindigkeit), so wird diese mit BPM skaliert.
Master-Seiten - Auto-Update-<strong>Modus</strong><br />
Dies ist der voreingestellte <strong>Modus</strong> für Master-Seiten - in dem alle Änderungen für die<br />
aktuelle Master-Seite automatisch gespeichert werden.<br />
Funktion Tasten Feedback<br />
1. Die Master-Seiten-<br />
Einstellungen öffnen<br />
2. Auto-Update<br />
umschalten<br />
[SETUP] & [PAGE] Das Popup-Fenster<br />
Master-Seiten-<br />
Einstellungen wird<br />
geöffnet.<br />
[MODIFY] MODIFY schaltet den<br />
Parameter ein bzw. aus.<br />
HINWEIS<br />
Ist dieser <strong>Modus</strong> abgeschaltet, muss man Master-Seiten manuell<br />
speichern. Siehe Master-Seiten speichern.<br />
664
Master-Seiten - Display-Liste<br />
Die Display-Listen werden im Haupt-Display der Konsole angezeigt. Der Trackball muss im<br />
DISP LIST-<strong>Modus</strong> sein.<br />
Funktion Tasten Feedback<br />
1. Die Master-Seiten<br />
Display-Liste öffnen<br />
2. Master-Seite<br />
auswählen<br />
3. Die angewählte<br />
Master-Seite laden<br />
[DISP] & [PAGE] Die Master-Seiten<br />
Display-Liste für eine<br />
Master-Reihe (1-20, 21-<br />
40) wird geöffnet.<br />
Trackball Das gewählte Objekt<br />
wird mit >Pfeilen<<br />
hervorgehoben.<br />
Rechter (oder linker)<br />
Mausklick und PAGE<br />
drücken<br />
665<br />
Die Master-Seite wird<br />
auf die Master geladen.
Independents<br />
Die Independents sind Potentiometer und Tasten, die eingestellt<br />
werden können um Licht, das Sie von den Haupt-Steuerungen<br />
trennen wollen, zu steuern - so wie Hauslicht, Arbeitslicht, etc.<br />
Independents Knoten<br />
Dieses Kapitel enthält die folgenden Abschnitte<br />
• Independents - Einführung<br />
• Die Independents Verwenden<br />
• Independent-Modi<br />
666
Independents - Einführung<br />
Die Independents bieten eine Steuer-Oberfläche für Potentiometer und Tasten, auf die Sie<br />
Kreise zuweisen können die aus der normalen Steuerung und dem Speichern<br />
ausgenommen sind.<br />
• Auf der Congo gibt es sechs unabhängige Potentiometer.<br />
• Auf der Congo Jr gibt es drei unabhängige Potentiometer.<br />
Diese können verwendet werden für:<br />
• Licht hinzufügen (HTP)<br />
• Licht wegnehmen (Inhibit)<br />
• Unabhängiges Licht (Exklusiv)<br />
Beide Konsolen haben drei unabhängige Tasten.<br />
Sie werden verwendet zum Schalten und Tasten/Blitzen für:<br />
Congo<br />
• Arbeitslichter<br />
• Nebelmaschinen<br />
• Relais<br />
667
Congo Jr<br />
Independent Andock-Bereiche<br />
Der Inhalt der Independents kann einem Andock-Bereich zugewiesen werden. Siehe<br />
Andock-Bereiche - Einstellen.<br />
668
Die Independents Verwenden<br />
Aktion Konsole Feedback<br />
1. Die<br />
Einstellungen öffnen *<br />
2. Kreise, Werte und<br />
Attribute setzen<br />
Setup halten und ein<br />
Potentiometer<br />
bewegen oder eine<br />
Taste drücken **<br />
669<br />
Ein Popup-Fenster mit<br />
einer Kreisansicht<br />
erscheint ***<br />
3. <strong>Modus</strong> wählen [MODIFY] Siehe Independent-Modi<br />
4. Ausführen wählen Pfeiltaste Ausführen wird<br />
hervorgehoben<br />
5. Speichern [MODIFY] Das Popup wird<br />
geschlossen<br />
* Die Einstellungen können auch aus Browser geöffnet werden (Browser > Independents)<br />
** Tasten haben die Option des Umschaltens zwischen Ein/Aus.<br />
*** Das Independent Popup-Fenster
Independent-Modi<br />
<strong>Modus</strong> Bildschirm Feedback<br />
Exklusiv Blauer Wert Blackout, Grand<br />
Master, Capture oder<br />
jede andere<br />
Kreisfunktion hat keine<br />
Auswirkung auf diesen<br />
Kreis/diese Kreise.<br />
Inklusiv Keine Anzeige Arbeitet als zusätzliches<br />
Master-Playback.<br />
Inhibit Roter Wert Ist ein Inhibit-Master -<br />
arbeitet als ein Grand<br />
Master für den/die<br />
angewählten Kreis(e).*<br />
* Wenn Sie mehrere Independent-Funktionen auf Inhibit setzen und diese überlappende<br />
Kreise haben, dann wird die höchste Spezialfunktion die Steuerung übernehmen. Das<br />
Ergebnis auf der Bühne kann gespeichert werden.<br />
HINWEIS<br />
Wenn Sie im "Exklusiv"-<strong>Modus</strong> sind, werden die Attribute von jeder<br />
Funktion, im Rest der Konsole, die sie aufruft "zurück-gestohlen",<br />
sogar wenn die Intensität "Exklusiv" ist.<br />
670
Independent Andock-Bereich<br />
Andock-Bereiche werden durch SETUP halten und BROWSER drücken konfiguriert.<br />
Sobald der Andock-Bereich eingestellt ist, erscheint er am Bildschirm<br />
Es ist möglich aus dem Dock mit der MASTER-Taste Independents anzuwählen und Werte<br />
zu setzen.<br />
Funktion Tasten Feedback<br />
Einen Independent<br />
anwählen<br />
[#] [MASTER] Independent # wird<br />
angewählt und<br />
hervorgehoben.<br />
Hinzufügen [#] [+] Independent # wird<br />
hinzugefügt.<br />
Einen Bereich<br />
hinzufügen<br />
[#] [THRU] Bis zu Independent #<br />
wird hinzugefügt.<br />
Abwählen [#] [-] Independent # wird<br />
abgewählt.<br />
Einen Wert setzen [#] [@LEVEL] Die Independent-Werte<br />
werden auf # gesetzt.<br />
Einen Wert setzen [Rad] Die Independent-Werte<br />
werden auf # gesetzt.<br />
671
Zum nächsten/letzten<br />
gehen<br />
[+] [-] Zum nächsten/letzten<br />
gehen<br />
Eine Maus oder einen Trackball verwenden<br />
Anklicken zum Anwählen und die rechte Taste gedrückt halten und bewegen um Werte zu<br />
setzen. Klicken um weitere hinzuzufügen, doppelklicken um alle, außer den zuletzt<br />
geklickten abzuwählen.<br />
672
Medien<br />
Der Medien Knoten enthält Tutorial-Filme, Bilder Ihrer Wahl,<br />
Software-Dokumentation und Übungs-Projekte.<br />
Medien Knoten<br />
Dieses Kapitel enthält die folgenden Abschnitte<br />
• Medien - Einführung<br />
• Filme<br />
• Bilder<br />
• Übungs-Projekte<br />
673
Medien - Einführung<br />
Der Medienknoten des Browsers hat vier Unterknoten. Jeder steht für einen Ordner gleichen<br />
Namens im CONGO-Verzeichnis des Systems. Informationen, die in diesen Ordnern<br />
abgelegt werden, können in den Congo-Registerkarten angezeigt werden.<br />
Funktion Datei-Typen Explanation<br />
Filme wmw Es handelt sich um Tutorials (Lehrfilme).<br />
Die Filme werden abgespielt, wenn ein<br />
Filmknoten angewählt wird.<br />
Bilder jpg Bilder werden in eine Registerkarte<br />
geladen, wenn ein Bildknoten angewählt<br />
wird.<br />
Dokumentation htm Die Dokumentation wird in eine<br />
Registerkarte geladen, wenn ein<br />
Dokumentationsknoten angewählt wird.<br />
Übungs-Projekte c2p In Capture erstellte Übungs-Projekte<br />
werden mit der Software geliefert und<br />
von hier geöffnet.<br />
HINWEIS<br />
Wenn Sie ein USB-Gerät anstecken, das Bild- oder Film-Dateien<br />
enthält werden Sie gefragt ob diese automatisch in die Bilder- oder<br />
Filme-Ordner importiert werden sollen.<br />
674
Filme<br />
Im Filme-Ordner gibt es Tutorials zum Erlernen von Congo. Die Meisten dauern ca. fünf<br />
Minuten und sind englisch. Sie starten sie, indem Sie sie anwählen und MODIFY oder<br />
ENTER drücken.<br />
HINWEIS<br />
Sehen Sie sich keine Filme auf der Konsole während des Playbacks<br />
an.<br />
675
Bilder<br />
Wenn Sie über USB eine Digitalkamera an die Konsole anstecken, dann öffnet sich ein<br />
Dialog, der es ermöglicht die Fotos in den Bilder-Ordner in Congo zu importieren. Sie haben<br />
die Möglichkeit auszuwählen, ob alle gefundenen Bilder importiert werden sollen oder die mit<br />
neuerem Timestamp als die zuletzt importierten.<br />
HINWEIS<br />
Dies funktioniert mit Kameras, die in Windows als neues Laufwerk<br />
angezeigt werden (nicht als ein Kamera-Gerät).<br />
Medien Bilder - Löschen<br />
Sie können Bilder direkt aus dem Browser löschen, indem Sie DELETE drücken.<br />
676
Medien - Übungs-Projekte<br />
Dies ist ein Visualisierungs-Plug-In zu Trainingszwecken. Die Projekte werden in einer<br />
externen Software, genannt Capture erstellt und an <strong>ETC</strong> geliefert. Der Gedanke dahinter<br />
ist, keine großen Vorstellungen mit rechenintensiven-Visualisierungen in Congo laufen zu<br />
lassen. Sie sind als Übungs-Werkzeug gedacht, um es Ihnen zu ermöglichen Funktionen wie<br />
Dynamic-Effekte zu verstehen ohne tatsächlich Moving-Lights zur Verfügung zu haben.<br />
Übungs-Projekte - Projekt öffnen<br />
Ein Übungs-Projekt öffnen<br />
1. Den Browser anwählen (BROWSER)<br />
2. Mit den Pfeiltasten auf den Knoten Dateien > Öffnen > Vorstellungs-Archiv > Demo<br />
Plays navigieren<br />
3. Die Datei A demo play öffnen (das schließt die Online-Hilfe - öffnen Sie diese<br />
erneut um fortzufahren)<br />
4. Mit den Pfeiltasten auf den MEDIEN Knoten navigieren<br />
5. Den Unter-Knoten Übungs-Projekte öffnen<br />
6. Die Datei A demo play.c2p öffnen<br />
7. Sie erhalten eine Visualisierungs-Registerkarte wie diese<br />
Die geladene Vorstellung entspricht diesem Übungs-Projekt.<br />
Übungs-Projekte - Die Kamera<br />
Es gibt eine Kamera (Betrachtungswinkel) die zoomen, verschieben und drehen der "Bühne"<br />
ermöglicht. Es gibt in Congo vordefinierte Funktionen, in Verbindung mit der FORMAT-<br />
Taste, und einige Funktionen die durch Patchen der Kamera als Device auf einen Kreis<br />
verfügbar werden.<br />
677
Voreingestellte Funktionen<br />
Die Kamera muss nicht als DMX-Device gepatcht werden.<br />
Funktion Taste Feedback<br />
Zoom [FORMAT] & Rad Die Ansicht wird von<br />
der Kamera aus<br />
vergrößert/verkleinert.<br />
Bühne nach rechts<br />
drehen<br />
Bühne nach links<br />
drehen<br />
Bühne nach oben<br />
drehen<br />
Bühne nach unten<br />
drehen<br />
Pfeil rechts & Rad Die Bühne wird um<br />
die Kamera nach<br />
rechts gedreht.<br />
Pfeil links & Rad Die Bühne wird um<br />
die Kamera nach<br />
links gedreht.<br />
Pfeil oben & Rad Die Bühne wird um<br />
die Kamera nach<br />
oben gedreht.<br />
Pfeil unten & Rad Die Bühne wird um<br />
die Kamera<br />
nach unten gedreht.<br />
DMX-Funktionen<br />
Die Kamera ist im Projekt "A Demo Play" als Device auf Kreis 22 gepatcht. Wenn der Kreis<br />
der die Kamera steuert angewählt wird, dann werden alle Funktionen mit der Device-<br />
Steuerung um das Haupt-Display verbunden.<br />
FOCUS-Funktionen<br />
• Pan = Bühne horizontal drehen<br />
• Tilt = Bühne vertikal drehen<br />
• Pitch = Winkel der Bühne ändern<br />
BEAM-Funktionen Seite 1<br />
• Zoom = Zoom<br />
• X = Die Bühne nach rechts/links. entlang der X-Achse verschieben<br />
• Y = Die Bühne nach oben/unten, entlang der Y-Achse verschieben<br />
• Z = Zur Bühne hin/von der Bühne weg, entlang der Z-Achse verschieben<br />
BEAM-Funktionen Seite 2<br />
• Ambient L = Arbeitslicht<br />
• Fixture L = Scheinwerfer-Licht<br />
• Atmospher = Atmosphäre/Nebel<br />
678
Übungs-Projekte - Hinweise<br />
Das Übungs-Projekt ist eine einfache Methode etwas über die Moving-Light Funktionen in<br />
Congo herauszufinden und um Dynamics zu verstehen.<br />
In der entsprechenden Congo-Vorstelllung (A Demo Play) gibt es ein Beispiel für ein Kreis-<br />
Layout, das gemeinsam mit dem Plug-In verwendet werden kann. Wenn Sie einen Monitor<br />
verwenden und den Bildschirm teilen erhalten sie eine Ansicht wie die Folgende:<br />
679
KONSOLEN TASTEN<br />
In diesem Kapitel geht es die Funktionen der Konsolen-Tasten, die<br />
Entsprechungen auf der Tastatur und Tastenkombinationen. Es ist<br />
ein sehr nützliches Kapitel.<br />
Dieses Kapitel enthält die folgenden Abschnitte<br />
• Kurze Hilfe zu den Konsolentasten<br />
• Konsolen Tastenkombinationen<br />
680
Kurze Hilfe zu den Konsolentasten (5.0)<br />
Diese sind alle Konsolentasten, mit einer kurzen Erklärung und eine<br />
Zusammenfassung der Funktionen, alphabetisch geordnet.<br />
Konsolentaste - ?<br />
• Dieses Text ist mit jeder Taste der Konsole verlinkt und öffnet sich, wenn Sie [?]<br />
halten und eine Taste drücken.<br />
• Es gibt Links auf die entsprechenden Kapitel dieses Handbuchs.<br />
• Die Entsprechung auf der alphanumerischen Tastatur ist angeführt.<br />
Dies ist die HILFE-Funktion. Sie aktiviert das Online-Hilfe-System, das eine vollständige<br />
elektronische Kopie des Benutzerhandbuchs ist.<br />
• [HILFE] - Aktiviert die Hilfe.<br />
• [HILFE] & [TASTE] - Aktiviert die Hilfe für diese Taste.<br />
• [HILFE] - nach dem Öffnen eines Editors oder einer Liste öffnet die Hilfe für diesen<br />
Editor.<br />
Mehr Informationen finden Sie unter Dieses Handbuch.<br />
Tastenäquivalent: [F1]<br />
Konsolentaste -
Konsolentaste - @LEVEL<br />
Diese Taste wird verwendet um Kreisen Werte zuzuweisen. Sie kann auch in Kombination<br />
mit anderen Tasten für spezifische Wert-Funktionen verwendet werden.<br />
• [#] [@LEVEL] - Setzt den Wert # für die derzeit angewählten Kreise.<br />
• [@LEVEL] = 70%<br />
• [@LEVEL] [@LEVEL] - 100%<br />
• [CH] & [@LEVEL] - Setzt einen temporären ID Wert 0-100% für die derzeit<br />
angewählten Kreise.<br />
• [SETUP] & [@LEVEL] - Öffnet die Einstellungen für Werte.<br />
HINWEIS<br />
Wenn die Konsole in den At-<strong>Modus</strong> gesetzt wurde, dann ist die Syntax etwas anders. Siehe<br />
At-Mode.<br />
Für weitere Informationen siehe Werte für Kreise eingeben.<br />
Tastenäquivalent: [+]<br />
Konsolentaste - A<br />
Öffnet die Kreis-Ansicht für das A-Feld des Haupt-Playbacks. Die Kreis-Steuerung wird mit<br />
dem A-Feld verbunden.<br />
• [A] - Öffnet und wählt die A-Registerkarte an.<br />
Für weitere Informationen siehe Haupt-Playback - Bearbeiten-Tasten.<br />
Tastenäquivalent: [A]<br />
Konsolentasten - ALIGN<br />
Diese Taste wird verwendet, um Device-Parameter, an den derzeit mit NEXT/LAST<br />
Angewählten, anzupassen.<br />
• [ALIGN] & [Parameter-Taste] (zum Beispiel CYAN, oder FOCUS) - Passt diese<br />
Parameter an.<br />
Für weitere Informationen siehe Device Steuerung - Align (Anpassen).<br />
Tastenäquivalent: [Alt] & [A]<br />
682
Konsolentaste - ALL<br />
Die ALL-Taste wird verwendet, um Kreise mit Werten über 0%, in verschiedenen Zielen,<br />
anzuwählen.<br />
• [ALL] - Wählt alle Kreise mit einem Wert über 0% in jeder Kreisansicht an.<br />
• [ALL] [ALL] - Im der Live-Ansicht wählt das erste Drücken alle Kreise über 0% in A,<br />
der zweite Druck wählt auch Kreise in allen Master-Playbacks an.<br />
• [ALL] & [PALETTEN-TASTE] - ALL halten und eine Direkte Taste für eine Palette<br />
drücken, um alle Kreise mit einer Intensität über 0%, die diese Palette verwenden<br />
anzuwählen.<br />
Für weitere Informationen siehe Kreise anwählen.<br />
Tastenäquivalent: [SHIFT] & [-]<br />
Konsolentaste - Pfeiltasten<br />
Die Pfeiltasten sind ein essentieller Teil der Navigations-Funktionen und werden oftmals in<br />
Kombination mit den silbernen Navigations-Tasten und dem Level-Rad verwendet.<br />
• [Pfeiltasten] - Bewegt in die Richtung dieser Taste im Browser oder einer Tabellen-<br />
Ansicht. In Dialog-Fenstern bewegen Sie sich mit den seitwärts Pfeiltasten zwischen<br />
Registerkarten, oben und unten wählen die Eingabefelder. Im Browser öffnet<br />
Pfeiltaste rechts den aktuellen Knoten, Pfeiltaste links schließt und springt an den<br />
Anfang einer Liste.<br />
• [Pfeiltaste] & [Level-Rad] - Schnell durch jede Listen-Ansicht scrollen.<br />
• [TAB] & [Pfeiltaste links/rechts] - Verschiebt die aktuelle Registerkarte auf den<br />
nächsten Bildschirm.<br />
• [TAB] & [Pfeiltaste unten] - Teilt die Bildschirme, derselbe Befehl mit der Pfeiltaste<br />
oben macht die Teilung wieder rückgängig.<br />
Für weitere Informationen siehe Navigieren - Die Pfeiltasten.<br />
Tastenäquivalent: [Pfeiltasten]<br />
683
Konsolentaste - ATTRIB<br />
Die ATTRIB-Taste wird verwendet, um Attribute für Moving Devices zu speichern, bearbeiten<br />
und anzuzeigen<br />
• [ATTRIB] - Öffnet die Live-Attribut-Ansicht.<br />
• [#] [RECORD] & [ATTRIB] - Speichert alle Attribute der derzeit angewählten Kreise<br />
in Preset #.<br />
• [#] [PRESET] & [ATTRIB] - Öffnet den Attribut-Editor für dieses Preset.<br />
• [SETUP] & [ATTRIB] - Öffnet die Attribut-Einstellungen.<br />
Für weitere Informationen siehe Device-Ansichten - Live, Device-Ansichten - Presets, Alle<br />
Attribute für die Angewählten Kreise Speichern<br />
Tastenäquivalent: [I]<br />
Konsolentaste - B<br />
Diese Taste öffnet die Kreis-Ansicht für das A-Feld des Haupt-Playbacks. Die Kreis-<br />
Steuerung wird mit dem B-Feld verbunden.<br />
• [B] - Öffnet und wählt die B Registerkarte an.<br />
Für weitere Informationen siehe Haupt-Playback - Bearbeiten-Tasten.<br />
Tastenäquivalent: [B]<br />
Konsolentaste - BALANCE<br />
Die BALANCE-Taste ist ein Softkey im CHANNEL-Menü am Haupt-Display der Konsole. Sie<br />
wird verwendet um alle Kreis-Intensitäten, außer der aktuellen Anwahl, zeitweilig auf Null zu<br />
setzen.<br />
• [BALANCE] - Alle Kreis-Intensitäten, außer die derzeitig angewählten, temporär auf<br />
Null setzten. Drücken Sie erneut um sie zurückzuholen.<br />
• [SETUP] & [REM DIM] - Öffnet den Dialog um dieses Taste als BALANCE<br />
einzustellen.<br />
Für weitere Informationen siehe Kreise - Balance-<strong>Modus</strong>.<br />
Es gibt keine Tastenäquivalent.<br />
684
Konsolentaste - BANK<br />
Die BANK-Taste wird verwendet um die Bank-Daten der Direkten Tasten-Sektionen zu<br />
ändern.<br />
[BANK] halten - Wenn diese Taste gehalten wird, dann können Sie die Direkten Tasten<br />
verwenden um eine Bank, für jede Sektion der Direkten Tasten, anzuwählen (1-10, 11-20<br />
usw.).<br />
Für weitere Informationen siehe Direkte Tasten - Inhalt.<br />
Es gibt kein Tastenäquivalent.<br />
Konsolentaste - BEAM<br />
Diese Taste wird verwendet um Beam-Paletten für Moving Devices zu speichern und<br />
abzurufen.<br />
• [RECORD] & [BEAM] - Die nächste freie Beam-Palette für die aktuell angewählten<br />
Devices speichern.<br />
• [#] [RECORD] & [BEAM] - Eine neue Beam-Palette für die aktuell angewählten<br />
Devices speichern.<br />
• [#] [BEAM] - Eine gespeicherte Beam-Palette für die derzeit angewählten Devices<br />
abrufen.<br />
• [MODIFY] & [BEAM] - Öffnet die Beam-Paletten Liste.<br />
• [BEAM] halten - Wenn BEAM gehalten wird, dann sind alle existierenden Paletten 1-<br />
40 über die Direkten Tasten verfügbar.<br />
Für weitere Informationen siehe Devices - Paletten, Speichern einer Beam-Palette, Device-<br />
Paletten - Direkter <strong>Modus</strong>.<br />
Tastenäquivalent: [ALT] & [B]<br />
Konsolentaste - BLIND<br />
Die BLIND-Taste wird zum Bearbeiten und Laden von Inhalten in das Blind-Editier-Feld<br />
verwendet. Sie können Kreise in BLIND bearbeiten und speichern, unabhängig von allen<br />
anderen Feldern.<br />
• [BLIND] - Öffnet die Blind-Ansicht und verbindet die Kreissteuerung mit diesem Feld.<br />
• [LIVE] & [BLIND] - Kopiert die Werte der derzeitigen Kreise über 0% in BLIND.<br />
• [BLIND] & [A] oder [Master-Taste] - Kopiert die Werte der derzeit angewählten<br />
Kreise von BLIND in dieses Feld.<br />
685
• [BLIND] & [Level-Rad] - Blendet den Inhalt von BLIND in den Output der Konsole<br />
ein.<br />
Für weitere Informationen siehe Blind - Blind-Registerkarte.<br />
Tastenäquivalent: [F3]<br />
Konsolentaste - BROWSER<br />
Der Browser ist ein grundlegender Teil des Congo-Systems. Hier befinden sich alle<br />
Funktionen, alle Daten können angezeigt werden, und hier können Sie auf<br />
alle Einstellungen, Dateien und das Hilfe-System zugreifen.<br />
• [BROWSER] - Den Browser anwählen. Wenn er bereits angewählt war, wird er<br />
geschlossen. Drücken Sie erneut, um Ihn wieder zu öffnen.<br />
- Die [Pfeiltasten oben/unten] zum Navigieren und, in Verbindung mit dem Level-<br />
Rad, zum Speed-Scrollen verwenden.<br />
- Die [Pfeiltaste rechts] um ein Objekt zu öffnen verwenden.<br />
- Die [Pfeiltaste links] um an den Anfang des aktuellen Objekts zu springen und es<br />
zu schließen verwenden.<br />
- [MODIFY] drücken um den Editor für ein Objekt zu öffnen.<br />
- [LOAD] drücken, um Objekte, wie Gruppen, Paletten usw. zu aktivieren.<br />
- [SETUP] halten und [BROWSER] drücken um mehr Andock-Bereich zu aktivieren.<br />
Für weitere Informationen siehe Navigation - Browser, Andock-Bereiche.<br />
Tastenäquivalent: [F10]<br />
Konsolentaste - BUILD SEQ<br />
BUILD SEQ ist ein Softkey im MISC-Menü am Haupt-Display der Konsole. Er wird zum<br />
aktivieren und deaktivieren der automatischen Erstellung eines neuen Sequenzschrittes,<br />
wenn ein Preset gespeichert in der Live- oder A-Registerkarte gespeichert wird, verwendet.<br />
• [BUILD SEQ] - Schaltet den Build-<strong>Modus</strong> Ein/Aus. Ist BUILD, wie<br />
voreingestellt, aktiviert, dann wird es in der Überschrift der Haupt-Playback-<br />
Registerkarte angezeigt.<br />
Für weitere Informationen siehe Sequenzen - Erstellen & Modifizieren Modi.<br />
Es gibt kein Tastenäquivalent.<br />
686
Konsolentaste - C/ALT<br />
Diese Taste wird verwendet um numerische Eingaben zu löschen. Wenn sie gehalten wird,<br />
kann sie mit anderen Tasten kombiniert werden, um Informationen zu löschen und für<br />
makroähnliche Funktionen wie den Kreis-Check-<strong>Modus</strong>.<br />
• [C/ALT] - Löscht die letzte numerische Eingabe.<br />
• [C/ALT] [C/ALT] - Wählt alle Kreise ab.<br />
• [C/ALT] & [CH] - Wählt die derzeit angewählten Kreise ab löscht Ihre Werte in der<br />
angewählten Kreis-Ansicht.<br />
• [C/ALT] & [Master-Taste] - Löscht dieses Feld.<br />
• [C/ALT] & [PLAYBACK] - Löscht das A-Feld.<br />
• [C/ALT] & [PAGE] - Löscht die aktuelle Master-Seite.<br />
• [C/ALT] & [+%] - Setzt 100%.<br />
• [C/ALT] & [-%] - Setzt 0%.<br />
• [C/ALT] & [+] oder [-] - Aktiviert den Kreis-Check-<strong>Modus</strong> mit dem aktuellen Wert.<br />
Für weitere Informationen siehe Kreise - Löschfunktionen, Master-Playbacks -<br />
Laden/Löschen/Ändern.<br />
Tastenäquivalent: [Rücktaste]<br />
Konsolentaste - CAPTURE<br />
Diese Taste wird verwendet um den Capture-<strong>Modus</strong> zu aktivieren, in dem jeder Kreis, der<br />
manuell geändert wird, gehalten wird, und damit nicht mehr von anderen Funktionen<br />
gesteuert werden kann, bis er aus dem Capture-<strong>Modus</strong> freigegeben (Release) wird.<br />
Gehaltene Kreise werden mit einem roten Hintergrund in der Kreis-Ansicht angezeigt. Wenn<br />
Sie gehaltene Kreise speichern, dann werden die gehaltenen Werte gespeichert.<br />
• [CAPTURE] [CAPTURE] - Den Capture-<strong>Modus</strong> aktivieren und deaktivieren.<br />
• [#] [CAPTURE] & [CH] - Diesen Kreis halten, ohne den Capture-<strong>Modus</strong> zu<br />
aktivieren.<br />
• [CAPTURE] & [ATTRIB] - Alle Attribute des angewählten Kreises/der angewählten<br />
Kreise halten.<br />
• [CAPTURE] & [Parameter-Taste] - Dieses Attribut des angewählten Kreises/der<br />
angewählten Kreise halten.<br />
Für weitere Informationen siehe Kreise - Capture-<strong>Modus</strong>.<br />
Tastenäquivalent: [C]<br />
687
Konsolentaste - CH/ID<br />
Die CH-Taste wird verwendet um Kreise anzuwählen, und in Kombination mit anderen<br />
Tasten für zusätzliche Kreisfunktionen.<br />
• [#] [CH] - Wählt diesen Kreis an (wenn Sie im At-<strong>Modus</strong> arbeiten, wird diese Taste<br />
etwas anders verwendet).<br />
• [C/ALT] & [CH] - Löscht Werte und Kreisanwahl in der gewählten Kreisansicht.<br />
• [CH] & [Pfeiltaste oben/unten] - In der gewählten Kreisansicht scrollen.<br />
• [CH] & [@LEVEL] - Schaltet die Werte des/der angewählten Kreis(e) zwischen 100-<br />
0% zum Identifizieren um.<br />
• [#] [CH] & [TIME] - Eine Kreiszeit für den/die angewählten Kreis(e) speichern.<br />
• [#] [CH] & [DELAY] - Ein Kreis-Delay für den/die angewählten Kreis(e) speichern.<br />
Für weitere Informationen siehe Kreise anwählen.<br />
Tastenäquivalent: [-]<br />
Konsolentaste - CH TIME<br />
CH TIME ist ein Softkey im TIME-Menü auf dem Haupt-Display der Konsole. Es wird<br />
verwendet um individuelle Kreiszeiten zu speichern. Zeiten werden in den Sequenzschritt in<br />
A oder B gespeichert, abhängig von den Zeit-Einstellungen.<br />
• [#] [CH TIME] - Diese Zeit für den/die angewählten Kreis(e) speichern.<br />
Für weitere Informationen siehe Sequenzzeiten - Kreis-Zeiten.<br />
Es gibt kein Tastenäquivalent.<br />
Konsolentaste - CH DELAY<br />
CH DELAY ist ein Softkey im TIME-Menü auf dem Haupt-Display der Konsole. Es wird<br />
verwendet um individuelle Kreis-Delay-Zeiten zu speichern. Zeiten werden in den<br />
Sequenzschritt in A oder B gespeichert, abhängig von den Zeit-Einstellungen.<br />
• [#] [CH DELAY] - Diese Zeit für den/die angewählten Kreis(e) speichern.<br />
Für weitere Informationen siehe Sequenzzeiten - Kreis-Zeiten.<br />
Es gibt kein Tastenäquivalent.<br />
688
Konsolentaste - CLIENT<br />
Die CLIENT-Taste wird verwendet, um externen Zugriff von Netzwerk-Clients zu<br />
aktivieren und zu deaktivieren und um Rechte zu vergeben.<br />
• [CLIENT] - Aktivieren oder deaktivieren.<br />
• [CLIENT] halten - Rechte mit den Direkten Tasten setzen.<br />
Für weitere Informationen siehe Netzwerk - Client.<br />
Es gibt kein Tastenäquivalent.<br />
Konsolentaste - COLOR<br />
Diese Taste wird verwendet um Color-Paletten für Moving Devices zu speichern und<br />
abzurufen.<br />
• [RECORD] & [COLOR] - Die nächste freie Color-Palette für die aktuell angewählten<br />
Devices speichern.<br />
• [#] [RECORD] & [COLOR] - Eine neue Color-Palette für die aktuell angewählten<br />
Devices speichern.<br />
• [#] [COLOR] - Eine gespeicherte Color-Palette für die derzeit angewählten Devices<br />
abrufen.<br />
• [MODIFY] & [COLOR] - Öffnet die Color-Paletten Liste.<br />
• [COLOR] halten - Wenn COLOR gehalten wird, dann sind alle existierenden<br />
Paletten 1-40 über die Direkten Tasten verfügbar.<br />
Für weitere Informationen siehe Devices - Paletten, Speichern einer Color-Palette, Device-<br />
Paletten - Direkter <strong>Modus</strong>.<br />
Tastenäquivalent: [ALT] & [C]<br />
Konsolentaste - COLUMN<br />
Die COLUMN-Taste wird für verschiede Funktionen in Tabellen-Ansichten verwendet.<br />
• [COLUMN] - Wählt alle Zellen unterhalb, in der der derzeitigen Spalte an.<br />
• [COLUMN] & [Level-Rad] - Spaltenbreite ändern.<br />
• [COLUMN] & [Pfeiltasten oben/unten] - Eine Tabelle nach dem Inhalt dieser Spalte<br />
sortieren.<br />
• [COLUMN] & [Pfeiltasten rechts/links] - Eine Spalte verschieben.<br />
Für weitere Informationen siehe Navigation - Listen, Listenansicht ändern, Nach Spalte<br />
sortieren.<br />
689
Tastenäquivalent: [F9]<br />
Konsolentaste - CONNECT<br />
Die CONNECT-Taste wird verwendet, um einen Master mit einer Sequenz mit der Master-<br />
Playback-Steuerung am Bedienfeld der Konsole zu verbinden. Eine Playback-Registerkarte<br />
wird für diesen Master geöffnet.<br />
• [CONNECT] & [Master-Taste] - Verbinden.<br />
Die Playback-Ansicht mit ESC schließen um die Verbindung aufzuheben.<br />
Für weitere Informationen siehe Master-Playbacks - Playback-Tasten.<br />
Es gibt kein Tastenäquivalent.<br />
Konsolentaste - COMPARE<br />
COMPARE ist ein Softkey im MISC-Menü am Haupt-Display der Konsole. Er wird<br />
verwendet, um Intensitäten in einer Kreis-Ansicht mit einem anderen Preset zu vergleichen.<br />
Es ist ein <strong>Modus</strong>, der verlassen werden muss, bevor Sie wieder normal weiterarbeiten<br />
können.<br />
• [COMPARE] - Das zuletzt gespeicherte Preset, das in die Kreis-Ansicht geladen<br />
wurde, laden. Erneut drücken um zurückzukehren.<br />
• [#] [COMPARE] - Dieses Preset in diese Kreis-Ansicht laden. Erneut Compare<br />
drücken um zurückzukehren.<br />
Für weitere Informationen siehe Presets - Compare-<strong>Modus</strong>.<br />
Es gibt kein Tastenäquivalent.<br />
Konsolentaste - COPY/CUT<br />
Die COPY/CUT-Taste wird verwendet, um Informationen zum Einfügen zu kopieren oder<br />
auszuschneiden. Informationen die kopiert, ausgeschnitten und eingefügt werden können<br />
sind Text, Sequenz-Schritte (Sequenz-Liste), Gruppen (Gruppen-Liste), Presets (Preset-<br />
Liste), Device Templates (Device-Template-Liste) und Attribute in der Preset-Liste.<br />
• [COPY/CUT] - Das gewählte Objekt kopieren.<br />
• [COPY/CUT] [COPY/CUT] - Das gewählte Objekt ausschneiden.<br />
Für weitere Informationen siehe Kopieren, Ausschneiden & Einfügen.<br />
Tastenäquivalent: [STRG] & [C]<br />
690
Konsolentaste - CURSOR<br />
Die CURSOR-Taste ist nur auf der großen Congo-Konsole verfügbar, um eingebauten<br />
Trackball in den Maus-<strong>Modus</strong> zu setzen.<br />
• [CURSOR] - Setzt den Trackball in den Maus-<strong>Modus</strong>. Der Trackball leuchtet rot.<br />
Für weitere Informationen siehe Facepanel - Trackball.<br />
Es gibt kein Tastenäquivalent.<br />
Konsolentaste - DELAY<br />
Die DELAY-Taste wird verwendet um dem Sequenz-Schritt im A- oder B-Feld des Haupt-<br />
Playbacks (abhängig von den Zeit-Einstellungen) Verzögerungszeiten zuzuweisen.<br />
• [DELAY] & [IN] - Ein Delay-Ein-Zeit setzen.<br />
• [#] [DELAY] & [OUT] - Eine Delay-Aus-Zeit setzen.<br />
• [#] [CH] & [DELAY] - Eine Kreis-Delay-Zeit für den/die angewählten Kreis(e) setzen.<br />
• [#] [DELAY] & [FOCUS] - Eine Attribut-Delay-Zeit für den/die angewählten Kreis(e)<br />
setzen.<br />
• [#] [DELAY] & [COLOR] - Eine Attribut-Delay-Zeit für den/die angewählten Kreis(e)<br />
setzen.<br />
• [#] [DELAY] & [BEAM] - Eine Attribut-Delay-Zeit für den/die angewählten Kreis(e)<br />
setzen.<br />
Für weitere Informationen siehe Sequenzen - Zeiten, Sequenzzeiten - In A oder B setzen.<br />
Tastenäquivalent: [STRG] & [D]<br />
Konsolentaste - DELETE<br />
Die DELETE-Taste wird verwendet um Daten endgültig in Listen zu löschen.<br />
• [DELETE] - Löscht das gewählte Objekt in jeder Liste.<br />
Für weitere Informationen siehe Bearbeiten in Listen.<br />
Tastenäquivalent: [ENTF]<br />
691
Konsolentaste - DEVICE<br />
Die DEVICE-Taste wird verwendet um die Device-Liste zu öffnen, in der Sie die<br />
Einstellungen für alle Moving Devices bearbeiten können.<br />
• [MODIFY] & [DEVICE] - Öffnet die Device-Einstellungen.<br />
Für weitere Informationen siehe Patch - Device-Liste.<br />
Tastenäquivalent: [D]<br />
Konsolentaste - Direkte Tasten Seiten<br />
Die fünf Direkte Tasten Seiten-Tasten aktivieren eine benutzerdefinierte Einstellung die<br />
automatisch auf den Direkten Tasten gespeichert wird.<br />
• Drücken Sie eine der fünf Tasten um auf diese Seite zuzugreifen<br />
Für weitere Informationen siehe Direkte Tasten - Seiten einrichten.<br />
Es gibt kein Tastenäquivalent.<br />
Konsolentasten - DISPLAY LIST<br />
Die DISPLAY LIST- Taste ist nur auf der großen Congo-Konsole verfügbar, um Display-<br />
Listen auf dem Hauptdisplay zu öffnen.<br />
• [DISPLAY LIST] - Display-Listen aktivieren und den Trackball auf diesen <strong>Modus</strong><br />
(grün) setzen. Verwenden Sie den Trackball und LINKS/RECHTS um Objekte in den<br />
Listen anzuwählen.<br />
• [DISPLAY LIST] halten - Zeigt alle Display-Listen-Optionen auf den Direkten<br />
Tasten.<br />
Für weitere Informationen siehe Bedienpult - Trackball.<br />
Tastenäquivalent: [J]<br />
692
Konsolentaste - DYN EFFECT<br />
Die DYN EFFECT-Taste wird verwendet, um die Dynamic-Effekte der älteren Effekt-<br />
Engine von Congo (vor 5.0) zu steuern.<br />
• [DYN EFFECT] - Öffnet die Live-Effekte-Liste der laufenden Dynamic-Effekte.<br />
• [MODIFY] & [DYN EFFECT] - Öffnet die Effekt-Bibliothek-Liste.<br />
• [#] [DYN EFFECT] - Einen Dynamic-Effekt aus der Effekt-Bibliothek für den/die<br />
angewählten Kreis(e) zu aktivieren.<br />
Für weitere Informationen siehe Dynamics - Live-Dynamic-Effekte bearbeiten, Dynamics -<br />
Effekt-Bibliothek, Dynamics - Starten<br />
Tastenäquivalent: [E]<br />
Konsolentaste - ESC<br />
Die ESC-Taste wird zum Schließen und Verlassen aller Registerkarten und Dialoge<br />
verwendet<br />
• [ESC] - Den aktuellen Dialog verlasen.<br />
• [ESC] - Die aktuelle Registerkarte schließen.<br />
Für weitere Informationen siehe Navigieren - Die Registerkarten.<br />
Tastenäquivalent: [ESC]<br />
Konsolentaste - FAN<br />
Die FAN-Taste wird zum Fächern (verteilen um einen Mittelpunkt) von Attributen und Zeiten<br />
verwendet. Die Verteilung kann in den Fan-Einstellungen auf U-, V- oder S-Form gesetzt<br />
werden.<br />
• [FAN] & [Level-Rad] - Wählen Sie die Devices an und verwenden Sie NEXT/LAST<br />
um den Mittelpunkt zu bestimmen. Halten Sie dann FAN und drehen Sie am Rad<br />
des Parameters, den Sie fächern möchten. Attribut-Zeiten werden mit einem<br />
Assistenten gefächert, der geöffnet wird, wenn Sie in einer Attribut-Ansicht eine<br />
Attribut-Zeit oder Delay anwählen und WIZARD drücken.<br />
Für weitere Informationen siehe Device Steuerung - Fan, Device-Zeiten - Zeiten fächern.<br />
Tastenäquivalent: [STRG] & [F]<br />
693
Konsolentaste - FLASH<br />
Die untere Reihe der Master auf der Congo Konsole und dem großen Fader-Wing der<br />
Congo Jr verfügt über zwei Tasten pro Master. Die obere Taste ist die Master-Taste um<br />
Inhalte zu laden, und die untere Taste ist eine Blitztaste (Flash). Die Blitztaste kann auf<br />
verschiedene Modi und Werte gesetzt werden.<br />
• [Blitztaste] - Den Inhalt eines Masters blitzen.<br />
• [FLASH MODE] & [Blitztaste] - Blitzmodus für einen Master zwischen ein und aus<br />
umschalten.<br />
• [#] [FLASH MODE] & [Blitztaste] - Setzt einen Blitzwert für einen Master.<br />
Für weitere Informationen siehe Master Playbacks - Blitz-Tasten.<br />
Es gibt kein Tastenäquivalent.<br />
Konsolentaste - FLASH MODE<br />
Die untere Reihe der Master auf der Congo Konsole und dem großen Fader-Wing der<br />
Congo Jr verfügt über zwei Tasten pro Master. Die obere Taste ist die Master-Taste um<br />
Inhalte zu laden, und die untere Taste ist eine Blitztaste (Flash). Die Blitztaste kann auf<br />
verschiedene Modi und Werte gesetzt werden.<br />
• [FLASH MODE] & [Blitztaste] - Blitzmodus für einen Master zwischen ein und aus<br />
umschalten.<br />
• [#] [FLASH MODE] & [Blitztaste] - Setzt einen Blitzwert für einen Master.<br />
Für weitere Informationen siehe Master Playbacks - Blitz-Tasten.<br />
Tastenäquivalent: [F]<br />
694
Konsolentaste - FOCUS<br />
Diese Taste wird verwendet um Focus-Paletten für Moving Devices zu speichern und<br />
abzurufen.<br />
• [RECORD] & [FOCUS] - Die nächste freie Focus-Palette für die aktuell angewählten<br />
Devices speichern.<br />
• [#] [RECORD] & [FOCUS] - Eine neue Focus-Palette für die aktuell angewählten<br />
Devices speichern.<br />
• [#] [FOCUS] - Eine gespeicherte Focus-Palette für die derzeit angewählten Devices<br />
abrufen.<br />
• [MODIFY] & [FOCUS] - Öffnet die Focus-Paletten Liste.<br />
• [FOCUS] halten - Wenn FOCUS gehalten wird, dann sind alle existierenden Paletten<br />
1-40 über die Direkten Tasten verfügbar.<br />
Für weitere Informationen siehe Devices - Paletten, Speichern einer Focus-Palette, Device-<br />
Paletten - Direkter <strong>Modus</strong>.<br />
Tastenäquivalent: [ALT] & [F]<br />
Konsolentaste - FORMAT<br />
Die FORMAT-Taste ist ein unverzichtbarer Teil der Steuerung dessen, was in allen<br />
Ansichten, außer Tabellen (Listen), gezeigt wird. Sie wird in vielen Kombinationen<br />
eingesetzt, mit den Pfeiltasten und dem Level-Rad.<br />
• [FORMAT] - Ändern der Kreissortierung (Alle Kreis, Kreise über Null, usw.) für die<br />
aktuelle Kreisansicht.<br />
• [FORMAT] & [Level-Rad] - Zoomen in Kreis- und Attribut-Ansichten.<br />
• [FORMAT] & [Pfeiltasten oben/unten] - Komprimieren/expandieren von<br />
Informationen in einer Ansicht.<br />
Für weitere Informationen siehe Navigation - Kreis-Ansichten.<br />
Tastenäquivalent: [F4]<br />
Konsolentaste - GO<br />
Die GO-Taste starte die nächste Überblendung im Haupt-Playback.<br />
• [GO] - Starten einer Überblendung im Haupt-Playback. GO während einer laufenden<br />
Überblendung drücken startet die Nächste.<br />
• [SETUP] & [GO] Die Vorgabezeiten und Überblendungseinstellungen ändern.<br />
695
Für weitere Informationen siehe Haupt-Playback - Transport-Tasten.<br />
Tastenäquivalent: [STRG] & [G]<br />
Konsolentaste - GO (Master-Playback)<br />
Die GO-Taste im Master-Playback startet die nächste Überblendung in dem Master/der<br />
Sequenz, der/die mit dem Master-Playback verbunden ist.<br />
• [GO] - Startet eine Überblendung im damit verbundenen Master. GO während einer<br />
laufenden Überblendung im verbundenen Master drücken startet die Nächste.<br />
Für weitere Informationen siehe Master- Playback-Tasten.<br />
Es gibt kein Tastenäquivalent.<br />
Konsolentaste - GO BACK<br />
Die GO BACK-Taste startet eine Überblendung auf den vorherigen Sequenz-Schritt im<br />
Haupt-Playback.<br />
• [GO BACK] - Startet eine Überblendung zum vorherigen Sequenz-Schritt im Haupt-<br />
Playback. GO BACK während einer laufenden Überblendung drücken kehrt diese<br />
um.<br />
• [SETUP] & [GO BACK] - Die Vorgabezeiten ändern.<br />
Für weitere Informationen siehe Haupt-Playback - Transport-Tasten.<br />
Tastenäquivalent: [STRG] & [B]<br />
Konsolentaste - GO BACK (Master-Playback)<br />
Die GO BACK-Taste startet eine Überblendung auf den vorherigen Sequenz-Schritt in dem<br />
Master/der Sequenz, der/die mit dem Master-Playback verbunden ist.<br />
• [GO BACK] - Startet eine Überblendung zum vorherigen Sequenz-Schritt im<br />
verbundenen Master. GO BACK während einer laufenden Überblendung drücken<br />
kehrt diese um.<br />
Für weitere Informationen siehe Master - Playback-Tasten.<br />
Es gibt kein Tastenäquivalent.<br />
696
Konsolentaste - GOTO<br />
Die GOTO-Taste wird verwendet um in ein beliebiges existierendes Preset im Haupt-<br />
Playback zu überblenden<br />
• [#] [GOTO] - Startet eine Überblendung in dieses Preset. Wenn das Preset in<br />
der aktuellen Sequenz existiert, dann werden Schritt-Zeiten verwendet.<br />
• [SETUP] & [GOTO] - Einstellungen ändern.<br />
Für weitere Informationen siehe Haupt-Playback - Transport-Tasten und Die GOTO-Liste.<br />
Tastenäquivalent: [STRG] & [G]<br />
Konsolentaste - GROUP<br />
Die GROUP-Taste wird verwendet um Kreisanwahlen zu speichern und abzurufen, die in<br />
Gruppen gespeichert werden.<br />
• [RECORD] & [GROUP] - Speichert die derzeit angewählten Kreise und deren Werte<br />
in die nächste freie Gruppe.<br />
• [#] [RECORD] & [GROUP] - Speichert die derzeit angewählten Kreise und deren<br />
Werte in diese Gruppe.<br />
• [#] [GROUP] - Die Kreise in dieser Gruppe anwählen.<br />
• [#] [GROUP] & [Level-Rad] - Die Kreise in dieser Gruppe proportional einblenden.<br />
• [GROUP], oder [MODIFY] & [GROUP] - Die Gruppen-Liste öffnen.<br />
Für weitere Informationen siehe Gruppen - Kreise anwählen.<br />
Tastenäquivalent: [ALT] & [G]<br />
Konsolentaste - HIGHLIGHT<br />
Die HIGHLIGHT-Taste aktiviert den Highlight-<strong>Modus</strong> für die derzeit angewählten Devices.<br />
• [HIGHLIGHT] - Aktiviert den Highlight-<strong>Modus</strong><br />
Für weitere Informationen siehe Device Steuerung - Highlight-<strong>Modus</strong>.<br />
Tastenäquivalent: [STRG] & [H]<br />
697
Konsolentaste - HOME ATTRIB<br />
Die HOME ATTRIB-Taste setzt alle oder einige Parameter, der derzeit angewählten<br />
Devices, auf ihre Vorgabe-Home-Position. Die Home-Position kann jederzeit neu<br />
gespeichert werden.<br />
• [HOME ATTRIB] [HOME ATTRIB] - Alle Parameter der angewählten Devices auf<br />
ihre Home-Position setzen.<br />
• [HOME ATTRIB] & [FOCUS, COLOR, BEAM] - Diese Parameter auf ihre Home-<br />
Position setzen.<br />
• [HOME ATTRIB] & [Parameter-Rad-Taste] - Nur diesen Parameter auf seine Home-<br />
Position setzen.<br />
• [RECORD] & [HOME ATTRIB] - Die aktuellen Werte als neue HOME-Position für die<br />
angewählten Geräte speichern.<br />
Für weitere Informationen siehe Device Steuerung - Home-Position.<br />
Tastenäquivalent: [F5]<br />
Konsolentaste - IN<br />
Die IN-Taste wird zum Einstellen der Ein-Zeiten des Sequenzschrittes im A- oder B-Feld des<br />
Haupt-Playbacks verwendet (abhängig von den Zeit-Einstellungen).<br />
• [#] [IN] - Eine Ein-Zeit setzen.<br />
• [#] [DELAY ] & [IN] - Eine Delay-Ein-Zeit setzen.<br />
Für weitere Informationen siehe Sequenzen - Zeiten, Sequenzzeiten - In A oder B setzen<br />
Tastenäquivalent: [STRG] & [I]<br />
Konsolentaste - INDEPENDENTS 7,8,9<br />
Die drei Tasten und Potentiometer im Independents-Bereich der Konsole werden verwendet<br />
um Licht außerhalb der Haupt-Funktionen der Konsole zu steuern - z.B. Hauslicht oder<br />
Arbeitslicht. Sie können in drei Modi arbeiten: Inklusiv, Inhibit oder Exklusiv.<br />
• [SETUP] & [Independent-Taste] - Die Einstellungen öffnen.<br />
• [SETUP] & [Independent-Pot] - SETUP halten und ein Independent-Potentiometer<br />
drehen und loslassen, um die Einstellungen zu öffnen.<br />
Für weitere Informationen siehe Independents.<br />
Es gibt kein Tastenäquivalent.<br />
698
Konsolentaste - INSERT<br />
Die INSERT-Taste wird verwendet, um neue Daten in eine Liste einzufügen. In einigen<br />
Listen wird eine Nummer benötigt, in einigen nicht. Ein neues Objekt wird normalerweise<br />
nach dem derzeitigen Objekt eingefügt.<br />
• [INSERT] - Ein neues Objekt in einer Liste einfügen.<br />
• [#] [INSERT] - Ein neues Objekt mit dieser Nummer in eine Liste einfügen.<br />
Für weitere Informationen siehe Bearbeiten in Listen.<br />
Tastenäquivalent: [EINFG]<br />
Konsolentaste - INV GROUP<br />
Die INV GROUP-Taste wird verwendet, um die derzeitige Kreisanwahl, mit allen anderen<br />
Kreisen über Null, in einer Kreisansicht, zu invertieren.<br />
• [INV GROUP] - Invertiert die derzeitige Kreisanwahl.<br />
Für weitere Informationen siehe Kreise anwählen.<br />
Tastenäquivalent: [SHIFT] & [/]<br />
Konsolentaste - JUMP TO B<br />
Die JUMP TO B-Taste wird verwendet um die Sequenz im Haupt-Playback blind neu zu<br />
positionieren, um von einen anderen Sequenzschritt aus fortzufahren.<br />
• [#] [JUMP TO B] - Die Nummer des Presets oder Sequenzschrittes eingeben<br />
(abhängig von der Einstellung dieser Funktion) und JUMP TO B drücken, um dieses<br />
Objekt in das B-Feld des Haupt-Playbacks zu stellen.<br />
Für weitere Informationen siehe Haupt-Playback - Transport-Tasten, Überblendungs-<br />
Einstellungen.<br />
Tastenäquivalent: [SHIFT] & [/]<br />
699
Konsolentaste - LAST<br />
Die LAST-Taste wird verwendet um den letzten Kreis, innerhalb der aktuellen Kreisanwahl<br />
anzuwählen. Dies ist für die Einstellung einzelner Moving Devices, innerhalb einer Auswahl,<br />
und auch für die Auswahl des, als Referenzpunkt gewünschten, Devices für<br />
die Fan/Fächern- und Align/Anpassen- Funktionen nützlich.<br />
• [LAST] - Wenn mehr als ein Kreis angewählt ist, LAST drücken, um den Next/Last-<br />
<strong>Modus</strong> zu aktivieren. Dieser wird mit SELECT ALL verlassen.<br />
Für weitere Informationen siehe Device Steuerung - Next- und Last-<strong>Modus</strong>.<br />
Tastenäquivalent: [L]<br />
Konsolentaste - LINKS<br />
Die linke Taste ist nur auf der großen Congo verfügbar und entspricht der linken Maustaste<br />
des Trackballs.<br />
• [LINKS] - Einen Mausklick in Cursor-<strong>Modus</strong> (rot) ausführen.<br />
Für weitere Informationen siehe Bedienfeld - Trackball.<br />
Tastenäquivalent: [linke Maustaste]<br />
Konsolentaste - LIVE<br />
Die LIVE-Taste ist fundamental. Sie wählt die Live-Registerkarte und verbindet die Kreis-<br />
Steuerung über das A-Feld des Haupt-Playbacks mit dem Live-Output.<br />
• [LIVE] - Die Registerkarte Live wählen.<br />
• [LIVE] & [BLIND] - Die Kreise-Werte von LIVE nach BLIND kopieren.<br />
• [C/ALT] & [LIVE] - Alle Kreis-Werte in Live (A und Master) auf 0 setzen.<br />
Für weitere Informationen siehe Live.<br />
Tastenäquivalent: [F2]<br />
Konsolentaste - LOAD<br />
Die LOAD-Taste aktiviert Objekte im Browser wie Gruppen, Paletten & Effekte.<br />
700
• [LOAD] - Ein Objekt im Browser wählen und LOAD zum aktivieren drücken.<br />
Für weitere Informationen siehe Browser Funktionen.<br />
Tastenäquivalent: [F6]<br />
Konsolentaste - MASK<br />
Die MASK-Taste wird in Kombination mit anderen Tasten zum Umschalten der Maskierungs-<br />
Funktionen verwendet, die verhindern, dass Device-Parameter mitgespeichert werden.<br />
• [MASK] - Aktiviert die Maske.<br />
• [MASK] & [FOCUS, COLOR, BEAM] - Schaltet diese Parameter-Gruppe ein/aus.<br />
• [MASK] & [Parameter-Rad-Taste] - Schaltet diesen einen Parameter ein/aus.<br />
• [MODIFY] & [MASK] - Öffnet den Masken-Editor.<br />
Für weitere Informationen siehe Device Steuerung - Maskieren.<br />
Tastenäquivalent: [K]<br />
Konsolentaste - MASTER-TASTEN<br />
Jeder Master hat eine Master-Taster, die verwendet wird um Inhalte auf den Master zu laden<br />
und für einige Einstellungen.<br />
• [#] [PRESET] & [Master-Taste] - Diesen Inhalt auf Master # laden.<br />
• [#] [GROUP] & [Master-Taste] - Diesen Inhalt auf Master # laden.<br />
• [#] [CH] & [Master-Taste] - Diesen Inhalt auf Master # laden.<br />
• [#] [SEQ] & [Master-Taste] - Diesen Inhalt auf Master # laden.<br />
• [#] [FOCUS] & [Master-Taste] - Diesen Inhalt auf Master # laden.<br />
• [#] [COLOR] & [Master-Taste] - Diesen Inhalt auf Master # laden.<br />
• [#] [BEAM] & [Master-Taste] - Diesen Inhalt auf Master # laden.<br />
• [#] [PALETTE] & [Master-Taste] - Diesen Inhalt auf Master # laden.<br />
• [C/ALT] & [Master-Taste] - Den Inhalt dieser Master-Taste löschen (ausgenommen<br />
Konsolen-Tasten-Funktionen).<br />
• [MODIFY] & [Master-Taste] - Öffnet den Master-Editor.<br />
• [Master-Taste] - Die Kreise in der Gruppe oder dem Preset, das auf diesen Master<br />
geladen ist, anwählen.<br />
Für weitere Informationen siehe Masters - Laden/Löschen/Ändern.<br />
Tastenäquivalent: [1]-[9] und [0] über den Buchstaben-Tasten entsprechen den Master-<br />
Tasten 1-10.<br />
701
Konsolentaste - MASTER<br />
Die MASTER Taste wird zum Öffnen der Master-Ansicht, in der Sie die Master-Felder sehen<br />
und steuern können, verwendet.<br />
• [MASTER] - Öffnet die Master-Ansicht. Wenn die Master-Ansicht geöffnet ist, dann<br />
können Sie eine Nummer eingeben und MASTER drücken, um diesen Master mit<br />
dem Level-Rad zu steuern.<br />
• [SETUP] & [MASTER] - Öffnet die Einstellungen für diese Taste.<br />
Für weitere Informationen siehe Master-Ansicht - Anwählen und Werte setzen.<br />
Tastenäquivalent: [ALT] & [M]<br />
Konsolentaste - MINUS<br />
Die MINUS-Taste (-) ist Teil der Kreisanwahl-Tasten. Sie wird verwendet um einen Kreise<br />
aus der derzeitigen Anwahl zu entfernen. Sie wird auch für die Kreis-Check-Funktion<br />
verwendet.<br />
• [#] [-] - Den Kreis abwählen (wenn die Konsole auf den At-<strong>Modus</strong> gesetzt wurde,<br />
MINUS drücken und dann die Nummer eingeben).<br />
• [/ALT] & [-] - Einen Kreis-Check auf dem vorherigen Kreis mit dem aktuellen Wert<br />
ausführen.<br />
• [-] halten & [Master-Taste] - Die Kreise in diesem Master aus der aktuellen Anwahl<br />
entfernen.<br />
• [GROUP] & [-] - Die Kreise in dieser Gruppe aus der aktuellen Anwahl entfernen.<br />
• [PRESET] & [-] - Die Kreise in diesem Preset aus der aktuellen Anwahl entfernen.<br />
Für weitere Informationen siehe Kreise anwählen.<br />
Tastenäquivalent: [STRG] & [
• [SETUP] & [-%] - Die Voreinstellung ändern.<br />
Für weitere Informationen siehe Werte für Kreise eingeben.<br />
Es gibt keine Tastenäquivalent.<br />
Konsolentaste - MODIFY<br />
Die MODIFY Taste ist zentral für viele Funktionen. Sie ist beides, das Äquivalent für die<br />
ENTER-Taste und ein Teil der Syntax in Kombination mit anderen Tasten.<br />
• [MODIFY] - Dialoge beantworten, Auswahlen aktivieren, Nummern eingeben, Listen<br />
öffnen, Texteingabe in Textzellen aktivieren.<br />
• [MODIFY] & [PRESET] - Öffnet die Preset-Liste.<br />
• [MODIFY] & [GROUP] - Öffnet die Gruppen-Liste.<br />
• [MODIFY] & [SEQ] - Öffnet die Sequenz-Liste.<br />
• [MODIFY] & [DYN EFFECT] - Öffnet die Effekt-Liste.<br />
• [MODIFY] & [FOCUS] - Öffnet die Focus-Paletten-Liste.<br />
• [MODIFY] & [COLOR] - Öffnet die Color-Paletten-Liste.<br />
• [MODIFY] & [BEAM] - Öffnet die Beam-Paletten-Liste.<br />
• [MODIFY] & [PALETTE] - Öffnet die Alles-Paletten-Liste<br />
• [MODIFY] & [U1-U3] - Öffnet die Rad-Parameter-Liste.<br />
• [MODIFY] & [PARK] - Öffnet die Park-Liste.<br />
• [MODIFY] & [NOTE] - Öffnet die Notizen-Liste.<br />
• [MODIFY] & [Master-Taste] - Öffnet den Master-Editor.<br />
Diese Taste ist so fundamental, dass sie überall in diesem Handbuch beschrieben ist.<br />
Tastenäquivalent: [ENTER]<br />
Konsolentaste - MODIFY SEQ<br />
Die MODIFY SEQ-Taste ist ein Softkey im MISC-Menü des Haupt-Displays. Sie wird<br />
verwendet um den Sequenz-Modifizieren-<strong>Modus</strong> ein oder aus (Voreinstellung) zu schalten.<br />
Wenn der <strong>Modus</strong> eingeschalten ist, dann können Sie in die Sequenz im Haupt-Playback<br />
abfahren, ohne automatische Zeiten, Wartezeiten oder Masterlinks auszulösen.<br />
• [MODIFY SEQ] - Schaltet diesen <strong>Modus</strong> ein/aus.<br />
Für weitere Informationen siehe Sequenzen - Erstellen & Modifizieren Modi.<br />
Es gibt kein Tastenäquivalent.<br />
703
Konsolentaste - NEXT<br />
Die NEXT-Taste wird verwendet um den nächsten Kreis, innerhalb der aktuellen<br />
Kreisanwahl anzuwählen. Dies ist für die Einstellung einzelner Moving Devices, innerhalb<br />
einer Auswahl, und auch für die Auswahl des, als Referenzpunkt gewünschten, Devices für<br />
die Fan/Fächern- und Align/Anpassen- Funktionen nützlich.<br />
• [NEXT] - Wenn mehr als ein Kreis angewählt ist, NEXT drücken, um den Next/Last-<br />
<strong>Modus</strong> zu aktivieren. Dieser wird mit SELECT ALL verlassen.<br />
Für weitere Informationen siehe Device Steuerung - Next- und Last-<strong>Modus</strong>.<br />
Tastenäquivalent: [N]<br />
Konsolentaste- Numerischer Tastenblock<br />
Mit dem numerischen Tastenblock werden Nummern eingegeben. Hier befinden sich auch<br />
der Dezimalpunkt und die C/ALT-Taste (numerische Eingabe löschen). Die C/ALT-Taste ist<br />
auch eine Präfix-Taste zum Löschen von Playbacks und für einige Konsolen-Makros.<br />
BEACHTEN SIE, dass auf einer alphanumerischen Tastatur die Zifferntasten 1-9 und 0 über<br />
den Tasten Master-Tasten sind und nicht für die Eingabe von Nummern verwendet werden<br />
können. Auf einem Notebook-Computer ist der numerische Tastenblock in die<br />
alphanumerische Tastatur integriert, und Sie müssen die NUM LOCK-Funktion aktivieren um<br />
darauf zuzugreifen.<br />
Tastenäquivalent: [Numerischer Tastenblock]<br />
704
Konsolentaste - ON/F<strong>ETC</strong>H<br />
Die ON/F<strong>ETC</strong>H-Taste wird verwendet um Kreise auf den zuletzt verwendeten Wert zu<br />
setzen und Werte für Intensitäten oder Attribute für die angewählten Kreise aus einem<br />
beliebigen Preset zu holen.<br />
• [ON/F<strong>ETC</strong>H] - Den zuletzt gespeicherten Wert für die angewählten Kreise setzen.<br />
• [#] [ON/F<strong>ETC</strong>H] - Den Wert aus Preset # für die aktuelle Kreisanwahl holen.<br />
• [#] [ON/F<strong>ETC</strong>H] & [ATTRIB] - Die Attribut-Informationen aus Preset # für die aktuelle<br />
Kreisanwahl holen.<br />
• [#] [ON/F<strong>ETC</strong>H] & [Parameter-Taste] - Die Attribut-Informationen aus Preset # für<br />
die aktuelle Kreisanwahl holen.<br />
Für weitere Informationen siehe Presets - Intensitäten holen, Device Steuerung -<br />
Holen/Kopieren.<br />
Tastenäquivalent: [STRG] & [+]<br />
Konsolentaste - OUT<br />
Die OUT-Taste wird zum Einstellen der Aus-Zeiten des Sequenzschrittes im A- oder B-Feld<br />
des Haupt-Playbacks verwendet (abhängig von den Zeit-Einstellungen).<br />
• [#] [OUT] - Eine Aus-Zeit setzen.<br />
• [#] [DELAY ] & [OUT] - Eine Delay-Aus-Zeit setzen.<br />
Für weitere Informationen siehe Sequenzen - Zeiten, Sequenzzeiten - In A oder B setzen<br />
Tastenäquivalent: [STRG] & [U]<br />
Konsolentaste - OUTPUT<br />
Die OUTPUT-Taste wird verwendet um Outputs direkt anzuwählen, unabhängig ob sie<br />
gepatcht sind oder nicht. Sie öffnet den Output-Editor, in dem es möglich ist jeden Kreis oder<br />
Output zu patchen.<br />
• [#] [OUTPUT] - Öffnet den Output-Editor und wählt diesen Ausgang an. Verwenden<br />
Sie das Level-Rad um einen Wert zu setzen.<br />
• [MODIFY] & [OUTPUT] - Öffnet den Output-Editor ohne einen Output anzuwählen.<br />
Für weitere Informationen siehe Patch - Output-Editor.<br />
Tastenäquivalent: [O]<br />
Konsolentaste - PAGE<br />
705
Die PAGE-Taste wird verwendet, um eine Seite von 20 Mastern auf eine Master-Reihe zu<br />
laden.<br />
• [#] [PAGE ] - Diese Seite laden.<br />
• [C/ALT] & [PAGE] - Die Master löschen.<br />
Für weitere Informationen siehe Master-Seiten.<br />
Tastenäquivalent: [M] (obere Reihe) [STRG] & [M] (untere Reihe)<br />
Konsolentaste - Page+<br />
Die Taste PAGE+ wird verwendet, um die nächste Seite mit 20 Mastern auf eine Master-<br />
Reihe zu laden.<br />
• [PAGE+] - Die nächste Seite laden.<br />
Für weitere Informationen siehe Master-Seiten.<br />
Es gibt kein Tastenäquivalent.<br />
Konsolentaste - Page-<br />
Die Taste PAGE- wird verwendet, um die vorherige Seite mit 20 Mastern auf eine Master-<br />
Reihe zu laden.<br />
• [PAGE-] - Die vorherige Seite laden.<br />
Für weitere Informationen siehe Master-Seiten.<br />
Es gibt kein Tastenäquivalent.<br />
Konsolentaste - PAUSE<br />
Die PAUSE-Taste wird verwendet um eine laufende Überblendung im Haupt-Playback<br />
anzuhalten.<br />
• [PAUSE] - Unterbricht eine laufende Überblendung im Haupt-Playback.<br />
Für weitere Informationen siehe Haupt-Playback - Transport-Tasten.<br />
Tastenäquivalent: [STRG] & [P]<br />
706
Konsolentaste - PAUSE (im Master-Playback)<br />
Die PAUSE-Taste wird verwendet um eine laufende Überblendung im Master-<br />
Playback anzuhalten.<br />
• [PAUSE] - Hält die laufende Unterbrechung im verbunden Master-Playback an.<br />
Für weitere Informationen siehe Master - Playback-Tasten.<br />
Es gibt kein Tastenäquivalent.<br />
Konsolentaste - PALETTE (Alt P)<br />
Die PALETTE-Taste wird verwendet um Alles-Paletten für Moving Devices zu speichern und<br />
abzurufen, die Informationen für alle Parameter in einem Device enthalten.<br />
• [RECORD] & [PALETTE] - Die nächste freie Alles-Palette für die aktuell<br />
angewählten Devices speichern.<br />
• [#] [RECORD] & [PALETTE] - Eine neue Alles-Palette für die aktuell angewählten<br />
Devices speichern.<br />
• [#] [PALETTE] - Eine gespeicherte Alles-Palette für die derzeit angewählten Devices<br />
abrufen.<br />
• [MODIFY] & [PALETTE] - Öffnet die Alles-Paletten Liste.<br />
• [PALETTE] halten - Wenn PALETTE gehalten wird, dann sind alle existierenden<br />
Paletten 1-40 über die Direkten Tasten verfügbar.<br />
Für weitere Informationen siehe Devices - Paletten, Speichern einer Alles-Palette, Device-<br />
Paletten - Direkter <strong>Modus</strong>.<br />
Tastenäquivalent: [ALT] & [P]<br />
Konsolentaste - PARAMETER<br />
Die PARAMETER-Taste auf der großen Congo wird verwendet, um den Trackball in den<br />
Parameter-<strong>Modus</strong> zu setzen. Damit steuert er Pam & Tilt.<br />
• [PARAMETER] - Den Trackball in den Parameter-<strong>Modus</strong> setzen. Der Trackball wird<br />
blau.<br />
Für weitere Informationen siehe Bedienpult - Trackball.<br />
Es gibt kein Tastenäquivalent.<br />
707
Konsolentaste - PASTE<br />
Die PASTE-Taste wird verwendet, um Informationen die kopiert oder ausgeschnitten wurden<br />
einzufügen. Informationen die kopiert, ausgeschnitten und eingefügt werden können sind<br />
Text, Sequenzschritte (Sequenz-Liste), Gruppen (Gruppen-Liste), Presets (Preset-Liste),<br />
Device-Templates (Templates-Liste) und Attribute in der Preset-Liste.<br />
• [PASTE] - Fügt das zuletzt kopierte oder ausgeschnittene Objekt ein.<br />
Für weitere Informationen siehe Kopieren, Ausschneiden & Einfügen.<br />
Tastenäquivalent: [STRG] & [V]<br />
Konsolentaste - PLAYBACK<br />
Die PLAYBACK-Taste wählt die Playback-Registerkarte an und verbindet die Kreissteuerung<br />
durch das A-Feld des Haupt-Playbacks mit dem Live-Output.<br />
• [PLAYBACK] - Anwählen der Playback-Registerkarte.<br />
• [#] [SEQ ] & [PLAYBACK] - Eine Sequenz ins Haupt-Playback laden<br />
• [C/ALT] & [PLAYBACK] - Alle Kreis-Werte aus dem Playback (A und B) auf Null<br />
setzen.<br />
Für weitere Informationen siehe Live.<br />
Tastenäquivalent: [X]<br />
Konsolentaste - PLUS<br />
Die PLUS-Taste (+) ist Teil der Kreisanwahl-Tasten. Sie wird verwendet um einen Kreise der<br />
derzeitigen Anwahl hinzuzufügen. Sie wird auch für die Kreis-Check-Funktion verwendet.<br />
• [#] [+] - Den Kreis der derzeitigen Anwahl hinzufügen (wenn die Konsole auf den At-<br />
<strong>Modus</strong> gesetzt wurde, PLUS drücken und dann die Nummer eingeben).<br />
• [/ALT] & [+] - Einen Kreis-Check auf dem nächsten Kreis mit dem aktuellen Wert<br />
ausführen.<br />
• [+] halten & [Master-Taste] - Die Kreise in diesem Master der aktuellen Anwahl<br />
hinzufügen.<br />
• [GROUP] & [+] - Die Kreise in dieser Gruppe der aktuellen Anwahl hinzufügen.<br />
• [PRESET] & [+] - Die Kreise in diesem Preset der aktuellen Anwahl hinzufügen.<br />
Für weitere Informationen siehe Kreise anwählen.<br />
Tastenäquivalent: [STRG] & [>]<br />
708
Konsolentaste - PLUS PROZENT (+%)<br />
Die PLUS PROZENT-Taste (+%) ist Teil der Kreiswerte-Tasten. Sie wird verwendet, um der<br />
derzeitigen Auswahl 5% (Voreinstellung) hinzuzufügen. Sie wird auch verwendet, um, in<br />
Verbindung mit C/ALT, eine Auswahl auf Voll zu setzen.<br />
• [+%] - 5% der derzeitigen Kreisauswahl hinzufügen.<br />
• [#] [+%] - Einen Kreis anwählen und 5% hinzufügen.<br />
• [C/ALT] & [+%] - Die derzeitige Anwahl sofort auf 100% setzen (der Inhalt von<br />
Mastern ist nicht betroffen).<br />
• [#] [.] & [+%] - Diesen Wert der aktuellen Kreisanwahl hinzufügen.<br />
• [SETUP] & [+%] - Die Voreinstellung ändern.<br />
Für weitere Informationen siehe Werte für Kreise eingeben.<br />
Es gibt keine Tastenäquivalent.<br />
Konsolentaste - PRESET<br />
Die PRESET-Taste wird verwendet, um Kreiswerte und Moving Device-Attribute zu<br />
speichern und abzurufen. Presets sind grundlegende Bausteine und können in Mastern, in<br />
Sequenzen und beliebig im Hauptplayback mit GOTO abgerufen werden. Jeder Sequenz-<br />
Schritt verwendet ein Preset, das die Wert- und Attribut-Informationen für diesen Schritt<br />
enthält. Dasselbe Preset kann beliebig oft in jedem Playback oder jeder Sequenz<br />
wiederverwendet werden.<br />
WICHTIG: Für Moving Devices gibt es verschiedene Speicher-Modi. Alle, Aktiv oder<br />
Geändert. Dies entscheidet, was in einem Preset gespeichert wird. Es macht auch einen<br />
Unterschied, ob ins Hauptplayback oder auf einen Master gespeichert wird.<br />
• [PRESET] - Öffnet die Preset-Liste.<br />
• [#] [PRESET] - Die Kreise in Preset # anwählen.<br />
• [#] [PRESET] & [CH/ID] - Die Kreise und Werte in Preset # anwählen.<br />
• [#] [PRESET] & [Master-Taste] - Preset # auf diesen Master laden.<br />
Für weitere Informationen siehe Presets - Auf Playbacks laden.<br />
Tastenäquivalent: [P]<br />
Konsolentaste - REM DIM<br />
Die REM DIM-Taste ist Teil der Kreisanwahl- und Werte-Tasten. Sie wird verwendet, um alle<br />
Kreise im A-Feld, außer der derzeitigen Anwahl, auf Null zu setzen. Sie kann auch so<br />
eingestellt werden, dass sie die BALANCE-Funktion ausführt, die die gelöschten Werte in<br />
einer temporären Speicherbank hält.<br />
• [REM DIM] - Alle Kreise, außer der derzeitigen Anwahl auf Null setzen.<br />
• [SETUP] & [REM DIM] - Die Einstellungen für diese Taste öffnen.<br />
709
Bei der Einstellung Balance-<strong>Modus</strong>:<br />
REM DIM drücken, um den Balance-<strong>Modus</strong> zu aktivieren und alle Kreise, außer der<br />
derzeitigen Anwahl, auf Null zu setzen. REM DIM erneut drücken, um diese zurück auf ihre<br />
vorhergehenden Werte zu setzen.<br />
Für weitere Informationen siehe Kreise - Rem Dim, Kreise - Balance-<strong>Modus</strong>.<br />
Es gibt kein Tastenäquivalent.<br />
Konsolentaste - RECORD<br />
Die RECORD-Taste ist fundamental, da sie verwendet wird, um alle Daten-Typen in Presets,<br />
Gruppen und Paletten zu speichern. Was gespeichert wird hängt von Ihren Einstellungen,<br />
von wo aus Sie speichern und was Ihr Speicherziel ist ab.<br />
In Live:<br />
• [RECORD] - Öffnet den Speichern-Dialog, um den aktuellen Zustand auf der Bühne<br />
ins nächste freie Preset zu speichern.<br />
• [#] [RECORD] - Öffnet den Speichern-Dialog, um den aktuellen Zustand auf der<br />
Bühne in dieses Preset zu speichern.<br />
• [RECORD] & [ATTRIB] - Speichert alle Attribute der derzeit angewählten Kreise in<br />
das Preset im A-Feld des Haupt-Playbacks.<br />
• [#] [RECORD] & [ATTRIB] - Speichert alle Attribute der derzeit angewählten Kreise<br />
in das Preset #.<br />
• [RECORD] & [FOCUS, COLOR, BEAM oder PALETTE] - Die nächste freie Palette<br />
für die derzeit angewählten Kreise speichern.<br />
• [#] [RECORD] & [FOCUS, COLOR, BEAM oder PALETTE] - Die Palette # für die<br />
derzeit angewählten Kreise speichern.<br />
• [RECORD] & [CH] - Speichert alle Attribute und Werte für die derzeit angewählten<br />
Kreise.<br />
• [#] [RECORD] & [CH] - Speichert alle Attribute und Werte für die derzeit<br />
angewählten Kreise in Preset #.<br />
Überall:<br />
• [RECORD] & [Master-Taste] - Alle Daten, für die derzeit angewählten Kreise, auf<br />
diesen Master, als nächstes freies 800-er Preset speichern<br />
• [#] [RECORD] & [Master-Taste] -Alle Daten, für die derzeit angewählten Kreise, auf<br />
diesen Master, als Preset # speichern<br />
• [RECORD] & [GROUP] - Die derzeit angewählten Kreise als nächste freie Gruppe<br />
speichern.<br />
• [#] [RECORD] & [GROUP] - Die derzeit angewählten Kreise als Gruppe # speichern.<br />
Für weitere Informationen siehe Presets - Speichern, Devices Speichern, Gruppen -<br />
Speichern, Device-Paletten - Speichern.<br />
Tastenäquivalent: [R]<br />
710
Konsolentaste - REFRESH<br />
Die REFRESH-Taste wird zum Wiederherstellen von Kreisen, die manuell, seit der letzten<br />
Überblendung im Hauptplayback, verändert wurden, zurück auf die Intensitäts- und<br />
Parameterwerte der letzten Überblendung verwendet.<br />
• [REFRESH] - Wiederherstellen des Inhalts in A auf die zuletzt überblendeten Werte.<br />
• [REFRESH] & [@LEVEL] - Nur Intensitäten wiederherstellen.<br />
• [REFRESH] & [FOCUS, COLOR, BEAM] - Nur diese Werte wiederherstellen.<br />
• [REFRESH] & ATTRIB] - Alle Parameter wiederherstellen.<br />
• [REFRESH] & [CH] - Alle Intensitäts- und Parameterwerte wiederherstellen.<br />
Für weitere Informationen siehe Haupt-Playback - Refresh-Funktionen.<br />
Tastenäquivalent: [STRG] & [Y]<br />
Konsolentaste - RELEASE<br />
Die RELEASE-Taste wird verwendet, um Kreise die gehalten wurden freizugeben.<br />
Gehaltene Kreise werden in den Kreisansichten mit rotem Hintergrund angezeigt.<br />
• [RELEASE] - Die derzeit angewählten Kreise freigeben.<br />
• [RELEASE] [RELEASE] - Alle gehaltenen Kreise freigeben.<br />
Für weitere Informationen siehe Kreise - Capture-<strong>Modus</strong>.<br />
Tastenäquivalent: [STRG] & [R]<br />
Konsolentaste - RECHTS<br />
Die rechte Taste ist nur auf der großen Congo verfügbar und entspricht der rechten<br />
Maustaste des Trackballs.<br />
• [RECHTS] - Einen Mausklick in Cursor-<strong>Modus</strong> (rot) ausführen.<br />
Für weitere Informationen siehe Bedienfeld - Trackball.<br />
Tastenäquivalent: [rechte Maustaste]<br />
711
Konsolentaste - SELECT<br />
Die SELECT-Taste wird verwendet, um mehr als eine Zelle für die Bearbeitung in Tabellen-<br />
Ansichten anzuwählen.<br />
• [SELECT] & [Pfeiltaste unten/rechts] - Mehrere Zellen anwählen.<br />
Für weitere Informationen siehe Navigation - Listen.<br />
Tastenäquivalent: [SHIFT]<br />
Konsolentaste - SELECT ALL<br />
Die SELECT ALL-Taste wird verwendet, um, nach der Verwendung von NEXT oder LAST,<br />
zur aktuellen Kreisauswahl zurückzukehren.<br />
• [SELECT ALL] - Wählt nach der Verwendung von NEXT oder LAST wieder alle<br />
Kreise an.<br />
Für weitere Informationen siehe Device Steuerung - Next und Last-<strong>Modus</strong>.<br />
Tastenäquivalent: [F7], [STRG] & [N] oder [STRG] & [L]<br />
Konsolentaste - SETUP<br />
Die SETUP-Taste wird verwendet, um die Sammel-Registerkarte für die System-<br />
Einstellungen, oder in Kombination mit Tasten, die Einstellungen für diese Taste, zu öffnen.<br />
• [SETUP] - Die System-Einstellungen öffnen.<br />
• [SETUP] halten und eine Taste drücken öffnet die Einstellungen für diese Taste<br />
(RECORD, GO, CH, usw.).<br />
Für weitere Informationen siehe System-Einstellungen<br />
Tastenäquivalent: [F11]<br />
712
Konsolentaste - SET CHANGED<br />
SET CHANGED ist ein Softkey im DEVICE-Menü am Haupt-Display der Konsole. Er wird<br />
gemeinsam mit der Attribut-Speicher-Einstellung "Geändert" verwendet und erzwingt die Set<br />
Changed-Kennzeichnung für Parameter, die nicht geändert wurden, damit diese gespeichert<br />
werden.<br />
• [SET CHANGED] & [PALETTE] - Setzt alle Parameter für die angewählten Kreise<br />
auf geändert.<br />
• [SET CHANGED] & [FOCUS] - Setzt die Focus-Parameter für die angewählten<br />
Kreise auf geändert.<br />
• [SET CHANGED] & [COLOR] - Setzt die Color-Parameter für die angewählten<br />
Kreise auf geändert.<br />
• [SET CHANGED] & [BEAM] - Setzt die Beam-Parameter für die angewählten Kreise<br />
auf geändert.<br />
• [SET CHANGED] & [Parameter-Rad-Taste] - Setzt diesen Parameter für die<br />
angewählten Kreise auf geändert.<br />
Für weitere Informationen siehe Devices Speichern.<br />
Es gibt kein Tastenäquivalent.<br />
Konsolentaste - SEQ<br />
Die SEQ-Taste wird verwendet um Sequenzen und Chaser zu laden und zu verwalten.<br />
• [SEQ] - Öffnet die Sequenzen-Liste.<br />
• [#] [SEQ] - Öffnet diese Sequenz-Liste.<br />
• [#] [SEQ] [PLAYBACK] - Sequenz # ins Haupt-Playback laden.<br />
• [#] [SEQ] [Master-Taste] - Sequenz # auf den Master laden.<br />
Für weitere Informationen siehe Sequenzen-Liste, Sequenzen - Sequenz-Liste, Sequenzen -<br />
Laden.<br />
Tastenäquivalent: [S]<br />
713
Konsolentaste - SEQ +<br />
Die Taste SEQ + wird verwendet, um auf den nächsten Schritt in der Sequenz im Haupt-<br />
Playback zu springen, ohne die Zeiten zu verwenden.<br />
• [SEQ +] - Springt auf den nächsten Schritt.<br />
Für weitere Informationen siehe Haupt-Playback - Transport-Tasten.<br />
Tastenäquivalent: [X] & [Pfeiltaste unten]<br />
Konsolentaste - >> (Master-Playback)<br />
Die >>-Taste im Master-Playback wird verwendet um auf den nächsten Schritt in der<br />
verbunden Sequenz zu springen, ohne die Zeiten zu verwenden.<br />
• [>>] - Auf den nächsten Schritt springen.<br />
Für weitere Informationen siehe Master- Playback-Tasten<br />
Es gibt kein Tastenäquivalent.<br />
Konsolentaste - SEQ -<br />
Die Taste SEQ - wird verwendet, um auf den vorherigen Schritt in der Sequenz im Haupt-<br />
Playback zu springen, ohne die Zeiten zu verwenden.<br />
• [SEQ -] - Springt auf den vorherigen Schritt.<br />
Für weitere Informationen siehe Haupt-Playback - Transport-Tasten.<br />
Tastenäquivalent: [X] & [Pfeiltaste oben]<br />
Konsolentaste -
Konsolentaste - START<br />
Die START-Taste wird verwendet, um Überblendungen in einem beliebigen Master-<br />
Playback zu starten.<br />
• [#] [START] - Master # auf Voll überblenden.<br />
• [#] [START] & [Master-Taste] - Auf diesen Wert überblenden.<br />
• [START] & [Master-Taste] - Diesen Master auf Voll oder Null überblenden.<br />
Für weitere Informationen siehe Master-Playbacks - Überblendungen starten.<br />
Es gibt kein Tastenäquivalent<br />
Konsolentaste - TAB<br />
Die TAB-Taste ist ein grundlegender Teil der Congo-Navigation. Alle Ansichten werden in<br />
Registerkarten (Tabs) geöffnet, und die Tab-Taste wird verwendet, um diese anzuwählen, zu<br />
bewegen, zu organisieren und zu speichern.<br />
• [TAB] - Zwischen allen offenen Registerkarten wechseln.<br />
• [#] [TAB] - Diese Registerkarte wählen.<br />
• [TAB] & [Pfeiltaste unten] - Bildschirm vertikal teilen, nochmals drücken um<br />
horizontal zu teilen. TAB halten und Pfeiltaste oben drücken um die Teilung<br />
aufzuheben.<br />
• [TAB] & [Pfeiltaste rechts/links] - Die angewählte Registerkarte auf den nächsten<br />
Bildschirm verschieben.<br />
• [TAB] & [Level-Rad] - Die Größe des unteren Teils einer Tabellenansicht ändern.<br />
• [SETUP] & [TAB] - Öffnet einen Dialog um eine Registerkarte zu parken, damit diese<br />
nicht mit ESC geschlossen werden kann.<br />
• [C/ALT] & [TAB] - Alle Tabs auf die Voreinstellung zurücksetzen (Live und<br />
Playback).<br />
Für weitere Informationen siehe Navigation - Registerkarten.<br />
Tastenäquivalent: [TAB]<br />
Konsolentaste - TAP<br />
Die TAP-Taste wird verwendet, um das Tempo für einen Effekt zu setzen.<br />
• [TAP] & [Master-Taste] [Master-Taste] - [TAP] halten und zwei Mal eine [Master-<br />
Taste] drücken, um das Tempo für einen Chase in diesem Master festzulegen.<br />
Für weitere Informationen siehe Master - Playback-Tasten.<br />
Es gibt kein Tastenäquivalent.<br />
715
Konsolentaste - TEXT<br />
Die TEXT-Taste wird verwendet um Objekte mit Texten zu bezeichnen.<br />
• [TEXT] - Öffnet die Text-Eingabe für den Sequenz-Schritt im A-Feld des Haupt-<br />
Playbacks.<br />
• [TEXT] & [Master-Taste] - Aktiviert die Text-Eingabe für den Inhalt dieses Master-<br />
Playbacks.<br />
• [TEXT] & [Direkte Taste] - Aktiviert die Text-Eingabe für den Inhalt dieser Direkten<br />
Taste.<br />
Für weitere Informationen siehe Texte eingeben.<br />
Tastenäquivalent: [ALT] & [T]<br />
Konsolentaste - THRU<br />
Die THRU-Taste wird verwendet um einen Bereich von Kreisen anzuwählen und in<br />
Kombination mit anderen Tasten für weitere Kreisfunktionen.<br />
• [#] [CH] [#] [THRU] - Alle Kreise zwischen # und # anwählen.<br />
HINWEIS<br />
Wenn Sie im At-<strong>Modus</strong> arbeiten, dann lautet die Syntax "Kreisnummer - THRU -<br />
Kreisnummer".<br />
Für weitere Informationen siehe Kreise anwählen.<br />
Tastenäquivalent: [/]<br />
716
Konsolentaste - TIME<br />
Die TIME-Taste wird verwendet, um Ein/Aus-Zeiten für den Sequenzschritt im A- oder B-<br />
Feld der Haupt-Playbacks zu setzen (abhängig von den Zeit-Einstellungen).<br />
• [#] [TIME] - Setzt eine Ein/Aus-Zeit für die nächste Überblendung im Haupt-<br />
Playback.<br />
• [#] [CH] & [TIME] - Setzt eine Kreis-Zeit für den/die angewählten Kreis(e).<br />
• [#] [TIME] & [FOCUS] - Setzt eine Parameter-Zeit.<br />
• [#] [TIME] & [COLOR] - Setzt eine Parameter-Zeit.<br />
• [#] [TIME] & [BEAM] - Setzt eine Parameter-Zeit.<br />
• [#] [TIME] & [Parameter-Rad-Taste] - Setzt eine Parameter-Zeit.<br />
• [MODIFY] & [TIME] - Öffnet den Zeit-Editor für den Schritt in A oder B im Haupt-<br />
Playback. Geben Sie eine Nummer ein um einen bestimmten Sequenz-Schritt zu<br />
öffnen.<br />
Für weitere Informationen siehe Sequenzen - Zeiten, Sequenzzeiten - In A oder B setzen,<br />
Master-Playbacks - Zeiten, Das Popup-Fenster Zeit-Editor.<br />
Tastenäquivalent: [T]<br />
Konsolentaste - TRACK<br />
Die TRACK-Taste wird verwendet, um die Track-Liste für den/die angewählten Kreis(e) zu<br />
öffnen. Sie wird in Kombination mit RECORD und UPDATE zum Track-Speichern<br />
verwendet.<br />
• [TRACK] - Öffnet die Track-Liste für die angewählten Kreise. Sie können die<br />
Kreisanwahl ändern. Mit FORMAT & FOCUS, COLOR, BEAM öffnen Sie die<br />
Parameter-Spalten.<br />
• [TRACK] & [GROUP] - Die derzeitige Auswahl in allen Gruppen tracken.<br />
• [TRACK] & [PRESET] - Die derzeitige Auswahl in allen Presets tracken.<br />
• [TRACK] & [SEQ] - Die derzeitige Auswahl in allen Sequenzen tracken.<br />
• [TRACK] & [PALETTE, FOCUS, COLOR, BEAM] - Die derzeitige Auswahl in allen<br />
entsprechenden Paletten tracken.<br />
• [TRACK] & [CH] - Die derzeitige Auswahl in der kompletten Vorstellung tracken.<br />
Für weitere Informationen siehe Track-Liste.<br />
Tastenäquivalent: [F12]<br />
717
Konsolentaste - TYPE<br />
Die TYPE-Taste wird verwendet, um den Daten-Typ in den Direkten Tasten-Sektionen<br />
zu ändern.<br />
• [TYPE] halten - Während die Taste gehalten wird können Sie die Direkten Tasten<br />
verwenden um einen Typ für jede Sektion der Direkten Tasten zu wählen (Gruppe,<br />
Focus, Color, Beam, Auto-Gruppe, Bildschirme, usw.).<br />
Für weitere Informationen siehe Direkte Tasten - Inhalt.<br />
Es gibt kein Tastenäquivalent.<br />
Konsolentaste - UPDATE<br />
Die UPDATE-Taste wird verwendet um Presets, Gruppe und Paletten schnell, ohne<br />
eine numerische Eingabe, zu aktualisieren.<br />
• [UPDATE] Um den Update-Dialog für das ins A-Feld des Haupt-Playbacks geladene<br />
Preset zu öffnen.<br />
• [UPDATE] & [Direkte Taste] - Eine Palette oder Gruppe aktualisieren.<br />
• [UPDATE] & [@LEVEL] - Den Intensitäts-Tracking-Dialog öffnen.<br />
• [UPDATE] & [ATTRIB] - Den Attribut-Tracking-Dialog öffnen.<br />
Für weitere Informationen siehe Presets - Update, Track - Bearbeiten in Track.<br />
Tastenäquivalent: [U]<br />
Konsolentaste - WAIT<br />
Der WAIT Softkey im Times Softkey-Menü wird verwendet, um Warte-Zeiten für den<br />
Sequenzschritt im A- oder B-Feld des Haupt-Playbacks zu setzen (abhängig von den Zeit-<br />
Einstellungen).<br />
• [#] [WAIT] - Eine Wart-Zeit setzen.<br />
Für weitere Informationen siehe Sequenzen - Zeiten, Sequenzzeiten - In A oder B setzen,<br />
Das Popup-Fenster Zeit-Editor.<br />
Es gibt kein Tastenäquivalent.<br />
718
Konsolentaste - Wizard (W)<br />
Die WIZARD-Taste wird verwendet um den Assistenten (falls verfügbar) für den derzeitigen<br />
Editor anzuwählen.<br />
• Siehe Kreis-Editor-Assistent.<br />
• Siehe Import-Assistent.<br />
• Siehe Patch-Assistent.<br />
• Siehe Scroller-Assistent.<br />
• Siehe Text-Assistent.<br />
• Siehe Track-Assistent.<br />
• Siehe Template-Bereichs-Assistent.<br />
Tastenäquivalent: [W]<br />
719
Konsolen Tastenkombinationen<br />
Dies ist eine Zusammenfassung aller Tasten und Shortcuts, geordnet<br />
nach ihrer Funktion.<br />
Dieses Kapitel enthält die folgenden Abschnitte:<br />
• Shortcuts - Kreise anwählen<br />
• Shortcuts - Kreiswerte<br />
• Shortcuts - Kreis-Modi<br />
• Shortcuts - N-te Funktionen auswählen<br />
• Shortcuts - Kreis-Ansichten<br />
• Shortcuts - Dynamics<br />
• Shortcuts - HILFE<br />
• Shortcuts - "Nur Kreise"-<strong>Modus</strong><br />
• Shortcuts - Tasten zur allgemeinen Bearbeitung<br />
• Shortcuts - Navigationstasten<br />
• Shortcuts - Master-Playbacks<br />
• Shortcuts - Master und Kreise<br />
• Shortcuts - Master-Seiten<br />
• Shortcuts - Devices in Home-Position<br />
• Shortcuts - Attribut-Editoren für Devices<br />
• Shortcuts - Maskieren von Devices<br />
• Shortcuts - Speichern von Device-Paletten<br />
• Shortcuts - Aktivierung von Device-Paletten<br />
• Shortcuts - Device-Paletten Extras<br />
• Shortcuts - Ansichten von Device-Paletten<br />
• Shortcuts - Device-Paletten in Mastern<br />
• Shortcuts - Device anpassen und holen<br />
• Shortcuts - Patch und Ausgänge<br />
• Shortcuts - Haupt-Display, Allgemeines<br />
• Shortcuts - Zeiten<br />
• Shortcuts - Track<br />
• Shortcuts - Presets<br />
• Shortcuts - Gruppen<br />
• Shortcuts - Live & Blind<br />
• Shortcuts - Speicher-Funktionen<br />
• Shortcuts - Aktualisierungs-Funktionen<br />
• Shortcuts - Kreis-Text-Assistent<br />
• Shortcuts - Haupt-Playback<br />
• Shortcuts - Sequenz-Editor<br />
• Shortcuts - Capture & Release<br />
• Shortcuts - Direkte Tasten<br />
• Shortcuts - Notizen<br />
720
Shortcuts - Kreise anwählen<br />
Dies sind die Tasten und Shortcuts, die für das Anwählen von Kreisen benutzt werden.<br />
Einige von ihnen setzen voraus, dass die Befehlssyntax auf RPN gesetzt ist - siehe Kreise -<br />
Befehlssyntax.<br />
BESCHREIBUNG SYNTAX<br />
Kreise anwählen [#] [CH]<br />
Kreise zur Kreisauswahl hinzufügen [#] [+]<br />
Kreis aus der Kreisauswahl entfernen [#] [-]<br />
Einen Kreisbereich anwählen [#] [THRU]<br />
Zum nächsten Kreis gehen [+]<br />
Zum vorherigen Kreis gehen [-]<br />
Alle Kreise mit einem Wert im Haupt-Playback<br />
anwählen<br />
Alle Kreise mit einem Wert in allen Playbacks<br />
anwählen<br />
721<br />
[ALL]<br />
[ALL] [ALL]<br />
Alle Kreise abwählen [C/ALT] [C/ALT]<br />
Die Kreisauswahl umkehren [INV_GROUP]<br />
Die Kreisauswahl umkehren [C/ALT] & [THRU]<br />
Den Next/Last-<strong>Modus</strong> für den nächsten Kreis in der<br />
Kreisanwahl aktivieren<br />
Den Next/Last-<strong>Modus</strong> für den vorherigen Kreis in<br />
der Kreisanwahl aktivieren<br />
Beendet den Next/Last-<strong>Modus</strong> und fokussiert alle<br />
angewählten Kreise<br />
[NEXT]<br />
[LAST]<br />
[SELECT ALL]<br />
Öffnet den Kreis-Auswahl-Assistenten [WIZARD] & [CH]<br />
Setzt alle Kreise in allen Playbacks auf Null. [C/ALT] & [LIVE] &<br />
[LIVE]
Shortcuts - Kreiswerte<br />
Dies sind die Tasten und Shortcuts, die für das Eingeben von Werten für die aktuelle<br />
Kreisanwahl benutzt werden. Einige von ihnen setzen voraus, dass die Befehlssyntax auf<br />
RPN gesetzt ist - siehe Kreise - Befehlssyntax.<br />
BESCHREIBUNG SYNTAX<br />
Die angewählten Kreise auf 70 % setzen, erneutes<br />
Drücken stellt 100 % ein<br />
722<br />
[@LEVEL]<br />
Einen Wert für die angewählten Kreise einstellen [#] [@LEVEL]<br />
Die angewählten Kreise auf Null setzten und abwählen. [C/ALT]<br />
[@LEVEL]<br />
100 % einstellen [C/ALT] & [+%]<br />
0% einstellen [C/ALT] & [-%]<br />
Den Wert der angewählten Kreise um 5% erhöhen [+%]<br />
Den Wert der angewählten Kreise um 5% vermindern [-%]<br />
Den Wert von Kreis # um 5% erhöhen [#] [+%]<br />
Den Wert von Kreis # um 5% vermindern [#] [-%]<br />
Den Wert der angewählten Kreise um #% erhöhen [#] [.] [+%]<br />
Den Wert der angewählten Kreise um #% vermindern [#] [.] [-%]<br />
Werte mit der intern verwendeten Auflösung setzen (0 -<br />
255)<br />
Werte für die angewählten Kreise aus einem Preset<br />
holen<br />
[#] [.] und<br />
[@LEVEL]<br />
[#] [ON/F<strong>ETC</strong>H]<br />
Wert in Schritten von 1 bit erhöhen [.] & [+%]<br />
Wert in Schritten von 1 bit vermindern [.] & [-%]<br />
Den zuletzt gespeicherten Wert für den oder die<br />
angewählten Kreis(e) wiederherstellen.<br />
[ON/F<strong>ETC</strong>H]
Shortcuts – Kreis-Modi<br />
Funktionen für Balance, das Prüfen und Vergleichen von Kreisen.<br />
BESCHREIBUNG SYNTAX<br />
Vergleichen* Sie das Licht in der Kreis-Steuerung mit der<br />
gespeicherten Version<br />
Vergleichen* Sie das Licht in der Kreis-Steuerung mit<br />
Preset #<br />
723<br />
[COMPARE]<br />
[#]<br />
[COMPARE]<br />
Schaltet den Balance-<strong>Modus</strong>* ein/aus. [BALANCE]<br />
Im Check-<strong>Modus</strong> zum nächsten Kreis gehen [C/ALT] &<br />
[+]<br />
Im Check-<strong>Modus</strong> zum vorherigen Kreis gehen [C/ALT] & [-<br />
]<br />
* COMPARE und BALANCE sind Softkeys auf der Channels-Softkey-Seite im Haupt-Display<br />
der Konsole. Siehe Kreise - Compare-<strong>Modus</strong> und Kreise - Balance-<strong>Modus</strong>.<br />
Shortcuts - N-te Funktionen auswählen<br />
Funktionen zur Anwahl jedes N-ten Kreises in der aktuellen Kreisanwahl. All diese<br />
Funktionen sind Softkeys auf der Seite für Kreise – Zufallsauswahl des Haupt-Displays der<br />
Konsole.<br />
BESCHREIBUNG SYNTAX<br />
Die Seite der SELECT-Softkeys im Haupt-<br />
Display auswählen<br />
[SELECT]<br />
Jeden # n-ten Kreis anwählen [#] [Select_Nth]<br />
Jeden zweiten Kreis anwählen [Select_2nd]<br />
Jeden dritten Kreis anwählen [Select_3rd]<br />
Jeden zufälligen zweiten Kreis anwählen [RANDOM] und<br />
[Select_2nd]<br />
Jeden zufälligen dritten Kreis anwählen [RANDOM] und<br />
[Select_3rd]<br />
Jeden zufälligen n-ten Kreis anwählen [RANDOM] und<br />
[Select_Nth]
Devices anwählen, die sich geändert haben. [SELECT_CHANGE]<br />
724
Shortcuts - Kreis-Ansichten<br />
Mit diesen Shortcuts steuert man die Kreis-Ansichten.<br />
BESCHREIBUNG SYNTAX<br />
In der aktiven Kreis-Ansicht blättern [CH] & [Pfeiltasten]<br />
In der aktiven Kreis-Ansicht scrollen [CH] & [Levelrad]<br />
Wechselt zwischen den Kreisansichts-<br />
Formaten<br />
725<br />
[FORMAT]<br />
Wählt das Kreis-Layout # [#] [FORMAT]<br />
Zoomt die Kreis-Ansicht [FORMAT] & [Levelrad]<br />
Schaltet die Kreis-Symbole im Kreis-Layout um [FORMAT] &<br />
[Pfeiltasten]<br />
Wechselt zum "Gehaltene Kreise"-Format [FORMAT] & [CAPTURE]<br />
Wechselt zum "Geparkte Kreise"-Format [FORMAT] & [PARK]<br />
Wählt das "Alle Kreise"-Format [FORMAT] & [ALL]<br />
Wählt das "Kreise über Null"-Format [FORMAT] & [CH/ID]<br />
Shortcuts - HILFE<br />
Dies sind die Tasten und Shortcuts, die für die Online-HILFE-Funktion verwendet werden.<br />
BESCHREIBUNG SYNTAX<br />
Den Hilfeindex öffnen. Ist ein Menü oder ein Editor<br />
geöffnet, öffnet sich die Hilfe dazu.<br />
Öffnet die Hilfe zu dieser Taste [?] & [Jede_Taste]<br />
[?]<br />
Den Inhalt des Hilfefensters durchblättern [Pfeiltaste_unten] &<br />
[Levelrad]<br />
Öffnet die freie Text-Suchfunktion [TEXT]<br />
Navigieren in den Hilfe-Seiten<br />
BESCHREIBUNG SYNTAX<br />
Nächste Seite [Pfeiltaste_unten]
Vorherige Seite [Pfeiltaste_oben]<br />
Zuletzt besuchte Seite [Pfeiltaste_links]<br />
Zuvor besuchte Seite [Pfeiltaste_rechts]<br />
Navigieren der Hyperlinks<br />
BESCHREIBUNG SYNTAX<br />
Nächster Hyperlink [C/ALT] &<br />
[Pfeiltaste_unten]<br />
Vorheriger Hyperlink [C/ALT] &<br />
[Pfeiltaste_oben]<br />
Erster Hyperlink auf der Seite [C/ALT] &<br />
[Pfeiltaste_links]<br />
Letzter Hyperlink auf der Seite [C/ALT] &<br />
[Pfeiltaste_rechts]<br />
Den hervorgehobenen Hyperlink ausführen [MODIFY]<br />
Einen Favoriten erstellen<br />
BESCHREIBUNG SYNTAX<br />
Einen Favoriten aus einer HILFE-Registerkarte erstellen [NOTE]<br />
Einen Favoriten aus dem Browser löschen [DELETE]<br />
Shortcuts - "Nur Kreise"-<strong>Modus</strong><br />
Der "Nur Kreise"-<strong>Modus</strong> wird mit dem dreistufigen Fader Mode-Schalter, der sich oben, in<br />
der Mitte der Konsole befindet, aktiviert (Stellung Channels Only). Die Konsole verwandelt<br />
sich daraufhin in ein manuelles Pult mit einem Feld.<br />
BESCHREIBUNG SYNTAX<br />
"Nur Kreise"-<strong>Modus</strong> ein- oder ausschalten. Fader Mode-<br />
Schalter<br />
Einen Kreisbereich für die manuellen Fader<br />
auswählen<br />
726<br />
Direkte Tasten
Shortcuts - Tasten zur allgemeinen Bearbeitung<br />
Diese Tasten sind für die allgemeinen Bearbeitungsfunktionen der Konsole von zentraler<br />
Bedeutung. Sie werden meist in Verbindung mit den Navigationstasten benutzt.<br />
BESCHREIBUNG SYNTAX<br />
Schließt Popup-Fenster und Registerkarten, ohne Funktionen<br />
auszuführen.<br />
Löscht die numerische Eingabe und wird in Kombination mit<br />
anderen Tasten wie eine ALT-Taste benutzt.<br />
Fungiert als ENTER-Taste für Popup-Fenster und in Zellen von<br />
Tabellen. Wird in Kombination mit verschiedenen Tasten<br />
verwendet, um Editoren zu öffnen.<br />
Shortcuts - Bearbeiten von Tabellen<br />
Diese Funktionen dienen zum Bearbeiten von Tabellen.<br />
BESCHREIBUNG SYNTAX<br />
Die Pfeiltasten werden zum Navigieren in einer<br />
Tabelle oder Liste, aber auch in Kombination mit<br />
allen anderen Navigations-Tasten für<br />
verschiedene Funktionen verwendet.<br />
Fügt einen neuen Eintrag in den meisten<br />
Tabellen-Listen ein.<br />
727<br />
Pfeiltasten<br />
[INSERT]<br />
Fügt den Eintrag # in den meisten Listen ein. [#] [INSERT]<br />
Löscht den markierten Inhalt in den meisten<br />
Listen<br />
Wählt alle Objekte (nach unten) in der Spalte<br />
einer Tabelle an<br />
[DELETE]<br />
[COLUMN]<br />
Ändert die Spaltenbreite [COLUMN] &<br />
[Levelrad]<br />
[ESC]<br />
[C/ALT]<br />
[MODIFY]<br />
Sortiert nach dem Inhalt einer Spalte [COLUMN] &<br />
[Pfeiltaste_oben/unten]<br />
Verschiebt eine Spalte [COLUMN] &<br />
[Pfeiltaste_links/rechts]<br />
Zellen rechts von der/den derzeitigen Zelle(n)<br />
anwählen<br />
[SELECT] &<br />
[Pfeiltaste_rechts]
Zellen unter der/den derzeitigen Zelle(n)<br />
anwählen<br />
Shortcuts - Navigationstasten<br />
728<br />
[SELECT] &<br />
[Pfeiltaste_unten]<br />
Die oberen vier Navigationstasten sind für die Navigationsfunktionen der Konsole von<br />
zentraler Bedeutung. Sie werden meist in Verbindung mit den Tasten zur allgemeinen<br />
Bearbeitung benutzt.<br />
BESCHREIBUNG SYNTAX<br />
Fokussiert den Browser. Falls der Browser bereits<br />
fokussiert war, wird er geschlossen.<br />
[BROWSER]<br />
Ändert die Größe des Browsers. [BROWSER] &<br />
[Levelrad]<br />
Wechselt zwischen allen geöffneten Registerkarten. [TAB]<br />
Fokussiert Registerkarte #. [#] [TAB]<br />
Verändert die Teilung in einer Tabellenregisterkarte. [TAB] &<br />
[Levelrad]<br />
Teilt die Ansicht der Registerkarte horizontal oder<br />
vertikal.<br />
[TAB] &<br />
[Pfeiltaste_unten]<br />
Die Teilung der Ansicht wird aufgehoben. [TAB] &<br />
[Pfeiltaste_oben]<br />
Verschiebt die fokussierte Registerkarte auf den<br />
nächsten/vorherigen Bildschirm oder geteilten<br />
Bereich.<br />
Verschiebt die fokussierte Registerkarte auf den<br />
nächsten/letzten Bildschirm oder geteilten Bereich.<br />
Shortcuts - Master-Playbacks<br />
[TAB] &<br />
[Pfeiltaste_rechts]<br />
[TAB] &<br />
[Pfeiltaste_links]<br />
Dies sind die wichtigsten Tasten und Shortcuts für die Verwaltung von Inhalten in den<br />
Master Playbacks. Siehe auch Shortcuts - Speicher-Funktionen.
Grundlegendes Laden und Löschen von Inhalten<br />
BESCHREIBUNG SYNTAX<br />
Preset # in einen Master laden [#] [PRESET] &<br />
[Master_Taste]<br />
Sequenz # in einen Master laden [#] [SEQ] &<br />
[Master_Taste]<br />
Gruppe # in einen Master laden [#] [GROUP] &<br />
[Master_Taste]<br />
Focus-Palette # in einen Master laden [#] [FOCUS] &<br />
[Master_Taste]<br />
Color-Palette # in einen Master laden [#] [COLOR] &<br />
[Master_Taste]<br />
Beam-Palette # in einen Master laden [#] [BEAM] &<br />
[Master_Taste]<br />
Alles-Palette # in einen Master laden [#] [PALETTE] &<br />
[Master_Taste]<br />
Dynamic-Effekt # in einen Master laden [#] [DYN_EFFECT] &<br />
[Master_Taste]<br />
Einen Parameter in einen Master laden [Rad-Taste] &<br />
[Master_Taste]<br />
Einen Master löschen [C/ALT] & [Master_Taste]<br />
Alle Werte aus Mastern löschen [C/ALT] & [LIVE] [LIVE]<br />
Text für ein Preset oder eine Gruppe in einem<br />
Master-Feld setzen<br />
Eine Zeit # für einen Master mit einem Preset<br />
setzen<br />
729<br />
[TEXT] & [Master_Taste]<br />
[#] [TIME] &<br />
[Master_Taste]
Master-Steuerungs-Funktionen<br />
BESCHREIBUNG SYNTAX<br />
Die Master-Ansicht aktivieren* [MASTER]<br />
Den Master-Editor öffnen [MODIFY] &<br />
[Master_Taste]<br />
Einen individuellen Blitz-Level setzen (im Blitz-<br />
<strong>Modus</strong>)<br />
730<br />
[#] [FLASH_MODE] &<br />
[Master_Taste]<br />
Einen Master zwischen ein/aus umschalten [START] &<br />
[Master_Taste]<br />
Master # zwischen ein/aus umschalten [#] [START]<br />
Einen Master auf einen bestimmten Wert<br />
überblenden<br />
Individuellen Flash-<strong>Modus</strong> umschalten<br />
ein/solo/aus<br />
Einen Master mit dem Master-Playback<br />
verbinden<br />
Tempo für Sequenz in einem Master tippen (Tap<br />
halten und die Master Taste tippen)<br />
[#] [START] &<br />
[Master_Taste]<br />
[FLASH_MODE] &<br />
[Master_Taste]<br />
[CONNECT] &<br />
[Master_Taste]<br />
[TAP] & [Master_Taste]<br />
* Sie können auch auf den Master-Ansicht-Knoten im Browser klicken.
Shortcuts - Master und Kreise<br />
Funktionen für die Anwahl und Abwahl von Kreisen in und aus Master-Playbacks.<br />
BESCHREIBUNG SYNTAX<br />
Die Kreise eines Presets/einer Gruppe in einem<br />
Master-Playback anwählen<br />
Kreise eines Presets/einer Gruppe in einem Master-<br />
Playback zu der Kreisanwahl hinzufügen<br />
Kreise eines Presets/einer Gruppe in einem Master-<br />
Playback aus der Kreisanwahl entfernen<br />
Kreise eines Presets/einer Gruppe in einem Master-<br />
Playback, die auf der Bühne aktiv sind, anwählen<br />
Die angewählten Kreise einzeln in Master-Playbacks<br />
laden.<br />
Die angewählten Kreise als Gruppe in ein Master-<br />
Playback laden.<br />
Shortcuts - Master-Seiten<br />
731<br />
[Master_Taste]<br />
[+] &<br />
[Master_Taste]<br />
[-] &<br />
[Master_Taste]<br />
[ALL] &<br />
[Master_Taste]<br />
[CH] &<br />
[Master_Taste]<br />
[PRESET] &<br />
[Master_Taste]<br />
Haupt-Tasten und Shortcuts für das Arbeiten mit Master-Seiten. Master-Seiten werden für<br />
Master 1 - 20 und Master 21 - 40 getrennt gespeichert/geladen.<br />
BESCHREIBUNG SYNTAX<br />
Eine Master-Seite # laden [#] [PAGE]<br />
Die Master löschen [C/ALT] & [PAGE]<br />
Änderungen auf die derzeitige Master-Seite* [RECORD] & [PAGE]<br />
Master-Inhalte auf Master-Seite # speichern [#] [RECORD] &<br />
[PAGE]<br />
Nächste Master-Seite laden [PAGE] & [+]<br />
Vorherige Master-Seite laden [PAGE] & [-]<br />
Tempo für eine Master-Seite tippen [TAP] & [PAGE]<br />
Zeit für eine Master-Seite eingeben [#] [TIME] & [PAGE]<br />
Die Master Page-Liste im Haupt-Display [DISPLAY_LIST] &
aktivieren** [PAGE]<br />
Nächste Seite [PAGE_+]<br />
Vorherige Seite [PAGE_-]<br />
* Abhängig von den Master Page-Einstellungen. Siehe Einstellungen - Master.<br />
** Sie können auch DISPLAY LIST gedrückt halten und die Direkte Taste Mast Page<br />
drücken.<br />
Shortcuts - Devices in Home-Position<br />
Funktionen für die Speicherung und Einstellung der Home-Positionen für die angewählten<br />
Geräte.<br />
BESCHREIBUNG SYNTAX<br />
Alle auf Home-Position setzen [HOME_ATTRIB]<br />
[HOME_ATTRIB]<br />
Alle auf Home-Position setzen (Shortcut) [C/ALT] &<br />
[ATTRIBUTE]<br />
Home-Position für Focus setzen [HOME_ATTRIB] &<br />
[FOCUS]<br />
Home-Position für Color setzen [HOME_ATTRIB] &<br />
[COLOR]<br />
Home-Position für Beam setzen [HOME_ATTRIB] &<br />
[BEAM]<br />
Home-Position für Focus setzen [0] [FOCUS]<br />
Home-Position für Color setzen [0] [COLOR]<br />
Home-Position für Beam setzen [0] [BEAM]<br />
Alle auf Home-Position setzen [0] [PALETTE]<br />
Einen Parameter auf Home-Position setzen [RECORD] &<br />
[Rad_Taste]<br />
Die derzeitigen Attribut-Werte als Home-Position<br />
für die angewählten Kreise speichern*<br />
732<br />
[RECORD] &<br />
[HOME_ATTRIB]<br />
* Stellen Sie sicher, dass Sie dazu ALLE Devices anwählen - Die Home-Position wird dann<br />
aus der Palette 0 statt aus den Template-Vorgabe-Wert geholt.
Shortcuts - Attribut-Editoren für Devices<br />
Tasten und Shortcuts zum Öffnen von Attribut-Editoren für Devices.<br />
BESCHREIBUNG SYNTAX<br />
Den Editor für Live-Attribute für die angewählten<br />
Devices öffnen<br />
733<br />
[ATTRIB]<br />
Den Attribut-Editor für das Preset in Feld A öffnen [ATTRIB] & [A]<br />
Den Attribut-Editor für das Preset in Feld A öffnen [PRESET] & [ATTRIB]<br />
Den Attribut-Editor für das Preset in Feld B öffnen [ATTRIB] & [B]<br />
Den Attribut-Editor für ein Preset in einem Master<br />
öffnen<br />
[ATTRIB] &<br />
[Master_Taste]<br />
Den Attribut-Editor für Preset # öffnen [#] [PRESET] &<br />
[ATTRIB]<br />
Formate<br />
Taste und Shortcuts um Information in den Attribut-Editoren zu- und wegzuschalten.<br />
BESCHREIBUNG SYNTAX<br />
Focus-Informationen zu-/wegschalten [FORMAT] & [FOCUS]<br />
Color-Informationen zu-/wegschalten [FORMAT] & [COLOR]<br />
Beam-Informationen zu-/wegschalten [FORMAT] & [BEAM]<br />
Zeit-Informationen zu-/wegschalten [FORMAT] & [Pfeiltaste_unten/oben]<br />
Einzel-Parameter zu-/wegschalten [FORMAT] & [Radtaste]<br />
Zoomen [FORMAT] & [Levelrad]
Shortcuts - Maskieren von Devices<br />
Tasten und Shortcuts für das Maskieren von Geräteattributen beim Speichern.<br />
BESCHREIBUNG SYNTAX<br />
Globale Maske löschen [C/ALT] & [MASK]<br />
Globale Maske ein-/ausschalten [MASK]<br />
Focus-Parameter in der globalen Maske<br />
umschalten<br />
734<br />
[MASK] & [FOCUS]<br />
Color-Parameter in der globalen Maske umschalten [MASK] & [COLOR]<br />
Beam-Parameter in der globalen Maske<br />
umschalten<br />
Einzelne Parameter in der globalen Maske<br />
umschalten<br />
[MASK] & [BEAM]<br />
[MASK] &<br />
[Rad_Taste]<br />
Das Fenster des Masken-Editors öffnen [MODIFY] & [MASK]
Shortcuts - Speicherung von Device-Paletten<br />
Tasten und Shortcuts für den Umgang mit Device-Paletten.<br />
BESCHREIBUNG SYNTAX<br />
Angewählte Geräte in die erste freie Focus-<br />
Palette speichern<br />
Angewählte Geräte in die erste freie Color-<br />
Palette speichern<br />
Angewählte Geräte in die erste freie Beam-<br />
Palette speichern<br />
Angewählte Geräte in die erste freie Alles-<br />
Palette speichern<br />
735<br />
[RECORD] & [FOCUS]<br />
[RECORD] & [COLOR]<br />
[RECORD] & [BEAM]<br />
[RECORD] &<br />
[PALETTE]<br />
Angewählte Geräte in Focus-Palette # speichern [#] [RECORD] &<br />
[FOCUS]<br />
Angewählte Geräte in Color-Palette # speichern [#] [RECORD] &<br />
[COLOR]<br />
Angewählte Geräte in Beam-Palette # speichern [#] [RECORD] &<br />
[BEAM]<br />
Angewählte Geräte in Alles-Palette # speichern [#] [RECORD] &<br />
[PALETTE]<br />
Palette # aus den Direkten Tasten speichern [RECORD] & [Direkte<br />
Taste]
Shortcuts - Aktivierung von Device-Paletten<br />
Tasten und Shortcuts für die Aktivierung von Werten aus Device-Paletten für das/die derzeit<br />
angewählten Device(s).<br />
BESCHREIBUNG SYNTAX<br />
Werte aus einer Focus-Palette aktivieren [#] [FOCUS]<br />
Werte aus einer Color-Palette aktivieren [#] [COLOR]<br />
Werte aus einer Beam-Palette aktivieren [#] [BEAM]<br />
Werte aus einer Alles-Palette aktivieren [#] [PALETTE]<br />
Einen einzelnen Parameter aus einer Focus-<br />
Palette aktivieren<br />
Einen einzelnen Parameter aus einer Color-<br />
Palette aktivieren<br />
Einen einzelnen Parameter aus einer Beam-<br />
Palette aktivieren<br />
Einen einzelnen Parameter aus einer Alles-<br />
Palette aktivieren<br />
736<br />
[#] [FOCUS] &<br />
[Rad_Taste]<br />
[#] [COLOR] &<br />
[Rad_Taste]<br />
[#] [BEAM] &<br />
[Rad_Taste]<br />
[#] [PALETTE] &<br />
[Rad_Taste]<br />
Eine Palette aus einer Direkten Taste aktivieren [Direkte_Taste]<br />
Eine Palette aus einer Direkten Taste in der<br />
Zeit # aktivieren<br />
[#] [Direkte_Taste]<br />
Eine Palette aus einem Master aktivieren [Master_Taste]<br />
Eine Palette aus einem Master in der Zeit #<br />
aktivieren<br />
[#] [Master_Taste]
Shortcuts - Aktualisierung von Device-Paletten<br />
Tasten und Shortcuts für die Aktualisierung von Device-Paletten. Manche der Tasten sind<br />
Softkeys auf der Device-Softkey-Seite am Haupt-Display.<br />
BESCHREIBUNG SYNTAX<br />
Fokussier-<strong>Modus</strong> ein- und ausschalten (Softkey) [FOCUSING_MODE]<br />
Ein Palette in der Display-Liste auswählen [rechts_klicken]<br />
Zum nächsten Kreis in der Paletten-Auswahl springen. [NEXT]<br />
Zum vorherigen Kreis in der Paletten-Auswahl springen [LAST]<br />
Die aktuellen Paletten für den/die angewählten Kreis(e)<br />
aktualisieren (Softkey)<br />
737<br />
[UPDATE_PAL]<br />
Highlight-<strong>Modus</strong> ein- und ausschalten [HIGHLIGHT]<br />
Shortcuts - Device-Paletten Extras<br />
Tasten und Shortcuts für spezielle Funktionen von Device-Paletten.<br />
BESCHREIBUNG SYNTAX<br />
Kreise anwählen, die in einer Focus-Palette<br />
gespeichert sind<br />
Kreise anwählen, die in einer Color-Palette<br />
gespeichert sind<br />
Kreise anwählen, die in einer Beam-Palette<br />
gespeichert sind<br />
Kreise anwählen, die in einer Alles-Palette<br />
gespeichert sind<br />
<strong>Modus</strong> Direkte Tasten für Focus-Paletten<br />
(so lange die Taste gehalten wird)<br />
<strong>Modus</strong> Direkte Tasten für Color-Paletten<br />
(so lange die Taste gehalten wird)<br />
<strong>Modus</strong> Direkte Tasten für Beam-Paletten<br />
(so lange die Taste gehalten wird)<br />
<strong>Modus</strong> Direkte Tasten für Alles-Paletten<br />
(so lange die Taste gehalten wird)<br />
[#] [CH] &<br />
[FOCUS]<br />
[#] [CH] &<br />
[COLOR]<br />
[#] [CH] & [BEAM]<br />
[#] [CH] &<br />
[PALETTE]<br />
[FOCUS]<br />
[COLOR]<br />
[BEAM]<br />
[PALETTE]
Shortcuts - Ansichten für Device-Paletten<br />
Tasten und Shortcuts für Ansichten und Listen für Device-Paletten.<br />
BESCHREIBUNG SYNTAX<br />
Den Editor für Focus-Palette öffnen [MODIFY] & [FOCUS]<br />
Den Editor für Color-Paletten öffnen [MODIFY] & [COLOR]<br />
Den Editor für Beam-Paletten öffnen [MODIFY] & [BEAM]<br />
Den Editor für Alles-Paletten öffnen [MODIFY] & [PALETTE]<br />
Display-Liste der Focus-Paletten aktivieren<br />
(Haupt-Display der Konsole)<br />
Display-Liste der Color-Paletten aktivieren<br />
(Haupt-Display der Konsole)<br />
Display-Liste der Beam-Paletten aktivieren<br />
(Haupt-Display der Konsole)<br />
Display-Liste der Alles-Paletten aktivieren<br />
(Haupt-Display der Konsole)<br />
Shortcuts - Device-Paletten in Mastern<br />
738<br />
[DISPLAY_LIST] & [FOCUS]<br />
[DISPLAY_LIST] & [COLOR]<br />
[DISPLAY_LIST] & [BEAM]<br />
[DISPLAY_LIST] & [PALETTE]<br />
Tasten und Shortcuts für den Umgang mit Device-Paletten in Master-Playbacks.<br />
BESCHREIBUNG SYNTAX<br />
Eine Focus-Palette in einen Master<br />
laden*<br />
Eine Color-Palette in einen Master<br />
laden*<br />
Eine Beam-Palette in einen Master<br />
laden*<br />
[#] [FOCUS] & [Master_Taste]<br />
[#] [COLOR] & [Master_Taste]<br />
[#] [BEAM] & [Master_Taste]<br />
Eine Alles-Palette in einen Master laden* [#] [PALETTE] &<br />
[Master_Taste]<br />
* Falls Sie bei gedrückter Palettentaste weitere Master-Tasten drücken, wird die nächste<br />
gespeicherte Palette der gleichen Art in die folgenden Master geladen.
Shortcuts - Device Anpassen und Holen (Align & Fetch)<br />
Funktionen für das Anpassen und Holen von Werten für die angewählten Devices. Anpassen<br />
verwendet entweder das zuerst angewählte Gerät oder das mit NEXT/LAST fokussierte<br />
Gerät als Ausgangsbasis.<br />
BESCHREIBUNG SYNTAX<br />
Parameter für Focus anpassen [ALIGN] & [FOCUS]<br />
Parameter für Color anpassen [ALIGN] & [COLOR]<br />
Parameter für Beam anpassen [ALIGN] & [BEAM]<br />
Einzelnen Parameter anpassen [ALIGN] & [Rad_Taste]<br />
Focus-Werte aus einem Preset holen [#] [ON/F<strong>ETC</strong>H] & [FOCUS]<br />
Color-Werte aus einem Preset holen [#] [ON/F<strong>ETC</strong>H] & [COLOR]<br />
Beam-Werte aus einem Preset holen [#] [ON/F<strong>ETC</strong>H] & [BEAM]<br />
Parameter-Werte aus einem Preset holen [#] [ON/F<strong>ETC</strong>H] & [Rad_Taste]<br />
Alle Attribute von einem Preset holen [#] [ON/F<strong>ETC</strong>H] & [ATTRIB]<br />
739
Shortcuts - Patch und Outputs<br />
Tasten und Shortcuts für Patch- und Output-Funktionen.<br />
Outputs anwählen und Patch-Listen öffnen<br />
DESCRIPTION SYNTAX<br />
Output für temporäre direkte Steuerung<br />
auswählen - öffnet den Output-Editor<br />
Einen Output der derzeitigen Anwahl<br />
hinzufügen<br />
Einen Output aus der derzeitigen Anwahl<br />
entfernen<br />
Einen Bereich von Outputs der derzeitigen<br />
Anwahl hinzufügen<br />
740<br />
[#] [OUTPUT]<br />
[#] [OUTPUT] [+]<br />
[#] [OUTPUT] [-]<br />
[#] [OUTPUT] [THRU]<br />
Die Kreis-Liste öffnen [MODIFY] & [CH]<br />
Die Device-Liste öffnen [MODIFY] & [DEVICE]<br />
Den Output-Editor öffnen [MODIFY] & [OUTPUT]<br />
Werte im Output-Editor zu-/wegschalten [FORMAT] &<br />
[Pfeiltaste_unten/oben]<br />
Patchen im Output-Editor<br />
Es ist möglich mehrere Outputs und Kreise direkt im Output-Editor mit der Befehls-Syntax zu<br />
patchen (nur im RPN-<strong>Modus</strong>).<br />
DESCRIPTION SYNTAX<br />
Patch-<strong>Modus</strong> aktivieren [MODIFY] [MODIFY]<br />
Output # auf Kreis # patchen [#] [OUTPUT] [#] [MODIFY]<br />
Die Outputs # - # auf oder ab<br />
Kreis # patchen (Popup-Fenster)<br />
Outputs aufeinanderfolgend auf<br />
die Kreise # - #, ab Output #<br />
patchen (Popup-Fenster)<br />
[#] [OUTPUT] [#] [THRU] [#]<br />
[MODIFY]<br />
[#] [CH/ID] [#] [THRU] [#]<br />
[MODIFY]
Shortcuts - Haupt-Display, Allgemeines<br />
Diese Tasten und Shortcuts dienen dazu, die Funktionen des Haupt-Displays der Konsole zu<br />
benutzen.<br />
BESCHREIBUNG SYNTAX<br />
Zurück auf die vorherige Softkey-Seite, danach zur<br />
obersten Menüebene.<br />
Die LCD-Display-Liste löschen [C/ALT] &<br />
[DISPLAY_LIST]<br />
Shortcuts - Track<br />
Track wird auf die aktuelle Kreisanwahl angewendet. Siehe Kreise anwählen.<br />
BESCHREIBUNG SYNTAX<br />
In der Sequenz des Haupt-Playbacks tracken [TRACK]<br />
In allen Sequenzen tracken [TRACK] & [SEQ]<br />
In der Sequenz eines Master-Playbacks<br />
tracken<br />
741<br />
Formate<br />
Tasten und Shortcuts um Informationen in Track-Listen mit Attributen zu- und<br />
wegzuschalten.<br />
DESCRIPTION SYNTAX<br />
Focus-Informationen zu-/wegschalten [FORMAT] & [FOCUS]<br />
Color-Informationen zu-/wegschalten [FORMAT] & [COLOR]<br />
Beam-Informationen zu-/wegschalten [FORMAT] & [BEAM]<br />
Parameter-Informationen zu-/wegschalten [FORMAT] & [Rad_Taste]<br />
Intensitäts-Informationen zu-/wegschalten [FORMAT] & [@LEVEL]<br />
742
Shortcuts - Presets<br />
Preset können auf viele Arten geladen und gespeichert werden. Es gibt auch Shortcuts um<br />
alle Kreise in einem Preset anzuwählen oder Werte zu holen.<br />
BESCHREIBUNG SYNTAX<br />
Ein Preset in einer Kreis-Ansicht speichern [RECORD]<br />
Ein Preset direkt auf ein Master-Playback<br />
speichern<br />
743<br />
[RECORD] &<br />
[Master_Taste]<br />
Alle Kreise in Preset # anwählen [#] [PRESET]<br />
Werte aus Preset # für die angewählten Kreise<br />
holen<br />
[#] [ON/F<strong>ETC</strong>H]<br />
Kreise aus Preset # hinzufügen [#] [PRESET] & [+]<br />
Kreise aus Preset # abwählen [#] [PRESET] & [-]<br />
Einen Bereich von Presets bis Preset #<br />
hinzufügen<br />
Intensitäts-Werte werden aus dem Preset #<br />
geholt<br />
[#] [PRESET] &<br />
[THRU]<br />
[#] [PRESET] &<br />
[@LEVEL]<br />
Die Kreis-Anwahl auf einen Master laden [PRESET] &<br />
[Master_Taste]<br />
Preset proportional mit dem Rad aufziehen [#] [PRESET] &<br />
[Levelrad]<br />
Preset # in LIVE laden, wobei das<br />
vorhergehende Licht gelöscht wird<br />
[#] [PRESET] &<br />
[LIVE]<br />
Preset # in BLIND hinzufügen [#] [PRESET] &<br />
[BLIND]<br />
Preset # in ein Master-Playback laden [#] [PRESET] &<br />
[Master_Taste]<br />
Die Preset-Liste öffnen [PRESET]<br />
Preset-List fokussiert auf Preset # öffnen [#] [MODIFY] &<br />
[PRESET]
Shortcuts - Gruppen<br />
Gruppen können auf viele Arten geladen und gespeichert werden. Es gibt auch Shortcuts<br />
um alle Kreise einer Gruppe anzuwählen oder Werte zu holen. Siehe auch Shortcuts -<br />
Speicher-Funktionen.<br />
BESCHREIBUNG SYNTAX<br />
Eine Gruppen in einer Kreis-Ansicht<br />
speichern<br />
744<br />
[RECORD] [#] [GROUP]<br />
Alle Kreise einer Gruppe anwählen [#] [GROUP]<br />
Werte aus einer Gruppe holen [#] [GROUP] & [ON/F<strong>ETC</strong>H]<br />
Kreise aus einer Gruppe hinzufügen [#] [GROUP] & [+]<br />
Kreise aus einer Gruppe abwählen [#] [GROUP] & [-]<br />
Einen Bereich von Gruppen hinzufügen [#] [GROUP] & [THRU]<br />
Werte aus einer Gruppe werden geholt [#] [GROUP] & [@LEVEL]<br />
Die Anwahl in einen Master laden [GROUP] & [Master_Taste]<br />
Mit dem Rad die Gruppe proportional<br />
aufziehen<br />
[#] [GROUP] & [Levelrad]<br />
Gruppe # in LIVE hinzufügen [#] [GROUP] & [LIVE]<br />
Gruppe # in BLIND hinzufügen [#] [GROUP] & [BLIND]<br />
Gruppe # in ein Master-Playback laden [#] [GROUP] &<br />
[Master_Taste]<br />
Die Gruppen-Liste öffnen [GROUP]<br />
Gruppen-Liste fokussiert auf<br />
Gruppe # öffnen<br />
[#] [MODIFY] & [GROUP]
Shortcuts - Live & Blind<br />
Dies sind die Tasten und Shortcuts um Inhalte in Live und Blind zu laden und zu löschen.<br />
BESCHREIBUNG SYNTAX<br />
Die Kreis-Steuerung auf dem A-Feld des Haupt-<br />
Playbacks zuordnen und die LIVE-Registerkarte<br />
fokussieren<br />
Die Kreis-Steuerung dem BLIND-Feld zuordnen und die<br />
BLIND-Registerkarte fokussieren<br />
745<br />
[LIVE]<br />
[BLIND]<br />
Löscht alle Kreise und Werte in Live [C/ALT] &<br />
[CH/ID]<br />
Löscht alle Kreise und Werte in Live [C/ALT] &<br />
[LIVE]<br />
Löscht alle Kreise und Werte in Blind [C/ALT] &<br />
[BLIND]<br />
Kopiert Live auf Bind [LIVE] &<br />
[BLIND]<br />
Kopiert Blind auf Live [BLIND] &<br />
[LIVE]<br />
Preset # in Live laden [#] [PRESET]<br />
& [LIVE]<br />
Preset # in Blind hinzufügen [#] [PRESET]<br />
& [BLIND]<br />
Gruppe # in Live hinzufügen [#] [GROUP] &<br />
[LIVE]<br />
Gruppe # in Blind hinzufügen [#] [GROUP] &<br />
[BLIND]<br />
Fügt den Inhalt des Bild-Feldes dem gesamten Output<br />
hinzu<br />
[BLIND] &<br />
[Levelrad]
Shortcuts - Speicher-Funktionen<br />
Dies sind die Shortcuts zum Speichern von Presets, Gruppen und Master-Seiten.<br />
BESCHREIBUNG SYNTAX<br />
Das nächste freie Preset in einer Kreis-Ansicht<br />
speichern<br />
746<br />
[RECORD]<br />
Preset # in einer Kreis-Ansicht speichern [#] [RECORD]<br />
Derzeitige Kreisanwahl auf einen Master<br />
speichern<br />
Den derzeitigen Master-Seiten-Inhalt auf eine<br />
andere Master-Seite speichern<br />
Alle Attribute des/der angewählten Kreise(s) in<br />
diesem Preset speichern<br />
Attribute der angewählten Kreise in Preset<br />
# speichern<br />
Derzeitige Kreisanwahl als nächste freie Gruppe<br />
speichern<br />
[RECORD] &<br />
[Master_Taste]<br />
[#] [RECORD] &<br />
[PAGE]<br />
[RECORD] &<br />
[ATTRIB]<br />
[#] [RECORD] &<br />
[ATTRIB]<br />
[RECORD] &<br />
[GROUP]<br />
Derzeitige Kreisanwahl als Gruppe # speichern [#] [RECORD] &<br />
[GROUP]<br />
Nur die gehaltenen Kreise als Preset # speichern [#] [RECORD] &<br />
[CAPTURE]<br />
Shortcuts - Update-Funktionen<br />
Dies sind die Shortcuts um Presets zu aktualisieren.<br />
BESCHREIBUNG SYNTAX<br />
Änderungen in dem, in diese Kreis-Ansicht<br />
geladenen, Preset aktualisieren<br />
[UPDATE]<br />
Palette # in einer Direkten Taste aktualisieren [UPDATE] &<br />
[Direkte_Taste]<br />
Geänderte Werte aktualisieren mit Tracking [UPDATE] &<br />
[@LEVEL]<br />
ttribute aktualisieren am Ursprungsort [UPDATE] &
747<br />
[ATTRIB]
Shortcuts - Kreis-Text-Assistent<br />
Dies ist der Shortcut zum öffnen des Kreis-Text-Assistenten, der direkt aus einer Kreis-<br />
Ansicht Texte in der Kreis-Datenbank erstellt.<br />
BESCHREIBUNG SYNTAX<br />
Den Kreis-Text-Assistenten für die aktuelle Kreis-Anwahl<br />
öffnen.<br />
748<br />
[CH/ID] &<br />
[TEXT]
Shortcuts - Haupt-Playback<br />
Dies sind die Shortcuts für die Sequenz im Haupt-Playback.<br />
BESCHREIBUNG SYNTAX<br />
Sequenz # laden/erstellen [#] [SEQ] &<br />
[PLAYBACK]<br />
Preset # in A laden [#] [PRESET] &<br />
[A]<br />
Preset # in B laden [#] [PRESET] &<br />
[B]<br />
Die Haupt-Playback-REGISTERKARTE<br />
fokussieren und die Kreissteuerung mit Live<br />
verbinden<br />
749<br />
[PLAYBACK]<br />
Auf Preset # überblenden [#] [GOTO]<br />
Preset # in B vorbereiten [#] [JUMP_TO_B]<br />
Auf das nächste Preset der Sequenz springen<br />
(ohne Zeit)<br />
Auf das vorherige Preset der Sequenz springen<br />
(ohne Zeit)<br />
[SEQ+]<br />
[SEQ-]<br />
Die nächste Überblendung starten [GO]<br />
Die nächste Überblendung während einer<br />
laufenden Überblendung starten<br />
[GO]<br />
Einen Masterlink für den aktuellen Schritt einfügen [INSERT] &<br />
[Master_Taste]<br />
Einen Masterlink mit Ziel-Level # für den aktuellen<br />
Schritt einfügen<br />
[#] [INSERT] &<br />
[Master_Taste]<br />
Die Sequenzliste am aktuellen Schritt öffnen [MODIFY]<br />
[PLAYBACK]<br />
Die Sequenzliste auf Schritt # öffnen [#] [MODIFY]<br />
[PLAYBACK]
Refresh-Funktionen<br />
Refresh wird verwendet um jegliche Intensitäten oder Attribute, die seit der letzten<br />
Überblendung im Haupt-Playback geändert wurden, zurückzusetzen - auf den Wert den sie<br />
gehabt hätten, wenn die Sequenz von Anfang an abgespielt worden wäre.<br />
BESCHREIBUNG SYNTAX<br />
Refresh für alle Kreise [REFRESH]<br />
Refresh der Intensität der/des angewählten<br />
Kreise(s)<br />
Refresh der Attribute aller oder der angewählten<br />
Kreise<br />
Refresh eines Parameters aller oder der<br />
angewählten Kreise<br />
Refresh der Focus-Parameter aller oder der<br />
angewählten Kreise<br />
Refresh der Color-Parameter aller oder der<br />
angewählten Kreise<br />
Refresh der Beam-Parameter aller oder der<br />
angewählten Kreise<br />
Shortcuts - Sequenz-Editor<br />
750<br />
[REFRESH] &<br />
[@LEVEL]<br />
[REFRESH] &<br />
[ATTRIB]<br />
[REFRESH] &<br />
[Rad_Taste]<br />
[REFRESH] &<br />
[FOCUS]<br />
[REFRESH] &<br />
[COLOR]<br />
[REFRESH] &<br />
[BEAM]<br />
Dies sind Shortcuts in der Sequenz-Liste, die Zeiten direkt für den fokussierten Schritt<br />
setzen.<br />
BESCHREIBUNG SYNTAX<br />
Eine Ein-/Ausblendzeit setzen [#] [TIME]<br />
Eine Einblendzeit setzen [#] [IN]<br />
Eine Ausblendzeit setzen [#] [OUT]
Shortcuts - Direkte Tasten<br />
BESCHREIBUNG SYNTAX<br />
Inhaltstyp wählen (TYPE-Taste halten) [TYPE] &<br />
[Direkte_Taste]<br />
Bank für den Inhalt wählen (BANK-Taste halten) [BANK] &<br />
[Direkte_Taste]<br />
Eine Palette direkt speichern [RECORD] &<br />
[Direkte_Taste]<br />
Eine Palette direkt aktualisieren [UPDATE] &<br />
[Direkte_Taste]<br />
Benutzer-Einstellung ändern Benutzer-<br />
Einstellungs-Taste<br />
1-5<br />
Eine Bildschirm-Einstellung speichern [TAB] &<br />
[Direkte_Taste]<br />
Eine Palette in der Zeit # aktivieren [#] [Direkte_Taste]<br />
Alle Kreise in einer Palette anwählen [CH/ID] &<br />
[Direkte_Taste]<br />
Alle Kreise mit einer Intensität über Null, die auf<br />
eine Palette gesetzt sind, anwählen<br />
Shortcuts - Notizen<br />
751<br />
[ALL] &<br />
[Direkte_Taste]<br />
Eine Notiz kann direkt für den aktuellen Sequenz-Schritt oder den fokussierten Schritt in<br />
einer Tabelle gesetzt werden.<br />
BESCHREIBUNG SYNTAX<br />
Eine Notiz für den aktuellen Sequenz-Schritt, während die<br />
Haupt-Playback- oder Live-Registerkarte fokussiert ist,<br />
erstellen<br />
Eine Notiz für das angewählte Objekt in einer Tabelle<br />
erstellen<br />
[NOTE]<br />
[NOTE]<br />
Den NOTIZ-Editor direkt öffnen [MODIFY] &<br />
[NOTE]
752
Shortcuts - Capture & Release<br />
Funktionen um Kreise zu halten und wieder freizugeben.<br />
Capture-Funktionen<br />
BESCHREIBUNG SYNTAX<br />
Capture-<strong>Modus</strong> aktivieren [CAPTURE]<br />
Intensität und Attribute für den angewählten Kreis<br />
halten, im Capture-<strong>Modus</strong><br />
Intensität und Attribute für den/die angewählten<br />
Kreis(e) halten<br />
753<br />
[Rad]<br />
[CAPTURE] &<br />
[CH/ID]<br />
Intensität für den/die angewählten Kreis(e) halten [CAPTURE] &<br />
[@LEVEL]<br />
Attribute für den/die angewählten Kreis(e) halten [CAPTURE] &<br />
[ATTRIB]<br />
Einen Parameter für den/die angewählten Kreis(e)<br />
halten<br />
Focus-Parameter für den/die angewählten Kreis(e)<br />
halten<br />
Color-Parameter für den/die angewählten Kreis(e)<br />
halten<br />
Beam-Parameter für den/die angewählten Kreis(e)<br />
halten<br />
[CAPTURE] &<br />
[Rad_Taste]<br />
[CAPTURE] &<br />
[FOCUS]<br />
[CAPTURE] &<br />
[COLOR]<br />
[CAPTURE] &<br />
[BEAM]
Release-Funktionen<br />
BESCHREIBUNG SYNTAX<br />
Die angewählten gehaltenen Kreise freigeben [RELEASE]<br />
Alle gehaltenen Kreise freigeben [RELEASE]<br />
[RELEASE]<br />
Alle gehaltenen Kreise in # Sekunden freigeben [#] [RELEASE]<br />
Intensität und Attribute für den/die angewählten<br />
Kreis(e) freigeben<br />
Intensität für den/die angewählten Kreis(e)<br />
freigeben<br />
754<br />
[RELEASE] &<br />
[CH/ID]<br />
[RELEASE] &<br />
[@LEVEL]<br />
Attribute für den/die angewählten Kreis(e) freigeben [RELEASE] &<br />
[ATTRIB]<br />
Einen Parameter für den/die angewählten Kreis(e)<br />
freigeben<br />
Focus-Parameter für den/die angewählten Kreis(e)<br />
freigeben<br />
Color-Parameter für den/die angewählten Kreis(e)<br />
freigeben<br />
Beam-Parameter für den/die angewählten Kreis(e)<br />
freigeben<br />
[RELEASE] &<br />
[Rad_Taste]<br />
[RELEASE] &<br />
[FOCUS]<br />
[RELEASE] &<br />
[COLOR]<br />
[RELEASE] &<br />
[BEAM]
Shortcuts - Dynamics<br />
Diese Dynamics-Funktionen können zum Starten/Stoppen und Steuern von Dynamic-<br />
Effekten benutzt werden. Viele sind Softkeys auf der Dynamics-Softkey-Seite. Siehe<br />
Dynamics - Steuern.<br />
Dynamics starten und stoppen<br />
BESCHREIBUNG SYNTAX<br />
Eine Dynamic-Template für die angewählten<br />
Kreise aktivieren<br />
755<br />
[#] [DYN_EFFECT]<br />
Öffnet die Live-Dynamic-Effekte Liste [DYN_EFFECT]<br />
Wählt die Seite der DYNAMICS-Softkey-Seite im<br />
Haupt-Display an (Softkey)<br />
Das Dynamic-Template aktivieren oder die Liste<br />
für Dynamic-Tabellen öffnen.<br />
Alle Kreise mit einem laufenden Dynamic<br />
anwählen (Softkey)<br />
Alle Kreise mit einem laufenden Dynamic<br />
anwählen<br />
Die laufenden Dynamics in den angewählten<br />
Kreisen löschen (Softkey)<br />
Die laufenden Dynamics in den angewählten<br />
Kreisen löschen<br />
[DYNAMICS]<br />
[DISPLAY_LIST] &<br />
[DYN_EFFECT]<br />
[SELECT_ALL]<br />
[CH] & [DYN_EFFECT]<br />
[CLEAR_SELECTED]<br />
[C/ALT] &<br />
[DYN_EFFECT]<br />
Eine Dynamic-Template auf einen Master laden [#] [DYN_EFFECT] &<br />
[Master_Taste]<br />
Den angewählten Dynamic aus der Live-<br />
Dynamic-Effekt Display-Liste löschen (Softkey)<br />
[DELETE_DYNAM]<br />
Löscht alle laufenden Dynamics (Softkey) [DELETE_ALL]<br />
Löscht alle laufenden Dynamics (Softkey) [ALL] &<br />
[DELETE_DYNAM]<br />
Aktiviert die Direkten Tasten für Dynamics<br />
(Taste für 2 Sekunden gedrückt halten um die<br />
Anzeige zu erhalten)<br />
[DYN_EFFECT]<br />
Öffnet die Liste der Dynamic-Effekte [MODIFY] &<br />
[DYN_EFFECT]
Dynamic-Effekte speichern und bearbeiten<br />
BESCHREIBUNG SYNTAX<br />
Die laufenden Dynamics in das derzeitige Preset<br />
in A speichern<br />
Die laufenden Dynamics für die angewählten<br />
Kreise in Preset # speichern<br />
Dynamics für die angewählten Kreise aus einem<br />
Preset holen*<br />
Den Dynamics-Editor für das aktuelle Preset<br />
öffnen<br />
Die Dynamics im nächsten Preset<br />
beibehalten (Softkey)<br />
756<br />
[RECORD] &<br />
[DYN_EFFECT]<br />
[#] [RECORD] &<br />
[DYN_EFFECT]<br />
[#] [ON/F<strong>ETC</strong>H] &<br />
[DYN_EFFECT]<br />
[PRESET] &<br />
[DYN_EFFECT]<br />
[KEEP_DYNAM]<br />
* Dynamics werden immer für alle Kreise im Ziel-Preset geholt, sogar wenn nur Einer<br />
angewählt ist.
Shortcuts - Zeiten<br />
Tasten und Shortcuts zum Eingeben von Zeiten. Zeiten werden, je nach den Zeit-<br />
Einstellungen, entweder für den aktiven Sequenzschritt (in A) oder den nächsten<br />
Sequenzschritt (in B) eingegeben. Siehe Einstellungen - Überblendung.<br />
BESCHREIBUNG SYNTAX<br />
Einblend- und Ausblend-Zeiten eingeben [#] [TIME]<br />
Einblend-Zeit eingeben [#] [IN]<br />
Ausblend-Zeit eingeben [#] [OUT]<br />
Einblend-Verzögerungszeit eingeben [#] [DELAY] & [IN]<br />
Ausblend-Verzögerungszeit eingeben [#] [DELAY] & [OUT]<br />
Kreiszeit eingeben<br />
(für die angewählten Kreise)<br />
757<br />
[#] [CH/ID] & [TIME]<br />
Parameterzeit eingeben [#] [TIME] & [Rad_Taste]<br />
Kreisverzögerungszeit eingeben<br />
(für die angewählten Kreise)<br />
[#] [CH/ID] & [DELAY]<br />
FOCUS-Zeit eingeben [#] [TIME] & [FOCUS]<br />
COLOR-Zeit eingeben [#] [TIME] & [COLOR]<br />
BEAM-Zeit eingeben [#] [TIME] & [BEAM]<br />
FOCUS-Verzögerungszeit eingeben [#] [DELAY] & [FOCUS]<br />
COLOR-Verzögerungszeit eingeben [#] [DELAY] & [COLOR]<br />
BEAM-Verzögerungszeit eingeben [#] [DELAY] & [BEAM]<br />
Parameter-Verzögerungszeit eingeben [#] [DELAY] & [Rad_Taste]<br />
FCB-Zeit eingeben [#] [TIME] & [ATTRIB]<br />
FCB-Verzögerungszeit eingeben [#] [DELAY] & [ATTRIB]
ZUBEHÖR<br />
In diesem Kapitel werden Zubehör und Optionen wie z. B.<br />
Fernbedienung, Netzwerkbetrieb, Drucker, Fader-Wing, Tastatur usw.<br />
behandelt.<br />
Dieses Kapitel enthält die folgenden Abschnitte<br />
• Zubehör - Externe Tastatur<br />
• Zubehör - Externe Maus oder Trackball<br />
• Zubehör - Fader-Wings<br />
• Zubehör - Fernbedienung<br />
• Zubehör - Visualisierungs-Software<br />
• Zubehör - Client<br />
• Zubehör - Net3 Remote Video Interface<br />
• Zubehör - X-keys<br />
758
Zubehör - Externe Tastatur<br />
Die meisten Funktionen der Konsole können über eine externe<br />
Tastatur betätigt werden. Siehe die Tabelle der Konsolenfunktionen<br />
unten.<br />
Die Arbeit mit einer Tastatur ist unkompliziert, da sie genau wie die Konsole funktioniert. Die<br />
Taste R auf der Tastatur bewirkt z. B. das Gleiche wie RECORD, und 1 entspricht der<br />
Master-Taste 1.<br />
WARNUNG<br />
Multi-Media-Tastaturen haben manchmal Sonden-Tasten, zum<br />
Beispiel SLEEP - die Congo in den Ruhezustand versetzt. Vermeiden<br />
Sie die Verwendung dieser Tastaturen, da sie Funktionen auslösen,<br />
die Sie höchstwahrscheinlich NICHT beabsichtigen.<br />
Tastatur - Numerische Eingabe auf einem Notebook (5.0)<br />
Wenn Sie den Offline-Editor auf einem Notebook ohne numerische Tastatur verwenden,<br />
dann können Ziffern und grundlegende Kreis- und Level-Funktionen mit STRG eingegeben<br />
werden.<br />
STRG & 1-9 = Numerische Eingabe<br />
STRG & F1 = CH<br />
STRG & F2 = CH+<br />
STRG & F2 = CH-<br />
STRG & F4 = THRU<br />
STRG & F5 = LEVEL<br />
STRG & F6 = ALL<br />
Tastatur – Standardfunktionen<br />
Folgende Standardtastenfunktionen sind jederzeit verfügbar:<br />
ESC = Escape, schließt offene Fenster und beendet eine Auswahl.<br />
EINFG = Fügt Daten in alle Listen ein (bei MAC-Computern verwenden Sie COMMAND &<br />
DELETE).<br />
ENTF = Löscht Daten in allen Listen.<br />
ZIFFERN (auf dem numerisches Tastenfeld) = Numerische Eingaben.<br />
POS1 = Springt in die erste Zeile einer Liste oder eines Editors.<br />
END = Springt in die letzte Zeile einer Liste oder eines Editors.<br />
PFEILTASTEN = Pfeiltasten.<br />
759
Konsolentasten auf der Tastatur<br />
Diese Tasten auf der Tastatur entsprechen den Konsolentasten. Mit einem Offline-Editor<br />
haben Sie in der Regel direkten Zugriff auf die meisten Funktionen, ähnlich wie von der<br />
Konsole.<br />
Konsolentaste Tastatur-Taste<br />
- Strg * im<br />
numerischen<br />
Tastenblock<br />
- Strg Pfeiltaste links<br />
+ * im numerischen<br />
Tastenblock<br />
+ Strg Pfeiltaste rechts<br />
A A<br />
ALIGN Strg A<br />
ALL Strg - im<br />
numerischen<br />
Tastenblock<br />
AT LEVEL + im numerischen<br />
Tastenblock<br />
ATTRIBUTE I<br />
B B<br />
BEAM (B) Alt B<br />
BLIND F3<br />
BROWSER F10<br />
C/ALT Rücktaste
DEVICE D<br />
DISPLAY LIST J<br />
DYNAMICS E<br />
ESC ESC<br />
FAN Strg F<br />
FOCUS (F) Alt F<br />
F<strong>ETC</strong>H/ON Strg + im<br />
numerischen<br />
Tastenblock<br />
FLASH MODE F<br />
FORMAT F4<br />
GO Strg G<br />
GO BACK Strg B<br />
GOTO G<br />
GROUP Alt G<br />
HELP (?) F1<br />
HIGHLIGHT Alt H<br />
HOME ATTR (Softkey) F5<br />
IN Strg I<br />
IND 7 Strg F7<br />
IND 8 Strg F8<br />
IND 9 Strg F9<br />
INSERT INSERT<br />
JUMP TO B nicht verfügbar<br />
LAST L<br />
LIVE F2<br />
LOAD F6<br />
MACRO Q<br />
MASK K<br />
Master-Tasten 1 - 10 1-0<br />
MODIFY Eingabetaste<br />
NEXT N<br />
OUT Strg O<br />
OUTPUT O<br />
PAGE (unten) M<br />
761
PAGE (oben) Strg M<br />
PALETTE Alt P<br />
PASTE Strg V<br />
PAUSE Strg P<br />
PLAYBACK X<br />
PRESET P<br />
RECORD R<br />
RELEASE Strg R<br />
SELECT Shift (Umschalten)<br />
SELECT ALL F7, Strg N oder Strg<br />
L<br />
SEQ S<br />
SEQ - X & Pfeiltaste oben<br />
SEQ + X & Pfeiltaste unten<br />
SETUP F11<br />
START nicht verfügbar<br />
TAB TAB (Tabulator)<br />
TEXT Alt T<br />
THRU / im numerischen<br />
Tastenblock<br />
TIME T<br />
TRACK F12<br />
U1 nicht verfügbar<br />
U2 nicht verfügbar<br />
U3 nicht verfügbar<br />
UPDATE U<br />
REFRESH nicht verfügbar<br />
UPDATE PALETTE (Softkey) nicht verfügbar<br />
WIZARD W<br />
Tastatur - Levelrad<br />
Sie können mit dem Mausrad das Levelrad emulieren, um Werte einzustellen und zu<br />
navigieren. Siehe Externe Maus oder Trackball.<br />
762
Tastatur – CH-Schritt<br />
STRG gedrückt halten und die Pfeiltasten links/rechts verwenden, um CH+ und CH- zu<br />
emulieren.<br />
763
Zubehör - Externe Maus oder Trackball<br />
Eine externe Maus oder ein Trackball kann auf die gleiche Weise wie<br />
der integrierte Trackball benutzt werden. Verbinden Sie die externe<br />
Maus oder den Trackball mit dem USB-Anschluss.<br />
Funktion Taste Feedback<br />
Kreise anwählen Links klicken Wählt Kreise an und ab.<br />
Kreiswerte einstellen Mausrad Entspricht dem<br />
Levelrad der Congo.<br />
Kreiswerte einstellen Rechts klicken und<br />
die Maus bewegen<br />
764<br />
Entspricht dem<br />
Levelrad der Congo.<br />
Browser-Objekte öffnen Links doppelklicken Öffnet die<br />
entsprechende Editor-<br />
Registerkarte.<br />
Eine Zelle in einer Liste<br />
zur Bearbeitung<br />
auswählen<br />
Links klicken Wie eine Maus in einer<br />
PC-Umgebung.
Zubehör - Fader-Wings<br />
Ein Congo-System unterstützt bis zu 40 Master-Playbacks.<br />
Auf einer Congo jr Konsole oder einem Congo Light Server, können bis zu 40 Master-<br />
Playback-Fader angeschlossen werden: zwei 2 x10 Wings oder ein 2 x 20 Wing (wenn<br />
bereits ein Master-Playback-Wing angeschlossen ist, dann dürfen keine weiteren Wings<br />
angeschlossen werden). Universal-Fader-Wings sind nicht mit der Congo-Konsole<br />
kompatibel.<br />
Siehe Bedienpult - Congo Jr.<br />
765
Lynx Fader Wing<br />
Lynx ist ein älterer, kompatibler Master-Fader-Wing mit 24 zusätzlichen Fadern und einem<br />
Überblend-Playback. Er wird am APN-Anschluss, hinten an der Konsole, angeschlossen und<br />
als Fernsteuerung für die Master 1-24, das A/B Überblend-Playback und für fünf Tasten (von<br />
links nach rechts) verwendet.<br />
Taste Funktion Feedback<br />
Taste 1 Flash-<strong>Modus</strong> Wechselt zwischen den<br />
Flash-Modi für die<br />
Master.<br />
Taste 2 Start Startet eine Master-<br />
Überblendung.<br />
Taste 3 Nicht verwendet -<br />
Taste 4 Seq - Springt<br />
auf den vorherigen<br />
Sequenzschritt (ohne<br />
Zeit).<br />
Taste 5 Seq + Springt auf den nächsten<br />
Sequenzschritt (ohne<br />
Zeit).<br />
766
Zubehör - Fernbedienung<br />
An das System kann eine optionale Fernbedienung angeschlossen<br />
werden, die Kreise und Werte steuert.<br />
Dieses Kapitel enthält die folgenden Abschnitte<br />
• Fernbedienung - Einführung<br />
• Fernbedienung - RFR Funk-Fernbedienung<br />
• Fernbedienung - cRRFU Funk-Fernbedienung<br />
• Fernbedienung - Telefon-Fernbedienung<br />
• Fernbedienung - TT Funk-Fernbedienung<br />
767
Fernbedienung - Einführung<br />
Es gibt mehrere Optionen um ein Congo-System fernzusteuern.<br />
Es gibt zwei Haupt-Arten von drahtlosen Fernbedienungen.<br />
• Funk-Fernbedienungen sind die neue bidirektionale RFR (USB) und die ältere <strong>ETC</strong><br />
cRRFU (USB)<br />
• Die Telefon-Fernbedienung (RJ45)<br />
Es gibt zwei ältere Fernbedienungen die mit manchen Funktionen kompatibel sind.<br />
Kontaktieren Sie dazu Ihren Händler.<br />
• <strong>ETC</strong> RRFU<br />
Es handelt sich dabei um eine ältere <strong>ETC</strong> Fernbedienung, gleich wie die cRRFU,<br />
aber ohne die besonderen Congo-Funktionen. Die von der älteren <strong>ETC</strong> RRFU<br />
unterstützten Funktionen sind: GO, BACK, CHAN, REC, AT, FULL, THRU, + und -.<br />
• Transtechnik Funk-Fernbedienung<br />
Die von dieser Fernbedienung unterstützen Funktionen sind die gleichen wie auf der<br />
Avab Pronto. Sie wird an die COM-Schnittstelle angeschlossen und muss in den<br />
System-Einstellungen für diese Schnittstelle eingestellt werden. Siehe System-<br />
Einstellungen - COM Port.<br />
Alle Fernbedienungen werden an der Rückseite der Konsole angeschlossen.<br />
HINWEIS<br />
Um die Einträge der Fernbedienungen zu löschen gehen Sie auf den<br />
Fernbedienungs-Knoten unter Einstellungen und Hilfsmittel im<br />
Kreise-Knoten.<br />
Siehe Fernbedienungen.<br />
Als Voraussetzung für den Gebrauch einer Fernbedienung muss die<br />
Option Fernbedienung in den Einstellungen aktiviert sein. Es gibt<br />
auch eine eigene Einstellung um das Speichern von den<br />
Fernbedienungen zu ermöglichen.<br />
Siehe Einstellungen - System.<br />
768
Fernbedienung - RFR Funk-Fernbedienung<br />
Die neue RFR Funkfernbedienung verfügt über ein Display und<br />
bidirektionale Kommunikation, die Rückmeldung und Zugriff auf<br />
Vorstellungsdaten wie Texte ermöglicht. Es gibt zwei Encoder-Räder<br />
für Werte und Parameter.<br />
Die RFR arbeitet in einem eigenen Feld und dieses Feld kann von der Konsole gelöscht<br />
werden. Alle Kreis-Intensitäts-Werte von der Fernbedienung können nur in Ziele der<br />
Fernbedienung selbst gespeichert werden.<br />
769
RFR - Funktionen<br />
Die obere Zeile am Display zeigt Informationen über den/die angewählten Kreis(e). Die<br />
Namen der Softkey-Tasten finden Sie in den unteren beiden Zeilen der Displays. In<br />
allen Displays steuert das Rad den Wert des/der angewählten Kreise(s) - außer im<br />
Parameter-Steuerungs-Display, in dem die beiden Encoder die beiden angezeigten<br />
Parameter (wie Pan/Tilt, ...) steuern.<br />
Kreisfunktionen<br />
Die häufigsten Kreisfunktionen können verwendet werden um Werte zu setzen (die At-<br />
<strong>Modus</strong> Befehls-Syntax wird von 5.0 unterstützt). Das beinhaltet die Konsolen-<br />
Tastenkombination C & CH um alle Kreise in A zu löschen.<br />
• CH<br />
• +<br />
• -<br />
• THRU<br />
• @LEVEL<br />
Oberste Menüebene<br />
Soft 1-6 ermöglichen der Zugriff auf die grundlegenden Kreis-Funktionen. MORE<br />
SK drücken kehrt immer in diese Ansicht zurück.<br />
• All<br />
• Group<br />
• 100%<br />
• 0%<br />
• Check+<br />
• Check-<br />
In allen Anzeigen steuert das Rad den Wert des/der angewählten Kreise(s).<br />
770
Gruppen Liste<br />
MORE SK gefolgt von GROUP drücken zeigt eine Liste der gespeicherten Gruppen an, aus<br />
der Sie auswählen können. Verwenden Sie ein beliebiges Rad um das gewünschte Objekt<br />
anzuwählen und drücken Sie die Rad-Taste um es zu aktivieren. # GROUP wählt das Objekt<br />
direkt an, ohne die Liste zu zeigen.<br />
Normalerweise bewegt das Rad um einen Schritt pro Klick weiter. Wenn Sie die Rad-Taste<br />
gedrückt halten bewegen Sie sich stattdessen um eine komplette Seite weiter, was ein<br />
schnelleres navigieren ermöglicht.<br />
Devices<br />
MORE SK gefolgt von DEVICE drücken um in das Device-Untermenü zu gelangen. Wenn<br />
Sie das Device-Untermenü angewählt haben, wird durch Focus/Color/Beam drücken, ohne<br />
davor eine Nummer einzugeben, die Parameter-Seiten für die angewählten Devices<br />
auswählen. Zwei Parameter werden gleichzeitig im der Mitte des Displays angezeigt und mit<br />
den beiden Rädern gesteuert. Drücken Sie ein Rad um zwischen grob und fein<br />
umzuschalten.<br />
• Last<br />
• SelAll<br />
• Next<br />
• Focus (Parameter-Seite)<br />
• Color (Parameter-Seite)<br />
• Beam (Parameter-Seite)<br />
Playback<br />
MORE SK gefolgt von PLAYBACK drücken um in das Playback-Untermenü zu gelangen.<br />
Die Playback-Funktionen sind<br />
• Go<br />
• Goto<br />
• Record (Bestätigungs-Meldung)<br />
• GoBack<br />
• Preset<br />
• Update (Bestätigungs-Meldung)<br />
Patch<br />
MORE SK gefolgt von PATCH drücken um in das Patch-Untermenü zu gelangen. Die Patch-<br />
Funktionen sind<br />
• CH<br />
• Output<br />
• Address<br />
• Universe<br />
• Patch<br />
Paletten<br />
MORE SK gefolgt von PALETTE drücken um in das Paletten-Untermenü zu gelangen. Die<br />
771
FCB-Tasten können ohne Nummer gedrückt werden, um eine Liste anzuzeigen oder mit<br />
Nummer um eine Palette direkt anzuwählen.<br />
Fokus-<strong>Modus</strong><br />
• MORE SK gefolgt von FOCUSING drücken um in den Fokus-<strong>Modus</strong> zu gelangen.<br />
• Eine Palette mit den FCB-Listen-Tasten wählen. Damit gelangen sie in den<br />
Kreis/Parameter-<strong>Modus</strong>.<br />
• Verwenden Sie die Next/Last/SelAll-Tasten um Kreise anzuwählen. Verwenden Sie<br />
die ParamFCB-Tasten um den Parameter zu wählen und die Räder um ihn zu<br />
ändern.<br />
• Drücken Sie die Mode-Taste um in das Paletten auswählen/aktivieren Display<br />
zurückzukehren.<br />
• Drücken Sie Update um die Palette zu aktualisieren oder wählen Sie eine neue<br />
Palette mit den FCB-Paletten-Listen-Tasten.<br />
• Drücken Sie MODE um den Fokussier-<strong>Modus</strong> zu verlassen.<br />
772
Fernbedienung - cRRFU Funk-Fernbedienung<br />
Alle Instruktionen für den Anschluss und den Betrieb der älteren, kompatiblen <strong>ETC</strong> RRFU<br />
Funkfernbedienung erhalten Sie zusammen mit diesem Produkt.<br />
773
Fernbedienung - Telefon-Fernbedienung<br />
Die Fernbedienung per Telefon funktioniert mit jedem normalen<br />
Telefon - ohne Telefonleitung - und steuert Kreise und Werte.<br />
Drahtlose Fernbedienung<br />
Verbinden Sie die Basis-Station eines schnurlosen Telefons direkt, um eine einfache<br />
Fernsteuerung zu erhalten. Aktivieren Sie das Handgerät für ein internes Gespräch (wie man<br />
es aktiviert hängt vom jeweiligen System ab) und steuern Sie die Kreise und Werte direkt mit<br />
der numerischen Tastatur.<br />
Telefon-Fernbedienung - Funktionen<br />
774
Fernbedienung - TT Funk-Fernbedienung<br />
Die TT Funk-Fernsteuerung von Transtechnik ist eine alte Fernbedienung, mit der Congo,<br />
durch die Verwendung der seriellen COM-Schnittstelle, abwärts-kompatibel ist. Die COM-<br />
Schnittstelle muss erst eingestellt werden um auf die Fernbedienung zu reagieren.<br />
Siehe System-Einstellungen - COM.<br />
775
Funktionen der TT Funk-Fernbedienung<br />
Funktionen mit weißem Text werden direkt gedrückt.<br />
Für Funktionen mit gelbem Text halten Sie die rote SHIFT-Taste während Sie die Taste<br />
drücken.<br />
HINWEIS:<br />
Die Funk-Fernbedienung ignoriert die ID des Senders und empfängt<br />
Daten von allen Sendern. Es gibt einige Funktionen, die auf der<br />
Fernbedienung angezeigt werden, die Congo nicht unterstützt, da<br />
dieselbe Fernbedienung mehrere Produkte eingesetzt wird.<br />
Funktion Taste Feedback<br />
Das derzeitige Licht<br />
speichern<br />
[#] [REC] Preset wird gespeichert.<br />
Ein Preset laden [#] [PRS] Das Preset wird in A<br />
geladen.<br />
GOTO auf ein Preset [#] [GOTO] Preset wird in A<br />
eingeblendet.<br />
GO [GO] Die nächste<br />
Überblendung wird<br />
gestartet.<br />
Kreise anwählen [#] [CH]<br />
[#] [+]<br />
[#] [THRU]<br />
776<br />
Die Kreise werden<br />
angewählt.*<br />
Werte setzen [#] [@_LEVEL] Die Werte werden<br />
geändert.<br />
Werte holen (Fetch) [#] [FTCH] Werte für die<br />
angewählten Kreise<br />
werden aus Preset #<br />
geholt.<br />
Eine Palette auswählen [#] [FOCUS]<br />
[#] [COLOR]<br />
[#] [BEAM]<br />
Palette # wird für den/die<br />
gewählten Kreis(e)<br />
aktiviert.<br />
Werte holen (Fetch) [#] [FTCH] Werte für die<br />
angewählten Kreise<br />
werden aus Preset #<br />
geholt.
Pan/Tilt Pfeiltasten Die angewählten Kreise<br />
werden bewegt<br />
Auf 100% setzen [#] [ON] Die Werte der<br />
angewählten Kreise<br />
werden auf voll gesetzt.<br />
Auf 0% setzen [#] [OFF] Die Werte der<br />
angewählten Kreise<br />
werden auf null gesetzt.<br />
Werte<br />
erhöhen/verringern<br />
[#] [+%]<br />
[#] [-%]<br />
Test-<strong>Modus</strong> [CHECK+]<br />
Kreise abwählen und<br />
Werte löschen<br />
Die Kreise im Preset #<br />
anwählen<br />
[CHECK-]<br />
777<br />
Die Werte der<br />
angewählten Kreise<br />
werden geändert.<br />
Den nächsten/letzten<br />
Kreis im Testmodus<br />
aufziehen.<br />
[CLEAR] Löscht alle Kreise und<br />
Werte im Arbeits-Feld.<br />
[#] [ADDP] Die Kreise in Preset #<br />
werden angewählt.<br />
* Sie können Gruppen anwählen, indem Sie nach der Gruppen-Nummer einen Dezimal-<br />
Punkt eingeben und die Kreis-Funktionen wie gewohnt verwenden.
Zubehör - Visualisierungs-Software<br />
Es ist möglich einen eigenen Computer, auf dem eine Visualisierungs-Software wie<br />
WYSIWYG oder CAPTURE läuft, via Ethernet direkt mit Congo zu verbinden.<br />
In Congo gibt es zwei wichtige Einstellungen. IPX und WYSIWYG/Sandnet/Capture Link.<br />
• IPX ist ein Protokoll, das zur Kommunikation von Licht-Informationen über Ethernet<br />
verwendet wird.<br />
• Der WYSIWYG/Sandnet/Capture Link ermöglicht es diesen Programmen besondere<br />
Daten an Congo zurückzusenden - z.B. zum Fokussieren von Moving Lights.<br />
Vorbereitungen in Congo<br />
1. Aktivieren Sie "Avab IPX" in den System-Einstellungen.<br />
2. Aktivieren Sie den WYSIWYG/Sandnet/Capture Link in den Einstellungen. Siehe<br />
Einstellungen - Outputs.<br />
Vorbereitungen auf dem Computer, auf dem die Visualisierungs-Software läuft<br />
Stellen Sie sicher, dass die IPX-Treiber unter Windows installiert wurden (normalerweise ist<br />
nur TCP/ IP vorinstalliert).<br />
1. Gehen Sie auf die Eigenschaften Ihrer Netzwerkverbindung auf dem PC (unter<br />
Systemsteuerung >Netzwerkverbindungen, die verwendete Netzwerkverbindung<br />
(meistens LAN-Verbindung) rechts klicken und Eigenschaften wählen).<br />
2. Wenn das IPX/SPX-Protocol noch nicht installiert ist, dann klicken Sie Installieren,<br />
wählen Sie Protokoll und finden Sie das IPX/SPX-Protokoll in der Liste.<br />
3. Sobald das IPX/SPX-Protokoll installiert ist, klicken Sie auf Eigenschaften und<br />
stellen Sie sicher, dass der Rahmentyp auf 802.3 gesetzt ist. Andernfalls findet das<br />
Hilfsprogramm die Konsole im Netzwerk nicht.<br />
Visualisierung - WYSIWYG<br />
Auf dem Computer auf dem WYSIWYG läuft ist der Avab-Treiber für WYSIWYG zu<br />
installieren. Stellen Sie auch sicher, dass IPX aktiviert und der Rahmentyp auf 802.3 gesetzt<br />
ist.<br />
1. WYSIWYG Release 7 oder eine spätere Version muss auf dem PC installiert sein (Avab<br />
Vista-Dongles benötigen die Version Console Edition (CE)).<br />
2. Laden Sie die Datei setup.exe von www.etcconnect.com herunter. Führen Sie die Datei<br />
aus um die Installation zu starten. Folgen Sie den Anweisungen am Bildschirm.<br />
3. Öffnen Sie eine Vorstellung in Wysiwyg und folgen Sie den Anweisungen im Handbuch<br />
um eine externe Konsole anzuschließen.<br />
778
WYSIWYG Link: Sie müssen das Patch aus WYSIWYG an Congo senden. Stellen Sie<br />
sicher, dass Sie zuerst die involvierten Templates importiert werden. Clear Patch löscht<br />
sowohl die gepatchten Dimmer, als auch das Device-Patch.<br />
Visualisierung - Capture<br />
Auf dem Computer, auf dem Capture läuft, muss IPX aktiviert und der Rahmentyp auf 802.3<br />
eingestellt sein. Capture erkennt Congo im Netzwerk und patcht sie automatisch,<br />
vorausgesetzt Congo hat IPX und LINK aktiviert, so wie dies am Anfang dieses Kapitels<br />
beschrieben wurde. Zubehör - Visualisierungs-Software.<br />
Beispiel - Beginnen<br />
1. Capture starten und die Demo-Vorstellung Sketching öffnen.<br />
2. Die Demo-Vorstellung Sketching in Congo öffnen.<br />
HINWEIS<br />
Es gibt ein Plug-In für Übungs-Projekte mit der Unterstützung von<br />
Capture. Siehe Medien - Übungs-Projekte.<br />
Capture kann unter www.capturesweden.com heruntergeladen werden.<br />
779
Visualisierung - Blind-Ausgabe<br />
Wenn Blind Ethernet-Ausgang aktiviert ist, dann wird alles was blind editiert wird an das<br />
Visualisierungs-Programm gesendet, um dem Operator anzuzeigen welche Änderungen er<br />
gerade vornimmt, bei Daten die nicht auf der Bühne ausgegeben werden.<br />
Aktivieren Sie die Blind-Ausgabe in den Einstellungen. Siehe Einstellungen - Outputs<br />
Jedesmal wenn ein Editor geöffnet wird, wird der fokussierte Schritt an die Visualisierungs-<br />
Software gesendet, ohne den Live-Ausgang der Konsole zu ändern.<br />
Folgende Editoren werden unterstützt:<br />
• Preset<br />
• Sequenz<br />
• Master-Ansicht<br />
• Focus<br />
• Color<br />
• Beam<br />
• Alles-Paletten<br />
HINWEIS<br />
Wenn in einer Preset-, Gruppen- oder Paletten-Liste editiert<br />
wird, werden die Änderungen erst dann visualisiert, wenn der<br />
Schritt aktualisiert (upgedatet) oder erneut angewählt wird.<br />
Sie benötigen ein aktualisierte Version von Capture 2005 um den<br />
Blind-Ausgang richtig anzuzeigen.<br />
Wenn eine Blind-Output-Liste geöffnet ist, dann zeigt die Live-<br />
Attribute-Ansicht stattdessen die Blind-Attribute an.<br />
780
Zubehör - Client<br />
Die Congo Client-Software stellt eine Arbeits-Umgebung identisch zur Konsole selbst zur<br />
Verfügung und verwendet dieselben grafischen Anzeigen wie die Congo-Konsole. Congo<br />
Client kann verwendet werden um Konsolendaten anzuzeigen und mit der Konsole zu<br />
interagieren. Dazu steht eine Reihe von Tastenkombinationen auf einer<br />
alphanumerischen Tastatur für häufig verwendete Befehle zur Verfügung. Siehe Netzwerk -<br />
Client.<br />
Die Congo Client-Software läuft auf einem PC mit Windows® XP Betriebssystem. Ein<br />
Dongle ist erforderlich, um den Client-PC über ein Ethernet-Netzwerk mit der Congo-Konsole<br />
zu verbinden. Ohne Netzwerkverbindung oder angesteckten Dongle kann der Client PC als<br />
Congo-Offline-Editor Arbeitsplatz verwendet werden.<br />
Wir empfehlen die Verwendung von X-Keys. Siehe X-Keys.<br />
781
Zubehör - Net3 Remote Video Interface<br />
Das Remote Video Interface - ein 2HE 19” Geräte - bietet Remote-Video- und lokale<br />
Programmier-Funktionen für Congo und Congo jr. Steuer-Systeme.<br />
Steuerelemente auf der Vorderseite des Geräts beinhalten Hauptschalter, USB-Port und 20<br />
Tasten für häufig verwendete Funktionen. Diese Tasten haben eine voreingestellte Belegung<br />
- speziell für die Congo-Familie, die häufig verwendete Funktionen für Designer und Design-<br />
Assistenten zur Verfügung stellen.<br />
Das RVI unterstützt auch zwei Video-Ausgänge für zwei hochauflösende DVI/SVGA-<br />
Monitore.<br />
Eine alphanumerische Tastatur und/oder Maus kann an das RVI angeschlossen werden, um<br />
die Fern-Programmierung mit den Congo Tastenkombinationen zu ermöglichen. Auch X-<br />
Keys kann via USB angeschlossen werden.<br />
Siehe X-Keys.<br />
782
X-Keys<br />
<strong>ETC</strong> empfiehlt die Verwendung des X-Keys®-Panels von PI-Engineering. X-Keys ist ein<br />
Panel mit benutzerdefinierbaren Tasten.<br />
Wir haben eine Datei zur Verfügung gestellt, die ein X-Keys Professional mit 58 Tasten mit<br />
den häufigsten Congo Schnellzugriff-Tastenkombinationen für die Offline-Programmierung<br />
und Bearbeitung zur Verfügung definiert. Das X-Keys Professional 58-Tasten-Panel ähnelt<br />
dem Layout der Congo-Tastatur sehr, daher erscheinen häufig verwendete Funktionen in<br />
relativen Positionen zwischen der eigentlichen Konsole und dem Offline-Editor.<br />
Siehe www.etcconnect.com Steuerung > Congo > Downloads > Show all Congo downloads<br />
in all languages > Congo & Congo jr v5.0.0 X-Keys<br />
783
ANHANG<br />
Der Anhang enthält Informationen über Schnittstellen, Sicherungen<br />
usw.<br />
Dieses Kapitel enthält die folgenden Abschnitte<br />
• Anschlüsse<br />
• MIDI<br />
• Congo - Die Story<br />
784
Anschlüsse<br />
An der Rückseite der Konsole befinden sich folgende Anschlüsse.<br />
Dieses Kapitel enthält die folgenden Abschnitte<br />
• Anschluss - DMX512<br />
• Anschluss - VGA-Monitor<br />
• Anschluss - Telefon-Fernbedienung<br />
• Anschluss - Funkfernbedienung<br />
• Anschluss - MIDI<br />
• Anschluss - APN<br />
• Anschluss - Externe Trigger 1-9<br />
• Anschluss - Ethernet<br />
• Anschluss - Tastatur, Drucker und Maus<br />
• Anschluss - Pultleuchten<br />
• Anschluss - Congo Jr Rückseite<br />
Anschluss - DMX512<br />
Pin 1 Masse<br />
Pin 2 Daten-<br />
Pin 3 Daten+<br />
785
Anschluss - VGA-Monitor<br />
Pin 1 Rot<br />
Pin 2 Grün<br />
Pin 3 Blau<br />
Pin 5 Masse<br />
Pin 6 Rot Masse<br />
Pin 7 Grün Masse<br />
Pin 8 Blau Masse<br />
Pin 10 Sync Masse<br />
Pin 13 Horizontal<br />
Pin 14 Vertikal<br />
Anschluss – Telefon-Fernbedienung<br />
Pin 4 Daten +<br />
Pin 5 Daten -<br />
Anschluss - Funkfernbedienung<br />
RFU ist ein 6-poliger XLR-Steckverbinder mit derselben Pin-Belegung wie alle <strong>ETC</strong>-<br />
Konsolen.<br />
786
Anschluss - MIDI<br />
MIDI In<br />
Pin 4 Daten +<br />
Pin 5 Daten -<br />
MIDI Out, Thru<br />
Pin 2 Masse<br />
Pin 4 Daten +<br />
Pin 5 Daten -<br />
Anschluss - APN<br />
Pin 4 Daten +<br />
Pin 5 Daten -<br />
(Nicht auf der Congo Jr)<br />
Anschluss - Externe Trigger 1 - 9<br />
Der externe Trigger ermöglicht folgende Funktionen:<br />
1: Go<br />
2: Pause<br />
787
3: Go Back<br />
4: Master 40 umschalten Ein/Aus.<br />
Die Fernbedienungs-Option muss angehakt werden, damit diese Fernsteuerung funktioniert.<br />
Siehe Einstellungen - System.<br />
Anschluss - Ethernet<br />
Pin 1 TX +<br />
Pin 2 TX -<br />
Pin 3 RX +<br />
Pin 4 NC<br />
Pin 5 NC<br />
Pin 6 RX -<br />
Pin 7 NC<br />
Pin 8 NC<br />
Anschluss - Tastatur und Maus<br />
Tastatur und Maus werden an die USB-Anschlüsse auf der Rückseite der Konsole<br />
angesteckt.<br />
Anschluss - Pultleuchten<br />
An den Anschlüssen in den beiden oberen Ecken des Congo-Pults kann eine Standard XLR-<br />
Pultleuchte angeschlossen werden.<br />
788
Anschluss - Congo Jr Rückseite<br />
789
MIDI<br />
MIDI bietet eine Schnittstelle zu Time Code und anderen MIDI-<br />
Geräten.<br />
Dieses Kapitel enthält die folgenden Abschnitte<br />
• MIDI - Einführung<br />
• MIDI - Standard MIDI<br />
• MIDI - MIDI Show Control<br />
• MIDI - Time Code<br />
• MIDI - Tabelle der unterstützten Funktionen<br />
790
MIDI - Einführung<br />
MIDI steht für Musical Instrument Digital Interface (Digitale Schnittstelle zu<br />
Musikinstrumenten). Der Grund, warum Sie es in einem Lichtsteuerpult finden, ist dass MIDI<br />
heute weit über seine ursprüngliche Verwendung, den Datenaustausch zwischen<br />
Synthesizern, hinausgeht.<br />
Grundsätzlich ist MIDI ein Standard zu Übertragung von "Notes" 0-127 (Ein/Aus) mit einer<br />
"Velocity" (wie hart sie gespielt werden) und kontinuierlichen Controllern wie z.B. Fader<br />
(beispielsweise Lautstärke). Es gibt weiter Parameter, aber dies sind die Grundlegenden. In<br />
Congo entsprechen alle Tasten einer Note und alle Fader einem Controller.<br />
MIDI wird seriell auf bis zu 16 MIDI Kanälen über ein dreipoliges Kabel übertragen. Die<br />
Kommunikation erfolgt nur in eine Richtung (unidirektional), es gibt keine Rückmeldung oder<br />
intelligenten bidirektionalen Austausch zwischen MIDI-Geräten (DMX512 ist auch<br />
unidirektional, zwei Funkgeräte (zum Beispiel) sind bidirektional und erlauben<br />
Kommunikation in beiden Richtungen).<br />
Drei Arten von MIDI werden unterstützt.<br />
Standard MIDI<br />
Senden und Empfangen von Notes, Controllern und Program Change.<br />
MIDI Show Control<br />
Ein Standard-Befehlssatz wird unterstützt.<br />
MIDI Time Code<br />
Triggert Sequenz-Schritte durch Time Code. Es gibt einen Lern-<strong>Modus</strong>.<br />
Sobald ein MIDI-Gerät mit den MIDI-Anschlüssen auf der Rückseite der Congo verbunden<br />
ist, müssen Sie die Konsole einstellen um MIDI zu senden und/oder zu empfangen und<br />
festlegen welchen MIDI-Befehle erkannt werden sollen.<br />
Es gibt MIDI-Einstellungen, in denen festgelegt wird wie die Konsole mit MIDI arbeitet. Siehe<br />
Einstellungen - MIDI.<br />
791
MIDI - Standard MIDI<br />
Alle MIDI-Funktionen müssen in den MIDI-Einstellungen aktiviert werden. Siehe<br />
Einstellungen - MIDI.<br />
MIDI NOTES & CONTROLLER<br />
Alle Tasten und Fader können Notes und Controller senden, wenn diese Option in den MIDI-<br />
Einstellungen aktiviert wird. Sie können MIDI Notes und Controller verwenden um jede Taste<br />
oder jeden Fader der Konsole fernzusteuern. Wenn Sie einen MIDI-Sequencer anschließen,<br />
können Sie alle Tastendrucke und Faderbewegungen in Echtzeit aufzeichnen und in<br />
Echtzeit wiedergeben.<br />
PROGRAM CHANGE<br />
Congo kann so eingestellt werden, dass eine bestimmte Überblendung ausgeführt wird,<br />
wenn ein Program Change-Befehl über MIDI empfangen wird. Wenn der Program Change-<br />
Parameter (in den MIDI-Einstellungen) auf "Ein" gesetzt wird, dann aktiviert das Pult eine<br />
Überblendung auf Schritt 0-127, sobald ein Program Change 0-127 empfangen wird.<br />
HINWEIS<br />
Im Pult muss der entsprechende Sequenzschritt gespeichert sein,<br />
damit dorthin gesprungen werden kann.<br />
Sie müssen sowohl EIN als auch Aus Notes senden.<br />
792
MIDI - MIDI Show Control<br />
MIDI Show Control unterstützt den Empfang folgender Befehle:<br />
GO<br />
Führt die nächste Überblendung aus, genau so als hätten Sie GO auf der Konsole gedrückt.<br />
Wenn GO auf der Konsole gedrückt wird, wird die Nummer des Sequenzschrittes<br />
automatisch mitübertragen. Dies wird automatisch gesendet, wenn GO gedrückt wird und<br />
MSC aktiviert ist.<br />
STOP<br />
Pausiert eine laufende Überblendung. Dies wird automatisch gesendet, wenn PAUSE<br />
gedrückt wird und MSC aktiviert ist.<br />
RESUME<br />
Fährt mit der laufenden Überblendung fort. Dies wird automatisch gesendet, wenn GO nach<br />
PAUSE gedrückt wird und MSC aktiviert ist.<br />
SET<br />
0-39 steuert Master 1-40. 128 und 129 steuert das A und B Reglerpaar. 510 steuert den<br />
Grandmaster.<br />
MSC Device ID<br />
0-126 sind Device IDs und 127 steht für Alle (und ist voreingestellt). In den MIDI-<br />
Einstellungen gibt es Parameter um MSC ein-/auszuschalten und die Device ID zu setzten.<br />
Siehe Einstellungen - MIDI.<br />
793
MIDI - Time Code (4.2)<br />
Jeder Sequenzschritt kann sowohl manuell als auch durch eine bestimmte MIDI Time Code<br />
Zeit über die MIDI-Schnittstelle getriggert (ausgelöst) werden.<br />
Im Sequenz-Editor kann diese Zeit in einer Spalte weit rechts gesetzt und geändert werden.<br />
Es ist möglich einen Time Code Timestamp für jeden Sequenzeschritt zu setzten. Wenn<br />
diese Time Code-Position erreicht wird, dann wird der Sequenzschritt ausgeführt,<br />
vorausgesetzt Time Code ist aktiviert. Siehe Einstellungen - MIDI.<br />
• Time Code wird auf allen Congo Konsolen mit der Tastatur bearbeitet (Display oder<br />
extern). Auf der großen Congo kann dazu auch das numerische Tastenfeld<br />
verwendet werden.<br />
• Wenn MIDI Time Code in das System gespeist wird, wird die laufende Zeit oben am<br />
Monitor, anstelle von Datum und Uhrzeit, angezeigt.<br />
Manuell und über Time Code triggern<br />
Sie können Sequenzschritte mit Time Code-Zeiten mit normalen manuellen oder<br />
automatischen Überblendungen kombinieren. Die Time Code-Zeit ist nur ein zusätzlicher<br />
Trigger der einen Sequenzschritt aktivieren kann. Wenn es ein Problem mit dem MIDI Time<br />
Code-Eingang gibt, kann eine Überblendung jederzeit mit GO gestartet werden.<br />
Time Code Ein/Aus<br />
Es gibt einen übergeordneten Parameter "MIDI Time Code (MTC) lesen", der Time Code<br />
generell ein- oder ausschaltet. Siehe Einstellungen - MIDI.<br />
Time Code Format<br />
Time Code ist in diesem Format einzugeben: hh.mm.ss.ff (Stunde.Minute.Sekunde.Frame)<br />
Time Code wird im Playback folgendermaßen angezeigt<br />
Learn-<strong>Modus</strong><br />
Jedes Mal wenn GO gedrückt wird, wird der derzeitige Time Code Timestamp für dem<br />
aktuellen Sequenzschritt gespeichert. Siehe Einstellungen - MIDI.<br />
Triggern im B-Feld oder Auto-<strong>Modus</strong><br />
Normalerweise werden nur Sequenzschritte im B-Feld durch den eingehenden MIDI Time<br />
Code getriggert. Andere Schritte werden nicht getriggert, sogar wenn die Zeit übereinstimmt.<br />
Das System kann auch so verwendet werden, dass jeder Sequenzschritt,<br />
dessen Timestamp der aktuellen Time Code Zeit entspricht automatisch ausgelöst wird, egal<br />
ob er sich im B-Feld befindet oder nicht. Wenn der "Schritt Auto-Locate"-Parameter auf "Ein"<br />
gesetzt ist, wird jeder Schritt, der dem eingespeisten MIDI Time Code entspricht, ausgeführt.<br />
Siehe Einstellungen - MIDI.<br />
794
MIDI - Tabelle der unterstützten Funktionen (4.2)<br />
Alle unten beschriebenen MIDI-Nachrichten können auf allen MIDI-Kanälen zwischen 1 und<br />
16 gesendet und empfangen werden.<br />
Die in Klammern (wie diesen =144) gezeigten Werte beziehen sich auf MIDI-Kanal 1. Um<br />
andere MIDI-Kanäle verwenden zu können müssen Sie die Kanalnummer addieren und 1<br />
abziehen.<br />
Beispiel<br />
NOTE ON auf Kanal 4 = 144 + 4 — 1 = 147.<br />
Tasten<br />
Alle Tasten werden als "Note On"- und "Note Off"-Nachrichten übertragen.<br />
Wenn eine Taste gedrückt wird, dann wird die folgende MIDI-Nachricht gesendet:<br />
NOTE ON (=144), Tastennummer, 64<br />
Wenn eine Taste losgelassen wird, dann wird die folgende MIDI-Nachricht gesendet:<br />
NOTE OFF (=128), Tastennummer, 64<br />
Durch das Senden des entsprechenden Befehls an den MIDI-Eingang wird Congo die Taste<br />
ausführen.<br />
Da Standard MIDI Notes nur maximal 127 individuelle Notes akzeptieren, aber Congo weit<br />
mehr Tasten verwendet, ist eine spezielle Verschlüsselung für die Tasten über 127<br />
erforderlich.<br />
In der Tabelle weiter unten werden diese als x, y angezeigt. Der erste Wert wird als Note-<br />
Nummer verwendet, der zweite Wert wird als "Velocity" verwendet.<br />
Beispiel<br />
Die Align-Taste zu drücken sähe folgendermaßen aus:<br />
144, 125, 98 (Taste gedrückt) gefolgt von 128, 125, 98 (Taste losgelassen).<br />
795
Konsolen-Tasten - MIDI-Tabelle<br />
Taste MIDI Code (Hex) MIDI Code (Dezimal)<br />
-% 3C 60<br />
[] 75 117<br />
|| 79 121<br />
+% 3D 61<br />
> 7E, 5D 126, 93<br />
0 01 1<br />
1 02 2<br />
2 03 3<br />
3 04 4<br />
4 05 5<br />
5 06 6<br />
6 07 7<br />
7 08 8<br />
8 09 9<br />
9 0A 10<br />
A 0B 11<br />
Align 7D, 62 125, 98<br />
All 0C 12<br />
AtLevel 22 34<br />
Attrib 7D, 27 125, 39<br />
B 23 35<br />
Bank 7E, 41 126, 65<br />
Beam 7D, 1C 125, 28<br />
Blind 7E, 62 126, 98<br />
Browser 7E, 71 126, 113<br />
C 24 36<br />
796
Capture 7D, 65 125, 101<br />
Ch 25 37<br />
Ch— 26 38<br />
Ch+ 27 39<br />
Color 7D, 1B 125, 27<br />
Column 7E, 53 126, 83<br />
Connect 7E, 55 126, 85<br />
Copy/Cut 7D, 5A 125, 90<br />
Dezimal-Punkt 3E 62<br />
Delay 7D, 22 125, 34<br />
Delete 51 81<br />
Device 7D, 26 125, 38<br />
Direkte Taste 1 7D, 6D 125, 109<br />
Direkte Taste 40 7E, 1C 126, 28<br />
Direkte Tasten-Seite 1 7E, 6B 126, 107<br />
Direkte Tasten-Seite 5 7E, 6F 126, 111<br />
Down (Pfeiltaste Unten) 4D 77<br />
Esc 2C 44<br />
Fan 7D, 0A 125, 10<br />
Fetch 2F 47<br />
Flash-Taste 1 7E, 2D 126, 45<br />
Flash-Taste 20 7E, 40 126, 64<br />
Flash <strong>Modus</strong> 30 48<br />
Focus 7D, 1A 125, 26<br />
Format 7E, 61 126, 97<br />
GO 31 49<br />
GoBack 32 50<br />
Goto 33 51<br />
Group 7E, 56 126, 86<br />
Hilfe 34 52<br />
Highlight 7D, 34 125, 52<br />
In 7D, 46 125, 70<br />
Independent 1 7E, 63 126, 99<br />
Independent 2 7E, 64 126, 100<br />
797
Independent 3 7E, 65 126, 101<br />
Insert 50 80<br />
Inv Group 7D, 66 125, 102<br />
Last 7D, 2A 125, 42<br />
Left (Pfeiltaste Links) 4E 78<br />
Live 7E, 5E 126, 94<br />
Load 7E, 74 126, 116<br />
Macro 35 53<br />
Mask 7D, 28 125, 40<br />
Master 7D, 2B 125, 43<br />
Master Page- (unten) 7D, 5D 125, 93<br />
Master Page (oben) 7E, 1D 126, 29<br />
Master Page- (oben) 7D, 5F 125, 95<br />
Master Page+ (unten) 7D, 5C 125, 92<br />
Master Page+ (oben) 7D, 5E 125, 94<br />
Master-Taste 1 0E 14<br />
Master-Taste 20 21 33<br />
Master-Taste 21 56 86<br />
Master-Taste 40 69 105<br />
MasterPage (Master Seite) 36 54<br />
Modify 37 55<br />
Mute 7E, 47 126, 71<br />
Next 7D, 29 125, 41<br />
Note 7E, 45 126, 69<br />
Out 7D, 45 125, 69<br />
Output 38 56<br />
Palette 7D, 23 125, 35<br />
Park 7E, 46 126, 70<br />
Paste 7D, 5B 125, 91<br />
Pause 3B 59<br />
Playback 6D 109<br />
Preset 3F 63<br />
Record 40 64<br />
Refresh 7D, 33 125, 51<br />
798
Release 7E, 70 126, 112<br />
Rem Dim 7E, 52 126, 82<br />
Right (Pfeiltaste Rechts) 4F 79<br />
Select 7E, 58 126, 88<br />
Select All 7D, 30 125, 48<br />
Seq 44 68<br />
Seq- 6B 107<br />
Seq+ 6C 108<br />
Setup 46 70<br />
Solo 7E, 48 126, 72<br />
Start 45 69<br />
Tab 7E, 5F 126, 95<br />
Tap 7E, 54 126, 84<br />
Text 7D, 64 125, 100<br />
Thru 47 71<br />
Time 48 72<br />
Track 7D, 63 125, 99<br />
Type 7E, 42 126, 66<br />
U1 7D, 1D 125, 29<br />
U2 7D, 1E 125, 30<br />
U3 7D, 1F 125, 31<br />
Up (Pfeiltaste Oben) 4C 76<br />
Update 7E, 4F 126, 79<br />
Wizard 7D, 32 125, 50<br />
799
Konsolen-Regler - MIDI-Tabelle<br />
Regler MIDI Code (Hex) MIDI Code (Dezimal)<br />
Unten_1 41 65<br />
Unten_2 42 66<br />
Unten_3 43 67<br />
Unten_4 44 68<br />
Unten_5 45 69<br />
Unten_6 46 70<br />
Unten_7 47 71<br />
Unten_8 48 72<br />
Unten_9 49 73<br />
Unten_10 4A 74<br />
Unten_11 4B 75<br />
Unten_12 4C 76<br />
Unten_13 4D 77<br />
Unten_14 4E 78<br />
Unten_15 4F 79<br />
Unten_16 50 80<br />
Unten_17 51 81<br />
Unten_18 52 82<br />
Unten_19 53 83<br />
Unten_20 54 84<br />
Oben_1 55 85<br />
Oben_2 56 86<br />
Oben_3 57 87<br />
Oben_4 58 88<br />
Oben_5 59 89<br />
Oben_6 5A 90<br />
Oben_7 5B 91<br />
Oben_8 5C 92<br />
Oben_9 5D 93<br />
800
Oben_10 5E 94<br />
Oben_11 5F 95<br />
Oben_12 60 96<br />
Oben_13 61 97<br />
Oben_14 62 98<br />
Oben_15 63 99<br />
Oben_16 64 100<br />
Oben_17 65 101<br />
Oben_18 66 102<br />
Oben_19 67 103<br />
Oben_20 68 104<br />
A-Regler 69 105<br />
B-Regler 6A 106<br />
GrandMaster 6C 108<br />
801
Congo - Die Story<br />
Congo ist das Ergebnis der gemeinsamen Anstrengungen von <strong>ETC</strong><br />
und AVAB, die gemeinsam auf eine über 30-jährige Erfahrung mit<br />
Lichtsteuersystemen zurückblicken können. Hier erfahren Sie einen<br />
Teil der Story.<br />
Fred Foster von <strong>ETC</strong> wollte, als er Avab erwarb, die Marke erhalten und die Entwicklung<br />
fortführen. Das Kernteam von Avab erhielt die einmalige Chance, mit den besten Talenten<br />
der gesamten Branche, mit all ihren Erfahrungen ein Team zusammenzustellen, welches<br />
dann gemeinsam mit den Ressourcen von <strong>ETC</strong> die Lichtsteueranlage CONGO entwickelt<br />
hat.<br />
Falls Sie eine bessere Verschmelzung aus einer hervorragenden Moving Light-Konsole und<br />
einer echten, traditionellen Theater- oder TV-Konsole kennen - lassen Sie es uns bitte<br />
wissen!<br />
Mit besten Grüßen, Ihr Congo-Entwicklungs-Team<br />
Anders Ekvall - Konzept und Software<br />
Ulf Sandström - Konzept und Hilfesystem<br />
Bullen Lagerbielke - Konzept und Praxistests<br />
Lars Wernlund - Programmierung des grafischen Interfaces<br />
Peppe Tannemyr - Design des grafischen Interfaces<br />
Magnus Anuell - Mechanische Konstruktion<br />
Michael Lichter - Elektronik und Firmware<br />
Tony Kvoch - Elektronik<br />
Nikolaus Frank - Industriedesign<br />
Cecilia Frank - Grafisches Design der Konsole<br />
Sarah Clausen - Team Support & Ideen<br />
David Lincecum - Team Support & Ideen<br />
Ingo Bernert - Team Support & Ideen<br />
Zu dem Kernteam gibt es zahlreiche Kollegen, Power User und Beta-Tester die immens zu<br />
diesem Projekt beigetragen haben. Es wäre unmöglich an alle zu nennen, aber einige seien<br />
hier erwähnt: Oskar Krogell (FI), Jussi Kaatrasalo (FI), Jeremy Roberts (UK), David Gray<br />
(IT), David Smith (US) - und die Liste wächst...<br />
Congo - Das Avab-Erbe<br />
Avab war in den siebziger Jahren der führende skandinavische Hersteller für<br />
Lichtsteueranlagen und entwickelte eine der beiden damals weltweit einzigen Konsolen mit<br />
999 Kreisen, die Viking. Die andere war die Galaxy von Strand. Beide waren auf ihre Art<br />
sehr fortschrittlich. Die Viking war mit einem Sprachmodul und sehr exklusiven Einstellrädern<br />
mit taktilem Feedback ausgestattet.<br />
802
Die meisten konventionellen Beleuchtungsfunktionen waren zu diesem Zeitpunkt bereits in<br />
einem oder gar in beiden Systemen vorhanden. Wollte man zusammenfassen, was seitdem<br />
passiert ist, müsste man folgendes anführen<br />
• Moving Lights<br />
• Medien-Server<br />
• Netzwerke<br />
• Die Systempreise sind um 1000% gesunken<br />
Congo - Die Spezifikation<br />
Bevor Congo entstand, hat das Entwicklungsteam zahlreiche Bediener von<br />
Lichtsteueranlagen und Lichtdesigner in allen Anwendungsbereichen ausführlich befragt.<br />
Über 200 Personen wurden interviewt.<br />
• Welche Hardware bevorzugen Sie?<br />
• Was sind Ihre Lieblingsfunktionen?<br />
• Was ist für Sie bei einer Lichtsteuerungshardware entscheidend?<br />
• Welche Konsole bevorzugen Sie?<br />
• Warum bevorzugen Sie diese Konsole?<br />
• usw. ...<br />
Es gab mehr als 100 Fragen. Das wichtigste Feedback für das Congo-Team war folgendes:<br />
„Die Konsole soll sich bedienen lassen, ohne dass meine<br />
Aufmerksamkeit von der Vorstellung abgelenkt wird."<br />
Das mag einfach klingen, aber für uns implizierte es eine Unmenge an Dingen, die wir zu<br />
berücksichtigen hatten.<br />
• Wesentliche Funktionen sollten über Direkte Tasten aufzurufen sein<br />
• Die Navigation sollte „blind", ohne auf die Bildschirme zu sehen, möglich sein<br />
• Die Benutzeroberfläche sollte fühlbar sein (physikalische Tasten)<br />
803
Congo - Das Design der Bildschirme<br />
Der Übergang zu einer grafischen Benutzeroberfläche eröffnete zahllose Möglichkeiten.<br />
Farben, Grafik, lokale Menüs, Symbolleisten ...<br />
Die Interviews führten uns rasch in eine andere Richtung. Die wichtigste Erkenntnis, die wir<br />
immer wieder und aus allen Anwendungsbereichen hörten:<br />
„Konzipiert die Bildschirme einfach und übersichtlich. Die nötigen<br />
Informationen sollen auf einen Blick erfassbar sein, und nur wirklich<br />
wichtige Dinge sollten in Farbe sein."<br />
Sie haben Recht. Lokale Menüs, Symbolleisten, Farben - all das wurde dem einfachen<br />
Konzept des Browsers geopfert. Wir haben den genialen Grafikdesigner Peppe Tannemyr<br />
von Beacon ins Team geholt, um eine Umgebung zu schaffen, die Farbe nur wenn<br />
notwendig verwendet und mit normalen PC-Umgebungen praktisch nichts mehr gemein hat -<br />
dafür umso mehr mit Beleuchtung.<br />
804
Congo - Das Design der Hardware<br />
Was wir wollten, war klar:<br />
• Physische Umsetzung unserer Navigationslösung<br />
• Hochwertige Fader und Tasten.<br />
• Grafische Displays bei den Playbacks.<br />
• Servicefreundlichkeit.<br />
• Ergonomisch angeordnete Tasten.<br />
• Monitorhalter für Standardbildschirme, mit freier Sicht auf die Konsole.<br />
Wir wollten die Konsole zudem von jemand mit sehr großer Erfahrung in der<br />
Beleuchtungstechnik entwickeln lassen, und haben deshalb Magnus Anuell angeheuert,<br />
dem Techniker, der hinter den erfolgreichen Rainbow Farbwechslern steht.<br />
805
Congo - The Eurovision<br />
Die erste Vorstellung, bei der Congo eingesetzt wurde, war die Endausscheidung des<br />
Eurovisions-Songcontests. Dies ist die prestigeträchtigste Live-Übertragung in Europa mit<br />
über 250 Millionen Zuschauern.<br />
„Es war faszinierend zu sehen, wie vier Bediener mit ganz<br />
unterschiedlichem Background das System bedienten und wie gut es<br />
funktionierte. Es übertraf bei weitem unsere Erwartungen." (Ulf<br />
Sandström)<br />
37 DMX-Universen wurden von 4 Bedienern gesteuert, inklusive<br />
• Mehr als 300 Moving Lights<br />
• Eine große Anzahl konventioneller Scheinwerfer<br />
• 16 Catalyst Medienserver<br />
Die Systeme waren miteinander vernetzt, und die gesamten Vorstellungs-Daten wurde auf<br />
einem gemeinsamen Dateiserver gespeichert. Jedes System verfügte über ein<br />
synchronisiertes Backup.<br />
Lassen Sie es uns so ausdrücken: Congo kann es.<br />
806
Congo - Die Ankunft der Jr!<br />
2006 wird auf der PLASA die ultra-kompakte und modulare kleinere Version der Congo<br />
Konsole präsentiert - Congo JR.<br />
Jedes Gramm Power der großen Konsole wurde hineingepackt - dieses kleine Biest lässt die<br />
Träume der Touring-Theater-Operator, Moving Light Operator und von Operatoren und<br />
Designern kleiner aber komplexer Bühnen wahr werden.<br />
"Die Congo Jr lässt die Träume eines jeden Moving Light Operators,<br />
Designers oder Technikers, der ein komplettes System in einem sehr<br />
kleinen Gehäuse braucht wahr werden." (Bullen Lagerbielke)<br />
807
V5 - Ein neuer Ansatz für Effekte!<br />
Mit einigen Aufräumarbeiten, zahlreichen neuen Funktionen und mehreren neuen,<br />
verwandten Produkten wie der RRFU-Fernbedienung und des Net3 Remote Video Interface<br />
wächst die Familie schnell. Das Interessanteste ist aber der neue Ansatz für Effekte in v5.<br />
Durch die Einführung des Effekt-Playbacks, gemeinsam mit drei Effekt-Typen werden sehr<br />
komplexe Effekte möglich. Auch können sie auf die gleiche, einfache Weise gesteuert<br />
werden wie ein einzelner Intensitätskreis mit einigen zusätzlichen Attributen.<br />
Das sieht nicht sehr fortschrittlich aus, richtig? Das ist es nicht, was Sie jedoch damit tun<br />
können ist es!<br />
:-)<br />
808
Konzernzentrale 3031 Pleasant View Road, P.O. Box 620979, Middleton, Wisconsin 53562-0979 USA Tel. +1 608 831 4116 Fax +1 608 836 1736<br />
London, Großbritannien Unit 26-28, Victoria Industrial Estate, Victoria Road, London W3 6UU, Großbritannien Tel. +44 (0)20 8896 1000 Fax +44 (0)20 8896 2000<br />
Rom, Italien Via Ennio Quirino Visconti, 11, 00193 Rom, Italien Tel. +39 (06) 32 111 683 Fax +39 (06) 32 656 990<br />
Holzkirchen, Deutschland Ohmstrasse 3, 83607 Holzkirchen, Deutschland Tel. +49 (80 24) 47 00-0 Fax +49 (80 24) 47 00-3 00<br />
Hongkong Rm 1801, 18/F, Tower 1 Phase 1, Enterprise Square, 9 Sheung Yuet Road, Kowloon Bay, Kowloon, Hongkong Tel. +852 2799 1220 Fax +852 2799 9325<br />
Service: (Amerika) service@etcconnect.com (Großbritannien) service@etceurope.com (Deutschland) techserv-hoki@etcconnect.com (Asien) service@etcasia.com<br />
Internet: www.etcconnect.com Copyright © 2008 <strong>ETC</strong>. Alle Rechte vorbehalten. Produktinformationen und technische Daten können geändert werden.<br />
7310M1200-5.0.0-DE Rev A Herausgegeben 2008-05