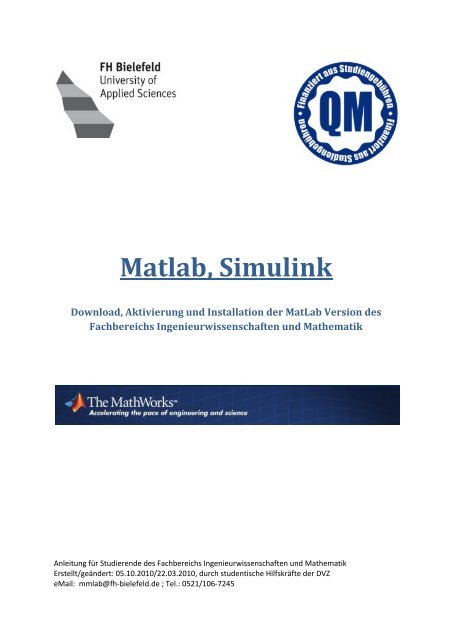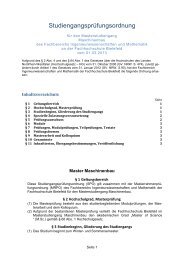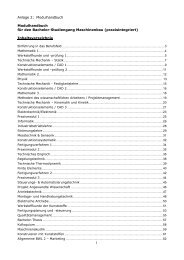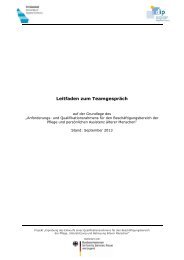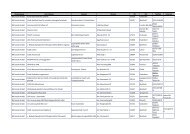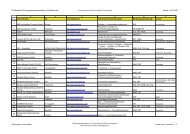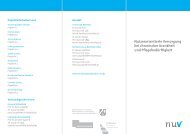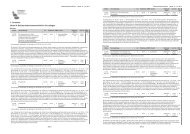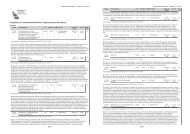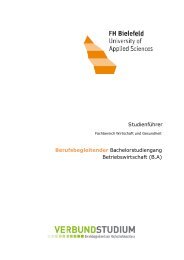Matlab, Simulink
Matlab, Simulink
Matlab, Simulink
Erfolgreiche ePaper selbst erstellen
Machen Sie aus Ihren PDF Publikationen ein blätterbares Flipbook mit unserer einzigartigen Google optimierten e-Paper Software.
<strong>Matlab</strong>, <strong>Simulink</strong><br />
Download, Aktivierung und Installation der MatLab Version des<br />
Fachbereichs Ingenieurwissenschaften und Mathematik<br />
Anleitung für Studierende des Fachbereichs Ingenieurwissenschaften und Mathematik<br />
Erstellt/geändert: 05.10.2010/22.03.2010, durch studentische Hilfskräfte der DVZ<br />
eMail: mmlab@fh‐bielefeld.de ; Tel.: 0521/106‐7245
Liebe Studierende,<br />
<strong>Matlab</strong>, <strong>Simulink</strong><br />
seit dem WS 09/10 hat der Fachbereich Ingenieurwissenschaften & Mathematik der FH<br />
Bielefeld einen Vertrag mit Mathworks, der es Studierenden dieses Fachbereichs ermöglicht,<br />
legal an eine Version des Programms <strong>Matlab</strong>, <strong>Simulink</strong> und einiger Toolboxen zu gelangen.<br />
Die lizensierte Version von <strong>Matlab</strong> wurde durch die QM‐Gruppen der Lehreinheiten<br />
Elektrotechnik und Informationstechnik, Maschinenbau, Produktentwicklung Mechatronik<br />
und Mathematik finanziert.<br />
Die Laufzeit der Lizenz beträgt immer ein Jahr, aus diesem Grund ist es wichtig vor Ablauf<br />
des Sommersemesters auf entsprechende eMails des System‐Administrators zu achten!<br />
In dieser Anleitung wird erläutert, wie man die Programme herunterladen, installieren und<br />
aktivieren kann.<br />
Inhaltsverzeichnis<br />
1. Java installieren ............................................................................................................................... 3<br />
2. Activation Key .................................................................................................................................. 3<br />
3. MathWorks Account anlegen .......................................................................................................... 3<br />
4. <strong>Matlab</strong> herunterladen ..................................................................................................................... 7<br />
5. Hinweise ........................................................................................................................................ 12<br />
Seite | 2 / 12
1. Java installieren<br />
<strong>Matlab</strong>, <strong>Simulink</strong><br />
Damit <strong>Matlab</strong> runtergeladen werden kann, muss mindestens Java SE 5.0 auf dem Computer<br />
installiert sein. Die neuste Version kann unter www.java.com/de kostenlos heruntergeladen<br />
werden.<br />
2. Activation Key<br />
Der Activation Key ist im ilias Portal der FH Bielefeld hinterlegt. Aufzurufen unter der<br />
Adresse http://www.fh‐bielefeld.de/ilias. Nach der Anmeldung mit Benutzername und<br />
Passwort muss der Link Lernkatalog angeklickt werden. Danach den Fachbereich<br />
Ingenieurwissenschaften und Mathematik auswählen. Nun muss der Link MathLab (wie im<br />
Bild dargestellt) angeklickt werden. Daraufhin wir der Key angezeigt. Den Activation Key am<br />
besten aufschreiben!<br />
3. MathWorks Account anlegen<br />
Unter www.mathworks.de erstellt man zunächst einen Account, dazu benutzt man den Link,<br />
wie im unteren Bild gezeigt.<br />
Seite | 3 / 12
<strong>Matlab</strong>, <strong>Simulink</strong><br />
Wichtig hierbei ist es, dass nur FH‐Emailadressen zugelassen werden und das man den<br />
Eintrag „Academic use“ bei „How Will You Use The MathWorks Software“ anwählt.<br />
Weiterhin wird jetzt nur noch ein Passwort, der Vor‐ und Nachname benötigt, wie an den<br />
roten Sternen zu erkennen ist.<br />
Zur Bestätigung der Angaben muss in diesem und in dem darauf folgenden Fenster auf<br />
„submit“ geklickt werden.<br />
Seite | 4 / 12
<strong>Matlab</strong>, <strong>Simulink</strong><br />
Als nächstes muss der eben erstellte Account mit einer Lizenz assoziiert werden. Hierzu<br />
müssen Sie zunächst auf den Button „Eigener Account“ klicken!<br />
Dann kann im License Center über den Button „Manage Licenses“ der Account mit der Lizenz<br />
in Verbindung gebracht werden.<br />
Hierzu muss dem Account eine Lizenz hinzugefügt werden. Dies kann, wie unten zu sehen über „Add<br />
License“ geschehen.<br />
Seite | 5 / 12
<strong>Matlab</strong>, <strong>Simulink</strong><br />
Im nächsten Fenster wird eingestellt, dass der Vorgang über einen Activation Key<br />
abgewickelt wird, wie im Bild unten gezeigt.<br />
Als nächstes wird nun der Activation Key (siehe: Punkt 2 auf Seite 3) eingegeben.<br />
Hiernach folgt nun eine Bestätigung der Assoziierung, die ihr mit „Done“ bestätigt und die<br />
Möglichkeit weitere Lizenzen zu assoziieren. Dies ist nicht erforderlich. Dementsprechend<br />
wird das nächste Fenster mit „Cancel“ geschlossen.<br />
Seite | 6 / 12
4. <strong>Matlab</strong> herunterladen<br />
<strong>Matlab</strong>, <strong>Simulink</strong><br />
Im ersten Schritt werden die benötigten Produkte ausgewählt.<br />
Zur Liste der Programmauswahl gelangt man durch klicken auf den Link „Download<br />
Products“.<br />
Momentan sind in dem Vertrag folgende Komponenten enthalten:<br />
Standard Konfiguration:<br />
MATLAB, <strong>Simulink</strong>, Symbolic Math Toolbox, Bioinformatics Toolbox, Control System Toolbox,<br />
Curve Fitting Toolbox, Data Acquisition Toolbox, Image Processing Toolbox, Instrument<br />
Control Toolbox, Optimization Toolbox, Signal Processing Blockset, Signal Processing<br />
Toolbox, SimMechanics, Simscape, Stateflow, Statistics Toolbox.<br />
Add‐ons:<br />
Financial Derivatives Toolbox, Financial Toolbox, Fixed‐Point Toolbox, Partial Differential<br />
Equation Toolbox, Real‐Time Workshop, Real‐Time Workshop Embedded Coder,<br />
SimDriveline, SimElectronics, SimPowerSystems, <strong>Simulink</strong> 3D Animation, <strong>Simulink</strong> Fixed<br />
Point, Spreadsheet Link EX , Stateflow Coder, Video and Image Processing Blockset, xPC<br />
Target, xPC Target Embedded Option, MATLAB Compiler, Image Acquisition Toolbox,<br />
<strong>Simulink</strong> Control Design, Wavelet Toolbox, Target Support Package, Embedded IDE Link.<br />
Seite | 7 / 12
<strong>Matlab</strong>, <strong>Simulink</strong><br />
Der nächste Schritt ist dann die Auswahl der Version.<br />
Hier werden nun die neuste Version der Programme und das jeweilige Betriebssystem des<br />
Computers ausgewählt. Als Beispiel, wie im Bild unten zu ersehen ist, die normale (32bit)<br />
Windows Version.<br />
Um zur Auswahl der Komponenten (Tools) zu gelangen, muss der Custom‐Download<br />
ausgewählt werden und „Continue“ angeklickt werden.<br />
Als nächstes müssen die benötigten Programmteile heruntergeladen werde. Diese sind alle<br />
zusammen ca. 1,8 GB groß. Wählen Sie also nur die benötigten Toolboxen und Programme<br />
aus.<br />
Im Fachbereich Ingenieurwissenschaften und Mathematik können diese Programmteile je<br />
nach Vorlesung variieren. Bei der Installation sollten Anfangs <strong>Matlab</strong>, <strong>Simulink</strong>, Control<br />
System Toolbox, Curve Fitting Toolbox, Image Processing Toolbox, Optimization Toolbox,<br />
Signal Processing Toolbox, Stateflow und Symbolic Math Toolbox ausgewählt werden.<br />
Weitere Add‐ons können natürlich auch noch nachträglich installiert werden.<br />
Seite | 8 / 12
<strong>Matlab</strong>, <strong>Simulink</strong><br />
Nach klicken auf „Continue“ wird der Download Agent heruntergeladen. Hierbei muss<br />
mindestens Java SE 5.0 installiert sein, um den Java Web Start Launcher öffnen zu können.<br />
Nach Bestätigen mit „OK“ muss das Verzeichnis angegeben werden, in dem die Dateien des<br />
Web‐Start‐Launchers gespeichert werden sollen.<br />
Dann folgt eine Bestätigung der herunterzuladenden Programme, bevor die Programme<br />
dann heruntergeladen werden.<br />
Seite | 9 / 12
<strong>Matlab</strong>, <strong>Simulink</strong><br />
Der Installer kann, wie im unteren Bild angegeben, direkt gestartet werden.<br />
Für Nachinstallationen verwenden Sie die setup.exe im Verzeichnis der heruntergeladenen<br />
Dateien.<br />
Empfohlen ist es, das Programm mit Hilfe des Internets, wie im unteren Bild angegeben, zu<br />
installieren.<br />
Die Lizenzabfrage im Anschluss muss akzeptiert werden.<br />
Seite | 10 / 12
<strong>Matlab</strong>, <strong>Simulink</strong><br />
Nun wird die angegebene Lizenz ausgewählt (wie im Bild unten) und mit „Next >“ bestätigt.<br />
Beim Installationstyp reicht die typische Installation.<br />
Nun wird das Verzeichnis ausgewählt.<br />
Danach werden alle Programmteile, die installiert werden sollen, ausgewählt. <strong>Matlab</strong> muss<br />
selbstverständlich immer ausgewählt sein.<br />
Die Installation beginnt mit einem Klick auf „Next >“.<br />
Seite | 11 / 12
<strong>Matlab</strong>, <strong>Simulink</strong><br />
Im nächsten Schritt muss der Activation Key eingegeben werden.<br />
Die Lizenz ist nur für einen User zugelassen und man kann <strong>Matlab</strong> nur unter diesem<br />
Benutzer nutzen. Sollten Sie also <strong>Matlab</strong> mit mehreren auf einem PC nutzen, wobei jeder ein<br />
einzelnes Benutzerkonto hat, so muss auch jeder eine Lizenz aktivieren.<br />
Alternativ kann man auch einen neuen Benutzer anlegen, unter dem dann alle <strong>Matlab</strong><br />
nutzen können.<br />
Das darauf folgende Fenster bestätigt die Aktivierung (Klicken auf „Activate >“).<br />
Nun kann <strong>Matlab</strong> direkt gestartet werden.<br />
Achtung! Die Laufzeit der Lizenz beträgt immer nur ein Jahr, aus diesem Grund ist es wichtig<br />
vor Ablauf des Sommersemesters auf entsprechende eMails des System‐Administrators zu<br />
achten!<br />
5. Hinweise<br />
Bei Problemen mit der Installation bitte bei den studentischen Hilfskräften in Raum 047,<br />
Wilhelm‐Bertelsmann‐Str. 10, melden.<br />
Tel.: 0521/106‐7245<br />
Email: mmlab@fh‐bielefeld.de<br />
Seite | 12 / 12