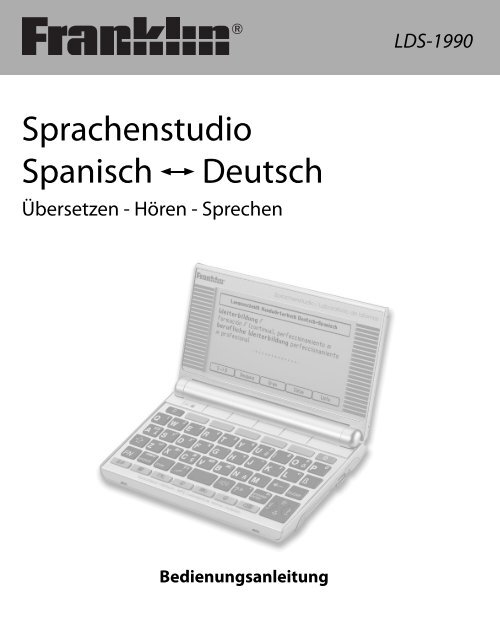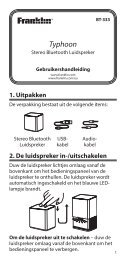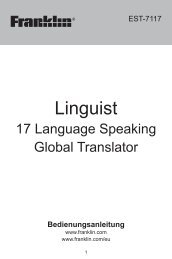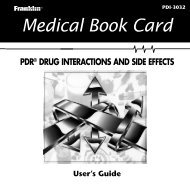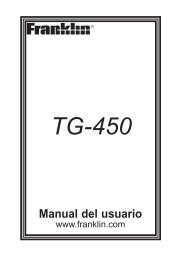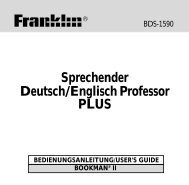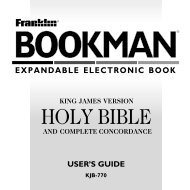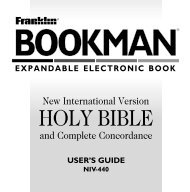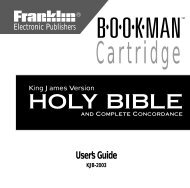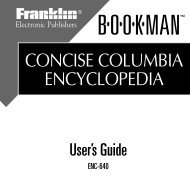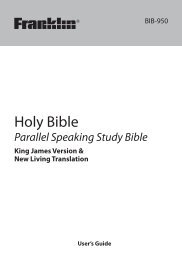Sprachenstudio Spanisch Deutsch - Franklin Electronic Publishers ...
Sprachenstudio Spanisch Deutsch - Franklin Electronic Publishers ...
Sprachenstudio Spanisch Deutsch - Franklin Electronic Publishers ...
Sie wollen auch ein ePaper? Erhöhen Sie die Reichweite Ihrer Titel.
YUMPU macht aus Druck-PDFs automatisch weboptimierte ePaper, die Google liebt.
<strong>Sprachenstudio</strong><br />
<strong>Spanisch</strong> <strong>Deutsch</strong><br />
Übersetzen - Hören - Sprechen<br />
Bedienungsanleitung<br />
LDS-1990
Einführung ..........................................2<br />
Batterien einsetzen ............................4<br />
Ihr Gerät im Überblick ........................6<br />
Beschreibung der Tasten....................8<br />
Gerätepfl ege .................................... 10<br />
Zurücksetzen des Gerätes (Reset) ... 11<br />
Das Gerät starten ............................. 12<br />
Nutzung der Bibliothek ................... 13<br />
Ändern der Einstellungen ............... 15<br />
Buchauswahl .................................... 17<br />
Nachschlagen eines Wortes ............ 18<br />
Suchen nach Wendungen ............... 21<br />
Markierung der Wörter ................... 22<br />
Nutzung von Kommentaren,<br />
Änderungen und Markierungen ........24<br />
Anzeigen der Kommentarliste ........ 26<br />
Ansicht von Beugungen ( © <strong>Franklin</strong>) ... 27<br />
Ansicht von Zusatzinformationen ....29<br />
Nutzung der Sätze für die Reise ..... 31<br />
Nutzung des Grammatikführers .... 33<br />
Nutzung von Mein Wortschatz ........ 35<br />
Nutzung von Mein Wörterbuch ....... 39<br />
Ansicht Ihres Suchverlaufs .............. 41<br />
Inhaltsverzeichnis<br />
1<br />
Nutzung des Menüs ......................... 42<br />
Nutzung des Audio-Players ............ 43<br />
Aufnahme und Wiedergabe ............ 46<br />
Spiele ................................................ 47<br />
Verwenden der Uhr ......................... 51<br />
Nutzung des Taschenrechners ........ 53<br />
Nutzung des Telefonbuches ........... 55<br />
Nutzung des Konverters ................. 58<br />
Installation des<br />
<strong>Franklin</strong> PC Desktops ...................... 60<br />
Anschluss Ihres Gerätes .................. 61<br />
Nutzung des <strong>Franklin</strong> PC Desktops ... 62<br />
Nutzung des<br />
<strong>Franklin</strong> PC View Features ............ 68<br />
Spezifi kationen ................................ 74<br />
Recycling und Entsorgung .............. 75<br />
FCC-Hinweis (nur für USA) .............. 75<br />
Gewährleistungsausschluss ........... 76<br />
Beschränkte Garantie<br />
(EU und Schweiz) ............................. 76<br />
Beschränkte Garantie (außerhalb<br />
der USA, EU und Schweiz) ............... 76<br />
Beschränkte Gewährleistung<br />
(nur für USA) .................................... 77<br />
Bitte lesen Sie die folgenden Sicherheitshinweise und Vorsichtsmaßnahmen, bevor<br />
Sie Ihr Gerät benutzen. Bitte beachten Sie: Falls kleine Kinder dieses Gerät benutzen,<br />
sollte ein Erwachsener ihnen diese Bedienungsanleitung vorlesen und sie bei der<br />
Benutzung des Gerätes beaufsichtigen. Anderenfalls besteht Verletzungsgefahr.
Einführung<br />
Herzlichen Glückwunsch zum Kauf Ihres<br />
LDS-1990, <strong>Sprachenstudio</strong> <strong>Spanisch</strong><br />
<strong>Deutsch</strong>! Die Verpackung enthält:<br />
• Ihr LDS-1990 Gerät<br />
• Die PC Desktop Installations-CD-<br />
ROM von <strong>Franklin</strong><br />
• Kopfhörer<br />
• USB-Kabel<br />
Ihr LDS-1990 ist in der Lage, eBooks,<br />
RSS eNews, Audiodateien und andere<br />
Dokumente zu speichern. Es hat einen<br />
eingebauten Organizer mit einer Uhr,<br />
einem Rechner, einem Konverter und<br />
einer Datenbank.<br />
Um die PC-Desktop-Software von<br />
<strong>Franklin</strong> auf Ihrem PC zu installieren,<br />
muss Ihr Computer die folgenden<br />
Systemanforderungen erfüllen:<br />
• IBM-kompatibler PC der Pentium-<br />
Klasse oder höher<br />
• VGA Monitor mit 256 Farben<br />
• Maus oder andere Zeigegeräte<br />
• Windows® XP oder Windows Vista®<br />
• 20 MB freier Speicherplatz<br />
• 32 MB RAM<br />
• USB-Anschluss<br />
• CD-ROM-Laufwerk<br />
2<br />
Einführung<br />
Ihr LDS-1990 enthält die folgenden<br />
Nachschlagewerke:<br />
• Langenscheidt Handwörterbuch<br />
<strong>Spanisch</strong>-<strong>Deutsch</strong><br />
• Langenscheidt Handwörterbuch<br />
<strong>Deutsch</strong>-<strong>Spanisch</strong><br />
• Sätze für die Reise (S-D)<br />
• Sätze für die Reise (D-S)<br />
• <strong>Spanisch</strong>e Grammatik<br />
• <strong>Deutsch</strong>e Grammatik<br />
Erweitern Sie Ihren Wortschatz, indem<br />
Sie Übersetzungen in den <strong>Spanisch</strong>-<br />
<strong>Deutsch</strong> und <strong>Deutsch</strong>-<strong>Spanisch</strong><br />
Wörterbüchern nachschlagen. Finden<br />
Sie Redewendungen für die Reise unter<br />
Sätze für die Reise. Schlagen Sie in der<br />
spanischen und deutschen Grammatik<br />
nach, um Erläuterungen und<br />
Beispielsätze zu fi nden. Für zusätzliche<br />
Hilfe zur Anwendung dieses Geräts,<br />
lesen Sie die spanische oder deutsche<br />
Anleitung im Gerät.<br />
Speichern Sie Wörter des deutschen<br />
und spanischen Wortschatzes, die Sie<br />
lernen und einüben wollen, in der Liste<br />
„Mein Wortschatz“ ab. Sie können dieser<br />
Liste jederzeit weitere Wörter und<br />
Defi nitionen hinzufügen.
Einführung Einführung<br />
Das Nachschlagen in den<br />
Wörterbüchern des <strong>Sprachenstudio</strong>-<br />
Geräts geschieht sekundenschnell:<br />
Beim Eintippen der ersten Buchstaben<br />
des gesuchten Wortes springen<br />
Sie gleich an die richtige Stelle der<br />
alphabetischen Wortliste. Ist das<br />
gesuchte Wort nicht zu fi nden,<br />
haben Sie sich vielleicht vertippt.<br />
Dann schlägt Ihnen die eingebaute<br />
phonetische Rechtschreibhilfe in einem<br />
mit „Orthographie:“ bezeichneten<br />
Hilfefenster alternative Schreibweisen<br />
vor.<br />
Eine wichtige Suchhilfe bieten auch<br />
die Buchstaben-Platzhalter. Mit „?“ für<br />
beliebige einzelne Buchstaben und<br />
„*“ für keinen, einen oder mehrere<br />
beliebige Buchstaben können<br />
Sie Wörter suchen, über deren<br />
Schreibweise Sie sich nicht sicher<br />
sind. Sie können auch interessante<br />
Wortsuchen vorgeben: Mit „*suppe“<br />
fi nden Sie z.B. viele Suppen! Und<br />
nebenbei haben Sie auch eine<br />
Kreuzworträtsel-Hilfe, wenn Sie die<br />
Ihnen bekannten Buchstaben eingeben<br />
und die fehlenden mit „?“ ergänzen.<br />
3<br />
Das <strong>Sprachenstudio</strong> bietet neben<br />
der Textdarstellung auch die<br />
Sprachwiedergabe der spanischen und<br />
deutschen Wörter und der spanischen<br />
und deutschen Redewendungen,<br />
gesprochen von Muttersprachlern.<br />
Verwenden Sie die Audio-Aufnahme-<br />
und Wiedergabe-Funktion, um die<br />
Aussprache der Wörter zu üben. Hören<br />
Sie ein gesprochenes Wort oder eine<br />
Redewendung an, und nehmen Sie den<br />
von Ihnen nachgesprochenen Text auf.<br />
Hören Sie sich dann Ihren Text und den<br />
Originaltext an und vergleichen Sie.<br />
Sie können mit dem Audio-Player des<br />
Geräts auch Hörbücher und Musik<br />
im MP3-Format anhören. Mit MMC-<br />
oder SD-Speicherkarten erweitern<br />
Sie den verfügbaren Speicher Ihres<br />
Geräts, um weitere eBooks und<br />
Audio-Inhalte (Hörbücher, Musik)<br />
abspielen zu können. MMC-/SD-Karten<br />
(separates Zubehör) werden einfach<br />
in das Kartenfach Ihres LDS-1990<br />
eingesteckt. Übertragen Sie Dateien<br />
direkt von Ihrem PC auf die MMC/SD,<br />
und Sie können die Daten mit Ihrem<br />
mobilen Gerät überallhin mitnehmen.<br />
Verwenden Sie die PC-View-Funktion<br />
im <strong>Franklin</strong> PC-Desktop, um die eBooks<br />
Ihres Geräts auf dem PC anzusehen.
Ihr LDS-1990 hat eine wiederaufl adbare 3,7 Volt-Lithiumpolymerbatterie.<br />
Vor der erstmaligen Benutzung muss diese etwa 4 bis 6 Stunden lang geladen<br />
werden. Danach benötigt Ihr Gerät für eine vollständige Aufl adung bis zu 6 Stunden.<br />
Eine Batterieladung hält bei normalem Wörterbuchgebrauch etwa 1 Woche oder<br />
bei ununterbrochenem Gebrauch etwa 14 Stunden lang (und etwa die Hälfte davon<br />
bei fortlaufend eingeschaltetem Ton). Bitte laden Sie Ihre Batterie, wenn Sie die<br />
Batteriewarnung sehen.<br />
Wiederaufl aden der Batterie<br />
Batterien einsetzen<br />
Führen Sie diese Schritte durch, um die Batterie zu laden.<br />
1. Finden Sie das mitgelieferte USB-Ladegerätkabel.<br />
2. Achten Sie darauf, dass Ihr Gerät ausgeschaltet ist.<br />
3. Stecken Sie das kleine Ende in Ihr Gerät und das andere Ende in eine Stromquelle.<br />
Laden Sie Ihr Gerät so lange, bis die Batterie voll geladen ist.<br />
Sie können Ihre Batterie auch laden, indem Sie Ihr Gerät mithilfe des mitgelieferten<br />
USB-Kabels an Ihren PC anschließen. Stecken Sie das breite Ende des USB-Kabels in<br />
einen USB-Anschluss an Ihrem PC und das kleinere Ende des USB-Kabels in den USB-<br />
Anschluss an Ihrem Gerät.<br />
4
Batterien einsetzen<br />
Hinweis: Benutzen Sie die <strong>Franklin</strong> PC View-Funktion auf Ihrem PC, um auf die<br />
Wörterbücher zuzugreifen, um Ihr Gerät zu benutzen, während es an Ihrem PC<br />
angeschlossen ist. Weitere Informationen fi nden Sie im Kapitel „Nutzung des <strong>Franklin</strong><br />
PC View Features” auf Seite 68.<br />
Warnhinweise zur Batterie<br />
• Falls das Gerät längere Zeit nicht benutzt wird, kann sich die Batterie entladen. Bitte<br />
laden Sie die Batterie mithilfe der oben beschriebenen Schritte wieder auf, um Ihr<br />
Gerät zu benutzen.<br />
• Wiederaufl adbare Batterien dürfen nur unter Aufsicht eines Erwachsenen aufgeladen<br />
werden.<br />
• Verwenden Sie das mitgelieferte Ladegerät, um die Batterie zu laden. Die Batterie<br />
könnte beschädigt werden, wenn sie falsch geladen wird.<br />
• Sie dürfen dieses Gerät nicht öff nen. Alle Veränderungen an diesem Gerät sind streng<br />
verboten und machen die Garantie ungültig.<br />
• Wenn das Gerät an heißen oder kalten Orten aufbewahrt wird, wie beispielsweise<br />
in einem geschlossenen Auto im Sommer oder im Winter, dann verringert sich die<br />
Lebensdauer der Batterie. Versuchen Sie stets, das Gerät zwischen 15ºC und 25ºC zu<br />
halten. Ein Gerät mit einer heißen oder kalten Batterie könnte vorübergehend nicht<br />
funktionieren, obwohl die Batterie voll geladen ist.<br />
5
Bildschirm<br />
im Deckel<br />
Mikrofon<br />
Lautsprecher<br />
Ihr Gerät im Überblick<br />
Bildschirm im Deckel: Der Bildschirm des LDS-1990 befi ndet sich im Deckel, so<br />
können Sie den Bildschirm für die optimale Ansicht kippen.<br />
Mikrofon: Das Mikrofon befi ndet sich in der oberen linken Ecke, direkt oberhalb<br />
der Tastatur an der Vorderseite Ihres Geräts. Sprechen Sie dort hinein, wenn Sie eine<br />
Aufnahme machen.<br />
Lautsprecher: Die zwei Lautsprecher befi nden sich an der Vorderseite des Geräts.<br />
6
USB-Anschluss<br />
MMC/SD<br />
Steckplatz<br />
Ihr Gerät im Überblick<br />
USB-Anschluss: Stecken Sie das Kabel in diesen Anschluss, um Ihr Gerät an<br />
Ihren PC anzuschließen und um Ihr Gerät mithilfe einer externen Stromquelle<br />
wiederaufzuladen.<br />
Kopfhörerbuchse: Die Kopfhörerbuchse ist für 3,5 mm Stereokopfhörer<br />
vorgesehen. Vorsicht: Mono-Kopfhörer funktionieren nicht mit diesem Gerät.<br />
Audiowiedergabetasten: Die Tasten, die sich links am Gerät befi nden, steuern<br />
die auf Ihrem Gerät gespeicherten Audiodateien sowie die Lautstärke des<br />
Lautsprechers oder Kopfhörers.<br />
MMC/SD Steckplatz: Stecken Sie hier die MMC- oder SD-Speicherkarte ein mit<br />
den Kontakten zur Rückseite des Geräts. Drücken Sie sanft, bis sie einrastet. Um<br />
eine MMC/SD-Speicherkarte vom Steckplatz zu entfernen, drücken Sie mit Ihrem<br />
Daumen auf die MMC/SD-Speicherkarte. Sie hören einen Klick und die MMC/SD-<br />
Speicherkarte springt heraus.<br />
7<br />
Kopfhörerbuchse<br />
Audiowiedergabetasten
Beschreibung der Tasten<br />
Symboltasten<br />
Öff net den Audio-Player.<br />
Geht zur Bibliothek.<br />
Zeigt Ihren Suchverlauf an.<br />
Zeigt Informationen zur<br />
aktuellen Bildschirmansicht.<br />
Öff net ein Menü, falls<br />
vorhanden.<br />
Geht zum Spiele-Menü.<br />
Geht zum Organizer.<br />
Funktionstasten<br />
Schaltet das Gerät an oder aus.<br />
Schaltet die<br />
Hintergrundbeleuchtung ein<br />
oder aus.<br />
Wählt ein Objekt aus. Führt<br />
eine Berechnung mit dem<br />
Taschenrechner aus. Markiert<br />
ein Wort im Text.<br />
Löscht die Eingabe. Geht vom<br />
Text zur Startseite des eBooks.<br />
Geht zurück, löscht einen<br />
Buchstaben oder hebt die<br />
Textmarkierung auf.<br />
Setzt Akzente bzw.<br />
Umlautzeichen auf den zuletzt<br />
eingetippten Buchstaben, falls<br />
verfügbar.<br />
Schaltet zur Eingabe von<br />
Großbuchstaben um.<br />
8<br />
Beschreibung der Tasten<br />
Schaltet zur Eingabe von<br />
Zahlen, Satzzeichen und<br />
anderen Symbolen um.<br />
Verändert die Schriftgröße:<br />
klein, mittel, groß.<br />
Ergibt in der Eingabezeile ein<br />
? als Platzhalter für beliebige<br />
Buchstaben eines Wortes.<br />
Spricht ein Wort oder eine<br />
Redewendung aus.<br />
Beginnt oder beendet eine<br />
Aufnahme. Gibt zusammen<br />
mit FN eine aufgenommene<br />
Nachricht wieder.<br />
Navigationsschaltfl äche<br />
Bewegt sich in die angezeigte<br />
Richtung. Drücken Sie im<br />
Text den linken oder rechten<br />
Teil der Schaltfl äche, um den<br />
Cursor oder die Markierung<br />
( ) nach links bzw. oben<br />
zu bewegen oder eine Seite<br />
zurückzublättern oder ( )<br />
nach rechts bzw. unten zu<br />
bewegen oder eine Seite<br />
vorzublättern. Drücken Sie<br />
im Text den oberen ( )<br />
oder unteren ( ) Teil<br />
der Schaltfl äche, um sich<br />
zeilenweise nach oben oder<br />
unten zu bewegen.
Beschreibung der Tasten Beschreibung der Tasten<br />
Kombinationstasten*<br />
+ Erzeugt in der Eingabezeile<br />
ein ✽ als Platzhalter für<br />
keinen, einen oder mehrere<br />
Buchstaben in einem Wort.<br />
+ Ergibt ein Apostroph.<br />
+ Geht in einem Eingabefeld<br />
durch die verfügbaren<br />
Symbole einschließlich @ / _ ~<br />
: ; , und #.<br />
+ Spielt aufgezeichnete Wörter<br />
ab.<br />
* Halten Sie die erste Taste gedrückt,<br />
während Sie die zweite drücken.<br />
Audiotasten †<br />
Erhöht (+) oder verringert (-)<br />
die Lautstärke.<br />
Spielt eine angehaltene oder<br />
beendete Audio-Datei ab.<br />
Hält eine Audio-Datei an.<br />
Drücken Sie diese Taste und<br />
halten Sie sie gedrückt, um<br />
eine derzeit wiedergegebene<br />
oder unterbrochene Datei zu<br />
beenden.<br />
† Die Tasten zur Steuerung der<br />
Audiofunktionen befi nden sich seitlich<br />
am Gerät.<br />
Drücken Sie auf die rechte<br />
Seite ( ) dieser Taste, um zur<br />
nächsten Datei zu springen.<br />
Halten Sie sie gedrückt, um<br />
eine Datei im Schnelldurchlauf<br />
wiederzugeben. Drücken Sie<br />
auf die linke Seite ( ) dieser<br />
Taste, um zur vorherigen Datei<br />
zu springen. Halten Sie sie<br />
gedrückt, um innerhalb einer<br />
Datei zurückzuspulen.<br />
Rechnertasten<br />
A(1/x) Berechnet einen Kehrwert.<br />
S(√x) Berechnet eine Quadratwurzel.<br />
D(x2 ) Quadriert eine Zahl.<br />
F(%) Berechnet einen Prozentsatz.<br />
G(.) Fügt einen Dezimalpunkt ein.<br />
H(+),J(-) Addiert, subtrahiert,<br />
K(x),L(÷) multipliziert oder dividiert<br />
Zahlen.<br />
Z(+/-) Ändert die Zahl auf dem<br />
Bildschirm zu einer negativen<br />
oder positiven Zahl.<br />
X(M+) Addiert die Zahl zu der<br />
gespeicherten Zahl.<br />
C(M-) Subtrahiert die Zahl von der<br />
gespeicherten Zahl.<br />
V(MR) Ruft die gespeicherte Zahl ab.<br />
B(MC) Leert den Speicher.<br />
9
Beschreibung der Tasten<br />
Soft-Tasten<br />
Mit diesem Gerät stehen Ihnen je<br />
nachdem, was Sie ausführen oder<br />
lesen wollen, bis zu fünf zusätzliche<br />
Funktionen zur Verfügung, die mit Hilfe<br />
der unbeschrifteten “Soft-Tasten” in der<br />
obersten Reihe aufgerufen werden.<br />
Sie sind durch beschriftete Kästchen<br />
an der unteren Bildschirmkante<br />
gekennzeichnet. Zur Benutzung einer<br />
Soft-Taste drücken Sie auf die direkt<br />
unter der gewünschten Bezeichnung<br />
befi ndliche Taste.<br />
In der Bibliothek stehen z.B. folgende<br />
Soft-Tasten zur Verfügung:<br />
Öff net die eBook-Liste.<br />
Öff net die eNews-Liste.<br />
Öff net Mein Wörterbuch, Mein<br />
Wortschatz und verschiedene<br />
Dokumente.<br />
Öff net die Liste der<br />
Audiodateien.<br />
Geht zur Setup-Liste.<br />
Gerätepfl ege<br />
Ihr LDS-1990 ist dafür konzipiert,<br />
leicht, kompakt und haltbar zu sein. Als<br />
elektronisches Gerät muss es jedoch<br />
auch sorgfältig behandelt werden.<br />
Unnötiger Druck oder Stöße des<br />
Gerätes gegen andere Objekte kann<br />
Schaden verursachen.<br />
Um Schaden an Ihrem Gerät zu<br />
vermeiden, bitten wir Sie:<br />
• Schließen Sie den Deckel, wenn Sie<br />
das Gerät nicht benutzen, damit<br />
der Bildschirm nicht zerkratzt oder<br />
beschädigt wird.<br />
• Lassen Sie das Gerät nicht fallen und<br />
vermeiden Sie Quetschen, Biegen<br />
oder übermäßige Gewalteinwirkung.<br />
• Setzen Sie Ihr LDS-1990 nicht<br />
Feuchtigkeit, hohen Temperaturen<br />
oder anderen nachteiligen<br />
Bedingungen aus. Vermeiden Sie es,<br />
das Gerät an feuchten oder nassen<br />
Plätzen zu lagern. Das Gerät ist nicht<br />
wasserdicht.<br />
• Reinigen Sie das Gerät mit einem<br />
weichen, trockenen Tuch. Verwenden<br />
Sie keine scharfen Chemikalien.<br />
• Falls das Bildschirmglas Ihres Gerätes<br />
zerbricht, entsorgen Sie das Gerät<br />
sachgerecht. Vermeiden Sie dabei<br />
Hautkontakt und waschen Sie sofort<br />
Ihre Hände.<br />
• Zur Vermeidung von<br />
Erstickungsgefahr halten Sie<br />
Bildschirmschutz und Plastiktüten<br />
von Säuglingen und Kindern fern.<br />
10
Zurücksetzen des Gerätes (Reset)<br />
Wenn die Tastatur nicht reagiert oder wenn der Bildschirm unregelmäßig arbeitet,<br />
führen Sie einen System-Neustart durch, indem Sie folgende Schritte befolgen.<br />
1. Drücken Sie (sanft) den Resetknopf an Ihrem Gerät, z.B. mit einer<br />
Büroklammer.<br />
Der Resetknopf befi ndet sich in einem stecknadelkopfgroßen Loch auf der<br />
Rückseite des Geräts. Wenn nichts geschieht, versuchen Sie den 2. Schritt.<br />
Warnung! Zu starkes Drücken des Resetknopfes kann Ihr Gerät dauerhaft<br />
beschädigen. Außerdem können dabei Ihre individuellen Einstellungen für<br />
Lautstärke, Bildkontrast, Datum und Uhrzeit verloren gehen und kürzlich<br />
eingegebene Informationen gelöscht werden.<br />
2. Halten Sie CLEAR und drücken Sie den Resetknopf.<br />
Warnung! Die Werkseinstellungen werden wiederhergestellt und alle<br />
gespeicherten Informationen und Einstellungen werden gelöscht.<br />
11
Das Gerät starten<br />
Wenn Sie Ihr Gerät das erste Mal<br />
einschalten, wird eine Kontrastleiste<br />
angezeigt. Der Kontrast zeigt an, wie<br />
dunkel oder hell der Bildschirm ist.<br />
1. Drücken Sie oder , um den<br />
Kontrast anzupassen.<br />
2. Drücken Sie danach EINGABE.<br />
Die eBook-Liste der Bibliothek wird<br />
angezeigt.<br />
Wenn Sie die Schriftgröße ändern<br />
möchten, können Sie es jetzt<br />
tun. Drücken Sie einfach ZOOM<br />
mehrfach, bis Sie die gewünschte<br />
Schriftgröße erreicht haben.<br />
12<br />
Das Gerät starten<br />
Andere Sprache einstellen<br />
Die Werkseinstellung des LDS-<br />
1990 ist <strong>Deutsch</strong>. Sie können die<br />
Benutzersprache ins Englische,<br />
Französische, <strong>Spanisch</strong>e oder<br />
Italienische ändern.<br />
1. Drücken Sie .<br />
2. Drücken Sie EINGABE, um<br />
Persönliche Voreinstellungen<br />
auszuwählen.<br />
3. Drücken Sie , um den Pfeil<br />
zum Menüpunkt Sprache zu<br />
bewegen.<br />
4. Drücken Sie .
Das Gerät starten<br />
5. Drücken Sie , um die gewünschte<br />
Sprache zu markieren und<br />
drücken Sie dann EINGABE.<br />
6. Drücken Sie .<br />
Die Bibliothek wird angezeigt.<br />
✓ Über die<br />
Bildschirmdarstellungen<br />
Einige Bildschirmdarstellungen und<br />
Soft-Tastenbeschriftungen in diesem<br />
Benutzerhandbuch können sich<br />
geringfügig von dem unterscheiden,<br />
was Sie auf dem Bildschirm sehen.<br />
Das bedeutet nicht, dass Ihr Gerät<br />
defekt ist.<br />
13<br />
Nutzung der Bibliothek<br />
Die Bibliothek ist das Hauptmenü.<br />
Das ist das Herzstück des LDS-1990<br />
und der Startplatz, von dem aus Sie auf<br />
alle Wörterbücher und andere in Ihrem<br />
Gerät gespeicherten eBooks zugreifen<br />
können.* Drücken Sie , um<br />
jederzeit und von überall zu dieser<br />
Stelle zurückzukehren.<br />
Die Bibliothek besteht aus fünf Fächern:<br />
eBooks, eNews, Andere, Audio und Setup.<br />
In den ersten vier Fächern werden<br />
die verschiedenen Arten von Dateien<br />
verwaltet, die Sie auf Ihrem Gerät<br />
speichern können und das Setup-Fach<br />
öff net die Einstellungsliste. Um ein<br />
Fach auszuwählen, drücken Sie einfach<br />
die Soft-Taste, die sich auf das Fach<br />
bezieht, d.h. eine der blanken Tasten auf<br />
der obersten Tastaturreihe, die durch<br />
beschriftete Kästchen an der unteren<br />
Bildschirmkante bezeichnet werden.<br />
Probieren Sie jetzt, die fünf Soft-Tasten<br />
oben auf der Tastatur zu drücken, um<br />
zu sehen, was geschieht. Drücken Sie<br />
dann , um zur Bücherliste<br />
zurückzukehren.<br />
*Dazu zählen auch etwaige Titel auf MMC/<br />
SD-Karten, die in Ihr Gerät eingeschoben sind.
Nutzung der Bibliothek Nutzung der Bibliothek<br />
Dienstprogramme<br />
Drücken Sie von überall<br />
innerhalb der Bibliothek, um das<br />
Dienstprogramme-Menü zu öff nen. Sie<br />
können von diesem Menü Ihr Gerät auf<br />
seine Werkseinstellungen zurücksetzen<br />
oder eine MMC/SD-Speicherkarte<br />
formatieren.<br />
Warnung! Das Zurücksetzen auf die<br />
Werkseinstellungen gibt dem Gerät<br />
seine anfänglichen Einstellungen zurück<br />
und löscht jede von Ihnen gespeicherte<br />
Information. Die Formatierung einer<br />
MMC/SD-Speicherkarte ermöglicht<br />
Ihnen, eine MMC/SD ohne eine<br />
Verbindung zu Ihrem PC zu löschen.<br />
1. Drücken Sie .<br />
2. Drücken Sie .<br />
14<br />
3. Drücken Sie oder , um das<br />
Gewünschte zu markieren und<br />
drücken Sie dann EINGABE.<br />
Werkseinstellungen wieder herstellen<br />
setzt alle Einstellungen dahin zurück,<br />
wie sie beim ersten Einschalten Ihres<br />
Geräts waren.<br />
Format MMC/SD Karte löscht alle<br />
Informationen auf der installierten<br />
MMC/SD.<br />
Sie werden gebeten, die<br />
ausgewählte Aktion zu bestätigen.<br />
4. Drücken Sie , um zu<br />
bestätigen oder , um<br />
abzubrechen.<br />
✓ Hilfe ist immer in der Nähe<br />
Während Sie Ihr Gerät benutzen,<br />
können Sie jederzeit durch<br />
Drücken der Taste ein<br />
Hilfefenster öff nen. Benutzen Sie<br />
die Navigationsschaltfl äche, um<br />
die Nachricht zu lesen. Drücken<br />
Sie , um die Hilfe zu verlassen.<br />
Diese Information können Sie auch<br />
unter Anleitung in der Bibliothek<br />
auswählen.
Ändern der Einstellungen<br />
Drücken Sie in der Bibliothek<br />
, um das Setup-Menü<br />
anzuzeigen. Sie können von<br />
hieraus Ihre Benutzer-, Spiele-,<br />
Datums- und Uhrzeiteinstellungen<br />
ändern und die Versions- und<br />
Identifi zierungsinformation ansehen.<br />
Nähere Informationen bezüglich Ihrer<br />
Spieleinstellungen fi nden Sie unter<br />
“Spieleinstellungen” auf Seite 47. Für<br />
Informationen bezüglich Ihrer Datums-<br />
und Zeiteinstellungen lesen Sie bitte<br />
Seite 51. Drücken Sie und , um das<br />
gewünschte Menü-Objekt zu markieren<br />
und bestätigen Sie Ihre Auswahl durch<br />
Drücken der EINGABE-Taste.<br />
Benutzereinstellungen<br />
1. Drücken Sie .<br />
2. Drücken Sie .<br />
3. Drücken Sie oder , um<br />
Persönliche Voreinstellungen zu<br />
markieren und drücken Sie dann<br />
EINGABE.<br />
15<br />
Ändern der Einstellungen<br />
4. Drücken Sie oder , um den<br />
Pfeil zu Kontrast, Schriftgröße,<br />
Sprache, Wortlernfunktion,<br />
Abschaltzeit, Blocksatz oder<br />
Ränder zu bewegen.<br />
Kontrast regelt, wie dunkel oder hell<br />
der Bildschirm ist.<br />
Schriftgröße regelt, wie groß oder<br />
klein der Text in diesem Gerät<br />
erscheint.<br />
Sprache regelt die Sprache, die für<br />
den Hilfetext, das Menü und die Pop-<br />
Up-Mitteilungen verwendet wird.<br />
Wortlernfunktion regelt, ob jedes Mal<br />
nach dem Einschalten Ihres Geräts<br />
ein Wort eingeblendet wird oder<br />
nicht.<br />
Abschaltzeit regelt, wie lange Ihr<br />
Gerät eingeschaltet bleibt, falls Sie<br />
vergessen haben es abzuschalten.<br />
Blocksatz regelt, ob der Text Ihres<br />
Buches justiert wird oder nicht.<br />
Ränder regelt, ob die Bücher Ränder<br />
haben oder nicht.<br />
5. Drücken Sie , um das<br />
Optionsmenü zu öff nen.<br />
Hinweis: Es gibt kein Optionsmenü<br />
für den Kontrast. Passen Sie<br />
einfach mit Hilfe von und den<br />
Bildschirmkontrast an, wenn der<br />
Zeiger dort erscheint.<br />
6. Drücken Sie oder , um Ihre<br />
Wahl zu markieren.
Ändern der Einstellungen Ändern der Einstellungen<br />
7. Drücken Sie oder EINGABE, um<br />
die Einstellung zu akzeptieren.<br />
Drücken Sie , um das Menü ohne<br />
Einstellungsänderung zu verlassen.<br />
8. Drücken Sie oder EINGABE,<br />
um zur Einstellungsliste<br />
zurückzukehren.<br />
✓ Lernen Sie ein Wort<br />
Ihr LDS-1990 beinhaltet eine<br />
Wortlernfunktion, um Ihnen beim<br />
Erweitern Ihres spanischen oder<br />
deutschen Wortschatzes zu helfen.<br />
Jedes Mal, wenn Sie Ihr Gerät<br />
einschalten, können Sie ein anderes<br />
Wort aus einem der Wörterbücher in<br />
Ihrem Gerät sehen.<br />
16<br />
Öff nen Sie im Menü<br />
Benutzereinstellungen das<br />
Optionsmenü Wortlernfunktion.<br />
Drücken Sie oder , um das<br />
gewünschte Buch zu markieren und<br />
drücken Sie dann EINGABE.<br />
Sie können spanische Wörter vom<br />
Langenscheidt Handwörterbuch<br />
<strong>Spanisch</strong>-<strong>Deutsch</strong> oder deutsche<br />
Wörter vom Langenscheidt<br />
Handwörterbuch <strong>Deutsch</strong>-<strong>Spanisch</strong><br />
lernen.<br />
Information<br />
Der Informationsbildschirm<br />
zeigt die Versions- und<br />
Identifi zierungsinformation für Ihren<br />
LDS-1990 sowie Ihre Persönliche<br />
Identifi kationsnummer (PID) an. Sie<br />
könnten um Ihre PID gebeten werden,<br />
wenn Sie Ihr Gerät im Online-Shop<br />
(www.ebookportal.de) registrieren und<br />
eBooks im Mobipocket-Format kaufen<br />
wollen.
Buchauswahl<br />
In Ihrem LDS-1990 Gerät können<br />
Sie unter einer Vielfalt von<br />
Nachschlagewerken auswählen. Sie<br />
können spanische und deutsche<br />
Übersetzungen nachschlagen, indem<br />
Sie das Langenscheidt Handwörterbuch<br />
<strong>Spanisch</strong>-<strong>Deutsch</strong> und <strong>Deutsch</strong>-<strong>Spanisch</strong><br />
und die spanischen und deutschen<br />
Redewendungen für den Einsatz<br />
im Alltag und auf Reisen benutzen.<br />
Sie können deutsche und spanische<br />
Grammatikregeln und -themen<br />
erlernen.<br />
1. Drücken Sie .<br />
Die eBook-Liste wird angezeigt.<br />
2. Drücken Sie oder , um das<br />
Handwörterbuch <strong>Spanisch</strong>-<strong>Deutsch</strong><br />
zu markieren und drücken Sie<br />
dann EINGABE für Ihre Auswahl.<br />
17<br />
Buchauswahl<br />
Hinweis: Das ist die Methode,<br />
um jedes Buch oder jede<br />
Datei in jedem der Fächer<br />
auszuwählen. D.h. Sie benutzen die<br />
Navigationsschaltfl äche, um durch<br />
Ihre Dateienlisten zu scrollen und<br />
drücken EINGABE, um die markierte<br />
Datei zu öff nen.<br />
Hinweis: eNews ist nur über den<br />
<strong>Franklin</strong> Mobipocket Reader<br />
verfügbar, der durch den PC-<br />
Desktop von <strong>Franklin</strong> bereitgestellt<br />
wird. Für weitere Informationen über<br />
die Nutzung Ihres Geräts auf Ihrem<br />
PC lesen Sie bitte den Abschnitt<br />
“Nutzung des <strong>Franklin</strong> PC Desktops”<br />
auf Seite 62.
Nachschlagen eines Wortes<br />
Nachdem Sie das Langenscheidt<br />
Handwörterbuch <strong>Spanisch</strong>-<strong>Deutsch</strong><br />
ausgewählt haben, erscheint ein<br />
Eingabefeld für die Wortsuche. Wenn<br />
Sie hier Wörter eingeben, haben Sie<br />
sofortigen Zugriff auf alle Einträge in<br />
diesem Wörterbuch.<br />
Hinweis: Sie können in allen<br />
Wörterbüchern in Ihrem LDS-1990<br />
Wörter eingeben und nach Wörtern<br />
suchen.<br />
1. Beginnen Sie, ein spanisches Wort,<br />
zum Beispiel esencial, einzugeben.<br />
Sobald Sie die ersten Buchstaben<br />
eingegeben haben, erscheint das<br />
Wort, das mit den eingegebenen<br />
Anfangsbuchstaben übereinstimmt,<br />
am Anfang der alphabetischen<br />
Wortliste. Sie müssen nicht das<br />
vollständige Wort eingeben, um das<br />
gewünschte zu fi nden. Bei unserem<br />
Beispiel genügt es schon “esen”<br />
einzugeben, damit “esencial” auf<br />
dem Bildschirm erscheint.<br />
2. Wenn das gewünschte Wort auf<br />
dem Bildschirm erscheint, drücken<br />
Sie , bis das gewünschte Wort<br />
markiert ist.<br />
18<br />
Nachschlagen eines Wortes<br />
Oder Sie können mit der Eingabe der<br />
Buchstaben fortfahren, bis das Wort<br />
vollständig ist und das passende<br />
Wort in der Liste automatisch<br />
markiert wird.<br />
3. Drücken Sie EINGABE, um es<br />
nachzuschlagen.<br />
4. Benutzen Sie die<br />
Navigationsschaltfl äche, um die<br />
ganze Defi nition zu lesen.<br />
Drücken sie , um das Wort<br />
abzuspielen.<br />
5. Drücken Sie CLEAR nach der<br />
Ausführung.
Nachschlagen eines Wortes Nachschlagen eines Wortes<br />
✓ Soft-Tasten im Langenscheidt<br />
Handwörterbuch <strong>Spanisch</strong>-<br />
<strong>Deutsch</strong> oder Langenscheidt<br />
Handwörterbuch <strong>Deutsch</strong>-<br />
<strong>Spanisch</strong><br />
Wenn Sie das Langenscheidt<br />
Handwörterbuch <strong>Spanisch</strong>-<strong>Deutsch</strong><br />
und <strong>Deutsch</strong>-<strong>Spanisch</strong> benutzen,<br />
sind bis zu fünf Extrafunktionen<br />
verfügbar. Zum Beispiel im Eintrag<br />
für “essential” sehen Sie die<br />
folgenden Soft-Tasten:<br />
Drücken Sie…, um…<br />
* zum leeren<br />
deutschen<br />
Wortsuchbildschirm<br />
zu gehen.<br />
vorhandene<br />
Beugungen<br />
für “esencial”<br />
nachzuschlagen.<br />
zu einem<br />
Grammatikthema<br />
zu gehen, das z.B.<br />
Adjektive beschreibt.<br />
nach<br />
Redewendungen mit<br />
“esencial” zu suchen.<br />
* Im Langenscheidt Handwörterbuch <strong>Deutsch</strong>-<br />
<strong>Spanisch</strong> heißt diese Taste und geht<br />
zum leeren spanischen Wortsuchbildschirm.<br />
19<br />
Fügen Sie “esencial”<br />
zu Mein spanischer<br />
Wortschatz hinzu.<br />
Bitte vergessen Sie nicht, dass<br />
sich die Soft-Tasten mit dem<br />
Buch ändern, in dem Sie sich<br />
befi nden. Dies sind die Soft-Tasten,<br />
wenn Sie sich im Langenscheidt<br />
Handwörterbuch <strong>Spanisch</strong>-<strong>Deutsch</strong><br />
befi nden.<br />
Hinweis: Wenn es kein aktives<br />
Wort, zum Beispiel an einem leeren<br />
Wortsuchbildschirm gibt, geht<br />
zum Hauptmenü des<br />
Grammatikführers, zeigt<br />
Mein Wortschatz an, geht<br />
zum Suchbildschirm für Wendungen,<br />
und geht zum leeren<br />
Wortsuchbildschirm der Sätze für die<br />
Reise.<br />
✓ Rechtschreibkorrektur<br />
Wenn Sie ein falsch geschriebenes<br />
Wort, eine falsch fl ektierte Form oder<br />
ein Wort, das sich nicht in einem<br />
Buch befi ndet, eingeben, wird keine<br />
Übereinstimmung in der Wortliste<br />
markiert. Drücken Sie EINGABE,<br />
um eine Liste von möglichen<br />
Rechtschreibkorrekturen für das von<br />
Ihnen eingegebene Wort anzusehen.
Nachschlagen eines Wortes Nachschlagen eines Wortes<br />
Drücken Sie oder um das<br />
gewünschte Wort zu markieren und<br />
drücken Sie dann EINGABE, um es<br />
nachzuschlagen.<br />
✓ MatchMaker<br />
Wenn Sie unsicher sind, wie man<br />
ein Wort richtig schreibt, geben Sie<br />
ein Fragezeichen (?) an der Stelle<br />
eines unbekannten Buchstabens ein.<br />
Um Vorsilben oder Endungen und<br />
andere Teile von Wörtern zu fi nden,<br />
geben Sie ein Sternchen (✽) ein als<br />
Platzhalter für keinen, einen oder<br />
mehrere beliebige Buchstaben.<br />
Hinweis: Wenn Sie ein Sternchen am<br />
Anfang eines Wortes eingeben, kann<br />
es eine Weile dauern bis das Gerät<br />
die passenden Wörter gefunden hat.<br />
20<br />
1. Drücken Sie .<br />
2. Drücken Sie und , um das<br />
Handwörterbuch <strong>Spanisch</strong>-<br />
<strong>Deutsch</strong> zu markieren und<br />
drücken Sie dann EINGABE für<br />
Ihre Auswahl.<br />
3. Geben Sie con?er✽ ein.<br />
Drücken Sie + ?, um ein<br />
Sternchen (✽) einzugeben.<br />
4. Drücken Sie EINGABE.<br />
Eine Liste von<br />
Übereinstimmungen wird mit<br />
dem ersten markierten Wort<br />
angezeigt.
Nachschlagen eines Wortes Suchen nach Wendungen<br />
5. Drücken Sie oder , um<br />
das gesuchte Wort zu markieren<br />
und drücken Sie dann EINGABE,<br />
um es nachzuschlagen.<br />
6. Drücken Sie CLEAR nach der<br />
Ausführung.<br />
21<br />
Einige der Wörterbücher in Ihrem Gerät<br />
enthalten zusätzlich Wendungen.<br />
Von einem Eingabe-<br />
Bildschirm<br />
1. Drücken Sie .<br />
Die eBook-Liste wird angezeigt.<br />
2. Drücken Sie und , um das<br />
Handwörterbuch <strong>Spanisch</strong>-<strong>Deutsch</strong><br />
zu markieren und drücken Sie<br />
dann EINGABE für Ihre Auswahl.<br />
3. Drücken Sie .<br />
Der Eingabe-Bildschirm für<br />
Wendungen wird angezeigt. Drücken<br />
Sie , um zum Worteingabe-<br />
Fenster zurückzukehren.<br />
4. Geben Sie ein Wort ein, zum<br />
Beispiel gato und drücken Sie<br />
dann EINGABE.
Suchen nach Wendungen Markierung der Wörter<br />
Die Liste der Wendungen, die “gato”<br />
enthält, wird angezeigt. Drücken Sie<br />
, um zum Suchbildschirm für<br />
Wendungen zurückzukehren.<br />
Wenn eine Wendung zu lang ist,<br />
um auf den Bildschirm zu passen,<br />
erscheint auf der rechten Seite des<br />
Bildschirms. Drücken Sie , um die<br />
vollständige Wendung anzuzeigen.<br />
Drücken Sie EINGABE, um das Popup-Fenster<br />
zu schließen.<br />
5. Drücken Sie und , um die<br />
gewünschte Wendung zu<br />
markieren und drücken Sie dann<br />
EINGABE für Ihre Auswahl.<br />
Der Eintrag, der die von Ihnen<br />
ausgewählte Wendung enthält, wird<br />
angezeigt.<br />
6. Benutzen Sie die<br />
Navigationsschaltfl äche, um die<br />
ganze Defi nition zu lesen.<br />
Drücken Sie , um das Wort<br />
ausgesprochen zu hören.<br />
7. Drücken Sie CLEAR nach der<br />
Ausführung.<br />
22<br />
Eine andere Möglichkeit, um Wörter<br />
nachzuschlagen, ist die Markierung im<br />
Text. Sie können dann ihre Defi nition<br />
oder Übersetzung fi nden, das Wort in<br />
die Zwischenablage kopieren, das Wort<br />
im Eintrag markieren, einen Hinweis<br />
hinzufügen oder das Wort bearbeiten.<br />
1. Drücken Sie in jedem Text<br />
EINGABE, um die Markierung zu<br />
beginnen.<br />
Drücken Sie um die Markierung<br />
aufzuheben.<br />
2. Verwenden Sie die<br />
Navigationsschaltfl äche, um die<br />
Markierung zu dem gewünschten<br />
Wort zu bewegen.<br />
Wenn Sie mehr als ein Wort<br />
markieren wollen, bewegen<br />
Sie die Markierung zum ersten<br />
gewünschten Wort, halten Sie<br />
dann und drücken Sie die<br />
Navigationsschaltfl äche, um die<br />
Markierung zum letzten Wort zu<br />
bewegen.
Markierung der Wörter Markierung der Wörter<br />
3. Drücken Sie EINGABE.<br />
An der Stelle der Markierung wird<br />
ein Menü angezeigt.<br />
Defi nition sucht nach Ihrem Wort<br />
in jedem verfügbaren Wörterbuch<br />
und in derselben Sprache wie das<br />
markierte Wort.<br />
Übersetzen sucht nach Ihrem Wort<br />
in jedem verfügbaren Wörterbuch,<br />
das von der Sprache des markierten<br />
Wortes in eine andere Sprache<br />
übersetzt.<br />
Kopieren kopiert Ihr Wort in die<br />
Zwischenablage.<br />
23<br />
Markierung speichert die Markierung<br />
Ihres Wortes oder Ihrer Wörter im<br />
Text.<br />
Kommentar hinzufügen erlaubt<br />
Ihnen, einen erklärenden<br />
Hinweis bezüglich dieses Wortes<br />
hinzuzufügen.<br />
Ändern erlaubt Ihnen, das<br />
ausgewählte Wort oder die<br />
ausgewählten Wörter zu ersetzen.<br />
4. Drücken Sie oder , um die<br />
gewünschte Option zu markieren<br />
und drücken Sie dann EINGABE.<br />
5. Drücken Sie CLEAR nach der<br />
Ausführung.
Nutzung von Kommentaren,<br />
Änderungen und Markierungen<br />
Ihr Gerät enthält drei spezielle<br />
Funktionen, die Ihnen helfen, Ihre<br />
Bücher anzupassen. Die Menü-<br />
Objekte Markierung, Ändern und<br />
Kommentar hinzufügen erlauben Ihnen,<br />
jeden Buchtext in diesem Gerät zu<br />
kennzeichnen, zu bearbeiten und zu<br />
erweitern. Näheres darüber, wie man<br />
ein Wort oder mehrere Wörter im Text<br />
markiert, lesen Sie bitte im Abschnitt<br />
“Markierung der Wörter” auf Seite 22.<br />
Kommentare<br />
Vertiefen Sie Ihr Lernen, indem Sie<br />
Kommentare eingeben, die in Ihren<br />
eigenen Worten die Bedeutung und<br />
Verwendung der ausgewählten Wörter<br />
erklären. Schreiben Sie Beispiele, die<br />
Sie in Ihrem Job oder in Ihren anderen<br />
Tagesabläufen verwenden können.<br />
Wenn Sie Kommentar hinzufügen im<br />
Menü auswählen, wird ein Hinweis-<br />
Bildschirm angezeigt, der Sie auff ordert,<br />
eine Notiz zum Text hinzuzufügen.<br />
Beginnen Sie, Ihre Notiz<br />
einzugeben. Benutzen Sie die<br />
Navigationsschaltfl äche, um den Cursor<br />
zu bewegen. Drücken Sie ,<br />
um Buchstaben zu löschen. Halten Sie<br />
FN gedrückt und drücken Sie einen<br />
Buchstaben oder drücken Sie AKZENTE,<br />
um Satzzeichen und andere Symbole<br />
24<br />
Nutzung von Kommentaren,<br />
Änderungen und Markierungen<br />
einzugeben. Drücken Sie CLEAR, um<br />
den Bildschirm zu löschen. Wenn Sie<br />
die Eingabe beendet haben, drücken<br />
Sie , um den Kommentar<br />
hinzuzufügen oder drücken Sie ,<br />
um den Vorgang zu beenden,<br />
ohne einen Kommentar hinzuzufügen.<br />
Ihre ausgewählten Wörter werden<br />
schattiert, damit Sie sich erinnern<br />
können, dass Sie eine Notiz bezüglich<br />
dieses Textabschnittes hinzugefügt<br />
haben.<br />
Um einen Kommentar zu bearbeiten,<br />
markieren Sie den schattierten<br />
Textabschnitt und drücken Sie<br />
EINGABE. Dann wählen Sie Kommentar<br />
bearbeiten im Menü aus, um Ihre Notiz<br />
zu sehen und zu bearbeiten. Drücken<br />
Sie , um den Kommentar zu<br />
löschen, drücken Sie , um<br />
die Änderung zu übernehmen<br />
oder drücken Sie , um den<br />
Bildschirm ohne Änderung zu beenden.
Nutzung von Kommentaren,<br />
Änderungen und Markierungen<br />
Änderungen<br />
Wenn Sie Ändern im Menü auswählen,<br />
wird ein Fenster geöff net, das das<br />
markierte Wort oder die markierten<br />
Wörter enthält.<br />
Jetzt können Sie Ihre Änderung zu<br />
diesem Text eingeben. Benutzen Sie<br />
die Navigationsschaltfl äche, um den<br />
Cursor zu bewegen. Drücken Sie<br />
, um Buchstaben zu löschen. Halten<br />
Sie FN gedrückt und drücken Sie<br />
einen Buchstaben oder drücken Sie<br />
AKZENTE, um Satzzeichen und andere<br />
Symbole einzugeben. Drücken Sie<br />
CLEAR, um den Bildschirm zu löschen.<br />
Wenn Sie die Eingabe beendet haben,<br />
drücken Sie , um die Änderung<br />
hinzuzufügen oder drücken Sie ,<br />
um den Bildschirm ohne Änderung zu<br />
verlassen.<br />
Ihre ausgewählten Wörter sind im<br />
Text durchgestrichen, damit sie als<br />
Änderung hervortreten.<br />
Um eine Änderung zu einem späteren<br />
Zeitpunkt zu bearbeiten, markieren Sie<br />
den durchgestrichenen Textabschnitt<br />
und drücken Sie EINGABE. Dann<br />
25<br />
Nutzung von Kommentaren,<br />
Änderungen und Markierungen<br />
wählen Sie Änderungen bearbeiten im<br />
Menü, um Ihre Änderung zu bearbeiten.<br />
Drücken Sie , um die Änderung<br />
zu löschen, drücken Sie , um<br />
die Änderung zu übernehmen<br />
oder drücken Sie , um den<br />
Bildschirm ohne Änderung zu verlassen.<br />
Markierungen<br />
Wenn Sie Markierung im Menü<br />
auswählen, sind Ihre ausgewählten<br />
Wörter im Text schattiert (ein wenig<br />
dunkler als die Schattierung für die<br />
Kommentare), damit sie hervortreten<br />
und einfach zu erkennen sind.<br />
Um Ihre Markierung zu einem späteren<br />
Zeitpunkt zu löschen, markieren Sie<br />
den markierten Textabschnitt und<br />
drücken Sie EINGABE. Dann wählen Sie<br />
Markierung löschen im Menü, um die<br />
Markierung zu löschen.
Anzeigen der<br />
Kommentarliste<br />
Sie können sich jederzeit eine Liste<br />
aller Bookmarks, Kommentare,<br />
Markierungen und Änderungen<br />
anzeigen lassen, die Sie in einem<br />
bestimmten eBook gespeichert haben.<br />
1. Gehen Sie in ein Buch, in dem Sie<br />
ein Bookmark, einen Kommentar,<br />
eine Markierung und/oder eine<br />
Änderung gespeichert haben.<br />
2. Drücken Sie .<br />
3. Drücken Sie gegebenenfalls<br />
oder , um das eBook-Menü<br />
anzuzeigen.<br />
4. Drücken Sie gegebenenfalls ,<br />
um Vermerke zu markieren.<br />
Drücken Sie dann die EINGABE.<br />
Die Liste der Anmerkungen wird<br />
in alphabetischer Reihenfolge<br />
angezeigt, ausgehend vom<br />
Schlagwort, in dem der Vermerk<br />
gespeichert wurde.<br />
26<br />
Anzeigen der Kommentarliste<br />
Der gesamte Text der hinzugefügten<br />
Anmerkung wird für Kommentare<br />
und Änderungen angezeigt. Der<br />
gesamte markierte Text wird für<br />
Markierungen angezeigt. Das<br />
Anfangswort wird für Bookmarks<br />
angezeigt.<br />
Folgende Symbole geben den<br />
Kommentartyp an:<br />
Kommentar<br />
Bookmark<br />
Markierung<br />
Änderung<br />
5. Verwenden Sie die<br />
Navigationsschaltfl äche, um die<br />
Liste anzuzeigen.<br />
6. Drücken Sie oder , um einen<br />
bestimmten Kommentar zu<br />
markieren.<br />
Drücken Sie , um den<br />
markierten Kommentar zu löschen.<br />
Drücken Sie , um den<br />
Löschvorgang zu bestätigen oder<br />
drücken Sie , um den<br />
Vorgang abzubrechen.
Anzeigen der Kommentarliste<br />
7. Drücken Sie EINGABE, um zu<br />
diesem Kommentar im eBook zu<br />
navigieren.<br />
Zeigen Sie den gesamten Text des<br />
Kommentars wie unter “Nutzung<br />
von Kommentaren, Änderungen<br />
und Markierungen” auf Seite 24<br />
beschrieben an.<br />
8. Drücken Sie , um zur<br />
Kommentarliste zurückzukehren.<br />
9. Drücken Sie , um die<br />
Kommentarliste zu schließen.<br />
Drücken Sie , um die Liste<br />
der Kommentare aus diesem eBook<br />
zu löschen. Drücken Sie , um<br />
den Löschvorgang zu bestätigen,<br />
oder drücken Sie , um den<br />
Vorgang abzubrechen.<br />
27<br />
Ansicht von Beugungen<br />
( © <strong>Franklin</strong>)<br />
Beugungen zeigen Änderungen<br />
in Genus, Zeitform und Form eines<br />
Wortes. Wenn Sie eine Soft-<br />
Taste sehen, bedeutet dies, dass das<br />
Wörterbuch umfassende Beugungen<br />
( © <strong>Franklin</strong>) von Substantiven, Verben,<br />
Bestimmungswörtern und anderen<br />
Wörtern bietet. In diesem Gerät<br />
sind Beugungen im Langenscheidt<br />
Handwörterbuch <strong>Spanisch</strong>-<strong>Deutsch</strong> und<br />
<strong>Deutsch</strong>-<strong>Spanisch</strong> vorhanden.<br />
Hinweis: Zweisprachige Wörterbücher<br />
können Übersetzungen jeder<br />
gebeugten Form beinhalten.<br />
1. Drücken Sie .<br />
2. Drücken Sie und , um das<br />
Handwörterbuch <strong>Spanisch</strong>-<strong>Deutsch</strong><br />
zu markieren und drücken Sie<br />
dann EINGABE für Ihre Auswahl.<br />
3. Beginnen Sie, ein spanisches Wort<br />
einzugeben, z.B. saber.<br />
Sobald Sie die ersten Buchstaben<br />
eingegeben haben, erscheint das<br />
Wort, das mit den eingegebenen<br />
Anfangsbuchstaben übereinstimmt,<br />
am Anfang der alphabetischen<br />
Wortliste. Sie müssen nicht das<br />
vollständige Wort eingeben, um das<br />
gewünschte zu fi nden. Bei unserem<br />
Beispiel genügt es schon “sabe”<br />
einzugeben, damit “saber” auf dem<br />
Bildschirm erscheint.
Ansicht von Beugungen<br />
( © <strong>Franklin</strong>)<br />
4. Wenn das gewünschte Wort auf<br />
dem Bildschirm erscheint, drücken<br />
Sie, falls nötig, bis das Wort<br />
markiert ist.<br />
Oder Sie können mit der Eingabe der<br />
Buchstaben fortfahren, bis das Wort<br />
vollständig ist und das passende<br />
Wort in der Liste automatisch<br />
markiert wird.<br />
5. Drücken Sie EINGABE, um es<br />
nachzuschlagen.<br />
Der Wörterbucheintrag für “saber”<br />
wird angezeigt.<br />
6. Drücken Sie .<br />
28<br />
Ansicht von Beugungen<br />
( © <strong>Franklin</strong>)<br />
Benutzen Sie bei Bedarf die<br />
Navigationsschaltfl äche, um die<br />
gewünschte Wortart zu markieren<br />
und drücken Sie dann EINGABE.<br />
Die Hauptformen des spanischen<br />
Verbs “saber” werden angezeigt.<br />
Der Infi nitiv oben auf dem<br />
Bildschirm angezeigt.<br />
7. Benutzen Sie die<br />
Navigationsschaltfl äche, um den<br />
Text zu lesen.<br />
8. Drücken Sie , um ein Menü<br />
von vorhandenen Zeitformen zu<br />
sehen.
Ansicht von Beugungen<br />
( © <strong>Franklin</strong>)<br />
9. Drücken Sie oder , um<br />
die gewünschte Zeitform zu<br />
markieren und drücken Sie dann<br />
EINGABE.<br />
10. Drücken Sie oder<br />
um die folgende oder vorherige<br />
Zeitform anzusehen.<br />
Drücken Sie , um zur<br />
Hauptansicht zurückzukehren.<br />
Drücken Sie , um zum<br />
vorhergehenden Bildschirm<br />
zurückzukehren.<br />
11. Drücken Sie CLEAR nach der<br />
Ausführung.<br />
29<br />
Ansicht von<br />
Zusatzinformationen<br />
Sie können im Langenscheidt<br />
Handwörterbuch <strong>Spanisch</strong>-<strong>Deutsch</strong> und<br />
<strong>Deutsch</strong>-<strong>Spanisch</strong> zehn Abschnitte mit<br />
Zusatzinformationen durchgehen, die<br />
von Langenscheidt angeboten werden,<br />
um Ihr Wörterbuch besser zu verstehen.<br />
Hinweis: Diese Information ist nur auf<br />
<strong>Deutsch</strong> vorhanden.<br />
1. Drücken Sie .<br />
2. Drücken Sie oder , um<br />
Handwörterbuch <strong>Spanisch</strong>-<strong>Deutsch</strong><br />
oder Handwörterbuch <strong>Deutsch</strong>-<br />
<strong>Spanisch</strong> zu markieren und<br />
drücken Sie dann EINGABE.<br />
3. Drücken Sie .<br />
4. Drücken Sie , um das Gehe zu<br />
Menü anzuzeigen.<br />
5. Drücken Sie , um Apéndice/<br />
Anhänge zu markieren und<br />
drücken Sie dann EINGABE.
Ansicht von Zusatzinformationen Ansicht von Zusatzinformationen<br />
Die Themenliste wird angezeigt.<br />
6. Drücken Sie oder , um das<br />
Gewünschte zu markieren und<br />
drücken Sie dann EINGABE.<br />
Impressum zeigt das Impressum des<br />
Wörterbuchs an.<br />
Vorwort zeigt das Vorwort des<br />
Wörterbuchs an.<br />
Hinweise für den Benutzer zeigt<br />
hilfreiche Tipps zur Verwendung<br />
dieses Wörterbuchs an.<br />
Im Wörterbuch verwendete<br />
Abkürzungen und Zeichen zeigt die<br />
in diesem Wörterbuch verwendeten<br />
Abkürzungen an.<br />
30<br />
Die Aussprache des <strong>Spanisch</strong>en zeigt<br />
Informationen zur Aussprache der<br />
spanischen Sprache an.<br />
Das spanische Alphabet zeigt das<br />
spanische Alphabet einschließlich<br />
der phonetischen Aussprache jedes<br />
Buchstabens an.<br />
Die Silbentrennung im <strong>Spanisch</strong>en<br />
zeigt einige Regeln für die Trennung<br />
spanischer Wörter an.<br />
Die Groß- und Kleinschreibung im<br />
<strong>Spanisch</strong>en zeigt die Regeln der<br />
Groß- und Kleinschreibung im<br />
<strong>Spanisch</strong>en an.<br />
<strong>Spanisch</strong>sprachige Länder:<br />
Hauptstädte, Vorwahlen und<br />
Währungen zeigt eine Liste der<br />
spanischsprachigen Länder und der<br />
Regionen in Spanien an.<br />
Zahlwörter - Numerales zeigt<br />
eine Liste von Grundzahlen,<br />
Ordnungszahlen und Bruchzahlen<br />
an.<br />
7. Benutzen Sie die<br />
Navigationsschaltfl äche, um das<br />
ganze Kapitel zu lesen.<br />
8. Drücken Sie CLEAR nach der<br />
Ausführung.
Nutzung der<br />
Sätze für die Reise<br />
Es gibt zwei Möglichkeiten nützliche<br />
Redewendungen zu suchen: Sie können<br />
in 42 thematischen Kategorien blättern<br />
oder gezielt nach einer bestimmten<br />
Redewendung suchen.<br />
Durch die Kategorien<br />
blättern<br />
1. Drücken Sie .<br />
2. Drücken Sie oder , um Sätze für<br />
die Reise (D-S) zu markieren und<br />
drücken Sie dann EINGABE.<br />
Wenn Sie die spanischen<br />
Redewendungen suchen wollen,<br />
drücken Sie .<br />
3. Drücken Sie .<br />
31<br />
Nutzung der Sätze für die Reise<br />
4. Drücken Sie oder , um<br />
die gewünschte Kategorie zu<br />
markieren und drücken Sie dann<br />
EINGABE.<br />
Sie können auch einen Kategorie-<br />
Namen eingeben, um direkt zu<br />
diesem Abschnitt der Liste zu<br />
gelangen.<br />
Hinweis: Wenn eine Redewendung<br />
oder eine Kategorie zu lang ist, um<br />
auf den Bildschirm zu passen, sehen<br />
Sie auf der rechten Seite des<br />
Bildschirms. Drücken Sie , um die<br />
ganze Redewendung oder Kategorie<br />
anzuzeigen. Drücken Sie EINGABE,<br />
um das Pop-up-Fenster zu schließen.<br />
5. Drücken Sie oder , um die<br />
gewünschte Redewendung zu<br />
markieren und drücken Sie dann<br />
EINGABE.
Nutzung der Sätze für die Reise<br />
Sie können auch eine Redewendung<br />
eingeben, um direkt zu diesem<br />
Abschnitt der Liste zu gelangen.<br />
Nehmen Sie ggf. die<br />
Navigationsfl äche zu Hilfe, um den<br />
Text zu lesen. Drücken Sie , um<br />
die Zielredewendung, d. h. die<br />
Redewendung in der zweiten<br />
Zeile, zu hören. Um die spanische<br />
Redewendung zu hören, drücken<br />
Sie . Um die deutsche<br />
Redewendung zu hören, drücken Sie<br />
. Drücken Sie , um<br />
die Redewendung zu Mein<br />
Wortschatz hinzuzufügen.<br />
6. Drücken Sie CLEAR nach der<br />
Ausführung.<br />
Suchen nach einer<br />
bestimmten Redewendung<br />
1. Drücken Sie .<br />
2. Drücken Sie oder , um Sätze für<br />
die Reise (D-S) zu markieren und<br />
drücken Sie dann EINGABE.<br />
32<br />
Nutzung der Sätze für die Reise<br />
Wenn Sie nach spanischen<br />
Redewendungen suchen wollen,<br />
drücken Sie .<br />
3. Geben Sie ein oder mehrere<br />
Stichwörter ein, für die Sie eine<br />
Redewendung fi nden wollen.<br />
Geben Sie zum Beispiel gestohlen<br />
ein.<br />
4. Drücken Sie EINGABE.<br />
Eine Liste von Redewendungen,<br />
die zu Ihrem Stichwort passt, wird<br />
angezeigt. Drücken Sie ,<br />
um Redewendungen zu sehen, die<br />
Ihrem Stichwort ähnliche Wörter<br />
verwenden.
Nutzung der Sätze für die Reise<br />
5. Drücken Sie oder , um die<br />
gewünschte Redewendung zu<br />
markieren und drücken Sie dann<br />
EINGABE.<br />
Nehmen Sie ggf. die<br />
Navigationsfl äche zu Hilfe, um den<br />
Text zu lesen. Drücken Sie , um<br />
die Zielredewendung, d. h. die<br />
Redewendung in der zweiten<br />
Zeile, zu hören. Um die spanische<br />
Redewendung zu hören, drücken<br />
Sie . Um die deutsche<br />
Redewendung zu hören, drücken Sie<br />
. Drücken Sie ,<br />
um die Redewendung zu Mein<br />
Wortschatz hinzuzufügen.<br />
6. Drücken Sie CLEAR nach der<br />
Ausführung.<br />
33<br />
Nutzung des<br />
Grammatikführers<br />
Ihr LDS-1990 beinhaltet einen<br />
nützlichen Grammatikführer, der<br />
Wortarten und andere Grammatik-<br />
Themen sowohl für <strong>Spanisch</strong> als auch<br />
für <strong>Deutsch</strong> beschreibt.<br />
Lesen Sie den Grammatikführer<br />
und prüfen Sie Ihr Wissen durch das<br />
Beantworten von Fragen am Ende der<br />
meisten Abschnitte. Ihr LDS-1990 wird<br />
Ihnen die richtige Antwort geben.<br />
Hinweis: Testfragen sind nur in der<br />
spanischen Grammatik vorhanden.<br />
1. Drücken Sie .<br />
2. Drücken Sie oder , um<br />
<strong>Spanisch</strong>e Grammatik zu<br />
markieren und drücken Sie dann<br />
EINGABE.<br />
Wenn Sie die deutsche Grammatik<br />
lesen wollen, markieren Sie <strong>Deutsch</strong>e<br />
Grammatik.<br />
3. Drücken Sie oder , um das<br />
gewünschte Thema zu markieren<br />
und drücken Sie dann EINGABE.
Nutzung des Grammatikführers Nutzung des Grammatikführers<br />
Setzen Sie nötigenfalls die Auswahl<br />
von Unterabschnitten fort, bis Sie<br />
den Text des Grammatikführers<br />
erreicht haben.<br />
Drücken Sie , falls<br />
vorhanden, um ein Menü aller<br />
verfügbaren Themen im spanischen<br />
Grammatikführer anzusehen<br />
und benutzen Sie dann dasselbe<br />
Verfahren, um das gewünschte<br />
Thema auszuwählen.<br />
4. Benutzen Sie die<br />
Navigationsschaltfl äche, um den<br />
Text zu lesen.<br />
Drücken Sie oder<br />
um das folgende oder vorherige<br />
Thema anzusehen, falls vorhanden.<br />
Drücken Sie , um zum<br />
Hauptmenü des Grammatikführers<br />
zurückzukehren. Drücken Sie<br />
, um in der deutschen<br />
34<br />
Grammatik zum Anfang des Kapitels<br />
zurückzukommen. Drücken Sie<br />
, falls vorhanden, um in<br />
der spanischen Grammatik einen<br />
Test über das gegenwärtige Thema<br />
durchzuführen.<br />
5. Drücken Sie CLEAR nach der<br />
Ausführung.<br />
✓ Grammatik-Testfragen<br />
Die <strong>Spanisch</strong>e Grammatik enthält<br />
viele Testfragen, die Ihnen beim<br />
Lernen helfen und Ihnen die Regeln<br />
der Grammatik, die Sie lesen,<br />
verständlicher machen.<br />
Hinweis: Testfragen sind nicht für<br />
jedes Thema vorhanden.<br />
Um einen Test durchzuführen,<br />
drücken Sie . Um während<br />
eines Tests zur nächsten Frage zu<br />
gehen, drücken Sie .<br />
Drücken Sie , um den Test zu<br />
beenden und zum Grammatikthema<br />
zurückzukehren. Drücken Sie<br />
, um zum Hauptmenü des<br />
Grammatikführers zurückzukehren.<br />
Wählen Sie den Lösungs-Test<br />
aus<br />
Dieser Testtyp bietet Ihnen<br />
Lösungsoptionen an. Anweisungen<br />
werden oben auf dem Bildschirm<br />
angezeigt, um darauf hinzuweisen,<br />
welche Wahl der Test von Ihnen
Nutzung des Grammatikführers<br />
erwartet. Drücken Sie bei jeder<br />
Frage oder , um die Markierung<br />
zu beginnen und zu bewegen.<br />
Markieren Sie die gewünschte<br />
Option und drücken Sie EINGABE,<br />
um zu sehen, ob Sie richtig liegen.<br />
Geben Sie den Antwort-Test<br />
ein<br />
Dieser Testtyp bittet Sie, die Lücken<br />
auszufüllen. Anweisungen werden<br />
oben auf dem Bildschirm angezeigt,<br />
um darauf hinzuweisen, dass der Test<br />
von Ihnen eine Eingabe erwartet.<br />
Geben Sie Ihre Antwort ein. Um<br />
die Antwort zu sehen, drücken Sie<br />
.<br />
Selbsttest<br />
Dieser Testtyp bittet Sie, sich selbst<br />
eine Lösung zu sagen. Anweisungen<br />
werden oben auf dem Bildschirm<br />
angezeigt, um darauf hinzuweisen,<br />
welches Wissen der Test von Ihnen<br />
erwartet. Um die Antwort zu sehen,<br />
drücken Sie .<br />
35<br />
Nutzung von Mein<br />
Wortschatz<br />
Sie können insgesamt bis zu 100 Wörter<br />
und Redewendungen in <strong>Spanisch</strong><br />
und <strong>Deutsch</strong> in Mein Wortschatz<br />
für das persönliche Studium oder<br />
zur Überprüfung speichern. Mein<br />
Wortschatz wird zwischen den<br />
Sitzungen gespeichert.<br />
Hinweis: <strong>Spanisch</strong>e und deutsche<br />
Wörter werden in getrennten Listen<br />
gespeichert. Beim Hinzufügen von<br />
Wörterbüchern für andere Sprachen,<br />
wie z.B. Englisch, Französisch oder<br />
Italienisch, können Sie auch für diese<br />
Sprachen separate Listen verwalten.<br />
Um Mein Wortschatz für eine andere<br />
Sprache anzuzeigen, drücken Sie<br />
.<br />
Die Liste, die Sie öff nen, hängt von<br />
der Sprache des Wortes ab, das Sie<br />
hinzufügen möchten oder von der<br />
Eingabesprache des Buches, in dem<br />
Sie sich befi nden. Zum Beispiel öff nen<br />
Sie im Langenscheidt Handwörterbuch<br />
<strong>Deutsch</strong>-<strong>Spanisch</strong> Mein deutscher<br />
Wortschatz und im Langenscheidt<br />
Handwörterbuch <strong>Spanisch</strong>-<strong>Deutsch</strong> Mein<br />
spanischer Wortschatz.<br />
Wörter hinzufügen<br />
1. Drücken Sie .<br />
2. Drücken Sie .
Nutzung von Mein Wortschatz Nutzung von Mein Wortschatz<br />
3. Drücken Sie oder , um Mein<br />
spanischer Wortschatz oder Mein<br />
deutscher Wortschatz zu markieren<br />
und drücken Sie dann EINGABE.<br />
Mein Wortschatz wird für die<br />
ausgewählte Sprache angezeigt.<br />
Wenn es keine Begriff e in Ihrer Liste<br />
gibt, sehen Sie die Nachricht “Diese<br />
Liste ist leer.” Um ein Wort in der<br />
anderen Sprache hinzuzufügen,<br />
drücken Sie .<br />
36<br />
Hinweis: kann nur<br />
angezeigt werden, wenn Sie vorher<br />
Wörter in der anderen Sprache<br />
hinzugefügt haben. Sollten Sie dies<br />
noch nicht getan haben, kehren Sie<br />
zum 1. Schritt zurück und wählen die<br />
andere Sprache vom anderen Fach<br />
der Bibliothek aus.<br />
4. Drücken Sie .<br />
Drücken Sie , um das<br />
Worteingabefenster ohne<br />
Hinzufügung zu schließen.<br />
5. Geben Sie ein Wort ein und<br />
drücken Sie dann .<br />
Ein Menü wird angezeigt, um die<br />
Bücher anzugeben, in denen Ihr<br />
Wort gefunden wurde.
Nutzung von Mein Wortschatz<br />
6. Drücken Sie oder , um das<br />
gewünschte Buch oder den<br />
gewünschten Eintrag zu markieren<br />
und drücken Sie dann EINGABE.<br />
Das eingegebene Wort wird zu Mein<br />
Wortschatz hinzugefügt.<br />
7. Drücken Sie nach der<br />
Ausführung.<br />
✓ Wörter, die in keinem<br />
Wörterbuch sind, hinzufügen<br />
Wenn Sie ein Wort eingeben, das<br />
falsch geschrieben oder in keinem<br />
Buch gefunden wird, werden Sie<br />
benachrichtigt und gefragt, ob Sie<br />
es trotzdem hinzufügen wollen.<br />
Drücken Sie , um das Wort<br />
hinzuzufügen oder drücken Sie<br />
, um zur Ihrer Liste ohne<br />
Worthinzufügung zurückzukehren.<br />
37<br />
Nutzung von Mein Wortschatz<br />
✓ Wörter von einem Eintrag<br />
hinzufügen<br />
Wenn Sie eine Defi nition oder<br />
Redewendung ansehen, drücken<br />
Sie , um den Begriff zu<br />
Mein Wortschatz hinzuzufügen. Sie<br />
werden gebeten, die Hinzufügung<br />
zu bestätigen.<br />
Drücken Sie , um das Wort<br />
hinzuzufügen oder drücken Sie<br />
, um zur Ihrer Liste ohne<br />
Worthinzufügung zurückzukehren.<br />
Ansicht von Mein<br />
Wortschatz<br />
1. Drücken Sie .<br />
2. Drücken Sie .<br />
3. Drücken Sie oder , um Mein<br />
spanischer Wortschatz oder Mein<br />
deutscher Wortschatz zu markieren<br />
und drücken Sie dann EINGABE.
Nutzung von Mein Wortschatz Nutzung von Mein Wortschatz<br />
Mein Wortschatz wird für die<br />
ausgewählte Sprache angezeigt.<br />
Das mit dem Wort verknüpfte Buch<br />
wird angezeigt, anschließend eine<br />
Prioritätsmarkierung und dann das<br />
Wort.<br />
Die folgenden Bildsymbole beziehen<br />
sich auf das angezeigte Wörterbuch:<br />
Langenscheidt<br />
Handwörterbuch<br />
<strong>Spanisch</strong>-<strong>Deutsch</strong><br />
Langenscheidt<br />
Handwörterbuch<br />
<strong>Deutsch</strong>-<strong>Spanisch</strong><br />
Sätze für die Reise (S-D)<br />
Sätze für die Reise (D-S)<br />
Drücken Sie , um durch die<br />
Prioritätseinstellungen zu gehen.<br />
Die folgenden Bildsymbole beziehen<br />
sich auf die gekennzeichnete<br />
Priorität:<br />
Kein besonderer Status.<br />
Sie haben das Wort gelernt.<br />
Sie müssen das Wort lernen.<br />
38<br />
Um Mein Wortschatz für eine andere<br />
Sprache zu sehen, drücken Sie<br />
, falls vorhanden.<br />
4. Drücken Sie oder , um einen<br />
anderen Begriff in Ihrer Liste zu<br />
markieren.<br />
5. Drücken Sie EINGABE, um ihn<br />
nachzuschlagen.<br />
6. Drücken Sie , um zu<br />
Ihrer vorherigen Position<br />
zurückzukehren.<br />
✓ Begriff e von Mein Wortschatz<br />
löschen<br />
Während Sie Ihre Liste betrachten,<br />
drücken Sie und , um den Begriff<br />
zu markieren, den Sie löschen wollen<br />
und drücken Sie dann , um<br />
ihn zu löschen. Drücken Sie<br />
, um das Wort zu löschen<br />
oder , um die Löschung<br />
abzubrechen.<br />
Vorsicht: Der Begriff kann ohne<br />
Bestätigung gelöscht werden.
Nutzung von<br />
Mein Wörterbuch<br />
Ihr LDS-1990 enthält ein persönliches<br />
Wörterbuch, in dem Sie 500 Ihrer<br />
eigenen Wörter und Defi nitionen<br />
hinzufügen können. Sie können Wörter<br />
in jeder Sprache eingeben, aber es gibt<br />
nur eine Liste.<br />
Einträge hinzufügen<br />
1. Drücken Sie .<br />
2. Drücken Sie .<br />
3. Drücken Sie und , um Mein<br />
Wörterbuch zu markieren und<br />
drücken Sie dann EINGABE für Ihre<br />
Auswahl.<br />
4. Drücken Sie oder , um<br />
Eintrag hinzufügen zu markieren<br />
und drücken Sie dann EINGABE.<br />
39<br />
Nutzung von Mein Wörterbuch<br />
5. Geben Sie das Wort ein, das Sie<br />
hinzufügen wollen.<br />
6. Drücken Sie EINGABE, um zum<br />
Defi nitionsfeld zu gehen.<br />
Drücken Sie EINGABE, um zum<br />
vorherigen Feld zurückzukehren.<br />
Drücken Sie , um ein Zeichen<br />
zu löschen. Um eine Nummer<br />
zu schreiben, halten Sie FN<br />
gedrückt und drücken Sie dann die<br />
gewünschte Taste. Halten Sie FN<br />
gedrückt und drücken Sie dann G,<br />
um einen Absatz zu machen. Halten<br />
Sie FN gedrückt und drücken Sie<br />
?, um ein Apostroph zu schreiben.<br />
Halten Sie FN gedrückt und drücken<br />
Sie dann AKZENTE mehrmals<br />
hintereinander, um die verfügbaren<br />
Symbole durchzusehen: @ / _ ~ : ; ,<br />
und #.<br />
7. Drücken Sie , um den<br />
Eintrag zu speichern.<br />
Drücken Sie , um das Menü<br />
zu verlassen, ohne zu speichern.
Nutzung von Mein Wörterbuch Nutzung von Mein Wörterbuch<br />
Ansehen oder Bearbeiten<br />
von Einträgen<br />
1. Drücken Sie .<br />
2. Drücken Sie .<br />
3. Drücken Sie und , um Mein<br />
Wörterbuch zu markieren und<br />
drücken Sie dann EINGABE für Ihre<br />
Auswahl.<br />
4. Drücken Sie oder , um<br />
Einträge: … zu markieren und<br />
drücken Sie dann EINGABE.<br />
5. Drücken Sie oder , um den<br />
Eintrag zu markieren.<br />
Oder Sie können anfangen, ein<br />
spezifi sches Wort einzugeben, das<br />
Sie ansehen wollen, um direkt zu<br />
diesem Teil der Liste zu gehen.<br />
40<br />
6. Drücken Sie , um den<br />
Eintrag zu bearbeiten.<br />
Geben Sie Ihre Änderungen ein.<br />
Benutzen Sie oder um den<br />
Cursor zu bewegen; um etwas zu<br />
löschen, benutzen Sie .<br />
Benutzen Sie EINGABE, um sich<br />
zwischen den Feldern zu bewegen.<br />
7. Drücken Sie , um Ihre<br />
Änderungen zu speichern.<br />
Drücken Sie , um das Menü<br />
ohne Speicherung zu verlassen.<br />
Einträge löschen<br />
1. Drücken Sie .<br />
2. Drücken Sie .<br />
3. Drücken Sie und , um Mein<br />
Wörterbuch zu markieren und<br />
drücken Sie dann EINGABE für Ihre<br />
Auswahl.<br />
4. Drücken Sie oder , um Eintrag<br />
löschen zu markieren und drücken<br />
Sie dann EINGABE.
Nutzung von Mein Wörterbuch<br />
5. Drücken Sie oder , um den<br />
Eintrag den Sie löschen wollen zu<br />
markieren, und drücken Sie dann<br />
EINGABE.<br />
Drücken Sie , um den<br />
Eintrag zu löschen oder , um<br />
den Löschvorgang abzubrechen.<br />
Um alle Einträge in Mein Wörterbuch<br />
zu löschen, markieren Sie im Menü<br />
von Mein Wörterbuch Alle Einträge<br />
löschen und drücken dann EINGABE.<br />
Drücken Sie , um die Liste<br />
zu löschen oder , um den<br />
Löschvorgang abzubrechen.<br />
41<br />
Ansicht Ihres Suchverlaufs<br />
Ihr LDS-1990 merkt sich die letzten 100<br />
Einträge, die Sie angesehen haben.<br />
Dieser Suchverlauf beinhaltet sowohl<br />
spanische als auch deutsche Wörter und<br />
Redewendungen. Wenn Sie die Liste<br />
ansehen wollen, drücken Sie .<br />
Der zuletzt angesehene Eintrag steht<br />
am Anfang der Liste. Das Buch, in dem<br />
Sie das Wort nachgeschlagen haben,<br />
wird angezeigt. Drücken Sie oder<br />
, um die Markierung zu dem Wort,<br />
das Sie noch einmal sehen wollen,<br />
zu bewegen, und drücken Sie dann<br />
EINGABE, um es nachzuschlagen.<br />
Drücken Sie , um den<br />
Suchverlauf zu löschen. Drücken<br />
Sie , um zu Ihrer vorherigen<br />
Position zurückzukehren.
Nutzung des Menüs<br />
Jedes in Ihrem LDS-1990 enthaltene<br />
Buch hat Zugriff auf zwei Menüs mit<br />
zusätzlichen Optionen, eBook und Gehe<br />
zu. Drücken Sie , um die Menüs<br />
zu öff nen. Drücken Sie oder , um<br />
zwischen den beiden Menüs eBook<br />
und Gehe zu zu wechseln. Drücken<br />
Sie oder , um den gewünschten<br />
Menüpunkt zu markieren und<br />
drücken Sie dann EINGABE, um ihn<br />
auszuwählen.<br />
Hinweis: Die verfügbaren Menü-<br />
Objekte unterscheiden sich von Buch<br />
zu Buch.<br />
eBook-Menü<br />
Bookmark hinzufügen fügt ein<br />
Lesezeichen zu Ihrer gegenwärtigen<br />
Position hinzu.<br />
Hinweis: Diese Menüoption wird nur<br />
angezeigt, wenn sich der Cursor im Text<br />
befi ndet.<br />
Bookmark entfernen löscht das<br />
Bookmark aus dem aktuellen<br />
Speicherort.<br />
42<br />
Nutzung des Menüs<br />
Hinweis: Diese Menüoption wird nur<br />
angezeigt, wenn ein Bookmark an der<br />
aktuellen Position im Text vorhanden<br />
ist.<br />
Vermerke zeigt Ihre Liste von<br />
Bookmarks, Kommentaren,<br />
Markierungen und Änderungen an.<br />
Weitere Informationen fi nden Sie<br />
unter “Anzeigen der Kommentarliste”<br />
auf Seite 26. Für Informationen über<br />
Kommentare, Markierungen und<br />
Änderungen lesen Sie bitte Seite 24.<br />
Mit Einfügen fügen Sie Informationen,<br />
die in die Zwischenablage kopiert<br />
wurden, an der aktuellen Position ein.<br />
Hinweis: Diese Menüoption wird nur<br />
angezeigt, wenn Sie zuvor Text markiert<br />
und Kopieren aus dem Pop-up-Menü<br />
gewählt haben.<br />
Mit Suchen öff nen Sie ein Eingabefeld<br />
für die Suche. Geben Sie ein Wort<br />
ein, und drücken Sie , um im<br />
aktuellen eBook nach diesem Wort zu<br />
suchen. Drücken Sie , um den<br />
Suchvorgang abzubrechen.<br />
Hinweis: Diese Menüoption wird nur im<br />
Text eines eBook angezeigt.<br />
Einstellungen geht zur Einstellungsliste.<br />
Für Informationen über die<br />
Einstellungsliste lesen Sie bitte Seite 15.
Nutzung des Menüs Nutzung des Audio-Players<br />
Gehe zu Menü<br />
Zur ersten Seite gehen geht zur ersten<br />
Seite des gegenwärtigen Buches.<br />
Search/Suchen geht zum<br />
Wortsuchbildschirm für das<br />
gegenwärtige Buch.<br />
Apéndice/Anhänge zeigt eine Liste der<br />
Zusatzinformation des Langenscheidt<br />
Handwörterbuchs <strong>Spanisch</strong>-<strong>Deutsch</strong><br />
und <strong>Deutsch</strong>-<strong>Spanisch</strong> an. Diese Liste<br />
beinhaltet das Impressum und das<br />
Vorwort sowie Tipps zur Verwendung<br />
des Wörterbuchs und Informationen<br />
zum Aufbau der Wörterbucheinträge.<br />
Hinweis: Diese Information ist nur<br />
auf <strong>Deutsch</strong> vorhanden. Weitere<br />
Informationen fi nden Sie unter “Ansicht<br />
von Zusatzinformationen” auf Seite 29.<br />
Themen/Temas, Überblick geht zum<br />
Hauptmenü der jeweiligen Grammatik.<br />
Themen geht zur Themenliste in<br />
<strong>Spanisch</strong>e Grammatik.<br />
Copyright/Pie de Imprenta/Impressum<br />
zeigt Urheberrechtsinformationen über<br />
das gegenwärtige Buch an.<br />
43<br />
Der Audio-Player in Ihrem LDS-1990 ist<br />
eine vielseitige Jukebox, die Sie zum<br />
Abspielen von Audiodateien im MP3-<br />
Format nutzen können, einschließlich<br />
Hörbüchern im Audible Format. Wenn<br />
Sie den Audio-Player verlassen, um ein<br />
Wort nachzuschlagen, werden Musik<br />
und Hörbücher weiter abgespielt.<br />
Für Pause, Stop oder um auch in die<br />
nächste Datei zu wechseln, drücken<br />
Sie einfach die Audiotasten seitlich am<br />
Gerät. Sie müssen dazu den Audio-<br />
Player nicht öff nen.<br />
Hinweis: Wenn eine Audiodatei<br />
abgespielt wird und Sie möchten ein<br />
Wort oder eine Redewendung aus<br />
einem Buch anhören, drücken Sie<br />
erst Pause oder Stop, um die Datei zu<br />
beenden und drücken Sie dann .<br />
Auswählen einer Datei<br />
1. Drücken Sie .<br />
2. Drücken Sie .<br />
Alle verfügbaren Audiodateien<br />
werden angezeigt.
Nutzung des Audio-Players Nutzung des Audio-Players<br />
3. Drücken Sie oder , um die<br />
gewünschte Datei zu markieren<br />
und drücken Sie dann EINGABE.<br />
Der Audio-Player wird geöff net<br />
und die ausgewählte Datei wird<br />
abgespielt.<br />
Der Name der ausgewählten Datei<br />
wird oben auf dem Bildschirm<br />
angezeigt. Neben dem Titel befi ndet<br />
sich eine Leiste, die den Ablauf des<br />
Tracks sowie dessen Ablaufzeit<br />
anzeigt.<br />
Sie können den Audio-Player auch<br />
jederzeit von überall öff nen, indem<br />
Sie drücken.<br />
Ihre Liste der Audiodateien wird<br />
unterhalb der Ablaufl eiste angezeigt.<br />
Drücken Sie oder , um eine andere<br />
Datei zu markieren und drücken Sie<br />
EINGABE, um Sie anzuhören.<br />
44<br />
✓ Andere Tasten des Audio-<br />
Players<br />
Drücken Sie…, um…<br />
die Lautstärke zu<br />
erhöhen (+) oder zu<br />
verringern (-).<br />
zur nächsten (rechte<br />
Seite: ) oder<br />
vorherigen (linke<br />
Seite: ) Datei zu<br />
springen. Drücken<br />
und halten Sie die<br />
rechte Seite der<br />
Taste gedrückt,<br />
um eine Datei im<br />
Schelldurchlauf<br />
wiederzugeben.<br />
Drücken und halten<br />
Sie die linke Seite der<br />
Taste gedrückt, um<br />
innerhalb einer Datei<br />
zurückzuspulen.<br />
eine<br />
wiedergegebene<br />
Datei zu<br />
unterbrechen oder<br />
eine unterbrochene
Nutzung des Audio-Players Nutzung des Audio-Players<br />
oder beendete Datei<br />
wiederzugeben.<br />
Drücken Sie diese<br />
Taste und halten Sie<br />
sie gedrückt, um die<br />
Wiedergabe einer<br />
Datei zu beenden.<br />
Informationen zu<br />
Format, Titel und<br />
Autor der markierten<br />
Datei anzuzeigen.<br />
das Menü der<br />
verfügbaren<br />
Dateien anzuzeigen.<br />
Drücken Sie oder<br />
, um eine andere<br />
Datei zu markieren<br />
und drücken Sie<br />
EINGABE oder ,<br />
um sie anzuhören.<br />
45<br />
✓ Nutzung des Audio-Player-<br />
Menüs<br />
Drücken Sie , um das Audio-<br />
Player-Menü zu öff nen.<br />
Hinweis: Die vorhandenen<br />
Menüpunkte sind in<br />
unterschiedlicher Weise abhängig<br />
von dem jeweiligen Dateityp, den Sie<br />
anhören.<br />
Beim Anhören eines Audible<br />
Hörbuchs sind folgende<br />
Menüpunkte verfügbar, um Ihnen<br />
beim Navigieren Ihres Audiobuches<br />
behilfl ich zu sein: 10 Sekunden<br />
vor, 1 Minute vor, 10 Minuten vor, 1<br />
Stunde vor, 10 Sekunden zurück, 1<br />
Minute zurück, 10 Minuten zurück, 1<br />
Stunde zurück, Zum vorhergehenden<br />
Abschnitt springen und Zum nächsten<br />
Abschnitt springen.
Nutzung des Audio-Players Aufnahme und Wiedergabe<br />
Beim Anhören einer Musikdatei sind<br />
folgende Menüpunkte verfügbar,<br />
um Ihnen beim Navigieren Ihrer<br />
Musikdatei behilfl ich zu sein:<br />
Wiedergabe einmal, Wiedergabe alle,<br />
Wiederholung einmal, Wiederholung<br />
alle und Shuffl e-Wiedergabe.<br />
46<br />
Sie haben mit der Aufnahme- und<br />
Wiedergabefunktion ein großartiges<br />
Werkzeug zum Überprüfen und<br />
Verbessern Ihrer Aussprache.<br />
1. Gehen Sie zu dem Wort oder der<br />
Redewendung, dessen Aussprache<br />
Sie üben möchten.<br />
2. Drücken Sie , um das<br />
Wort oder die Redewendung,<br />
gesprochen von Muttersprachlern,<br />
abzuspielen.<br />
Je nach Ihrem Standort müssen<br />
Sie möglicherweise oder<br />
drücken, um die von Ihnen<br />
gewünschte Aussprache zu hören.<br />
3. Drücken Sie , um mit der<br />
Aufnahme zu beginnen.
Aufnahme und Wiedergabe Spiele<br />
erscheint rechts oben auf dem<br />
Bildschirm, wenn das Mikrofon<br />
aufnimmt.<br />
4. Versuchen Sie, das Gehörte zu<br />
wiederholen.<br />
Vergewissern Sie sich, dass Sie nicht<br />
zu weit weg vom Mikrofon sprechen.<br />
Das Mikrofon befi ndet sich in der<br />
oberen linken Ecke der Tastatur.<br />
5. Drücken Sie noch einmal , um<br />
die Aufnahme zu stoppen.<br />
6. Halten Sie die FN-Taste gedrückt<br />
und drücken Sie danach auf ,<br />
um Ihre Aussprache zu hören.<br />
7. Drücken Sie , um im<br />
Vergleich die Aussprache des<br />
Muttersprachlers zu hören und<br />
sehen Sie ihren Erfolg.<br />
Oder drücken Sie oder<br />
, um die von Ihnen<br />
gewünschte Aussprache zu hören.<br />
8. Wiederholen Sie die Schritte<br />
3 bis 7, um mit der Aufnahme<br />
fortzufahren und Ihre Aussprache<br />
mit der des Muttersprachlers<br />
vergleichen zu können.<br />
47<br />
Spieleinstellungen<br />
Sie können vor Spielbeginn auswählen,<br />
welchen Schwierigkeitsgrad, welches<br />
Spielbuch, welche Wortliste Sie nutzen<br />
wollen und ob Sie Graphiken benutzen<br />
möchten oder nicht.<br />
1. Drücken Sie .<br />
2. Drücken Sie .<br />
3. Drücken Sie oder , um die<br />
Spieleinstellungen zu markieren<br />
und drücken Sie dann EINGABE.<br />
Das Menü Spieleinstellungen wird<br />
angezeigt.<br />
4. Drücken Sie oder , um den<br />
Pfeil zu Schwierigkeitsgrad,<br />
Spielbuch, Wortliste oder Grafi k zu<br />
bewegen.<br />
Der Schwierigkeitsgrad bestimmt, wie<br />
leicht oder schwierig das Spiel ist.<br />
Das Spielbuch bestimmt, welches<br />
installierte Buch die Grundlage für<br />
die Wörter sein wird.
Spiele Spiele<br />
Hinweis: Einige Spiele können<br />
mit bestimmten Büchern nicht<br />
gespielt werden. Zum Beispiel, kann<br />
Rechtschreibquiz mit Ton nicht mit<br />
dem Langenscheidt Handwörterbuch<br />
<strong>Deutsch</strong>-<strong>Spanisch</strong> gespielt werden.<br />
Wortliste bestimmt, welche Auswahl<br />
an Wörtern aus diesem Buch genutzt<br />
werden.<br />
Grafi k ermöglicht es Ihnen zwischen<br />
den Runden, Bilder ein- oder<br />
auszuschalten.<br />
5. Drücken Sie , um das<br />
Optionsmenü zu öff nen.<br />
6. Drücken Sie oder , um Ihre<br />
Wahl zu markieren.<br />
7. Drücken Sie oder EINGABE, um<br />
die Einstellung zu akzeptieren.<br />
Drücken Sie , um das Menü ohne<br />
Einstellungsänderung zu verlassen.<br />
8. Drücken Sie , um zum<br />
Spielmenü zurückzukehren.<br />
48<br />
✓ Auswählen eines Spieles<br />
Drücken Sie , um das Menü<br />
Spiele anzuzeigen.<br />
Drücken Sie oder , um die<br />
Markierung zu dem Spiel ihrer Wahl<br />
zu bewegen und drücken Sie dann<br />
EINGABE.<br />
✓ Hilfe im Spielemenü<br />
Drücken Sie , um während<br />
des Spiels Anweisungen lesen zu<br />
können. Drücken Sie so<br />
können Sie, wenn vorhanden, einen<br />
Hinweis erhalten. Oder Sie können<br />
aufgeben, indem Sie<br />
klicken.<br />
Hinweis: Wenn Sie das Wort<br />
aufdecken, verlieren Sie diese Runde.
Konjugierig<br />
Konjugierig lehrt Sie, wie Sie Verben<br />
konjugieren können. Es zeigt Ihnen ein<br />
Verb in der Grundform und fordert Sie<br />
auf, eine Konjugation einzugeben. Die<br />
Konjugation muss richtig buchstabiert<br />
sein, einschließlich der Umlaute.<br />
Machen Sie Ihre Angaben und drücken<br />
Sie dann EINGABE. Um das Wort<br />
nachzuschlagen, drücken Sie .<br />
Drücken Sie , um zum Spiel<br />
zurückzukehren. Um ein neues Verb<br />
auszuprobieren, drücken Sie .<br />
Blitzvokabeln<br />
Spiele Spiele<br />
Blitzvokabeln zeigt ein Wort an und<br />
fordert Sie auf dessen Bedeutung<br />
49<br />
einzugeben. Versuchen Sie, sich an die<br />
Bedeutung zu erinnern und drücken<br />
Sie dann , um Ihre Eingabe zu<br />
überprüfen. Drücken Sie , um zum<br />
Spiel zurückzukehren. Drücken Sie<br />
, um ein Wort anzuzeigen.<br />
Wortgeschlecht<br />
Wortgeschlecht fragt Sie nach dem<br />
Geschlecht der deutschen oder<br />
spanischen Hauptwörter. M für<br />
männlich wird automatisch markiert.<br />
Drücken Sie oder , um F für<br />
Femininum, M für Maskulinum oder<br />
N für Neutrum (beim Spielen mit<br />
deutschen Hauptwörtern) zu markieren<br />
und drücken Sie dann EINGABE, um<br />
Ihre Antwort auszuwählen. Um das<br />
Wort nachzuschlagen, drücken Sie<br />
. Drücken Sie , um zum Spiel<br />
zurückzukehren. Um ein neues Wort<br />
auszuprobieren, drücken Sie .
Galgenmännchen<br />
Spiele Spiele<br />
Galgenmännchen wählt ein geheimes<br />
Wort aus und fordert Sie auf,<br />
dieses Buchstabe für Buchstabe<br />
herauszufi nden. Die Buchstaben<br />
des geheimen Wortes sind hinter<br />
Fragezeichen versteckt. Alle übrig<br />
bleibenden Buchstaben werden unten<br />
auf dem Bildschirm als Zahl angezeigt.<br />
Geben Sie die Buchstaben ein, von<br />
denen Sie annehmen, dass sie in dem<br />
geheimen Wort vorkommen. Wenn<br />
Ihre Angabe richtig war, erscheint<br />
der Buchstabe im entsprechenden<br />
Feld. Drücken Sie , um einen<br />
Buchstaben einzutragen. Um das Wort<br />
nachzuschlagen, drücken Sie .<br />
Drücken Sie , um zum Spiel<br />
zurückzukehren. Um ein neues Wort<br />
auszuprobieren drücken Sie .<br />
50<br />
Letris<br />
In Letris versuchen Sie, Wörter aus<br />
herunterfallenden Buchstaben<br />
zu bilden. Wenn die Buchstaben<br />
zu einem Wort geformt werden,<br />
verschwinden diese Buchstaben<br />
augenblicklich. Die nachfolgenden<br />
Buchstaben fallen in den Raum,<br />
der durch die verschwindenden<br />
Buchstaben entstanden ist. Wörter<br />
können horizontal und vertikal gebildet<br />
werden. Sie bekommen Punkte für<br />
jedes gebildete Wort. Je länger das<br />
Wort, desto höher ist die Punktzahl.<br />
Mit höherem Schwierigkeitsgrad fallen<br />
die Buchstaben schneller. Wenn die<br />
Buchstaben den oberen Rand des<br />
Bildschirms erreichen, ist das Spiel<br />
vorbei.<br />
Nutzen Sie die Richtungstasten, um<br />
die Buchstaben zu bewegen, während<br />
sie fallen. Halten Sie FN gedrückt und<br />
klicken Sie dann auf oder , um<br />
die Buchstaben so weit wie möglich<br />
rechts oder links zu positionieren.
Spiele Verwenden der Uhr<br />
Drücken Sie , um einen Buchstaben zu<br />
positionieren. Drücken Sie , um<br />
das Spiel zu unterbrechen. Um das Spiel<br />
weiterzuspielen, drücken Sie .<br />
Um eine andere Runde zu versuchen,<br />
drücken Sie .<br />
Rechtschreibquiz mit Ton<br />
Rechtschreibquiz mit Ton gibt ein<br />
spanisches Wort laut vor und fordert<br />
Sie auf, dieses zu buchstabieren.<br />
Drücken Sie , um das Wort noch<br />
einmal anzuhören. Drücken Sie<br />
, um das Wort auf dem Bildschirm<br />
anzuzeigen. Machen Sie Ihre Angaben<br />
und drücken Sie dann EINGABE. Um<br />
das Wort nachzuschlagen, drücken Sie<br />
. Drücken Sie , um zum Spiel<br />
zurückzukehren. Um ein neues Wort<br />
auszuprobieren, drücken Sie .<br />
51<br />
Sobald Sie tippen, werden<br />
automatisch die aktuelle Uhrzeit, das<br />
Datum und der Ort angezeigt. Sie<br />
können auch die Uhrzeit einer von<br />
Ihnen gewählten Weltstadt anzeigen,<br />
indem Sie auf klicken.<br />
Einstellung von Datum und<br />
Zeit<br />
1. Drücken Sie .<br />
2. Drücken Sie .<br />
3. Drücken Sie oder , um Datum<br />
und Zeit zu markieren und drücken<br />
Sie dann auf EINGABE.<br />
Das Datum- und Zeit-Menü wird<br />
angezeigt.
Verwenden der Uhr<br />
4. Drücken Sie oder , um den<br />
Pfeil zu Zeitformat, Ortszeit,<br />
Örtliche Sommerzeit, Zeit eingeben,<br />
Weltzeit, Weltsommerzeit,<br />
Datumformat eingeben zu<br />
bewegen oder um das Datum<br />
einzugeben.<br />
In Zeitformat stellen Sie ein, ob<br />
Sie eine 12 Stunden- oder eine<br />
24-Stunden-Uhr benutzen möchten.<br />
In Ortszeit legen Sie den Ort fest.<br />
In Örtliche Sommerzeit wird<br />
eingestellt, ob Sie gerade<br />
Sommerzeit haben oder nicht.<br />
Zeit eingeben ermöglicht es<br />
Ihnen, die Stunden und Minuten<br />
entsprechend dem gewählten<br />
Format der Uhr einzustellen.<br />
Weltzeit legt die Uhrzeit einer von<br />
Ihnen gewählten Weltstadt fest.<br />
Weltsommerzeit bestimmt, ob Ihre<br />
Weltstadt gerade Sommerzeit hat<br />
oder nicht.<br />
Datumformat eingeben legt fest, wie<br />
das Datum angezeigt werden soll.<br />
Datum eingeben ermöglicht es Ihnen,<br />
entsprechend des ausgewählten<br />
Datumformats, den Tag, Monat und<br />
das Jahr einzustellen.<br />
52<br />
Verwenden der Uhr<br />
5. Drücken Sie , um das<br />
Optionsmenü zu öff nen.<br />
Um Einstellungen in Zeit eingeben<br />
sowie in Datum eingeben<br />
vorzunehmen, drücken Sie , um<br />
das erste Feld zu markieren.<br />
6. Drücken Sie oder , um Ihre<br />
Wahl zu markieren.<br />
Für weitere Einstellungen in Zeit<br />
eingeben und Datum eingeben,<br />
drücken Sie noch einmal , um<br />
zum nächsten Feld zu gehen.<br />
Wiederholen Sie Schritt 6 für jede<br />
Einstellung, dann gehen Sie weiter<br />
zu Schritt 7.<br />
7. Drücken Sie oder EINGABE, um<br />
die Einstellung zu akzeptieren.<br />
Drücken Sie , um das Menü ohne<br />
Einstellungsänderung zu verlassen.<br />
8. Drücken Sie , um zum<br />
Organizer zurückzukehren.
Nutzung des<br />
Taschenrechners<br />
1. Drücken Sie .<br />
2. Drücken Sie .<br />
3. Nehmen Sie Ihre Berechnung vor.<br />
Sie können bis zu 10 Eingaben<br />
machen.<br />
Drücken Sie…, um…<br />
G(.) einen Dezimalpunkt<br />
einzugeben.<br />
Z(+/-) negative Zahlen<br />
einzugeben.<br />
A(1/x) Kehrwerte zu<br />
berechnen.<br />
S(√x) Quadratwurzeln zu<br />
berechnen.<br />
D(x 2 ) Quadrate zu<br />
berechnen.<br />
F(%) Prozente zu<br />
berechnen.<br />
53<br />
Nutzung des Taschenrechners<br />
✓ Speichertasten<br />
Drücken Sie…, um…<br />
X(M+) die Zahl auf dem<br />
Bildschirm zu der<br />
gespeicherten Zahl<br />
zu addieren.<br />
C(M-) die Zahl auf dem<br />
Bildschirm von der<br />
gespeicherten Zahl<br />
zu subtrahieren.<br />
V(MR) die gespeicherte<br />
Zahl aufzurufen.<br />
B(MC) die Speicherung zu<br />
löschen.<br />
Üben Sie mit den folgenden<br />
Rechenaufgaben.<br />
a. (32 x 12) – (8 x 8) = 320<br />
• Drücken Sie B(MC).<br />
• Geben Sie 32 ein.<br />
• Drücken Sie K(x).<br />
• Geben Sie 12 ein.<br />
• Drücken Sie EINGABE.<br />
• Drücken Sie X(M+).<br />
• Geben Sie 8 ein.<br />
• Drücken Sie K(x).<br />
• Geben Sie 8 ein.<br />
• Drücken Sie EINGABE.<br />
• Drücken Sie C(M-).<br />
• Drücken Sie V(MR).
Nutzung des Taschenrechners<br />
b. 320 ÷ 16 = 20<br />
• Drücken Sie V(MR).<br />
• Drücken Sie L(÷).<br />
• Geben Sie 16 ein.<br />
• Drücken Sie EINGABE.<br />
c. 320 x 7 = 2240<br />
• Drücken Sie V(MR).<br />
• Drücken Sie K(x).<br />
• Geben Sie 7 ein.<br />
• Drücken Sie EINGABE.<br />
d. (-39) ÷ (-5) = 7.8<br />
• Geben Sie 39 ein.<br />
• Drücken Sie Z(+/-).<br />
• Drücken Sie L(÷).<br />
• Geben Sie 5 ein.<br />
• Drücken Sie Z(+/-).<br />
• Drücken Sie EINGABE.<br />
e. 1.07 3 = 1.225043<br />
• Geben Sie 1 ein.<br />
• Drücken Sie G(.).<br />
• Geben Sie 07 ein.<br />
54<br />
Nutzung des Taschenrechners<br />
• Drücken Sie K(x).<br />
• Geben Sie 1 ein.<br />
• Drücken Sie G(.).<br />
• Geben Sie 07 ein.<br />
• Drücken Sie EINGABE.<br />
• Drücken Sie EINGABE noch<br />
einmal.<br />
f. √19 = 4.35889894354<br />
• Geben Sie 19 ein.<br />
• Drücken Sie S(√x).<br />
g. 18% von 478 = 86.04<br />
• Geben Sie 478 ein.<br />
• Drücken Sie K(x).<br />
• Geben Sie 18 ein.<br />
• Drücken Sie F(%).
Nutzung des Telefonbuches<br />
Einträge hinzufügen<br />
Sie können bis zu 100 Einträge in Ihrem<br />
Telefonbuch speichern. Die Gesamtzahl<br />
der Einträge ist abhängig von der Größe<br />
der einzelnen Einträge.<br />
1. Drücken Sie .<br />
2. Drücken Sie .<br />
3. Drücken Sie oder , um<br />
Eintrag hinzufügen zu markieren<br />
und drücken Sie dann EINGABE.<br />
4. Schreiben Sie einen Namen.<br />
5. Drücken Sie , um zum nächsten<br />
Feld zu gehen.<br />
55<br />
Nutzung des Telefonbuches<br />
6. Füllen Sie die Felder mit allen<br />
nötigen Informationen zu diesem<br />
hinzugefügten Kontakt aus.<br />
Drücken Sie , um zu dem<br />
vorherigen Feld zurückzukehren.<br />
Drücken Sie , um ein Zeichen<br />
zu löschen. Um eine Nummer<br />
zu schreiben, halten Sie FN<br />
gedrückt und drücken Sie dann die<br />
gewünschte Taste. In sämtlichen<br />
Feldern für Telefonnummern sind<br />
die Nummern automatisch aktiviert.<br />
Halten Sie FN gedrückt und drücken<br />
Sie dann G, um einen Absatz zu<br />
machen. Halten Sie FN gedrückt und<br />
drücken Sie ? um ein Apostroph zu<br />
schreiben. Halten Sie FN gedrückt<br />
und drücken Sie dann AKZENTE<br />
mehrmals hintereinander, um die<br />
verfügbaren Symbole durchzusehen:<br />
@ / _ ~ : ; , und #.<br />
7. Drücken Sie EINGABE, um den<br />
Eintrag zu speichern.
Nutzung des Telefonbuches<br />
Ansehen oder Bearbeiten<br />
von Einträgen<br />
1. Drücken Sie .<br />
2. Drücken Sie .<br />
3. Drücken Sie oder , um Ansicht:<br />
… zu markieren und drücken Sie<br />
dann EINGABE.<br />
4. Drücken Sie oder , um den<br />
gewünschten Eintrag anzusehen<br />
und drücken Sie dann EINGABE.<br />
5. Drücken Sie EINGABE noch einmal,<br />
um den Eintrag zu bearbeiten.<br />
56<br />
Nutzung des Telefonbuches<br />
Geben Sie Ihre Änderungen ein.<br />
Nutzen Sie oder , um den Cursor<br />
zu bewegen; um etwas zu löschen,<br />
nutzen Sie . Benutzen Sie oder<br />
, um sich zwischen den Feldern zu<br />
bewegen.<br />
6. Drücken Sie EINGABE, um Ihre<br />
Änderungen zu speichern.<br />
Drücken Sie , um das Menü ohne<br />
Speicherung zu verlassen.<br />
Einträge löschen<br />
1. Drücken Sie .<br />
2. Drücken Sie .<br />
3. Drücken Sie oder , um Eintrag<br />
löschen zu markieren und drücken<br />
Sie dann EINGABE.<br />
4. Drücken Sie oder , um den zu<br />
löschenden Eintrag zu markieren<br />
und drücken Sie dann EINGABE.
Nutzung des Telefonbuches<br />
Drücken Sie , um den<br />
Eintrag zu löschen oder , um<br />
den Löschvorgang abzubrechen.<br />
Um alle Einträge im Telefonbuch<br />
zu löschen, markieren Sie im<br />
Telefonbuchmenü Liste löschen und<br />
drücken Sie dann EINGABE.<br />
Drücken Sie , um die Liste<br />
zu löschen oder , um den<br />
Löschvorgang abzubrechen.<br />
Nutzung eines Passwortes<br />
Sie können ein Passwort benutzen,<br />
um einen unerlaubten Zugriff auf Ihr<br />
Telefonbuch zu verhindern.<br />
57<br />
Nutzung des Telefonbuches<br />
Warnung! Schreiben Sie Ihr Passwort<br />
immer an einer sicheren anderen Stelle<br />
auf. Wenn Sie Ihr Passwort verlieren<br />
oder vergessen haben, werden Sie<br />
Ihr Telefonbuch nur wieder benutzen<br />
können, wenn Sie die Betriebsvorgaben<br />
Ihres LDS-1990 zurücksetzen. Dieser<br />
Vorgang wird alle im Telefonbuch<br />
gespeicherten Informationen auf Dauer<br />
löschen.<br />
1. Drücken Sie .<br />
2. Drücken Sie .<br />
3. Drücken Sie oder , um<br />
Passwort eingeben zu markieren<br />
und drücken Sie dann EINGABE.<br />
4. Schreiben Sie ein Passwort mit 4<br />
bis 15 Zeichen und drücken Sie<br />
EINGABE.<br />
Nutzen Sie oder , um den Cursor<br />
zu bewegen; um etwas zu löschen<br />
nutzen Sie .<br />
5. Geben Sie das Passwort nochmals<br />
ein und drücken Sie dann<br />
EINGABE, um es zu bestätigen.
Nutzung des Telefonbuches<br />
Nach dem Passwort wird erst<br />
gefragt, wenn Sie das Telefonbuch<br />
zum ersten Mal benutzen.<br />
Geben Sie das Passwort ein und<br />
drücken Sie dann EINGABE.<br />
6. Um das Passwort zu ändern,<br />
wiederholen Sie die Schritte 1-5.<br />
Um ein Passwort zu entfernen,<br />
drücken Sie EINGABE auf einem<br />
leeren Feld Ihrer Passwortanzeige.<br />
58<br />
Nutzung des Konverters<br />
Der Konverter ermöglicht es Ihnen,<br />
Werte für Maßeinheiten und<br />
Währungen zu konvertieren.<br />
Umwandeln von Maßen<br />
1. Drücken Sie .<br />
2. Drücken Sie .<br />
3. Drücken Sie oder , um die<br />
gewünschte<br />
Umwandlungskategorie zu<br />
markieren und drücken Sie dann<br />
EINGABE.<br />
Hinweis: Wenn Sie Temperaturen<br />
auswählen, gehen Sie direkt mit<br />
EINGABE weiter.<br />
4. Drücken Sie oder , um die zu<br />
konvertierenden Einheiten zu<br />
markieren und drücken Sie dann<br />
EINGABE.
Nutzung des Konverters<br />
5. Geben Sie nach einer der<br />
Einheiten eine Zahl ein.<br />
Drücken Sie oder , um sich<br />
zwischen den Zeilen zu bewegen.<br />
Drücken Sie , um eine Zahl zu<br />
löschen.<br />
6. Drücken Sie EINGABE, um die<br />
Einheiten zu konvertieren.<br />
Umwandeln von<br />
Währungseinheiten<br />
1. Drücken Sie .<br />
2. Drücken Sie .<br />
3. Drücken Sie oder , um<br />
Währungsrechner zu markieren<br />
und drücken Sie dann EINGABE.<br />
59<br />
Nutzung des Konverters<br />
4. Geben Sie einen<br />
Umrechnungskurs ein und<br />
drücken Sie EINGABE.<br />
Als Umrechnungskurs gilt, wieviel<br />
Einheiten der anderen Währung<br />
einer Einheit der eigenen Währung<br />
entsprechen (n fremde/1 eigene).<br />
Um Euro in Dollar umzurechnen,<br />
geben Sie den aktuellen Wechselkurs<br />
von z.B. 1,35219 ein. Das heißt<br />
1,35219 US-Dollar entsprechen 1<br />
Euro.<br />
5. Geben Sie einen Betrag für die<br />
eigene oder Fremdwährung ein.<br />
Drücken Sie oder , um sich<br />
zwischen den Zeilen zu bewegen.<br />
Drücken Sie , um eine Zahl zu<br />
löschen.<br />
6. Drücken Sie EINGABE, um den<br />
Betrag zu konvertieren.
Installation des<br />
<strong>Franklin</strong> PC Desktops<br />
Installation des<br />
<strong>Franklin</strong> PC Desktops<br />
Um die <strong>Franklin</strong> PC Desktop-Software von<br />
der CD-ROM zu installieren, nehmen Sie<br />
folgende Schritte vor.<br />
Warnung: Sie müssen die Software auf<br />
Ihrem PC installiert haben, bevor Sie Ihr<br />
Gerät an den Computer anschließen, so<br />
dass der Computer die Laufwerke richtig<br />
installieren kann, um mit Ihrem LDS-1990<br />
kommunizieren zu können.<br />
1. Legen Sie die Installations-CD in das<br />
CD-ROM Laufwerk ihres PCs.<br />
Der Installationsbildschirm wird<br />
angezeigt.<br />
Wenn dieser Bildschirm NICHT<br />
automatisch erscheint, befolgen Sie<br />
folgende Schritte.<br />
• Doppelklicken Sie auf Arbeitsplatz<br />
auf Ihrem PC Desktop.<br />
• Doppelklicken Sie auf das CD<br />
Laufwerk.<br />
2. Befolgen Sie die Anweisungen auf<br />
dem Bildschirm, um die Software zu<br />
installieren.<br />
Der <strong>Franklin</strong> PC Desktop und<br />
Mobipocket Reader für <strong>Franklin</strong> mit<br />
dem <strong>Franklin</strong> PC View Feature werden<br />
installiert.<br />
Hinweis: Die installierte Sprache<br />
auf dem <strong>Franklin</strong> PC Desktop und<br />
Mobipocket Reader für <strong>Franklin</strong><br />
stimmen mit der Sprache Ihres<br />
Windows<br />
60<br />
® Sie können mit der Installation des<br />
AudibleManagers® beginnen.<br />
Hinweis: Gegebenenfalls werden Sie<br />
aufgefordert, den Computer neu zu<br />
starten.<br />
4. Befolgen Sie die Anweisungen auf<br />
dem Bildschirm, um das Programm<br />
zu installieren.<br />
Wenn die Installation abgeschlossen<br />
ist, erscheint der AudibleManager®.<br />
Hinweis: Um mehr über den <strong>Franklin</strong><br />
PC Desktop und das <strong>Franklin</strong> PC View<br />
Feature zu erfahren, minimieren Sie<br />
den AudibleManager® solange.<br />
Zusatzhinweis für Benutzer des<br />
BetriebssystemsWindows Vista®:<br />
Bevor Sie fortfahren, besuchen Sie bitte<br />
die Seite www.franklin-de.com/<br />
BM_SD_Vista. Dort erhalten Sie<br />
Downloads und Anweisungen, mit<br />
denen Sie diese Software und Ihr<br />
Gerät mit Windows Vista® kompatibel<br />
machen können. Ihr PC kann Ihr Gerät<br />
ohne dieses Update nicht erkennen.<br />
5. Verbinden Sie Ihr Gerät mit Ihrem PC.<br />
Gehen Sie zu Seite 61, um weitere<br />
Informationen zu erhalten.<br />
✓ Öff nen Ihrer Software<br />
Sie haben jederzeit Zugriff auf den<br />
<strong>Franklin</strong> PC Desktop, den Mobipocket<br />
Systems überein.<br />
Reader für <strong>Franklin</strong>, und den<br />
AudibleManager®, indem Sie auf die<br />
3. Ist die Installation abgeschlossen,<br />
entsprechenden Bildsymbole auf<br />
klicken Sie auf “Fertig stellen”, um<br />
ihrem PC Desktop doppelklicken oder<br />
den Installationsbildschirm zu<br />
auf Start | Alle Programme, um dann<br />
schließen.<br />
die gewünschte Anwendung zu öff nen.<br />
Der <strong>Franklin</strong> PC Desktop erscheint und
Anschluss Ihres Gerätes<br />
Ihr LDS-1990 verfügt über einen<br />
eingebauten USB-Port und ein Kabel,<br />
um es mit ihrem Desktop oder dem<br />
Laptop verbinden zu können.<br />
1. Schalten Sie Ihr Gerät ein.<br />
2. Stecken Sie den breiten Stecker<br />
des mitgelieferten USB-Kabels in<br />
den USB-Anschluss Ihres PCs und<br />
den kleinen Stecker in den USB-<br />
Port Ihres Gerätes.<br />
Dieser Bildschirm wird an Ihrem<br />
Gerät angezeigt. Es zeigt an,<br />
wenn die Verbindung zu Ihrem<br />
PC hergestellt ist. Sie können die<br />
61<br />
Anschluss Ihres Gerätes<br />
Tastatur Ihres Gerätes jetzt nicht<br />
benutzen. Sie müssen die PC Tastatur<br />
und Maus benutzen, solange Ihr<br />
Gerät mit dem PC verbunden ist. Auf<br />
Ihrem PC wechselt die Abbildung<br />
Ihres Gerätes auf dem <strong>Franklin</strong> PC<br />
Desktop, um anzuzeigen, dass Ihr<br />
Gerät korrekt angeschlossen ist.<br />
3. Schließen Sie alle Pop-up-Fenster,<br />
die eventuell geöff net sind, wie<br />
z.B. “My Stuff ”, “My Handheld”<br />
oder “Wechseldatenträger”.<br />
4. Klicken Sie auf , um den<br />
Mobipocket Reader für <strong>Franklin</strong> zu<br />
öff nen.<br />
Das Dialogfenster “Neuer PDA<br />
erkannt” wird angezeigt.<br />
5. Klicken Sie auf “Weiter”, um Ihr<br />
<strong>Franklin</strong> Gerät in die Liste der<br />
erkannten Geräte aufzunehmen.<br />
6. Schließen Sie den Mobipocket<br />
Reader für <strong>Franklin</strong> und kehren Sie<br />
zurück zum <strong>Franklin</strong> PC Desktop.
Nutzung des <strong>Franklin</strong> PC Desktops<br />
Der <strong>Franklin</strong> PC Desktop ist eine PC Anwendung, die es Ihnen ermöglicht, mit dem<br />
<strong>Franklin</strong> PC View Feature des Mobipocket Readers für <strong>Franklin</strong> den Inhalt Ihres<br />
LDS-1990 auf Ihrem PC zu lesen und zu benutzen. Mit dem <strong>Franklin</strong> PC Desktop<br />
können Sie zusätzliche Inhalte im Internet kaufen, das Gerät registrieren sowie die<br />
Daten Ihres Gerätes sichern oder wiederherstellen.<br />
Bevor Sie Ihren <strong>Franklin</strong> PC Desktop benutzen können, stellen Sie sicher, dass<br />
Sie alle Anweisungen in den Kapiteln “Installation des <strong>Franklin</strong> PC Desktops” und<br />
“Anschluss Ihres Gerätes” auf den Seiten 60-61 befolgt haben.<br />
Hinweis: Einige Eigenschaften des <strong>Franklin</strong> PC Desktops benötigen eine<br />
Internetverbindung sowie die Nutzung des Internet Explorer 5.0 oder höher.<br />
62
Nutzung des<br />
<strong>Franklin</strong> PC Desktops<br />
Funktionen des <strong>Franklin</strong> PC<br />
Desktops<br />
1. Doppelklicken Sie auf auf<br />
Ihrem PC-Bildschirm.<br />
Der <strong>Franklin</strong> PC Desktop öff net sich.<br />
2. Klicken Sie auf den gewünschten<br />
Link.<br />
Registrierung öff net die Webseite für<br />
die Produktregistrierung.<br />
eBook-Shop öff net eine Webseite,<br />
in welcher Sie zusätzliche eBooks<br />
für Ihr Gerät oder Ihren PC kaufen<br />
können.<br />
Backup sichert eine Kopie aller<br />
gespeicherten Daten Ihres Gerätes<br />
auf Ihrem PC.<br />
Restore stellt für Ihr Gerät die zuletzt<br />
auf Ihrem PC gespeicherten Backup-<br />
Daten wieder her.<br />
Support öff net die Webseite des<br />
<strong>Franklin</strong> Support Centers mit häufi g<br />
gestellten Fragen (FAQ).<br />
Hilfe öff net eine Hilfedatei für den<br />
<strong>Franklin</strong> PC Desktop im Mobipocket<br />
Reader für <strong>Franklin</strong>.<br />
63<br />
Nutzung des<br />
<strong>Franklin</strong> PC Desktops<br />
Zusätzlich zu den oben aufgeführten<br />
Links, bieten Ihnen folgende<br />
Bildsymbole einen schnellen Zugriff<br />
zu anderer Software auf ihrem PC.<br />
Klicken Sie..., um...<br />
den Mobipocket<br />
Reader für <strong>Franklin</strong> zu<br />
öff nen und um das<br />
<strong>Franklin</strong> PC View<br />
Feature zu benutzen.<br />
Mehr Informationen<br />
zur “Nutzung des<br />
<strong>Franklin</strong> PC View<br />
Features” fi nden Sie auf<br />
Seite 68.<br />
den AudibleManager®<br />
zu öff nen.<br />
den Windows Explorer<br />
zum Ordner “Eigene<br />
Musik” auf Ihrem PC<br />
zu öff nen. Sobald Ihr<br />
Gerät angeschlossen<br />
ist, wird der “Audio”-<br />
Ordner geöff net. Wenn<br />
sich eine MMC/SD in<br />
Ihrem Gerät befi ndet,<br />
wird der “Audio”-<br />
Ordner der Karte<br />
ebenfalls geöff net.
Nutzung des<br />
<strong>Franklin</strong> PC Desktops<br />
Kopieren von Dateien auf<br />
Ihr Gerät<br />
Ihr Gerät ist nicht auf die vorinstallierten<br />
Bücher beschränkt. Sie können eBooks,<br />
RSS eNews, MP3-Musikdateien und<br />
andere Dateien auf Ihr Gerät kopieren,<br />
um es zu erweitern.<br />
Hinweis: Wenn Sie einmal begonnen<br />
haben, Ihren Mobipocket Reader<br />
für <strong>Franklin</strong> zum Herunterladen<br />
und Installieren von RSS eNews<br />
Abonnements zu nutzen, werden die<br />
Updates dieser Dateien automatisch auf<br />
Ihrem Gerät aktualisiert, sobald Sie es<br />
mit Ihrem PC verbinden.<br />
Versuchen Sie eine MP3-Datei auf Ihr<br />
Gerät zu kopieren:<br />
1. Doppelklicken Sie auf auf<br />
Ihrem PC-Bildschirm.<br />
Der <strong>Franklin</strong> PC Desktop öff net sich.<br />
2. Stellen Sie sicher, dass Ihr Gerät<br />
mit dem PC verbunden ist.<br />
Mehr Informationen zum Thema<br />
“Anschluss Ihres Gerätes” fi nden Sie<br />
auf Seite 61.<br />
3. Klicken Sie auf , um den<br />
Windows Explorer zu öff nen.<br />
64<br />
Nutzung des<br />
<strong>Franklin</strong> PC Desktops<br />
Hinweis: Ihr Ordner “Eigene Musik”<br />
wird automatisch geöff net. Ebenso<br />
der Ordner “Audio” Ihres Gerätes<br />
sowie der Ordner “Audio” der MMC/<br />
SD Ihres Gerätes, falls vorhanden.<br />
Hinweis: Damit Ihr Gerät MP3-<br />
Dateien erkennt, müssen diese<br />
in den Ordner “Audio” auf Ihren<br />
Gerät oder auf Ihrer MMC-/SD-<br />
Speicherkarte kopiert werden.<br />
4. Wählen Sie in Ihrem Ordner<br />
“Eigene Musik”, eine MP3-Datei<br />
aus, welche Sie in Ihr Gerät<br />
kopieren wollen.<br />
5. Klicken Sie mit der rechten<br />
Maustaste auf die MP3-Datei,<br />
die Sie in Ihr Gerät kopieren<br />
möchten und klicken Sie dann auf<br />
“Kopieren” im Pop-up-Menü.<br />
6. Suchen Sie nach dem zusätzlichen<br />
Fenster, welches geöff net wurde<br />
als Sie angeklickt haben.<br />
<strong>Franklin</strong> Flash weist auf ein<br />
Laufwerk hin, welches allgemeine<br />
Anwenderdateien im Gerät<br />
speichert, einschließlich Ihrer<br />
Datenbankdateien sowie Mein<br />
Wortschatz. Sie können Inhalte in<br />
dieses Laufwerk kopieren, jedoch<br />
ist die Speicherkapazität begrenzt.<br />
Dieses Laufwerk wird gegebenenfalls<br />
als My Stuff bezeichnet.
Nutzung des<br />
<strong>Franklin</strong> PC Desktops<br />
<strong>Franklin</strong> SD/MMC zeigt an, ob sich<br />
eine MMC/SD-Speicherkarte im<br />
Gerät befi ndet. Die verfügbare<br />
Speicherkapazität wird von<br />
der Größe der Karte bestimmt.<br />
Wenn Sie die Karte mit Hilfe der<br />
Dienstprogramme Ihres Gerätes<br />
formatiert haben, wird diese als My<br />
Card angezeigt. Diese kann auch als<br />
sogenannter Wechseldatenträger<br />
angezeigt werden.<br />
Hinweis: Wenn Sie die Liste der<br />
Laufwerke Ihres PCS öff nen, wird<br />
Ihnen das Gerät als Laufwerk My<br />
Handheld angezeigt. Es enthält den<br />
vorinstallierten Inhalt Ihres Geräts.<br />
Dieses Laufwerk ist schreibgeschützt<br />
(read-only).<br />
7. Klicken Sie mit der rechten<br />
Maustaste in das Fenster, in<br />
welches Sie die MP3-Datei<br />
kopieren möchten und klicken Sie<br />
dann auf „Einfügen“ im Pop-up-<br />
Menü.<br />
65<br />
Nutzung des<br />
<strong>Franklin</strong> PC Desktops<br />
Warnung: Es empfi ehlt sich, um<br />
möglichst viele Dateien in Ihrem<br />
Gerät nutzen zu können, diese<br />
auf einer MMC/SD zu speichern.<br />
Dies schützt die vorinstallierten<br />
Bücher und die durch den Benutzer<br />
eingetragenen Informationen vor<br />
versehentlichem Überschreiben oder<br />
Löschen.<br />
8. Wenn Sie mit dem Kopieren Ihrer<br />
Dateien fertig sind, entfernen Sie<br />
das USB Kabel.<br />
9. Drücken Sie an Ihrem<br />
Gerät.<br />
Die kopierte MP3-Datei, wird in der<br />
Trackliste angezeigt.<br />
10. Drücken Sie oder , um den<br />
gewünschten Track zu markieren<br />
und drücken Sie dann .<br />
Hinweis: Wenn Sie eBooks auf das<br />
Gerät kopieren, befolgen Sie die<br />
oben genannten Schritte, aber Sie<br />
öff nen den eBook-Ordner Ihrer<br />
MMC/SD und fügen dort Ihre<br />
Dateien ein. Wiederholen Sie diese<br />
Schritte, um so viele Dateien wie Sie<br />
möchten auf Ihr Gerät zu kopieren.
Nutzung des<br />
<strong>Franklin</strong> PC Desktops<br />
Sicherung Ihrer Daten<br />
Der <strong>Franklin</strong> PC Desktop ermöglicht es<br />
Ihnen, alle auf Ihrem Gerät durch den<br />
Benutzer eingetragenen Informationen<br />
zu sichern. Während Ihr Gerät mit<br />
dem PC verbunden ist, klicken Sie<br />
auf den Backup-Link des <strong>Franklin</strong> PC<br />
Desktops, um Ihre Daten zu sichern. Ein<br />
Dialogfenster wird angezeigt, wenn das<br />
Backup fertig ist.<br />
Wiederherstellen Ihrer<br />
Daten<br />
Wenn Sie durch ein Zurücksetzen Ihres<br />
Gerätes auf die Werkseinstellungen<br />
Daten verloren haben, können Sie Ihre<br />
Daten mit der letzten Backup-Datei<br />
wiederherstellen. Während Ihr Gerät<br />
mit dem PC verbunden ist, klicken<br />
Sie auf den Restore-Link des <strong>Franklin</strong><br />
PC Desktops. Ein Dialogfenster wird<br />
angezeigt, wenn die Wiederherstellung<br />
abgeschlossen ist.<br />
66<br />
Nutzung des<br />
<strong>Franklin</strong> PC Desktops<br />
Hinweis: Wenn Sie Änderungen in den<br />
Daten Ihres Gerätes vorgenommen<br />
haben, werden diese Änderungen<br />
überschrieben, sobald Sie den<br />
Wiederherstellungsvorgang betätigen.<br />
Es besteht keine Synchronisierung<br />
zwischen dem PC und Ihrem Gerät<br />
während des Backups oder der<br />
Wiederherstellung.<br />
Nutzung des<br />
AudibleManager®<br />
Nutzen Sie den AudibleManager®,<br />
um Hörbücher im Audible Format<br />
auf Ihrem PC zu nutzen sowie zum<br />
Herunterladen von zusätzlichen<br />
Hörbüchern.<br />
Alle auf Ihrem PC gespeicherten<br />
Hörbücher im Audible Format<br />
werden im oberen Feld in der Mitte<br />
des AudibleManagers® angezeigt. Das<br />
untere rechte Feld zeigt Informationen<br />
zu Ihrem Gerät. Wenn Ihr Gerät mit<br />
dem PC verbunden ist, werden alle<br />
Hörbücher im Audible Format im<br />
unteren Feld in der Mitte angezeigt.
Nutzung des<br />
<strong>Franklin</strong> PC Desktops<br />
Hinweis: Weitere Informationen, wie<br />
der AudibleManager® arbeitet, fi nden<br />
Sie im Hilfetext, indem Sie auf Hilfe |<br />
Hilfe in der Werkzeugleiste klicken.<br />
Um eine Audiodatei auf ihr Gerät<br />
zu kopieren, befolgen Sie folgende<br />
Schritte:<br />
1. Doppelklicken Sie auf auf<br />
Ihrem PC-Bildschirm.<br />
Der <strong>Franklin</strong> PC Desktop öff net sich.<br />
2. Stellen Sie sicher, dass Ihr Gerät<br />
mit dem PC verbunden ist.<br />
Mehr Informationen zum Thema<br />
“Anschluss Ihres Gerätes” fi nden Sie<br />
auf Seite 61.<br />
3. Klicken Sie auf , um den<br />
AudibleManager® zu öff nen.<br />
4. Klicken Sie auf den<br />
Auswahlkasten des Laufwerkes<br />
in dem unteren rechten Feld des<br />
AudibleManagers®, in welches Sie<br />
Ihre Dateien speichern möchten.<br />
67<br />
Nutzung des<br />
<strong>Franklin</strong> PC Desktops<br />
Hinweis: External Drive sichert auf<br />
die MMC/SD-Karte in Ihrem Gerät.<br />
Wenn Sie keine MMC/SD eingesetzt<br />
haben, ist die Speicherkapazität<br />
in Ihrem Internal Drive nicht groß<br />
genug, um Audiodateien auf Ihr<br />
Gerät zu kopieren.<br />
5. Klicken Sie auf das gewünschte<br />
Hörbuch in der oberen Feldmitte<br />
und ziehen Sie es in die untere<br />
Feldmitte.<br />
Eine Statusleiste erscheint. Diese<br />
zeigt den Transferablauf an.<br />
✓ Anhören von Hörbüchern auf<br />
Ihrem PC<br />
Um sich ein Hörbuch auf Ihrem PC<br />
anzuhören, doppelklicken Sie auf die<br />
Datei und die Datei öff net sich im<br />
Standard Media-Player Ihres PC.
Nutzung des <strong>Franklin</strong> PC View Features<br />
Das <strong>Franklin</strong> PC View Feature ermöglicht es Ihnen, die auf Ihrem Gerät<br />
gespeicherten eBooks auf Ihrem PC zu lesen.<br />
1. Doppelklicken Sie auf auf Ihrem PC-Bildschirm.<br />
Der <strong>Franklin</strong> PC Desktop öff net sich.<br />
2. Stellen Sie sicher, dass Ihr Gerät mit dem PC verbunden ist.<br />
Mehr Informationen zum Thema “Anschluss Ihres Gerätes” fi nden Sie auf Seite<br />
61.<br />
3. Klicken Sie auf , um den Mobipocket Reader für <strong>Franklin</strong> zu öff nen.<br />
Hinweis: Sollten Sie aufgefordert werden, die neueste Version des Mobipocket<br />
Readers zu installieren, klicken Sie bitte auf Nein und fahren gemäß<br />
nachfolgender Anweisung fort.*<br />
* Nach Erstinstallation des <strong>Franklin</strong> PC Desktops, können Sie die neuesten Mobipocket Reader Updates<br />
bekommen, indem Sie Hilfe in der Werkzeugleiste auswählen. Wählen Sie dann Nach Mobi Reader<br />
Aktualisierung suchen und folgen Sie den Anweisungen auf Ihrem PC-Bildschirm.<br />
68
Nutzung des <strong>Franklin</strong> PC View Features<br />
Das “Meine Bibliothek”-Feld des Mobipocket Readers für <strong>Franklin</strong> wird<br />
angezeigt.<br />
Wenn Sie das erste Mal den Desktop Reader öff nen, wird dieses Feld<br />
höchstwahrscheinlich leer sein. in der Werkzeugleiste bedeutet, dass<br />
der Desktop Reader Ihr <strong>Franklin</strong> Gerät erkennt. Eventuell möchten Sie den<br />
eBookstore besuchen. Klicken Sie jetzt auf Schließen. Klicken Sie auf eBook-<br />
Shop oder eBibliothek, um später eBooks einzukaufen.<br />
4. Klicken Sie auf <strong>Franklin</strong> PC View im linken Feld des Desktop Readers.<br />
Die Liste der auf Ihrem Gerät gespeicherten eBooks werden in dem Hauptfeld<br />
des Desktop Readers angezeigt.<br />
5. Klicken Sie auf das gewünschte eBook und klicken Sie dann auf .<br />
6. Benutzen Sie die Tastatur und die Maus, um das eBook zu lesen, so wie Sie<br />
es mit Ihrem Gerät machen würden.<br />
Hinweis: Klicken Sie auf <strong>Franklin</strong> PC View im linken Feld des Readers, um<br />
jederzeit zur Bibliothek Ihres Gerätes zurückzukehren.<br />
69
Nutzung des<br />
<strong>Franklin</strong> PC View Features<br />
7. Versuchen Sie folgende Beispiele<br />
für die Nutzung des <strong>Franklin</strong> PC<br />
View Feature.<br />
Wörter nachschlagen<br />
1. Klicken Sie auf <strong>Franklin</strong> PC View.<br />
2. Klicken Sie auf Langenscheidt<br />
Handwörterbuch <strong>Spanisch</strong>-<strong>Deutsch</strong><br />
und klicken Sie dann auf .<br />
3. Geben Sie tener ein und drücken<br />
Sie dann EINGABE auf Ihrer PC<br />
Tastatur.<br />
Der Wörterbucheintrag wird<br />
angezeigt.<br />
4. Drücken Sie die rechten oder<br />
linken Pfeile zum Umblättern und<br />
Lesen des Textes.<br />
Hinweis: Jede verfügbare Soft-Taste<br />
wird im unteren Rand des Fensters<br />
angezeigt.<br />
Klicken Sie..., um...<br />
zum leeren Suchfeld<br />
für deutsche Wörter<br />
zu gehen.<br />
nach<br />
Beugungsformen für<br />
“tener” zu suchen.<br />
nach einem Verben<br />
beschreibenden<br />
grammatischen<br />
Thema zu suchen.<br />
70<br />
Nutzung des<br />
<strong>Franklin</strong> PC View Features<br />
nach<br />
Redewendungen mit<br />
“tener” zu suchen.<br />
“tener” zu Mein<br />
spanischer<br />
Wortschatz<br />
hinzuzufügen.<br />
Bitte vergessen Sie nicht, dass die<br />
Soft-Tasten sich mit dem Buch<br />
ändern, in dem Sie sich befi nden.<br />
Diese sind die Soft-Tasten,<br />
wenn Sie sich im Langenscheidt<br />
Handwörterbuch <strong>Deutsch</strong>-<strong>Spanisch</strong><br />
befi nden.<br />
5. Drücken Sie “Zurück”, um<br />
zum Wortsuchbildschirm<br />
zurückzukehren und nach einem<br />
anderen Wort zu suchen.<br />
6. Klicken Sie auf <strong>Franklin</strong> PC<br />
View, um zu der in ihrem Gerät<br />
gespeicherten Liste der eBooks<br />
zurückzukehren.<br />
Hinweis: Musikdateien, Ihren<br />
Suchverlauf, die meisten Spiele und<br />
Organizerfunktionen können mit<br />
dem <strong>Franklin</strong> PC View Feature nicht<br />
benutzt werden. Für den Zugriff auf<br />
Hörbücher im Audible Format, die<br />
sich auf Ihrem PC befi nden, öff nen<br />
Sie den AudibleManager ® .
Nutzung des<br />
<strong>Franklin</strong> PC View Features<br />
Suchen nach Beugungen<br />
1. Wenn Sie sich im Eintrag tener<br />
befi nden, klicken Sie auf .<br />
Wenn nötig, klicken Sie auf<br />
die gewünschte Wortart oder<br />
Übersetzung.<br />
Die ersten Formen des spanischen<br />
Verbs “tener” werden angezeigt.<br />
Der Infi nitiv wird oben auf dem<br />
Bildschirm angezeigt.<br />
2. Drücken Sie die rechten oder<br />
linken Pfeile zum Umblättern und<br />
Lesen des Textes.<br />
3. Klicken Sie auf , um<br />
das Menü der vorhandenen<br />
Zeitformen einzusehen.<br />
4. Klicken Sie auf die gewünschte<br />
Zeitform und drücken Sie dann<br />
EINGABE.<br />
5. Klicken Sie auf oder<br />
auf dem unteren Rand der Seite,<br />
um die nächste bzw. vorherige<br />
Zeitform einzusehen.<br />
Klicken Sie auf , um zur<br />
Hauptansicht zurückzukehren.<br />
Klicken Sie auf , um zum<br />
vorhergehenden Bildschirm<br />
zurückzukehren.<br />
6. Klicken Sie auf <strong>Franklin</strong> PC<br />
View, um zu der in ihrem Gerät<br />
gespeicherten Liste der eBooks<br />
zurückzukehren.<br />
71<br />
Nutzung des<br />
<strong>Franklin</strong> PC View Features<br />
Lesen eines<br />
Grammatikthemas<br />
1. Klicken Sie auf <strong>Franklin</strong> PC View.<br />
2. Klicken Sie auf <strong>Spanisch</strong>e<br />
Grammatik und klicken Sie dann<br />
auf .<br />
3. Klicken Sie auf das Thema, welches<br />
Sie gerne lesen möchten.<br />
4. Drücken Sie die rechten oder<br />
linken Pfeile zum Umblättern und<br />
Lesen des Textes.<br />
5. Klicken Sie auf <strong>Franklin</strong> PC<br />
View, um zu der in ihrem Gerät<br />
gespeicherten Liste der eBooks<br />
zurückzukehren.<br />
Suche nach<br />
Redewendungen<br />
1. Klicken Sie auf <strong>Franklin</strong> PC View.<br />
2. Klicken Sie auf Sätze für die Reise<br />
(D-S) und klicken Sie dann auf<br />
.<br />
3. Geben Sie gestohlen ein und<br />
drücken Sie dann EINGABE.<br />
4. Klicken Sie auf die Redewendung,<br />
welche Sie übersetzt haben<br />
möchten.<br />
5. Klicken Sie auf <strong>Franklin</strong> PC<br />
View, um zu der in ihrem Gerät<br />
gespeicherten Liste der eBooks<br />
zurückzukehren.
Nutzung des<br />
<strong>Franklin</strong> PC View Features<br />
✓ Zusätzliche Funktionen<br />
Sie können auf folgende Funktionen<br />
zugreifen, während Sie ein eBook<br />
lesen.<br />
Hinweis: Für zusätzliche<br />
Informationen über die Benutzung<br />
des Mobipocket Readers für <strong>Franklin</strong>,<br />
lesen Sie bitte den Hilfetext, indem<br />
Sie auf Hilfe | Mobi Reader Hilfe in<br />
der Werkzeugliste klicken.<br />
Klicken Sie..., um...<br />
Ihr eBook auf Ihr<br />
Gerät zu kopieren.<br />
zum<br />
Inhaltsverzeichnis<br />
zu gehen (wenn<br />
vorhanden).<br />
zur vorherigen Seite<br />
zu gehen.<br />
zur nächsten Seite zu<br />
gehen.<br />
zur vorherigen<br />
Position zu gehen.<br />
72<br />
Nutzung des<br />
<strong>Franklin</strong> PC View Features<br />
die Schriftgröße zu<br />
vergrößern.<br />
die Schriftgröße zu<br />
verkleinern.<br />
ein Bookmark oder<br />
einen Kommentar<br />
an der aktuellen<br />
Position im eBook<br />
hinzuzufügen oder<br />
um Ihre Liste von<br />
früher hinzugefügten<br />
Bookmarks,<br />
Anmerkungen,<br />
Markierungen<br />
und Änderungen<br />
anzuzeigen.<br />
die Anzeige des<br />
eBooks im Desktop<br />
Reader zu ändern.<br />
den Desktop<br />
Reader auf die<br />
Vollbildschirmanzeige<br />
umzuschalten.
Nutzung des<br />
<strong>Franklin</strong> PC View Features<br />
✓ Markieren des Textes in der<br />
<strong>Franklin</strong> PC View Funktion<br />
Eine andere Möglichkeit, Wörter<br />
nachzuschlagen, ist, diese im Text<br />
zu markieren. So können Sie deren<br />
Defi nition bzw. Übersetzung fi nden<br />
oder das Wort in die Zwischenablage<br />
kopieren. Das Markieren von<br />
Wörtern im <strong>Franklin</strong> PC View<br />
Feature unterscheidet sich von der<br />
Markieren-Methode Ihres Gerätes.<br />
1. Klicken und ziehen Sie die<br />
Maus über den Text, den Sie<br />
markieren möchten.<br />
Ein Pop-up-Menü wird angezeigt.<br />
2. Markieren Sie den<br />
gewünschten Menüpunkt,<br />
indem Sie die Pfeiltasten nach<br />
oben oder nach unten bewegen<br />
und drücken Sie dann EINGABE,<br />
um diesen auszuwählen.<br />
73<br />
Nutzung des<br />
<strong>Franklin</strong> PC View Features<br />
Hinweis: Für eine nähere<br />
Beschreibung der verfügbaren<br />
Menüpunkte lesen Sie bitte<br />
“Markierung der Wörter” auf<br />
Seite 22. Eigenen Link einfügen<br />
ist ein Menüpunkt, der auf Ihrem<br />
Gerät nicht verfügbar ist. Dieser<br />
Punkt setzt einen Hyperlink von<br />
diesem Textfeld zu einer Stelle<br />
Ihrer Wahl, so dass Sie Ihre eigene<br />
Querreferenzen erstellen können.<br />
Nachdem Sie eine Auswahl<br />
getroff en haben, gehen Sie zu<br />
Ihrer Zielposition, markieren Sie<br />
den gewünschten Textabschnitt<br />
und wählen Sie dann Landemarke<br />
des eigenen Links festlegen im Popup-Menü.
Spezifi kationen<br />
Model: LDS-1990 <strong>Sprachenstudio</strong> Español<br />
<strong>Deutsch</strong><br />
• Batterie: wiederaufl adbare 3,7 Volt-<br />
Lithiumpolymerbatterie<br />
• Größe: 146 x 87,3 x 20,7 mm<br />
© 2006-2009 <strong>Franklin</strong> <strong>Electronic</strong> <strong>Publishers</strong>,<br />
Inc., Burlington, NJ 08016-4907. U.S.A. Alle<br />
Rechte vorbehalten.<br />
Bitte schicken Sie dieses Produkt im<br />
Garantiefall mit dem Kaufbeleg an<br />
folgende Service-Adresse: <strong>Franklin</strong><br />
<strong>Electronic</strong> <strong>Publishers</strong> (<strong>Deutsch</strong>land) GmbH,<br />
Kapellenstrasse 13, 85622 Feldkirchen.<br />
Den technischen Support erreichen Sie unter<br />
Tel. +49-89-90899-116. Bestellinformationen<br />
erhalten Sie unter Tel. +49-89-908990 oder<br />
im Internet unter www.franklin.com/de.<br />
Registrieren Sie Ihr Produkt bitte online unter<br />
www.franklin.com/de.<br />
Die Garantiebestimmungen für die USA<br />
fi nden Sie bei www.franklin.com/service.<br />
Dieses Produkt enthält schadstoff arme<br />
Batterien im Sinne der Batterieverordnung.<br />
Verbrauchte Batterien gehören nicht in den<br />
Hausmüll und müssen fachgerecht entsorgt<br />
werden.<br />
Inhalt:<br />
© 2006 Langenscheidt KG, Berlin und<br />
München. Alle Rechte vorbehalten. Used<br />
by <strong>Franklin</strong> <strong>Electronic</strong> <strong>Publishers</strong>, Inc.,<br />
Burlington, pursuant to License Agreement<br />
with Langenscheidt KG, Berlin und München.<br />
74<br />
Spezifi kationen<br />
© 2005 Acapela Group S.A. Alle Rechte<br />
vorbehalten.<br />
© 2005 Mobipocket.com S.A. Paris, France.<br />
Alle Rechte vorbehalten.<br />
Lizenz unter Audible Patent Nos. 5.926.624,<br />
6.170.060, 6.253.237, 6.560.651, 5.872.712<br />
und 6.158.005.<br />
Audible und AudibleReady sind<br />
Handelsmarken der Audible, Inc.<br />
© 2005 Audible, Inc. Alle Rechte vorbehalten.<br />
Diese Software ist Eigentum der Audible, Inc..<br />
Besitz und Verwendung dieser Software darf<br />
ausschließlich in strenger Übereinstimmung<br />
mit dem Lizenzvertrag zwischen <strong>Franklin</strong><br />
und Audible, Inc. erfolgen; der Besitz schließt<br />
Rechte auf Veröff entlichung, Reproduktion<br />
oder Verwendung der Software durch andere<br />
Personen ohne spezifi sche Autorisierung von<br />
Audible, Inc. aus.<br />
MPEG Layer-3 audio decoding technology<br />
lizenziert vom Fraunhofer IIS und Thomson.<br />
Windows ist eine eingetragene Marke der<br />
Microsoft Corporation in den Vereinigten<br />
Staaten und anderen Ländern. Windows<br />
Vista ist ebenfalls eine eingetragene Marke<br />
der Microsoft Corporation in den Vereinigten<br />
Staaten und anderen Staaten und/oder<br />
anderen Ländern.<br />
In-Verkehr gebracht durch:<br />
<strong>Franklin</strong> <strong>Electronic</strong> <strong>Publishers</strong> GmbH<br />
Kapellenstr. 13<br />
85622 Feldkirchen, <strong>Deutsch</strong>land<br />
US-PATENTE: 5.113.340; 5.203.705; 5.218.536;<br />
5.229.936; 5.295.070<br />
ISBN 978-1-59074-471-0
Recycling und Entsorgung<br />
✓ Entsorgung des Geräts<br />
Dieses Gerät muss über eine<br />
Recycling-Sammelstelle für<br />
elektronische Geräte entsorgt<br />
werden – werfen Sie es bitte nicht in<br />
den Hausmüll.<br />
✓ Entsorgung der Verpackung<br />
Bitte bewahren Sie diese<br />
Bedienungsanleitung sowie<br />
sämtliches Verpackungsmaterial<br />
auf, da sie wichtige Informationen<br />
enthalten.<br />
Falls Sie sie entsorgen möchten,<br />
führen Sie sie bitte dem Recycling zu.<br />
Dieses Gerät kann Betriebsmodi<br />
ändern, gespeicherte Informationen<br />
verlieren oder aufgrund von<br />
elektrostatischer Entladung oder<br />
schnellen transienten Störgrößen<br />
nicht reagieren. Der normale Betrieb<br />
dieses Geräts kann durch Drücken des<br />
Rückstellknopfes, durch Drücken von<br />
oder indem Sie die Batterien<br />
auswechseln, wiederhergestellt<br />
werden.<br />
75<br />
FCC-Hinweis (nur für USA)<br />
HINWEIS: Dieses Gerät wurde geprüft und<br />
für übereinstimmend mit den Grenzwerten<br />
für digitale Geräte der Klasse B gemäß Teil<br />
15 der FCC-Vorschriften befunden. Diese<br />
Grenzwerte sind zum angemessenen Schutz<br />
gegen schädliche Störungen im Heimbereich<br />
ausgelegt. Das Gerät erzeugt, benutzt und<br />
kann Hochfrequenzenergie ausstrahlen.<br />
Unsachgemäße Installation oder Benutzung<br />
kann zu Störungen des Funkverkehrs führen.<br />
Es besteht jedoch keine Gewähr, dass<br />
Störungen bei einer bestimmten Installation<br />
nicht auftreten können. Falls das Gerät den<br />
Radio- oder Fernsehempfang erkennbar<br />
stört, was sich durch Ein- und Ausschalten<br />
des Gerätes nachweisen lässt, sollten<br />
Sie die Störung durch ein oder mehrere<br />
der folgenden Maßnahmen zu beheben<br />
versuchen:<br />
- Richten Sie die Empfangsantenne anders<br />
aus oder bringen Sie sie anders an.<br />
- Vergrößern Sie den Abstand zwischen Gerät<br />
und Empfänger.<br />
- Schließen Sie das Gerät an einer anderen<br />
Netzleitung als der des Empfängers an.<br />
- Fragen Sie den Händler oder einen<br />
erfahrenen Radio-/Fernsehfachmann um Rat.<br />
HINWEIS: Dieses Gerät wurde mit<br />
abgeschirmten Kabeln an peripheren<br />
Anlagen getestet. Das Gerät muß mit<br />
abgeschirmten Kabeln betrieben werden,<br />
um die Vorschriften zu erfüllen.<br />
HINWEIS: Der Hersteller ist nicht<br />
verantwortlich für Störungen des<br />
Radio- oder Fernsehempfangs, die durch<br />
unzulässige Änderungen am Gerät<br />
verursacht werden. Solche Änderungen<br />
können die Betriebsgenehmigung des<br />
Benutzers für das Gerät aufheben.
Gewährleistungsausschluss<br />
<strong>Franklin</strong> übernimmt, außer wie hier beschrieben, keine Gewährleistung, weder<br />
ausdrücklich noch implizit, in Bezug auf dieses Produkt.<br />
Beschränkte Garantie (EU und Schweiz)<br />
Ungeachtet des oben genannten Gewährleistungsausschlusses gewährt <strong>Franklin</strong><br />
für dieses Produkt (mit Ausnahme der Batterien und des Flüssigkristall-Displays)<br />
eine Garantie in Bezug auf Material- oder Verarbeitungsfehler von zwei Jahren ab<br />
Kaufdatum. Im Falle eines Defekts durch fehlerhafte Verarbeitung oder Materialien<br />
wird <strong>Franklin</strong> innerhalb des Gewährleistungszeitraums das Produkt nach eigenem<br />
Ermessen entweder kostenlos reparieren oder durch ein gleichwertiges Produkt<br />
ersetzen.<br />
Diese Garantie schließt ausdrücklich Defekte durch Missbrauch, Beschädigung oder<br />
Verschleiß aus. Die gesetzlichen Verbraucherrechte werden durch diese Garantie<br />
nicht berührt.<br />
Beschränkte Garantie<br />
(außerhalb der USA, EU und Schweiz)<br />
Ungeachtet des oben genannten Gewährleistungsausschlusses gewährt <strong>Franklin</strong><br />
für dieses Produkt (mit Ausnahme der Batterien und des Flüssigkristall-Displays)<br />
eine Garantie in Bezug auf Material- oder Verarbeitungsfehler von einem Jahr ab<br />
Kaufdatum. Im Falle eines Defekts durch fehlerhafte Verarbeitung oder Materialien<br />
wird <strong>Franklin</strong> innerhalb des Gewährleistungszeitraums das Produkt nach eigenem<br />
Ermessen entweder kostenlos reparieren oder durch ein gleichwertiges Produkt<br />
ersetzen.<br />
Produkte, die außerhalb der Vereinigten Staaten, der Europäischen Union und der<br />
Schweiz gekauft wurden, müssen an den ursprünglichen Händler mit Kaufnachweis<br />
und Fehlerbeschreibung zurückgegeben werden, um Garantieleistungen in<br />
Anspruch zu nehmen. Ohne gültigen Kaufnachweis sind alle Reparaturen<br />
kostenpfl ichtig.<br />
Diese Garantie schließt ausdrücklich Defekte durch Missbrauch, Beschädigung oder<br />
Verschleiß aus. Die gesetzlichen Verbraucherrechte werden durch diese Garantie<br />
nicht berührt.<br />
76
Beschränkte Gewährleistung (nur für USA)<br />
EINGESCHRÄNKTE GEWÄHRLEISTUNG, GEWÄHRLEISTUNGSAUSSCHLUSS UND<br />
EINGESCHRÄNKTE ABHILFEMASSNAHMEN<br />
FRANKLIN GEWÄHRLEISTET DEM ERSTEN KÄUFER, DASS DIESES PRODUKT FÜR<br />
DIE DAUER EINES (1) JAHRES AB DEM ERSTEN KAUFDATUM LAUT KAUFBELEG<br />
FREI VON MATERIAL- UND VERARBEITUNGSFEHLERN IST. DIESE EINGESCHRÄNKTE<br />
GEWÄHRLEISTUNG SCHLIESST JEDOCH KEINE SCHÄDEN DURCH HÖHERE<br />
GEWALT, UNFALL, MISSBRAUCH, FAHRLÄSSIGKEIT, MODIFIKATION, UNGEEIGNETE<br />
UMGEBUNGSBEDINGUNGEN ODER UNSACHGEMÄSSE WARTUNG EIN. FRANKLINS<br />
VERPFLICHTUNG UND HAFTUNG SOWIE DIE AUSSCHLIESSLICHE ABHILFE BESCHRÄNKT<br />
SICH GEMÄSS DIESER EINGESCHRÄNKTEN GEWÄHRLEISTUNG LEDIGLICH AUF DIE<br />
REPARATUR ODER DEN ERSATZ NACH FRANKLINS EIGENEM ERMESSEN, WENN<br />
VON FRANKLIN FESTGESTELLT WIRD, DASS DAS PRODUKT DEFEKT WAR UND<br />
DER DEFEKT INNERHALB DER ZEITSPANNE DER EINGESCHRÄNKTEN HAFTUNG<br />
AUFTRAT. BEI VERLETZUNG DIESER GEWÄHRLEISTUNG STELLT DIESE ABHILFE DIE<br />
EINZIGE, AUSSCHLIESSLICHE ABHILFE DAR. DIESE GEWÄHRLEISTUNG GIBT IHNEN<br />
BESTIMMTE RECHTE; SIE VERFÜGEN EVENTUELL ÜBER WEITERE RECHTE, DIE JE NACH<br />
GERICHTSBARKEIT VERSCHIEDEN SEIN KÖNNEN.<br />
MIT AUSNAHME DER OBEN AUSDRÜCKLICH GENANNTEN EINGESCHRÄNKTEN<br />
GEWÄHRLEISTUNG WIRD DIESES FRANKLIN-PRODUKT „SO WIE ES IST“ GELIEFERT OHNE<br />
JEDE WEITEREN AUSDRÜCKLICHEN ODER STILLSCHWEIGENDEN GEWÄHRLEISTUNGEN<br />
EINSCHLIESSLICH, ABER NICHT BEGRENZT AUF, GEWÄHRLEISTUNG HANDELBARER<br />
QUALITÄT, DER HANDELBARKEIT ODER EIGNUNG FÜR EINEN BESTIMMTEN ZWECK<br />
SOWIE GESETZLICHER, STATUTARISCHER, HANDELSÜBLICHER ODER VERTRIEBLICHER<br />
GEWÄHRLEISTUNGEN. DIESE GEWÄHRLEISTUNG BEZIEHT SICH NUR AUF PRODUKTE,<br />
DIE VON ODER FÜR FRANKLIN GEFERTIGT SIND, UND SCHLIESST INSBESONDERE<br />
DIE BATTERIEN, KORROSION DER BATTERIEKONTAKTE ODER SONSTIGE DURCH DIE<br />
BATTERIEN VERURSACHTEN SCHÄDEN AUS. FRANKLIN ÜBERNIMMT KEINE HAFTUNG<br />
GEGENÜBER DEM KÄUFER ODER EINER ANDEREN NATÜRLICHEN ODER JURISTISCHEN<br />
PERSON FÜR IRGENDWELCHE INDIREKTEN, BEGLEIT-, SONDER- ODER FOLGESCHÄDEN<br />
JEGLICHER ART EINSCHLIESSLICH, ABER NICHT BESCHRÄNKT AUF, ENTGANGENEN<br />
UMSATZ ODER GEWINN, VERLORENGEGANGENE ODER BESCHÄDIGTE DATEN ODER<br />
SONSTIGE KOMMERZIELLEN ODER WIRTSCHAFTLICHEN VERLUSTE, AUCH WENN<br />
FRANKLIN VON DER MÖGLICHKEIT SOLCHER SCHÄDEN UNTERRICHTET WURDE ODER<br />
DIESE ANDERWEITIG VORHERSEHBAR SIND. FRANKLIN LEHNT JEDE VERANTWORTUNG<br />
FÜR ANSPRÜCHE DURCH DRITTE AB. FRANKLINS MAXIMALE GESAMTHAFTUNG<br />
ÜBERSTEIGT IN KEINEM FALLE DEN BETRAG, DER FÜR DAS FRANKLIN-PRODUKT LAUT<br />
KAUFBELEG GEZAHLT WURDE. EINIGE STAATEN/GERICHTSBARKEITEN GESTATTEN<br />
77
Beschränkte Gewährleistung (nur für USA)<br />
IN IHRER GESETZGEBUNG NICHT DEN AUSSCHLUSS ODER DIE BEGRENZUNG<br />
DER HAFTUNG FÜR FOLGE- ODER BEGLEITSCHÄDEN, SO DASS DIE OBIGEN<br />
EINSCHRÄNKUNGEN EVENTUELL AUF SIE NICHT ZUTREFFEN. FALLS DIE ABLEHNUNG<br />
ALLER STILLSCHWEIGENDEN GEWÄHRLEISTUNGEN UNTER IHRER GESETZGEBUNG<br />
NICHT ZULÄSSIG IST, SO BESCHRÄNKT SICH DIE DAUER DER STILLSCHWEIGENDEN<br />
GEWÄHRLEISTUNGEN UND BEDINGUNGEN AUF DIE DAUER DER GEWÄHRTEN<br />
AUSDRÜCKLICHEN GEWÄHRLEISTUNG.<br />
Gewährleistungsdienst: Wenn Sie meinen, einen Defekt zu bemerken, müssen Sie<br />
zunächst den Kundendienst von <strong>Franklin</strong> unter 1-800-266-5626 benachrichtigen, um<br />
eine Warenrückgabeberechtigungsnummer (Return Merchandise Authorization, RMA)<br />
zu erhalten, bevor Sie das Produkt (Porto bezahlt) an folgende Anschrift senden:<br />
<strong>Franklin</strong> <strong>Electronic</strong> <strong>Publishers</strong>, Inc.<br />
Attn: Service Department<br />
One <strong>Franklin</strong> Plaza<br />
Burlington, NJ 08016-4907, USA<br />
Wenn Sie ein Produkt an <strong>Franklin</strong> einsenden, fügen Sie bitte Ihren Namen, Ihre Anschrift,<br />
Ihre Telefonnummer, eine kurze Beschreibung des Defekts und eine Kopie Ihrer<br />
Kaufquittung als Beleg des Erstkaufs bei. Gleichfalls müssen Sie bei der Rückgabe auch<br />
die RMA-Nr. deutlich außen auf dem Paket vermerken. Andernfalls können langwierige<br />
Verzögerungen bei der Bearbeitung Ihrer Einsendung nicht ausgeschlossen werden.<br />
<strong>Franklin</strong> empfi ehlt eindringlich eine nachweisbare Zustellform für Ihre Einsendung an<br />
<strong>Franklin</strong>.<br />
GBD-28011-00<br />
Rev. B<br />
78<br />
PRINTED IN CHINA