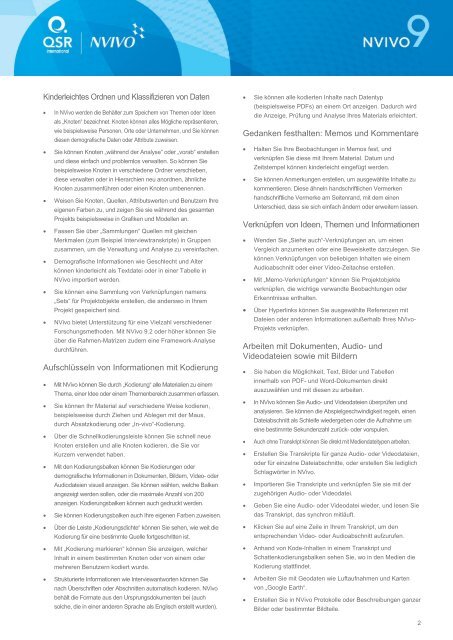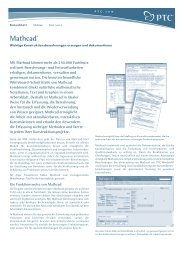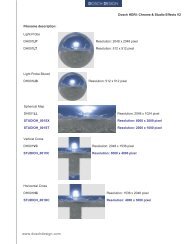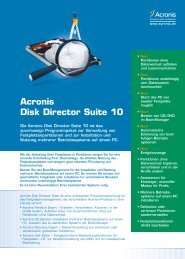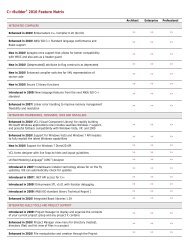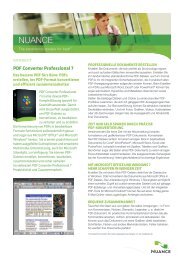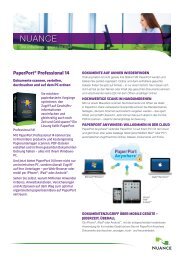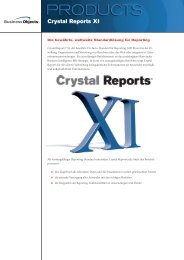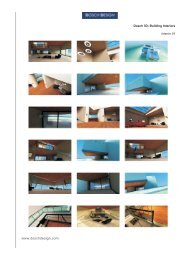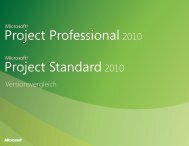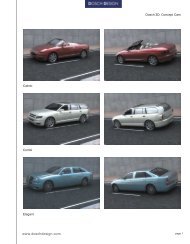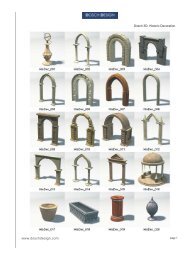Featurelist (Pdf-Format) - Basis 1
Featurelist (Pdf-Format) - Basis 1
Featurelist (Pdf-Format) - Basis 1
Sie wollen auch ein ePaper? Erhöhen Sie die Reichweite Ihrer Titel.
YUMPU macht aus Druck-PDFs automatisch weboptimierte ePaper, die Google liebt.
Kinderleichtes Ordnen und Klassifizieren von Daten<br />
� In NVivo werden die Behälter zum Speichern von Themen oder Ideen<br />
als „Knoten“ bezeichnet. Knoten können alles Mögliche repräsentieren,<br />
wie beispielsweise Personen, Orte oder Unternehmen, und Sie können<br />
diesen demografische Daten oder Attribute zuweisen.<br />
� Sie können Knoten „während der Analyse“ oder „vorab“ erstellen<br />
und diese einfach und problemlos verwalten. So können Sie<br />
beispielsweise Knoten in verschiedene Ordner verschieben,<br />
diese verwalten oder in Hierarchien neu anordnen, ähnliche<br />
Knoten zusammenführen oder einen Knoten umbenennen.<br />
� Weisen Sie Knoten, Quellen, Attributswerten und Benutzern Ihre<br />
eigenen Farben zu, und zeigen Sie sie während des gesamten<br />
Projekts beispielsweise in Grafiken und Modellen an.<br />
� Fassen Sie über „Sammlungen“ Quellen mit gleichen<br />
Merkmalen (zum Beispiel Interviewtranskripte) in Gruppen<br />
zusammen, um die Verwaltung und Analyse zu vereinfachen.<br />
� Demografische Informationen wie Geschlecht und Alter<br />
können kinderleicht als Textdatei oder in einer Tabelle in<br />
NVivo importiert werden.<br />
� Sie können eine Sammlung von Verknüpfungen namens<br />
„Sets“ für Projektobjekte erstellen, die anderswo in Ihrem<br />
Projekt gespeichert sind.<br />
� NVivo bietet Unterstützung für eine Vielzahl verschiedener<br />
Forschungsmethoden. Mit NVivo 9.2 oder höher können Sie<br />
über die Rahmen-Matrizen zudem eine Framework-Analyse<br />
durchführen.<br />
Aufschlüsseln von Informationen mit Kodierung<br />
� Mit NVivo können Sie durch „Kodierung“ alle Materialien zu einem<br />
Thema, einer Idee oder einem Themenbereich zusammen erfassen.<br />
� Sie können Ihr Material auf verschiedene Weise kodieren,<br />
beispielsweise durch Ziehen und Ablegen mit der Maus,<br />
durch Absatzkodierung oder „In-vivo“-Kodierung.<br />
� Über die Schnellkodierungsleiste können Sie schnell neue<br />
Knoten erstellen und alle Knoten kodieren, die Sie vor<br />
Kurzem verwendet haben.<br />
� Mit den Kodierungsbalken können Sie Kodierungen oder<br />
demografische Informationen in Dokumenten, Bildern, Video- oder<br />
Audiodateien visuell anzeigen. Sie können wählen, welche Balken<br />
angezeigt werden sollen, oder die maximale Anzahl von 200<br />
anzeigen. Kodierungsbalken können auch gedruckt werden.<br />
� Sie können Kodierungsbalken auch Ihre eigenen Farben zuweisen.<br />
� Über die Leiste „Kodierungsdichte“ können Sie sehen, wie weit die<br />
Kodierung für eine bestimmte Quelle fortgeschritten ist.<br />
� Mit „Kodierung markieren“ können Sie anzeigen, welcher<br />
Inhalt in einem bestimmten Knoten oder von einem oder<br />
mehreren Benutzern kodiert wurde.<br />
� Strukturierte Informationen wie Interviewantworten können Sie<br />
nach Überschriften oder Abschnitten automatisch kodieren. NVivo<br />
behält die <strong>Format</strong>e aus den Ursprungsdokumenten bei (auch<br />
solche, die in einer anderen Sprache als Englisch erstellt wurden).<br />
� Sie können alle kodierten Inhalte nach Datentyp<br />
(beispielsweise PDFs) an einem Ort anzeigen. Dadurch wird<br />
die Anzeige, Prüfung und Analyse Ihres Materials erleichtert.<br />
Gedanken festhalten: Memos und Kommentare<br />
� Halten Sie Ihre Beobachtungen in Memos fest, und<br />
verknüpfen Sie diese mit Ihrem Material. Datum und<br />
Zeitstempel können kinderleicht eingefügt werden.<br />
� Sie können Anmerkungen erstellen, um ausgewählte Inhalte zu<br />
kommentieren. Diese ähneln handschriftlichen Vermerken<br />
handschriftliche Vermerke am Seitenrand, mit dem einen<br />
Unterschied, dass sie sich einfach ändern oder erweitern lassen.<br />
Verknüpfen von Ideen, Themen und Informationen<br />
� Wenden Sie „Siehe auch“-Verknüpfungen an, um einen<br />
Vergleich anzumerken oder eine Beweiskette darzulegen. Sie<br />
können Verknüpfungen von beliebigen Inhalten wie einem<br />
Audioabschnitt oder einer Video-Zeitachse erstellen.<br />
� Mit „Memo-Verknüpfungen“ können Sie Projektobjekte<br />
verknüpfen, die wichtige verwandte Beobachtungen oder<br />
Erkenntnisse enthalten.<br />
� Über Hyperlinks können Sie ausgewählte Referenzen mit<br />
Dateien oder anderen Informationen außerhalb Ihres NVivo-<br />
Projekts verknüpfen.<br />
Arbeiten mit Dokumenten, Audio- und<br />
Videodateien sowie mit Bildern<br />
� Sie haben die Möglichkeit, Text, Bilder und Tabellen<br />
innerhalb von PDF- und Word-Dokumenten direkt<br />
auszuwählen und mit diesen zu arbeiten.<br />
� In NVivo können Sie Audio- und Videodateien überprüfen und<br />
analysieren. Sie können die Abspielgeschwindigkeit regeln, einen<br />
Dateiabschnitt als Schleife wiedergeben oder die Aufnahme um<br />
eine bestimmte Sekundenzahl zurück- oder vorspulen.<br />
� Auch ohne Transkript können Sie direkt mit Mediendateitypen arbeiten.<br />
� Erstellen Sie Transkripte für ganze Audio- oder Videodateien,<br />
oder für einzelne Dateiabschnitte, oder erstellen Sie lediglich<br />
Schlagwörter in NVivo.<br />
� Importieren Sie Transkripte und verknüpfen Sie sie mit der<br />
zugehörigen Audio- oder Videodatei.<br />
� Geben Sie eine Audio- oder Videodatei wieder, und lesen Sie<br />
das Transkript, das synchron mitläuft.<br />
� Klicken Sie auf eine Zeile in Ihrem Transkript, um den<br />
entsprechenden Video- oder Audioabschnitt aufzurufen.<br />
� Anhand von Kode-Inhalten in einem Transkript und<br />
Schattenkodierungsbalken sehen Sie, wo in den Medien die<br />
Kodierung stattfindet.<br />
� Arbeiten Sie mit Geodaten wie Luftaufnahmen und Karten<br />
von „Google Earth“.<br />
� Erstellen Sie in NVivo Protokolle oder Beschreibungen ganzer<br />
Bilder oder bestimmter Bildteile.<br />
2