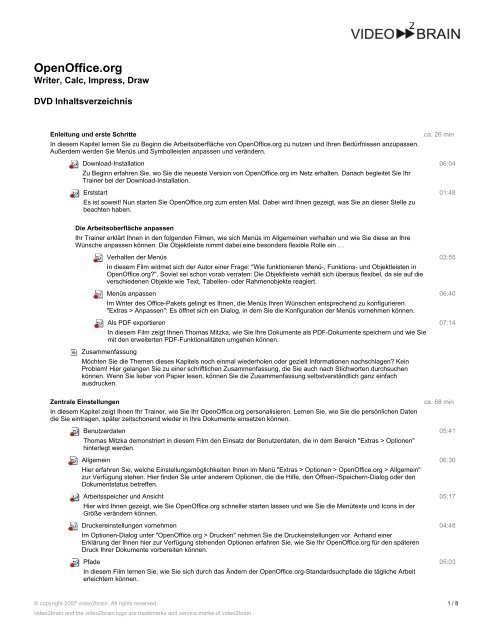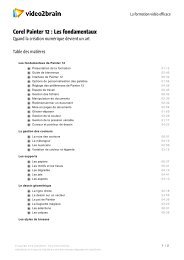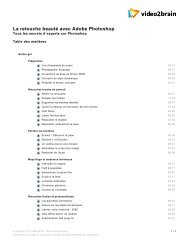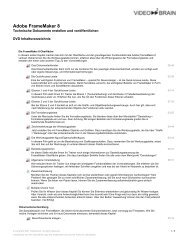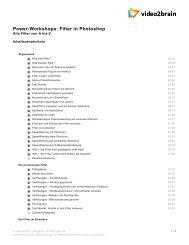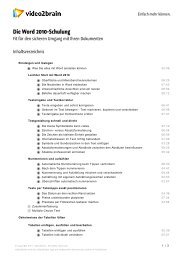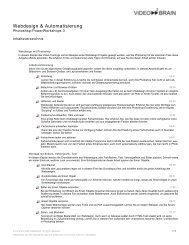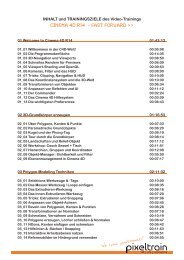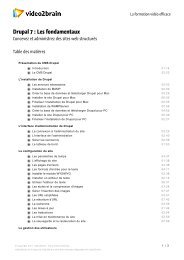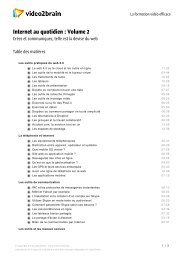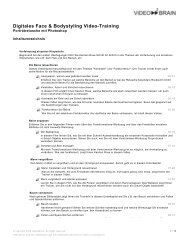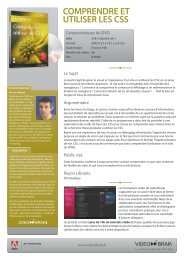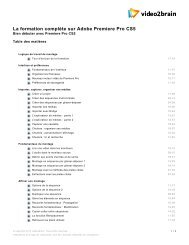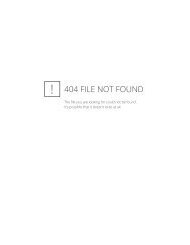OpenOffice.org - Gamper-Media
OpenOffice.org - Gamper-Media
OpenOffice.org - Gamper-Media
Erfolgreiche ePaper selbst erstellen
Machen Sie aus Ihren PDF Publikationen ein blätterbares Flipbook mit unserer einzigartigen Google optimierten e-Paper Software.
<strong>OpenOffice</strong>.<strong>org</strong><br />
Writer, Calc, Impress, Draw<br />
DVD Inhaltsverzeichnis<br />
Enleitung und erste Schritte<br />
In diesem Kapitel lernen Sie zu Beginn die Arbeitsoberfläche von <strong>OpenOffice</strong>.<strong>org</strong> zu nutzen und Ihren Bedürfnissen anzupassen.<br />
Außerdem werden Sie Menüs und Symbolleisten anpassen und verändern.<br />
Download-Installation<br />
Zu Beginn erfahren Sie, wo Sie die neueste Version von <strong>OpenOffice</strong>.<strong>org</strong> im Netz erhalten. Danach begleitet Sie Ihr<br />
Trainer bei der Download-Installation.<br />
Erststart<br />
Es ist soweit! Nun starten Sie <strong>OpenOffice</strong>.<strong>org</strong> zum ersten Mal. Dabei wird Ihnen gezeigt, was Sie an dieser Stelle zu<br />
beachten haben.<br />
Die Arbeitsoberfläche anpassen<br />
Ihr Trainer erklärt Ihnen in den folgenden Filmen, wie sich Menüs im Allgemeinen verhalten und wie Sie diese an Ihre<br />
Wünsche anpassen können. Die Objektleiste nimmt dabei eine besonders flexible Rolle ein …<br />
Verhalten der Menüs<br />
In diesem Film widmet sich der Autor einer Frage: "Wie funktionieren Menü-, Funktions- und Objektleisten in<br />
<strong>OpenOffice</strong>.<strong>org</strong>?". Soviel sei schon vorab verraten: Die Objektleiste verhält sich überaus flexibel, da sie auf die<br />
verschiedenen Objekte wie Text, Tabellen- oder Rahmenobjekte reagiert.<br />
Menüs anpassen<br />
Im Writer des Office-Pakets gelingt es Ihnen, die Menüs Ihren Wünschen entsprechend zu konfigurieren.<br />
"Extras > Anpassen": Es öffnet sich ein Dialog, in dem Sie die Konfiguration der Menüs vornehmen können.<br />
Als PDF exportieren<br />
In diesem Film zeigt Ihnen Thomas Mitzka, wie Sie Ihre Dokumente als PDF-Dokumente speichern und wie Sie<br />
mit den erweiterten PDF-Funktionalitäten umgehen können.<br />
Zusammenfassung<br />
Möchten Sie die Themen dieses Kapitels noch einmal wiederholen oder gezielt Informationen nachschlagen? Kein<br />
Problem! Hier gelangen Sie zu einer schriftlichen Zusammenfassung, die Sie auch nach Stichworten durchsuchen<br />
können. Wenn Sie lieber von Papier lesen, können Sie die Zusammenfassung selbstverständlich ganz einfach<br />
ausdrucken.<br />
Zentrale Einstellungen<br />
In diesem Kapitel zeigt Ihnen Ihr Trainer, wie Sie Ihr <strong>OpenOffice</strong>.<strong>org</strong> personalisieren. Lernen Sie, wie Sie die persönlichen Daten<br />
die Sie eintragen, später zeitschonend wieder in Ihre Dokumente einsetzen können.<br />
Benutzerdaten<br />
Thomas Mitzka demonstriert in diesem Film den Einsatz der Benutzerdaten, die in dem Bereich "Extras > Optionen"<br />
hinterlegt werden.<br />
Allgemein<br />
Hier erfahren Sie, welche Einstellungsmöglichkeiten Ihnen im Menü "Extras > Optionen > <strong>OpenOffice</strong>.<strong>org</strong> > Allgemein"<br />
zur Verfügung stehen. Hier finden Sie unter anderem Optionen, die die Hilfe, den Öffnen-/Speichern-Dialog oder den<br />
Dokumentstatus betreffen.<br />
Arbeitsspeicher und Ansicht<br />
Hier wird Ihnen gezeigt, wie Sie <strong>OpenOffice</strong>.<strong>org</strong> schneller starten lassen und wie Sie die Menütexte und Icons in der<br />
Größe verändern können.<br />
Druckereinstellungen vornehmen<br />
Im Optionen-Dialog unter "<strong>OpenOffice</strong>.<strong>org</strong> > Drucken" nehmen Sie die Druckeinstellungen vor. Anhand einer<br />
Erklärung der Ihnen hier zur Verfügung stehenden Optionen erfahren Sie, wie Sie Ihr <strong>OpenOffice</strong>.<strong>org</strong> für den späteren<br />
Druck Ihrer Dokumente vorbereiten können.<br />
Pfade<br />
In diesem Film lernen Sie, wie Sie sich durch das Ändern der <strong>OpenOffice</strong>.<strong>org</strong>-Standardsuchpfade die tägliche Arbeit<br />
erleichtern können.<br />
© copyright 2007 video2brain. All rights reserved.<br />
video2brain and the video2brain logo are trademarks and service marks of video2brain.<br />
ca. 26 min<br />
06:04<br />
01:48<br />
03:55<br />
06:40<br />
07:14<br />
ca. 68 min<br />
05:41<br />
06:30<br />
05:17<br />
04:48<br />
05:03<br />
1 / 8
Farben und Schriftarten<br />
Thomas Mitzka erklärt Ihnen, wie Sie die Farbpalette beliebig erweitern können und wie Sie mit Dokumenten umgehen,<br />
die Schriftarten nutzen, die Sie nicht installiert haben.<br />
Sicherheit<br />
Über den Optionen-Dialog nehmen Sie die Einstellungen hinsichtlich der Sicherheitsoptionen vor. Für jedes Dokument<br />
können Sie hier eine Reihe von Sicherheitsoptionen voreinstellen …<br />
Laden und Speichern<br />
Wie Sie grundsätzlich das Laden und Speichern Ihrer Dokumente beeinflussen können und wie Sie hier etwas mehr<br />
Sicherheit für die tägliche Arbeit bekommen, erfahren Sie in diesem Film. Außerdem demonstriert der Autor, wie Sie<br />
mit Microsoft-Makros und eingebetteten Objekten umgehen, damit diese weiterverarbeitet werden können.<br />
Spracheinstellungen<br />
Nun lernen Sie die Sprachumgebung Ihren Anfordernissen entsprechend anzupassen. In diesem Zusammenhang wird<br />
Ihnen gezeigt, wie Sie eigene Wörterbücher anlegen und wie Sie die Standardeinstellungen – z. B. zu<br />
Rechtschreibprüfung, Hilfe, Silbentrennung etc. – beeinflussen.<br />
Eigene Spracheinstellungen<br />
In diesem Modul zeigt ihnen Thomas Mitzka wie sie ein eigenes Wörterbuch erstellen und mit der Rechtschreibprüfung<br />
umgehen.<br />
Die Writer-Ansicht<br />
In diesem Film demonstriert Ihnen Ihr Trainer, wie sich einzelne Objekte in einem Writer-Dokument verhalten und wie<br />
Sie sich diese Objekte – auch als Ersatzdarstellung – anzeigen lassen können.<br />
Zusammenfassung<br />
Möchten Sie die Themen dieses Kapitels noch einmal wiederholen oder gezielt Informationen nachschlagen? Kein<br />
Problem! Hier gelangen Sie zu einer schriftlichen Zusammenfassung, die Sie auch nach Stichworten durchsuchen<br />
können. Wenn Sie lieber von Papier lesen, können Sie die Zusammenfassung selbstverständlich ganz einfach<br />
ausdrucken.<br />
Multiple Choice Test<br />
Prüfen Sie Ihr Wissen über dieses Kapitel! So können Sie Erlerntes wiederholen und gleichzeitig Ihr Wissen festigen.<br />
Aber Vorsicht: mehr als eine Antwortmöglichkeit kann hier korrekt sein! Eine Frage wird nur dann als richtig gewertet,<br />
wenn Sie alle entsprechenden Antworten erkannt haben. Über den Button 'Auswertung' können Sie den Test jederzeit<br />
beenden. Viel Erfolg!<br />
Arbeiten mit der Textverarbeitung<br />
Die Textverarbeitung ist das meistgenutzte Element in jedem Office-Paket. Das <strong>OpenOffice</strong>.<strong>org</strong>-Modul "Writer" ist einfach zu<br />
bedienen und besitzt viele Funktionen, die Ihnen gerade bei der Arbeit mit umfangreichen Dokumenten die Arbeit erleichtern.<br />
Basisfunktionen<br />
Das Thema dieses Abschnitts sind die Basisfunktionen von <strong>OpenOffice</strong>.<strong>org</strong> Writer. In den folgenden Filmen reicht das<br />
Spektrum vom Einbinden fremder Dateiformate und integrierter Texttabellen über die Schrifteinstellungen und die<br />
Autokorrektur bis zu Kommentierungen in der Arbeitsgruppe.<br />
Verknüpfungen<br />
Die Textverarbeitung von <strong>OpenOffice</strong>.<strong>org</strong> bietet mehr: Betten Sie Dokumente aus anderen Anwendungen ein.<br />
Der Film zeigt, wie Sie Dokumente miteinander verknüpfen und wie Sie diese Verknüpfungen auch wieder<br />
lösen.<br />
Steuerzeichen und Tastenkombinationen<br />
Dieser Film bietet Ihnen einen Überblick über die verschiedenen Steuerzeichen, ihre Bedeutung und wie Sie sie<br />
gewinnbringend für besseres Layout nutzen.<br />
Standardschriftart festlegen<br />
Die Standard-Schrift gefällt Ihnen nicht oder passt nicht zu Ihrer Corporate Identity? Kein Problem: Sehen Sie,<br />
wie Sie eine neue Schrift als Voreinstellung für alle Dokumente festlegen.<br />
Tabellen<br />
Für einfache Berechnungen oder integrierte Rechnungskalkulation müssen Sie nicht die Tabellenkalkulation<br />
anwerfen: Tabellen in Textdokumenten – hier einfach erklärt.<br />
Rechnen in Texttabellen<br />
Dieser Film zeigt, wie Sie Ihre Texttabellen mit Berechnungsfunktionen ausstatten. So erhalten Sie eine<br />
automatische Rechnungserstellung oder Stundenabrechnung mit <strong>OpenOffice</strong>.<strong>org</strong> Writer.<br />
MS-Office-Kompatibilität<br />
Beim Umgang mit Fremdformaten müssen Sie einige Hindernisse umschiffen. Zum Glück zeigt dieser Film, wie<br />
Sie Microsoft-Word-Dokumente so öffnen, dass das Original-Layout erhalten bleibt.<br />
Textbausteine<br />
© copyright 2007 video2brain. All rights reserved.<br />
Das Instrument der Profis: Textbausteine ersparen viel Tipparbeit und helfen, Fehler zu vermeiden. So setzen<br />
Sie sie ein und legen eigene Bausteine an.<br />
video2brain and the video2brain logo are trademarks and service marks of video2brain.<br />
03:59<br />
08:37<br />
07:59<br />
05:59<br />
09:19<br />
03:57<br />
ca. 214 min<br />
09:55<br />
07:07<br />
02:12<br />
12:58<br />
09:08<br />
03:41<br />
04:37<br />
2 / 8
Die Autokorrektur<br />
Integriertes Lektorat: Mit den richtigen Einstellungen korrigiert Writer Ihre Tippfehler und lernt laufend dazu.<br />
Die Autokorrektur ist das Instrument der Vielschreiber.<br />
Notizen<br />
Ideal für die Arbeit im Team oder für externe Prüfung und Freigabe: Notizen erlauben, Dokumente zu<br />
kommentieren, ohne den Originaltext oder das Layout zu verändern. Sogar in PDF-Dokumenten, damit<br />
wirklich jeder mitmachen kann.<br />
Verzeichnisse, Listen, große Dokumente<br />
Mit umfangreichen Texten kommt kaum eine Textverarbeitung so gut klar wie <strong>OpenOffice</strong> Writer. Wie Sie Ihre Dokumente<br />
mit Absatzformaten, Aufzählungen und den eingebauten Funktionen für automatische Verzeichnisse und<br />
Nummerierungen am besten strukturieren, ist Thema dieses Kapitels.<br />
Inhaltverzeichnis<br />
Nur wenig Aufwand ist notwendig, damit <strong>OpenOffice</strong>.<strong>org</strong> Writer.<strong>org</strong> für Ihre Dokumente automatisch<br />
Inhaltsverzeichnisse generiert und diese sogar auf dem laufenden hält.<br />
Aufzählung und Kapitelnummerierung<br />
Erfahren Sie in diesem Film den Unterschied zwischen einer einfachen Nummerierung beziehungsweise<br />
Aufzählung und einer Kapitelnummerierung.<br />
Abbildungsverzeichnis<br />
Dieser Film zeigt die Einstellungen und die nötigen Schritte, damit <strong>OpenOffice</strong> für Ihre Tabellen oder<br />
Abbildungen die passenden Verzeichnisse erstellt.<br />
Der Navigator<br />
In diesem Kapitel lernen Sie große Dokumente zu beherrschen und komfortabel zu bearbeiten. Der Navigator<br />
hilft Ihnen dabei.<br />
Versionsverwaltung<br />
Dieser Film dreht sich um Dokumentversionen. Lernen Sie, unterschiedliche Versionen eines Dokuments<br />
anzulegen, zu speichern, erneut zu laden und mit der aktuellen Version zu vergleichen.<br />
Dokumente formatieren<br />
Gerade bei umfangreichen Dokumenten erleichtern Formatvorlagen die Arbeit entscheidend. <strong>OpenOffice</strong>.<strong>org</strong> Writer<br />
beschränkt Sie dabei nicht auf Absatzformate: Nutzen Sie Vorlagen für Absätze, Zeichen, Rahmen und Nummerierung. -<br />
Oder gleich für ganze Seiten!<br />
Harte und weiche Formatierung<br />
Ein wenig mehr Vorarbeit lohnt sich - gerade bei längeren Dokumenten. Hier erfahren Sie alles über harte und<br />
weiche Formatierung und ihre unterschiedlichen Vorzüge.<br />
Absatzvorlagen<br />
So gestalten Sie mit den Formatierungswerkzeugen,die Openoffice mitbringt, Ihre Dokumente flexibel und<br />
dynamisch. Der Schwerpunkt in diesem Film liegt auf der Absatzformatierung.<br />
Zeichenvorlagen<br />
Die Zeichenformatierung ist die niederste Formatierungsebene, doch nicht auf einzelne Zeichen beschränkt.<br />
So formatieren Sie Zeichen, Worte oder sogar Wortgruppen einheitlich.<br />
Rahmenvorlagen<br />
Dieser Film erläutert den richtigen Umgang mit Rahmen: Lernen Sie, wie Sie in Writer Rahmeneigenschaften<br />
verändern und Positionen fixieren.<br />
Seitenvorlagen<br />
Ob Brief, ob Buch – werden Sie mit Seitenvorlagen vertraut! So ändern Sie Seiteneigenschaften für<br />
wiederkehrende Nutzung und gestalten flexible und automatisch formatierte Dokumente.<br />
Nummerierungsvorlagen<br />
Hier erfahren Sie mehr über Auflistungen und Nummerierungen. Mit diesen praktischen Instrumenten<br />
strukturieren Sie eigene Dokumente und verbessern die Übersichtlichkeit.<br />
Workshop: Briefvorlage<br />
In diesem Workshop erstellen Sie eine eigene, professionelle Briefvorlage. Ein v<strong>org</strong>efertigter Mustertext und<br />
Platzhalter für das individuelle Anschreiben erleichtern Ihre Arbeit.<br />
Workshop: Briefvorlage, Teil 2<br />
In diesem Film geht es weiter mit dem Briefvorlagen-Workshop: Passen Sie die Adress-Tabelle an und setzen<br />
Sie bedingte Felder ein, damit auch Firmenadressen korrekt eingebaut werden.<br />
Workshop: Briefvorlage, Teil 3<br />
Der Abschluss des Briefvorlagen-Workshops: Damit Ihre Schreiben auch mehrseitig gut ausssehen, erstellen<br />
Sie eine zweite Vorlagenseite mit Kopf- oder Fußzeilen.<br />
Workshop: Serienbrief<br />
© copyright 2007 video2brain. All rights reserved.<br />
video2brain and the video2brain logo are trademarks and service marks of video2brain.<br />
10:00<br />
04:51<br />
09:32<br />
10:29<br />
07:26<br />
12:14<br />
11:30<br />
07:39<br />
12:48<br />
06:19<br />
12:14<br />
13:00<br />
05:34<br />
08:01<br />
10:23<br />
05:08<br />
09:53<br />
3 / 8
Ein Schreiben, viele Empfänger - kein Problem dank Writer. So nutzen Sie Briefvorlagen und beliebige<br />
Adressdatenquellen für den perfekten, individualisierten Massenversand.<br />
Workshop: Serienbrief, Teil 2<br />
Im zweiten Film des Serienbrief-Workshops ziehen Sie die nötigen Änderungen für eine korrekte Anrede bei<br />
Firmenadressen nach. Wählen Sie die richtigen Empfänger aus und nutzen Sie den Serienbrief-Assistenten.<br />
Zusammenfassung<br />
Möchten Sie die Themen dieses Kapitels noch einmal wiederholen oder gezielt Informationen nachschlagen? Kein<br />
Problem! Hier gelangen Sie zu einer schriftlichen Zusammenfassung, die Sie auch nach Stichworten durchsuchen<br />
können. Wenn Sie lieber von Papier lesen, können Sie die Zusammenfassung selbstverständlich ganz einfach<br />
ausdrucken.<br />
Multiple Choice Test<br />
Prüfen Sie Ihr Wissen über dieses Kapitel! So können Sie Erlerntes wiederholen und gleichzeitig Ihr Wissen festigen.<br />
Aber Vorsicht: mehr als eine Antwortmöglichkeit kann hier korrekt sein! Eine Frage wird nur dann als richtig gewertet,<br />
wenn Sie alle entsprechenden Antworten erkannt haben. Über den Button 'Auswertung' können Sie den Test jederzeit<br />
beenden. Viel Erfolg!<br />
Die Tabellenkalkulation<br />
Die Tabellenkalkulation Calc ist das Rechengenie in <strong>OpenOffice</strong>.<strong>org</strong>. Wie Sie das Programm einrichten und damit umgehen, ohne<br />
beim kaufmännischen Rechnen oder dem Arbeiten mit Listen und Bezügen den Überblick zu verlieren, ist Thema dieses Kapitels.<br />
Die Oberfläche und erste Schritte<br />
Dieser Film bietet eine Einführung in das Tabellenkalkulations-Modul von <strong>OpenOffice</strong>.<strong>org</strong>, Sie lernen erste Funktionen<br />
und Bedienelemente kennen. Aufwändige Berechnungen schnell und übersichtlich mit Calc.<br />
Einstellungen für die tägliche Arbeit<br />
Wer viel mit Tabellenkalkulationen arbeitet, schätzt Calcs Fähigkeit, die Bedienung an die eigenen Bedürfnisse<br />
anzupassen. Hier erfahren Sie, wie's geht.<br />
Kaufmännisches Rechnen<br />
Eine Preis- und Kostenkalkulation erfordert andere Voreinstellungen, als die Umlaufbahn von Satelliten zu berechnen:<br />
Mit den richtigen V<strong>org</strong>aben machen Sie Calc fit für's kaufmännische interesanten Rechnen.<br />
Sortierlisten<br />
Warum ziehen Sie Ihre Listen nicht einfach mit der Maus auf? Sehen Sie in diesem Film, wie Sie für wiederkehrende<br />
Reihen (z.B. Wochentage) oder Daten die eingebauten Listen nutzen, und auch, wie Sie eigene Reihen<br />
zusammenstellen.<br />
Relative und absolute Bezüge<br />
Tabellenkalkulation für Profis: Hier erfahren Sie alles über relative und absolute Bezüge in Formeln und wie Sie beide<br />
für effektivere Berechnungen richtig einsetzen.<br />
Große Datenmengen <strong>org</strong>anisieren<br />
Wie kann man eine große Menge an Information übersichtlich darstellen? Dieser Frage widmet sich Ihr Trainer in dem<br />
folgenden Kapitel. Dabei werden Themen wie "Filter", "Gruppierung", der "Datenpilot", "Zellgültigkeiten", "Reihen" und<br />
vieles mehr besprochen.<br />
Sortieren<br />
Wie Sie sinnvoll große Datenmengen sortieren lassen können und was dabei zu beachten ist, wird Ihnen in<br />
diesem Film gezeigt.<br />
Filtern<br />
An einem praktischen Beispiel demonstriert Ihnen Thomas Mitzka, wie Sie große Datenmengen durch den<br />
gezielten Einsatz von Filtern übersichtlich darstellen können.<br />
Gruppieren<br />
Es gibt die verschiedensten Möglichkeiten, sich seine Daten im konsolidierten Rahmen anzeigen zu lassen. Das<br />
hängt immer ganz davon ab, was man mit den Daten vorhat bzw. für welchen Zweck man sie einsetzen<br />
möchte.<br />
Der Datenpilot<br />
Eine Pivot-Tabelle ist eine spezielle Tabellenart zur übersichtlichen Darstellung komplexer Datenbestände. Sie<br />
dient der Anzeige, Zusammenführung, Auswertung und Filterung von Daten aus anderen Tabellen. In<br />
<strong>OpenOffice</strong>.<strong>org</strong> wird anstelle des Begriffs "Pivot-Tabelle" mit dem Begriff "Datenpilot" gearbeitet.<br />
Die Funktion SUMMEWENN und DBSUMME<br />
Wie Sie gezielte Summen und auch komplexere Abfragen an Ihre Daten stellen können, wird Ihnen in diesem<br />
Modul an einem praktischen Beispiel demonstriert.<br />
Zellgültigkeiten<br />
© copyright 2007 video2brain. All rights reserved.<br />
Mit den Zellgültigkeiten kann man bestimmte Eigenschaften einer Zelle gleich bei der Eingabe abfragen.<br />
Erfahren Sie jetzt, wie Sie mehr Funktionalität in Ihre Tabellen bekommen und wie Sie die Eingabe schon<br />
automatisch auf Plausibilität überprüfen lassen können.<br />
video2brain and the video2brain logo are trademarks and service marks of video2brain.<br />
06:37<br />
ca. 149 min<br />
11:35<br />
08:58<br />
12:15<br />
06:33<br />
08:06<br />
06:15<br />
10:41<br />
08:35<br />
09:27<br />
11:10<br />
11:50<br />
4 / 8
Impress<br />
Rechnen mit Namen<br />
Jetzt lernen Sie, wie Sie Bereiche benennen, Namen für Zellen vergeben, Namen als Variablen einsetzen und<br />
danach auch mit diesen Namen rechnen.<br />
Reihen<br />
Diagramme erstellen<br />
Thomas Mitzka demonstriert Ihnen die Verwendung von relativen und absoluten Bezügen in Formeln und zeigt<br />
Ihnen zum Schluss, wie Sie Formeln und freie Texte elegant verbinden können.<br />
In den folgenden Filmen dreht sich alles um Diagramme. Gemeinsam mit Ihrem Trainer erstellen Sie diese unter<br />
Verwendung verschiedener Diagrammtypen. Außerdem hat er einige Tipps für Sie parat, auf was Sie bei der<br />
Diagrammerstellung achten müssen.<br />
Einstieg<br />
Jetzt legen Sie Ihre ersten Diagramme an. Im Zuge dessen demonstriert Ihnen Thomas Mitzka, welche Fallen<br />
es zu beachten gibt und bietet dafür Lösungen an.<br />
Diagrammtypen<br />
Anhand eines praktischen Beispiels wird Ihnen gezeigt, welche Diagrammtypen es gibt und für welchen Zweck<br />
diese eingesetzt werden können.<br />
Dokumentenschutz<br />
Lernen Sie alles über die Möglichkeiten, Tabellen mit einem Schreibschutz auszustatten, die Tabellennamen zu<br />
schützen und Ihr Dokument mit einem Passwort zu schützen.<br />
Zusammenfassung<br />
Möchten Sie die Themen dieses Kapitels noch einmal wiederholen oder gezielt Informationen nachschlagen? Kein<br />
Problem! Hier gelangen Sie zu einer schriftlichen Zusammenfassung, die Sie auch nach Stichworten durchsuchen<br />
können. Wenn Sie lieber von Papier lesen, können Sie die Zusammenfassung selbstverständlich ganz einfach<br />
ausdrucken.<br />
Multiple Choice Test<br />
Prüfen Sie Ihr Wissen über dieses Kapitel! So können Sie Erlerntes wiederholen und gleichzeitig Ihr Wissen festigen.<br />
Aber Vorsicht: mehr als eine Antwortmöglichkeit kann hier korrekt sein! Eine Frage wird nur dann als richtig gewertet,<br />
wenn Sie alle entsprechenden Antworten erkannt haben. Über den Button 'Auswertung' können Sie den Test jederzeit<br />
beenden. Viel Erfolg!<br />
Das Präsentationsmodul in <strong>OpenOffice</strong>.<strong>org</strong> ist "Impress". Die Filme in diesem Kapitel begleiten Sie durch den gesamten<br />
Erstellungsprozess und zeigen die große Leistungsfähigkeit des Programmmoduls.<br />
Intro<br />
Erfahren Sie vorab, was Sie in diesem Kapitel lernen werden.<br />
Der Präsentations-Assistent<br />
Wie Sie mit Hilfe des Präsentations-Assistenten eine neue Präsentation erstellen und generelle Einstellungen zum<br />
Verhalten und Erscheinungsbild v<strong>org</strong>eben, das wird Ihnen in diesem Film demonstriert.<br />
Die Arbeitsoberfläche<br />
In diesem Modul führt Sie Thomas Mitzka durch die Arbeitsoberfläche von Impress und weist jeweils auf die<br />
Einsatzgebiete hin. Damit erhalten Sie eine allgemeine Orientierung, an welcher Stelle Sie welche Funktionalitäten<br />
finden werden.<br />
Hintergrundfolien<br />
Das Prinzip der "Folienhintergründe" ermöglicht die professionelle Bearbeitung großer Präsentationen. Dabei geht es um<br />
alle wiederholten Elemente und die Formatierung des Texts.<br />
Masterseiten erstellen und nutzen<br />
Lernen Sie, wie Sie mit "Masterseiten" (auch: "Hintergrundseiten") verschiedene allgemein gültige Designs<br />
verwalten und wie Sie sie in einer Präsentation optimal nutzen.<br />
Den Folienhintergrund gestalten<br />
Schon wenige Regeln reichen aus, um die Auswahl der Hintergrund- und Text-Farben in professionelle Bahnen<br />
zu lenken. In Impress verändern Sie den Hintergrund einer Präsentation einfach und effektiv und für alle Folien<br />
einheitlich. Der Autor zeigt auch, was passiert, wenn Sie sich an die Regel einmal nicht halten sollten.<br />
Mit Hintergrundelementen arbeiten<br />
Verfolgen Sie nun das komplette Entstehen eines Folienhintergrunds mit vielen Textplatzhaltern, platzierten<br />
Grafiken und selbstdefinierten Hintergrundverläufen. Aber auch das Speichern für die spätere<br />
Wiederverwendung ist Teil des Films.<br />
Mehrere Hintergrundseiten<br />
© copyright 2007 video2brain. All rights reserved.<br />
Sehen Sie sich an, wie Sie einen weiteren Hintergrund gestalten und für die spätere Verwendung in anderen<br />
video2brain and the video2brain logo are trademarks and service marks of video2brain.<br />
07:44<br />
06:17<br />
11:58<br />
09:41<br />
07:23<br />
ca. 118 min<br />
00:37<br />
04:56<br />
04:17<br />
08:03<br />
06:24<br />
11:02<br />
04:47<br />
5 / 8
Folienlayouts<br />
Sehen Sie sich an, wie Sie einen weiteren Hintergrund gestalten und für die spätere Verwendung in anderen<br />
Präsentationen speichern. Der Autor geht auch auf eine Falle in <strong>OpenOffice</strong>.<strong>org</strong> ein, die für unvorbereitete User<br />
wie ein Bug aussieht.<br />
Lassen sie sich zeigen, wie Sie die v<strong>org</strong>egebenen Layouts sinnvoll einsetzen, welche Vorteile diese für das weitere<br />
Bearbeiten der Folien haben und wo die Unterschiede zu den klassischen Textfeldern liegen.<br />
Animationen<br />
Mit Layouts arbeiten<br />
Der Film beginnt mit einem vollständig leeren Folienlayout - was nur in seltenen Fällen erwünscht ist. Ein<br />
Wechsel zu anderen Layouts ist schnell erledigt, jederzeit machbar und vor allem sinnvoll!<br />
Textboxen und Layouts<br />
Lernen Sie den Unterschied zwischen Layouts mit Gliederungen und Textboxen kennen und nutzen. Dieser ist<br />
nämlich in der Praxis enorm, selbst wenn es auf den ersten Blick sehr ähnlich aussieht!<br />
Es gibt viele Motive, eine Präsentation mit Animationen aufzubessern. Zum einen verbessern Sie die Konzentration der<br />
Zuschauer auf den aktuellen Texteintrag, zum anderen setzen Sie eine Aussage auch visuell um und verdeutlichen so<br />
das Gefühl.<br />
Benutzerdefinierte Animationen<br />
Thomas Mitzka zeigt Ihnen in diesem Film, wie Sie Ihre Folien gezielt animieren und wie Sie mehrere Effekte<br />
geschickt kombinieren können. Sehen Sie sich an, welche Schritte er benötigt, um eine Aufzählung<br />
professionell einzublenden.<br />
Der Folienwechsel<br />
In diesem Film lernen Sie, wie Sie den Übergang von einer Folie zu einer anderen interessanter und lebendiger<br />
erscheinen lassen - und welche Untiefen es dabei gibt.<br />
Bildschirmpräsentationen einstellen<br />
Lassen sie sich vom Autor im Detail demonstrieren, wie Sie Ihre Präsentation mit Hilfe einiger<br />
Impress-Einstellungen optimieren können.<br />
Bildschirmpräsentationen mit Zeitnahme<br />
Thomas Mitzka zeigt Ihnen nun, wie Sie einfach und effektiv die Standdauer der einzelnen Folien messen und<br />
gleichzeitig auch festlegen können. - Und weist auf eine "beliebte" Falle hin, die dem entgegen wirkt ...<br />
Die individuelle Präsentation<br />
So erstellen Sie aus einer großen umfangreichen Präsentation eine Reihe von kleinen und individuellen. Lassen<br />
Sie sich zeigen, wie Sie immer wieder neue Präsentationen zusammenstellen und diese auch noch effizient<br />
verwalten.<br />
Erstellen einer Präsentation<br />
Verfolgen Sie nun die Arbeitsschritte des Autors, wenn er eine Präsentation aus bestehenden Dokumenten generieren<br />
lässt, zusätzliche Informationen ergänzt und zum Schluss auch noch Interaktion in die Präsentation einbaut.<br />
Präsentation aus einem Textdokument<br />
In diesem Film zeigt Ihnen der Autor, wie Sie beispielsweise aus einem bestehenden Textdokument in Writer<br />
eine Impress-Präsentation erzeugen lassen können.<br />
In der Gliederungsansicht arbeiten<br />
Vor allem für Gelegenheitsuser oder Neueinsteiger in das Thema der Präsentationen empfiehlt sich die<br />
Gliederungsansicht in Impress. Hier arbeiten Sie frei von Ablenkungen konzentriert am Inhalt und haben alle<br />
Funktionen schnell erreichbar.<br />
Sprechernotizen<br />
Thomas Mitzka zeigt Ihnen, wie Sie Ihre von Impress verwalteten Sprechernotizen mit ein paar Tricks sowohl<br />
für sich selbst als auch für Ihre Zuhörer sinnvoll nutzbar machen und ansprechend gestalten.<br />
Handouts<br />
Hier erfahren Sie, wie Sie in Impress die klassischen Handouts mit überlicherweise mehreren Folien pro<br />
Ausgabeblatt erstellen. Thomas Mitzka gibt Ihnen außerdem ein paar Tipps aus der Praxis, welche<br />
Ausgabeform sich am besten für Ihre Zwecke eignet.<br />
Foliensortierung<br />
Impress bietet mehrere Methoden, um die Reihenfolge der Folien nachträglich zu ändern. In diesem Film führt<br />
der Autor drei davon vor und demonstriert damit die Vor- und Nachteile.<br />
Interaktionen<br />
Bringen Sie mehr Dynamik in Ihre Präsentation! Thomas Mitzka zeigt Ihnen in diesem Film, wie Sie Ihre<br />
Präsentation mit Interaktionen gezielt aufwerten können. Bestes Beispiel: Eine Navigation.<br />
Zusammenfassung<br />
Möchten Sie die Themen dieses Kapitels noch einmal wiederholen oder gezielt Informationen nachschlagen? Kein<br />
© copyright 2007 video2brain. All rights reserved.<br />
video2brain and the video2brain logo are trademarks and service marks of video2brain.<br />
06:14<br />
04:42<br />
07:43<br />
04:13<br />
09:03<br />
04:10<br />
06:33<br />
05:23<br />
07:46<br />
05:03<br />
04:46<br />
04:41<br />
07:09<br />
6 / 8
Möchten Sie die Themen dieses Kapitels noch einmal wiederholen oder gezielt Informationen nachschlagen? Kein<br />
Problem! Hier gelangen Sie zu einer schriftlichen Zusammenfassung, die Sie auch nach Stichworten durchsuchen<br />
können. Wenn Sie lieber von Papier lesen, können Sie die Zusammenfassung selbstverständlich ganz einfach<br />
ausdrucken.<br />
Multiple Choice Test<br />
Prüfen Sie Ihr Wissen über dieses Kapitel! So können Sie Erlerntes wiederholen und gleichzeitig Ihr Wissen festigen.<br />
Aber Vorsicht: mehr als eine Antwortmöglichkeit kann hier korrekt sein! Eine Frage wird nur dann als richtig gewertet,<br />
wenn Sie alle entsprechenden Antworten erkannt haben. Über den Button 'Auswertung' können Sie den Test jederzeit<br />
beenden. Viel Erfolg!<br />
Draw – das Zeichenprogramm<br />
Draw ist das Zeichenprogramm in <strong>OpenOffice</strong>.<strong>org</strong> und eng verwandt mit Impress. Es enthält alle Werkzeuge, die Sie für<br />
Zeichnungen, Folder oder Werbe-Flyer bis hin zu einfachem DTP benötigen. Sogar 3D-Effekte sind mit dem Programm möglich.<br />
Einführung in Draw<br />
Dieser Film bietet eine Einführung in das Zeichenprogramm, das in <strong>OpenOffice</strong>.<strong>org</strong> enthalten ist und zeigt, wie die<br />
Vekt<strong>org</strong>rafikanwendung arbeitet.<br />
Die Oberfläche von Draw<br />
Draw ordnet seine vielen Funktionen für Sie in übersichtlichen Leisten, je nach Bearbeitungsart. Hier lernen Sie<br />
Arbeitsoberfläche und die Struktur der Leisten kennen.<br />
Arbeit mit Ebenen<br />
Doppelte Arbeit vermeiden, Übersichtlichkeit erhöhen: Erkennen Sie, wie Sie effektiv mit verschiedenen Ebenen<br />
arbeiten, und welche Vorteile Sie daraus für Ihre Zeichnungen ziehen.<br />
Allgemeine Einstellungen<br />
Die Basisoptionen für Draw: So richten Sie das Programm für die tägliche Arbeit ein. Dieser Film zeigt einige<br />
praktische Grundeinstellungen.<br />
Nützliche Voreinstellungen<br />
Dieser Film hält ein paar Profi-Tipps für Sie bereit. Mit optimierten Einstellungen gehen Ihnen Zeichnungen noch<br />
schneller und leichter von der Hand.<br />
Arbeiten mit dem Hintergrundraster<br />
Beziehen Sie Position - dieser Film hilft Ihnen dabei. So nutzen Sie das Huntergrundraster gewinnbringend beim<br />
Zeichnen und Positionieren der Elemente und Objekte mit Draw.<br />
Organigramme<br />
Business-Grafik: Betriebsabläufe anschaulich darzustellen oder Strukturen verständlich abzubilden, ist eine Spezialität<br />
von Draw. Dank fertiger Elemente geht das Zeichnen leicht von der Hand.<br />
Die Objektleisten<br />
Abreißen, andocken, erweitern oder verbergen - erfahren Sie, wie Sie die Symbolleisten in Draw optimal für<br />
Ihre Bedürfnisse einsetzen und anpassen.<br />
Workshop: Organigramm<br />
Geschickte Kombination von Standard-Grafikelementen: In diesem Workshop erstellen Sie ein Organigramm,<br />
das Unternehmens- beziehungsweise Projektstruktur und -abläufe abbildet.<br />
Objekte kombinieren<br />
Sehen Sie in diesem Film, auf welche Arten Sie Objekte miteinander kombinieren und welche Ergebnisse die<br />
verschiedenen Funktionen produzieren.<br />
Verbinder<br />
Der Film zeigt, wie die Arbeit mit Verbindern noch effektiver wird, und wie Sie für nahezu alle möglichen<br />
Objekte einen Bezug zueinander darstellen.<br />
Textboxen<br />
Textverarbeitungsfunktionen im Zeichenprogramm: So nutzen Sie Textboxen richtig und passen deren Inhalt<br />
nach Bedarf und Layout-Zielen an.<br />
Zusammenfassung<br />
Möchten Sie die Themen dieses Kapitels noch einmal wiederholen oder gezielt Informationen nachschlagen? Kein<br />
Problem! Hier gelangen Sie zu einer schriftlichen Zusammenfassung, die Sie auch nach Stichworten durchsuchen<br />
können. Wenn Sie lieber von Papier lesen, können Sie die Zusammenfassung selbstverständlich ganz einfach<br />
ausdrucken.<br />
Multiple Choice Test<br />
Prüfen Sie Ihr Wissen über dieses Kapitel! So können Sie Erlerntes wiederholen und gleichzeitig Ihr Wissen festigen.<br />
Aber Vorsicht: mehr als eine Antwortmöglichkeit kann hier korrekt sein! Eine Frage wird nur dann als richtig gewertet,<br />
wenn Sie alle entsprechenden Antworten erkannt haben. Über den Button 'Auswertung' können Sie den Test jederzeit<br />
beenden. Viel Erfolg!<br />
© copyright 2007 video2brain. All rights reserved.<br />
video2brain and the video2brain logo are trademarks and service marks of video2brain.<br />
ca. 69 min<br />
01:19<br />
05:16<br />
04:53<br />
05:14<br />
06:10<br />
10:33<br />
03:52<br />
11:38<br />
06:09<br />
05:43<br />
08:01<br />
7 / 8
Workshops<br />
In diesem abschließenden Kapitel finden Sie einige Workshops zu den unterschiedlichen Programmen des<br />
<strong>OpenOffice</strong>.<strong>org</strong>-Pakets.<br />
Workshop Flyer erstellen<br />
Einladung zur Gartenparty, Vereinsversammlung oder Werbung von zu Hause: Nur wenige Handgriffe sind nötig, um<br />
mit Ihrer Textverarbeitung und etwas Grafik einen effektvollen Flyer zu erstellen.<br />
Workshop: Daten verknüpfen - Teil 1<br />
Lassen Sie sich in diesem Workshop zeigen, wie Sie Dokumente miteinander verknüpfen können, so dass Sie live<br />
sehen, wenn sich die Daten verändern. Sie lernen dabei, Verknüpfungen innerhalb des Dokuments bzw. zu externen<br />
Daten zu erstellen.<br />
Workshop: Daten verknüpfen - Teil 2<br />
Der zweite Film des Workshops behandelt die Frage, wie Sie Daten zwischen verschiedenen Tabellenblättern eines<br />
Dokuments verknüpfen und wann diese Verknüpfung bestmöglichst aktualisiert wird.<br />
Workshop: Ablaufplan, Teil 1<br />
Der erste Teil des Ablaufplan-Workshops demonstriert, wie sich Objekte bei Drehungen verhalten und wie Sie neue<br />
eigene Objekte erstellen können. So entwickeln Sie Ihren eigenen Ablaufplan.<br />
Workshop: Ablaufplan, Teil 2<br />
Im zweiten Teil des Workshops erfahren Sie, wie Sie die verschiedenen Objekte kombinieren, positionieren und zum<br />
fertigen Schaubild zusammenstellen.<br />
Schriften mit Fontwork<br />
Texte frei verformen, vergrößern oder bearbeiten, dabei hift die Fontwork-Gallery. In diesem Workshop wenden Sie<br />
beeindruckende Effekte auf Ihren Text an.<br />
Workshop: Entwurf eines Posters<br />
Dieser Film erklärt, wie sie auf einem Din-A4-Blatt ein Poster oder ein Plakat entwerfen, um es anschließend mühelos<br />
auf Din-A0-Bögen auszudrucken.<br />
© copyright 2007 video2brain. All rights reserved.<br />
video2brain and the video2brain logo are trademarks and service marks of video2brain.<br />
ca. 65 min<br />
08:33<br />
08:41<br />
09:38<br />
08:03<br />
09:21<br />
10:26<br />
09:29<br />
8 / 8