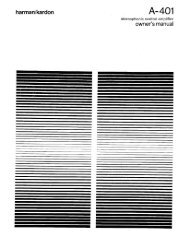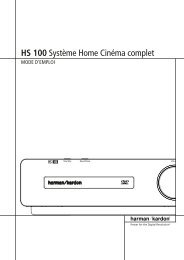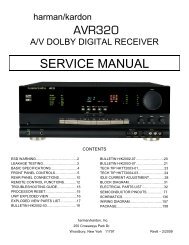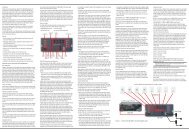AVR 460 AVR 360 - Harman Kardon
AVR 460 AVR 360 - Harman Kardon
AVR 460 AVR 360 - Harman Kardon
Sie wollen auch ein ePaper? Erhöhen Sie die Reichweite Ihrer Titel.
YUMPU macht aus Druck-PDFs automatisch weboptimierte ePaper, die Google liebt.
EQ On/Off (EQ ein/aus): Diese Option aktiviert oder deaktiviert die<br />
Equalizer-Einstellungen, die bei der EzSet/EQ II-Konfiguration ermittelt<br />
wurden. Die gespeicherten EQ-Einstellungen bleiben auch nach dem Deaktivieren<br />
erhalten, damit Sie sie später wieder aktivieren können.<br />
Wenn Sie fertig sind, wählen Sie die Option „Back“ oder drücken Sie die Taste<br />
„Back/Exit“ (Zurück/Beenden).<br />
ViDeOeinSteLLUngen<br />
Der <strong>AVR</strong> <strong>460</strong>/<strong>AVR</strong> <strong>360</strong> verwendet modernste Faroudja DCDi Cinema-<br />
Videoverarbeitung. Das ankommende Videosignal wird gegebenenfalls auf<br />
1080p hochgerechnet (1080i bei Komponenten-Videosignalen) und erreicht<br />
sogar bei analogen Videosignalen eine überragende Videoqualität. Durch die<br />
doppelten 3D-Kammfilter und die 10-Bit-Faroudja DCDi Cinema-Videoverarbeitung<br />
werden gezackte Kanten und Moiré-Muster, die bei technisch weniger<br />
ausgereiften Verfahren auftreten, eliminiert.<br />
Der „Torino“-Videoverarbeitungschip erzeugt Bildschirmmenüs in hoher<br />
Auflösung und blendet sie in die laufende Videowiedergabe ein, sodass<br />
Sie während des Betrachtens von Videoprogrammen auf die Systemmenüs<br />
zugreifen können.<br />
Der Videoprozessor erzeugt automatisch die bestmögliche Bildqualität entsprechend<br />
den Möglichkeiten des Videoanzeigegeräts und der Qualität des<br />
ankommenden Videosignals. Sie können verschiedene Optionen des Menüs<br />
„Video Modes“ (Videomodi) auswählen, um die Bildqualität gegebenenfalls<br />
noch weiter zu erhöhen.<br />
Video Modes (Videomodi)<br />
Wählen Sie zuerst die korrekten Bildeinstellungen auf Ihrem Videoanzeigegerät<br />
und wählen Sie danach die optimalen Bildeinstellungen auf dem <strong>AVR</strong>.<br />
Nehmen Sie die Bildeinstellungen im Menü „Video Modes“ (Videomodi) vor.<br />
Drücken Sie die Taste „Video Modes“ (Videomodi) und der Dialog in Abbildung<br />
35 wird angezeigt. Dieses Menü können Sie auch über das Menü „Info Settings“<br />
(Info/Einstellungen) öffnen.<br />
HINWEIS: Mit den Einstellungen im Menü „Video Modes“ (Videomodi)<br />
legen Sie separate Einstellungen für jedes Quellgerät fest.<br />
Abbildung 35 – Menü „Video Modes“ (Videomodi)<br />
Video Mode (Videomodus): In der Standardeinstellung „Off“ (Aus)<br />
wird das Videosignal ohne jede Verarbeitung direkt zum Anzeigegerät weitergeleitet.<br />
Die Videogrößenanpassung („Upscaling“) kann nicht deaktiviert<br />
werden. Wenn Sie jedoch für ein Quellgerät, das an einen der HDMI-Eingänge<br />
angeschlossen ist, im Menü „Info Settings“ (Info/Einstellungen) den Modus<br />
„HDMI Bypass“ (HDMI direkt) wählen, wird das Videosignal ohne jede Verarbeitung<br />
und Größenanpassung direkt vom HDMI-Eingang zum HDMI-Ausgang<br />
geleitet. Wählen Sie eine dieser Verarbeitungsoptionen, um das Bild für die<br />
aktuelle Videowiedergabe zu optimieren. Je nach gewählter Option werden<br />
unterschiedliche voreingestellte Werte für Helligkeit, Kontrast, Farbe und<br />
Schärfe verwendet:<br />
• Sports (Sport) : Für Sportvideos.<br />
• Nature (Natur) : Für Landschaftsaufnahmen.<br />
• Movie (Kino) : Für Filme und die meisten Fernsehsendungen.<br />
erweiterte FUnKtiOnen<br />
• Custom (Benutzerdefiniert) : Hier können Sie eigene, manuelle<br />
Bildeinstellungen vornehmen. Es werden Schieberegler mit Werten von 0<br />
bis 100 für Helligkeit, Kontrast, Farbe und Schärfe angezeigt. „50“ ist die<br />
Standardeinstellung für jede Einstellung. Verwenden Sie die Tasten M N,<br />
um die Einstellungen zu verändern.<br />
Picture Adjust (Bildanpassung): Ändert das Seitenverhältnis des<br />
angezeigten Bilds. Widescreen (Breitbild)-Aufnahmen im Format 16:9 werden<br />
auf einem Wiedergabegerät mit 4:3-Bildschirm im Letterboxformat wiedergegeben.<br />
Dabei werden am oberen und unteren Bildrand gegebenenfalls<br />
schwarze Balken angezeigt.<br />
Bei der Wiedergabe von 4:3-Bildern auf einem 16:3-Bildschirm entstehen<br />
möglicherweise schwarze oder graue Balken auf der linken und rechten Seite<br />
des Bilds („Pillarboxing“).<br />
Bei Plasma- und Röhrenmonitoren kann es gegebenenfalls zu schädlichen<br />
„Einbrenneffekten“ kommen, wenn ein statisches Bild – zum Beispiel horizontale<br />
oder vertikale Streifen – längere Zeit ununterbrochen auf dem Bildschirm<br />
angezeigt werden. Stellen Sie das Videobild so ein, dass es die gesamte<br />
Bildfläche ausfüllt. Markieren Sie diese Einstellung und drücken Sie die OK-<br />
Taste. Durch Drücken der Tasten KL wird die Einstellung geändert. Drücken<br />
Sie die OK-Taste, wenn Sie die gewünschte Einstellung gefunden haben.<br />
• Auto Fit (Autom. anpassen) : Der <strong>AVR</strong> passt die Bildgröße automatisch<br />
an die Verhältnisse des Wiedergabegeräts an.<br />
• Height Fit (Höhe anpassen) : Passt die Bildhöhe an, sodass am<br />
oberen und unteren Bildrand keine Balken wiedergegeben werden. Auf<br />
der linken und rechten Bildseite werden möglicherweise Balken angezeigt.<br />
• Width Fit (Breite anpassen) : Passt die Bildbreite an, sodass am<br />
linken und rechten Bildrand keine Balken wiedergegeben werden. Am<br />
oberen und unteren Bildrand werden möglicherweise schwarze Balken<br />
angezeigt.<br />
• Zoom 1x:<br />
Gibt das Bild in der gleichen Größe wieder, in der es vom<br />
Quellgerät empfangen wird. Wenn das Seitenverhältnis 4:3 beträgt,<br />
werden auf 16:9-Bildschirmen möglicherweise schwarze Balken auf der<br />
linken und rechten Bildseite angezeigt. Wenn das Seitenverhältnis 16:9<br />
beträgt, werden auf 4:3-Bildschirmen möglicherweise schwarze Balken<br />
am oberen und unteren Bildrand angezeigt.<br />
• Zoom 2x und Zoom 3x:<br />
Vergrößert das Bild gleichmäßig, damit der<br />
gesamte Bildschirm ausgefüllt wird. Dies kann dazu führen, dass Teile des<br />
Bildes nicht sichtbar sind, weil sie außerhalb des Anzeigebereichs liegen.<br />
Probieren Sie die verschiedenen Einstellmöglichkeiten durch, bis Sie das optimale<br />
Anzeigeformat für die jeweilige Videowiedergabe gefunden haben.<br />
Overscan: Der Overscan-Bereich ist der äußerste Rand eines Videobildes,<br />
der aus technischen Gründen auf den meisten früheren Anzeigegeräten nicht<br />
wiedergegeben werden konnte. Neuere HD-Anzeigegeräte können diesen<br />
Bereich anzeigen. Da dieser Bildbereich nicht von allen Anzeigegeräten wiedergegeben<br />
werden kann, enthält er zumeist keine wichtigen Bildteile.<br />
Wenn Ihr Videoanzeigegerät diesen Overscan-Bereich wiedergeben kann,<br />
sollten Sie diese Einstellung aktivieren, damit das Bild nicht von einem<br />
schwarzen Rand umgeben ist, der bei manchen Plasma- und Röhrenbildschirmen<br />
schädliche „Einbrenneffekte“ erzeugen könnte. Wenn ein Quellgerät<br />
über einen der HDMI-Anschlüsse an den <strong>AVR</strong> angeschlossen wird, wird diese<br />
Einstellung standardmäßig deaktiviert. Diese Einstellung wird standardmäßig<br />
aktiviert, wenn ein Quellgerät über einen der analogen Anschlüsse an den<br />
<strong>AVR</strong> angeschlossen wird.<br />
Erweiterte Videoeinstellungen: Drücken Sie die Taste N oder die<br />
OK-Taste, um das Untermenü „Advanced Video Modes“ (Erweiterte Videomodi)<br />
anzuzeigen (siehe Abbildung 36). Dieses Untermenü ist nicht verfügbar, wenn<br />
die Videoverarbeitung deaktiviert ist, das heißt, wenn die sie im Menü „Video<br />
Modes“ (Videomodi) deaktiviert wurde.<br />
9<br />
DEUTSCH