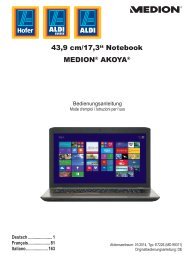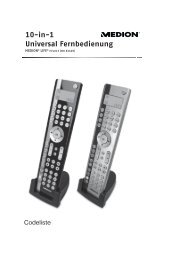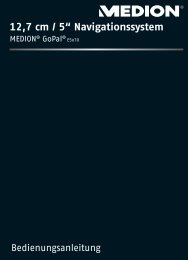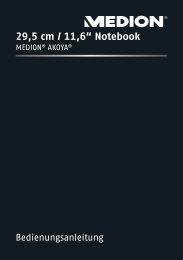Download - Medion
Download - Medion
Download - Medion
Erfolgreiche ePaper selbst erstellen
Machen Sie aus Ihren PDF Publikationen ein blätterbares Flipbook mit unserer einzigartigen Google optimierten e-Paper Software.
Softwarehandbuch<br />
GoPal Navigator Version 5
Inhaltsverzeichnis<br />
GoPal Navigator Version 5<br />
KAPITEL 1: EINFÜHRUNG....................................................................................... 1<br />
Begrüßung .............................................................................................................................................1<br />
Inhalt der CD/DVD .................................................................................................................................1<br />
Systemvoraussetzungen......................................................................................................................3<br />
Konventionen in diesem Handbuch....................................................................................................3<br />
Tipps und Warnhinweise......................................................................................................................4<br />
Wichtige Informationen ........................................................................................................................4<br />
Warenzeichen ........................................................................................................................................5<br />
Copyright und Gewährleistung ...........................................................................................................5<br />
KAPITEL 2: GRUNDLAGEN DER BEDIENUNG ...................................................... 6<br />
Bedienung in der Menüansicht............................................................................................................6<br />
Bedienung in der Kartenansicht..........................................................................................................8<br />
KAPITEL 3: BEDIENUNG DER GOPAL ® -NAVIGATIONSSOFTWARE................... 9<br />
Manuelle Eingabe der Adresse..........................................................................................................10<br />
Eingabe des Landes .........................................................................................................................10<br />
Eingabe der Postleitzahl oder des Ortsnamens ...............................................................................10<br />
Eingabe des Straßennamens ...........................................................................................................11<br />
Eingabe der Hausnummer................................................................................................................12<br />
Eingabe sonstiger Ziele......................................................................................................................13<br />
Letzte Orte ........................................................................................................................................13<br />
Sonderziele.......................................................................................................................................13<br />
Favoriten ...........................................................................................................................................15<br />
Koordinaten.......................................................................................................................................17<br />
Ziel aus Karte....................................................................................................................................17<br />
Starten der Routenberechnung .........................................................................................................18<br />
Routenmanager...................................................................................................................................19<br />
Routenplanung..................................................................................................................................19<br />
Routeninformation ............................................................................................................................21<br />
Route sperren ...................................................................................................................................23<br />
Routensimulation ..............................................................................................................................24<br />
Starten und Darstellung der Zielführung..........................................................................................24<br />
Weitere Ansichten...............................................................................................................................26<br />
Kompassdarstellung .........................................................................................................................26<br />
Pfeilansicht........................................................................................................................................27<br />
i
Softwarehandbuch<br />
Tripinfo..............................................................................................................................................27<br />
KAPITEL 4: ANPASSEN DER EINSTELLUNGEN ................................................. 29<br />
Spezifische Einstellungen für die Navigationssoftware .................................................................29<br />
Anpassen der Routenoptionen .........................................................................................................30<br />
Anpassen der Darstellung ................................................................................................................32<br />
Anpassen der Spracheinstellungen..................................................................................................35<br />
Anpassen der Programmeinstellungen ............................................................................................36<br />
Anpassen der Geräteeinstellungen ..................................................................................................38<br />
Anpassen der Sonderfunktionen ......................................................................................................41<br />
Einstellungsassistent ........................................................................................................................41<br />
Anpassen der Quick-Menü-Einstellungen........................................................................................42<br />
KAPITEL 5: MANUELLE INSTALLATION UND INBETRIEBNAHME.................... 43<br />
Erstinbetriebnahme ............................................................................................................................43<br />
Neuinstallation und Aktualisierung der Software............................................................................44<br />
Übertragen des Kartenmaterials und der Sonderzieldaten auf die Speicherkarte.......................45<br />
Übertragen der Daten in den internen Speicher des Navigationsgeräts ......................................46<br />
KAPITEL 6: INSTALLATION UND INBETRIEBNAHME ÜBER DEN GOPAL ®<br />
ASSISTANT............................................................................................................. 48<br />
Installation der GoPal ® -Assistant-Software .....................................................................................48<br />
Bedienoberfläche des GoPal ® Assistant...........................................................................................49<br />
Einstellen der Bedienersprache........................................................................................................51<br />
Manuelle Aktionen zum Datenaustausch .........................................................................................51<br />
Aktionen über den Content Import Wizard .......................................................................................53<br />
Verwaltung von GPS-Spuren............................................................................................................54<br />
Funktionen zur Geräteverwaltung.....................................................................................................55<br />
Ändern des Gerätenamens...............................................................................................................55<br />
Formatieren der externen Speicherkarte..........................................................................................56<br />
Einkaufen im GoPal-Shop-Portal.......................................................................................................56<br />
ii
GoPal Navigator 5<br />
Kapitel 1: Einführung<br />
Begrüßung<br />
Herzlich willkommen und vielen Dank, dass Sie sich für unser mobiles Navigationssystem entschieden<br />
haben. Während die grundlegende Bedienung Ihres Navigationsgeräts sowie zusätzlicher<br />
Anwendungen (wie MP3 Player, Picture Viewer u. a.) in der dem Gerät beiliegenden Bedienungsanleitung<br />
beschrieben sind, werden in diesem Handbuch folgende Themen behandelt:<br />
• Bedienung der Navigationssoftware<br />
• Anpassen der Einstellungen<br />
• Installation der Software und des Kartenmaterials<br />
• Bedienung über Spracheingabe (sofern für Ihr Gerät verfügbar)<br />
Zusätzlich erhalten Sie über die Hilfefunktion Ihres Navigationssystems Informationen zu wichtigen<br />
Bedienschritten und Funktionen.<br />
Die Software Ihres mobilen Navigationsgeräts unterliegt einem ständigen Entwicklungsprozess<br />
und kann in Form von kostenfreien oder kostenpflichtigen Updates aktualisiert werden. Die in diesem<br />
Handbuch abgedruckten Informationen beziehen sich ausschließlich auf den Funktionsumfang<br />
zum Zeitpunkt der Auslieferung Ihres Navigationssystems. Sofern die Software und/oder<br />
Hardware nachträglich verändert und/oder aktualisiert wurde, können die hier abgedruckten Informationen<br />
von den tatsächlichen Schritten zur Bedienung abweichen. In diesem Fall können Sie im<br />
Support-Bereich der <strong>Medion</strong>-Webseite (www.medion.de/downloads) nach einer aktuellen Version<br />
dieses Handbuchs suchen, das die Änderungen in der Bedienung dokumentiert. Bitte beachten<br />
Sie, dass der Hersteller grundsätzlich keine Verantwortung für Verluste oder Schäden übernehmen<br />
kann, die aufgrund von Angaben oder eventuellen Fehlinformationen in diesem Handbuch<br />
auftreten.<br />
Inhalt der CD/DVD<br />
Auf der im Lieferumfang enthaltenen CD/DVD befinden sich alle zum Betrieb Ihres Navigationssystems<br />
notwendigen Software-Pakete sowie Installationsdateien für zusätzliche Anwendungen,<br />
die wahlweise im Speicher Ihres Navigationsgeräts oder auf Ihrem Windows-PC installiert werden<br />
müssen. Wenn Sie die CD/DVD in das Laufwerk Ihres PC einlegen, wird automatisch ein Setup<br />
Assistant geöffnet, der Sie bei der Installation unterstützt: Folgen Sie einfach den Anweisungen<br />
auf dem Bildschirm, um die gewählten Daten automatisch zu installieren.<br />
Sofern der Installations-Assistent auf der CD/DVD nicht automatisch gestartet wird, können Sie die<br />
notwendigen Daten jedoch auch manuell installieren. Im Folgenden erfahren Sie welche Komponenten<br />
auf der CD/DVD enthalten sind und in welchem Verzeichnis auf der externen Speicherkarte<br />
oder im Flash-Speicher Ihres Navigationsgeräts diese gespeichert sein müssen, um einen fehlerfreien<br />
Betrieb zu gewährleisten.<br />
1
Einführung<br />
Element Beschreibung Zielverzeichnis<br />
ActiveSync In diesem Ordner sind die Installationsdaten<br />
für die Synchronisationssoftware Microsoft<br />
® ActiveSync ® enthalten. Diese Software<br />
dient zur Synchronisation Ihres Navigationsgeräts<br />
mit einem Windows PC.<br />
Adobe In diesem Ordner sind die Installationsdaten<br />
für den Adobe ® Acrobat ® Reader ® enthalten.<br />
Diese Software erlaubt es Ihnen,<br />
die digitale PDF-Version dieses Handbuchs<br />
auf einem Windows PC zu öffnen.<br />
APD In diesem Ordner sind Daten für den Go-<br />
Pal ® Assistant enthalten.<br />
Assistant In diesem Ordner sind die Installationsdaten<br />
für den GoPal ® Assistant enthalten.<br />
Installation In diesem Ordner sind die Installationsdaten<br />
für Ihre Navigationssoftware enthalten.<br />
License<br />
Agreements<br />
In diesem Ordner sind Lizenzinformationen<br />
zur Nutzung verschiedener Dienste enthalten.<br />
Manuals In diesem Ordner sind PDF-Versionen<br />
dieses Handbuchs in der jeweiligen Landessprache<br />
enthalten.<br />
Map<br />
Regions<br />
In diesem Ordner sind die Kartendaten<br />
enthalten, die Ihr Navigationssystem benötigt.<br />
AUTORUN Diese Setup-Information/Anwendung sorgt<br />
dafür, dass der Setup Assistant, der Sie<br />
bei der Installation der Softwarekomponenten<br />
unterstützt, automatisch nach Einlegen<br />
der CD/DVD gestartet wird.<br />
liesmich.txt In dieser Textdatei finden Sie wichtige<br />
Informationen zum Inhalt dieser CD/DVD<br />
sowie zur Installation verschiedener Anwendungen<br />
auf der CD/DVD in der jeweiligen<br />
Landessprache.<br />
Setup<br />
Assistant<br />
Diese Anwendung wird nach dem Einlegen<br />
der CD/DVD automatisch gestartet und<br />
unterstützt Sie bei der Installation der<br />
Softwarekomponenten.<br />
2<br />
Dieses Programm muss (manuell oder mit<br />
Hilfe des Setup Assistant) im Verzeichnis<br />
Programme auf Ihrem PC installiert werden.<br />
Dieses Programm muss (manuell oder mit<br />
Hilfe des Setup Assistant) im Verzeichnis<br />
Programme auf Ihrem PC installiert werden.<br />
Diese Daten werden ausschließlich für die<br />
Installation des GoPal ® Assistant auf Ihrem<br />
PC benötigt und müssen nicht manuell<br />
kopiert werden.<br />
Diese Daten werden ausschließlich für die<br />
Installation des GoPal ® Assistant auf Ihrem<br />
PC benötigt und müssen nicht manuell<br />
kopiert werden.<br />
Diese Dateien müssen (manuell oder mit<br />
Hilfe des GoPal ® Assistant) im Verzeichnis<br />
My Flash Disk auf der externen Speicherkarte<br />
oder im Ordner My Flash Disk ><br />
INSTALL Ihres Navigationsgeräts installiert<br />
werden.<br />
Diese Dateien müssen nicht kopiert werden.<br />
Diese Dateien können (manuell oder mit<br />
Hilfe des Setup Assistant) im Verzeichnis<br />
Programme > <strong>Medion</strong> GoPal Assistant ><br />
Manuals auf Ihrem PC installiert werden.<br />
Diese Dateien müssen (manuell oder mit<br />
Hilfe des GoPal ® Assistant) im Verzeichnis<br />
MapRegions auf der externen Speicherkarte<br />
oder im Ordner My Flash Disk Ihres<br />
Navigationsgeräts installiert werden.<br />
Diese Datei muss nicht kopiert werden.<br />
Diese Datei muss nicht kopiert werden.<br />
Diese Datei muss nicht kopiert werden.<br />
Je nach Version und Ausstattung Ihres Navigationssystems ist es möglich, dass einige der oben<br />
genannten Ordner und Dateien nicht oder zusätzliche Daten auf der Ihnen vorliegenden CD/DVD<br />
enthalten sind. Nähere Informationen zu den Daten, die auf der im Lieferumfang enthaltenen
Einführung<br />
CD/DVD gespeichert sind, finden Sie in der Liesmich-Datei auf CD/DVD.<br />
Bei der Auslieferung Ihres Navigationssystems sind verschiedene Komponenten wie das Betriebssystem<br />
und die Navigationssoftware bereits auf Ihrem Navigationsgerät und/oder der im Lieferumfang<br />
enthaltenen Speicherkarte vorinstalliert: Sie können Ihr Navigationssystem also direkt nach<br />
dem Auspacken in Betrieb nehmen, ohne zusätzliche Installationen durchführen zu müssen.<br />
Allerdings möchten wir Ihnen empfehlen, Zusatzanwendungen wie den GoPal ® Assistant oder<br />
auch den Adobe ® Acrobat ® Reader ® auf Ihrem PC zu installieren, um die entsprechende Funktionalität<br />
nutzen zu können. Zudem kann es aufgrund einer Fehlfunktion notwendig sein, dass Sie<br />
verschiedene Softwarekomponenten für Ihr Navigationssystem nachträglich noch einmal neu installieren<br />
müssen. Dieser Vorgang wird in Kapitel 5: Manuelle Installation und Inbetriebnahme und<br />
Kapitel 6: Installation und Inbetriebnahme über den GoPal® Assistant beschrieben.<br />
Systemvoraussetzungen<br />
Ihr mobiles Navigationssystem kann mit einem herkömmlichen Windows-Personal-Computer verbunden<br />
werden, um Anwendungsdaten wie die Navigationssoftware, zusätzliches Kartenmaterial<br />
u. a. (nach-) zu installieren. Für eine fehlerfreie Kommunikation muss Ihr PC die folgenden Systemvoraussetzungen<br />
erfüllen.<br />
• Unterstützte Betriebssysteme Windows 2000 ab SP4, Windows XP & Vista TM<br />
• Hardware-Spezifikationen aktuelle Rechnergeneration, mindestens 128 RAM, min. ein freier<br />
USB-1.1-Port<br />
• Card-Reader für SD/MMC-Medien empfohlen<br />
• Notwendige Zusatzsoftware Microsoft ActiveSync ® (nur Windows 2000/XP) für den Betrieb als<br />
mobiles Gerät mit Ihrem PC, GoPal ® Assistant zur automatischen Datenübertragung zwischen<br />
Navigationsgerät und PC (bei Bedarf)<br />
Tipp<br />
Sofern Sie mit dem Betriebssystem Microsoft Windows Vista TM arbeiten, benötigen Sie<br />
die ActiveSync ® -Kommunikationssoftware nicht. Die für die Datenübertragung notwendigen<br />
Systemdateien sind bereits bei Auslieferung in Ihrem Betriebssystem Windows Vista<br />
TM integriert. Bitte schließen Sie Ihr Gerät mit Hilfe des mitgelieferten USB-Kabels an<br />
Ihrem PC an: Nachdem Ihr Navigationsgerät als neues Gerät erkannt wurde, werden die<br />
notwendigen Treiber automatisch installiert. Nach erfolgreicher Installation ist Ihr neues<br />
Gerät in der Windows-Explorerübersicht im Eintrag Tragbare Geräte aufgeführt. Sollten<br />
Sie zusätzliche Daten auf Ihrem Navigationsgerät gespeichert haben, achten Sie darauf,<br />
dass beim Übertragen der Daten ausreichend Kapazität vorhanden sein muss. Sollte<br />
dies nicht der Fall sein, entfernen Sie nicht benötigte Dateien.<br />
Wenn Ihr PC diese Spezifikationen erfüllt, können Sie Ihr Navigationsgerät mit Hilfe des mitgelieferten<br />
USB-Kabels mit einem freien USB-Port des PC verbinden, um Daten auszutauschen.<br />
Konventionen in diesem Handbuch<br />
Die Bedienung Ihres Navigationssystems orientiert sich direkt an der Benutzerführung in einer<br />
Anwendungssoftware für einen PC. Das bedeutet, dass Einträge in der Software visuell auf dem<br />
Bildschirm dargestellt und von dort ausgeführt werden können. Unterschiedlich ist dagegen die<br />
Bedienung selbst: Während Sie eine Funktion bei Ihrem PC durch Anklicken mit der Maus ausführen,<br />
erfolgt die Bedienung Ihres Navigationsgeräts wahlweise mit dem im Lieferumfang enthaltenen<br />
Eingabestift oder direkt durch manuelle Eingabe in dem berührungsempfindlichen Bildschirm<br />
(Touchscreen) Ihres Navigationsgeräts. Für die nachfolgenden Beschreibungen gilt daher Folgendes:<br />
• Für Eingaben, die Sie mit der Maus an Ihrem PC durchführen, verwenden wir den Begriff „Klicken/Anklicken"<br />
3
Einführung<br />
• Für Eingaben, die Sie mit dem Eingabestift oder einem Finger auf dem Touchscreen Ihres Navigationsgeräts<br />
vornehmen, verwenden wir den Begriff „Tippen/Antippen".<br />
An verschiedenen Stellen in diesem Handbuch nehmen wir auf Einträge innerhalb einer Softwareanwendung<br />
oder auf eine Pfadangabe in Ihrem PC/Speicherkarte Bezug. In den nachfolgenden<br />
Beschreibungen werden diese Bezüge folgendermaßen dokumentiert:<br />
• Einträge aus der Software (wie Tasten, Menüeinträge oder Beschriftungen für Markierungsfelder)<br />
werden fett dargestellt.<br />
• Spezifische Funktionen und Programme Ihres Navigationssystems (z. B. MP3 Player u. a.) oder<br />
PC (z. B. Windows Explorer u. a.) werden kursiv dargestellt.<br />
• Angaben zu Verzeichnissen und Speicherpfaden (auf der externen SD-Karte oder dem Flash-<br />
Speicher Ihres Navigationsgeräts) werden kursiv dargestellt.<br />
Die Informationen in diesem Handbuch dokumentieren die Bedienung der Navigationssoftware,<br />
erklären die grafische Aufbereitung auf dem Bildschirm Ihres Navigationsgeräts und führen die<br />
verfügbaren Auswahloptionen für einzelne Funktionen auf. Für die nachfolgenden Beschreibungen<br />
gilt daher Folgendes:<br />
• Beschreibungen, die das Ausführen einer Funktion beschreiben, werden numerisch aufgeführt<br />
und definieren daher die Reihenfolge der einzelnen Arbeitsschritte.<br />
• Beschreibungen, die sich auf verschiedene Elemente in einem Softwarefenster o. ä. beziehen,<br />
werden ebenfalls numerisch, jedoch farbig aufgeführt.<br />
• Beschreibungen, die verschiedene gleichwertige Optionen aufführen (wie in diesem Fall), sind<br />
durch Aufzählungszeichen gekennzeichnet.<br />
Tipps und Warnhinweise<br />
An verschiedenen Stellen in diesem Handbuch geben wir Ihnen praktische Tipps oder weisen auf<br />
Umstände hin, die einen fehlerfreien Betrieb Ihres Navigationssystems stören können. Diese Abschnitte<br />
sind in den nachfolgenden Beschreibungen folgendermaßen gekennzeichnet.<br />
Tipp<br />
Mit diesem Symbol möchten wir Sie auf Funktionen und Merkmale hinweisen, die Ihren<br />
Arbeitsfluss beschleunigen und die Bedienung Ihres Navigationssystems erleichtern.<br />
Anmerkung<br />
Mit diesem Symbol möchten wir Sie auf wichtige Funktionen und Merkmale hinweisen,<br />
die für den Betrieb Ihres Navigationssystems entscheidend sind. Bitte leisten Sie allen<br />
Hinweisen Folge, um Fehlfunktionen durch Bedienungsfehler oder falsche Eingaben zu<br />
vermeiden.<br />
Wichtige Informationen<br />
Im Folgenden finden Sie wichtige Informationen zum Betrieb Ihres Navigationssystems. An geeigneter<br />
Stelle werden diese Informationen in Form von Anmerkungen und Hinweisen in diesem<br />
Handbuch wiederholt.<br />
• Aus Sicherheitsgründen dürfen Eingaben durch den Fahrer nicht während der Fahrt selbst erfolgen:<br />
Nehmen Sie die notwendigen Eingaben vor Antritt der Fahrt vor.<br />
• Wenn Sie Ihre Eingaben während der Fahrt ändern müssen, halten Sie Ihr Fahrzeug an einer<br />
geeigneten Position (Parkplatz o. ä.) an.<br />
• Fahrzeugscheiben aus Thermoglas oder mit Metall bedampfte Scheiben schränken den GPS-<br />
Empfang stark ein. Meist lässt diese Metallisierung eine spezielle Aussparung, hinter der das<br />
Navigationsgerät platziert werden kann. Ist das nicht der Fall, muss eine handelsübliche GPS-<br />
Antenne außerhalb der Fahrgastzelle (z. B. auf dem Fahrzeugdach) montiert werden.<br />
4
Einführung<br />
• Die Anweisungen des Navigationssystems sind Empfehlungen: In jedem Fall muss die Straßenverkehrsordnung<br />
(StVO) beachtet werden.<br />
• Bitte beachten Sie, dass Ihr Navigationsgerät ein gültiges GPS-Signal empfangen muss, um eine<br />
Berechnung der Route ab der aktuellen Position durchzuführen.<br />
• Bitte beachten Sie, dass Ihr Navigationsgerät auf die lokale Zeitzone eingestellt werden muss,<br />
um bei künftigen Routenberechnungen die richtige Ankunftszeit berechnen zu können.<br />
• Sie können auch ohne Zieleingabe Ihre aktuelle Position in der Karte verfolgen. Wenn verfügbar<br />
wird dann der Name der Straße angezeigt, in der Sie sich gerade befinden.<br />
• Beachten Sie, dass vorübergehende lokale Änderungen und/oder Einschränkungen der StVO<br />
(z. B. zulässige Höchstgeschwindigkeit) nicht in der Routenplanung berücksichtigt werden können:<br />
Richten Sie sich in jedem Fall nach der Ausschilderung und/oder der lokalen Verkehrsführung.<br />
• Bitte beachten Sie, dass das Kartenmaterial dem aktuellen Stand zum Zeitpunkt der Auslieferung<br />
entspricht. Der Hersteller kann jedoch nicht zusichern, dass die darin enthaltenen Informationen<br />
absolut verbindlich sind und mit der tatsächlichen Straßenführung und/oder Ausschilderung<br />
übereinstimmen.<br />
Warenzeichen<br />
Alle innerhalb des Handbuchs genannten und ggf. durch Dritte geschützten Marken- und Warenzeichen<br />
unterliegen uneingeschränkt den Bestimmungen des jeweils gültigen Kennzeichenrechts<br />
und den Besitzrechten der jeweiligen eingetragenen Eigentümer. Alle hier bezeichneten Warenzeichen,<br />
Handelsnamen oder Firmennamen sind oder können Warenzeichen oder eingetragene<br />
Warenzeichen ihrer jeweiligen Eigentümer sein. Alle Rechte, die hier nicht ausdrücklich gewährt<br />
werden, sind vorbehalten.<br />
Aus dem Fehlen einer expliziten Kennzeichnung der in diesem Handbuch verwendeten Warenzeichen<br />
kann nicht geschlossen werden, dass ein Name von den Rechten Dritter frei ist.<br />
• Windows ® , Windows XP ® , Windows 2000 ® , Windows Vista TM sowie ActiveSync ® sind Warenzeichen<br />
der Microsoft ® Corporation.<br />
• Acrobat ® und Acrobat ® Reader ® sind Warenzeichen der Adobe ® Systems Incorporated.<br />
Copyright und Gewährleistung<br />
Copyright © 2009<br />
Version 5<br />
Alle Rechte vorbehalten.<br />
Alle Angaben in diesem Handbuch können ohne vorherige Ankündigung geändert werden und<br />
stellen keine Verpflichtung auf Seiten des Herstellers dar. Der Hersteller übernimmt keine Verantwortung<br />
für Verluste oder Schäden, die aufgrund von Angaben oder eventuellen Fehlinformationen<br />
in diesem Handbuch auftreten.<br />
Wir sind jederzeit dankbar für Hinweise auf Fehler oder für Verbesserungsvorschläge, um Ihnen in<br />
Zukunft noch leistungsfähigere Produkte anbieten zu können.<br />
Dieses Handbuch darf ohne die ausdrückliche, schriftliche Genehmigung des Herstellers weder<br />
als Ganzes noch in Teilen zu irgendeinem Zweck reproduziert, in einem elektronischen Medium<br />
gespeichert oder in anderer Form elektronisch, elektrisch, mechanisch, optisch, chemisch, durch<br />
Fotokopie oder Audioaufnahme übertragen werden.<br />
5
GoPal Navigator 5<br />
Kapitel 2: Grundlagen der Bedienung<br />
Nach dem Auspacken ist Ihr Navigationsgerät direkt betriebsbereit: Die Navigationssoftware sowie<br />
das im Lieferumfang enthaltene Kartenmaterial ist bereits auf Ihrem Gerät vorinstalliert. Zur Eingabe<br />
eigener Navigationsziele und benutzerspezifischer Einstellungen müssen Sie jedoch mit dem<br />
grundlegenden Bedienkonzept Ihres Navigationssystems vertraut sein, das wir auf den folgenden<br />
Seiten vorstellen möchten. Sofern Sie mit dem Bedienkonzept bereits vertraut sind, können Sie direkt<br />
zu Kapitel 3: Bedienung der GoPal®-Navigationssoftware wechseln.<br />
Die Bedienung Ihres Navigationssystems erfolgt ausschließlich in den beiden Betriebsmodi „Menüansicht“<br />
und „Kartenansicht“.<br />
Bedienung in der Menüansicht<br />
In der Menüansicht sind alle Funktionen der Software in hierarchischen Menüs angeordnet, die<br />
über die Schaltflächen auf dem Touchscreen Ihres Navigationsgeräts aufgerufen werden. Jede<br />
Schaltfläche öffnet die darunter liegende Ebene, die wiederum Zugriff auf weitere Optionen bietet,<br />
die für dieses Menü bzw. diese Funktion relevant sind. Sofern einer Schaltfläche keine weitere<br />
Menüebene zugeordnet ist, wird die Funktion direkt ausgeführt.<br />
Hier ein Beispiel:<br />
Über die Schaltfläche... ...haben Sie Zugriff auf die Untermenüs/Schaltflächen...<br />
Innerhalb der Menüebenen können Sie über die verfügbaren Schaltflächen weitere Untermenüs<br />
öffnen oder diese wieder verlassen, um in das zugehörige Hauptmenü zu gelangen. Die Navigation<br />
innerhalb der Menüs verläuft folgendermaßen:<br />
• Um das gewünschte Menü zu öffnen und die darin enthaltenen Untermenüs darzustellen, tippen<br />
Sie die zugehörige Schaltfläche an.<br />
• Um das momentan geöffnete Untermenü zu schließen und in das zugehörige Hauptmenü zu<br />
wechseln, tippen Sie die Schaltfläche an.<br />
• Um auf eine weitere Seite innerhalb einer Menüebene zu wechseln, tippen Sie die Schaltfläche<br />
an.<br />
6
Grundlagen der Bedienung<br />
In verschiedenen Bildschirmen müssen Sie eine Auswahl zwischen den verfügbaren Optionen innerhalb<br />
einer Liste treffen.<br />
• Um nicht sichtbare Einträge innerhalb der Liste einzublenden, können Sie den Darstellungsbereich<br />
mit den Schaltflächen bzw. nach oben bzw. unten verschieben. Die aktuelle Position<br />
innerhalb der Liste wird auf der Laufleiste zwischen diesen Schaltflächen angezeigt.<br />
In verschiedenen Bildschirmen können Sie einen voreingestellten Wert absenken bzw. anheben.<br />
• Um den aktuell dargestellten Wert abzusenken bzw. anzuheben, drücken Sie die Schaltflächen<br />
bzw. . Der aktuelle Wert wird auf der Werteskala zwischen den beiden Schaltflächen angezeigt.<br />
In verschiedenen Bildschirmen müssen Sie wählen, ob eine Funktion oder ein Arbeitsschritt ausgeführt<br />
oder abgebrochen werden soll.<br />
• Um eine Funktion oder einen Arbeitsschritt auszuführen, tippen Sie die Schaltfläche an.<br />
• Um eine Funktion oder einen Arbeitsschritt abzubrechen, tippen Sie die Schaltfläche an.<br />
7
Grundlagen der Bedienung<br />
Bedienung in der Kartenansicht<br />
Innerhalb der Kartenansicht werden Schaltflächen sowie Statusanzeigen dargestellt.<br />
Schaltflächen Statusanzeigen<br />
Mit dieser Schaltfläche öffnen Sie das Einstellungsfenster<br />
Lautstärke: Hier können Sie die<br />
Lautstärke der Sprach-, Tastenklick- und<br />
MP3-Player-Ausgabe einstellen.<br />
Diese Schaltfläche steht nur dann zur Verfügung,<br />
wenn Ihr Navigationssystem mit einer<br />
Bluetooth-Freisprecheinrichtung ausgestattet<br />
ist (siehe Gerätehandbuch).<br />
Im Splitscreen-Modus können Sie wählen, ob<br />
hier die Pfeilansicht dargestellt oder Sonderziele<br />
zur Direktauswahl angeboten werden.<br />
Mit dieser Schaltfläche wechseln Sie aus der<br />
Kartenansicht zurück in das Navigationsmenü.<br />
Mit dieser Schaltfläche schalten Sie die Kartenansicht<br />
zwischen den Optionen Karte in<br />
Fahrtrichtung, Norden oben und 3D-Karte um.<br />
Mit diesen Schaltflächen vergrößern bzw. verkleinern<br />
Sie den dargestellten Kartenausschnitt.<br />
Wenn Sie eine der Zoom-Schaltflächen<br />
antippen, können Sie über die Schaltfläche<br />
zu jeder Zeit in den Auto-Zoom-Modus wechseln.<br />
Mit dieser Schaltfläche öffnen Sie das Quick-<br />
Menü, das im Abschnitt Anpassen der Quick-<br />
Menü-Einstellungen beschrieben wird.<br />
8<br />
Hier wird die Entfernung bis zum nächsten<br />
Manöver angezeigt.<br />
Hier wird die Straße angezeigt, auf der Sie<br />
sich aktuell befinden.<br />
Hier wird die TMC-Empfangsqualität angezeigt.<br />
Hier wird der Ladestatus angezeigt.<br />
Hier wird die GPS-Empfangsqualität angezeigt.<br />
Hier wird die Durchschnittsgeschwindigkeit<br />
angezeigt.<br />
Hier wird die aktuelle Geschwindigkeit angezeigt.<br />
Hier wird die voraussichtliche Ankunftszeit am<br />
Ziel angezeigt.<br />
Hier wird Ihre aktuelle Position innerhalb des<br />
Kartenausschnitts dargestellt.<br />
Hier wird die Restfahrzeit zum Ziel angezeigt.<br />
Hier wird die Distanz zum Ziel angezeigt.<br />
Hier wird der aktuelle Maßstab im Kartenausschnitt<br />
angezeigt.
GoPal Navigator 5<br />
Kapitel 3: Bedienung der GoPal ® -<br />
Navigationssoftware<br />
In diesem Abschnitt werden der grundlegende Aufbau und die Bedienung Ihrer Navigationssoftware<br />
behandelt. Für die folgende Beschreibung wird vorausgesetzt, dass Sie mit der grundlegenden<br />
Bedienung Ihres Navigationssystems vertraut sind und mit den Voreinstellungen bei Auslieferungszustand<br />
arbeiten. Nach der Inbetriebnahme startet Ihr Navigationssystem den Einstellungsassistenten,<br />
der Sie Schritt für Schritt durch alle wichtigen Einstellungen führt. Sie können jedoch<br />
auch die Standardeinstellungen übernehmen, die Sie im Menü Einstellungen jedoch zu jeder Zeit<br />
ändern und Ihren persönlichen Bedürfnissen anpassen können. Sofern Sie bestimmte Einstellungen<br />
bereits Ihren persönlichen Bedürfnissen angepasst haben, weicht die Beschreibung unter<br />
Umständen von dem auf Ihrem System dargestellten Inhalt ab.<br />
Tipp<br />
In diesem Handbuch wird nur die Bedienung Ihrer Navigationssoftware beschrieben. Informationen<br />
zur Bedienung der weiteren Funktionen Ihres Navigationssystems finden<br />
Sie im Gerätehandbuch.<br />
Nach der Auswahl des Navigationsmenüs stehen folgende Menüs und Funktionen zur Auswahl<br />
und Berechnung der gewünschten Route(n) zur Verfügung:<br />
Tipp<br />
Hier geben Sie einen neuen Zielort ein.<br />
Hier wählen Sie den Zielort aus den zuletzt eingegebenen Orten,<br />
den Sonderzielkategorien oder aus selbst erstellten Favoriten aus.<br />
Zudem können Sie ein Ziel über seine Koordinaten oder direkt in<br />
der Karte definieren.<br />
Hier blenden Sie verschiedene Informationen zur aktuellen Route<br />
ein, können diese bearbeiten oder am Gerät simulieren.<br />
Hier starten Sie die Routenberechnung zum eingegebenen Zielort.<br />
Sofern Sie bereits ein oder mehrere Ziele in Ihrem Navigationsgerät eingegeben haben,<br />
werden im Bereich über den Menütasten zwei Schaltflächen mit den zuletzt eingegebenen<br />
Zielen eingeblendet. Mit Hilfe dieser Schaltflächen können Sie die Routenführung zu<br />
diesem Ziel direkt starten.<br />
9
Anpassen der Einstellungen<br />
Manuelle Eingabe der Adresse<br />
Nach dem Starten Ihres Navigationsgeräts können Sie einen Zielort eingeben, um eine Route von<br />
Ihrem aktuellen Standort zu der gewünschten Position zu berechnen. In der Grundeinstellung wird<br />
die Route auf Basis der Voreinstellungen für die Routenoptionen (siehe Anpassen der Routenoptionen)<br />
berechnet.<br />
Zur manuellen Eingabe der Zielinformationen tippen Sie im Navigationsmenü auf die Schaltfläche<br />
Adresse eingeben. Daraufhin wird der folgende Bildschirm geöffnet:<br />
Tipp<br />
Aus Sicherheitsgründen dürfen Eingaben durch den Fahrer nicht während der Fahrt<br />
selbst erfolgen: Nehmen Sie die notwendigen Eingaben vor Antritt der Fahrt vor.<br />
Eingabe des Landes<br />
Im diesem Menü ist immer das Land voreingestellt, das der Sprachauswahl bei der Installation<br />
entspricht. Sofern Sie eine Zielführung ins Ausland planen, können Sie jedoch auch ein anderes<br />
Land als Ziel auswählen. Voraussetzung ist, dass das entsprechende Kartenmaterial auf Ihrem<br />
Navigationssystem installiert ist.<br />
Gehen Sie wie folgt vor, um ein anderes Land auszuwählen:<br />
1. Tippen Sie auf das Fahnensymbol in der linken oberen Ecke des Bildschirms oder auf die<br />
Schaltfläche Land am unteren Rand des Bildschirms. Daraufhin wird eine Menüliste aller<br />
Länder geöffnet, deren Kartenmaterial auf dem Navigationssystem installiert ist.<br />
2. Tippen Sie den gewünschten Ländereintrag an: Die Auswahl wird übernommen und der<br />
Bildschirm zur Ortseingabe wird wieder geöffnet.<br />
Anmerkung<br />
Mit Hilfe des GoPal ® Assistant können Sie auswählen, welches Kartenmaterial auf Ihrem<br />
Navigationsgerät gespeichert ist. Bei Bedarf können Sie zu jeder Zeit weiteres Kartenmaterial<br />
auf der externen Speicherkarte oder im Flash-Speicher Ihres Navigationsgeräts<br />
installieren. Weitere Informationen dazu finden Sie im Abschnitt Manuelle Aktionen zum<br />
Datenaustausch.<br />
Eingabe der Postleitzahl oder des Ortsnamens<br />
Die Auswahl des Zielorts kann wahlweise über die Eingabe der Postleitzahl oder des Ortsnamens<br />
erfolgen: Die Eingabe der Postleitzahl wird automatisch auf den Ort übertragen und umgekehrt.<br />
10
Anpassen der Einstellungen<br />
Gehen Sie wie folgt vor, um den Zielort über seinen Namen oder die Postleitzahl einzugeben:<br />
• Tippen Sie den gewünschten Namen über die alphanumerischen Tasten im Bildschirm ein.<br />
• Tippen Sie auf die Schaltfläche , um die numerischen Eingabetasten einzublenden, und tippen<br />
Sie die Postleitzahl ein.<br />
Bei der Eingabe des Ortsnamens oder der Postleitzahl wird die Tastatur automatisch angepasst<br />
und stellt nur die Schaltflächen zur Auswahl, die für die Eingabe des nächsten Schriftzeichens zulässig<br />
sind: Alle nicht zulässigen Schaltflächen werden ausgegraut und können nicht angetippt<br />
werden. Sie können jede Zahlen- oder Zeicheneingabe mit der Schaltfläche rückgängig machen.<br />
Nach der Eingabe des ersten Zeichens werden im Bereich zwischen dem Namensfeld am oberen<br />
Rand und der Tastatur zudem drei Schaltflächen eingeblendet:<br />
• Die beiden ersten Schaltflächen stellen mögliche Ziele zur Auswahl, die den bisherigen Eingaben<br />
entsprechen. Diese Vorauswahl wird nach jeder weiteren Eingabe neu angepasst. Sobald<br />
die Vorauswahl Ihrem Wunschziel entspricht, können Sie diese durch Antippen der zugehörigen<br />
Schaltfläche direkt auswählen.<br />
• Über die dritte Schaltfläche Alle Treffer öffnen Sie eine Liste mit allen verfügbaren Vorauswahlzielen<br />
in einem separaten Fenster. Dabei werden die aktuell angebotenen Vorauswahlziele in<br />
einer Übersichtskarte dargestellt, um die Orientierung zu erleichtern. Mit der Schaltfläche Karte<br />
ausblenden schließen Sie die Kartendarstellung, mit der Schaltfläche Karte zeigen öffnen Sie<br />
diese wieder.<br />
Durchsuchen Sie die Liste über die Schaltflächen und und tippen Sie den gewünschten<br />
Eintrag an: Die Auswahl wird übernommen.<br />
Sofern Sie keine Auswahl treffen oder Ihre Eingabe verfeinern möchten, kehren Sie mit der<br />
Schaltfläche zur Zeicheneingabe zurück.<br />
Nach der Auswahl des Zielorts wird automatisch der Bildschirm zur Eingabe des Straßennamens<br />
eingeblendet.<br />
Eingabe des Straßennamens<br />
In diesem Bildschirm können Sie wahlweise einen spezifischen Straßennamen eingeben, die Zielführung<br />
auf die Ortsmitte leiten oder ein Sonderziel auswählen.<br />
Gehen Sie wie folgt vor, um den Straßennamen einzugeben:<br />
1. Tippen Sie das erste Schriftzeichen auf der Bildschirmtastatur ein: Die Tastatur wird automatisch<br />
angepasst und stellt nur die Schaltflächen bzw. Schriftzeichen zur Auswahl, für die<br />
ein Straßenname im gewählten Zielort zur Verfügung steht. Alle weiteren Schaltflächen, für<br />
die in diesem Ort kein Straßenname zur Verfügung steht, werden ausgegraut und können<br />
nicht angetippt werden.<br />
2. Setzen Sie die Eingabe fort, bis Sie den gewünschten Straßennamen eingegeben haben.<br />
Sobald der gewünschte Straßenname auf einer der beiden Schaltflächen zur Vorauswahl<br />
angeboten wird, tippen Sie diese an, um die Straße direkt auszuwählen. Alternativ öffnen<br />
Sie über die dritte Schaltfläche Alle Treffer eine Liste mit allen verfügbaren Vorauswahlzielen<br />
in einem separaten Fenster. Durchsuchen Sie die Liste über die Schaltflächen und<br />
und tippen Sie den gewünschten Eintrag an: Die Auswahl wird übernommen. Sofern Sie<br />
keine Auswahl treffen möchten, kehren Sie mit der Schaltfläche zur Zeicheneingabe zurück.<br />
Nach der Auswahl der Straße wird automatisch der Bildschirm zur Eingabe der Hausnummer eingeblendet.<br />
Alternativ zur manuellen Eingabe des Straßennamens bieten sich über die beiden Schaltflächen<br />
zwischen dem Namensfeld am oberen Rand und der Tastatur folgende Optionen:<br />
• Über die Schaltfläche Zur Ortsmitte 'Zielort' starten Sie die Zielführung zu dem Ziel, das im<br />
11
Anpassen der Einstellungen<br />
Kartenmaterial als Mittelpunkt für diesen Ort definiert ist. Dieser Ortsmittelpunkt wird auf einer<br />
Übersichtskarte im Bildschirm Detailinformation dargestellt. Hier können Sie den Zielort als Favorit<br />
ablegen, die Routenoptionen einblenden, ein weiteres Ziel hinzufügen oder die Zielführung<br />
starten. Weitere Informationen dazu erhalten Sie auf den nächsten Seiten.<br />
• Über die Schaltfläche Sonderziele öffnen Sie eine Liste zur Auswahl eines Sonderziels für den<br />
gewählten Zielort. Weitere Informationen dazu erhalten Sie auf den nächsten Seiten.<br />
Eingabe der Hausnummer<br />
Der Bildschirm zur Eingabe der Hausnummer wird automatisch geöffnet, nachdem Sie den Straßennamen<br />
des Zielorts über eine der Schaltflächen zur Vorauswahl oder die Listendarstellung (Alle<br />
Treffer) ausgewählt haben. In diesem Bildschirm bieten sich nun folgende Optionen:<br />
• Tippen Sie die Hausnummer manuell ein: Sobald die gewünschte Hausnummer auf einer der<br />
beiden Schaltflächen zur Vorauswahl angeboten wird, wählen Sie diese direkt aus. Alternativ<br />
öffnen Sie über die dritte Schaltfläche Alle Treffer eine Liste mit allen verfügbaren Hausnummern<br />
in einem separaten Fenster. Durchsuchen Sie die Liste über die Schaltflächen und<br />
und tippen Sie den gewünschten Eintrag an: Die Auswahl wird übernommen. Sofern Sie keine<br />
Auswahl treffen möchten, kehren Sie mit der Schaltfläche zur Zeicheneingabe zurück.<br />
• Über die Schaltfläche Zur Straßenmitte leiten Sie die Zielführung zu dem im Kartenmaterial als<br />
Mittelpunkt für diese Straße definierten Ziel.<br />
• Über die Schaltfläche Kreuzungen können Sie den Namen einer Seitenstraße eingeben, welche<br />
die ursprünglich eingegebene Straße kreuzt: Der Zielort wird dann dieser Kreuzung zugeordnet.<br />
Tippen Sie den Namen der Seitenstraße auf der Tastatur ein: Sobald der gewünschte<br />
Straßenname auf einer der beiden Schaltflächen zur Vorauswahl angeboten wird, tippen Sie<br />
diese an, um die Straße direkt auszuwählen. Alternativ öffnen Sie über die dritte Schaltfläche<br />
Alle Treffer eine Liste mit allen verfügbaren Seitenstraßen in einem separaten Fenster. Durchsuchen<br />
Sie die zugehörige Liste über die Schaltflächen und und tippen Sie den gewünschten<br />
Eintrag an: Die Auswahl wird übernommen und die Auswahlliste wird geschlossen.<br />
Sofern Sie keine Auswahl treffen möchten, kehren Sie mit der Schaltfläche zur Zeicheneingabe<br />
zurück.<br />
Nachdem Sie eine Auswahl getroffen haben, ist die Zieleingabe abgeschlossen: Das Ziel wird im<br />
Bildschirm Detailinformation in einer Übersichtskarte dargestellt und als Adresse angegeben. In<br />
diesem Bildschirm können Sie diesen Zielort als Favorit ablegen, die Routenoptionen einblenden,<br />
ein weiteres Ziel hinzufügen oder die Zielführung starten. Weitere Informationen dazu erhalten Sie<br />
auf den nächsten Seiten.<br />
12
Eingabe sonstiger Ziele<br />
Anpassen der Einstellungen<br />
Alternativ zur manuellen Eingabe über Ort/Straße/Hausnummer können Sie Ihr Ziel auch nach anderen<br />
Kriterien eingeben bzw. auswählen. Tippen Sie dazu im Navigationsmenü auf die Schaltfläche<br />
Sonstiges Ziel suchen.<br />
Letzte Orte<br />
Ihr Navigationsgerät speichert die zuletzt eingegebenen Zielorte in der Liste Letzte Orte, die Sie<br />
über die gleichnamige Schaltfläche aufrufen. Auf diese Weise können Sie diese Zielorte ohne vorherige<br />
Eingabe der Zielinformationen erneut auswählen. Durchsuchen Sie die zugehörige Liste<br />
über die Schaltflächen und und tippen Sie den gewünschten Eintrag an: Das Ziel wird im<br />
Bildschirm Detailinformation in einer Übersichtskarte dargestellt. In diesem Bildschirm können Sie<br />
ein weiteres Ziel hinzufügen, die Routenoptionen für die Zielführung öffnen und anpassen oder die<br />
Zielführung starten. Weitere Informationen dazu erhalten Sie auf den nächsten Seiten.<br />
Tipp<br />
Nicht länger benötigte Ziele können über die zugehörige Taste aus der Liste gelöscht<br />
werden. Sofern Sie alle letzten Orte löschen möchten, tippen Sie auf die Schaltfläche Alle<br />
löschen am unteren Rand des Bildschirms.<br />
Sonderziele<br />
Die Schaltfläche Sonderziele im Menü Neues Ziel eingeben bietet Ihnen die Möglichkeit, spezielle<br />
Sonderziele, die im Kartenmaterial hinterlegten POI-Daten (Points of Interest), direkt für die Zielberechnung<br />
zu verwenden. Über die weiteren Optionen in diesem Menü legen Sie dann fest, in welcher<br />
Kategorie nach dem gewünschten Sonderziel gesucht werden soll.<br />
Anmerkung<br />
Der Lieferumfang der Sonderziel- oder POI-Daten hängt vom Gerätetyp sowie der Version<br />
Ihres Navigationssystems ab: Daher stehen in Ihrem Navigationssystem eventuell nur<br />
ausgesuchte Kategorien zur Auswahl.<br />
Sonderzielkategorien<br />
In der Auswahlliste für die Sonderzielkategorien bieten sich folgende Optionen:<br />
• Über die Schaltfläche Alle Sonderziele öffnen Sie ein Fenster zur Auswahl aller verfügbaren<br />
Sonderziele. Tippen Sie auf die Schaltfläche Alle Sonderziele anzeigen, um alle Sonderziele<br />
in einer Auswahlliste einzublenden.<br />
13
Anpassen der Einstellungen<br />
Alternativ geben Sie den Namen oder die Kategorie (z. B. HOTEL) für das gewünschte Sonderziel<br />
über die alphanumerische Tastatur ein. Tippen Sie nun auf die Schaltfläche Auswahl anzeigen,<br />
um alle Sonderziele in einer Liste einzublenden, die den eingegebenen Kriterien entsprechen.<br />
• Alternativ können Sie über die Auswahlliste auch eine bestimmte Sonderzielkategorie (z. B.<br />
AUTO & VERKEHR) auswählen. Nachdem Sie die Kategorie im Bildschirm angetippt haben,<br />
blendet die Navigationssoftware eine weitere Auswahlliste innerhalb dieser Kategorie ein, mit<br />
der sich die Vorauswahl verfeinern lässt (z. B. AUTO & VERKEHR > Flughafen, Hafen, Bahnhof,<br />
Autovermietung etc.). Durchsuchen Sie die Liste über die Schaltflächen und und tippen<br />
Sie den gewünschten Eintrag an: Die Auswahl wird übernommen.<br />
Über die Schaltfläche Alle ‚Sonderziel’ anzeigen blenden Sie alle verfügbaren Sonderziele in<br />
dieser Kategorie in einer Liste ein.<br />
Über die Tastatur können Sie den Namen des gesuchten Sonderziels auch manuell eingeben.<br />
Nach der ersten Eingabe öffnen Sie über die Schaltfläche Auswahl anzeigen eine Liste mit allen<br />
Sonderzielen aus der gewählten Kategorie, die Ihrer bisherigen Eingabe entsprechen.<br />
Auswahl von Sonderzielen<br />
Gehen Sie wie folgt vor, um ein Sonderziel auszuwählen:<br />
1. Tippen Sie auf die Schaltfläche Sonderziele im Menü Neues Ziel eingeben. Daraufhin wird eine<br />
Menüliste mit allen Sonderzielkategorien eingeblendet, die in Ihrem Navigationssystem zur<br />
Auswahl stehen.<br />
2. Durchsuchen Sie die Liste über die Schaltflächen und und tippen Sie die gewünschte<br />
Kategorie an: Daraufhin wird der Bildschirm Wo wollen Sie suchen? eingeblendet.<br />
3. Wählen Sie hier über die Schaltflächen zwischen folgenden Optionen:<br />
o Tippen Sie auf die Schaltfläche An einem bestimmten Ort, um einen neuen Zielort einzugeben.<br />
Dieser Vorgang ist im Abschnitt Manuelle Eingabe der Adresse beschrieben.<br />
o Tippen Sie auf die Schaltfläche In der Nähe, um ein Sonderziel in der Nähe Ihrer aktuellen<br />
Position auszuwählen.<br />
o Tippen Sie auf die Schaltfläche Entlang der Strecke, um eine Liste mit allen Zielorten<br />
einzublenden, die in direkter Nähe zum weiteren Verlauf der aktuellen Route liegen.<br />
o Tippen Sie auf die Schaltfläche Am Zielort, um ein Sonderziel am aktuell gewählten Zielort<br />
auszuwählen.<br />
4. Je nach gewählter Option können Sie über die Schaltfläche Alle 'Sonderzielkategorie' anzeigen<br />
eine Liste mit allen Sonderzielen öffnen, die den gewählten Kriterien entsprechen.<br />
Durchsuchen Sie die Liste über die Schaltflächen und und tippen Sie den gewünschten<br />
Eintrag an: Die Auswahl wird übernommen. Sofern Sie keine Auswahl treffen möchten, kehren<br />
Sie mit der Schaltfläche zur Zeicheneingabe zurück.<br />
Das gewünschte Sonderziel wird nun im Bildschirm Detailinformation in einer Übersichtskarte zusammen<br />
mit der vollständigen Adresse sowie Telefonnummer (sofern hinterlegt) dargestellt. In<br />
diesem Bildschirm können Sie ein weiteres Ziel hinzufügen, die Routenoptionen für die Zielführung<br />
öffnen und anpassen, am Zielort anrufen oder die Zielführung starten.<br />
Tipp<br />
Sonderziele können auch direkt bei der Eingabe eines neuen Ziels ausgewählt werden.<br />
In diesem Fall bezieht sich die Auswahl des Sonderziels aber ausschließlich auf den<br />
eingegebenen Zielort. Weitere Informationen dazu erhalten Sie im Abschnitt Manuelle<br />
Eingabe der Adresse.<br />
14
Favoriten<br />
Anpassen der Einstellungen<br />
Über die Schaltfläche Favoriten können Sie häufig angefahrene Ziele im Speicher Ihres Navigationsgeräts<br />
ablegen. Diese Favoriten lassen sich zukünftig direkt aufrufen, so dass eine manuelle<br />
Eingabe für dieses Ziel nicht mehr notwendig ist.<br />
Anlage eines Favoriten<br />
Bei der Erstinbetriebnahme (oder nach dem Initialisieren) Ihres Navigationsgeräts sind auf dem<br />
Gerät keine Favoriten abgelegt. Gehen Sie wie folgt vor, um einen neuen Favoriten zu erzeugen:<br />
1. Tippen Sie auf die Schaltfläche Favoriten im Menü Neues Ziel eingeben. Daraufhin wird der<br />
Menübildschirm Favoriten eingeblendet.<br />
2. Tippen Sie auf die Schaltfläche Neuer Favorit am unteren Rand des Bildschirms: Daraufhin<br />
wird der Auswahlbildschirm Neuer Favorit geöffnet, in dem Sie zwischen folgenden Optionen<br />
auswählen können:<br />
o Sofern Sie bereits mehrere Ziele eingegeben haben, können Sie das zuletzt eingegebene<br />
Ziel direkt über die Schaltfläche am oberen Rand anwählen. Sofern weitere letzte Ziele<br />
zur Auswahl stehen, öffnen Sie über die Schaltfläche Letzte Orte eine Auswahlliste mit<br />
diesen Zielen. Wenn Sie eines der Ziele antippen, wird das gewählte Ziel im Bildschirm<br />
Detailinformation angezeigt. Schließen Sie die Eingabe im Bildschirm Detailinformation<br />
mit der Schaltfläche ab.<br />
o Tippen Sie auf die Schaltfläche Neues Ziel eingeben, um den Zielort/Favoriten manuell<br />
über die Eingabemenüs für Land, Ort/Postleitzahl, Straße und Hausnummer einzugeben.<br />
Dieser Vorgang ist im Abschnitt Manuelle Eingabe der Adresse beschrieben.<br />
o Tippen Sie auf die Schaltfläche Sonderziele, um einen Zielort/Favoriten innerhalb der<br />
gewünschten Sonderziel-Kategorie auszuwählen. Dieser Vorgang wird im Abschnitt Sonderziele<br />
beschrieben.<br />
o Tippen Sie auf die Schaltfläche Aktuelle Position, um Ihren aktuellen Standort als Favoriten<br />
abzulegen.<br />
3. Nach der Auswahl bzw. Eingabe wird der Bildschirm zur Namenseingabe für den Favoriten<br />
eingeblendet.<br />
4. Geben Sie den Namen für den Favoriten über die Bildschirmtastatur ein und schließen Sie die<br />
Eingabe mit der Schaltfläche ab.<br />
Aufrufen eines Favoriten<br />
Nachdem Sie einen oder mehrere Favoriten angelegt haben, können Sie diese(n) im Menü Favoriten<br />
direkt aufrufen. Gehen Sie wie folgt vor:<br />
1. Tippen Sie auf die Schaltfläche Favoriten. Daraufhin wird eine Auswahlliste bereits angelegter<br />
Favoriten eingeblendet.<br />
2. Durchsuchen Sie die zugehörige Liste über die Schaltflächen und und tippen Sie den<br />
gewünschten Eintrag an: Das Ziel wird im Bildschirm Detailinformation in einer Übersichtskarte<br />
dargestellt.<br />
3. Schließen Sie die Eingabe mit der Schaltfläche ab. Daraufhin wird die Routenberechnung<br />
für diesen Zielort durchgeführt.<br />
Löschen aller Favoriten<br />
Bei Bedarf können Sie alle auf Ihrem Navigationsgerät gespeicherten Favoriten löschen, indem<br />
Sie die Schaltfläche Alle Favoriten löschen am unteren Rand des Bildschirms antippen: Daraufhin<br />
werden alle Einträge in der Favoriten-Liste gelöscht.<br />
15
Editieren von Favoriten<br />
Anpassen der Einstellungen<br />
Bei Bedarf können Sie einzelne Favoriten in der Liste im Menü Favoriten editieren, indem Sie diese<br />
umbenennen, ihnen ein eigenes Symbol zuweisen, sie als Heimatadresse ablegen oder den<br />
Eintrag löschen.<br />
• Um einen Favoriten zu editieren, tippen Sie auf die zugehörige Schaltfläche in der Listenansicht.<br />
Daraufhin wird der Bildschirm Favorit editieren geöffnet.<br />
Gehen Sie wie folgt vor, um den ausgewählten Favoriten umzubenennen:<br />
1. Tippen Sie auf die Schaltfläche Name. Daraufhin wird wieder der Bildschirm zur Namenseingabe<br />
für den Favoriten eingeblendet.<br />
2. Löschen Sie den aktuellen Namen bei Bedarf über die Schaltfläche .<br />
3. Geben Sie den Namen für den Favoriten über die Bildschirmtastatur ein und schließen Sie die<br />
Eingabe mit der Schaltfläche ab.<br />
Der geänderte Favoritenname wird nun für die Darstellung im Bildschirm Favorit editieren und in<br />
der Favoriten-Liste übernommen.<br />
Gehen Sie wie folgt vor, um dem ausgewählten Favoriten ein neues Symbol zuzuweisen:<br />
1. Tippen Sie auf die Schaltfläche Symbol. Daraufhin wird der Bildschirm Symbol auswählen<br />
eingeblendet.<br />
2. Durchsuchen Sie die zugehörige Liste über die Schaltflächen und und tippen Sie den<br />
gewünschten Eintrag an: Die Auswahl wird übernommen und die Auswahlliste wird geschlossen.<br />
Das geänderte Symbol wird nun für die Darstellung im Bildschirm Favorit editieren und in der Favoriten-Liste<br />
übernommen.<br />
Über die Schaltfläche Als Heimatadresse am unteren Rand des Bildschirms können Sie den ausgewählten<br />
Favoriten als so genannte Heimatadresse ablegen: Die Heimatadresse kann zukünftig<br />
direkt über die erste Vorauswahltaste im Navigationsmenü als Ziel ausgewählt werden. Auf diese<br />
Weise können Sie eine häufig benötigte Zielposition (wie Ihren Wohn- oder Firmensitz) direkt und<br />
ohne weitere Zieleingabe anwählen.<br />
• Tippen Sie auf die Schaltfläche Als Heimatadresse am unteren Rand des Bildschirms. Daraufhin<br />
wird dem Eintrag das Symbol zugeordnet.<br />
• Dieser Eintrag wird nun als erste Vorauswahltaste im Navigationsmenü benutzt und steht als<br />
erste Option im Menü Favoriten zur Auswahl.<br />
Anmerkung<br />
Da die Heimatadresse, sofern sie definiert wurde, immer über die erste Vorauswahltaste<br />
im Navigationsmenü zur Auswahl steht, wird sich nicht in der Auswahlliste Letzte Orte<br />
angeboten, die Sie über die gleichnamige Schaltfläche im Navigationsmenü öffnen.<br />
Grundsätzlich ist die Heimatadresse den Favoriten zugeordnet und wird daher im Auswahlmenü<br />
Favoriten immer als erste Option angeboten. Wenn Sie die Schaltfläche Alle<br />
löschen im Menü Favoriten auslösen, wird daher auch die Heimatadresse gelöscht und<br />
muss bei Bedarf neu eingegeben werden.<br />
Beachten Sie bitte: Bei der Anlage neuer Favoriten dürfen Sie diese nicht unter demselben<br />
Namen wie die Heimatadresse speichern.<br />
Zusätzlich bietet das Menü Favorit editieren die Möglichkeit, den gewählten Favoriten zu löschen.<br />
Tippen Sie dazu die Schaltfläche Löschen am unteren Rand des Bildschirms an. Der Eintrag wird<br />
aus der Liste gelöscht.<br />
16
Tipp<br />
Anpassen der Einstellungen<br />
Bitte beachten Sie: Gelöschte Favoriten können nicht wiederhergestellt werden. Verwenden<br />
Sie die Löschfunktion nur dann, wenn Sie diesen Favoriten nicht mehr benötigen.<br />
Andernfalls müssen Sie den Favoriten neu eingegeben.<br />
Koordinaten<br />
Im zugehörigen Untermenü bietet sich die Möglichkeit, den Zielort über seine Breiten- und Längengrad<br />
einzugeben.<br />
Gehen Sie wie folgt vor, um die Koordinaten manuell einzugeben:<br />
1. Tippen Sie den gewünschten Breitengrad über die numerische Tastatur als dezimale Winkelgradzahl<br />
ein: Zur Unterteilung geben Sie jeweils ein Komma ein (Beispiel: 49,36 wird als Breitengrad<br />
49° 21’ 36“ interpretiert). Schließen Sie die Eingabe mit der Schaltfläche ab: Im<br />
nächsten Bildschirm werden Sie dazu aufgefordert, den Längengrad in Dezimalschreibweise<br />
einzugeben.<br />
Tipp<br />
Über die Schaltfläche Gradschreibweise am unteren Rand des Bildschirms können Sie<br />
die Koordinaten alternativ in Gradschreibweise eingeben: Im zugehörigen Bildschirm geben<br />
Sie die gewünschte Position in den entsprechenden Feldern für Grad, Bogenminuten<br />
und Bogensekunden ein. Zudem schalten Sie über die Schaltfläche NS (für Breitengrad)<br />
bzw. OW (für Längengrad) in der linken oberen Ecke des Bildschirms den<br />
Bezug zum Äquator bzw. Nullmeridian um.<br />
2. Tippen Sie den gewünschten Längengrad über die Zahlen auf der Tastatur ein: Je nach Auswahl<br />
zur Eingabe des Breitengrads ist hier ebenfalls die Dezimal- oder Grad-Schreibweise aktiv.<br />
Schließen Sie die Eingabe mit der Schaltfläche ab.<br />
Damit ist die Koordinateneingabe abgeschlossen: Das Ziel wird im Bildschirm Detailinformation in<br />
einer Übersichtskarte zusammen mit dem Breiten- und Längengrad dargestellt. In diesem Bildschirm<br />
können Sie ein weiteres Ziel hinzufügen, die Routenoptionen für die Zielführung öffnen und<br />
anpassen oder die Zielführung starten. Weitere Informationen dazu erhalten Sie auf den nächsten<br />
Seiten.<br />
Ziel aus Karte<br />
In der Kartenansicht haben Sie die Möglichkeit, ein Ziel manuell in der Karte zu einzugeben. Auf<br />
diese Weise definieren Sie den Zielort direkt ohne die in den vorherigen Abschnitten beschriebene<br />
Ziel - oder Koordinateneingabe.<br />
Gehen Sie wie folgt vor, um den Zielort in der Kartenansicht einzugeben:<br />
1. Tippen Sie auf die gewünschte Position innerhalb des dargestellten Kartenausschnitts. Bei<br />
Bedarf zoomen Sie den Kartenausschnitt vorher auf den gewünschten Maßstab.<br />
2. Die angetippte Position wird in der Karte mit dem Symbol gekennzeichnet. Am oberen<br />
Rand des Bildschirms schlägt das Navigationssystem einen Zielort vor, der mit dieser Position<br />
übereinstimmt.<br />
o Sofern ein eindeutiges Ziel (z. B. ein Sonderziel) ermittelt werden kann, wird die Adresse<br />
in der Kopfzeile eingeblendet.<br />
o Sofern mehrere eindeutige Ziele ermittelt werden, wird die Anzahl der vorgeschlagenen<br />
Ziele sowie die Position des dargestellten Ziels innerhalb dieser Optionen angezeigt (Beispiel:<br />
3/12 steht für Ziel 3 aus 12 verfügbaren Zielen). Durchsuchen Sie die Liste mit den<br />
verfügbaren Zielen über die Schaltflächen und am unteren Rand des Bildschirms.<br />
17
Anpassen der Einstellungen<br />
o Sofern kein eindeutiges Ziel ermittelt werden kann, werden die Koordinaten in der Kopfzeile<br />
eingeblendet.<br />
3. Tippen Sie auf die Schaltfläche Detailinformation, um das aktuelle Ziel im Bildschirm Detailinformation<br />
in einer Übersichtskarte darzustellen: Sofern für dieses Ziel Adressdaten hinterlegt<br />
oder verfügbar sind, werden diese angezeigt. Über die Schaltflächen am unteren Rand des<br />
Bildschirms können Sie das aktuelle Ziel als Favorit hinzufügen und die Routenberechnung<br />
starten.<br />
4. Tippen Sie auf die Schaltfläche am unteren Rand des Bildschirms, um die Routenberechnung<br />
zu diesem Ziel zu starten.<br />
Starten der Routenberechnung<br />
Nach der Zieleingabe und -auswahl wird der Bildschirm Detailinformationen eingeblendet. Hier erhalten<br />
Sie folgende Informationen zum gewählten Ziel:<br />
• Das gewählte Ziel wird zur schnellen Orientierung in einer Übersichtskarte dargestellt. Wenn<br />
Sie auf die Übersichtskarte tippen, wird die Kartenansicht geöffnet. Über die Zoom-<br />
Schaltflächen und die Kompass-Anzeige können Sie den Kartenausschnitt nach Bedarf vergrößern/verkleinern<br />
sowie zwei- bzw. dreidimensionalen Ansicht darstellen. Über die Schaltfläche<br />
kehren Sie zu den Detailinformationen zurück.<br />
• Neben der Übersichtskarte wird die eingegebene Adresse dargestellt. Sofern Sie das Ziel über<br />
Koordinaten definiert haben, werden diese eingeblendet.<br />
• Sofern eine Telefonnummer für dieses Sonderziel hinterlegt ist und die Telefonfunktion für Ihr<br />
Navigationsgerät verfügbar ist, können Sie über die Schaltfläche Jetzt anrufen am Zielort anrufen.<br />
Über die Schaltflächen in der Fußzeile können Sie folgende Funktionen ausführen:<br />
• Über die Schaltfläche Ort als Favorit können Sie das Ziel als persönlichen Favoriten im Speicher<br />
Ihres Navigationsgeräts ablegen. Dieser Vorgang ist im Abschnitt Favoriten beschrieben.<br />
• Über die Schaltfläche Weiteres Ziel können Sie die Zielführung um ein oder mehrere Ziele erweitern.<br />
Dieser Vorgang ist im Abschnitt Bearbeiten der Einträge in der Routenliste beschrieben.<br />
• Über die Schaltfläche Routenoptionen können Sie verschiedene Parameter für die Zielführung<br />
anpassen. Dieser Vorgang ist im Abschnitt Anpassen der Routenoptionen beschrieben.<br />
• Über die Schaltfläche leiten Sie die Berechnung der Zielführung ein. Hier bieten sich weitere<br />
Optionen, die im nächsten Abschnitt beschrieben werden.<br />
18
Routenmanager<br />
Anpassen der Einstellungen<br />
Über die Schaltfläche Routenmanager im Navigationsmenü haben Sie die Möglichkeit, Routen im<br />
Voraus zu planen und zu simulieren, Informationen zur aktuellen Route abzufragen oder die Zielführung<br />
umzuleiten, indem Sie Streckenabschnitte manuell sperren.<br />
Routenplanung<br />
Über die Schaltfläche Routenplanung haben Sie die Möglichkeit, eine Route im Voraus planen<br />
oder eine bereits geplante Route nachträglich zu verändern und/oder zu optimieren. Zudem bietet<br />
dieses Menü die Möglichkeit, häufig genutzte Touren zu speichern und zu einem späteren Zeitpunkt<br />
zu laden.<br />
Tipp<br />
Wenn Sie Ihre Eingaben während der Fahrt ändern müssen, halten Sie Ihr Fahrzeug an<br />
einer geeigneten Position (Parkplatz o. ä.) an.<br />
Eingabe der Startposition<br />
Im Werkszustand sind keine Orte in Ihrem Navigationsgerät hinterlegt, die als Startposition für eine<br />
neue Route benutzt werden können.<br />
Gehen Sie wie folgt vor, um einen Startpunkt für die Route zu erzeugen:<br />
1. Tippen Sie auf den Listeneintrag Letzte bekannte Position im Menübildschirm Route ändern:<br />
Daraufhin wird das Menü Neues Ziel geöffnet.<br />
2. Geben Sie ein neues Ziel ein: Dieser Vorgang ist in Kapitel 3: Bedienung der GoPal®-<br />
Navigationssoftware beschrieben. Schließen Sie die Eingabe im Bildschirm Detailinformation<br />
mit der Schaltfläche ab.<br />
Das eingegebene Ziel wird nun als Startposition für die Tour benutzt und als oberster Eintrag in<br />
der Liste im Menü Route ändern dargestellt.<br />
Hinzufügen eines Ziels<br />
Über die Schaltfläche Ziel hinzufügen am unteren Rand des Bildschirms haben Sie die Möglichkeit,<br />
weitere Zielpunkte für die Route einzugeben: Die Eingabe eines weiteren Ziels ist mit der Eingabe<br />
der Startposition identisch (siehe oben). Nach der Eingabe wird das neue Ziel als nächstes<br />
Ziel in der Liste im Menü Route ändern dargestellt. Wiederholen Sie diesen Vorgang, um weitere<br />
Ziele einzugeben, die dann in der Reihenfolge der Eingabe in der Liste eingefügt werden. Wenn<br />
Sie mehr als vier Ziele angelegt haben, können Sie die Liste über die Schaltflächen und<br />
durchsuchen.<br />
Wenn Sie ein Ziel in der Liste antippen, wird es im Bildschirm Detailinformation in einer Übersichtskarte<br />
zusammen mit den hinterlegten Adressdaten oder Koordinaten dargestellt. Mit der<br />
Schaltfläche kehren Sie zum Menü Route ändern zurück.<br />
Bearbeiten der Einträge in der Routenliste<br />
Bei Bedarf können Sie die Einträge in der Routenliste zu jeder Zeit löschen oder die Reihenfolge<br />
der Einträge in der Liste ändern, um den Verlauf der Route zu verändern.<br />
Gehen Sie wie folgt vor, um einen Eintrag aus der Liste zu löschen:<br />
19
Anpassen der Einstellungen<br />
• Tippen Sie die Schaltfläche für das jeweilige Ziel an: Der Eintrag wird aus der Liste gelöscht.<br />
Sofern es sich bei dem Eintrag nicht um das Endziel der Route gehandelt hat, rutschen alle<br />
nachfolgenden Ziele um eine Zielposition nach vorne.<br />
Anmerkung<br />
Gelöschte Zieleinträge können nicht wiederhergestellt werden. Bei Bedarf müssen Sie<br />
das Ziel neu eingegeben.<br />
Gehen Sie wie folgt vor, um die Reihenfolge der Einträge in der Liste und damit die Tour-<br />
Reihenfolge zu bearbeiten:<br />
• Tippen Sie die Schaltfläche oder für das jeweilige Ziel an: Der Eintrag wird in der Liste um<br />
eine Position nach unten oder oben verschoben und die resultierende Route wird entsprechend<br />
umgeleitet.<br />
Optimieren der Route<br />
Mit der Schaltfläche Route optimieren können Sie die aktuelle Route überprüfen und auf eine<br />
möglichst effiziente Zielführung hin ausrichten lassen: Dabei geht Ihr Navigationsgerät davon aus,<br />
dass der Startpunkt Ihrer Tour mit dem Endpunkt identisch ist. Daher wird die Reihenfolge der Ziele<br />
so angepasst, dass sich insgesamt eine möglichst zeitsparende Strecke ergibt.<br />
Tipp<br />
Beachten Sie, dass eine Optimierung erst dann vorgenommen wird, wenn die Route neben<br />
dem Start-/Endpunkt mehr als zwei Ziele umfasst. Zudem nimmt Ihr Navigationssystem<br />
zur Optimierung eine direkte Verbindung über Luftlinie an. Die in der Praxis optimale<br />
Routenführung kann entsprechend von dieser theoretisch optimierten Zielführung abweichen<br />
und ist nur als Vorschlag anzusehen.<br />
Speichern und Laden einer Tour<br />
Sofern Sie die Zielführung für eine Route öfters benötigen, können Sie diese auf Ihrem Navigationssystem<br />
abspeichern und zu einem späteren Zeitpunkt wieder einladen. Gehen Sie wie folgt<br />
vor, um die aktuelle Routenplanung zu speichern:<br />
1. Tippen Sie auf die Schaltfläche Laden/Speichern. Daraufhin wird der Bildschirm Routen laden<br />
und speichern geöffnet.<br />
2. Tippen Sie auf die Schaltfläche Aktuelle Route speichern am unteren Rand des Bildschirms.<br />
Daraufhin wird der Bildschirm zur Namenseingabe der Route eingeblendet.<br />
3. Geben Sie den Namen über die Bildschirmtastatur ein und schließen Sie die Eingabe mit der<br />
Schaltfläche ab.<br />
Nach der Eingabe wird der Eintrag für diese Route in der Liste im Bildschirm Route laden und<br />
speichern dargestellt. Gehen Sie wie folgt vor, um einen Eintrag in der Liste zu einem beliebigen<br />
Zeitpunkt zu laden:<br />
1. Tippen Sie auf die Schaltfläche Laden/Speichern. Daraufhin wird der Bildschirm Route laden<br />
und speichern geöffnet.<br />
2. Tippen Sie auf einen Eintrag in der Liste: Daraufhin wird ein Bildschirm mit einer Kartendarstellung<br />
sowie Informationen zu dieser Tour eingeblendet.<br />
3. Um die Zielführung für diese Tour zu starten, tippen Sie auf die Schaltfläche . Sofern Sie<br />
keine Auswahl treffen möchten, kehren Sie mit der Schaltfläche zum Bildschirm Route laden<br />
und speichern zurück.<br />
Sofern Sie eine gespeicherte Tour nicht mehr benötigen, tippen Sie die zugehörige Schaltfläche<br />
an: Der Eintrag wird aus der Liste gelöscht.<br />
20
Ändern einer geplanten Route<br />
Anpassen der Einstellungen<br />
Bei Bedarf können Sie die Route auch nachträglich ändern. Gehen Sie dazu wie folgt vor:<br />
1. Tippen Sie auf die Schaltfläche Laden/Speichern. Daraufhin wird der Bildschirm Route laden<br />
und speichern geöffnet.<br />
2. Tippen Sie auf einen Eintrag in der Liste: Daraufhin wird ein Bildschirm mit einer Kartendarstellung<br />
sowie Informationen zu dieser Tour eingeblendet.<br />
3. Wählen Sie hier über die Schaltflächen zwischen folgenden Optionen:<br />
o Mit der Schaltfläche kehren Sie ohne Änderung zum Bildschirm Route laden und speichern<br />
zurück.<br />
o Mit der Schaltfläche Bearbeiten öffnen Sie wieder den Bildschirm Route ändern: Hier<br />
stehen Ihnen alle auf den vorherigen Seiten beschriebenen Funktionen zur Verfügung<br />
(Ziel hinzufügen, Reihenfolge ändern, Ziele löschen etc.).<br />
o Mit der Schaltfläche Umbenennen öffnen Sie wieder den Bildschirm zur Namenseingabe:<br />
Ändern Sie den Namen und bestätigen Sie die Eingabe mit der Schaltfläche . Der geänderte<br />
Name wird in der Liste im Bildschirm Route laden und speichern übernommen.<br />
o Mit der Schaltfläche Löschen entfernen Sie diese Route von Ihrem Navigationssystem.<br />
Dieser Vorgang kann nicht rückgängig gemacht werden.<br />
o Mit der Schaltfläche starten Sie die Zielführung für diese Tour.<br />
Routeninformation<br />
Im Menü Routeninformationen haben Sie die Möglichkeit, wichtige Informationen zu Ihrer geplanten<br />
Route abzurufen.<br />
Wegbeschreibung<br />
Nachdem Sie die Zielführung für eine Route (neues Ziel oder gespeicherte Route) gestartet haben,<br />
steht die Schaltfläche Wegbeschreibung zur Auswahl. Aus der Wegbeschreibung können<br />
Sie entnehmen, welche Straßen Sie nutzen müssen, um an Ihr Ziel zu gelangen. Alle Streckeninformationen<br />
werden zusammen mit den Distanzangaben innerhalb einer Liste im Bildschirm Wegbeschreibung<br />
angezeigt und dienen somit als Vorschau auf die geplanten Manöver. Sofern die<br />
geplante Route nicht auf einer einzigen Bildschirmseite angezeigt werden kann, können Sie die<br />
Liste über die Schaltflächen und durchsuchen.<br />
Zur besseren Orientierung sind Grenzübertritte in andere Länder gekennzeichnet.<br />
Wenn Sie die Wegbeschreibung verlassen möchten, kehren Sie mit der Schaltfläche zum<br />
Auswahlmenü für die Routeninformationen zurück.<br />
Verkehrslage<br />
Über diese Funktion können Sie aktuelle Verkehrsinformationen, die Ihr Navigationssystem empfängt,<br />
in einer Liste anzeigen lassen und diese gezielt aufrufen. Gehen Sie wie folgt vor, um den<br />
Empfang von Verkehrsinformationen zu konfigurieren:<br />
1. Tippen Sie auf die Schaltfläche Verkehrslage: Daraufhin wird der Bildschirm Verkehrslage<br />
geöffnet.<br />
2. Tippen Sie auf die Schaltfläche Einstellungen im unteren Bereich des Bildschirms: Daraufhin<br />
wird das Menü TMC-Einstellungen in den Programmeinstellungen Ihres Navigationssystems<br />
geöffnet.<br />
3. Passen Sie den Empfang der TMC-Dienste nach Bedarf an: Dieser Vorgang ist im Abschnitt<br />
Anpassen der Programmeinstellungen beschrieben.<br />
21
Anmerkung<br />
Anpassen der Einstellungen<br />
Der TMC-Empfangsstatus wird über die Anzeige in der Kartenansicht sowie im<br />
Bildschirm Verkehrslage angezeigt. Sofern der Empfang gestört ist, kann Ihr Navigationssystem<br />
keine Verkehrsmeldungen empfangen.<br />
Nach der Konfiguration der TMC-Sendereinstellungen können Sie die verfügbaren Verkehrsinformationsdienste<br />
nutzen. Gehen Sie wie folgt vor, um aktuelle Informationen zur Verkehrslage einzublenden:<br />
1. Tippen Sie auf die Schaltfläche Verkehrslage: Daraufhin wird der Bildschirm Verkehrslage<br />
geöffnet. In der zugehörigen Liste werden zuerst die Verkehrsmeldungen angezeigt, die sich<br />
auf Ihrer Route beziehen: Diese Einträge sind mit roten Verkehrzeichen (z. B. ) gekennzeichnet.<br />
Die Reihenfolge dieser Einträge ist abhängig von der Entfernung zu Ihrem Standort.<br />
Im unteren Bereich der Liste werden zudem Ergebnisse angezeigt, die nicht auf Ihrer Route<br />
liegen: Diese Einträge sind mit grauen Symbolen (z. B. ) gekennzeichnet und werden alphabetisch<br />
sortiert.<br />
Sie können die Liste mit den Verkehrsmeldungen über die Schaltflächen und durchsuchen.<br />
2. Tippen Sie auf den gewünschten Eintrag in der Liste, um die Verkehrsmeldung in der Detailansicht<br />
darzustellen: Im Text der Verkehrsmeldung sind die Strecke, der Streckenabschnitt,<br />
die Art sowie die Länge der Verkehrsbehinderung beschrieben. Wenn sich die Verkehrsstörung<br />
auf Ihre Reisezeit auswirkt (Stau, stockender Verkehr), wird zudem der voraussichtliche<br />
Reisezeitverlust angezeigt.<br />
Kann keine Ausweichroute berechnet werden, verschwindet zwar das Warnsymbol in der Karte,<br />
Sie können die routingrelevante Verkehrsstörung jedoch ein weiteres Mal in der Listenansicht<br />
auswählen und dann in der Verkehrswarnungsansicht erneut eine Ausweichroute berechnen<br />
lassen.<br />
3. Tippen Sie auf die Schaltfläche Ort in Karte, um die Position der Verkehrsbehinderung in der<br />
Kartenansicht darzustellen: Hier können Sie den Ausschnitt nach Bedarf zoomen. Wenn Sie<br />
die Kartenansicht verlassen möchten, tippen Sie auf die Schaltfläche .<br />
4. Sofern die Verkehrsbehinderung auf Ihrer aktuellen Route liegt, können Sie über die Schaltfläche<br />
Ausweichroute berechnen eine Umfahrung der Verkehrsbehinderung berechnen lassen:<br />
Diese Option steht nur dann zur Verfügung, wenn die Option Stauumfahrung: automatisch in<br />
den Routenoptionen nicht aktiv ist. Andernfalls wird die Ausweichroute automatisch berechnet<br />
und die Zielführung entsprechend umgeleitet.<br />
Kann keine Ausweichroute berechnet werden, verschwindet zwar das Warnsymbol in der Karte,<br />
Sie können die routingrelevante Verkehrsstörung jedoch ein weiteres Mal in der Listenansicht<br />
auswählen und dann in der Verkehrswarnungsansicht erneut eine Ausweichroute berechnen<br />
lassen.<br />
Wenn Sie die Listenansicht Verkehrslage verlassen möchten, kehren Sie mit der Schaltfläche<br />
zum Auswahlmenü für die Routeninformationen zurück.<br />
Übersicht<br />
Über die Schaltfläche Übersicht blenden Sie die berechnete Route vom Standort/Startpunkt bis<br />
zum Zielgebiet ein. Der aktuelle Standort wird dabei mit dem Symbol gekennzeichnet, das (die)<br />
Ziel(e) wird durch das Symbol gekennzeichnet: Sofern Sie mehrere Ziele geplant haben, werden<br />
diese nummeriert dargestellt. Die berechnete Route zwischen dem Standort/Startpunkt und<br />
dem (den) Ziel(en) wird blau dargestellt. Über die Schaltfläche Zielführung starten können Sie<br />
die Zielführung direkt in diesem Fenster auslösen.<br />
22
Aktuelle Position<br />
Anpassen der Einstellungen<br />
Über die Schaltfläche Aktuelle Position blenden Sie Ihren aktuellen Standort in der Kartenansicht<br />
ein: Der aktuelle Standort wird dabei mit dem Symbol gekennzeichnet. Über die Schaltfläche<br />
Zielführung starten können Sie die Zielführung direkt in diesem Fenster auslösen.<br />
Startpunkt<br />
Über die Schaltfläche Startpunkt blenden Sie die Ausgangsposition der Route in der Kartenansicht<br />
ein. Die geplante Route wird blau dargestellt und führt aus dem aktuellen Kartenausschnitt.<br />
Über die Schaltfläche Zielführung starten können Sie die Zielführung direkt in diesem Fenster<br />
auslösen.<br />
Zielgebiet<br />
Über die Schaltfläche Zielgebiet blenden Sie den nächsten Zielpunkt in der Kartenansicht ein. Die<br />
geplante Route wird blau dargestellt und führt in den aktuellen Kartenausschnitt. Über die Schaltfläche<br />
Zielführung starten können Sie die Zielführung direkt in diesem Fenster auslösen.<br />
Route sperren<br />
Unter Umständen kann es auf der geplanten Route zu Verkehrsbehinderung kommen, die zum<br />
Zeitpunkt der Routenplanung (noch) nicht bekannt waren und daher nicht in die Berechnung einfließen<br />
konnten. In diesem Fall können Sie während der Routenführung manuell einen auf Ihre aktuelle<br />
Position folgenden Streckenabschnitt sperren, um eine Alternativroute für die gewählte Distanz<br />
zu berechnen und die Verkehrsbehinderung auf diese Weise navigationsgeführt zu umgehen.<br />
Gehen Sie wie folgt vor, um einen Routenabschnitt zu sperren:<br />
1. Tippen Sie auf die Schaltfläche Route sperren: Daraufhin wird der Bildschirm Länge der<br />
Sperrung geöffnet.<br />
2. Wählen Sie die gewünschte Distanz aus der Liste aus: Wenn die gewünschte Distanz im aktuellen<br />
Listenausschnitt nicht zur Auswahl steht, können Sie die Liste über die Schaltflächen<br />
und durchsuchen. Folgende Optionen stehen zur Auswahl: 100/500 m, 1/2/5/10/15/25<br />
km.<br />
3. Nach Auswahl der Distanz wird der Bildschirm Start der Sperrung geöffnet: Hier können Sie<br />
wählen, in welcher Entfernung (bezogen auf Ihre aktuelle Position) die Strecke gesperrt werden<br />
soll. Neben der aktuellen Position (Eintrag: Ab sofort) stehen folgende Optionen zur Auswahl:<br />
100/500 m, 1/2/5/10/15 km<br />
Nach Auswahl der Länge sowie Distanz zur Sperrung berechnet Ihr Navigationssystem eine Ausweichroute<br />
und wechselt automatisch in die Kartenansicht: Die Zielführung wird aktualisiert und<br />
umgeleitet. Das Symbol in der Kartenansicht markiert die Position, ab der die Route gesperrt<br />
wurde: Die umgeleitete Strecke wird in der Kartenansicht rot markiert. Am Ende der Ausweichroute<br />
wechselt Ihr Navigationssystem wieder auf die ursprünglich geplante Route und setzt die Zielführung<br />
fort.<br />
Um die Sperrung von Streckenabschnitten wieder aufzuheben, gehen Sie wie folgt vor:<br />
1. Tippen Sie auf die Schaltfläche Route sperren: Daraufhin wird der Bildschirm Route sperren<br />
geöffnet.<br />
2. Tippen Sie auf die Schaltfläche : Die aktuelle(n) Sperrung(en) werden aufgehoben.<br />
Wenn Sie die Routensperrung verlassen möchten, kehren Sie mit der Schaltfläche zum Auswahlmenü<br />
für den Routenmanager zurück.<br />
23
Routensimulation<br />
Anpassen der Einstellungen<br />
Bei Bedarf können Sie eine geplante Route simulieren: Dabei wird die Zielführung in der Kartenansicht<br />
dargestellt und inklusive aller Manöver abgespielt: Die Zielführung erfolgt grundsätzlich in<br />
Echtzeit auf Basis der Geschwindigkeitsbegrenzungen, die für den jeweiligen Kartenabschnitt vorgegeben<br />
sind. Die Manöver werden sowohl visuell am Bildschirm als auch über die Sprachkommandos<br />
Ihres Navigationssystems dokumentiert. Während der Simulation bieten sich folgende<br />
Möglichkeiten:<br />
• Sie können die Simulation mit der Schaltfläche Simulation stoppen zu jeder Zeit beenden. Im<br />
Bildschirm wird wieder die Kartendarstellung mit Ihrer aktuellen Position angezeigt.<br />
• Sie können innerhalb der Simulation mit der Schaltfläche Nächstes Manöver zum jeweils<br />
nächsten Manöver springen, um die Echtzeit-Zielführung abzukürzen. Die Zeitangaben zur Reisedauer<br />
werden entsprechend angepasst.<br />
Darüber hinaus steht Ihnen während der Simulation die gesamte Funktionalität Ihres Navigationssystems<br />
zur Verfügung.<br />
Starten und Darstellung der Zielführung<br />
Direkt nach der Eingabe bzw. Auswahl der gewünschten Route können Sie die Berechnung und<br />
damit die Zielführung für diese Route starten.<br />
Tipp<br />
Über die Schaltfläche Zielführung starten im Navigationsmenü können Sie die aktuelle<br />
Zielführung ebenfalls starten. Während der Zielführung wird stattdessen die Schaltfläche<br />
Zielführung stoppen eingeblendet, mit der Sie die aktuelle Zielführung beenden.<br />
Nachdem die Zielführung gestartet wurde, wechselt Ihr Navigationssystem in die Kartenansicht.<br />
Die berechnete Route wird dort dargestellt und Echtzeit mit Ihrer aktuellen Position abgeglichen.<br />
Im Splitscreen-Modus der Kartensicht wird die geplante Route folgendermaßen dargestellt:<br />
• Die Route wird in einem auf Norden ausgerichteten Kartenausschnitt dargestellt. Bei Bedarf<br />
können Sie die Kartendarstellung über die Schaltfläche zwischen einer 2D- sowie einer 3D-<br />
Ansicht umstellen. Folgende Darstellungsmodi stehen zur Verfügung:<br />
o Die Karte wird in einer zweidimensionalen Ansicht dargestellt. Wenn Sie im Menü Einstellungen<br />
> Darstellung die Kartenansicht auf Karte in Fahrtrichtung eingestellt haben, wird<br />
die Karte immer in Fahrtrichtung ausgerichtet.<br />
o Wenn Sie im Menü Einstellungen > Darstellung die Kartenansicht auf Norden oben eingestellt<br />
haben, wird die Karte immer nach Norden ausgerichtet.<br />
24
Anpassen der Einstellungen<br />
o Sofern Sie die Option Optimiert gewählt haben, wird die Karte bei niedrigen Vergrößerungsstufen<br />
nach Norden, bei höheren Vergrößerungsstufen dagegen in Fahrtrichtung<br />
ausgerichtet (siehe auch Abschnitt Anpassen der Darstellung).<br />
o Die Karte wird im Modus 3D-Karte gekippt und in einer dreidimensionalen Ansicht dargestellt.<br />
Die dreidimensionale Darstellung ist immer in Fahrtrichtung ausgerichtet.<br />
Tipp<br />
In den zweidimensionalen Darstellungsmodi können Sie den aktuellen Kartenausschnitt<br />
manuell verschieben, indem Sie eine Position innerhalb der Karte antippen, die Position<br />
gedrückt halten und in die gewünschte Richtung verschieben: Der Kartenausschnitt wird<br />
automatisch angepasst. Im dreidimensionalen Darstellungsmodus steht diese Funktion<br />
nicht zur Verfügung!<br />
• Der Kartenausschnitt wird auf der rechten Seite des Bildschirms angezeigt. Auf der linken Seite<br />
stehen im Splitscreen zwei Optionen zur Auswahl:<br />
o Wenn die Sonderzieltaste aktiv ist, können Sie über die beiden darüber liegenden Tasten<br />
die zwei nächstliegenden Sonderziele direkt auswählen. Über das Menü Einstellungen ><br />
Darstellung > Sonderzieleinstellungen können Sie festlegen, welche Sonderzielkategorien<br />
dargestellt werden sollen.<br />
o Wenn die Pfeiltaste aktiv ist, wird die Zielführung zusätzlich zur Karte über die Pfeilansicht<br />
verdeutlicht: Wenn ein Manöver bevorsteht, gibt der Pfeil durch seine Ausrichtung vor,<br />
wohin Sie während des Manövers geleitet werden. Die Entfernung zum nächsten Manöver<br />
wird über die Segment-Kette neben dem Pfeil dargestellt.<br />
• Innerhalb des Kartenausschnitts wird die geplante Route blau dargestellt. Im Fall einer manuellen<br />
oder automatischen Stauumfahrung wird die Ausweichroute rot dargestellt.<br />
• Am oberen Rand des Bildschirms wird die Straße eingeblendet, auf der Sie sich gerade befinden.<br />
Vor einem Manöver wird die Richtung der Zielführung über die Pfeilansicht sowie über die<br />
Distanz bis zum Manöver angezeigt. Bundesstraßen und Autobahnen werden farblich sowie<br />
über ihre Nummer gekennzeichnet.<br />
• Ihre aktuelle Position wird über das Symbol in der Karte dargestellt.<br />
• Angaben zur aktuellen und Durchschnittsgeschwindigkeit, zur Distanz zum Reiseziel, zur verbleibenden<br />
Reise- sowie zur Ankunftszeit (nur im Darstellungsformat 480 x 272 Pixel verfügbar)<br />
werden in der Informationsleiste am unteren Rand der Kartendarstellung eingeblendet (siehe<br />
auch Abschnitt Bedienung in der Kartenansicht).<br />
• Sie können die gewünschte Vergrößerung der Karte im Menü Einstellungen > Darstellung > Autozoom<br />
anpassen (siehe Abschnitt Anpassen der Darstellung). Bei Bedarf können Sie die Vergrößerung<br />
des Kartenausschnitts manuell über die Schaltflächen und nach Bedarf anpassen.<br />
Der aktuelle Maßstab wird in der Karte angezeigt.<br />
• In der Kartendarstellung werden Sonderziele wie Tankstellen, Rastplätze etc. als Symbole dargestellt.<br />
Über das Menü Einstellungen > Darstellung > Sonderzieleinstellungen können Sie festlegen,<br />
welche Sonderzielkategorien dargestellt werden sollen.<br />
Tipp<br />
Bei Bedarf können Sie den aktuellen Kartenausschnitt innerhalb des Bildschirms manuell<br />
verschieben, um bspw. die Sonderziele in der Umgebung der berechneten Route in der<br />
Kartenansicht darzustellen. Tippen Sie dazu auf eine geeignete Position im Kartenausschnitt,<br />
halten Sie die Position und verschieben Sie sie beliebig auf dem Bildschirm: Der<br />
Kartenausschnitt wird entsprechend angepasst.<br />
Neben der visuellen Zielführung werden alle Manöver parallel über Sprachbefehle angekündigt,<br />
sofern die gewünschten Optionen im Menü Einstellungen > Sprachansagen aktiviert haben. Sie<br />
können die Sprachausgabe während der Zielführung folgendermaßen anpassen:<br />
• Tippen Sie auf die Schaltfläche im linken oberen Bereich des Bildschirms: Daraufhin wird<br />
das Einstellungsmenü Lautstärke geöffnet, indem Sie die Lautstärke für die Sprachausgabe,<br />
25
Anpassen der Einstellungen<br />
den Tastenklick sowie die Audiowiedergabe von MP3-Dateien über die Zusatzanwendung MP3<br />
Player individuell einstellen. Die hier eingestellte Lautstärke gilt gleichermaßen für die Ausgabe<br />
über den internen Lautsprecher sowie über den Ohrhöreranschluss (3,5 mm Miniklinke) Ihres<br />
Navigationsgeräts.<br />
o Über die Schaltflächen und können Sie die Lautstärke für die jeweilige Signalausgabe<br />
in sieben Stufen individuell absenken oder anheben. In der niedrigsten Stufe ist die<br />
Ausgabe für das jeweilige Signal stumm geschaltet.<br />
Anmerkung<br />
Die Lautstärke-Einstellung wird gespeichert und beim nächsten Start Ihres Navigationssystems<br />
auf den gespeicherten Wert eingestellt.<br />
Weitere Ansichten<br />
Im Quick-Menü können Sie alternative Ansichten zur Kartendarstellung aufrufen. Die Einstellungen<br />
für das Quick-Menü werden im Abschnitt Anpassen der Quick-Menü-Einstellungen beschrieben.<br />
Kompassdarstellung<br />
Im Kompass wird Ihre aktuelle Position in Bezug zu den vier Haupthimmelsrichtungen dargestellt,<br />
wobei Norden zur besseren Orientierung farblich gekennzeichnet ist. Zudem wird Ihre aktuelle Position<br />
mit Längen- und Breitengraden in Grad, Bogenminuten und Bogensekunden angegeben.<br />
Die Kompassausrichtung sowie die Längen- und Breitengraddarstellung werden permanent aktualisiert,<br />
um eine genaue Orientierung zu ermöglichen. Grundsätzlich gilt aber auch hier, dass die<br />
Genauigkeit der Messung bzw. Anzeige von der Qualität des GPS-Empfangssignals abhängt: Aus<br />
diesem Grund wird die GPS-Empfangsqualität zusätzlich als Wert im Feld HDOP angegeben. Zudem<br />
wird neben dem Symbol die Anzahl der Satelliten dargestellt, deren Signal aktuell empfangen<br />
wird.<br />
Im unteren Bereich des Fensters werden über die Informationsleiste alle weiteren Angaben zur aktuellen<br />
Route (wie Geschwindigkeit, Distanz, berechnete Reisezeit etc.) eingeblendet.<br />
Tipp<br />
Ihr Navigationssystem nutzt die Signale mehrerer Satelliten zu Bestimmung der Position.<br />
In den Schnittbereichen zwischen diesen Satellitensignalen kann es zu Überlagerungen<br />
kommen, wodurch sich die Messgenauigkeit verringert. Der im Kompass angegebene<br />
HDOP-Wert beschreibt die Messgenauigkeit innerhalb der horizontalen 2D-Karte: Bei<br />
Werten im Bereich bis 6 ist eine hohe bis ausreichende Messgenauigkeit gewährleistet,<br />
bei Werten über 6 kann es zunehmend zu Abweichungen kommen.<br />
26
Anmerkung<br />
Anpassen der Einstellungen<br />
Sofern für den aktuellen Streckenabschnitt eine Geschwindigkeitsbegrenzung eingetragen<br />
ist, wird diese über das Symbol in der linken Ecke dargestellt: Eine gesprochene<br />
Warnung wird nur dann ausgegeben, wenn die Optionen Warnschilder im Menü Einstellungen<br />
> Sonderfunktionen konfigurieren sowie Verkehrshinweise im Menü Einstellungen<br />
> Sprachansagen aktiviert sind und die Geschwindigkeit um diesen Wert überschritten<br />
wurde.<br />
Pfeilansicht<br />
In der Pfeilansicht werden Sie kartenunabhängig über ein Leitsystem auf Basis von Pfeilen geführt.<br />
Die Pfeilansicht bietet folgende Informationen:<br />
• Über den Pfeil wird die aktuelle Fahrtrichtung beschrieben. Wenn ein Manöver bevorsteht, gibt<br />
der Pfeil durch seine Ausrichtung vor, wohin Sie während des Manövers geleitet werden. Je<br />
nach Manöver werden unter Umständen auch Nebenstraßen dargestellt, in jedem Fall ist die<br />
Hauptroute jedoch deutlich gekennzeichnet.<br />
• Die Entfernung zum nächsten Manöver wird über die Segment-Kette neben dem Pfeil dargestellt:<br />
Je näher das nächste Manöver rückt, desto mehr Segmente der Kette werden befüllt. So<br />
können Sie die tatsächliche Entfernung zum Manöver bezogen auf Ihre Geschwindigkeit gut<br />
einschätzen.<br />
• Am oberen Rand des Bildschirms wird die Straße angezeigt, auf der Sie sich gerade befinden,<br />
sowie die Strecke, die Sie auf dieser Straße bis zum nächsten Manöver zurücklegen müssen.<br />
Bundesstraßen und Autobahnen werden farblich sowie über ihre Nummer gekennzeichnet.<br />
• Sofern ein Manöver unmittelbar bevorsteht, wird die Darstellung umgeschaltet: Nun wird die<br />
Distanz bis zum Manöver eingeblendet sowie die Straße/Richtung, auf die Sie nach dem Manöver<br />
geführt werden.<br />
Im unteren Bereich des Fensters werden über die Informationsleiste alle weiteren Angaben zur aktuellen<br />
Route (wie Geschwindigkeit, Distanz, berechnete Reisezeit etc.) eingeblendet.<br />
Tripinfo<br />
In der Ansicht Tripinfo werden folgende Informationen zur aktuellen Zielführung angezeigt:<br />
• Höchstgeschwindigkeit<br />
• Durchschnittsgeschwindigkeit<br />
• Gefahrene Strecke<br />
• Fahrzeit<br />
Diese Informationen beziehen sich auf alle gefahrenen Routen seit dem letzten Zurücksetzen der<br />
27
Anpassen der Einstellungen<br />
Tripinfos (siehe unten). Um Informationen zu einer spezifischen Route zu messen, müssen Sie die<br />
Tripinfos zu Beginn der Zielführung zurücksetzen. Dazu lösen Sie die Schaltfläche aus: Alle<br />
Werte werden auf 0 zurückgesetzt und die Messung wird neu gestartet.<br />
Anmerkung<br />
Die Werte in den Tripinfos werden automatisch auf 0 zurückgesetzt, wenn Ihr Navigationsgerät<br />
zwei Stunden lang kein gültiges GPS-Datenpaket empfangen hat.<br />
28
GoPal Navigator 5<br />
Kapitel 4: Anpassen der<br />
Einstellungen<br />
Nach dem Starten Ihres Navigationsgeräts stellt Ihnen der Bildschirm die verfügbaren Funktionsbereiche<br />
Ihres Navigationssystems zur Auswahl.<br />
Über diese Schaltfläche starten Sie die Kartenansicht.<br />
Über diese Schaltfläche starten Sie das Navigationsmenü.<br />
Über diese Schaltfläche starten Sie das Menü Weitere Anwendungen. Informationen<br />
zur Bedienung der weiteren Funktionen Ihres Navigationssystems<br />
finden Sie im Gerätehandbuch.<br />
Über diese Schaltfläche starten Sie das Einstellungsmenü, in dem Sie die<br />
grundlegenden Einstellungen für Ihr Navigationssystem anpassen. Die verfügbaren<br />
Einstelloptionen werden im folgenden Abschnitt beschrieben.<br />
Wenn Sie die Standardeinstellungen Ihres Navigationssystems übernehmen möchten oder Ihre<br />
persönlichen Einstellungen bereits getroffen haben, können Sie die folgenden Seiten überspringen<br />
und direkt zum nächsten Kapitel wechseln.<br />
Spezifische Einstellungen für die Navigationssoftware<br />
Nach der Inbetriebnahme startet Ihr Navigationssystem den Einstellungsassistenten, der Sie<br />
Schritt für Schritt durch alle wichtigen Einstellungen führt. Sie können jedoch auch die Standardeinstellungen<br />
übernehmen, die Sie im Menü Einstellungen jedoch zu jeder Zeit ändern und Ihren<br />
persönlichen Bedürfnissen anpassen können. Sie öffnen das Menü Einstellungen über die Schaltfläche<br />
, die am unteren Bildschirmrand im Navigationsmenü zur Verfügung steht. Der Einstellungsassistent<br />
kann auch zu einem späteren Zeitpunkt über das gleichnamige Einstellungsmenü<br />
aufgerufen werden.<br />
Folgende Einstellungsmenüs stehen hier zur Auswahl:<br />
29
• Routenoptionen<br />
• Darstellung<br />
• Spracheinstellungen<br />
• Programmeinstellungen<br />
• Geräteeinstellungen<br />
• Sonderfunktionen konfigurieren<br />
• Einstellungsassistent<br />
Anpassen der Einstellungen<br />
Im Folgenden werden die verfügbaren Einstellungsmenüs sowie die dort verfügbaren Einstellungsoptionen<br />
beschrieben. Sie können die getroffenen Einstellungen zu jedem Zeitpunkt wieder<br />
ändern.<br />
Anpassen der Routenoptionen<br />
In diesem Untermenü passen Sie die Berechnung und Führung der Route an Ihre aktuellen persönlichen<br />
Bedürfnisse an. Beachten Sie, dass sich die Routenoptionen gegenseitig beeinflussen:<br />
Je nach Auswahl des Routentyps werden andere Routenoptionen automatisch deaktiviert.<br />
Über die Schaltflächen im Menü Routenoptionen wählen Sie die gewünschte Route aus, um die<br />
zugehörigen Routenoptionen anzupassen.<br />
Grundsätzlich stehen folgende Optionen zur Auswahl:<br />
• Fahrzeugtyp<br />
o PKW<br />
Die Routenberechnung ist für PKW optimiert. In dieser Einstellung gilt die StVO: So können<br />
grundsätzlich alle Straßen genutzt werden, jedoch sind Einbahnstraßen nur in Fahrbahnrichtung<br />
befahrbar. Fußgängerzonen sind grundsätzlich nicht direkt erreichbar, eine<br />
entsprechende Meldung wird ausgegeben.<br />
o Fußgänger<br />
Die Routenberechnung ist für Fußgänger optimiert (in einem Umkreis von bis zu 50 km<br />
zur aktuellen Position möglich): Bei der Routenberechnung werden auch Fuß- und Fahrradwege<br />
berücksichtigt, Einbahnstraßen können in beiden Fahrbahnrichtungen genutzt<br />
werden, Fußgängerzonen sind direkt erreichbar. Es wird immer die kürzeste Route berechnet,<br />
die Stauumfahrung ist grundsätzlich inaktiv. Die Nutzung von Autobahnen und<br />
Mautstraßen ist ausgeschlossen, die zugehörigen Routenoptionen werden automatisch<br />
deaktiviert (siehe später).<br />
o Fahrrad<br />
Die Routenberechnung ist für Fahrräder optimiert (in einem Umkreis von bis zu 50 km zur<br />
aktuellen Position möglich): Bei der Routenberechnung werden auch Fahrradwege berücksichtigt,<br />
Fußgängerzonen sind direkt erreichbar. Es wird immer die kürzeste Route<br />
berechnet, die Stauumfahrung ist grundsätzlich inaktiv. Die Nutzung von Autobahnen und<br />
Mautstraßen ist ausgeschlossen, die zugehörigen Routenoptionen werden automatisch<br />
deaktiviert (siehe später).<br />
30
• Art der Route<br />
Anpassen der Einstellungen<br />
o Kurz<br />
Die Routenberechnung wird hinsichtlich der Streckenlänge optimiert: Es wird jeweils die<br />
kürzeste Route ermittelt.<br />
o Schnell<br />
Die Routenberechnung wird hinsichtlich der Reisezeit optimiert: Es wird jeweils die<br />
schnellstmögliche Route ermittelt.<br />
o Ökonomisch<br />
Die Routenberechnung stellt eine Kombination aus der schnellstmöglichen und der kürzesten<br />
Route dar: Hierbei handelt es sich um die ökonomische Route.<br />
Die folgende Option steht nur dann zur Auswahl, wenn die entsprechenden Kartendaten auf Ihrem<br />
Navigationsgerät installiert wurden. Weitere Informationen dazu finden Sie im Abschnitt Manuelle<br />
Aktionen zum Datenaustausch.<br />
o Verkehrsflussoptimiert<br />
Mit der Option Verkehrsfluss-optimiert wird grundsätzlich auch die schnellstmögliche Route<br />
ermittelt. Allerdings greift das Navigationsgerät dabei auf spezielle Informationen zur<br />
Verkehrsdichte zurück, die im Kartenmaterial vermerkt sind: Verkehrsknotenpunkte, für<br />
die zum Zeitpunkt der Routenberechnung ein Stau-Risiko angenommen wird, werden<br />
umgangen. Stattdessen wird eine alternative, für den Verkehrsfluss optimierte Umfahrung<br />
für die Knotenpunkte berechnet.<br />
• Stauumfahrung<br />
o Keine<br />
Die Stauumfahrung ist nicht aktiv: Aktuelle Verkehrsinformationen (TMC) werden bei der<br />
Routenführung nicht berücksichtigt.<br />
o Manuell<br />
Wenn die manuelle Stauumfahrung aktiv ist, werden Sie über ein Warnsymbol in der Kartenansicht<br />
auf die nächstgelegene Verkehrsstörung hingewiesen, die auf Ihrer Route liegt<br />
und Einfluss auf Ihre Reisezeit hat.<br />
o Automatisch<br />
Wenn die automatische Stauumfahrung aktiv ist, berechnet die Navigationssoftware anhand<br />
der vorliegenden Verkehrsinformationen im Hintergrund automatisch Ausweichrouten<br />
für Verkehrsstörungen, die auf Ihrer Route liegen und Einfluss auf Ihre Reisezeit<br />
nehmen.<br />
Tipp<br />
• Fähren<br />
Die gewählte Option zur Stauumfahrung wird auch für die TMC-Einstellungen im Menü<br />
Programmeinstellungen genutzt und kann auch dort geändert werden (siehe Anpassen<br />
der Programmeinstellungen).<br />
o Verwenden<br />
Die Nutzung von Fähren wird bei der Routenberechnung berücksichtigt.<br />
o Meiden<br />
Die Nutzung von Fähren wird bei der Routenberechnung ausgeschlossen.<br />
31
• Autobahnen<br />
Anpassen der Einstellungen<br />
o Verwenden<br />
Neben Gemeinde-, Land- und Bundesstraßen werden auch Autobahnen bei der Routenberechnung<br />
berücksichtigt.<br />
o Meiden<br />
Die Nutzung von Autobahnen wird bei der Routenberechnung ausgeschlossen: Es werden<br />
nur Gemeinde-, Land- und Bundesstraßen bei der Routenberechnung berücksichtigt.<br />
• Mautstraßen<br />
o Verwenden<br />
Mautpflichtige Straßen werden bei der Routenberechnung berücksichtigt.<br />
o Meiden<br />
Die Nutzung von mautpflichtigen Straßen wird bei der Routenberechnung ausgeschlossen.<br />
Tipp<br />
Obwohl sich das Kartenmaterial bei Auslieferung des Geräts auf einem aktuellen Stand<br />
befindet, kann nicht zugesichert werden, dass dort tatsächlich alle mautpflichtigen Straßen<br />
verzeichnet sind.<br />
Anpassen der Darstellung<br />
In diesem Untermenü passen Sie die Darstellung auf dem Touchscreen Ihres Navigationssystems<br />
Ihren persönlichen Bedürfnissen an. Folgende Optionen stehen hier zur Auswahl:<br />
• Kartenansicht<br />
o Nur Karte<br />
Im Modus Nur Karte wird während eines Manövers weiterhin die Karte angezeigt. Der<br />
Manöverpfeil wird verkleinert in der Karte eingeblendet.<br />
o Pfeilansicht<br />
Im Modus Pfeilansicht wird die Routenführung ausschließlich über Manöverpfeile dargestellt,<br />
eine Kartendarstellung ist nicht vorgesehen. Die Pfeilansicht kann auch über das<br />
Quick-Menü aktiviert werden.<br />
o Karte aus<br />
Im Modus Karte aus werden keine Informationen auf dem Touchscreen dargestellt: Die<br />
Zielführung erfolgt ausschließlich über Sprachbefehle.<br />
o Splitscreen<br />
Im Splitscreen-Modus ist die Darstellung geteilt: Während auf der rechten Seite des Bildschirms<br />
die Karte eingeblendet wird, können Sie auf der linken Seite zwischen einer Sonderziel-<br />
und Pfeilansicht wählen. In der Sonderzielansicht stehen die beiden nächstgelegenen<br />
Sonderziele zur Direktauswahl, in der Pfeilansicht wird die Zielführung über Manöverpfeile<br />
dargestellt.<br />
o Wechsel Karte und Pfeil<br />
Im Modus Wechsel Karte und Pfeil wechselt die Darstellung während eines Manövers dynamisch<br />
von der Karten- in die Pfeilansicht. Nach dem Manöver kehrt die Darstellung zur<br />
Kartenansicht zurück.<br />
32
Anpassen der Einstellungen<br />
o Wechsel Karte und Splitscreen<br />
Im Modus Wechsel Karte und Splitscreen wechselt die Darstellung während eines Manövers<br />
dynamisch von der Karten- in die Splitscreen-Ansicht. Nach dem Manöver kehrt die<br />
Darstellung zur Kartenansicht zurück.<br />
• Tag-/Nachtdesign<br />
o Automatisch<br />
Das Design der Karte wird abhängig von der aktuellen Uhrzeit automatisch auf Tageslicht<br />
oder Dunkelheit angepasst.<br />
o Tag-Design<br />
Die Karte wird in einem für Tagessicht optimierten Design dargestellt.<br />
o Nacht-Design<br />
Die Karte wird in einem für Nachtsicht optimierten Design dargestellt.<br />
Tipp<br />
Die Einstellungen für die Tag- und Nachtsicht können im Menü Grundeinstellungen ><br />
Bildschirmeinstellungen > Helligkeit einstellen (siehe Abschnitt Bildschirmeinstellungen)<br />
nach Bedarf angepasst werden.<br />
• Sonderzieleinstellungen<br />
o Sonderziele in der Karte<br />
In dieser Auswahlliste wählen Sie, welche Sonderzielkategorien in der Kartenansicht an-<br />
gezeigt werden. Tippen Sie dazu auf die Schalfläche neben der Sonderzielkategorie:<br />
Der Darstellungsstatus wird entsprechend umgeschaltet und die Auswahl wird auf die<br />
Karte übertragen.<br />
o Sonderziele im Splitscreen<br />
In dieser Auswahlliste wählen Sie, welche Sonderzielkategorien in der Direktauswahl im<br />
Splitscreen (Auswahlmodus Sonderzielkategorie) angezeigt werden. Tippen Sie dazu auf<br />
die Schalfläche neben der Sonderzielkategorie: Der Darstellungsstatus wird entsprechend<br />
umgeschaltet und die Auswahl wird auf die Auswahltasten im Splitscreen übertragen.<br />
o Bevorzugte Tankstellen<br />
In dieser Auswahlliste wählen Sie, welche Tankstellenmarke(n) in der Karte und Im Split-<br />
screen angeboten werden sollen. Tippen Sie dazu auf die Schalfläche neben der<br />
Tankstellenmarke, um den Darstellungsstatus umzuschalten.<br />
Tipp<br />
Über die Schaltfläche Alle Sonderziele anzeigen am unteren Rand des Bildschirms<br />
schalten Sie den Status aller verfügbaren Einträge global um.<br />
• 2D-Kartenrichtung<br />
o Norden oben<br />
Im Modus Norden oben wird die Kartendarstellung immer nach Norden ausgerichtet: In<br />
der Praxis wird Ihre Fahrtrichtung also von der Ausrichtung der Karte abweichen oder sogar<br />
in die Gegenrichtung weisen.<br />
33
Anpassen der Einstellungen<br />
o Karte in Fahrtrichtung<br />
Im Modus Karte in Fahrtrichtung wird die Kartendarstellung immer auf Ihre aktuelle Fahrtrichtung<br />
ausgerichtet: Abhängig von der Zoom-Stufe kann es also vorkommen, dass die<br />
Region oder ein Land, durch das Sie momentan geführt werden, seitlich oder auf dem<br />
Kopf stehend im Bildschirm angezeigt wird.<br />
o Optimiert<br />
Im Modus Optimiert wird die Karte abhängig vom Kartenmaßstab nördlich oder in Fahrtrichtung<br />
ausgerichtet. In der Praxis bedeutet das:<br />
o Bei hohen Zoom-Stufen (starke Vergrößerung des Kartenausschnitts) wird die Karte<br />
in Fahrtrichtung dargestellt und erleichtert so eine umgebungsbezogene Orientierung.<br />
o Bei niedrigen Zoom-Stufen (minimale Vergrößerung des Kartenausschnitts) wird die<br />
Karte automatisch so gedreht, dass sie immer nach Norden ausgerichtet ist: Dieser<br />
Modus verbessert die Übersichtlichkeit und verhindert, dass Länder oder Regionen<br />
auf dem Kopf stehend dargestellt werden.<br />
Tipp<br />
Die Umschaltung zwischen der 2D- und der gekippten 3D-Kartenansicht kann nur über<br />
das Kompass-Symbol im Bildschirm vorgenommen werden.<br />
• Uhrzeitformat<br />
o 24 h<br />
Alle Zeitinformationen innerhalb der Navigationssoftware werden im 24-Stunden-<br />
Zeitformat dargestellt.<br />
o 12 h<br />
Alle Zeitinformationen innerhalb der Navigationssoftware werden im 12-Stunden-Format<br />
(AM/PM) dargestellt.<br />
• Autozoom<br />
o Nah<br />
Der aktuelle Kartenausschnitt wird auf eine hohe Zoom-Stufe vergrößert.<br />
o Mittel<br />
Bei aktiver Auto-Zoom-Funktion wird der aktuelle Kartenausschnitt auf eine mittlere<br />
Zoom-Stufe vergrößert, wenn demnächst ein Manöver ausgeführt werden muss.<br />
o Weit<br />
Der aktuelle Kartenausschnitt wird auf eine niedrige Zoom-Stufe vergrößert.<br />
• Automatisches Dimmen<br />
Diese Option ist ausschließlich für den Batteriebetrieb Ihres Navigationsgeräts relevant und<br />
dient dazu, den Energieverbrauch Ihres Navigationsgeräts zu senken und damit die Laufleistung<br />
zu steigern.<br />
o Standard<br />
Im Modus Standard wird die Helligkeit der Bildschirmanzeige automatisch gedimmt (Tag-<br />
Betrieb: Helligkeit Nacht; Nacht-Betrieb: Reduzierte Helligkeit Nacht), wenn das Gerät 30<br />
Sekunden lang nicht bedient wurde und aktuell kein Manöver bevorsteht.<br />
Wird das Gerät bedient oder steht ein Manöver bevor (PKW/Motorrad: in 5 Kilometern;<br />
Fahrrad: in 750 m), wird die Bildschirmhelligkeit automatisch auf die in den Geräteeinstellungen<br />
definierte Helligkeit Tag eingestellt (siehe Abschnitt Bildschirmeinstellungen) und<br />
im Anschluss wieder gedimmt.<br />
34
Anpassen der Einstellungen<br />
o Intelligent<br />
Im Modus Intelligent wird die Bildschirmhelligkeit im Nachtbetrieb noch genauer abgestuft:<br />
Abhängig von der Entfernung zum nächsten Manöver wird die Bildschirmhelligkeit automatisch<br />
zwischen minimaler Helligkeit (Distanz zum nächsten Manöver: über 5 Kilometer),<br />
einer reduzierten Helligkeit Nacht (Distanz zum nächsten Manöver: 2,5 bis 5 Kilometer)<br />
und der in den Geräteeinstellungen definierten Helligkeit Nacht (Distanz zum nächsten<br />
Manöver: unter 2,5 Kilometern oder Gerät wird bedient) umgeschaltet. Im Anschluss<br />
wird die Bildschirmhelligkeit wieder automatisch gedimmt.<br />
Anpassen der Spracheinstellungen<br />
In diesem Untermenü passen Sie sprachspezifische Parameter an.<br />
• Sprache<br />
Die Menüsprache der Navigationssoftware wird durch Auswahl der länderspezifischen Installationsdatei<br />
bzw. durch Auswahl der Sprache während der Installation voreingestellt.<br />
Sofern auf Ihrem Navigationsgerät mehrere Sprachen vorinstalliert sind, können Sie eine andere<br />
Sprache auswählen, indem Sie den gewünschten Eintrag in der hier dargestellten Auswahlliste<br />
antippen.<br />
Tipp<br />
Eine nachträgliche Installation anderer Sprachen ist über die Auswahl länderspezifischer<br />
Installationsdateien im GoPal ® Assistant möglich (siehe Aktionen über den Content Import<br />
Wizard).<br />
• Tastaturlayout<br />
o Alphabetisch<br />
Die alphanumerische Eingabe (z. B. von Länder-, Orts-, Straßennamen) erfolgt auf einer<br />
Tastatur mit einem alphabetisch geordneten Standard-Tastaturlayout.<br />
o Deutsch<br />
Die Anordnung der Tasten wird auf das für Schreibmaschinen- und Computertastaturen<br />
entwickelte QWERTZ-Tastaturlayout umgeschaltet, das für den deutschsprachigen Raum<br />
sowie Polen, Tschechien und Russland vorgesehen ist.<br />
o Englisch<br />
Die Anordnung der Tasten wird auf das für Schreibmaschinen- und Computertastaturen<br />
entwickelte QWERTY-Tastaturlayout umgeschaltet, das für den englischsprachigen<br />
Raum, Skandinavien, Italien, Türkei, Portugal und die Niederlande vorgesehen ist.<br />
o Französisch<br />
Die Anordnung der Tasten wird auf das für Schreibmaschinen- und Computertastaturen<br />
entwickelte AZERTY-Tastaturlayout umgeschaltet, das für französischsprachige Länder<br />
vorgesehen ist.<br />
o Kyrillisch<br />
Die Anordnung der Tasten wird auf ein für russisches Kyrillisch entwickeltes Tastaturlayout<br />
umgeschaltet.<br />
o Griechisch<br />
Die Anordnung der Tasten wird auf ein für griechisches Kyrillisch entwickeltes Tastaturlayout<br />
umgeschaltet.<br />
• Sprachansagen<br />
o Straßennamen<br />
Wenn diese Option aktiviert ist, wird der Straßenname für das nächste Manöver<br />
angesagt.<br />
35
Anpassen der Einstellungen<br />
o Verkehrshinweise<br />
Wenn diese Option aktiviert ist, werden Verkehrshinweise für das nächste Manöver<br />
angesagt.<br />
o Richtungen<br />
Wenn diese Option aktiviert ist, wird die Richtungsanweisung für das nächste Manöver<br />
angesagt.<br />
Anpassen der Programmeinstellungen<br />
In diesem Untermenü passen Sie programmspezifische Parameter an.<br />
• TMC-Einstellungen<br />
In diesem Untermenü können Sie den Empfang von TMC-Verkehrsnachrichten einrichten.<br />
Anmerkung<br />
TMC ist ein digitaler Radio-Datendienst zur Übertragung von Verkehrsstörungsmeldungen<br />
über das Radio Data System (RDS) und kann von Ihrem Navigationsgerät interpretiert<br />
werden. TMC nutzt Datenzulieferungen der Polizei, von Staumeldern, des ADAC<br />
oder von anderen verfügbaren Quellen.<br />
Die Empfangsqualität des Verkehrsdienstsignals wird über die Statusanzeige am<br />
oberen Rand der Kartenansicht angezeigt.<br />
Über die Schaltflächen im unteren Bereich können Sie folgende Optionen auswählen:<br />
o Stauumfahrung<br />
o Keine<br />
Die Stauumfahrung auf Basis der TMC-Informationen ist nicht aktiv<br />
o Manuell<br />
Bei manueller Stauumfahrung werden Sie lediglich über ein Warnsymbol in der Kartenansicht<br />
auf die über TMC übermittelten Verkehrsstörungen hingewiesen.<br />
o Automatisch<br />
Das Gerät berechnet anhand der vorliegenden TMC-Informationen eine automatische<br />
Stauumfahrung (siehe auch Abschnitt Anpassen der Routenoptionen ).<br />
o Sendersuche<br />
o Automatisch<br />
Ihr Navigationsgerät sucht automatisch nach einem Sender. Bei einer Verschlechterung<br />
der Empfangsqualität wird sofort nach einem neuen Sender gesucht.<br />
o Manuell<br />
Bei der manuellen Sendersuche können Sie einen TMC-Sender über die Schaltflächen<br />
und fest einstellen. Bei einer Verschlechterung der Empfangsqualität wird<br />
nicht nach einem neuen Sender gesucht.<br />
Anmerkung<br />
Die Schaltflächen und können nur dann bedient werden, wenn Sie den TMC-<br />
Sender manuell suchen.<br />
36
• Zeitzone<br />
Anpassen der Einstellungen<br />
o Die Zeitzone der Navigationssoftware wird auf Greenwich Mean Time eingestellt.<br />
Diese Einstellung entspricht der Zeitzone Edinburgh, Lissabon, London.<br />
o Die Zeitzone wird auf GMT+1:00 (Greenwich Mean Time plus 1 Stunde) voreingestellt.<br />
Diese Einstellung entspricht der Zeitzone Amsterdam, Berlin, Rom.<br />
o Die Zeitzone wird auf Greenwich Mean Time plus 2 Stunden eingestellt. Diese Einstellung<br />
entspricht der Zeitzone Athen, Istanbul, Minsk.<br />
o Die Zeitzone wird auf Greenwich Mean Time plus 2 Stunden eingestellt. Diese Einstellung<br />
entspricht der Zeitzone Helsinki, Kiew, Riga, Sofia.<br />
o Die Zeitzone wird auf Greenwich Mean Time plus 3 Stunden eingestellt. Diese Einstellung<br />
entspricht der Zeitzone Moskau, Sankt Petersburg, Wolgograd.<br />
o Die Zeitzone wird auf Greenwich Mean Time plus 4 Stunden eingestellt. Diese Einstellung<br />
entspricht der Zeitzone Samara.<br />
o Die Zeitzone wird auf Greenwich Mean Time plus 5 Stunden eingestellt. Diese Einstellung<br />
entspricht der Zeitzone Jekaterinburg.<br />
o Die Zeitzone wird auf Greenwich Mean Time plus 6 Stunden eingestellt. Diese Einstellung<br />
entspricht der Zeitzone Omsk.<br />
o Die Zeitzone wird auf Greenwich Mean Time plus 7 Stunden eingestellt. Diese Einstellung<br />
entspricht der Zeitzone Krasnojarsk.<br />
o Die Zeitzone wird auf Greenwich Mean Time plus 8 Stunden eingestellt. Diese Einstellung<br />
entspricht der Zeitzone Irkutstk.<br />
• Sicherheitsmodus<br />
o Aktiviert<br />
Mit dieser Option aktivieren Sie den Sicherheitsmodus: Der Sicherheitsmodus unterbindet<br />
die Bedienung des Gerätes über den Touchscreen, während Sie fahren, und verhindert<br />
so eine eventuelle Ablenkung vom Verkehrsgeschehen.<br />
o Deaktiviert<br />
Mit dieser Option deaktivieren Sie den Sicherheitsmodus: Die Bedienung des Geräts über<br />
den Touchscreen ist damit auch während der Fahrt möglich.<br />
• Aktive Karte<br />
Hier wird die Auswahl für das momentan aktive Kartenmaterial dargestellt. Sofern Sie weiteres<br />
Kartenmaterial auf Ihrem Navigationssystem installiert haben, können Sie hier alternative<br />
Karten auswählen.<br />
• GPS-Spur aufzeichnen<br />
o Deaktiviert<br />
Die abgefahrene bzw. gelaufene Strecke wird nicht als GPS-Spur auf Ihrem Navigationsgerät<br />
aufgezeichnet und gespeichert.<br />
o Aktiviert<br />
Wenn Sie diese Option wählen, wird die aktuelle Route ab diesem Moment aufgezeichnet.<br />
Die Aufzeichnung wird gestoppt, wenn Sie die Informationen in der Ansicht Tripinfo<br />
(siehe Abschnitt Tripinfo) zurücksetzen oder die Option GPS-Spur aufzeichn.: Deaktiviert<br />
auswählen.<br />
37
• Einheiten<br />
Anpassen der Einstellungen<br />
o Metrisch<br />
Alle Streckenangaben werden in einem metrischen Format gemessen. Ansagen und Entfernungsangaben<br />
auf dem Bildschirm basieren auf dem Kilometer/Meter-Format.<br />
o Imperial<br />
Alle Streckenangaben werden in einem imperialen Format gemessen. Ansagen und Entfernungsangaben<br />
auf dem Bildschirm basieren auf dem Meilen/Fuß-Format.<br />
• Versionsinformation<br />
Mit dieser Schaltfläche blenden Sie Hersteller- und Versionsinformationen zum aktuell installierten<br />
Kartenmaterial ein.<br />
Anpassen der Geräteeinstellungen<br />
Folgende Einstellungsmenüs stehen hier zur Auswahl:<br />
• Lautstärke<br />
• Bildschirmeinstellungen<br />
• Energieoptionen<br />
• Security-Einstellungen (geräteabhängig)<br />
• FM-Transmitter (geräteabhängig)<br />
• Werkseinstellung wiederherstellen<br />
Tippen Sie eine der Schaltflächen an, um das jeweilige Untermenü zu öffnen. Um das Menü wieder<br />
zu verlassen, tippen Sie die Schaltfläche an.<br />
Lautstärke-Einstellungen<br />
In diesem Untermenü können Sie die Lautstärke für die Sprachausgabe, den Tastenklick sowie die<br />
Audiowiedergabe von MP3-Dateien über die Zusatzanwendung MP3 Player individuell einstellen.<br />
Die hier eingestellte Lautstärke gilt gleichermaßen für die Ausgabe über den internen Lautsprecher<br />
sowie über den Ohrhöreranschluss (3,5 mm Miniklinke) Ihres Navigationsgeräts.<br />
Über die Schaltflächen und können Sie die Lautstärke für die jeweilige Signalausgabe in<br />
sieben Stufen individuell absenken oder anheben. In der niedrigsten Stufe ist die Ausgabe für das<br />
jeweilige Signal stumm geschaltet.<br />
Bildschirmeinstellungen<br />
In diesem Untermenü können Sie die Helligkeitseinstellungen für den Tag-/Nachtbetrieb individuell<br />
anpassen sowie eine Kalibrierung des Bildschirms durchführen.<br />
• Wenn Sie die Schaltfläche Helligkeit einstellen antippen, können Sie die Helligkeitsstufe<br />
Tag und Helligkeitsstufe Nacht über die Schaltflächen und in sechs Stufen individuell absenken<br />
oder anheben.<br />
• Wenn Sie die Schaltfläche Bildschirm kalibrieren antippen, können Sie den Touchscreen<br />
Ihres Navigationsgeräts neu kalibrieren. Das ist notwendig, wenn die Eingaben auf dem Touchscreen<br />
nicht mehr mit der ausgeführten Aktion übereinstimmen: Beispielsweise kann die Zuordnung<br />
zwischen Tasten und den zugehörigen Zeichen oder Befehlen von der Vorgabe abweichen.<br />
Um eine Kalibrierung durchzuführen, folgen Sie den Anweisungen auf dem Bildschirm, indem Sie<br />
die Zielkreuze antippen. Abschließend übernehmen Sie die neuen Einstellungen, indem Sie den<br />
Bildschirm erneut antippen.<br />
38
Anmerkung<br />
Anpassen der Einstellungen<br />
Wenn Sie den Flash-Speicher Ihres Navigationsgeräts formatieren, um z. B. eine Aktualisierung<br />
auf eine neuere Softwareversion durchzuführen, muss der Bildschirm während<br />
der Installation ebenfalls neu kalibriert werden (siehe auch Gerätehandbuch).<br />
Die Helligkeitseinstellungen werden gespeichert und beim nächsten Start Ihres Navigationssystems<br />
auf den gespeicherten Wert eingestellt.<br />
Energieoptionen<br />
In diesem Untermenü können Sie die Energieoptionen für den Akku- und Netzbetrieb anpassen.<br />
Im unteren Bereich des Bildschirms wird über eine Balkengrafik der aktuelle Ladezustand für den<br />
Akku dargestellt.<br />
• Wenn Sie das Auswahlmenü unter dem Eintrag Im Batteriebetrieb antippen, können Sie im zugehörigen<br />
Einblendmenü einer der folgenden Optionen aus der Liste auswählen:<br />
o Deaktiviert<br />
Das Navigationsgerät wird erst dann ausgeschaltet, wenn die Kapazität des internen Akkus<br />
erschöpft ist.<br />
o 15/30/45 min/ 1/2 Std<br />
Wenn das Navigationsgerät weder bedient wird noch aktuell eine Zielführung ausführt,<br />
wird es nach der gewählten Dauer in den Bereitschaftsmodus geschaltet: Wenn Sie den<br />
Ein-/Ausschalter drücken, wird das Gerät wieder aktiviert und der zuletzt aktive Bildschirm<br />
dargestellt.<br />
• Wenn Sie das Auswahlmenü unter dem Eintrag Mit Ladegerät verbunden antippen, können Sie<br />
im zugehörigen Einblendmenü einer der folgenden Optionen aus der Liste auswählen:<br />
o Deaktiviert<br />
Das Navigationsgerät wird niemals ausgeschaltet.<br />
o 15/30/45 min/ 1/2 Std<br />
Wenn das Navigationsgerät weder bedient wird noch aktuell eine Zielführung ausführt,<br />
wird es nach der gewählten Dauer in den Bereitschaftsmodus geschaltet: Wenn Sie den<br />
Ein-/Ausschalter drücken, wird das Gerät wieder aktiviert und der zuletzt aktive Bildschirm<br />
dargestellt.<br />
• Im Menü Auto-Standby legen Sie fest, wie sich das Gerät verhält, wenn der Stecker der Stromversorgung<br />
während des Ladevorgangs oder im Betrieb entfernt wird.<br />
o Deaktiviert<br />
Das Gerät bleibt unabhängig vom Status der Stromversorgung angeschaltet, bis die interne<br />
Spannung erschöpft ist. In diesem Fall gelten die Einstellungen, die Sie in den<br />
Energieoptionen eingestellt haben.<br />
o 1 Minute<br />
Wenn Sie die Option 1 Minute in der Liste antippen, wird das Gerät eine Minute nach dem<br />
Abziehen des Ladesteckers automatisch abgeschaltet.<br />
o 2 Minuten<br />
Wenn Sie die Option 2 Minuten in der Liste antippen, wird das Gerät zwei Minuten nach<br />
dem Abziehen des Ladesteckers automatisch abgeschaltet.<br />
o 5 Minuten<br />
Wenn Sie die Option 5 Minuten in der Liste antippen, wird das Gerät fünf Minuten nach<br />
dem Abziehen des Ladesteckers automatisch abgeschaltet.<br />
Wenn Sie nicht Auto-Standby: Deaktiviert gewählt haben, blendet Ihr Navigationsgerät folgenden<br />
Bildschirm ein, nachdem der Stecker der Stromversorgung entfernt wurde.<br />
39
Anpassen der Einstellungen<br />
• Mit der Taste kehren Sie zu dem Bildschirm zurück, der vor dem Abziehen des Steckers aktiv<br />
war.<br />
• Mit der Taste schalten Sie das Gerät aus.<br />
• Mit der Taste wird das Gerät neu gestartet.<br />
Wenn Sie keine Eingabe vornehmen, schaltet das Gerät nach fünf Minuten in den Standby-Modus.<br />
Anmerkung<br />
Bitte beachten Sie, dass diese Funktion nur für bestimmte Gerätetypen zur Verfügung<br />
steht.<br />
Security-Einstellungen<br />
Ihr Navigationssystem bietet die Möglichkeit, den Zugriff über ein benutzerdefiniertes Passwort zu<br />
schützen. Weitere Informationen zu den Security-Einstellungen finden Sie im Gerätehandbuch.<br />
Anmerkung<br />
Bitte beachten Sie, dass diese Einstellung nur für bestimmte Gerätetypen zur Verfügung<br />
steht.<br />
FM-Transmitter<br />
Weitere Informationen zu den FM-Transmitter-Einstellungen finden Sie im Gerätehandbuch.<br />
Anmerkung<br />
Bitte beachten Sie, dass diese Einstellung nur für bestimmte Gerätetypen zur Verfügung<br />
steht.<br />
Werkseinstellungen wiederherstellen<br />
Mit dieser Schaltfläche können Sie die Geräteeinstellungen in den Werkszustand zurückversetzen.<br />
Dabei werden unter anderem alle persönlichen Einstellungen wie Favoriten oder die zuletzt eingegebenen<br />
Ziele gelöscht: Entsprechend sollten Sie diese Funktion nur dann ausführen, wenn Sie<br />
diese Informationen nicht mehr benötigen.<br />
Wenn Sie die Schaltfläche antippen, blendet Ihr Navigationsgerät eine Bestätigungsmeldung ein.<br />
Tippen Sie auf die Schaltfläche , um die Werkseinstellungen wiederherzustellen: Andernfalls<br />
können Sie den Vorgang mit der Schaltfläche abbrechen.<br />
40
Anpassen der Einstellungen<br />
Nach dem Neustart müssen Sie zunächst die Sprache innerhalb der Software auswählen. Zudem<br />
haben Sie nach dem Start der Navigationssoftware erneut die Möglichkeit, Ihr Navigationssystem<br />
über eine Kurzeinführung näher kennen zu lernen: Bei Bedarf können Sie diesen Schritt auch<br />
überspringen, um Ihr Navigationssystem direkt zu bedienen.<br />
Anpassen der Sonderfunktionen<br />
• Warnschilder<br />
o Aktiviert<br />
Wenn diese Option aktiviert ist, werden Sie während der Fahrt durch die Anzeige von<br />
Warnschildern auf Gefahrenstellen und besondere Verkehrsregularien hingewiesen.<br />
o Deaktiviert<br />
Wenn diese Option nicht aktiviert ist, erhalten Sie keine optischen Hinweise auf Gefahrenstellen<br />
und Verkehrsregularien.<br />
• Geschwindigkeitsbegrenzung<br />
o Nicht anzeigen<br />
Die im Kartenmaterial für den jeweiligen Streckenabschnitt hinterlegten Informationen zur<br />
zulässigen Höchstgeschwindigkeit werden weder im Bildschirm angezeigt noch mit einem<br />
akustischen Warnsignal bei Überschreitung dokumentiert (Einstellung: Nicht anzeigen).<br />
o Anzeigen ohne Warnung<br />
Die für diesen Streckenabschnitt hinterlegte Höchstgeschwindigkeit wird in der Karte angezeigt,<br />
allerdings gibt Ihr Navigationssystem bei Überschreitung kein akustisches Warnsignal<br />
aus.<br />
o Warnung bei 5 km/h (Alternativeinstellungen: 10/15/20/25/30 km/h)<br />
Die für diesen Streckenabschnitt hinterlegte Höchstgeschwindigkeit wird in der Karte angezeigt.<br />
Zusätzlich gibt Ihr Navigationssystem ein akustisches Warnsignal aus, wenn Sie<br />
die zulässige Höchstgeschwindigkeit um den gewählten Betrag überschreiten.<br />
Anmerkung<br />
Je nach Auswahl des Längenformats im Menü Programmeinstellungen > Einheiten (siehe<br />
unten) wird die Überschreitung der Höchstgeschwindigkeit in Kilometer pro Stunde<br />
(metrisch) oder Meilen pro Stunde (imperial) gemessen und angegeben. Die tatsächlich<br />
gemessene Überschreitung der Höchstgeschwindigkeit orientiert sich allerdings immer<br />
an dem Längenformat, das im Kartenmaterial angegeben und im jeweiligen Land gültig<br />
ist: Bei einer Zielführung in England wird die Geschwindigkeitsüberschreitung daher<br />
auch dann in Meilen gemessen, wenn Sie das Längenformat km ausgewählt haben.<br />
Einstellungsassistent<br />
Über diese Schaltfläche starten Sie den Einstellungsassistent, der auch bei der Erstinbetriebnahme<br />
Ihres Navigationsgeräts eingeblendet wird. Der Einstellungsassistent unterstützt Sie bei der<br />
Auswahl der geeigneten Einstellungen für Ihr Navigationsgerät: Die Anpassung der Einstellungen<br />
erfolgt schrittweise, indem Sie mit den Tasten und zwischen den Einstellungsoptionen navigieren.<br />
Der Einstellungsassistent kann zu jeder Zeit aufgerufen und über die Schaltfläche<br />
geschlossen werden: Die bis zu diesem Zeitpunkt vorgenommen Einstellungen überschreiben die<br />
bis dahin gültigen Einstellungen für Ihr Navigationsgerät.<br />
41
Anpassen der Einstellungen<br />
Anpassen der Quick-Menü-Einstellungen<br />
Das Quick-Menü steht Ihnen über die Schaltfläche in der rechten unteren Ecke der Kartenansicht<br />
zur Verfügung und ermöglicht den direkten Zugriff auf Funktionen, die Sie andernfalls nur<br />
über die herkömmlichen Menüs erreichen.<br />
So können Sie einer der Quick-Menü-Schaltflächen beispielsweise die Option Stadt zuordnen:<br />
Wenn Sie die Schaltfläche antippen, springen Sie zukünftig direkt zur Eingabe der Stadt im Bildschirm<br />
Adresse eingeben. Einer anderen Quick-Menü-Schaltfläche können Sie dagegen z. B. die<br />
zusätzliche Anwendung MP3 Player zuordnen, um diesen direkt aufzurufen. Auf diese Weise können<br />
Sie bis zu vier häufig benötigte Funktionen konfigurieren und schnell über die Quick-Menü-<br />
Schaltflächen ansprechen.<br />
Gehen Sie wie folgt vor, um die Schaltflächen im Quick-Menü mit den gewünschten Funktionen zu<br />
belegen:<br />
1. Tippen Sie auf die Schaltfläche Quick-Menü-Einstellungen in der Fußleiste im Quick-Menü.<br />
Daraufhin erscheint ein Meldung, in der Sie aufgefordert werden, eine der Bildschirmtasten zu<br />
wählen, um ihre Funktion zu ändern.<br />
2. Tippen Sie auf eine beliebige Schaltfläche, um eine neue Funktionszuordnung einzurichten<br />
oder die bestehende Zuordnung zu verändern.<br />
3. Tippen Sie im Bildschirm Quick-Menü-Einstellungen auf die Schaltfläche für die Hauptgruppe,<br />
der die gewünschte Funktion angehört. Zur Auswahl stehen folgende Hauptgruppen:<br />
o Zieleingabe<br />
o Routeninformationen<br />
o Weitere Anwendungen<br />
o Sonderziele<br />
o Einstellungen<br />
o Weitere Ansichten<br />
4. Tippen Sie innerhalb der gewählten Hauptgruppe auf die Schaltfläche für die gewünschte<br />
Funktion. Die Zuordnung zwischen dieser Funktion und der Quick-Menü-Schaltfläche wird nun<br />
eingerichtet.<br />
Sofern Sie diesen Bildschirm ohne eine Auswahl verlassen möchten, tippen Sie die Schaltfläche<br />
an.<br />
42
GoPal Navigator 5<br />
Kapitel 5: Manuelle Installation und<br />
Inbetriebnahme<br />
Im Auslieferungszustand ist das Betriebssystem Windows CE bereits auf Ihrem Navigationsgerät<br />
installiert. Zudem sind eventuell bereits erste Softwarekomponenten wie die Navigationssoftware<br />
oder Kartenmaterial für verschiedene Länder (versionsabhängig) auf dem Gerät oder der mitgelieferten<br />
Speicherkarte vorinstalliert. Wenn das nicht der Fall ist, müssen Sie die Navigationssoftware<br />
sowie das notwendige Kartenmaterial zuerst installieren, bevor Sie Ihr Navigationssystem in Betrieb<br />
nehmen können.<br />
Sofern Sie eine Aktualisierung vornehmen und eine nachträglich erworbene Navigationssoftware<br />
oder zusätzliche Karten- bzw. Sonderzieldaten auf Ihrem Navigationsgerät installieren möchten,<br />
müssen Sie einzelne oder alle auf Ihrem Gerät installierten Daten entfernen, um die neu erworbene<br />
Software installieren zu können. Folgende Daten können manuell durch den Anwender installiert<br />
werden:<br />
• Navigationssoftware GoPal ® Navigator<br />
• Kartenmaterial in Form von PSF-Dateien<br />
• Sonderzieldaten (POI-Daten) in Form von PSF-Daten<br />
• Spracherkennungsdaten in Form von TSD-Daten<br />
Tipp<br />
Obwohl eine manuelle Installation möglich ist, möchten wir Ihnen empfehlen, die Übertragung<br />
und Aktualisierung von Softwarekomponenten auf Ihr Navigationssystem mit der<br />
im Lieferumfang enthaltenen Software GoPal ® Assistant durchzuführen, die Sie auf Ihrem<br />
PC installieren können. Die Installation und der Datenaustausch über den GoPal ® -<br />
Assistant wird im nächsten Kapitel beschrieben.<br />
Die manuelle Übertragung der Softwarekomponenten von CD/DVD auf Ihr mobiles Navigationsgerät<br />
erfolgt im Windows Explorer Ihres PC. Wählen Sie eine der beiden folgenden Methoden, um<br />
Daten zwischen Ihrem Navigationssystem und Ihrem PC auszutauschen:<br />
• Wenn Sie die Software Microsoft ActiveSync ® von CD/DVD installiert haben, können Sie Ihr Navigationsgerät<br />
über das mitgelieferte USB-Kabel direkt an einem USB-Port Ihres PC anschließen,<br />
um die gewünschten Daten zu synchronisieren. In diesem Fall haben Sie direkten Zugriff<br />
auf den internen Flash-Speicher Ihres Navigationsgeräts.<br />
• Wenn Ihr PC über ein Kartenlesegerät verfügt, können Sie die mitgelieferte externe Speicherkarte<br />
direkt dort einsetzen und die Daten manuell im Datei-Explorer verschieben. In diesem Fall<br />
haben Sie keinen direkten Zugriff auf den internen Flash-Speicher Ihres Navigationsgeräts.<br />
Erstinbetriebnahme<br />
Je nach Version Ihres Navigationssystems wurde die zum Betrieb notwendige Software eventuell<br />
nicht auf Ihrem Navigationsgerät vorinstalliert, sondern befindet sich auf der beiliegenden Speicherkarte:<br />
Einen entsprechenden Vermerk finden Sie in der Liesmich-Datei sowie auf der Verpackung<br />
Ihres Navigationsgeräts. In diesem Fall müssen Sie eine Installation der Software vornehmen,<br />
um Ihr Navigationssystem in Betrieb zu nehmen.<br />
Gehen Sie wie folgt vor, um die Installation durchzuführen:<br />
1. Entnehmen Sie die Speicherkarte vorsichtig aus der Verpackung. Achten Sie darauf, dass die<br />
Kontakte nicht berührt oder verschmutzt werden dürfen: Andernfalls ist eine Datenübertragung<br />
eventuell nicht mehr möglich.<br />
2. Führen Sie die Speicherkarte in dem MMC/SD-Karten-Steckplatz Ihres Navigationsgeräts ein,<br />
bis diese hörbar einrastet.<br />
43
Manuelle Installation und Inbetriebnahme<br />
3. Schalten Sie das Navigationsgerät ein, indem Sie den Ein-/Ausschalter am Gerät drücken<br />
(siehe Gerätehandbuch).<br />
Die Installation der benötigten Softwarekomponenten erfolgt nun automatisch.<br />
Sofern Sie Ihr Navigationsgerät einschalten, ohne dass die beiliegende Speicherkarte eingesetzt<br />
wurde, blendet das Navigationssystem den folgenden Bildschirm ein.<br />
Setzen Sie die Speicherkarte in Ihr Gerät ein und tippen Sie auf die Schaltfläche , um die automatische<br />
Installation einzuleiten. Nach Abschluss der Installation wird der Startbildschirm Ihres<br />
Navigationssystems eingeblendet, in dem Sie auf die verschiedenen Funktionen wie die Navigation<br />
oder den MP3-Player u. a. zugreifen können.<br />
Neuinstallation und Aktualisierung der Software<br />
Bei Bedarf können Sie alle oder einzelne Anwendungsdaten wie die Navigationssoftware oder das<br />
Kartenmaterial aus dem Speicher Ihres Navigationsgeräts entfernen (siehe auch Gerätehandbuch).<br />
Das ist beispielsweise nötig, um eine aktuelle Version der GoPal ® -Navigator-Software zu<br />
installieren, die Sie zu einem späteren Zeitpunkt nachgekauft haben. Die Software für die Neuinstallation/Aktualisierung<br />
befindet sich im Ordner Installation auf der CD/DVD und kann mit Hilfe der<br />
im Lieferumfang enthaltenen Speicherkarte auf das Navigationsgerät übertragen werden.<br />
Gehen Sie wie folgt vor, um die Navigationssoftware manuell auf die externe Speicherkarte zu<br />
übertragen:<br />
1. Sofern nicht bereits geschehen, entnehmen Sie die Speicherkarte vorsichtig aus der Verpackung<br />
und führen sie in das Kartenlesegerät (intern oder extern) Ihres PC ein: Wenn die Karte<br />
ordnungsgemäß eingesetzt wurde, wird ihr Inhalt in einem neuen Fenster Ihres Windows Explorers<br />
dargestellt. Sofern der Inhalt nicht automatisch dargestellt wird, öffnen Sie das Verzeichnis<br />
manuell.<br />
2. Öffnen Sie das CD/DVD-Laufwerk Ihres PC und legen Sie die CD/DVD ein. Sofern der Setup<br />
Assistant der CD/DVD automatisch gestartet wird, beenden Sie diesen.<br />
3. Öffnen Sie das Verzeichnis Ihres CD/DVD-Laufwerks über das Kontextmenü der rechten<br />
Maustaste und wechseln Sie dort in das Verzeichnis Installation.<br />
4. Kopieren Sie alle Ordner und Dateien in diesem Verzeichnis.<br />
5. Wechseln Sie in das Verzeichnisfenster der externen Speicherkarte und fügen Sie die kopierten<br />
Inhalte dort ein.<br />
Um die auf die Speicherkarte kopierte Software auf Ihrem Navigationsgerät zu installieren, befolgen<br />
Sie die im Abschnitt Erstinbetriebnahme beschriebenen Schritte.<br />
44
Anmerkung<br />
Manuelle Installation und Inbetriebnahme<br />
Bevor Sie die neue Software auf Ihrem Navigationsgerät installieren können, müssen Sie<br />
die alten Softwarekomponenten entfernen. Informationen dazu finden Sie in der Bedienungsanleitung<br />
Ihres Navigationsgeräts.<br />
Übertragen des Kartenmaterials und der Sonderzieldaten<br />
auf die Speicherkarte<br />
Unabhängig von der Navigationssoftware können Sie auch zusätzliches Karten- und Sonderzielmaterial<br />
auf Ihrem Gerät installieren oder bestehende Daten durch aktuelles Material von einer<br />
nachgekauften CD/DVD ersetzen. Ihr Navigationsgerät kann diese Daten allerdings nur dann automatisch<br />
einlesen, wenn sie im Verzeichnis MapRegions auf der Speicherkarte abgelegt wurden.<br />
Anmerkung<br />
Bevor Sie zusätzliches Karten- oder Sonderzielmaterial über das GoPal-Shop-Portal<br />
nachkaufen, müssen Sie sicherstellen, dass die Datenpakete mit Ihrer installierten Go-<br />
Pal-Software-Version kompatibel sind: Einen Hinweis zur Kompatibilität finden Sie im<br />
Shop in der Produktbeschreibung zu den Daten.<br />
Gehen Sie wie folgt vor, um Kartenmaterial und Sonderzieldaten auf die Speicherkarte zu übertragen:<br />
1. Führen Sie die Speicherkarte in das Kartenlesegerät (intern oder extern) Ihres PC ein: Wenn<br />
die Karte ordnungsgemäß eingesetzt wurde, wird ihr Inhalt in einem neuen Fenster Ihres Windows<br />
Explorers dargestellt. Sofern der Inhalt nicht automatisch dargestellt wird, öffnen Sie das<br />
Verzeichnis manuell.<br />
2. Öffnen Sie das CD/DVD-Laufwerk Ihres PC und legen Sie die CD/DVD ein. Sofern der Setup<br />
Assistant der CD/DVD automatisch gestartet wird, beenden Sie diesen.<br />
3. Öffnen Sie das Verzeichnis Ihres CD/DVD-Laufwerks und wechseln Sie dort in das Verzeichnis<br />
MapRegions.<br />
4. Kopieren Sie hier alle gewünschten Daten mit der Dateiendung .psf: Die Dateinamen zeigen,<br />
auf welche Region sich die Kartendaten beziehen.<br />
5. Wechseln Sie in das Verzeichnisfenster der externen Speicherkarte und erzeugen Sie hier einen<br />
neuen Ordner mit der Bezeichnung MapRegions.<br />
6. Fügen Sie nun alle kopierten Dateien in diesem Ordner ein.<br />
Gehen Sie wie folgt vor, um zusätzlich Sonderzieldaten von der eingelegten CD/DVD auf die Speicherkarte<br />
zu kopieren:<br />
1. Öffnen Sie den Ordner POI im Verzeichnis Ihres CD/DVD-Laufwerks.<br />
2. Kopieren Sie die gewünschten Dateien (z. B. hotel.de.psf o. ä.).<br />
3. Wechseln Sie in das Verzeichnisfenster MapRegions auf der externen Speicherkarte und fügen<br />
Sie die kopierten Inhalte dort ein.<br />
Um das auf die Speicherkarte kopierte Kartenmaterial und/oder die Sonderzieldaten auf Ihrem Navigationsgerät<br />
zu installieren, befolgen Sie die im Abschnitt Erstinbetriebnahme beschriebenen<br />
Schritte.<br />
Anmerkung<br />
Bevor Sie die neuen Karten- und/oder Sonderzieldaten auf Ihrem Navigationsgerät installieren<br />
können, müssen Sie die alten Daten (teilweise) entfernen. Informationen dazu<br />
finden Sie in der Bedienungsanleitung Ihres Navigationsgeräts.<br />
45
Manuelle Installation und Inbetriebnahme<br />
Beachten Sie zudem, dass die Übertragung von Daten auf die Speicherkarte und/oder den internen<br />
Speicher Ihres Navigationsgeräts (siehe nächster Abschnitt) nur dann möglich ist, wenn dort<br />
ausreichend freier Speicherplatz zur Verfügung steht. Unter Umständen müssen Sie nicht benötigte<br />
Daten löschen, um Speicherplatz freizugeben.<br />
Übertragen der Daten in den internen Speicher des<br />
Navigationsgeräts<br />
Ihr mobiles Navigationsgerät verfügt über einen internen, nicht flüchtigen Speicher, der sich im<br />
Ordner My Flash Disk befindet. Sie können diesen Speicher nutzen, um die Navigationssoftware,<br />
Kartenmaterial und/oder Spracherkennungsdaten auf Ihr Navigationsgerät zu übertragen und anschließend<br />
zu installieren. Voraussetzung dafür ist allerdings, dass Sie die auf der mitgelieferten<br />
CD/DVD enthaltene Software Microsoft ActiveSync ® vorher wahlweise manuell oder über den Setup<br />
Assistant der CD/DVD auf Ihrem PC installiert haben. Zudem muss Ihr Navigationsgerät über<br />
das mitgelieferte USB-Kabel mit dem PC verbunden sein.<br />
In der folgenden Beschreibung gehen wir davon aus, dass Microsoft ActiveSync ® bereits installiert<br />
wurde. Gehen Sie wie folgt vor, um die Installationsdaten für Ihre Navigationssoftware in den internen<br />
Speicher Ihres Navigationsgeräts zu kopieren:<br />
1. Verbinden Sie Ihr Navigationssystem über das USB-Kabel mit Ihrem PC.<br />
2. Nachdem das Navigationsgerät erkannt wurde, blendet Ihr PC die Dialogbox Neue Partnerschaft<br />
ein: Für die Übertragung der Daten reicht es, Ihr Navigationsgerät als Gast in Ihrem PC<br />
anzumelden. Wählen Sie daher die Option Nein und klicken Sie anschließend auf die Schaltfläche<br />
Weiter.<br />
3. Wählen Sie den Eintrag Mobiles Gerät in Ihrem Windows Explorer an und wechseln Sie in das<br />
Verzeichnis My Flash Disk.<br />
4. Klicken Sie mit der rechten Maustaste in das Verzeichnis und wählen Sie im Kontextmenü den<br />
Eintrag Neuer Ordner: Benennen Sie den neu erzeugten Ordner mit INSTALL und beenden<br />
Sie die Eingabe mit der Eingabetaste.<br />
5. Wechseln Sie in das Verzeichnis Installation Ihres CD/DVD-Laufwerks und kopieren Sie alle<br />
Dateien und Ordner in diesem Verzeichnis.<br />
6. Wechseln Sie in das Verzeichnis Mobiles Gerät > My Flash Disk > INSTALL und fügen Sie die<br />
kopierten Inhalte dort ein.<br />
Gehen Sie wie folgt vor, um zudem Kartenmaterial in den internen Speicher Ihres Navigationsgeräts<br />
zu kopieren:<br />
1. Wechseln Sie in das Verzeichnis MapRegions Ihres CD/DVD-Laufwerks und kopieren Sie hier<br />
alle gewünschten Daten mit der Dateiendung .psf: Die Dateinamen zeigen, auf welche Region<br />
sich die Kartendaten beziehen.<br />
2. Wählen Sie den Eintrag Mobiles Gerät in Ihrem Windows Explorer an und wechseln Sie in das<br />
Verzeichnis My Flash Disk.<br />
3. Klicken Sie mit der rechten Maustaste in das Verzeichnis und wählen Sie im Kontextmenü den<br />
Eintrag Neuer Ordner: Benennen Sie den neu erzeugten Ordner mit MapRegions und beenden<br />
Sie die Eingabe mit der Eingabetaste.<br />
Anmerkung<br />
Zugunsten einer fehlerfreien Datenübertragung müssen Sie darauf achten, die Schreibweise<br />
„MapRegions“ exakt zu übernehmen. Andernfalls werden die Daten nicht ordnungsgemäß<br />
erkannt.<br />
4. Fügen Sie nun alle kopierten Dateien in diesem Ordner ein.<br />
Sofern Sie Ihre Navigationssoftware durch ein Update um Sonderzieldaten oder das Feature<br />
46
Manuelle Installation und Inbetriebnahme<br />
„Spracheingabe“ erweitert haben, müssen Sie die zugehörigen Daten in den internen Speicher Ihres<br />
Navigationsgeräts oder auf die Speicherkarte übertragen: Die jeweilige Funktion steht erst<br />
nach der automatischen Installation der Daten zur Verfügung.<br />
Gehen Sie wie folgt vor, um Sonderziel- und/oder Spracherkennungsdaten in den internen Speicher<br />
Ihres Navigationsgeräts zu kopieren:<br />
1. Um Sonderzieldaten zu übertragen, wechseln Sie in das Verzeichnis POI Ihres CD/DVD-<br />
Laufwerks und kopieren die gewünschten PSF-Dateien (z. B. hotel.de.psf).<br />
2. Wechseln Sie in das Verzeichnis Mobiles Gerät > My Flash Disk > MapRegions und fügen Sie<br />
die kopierten Inhalte dort ein.<br />
3. Um Spracheingabedaten zu übertragen, wechseln Sie in das Verzeichnis TSD Ihres CD/DVD-<br />
Laufwerks und kopieren hier Ihren länderspezifischen Ordner: Im Ordner Germany TSD befinden<br />
sich beispielsweise die Spracherkennungsdaten für den deutschsprachigen Raum. Bei<br />
Bedarf können Sie natürlich auch die Spracheingabedaten/-ordner für andere Länder kopieren,<br />
um sie auf Ihrem Navigationsgerät zu installieren.<br />
Wechseln Sie in das Verzeichnis Mobiles Gerät > My Flash Disk > MapRegions und fügen Sie die<br />
kopierten Inhalte dort ein.<br />
47
GoPal Navigator 5<br />
Kapitel 6: Installation und Inbetriebnahme<br />
über den GoPal ® Assistant<br />
Neben der manuellen Installation besteht die Möglichkeit, die benötigten Daten über die Software<br />
GoPal ® Assistant von der CD/DVD auf Ihr mobiles Navigationsgerät zu übertragen: Der GoPal ®<br />
Assistant ist ein spezielles Werkzeug, das die Kommunikation zwischen Ihrem Navigationsgerät<br />
und dem PC erleichtert und die Übertragung ausgewählter Daten deutlich vereinfacht. Zudem<br />
können Sie nur mit Hilfe des GoPal ® Assistant GPS-Spurdaten, die Sie mit Ihrem Navigationsgerät<br />
aufgezeichnet haben, auf den PC übertragen, um sie dort zu sichern und mit anderen Anwendern<br />
auszutauschen. Um den GoPal ® Assistant zu verwenden, müssen Sie ihn zuerst auf Ihrem PC installieren.<br />
Tipp<br />
Obwohl eine manuelle Installation und Übertragung von Daten auf Ihr Navigationsgerät<br />
möglich ist, möchten wir Ihnen empfehlen, alle Installationen vorzugsweise über die<br />
Software GoPal ® Assistant vorzunehmen.<br />
Installation der GoPal ® -Assistant-Software<br />
Wenn Sie die im Lieferumfang enthaltene CD/DVD in das Laufwerk Ihres PC einlegen, wird automatisch<br />
ein Setup Assistant geöffnet, der Sie bei der Installation der verschiedenen Softwarekomponenten<br />
auf dem PC unterstützt.<br />
Gehen Sie wie folgt vor, um den GoPal ® Assistant auf Ihrem PC zu installieren:<br />
1. Öffnen Sie das CD/DVD-Laufwerk Ihres PC und legen Sie die mitgelieferte CD/DVD ein. Nach<br />
dem Einlesen der CD/DVD wird automatisch der Setup Assistant gestartet: Folgen Sie den<br />
weiteren Anweisungen auf dem Bildschirm.<br />
2. In der Dialogbox Komponenten auswählen klicken Sie nun auf das Markierungsfeld <strong>Medion</strong><br />
GoPal Assistant (Häkchen gesetzt), um den GoPal ® Assistant für die Installation auszuwählen:<br />
Bei Bedarf können Sie nun weitere Markierungsfelder anklicken, um in diesem Schritt zusätzliche<br />
Softwarekomponenten (z. B. <strong>Medion</strong> GoPal Navigator, Microsoft ActiveSync ® , die Handbücher<br />
etc.) zu installieren. Nach Auswahl der gewünschten Markierungsfelder klicken Sie auf<br />
die Schaltfläche Weiter.<br />
Anmerkung<br />
Sofern Sie mit dem aktuellen Betriebssystem Windows Vista TM arbeiten, ist die Option<br />
ActiveSync automatisch ausgegraut, da diese Funktionalität bereits im Betriebssystem<br />
integriert ist und nicht separat installiert werden muss.<br />
3. In diesem Dialogfenster müssen Sie den Speicherpfad für die Installation des GoPal ® Assistant<br />
angeben: Übernehmen Sie die Vorgabe oder wählen Sie einen individuellen Pfad und<br />
klicken Sie auf Weiter.<br />
4. In diesem Dialogfenster können Sie den Ordner individuell umbenennen (nicht empfohlen):<br />
Klicken Sie auf die Schaltfläche Installieren, um die Vorgabe zu übernehmen und die ausgewählten<br />
Softwarekomponenten auf Ihrem PC zu installieren.<br />
Der GoPal ® Assistant wird im Programmverzeichnis auf Ihrem PC installiert und steht direkt nach<br />
der Installation zur Verfügung. Sofern Sie den GoPal ® Assistant zu einem späteren Zeitpunkt nicht<br />
mehr benötigen, können Sie ihn wahlweise über das Kontrollfeld Systemsteuerung > Software<br />
oder über den Befehl Deinstallieren im Programmverzeichnis Start > Alle Programme > <strong>Medion</strong><br />
GoPal Assistant aus Ihrem System entfernen.<br />
48
Bedienung über Spracheingabe<br />
Zur Kommunikation und Datenübertragung mit dem GoPal ® Assistant muss Microsoft ActiveSync ®<br />
auf dem PC installiert sein: Die Installation kann ebenfalls über den Setup Assistant auf der<br />
CD/DVD ausgeführt werden. Zudem muss das Navigationsgerät über USB mit dem PC verbunden<br />
sein.<br />
Tipp<br />
ActiveSync ® muss nur für den Betrieb unter Windows 2000 SP4 oder Windows XP installiert<br />
werden. In Windows Vista TM sind die zum Datenaustausch notwendigen Softwarekomponenten<br />
bereits integriert.<br />
Bedienoberfläche des GoPal ® Assistant<br />
Nach erfolgreicher Installation starten Sie den GoPal ® Assistant über den Eintrag <strong>Medion</strong> GoPal<br />
Assistant im Ordner Start > Alle Programme > <strong>Medion</strong> GoPal Assistant.<br />
Die Oberfläche des GoPal ® Assistant untergliedert sich in die folgenden Bereiche:<br />
Menüleiste<br />
Über die Menüleiste können Sie alle Grundfunktionen der Software bedienen. Die Menüs sind folgendermaßen<br />
strukturiert:<br />
• Datei<br />
o Über den Eintrag Import von GPX-Dateien können Sie aufgezeichnete GPS-Spuren (z. B.<br />
Wanderrouten) von einem externen Medium in Ihre Bibliothek importieren.<br />
o Über den Eintrag Beenden können Sie den GoPal ® Assistant schließen.<br />
• Aktionen<br />
o Über den Eintrag Dateien in die Bibliothek importieren starten Sie den Content Import Wizard,<br />
der Sie bei der Übertragung neuer Inhalte in die Bibliothek Ihres GoPal ® Assistant<br />
unterstützt (siehe Aktionen über den Content Import Wizard).<br />
o Über den Eintrag Jetzt auf Programmaktualisierungen prüfen können Sie den GoPal ® Assistant<br />
automatisch im Internet nach aktueller Software für Ihr Navigationssystem suchen<br />
lassen.<br />
o Über den Eintrag Jetzt auf Inhaltsaktualisierungen prüfen können Sie den GoPal ® Assistant<br />
automatisch nach aktuellen Inhalten für die in der Bibliothek enthaltenen Informationen<br />
suchen lassen.<br />
49
Bedienung über Spracheingabe<br />
o Über den Eintrag Eingabe von Benutzerinformationen öffnen Sie ein Dialogfeld, in dem<br />
Sie Ihre E-Mail-Adresse sowie ein Passwort eingeben: Diese Informationen werden zur<br />
Anmeldung im GoPal-Shop-Portal benötigt.<br />
• Einstellungen<br />
• Hilfe<br />
o Über das Markierungsfeld Beim Programmstart auf Programmaktualisierungen prüfen legen<br />
Sie fest, dass der GoPal ® Assistant nach dem Starten automatisch im Internet nach<br />
aktueller Software für Ihr Navigationssystem sucht. Die aktuelle Einstellung wird gespeichert<br />
und beim nächsten Programmstart wieder geladen.<br />
o Über das Markierungsfeld Beim Programmstart auf Inhaltsaktualisierungen prüfen legen<br />
Sie fest, dass der GoPal ® Assistant nach dem Starten automatisch im Internet nach aktuellen<br />
Inhalten für Ihr Navigationssystem sucht. Die aktuelle Einstellung wird gespeichert<br />
und beim nächsten Programmstart wieder geladen.<br />
o Über den Eintrag Umschaltung der Bedienersprache können Sie die Spracheinträge in<br />
der Bedienoberfläche des GoPal ® Assistant auf die gewünschte Sprache umschalten.<br />
ANMERKUNG<br />
Bitte beachten Sie, dass die neu gewählte Bedienersprache erst nach einem Neustart<br />
des GoPal ® Assistant aktiv ist.<br />
Über den Eintrag Programminformationen öffnen Sie die gleichnamige Dialogbox, die Informationen<br />
zur aktuellen Version des GoPal ® Assistant sowie lizenzrechtliche Hinweise enthält.<br />
Bibliothek, Shop, Datenauswahl und Geräte-Informationen<br />
Der zentrale Bereich des GoPal ® Assistant dient zur Verwaltung der Software- und Inhaltsdaten<br />
für Ihr Navigationssystem sowie der angeschlossenen Geräte.<br />
• Bibliothek<br />
Über die Einträge in der Bibliothek wählen Sie spezifische Kategorien aus, um diese Daten auf<br />
Ihr Navigationsgerät zu übertragen oder von diesem auf den PC zu importieren. Zur Auswahl<br />
stehen die Kategorien Kartendaten, GPS-Spuren, Sonderziele, Spracherkennung, Software und<br />
Sonstige.<br />
• Shop<br />
Über den Shop haben Sie direkten Zugriff auf verschiedene Zusatzprodukte wie Kartenmaterial,<br />
POI-Datenpakete u. a., die Sie direkt im GoPal-Shop-Portal einkaufen und über den GoPal ® Assistant<br />
auf Ihr Navigationsgerät übertragen können. Im Eintrag <strong>Download</strong>-Status können Sie<br />
sich zudem über den Status bereits heruntergeladener Datenpakete informieren.<br />
• Geräte<br />
Hier können Sie ein angeschlossenes Navigationsgerät auswählen, spezifische Informationen<br />
einblenden und das Gerät umbenennen.<br />
• Datenauswahlbereich<br />
Dieser Bereich wird dynamisch an die gewählte Option angepasst. Wenn Sie eine Kategorie in<br />
der Bibliothek auswählen, werden hier die verfügbaren Daten zur Auswahl gestellt. Wenn Sie<br />
die Option Geräte wählen, werden hier die Geräte-Informationen eingeblendet.<br />
Laufwerksbereich<br />
In diesem Bereich verwalten Sie den Speicherplatz des internen Flash-Speichers oder der eingesetzten<br />
Speicherkarte des gewählten Navigationsgeräts oder einer Speicherkarte, die in einem<br />
am PC angeschlossenen Kartenlesegerät eingesetzt ist. Neben der Auswahl eines Zielspeichers<br />
für die Import-/Exportfunktionen können Sie die externen Speicherbereiche (SD-Karte<br />
im Navigations- oder Kartenlesegerät) bei Bedarf formatieren.<br />
50
Tipp<br />
Bedienung über Spracheingabe<br />
Im Laufwerksbereich des GoPal ® Assistant werden auch externe USB-Sticks erkannt,<br />
die Sie an Ihrem PC anschließen. Entsprechend können Sie diese Laufwerke auch über<br />
das Einblendmenü Gewähltes Laufwerk auswählen und bei Bedarf formatieren.<br />
Einstellen der Bedienersprache<br />
Während der Installation wird die Bedienersprache des GoPal ® Assistant auf die Spracheinstellung<br />
Ihres Computers eingestellt. Bei Bedarf haben Sie jedoch die Möglichkeit, die Bedienersprache<br />
des GoPal ® Assistant unabhängig von der Einstellung für den Computer umzustellen.<br />
Gehen Sie wie folgt vor, um die Bedienersprache zu ändern:<br />
1. Öffnen Sie den GoPal ® Assistant über den gleichnamigen Eintrag im Menü Start > Alle Programme<br />
> <strong>Medion</strong> GoPal Assistant.<br />
2. Öffnen Sie das Menü Einstellungen und positionieren Sie den Mauszeiger über dem Eintrag<br />
Umschaltung der Bedienersprache: Daraufhin wird ein Einblendmenü dargestellt.<br />
3. In dem Einblendmenü ist die momentan aktive Bedienersprache durch das zugehörige Markierungsfeld<br />
gekennzeichnet. Klicken Sie auf das Markierungsfeld der gewünschten Bedienersprache,<br />
um diese Sprache anzuwählen. Das Menü Einstellungen wird daraufhin geschlossen.<br />
Die neue Bedienersprache ist nun angewählt, jedoch noch nicht aktiv. Um die Bedienersprache zu<br />
aktivieren, müssen Sie den GoPal ® Assistant zuerst neu starten.<br />
Manuelle Aktionen zum Datenaustausch<br />
Über die Kategorien in der Bibliothek und die grafische Darstellung im Datenauswahlbereich können<br />
Sie spezifische Informationen auswählen, um sie in den internen Flash-Speicher des Navigationsgeräts<br />
oder auf die eingesetzte Speicherkarte zu übertragen oder von dort auf den PC zu importieren.<br />
Nach Auswahl einer Kategorie in der Bibliothek werden die verfügbaren Optionen unmittelbar<br />
im Datenauswahlbereich dargestellt und können dort ausgewählt werden. Folgende Aktionen<br />
können ausgeführt werden:<br />
Über die Kategorie... ...wählen Sie im Datenauswahlbereich...<br />
Kartendaten die verfügbaren Regionen auf der CD/DVD aus, um sie automatisch auf<br />
Ihr Navigationssystem zu übertragen.<br />
GPS-Spuren die verfügbaren GPS-Spuren aus, um sie in Google Maps TM darstellen zu<br />
lassen, an anderer Position auf Ihrem Computer zu speichern oder diese<br />
aus der Bibliothek zu löschen.<br />
Sonderziele die verfügbaren Sonderzieldaten auf der CD/DVD aus, um sie automatisch<br />
auf Ihr Navigationssystem zu übertragen.<br />
Spracherkennung die verfügbaren Spracherkennungsdaten auf der CD/DVD aus, um sie<br />
automatisch auf Ihr Navigationssystem zu übertragen. Bitte beachten Sie,<br />
dass diese Daten nur für bestimmte Versionen zur Verfügung stehen.<br />
Software die länderspezifische Installationsdatei auf der CD/DVD aus, um die Software<br />
auf Ihr Navigationsgerät zu übertragen.<br />
Sonstige zusätzliches Kartenmaterial zur dreidimensionalen Darstellung von Sonderzieldaten,<br />
eines topografischen Höhenreliefs sowie spezielle Datensätze<br />
zur Verkehrsflussdichte aus, um sie auf Ihr Navigationsgerät zu<br />
übertragen. Bitte beachten Sie, dass diese Daten nur für bestimmte Versionen<br />
zur Verfügung stehen.<br />
<strong>Download</strong>-Status die bisher im GoPal-Shop-Portal eingekauften Zusatzdatenpakete aus,<br />
um sie auf Ihr Navigationsgerät zu übertragen.<br />
51
Bedienung über Spracheingabe<br />
Für die folgenden Beschreibung gehen wir davon aus, dass der GoPal ® Assistant und alle notwendigen<br />
Karten- und Sonderzieldaten mit Hilfe des Setup Assistant von der CD/DVD auf der internen<br />
Festplatte Ihres PC installiert wurden. Gehen Sie wie folgt vor, um Daten manuell auszuwählen<br />
und auf Ihr mobiles Navigationsgerät zu übertragen:<br />
1. Öffnen Sie den GoPal ® Assistant über den gleichnamigen Eintrag im Menü Start > Alle Programme<br />
> <strong>Medion</strong> GoPal Assistant.<br />
2. Wählen Sie die gewünschte Kategorie in der Bibliothek aus: Die Darstellung im Datenauswahlbereich<br />
wird automatisch an die gewählte Kategorie angepasst.<br />
3. Wählen Sie die gewünschten Daten aus.<br />
o Kartendaten<br />
Klicken Sie mit der linken Maustaste auf die gewünschte Region in der dargestellten Kartenansicht:<br />
Das zugehörige Einblendfenster zeigt, um welche Region es sich handelt und<br />
wie viel Speicherplatz für die Kartendaten benötigt wird. Ausgewählte Regionen werden<br />
grün, nicht gewählte Regionen werden gelb dargestellt. Um eine Auswahl zurückzunehmen,<br />
klicken Sie die Region erneut an: Die Region wird wieder gelb dargestellt und ist nicht<br />
für die Datenübertragung ausgewählt.<br />
Bei Bedarf können Sie den Speicherbedarf auf dem Navigationsgerät über die Schaltfläche<br />
MRE reduzieren: Wenn Sie die Schaltfläche auslösen, werden lediglich die so genannten<br />
Major Roads of Europe (Hauptstraßen) dargestellt und schließlich auf das Navigationsgerät<br />
übertragen. Der Speicherbedarf ist bei dieser Option deutlich geringer, allerdings ist die<br />
Zieleingabe und Navigation in der Folge auf diese Hauptverbindungen beschränkt: Die<br />
Route zu Zielen, die nicht entlang dieser Hauptverkehrsstraßen liegen, kann nicht direkt berechnet<br />
werden.<br />
ANMERKUNG<br />
Die MRE-Daten werden grundsätzlich für ganz Europa installiert. Allerdings können Sie<br />
für jede gewünschte Region parallel dazu detaillierte Kartendaten installieren: In diesem<br />
Fall ist in diesen Regionen eine gezielte Navigation zu beliebigen Zielen möglich, während<br />
im Rest von Europa lediglich Hauptstraßen als Ziel eingegeben werden können.<br />
o GPS-Spuren<br />
Klicken Sie mit der linken Maustaste auf den gewünschten GPX-Eintrag im unteren Abschnitt<br />
des Datenauswahlbereichs. Sofern Ihr Computer eine Verbindung zum Internet herstellen<br />
kann, wird der Kartendienst Google Maps TM im oberen Bereich des Datenauswahlbereichs<br />
geladen. Über die Schaltflächen, die den GPX-Einträgen zugeordnet sind, können<br />
Sie die Daten wahlweise aus Ihrer Bibliothek löschen oder in einem beliebigen Verzeichnis<br />
auf Ihrem Computer speichern. Über den Speichervorgang können Sie die Daten zudem im<br />
Google-Earth TM -kompatiblen KML-Format exportieren.<br />
o Sonderziele<br />
Klicken Sie mit der linken Maustaste in das Markierungsfeld neben dem gewünschten Sonderziel-Eintrag<br />
(Häkchen gesetzt): In der zugehörigen Zeile werden Informationen zum Anbieter,<br />
zur Versionsnummer, zur Anzahl der Datensätze, zur Speichergröße und, sofern<br />
eingegeben, eine Beschreibung eingeblendet. Um eine Auswahl zurückzunehmen, klicken<br />
Sie das Markierungsfeld erneut an (Häkchen nicht gesetzt): Der Eintrag ist nicht mehr für<br />
die Datenübertragung ausgewählt.<br />
o Spracherkennung<br />
Klicken Sie mit der linken Maustaste in das Markierungsfeld neben dem Eintrag für die gewünschten<br />
Spracherkennungsdaten (Häkchen gesetzt): In der zugehörigen Zeile werden<br />
Informationen zur Versionsnummer, zur Speichergröße und, sofern eingegeben, eine Beschreibung<br />
eingeblendet. Um eine Auswahl zurückzunehmen, klicken Sie das Markierungsfeld<br />
erneut an (Häkchen nicht gesetzt): Der Eintrag ist nicht mehr für die Datenübertragung<br />
ausgewählt.<br />
o Software<br />
52
Bedienung über Spracheingabe<br />
Klicken Sie mit der linken Maustaste in das Markierungsfeld neben dem Eintrag für die länderspezifische<br />
Installationsdatei (Häkchen gesetzt): In der zugehörigen Zeile werden Informationen<br />
zum Anbieter, zur Versionsnummer, zur Speichergröße und eine Beschreibung<br />
der Datei eingeblendet. Um eine Auswahl zurückzunehmen, klicken Sie das Markierungsfeld<br />
erneut an (Häkchen nicht gesetzt): Der Eintrag ist nicht mehr für die Datenübertragung<br />
ausgewählt.<br />
o Sonstige<br />
Klicken Sie mit der linken Maustaste in das Markierungsfeld neben dem Eintrag für das jeweilige<br />
Datenpaket (Häkchen gesetzt). Zur Auswahl stehen Inhalte zur dreidimensionalen<br />
Darstellung ausgewählter Sonderziele sowie des topografischen Höhenreliefs: Diese beiden<br />
Optionen müssen installiert sein, um die zugehörigen Ansichten im Menü 3D-<br />
Darstellungsart aktivieren zu können (siehe Anpassen der Darstellung).<br />
Zudem können Sie so genannte TrafficPattern-Daten für bestimmte Regionen auswählen:<br />
Diese Pakete enthalten Informationen zur Verkehrsflussdichte an Verkehrsknotenpunkten<br />
und werden benötigt, um eine verkehrsflussoptimierte Route berechnen zu lassen (siehe<br />
Anpassen der Routenoptionen).<br />
In der zugehörigen Zeile werden Informationen zum Anbieter, zur Versionsnummer, zur<br />
Speichergröße und eine Beschreibung der Datei eingeblendet. Um eine Auswahl zurückzunehmen,<br />
klicken Sie das Markierungsfeld erneut an (Häkchen nicht gesetzt): Der Eintrag ist<br />
nicht mehr für die Datenübertragung ausgewählt.<br />
4. Wählen Sie über das Einblendmenü Gewähltes Laufwerk im Laufwerksbereich das gewünschte<br />
Speicherziel aus. Die verfügbare und benötigte Kapazität wird im Abschnitt Speicherplatz<br />
dargestellt:<br />
o Verfügbar<br />
Diese Kapazität steht auf dem gewählten Laufwerk zur Verfügung und wird über den Speicherbalken<br />
grafisch dargestellt. Über eine Farbkodierung wird ausgewiesen, mit welchen<br />
Daten der Speicherplatz belegt ist. Die folgenden Datentypen werden dabei erkannt: Kartendaten,<br />
Audio, Sonderziele, Video, Software sowie Anderer Inhalt.<br />
ANMERKUNG<br />
Der aktuell belegte Speicherplatz im gewählten Laufwerk wird durch den Markierungsreiter<br />
auf dem Speicherbalken dargestellt. Sofern Sie ein Datenpaket in der Bibliothek auswählen,<br />
stellt der Speicherbalken dar, wie viel Speicherplatz nach Installation dieses Datenpakets<br />
effektiv belegt ist. So können Sie überprüfen, ob für die Installation ausreichend<br />
Speicherplatz verfügbar ist.<br />
o Benötigt<br />
Diese Kapazität wird für die Installation der in der Bibliothek ausgewählten Daten auf dem<br />
Laufwerk benötigt.<br />
o Belegt<br />
Diese Kapazität ist auf dem gewählten Laufwerk belegt.<br />
5. Klicken Sie auf die Schaltfläche Synchronisieren.<br />
Der GoPal ® Assistant führt nun einen Datenabgleich zwischen den gewählten Einträgen in der Bibliothek<br />
und dem gewählten Laufwerk durch: Die Datensätze werden dabei auf dem gewählten<br />
Laufwerk installiert.<br />
Aktionen über den Content Import Wizard<br />
Neben der manuellen Synchronisation bietet der GoPal ® Assistant zudem die Möglichkeit, die Daten<br />
in der Bibliothek auch automatisch über den Content Import Wizard zu übertragen. Auch in<br />
diesem Fall können Sie gezielt Datenpakete auswählen, die dann auf Ihrem PC installiert werden.<br />
Gehen Sie wie folgt vor, um Daten mit Hilfe des Content Import Wizards zu übertragen:<br />
53
Bedienung über Spracheingabe<br />
1. Wählen Sie den Eintrag Daten in die Bibliothek importieren im Menü Aktionen in der Menüleiste<br />
des GoPal ® Assistant. Daraufhin wird die Dialogbox Content Import Wizard geöffnet: Klicken<br />
Sie auf die Schaltfläche Weiter.<br />
2. Der Content Import Wizard sucht nun nach neuen Inhalten und blendet diese automatisch im<br />
Bereich Gefundene Inhalte ein. Sofern Sie ein bestimmtes Quellverzeichnis manuell angeben<br />
möchten, klicken Sie auf die Schaltfläche Durchsuchen: In der zugehörigen Dialogbox geben<br />
Sie nun das Verzeichnis an, in dem sich die Daten befinden, und klicken auf die Schaltfläche<br />
Öffnen. Die verfügbaren Daten werden nun im Bereich Gefundene Inhalte eingeblendet.<br />
3. Klicken Sie mit der linken Maustaste in das Markierungsfeld neben dem gewünschten Dateneintrag<br />
(Häkchen gesetzt): In der zugehörigen Zeile werden Informationen zum Datentyp, -<br />
namen, zur verfügbaren sowie zur bereits vorhandenen Version eingeblendet. Um die Auswahl<br />
zurückzunehmen, klicken Sie das Markierungsfeld erneut an (Häkchen nicht gesetzt):<br />
Der Eintrag ist nicht mehr für die Datenübertragung ausgewählt. Klicken Sie auf die Schaltfläche<br />
Weiter.<br />
4. Der Import wird nun durchgeführt und auf den Fortschrittsbalken für die aktuelle Datei und den<br />
Gesamtfortschritt dokumentiert. Wenn die Datenübertragung abgeschlossen ist, klicken Sie<br />
auf die Schaltfläche Fertigstellen, um den Content Import Wizard zu schließen.<br />
Die gewählten Daten stehen direkt nach der Übertragung in der jeweiligen Kategorie der Bibliothek<br />
zur Verfügung.<br />
Verwaltung von GPS-Spuren<br />
Der GoPal ® Assistant bietet Ihnen die Möglichkeit, selbst aufgezeichnete GPS-Spuren (z. B. die<br />
zuletzt gefahrene Route) über den Synchronisationsvorgang auf dem Computer zu sichern. Anschließend<br />
kann der GoPal ® Assistant die auf dem Computer gespeicherten GPS-Spuren im Kartenservice<br />
Google Maps TM darstellen oder in das Google-Earth TM -kompatible KML-Format übertragen.<br />
Gehen Sie wie folgt vor, um GPS-Spuren von Ihrem Navigationsgerät auf den Computer<br />
zu übertragen und in Google Maps TM darzustellen:<br />
1. Sofern nicht bereits geschehen, öffnen Sie den GoPal ® Assistant über den gleichnamigen Eintrag<br />
im Menü Start > Alle Programme > <strong>Medion</strong> GoPal Assistant.<br />
2. Klicken Sie auf die Schaltfläche Synchronisieren im Laufwerksbereich des GoPal ® Assistant.<br />
Daraufhin wird der Dialog Synchronisierung geöffnet.<br />
3. Wählen Sie den Eintrag Aufgezeichnete GPS-Spuren importieren und klicken Sie auf die<br />
Schaltfläche Synchronisieren: Die GPS-Spuren werden nun auf den Computer übertragen.<br />
ANMERKUNG<br />
Bitte beachten Sie, dass die GPS-Spuren auf dem Navigationsgerät gelöscht werden,<br />
nachdem sie auf den Computer übertragen wurden.<br />
4. Wechseln Sie in die Bibliothek des GoPal ® Assistant und wählen Sie dort die Kategorie GPS-<br />
Spuren: Die auf dem Computer gespeicherten GPS-Spuren (*.gpx) werden nun im unteren<br />
Abschnitt des Datenauswahlbereichs angezeigt.<br />
5. Klicken Sie auf den gewünschten GPS-Spureintrag, um ihn anzuwählen: Die zugehörige GPS-<br />
Spur wird daraufhin innerhalb einer Google-Maps TM -Umgebung im oberen Abschnitt des Datenauswahlbereichs<br />
angezeigt. Die Darstellung kann nun über die für Google Maps TM verfügbaren<br />
Funktionen (Zoom anheben/absenken, Ausschnitt verschieben, Karten-/Satelliten-<br />
/Hybrid-Ansicht aktivieren) individuell angepasst werden.<br />
ANMERKUNG<br />
Die Darstellung der GPS-Spuren im Google-Maps TM -Kartenservice steht nur dann zur<br />
Verfügung, wenn der Computer mit dem Internet verbunden ist.<br />
Bei Bedarf können Sie die auf dem Computer gespeicherten GPS-Spuren löschen, an einem anderen<br />
Speicherort ablegen oder in das Google-Earth TM -kompatible KML-Format konvertieren.<br />
54
Bedienung über Spracheingabe<br />
Wechseln Sie in die Kategorie Bibliothek > GPS-Spuren, um die auf dem Computer gespeicherten<br />
GPS-Spuren einzublenden. Über die Schaltflächen im unteren Abschnitt des Datenauswahlbereichs<br />
haben Sie folgende Optionen:<br />
• Klicken Sie auf die Schaltfläche Datei löschen, die dem gewünschten GPS-Spureintrag zugeordnet<br />
ist. Daraufhin wird eine Meldung eingeblendet, in der Sie den Vorgang bestätigen müssen<br />
oder abbrechen können. Wenn Sie die Option Ja wählen, wird die entsprechende GPS-<br />
Spurdatei (*.gpx) unwiderruflich von Ihrem Computer gelöscht.<br />
• Klicken Sie auf die Schaltfläche Speichern unter: Daraufhin wird der Dialog Zielordner wählen<br />
geöffnet. Wählen Sie den gewünschten Speicherort im Abschnitt Zielordner wählen. Bei Bedarf<br />
können Sie über die Schaltfläche Neues Verzeichnis einen neuen Zielordner erzeugen und<br />
benennen. Im Eingabefeld Dateiname haben Sie die Möglichkeit, die GPS-Spur neu zu benennen.<br />
Im Einblendmenü Dateityp können Sie zudem zwischen den Optionen Gpx files (*.gpx) und<br />
Kml files (*.kml) wählen:<br />
o Wählen Sie das GPX-Dateiformat, um die Spurdaten mit anderen Anwendern auszutauschen.<br />
Diese GPX-Datei kann nun beispielsweise per E-Mail verschickt und mit einem auf<br />
einem anderen Computer installierten GoPal ® Assistant eingelesen werden.<br />
o Wählen Sie dagegen das KML-Dateiformat, um die GPS-Spur in der separaten Anwendung<br />
Google Earth TM zu öffnen und darzustellen: KML-Dateien können direkt in Google<br />
Earth geöffnet und dargestellt werden.<br />
Klicken Sie auf die Schaltfläche OK: Die GPS-Spur wird mit dem gewählten Namen und Dateiformat<br />
im angegebenen Verzeichnis gespeichert.<br />
Funktionen zur Geräteverwaltung<br />
Im Bereich Geräte und im Laufwerksbereich bietet der GoPal ® Assistant Zugriff das aktuell angeschlossene<br />
Navigationsgerät: Grundsätzlich ist es nicht möglich, mehrere Navigationsgeräte parallel<br />
an Ihrem PC anzuschließen. Allerdings können Sie die Navigationsgeräte nacheinander mit<br />
dem PC verbinden, um beispielsweise die dort gespeicherten GPS-Spurdaten auf dem PC zu sichern.<br />
Der GoPal ® Assistant speichert die IDs aller Navigationsgeräte, die an dem PC angeschlossen<br />
wurden, und listet diese im Eintrag Geräte auf. Das aktuell angeschlossene Navigationsgerät<br />
ist dabei mit einem grünen Button gekennzeichnet.<br />
Wenn Sie das angeschlossene Navigationsgerät im Eintrag Geräte anwählen, werden im Datenauswahlbereich<br />
folgende Informationen zu diesem Gerät eingeblendet:<br />
• Name<br />
Hier wird der aktuelle Name des Geräts eingeblendet. Sie können das Gerät zu jeder Zeit umbenennen<br />
(siehe unten).<br />
• Geräte-ID<br />
Hier wird die Identifikationsnummer der Gerätehardware angezeigt.<br />
• Installierte Navigationssoftware<br />
Hier wird angezeigt, welche Navigationssoftware aktuell auf dem Gerät installiert ist.<br />
• Zuletzt synchronisiert<br />
Hier wird angezeigt, wann die Daten des PC und des Navigationsgeräts zuletzt synchronisiert<br />
wurden.<br />
Ändern des Gerätenamens<br />
Im Auslieferungszustand ist Ihr Navigationsgerät mit einem Standardnamen benannt, der sich aus<br />
der Produktbezeichnung herleitet. Sie können diesen Namen zu jeder Zeit ändern und durch einen<br />
benutzerdefinierten Namen ersetzen, der dann bei der Anmeldung an Ihrem PC benutzt wird. Gehen<br />
Sie wie folgt vor, um Ihr Navigationsgerät umzubenennen:<br />
55
Bedienung über Spracheingabe<br />
1. Wählen Sie das angeschlossene Navigationsgerät im Eintrag Geräte aus.<br />
2. Klicken Sie mit der linken Maustaste auf die Schaltfläche Gerät umbenennen.<br />
3. Geben Sie den gewünschten Namen in der Dialogbox Gerät umbenennen ein und schließen<br />
Sie die Eingabe mit OK ab.<br />
Der geänderte Name wird übernommen und dem Navigationsgerät zukünftig bei jeder Anmeldung<br />
im GoPal ® Assistant auf diesem PC automatisch zugewiesen.<br />
Anmerkung<br />
Beachten Sie, dass es sich hier um einen benutzerdefinierten Namen handelt, der nicht<br />
auf das Gerät selbst übertragen wird: Wenn Sie das Navigationsgerät an einem anderen<br />
PC anschließen, meldet es sich dort unter dem ursprünglichen Namen im Auslieferungszustand<br />
an.<br />
Formatieren der externen Speicherkarte<br />
Im Laufwerksbereich bietet Ihnen der GoPal ® Assistant die Möglichkeit, eine externe Speicherkarte<br />
im MMC/SD-Kartensteckplatz Ihres Navigationsgeräts oder eines Kartenlesegeräts oder einen<br />
am PC angeschlossenen USB-Stick zu formatieren. Die Formatierung einer im Navigationsgerät<br />
eingesetzten Speicherkarte ist allerdings nur dann möglich, wenn das angeschlossene Navigationsgerät<br />
als aktuelles Gerät erkannt wurde. Sofern Sie das Navigationsgerät während dem Betrieb<br />
des GoPal ® Assistant wechseln, müssen Sie das angeschlossene Gerät daher zuerst aktivieren.<br />
Gehen Sie dazu wie folgt vor:<br />
1. Wählen Sie das angeschlossene und durch den grünen Button gekennzeichnete Gerät im Bereich<br />
Geräte aus.<br />
2. Klicken Sie mit der linken Maustaste auf die Schaltfläche Zu diesem Gerät wechseln: Wenn<br />
diese Schaltfläche nicht verfügbar ist, wurde das angeschlossene Gerät bereits als aktives<br />
Gerät erkannt.<br />
Nachdem das Navigationsgerät als aktuell angeschlossenes Gerät erkannt wurde, gehen Sie wie<br />
folgt vor, um die eingesetzte Speicherkarte zu formatieren:<br />
1. Wählen Sie im Laufwerksbereich über das Einblendmenü Gewähltes Laufwerk den Eintrag<br />
Aktueller Gerätename/Externer Speicher.<br />
2. Klicken Sie nun mit der linken Maustaste auf die Schaltfläche Formatieren.<br />
3. Die Dialogbox Formatieren wird eingeblendet: Klicken Sie mit der linken Maustaste auf OK,<br />
um mit der Formatierung der Speicherkarte zu beginnen. Um den Vorgang abzubrechen, wählen<br />
Sie die Schaltfläche Abbrechen.<br />
4. Der GoPal ® Assistant führt die Formatierung durch und blendet abschließend eine Meldung<br />
ein, dass die Formatierung erfolgreich beendet wurde: Klicken Sie mit der linken Maustaste<br />
auf die Schaltfläche OK, um die Meldung zu schließen.<br />
Tipp<br />
Externe Speicherkarten in einem Kartenlesegerät und USB-Sticks können zu jeder Zeit<br />
im Einblendmenü Gewähltes Laufwerk angewählt und formatiert werden.<br />
Nach Abschluss der Formatierung wird die verfügbare Kapazität über die Einträge und den Speicherbalken<br />
im Bereich Speicherplatz dargestellt.<br />
Einkaufen im GoPal-Shop-Portal<br />
Über die Schaltfläche Shop bietet der GoPal ® Assistant direkten Zugriff auf GoPal-Shop-Portal: In<br />
diesem Online-Bereich können Sie optional erhältliche Datenpakete wie zusätzliches Kartenmaterial<br />
oder POI-Daten einkaufen und über den GoPal ® Assistant auf Ihr Navigationsgerät übertragen.<br />
56
Tipp<br />
Bedienung über Spracheingabe<br />
Bitte beachten Sie, dass Ihr Computer mit dem Internet verbunden sein muss, um das<br />
Angebot im GoPal-Shop-Portal wahrzunehmen.<br />
Nachdem Sie die Schaltfläche Shop ausgelöst haben, wird das GoPal-Shop-Portal geöffnet. Bevor<br />
Sie das Shop-Portal nutzen können, müssen Sie sich zuerst anmelden: Geben Sie dazu Ihre Mail-<br />
Adresse sowie ein Passwort Ihrer Wahl in dem Begrüßungsdialog ein. Nach Abschluss der Eingabe<br />
wird der Shop für Sie frei geschaltet.<br />
Die grundlegende Bedienung im GoPal-Shop-Portal ist mit der Navigation in einem herkömmlichen<br />
Internet-Browser identisch. Folgende Schaltflächen stehen dazu am oberen Rand des Browser-<br />
Fensters zur Verfügung:<br />
• Mit dieser Schaltfläche rufen Sie die Startseite des GoPal-Shop-Portals auf.<br />
• Mit dieser Schaltfläche kehren Sie zur vorherigen Seite im GoPal-Shop-Portal zurück.<br />
• Mit dieser Schaltfläche öffnen Sie die nächste Seite im Verlauf Ihres Shop-Besuchs.<br />
• Mit dieser Schaltfläche beenden Sie den Ladevorgang für die gewählte Shop-Seite.<br />
Für die weitere Bedienung und Navigation in Ihrem GoPal-Shop-Portal folgen Sie den Anweisungen<br />
im Shop-Fenster.<br />
57