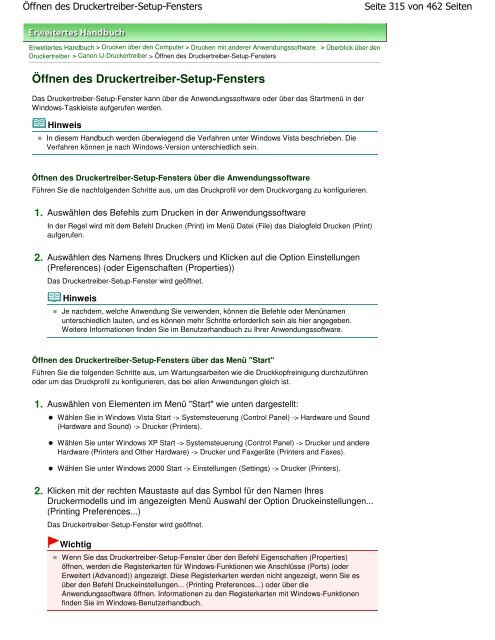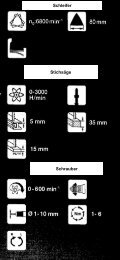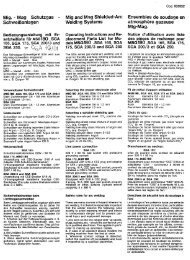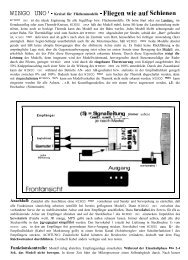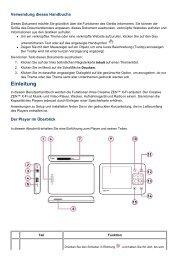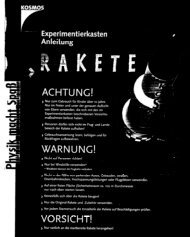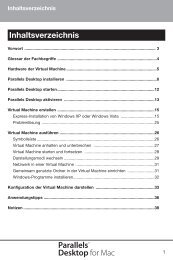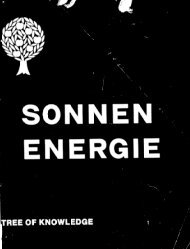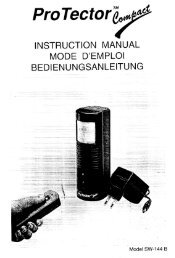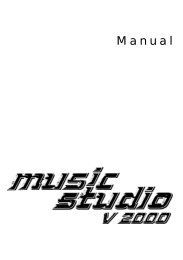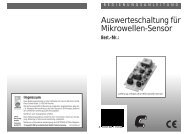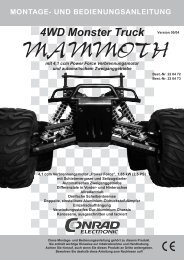- Seite 1 und 2:
Canon iP4700 series Online-Handbuch
- Seite 3 und 4:
Überblick über den Drucker Seite
- Seite 5 und 6:
Hauptkomponenten Seite 5 von 462 Se
- Seite 7 und 8:
Hauptkomponenten Seite 7 von 462 Se
- Seite 9 und 10:
Drucken von Fotos (Easy-PhotoPrint
- Seite 11 und 12:
Drucken von Fotos (Easy-PhotoPrint
- Seite 13 und 14:
Nutzung verschiedener Funktionen vo
- Seite 15 und 16:
Drucken von Dokumenten (Windows) Se
- Seite 17 und 18:
Drucken von Dokumenten (Windows) Se
- Seite 19 und 20:
Drucken von Dokumenten (Macintosh)
- Seite 21 und 22:
Drucken von Dokumenten (Macintosh)
- Seite 23 und 24:
Drucken von Dokumenten (Macintosh)
- Seite 25 und 26:
Weitere Nutzungsmöglichkeiten Seit
- Seite 27 und 28:
Nützliche Anwendungssoftware Seite
- Seite 29 und 30:
Nützliche Anwendungssoftware Seite
- Seite 31 und 32:
Einlegen von Papier Seite 31 von 46
- Seite 33 und 34:
Einlegen von Papier in die Kassette
- Seite 35 und 36:
Einlegen von Papier in die Kassette
- Seite 37 und 38:
Einlegen von Papier in das hintere
- Seite 39 und 40:
Einlegen von Papier in das hintere
- Seite 41 und 42:
Einlegen von Papier in das hintere
- Seite 43 und 44:
Verwendbare Medientypen Seite 43 vo
- Seite 45 und 46:
Verwendbare Medientypen Seite 45 vo
- Seite 47 und 48:
Regelmäßige Wartung Seite 47 von
- Seite 49 und 50:
Austauschen von Tintenbehältern Se
- Seite 51 und 52:
Austauschen von Tintenbehältern Se
- Seite 53 und 54:
Überprüfen des Tintenstatus Seite
- Seite 55 und 56:
Überprüfen des Tintenstatus Seite
- Seite 57 und 58:
Druck wird blasser oder Farben sind
- Seite 59 und 60:
Drucken des Düsentestmusters Seite
- Seite 61 und 62:
Überprüfen des Düsentestmusters
- Seite 63 und 64:
Reinigen des Druckkopfs Seite 63 vo
- Seite 65 und 66:
Reinigen des Druckkopfs Seite 65 vo
- Seite 67 und 68:
Intensives Reinigen des Druckkopfs
- Seite 69 und 70:
Intensives Reinigen des Druckkopfs
- Seite 71 und 72:
Ausrichten des Druckkopfs Seite 71
- Seite 73 und 74:
Ausrichten des Druckkopfs Seite 73
- Seite 75 und 76:
Reinigen der Papierzuführungswalze
- Seite 77 und 78:
Reinigen der Papierzuführungswalze
- Seite 79 und 80:
Reinigen des Pads der Kassette Seit
- Seite 81 und 82:
Öffnen des Wartungsbildschirms Sei
- Seite 83 und 84:
Rechtlich zulässige Verwendung die
- Seite 85 und 86:
Tipps zur Nutzung des Druckers Seit
- Seite 87 und 88:
Tipps zur Nutzung des Druckers Seit
- Seite 89 und 90:
iP4700 series Erweitertes Handbuch
- Seite 91 und 92:
iP4700 series Erweitertes Handbuch
- Seite 93 und 94:
iP4700 series Erweitertes Handbuch
- Seite 95 und 96:
Funktionsweise des Inhaltsfensters
- Seite 97 und 98:
Drucken dieses Handbuchs Seite 97 v
- Seite 99 und 100:
Drucken dieses Handbuchs Seite 99 v
- Seite 101 und 102:
Schlüsselwörter zum Suchen eines
- Seite 103 und 104:
Registrieren von Dokumenten in "Mei
- Seite 105 und 106:
In diesem Dokument verwendete Symbo
- Seite 107 und 108:
Drucken über den Computer Seite 10
- Seite 109 und 110:
Was ist Easy-PhotoPrint EX? Seite 1
- Seite 111 und 112:
Was ist Easy-PhotoPrint EX? Seite 1
- Seite 113 und 114:
Drucken von Fotos Seite 113 von 462
- Seite 115 und 116:
Auswählen eines Fotos Seite 115 vo
- Seite 117 und 118:
Auswählen des Papiers Seite 117 vo
- Seite 119 und 120:
Drucken Seite 119 von 462 Seiten Er
- Seite 121 und 122:
Erstellen eines Albums Seite 121 vo
- Seite 123 und 124:
Starten von Easy-PhotoPrint EX Seit
- Seite 125 und 126:
Auswählen von Papier und Layout Se
- Seite 127 und 128:
Auswählen eines Fotos Seite 127 vo
- Seite 129 und 130:
Bearbeiten Seite 129 von 462 Seiten
- Seite 131 und 132:
Drucken Seite 131 von 462 Seiten Dr
- Seite 133 und 134:
Drucken von Kalendern Seite 133 von
- Seite 135 und 136:
Starten von Easy-PhotoPrint EX Seit
- Seite 137 und 138:
Auswählen von Papier und Layout Se
- Seite 139 und 140:
Auswählen eines Fotos Seite 139 vo
- Seite 141 und 142:
Bearbeiten Seite 141 von 462 Seiten
- Seite 143 und 144:
Drucken Seite 143 von 462 Seiten Dr
- Seite 145 und 146:
Starten von Easy-PhotoPrint EX Seit
- Seite 147 und 148:
Auswählen eines Fotos Seite 147 vo
- Seite 149 und 150:
Bearbeiten Seite 149 von 462 Seiten
- Seite 151 und 152:
Drucken Seite 151 von 462 Seiten Di
- Seite 153 und 154:
Starten von Easy-PhotoPrint EX Seit
- Seite 155 und 156:
Auswählen von Papier und Layout Se
- Seite 157 und 158:
Auswählen eines Fotos Seite 157 vo
- Seite 159 und 160:
Bearbeiten Seite 159 von 462 Seiten
- Seite 161 und 162:
Drucken Seite 161 von 462 Seiten Dr
- Seite 163 und 164:
Korrigieren und Verbessern von Foto
- Seite 165 und 166:
Verwenden der Funktion zur automati
- Seite 167 und 168:
Verwenden der Funktion zur Korrektu
- Seite 169 und 170:
Verwenden der Funktion zur Aufhellu
- Seite 171 und 172:
Verwenden der Funktion zur Aufhellu
- Seite 173 und 174:
Verwenden der Funktion zur Schärfu
- Seite 175 und 176:
Verwenden der Funktion zur digitale
- Seite 177 und 178:
Verwenden der Funktion zur digitale
- Seite 179 und 180:
Verwenden der Funktion zum Entferne
- Seite 181 und 182:
Anpassen von Bildern Seite 181 von
- Seite 183 und 184:
Fenster Bilder korrigieren/verbesse
- Seite 185 und 186:
Fenster Bilder korrigieren/verbesse
- Seite 187 und 188:
Fenster Bilder korrigieren/verbesse
- Seite 189 und 190:
Fragen und Antworten Seite 189 von
- Seite 191 und 192:
Auf welcher Seite des angezeigten B
- Seite 193 und 194:
Was ist D1 oder D4? Seite 193 von 4
- Seite 195 und 196:
Drucken auf eine DVD/CD Seite 195 v
- Seite 197 und 198:
Drucken lebendiger Fotos Seite 197
- Seite 199 und 200:
Beschneiden von Fotos (Fotodruck) S
- Seite 201 und 202:
Drucken von Fotos mit Datumsangabe
- Seite 203 und 204:
Drucken eines Index Seite 203 von 4
- Seite 205 und 206:
Drucken von Passfotos (ID Fotodruck
- Seite 207 und 208:
Drucken von Fotoinformationen Seite
- Seite 209 und 210:
Öffnen gespeicherter Dateien Seite
- Seite 211 und 212:
Weitere Einstellungen Seite 211 von
- Seite 213 und 214:
Ändern des Layouts Seite 213 von 4
- Seite 215 und 216:
Ändern des Hintergrunds Seite 215
- Seite 217 und 218:
Ändern des Hintergrunds Seite 217
- Seite 219 und 220:
Austauschen der Positionen von Foto
- Seite 221 und 222:
Ändern der Position, des Winkels u
- Seite 223 und 224:
Rahmen von Fotos Seite 223 von 462
- Seite 225 und 226:
Drucken von Fotos mit Datumsangabe
- Seite 227 und 228:
Hinzufügen von Kommentaren zu Foto
- Seite 229 und 230:
Hinzufügen von Text zu Fotos Seite
- Seite 231 und 232:
Einstellen von Feiertagen Seite 231
- Seite 233 und 234:
Einstellen der Kalenderanzeige Seit
- Seite 235 und 236:
Öffnen gespeicherter Dateien Seite
- Seite 237 und 238:
Verschiedene Druckmethoden Seite 23
- Seite 239 und 240:
Drucken mit einfacher Installation
- Seite 241 und 242:
Festlegen der Anzahl der Kopien und
- Seite 243 und 244:
Festlegen des Heftrands Seite 243 v
- Seite 245 und 246:
Randloser Druck Seite 245 von 462 S
- Seite 247 und 248:
Randloser Druck Seite 247 von 462 S
- Seite 249 und 250:
Anpassen an Seite Seite 249 von 462
- Seite 251 und 252:
Zoomdruck Seite 251 von 462 Seiten
- Seite 253 und 254:
Seitenlayoutdruck Seite 253 von 462
- Seite 255 und 256:
Posterdruck Seite 255 von 462 Seite
- Seite 257 und 258:
Posterdruck Seite 257 von 462 Seite
- Seite 259 und 260:
Broschürendruck Seite 259 von 462
- Seite 261 und 262:
Duplexdruck Seite 261 von 462 Seite
- Seite 263 und 264: Duplexdruck Seite 263 von 462 Seite
- Seite 265 und 266: Stempel-/Hintergrunddruck Seite 265
- Seite 267 und 268: Speichern eines Stempels Seite 267
- Seite 269 und 270: Speichern eines Stempels Seite 269
- Seite 271 und 272: Speichern von Bilddaten zur Verwend
- Seite 273 und 274: Drucken von Umschlägen Seite 273 v
- Seite 275 und 276: Umschalten der Papierzufuhr nach Be
- Seite 277 und 278: Anzeigen der Druckergebnisse vor de
- Seite 279 und 280: Festlegen des Papierformats (benutz
- Seite 281 und 282: Auswählen einer Kombination aus Dr
- Seite 283 und 284: Drucken von Farbdokumenten in Schwa
- Seite 285 und 286: Festlegen der Farbkorrektur Seite 2
- Seite 287 und 288: Optimaler Fotodruck von Bilddaten S
- Seite 289 und 290: Anpassen der Farben mit dem Drucker
- Seite 291 und 292: Drucken mit ICC-Profilen Seite 291
- Seite 293 und 294: Drucken mit ICC-Profilen Seite 293
- Seite 295 und 296: Anpassen der Farbbalance Seite 295
- Seite 297 und 298: Einstellen der Helligkeit Seite 297
- Seite 299 und 300: Anpassen der Intensität Seite 299
- Seite 301 und 302: Einstellen des Kontrasts Seite 301
- Seite 303 und 304: Drucken von Bilddaten mit einer ein
- Seite 305 und 306: Darstellen von Bilddaten in leuchte
- Seite 307 und 308: Glätten gezackter Umrisslinien Sei
- Seite 309 und 310: Ändern der Farbeigenschaften zur V
- Seite 311 und 312: Fotorauschminderung Seite 311 von 4
- Seite 313: Funktionen des Druckertreibers Seit
- Seite 317 und 318: Registerkarte "Wartung" (Maintenanc
- Seite 319 und 320: Canon IJ-Vorschau Seite 319 von 462
- Seite 321 und 322: Bedrucken der Beschriftungsoberflä
- Seite 323 und 324: Vorsichtsmaßnahmen beim Drucken au
- Seite 325 und 326: Anbringen/Abnehmen des CD-R-Fachs S
- Seite 327 und 328: Anbringen/Abnehmen des CD-R-Fachs S
- Seite 329 und 330: Drucken mit CD-LabelPrint vom Compu
- Seite 331 und 332: Fehlersuche Seite 331 von 462 Seite
- Seite 333 und 334: Auf dem Computerbildschirm wird ein
- Seite 335 und 336: Drucken auf DVDs/CDs nicht möglich
- Seite 337 und 338: Direktes Drucken von Fotos von eine
- Seite 339 und 340: Direktes Drucken von Fotos von eine
- Seite 341 und 342: Info zu PictBridge-Druckeinstellung
- Seite 343 und 344: Wartung Seite 343 von 462 Seiten Er
- Seite 345 und 346: Reinigung Seite 345 von 462 Seiten
- Seite 347 und 348: Reinigen der hervorstehenden Teile
- Seite 349 und 350: Reinigen der Druckköpfe Seite 349
- Seite 351 und 352: Reinigen der Papiereinzugwalzen Sei
- Seite 353 und 354: Manuelle Druckkopfausrichtung Seite
- Seite 355 und 356: Manuelle Druckkopfausrichtung Seite
- Seite 357 und 358: Manuelle Druckkopfausrichtung Seite
- Seite 359 und 360: Manuelle Druckkopfausrichtung Seite
- Seite 361 und 362: Prüfen der Druckkopfdüsen Seite 3
- Seite 363 und 364: Ändern der Druckereinstellungen Se
- Seite 365 und 366:
Ändern der Druckoptionen Seite 365
- Seite 367 und 368:
Speichern von häufig verwendeten D
- Seite 369 und 370:
Ein-/Ausschaltfunktion Seite 369 vo
- Seite 371 und 372:
Senken des Geräuschpegels des Druc
- Seite 373 und 374:
Fehlersuche Seite 373 von 462 Seite
- Seite 375 und 376:
Wenn ein Fehler auftritt Seite 375
- Seite 377 und 378:
Alarm-Anzeige blinkt orange Seite 3
- Seite 379 und 380:
Alarm-Anzeige blinkt orange Seite 3
- Seite 381 und 382:
Power-Anzeige und Alarm-Anzeige bli
- Seite 383 und 384:
Druckertreiber kann nicht installie
- Seite 385 und 386:
Verbindung zum Computer kann nicht
- Seite 387 und 388:
Druckauftrag kann nicht abgeschloss
- Seite 389 und 390:
Keine Druckergebnisse/Unscharfer Dr
- Seite 391 und 392:
Linien sind schief Seite 391 von 46
- Seite 393 und 394:
Papier ist verschmutzt/Bedruckte Ob
- Seite 395 und 396:
Papier ist verschmutzt/Bedruckte Ob
- Seite 397 und 398:
Rückseite des Papiers ist verschmu
- Seite 399 und 400:
Farben sind ungleichmäßig oder we
- Seite 401 und 402:
Druckvorgang lässt sich nicht star
- Seite 403 und 404:
Druckvorgang wird vorzeitig angehal
- Seite 405 und 406:
Druckgeschwindigkeit ist nicht so h
- Seite 407 und 408:
Papier wird nicht richtig zugeführ
- Seite 409 und 410:
Papier wird nicht von der im Drucke
- Seite 411 und 412:
Im Papierausgabefach oder im hinter
- Seite 413 und 414:
Im Drucker ist an der Transporteinh
- Seite 415 und 416:
In anderen Fällen Seite 415 von 46
- Seite 417 und 418:
Auf dem Computerbildschirm wird ein
- Seite 419 und 420:
Auf dem Computerbildschirm wird ein
- Seite 421 und 422:
Auf dem Computerbildschirm wird ein
- Seite 423 und 424:
Auf dem Computerbildschirm wird ein
- Seite 425 und 426:
Für Windows-Benutzer Seite 425 von
- Seite 427 und 428:
Fehlermeldung wird auf PictBridge-k
- Seite 429 und 430:
Wenn das Problem weiterhin besteht
- Seite 431 und 432:
Nutzungshinweise (Druckertreiber) S
- Seite 433 und 434:
Druckbereich Seite 433 von 462 Seit
- Seite 435 und 436:
Letter, Legal Seite 435 von 462 Sei
- Seite 437 und 438:
Löschen nicht benötigter Druckauf
- Seite 439 und 440:
Verwenden des aktuellen Druckertrei
- Seite 441 und 442:
Löschen des nicht benötigten Druc
- Seite 443 und 444:
Installieren des Druckertreibers Se
- Seite 445 und 446:
Deinstallieren der Online-Handbüch
- Seite 447 und 448:
Öffnen des Dialogfelds "Druckereig
- Seite 449 und 450:
Öffnen des Canon IJ Printer Utilit
- Seite 451 und 452:
Öffnen des Canon IJ Printer Utilit
- Seite 453 und 454:
Einstellungen auf dem Druckserver S
- Seite 455 und 456:
Einstellungen auf dem Client-PC Sei
- Seite 457 und 458:
Einschränkungen bei der Druckerfre
- Seite 459 und 460:
Verwenden von Easy-PhotoPrint EX Se
- Seite 461 und 462:
Info zum Solution Menu Seite 461 vo