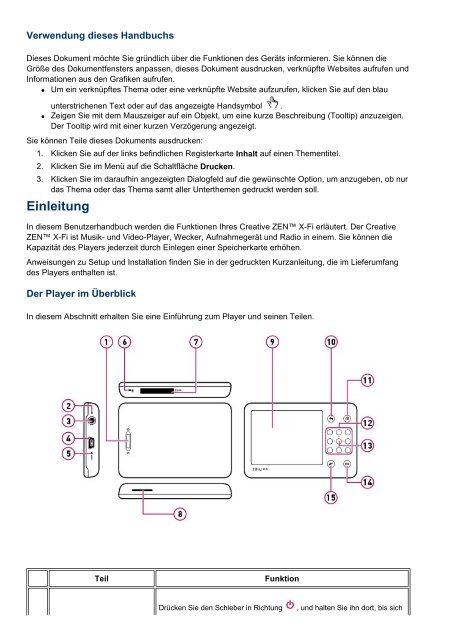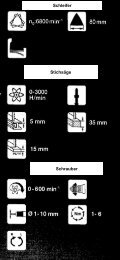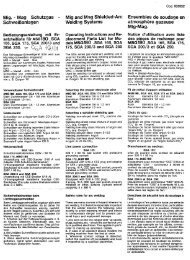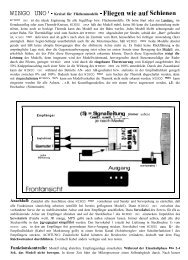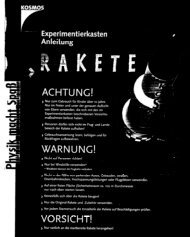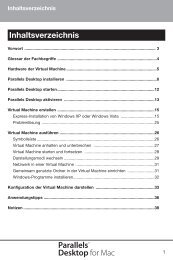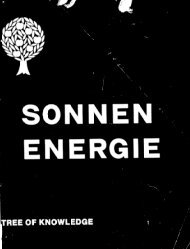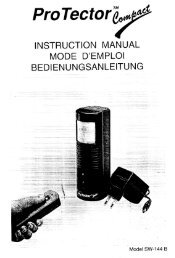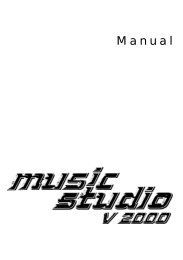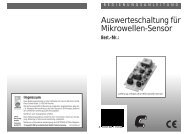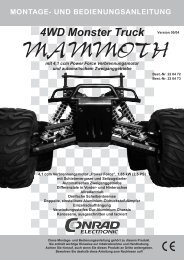Anpassen des Players - Produktinfo.conrad.com
Anpassen des Players - Produktinfo.conrad.com
Anpassen des Players - Produktinfo.conrad.com
Erfolgreiche ePaper selbst erstellen
Machen Sie aus Ihren PDF Publikationen ein blätterbares Flipbook mit unserer einzigartigen Google optimierten e-Paper Software.
Löscht den Inhalt der gesamten Liste.Löschen von TitelnBei diesem Vorgang werden Titel endgültig vom Player gelöscht.Wenn Sie lediglich Titel aus der Ansicht Musikauswahl entfernen möchten, schlagen Sie unter Entfernenvon Titeln nach.1. Wählen Sie im Hauptmenü Musik.2. Wählen Sie ein Untermenü aus, das Audiotitel enthält, beispielsweise Alle Titel.3. Drücken Sie oder , um einen Titel auszuwählen.4. Drücken Sie , und wählen Sie di gewünschte Option, beispielsweise Titel löschen.Verwenden von BookmarksMit Bookmarks können bestimmte Punkte innerhalb eines Titels markiert werden, zu denen Sie zu einemspäteren Zeitpunkt springen können.Wenn Sie z. B. ein aufgezeichnetes Interview anhören und mittendrin unterbrechen müssen, fügen Sie einBookmark ein. Um die Wiedergabe anschließend an dieser Stelle fortzusetzen, gehen Sie zu diesemBookmark.Insgesamt können jeweils bis zu 10 Bookmarks verwendet werden.So fügen Sie ein Bookmark ein1. Geben Sie den Titel wieder, in den Sie ein Bookmark einfügen möchten.2. Drücken Sie in der Ansicht Aktueller Titel während der Wiedergabe <strong>des</strong> Titels auf bzw. , umzu der Stelle zu navigieren, an der das Bookmark eingefügt werden soll.3. Drücken Sie , und wählen Sie Bookmark setzen.4. Wählen Sie eine Bookmark-Nummer aus.Wenn bereits alle 10 Bookmark-Nummern zugewiesen wurden, müssen Sie ein bestehen<strong>des</strong>Bookmark löschen. Wählen Sie im Hauptmenü Musik Bookmarks. Drücken Sie , undwählen Sie Bookmark löschen.So wechseln Sie zu einem Bookmark1. Wählen Sie im Hauptmenü Musik Bookmarks.2. Wählen Sie das gewünschte Bookmark aus.Suchen innerhalb von TitelnSie können die Position in einem Titel angeben, bei der die Titelwiedergabe beginnen soll, sogar auf dieSekunde genau. Wenn Sie beispielsweise die Wiedergabe eine Minute nach Beginn <strong>des</strong> Musiktitelsstarten möchten, können Sie die Position genau anwählen und dort dann die Wiedergabe starten.1. Drücken und halten Sie während der Wiedergabe eines Musiktitels , um das Hauptmenüaufzurufen.2. Wählen Sie Musik Aktueller Titel.3. Drücken Sie , und wählen Sie Position anwählen.4. Drücken Sie in der daraufhin angezeigten Fortschrittsleiste auf oder , um innerhalb <strong>des</strong> Titelsnach vorne bzw. nach hinten zu navigieren.5. Drücken Sie OK.Verwenden der DJ-FunktionAnstatt Titel selbst auszuwählen, können Sie die DJ-Funktion <strong>des</strong> <strong>Players</strong> verwenden.
Uhr einen Titel aufgenommen haben, lautet dieser Titel MIC 2006-07-18 03:15:00.5. Um andere Optionen aufzurufen, drücken Sie , und wählen Sie dann eine der folgendenOptionen aus:◦ PreviewMit dieser Option können Sie die soeben erstellte Aufnahme überprüfen bzw. diese kurzanhören.◦ LöschenLöscht eine Aufnahme.◦ TeilenSpeichert eine lange Aufnahmesitzung in mehreren verschiedenen Dateien.Wiedergeben von Aufnahmen1. Wählen Sie im Hauptmenü Musik Aufnahmen.2. Wählen Sie den gewünschten Titel aus. Die Aufnahme wird automatisch gestartet.Anzeigen und Verwalten von FotosSie können Fotos auf Ihrem Player einzeln oder als Diapräsentation anzeigen. Außerdem können Siegleichzeitig Musik abspielen.Hinweise• Der Player zeigt nur Fotos im JPEG-Format (JPG-Format) an.• Es kann eine kurze Zeit dauern, bis die ausgewählten Fotos angezeigt werden. Der Player bereitetin diesem Zeitraum das Laden und die Anzeige der Fotos vor.Anzeigen von Fotos1. Wählen Sie im Hauptmenü Fotos Bilder. Ordner mit Fotos werden angezeigt.Wenn Sie Ihre Fotos noch nicht in verschiedene Ordner sortiert haben, werden statt<strong>des</strong>senMiniaturansichten angezeigt. Fahren Sie mit Schritt 3 fort.2. Wählen Sie einen Ordner aus. Die Fotos in diesem Ordner werden als Miniaturansichten angezeigt.3. Wählen Sie eine Miniaturansicht aus. Das entsprechende Foto wird im Vollbildmodus angezeigt.4. Für Fotos stehen zahlreiche Funktionen zur Verfügung. Drücken Sie , und wählen Sie eine derfolgenden Optionen:◦ Drehen, um das Foto um 90° im Uhrzeigersinn zu drehen.◦ Vergrößern, um das Foto zu vergrößern. Für Bewegungen auf dem Foto und zumVerschieben wird das Richtungspad verwendet.◦ Bild bewerten zur Bewertung <strong>des</strong> Fotos. Drücken Sie bzw. , um eine höhere bzw.geringere Bewertung auszuwählen.◦ Näch. bewert. Bild, um das nächste Foto mit Bewertung anzuzeigen.◦ Details anzeigen, um Informationen zu einem Foto anzuzeigen, beispielsweise dieDateigröße und die Bildmaße.◦ Bild löschen, um das Foto zu entfernen.◦ Als Hintergrund, um das Foto als Hintergrundbild <strong>des</strong> <strong>Players</strong> zu verwenden.◦ Diashow starten, um eine Diapräsentation mit allen Fotos im angezeigten Ordner zustarten. Siehe Anzeigen von Diapräsentationen.◦ Bild-Intervall, um die Intervalldauer der Diapräsentation zu ändern.◦ Einstellungen, um verschiedene Playereinstellungen zu ändern.◦ Lautstärke, um die Lautstärke gleichzeitig wiedergegebener Musikstücke anzupassen.Anzeigen von Fotoordnern
Sie können Ihre Ordner als Liste oder in Zeilen anzeigen. Wählen Sie letztere Option aus, wenn Sie sehrviele Ordner verwenden. Sie können den Anzeigestil für die Ordner ändern, indem Sie drücken undAnsicht wechseln auswählen.Tipps• Sie können festlegen, dass bestimmte Ordner nicht angezeigt werden sollen. Weitere Informationenfinden Sie unter Ausblenden von Video- oder Fotoordnern.Anzeigen von Diapräsentationen1. Wählen Sie im Hauptmenü Fotos Bilder.2. Wählen Sie einen Ordner oder eine Miniaturansicht aus, und drücken Sie .3. Um die Diapräsentation anzuhalten, drücken Sie .Während der Diapräsentation können Sie durch Drücken von weitere Fotooptionen anzeigen.Siehe Anzeigen von Fotos.TippsSie können während der Anzeige einer Diapräsentation Musik abspielen. Starten Sie einfach dieWiedergabe der gewünschten Titel, bevor Sie die Diapräsentation starten.Hinweise• Mithilfe von Creative Centrale können Sie eigene Diapräsentationen erstellen. WeitereInformationen finden Sie in der Onlinehilfe zur Anwendung. Übertragen Sie die Diapräsentationenauf Ihren Player, und wählen Sie dann im Hauptmenü Fotos Eigene Diashows.Wiedergeben und Verwalten von VideosMit Creative Centrale können Sie Videos auf Ihren Player übertragen. Creative Centrale konvertiert IhreVideos automatisch in ein Format, das vom Player unterstützt wird. Weitere Informationen zumÜbertragen von Videos und anderen Mediendateien erhalten Sie, wenn Sie in Creative Centrale auf dieSchaltfläche Hilfe klicken. Geben Sie auf der Registerkarte Suche im Textfeld den Text "Übertragenvon Mediendateien auf tragbare Player" ein, und klicken Sie auf Themen auflisten.Wiedergeben eines Videos1. Wählen Sie im Hauptmenü Videos.2. Wählen Sie ein Video aus, und drücken Sie .3. Um das Video zu unterbrechen, drücken Sie . Drücken Sie diese Taste erneut, um dieWiedergabe fortzusetzen.4. Um das Video zu beenden, drücken Sie .5. Für Videos stehen zahlreiche Funktionen zur Verfügung. Drücken Sie , und wählen Sie eine derfolgenden Optionen:◦ Position anwählen, um auf die Sekunde genau anzugeben, ab welcher Position ein Titelwiedergegeben werden soll. Drücken Sie in der daraufhin angezeigten Fortschrittsleiste aufoder , um innerhalb <strong>des</strong> Titels nach vorne bzw. nach hinten zu navigieren.◦ Vergrößern, um das Video an der horizontalen oder vertikalen Seite auszurichten.◦ Vollbild, um das Video horizontal bzw. vertikal zu strecken.◦ Lautstärke, um die Audiolautstärke anzupassen.Löschen eines Videos1. Wählen Sie im Hauptmenü Videos.
2. Wählen Sie ein Video aus.3. Drücken Sie , und wählen Sie Video löschen.4. Wählen Sie Ja.Ausblenden von Video- oder FotoordnernSie können Video- und Fotoordner ausblenden, deren Inhalte nicht auf dem Player angezeigt werdensollen.1. Drücken und halten Sie die Taste , um das Hauptmenü aufzurufen.2. Wählen Sie Videos, und wählen Sie anschließend einen Videoordner aus.ODERWählen Sie Fotos, und wählen Sie anschließend einen Fotoordner aus.3. Drücken Sie , und wählen Sie Schützen. Ein Symbol für geschützten Inhalt wird im Ordnerangezeigt.4. Drücken und halten Sie die Taste , um das Hauptmenü aufzurufen.5. Wählen Sie System Playereinstellungen Geschützter Inhalt: Anzeigen oderAusblenden, um festzulegen, ob die geschützten Ordner angezeigt oder ausgeblendet werdensollen.Hinweise• Sie können keine einzelnen Videos oder Bilder ausblenden.• Die Option Schützen bzw. Schutz aufheben wird nur angezeigt, wenn die EinstellungGeschützter Inhalt auf Anzeigen gesetzt ist.Festlegen eines Kennworts für geschützte OrdnerSie können Ihre geschützten Inhalte durch ein Kennwort sichern.1. Drücken und halten Sie die Taste , um das Hauptmenü aufzurufen.2. Wählen Sie System Playereinstellungen Kennwortschutz f. Inhalte.Die Tastatur <strong>des</strong> <strong>Players</strong> wird angezeigt.Wählen Sie mithilfe <strong>des</strong> Richtungspads die Zeichen für das zu erstellende Kennwort aus. DrückenSie , um weitere Zeichensätze und Symbole anzuzeigen.3. Wählen Sie auf der Bildschirmtastatur OK, und drücken Sie die Taste OK, um das Kennwort zubestätigen.Sie werden zur Eingabe dieses Kennwortes aufgefordert, wenn Sie SystemPlayereinstellungen Geschützter Inhalt: Anzeigen oder Ausblenden auswählen, umfestzulegen, ob die geschützten Ordner angezeigt oder ausgeblendet werden sollen.4. Wählen Sie zum Deaktivieren der Kennwortfunktion oder zum Ändern <strong>des</strong> Kennworts SystemPlayereinstellungen Kennwortschutz f. Inhalte.5. Geben Sie das aktuelle Kennwort mithilfe <strong>des</strong> Richtungspads ein.6. Wenn Sie das Kennwort deaktivieren möchten, geben Sie mithilfe <strong>des</strong> Richtungspads den Wert"0000" ein.Wenn Sie das Kennwort ändern möchten, geben Sie über das Richtungspad ein neues Kennwortein.7. Bestätigen Sie die Einstellungen durch Auswahl <strong>des</strong> Häkchens.HinweiseWenn Sie Ihr Kennwort vergessen haben, finden Sie entsprechende Informationen unter So bereinigenSie den Arbeitsspeicher Ihres <strong>Players</strong>.Wiedergeben von ZENcast-Inhalten
Mit Creative ZENcast Organizer können Sie Ihre ZENcast-Lieblingskanäle abonnieren sowieZENcast-Mediendateien herunterladen und auf Ihren tragbaren Creative-Player übertragen. WeitereInformationen finden Sie in der Onlinehilfe von ZENcast Organizer.So geben Sie ZENcast-Mediendateien wieder1. Wählen Sie im Hauptmenü Videos ZENcast den Ordner <strong>des</strong> gewünschten ZENcast-Kanalsdie gewünschte ZENcast-Folge.Tipps• Mithilfe der Alphabetleiste können Sie die ZENcast-Inhalte schnell und einfach durchsuchen.Weitere Informationen finden Sie unter Schnelles Navigieren in einer Liste.Verwalten von OrganizerdatenAuf Ihrem Player können Sie Kontakte, Kalenderereignisse und Aufgaben aus Organizerprogrammen wieMicrosoft ® Outlook speichern. Weitere Informationen hierzu erhalten Sie, wenn Sie in Creative Centraleauf die Schaltfläche Hilfe klicken. Geben Sie auf der Registerkarte Suche im Textfeld den Text"Synchronisieren von Organizerdaten mit dem Player" ein, und klicken Sie auf Themen auflisten.Anzeigen <strong>des</strong> Kalenders1. Wählen Sie im Hauptmenü Extras Organizer Kalender.2. Wählen Sie mithilfe <strong>des</strong> Richtungspads einen Monat und einen Tag aus.Anzeigen der aktuellen Aufgaben1. Wählen Sie im Hauptmenü Extras Organizer Aufgaben.2. Wählen Sie mithilfe <strong>des</strong> Richtungspads die gewünschte Aufgabe aus.Anzeigen von Kontakten1. Wählen Sie im Hauptmenü Extras Organizer Kontakte.2. Wählen Sie in der Kontaktliste einen Namen aus, um die Details zum ausgewählten Kontaktanzuzeigen.<strong>Anpassen</strong> <strong>des</strong> <strong>Players</strong>Sie können Ihren Player nach Ihren Wünschen und Anforderungen individuell konfigurieren.• Zuweisen von Menüverknüpfungen• Konfigurieren der Menüs <strong>des</strong> <strong>Players</strong>• Festlegen der Menüsprache• Ändern der Audioeinstellungen• Ein-/Ausschalten <strong>des</strong> Lautsprechers• Audio-Optimierung mit X-Fi• Ändern der Anzeigeeinstellungen• Ändern der Playereinstellungen• Ändern der Uhreinstellungen• Zurücksetzen <strong>des</strong> <strong>Players</strong>Zuweisen von MenüverknüpfungenSie können schnell auf häufig verwendete Funktionen zugreifen, indem Sie der Direktwahltaste<strong>Players</strong> eine Menüverknüpfung zuweisen.IhresWählen Sie im Hauptmenü System Playereinstellungen Schaltfläche "Shortcut" die
gewünschte Menüverknüpfung.Konfigurieren der Menüs <strong>des</strong> <strong>Players</strong>Sie können das Hauptmenü durch Hinzufügen, Entfernen und Umsortieren von Menüoptionen nach IhrenVorstellungen einrichten. Wenn Sie beispielsweise Musiktitel normalerweise nach Alben suchen, könnenSie die Option Alben zum Hauptmenü hinzufügen, sodass Sie einfacher auf die Ansicht Alben zugreifenkönnen.So fügen Sie Menüoptionen hinzu oder entfernen sie1. Drücken und halten Sie die Taste , um das Hauptmenü aufzurufen.2. Drücken Sie , und wählen Sie Menü anpassen.3. Aktivieren Sie zum Hinzufügen von Menüoptionen jeweils das Kontrollkästchen neben dengewünschten Optionen.Wenn Sie Menüoptionen entfernen möchten, deaktivieren Sie die entsprechendenKontrollkästchen.So ändern Sie die Reihenfolge der Menüoptionen1. Drücken Sie im Hauptmenü oder , um die Menüoption auszuwählen, die Sie verschiebenmöchten.2. Drücken Sie , und wählen Sie Reihenfolge ändern.3. Drücken Sie oder , um die Menüoption zu verschieben.4. Drücken Sie OK.So stellen Sie die Standard-Menüeinstellungen wieder herDrücken Sie im Hauptmenü, und wählen Sie Standardmenü.Festlegen der Menüsprache1. Wählen Sie im Hauptmenü System Language.2. Wählen Sie die gewünschte Sprache aus.Ein- und Ausschalten <strong>des</strong> Lautsprechers1. Drücken Sie .2. Wählen Sie Lautsprecher an oder Lautsprecher aus.Hinweise• Durch das Anschließen bzw. Abziehen der Ohrhörer wechselt die Audioausgabe automatischzwischen dem integrierten Lautsprecher und den Ohrhörern.Audio-Optimierung mit X-FiDie X-Fi-Optimierung Ihres <strong>Players</strong> umfasst zwei Hauptkomponenten: X-Fi Crystalizer und X-Fi Expand.Mit dem X-Fi Crystalizer werden mit einer intelligenten Technologie die Klangdetails wiederhergestellt, diebei der Komprimierung von Audiodateien verloren gegangen sind. Der Klang wird deutlich runder undklarer und reicht fast an die Originalqualität heran.X-Fi Expand bietet hingegen einen lebensechten, natürlichen Klang. Diese Technologie erzeugt einenKlang, der von vorne zu kommen scheint – wie bei einem Livekonzert auf der Bühne. X-Fi Expand erzieltdie beste Wirkung über Ohr- bzw. Kopfhörer.So schalten Sie X-Fi Crystalizer einWählen Sie im Hauptmenü X-Fi X-Fi Crystalizer: Ein oder Max.Die Einstellung Ein eignet sich für alle Musikdateien.Mit der Einstellung Max können Sie bestimmte Musikdateien noch zusätzlich verbessern.
So schalten Sie X-Fi Expand einWählen Sie im Hauptmenü X-Fi X-Fi Expand: Ein.Hinweise• Wenn Sie Ihren Player zusammen mit anderem X-Fi-Optimierungszubehör (wie X-Fi-Kopfhöreroder externen Lautsprechern) nutzen, aktivieren Sie die X-Fi-Optimierung entweder nur für denPlayer oder nur für das Zubehör.Ändern der AudioeinstellungenSie können die Audioeinstellungen auf dem Player folgendermaßen konfigurieren:• Verwenden <strong>des</strong> Equalizers (EQ)• Aktivieren der Lautstärkebeschränkung• Aktivieren der automatischen Lautstärkeregelung• Aktivieren von Bass BoostVerwenden <strong>des</strong> Equalizers (EQ)Der EQ umfasst die Equalizereinstellungen <strong>des</strong> <strong>Players</strong>, mit denen Sie den Klang der Audiotitelverbessern können. Sie können eine vorgegebene Equalizereinstellung auswählen oder entsprechenddem Genre oder Musikstil benutzerdefinierte Einstellungen festlegen.So wählen Sie eine vorgegebene Equalizereinstellung aus1. Wählen Sie im Hauptmenü System Audioeinstellungen EQ.2. Wählen Sie eine Option im Menü EQ.Nach Auswahl einer Equalizereinstellung wird das Symbol in der Ansicht Aktueller Titelangezeigt.So passen Sie Equalizereinstellungen an1. Wählen Sie im Bildschirm EQ die Option Eigene Einstellungen.Die einzelnen Schieberegler im Bildschirm Eigene Einstellungen repräsentieren dieverschiedenen einstellbaren Frequenzen. Die Frequenzen sind in Hertz (Hz) angegeben.◦ 80 zum Regeln der Bassfrequenzen◦ 250 zum Einstellen der unteren Mitten◦ 1k zum Einstellen <strong>des</strong> mittleren Frequenzbereichs◦ 4k zum Einstellen der oberen Mitten◦ 13k zum Einstellen der Höhen2. Wählen Sie einen Schieberegler aus.3. Drücken Sie bzw. , um den jeweiligen Regler nach oben bzw. unten zu bewegen und damitdie Frequenzanhebung bzw. -verringerung im ausgewählten Frequenzbereich zu ändern.4. Drücken Sie bzw. , um die übrigen Schieberegler auszuwählen, und wiederholen Sie Schritt 3.5. Wählen Sie das Häkchen aus, um die Einstellungen unter Eigene Einstellungen zu speichern undzu aktivieren.Aktivieren der LautstärkebeschränkungDas Hören von Audiodateien mit einer hohen Lautstärke über längere Zeit kann zu Hörschäden führen.Zum Schutz Ihres Gehörs sollten Sie die maximale Wiedergabelautstärke auf dem Player einschränken.So aktivieren Sie die Lautstärkebegrenzung1. Wählen Sie im Hauptmenü System Audioeinstellungen Lautstärke beschränken.Daraufhin wird der Lautstärkeregler angezeigt.2. Drücken Sie oder , um die maximale Lautstärke festzulegen. Sie werden dazu aufgefordert,ein Kennwort einzugeben.
3. Geben Sie das Kennwort mithilfe <strong>des</strong> Richtungspads ein.Wenn Sie den Kennwortschutz für diese Funktion deaktivieren möchten, geben Sie 0000 ein.4. Mithilfe <strong>des</strong> Richtungspads können Sie das Kennwort speichern und die Lautstärkebeschränkungaktivieren.So deaktivieren Sie die Lautstärkebeschränkung1. Wählen Sie im Hauptmenü System Audioeinstellungen Lautstärke beschränken. Siewerden dazu aufgefordert, Ihr Kennwort einzugeben.2. Geben Sie das Kennwort mithilfe <strong>des</strong> Richtungspads ein. Daraufhin wird der Lautstärkereglerangezeigt.3. Stellen Sie mithilfe von oder die maximale Lautstärke <strong>des</strong> <strong>Players</strong> auf "25" ein.4. Wählen Sie OK. Die Einstellung Lautstärke beschränken ist damit deaktiviert.Warnung!• Deaktivieren Sie diese Funktion erst, nachdem die Audiowiedergabe auf dem Player beendetwurde. Audiodateien werden auf dem Player mit einer maximalen Lautstärke wiedergegeben, wennSie für die Lautstärke den Höchstwert 25 festlegen. Das Hören von Audiodateien mit einer hohenLautstärke kann zu Gehörschäden führen.Hinweise• Wenn Sie Ihr Kennwort vergessen haben, finden Sie entsprechende Informationen unter Sobereinigen Sie den Arbeitsspeicher Ihres <strong>Players</strong>.• Weitere Informationen zur Lautstärkebeschränkung finden Sie unterwww.creative.<strong>com</strong>/volume_restrictionAktivieren der automatischen LautstärkeregelungSie können den Lautstärkeumfang mit der automatischen Lautstärkeregelung begrenzen. Wenn dieseFunktion aktiviert ist, wird die Wiedergabelautstärke auf einen konstanten Wert gesetzt, sodass dieLautstärke bei der Wiedergabe verschiedener Titel nicht neu geregelt werden muss.Wählen Sie im Hauptmenü System Audioeinstellungen Autom. Lautstärke.Aktivieren von Bass BoostDurch Aktivieren von Bass Boost wird die Qualität einiger Audiodateien verbessert.Wählen Sie im Hauptmenü System Audioeinstellungen Bass Boost.Ändern der AnzeigeeinstellungenSie können die Anzeigeeinstellungen <strong>des</strong> <strong>Players</strong> folgendermaßen konfigurieren:• Ändern <strong>des</strong> Motivs• Einstellen der Hintergrundbeleuchtung• Einstellen der AnzeigehelligkeitÄndern <strong>des</strong> MotivsSie können die Display-Farbe Ihres <strong>Players</strong> ändern, indem Sie ein anderes Motiv auswählen.1. Wählen Sie im Hauptmenü System Anzeigeeinstellungen Motiv. Das aktuelle Motiv wirdangezeigt.2. Wählen Sie das gewünschte Motiv aus.Einstellen der Hintergrundbeleuchtung
1. Wählen Sie im Hauptmenü System Anzeigeeinstellungen Lichtdauer.2. Wählen Sie den die Zeitspanne aus, nach der die Hintergrundbeleuchtung <strong>des</strong> <strong>Players</strong> deaktiviertwerden soll.Einstellen der Anzeigehelligkeit1. Wählen Sie im Hauptmenü System Anzeigeeinstellungen Helligkeit.2. Wählen Sie die gewünschte Einstellung aus.Ändern der PlayereinstellungenSie können die allgemeinen Playereinstellungen folgendermaßen konfigurieren:• Einstellen der Abschaltzeit bei inaktivem Player• Aktivieren <strong>des</strong> Sleep Timers• Personalisieren <strong>des</strong> <strong>Players</strong> mit Ihrem NamenEinstellen der Abschaltzeit bei inaktivem PlayerSie können festlegen, dass Ihr Player nach einer bestimmten Dauer von Inaktivität automatischausgeschaltet wird. Mit dieser Funktion sparen Sie Strom und schonen den Akku.1. Wählen Sie im Hauptmenü System Playereinstellungen Autom. Abschaltung.2. Wählen Sie die gewünschte Einstellung aus.Aktivieren <strong>des</strong> Sleep TimersSie können festlegen, dass sich der Player nach einer bestimmten Wiedergabedauer automatischabschaltet.1. Wählen Sie im Hauptmenü System Anzeigeeinstellungen Sleep Timer.2. Wählen Sie die gewünschte Dauer aus.Personalisieren <strong>des</strong> <strong>Players</strong> mit Ihrem Namen1. Wählen Sie im Hauptmenü System Playereinstellungen Eigentümer.2. Geben Sie mithilfe <strong>des</strong> Richtungspads Ihren Namen ein. Verwenden Sie dazu die Zeichen imangezeigten Listenfeld.3. Wählen Sie auf der Bildschirmtastatur OK aus, und drücken Sie die Taste OK.Ändern der UhreinstellungenSie können die Uhr <strong>des</strong> <strong>Players</strong> folgendermaßen konfigurieren:• Einstellen von Datum und Uhrzeit• Einstellen <strong>des</strong> Alarms• Anzeigen der UhrzeitEinstellen von Datum und Uhrzeit1. Wählen Sie im Hauptmenü Extras Datum & Uhrzeit. Daraufhin werden das aktuelle Datum unddie aktuelle Uhrzeit angezeigt.2. Drücken Sie , und wählen Sie Zeit einstellen oder Datum einstellen. Ändern Sie mithilfe <strong>des</strong>Richtungspads die Einstellungen für die Zeit bzw. das Datum.3. Drücken Sie oder , um ein Uhrzeit- oder Datumsfeld auszuwählen.
4. Drücken Sie oder , um den Wert <strong>des</strong> Felds zu ändern, und drücken Sie dann OK.Einstellen <strong>des</strong> Alarms1. Wählen Sie im Hauptmenü Extras Datum & Uhrzeit. Daraufhin werden das aktuelle Datum unddie aktuelle Uhrzeit angezeigt.2. Drücken Sie , und wählen Sie Alarm festlegen.3. Wählen Sie Uhrzeit, und ändern Sie die Zeiteinstellungen mithilfe <strong>des</strong> Richtungspads.4. Wenn Sie andere Alarmeinstellungen ändern möchten, wählen Sie die gewünschte Einstellung aus,und nehmen Sie die Änderungen mithilfe <strong>des</strong> Richtungspads vor.Anzeigen der Uhrzeit1. Wählen Sie im Hauptmenü System Uhr-Einstellungen.2. Wählen Sie Uhrzeit in Titelleiste.3. Wählen Sie Digital, wenn die Uhrzeit links oben im Player-Bildschirm angezeigt werden soll.Wählen Sie anderenfalls Deaktivieren.Zurücksetzen <strong>des</strong> <strong>Players</strong>Sie können den Player auf die ursprünglichen Einstellungen zurücksetzen. Wählen Sie im HauptmenüSystem Einstellungen zurücksetzen.Verwenden der Wireless-Funktionen <strong>des</strong> <strong>Players</strong>Die Ausführungen in diesem Abschnitt beziehen sich auf ZEN X-Fi-Player mit WLAN-Funktionen.Mit Ihrem Player können Sie über populäre Netzwerke wie Yahoo! Messenger und Windows LiveMessenger Sofortnachrichten an Ihre Kontakte senden. Außerdem können Sie vom Public Media Servervon Creative Mediendateien wiedergeben oder herunterladen.Weiterhin haben Sie die Möglichkeit, Ihren Computer mithilfe der Creative Centrale-Software alsHomeserver zu konfigurieren, sodass Sie mit dem Player in Ihrem privaten Netzwerk drahtlos aufMediendateien auf Ihrem Computer zugreifen können. Weitere Informationen hierzu finden Sie in der Hilfezu Creative Centrale.Grundlegende AnforderungenWenn Sie die Wireless-Netzwerkfunktionen Ihres <strong>Players</strong> nutzen möchten, benötigen Sie Zugriff auf einprivates oder öffentliches Wireless-Netzwerk. Wenn Sie Unterstützung oder Informationen zum Einrichtenbenötigen, wenden Sie sich an Ihren Internetdienstanbieter oder Netzwerkadministrator.Hinweise• Die Begriffe WLAN und Wireless-Funktionen in diesem Dokument beziehen sich auf dieFunktionen Ihres <strong>Players</strong>, die den Betrieb mit den weit verbreiteten Protokollen 802.11b und802.11g für WLANs (Wireless Local Area Networks) ermöglichen.Ein- und Ausschalten der Wireless-FunktionWählen Sie im Hauptmenü SystemWLAN: Auto.WLAN: Auto – Die Wireless-Funktion wird bei Bedarf eingeschaltet.
WLAN: Aus - Die Wireless-Funktion ist ausgeschaltet.Hinweise• Schalten Sie in einem Flugzeug die Wireless-Funktion Ihres <strong>Players</strong> immer aus.Verbinden mit einem Wireless-Netzwerk1. Wählen Sie im Hauptmenü Online Medienserver.Eine Liste mit den Namen der verfügbaren Netzwerke (SSID) wird angezeigt.2. Wählen Sie das Netzwerk aus, mit dem Sie eine Verbindung herstellen möchten.3. Geben Sie bei der entsprechenden Aufforderung über die Bildschirmtastatur <strong>des</strong> <strong>Players</strong> die folgendenInformationen ein:• Geben Sie für gesicherte Netzwerke (diese sind mit gekennzeichnet) das Kennwort (oder denVerschlüsselungsschlüssel) ein.• Geben Sie für öffentliche Netzwerke Ihre Anmelde-ID und Ihr Kennwort ein (wenn beide erforderlichsind).Navigieren Sie zum Bestätigen Ihrer Angaben zu OK, und drücken Sie die Taste OK.Weitere Informationen zum Verwenden der Bildschirmtastatur finden Sie unter Verwenden derBildschirmtastatur.Verbinden mit verborgenen NetzwerkenVerborgene Netzwerke, d. h. Netzwerke, deren SSID nicht übertragen wird, werden zunächst nicht in derListe der verfügbaren Netzwerke <strong>des</strong> <strong>Players</strong> angezeigt.So stellen Sie eine Verbindung mit einem verborgenen Netzwerk her1. Wählen Sie im Hauptmenü Online Medienserver.2. Drücken Sie , und wählen Sie Neues Netzw. hinzuf..3. Geben Sie den Netzwerknamen über die Bildschirmtastatur ein.Navigieren Sie zur Bestätigung zu OK, und drücken Sie die Taste OK. Weitere Informationenfinden Sie unter Verwenden der Bildschirmtastatur.4. Wählen Sie die geeignete Sicherheitsmethode aus.5. Geben Sie das Netzwerkkennwort ein, und wählen Sie OK.6. Wenn Sie gefragt werden, ob das Netzwerk zu den bevorzugten Netzwerken hinzugefügt werdensoll, wählen Sie Ja. Weitere Informationen finden Sie unter Hinzufügen zu bevorzugtenNetzwerken.Verbinden mit Netzwerken mit MAC-AdresssteuerungBei einigen Netzwerken kann eine Verbindung nur hergestellt werden, wenn sich die MAC-Adresse Ihres<strong>Players</strong> in der Zugriffsliste befindet.So zeigen Sie die MAC-Adresse Ihres <strong>Players</strong> anWählen Sie im Hauptmenü SystemInformation.Hinzufügen zu bevorzugten Netzwerken
Auf Ihrem Player ist eine Liste der bevorzugten Netzwerke gespeichert. Dies sind die Netzwerke, mitdenen der Player häufig Verbindungen herstellt. Wenn Sie die Wireless-Funktion verwenden, versucht derPlayer zunächst, eine Verbindung mit den Netzwerken in der Liste der bevorzugten Netzwerkeherzustellen.So fügen Sie der Liste <strong>des</strong> <strong>Players</strong> ein bevorzugtes Netzwerk hinzu1. Wählen Sie im Hauptmenü Online Medienserver.2. Blättern Sie zum Namen <strong>des</strong> Netzwerks, das Sie hinzufügen möchten.3. Drücken Sie , und wählen Sie Zu bevorz. hinzuf..Verwenden der BildschirmtastaturDie Bildschirmtastatur wird immer eingeblendet, wenn Sie Text eingeben müssen, z. B. für die Eingabeeines Kennworts oder zum Chatten mit Freunden.Verwenden Sie zum Eingeben von Text die Navigationstasten <strong>des</strong> <strong>Players</strong>, um durch dieBildschirmtastatur zu navigieren, und drücken Sie die Taste OK, um die einzelnen Textoptionenauszuwählen. Den Text "sky#" geben Sie beispielsweise wie folgt ein:1. Navigieren für den Buchstaben "s" zu PQRS7, und drücken Sie die Taste OK viermal schnellhintereinander.2. Navigieren für den Buchstaben "k" zu JKL5, und drücken Sie die Taste OK zweimal schnellhintereinander.3. Navigieren für den Buchstaben "y" zu WXYZ, und drücken Sie die Taste OK dreimal schnellhintereinander.4. Drücken Sie für das Rautenzeichen "#" , und wählen Sie Symbole aus.5. Navigieren Sie zu #, und drücken Sie die Taste OK.Hinweise1 Eingabebildschirm2 Textoptionen3 Tastatur4 Navigationstasten5 OK6 Optionstaste• Wenn Sie mit Freunden chatten, können Sie bei der Texteingabe zwischen der Tastatureingabeund der Auswahleingabe auswählen. Drücken Sie zum Wechseln zwischen diesen beidenMethoden , und wählen Sie die Option Eing.meth. aus (sofern verfügbar).• Verwenden Sie für die Auswahleingabe-Methode das Häkchen , um die einzelnenNachrichteneingaben zu bestätigen.
Chatten mit FreundenRegistrieren Sie sich unter www.creative.<strong>com</strong>/zenxfi, und richten Sie Ihr Messaging-Konto und IhrMessaging-Profil ein, um über Ihren Player mit Freunden chatten zu können.Wenn Sie sich noch nicht registriert haben, wird ein Gastkonto auf dem Player konfiguriert. Sie können mitanderen Gastbenutzern aber nur chatten, wenn Sie sich registriert und Ihr Messaging-Konto eingerichtethaben.Vergewissern Sie sich vor dem Chatten, dass Ihr Player mit einem Wireless-Netzwerk verbunden ist.Weitere Informationen finden Sie unter Verbinden mit einem Wireless-Netzwerk.1. Wählen Sie im Hauptmenü Online Meine Freunde.Eine Liste der im Messaging-Konto aufgeführten Kontakte wird angezeigt.Symbol BedeutungVerfügbarNicht verfügbarAbwesendLange AbwesendBeschäftigt2. Wählen Sie den Benutzernamen eines Freun<strong>des</strong> aus, mit dem Sie chatten möchten.3. Geben Sie Ihre Nachricht über die Bildschirmtastatur ein. Weitere Informationen finden Sie unterVerwenden der Bildschirmtastatur.Bearbeiten Ihres ProfilsVergewissern Sie sich, dass Ihr Player mit einem Wireless-Netzwerk verbunden ist. Weitere Informationenfinden Sie unter Verbinden mit einem Wireless-Netzwerk.1. Wählen Sie im Hauptmenü Online Mein Profil Konto konfigurieren.2. Geben Sie bei der entsprechenden Aufforderung Ihren Anmeldenamen (beispielsweiseabc@abc.<strong>com</strong>), Ihr Kennwort und Ihren Spitznamen ein.3. Drücken Sie , und wählen Sie den Eintrag aus, der bearbeitet werden soll.Erstellen eines Avatars1. Wählen Sie im Hauptmenü Online Mein Profil Mein Avatar.Ein Menü mit Gesichtsausdrücken wird angezeigt.2. Blättern Sie mithilfe <strong>des</strong> Richtungspads <strong>des</strong> <strong>Players</strong> durch die verschiedenen Gesichtsausdrücke
mit den zugehörigen Optionen.3. Drücken Sie zum Bestätigen Ihrer Auswahl die Taste OK.Einladen neuer Freunde mit ZEN X-FiÜber Ihren Player können Sie andere ZEN X-Fi-Benutzer als Freunde einladen, die an beliebigen Ortenauf der Welt online sind.Vergewissern Sie sich, dass der Player mit einem Wireless-Netzwerk verbunden ist. WeitereInformationen finden Sie unter Verbinden mit einem Wireless-Netzwerk.1. Wählen Sie im Hauptmenü Online Freunde finden.2. Wählen Sie auf der angezeigten Karte den gewünschten Ort aus.3. Blättern Sie zum Benutzernamen <strong>des</strong> Freun<strong>des</strong>, den Sie einladen möchten.4. Drücken Sie , und wählen Sie Freund einladen aus.Wiedergabe von Dateien über den ComputerAuf Ihrem Player können Sie über Ihr privates Wireless-Netzwerk Mediendateien wiedergeben, die aufIhrem Computer gespeichert sind. Richten Sie Ihren Computer mit Creative Centrale als Medienserver ein.Weitere Informationen hierzu finden Sie in der Hilfe zu Creative Centrale.Vergewissern Sie sich nach der Einrichtung <strong>des</strong> Medienservers, dass der Player mit Ihrem privatenNetzwerk verbunden ist. Weitere Informationen finden Sie unter Verbinden mit einem Wireless-Netzwerk.1. Wählen Sie im Hauptmenü Online Medienserver.2. Wählen Sie den Ihres Computers aus, und drücken Sie die Taste OK.Der ist der Name, den Sie in Creative Centrale festgelegt haben.3. Blättern Sie durch die Ordner, und wählen Sie die gewünschten Dateien aus. Drücken Sieanschließend die Taste OK.Wiedergeben von Dateien über den Medienserver von CreativeAuf Ihrem Player können Sie Mediendateien vom Creative-Medienserver wiedergeben. Sie können untereiner Vielzahl von Dateien in verschiedenen Kanälen auswählen.Vergewissern Sie sich, dass der Player mit einem Wireless-Netzwerk verbunden ist. WeitereInformationen finden Sie unter Verbinden mit einem Wireless-Netzwerk.1. Wählen Sie im Hauptmenü Online Medienserver.2. Wählen Sie den Medienserver von Creative aus, und drücken Sie die Taste OK.3. Blättern Sie durch die Ordner, wählen Sie die gewünschte Datei aus, und drücken Sie anschließenddie Taste OK.AnwendungenCreative bietet Ihnen eine Reihe komfortabler Anwendungen. Mit diesen Creative-Anwendungen könnenSie noch mehr aus Ihrem ZEN X-Fi-Player herausholen. Hierzu zählen u. a.:• Creative Centrale• Creative ZENcast Organizer• Creative Media ToolboxCreative CentraleCreative Centrale kombiniert verschiedenste Multimedia-Funktionen in einer Software. Sie können alleIhre Mediendateien ganz einfach Weise rippen, taggen, übertragen und organisieren. Die Software istkostenlos auf der Installations-CD <strong>des</strong> <strong>Players</strong> enthalten. Sie können Creative Centrale auch unterwww.creative.<strong>com</strong>/zenxfi herunterladen.
Eine umfassende und einfache Anleitung zur Verwendung dieser Software erhalten Sie, indem SieCreative Centrale starten und auf die Schaltfläche Hilfeklicken.Creative ZENcast OrganizerMit Creative ZENcast Organizer können Sie Ihre ZENcast-Lieblingskanäle abonnieren sowie ZENcast-Mediendateien herunterladen und auf Ihren Player übertragen.Creative ZENcast Organizer ist Ihre Zentrale, über die Sie Ihre ZENcast-Lieblingskanäle wiedergeben,verwalten und abonnieren können. ZENcast Organizer bietet Ihnen folgende Möglichkeiten:• Schneller Zugriff auf ZENcast-Kanäle zu interessanten Themen über ZENcast Directory undZENcast.<strong>com</strong>• Abonnieren Ihrer ZENcast-Lieblingskanäle• Planen regelmäßiger Aktualisierungen der ZENcast-Kanalabonnements• Übertragen heruntergeladener ZENcast-Mediendateien auf Ihren Player• Synchronisieren von ZENcast-Inhalten mit Ihrem PlayerWeitere Informationen finden Sie unter www.zencast.<strong>com</strong>.Creative Media ToolboxMit Creative Media Toolbox können Sie Ihre Musikbibliothek ganz einfach verwalten, organisieren underweitern. Media Toolbox bietet eine Fülle von Funktionen:• Tag-Infos automatisch setzen – aktualisiert bzw. korrigiert automatisch die ID3-Tags Ihrerdigitalen Musik mit dem hochaktuellen MusicID-Musikerkennungsdienst von Gracenote ® .• Musikaufnahme – legt für alle Aufnahmen automatisch den richtigen Aufnahmepegel fest undstartet bzw. beendet die Aufnahme.• Musik-Cleanup – entfernt mithilfe der Sound Blaster ® -Technologie von Creative Rauschen,Knistern und Knackgeräusche aus Musikdateien von alten Aufnahmen.• Musik konvertieren – konvertiert die Musikdateien in Stapelverarbeitung aus einem Format in einanderes, beispielsweise von WAV zu WMA.• Aufnahmezeitplan verwalten – programmiert den Computer für den automatischen Start bzw. dasautomatische Ende einer Aufnahmesitzung zu einer bestimmten Uhrzeit bzw. einemtäglichen/wöchentlichen/monatlichen Termin.• Musik organisieren – dient zum Organisieren und Umbenennen von Musikdateien entsprechendihren Audioeigenschaften-Tags.• Musik unterteilen – unterteilt lange Aufnahmen, beispielsweise von einer Langspielplatte, ineinzelne Titel.• Musik-Equalizer – dient zum Wiederherstellen und Verstärken von Bässen, Mitten und Höhen.• Musik normalisieren – schafft einen einheitlicheren Lautstärkepegel in der gesamtenMusiksammlung.• Tag-Infos bearbeiten – bearbeitet Eigenschaften-Tags von Audiotiteln in Stapelverarbeitung.• Tag-Format ändern – wandelt Eigenschaften-Tags mit nicht erkannten Zeichen in Unicode-Formatum, sodass die Informationen zu den Musiktiteln auf dem Computer bzw. Player korrekt angezeigtwerden können.Creative Media Toolbox können Sie auf der Seite buy.soundblaster.<strong>com</strong> erwerben.Verwenden einer SpeicherkarteDer Player unterstützt nur Speicherkarten, die mit dem Dateisystem FAT16 oder FAT32 formatiert sind.Verwenden Sie eine Speicherkarte mit einer Kapazität von min<strong>des</strong>tens 128 MB, um sicherzustellen, dassdie Speicherkarte das erforderliche Format aufweist.Einlegen und Auswerfen einer SpeicherkarteKorrektes Einlegen einer Speicherkarte
Korrektes Auswerfen einer SpeicherkarteWarnung!So vermeiden Sie Beschädigungen der Speicherkarte:• Schieben Sie die Speicherkarte nicht mit Gewalt in den Kartensteckplatz. Wenn die Karte nichtrichtig passt, ziehen Sie sie vorsichtig heraus, und schieben Sie sie erneut ein.• Schütteln Sie die Speicherkarte beim Herausnehmen NICHT.• Entnehmen Sie die Speicherkarte nur, wenn auf dem Player das Hauptmenü angezeigt wird oderwenn der Player ausgeschaltet ist.Suche und Wiedergabe bei Verwendung einer SpeicherkarteSie können Dateien auf der Speicherkarte <strong>des</strong> <strong>Players</strong> durchsuchen und wiedergeben.1. Wählen Sie im Hauptmenü Speicherkarte.2. Wählen Sie Durchsuchen.3. Wählen Sie eine Datei bzw. einen Ordner, um mit dem Durchsuchen zu beginnen, ODER drückenSie , um die Dateien automatisch wiedergeben zu lassen.Übertragen von Dateien auf die und von der SpeicherkarteDie Speicherkarte Ihres <strong>Players</strong> wird von Ihrem Computer als Wechselmedium erkannt. Das bedeutet,dass Sie auf Ihrem Computer mithilfe der gängigen Windows ® -Aktionen Dateien auf die und von derSpeicherkarte übertragen können.1. Wählen Sie im Hauptmenü Speicherkarte.2. Wählen Sie Wechselmedium.3. Schließen Sie Ihren Player mit dem mitgelieferten USB-Kabel an den Computer an.Die Speicherkarte wird in Windows Explorer unter Arbeitsplatz als Wechselmedium angezeigt.
4. Kopieren Sie die Dateien in Windows Explorer per Drag&Drop von der bzw. auf die Speicherkarte.5. Wenn das Kopieren der Dateien abgeschlossen ist, trennen Sie den Player sicher vom Computer,indem Sie in der Taskleiste auf das Symbol Hardware sicher entfernen klicken. Informationenzum sicheren Trennen <strong>des</strong> <strong>Players</strong> finden Sie unter Sicheres Trennen <strong>des</strong> <strong>Players</strong>.Warnung!• Der Player darf NICHT vom Computer getrennt und die Speicherkarte darf NICHT entnommenwerden, während Dateien übertragen werden.• Trennen Sie den Player erst vom Computer, nachdem die Übertragung abgeschlossen ist.Hinweise• Wenn Sie Wechselmedium auswählen, wird nur der Inhalt der Speicherkarte und nicht der Inhalt<strong>des</strong> <strong>Players</strong> angezeigt.• Wenn Sie Wechselmedium auswählen, wird die Wiedergabe beendet.Sicheres Trennen <strong>des</strong> <strong>Players</strong>Beim Auswählen von Wechselmedium müssen Sie darauf achten, Ihren Player ordnungsgemäß inWindows anzuhalten, bevor Sie ihn von Ihrem Computer trennen.Um den Player sicher anzuhalten, klicken Sie in der Taskleiste auf das Symbol Hardware sicherentfernen , wählen die Option USB-Massenspeichergerät sicher entfernen aus und trennen denPlayer bei der entsprechenden Aufforderung vom Computer.Übertragen von Dateien von der Speicherkarte auf den PlayerMit diesem Vorgang werden sämtliche auf Ihrer Speicherkarte gespeicherten Dateien auf den Playerübertragen. Nach der Übertragung der Dateien können Sie Bilddateien (im JPG-Format) auf dem Playeranzeigen. Dateien mit anderen Formaten können Sie auf dem Computer anzeigen.1. Stecken Sie die Speicherkarte in den SD-Kartensteckplatz <strong>des</strong> <strong>Players</strong> ein. Weitere Informationenfinden Sie unter Einsetzen einer Speicherkarte.2. Wählen Sie im Hauptmenü Speicherkarte.
3. Wählen Sie Alle importieren.4. Wenn Sie in einer Meldung informiert werden, dass die Übertragung abgeschlossen ist, drückenSie eine beliebige Taste auf dem Player, um die Meldung zu schließen.5. Um übertragene Fotos (im JPG-Format) auf dem Player anzuzeigen, wählen Sie FotosImportierte Dateien . WennSie beispielsweise am 15.11.2007 um 18:30:35 Uhr Inhalte übertragen haben, lautet derOrdnername 2007-11-15 18:30:35.6. Um sämtliche übertragenen Dateien zu finden, schließen Sie Ihren Player mit dem beiliegendenUSB-Kabel an den Computer an. Klicken Sie unter Arbeitsplatz auf das Symbol für den Player,und klicken Sie dann auf Speichermedium Importierte Dateien .Hinweise• ist die Datenträgerbezeichnung der Speicherkarte, von der Sie dieDateien kopiert haben.• Sie können keine Dateien vom Player auf die Speicherkarte übertragen.• Sie können die übertragenen Fotos auch anzeigen, indem Sie Speicherkarte ImportierteBilder anzeigen auswählen.• Damit die Ordnernamen korrekt sind, sollten Sie darauf achten, dass das Datum und die Uhrzeit aufdem Player richtig eingestellt sind. Anweisungen zum Ändern von Datum und Uhrzeit finden Sieunter Ändern der Uhreinstellungen.Häufig gestellte Fragen (FAQ)Dieser Abschnitt behandelt Fragen zur Verwendung Ihres <strong>Players</strong>. Weitere Informationen zur Selbsthilfefinden Sie in der "Knowledgebase". Rufen Sie www.creative.<strong>com</strong> auf, wählen Sie zunächst Ihre Regionund anschließend Kundendienst aus.Aktuelle Firmwareupdates zur Verbesserung der Funktionalität <strong>des</strong> <strong>Players</strong> finden Sie auf der Seitewww.creative.<strong>com</strong>. Wählen Sie zunächst Ihre Region und anschließend Kundendienst Downloadsaus.Kann ich DRM-geschützte (Digital Rights Management) WMA-Dateien auf den Player übertragen?Ja. Übertragen Sie die DRM-geschützten WMA-Dateien mit Creative Centrale oder mit Windows MediaPlayer auf den Player.WMA-Dateien mit DRM-Schutz werden auf meinem Player nicht wiedergegeben. Wie kann ich dasbeheben?Die Dateien wurden bei der Übertragung möglicherweise beschädigt, oder die DRM-Lizenz ist abgelaufen.Wenn die DRM-Lizenz noch gültig ist, übertragen Sie die Dateien erneut, und zwar entweder mit CreativeCentrale oder mit Windows Media Player.Kann ich mit Windows Media Player Videos übertragen?Ja. Die Videos müssen vor der Übertragung in ein vom Player unterstütztes Format konvertiert werden.Weitere Informationen zu Windows Media Player finden Sie in der zugehörigen Hilfe.Ich muss den Akku meines <strong>Players</strong> sehr häufig aufladen. Durch welche Maßnahmen kann ich dieLaufzeit verlängern?Durch jeden Zugriff auf den Arbeitsspeicher <strong>des</strong> <strong>Players</strong> wird Akkustrom verbraucht. Folgende Vorgängeerfordern jedoch eine höhere Akkuleistung:• Eine lange Anzeigedauer. Bei einer kürzeren Anzeigedauer wird der Akku weniger beansprucht.• Eine hohe Einstellung für die Helligkeit. Halten Sie den Player so, dass Sie die Anzeige auch ohneeine starke Kontrasteinstellung lesen können.• Vorspulen und Zurückspulen• Häufiges Ein- und Ausschalten <strong>des</strong> <strong>Players</strong>• Intensive Nutzung bei hoher Lautstärke• Aktivieren der Equalizereinstellungen
Die Lautstärke meines <strong>Players</strong> ist sehr leise. Wie kann ich das beheben?Wenn Sie die Einstellung Lautstärke beschränken aktiviert haben, ist die für den Player ausgewähltemaximale Wiedergabelautstärke möglicherweise zu leise. Weitere Informationen finden Sie unterAktivieren der Lautstärkebeschränkung.Wie kann der Player zurückgesetzt werden?Wenn der Player nicht mehr reagiert, schieben Sie das Ende eines dünnen Gegenstan<strong>des</strong> (z. B. eineNadel oder eine aufgebogene Büroklammer) vorsichtig in die Reset-Öffnung.Beim Betrieb meines <strong>Players</strong> treten Aussetzer auf. Wie kann ich das beheben?Der Player läuft aus unterschiedlichen Gründen manchmal nicht mit optimaler Leistung, beispielsweisewenn die Musikbibliothek häufig neu erstellt wird, ohne dass sie geändert wurde.Wenn Sie im Menü Recovery Mode <strong>des</strong> <strong>Players</strong> die Option Clean up auswählen, wird derArbeitsspeicher <strong>des</strong> <strong>Players</strong> bereinigt, neu erstellt und reorganisiert und damit die optimale Leistungwiederhergestellt. Fertigen Sie vor der Bereinigung <strong>des</strong> Arbeitsspeichers eine Kopie der Player-Inhalte an.So bereinigen Sie den Arbeitsspeicher Ihres <strong>Players</strong>1. Schalten Sie den Player aus.2. Drücken und halten Sie . Drücken Sie so lange, bis Sie die Schritte 3 und 4 ausgeführthaben.Wenn Sie die Taste aus Versehen loslassen, wiederholen Sie den Vorgang.3. Schieben Sie das Ende eines dünnen Gegenstan<strong>des</strong> (z. B. eine Nadel oder eine aufgebogeneBüroklammer) vorsichtig in die Reset-Öffnung.4. Schieben Sie den Ein-/Aus-/Sperr-Schalter in Richtung , und halten Sie ihn dort, bis das Displayaufleuchtet. Der Bildschirm Recovery Mode wird angezeigt. Dieser enthält vier Menüelemente:Clean Up, Format All, Reload Firmware und Reboot.5. Wählen Sie zum Bereinigen der Festplatte <strong>des</strong> <strong>Players</strong> die Option Clean Up.6. Wählen Sie nach Abschluss der Bereinigung den Befehl Reboot. Daraufhin wird der Player neugestartet, und die Musikbibliothek wird neu erstellt.Vorsicht!• Wenn Sie Reload Firmware wählen, wird die Firmware <strong>des</strong> <strong>Players</strong> gelöscht. Wählen Sie NURDANN die Option Reload Firmware aus, wenn Sie eine neuere Version der Firmware für denPlayer heruntergeladen haben oder wenn Sie durch den Creative-Kundendienst dazu aufgefordertwerden.Hinweise• Nach der Bereinigung <strong>des</strong> Arbeitsspeichers wird die Firmware <strong>des</strong> <strong>Players</strong> auf dieStandardeinstellungen zurückgesetzt.So formatieren Sie den Player im Recovery-ModusWenn beim Betrieb <strong>des</strong> <strong>Players</strong> nach der Bereinigung <strong>des</strong> Arbeitsspeichers weiterhin Aussetzer auftreten,formatieren Sie den Player.1. Wiederholen Sie die Schritte 1 bis 4 unter So bereinigen Sie den Arbeitsspeicher Ihres <strong>Players</strong>.2. Nach dem Einschalten <strong>des</strong> <strong>Players</strong> wird der Bildschirm Recovery Mode angezeigt. Wählen Siezum Formatieren <strong>des</strong> <strong>Players</strong> die Option Format All.3. Wählen Sie nach Abschluss der Formatierung die Option Reboot. Daraufhin wird der Player neugestartet, und die Musikbibliothek wird neu erstellt.Warnung!• Bei der Formatierung <strong>des</strong> <strong>Players</strong> werden sämtliche gespeicherten Inhalte gelöscht und dieFirmware <strong>des</strong> <strong>Players</strong> auf die Standardeinstellungen zurückgesetzt. Erstellen Sie daher nachMöglichkeit zunächst eine Sicherungskopie aller Daten auf dem Player.Hinweise
• Wenn Sie aufgefordert werden, das Dateisystem für die Formatierung auszuwählen, wählen Sie nur"FAT32" aus.Im Display wird eines der folgenden Symbole angezeigt. Es folgt eine Beschreibung der einzelnenSymbole.Warnung:Beim Übertragen von Dateien bewegt sich dieses Symbol auf dem Player. Trennen Sie währenddieser Zeit KEINESFALLS die Verbindung zum Player.Trennen Sie die Verbindung zum Player erst nach Abschluss der Dateiübertragung, wenn dasSymbol wieder stillsteht.Die Firmware <strong>des</strong> <strong>Players</strong> wird aktualisiert.Der Player wird nach einer Aktualisierung der Firmware zurückgesetzt.Die Dateien auf dem Player werden aktualisiert. Dies geschieht, nachdem Sie Dateien auf IhrenPlayer übertragen haben und den Player anschließend vom Computer trennen.Die Firmware ist beschädigt. Laden Sie die Firmware neu, laden Sie eine neuere Firmwareversionherunter, oder wenden Sie sich an den Kundendienst (www.creative.<strong>com</strong>/support).Der Player lässt sich nicht einschalten oder reagiert nicht mehr. Wie kann ich das beheben?• Vergewissern Sie sich, dass sich der Ein-/Aus-/Sperr-Schalter nicht in der Sperrpositionbefindet.• Der Akku muss möglicherweise aufgeladen werden. Laden Sie den Akku <strong>des</strong> <strong>Players</strong> über dasNetzteil, oder schließen Sie den Player über das mitgelieferte USB-Kabel an den USB-Anschluss<strong>des</strong> Computers an.Wo finde ich weitere Informationen zu Produkten von Creative?Besuchen Sie die Website www.creative.<strong>com</strong>, und wählen Sie Ihre Region oder Ihr Land aus, um aktuelleInformationen und Downloads zu allen Produkten von Creative zu erhalten.Behördliche VorschriftenDie folgenden Abschnitte enthalten Hinweise für verschiedene Länder:ACHTUNG: Dieses Produkt ist für den Einsatz mit Computern mit FCC/CE-Zertifizierung vorgesehen.Überprüfen Sie anhand <strong>des</strong> Betriebs-/Installationshandbuchs <strong>des</strong> Computers und/oder fragen Sie denComputerhersteller vor der Installation oder Verwendung <strong>des</strong> Produkts, ob Ihr PC dieSystemvoraussetzungen erfüllt.Federal Communication Commission (FCC) Interference StatementFCC Part 15: This equipment has been tested and found to <strong>com</strong>ply with the limits for a Class B digitaldevice, pursuant to Part 15 of the FCC Rules. These limits are <strong>des</strong>igned to provide reasonable protection
against harmful interference in a residential installation. This equipment generates, uses and can radiateradio frequency energy and, if not installed and used in accordance with the instructions, may causeharmful interference to radio <strong>com</strong>munications. However, there is no guarantee that interference will notoccur in a particular installation. If this equipment does cause harmful interference to radio or televisionreception, which can be determined by turning the equipment off and on, the user is encouraged to try tocorrect the interference by one or more of the following measures:• Reorient or relocate the receiving antenna.• Increase the separation between the equipment and receiver.• Connect the equipment into an outlet on a circuit different from that to which the receiver isconnected.• Consult the dealer or an experienced radio/TV technician for help.This device <strong>com</strong>plies with part 15 of the FCC Rules. Operation is subject to the following two conditions:1. This device may not cause harmful interference, and2. This device must accept any interference received, including interference that may cause un<strong>des</strong>iredoperation.CAUTION: To <strong>com</strong>ply with the limits of the Class B digital device, pursuant to Part 15 of the FCC Rules,this device must be installed with <strong>com</strong>puter equipment certified to <strong>com</strong>ply with Class B limits.All cables used to connect to the <strong>com</strong>puter and peripherals must be shielded and grounded. Operationwith non-certified <strong>com</strong>puters or non-shielded cables may results in interference to radio or televisionreception.MODIFICATION: Any changes or modifications not expressly approved by the grantee of this device couldvoid the user's authority to operate the device.Federal Communication Commission (FCC) Radiation Exposure Statement(This section applies to ZEN X-Fi players with wireless LAN features.)This equipment <strong>com</strong>plies with FCC radiation exposure limits set forth for an uncontrolled environment.This transmitter must not be co-located or operating in conjunction with any other antenna or transmitter.For body operation, IBADVPFL0006 has been tested and meets the FCC RF exposure guidelines whenused directly against the body. Specific Absorption Rate, or SAR is a measurement of radio frequencyenergy. The FCC permits a maximum SAR value of 1.6 mW/g. The highest SAR value for this productwhen used on the body, as <strong>des</strong>cribed in this user's guide, is 0.018 mW/g.California Proposition 65 StatementWARNING: Handling this product may expose you to chemicals known to the State of California to causecancer and birth defects or other reproductive harm.Wash hands after handling.Explanatory Note: California Safe Drinking Water and Toxic Enforcement Act of 1986 (Proposition 65)requires special product labeling for products containing certain chemicals known to the State of Californiato cause cancer, birth defects or other reproductive harm. Creative has chosen to provide a warning basedon its knowledge about the presence of one or more listed chemicals without attempting to evaluate thelevel of exposure. With Creative's products, the exposure may be below the Proposition 65 level ofconcern, or could even be zero. However, out of an abundance of caution, Creative has elected to placethe Proposition 65 warning on its products.Déclaration de la Proposition 65 de la CalifornieAVERTISSEMENT: La manipulation de ce produit peut vous exposer à <strong>des</strong> produits chimiques qui sontreconnus par l'État de la Californie <strong>com</strong>me pouvant provoquer le cancer, <strong>des</strong> anomalies congénitales oud'autres effets nuisibles à la reproduction.Veuillez vous laver les mains après l'avoir manipuler.
Note explicative: La Proposition 65 (California Safe Drinking Water and Toxic Enforcement Act of 1986)de la Californie sur les matières dangereuses et l'eau potable exige un étiquetage spécial pour lesproduits contenant certains produits chimiques qui sont reconnus par l'État de la Californie <strong>com</strong>mepouvant provoquer le cancer, <strong>des</strong> anomalies congénitales ou d'autres effets nuisibles à la reproduction.Creative a choisi d'inclure une mise en garde s'appuyant sur sa connaissance de la présence d'un ou deplusieurs de ces produits chimiques sans essayer d'en évaluer le niveau d'exposition. Pour les produits deCreative, le niveau d'exposition peut être inférieur au niveau critique établi par la Proposition 65 ou mêmeêtre nul. Néanmoins, par souci extrême de prudence, Creative a choisi de placer l'avertissement de laProposition 65 sur ses produits.Notice for CanadaThis Class B digital apparatus <strong>com</strong>plies with Canadian ICES-003.Cet appareil numérique de la classe B est conforme à la norme NMB-003 du Canada.CANADIAN CLASS B STATEMENT: This digital device does not exceed the Class B limits for radio noiseemissions from digital apparatus as set out in the interference-causing equipment standard entitled "DigitalApparatus," ICES-003 of the Department of Communications.Cet appareil numerique respecte les limites de bruits radioelectriques applicables aux appareilsnumeriques de Classe B prescrites dans la norme sur le materiel brouilleur: "Appareils Numeriques,"NMB-003 edictee par le ministre <strong>des</strong> Communications.MODIFICATION: Any changes or modifications not expressly approved by the grantee of this device couldvoid the user's authority to operate the device.Toute modification non approuvée explicitement par le fournisseur de licence de l'appareil peut entraînerl'annulation du droit de l'utilisateur à utiliser l'appareil.Einhaltung der europäischen BestimmungenDieses Produkt erfüllt die folgenden Bestimmungen:EMV-Richtlinie 2004/108/EG.Netzbetriebene Produkte für den europäischen Markt erfüllen die Niederspannungsrichtlinie 2006/95/EG.Drahtlose Kommunikationsgeräte/Funksender und -empfänger für den europäischen Markt erfüllen dieR&TTE-Richtlinie 1999/5/EG.ACHTUNG: Um die Anforderungen der europäischen CE-Norm zu erfüllen, muss dieses Produkt aneinem CE-geprüften Computer der Klasse B angeschlossen werden.Alle Verbindungskabel zu diesem Gerät müssen abgeschirmt und geerdet sein und dürfen nicht länger als3 m sein. Der Betrieb mit nicht zertifizierten Computern oder nicht ordnungsgemäßen Kabeln kann zuStörungen anderer Geräte oder unerwünschten Auswirkungen auf das Produkt führen.MODIFIZIERUNG: Jegliche Änderung oder Modifizierung <strong>des</strong> Produkts, die nicht ausdrücklich vonCreative Technology Limited oder einer der zugehörigen Firmen genehmigt worden ist, kann für denBenutzer zum Erlöschen der Garantie und der Gewährleistungsrechte führen.SicherheitsinformationenBeachten Sie die folgenden Informationen, um Ihr Produkt sicher zu verwenden und die Gefahr vonelektrischen Schlägen, Kurzschlüssen, Beschädigungen, Feuer, Gehörschäden sowie weitereGefährdungen zu vermeiden. Eine unsachgemäße Bedienung kann zum Erlöschen IhrerGarantieansprüche für dieses Produkt führen. Weitere Informationen entnehmen Sie bitte derGarantieerklärung, die Ihrem Produkt beiliegt.• Bauen Sie Ihr Produkt nicht auseinander und versuchen Sie nicht, es zu reparieren.Überlassen Sie sämtliche Wartungsaufgaben autorisierten Technikern.• Setzen Sie Ihr Produkt keinen Temperaturen unter 0°C und über 45°C aus.
• Das Produkt darf nicht durchbohrt, zerdrückt oder angezündet werden.• Bringen Sie Ihr Produkt nicht in die Nähe von Objekten mit starker magnetischer Strahlung.• Setzen Sie Ihr Produkt weder starkem Druck noch starken Stößen aus.• Setzen Sie Ihr Produkt weder Wasser noch Feuchtigkeit aus.Wenn Ihr Produkt feuchtigkeitsbeständig ist, darf es nicht in Wasser getaucht oder Regenausgesetzt werden.Ohrhörer• Wenn leitfähige Geräte, wie z. B. Ohrhörer, in unmittelbarer Nähe eines Fernsehgeräts oderMonitors verwendet werden, so kann an letzteren eine elektrostatische Entladung auftreten. Dieseelektrostatische Entladung kann als statischer Schlag empfunden werden. Dieser statische Schlagist normalerweise zwar harmlos, dennoch empfiehlt es sich, engen Kontakt mit derartigen Gerätenwährend der Nutzung von Ohrhörern zu vermeiden.• Hören Sie Musik nicht über längere Zeit mit hoher Lautstärke über Ihre Ohrstöpsel oder Kopfhörer,da dies zu Gehörschäden führen kann. Benutzer aus den USA erhalten unter www.hei.org mehrInformationen.• Verwenden Sie Ihr Audiogerät beim Autofahren, Radfahren oder Überqueren der Straße nicht mithoher Lautstärke, insbesondere bei starkem Verkehr oder unter anderen Bedingungen, bei deneneine derartige Nutzung Ihre Verkehrssicherheit beeinträchtigen würde. Wir empfehlen unserenKunden, dieses Gerät im Verkehr nur mit äußerster Vorsicht zu verwenden.Integrierter Akku• Versuchen Sie nicht, den integrierten Akku zu entfernen.Das Produkt muss ordnungsgemäß gemäß den vor Ort geltenden Umweltrichtlinien entsorgtwerden. Um den Akku zu entfernen, geben Sie Ihr Produkt in der zuständigen lokalen Stelle ab.Weitere Informationen zum Produkt-Service erhalten Sie unter www.creative.<strong>com</strong>.ACHTUNG: Wenn Sie einen falschen Akku einsetzen, besteht Explosionsgefahr.Austauschbarer Akku• Der Akku muss ordnungsgemäß recycelt oder entsorgt werden. Informationen zum Recycling sowiezur Entsorgung erhalten Sie von den zuständigen lokalen Behörden.• Vermeiden Sie, dass metallische Objekte mit den Akkuanschlüssen in Berührung kommen.• Wenn der Akku beim Gebrauch oder beim Laden ausläuft oder Geruch, Verfärbungen bzw.Deformationen auftreten, entfernen Sie ihn, und verwenden Sie ihn nicht mehr. Reinigen Sie IhreHände gründlich, bevor Sie Lebensmittel oder empfindliche Körperbereiche (z. B. Ihre Augen)berühren.ACHTUNG: Wenn Sie einen falschen Akku einsetzen, besteht Explosionsgefahr.WLAN-Gerät• Schalten Sie das Gerät an allen Orten aus, an denen der Betrieb verboten ist, gefährlich ist oderFunkstörungen verursachen kann, z. B. in Flugzeugen, in Krankenhäusern oder an Tankstellen.Lizenz und UrheberrechtDie in diesem Dokument enthaltenen Informationen können ohne Vorankündigung geändert werden und stellen keinerleiVerpflichtung seitens Creative Technology Ltd. dar. Ohne die ausdrückliche schriftliche Genehmigung von Creative TechnologyLtd. darf kein Teil dieses Handbuchs für jedwede Zwecke auf elektronischem oder mechanischem Wege vervielfältigt oderübertragen werden; dies schließt Fotokopier- und Aufzeichnungsverfahren mit ein.ZEN X-Fi und das Creative-Logo sind Marken oder eingetragene Marken der Creative Technology Ltd. in den USA und/oderanderen Ländern. Microsoft und Windows sind Marken oder eingetragene Marken der Microsoft Corporation in den USAund/oder anderen Ländern. Intel und Pentium sind eingetragene Marken der Intel Corporation in den USA und/oder anderenLändern.Gracenote bedeutet CDDB, Inc., Firmenname "Gracenote". CD- und Musikdaten von Gracenote CDDB® Music RecognitionServiceSM © 2000, 2001, 2002 Gracenote. Gracenote CDDB Client Software © 2000, 2001, 2002 Gracenote. US-Patente5.987.525, 6.061.680, 6.154.773 und weitere Patente erteilt oder angemeldet.CDDB ist eine eingetragene Marke von Gracenote. Das Gracenote-Logo und Gracenote-Logotypzeichen, das Gracenote CDDB-Logo und Gracenote-Logotypzeichen sowie das "Powered by Gracenote CDDB"-Logo sind Marken von Gracenote. MusicRecognition Service und MRS sind Dienstleistungsmarken von Gracenote.
Alle anderen Produkte sind Marken oder eingetragene Marken der jeweiligen Eigentümer.Copyright © 2007 Creative Technology Ltd. Alle Rechte vorbehalten.Der Software-Lizenzvertrag befindet sich in einem separaten Verzeichnis auf der Installations- und Anwendungs-CD.Version 1.03.01August 2008