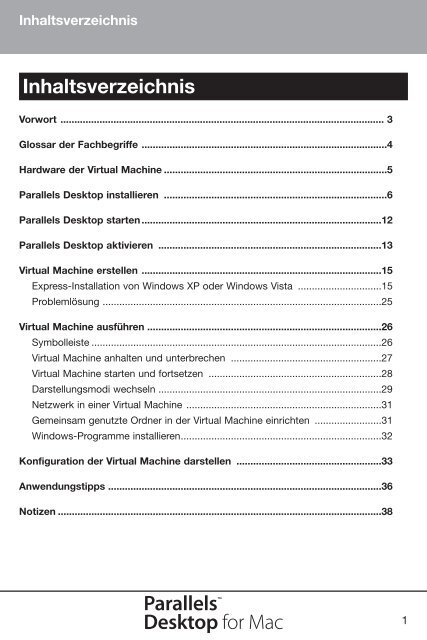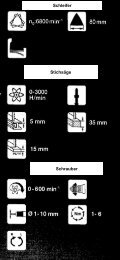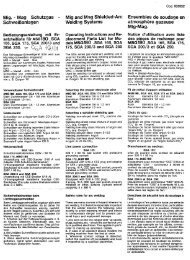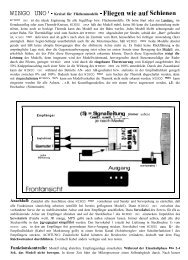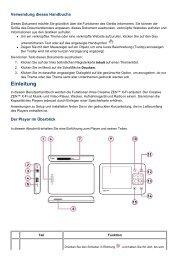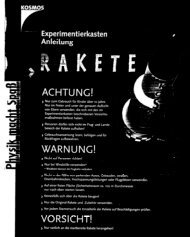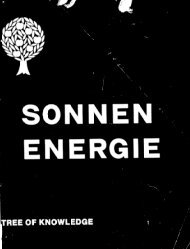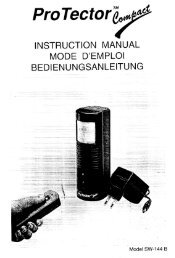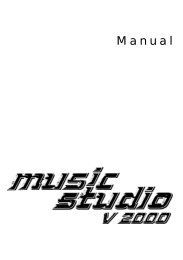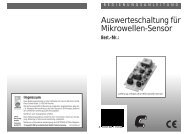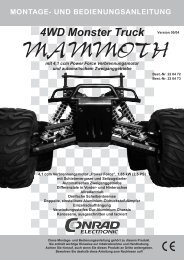Parallels - Produktinfo.conrad.com
Parallels - Produktinfo.conrad.com
Parallels - Produktinfo.conrad.com
Sie wollen auch ein ePaper? Erhöhen Sie die Reichweite Ihrer Titel.
YUMPU macht aus Druck-PDFs automatisch weboptimierte ePaper, die Google liebt.
InhaltsverzeichnisInhaltsverzeichnisVorwort .................................................................................................................... 3Glossar der Fachbegriffe ........................................................................................4Hardware der Virtual Machine ................................................................................5<strong>Parallels</strong> Desktop installieren ................................................................................6<strong>Parallels</strong> Desktop starten ......................................................................................12<strong>Parallels</strong> Desktop aktivieren ................................................................................13Virtual Machine erstellen ......................................................................................15Express-Installation von Windows XP oder Windows Vista ..............................15Problemlösung ....................................................................................................25Virtual Machine ausführen ....................................................................................26Symbolleiste ........................................................................................................26Virtual Machine anhalten und unterbrechen ......................................................27Virtual Machine starten und fortsetzen ..............................................................28Darstellungsmodi wechseln ................................................................................29Netzwerk in einer Virtual Machine ......................................................................31Gemeinsam genutzte Ordner in der Virtual Machine einrichten ........................31Windows-Programme installieren........................................................................32Konfiguration der Virtual Machine darstellen ....................................................33Anwendungstipps ..................................................................................................36Notizen ....................................................................................................................381
Copyright © 2006-2007 <strong>Parallels</strong> Software International, Inc. Alle Rechte vorbehalten.<strong>Parallels</strong> und das <strong>Parallels</strong> Logo sind eingetragene Marken, Coherence, Compressor,SmartSelect und Transporter sind Marken von <strong>Parallels</strong> Software International, Inc.Dieses Produkt basiert auf einer Technologie, für die zahlreiche Patente angemeldetwurden.Die Verbreitung dieses Produkts oder von Teilen davon ist in jeder Form verboten,wenn der Inhaber der Copyright-Rechte zuvor nicht eine diesbezügliche Erlaubnis inschriftlicher Form erteilt hat.Microsoft, Windows, Windows Server, Windows NT, Windows Vista und MS-DOS sindeingetragene Marken der Microsoft Corporation.Linux ist eine eingetragene Marke von Linus Torvalds.Apple, Bonjour, Finder, Mac, Macintosh und Mac OS sind Marken von Apple Inc.Solaris ist eine eingetragene Marke von Sun Microsystems, Inc.eComStation ist eine Marke von Serenity Systems International. FreeBSD ist eine eingetrageneMarke von The FreeBSD Foundation.Intel und Intel Core sind Marken oder eingetragene Marken der Intel Corporation.OS/2 Warp ist eine eingetragene Marke der International Business MachinesCorporation.VMware ist eine eingetragene Marke von VMware, Inc.Alle anderen hier erwähnten Marken und Namen sind Marken ihrer jeweiligen Inhaber.2<strong>Parallels</strong> ®Desktop 3.0 for Mac
VorwortVorwortDiese Kurzanleitung informiert Sie Schritt für Schritt über die Installation von <strong>Parallels</strong>Desktop und das Erstellen einer direkt zu benutzenden Virtual Machine mit demBetriebssystem Windows XP oder Windows Vista.Er beschreibt außerdem, wie eine Virtual Machine angehalten, gestartet und unterbrochenwird, wie man zwischen verschiedenen Ansichtsmodi wechselt, wie Programmeinstalliert werden und hält viele weitere nützliche Informationen bereit.<strong>Parallels</strong> ®Desktop 3.0 for Mac3
Glossar der FachbegriffeGlossar der FachbegriffePrimäres Betriebssystem (Primäres BS): Dabei handelt es sich um dasBetriebssystem, das beim Einschalten Ihres Macintosh Computers geladen wird. Indiesem Fall ist das Mac OS X.Virtual Machine (VM): <strong>Parallels</strong> Desktop emuliert einen Computer, der auf Ihrem Macbetrieben wird. Dieser emulierte Computer wird als Virtual Machine bezeichnet. EineVirtual Machine besitzt ihre eigene (standardmäßige) Hardware, einen eigenen„Bildschirm“ (besser gesagt: ein großes Fenster) und erfordert ein Betriebssystem.Dieses Betriebssystem und die darin installierten Programme sind in der VirtualMachine isoliert und benutzen die physische Hardware des Mac.Mit einer Virtual Machine haben Sie folgende Möglichkeiten:• Mehrere Betriebssysteme mit zugehörigen Programmen gleichzeitig auf einemMac ausführen.• Ohne Neustart des Mac zwischen verschiedenen Betriebssystemen wechseln.• Sämtliche benötigte Software ist verfügbar auf einem physischen Computer.Gastbetriebssystem (Gast-BS): Dabei handelt es sich um ein weiteresBetriebssystem auf Ihrem Mac. Das Gastbetriebssystem kann Windows XP, WindowsVista, Linux oder irgendein anderes unterstütztes Betriebssystem sein, das in derVirtual Machine installiert wurde.Konfiguration der Virtual Machine: Liste der Geräte und Optionen der VirtualMachine. Diese Liste wird im Fenster VM-Eigenschaften angezeigt und kann imKonfigurationseditor bearbeitet werden.ISO-Image: Diese Datei enthält den gesamten Inhalt einer CD-ROM oder DVD unddient gewöhnlich zur Installation eines Gastbetriebssystems in einer Virtual Machine.4<strong>Parallels</strong> ®Desktop 3.0 for Mac
Hardware der Virtual MachineHardware der Virtual MachineEine Virtual Machine verhält sich wie ein PC mit folgenden Hardware-Komponenten:• Intel Pentium-Prozessor• Standard-Motherboard kompatibel mit dem Intel i815 Chipset• bis zu 1.500 MB Speicher• VGA- oder SVGA-Monitor mit VESA 3.0-Unterstützung• 1.44 MB-Disketten-Laufwerk, das einer Imagedatei zugeordnet ist• bis zu vier IDE-Geräte Bei diesen Geräten kann es sich entweder um eine virtuelleFestplatte von 20 MB bis 128 GB Größe (zugeordnet zu einerImagedatei), eine Boot Camp-Partition oder um ein CD/DVD-ROM-Laufwerkhandeln, das einem echten Laufwerk oder einer Imagedatei zugeordnetwurde.• bis zu fünf virtuelle Netzwerk-Schnittstellen, einschließlich virtuelle Ethernet-Netzwerkkarte kompatibel mit RTL8029 Standardmäßig benutzt die VirtualMachine die Netzwerkverbindung, die Ihr Macintosh-Computer verwendet.• bis zu vier serielle (COM) Ports, die einem Socket oder einer Ausgabedateizugeordnet wurden• bis zu drei Parallel- (LPT) Ports, die einer Ausgabedatei oder einem an denMacintosh Computer angeschlossenen Drucker zugeordnet sind.• USB 2.0 Controller mit 8 Anschlüssen sowie USB 1.1 Controller mit 2Anschlüssen• AC'97-kompatible Soundkarte Die Tonaufnahme wird unterstützt.• Standardmäßige PC-Tastatur• PS/2-Maus mit Rad<strong>Parallels</strong> ®Desktop 3.0 for Mac5
<strong>Parallels</strong> Desktop installieren<strong>Parallels</strong> Desktop installierenWenn Sie <strong>Parallels</strong> Desktop in einer Verpackung gekauft haben, legen Sie die <strong>Parallels</strong>Desktop CD in das CD/DVD-ROM-Laufwerk Ihres Computers. Öffnen Sie im Finderdie <strong>Parallels</strong> Desktop CD und öffnen Sie das Paket <strong>Parallels</strong> Desktop.Wenn Sie <strong>Parallels</strong> Desktop im <strong>Parallels</strong> Online Store erworben haben, laden Sie sichim <strong>Parallels</strong> Download Center den neuesten Build unterhttp://www.parallels.<strong>com</strong>/en/download/ herunter. Doppelklicken Sie nach Abschlussdes Downloads in die heruntergeladene DMG-Datei, um das Fenster desInstallationsprogramms für <strong>Parallels</strong> Desktop zu öffnen. Doppelklicken Sie in <strong>Parallels</strong>Desktop installieren, um die Installation einzuleiten.6<strong>Parallels</strong> ®Desktop 3.0 for Mac
<strong>Parallels</strong> Desktop installieren1. Der Dialog Willkommen wird eingeblendet. Klicken Sie in Fortfahren.2. Benutzen Sie im Dialog Softwarelizenzvertrag den Rollbalken, um dengesamten Vertrag zu lesen. Klicken Sie in Drucken, um den Vertrag auszudruckenund zu Ihren Unterlagen zu nehmen oder klicken Sie in Sichern, umihn zur späteren Verwendung zu sichern. Klicken Sie anschließend inFortfahren.Hinweis: Während der Installation können Sie jederzeit zu einem vorherigenDialog zurückkehren, indem Sie in Zurück klicken.<strong>Parallels</strong> ®Desktop 3.0 for Mac7
<strong>Parallels</strong> Desktop installieren3. Daraufhin erscheint der folgende Dialog. Klicken Sie in Akzeptieren.4. Wählen Sie im Dialog Zielvolume wählen die Festplatte aus, auf der <strong>Parallels</strong>Desktop installiert werden soll.Hinweis: <strong>Parallels</strong> Desktop kann nur auf dem Bootvolume installiert werden,also dem Volume, auf dem auch Mac OS X installiert ist. Andere Festplatten,Partitionen oder externe Laufwerke stehen nicht zur Auswahl.8<strong>Parallels</strong> ®Desktop 3.0 for Mac
<strong>Parallels</strong> Desktop installierenKlicken Sie auf Fortfahren.<strong>Parallels</strong> ®Desktop 3.0 for Mac9
<strong>Parallels</strong> Desktop installieren5. Der Dialog Einfache Installation auf „Macintosh HD“ wird eingeblendet.Klicken Sie in Installieren, um die Installation von <strong>Parallels</strong> Desktop durchzuführen.6. Das Fenster <strong>Parallels</strong> Desktop installieren dokumentiert den Verlauf derInstallation.10<strong>Parallels</strong> ®Desktop 3.0 for Mac
<strong>Parallels</strong> Desktop installieren7. Klicken Sie in dem Fenster, das Sie über den erfolgreichen Abschluss derInstallation informiert, in Schließen.<strong>Parallels</strong> ®Desktop 3.0 for Mac11
<strong>Parallels</strong> Desktop starten<strong>Parallels</strong> Desktop starten<strong>Parallels</strong> Desktop wird standardmäßig in folgendem Ordner installiert: /Programme/<strong>Parallels</strong>/.Nach der Installation öffnet der Finder automatisch den Ordner <strong>Parallels</strong>.Doppelklicken Sie in <strong>Parallels</strong> Desktop, um das Programm zu starten.Zur Vereinfachung zukünftiger Aufrufe von <strong>Parallels</strong> Desktop bewegen Sie das<strong>Parallels</strong> Desktop Symbol aus dem <strong>Parallels</strong> Ordner ins Dock. So können Sie<strong>Parallels</strong> Desktop mit einem Klick in das <strong>Parallels</strong> Desktop Symbol im Dock starten.12<strong>Parallels</strong> ®Desktop 3.0 for Mac
<strong>Parallels</strong> Desktop aktivieren<strong>Parallels</strong> Desktop aktivierenSie müssen Ihre Kopie von <strong>Parallels</strong> Desktop aktivieren. Andernfalls können Sie keineVirtual Machine erstellen oder benutzen. Wenn Sie <strong>Parallels</strong> Desktop das erste Malstarten, wird folgende Meldung angezeigt.Gehen Sie folgendermaßen vor, um Ihre Kopie von <strong>Parallels</strong> Desktop zu aktivieren:1. Klicken Sie im Dialog Aktivierung in Aktivierungsschlüssel eingeben.2. Geben Sie im Dialog Aktivierungsschlüssel Ihren Aktivierungsschlüssel ein.In die Felder Benutzername und Firmenname können Sie außerdem IhrenNamen und den Namen Ihrer Firma eingeben. Diese Angaben sind optional.Klicken Sie in Aktivieren.<strong>Parallels</strong> ®Desktop 3.0 for Mac 13
<strong>Parallels</strong> Desktop aktivieren3. Nach der Aktivierung Ihrer Kopie von <strong>Parallels</strong> Desktop wird der DialogWillkommen bei <strong>Parallels</strong> Desktop eingeblendet. Klicken Sie inRegistrieren, wenn Sie Ihre Kopie von <strong>Parallels</strong> Desktop registrieren lassenund den <strong>Parallels</strong> Newsletter bestellen möchten. Andernfalls klicken Sie inSpäter erinnern oder Nicht erneut fragen.14<strong>Parallels</strong> ®Desktop 3.0 for Mac
Virtual Machine erstellenExpress-Installation von Windows XP oder Windows VistaVirtual Machine erstellenNach der Aktivierung Ihrer Kopie von <strong>Parallels</strong> Desktop können Sie eine VirtualMachine erstellen.Dieses Kapitel beschreibt die Windows Express-Methode zum Erstellen einerbetriebsbereiten Virtual Machine. Die Windows Express-Methode steht nur für dieBetriebssysteme Windows XP und Windows Vista zur Verfügung.Eine lizenzierte Version von Windows XP oder Windows Vista ist Voraussetzung fürdie Installation. Benutzen Sie entweder eine Installations-CD oder das ISO-Image derInstallations-CD.Hinweis: Wenn an Ihren Macintosh Computer ein Drucker angeschlossen ist,bindet ihn der BS-Installationsassistent über den Parallel-Port in die VirtualMachine ein.Express-Installation von Windows XP oder Windows Vista1. Starten Sie <strong>Parallels</strong> Desktop.2. Das Hauptfenster von <strong>Parallels</strong> Desktop wird eingeblendet. <strong>Parallels</strong> Desktopdurchsucht Ihren Computer nach Virtual Machines.• Kann <strong>Parallels</strong> Desktop keine Virtual Machine auf Ihrem MacintoshComputer finden, wird das Fenster Willkommen des BS-Installationsassistenten eingeblendet.• Wenn <strong>Parallels</strong> Desktop eine Virtual Machine auf Ihrem Computer findet,wird im Dialog Virtual Machine auswählen eine Liste dieser VMs angezeigt,so dass Sie die gewünschte VM auswählen und öffnen können.Klicken Sie in Neu, wenn Sie eine neue Virtual Machine erstellen möchtenoder wählen Sie Neu im Menü Datei, um das Fenster Willkommen des BS-Installationsassistenten einzublenden.<strong>Parallels</strong> ®Desktop 3.0 for Mac15
Virtual Machine erstellenExpress-Installation von Windows XP oder Windows Vista16<strong>Parallels</strong> ®Desktop 3.0 for Mac
Virtual Machine erstellenExpress-Installation von Windows XP oder Windows Vista3 Wählen Sie im Fenster Willkommen die Option Windows Express und klikkenSie in Weiter.<strong>Parallels</strong> ®Desktop 3.0 for Mac17
Virtual Machine erstellenExpress-Installation von Windows XP oder Windows Vista4. Wählen Sie das zu installierende Windows-Betriebssystem und klicken Sie inWeiter.18<strong>Parallels</strong> ®Desktop 3.0 for Mac
Virtual Machine erstellenExpress-Installation von Windows XP oder Windows Vista5. Geben Sie den Product Key Ihrer Kopie des Windows-Betriebssystems sowieIhren Namen ein. Bei Bedarf können Sie auch den Namen Ihrer Organisationeingeben. Klicken Sie in Weiter.<strong>Parallels</strong> ®Desktop 3.0 for Mac 19
Virtual Machine erstellenExpress-Installation von Windows XP oder Windows Vista6. Geben Sie den Namen der Virtual Machine ein, der im Dialog Virtual Machineauswählen in der Liste der verfügbaren Virtual Machines angezeigt wird.Standardmäßig wird die Virtual Machine nach dem Gastbetriebssystembenannt. Klicken Sie in Weitere Optionen, um einen anderen als denStandardordner für die Virtual Machine vorzugeben.20<strong>Parallels</strong> ®Desktop 3.0 for Mac
Virtual Machine erstellenExpress-Installation von Windows XP oder Windows Vista7. Geben Sie vor, wie der Computer die Ressourcen schwerpunktmäßig zuweisensoll: zur Virtual Machine oder Mac OS X.<strong>Parallels</strong> ®Desktop 3.0 for Mac21
Virtual Machine erstellenExpress-Installation von Windows XP oder Windows Vista8. Wenn Sie eine Installations-CD benutzen möchten, legen Sie sie in dasCD/DVD-ROM-Laufwerk Ihres Computers.Gehen Sie folgendermaßen vor, wenn Sie ein ISO-Image der Installations-CD/DVD benutzen möchten:• Klicken Sie in Weitere Optionen und wählen Sie die Option ISO-Image.• Die Taste Wählen wird aktiviert. Klicken Sie hinein, um die ISO-Imagedatei anzugeben.Achten Sie darauf, dass die Option Windows XP-Installation starten markiert istund klicken Sie in Abschließen.9. Der BS-Installationsassistent erstellt daraufhin die Virtual Machine undinstalliert das Gastbetriebssystem Windows XP oder Windows Vista. DieserVorgang dauert etwa eine Stunde.22<strong>Parallels</strong> ®Desktop 3.0 for Mac
Virtual Machine erstellenExpress-Installation von Windows XP oder Windows VistaHinweis: Während der Installation des Gastbetriebssystems sind Maus undTastatur in die Virtual Machine eingebunden. Wenn Sie Tastatur und Maus zurBenutzung in Mac OS X freigeben möchten, drücken Sie die TastenControl+Alt oder Control+Option(Alt). Zur erneuten Einbindung derEingabegeräte in die Virtual Machine klicken Sie einfach in das Fenster derVirtual Machine (des Gastbetriebssystems).10.Nach der Installation des Windows-Betriebssystems installiert der BS-Installationsassistent die <strong>Parallels</strong> Tools in der neu erstellten Virtual Machine.Bestätigen Sie die Installation der <strong>Parallels</strong> Tools, wenn Sie dazu aufgefordertwerden.Während der Installation der <strong>Parallels</strong> Tools müssen Sie außerdem dieInstallation so genannter nicht-signierter Treiber bestätigen. Wählen Sie immerDiese Treibersoftware trotzdem installieren.11.Nach der Installation werfen Sie die Installations-CD/DVD aus oder trennen dasISO-Image der Installations-CD/DVD. Weitere Hinweise dazu finden Sie unten.12.Zum Schutz Ihrer neuen Virtual Machine sollten Sie im Menü Aktionen denEintrag Kaspersky Internet Security installieren wählen. Diese Funktion stehtsowohl für Windows XP als auch für Windows Vista zur Verfügung.13.Während der Express-Installation erstellt <strong>Parallels</strong> Desktop ein Administrator-Benutzerkonto ohne Kennwort. Wie das Administratorkennwort geändert wird,erfahren Sie, indem Sie im Menü Hilfe den Eintrag <strong>Parallels</strong> Desktop Hilfe ->Virtual Machine erstellen -> BS-Installationsassistent -> WindowsExpress-Installation wählen.<strong>Parallels</strong> ®Desktop 3.0 for Mac23
Virtual Machine erstellenExpress-Installation von Windows XP oder Windows VistaCD/DVD auswerfenDrücken Sie die Taste Auswerfen auf Ihrer Tastatur (ein Dreieck mit einemUnterstrich). Wenn Ihre Tastatur keine Auswerfen Taste besitzt, bewegen Sie dasCD/DVD Symbol in den Papierkorb, um die CD/DVD auszuwerfen.Öffnen Sie in Windows den Ordner Arbeitsplatz, klicken Sie mit rechts (Control-Klick) in das CD/DVD-Symbol und wählen Sie im Kontextmenü Auswerfen.ISO-Image trennenKlicken Sie mit rechts in das CD/DVD-ROM Symbol am unteren Rand desFensters von <strong>Parallels</strong> Desktop und wählen Sie im Kontextmenü Trennen.24<strong>Parallels</strong> ®Desktop 3.0 for Mac
Virtual Machine erstellenProblemlösungProblemlösungA. In manchen Fällen kann der Macintosh Computer die Windows XP oderWindows Vista Installations-CD/DVD nicht lesen: Die Installation beginnt garnicht oder wird nur sehr langsam und mit Fehlermeldungen ausgeführt.Versuchen Sie dann ein ISO-Image der Installations-CD/DVD zu benutzen.Benutzen Sie zum Erstellen eines ISO-Images das Festplatten-Dienstprogramm oder ein Imaging-Programm eines anderen Herstellers, dasauf einem anderen Computer installiert ist. Das Festplatten-Dienstprogrammfinden Sie unter: /Programme/Dienstprogramme/Festplatten-Dienstprogramm.B. In manchen Fällen treten Probleme mit lokalisierten Versionen von Windowsauf, wenn Sie mit der Express-Methode in einer Virtual Machine installiertwerden. Wenn Ihr Mac OS X auf Deutsch eingestellt ist und Sie eine anderssprachigelokalisierte Version von Windows in der Virtual Machine installierenmöchten, werden die Optionen des Windows Start-Menüs oder die Liste AlleProgramme möglicherweise nicht richtig angezeigt.Zur Umgehung dieses Problems ändern Sie in Mac OS X dieLandeseinstellungen vorübergehend in die Sprache der lokalisiertenWindows-Version. Nach der Installation des Gastbetriebssystems können Siezu den ursprünglichen Landes- und Spracheinstellungen zurückkehren.<strong>Parallels</strong> ®Desktop 3.0 for Mac25
Virtual Machine ausführenSymbolleisteVirtual Machine ausführenDieses Kapitel informiert Sie über die verschiedenen Optionen während derAusführung einer Virtual Machine.SymbolleisteBenutzen Sie zum Starten, Anhalten und Unterbrechen der Virtual Machine die Tastender Symbolleisten oder die Befehle im Menü Aktionen.Standardmäßig befindet sich die Symbolleiste am rechten Rand des Fensters von<strong>Parallels</strong> Desktop.Die Symbolleiste besitzt drei Gruppen von Tasten:, ,zum Anhalten, Unterbrechen und Starten der Virtual Machine., ,zum Wechsel der Darstellungsmodi der Virtual Machine., ,zum Speichern und Verwalten der Zustände der Virtual Machine (so genannteSnapshots). Weitere Informationen über Snapshots finden Sie im Menü Hilfeunter <strong>Parallels</strong> Desktop Hilfe -> Virtual Machines verwalten -> Snapshotsund Rückgängig-Datenträger.26<strong>Parallels</strong> ®Desktop 3.0 for Mac
Virtual Machine ausführenVirtual Machine anhalten und unterbrechenPosition der SymbolleisteGehen Sie folgendermaßen vor, um eine ausgeblendete Symbolleiste einzublenden:• Klicken Sie in das Steuerelement der Symbolleiste in der rechten oberen Eckedes Fensters von <strong>Parallels</strong> Desktop.• Wählen Sie im Menü Darstellung den Eintrag Anpassen. Klicken Sie in denTab Hauptfenster, wählen Sie die Option Symbolleiste einblenden und klikkenSie in OK.Die Symbolleiste kann auf der rechten oder linken Seite oder am oberen Rand desFensters von <strong>Parallels</strong> Desktop platziert werden. So wird die Position der Symbolleistegeändert:1. Wählen Sie im Menü Darstellung den Eintrag Anpassen.2. Wählen Sie im Tab Hauptfenster in der Liste Position der Symbolleiste diegewünschte Option und klicken Sie in OK.Virtual Machine anhalten und unterbrechenWählen Sie zum Anhalten der Virtual Machine im Windows Start-Menü die OptionAusschalten oder Computer ausschalten.Achtung. Schalten Sie Ihre Virtual Machine möglichst immer auf diesemWege aus, um Datenverlust zu vermeiden.Wenden Sie die folgenden Optionen nur an, wenn Sie die Virtual Machine nicht überdas Windows Start-Menü ausschalten können:Klicken Sie in die Taste Virtual Machine anhaltenin der Symbolleiste.Wählen Sie Stopp im Menü Aktionen.<strong>Parallels</strong> ®Desktop 3.0 for Mac27
Virtual Machine ausführenVirtual Machine starten und fortsetzenVirtual Machine unterbrechenIn manchen Fällen muss man die Virtual Machine unterbrechen, wenn auf dem Mac z.B. ein Vorgang durchgeführt werden soll, der die Rechenkapazität des Prozessorsbesonders beansprucht.Klicken Sie in die Taste Virtual Machine unterbrechenin der Symbolleiste.Wählen Sie Pause im Menü Aktionen.Virtual Machine starten und fortsetzenNach dem Start von <strong>Parallels</strong> Desktop wird der Dialog Virtual Machine auswähleneingeblendet. Wählen Sie die gewünschte Virtual Machine in der Liste aus und klickenSie in Auswählen.Daraufhin erscheint die Konfigurationsseite VM-Eigenschaften der Virtual Machine.28<strong>Parallels</strong> ®Desktop 3.0 for Mac
Virtual Machine ausführenDarstellungsmodi wechselnSie enthält eine Liste der Hardware und der zugehörigen Optionen der VirtualMachine. Jedes Element der Liste ist über einen Link mit dem Konfigurationseditorverknüpft, in dem Sie Hardware hinzufügen oder entfernen und die einzelnen Gerätekonfigurieren können.So wird die Virtual Machine gestartet oder fortgesetzt:Klicken Sie in die Taste Virtual Machine starten in der Symbolleiste.Wählen Sie Virtual Machine startem im Menü Aktionen.Darstellungsmodi wechselnWenn eine Virtual Machine angehalten wurde, ist die Seite VM-Eigenschaften imFenster von <strong>Parallels</strong> Desktop nur zur Ansicht zugänglich.Beim Start der Virtual Machine verwandelt sich das Fenster von <strong>Parallels</strong> Desktop indas Fenster des Gastbetriebssystems und zeigt den Startvorgang desGastbetriebssystems an.Wird eine Virtual Machine ausgeführt, erlaubt <strong>Parallels</strong> Desktop den Wechsel zwischenfolgenden Darstellungsmodi.• Vollbild• BS-Fenster• Kohärenz (nur bei Windows-Gastbetriebssystemen)• Seite VM-Eigenschaften Während der Ausführung der VM sind alle Linksdeaktiviert.Benutzen Sie die Tasten in der Symbolleiste oder die Befehle im Menü Darstellung,um zwischen den Darstellungsmodi zu wechseln.Standardmäßig startet die Virtual Machine mit dem Fenster des Gastbetriebssystems,das Windows in einem vom Mac OS X Desktop getrennten Fenster darstellt.Benutzen Sie die Tasten der Symbolleiste oder die Befehle im Menü Darstellung, umzwischen den Darstellungsmodi zu wechseln.<strong>Parallels</strong> ®Desktop 3.0 for Mac29
Virtual Machine ausführenDarstellungsmodi wechselnWechsel in VollbildmodusIm Vollbildmodus nimmt das Fenster des Gastbetriebssystems den gesamtenBildschirm ein, so dass die Steuerelemente von Mac OS X und das Dock nicht sichtbarsind.So wechseln Sie mit dem Fenster des Gastbetriebssystems in den Vollbildmodus:Klicken Sie in die Taste Vollbild in der Symbolleiste.Wählen Sie den Eintrag Vollbild im Menü Darstellung.Drücken Sie Option(Alt)+ Eingabe(Enter).Wenn Sie das Menü von <strong>Parallels</strong> Desktop und das Dock von Mac OS X imVollbildmodus einblenden möchten, drücken Sie Control+Option(Alt).Um zum Fenstermodus des Gastbetriebssystems zurückzukehren, wählen SieBS-Fenster im Menü Darstellung oder drücken die Tasten Option(Alt)+Eingabe(Enter).Die Art der Animation beim Wechsel in den Vollbildmodus können Sie unterEinstellungen im Menü <strong>Parallels</strong> Desktop in der Menüleiste vorgeben. Klicken Sie inden Tab Animation und wählen Sie in der Liste Übergang in Vollbildmodus diegewünschte Animation aus. Klicken Sie in OK. Weitere Informationen finden Sie imMenü Hilfe unter <strong>Parallels</strong> Desktop Hilfe -> Virtual Machines verwalten ->Einstellungen in <strong>Parallels</strong> Desktop -> Tab Animation.Wechsel in den KohärenzmodusIm Kohärenzmodus werden die Windows-Programme direkt auf dem Desktop desMac dargestellt und nicht im Fenster der Virtual Machine.So wechseln Sie mit der Virtual Machine in den KohärenzmodusKlicken Sie in die Taste Kohärenz in der Symbolleiste.Wählen Sie im Menü Darstellung den Eintrag Kohärenz.Drücken Sie Umschalt+Control+Option(Alt).30<strong>Parallels</strong> ®Desktop 3.0 for Mac
Virtual Machine ausführenNetzwerk in einer Virtual MachineUm zum Fenstermodus des Gastbetriebssystems zurückzukehren, wählen Sie BS-Fenster im Menü Darstellung oder drücken die TastenUmschalt+Control+Option(Alt).So wird der Wechsel in den Kohärenzmodus mit einer Animation dargestellt:1. Wählen Sie im Menü <strong>Parallels</strong> Desktop den Eintrag Einstellungen.2. Klicken Sie in den Tab Animation.3. Wählen Sie die Option Übergang in Kohärenz animieren.Netzwerk in einer Virtual MachineWenn Ihr Macintosh Computer mit dem Internet verbunden ist, gilt das für Ihre VirtualMachine ebenfalls. Standardmäßig benutzt die Virtual Machine dieNetzwerkverbindung, die Ihr Mac verwendet. Neben der Standardoption SharedNetworking (NAT) stehen für die Virtual Machine auch folgende Netzwerkoptionen zurAuswahl:• Bridged Ethernet• Host-only-NetzwerkWeitere Informationen über Netzwerkfunktionen in Virtual Machines finden Sie imMenü Hilfe unter <strong>Parallels</strong> Desktop Hilfe -> Virtual Machine konfigurieren ->Netzwerkfunktionen in einer Virtual Machine.Gemeinsam genutzte Ordner in der Virtual Machine einrichtenWenn Sie zwischen Mac OS X und Ihrer Windows-VM Dateien austauschen möchten,können Sie einen oder mehrere Ordner auswählen, die in beiden Betriebssystemensichtbar sind. Weitere Informationen finden Sie im Menü Hilfe unter <strong>Parallels</strong>Desktop Hilfe -> Virtual Machine konfigurieren -> Gemeinsam genutzte Ordnerverwenden.<strong>Parallels</strong> ®Desktop 3.0 for Mac31
Virtual Machine ausführenWindows-Programme installierenWindows-Programme installierenZur Installation Ihrer bevorzugten Windows-Programme in der laufenden VirtualMachine können Sie folgende Medien verwenden:• CDs und DVDs.• ISO-Images von CD/DVDs, die mit Imaging-Software anderer Herstellererstellt wurden.• Installationsdateien, die in gemeinsam genutzten Ordnern gesichert wurden.• Ressourcen im lokalen Netzwerk oder im Internet.So werden Installations-CD/DVDs verwendet1. Legen Sie die CD/DVD ein.2. Wählen Sie eine der folgenden Möglichkeiten:• Klicken Sie in das Symbol CD-ROM in der Statusleiste und wählen Sie imKontextmenü Standard-CD/DVD-ROM.• Wählen Sie CD/DVD-ROM1 > Standard-CD/DVD-ROM im MenüGeräte.So werden ISO-Images verwendet1. Wählen Sie eine der folgenden Möglichkeiten:• Klicken Sie in das Symbol CD-ROM in der Statusleiste und wählen Sie imKontextmenü Image einbinden.• Wählen Sie CD/DVD-ROM1 > Image einbinden im Menü Geräte.2. Geben Sie die Imagedatei an.Weitere Hinweise zur Installation finden Sie in der Dokumentation des jeweiligenProgramms.32<strong>Parallels</strong> ®Desktop 3.0 for Mac
Konfiguration der Virtual Machine darstellenKonfiguration der Virtual MachinedarstellenDie Konfiguration einer Virtual Machine besteht aus einer Liste der zugewiesenenHardware sowie der zugehörigen Optionen. Diese Liste wird im Fenster VM-Eigenschaften angezeigt und kann im Konfigurationseditor bearbeitet werden.Wenn Sie die Konfiguration einer laufenden Virtual Machine einsehen möchten, wählenSie VM-Eigenschaften im Menü Darstellung. Das Fenster desGastbetriebssystems wechselt zur Seite VM-Eigenschaften, auf der Sie die Hardwareund zugehörigen Optionen der Virtual Machine einsehen können. Da eine laufendeVirtual Machine nicht bearbeitet werden kann, sind alle Links zur Hardware und denzugehörigen Optionen der Virtual Machine deaktiviert.Konfiguration darstellenWenn Sie die Konfiguration einer laufenden Virtual Machine einsehen möchten, wählenSie VM-Eigenschaften im Menü Darstellung. Das Fenster desGastbetriebssystems wechselt zur Seite VM-Eigenschaften. Diese Seite enthält imBereich Konfiguration eine Liste der virtuellen Hardware und der Optionen der VirtualMachine, doch sämtliche Links sind deaktiviert. So lange eine Virtual Machine ausgeführtwird, ist die Konfiguration nur einsehbar. Die Bearbeitung ist dann nicht möglich.Hinweis: Der Konfigurationseditor steht erst zur Verfügung, wenn die VirtualMachine angehalten wurde. Die Konfiguration einer in Standby geschaltetenVirtual Machine kann ebenfalls nicht bearbeitet werden.Konfiguration bearbeitenStarten Sie <strong>Parallels</strong> Desktop mit einem Klick in das Symbol im Dock oder inden Alias auf dem Mac OS X Desktop. Markieren Sie im Dialog Virtual Machine auswählendie gewünschte Virtual Machine und klicken Sie in Auswählen. Die Seite VM-Eigenschaften der Virtual Machine wird angezeigt und dokumentiert im BereichKonfiguration die virtuelle Hardware dieser Virtual Machine.<strong>Parallels</strong> ®Desktop 3.0 for Mac33
Konfiguration der Virtual Machine darstellenSo wird die Konfiguration der Virtual Machine bearbeitet:• Klicken Sie in den Link Konfiguration oder in irgendeinen Geräte-Link derListe.• Wählen Sie Virtual Machine im Menü Bearbeiten.Daraufhin wird der Konfigurationseditor angezeigt.Das Fenster des Konfigurationseditors ist in zwei Bereiche unterteilt. Auf der linkenSeite befindet sich die Ressourcen-Liste. Wenn Sie in dieser Liste ein Gerät auswählen,werden auf der rechten Seite die zugehörigen Optionen angezeigt.Klicken Sie in Hinzufügen, um Hardware oder Optionen hinzuzufügen. Zum Entfernenvon Hardware oder Optionen klicken Sie in Entfernen. Weitere Informationen findenSie im Menü Hilfe unter <strong>Parallels</strong> Desktop Hilfe -> Virtual Machine konfigurieren -> Geräte hinzufügen und entfernen.34<strong>Parallels</strong> ®Desktop 3.0 for Mac
Konfiguration der Virtual Machine darstellenProblemlösungWenn Ihre Virtual Machine direkt beim Klick in den Alias auf dem Mac OS X Desktopgestartet wird, können Sie die Konfigurationsseite folgendermaßen öffnen:• Doppelklicken Sie bei gedrückter Command Taste in den Alias der VirtualMachine.• Starten Sie <strong>Parallels</strong> Desktop. Markieren Sie im Dialog Virtual Machine auswählendie gewünschte Virtual Machine und klicken Sie bei gedrückterCommand Taste in Auswählen.<strong>Parallels</strong> ®Desktop 3.0 for Mac35
AnwendungstippsAnwendungstippsOrdner der Virtual Machine suchenWenn Sie den vollständigen Pfad zum Ordner Ihrer Virtual Machine einsehen möchten,klicken Sie bei gedrückter Command Taste in das <strong>Parallels</strong> SymbolTitelleiste des Fensters des Gastbetriebssystems.in derAlias für eine bestimmte Virtual Machine erstellenDrücken Sie Command+Option(Alt) während Sie das <strong>Parallels</strong> Desktop Symbolaus der Titelleiste auf den Desktop oder ins Dock bewegen. Bei einem Klick indiesen Alias wird die Virtual Machine automatisch gestartet.Symbol eines Windows-Programms zum Dock hinzufügenWenn Sie in einer Virtual Machine, in der Windows installiert ist, ein Programm starten,wird dessen Symbol standardmäßig im Dock angezeigt. Klicken Sie mit rechts(Control-Klick) in das Programmsymbol im Dock und wählen Sie Im Dockbehalten. Dann wird das Programmsymbol auch dann noch im Dock angezeigt, wenndie Virtual Machine angehalten wurde.Mit einem Klick in das Programmsymbol im Dock können Sie so automatisch dieVirtual Machine und das darin installierte Windows-Programm starten.36<strong>Parallels</strong> ®Desktop 3.0 for Mac
AnwendungstippsAlias für Favoriten-Windows-Programm erstellenStarten Sie ein Programm in Windows. Klicken Sie mit rechts (Control-Klick) in dasProgrammsymbol im Dock und wählen Sie Zu Favoriten hinzufügen. Der Name desProgramms wird dann im Abschnitt Favoriten im Menü Programme angezeigt undauf dem Mac OS X Desktop wird ein Alias für das Programm erstellt. Ein Doppelklickin diesen Alias startet die Virtual Machine und das Favoriten-Programm.Wenn Sie das Programm aus den Favoriten entfernen möchten, klicken Sie mitrechts in das Programmsymbol im Dock und wählen Aus Favoriten-Programmenentfernen.Benutzung des ProgrammwechslersWenn die Virtual Machine im Kohärenzmodus ausgeführt wird, können Sie mit demProgrammwechsler zwischen laufenden Programmen in Mac OS X und Windowswechseln. Drücken Sie bei gedrückt gehaltener Command Taste ein oder mehrmals dieTab Taste, um in der Programmwechselleiste das gewünschte Programm auszuwählen.Dann wird das ausgewählte Programm aktiv.Echten oder virtuellen Computer in eine <strong>Parallels</strong> Virtual Machine migrierenBenutzen Sie <strong>Parallels</strong> Transporter, um von einem PC mit einem Windows-Betriebssystem in eine Virtual Machine von <strong>Parallels</strong> zu migrieren. Mit dieser Versionkönnen virtuelle Computer anderer Hersteller in Virtual Machines von <strong>Parallels</strong> mitderselben Konfiguration migriert werden. <strong>Parallels</strong> Transporter wird mit <strong>Parallels</strong>Desktop installiert. Weitere Informationen über <strong>Parallels</strong> Transporter finden Sie im<strong>Parallels</strong> Transporter Benutzerhandbuch.Virtual Machines durchsuchenMit <strong>Parallels</strong> Explorer können Sie die Inhalte beliebiger Virtual Machines von <strong>Parallels</strong>oder anderer Hersteller selbst im angehaltenen Zustand durchsuchen. Öffnen Sie dieVirtual Machine in <strong>Parallels</strong> Explorer und sehen Sie sich ihre Inhalte an. Bewegen SieDateien von einer Virtual Machine in eine andere oder kopieren Sie Dateien nach MacOS X. <strong>Parallels</strong> Explorer wird mit <strong>Parallels</strong> Desktop installiert. Weitere Informationenfinden Sie im <strong>Parallels</strong> Explorer Benutzerhandbuch oder im Menü Hilfe unter <strong>Parallels</strong>Desktop Hilfe -> Virtual Machines verwalten -> <strong>Parallels</strong> Explorer verwenden.<strong>Parallels</strong> ®Desktop 3.0 for Mac37
Notizen38<strong>Parallels</strong> ®Desktop 3.0 for Mac
Notizen<strong>Parallels</strong> ®Desktop 3.0 for Mac 39
Notizen40<strong>Parallels</strong> ®Desktop 3.0 for Mac