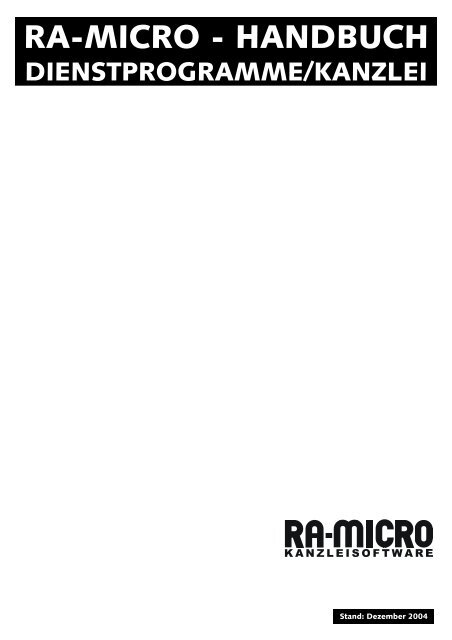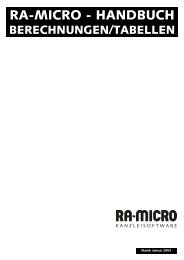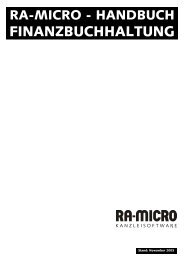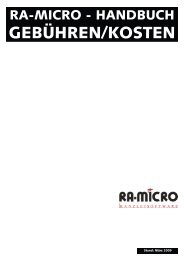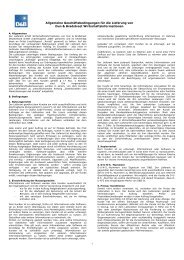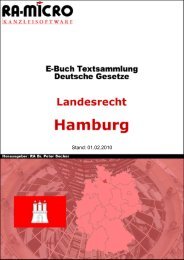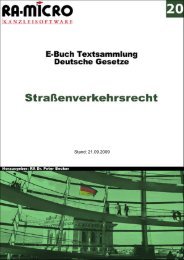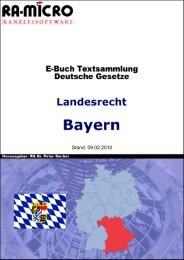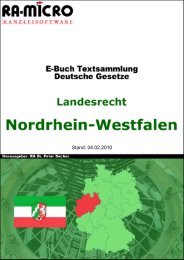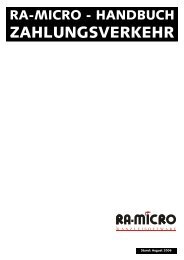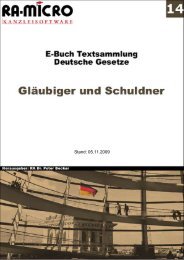RA-MICRO - HANDBUCH - RA-Micro Software GmbH
RA-MICRO - HANDBUCH - RA-Micro Software GmbH
RA-MICRO - HANDBUCH - RA-Micro Software GmbH
Erfolgreiche ePaper selbst erstellen
Machen Sie aus Ihren PDF Publikationen ein blätterbares Flipbook mit unserer einzigartigen Google optimierten e-Paper Software.
<strong>RA</strong>-<strong>MICRO</strong> - <strong>HANDBUCH</strong><br />
DIENSTPROG<strong>RA</strong>MME/KANZLEI<br />
Stand: Dezember 2004
INHALT D DIENSTPROG<strong>RA</strong>MME/KANZLEI<br />
<strong>RA</strong>-<strong>MICRO</strong> BENUTZER ..................................................................................................1<br />
D30 Benutzerstatistik ......................................................................................................... 1<br />
Benutzerstatistik erstellen .....................................................................................................1<br />
Nutzerstatistik .....................................................................................................................2<br />
D31 Benutzerverwaltung..................................................................................................... 2<br />
Benutzer einrichten ..............................................................................................................3<br />
Benutzer ändern ..................................................................................................................3<br />
Benutzerrechte vergeben ......................................................................................................4<br />
Benutzer löschen .................................................................................................................4<br />
Benutzereinstellungen kopieren..............................................................................................5<br />
Benutzereinstellungen synchronisieren....................................................................................5<br />
D32 Benutzerübersicht........................................................................................................ 5<br />
Benutzersymbole .................................................................................................................5<br />
Schreibtischsymbol ...........................................................................................................6<br />
Kalendersymbol ................................................................................................................6<br />
Nachrichtensymbol............................................................................................................6<br />
Informationssymbol ..........................................................................................................7<br />
D33 Sachbearbeiterverwaltung ........................................................................................... 7<br />
Sachbearbeiter einrichten/ändern...........................................................................................7<br />
Sachbearbeiter löschen.........................................................................................................7<br />
<strong>RA</strong>-<strong>MICRO</strong> GRUNDEINSTELLUNGEN ..........................................................................8<br />
D15.10 Allgemein................................................................................................................ 8<br />
Karteikarte Teil 1 .................................................................................................................8<br />
Aktensachbearbeiter zweistellig- zentral ...............................................................................8<br />
Erste Aktennummer - zentral..............................................................................................8<br />
Mehrwertsteuersatz - zentral ..............................................................................................8<br />
Umsatzsteuersatz - zentral.................................................................................................8<br />
Steuernummer – zentral ....................................................................................................8<br />
Umrechnungsfaktor Euro - zentral .......................................................................................9<br />
E-Akte benutzen auf Laufwerk - zentral................................................................................9<br />
Kürzung Kosten neue Länder - lokal ....................................................................................9<br />
Bevorzugte Textverarbeitung „<strong>Micro</strong>soft Word“ – lokal............................................................9<br />
Datum mit Jahrhundert [20..] - zentral ................................................................................9<br />
Aktenzeichen in Schriftsätzen verschlüsseln - zentral .............................................................9<br />
Aktenkennzeichen an Aktennummer anhängen - zentral .......................................................10<br />
Druckdateien je Arbeitsplatz speichern - zentral ..................................................................10<br />
Karteikarte Teil 2 ...............................................................................................................10<br />
Scannernachricht aktivieren - lokal....................................................................................10<br />
Finanzbuchhaltung II aktivieren - zentral............................................................................10<br />
Benutzerstatistik führen - zentral ......................................................................................11<br />
Letzte Aktennummer vorschlagen - zentral .........................................................................11<br />
Umsatzsteuer statt Mehrwertsteuer - zentral.......................................................................11<br />
Sozietätsabrechnung aktivieren - zentral ............................................................................11<br />
Telefon-Assistent aktivieren - lokal ....................................................................................12<br />
Bei Gericht Postfachadresse verwenden - lokal ....................................................................12<br />
Vorhandene Postfachadresse verwenden - lokal...................................................................12<br />
Zinsberechnung nach der Bankenmethode - zentral .............................................................12<br />
Einen Zinstag zusätzlich berechnen - zentral.......................................................................13<br />
Februar immer mit 30 Tagen berechnen - zentral ................................................................13<br />
Datenschnittstelle Outlook XP/2003 aktivieren - lokal...........................................................13<br />
Sachbearbeiterkürzel mit Ziffern und Umlauten - zentral ......................................................13<br />
Nichtintegrierte Buchungen lokal erlauben - zentral .............................................................13<br />
Karteikarte Teil 3 ...............................................................................................................13<br />
Aktensachbearbeiter gedreht - zentral ...............................................................................14<br />
Euro-Beträge mit EUR statt € darstellen - zentral.................................................................14<br />
Inhalt D Dienstprogramme/Kanzlei<br />
Stand: 12/04<br />
I
Karteikarte Proxyserver ......................................................................................................14<br />
D15.14 Chiffren................................................................................................................. 14<br />
Allgemeine Programmchiffre - zentral ...................................................................................14<br />
Chiffre Buchhaltung - zentral ...............................................................................................15<br />
Chiffre E/Ü-Rechnung. - zentral ...........................................................................................16<br />
Allgemeine Programmchiffre vor Dienstprogrammen - zentral ..................................................16<br />
Chiffre Buchhaltung für Aktenkonto-Fenster - zentral ..............................................................17<br />
Chiffre Buchhaltung für Finanzkonten/Sachkonten - zentral......................................................17<br />
Chiffre Buchhaltung für Aktko Kostenblatt .............................................................................17<br />
Chiffre Buchhaltung für OP-Liste - zentral ..............................................................................17<br />
Chiffre Buchhaltung für Zahlungsverkehr - zentral ..................................................................17<br />
Chiffre E/Ü-Rechnung für Adress-Listen - zentral ....................................................................17<br />
Chiffre E/Ü-Rechnung für Aktenregister-Listen - zentral...........................................................17<br />
Chiffre E/Ü-Rechnung für Druck Buchhaltungslisten - zentral...................................................18<br />
D15.15 Druckereinstellungen ............................................................................................ 18<br />
Karteikarte Allgemein .........................................................................................................18<br />
Keine Anrede Firma im Adressfeld .....................................................................................18<br />
Oberer Rand und Unterer Rand .........................................................................................18<br />
Linker Rand und Rechter Rand ..........................................................................................18<br />
Oberer Rand für Kopfzeile ................................................................................................18<br />
Button Standardeinstellungen ...........................................................................................19<br />
Karteikarte Erweitert ..........................................................................................................19<br />
Karteikarte Briefkopf ..........................................................................................................19<br />
Briefkopfnummer ............................................................................................................19<br />
Briefkopf für Folgeseiten ..................................................................................................19<br />
Standard-Kopfzeile drucken..............................................................................................19<br />
Standard-Fußzeile drucken ...............................................................................................19<br />
Button Standardeinstellungen ...........................................................................................19<br />
Karteikarte Zentrale Druckersteuerung .................................................................................20<br />
Karteikarte Signet ..............................................................................................................20<br />
Karteikarte E-Akte .............................................................................................................20<br />
D15.20 Info-Desk.............................................................................................................. 20<br />
Zusatzeingabefeld eingeschaltet - zentral.............................................................21<br />
Aktennummer + Korrb. bei Erfassung Postauslagen - lokal ......................................................21<br />
Nicht aktenbezogene Postauslagen erfassen - zentral ..............................................................21<br />
Eingabe von Telefonkosten als Netto-Betrag - zentral..............................................................21<br />
Infonummer in Akteninfo nicht anzeigen - zentral..................................................21<br />
Alternatives Fenster Aktenstandort verwenden - zentral ..........................................................22<br />
Postauslagen-Schnelleingabe mit Bemerkungseingabe - zentral ................................................22<br />
Info-Desk nach Programmaufruf beenden - lokal ....................................................................22<br />
Alternatives Fenster Akteninformation verwenden - zentral ......................................................22<br />
Zusatzfunktion bei Telefonnummernsuche verwenden - lokal....................................................22<br />
D15.22 Laufende Nummern............................................................................................... 23<br />
Adressnummer - zentral......................................................................................................23<br />
Ablagenummer - zentral .....................................................................................................23<br />
Ablagenummer Notariat - zentral .........................................................................................23<br />
Aktennummer - zentral.......................................................................................................24<br />
Belegnummer FiBu - zentral ................................................................................................24<br />
Druckdateien - lokal ...........................................................................................................24<br />
Rechnungsnummer - zentral................................................................................................24<br />
Speichernummer Aktenbetreff - zentral.................................................................................25<br />
D15.19 Personal Desktop .................................................................................................. 25<br />
Programmstart ..................................................................................................................25<br />
Benutzernummer abfragen - lokal .....................................................................................25<br />
Individueller Begrüßungstext - lokal ..................................................................................25<br />
Übersicht von Terminen anzeigen - lokal ............................................................................25<br />
DictaNet Recorder starten - lokal.......................................................................................25<br />
E-Nachricht starten - lokal................................................................................................26<br />
TimeSheet starten - lokal .................................................................................................26<br />
Programmende ..................................................................................................................26<br />
Terminübersicht anzeigen - lokal.......................................................................................26<br />
II<br />
Inhalt D Dienstprogramme/Kanzlei<br />
Stand: 12/04
DOKUMENTENVERWALTUNG....................................................................................26<br />
D34 Briefkopf-/Formulardesigner ..................................................................................... 26<br />
Formulare, Aktenschilder und Etiketten erstellen - schematischer Ablauf....................................28<br />
Datei................................................................................................................................28<br />
Öffnen...........................................................................................................................29<br />
Speichern ......................................................................................................................29<br />
Exportieren ....................................................................................................................30<br />
Importieren....................................................................................................................30<br />
Seite anhängen ..............................................................................................................30<br />
Datei löschen .................................................................................................................31<br />
Drucken.........................................................................................................................31<br />
Programm beenden.........................................................................................................31<br />
Bearbeiten ........................................................................................................................31<br />
Alles markieren...............................................................................................................31<br />
Maße neu berechnen .......................................................................................................31<br />
Löschen.........................................................................................................................31<br />
Kopieren in Zwischenablage .............................................................................................32<br />
Einfügen der Zwischenablage............................................................................................32<br />
Rückgängig ....................................................................................................................32<br />
Gruppieren.....................................................................................................................32<br />
Gruppierung aufheben .....................................................................................................32<br />
Ansicht .............................................................................................................................32<br />
Lineal ............................................................................................................................32<br />
Hilfslinien.......................................................................................................................32<br />
An Raster ausrichten .......................................................................................................33<br />
Nicht bedruckbare Seitenränder ........................................................................................33<br />
Zoom ............................................................................................................................33<br />
Seite neu ausgeben.........................................................................................................33<br />
Format .............................................................................................................................33<br />
Fixieren ............................................................................................................................34<br />
Sonstiges..........................................................................................................................34<br />
Schriftliste .....................................................................................................................34<br />
Benutzerabhängige Datenfelder ........................................................................................34<br />
Druckerinformationen ......................................................................................................35<br />
Bearbeitungsmodus Formular ...........................................................................................35<br />
Undo-Funktion nutzen .....................................................................................................35<br />
Druckbereiche für Formular einstellen ................................................................................35<br />
Hilfsmittel ......................................................................................................................36<br />
Sicherung einlesen ..........................................................................................................36<br />
Etiketten-Format................................................................................................................36<br />
Neues Etiketten-Format festlegen......................................................................................37<br />
Zoom Seitenhöhe/Zoom Seitenbreite ....................................................................................37<br />
Kopfzeile...........................................................................................................................37<br />
Cursor...........................................................................................................................37<br />
Position .........................................................................................................................38<br />
Bereich Datenfelder............................................................................................................38<br />
Adressdatenfelder ...........................................................................................................38<br />
Datenfelder auf die Arbeitsfläche bewegen.............................................................................39<br />
Button Textfeld...............................................................................................................39<br />
Formatleiste für Text- und Datenfelder...............................................................................39<br />
Senkrechte Linien zeichnen ..............................................................................................40<br />
Waagerechte Linien zeichnen............................................................................................40<br />
Freie Linie zeichnen.........................................................................................................40<br />
Rechtecke zeichnen.........................................................................................................40<br />
Tabelle in Formular einfügen ............................................................................................41<br />
Grafik in ein Formular einfügen .........................................................................................41<br />
Hilfslinien ziehen.............................................................................................................41<br />
Zusatzfunktionen ...............................................................................................................41<br />
Der Button ESC ..............................................................................................................41<br />
Der Button Fax ...............................................................................................................41<br />
Knick-Hilfe .....................................................................................................................42<br />
Heftlöcher......................................................................................................................42<br />
Inhalt D Dienstprogramme/Kanzlei<br />
Stand: 12/04<br />
III
Datenfelder und grafische Objekte positionieren .....................................................................42<br />
Mehrere Objekte in einem Arbeitsgang positionieren ............................................................42<br />
Datenfelder und Objekte an Hilfslinien ausrichten ................................................................43<br />
Datenfelder und grafische Objekte bearbeiten ........................................................................43<br />
Kontextmenü Datenfelder ................................................................................................43<br />
Kontextmenü grafische Objekte ........................................................................................45<br />
Kontextmenü Textfeld .....................................................................................................46<br />
Kontextmenü bei senkrechten und waagerechten Linien .......................................................48<br />
Kontextmenü Rechteck ....................................................................................................48<br />
Kontextmenü Tabelle.......................................................................................................49<br />
Kontextmenü Grafik ........................................................................................................49<br />
Kontextmenü bei gruppierten Objekten ..............................................................................50<br />
Schriftart .......................................................................................................................50<br />
Hilfslinien..........................................................................................................................51<br />
Senkrechte Hilfslinien ziehen ............................................................................................51<br />
Waagerechte Hilfslinien ziehen..........................................................................................51<br />
Hilfslinien positionieren ....................................................................................................51<br />
Hilfslinien löschen ...........................................................................................................51<br />
D43 E-Buch Standardtexte ................................................................................................ 52<br />
D44 E-Buch Textformularbuch........................................................................................... 52<br />
D22 Textbaustein-Editor ................................................................................................... 52<br />
Bearbeitung von Textbausteinen ..........................................................................................53<br />
Textbausteine formatieren ...............................................................................................53<br />
Neuen Textbaustein erstellen...............................................................................................53<br />
Bearbeitung von Auswahlmasken .........................................................................................54<br />
Getrennte Bearbeitung des erklärenden Textes und des Kürzels am Beispiel der Auswahlmaske<br />
Korrespondenzkürzel (maskek1.txt) ..................................................................................54<br />
Bearbeitung des gesamten Eintrages am Beispiel der Auswahlmaske Selektion (adrkenn.wtx) ...54<br />
Bearbeitung des erklärenden Textes am Beispiel der Auswahlmaske Aktenbetreff (masbetr.txt).54<br />
Getrennte Bearbeitung der Beschreibung und des Dateinamens am Beispiel der Auswahlmaske<br />
Auswahl Kurzbriefe (textl.msk) .........................................................................................55<br />
Bearbeitung des Eintrags am Beispiel der Auswahlmaske Staatsangehörigkeit (adrstaat.msk)....55<br />
Löschen von Einträgen.....................................................................................................55<br />
Einträge sortieren ...........................................................................................................55<br />
Grußformeln......................................................................................................................55<br />
Karteikarte Einzeln ..........................................................................................................55<br />
Karteikarte Automatisch...................................................................................................56<br />
Karteikarte Bearbeiten.....................................................................................................56<br />
Briefköpfe bearbeiten .........................................................................................................56<br />
Bearbeitung von Formularen und Briefköpfen für den Direktdruck ..........................................56<br />
Textbausteine....................................................................................................................56<br />
Textbausteine importieren...................................................................................................57<br />
Übersicht .......................................................................................................................57<br />
Textauswahl...................................................................................................................57<br />
Vorschaufenster..............................................................................................................57<br />
D45 WDM-Textvariablen-Datenbank.................................................................................. 58<br />
Daten eingeben [AltGr][F10] ................................................................................................59<br />
WDM-Kalkulationen .........................................................................................................59<br />
Daten suchen ....................................................................................................................60<br />
Bearbeiten ........................................................................................................................60<br />
Masken/Formulare bearbeiten...........................................................................................60<br />
Importieren....................................................................................................................63<br />
Exportieren ....................................................................................................................64<br />
Extras ..............................................................................................................................64<br />
Druckereinstellungen.......................................................................................................64<br />
Datenbankstatus anzeigen ...............................................................................................64<br />
Mitgelieferte WDM-Formulare...............................................................................................64<br />
Berechnungsmasken .......................................................................................................64<br />
Daten-Erfassungsmasken und -formulare ...........................................................................65<br />
EDV-ANLAGE................................................................................................................66<br />
D11 Datenbank-Wartung................................................................................................... 66<br />
IV<br />
Inhalt D Dienstprogramme/Kanzlei<br />
Stand: 12/04
Öffnen..............................................................................................................................67<br />
Auswahl der Datenbank ...................................................................................................67<br />
Informationen zur Datenbank ...........................................................................................67<br />
Tabelleninhalt.................................................................................................................67<br />
Format wandeln.................................................................................................................68<br />
Komprimieren....................................................................................................................68<br />
Reparieren ........................................................................................................................68<br />
MSDE-/SQL-Server-Wartung................................................................................................68<br />
Server, Datenbanken, Tabellen, Benutzer und Prozeduren ....................................................69<br />
Wartungspläne ...............................................................................................................69<br />
Datenbank sichern ..........................................................................................................69<br />
Datenbank löschen und Datenbank rücksichern ...................................................................69<br />
Schließen..........................................................................................................................69<br />
Ende ................................................................................................................................69<br />
D41 Datensicherung automatisch...................................................................................... 69<br />
D42 Datensicherung von Festplatte zu Festplatte.............................................................. 70<br />
Einstellungen..................................................................................................................70<br />
Vollständige Sicherung ....................................................................................................70<br />
Nur geänderte Dateien.....................................................................................................70<br />
D25 Festplatten-Belegung................................................................................................. 70<br />
D17 Lizenzierung .............................................................................................................. 71<br />
Lizenzinformationen ........................................................................................................71<br />
Lizenz ändern.................................................................................................................71<br />
D21 Technisches Supportmodul ........................................................................................ 71<br />
D12.13 Überörtliche Sozietät ............................................................................................ 71<br />
Vorraussetzungen ..............................................................................................................72<br />
Einrichtung des überörtlichen Sozietäts-Netzwerkes................................................................72<br />
Festlegung des Namens der überörtlichen Sozietät ..............................................................72<br />
Hinzufügung von Kanzleien ..............................................................................................72<br />
Entfernen von Kanzleien ..................................................................................................73<br />
Zugriff auf den Datenbestand einer anderen Kanzlei ...............................................................73<br />
Verbinden ......................................................................................................................73<br />
Trennen.........................................................................................................................73<br />
Eigenschaften.................................................................................................................73<br />
KANZLEIMITARBEITER ...............................................................................................74<br />
D51 Berichtsheft für Auszubildende .................................................................................. 74<br />
D52/D53 Ausbildungshandbuch ........................................................................................ 75<br />
D50 Urlaubsplanung.......................................................................................................... 75<br />
Einstellungen.....................................................................................................................75<br />
Mitarbeiterdaten eingeben/ändern ........................................................................................75<br />
Abteilungen eingeben/ändern ..............................................................................................75<br />
Resturlaub aus dem Vorjahr übernehmen ..............................................................................76<br />
Urlaubsplanung .................................................................................................................76<br />
Statistik............................................................................................................................76<br />
Chiffre eingeben/ändern .....................................................................................................76<br />
LOHN/GEHALT .............................................................................................................77<br />
Mit Lohn/Gehalt beginnen................................................................................................. 77<br />
Monatliche Arbeiten .......................................................................................................... 78<br />
Jahreswechsel .................................................................................................................. 78<br />
D60 Allgemeine Grunddaten ändern .................................................................................. 79<br />
Karteikarte Allgemeines ......................................................................................................79<br />
1. Adresse Arbeitgeber ....................................................................................................79<br />
2. Bundesland ................................................................................................................79<br />
99. Betriebsnummer des AG .............................................................................................79<br />
10. lfd. Mitarbeiternummer...............................................................................................79<br />
11. Alle Mitarbeiter in Sachsen tätig, Pflegeversicherung wird überwiegend von AN getragen .....79<br />
93. mit Urlaubsnachweis ..................................................................................................80<br />
94. Ausweis der Arbeitgeberanteile....................................................................................80<br />
95. Zulagen bei der Grenze Geringverdiener berücksichtigen.................................................80<br />
Inhalt D Dienstprogramme/Kanzlei<br />
Stand: 12/04<br />
V
103. Fälligkeit der SV-Beiträge am 25. des lfd. Monats .........................................................80<br />
102. Chiffre Lohnbuchhaltung ...........................................................................................80<br />
9. Berechnungsvariante für Teilmonate auf Basis.................................................................80<br />
Karteikarte Steuern............................................................................................................80<br />
3. Adresse Finanzamt ......................................................................................................80<br />
97. Finanzamtsnummer ...................................................................................................80<br />
4. Steuernummer ...........................................................................................................81<br />
5. Pauschale Kirchensteuer für alle ....................................................................................81<br />
6. Mindest-Kirchensteuer immer .......................................................................................81<br />
8. Lohnsteueranmeldung..................................................................................................81<br />
98. Kirchensteuer der anderen Religion wird zugeordnet der .................................................81<br />
Karteikarte Krankenkassen..................................................................................................81<br />
Name ............................................................................................................................81<br />
Beitragskonto .................................................................................................................82<br />
Betriebsnummer .............................................................................................................82<br />
Adresse .........................................................................................................................82<br />
Abweichende Adresse für SV-Beitragsnachweis ...................................................................82<br />
Krankenkasse ist Versorgungswerk....................................................................................82<br />
Krankenkasse ist Einzugsstelle für geringfügig Beschäftigte...................................................82<br />
Karteikarte Abzüge der allgemeinen Grunddaten ....................................................................82<br />
66. Bezeichnung Abzug 1 .................................................................................................82<br />
67. Bezeichnung Abzug 2 .................................................................................................83<br />
68. Bezeichnung Abzug 3 .................................................................................................83<br />
68. Bezeichnung Abzug 4 .................................................................................................83<br />
69. Bezeichnung Abzug 5 .................................................................................................83<br />
70. Bezeichnung Abzug 6 .................................................................................................84<br />
71. Bezeichnung Abzug 7 .................................................................................................84<br />
Karteikarte Zulagen der allgemeinen Grunddaten ...................................................................84<br />
74. Bezeichnung Zulage 1 ................................................................................................84<br />
75. Bezeichnung Zulage 2 ................................................................................................84<br />
76. Bezeichnung Zulage 3 ................................................................................................85<br />
77. Bezeichnung Zulage 4 ................................................................................................85<br />
78. Bezeichnung Zulage 5 ................................................................................................85<br />
79. Bezeichnung Zulage 6 ................................................................................................86<br />
80. Bezeichnung Zulage 7 ................................................................................................86<br />
81. Bezeichnung Zulage 8 ................................................................................................86<br />
82. Bezeichnung Zulage 9 ................................................................................................86<br />
83. Bezeichnung Zulage 10 ..............................................................................................87<br />
84. Bezeichnung Zulage 11 ..............................................................................................87<br />
85. Bezeichnung Bezüge pauschal versteuert ......................................................................87<br />
86. Bezeichnung Zulage 12 ..............................................................................................87<br />
Karteikarte Sachkonten.......................................................................................................88<br />
87. Sachkonto Gehälter ...................................................................................................88<br />
88. Sachkonto gesetzliche soziale Aufwendungen ................................................................88<br />
89. Sachkonto Lohnsteuer/Kirchensteuer............................................................................88<br />
90. Sachkonto Vermögenswirksame Leistungen...................................................................88<br />
91. Sachkonto freiwillige soziale Aufwendungen ..................................................................88<br />
92. Sachkonto Fahrgeld (pauschalversteuert)......................................................................88<br />
93. Sachkonto Fahrgeld (steuerfrei)...................................................................................88<br />
101. Überweisung über Dispodatei ....................................................................................88<br />
D85 Berechnungsdatum .................................................................................................... 89<br />
D80 Buchen in Finanzbuchhaltung II................................................................................. 89<br />
Buchungsbereiche der Personalkosten für die Finanzbuchhaltung II...........................................89<br />
Gehälter ........................................................................................................................89<br />
Gesetzliche soziale Aufwendungen.....................................................................................90<br />
Lohnsteuer/Kirchensteuer ................................................................................................90<br />
Vermögenswirksame Leistungen .......................................................................................90<br />
Freiwillige soziale Leistungen ............................................................................................90<br />
Fahrgeld pauschal versteuert............................................................................................90<br />
Fahrgeld steuerfrei ..........................................................................................................90<br />
Verbindlichkeiten aus Lohn und Gehalt...............................................................................90<br />
Verbindlichkeiten aus Lohnsteuer ......................................................................................90<br />
Verbindlichkeiten aus sozialen Leistungen...........................................................................90<br />
VI<br />
Inhalt D Dienstprogramme/Kanzlei<br />
Stand: 12/04
Lohn- und Gehaltsverrechnung .........................................................................................90<br />
Standardkonten für die Übergabe an die Finanzbuchhaltung II .................................................91<br />
Kontenrahmen 03 ...........................................................................................................91<br />
Kontenrahmen 04 ...........................................................................................................91<br />
D70 Druck Abrechnung und Listen .................................................................................... 91<br />
Ausgabe auf Drucker ..........................................................................................................91<br />
Ausgabe auf Bildschirm.......................................................................................................92<br />
Abrechnungen und Listen ....................................................................................................92<br />
3. Anzahl Exemplare Gehaltsbescheinigung.........................................................................92<br />
4. Anzahl Exemplare SV-Beitragsnachweis..........................................................................92<br />
5. Anzahl Exemplare SV-Beitragsaufstellung .......................................................................92<br />
6. Anzahl Exemplare Lohnsteueranmeldung ........................................................................92<br />
7. Anzahl Exemplare Nachweis der LSt-Beträge...................................................................92<br />
8. Anzahl Exemplare Lohnkonto ........................................................................................93<br />
9. Anzahl Exemplare Lohnjournal ......................................................................................93<br />
10. Anzahl Exemplare Steuerkarte.....................................................................................93<br />
12. Anzahl Exemplare Mitarbeiterliste ................................................................................93<br />
13. Anzahl Exemplare Urlaubsnachweis..............................................................................93<br />
Buchungsauswahl und Listenaufbau......................................................................................93<br />
1. Für Monat ..................................................................................................................93<br />
2. Von Mitarbeiter ...........................................................................................................93<br />
3. Bis Mitarbeiter ............................................................................................................93<br />
4. Speicherung in Zahlungsdatei/4. Speicherung in Dispodatei ..............................................93<br />
5. Disketten-Clearing-Verfahren ........................................................................................94<br />
6. Nr. der Zahlungsdatei/6. Nr. der Dispodatei ....................................................................94<br />
7. Buchen in Buchhaltung.................................................................................................94<br />
8. Finanzkonto für Buchungen...........................................................................................94<br />
9. Gehaltsbescheinigung mit Jahressummen .......................................................................94<br />
10. Linker Rand ..............................................................................................................95<br />
11. Linker Rand (Querdruck) ............................................................................................95<br />
12. Schacht für Geh.-Besch. und SV-Anmeldung .................................................................95<br />
13. Schacht für alle anderen Listen....................................................................................95<br />
14. Zusätzliche Leerzeilen oben (Querdruck).......................................................................95<br />
15. Zusätzliche Leerzeilen oben ........................................................................................95<br />
16. Schriftart..................................................................................................................95<br />
17. Schriftgröße..............................................................................................................95<br />
18. Zusatztext für Gehaltsbescheinigungen.........................................................................95<br />
19. Für Krankenkasse ......................................................................................................95<br />
Zur Dokumentation der Lohnbuchhaltung ..............................................................................95<br />
D67 Elektronische Lohnsteuerbescheinigung .................................................................... 96<br />
Prüfen der Daten ............................................................................................................96<br />
Senden der Daten ...........................................................................................................97<br />
Protokoll abfordern..........................................................................................................97<br />
Bescheinigung drucken ....................................................................................................97<br />
Problembewältigung ........................................................................................................98<br />
D78 Elektronische LSt-Anmeldung (Elster)........................................................................ 98<br />
D71 Erweitertes Journal.................................................................................................... 99<br />
D61 Gehalt berechnen....................................................................................................... 99<br />
Angaben zur Gehaltsberechnung ........................................................................................ 100<br />
1. Für Monat ................................................................................................................ 100<br />
2. Von Mitarbeiter ......................................................................................................... 100<br />
3. Bis Mitarbeiter .......................................................................................................... 100<br />
4. Mit Sonderzahlung..................................................................................................... 100<br />
5. Bezeichnung Sonderzahlung ....................................................................................... 100<br />
9. Sonderzahlung als Jubiläumszuwendung versteuern (Fünftel-Regelung) ............................ 100<br />
6. Mit Ausfallzeitenberechnung........................................................................................ 100<br />
7. Anzahl der Soll Arbeitsstunden des Monats ................................................................... 100<br />
8. Mit Überstundenberechnung ....................................................................................... 100<br />
Zusatzangaben zur Gehaltsberechnung ............................................................................... 101<br />
2. Anzahl der Ist-Arbeitsstunden des Mitarbeiters .............................................................. 101<br />
3. Anzahl der Stunden ................................................................................................... 101<br />
4. Tage Lohnfortzahlung ................................................................................................ 101<br />
5. Tage Krankengeldzahlung........................................................................................... 101<br />
Inhalt D Dienstprogramme/Kanzlei<br />
Stand: 12/04<br />
VII
6. Tage Mutterschaft ..................................................................................................... 101<br />
7. Höhe des Zuschusses zum Mutterschaftsgeld ................................................................ 101<br />
8. Anzahl SV-Tage für SV-Berechnung ............................................................................. 101<br />
10. Tage unbezahlter Urlaub........................................................................................... 101<br />
11. Kürzung Arbeitgeberzuschuss zur KV/PV ..................................................................... 101<br />
12. Anzahl Urlaubstage dieses Monats.............................................................................. 101<br />
13. Überstunden mit 0% Zuschlag................................................................................... 102<br />
14. Überstunden mit 25% Zuschlag................................................................................. 102<br />
15. Überstunden mit 50% Zuschlag................................................................................. 102<br />
16. Überstunden mit 0% Zuschlag LSt-/SV-frei ................................................................. 102<br />
17. Betrag Sonderzahlung .............................................................................................. 102<br />
18. Kürzung Lohnfortzahlung auf 80% ............................................................................. 102<br />
Wie berechnet Lohn/Gehalt? .............................................................................................. 102<br />
Berechnung des Gehaltes............................................................................................... 102<br />
Teilberechnung bei Beginn und Ende der Zahlung .............................................................. 102<br />
Teilberechnung bei Ausfallzeiten ..................................................................................... 102<br />
Überstundenberechnung ................................................................................................ 102<br />
Lohnsteuerberechnung .................................................................................................. 103<br />
Die Märzklausel in der Sozialversicherungsberechnung ....................................................... 103<br />
D81 Jahresgehalt am Bildschirm berechnen .................................................................... 103<br />
D72 Jahresjournal........................................................................................................... 104<br />
D82 Lohnsteuerjahresausgleich ...................................................................................... 104<br />
D83 Lohnsteuertabellen drucken..................................................................................... 105<br />
D73 Meldungen zur Sozialversicherung drucken.............................................................. 105<br />
D62 Mitarbeiter Beginn Arbeitsverhältnis/D64 Mitarbeiterdaten ändern ......................... 106<br />
Karteikarte Allgemein ....................................................................................................... 106<br />
1. Adresse ................................................................................................................... 106<br />
55. Abrechnungsbeginn/Eintritt....................................................................................... 106<br />
56. Abrechnungsende/Austritt ........................................................................................ 107<br />
57. Unterbrechungen (U) ............................................................................................... 107<br />
90. Vorverdienst ........................................................................................................... 107<br />
95. Urlaubsanspruch ..................................................................................................... 107<br />
96. Resturlaub aus Vorjahr............................................................................................. 107<br />
97. Wöchentliche Arbeitszeit........................................................................................... 107<br />
120. Entgelt aus anderen Arbeitsverhältnissen .................................................................. 107<br />
124. Kostenstelle .......................................................................................................... 108<br />
98. Angaben zur Tätigkeit .............................................................................................. 108<br />
99. Schlüssel der Staatsangehörigkeit.............................................................................. 108<br />
100. Mehrfachbeschäftigter ............................................................................................ 108<br />
101. Personengruppe .................................................................................................... 108<br />
Karteikarte LSt/KiSt ......................................................................................................... 108<br />
3. Steuerklasse 0-6 ....................................................................................................... 108<br />
Besondere Lohnsteuertabelle anwenden ........................................................................... 108<br />
gültig ab ...................................................................................................................... 109<br />
4. Kinderfreibeträge laut Steuerkarte ............................................................................... 109<br />
gültig ab ...................................................................................................................... 109<br />
5. Kindergeld................................................................................................................ 109<br />
6. Religion ................................................................................................................... 109<br />
7. Freibetrag laut Steuerkarte monatlich .......................................................................... 109<br />
8. Freibetrag laut Steuerkarte jährlich.............................................................................. 109<br />
gültig ab ...................................................................................................................... 109<br />
9. Abweichender Prozentsatz Pauschalversteuerung ........................................................... 110<br />
10. Altersentlastungsbetrag............................................................................................ 110<br />
86. Betrag geldwerter Vorteil.......................................................................................... 110<br />
87. Betrag geldwerter Vorteil pauschal versteuert.............................................................. 110<br />
121. Gemeinde lt. Steuerkarte ........................................................................................ 110<br />
122. Finanzamt lt. Steuerkarte ....................................................................................... 110<br />
123. Finanzamts-Nr. lt. Steuerkarte................................................................................. 110<br />
Karteikarte Gehalt/Zuschläge............................................................................................. 110<br />
12. Gehalt ................................................................................................................... 110<br />
13. Stundenlohn ........................................................................................................... 110<br />
15. Versorgungsbezüge ................................................................................................. 110<br />
16. Fahrgeld (pauschal versteuert) .................................................................................. 111<br />
VIII<br />
Inhalt D Dienstprogramme/Kanzlei<br />
Stand: 12/04
17. Verpflegungszuschuss (pauschal versteuert) ............................................................... 111<br />
18. Bezüge pauschal versteuert ...................................................................................... 111<br />
25. Steuerfreie Sachbezüge (Job-Ticket) – ab 2005 .......................................................... 111<br />
25. Fahrgeld (steuerfrei) – bis 2004 ................................................................................ 111<br />
26. Doppelte Haushaltsführung (steuerfrei) ...................................................................... 111<br />
27. Verpflegungszuschuss (steuerfrei) ............................................................................. 111<br />
28. Zuschüsse gemäß Zi. 15 LSt-Karte............................................................................. 111<br />
125. Steuerfreie Beiträge des Arbeitgebers an eine Pensionskasse oder einen Pensionsfonds ... 111<br />
133. Beiträge zu Ziffer 125 aus Gehaltsumwandlung .......................................................... 112<br />
135. Adresse ................................................................................................................ 112<br />
136. Vertragsnummer ................................................................................................... 112<br />
Karteikarte Lebensversicherung ab 2005 ............................................................................. 112<br />
Lebensversicherung....................................................................................................... 112<br />
Vertragsnummer Lebensversicherung .............................................................................. 113<br />
Adressnummer Lebensversicherung................................................................................. 113<br />
Lebensversicherung als Gehaltsumwandlung..................................................................... 113<br />
Zahlung nur im Monat ................................................................................................... 113<br />
Karteikarte Lebensversicherung bis 2004............................................................................. 113<br />
Lebensversicherung (pauschal versteuert) ........................................................................ 113<br />
Karteikarte VWL............................................................................................................... 114<br />
Vermögensbildung Mitarbeiter ........................................................................................ 114<br />
Vermögensbildung Arbeitgeber ....................................................................................... 114<br />
Vertragsnummer........................................................................................................... 114<br />
Adressnummer des Instituts ........................................................................................... 114<br />
Karteikarte SV ................................................................................................................. 114<br />
42. Versicherungsnummer ............................................................................................. 115<br />
43. Krankenkasse ......................................................................................................... 115<br />
44. Versorgungswerk..................................................................................................... 115<br />
45. SV-Beiträge an Krankenkasse.................................................................................... 115<br />
46. AG-Zuschuss zur Krankenversicherung ....................................................................... 115<br />
47. Schlüssel Krankenversicherung.................................................................................. 115<br />
48. Schlüssel Rentenversicherung ................................................................................... 115<br />
49. Schlüssel AL-Versicherung ........................................................................................ 116<br />
41. AG-Zuschuss zur Pflegeversicherung .......................................................................... 116<br />
50. Schlüssel Pflegeversicherung..................................................................................... 116<br />
137. Erhöhter Prozentsatz Pflegeversicherung für Kinderlose............................................... 117<br />
51. Umlage 1 Krankheit ................................................................................................. 117<br />
52. Umlage 2 Mutterschaft ............................................................................................. 117<br />
108. Umlagen an Krankenkasse ...................................................................................... 117<br />
53. Höhe Lohnfortzahlung .............................................................................................. 117<br />
54. Höhe Zuschuss zum Mutterschaftsgeld ....................................................................... 117<br />
92. MA-Beitrag Versorgungswerk .................................................................................... 118<br />
93. AG-Beitrag Versorgungswerk..................................................................................... 118<br />
109. Mitgliedsnummer Versorgungswerk .......................................................................... 118<br />
Karteikarte Abzüge der Mitarbeiterdaten ............................................................................. 118<br />
59. Bezeichnung Abzug/Zulage 1 .................................................................................... 118<br />
60. Abzug/Zulage 1....................................................................................................... 119<br />
61. Bezeichnung Abzug/Zulage 2 .................................................................................... 119<br />
62. Abzug/Zulage 2....................................................................................................... 119<br />
64. Abzug 1 ................................................................................................................. 119<br />
65. Abzug 2 ................................................................................................................. 119<br />
66. Abzug 3 ................................................................................................................. 119<br />
67. Abzug 4 ................................................................................................................. 120<br />
68. Abzug 5 ................................................................................................................. 120<br />
69. Abzug 6 ................................................................................................................. 120<br />
70. Abzug 7 ................................................................................................................. 120<br />
Karteikarte Zulagen der Mitarbeiterdaten ............................................................................ 121<br />
73. Zulage 1 ................................................................................................................ 121<br />
74. Zulage 2 ................................................................................................................ 121<br />
75. Zulage 3 ................................................................................................................ 121<br />
76. Zulage 4 ................................................................................................................ 122<br />
77. Zulage 5 ................................................................................................................ 122<br />
78. Zulage 6 ................................................................................................................ 122<br />
Inhalt D Dienstprogramme/Kanzlei<br />
Stand: 12/04<br />
IX
79. Zulage 7 ................................................................................................................ 122<br />
80. Zulage 8 ................................................................................................................ 123<br />
81. Zulage 9 ................................................................................................................ 123<br />
82. Zulage 10............................................................................................................... 123<br />
84. Zulage 11............................................................................................................... 124<br />
85. Bezüge pauschal versteuert ...................................................................................... 124<br />
86. Zulage 12............................................................................................................... 124<br />
Karteikarte Geringfügig Beschäftige .................................................................................... 124<br />
102. Auszubildender...................................................................................................... 125<br />
103. 10% Krankenversicherung ...................................................................................... 125<br />
104. 12% Rentenversicherung Arbeiter ............................................................................ 125<br />
105. 12% Rentenversicherung Angestellte........................................................................ 126<br />
106. Alle Voraussetzungen für Steuerfreiheit erfüllt............................................................ 126<br />
126. Zahlung AG-Pauschbetrag für Rentenversicherung (bis 2004: Arbeiter) (12%) ............... 126<br />
127. Zahlung AG-Pauschbetrag für Rentenversicherung Angestellte (12%) ........................... 126<br />
128. Zahlung AG-Pauschbetrag für Krankenversicherung (11%) .......................................... 127<br />
129. Zahlung AG-Pauschbetrag für Lohnsteuer (2%).......................................................... 127<br />
131. SV-Berechnung innerhalb der Gleitzone .................................................................... 127<br />
132. SV-Berechnung innerhalb der Gleitzone nur für Arbeitslosenversicherung ...................... 127<br />
107. Verzicht auf RV-Versicherungsfreiheit oder auf RV-Gleitzonenberechnung ...................... 128<br />
D63 Mitarbeiter Ende Arbeitsverhältnis ........................................................................... 129<br />
D65 Monatliche Grunddaten ändern ................................................................................ 129<br />
Karteikarte Lohnsteuer/Kirchensteuer ................................................................................. 129<br />
1. Grenze Pauschalversteuerung ..................................................................................... 129<br />
2. Kirchensteuersatz...................................................................................................... 129<br />
3. Kirchensteuer pauschal .............................................................................................. 129<br />
4. Pauschale Kirchensteuer Anteil EV ............................................................................... 130<br />
5. Pauschale Kirchensteuer Anteil RK ............................................................................... 130<br />
6. Mindestkirchensteuer (monatlich) ................................................................................ 130<br />
72. Chiffre Lohnbuchhaltung........................................................................................... 130<br />
Karteikarte SV-Angaben.................................................................................................... 130<br />
10. Jahresbeitragsbemessungsgrenze RV ......................................................................... 130<br />
11. Beitragssatz Rentenversicherung ............................................................................... 130<br />
12. Beitragssatz Arbeitslosenversicherung ........................................................................ 130<br />
13. Grenze Geringverdiener............................................................................................ 130<br />
14. Beitragssatz Pflegeversicherung................................................................................. 131<br />
71. Jahresbeitragsbemessungsgrenze KV ......................................................................... 131<br />
72. Faktor für SV-Berechnung in Gleitzone ....................................................................... 131<br />
Karteikarte KV-Beitragssätze ............................................................................................. 131<br />
Karteikarte Abzüge der monatlichen Grunddaten .................................................................. 131<br />
59. Abzug 1 (%-Satz).................................................................................................... 131<br />
60. Abzug 2 (%-Satz).................................................................................................... 132<br />
61. Abzug 3 (%-Satz).................................................................................................... 132<br />
62. Abzug 4 (Betrag)..................................................................................................... 132<br />
63. Abzug 5 (Betrag)..................................................................................................... 132<br />
Karteikarte Zulagen der monatlichen Grunddaten ................................................................. 133<br />
65. Zulage 1 (%-Satz)................................................................................................... 133<br />
66. Zulage 2 (%-Satz)................................................................................................... 133<br />
67. Zulage 3 (%-Satz)................................................................................................... 133<br />
68. Zulage 4 (Betrag) .................................................................................................... 134<br />
69. Zulage 5 (Betrag) .................................................................................................... 134<br />
70. Zulage 6 (Betrag) .................................................................................................... 134<br />
D84 Monatsgehalt am Bildschirm berechnen ................................................................... 135<br />
D74 Überblick Berechnungsergebnisse MA ...................................................................... 135<br />
D76 Überblick Mitarbeiterdaten....................................................................................... 135<br />
D75 Überblick monatliche Grunddaten ............................................................................ 135<br />
D77 Werte für die Berufsgenossenschaft......................................................................... 136<br />
Übersichten..................................................................................................................... 137<br />
Abzüge ........................................................................................................................... 137<br />
Vorgegebener Prozentsatz des Bruttogehalts..................................................................... 137<br />
Für alle Mitarbeiter vorgegebener Betrag.......................................................................... 137<br />
Für den Mitarbeiter festzulegender Betrag ........................................................................ 137<br />
Für den Mitarbeiter festzulegender Abzug ......................................................................... 137<br />
X<br />
Inhalt D Dienstprogramme/Kanzlei<br />
Stand: 12/04
Abzüge und Zulagen...................................................................................................... 137<br />
Pflegeversicherung ........................................................................................................... 138<br />
Zulagen .......................................................................................................................... 139<br />
Lohnsteuerpflichtig, sozialversicherungspflichtig als laufender Arbeitslohn ............................. 139<br />
Lohnsteuerpflichtig, sozialversicherungspflichtig als Einmalzahlung ...................................... 139<br />
Lohnsteuerpflichtig, sozialversicherungsfrei ...................................................................... 139<br />
Pauschalversteuert, sozialversicherungsfrei ...................................................................... 139<br />
Lohnsteuerfrei, sozialversicherungspflichtig ...................................................................... 139<br />
Lohnsteuerfrei, sozialversicherungsfrei............................................................................. 139<br />
D90 Mandanten-Info [ª][AltGr][M].................................................................................... 140<br />
Mandantenkonto .............................................................................................................. 140<br />
Offene-Posten-Liste.......................................................................................................... 140<br />
E-Akte............................................................................................................................ 141<br />
Aktenstatistik .................................................................................................................. 141<br />
Termine.......................................................................................................................... 141<br />
Forderungskonten/Saldenliste............................................................................................ 142<br />
Aktenübersicht ................................................................................................................ 142<br />
A29 Mandantensuche [AltGr][M] ....................................................................................... 142<br />
C24 Mandatssaldenliste................................................................................................... 142<br />
ZAHLEN.......................................................................................................................142<br />
A26 Aktenstatistik........................................................................................................... 142<br />
F19 BWA ......................................................................................................................... 143<br />
F21 Buchhaltungsgrafik .................................................................................................. 144<br />
F22 E/Ü-Rechnung.......................................................................................................... 144<br />
Z16 Foko Saldenliste ....................................................................................................... 145<br />
O30 Mahnstufen-Statistik................................................................................................ 145<br />
G74 Zeithonorar-Auswertung .......................................................................................... 145<br />
INDEX ..........................................................................................................................148<br />
Inhalt D Dienstprogramme/Kanzlei<br />
Stand: 12/04<br />
XI
XII<br />
Inhalt D Dienstprogramme/Kanzlei<br />
Stand: 12/04
D DIENSTPROG<strong>RA</strong>MME/KANZLEI<br />
In D Dienstprogramme/Kanzlei legen Sie die Zugriffsrechte auf die Programmteile fest. Hier können<br />
auch die Grundeinstellungen geändert werden. Zudem stehen Ihnen viele nützliche Tools zur<br />
Verwaltung Ihrer Dokumente, Mitarbeiter und Mandanten zur Verfügung.<br />
<strong>RA</strong>-<strong>MICRO</strong> BENUTZER<br />
In der Programmgruppe <strong>RA</strong>-<strong>MICRO</strong> Benutzer des Programmbereichs D Dienstprogramme/Kanzlei<br />
stehen Ihnen im Wesentlichen Programmfunktionen zur Benutzer- und Sachbearbeiterverwaltung<br />
zur Verfügung.<br />
D30 Benutzerstatistik<br />
Mit der Programmfunktion D30 Benutzerstatistik können Sie sich eine Übersicht darüber verschaffen,<br />
in welchem Zeitraum die <strong>RA</strong>-<strong>MICRO</strong> Benutzer im <strong>RA</strong>-<strong>MICRO</strong> Netzwerk angemeldet waren.<br />
Damit eine Auswertung in D30 Benutzerstatistik möglich ist, müssen Sie auf der Karteikarte Teil 2<br />
in D Dienstprogramme/Kanzlei, <strong>RA</strong>-<strong>MICRO</strong> Grundeinstellungen, D15.10 Allgemein die Einstellung<br />
Benutzerstatistik führen gewählt haben. Nur nach Wahl dieser Einstellung werden die Anmeldezeiten<br />
der Benutzer vom Programm erfasst.<br />
Bevor Sie die Programmfunktion D30 Benutzerstatistik verwenden, sollten Sie die Einstellungen<br />
überprüfen, um die Statistik Ihren Bedürfnissen anzupassen. Klicken Sie dazu auf<br />
in der<br />
Menüleiste. Sie können hier zwischen der Auswertung der Daten des aktuellen Tages und einer monatlichen<br />
Auswertung entscheiden. Haben Sie die Einstellung Aktueller Monat gewählt, können Sie<br />
im Bereich Darstellung zusätzlich die Einstellung Tage ohne Arbeitszeit ausblenden wählen, so dass<br />
z.B. Wochenenden und Feiertage nicht in die Statistik einbezogen werden.<br />
Im Bereich Darstellung der Maske können Sie wählen, ob jede einzelne Anmeldung im Tagesverlauf<br />
angezeigt werden soll oder nur die gesamte Tagesarbeitszeit.<br />
Bei Druckereinstellungen können Sie den Drucker wählen, mit dem die Statistik gedruckt werden<br />
soll. Zur Auswahl stehen alle auf Ihrem System installierten Drucker. Soll die Statistik für jeden<br />
Benutzer auf einer neuen Seite gedruckt werden, ist die Einstellung Seitenvorschub zwischen den<br />
Benutzern zu wählen. Die Einstellungen werden erst wirksam, wenn Sie D30 Benutzerstatistik erneut<br />
aufrufen.<br />
Benutzerstatistik erstellen<br />
Die Programmfunktion D30 Benutzerstatistik untergliedert sich in die Bereiche:<br />
• Benutzer,<br />
• Datum und<br />
• Statistik.<br />
Markieren Sie zunächst im Bereich Benutzer einen oder mehrere Benutzer, zu denen Sie eine Statistik<br />
erstellen wollen. Standardmäßig ist bei Aufruf der D30 Benutzerstatistik der eigene Benutzereintrag<br />
gewählt. Möchten Sie eine Statistik zu mehreren Benutzern erstellen, markieren Sie diese<br />
mit der Maus, während Sie die Taste [Strg] gedrückt lassen.<br />
Als Datum wird, abhängig von den gewählten Einstellungen Aktueller Tag oder Aktueller Monat in<br />
den<br />
, entweder das aktuelle Datum oder der Zeitraum vom Ersten des Monats bis zum<br />
aktuellen Tag vorgeschlagen. Zur Datumseingabe können Sie alternativ den Kalender benutzen,<br />
den Sie über aufrufen.<br />
D Dienstprogramme/Kanzlei 1<br />
Stand: 12/04
Beginnen Sie die Auswertung mit<br />
. Im Bereich Statistik wird Ihnen die Auswertung in<br />
tabellarischer Form mit Datum und Dauer der Anmeldung in <strong>RA</strong>-<strong>MICRO</strong> angezeigt.<br />
Mit können Sie die Statistik des markierten Benutzers löschen. Eine Auswertung der Daten<br />
dieses Benutzers ist dann nicht mehr möglich. Der Button Löschen bewirkt jedoch nur die Löschung<br />
der Daten aus dem ausgewählten Zeitraum im Bereich Datum, d.h. nur für den Bereich, für den die<br />
Statistik erstellt wurde.<br />
Mit<br />
können Sie die angezeigte Statistik in die Zwischenablage speichern und mit der<br />
Tastenkombination [Strg][V] oder dem Kontextmenü, das Sie über die rechte Maustaste aufrufen,<br />
in die Textverarbeitung einfügen.<br />
Nutzerstatistik<br />
Mit Klick auf rufen Sie die Nutzerstatistik auf. Durch die Nutzerstatistik erhalten Sie einen<br />
Überblick darüber, wie häufig die <strong>RA</strong>-<strong>MICRO</strong> Benutzer Ihrer Kanzlei Programmfunktionen über das<br />
Programmleitsystem aufrufen. Die Nutzerstatistik wertet die Aufrufe über das Programmleitsystem<br />
nicht für einzelne Benutzer aus, sondern speichert die Eingaben aller Benutzer des aktuellen Datenpools<br />
bzw. des Hauptpools.<br />
Sie erhalten im Bereich Anzahl der Aufrufe [Jahr] eine Übersicht in tabellarischer Form. Es werden<br />
die Aufrufe der Programmfunktionen pro Monat und die Gesamtzahl der Aufrufe eines Jahres aufgelistet.<br />
Programmfunktionen, die im laufenden Jahr noch nicht aufgerufen wurden, erscheinen<br />
nicht in der Nutzerstatistik.<br />
Sie nutzen das Programmleitsystem, indem Sie in das gelb unterlegte Suchfeld auf dem Personal<br />
Desktop die Programmkennung, die Sie vor der Programmfunktion finden, eingeben. Es ist auch<br />
möglich, die Programmfunktion bzw. Anfangsbuchstaben der aufzurufenden Programmfunktion einzugeben.<br />
Beispiel:<br />
Möchten Sie die Programmfunktion Akte anlegen nutzen, geben Sie A10 oder a10 ein oder Akte<br />
anlegen.<br />
Die Programmfunktion wird sofort aufgerufen. So können Sie zeitsparend und ohne sich durch den<br />
Programmbaum klicken zu müssen, zu der Programmfunktion gelangen.<br />
D31 Benutzerverwaltung<br />
Mit der Programmfunktion D31 Benutzerverwaltung können Sie neue <strong>RA</strong>-<strong>MICRO</strong> Benutzer hinzufügen<br />
sowie Daten zu einer bestehenden Benutzernummer löschen oder ändern. Um mit <strong>RA</strong>-<strong>MICRO</strong><br />
arbeiten zu können, muss jedem Benutzer eine Benutzernummer zugewiesen sein und es müssen<br />
Zugriffsrechte erteilt werden. Bereits eingerichtete Benutzer werden bei Aufruf der Benutzerverwaltung<br />
in einer Tabelle angezeigt.<br />
Beachten Sie, dass Sie die Programmfunktion D31 Benutzerverwaltung nur nutzen können, wenn<br />
Sie das Recht Benutzereinstellung oder Verwalter besitzen oder Benutzer mit der Benutzernummer<br />
9 oder 99 sind.<br />
Die Benutzerverwaltung dient dazu, eine bestimmte Person in Ihrem <strong>RA</strong>-<strong>MICRO</strong> System zu<br />
identifizieren, Diktatzeichen zu vergeben sowie Zugriffsrechte und Programmeinstellungen zu<br />
bestimmen.<br />
2 D Dienstprogramme/Kanzlei<br />
Stand: 12/04
Benutzer einrichten<br />
Die Einrichtung der Benutzer sollten Sie bei der Erstinstallation von <strong>RA</strong>-<strong>MICRO</strong> zusammen mit Ihrem<br />
<strong>RA</strong>-<strong>MICRO</strong> Vor-Ort-Partner vornehmen bzw. nur die Personen, die in Ihrer Kanzlei für die<br />
Systemadministration zuständig sind.<br />
Um einen neuen Benutzer einzurichten, wählen Sie zuerst . Das Programm ermittelt dann<br />
automatisch die nächste freie Benutzernummer. Die von <strong>RA</strong>-<strong>MICRO</strong> vorgeschlagene Benutzernummer<br />
sollten Sie grundsätzlich nicht ändern. Sollten Sie dennoch eine andere als die vorgeschlagene<br />
Nummer eingeben, zu der schon ein Benutzer eingerichtet wurde, werden Sie gefragt, ob Sie die<br />
bereits vorhandenen Benutzereinstellungen verändern möchten. Wenn Sie die Frage mit Ja bestätigen,<br />
werden die vorhandenen Einstellungen zu der Benutzernummer überschrieben.<br />
Geben Sie nun die Benutzerdaten des neuen Benutzers in die angefügte Tabellenzeile ein. Beachten<br />
Sie dabei folgende Hinweise:<br />
• Bei der Eingabe des Namens sollten Sie darauf achten, dass dieser mit dem Namen identisch ist,<br />
den Sie für diesen Anwender in D33 Sachbearbeiterverwaltung verwenden.<br />
• In der Spalte Passwort können Sie ein Passwort mit bis zu 20 Zeichen eingeben, das vor jedem<br />
Start von <strong>RA</strong>-<strong>MICRO</strong> abgefragt wird. Das eingegebene Passwort wird verschlüsselt angezeigt. Ein<br />
sicheres Passwort sollte aus mindestens acht Zeichen bestehen. Diese sollten eine Kombination von<br />
Zahlen und Buchstaben oder sonstigen Zeichen sein. Das Passwort sollte regelmäßig von Ihnen geändert<br />
werden.<br />
• Haben Sie in der Spalte Diktatzeichen ein Diktatzeichen für einen Benutzer hinterlegt, wird dieses<br />
automatisch in andere Programmfunktionen wie A34 E-Akte, A16 Aktenvorblatt und C40 Aktko<br />
Kostenblatt eingelesen. Das Diktatzeichen kann aus bis zu fünf beliebigen Zeichen bestehen.<br />
• Haben Sie in der Spalte Online Club Kennung der Benutzerverwaltung die Online Club Kennung<br />
hinterlegt, können Sie, ohne jedes Mal Kennung und Passwort erneut einzugeben, mit der Programmfunktion<br />
B10 Adressfenster Onlinerecherchen in der Umzugsdatenbank, Anschriftenermittlung<br />
und Schuldnerauskunft durchführen oder sich über P26 <strong>RA</strong>-<strong>MICRO</strong> Online Club in den <strong>RA</strong>-<br />
<strong>MICRO</strong> Online Club einloggen. Die Daten werden automatisch aus der Benutzerverwaltung eingelesen.<br />
Nähere Informationen zum Online Club finden Sie unter http://www.ra-microonline.de/online/.<br />
• In den Spalten ra-online Kennung und ra-online Passwort können Sie die ra-online Kennung und<br />
das Passwort eingeben, wenn Sie es zuvor unter http://www.ra-online.de bestellt haben. Die raonline<br />
Kennung ist notwendig, um alle Internet Services der ra-online <strong>GmbH</strong> zu erreichen. Mit Hilfe<br />
des Passwortes können Sie den Zugang schützen. Passwörter werden in der Benutzerverwaltung<br />
immer verschlüsselt dargestellt.<br />
Die Programmfunktion R75 ra-online <strong>GmbH</strong> finden Sie im Programmbereich R Rechtsanwalt unter<br />
Juristische Portale. Über diese Programmfunktion erhalten Sie direkten Zugang zu der Homepage<br />
und den Produkten der ra-online <strong>GmbH</strong>, wenn Sie online sind. Nutzen Sie die Programmfunktion<br />
R74 Juris-Web, werden Kennung und Passwort automatisch eingelesen, wenn Sie in der<br />
Benutzerverwaltung hinterlegt wurden.<br />
• In der Spalte Notizen können Sie eine beliebige Bemerkung zu jedem Benutzer speichern. Die Notiz<br />
hat rein informativen Charakter und wird nicht in anderen Programmfunktionen ausgewertet.<br />
Benutzer ändern<br />
Um die Daten eines Benutzers zu ändern, klicken Sie auf diesen Eintrag in der Tabelle. Sie können<br />
die Benutzerdaten nun durch Überschreiben in der jeweiligen Spalte ändern. Nur die Benutzernummer<br />
eines bereits gespeicherten Benutzers kann nicht mehr geändert werden.<br />
Damit der Benutzer seine eigenen Einstellungen ändern kann, muss ihm das Recht Benutzerverwaltung<br />
verliehen worden sein. Um die Einstellungen anderer Benutzer zu ändern, muss er das Recht<br />
Verwalter besitzen.<br />
Die Besonderheiten zu den einzelnen Spalten, entnehmen Sie bitte dem Abschnitt Benutzer einrichten<br />
auf Seite 3.<br />
D Dienstprogramme/Kanzlei 3<br />
Stand: 12/04
Benutzerrechte vergeben<br />
Um einem Benutzer Benutzerrechte zu verleihen, klicken Sie auf in der Menüleiste. Die Maske<br />
Rechte für Benutzer [Nummer], z.B. Rechte für Benutzer 27 wird geöffnet. Auf den Karteikarten<br />
können Sie Benutzerrechte für verschiedene Programmbereiche und Programmfunktionen vergeben.<br />
Sie können damit festlegen, auf welche Programmbereiche oder Programmfunktionen der Benutzer<br />
zugreifen kann. Sind Einstellungen ausgegraut, haben Sie hier keine Rechte zur Vergabe<br />
von Zugriffsrechten.<br />
Zur Vergabe von Rechten für andere Benutzer sind Sie nur befugt, wenn Sie die Benutzernummer<br />
9 oder 99 haben oder Verwalterrechte besitzen.<br />
Sie können zwischen folgenden Karteikarten wählen:<br />
• Notariat,<br />
• Offene Posten,<br />
• Termine/Fristen,<br />
• Zeithonorar II,<br />
• Programmrechte,<br />
• Akten,<br />
• Aktenkonto,<br />
• Finanzbuchhaltung,<br />
• Finanzbuchhaltung II,<br />
• Lohn/Gehalt.<br />
Beachten Sie bitte die folgenden Hinweise zu Einstellungen auf der Karteikarte Programmrechte:<br />
• Benutzereinstellungen: Der Benutzer, für den diese Einstellung ausgewählt wurde, kann die<br />
Benutzerverwaltung aufrufen und seine eigenen Einstellungen, wie Name, Passwort oder Diktatzeichen<br />
ändern.<br />
• Grundeinstellungen ändern: Diese Einstellung bewirkt, dass der Benutzer in D Dienstprogramme/Kanzlei,<br />
<strong>RA</strong>-<strong>MICRO</strong> Grundeinstellungen lokale, d.h. blau gekennzeichnete, Einstellungen<br />
ändern kann. Bei lokalen Einstellungen handelt es sich um Einstellungen, die sich nur auf den Arbeitsplatz<br />
des Anwenders auswirken. Zentrale Grundeinstellungen können nur von Benutzern mit<br />
der Benutzernummer 9 oder 99 oder von Benutzern, die das Recht Verwalter besitzen, geändert<br />
werden. Zentrale Grundeinstellungen wirken sich auf alle Benutzer des <strong>RA</strong>-<strong>MICRO</strong> Netzwerkes aus.<br />
• Verwalter: Wurde für den Benutzer das Recht Verwalter vergeben, kann er die Benutzerverwaltung<br />
aufrufen und sämtliche Einstellungen in der Benutzerverwaltung ändern. Insbesondere kann er anderen<br />
Benutzern Zugriffsrechte erteilen.<br />
• Außenprüferrechte setzen: Diese Einstellung ermöglicht den Zugriff eines Prüfers auf die<br />
steuerrechtlich relevanten Daten. Alle dahingehend relevanten Programmfunktionen sind dann automatisch<br />
durch ausgewählt. Es empfiehlt sich, einen eigenen Benutzer für den Außenprüfer<br />
anzulegen. Nähere Informationen dazu finden Sie in der Programmhilfe.<br />
Hat ein Benutzer für einen Programmbereich oder eine Programmfunktion keine Benutzerrechte,<br />
wird das durch einen schwarzen Punkt vor dem Programmbereich/der Programmfunktion im Programmbaum<br />
kenntlich gemacht.<br />
Mit in der Maske Rechte für Benutzer [Nummer] können Sie die Vergabe von Rechten vereinfachen,<br />
indem Sie beispielsweise Alle Programmrechte setzen wählen. Das hat zur Folge, dass<br />
alle Einstellungen auf der Karteikarte Programmrechte ausgewählt werden. So können Sie auch auf<br />
den anderen Karteikarten verfahren.<br />
Wählen Sie Alle Rechte für alle Programme setzen, werden alle Einstellungen auf sämtlichen Karteikarten<br />
ausgewählt.<br />
Sie können auch alle Einstellungen auf einer bestimmten Karteikarte oder auf allen Karteikarten<br />
abwählen, z.B. mit Alle Rechte für Aktenkonto entfernen auf der Karteikarte Aktenkonto.<br />
Benutzer löschen<br />
Wenn ein Mitarbeiter Ihre Kanzlei verlassen sollte oder Umstrukturierungen vorgenommen werden,<br />
kann es erforderlich sein, einen oder mehrere Benutzer aus D31 Benutzerverwaltung zu entfernen.<br />
4 D Dienstprogramme/Kanzlei<br />
Stand: 12/04
Das Löschen von Benutzern aus der Benutzerverwaltung wirkt sich nicht auf die Programmfunktion<br />
D33 Sachbearbeiterverwaltung aus. Falls dem gelöschten Benutzer ein Sachbearbeiterkürzel zugewiesen<br />
wurde, müssen Sie diese in D33 Sachbearbeiterverwaltung löschen.<br />
Markieren Sie in der Tabelle den Benutzer, den Sie entfernen möchten. Wenn Sie mehrere Benutzer<br />
löschen möchten, markieren Sie die entsprechenden Einträge in der Liste, indem Sie die linke<br />
Maustaste gedrückt lassen und den Mauszeiger nach oben bzw. unten ziehen.<br />
Klicken Sie auf in der Menüleiste. Um ein versehentliches Löschen zu vermeiden, erscheint<br />
eine Sicherheitsabfrage. Bestätigen Sie die Sicherheitsabfrage mit Ja zum Löschen. Wählen Sie<br />
Nein, wird der Löschungsvorgang abgebrochen.<br />
Benutzereinstellungen kopieren<br />
Möchten Sie mehreren Benutzern dieselben Rechte vergeben, können Sie Benutzereinstellungen<br />
kopieren unter nutzen. Das kann z.B. vorteilhaft sein, wenn Sie mehreren Mitarbeitern das<br />
gleiche Profil zuweisen wollen.<br />
Wählen Sie dazu zuerst den Benutzer in der Tabelle aus, dessen Einstellungen Sie auf andere Benutzer<br />
übertragen möchten. Klicken Sie nun auf Extras, Benutzereinstellungen kopieren. Es wird<br />
eine Eingabemaske aufgerufen, in der Sie einen oder mehrere Benutzer auswählen können, auf die<br />
die Einstellungen übertragen werden sollen. Bestätigen Sie Ihre Eingaben mit<br />
oder<br />
. Wählen Sie Speichern, werden die Daten gespeichert aber die Maske bleibt geöffnet, um<br />
weitere Vorgänge zu bearbeiten.<br />
Benutzereinstellungen synchronisieren<br />
Haben Sie Änderungen in der Benutzerverwaltung im Hauptpool vorgenommen, wird bei Bestätigung<br />
mit die Maske Synchronisation der Benutzereinstellungen aufgerufen.<br />
Hier können Sie einen oder mehrere Datenpools wählen, auf die die Änderungen in der Benutzerverwaltung<br />
übertragen werden sollen. Somit ist es nicht notwendig, die Einstellungen in der<br />
Benutzerverwaltung in jedem Datenpool gesondert zu verändern.<br />
D32 Benutzerübersicht<br />
In D32 Benutzerübersicht [ª][AltGr][B] können Sie sich, basierend auf einer grafischen Benutzeroberfläche,<br />
anzeigen lassen, welche Benutzer Ihres <strong>RA</strong>-<strong>MICRO</strong> Netzwerkes gerade angemeldet sind<br />
und wann sich die Benutzer in das <strong>RA</strong>-<strong>MICRO</strong> Netzwerk eingeloggt haben. Sie können auch weitergehende<br />
Informationen einsehen oder Kurznachrichten an die Benutzer versenden und Termine<br />
abstimmen.<br />
Bevor Sie D32 Benutzerübersicht verwenden, sollten Sie die Einstellungen überprüfen. Klicken Sie<br />
dazu auf<br />
. Hier können Sie die Einstellung Benutzerübersicht mit Esc beenden wählen, um<br />
die Benutzerübersicht mit der Taste [Esc] zu beenden. Haben Sie diese Einstellung nicht gewählt,<br />
wird die Benutzerverwaltung mit [Esc] minimiert. Weiterhin steht Ihnen die Einstellung Benutzerübersicht<br />
bei Wechsel der Karteikarten aktualisieren zur Verfügung. Wählen Sie durch diese<br />
Einstellung, wird die Benutzerübersicht beim Wechsel zwischen den Karteikarten aktualisiert. Mehrere<br />
Karteikarten sind in D32 Benutzerübersicht nur vorhanden, wenn mehr als 20 Benutzer eingerichtet<br />
sind.<br />
Benutzersymbole<br />
Die Darstellung durch Symbole dient der Übersichtlichkeit und schnelleren Handhabung der<br />
Benutzerübersicht.<br />
D Dienstprogramme/Kanzlei 5<br />
Stand: 12/04
Schreibtischsymbol<br />
Jedem Benutzer des <strong>RA</strong>-<strong>MICRO</strong> Netzwerks, der in D31 Benutzerverwaltung eingerichtet wurde,<br />
wird ein Schreibtischsymbol zugeordnet. Der Hintergrund zeigt Ihnen den Anmeldestatus des Benutzers<br />
an. Dabei symbolisiert ein hellblauer Hintergrund, dass der Benutzer gerade im <strong>RA</strong>-<strong>MICRO</strong><br />
Netzwerk angemeldet ist. Login am unteren Rand des Schreibtischsymbols zeigt Ihnen die genaue<br />
Uhrzeit der Anmeldung. Dunkelblau wird der Benutzer dargestellt, der die Programmfunktion aufgerufen<br />
hat. Ein grauer Hintergrund bedeutet, dass der Benutzer zur Zeit nicht im <strong>RA</strong>-<strong>MICRO</strong><br />
Netzwerk angemeldet ist.<br />
Kalendersymbol<br />
Mit Klick auf rufen Sie die Programmfunktion T12 Kalender auf und können Termine, z.B.<br />
Wiedervorlagen, Gerichtstermine, Besprechungstermine oder Fristen für einen Sachbearbeiter eintragen.<br />
Dazu muss dem Benutzer in der Sachbearbeiterverwaltung ein Kalender-Sachbearbeiterkürzel<br />
und ein Kürzel für Wiedervorlagen zugewiesen worden sein. Zu weiteren Einzelheiten zu T12<br />
Kalender verweisen wir auf die Programmhilfe.<br />
Um die Programmfunktion T12 Kalender über aufzurufen, müssen Sie sicherstellen, dass Vorund<br />
Nachname des Benutzers in D31 Benutzer- und D33 Sachbearbeiterverwaltung identisch sind.<br />
Nachrichtensymbol<br />
Mit Klick auf können Sie E-Nachrichten im <strong>RA</strong>-<strong>MICRO</strong> Netzwerk versenden. Das ermöglicht Ihnen<br />
die Kommunikation mit anderen Benutzern auf elektronischem Weg, ohne ein externes E-Mail<br />
Programm zu verwenden.<br />
Nachricht versenden<br />
Zum Versenden einer E-Nachricht klicken Sie auf den Benutzer, an den Sie eine E-Nachricht<br />
versenden wollen. Es wird die Eingabemaske Neue Nachricht aufgerufen. Als Empfänger ist<br />
der Benutzer eingestellt, auf dessen Benutzerplatz Sie geklickt haben. Sie können die Nachricht<br />
auch als Eilmeldung senden. Wählen Sie diese Einstellung, erscheint die versendete<br />
Nachricht sofort auf dem Bildschirm des Empfängers.<br />
Sie können E-Nachrichten auch versenden, indem Sie auf das Nachrichtensymbol klicken, das<br />
Ihnen zugewiesen ist (dunkelblauer Hintergrund) Sie rufen damit die Programmfunktion W70<br />
E-Nachricht auf. Mit dieser Programmfunktion erhalten Sie eine Übersicht über eingegangene<br />
E-Nachrichten und können mit Klick auf Nachrichten verfassen und versenden.<br />
Bevor Sie die Programmfunktion W70 E-Nachricht das erste Mal nutzen, sollten Sie die Einstellungen<br />
überprüfen und Ihren Wünschen anpassen. Klicken Sie dazu auf<br />
. Im Bereich<br />
Nachricht senden können Sie die Schriftart und –größe wählen, mit der Ihre Nachrichten<br />
versandt werden soll. Die Einstellung Nachricht immer als Eilmeldung senden, sollten Sie nur<br />
wählen, wenn die von Ihnen versandten Nachrichten immer sofort auf dem Bildschirm des<br />
Empfänger geöffnet werden sollen.<br />
Sie können sowohl im Bereich Nachrichten senden als auch im Bereich Nachrichtenempfang<br />
die Einstellung Nachricht in E-Akte speichern wählen und bewirken damit, dass eingehende<br />
und/oder empfangene Nachrichten zugleich in die E-Akte gespeichert werden.<br />
Im Bereich Nachrichtenempfang können Sie zusätzlich wählen, ob Sie durch einen Signalton<br />
oder ein Hinweisfenster vom Eingang einer neuen Nachricht in Kenntnis gesetzt werden wollen.<br />
Klicken Sie die Einstellung Schnellansicht aktivieren an, wird ein Vorschaufenster eingeblendet,<br />
in dem Sie den Inhalt der markierten E-Nachricht sehen, ohne diese zuvor öffnen zu<br />
müssen.<br />
Nachricht lesen<br />
Um empfangene Nachrichten zu lesen, klicken Sie auf auf Ihrem Benutzerplatz. Es wird die<br />
Programmfunktion W70 E-Nachricht aufgerufen. Sind für Sie neue Nachrichten eingegangen,<br />
werden Sie vom Programm an dieser Stelle darauf hingewiesen. Die Benachrichtigung erfolgt<br />
solange bis alle eingegangenen Nachrichten gelesen wurden. In W70 E-Nachricht erhalten Sie<br />
eine Liste der eingegangenen Nachrichten mit Absender, Datum des Eingangs und Betreff. Der<br />
letzten Spalte können Sie entnehmen, ob die Nachricht bereits gelesen wurde. Eine nicht<br />
gelesene Nachricht können Sie auch daran erkennen, dass sie fett in der Liste dargestellt ist.<br />
6 D Dienstprogramme/Kanzlei<br />
Stand: 12/04
Mit Doppelklick auf die markierte Nachricht können Sie dem Absender antworten.<br />
Nachrichten, die mit hoher Dringlichkeit gesendet wurden, erhalten ein rotes<br />
Ausrufezeichensymbol, solche mit normaler Dringlichkeit ein gelbes Ausrufezeichensymbol und<br />
jene mit niedriger Dringlichkeit erhalten ein blaues Ausrufezeichensymbol.<br />
Für weitere Informationen zu W70 E-Nachricht verweisen wird auf das Handbuch Nachrichten/Notizen.<br />
Informationssymbol<br />
Indem Sie auf eines anderen Benutzers klicken, können Sie die zu diesem Benutzer hinterlegte<br />
Benutzerinformation lesen. Benutzerinformation eingeben oder ändern kann man nur für die eigene<br />
Benutzernummer. So können Sie andere Benutzer beispielsweise über Urlaubstage oder Zeiten, in<br />
denen Sie außer Haus sind, informieren. Wurde vom Benutzer eine Benutzerinformation hinterlegt,<br />
färbt sich das Symbol bei einem erneuten Aufruf der Benutzerübersicht dunkelblau.<br />
D33 Sachbearbeiterverwaltung<br />
Mit der Programmfunktion D33 Sachbearbeiterverwaltung können Sie Sachbearbeiterkürzel für die<br />
Benutzer festlegen. Sie können ein Akten-, ein Wiedervorlagen- und ein Kalendersachbearbeiterkürzel<br />
vergeben.<br />
Sachbearbeiter einrichten/ändern<br />
Klicken Sie auf in der Menüleiste, um einen neuen Sachbearbeiter hinzuzufügen. Es wird eine<br />
leere Eingabezeile an das Listenende angefügt. In dieser Zeile können Sie Vor- und Nachnamen des<br />
neuen Sachbearbeiters erfassen und ihm Sachbearbeiterkürzel für die Bereiche Akten, Wiedervorlagen<br />
und Termine zuteilen. Für das Sachbearbeiterkürzel des Kalenders können Sie bis zu fünf<br />
Zeichen eingeben.<br />
Nachdem Sie den Namen eingegeben und die Spalte gewechselt haben, wird Ihnen für alle Spalten<br />
ein Sachbearbeiterkürzel, bestehend aus dem Anfangsbuchstaben des Vor- und Nachnamens vorgeschlagen.<br />
Diese Einträge können Sie durch Überschreiben ändern. Es ist nicht möglich, nur den<br />
Vor- oder Nachnamen eines Sachbearbeiters in die Sachbearbeiterverwaltung einzugeben. In der<br />
letzten Spalte können Sie dem Sachbearbeiter einen Benutzer zuordnen.<br />
Um einen Sachbearbeiter zu ändern, klicken Sie auf die zu ändernden Sachbearbeiterdaten in der<br />
Tabelle. Ändern Sie nun Vor- oder Nachnamen, Akten-SB, WV-SB, Kalender-SB oder die Benutzerzuordnung.<br />
Bestätigen Sie mit . Die Sachbearbeiterverwaltung wird automatisch geschlossen<br />
und Ihre Änderungen werden gespeichert.<br />
Sachbearbeiter löschen<br />
Um einen Sachbearbeiter zu löschen, markieren Sie diesen in der Liste. Sie können auch mehrere<br />
Sachbearbeiter markieren, indem Sie einen Eintrag mit der Maus markieren, die Maustaste gedrückt<br />
halten und den Mauszeiger bis zum Ende des zu markierenden Bereichs ziehen. Die gesamte<br />
Zeile des Eintrags markieren Sie, indem Sie auf die Zeilennummer am Anfang der Zeile klicken.<br />
Erst wenn Sie einen oder mehrere Sachbearbeiter markiert haben, wird der Button in der<br />
Menüleiste aktiv. Klicken Sie nun auf . Durch eine Sicherheitsabfrage werden Sie davor geschützt,<br />
einen oder mehrere Sachbearbeiter versehentlich zu löschen. Bestätigen Sie den Löschungsvorgang<br />
mit . Wählen Sie , wird der Sachbearbeiter nicht gelöscht.<br />
D Dienstprogramme/Kanzlei 7<br />
Stand: 12/04
<strong>RA</strong>-<strong>MICRO</strong> GRUNDEINSTELLUNGEN<br />
Mit Hilfe der <strong>RA</strong>-<strong>MICRO</strong> Grundeinstellungen können Standardeinstellungen in <strong>RA</strong>-<strong>MICRO</strong> individuell<br />
an die Kanzlei-Erfordernisse angepasst werden.<br />
Beachten Sie, dass es allgemeine Grundeinstellungen gibt und Grundeinstellungen zu den einzelnen<br />
Programmen. Die speziellen Programmgrundeinstellungen finden Sie im Programmbaum, indem Sie<br />
mit der rechten Maustaste auf den jeweiligen Programmbereich klicken, z.B. auf A Akten.<br />
Bei den allgemeinen wie bei den programmbezogenen Grundeinstellungen wird grundsätzlich zwischen<br />
lokalen und zentralen Einstellungen unterschieden. Lokale Grundeinstellungen sind i.d.R. mit<br />
blauer Schrift gekennzeichnet und wirken sich nur auf den Benutzer aus, an dem sie gewählt<br />
wurden. Zentrale Grundeinstellungen wirken sich auf alle Benutzer aus und sind i.d.R. mit roter<br />
Schrift gekennzeichnet.<br />
Grundeinstellungen können nur geändert werden, wenn dazu die Programmrechte in der Benutzerverwaltung<br />
eingeräumt wurden: Lokale Einstellungen können alle Benutzer ändern, an die das Programmrecht<br />
Grundeinstellungen ändern vergeben wurde. Zentrale Einstellungen können nur<br />
Benutzer mit der Benutzernummer 9 oder 99 ändern oder Benutzer, die das Programmrecht<br />
Verwalter haben.<br />
D15.10 Allgemein<br />
Karteikarte Teil 1<br />
Aktensachbearbeiter zweistellig- zentral<br />
Wenn Sie als Aktensachbearbeiterkürzel zwei Buchstaben verwenden möchten, sollten Sie diese<br />
Einstellung möglichst vor dem ersten Arbeiten mit <strong>RA</strong>-<strong>MICRO</strong> festgelegt haben.<br />
Standardmäßig ist die Eingabe eines zweistelligen Aktensachbearbeiterkürzels vorgesehen. Wenn<br />
Sie die Einstellung Aktensachbearbeiter zweistellig einmal gewählt haben, lässt sich Ihre Wahl nicht<br />
rückgängig machen! Die Einstellung ist dann ausgegraut und kann nicht mehr verändert werden.<br />
Die Verwendung zweistelliger Sachbearbeiterkürzel wird für größere Kanzleien empfohlen, in denen<br />
mehr als 26 Sachbearbeiterkürzel vergeben werden sollen. Sachbearbeiterkürzel können Sie in der<br />
D33 Sachbearbeiterverwaltung für die Bereiche Akten, Kalender und Termine vergeben.<br />
Erste Aktennummer - zentral<br />
Bei Erste Aktennummer legen Sie fest, ab welcher Aktennummer Akten angelegt werden können<br />
bzw. vom Programm erkannt werden. Die Eingabe erfolgt im Format [Aktennummer]/[Jahrgang],<br />
z. B. 1/04. Die niedrigste Aktennummer, ab der Sie Akten anlegen können, ist 1/70. Ein Jahrgang<br />
vor 1970 kann nicht festgelegt werden.<br />
Mehrwertsteuersatz - zentral<br />
Umsatzsteuersatz - zentral<br />
Bei Mehrwertsteuersatz bzw. Umsatzsteuersatz geben Sie den aktuellen Mehrwertsteuersatz bzw.<br />
Umsatzsteuersatz ein. Der hier eingegebene Steuersatz wird dann von den Programmenteilen, in<br />
denen eine Berechnung der Mehrwertsteuer vorgenommen wird, berücksichtigt, wenn nicht in den<br />
Einstellungen dieser Programme der Mehrwertsteuersatz besonders festgelegt werden muss, wie z.<br />
B. in der Programmgruppe Dispodatei oder der Programmfunktion G82 RVG-Berechnungsfenster<br />
[AltGr][B].<br />
Steuernummer – zentral<br />
Tragen Sie hier die Steuernummer ein, unter der ein Unternehmer für umsatzsteuerliche Zwecke<br />
von den Finanzbehörden registriert ist. Beachten Sie, dass nicht die Umsatzsteueridentifikationsnummer<br />
gemeint ist. Die Steuernummer können Sie mit Hilfe der Programmfunktionen D22 Text-<br />
8 D Dienstprogramme/Kanzlei<br />
Stand: 12/04
austein-Editor oder D34 Briefkopf-/Formulardesigner in Ihren Ausgangsschreiben angeben, in denen<br />
Ihnen ein entsprechender Platzhalter zur Verfügung steht.<br />
Umrechnungsfaktor Euro - zentral<br />
Das Programm gibt hier den am 1. Januar 1999 festgelegten Umrechnungsfaktor 1,95583 zwischen<br />
DM und Euro vor. Das bedeutet, dass 1,95583 DM einem Wert von einem Euro entsprechen.<br />
E-Akte benutzen auf Laufwerk - zentral<br />
Hier legen Sie fest auf welchem Laufwerk die Datenbank für die E-Akte angelegt werden soll. Das<br />
Laufwerk [Laufwerk]\ra, z. B. j:\ra ist standardmäßig von <strong>RA</strong>-<strong>MICRO</strong> eingerichtet.<br />
Wenn diese Einstellung nicht gewählt ist, können Dokumente über die Textverarbeitung, die Programmfunktion<br />
W77 Telefonnotiz [ª][AltGr][T] und über die Programmbereiche Aktenkonto und<br />
Zwangsvollstreckung nicht mehr in die E-Akte gespeichert werden.<br />
Kürzung Kosten neue Länder - lokal<br />
Hier können Sie festlegen, ob beim Aufruf der Gebühren- und Kostenprogramme automatisch eine<br />
Gebührenkürzung um 10 % voreingestellt sein soll, wenn sich der Sitz Ihrer Kanzlei in den neuen<br />
Bundesländern befindet und.<br />
Diese Einstellung wirkt sich auf die Programmfunktionen G82 RVG-Berechnungsberechnungsfenster<br />
[AltGr][B] und G81 KostO-Berechnungsfenster [AltGr][J] des Programmbereichs G Gebühren/Kosten<br />
und die Programmfunktionen X13 Kostenrisiko und X14 Kostentabelle [ª][AltGr][O] des<br />
Programmbereichs X Berechnungen/Tabellen aus.<br />
Bevorzugte Textverarbeitung „<strong>Micro</strong>soft Word“ – lokal<br />
Welche Textverarbeitung bei Ihnen bevorzugte Verwendung findet, bestimmen Sie hier. Wenn Sie<br />
<strong>Micro</strong>soft Word, anstelle der Kanzlei-Textverarbeitung als Textverarbeitungsprogramm verwenden,<br />
müssen dazu <strong>Micro</strong>soft Word erworben und auf dem jeweiligen Arbeitsplatz installiert haben.<br />
Die Wahl der Einstellung durch wirkt sich wie folgt aus:<br />
Im Programmbereich Offene Posten wird beim Druck von Mahnungen über die Programmfunktion<br />
Mahnungen drucken als Briefkopf sowohl für den Dateidruck als auch für den Faxversand der Word-<br />
Briefkopf bk[Nr.].rtf, z. B. bk7.rtf, aufgerufen. In den Programmbereichen T Termine/Fristen und Z<br />
Zwangsvollstreckung kommt beim Druck in Briefdateien stets die Briefkopfmaske bk[Nr.].rtf, z. B.<br />
bk7.rtf, zur Anwendung.<br />
Die Abwahl der Einstellung wirkt sich wie folgt aus:<br />
Im Programmbereich O Offene Posten wird beim Druck von Mahnungen über die Programmfunktion<br />
Mahnungen drucken als Briefkopf sowohl für den Dateidruck als auch für den Faxversand der Briefkopf<br />
der Kanzlei-Textverarbeitung texttk[Nr.].rtf, z.B. texttk7.rtf, aufgerufen. In den<br />
Programmbereichen T Termine/Fristen und Z Zwangsvollstreckung kommt beim Druck in Briefdateien<br />
stets die Briefkopfmaske texttk[Nr.].rtf, z. B. texttk7.rtf, zur Anwendung.<br />
Damit von <strong>RA</strong>-<strong>MICRO</strong> der Pfad für das Programm <strong>Micro</strong>soft Word erkannt wird, müssen Sie in<br />
D15.27 Grundeinstellungen zu <strong>Micro</strong>soft Word die Einstellung wählen, die Ihrer <strong>Micro</strong>soft Word Version<br />
entspricht.<br />
Datum mit Jahrhundert [20..] - zentral<br />
In Schriftsätzen der Textverarbeitungen kann das Format der Datumseingabe zentral geändert<br />
werden. Die Einstellung Datum mit Jahrhundert [20..] bewirkt, dass das aktuelle Tagesdatum bei<br />
Einsatz des Datums-Platzhalter ^TgDatum vierstellig beim Druck ausgegeben wird, z.B. statt<br />
20.10.04 so: 20.10.2004.<br />
Aktenzeichen in Schriftsätzen verschlüsseln - zentral<br />
Durch Wahl dieser Einstellung, wird Ihr Aktenzeichen in Schriftsätzen verschlüsselt dargestellt.<br />
Dabei werden die einzelnen Informationen des Aktenzeichens untereinander so vertauscht, dass sie<br />
für Außenstehende kaum nachvollziehbar sind. Die Aktenzeichen werden dabei wie folgt verschlüsselt.<br />
D Dienstprogramme/Kanzlei 9<br />
Stand: 12/04
Aktensachbearbeiterkürzel einstellig: Die Reihenfolge der Aktenzeicheninformationen lautet: [beide<br />
Ziffern der Referatsnummer][laufende Aktennummer][Sachbearbeiterkürzel][Jahrgang][Aktenkennzeichen-soweit<br />
vorhanden].<br />
Beispiel:<br />
Für ein Aktenzeichen 534/04A27F (Akte Nr. 534 aus dem Jahrgang 2004 bearbeitet von einem<br />
Sachbearbeiter mit dem Kürzel A, Referat 27, Aktenkennzeichen F) lautete das verschlüsselte Aktenzeichen<br />
27534A04F.<br />
Aktensachbearbeiterkürzel zweistellig: Die Reihenfolge der Aktenzeicheninformationen lautet:<br />
[erster Buchstabe des Sachbearbeiterkürzels][erste Ziffer der Referatsnummer][laufende Aktennummer][zweiter<br />
Buchstabe des Sachbearbeiterkürzels][Jahrgang][zweite Ziffer der Referatsnummer][Aktenkennzeichen<br />
- soweit vorhanden].<br />
Beispiel:<br />
Für ein Aktenzeichen 534/04AG27F (Akte Nr. 534 aus dem Jahrgang 2004 bearbeitet von einem<br />
Sachbearbeiter mit dem Kürzel AG, Referat 27, Aktenkennzeichen F) lautete das verschlüsselte<br />
Aktenzeichen A2534G047F.<br />
Aktenkennzeichen an Aktennummer anhängen - zentral<br />
Mit dieser Einstellung legen Sie fest, dass zu der Aktennummer in Schriftsätzen und Formularen an<br />
die Aktennummer stets das Aktenkennzeichen gehängt wird.<br />
Beispiel:<br />
Die Aktennummer lautet 1001/04AF05 für die Akte 1001 aus dem Jahrgang 2004, die dem Sachbearbeiter<br />
mit dem Aktensachbearbeiterkürzel AF und dem Referat 05 zugeordnet ist. Das Aktenkennzeichen<br />
lautet K. Wird die Einstellung gewählt, lautet die Aktennummer 1001/04AF05K.<br />
Druckdateien je Arbeitsplatz speichern - zentral<br />
Diese Einstellung hat zur Folge, dass Druckdateien für jeden Benutzer Ihres <strong>RA</strong>-<strong>MICRO</strong> Netzwerks<br />
in einem eigenen Unterverzeichnis des Verzeichnisses [Laufwerk]:\ra, z.B. j:\ra, gespeichert<br />
werden. Der Name dieser Unterverzeichnisse bildet sich aus einem d (für "Druckdatei") und der<br />
Benutzernummer, für den Benutzer 17 lautete das Druckdateiverzeichnis beispielsweise<br />
[Laufwerk]\ra\d17, z.B. j:\ra\d17.<br />
Wenn Sie diese Einstellung nicht ausgewählt haben, werden Druckdateien zentral und automatisch<br />
fortlaufend im Verzeichnis [Laufwerk]:\ra\d, z. B. j:\ra\d gespeichert.<br />
Karteikarte Teil 2<br />
Auf der Karteikarte Teil 2 der <strong>RA</strong>-<strong>MICRO</strong> Grundeinstellungen, D15.10 Allgemein können Sie folgende<br />
Einstellungen vornehmen:<br />
Scannernachricht aktivieren - lokal<br />
Diese Einstellungen ermöglicht es Ihnen, Nachrichten von anderen Benutzern zu empfangen, die<br />
diese aus der E-Akte versandt haben, um anzuzeigen, dass neue Dokumente in die E-Akte eingescannt<br />
wurden.<br />
Finanzbuchhaltung II aktivieren - zentral<br />
Wenn Sie FII Finanzbuchhaltung II lizenziert haben, können Sie mit dieser Einstellung FII Finanzbuchhaltung<br />
II zentral für alle Arbeitsplätze Ihres <strong>RA</strong>-<strong>MICRO</strong> Netzwerks aktivieren. Damit werden<br />
alle Schnittstellen in anderen Programmen zur Buchhaltung von F Finanzbuchhaltung auf FII<br />
Finanzbuchhaltung II umgestellt.<br />
Wenn die Einstellung einmal gewählt wurde, sollten Sie dies auf keinen Fall rückgängig machen!<br />
Dies hätte zur Folge, dass zentral wieder in F Finanzbuchhaltung gebucht würde!<br />
Nachträgliche Arbeiten im Programmbereich F Finanzbuchhaltung der Vorjahre müssen aber noch<br />
möglich sein. Dazu können Sie am Arbeitsplatz, an dem Sie diese Arbeiten durchführen möchten,<br />
im Programmbereich FII Finanzbuchhaltung II die Programmfunktion F83 FiBu I am Arbeitsplatz<br />
10 D Dienstprogramme/Kanzlei<br />
Stand: 12/04
einschalten wählen. Nach Erledigung können Sie den Programmbereich FII Finanzbuchhaltung II<br />
durch die Programmfunktion F54 FiBu II am Arbeitsplatz einschalten, die Sie im Programmbereich<br />
F Finanzbuchhaltung unter Extras finden, wieder aktivieren.<br />
Benutzerstatistik führen - zentral<br />
Eine Benutzerstatistik wird nur geführt, wenn Sie dies zuvor hier festgeleget haben. Mit der<br />
Benutzerstatistik können Sie erfassen, wie lange Mitarbeiter im <strong>RA</strong>-<strong>MICRO</strong> Netzwerk angemeldet<br />
waren. Diese Daten können Sie dann mit der Programmfunktion D30 Benutzerstatistik, die Sie in D<br />
Dienstprogramme/Kanzlei, <strong>RA</strong>-<strong>MICRO</strong> Benutzer finden, auswerten. Es wird Ihnen eine Auswertung<br />
in tabellarischer Form, mit Datum und Dauer der Anmeldung im <strong>RA</strong>-<strong>MICRO</strong> Netzwerk angezeigt.<br />
Weitergehende Informationen zur D30 Benutzerstatistik erhalten Sie in diesem Handbuch im<br />
Abschnitt D30 Benutzerstatistik auf S. 1.<br />
Letzte Aktennummer vorschlagen - zentral<br />
Viele Programmfunktionen in <strong>RA</strong>-<strong>MICRO</strong> benötigen als ersten Arbeitsschritt die Eingabe einer<br />
Aktennummer, z. B. die Programmfunktionen A17 Aktenstammdaten ändern oder A21 Akteninfo<br />
[AltGr][I] im Programmbereich A Akten oder die Programmfunktion C22 Aktenkonto-Fenster<br />
[AltGr][L] des Programmbereichs C Aktenkonto. Mit Wahl der Einstellung Letzte Aktennummer vorschlagen<br />
legen Sie fest, dass <strong>RA</strong>-<strong>MICRO</strong> die Aktennummer, die Sie zuletzt in eine Eingabemaske<br />
einer Programmfunktion eingegeben haben, speichert. Sollten Sie danach erneut zur Eingabe einer<br />
Aktennummer aufgefordert werden, wird automatisch die zuletzt gespeicherte Aktennummer vom<br />
Programm vorgeschlagen. Sie brauchen dann diese Aktennummer nur noch zu bestätigen, haben<br />
aber auch die Möglichkeit, sie zu überschreiben.<br />
Umsatzsteuer statt Mehrwertsteuer - zentral<br />
Wenn Sie wünschen, dass in Rechnungen, die im Programmbereich G Gebühren/Kosten oder bei<br />
Berechnungen, die im Programmbereich Z Zwangsvollstreckung erstellt werden, die Angabe der<br />
Umsatzsteuer mit der Bezeichnung Umsatzsteuer anstelle von Mehrwertsteuer erfolgt, wählen Sie<br />
diese Einstellung.<br />
Sozietätsabrechnung aktivieren - zentral<br />
Durch die Sozietätsabrechnung können Sie einzelnen Benutzern aktenbezogen einen prozentualen<br />
Umsatzanteil zuordnen möchten. Dies ist z. B. dann nützlich, wenn in einer Sozietät den einzelnen<br />
Sozien für jede Akte ein bestimmter Umsatzanteil zugerechnet werden soll.<br />
Wenn Sie die FII Finanzbuchhaltung II lizenziert haben, können Sie die Einstellung Sozietätsabrechnung<br />
aktivieren nur mit Hilfe des Programm-Supports abschalten! Versuchen Sie, die<br />
Einstellung bei lizenzierter FII Finanzbuchhaltung II zum ersten Mal zu wählen, erhalten Sie einen<br />
entsprechenden Warnhinweis.<br />
Nach Wahl dieser Einstellung wird bei der Aktenanlage automatisch die Eingabemaske Umsatzanteile<br />
Sozien aufgerufen, mit deren Hilfe Sie die Umsatzanteile der beteiligten Sozien den entsprechenden<br />
Sachbearbeiterkürzeln zuordnen können. Die Aufteilung der Umsätze auf die Sozien kann<br />
in der F Finanzbuchhaltung I mit der Programmfunktion F29 Umsatzanteile Sozien und in der FII Finanzbuchhaltung<br />
II mit der Programmfunktion F82 Verwaltung FiBu II geändert werden.<br />
Erfolgt die Verteilung der Aktenumsätze in Ihrer Kanzleien nach festen Vorgaben, können Sie diese<br />
in den Standardtext soziedef.txt eintragen. Die Eingaben stehen dann als Vorschlagswert bei der<br />
Eingabe von Sozietätsumsatzanteilen zur Verfügung. Werden im Vorgabetext nicht die 100% aufgeteilt,<br />
werden Sie beim Verlassen der Eingabemaske durch eine Warnmeldung darauf hingewiesen.<br />
Für bereits eingetragene Sozietätsanteile in bereits angelegten Akten hat der Standardtext<br />
soziedef.txt keine Auswirkung. Der Standardtext soziedef.txt wird im Programmbereich D<br />
Dienstprogramme/Kanzlei unter Dokumentenverwaltung mit der Programmfunktion D22 Textbaustein-Editor<br />
und dort unter F Finanzbuchhaltung I, Auswerten, Sozienumsatz bearbeitet und angelegt.<br />
Je nachdem, ob Sie mit ein- oder zweistelligen Sachbearbeiterkürzeln in der Kanzlei arbeiten, können<br />
unterschiedliche Sozienanteile festgelegt werden. Bei einem einstelligen Sachbearbeiterkürzel<br />
sind 6 Sozienanteile möglich, bei zweistelligem Sachbearbeiterkürzel 5. Die Einstellung Sachbearbeiterkürzel<br />
zweistellig finden Sie im Programmbereich D Dienstprogramme/Kanzlei unter <strong>RA</strong>-<br />
<strong>MICRO</strong> Grundeinstellungen, D15.10 Allgemein auf der Karteikarte Teil 1.<br />
D Dienstprogramme/Kanzlei 11<br />
Stand: 12/04
Telefon-Assistent aktivieren - lokal<br />
Bevor Sie den Telefon-Assistenten hiermit aktivieren, müssen Sie diesen lizenziert haben.<br />
Voraussetzung für den Betrieb von W76 Telefon-Assistenten ist zudem, dass die Telefonanlage<br />
Ihrer Kanzlei mit einer entsprechenden <strong>Software</strong> ("TAPI-Service-Provider - TSP") über einen PC<br />
angesprochen werden kann. Diese <strong>Software</strong> muss die TAPI ab Version 2.0 oder höher unterstützen.<br />
Befragen Sie hierzu bitte im Zweifel Ihren Systembetreuer bzw. Ihren Telefontechniker<br />
Der Telefon-Assistent unterstützt Sie sowohl bei eingehenden Anrufen als auch bei Anrufen, die Sie<br />
nach außen tätigen. Bei eingehenden Anrufen können Sie in den Einstellungen zum Telefon-<br />
Assistenten wählen, ob das Adressfenster [AltGr][A] mit den Daten des Anrufers aufgerufen werden<br />
soll oder die Programmfunktion Telefonnotiz [ª][AltGr][T] angezeigt werden soll. Sie haben<br />
über den Telefon-Assistenten auch die Möglichkeit, Telefonnummern, die zu einer Adresse gespeichert<br />
sind, direkt aus B10 Adressfenster [AltGr][A] anzuwählen.<br />
Bei Gericht Postfachadresse verwenden - lokal<br />
Bei Gericht Postfachadresse verwenden bewirkt, dass für ein Gericht die Postfachanschrift anstelle<br />
der Ortsanschrift als Anschrift verwendet wird. Hierzu ist erforderlich, dass zu der Gerichtsadresse<br />
auch eine Postfachanschrift erfasst ist. Diese Einstellung wirkt sich beispielsweise aus, wenn Sie<br />
Schriftsätze an das Gericht mit der Kanzlei-Textverarbeitung oder mit <strong>Micro</strong>soft Word erstellen.<br />
Vorhandene Postfachadresse verwenden - lokal<br />
Adressen, zu denen eine Postfachadresse gespeichert ist, können mit der Postfachadresse statt mit<br />
der Ortsanschrift angeschrieben werden. Diese Einstellung bezieht sich beispielsweise auf die<br />
Anschriftenprüfung mit der Programmfunktion B10 Adressfenster [AltGr][A] (EMA-, GewA-Anfrage<br />
sowie Postanschriftsprüfung).<br />
Zinsberechnung nach der Bankenmethode - zentral<br />
Mit dieser Einstellung können Sie für die Programmbereiche Z Zwangsvollstreckung und I Verbraucherinsolvenz<br />
festlegen, dass Zinsen nach der Bankenmethode berechnet werden. Hierbei werden<br />
Monate grundsätzlich mit 30 Tagen berechnet, und zwar unabhängig davon, ob es Monate mit<br />
dreißig oder mit 31 Tagen sind.<br />
Einzige Ausnahme ist der Monat Februar, der standardmäßig bei Wahl der Bankenmethode mit 28,<br />
in Schaltjahren mit 29 Tagen berechnet wird. Dieses Programmverhalten lässt sich mit der Einstellung<br />
Februar immer mit 30 Tagen berechnen verändern, siehe unten. Eine gesetzliche Grundlage<br />
für die Zinsberechnung nach der Bankenmethode gibt es nicht! Sollte die Einstellung Zinsberechnung<br />
nach der Bankenmethode nicht gewählt werden, erfolgen die Zinsberechnungen in Z Zwangsvollstreckung<br />
und I Verbraucherinsolvenz nach der Kalendermethode.<br />
Beispiele:<br />
Zinsberechnung nach Bankenmethode (Einstellung Februar immer mit 30 Tagen berechnen ist<br />
nicht ausgewählt):<br />
Zinsberechnung vom 01.01.2004 bis zum 01.05.2004: Zinsen werden für drei Monate (Januar,<br />
März, April) zu 30 Tagen und zu einem Monat (Februar) zu 28 (bzw. für Schaltjahre zu 29 Tagen)<br />
berechnet.<br />
Zinsberechnung vom 27.02.2004 bis zum 02.03.2004: Zinsen werden für vier Tage berechnet, in<br />
Schaltjahren für fünf Tage (27.02., 28.02., 29.02., 01.03., 02.03.).<br />
Zinsberechnung nach Bankenmethode (die Einstellung Februar immer mit 30 Tagen berechnen ist<br />
ausgewählt):<br />
Zinsberechnung vom 01.01.2004 bis zum 01.05.2004: Zinsen werden für vier Monate zu je 30 Tagen<br />
berechnet.<br />
Zinsberechnung vom 27.02.2004 bis zum 02.03.2004: Zinsen werden für vier Tage berechnet, der<br />
Zeitraum vom 28.02.2004 bis zum 01.03.2004 gilt als einzelner Zinstag.<br />
Zinsberechnung nach Kalendermethode:<br />
Zinsberechnung vom 01.01. bis zum 01.05.: Zinsen werden für zwei Monate (Januar, März) zu 31<br />
Tagen, für einen Monat (April) zu 30 Tagen und für einem Monat (Februar) zu 28 (bzw. für Schaltjahre<br />
zu 29 Tagen) berechnet.<br />
Zinsberechnung vom 27.02. bis zum 02.03.: Zinsen werden für vier Tage berechnet, in Schaltjahren<br />
für fünf Tage (27.02., 28.02., 29.02., 01.03., 02.03.).<br />
12 D Dienstprogramme/Kanzlei<br />
Stand: 12/04
Sollten Sie zusätzlich die Einstellung Einen Zinstag zusätzlich berechnen gewählt haben, wird auf<br />
das nach Banken- oder nach Kalendermethode errechnete Gesamtergebnis ein weiterer Zinstag<br />
hinzugerechnet.<br />
Einen Zinstag zusätzlich berechnen - zentral<br />
Die Einstellung Einen Zinstag zusätzlich berechnen hat zur Folge, dass in den Programmbereichen<br />
Z Zwangsvollstreckung und I Verbraucherinsolvenz für jede verzinsliche Forderung (Hauptforderung<br />
oder festgesetzte Kosten) bei der ersten Zinsberechnung – wie bei Banken üblich vom<br />
Zinsbeginn an - einmalig im gesamten Konto ein zusätzlicher Zinstag berechnet wird.<br />
Diese Berechnungsweise wird häufig in der Wirtschaft, z.B. in Rechtsabteilungen von Banken sowie<br />
Creditreform-Instituten, verwendet.<br />
Beispiel:<br />
Zinsberechnung vom 01.01.2004 bis zum 15.01.2004: 14 Zinstage, hierauf ein zusätzlicher Zinstag<br />
berechnet ergibt 15 Zinstage.<br />
Februar immer mit 30 Tagen berechnen - zentral<br />
Mit dieser Einstellung legen Sie fest, dass in den Programmbereichen Z Zwangsvollstreckung und I<br />
Verbraucherinsolvenz zur Zinsberechnung der Monat Februar immer mit 30 Tagen berechnet wird.<br />
Dabei zählt der Zeitraum vom 28.02. bis zum 01.03. als einzelner Zinstag.<br />
Diese Einstellung steht Ihnen nur zur Verfügung, wenn Sie die Einstellung Zinsberechnung nach der<br />
Bankenmethode gewählt haben. Anderen Falls ist Sie ausgegraut.<br />
Datenschnittstelle Outlook XP/2003 aktivieren - lokal<br />
Bei Wahl dieser Grundeinstellung können ein- und ausgehende E-Mails aus <strong>Micro</strong>soft Outlook<br />
XP/2003 heraus in die E-Akte [AltGr][6] gespeichert werden. E-Mails werden durch Mausklick auf<br />
den Button in der Symbolleiste des Nachrichtenfensters von Outlook XP/2003 in die E-Akte<br />
gespeichert. In der E-Mail enthaltene Dateien (Attachments), z.B. per E-Mail eingehende Faxe,<br />
werden als einzelne Einträge in die E-Akte gespeichert.<br />
Wenn Sie diese Einstellung nutzen wollen, müssen auf Ihrem Arbeitsplatz folgende Voraussetzungen<br />
erfüllt sein:<br />
• <strong>Micro</strong>soft Outlook XP/2003 muss installiert worden sein,<br />
• die Einstellung E-Akte benutzen auf Laufwerk muss in D Dienstprogramme/Kanzlei, <strong>RA</strong>-<strong>MICRO</strong><br />
Grundeinstellungen, D15.10 Allgemein auf der Karteikarte Teil 1 gewählt sein.<br />
Sachbearbeiterkürzel mit Ziffern und Umlauten - zentral<br />
Sachbearbeiterkürzel können in D33 Sachbearbeiterverwaltung in allen drei Eingabefeldern für die<br />
Sachbearbeiterkürzel auch mit Ziffern und Umlauten dargestellt werden. Eine Abwahl der<br />
Einstellung ist nicht mehr möglich, nachdem sie gesetzt wurde.<br />
Nichtintegrierte Buchungen lokal erlauben - zentral<br />
Diese Einstellung ist bei Neuinstallation von <strong>RA</strong>-<strong>MICRO</strong> nicht gesetzt. Wir empfehlen dringend,<br />
nichtintegrierte Buchungen nur ausnahmsweise zuzulassen. Zahlungen auf Aktenkonten sind<br />
grundsätzlich auch ins Journal zu buchen. Diese zentrale Einstellung sperrt, wenn sie abgewählt ist,<br />
für das gesamte Netzwerk den Zugriff auf diese lokale Einstellung und erzwingt integrierte Buchungen.<br />
Sie gilt nur für F Finanzbuchhaltung. In FII Finanzbuchhaltung II sind nichtintegrierte Buchungen<br />
nicht vorgesehen.<br />
Wir empfehlen allen Kunden dringend, die Übereinstimmung zwischen den verschiedenen Buchhaltungsbereichen<br />
regelmäßig zu kontrollieren und bei Bedarf wieder herzustellen und schon jetzt<br />
die verbleibenden Möglichkeiten zur nichtintegrierten Buchung zu vermeiden.<br />
Karteikarte Teil 3<br />
Auf der Karteikarte Teil 3 der <strong>RA</strong>-<strong>MICRO</strong> Grundeinstellungen, D15.10 Allgemein können Sie folgende<br />
Einstellungen vornehmen:<br />
D Dienstprogramme/Kanzlei 13<br />
Stand: 12/04
Aktensachbearbeiter gedreht - zentral<br />
Ist diese Grundeinstellung gesetzt, wird der Platzhalter für den Aktensachbearbeiter aus der Sachbearbeiterverwaltung<br />
im <strong>RA</strong>-<strong>MICRO</strong> Briefkopf gedreht. In <strong>Micro</strong>soft Word und in der Kanzlei-Textverarbeitung<br />
wird der Platzhalter $19 durch die Bezeichnung des Aktensachbearbeiters ersetzt. Im<br />
Briefkopf, der mit dem Briefkopfdesigner erzeugt wurde, wird das Datenfeld Aktensachbearbeiter<br />
ersetzt.<br />
Beispiel:<br />
Statt Hans Schulze wird im Briefkopf Schulze, Hans ausgegeben.<br />
Euro-Beträge mit EUR statt € darstellen - zentral<br />
EURO-Beträge können auch durch EUR statt des Währungssymbols € ausgewiesen werden.<br />
Karteikarte Proxyserver<br />
Die Grundeinstellung Proxyserver verwenden wird benötigt, wenn Sie die Elektronische<br />
Lohnsteuererklärung (ab Ende das Jahres 2004 verfügbar) verwenden und die Verbindung zum<br />
Internet über einen Proxyserver hergestellt werden soll. Weitere Informationen zur elektronsichen<br />
Lohnsteuererklärung finden Sie auch im Abschnitt D67 Elektronische Lohnsteuerbescheinigung auf<br />
S. 96.<br />
Die Eingabe von Adresse und Port des Proxyservers muss durch Ihren Systemadministrator<br />
erfolgen.<br />
D15.14 Chiffren<br />
In <strong>RA</strong>-<strong>MICRO</strong> Grundeinstellungen, D15.14 Chiffren können Sie den Zugriff auf bestimmte<br />
Programmfunktionen von der Eingabe einer Kennung (Chiffre) abhängig machen und somit den<br />
Zugriff auf Personen beschränken, denen diese Chiffre bekannt ist.<br />
Die Chiffren stehen zueinander in einem Stufenverhältnis. Den höchsten Rang hat die Chiffre E/Ü-<br />
Rechnung, darauf folgend die Chiffre Buchhaltung. Die allgemeine Programmchiffre ist die niedrigste<br />
Chiffre. Die höchste von Ihnen vergebene Chiffre wird bei Aufruf der Programmfunktion<br />
D15.14 Chiffren abgefragt.<br />
Beispiel:<br />
Sie haben eine allgemeine Programmchiffre und eine Chiffre E/Ü-Rechnung festgelegt und können<br />
die Chiffren nur ändern, wenn Ihnen die Chiffre E/Ü-Rechnung bekannt ist.<br />
Wer die von der Kanzlei höchstrangig vergebene Chiffre kennt, kann also die anderen Chiffren einsehen<br />
und bei Bedarf den Kollegen mitteilen, falls sie diese vergessen haben.<br />
Alle Chiffren müssen zwischen 2 und 6 Zeichen haben. Beachten Sie bei der Eingabe, dass Großund<br />
Kleinschreibung unterschieden wird.<br />
Allgemeine Programmchiffre - zentral<br />
Sollten Sie wünschen, dass keine Abfrage der allgemeinen Programmchiffre erfolgt, geben Sie bei<br />
Allgemeine Programmchiffre bitte die Ziffer 0 (in Worten: Null) ein. Die 0 ist hier auch bei der<br />
Installation von <strong>RA</strong>-<strong>MICRO</strong> eingestellt. Wenn dort kein Wert eingetragen wird, z.B., weil eine<br />
bereits vorhandene Chiffre gelöscht wurde, wird bei weiteren Abfragen der allgemeinen<br />
Programmchiffre der Zugang nur freigegeben, wenn Sie die ersten beiden Ziffern des aktuellen<br />
Tagesdatums (z. B. 25 am 25. eines Monats) eingeben.<br />
Die allgemeine Programmchiffre ist die niedrigste Chiffre in der Rangfolge. Durch die Eingabe einer<br />
allgemeinen Programmchiffre beschränken Sie den Zugriff auf folgende Programmfunktionen:<br />
aus dem Programmbereich C Aktenkonto:<br />
• C10 Aktko buchen,<br />
• C11 Aktko löschen,<br />
14 D Dienstprogramme/Kanzlei<br />
Stand: 12/04
• C20 Aktko abrechnen/Saldenermittlung,<br />
• C22 Aktenkonto-Fenster,<br />
• C23 Aktko Gesamtsalden,<br />
• C24 Aktko Mandantensaldenliste,<br />
• C25 Aktko Sammeldruck,<br />
• C26 Aktko Auslagenerstattung,<br />
• C27 Aktko Zwischenabrechnung,<br />
aus dem Programmbereich D Dienstprogramme/Kanzlei:<br />
• D15.14 Chiffren,<br />
aus dem Programmbereich F Finanzbuchhaltung:<br />
• F10 AfA-Liste,<br />
• F12 Buchen,<br />
• F19 BWA,<br />
• F21 Buchhaltungsgrafik,<br />
• F22 E/Ü-Rechnung,<br />
• F23 Übersicht Finanzkonten [AltGr][F],<br />
• F24 Jahresabschluss,<br />
• F25 Journal,<br />
• F27 Übersicht Sachkonten [AltGr][S],<br />
• F28 Sachkonten-Saldenliste,<br />
• F32 Eigenverbrauch,<br />
• F34 Finanzkontenstände tageweise,<br />
• F35 Kontenplan,<br />
• F39 Kontenblätter,<br />
• F53 Schnittstellen,<br />
• F55 Abstimmung und<br />
• F56 Kontoauszüge.<br />
Mit der Einstellung Allgemeine Programmchiffre vor Dienstprogrammen können Sie die Schutzwirkung<br />
der allgemeinen Programmchiffre auf die Programmfunktionen des Programmbereichs D<br />
Dienstprogramme/Kanzlei erweitern. Auf welche Programmfunktionen sich die allgemeine Programmchiffre<br />
zusätzlich erstreckt, entnehmen Sie bitte dem Abschnitt Allgemeine Programmchiffre<br />
vor Dienstprogrammen auf Seite 16.<br />
Chiffre Buchhaltung - zentral<br />
Mit Eingabe einer Chiffre bei Chiffre Buchhaltung können Sie den Zugriff auf folgende Programmfunktionen<br />
von der Eingabe der vergebenen Chiffre abhängig machen:<br />
aus dem Programmbereich C Aktenkonto:<br />
• C11 Aktko löschen,<br />
• C23 Aktko Gesamtsalden,<br />
• C24 Aktko Mandantensaldenliste,<br />
• C25 Aktko Sammeldruck,<br />
• C26 Aktko Auslagenerstattung,<br />
• C27 Aktko Zwischenabrechnung,<br />
aus dem Programmbereich D Dienstprogramme/Kanzlei:<br />
• D15.14 Chiffren,<br />
aus dem Programmbereich F Finanzbuchhaltung:<br />
• F10 AfA-Liste,<br />
• F12 Buchen,<br />
• F19 BWA,<br />
• F21 Buchhaltungsgrafik,<br />
• F22 E/Ü-Rechnung,<br />
• F24 Jahresabschluss,<br />
• F25 Journal,<br />
• F26 Kassenbuch,<br />
• F28 Sachkonten-Saldenliste,<br />
• F32 Eigenverbrauch,<br />
D Dienstprogramme/Kanzlei 15<br />
Stand: 12/04
• F34 Finanzkontenstände tageweise,<br />
• F35 Kontenplan,<br />
• F39 Kontenblätter,<br />
• F53 Schnittstellen,<br />
• F55 Abstimmungen und<br />
• F56 Kontoauszüge.<br />
Mit folgenden Einstellungen der Maske Grundeinstellungen Chiffre können Sie die Geltung der<br />
Chiffre Buchhaltung erweitern:<br />
• Chiffre Buchhaltung für Aktenkonto-Fenster,<br />
• Chiffre Buchhaltung für Finanzkonten/Sachkonten,<br />
• Chiffre Buchhaltung für Aktko Kostenblatt,<br />
• Chiffre Buchhaltung für OP-Liste und<br />
• Chiffre Buchhaltung für Zahlungsverkehr.<br />
Chiffre E/Ü-Rechnung. - zentral<br />
Die Chiffre E/Ü-Rechnung geht der Allgemeinen Programmchiffre und der Chiffre Buchhaltung vor,<br />
d.h., wenn sie vergeben wurde, ist ihre Eingabe zum Aufruf der Programmfunktionen nötig, für die<br />
auch eine allgemeine Programmchiffre bzw. eine Chiffre Buchhaltung vergeben wurde.<br />
Wenn Sie bei Chiffre E/Ü-Rechnung. eine Chiffre eingeben, werden dadurch folgende<br />
Programmfunktionen geschützt:<br />
• C23 Aktko Gesamtsalden,<br />
• D15.14 Chiffren,<br />
• F19 BWA,<br />
• F21 Buchhaltungsgrafik,<br />
• F22 E/Ü-Rechnung,<br />
• F24 Jahresabschluss,<br />
• F28 Sachkonten-Saldenliste,<br />
• F34 Finanzkontenstände tageweise und<br />
• F53 Schnittstellen.<br />
Die Schutzwirkung der Chiffre E/Ü-Rechnung können Sie mit Wahl der folgenden Einstellungen<br />
ausweiten:<br />
• Chiffre E/Ü-Rechnung für Adress-Listen,<br />
• Chiffre E/Ü-Rechnung für Aktenregister-Listen,<br />
• Chiffre E/Ü-Rechnung für Druck Buchhaltungslisten.<br />
Allgemeine Programmchiffre vor Dienstprogrammen - zentral<br />
Um den Zugriff auf bestimmte Programmfunktionen des Programmbereichs D Dienstprogramme/Kanzlei<br />
von der Eingabe der allgemeinen Programmchiffre abhängig zu machen, vergeben<br />
Sie eine allgemeine Programmchiffre, und wählen Sie die Einstellung Allgemeine Programmchiffre<br />
vor Dienstprogrammen.<br />
Folgende Programmfunktion der D Dienstprogramme/Kanzlei sind hiervon betroffen:<br />
• D11 Datenbank-Wartung,<br />
• D15.10 Allgemein,<br />
• D15.15 Druckereinstellungen,<br />
• D15.19 Personal Desktop,<br />
• D15.20 Info-Desk,<br />
• D15.22 Laufende Nummern,<br />
• D17 Lizenzierung,<br />
• D21 Technisches Supportmodul,<br />
• D30 Benutzerstatistik,<br />
• D31 Benutzerverwaltung,<br />
• D33 Sachbearbeiterverwaltung,<br />
• D34 Briefkopf-/Formulardesigner und<br />
• D42 Datensicherung von Festplatte zu Festplatte.<br />
16 D Dienstprogramme/Kanzlei<br />
Stand: 12/04
Chiffre Buchhaltung für Aktenkonto-Fenster - zentral<br />
Die Wahl dieser Einstellung wirkt sich nur aus, wenn Sie eine Chiffre bei Chiffre Buchhaltung festgelegt<br />
haben. Sie hat zur Folge, dass auch bei nachfolgenden Programmfunktionen die Chiffre<br />
Buchhaltung eingegeben werden muss:<br />
• C20 Aktko abrechnen/Saldenermittlung,<br />
• C22 Aktenkonto-Fenster [AltGr][L].<br />
Chiffre Buchhaltung für Finanzkonten/Sachkonten - zentral<br />
Nach Vergabe der Chiffre Buchhaltung können Sie mit Wahl der Einstellung Chiffre Buchhaltung für<br />
Finanzkonten/Sachkonten festlegen, dass der Aufruf der Programmfunktionen F23 Übersicht Finanzkonten<br />
[AltGr][F] und F27 Übersicht Sachkonten [AltGr][S] von der Eingabe der Chiffre<br />
Buchhaltung abhängig gemacht wird.<br />
Chiffre Buchhaltung für Aktko Kostenblatt<br />
Haben Sie die Buchhaltungschiffre vergeben und den Programmbereich F Finanzbuchhaltung aktiviert,<br />
müssen Sie diese Chiffre bei<br />
• C40 Aktko Kostenblatt [AltGr][F5] und<br />
• C41 Ablichtungen [ª][AltGr][F5]<br />
eingeben.<br />
Bei lizenzierter Finanzbuchhaltung II schützt die Chiffre Buchhaltung bei Wahl dieser Einstellung die<br />
Programmfunktion F66 Kostenerfassung.<br />
Chiffre Buchhaltung für OP-Liste - zentral<br />
Nach Vergabe der Chiffre Buchhaltung können Sie mit Wahl der Einstellung Chiffre Buchhaltung für<br />
OP-Liste festlegen, dass der Zugriff auf den Programmbereich O Offene Posten nur nach Eingabe<br />
der Chiffre Buchhaltung bzw. der Chiffre E/Ü-Rechnung, falls beide vergeben wurden, möglich ist.<br />
Chiffre Buchhaltung für Zahlungsverkehr - zentral<br />
Wenn Sie mit der Chiffre Buchhaltung den Programmbereich Q Zahlungsverkehr schützen möchten,<br />
wählen Sie die Einstellung Chiffre Buchhaltung für Zahlungsverkehr. Auch hier wird die Chiffre E/Ü-<br />
Rechnung abgefragt, wenn Sie diese zusätzlich zur Chiffre Buchhaltung vergeben haben.<br />
Chiffre E/Ü-Rechnung für Adress-Listen - zentral<br />
Mit der Einstellung Chiffre E/Ü-Rechnung für Adress-Listen können Sie festlegen, dass folgende<br />
Programmfunktionen des Programmbereichs B Adressen nur dann aufgerufen werden können,<br />
wenn zuvor die Chiffre E/Ü-Rechnung eingegeben wurde:<br />
• B20 Adressliste und<br />
• B30 Adressexport.<br />
Chiffre E/Ü-Rechnung für Aktenregister-Listen - zentral<br />
Wenn Sie die Chiffre E/Ü-Rechnung vergeben haben, können Sie mit Wahl dieser Einstellung den<br />
Zugriff auf Programmfunktionen des Programmbereichs A Akten von der Eingabe der Chiffre E/Ü-<br />
Rechnung abhängig machen. Beim Aufruf der Programmfunktionen A22 Aktenregister und A26<br />
Aktenstatistik wird dann die Chiffre E/Ü-Rechnung abgefragt.<br />
D Dienstprogramme/Kanzlei 17<br />
Stand: 12/04
Chiffre E/Ü-Rechnung für Druck Buchhaltungslisten - zentral<br />
Mit der Einstellung Chiffre E/Ü-Rechnung für Druck Buchhaltungslisten können Sie festlegen, dass<br />
der Aufruf der Programmfunktionen<br />
• F28 Sachkonten-Saldenliste und<br />
• F34 Finanzkontenstände tageweise<br />
von der Chiffre E/Ü-Rechnung abhängig gemacht wird.<br />
D15.15 Druckereinstellungen<br />
Mit den Druckereinstellungen legen Sie die allgemeinen Einstellungen für den Druck in <strong>RA</strong>-<strong>MICRO</strong><br />
fest.<br />
Die Druckereinstellungen werden immer dann verwendet, wenn in den Grundeinstellungen einzelner<br />
Programmbereiche keine besonderen Druckereinstellungen festgelegt wurden. Sie sollten daher<br />
möglichst vor dem ersten Arbeiten mit <strong>RA</strong>-<strong>MICRO</strong> die Druckereinstellungen festgelegt haben.<br />
Sie können die Druckereinstellungen auf folgenden Karteikarten vornehmen:<br />
Karteikarte Allgemein<br />
Auf der Karteikarte Allgemein legen Sie die allgemeinen Einstellungen für den Druck fest, und zwar<br />
die Schriftart- und -größe, mit der standardmäßig gedruckt werden soll, und die Einrichtung der<br />
Seiten (Breite der Ränder, Kopf- und Fußzeilen etc.).<br />
Sie definieren hier wie die "Standardseite" aussehen soll, wenn aus <strong>RA</strong>-<strong>MICRO</strong> gedruckt wird. Veränderungen<br />
sollten Sie hier nur vornehmen, wenn Sie mit dem Ausdruck aus <strong>RA</strong>-<strong>MICRO</strong> nicht zufrieden<br />
sind. In diesem Fall empfiehlt es sich, Testausdrucke vorzunehmen, während Sie die Druckeinstellungen<br />
verändern, und dies solange zu wiederholen, bis der Ausdruck Ihre Ansprüche erfüllt.<br />
Wenn Sie in den speziellen Grundeinstellungen für andere Programmbereiche Druckereinstellungen<br />
festgelegt haben, werden diese Einstellungen beim Druck aus dem Programmbereich verwendet<br />
und nicht die Einstellungen, die in D15.15 Druckereinstellungen vorgenommen wurden.<br />
Sie können insbesondere wählen:<br />
Keine Anrede Firma im Adressfeld<br />
Wenn Sie diese Einstellung wählen, steht im Adressfeld nicht mehr automatisch die Anredenbezeichnung<br />
Firma vor jedem Adressaten. Eine manuelle Eingabe bleibt auch bei Wahl dieser Einstellung<br />
möglich.<br />
Oberer Rand und Unterer Rand<br />
Hier können Sie den Abstand zwischen dem Text und dem oberen bzw. dem unteren Papierrand<br />
festlegen. Sie können hier Werte von 9 bis 70 mm eingeben, anderenfalls wird Ihre Eingabe auf<br />
den Standardwert von 20 mm zurückgesetzt.<br />
Linker Rand und Rechter Rand<br />
Hier können Sie den Abstand zwischen dem Text und dem linken bzw. dem rechten Papierrand<br />
festlegen. Sie haben die Möglichkeit, Werte zwischen 9 und 70 mm einzugeben, ansonsten wird<br />
Ihre Eingabe auf den Standardwert von 20 mm zurückgesetzt.<br />
Oberer Rand für Kopfzeile<br />
Hier können Sie festlegen, welchen Abstand der obere Rand der Kopfzeile vom oberen Seitenrand<br />
haben soll. Sie können hier Werte von 1 mm bis 20 mm eingeben. Analog können Sie mit der Einstellung<br />
für die Fußzeile verfahren.<br />
18 D Dienstprogramme/Kanzlei<br />
Stand: 12/04
Button Standardeinstellungen<br />
Wenn Sie diesen Button wählen, werden die Einstellungen im Bereich Allgemein auf die Standardeinstellungen<br />
zurückgesetzt. Die Standardeinstellungen werden ohne Sicherheitsabfrage wieder<br />
übernommen.<br />
Karteikarte Erweitert<br />
Auf der Karteikarte Erweitert können zu jedem Drucker Druckkombinationen hinterlegt werden. In<br />
einer Druckkombination können, in Abhängigkeit vom Funktionsumfang des Druckers, mehrere<br />
Einstellungen hinterlegt werden, wie z.B. Ausgabefach, Papierquelle, Duplexdruck, Wasserzeichen,<br />
Druckauflösung und –qualität, Lochen und Heften.<br />
Mit Klick auf Einstellungen Druckkombination nehmen Sie über den Druckertreiber die Einstellungen<br />
zur Druckkombination vor.<br />
Die Einstellungen auf der Karteikarte Erweitert sollten Sie nur zusammen mit Ihrem <strong>RA</strong>-<strong>MICRO</strong><br />
Vor-Ort-Partner oder dem Programm-Support vornehmen.<br />
Karteikarte Briefkopf<br />
Auf der Karteikarte Briefkopf legen Sie die Einstellungen für die vorhandenen Briefköpfe fest.<br />
Beachten Sie bitte, dass die hier vorgenommenen Einstellungen sich immer nur auf den Briefkopf<br />
auswirken, der gerade in der Auswahlliste Briefkopfnummer gewählt ist und nicht auf sämtliche<br />
Briefköpfe gleichzeitig.<br />
Im Einzelnen können Sie folgende Einstellungen für Briefköpfe bestimmen:<br />
Briefkopfnummer<br />
In der Auswahlliste Briefkopfnummer wählen Sie den Briefkopf aus, für den Sie Einstellungen für<br />
den Direktdruck vornehmen möchten.<br />
Beachten Sie bitte, dass Sie hiermit nicht festlegen, welcher Briefkopf standardmäßig für den Direktdruck<br />
verwandt werden soll. Dies bestimmen Sie vielmehr in den Einstellungen des Programmbereichs,<br />
aus dem der Direktdruck erfolgen soll.<br />
Briefkopf für Folgeseiten<br />
Sie haben mit dieser Einstellung die Möglichkeit, festzulegen, dass Seiten, die auf die erste Seite<br />
folgen, mit einem anderen Briefkopf ausgedruckt werden, als mit dem Briefkopf, den Sie in der<br />
Auswahlliste Briefkopf festgelegt haben. Wenn Sie diese Einstellung gewählt haben, bestimmen Sie<br />
in der Auswahlliste Briefkopfnummer für Folgeseiten den Briefkopf, mit dem die Folgeseiten gedruckt<br />
werden sollen.<br />
Standard-Kopfzeile drucken<br />
Hiermit können Sie festlegen, dass der Direktdruck mit einer festgelegten Kopfzeile erfolgt. Wenn<br />
in dem Programmbereich, aus dem der Direktdruck vorgenommen wird, keine Standard-Kopfzeile<br />
festgelegt werden kann, erfolgt der Ausdruck ohne Kopfzeile.<br />
Standard-Fußzeile drucken<br />
Mit Standard-Fußzeile drucken können Sie bestimmen, dass der Direktdruck mit einer festgelegten<br />
Fußzeile erfolgt. Sofern in dem Programm, aus dem der Direktdruck vorgenommen wird, keine<br />
Standard-Fußzeile festgelegt werden kann, erfolgt der Ausdruck ohne Fußzeile.<br />
Button Standardeinstellungen<br />
Durch Klick auf Standardeinstellungen, werden die Einstellungen, die Sie für den aus der Auswahlliste<br />
Briefkopfnummer ausgewähten Briefkopf gewählt haben, auf die Standardeinstellungen<br />
zurückgesetzt. Die Standardeinstellungen werden ohne Sicherheitsabfrage wieder übernommen.<br />
D Dienstprogramme/Kanzlei 19<br />
Stand: 12/04
Karteikarte Zentrale Druckersteuerung<br />
Auf der Karteikarte Zentrale Drucksteuerung können Sie in der Auswahlliste Drucker den Drucker<br />
wählen, den Sie zum Druck in <strong>RA</strong>-<strong>MICRO</strong> verwenden wollen. Ihnen wird in blauer Schrift der Standarddrucker<br />
vorgeschlagen. Sie können über jeden Drucker auswählen, der auf Ihrem System<br />
installiert ist.<br />
Haben Sie in den Einstellungen zu den einzelnen Programmfunktionen einen anderen Drucker<br />
ausgewählt, gilt die dort getroffene Einstellung vorrangig.<br />
Die Einstellungen Gitternetzlinien drucken und Zeilen invertierend drucken sind Einstellungen, die<br />
den Druck von Tabellen beeinflussen. Wählen Sie Gitternetzlinien drucken, werden beim Druck von<br />
Tabellen Gitternetzlinien gedruckt. Mit Zeilen invertierend drucken legen Sie fest, dass Zeilen einer<br />
Tabelle abwechselnd mit weißem oder grauem Hintergrund gedruckt werden, um eine bessere Lesbarkeit<br />
zu erreichen. Sind beide Einstellungen aktiviert, wird der Druckauftrag über die zentrale<br />
Drucksteuerung als Grafik (Bitmap) an den ausgewählten Drucker gesendet. Treten bei diesem<br />
Vorgang Probleme auf, sollten Sie die Einstellungen wieder entfernen.<br />
Karteikarte Signet<br />
Auf dieser Karteikarte können Sie ein Signet wählen, welches in der oberen rechten Ecke Ihrer<br />
Schreiben erscheint. Das Signet dient dem schnelleren Auffinden von eigenen Schriftsätzen in umfangreichen<br />
Akten.<br />
Klicken Sie auf , um eine Auswahl der gespeicherten Signets zu erhalten. Doppelklicken<br />
Sie auf die gewünschte Datei. Nun wird im Vorschaufenster der Karteikarte das ausgewählte Signet<br />
angezeigt. Im Lieferumfang von <strong>RA</strong>-<strong>MICRO</strong> sind einige Signets enthalten. Sie können aber auch eigene<br />
Grafiken verwenden, wie z.B. Ihr Kanzlei-Logo. Diese müssen ergänzend zu den bereits vorhandenen<br />
Signets im Dateiformat .bpm oder .wmf gespeichert werden.<br />
Damit das Signet gedruckt wird, müssen Sie in <strong>Micro</strong>soft Word, <strong>RA</strong>-<strong>MICRO</strong> Drucken , und dort<br />
im Bereich Druck und Druckkombinationen die Einstellung Mit Signet wählen. Sie können hier auch<br />
festlegen, ob das Signet auf Originale, Abschriften und/oder auf die letzte Abschrift gedruckt werden<br />
soll.<br />
Bei Breite und Höhe können Sie die Größe des Signets Ihren Anforderungen anpassen. Dabei bleibt<br />
das Verhältnis der Seiten untereinander erhalten, d.h. ändern Sie die Breite, passt sich die Höhe<br />
automatisch an, damit es nicht zu Verzerrungen kommt.<br />
Karteikarte E-Akte<br />
Beim Druck von aktenbezogenen Druckdateien aus der Kanzlei-Textverarbeitung und <strong>Micro</strong>soft<br />
Word kann die Einstellung In E-Akte speichern in der Druckermaske standardmäßig vorausgewählt<br />
werden, so dass Sie die Einstellung nicht immer manuell auswählen müssen. Diese Einstellung<br />
empfiehlt sich, wenn Sie Ausdrucke von Druckdateien grundsätzlich auch in die E-Akte speichern<br />
möchten. Es ist aber möglich, diese Einstellung im Einzelfall abzuwählen, wenn Sie den Ausdruck<br />
nicht in die E-Akte speichern möchten bzw. die Einstellung manuell anzuklicken, wenn Sie die<br />
Grundeinstellung In E-Akte speichern nicht gewählt haben.<br />
D15.20 Info-Desk<br />
Die Programmfunktion D15.20 Info-Desk gibt Ihnen die Möglichkeit Alternativanzeigen bestimmter<br />
Programmfunktionen aufzurufen oder Programmfunktionen durch zusätzliche Eingabefelder oder<br />
Automatismen den Bedürfnissen Ihrer Kanzlei anzupassen.<br />
20 D Dienstprogramme/Kanzlei<br />
Stand: 12/04
Zusatzeingabefeld eingeschaltet - zentral<br />
In der Programmfunktion A21 Akteninfo [AltGr][I] haben Sie die Möglichkeit ein zusätzliches<br />
Eingabefeld Bemerkung/Sachstand zu verwenden. Dort können Sie eine Kurzbemerkung zur<br />
jeweiligen Akte frei eingeben können oder eine Bemerkung aus einer Auswahlliste auswählen.<br />
Diese Bemerkung wird dann beim nächsten Aufruf der Akte mit A21 Akteninfo wieder angezeigt.<br />
Über den Button gelangen Sie in den Editiermodus der Akteninfo. Dort können Sie über den<br />
Standardtext aktstand.msk, der im Verzeichnis [Laufwerk]\ra\standard, z. B. j:\ra\standard<br />
gespeichert ist, eigene Einträge mit bis zu 40 Zeichen eingeben. Klicken Sie dazu auf Einfügen in<br />
der Menüleiste des Editiermodus. Über Löschen können Sie bereits angelegte Texte wieder aus der<br />
Auswahlliste entfernen.<br />
Haben Sie in D Dienstprogramme/Kanzlei, <strong>RA</strong>-<strong>MICRO</strong> Grundeinstellungen in der Programmfunktion<br />
D15.10 Info-Desk die Einstellung Alternatives Fenster Akteninfo verwenden gewählt, wird das Eingabefeld<br />
Bemerkung im rechten Bereich von A21 Akteninfo angezeigt.<br />
Aktennummer + Korrb. bei Erfassung Postauslagen - lokal<br />
Mit der Einstellung Aktennummer + Korrb. bei Erfassung Postauslagen können Sie festlegen, dass<br />
bei der Erfassung von Postauslagen mit der Programmfunktion C40 Aktko Kostenblatt die<br />
Aktennummer mit Korrespondenzbuchstabe eingegeben werden kann. Die Eingabe erfolgt durch:<br />
[Aktennummer][Korrespondenzkürzel], z.B. 12/04M. Bei Bemerkung wird dann die Bezeichnung<br />
der Korrespondenzadresse eingelesen.<br />
Korrespondenzkürzel können Sie zu jedem Aktenbeteiligten erfassen. Die Korrespondenzkürzel A<br />
bis D sind für die Instanzen und die Kürzel M und G für Mandanten und Gegner vorbelegt. Die Definition<br />
anderer Korrespondenzkürzel erfolgt mit der Programmfunktion D22 Textbaustein-Editor.<br />
Folgen Sie dort dem Baum Akten, Beteiligte, Korrespondenzadressen und wählen Sie Korrespondenzkürzel.<br />
Weitere Informationen zu Korrespondenzkürzeln entnehmen Sie bitte dem Handbuch<br />
Akten oder der Programmhilfe.<br />
Nicht aktenbezogene Postauslagen erfassen - zentral<br />
In der Programmfunktion C40 Aktko Kostenblatt können auch Postauslagen erfasst werden, die<br />
keiner Akte zuzuordnen sind. Die Eingabe einer Aktennummer ist bei Wahl dieser Einstellung dann<br />
nicht erforderlich. Wenn Sie diese Einstellung abgewählt haben, macht Sie das Programm während<br />
der Postauslagenerfassung darauf aufmerksam, dass Sie ohne Angabe einer Aktennummer keine<br />
Postauslagen erfassen können.<br />
Eingabe von Telefonkosten als Netto-Betrag - zentral<br />
Mit der Einstellung Eingabe von Telefonkosten als Netto-Betrag können Sie festlegen, dass Telefonkosten,<br />
die Sie mit der Programmfunktion C40 Aktko Kostenblatt erfassen, als Netto-Betrag, also<br />
ohne Mehrwertsteuer gespeichert werden.<br />
Infonummer in Akteninfo nicht anzeigen - zentral<br />
Durch die Einstellung Infonummer in Akteninfo nicht anzeigen haben Sie die Möglichkeit, Einträge<br />
mit einer bestimmten Kennnummer in der Historie der Programmfunktion A21 Akteninfo [AltGr][I]<br />
nicht anzeigen zu lassen. Suchen Sie dazu im Standardtext textinfo.txt die Nummer des<br />
entsprechenden Eintrags aus, der nicht angezeigt werden soll, und geben Sie die Nummer in das<br />
Eingabefeld ein.<br />
Beispiel:<br />
In der Zeile Nr. 5 im Standardtext textinfo.txt wurde der Eintrag Sachstandsanfrage Gericht eingegeben.<br />
Wenn Sie wünschen, dass sämtliche Kurzeinträge zu dieser Vorgangsbezeichnung in der<br />
D Dienstprogramme/Kanzlei 21<br />
Stand: 12/04
Programmfunktion A21 Akteninfo [AltGr][I] ausgeblendet werden, geben Sie bei Infonummer in<br />
Akteninfo nicht anzeigen die Ziffer 5 ein.<br />
Alternatives Fenster Aktenstandort verwenden - zentral<br />
Die Programmfunktion A24 Aktenstandort [AltGr][1] kann auch in einer Alternativansicht<br />
aufgerufen werden.<br />
Das Alternativ-Fenster ermöglicht es Ihnen, im Schnellverfahren zu einem bestimmten Aktenstandort<br />
mehrere Akten anhand der Aktennummer zu erfassen. Das standardmäßige Aktenstandort-<br />
Fenster ermöglicht Ihnen zusätzlich die Suche aller, zu einem bestimmten Standort gespeicherten<br />
Akten. Sie können in dieser Eingabemaske A24 Aktenstandort aber nur den Aktenstandort zu einer<br />
bestimmten Akte festlegen.<br />
Den neuen Aktenstandort können Sie in beiden Ansichten über aus einer Auswahlliste wählen.<br />
Dazu müssen Sie aber zunächst den Standardtext aktort.txt anlegen. Die Anlage erfolgt im D22<br />
Textbaustein-Editor im Programmbereich D Dienstprogramme/Kanzlei in der Programmgruppe<br />
Dokumentenverwaltung. Folgen Sie hier dem Programmbaum Akten, Extras, Aktenstandort. Hier<br />
können Sie die Auswahlliste auch ergänzen oder ändern.<br />
Postauslagen-Schnelleingabe mit Bemerkungseingabe - zentral<br />
Durch Postauslagen-Schnelleingabe mit Bemerkungseingabe können Sie zu jeder Postauslage mit<br />
der Programmfunktion C40 Aktko Kostenblatt zusätzlich eine Bemerkung, z.B. den Empfänger,<br />
speichern. Schreiben Sie dazu den Text in die Eingabezeile in der Spalte Bemerkung oder klicken<br />
Sie auf , um eine Eingabemaske aufzurufen, in die Sie die Bemerkung eingeben können. Der<br />
Text aus dieser Eingabemaske wird dann unter Bemerkung eingelesen.<br />
Info-Desk nach Programmaufruf beenden - lokal<br />
Durch diese Einstellung haben Sie die Möglichkeit, den Info-Desk nach Aufruf eines aufgeführten<br />
Programms standardmäßig zu schließen. Wenn Sie diese Einstellung nicht wählen, bleibt der Info-<br />
Desk auch nach Aufruf einer Programmfunktion geöffnet.<br />
Alternatives Fenster Akteninformation verwenden - zentral<br />
Mit dieser Einstellung erhalten Sie eine alternative Ansicht der Programmfunktion A21 Akteninfo<br />
[AltGr][I]. Wir empfehlen jedoch, die voreingestellte Ansicht beizubehalten, da Ihnen hier wesentlich<br />
umfassendere Akteninformationen, wie z. B. eine Kontenübersicht mit Offenen Posten, Aktenund<br />
Forderungskonto, zur Verfügung stehen.<br />
Zusatzfunktion bei Telefonnummernsuche verwenden - lokal<br />
Sie können in B37 Telefonnummersuche [AltGr][T] zusätzlich, unerledigte Telefonate vormerken.<br />
Sie erhalten durch die Wahl dieser Einstellung zusätzlich ein Fenster, in dem Ihnen alle<br />
Telefonnummern angezeigt werden, zu denen nach der Suche keine Verbindung hergestellt wurde.<br />
Markieren Sie dazu in der Maske Telefonnummersuche die Telefonnummer eines<br />
Gesprächspartners, den Sie noch einmal zurückrufen möchten. Durch Druck auf [Esc] wird die<br />
Maske unerledigte Telefonate mit den Adressdaten dieses Gesprächspartners aufgerufen. Sie<br />
können nun z. B. als Bemerkung nicht erreicht eingeben. Anschließend speichern Sie Ihre Angaben<br />
und schließen die Telefonnummernsuche. Beim nächsten Aufruf von B37 Telefonnummersuche<br />
werden unerledigten Telefonate automatisch angezeigt und können z. B. sofort über W76 Telefon-<br />
Assistent gewählt werden. Alternativ können Sie sich auf diese Weise auch ein kleines<br />
Telefonverzeichnis mit Telefonnummern anlegen, die Sie häufiger anrufen. Nicht mehr benötigte<br />
Einträge können über den Button aus der Liste entfernt werden.<br />
22 D Dienstprogramme/Kanzlei<br />
Stand: 12/04
D15.22 Laufende Nummern<br />
Mit der Programmfunktion D15.22 Laufende Nummern können Sie für <strong>RA</strong>-<strong>MICRO</strong> Programmbereiche<br />
laufende Nummern einsehen und festlegen, beispielsweise die Adress-, Ablage- oder<br />
Aktennummern.<br />
Adressnummer - zentral<br />
Die hier eingetragene Nummer zeigt Ihnen die letzte vergebene Adressnummer an. Sie können<br />
auch durch Überschreiben des Eintrags eine Adressnummer bestimmen. Ab dieser wird dann bei<br />
der Adressanlage eine fortlaufende Adressnummer vergeben. Standardmäßig ist dies die Adressnummer<br />
1000.<br />
Wird vom Programm die letzte mögliche Adressnummer erreicht, wird die Einstellung automatisch<br />
auf 2000 zurückgesetzt. Das Programm sucht dann ab der Adressnummer 2000 automatisch die<br />
nächste freie Adressnummer. Möchten Sie Adressennummern, zu denen Sie die Adressen gelöscht<br />
haben, neu vergeben, geben Sie hier die Adressnummer ein, ab der das Programm bei der Aktenanlage<br />
automatisch mit der Suche nach freien Adressnummern beginnen soll. Der geschützte<br />
Adressnummernbereich von 1 bis 1000 ist von der automatischen Neuvergabe ausgenommen.<br />
Die Organisationsstruktur der Adressdaten in <strong>RA</strong>-<strong>MICRO</strong> ist wie folgt aufgebaut: Die Adressnummer<br />
1 ist Ihrer Kanzlei vorbehalten. Die darauf folgenden Nummern bis 1000 sollten Sie für andere,<br />
häufig genutzte Adressen vorbehalten. Der Adressbereich von 1001 bis 88.999 und von 200.000<br />
bis 999.999 steht Ihnen für die Speicherung von laufenden Adressen zur Verfügung. Der dazwischen<br />
liegende Bereich von 89.000 bis 199.999 ist den Adressen vorbehalten, die zum Lieferumfang<br />
von <strong>RA</strong>-<strong>MICRO</strong> gehören. Hierzu gehören beispielsweise die Adressdaten der Gerichte, Finanzämter<br />
und Versicherungen. Es ist nicht zu empfehlen, in diesem Bereich Adressen zu speichern, da<br />
diese mit jeder Pflegelieferung aktualisiert und überschrieben werden.<br />
Ablagenummer - zentral<br />
Hier können Sie sich die aktuelle Nummer der letzten abgelegten Akte anzeigen lassen. Durch<br />
Überschreiben des Eintrags legen Sie die Nummer fest, ab der zukünftig Akten abgelegt werden.<br />
Geben Sie z.B. 10 ein, erhalten zukünftig abgelegten Akten die Ablagenummern 11 usw.<br />
Die Ablagenummer setzt sich zusammen aus der Endziffer des jeweiligen Jahres, also z. B. 4 für<br />
2004 und einer bis zu vierstelligen Ziffer. Angezeigt wird hier nur die fortlaufende Nummer ohne<br />
führende Jahreszahl.<br />
Beispiel:<br />
Die Ablagenummer 40082 steht für eine unter Ablagenummer 82 in einem Jahrgang mit der Endziffer<br />
4 abgelegte Akte. Als laufende Ablagenummer wird angezeigt 82.<br />
Möchten Sie keine jahresübergreifende Ablagenummernvergaben, müssen Sie die Ablagenummer<br />
am Jahresanfang auf 0 zurücksetzen. Die erste Ablagenummer des Jahres 2004 lautet dann 40001.<br />
Setzen Sie die Ablagenummer nicht zurück, lautet die erste Ablagenummer des Jahres 2004 z.B.<br />
40052, wenn die letzte abgelegte Akte des Jahres 2003 die Ablagenummer 30051 hatte.<br />
Sie können pro Jahr 9999 Akten ablegen. Danach setzt das Programm die Ablagenummer auf 0<br />
zurück und beginnt die Ablagenummern wieder neu zu vergeben.<br />
Ablagenummer Notariat - zentral<br />
Hier können Sie sich die aktuelle Nummer abgelegter Notariatsakten anzeigen lassen. Das Format<br />
der Ablagenummer Notariat entspricht dem der Ablagenummer. Wenn Sie hier eine andere Ablagenummer<br />
eingeben, legt das Programm die folgenden Notariatsakten ab dieser Ablagenummer ab.<br />
Zusätzlich müssen in den D15.12 Grundeisntellungen Akten auf der Karteikarte Aktenablage 1 die<br />
Einstellung Gesonderte Ablagenummer für Notarakten wählen.<br />
D Dienstprogramme/Kanzlei 23<br />
Stand: 12/04
Aktennummer - zentral<br />
Hier können Sie die zuletzt vergebene Aktennummer für einen Jahrgang einsehen bzw. festlegen,<br />
ab welcher Aktennummern Akten angelegt werden. Sie können bis zu 99.999 pro Jahr anlegen,<br />
d.h. die höchste Aktennummer, die Sie vergeben können ist 99999/[Jahr], z.B. 99999/04.<br />
Nach Auswahl des gewünschten Jahrgangs wird Ihnen die zuletzt vergebene Aktennummer dieses<br />
Jahrgangs angezeigt. Wenn Sie diese ändern möchten, können Sie hier eine bis zu fünfstellige Zahl<br />
eingeben.<br />
Belegnummer FiBu - zentral<br />
Hier können Sie die aktuelle Belegnummer für den Programmbereich Finanzbuchhaltung I einsehen<br />
und ggf. ändern, wenn die nächste laufende Belegnummer erst ab einer bestimmten Nummer vergeben<br />
werden soll. In das Eingabefeld kann eine Zahl mit höchstens sechs Stellen eingegeben werden.<br />
Belegnummern sollten möglichst zu jeder Buchung gespeichert werden. Wählen Sie dazu in D15.17<br />
Grundeinstellungen Finanzbuchhaltung I auf der Karteikarte Belegnummern die Einstellung Belegnummern<br />
Pflicht, so dass bei jeder Buchung eine Buchungsnummer vergeben wird.<br />
In der Finanzbuchhaltung II erfolgt die Belegnummernvergabe automatisch.<br />
Druckdateien - lokal<br />
Hier wird die aktuelle Druckdateinummer angezeigt. Wenn Sie in D Dienstprogrammen/Kanzlei, <strong>RA</strong>-<br />
<strong>MICRO</strong> Grundeinstellungen, D15.10 Allgemein auf der Karteikartei Teil 1 die Einstellung Druckdateien<br />
je Arbeitsplatz speichern gewählt haben, wird eine Auswahlliste eingeblendet, mit der Sie den<br />
Benutzer auswählen können, zu dem die aktuelle Druckdateinummer angezeigt wird.<br />
Die Einstellung Druckdateien wirkt zentral, wenn die Einstellung Druckdateien je Arbeitsplatz speichern<br />
nicht gewählt wurde.<br />
Soll die nächsten Druckdateien ab einer bestimmten Nummer gespeichert werden, können Sie<br />
diese Nummer hier eintragen. Alle folgenden Druckdateien werden ab dieser Nummer gespeichert.<br />
Rechnungsnummer - zentral<br />
Als Rechnungsnummer wird die im Wege der automatischen Rechnungsnummernvergabe zuletzt<br />
vergebene Rechnungsnummer angezeigt. Die angezeigte Rechnungsnummer ist ausgegraut. Sie<br />
können diese nicht verändern. Die Rechnungsnummer bezieht sich auf Rechnungen, die im Rahmen<br />
der Finanzbuchhaltung I erstellt wurden.<br />
Die hier angezeigte Rechnungsnummer entspricht nicht dem Format der in Rechnungen ausgewiesenen<br />
Rechnungsnummer, die aus den beiden Endziffern des aktuellen Jahrgangs und einer stets<br />
fünfstelligen Zahl zusammengesetzt sind, z. B. 0000475 für die Rechnung Nr. 475 aus dem Jahr<br />
2000. Vielmehr wird nur die Zahl der automatisch vergebenen Rechnungsnummern hier angezeigt,<br />
im Beispiel wäre dies die Nr. 475.<br />
Manuell vergebene Rechnungsnummern werden in dem Informationsfeld nicht berücksichtigt.<br />
Sollte es zu einer Überschneidung zwischen manuell und automatisch vergebenen Rechnungsnummern<br />
kommen, wird dies bei Buchungen angezeigt.<br />
24 D Dienstprogramme/Kanzlei<br />
Stand: 12/04
Speichernummer Aktenbetreff - zentral<br />
Hier wird Ihnen die aktuelle Aktenbetreffnummer angezeigt. Die Einstellung Speichernummer Aktenbetreff<br />
ermöglicht es, die nächste freie Betreffnummer zu ermitteln, wenn Sie zu einem Betreff<br />
manuell eine Betreffnummer vergeben möchten. Diese Betreffnummer tragen Sie im bei Speichernummer<br />
Aktenbetreff ein. Das Programm vergibt dann die folgenden Betreffnummern ab der von<br />
Ihnen eingetragenen Nummer.<br />
Einen Betreff zur Akte können Sie z.B. mit den Programmfunktionen A10 Akte anlegen bzw. nachträglich<br />
mit A13 Aktenbetreff erfassen. Der Betreff wird bei der Erstellung eines Anschreibens in<br />
der Textverarbeitung automatisch in den verwendeten Briefkopf eingelesen.<br />
D15.19 Personal Desktop<br />
Mit der Programmfunktion D15.19 Personal Desktop können Sie Einstellungen wählen, die sich auf<br />
den Programmstart und auf das Programmende von <strong>RA</strong>-<strong>MICRO</strong> auswirken. So haben Sie die Möglichkeit,<br />
<strong>RA</strong>-<strong>MICRO</strong> Ihren Erfordernissen anpassen, indem Sie sich beispielsweise vor dem Programmstart<br />
von <strong>RA</strong>-<strong>MICRO</strong> eine Terminübersicht anzeigen lassen und so über die Termine des Tages<br />
informiert sind.<br />
Programmstart<br />
Betreffend den Programmstart von <strong>RA</strong>-<strong>MICRO</strong> können Sie folgende Einstellungen festlegen:<br />
Benutzernummer abfragen - lokal<br />
Beim Start von <strong>RA</strong>-<strong>MICRO</strong> können Sie eine Abfrage der Benutzernummer veranlassen. Der<br />
Benutzer kann dann über eine Auswahlliste ausgewählt werden. <strong>RA</strong>-<strong>MICRO</strong> wird dann mit den<br />
Benutzerdaten des gewählten Benutzers gestartet. Diese Einstellung ist insbesondere dann<br />
sinnvoll, wenn an einem Arbeitsplatz mehrere Benutzer arbeiten oder wenn Sie unterschiedliche<br />
Benutzerprofile für einen Arbeitsplatz erstellen möchten, beispielsweise für zwei Teilzeitkräfte, die<br />
an einen Computer arbeiten. Einen neuen Benutzer richten Sie in D30 Benutzerverwaltung ein.<br />
Individueller Begrüßungstext - lokal<br />
Wenn Sie wünschen, dass bei der Abfrage der Benutzernummer ein selbst gewählter Begrüßungstext<br />
angezeigt wird, können Sie diesen bei Individueller Begrüßungstext eingeben. Diese Einstellung<br />
steht Ihnen nur zur Verfügung, wenn Sie auch die Einstellung Benutzernummer abfragen gewählt<br />
haben.<br />
Übersicht von Terminen anzeigen - lokal<br />
Hiermit können Sie veranlassen, dass beim Start von <strong>RA</strong>-<strong>MICRO</strong> automatisch eine Terminübersicht<br />
aufgerufen wird.<br />
Folgende Optionen stehen unter zur Auswahl:<br />
• keine Übersicht: Beim Programmstart wird keine Terminübersicht aufgerufen.<br />
• Kalender: Wählen Sie diese Zeile, wenn der Kalender [AltGr][K] zur aktuell angemeldeten<br />
Benutzernummer angezeigt werden soll.<br />
• Kanzleikalender: Mit Wahl dieser Zeile legen Sie fest, dass bei jedem Programmstart T21<br />
Kanzleikalender gestartet wird, der Ihnen die Termine der gesamten Kanzlei angezeigt.<br />
• Terminübersicht: Mit Wahl dieser Zeile legen Sie fest, dass die Programmfunktion T24 Terminübersicht<br />
zu einem Sachbearbeiter beim Start von <strong>RA</strong>-<strong>MICRO</strong> aufgerufen wird. Dies ist besonders nützlich,<br />
wenn Sie für mehrere Personen Termine organisieren oder mehrere Mitarbeiter unter einer Benutzernummer<br />
arbeiten.<br />
DictaNet Recorder starten - lokal<br />
Sollten Sie den DictaNet WF Recorder installiert haben, können Sie mit der Einstellung DictaNet Recorder<br />
starten festlegen, dass bei jedem Programmstart von <strong>RA</strong>-<strong>MICRO</strong> der DictaNet WF Recorder<br />
aufgerufen wird.<br />
Zum Leistungsumfang des DictaNet WF Recorders verweisen wir auf die entsprechende Programmhilfe.<br />
D Dienstprogramme/Kanzlei 25<br />
Stand: 12/04
E-Nachricht starten - lokal<br />
Hiermit können Sie festlegen, dass bei jedem Start von <strong>RA</strong>-<strong>MICRO</strong> die Programmfunktion W70 E-<br />
Nachricht [ª][AltGr][N] automatisch aufgerufen wird. Mit der Programmfunktion W70 E-Nachricht<br />
können Sie an alle <strong>RA</strong>-<strong>MICRO</strong> Benutzer Ihres Netzwerkes elektronische Nachrichten versenden und<br />
diese empfangen, ohne ein externes E-Mail Programm zu benutzen.<br />
TimeSheet starten - lokal<br />
Soll die Programmfunktion G72 Timesheet bei jedem Start von <strong>RA</strong>-<strong>MICRO</strong> automatisch aufgerufen<br />
werden, wählen Sie diese Einstellung. Diese Programmfunktion steht Ihnen nur zur Verfügung,<br />
wenn Sie das Zusatzmodul Zeithonorar II lizenziert haben. Mit dem TimeSheet können die aufgewandten<br />
Zeiten hinsichtlich einzelner Vorgänge erfasst werden, um als Abrechnungsgrundlage gegenüber<br />
dem Mandanten oder zur kanzleiinternen Auswertung verwandt zu werden.<br />
Programmende<br />
Wenn Sie <strong>RA</strong>-<strong>MICRO</strong> beenden, können Sie sich zuvor folgende Funktion anzeigen lassen:<br />
Terminübersicht anzeigen - lokal<br />
Wenn Sie die Einstellung Terminübersicht anzeigen wählen, wird zum Ende Ihrer <strong>RA</strong>-<strong>MICRO</strong><br />
Sitzung die Programmfunktion T24 Terminübersicht aufgerufen. So können Sie überprüfen, ob alle<br />
Termine des Tages erledigt sind. Diese Einstellung steht nur zur Verfügung, wenn im Bereich Programmstart<br />
bei Übersicht von Terminen anzeigen die Zeile Kalender, Kanzleikalender oder Terminübersicht<br />
gewählt wurde.<br />
DOKUMENTENVERWALTUNG<br />
Die Dokumentenverwaltung enthält wesentliche Programmfunktionen zur Verwaltung von <strong>RA</strong>-<br />
<strong>MICRO</strong> Dokumenten wie den Briefkopf-/Formulardesigner zur Gestaltung von Kanzlei-Briefköpfen<br />
und -Formularen oder den Textbaustein-Editor zur zentralen Bearbeitung von Textbausteinen.<br />
D34 Briefkopf-/Formulardesigner<br />
Mit der Programmfunktion Briefkopf-/Formulardesigner können Sie Briefköpfe oder Formulare zur<br />
Bearbeitung aufrufen. Sie haben so die Möglichkeit, neben dem Briefkopf für Ihre Kanzlei auch die<br />
alltäglichen Vordrucke und Formulare, wie z. B. Aktenvorblätter, Adressetiketten, Vordrucke für die<br />
Anschriftenprüfung oder Überweisungsträger zu erstellen, die beispielsweise für den direkten Ausdruck<br />
von Formularen oder Rechnungen (Direktdruck) benötigt werden.<br />
Prinzipiell können die folgenden Erläuterungen, die den Formulardesigner betreffen, auf den Umgang<br />
mit dem Briefkopfdesigner übertragen werden. Im Briefkopfdesigner kann man allerdings<br />
über den Button<br />
einen Musterbriefkopf generieren. In diesem Musterbriefkopf sind<br />
schon zahlreiche Datenfelder positioniert. So steht etwa das Adressfeld schon an der Position, an<br />
der es für den Versand der späteren Briefe mit einem Fensterumschlag stehen muss.<br />
Die Überarbeitung eines Musterbriefkopfes kann einfacher sein, als einen Briefkopf völlig neu zu<br />
erstellen. Speichern Sie zunächst den Musterbriefkopf und nehmen Sie anschließend die gewünschten<br />
Veränderungen vor.<br />
Wollen Sie einen bereits vorhandenen Briefkopf bearbeiten, betätigen Sie den Button<br />
. Es öffnet sich dann die Maske Datei öffnen aus der Sie durch Doppelklick einen<br />
Briefkopf auswählen können. Der ausgewählte Briefkopf wird in den Briefkopfdesigner eingelesen<br />
und steht zur Bearbeitung zur Verfügung.<br />
26 D Dienstprogramme/Kanzlei<br />
Stand: 12/04
Eine weitere Besonderheit des Briefkopfdesigners bietet der Button . Mit der Programmfunktion<br />
Texttk[Nr.].rtf erstellen wird eine komplette Briefkopfmaske für den Aufruf in der Kanzlei-Textverarbeitung<br />
erzeugt. In diesem Text sind die Platzhalter für Aktenzeichen, Anschrift etc. enthalten,<br />
die beim Aufruf des Briefkopfes automatisch in den Brief eingetragen werden.<br />
Betätigen Sie nach der Bearbeitung von bereits gespeicherten Briefköpfen , erfolgt ein Warnhinweis.<br />
Bestätigen Sie diesen Warnhinweis nur mit Ja, wenn Sie gravierende Veränderungen an dem<br />
Briefkopf vorgenommen haben, da beim Überschreiben Platzhalter usw. verschoben werden. Für<br />
kleinere Veränderungen brauchen Sie keinen neuen Texttk anzulegen. Speichern über genügt in<br />
diesem Fall.<br />
Für die Anlage und den Einsatz eines Briefkopfes in der Datenschnittstelle <strong>Micro</strong>soft Word hat der<br />
Briefkopfdesigner keinerlei Bedeutung.<br />
Der Formulardesigner kann für folgende Formulare eingesetzt werden:<br />
• Anfragen beim Einwohnermeldamt (EMA-Anfrage) und beim Gewerbeamt (GewA-Anfrage),<br />
• Anschriftenprüfung bei der Post (Anschr.-Prfg.),<br />
• Adressetiketten,<br />
• Aktenvor- und Zusatzblätter sowie Aktenschilder,<br />
• Ablageprotokolle,<br />
• Listen mit Aktenbeteiligten und Korrespondenzadressen.<br />
Darüber hinaus dient der Formulardesigner zur Platzierung von Platzhaltern für Datenfelder in<br />
Scheck- und Überweisungsformularen.<br />
Standardmäßig werden für die <strong>RA</strong>-<strong>MICRO</strong> Programmbereiche Adressen, Akten und Zahlungsverkehr<br />
folgende Formulare ausgeliefert:<br />
• Über Anfragen im Adressenfenster steht für die Anfrage beim Einwohnermeldeamt (EMA-Anfrage),<br />
und beim Gewerbeamt (GewA-Anfrage) sowie die Anschriftenprüfung bei der Post (Anschr.-Prfg.)<br />
jeweils mindestens ein Formular zur Verfügung.<br />
• Im Programmbereich Akten stehen insgesamt 23 unterschiedliche Aktenvorblätter und 20 verschiedene<br />
Zusatzblätter zur Auswahl. Weiterhin kann zwischen acht unterschiedlichen Formularen für<br />
Aktenschilder gewählt werden. Für den Ausdruck von Ablageprotokollen sind ein langes und ein<br />
kurzes Formular vorgesehen. Für Aktenbeteiligten- und Korrespondenzadresslisten steht jeweils ein<br />
Formular zur Verfügung.<br />
• Im Zahlungsverkehr stehen verschiedene Scheck- und Überweisungsformulare zur Verfügung.<br />
Die vorhandenen Formulare können mit dem Formulardesigner überarbeitet und an die speziellen<br />
Kanzleibedürfnisse angepasst werden. Außerdem kann der Anwender eigene Formulare gestalten.<br />
Sowohl überarbeitete als auch selbst gestaltete Formulare stehen für die o.g. Programmfunktionen<br />
zur Auswahl.<br />
Die mitgelieferten Formulare sind schreibgeschützt und können erst überarbeitet werden, wenn sie<br />
unter einem anderen Namen gespeichert wurden.<br />
Die Benutzeroberfläche des Formulardesigners ist folgendermaßen aufgebaut:<br />
• In der Titelzeile wird angezeigt, welche Formulare bzw. Etiketten Sie erstellen oder bearbeiten können.<br />
• In der Menüleiste stehen Menüs zur Bedienung des Formulardesigners. Wenn Sie Ablageprotokolle,<br />
Adressetiketten, Adresslisten, Aktenbeteiligtenlisten bzw. Aktenschilder gestalten, ist in der Menüleiste<br />
zusätzlich das Menü Etiketten-Format eingefügt.<br />
• In der Kopfzeile stehen die Buttons zum Laden, Speichern, Drucken sowie zum Export und Import<br />
von Dateien. Außerdem werden in der Kopfzeile die Positionen von Cursor und markierten Objekten<br />
angezeigt, siehe hierzu den Abschnitt Kopfzeile auf S. 37.<br />
• Der Bereich Datenfelder enthält die Buttons mit den Datenfeldern. Die einzelnen Datenfelder sind,<br />
aufgeschlüsselt nach Programmen, im Abschnitt Bereich Datenfelder auf S. 38 beschrieben.<br />
• Die Symbolleiste mit Buttons zum Einfügen von Textfeldern, grafischen Objekten und Hilfslinien.<br />
• Der Bereich Zusatzfunktionen mit dem Button ESC zum Festlegen der Steuersequenz für den<br />
Drucker und dem Button Fax zum Festlegen der Fax-Einstellungen; siehe hierzu den Abschnitt<br />
Zusatzfunktionen auf S. 41.<br />
• Knickhilfen, siehe hierzu den Abschnitt Zusatzfunktionen auf S. 41.<br />
• Heftlöcher, siehe hierzu ebenfalls den Abschnitt Zusatzfunktionen auf der S. 41.<br />
D Dienstprogramme/Kanzlei 27<br />
Stand: 12/04
• Dateiname des aktuellen Formulars. Der Dateiname wird erst eingeblendet, wenn die Datei gespeichert<br />
wurde, siehe hierzu den Abschnitt Speichern auf der S.29.<br />
• Vergrößerungsfaktor in Prozent, siehe hierzu auch den Abschnitt Zoom auf der S.33.<br />
• Auf der Arbeitsfläche werden neue Formulare erstellt oder bereits vorhandene verändert bzw. ergänzt.<br />
• Wurde Ablageprotokoll, Adressetiketten, Adresslisten, Aktenbeteiligte bzw. Aktenschilder gewählt,<br />
werden auf der Arbeitsfläche Etiketten angezeigt. Das Etikett links oben ist weiß dargestellt,<br />
platzieren Sie auf diesem Etikett Ihre Daten- und Textfelder bzw. grafischen Objekte. Die übrigen<br />
Etiketten werden automatisch mit den gleichen Objekten gefüllt. Sie erstellen ein Etikett und das<br />
Programm kopiert dieses Muster auf die übrigen Etiketten.<br />
Formulare, Aktenschilder und Etiketten erstellen - schematischer Ablauf<br />
Der Formulardesigner wird immer mit einer leeren Arbeitsfläche gestartet. Sie können sofort ein<br />
neues Formular erstellen.<br />
Wenn Sie z. B. ein Aktenschild oder Adressetikett anfertigen möchten, platzieren Sie Ihre Platzhalter<br />
und Objekte auf dem weißen Etikett oben links auf der Arbeitsfläche. Alle Objekte, die Sie hier<br />
ablegen, werden automatisch in die übrigen, auf dem Bildschirm blau dargestellten Etiketten kopiert.<br />
Wählen Sie im Bereich Datenfelder das gewünschte Element mit einem Mausklick auf den entsprechenden<br />
Button aus, z. B. Aktenkurzbez., und platzieren Sie das Datenfeld an die gewünschte Position<br />
auf der Arbeitsfläche. Nach einem Klick auf den Button stehen Ihnen weitere Datenfelder<br />
zur Verfügung. Wiederholen Sie diesen Vorgang, bis alle gewünschten Datenfelder auf der Arbeitsfläche<br />
positioniert sind.<br />
Die Datenfelder und die Vorgehensweise zum Positionieren sind im Abschnitt Bereich Datenfelder<br />
auf S. 38 erläutert.<br />
Wählen Sie in der Symbolleiste die grafischen Elemente mit einem Mausklick aus, die Sie in das<br />
Formular einfügen möchten, z. B. mit einer waagerechten Linie. Platzieren Sie die grafischen<br />
Elemente auf der Arbeitsfläche.<br />
Speichern Sie das Formular, z. B. mit einem Klick auf den Button in der Kopfzeile des Formulardesigners.<br />
Fertigen Sie einen Probeausdruck, z. B. mit einem Klick auf den Button in der<br />
Kopfzeile, und überarbeiten Sie ggf. das Formular solange, bis es Ihren Vorstellungen entspricht.<br />
Die mitgelieferten Vorlagen sind schreibgeschützt und können nur mit Speichern unter im Menü<br />
Datei unter einem anderen Namen gespeichert werden.<br />
Wenn Sie ein von Ihnen gestaltetes oder überarbeitetes Formular benutzen möchten, rufen Sie<br />
• D15.11 Grundeinstellungen Adressen auf und wählen Sie auf der Karteikarte Anfragen die<br />
gewünschten Formulare aus; Adressetiketten wählen Sie auf der Karteikarte Etiketten aus. Auf der<br />
Karteikarte Adresslisten können Sie, sofern Sie die Einstellung Formulardruck wählen, ein Formular<br />
für die Adresslisten festlegen.<br />
• im Programmbereich Akten die Programmfunktion A16 Aktenvorblatt auf und wählen Sie im Bereich<br />
Auswahl Aktenvorblatt das gewünschte Formular aus. Zusatzblätter können Sie im unteren<br />
Bereich der Eingabemaske Auswahl Zusatzblätter auswählen. Formulare für das Aktenablageprotokoll<br />
können in D15.12 Grundeinstellungen Akten auf der Karteikarte Aktenablage 1 festgelegt werden.<br />
Aktenschilder für abgelegte Akten können ebenso auf der Karteikarte Aktenablage 1 ausgewählt<br />
werden. Auf der Karteikarte Drucker stehen darüber hinaus Formulare für Aktenbeteiligten-,<br />
Korrespondenzadressenlisten und Aktenschilder zur Verfügung.<br />
• D15.21 Grundeinstellungen Zahlungsverkehr auf und verzweigen Sie auf die Karteikarte Formulare.<br />
Wählen Sie in den betreffenden Auswahllisten die gewünschten Formulare aus.<br />
In den Auswahllisten werden die Namen angezeigt, die Sie beim Speichern des Formulars in das als<br />
Beschreibung eingetragen haben.<br />
Datei<br />
Mit den Programmfunktionen im Menü Datei können erstellte Formulare geladen und gespeichert<br />
werden. Mit Datei, Neu kann die Arbeitsfläche zum Erstellen eines neuen Formulars geleert werden.<br />
28 D Dienstprogramme/Kanzlei<br />
Stand: 12/04
Formulare können importiert, exportiert und gedruckt werden. Mit Datei, Programm beenden kann<br />
der Formulardesigner beendet werden.<br />
Öffnen<br />
Nach einem Klick auf Öffnen im Menü Datei wird die Eingabemaske Datei öffnen aufgerufen. Hier<br />
wird ein bereits erstelltes Formular zum Überarbeiten geladen.<br />
Die Programmfunktion Öffnen kann auch mit einem Klick auf den Button<br />
aufgerufen werden.<br />
in der Kopfzeile<br />
Wählen Sie das gewünschte Formular aus, und bestätigen Sie die Auswahl. Das Programm sucht<br />
die Formulare im Verzeichnis [Serverlaufwerk]\ra\formular, z. B. k:\ra\formular. Wird im Datenpool<br />
gearbeitet, sind die Formulare im Verzeichnis formular des aktuellen Datenpools gespeichert,<br />
z. B. k:\ra\pol\formular.<br />
Die zuletzt bearbeiteten Formulare werden im Menü Datei unter der Zeile Drucken aufgelistet. Mit<br />
einem Klick auf einen der dort aufgelisteten Dateinamen wird das entsprechende Formular geöffnet.<br />
Soll das Formular unter gleichem Namen wie vor der Änderung gespeichert werden, kann dies mit<br />
Datei, speichern oder durch Anklicken des Buttons in der Kopfzeile des Formulardesigners<br />
geschehen. Wenn das Formular unter einem anderen Namen gespeichert werden soll, ist dazu<br />
Speichern unter... im Menü Datei zu wählen.<br />
Wenn das Formular schreibgeschützt ist, wie etwa die mitgelieferten Vorlagen, wird der Button<br />
grau dargestellt. Das Formular kann dann nur mit der Programmfunktion Speichern unter unter<br />
einem anderen Namen gespeichert werden.<br />
Speichern<br />
Die erstellten Formulare werden mit oder Datei, Speichern im <strong>RA</strong>-<strong>MICRO</strong> Verzeichnis ra\formular<br />
gespeichert. Dabei werden vom Programm Dateiname und Dateiendung automatisch vergeben. Je<br />
nachdem, welche Formulare mit dem Formulardesigner erstellt werden, bekommen die entsprechenden<br />
Dateien eine andere Extension. Die Extension für die Formulare zur Anschriftenprüfung,<br />
die im Programmbereich Adressen erstellt werden, lautet z. B. *.ans.<br />
Die Formulare werden vom Programm automatisch fortlaufend nummeriert. Die Nummer wird vom<br />
Programm bei DateiNr. eingetragen.<br />
Bei Beschreibung können als Merkhilfe für den Inhalt des Formulars maximal 80 Zeichen eingegeben<br />
werden. Soll diese Beschreibung des Formulars übernommen werden, ist auf den Button Beschreibung<br />
übernehmen zu klicken. Die Beschreibung wird dann links vom Dateinamen angezeigt.<br />
Bestätigen Sie die Eingaben.<br />
Nachdem das Formular gespeichert wurde, wird der Dateiname am linken unteren Rand der Benutzeroberfläche<br />
des Formulardesigners eingeblendet.<br />
Der Text, den Sie bei Beschreibung eingeben, wird bei der Auswahl der Formulare in den jeweiligen<br />
<strong>RA</strong>-<strong>MICRO</strong> Programmbereichen, z. B. Akten, in den entsprechenden Auswahllisten angezeigt.<br />
Bereits erstelltes Formular überschreiben<br />
Mit der Programmfunktion Datei, Speichern bzw. Speichern unter kann auch ein bereits bestehendes<br />
Formular überschrieben werden, wenn es nicht schreibgeschützt ist. Das bedeutet,<br />
dass das aktuelle Formular auf der Arbeitsfläche einen Namen zugewiesen bekommt, der bereits<br />
an ein Formular vergeben wurde. Der Inhalt des bestehenden Formulars wird dabei gelöscht.<br />
Rufen Sie im Menü Datei die Programmfunktion Speichern auf. Die Eingabemaske Datei speichern<br />
wird aufgerufen. Wählen Sie eines der in der Liste aufgeführten Formulare aus, die<br />
betreffende Zeile wird blau hervorgehoben. Darüber hinaus verschwindet das Häkchen bei<br />
Neue Datei, und bei DateiNr. wird die Nummer des gewählten Formulars eingeblendet. Wurde<br />
zu diesem Formular eine Bemerkung eingegeben, erscheint diese jetzt auch bei Beschreibung.<br />
Diese Beschreibung kann geändert werden.<br />
Bestätigen Sie die Auswahl, um eine bereits bestehende Datei mit einem neuen Inhalt zu<br />
überschreiben.<br />
D Dienstprogramme/Kanzlei 29<br />
Stand: 12/04
Exportieren<br />
Formulare können in ein beliebiges anderes Verzeichnis exportiert werden. Rufen Sie dazu die Programmfunktion<br />
Datei, Exportieren.<br />
Exportiert werden können nur Formulare, die zuvor gespeichert worden sind, siehe hierzu auch den<br />
Abschnitt Speichern auf der S. 29.<br />
in der Kopfzeile des Formular-<br />
Die Programmfunktion kann auch mit einem Klick auf den Button<br />
designers aufgerufen werden.<br />
In der Eingabemaske Formulare Exportieren sind im Bereich Nach Laufwerk/Verzeichnis Laufwerk<br />
und Verzeichnis auszuwählen, in das exportiert werden soll. Im Bereich Vorhanden sind die Dateien<br />
auszuwählen, die exportiert werden sollen. Klicken Sie mit der linken Maustaste doppelt auf den<br />
Dateinamen, damit die Datei im Bereich Übernehmen aufgelistet wird. Sobald die erste Datei im<br />
Bereich Übernehmen gelistet ist, wird der Button am unteren Rand der Eingabemaske<br />
eingeblendet.<br />
Überprüfen Sie, ob alle Dateien, die exportiert werden sollen, im Bereich Übernehmen eingetragen<br />
sind. Exportiert werden nur die Dateien, die in der Liste in diesem Bereich aufgeführt sind. Weitere<br />
Formulare können im Bereich Vorhanden ausgewählt werden. Um eine Datei aus der Liste im Bereich<br />
Übernehmen zu entfernen, klicken Sie doppelt auf die entsprechende Zeile.<br />
Bestätigen Sie die Auswahl zum Export der Formulare.<br />
Importieren<br />
Formulare können von anderen Laufwerken zum Bearbeiten in den Formulardesigner importiert<br />
werden.<br />
Aufruf der Programmfunktion Importieren aus dem Menü Datei.<br />
Die Programmfunktion kann auch mit einem Klick auf den Button<br />
Formulardesigners aufgerufen werden.<br />
in der Kopfzeile des<br />
In der Eingabemaske Formulare Importieren im Bereich Von Laufwerk/Verzeichnis Laufwerk und<br />
Verzeichnis auswählen, von dem importiert werden soll.<br />
Wenn im ausgewählten Verzeichnis Formulare gespeichert sind, werden die entsprechenden Dateien<br />
im Bereich Vorhanden angezeigt. Im Bereich Vorhanden sind die Dateien auszuwählen, die<br />
importiert werden sollen. Klicken Sie dazu mit der linken Maustaste doppelt auf den Dateinamen,<br />
damit die Datei im Bereich Übernehmen aufgelistet wird. Sobald die erste Datei im Bereich Übernehmen<br />
gelistet ist, wird der Button am unteren Rand der Eingabemaske eingeblendet.<br />
Überprüfen Sie, ob alle Dateien, die importiert werden sollen, im Bereich Übernehmen eingetragen<br />
sind. Importiert werden nur die Dateien, die in der Liste in diesem Bereich aufgeführt sind. Weitere<br />
Formulare können im Bereich Vorhanden ausgewählt werden. Um eine Datei aus der Liste im Bereich<br />
Übernehmen zu entfernen, klicken Sie doppelt auf die entsprechende Zeile.<br />
Bestätigen Sie die Auswahl zum Import der Formulare.<br />
Seite anhängen<br />
Mit der Programmfunktion Seite anhängen können bis zu 8 weitere Seiten an ein Formular angehängt<br />
werden.<br />
Diese Programmfunktion steht beim Erstellen/Bearbeiten von Adressetiketten, Adresslisten,<br />
Aktenbeteiligtenlisten, Aktenschildern, bzw. Adressetiketten nicht zur Verfügung.<br />
Starten Sie den Formulardesigner, und öffnen Sie das gewünschte Formular bzw. gestalten Sie die<br />
erste Seite eines neuen Formulars.<br />
Die Programmfunktion Seite anhängen wird erst dann in das Menü Datei eingeblendet, wenn eine<br />
Datei geöffnet bzw. ein neu erstelltes Formular zum ersten Mal gespeichert wurde.<br />
Öffnen Sie das Menü Datei, und wählen Sie die Zeile Seite anhängen. Eine weitere Seite wird nach<br />
der ersten Seite eingefügt. Wählen Sie die Zeile Seite anhängen, bis das Formular die gewünschte<br />
Seitenzahl hat.<br />
30 D Dienstprogramme/Kanzlei<br />
Stand: 12/04
Wenn eine neue Seite eingefügt ist, wird das Menü Datei um den Eintrag Seite [Nummer], z. B.<br />
Seite 2, erweitert. Wählen Sie diese Zeile, wenn Sie auf die betreffende Seite des Formulars wechseln<br />
möchten. Für jede Seite im geöffneten Dokument gibt es einen Menüeintrag Seite [Nummer]<br />
im Menü Datei. Hat ein Formular z. B. 5 Seiten, gibt es die Menüeinträge Seite 1 bis Seite 5.<br />
Datei löschen<br />
Wählen Sie die Zeile Datei löschen, wenn Sie die aktuelle Bildschirmseite aus dem Formular löschen<br />
möchten. Besteht das Formular nur aus einer Seite, wird die gesamte Datei gelöscht. Bestätigen<br />
Sie die nachfolgende Sicherheitsabfrage mit Ja, um die Seite bzw. das Formular zu löschen<br />
oder brechen Sie den Vorgang mit Nein ab.<br />
Drucken<br />
Mit der Programmfunktion Drucken wird das aktuelle Formular gedruckt, z. B. um die Position aller<br />
Elemente zu kontrollieren.<br />
Wählen Sie im Menü Datei die Zeile Drucken. Die Eingabemaske Testdruck wird aufgerufen. Öffnen<br />
Sie die Auswahlliste Drucker und wählen Sie den gewünschten Drucker aus. Öffnen Sie die Auswahlliste<br />
Schacht und wählen Sie den gewünschten Schacht aus. In der Auswahlliste Schacht kann<br />
nur dann eine Auswahl getroffen werden, wenn der ausgewählte Drucker über mehrere Schächte<br />
verfügt. Das Formular kann auch mit einem Klick auf den Button in der Kopfzeile gedruckt werden.<br />
Die Möglichkeit zur Druckerauswahl besteht hier jedoch nicht. Das Programm greift in diesem<br />
Fall auf den Drucker zu, der im Betriebssystem, z. B. Windows XP, als Standarddrucker definiert<br />
ist. Je nach auszudruckendem Formular sind unterschiedliche Zusatzeinstellungen beim Druck<br />
möglich:<br />
• Nur druckbare Felder: druckt nur Felder, die nicht vom Druck ausgenommen wurden, wie z. B.<br />
Tabellen, Rechtecke oder Linien;<br />
• ohne Rahmen: druckt das Formular ohne Rahmen;<br />
• einzelne Etiketten: ermöglicht den Druck einzelner Etiketten.<br />
Programm beenden<br />
Mit der Zeile Programm beenden oder [Alt][F4] beenden Sie den Formulardesigner. Falls das aktuelle<br />
Formular noch nicht gespeichert wurde, erfolgt eine Programmfrage. Wenn Sie die Programmfrage<br />
mit Ja beantworten, wird die Eingabemaske Datei speichern aufgerufen. Mit Nein wird das<br />
Programm beendet, ohne das aktuelle Formular zu speichern.<br />
Bearbeiten<br />
Mit den Programmfunktionen im Menü Bearbeiten können Markierungen und Gruppierungen vorgenommen<br />
werden. Auch können Elemente aus dem Formular, z. B. ein Datenfeld, mit der Programmfunktion<br />
Löschen entfernt werden.<br />
Alles markieren<br />
Mit der Programmfunktion Alles markieren können sämtliche Bestandteile des aktuellen Formulars<br />
markiert werden. Dies kann nützlich sein, wenn die Bestandteile gruppiert oder gelöscht werden<br />
sollen.<br />
Maße neu berechnen<br />
Mit der Programmfunktion Maße neu berechnen werden die Abmessungen aller Objekte auf dem<br />
Bildschirm neu berechnet und eventuell korrigiert. Diese Programmfunktion kann nützlich sein, um<br />
die tatsächliche Größe der Objekte nach Änderungen, etwa der Schriftgröße, neu berechnen zu lassen.<br />
Löschen<br />
Wurden einzelne Bestandteile des aktuellen Formulars mit einem Mausklick markiert - die Elemente<br />
werden dann durch eine grüne Färbung hervorgehoben -, können diese mit der Programmfunktion<br />
Löschen vom Bildschirm und aus dem Formular entfernt werden. Alternativ können markierte Elemente<br />
auch mit [Entf] entfernt werden.<br />
Komplette Formularentwürfe, die bisher nicht gespeichert wurden, können gelöscht werden, indem<br />
im Menü Bearbeiten die Zeile Alles markieren gewählt und anschließend mit [Entf] gelöscht wird.<br />
D Dienstprogramme/Kanzlei 31<br />
Stand: 12/04
Kopieren in Zwischenablage<br />
Markierte Elemente können mit Hilfe der Programmfunktion Kopieren in Zwischenablage in die Zwischenablage<br />
übernommen und von dort aus mittels der Programmfunktion Einfügen der Zwischenablage<br />
z. B. in ein anderes Formular wieder eingefügt werden. Siehe hierzu auch Einfügen der Zwischenablage<br />
auf S. 32.<br />
Einfügen der Zwischenablage<br />
Mit der Programmfunktion Einfügen der Zwischenablage können Sie in der Zwischenablage befindliche<br />
Elemente in das aktuelle Formular einfügen. Siehe hierzu auch Kopieren in Zwischenablage auf<br />
dieser Seite.<br />
Rückgängig<br />
Mit Hilfe dieser Programmfunktion können Sie die letzten Änderungen, z. B. das Löschen oder Verschieben<br />
eines Elementes, rückgängig machen.<br />
Voraussetzung hierfür ist, dass die Einstellung Undo-Funktion nutzen im Menü Sonstiges mit einem<br />
Häkchen versehen ist. Siehe hierzu auch Undo-Funktion nutzen auf S. 35.<br />
Gruppieren<br />
Mit der Programmfunktion Gruppieren können alle Elemente des aktuellen Formulars so zusammengefasst<br />
werden, dass sie wie ein einziges Objekt behandelt, z. B. verschoben, werden können.<br />
Rufen Sie im Menü Bearbeiten die Programmfunktion Alles markieren auf. Wählen Sie anschließend<br />
im Menü Bearbeiten die Zeile Gruppieren aus.<br />
Eine Methode, nur ausgewählte Objekte zu gruppieren, ist im Abschnitt Mehrere Objekte in einem<br />
Arbeitsgang positionieren auf S. 42 beschrieben.<br />
Gruppierung aufheben<br />
Mit der Programmfunktion Gruppierung aufheben können Elemente eines Formulars, die zuvor mit<br />
der Programmfunktion Gruppieren zu einem Objekt zusammengefasst wurden, wieder zu einzelnen<br />
Elemente gemacht werden. Wählen Sie die Programmfunktion Gruppierung aufheben, wenn Sie<br />
gruppierte Objekte wieder einzeln bearbeiten möchten.<br />
Ansicht<br />
Im Menü Ansicht können verschiedene Hilfsmittel wie Lineal, Raster, Hilfslinien und nicht bedruckbare<br />
Seitenränder zur Arbeitserleichterung eingeblendet werden. Der Zoom zur Vergrößerung oder<br />
Verkleinerung der Darstellung am Bildschirm kann eingestellt werden. Die aktuelle Bildschirmseite<br />
kann neu geladen werden.<br />
Lineal<br />
Das Lineal ist, genau wie die Anzeige der Cursorposition über dem Lineal, ein wichtiges Hilfsmittel<br />
zur exakten Positionierung von Zeichnungselementen auf dem Bildschirm. Es umgibt die Arbeitsfläche<br />
am linken und oberen Rand und kann im Menü Ansicht mit der Zeile Lineal ein- und ausgeblendet<br />
werden. Standardmäßig ist das Lineal beim ersten Start des Formulardesigners eingeblendet.<br />
Hilfslinien<br />
Hilfslinien dienen zur Ausrichtung mehrerer Elemente an einer waagerechten oder senkrechten Linie.<br />
Die Hilfslinien werden durch gestrichelte Linien dargestellt, die auf dem Bildschirm zu sehen<br />
sind, aber nicht gedruckt werden. Die Arbeit mit den Hilfslinien ist im gleichnamigen Abschnitt auf<br />
S. 51 beschrieben.<br />
Wenn Hilfslinien mit den Buttons und/oder gezogen wurden, können sie im Menü Ansicht mit<br />
der Programmfunktion Hilfslinien ein- oder ausgeblendet werden. Standardmäßig sind die Hilfslinien<br />
beim Start des Formulardesigners wieder zu sehen.<br />
Wenn die Hilfslinien ausgeblendet werden, entfernt das Programm lediglich die Darstellung der<br />
Hilfslinien. Bereits gezogene Hilfslinien werden erneut auf der Arbeitsfläche dargestellt, wenn über<br />
Ansicht, Hilfslinien die Hilfslinien wieder sichtbar gemacht wurden.<br />
32 D Dienstprogramme/Kanzlei<br />
Stand: 12/04
An Raster ausrichten<br />
Text- oder Datenfelder, Grafiken, Tabellen und auch grafische Objekte, z. B. Rechtecke, können an<br />
einem frei definierbaren Raster auf der Arbeitsfläche ausgerichtet werden. Die Programmfunktion<br />
erleichtert das genaue Platzieren von Objekten.<br />
Ist ein solches Raster eingerichtet, wirken die Linien dieses Rasters magnetisch, wenn Objekte mit<br />
der Maus positioniert werden. Dies bedeutet, dass sich die Objekte automatisch an den Rasterlinien<br />
ausrichten, wenn Sie mit der Maus bewegt werden und dabei in die Nähe einer Rasterlinie kommen.<br />
Werden Objekte mittels der Tastatur platziert, wirkt dieser „Magnetismus“ nicht. Wenn zusätzlich<br />
Hilfslinien verwendet werden - die gleichfalls magnetisch wirken -, haben die Hilfslinien<br />
Vorrang vor dem Raster, d.h. die automatische Ausrichtung der Objekte orientiert sich zunächst an<br />
den Hilfslinien, wenn die Positionierung mit der Maus erfolgt.<br />
Öffnen Sie das Menü Ansicht und wählen Sie die Zeile An Raster ausrichten. Die Eingabemaske<br />
Raster einrichten wird aufgerufen. Legen Sie in der Eingabemaske Raster einrichten fest, welchen<br />
Abstand die Rasterlinien haben sollen. Tragen Sie den gewünschten Wert in das Eingabefeld ein,<br />
die Maßeinheit ist Millimeter.<br />
Nicht bedruckbare Seitenränder<br />
Je nach Druckertyp sind bestimmte Bereiche an den Rändern eines Blattes nicht zu bedrucken.<br />
Werden die nicht bedruckbaren Seitenränder eingeblendet, so können diese Bereiche bei der Platzierung<br />
der Elemente des Formulars besser berücksichtigt werden.<br />
Standardmäßig werden beim Aufruf des Formulardesigners die nicht bedruckbaren Seitenränder<br />
nicht angezeigt. Wenn die nicht bedruckbaren Seitenränder eingeblendet werden sollen, öffnen Sie<br />
das Menü Ansicht und wählen Sie die Zeile Nicht bedruckbare Seitenränder aus. Auf dem Bildschirm<br />
wird ein Rechteck mit einem roten Rahmen eingeblendet. Innerhalb dieses Rechtecks können<br />
Sie Objekte platzieren, ohne Gefahr zu laufen, dass diese Objekte nicht oder nur unvollständig<br />
gedruckt werden.<br />
Zoom<br />
Nach Mausklick auf Ansicht, Zoom kann die Ansicht des Formulars am Bildschirm vergrößert bzw.<br />
verkleinert werden. Als Zoomfaktor kann in der Maske Zoomen auf 200, 100 oder 75% eingestellt<br />
werden. Zum Vergleich: Die Normalansicht im Formulardesigner entspricht einem Zoom von 100%.<br />
Bei Prozent kann der Zoom prozentual eingestellt werden. Entweder wird der Zoom mit bzw.<br />
eingestellt oder der Wert direkt eingeben. Hierbei ist es auch möglich, Zwischengrößen einzugeben,<br />
z. B. 123%. Gezoomt werden kann im Bereich von 20 bis 500%. Bestätigen Sie Ihre Auswahl, um<br />
den gewünschten Zoomfaktor anzuwenden.<br />
Die aktuelle Einstellung des Zooms wird am unteren Bildschirmrand des Formulardesigners rechts<br />
neben dem Dateinamen angezeigt.<br />
Der Zoomfaktor kann auch mit der rechten Maustaste verändert werden. Platzieren Sie hierzu den<br />
Mauszeiger auf einen leeren Teil der Arbeitsfläche des Formulardesigners. Folgende Möglichkeiten<br />
stehen zur Auswahl:<br />
• Einfacher Klick mit der rechten Maustaste vergrößert die Ansicht,<br />
• Doppelklick mit der rechten Maustaste verkleinert die Ansicht.<br />
Seite neu ausgeben<br />
Mit der Programmfunktion Seite neu ausgeben kann die Darstellung des Formulars am Bildschirm<br />
erneuert werden. Dies kann sinnvoll sein, wenn am Bildschirm nicht alle Änderungen am Formular<br />
nachvollzogen wurden. Rufen Sie in einem solchen Fall die Programmfunktion mit einem Klick auf<br />
die Zeile Seite neu ausgeben im Menü Ansicht auf.<br />
Format<br />
Im Menü Format kann mit Voreinstellung Schrift die Schrift eingestellt werden, die für alle<br />
Datenfelder verwendet werden soll.<br />
Mit Voreinstellung Strichstärke im Menü Format können Sie die Breite der Linie bestimmen, die beispielsweise<br />
beim Einfügen von Linien oder Rechtecken zum Einsatz kommt. Sie können eine Strichbreite<br />
von 1 bis 10 wählen, wobei die Einstellung 10 die stärkste Linie bewirkt.<br />
D Dienstprogramme/Kanzlei 33<br />
Stand: 12/04
Fixieren<br />
Im Menü Fixieren lassen sich einzelne Elemente des Formulars „fixieren“. Dies bedeutet, dass die<br />
fixierten Elemente solange nicht mehr an einen anderen Platz verschoben werden können, bis die<br />
Fixierung wieder aufgehoben wird. Die Programmfunktion bietet die Möglichkeit, bestimmte Elemente<br />
eines Formulars gegen versehentliches Verschieben zu schützen.<br />
Mit der Programmfunktion Fixieren können folgende Elemente gegen Verschieben geschützt werden:<br />
• Rechtecke/Ellipsen,<br />
• Linien,<br />
• Grafiken,<br />
• Datenfelder,<br />
• Textfelder.<br />
Öffnen Sie das Menü Fixieren und wählen Sie mit einem Klick auf die entsprechende Zeile das Element<br />
aus, das Sie fixieren möchten. Wiederholen Sie den Vorgang, wenn Sie weitere Elemente fixieren<br />
möchten.<br />
Sonstiges<br />
Im Menü Sonstiges kann eine Übersicht über die verfügbaren Schriften erstellt werden. Datenfelder<br />
können in diesem Menü definiert werden. Die Druckereinrichtung wird in diesem Menü vorgenommen.<br />
Über die Zeile Hilfsmittel haben Sie die Möglichkeit, Begrenzungen der Datenfelder aufzuheben.<br />
Außerdem können versehentlich aus dem sichtbaren Arbeitsbereich verschobene Objekte zurückgeholt<br />
werden. Weiterhin ist es möglich, alle Objekte als druckbar zu definieren.<br />
Schriftliste<br />
Mit der Programmfunktion Schriftliste kann das Aussehen der installierten Schriften am Bildschirm<br />
und in gedruckter Form überprüft werden. Die Schriften werden in die Gruppen Feste Schriften,<br />
Serifenschriften, Serifenlose Schriften, Symbolschriften, Sonderschriften und Alle Schriften sortiert.<br />
Die Klassifizierung erfolgt nach den Angaben der Schrifthersteller.<br />
Rufen Sie die Programmfunktion Schriftliste aus dem Menü Sonstiges auf.<br />
In der Eingabemaske Schriftliste-Testdruck wird vom Programm im Bereich Zu druckende Zeichenkette<br />
eine Abfolge von Zeichen eingetragen, die aber vom Anwender überschrieben werden können.<br />
In das Eingabefeld Zu druckende Zeichenkette können Sie die Zeichen eingeben, deren Erscheinungsbild<br />
Sie in den unterschiedlichen Schriftarten sehen möchten. Platzieren Sie den Cursor<br />
in dieses Eingabefeld und tragen Sie die gewünschten Zeichen ein. Maximal 20 Zeichen können hier<br />
eingetragen werden.<br />
Wählen Sie im Bereich Drucker den Drucker aus, auf dem die Schriftliste gedruckt werden soll.<br />
Wenn ein beidseitiger Ausdruck erfolgen soll, ist die Einstellung Duplex auszuwählen.<br />
Diese Funktion kann nur von Druckern ausgeführt werden, die über die Fähigkeit verfügen, Blätter<br />
von beiden Seiten zu bedrucken.<br />
Wählen Sie im Bereich Selektion den Schrifttyp aus, den Sie sehen möchten, z. B. Serifenschriften.<br />
Die Namen der Schriften des ausgewählten Typs werden in der Mitte der Eingabemaske Schriftliste-<br />
Testdruck angezeigt. Das Schriftbild der ausgewählten Schrift wird rechts neben der Liste der<br />
Schriften angezeigt. Unter dem Bereich Selektion wird links die Anzahl der Schriften vom ausgewählten<br />
Typ angezeigt. Die festgelegte Zeichenkette wird in allen Schriften des gewählten Typs gedruckt.<br />
Zusätzlich wird der Name der Schrift mitgedruckt.<br />
Benutzerabhängige Datenfelder<br />
Mit der Programmfunktion Benutzerabhängige Datenfelder kann eines der nicht belegten Datenfelder<br />
individuell vom Anwender eingerichtet werden. In ein benutzerdefiniertes Datenfeld kann z. B.<br />
die Durchwahl des Anwalts eingetragen werden.<br />
34 D Dienstprogramme/Kanzlei<br />
Stand: 12/04
Dieses individuell eingerichtete Datenfeld kann anschließend genau wie die belegten Datenfelder, z.<br />
B. das Datenfeld Name mit einem Mausklick aufgerufen und an beliebiger Stelle auf dem Formular<br />
platziert werden. Maximal können drei Datenfelder frei belegt werden.<br />
Das Positionieren von Datenfeldern ist im Abschnitt Datenfelder und grafische Objekte positionieren<br />
auf S. 42 beschrieben.<br />
Das Bearbeiten von Datenfeldern ist im Abschnitt Datenfelder und grafische Objekte bearbeiten auf<br />
S. 43 erläutert. Eine Übersicht über die Datenfelder finden Sie im Abschnitt Bereich Datenfelder auf<br />
S. 38.<br />
Rufen Sie die Programmfunktion Benutzerabhängige Datenfelder im Menü Sonstiges auf. In der<br />
aufgerufenen Eingabemaske Benutzerabhängige Datenfelder einrichten/ändern können folgende<br />
Einstellungen vorgenommen werden:<br />
• Im Bereich Benutzernummer ist die Nummer des aktuellen Benutzers eingetragen. Wenn für andere<br />
Anwender ein Datenfeld eingerichtet werden soll, muss in das Eingabefeld die entsprechende<br />
Benutzernummer eingetragen werden. Positionieren Sie den Cursor in das Eingabefeld und überschreiben<br />
Sie den Programmvorschlag.<br />
• Tragen Sie in die Zeile Platzhalter 1 in der Spalte Bezeichnung (zentral) die Bezeichnung ein, die<br />
auf dem Datenfeld zu sehen ist, z. B. Durchwahl.<br />
• Tragen Sie in die Zeile Platzhalter 1 in der Spalte Inhalt (benutzerabhängig) den Inhalt ein, der<br />
später im Formular zu sehen ist, wenn das Datenfeld platziert wird, z. B. die Durchwahl -131.<br />
Füllen Sie die Zeilen Platzhalter 2 und Platzhalter 3 Ihren Wünschen entsprechend auf die gleiche<br />
Weise aus.<br />
Die neu eingerichteten Datenfelder werden in der letzten Buttonleiste im Bereich Datenfelder geführt.<br />
Mit einem Klick auf den Button bzw. können Sie zwischen den verschiedenen Buttonleisten<br />
für die Datenfelder wechseln.<br />
Druckerinformationen<br />
Nach einem Klick auf die Zeile Druckerinformationen im Menü Sonstiges wird die Eingabemaske<br />
Druckerinfo aufgerufen. Die Druckerinformationen sind ein Hilfsmittel für den Programm-Support.<br />
Mit diesen Informationen lassen sich eventuell auftretende Schwierigkeiten beim Druck der Formulare<br />
beseitigen.<br />
Wir empfehlen, Änderungen der aktuellen Einstellungen in der Eingabemaske Druckerinfo nur in<br />
Zusammenarbeit mit dem Programm-Support vorzunehmen bzw. vom autorisierten <strong>RA</strong>-<strong>MICRO</strong> Vor-<br />
Ort-Partner vornehmen zu lassen.<br />
Bearbeitungsmodus Formular<br />
Mit dieser Programmfunktion ist es möglich, einmalige Einträge, z. B. Überschriften, auf Formularen<br />
zu erzeugen, die sich aus einzelnen Etikettenfeldern zusammensetzen, wie die Adress- und<br />
Aktenbeteiligtenlisten. So können z. B. auch bei Ablageprotokollen, die aus mehreren Etikettenfeldern<br />
pro Formular bestehen, wie das kurze Ablageprotokoll, einmalige Überschriften gesetzt werden.<br />
Dieses ist nicht möglich, wenn der Bearbeitungsmodus Formular ausgeschaltet ist. In diesem<br />
Fall würde die Überschrift automatisch auf jedem Etikettenfeld ausgegeben werden.<br />
Undo-Funktion nutzen<br />
Die Programmfunktion Undo-Funktion nutzen stellt Ihnen im Menü Bearbeiten die Programmfunktion<br />
Rückgängig zur Verfügung. Siehe hierzu auch Rückgängig auf S. 32.<br />
Druckbereiche für Formular einstellen<br />
Mit dieser Programmfunktion kann z. B. für Beratungshilfe- oder PKH-Formulare festgelegt werden,<br />
welche Seiten beim Druck ausgegeben sollen, falls nicht alle Seiten des Formulars gedruckt werden<br />
sollen. Wählen Sie in der Auswahlliste Thema z. B. 13 PKH Formular und anschließend in einer<br />
weiteren Auswahlliste das für Ihre Kanzlei zutreffende Formular, z. B. PKH HKR 168 (EURO). Wenn<br />
Sie die Einstellung Abfrage der zu druckenden Seiten einschalten gesetzt haben, fragt <strong>RA</strong>-<strong>MICRO</strong><br />
vor jedem Druck des betreffenden Formulars, welche Seiten gedruckt werden sollen. Mit der Einstellung<br />
Vorschlag der Liste speichern (z. B. 1;2;4;5) steht eine zusätzliche Eingabemöglichkeit für<br />
die zu druckenden Seiten zur Verfügung. Diese werden automatisch beim Formulardruck ausgegeben<br />
oder beim Druck vorgeschlagen, wenn Sie gleichzeitig auch die Einstellung Abfrage der zu<br />
D Dienstprogramme/Kanzlei 35<br />
Stand: 12/04
druckenden Seiten einschalten gewählt haben. Mit rufen Sie eine Vorschau des gewählten<br />
Formulars auf und können sich so noch einmal über die einzelnen Formularseiten informieren, bevor<br />
Sie die zu druckenden Seiten festlegen. Der gewählte Druckbereich wird mit Speichern festgelegt.<br />
Hilfsmittel<br />
Wenn Sie den Mauszeiger auf die Zeile Hilfsmittel positionieren, wird ein weiteres Menü geöffnet. In<br />
diesem weiteren Menü finden Sie Programmfunktionen, mit denen<br />
• Begrenzungen der Abmessungen von Datenfeldern aufgehoben werden können,<br />
• Objekte, Text- und Datenfelder als druckbar festgelegt werden können,<br />
• Objekte sowie Text- und Datenfelder, die über den Seitenrand hinausreichen, wieder auf die Seite<br />
zurückgeholt werden können.<br />
Begrenzungen aufheben<br />
Wenn die Abmessungen von Datenfeldern verkleinert und über die Programmfunktion Begrenzungen<br />
im Kontextmenü dem ausgewählten Datenfeld zugewiesen wurden, können diese Änderungen<br />
mit Begrenzungen aufheben rückgängig gemacht werden. Die Programmfunktion<br />
Begrenzungen aufheben wirkt sich auf alle Datenfelder aus, egal, ob diese nun markiert sind<br />
oder nicht.<br />
Sollen die Begrenzungen nur bei einem bestimmten Datenfeld aufgehoben werden, ist dieses<br />
Datenfeld auszuwählen und mit einem Klick auf die rechte Maustaste das Kontextmenü aufzurufen.<br />
Wählen Sie im Kontextmenü Begrenzungen, und klicken Sie auf Keine, nachdem ein<br />
weiteres Menü aufgeklappt wurde.<br />
Wie Sie ein Datenfeld begrenzen, ist im Abschnitt Begrenzungen auf S. 44 beschrieben.<br />
Alle Felder druckbar<br />
Textfelder und grafische Objekte, z. B. Tabellen, Rechtecke und Linien, können vom Druck<br />
ausgenommen werden. Diese Objekte sind dann auf dem Bildschirm sichtbar, werden aber<br />
nicht gedruckt. Mit der Programmfunktion Alle Felder druckbar heben Sie diesen Effekt auf;<br />
alle Textfelder und grafischen Objekte werden gedruckt.<br />
Sollen nur bestimmte Textfelder und Objekte gedruckt werden, andere aber weiterhin vom<br />
Druck ausgeschlossen bleiben, ist dies nur für jedes einzelne Objekt festzulegen, siehe hierzu<br />
den Abschnitt Druckbar auf S. 46.<br />
Felder in sichtbaren Bereich holen<br />
Wenn versehentlich Daten- oder Textfelder und/oder grafische Objekte zu dicht am rechten<br />
Seitenrand platziert wurden, so dass sie über diesen Rand hinausreichen, können Sie diese<br />
Objekte mit der Programmfunktion Felder in sichtbaren Bereich holen wieder auf dem weißen<br />
Bereich der Arbeitsfläche platzieren.<br />
Sicherung einlesen<br />
Die Programmfunktion Sicherung einlesen bietet Ihnen die Möglichkeit, eine automatisch vom<br />
Formulardesigner erstellte Sicherungskopie Ihres Formulars einlesen zu lassen. Eine Sicherungskopie<br />
des bearbeiteten Formulars wird erstellt, wenn das Datum der letzten Speicherung des<br />
betreffenden Formulars mehr als zwei Wochen vor dem aktuellen Datum liegt. Somit steht Ihnen<br />
bei einer umfangreichen Bearbeitung Ihres Briefkopfes die vorhergehende Version im Bedarfsfall<br />
zur Verfügung.<br />
Etiketten-Format<br />
Nach einem Klick auf die Menüzeile Etiketten-Format wird die Eingabemaske Etiketten einrichten<br />
aufgerufen. In dieser Eingabemaske können Sie die Anzahl und Abmessungen der Etiketten, sowie<br />
die Abstände an den Seitenrändern und zwischen den Etiketten an die Kanzleibedürfnisse anpassen.<br />
Die Menüzeile Etiketten-Format steht nur zur Verfügung, wenn die Programmfunktion Ablageprotokoll,<br />
Adressetiketten, Adresslisten, Aktenbeteiligte bzw. Aktenschilder aufgerufen wurde.<br />
Wählen Sie die gewünschte Etikettenart in der Auswahlliste Vorlagen aus. Die Abmessungen in den<br />
Eingabefeldern für die Abstände werden entsprechend angepasst, eine Übersicht über das gesamte<br />
36 D Dienstprogramme/Kanzlei<br />
Stand: 12/04
Blatt bietet die Vorschau in der rechten Hälfte der Eingabemaske. Wählen Sie die Einstellung<br />
Querformat, wenn Sie die Etiketten bzw. Aktenschilder im Querformat drucken möchten und<br />
bestätigen Sie Ihre Auswahl.<br />
Standardmäßig gehören zum Lieferumfang von <strong>RA</strong>-<strong>MICRO</strong> Etikettenvorlagen zu den Programmbereichen<br />
Akten und Adressen für Etiketten, Aktenschilder, Ablageprotokolle und Listen. Wie sich<br />
weitere Vorlagen anfertigen lassen, ist im folgenden Abschnitt beschrieben.<br />
Neues Etiketten-Format festlegen<br />
In der Eingabemaske Etiketten einrichten können Sie neue Etikettenvorlagen erstellen und unter<br />
einem eigenen Namen speichern.<br />
Rufen Sie die Programmfunktion Etiketten einrichten über das Menü Etiketten-Format auf. Geben<br />
Sie die gewünschten Abmessungen in die betreffenden Eingabefelder ein. Die Maßeinheit ist Millimeter.<br />
Eine Übersicht über die vorgenommenen Änderungen erhalten Sie im Vorschaubereich.<br />
Nachdem Sie die Eingaben bestätigt haben, wird die Eingabemaske Etikettentyp speichern aufgerufen.<br />
Überschreiben Sie den Programmvorschlag für den Namen des Etiketts und bestätigen Sie<br />
Ihre Eingaben.<br />
Die neu erstellte Vorlage wird in die Auswahl der Eingabemaske Etiketten einrichten aufgenommen.<br />
Außerdem wird die neu erstellte Vorlage geladen und auf der Arbeitsfläche des Formulardesigners<br />
dargestellt. Platzieren Sie die gewünschten Datenfelder und grafischen Objekte und speichern Sie<br />
die Datei. Erst nach dem Speichern wird die neue Vorlage in die Auswahllisten der Adressetiketten,<br />
Aktenschilder, Ablageprotokolle und Adresslisten aufgenommen und kann im laufenden Betrieb<br />
verwendet werden.<br />
Zoom Seitenhöhe/Zoom Seitenbreite<br />
Nach Mausklick auf dieses Menü wird die Arbeitsfläche des Formulardesigners in der gesamten<br />
Seitenhöhe bzw. Seitenbreite angezeigt. Wenn Sie auf das Menü Zoom Seitenhöhe klicken, wird<br />
automatisch das Menü Zoom Seitenbreite eingeblendet und umgekehrt. So können Sie sich eine<br />
schnelle Übersicht über Ihre gesamte Arbeitsfläche verschaffen.<br />
Kopfzeile<br />
In der Kopfzeile können einige Programmfunktionen, z. B. Speichern, über Buttons aufgerufen werden.<br />
Weiterhin wird in der Kopfzeile die aktuelle Cursorposition sowie die Position von markierten<br />
Elementen angezeigt.<br />
Die Programmfunktionen sind im Abschnitt Datei auf S. 28 ausführlich beschrieben.<br />
: Button zum Laden von Formularen.<br />
: Button zum vereinfachten Speichern der Formulare.<br />
: Button zum Exportieren von Formularen.<br />
: Button zum Importieren von Formularen.<br />
: Button zur Überprüfung von erstellten Formularen. Durch Anklicken dieses Buttons wird<br />
das auf dem Bildschirm dargestellte Formular auf dem Standarddrucker gedruckt. Wenn<br />
Sie einen bestimmten Drucker auswählen möchten, drucken Sie das Formular über das<br />
Datei, Drucken.<br />
Cursor<br />
Im Bereich Cursor werden die horizontalen (X) und vertikalen (Y) Werte der aktuellen<br />
Cursorposition angezeigt.<br />
D Dienstprogramme/Kanzlei 37<br />
Stand: 12/04
Position<br />
Im Bereich Position werden die X- und Y-Werte der Position des markierten Objekts im Formular<br />
angezeigt.<br />
Wurde eine Bemerkung zum Formular gespeichert, wird diese ebenfalls in der Kopfzeile eingeblendet,<br />
siehe hierzu den Abschnitt Speichern auf S.29.<br />
Bereich Datenfelder<br />
Durch einfaches Anklicken eines bestimmten Buttons im Bereich Datenfelder erstellt das Programm<br />
einen Platzhalter, der beim späteren Druck aus den Programmbereichen Adressen, Akten und<br />
Zahlungsverkehr mit den entsprechenden Adress- oder Aktendaten gefüllt wird. Die Datenfelder<br />
können frei auf der Arbeitsfläche positioniert werden. Außerdem kann das Erscheinungsbild der<br />
Datenfelder bearbeitet werden. Siehe hierzu auch die Abschnitte Datenfelder und grafische Objekte<br />
positionieren auf S. 42 und Datenfelder und grafische Objekte bearbeiten auf S. 43.<br />
Je nachdem, mit welchem Formular der Formulardesigner aufgerufen wird, stehen unterschiedliche<br />
Datenfelder zur Auswahl.<br />
Im Bereich Datenfelder kann zwischen den beiden Buttonleisten mit bzw. gewechselt werden.<br />
Die Datenfelder in akten- und adressbezogenen Formularen können nur dann vom Formulardesigner<br />
mit Daten gefüllt werden, wenn die Daten bei der Aktenanlage bzw. bei der Erfassung der<br />
Adresse gespeichert wurden.<br />
Die Datenfelder für Schecks und Überweisungen im Zahlungsverkehr können nur dann vom<br />
Formulardesigner mit Daten gefüllt werden, wenn:<br />
• die entsprechenden Eingabefelder im Zahlungsverkehr, Programmfunktion Q14 Scheck einen Eintrag<br />
enthalten, bzw.<br />
• die Adressdaten, die in der Programmfunktion Q15 Überweisung eingelesen werden, zuvor im<br />
Adressfenster [AltGr][A] gespeichert wurden.<br />
Adressdatenfelder<br />
Wird der Formulardesigner beispielsweise über Dienstprogramme/Kanzlei, Dokumentenverwaltung,<br />
D34 Briefkopf-/Formulardesigner durch Mausdoppelklick auf die Zeile Anfragen im Adressen-<br />
Window aufgerufen, stehen Ihnen Datenfelder zur Gestaltung Ihres Formulars zur Verfügung.<br />
Für die Adressdatenfelder ist Folgendes zu beachten:<br />
• Im Bereich Datenfelder kann zwischen den beiden Buttonleisten mit bzw. gewechselt werden.<br />
Die Darstellung der Buttonleisten kann abweichen, wenn eine andere Bildschirmauflösung als<br />
800 * 600 eingestellt ist.<br />
• Die Datenfelder Vor- und Nachname, Straße, PLZ und Ort werden nur bei der Anschriftenprüfung<br />
gefüllt. Soll bei der EMA- und Gewerbeamtsanfrage die vollständige Anschrift eingefügt werden,<br />
kann hierzu das Datenfeld Adresse verwendet werden.<br />
• Das Datenfeld Geburtsname wird nur in der EMA- und GewA-Anfrage automatisch ausgefüllt.<br />
• Das Datenfeld Adressnummer wird nur bei der Anschriftenprüfung und Gewerbeamtsanfrage,<br />
GewA-Anfrage, in das entsprechende Datenfeld eingelesen.<br />
• Das Datenfeld Adresszusatz wird nur bei der Anschriftenprüfung in das entsprechende Datenfeld<br />
eingelesen.<br />
• Wenn Sie einen Betrag in das Eingabefeld EMA-Gebühr in den D15.11 Grundeinstellungen Adressen,<br />
Karteikarte Anfragen, eingegeben haben, wird dieser Betrag in das Datenfeld eingetragen. Das<br />
Datenfeld Betrag wird nur bei der EMA-Anfrage ausgefüllt.<br />
• Haben Sie mit der Programmfunktion B10 Adressfenster [AltGr][A] zu einer erfassten Adresse eine<br />
EMA-Anfrage vorgenommen und dabei als Zahlungsart als Briefmarken bzw. als Verrechnungsscheck<br />
gewählt, wird das Datenfeld Betragsform automatisch mit der gewählten Zahlungsart ausgefüllt.<br />
• Das Datenfeld <strong>RA</strong>-Adresse wird nur bei der Anschriftenprüfung vom Formulardesigner ausgefüllt.<br />
• Die mit der Programmfunktion B10 Adressfenster [AltGr][A] erfasste Mobilfunknummer füllt das<br />
Datenfeld Mobiltelefon. Dieses Datenfeld steht in den Formularen Adressetiketten, Adresslisten,<br />
Aktenbeteiligte, Aktenvorblatt und Korrespondenzadressen zur Verfügung.<br />
38 D Dienstprogramme/Kanzlei<br />
Stand: 12/04
Nicht eingerichtet!<br />
Durch Anklicken der Button Feld 1, Feld 2 bzw. Feld 3 können benutzerdefinierte Platzhalter<br />
erzeugt werden. Benutzerdefinierte Platzhalter werden nicht mit den Daten der aktuellen<br />
Adresse gefüllt, sondern haben in jedem Formular den gleichen Inhalt.<br />
Zum Einrichten der benutzerdefinierten Datenfelder wählen Sie im Menü Sonstiges die Zeile<br />
Benutzerabhängiges Datenfeld. Die Vorgehensweise zum Einrichten von benutzerdefinierten<br />
Platzhaltern ist im Abschnitt Benutzerabhängige Datenfelder auf S. 34 beschrieben.<br />
Datenfelder auf die Arbeitsfläche bewegen<br />
Nach Klick auf den Button eines Datenfelds, z. B. Adressnummer, wird der Cursor in das Symbol<br />
verändert, sobald der Mauszeiger wieder auf die Arbeitsfläche rechts vom Bereich Datenfelder<br />
bewegt wird. Mit dem nächsten Mausklick wird der Platzhalter für die Adressnummer auf der Arbeitsfläche<br />
positioniert. Dieser Platzhalter wird später beim Druck mit den akten- bzw. adressbezogenen<br />
Daten gefüllt.<br />
Wie die Datenfelder auf der Arbeitsfläche verschoben werden können, ist im Abschnitt Datenfelder<br />
und grafische Objekte positionieren auf S. 42 beschrieben. Die Vorgehensweise zum Bearbeiten<br />
von Datenfeldern ist im Abschnitt Datenfelder und grafische Objekte bearbeiten auf S. 43 erklärt.<br />
In der Symbolleiste des Formulardesigners stehen grafische Objekte wie Rechtecke und Linien zur<br />
Auswahl. Nach einem Mausklick auf den entsprechenden Button können diese Objekte frei auf der<br />
Arbeitsfläche positioniert werden. Außerdem ist es möglich, die Objekte zu bearbeiten, z. B. können<br />
die Abmessungen von Rechtecken und Linien nachträglich verändert werden. Mit weiteren<br />
Buttons können Textfelder, Tabellen und Grafiken sowie Hilfslinien in die Formulare oder Etiketten<br />
eingefügt werden.<br />
Button Textfeld<br />
Nach einem Klick auf den Button Textfeld nimmt der Cursor die Form an. Platzieren Sie den<br />
Cursor an die gewünschte Position auf der Arbeitsfläche und klicken Sie erneut. Der Cursor verändert<br />
sich in eine blinkende Schreibmarke. Sie können nun den Text eingeben, der später im Formular<br />
erscheinen soll. Dieser Text ist nicht aktenbezogen und erscheint daher in jedem Formular.<br />
Die Vorgehensweise zum Bearbeiten von Textfeldern ist im Abschnitt Kontextmenü Textfeld auf S.<br />
46 beschrieben.<br />
Formatleiste für Text- und Datenfelder<br />
Nachdem ein Textfeld erstellt wurde, blendet das Programm neben der Symbolleiste über der Arbeitsfläche<br />
die Formatleiste ein.<br />
In dieser Formatleiste stehen Funktionen zum schnellen Formatieren von Text- und Datenfeldern<br />
zur Verfügung, z. B. für Schriftart und -größe.<br />
Zwischengrößen, z. B. der Wert 10,5, müssen eingetragen werden.<br />
Innerhalb eines Textfeldes kann der Text mit den Formatierungsbuttons , , fett, kursiv und<br />
unterstrichen dargestellt werden. Sollen innerhalb eines Textfeldes nur einzelne Worte oder Zeichen<br />
ausgezeichnet werden, ist folgendermaßen vorzugehen:<br />
Markieren Sie das Textfeld mit einem Mausklick und wechseln Sie in den Bearbeitungsmodus, z. B.<br />
mit [¢]. Der Cursor blinkt am Ende des Textes. Positionieren Sie den Cursor mit den Cursortasten<br />
[½], [¼], [æ] bzw. [Æ] an die gewünschte Stelle und drücken Sie die Taste [ª]. Halten Sie die<br />
Taste gedrückt, während Sie mit den Cursortasten die gewünschten Buchstaben markieren. Die<br />
markierten Buchstaben werden invertiert, d.h. weiß auf schwarz dargestellt. Weisen Sie den markierten<br />
Buchstaben oder Worten die gewünschte Auszeichnung zu, indem Sie auf den betreffenden<br />
Button klicken, z. B. . Um markierte Zeichen in KAPITÄLCHEN darzustellen, klicken Sie auf den Button<br />
. Die Textausrichtung wird mit den Buttons (linksbündig), (zentriert), (rechtsbündig)<br />
und (Blocksatz) vorgenommen:<br />
D Dienstprogramme/Kanzlei 39<br />
Stand: 12/04
Senkrechte Linien zeichnen<br />
Zum Zeichnen von senkrechten Linien muss der Button - mit dem schwarzen senkrechten Strich<br />
- angeklickt werden. Sobald der Mauszeiger auf die Arbeitsfläche bewegt wird, nimmt der Cursor<br />
die Form an. Ziehen Sie den Mauszeiger mit gedrückter linker Maustaste nach oben oder unten,<br />
um eine senkrechte Linie zu ziehen.<br />
Waagerechte Linien zeichnen<br />
Nach einem Klick auf den Button - mit dem schwarzen waagerechten Strich - kann eine waagerechte<br />
Linie gezeichnet werden. Wenn Sie den Mauszeiger auf die Arbeitsfläche bewegen, ändert er<br />
sich in das Symbol . Ziehen Sie die Maus mit gedrückter linker Maustaste nach links oder<br />
rechts, um eine waagerechte Linie zu ziehen.<br />
Freie Linie zeichnen<br />
Zum Zeichnen einer freien Linie, z. B. einer Diagonalen, muss erst auf den Button geklickt werden.<br />
Wenn Sie den Mauszeiger auf die Arbeitsfläche bewegen, verändert er sich in das Symbol<br />
. Ziehen Sie die Maus mit gedrückter linker Maustaste diagonal über die Arbeitsfläche, um eine diagonale<br />
Linie zu ziehen.<br />
Neben einfachen Linien können Sie mit diesem Werkzeug auch Vielecke zeichnen, z. B. einen Pfeil.<br />
Klicken Sie auf den Button und bewegen Sie den Mauszeiger auf der Arbeitsfläche an die Position,<br />
an der die Figur gezeichnet werden soll. Ziehen Sie eine Linie, indem Sie die linke Maustaste<br />
drücken und gedrückt halten, während Sie den Mauszeiger in die gewünschte Position bewegen.<br />
Wenn Sie einen Richtungswechsel vornehmen möchten, um etwa einen Winkel zu zeichnen, klicken<br />
Sie zusätzlich zur linken Maustaste einmal die rechte Maustaste. Bewegen Sie nun den Mauszeiger<br />
in die gewünschte Richtung. Klicken Sie für jeden Richtungswechsel - Winkel - erneut die rechte<br />
Maustaste. Die linke Maustaste kann erst dann losgelassen werden, wenn die Figur fertig gestellt<br />
ist.<br />
Mit diesem Werkzeug können Sie ausschließlich Winkel zeichnen. Kurven können damit nicht erzeugt<br />
werden.<br />
Falls Sie Verbesserungen an der Zeichnung vornehmen möchten, gehen Sie dazu folgendermaßen<br />
vor:<br />
Bewegen Sie den Cursor auf das gezeichnete Objekt zu, bis sich der Mauszeiger in das Symbol<br />
verändert. Klicken Sie auf das Objekt. Folgende Änderungen treten ein: Das Objekt wird grün hinterlegt,<br />
und die „Haltepunkte“ in Form von kleinen roten Quadraten werden überall dort sichtbar,<br />
wo ein Richtungswechsel vorgenommen wurde.<br />
Bewegen Sie den Mauszeiger auf einen der roten Haltepunkte, bis der Cursor sich in das Symbol<br />
verändert. Klicken Sie mit der linken Maustaste und halten Sie die Taste gedrückt, während Sie<br />
das Liniensegment in gewünschter Weise verändern. Solange Sie die Maustaste gedrückt halten,<br />
können Sie das Liniensegment wie ein Gummiband in jede beliebige Richtung bewegen. Mit einem<br />
Klick auf die rechte Maustaste können Sie weitere Winkel einfügen. Haben Sie alle gewünschten<br />
Änderungen vorgenommen, lassen Sie die Maustaste los.<br />
Wenn Sie Ihre Figur farbig gestalten möchten, gehen Sie folgendermaßen vor:<br />
• Markieren Sie die Figur, öffnen Sie mit einem Klick auf die rechte Maustaste das Kontextmenü und<br />
wählen Sie die Menüzeile Farbe aus. Die Eingabemaske Farbeinstellungen wird aufgerufen.<br />
• Im Bereich Vordergrundfarbe können Sie die Farbe für die Linie bestimmen. Im Bereich Hintergrundfarbe<br />
können Sie die Farbe wählen, mit der die Figur gefüllt werden soll. Die Figur wird<br />
dabei vom Programm geschlossen, d.h. eine durchgehende Umrandungslinie trennt die Figur von<br />
der übrigen Arbeitsfläche und anderen Objekten auf dieser Fläche. Die Eingabemaske Farbeinstellungen<br />
ist im Abschnitt Farbe beschrieben.<br />
Rechtecke zeichnen<br />
Zum Zeichnen von Rechtecken muss zunächst auf den Button geklickt werden. Bewegen Sie anschließend<br />
den Mauszeiger auf die Arbeitsfläche. Der Cursor nimmt die Form an. Drücken Sie<br />
die linke Maustaste und halten Sie diese gedrückt, während Sie mit einer diagonalen Bewegung des<br />
Mauszeigers auf der Arbeitsfläche des Formulardesigners ein Rechteck erzeugen.<br />
40 D Dienstprogramme/Kanzlei<br />
Stand: 12/04
Tabelle in Formular einfügen<br />
Zunächst muss der Button zum Einfügen einer Tabelle angeklickt werden. Sobald der Mauszeiger<br />
auf die Arbeitsfläche bewegt wird, ändert er sich in das Symbol . Bewegen Sie mit gedrückter<br />
linker Maustaste den Mauszeiger in diagonaler Richtung über die Arbeitsfläche des Formulardesigners,<br />
um eine Tabelle zu erzeugen.<br />
Eingefügt werden können ausschließlich einspaltige Tabellen. Wenn Sie mehrspaltige Tabellen in<br />
einem Formular erzeugen möchten, müssen Sie mehrere Tabellen nebeneinander positionieren. Die<br />
Vorgehensweise zum Ändern und Anpassen von Tabellen ist im Abschnitt Kontextmenü Tabelle auf<br />
S. 49 beschrieben.<br />
Grafik in ein Formular einfügen<br />
Mit einem Klick auf den Button wird die Eingabemaske Grafiken einfügen aufgerufen, in dem<br />
eine Grafik ausgewählt werden kann.<br />
In Formulare können Grafiken im Format *.wmf und *.bmp eingefügt werden.<br />
Wählen Sie Laufwerk, Verzeichnis und gewünschte Grafik aus und bestätigen Sie die Auswahl. Der<br />
Mauszeiger ändert seine Form in , sobald die Maus über die Arbeitsfläche bewegt wird. Mit<br />
einem Mausklick platzieren Sie die Grafik an die gewünschte Stelle.<br />
Die Grafik kann proportional vergrößert bzw. verkleinert werden; die Vorgehensweise ist im Abschnitt<br />
Grafik skalieren auf S. 49 beschrieben. Wie die Grafik verschoben werden kann, lesen Sie<br />
im Abschnitt Datenfelder und grafische Objekte positionieren auf S. 42.<br />
Hilfslinien ziehen<br />
Senkrechte Hilfslinien können nach einem Klick auf den Button gezogen werden. Waagerechte<br />
Hilfslinien können nach einem Klick auf den Button gezogen werden.<br />
Zusatzfunktionen<br />
Nach Klick auf den Button ESC im Bereich Zusatzfunktionen kann das Formular mit einem Druckermakro<br />
versehen werden. Ein Drucker kann nach einem Klick auf den Button Fax als Faxdrucker<br />
festgelegt werden. Nach Wahl der betreffenden Optionsfelder werden Knickhilfen und Heftlöcher in<br />
das Formular eingefügt.<br />
Der Button ESC<br />
Wurde auf den Button ESC geklickt, kann eine Zeichenfolge zur Steuerung des Druckers eingegeben<br />
werden, die sog. ESC-Sequenz. Diese Zeichenkette steuert den Drucker direkt an. Eintragungen<br />
und Änderungen sollten nur vom <strong>RA</strong>-<strong>MICRO</strong> Vor-Ort-Partner vorgenommen werden.<br />
Der Button Fax<br />
Mit dieser Programmfunktion kann ein Faxgerät bzw. ein als Fax angemeldeter Drucker zum<br />
Versenden der Formulare als Fax festgelegt werden.<br />
Voraussetzung ist, dass die entsprechende <strong>Software</strong> zum Versenden von Faxen von Ihrem <strong>RA</strong>-<br />
<strong>MICRO</strong> Vor-Ort-Partner auf dem PC installiert und eingerichtet wurde. Diese <strong>Software</strong> ist nicht Bestandteil<br />
des Formulardesigners.<br />
Nach einem Klick auf den Button Fax wird die Eingabemaske Faxeinstellungen aufgerufen. Wählen<br />
Sie aus der Auswahlliste den Drucker aus, der als Faxgerät angemeldet ist. Markieren Sie das Optionsfeld<br />
Dieses Gerät ist als Fax definiert. Wählen Sie in der Auswahlliste rechts die gewünschte<br />
bzw. notwendige Schrift aus und markieren Sie das Optionsfeld folgende Geräteschrift verwenden.<br />
Wenn Sie unsicher sind, welche Einträge Sie auswählen sollen, sehen in der Dokumentation zu Ihrer<br />
Faxsoftware nach. Tragen Sie in das Eingabefeld Fax-Sequenz die entsprechenden ASCII-Zeichen<br />
in geschweiften Klammern ein, z. B. {27} für Escape.<br />
Wenn die Steuersequenz direkt an das Faxgerät gesendet werden soll, wählen Sie Sequenz direkt<br />
an das Fax senden.<br />
D Dienstprogramme/Kanzlei 41<br />
Stand: 12/04
Wenn Sequenz direkt an das Fax senden gewählt wurde, sind die Angaben über die zu verwendende<br />
Geräteschrift nicht mehr aktiv.<br />
Knick-Hilfe<br />
Knickhilfen sind drei feine schwarze Linien an der linken Seite des Formulars. Diese Linien sind als<br />
Orientierungshilfe zum Falzen der gedruckten Formulare gedacht. Wenn Knickhilfen eingefügt werden<br />
sollen, ist die Knick-Hilfe zu wählen.<br />
Heftlöcher<br />
Die Heftlöcher sind zwei kleine, schwarze Kreise, die an der linken Seite des Formulars eingefügt<br />
werden. Diese Linien sind eine Orientierungshilfe zum Lochen der Formulare. Wählen Sie die Einstellung<br />
Heftlöcher, wenn diese Hilfen eingefügt werden sollen.<br />
Datenfelder und grafische Objekte positionieren<br />
Um einen Platzhalter bzw. ein Datenfeld oder ein grafisches Objekt auf der Arbeitsfläche an einer<br />
anderen Position zu platzieren, bewegen Sie den Mauszeiger auf den Platzhalter zu, bis sich der<br />
Mauszeiger in das Symbol verändert. Klicken Sie auf den Platzhalter bzw. das grafische Objekt,<br />
und halten Sie die Maustaste gedrückt. Zwei Veränderungen treten ein:<br />
• Das betreffende Element wird grün dargestellt. Die farbige Hervorhebung symbolisiert, dass das<br />
Element verschoben oder bearbeitet werden kann.<br />
• Der Cursor ändert sich erneut in das Symbol .<br />
Der Platzhalter wird bei gedrückter linker Maustaste an die gewünschte Position der Arbeitsfläche<br />
gezogen. Die Positionsanzeige in der Kopfzeile dient dabei als Ausrichtungshilfe.<br />
Wurde mit der Programmfunktion An Raster ausrichten im Menü Ansicht ein Raster eingerichtet,<br />
wirken die Linien dieses Rasters magnetisch, wenn Objekte mit der Maus positioniert werden. Dies<br />
bedeutet, dass sich die Objekte automatisch an den Rasterlinien ausrichten, wenn Sie mit der Maus<br />
bewegt werden. Werden Objekte mittels der Tastatur platziert, wirkt dieser „Magnetismus“ nicht.<br />
Wenn zusätzlich Hilfslinien verwendet werden - die gleichfalls magnetisch wirken -, haben die Hilfslinien<br />
Vorrang vor dem Raster, d.h. die automatische Ausrichtung der Objekte orientiert sich zunächst<br />
an den Hilfslinien, wenn die Positionierung mit der Maus erfolgt. Die Vorgehensweise zum<br />
Einrichten eines Rasters ist im Abschnitt An Raster ausrichten auf der S. 33 beschrieben.<br />
Ein aktiver Platzhalter - farbig hervorgehoben - kann auch mit den Cursortasten [½], [Æ], [¼]<br />
und [æ] bewegt werden. Folgende Möglichkeiten stehen zur Verfügung:<br />
• Werden nur die Cursortasten benutzt, wird der aktive Platzhalter um 0,1 mm in die gewählte Richtung<br />
verschoben.<br />
• Wird die Tastenkombination [ª]-Cursortaste benutzt, wird der aktive Platzhalter um 1 mm in die<br />
gewählte Richtung verschoben.<br />
• Wird die Tastenkombination [Strg]-Cursortaste benutzt, wird der aktive Platzhalter um 5 mm in die<br />
gewählte Richtung verschoben.<br />
Unterhalb der Arbeitsfläche wird die Bezeichnung des gerade markierten Platzhalters oder des grafischen<br />
Objekts angegeben.<br />
Mehrere Objekte in einem Arbeitsgang positionieren<br />
Mehrere Objekte können vorübergehend zu einem einzigen Objekt zusammengefasst (gruppiert)<br />
werden. Diese gruppierten Objekte können dann wie ein einzelnes Objekt verschoben werden.<br />
Der Unterschied zur Programmfunktion Bearbeiten, Gruppieren besteht darin, dass hier nicht alle,<br />
sondern ausgewählte Objekte gruppiert werden können.<br />
Positionieren Sie den Mauszeiger auf der Arbeitsfläche so, dass Sie alle Objekte, die markiert werden<br />
sollen, in einem Rechteck „einfangen“ können. Drücken Sie die linke Maustaste und halten Sie<br />
diese gedrückt, während Sie den Mauszeiger um alle Objekte bewegen, die Sie gruppieren möchten.<br />
Eine gestrichelte Linie auf der Arbeitsfläche zeigt Ihnen, welchen Bereich Sie bereits „eingefangen“<br />
haben. Wenn sich die gestrichelte Linie um alle Objekte erstreckt, die Sie gruppieren<br />
möchten, lassen Sie die linke Maustaste los. Alle Objekte, die auf diese Weise „eingefangen“ wur-<br />
42 D Dienstprogramme/Kanzlei<br />
Stand: 12/04
den, sind durch eine grüne Färbung hervorgehoben. Bewegen Sie den Mauszeiger an den Rand der<br />
grünen Markierung und bewegen Sie diese Gruppe von Objekten, wie im vorangehenden Abschnitt<br />
beschrieben.<br />
Wenn Sie den Mauszeiger auf ein gruppiertes Objekt positionieren, kann mit einem Klick auf die<br />
rechte Maustaste ein Kontextmenü aufgerufen werden. In diesem Kontextmenü stehen Programmfunktionen<br />
zur Verfügung, mit denen die gruppierten Objekte kopiert, gelöscht und im<br />
Schriftbild verändert werden können. Das Kontextmenü für gruppierte Objekte ist im Abschnitt<br />
Kontextmenü bei gruppierten Objekten auf S. 50 beschrieben.<br />
Mit einem Mausklick außerhalb der Gruppe von Objekten heben Sie die Gruppierung wieder auf.<br />
Die Objekte sind nicht mehr grün hervorgehoben und können wieder einzeln bearbeitet werden.<br />
Datenfelder und Objekte an Hilfslinien ausrichten<br />
Sollen mehrere Objekte an einer waagerechten oder senkrechten Linie ausgerichtet werden, bietet<br />
sich die Arbeit mit Hilfslinien an.<br />
Ziehen Sie die Hilfslinien wie in den Abschnitten Senkrechte Hilfslinien ziehen bzw. Waagerechte<br />
Hilfslinien ziehen auf S. 51 beschrieben. Platzieren Sie den Platzhalter bzw. das grafische Objekt an<br />
die gewünschte Stelle.<br />
Die Hilfslinien sind „magnetisch“, d.h. sobald ein Platzhalter oder Objekt in die Nähe von Hilfslinien<br />
geschoben wird, richtet es sich automatisch an der bzw. den Hilfslinien aus. Wenn Sie einen Platzhalter<br />
oder ein Objekt mit den Cursortasten, z. B. [¼] oder [½], bewegen, wirken die Hilfslinien<br />
nicht „magnetisch“. Eine weitere Hilfe zur Positionierung von Datenfeldern und Objekten bietet die<br />
Programmfunktion An Raster ausrichten im Menü Ansicht. Im Abschnitt An Raster ausrichten auf S.<br />
33 ist die Vorgehensweise zum Einrichten eines Raster beschrieben.<br />
Datenfelder und grafische Objekte bearbeiten<br />
Die Platzhalter und grafischen Objekte lassen sich nachträglich in ihrem Erscheinungsbild verändern.<br />
Klicken Sie auf den Platzhalter bzw. das grafische Objekt, das bearbeitet werden soll. Der Platzhalter<br />
bzw. das grafische Objekt nimmt eine grüne Farbe an. Der Platzhalter bzw. das grafische<br />
Objekt ist markiert und kann nun bearbeitet werden.<br />
Wenn das markierte Objekt ein Textfeld oder ein Datenfeld mit Textinhalt ist, wird über der<br />
Arbeitsfläche neben der Symbolleiste die Formatleiste zum schnellen Formatieren eingeblendet. Mit<br />
Hilfe dieser Formatleiste können Sie dem Text im markierten Objekt oder Datenfeld Zeichen- oder<br />
Absatzformate zuweisen. Die Vorgehensweise ist im Abschnitt Formatleiste für Text- und Datenfelder<br />
auf S. 39 erläutert.<br />
Bewegen Sie den Mauszeiger auf das grün hervorgehobene Objekt bzw. den Platzhalter, bis der<br />
Mauszeiger sein Aussehen in ändert. Mit einem Klick auf die rechte Maustaste rufen Sie ein Kontextmenü<br />
auf, in dem die zur Verfügung stehenden Einstellungen aufgelistet sind. Wählen Sie die<br />
gewünschte Zeile aus.<br />
Die Menüpunkte der Kontextmenüs werden in den folgenden Abschnitten erläutert. Im Abschnitt<br />
Kontextmenü bei gruppierten Objekten auf S. 50 sind die Programmfunktionen beschrieben, die in<br />
dem Kontextmenü zur Verfügung stehen, das bei Gruppen von Objekten aufgerufen werden kann.<br />
Kontextmenü Datenfelder<br />
Das Kontextmenü, das für die einzelnen Datenfelder aufgerufen werden kann, beinhaltet die Möglichkeiten<br />
zur Veränderung der Größe, der Farbgestaltung sowie der Rotation des dargestellten<br />
Datenfeldes<br />
Feld zentrieren<br />
Markierte Objekte werden in der Mitte des Formulars angeordnet. Dies bezieht sich auf die Position<br />
zwischen linkem und rechtem Seitenrand. Die vertikale Ausrichtung, also die Position<br />
zwischen oberem und unterem Seitenrand, bleibt unverändert. Wählen Sie Feld zentrieren,<br />
wenn das markierte Objekt auf der gleichen Zeile in die Mitte des Formulars verschoben wer-<br />
D Dienstprogramme/Kanzlei 43<br />
Stand: 12/04
den soll. Nachdem ein Objekt so zentriert wurde, ist es an seiner neuen Position nicht verankert<br />
und kann nach wie vor mit der Maus verschoben werden, siehe hierzu den Abschnitt Datenfelder<br />
und grafische Objekte positionieren auf S. 42.<br />
Maße<br />
Nach einem Klick auf Maße ist bei Breite der aktuelle Wert für die Breite des ausgewählten Datenfeldes<br />
eingetragen. Wenn Sie die Breite des Datenfeldes ändern möchten, überschreiben<br />
Sie den Wert. Wenn Sie die Höhe des Datenfeldes ändern möchten, positionieren Sie den Cursor<br />
in das Eingabefeld Höhe und überschreiben Sie den Wert. Die Maßeinheit für die Werte ist<br />
Millimeter.<br />
Die Änderungen beziehen sich nur auf das ausgewählte Datenfeld.<br />
Maße neu berechnen<br />
Die Abmessungen des Datenfeldes werden automatisch neu berechnet. Dies kann notwendig<br />
sein, wenn z. B. die Schriftgröße verändert wurde.<br />
Klicken Sie auf die Menüzeile Maße neu berechnen, wenn Sie die Schrift vergrößert oder verkleinert<br />
haben. Das Datenfeld wird dann automatisch an die veränderte Größe der Schrift angepasst.<br />
Begrenzungen<br />
Die in der Eingabemaske Maße eingegebenen Abmessungen eines Datenfeldes werden über<br />
die Programmfunktion Begrenzungen zugewiesen. Zur Auswahl stehen:<br />
• Keine: Das Datenfeld hat keine Beschränkungen, d.h. die Abmessungen werden vom Programm<br />
anhand des Textes im Datenfeld automatisch berechnet.<br />
• Breite: Die Breite, so wie sie über die Zeile Maße im Kontextmenü eingegeben werden kann,<br />
wird auf das markierte Datenfeld angewendet. Sollte der dargestellte Text breiter sein als in<br />
der Eingabemaske Maße festgelegt, wird der Text nach der festgelegten Breite umgebrochen<br />
und in einer weiteren oder mehreren Zeilen dargestellt.<br />
• Höhe: Wenn die Höhe eines Datenfeldes in der Eingabemaske Maße verändert wurde, kann<br />
diese Änderung dem Datenfeld zugewiesen werden. Ist die gewählte Schriftgröße des Textes<br />
im Datenfeld höher als das Datenfeld selbst, kann dies dazu führen, dass der Text nicht dargestellt<br />
werden kann.<br />
• Breite und Höhe: Wenn in der Eingabemaske Maße Breite und Höhe eines Datenfeldes geändert<br />
wurden, können diese Änderungen dem Datenfeld zugewiesen werden. Sollten Textlänge<br />
und Schriftgröße stark von den Einstellungen für Breite und Höhe des Datenfeldes abweichen,<br />
kann dies dazu führen, dass der Text unvollständig oder gar nicht mehr angezeigt werden<br />
kann. Heben Sie in einem solchen Fall die Begrenzungen auf, indem Sie das Kontextmenü erneut<br />
öffnen und über Begrenzungen die Zeile Keine wählen. Wahlweise können Sie auch die<br />
Größe der Schrift an die Abmessungen des Datenfeldes anpassen. Die Vorgehensweise ist im<br />
Abschnitt Formatleiste für Text- und Datenfelder auf S. 39 beschrieben.<br />
Die Vorgehensweise zum Aufruf der Eingabemaske Maße sowie zum Ändern der Abmessungen<br />
eines Datenfeldes sind im Abschnitt Maße auf S. 46 beschrieben.<br />
Die Beschränkungen der Abmessungen lassen sich im Menü Sonstiges, Zeile Hilfsmittel, mit<br />
der Programmfunktion Begrenzungen aufheben für alle Datenfelder rückgängig machen.<br />
Farbe<br />
Vorder- und Hintergrundfarbe eines Daten- oder Textfeldes können individuell eingestellt werden.<br />
Die Farbeinstellung des Vordergrundes bestimmt die Farbe, in der der Text dargestellt<br />
wird; die Farbeinstellung des Hintergrundes legt den Farbton des Textfeldes fest, das den Text<br />
umgibt. Standardmäßig wird der Text schwarz und der Hintergrund weiß dargestellt.<br />
Legen Sie in der Eingabemaske Farbeinstellungen die Farbe des Textes im Bereich Vordergrundfarbe<br />
fest. Folgende Möglichkeiten stehen dafür zur Verfügung:<br />
• Bewegen Sie den Mauszeiger auf einen der Schieberegler im Bereich Vordergrundfarbe, klicken<br />
Sie auf die linke Maustaste und halten Sie die Taste gedrückt, während Sie den Regler an<br />
die gewünschte Position bringen. Verfahren Sie mit den übrigen Reglern genauso. Die aktuell<br />
44 D Dienstprogramme/Kanzlei<br />
Stand: 12/04
eingestellte Farbe wird in den entsprechenden Eingabefeldern unter den jeweiligen Schiebereglern<br />
angezeigt, z. B. 0. Eine Vorschau wird im Bereich Beispiel angezeigt.<br />
• Sie können den Mauszeiger auch in das Eingabefeld unter dem Schieberegler der Farbe, die<br />
Sie verändern möchten, positionieren. Geben Sie dann den gewünschten Farbwert direkt ein.<br />
Möglich sind Werte zwischen 0 und 255.<br />
Legen Sie den Farbwert für den Hintergrund des Textfeldes im Bereich Hintergrundfarbe wie<br />
oben beschrieben fest.<br />
Farbige Texte und Hintergründe können nur dann farbig gedruckt werden, wenn der ausgewählte<br />
Drucker auch über die Möglichkeit zum Farbdruck verfügt. Wenn Sie als Ausgabegerät<br />
einen Drucker ansteuern möchten, der schwarz und Grautöne druckt, können Sie Text und<br />
Hintergrund auch in unterschiedlichen Graustufen darstellen. Wählen Sie in diesem Fall die<br />
Einstellung Nur Grauwerte, die sowohl im Bereich Vordergrundfarbe als auch im Bereich Hintergrundfarbe<br />
zur Verfügung stehen. Die Darstellung der Eingabemaske Farbeinstellungen<br />
verändert sich; statt der je drei Schieberegler für Text und Hintergrund stehen dann nur noch<br />
der Schieberegler Rot und das entsprechende Eingabefeld in jedem Bereich zur Verfügung.<br />
Legen Sie die Grautöne mit diesem Schieberegler oder durch Eingabe des gewünschten Farbwertes<br />
in das Eingabefeld für Text und Hintergrund fest.<br />
Grau unterlegt<br />
Datenfelder können einen grauen Hintergrund haben. Wählen Sie in diesem Fall die Menüzeile<br />
Grau unterlegt. Ein Häkchen in der Menüzeile zeigt an, dass diese Einstellung aktiv ist.<br />
Darüber hinaus wird auch am Bildschirm der graue Hintergrund des Datenfeldes angezeigt.<br />
Soll der graue Hintergrund wieder aus dem Datenfeld entfernt werden, klicken Sie erneut auf<br />
die Menüzeile Grau unterlegt. Das Häkchen in der Menüzeile verschwindet und am Bildschirm<br />
wird das Datenfeld ohne grauen Hintergrund dargestellt.<br />
Wenn dem Hintergrund eines Datenfeldes eine Farbe und ein grauer Hintergrund zugewiesen<br />
wurden, ergänzen sich beide Einstellungen: Das Datenfeld erhält einen grauen Hintergrund,<br />
der farbig eingerahmt ist.<br />
Rahmen<br />
Wenn Sie auf Rahmen klicken, wird um das Datenfeld ein Rahmen gezogen. Wenn der Rahmen<br />
wieder entfernt werden soll, rufen Sie das Kontextmenü erneut auf und klicken Sie noch<br />
einmal auf Rahmen.<br />
Wenn der Rahmen um ein Datenfeld eine andere Strichstärke haben soll, als der mit der Programmfunktion<br />
Rahmen gezogene, zeichnen Sie ein Rechteck um das entsprechende Datenfeld<br />
und weisen Sie dem Rechteck über Bearbeiten im Kontextmenü eine größere Strichstärke<br />
zu. Lesen Sie hierzu auch den Abschnitt Kontextmenü grafische Objekte auf S. 45 und hier<br />
speziell den Abschnitt Kontextmenü Rechteck auf S. 48.<br />
Feld drehen<br />
Der Text innerhalb eines Datenfeldes kann auf der Arbeitsfläche gedreht werden. Rotationsmittelpunkt<br />
ist hierbei der linke Rand des Wortes. Nach Wahl von Feld drehen wird die Eingabemaske<br />
Schrift-Rotation aufgerufen. Tragen Sie bei Angabe in Grad den Wert ein, um den<br />
der Text gedreht werden soll, z. B. 45. Der Text wird dann entgegen dem Uhrzeigersinn um<br />
45° gedreht. Eingaben mit einem negativen Vorzeichen, z. B. -45, bewirken eine Drehung im<br />
Uhrzeigersinn.<br />
Kontextmenü grafische Objekte<br />
Das Kontextmenü, das für die grafischen Objekte Textfeld, senkrechte und waagerechte Linie,<br />
Rechteck und Tabelle aufgerufen werden kann, beinhaltet die Möglichkeiten zur Veränderung von<br />
Größe und Farbe des dargestellten Objekts sowie zum Löschen und Kopieren.<br />
Einen Sonderfall bildet das grafische Objekt Textfeld, da hier Text eingegeben werden kann. Im<br />
Kontextmenü zu Textfeld können die Zeichen- und Zeilenabstände des Textes verändert werden.<br />
Außerdem wird beim Markieren eines Textfeldes neben der Symbolleiste die Formatleiste zur<br />
schnellen Formatierung des Textes eingeblendet, siehe dazu Kontextmenü Textfeld auf S. 46.<br />
D Dienstprogramme/Kanzlei 45<br />
Stand: 12/04
Die grafischen Objekte senkrechte und waagerechte Linie, Rechteck und Tabelle können in ihrer<br />
Größe sowohl über das Kontextmenü als auch direkt mit der Maus am Bildschirm verändert werden.<br />
Markieren Sie das grafische Objekt, dessen Größe Sie verändern möchten, mit einem Mausklick.<br />
Das grafische Objekt wird grün dargestellt. Gleichzeitig werden auf dem Bildschirm kleine rote<br />
Quadrate am grafischen Objekt sichtbar. Dies sind die so genannten „Haltepunkte“, mit denen Sie<br />
die Größe verändern können.<br />
Bewegen Sie den Mauszeiger auf einen der Haltepunkte, bis sich die Form des Mauszeigers in einen<br />
Pfeil mit zwei Spitzen verändert:<br />
• Wenn der Mauszeiger in Form des Symbols dargestellt wird, können Sie bei senkrechten Linien,<br />
Rechtecken und Tabellen die vertikale Ausdehnung verändern. Bei waagerechten Linien nimmt der<br />
Mauszeiger diese Form nicht an.<br />
• Wird der Mauszeiger als dargestellt, kann bei waagerechten Linien, Rechtecken und Tabellen<br />
die horizontale Ausdehnung verändert werden. Bei senkrechten Linien nimmt der Mauszeiger diese<br />
Form nicht an.<br />
Wenn der Mauszeiger die Pfeilform angenommen hat, drücken Sie die linke Maustaste, und verändern<br />
Sie mit gedrückter Maustaste die horizontale bzw. vertikale Ausdehnung des Objekts.<br />
Wenn Rechtecke und Tabellen vergrößert werden sollen, muss zuerst in die eine Richtung, z. B.<br />
horizontal, und anschließend in die andere Richtung, z. B. vertikal, vergrößert werden.<br />
Kontextmenü Textfeld<br />
Im Kontextmenü des Textfelds stehen Möglichkeiten zur Veränderung von Text und Schrift, zum<br />
Kopieren und zum Löschen von Textfeldern zur Verfügung.<br />
Wenn Sie ein Textfeld markiert haben, wird neben der Symbolleiste die Formatleiste zum schnellen<br />
Formatieren eingeblendet. Mit Hilfe dieser Formatleiste können Sie dem Text im markierten Textfeld<br />
Zeichen- oder Absatzformate zuweisen. Die Vorgehensweise ist im Abschnitt Formatleiste für<br />
Text- und Datenfelder auf S. 39 erläutert.<br />
Druckbar<br />
Entfernen Sie das Häkchen in dieser Zeile des Kontextmenüs mit einem Mausklick, wenn das<br />
markierte Objekt nicht gedruckt werden soll. Das Objekt bleibt weiterhin am Bildschirm sichtbar.<br />
Standardmäßig sind alle Objekte druckbar.<br />
Wie Sie Textfelder zentrieren, können Sie im Abschnitt Feld zentrieren auf S. 43 lesen.<br />
Maße<br />
Nach einem Klick auf Maße ist bei Breite der aktuelle Wert für die Breite des ausgewählten<br />
Textfeldes einzutragen. Wenn Sie die Breite des Textfeldes ändern möchten, überschreiben<br />
Sie den Wert in dem Eingabefeld. Wenn Sie die Höhe des Textfeldes ändern möchten, positionieren<br />
Sie den Cursor in das Eingabefeld Höhe, und überschreiben Sie den Wert in diesem<br />
Eingabefeld. Die Maßeinheit für die Werte ist Millimeter.<br />
Die Änderungen beziehen sich nur auf das ausgewählte Textfeld.<br />
Maße neu berechnen<br />
Die Abmessungen des Textfeldes werden automatisch neu berechnet. Dies kann notwendig<br />
sein, wenn z. B. die Schriftgröße verändert wurde.<br />
Klicken Sie auf die Menüzeile Maße neu berechnen, wenn Sie die Schrift vergrößert oder verkleinert<br />
haben. Das Textfeld wird dann automatisch an die veränderte Größe der Schrift angepasst.<br />
Farbe<br />
Dem Text und dem Hintergrund des Textfeldes können verschiedene Farben zugewiesen werden.<br />
Siehe hierzu den Abschnitt Farbe auf S. 44.<br />
Grau unterlegt<br />
Textfelder können einen grauen Hintergrund haben. Wählen Sie in diesem Fall Grau unterlegt.<br />
Ein Häkchen in der Menüzeile zeigt an, dass diese Einstellung aktiv ist. Am Bildschirm wird der<br />
46 D Dienstprogramme/Kanzlei<br />
Stand: 12/04
graue Hintergrund ebenfalls angezeigt.<br />
Soll der graue Hintergrund wieder aus dem Textfeld entfernt werden, klicken Sie erneut auf<br />
Grau unterlegt. Das Häkchen in der Menüzeile verschwindet und am Bildschirm wird das<br />
Textfeld ohne grauen Hintergrund dargestellt.<br />
Wenn dem Hintergrund eines Textfeldes eine Farbe und ein grauer Hintergrund zugewiesen<br />
wurden, ergänzen sich beide Einstellungen: Das Textfeld erhält einen grauen Hintergrund, der<br />
farbig eingerahmt ist.<br />
Rahmen<br />
Wenn Sie auf Rahmen klicken, wird um das Textfeld ein Rahmen gezogen. Wenn der Rahmen<br />
wieder entfernt werden soll, rufen Sie das Kontextmenü erneut auf und klicken Sie noch einmal<br />
auf Rahmen.<br />
Wenn der Rahmen um ein Textfeld eine andere Strichstärke haben soll, als der mit der Programmfunktion<br />
Rahmen gezogene, zeichnen Sie ein Rechteck um das entsprechende Textfeld,<br />
und weisen Sie dem Rechteck über die Menüzeile Bearbeiten im Kontextmenü eine größere<br />
Strichstärke zu. Lesen Sie hierzu auch den Abschnitt Kontextmenü Rechteck auf S. 48.<br />
Feld drehen<br />
Der Text eines Textfeldes kann auf der Arbeitsfläche des Formulardesigners gedreht werden.<br />
Mittelpunkt der Drehung ist dabei der linke Rand des ersten Wortes. Die Vorgehensweise zum<br />
Drehen von Textfeldern ist im Abschnitt Feld drehen auf S. 45 beschrieben.<br />
Schattiert<br />
Mit dieser Programmfunktion wird der Text des markierten Textfeldes schattiert.<br />
Zeichen-/Zeilenabstände<br />
Nach einem Klick auf Zeichen-/Zeilenabstände können die Zeilenabstände und die Laufweite<br />
der Schrift, auch Zeichenabstände genannt, festgelegt werden. Bei Zeilenabstand in mm kann<br />
der Abstand zwischen den Zeilen festgelegt werden, wenn im Textfeld mehrere Zeilen mit [¢]<br />
erzeugt wurden. Geben Sie den gewünschten Wert ein. Folgende Möglichkeiten stehen zur<br />
Auswahl:<br />
• Eingabe des Zeilenabstandes in Zehntelmillimeter. Im linken der beiden Eingabefelder in der<br />
Zeile Zeilenabstand in mm kann der Abstand der Zeilen in Zehntelmillimetern eingegeben<br />
werden. Tragen Sie hier den gewünschten Wert ein. Die Eingabe von 2 entspricht dabei 0,2<br />
mm.<br />
• Eingabe des Zeilenabstands in Zeilen in das Eingabefeld gleichen Namens, z. B. 2 für zweizeilig.<br />
Wenn der Abstand zwischen den Buchstaben verändert werden soll, tragen Sie den gewünschten<br />
Wert bei Laufweite Zeichen in mm ein.<br />
Je höher der Wert ist, der bei Laufweite Zeichen in mm eingeben wird, desto weiter stehen die<br />
Buchstaben eines Wortes auseinander. Wenn Sie in dieses Eingabefeld negative Werte eintragen,<br />
z. B. -1, rutschen die Buchstaben eines Wortes dichter zusammen. Der Standardwert ist<br />
0 (Null).<br />
Wenn der Abstand zwischen den einzelnen Worten verändert werden soll, tragen Sie den gewünschten<br />
Wert bei zus. Laufweite Leerzeichen in mm ein.<br />
Mit dieser Einstellung wird die Laufweite der Leerzeichen verändert. An Stelle von mehreren<br />
Leerzeichen zwischen den einzelnen Worten kann der Abstand präziser durch die Veränderung<br />
der Laufweite der Leerzeichen erreicht werden.<br />
Bearbeiten<br />
Nach einem Klick auf Bearbeiten wird der Cursor automatisch an das Ende des markierten<br />
Textfeldes platziert. Der Inhalt des Textfeldes kann nun bearbeitet werden.<br />
Den Text in einem Textfeld können Sie auch ändern, ohne das Kontextmenü aufzurufen:<br />
Markieren Sie das Textfeld, in dem Sie den Text verändern möchten, mit einem Mausklick -<br />
das Textfeld wird grün hervorgehoben. Drücken Sie [¢] oder [___Leertaste___] und der Cursor<br />
D Dienstprogramme/Kanzlei 47<br />
Stand: 12/04
Kopieren<br />
Eine Kopie des markierten Textfeldes wird erzeugt und in das Formular eingefügt. Klicken Sie<br />
auf Kopieren im Kontextmenü. Das Textfeld wird deckungsgleich auf das bereits vorhandene<br />
bewegt sich direkt an das Ende des Textes im Textfeld. Nehmen Sie die gewünschten Änderungen<br />
im Text des Textfeldes vor, platzieren Sie den Cursor ggf. mit [æ] bzw. [Æ] an eine<br />
andere Position im Textfeld. Mit [Esc]verlassen Sie das Textfeld.<br />
Das Textfeld kann jetzt ohne weitere Markierung sofort auf der Arbeitsfläche verschoben werden.<br />
platziert. Bewegen Sie den Mauszeiger auf das Textfeld, bis der Mauszeiger die Form annimmt,<br />
drücken Sie die linke Maustaste und halten Sie die Taste gedrückt, während Sie das<br />
eingefügte Textfeld an die neue Position ziehen.<br />
Löschen<br />
Ein aktuelles Textfeld kann gelöscht werden. Wählen Sie Löschen im Kontextmenü, um das<br />
ausgewählte Textfeld zu löschen. Sie können ein farbig hervorgehobenes Objekt auch mit<br />
[Entf] löschen.<br />
Kontextmenü bei senkrechten und waagerechten Linien<br />
Im Kontextmenü für senkrechte und waagerechte Linien können die Länge und die Strichstärke der<br />
Linien verändert werden. Weiterhin können Linien kopiert und gelöscht werden.<br />
Die Programmfunktion Druckbar und Feld zentrieren sind in den Abschnitten Druckbar auf S. 46<br />
und Feld zentrieren auf der S. 43 erläutert. Die Befehle Kopieren und Löschen sind unter Kontextmenü<br />
Textfeld, im Abschnitt Kopieren auf S. 48 bzw. Löschen auf S. 50 erläutert.<br />
Die Programmfunktion Farbe ist im Abschnitt Farbe auf S. 44 beschrieben. Statt des Textes wird in<br />
der Eingabemaske Farbeinstellungen die Farbe der Linien im Bereich Vordergrundfarbe eingestellt.<br />
Der Bereich Hintergrundfarbe ist für Linien ohne Bedeutung, da hier kein Hintergrund vorhanden<br />
ist, der eingefärbt werden könnte.<br />
Bearbeiten<br />
Nach einem Klick auf Bearbeiten wird die Eingabemaske Linien aufgerufen. Im Eingabefeld<br />
Strichdicke kann die Stärke der Linie - gemessen in Zehntelmillimetern - festgelegt werden.<br />
Tragen Sie den gewünschten Wert ein. Bei Länge ist die aktuelle Länge - gemessen in mm -<br />
eingetragen. Positionieren Sie den Cursor in das Eingabefeld Länge und tragen Sie in dieses<br />
Eingabefeld den gewünschten Wert ein.<br />
Die Länge einer Linie kann auch direkt auf der Arbeitsfläche mittels der Haltepunkte verändert<br />
werden. Die Vorgehensweise ist im Abschnitt Kontextmenü grafische Objekte beschrieben.<br />
Kontextmenü Rechteck<br />
Im Kontextmenü für das Rechteck können u. a. Programmfunktionen aufgerufen werden, mit denen<br />
die Abmessungen und die Strichstärke des ausgewählten Rechtecks verändert werden können.<br />
Die Programmfunktion Druckbar und Feld zentrieren sind in den Abschnitten Druckbar auf S.46 und<br />
Feld zentrieren auf der S. 43 erläutert. Die Befehle Kopieren und Löschen sind unter Kontextmenü<br />
Textfeld, im Abschnitt Kopieren auf S. 48 bzw. Löschen auf S. 50 erläutert.<br />
Die Programmfunktion Farbe ist im Abschnitt Farbe auf S. 44 beschrieben. Statt des Textes wird in<br />
der Eingabemaske Farbeinstellungen die Farbe der Linien im Bereich Vordergrundfarbe eingestellt.<br />
Im Bereich Hintergrundfarbe kann die Farbe für den Innenraum eines Rechtecks festgelegt werden.<br />
Bearbeiten<br />
Nach einem Klick auf die Menüzeile Bearbeiten im Kontextmenü wird die Eingabemaske<br />
Rechteck aufgerufen.<br />
In der Auswahlliste Strichdicke kann die Stärke der Linien ausgewählt bzw. direkt eingetragen<br />
werden, z. B. 2,5. Die Maßeinheit ist Zehntelmillimeter.<br />
Im Bereich Maße können bei Breite und Höhe die Höhe und die Breite des ausgewählten<br />
Rechtecks verändert werden. Tragen Sie bei Breite und Höhe die gewünschten Werte ein. Die<br />
Maßeinheit ist Millimeter.<br />
48 D Dienstprogramme/Kanzlei<br />
Stand: 12/04
Höhe und Breite eines Rechtecks kann auch direkt auf der Arbeitsfläche mittels der Haltepunkte<br />
verändert werden. Die Vorgehensweise ist im Abschnitt Kontextmenü grafische Objekte<br />
auf S. 45 beschrieben.<br />
Kontextmenü Tabelle<br />
Im Kontextmenü der Tabelle können u.a. die Abmessungen, die Strichstärken und die Zellenhöhe<br />
der ausgewählten Tabelle verändert werden.<br />
Die Programmfunktion Druckbar und Feld zentrieren sind in den Abschnitten Druckbar auf S. 46<br />
und Feld zentrieren auf S. 43 erläutert. Die Befehle Kopieren und Löschen sind unter Kontextmenü<br />
Textfeld, im Abschnitt Kopieren auf S. 48 bzw. Löschen auf S. 50 erläutert.<br />
Die Programmfunktion Farbe ist im Abschnitt Farbe auf S. 44 beschrieben. Statt des Textes wird in<br />
der Eingabemaske Farbeinstellungen die Farbe der Linien im Bereich Vordergrundfarbe eingestellt.<br />
Im Bereich Hintergrundfarbe kann der Innenraum der Tabelle mit einer Farbe gefüllt werden.<br />
Bearbeiten<br />
Nach einem Klick auf Bearbeiten im Kontextmenü wird die Eingabemaske Tabellen-Vorlage<br />
aufgerufen. Im Bereich Eigenschaften kann in der Auswahlliste Strichdicke die Stärke der Linie<br />
um die Tabelle verändert werden. Wählen Sie den gewünschten Wert aus oder tragen Sie den<br />
Wert in die Auswahlliste ein. Gemessen wird in Zehntelmillimetern.<br />
Im Bereich Maße können die Abmessungen der ausgewählten Tabelle verändert werden. Tragen<br />
Sie bei Breite und Höhe die gewünschten Werte ein.<br />
Breite und Höhe einer Tabelle können auch direkt auf der Arbeitsfläche mittels der Haltepunkte<br />
verändert werden. Die Vorgehensweise ist im Abschnitt Kontextmenü grafische Objekte<br />
auf S. 45 erläutert.<br />
Im Bereich Tabelle kann die Zellenhöhe der Tabelle verändert werden. Unterschieden wird<br />
• zwischen der Höhe der ersten Zelle, Eingabefeld Höhe 1. Zelle,<br />
• und der Höhe der übrigen Zellen, Eingabefeld Zellenhöhe allgemein.<br />
Tragen Sie in das Eingabefeld Zellenhöhe allgemein den gewünschten Wert ein. Die erste Zelle<br />
einer Tabelle wird meistens größer sein als die übrigen. Der Programmvorschlag im Eingabefeld<br />
Höhe 1. Zelle berücksichtigt diese Konvention. Überschreiben Sie ggf. den Programmvorschlag.<br />
Bei Strichstärke Zelltrennlinien wird die Stärke der horizontalen Linien bestimmt, mit denen<br />
die einzelnen Zellen im Innenraum der Tabelle voneinander abgegrenzt werden. Wählen Sie<br />
den Wert in der Auswahlliste Strichstärke Zelltrennlinien aus oder tragen Sie den Wert ein.<br />
Kontextmenü Grafik<br />
Das Kontextmenü, das zu einer Grafik aufgerufen werden kann, stellt Funktionen zur Größenänderung<br />
und Löschen von Grafiken zur Verfügung. Grafiken können weiterhin zentriert und als nicht<br />
druckbar definiert werden.<br />
Eingefügte Grafiken können im Formulardesigner nicht bearbeitet werden.<br />
Druckbar<br />
Die Grafik ist am Bildschirm sichtbar, wird aber nicht gedruckt. Siehe hierzu auch den Abschnitt<br />
Druckbar auf S. 46.<br />
Feld zentrieren<br />
Die Grafik wird auf der Zeile, auf der sie steht, in die Mitte der Arbeitsfläche gerückt. Siehe<br />
hierzu auch den Abschnitt Feld zentrieren auf S. 43.<br />
Grafik skalieren<br />
Grafiken, die in ein Formular eingebunden worden sind, können in ihrer Größe verändert werden.<br />
Das ursprüngliche Seitenverhältnis von Länge zu Breite bleibt dabei erhalten.<br />
Markieren Sie die Grafik, deren Größe Sie verändern möchten, mit einem Mausklick. Bewegen<br />
Sie den Mauszeiger auf die markierte - grün hervorgehobene - Grafik, bis der Mauszeiger sein<br />
Aussehen in ändert. Mit einem Klick auf die rechte Maustaste rufen Sie das Kontextmenü<br />
auf. Wählen Sie im Kontextmenü die Zeile Grafik skalieren. In der Eingabemaske, die nun aufgerufen<br />
wird, können Sie die Größe prozentual verändern. Wählen Sie die entsprechende Ein-<br />
D Dienstprogramme/Kanzlei 49<br />
Stand: 12/04
stellung, wenn Sie die Größe der Grafik auf 200, 100 oder 75% verändern möchten. Alternativ<br />
können Sie den gewünschten Wert in der Auswahlliste auswählen bzw. eintragen.<br />
Grafiken können im Formulardesigner maximal bis 500% vergrößert werden.<br />
Löschen<br />
Wählen Sie diese Zeile im Kontextmenü, wenn eine markierte Grafik gelöscht werden soll.<br />
Eine markierte Grafik kann auch mit [Entf] gelöscht werden.<br />
Kontextmenü bei gruppierten Objekten<br />
Wenn Objekte gruppiert worden sind, kann mit einem Klick auf die rechte Maustaste ein Kontextmenü<br />
aufgerufen werden. Voraussetzung ist, dass der Mauszeiger auf der grünen Markierung um<br />
die Gruppierung positioniert ist.<br />
Objekte können auf zwei Arten gruppiert werden:<br />
• Im Menü Bearbeiten können alle Objekte auf der Arbeitsfläche zu einem Objekt zusammengefasst<br />
werden. Siehe hierzu den Abschnitt Gruppieren.<br />
• Mit dem Mauszeiger können einzelne Objekte „eingefangen“ und zu einer Gruppe zusammengefasst<br />
werden, siehe hierzu den Abschnitt Mehrere Objekte in einem Arbeitsgang positionieren.<br />
Im Kontextmenü für gruppierte Objekte stehen Programmfunktionen zur Verfügung, die bereits aus<br />
den übrigen Kontextmenüs bekannt sind:<br />
• Druckbar: Wenn vor dieser Menüzeile ein Häkchen steht, werden die Objekte dieser Gruppe gedruckt.<br />
Entfernen Sie das Häkchen mit einem Mausklick, werden die Objekte am Bildschirm dargestellt,<br />
aber nicht gedruckt.<br />
• Maße neu berechnen: Nach Veränderungen der Schriftgröße kann es sinnvoll sein, die Größe der<br />
Felder neu berechnen zu lassen.<br />
• Kopieren: Alle markierten Objekte werden kopiert und deckungsgleich auf den vorhandenen eingefügt.<br />
Bewegen Sie den Mauszeiger auf die Gruppe, klicken Sie mit der linken Maustaste auf die<br />
grüne Markierung. Der Mauszeiger ändert seine Form in . Verschieben Sie nun die eingefügte<br />
Gruppe an eine andere Position auf der Arbeitsfläche.<br />
• Löschen: Mit einem Klick auf diese Zeile werden die gruppierten Objekte gelöscht. Sie können die<br />
Objekte auch mit [Entf] löschen, ohne das Kontextmenü aufzurufen.<br />
Schriftart<br />
Nach einem Klick auf Schriftart wird die Eingabemaske Schrift ändern (mehrere Objekte) aufgerufen.<br />
In der Eingabemaske Schrift ändern können Sie die Einstellungen für die Schrift für alle Text- und<br />
Datenfelder einer Gruppe beeinflussen.<br />
Wählen Sie nach dem Aufruf der Eingabemaske aus, welche Schrifteinstellungen geändert werden<br />
sollen. Zur Auswahl stehen:<br />
• Schriftart,<br />
• Schriftgröße und<br />
• Schriftstil.<br />
In Abhängigkeit von den gewählten Optionen werden weitere Optionsfelder eingeblendet. Das Optionsfeld<br />
Schriftgröße nur relativ ändern ist nur sichtbar, wenn die Einstellung Schriftgröße gewählt<br />
wurde. Der Vorschaubereich für die Schriftart ist erst sichtbar, wenn die Einstellung Schriftart gewählt<br />
wurde. Die Auswahlliste für die Auswahl der Schriftart steht erst dann zur Verfügung, wenn<br />
die Einstellung Schriftart gewählt wurde. Ob die Schrift fett, kursiv oder unterstrichen dargestellt<br />
werden soll, können Sie erst festlegen, wenn Sie die Einstellung Schriftstil gewählt haben.<br />
Nehmen Sie die gewünschten Einstellungen für die Schrift vor, indem Sie<br />
• in der Auswahlliste Schrift eine Schriftart auswählen;<br />
• die Größe der Schrift in der Auswahlliste Größe auswählen oder direkt eingeben. Zwischengrößen,<br />
z. B. 12,5, können nur eingegeben werden;<br />
• die Auszeichnungen für die Schrift festlegen. Zur Auswahl stehen die Einstellungen Fett, Kursiv und<br />
Unterstrichen.<br />
Die aktuellen Einstellungen werden im Vorschaubereich im unteren Teil der Eingabemaske angezeigt.<br />
50 D Dienstprogramme/Kanzlei<br />
Stand: 12/04
Eine besondere Möglichkeit, die Schriftgröße zu ändern, bietet die Einstellung Schriftgröße nur relativ<br />
ändern. Die Schriftgröße aller Daten- und Textfelder innerhalb des gruppierten Bereichs können<br />
damit um eine festzulegende Anzahl von Punkten vergrößert werden. Die Unterschiede in den<br />
Schriftgrößen, die zwischen einzelnen Text- bzw. Datenfeldern bestehen, bleiben dabei erhalten.<br />
Hilfslinien<br />
Hilfslinien sind senkrechte bzw. waagerechte Linien und dienen als Positionierungshilfe, um<br />
Platzhalter oder grafische Objekte an einer senkrechten oder waagerechten Linie genau auszurichten.<br />
Auf dem Bildschirm werden Hilfslinien als gestrichelte blaue Linien dargestellt. Im gedruckten<br />
Formular erscheinen sie nicht.<br />
Die Position von Hilfslinien kann nachträglich verändert werden. Die Vorgehensweise ist im Abschnitt<br />
Hilfslinien positionieren beschrieben.<br />
Senkrechte Hilfslinien ziehen<br />
Nach Klick auf den Button - mit dem blauen senkrechten Strich - kann eine senkrechte Hilfslinie<br />
gezogen werden. Der Mauszeiger nimmt die Form an, sobald er über die Arbeitsfläche bewegt<br />
wird. Positionieren Sie das Kreuz an der Stelle, an der die senkrechte Hilfslinie gezogen werden<br />
soll. In der Kopfzeile wird bei Cursor die genaue Position des Mauszeigers angezeigt. Für das Ziehen<br />
von senkrechten Hilfslinien ist nur der X-Wert von Bedeutung. Mit einem Mausklick erzeugen<br />
Sie die Hilfslinie.<br />
Waagerechte Hilfslinien ziehen<br />
Der Button - mit dem blauen waagerechten Strich - muss zum Zeichnen von waagerechten<br />
Hilfslinien angeklickt werden. Wenn Sie den Mauszeiger über die Arbeitsfläche bewegen, ändert<br />
sich die Form des Zeigers in ein Kreuz . Platzieren Sie den Mauszeiger an die Position, an der<br />
die waagerechte Hilfslinie eingefügt werden soll. Die genaue Position des Mauszeigers wird in der<br />
Kopfzeile bei Cursor angezeigt. Wenn waagerechte Hilfslinien gezogen werden, ist nur der Y-Wert<br />
wichtig.<br />
Hilfslinien positionieren<br />
Die Position von Hilfslinien kann nachträglich auf folgende Weise verändert werden:<br />
Bewegen Sie den Mauszeiger langsam auf die Hilfslinie, die Sie verschieben möchten. Wenn Sie<br />
eine Hilfslinie anfassen können, nimmt der Mauszeiger eine andere Form an. Folgende Möglichkeiten<br />
kommen in Betracht:<br />
• für waagerechte Hilfslinien und<br />
• für senkrechte Hilfslinien.<br />
Wenn der Mauszeiger das Aussehen gewechselt hat, drücken Sie die Maustaste, und halten Sie die<br />
Taste gedrückt, während Sie die Hilfslinie in die gewünschte Richtung bewegen. Die genaue Position<br />
können Sie in der Kopfzeile bei Cursor ablesen. Wenn sich die Hilfslinie an der gewünschten<br />
Position befindet, lassen Sie die Maustaste los.<br />
Wenn sich eine Hilfslinie nicht exakt positionieren lässt, weil z. B. die Anzeige bei Cursor zwischen<br />
24,8 mm und 25,2 mm springt, statt direkt auf 25,0 mm stehen zu bleiben, gehen Sie folgendermaßen<br />
vor: Vergrößern Sie die Ansicht, indem Sie die Maustaste kurz loslassen und mit einem<br />
Klick auf die rechte Maustaste den Zoom erhöhen.<br />
Wenn mehrere, dicht nebeneinander liegende Hilfslinien benötigt werden, können diese leicht<br />
folgendermaßen erzeugt werden:<br />
„Fassen“ Sie eine Hilfslinie mit dem Mauszeiger an. Rufen sie mit einem Klick auf die rechte Maustaste<br />
das Kontextmenü auf. Lassen Sie die Maustaste los und wählen Sie im Kontextmenü die Zeile<br />
Neu. Eine neue Hilfslinie wird eingefügt und kann sofort verschoben werden. Wenn die Hilfslinie auf<br />
der Arbeitsfläche abgelegt werden soll, klicken Sie auf die linke Maustaste.<br />
Hilfslinien löschen<br />
Überflüssige Hilfslinien können folgendermaßen gelöscht werden:<br />
D Dienstprogramme/Kanzlei 51<br />
Stand: 12/04
Bewegen Sie den Mauszeiger langsam auf die Hilfslinie zu, die gelöscht werden soll. Wenn der Cursor<br />
das Aussehen in (waagerechte Hilfslinie) bzw. (senkrechte Hilfslinie) ändert. Klicken Sie<br />
die rechte Maustaste. Ein Kontextmenü wird eingeblendet. Wählen Sie hier die Zeile Löschen.<br />
Alle Hilfslinien können ausgeblendet werden, indem Sie das Menü Ansicht öffnen und die Zeile<br />
Hilfslinien wählen. Wenn in der Zeile Hilfslinien kein Häkchen mehr zu sehen ist, werden auch keine<br />
Hilfslinien auf der Arbeitsfläche angezeigt.<br />
D43 E-Buch Standardtexte<br />
Dieses E-Buch enthält eine Zusammenfassung aller Textbausteine für Programmfunktionen außerhalb<br />
der Textverarbeitungen, die im Rahmen der Programminstallation und –pflege auf Ihren Rechner<br />
übertragen wurden. Bei der Erstellung der Textbausteine wurden selbstverständlich auch die<br />
gesetzlichen Gegebenheiten beachtet. Gleichwohl übernimmt <strong>RA</strong>-<strong>MICRO</strong> keinerlei Gewährleistung<br />
für die inhaltliche Richtigkeit der Textvorschläge. Es obliegt jedem Anwender selbst, vor einer Verwendung<br />
der Textbausteine diese auf Vollständigkeit und Richtigkeit zu prüfen. Die Textbausteine<br />
entsprechen dem Programmstand Version 1.7/2004.<br />
D44 E-Buch Textformularbuch<br />
Dieses E-Buch enthält eine Zusammenfassung aller Textbausteine für die Textverarbeitung, die im<br />
Rahmen der Programminstallation und –pflege auf Ihren Rechner übertragen wurden. Bei der Erstellung<br />
der Textbausteine wurden selbstverständlich auch die gesetzlichen Gegebenheiten beachtet.<br />
<strong>RA</strong>-<strong>MICRO</strong> übernimmt allerdings keinerlei Gewährleistung für die inhaltliche Richtigkeit der<br />
Textvorschläge. Es obliegt jedem Anwender selbst, vor einer Verwendung der Textbausteine diese<br />
auf Vollständigkeit und Richtigkeit zu prüfen. Die Textbausteine werden im Rahmen der Programmerstinstallation<br />
auf Ihren Rechner übertragen. Da alle Textbausteine durch die Anwender selbst<br />
überarbeitet werden können, werden durch die <strong>RA</strong>-<strong>MICRO</strong> <strong>Software</strong> <strong>GmbH</strong> vorgenommene Aktualisierungen<br />
während einer Programmpflege nicht automatisch übertragen, um die von Ihnen vorgenommenen<br />
Änderungen nicht zu überschreiben. Sollten sich daher aus diesem Handbuch Abweichungen<br />
im Wortlaut der Textbausteine gegenüber dem gleichnamigen Textbaustein auf Ihrem<br />
Rechner ergeben, können Sie die aktualisierten Versionen über den Textbaustein-Import in D22<br />
Textbaustein-Editor vornehmen.<br />
D22 Textbaustein-Editor<br />
Mit der Programmfunktion D22 Textbaustein-Editor bearbeiten Sie die in den einzelnen Programmbereichen<br />
verwendeten Textbausteine und Auswahlmasken. Ferner ist es möglich, Briefköpfe zur<br />
Bearbeitung in die Kanzlei-Textverarbeitung bzw. den Briefkopfdesigner sowie Formulare in den<br />
Formulardesigner zu laden.<br />
Textbausteine können nur von Ihnen bearbeitet werden, wenn Sie über das Programmrecht<br />
Textbaustein-Editor verfügen, dass in D31 Benutzerverwaltung vergeben wird.<br />
Der Textbaustein-Editor gliedert sich im Wesentlichen in einen Textauswahlbereich auf der linken<br />
Seite mit Textauswahlbaum und einen Textbearbeitungsbereich auf der rechten Seite. Der Textauswahlbaum<br />
besteht wiederum aus fünf Haupteinträgen:<br />
• Programmtexte,<br />
• Grußformeln,<br />
• Briefköpfe bearbeiten,<br />
• Textbausteine,<br />
• Textbausteine importieren.<br />
Standardmäßig wird der Textbaustein-Editor mit geöffnetem Programmtextbereich aufgerufen. Die<br />
Symbole dieses Programmtextbereichs orientieren sich im Wesentlichen am <strong>RA</strong>-<strong>MICRO</strong> Programmbaum.<br />
Durch Mausklick auf das Pluszeichen vor dem jeweiligen Eintrag wird eine weitere Hierarchieebene<br />
geöffnet. Dieses ist so lange möglich, bis Sie auf die Ebene von Textbausteinen oder<br />
Textauswahlmasken angelangt sind. Durch einfachen Mausklick auf den gewünschten Textbaustein<br />
52 D Dienstprogramme/Kanzlei<br />
Stand: 12/04
wird dieser in den Bearbeitungsbereich eingelesen oder das Programm aufgerufen, mit dem der<br />
Textbaustein bearbeitet wird, z. B. <strong>Micro</strong>soft Word (bei Briefköpfen für die <strong>RA</strong> <strong>MICRO</strong> Datenschnittstelle<br />
zu <strong>Micro</strong>soft Word) oder die Kanzlei-Textverarbeitung (bei Briefköpfen für die Kanzlei-<br />
Textverarbeitung). Bei Formularen und Briefköpfen für den Direktdruck wird der Briefkopf-<br />
/Formulardesigner aufgerufen. Wenn der Textbaustein noch nicht vorhanden ist, werden Sie gefragt,<br />
ob er angelegt werden soll.<br />
Beispiel:<br />
Sie haben die Auswahlmaske Ortsvoschlag im Programmbereich Adressen unter Bearbeiten,<br />
Adresse bearbeiten gewählt. Da der Maskentext ortvor.txt, der dieser Auswahlmaske zugrunde<br />
liegt, nicht zum Lieferumfang von <strong>RA</strong>-<strong>MICRO</strong> gehört, werden Sie gefragt, ob Sie den Text anlegen<br />
wollen. Bei Bestätigung dieses Programmhinweises wird der Textbearbeitungsbereich geöffnet. Mit<br />
Rechtsklick auf den leeren Textbearbeitungsbereich und Linksklick auf die Zeile Neuer Eintrag des<br />
Kontextmenüs wird ein Fenster aufgerufen, in dessen Eingabefeld eine neue Auswahlzeile eingetragen<br />
werden kann. Nach Bestätigung der Eingabe, wird die neue Zeile in die Auswahlmaske aufgenommen.<br />
Zum Bearbeiten einer Zeile in der Auswahlmaske klicken Sie doppelt auf diese Zeile oder<br />
rufen Sie mit Rechtsklick das Kontextmenü auf und wählen Sie dort die Zeile Eintrag bearbeiten.<br />
Einige Textbausteine werden gleichzeitig in mehreren Programmbereichen benötigt und können<br />
daher auch an verschiedenen Stellen im Textauswahlbaum des Textbaustein-Editors aufgerufen<br />
werden. Hierbei handelt es sich jedoch immer um dieselbe Datei, d.h., der Textbaustein braucht<br />
nur an einer Stelle geändert zu werden.<br />
Bearbeitung von Textbausteinen<br />
Rufen Sie den gewünschten Textbaustein aus dem Textauswahlbaum auf der linken Seite durch<br />
Einfachklick zur Bearbeitung auf. Textbausteine sind durch das Symbol gekennzeichnet.<br />
Je nach Verwendungszweck des aufgerufenen Textbausteins stehen Ihnen verschiedene Möglichkeiten<br />
zur Formatierung oder zum Einfügen von Platzhaltern zur Verfügung.<br />
Textbausteine formatieren<br />
Je nach Verwendungszweck stehen Ihnen in einigen Textbausteinen verschiedene Formatierungsmöglichkeiten<br />
zur Verfügung. Sie haben nach Aufruf eines solchen Textbausteins über die Formatierungsleiste<br />
die Möglichkeit, verschiedene Schriftarten und -größen, Schriftschnitte (fett, kursiv<br />
usw.) zu verwenden sowie Ihren Text mit Tabulatoren auszurichten.<br />
Zum Teil können Sie mit Hilfe der Buttons Endungen, WDM und Programm Endungsplatzhalter,<br />
WDM-Platzhalter und/oder programmbereichsbezogene Platzhalter in Ihren Textbaustein einzufügen.<br />
Die Platzhalter werden durch Mausdoppelklick in Ihren Text eingefügt.<br />
Beachten Sie bitte, dass die zuvor beschriebenen Buttons nicht für jeden Textbaustein zur Verfügung<br />
stehen.<br />
Neuen Textbaustein erstellen<br />
Zu Programmbereichen wie z. B. Gebühren/Kosten gehörende Textbausteine können i.d.R. über<br />
diejenige Auswahlmaske erstellt werden, aus der der Textbaustein später ausgewählt wird.<br />
Rufen Sie hierzu die betreffende Auswahlmaske im Textbaustein-Editor mit einfachem Mausklick<br />
zur Bearbeitung auf. Auswahlmasken werden durch das Symbol im Textauswahlbaum dargestellt.<br />
Je nachdem, welche Formatierung und Dateiendung die Auswahlmaske aufweist, differiert die<br />
Vorgehensweise zur Erstellung eines neuen Eintrages. Erläuterungen dazu finden Sie im Abschnitt<br />
Bearbeitung von Auswahlmasken.<br />
D Dienstprogramme/Kanzlei 53<br />
Stand: 12/04
Bearbeitung von Auswahlmasken<br />
Masken werden in verschiedenen Programmbereichen zur Auswahl von Textbausteinen, Kürzeln<br />
usw. verwendet. Die unterschiedlichen Verwendungsmöglichkeiten der Masken bringen es mit sich,<br />
dass auch die Bearbeitungsmöglichkeiten von Masken unterschiedlich sind.<br />
Getrennte Bearbeitung des erklärenden Textes und des Kürzels am Beispiel der<br />
Auswahlmaske Korrespondenzkürzel (maskek1.txt)<br />
Bei dieser Maske kann sowohl der erklärende Teil als auch das Kürzel selbst getrennt bearbeitet<br />
werden. Zur Bearbeitung haben Sie die Möglichkeit, den jeweiligen Bereich - also erklärender Text<br />
oder Kürzel - doppelt anzuklicken oder die Programmfunktion Eintrag bearbeiten aus dem Kontextmenü<br />
mit Rechtsklick auf den Eintrag zu wählen.<br />
Neuer Eintrag<br />
Klicken Sie mit der rechten Maustaste auf einen freien Bereich innerhalb der Auswahlmaske,<br />
um einen neuen Eintrag anzuhängen. Wählen Sie aus dem angezeigten Kontextmenü die Programmfunktion<br />
Neuer Eintrag und geben Sie bei Beschreibung in der Eingabemaske Neuer<br />
Eintrag eine Kurzbeschreibung zu Ihrem Textbaustein ein. Geben Sie danach unter Eintrag<br />
nach Trennzeichen das Kürzel ein.<br />
Der neue Textbaustein wird automatisch als neue Zeile an das Ende der Auswahlmaske eingefügt.<br />
Bearbeitung des gesamten Eintrages am Beispiel der Auswahlmaske Selektion (adrkenn.wtx)<br />
Bei dieser Maske können Sie nur den gesamten Eintrag ändern. Eine getrennte Bearbeitung von<br />
erklärendem Text und Kürzel ist hier nicht möglich.<br />
Zur Bearbeitung haben Sie die Möglichkeit, den Eintrag doppelt anzuklicken oder die Programmfunktion<br />
Eintrag bearbeiten aus dem Kontextmenü zu wählen.<br />
Neuer Eintrag<br />
Klicken Sie mit der rechten Maustaste auf einen freien Bereich innerhalb der Auswahlmaske,<br />
um einen neuen Eintrag anzuhängen. Wählen Sie aus dem angezeigten Kontextmenü die Programmfunktion<br />
Neuer Eintrag und geben Sie bei Eintrag in der Eingabemaske Neuer Eintrag<br />
eine Kurzbeschreibung zu Ihrem Textbaustein ein.<br />
Der neue Textbaustein wird automatisch als neue Zeile an das Ende der Auswahlmaske eingefügt.<br />
Bearbeitung des erklärenden Textes am Beispiel der Auswahlmaske Aktenbetreff (masbetr.txt)<br />
Bei dieser Maske können Sie den erklärenden Text über die Programmfunktion Eintrag bearbeiten<br />
aus dem Kontextmenü ändern. Die Änderung des im rechten Bereich angegebenen Dateinamens ist<br />
über Dateiname bearbeiten aus dem Kontextmenü möglich.<br />
Die mit dem Eintrag verknüpften Textbausteine rufen Sie durch einen Doppelklick auf den betreffenden<br />
Eintrag zur Bearbeitung auf.<br />
Neuer Eintrag<br />
Klicken Sie mit der rechten Maustaste auf einen freien Bereich innerhalb der Auswahlmaske,<br />
um einen neuen Eintrag anzuhängen. Wählen Sie aus dem angezeigten Kontextmenü die Programmfunktion<br />
Neuer Eintrag und geben Sie bei Beschreibung in der Eingabemaske Neuer<br />
Eintrag eine Kurzbeschreibung zu Ihrem Textbaustein ein.<br />
• Zur Erstellung eines neuen Textbausteins muss die Einstellung neuer Text in der Maske Neuer<br />
Eintrag mit einem Häkchen versehen werden. Das Eingabefeld Datei wird daraufhin eingeblendet.<br />
Geben Sie hier einen Namen für die neu zu erstellende Datei ein.<br />
• Um einen bereits vorhandenen Textbaustein aus einer Liste zu wählen, Klicken Sie hierzu auf<br />
den Button Textauswahl und wählen dann den gewünschten Text aus.<br />
Der neue Eintrag wird automatisch als neue Zeile an das Ende der Auswahlmaske eingefügt.<br />
Durch Doppelklick auf den Eintrag wird der Textbaustein im Editor geöffnet und kann eingesehen<br />
oder bearbeitet werden. Falls der Textbaustein noch nicht vorhanden ist, wird ein Programmhinweis<br />
aufgerufen, in dem Sie gefragt werden, ob Sie die Datei anlegen wollen. Bei<br />
Bestätigung mit Ja wird ein Editor aufgerufen, mit dem sich die Datei bearbeiten lässt.<br />
54 D Dienstprogramme/Kanzlei<br />
Stand: 12/04
Getrennte Bearbeitung der Beschreibung und des Dateinamens am Beispiel der<br />
Auswahlmaske Auswahl Kurzbriefe (textl.msk)<br />
Den erklärenden Teil des Eintrags können Sie über<br />
bzw. Dreifachklick auf den Eintrag<br />
bearbeiten.<br />
Über haben Sie die Möglichkeit aus der sich öffnenden Maske einen bestehenden Dateinamen<br />
auszuwählen bzw. einen neuen Dateinamen einzugeben. Geben Sie an dieser Stelle einen Dateinamen<br />
ein, der noch nicht existiert, werden Sie nach Klick auf<br />
darauf hingewiesen und<br />
gefragt, ob dieser Textbaustein angelegt werden soll. Bestätigen Sie mit Ja, wird ein leerer Textbaustein<br />
zur Bearbeitung geöffnet.<br />
Um die mit dem Eintrag verknüpften Textbausteine zur Bearbeitung aufzurufen, klicken Sie zunächst<br />
auf den entsprechenden Eintrag und dann auf .<br />
Neuer Eintrag<br />
Um einen neuen Eintrag in die Auswahlmaske einzufügen klicken Sie auf und wählen<br />
Sie aus dem sich öffnenden Menü den Eintrag Aktuelle Position bzw. Anhängen.<br />
Aktuelle Position fügt eine Leerzeile oberhalb des aktuell markierten Eintrags ein.<br />
Anhängen fügt den neuen Textbaustein automatisch als neue Zeile an das Ende der Auswahlmaske<br />
ein.<br />
In die erste Spalte der Leerzeile können Sie über<br />
oder dreifachem Klick eine<br />
Beschreibung eingeben. In die zweite Spalte können Sie über eine Datei auswählen oder<br />
eine neue Datei eingeben. Falls die Datei noch nicht vorhanden ist, wird ein Programmhinweis<br />
aufgerufen, in dem Sie gefragt werden, ob Sie die Datei anlegen wollen. Bei Bestätigung mit<br />
Ja wird ein Editor aufgerufen, mit dem sich die Datei bearbeiten lässt.<br />
Bearbeitung des Eintrags am Beispiel der Auswahlmaske Staatsangehörigkeit (adrstaat.msk)<br />
Bei Auswahlmasken im msk-Format, die keinen oder Button aufweisen, können Sie<br />
die ganze Zeile bzw. einzelne Spalten über<br />
bzw. dreifachem Klick auf den Eintrag ändern.<br />
Neuer Eintrag<br />
Um einen neuen Eintrag in die Auswahlmaske einzufügen klicken Sie auf und wählen<br />
Sie aus dem sich öffnenden Menü den Eintrag Aktuelle Position bzw. Anhängen.<br />
Aktuelle Position fügt eine Leerzeile oberhalb des aktuell markierten Eintrags ein.<br />
Anhängen fügt den neuen Textbaustein automatisch als neue Zeile an das Ende der Auswahlmaske<br />
eingefügt.<br />
In die Leerzeile können Sie über<br />
oder dreifachem Klick einen Text eingeben.<br />
Löschen von Einträgen<br />
Mit Hilfe der Programmfunktion Löschen im Kontextmenü entfernen Sie den markierten Eintrag aus<br />
den Masken die im txt-Format vorliegen.<br />
Msk-Masken können Sie über den Menüpunkt entfernen.<br />
Einträge sortieren<br />
Die Einträge einer Maske im txt-Format können Sie sortieren, indem Sie den betreffenden Eintrag,<br />
der an eine andere Position verschoben werden soll, anklicken und bei gedrückter Maustaste an die<br />
neue Position verschieben.<br />
Grußformeln<br />
Der Grußformelgenerator erleichtert das Erstellen und Bearbeiten von Grußformeln in der Kanzlei<br />
und wird im Textbaustein-Editor über den Eintrag Grußformeln aufgerufen. Sie können Grußformeln<br />
erzeugen oder vorhandene bearbeiten.<br />
Karteikarte Einzeln<br />
Wählen Sie zum Erzeugen einer neuen Grußformel aus der Auswahlliste Grußformel auswählen den<br />
Eintrag aus. Wählen Sie eine Grußfloskel, z. B. Mit freundlichen Grüßen. Stellen Sie mit<br />
Leerzeilen genügend Platz für die Unterschrift zur Verfügung und bestimmen Sie, ob der Benutzername<br />
über oder unter der Berufsbezeichnung erscheinen soll und ob er mit dem Vornamen ausgegeben<br />
werden soll. Bei Unterzeichner stehen die Sachbearbeiter aus D33 Sachbearbeiterverwaltung<br />
unter Dienstprogramme/Kanzlei, <strong>RA</strong>-<strong>MICRO</strong> Benutzer zur Verfügung. Als Berufs-/Amtsbezeichnung<br />
D Dienstprogramme/Kanzlei 55<br />
Stand: 12/04
können Sie z. B. Rechtsanwalt, Rechtsanwältin etc. auswählen bzw. eingeben, wenn die gewünschte<br />
Bezeichnung noch nicht zur Verfügung steht. Zusätze, wie Nach Diktat verreist, können<br />
ausgewählt oder eingegeben werden. Speichern Sie die neue Grußformel mit Hilfe des Buttons<br />
. Sie können nun eine kurze Bezeichnung zu Ihrer Grußformel eingeben oder die<br />
vorgeschlagene Bezeichnung bestätigen. Die Grußformel wird automatisch als texts[Nr.].rtf,<br />
texts[Nr.].txt und texts[Nr.].wbk gespeichert, wobei das Programm die nächste freie Nummer<br />
selbst ermittelt. Die neue Grußformel wird automatisch in die Maskenauswahl maskes0.txt, aus der<br />
die Grußformeln z. B. in die Kanzlei-Textverarbeitung geladen wird, eingetragen.<br />
Sollen vorhandene Grußformeln bearbeitet werden, muss die Grußformel in der Auswahlliste Grußformel<br />
auswählen angeklickt, bearbeitet und mit Hilfe des Buttons<br />
gespeichert werden.<br />
Karteikarte Automatisch<br />
Ein Arbeitsplatz, der über Verwalterrechte verfügt, hat darüber hinaus die Möglichkeit, pro Mitarbeiter<br />
sämtliche Grußformeln mit einem Mausklick automatisch zu erzeugen.<br />
Wählen Sie zum Erzeugen mehrerer Grußformeln die gewünschten Grußfloskeln aus der Auswahlliste<br />
Grußformeln aus. Geben Sie die Anzahl der Leerzeilen an und wählen Sie Unterzeichner und<br />
Berufs-/Amtsbezeichnung. Wählen Sie ggf. die Einstellungen Berufsbezeichnung über Benutzername<br />
und/oder mit Vornamen. Speichern Sie nun die Grußformeln mit<br />
. Sie können zu<br />
den soeben erstellten Grußformeln Bezeichnungen eingeben oder die vorgeschlagenen Bezeichnungen<br />
bestätigen. Die Grußformeln werden automatisch als texts[Nr.].rtf, texts[Nr.].txt und<br />
texts[Nr.].wbk gespeichert, wobei das Programm die nächsten freien Nummern selbst ermittelt.<br />
Die neuen Grußformeln werden automatisch in die Maskenauswahl maskes0.txt, die über die Auswahl<br />
der Grußformeln angezeigt wird, eingetragen.<br />
Karteikarte Bearbeiten<br />
Ein Arbeitsplatz, der über Verwalterrechte verfügt, kann die Auswahl der Grußfloskeln, Berufs-<br />
/Amtsbezeichnungen und Zusätze bearbeiten (einzelne Einträge löschen).<br />
Durch Auswahl eines Eintrags und Drücken von [Entf] löschen Sie den betreffenden Eintrag aus<br />
der Auswahl. Einen neuen Eintrag erstellen Sie durch Eingabe des Textes in das Eingabefeld der<br />
Auswahlliste und Bestätigung mit [¢].<br />
Briefköpfe bearbeiten<br />
Briefköpfe werden zur Bearbeitung mit derjenigen Textverarbeitung aufgerufen, mit der sie erstellt<br />
worden sind. Nehmen Sie Ihre Änderungen vor und speichern Sie den Briefkopf entsprechend der<br />
Vorgehensweise zum Speichern in der verwendeten Textverarbeitung.<br />
Bearbeitung von Formularen und Briefköpfen für den Direktdruck<br />
Bei den mit dem Symbol gekennzeichneten Einträgen handelt es sich um Formulare oder Briefköpfe<br />
für den Direktdruck.<br />
Beim Aufruf eines solchen Eintrages wird der Briefkopf-/Formulardesigner gestartet und das Auswahlfenster<br />
Datei öffnen zur Auswahl des Formulars bzw. Briefkopfes aufgerufen. Zum Briefkopf-<br />
/Formulardesigner verweisen wir ab S. 26 dieses Handbuchs.<br />
Textbausteine<br />
Über den Eintrag Textbausteine wird im Textauswahlbaum die Auswahlmaske Textauswahl<br />
aufgerufen, in die standardmäßig die Textbausteine des <strong>RA</strong>-<strong>MICRO</strong> Textverzeichnisses eingelesen<br />
und anschließend bearbeitet werden können. Darüber hinaus haben Sie Zugriff auf sämtliche <strong>RA</strong>-<br />
<strong>MICRO</strong> Textbausteine, die in Ihrem System gespeichert sind. Folgende Bearbeitungsmöglichkeiten<br />
stehen Ihnen hier zur Verfügung:<br />
• Dateityp: Standardmäßig werden hier Dateien im rtf-Format vorgeschlagen.<br />
• : Über diesen Button wird ein Textvorschau für den zuvor in der Liste markierten Text<br />
• angezeigt. Eine Textvorschau ist auch durch Druck auf [F2] möglich.<br />
56 D Dienstprogramme/Kanzlei<br />
Stand: 12/04
• : Mit diesem Button wird die angezeigte Dateiliste auf dem Windows-Standarddrucker<br />
• gedruckt.<br />
• : Hiermit löschen Sie den zuvor markierten Textbaustein.<br />
• Sortieren nach: Ermöglicht die Sortierung der Dateien; standardmäßig werden die Dateien<br />
alphabetisch sortiert. Darüber hinaus sind Sortierungen nach dem Erstellungsdatum - Auswahl Zeit<br />
(neuste zuerst) bzw. Zeit (älteste zuerst) - und nach der Dateigröße - Auswahl Größe (kleinste zuerst)<br />
bzw. Größe (größte zuerst) - möglich.<br />
• : Über diesen Button wird eine Eingabemaske aufgerufen, mit der Sie das aktuelle<br />
Laufwerk und Verzeichnis wechseln können.<br />
• : Listet Textbausteine auf, die einen bestimmten Suchbegriff enthalten, der nach Mausklick<br />
auf den Button einzugeben ist.<br />
Der gewünschte Text wird z. B. nach Mausdoppelklick auf die entsprechende Zeile in der Maske<br />
Textauswahl in den Bearbeitungsbereich des Textbaustein-Editors eingelesen und kann dann bearbeitet<br />
werden.<br />
Je nach Art des Textbausteins stehen unterschiedliche Bearbeitungsfunktionen im Textbaustein-<br />
Editor zur Verfügung. Hierzu verweisen wir auf den entsprechenden Abschnitt Bearbeitung von<br />
Textbausteinen auf S. 53. Geänderte Textbausteine werden durch Mausklick auf den Button<br />
gespeichert und geschlossen. Durch Mausklick auf den Button<br />
wird der Textbaustein<br />
geschlossen, ohne dass Änderungen gespeichert werden.<br />
Textbausteine importieren<br />
Mit der Funktion Textbausteine importieren steht Ihnen eine komfortable Möglichkeit zur Verfügung,<br />
regelmäßig nach einer Programmpflege zu prüfen, ob Textbausteine in aktualisierter Form<br />
vorliegen.<br />
Soll ein neuer Textbaustein zukünftig in der Auswahlmaske des entsprechenden Programmmoduls<br />
(z.B. Gebühren/Kosten oder Zwangsvollstreckung) verwendet werden, wird durch das Speichern<br />
des neuen Textbausteins zugleich die Auswahlmaske des entsprechenden Programmmoduls aktualisiert,<br />
so dass die manuelle Einfügung neuer Textbausteine in die Auswahlmasken entbehrlich ist.<br />
Die Anpassung der Textauswahlmasken für die Textbausteine, die in der Gruppe Textbausteinverwaltung<br />
in der Programmfunktion Textbausteine importieren aufgeführt sind, erfolgt ausschließlich<br />
für die Kanzlei-Textverarbeitung. Sollen die neuen Textbausteine auch in der Textbausteinverwaltung<br />
der Datenschnittstelle <strong>Micro</strong>soft Word verwendet werden, müssen sie in der Datenschnittstelle<br />
<strong>Micro</strong>soft Word über die dortige Programmfunktion Textauswahl den bestehenden Auswahlmasken<br />
hinzugefügt werden. Nähere Erläuterungen dazu finden Sie im Handbuch MS Word 2000/XP/2003<br />
Schnittstelle.<br />
Übersicht<br />
Auf der linken Seite wird eine Übersicht aller <strong>RA</strong>-<strong>MICRO</strong> Programmbereiche, zu denen neue oder<br />
geänderte Textbausteine auf der CD vorhanden sind, eingeblendet. Die Programmtexte liegen sowohl<br />
in der WIR-Form als auch in der ICH-Form vor. Je nachdem, ob Sie als Einzelanwalt arbeiten<br />
oder nicht, können Sie die geeigneten Texte auswählen.<br />
Textauswahl<br />
In der Textauswahl werden alle Textbausteine, die zum Import aus dem Programmbereich, den Sie<br />
per Mausklick ausgewählt haben, zur Verfügung stehen, angezeigt.<br />
• Weist der auf der CD mitgelieferte Textbaustein ein jüngeres Erstelldatum auf, als der bereits<br />
vorhandene Textbaustein, erhält der Textbaustein den Vermerk aktualisierte Version vorhanden.<br />
• Hat der vorhandene Textbaustein ein jüngeres Erstellungsdatum als der auf der CD mitgelieferte<br />
trägt er den Vermerk durch Kanzlei überarbeitet.<br />
• Textbausteine, die vorher nicht existierten, werden mit dem Vermerk neu gekennzeichnet. Da bei<br />
neuen Textbausteinen in der Kanzlei noch kein solcher Textbaustein existiert, ist nur ein Vorschaufenster<br />
verfügbar, in dem der neue Text angezeigt wird.<br />
Vorschaufenster<br />
Sofern Sie per Mausklick einen Textbaustein auswählen, der nicht den Vermerk neu trägt, sind zwei<br />
Vorschaufenster verfügbar. In einem Fenster wird der in dem System bereits gespeicherte Text-<br />
D Dienstprogramme/Kanzlei 57<br />
Stand: 12/04
austein angezeigt, während in dem anderen Fenster der im Rahmen der Programmpflege aktualisierte<br />
Textbaustein eingelesen wird.<br />
Sie können also die beiden Versionen des Textbausteines bequem miteinander vergleichen und<br />
auch ausdrucken. Zu jedem Vorschaufenster steht Ihnen auch eine Formatierungsleiste zur Verfügung,<br />
mit der Sie Schriftart, -größe usw. ändern können. Sie können den Textbaustein auch direkt<br />
im jeweiligen Vorschaufenster überarbeiten. Schließlich haben Sie die Möglichkeit, über<br />
unter dem jeweiligen Vorschaufenster den entsprechenden Textbaustein zu speichern. Sofern Sie<br />
den geänderten Textbaustein speichern, wird der bisher verwendete Textbaustein überschrieben.<br />
D45 WDM-Textvariablen-Datenbank<br />
Die WDM-Textvariablen-Datenbank verfügt über folgende Leistungsmerkmale:<br />
• automatisierte Datenübernahme in die Textverarbeitung,<br />
• Flexibilität und Einfachheit der Bedienung,<br />
• zeitliche Effizienz bei der Dateneingabe: Datensätze brauchen nicht in einem Arbeitsgang vollständig<br />
eingegeben zu werden, sondern lassen sich bei Bedarf ergänzen.<br />
• Dateneffizienz: Daten müssen insgesamt nur ein einziges Mal zur Akte eingegeben werden und<br />
lassen sich dann beliebig oft in der Textverarbeitung verwenden.<br />
• die Möglichkeit von rechnenden Textbausteinen oder sogar rechnenden Daten-Erfassungsmasken:<br />
Mit dem WDM kann sich der Anwender eigene, an die Bedürfnisse der Kanzlei angepasste, rechnende<br />
Bildschirmmasken anlegen, insbesondere für die anwaltliche Beratung.<br />
• Aufgrund seiner Flexibilität sind zum WDM immer mehr fertige Anwendungen erhältlich; zum<br />
Lieferumfang gehören u.a. WDM-Textbausteine und Erfassungsformulare zum Familienrecht, Mietrecht,<br />
Verkehrsunfallrecht sowie die Veräußerungsanzeige usw.<br />
Exkurs: Begriffserklärung WDM-Textvariablen-Datenbank<br />
• WDM:<br />
Frei belegbare Textdatenbank.<br />
• Mit der WDM-Textvariablen-Datenbank können Sie von Ihnen festgelegte Daten aktenbezogen verwalten<br />
und automatisch in WDM-Textbausteinen übernehmen.<br />
• WDM-Masken:<br />
• WDM-Masken sind Eingabemasken und enthalten im Wesentlichen Eingabeaufforderungen mit den<br />
dazugehörenden WDM-Variablen. WDM-Masken sollten vor allem für die Eingabe der Daten zu einer<br />
Akte verwendet werden. Hierbei kommt es nicht so sehr auf die Gestaltung, sondern auf die<br />
Sammlung von Daten an. Ferner ist es ausschließlich in WDM-Masken möglich, Berechnungen<br />
durchführen zu lassen. Für einen ansprechenden Ausdruck Ihrer Daten ist die Verwendung von<br />
WDM-Formularen zu empfehlen. Mit der WDM-Programmfunktion Masken/Formulare bearbeiten,<br />
die über<br />
aufzurufen ist, können Sie neue WDM-Masken anlegen und bereits vorhandene<br />
ändern.<br />
• WDM-Formulare:<br />
Formulare, die auf der <strong>RA</strong>-<strong>MICRO</strong> Vorlagendatenbank beruhen.<br />
• WDM-Formulare enthalten im Wesentlichen Eingabeaufforderungen mit den dazugehörenden WDM-<br />
Variablen. Mit der WDM-Programmfunktion Bearbeiten, Masken/Formulare bearbeiten [AltGr][F11]<br />
können Sie neue WDM-Formulare anlegen und bereits vorhandene ändern. Verschiedene WDM-<br />
Formulare sind bereits im Lieferumfang von <strong>RA</strong>-<strong>MICRO</strong> enthalten. Über die WDM-Formulare können<br />
Sie den Umfang der Daten, die standardmäßig über den <strong>RA</strong>-<strong>MICRO</strong> Programmbereich Akten erfasst<br />
werden, stark erweitern. Darüber hinaus bieten WDM-Formulare die Möglichkeit, dass die am Bildschirm<br />
sichtbaren Formulare - blanko oder mit Daten gefüllt - gedruckt werden können.<br />
• WDM-Variablen:<br />
Variablen, die zur automatischen Übernahme von WDM-Daten in der Textverarbeitung verwendet<br />
werden. Der Name der WDM-Variablen wird in spitze Klammern in die WDM-Maske und den Textbaustein<br />
eingesetzt, z.B. so: .<br />
• WDM-Daten:<br />
Daten, die mit der WDM-Programmfunktion<br />
oder bei der Aktenanlage in die WDM-<br />
Maske eingegeben wurden.<br />
• WDM-Textbausteine:<br />
Textbausteine, die WDM-Variablen enthalten. Sie ermöglichen die automatische Übernahme von<br />
WDM-Daten, die zur Akte erfasst wurden. Beim Laden des Textbausteins in der Textverarbeitung<br />
werden die WDM-Variablen nach Eingabe von Aktennummer und ggf. Maskenkurzname durch die<br />
WDM-Daten ersetzt. Dadurch kann bei Routineschreibarbeiten viel Zeit eingespart werden.<br />
58 D Dienstprogramme/Kanzlei<br />
Stand: 12/04
• Aktenbezogene Datenverwaltung:<br />
• Sie ist ein Hauptmerkmal der WDM-Textvariablen-Datenbank.<br />
• Gemäß den Arbeitsabläufen in Kanzleien werden Daten immer aktenbezogen gespeichert. Das<br />
heißt, dass vor Eingabe der WDM-Daten stets eine Aktennummer einzugeben ist, unter der diese<br />
Daten auch wieder abgerufen werden können.<br />
• Rechnende WDM-Masken:<br />
WDM-Masken, die einfache mathematische Formeln enthalten, so dass gleich bei der Dateneingabe<br />
Berechnungen vorgenommen werden können.<br />
• Rechnende WDM-Textbausteine:<br />
WDM-Textbausteine, die einfache mathematische Formeln enthalten. Damit sind komplette Berechnungen<br />
auf der Basis vorhandener WDM-Daten in der Textverarbeitung möglich.<br />
Daten eingeben [AltGr][F10]<br />
Mit der WDM-Programmfunktion<br />
können WDM-Daten zur Akte eingegeben, gedruckt<br />
und WDM-Kalkulationen durchgeführt werden. Notwendige Änderungen und Ergänzungen lassen<br />
sich schnell vornehmen, z.B. während eines Telefongesprächs mit einem Mandanten.<br />
Rufen Sie D45 WDM-Textvariablen-Datenbank auf und geben Sie eine Aktennummer ein. Öffnen<br />
Sie den Variablenpool, der das betreffende WDM-Formular oder die betreffende WDM-Maske enthält,<br />
und rufen Sie das WDM-Formular oder die WDM-Maske mit Doppelklick auf. Geben Sie neue<br />
WDM-Daten ein oder verändern Sie bereits gespeicherte Daten.<br />
Wenn Sie den Mauszeiger auf ein WDM-Dateneingabefeld in einer WDM-Maske bewegen, wird die<br />
Bezeichnung der WDM-Variablen in einem Tooltip angezeigt.<br />
Bei der Eingabe von Daten in ein WDM-Formular werden Variablenkurzname und<br />
Variablenbeschreibung des gewählten Eingabefeldes in der Statusleiste angezeigt.<br />
Nach Speicherung der Eingaben stehen die WDM-Daten, z.B. in Textbausteinen, zur Verfügung. Sie<br />
ersetzen die entsprechenden WDM-Variablen beim Aufruf von WDM-Textbausteinen in der Textverarbeitung.<br />
Die WDM-Daten können mit Hilfe des Buttons<br />
gedruckt werden.<br />
WDM-Kalkulationen<br />
Haben Sie nach Aufruf der WDM-Textvariablen-Datenbank [AltGr][F10] eine rechnende WDM-<br />
Maske ausgewählt, können Berechnungen wie in einem Tabellenkalkulationsprogramm für unterschiedliche<br />
Werte durchgespielt werden. So kann z.B. mit der Alkoholberechnungs-Maske herausgefunden<br />
werden, mit welchen Werten ein kritisches Ergebnis erzielt wird. Zur Alkoholberechnungs-Maske.<br />
Mit Hilfe des Buttons oder durch Druck auf [F10] wird das Ergebnis der Berechnung<br />
am Bildschirm angezeigt. Mit dem Button bzw. [F10] kann in die Dateneingabe zurückgewechselt<br />
werden und die Berechnung mit neuen Daten wiederholt werden. Nach Bestätigung aller<br />
Angaben, z.B. mit Klick auf oder der Tastenkombination [Alt][¢], werden die Berechnungen<br />
zur Akte gespeichert.<br />
Problemlösungen bei der WDM-Kalkulation<br />
Problem<br />
Ursache/Lösung<br />
WDM-Kalkulationen innerhalb selbst erstellter Eventuell ist in den Rechenvariablen der<br />
Eingabemasken erfolgen fehlerhaft oder unvollständighanden.<br />
Z.B. erscheint bei einer Berechnung<br />
betreffenden WDM-Maske zu wenig Platz vor-<br />
an Stelle von (e9) der Betrag 0.00, obwohl<br />
diese Rechenvariable einen höheren Betrag<br />
enthalten müsste. Wird statt (e9) eine<br />
Schreibweise mit genügend zusätzlichen Leerzeichen<br />
- ein Leerzeichen pro Ziffer - gewählt,<br />
z.B. (e9 ), dann wird die Rechenvariable vollständig<br />
dargestellt!<br />
Bei rechnenden WDM-Masken können keine If-<br />
Abfragen mit dem Nullwert vorgenommen<br />
D Dienstprogramme/Kanzlei 59<br />
Stand: 12/04
werden, z.B. !if! !e9e9!.<br />
Daten suchen<br />
Mit der WDM-Programmfunktion können zur Akte erfasste WDM-Daten gesucht werden.<br />
Geben Sie den Begriff ein, nach dem Sie in den WDM-Daten suchen möchten. Hierbei muss es sich<br />
um einen Begriff handeln, der beim Anlegen der Akte oder später mit Hilfe der WDM-Programmfunktion<br />
eingegeben wurde. Auch nach Teilzeichenketten in gespeicherten WDM-Daten<br />
kann gesucht werden. War die Suche erfolgreich, werden die Akte(n) angezeigt. Wird der<br />
Suchbegriff in mehreren Akten gefunden, werden die Akten in einer Auswahlliste angezeigt. Zwischen<br />
den WDM-Daten zu den verschiedenen Akten kann durch einfache Auswahl einer anderen<br />
Akte in der Auswahlliste gewechselt werden.<br />
Mit Hilfe des Buttons<br />
werden vier zusätzliche Eingabefelder für Suchbegriffe eingeblendet.<br />
Die Verknüpfung mehrerer Suchbegriffe erfolgt über „UND“ bzw. „ODER“. UND-Verknüpfungen<br />
haben Vorrang vor ODER-Verknüpfungen.<br />
Bei Bedarf kann die Suche für bestimmte Variablenpools, Variablen und/oder Aktenbereiche eingegrenzt<br />
werden.<br />
• Eingrenzung nach Variablenpools: Wählen Sie aus der Listbox In Variablenpool den gewünschten<br />
Variablenpool aus.<br />
• Eingrenzung nach Variablen: Wählen Sie aus der Listbox In Variable die gewünschte Variable aus.<br />
Zuvor muss die Auswahl eines Variablenpools erfolgen.<br />
• Eingrenzung nach Aktenbereichen: Wählen Sie die Option zur Wahl eines Aktenbereichs und geben<br />
Sie anschließend den Aktennummernbereich ein.<br />
Als weitere Suchmöglichkeit nach Akten, die bestimmte WDM-Daten enthalten, steht Ihnen die<br />
Programmfunktion Aktensuche [AltGr][X] zur Verfügung. Hier werden jedoch nicht die WDM-Daten<br />
angezeigt, sondern eine Liste mit den gefundenen Akten.<br />
Bearbeiten<br />
Masken/Formulare bearbeiten<br />
Mit der WDM-Programmfunktion Masken/Formulare bearbeiten [AltGr][F11] können Sie eigene<br />
WDM-Formulare anlegen und bereits vorhandene ändern.<br />
Im Folgenden wird ausschließlich das Anlegen, Ändern und Umbenennen von WDM-Formularen erläutert,<br />
da diese bezüglich ihrer Gestaltung - und somit auch der Eingabe und des Ausdrucks von<br />
Daten - komfortabler sind als WDM-Masken.<br />
Neues WDM-Formular anlegen<br />
Rufen Sie die WDM-Programmfunktion Masken/Formulare bearbeiten auf.<br />
Wählen Sie denjenigen Variablenpool, zu dem Sie ein neues WDM-Formular anlegen möchten.<br />
Klicken Sie dann auf den Button<br />
. Geben Sie einen Formularkurznamen und eine Beschreibung<br />
für das neue Formular an und bestätigen Sie Ihre Eingaben.<br />
Geben Sie mit Hilfe des Werkzeugs die Eingabeaufforderung ein. Danach wählen Sie die<br />
gewünschte WDM-Variablen aus der Liste der im derzeitigen Variablenpool zur Verfügung stehenden<br />
Variablen mittels Doppelklick aus und fügen sie an beliebiger Stelle auf dem Formular<br />
ein. Neue WDM-Variablen können Sie mit Hilfe des Buttons<br />
erstellen. Nach Aufruf<br />
dieser Programmfunktion ist die Angabe eines Variablenkurznamens, einer Variablenbeschreibung<br />
und die Auswahl der Variablenart notwendig.<br />
Die Eingabe der Daten mit Hilfe der Programmfunktion<br />
ist von der Größe des<br />
Eingabefeldes abhängig. Bei den meisten Variablenarten können Sie sowohl die Höhe als auch<br />
die Breite des Eingabefeldes ändern. Sinnvoll ist z.B. eine Änderung der Höhe bei mehrzeiligen<br />
60 D Dienstprogramme/Kanzlei<br />
Stand: 12/04
Variablen. Bei Ja/Nein-Variablen hingegen sollten Sie darauf achten, das Seitenverhältnis beizubehalten,<br />
da diese Art Variable als Rechteck dargestellt und ggf. mit einem Kreuz gefüllt<br />
wird.<br />
Bei der Bezeichnung der WDM-Variablen ist Folgendes zu beachten:<br />
• WDM-Variablen dürfen nicht mit den Sonderzeichen &, $, ^ beginnen, z.B. so: . Andernfalls<br />
kann es zu Problemen beim Ersatz von WDM-Variablen in der Textverarbeitung kommen.<br />
• WDM-Variablen dürfen nicht mit einer Zahl beginnen, z.B. so: .<br />
Mit Hilfe der Werkzeuge<br />
können Sie Ihr Formular individuell<br />
gestalten. Die Bildschirmanzeige entspricht hierbei dem ausgedruckten Formular.<br />
WDM-Formular ändern<br />
Rufen Sie die WDM-Programmfunktion Masken/Formulare bearbeiten [AltGr][F11] auf.<br />
Öffnen Sie mit Hilfe eines Doppelklicks den Variablenpool, der das zu ändernde WDM-Formular<br />
enthält.<br />
Rufen Sie das zu ändernde WDM-Formular auf. Verfahren Sie zur Änderung Ihres WDM-Formulares<br />
so, wie es im Abschnitt Neues WDM-Formular anlegen beschrieben ist.<br />
Mitgelieferte WDM-Formulare sind schreibgeschützt und können nicht verändert werden. Es ist<br />
jedoch möglich, eine Kopie des betreffenden WDM-Formulars zu erstellen, welche Sie uneingeschränkt<br />
bearbeiten können.<br />
Mit neuen WDM-Variablen werden neue Eingabefelder zum Erfassen von Daten angelegt. Neue<br />
WDM-Variablen können ohne jede Gefahr von Datenverlusten in bereits vorhandene WDM-<br />
Formulare eingefügt werden.<br />
Nach Bestätigung der Änderungen wird das bearbeitete WDM-Formular unter dem alten Namen<br />
gespeichert.<br />
Um ein WDM-Formular zu löschen, wählen Sie - wie oben beschrieben - das WDM-Formular<br />
aus, und klicken Sie auf den Button<br />
. Das aktuelle WDM-Formular wird nach Bestätigung<br />
einer Sicherheitsabfrage gelöscht.<br />
WDM-Formular umbenennen<br />
Unter dem Umbenennen von WDM-Formularen wird hier die Veränderung des Formularkurznamens<br />
und/oder der Formularbeschreibung verstanden.<br />
Das Umbenennen einer Maske sollte nur einmalig vor der erstmaligen Verwendung der Maske<br />
erfolgen. Mit dem Umbenennen des Kurznamens einer Maske droht nämlich Datenverlust hinsichtlich<br />
bereits erfasster Daten.<br />
Rufen Sie die Programmfunktion Masken/Formulare bearbeiten auf.<br />
Öffnen Sie mit Hilfe eines Doppelklicks den Variablenpool, der das betreffende WDM-Formular<br />
enthält.<br />
Wählen Sie in der Auswahlliste das WDM-Formular aus, das umbenannt werden soll. Wählen<br />
Sie anschließend über Rechtsklick aus dem Kontextmenü die Programmfunktion Formular umbenennen<br />
und ändern Sie den Formularkurznamen und/oder die Formularbeschreibung.<br />
WDM-Daten, die bereits mit dem alten WDM-Formular erfasst wurden, stehen auch weiterhin<br />
zur Verfügung, da sich lediglich der Formularkurzname und/oder die Formularbeschreibung,<br />
nicht jedoch die Zugehörigkeit zum Variablenpool ändert.<br />
Rechnende WDM-Masken erstellen<br />
Rechnende WDM-Masken haben den Vorteil, dass sie bereits während der Dateneingabe die<br />
Möglichkeit bieten, das Ergebnis der Berechnung zu betrachten. Die Rechenfunktionen umfassen<br />
die vier Grundrechenarten und sind auf zwei Nachkommastellen genau.<br />
Die Regeln zur Erstellung von rechnenden WDM-Masken werden nachfolgend erläutert. Um<br />
sich mit den folgenden Rechenanweisungen vertraut zu machen, dürfte es hilfreich sein, diese<br />
Funktionen zuerst ein wenig auszuprobieren.<br />
Ein Beispiel wäre eine WDM-Maske, die aus der Höhe einer Geldanlage und ihren jährlichen<br />
Rückflüssen den Zins errechnet. Hierzu können Sie mit der WDM-Programmfunktion Masken/Formulare<br />
bearbeiten eine WDM-Maske anlegen, die aus der Höhe einer Geldanlage und<br />
D Dienstprogramme/Kanzlei 61<br />
Stand: 12/04
ihren jährlichen Rückflüssen den Zins errechnet.<br />
Beispiel:<br />
Zinsenberechnung aus jährlichen Rückflüssen:<br />
Anlagebetrag: ( =e1)<br />
Rückfluss pro Jahr ( =e2)<br />
!e2*100=e2! !e2/e1=e3!<br />
jährlicher Zins: (e3)<br />
• Eine rechnende WDM-Maske muss in der ersten Zeile stets mit der Zeichenfolge beginnen.<br />
• Die Zuweisung einer WDM-Variablen zu einer Rechenvariablen erfolgt in der Form:<br />
Anlagebetrag: ( =e1)<br />
Der Inhalt der WDM-Variable wird mit dieser Anweisung der Variablen e1 zugewiesen.<br />
Für die nächsten WDM-Variable ist eine andere Variable, z.B. e2, zu verwenden. Als<br />
Rechenvariablen zulässig sind e1, e2, ..., e9 und e11, e12, ... , e19. Runde und spitze Klammern<br />
dürfen auf keinen Fall vertauscht werden! Die Rechenvariablen e20 - e30 sind vorbelegt<br />
und erfüllen Sonderfunktionen:<br />
Variable Wirkung Beispiel Berechnungsergebnis<br />
e20<br />
Rechtsanwaltsgebühr nach RVG- (10000,00=e20) 595,00<br />
bzw. B<strong>RA</strong>GO-Tabelle<br />
e21 Die Anzahl der Auftraggeber !2=e21!<br />
773,50<br />
wird als Wert für die Variable (10000,00=e20)<br />
e21 abgefragt, und zwar so:<br />
!??=e21!. Die Rechtsanwaltsgebühr<br />
nach RVG- bzw. B<strong>RA</strong>GO-<br />
Tabelle - e20 - wird anschließend<br />
für die eingegebene Anzahl<br />
Auftraggeber berechnet.<br />
e24 Umrechnung von DM in EURO (9=e1) DM 9 DM = 4,60 EUR<br />
= (e1/e24) EUR<br />
e25 Gebühren nach KostO-Tabelle (10000,00=e25) 80,00<br />
e26 Gebühren nach Gerichts-kostentabelle<br />
(100000,00=e26) 235,00<br />
e28 Hebegebühren <strong>RA</strong> (10000,00=e28) 75,00<br />
e29 Hebegebühren Notar (10000,00=e29) 75,00<br />
e30 Rundung des Variablenwertes<br />
auf die vorletzte Nachkommastelle<br />
!12,035=e1!<br />
(e1=e30)<br />
12,04<br />
• Mit den Variablen können Berechnungen in der Form von Anweisungen erfolgen.<br />
Beispiel:<br />
Addition:<br />
Subtraktion:<br />
Multiplikation:<br />
Division:<br />
!e1+10=e1!<br />
!e1-10=e1!<br />
!e1*10=e1!<br />
!e1/10=e1!<br />
Die Anweisung !e1+10=e1! bedeutet, dass der Wert der Variablen e1 um 10 erhöht wird.<br />
Die Rechenanweisungen befinden sich in vorstehenden Beispielzeilen jeweils innerhalb von<br />
Ausrufezeichen. Hierdurch wird das Rechenergebnis nicht am Bildschirm angezeigt.<br />
Nach Abarbeitung von in Ausrufezeichen stehenden Rechenanweisungen können unerwünschte<br />
Leerzeilen entstehen. Um diese Leerzeilen nach der Berechnung automatisch zu löschen,<br />
ist ihnen ein Punkt voranzustellen.<br />
Beispiel:<br />
.!e8+e9=e8! !e1*20=e1! !e2*5=e2! !e3*8=e3!<br />
Diese Rechenzeile würde nach der Berechnung gelöscht werden.<br />
62 D Dienstprogramme/Kanzlei<br />
Stand: 12/04
Das Rechenergebnis von Anweisungen in runden Klammern ist im Gegensatz zu dem Ergebnis<br />
von Anweisungen in Ausrufezeichen nach der Berechnung am Bildschirm zu sehen.<br />
Beispiel:<br />
(e3*100)<br />
• Unter Umständen werden Zahlen am Bildschirm nicht vollständig angezeigt. In diesem Fall<br />
sollten Sie hinter dem Variablennamen zusätzliche Leerzeichen einfügen. Statt z.B. (e3)<br />
schreibt man also (e3 ), damit am Bildschirm die vollständige Zahl sichtbar wird.<br />
• Variablen können verknüpft werden. Beispielsweise wird bei der Anweisung !e2/e1=e3! die<br />
Variable e2 durch e1 geteilt und einer dritten Variablen e3 zugewiesen. Hierdurch erhält die<br />
Variable e3 das Ergebnis der Berechnung.<br />
• Zahlen werden in rechnenden WDM-Masken automatisch auf zwei Nachkommastellen gerundet.<br />
• Für kompliziertere Berechnungen steht eine If-Anweisung zur Verfügung.<br />
• Folgt hinter einer If-Anweisung ein unwahrer mathematischer Ausdruck, so wird die nachfolgende<br />
Programmanweisung ignoriert. Ist der mathematische Ausdruck hingegen wahr, dann<br />
werden die darauf folgenden Anweisungen ausgeführt.<br />
Beispiel:<br />
!if! !e2>e5! !e6=e5!<br />
Wenn e2 größer als e5 ist, dann nimmt e5 den Wert von e6 an.<br />
Anstelle von Anweisungen können auch Textausgaben veranlasst werden. If-Anweisung, Bedingung<br />
und die nachfolgenden Rechenanweisungen müssen in jeweils zwei Ausrufezeichen<br />
eingefasst werden.<br />
Beispiel:<br />
!if! !e2>0,5! Der Promillespiegel ist größer als 0,5.<br />
Wenn e2 größer als 0,5 ist, dann wird nach der Berechnung der nachfolgende Text am Bildschirm<br />
angezeigt.<br />
• Pro Anweisung kann jeweils nur ein Rechenschritt erfolgen.<br />
Wenn beispielsweise die Variablen e1, e2 und e3 addiert werden sollen und e4 die Summe<br />
enthalten soll, darf die Anweisung nicht lauten:<br />
!e1+e2+e3=e4!<br />
Diese Anweisung enthält zu viele Rechenschritte, nämlich zwei Additionen, und wird nicht<br />
ausgeführt. Zur Ausführung der Addition ist die Anweisung in mehrere einzelne Anweisungen<br />
zu teilen, z.B. so:<br />
!e1+e2=e4! !e3+e4=e4!<br />
e4 erhält im ersten Schritt den Wert von e1 und e2. Im zweiten Schritt wird zu e4 (enthält<br />
den Wert von e1+e2) zusätzlich der Wert von e3 addiert.<br />
Importieren<br />
Die Programmfunktion Formulare importieren unterstützt Sie bei der Auswahl und Übernahme von<br />
Masken und Formularen, die Ihnen über eine Vorlagendatenbank zur Verfügung gestellt wurden.<br />
Die Übernahme von Masken und/oder Formularen aus einer Vorlagendatenbank erfolgt über „Drag<br />
& Drop“, d.h. Sie wählen z.B. im linken Bereich - der Vorlagendatenbank - das gewünschte Formular<br />
aus und ziehen es bei gedrückter Maustaste in den Bereich Ihrer Arbeitsdatenbank, in dem das<br />
Formular später zur Verfügung stehen soll.<br />
Die Arbeitsdatenbank enthält diejenigen Masken und Formulare, die Ihnen bereits zur Datenerfassung<br />
in der WDM-Textvariablen-Datenbank Daten zur Verfügung stehen.<br />
Die Vorlagendatenbank hingegen enthält Masken und Formulare, die Ihnen von anderen Anwendern,<br />
Ihrem <strong>RA</strong>-<strong>MICRO</strong> Vor-Ort-Partner oder der <strong>RA</strong>-<strong>MICRO</strong> <strong>Software</strong> <strong>GmbH</strong> zur Verfügung gestellt<br />
werden.<br />
D Dienstprogramme/Kanzlei 63<br />
Stand: 12/04
Andere Vorlagendatenbank importieren<br />
Eine Vorlagendatenbank, die Ihnen z.B. von einem Kollegen zur Verfügung gestellt wurde,<br />
muss mit Hilfe der Programmfunktion Andere Vorlagendatenbank importieren über<br />
erst auf Ihren Server übertragen werden, bevor Sie die dort vorhandenen WDM-Formulare<br />
importieren können.<br />
Exportieren<br />
Formulare exportieren<br />
Formulare exportieren gibt Ihnen die Möglichkeit, anderen Anwendern ausgewählte Formulare<br />
und/oder Masken über eine Vorlagendatenbank zur Verfügung zu stellen.<br />
Die Übernahme von Masken und/oder Formularen aus Ihrer Arbeitsdatenbank in eine Vorlagendatenbank<br />
erfolgt über „Drag & Drop“, d.h. Sie wählen z.B. im linken Bereich - der<br />
Arbeitsdatenbank - das gewünschte Formular aus und ziehen es bei gedrückter Maustaste in<br />
die Vorlagendatenbank.<br />
Die Arbeitsdatenbank enthält diejenigen Masken und Formulare, die Ihnen derzeit zur<br />
Datenerfassung in der WDM-Textvariablen-Datenbank Daten zur Verfügung stehen.<br />
Die Vorlagendatenbank hingegen enthält Masken und Formulare, die Sie z.B. einem Kollegen<br />
zur Verfügung stellen möchten.<br />
Extras<br />
Druckereinstellungen<br />
In den Einstellungen legen Sie sowohl Drucker als auch Schacht fest, aus dem WDM-Daten oder<br />
WDM-Formulare aus den Programmfunktionen<br />
bzw. Masken/Formulare bearbeiten<br />
unter<br />
gedruckt werden sollen.<br />
Der unter Windows als Standarddrucker definierte Drucker wird in der Auswahlliste blau<br />
hervorgehoben.<br />
Datenbankstatus anzeigen<br />
Mit dieser Programmfunktion haben Sie die Möglichkeit, sich den Datenbankstatus zur Information<br />
anzeigen zu lassen.<br />
Mitgelieferte WDM-Formulare<br />
Mitgelieferte WDM-Masken, insbesondere zum Verkehrsunfallrecht, sollten nur dann verändert werden,<br />
wenn Sie hierfür ausreichend geschult sind, da sich andernfalls z.B. Datenverluste ergeben<br />
können. Folgende WDM-Masken stehen zur Zeit zur Verfügung:<br />
Berechnungsmasken<br />
Die Berechnungsmasken ALK - Alkoholberechnung, BREMS – Bremswegberechnung, UNT - Unterhaltsberechnung,<br />
SCHAD - Schadensberechnung I, VERK - Schadensberechnung II, <strong>RA</strong>TE1 - Ratenberechnung,<br />
<strong>RA</strong>TE2 - Ratensparbetrag, <strong>RA</strong>TE3 - Festbetragsverzinsung und FB99 - Fahrtenbuch,<br />
die über die mitgelieferte Vorlagendatenbank zur Verfügung stehen, können im Rahmen der WDM-<br />
Kalkulation eingesetzt werden, siehe den Abschnitt WDM-Kalkulationen.<br />
ALK - Alkoholberechnung<br />
Die WDM-Maske ALK - Alkoholberechnung dient der Berechnung des Blutalkoholwertes. Die<br />
Berechnungsergebnisse gelten für Männer. Bei Frauen sind die Werte um ca. 15% nach oben<br />
zu korrigieren.<br />
BREMS - Bremswegberechnung<br />
Die WDM-Maske BREMS – Bremswegberechnung, dient der Berechnung des Bremsweges sowohl<br />
mit als auch ohne Beachtung der menschlichen Reaktionszeit.<br />
UNT - Unterhaltsberechnung<br />
Die WDM-Maske UNT - Unterhaltsberechnung dient der Berechnung von Unterhaltsansprüchen<br />
64 D Dienstprogramme/Kanzlei<br />
Stand: 12/04
aus der Differenz der verfügbaren Nettoeinkommen im Familienrecht. Die Berechnung basiert<br />
auf der 3/7-Methode und gestattet die Eingabe eines Mindestselbstbehalts für den Ehemann.<br />
SCHAD - Schadensberechnung I<br />
Bei der WDM-Maske SCHAD - Schadensberechnung I wird als Besonderheit dieser Berechnung<br />
der Nutzungsausfall lt. Sannen-Danner-Tabelle [AltGr][F12] automatisch zur Ermittlung des<br />
Nutzungsausfalls eingelesen. Ist dies nicht erwünscht, ist der Eintrag in der zweiten Zeile<br />
(&^Z) der WDM-Maske SCHAD - Schadensberechnung I nach Aufruf der WDM-Programmfunktion<br />
Masken/Formulare bearbeiten und Auswahl der Eingabemaske SCHAD - SchadensberechnungI<br />
zu entfernen.<br />
VERK - Schadensberechnung II<br />
Wie vor, jedoch handelt es sich um eine umfangreichere Berechnung. Sie arbeitet sowohl mit<br />
130%-Regel, als auch ohne 130%-Regel und stellt beide Rechenergebnisse einander gegenüber.<br />
<strong>RA</strong>TE1 - Ratenberechnung<br />
<strong>RA</strong>TE2 – Ratensparberechnung,<br />
<strong>RA</strong>TE3 - Festbetragsverzinsung<br />
Die WDM-Masken <strong>RA</strong>TE1 - Ratenberechnung, <strong>RA</strong>TE2 - Ratensparberechnung und <strong>RA</strong>TE3 -<br />
Festbetragsverzinsung enthalten besondere Rechenanweisungen:<br />
• ![Zinssatz]%[Laufzeit]=[Umrechnungsfaktor]! (Barwertmethode, rate1) Vgl. WDM-<br />
Maske mskrate1.txt, dort lautet der entsprechende Eintrag: !e5%e6=e7!<br />
Ist die Laufzeit (in Monaten) und der Zinssatz (in Prozent) bekannt, kann aus dem Barwert<br />
(z.B. Kreditbetrag) die monatliche Rate bzw. Kreditrate ermittelt werden. Es ist jedoch genauso<br />
möglich, aus der monatlichen Rate (z.B. monatlich eingehende Forderungen) den Barwert<br />
(d.h. Gegenwartswert der Forderungen) zu ermitteln.<br />
Allgemein gilt: Barwert = Rate * Umrechnungsfaktor oder Rate = Barwert/Umrechnungsfaktor.<br />
Es ist zu beachten, dass der Umrechnungsfaktor aus Genauigkeitsgründen<br />
mit dem Faktor 100 multipliziert ist, dies ist an späterer Stelle auszugleichen.<br />
• ![Zinssatz]°[Laufzeit]=[Umrechnungsfaktor]! (Restwertmethode, rate2) Vgl. WDM-<br />
Maske mskrate2.txt, der entsprechende Eintrag lautet dort: !e5&e6=e7!<br />
Bei der Restwertmethode wird im Gegensatz zur Barwertmethode auf den Restwert ausgerichtet.<br />
Ist die Laufzeit (in Monaten) und der Zinssatz (in Prozent) bekannt, kann aus der monatlichen<br />
Rate (z.B. Sparbetrag) der Endwert (z.B. Sparziel) bzw. der so genannte Restwert<br />
errechnet werden. Es ist jedoch genauso möglich, aus dem Sparziel die dazu notwendige monatliche<br />
Rate zu errechnen.<br />
Allgemein gilt: Restwert = Rate * Umrechnungsfaktor bzw. Rate = Restwert/Umrechnungsfaktor.<br />
Auch hier wird der Umrechnungsfaktor aus Genauigkeitsgründen<br />
mit dem Faktor 100 multipliziert.<br />
• ![Zinssatz]^[Laufzeit]=[Zinsfaktor]! (Ermittlung des Zinsfaktors, rate3). Vgl. WDM-Maske<br />
mskrate3.txt, der entsprechende Eintrag lautet dort: !e5^e6=e7!<br />
Allgemein gilt: Zinsfaktor * Laufzeit * Ausgangswert = Endwert. Es kann auf einfachste Weise<br />
aus Zinssatz und monatlicher Laufzeit der Endwert (z.B. Wertpapierguthaben) ermittelt werden.<br />
Bei einem Zins von 10%, 12 Monaten Laufzeit und einem Ausgangsguthaben von 1000<br />
DM ergibt sich z.B. ein Endwert von 1100 DM.<br />
Daten-Erfassungsmasken und -formulare<br />
Die WDM-Masken 02 - Familienrecht, 03 – Mietrecht und die WDM-Formulare HUK - HUK-Fragebogen,<br />
VAZ – Veräußerungsanzeige dienen der aktenbezogenen WDM-Datenerfassung.<br />
02 - Familienrecht<br />
Die WDM-Maske 02 - Familienrecht dient der Erfassung von Daten zum Familienrecht.<br />
03 - Mietrecht<br />
Mit der WDM-Maske 03 - Mietrecht können Daten zum Mietrecht erfasst werden.<br />
HUK - HUK-Fragebogen<br />
Das WDM-Formular HUK - HUK-Fragebogen dient der Erfassung von Verkehrsunfalldaten. Die<br />
Daten können in der Textverarbeitung in den WDM-Textbaustein 04.txt eingelesen werden.<br />
D Dienstprogramme/Kanzlei 65<br />
Stand: 12/04
VAZ - Veräußerungsanzeige<br />
Das WDM-Formular VAZ - Veräußerungsanzeige dient der Erfassung von Daten zur Veräußerungsanzeige.<br />
Wählen Sie dazu das Veräußerungsanzeigenformular des entsprechenden Bundeslandes.<br />
Haben Sie das entsprechende Formular schon vorrätig und wollen lediglich die<br />
Daten mittels eines Nadeldruckers auf das bestehende Formular drucken, wählen Sie das<br />
Formular des entsprechenden Bundeslandes mit dem Nachsatz (Nadeldrucker).<br />
Aus den Daten, die in die WDM-Textvariablen-Datenbank eingegeben wurden, kann auch über<br />
das Notariat eine Veräußerungsanzeige erstellt werden.<br />
Des Weiteren werden folgende WDM-Formulare zur aktenbezogenen WDM-Datenerfassung von <strong>RA</strong>-<br />
<strong>MICRO</strong> mitgeliefert:<br />
• Zusatzformulare:<br />
EWV_EURO – Erklärung über die pers. U. wirtsch. Verhältnisse<br />
BERH – Antrag auf Gewährung von Beratungshilfe<br />
HS1A – Hinterlegung Berlin<br />
HS1 – Hinterlegung Geld<br />
HS2 – Hinterlegung Geld/Kostbarkeiten<br />
• Notariat:<br />
GKV1 - Grundstückskaufvertrag<br />
SCHENKUN - Schenkungssteuer<br />
GMBH1 – <strong>GmbH</strong>-Gründung<br />
TEST_EHE – Testament Eheleute<br />
WKV1 - Wohnungskaufvertrag<br />
ERBSCH - Erbschaftsangelegenheiten<br />
GKVTEIL - Teilflächenkaufvertrag<br />
UEBERGAB – Grundbesitz-Übertragungen<br />
EHE - Ehevertrag<br />
SCHEID - Ehescheidungsfolgenvereinbarung<br />
ERBFRM – Formulare für Testamente und Erbverträge<br />
TEST - Testamente<br />
GMBH3 – Abtretungen und sonstiges<br />
GMBH2 - Gesellschafterversammlungen<br />
GMBH – <strong>GmbH</strong> Stammdaten/Gründung<br />
Grundsch - Grundschuldbestellungen<br />
GKV2 - Grundstückskaufvertrag<br />
NACHLASS - Nachlasssachen<br />
• Verbraucherinsolvenz:<br />
VINSO – Antrag Eröffnung Schuldenbereinigungsverfahren<br />
FORDANM - Forderungsanmeldung<br />
STUNDUNG – Antrag auf Verfahrenskostenstundung<br />
EDV-ANLAGE<br />
D11 Datenbank-Wartung<br />
Die Programmfunktion D11 Datenbankwartung ermöglicht Ihnen das Einsehen, Umformatieren,<br />
Komprimieren, Reparieren und Exportieren Ihrer Datenbanken. Dies bezieht sich nicht nur auf<br />
<strong>RA</strong>-<strong>MICRO</strong> Datenbanken sondern auch auf Ihre sonstigen Access-Datenbanken.<br />
Aufgrund der technischen Komplexität der Datenbankwartungsfunktionen empfehlen wir Ihnen,<br />
diese in der Regel nur zusammen mit Ihrem <strong>RA</strong>-<strong>MICRO</strong> Partner bzw. dem <strong>RA</strong>-<strong>MICRO</strong> Support zu<br />
nutzen!<br />
Bei Aufruf der Programmfunktion erhalten Sie daher zunächst einen entsprechenden Hinweis. Wenn<br />
Sie diesen mit OK bestätigen, wird daraufhin die Startmaske Datenbank-Wartung (Jet Database<br />
Engine Version 3.6) aufgerufen. Klicken Sie nun auf den Datenbank-Button oben links in der Maske<br />
und wählen Sie aus dem Menü die Wartungsoption aus, die Sie durchführen möchten.<br />
66 D Dienstprogramme/Kanzlei<br />
Stand: 12/04
Öffnen<br />
Klicken Sie auf Öffnen, wenn Sie den Inhalt einer bestimmten Datenbank einsehen und/oder exportieren<br />
möchten.<br />
Auswahl der Datenbank<br />
Im nächsten Untermenü treffen Sie dann zunächst die Vorauswahl, ob es sich bei der gewünschten<br />
Datenbank um eine von <strong>RA</strong>-<strong>MICRO</strong> handelt oder aber um eine sonstige Access Datenbank.<br />
Wenn Sie die Vorauswahl <strong>RA</strong>-<strong>MICRO</strong> Datenbank getroffen haben, wird ein weiteres Untermenü aufgerufen,<br />
in dem die elf wichtigsten <strong>RA</strong>-<strong>MICRO</strong> Datenbanken aufgelistet sind. Wählen Sie hieraus die<br />
gewünschte Datenbank aus. Sollte die gewünschte Datenbank nicht aufgeführt sein, wählen Sie<br />
Sonstige. Über die dadurch aufgerufene Windows-Maske Öffnen können Sie dann die gewünschte<br />
Datenbank (Dateityp: *.mdb) auswählen.<br />
Wenn Sie die Vorauswahl Sonstige Access Datenbank getroffen haben, wird die Windows-Maske<br />
Öffnen aufgerufen, über die Sie die gewünschte Access Datenbank auswählen können.<br />
Informationen zur Datenbank<br />
Nach Öffnen der ausgewählten Datenbank werden Ihnen in der Maske Tabellen in ’[Speicherpfad<br />
Datenbank]’ , z.B. Tabellen in ’k:\ra\adr\banken.mdb’ die wesentlichen Informationen zu dieser<br />
Datenbank angezeigt: die Namen der Tabellen, die in der Datenbank enthalten sind, die Anzahl der<br />
Datensätze, die in diesen Tabellen enthalten sind, sowie die Zeitpunkte Ihrer Erstellung und letzten<br />
Änderung. Zudem wird Ihnen Speicherort der Datenbank angezeigt.<br />
Tabelleninhalt<br />
Doppelklicken Sie nun auf eine der aufgelisteten Tabellen, deren Inhalt und Struktur Sie einsehen<br />
möchten.<br />
Die (alphabetische oder numerische) Sortierreihenfolge des angezeigten Tabelleninhaltes können<br />
Sie durch einfachen Mausklick auf die jeweilige Spaltenbezeichnungen um- und durch weiteren<br />
Mausklick auch wieder zurückdrehen.<br />
Suchen<br />
Wenn Sie den Inhalt der Tabelle nach bestimmten Eintrag durchsuchen wollen, klicken Sie auf<br />
. Hierdurch wird die Maske Suchen nach aufgerufen, in der Sie Kriterien eingeben<br />
können, nach denen bestimmte Datenfelder der Tabelle durchsucht werden sollen. Nach Start<br />
der Suche durch Mausklick auf OK wird Ihnen das Suchergebnis dann in der Maske Tabelleninhalt<br />
angezeigt.<br />
Export<br />
Über Export haben Sie die Möglichkeit Tabellen in ein anderes Datei-Format zu exportieren<br />
und zwar wahlweise entweder in eine CSV-Datei oder in eine HTML-Datei.<br />
Der Export von Datenbank-Tabellen in eine CSV-Datei ist häufig dann erforderlich, wenn Sie<br />
die betreffenden Tabellen zwischen unterschiedlichen Computerprogrammen austauschen<br />
wollen, bspw. um diese mit <strong>Micro</strong>soft Excel weiter zu bearbeiten (das CSV-Dateiformat ist ein<br />
so genanntes Austauschformat). Der Export in eine HTML-Datei ist immer dann erforderlich,<br />
wenn Sie die betreffenden Datenbank-Tabellen Internet-tauglich machen wollen, bzw. diese<br />
mittels eines Browsers wie dem Internet Explorer betrachten möchten.<br />
Wählen Sie hierzu über Optionen zunächst das Dateiformat aus, in welches Sie die betreffenden<br />
Tabellen exportieren möchten (durch Setzen eines Häkchens per Mausklick). Klicken Sie<br />
anschließend auf . Daraufhin werden Sie zunächst wieder gefragt werden, ob sämtliche<br />
Tabellen der Datenbank exportiert werden sollen (antworten Sie in diesem Fall mit Ja)<br />
oder aber nur die ausgewählte Tabelle (antworten Sie in diesem Fall mit Nein). Nach Beantwortung<br />
dieser Frage (unabhängig davon wie) legen Sie schließlich in der aufgerufenen Maske<br />
Dateiname für Export in CSV-Datei Dateinamen und Speicherort der ins CSV-Format zu exportierenden<br />
Tabelle(n) fest.<br />
D Dienstprogramme/Kanzlei 67<br />
Stand: 12/04
Wenn Sie die Exportdatei direkt nach ihrer Erstellung als E-Mail versenden möchten, aktivieren<br />
Sie unter Optionen die Einstellung Exportdatei als E-Mail versenden. Nach Export der<br />
betreffenden Datei wird dann automatisch Ihr E-Mail-Programm geöffnet und eine E-Mail mit<br />
der Exportdatei als Anlage vorgefertigt. Als Adressat vorgeschlagen wird Ihnen dabei der<br />
<strong>RA</strong>-<strong>MICRO</strong> Support.<br />
Format wandeln<br />
Klicken Sie auf Format wandeln, wenn Sie das Format eine Access-Datenbank (Datei mit der Endung<br />
*mdb) umwandeln möchten. Eine Formatumwandlung kann erforderlich sein, um diese Datenbank<br />
für Anwendungen kompatibel zu machen, die nur Datenbanken einer bestimmten Formatversion<br />
erkennen können.<br />
Im nächsten Untermenü wählen Sie dann aus, von welchem Format in welches Format eine Datenbank<br />
gewandelt werden soll. Es stehen Ihnen drei Möglichkeiten zur Verfügung:<br />
• von MS Access 2 (Ausgangsformat) nach MS Access 7 (Zielformat)<br />
• von MS Access 7 (Ausgangsformat) nach MS Access 2000 (Zielformat)<br />
• von MS Access 2000 (Ausgangsformat) nach MS Access 7 (Zielformat)<br />
Da es bei der Formatumwandlung von MS Access 2000 nach MS Access 7 zu Datenverlusten und<br />
Fehlinterpretationen kommen kann, sollten eine solche möglichst nur zusammen mit dem Programm-Support<br />
durchgeführt werden!<br />
Nach Auswahl der Wandlungsformate wählen sie über das aufgerufene Fenster Öffnen die Datenbank<br />
aus, deren Format sie wandeln möchten. Achten Sie darauf, dass es sich um eine Datenbank<br />
mit der Endung *.mdb handelt und dass deren Ausgangsformat mit dem der festgelegten Wandlungsvariante<br />
übereinstimmt. Mit dem Öffnen der ausgewählten Datenbank wird die Formatumwandlung<br />
dann automatisch gestartet und Sie nach deren Vollendung abschließend darüber informiert.<br />
Komprimieren<br />
Über Komprimieren können Sie die Speicherkapazität und damit die Leistungsfähigkeit Ihrer Datenbanken<br />
erhöhen. Das hat folgenden Hintergrund: bei jedem Löschen von Daten, werden diese<br />
nicht „spurlos“ entfernt, sondern es bleiben an deren Stelle buchstäblich „leere“ Einträge zurück,<br />
die ebensoviel Speicherplatz benötigen, wie die „gefüllten“ Einträge gespeicherter Daten.<br />
Bevor Sie eine Datenbank komprimieren können, muss diese allerdings geöffnet sein. Gehen Sie<br />
daher zunächst so vor, wie oben unter Öffnen beschrieben und klicken dann auf Komprimieren. Die<br />
„Datenbankverdichtung“ wird daraufhin gestartet und Sie nach deren Vollendung abschließend<br />
darüber informiert.<br />
Reparieren<br />
Klicken Sie auf Reparieren, wenn Sie eine Datenbank, die bspw. durch einen Systemausfall fehlerhaft<br />
geworden ist, reparieren möchten. Wählen sie dazu, wie oben unter Öffnen beschrieben, zunächst<br />
die zu reparierende Datenbank aus. Mit dem Öffnen der ausgewählten Datenbank wird die<br />
Reparatur dann automatisch vorgenommen und Sie nach deren Vollendung abschließend darüber<br />
informiert.<br />
MSDE-/SQL-Server-Wartung<br />
Klicken Sie auf MSDE/SQL-Server-Wartung, wenn Sie Informationen über Ihren MSDE/SQL-Server<br />
und/oder Ihre Datenbanken einsehen möchten, bzw. wenn Sie Ihre Datenbanken warten, sichern<br />
oder löschen wollen.<br />
Bei einem SQL-Server handelt es sich um ein komplettes Datenbank- und Auswertungssystem.<br />
SQL ist die Abkürzung für „Structured Query Language“ und bezeichnet die Abfragesprache auf der<br />
68 D Dienstprogramme/Kanzlei<br />
Stand: 12/04
das Datenbanksystem beruht. Diese Sprache hat sich als Quasi-Standard für relationelle Datenbanken<br />
durchgesetzt hat und ermöglicht dadurch eine weitgehende Unabhängigkeit von der benutzten<br />
<strong>Software</strong>.<br />
Server, Datenbanken, Tabellen, Benutzer und Prozeduren<br />
Über Server, Datenbanken, Tabellen, Benutzer und Prozeduren erhalten sie detaillierte Informationen<br />
zum betreffenden Bereich Ihres SQL-Servers. Diese Informationen, deren Bedeutung Sie nicht<br />
im jeden Einzelfall wissen müssen, können Sie ggfs. dem <strong>RA</strong>-<strong>MICRO</strong> Support weiterleiten.<br />
Wartungspläne<br />
Über Wartungspläne rufen Sie die Maske Wartungsplanverwaltung auf. Dort können Sie neue<br />
Wartungspläne erstellen (Hinzufügen), alte entfernen (Entfernen) und sich die Eigenschaften des<br />
aktuellen Wartungsplanes anzeigen lassen (Eigenschaften). Zudem besteht die Möglichkeit, Datenbanken<br />
in (den) Standardmodus (zu) versetzen, was sie jederzeit bedenkenlos machen können.<br />
Die Wartung Ihrer Datenbanken sollte regelmäßig automatisch erfolgen - am besten täglich! - und<br />
zwar zu einer Zeit, zu der der entsprechende Server in Betrieb ist. Ihre Datenbanken werden dann<br />
jeweils zu diesem Zeitpunkt optimiert und gesichert.<br />
Bei den Wartungsplan-Einstellungen handelt es sich um Wartungsprozesse, deren Durchführung in<br />
der Regel sinnvoll ist. Nehmen Sie diesbezügliche Änderungen daher bitte nur bei eigener Sachkunde<br />
oder nach Rücksprache mit dem <strong>RA</strong>-<strong>MICRO</strong> Support vor!<br />
Datenbank sichern<br />
Über Datenbank sichern können Sie eine „unechte“ Datenbanksicherung vornehmen: es handelt<br />
sich dabei jedoch nicht um eine echte Datensicherung, sondern es werden im Backup-Verzeichnis<br />
lediglich entsprechende *bak-Dateien erzeugt, die Sie in eine echte Datensicherung einbeziehen<br />
können. (Bei einer echten Sicherung in die Datenbank wäre der erforderliche konsistente Zustand<br />
dieser nicht mehr gewährleistet werden.)<br />
Datenbank löschen und Datenbank rücksichern<br />
Die Löschung einer Datenbank, ebenso wie deren Rücksicherung führen Sie bitte nur zusammen<br />
mit dem <strong>RA</strong>-<strong>MICRO</strong> Support durch. Dieser teilt Ihnen dann auch die für diese Wartungsoptionen<br />
erforderlichen Chiffre-Nummern mit.<br />
Schließen<br />
Hierüber schließen Sie eine geöffnete Datenbank.<br />
Ende<br />
Hiermit beenden Sie die Programmfunktion D11 Datenbank-Wartung.<br />
D41 Datensicherung automatisch<br />
Mit Datensicherung automatisch können Sie ausschließlich solche Dateien sichern, die über die<br />
<strong>RA</strong>-<strong>MICRO</strong> CD nicht wieder hergestellt werden können.<br />
Wählen Sie dazu das Sicherungsziel aus und legen Sie (durch Setzen oder Entfernen eines entsprechenden<br />
Häkchens per Mausklick) fest, ob die Sicherung in bestimmten Intervallen automatisch<br />
erfolgen soll, ob verschlüsselt oder nicht und wie sich Ihr Rechner nach erfolgter Datensicherung<br />
verhalten soll.<br />
Wenn Sie automatisch sichern gewählt haben, klicken Sie anschließend auf<br />
um die<br />
automatische Datensicherung zu aktivieren. Diese wird dann zu der von Ihnen festgelegten Zeit<br />
automatisch durchgeführt.<br />
D Dienstprogramme/Kanzlei 69<br />
Stand: 12/04
Wenn Sie die Einstellung automatisch sichern (durch Entfernen des Häkchens per Mausklick) allerdings<br />
deaktiviert haben, klicken Sie auf<br />
. Die Datensicherung wird daraufhin sofort<br />
durchgeführt.<br />
Achtung: Es handelt es sich hierbei lediglich um eine Zusatz-Datensicherung. Eine Datensicherung<br />
der gesamten Festplatte auf ein externes Medium bleibt daher nach wie vor erforderlich.<br />
D42 Datensicherung von Festplatte zu Festplatte<br />
Mit Datensicherung von Festplatte zu Festplatte können Sie Ihre Daten auf einer (externen) Festplatte<br />
sichern. Die Protokolle der bislang vorgenommenen Datensicherungen werden Ihnen nach<br />
Aufruf dieser Programmfunktion in der gleichnamigen Maske angezeigt.<br />
Einstellungen<br />
Wählen Sie über Einstellungen zunächst diejenige Festplatte aus, auf welche Ihre Daten gespeichert<br />
werden sollen (Ziellaufwerk). Das Laufwerk, auf dem Sich Ihr jetziger <strong>RA</strong>-<strong>MICRO</strong> Datenbestand<br />
befindet wird Ihnen oberhalb des Ziellaufwerkes angezeigt.<br />
Als Sicherungsziel können standardmäßig alle Festplatten auf Ihrem Computer gewählt werden.<br />
Optional ist aber auch die Auswahl von Wechseldatenträgern, wie z.B. Memorysticks, möglich.<br />
Beenden Sie nach Auswahl des Ziellaufwerkes nun <strong>RA</strong>-<strong>MICRO</strong> an allen Arbeitsplätzen Ihres Netzwerkes<br />
mit Ausnahme des Arbeitsplatzes, von dem aus die Datensicherung erfolgen soll.<br />
Vollständige Sicherung<br />
Wählen Sie vollständige Sicherung, wenn Sie Ihre den gesamten Datenbestand Ihres <strong>RA</strong>-<strong>MICRO</strong><br />
Verzeichnisses auf das gewählte Ziellaufwerk kopieren möchten.<br />
Bei erstmaligem Aufruf von D41 Datensicherung von Festplatte zu Festplatte wird diese automatisch<br />
vollständig durchgeführt.<br />
Nur geänderte Dateien<br />
Wählen Sie Nur geänderte Dateien, wenn Sie lediglich die seit der letzten Sicherung geänderten<br />
und hinzugefügten Daten sichern möchten.<br />
In Hinblick auf die Kapazität der Zielfestplatte ermöglicht dies eine sehr effiziente Datensicherung.<br />
D25 Festplatten-Belegung<br />
Dieses Dienstprogramm stellt die Festplattenverzeichnisse von <strong>RA</strong>-<strong>MICRO</strong> und den jeweiligen Speicherbedarf<br />
auf der Festplatte dar. Wir empfehlen, diese Darstellung regelmäßig, z. B. vierteljährlich,<br />
auszudrucken und zu archivieren, um festzustellen, wie sich die Speicherplatzbelegung entwickelt.<br />
Die Festplatten-Belegung ermöglicht einen schnellen Überblick darüber, wo besonders viel<br />
Speicherplatz verbraucht wird und möglicherweise Datenlöschungen angezeigt sind. Halten Sie die<br />
Unterlagen bereit, wenn Sie Hilfe durch den <strong>RA</strong>-<strong>MICRO</strong> - Support benötigen.<br />
Besondere Beachtung verdienen die Verzeichnisse für Texte, wie [Serverlaufwerk]/ra/text, z.B .<br />
j:/ra/text, und Druckdateien, wie [Serverlaufwerk]/ra/D[Benutzernr.], z. B. j:/ra/D44.<br />
Wir empfehlen dringend, bei der Aktenablage die <strong>RA</strong>-<strong>MICRO</strong> - Druckdateien zu löschen, die <strong>RA</strong>-<br />
<strong>MICRO</strong> Druckdateien sind nur für die temporäre Speicherung von Tageskorrespondenz und keinesfalls<br />
für die laufende Archivierung von Dokumenten konzipiert und geeignet, hierfür ist nur die E-<br />
Akte gedacht, die die Texte komprimiert speichert.<br />
Ferner empfehlen wir grundsätzlich, die laufende Druckdateinummer nicht über die Zahl 1.000 hinaus<br />
laufen zu lassen, sondern die lfd. Druckdateinummer dann wieder auf 1 zurückzustellen.<br />
Je nach Ausstattung des <strong>RA</strong>-<strong>MICRO</strong> - Systems kann die Überprüfung der Festplatte bis zu einer<br />
halben Stunde dauern. Während dieser Zeit können Sie Ihre Arbeit am PC wie gewohnt fortsetzen.<br />
70 D Dienstprogramme/Kanzlei<br />
Stand: 12/04
Das Ergebnis der Festplatten-Belegung wird nach Abschluss der Untersuchung automatisch am<br />
Bildschirm angezeigt. Um in der Ansicht der Festplatten-Belegung von der zunächst angezeigten<br />
Verzeichnis- auf die Dateiebene zu gelangen, klicken Sie auf das Symbol . Mit Klick auf<br />
gelangen Sie zurück auf die Verzeichnisebene.<br />
Folgende Programmfunktionen stehen in der Anzeige der Festplatten-Belegung zur Verfügung:<br />
• Schreiben in Datei: Mit dieser Programmfunktion werden die Ergebnisse der Festplatte-Belegung in<br />
die Datei datsicht.txt im Verzeichnis [Serverlaufwerk]/ra/text, z. B. j:/ra/text gespeichert. Falls die<br />
Datei datsicht.txt bereits existiert, werden Sie gefragt, ob Sie die Datei datsicht.txt um die gerade<br />
ermittelten Daten ergänzen möchten oder ob Sie die Datei datsicht.txt überschreiben wollen. Klicken<br />
Sie dazu entweder auf den Button Anhängen oder Überschreiben. Wählen Sie Anhängen,<br />
wenn Sie ermitteln wollen, wie sich die Festplatten-Belegung zwischen der letzten und der aktuellen<br />
Untersuchung entwickelt hat. Die Datei datsicht.txt kann jederzeit im Dokumentfenster Ihrer<br />
Textverarbeitung mit *datsicht am linken Dokument-Fensterrand aufgerufen und eingesehen werden.<br />
Überschreiben Sie die vorhandene Datei datsicht.txt, falls Sie Speicherplatz sparen wollen. Ein<br />
direkter Vergleich wird so allerdings unmöglich.<br />
• Verzeichnis drucken: Falls Sie die Daten zur Festplatten-Belegung drucken möchten, wählen Sie<br />
diese Programmfunktion.<br />
• Laufwerksinfo: zeigt Ihnen die wichtigsten Informationen, wie das Installationslaufwerk und die<br />
Belegung Ihres <strong>RA</strong>-<strong>MICRO</strong> - Systems in einem Hinweisfenster an.<br />
• Größtes Verzeichnis: zeigt das speicherintensivste <strong>RA</strong>-<strong>MICRO</strong> - Verzeichnis an.<br />
• Zusammenklappen: klappt ein Verzeichnis, das durch Mausklick auf das -Symbol geöffnet<br />
wurde, wieder zu.<br />
D17 Lizenzierung<br />
Über D17 Lizenzierung können Sie sich einerseits anzeigen lassen, welche Programmbereiche Sie<br />
lizenziert haben und andererseits diese Lizenz auch ändern.<br />
Lizenzinformationen<br />
Nach Aufruf der Programmfunktion D17 Lizenzierung werden Ihnen die wesentlichen Informationen<br />
zu dieser Lizenz angezeigt: Name des Lizenznehmers, lizenzierte Version, Lizenznummer, Anzahl<br />
der lizenzierten Arbeitsplätze und insbesondere die Programm-Module, die lizenziert wurden.<br />
Lizenz ändern<br />
Wenn Sie bestimmte Programm-Module nicht mehr, bzw. andere Programm-Module erstmalig benötigen,<br />
können Sie nach Mausklick auf<br />
Ihre <strong>RA</strong>-<strong>MICRO</strong>-Lizenz entsprechend ändern.<br />
Wählen Sie in der nächsten Maske dann zunächst den Lizenzvertragstyp aus, der Ihrer <strong>RA</strong>-<strong>MICRO</strong><br />
Nutzung zugrunde liegt (Modullizenz(alt), Arbeitsplatzlizenz(neu), Lizenzvertrag 2001 oder Lizenzvertrag<br />
2004). Vergleichen Sie hierzu die Angaben auf Ihrem Lizenzblatt! Geben Sie die jeweils<br />
erforderlichen Angaben ein (Lizenznummer, Benutzernummer, Lizenzchiffre oder Modulchiffre,<br />
etc…) und nehmen Sie dann dort die gewünschten Anpassungen vor.<br />
D21 Technisches Supportmodul<br />
Das Technische Supportmodul enthält einer Vielzahl computertechnischer Informationen und dient<br />
der Erleichterung des technischen Supports.<br />
Das Technische Supportmodul sollte nur in Zusammenarbeit mit dem <strong>RA</strong>-<strong>MICRO</strong> Vor-Ort-Partner<br />
eingesetzt werden!<br />
D12.13 Überörtliche Sozietät<br />
Diese Programmfunktion ermöglicht Ihnen den Zugriff auf die jeweiligen Datenbestände entfernter<br />
Niederlassungen eines überörtlichen Kanzleinetzwerkes.<br />
D Dienstprogramme/Kanzlei 71<br />
Stand: 12/04
Vorraussetzungen<br />
• Zwingende erforderlich ist eine Verbindung - Standleitung oder Wählleitung über DSL, ISDN bzw.<br />
Modem - zwischen Ihrem lokalen Netzwerk und dem Netzwerk, auf dessen Datenbestand Sie<br />
zugreifen möchten (Zielnetzwerk).<br />
• Des Weiteren muss Ihnen auf dem <strong>RA</strong>-<strong>MICRO</strong> Datenpfad des Zielnetzwerkes ein Zugriffsrecht<br />
eingeräumt sein.<br />
• Wir empfehlen Ihnen, die Programmfunktion D12.13 Überörtliche Sozietät nur dann zu verwenden,<br />
wenn Ihr lokales Netzwerk und das Zielnetzwerk mit der gleichen <strong>RA</strong>-<strong>MICRO</strong> Version arbeiten.<br />
Achten Sie unbedingt auf die Sicherheit Ihrer Daten, um diese vor unbefugten Zugriff zu schützen!<br />
Wenden Sie sich hierzu bitte an Ihren <strong>RA</strong>-<strong>MICRO</strong> Vor-Ort-Partner.<br />
Einrichtung des überörtlichen Sozietäts-Netzwerkes<br />
Nach Aufruf von D12.13 Überörtliche Sozietät wird Ihnen in der gleichnamigen Maske als erster<br />
(und bei erstmaligem Aufruf auch einziger) Eintrag die Verbindung zum lokalen Datenbestand Ihrer<br />
Kanzlei angezeigt. Die blaue Hinterlegung signalisiert Ihnen dabei die Aktivität dieser Verbindung.<br />
Festlegung des Namens der überörtlichen Sozietät<br />
Klicken Sie auf und im dadurch aufgerufenen Menü auf Eigenschaften. Geben Sie dort<br />
unter Bezeichnung den Namen ein, den die überörtliche Sozietät tragen soll und bestätigen Sie diesen<br />
mit OK.<br />
Hinzufügung von Kanzleien<br />
Klicken Sie auf und im dadurch aufgerufenen Menü auf Kanzlei hinzufügen. In der dadurch<br />
aufgerufenen Maske Kanzlei hinzufügen bezeichnen Sie dann die betreffende Kanzlei und legen die<br />
Verbindungsmodalitäten fest, sowie deren Benutzernummer.<br />
Bezeichnung<br />
Geben Sie hier den Namen der Kanzlei ein, die Sie Ihrem Überörtliche(n) Sozietäts – Netzwerk<br />
hinzufügen möchten.<br />
Verbindung<br />
In diesem Bereich legen Sie die Verbindungsdetails zu dieser Kanzlei fest.<br />
Sofern noch keine Verbindung zu dem Kanzleinetzwerk, auf dessen Daten Sie Zugriff nehmen<br />
wollen, besteht, wählen Sie Aus <strong>RA</strong>-<strong>MICRO</strong> herstellen.<br />
Unter Laufwerk können Sie einen Laufwerksbuchstaben angeben, unter welchem das (logische)<br />
Netzlaufwerk eingerichtet wird, solange eine Verbindung zu den Daten dieser Kanzlei<br />
besteht.<br />
Bei NetBIOS-Pfad tragen Sie den Netzwerkpfad ein, also das genaue Verzeichnis des Zielkanzlei-<br />
Servers, auf dem sich der <strong>RA</strong>-<strong>MICRO</strong> Datenbestand, auf den Sie zugreifen möchten,<br />
befindet.<br />
Dieser Datenpfad muss für Sie im Netzwerk der Kanzlei, auf deren Datenbestand Sie zugreifen<br />
möchten (Ziel-Netzwerk) freigegeben sein!<br />
Unter Benutzer und Passwort geben Sie schließlich Benutzernamen und Passwort ein, unter<br />
denen Sie sich im Ziel-Netzwerk anmelden.<br />
Um unbefugten Zugriffe auf sensible Daten zu verhindern, muss im betreffenden Ziel-Netzwerk<br />
für Sie unter diesem Benutzernamen ein Benutzerkonto eingerichtet sein!<br />
Wenn Sie bereits mit dem Ziel-Netzwerk verbunden sind, wählen Sie hingegen Besteht bereits.<br />
Wählen Sie hierzu unter Laufwerk das eingerichtete logische Laufwerk aus (Netzlaufwerk, wel-<br />
72 D Dienstprogramme/Kanzlei<br />
Stand: 12/04
ches auf den Pfad der Daten der anderen Kanzlei verweist), das für den Verbindungsaufbau<br />
verwendet werden soll.<br />
<strong>RA</strong>-<strong>MICRO</strong><br />
Legen Sie unter Benutzernummer fest, unter welcher Nummer Sie den Datenbestand des Ziel-<br />
Netzwerkes benutzen möchten.<br />
Erkundigen sich am besten vorher, ob die von Ihnen gewünschte Benutzernummer für das<br />
Ziel-Laufwerk noch frei ist.<br />
Aktivieren Sie die Einstellung Daten vom lokalen Netzwerk verwenden, wenn sie möchten,<br />
dass eher statische Daten, die nicht der laufenden Veränderung unterliegen, aus Ihrem lokalen<br />
Netzwerk verwendet werden.<br />
Die Aktivierung dieser Einstellung ist sehr zu empfehlen, da so der Umfang des erforderlichen<br />
Datentransfers spürbar reduziert und somit die Arbeitsgeschwindigkeit deutlich erhöht werden<br />
kann.<br />
Sie können Ihrem Netzwerk auf diese Weise bis zu 7 Kanzleien hinzufügen!<br />
Entfernen von Kanzleien<br />
Klicken Sie auf und im dadurch aufgerufenen Menü auf Kanzlei entfernen. In der dadurch<br />
aufgerufenen Maske Kanzlei entfernen wählen Sie dann die Kanzlei aus, die Sie aus Ihrem Netzwerk<br />
entfernen möchten und bestätigen Ihre Auswahl anschließend mit OK. Die betreffende Kanzlei<br />
wird daraufhin aus Ihrem Überörtliche(n) Sozietät(s)-Netzwerk entfernt und kann fortan nicht mehr<br />
auf Ihren lokalen Datenbestand zugreifen.<br />
Eine Entfernung der Standardverbindung zu Ihrem lokalen Netzwerk ist nicht möglich!<br />
Zugriff auf den Datenbestand einer anderen Kanzlei<br />
Nach Aufruf der Programmfunktion werden die Mitglieder Ihres Überörtliche(n) Sozietät(s)-Netzwerks<br />
angezeigt: zuoberst wird die Verbindung zum lokalen Datenbestand Ihrer eigenen Kanzlei<br />
aufgelistet; dahinter die Kanzleien, die Sie ihrem Sozietäts-Netzwerk hinzugefügt haben.<br />
Klicken Sie nun mit der rechten Maustaste auf einen der aufgelisteten Einträge und rufen Sie so ein<br />
Kontextmenü auf, über welches Sie eine Verbindung zu dem ausgewählten Ziel-Netzwerk herstellen,<br />
diese trennen oder deren Eigenschaften verändern können.<br />
Verbinden<br />
Hierüber stellen Sie eine Verbindung zu dem ausgewählten Ziel-Netzwerk her. Da ein paralleles Arbeiten<br />
in mehreren Datenbeständen nicht möglich ist, wird zugleich die Verbindung zu Ihrem lokalen<br />
Datenpfad getrennt. Nach erfolgreicher Anmeldung (Benutzernummer und Passwort!) wird das<br />
logische Datenlaufwerk (Netzlaufwerk) unter dem von Ihnen festgelegten Buchstaben errichtet und<br />
Sie erhalten hierüber Zugriff auf den Datenbestand der betreffenden Kanzlei.<br />
Trennen<br />
Hierüber trennen Sie die Verbindung zu der betreffenden Kanzlei. Das hierfür eingerichtete Netzlaufwerk<br />
wird aufgelöst und die Verbindung zu Ihrem lokalen Datenbestand wieder hergestellt.<br />
Eigenschaften<br />
Über Eigenschaften können Sie sich die Verbindungseinstellungen zu einer ausgewählten Kanzlei<br />
anzeigen lassen und diese ggfs. verändern. Die hierdurch aufgerufene Maske entspricht derjenigen,<br />
die Sie über Sozietät / Kanzlei hinzufügen aufrufen. Vergleichen Sie daher hierzu bitte die diesbezüglichen<br />
Erläuterungen auf S. 72.<br />
Die Kanzlei Ihres Netzwerkes, auf deren <strong>RA</strong>-<strong>MICRO</strong> Daten Sie gerade zugreifen, wird Ihnen durch<br />
blaue Hinterlegung des entsprechenden Listeneintrags angezeigt!<br />
D Dienstprogramme/Kanzlei 73<br />
Stand: 12/04
KANZLEIMITARBEITER<br />
Unter Kanzleimitarbeiter können Sie auf spezielle Programmfunktionen für Ihre Auszubildenden<br />
sowie die <strong>RA</strong>-<strong>MICRO</strong> Urlaubsplanung zugreifen.<br />
D51 Berichtsheft für Auszubildende<br />
Mit dem Berichtsheft für Auszubildende können Ausbildungsberichte nach einem standardisierten<br />
Verfahren für jeden Auszubildenden in der Kanzlei geführt werden.<br />
Geben Sie nach dem Aufruf der Programmfunktion Berichtsheft für Auszubildende zunächst Ihren<br />
Namen ein oder wählen Sie den gewünschten Namen aus der Auswahlliste aus.<br />
Wenn Sie den ausgewählten Auszubildenden und dessen Berichte löschen möchten, klicken Sie auf<br />
den Button .<br />
Beim Anlegen eines neuen Berichtsheftes wählen Sie zunächst den Ausbildungsberuf aus. Sie können<br />
wählen zwischen <strong>RA</strong>-Fachangestellte/r und Reno-Fachangestellte/r. Um den Zugriff auf die gespeicherten<br />
Daten zu schützen, geben Sie ein Passwort ein. Bis zu 21 Zeichen sind für das Passwort<br />
möglich. Das Passwort ist ein zweites Mal bei Bestätigung einzugeben, um Tippfehler auszuschließen.<br />
Das Berichtsheft wird aufgerufen, in dem der augenblickliche Stand des Berichtsheftes in einer<br />
Baumstruktur angezeigt wird. In dieser Eingabemaske können Sie durch Mausklick auf den Button<br />
das Passwort für das Berichtsheft ändern. Eine Eingabemaske wird aufgerufen, in der das neue<br />
Passwort einzugeben ist. In dieser Eingabemaske können Sie das markierte Berichtsheft durch<br />
Mausklick auf den Button löschen. Durch Mausklick auf den Button kann je nach Markierung<br />
ein einzelner Ausbildungsnachweis oder auch das komplette Berichtsheft gedruckt werden.<br />
Nach Mausklick auf den Button bei markiertem Eintrag neuer Ausbildungsnachweis ist der Zeitraum<br />
einzugeben, für den der Ausbildungsnachweis erstellt werden soll. Vorgeschlagen wird die<br />
laufende Woche. Zur Änderung des Datums bestehen mehrere Möglichkeiten:<br />
• Bewegen Sie den Mauszeiger auf den Teil des Datums, den Sie verändern möchten. Mit den<br />
Cursortasten [æ] bzw. [Æ] können Sie zwischen den veränderbaren Datumsbestandteilen wie der<br />
Anzeige des Wochentages, des Kalendertages, des Monats und des Jahres wechseln. Mit den Cursortasten<br />
[¼] bzw. [½] kann zwischen den Tagen, Monaten und Jahren einfach geblättert werden.<br />
• Durch Mausklick auf den Button wird eine grafische Kalenderauswahl geöffnet. Das Kalenderblatt<br />
des aktuellen Monats wird angezeigt, in dem das gewünschte Datum durch Mausklick auf das Kalenderblatt<br />
gewählt werden kann. Das aktuelle Datum wird im Kalenderblatt gesondert angezeigt.<br />
Aktueller Monat und Jahr werden über dem Kalenderblatt angezeigt. Durch Mausklick auf die Monatsbezeichnung<br />
wird eine Auswahlliste aufgerufen, aus der der gewünschte Monat aufgerufen<br />
werden kann. Monatsweise vorwärts bzw. zurück blättern können Sie durch Mausklick auf den<br />
Button bzw. . Durch Mausklick auf das angezeigte Jahr wird der Button eingeblendet. Hier<br />
kann durch Mausklick auf den nach oben bzw. auf den nach unten weisenden Pfeil zwischen den<br />
Jahren gewechselt werden.<br />
Erfassen Sie Ihren Ausbildungsbericht und bestätigen Sie die Erfassung durch Mausklick auf den<br />
Button .<br />
Beenden Sie die Programmfunktion durch Mausklick auf den Button .<br />
Erfasste Berichte können nachträglich geändert werden, indem Sie die Programmfunktion Berichtsheft<br />
für Auszubildende erneut aufrufen und in dem als Baumstruktur abgebildeten Berichtsheft auf<br />
den gewünschten Eintrag, z.B. Ausbildungsnachweis vom 15.06.2004 bis zum 22.06.2004 doppelt<br />
klicken.<br />
74 D Dienstprogramme/Kanzlei<br />
Stand: 12/04
D52/D53 Ausbildungshandbuch<br />
Zum Selbststudium steht insbesondere für Auszubildende das <strong>RA</strong>-<strong>MICRO</strong> Schülerhandbuch als E-<br />
Buch zur Verfügung.<br />
D50 Urlaubsplanung<br />
Die Urlaubsplanung ermöglicht es Ihnen, Urlaubszeiten und Abwesenheiten der Kanzleimitarbeiter<br />
zu verwalten. So haben Sie immer einen Überblick über fehlende Mitarbeiter und können eine Unterbesetzung<br />
Ihrer Kanzlei vermeiden.<br />
Mitarbeiter können automatisch aus Lohn/Gehalt übernommen werden. Eine zeitaufwendige Neueingabe<br />
von Mitarbeiterdaten ist daher nicht erforderlich, wenn diese bereits bei Lohn/Gehalt erfasst<br />
wurden.<br />
Einstellungen<br />
Wenn Sie die Urlaubsplanung zum ersten Mal aufrufen, werden Sie gefragt, ob Sie die Daten, die<br />
Sie bei Lohn/Gehalt eingegeben haben, auch in der Urlaubsplanung verwenden möchten. Sofern<br />
Sie diese Frage mit Ja beantworten, wird automatisch bei den Einstellungen in der Karteikarte<br />
Lohnprogramm die Einstellung Mitarbeiterdaten aus Lohnprogramm übernehmen gewählt.<br />
Auf der Karteikarte Lohnprogramm haben Sie außerdem die Möglichkeit, den Urlaub und die Ausfallzeiten<br />
an Lohn/Gehalt zu übergeben.<br />
Auf der Karteikarte Feiertage können Sie den 24.12. und den 31.12. jeweils als keinen, als ganzen<br />
oder als halben Urlaubstag festlegen.<br />
Eine Änderung der Kürzel, die in der Urlaubsplanung für die unterschiedlichen Abwesenheitsformen<br />
angezeigt werden, können Sie auf der Karteikarte Kennzeichen vornehmen. Für jede Art von Urlaub<br />
oder Fehlzeit steht Ihnen ein Zeichen zur Verfügung.<br />
Mitarbeiterdaten eingeben/ändern<br />
Haben Sie in den Einstellungen gewählt, dass die Mitarbeiterdaten aus Lohn/Gehalt in die Urlaubsplanung<br />
übernommen werden sollen, können Sie bei Mitarbeiterdaten eingeben/ändern keine<br />
neuen Mitarbeiter eingeben und die bestehenden auch nicht löschen. Die Neueingabe von Mitarbeiterdaten<br />
und deren Löschung ist dann nur unter Lohn/Gehalt über D64 Mitarbeiterdaten ändern,<br />
D62 Mitarbeiter Beginn Arbeitsverhältnis bzw. D63 Mitarbeiter Ende Arbeitsverhältnis möglich.<br />
Wenn Sie einen neuen Mitarbeiter ausschließlich in der Urlaubsplanung erfassen oder löschen<br />
möchten, wählen Sie bitte zuerst in den Einstellungen in der Karteikarte Lohnprogramm, dass Sie<br />
die Mitarbeiterdaten nicht aus Lohn/Gehalt übernehmen wollen.<br />
Über den Button Neu bei Mitarbeiterdaten eingeben/ändern können Sie neue Mitarbeiter in die Urlaubsplanung<br />
aufnehmen. Wählen Sie Bearbeiten, um die Daten des Mitarbeiters zu bearbeiten und<br />
Löschen, um sie wieder zu entfernen.<br />
Abteilungen eingeben/ändern<br />
Verfügt Ihre Kanzlei über mehre Bereiche bzw. Abteilungen, deren Urlaubsplanung Sie gesondert<br />
behandeln wollen, können Sie diese wie folgt in der Urlaubsplanung erfassen:<br />
In Abteilungen eingeben/ändern wählen Sie Neu, um eine neue Abteilung einzugeben. Klicken Sie<br />
auf Bearbeiten, um diese zu bearbeiten und auf Löschen, um sie wieder zu entfernen. Wollen Sie<br />
die Abteilungsübersicht drucken, wählen Sie Drucken.<br />
D Dienstprogramme/Kanzlei 75<br />
Stand: 12/04
Resturlaub aus dem Vorjahr übernehmen<br />
Durch Mausklick auf Resturlaub aus dem Vorjahr übernehmen können Sie nach einem Jahreswechsel<br />
Resturlaub der Mitarbeiter aus dem Vorjahr übernehmen.<br />
Urlaubsplanung<br />
Wollen Sie nun Urlaub oder Abwesenheit eines Mitarbeiters erfassen und verwalten, so gehen Sie in<br />
der Urlaubsplanung wie folgt vor:<br />
Durch Klick auf Urlaubsplanung gelangen Sie zunächst in die Auswertungsmaske Urlaubsplanung,<br />
aus der Sie die bisherigen Eintragungen von Urlaub und Fehlzeiten ersehen können. Wählen Sie<br />
Drucken, um die Urlaubsliste zu drucken.<br />
Mit einem Klick auf Eingeben/ändern gelangen Sie in die Eingabemaske Urlaubsplanung eingeben/ändern.<br />
Hier können Sie den Zeitraum des Urlaubs oder der Abwesenheit Ihres Mitarbeiters<br />
bestimmen. Einen bereits eingetragenen Urlaub können Sie durch Klick auf Bearbeiten ändern oder<br />
über Löschen wieder löschen. Änderungen werden erst wirksam, wenn Sie auf Speichern klicken.<br />
Den geplanten Urlaub Ihres Mitarbeiters können Sie durch Klick auf Planung in Ist-Urlaub ändern in<br />
genommenen umwandeln. Die Kennzeichen, die Sie in den Einstellungen vergeben haben, werden<br />
durch rechten Mausklick angezeigt.<br />
Die Eingabe von Urlaub oder Abwesenheit über den Jahreswechsel hinaus ist nicht möglich. Bei einem<br />
Jahreswechsel muss das folgende Kalenderjahr nach erneutem Aufruf der Urlaubsplanung<br />
ausgewählt werden.<br />
Statistik<br />
Möchten Sie sich einen Jahresüberblick über den Urlaub oder die gesamte Abwesenheit Ihrer Mitarbeiter<br />
verschaffen, haben Sie in der Statistik die Möglichkeit, eine Auswertung der Urlaubs- bzw.<br />
Ausfallzeiten der Mitarbeiter oder Abteilungen zu erhalten.<br />
Die Urlaubsauswertung erstellt eine Statistik, welche den gesamten Urlaub aller Mitarbeiter oder<br />
bestimmter Abteilungen innerhalb des Jahres anzeigt, das Sie bei Aufruf der Urlaubsplanung gewählt<br />
haben. Sonstige Ausfallzeiten, z.B. Krankheit oder Fortbildung, werden nicht berücksichtigt.<br />
In der Ausfallzeitenanalyse wird Ihnen eine Auswertung sämtlicher Abwesenheitszeiten aller Mitarbeiter<br />
oder bestimmter Abteilungen für den Jahrgang angezeigt, den Sie bei Aufruf der Urlaubsplanung<br />
ausgewählt haben. Dabei werden auch sonstige Abwesenheiten z.B. Krankheit oder Fortbildung<br />
berücksichtigt.<br />
Die Analyse Lohnfortzahlung und Krankheit erstellt eine Statistik für Krankheitszeiten mit und nach<br />
Lohnfortzahlung.<br />
Unter Selbstdefinierte Analyse können Sie die zu erstellende Statistik selber steuern.<br />
Chiffre eingeben/ändern<br />
Über Chiffre eingeben /ändern können Sie die Urlaubsplanung vor unberechtigtem Zugriff schützen.<br />
Geben Sie in das Eingabefeld eine Chiffre ein, die bis zu sechs Zeichen lang sein kann. Beenden Sie<br />
die Urlaubsplanung und rufen Sie diese erneut auf, damit die Einstellung wirksam werden kann.<br />
Sollte die Chiffre bei erneutem Aufruf nicht oder nicht richtig eingegeben werden, können innerhalb<br />
der Urlaubsplanung nur noch die Urlaubstermine und über Mitarbeiterdaten eingeben/ändern nur<br />
noch der geplante oder genommene Urlaub angezeigt werden.<br />
76 D Dienstprogramme/Kanzlei<br />
Stand: 12/04
LOHN/GEHALT<br />
Mit Lohn/Gehalt können Sie die Lohnbuchhaltung für Ihre Kanzlei erstellen. Es lassen sich die Gehälter<br />
von bis zu 199 Mitarbeitern berechnen. Automatisch errechnet das Programm aus einmal<br />
eingegebenen Grund- und Mitarbeiterdaten die Steuer-, Krankenkassen- und Sozialversicherungsbeiträge,<br />
führt die Lohnkonten und ein Lohnjournal. Ferner werden die vorgeschriebenen Meldungen<br />
über die abzuführenden Sozialversicherungsbeiträge an die Krankenkassen und die Meldungen<br />
an das Finanzamt für die Lohnsteuer ausgedruckt.<br />
Lohn/Gehalt berücksichtigt zahlreiche Sonderfälle wie Pauschalversteuerung, Bezüge unter der Geringverdienergrenze,<br />
Überstundenbezüge, vermögenswirksame Leistungen, betriebliche Lebensversicherung,<br />
freiwillige bzw. private Krankenversicherung, an ein Versorgungswerk abzuführende<br />
Rentenversicherung, die Umlagen, Zusatztabellen und vieles mehr. Mit Hilfe einer Urlaubsverwaltung<br />
erhalten Sie jederzeit eine Übersicht, wie viel und wann Mitarbeiter Urlaub nehmen und wie<br />
viel Resturlaub ihnen noch zusteht.<br />
Der Zugang zur Lohnbuchhaltung kann durch eine besondere Chiffre geschützt werden. Für eine<br />
normale Gehaltsberechnung ohne Änderungen sind nur wenige Tastendrücke nötig und die Formulare,<br />
Bescheinigungen bzw. Abrechnungen werden ausgedruckt. Eine besondere Programmfunktion<br />
ermöglicht es, Gehälter direkt am Bildschirm zu berechnen; daher kann die Lohnbuchhaltung auch<br />
in Unterhaltssachen genutzt werden, um z.B. die Auswirkungen verschiedener Steuerklassen auf<br />
das Nettoeinkommen des Unterhaltspflichtigen zu ermitteln.<br />
Über Schnittstellen zu Zahlungsverkehr und Dispodatei sowie zum eingesetzten Buchhaltungsmodul<br />
können Sie die Daten ohne erneute Eingabe sofort weiterverarbeiten.<br />
Die Arbeit mit dem Programm setzt Grundkenntnisse der Lohnbuchhaltung sowie des Lohnsteuerund<br />
Sozialversicherungsrechts voraus.<br />
Da sich die Gesetzgebung zur Lohnbuchhaltung laufend ändert, müssen laufend Programmänderungen<br />
vorgenommen werden. So kann es geschehen, dass die hier vorliegende Dokumentation<br />
mit dem tatsächlichen Programmstand nicht mehr übereinstimmt.<br />
Mit Lohn/Gehalt beginnen<br />
Bevor Sie Lohn/Gehalt das erste Mal aufrufen, sollten Sie bereits folgende Adressen erfasst haben:<br />
• des Arbeitgebers, falls noch nicht angelegt,<br />
• aller Mitarbeiter,<br />
• aller im Betrieb vertretenen Krankenkassen,<br />
• des zuständigen Finanzamtes,<br />
• aller Versicherungsgesellschaften, an die Lebensversicherungsbeiträge vom Arbeitgeber abgeführt<br />
werden sollen, und<br />
• aller Institute, an die vermögenswirksame Leistungen abgeführt werden sollen.<br />
Zu Beginn der Arbeit mit der Lohnbuchhaltung müssen die erforderlichen Grund- und Mitarbeiterdaten<br />
eingegeben werden. Die monatliche Berechnung ist dann - bis auf Sonderfälle - nur noch<br />
Routine.<br />
Unter Welches Datum soll als Berechnungsgrundlage verwendet werden? wird beim ersten Aufruf<br />
durch einen Benutzer an einem Tag einer Programmfunktion von Lohn/Gehalt aus dem Programmbaum<br />
des Personal Desktop das Datum erfragt, das für die Erfassungen und Berechnungen an diesem<br />
Tag gilt, sofern es nicht unter D85 Berechnungsdatum, siehe S. 89, geändert wird.<br />
Die Grund- und Mitarbeiterdaten müssen in folgender Reihenfolge erfasst werden:<br />
1. Allgemeine Grunddaten<br />
Die allgemeinen Grunddaten enthalten Adressnummern, Krankenkassen, Steuernummern und die<br />
Bezeichnung von Zuschüssen und Abzügen. Diese Daten können Sie mit der Programmfunktion<br />
D60 Allgemeine Grunddaten ändern, siehe S. 79, bearbeiten.<br />
D Dienstprogramme/Kanzlei 77<br />
Stand: 12/04
2. Monatliche Grunddaten<br />
Die monatlichen Grunddaten enthalten alle Prozentsätze, Bemessungsgrenzen u.ä. Da sich diese<br />
Werte innerhalb eines Jahres ändern können, werden diese Angaben für jeden Monat mit den Berechnungsergebnissen<br />
gespeichert; dadurch sind rückwirkende Berechnungen möglich. Diese Daten<br />
können Sie mit der Programmfunktion D65 Monatliche Grunddaten ändern, siehe S. 129,<br />
bearbeiten.<br />
3. Mitarbeiterdaten<br />
Mit den Programmfunktionen D62 Mitarbeiter Beginn Arbeitsverhältnis und D64 Mitarbeiterdaten<br />
ändern, siehe S. 106, werden alle mitarbeiterbezogenen Daten erfasst.<br />
Die meisten Daten sind mit einer Zeilennummer versehen, die Verweise erleichtert.<br />
Monatliche Arbeiten<br />
Die monatlichen Arbeitsschritte in Lohn/Gehalt sind im wesentlichen Routine und beschränken sich<br />
in der Regel auf folgende Schritte:<br />
1. Berechnung<br />
Berechnungsgrundlagen für D61 Gehalt berechnen, siehe S. 99, sind die Grunddaten und die Mitarbeiterdaten.<br />
Wenn Sie diese Daten verändern, müssen Sie für den entsprechenden Zeitraum immer<br />
das Gehalt neu berechnen.<br />
Bei Änderungen in einem Vormonat müssen Sie nacheinander alle auf diesen Vormonat folgenden<br />
Monate neu berechnen, damit die geänderten Werte in die kumulierten Werte einfließen.<br />
2. Ausdruck und Übermittlung<br />
Der Druck aller Abrechnungen und Listen geschieht über die Programmfunktion D70 Druck<br />
Abrechnung und Listen, siehe S. 91, wobei Sie noch verschiedene Druckoptionen angeben können.<br />
Druck (oder Anzeige) der Gehaltsbescheinigungen sind erforderlich, damit alle Daten für die<br />
Auswertungen zur Verfügung stehen. Die Übermittlung der Lohnsteueranmeldungen muss ab 2005<br />
über D78 Elektronische LSt-Anmeldung (Elster), siehe S. 98, erfolgen.<br />
Änderungen der Grunddaten und der Mitarbeiterdaten wirken sich auf die erstellten Auswertungen<br />
erst aus, wenn Sie die Programmfunktion D61 Gehalt berechnen aufrufen.<br />
Jahreswechsel<br />
Nach der letzten Abrechnung für das alte Jahr sollten Sie ein Jahreslohnjournal ausdrucken und zu<br />
Ihren Unterlagen nehmen.<br />
Mit den Pflegelieferungen werden jeweils notwendige Anpassungen nach Möglichkeit vorgenommen,<br />
soweit sie bundesweit gelten.<br />
Bevor Sie die ersten Gehälter für ein neues Jahr berechnen, prüfen Sie bitte, dass Ihnen die notwendige<br />
Lohnsteuerberechnung zur Verfügung steht; das können Sie daran erkennen, dass unter<br />
D83 Lohnsteuertabellen drucken das neue Jahr zur Auswahl steht.<br />
Überprüfen Sie bitte die Beitragsbemessungsgrenzen, die Beitragssätze für Renten-, Arbeitslosenund<br />
Pflegeversicherung sowie den Gleitzonen-Faktor; die in Ihrer Kanzlei vertretenen<br />
Krankenkassen stellen Ihnen in der Regel unaufgefordert entsprechende Informationen zur<br />
Verfügung.<br />
Bei den Beitragssätzen von Krankenkassen müssen Sie selbst die erforderlichen Anpassungen vornehmen,<br />
diese Beitragssätze werden von uns nicht gepflegt.<br />
Bei den Mitarbeitern erfassen Sie bitte Steuerklassen und Steuerfreibeträge anhand der Ihnen vorliegenden<br />
neuen Steuerkarten.<br />
Mit den Jahresmeldungen zur Sozialversicherung warten Sie wegen der März-Klausel so lange, bis<br />
für das erste Quartal keine weiteren Berechnungen, auch keine Nachberechnungen mehr zu erwarten<br />
sind; im Regelfall wird man diese Meldungen im Mai abgeben.<br />
78 D Dienstprogramme/Kanzlei<br />
Stand: 12/04
D60 Allgemeine Grunddaten ändern<br />
Die Grunddaten unterscheiden sich danach, ob mit Änderungen im Laufe eines Jahres zu rechnen<br />
ist, in allgemeine Grunddaten und monatliche Grunddaten. Die allgemeinen Grunddaten sollten Sie<br />
in jedem Fall zum Jahresanfang überprüfen und erforderlichenfalls anpassen. Mit der Programmfunktion<br />
H60 Allgemeine Grunddaten ändern können Sie in Lohn/Gehalt die kanzleibezogenen oder<br />
allgemeingültigen Daten erfassen, die im Regelfall das gesamte Jahr betreffen. Hier geben Sie also<br />
Daten ein, die für alle Mitarbeiter gleich sind.<br />
Die meisten allgemeinen Grunddaten sind mit einer Zeilennummer versehen, die Verweise erleichtert.<br />
Die Erfassungsmaske für die allgemeinen Grunddaten gliedert sich in die Karteikarten:<br />
• Allgemeines,<br />
• Steuern,<br />
• Krankenkassen,<br />
• Abzüge,<br />
• Zulagen und<br />
• Sachkonten.<br />
Änderungen der allgemeinen Grunddaten wirken sich bei der Programmfunktion D70 Druck<br />
Abrechnung und Listen, siehe S. 91, erst aus, nachdem Sie die Programmfunktion D61 Gehalt<br />
berechnen, siehe S. 99, neu aufgerufen haben.<br />
Karteikarte Allgemeines<br />
1. Adresse Arbeitgeber<br />
Geben Sie hier Ihre Adressnummer ein; Vorschlag: 1 für Ihre Kanzleianschrift.<br />
2. Bundesland<br />
Wählen Sie Ihr Bundesland aus. Diese Angabe wird zur Wahl der richtigen Lohnsteueranmeldung<br />
benötigt; die vom Programm erstellten Lohnsteueranmeldungen können Sie dann direkt an Ihr Finanzamt<br />
senden. Da von 1995 bis 1999 für die Kranken- und Pflegeversicherung die Bemessungsgrenze<br />
WEST gilt, bei der Renten- und Arbeitslosenversicherung jedoch die Bemessungsgrenze<br />
OST, ist für Kanzleien in Berlin (Ost) die Auswahl Berlin (Ost) erforderlich.<br />
99. Betriebsnummer des AG<br />
Hier ist die Betriebsnummer des Arbeitgebers einzugeben, die vom zuständigen Arbeitsamt vergeben<br />
wurde. Diese Eingabe wird für die Meldungen zur Sozialversicherung benötigt.<br />
10. lfd. Mitarbeiternummer<br />
Hier wird die höchste bisher vergebene Mitarbeiternummer angezeigt. Es besteht keine Eingabemöglichkeit.<br />
11. Alle Mitarbeiter in Sachsen tätig, Pflegeversicherung wird überwiegend von AN getragen<br />
Wählen Sie diese Einstellung, wenn alle Mitarbeiter in Sachsen tätig sind; der Arbeitnehmer muss<br />
die Pflegeversicherung überwiegend oder in früheren Jahren allein zahlen und der Pflegeversicherungs-Schlüssel<br />
1 wird intern für den Ausdruck in 2 gewandelt.<br />
Soll dies nicht für alle Arbeitnehmer gelten (Arbeitnehmer in unterschiedlichen Bundesländern tätig),<br />
so dürfen Sie diese Einstellung nicht wählen und müssen bei jedem Mitarbeiter, der die Pflegeversicherung<br />
allein tragen soll, bei den Mitarbeiterdaten unter 50. Schlüssel Pflegeversicherung<br />
die 2 schlüsseln.<br />
Eine Zusammenfassung der diesbezüglichen Eingaben finden Sie in der Übersicht<br />
Pflegeversicherung, siehe S. 138.<br />
D Dienstprogramme/Kanzlei 79<br />
Stand: 12/04
93. mit Urlaubsnachweis<br />
Wenn Sie diese Einstellung wählen,<br />
• kann der laufende Resturlaub der Mitarbeiter auf den Gehaltsbescheinigungen ausgedruckt werden,<br />
• gibt es die Möglichkeit zum Ausdruck eines Urlaubsnachweises für die Mitarbeiter über die<br />
Programmfunktion D70 Druck Abrechnung und Listen und<br />
• können Sie die Verknüpfung mit der D50 Urlaubsplanung herstellen.<br />
Der Urlaubsanspruch ist bei D64 Mitarbeiterdaten ändern unter 95. Urlaubsanspruch einzutragen;<br />
die Eingabe von Bruchteilen ist möglich.<br />
94. Ausweis der Arbeitgeberanteile<br />
Wenn Sie diese Einstellung wählen, werden die vom Arbeitgeber getragenen Sozialversicherungsbeiträge<br />
sowie pauschale Lohn- und Kirchensteuer als Information mit auf der Gehaltsbescheinigung<br />
ausgedruckt.<br />
95. Zulagen bei der Grenze Geringverdiener berücksichtigen<br />
Wenn Sie diese Einstellung wählen, werden die sozialversicherungspflichtigen Zulagen bei der Prüfung<br />
der Geringverdienergrenze, bis zu welcher der Arbeitgeber die Sozialversicherungsbeiträge<br />
alleine trägt, mit berücksichtigt.<br />
103. Fälligkeit der SV-Beiträge am 25. des lfd. Monats<br />
Wählen Sie diese Einstellung, wenn Sie Ihren Mitarbeitern das Arbeitsentgelt des laufenden Monats<br />
bis zum 15. auszahlen.<br />
102. Chiffre Lohnbuchhaltung<br />
Hier kann eine besondere Chiffre für Lohn/Gehalt vergeben werden; die Chiffre für Lohn/Gehalt<br />
kann nicht mehr für die einzelnen Monate, sondern nur noch für einzelne Jahre unterschiedlich<br />
festgelegt werden.<br />
9. Berechnungsvariante für Teilmonate auf Basis<br />
Wird ein Mitarbeiter nicht über den gesamten Monat beschäftigt oder sind Lohnfortzahlungszeiträume<br />
zu berechnen, dann berechnet die Lohnbuchhaltung den Gehaltsanteil automatisch.<br />
In diesem Bereich wird festgelegt, auf welcher Basis die Berechnung erfolgen soll:<br />
• Berechnung auf Basis von Kalendertagen,<br />
• Berechnung auf Basis von 30 Tagen,<br />
• Berechnung auf Basis von Arbeitstagen oder<br />
• Berechnung auf Basis von Arbeitsstunden.<br />
Die Anzahl der Kalendertage bzw. die Zahl der Arbeitstage eines Kalendermonats ermittelt das Programm<br />
automatisch. Die Arbeitsstunden eines Kalendermonats müssen Sie bei der Gehaltsberechnung<br />
eingeben.<br />
Wenn Sie die Variante mit Arbeitstagen wählen, müssen Sie bei der Eingabe von bestimmten Ausfallzeiten<br />
unter D61 Gehalt berechnen, Zusatzangaben zur Gehaltsberechnung, siehe S. 101,<br />
zusätzlich noch die SV-Tage eingeben, weil diese aus Arbeitstagen nicht automatisch ermittelt werden<br />
können. Insofern ist bei dieser Variante unter Umständen der Erfassungsaufwand größer.<br />
Karteikarte Steuern<br />
3. Adresse Finanzamt<br />
Geben Sie hier die Adressnummer des für die Lohnsteueranmeldungen zuständigen Finanzamtes<br />
ein. Der Adresse wird auch die Bankverbindung zur Überweisung der Lohnsteuerbeträge entnommen.<br />
97. Finanzamtsnummer<br />
Hier geben Sie die vom Bundesministerium der Finanzen vergebene Finanzamtsnummer ein. Ab<br />
2005 wird sie zur Übermittlung der Lohnsteueranmeldungen benötigt, bis 2004 wird sie als<br />
freiwillige Angabe mit auf die Lohnsteuerbescheinigung gedruckt.<br />
80 D Dienstprogramme/Kanzlei<br />
Stand: 12/04
4. Steuernummer<br />
Geben sie hier Ihre Steuernummer für die Lohnsteuer an; sie wird zur Überweisung und zur<br />
Übermittlung der Lohnsteueranmeldung benötigt. Ab 2005 wird eine eingegebene Steuernummer<br />
automatisch in das 13stellige ELSTER-Format gewandelt.<br />
5. Pauschale Kirchensteuer für alle<br />
Wenn Sie diese Einstellung wählen, wird pauschale Kirchensteuer für alle pauschal zu versteuernden<br />
Mitarbeiter erhoben, auch für Konfessionslose. Es gilt der ermäßigte Prozentsatz bei D60 Allgemeine<br />
Grunddaten ändern unter 3. Kirchensteuer pauschal in %.<br />
Wenn Sie diese Einstellung nicht wählen, wird pauschale Kirchensteuer entsprechend der tatsächlichen<br />
Religionszugehörigkeit bei D64 Mitarbeitern ändern unter 6. Religion erhoben. Es gilt der<br />
normale Prozentsatz bei D60 Allgemeine Grunddaten ändern unter 2. Kirchensteuersatz in %.<br />
In jedem Fall wird die pauschale Kirchensteuer entsprechend der bei D60 Allgemeine Grunddaten<br />
ändern unter 4. Pauschale KiSt Anteil ev. in % und 5. Pauschale KiSt Anteil rk. in % vermerkten<br />
Prozentanteile aufgeteilt.<br />
6. Mindest-Kirchensteuer immer<br />
Wenn Sie diese Einstellung wählen, wird Mindestkirchensteuer auch dann abgeführt, wenn keine<br />
Lohnsteuer anfällt; diese Regelung gilt nur für das Bundesland Schleswig-Holstein.<br />
In allen anderen Bundesländern wird nur Mindestkirchensteuer erhoben, wenn auch Lohnsteuer<br />
anfällt; wählen Sie diese Einstellung in anderen Bundesländern deshalb nicht.<br />
8. Lohnsteueranmeldung<br />
Sie können hier den Zeitraum für die Lohnsteueranmeldungen wählen:<br />
• monatlich: Lohnsteueranmeldung erfolgt monatlich;<br />
• quartalsweise: Lohnsteueranmeldung wird nur alle drei Monate übermittelt oder (bis 2004)<br />
ausgedruckt oder<br />
• jährlich: jährliche Lohnsteueranmeldung im Monat 12.<br />
Für einen eventuellen Ausdruck können Sie wählen, ob der Druck mit Komma und<br />
Tausenderpunkten erfolgen soll. Diese Einstellung kann zu Problemen führen, wenn Ihr Finanzamt<br />
die Lohnsteueranmeldungen einscannt.<br />
98. Kirchensteuer der anderen Religion wird zugeordnet der<br />
Diese Angabe ist nur für Jahre vor 2005 von Bedeutung. Ab 2005 stehen bei jedem Mitarbeiter alle<br />
Religionsgemeinschaften zur Auswahl, die im Bundesland der Kanzlei Kirchensteuer erheben<br />
dürfen.<br />
Bei der Eingabe bei D64 Mitarbeitern ändern unter 6. Religion kann der Schlüssel 3 für andere Religion<br />
vergeben werden.<br />
Neben der evangelischen und der römisch-katholischen Religionszugehörigkeit gibt es in den Bundesländern<br />
unterschiedliche kirchensteuerberechtigte Religionen, zu denen Sie hier für den richtigen<br />
Ausweis auf der Lohnsteueranmeldung eine Zuordnung treffen können. In manchen Bundesländern<br />
gibt es auch keine weiteren kirchensteuerberechtigten Religionen, so dass dieses Feld nicht<br />
verfügbar ist. Sie können derzeit nur eine einzige andere kirchensteuerberechtigte Religion zuordnen.<br />
Karteikarte Krankenkassen<br />
Diese Karteikarte enthält eine Aufstellung, von der Sie eine Zeile mit einem Doppelklick zur Bearbeitung<br />
aufrufen können. Hier können Sie 25 Krankenkassen mit folgenden Angaben erfassen:<br />
Name<br />
Geben Sie hier den Namen der Krankenkasse, des Versorgungswerkes oder der Einzugsstelle für<br />
geringfügig Beschäftigte ein, bei der Mitarbeiter versichert sind.<br />
D Dienstprogramme/Kanzlei 81<br />
Stand: 12/04
Beitragskonto<br />
Geben Sie hier das Beitragskonto des Arbeitgebers bei der Krankenkasse, beim Versorgungswerk<br />
oder bei der Einzugsstelle für geringfügig Beschäftigte ein.<br />
Betriebsnummer<br />
Geben Sie hier die Betriebsnummer des Arbeitgebers bei der Krankenkasse, beim Versorgungswerk<br />
oder bei der Einzugsstelle für geringfügig Beschäftigte eingeben.<br />
Adresse<br />
Geben Sie hier die Adressnummer der für Ihre Kanzlei zuständigen Geschäftsstelle der Krankenkasse,<br />
des Versorgungswerkes oder der Einzugsstelle für geringfügig Beschäftigte ein. Siehe auch<br />
das einführende Kapital Mit Lohn/Gehalt beginnen, S. 77.<br />
Abweichende Adresse für SV-Beitragsnachweis<br />
Hier brauchen Sie eine Adressnummer nur zu erfassen, wenn Sie die SV-Beitragsnachweise bei einer<br />
anderen Stelle einreichen müssen als bei der für Ihre Kanzlei zuständigen Geschäftsstelle der<br />
Krankenkasse, des Versorgungswerkes oder der Einzugsstelle für geringfügig Beschäftigte.<br />
Krankenkasse ist Versorgungswerk<br />
Wenn ein Versorgungswerk vorliegt, wählen Sie bitte die Einstellung Krankenkasse ist Versorgungswerk.<br />
Sie können dann auch die Einstellung Sonderliste Versorgungswerk drucken wählen,<br />
die eine besondere Beitragsaufstellung für Versorgungswerke bereitstellt, in der auch die<br />
Mitgliedsnummern der versicherten Rechtsanwälte enthalten sind. In der Liste werden Versorgungswerke<br />
durch V (ohne Sonderliste) bzw. v (mit Sonderliste) in der letzten Spalte gekennzeichnet.<br />
Krankenkasse ist Einzugsstelle für geringfügig Beschäftigte<br />
Die Einzugsstelle für geringfügig Beschäftigte – derzeit die Bundesknappschaft – wird als Krankenkasse<br />
erfasst und durch diese Einstellung gekennzeichnet. Für die Bundesknappschaft sind in den<br />
monatlichen Grunddaten nur die Sätze für die Umlagen U1 und U2 zu erfassen, da sich ansonsten<br />
die Beitragssätze aus den besonderen Bestimmungen für geringfügig Beschäftigte ergeben. Es<br />
werden besondere Beitragsnachweise und Beitragsaufstellungen erstellt. In der Liste wird die Einzugsstelle<br />
durch ein G in der letzten Spalte gekennzeichnet; ein G darf nur in einer Zeile stehen.<br />
Achten Sie darauf, dass es keine doppelten Einträge in der Liste gibt.<br />
Karteikarte Abzüge der allgemeinen Grunddaten<br />
Alle Abzüge sind Nettoabzüge, sie mindern die steuerpflichtige und sozialversicherungspflichtige<br />
Vergütung nicht.<br />
66. Bezeichnung Abzug 1<br />
Der Abzug 1 wird berechnet mit<br />
• einem einheitlichen Prozentsatz für alle Mitarbeiter in % des Bruttogehaltes.<br />
Der Abzug 1 wird geschlüsselt:<br />
• die Bezeichnung in den allgemeinen Grunddaten auf der Karteikarte Abzüge in Zeile 66 unter<br />
Bezeichnung Abzug 1,<br />
• der Prozentsatz in den monatlichen Grunddaten auf der Karteikarte Abzüge in Zeile 59 unter Abzug<br />
1 (%-Satz) und<br />
• die Anwendung auf den Mitarbeiter bei D64 Mitarbeitern ändern auf der Karteikarte Abzüge in Zeile<br />
64.<br />
Der Abzug 1 hat, abgesehen von den speziellen Nutzungen, dieselben Eigenschaften wie<br />
• der Abzug 2 und<br />
• der Abzug 3.<br />
Der Abzug 1 ist zu nutzen<br />
• im Saarland für den Arbeitskammerbeitrag und<br />
• in Bremen für den Arbeiterkammerbeitrag.<br />
82 D Dienstprogramme/Kanzlei<br />
Stand: 12/04
67. Bezeichnung Abzug 2<br />
Der Abzug 2 wird berechnet mit<br />
• einem einheitlichen Prozentsatz für alle Mitarbeiter in<br />
• % des Bruttogehaltes.<br />
Der Abzug 2 wird geschlüsselt:<br />
• die Bezeichnung in den allgemeinen Grunddaten auf der Karteikarte Abzüge in Zeile 67 unter<br />
Bezeichnung Abzug 2,<br />
• der Prozentsatz in den monatlichen Grunddaten auf der Karteikarte Abzüge in Zeile 60 unter Abzug<br />
2 (%-Satz) und<br />
• die Anwendung auf den Mitarbeiter bei D64 Mitarbeitern ändern auf der Karteikarte Abzüge in Zeile<br />
65.<br />
Der Abzug 2 hat, abgesehen von den speziellen Nutzungen, dieselben Eigenschaften wie<br />
• der Abzug 1 und<br />
• der Abzug 3.<br />
Der Abzug 2 ist zu nutzen in Bremen für den Angestelltenkammerbeitrag.<br />
68. Bezeichnung Abzug 3<br />
Der Abzug 3 wird berechnet mit<br />
• einem einheitlichen Prozentsatz für alle Mitarbeiter in % des Bruttogehaltes.<br />
Der Abzug 3 wird geschlüsselt:<br />
• die Bezeichnung in den allgemeinen Grunddaten auf der Karteikarte Abzüge in Zeile 68 unter<br />
Bezeichnung Abzug 3,<br />
• der Prozentsatz in den monatlichen Grunddaten auf der Karteikarte Abzüge in Zeile 61 unter Abzug<br />
3 (%-Satz) und<br />
• die Anwendung auf den Mitarbeiter bei D64 Mitarbeitern ändern auf der Karteikarte Abzüge in Zeile<br />
65.<br />
Der Abzug 3 hat, abgesehen von den speziellen Nutzungen, dieselben Eigenschaften wie<br />
• der Abzug 1 und<br />
• der Abzug 2.<br />
68. Bezeichnung Abzug 4<br />
Der Abzug 4 ist<br />
• als Betrag festgelegt,<br />
• einheitlich für alle Mitarbeiter vorgegeben und<br />
• individuell für jeden Mitarbeiter in der Höhe änderbar.<br />
Der Abzug 4 wird geschlüsselt:<br />
• die Bezeichnung in den allgemeinen Grunddaten auf der Karteikarte Abzüge in Zeile 68 unter<br />
Bezeichnung Abzug 4,<br />
• der für alle Mitarbeiter vorgegebene Betrag in den monatlichen Grunddaten auf der Karteikarte<br />
Abzüge in Zeile 62 unter Abzug 4 (Betrag) und<br />
• ein abweichender Betrag für den Mitarbeiter bei D64 Mitarbeitern ändern auf der Karteikarte Abzüge<br />
in Zeile 66.<br />
Der Abzug 4 hat dieselben Eigenschaften wie der Abzug 5.<br />
69. Bezeichnung Abzug 5<br />
Der Abzug 5 ist<br />
• als Betrag festgelegt,<br />
• einheitlich für alle Mitarbeiter vorgegeben und<br />
• individuell für jeden Mitarbeiter in der Höhe änderbar.<br />
Der Abzug 5 wird geschlüsselt:<br />
• die Bezeichnung in den allgemeinen Grunddaten auf der Karteikarte Abzüge in der Zeile 69 unter<br />
Bezeichnung Abzug 5,<br />
D Dienstprogramme/Kanzlei 83<br />
Stand: 12/04
• der für alle Mitarbeiter vorgegebene Betrag in den monatlichen Grunddaten auf der Karteikarte<br />
Abzüge in Zeile 63 unter Abzug 5 (Betrag) und<br />
• ein abweichender Betrag für den Mitarbeiter bei D64 Mitarbeitern ändern auf der Karteikarte Abzüge<br />
in Zeile 67.<br />
Der Abzug 5 hat dieselben Eigenschaften wie der Abzug 4.<br />
70. Bezeichnung Abzug 6<br />
Der Abzug 6 ist<br />
• ein Betrag und<br />
• individuell für den Mitarbeiter festzulegen.<br />
Der Abzug 6 wird geschlüsselt:<br />
• die Bezeichnung in den allgemeinen Grunddaten auf der Karteikarte Abzüge in Zeile 70 unter<br />
Bezeichnung Abzug 6 und<br />
• der Betrag für den Mitarbeiter bei D64 Mitarbeitern ändern auf der Karteikarte Abzüge in Zeile 68.<br />
• Der Abzug 6 hat dieselben Eigenschaften wie der Abzug 7.<br />
71. Bezeichnung Abzug 7<br />
Der Abzug 7 ist<br />
• ein Betrag und<br />
• individuell für den Mitarbeiter festzulegen.<br />
Der Abzug 7 wird geschlüsselt:<br />
• die Bezeichnung in den allgemeinen Grunddaten auf der Karteikarte Abzüge in Zeile 71 unter<br />
Bezeichnung Abzug 7 und<br />
• der Betrag für den Mitarbeiter bei D64 Mitarbeitern ändern auf der Karteikarte Abzüge in Zeile 69.<br />
Der Abzug 7 hat dieselben Eigenschaften wie der Abzug 6.<br />
Karteikarte Zulagen der allgemeinen Grunddaten<br />
74. Bezeichnung Zulage 1<br />
Die Zulage 1 wird berechnet mit<br />
• einem einheitlichen Prozentsatz für alle Mitarbeiter in % des Bruttogehaltes.<br />
Die Zulage 1 ist eine Bruttozulage,<br />
• lohnsteuerpflichtig,<br />
• sozialversicherungspflichtig und<br />
• als laufender Arbeitslohn zu behandeln.<br />
Die Zulage 1 wird geschlüsselt:<br />
• die Bezeichnung in den allgemeinen Grunddaten auf der Karteikarte Zulagen in Zeile 74 unter Bezeichnung<br />
Zulage 1,<br />
• der Prozentsatz in den monatlichen Grunddaten auf der Karteikarte Zulagen in Zeile 65 unter Zulage<br />
1 (%-Satz und<br />
• die Anwendung auf den Mitarbeiter bei D64 Mitarbeitern ändern auf der Karteikarte Zulagen in<br />
Zeile 73.<br />
Die Zulage 1 hat dieselben Eigenschaften wie die Zulage 3.<br />
75. Bezeichnung Zulage 2<br />
Die Zulage 2 wird berechnet mit<br />
• einem einheitlichen Prozentsatz für alle Mitarbeiter in<br />
• % des Bruttogehaltes.<br />
Die Zulage 2 ist eine Nettozulage,<br />
• lohnsteuerfrei und<br />
• sozialversicherungsfrei.<br />
84 D Dienstprogramme/Kanzlei<br />
Stand: 12/04
Die Zulage 2 wird geschlüsselt:<br />
• die Bezeichnung in den allgemeinen Grunddaten auf der Karteikarte Zulagen in Zeile 75 unter Bezeichnung<br />
Zulage 2,<br />
• der Prozentsatz in den monatlichen Grunddaten auf der Karteikarte Zulagen in Zeile 66 und<br />
• die Anwendung auf den Mitarbeiter bei D64 Mitarbeitern ändern auf der Karteikarte Zulagen in<br />
Zeile 74.<br />
76. Bezeichnung Zulage 3<br />
Die Zulage 3 wird berechnet mit<br />
• einem einheitlichen Prozentsatz für alle Mitarbeiter in<br />
• % des Bruttogehaltes.<br />
Die Zulage 3 ist eine Bruttozulage,<br />
• lohnsteuerpflichtig,<br />
• sozialversicherungspflichtig und<br />
• als laufender Arbeitslohn zu behandeln.<br />
Die Zulage 3 wird geschlüsselt:<br />
• die Bezeichnung in den allgemeinen Grunddaten auf der Karteikarte Zulagen in Zeile 76 unter Bezeichnung<br />
Zulage 3,<br />
• der Prozentsatz in den monatlichen Grunddaten auf der Karteikarte Zulagen in Zeile 67 unter Zulage<br />
3 (%-Satz) und<br />
• die Anwendung auf den Mitarbeiter bei D64 Mitarbeitern ändern auf der Karteikarte Zulagen in<br />
Zeile 75.<br />
Die Zulage 3 hat dieselben Eigenschaften wie die Zulage 1.<br />
77. Bezeichnung Zulage 4<br />
Die Zulage 4 ist<br />
• als Betrag festgelegt,<br />
• einheitlich für alle Mitarbeiter vorgegeben und<br />
• individuell für jeden Mitarbeiter in der Höhe änderbar.<br />
Die Zulage 4 ist eine Bruttozulage,<br />
• lohnsteuerpflichtig,<br />
• sozialversicherungspflichtig und<br />
• als laufender Arbeitslohn zu behandeln.<br />
Die Zulage 4 wird geschlüsselt:<br />
• die Bezeichnung in den allgemeinen Grunddaten auf der Karteikarte Zulagen in Zeile 77 unter Bezeichnung<br />
Zulage 4,<br />
• der für alle Mitarbeiter vorgegebene Betrag in den monatlichen Grunddaten auf der Karteikarte<br />
Zulagen in Zeile 68 unter Zulage 4 (Betrag) und<br />
• ein abweichender Betrag für den Mitarbeiter bei D64 Mitarbeitern ändern in Zeile 76 auf der Karteikarte<br />
Zulagen.<br />
78. Bezeichnung Zulage 5<br />
Die Zulage 5 ist<br />
• als Betrag festgelegt,<br />
• einheitlich für alle Mitarbeiter vorgegeben und<br />
• individuell für jeden Mitarbeiter in der Höhe änderbar.<br />
Die Zulage 5 ist eine Nettozulage,<br />
• lohnsteuerfrei und<br />
• sozialversicherungsfrei.<br />
Die Zulage 5 wird geschlüsselt:<br />
• die Bezeichnung in den allgemeinen Grunddaten auf der Karteikarte Zulagen in Zeile 78 unter Bezeichnung<br />
Zulage 5,<br />
• der für alle Mitarbeiter vorgegebene Betrag in den monatlichen Grunddaten auf der Karteikarte<br />
Zulagen in Zeile 69 unter Zulage 5 (Betrag) und<br />
D Dienstprogramme/Kanzlei 85<br />
Stand: 12/04
• ein abweichender Betrag für den Mitarbeiter bei D64 Mitarbeitern ändern auf der Karteikarte Zulagen<br />
in Zeile 77.<br />
79. Bezeichnung Zulage 6<br />
Die Zulage 6 berechnet sich<br />
• als Betrag je Kinderfreibetrag festgelegt,<br />
• einheitlich für alle Mitarbeiter vorgegeben und<br />
• individuell für jeden Mitarbeiter in der Höhe änderbar.<br />
Die Zulage 6 ist eine Nettozulage,<br />
• lohnsteuerfrei und<br />
• sozialversicherungsfrei.<br />
Die Zulage 6 wird geschlüsselt:<br />
• die Bezeichnung in den allgemeinen Grunddaten auf der Karteikarte Zulagen in Zeile 79 unter Bezeichnung<br />
Zulage 6,<br />
• der für alle Mitarbeiter vorgegebene Betrag in den monatlichen Grunddaten auf der Karteikarte<br />
Zulagen in Zeile 70 unter Zulage 6 (Betrag) und<br />
• ein abweichender Betrag für den Mitarbeiter bei D64 Mitarbeitern ändern auf der Karteikarte Zulagen<br />
in Zeile 78.<br />
80. Bezeichnung Zulage 7<br />
Die Zulage 7 ist<br />
• ein Betrag und<br />
• individuell für den Mitarbeiter festzulegen.<br />
Die Zulage 7 ist eine Bruttozulage,<br />
• lohnsteuerpflichtig,<br />
• sozialversicherungspflichtig und<br />
• als laufender Arbeitslohn zu behandeln.<br />
Die Zulage 7 wird geschlüsselt:<br />
• die Bezeichnung in den allgemeinen Grunddaten auf der Karteikarte Zulagen in Zeile 80 unter Bezeichnung<br />
Zulage 7 und<br />
• der Betrag für den Mitarbeiter bei D64 Mitarbeitern ändern auf der Karteikarte Zulagen in Zeile 79.<br />
Die Zulage 7 hat dieselben Eigenschaften wie die Zulage 8.<br />
81. Bezeichnung Zulage 8<br />
Die Zulage 8 ist<br />
• ein Betrag und<br />
• individuell für den Mitarbeiter festzulegen.<br />
Die Zulage 8 ist eine Bruttozulage,<br />
• lohnsteuerpflichtig,<br />
• sozialversicherungspflichtig und<br />
• als laufender Arbeitslohn zu behandeln.<br />
Die Zulage 8 wird geschlüsselt:<br />
• die Bezeichnung in den allgemeinen Grunddaten auf der Karteikarte Zulagen in Zeile 81 unter Bezeichnung<br />
Zulage 8 und<br />
• der Betrag für den Mitarbeiter D64 Mitarbeitern ändern auf der Karteikarte Zulagen in Zeile 80.<br />
Die Zulage 8 hat dieselben Eigenschaften wie die Zulage 7.<br />
82. Bezeichnung Zulage 9<br />
Die Zulage 9 ist<br />
• ein Betrag und<br />
• individuell für den Mitarbeiter festzulegen.<br />
Die Zulage 9 ist eine Bruttozulage,<br />
• lohnsteuerpflichtig,<br />
86 D Dienstprogramme/Kanzlei<br />
Stand: 12/04
• sozialversicherungspflichtig und<br />
• als einmalige Zuwendung/sonstiger Bezug zu behandeln (bis 2003: soweit der Betrag<br />
150,00 €/300,00 DM übersteigt).<br />
Die Zulage 9 wird geschlüsselt:<br />
• die Bezeichnung in den allgemeinen Grunddaten auf der Karteikarte Zulagen in Zeile 82 unter Bezeichnung<br />
Zulage 9 und<br />
• der Betrag für den Mitarbeiter D64 Mitarbeitern ändern auf der Karteikarte Zulagen in Zeile 81.<br />
Diese Zulage eignet sich für Prämien oder Tantiemen.<br />
83. Bezeichnung Zulage 10<br />
Die Zulage 10 ist<br />
• ein Betrag und<br />
• individuell für den Mitarbeiter festzulegen.<br />
Die Zulage 10 ist eine Nettozulage,<br />
• lohnsteuerfrei und<br />
• sozialversicherungsfrei.<br />
Die Zulage 10 wird geschlüsselt:<br />
• die Bezeichnung in den allgemeinen Grunddaten auf der Karteikarte Zulagen in Zeile 83 unter Bezeichnung<br />
Zulage 10 und<br />
• der Betrag für den Mitarbeiter D64 Mitarbeitern ändern auf der Karteikarte Zulagen in Zeile 82.<br />
84. Bezeichnung Zulage 11<br />
Die Zulage 11 ist<br />
• ein Betrag und<br />
• individuell für den Mitarbeiter festzulegen.<br />
Die Zulage 11 ist<br />
• lohnsteuerpflichtig,<br />
• sozialversicherungsfrei und<br />
• als laufender Arbeitslohn zu behandeln.<br />
Prüfen Sie bitte, ob die Zulage wirklich lohnsteuerpflichtig, aber sozialversicherungsfrei ist.<br />
Die Zulage 11 wird geschlüsselt:<br />
• die Bezeichnung in den allgemeinen Grunddaten auf der Karteikarte Zulagen in Zeile 84 unter Bezeichnung<br />
Zulage 11 und<br />
• der Betrag für den Mitarbeiter D64 Mitarbeitern ändern auf der Karteikarte Zulagen in Zeile 84.<br />
85. Bezeichnung Bezüge pauschal versteuert<br />
Die Bezüge pauschal versteuert sind<br />
• ein Betrag und<br />
• individuell für den Mitarbeiter festzulegen.<br />
Die Bezüge pauschal versteuert sind<br />
• pauschalversteuert und<br />
• sozialversicherungsfrei.<br />
Die Bezüge pauschal versteuert werden geschlüsselt:<br />
• die Bezeichnung in den allgemeinen Grunddaten auf der Karteikarte Zulagen in Zeile 85 unter Bezeichnung<br />
Bezüge pauschal versteuert und<br />
• der Betrag für den Mitarbeiter D64 Mitarbeitern ändern auf der Karteikarte Zulagen in Zeile 18.<br />
86. Bezeichnung Zulage 12<br />
Die Zulage 12 ist<br />
• ein Betrag und<br />
• individuell für den Mitarbeiter festzulegen.<br />
Die Zulage 12 ist<br />
D Dienstprogramme/Kanzlei 87<br />
Stand: 12/04
• lohnsteuerfrei,<br />
• sozialversicherungspflichtig und<br />
• als laufender Arbeitslohn zu behandeln.<br />
Prüfen Sie bitte, ob die Zulage wirklich lohnsteuerfrei, aber sozialversicherungspflichtig ist.<br />
Die Zulage 12 wird geschlüsselt:<br />
• die Bezeichnung in den allgemeinen Grunddaten auf der Karteikarte Zulagen in Zeile 86 unter Bezeichnung<br />
Zulage 12 und<br />
• der Betrag für den Mitarbeiter D64 Mitarbeitern ändern auf der Karteikarte Zulagen in Zeile 86.<br />
Karteikarte Sachkonten<br />
Wenn Sie mit der Finanzbuchhaltung II arbeiten, tritt die Programmfunktion D80 Buchen in<br />
Finanzbuchhaltung II, siehe S. 89, an die Stelle dieser Karteikarte. Auf der Karteikarte Sachkonten<br />
können Sie die Sachkonten eingeben, auf die jeweils Gehälter, Sozialversicherungsbeiträge, Lohnund<br />
Kirchensteuer, vermögenswirksame Leistungen und Lebensversicherungen gebucht werden<br />
sollen.<br />
Die Übergabe der Buchungen an die Finanzbuchhaltung erfolgt in der Programmfunktion D70 Druck<br />
Abrechnung und Listen, siehe S. 91, wo auch das Finanzkonto bzw. Finanz-Zwischenkonto eingegeben<br />
werden kann.<br />
87. Sachkonto Gehälter<br />
Der <strong>RA</strong>-<strong>MICRO</strong> - Kontenrahmen sieht dafür 4120 Gehälter vor.<br />
88. Sachkonto gesetzliche soziale Aufwendungen<br />
Der <strong>RA</strong>-<strong>MICRO</strong> - Kontenrahmen sieht dafür 4130 Sozialversicherung vor.<br />
89. Sachkonto Lohnsteuer/Kirchensteuer<br />
Der <strong>RA</strong>-<strong>MICRO</strong> - Kontenrahmen sieht dafür 4121 Lohnsteuer vor; das Sachkonto 4120 Gehälter<br />
wäre ebenfalls möglich.<br />
90. Sachkonto Vermögenswirksame Leistungen<br />
Der <strong>RA</strong>-<strong>MICRO</strong> - Kontenrahmen sieht dafür 4170 Vermögensw. Leistungen vor.<br />
91. Sachkonto freiwillige soziale Aufwendungen<br />
Der <strong>RA</strong>-<strong>MICRO</strong> - Kontenrahmen sieht dafür 4140 Freiw.soz.Aufw. lstfr. vor.<br />
92. Sachkonto Fahrgeld (pauschalversteuert)<br />
Der <strong>RA</strong>-<strong>MICRO</strong> - Kontenrahmen sieht dafür 4175 Fahrkosten-Erstattung vor. Wenn Sie hier nichts<br />
oder dasselbe Konto wie im Eingabefeld 87. Sachkonto Gehälter schlüsseln, werden Fahrgelder und<br />
Gehälter in einem Betrag auf das im Eingabefeld 87. Sachkonto Gehälter angegebene Konto gebucht;<br />
eine separate Buchung der Fahrgelder erfolgt nur, wenn andere Sachkonten angegeben<br />
werden.<br />
93. Sachkonto Fahrgeld (steuerfrei)<br />
Dieses Sachkonto ist nur bis 2003 von Belang, da ab 2004 die Möglichkeit einer steuerfreien Erstattung<br />
von Fahrgeld entfällt.<br />
101. Überweisung über Dispodatei<br />
Alternativ zur Übernahme in den Zahlungsverkehr können unter Buchungsauswahl und<br />
Listenaufbau, siehe S. 93, Zahlungen in eine Dispodatei übernommen werden, wenn Sie mit der<br />
Finanzbuchhaltung arbeiten. Hierzu ist diese Einstellung zu wählen.<br />
Wenn Sie mit der Finanzbuchhaltung II arbeiten, ist nur eine Übernahme in eine Zahlungsdatei<br />
möglich.<br />
88 D Dienstprogramme/Kanzlei<br />
Stand: 12/04
D85 Berechnungsdatum<br />
Beim ersten Aufruf durch einen Benutzer an einem Tag von Programmfunktionen von Lohn/Gehalt<br />
aus dem Programmbaum des Personal Desktop wird das für Erfassungen und Berechnungen dieses<br />
Benutzers maßgebliche Datum abgefragt (erheblich sind nur Monat und Jahr); dieses Datum wird<br />
dann für weitere Erfassungen und Berechnungen gespeichert, die Sie an diesem Tag durchführen.<br />
Wenn Sie an diesem Tag noch Berechnungen durchführen wollen, für die ein anderes Datum maßgeblich<br />
sein soll, können Sie das neue Datum an dieser Stelle eingeben; es wird dann für weitere<br />
Erfassungen und Berechnungen gespeichert, die Sie an diesem Tag durchführen.<br />
D80 Buchen in Finanzbuchhaltung II<br />
Diese Programmfunktion steht Ihnen nur zur Verfügung, wenn Sie mit der Finanzbuchhaltung II<br />
arbeiten; dafür können auf der Karteikarte Sachkonten der allgemeinen Grunddaten keine Eintragungen<br />
vorgenommen werden.<br />
Sie müssen zunächst den Monat wählen, für den Sie die Personalkosten buchen wollen. Wenn Sie<br />
Monate aufrufen, bei denen Sie noch nicht für alle Mitarbeiter die Programmfunktion Gehalt berechnen<br />
aufgerufen haben, wird Ihnen, wenn Sie auf den Button Buchungsbetrag ermitteln gehen,<br />
jeweils der nächste Mitarbeiter angezeigt, für den die Berechnung noch nicht vorgenommen wurde,<br />
und die Programmfunktion wird verlassen.<br />
Mit dem Button Buchungsbetrag ermitteln übernehmen Sie die zu buchenden Werte in die Spalte<br />
Buchungsbetrag.<br />
Den Buchungsbereichen werden Personalkosten zugeordnet, siehe Buchungsbereiche der Personalkosten.<br />
Unter Sachkonten können Sie die von Ihnen gewünschten Sachkonten eingeben; die eingegebenen<br />
Sachkonten werden gespeichert, wenn Sie die Buchung in die Finanzbuchhaltung II übernehmen,<br />
können dann aber jederzeit wieder geändert werden, wobei Änderungen wiederum nur bei der<br />
Übernahme der Buchung in die Finanzbuchhaltung II gespeichert werden. Wir empfehlen Ihnen<br />
dafür Standardkonten.<br />
Mit dem Button Buchungsbeleg drucken können Sie sich einen Beleg für die zu übergebenden Buchungen<br />
ausdrucken lassen.<br />
Mit dem Button Buchung in Finanzbuchhaltung II übernehmen kann man die Buchungen in die Finanzbuchhaltung<br />
II übernehmen. Danach müsste man sie dort stornieren, bevor man eine erneute<br />
Buchung für denselben Zeitraum durchführt.<br />
Buchungsbereiche der Personalkosten für die Finanzbuchhaltung II<br />
Für die Übergabe aus Lohn/Gehalt in die Finanzbuchhaltung II werden den vorgegebenen Buchungsbereichen<br />
folgende Personalkosten zugeordnet:<br />
Gehälter<br />
Lohn/Gehalt<br />
+ Sonderzahlung<br />
+ Zulagen<br />
– Nettoabzüge<br />
+ Verpflegungszuschuss (pauschal)<br />
+ Verpflegungszuschuss (steuerfrei)<br />
+ Zuschuss für doppelte Haushaltsführung<br />
+ pauschal versteuerte Vergütungen<br />
+ Überstunden<br />
+ Lohnfortzahlung<br />
+ Mutterschaftsgeld<br />
+ Versorgungsbezüge<br />
D Dienstprogramme/Kanzlei 89<br />
Stand: 12/04
+ Zuschuss Zeile 16 Steuerkarte<br />
Gesetzliche soziale Aufwendungen<br />
Arbeitgeberanteil Krankenversicherung<br />
+ Arbeitgeberanteil Rentenversicherung<br />
+ Arbeitgeberanteil Arbeitslosenversicherung<br />
+ Arbeitgeberanteil Pflegeversicherung<br />
+ Umlage 1<br />
+ Umlage 2<br />
+ Arbeitgeberzuschuss zur Krankenversicherung<br />
+ Arbeitgeberzuschuss zur Pflegeversicherung<br />
Lohnsteuer/Kirchensteuer<br />
Pauschale Lohnsteuer<br />
+ pauschale Kirchensteuer<br />
+ Solidaritätszuschlag für pauschale Lohnsteuer<br />
Vermögenswirksame Leistungen<br />
Arbeitgeberanteil vermögenswirksame Leistungen<br />
Freiwillige soziale Leistungen<br />
Lebensversicherung, falls nicht Gehaltsumwandlung<br />
Fahrgeld pauschal versteuert<br />
Fahrgeld pauschal versteuert<br />
Fahrgeld steuerfrei<br />
Fahrgeld steuerfrei (bis 2003)<br />
Verbindlichkeiten aus Lohn und Gehalt<br />
Lohn– und Gehaltsverrechnung<br />
– Verbindlichkeiten aus Lohnsteuer<br />
– Verbindlichkeiten aus sozialen Leistungen<br />
Verbindlichkeiten aus Lohnsteuer<br />
Summe Lohnsteuer/Kirchensteuer<br />
+ Lohnsteuer Arbeitnehmer<br />
+ Kirchensteuer Arbeitnehmer<br />
+ Solidaritätszuschlag Arbeitnehmer<br />
Verbindlichkeiten aus sozialen Leistungen<br />
Summe Gesetzliche Soziale Aufwendungen<br />
+ Summe Freiwillige Soziale Leistungen<br />
+ Arbeitnehmeranteil Krankenversicherung<br />
+ Arbeitnehmeranteil Rentenversicherung<br />
+ Arbeitnehmeranteil Arbeitslosenversicherung<br />
+ Arbeitnehmeranteil Pflegeversicherung<br />
Lohn- und Gehaltsverrechnung<br />
Summe Gehälter<br />
+ Summe Gesetzliche soziale Aufwendungen<br />
+ Summe Lohnsteuer/Kirchensteuer<br />
+ vermögenswirksame Leistungen<br />
+ freiwillige soziale Leistungen<br />
+ Fahrgeld pauschal versteuert<br />
+ Fahrgeld steuerfrei<br />
Selbst definierte Nettoabzüge müssen Sie anschließend manuell verbuchen, da eine automatische<br />
Zuordnung hier nicht möglich ist.<br />
90 D Dienstprogramme/Kanzlei<br />
Stand: 12/04
Standardkonten für die Übergabe an die Finanzbuchhaltung II<br />
Für die Übernahme aus Lohn/Gehalt in die Finanzbuchhaltung II sind die Standardkonten in<br />
Lohn/Gehalt festzulegen.<br />
Wir schlagen dafür folgende Konten vor:<br />
Kontenrahmen 03<br />
1740 Verbindlichkeiten aus Lohn und Gehalt<br />
1741 Verbindlichkeiten aus Lohnsteuer<br />
1742 Verbindlichkeiten aus sozialer Sicherheit<br />
1755 Lohn- und Gehaltsverrechnung<br />
4120 Gehälter<br />
4130 Gesetzliche soziale Aufwendungen<br />
4120 Lohnsteuer/Kirchensteuer<br />
4170 Vermögenswirksame Leistungen<br />
4140 Freiwillige soziale Leistungen<br />
4175 Fahrgeld pauschal versteuert<br />
4175 Fahrgeld steuerfrei<br />
Kontenrahmen 04<br />
3720 Verbindlichkeiten aus Lohn und Gehalt<br />
3730 Verbindlichkeiten aus Lohnsteuer<br />
3740 Verbindlichkeiten aus sozialer Sicherheit<br />
3790 Lohn- und Gehaltsverrechnung<br />
6020 Gehälter<br />
6110 Gesetzliche soziale Aufwendungen<br />
6020 Lohnsteuer/Kirchensteuer<br />
6080 Vermögenswirksame Leistungen<br />
6130 Freiwillige soziale Leistungen<br />
6090 Fahrgeld pauschal versteuert<br />
6090 Fahrgeld steuerfrei<br />
D70 Druck Abrechnung und Listen<br />
Diese Programmfunktion dient dem Druck der nicht elektronisch zu übermittelnden Bescheinigungen,<br />
Formulare und Daten der Lohnbuchhaltung; teilweise ist auch eine Anzeige möglich. Bevor Sie<br />
Auswertungen für einen Monat ausdrucken lassen, müssen Sie erst mit der Programmfunktion<br />
Gehalt berechnen die Berechnung für den Monat durchführen lassen. Auswertungen sollten in der<br />
Regel doppelt gedruckt werden, ein Exemplar für den Empfänger und ein Exemplar für die<br />
Lohnakte, was aber nicht in demselben Durchgang erfolgen muss.<br />
Änderungen der Grunddaten und der Mitarbeiterdaten wirken sich bei Ausdrucken erst aus, wenn<br />
vorher die Programmfunktion D61 Gehalt berechnen aufgerufen wurde.<br />
Ausgabe auf Drucker<br />
Nach Auswahl der Einstellung Ausgabe auf Drucker sind folgende Ausdrucke möglich und Sie können<br />
jeweils auf dem unter 2. Drucker gewählten Drucker die gewünschte Anzahl abrufen:<br />
• Gehaltsbescheinigung,<br />
• SV-Beitragsnachweis,<br />
• SV-Beitragsaufstellung,<br />
• Lohnsteueranmeldung,<br />
• Nachweis der Lohnsteuer-Beträge,<br />
• Lohnkonto,<br />
• Lohnjournal,<br />
• Steuerkarte (nur bis 2004),<br />
• Mitarbeiterliste und<br />
• Urlaubsnachweis.<br />
D Dienstprogramme/Kanzlei 91<br />
Stand: 12/04
Nach Bestätigung der Maske Druckauswahl erscheint die weitere Maske Buchungsauswahl und<br />
Listenaufbau, in der je nach den gewählten Ausdrucken noch weitere Eingaben möglich sind.<br />
Beachten Sie unsere Empfehlungen Zur Dokumentation der Lohnbuchhaltung.<br />
Ausgabe auf Bildschirm<br />
Bei folgenden Auswertungen ist auch eine Anzeige möglich:<br />
• Gehaltsbescheinigung,<br />
• SV-Beitragsaufstellung,<br />
• Nachweis der Lohnsteuer-Beträge,<br />
• Lohnkonto,<br />
• Lohnjournal,<br />
• Mitarbeiterliste und<br />
• Urlaubsnachweis.<br />
Bei anderen Auswertungen müssen Sie sich erforderlichenfalls mit einem Probedruck behelfen.<br />
Wählen Sie mit der Einstellung Ausgabe auf Bildschirm und geben Sie bei den gewünschten Auswertungen<br />
eine 1 ein.<br />
Abrechnungen und Listen<br />
3. Anzahl Exemplare Gehaltsbescheinigung<br />
Hier können Sie eingeben, in wie vielen Ausfertigungen Sie die Gehaltsbescheinigungen ausgedruckt<br />
haben wollen. Jede Gehaltsbescheinigung sollte doppelt gedruckt werden, ein Exemplar für<br />
den Arbeitnehmer und ein Exemplar für die Lohnakte, was aber nicht in demselben Durchgang erfolgen<br />
muss. Wenn mit der Programmfunktion Lohnsteuerjahresausgleich ein Lohnsteuerjahresausgleich<br />
durchgeführt wurde, enthalten die Gehaltsbescheinigungen einen entsprechenden Vermerk.<br />
4. Anzahl Exemplare SV-Beitragsnachweis<br />
Hier können Sie eingeben, in wie vielen Ausfertigungen Sie den Sozialversicherungs-Beitragsnachweis<br />
ausgedruckt haben wollen. Diese Nachweise können Sie den Krankenkassen zukommen lassen,<br />
Formulare sind nicht zwingend.<br />
Auch 2005 wird zunächst nur ein Ausdruck der SV-Beitragsnachweise möglich sein. Die<br />
elektronische Übermittlung der Beitragsnachweise wird spätestens dann zur Verfügung stehen,<br />
wenn sie vorgeschrieben ist. Eine frühere Verfügbarkeit können wir nicht zusagen.<br />
5. Anzahl Exemplare SV-Beitragsaufstellung<br />
Hier können Sie eingeben, in wie vielen Ausfertigungen Sie die Sozialversicherungs-Beitragsaufstellung<br />
ausgedruckt haben wollen. Diese Aufstellung ist nicht erforderlich, erleichtert aber die<br />
Übersicht über die Beträge, die dem SV-Beitragsnachweis zugrunde liegen.<br />
6. Anzahl Exemplare Lohnsteueranmeldung<br />
Hier können Sie eingeben, in wie vielen Ausfertigungen Sie die Lohnsteueranmeldung ausgedruckt<br />
haben wollen. Den Ausdruck können Sie beim Finanzamt einreichen, ohne dass Sie die Daten noch<br />
auf ein Formular der Finanzverwaltung übertragen müssen.<br />
Ab 2005 steht der Ausdruck einer Lohnsteueranmeldung nur noch übergangsweise zur Verfügung.<br />
Grundsätzlich ist ab 2005 die elektronische Übermittlung vorgeschrieben.<br />
7. Anzahl Exemplare Nachweis der LSt-Beträge<br />
Hier können Sie eingeben, in wie vielen Ausfertigungen Sie den Nachweis der Lohnsteuer-Beträge<br />
ausgedruckt haben wollen. Diese Aufstellung ist nicht erforderlich, erleichtert aber die Übersicht<br />
über die Beträge, die der Lohnsteueranmeldung zugrunde liegen; sie enthält eine Übersicht der abgeführten<br />
Beträge für den Monat, gegliedert nach Lohnsteuer, pauschaler Lohnsteuer nach § 40a<br />
Einkommensteuergesetz sowie nach §§ 40, 40b EStG, Kirchensteuer und pauschaler Kirchensteuer.<br />
92 D Dienstprogramme/Kanzlei<br />
Stand: 12/04
8. Anzahl Exemplare Lohnkonto<br />
Hier können Sie eingeben, in wie vielen Ausfertigungen Sie das Lohnkonto ausgedruckt haben wollen.<br />
Das Lohnkonto ist eine Übersicht aller wichtigen Gehaltsdaten für jeden einzelnen Mitarbeiter<br />
mit Jahressummen.<br />
Das Lohnkonto ist die zentrale mitarbeiterbezogene Auswertung der Lohnbuchhaltung.<br />
9. Anzahl Exemplare Lohnjournal<br />
Hier können Sie eingeben, in wie vielen Ausfertigungen Sie das Lohnjournal ausgedruckt haben<br />
wollen. Das Lohnjournal ist eine Übersicht der zu zahlenden Beträge für den Arbeitgeber und gegliedert<br />
nach Auszahlungsbeträgen, Steuer, vermögenswirksamen Leistungen - VWL -, Sozialversicherungsanteilen<br />
Arbeitgeber und Arbeitnehmer, Mitarbeitersummen und Gesamtbeträgen.<br />
Das Lohnjournal ist die zentrale monatliche Auswertung der Lohnbuchhaltung.<br />
10. Anzahl Exemplare Steuerkarte<br />
Hier können Sie bis 2004 eingeben, wie viele Ausdrucke Sie zum Austrittsdatum oder zum<br />
Jahresende für die Lohnsteuerkarten wünschen; jeder Ausdruck im Format DIN A 4 enthält 2<br />
Ausdrucke im Format DIN A 5.<br />
Bereits zum 31.12.2004 ist die elektronische Übermittlung der Lohnsteuerbescheinigungen<br />
vorgeschrieben. Ab 2005 ist ein Ausdruck nicht mehr möglich.<br />
12. Anzahl Exemplare Mitarbeiterliste<br />
Hier können Sie eingeben, in wie vielen Ausfertigungen Sie eine Mitarbeiterliste ausgedruckt haben<br />
möchten; die Mitarbeiterliste enthält Mitarbeiternummer, Beginn und Ende des Arbeitsverhältnisses<br />
sowie Adressnummer. Mitarbeiterlisten sind bei kleineren Kanzleien nur zum Jahresende sinnvoll.<br />
13. Anzahl Exemplare Urlaubsnachweis<br />
Dieses Eingabefeld steht nur zur Verfügung, wenn Sie in den allgemeinen Grunddaten die Einstellung<br />
93. mit Urlaubsnachweis gewählt haben; hier können Sie eingeben, in wie vielen Ausfertigungen<br />
Sie einen Urlaubsnachweis ausgedruckt haben möchten.<br />
Buchungsauswahl und Listenaufbau<br />
1. Für Monat<br />
Die Auswahl eines Monats ist nicht möglich, wenn Sie sich nur eine Mitarbeiterliste ausdrucken lassen,<br />
da diese nicht monatsbezogen ist.<br />
Hier können Sie innerhalb des Jahres, das sich aus dem beim Aufruf von Lohn/Gehalt eingegebenen<br />
Datum ergibt, den zu berechnenden Monat auswählen. Die aufgelaufenen Zahlen werden dem<br />
Vormonat entnommen; Sie dürfen deshalb keine Lücken in den Berechnungen lassen.<br />
2. Von Mitarbeiter<br />
Dieses Eingabefeld steht nur zur Verfügung, wenn Sie mitarbeiterbezogene Auswertungen - Gehaltsbescheinigungen<br />
und Lohnkonten - ausdrucken. Geben Sie die erste Mitarbeiternummer der<br />
Mitarbeiter ein, für die Sie die Auswertung erhalten wollen.<br />
3. Bis Mitarbeiter<br />
Dieses Eingabefeld steht nur zur Verfügung, wenn Sie mitarbeiterbezogene Auswertungen - Gehaltsbescheinigungen<br />
und Lohnkonten - ausdrucken. Geben Sie die letzte Mitarbeiternummer der<br />
Mitarbeiter ein, für die Sie die Auswertung erhalten wollen oder wählen Sie dieselbe Mitarbeiternummer<br />
wie unter von Mitarbeiter ein, wenn Sie nur für einen Mitarbeiter die Auswertung erhalten<br />
wollen. Es ist also möglich, die Unterlagen sowohl für einen einzelnen Mitarbeiter wie für einen<br />
Bereich in einem Mal auszudrucken, wobei in Vormonaten ausgeschiedene Mitarbeiter automatisch<br />
nicht berücksichtigt werden.<br />
4. Speicherung in Zahlungsdatei/4. Speicherung in Dispodatei<br />
Wenn Sie diese Einstellung wählen, werden die Zahlungen, die sich aus den gewählten Auswertungen<br />
ergeben, in die unter 6. Nr. der Zahlungsdatei gewählte Zahlungsdatei des Zahlungsverkehrs<br />
D Dienstprogramme/Kanzlei 93<br />
Stand: 12/04
übernommen; es handelt sich um die Nettobeträge, die vermögenswirksamen Leistungen, die Lebensversicherung,<br />
die Sozialversicherungsbeiträge und die Lohn- und Kirchensteuer.<br />
Wenn Sie alle sich aus Lohn/Gehalt ergebenden Zahlungen übernehmen wollen, müssen Sie alle<br />
Gehaltsbescheinigungen, die Lohnsteueranmeldung und den SV-Beitragsnachweis abrufen; andererseits<br />
können Sie durch eine entsprechende Auswahl nur einen Teil der Zahlungen in eine Zahlungsdatei<br />
übernehmen.<br />
Das Programm prüft, ob die Daten bereits übernommen wurden. Wenn die Daten erneut übernommen<br />
werden, erfolgt eine Warnung. Der Anwender entscheidet bei jedem Mitarbeiter bzw. bei<br />
jeder Krankenkasse und dem Finanzamt, ob die Übernahme in den Zahlungsverkehr noch einmal<br />
erfolgen soll.<br />
Wenn Sie auf der Karteikarte Sachkonten der allgemeinen Grunddaten die Einstellung<br />
101. Überweisung über Dispodatei gesetzt haben, können Sie hier in eine Dispodatei speichern.<br />
5. Disketten-Clearing-Verfahren<br />
Diese Einstellung steht nur zur Verfügung, wenn Sie die Einstellung 4. Speicherung in Zahlungsdatei<br />
gewählt haben. Wenn Sie diese Einstellung wählen, werden die Zahlungen als DCV-Buchungen<br />
in den Zahlungsverkehr übernommen, sonst als Überweisungen.<br />
6. Nr. der Zahlungsdatei/6. Nr. der Dispodatei<br />
Diese Einstellung steht nur zur Verfügung, wenn Sie die Einstellung 4. Speicherung in Zahlungsdatei<br />
gewählt haben. Sie können hier, wenn Sie mit mehreren Zahlungsdateien arbeiten, die Zahlungsdatei<br />
wählen, in der die Zahlungen übernommen werden sollen; wenn Sie nichts eingeben,<br />
werden die Zahlungen in die aktive Zahlungsdatei des Zahlungsverkehrs übernommen.<br />
Wenn Sie auf der Karteikarte Sachkonten der allgemeinen Grunddaten die Einstellung<br />
101. Überweisung über Dispodatei gesetzt haben, können Sie hier eine Dispodatei auswählen.<br />
7. Buchen in Buchhaltung<br />
Wenn Sie bei aktivierter Finanzbuchhaltung diese Einstellung wählen, werden die Buchungen, die<br />
sich aus den gewählten Auswertungen ergeben, in das Journal der Finanzbuchhaltung übernommen.<br />
Wenn Sie bei eingeschalteter Finanzbuchhaltung II diese Einstellung wählen, erhalten Sie<br />
eine Meldung, weil dafür die gesonderte Programmfunktion D80 Buchen in Finanzbuchhaltung II,<br />
siehe S. 89, vorgesehen ist.<br />
Wenn Sie alle sich aus Lohn/Gehalt ergebenden Buchungen übernehmen wollen, müssen Sie alle<br />
Gehaltsbescheinigungen, die Lohnsteueranmeldung und den SV-Beitragsnachweis abrufen. Andererseits<br />
können Sie durch eine entsprechende Auswahl nur einen Teil der Buchungen in das Journal<br />
übernehmen.<br />
Das Programm prüft, ob die Daten bereits gebucht wurden. Wenn die Daten erneut gebucht werden,<br />
erfolgt eine Warnung. Der Anwender entscheidet bei jedem Mitarbeiter bzw. bei jeder Krankenkasse<br />
und dem Finanzamt, ob die Übernahme in die Finanzbuchhaltung noch einmal erfolgen<br />
soll.<br />
Wenn Sie auf der Karteikarte Sachkonten der allgemeinen Grunddaten die Einstellung<br />
101. Überweisung über Dispodatei gesetzt haben, sind diese und die folgende Einstellung nicht<br />
verfügbar, um eine doppelte Buchung zu verhindern.<br />
8. Finanzkonto für Buchungen<br />
Diese Einstellung steht nur zur Verfügung, wenn Sie die Einstellung 7. Buchen in Buchhaltung gewählt<br />
haben. Hier können Sie das Finanzkonto für die Buchungen eingeben; es wird geprüft, ob Sie<br />
ein gültiges Finanzkonto - Kontonummer zwischen 1000 und 1099 - eingegeben haben. Da die<br />
Zahlungen bei der Übernahme der Buchungen in der Regel noch nicht erfolgt sind, werden Sie hier<br />
dann ein Finanz-Zwischenkonto für die Buchungen eingeben, von dem Sie es bei erfolgter Zahlung<br />
auf das tatsächliche Finanzkonto umbuchen können.<br />
9. Gehaltsbescheinigung mit Jahressummen<br />
Diese Einstellung steht nur zur Verfügung, wenn Sie in der Druckauswahl den Druck oder die Anzeige<br />
von Gehaltsbescheinigungen gewählt haben. Wählen Sie diese Einstellung, wenn Sie Gehalts-<br />
94 D Dienstprogramme/Kanzlei<br />
Stand: 12/04
escheinigungen wünschen, die neben den Summen des berechneten Monats auch die aufgelaufenen<br />
Zahlen des laufenden Jahres enthalten.<br />
10. Linker Rand<br />
Hier werden abweichende linke Ränder für bestimmte Ausdrucke im Hochformat festgelegt.<br />
11. Linker Rand (Querdruck)<br />
Hier können Sie abweichende linke Ränder für bestimmte Ausdrucke im Querformat festlegen.<br />
12. Schacht für Geh.-Besch. und SV-Anmeldung<br />
Hier können Sie einen Schacht Ihres Druckers für den Druck der Gehaltsbescheinigungen und der<br />
SV-Anmeldung wählen.<br />
13. Schacht für alle anderen Listen<br />
Hier können Sie einen Schacht Ihres Druckers für alle anderen Auswertungen als die Gehaltsbescheinigungen<br />
und die SV-Anmeldung wählen.<br />
14. Zusätzliche Leerzeilen oben (Querdruck)<br />
Hier können Sie bei Druck im Querformat für bestimmte Auswertungen zusätzliche Leerzeilen oben<br />
eingeben.<br />
15. Zusätzliche Leerzeilen oben<br />
Hier können Sie bei Druck im Hochformat für bestimmte Auswertungen zusätzliche Leerzeilen oben<br />
eingeben.<br />
16. Schriftart<br />
Hier können Sie für bestimmte Auswertungen die Schriftart festlegen. Mit Windows-Betriebssystemen<br />
werden die Schriftarten Arial und Times New Roman mitgeliefert, die beide geeignet sind.<br />
17. Schriftgröße<br />
Hier können Sie für bestimmte Auswertungen die Schriftgröße festlegen. Die Standard-Schriftgröße<br />
ist 10 Punkt; um Platzprobleme zu vermeiden, sollte die Schriftgröße keinesfalls größer als 12<br />
Punkt gewählt werden; mit der Schriftgröße 8 Punkt gehen Sie sicher, auch umfangreichere Listen<br />
wie das Lohnkonto auf einem DIN-A4-Blatt unterzubringen.<br />
18. Zusatztext für Gehaltsbescheinigungen<br />
Für die gewählten Mitarbeiter können Sie die Gehaltsbescheinigungen mit einem zusätzlichen Hinweis<br />
versehen lassen.<br />
19. Für Krankenkasse<br />
Wenn Sie den SV-Beitragsnachweis oder die SV-Beitragsaufstellung ausdrucken lassen, können Sie<br />
hier wählen, ob sie für alle Krankenkassen oder für eine bestimmte Krankenkasse ausgedruckt<br />
werden sollen.<br />
Zur Dokumentation der Lohnbuchhaltung<br />
In der Kanzlei sollen in Lohn/Gehalt monatlich folgende Listen gedruckt und archiviert werden:<br />
• die Gehaltsbescheinigungen für alle Mitarbeiter,<br />
• der Sozialversicherungs-Beitragsnachweis und die Beitragsaufstellung für alle Krankenkassen,<br />
• die Lohnsteueranmeldung und die Nachweis der Lohnsteuerbeträge und<br />
• das Lohnjournal,<br />
für ausgeschiedene Mitarbeiter zusätzlich im Monat des Ausscheidens<br />
• das Lohnkonto und<br />
• die Lohnsteuerkarte bzw. das Protokoll der Übermittlung der Lohnsteuerbescheinigung und<br />
im Monat Dezember für alle Mitarbeiter<br />
• das Lohnkonto und<br />
• die Lohnsteuerkarte bzw. das Protokoll der Übermittlung der Lohnsteuerbescheinigung.<br />
D Dienstprogramme/Kanzlei 95<br />
Stand: 12/04
D67 Elektronische Lohnsteuerbescheinigung<br />
Für alle Mitarbeiter, deren Vergütung zum 31.12.2004 maschinell berechnet wurde, also für alle<br />
zum 31.12.2004 in Lohn/Gehalt erfassten Mitarbeiter muss die Lohnsteuerbescheinigung für 2004<br />
elektronisch bis zum 28.02.2005 übermittelt werden. Entsprechendes gilt für die Folgejahre.<br />
Für alle in Lohn/Gehalt erfassten Mitarbeiter, die ab 01.01.2005 ausscheiden, muss ebenfalls eine<br />
Lohnsteuerbescheinigung elektronisch übermittelt werden. Das soll zeitnah geschehen.<br />
Hier finden Sie eine Beschreibung des Ablaufs mit Hinweisen zur Umstellung vom bisherigen<br />
Ausdruck der Lohnsteuerkarten. Eine Ersteinrichtung ist nur einmalig erforderlich.<br />
Mit der <strong>RA</strong>-<strong>MICRO</strong> Sicherheitsinspektion, die Ihr <strong>RA</strong>-<strong>MICRO</strong> Vor-Ort-Partner kostenpflichtig<br />
durchführt, ist die sichere Nutzung des Internets für jede Kanzlei möglich.<br />
Wenn der Zugang ins Internet über einen Proxyserver erfolgt, sind unter<br />
D15.10 Grundeinstellungen, Allgemein die Einstellungen auf der Karteikarte Proxyserver zu setzen.<br />
Zur Adressnummer des Arbeitgebers, die in den Allgemeinen Grunddaten geschlüsselt ist, muss in<br />
den Adressdaten Name, Straße, Postleitzahl und Ort erfasst sein. In den Allgemeinen Grunddaten<br />
muss die Steuernummer der Kanzlei geschlüsselt sein; wenn sie nicht 13stellig im Elster-Format<br />
eingegeben wird, kann sie automatisch gewandelt werden, wenn die Finanzamtsnummer erfasst<br />
ist.<br />
Zur Adressnummer jedes ausgewählten Mitarbeiters, die in den Mitarbeiterdaten geschlüsselt ist,<br />
muss in den Adressdaten Nachname, Vorname, Straße, Postleitzahl und Ort erfasst sein.<br />
Außerdem muss entweder unter den Mitarbeiterdaten die Sozialversicherungsnummer geschlüsselt<br />
sein oder in den Adressdaten das Geburtsdatum. Der AGS (Amtliche Gemeindeschlüssel) laut<br />
Steuerkarte muss unter den Mitarbeiterdaten erfasst sein; liegt keine Steuerkarte vor bzw. bei<br />
ausländischen Wohnsitz ist 00000000 einzugeben.<br />
Jeder Arbeitsschritt in der Maske kann an einem anderem Arbeitsplatz im Netz aufgerufen werden.<br />
Daten werden jedoch teilweise lokal auf der Festplatte des Rechners gespeichert, von dem aus der<br />
Arbeitsschritt aufgerufen wurde, und sind nicht in jedem Fall verschlüsselt. Hier muss die Kanzlei<br />
eigene Schutzmaßnahmen ergreifen bzw. durch ihren Systembetreuer durchführen lassen.<br />
Prüfen der Daten<br />
Es wird die 13stellige Steuernummer der Kanzlei im Elster-Format geprüft, die erforderlichenfalls<br />
automatisch gewandelt wird.<br />
Nachname und Vorname des Mitarbeiters sowie entweder seine Sozialversicherungsnummer oder<br />
sein Geburtsdatum werden für die Bildung der eTIN (electronic Taxpayer Identification Number)<br />
benötigt. Die eTin wird bei der ersten Übermittlung im Kalenderjahr gebildet und gespeichert und<br />
bleibt auch bei Namensänderung innerhalb des Kalenderjahres gleich, da nur so<br />
Korrekturmeldungen möglich sind. Bei der Neuanlage der Daten im Folgejahr wird die eTIN<br />
gelöscht, so dass Namensänderungen dann wirksam werden.<br />
Eventuell muss bei der Meldung für 2004 die Religionszugehörigkeit einzelner Mitarbeiter genauer<br />
bestimmt werden (z.B. lt für lutherisch statt ev für evangelisch). Ab 2005 kann die<br />
Religionszugehörigkeit schon in den Mitarbeiterdaten genauer angegeben werden.<br />
Die Postleitzahl unter den Adressdaten des Mitarbeiters wird für die Ermittlung des Bundeslandes<br />
verwendet.<br />
Die Vollständigkeit der benötigten Daten für den Arbeitgeber und die ausgewählten Mitarbeiter wird<br />
geprüft, bei bestimmten Daten erfolgen weitere Prüfungen. Alle festgestellten Fehler werden im<br />
Gehaltsverzeichnis des Datenpools unter lstprot.txt gespeichert. Dieses Protokoll wird nach<br />
Abschluss der Prüfung angezeigt. Nur wenn keine Fehler festgestellt wurden, können die Daten<br />
gesendet werden.<br />
96 D Dienstprogramme/Kanzlei<br />
Stand: 12/04
Senden der Daten<br />
Für diesen Vorgang ist eine Internet-Verbindung erforderlich, die das Programm selber aufbaut.<br />
Der Port 80 muss frei sein.<br />
Beim ersten Aufruf werden Schlüssel gebildet, mit denen die Übermittlung verschlüsselt wird. Das<br />
Erstellen der Schlüssel erfolgt nur, wenn keine vorhanden sind.<br />
Dieser Vorgang kann mehrere Minuten dauern, brechen Sie ihn bitte nicht ab!<br />
Es werden dann die Daten erstellt und an die Clearingstelle der Finanzverwaltung gesandt. Das<br />
Senden erfolgt an das Bundesland, dass ausgehend von der Postleitzahl des aktuellen Wohnortes<br />
und des dazu gehörigen AGS ermittelt wird; kann das Bundesland anhand dieser nicht ermittelt<br />
werden, wird es abgefragt. Das Versenden erfolgt immer an alle Bundesländer in einer Sendung<br />
(nur intern getrennt).<br />
Dieser Vorgang kann mehrere Minuten dauern, brechen Sie ihn bitte nicht ab!<br />
Nach einiger Zeit (bis zu mehreren Minuten) wird eine Eingangsbestätigung empfangen, erst dann<br />
darf die Funktion beendet werden.<br />
Die gesendeten Daten werden am lokalen Rechner, von dem aus der Versand erfolgte,<br />
unverschlüsselt gespeichert.<br />
Protokoll abfordern<br />
Da die gesendeten Daten in der nächsten Nacht verarbeitet werden, ist die Abholung des Protokolls<br />
erst am nächsten Tag (bis fünf Tage nach dem Sendetag) möglich.<br />
Dieser Vorgang kann mehrere Minuten dauern, brechen Sie ihn bitte nicht ab!<br />
Das Protokoll enthält Informationen über die Prüfung der gesendeten Daten. Die Prüfung der Daten<br />
erfolgt bundeslandbezogen. Sobald bei nur einem Mitarbeiter in einem Bundesland Fehler<br />
festgestellt wurden, dann werden auch alle anderen fehlerfreien Mitarbeiter dieses Bundeslandes<br />
von der weiteren Verarbeitung ausgeschlossen.<br />
Folgende Meldungen sind möglich:<br />
• Datenlieferung ok: die Daten aller Bundesländer sind fehlerfrei.<br />
• Es sind Fehler aufgetreten - die Nutzdatenblöcke konnten nur teilweise verarbeitet werden:<br />
einzelne Bundesländer sind fehlerfrei, einzelne Bundesländer sind fehlerhaft.<br />
• Datenlieferung konnte gar nicht verarbeitet werden - alle Nutzdatenblöcke fehlerhaft: die Daten<br />
aller Bundesländer sind fehlerhaft.<br />
Für die Mitarbeiter fehlerfreier Bundesländer ist dann der Ausdruck der Bescheinigungen möglich.<br />
Für die in der Meldung genannten Mitarbeiter erfolgte keine Verarbeitung, somit ist auch kein<br />
Druck der Bescheinigung möglich. Die Meldung wird im Gehaltsverzeichnis des Datenpools unter<br />
fehlprot.dat gespeichert.<br />
Das empfangene Protokoll enthält Informationen, bei welchen Mitarbeitern Fehler festgestellt<br />
wurden, und eine Beschreibung der aufgetretenen Fehler. Dieses Protokoll wird am Arbeitsplatz, an<br />
dem das Protokoll abgerufen wurde, unter ra\winexe\elster\proto\[ggf. Pool-Kürzel\]elsterda1.dat<br />
gespeichert.<br />
Bescheinigung drucken<br />
Es wird eine Bescheinigung über die gesendeten Daten nach amtlich vorgeschriebenem Muster im<br />
Format A4 gedruckt; Angaben, für die das amtliche Formular nicht ausreicht, werden in einer<br />
Anlage ausgedruckt. Der Druck erfolgt sortiert nach Bundesländern und Mitarbeiternummer.<br />
Ein zweites Exemplar für die Unterlagen der Lohnbuchhaltung ist nach unserer Kenntnis nicht<br />
vorgeschrieben, aber sinnvoll.<br />
D Dienstprogramme/Kanzlei 97<br />
Stand: 12/04
Nach dem Aufruf des Drucks erfolgt eine Abfrage, ob der Druck einwandfrei erfolgt ist. Bejahen Sie<br />
diese Abfrage erst nach Prüfung der Abfrage, da danach ein weiterer Ausdruck nicht mehr möglich<br />
ist. Verneinen Sie die Abfrage, wenn ein weiterer Ausdruck erfolgen muss.<br />
Die Bescheinigung ist dem jeweiligen Mitarbeiter zu übergeben, aber nicht mit der Lohnsteuerkarte<br />
zu verbinden.<br />
Beim Wechsel des Arbeitgebers im Jahr erhält der neue Arbeitgeber wie bisher die<br />
Lohnsteuerkarte, aber anders als bisher keine Informationen über Vorverdienste mehr, da ihm die<br />
Bescheinigung nicht auszuhändigen ist. Alle Berechnungen für Sonderzahlungen erfolgen dann über<br />
die Hochrechnung des aktuellen Gehaltes für den Vorzeitraum, wie bisher schon bei nicht<br />
bekanntem Vorverdienst. Eine solche Berechnung wird mit dem Kennzeichen S im Lohnkonto und<br />
auf der Bescheinigung gekennzeichnet. Ein betroffener Mitarbeiter ist zur Abgabe einer<br />
Einkommensteuererklärung verpflichtet.<br />
Problembewältigung<br />
Die erneute Erzeugung von Schlüsseln ist nur sinnvoll, wenn Fehlermeldungen darauf hindeuten,<br />
dass es mit den bereits vorhandenen Schlüsseln Probleme gibt. Vor dem Aufruf des Sendens kann<br />
über den Button Neue Schlüssel generieren im Textmenü ein neues Schlüsselpaar erzeugt werden.<br />
Nach dem Senden ist dies nicht mehr möglich, da der Schlüssel für das Anfordern und<br />
Entschlüsseln des Protokoll benötigt wird.<br />
D78 Elektronische LSt-Anmeldung (Elster)<br />
Ab 2005 ist die elektronische Übermittlung der Lohnsteueranmeldungen vorgeschrieben. Für eine<br />
Übergangszeit wird wegen Schonfristen und Härtefallregelungen noch ein Ausdruck möglich sein.<br />
Wenn der Aufruf nicht möglich ist, überprüfen Sie bitte, ob Sie über die notwendigen Programmrechte<br />
verfügen.<br />
Voraussetzung für die Nutzung elektronischer Steuererklärungen (Elster) ist,<br />
• dass Sie über einen Internet-Anschluss verfügen und<br />
• dass Sie eine Teilnahmeerklärung beim Finanzamt abgegeben haben.<br />
Die Erklärung müssen Sie handschriftlich unterzeichnen und auf Papier abgeben, da sich<br />
zuverlässige digitale Signaturen noch nicht durchgesetzt haben.<br />
Eine elektronische Steuererklärung geben Sie ab, indem Sie die Daten an die Finanzverwaltung<br />
übermitteln; die Übermittlung erfolgt automatisch verschlüsselt.<br />
Beim Aufruf dieser Programmfunktion werden nacheinander angezeigt<br />
• die Maske Elektronische Lohnsteueranmeldung: Voraussetzungen und<br />
• die Maske Elektronische Lohnsteueranmeldung: Übermittlung.<br />
In der Maske Elektronische Lohnsteueranmeldung: Voraussetzungen wird ein Hinweistext über die<br />
Voraussetzungen an der elektronischen Lohnsteueranmeldung angezeigt.<br />
Sie können sich<br />
• mit dem Button Hinweistext drucken den angezeigten Hinweistext ausdrucken lassen und<br />
• mit dem Button Teilnahmeerklärung drucken eine entsprechende Erklärung ausdrucken lassen.<br />
In der Maske Elektronische Lohnsteueranmeldung: Übermittlung müssen Sie zunächst den Zeitraum<br />
angeben, wenn Sie nicht den laufenden Zeitraum übernehmen wollen. Sie müssen Ihr<br />
Bundesland aus einer Liste auswählen und können erst dann Ihr Finanzamt aus einer Liste<br />
auswählen. Anschließend ist die Eingabe Ihrer Steuernummer erforderlich; das Programm wandelt<br />
mit Routinen der bayerischen Finanzverwaltung eine Steuernummer im traditionellen Format einem<br />
Bescheid a automatisch in eine 13stellige Steuernummer im ELSTER-Format. Die Steuernummer im<br />
traditionellen Format entnehmen Sie bitte einem Bescheid oder Schreiben des Finanzamtes, aber<br />
nicht ihren eigenen Anmeldungen.<br />
Die 13-stellige Steuernummer im Elster-Format setzt sich zusammen aus<br />
98 D Dienstprogramme/Kanzlei<br />
Stand: 12/04
• 4-stelliger Finanzamtsnummer,<br />
• 4-stelliger Bezirksnummer (erforderlichenfalls mit führenden Nullen auf 4 Stellen erweitert),<br />
• 4-stelliger Unterscheidungsnummer (erforderlichenfalls mit führenden Nullen auf 4 Stellen erweitert)<br />
und<br />
• 1-stelliger Prüfziffer.<br />
Folgende Einstellungen stehen zu Ihrer Verfügung:<br />
• Nur Druckvorschau anzeigen für einen Probelauf ohne Übermittlung,<br />
• Berichtigte Anmeldung,<br />
• Verrechnung des Erstattungsantrages erwünscht und<br />
• Einzugsermächtigung für diesen Zeitraum ausnahmsweise widerrufen.<br />
Erst wenn Sie bestätigen, dass Sie die Teilnahmeerklärung beim Finanzamt abgegeben haben, wird<br />
der grüne Haken freigeschaltet, mit dem Sie die Übermittlung veranlassen können. Bei der<br />
Übermittlung muss bereits eine Internetverbindung aufgebaut sein.<br />
D71 Erweitertes Journal<br />
Mit dieser Programmfunktion können Sie sich die Daten zu den Lohnkosten in einem Überblick anzeigen<br />
lassen.<br />
Beim Aufruf dieser Programmfunktion müssen Sie zunächst den Zeitraum auswählen, indem Sie in<br />
den Listenfeldern von Monat und bis Monat jeweils einen Monat auswählen. Voreinstellung in beiden<br />
Listenfeldern ist der Monat, der dem Datum entnommen wird, das Sie unter Welches Datum<br />
soll als Berechnungsgrundlage verwendet werden? eingegeben haben, siehe auch auf S. 77. Wird<br />
ein Zeitraum über mehrere Monate gewählt, finden Sie in den Auswertungen die Werte für die einzelnen<br />
Monate und Summen für den gewählten Zeitraum.<br />
Der Übersichtlichkeit wegen und um einen Ausdruck im Format DIN A 4 quer zu ermöglichen,<br />
wurde die Ausgabe in Bereiche geteilt. Sie müssen einen der folgenden Bereiche auswählen:<br />
• Allgemeine Angaben,<br />
• Steuerangaben,<br />
• SV-Angaben,<br />
• Ausfallzeiten/Überstunden und<br />
• Geringfügig Beschäftigte.<br />
Voreingestellt sind Allgemeine Angaben.<br />
Nach Bestätigung erscheinen die gewählten Angaben.<br />
D61 Gehalt berechnen<br />
Diese Programmfunktion dient zur Berechnung der Gehälter von Mitarbeitern für einen angegebenen<br />
Monat des Jahres, aus dem Sie ein Datum bei der Abfrage Welches Datum soll als<br />
Berechnungsgrundlage verwendet werden? eingegeben haben, s. S. 77.<br />
Die Berechnung kann zu fehlerhaften Ergebnissen führen, wenn die Gehälter für die Vormonate<br />
noch nicht vollständig und der Reihenfolge nach berechnet wurden oder wenn für Mitarbeiter, die<br />
im Laufe des Jahres eingetreten sind, nicht der Vorverdienst eingegeben wurde.<br />
Vor einer Berechnung der Gehälter müssen die allgemeinen Grunddaten und die monatlichen<br />
Grunddaten sowie die Mitarbeiterdaten eingegeben sowie die Vormonate berechnet worden sein.<br />
Im Dezember ist möglicherweise zusätzlich die Programmfunktion D82 Lohnsteuerjahresausgleich<br />
aufzurufen, die erst nach der Berechnung der Gehälter aufgerufen werden kann.<br />
Die Eingabe von Sonderzahlungen wie Weihnachtsgeld, Urlaubsgeld oder von Ausfallzeiten - Mutterschaft,<br />
Krankheit - erfolgt in dieser Programmfunktion, soweit solche Daten nicht aus der Programmfunktion<br />
D50 Urlaubsplanung übernommen werden.<br />
Geben Sie zur Berechnung nachfolgende Daten ein.<br />
D Dienstprogramme/Kanzlei 99<br />
Stand: 12/04
Angaben zur Gehaltsberechnung<br />
1. Für Monat<br />
Wählen Sie den Monat, für den Sie das Gehalt berechnen wollen. Es ist das Jahr maßgeblich, dass<br />
Sie unter Welches Datum soll als Berechnungsgrundlage verwendet werden? (siehe S. 77) oder<br />
D85 Berechnungsdatum gewählt haben.<br />
2. Von Mitarbeiter<br />
Geben Sie die erste Mitarbeiternummer der Mitarbeiter ein, für die Sie das Gehalt berechnen wollen.<br />
3. Bis Mitarbeiter<br />
Geben Sie die letzte Mitarbeiternummer der Mitarbeiter ein, für die Sie das Gehalt berechnen wollen.<br />
Für die Berechnung nur eines Mitarbeitergehalts wählen Sie dieselbe Mitarbeiternummer wie<br />
zuvor in dem Eingabefeld 2. von Mitarbeiter.<br />
4. Mit Sonderzahlung<br />
Wählen Sie diese Einstellung, wenn zu berechnende Mitarbeiter eine Sonderzahlung wie Urlaubsoder<br />
Weihnachtsgeld erhalten sollen.<br />
5. Bezeichnung Sonderzahlung<br />
Nur wenn Sie die Einstellung mit Sonderzahlung gewählt haben, können Sie in dieser Zeile die Bezeichnung<br />
der Sonderzahlung eingeben.<br />
9. Sonderzahlung als Jubiläumszuwendung versteuern (Fünftel-Regelung)<br />
Nur wenn Sie die Einstellung mit Sonderzahlung gewählt haben, erfolgt diese zusätzliche Abfrage.<br />
Wird sie bejaht, erfolgt anschließend eine zusätzliche Sicherheitsabfrage, ob nach der Fünftel-Regelung<br />
besteuert werden soll. Eine Sonderzahlung kann nur gesamt nach der Fünftel-Regelung<br />
oder gesamt als normale Sonderzahlung versteuert werden, eine Aufteilung ist nicht möglich. Es ist<br />
auch pro Mitarbeiter und Monat nur eine Sonderzahlung möglich.<br />
Fünftel-Regelung bedeutet, dass der Betrag der Sonderzahlung durch 5 geteilt wird, anschließend<br />
erfolgt für diesen gefünftelten Betrag die Ermittlung der Lohnsteuer wie bei normalen Sonderzahlungen;<br />
die ermittelte Lohnsteuer wird anschließend wieder mit 5 multipliziert. Mit der Fünftel-Regelung<br />
soll für einmalige Zahlungen, die Leistungen des Mitarbeiters während mehrerer Jahre abgelten,<br />
die Wirkung der Steuerprogression gemindert werden. Anwendung findet diese Regelung<br />
daher bei Jubiläumszuwendungen sowie bei Gehaltsnachzahlungen für mehrere Kalenderjahre.<br />
In der Gehaltsbescheinigung und im Lohnkonto wird diese Sonderzahlung mit den entsprechenden<br />
Bezeichnungen dokumentiert. In der Steuerkarte erfolgt der Ausweis der Lohnsteuer, Kirchensteuer<br />
und des Solidaritätszuschlages separat in den Zeilen 10 bis 13.<br />
Bei der Berechnung späterer Bezüge fließen solche Zuwendungen nur mit einem Fünftel in den voraussichtlichen<br />
Jahresarbeitslohn ein.<br />
6. Mit Ausfallzeitenberechnung<br />
Wählen Sie diese Einstellung, wenn Sie für Mitarbeiter Ausfallzeiten wie Lohnfortzahlung, Krankengeld,<br />
Mutterschaft oder unbezahlten Urlaub berechnen möchten.<br />
7. Anzahl der Soll Arbeitsstunden des Monats<br />
Dieses Eingabefeld steht nur zur Verfügung, wenn in den allgemeinen Grunddaten im Bereich<br />
9. Berechnungsvariante für Teilmonate auf Basis mit dem Radio-Button die Berechnungsvariante<br />
der konkreten Arbeitsstunden des Monats gewählt wurde. Geben Sie die Soll-Arbeitsstunden für die<br />
zu berechnenden Mitarbeiter ein.<br />
8. Mit Überstundenberechnung<br />
Wählen Sie diese Einstellung, wenn Sie für Mitarbeiter Überstunden abrechnen müssen.<br />
100 D Dienstprogramme/Kanzlei<br />
Stand: 12/04
Unter bestimmten Voraussetzungen müssen Sie in der folgenden Maske Zusatzangaben zur Gehaltsberechnung<br />
weitere Eingaben tätigen.<br />
Die durchgeführten Berechnungen sind im Abschnitt Wie berechnet Lohn/Gehalt? auf S. 102<br />
dokumentiert.<br />
Zusatzangaben zur Gehaltsberechnung<br />
2. Anzahl der Ist-Arbeitsstunden des Mitarbeiters<br />
Dieses Eingabefeld steht nur zur Verfügung, wenn in den allgemeinen Grunddaten, Karteikarte Allgemeines,<br />
im Bereich 9. die Einstellung Berechnungsvariante für Teilmonate auf Basis der konkreten<br />
Arbeitsstunden des Monats gewählt wurde. Geben Sie die geleisteten Arbeitsstunden des Mitarbeiters<br />
ein.<br />
3. Anzahl der Stunden<br />
Dieses Eingabefeld steht nur zur Verfügung, wenn der Mitarbeiter kein Bruttogehalt bezieht, sondern<br />
ausschließlich auf Stundenbasis abgerechnet wird. Sie müssen hier die Anzahl der geleisteten<br />
Arbeitsstunden eingeben.<br />
4. Tage Lohnfortzahlung<br />
Dieses Eingabefeld steht nur zur Verfügung, wenn Sie bei D61 Gehalt berechnen 6. mit Ausfallzeitenberechnung<br />
gewählt haben. Geben Sie zu jedem Mitarbeiter die Kalendertage ein, an denen er<br />
im zu berechnenden Monat Lohnfortzahlung vom Arbeitgeber bezogen hat.<br />
5. Tage Krankengeldzahlung<br />
Dieses Eingabefeld steht nur zur Verfügung, wenn Sie bei D61 Gehalt berechnen 6. mit Ausfallzeitenberechnung<br />
gewählt haben. Geben Sie zu jedem Mitarbeiter die Kalendertage ein, an denen er<br />
im zu berechnenden Monat Krankengeld von der Krankenkasse bezogen hat.<br />
6. Tage Mutterschaft<br />
Dieses Eingabefeld steht nur zur Verfügung, wenn Sie bei D61 Gehalt berechnen 6. mit Ausfallzeitenberechnung<br />
gewählt haben. Geben Sie zu jedem Mitarbeiter die Kalendertage ein, an denen er<br />
im zu berechnenden Monat Mutterschaftsgeld von der Krankenkasse bezogen hat.<br />
7. Höhe des Zuschusses zum Mutterschaftsgeld<br />
Dieses Eingabefeld steht nur zur Verfügung, wenn Sie unter 6. Tage Mutterschaft eine Eingabe getätigt<br />
haben. Geben Sie hier den Arbeitgeberzuschuss zum Mutterschaftsgeld der Krankenkasse<br />
ein.<br />
8. Anzahl SV-Tage für SV-Berechnung<br />
Dieses Eingabefeld steht nur zur Verfügung, wenn Sie unter 5. Tage Krankengeldzahlung oder<br />
6. Tage Mutterschaft eine Eingabe getätigt haben und unter den allgemeinen Grunddaten die Berechnung<br />
für Teilmonate auf Basis der konkreten Arbeitstage des Monats. Geben Sie hier die Sozialversicherungstage<br />
ein, von denen bei der Gehaltsberechnung ausgegangen werden soll.<br />
10. Tage unbezahlter Urlaub<br />
Geben Sie hier die Anzahl der Tage ein, an denen der Mitarbeiter unbezahlten Urlaub erhalten hat.<br />
11. Kürzung Arbeitgeberzuschuss zur KV/PV<br />
Diese Einstellung steht nur zur Verfügung, wenn Sie Ausfallzeiten eingegeben haben. Für Zeiten<br />
ohne Gehaltszahlung - Ausfallzeiten - besteht seitens des Arbeitnehmers kein Anspruch auf den Arbeitgeberzuschuss<br />
zur Krankenversicherung und zur Pflegeversicherung, wenn er freiwillig oder<br />
privat versichert ist. Wenn Sie die Einstellung wählen, wird der Arbeitgeberzuschuss anteilig zu den<br />
eingegebenen Ausfallzeiten gekürzt, sonst wird der Zuschuss wie immer gezahlt, der nicht gekürzte<br />
Anteil ist jedoch lohnsteuer- und sozialversicherungspflichtig.<br />
12. Anzahl Urlaubstage dieses Monats<br />
Wenn Sie in den allgemeinen Grunddaten die Einstellung 93. mit Urlaubsnachweis gewählt haben,<br />
müssen Sie für jeden berechneten Mitarbeiter hier die in diesem Monat genommenen Urlaubstage<br />
eingeben.<br />
D Dienstprogramme/Kanzlei 101<br />
Stand: 12/04
13. Überstunden mit 0% Zuschlag<br />
Dieses Eingabefeld wird hier nur eingeblendet, wenn Sie bei D61 Gehalt berechnen 8. mit Überstundenberechnung<br />
gewählt und für den Mitarbeiter bei D64 Mitarbeitern ändern unter<br />
13. Stundenlohn einen Wert eingegeben haben. Tragen Sie die geleisteten Überstunden ohne Zuschlag<br />
hier ein.<br />
14. Überstunden mit 25% Zuschlag<br />
Dieses Eingabefeld wird hier nur eingeblendet, wenn Sie bei D61 Gehalt berechnen 8. mit Überstundenberechnung<br />
gewählt und für den Mitarbeiter bei D64 Mitarbeitern ändern unter<br />
13. Stundenlohn einen Wert eingegeben haben. Tragen Sie die geleisteten Überstunden mit 25%<br />
Zuschlag hier ein.<br />
15. Überstunden mit 50% Zuschlag<br />
Dieses Eingabefeld wird hier nur eingeblendet, wenn Sie bei D61 Gehalt berechnen 8. mit Überstundenberechnung<br />
gewählt und für den Mitarbeiter bei D64 Mitarbeitern ändern unter<br />
13. Stundenlohn einen Wert eingegeben haben. Tragen Sie die geleisteten Überstunden mit 50%<br />
Zuschlag hier ein.<br />
16. Überstunden mit 0% Zuschlag LSt-/SV-frei<br />
Dieses Eingabefeld wird hier nur eingeblendet, wenn Sie bei D61 Gehalt berechnen 8. mit Überstundenberechnung<br />
gewählt und für den Mitarbeiter bei D64 Mitarbeitern ändern unter<br />
13. Stundenlohn einen Wert eingegeben haben. Tragen Sie geleistete Überstunden, die lohnsteuerund<br />
sozialversicherungspflichtig bezahlt werden können, hier ein.<br />
17. Betrag Sonderzahlung<br />
Dieses Eingabefeld wird hier nur eingeblendet, wenn Sie bei D61 Gehalt berechnen 4. mit Sonderzahlung<br />
gewählt haben, und mit der Bezeichnung der Sonderzahlung, wie sie dabei unter<br />
5. Bezeichnung der Sonderzahlung eingegeben wurde. Geben Sie hier den Betrag der Sonderzahlung<br />
im gewählten Monat für den betreffenden Mitarbeiter ein.<br />
18. Kürzung Lohnfortzahlung auf 80%<br />
Für Zeiträume, in denen die Kürzung der Lohnfortzahlung zulässig war, können Sie hier auf Wunsch<br />
für den Mitarbeiter diese Kürzung veranlassen.<br />
Wie berechnet Lohn/Gehalt?<br />
Berechnung des Gehaltes<br />
Summe von Gehalt, VwL, Zulagen und Abzügen aus den Mitarbeiterdaten<br />
+ Zulagen 1-3 * (Summe von Gehalt, VwL, Lohnfortzahlung, Sonderzahlung und Überstunden) /<br />
100<br />
+ Lohnfortzahlung, Sonderzahlung und Überstunden<br />
= Bruttogehalt<br />
Teilberechnung bei Beginn und Ende der Zahlung<br />
Beginnt oder endet ein Arbeitsverhältnis nicht zum ersten oder letzten Tag eines Monats, muss<br />
eine Teilberechnung durchgeführt werden. Die Berechnung der Lohnsteuer erfolgt in diesem Fall<br />
nach der Tageslohnsteuertabelle. Die Berechnung der Sozialversicherungsbeiträge berücksichtigt<br />
die Sozialversicherungstage sowie die Beitragsbemessungsgrenzen je Kalendertag.<br />
Teilberechnung bei Ausfallzeiten<br />
Die Berechnung der Lohnsteuer erfolgt in diesem Fall nach der Monatslohnsteuertabelle. Der Betrag<br />
Lohnfortzahlung wird bei der Lohnsteuer- und Sozialversicherungsberechnung berücksichtigt. Die<br />
Berechnung der Sozialversicherung erfolgt nach den tatsächlichen Sozialversicherungstagen. Die<br />
Zahl dieser Tage entspricht der Anzahl der Kalendertage, für die Sozialversicherungsbeiträge gezahlt<br />
werden müssen, maximal 30 Tage. Tage unbezahlter Freistellung mindern nicht die Beitragsbemessungsgrenze<br />
des Monats sowie die Anzahl der Sozialversicherungstage.<br />
Überstundenberechnung<br />
Betrag = (Stundenlohn * Anzahl Stunden) + (Prozent * Anzahl Stunden)<br />
102 D Dienstprogramme/Kanzlei<br />
Stand: 12/04
Prozent kann 0, 25 oder 50 sein. Die Zahlung ist lohnsteuer- und sozialversicherungspflichtig. Bei<br />
0% Zuschlag gibt es außerdem die Möglichkeit zur lohnsteuer- und sozialversicherungsfreien Zahlung.<br />
Lohnsteuerberechnung<br />
Zusatztabelle<br />
Bei der Lohnsteuerberechnung wird für die Kalenderjahre, in denen dies in Frage kam, die zusätzliche<br />
Lohnsteuermilderung entsprechend § 61 EStG angewendet. Ob diese zusätzliche<br />
Lohnsteuermilderung bei einem Mitarbeiter stattfindet, ist selbst zu entscheiden und kann am<br />
Kürzel Z erkannt werden. Wenn auch nur einmal im Jahr die Zusatztabelle bei dem Mitarbeiter<br />
angewendet wurde, ist dieser veranlagungspflichtig.<br />
Sonderzahlungen<br />
Bei Sonderzahlungen (bis 2003: über 150,00 €/300,00 DM) erfolgt die Lohnsteuerberechnung<br />
auf Basis der Jahreslohnsteuertabelle.<br />
Berechnungsschema: Steuerpflichtiges Einkommen<br />
Summe des lohnsteuerpflichtigen Einkommens bis einschließlich Abrechnungsmonat<br />
+ Summe Gehalt für Restliche Monate<br />
- Steuerfreibetrag jährlich<br />
= Steuerpflichtiges Einkommen<br />
+ Sonderzahlung<br />
= Steuerpflichtiges Einkommen einschließlich Sonderzahlungen<br />
Lohnsteuer<br />
Lohnsteuer auf steuerpflichtiges Einkommen einschließlich Sonderzahlungen<br />
Lohnsteuer auf steuerpflichtiges Einkommen<br />
= Lohnsteuer auf Sonderzahlung<br />
Die Märzklausel in der Sozialversicherungsberechnung<br />
Die Märzklausel wird angewendet: wenn bei Sonderzahlungen in den Monaten Januar bis März die<br />
Bemessungsgrenzen der Krankenversicherung bzw. Rentenversicherung nicht für die Beitragsberechnung<br />
ausreichen, wird der Rest dieser Zahlung dem Vorjahr zugeordnet. Dabei werden eventuell<br />
freie Bemessungsgrenzen des Vorjahres einschließlich der Beitragssätze des Vorjahres zur Berechnung<br />
herangezogen. Die Anwendung der Märzklausel wird in den Gehaltsbescheinigungen dokumentiert.<br />
D81 Jahresgehalt am Bildschirm berechnen<br />
Mit dieser Programmfunktion lassen sich - unabhängig von den gespeicherten Mitarbeiterdaten -<br />
Lohnberechnungen für ein ganzes Jahr direkt und schnell am Bildschirm durchführen. Beitragssätze,<br />
z.B. für die Rentenversicherung oder für die gewählte Krankenkasse, müssen als monatliche<br />
Grunddaten vorher eingegeben sein, damit die Berechnung zum zutreffenden Ergebnis führen<br />
kann.<br />
1. Bestimmte Grunddaten wie z.B. Beitragssätze der Krankenkassen können sich im Laufe des Jahres<br />
ändern und werden in den monatlichen Grunddaten erfasst. Das Programm kann aber nur mit jeweils<br />
einem Beitragssatz rechnen, daher müssen Sie angeben, von welchen monatlichen Grunddaten<br />
bei der Berechnung ausgegangen werden soll. Bestätigen Sie in der Maske Welches Datum soll<br />
als Berechnungsgrundlage verwendet werden? das beim Aufruf von Lohn/Gehalt gewählte Datum<br />
oder geben Sie ein Datum aus dem Monat ein, von dessen Grunddaten Sie ausgehen wollen; siehe<br />
auch das Unterkapitel Mit Lohn/Gehalt beginnen.<br />
2. Geben Sie die entsprechenden Daten in die Eingabezeilen ein; für diese Angaben gelten die<br />
Erläuterungen zu den entsprechenden Mitarbeiterdaten.<br />
3. Nach Bestätigung der Eingabe wird Ihnen die Berechnung angezeigt, die Sie dann auch in die Zwischenablage,<br />
auch als Clipboard bezeichnet, und von dort in andere Programme übernehmen können.<br />
Berechnungen für einen Monat können Sie mit der Programmfunktion Monatsgehalt am Bildschirm<br />
berechnen durchführen, siehe das gleichnamige Unterkapitel.<br />
D Dienstprogramme/Kanzlei 103<br />
Stand: 12/04
Bei Änderungen von Beitragssätzen innerhalb des Jahres ist mit dieser Programmfunktion keine<br />
genaue Berechnung möglich; häufig sind jedoch auch angenäherte Werten für eine Berechnung<br />
ausreichend.<br />
D72 Jahresjournal<br />
Mit dieser Programmfunktion können Sie sich die wichtigsten Daten zu den Lohnkosten in einem<br />
Überblick anzeigen lassen. Das Jahresjournal wird erst durch Druck oder Anzeige der<br />
Gehaltsbescheinigungen unter D70 Druck Abrechnung und Listen, siehe S. 91, mit Daten gefüllt.<br />
Sie müssen zunächst angeben, bis zu welchem Monat Sie das Jahresjournal angezeigt haben<br />
möchten; Voreingestellt ist der Monat, der dem Datum entnommen wird, das Sie unter Welches<br />
Datum soll als Berechnungsgrundlage verwendet werden? eingegeben haben.<br />
Monatsweise werden zu den Mitarbeitern die Summen angezeigt in den Spalten<br />
• Auszahlung für die an die Mitarbeiter ausgezahlten Beträge,<br />
• LSt/KiSt/SolZ für die Lohnsteuer und die Zuschlagsteuern dazu,<br />
• VwL/LV für den abgeführten Betrag an vermögenswirksamen Leistungen und Beiträgen zur<br />
Direktversicherung,<br />
• SV-MA für den Sozialversicherungsanteil (Rentenversicherung, Krankenversicherung, Arbeitslosenversicherung,<br />
Pflegeversicherung) des Mitarbeiters,<br />
• SV-AG für den Sozialversicherungsanteil des Arbeitgebers,<br />
• Summe und<br />
• Bruttolohn.<br />
Für jeden Monat werden die Summen für alle Mitarbeiter gezogen. Am Schluss folgen die Gesamtsummen<br />
für die Mitarbeiter einzeln und gesamt.<br />
D82 Lohnsteuerjahresausgleich<br />
Mit dieser Programmfunktion können Sie einen betriebsinternen Lohnsteuerjahresausgleich durchführen.<br />
Wenn Sie mehr als 10 Arbeitnehmer beschäftigen, müssen Sie dies tun, bei weniger Arbeitnehmern<br />
können Sie dies freiwillig tun.<br />
Vor dem Aufruf dieser Programmfunktion muss eine Berechnung der Monatsgehälter für Dezember<br />
erfolgen. Diese Berechnung ist vorläufig, die endgültige Berechnung liegt erst nach der Durchführung<br />
des Lohnsteuerjahresausgleiches vor. Erst dann sind die Auswertungen abzurufen.<br />
Für die gesamte Vergütung für das Jahr werden Lohnsteuer und gegebenenfalls Zuschlagsteuern -<br />
Kirchensteuer, Solidaritätszuschlag - errechnet. Von diesen Summen werden die monatlich errechneten<br />
Summen in Abzug gebracht; aus dem Lohnsteuerjahresausgleich ergibt sich in der Regel<br />
eine Steuerminderung.<br />
1. Einträge von Monat, von Mitarbeiter, bis Mitarbeiter in der Eingabemaske. Bestätigen Sie die<br />
Vorgaben oder Ihre Eintragungen. Wenn Mitarbeiter keinen Lohnsteuerjahresausgleich durch den<br />
Arbeitgeber wünschen, können diese von der Berechnung ausgenommen werden.<br />
2. Am Bildschirm werden die Berechnungsergebnisse pro Mitarbeiter dargestellt. Bestätigen Sie die<br />
Angaben.<br />
3. Eine Sicherheitsabfrage erfolgt, ob der Lohnsteuerjahresausgleich wie dargestellt durchgeführt<br />
werden soll. Ein Mausklick auf Ja speichert die Berechnungsergebnisse, bei Mausklick auf Nein wird<br />
die Programmfunktion abgebrochen und die Berechnung bleibt folgenlos.<br />
Anhand der gespeicherten Kanzleidaten wird automatisch geprüft, ob ein Lohnsteuerjahresausgleich<br />
zulässig ist. Kein Lohnsteuerjahresausgleich wird z.B. durchgeführt,<br />
• wenn innerhalb eines Jahres zu oder von Lohnsteuerklasse 3 oder 4 gewechselt wurde,<br />
• wenn während eines Teils des Jahres die Steuerklassen 0 für pauschal versteuert oder 5 oder 6 für<br />
den betreffenden Mitarbeiter galten,<br />
• wenn für den Mitarbeiter Steuerfreibeträge auf der Lohnsteuerkarte eingetragen sind<br />
(automatische Prüfung ab 2005, für 2004 bitte solche Mitarbeiter manuell ausschließen),<br />
• wenn unter 57. Unterbrechungen (U) eine Eingabe erfolgte oder<br />
104 D Dienstprogramme/Kanzlei<br />
Stand: 12/04
• wenn Zuschuss zum Mutterschaftsgeld gezahlt wurde.<br />
Die Minderungsbeträge, evtl. auch Mehrungsbeträge der Steuern, werden in die endgültigen Abrechnungen<br />
des Monats Dezember übernommen und fließen auch in die Lohnsteueranmeldung für<br />
den Monat Dezember ein.<br />
D83 Lohnsteuertabellen drucken<br />
Ab dem Kalenderjahr 2004 wird von dem nach Tabellenstufen gestalteten zum stufenlosen Einkommensteuertarif<br />
nach der Tarifformel übergegangen. Gleichzeitig wird zur Berechnung der<br />
Lohnsteuer grundsätzlich das maschinelle Verfahren vorgeschrieben. Vom Bundesfinanzministerium<br />
werden keine amtlichen Lohnsteuertabellen mehr veröffentlicht. Deshalb wird auch in Lohn/Gehalt<br />
für Kalenderjahre ab 2004 keine Lohnsteuertabelle mehr ausgedruckt. Verschiedene Verlage bieten<br />
jedoch weiterhin Lohnsteuertabellen an.<br />
Wenn Sie künftig eine mittels Programm erstellte Gehaltsabrechnung überprüfen möchten, können<br />
Lohnsteuertabellen nur noch eine ungefähre Orientierung über die korrekte Berechnung der<br />
Lohnsteuer geben. Da ab 2004 in Lohnsteuertabellen die Lohnsteuer nicht mehr wie bisher vom<br />
Mittelwert, sondern anhand der Obergrenzen der Tabellenstufen von 36 € berechnet werden muss,<br />
wird der auf der Gehaltsbescheinigung ausgewiesene Lohnsteuerbetrag in der Regel niedriger sein,<br />
als in der gedruckten Tabelle. Dies ist kein Fehler im Programm, sondern die Konsequenz aus der<br />
Umstellung auf das genauere maschinelle Verfahren.<br />
Mit der vorliegenden Programmfunktion können Sie sich Lohnsteuertabellen für die Kalenderjahre<br />
ab 1994 bis 2003 drucken lassen. Die Programmfunktion greift nicht auf die monatlichen Grunddaten<br />
zurück, Sie müssen deshalb den Kirchensteuersatz eingeben. Sie können die Ausgabe auf<br />
bestimmte Bereiche beschränken.<br />
D73 Meldungen zur Sozialversicherung drucken<br />
Mit dieser Programmfunktion können Sie die meisten ab 01.01.1999 gültigen Meldungen zur Sozialversicherung<br />
entweder drucken oder sich Vorlagen dafür erstellen lassen; auch der Ausdruck<br />
eines Blanko-Formulars ist möglich.<br />
Fragen Sie bitte vor der Erstellung einer SV-Meldung bei der betreffenden Krankenkasse nach, ob<br />
diese Meldungen bei der Krankenkasse maschinell gelesen oder manuell erfasst werden. Bei manueller<br />
Erfassung können Sie die vom Programm erstellte Meldung bei der Krankenkasse einreichen,<br />
bei maschineller Lesung kann der hier erstellte Vordruck gemäß einer Anfrage beim Verband der<br />
Ersatzkassen lediglich als Vorlage für die Erstellung der Meldung benutzt werden.<br />
Achten Sie darauf, dass Sie Meldungen in der richtigen Reihenfolge erstellen und notwendige Änderungen<br />
bei den Mitarbeiterdaten vor der Erstellung der jeweiligen Meldung vornehmen. Nach<br />
Aufruf der Programmfunktion wird zunächst eine Maske aufgerufen, auf der Sie den Grund der Meldung,<br />
die Mitarbeiternummer und bei Jahresmeldungen auch den Mitarbeiterbereich angeben können.<br />
In der folgenden mitarbeiterbezogenen Maske können Sie die wichtigsten Angaben überprüfen. Sie<br />
können Aufteilung und Gliederung des Namens sowie Anfang und Ende des Meldezeitraums berichtigen<br />
und ankreuzen, ob sich die Anschrift seit der letzten Meldung geändert hat. Ab 2005 stehen<br />
bei einer Anmeldung auch Felder zur Verfügung, in denen Sie die Eigenschaft als Ehegatte oder<br />
Lebenspartner des Betriebsinhabers oder als geschäftsführender Gesellschafter der <strong>GmbH</strong><br />
schlüsseln können.<br />
Für die Meldungen zur Sozialversicherung werden insbesondere folgende allgemeine Grunddaten<br />
benötigt: 99. Betriebsnummer des Arbeitgebers.<br />
Für die Meldungen zur Sozialversicherung werden für die Arbeitnehmer, für die Sie Meldungen abgeben<br />
müssen, folgende Mitarbeiterdaten benötigt:<br />
• 43. Krankenkasse oder<br />
• 45. SV-Beiträge an Krankenkasse,<br />
D Dienstprogramme/Kanzlei 105<br />
Stand: 12/04
• 98. Angaben zur Tätigkeit,<br />
• 99. Staatsangehörigkeit,<br />
• 100. Mehrfachbeschäftigter und<br />
• 101. Personengruppe.<br />
Bei Sozialversicherungspflicht werden auch folgende Mitarbeiterdaten benötigt:<br />
• 47. Schlüssel Krankenversicherung,<br />
• 48. Schlüssel Rentenversicherung,<br />
• 49. Schlüssel Arbeitslosenversicherung und<br />
• 50. Schlüssel Pflegeversicherung.<br />
Außer für die Anmeldung werden auch folgende Mitarbeiterdaten benötigt:<br />
42. Versicherungsnummer.<br />
D62 Mitarbeiter Beginn Arbeitsverhältnis/D64 Mitarbeiterdaten ändern<br />
Mit der Programmfunktion D64 Mitarbeiterdaten ändern können Sie die mitarbeiterbezogenen<br />
Angaben für bereits angelegte Mitarbeiter ändern; Sie müssen zunächst den Mitarbeiter auswählen.<br />
Mit der Programmfunktion D62 Mitarbeiter Beginn Arbeitsverhältnis können Sie die<br />
mitarbeiterbezogenen Angaben für einen neu eingetretenen Mitarbeiter erfassen; es wird automatisch<br />
eine neue Mitarbeiternummer vergeben. Mitarbeiternummern ausgeschiedener Mitarbeiter<br />
werden erst im übernächsten Jahr nach dem Ausscheiden neu vergeben; ist ein Mitarbeiter zum<br />
31.12.2003 ausgeschieden, wird seine Mitarbeiternummer erst im Jahr 2005 neu vergeben.<br />
Ansonsten sind die Erfassungsmasken für beide Programmfunktionen gleich. Die Mitarbeiterdaten<br />
werden außer den fett markierten Eingaben monatsbezogen gespeichert, so dass sie bei späteren<br />
Nachberechnungen noch unverändert vorliegen.<br />
Die einzelnen Mitarbeiterdaten sind mit einer Zeilennummer versehen, die Verweise erleichtert.<br />
Die Erfassungsmaske für die Mitarbeiterdaten gliedert sich in die Karteikarten:<br />
• Allgemein,<br />
• LSt/KiSt,<br />
• Gehalt/Zuschläge,<br />
• Lebensversicherung,<br />
• VwL,<br />
• SV,<br />
• Abzüge,<br />
• Zulagen und<br />
• Geringfügig Beschäftigte.<br />
Änderungen an den Mitarbeiterdaten wirken sich bei der Programmfunktion D70 Druck Abrechnung<br />
und Listen, siehe S. 91, erst aus, nachdem Sie die Programmfunktion D61 Gehalt berechnen, siehe<br />
S. 99, neu aufgerufen haben.<br />
Karteikarte Allgemein<br />
1. Adresse<br />
Geben Sie die Adressnummer des Mitarbeiters ein. Diese Angaben werden zur Übernahme des Namens<br />
und der Bankverbindung benötigt; siehe auch das einführende Kapital Mit Lohn/Gehalt beginnen,<br />
S. 77.<br />
55. Abrechnungsbeginn/Eintritt<br />
Im Regelfall geben Sie hier das Eintrittsdatum des Mitarbeiters ein; das Datum ist nur für das Eintrittsjahr<br />
von Bedeutung. Wenn sich bei einem Mitarbeiter die sozialversicherungsrechtlichen Verhältnisse<br />
mitten im Monat grundlegend ändern, insbesondere ein Auszubildender als Angestellter<br />
übernommen wird, schlüsseln Sie unter der alten Mitarbeiternummer unter<br />
56. Abrechnungsende/Austritt das Ende der Abrechnung als Auszubildender und unter der neuen<br />
Mitarbeiternummer den Beginn der Abrechnung als Angestellter.<br />
106 D Dienstprogramme/Kanzlei<br />
Stand: 12/04
Bis 2004 muss, wenn der Mitarbeiter nicht spätestens zum 01.01. des Jahres mit seiner Tätigkeit<br />
angestellt wurde, der Vorverdienst im laufenden Jahr zur Steuerberechnung bei Sonderzahlungen<br />
(bis 2003: von mehr als 150,00 €/300,00 DM) bekannt sein. Speichern Sie den Vorverdienst unter<br />
90. Vorverdienst; wenn Sie dies unterlassen, wird er beim nächsten Aufruf von Gehalt berechnen<br />
mit einer entsprechenden Sonderzahlung abgefragt und dann unter 90. Vorverdienst gespeichert,<br />
an welcher Stelle er dann nur noch geändert werden kann. Wenn Sie im Laufe eines Kalenderjahres<br />
mit Lohn/Gehalt beginnen, gilt der 01. dieses Monats als Eintrittsdatum; siehe auch das<br />
einführende Kapitel Mit Lohn/Gehalt beginnen, S. 77.<br />
56. Abrechnungsende/Austritt<br />
Falls das Austrittsdatum bereits bekannt ist, kann es hier eingetragen werden; durch den Eintrag<br />
wird verhindert, dass für den Mitarbeiter nach Austritt noch Gehalt berechnet wird. Wenn sich bei<br />
einem Mitarbeiter die sozialversicherungsrechtlichen Verhältnisse mitten im Jahr grundlegend ändern,<br />
insbesondere ein Auszubildender als Angestellter übernommen wird, schlüsseln Sie hier das<br />
Ende der Abrechnung als Auszubildender und unter 55. Abrechnungsbeginn/Eintritt den Beginn der<br />
Abrechnung als Angestellter.<br />
57. Unterbrechungen (U)<br />
Tragen Sie hier die Gesamtanzahl der Arbeitsunterbrechungen, die länger als fünf Tage andauerten,<br />
für das laufende Jahr ein; diese Angabe wird auf der Lohnsteuerkarte als Anzahl U übernommen.<br />
Nach dem Druck der Steuerkarte den Eintrag in dieser Zeile unbedingt wieder auf Null setzen!<br />
90. Vorverdienst<br />
Ab 2005 steht dieses Eingabefeld nicht mehr zur Verfügung, weil der Vorverdienst immer aus dem<br />
aktuellen Gehalt hochgerechnet wird.<br />
Dieses Eingabefeld wird bis 2004 im Einstellungsjahr bei Mitarbeitern angezeigt, deren Anstellung<br />
nicht spätestens zum 01.01. des laufenden Jahres erfolgte. Der Vorverdienst wird zur Steuerberechnung<br />
bei Sonderzahlungen (bis 2003: von mehr als 150,00 €/300,00 DM) und für die<br />
Programmfunktion D82 Lohnsteuerjahresausgleich, siehe S. 104, benötigt; liegt ein Vorverdienst<br />
nicht vor, ist 0,01 € einzutragen. Wird hier trotz Einstellung im Laufe des Kalenderjahres und trotz<br />
Vorverdienst nichts eingetragen und soll eine Sonderzahlung geleistet werden, wird bei der<br />
Gehaltsberechnung nach dem Vorverdienst gefragt; liegt ein Vorverdienst nicht vor, ist 0,01 €<br />
einzugeben. Der dann eingegebene Betrag wird hier gespeichert und ist auch nur hier korrigierbar.<br />
95. Urlaubsanspruch<br />
Geben Sie hier den Jahresurlaub des Mitarbeiters ein. Eine Eingabe ist nur möglich, wenn Sie in<br />
D60 Allgemeine Grunddaten ändern die Einstellung 93. mit Urlaubsnachweis gewählt haben und<br />
den Urlaub nicht aus der Urlaubsplanung übernehmen.<br />
Im Monat Januar dürfen Änderungen des Urlaubsanspruches erst nach der Gehaltsberechnung und<br />
vor dem Druck der Listen durchgeführt werden, da in der Gehaltsberechnung Januar der Resturlaub<br />
des Vorjahres automatisch ermittelt wird.<br />
96. Resturlaub aus Vorjahr<br />
Geben Sie hier den Resturlaub des Vorjahres des Mitarbeiters ein, wenn Sie in D60 Allgemeine<br />
Grunddaten die Einstellung 93. mit Urlaubsnachweis gewählt haben und den Urlaub nicht aus der<br />
Urlaubsplanung übernehmen.<br />
Im Monat Januar dürfen Änderungen des Urlaubsanspruches erst nach der Gehaltsberechnung und<br />
vor dem Druck der Listen durchgeführt werden, da in der Gehaltsberechnung Januar der Resturlaub<br />
des Vorjahres automatisch ermittelt wird.<br />
97. Wöchentliche Arbeitszeit<br />
Hier ist die wöchentliche Arbeitszeit einzugeben; die Angabe wird nur für den Druck der Gehaltsbescheinigung<br />
und des Lohnkontos benötigt.<br />
120. Entgelt aus anderen Arbeitsverhältnissen<br />
Ist der neue Mitarbeiter zusätzlich zur Beschäftigung bei Ihnen noch bei einem oder mehreren anderen<br />
Arbeitgebern beschäftigt und das dort erzielte Entgelt überschreitet die Bemessungsgrundla-<br />
D Dienstprogramme/Kanzlei 107<br />
Stand: 12/04
gen der Sozialversicherung, so tragen Sie hier das zusätzliche monatliche Bruttoentgelt (SV-Brutto)<br />
der anderen Arbeitsverhältnisse ein.<br />
Die Bemessungsgrundlagen werden im Verhältnis der Entgelte auf die Arbeitsverhältnisse verteilt.<br />
Das Gehalt des Mitarbeiters berechnet <strong>RA</strong>-<strong>MICRO</strong> dabei nur mit dem auf Sie entfallenden Anteil des<br />
Bruttoentgeltes.<br />
Eine Eingabe ist hier nur möglich, wenn Sie für den Mitarbeiter auf der rechten Seite unter<br />
100. Mehrfachbeschäftigter die Mehrfachbeschäftigung bestätigt haben.<br />
124. Kostenstelle<br />
Wählen Sie hier bei Bedarf den Sachbearbeiter aus, dem Sie das Gehalt des Mitarbeiters zuordnen<br />
wollen. Eine Auswahl ist über den Listenknopf möglich.<br />
Im Lohnjournal ist die Kostenstelle für jeden Mitarbeiter ersichtlich, sobald die Gehaltsberechnung<br />
erfolgt ist.<br />
Sofern Sie das Buchhaltungsmodul Finanzbuchhaltung II einsetzten, werden über die Programmfunktion<br />
D80 Buchen in Finanzbuchhaltung II die Kosten getrennt nach Sachbearbeitern an die Finanzbuchhaltung<br />
übergeben.<br />
98. Angaben zur Tätigkeit<br />
Hier sind die Angaben zur Tätigkeit gemäß dem amtlichen Schlüsselverzeichnis der Bundesanstalt<br />
für Arbeit einzugeben. Der Tätigkeitsschlüssel bleibt vorerst fünfstellig. Die Eingabe wird für den<br />
Ausdruck auf der Gehaltsbescheinigung sowie für die Meldungen zur Sozialversicherung benötigt.<br />
99. Schlüssel der Staatsangehörigkeit<br />
Hier ist die Staatsangehörigkeit mit dem vom Statistischen Bundesamt festgelegten Schlüssel einzugeben<br />
oder aus der Liste zu wählen; die Eingabe wird für die Meldungen zur Sozialversicherung<br />
benötigt.<br />
100. Mehrfachbeschäftigter<br />
Diese Einstellung ist zu wählen, wenn der Arbeitnehmer Mehrfachbeschäftigter ist. Die Eingabe wird<br />
für die Meldungen zur Sozialversicherung benötigt.<br />
101. Personengruppe<br />
Hier sind die Angaben zur Personengruppe mit dem zulässigen Personengruppenschlüssel aus der<br />
Liste auszuwählen. Die Eingabe wird für die Meldungen zur Sozialversicherung benötigt. Die<br />
Schlüssel wurden zum 01.01.1999 neu eingeführt.<br />
Karteikarte LSt/KiSt<br />
3. Steuerklasse 0-6<br />
Tragen Sie hier die Steuerklasse gemäß Lohnsteuerkarte ein; bei Pauschalversteuerung ist Steuerklasse<br />
0 einzugeben. Für Geringverdiener siehe auch 106. Alle Voraussetzungen für Steuerfreiheit<br />
erfüllt auf der Karteikarte Allgemein.<br />
Besondere Lohnsteuertabelle anwenden<br />
Die besondere Lohnsteuertabelle gilt für Beamte, Mitarbeiter, die Versorgungsbezüge oder Altersrenten<br />
erhalten, oder Mitarbeiter mit besonderen Versorgungszusagen.<br />
Die Anwendung der besonderen Lohnsteuertabelle führt zu einer höheren Steuer, weil eine niedrigere<br />
Vorsorgepauschale berücksichtigt wird.<br />
In Ausdrucken steht dann ein B hinter der Steuerklasse, es wird beim Wechsel zwischen der allgemeinen<br />
und der besonderen Lohnsteuertabelle im Jahr kein Lohnsteuerjahresausgleich durchgeführt<br />
und bei der Korrektur der Monatswerte wird bei Eingabe der Steuerklasse 1 die besondere<br />
Tabelle als Steuerklasse + 10 ausgewiesen, also die Steuerklasse 1 nach der besonderen Tabelle<br />
als Steuerklasse 11.<br />
108 D Dienstprogramme/Kanzlei<br />
Stand: 12/04
gültig ab<br />
Dieses Feld steht ab 2005 nur zur Verfügung, wenn für den Mitarbeiter ein Eintrittsdatum nach<br />
dem 01.01. des gewählten Jahres geschlüsselt ist, und muss dann ausgefüllt werden. Im Regelfall<br />
gelten die Eintragungen auf der Lohnsteuerkarte ab dem 01.01. des gewählten Jahres, und dann<br />
ist unter gültig ab der 01.01. einzutragen. Sollte es zwischen dem 01.01. und dem Eintrittsdatum<br />
noch eine Änderung der Lohnsteuerkarte gegeben haben, ist das Datum einzutragen, ab dem die<br />
Änderung gilt.<br />
4. Kinderfreibeträge laut Steuerkarte<br />
Geben Sie hier die Kinderfreibeträge gemäß der Lohnsteuerkarte ein. Die Kinderfreibeträge werden<br />
ab 1996 nur bei der Berechnung der Kirchensteuer und des Solidaritätszuschlages berücksichtigt.<br />
gültig ab<br />
Dieses Feld steht ab 2005 nur zur Verfügung, wenn für den Mitarbeiter ein Eintrittsdatum nach<br />
dem 01.01. des gewählten Jahres geschlüsselt ist, und muss dann ausgefüllt werden. Im Regelfall<br />
gelten die Eintragungen auf der Lohnsteuerkarte ab dem 01.01. des gewählten Jahres, und dann<br />
ist unter gültig ab der 01.01. einzutragen. Sollte es zwischen dem 01.01. und dem Eintrittsdatum<br />
noch eine Änderung der Lohnsteuerkarte gegeben haben, ist das Datum einzutragen, ab dem die<br />
Änderung gilt.<br />
5. Kindergeld<br />
Geben Sie hier für Zeiträume, in denen die Zahlung des Kindergeldes durch den Arbeitgeber vorgesehen<br />
war, das Kindergeld gemäß der Bescheinigung des Arbeitsamtes ein.<br />
6. Religion<br />
Durch Mausklick auf den Listbutton können Sie in den beiden Listboxen für die Konfession des Mitarbeiters<br />
und des Ehepartners eine Auswahl treffen.<br />
Ab 2005 können Sie für Mitarbeiter und Ehepartner unter den Religionsgemeinschaften auswählen,<br />
die im Bundesland der Kanzlei Kirchensteuer erheben können. Die Religionszugehörigkeit des<br />
Ehepartners ist in der Regel nur dann auf der Lohnsteuerkarte eingetragen, wenn sie für die<br />
Besteuerung des Mitarbeiters von Bedeutung ist; in allen anderen Fällen können Sie für den<br />
Ehepartner 0 konfessionslos stehen lassen.<br />
Bis 2004 können Sie folgende Auswahl treffen:<br />
1. Liste (Mitarbeiter) 2. Liste (Ehepartner)<br />
0 konfessionslos 0 konfessionslos/Mitarbeiter nicht verheiratet<br />
1 evangelisch 1 evangelisch<br />
2 katholisch 2 katholisch<br />
3 andere Religion 3 andere Religion<br />
Als andere Religion können Sie bis 2004 die Zugehörigkeit zu der Religionsgemeinschaft festlegen,<br />
die Sie bei den allgemeinen Grunddaten auf der Karteikarte Allgemeines unter „98. Kirchensteuer<br />
der anderen Religion wird zugeordnet der ...“ eingegeben haben.<br />
Als andere Religion können Sie bis 2004 eine einzige kirchensteuerberechtigte Religion schlüsseln.<br />
7. Freibetrag laut Steuerkarte monatlich<br />
Geben Sie hier den monatlichen Steuerfreibetrag gemäß Lohnsteuerkarte ein, falls ein solcher dort<br />
verzeichnet ist. Mit einem negativen Betrag können Sie an dieser Stelle einen Steuerhinzurechnungsbetrag<br />
erfassen.<br />
8. Freibetrag laut Steuerkarte jährlich<br />
Geben Sie hier den jährlichen Steuerfreibetrag gemäß Lohnsteuerkarte ein, falls ein solcher dort<br />
verzeichnet ist. Mit einem negativen Betrag können Sie an dieser Stelle einen Steuerhinzurechnungsbetrag<br />
erfassen.<br />
gültig ab<br />
Dieses Feld steht ab 2005 nur zur Verfügung, wenn für den Mitarbeiter ein Eintrittsdatum nach<br />
dem 01.01. des gewählten Jahres geschlüsselt ist, und muss dann ausgefüllt werden. Im Regelfall<br />
D Dienstprogramme/Kanzlei 109<br />
Stand: 12/04
gelten die Eintragungen auf der Lohnsteuerkarte ab dem 01.01. des gewählten Jahres, und dann<br />
ist unter gültig ab der 01.01. einzutragen. Sollte es zwischen dem 01.01. und dem Eintrittsdatum<br />
noch eine Änderung der Lohnsteuerkarte gegeben haben, ist das Datum einzutragen, ab dem die<br />
Änderung gilt.<br />
9. Abweichender Prozentsatz Pauschalversteuerung<br />
Dieses Eingabefeld steht Ihnen nur zur Verfügung, wenn Sie unter 3. Steuerklasse eine 0 eingegeben<br />
haben. Geben Sie hier einen Prozentsatz ein, falls für diesen Mitarbeiter ein anderer als der<br />
übliche Pauschalversteuerungssatz gelten soll.<br />
10. Altersentlastungsbetrag<br />
Diese Einstellung müssen Sie wählen, wenn der Mitarbeiter Anspruch auf einen Altersentlastungsbetrag<br />
zur Lohnsteuer hat. Dieser gilt derzeit für alle Mitarbeiter, die im Vorjahr das 64. Lebensjahr<br />
vollendet haben.<br />
86. Betrag geldwerter Vorteil<br />
Geben Sie hier den Betrag für einen Sachbezug ein, der nur bei der Berechnung von Lohn- und Kirchensteuer<br />
sowie Sozialversicherungsbeiträgen berücksichtigt, jedoch nicht ausgezahlt wird. Beispiel:<br />
Die Nutzung eines Firmenwagens wird in einem Betrag umgerechnet und eingetragen.<br />
87. Betrag geldwerter Vorteil pauschal versteuert<br />
Geben Sie hier den Betrag für einen Sachbezug ein, der pauschal versteuert wird und sozialversicherungsfrei<br />
ist, jedoch nicht ausgezahlt wird.<br />
121. Gemeinde lt. Steuerkarte<br />
Die hier anzugebende Gemeinde ist auf der Lohnsteuerkarte des Mitarbeiters ausgewiesen. Auf der<br />
Bescheinigung für die Lohnsteuerkarte wird die hier angegebene Gemeinde mit ausgedruckt.<br />
122. Finanzamt lt. Steuerkarte<br />
Geben Sie hier die Bezeichnung des Finanzamts ein, wie sie auf der Lohnsteuerkarte des Mitarbeiters<br />
angegeben ist. Diese Angabe wird auf der Bescheinigung für die Lohnsteuerkarte mit ausgedruckt.<br />
123. Finanzamts-Nr. lt. Steuerkarte<br />
Die Nummer des Finanzamts finden Sie auf der Lohnsteuerkarte des Mitarbeiters. Beachten Sie,<br />
dass nicht die Nummer Ihres Betriebsfinanzamtes gemeint ist.<br />
Karteikarte Gehalt/Zuschläge<br />
12. Gehalt<br />
Geben Sie hier das monatliche Bruttogehalt ein, d.h. ohne Zuschüsse; auch bei Mitarbeitern, die<br />
nur pauschal zu versteuernde Bezüge erhalten, muss hier der Bruttobetrag eingegeben werden.<br />
Bei der Berechnung für Teilmonate wird nur ein Teil des hier eingegebenen Betrages berücksichtigt,<br />
siehe Wie berechnet Lohn/Gehalt?, S. 102.<br />
Wenn Lohn/Gehalt die Vergütung für Überstunden berechnen soll, müssen Sie auch unter<br />
13. Stundenlohn den auf eine Arbeitsstunde entfallenden Betrag eingeben.<br />
Falls ausschließlich auf Stundenbasis abgerechnet wird, erfolgt hier kein Eintrag.<br />
13. Stundenlohn<br />
Geben Sie hier einen Stundenlohn oder den auf eine Arbeitsstunde entfallenden Betrag ein, falls<br />
der Mitarbeiter nach geleisteten Arbeitsstunden bezahlt wird oder falls bezahlte Überstunden anfallen.<br />
Nur, wenn Sie hier einen Stundenlohn eintragen, können Sie Überstunden berechnen lassen.<br />
15. Versorgungsbezüge<br />
Geben Sie hier den monatlichen Betrag ein, falls ein Mitarbeiter Versorgungsbezüge erhält.<br />
110 D Dienstprogramme/Kanzlei<br />
Stand: 12/04
16. Fahrgeld (pauschal versteuert)<br />
Geben Sie hier einen pauschal zu versteuernden Fahrgeldzuschuss ein.<br />
17. Verpflegungszuschuss (pauschal versteuert)<br />
Geben Sie hier einen pauschal zu versteuernden Verpflegungszuschuss ein, z.B. Essensgeld. Die<br />
Versteuerung erfolgt mit 25%. Steuerfreier Verpflegungszuschuss ist unter<br />
27. Verpflegungszuschuss (steuerfrei) einzugeben.<br />
18. Bezüge pauschal versteuert<br />
Die Bezüge pauschal versteuert sind<br />
• ein Betrag und<br />
• individuell für den Mitarbeiter festzulegen.<br />
Die Bezüge pauschal versteuert sind<br />
• pauschalversteuert und<br />
• sozialversicherungsfrei.<br />
Die Bezüge pauschal versteuert werden geschlüsselt:<br />
• die Bezeichnung in den allgemeinen Grunddaten in Zeile 85 unter der Bezeichnung Bezüge pauschal<br />
versteuert und<br />
• der Betrag für den Mitarbeiter bei D64 Mitarbeitern ändern in Zeile 18.<br />
25. Steuerfreie Sachbezüge (Job-Ticket) – ab 2005<br />
Ab 2005 müssen Sie hier, wenn die Voraussetzungen vorliegen, steuerfreie Sachbezüge für Job-<br />
Tickets erfassen. Deren Steuerfreiheit ist an enge Voraussetzungen geknüpft: die Monatskarten<br />
müssen von der Kanzlei eingekauft und an die Mitarbeiter ausgegeben werden und es dürfen<br />
bestimmte Höchstbeträge nicht überschritten werden, für die unter Umständen noch andere<br />
Sachbezüge zu berücksichtigen sind. Sachbezüge sind nie zahlungswirksam. Die Beträge werden<br />
wie vorgeschrieben in die Lohnsteuerbescheinigung unter 17. Steuerfreie Arbeitgeberleistungen für<br />
Fahrten zwischen Wohnung und Arbeitsstätte ausgewiesen.<br />
25. Fahrgeld (steuerfrei) – bis 2004<br />
Geben Sie hier bis 2003 den Betrag der steuerfreien Erstattung von Fahrgeld durch den<br />
Arbeitgeber ein.<br />
Ab 2004 ist die Vorschrift § 3 Nr. 34 EStG ersatzlos gestrichen worden, Fahrgeld kann nicht mehr<br />
steuerfrei erstattet werden. Das Programm verweigert ab 2004 die Speicherung von Eingaben ungleich<br />
Null in dieses Eingabefeld. Sind aus 2003 Eingaben in das Feld 25. Fahrgeld (steuerfrei)<br />
übernommen worden, wird für 2004 eine Berechnung verweigert, bis die Eintragung gelöscht ist;<br />
das Fahrgeld kann ersatzlos entfallen, pauschal versteuert werden - dann Eintrag unter<br />
16. Fahrgeld (pauschal versteuert) – oder als steuer- und sozialversicherungspflichtige Zulage bzw.<br />
als Gehaltserhöhung erfasst werden.<br />
26. Doppelte Haushaltsführung (steuerfrei)<br />
Geben Sie hier den Betrag der steuerfreien Leistungen bei doppelter Haushaltsführung ein.<br />
27. Verpflegungszuschuss (steuerfrei)<br />
Geben Sie hier einen steuerfreien Verpflegungszuschuss des Arbeitgebers ein.<br />
28. Zuschüsse gemäß Zi. 15 LSt-Karte<br />
Geben Sie hier Zuschüsse gemäß Ziffer 15 bzw. bis 2002 Ziffer 16 der Lohnsteuerkarte ein, z.B.<br />
Schlechtwettergeld oder Kurzarbeitergeld, jedoch kein Mutterschaftsgeld.<br />
125. Steuerfreie Beiträge des Arbeitgebers an eine Pensionskasse oder einen Pensionsfonds<br />
Sofern der Arbeitergeber Zahlungen gem. § 2 Abs. 2 Nr. 5 ArEV an eine Pensionskasse oder einen<br />
Pensionsfonds leistet, ist ab dem Kalenderjahr 2003 der für den einzelnen Arbeitnehmer gezahlte<br />
Betrag hier einzutragen. Die Zahlungen werden gemäß § 3 Nr. 63 EStG als steuer- und sozialversicherungsfrei<br />
behandelt.<br />
Eine Prüfung, ob die eingegebenen Beträge die in den entsprechenden Gesetzen genannten Grenzen<br />
überschreiten, wird vom Programm nicht durchgeführt.<br />
D Dienstprogramme/Kanzlei 111<br />
Stand: 12/04
133. Beiträge zu Ziffer 125 aus Gehaltsumwandlung<br />
Werden die Zahlungen aus 125. Steuerfreie Beiträge des Arbeitgebers an eine Pensionskasse oder<br />
einen Pensionsfonds (Ziffer 19 LStKarte) in Form einer Gehaltsumwandlung geleistet, wählen Sie<br />
bitte diese Option; der unter 125. erfasste Betrag wird dann vom Gehalt in Abzug gebracht.<br />
Übernehmen Arbeitnehmer und Arbeitgeber jeweils einen Teil der Beiträge an eine Krankenkasse<br />
oder einen Pensionsfonds, sind bei der Eingabe der Daten einige Besonderheiten zu beachten. Anhand<br />
des folgenden Beispiels werden die notwendigen Eingaben erläutert.<br />
Der Gesamtbeitrag an die Pensionskasse oder den Pensionsfonds beträgt 75 € monatlich. Der Arbeitgeber<br />
übernimmt davon 55,00 €, der Arbeitnehmer 20,00 €.<br />
Definieren Sie als erstes auf der Karteikarte Zulagen der allgemeinen Grunddaten, siehe S. 84, in<br />
Zeile 80 oder 81 eine entsprechende Zulage beispielsweise mit der Bezeichnung AG-Anteil Pensionskasse.<br />
Diese Zulage ist zunächst sozialversicherungs- und steuerpflichtig, wird aber durch die<br />
folgende Gehaltsumwandlung sozialversicherungs- und steuerfrei.<br />
Geben Sie anschließend bei D64 Mitarbeitern ändern, Karteikarte Zulagen, siehe S. 121, unter AG-<br />
Anteil Pensionskasse den Betrag von 55,00 € ein, der vom Arbeitgeber zusätzlich zum laufenden<br />
Gehalt zum Beitrag zur Pensionskasse oder zum Pensionsfonds zugesteuert wird.<br />
Zuletzt tragen Sie hier auf der vorliegenden Karteikarte unter 125. Steuerfreie Beiträge des Arbeitgebers<br />
an eine Pensionskasse oder einen Pensionsfonds (Ziffer 19 LStKarte) den Gesamtbetrag ein,<br />
der an die Pensionskasse oder den Pensionsfonds abgeführt wird. Setzen Sie dann unbedingt die<br />
vorliegende Einstellung 133. Beiträge zur Ziffer 125 aus Gehaltsumwandlung.<br />
Der vom Arbeitgeber zusätzlich zum Gehalt gezahlte Anteil sowie der Anteil des Beitrages, für den<br />
der Arbeitnehmer auf einen Teil seines Gehaltes verzichtet, bleiben in der Gehaltsabrechnung dann<br />
steuer- und sozialversicherungsfrei. Auf der Lohnsteuerkarte wird der insgesamt an die Pensionskasse<br />
oder den Pensionsfonds gezahlte Beitrag ausgewiesen.<br />
135. Adresse<br />
Die Adressnummer der Pensionskasse bzw. des Pensionsfonds wird für den Fall benötigt, dass Sie<br />
sich unter D70 Druck Abrechnung und Listen, siehe S. 91, automatisch Zahlungsaufträge erstellen<br />
lassen.<br />
136. Vertragsnummer<br />
Diese Angabe wird für den Fall benötigt, dass Sie sich unter D70 Druck Abrechnung und Listen,<br />
siehe S. 91, automatisch Zahlungsaufträge erstellen lassen.<br />
Karteikarte Lebensversicherung ab 2005<br />
Dieselben Angaben finden Sie<br />
• für den ersten Vertrag unter den Zeilen 20 bis 24 und<br />
• für den zweiten Vertrag unter den Zeilen 110 bis 114.<br />
Lebensversicherung<br />
Falls durch den Arbeitgeber für den Mitarbeiter eine Lebensversicherung abgeschlossen wurde, geben<br />
Sie hier den in den geänderten Monaten abzuführenden Beitrag ein.<br />
davon pauschalversteuert<br />
Geben Sie hier den Beitrag ein, der pauschalversteuert werden soll. Wird hier nichts<br />
eingegeben, wird der Beitrag als steuer- und sozialversicherungsfrei behandelt.<br />
Zum Zeitpunkt der Handbucherstellung war unser Informationsstand, dass die Steuer- und<br />
Sozialversicherungsfreiheit ab 2005 die Regel ist. Wenden Sie sich an Steuerberater oder<br />
Finanzamt, sofern Sie zu einer endgültigen Klärung nicht selber über hinreichende<br />
Informationen verfügen.<br />
Unter somit steuerfrei wird informationshalber der steuerfreie Beitrag angezeigt.<br />
112 D Dienstprogramme/Kanzlei<br />
Stand: 12/04
Vertragsnummer Lebensversicherung<br />
Geben Sie hier die Vertragsnummer der Lebensversicherung ein; diese Eingabe wird für die<br />
Überweisungsformulare benötigt.<br />
Adressnummer Lebensversicherung<br />
Geben Sie hier die Adressnummer der Lebensversicherung ein. Siehe auch das einführende Kapitel<br />
Mit Lohn/Gehalt beginnen. Diese Eingabe ist notwendig, um die zur Lebensversicherung<br />
gespeicherten Angaben für Überweisungen nutzen zu können.<br />
Lebensversicherung als Gehaltsumwandlung<br />
Diese Einstellung ist zu setzen,<br />
• wenn der abzuführende Betrag steuer- und sozialversicherungsfrei ist und vom Arbeitnehmer<br />
getragen wird oder<br />
• wenn der abzuführende Betrag pauschalversteuert wird und beim Arbeitnehmer vom laufenden<br />
Gehalt einbehalten wird.<br />
Bei der Berechnung des steuerpflichtigen Gehaltes wird der Betrag der Lebensversicherung<br />
abgezogen. Bei Pauschalversteuerung wird der Beitrag als sozialversicherungspflichtig behandelt.<br />
Diese Einstellung ist nicht zu setzen,<br />
• wenn der abzuführende Betrag vom Arbeitgeber als zusätzliche Leistung getragen wird oder<br />
• wenn der abzuführende Betrag pauschalversteuert wird und beim Arbeitnehmer von<br />
Sonderzahlungen (wie Urlaubs- und Weihnachtsgeld) einbehalten wird.<br />
Beim Einbehalt pauschalversteuerter Beträge von Sonderzahlungen ist als Sonderzahlung der<br />
Betrag einzugeben, der um den Beitrag der Lebensversicherung reduziert wurde, und der Beitrag<br />
wird als sozialversicherungsfrei behandelt.<br />
Zahlung nur im Monat<br />
Falls die Beitragszahlung zur Lebensversicherung nicht monatlich, sondern jährlich oder von<br />
Sonderzahlungen erfolgt, sind hier die Zahlungsmonate (ein oder zwei) einzugeben; kein Eintrag<br />
oder der Eintrag 0 bedeutet, dass der Betrag monatlich gezahlt wird.<br />
Karteikarte Lebensversicherung bis 2004<br />
Dieselben Angaben finden Sie<br />
• für den ersten Vertrag unter den Zeilen 20 bis 24 und<br />
• für den zweiten Vertrag unter den Zeilen 110 bis 114.<br />
Lebensversicherung (pauschal versteuert)<br />
Falls durch den Arbeitgeber für den Mitarbeiter eine Lebensversicherung abgeschlossen wurde, geben<br />
Sie hier den pauschal zu versteuernden Betrag ein.<br />
In Abhängigkeit von Lebensversicherung als Gehaltsumwandlung ist einzugeben:<br />
Lebensversicherung als Gehaltsumwandlung<br />
(pauschal versteuert, jedoch sozialversicherungspflichtig)<br />
In diesem Fall ist bei Gehalt der Betrag einzutragen, der ohne Gehaltsumwandlung (Gehaltsverzicht)<br />
zu zahlen wäre.<br />
Bei der Berechnung des steuerpflichtigen Gehaltes wird der Betrag der Lebensversicherung<br />
abgezogen.<br />
Lebensversicherung als zusätzliche Leistung des Arbeitgebers<br />
(pauschal versteuert und sozialversicherungsfrei)<br />
In diesem Fall wird die Lebensversicherung zusätzlich zum Gehalt gezahlt.<br />
Lebensversicherung als Teil der Sonderzahlung (Weihnachtsgeld)<br />
(pauschal versteuert und sozialversicherungsfrei)<br />
In diesem Fall ist als Sonderzahlung der Betrag einzugeben, der um den Betrag der Lebensversicherung<br />
reduziert wurde.<br />
D Dienstprogramme/Kanzlei 113<br />
Stand: 12/04
Unter 24. Zahlung nur im Monat können ein oder zwei Monate der Zahlung eingegeben werden.<br />
Falls die pauschale Lohn- und Kirchensteuer sowie der Solidaritätszuschlag vom Arbeitnehmer<br />
getragen werden soll, dann ist in den allgemeinen Grunddaten auf der Karteikarte Zulagen im<br />
Eingabefeld 59. Bezeichnung Abzug/Zulage 1 bzw. 61. Bezeichnung Abzug/Zulage 2 die Bezeichnung<br />
für den Abzug festzulegen und bei D64 Mitarbeitern ändern auf der Karteikarte Abzüge<br />
im Eingabefeld 60. Abzug(-)/Zulage 1 bzw. 62. Abzug(-)/Zulage 2 die Summe von<br />
Lohnsteuer, Kirchensteuer und Solidaritätszuschlag einzugeben.<br />
Vertragsnummer Lebensversicherung<br />
Geben Sie hier die Vertragsnummer der Lebensversicherung ein; diese Eingabe wird für die<br />
Überweisungsformulare benötigt.<br />
Adressnummer Lebensversicherung<br />
Geben Sie hier die Adressnummer der Lebensversicherung ein. Siehe auch das einführende<br />
Kapitel Mit Lohn/Gehalt beginnen. Diese Eingabe ist notwendig, um die zur Lebensversicherung<br />
gespeicherten Angaben für Überweisungen nutzen zu können.<br />
Lebensversicherung als Gehaltsumwandlung<br />
Geben Sie hier an, dass es sich um eine Lebensversicherung als Gehaltsumwandlung handelt,<br />
wird der Betrag als sozialversicherungspflichtig, sonst wird er als nicht sozialversicherungspflichtig<br />
behandelt. Der unter 20. Lebensversicherung (pauschal versteuert) eingegebene Betrag<br />
wird in jedem Fall pauschal versteuert; siehe auch die Erläuterungen unter<br />
20. Lebensversicherung (pauschal versteuert).<br />
Zahlung nur im Monat<br />
Falls die Beitragszahlung zur Lebensversicherung nicht monatlich, sondern jährlich erfolgt, ist<br />
hier der Zahlungsmonat einzugeben; kein Eintrag oder der Eintrag 0 bedeutet, dass der Betrag<br />
monatlich gezahlt wird.<br />
Karteikarte VWL<br />
Dieselben Angaben finden Sie<br />
• für den ersten Vertrag unter den Zeilen 30 bis 33,<br />
• für den zweiten Vertrag unter den Zeilen 36 bis 39 und<br />
• für den dritten Vertrag unter den Zeilen 115 bis 118.<br />
Vermögensbildung Mitarbeiter<br />
Geben Sie hier den vom Mitarbeiter zu tragenden Anteil für den Vertrag über vermögenswirksame<br />
Leistungen ein.<br />
Vermögensbildung Arbeitgeber<br />
Geben Sie hier den vom Arbeitgeber übernommenen Anteil für den Vertrag über vermögenswirksame<br />
Leistungen ein.<br />
Vertragsnummer<br />
Geben Sie hier die Nummer des Vertrages über vermögenswirksame Leistungen des betreffenden<br />
Mitarbeiters ein.<br />
Adressnummer des Instituts<br />
Geben Sie hier die Adressnummer des Instituts an, bei dem die vermögenswirksame Leistungen<br />
des betreffenden Mitarbeiters angelegt werden; die Adressnummer wird für die Überweisung benötigt.<br />
Karteikarte SV<br />
Wenn sich die sozialversicherungsrechtlichen Verhältnisse eines Mitarbeiters mitten im Monat<br />
grundlegend ändern, ist auf der Karteikarte Allgemeines unter 56. Abrechnungsende/Austritt ein<br />
114 D Dienstprogramme/Kanzlei<br />
Stand: 12/04
Ende der bisherigen Abrechnung und unter 55. Abrechnungsbeginn/Eintritt ein Beginn der neuen<br />
Abrechnung zu schlüsseln.<br />
42. Versicherungsnummer<br />
Geben Sie hier die Sozialversicherungsnummer ein; sie ist vom Sozialversicherungsausweis zu<br />
übernehmen. Das Programm weist Eingaben zurück, die nicht dem vorgegebenen Format entsprechen.<br />
43. Krankenkasse<br />
Aus den unter D60 Allgemeine Grunddaten ändern, Karteikarte Krankenkassen eingegebenen<br />
Krankenkassen wird am Bildschirm eine Übersicht erstellt. An dieser Stelle muss dem Mitarbeiter<br />
eine Krankenkasse zugeordnet werden, sofern er versicherungspflichtig ist oder bei einer<br />
Krankenkasse freiwillig versichert ist und die Beiträge vom Arbeitgeber überwiesen werden sollen.<br />
In diesem Fall wird automatisch davon ausgegangen, dass der Arbeitgeber den halben Beitrag<br />
erstattet. Renten- und Sozialversicherungsbeiträge werden an die hier gewählte Krankenkasse<br />
überwiesen.<br />
Ist der Arbeitnehmer dagegen bei einer privaten Krankenkasse freiwillig versichert oder sollen die<br />
Beiträge über den Mitarbeiter privat abgewickelt werden, ist eine 0 einzugeben. Für diesen Fall<br />
müssen Einträge unter 45. SV-Beiträge an Krankenkasse vorgenommen werden.<br />
44. Versorgungswerk<br />
Aus den unter D60 Allgemeine Grunddaten ändern, Karteikarte Krankenkassen eingegebenen<br />
Versorgungswerken wird am Bildschirm eine Übersicht erstellt. Ist der Mitarbeiter in einem<br />
Versorgungswerk für Rechtsanwälte rentenversichert, ist ihm an dieser Stelle ein Versorgungswerk<br />
zuzuordnen. Ist der Mitarbeiter nicht über ein Versorgungswerk rentenversichert, ist der Eintrag 0.<br />
Der voreingestellte Beitragssatz für das Versorgungswerk entspricht dem Beitragssatz zur gesetzlichen<br />
Rentenversicherung. In der Zeile 48. Schlüssel Rentenversicherung tragen Sie deshalb in der<br />
Regel den Schlüssel 1 - voller Beitrag bzw. bis 2004 2 – als Angestellter beitragspflichtig ein.<br />
Wird jedoch vom Versorgungswerk ein abweichender Beitragssatz erhoben, so ist dieser unter<br />
Punkt 92. Versorgungswerk MA-Beitrag und 93. Versorgungswerk AG-Beitrag einzugeben.<br />
45. SV-Beiträge an Krankenkasse<br />
Wenn der Mitarbeiter nicht krankenversicherungspflichtig ist und der Mitarbeiter die privaten Krankenversicherungsbeiträge<br />
selbst überweist, muss hier die Nummer derjenigen Krankenkasse eingetragen<br />
werden, an die Rentenversicherungs- und Arbeitslosenbeiträge zu überweisen sind. Entsprechend<br />
ist eine Eingabe in diesem Feld nicht möglich, wenn Sie bereits unter 43. Krankenkasse<br />
eine Krankenkasse gewählt haben.<br />
46. AG-Zuschuss zur Krankenversicherung<br />
Wenn der Mitarbeiter nicht krankenversicherungspflichtig ist, müssen Sie hier den Arbeitgeberzuschuss<br />
zur Krankenversicherung eingeben.<br />
47. Schlüssel Krankenversicherung<br />
Tragen Sie hier den zutreffenden Krankenversicherungsschlüssel für den Mitarbeiter ein:<br />
• 0 nicht krankenversicherungspflichtig<br />
• 1 normaler Beitragssatz<br />
• 2 erhöhter Beitragssatz<br />
• 3 ermäßigter Beitragssatz<br />
Siehe für Geringverdiener auch 103. 10% Krankenversicherung auf der Karteikarte Allgemein.<br />
48. Schlüssel Rentenversicherung<br />
Tragen Sie hier den zutreffenden Rentenversicherungsschlüssel für den entsprechenden Mitarbeiter<br />
ein.<br />
Ab 2005 stehen zur Auswahl:<br />
• 0 nicht beitragspflichtig,<br />
• 1 beitragspflichtig,<br />
• 3 nur Beitrag Arbeitgeber,<br />
D Dienstprogramme/Kanzlei 115<br />
Stand: 12/04
• 5 Auszahlung des Arbeitgeberanteils, nur bei Versorgungswerk.<br />
Bis 2004 stehen zur Auswahl:<br />
• 0 nicht beitragspflichtig,<br />
• 1 als Arbeiter beitragspflichtig K,<br />
• 2 als Angestellter beitragspflichtig L,<br />
• 3 als Arbeiter nur Beitrag Arbeitgeber 1/2 K,<br />
• 4 als Angestellter nur Beitrag Arbeitgeber 1/2 L oder<br />
• 5 Auszahlung des Arbeitgeberanteils, nur bei Versorgungswerk.<br />
Siehe für Geringverdiener auch 104. 12% Rentenversicherung Arbeiter, 105. 12% Rentenversicherung<br />
Angestellte und 107. Verzicht auf RV-Versicherungsfreiheit auf der Karteikarte Allgemein.<br />
Bei einem Anwalt, der dem Versorgungswerk angehört und bei dem Beiträge mit dem normalen<br />
Beitragssatz der Rentenversicherung anfallen, schlüsseln sie hier 2 oder (bei Auszahlung des Arbeitgeberanteils)<br />
5. Aufgrund der Schlüsselung unter 44. Versorgungswerk wird für solche Mitarbeiter<br />
in SV-Meldungen unter Schlüssel Rentenversicherung dennoch eine 0 gemeldet und Rentenversicherungsbeiträge<br />
werden an das Versorgungswerk abgeführt bzw. der Anteil an den Versicherten<br />
ausgezahlt.<br />
49. Schlüssel AL-Versicherung<br />
Tragen Sie hier den zutreffenden Arbeitslosenversicherungsschlüssel für den entsprechenden Mitarbeiter<br />
ein:<br />
• 0 nicht beitragspflichtig,<br />
• 1 beitragspflichtig oder<br />
• 2 nur Beitrag Arbeitgeber.<br />
41. AG-Zuschuss zur Pflegeversicherung<br />
Geben Sie hier für freiwillig bzw. privat pflegeversicherte Arbeitnehmer den Arbeitgeber-Zuschuss<br />
zur Pflegeversicherung ein.<br />
Es ist der normale Zuschuss (derzeit 0,85 %) einzugeben, es wird ab 2005 dann intern der Anteil<br />
des Mitarbeiters um 0,25% erhöht, wenn dieser den Beitragszuschlag für Kinderlose tragen muss.<br />
Ist für Arbeitnehmer, die freiwillig in einer gesetzlichen Krankenkasse pflegeversichert sind, unter<br />
43. Krankenkasse die Nummer einer Krankenkasse eingetragen, so erfolgt die Abführung des Zuschusses<br />
und des Beitragsanteils des Arbeitnehmers an diese Krankenkasse. Dies kann durch den<br />
Pflegeversicherungs-Schlüssel 4 unter 50. Schlüssel Pflegeversicherung verhindert werden.<br />
50. Schlüssel Pflegeversicherung<br />
Tragen Sie hier den zutreffenden Pflegeversicherungsschlüssel für den entsprechenden Mitarbeiter<br />
ein:<br />
• 0-nicht pflegeversicherungspflichtig oder freiwillig in gesetzlicher Krankenkasse pflegeversichert;<br />
• 1-pflegeversicherungspflichtig;<br />
• 2-pflegeversicherungspflichtig, jedoch Zahlung des Beitrages von 1,35% durch den Arbeitnehmer,<br />
da kein Feiertag wegfällt. Dies kann auch durch Eingabe j in D60 Allgemeine Grunddaten ändern<br />
unter 11. Alle Mitarbeiter in Sachsen tätig, Pflegeversicherung wird überwiegend von AN getragen<br />
erreicht werden (Bundesland Sachsen);<br />
• 3-freiwillig gesetzlich versichert (nur BL Sachen). Da kein Feiertag wegfällt, ist der Zuschuss des<br />
Arbeitgebers teilweise durch den Arbeitnehmer zu tragen oder<br />
Unter 41. AG-Zuschuss zur Pflegeversicherung ist der Arbeitgeber-Zuschuss einzutragen, dieser<br />
wird jedoch intern auf den Arbeitnehmer verlagert (Bundesland Sachsen).<br />
• 4-freiwillig gesetzlich versichert (nur BL Sachen), in Pflegeversicherung jedoch privat versichert. Es<br />
erfolgt keine Abführung der Pflegeversicherung an die Krankenkasse unter 43. Krankenkasse.<br />
Eine Zusammenfassung der diesbezüglichen Eingaben finden Sie in der Übersicht<br />
Pflegeversicherung, siehe S. 138.<br />
116 D Dienstprogramme/Kanzlei<br />
Stand: 12/04
137. Erhöhter Prozentsatz Pflegeversicherung für Kinderlose<br />
Diese Einstellung steht ab 2005 zur Verfügung, weil 2005 die entsprechende gesetzliche Regelung<br />
in Kraft getreten ist: mit dem Gesetz zur Berücksichtigung der Kindererziehung im Beitragsrecht<br />
der sozialen Pflegeversicherung (Kinder-Berücksichtigungsgesetz – KiBG) wird der Beitragssatz in<br />
der sozialen Pflegeversicherung für kinderlose Mitglieder, die das 23. Lebensjahr vollendet haben,<br />
vom 01.01.2005 an um 0,25 Beitragssatzpunkte erhöht (Beitragszuschlag für Kinderlose).<br />
Den Beitragszuschlag trägt das Mitglied; eine Beteiligung des Arbeitgebers ist hierbei nicht<br />
vorgesehen, auch nicht bei Auszubildenden mit einem Gehalt unter der Geringverdiener-Grenze.<br />
Der Beitragszuschlag ist nicht zu erheben, wenn die Elterneigenschaft des Mitglieds gegenüber dem<br />
Arbeitgeber nachgewiesen wird oder dem Arbeitgeber bereits aus anderem Anlass bekannt ist.<br />
Mitarbeiter, die vor dem 01.01.1940 geboren sind, sind generell von der Beitragszuschlagspflicht<br />
ausgenommen.<br />
Das Kinder-Berücksichtigungsgesetz schreibt keine konkrete Form des Nachweises über die<br />
Elterneigenschaft vor. Wenn Sie nachweisbar wissen, dass ein Mitarbeiter ein Kind hat, ist der<br />
Beitragszuschlag nicht anzusetzen. Nur in Zweifelsfällen kann es notwendig werden, bei der<br />
Krankenkasse nachzufragen.<br />
Bei der Erstellung der Gehaltsdatenbank für 2005 wird diese Einstellung bei allen Mitarbeitern<br />
gesetzt, bei denen im Dezember 2004 kein Kinderfreibetrag eingetragen war, unabhängig von den<br />
Altersgrenzen. Bitte überprüfen Sie die Einstellung und korrigieren Sie sie erforderlichenfalls.<br />
51. Umlage 1 Krankheit<br />
Sie können hier schlüsseln, ob für den betreffenden Mitarbeiter die Umlage 1 an die unter<br />
108. Umlagen an Krankenkasse bestimmte Krankenkasse abgeführt werden muss.<br />
Nach unserer Kenntnis besteht die Unterscheidung zwischen Arbeitern und Angestellten hinsichtlich<br />
der Umlage 1 weiter.<br />
52. Umlage 2 Mutterschaft<br />
Sie können hier schlüsseln, ob für den betreffenden Mitarbeiter die Umlage 2 an die unter<br />
108. Umlagen an Krankenkasse bestimmte Krankenkasse abgeführt werden muss.<br />
108. Umlagen an Krankenkasse<br />
Die Krankenkasse, an welche die Umlagen 1 und 2 abzuführen sind, kann hier jedem Mitarbeiter<br />
einzeln zugeordnet werden und zu jeder Krankenkasse können in den monatlichen Grunddaten auf<br />
der Karteikarte KV-Beitragssätze die Beitragssätze für die Umlagen 1 und 2 erfasst werden. Damit<br />
ist es möglich, an jede Krankenkasse Umlagen abzuführen.<br />
53. Höhe Lohnfortzahlung<br />
Hier ist in der Regel keine Eingabe notwendig, weil normalerweise während der Lohnfortzahlung<br />
das normale Gehalt weiter gezahlt wird, wie es auf der Karteikarte Gehalt/Zuschläge unter<br />
12. Gehalt als Bruttogehalt eingegeben ist. Unter den Zusatzangaben zur Gehaltsberechnung, siehe<br />
S. 101, müssen dann lediglich die 4. Tage Lohnfortzahlung erfasst werden; dann ermittelt das Programm<br />
die Höhe der Lohnfortzahlung im Krankheitsfall automatisch.<br />
In zwei Fällen ist es sinnvoll, hier eine Eingabe zu machen.<br />
Im ersten Fall handelt es sich um einen Mitarbeiter, der stundenweise bezahlt wird; dann ist hier<br />
der selbst berechnete Betrag der Lohnfortzahlung einzugeben.<br />
Der zweite Fall betrifft einen Mitarbeiter, bei dem aufgrund von Provisionen u. ä. die regelmäßige<br />
Vergütung höher ist als ihre fest erfassten Bestandteile; dann ist hier der selbst berechnete Betrag<br />
der Lohnfortzahlung einzugeben und die fest erfassten Bestandteile der Vergütung sind um den<br />
zeitlichen Anteil für die Tage mit Lohnfortzahlung zu kürzen.<br />
54. Höhe Zuschuss zum Mutterschaftsgeld<br />
Sie können die Höhe des Arbeitgeberzuschusses zum Mutterschaftsgeld an dieser Stelle oder bei<br />
Aufruf der Programmfunktion Gehalt berechnen bei den Zusatzangaben zur Gehaltsberechnung<br />
unter 7. Höhe des Zuschusses zum Mutterschaftsgeld eingeben. Wird an beiden Stellen ein Betrag<br />
eingegeben, so werden die beiden Beträge bei der Berechnung summiert. Zur Berechnung des Zu-<br />
D Dienstprogramme/Kanzlei 117<br />
Stand: 12/04
schusses ist das durchschnittliche Nettoentgelt pro Kalendertag zu ermitteln: Nettogehalt der letzten<br />
drei Kalendermonate durch 90; der so ermittelte Betrag vermindert um den Krankenkassenzuschuss<br />
von 13,00 € ist pro Kalendertag der Mutterschaft zu zahlen. Der Krankenkassenzuschuss<br />
wird direkt an den Arbeitnehmer gezahlt und taucht in der Gehaltsberechnung nicht auf.<br />
92. MA-Beitrag Versorgungswerk<br />
Eine Eingabe ist nur möglich, wenn unter 44. Versorgungswerk die Nummer des Versorgungswerkes<br />
eingetragen wurde, damit die Rentenversicherungsbeiträge des betreffenden Mitarbeiters an<br />
ein Versorgungswerk überwiesen werden.<br />
Voraussetzung dazu ist wiederum, dass in den allgemeinen Grunddaten auf der Karteikarte Krankenkassen<br />
ein Versorgungswerk eingegeben wurde.<br />
Eine Eingabe ist hier nur dann erforderlich, wenn ein Beitrag überwiesen werden soll, der nicht<br />
nach dem Beitragssatz zur gesetzlichen Rentenversicherung berechnet wird. Hier ist dann der Anteil<br />
des Mitarbeiters, in der Zeile 93 der Anteil des Arbeitgebers einzugeben.<br />
Wird der Beitrag zum Versorgungswerk nach dem Beitragssatz zur gesetzlichen Rentenversicherung<br />
berechnet, ist hier nichts einzugeben!<br />
93. AG-Beitrag Versorgungswerk<br />
Eine Eingabe ist nur möglich, wenn unter 44. Versorgungswerk die Nummer des Versorgungswerkes<br />
eingetragen wurde, damit die Rentenversicherungsbeiträge des betreffenden Mitarbeiters an<br />
ein Versorgungswerk überwiesen werden.<br />
Voraussetzung dazu ist wiederum, dass in den allgemeinen Grunddaten auf der Karteikarte Krankenkassen<br />
ein Versorgungswerk eingegeben wurde.<br />
Eine Eingabe ist hier nur dann erforderlich, wenn ein Beitrag überwiesen werden soll, der nicht<br />
nach dem Beitragssatz zur gesetzlichen Rentenversicherung berechnet wird. Hier ist dann der Anteil<br />
des Arbeitgebers, in Zeile 92 der Anteil des Mitarbeiters einzugeben.<br />
Wird der Beitrag zum Versorgungswerk nach dem Beitragssatz zur gesetzlichen Rentenversicherung<br />
berechnet, ist in diesem Bereich nichts einzugeben!<br />
109. Mitgliedsnummer Versorgungswerk<br />
Eine Eingabe ist nur möglich, wenn unter 44. Versorgungswerk die Nummer des Versorgungswerkes<br />
eingetragen wurde, damit die Rentenversicherungsbeiträge des betreffenden Mitarbeiters an<br />
ein Versorgungswerk überwiesen werden. Voraussetzung dazu ist wiederum, dass in D60 Allgemeine<br />
Grunddaten ändern auf der Karteikarte Krankenkassen das Versorgungswerk angelegt<br />
wurde.<br />
Hier können Sie die Mitgliedsnummer beim Versorgungswerk eingeben. Wenn Sie zum<br />
Versorgungswerk die Sonderliste Versorgungswerk geschlüsselt haben, können Sie sich eine<br />
Beitragsaufstellung ausdrucken lassen, welche die Mitgliedsnummern der versicherten<br />
Rechtsanwälte enthält.<br />
Karteikarte Abzüge der Mitarbeiterdaten<br />
Zusammenstellungen finden Sie in den Übersichten Abzüge, siehe S. 137.<br />
Alle Abzüge sind Nettoabzüge, sie mindern die steuerpflichtige und sozialversicherungspflichtige<br />
Vergütung nicht.<br />
59. Bezeichnung Abzug/Zulage 1<br />
Hier können Sie für eine erste mitarbeiterbezogenen Zulage oder einen ersten mitarbeiterbezogenen<br />
Abzug eine Bezeichnung vergeben. Sinnvoll ist das nur, wenn ausschließlich dieser Mitarbeiter<br />
diese Zulage oder den Abzug bekommt. Die Zulage und der Abzug beziehen sich auf das Nettogehalt.<br />
118 D Dienstprogramme/Kanzlei<br />
Stand: 12/04
60. Abzug/Zulage 1<br />
Hier können Sie den Betrag der unter 59. Bezeichnung Abzug/Zulage 1 bezeichneten Zulage oder<br />
des Abzuges eingeben; Abzügen ist ein Minus voranzustellen.<br />
Abzug: Wirkung als Nettoabzug, z.B. Gehaltspfändung<br />
Zulage: Nettozulage, z.B. Sonntags-, Feiertags- oder Nachtzuschuss<br />
61. Bezeichnung Abzug/Zulage 2<br />
Hier können Sie für eine zweite mitarbeiterbezogene Zulage oder einen zweiten mitarbeiterbezogenen<br />
Abzug eine Bezeichnung vergeben. Sinnvoll ist das nur, wenn ausschließlich dieser Mitarbeiter<br />
diese Zulage oder den Abzug bekommt. Die Zulage und der Abzug beziehen sich auf das Nettogehalt.<br />
62. Abzug/Zulage 2<br />
Hier können Sie den Betrag der unter 61. Bezeichnung Abzug/Zulage 2 bezeichneten Zulage oder<br />
des Abzuges eingeben; Abzügen ist ein Minus voranzustellen.<br />
Abzug: Wirkung als Nettoabzug, z.B. Gehaltspfändung<br />
Zulage: Nettozulage, z.B. Sonntags-, Feiertags- oder Nachtzuschuss<br />
64. Abzug 1<br />
Der Abzug 1 wird berechnet mit einem einheitlichen Prozentsatz für alle Mitarbeiter in % des Bruttogehaltes.<br />
Der Abzug 1 wird geschlüsselt:<br />
• die Bezeichnung in den allgemeinen Grunddaten auf der Karteikarte Abzüge in Zeile 66 unter<br />
Bezeichnung Abzug 1,<br />
• der Prozentsatz in den monatlichen Grunddaten auf der Karteikarte Abzüge in Zeile 59 unter Abzug<br />
1 (%-Satz) und<br />
• die Anwendung auf den Mitarbeiter bei D64 Mitarbeitern ändern auf der Karteikarte Abzüge in Zeile<br />
64.<br />
Der Abzug 1 hat, abgesehen von den speziellen Nutzungen, dieselben Eigenschaften wie<br />
• der Abzug 2 und<br />
• der Abzug 3.<br />
Der Abzug 1 ist zu nutzen<br />
• im Saarland für den Arbeitskammerbeitrag und<br />
• in Bremen für den Arbeiterkammerbeitrag.<br />
65. Abzug 2<br />
Der Abzug 2 wird berechnet mit<br />
• einem einheitlichen Prozentsatz für alle Mitarbeiter in<br />
• % des Bruttogehaltes.<br />
Der Abzug 2 wird geschlüsselt:<br />
• die Bezeichnung in den allgemeinen Grunddaten unter Bezeichnung Abzug 2,<br />
• der Prozentsatz in den monatlichen Grunddaten in Zeile 60 auf der Karteikarte Abzüge unter Abzug<br />
2 (%-Satz) und<br />
• die Anwendung auf den Mitarbeiter bei D64 Mitarbeitern ändern in Zeile 65 auf der Karteikarte<br />
Abzüge.<br />
Der Abzug 2 hat, abgesehen von den speziellen Nutzungen, dieselben Eigenschaften wie<br />
• der Abzug 1 und<br />
• der Abzug 3.<br />
Der Abzug 2 ist zu nutzen in Bremen für den Angestelltenkammerbeitrag.<br />
66. Abzug 3<br />
Der Abzug 3 wird berechnet mit<br />
• einem einheitlichen Prozentsatz für alle Mitarbeiter in<br />
• % des Bruttogehaltes.<br />
Der Abzug 3 wird geschlüsselt:<br />
D Dienstprogramme/Kanzlei 119<br />
Stand: 12/04
• die Bezeichnung in D60 Allgemeine Grunddaten ändern unter Bezeichnung Abzug 3,<br />
• der Prozentsatz in D60 Allgemeine Grunddaten ändern in Zeile 61 auf der Karteikarte Abzüge unter<br />
Abzug 3 (%-Satz) und<br />
• die Anwendung auf den Mitarbeiter bei D64 Mitarbeitern ändern in Zeile 65 auf der Karteikarte<br />
Abzüge.<br />
Der Abzug 3 hat, abgesehen von den speziellen Nutzungen, dieselben Eigenschaften wie<br />
• der Abzug 1 und<br />
• der Abzug 2.<br />
67. Abzug 4<br />
Der Abzug 4 ist<br />
• als Betrag festgelegt,<br />
• einheitlich für alle Mitarbeiter vorgegeben und<br />
• individuell für jeden Mitarbeiter in der Höhe änderbar.<br />
Der Abzug 4 wird geschlüsselt:<br />
• die Bezeichnung in D60 Allgemeine Grunddaten ändern unter Bezeichnung Abzug 4,<br />
• der für alle Mitarbeiter vorgegebene Betrag in D60 Allgemeine Grunddaten ändern in Zeile 62 auf<br />
der Karteikarte Abzüge unter Abzug 4 (Betrag) und<br />
• ein abweichender Betrag für den Mitarbeiter bei D64 Mitarbeitern ändern in Zeile 66 auf der Karteikarte<br />
Abzüge.<br />
Der Abzug 4 hat dieselben Eigenschaften wie der Abzug 5.<br />
68. Abzug 5<br />
Der Abzug 5 ist<br />
• als Betrag festgelegt,<br />
• einheitlich für alle Mitarbeiter vorgegeben und<br />
• individuell für jeden Mitarbeiter in der Höhe änderbar.<br />
Der Abzug 5 wird geschlüsselt:<br />
• die Bezeichnung in den allgemeinen Grunddaten unter Bezeichnung Abzug 5,<br />
• der für alle Mitarbeiter vorgegebene Betrag in den monatlichen Grunddaten in Zeile 63 auf der<br />
Karteikarte Abzüge unter Abzug 5 (Betrag) und<br />
• ein abweichender Betrag für den Mitarbeiter bei D64 Mitarbeitern ändern in Zeile 67 auf der Karteikarte<br />
Abzüge.<br />
Der Abzug 5 hat dieselben Eigenschaften wie der Abzug 4.<br />
69. Abzug 6<br />
Der Abzug 6 ist<br />
• ein Betrag und<br />
• individuell für den Mitarbeiter festzulegen.<br />
Der Abzug 6 wird geschlüsselt:<br />
• die Bezeichnung in D60 Allgemeine Grunddaten ändern unter Bezeichnung Abzug 6 und<br />
• der Betrag für den Mitarbeiter bei D64 Mitarbeitern ändern in Zeile 68 auf der Karteikarte Abzüge.<br />
Der Abzug 6 hat dieselben Eigenschaften wie der Abzug 7.<br />
70. Abzug 7<br />
Der Abzug 7 ist<br />
• ein Betrag und<br />
• individuell für den Mitarbeiter festzulegen.<br />
Der Abzug 7 wird geschlüsselt:<br />
• die Bezeichnung in den allgemeinen Grunddaten unter Bezeichnung Abzug 7 und<br />
• der Betrag für den Mitarbeiter bei D64 Mitarbeitern ändern in Zeile 69 auf der Karteikarte Abzüge.<br />
Der Abzug 7 hat dieselben Eigenschaften wie der Abzug 6.<br />
120 D Dienstprogramme/Kanzlei<br />
Stand: 12/04
Karteikarte Zulagen der Mitarbeiterdaten<br />
Siehe hierzu die Übersichten Zulagen, siehe S. 139, und Abzüge und Zulagen, siehe S. 137.<br />
73. Zulage 1<br />
Die Zulage 1 wird berechnet mit<br />
• einem einheitlichen Prozentsatz für alle Mitarbeiter in<br />
• % des Bruttogehaltes.<br />
Die Zulage 1 ist eine Bruttozulage,<br />
• lohnsteuerpflichtig,<br />
• sozialversicherungspflichtig und<br />
• als laufender Arbeitslohn zu behandeln.<br />
Die Zulage 1 wird geschlüsselt:<br />
• die Bezeichnung in D60 Allgemeine Grunddaten ändern auf der Karteikarte Zulagen in Zeile 74<br />
unter Bezeichnung Zulage 1,<br />
• der Prozentsatz in D60 Allgemeine Grunddaten ändern auf der Karteikarte Zulagen in Zeile 65 unter<br />
Zulage 1 (%-Satz) und<br />
• die Anwendung auf den Mitarbeiter bei D64 Mitarbeitern ändern auf der Karteikarte Zulagen in<br />
Zeile 73.<br />
Die Zulage 1 hat dieselben Eigenschaften wie die Zulage 3.<br />
74. Zulage 2<br />
Die Zulage 2 wird berechnet mit<br />
• einem einheitlichen Prozentsatz für alle Mitarbeiter in<br />
• % des Bruttogehaltes.<br />
Die Zulage 2 ist eine Nettozulage,<br />
• lohnsteuerfrei und<br />
• sozialversicherungsfrei.<br />
Die Zulage 2 wird geschlüsselt:<br />
• die Bezeichnung in D60 Allgemeine Grunddaten ändern auf der Karteikarte Zulagen in Zeile 75<br />
unter Bezeichnung Zulage 2,<br />
• der Prozentsatz in D60 Allgemeine Grunddaten ändern auf der Karteikarte Zulagen in Zeile 66 und<br />
• die Anwendung auf den Mitarbeiter bei D64 Mitarbeitern ändern auf der Karteikarte Zulagen in<br />
Zeile 74.<br />
75. Zulage 3<br />
Die Zulage 3 wird berechnet mit<br />
• einem einheitlichen Prozentsatz für alle Mitarbeiter in<br />
• % des Bruttogehaltes.<br />
Die Zulage 3 ist eine Bruttozulage,<br />
• lohnsteuerpflichtig,<br />
• sozialversicherungspflichtig und<br />
• als laufender Arbeitslohn zu behandeln.<br />
Die Zulage 3 wird geschlüsselt:<br />
• die Bezeichnung in D60 Allgemeine Grunddaten ändern auf der Karteikarte Zulagen in Zeile 76<br />
unter Bezeichnung Zulage 3,<br />
• der Prozentsatz in D60 Allgemeine Grunddaten ändern auf der Karteikarte Zulagen unter Zulage 3<br />
(%-Satz) in Zeile 67 und<br />
• die Anwendung auf den Mitarbeiter bei D64 Mitarbeitern ändern auf der Karteikarte Zulagen in<br />
Zeile 75.<br />
Die Zulage 3 hat dieselben Eigenschaften wie die Zulage 1.<br />
D Dienstprogramme/Kanzlei 121<br />
Stand: 12/04
76. Zulage 4<br />
Die Zulage 4 ist<br />
• als Betrag festgelegt,<br />
• einheitlich für alle Mitarbeiter vorgegeben und<br />
• individuell für jeden Mitarbeiter in der Höhe änderbar.<br />
Die Zulage 4 ist eine Bruttozulage,<br />
• lohnsteuerpflichtig,<br />
• sozialversicherungspflichtig und<br />
• als laufender Arbeitslohn zu behandeln.<br />
Die Zulage 4 wird geschlüsselt:<br />
• die Bezeichnung in den allgemeinen Grunddaten auf der Karteikarte Zulagen in Zeile 77 unter Bezeichnung<br />
Zulage 4,<br />
• der für alle Mitarbeiter vorgegebene Betrag in den monatlichen Grunddaten auf der Karteikarte<br />
Zulagen in Zeile 68 unter Zulage 4 (Betrag) und<br />
• ein abweichender Betrag für den Mitarbeiter bei D64 Mitarbeitern ändern auf der Karteikarte Zulagen<br />
in Zeile 76.<br />
77. Zulage 5<br />
Die Zulage 5 ist<br />
• als Betrag festgelegt,<br />
• einheitlich für alle Mitarbeiter vorgegeben und<br />
• individuell für jeden Mitarbeiter in der Höhe änderbar.<br />
Die Zulage 5 ist eine Nettozulage,<br />
• lohnsteuerfrei und<br />
• sozialversicherungsfrei.<br />
Die Zulage 5 wird geschlüsselt:<br />
• die Bezeichnung in D60 Allgemeine Grunddaten ändern auf der Karteikarte Zulagen in Zeile 78<br />
unter Bezeichnung Zulage 5,<br />
• der für alle Mitarbeiter vorgegebene Betrag in D60 Allgemeine Grunddaten ändern auf der Karteikarte<br />
Zulagen in Zeile 69 unter Zulage 5 (Betrag) und<br />
• ein abweichender Betrag für den Mitarbeiter in D64 Mitarbeiterdaten ändern auf der Karteikarte<br />
Zulagen in Zeile 77.<br />
78. Zulage 6<br />
Die Zulage 6 berechnet sich<br />
• als Betrag je Kinderfreibetrag festgelegt,<br />
• einheitlich für alle Mitarbeiter vorgegeben und<br />
• individuell für jeden Mitarbeiter in der Höhe änderbar.<br />
Die Zulage 6 ist eine Nettozulage,<br />
• lohnsteuerfrei und<br />
• sozialversicherungsfrei.<br />
Die Zulage 6 wird geschlüsselt:<br />
• die Bezeichnung hier in D60 Allgemeine Grunddaten ändern auf der Karteikarte Zulagen in Zeile 79<br />
unter Bezeichnung Zulage 6,<br />
• der für alle Mitarbeiter vorgegebene Betrag in D60 Allgemeine Grunddaten ändern auf der Karteikarte<br />
Zulagen in Zeile 70 unter Zulage 6 (Betrag) und<br />
• ein abweichender Betrag für den Mitarbeiter in D64 Mitarbeiterdaten ändern auf der Karteikarte<br />
Zulagen in Zeile 78.<br />
79. Zulage 7<br />
Die Zulage 7 ist<br />
• ein Betrag und<br />
• individuell für den Mitarbeiter festzulegen.<br />
Die Zulage 7 ist eine Bruttozulage,<br />
• lohnsteuerpflichtig,<br />
122 D Dienstprogramme/Kanzlei<br />
Stand: 12/04
• sozialversicherungspflichtig und<br />
• als laufender Arbeitslohn zu behandeln.<br />
Die Zulage 7 wird geschlüsselt:<br />
• die Bezeichnung in D60 Allgemeine Grunddaten ändern auf der Karteikarte Zulagen in Zeile 80<br />
unter Bezeichnung Zulage 7 und<br />
• der Betrag für den Mitarbeiter in D64 Mitarbeiterdaten ändern auf der Karteikarte Zulagen in Zeile<br />
79.<br />
Die Zulage 7 hat dieselben Eigenschaften wie die Zulage 8.<br />
80. Zulage 8<br />
Die Zulage 8 ist<br />
• ein Betrag und<br />
• individuell für den Mitarbeiter festzulegen.<br />
Die Zulage 8 ist eine Bruttozulage,<br />
• lohnsteuerpflichtig,<br />
• sozialversicherungspflichtig und<br />
• als laufender Arbeitslohn zu behandeln.<br />
Die Zulage 8 wird geschlüsselt:<br />
• die Bezeichnung in D60 Allgemeine Grunddaten ändern auf der Karteikarte Zulagen in Zeile 81<br />
unter Bezeichnung Zulage 8 und<br />
• der Betrag für den Mitarbeiter in D64 Mitarbeiterdaten ändern auf der Karteikarte Zulagen in Zeile<br />
80.<br />
Die Zulage 8 hat dieselben Eigenschaften wie die Zulage 7.<br />
81. Zulage 9<br />
Die Zulage 9 ist<br />
• ein Betrag und<br />
• individuell für den Mitarbeiter festzulegen.<br />
Die Zulage 9 ist eine Bruttozulage,<br />
• lohnsteuerpflichtig,<br />
• sozialversicherungspflichtig und<br />
• als einmalige Zuwendung/sonstiger Bezug zu behandeln (bis 2003: soweit der Betrag<br />
150,00 €/300,00 DM übersteigt).<br />
Die Zulage 9 wird geschlüsselt:<br />
• die Bezeichnung in D60 Allgemeine Grunddaten ändern auf der Karteikarte Zulagen in Zeile 82<br />
unter Bezeichnung Zulage 9 und<br />
• der Betrag für den Mitarbeiter in D64 Mitarbeiterdaten ändern auf der Karteikarte Zulagen in Zeile<br />
81.<br />
Diese Zulage eignet sich für Prämien oder Tantiemen.<br />
82. Zulage 10<br />
Die Zulage 10 ist<br />
• ein Betrag und<br />
• individuell für den Mitarbeiter festzulegen.<br />
Die Zulage 10 ist eine Nettozulage,<br />
• lohnsteuerfrei und<br />
• sozialversicherungsfrei.<br />
Die Zulage 10 wird geschlüsselt:<br />
• die Bezeichnung in D60 Allgemeine Grunddaten ändern auf der Karteikarte Zulagen in Zeile 83<br />
unter Bezeichnung Zulage 10 und<br />
• der Betrag für den Mitarbeiter in D64 Mitarbeiterdaten ändern auf der Karteikarte Zulagen in Zeile<br />
82.<br />
D Dienstprogramme/Kanzlei 123<br />
Stand: 12/04
84. Zulage 11<br />
Die Zulage 11 ist<br />
• ein Betrag und<br />
• individuell für den Mitarbeiter festzulegen.<br />
Die Zulage 11 ist<br />
• lohnsteuerpflichtig,<br />
• sozialversicherungsfrei und<br />
• als laufender Arbeitslohn zu behandeln.<br />
Prüfen Sie bitte, ob die Zulage wirklich lohnsteuerpflichtig, aber sozialversicherungsfrei ist.<br />
Die Zulage 11 wird geschlüsselt:<br />
• die Bezeichnung in D60 Allgemeine Grunddaten ändern auf der Karteikarte Zulagen unter Bezeichnung<br />
Zulage 11 und<br />
• der Betrag für den Mitarbeiter in D64 Mitarbeiterdaten ändern in Zeile 84 auf der Karteikarte Zulagen.<br />
85. Bezüge pauschal versteuert<br />
Die Bezüge pauschal versteuert sind<br />
• ein Betrag und<br />
• individuell für den Mitarbeiter festzulegen.<br />
Die Bezüge pauschal versteuert sind<br />
• pauschalversteuert und<br />
• sozialversicherungsfrei.<br />
Die Bezüge pauschal versteuert werden geschlüsselt:<br />
• die Bezeichnung in D60 Allgemeine Grunddaten ändern auf der Karteikarte Zulagen in Zeile 85<br />
unter Bezeichnung Bezüge pauschal versteuert und<br />
• der Betrag für den Mitarbeiter in D64 Mitarbeiterdaten ändern in Zeile 18.<br />
86. Zulage 12<br />
Die Zulage 12 ist<br />
• ein Betrag und<br />
• individuell für den Mitarbeiter festzulegen.<br />
Die Zulage 12 ist<br />
• lohnsteuerfrei,<br />
• sozialversicherungspflichtig und<br />
• als laufender Arbeitslohn zu behandeln.<br />
Prüfen Sie bitte, ob die Zulage wirklich lohnsteuerfrei, aber sozialversicherungspflichtig ist.<br />
Die Zulage 12 wird geschlüsselt:<br />
• die Bezeichnung in D60 Allgemeine Grunddaten ändern auf der Karteikarte Zulagen unter Bezeichnung<br />
Zulage 12 und<br />
• der Betrag für den Mitarbeiter in D64 Mitarbeiterdaten ändern in Zeile 86 auf der Karteikarte Zulagen.<br />
Karteikarte Geringfügig Beschäftige<br />
Die Karteikarte enthält:<br />
• eine Angabe für Auszubildende, die von den Änderungen zum 01.04.2003 grundsätzlich unberührt<br />
bleibt (102.),<br />
• bis zum 31.03.2003 geltende Angaben für geringfügig Beschäftigte (103.-106.),<br />
• ab dem 01.04.2003 geltende Angaben für geringfügig Beschäftigte und für Beschäftigte in der<br />
Gleitzone (126.-132.) und<br />
• eine Angabe, die bis zum 31.03.2003 und ab dem 01.04.2003 eine teilweise abweichende Bedeutung<br />
hat (107.).<br />
124 D Dienstprogramme/Kanzlei<br />
Stand: 12/04
102. Auszubildender<br />
Da seit 1999 nur noch bei Auszubildenden mit einem Gehalt bis zur Geringverdienergrenze die Sozialversicherungsbeiträge<br />
durch den Arbeitgeber allein zu tragen sind, müssen Sie bei diesem<br />
Personenkreis diese Abfrage bejahen. Bei Auszubildenden müssen auf der Karteikarte Allgemein<br />
unter 101. Personengruppe der Schlüssel 102 Auszubildende gewählt und auf der Karteikarte SV<br />
die Sozialversicherungsschlüssel 47. Schlüssel Krankenversicherung, 48. Schlüssel Rentenversicherung,<br />
49. Schlüssel Arbeitslosenversicherung und 50. Schlüssel Pflegeversicherung ausgefüllt<br />
werden.<br />
Eingaben unter den übrigen Angaben auf der Karteikarte Geringfügig Beschäftigte sind bei Auszubildenden<br />
nicht möglich, insbesondere gelten die Vorschriften über die Gleitzone nicht für Auszubildende.<br />
Die Geringverdienergrenze ist auf der Karteikarte SV der Monatlichen Grunddaten einzutragen. Sie<br />
gilt seit 1999 nur für die Auszubildenden, die Grenze für geringfügig Beschäftigte ist im Programm<br />
selbst geschlüsselt.<br />
Ab 2005 ist ein eventueller Beitragszuschlag zur Pflegeversicherung für Kinderlose von der<br />
Verlagerung auf den Arbeitgeber ausgenommen. Häufig werden aber Auszubildende unter der<br />
Altersgrenze von 23 Jahren für diesen Zuschlag liegen.<br />
103. 10% Krankenversicherung<br />
Diese Einstellung ist nur für Zeiträume zwischen dem 01.04.1999 und dem 31.03.2003 verfügbar.<br />
Wählen Sie diese Einstellung, wenn der Arbeitgeber für den geringfügig Beschäftigten 10% des<br />
Entgeltes an die Krankenversicherung leistet Mitarbeiter, deren Summe der Arbeitsentgelte aus<br />
allen bestehenden Beschäftigungsverhältnissen 325,00 €/630,00 DM überschreitet, sind<br />
sozialversicherungspflichtig. In diesem Fall ist hier keine Eingabe vorzunehmen, sondern es sind<br />
auf der Karteikarte SV die SV-Schlüssel 47. Schlüssel Krankenversicherung, 48. Schlüssel<br />
Rentenversicherung, 49. Schlüssel Arbeitslosenversicherung und 50. Schlüssel Pflegeversicherung<br />
einzugeben.<br />
Unter 43. Krankenkasse oder unter 45. SV-Beiträge an Krankenkasse muss die Krankenkasse des<br />
Arbeitnehmers geschlüsselt sein. In der Gehaltsbescheinigung, im SV-Beitragsnachweis, in der SV-<br />
Beitragsaufstellung und im Lohnkonto wird bei diesem Personenkreis der Schlüssel 6 für die Krankenversicherung<br />
ausgewiesen. Es wird nur dann von einer Lohnsteuerberechnung abgesehen,<br />
wenn Sie 106. Alle Voraussetzungen für Lohnsteuerfreiheit erfüllt bestätigt haben.<br />
104. 12% Rentenversicherung Arbeiter<br />
Diese Einstellung ist nur für Zeiträume zwischen dem 01.04.1999 und dem 31.03.2003 verfügbar.<br />
Wählen Sie diese Einstellung, wenn der Arbeitgeber für einen geringfügig Beschäftigten 12% des<br />
Entgeltes an die Rentenversicherung für Arbeiter leistet; Sie können nicht diese Einstellung und die<br />
Einstellung 105. 12% Rentenversicherung Angestellte gleichzeitig wählen.<br />
Unter 43. Krankenkasse oder unter 45. SV-Beiträge an Krankenkasse muss die Krankenkasse des<br />
Arbeitnehmers geschlüsselt sein. In der Gehaltsbescheinigung, im SV-Beitragsnachweis, in der SV-<br />
Beitragsaufstellung und im Lohnkonto wird bei diesem Personenkreis der Schlüssel 5 für die Rentenversicherung<br />
ausgewiesen, es sei denn, es ist auch der 107. Verzicht auf RV-Versicherungsfreiheit<br />
geschlüsselt.<br />
Es wird nur dann von einer Lohnsteuerberechnung abgesehen, wenn Sie 106. Alle Voraussetzungen<br />
für Lohnsteuerfreiheit erfüllt bestätigt haben.<br />
Mitarbeiter, deren Summe der Arbeitsentgelte aus allen bestehenden Beschäftigungsverhältnissen<br />
325,00 €/630,00 DM überschreitet, sind sozialversicherungspflichtig. In diesem Fall ist hier keine<br />
Eingabe vorzunehmen, sondern es sind die SV-Schlüssel 47. Schlüssel Krankenversicherung,<br />
48. Schlüssel Rentenversicherung, 49. Schlüssel Arbeitslosenversicherung und 50. Schlüssel Pflegeversicherung<br />
einzugeben.<br />
D Dienstprogramme/Kanzlei 125<br />
Stand: 12/04
105. 12% Rentenversicherung Angestellte<br />
Diese Einstellung ist nur für Zeiträume zwischen dem 01.04.1999 und dem 31.03.2003 verfügbar.<br />
Wählen Sie diese Einstellung, wenn der Arbeitgeber für einen geringfügig Beschäftigten 12% des<br />
Entgeltes an die Rentenversicherung für Angestellte leistet; Sie können nicht diese Einstellung und<br />
die Einstellung 104. 12% Rentenversicherung Arbeiter gleichzeitig wählen.<br />
Unter 43. Krankenkasse oder unter 45. SV-Beiträge an Krankenkasse muss die Krankenkasse des<br />
Arbeitnehmers geschlüsselt sein. In der Gehaltsbescheinigung, im SV-Beitragsnachweis, in der SV-<br />
Beitragsaufstellung und im Lohnkonto wird bei diesem Personenkreis der Schlüssel 6 für die Rentenversicherung<br />
ausgewiesen, es sei denn, es ist auch der 107. Verzicht auf RV-Versicherungsfreiheit<br />
geschlüsselt. Es wird nur dann von einer Lohnsteuerberechnung abgesehen, wenn Sie<br />
106. Alle Voraussetzungen für Lohnsteuerfreiheit erfüllt bestätigt haben.<br />
Mitarbeiter, deren Summe der Arbeitsentgelte aus allen bestehenden Beschäftigungsverhältnissen<br />
325,00 €/630,00 DM überschreitet, sind sozialversicherungspflichtig. In diesem Fall ist hier keine<br />
Eingabe vorzunehmen, sondern es sind auf der Karteikarte SV die SV-Schlüssel 47. Schlüssel Krankenversicherung,<br />
48. Schlüssel Rentenversicherung, 49. Schlüssel Arbeitslosenversicherung und<br />
50. Schlüssel Pflegeversicherung einzugeben.<br />
106. Alle Voraussetzungen für Steuerfreiheit erfüllt<br />
Diese Einstellung ist nur für Zeiträume zwischen dem 01.04.1999 und dem 31.03.2003 zulässig.<br />
Bestätigen Sie durch die Wahl dieser Einstellung, dass alle Voraussetzungen für die steuerfreie<br />
Auszahlung des Arbeitslohns für den Geringverdiener erfüllt sind. In Zweifelsfällen wenden Sie sich<br />
bitte an Ihr zuständiges Finanzamt. Für Mitarbeiter, bei denen Sie hier alle Voraussetzungen für die<br />
Steuerfreiheit bestätigen, wird für Abrechnungszeiträume ab 01.04.1999 und bis zum 31.03.2003<br />
eine besondere Steuerbescheinigung gedruckt, die den steuerfreien Arbeitslohn bescheinigt. Der<br />
Ausdruck erfolgt wie bei den Steuerkarten über die Anzahl der Exemplare Steuerkarte, es wird<br />
dann anhand der gespeicherten Berechnungsergebnisse entschieden, welche Bescheinigung gedruckt<br />
werden muss.<br />
Wenn Sie diese Einstellung nicht wählen, wird Lohnsteuer nach der unter 3. Steuerklasse erfassten<br />
Steuerklasse berechnet oder bei fehlender Steuerklasse pauschal berechnet.<br />
126. Zahlung AG-Pauschbetrag für Rentenversicherung (bis 2004: Arbeiter) (12%)<br />
Wählen Sie diese Einstellung, wenn der Arbeitgeber für einen geringfügig beschäftigten Mitarbeiter<br />
(ab 2005) bzw. Arbeiter (bis 2004) 12% des Entgeltes für die Rentenversicherung an die<br />
Bundesknappschaft abführt; Sie können bis 2004 nicht diese Einstellung und die Einstellung<br />
127. Zahlung AG-Pauschbetrag für Rentenversicherung Angestellte (12%) gleichzeitig wählen.<br />
Diese Einstellung ist nur für Zeiträume ab dem 01.04.2003 zulässig.<br />
In der Gehaltsbescheinigung, im SV-Beitragsnachweis, in der SV-Beitragsaufstellung und im Lohnkonto<br />
wird bei diesem Personenkreis der Schlüssel 5 für die Rentenversicherung ausgewiesen, es<br />
sei denn, es ist auch die 107. Verzicht auf RV-Versicherungsfreiheit oder RV-Gleitzonenberechnung<br />
geschlüsselt.<br />
127. Zahlung AG-Pauschbetrag für Rentenversicherung Angestellte (12%)<br />
Diese Einstellung ist nur für Zeiträume zwischen dem 01.04.2003 und dem 31.12.2004 verfügbar.<br />
Wählen Sie in diesen Zeiträumen diese Einstellung, wenn der Arbeitgeber für einen geringfügig<br />
beschäftigten Angestellten 12% des Entgeltes für die Rentenversicherung an die<br />
Bundesknappschaft abführt; Sie können nicht diese Einstellung und die Einstellung 126. Zahlung<br />
AG-Pauschbetrag für Rentenversicherung Arbeiter (12%) gleichzeitig wählen.<br />
In der Gehaltsbescheinigung, im SV-Beitragsnachweis, in der SV-Beitragsaufstellung und im Lohnkonto<br />
wird bei diesem Personenkreis der Schlüssel 6 für die Rentenversicherung ausgewiesen, es<br />
sei denn, es ist auch die 107. Verzicht auf RV-Versicherungsfreiheit oder RV-Gleitzonenberechnung<br />
geschlüsselt.<br />
126 D Dienstprogramme/Kanzlei<br />
Stand: 12/04
128. Zahlung AG-Pauschbetrag für Krankenversicherung (11%)<br />
Wählen Sie diese Einstellung, wenn der Arbeitgeber für einen geringfügig Beschäftigten 11% des<br />
Entgeltes für Krankenversicherung an die Bundesknappschaft abführt. Diese Einstellung ist nur für<br />
Zeiträume ab dem 01.04.2003 zulässig.<br />
129. Zahlung AG-Pauschbetrag für Lohnsteuer (2%)<br />
Wählen Sie diese Einstellung, wenn der Arbeitgeber für einen geringfügig Beschäftigten 2% des<br />
Entgeltes für Lohnsteuer an die Bundesknappschaft abführt. Diese Einstellung ist nur für Zeiträume<br />
ab dem 01.04.2003 zulässig und entsprechend den gesetzlichen Bestimmungen nur verfügbar,<br />
wenn für den Arbeitnehmer entweder die 126. Zahlung AG-Pauschbetrag für Rentenversicherung<br />
Arbeiter (12%) oder die 127. Zahlung AG-Pauschbetrag für Rentenversicherung Angestellte (12%)<br />
geschlüsselt ist.<br />
Die AG-Pauschbeträge für Lohnsteuer werden im Beitragsnachweis für die Bundesknappschaft<br />
ausgewiesen, sie finden diese Beträge weder in der Lohnsteueranmeldung noch im Nachweis der<br />
LSt-Beträge. Im erweiterten Journal finden Sie diese Beträge unter Geringfügig Beschäftigte, aber<br />
nicht unter Steuerangaben.<br />
Erfassen Sie weder die 129. noch eine Steuerklasse, wird eine pauschale Lohnsteuer von 20% berechnet.<br />
131. SV-Berechnung innerhalb der Gleitzone<br />
Innerhalb der so genannten Gleitzone gemäß § 20 Abs. 2 Sozialgesetzbuch (SGB) IV von 400,01 €<br />
bis 800,00 € wird der Beitrag des Arbeitnehmers zur gesetzlichen Sozialversicherung nach besonderen<br />
Vorschriften berechnet, um die Belastung der Arbeitnehmer mit Sozialversicherungsbeiträgen<br />
abzumildern.<br />
Der Gesamtbeitrag (Arbeitgeber- und Arbeitnehmeranteil) zu den einzelnen Zweigen der Sozialversicherung<br />
wird von der geminderten Bemessungsgrundlage berechnet, die auf der Gehaltsabrechnung<br />
als Berechnungsbasis aufgeführt wird. Der Arbeitgeberanteil wird mit dem jeweils halben<br />
Beitragssatz von dem tatsächlich gezahlten Gehalt (der ungeminderten Bemessungsgrundlage)<br />
berechnet, der Arbeitnehmeranteil ergibt sich als Differenz zum Gesamtbeitrag. Den Arbeitnehmeranteil<br />
kann man daher nicht unmittelbar mit dem halben Beitragssatz berechnen.<br />
Für die Berechnung der Rente wird die geminderte Bemessungsgrundlage herangezogen. Daher<br />
kann der Arbeitnehmer (nur) hinsichtlich der Rentenversicherungsbeiträge auf die Gleitzonenberechnung<br />
verzichten; dann ist zusätzlich die 107. Verzicht auf RV-Versicherungsfreiheit oder RV-<br />
Gleitzonenberechnung zu schlüsseln.<br />
Einmalzahlungen sind bei der Berechnung des regelmäßigen beitragspflichtigen Entgeltes unter<br />
Umständen mit einzubeziehen. Dies kann zur Folge haben, dass trotz eines monatlichen Bruttoentgeltes<br />
unter 800,00 € die Berechnung für die Gleitzone nicht anzuwenden ist. Für nähere Einzelheiten<br />
hierzu wenden Sie sich bitte an Ihren Steuerberater oder die Bundesknappschaft.<br />
Die besonderen Berechnungsvorschriften für die Gleitzone gelten nicht für Auszubildende!<br />
SV-Beiträge innerhalb der Gleitzone sind an den Sozialversicherungsträger zu melden und abzuführen,<br />
an den sie auch zu melden und abzuführen wären, wenn das Gehalt oberhalb der Gleitzone<br />
läge.<br />
Bitte überprüfen Sie, wenn Sie Mitarbeiter in der Gleitzone haben, zum Jahreswechsel auf der<br />
Karteikarte SV-Angaben der monatlichen Grunddaten den 72. Faktor für SV-Berechnung in Gleitzone,<br />
der jährlich neu festgelegt wird.<br />
132. SV-Berechnung innerhalb der Gleitzone nur für Arbeitslosenversicherung<br />
Liegt nur hinsichtlich der Arbeitslosenversicherung das beitragspflichtige Entgelt in der Gleitzone,<br />
setzen Sie hier einen Haken. Für die anderen Zweige der Sozialversicherung sind dann Beschäftigungsverhältnisses<br />
des Arbeitnehmers zusammenzurechnen, die nicht sämtlich auch arbeitslosenversicherungspflichtig<br />
sind.<br />
Schlüsseln Sie diese Einstellung bitte nur nach Rücksprache mit den Sozialversicherungsträgern.<br />
D Dienstprogramme/Kanzlei 127<br />
Stand: 12/04
Die Beiträge zur Renten-, Kranken- und Pflegeversicherung werden dann anhand des auf der Karteikarte<br />
SV eingetragenen Beitragsgruppenschlüssels nach den allgemein gültigen Grundsätzen<br />
berechnet und abgeführt.<br />
107. Verzicht auf RV-Versicherungsfreiheit oder auf RV-Gleitzonenberechnung<br />
Wenn für die Zeit ab dem 01.04.2003 die 131. SV-Berechnung innerhalb der Gleitzone geschlüsselt<br />
ist, geben Sie hier einen Verzicht auf die Gleitzonenberechnung für die Rentenversicherung ein; die<br />
Gleitzonenberechnung gilt dann nur für die anderen Zweige der Sozialversicherung und die Rentenansprüche<br />
werden nicht geschmälert.<br />
Wenn<br />
• für die Zeit zwischen dem 01.04.1999 und dem 31.03.2003 die 104. 12% Rentenversicherung<br />
Arbeiter oder die 105. 12% Rentenversicherung Angestellte oder<br />
• für die Zeit ab dem 01.04.2003 die 126. Zahlung AG-Pauschbetrag für Rentenversicherung Arbeiter<br />
(12%) oder die 127. Zahlung AG-Pauschbetrag für Rentenversicherung Angestellte (12%)<br />
geschlüsselt ist,<br />
geben Sie einen Verzicht eines geringfügig beschäftigten Mitarbeiters auf die Versicherungsfreiheit<br />
in der Rentenversicherung hier ein; es wird dann der Eigenanteil des Mitarbeiters von 7,5% des<br />
Gehaltes einbehalten und abgeführt und die Mindestbemessungsgrundlage von<br />
155,00 €/300,00 DM automatisch berücksichtigt und der Eigenanteil des Mitarbeiters entsprechend<br />
erhöht, wenn die Vergütung unter der Mindestbemessungsgrundlage liegt.<br />
Berechnung bei einem Gehalt von z.B. 100,00 €, bei dem der Mitarbeiter für den Differenzbetrag zu<br />
155,00 € - im Beispiel sind das 55,00 €, 155,00 € abzüglich 100,00 € - beide Anteile (19,5%, 12%<br />
zuzüglich 7,5%) übernehmen muss:<br />
oder<br />
AG-Anteil 12,0 % von<br />
12,00 €<br />
100,<br />
00 €<br />
AN-Anteil 7,5 % von<br />
7,50 €<br />
100,<br />
00 €<br />
19,5 % von<br />
10,73 €<br />
55,0<br />
0 €<br />
RV gesamt 30,23 €<br />
RV gesamt 19,5 % von<br />
30,23 €<br />
155,<br />
00 €<br />
- AG-Anteil 12,0 % von<br />
12,00 €<br />
100,<br />
00 €<br />
= AN-Anteil 18,23 €<br />
Bei Sonderzahlungen wird die Mindestbemessungsgrundlage von 155,00 €/300,00 DM ebenfalls berücksichtigt.<br />
Aus technischen Gründen kann es dabei zum Ausweis negativer Beiträge kommen, die<br />
Gesamtsumme der Rentenversicherungsbeiträge wird jedoch richtig berechnet.<br />
Beim Verzicht auf RV-Freiheit sind die Beiträge an den Sozialversicherungsträger zu melden und<br />
abzuführen, an den sie zu melden und abzuführen wären, wenn es sich nicht um einen geringfügig<br />
Beschäftigten handeln würde; das kann auch ein Versorgungswerk sein.<br />
Der Ausweis in der Gehaltsbescheinigung, im Lohnkonto, dem Beitragsnachweis, der Beitragsaufstellung<br />
und der Meldung zur SV erfolgt mit dem intern gebildeten RV-Schlüssel 1 bzw. 2, je nachdem<br />
ob 104. 12% Rentenversicherung Arbeiter/126. Zahlung AG-Pauschbetrag für Rentenversicherung<br />
Arbeiter (12%) oder 105. 12% Rentenversicherung Angestellte/127. Zahlung AG-Pauschbetrag<br />
für Rentenversicherung Angestellte (12%) geschlüsselt ist.<br />
128 D Dienstprogramme/Kanzlei<br />
Stand: 12/04
D63 Mitarbeiter Ende Arbeitsverhältnis<br />
Diese Programmfunktion dient in Lohn/Gehalt alleine dazu, für einen gewählten Mitarbeiter das<br />
Austrittsdatum anzugeben.<br />
Das Austrittsdatum können Sie auch mit der Programmfunktion D64 Mitarbeiterdaten ändern erfassen,<br />
dort können Sie auch weitere wegen des Austritts erforderliche Angaben erfassen.<br />
Der Aufruf dieser Programmfunktion ist nur in Fällen sinnvoll, wenn ein Austritt nicht mit<br />
Urlaubsabgeltungen u.ä. verbunden ist.<br />
D65 Monatliche Grunddaten ändern<br />
Mit dieser Programmfunktion können Sie in Lohn/Gehalt diejenigen kanzleibezogenen oder allgemeingültigen<br />
Daten erfassen, bei denen im Laufe des Jahres mit Änderungen zu rechnen ist.<br />
Die monatlichen Grunddaten sollten jeden Monat überprüft werden; in jedem Fall sind sie zum<br />
Jahresanfang zu prüfen und dann, wenn Sie von den in Ihrem Betrieb vertretenen Krankenkassen<br />
über Änderungen informiert werden.<br />
Nach Aufruf der Programmfunktion erscheint die Abfrage Änderung ab Monat?, wo Sie den Monat<br />
auswählen können, von dem an die folgenden Eingaben gelten sollen. Standardmäßig wird der aktuelle<br />
Monat vorgeschlagen. Die Änderungen werden erst ab dem eingegebenen Monat wirksam,<br />
die Werte der Vormonate werden nicht geändert.<br />
Nach Wahl des Anfangsmonats erscheint die Abfrage Änderung bis Monat?, wo Sie den Monat auswählen<br />
können, bis zu dem die folgenden Eingaben gelten sollen. Standardmäßig wird der Dezember<br />
vorgeschlagen; bei Übernahme gelten die Änderungen für das restliche Jahr.<br />
Die hier erfassten Angaben werden zum jeweiligen Monat gespeichert, so dass auch nachträgliche<br />
und rückwirkende Berechnungen möglich sind.<br />
Die einzelnen monatlichen Grunddaten sind mit einer Zeilennummer versehen, die Verweise<br />
erleichtert.<br />
Die Erfassungsmaske für die monatlichen Grunddaten gliedert sich in die Karteikarten:<br />
• Lohnsteuer/Kirchensteuer,<br />
• SV-Angaben,<br />
• KV-Beitragssätze,<br />
• Abzüge und<br />
• Zulagen.<br />
Änderungen der monatlichen Grunddaten wirken sich bei der Programmfunktion D70 Druck<br />
Abrechnung und Listen, siehe S. 91, erst aus, nachdem Sie die Programmfunktion D61 Gehalt<br />
berechnen, siehe S. 99, erneut aufgerufen haben.<br />
Karteikarte Lohnsteuer/Kirchensteuer<br />
1. Grenze Pauschalversteuerung<br />
Geben Sie hier den Monatsbetrag ein, bis zu dem eine Pauschalversteuerung höchstens möglich ist.<br />
Wird dieser Betrag überschritten, macht Sie das Programm während der Gehaltsberechnung darauf<br />
aufmerksam; vorgeschlagen wird dann die Möglichkeit, nach Steuerklasse 6 zu versteuern.<br />
2. Kirchensteuersatz<br />
Geben Sie hier den für Sie geltenden Prozentsatz der Kirchensteuer ein.<br />
3. Kirchensteuer pauschal<br />
Geben Sie hier den Kirchensteuersatz bei pauschaler Versteuerung ein. Dieser im Vergleich zur Kirchensteuersatz<br />
niedrigere Satz gilt nur, wenn von allen pauschal zu versteuernden Mitarbeitern<br />
D Dienstprogramme/Kanzlei 129<br />
Stand: 12/04
Kirchensteuer erhoben wird. Sollen dagegen konfessionslose Mitarbeiter von der Kirchensteuer<br />
ausgenommen werden, gilt für eine Besteuerung nach §§ 40/40b EStG der normale Kirchensteuersatz<br />
unter 2. Kirchensteuersatz.<br />
4. Pauschale Kirchensteuer Anteil EV<br />
Von pauschal erhobener Lohnsteuer berechnete Kirchensteuer ist anteilig unter der evangelischen<br />
und römisch-katholischen Kirche aufzuteilen; diese Anteile sind je Bundesland verschieden. Der<br />
Anteil ist für die evangelische Kirche in Prozent anzugeben, der Anteil für die römisch-katholische<br />
Kirche entspricht dem Rest, wird errechnet und nur angezeigt.<br />
5. Pauschale Kirchensteuer Anteil RK<br />
Von pauschal erhobener Lohnsteuer berechnete Kirchensteuer ist anteilig unter der evangelischen<br />
und römisch-katholischen Kirche aufzuteilen; diese Anteile sind je Bundesland verschieden. Der<br />
Anteil ist für die evangelische Kirche in Prozent anzugeben, der Anteil für die römisch-katholische<br />
Kirche entspricht dem Rest, wird errechnet und nur angezeigt.<br />
6. Mindestkirchensteuer (monatlich)<br />
In einigen Bundesländern ist der Abzug einer Mindestkirchensteuer vorgesehen; selbst dann, wenn<br />
das Monatseinkommen nur einige Pfennige Kirchensteuer ergäbe, muss dieser Mindestkirchensteuerbetrag<br />
abgeführt werden. Falls eine monatliche Mindestkirchensteuer zu zahlen ist, bitte hier den<br />
Betrag eingeben.<br />
72. Chiffre Lohnbuchhaltung<br />
Hier kann eine besondere Chiffre für die Lohnbuchhaltung vergeben werden.<br />
Für jeden Monat kann eine andere Chiffre vergeben werden; die hier eingegebene Chiffre muss bei<br />
der Abfrage in umgekehrter Reihenfolge wie bei der Eingabe eingegeben werden.<br />
Chiffren sind bei <strong>RA</strong>-<strong>MICRO</strong> benutzerunabhängige Passwörter oder Zugangscodes. Für jeden Benutzer<br />
gibt es dieselben Chiffren und jeder, der die Chiffre kennt, hat Zugang zu dem damit geschützten<br />
Programmbereich.<br />
Karteikarte SV-Angaben<br />
Für Jahre, in denen die Umlagen noch in der Regel an eine einzige Krankenkasse und nur in<br />
Ausnahmefällen an zwei Krankenkassen abgeführt wurden, stehen auf dieser Karteikarte noch<br />
entsprechende Einstellungen zur Verfügung.<br />
10. Jahresbeitragsbemessungsgrenze RV<br />
Die aufs Jahr bezogene Beitragsbemessungsgrenze der Rentenversicherung bitte hier eintragen.<br />
11. Beitragssatz Rentenversicherung<br />
Geben Sie hier den kompletten Beitragssatz der Rentenversicherung ein. Die Aufteilung des Satzes<br />
auf Arbeitgeberanteil und Arbeitnehmeranteil erfolgt intern.<br />
12. Beitragssatz Arbeitslosenversicherung<br />
Bitte geben Sie den kompletten Beitragssatz der Arbeitslosenversicherung ein; die Aufteilung auf<br />
Arbeitgeberanteil und Arbeitnehmeranteil erfolgt intern.<br />
13. Grenze Geringverdiener<br />
Die Geringverdienergrenze ist der Einkommensbetrag, bis zu dem der Arbeitgeber die Sozialversicherungsbeiträge<br />
allein zu tragen hat; ab 01.04.1999 gilt diese Regelung nur noch für Auszubildende,<br />
es ist dann für die betroffenen Mitarbeiter in den Mitarbeiterdaten als 102. Auszubildender<br />
zu schlüsseln. Sie können die Geringverdienergrenze hier eingeben.<br />
Für bestimmte Abrechnungszeiträume ist die Grenze fest eingestellt und Eingaben an dieser Stelle<br />
wirken sich nicht aus.<br />
130 D Dienstprogramme/Kanzlei<br />
Stand: 12/04
14. Beitragssatz Pflegeversicherung<br />
Geben Sie hier den kompletten Beitragssatz der Pflegeversicherung ein; die Aufteilung auf Arbeitgeberanteil<br />
und Arbeitnehmeranteil erfolgt intern.<br />
Die besondere Aufteilung der Pflegeversicherung in Sachsen erfolgt intern, wenn<br />
• unter 2. Bundesland Sachsen gewählt ist,<br />
• in den monatlichen Grunddaten die 11. Alle Mitarbeiter in Sachsen tätig, Pflegeversicherung wird<br />
überwiegend von AN getragen gewählt ist und<br />
• in den Mitarbeiterdaten in der Auswahlliste 50. Beitrag allein durch Arbeitnehmer eine 2 geschlüsselt<br />
ist.<br />
71. Jahresbeitragsbemessungsgrenze KV<br />
Die aufs Jahr bezogene Beitragsbemessungsgrenze der Krankenversicherung bitte hier ab 2003<br />
eintragen (bis 2002 wird sie aus der Jahresbeitragsbemessungsgrenze RV berechnet).<br />
Die Beitragsbemessungsgrenze für die Krankenversicherung ist auch maßgeblich für die Umlagen 1<br />
und 2.<br />
72. Faktor für SV-Berechnung in Gleitzone<br />
Der Faktor für die Berechnung der Sozialversicherungsbeiträge in der Gleitzone wird jedes Jahr<br />
amtlich neu festgelegt. Bitte aktualisieren Sie ihn zum Jahreswechsel, wenn Sie Mitarbeiter in der<br />
Gleitzone beschäftigen.<br />
Karteikarte KV-Beitragssätze<br />
Hier werden die Beitragssätze zu den Krankenversicherungen eingegeben, deren Bezeichnung in<br />
den allgemeinen Grunddaten auf der Karteikarte Krankenkassen eingegeben wurde. Hier können<br />
Sie 100 Krankenkassen mit folgenden Angaben erfassen:<br />
• Allgemeiner Beitragssatz,<br />
• Erhöhter Beitragssatz,<br />
• Ermäßigter Beitragssatz,<br />
• Beitragssatz Umlage 1 Krankheit,<br />
• Beitragssatz Umlage 2 Mutterschaft und<br />
• Erstattungssatz Umlage 1 Krankheit.<br />
Für Versorgungswerke keinen Beitragssatz eingeben! Für die Einzugsstelle für geringfügig Beschäftigte<br />
nur die Umlagensätze eintragen.<br />
Mittels Doppelklick auf die zu bearbeitende Zeile können die Beitragssätze eingegeben bzw. geändert<br />
werden.<br />
Bitte die Beitragssätze für beide Anteile zusammen eingeben; die Aufteilung auf Arbeitgeberanteil<br />
und Arbeitnehmeranteil erfolgt intern.<br />
Die erhöhten und ermäßigten Beitragssätze sind nur erforderlich, wenn sie für die Abrechnung von<br />
Mitarbeitern benötigt werden.<br />
Karteikarte Abzüge der monatlichen Grunddaten<br />
Alle Abzüge sind Nettoabzüge, sie mindern die steuerpflichtige und sozialversicherungspflichtige<br />
Vergütung nicht.<br />
59. Abzug 1 (%-Satz)<br />
Der Abzug 1 wird berechnet mit<br />
• einem einheitlichen Prozentsatz für alle Mitarbeiter in<br />
• % des Bruttogehaltes.<br />
Der Abzug 1 wird geschlüsselt:<br />
• die Bezeichnung in den allgemeinen Grunddaten unter der Bezeichnung Abzug 1,<br />
D Dienstprogramme/Kanzlei 131<br />
Stand: 12/04
• der Prozentsatz in den monatlichen Grunddaten in Zeile 59 auf der Karteikarte Abzüge unter Abzug<br />
1 (%-Satz) und<br />
• die Anwendung auf den Mitarbeiter in den Mitarbeiterdaten in Zeile 64 auf der Karteikarte Abzüge.<br />
Der Abzug 1 hat, abgesehen von den speziellen Nutzungen, dieselben Eigenschaften wie<br />
• der Abzug 2 und<br />
• der Abzug 3.<br />
Der Abzug 1 ist zu nutzen<br />
• im Saarland für den Arbeitskammerbeitrag und<br />
• in Bremen für den Arbeiterkammerbeitrag.<br />
60. Abzug 2 (%-Satz)<br />
Der Abzug 2 wird berechnet mit<br />
• einem einheitlichen Prozentsatz für alle Mitarbeiter in<br />
• % des Bruttogehaltes.<br />
Der Abzug 2 wird geschlüsselt:<br />
• die Bezeichnung in den allgemeinen Grunddaten unter Bezeichnung Abzug 2,<br />
• der Prozentsatz in den monatlichen Grunddaten in Zeile 60 auf der Karteikarte Abzüge unter Abzug<br />
2 (%-Satz) und<br />
• die Anwendung auf den Mitarbeiter in den Mitarbeiterdaten in Zeile 65 auf der Karteikarte Abzüge.<br />
Der Abzug 2 hat, abgesehen von den speziellen Nutzungen, dieselben Eigenschaften wie<br />
• der Abzug 1 und<br />
• der Abzug 3.<br />
Der Abzug 2 ist zu nutzen in Bremen für den Angestelltenkammerbeitrag.<br />
61. Abzug 3 (%-Satz)<br />
Der Abzug 3 wird berechnet mit<br />
• einem einheitlichen Prozentsatz für alle Mitarbeiter in<br />
• % des Bruttogehaltes.<br />
Der Abzug 3 wird geschlüsselt:<br />
• die Bezeichnung in den allgemeinen Grunddaten unter Bezeichnung Abzug 3,<br />
• der Prozentsatz in den monatlichen Grunddaten in Zeile 61 auf der Karteikarte Abzüge unter Abzug<br />
3 (%-Satz) und<br />
• die Anwendung auf den Mitarbeiter in den Mitarbeiterdaten in Zeile 65 auf der Karteikarte Abzüge.<br />
Der Abzug 3 hat, abgesehen von den speziellen Nutzungen, dieselben Eigenschaften wie<br />
• der Abzug 1 und<br />
• der Abzug 2.<br />
62. Abzug 4 (Betrag)<br />
Der Abzug 4 ist<br />
• als Betrag festgelegt,<br />
• einheitlich für alle Mitarbeiter vorgegeben und<br />
• individuell für jeden Mitarbeiter in der Höhe änderbar.<br />
Der Abzug 4 wird geschlüsselt:<br />
• die Bezeichnung in den allgemeinen Grunddaten unter Bezeichnung Abzug 4,<br />
• der für alle Mitarbeiter vorgegebene Betrag in den monatlichen Grunddaten in Zeile 62 auf der<br />
Karteikarte Abzüge unter Abzug 4 (Betrag) und<br />
• ein abweichender Betrag für den Mitarbeiter in den Mitarbeiterdaten in Zeile 66 auf der Karteikarte<br />
Abzüge.<br />
Der Abzug 4 hat dieselben Eigenschaften wie der Abzug 5.<br />
63. Abzug 5 (Betrag)<br />
Der Abzug 5 ist<br />
• als Betrag festgelegt,<br />
132 D Dienstprogramme/Kanzlei<br />
Stand: 12/04
• einheitlich für alle Mitarbeiter vorgegeben und<br />
• individuell für jeden Mitarbeiter in der Höhe änderbar.<br />
Der Abzug 5 wird geschlüsselt:<br />
• die Bezeichnung in den allgemeinen Grunddaten unter Bezeichnung Abzug 5,<br />
• der für alle Mitarbeiter vorgegebene Betrag in den monatlichen Grunddaten in Zeile 63 auf der<br />
Karteikarte Abzüge unter Abzug 5 (Betrag) und<br />
• ein abweichender Betrag für den Mitarbeiter in den Mitarbeiterdaten in Zeile 67 auf der Karteikarte<br />
Abzüge.<br />
Der Abzug 5 hat dieselben Eigenschaften wie der Abzug 4.<br />
Karteikarte Zulagen der monatlichen Grunddaten<br />
65. Zulage 1 (%-Satz)<br />
Die Zulage 1 wird berechnet mit<br />
• einem einheitlichen Prozentsatz für alle Mitarbeiter in<br />
• % des Bruttogehaltes.<br />
Die Zulage 1 ist eine Bruttozulage,<br />
• lohnsteuerpflichtig,<br />
• sozialversicherungspflichtig und<br />
• als laufender Arbeitslohn zu behandeln.<br />
Die Zulage 1 wird geschlüsselt:<br />
• die Bezeichnung in den allgemeinen Grunddaten auf der Karteikarte Zulagen in Zeile 74 unter Bezeichnung<br />
Zulage 1,<br />
• der Prozentsatz in den monatlichen Grunddaten auf der Karteikarte Zulagen in Zeile 65 unter Zulage<br />
1 (%-Satz) und<br />
• die Anwendung auf den Mitarbeiter in den Mitarbeiterdaten auf der Karteikarte Zulagen in Zeile 73.<br />
Die Zulage 1 hat dieselben Eigenschaften wie die Zulage 3.<br />
66. Zulage 2 (%-Satz)<br />
Die Zulage 2 wird berechnet mit<br />
• einem einheitlichen Prozentsatz für alle Mitarbeiter in<br />
• % des Bruttogehaltes.<br />
Die Zulage 2 ist eine Nettozulage,<br />
• lohnsteuerfrei und<br />
• sozialversicherungsfrei.<br />
Die Zulage 2 wird geschlüsselt:<br />
• die Bezeichnung in den allgemeinen Grunddaten unter der Bezeichnung Zulage 2,<br />
• der Prozentsatz in den monatlichen Grunddaten in Zeile 66 auf der Karteikarte Zulagen unter Zulage<br />
2 (%-Satz) und<br />
• die Anwendung auf den Mitarbeiter in den Mitarbeiterdaten in Zeile 74 auf der Karteikarte Zulagen.<br />
67. Zulage 3 (%-Satz)<br />
Die Zulage 3 wird berechnet mit<br />
• einem einheitlichen Prozentsatz für alle Mitarbeiter in<br />
• % des Bruttogehaltes.<br />
Die Zulage 3 ist eine Bruttozulage,<br />
• lohnsteuerpflichtig,<br />
• sozialversicherungspflichtig und<br />
• als laufender Arbeitslohn zu behandeln.<br />
Die Zulage 3 wird geschlüsselt:<br />
• die Bezeichnung in den allgemeinen Grunddaten unter Bezeichnung Zulage 3,<br />
D Dienstprogramme/Kanzlei 133<br />
Stand: 12/04
• der Prozentsatz in den monatlichen Grunddaten in Zeile 67 auf der Karteikarte Zulagen unter Zulage<br />
3 (%-Satz) und<br />
• die Anwendung auf den Mitarbeiter in den Mitarbeiterdaten in Zeile 75 auf der Karteikarte Zulagen.<br />
Die Zulage 3 hat dieselben Eigenschaften wie<br />
• die Zulage 1.<br />
68. Zulage 4 (Betrag)<br />
Die Zulage 4 ist<br />
• als Betrag festgelegt,<br />
• einheitlich für alle Mitarbeiter vorgegeben und<br />
• individuell für jeden Mitarbeiter in der Höhe änderbar.<br />
Die Zulage 4 ist eine Bruttozulage,<br />
• lohnsteuerpflichtig,<br />
• sozialversicherungspflichtig und<br />
• als laufender Arbeitslohn zu behandeln.<br />
Die Zulage 4 wird geschlüsselt:<br />
• die Bezeichnung in den allgemeinen Grunddaten unter Bezeichnung Zulage 4,<br />
• der für alle Mitarbeiter vorgegebene Betrag in den monatlichen Grunddaten in Zeile 68 auf der<br />
Karteikarte Zulagen unter Zulage 4 (Betrag) und<br />
• ein abweichender Betrag für den Mitarbeiter in den Mitarbeiterdaten in Zeile 76 auf der Karteikarte<br />
Zulagen.<br />
69. Zulage 5 (Betrag)<br />
Die Zulage 5 ist<br />
• als Betrag festgelegt,<br />
• einheitlich für alle Mitarbeiter vorgegeben und<br />
• individuell für jeden Mitarbeiter in der Höhe änderbar.<br />
Die Zulage 5 ist eine Nettozulage,<br />
• lohnsteuerfrei und<br />
• sozialversicherungsfrei.<br />
Die Zulage 5 wird geschlüsselt:<br />
• die Bezeichnung in den allgemeinen Grunddaten unter Bezeichnung Zulage 5,<br />
• der für alle Mitarbeiter vorgegebene Betrag in den monatlichen Grunddaten in Zeile 69 auf der<br />
Karteikarte Zulagen unter Zulage 5 (Betrag) und<br />
• ein abweichender Betrag für den Mitarbeiter in den Mitarbeiterdaten in Zeile 77 auf der Karteikarte<br />
Zulagen.<br />
70. Zulage 6 (Betrag)<br />
Die Zulage 6 berechnet sich<br />
• als Betrag je Kinderfreibetrag festgelegt,<br />
• einheitlich für alle Mitarbeiter vorgegeben und<br />
• individuell für jeden Mitarbeiter in der Höhe änderbar.<br />
Die Zulage 6 ist eine Nettozulage,<br />
• lohnsteuerfrei und<br />
• sozialversicherungsfrei.<br />
Die Zulage 6 wird geschlüsselt:<br />
• die Bezeichnung in den allgemeinen Grunddaten unter Bezeichnung Zulage 6,<br />
• der für alle Mitarbeiter vorgegebene Betrag in den monatlichen Grunddaten in Zeile 70 auf der<br />
Karteikarte Zulagen unter Zulage 6 (Betrag) und<br />
• ein abweichender Betrag für den Mitarbeiter in den Mitarbeiterdaten in Zeile 78 auf der Karteikarte<br />
Zulagen.<br />
134 D Dienstprogramme/Kanzlei<br />
Stand: 12/04
D84 Monatsgehalt am Bildschirm berechnen<br />
Mit dieser Programmfunktion lassen sich - unabhängig von gespeicherten Mitarbeiterdaten - Lohnberechnungen<br />
für einen Monat direkt und schnell am Bildschirm durchführen. Beitragssätze z.B. für<br />
die Rentenversicherung oder für die gewählte Krankenkasse müssen in den Grunddaten vorher<br />
eingegeben sein, damit die Berechnung zum zutreffenden Ergebnis führen kann.<br />
1. Bestimmte Grunddaten wie z.B. Beitragssätze der Krankenkassen können sich im Laufe des Jahres<br />
ändern und werden in den monatlichen Grunddaten erfasst, daher müssen Sie angeben, für welchen<br />
Monat die Berechnung durchgeführt werden soll. Bestätigen Sie in der Maske Welches Datum<br />
soll als Berechnungsgrundlage verwendet werden? das beim Aufruf von Lohn/Gehalt gewählte Datum<br />
oder geben Sie ein Datum aus dem Monat ein, für den Sie die Berechnung durchführen wollen;<br />
siehe auch das Unterkapitel Mit Lohn/Gehalt beginnen.<br />
2. Geben Sie die entsprechenden Daten in die Eingabezeilen ein; für diese Angaben gelten die<br />
Erläuterungen zu den entsprechenden Mitarbeiterdaten.<br />
3. Nach Bestätigung Ihrer Eingaben wird Ihnen die Berechnung angezeigt, die Sie dann auch in die<br />
Zwischenablage, auch als Clipboard bezeichnet, und von dort in andere Programme übernehmen<br />
können.<br />
Berechnungen für ein ganzes Jahr können Sie mit der Programmfunktion D81 Jahresgehalt am<br />
Bildschirm berechnen, siehe S. 103, durchführen.<br />
Bei Sonderzahlungen oder in anderen Sonderfällen ist mit dieser Programmfunktion keine zutreffende<br />
Berechnung möglich.<br />
D74 Überblick Berechnungsergebnisse MA<br />
Mit dieser Programmfunktion können Sie sich für einen Mitarbeiter die Berechnungsergebnisse der<br />
verschiedenen Monate des gewählten Jahres in einer Übersicht anzeigen lassen. Den Mitarbeiter<br />
können Sie in der Eingabemaske Auswahl Mitarbeiter wählen; das Jahr wird dem Datum entnommen,<br />
das Sie unter Welches Datum soll als Berechnungsgrundlage verwendet werden? eingegeben<br />
haben.<br />
D76 Überblick Mitarbeiterdaten<br />
Mit dieser Programmfunktion können Sie sich für einen Mitarbeiter die erfassten Mitarbeiterdaten<br />
der verschiedenen Monate des gewählten Jahres in einer Übersicht anzeigen lassen. Den Mitarbeiter<br />
können Sie in der Eingabemaske Auswahl Mitarbeiter wählen; das Jahr wird dem Datum entnommen,<br />
das Sie unter Welches Datum soll als Berechnungsgrundlage verwendet werden? eingegeben<br />
haben.<br />
D75 Überblick monatliche Grunddaten<br />
In dieser Programmfunktion werden die monatlichen Grunddaten der verschiedenen Monate des<br />
gewählten Jahres in einer Übersicht angeboten. Das Jahr wird dem Datum entnommen, das Sie<br />
unter Welches Datum soll als Berechnungsgrundlage verwendet werden? eingegeben haben.<br />
Sie finden die Angaben in anderer Reihenfolge auf den Karteikarten für die monatlichen Grunddaten:<br />
• Lohnsteuer/Kirchensteuer,<br />
• SV-Angaben,<br />
• KV-Beitragssätze,<br />
• Abzüge und<br />
• Zulagen.<br />
Angaben, die im Laufe des Jahres geändert wurden, werden in blauer Schrift angezeigt.<br />
D Dienstprogramme/Kanzlei 135<br />
Stand: 12/04
Sie können sich den Überblick mit auch ausdrucken lassen; trotz Querdruck geht jedoch nicht alles<br />
auf ein Blatt, sondern es wird auf jeweils 2 Blatt nebeneinander gedruckt.<br />
D77 Werte für die Berufsgenossenschaft<br />
Die Liste Werte für die Berufsgenossenschaft soll die Erstellung des Entgeltnachweises erleichtern;<br />
sie wird immer für das Vorjahr erstellt. Beim Aufruf der Programmfunktion werden zwei Angaben<br />
abgefragt:<br />
• die wöchentliche Soll-Arbeitszeit der Kanzlei in Stunden. Hier geben Sie ein, wie viel<br />
Wochenstunden ein Vollbeschäftigter im Vorjahr normalerweise arbeiten sollte.<br />
• den Durchschnittsatz für Zahl der geleisteten Arbeitsstunden. Diesen Wert, der für ein ganzes Jahr<br />
gilt, entnehmen Sie der Anleitung Ihrer Berufsgenossenschaft für das betreffende Jahr.<br />
Bei allen Arbeitnehmern muss im betreffenden Jahr die wöchentliche Soll-Arbeitszeit eingetragen<br />
sein; sie wird benötigt, um bei nicht ganzjähriger oder nicht ganztägiger Tätigkeit den entsprechenden<br />
Anteil korrekt ermitteln zu können. Als Vollbeschäftigter gilt, wessen Soll-Arbeitszeit der<br />
Soll-Arbeitszeit der Kanzlei entspricht.<br />
Für einen ganzjährig vollbeschäftigten Mitarbeiter ergibt sich für jeden Monat der Beschäftigung<br />
1/12 des eingegebenen Durchschnittssatzes (bei einem Durchschnittssatz von 1.560 Stunden - nur<br />
als Beispiel! - ergeben sich für jeden Monat der Beschäftigung 130 Stunden).<br />
Ist die wöchentliche Sollarbeitszeit des Mitarbeiters geringer als die der Kanzlei, wird dem Mitarbeiter<br />
nur ein bestimmter Teil von 1/12 des eingegebenen Durchschnittssatzes im Monat angerechnet<br />
(im Verhältnis Soll-Arbeitszeit des Mitarbeiters zu Soll-Arbeitszeit der Kanzlei).<br />
Zeiten von Urlaub, Krankheit, Mutterschaft oder unbezahlter Urlaub werden von den angerechneten<br />
Monatsarbeitsstunden nicht abgezogen, da der Durchschnittssatz diese Ausfallzeiten bereits<br />
berücksichtigt.<br />
Bei stundenweise beschäftigten Mitarbeitern, die das ganze Jahr über beschäftigt sind, wird die<br />
monatliche Arbeitstundenanzahl errechnet, indem die geleisteten Arbeitsstunden ins Verhältnis zur<br />
wöchentlichen Arbeitszeit gesetzt werden (geleistete Arbeitsstunden / Arbeitstage des Monats * 5)<br />
und daraus das Verhältnis zu 1/12 des eingegebenen Durchschnittssatzes gebildet wird.<br />
Bei stundenweise beschäftigten Mitarbeitern, die nur für einen Teil des Jahres beschäftigt sind,<br />
werden die sich aus der wöchentlichen Arbeitszeit errechneten Stunden nochmals anteilig berechnet,<br />
ausgehend von den Ist- und Soll-Arbeitszeiten.<br />
Beispiel:<br />
Angenommen, die wöchentliche Soll-Arbeitszeit der Kanzlei beträgt 40 Stunden, der<br />
Durchschnittssatz 1.560 Stunden, die wöchentliche Soll-Arbeitszeit des vollbeschäftigten<br />
Mitarbeiters 30 Stunden, so ergibt sich für einen Mitarbeiter, dessen Arbeitszeit auf der Basis der<br />
Kalendertage des Monats berechnet wird, und dessen Beschäftigung am 10. Januar beginnt,<br />
folgende Berechnung:<br />
anteilige Berechnung für 22 Tage im Januar<br />
(30Wh/40Wh)*130Mh=97,5 gerundet 98 Monatsstunden;<br />
(22Arbeitstage/31Kalendertage)*98Mh=69,54 gerundet 70 Monatsstunden<br />
Berechnung für Februar mit 28 Tagen<br />
(30Wh/40Wh)*130Mh=97,5 gerundet 98 Monatsstunden<br />
(28/28)*98=98 Monatsstunden<br />
Handelt es sich im obigen Beispielfall um einen stundenweise beschäftigten Mitarbeiter mit 30 geleisteten<br />
Arbeitsstunden im Monat, so ergibt sich folgende Berechnung:<br />
Berechnung für einen Januar mit 23 Arbeitstagen<br />
((30Ah/ 23Tage*5) / 40Wh)*130Mh = 21,19 gerundet 21 Monatsstunden<br />
(22Arbeitstage/31Kalendertage)*21Monatsstunden=14,9 gerundet 15 Stunden<br />
136 D Dienstprogramme/Kanzlei<br />
Stand: 12/04
Berechnung für einen Februar mit 20 Arbeitstagen<br />
((30 / 20 * 5) / 40)*130 = 24,37 gerundet 24 Stunden<br />
(28/28)*24=24 Stunden<br />
Die bei der Ermittlung der Werte angewandten Rechenvorschriften wurden anhand der Erläuterungen<br />
zum Ausfüllen des Entgeltnachweises der Verwaltungs-Berufsgenossenschaft erarbeitet. Die<br />
angezeigten Werte sollen eine Hilfestellung geben, die Sie nicht von der Prüfung der Werte vor der<br />
Übernahme entbindet.<br />
Übersichten<br />
Abzüge<br />
Die folgende Übersicht enthält nur die allgemein als Abzug bezeichneten Minderungen der Vergütung.<br />
Andere Beträge, die vom Grundlohn/Grundgehalt abgezogen werden, finden Sie unter spezielleren<br />
Bezeichnungen, z.B. als geldwerter Vorteil. Alle Abzüge sind Nettoabzüge, sie mindern die<br />
steuerpflichtige und sozialversicherungspflichtige Vergütung nicht.<br />
Vorgegebener Prozentsatz des Bruttogehalts<br />
Abzug 1, Abzug 2, Abzug 3<br />
Für alle Mitarbeiter vorgegebener Betrag<br />
Abzug 4, Abzug 5<br />
Für den Mitarbeiter festzulegender Betrag<br />
Abzug 6 und Abzug 7<br />
Für den Mitarbeiter festzulegender Abzug<br />
Bezeichnung und Betrag, maximal 2 Zulagen und Abzüge möglich.<br />
Abzüge und Zulagen<br />
Abzug (A) oder<br />
Zulage (Z), Nr.<br />
Zeile der allgemeinen<br />
Grunddaten<br />
Zeile der monatlichen<br />
Grunddaten<br />
Zeile der<br />
Mitarbeiterdaten<br />
Nettozulage (%) Z 2 75 66 74<br />
Nettozulage (Betrag) Z 5 78 69 77<br />
Z 10 83 82<br />
59, 60, 61,<br />
62<br />
Nettozulage Kind Z 6 79 70 78<br />
(Betrag)<br />
Nettozulage pauschalv.<br />
Zul. PV 85 18<br />
Bruttozulage (%) Z 1, Z 3 74, 76 65, 67 73, 75<br />
Bruttozulage (Betrag)<br />
Z 4 77 68 76<br />
Z 7, Z 8 80, 81 79, 80<br />
Z 9 82 81<br />
Zulage ohne SV Z 11 84 84<br />
Zulage ohne LSt Z 12 86 85<br />
Nettoabzug (%) A 1, A 2, A 3 65, 66, 67 59, 60, 61 64, 65, 66<br />
Nettoabzug (Betrag) A 4, A 5 68, 69 62, 63 67, 68<br />
A 6, A 7, A 8 70, 71, 72 69, 70, 71<br />
59, 60 61, 62<br />
D Dienstprogramme/Kanzlei 137<br />
Stand: 12/04
Pflegeversicherung<br />
Sachverhalt<br />
Der Arbeitnehmer ist geringfügig beschäftigt<br />
und nicht pflegeversicherungspflichtig:<br />
Der Arbeitnehmer ist pflegeversicherungspflichtig,<br />
jedoch unter der<br />
Grenze Geringverdiener. Arbeitgeber<br />
trägt gesamte Sozialversicherungsbeiträge;<br />
ab 01.04.1999 nur noch bei<br />
Auszubildenden:<br />
Der Arbeitnehmer ist pflegeversicherungspflichtig<br />
jedoch unter Grenze<br />
Geringverdiener. Für einzelne Arbeitnehmer<br />
ist kein Feiertag abgeschafft,<br />
diese Arbeitnehmer zahlen 1,35 %:<br />
Der Arbeitnehmer ist pflegeversicherungspflichtig,<br />
jedoch unter Grenze<br />
Geringverdiener. Für alle Arbeitnehmer<br />
ist kein Feiertag abgeschafft, alle<br />
Arbeitnehmer zahlen 1,35 %<br />
Der Arbeitnehmer ist pflegeversicherungspflichtig:<br />
Der Arbeitnehmer ist pflegeversicherungspflichtig.<br />
Für einzelne Arbeitnehmer<br />
ist kein Feiertag abgeschafft;<br />
einzelne Arbeitnehmer zahlen 1,35<br />
%:<br />
Der Arbeitnehmer ist pflegeversicherungspflichtig.<br />
Für alle Arbeitnehmer<br />
ist kein Feiertag abgeschafft; alle Arbeitnehmer<br />
zahlen 1,35 %:<br />
Der Arbeitnehmer ist freiwillig in gesetzlicher<br />
Pflegeversicherung und<br />
gleichzeitig freiwillig in gesetzlicher<br />
Krankenversicherung:<br />
Der Arbeitnehmer ist freiwillig in gesetzlicher<br />
Pflegeversicherung und<br />
gleichzeitig freiwillig in gesetzlicher<br />
Krankenversicherung. Kein Feiertag<br />
ist abgeschafft, der Arbeitnehmer<br />
trägt Pflegeversicherung teilweise allein:<br />
Der Arbeitnehmer ist privat pflegeversichert<br />
und gleichzeitig freiwillig in<br />
gesetzlicher Krankenversicherung:<br />
Erforderliche Eingaben<br />
In D64 Mitarbeiterdaten ändern unter<br />
50. Schlüssel Pflegeversicherung Eingabe 0<br />
In D64 Mitarbeiterdaten ändern unter 50.<br />
Schlüssel Pflegeversicherung Eingabe 1<br />
In D60 Allgemeine Grunddaten ändern unter<br />
11. Alle Mitarbeiter in Sachsen tätig, Pflegeversicherung<br />
wird überwiegend von AN getragen<br />
Eingabe j<br />
In D60 Allgemeine Grunddaten ändern unter<br />
11. Alle Mitarbeiter in Sachsen tätig, Pflegeversicherung<br />
wird überwiegend von AN getragen<br />
Eingabe j<br />
In D64 Mitarbeiterdaten ändern unter 50.<br />
Schlüssel Pflegeversicherung Eingabe 1<br />
In D64 Mitarbeiterdaten ändern unter 50.<br />
Schlüssel Pflegeversicherung Eingabe 2<br />
In D60 Allgemeine Grunddaten ändern unter<br />
11. Alle Mitarbeiter in Sachsen tätig, Pflegeversicherung<br />
wird überwiegend von AN getragen<br />
Eingabe j<br />
In d D64 Mitarbeiterdaten ändern unter 50.<br />
Schlüssel Pflegeversicherung Eingabe 0 und<br />
unter 41. AG-Zuschuss zur Pflegeversicherung<br />
Betrag des Zuschusses und unter<br />
43. Krankenkasse Nr. der Krankenkasse<br />
In D64 Mitarbeiterdaten ändern unter 50.<br />
Schlüssel Pflegeversicherung Eingabe 3 und<br />
unter 41. AG-Zuschuss zur Pflegeversicherung<br />
Betrag des Zuschusses<br />
In D64 Mitarbeiterdaten ändern unter 50.<br />
Schlüssel Pflegeversicherung Eingabe 4 und<br />
unter 41. AG-Zuschuss zur Pflegeversicherung<br />
Betrag des Zuschusses und unter<br />
43. Krankenkasse Nr. der Krankenkasse<br />
Der Arbeitnehmer ist privat pflegeversichert<br />
und gleichzeitig freiwillig in<br />
gesetzlicher Krankenversicherung.<br />
Kein Feiertag ist abgeschafft, der Ar-<br />
In den Mitarbeiterdaten unter 50. Schlüssel<br />
Pflegeversicherung Eingabe 0 und unter 41.<br />
AG- Zuschuss zur Pflegeversicherung keine<br />
Eingabe<br />
138 D Dienstprogramme/Kanzlei<br />
Stand: 12/04
eitnehmer trägt Pflegeversicherung<br />
teilweise allein:<br />
Der Arbeitnehmer ist privat krankenund<br />
pflege- versichert:<br />
Der Arbeitnehmer ist privat krankenund<br />
pflegeversichert, jedoch kein Feiertag<br />
abgeschafft, der Arbeitnehmer<br />
trägt Pflegeversicherung teilweise allein:<br />
In D64 Mitarbeiterdaten ändern unter 50.<br />
Schlüssel: Pflegeversicherung Eingabe 0 und<br />
unter 41. AGZuschuss zur Pflegeversicherung<br />
Betrag des Zuschusses und unter<br />
43. Krankenkasse keine Eingabe<br />
In D64 Mitarbeiterdaten ändern unter 50.<br />
Schlüssel Pflegeversicherung Eingabe 0 und<br />
unter 41. AG- Zuschuss zur Pflegeversicherung<br />
Betrag des Zuschusses und unter<br />
43. Krankenkasse keine Eingabe<br />
Zulagen<br />
Die folgende Übersicht enthält nur die allgemein als Zulage bezeichneten Bestandteile der Vergütung<br />
und die Bezüge pauschal versteuert. Andere Bestandteile der Vergütung, die zum Grundlohn/Grundgehalt<br />
hinzukommen, finden Sie unter spezielleren Bezeichnungen, z.B. als Arbeitgeberanteil<br />
an den vermögenswirksamen Leistungen.<br />
Lohnsteuerpflichtig, sozialversicherungspflichtig als laufender Arbeitslohn<br />
als für alle Mitarbeiter vorgegebener Betrag: Zulage 4,<br />
als für den Mitarbeiter festzulegender Betrag: Zulage 7, Zulage 8,<br />
in % des Bruttogehalts: Zulage 1, Zulage 3,<br />
Lohnsteuerpflichtig, sozialversicherungspflichtig als Einmalzahlung<br />
als für den Mitarbeiter festzulegender Betrag: Zulage 9,<br />
Lohnsteuerpflichtig, sozialversicherungsfrei<br />
als für den Mitarbeiter festzulegender Betrag: Zulage 11,<br />
Pauschalversteuert, sozialversicherungsfrei<br />
als für den Mitarbeiter festzulegender Betrag: Bezüge pauschal versteuert,<br />
Lohnsteuerfrei, sozialversicherungspflichtig<br />
als für den Mitarbeiter festzulegender Betrag: Zulage 12,<br />
Lohnsteuerfrei, sozialversicherungsfrei<br />
als für alle Mitarbeiter vorgegebener Betrag: Zulage 5,<br />
als für alle Mitarbeiter vorgegebener Betrag je Kinderfreibetrag: Zulage 6,<br />
als für den Mitarbeiter festzulegender Betrag: Zulage 10,<br />
als mitarbeiterspezifische Zulagen (maximal 2 Zulagen und Abzüge möglich): Bezeichnung und<br />
Betrag, und in % des Bruttogehalts: Zulage 2.<br />
MANDANTEN<br />
In der Programmgruppe Mandanten des Programmbereichs D Dienstprogramme/Kanzlei finden Sie<br />
Programmfunktionen zur mandantenbezogenen Auswertung von Aktendaten und Suche von Akten.<br />
Insbesondere dient Ihnen die Programmfunktion C90 Mandanten-Info auch zur Auswertung von<br />
Zahlungseingängen und –ausgängen bezüglich des Mandanten. Mit der Programmfunktion C24<br />
Mandantensaldenliste erhalten Sie einen Überblick über die aktuellen Stände der Auslagen- und<br />
Gebührenforderungen sowie der Fremdgeldverbindlichkeiten der Aktenkonten.<br />
D Dienstprogramme/Kanzlei 139<br />
Stand: 12/04
D90 Mandanten-Info [ª][AltGr][M]<br />
Mit der Programmfunktion D90 Mandanten-Info können Sie verschiedene Informationen aus anderen<br />
Programmbereichen betreffend den Mandanten auswerten und sich in übersichtlicher Form anzeigen<br />
lassen. Ihnen stehen Informationen zum Mandantenkonto, zur Offene-Posten-Liste, zur<br />
Aktenstatistik, zu Terminen bezüglich des Mandaten, zu Forderungskonten und eine Aktenübersicht<br />
zur Verfügung. Darüber hinaus können Sie über A34 E-Akte den gesamten Schriftverkehr mit dem<br />
Mandanten auf Knopfdruck einsehen.<br />
Um D90 Mandanten-Info zu nutzen, müssen Sie zunächst die Mandanten-Adressnummer eingeben.<br />
Alle zur Verfügung stehenden Funktionen sind ausschließlich für Mandanten mit dem<br />
Adresskennzeichen 1 M nutzbar. Ist Ihnen die Adressnummer nicht bekannt, können Sie auch<br />
anhand des Nachnamens nach der Adressnummer suchen. Kann der Name mehreren Mandanten<br />
zugeordnet werden, wird Ihnen eine Auswahlliste mit weiteren Differenzierungskriterien, wie dem<br />
Adresskennzeichen und der Adresse angezeigt, aus der Sie den gesuchten Namen auswählen<br />
können. Kann die von Ihnen eingegebene Adressnummer nicht einer Adresse mit dem<br />
Adresskennzeichen 1 M zugeordnet werden, werden Sie vom Programm darauf hingewiesen.<br />
Erfassen Sie die Adressdaten des Mandanten bei der Aktenanlage, wird dem Mandanten automatisch<br />
als Adresskennzeichen 1 ein M zugewiesen.<br />
Mit haben Sie die Möglichkeit, die angezeigten Tabellen zu speichern, zu drucken oder mit<br />
Senden an in die Kanzlei-Textverarbeitung oder <strong>Micro</strong>soft Word einzufügen oder als E-Mail zu senden.<br />
Das jeweilige Programm wird sofort aufgerufen und die Informationen werden automatisch<br />
eingelesen. Unter Seite einrichten können Sie das Format des Drucks festlegen. Unter<br />
können Sie wählen, ob die Auswertung für alle Akten erfolgen soll oder nur für laufende Akten, so<br />
dass bereits abgelegte Akten nicht berücksichtigt werden.<br />
Mandantenkonto<br />
Mit Klick auf Mandantenkonto erhalten Sie eine Auswertung der Aktenkonten des Mandanten. Es<br />
wird eine Auswertung der Forderungen und Zahlungen bezüglich aller Akten des Mandanten und<br />
eine aktenbezogene Auswertung vorgenommen. So erhalten Sie schnell einen Überblick über die<br />
gesamten Forderungen und Zahlungen des Mandanten und wie sich diese auf die einzelnen Akten<br />
verteilen. Negative Beträge stellen Forderungen des Rechtsanwalts gegenüber dem Mandanten dar,<br />
positive Beträge ein Guthaben des Mandanten.<br />
Aktenkonten spiegeln die Forderungen zwischen Anwalt und Mandant in den Bereichen Auslagen,<br />
Gebühren und Fremdgeld wieder. Es werden aktenbezogene Zahlungseingänge und -ausgänge erfasst.<br />
Berücksichtigt werden alle Buchungen auf Aktenkonten aus den Programmbereichen G Gebühren/Kosten,<br />
Z Zwangsvollstreckung und mit den Programmfunktionen C10 Aktko buchen und<br />
F12 Buchen.<br />
Mit Klick auf die Aktennummer können Sie die Programmfunktion A21 Akteninfo aufrufen, um sich<br />
detaillierte Informationen zur Akte anzeigen zu lassen.<br />
Weitere Einzelheiten bezüglich des Programmbereichs C Aktenkonto entnehmen Sie bitte dem<br />
Handbuch Aktenkonto.<br />
Offene-Posten-Liste<br />
Mit Klick auf Offene-Posten-Liste werden Ihnen aktenbezogen alle offenen Rechnungen des Mandanten,<br />
die in den Programmbereichen C Aktenkonto, F Finanzbuchhaltung; G Gebühren/Kosten, Q<br />
Zahlungsverkehr, Z Zwangsvollstreckung erfasst wurden, sortiert nach der Rechnungsnummer, angezeigt.<br />
Des Weiteren wird das Datum der Rechnungserstellung, die Aktennummer, die Adressnummer des<br />
Rechnungsempfängers, das Datum der letzten Mahnung, der offene Betrag, die Mahnstufe (MS)<br />
140 D Dienstprogramme/Kanzlei<br />
Stand: 12/04
und der Rechnungsbetrag aufgelistet. In der blau unterlegten Zeile am Ende der Tabelle ist die Gesamtsumme<br />
der offenen Beträge und des Rechnungsbetrages verzeichnet.<br />
Die Rechnungsnummer setzt sich aus den beiden Endziffern des aktuellen Jahrgangs und einer<br />
fünfstelligen Zahl zusammen, z.B. 0400320 für die laufende Rechnungsnummer 320 des Jahres<br />
2004. Die laufende Rechnungsnummer können Sie der Karteikarte Sonstiges in D15.25 Grundeinstellungen<br />
Offene Posten entnehmen. Die Grundeinstellungen zu den Programmbereichen rufen Sie<br />
mit einem Rechtsklick auf den jeweiligen Programmbereich auf, z.B. auf O Offene Posten.<br />
Mit Klick auf die Aktennummer können Sie die Programmfunktion A21 Akteninfo aufrufen, um detaillierte<br />
Informationen zur Akte einzusehen und ggf. Aktendaten zu ändern.<br />
E-Akte<br />
Klicken Sie auf E-Akte, wird die Programmfunktion A34 E-Akte aufgerufen. In der E-Akte können<br />
Sie Dokumente, die Sie in der Textverarbeitung erstellt haben, oder solche, die eingescannt wurden,<br />
sowie E-Mails aktenbezogen archivieren.<br />
Die Adressnummer wird automatisch im Feld Mandant eingelesen, so dass Sie diese nur noch mit<br />
[¢] bestätigen müssen. Sie können diese aber durch Überschreiben auch ändern.<br />
Konnte die Mandanten-Adressnummer mehreren Akten zugeordnet werden, finden Sie für jede<br />
Akte einen gesonderten Ordner, sofern Schriftstücke zu der Akte in der E-Akte gespeichert sind.<br />
Doppelklicken Sie auf einen Ordner, um sich die zu der Akte gespeicherten Schriftstücke anzeigen<br />
zu lassen. Jedes Dokument ist mit dem Symbol des Programms gekennzeichnet, mit dem es erstellt<br />
wurde. Durch Doppelklick auf ein Dokument wird es geladen.<br />
Mit der Auswahlbox der E-Akte können Sie in die Dokumentenverwaltung wechseln und somit die<br />
erstellten Druckdateien zur Akte einsehen. Briefdateien können Sie benutzerbezogen in der Briefdateiverwaltung<br />
einsehen.<br />
Weitere Informationen zur E-Akte entnehmen Sie bitte dem Handbuch Akten oder der Programmhilfe.<br />
Aktenstatistik<br />
Mit Klick auf Aktenstatistik werden alle Akten, in denen der Mandant verzeichnet ist, aufgelistet.<br />
Die Darstellung erfolgt in tabellarischer Form, sortiert nach Referaten. Ihnen wird die Referatsnummer<br />
und die Referatsbezeichnung sowie die Anzahl der Akten, die dem Referat zugeordnet<br />
wurden, angezeigt. Weiterhin wird der durchschnittliche Gegenstandswert der Akten je Referat<br />
angezeigt. In der blau unterlegten Zeile finden Sie die Gesamtsumme der durchschnittlichen<br />
Gegenstandswerte aller Akten und die Anzahl der Akten, die diese Summe ergibt.<br />
Termine<br />
Hier finden Sie alle Gerichts- und Besprechungstermine sowie Fristen betreffend den Mandanten,<br />
die Sie im Programmbereich T Termine/Fristen oder bei der Aktenanlage erfasst haben. Beachten<br />
Sie, dass Wiedervorlagen bezüglich der Mandantenakte nicht angezeigt werden.<br />
Termine zur Akte werden geordnet nach Datum angezeigt. Zu den Terminen wird Ihnen die Dauer,<br />
die Aktennummer, die Aktenkurzbezeichnung und ein Textfeld mit zusätzlichen Angaben zum Termin<br />
aufgelistet.<br />
Fristen werden aktenbezogen mit Ablaufdatum, Fristbeginn und einer Bemerkung bzw. dem Grund<br />
der Fristsetzung und dem Aktenzeichen aufgelistet.<br />
Besprechungstermine werden schwarz, Gerichtstermine blau dargestellt. Laufende Fristen werden<br />
rot, bereits erledigte oder gelöschte Fristen schwarz dargestellt.<br />
D Dienstprogramme/Kanzlei 141<br />
Stand: 12/04
Forderungskonten/Saldenliste<br />
Klicken Sie hier, um sich alle Forderungskonten, die zu dem Mandanten bestehen, anzeigen zu lassen.<br />
Im Forderungskonto werden die titulierten Hauptforderungen, Zinsen und festgesetzten Kosten<br />
geführt. Ein Forderungskonto legen Sie mit der Programmfunktion Z15 Foko anlegen/Stammdaten<br />
an.<br />
Nachdem Sie auf Forderungskonten/Saldenliste geklickt haben, wird zunächst ein Fenster aufgerufen,<br />
in dem Sie das Datum der Saldierung festlegen und Unterakten in die Auswertung einbeziehen<br />
können. Die Adressnummer wird automatisch in die Maske eingelesen. Bestätigen Sie mit ,<br />
um die Auswertung zu beginnen.<br />
Es werden nun die Forderungskonten und eine statistische Auswertung der Forderungskonten angezeigt.<br />
In der Statistik erhalten Sie einen Überblick über die Forderungsart, anfängliche Beträge,<br />
gezahlte Beträge und offene Beträge. Ihnen wird auch die Gesamtsumme der offenen Beträge und<br />
der sich daraus ergebende Durchschnittswert pro Konto angezeigt. Weiterhin finden Sie die Buchungsvorgänge<br />
und den Anteil der <strong>RA</strong>-Kosten an den Forderungen aufgeschlüsselt.<br />
Aktenübersicht<br />
Mit der Aktenübersicht verschaffen Sie sich einen Überblick über alle Akten, zu denen der Mandant<br />
gespeichert ist. Die Aktenübersicht ermöglicht es Ihnen, schnell die wichtigsten Daten der Akten<br />
einzusehen, wie die Aktennummer, die Aktenbezeichnung, den Sachbearbeiter, das Referat und<br />
den Gegenstandswert. Für weitere Informationen zur Akte klicken Sie auf die Aktennummer. Es<br />
wird die Programmfunktion A21 Akteninfo aufgerufen.<br />
A29 Mandantensuche [AltGr][M]<br />
Mit der Programmfunktion A29 Mandantensuche können Sie Akten nach den Mandantennamen<br />
durchsuchen, die in der Aktenkurzbezeichnung angegeben sind. Angezeigt werden die Aktennummern,<br />
nebst dem Sachbearbeiterkürzel, dem Referat, dem Aktenkennzeichen, der Aktenkurzbezeichnung,<br />
ggf. der Ablagenummer und der Aktenbezeichnung. Weitere Einzelheiten der Programmfunktion<br />
A29 Mandantensuche entnehmen Sie bitte dem Handbuch Akten bzw. der Programmhilfe.<br />
C24 Mandatssaldenliste<br />
Die Mandatssaldenliste stellt eine Übersicht über die Salden der Aktenkonten dar. Mit dieser Liste<br />
können Sie sich einen schnellen Überblick hinsichtlich der Auslagen- und Gebührenforderungen sowie<br />
der Fremdgelder verschaffen. Zu weiteren Einzelheiten der Programmfunktion C24 Mandatssaldenliste<br />
lesen Sie bitte das Handbuch Aktenkonto.<br />
ZAHLEN<br />
Unter Zahlen haben Sie alle Parameter des betriebswirtschaftlichen Kanzleierfolges durch die Programmfunktionen<br />
F19 BWA oder F22 E/Ü-Rechnung stets im Blick. Buchhaltungsdaten lassen sich<br />
zusätzlich auch in Diagrammen grafisch darstellen. Mahnstufen können statistisch ausgewertet<br />
werden.<br />
A26 Aktenstatistik<br />
Die Fälle, welche die Kanzlei bearbeitet, schlagen sich in Akten nieder. Die Aktenstatistik ermöglicht<br />
einen raschen Überblick über die quantitative Belastung der Kanzlei insgesamt sowie einzelner Anwälte.<br />
142 D Dienstprogramme/Kanzlei<br />
Stand: 12/04
Mit A26 Aktenstatistik können Sie das Aktenregister nach verschiedenen Selektionsmerkmalen statistisch<br />
auswerten. Dabei haben Sie die Wahl zwischen den Karteikarten Standard und Erweiterte<br />
Aktenstatistik.<br />
Unter Standard können Sie die Statistik auf einen bestimmten Aktennummernbereich und/oder ein<br />
zu bestimmendes Anlagedatum beschränken. Weiterhin können Sie eine Eingrenzung nach Sachbearbeiter,<br />
Referat, Auftraggeber, Akten-, Adresskennzeichen, Anwalts-, Notar-, Verbraucherinsolvenz-,<br />
laufenden, abgelegten oder allen Akten vornehmen. In der Auswertungsmaske können Sie<br />
mit Karteireitern zwischen den einzelnen Teilen der Auswertung wechseln.<br />
Die Erweiterte Aktenstatistik ermöglicht es Ihnen, Akten kanzlei- und sachbearbeiterbezogen auszuwerten.<br />
Dazu geben Sie den Jahrgang ein, bis zu dem die Statistik erstellt werden soll. Ihnen<br />
wird dann automatisch als Auswertungszeitraum der Zeitraum vom Jahrgang der ersten angelegten<br />
Akte bis zu dem von Ihnen eingegebenen Jahr angezeigt. Wählen Sie die Karteikarte Standard,<br />
wenn Sie eine jahrgangsbezogene Auswertung wünschen. Nach Klick auf OK wird die Auswertung<br />
der Erweiterten Aktenstatistik erstellt.<br />
In der Auswertung wird Ihnen eine sachbearbeiterbezogene Auswertung und eine Kanzleiauswertung<br />
angeboten. Standardmäßig wird ein Namensverzeichnis aller gefundenen Aktensachbearbeiter<br />
angezeigt. Nach Mausklick auf den Eintrag mit dem gewünschten Sachbearbeiter wird eine sachbearbeiterbezogene<br />
Übersicht mit allen laufenden und abgelegten Akten angezeigt. Die Akten werden<br />
nach den Referaten für das laufende Jahr und die Vorjahre aufgeschlüsselt und aufsummiert. In der<br />
Kanzleiauswertung werden alle Akten, laufende und abgelegte, nach Referaten angezeigt und aufsummiert.<br />
Um die Anzeige einzugrenzen, können bestimmte Sachbearbeiter, z.B. nicht mehr in der<br />
Kanzlei tätige Mitarbeiter, das komplette Namensverzeichnis oder auch die Kanzleiauswertung für<br />
die aktuelle Auswertung aus der Übersicht entfernt werden. Eine Aktualisierung der Auswahl ist<br />
über den Button Auswahl anzeigen möglich.<br />
Die Einzelheiten der Auswertung werden im Handbuch A Akten beschrieben.<br />
F19 BWA<br />
Eine BWA bildet unter anderem die Grundlage für das Controlling und die strategische Planung innerhalb<br />
der Kanzlei oder für externe Vergleiche und ist damit ein unentbehrliches Werkzeug in der<br />
Hand des Rechtsanwalts bzw. der Sozien. Mit betriebswirtschaftlichen Auswertungen werden die<br />
Zahlen der Buchhaltung unter Berücksichtigung wirtschaftlicher Aspekte analysiert.<br />
Der besondere Vorteil gegenüber anderen Auswertungsmöglichkeiten von <strong>RA</strong>-<strong>MICRO</strong> liegt in den<br />
vergleichenden Teilen der BWA. Hier werden die Zahlen aktueller Zeiträume denen früherer gegenüber<br />
gestellt bzw. wird die Verteilung von Aufwendungen und Erträgen über ein Geschäftsjahr<br />
transparent gemacht.<br />
Je nach Analyseziel werden für die Auswertungen verschiedene Schemata zugrunde gelegt. Von<br />
<strong>RA</strong>-<strong>MICRO</strong> werden zurzeit zwei Schemata angeboten:<br />
• Die Standard-BWA ist auf die Aufsplittung des reinen wirtschaftlichen Erfolges in seine einzelnen<br />
Komponenten ausgerichtet. Sie besteht aus folgenden Teilauswertungen: Kurzfristige Erfolgsrechnung,<br />
Vergleichs-BWA, Entwicklungsübersicht und dem Drei-Jahres-Vergleich.<br />
• Die Einnahmen-Ausgaben-BWA stellt eine Geldflussrechnung dar, die Ein- und Auszahlungen unabhängig<br />
von Ihrer wirtschaftlichen Zuordnung berücksichtigt. Ergänzend zur Ermittlung des monetären<br />
Erfolges wird eine Berechnung des Liquiditätsbeitrages ausgegeben.<br />
In allen Auswertungen werden die Posten mit den Nettowerten dargestellt. Soweit es erforderlich<br />
ist, werden Umsatz- und Vorsteuer als gesonderte Posten ausgewiesen.<br />
In der Darstellung folgen die Auswertungen gängigen Standards, was den Vergleich von Auswertungen,<br />
die mit unterschiedlichen EDV-Systemen erstellt wurden, ermöglicht.<br />
Beide von <strong>RA</strong>-<strong>MICRO</strong> im Augenblick angebotenen Schemata werden von der jeweiligen Kontenzuordnung<br />
gesteuert.<br />
D Dienstprogramme/Kanzlei 143<br />
Stand: 12/04
Die Einzelheiten von Einrichtung und Auswertungen werden im Handbuch F Finanzbuchhaltung beschrieben.<br />
F21 Buchhaltungsgrafik<br />
Grafiken können Entwicklungen auf einen Blick zeigen, wo sich die zugrunde liegenden Zahlen erst<br />
nach eingehenden Betrachtungen erschließen. Sie sind damit in der Hand des Anwalts ein Instrument<br />
zur schnellen Kontrolle. Die vorliegenden Grafiken zeigen zentrale Zahlen aus der Finanzbuchhaltung<br />
an.<br />
In dieser Programmfunktion stehen Ihnen ein Balkendiagramm und eine Erweiterte Buchhaltungsgrafik<br />
zur Verfügung. Bei der Erweiterten Buchhaltungsgrafik können Sie sich auch die zugrunde<br />
liegenden Zahlen anzeigen lassen, so dass sie auch eine zusätzliche Auswertungsmöglichkeit für<br />
das Zahlenmaterial darstellt.<br />
Die Einzelheiten der Auswertungen werden im Handbuch F Finanzbuchhaltung beschrieben.<br />
F22 E/Ü-Rechnung<br />
Diese Programmfunktion ist die zentrale steuerliche Auswertung der Finanzbuchhaltung. Sie dient<br />
zur Erstellung der monatlichen Umsatzsteuer-Voranmeldungen und der jährlichen Einnahmen-<br />
Überschuss-Rechnung.<br />
Die monatlichen Umsatzsteuer-Voranmeldungen können beliebig oft wiederholt werden. Wurden<br />
Nachträge gebucht, die Mehrwertsteuer oder Vorsteuer enthalten, muss gegebenenfalls eine berichtigte<br />
Umsatzsteuer-Voranmeldung abgegeben werden.<br />
Für die jährliche Einnahmen-Überschuss-Rechnung muss ab 2004 auch die Programmfunktion<br />
F57 Formular EÜR genutzt werden. Die Funktion F22 EÜ-Rechnung bleibt unentbehrlich, weil sie<br />
weitergehende Auswertungen bietet und einen Vergleich mit Jahren vor 2004 erlaubt.<br />
Nach dem Ausdruck wird das erste Buchungsdatum auf den Tag gesetzt, der dem unter Bis Datum<br />
eingegebenen Datum folgt.<br />
• Unter Optionen können Sie einzelne Teile der Einnahmen-Überschuss-Rechnung wählen oder<br />
abwählen. In jedem Fall, auch wenn Sie hier kein Häkchen setzen, werden ihnen die ersten vier<br />
Teile der EÜ-Rechnung sowie die Übersicht über Einnahmen und Ausgaben und der dreiteilige<br />
Kontennachweis (Erlöskonten, Aufwandskonten, Sonstige Sachkonten) angezeigt.<br />
Eine Abstimmung der Sachkonten wird automatisch durchgeführt, wenn der Vermögensstatus gewählt<br />
ist.<br />
Bei aktivierter Sozietätsabrechnung treten an die Stelle der Einnahmen nach Sachbearbeitern die<br />
Einnahmen nach Sozien.<br />
Neben der Karteikarte Selektion, die beim Aufruf der Programmfunktion aktiv ist, können Sie die<br />
beiden Karteikarten Konten USt-Zahlungen an Finanzamt und Konten USt-Erstattungen vom Finanzamt<br />
aufrufen.<br />
Auf der Karteikarte Konten USt-Zahlungen an Finanzamt können Sie Konten angeben, auf die Sie<br />
Umsatzsteuerzahlungen buchen. Es sind nur Sachkonten der Kontenklasse 4 zulässig. Bei Erstellung<br />
einer Umsatzsteuer-Voranmeldung für den Dezember können Sie hier auch den Betrag einer<br />
Sondervorauszahlung eingeben, der dann eingerechnet wird; eine Sondervorauszahlung ist unter<br />
Umständen zu leisten, wenn Sie eine Dauerfristverlängerung beantragen und dann die Voranmeldungen<br />
einen Monat später abgeben dürfen.<br />
Auf der Karteikarte Konten USt-Erstattungen vom Finanzamt können Sie Konten angeben, auf die<br />
Sie Steuererstattungen des Finanzamtes buchen. Es sind nur Sachkonten der Kontenklasse 8 zulässig.<br />
144 D Dienstprogramme/Kanzlei<br />
Stand: 12/04
In der Auswertung können Sie mit den Zahlen des Zahlenblocks Ihrer Tastatur zwischen den einzelnen<br />
Teilen wechseln. Möchten Sie nur die USt-Voranmeldung ausdrucken, können Sie den Druck<br />
mit [Alt][F12] aus der Auswertung aufrufen.<br />
Die Einzelheiten der Auswertungen sowie der einschlägigen Grundeinstellungen werden im Handbuch<br />
F Finanzbuchhaltung sowie in der Programmhilfe beschrieben.<br />
Z16 Foko Saldenliste<br />
Mit dieser Programmfunktion können Sie Forderungskonten saldieren und sich anhand der Saldenliste<br />
eine Übersicht über die laufenden Zwangsvollstreckungssachen verschaffen.<br />
Wenn Sie unter Optionen Mit statistischer Auswertung anklicken, ist die Saldenliste auch für statistische<br />
Auswertungen gut geeignet, sei es für die Zwangsvollstreckung insgesamt, sei es auch nur<br />
für einen Auftraggeber. Die Statistik kann also internen Zwecken genau so dienen wie dem externen<br />
Nachweis der eigenen Tätigkeit gegenüber dem Auftraggeber.<br />
Die Einzelheiten der Auswertung werden im Handbuch Z Zwangsvollstreckung beschrieben.<br />
O30 Mahnstufen-Statistik<br />
Die O30 Mahnstufen-Statistik zeigt dem Anwalt auf einen Blick, welche Summen zu den einzelnen<br />
Mahnstufen aufgelaufen sind. Liegt ein früherer Ausdruck vor, kann man auch die Entwicklung feststellen.<br />
Die Auswertung solcher Außenstände kann wertvolle Hinweise darauf geben, bei welchen<br />
Arten von Mandaten man auf eine angemessene Vorschusszahlung nicht verzichten kann.<br />
Die Auswertung kann auf einen Anwalt eingeschränkt werden; jeder Anwalt kann somit die Summe<br />
der Außenstände sehen, die auf seine Akten entfallen. Die Auswertung kann auch auf ein Referat<br />
beschränkt werden; aufgrund des Vergleichs der Referate sind strategische Überlegungen hinsichtlich<br />
der Entwicklung bestimmter Tätigkeitsschwerpunkte möglich.<br />
Durch Mausklick auf die Tabelle oder mit der Leertaste wird die Statistik als Grafik angezeigt. Zwischen<br />
Grafik und Tabelle kann ebenfalls per Mausklick oder mit der Leertaste gewechselt werden.<br />
Die Einzelheiten der Auswertung sowie der einschlägigen Grundeinstellungen werden im Handbuch<br />
O Offene Posten beschrieben.<br />
G74 Zeithonorar-Auswertung<br />
Diese Auswertung entfällt, wenn Sie das Zeithonorar II nicht lizenziert haben.<br />
Die Zeithonorar-Auswertung ermöglicht eine umfassende statistische Auswertung aller Daten der<br />
drei übrigen Programmfunktionen des Zeithonorars II.<br />
Die Rubriken Timesheet, Timesheet tageweise und Timesheet monatsweise werten in den einzelnen<br />
Statistiken die Eintragungen der Stundensatzverwaltung und des Timesheets aus:<br />
• Im Timesheet erfolgt eine gesamte Auswertung der Vorgänge, die im Timesheet erfasst wurden.<br />
• In Timesheet tageweise erfolgt die Auswertung bezogen auf den Tag. Das bedeutet, dass in der<br />
tabellarischen Darstellung jeder einzelne Tag, zu dem Vorgänge im Timesheet erfasst wurden, in<br />
einer Zeile wiedergegeben werden. Jeweils ein Tag bildet einen Teilabschnitt. Für jeden Tag wird<br />
das gesamte Tagesergebnis angezeigt.<br />
• In Timesheet monatsweise erfolgt die Auswertung monatsweise. Jeweils ein Monat ist hier ein<br />
Teilabschnitt des gesamten selbst zu bestimmenden Auswertungszeitraumes.<br />
In der tage- und monatsweisen Auswertung sind derzeit neun verschiedene Auswertungen möglich.<br />
Die ausführlichste Statistik erhalten Sie über den Button Gesamt. Aufgelistet wird<br />
• wie viele Vorgänge (Anzahl) zu welchen Akten von welchen SB (Sacharbeitern) wann innerhalb des<br />
gewählten Auswertungszeitraumes im Timesheet erfasst wurden,<br />
D Dienstprogramme/Kanzlei 145<br />
Stand: 12/04
• welche Dauer jeder Vorgang beansprucht hat und was hiervon Billable (abrechenbar) ist,<br />
• wie viel Zeit Non Billable (nicht abrechenbar) ist<br />
• und welche Zeit im Einzelfall abgerechnet werden kann (Chargeable).<br />
Ferner enthalten diese Statistiken Angaben zu den im Auswertungszeitraum erfassten Vorgangsarten<br />
sowie zu den Referaten. Sie können diese Auswertungen auf verschiedene Kriterien begrenzen.<br />
Mit der Statistik Grafik: Effizienz in der Rubrik Timesheet tageweise können Sie sich einen Vergleich<br />
der erfassten abrechenbaren (Billable) und nicht abrechenbaren (Non Billable) Zeit in Form<br />
eines Tortendiagramms anzeigen lassen. Der Auswertungszeitraum kann hier mit einzelnen Tagen,<br />
aber auch mit mehreren Monaten gewählt werden.<br />
In der Rubrik Timesheet monatsweise wird die Grafik: Effizienz als Flächendiagramm dargestellt.<br />
Als Auswertungszeitraum kann eine Zeiteinheit, die kleiner als ein Monat ist, nicht bestimmt werden.<br />
Unter der Rubrik Abrechnung bieten die Statistiken Abrechnung Akte, Einnahmeverteilung per Akte<br />
und Einnahmeverteilung per SB eine tabellarische Auswertung der Abrechnung einzelner Akten.<br />
Beispiel: Jedem Sachbearbeiter wird pro Rechnung ein Anteil zugeordnet, wobei Reisekosten, Fotokopien<br />
nicht dem einzelnen Sachbearbeiter zugeordnet werden, sondern unter Sonstiges zusammengefasst<br />
sind.<br />
Angezeigt werden hier alle zu der gewählten Akte erfassten Vorgänge und es findet eine Gegenüberstellung<br />
der Zahlungseingänge/Rechnungsausgänge statt. Die Tabellen enthalten die gleichen<br />
Angaben wie die Statistiken Timesheet tageweise nach Akte bzw. Timesheet monatsweise nach<br />
Akte, ordnet die Vorgänge jedoch zusätzlich danach, ob sie gebucht, nicht gebucht oder storniert<br />
wurden.<br />
In der Rubrik Personal wertet ein unter Grafik:Beste SB erscheinendes Säulendiagramm die zehn<br />
besten Sachbearbeiter hinsichtlich ihrer Einnahmen pro Arbeitsminute aus. Die Auswertung bezieht<br />
sich auf die Stundensätze, die bei den Sachbearbeitern für die einzelnen im Timesheet erfassten<br />
Vorgänge in Ansatz gebracht wurden, sowie auf die abrechenbaren erfassten Zeiten (Billable).<br />
Die Einzelheiten der Auswertung werden im Handbuch G Gebühren/Kosten beschrieben.<br />
146 D Dienstprogramme/Kanzlei<br />
Stand: 12/04
INDEX<br />
Sonderzeichen und Zahlen<br />
$19...................................................... 14<br />
*.bmp .................................................. 41<br />
*.msk................................................... 55<br />
*.rtf ..................................................... 27<br />
*.txt .................................................... 54<br />
*.wmf .................................................. 41<br />
*.wtx ................................................... 54<br />
[ª][AltGr][M]....................................... 140<br />
[ª][AltGr][N]......................................... 26<br />
[ª][AltGr][O]...........................................9<br />
[Alt][F4]............................................... 31<br />
[AltGr][1] ............................................. 22<br />
[AltGr][6] ............................................. 13<br />
[AltGr][A] ........................................12, 38<br />
[AltGr][B] ...............................................8<br />
[AltGr][D] ...............................................9<br />
[AltGr][F] ........................................15, 17<br />
[AltGr][F5] ............................................ 17<br />
[AltGr][F9] ............................................ 21<br />
[AltGr][I] .................................. 11, 21, 22<br />
[AltGr][K] ............................................. 25<br />
[AltGr][L] ........................................11, 17<br />
[AltGr][M] ........................................... 142<br />
[AltGr][S] ........................................15, 17<br />
[AltGR][T] ............................................. 22<br />
10% Krankenversicherung .................... 125<br />
12% Rentenversicherung Angestellte ...... 126<br />
12% Rentenversicherung Arbeiter .......... 125<br />
2005, Änderungen in<br />
78, 80, 81, 92, 93, 96, 98, 104, 105, 107,<br />
109, 111, 112, 115, 116, 117, 125, 126<br />
Abfrage der zu druckenden Seiten ............ 35<br />
Ablagenummer ...................................... 23<br />
Ablagenummer Notariat .......................... 23<br />
Abrechnungsbeginn/Eintritt ................... 106<br />
Abrechnungsende/Austritt ..................... 107<br />
Abteilungen eingeben/ändern .................. 75<br />
Abweichender Prozentsatz<br />
Pauschalversteuerung........................ 110<br />
Abzug 1<br />
Anwendung auf den Mitarbeiter........... 119<br />
Bezeichnung....................................... 82<br />
Prozentsatz ...................................... 131<br />
Abzug 2<br />
Anwendung auf den Mitarbeiter........... 119<br />
Bezeichnung....................................... 83<br />
Prozentsatz ...................................... 132<br />
Abzug 3<br />
Anwendung auf den Mitarbeiter........... 119<br />
Bezeichnung....................................... 83<br />
Prozentsatz ...................................... 132<br />
Abzug 4<br />
Abweichender Betrag<br />
A<br />
für den Mitarbeiter..........................120<br />
Bezeichnung ...................................... 83<br />
Für alle Mitarbeiter<br />
vorgegebener Betrag ......................132<br />
Abzug 5<br />
Abweichender Betrag<br />
für den Mitarbeiter..........................120<br />
Bezeichnung ...................................... 83<br />
Für alle Mitarbeiter<br />
vorgegebener Betrag ......................132<br />
Abzug 6<br />
Betrag für den Mitarbeiter...................120<br />
Bezeichnung ...................................... 84<br />
Abzug 7<br />
Betrag für den Mitarbeiter...................120<br />
Bezeichnung ...................................... 84<br />
Abzug/Zulage 1....................................119<br />
Abzug/Zulage 2....................................119<br />
Abzüge ......................................... 82, 131<br />
Übersicht..........................................137<br />
Abzüge und Zulagen<br />
Übersicht...................................137, 138<br />
Adressdatenfelder.................................. 38<br />
Adresse...............................................106<br />
Adresse Arbeitgeber............................... 79<br />
Adresse Finanzamt ................................ 80<br />
Adressen .............................................. 27<br />
Chiffre E/Ü-Rechnung.......................... 17<br />
Adressfenster............................... 3, 12, 38<br />
Adressnummer...................................... 23<br />
zurücksetzen ..................................... 23<br />
AG-Beitrag Versorgungswerk..................118<br />
AG-Zuschuss zur Krankenversicherung ....115<br />
AG-Zuschuss zur Pflegeversicherung .......116<br />
Akten.........................................17, 27, 28<br />
Aktenschilder ................................ 27, 28<br />
Aktenschilder erstellen ........................ 28<br />
Akteninfo....................................11, 21, 22<br />
Aktenkennzeichen an<br />
Aktennummer anhängen ..................... 10<br />
Aktenkonto .................................... 11, 142<br />
Aktenkonto-Fenster ............................... 11<br />
Aktennummer ....................................... 24<br />
Aktennummer + Korrb. bei Erfassung<br />
Postauslagen ..................................... 21<br />
Aktensachbearbeiter gedreht................... 14<br />
Aktensachbearbeiter zweistellig ................. 8<br />
Aktenstandort ....................................... 22<br />
Aktenstatistik................................141, 142<br />
Chiffre E/Ü-Rechnung.......................... 17<br />
Erweiterte Aktenstatistik.....................143<br />
Standard ..........................................143<br />
Aktenübersicht .....................................142<br />
Aktenvorblatt ........................................ 27<br />
Bearbeiten......................................... 28<br />
Diktatzeichen ....................................... 3<br />
Erstellen............................................ 27<br />
Aktenzeichen verschlüsseln ....................... 9<br />
aktort.txt.............................................. 22<br />
D Dienstprogramme/Kanzlei 147<br />
Stand: 12/04
aktstand.txt .......................................... 21<br />
Alkoholberechnung................................. 64<br />
Alle Felder druckbar ............................... 36<br />
Alle Mitarbeiter in Sachsen tätig,<br />
Pflegeversicherung wird<br />
überwiegend von AN getragen .............. 79<br />
Alle Voraussetzungen für<br />
Steuerfreiheit erfüllt .......................... 126<br />
Allgemeine Grunddaten<br />
Karteikarte Abzüge.............................. 82<br />
Karteikarte Allgemeines ....................... 79<br />
Karteikarte Krankenkassen................... 81<br />
Karteikarte Sachkonten........................ 88<br />
Karteikarte Steuern............................. 80<br />
Karteikarte Zulagen............................. 84<br />
Allgemeine Grunddaten ändern ................ 79<br />
Allgemeine Programmchiffre .................... 14<br />
Alternatives Fenster Akteninformation<br />
verwenden ......................................... 22<br />
Alternatives Fenster<br />
Aktenstandort verwenden .................... 22<br />
Altersentlastungsbetrag ........................ 110<br />
Ändern eines Ausbildungsberichtes ........... 74<br />
Änderungen der Grunddaten<br />
Auswirkungen..................................... 78<br />
Änderungen der Mitarbeiterdaten<br />
Auswirkungen..................................... 78<br />
Anfrage beim Einwohnermeldeamt ........... 27<br />
Anfrage beim Gewerbeamt ...................... 27<br />
Angaben zur Tätigkeit........................... 108<br />
Anlegen eines Ausbildungsberichtes.......... 74<br />
Anschr.-Prfg. ......................................... 27<br />
Anschriftenprüfung............................26, 27<br />
Anschriftenprüfung bei der Post .... 26, 27, 38<br />
Ansicht ................................................. 32<br />
Anzahl der Ist-Arbeitsstunden<br />
des Mitarbeiters ................................ 101<br />
Anzahl der Soll-Arbeitsstunden<br />
des Monats ...................................... 100<br />
Anzahl der Stunden .............................. 101<br />
Anzahl Exemplare Gehaltsbescheinigung ... 92<br />
Anzahl Exemplare Lohnjournal ................. 93<br />
Anzahl Exemplare Lohnkonto ................... 93<br />
Anzahl Exemplare Mitarbeiterliste............. 93<br />
Anzahl Exemplare Nachweis<br />
der LSt-Beträge .................................. 92<br />
Anzahl Exemplare Steuerkarte ................. 93<br />
Anzahl Exemplare SV-Beitragsaufstellung .. 92<br />
Anzahl Exemplare SV-Beitragsnachweis..... 92<br />
Anzahl Exemplare<br />
SV-Lohnsteueranmeldung .................... 92<br />
Anzahl Exemplare Urlaubsnachweis .......... 93<br />
Anzahl SV-Tage für SV-Berechnung ........ 101<br />
Anzahl Tage unbezahlter Urlaub ............. 101<br />
Anzahl Urlaubstage dieses Monats .......... 101<br />
Arbeitgeberzuschuss<br />
Krankenversicherung......................... 101<br />
Pflegeversicherung ............................ 101<br />
Arbeitnehmer .................... Siehe Mitarbeiter<br />
Arbeitsdatenbank ................................... 63<br />
Arbeitsstunden<br />
Ist .................................................. 101<br />
Soll ................................................. 100<br />
Aufruf des Berichtsheftes ........................ 74<br />
Ausbildungsbericht ................................ 74<br />
Ändern.............................................. 74<br />
Anlegen ............................................ 74<br />
Löschen ............................................ 74<br />
Ausbildungsberuf................................... 74<br />
Ausbildungshandbuch............................. 75<br />
Ausbildungsnachweis<br />
Erstellen............................................ 74<br />
Ausfallzeiten ......................................... 99<br />
Austritt ...............................................107<br />
Auswahlmaske<br />
*.msk ............................................... 55<br />
*.txt ................................................. 54<br />
*.wtx................................................ 54<br />
Einträge sortieren............................... 55<br />
Löschen von Einträgen ........................ 55<br />
Neuer Eintrag................................ 54, 55<br />
Auswahlmasken .................................... 53<br />
Bearbeiten......................................... 54<br />
Ausweis der Arbeitgeberanteile................ 80<br />
Auswertung<br />
Foderungskonten/Saldenliste ..............142<br />
Offene-Posten-Liste ...........................140<br />
Termine zur Akte...............................141<br />
Auswertung von Aktendaten...................139<br />
Auszubildender.....................................125<br />
Balkendiagramm ..................................144<br />
Bearbeiten von Auswahlmasken............... 54<br />
Bearbeitung von Textbausteinen .............. 53<br />
Bearbeitungsmodus Formular .................. 35<br />
Begrenzungen....................................... 44<br />
Begrenzungen aufheben ......................... 36<br />
Begrüßungstext..................................... 25<br />
Beitragssatz Arbeitslosenversicherung .....130<br />
Beitragssatz Pflegeversicherung..............131<br />
Beitragssatz Rentenversicherung ............130<br />
Belegnummer FiBu ................................ 24<br />
Belegnummernvergabe<br />
Finanzbuchhaltung I............................ 24<br />
Finanzbuchhaltung II .......................... 24<br />
Benutzernummer..................................... 2<br />
Benutzerstatistik ................................1, 11<br />
Einstellungen ....................................... 1<br />
erstellen.............................................. 1<br />
Benutzerstatistik führen ......................... 11<br />
Benutzerübersicht<br />
Anmeldestatus ..................................... 6<br />
Benutzerinformation ............................. 7<br />
Einstellungen ....................................... 5<br />
E-Nachricht ......................................... 6<br />
Kalender ............................................. 6<br />
Benutzerverwaltung ................................. 2<br />
Außenprüferrechte................................ 4<br />
bearbeiten........................................... 4<br />
Benutzer ändern................................... 3<br />
Benutzer einrichten............................... 2<br />
Benutzereinstellung kopieren ................. 5<br />
Benutzerrechte vergeben....................... 4<br />
Benutznummer .................................... 2<br />
Datenpool............................................ 5<br />
148 D Dienstprogramme/Kanzlei<br />
Stand: 12/04<br />
B
Hauptpool ............................................5<br />
Online Club Kennung .............................3<br />
Passwort..............................................3<br />
ra-online Kennung.................................3<br />
Synchronisation der<br />
Benutzereinstellungen ........................5<br />
Verwalterrechte ....................................3<br />
Berechnung<br />
Anzahl der Ist-Arbeitsstunden des<br />
Mitarbeiters................................... 101<br />
Anzahl der Soll-Arbeitsstunden<br />
des Monats ................................... 100<br />
Anzahl der Stunden ........................... 101<br />
Anzahl SV-Tage für SV-Berechnung ..... 101<br />
Anzahl Tage unbezahlter Urlaub .......... 101<br />
Anzahl Urlaubstage dieses Monats ....... 101<br />
Ausfallzeiten..................................... 102<br />
Betrag Sonderzahlung ....................... 102<br />
Bezeichnung Sonderzahlung ............... 100<br />
Bis Mitarbeiter .................................. 100<br />
Bruttogehalt..................................... 102<br />
Dezember .......................................... 99<br />
Für Monat ........................................ 100<br />
Höhe des Zuschusses zum<br />
Mutterschaftsgeld .......................... 101<br />
Januar............................................. 107<br />
Kürzung Arbeitgeberzuschuss<br />
zur KV/PV ..................................... 101<br />
Kürzung Lohnfortzahlung auf 80%....... 102<br />
Lohnsteuer....................................... 103<br />
Märzklausel...................................... 103<br />
Mit Ausfallzeitenberechnung ............... 100<br />
Mit Sonderzahlung ............................ 100<br />
Mit Überstundenberechnung ............... 100<br />
Sonderzahlung als Jubiläumszuwendung<br />
versteuern (Fünftel-Regelung) ......... 100<br />
Sonderzahlungen .............................. 103<br />
Sozialversicherung ............................ 103<br />
Tage Krankengeldzahlung .................. 101<br />
Tage Lohnfortzahlung ........................ 101<br />
Tage Mutterschaft ............................. 101<br />
Teilzeiträume .............................. 80, 102<br />
Überstunden .................................... 102<br />
Überstunden mit 0% Zuschlag ............ 102<br />
Überstunden mit 0% Zuschlag<br />
LSt-/SV-frei .................................. 102<br />
Überstunden mit 25% Zuschlag .......... 102<br />
Überstunden mit 50% Zuschlag .......... 102<br />
Von Mitarbeiter................................. 100<br />
Berechnungsmasken .............................. 64<br />
Berechnungsvarianten<br />
für Teilmonate auf Basis....................... 80<br />
Berichtsheft für Auszubildende ................. 74<br />
Aufruf................................................ 74<br />
Drucken............................................. 74<br />
Löschen............................................. 74<br />
Passwort ändern ................................. 74<br />
Berlin (Ost) ........................................... 79<br />
Berufsgenossenschaft ........................... 136<br />
Besondere Lohnsteuertabelle anwenden .. 108<br />
Betrag .................................................. 38<br />
Betrag geldwerter Vorteil ...................... 110<br />
Betrag geldwerter Vorteil<br />
pauschal versteuert ...........................110<br />
Betrag Sonderzahlung ...........................102<br />
Betreffnummer...................................... 25<br />
Betriebsnummer des AG ......................... 79<br />
Bezeichnung Abzug/Zulage 1 .................118<br />
Bezeichnung Abzug/Zulage 2 .................119<br />
Bezeichnung Sonderzahlung...................100<br />
Bezüge pauschal versteuert ...................111<br />
Betrag für den Mitarbeiter...................124<br />
Bezeichnung ...................................... 87<br />
Bis Mitarbeiter................................ 93, 100<br />
bk[Nr.].rtf .............................................. 9<br />
Blutalkohol ............................................. 9<br />
Bremswegberechnung ............................ 64<br />
Briefadteiverwaltung .............................141<br />
Briefkopf .............................................. 19<br />
Einstellungen festlegen........................ 19<br />
Standardeinstellungen wiederherstellen . 19<br />
Briefkopf bearbeiten............................... 26<br />
Briefkopf für Folgeseiten ......................... 19<br />
Briefkopf/Formulardesigner ..................... 26<br />
Briefkopfdesigner .................................. 26<br />
Briefkopf bearbeiten............................ 26<br />
Neuen Briefkopf erstellen..................... 26<br />
RTF .................................................. 27<br />
Briefköpfe bearbeiten ............................. 56<br />
Briefkopfnummer................................... 19<br />
Buchen in Buchhaltung........................... 94<br />
Buchen in Finanzbuchhaltung II ............... 89<br />
Buchhaltungsgrafik ...............................144<br />
Balkendiagramm ...............................144<br />
Erweiterte Buchhaltungsgrafik .............144<br />
Buchungen in die Finanzbuchhaltung ........ 94<br />
Buchungsbereiche der Personalkosten<br />
für die Finanzbuchhaltung II ................ 89<br />
Bundesland........................................... 79<br />
BWA ...................................................143<br />
Einnahmen-Ausgaben-BWA.................143<br />
Standard-BWA ..................................143<br />
Chiffre ................................................. 14<br />
Chiffre Buchhaltung ............................... 15<br />
Chiffre Buchhaltung<br />
für Aktenkonto-Fenster........................ 17<br />
Chiffre Buchhaltung<br />
für Aktko Kostenblatt .......................... 17<br />
Chiffre Buchhaltung für<br />
Finanzkonten/Sachkonten.................... 17<br />
Chiffre Buchhaltung für OP-Liste .............. 17<br />
Chiffre Buchhaltung für Zahlungsverkehr .. 17<br />
Chiffre E/Ü-Rechnung............................. 16<br />
Chiffre E/Ü-Rechnung für Adress-Listen .... 17<br />
Chiffre E/Ü-Rechnung<br />
für Aktenregister-Listen....................... 17<br />
Chiffre E/Ü-Rechnung für Druck<br />
Buchhaltungslisten.............................. 18<br />
Chiffre eingeben/ändern ......................... 76<br />
Chiffre Lohnbuchhaltung.................. 80, 130<br />
D11 Datenbankwartung.......................... 66<br />
D Dienstprogramme/Kanzlei 149<br />
Stand: 12/04<br />
C<br />
D
Datei löschen ........................................ 31<br />
Dateityp ............................................... 56<br />
Daten eingeben ..................................... 59<br />
Daten suchen ........................................ 60<br />
Datenbankstatus.................................... 64<br />
Daten-Erfassungsformulare ..................... 65<br />
Daten-Erfassungsmasken ........................ 65<br />
Datenfelder im Formular<br />
Abmessungen verändern...................... 44<br />
An Raster ausrichten ........................... 33<br />
Bearbeiten ......................................... 43<br />
Grau unterlegen.................................. 45<br />
Mit einem Rahmen versehen................. 45<br />
Platzieren .......................................... 42<br />
Zentrieren.......................................... 43<br />
Datenpool ...............................................5<br />
Datenschnittstelle Outlook aktivieren ........ 13<br />
Datensicherung automatisch.................... 69<br />
Datensicherung<br />
von Festplatte zu Festplatte.................. 70<br />
datsicht.txt ........................................... 71<br />
Dezember<br />
Gehaltsberechnung für......................... 99<br />
DictaNet 2000 Recorder starten ............... 25<br />
Disketten-Clearing-Verfahren................... 94<br />
Doppelte Haushaltsführung (steuerfrei) ... 111<br />
Druck ................................................... 91<br />
Anzahl Exemplare Gehaltsbescheinigung 92<br />
Anzahl Exemplare Lohnjournal .............. 93<br />
Anzahl Exemplare Lohnkonto ................ 93<br />
Anzahl Exemplare Mitarbeiterliste.......... 93<br />
Anzahl Exemplare Nachweis<br />
der LSt-Beträge ............................... 92<br />
Anzahl Exemplare Steuerkarte .............. 93<br />
Anzahl Exemplar<br />
SV-Beitragsaufstellung ..................... 92<br />
Anzahl Exemplare SV-Beitragsnachweis . 92<br />
Anzahl Exemplare<br />
SV-Lohnsteueranmeldung ................. 92<br />
Anzahl Exemplare Urlaubsnachweis ....... 93<br />
Bis Mitarbeiter .................................... 93<br />
Buchen in Buchhaltung ........................ 94<br />
Disketten-Clearing-Verfahren................ 94<br />
Finanzkonto für Buchungen .................. 94<br />
Für Krankenkasse ............................... 95<br />
Für Monat .......................................... 93<br />
Gehaltsbescheinigung<br />
mit Jahressummen........................... 94<br />
Linker Rand........................................ 95<br />
Linker Rand Querdruck ........................ 95<br />
Nr. der Dispodatei............................... 94<br />
Nr. der Zahlungsdatei .......................... 94<br />
Schacht für alle anderen Listen ............. 95<br />
Schacht für Geh.-Besch.<br />
und SV-Anmeldung .......................... 95<br />
Schriftart ........................................... 95<br />
Schriftgröße ....................................... 95<br />
Speicherung in Dispodatei .................... 93<br />
Speicherung in Zahlungsdatei ............... 93<br />
Von Mitarbeiter................................... 93<br />
Zusätzliche Leerzeilen oben .................. 95<br />
Zusätzliche Leerzeilen oben (Querdruck) 95<br />
Zusatztext für Gehaltsbescheinigungen .. 95<br />
Druckbereiche für Formulare einstellen ..... 35<br />
Druckdateien ........................................ 10<br />
Druckdateien je Arbeitsplatz speichern ..... 24<br />
Druckdateinummer ................................ 24<br />
Drucken des Berichtsheftes ..................... 74<br />
Druckereinstellungen ...................18, 19, 64<br />
Briefkopf für Folgeseiten...................... 19<br />
E-Akte .............................................. 20<br />
Einstellungen zum Briefkopf ................. 19<br />
Signet............................................... 20<br />
Standard-Fußzeile drucken................... 19<br />
Standard-Kopfzeile drucken ................. 19<br />
zentrale Drucksteuerung...................... 20<br />
zurücksetzen ..................................... 19<br />
Druckerinfo........................................... 35<br />
Druckermakro in Formular einfügen ......... 41<br />
E/Ü-Rechnung......................................144<br />
E-Akte ............................6, 10, 13, 20, 141<br />
Briefdateiverwaltung ..........................141<br />
Diktatzeichen ....................................... 3<br />
Dokumentenverwaltung......................141<br />
Druckdateien ....................................141<br />
E-Mail speichern ................................. 13<br />
E-Akte benutzen auf Laufwerk ................... 9<br />
E-Buch<br />
Standardtexte .................................... 52<br />
Textformularbuch ............................... 52<br />
Einen Zinstag zusätzlich berechnen .......... 13<br />
Einfügen der Zwischenablage .................. 32<br />
Eingabe von Telefonkosten<br />
als Netto-Betrag................................. 21<br />
Einnahmen-Ausgaben-BWA....................143<br />
Einstellungen ........................................ 75<br />
Einträge sortieren .................................. 55<br />
Eintritt ................................................106<br />
Einwohnermeldeamt ......................... 27, 38<br />
Einzugsstelle für geringfügig Beschäftigte.. 82<br />
Elektronische Lohnsteueranmeldung......... 98<br />
Elektronische Lohnsteuerbescheinigung .... 96<br />
Elektronische Lohnsteuererklärung........... 14<br />
Elster................................................... 98<br />
EMA-Anfrage.................................... 27, 38<br />
EMA-Gebühr ......................................... 38<br />
E-Nachricht............................................. 6<br />
Einstellungen ....................................... 6<br />
Entgelt aus anderen Arbeitsverhältnissen .107<br />
Erhöhter Prozentsatz<br />
Pflegeversicherung für Kinderlose ........117<br />
Erste Aktennummer ................................. 8<br />
Erstellen<br />
Aktenschilder ..................................... 28<br />
Etiketten ........................................... 28<br />
Formulare ......................................... 28<br />
Erstellen eines Ausbildungsberichtes ........ 74<br />
Erweiterte Aktenstatistik........................143<br />
Erweiterte Buchhaltungsgrafik ................144<br />
Erweiterte Suche ................................... 60<br />
Erweitertes Journal ................................ 99<br />
ESC ................................................ 27, 41<br />
Etiketten .............................................. 28<br />
Erstellen............................................ 28<br />
150 D Dienstprogramme/Kanzlei<br />
Stand: 12/04<br />
E
Etiketten-Format...............................27, 36<br />
Etikettenvorlagen erstellen ...................... 37<br />
Euro-Beträge mit Eur statt € darstellen ..... 14<br />
Export von Formularen ........................... 30<br />
Exportieren ........................................... 64<br />
Fahrgeld (pauschal versteuert) .............. 111<br />
Fahrgeld (steuerfrei) ............................ 111<br />
Fälligkeit der SV-Beiträge am 25. des lfd.<br />
Monats .............................................. 80<br />
Familienrecht ........................................ 65<br />
Fax ...................................................... 27<br />
Fax-Sequenz im<br />
Formulardesigner eingeben .................. 41<br />
Februar immer<br />
mit 30 Tagen berechnen .................12, 13<br />
Feld drehen........................................... 45<br />
Feld zentrieren ...................................... 43<br />
Felder in sichtbaren Bereich..................... 36<br />
Festbetragsverzinsung ............................ 65<br />
Festlegung eines Formulars ..................... 28<br />
Festplatten-Belegung.............................. 70<br />
Finanzamt............80, Siehe auch Lohnsteuer<br />
Finanzamt lt. Steuerkarte...................... 110<br />
Finanzamts-Nr. lt. Steuerkarte ............... 110<br />
Finanzamtsnummer................................ 80<br />
Finanzbuchhaltung<br />
Buchungen aus Lohn/Gehalt ................. 94<br />
Sachkonten für die Übernahme aus<br />
Lohn/Gehalt .................................... 88<br />
Finanzbuchhaltung I ..........................10, 11<br />
Belegnummernvergabe ........................ 24<br />
Rechnungsnummer ............................. 24<br />
Finanzbuchhaltung II ................... 11, 89, 91<br />
Finanzbuchhaltung II aktivieren ............... 10<br />
Finanzkonto für Buchungen ..................... 94<br />
Foko Saldenliste................................... 145<br />
Formatleiste .......................................... 39<br />
Formular<br />
Aktuelle Cursorposition ablesen............. 37<br />
Alles markieren................................... 31<br />
An Raster ausrichten ........................... 33<br />
Bearbeiten .............................. 28, 31, 56<br />
Drucken............................................. 31<br />
Erstellen ............................................ 28<br />
Erstelltes Formular überschreiben.......... 29<br />
Exportieren ........................................ 37<br />
Farbig gestalten.................................. 44<br />
Festlegung ......................................... 28<br />
Fixieren ............................................. 34<br />
Importieren........................................ 37<br />
Laden...........................................28, 37<br />
Löschen............................................. 31<br />
Seitenränder ...................................... 33<br />
Speichern ............................... 28, 29, 37<br />
Testdruck .......................................... 37<br />
Überarbeiten ...................................... 29<br />
Formulardesigner ................................... 27<br />
Abmessungen eines Datenfeldes ändern. 44<br />
Abmessungen von Textfeldern ändern.... 46<br />
Aktenschilder ..................................... 28<br />
Alles markieren................................... 31<br />
F<br />
Ansicht ............................................. 32<br />
Arbeitsfläche...................................... 28<br />
Bearbeiten......................................... 31<br />
Bearbeitungsmodus Formular ............... 35<br />
Beenden............................................ 31<br />
Benutzerabhängige<br />
Datenfelder einrichten...................... 34<br />
Bereich Grafik .................................... 39<br />
Betrag .............................................. 38<br />
Datei laden und bearbeiten .................. 28<br />
Datei löschen ..................................... 31<br />
Dateiablage im Datenpool .................... 29<br />
Datenfelder ....................................... 38<br />
Bewegen ........................................ 39<br />
Grau unterlegen .............................. 45<br />
Platzieren ....................................... 42<br />
Drucken von Formularen ..................... 31<br />
Druckermakro in Formular einfügen ...... 41<br />
ESC .................................................. 41<br />
Etiketten ........................................... 28<br />
Etiketten-Format ........................... 27, 36<br />
Etikettenvorlagen erstellen .................. 37<br />
Export von Formularen ........................ 30<br />
Farbeinstellungen ............................... 44<br />
Fixieren von Formularelementen ........... 34<br />
Formatleiste ...................................... 39<br />
Formular erstellen .............................. 27<br />
Formulare als Fax versenden................ 41<br />
Grafik ............................................... 49<br />
Einfügen ........................................ 41<br />
Skalieren........................................ 49<br />
Grafische Objekte ............................... 43<br />
Gruppieren von allen Objekten ............. 32<br />
Gruppieren von einzelnen Objekten....... 42<br />
Gruppierung aufheben......................... 32<br />
Haltepunkte....................................... 46<br />
Heftlöcher .................................... 27, 42<br />
Hilfslinien ................................32, 41, 51<br />
Hilfsmittel.......................................... 36<br />
Importieren von Formularen ................ 30<br />
Knickhilfe ..................................... 27, 42<br />
Kontextmenü ..................... 43, 45, 49, 50<br />
Kopfzeile im Eingangsmenü............. 27, 37<br />
Lineal ............................................... 32<br />
Linien ............................................... 48<br />
Ziehen ........................................... 40<br />
löschen von Elementen eines Formulars. 31<br />
Maße ................................................ 44<br />
Nicht eingerichtet ............................... 39<br />
Objekte zentrieren.............................. 43<br />
Position d. aktuellen Objekts ablesen..... 38<br />
Rahmen um Textfelder ziehen .............. 47<br />
<strong>RA</strong>-<strong>MICRO</strong> Drucker-Support ................. 35<br />
Raster einrichten ................................ 33<br />
Rechtecke ......................................... 48<br />
Zeichnen ........................................ 40<br />
Schriftgröße nur relativ ändern............. 51<br />
Schriftvoreinstellung für Text- und<br />
Datenfelder .................................... 33<br />
Seite anhängen .................................. 30<br />
Seite neu ausgeben ............................ 33<br />
Sonstiges .......................................... 34<br />
Speichern von Formularen ................... 29<br />
D Dienstprogramme/Kanzlei 151<br />
Stand: 12/04
Tabelle .........................................41, 49<br />
Textfelder ............................... 39, 46, 48<br />
Titelzeile............................................ 27<br />
Übersicht über die installierten Schriften 34<br />
Zoom ................................................ 33<br />
Zoom verändern ................................. 33<br />
Formulare<br />
Exportieren ........................................ 64<br />
Importieren........................................ 63<br />
Freibetrag laut Steuerkarte jährlich ........ 109<br />
Freibetrag laut Steuerkarte monatlich ..... 109<br />
Für Krankenkasse .................................. 95<br />
Für Monat ...................................... 93, 100<br />
G<br />
Gebühren/Kosten ............................... 9, 11<br />
Gehalt ................................................ 110<br />
Gehalt berechnen................................... 99<br />
Gehaltsbescheinigung ............................. 92<br />
Gehaltsbescheinigung mit Jahressummen.. 94<br />
Geldwerter Vorteil ................................ 110<br />
Gemeinde lt. Steuerkarte ...................... 110<br />
Gerichtsadresse mit Postfach ................... 12<br />
Geringfügig Beschäftigte .................. 82, 124<br />
GewA-Anfrage ....................................... 27<br />
Gewerbeamt ....................................27, 38<br />
Grafik<br />
In Formular einfügen ........................... 41<br />
In Formular skalieren .......................... 49<br />
In Formularen .................................... 49<br />
Grafische Objekte im Formular................. 45<br />
Haltepunkte ....................................... 46<br />
Positionieren ...................................... 42<br />
Grafisches Objekt<br />
Bearbeiten ......................................... 43<br />
Grau unterlegt..................................45, 46<br />
Grenze Geringverdiener ........................ 130<br />
Grenze Pauschalversteuerung ................ 129<br />
Grunddaten<br />
Adresse Arbeitgeber ............................ 79<br />
Adresse Finanzamt .............................. 80<br />
Alle Mitarbeiter in Sachsen tätig,<br />
Pflegeversicherung wird überwiegend<br />
von AN getragen.............................. 79<br />
Ausweis der Arbeitgeberanteile ............. 80<br />
Beitragssatz Arbeitslosenversicherung.. 130<br />
Beitragssatz Pflegeversicherung .......... 131<br />
Beitragssatz Rentenversicherung......... 130<br />
Berechnungsvarianten<br />
für Teilmonate auf Basis ................... 80<br />
Betriebsnummer des AG ...................... 79<br />
Bundesland ........................................ 79<br />
Chiffre Lohnbuchhaltung ............... 80, 130<br />
Fälligkeit der SV-Beiträge<br />
am 25. des lfd. Monats ..................... 80<br />
Finanzamtsnummer............................. 80<br />
Grenze Geringverdiener ..................... 130<br />
Grenze Pauschalversteuerung ............. 129<br />
Jahresbeitragsbemessungsgrenze<br />
RV.............................. 130, 131<br />
Kirchensteuer der anderen Religion wird<br />
zugeordnet der ................................ 81<br />
Kirchensteuer pauschal ...................... 129<br />
Kirchensteuersatz ..............................129<br />
Krankenkassen..................................131<br />
lfd. Mitarbeiternummer........................ 79<br />
Lohnsteueranmeldung ......................... 81<br />
Mindestkirchensteuer .........................130<br />
Mindest-Kirchensteuer immer............... 81<br />
mit Urlaubsnachweis ........................... 80<br />
monatliche .......................................129<br />
Pauschale Kirchensteuer Anteil EV........130<br />
Pauschale Kirchensteuer Anteil RK .......130<br />
Pauschale Kirchensteuer für alle ........... 81<br />
Sachkonto Fahrgeld<br />
(pauschalversteuert)........................ 88<br />
Sachkonto Fahrgeld (steuerfrei)............ 88<br />
Sachkonto freiwillige<br />
soziale Aufwendungen...................... 88<br />
Sachkonto Gehälter ............................ 88<br />
Sachkonto gesetzliche<br />
soziale Aufwendungen...................... 88<br />
Sachkonto Lohnsteuer/Kirchensteuer..... 88<br />
Sachkonto Vermögenswirksame<br />
Leistungen...................................... 88<br />
Steuernummer................................... 81<br />
Überweisung über Dispodatei ............... 88<br />
Zulagen bei der Grenze<br />
Geringverdiener berücksichtigen........ 80<br />
Grundeinstellungen Offene Posten...........141<br />
Gruppieren<br />
Alle Objekte....................................... 32<br />
Einzelne Objekte ................................ 42<br />
Gruppierung<br />
Aufheben .......................................... 32<br />
Grußformel<br />
Automatisch erzeugen......................... 56<br />
Bearbeiten......................................... 56<br />
Erstellen............................................ 55<br />
Grußformeleditor ................................... 55<br />
Grußformeln ......................................... 55<br />
gültig ab .............................................109<br />
Haltepunkte .......................................... 40<br />
Bei grafischen Objekten....................... 46<br />
Hauptpool............................................... 5<br />
Heftlöcher in Formularen ........................ 27<br />
Hilfslinien ...................................32, 41, 51<br />
Löschen ............................................ 51<br />
Objekte ausrichten ............................. 43<br />
Positionieren ...................................... 51<br />
Senkrechte Hilfslinien.......................... 51<br />
Waagerechte Hilfslinien ....................... 51<br />
Hilfsmittel............................................. 36<br />
Hinzurechnungsbeträge .........................109<br />
Höhe des Zuschusses zum<br />
Mutterschaftsgeld ..............................101<br />
Höhe Lohnfortzahlung ...........................117<br />
Höhe Zuschuss zum Mutterschaftsgeld ....117<br />
HUK-Fragebogen ................................... 65<br />
Importieren .......................................... 63<br />
Importieren von Formularen.................... 30<br />
152 D Dienstprogramme/Kanzlei<br />
Stand: 12/04<br />
H<br />
I
Info-Desk ............................................. 21<br />
Info-Desk nach Programmaufruf beenden.. 22<br />
Infonummer in Akteninfo nicht<br />
anzeigen............................................ 21<br />
Jahresbeitragsbemessungsgrenze RV130, 131<br />
Jahresgehalt am Bildschirm berechnen.... 103<br />
Jahresjournal ...................................... 104<br />
Jahreswechsel ....................................... 78<br />
Januar<br />
Gehaltsberechnung für....................... 107<br />
Juris-Web ...............................................3<br />
Kalender............................................... 25<br />
Kanzleikalender ..................................... 25<br />
Kanzleimitarbeiter<br />
Urlaubsplanung................................... 75<br />
Kanzlei-Textverarbeitung .................... 9, 12<br />
Karteikarte<br />
Automatisch ....................................... 56<br />
Bearbeiten ......................................... 56<br />
Einzeln .............................................. 55<br />
Kinderfreibeträge laut Steuerkarte.......... 109<br />
Kindergeld .......................................... 109<br />
Kirchensteuer der anderen Religion wird<br />
zugeordnet der ................................... 81<br />
Kirchensteuer pauschal ......................... 129<br />
Kirchensteuersatz ................................ 129<br />
Knickhilfe in Formularen.....................27, 42<br />
Kontextmenü<br />
Datenfeld........................................... 43<br />
Grafik................................................ 49<br />
Grafische Objekte ............................... 45<br />
Gruppierte Objekte.............................. 50<br />
Rechteck ........................................... 48<br />
Senkrechte Linien ............................... 48<br />
Tabelle .............................................. 49<br />
Textfeld ............................................. 46<br />
Waagerechte Linien ............................. 48<br />
Kontextmenü im Formulardesigner 43, 49, 50<br />
Kopieren in Formularen<br />
Textfelder .......................................... 48<br />
Kopieren in Zwischenablage..................... 32<br />
Kostenstelle ........................................ 108<br />
Kostentabelle ..........................................9<br />
KostO-Berechnung ...................................9<br />
Krankengeld........................................ 101<br />
Krankenkasse...................................... 115<br />
Krankenkassen .......................... Siehe auch<br />
Krankenversicherung<br />
Kürzung Arbeitgeberzuschuss zur KV/PV . 101<br />
Kürzung Lohnfortzahlung auf 80%.......... 102<br />
J<br />
K<br />
L<br />
Laufende Nummern................................ 23<br />
Ablagenummer ................................... 23<br />
Ablagenummer Notariat ....................... 23<br />
Aktennummer .................................... 24<br />
Belegnummer Fibu .............................. 24<br />
Druckdateien ..................................... 24<br />
Rechnungsnummer ............................. 24<br />
Lebensversicherung .......................112, 113<br />
Letzte Aktennummer vorschlagen ............ 11<br />
lfd. Mitarbeiternummer........................... 79<br />
Lineal .................................................. 32<br />
Linien in Formularen .............................. 48<br />
Linien ziehen......................................... 40<br />
Linker Rand .......................................... 95<br />
Linker Rand Querdruck ........................... 95<br />
Lohn ............................... Siehe auch Gehalt<br />
Lohn/Gehalt<br />
Allgemeines ....................................... 77<br />
Berechnungen des Programms ............102<br />
Chiffre .............................................130<br />
Ersteinrichtung................................... 77<br />
Jahreswechsel.................................... 78<br />
Monatliche Arbeiten ............................ 78<br />
Lohnfortzahlung ...................................101<br />
Lohnsteuer<br />
Berechnungen...................................103<br />
Jahresausgleich.................................104<br />
Steuerklassen ...................................104<br />
Steuernummer................................... 81<br />
Tabellen ...........................................105<br />
Lohnsteueranmeldung ............................ 81<br />
Elektronische ..................................... 98<br />
Lohnsteuerbescheinigung<br />
elektronische ..................................... 96<br />
Lohnsteuerjahresausgleich .....................104<br />
Lohnsteuertabellen ...............................105<br />
Lokale Grundeinstellungen ........................ 8<br />
Löschen eines Auszubildenden................. 74<br />
Löschen in Formularen<br />
Textfelder.......................................... 48<br />
Löschen von Einträgen ........................... 55<br />
D Dienstprogramme/Kanzlei 153<br />
Stand: 12/04<br />
M<br />
MA-Beitrag Versorgungswerk .................118<br />
Mahnstufen-Statistik .............................145<br />
Mandanten-Info....................................140<br />
Adressnummer..................................140<br />
Aktenstatistik....................................141<br />
E-Akte .............................................141<br />
Forderungskonten/Saldenliste .............142<br />
Offene-Posten-Liste ...........................140<br />
Termine ...........................................141<br />
Mandantenkonto...................................140<br />
Akteninfo .........................................140<br />
Forderungen .....................................140<br />
Zahlungen ........................................140<br />
Mandantensuche ..................................142<br />
Mandatssaldenliste ...............................142<br />
Masken/Formulare bearbeiten ................. 60<br />
Maße ................................................... 44<br />
Neu berechnen................................... 31<br />
Maße neu berechnen.............................. 44<br />
Mehrfachbeschäftigter ...........................108<br />
Mehrwertsteuersatz in % .......................... 8<br />
Meldungen zur Sozialversicherung<br />
drucken ...........................................105<br />
Menü<br />
Sonstiges im Formulardesigner............. 34
Menüleiste Formulardesigner ................... 27<br />
<strong>Micro</strong>soft Outlook XP .............................. 13<br />
<strong>Micro</strong>soft Word ...................................... 12<br />
Grundeinstellungen ...............................9<br />
Mietrecht .............................................. 65<br />
Mindestkirchensteuer............................ 130<br />
Mindest-Kirchensteuer immer .................. 81<br />
Mit Ausfallzeitenberechnung .................. 100<br />
Mit Lohn/Gehalt beginnen ....................... 77<br />
Mit Sonderzahlung ............................... 100<br />
Mit Überstundenberechnung .................. 100<br />
mit Urlaubsnachweis............................... 80<br />
Mitarbeiter<br />
Mitarbeiter Beginn Arbeitsverhältnis .... 106<br />
Mitarbeiter Beginn Arbeitsverhältnis........ 106<br />
Mitarbeiter Ende Arbeitsverhältnis .......... 129<br />
Mitarbeiterdaten<br />
10% Krankenversicherung ................. 125<br />
12% Rentenversicherung Angestellte ... 126<br />
12% Rentenversicherung Arbeiter ....... 125<br />
Abrechnungsbeginn/Eintritt ................ 106<br />
Abrechnungsende/Austritt .................. 107<br />
Abweichender Prozentsatz<br />
Pauschalversteuerung..................... 110<br />
Abzug/Zulage 1 ................................ 119<br />
Abzug/Zulage 2 ................................ 119<br />
Adresse ........................................... 106<br />
AG-Beitrag Versorgungswerk .............. 118<br />
AG-Zuschuss zur Krankenversicherung. 115<br />
AG-Zuschuss zur Pflegeversicherung.... 116<br />
Alle Voraussetzungen für<br />
Steuerfreiheit erfüllt ....................... 126<br />
Altersentlastungsbetrag ..................... 110<br />
Angaben zur Tätigkeit........................ 108<br />
Auszubildender ................................. 125<br />
Beiträge zu Ziffer 125 aus<br />
Gehaltsumwandlung ....................... 112<br />
Besondere Lohnsteuertabelle<br />
anwenden..................................... 108<br />
Betrag geldwerter Vorteil ................... 110<br />
Betrag geldwerter Vorteil<br />
pauschal versteuert........................ 110<br />
Bezeichnung Abzug/Zulage 1 .............. 118<br />
Bezeichnung Abzug/Zulage 2 .............. 119<br />
Bezüge pauschal versteuert................ 111<br />
Doppelte Haushaltsführung (steuerfrei) 111<br />
Entgelt aus anderen<br />
Arbeitsverhältnissen ....................... 107<br />
Fahrgeld (pauschal versteuert) ........... 111<br />
Fahrgeld (steuerfrei) ......................... 111<br />
Finanzamt lt. Steuerkarte................... 110<br />
Finanzamts-Nr. lt. Steuerkarte............ 110<br />
Freibetrag laut Steuerkarte jährlich ..... 109<br />
Freibetrag laut Steuerkarte monatlich .. 109<br />
Gehalt ............................................. 110<br />
Gemeinde lt. Steuerkarte ................... 110<br />
gültig ab .......................................... 109<br />
Höhe Lohnfortzahlung........................ 117<br />
Höhe Zuschuss zum Mutterschaftsgeld . 117<br />
Karteikarte Abzüge............................ 118<br />
Karteikarte Allgemein ........................ 106<br />
Karteikarte Gehalt/Zuschläge.............. 110<br />
Karteikarte Geringfügig Beschäftigte.... 124<br />
Karteikarte Lebensversicherung....112, 113<br />
Karteikarte LSt/KiSt ...........................108<br />
Karteikarte SV ..................................114<br />
Karteikarte VWL ................................114<br />
Karteikarte Zulagen ...........................121<br />
Kinderfreibeträge laut Steuerkarte .......109<br />
Kindergeld........................................109<br />
Kostenstelle......................................108<br />
Krankenkasse ...................................115<br />
Lebensversicherung ....................112, 113<br />
MA-Beitrag Versorgungswerk ..............118<br />
Mehrfachbeschäftigter ........................108<br />
Mitgliedsnummer Versorgungswerk ......118<br />
Personengruppe ................................108<br />
Religion............................................109<br />
Resturlaub aus Vorjahr.......................107<br />
Schlüssel AL-Versicherung ..................116<br />
Schlüssel der Staatsangehörigkeit........108<br />
Schlüssel Krankenversicherung............115<br />
Schlüssel Pflegeversicherung...............116<br />
Schlüssel Rentenversicherung .............115<br />
Steuerfreie Beiträge des Arbeitgebers<br />
an eine Pensionskasse oder einen<br />
Pensionsfonds (Ziffer 19 LStKarte) ....111<br />
Steuerklasse 0-6 ...............................108<br />
Steuerklassen ...................................104<br />
Stundenlohn .....................................110<br />
SV-Beiträge an Krankenkasse..............115<br />
SV-Berechnung innerhalb<br />
der Gleitzone .................................127<br />
SV-Berechnung innerhalb<br />
der Gleitzone nur für<br />
Arbeitslosenversicherung .................127<br />
Überblick..........................................135<br />
Umlage 1 Krankheit ...........................117<br />
Umlage 2 Mutterschaft .......................117<br />
Umlagen an Krankenkasse ..................117<br />
Unterbrechungen........................104, 107<br />
Urlaubsanspruch ...............................107<br />
Vermögenswirksame Leistungen ..........114<br />
Verpflegungszuschuss<br />
(pauschal versteuert)......................111<br />
Verpflegungszuschuss (steuerfrei)........111<br />
Versicherungsnummer .......................115<br />
Versorgungsbezüge ...........................110<br />
Versorgungswerk...............................115<br />
Verzicht auf RV-Versicherungsfreiheit<br />
oder auf RV-Gleitzonenberechnung ...128<br />
Vorverdienst .....................................107<br />
Wöchentliche Arbeitszeit.....................107<br />
Zahlung AG-Pauschbetrag für<br />
Krankenversicherung (11%) ............127<br />
Zahlung AG-Pauschbetrag<br />
für Lohnsteuer (2%) .......................127<br />
Zahlung AG-Pauschbetrag für<br />
Rentenversicherung (12%) ..............126<br />
Zahlung AG-Pauschbetrag für<br />
Rentenversicherung<br />
Angestellte (12%) ..........................126<br />
Zahlung AG-Pauschbetrag für<br />
Rentenversicherung Arbeiter (12%) ..126<br />
Zuschüsse gemäß Zi. 16 LSt-Karte.......111<br />
Mitarbeiterdaten ändern ........................106<br />
154 D Dienstprogramme/Kanzlei<br />
Stand: 12/04
Mitarbeiterdaten eingeben/ändern ............ 75<br />
Mitgelieferte WDM-Formulare..............61, 64<br />
Mitgliedsnummer Versorgungswerk ........ 118<br />
Monatliche Arbeiten................................ 78<br />
Monatliche Grunddaten<br />
Karteikarte Abzüge............................ 131<br />
Karteikarte Lohnsteuer/Kirchensteuer .. 129<br />
Karteikarte SV-Angaben.............. 130, 131<br />
Karteikarte Zulagen........................... 133<br />
Karteikarten KV-Beitragssätze ............ 131<br />
Überblick ......................................... 135<br />
Monatliche Grunddaten ändern .............. 129<br />
Monatsgehalt am Bildschirm berechnen... 135<br />
Musterbriefkopf ..................................... 26<br />
Mutterschaft........................................ 101<br />
Neue Variable erstellen ........................... 60<br />
Neuen Textbaustein erstellen................... 53<br />
Neuer Ausbildungsnachweis..................... 74<br />
Neuer Briefkopf ..................................... 26<br />
Neuer Eintrag<br />
*.msk................................................ 55<br />
*.txt ................................................. 54<br />
*.wtx ................................................ 54<br />
Nicht eingerichtet................................... 39<br />
Nichtintegrierte Buchungen lokal erlauben . 13<br />
Nr. der Dispodatei .................................. 94<br />
Nr. der Zahlungsdatei ............................. 94<br />
Nummern, laufende................................ 23<br />
Nutzerstatistik .........................................1<br />
N<br />
O<br />
Offene Posten..........................................9<br />
Chiffre Buchhaltung............................. 17<br />
Offene-Posten-Liste.............................. 140<br />
Grundeinstellungen ........................... 141<br />
Rechnungsnummer ........................... 141<br />
Online Club Kennung ................................3<br />
Passwort des Berichtsheftes ändern .......... 74<br />
Pauschale Kirchensteuer Anteil EV .......... 130<br />
Pauschale Kirchensteuer Anteil RK .......... 130<br />
Pauschale Kirchensteuer für alle............... 81<br />
Pauschalversteuerung<br />
Kirchensteuer ................................... 129<br />
Pensionskasse ..................................... 111<br />
Personengruppe................................... 108<br />
Pflegeversicherung<br />
Erhöhter Prozentsatz für Kinderlose ..... 117<br />
Platzhalter<br />
$19................................................... 14<br />
Postauslagen ......................................... 21<br />
Probleme bei der WDM-Kalkulation ........... 59<br />
Programmchiffre<br />
Dienstprogramme/Kanzlei .................... 16<br />
Programmende<br />
Terminübersicht anzeigen .................... 26<br />
Programmstart<br />
DictaNet 2000 Recorder starten ............ 25<br />
P<br />
individuellen Kalender anzeigen ............ 25<br />
Kanzleikalender aufrufen ..................... 25<br />
Terminübersicht anzeigen .................... 25<br />
Proxyserver verwenden .......................... 14<br />
D Dienstprogramme/Kanzlei 155<br />
Stand: 12/04<br />
Q<br />
Querdruck<br />
Aktenschilder ..................................... 37<br />
Etiketten ........................................... 37<br />
Rahmen ............................................... 45<br />
<strong>RA</strong>-<strong>MICRO</strong> Grundeinstellungen .................. 8<br />
allgemeine........................................... 8<br />
Druckereinstellungen .......................... 18<br />
lokale ................................................. 8<br />
spezielle.............................................. 8<br />
Steuernummer..................................... 8<br />
zentrale .............................................. 8<br />
<strong>RA</strong>-<strong>MICRO</strong> Grundeinstellungen, Allgemein<br />
1 Zinstag zusätzlich berechnen............. 13<br />
Aktenkennzeichen an Aktennummer<br />
anhängen ....................................... 10<br />
Aktensachbearbeiter gedreht................ 14<br />
Aktensachbearbeiter zweistellig .............. 8<br />
Aktenzeichen in Schriftsätzen<br />
verschlüsseln .................................... 9<br />
Benutzerstatistik führen ...................1, 11<br />
bevorzugte Textverarbeitung<br />
<strong>Micro</strong>soft Word.................................. 9<br />
Datenschnittstelle Outlook aktivieren..... 13<br />
Druckdateien je Arbeitsplatz speichern .. 10<br />
E-Akte benutzen auf Laufwerk ................ 9<br />
Erste Aktennummer .............................. 8<br />
Februar immer mit 30 Tagen berechnen 13<br />
Finanzbuchhaltung II aktivieren............ 10<br />
Gerichtsadresse mit Postfach................ 12<br />
Karteikarte Karteikarte Proxyserver....... 14<br />
Karteikarte Teil 1.................................. 8<br />
Karteikarte Teil 2................................ 10<br />
Karteikarte Teil 3................................ 13<br />
Letzte Aktennummer vorschlagen ......... 11<br />
Mehrwertsteuersatz in % ....................... 8<br />
Nichtintegrierte Buchungen<br />
lokal erlauben ................................. 13<br />
Sachbearbeiterkürzel mit Ziffern und<br />
Umlauten ....................................... 13<br />
Scannernachricht aktivieren ................. 10<br />
Sozietätsabrechnung aktivieren ............ 11<br />
Telefon-Assistent aktivieren ................. 12<br />
Umrechnungsfaktor Euro ....................... 9<br />
Umsatzsteuer statt Mehrwertsteuer....... 11<br />
Vorhandene Postfachadresse verwenden 12<br />
Zinsberechnung nach der<br />
Bankenmethode .............................. 12<br />
<strong>RA</strong>-<strong>MICRO</strong> Grundeinstellungen, Chiffre<br />
Chiffre Buchhaltung<br />
für Aktenkonto-Fenster .................... 17<br />
Chiffre Buchhaltung für Aktko<br />
Kostenblatt..................................... 17<br />
<strong>RA</strong>-<strong>MICRO</strong> Grundeinstellungen, Chiffren.... 14<br />
Allgemeine Programmchiffre ................ 14<br />
R
Allgemeine Programmchiffre vor<br />
Dienstprogrammen .......................... 16<br />
Chiffre Buchhaltung............................. 15<br />
Chiffre Buchhaltung für<br />
Finanzkonten/Sachkonten ................. 17<br />
Chiffre Buchhaltung für OP-Liste ........... 17<br />
Chiffre Buchhaltung für Zahlungsverkehr 17<br />
Chiffre E/Ü-Rechnung .......................... 16<br />
Chiffre E/Ü-Rechnung für Adress-Listen.. 17<br />
Chiffre E/Ü-Rechnung für Aktenregister-<br />
Listen............................................. 17<br />
Chiffre E/Ü-Rechnung für Druck<br />
Buchhaltungslisten ........................... 18<br />
<strong>RA</strong>-<strong>MICRO</strong> Grundeinstellungen,<br />
Druckereinstellungen<br />
allgemein........................................... 18<br />
Briefkopf............................................ 19<br />
E-AKte .............................................. 20<br />
erweitert............................................ 19<br />
Signet ............................................... 20<br />
zentrale Druckersteuerung ................... 20<br />
<strong>RA</strong>-<strong>MICRO</strong> Grundeinstellungen, Info-Desk<br />
Aktennummer + Korrb. bei Erfassung<br />
Postauslagen................................... 21<br />
Alternatives Fenster Akteninformation<br />
verwenden...................................... 22<br />
Alternatives Fenster Aktenstandort<br />
verwenden...................................... 22<br />
Eingabe von Telefonkosten<br />
als Netto-Betrag .............................. 21<br />
Info-Desk nach Programmaufruf<br />
beenden ......................................... 22<br />
Infonummer in Akteninfo<br />
nicht anzeigen............... 21<br />
Nicht aktenbezogene<br />
Postauslagen erfassen ...................... 21<br />
Postauslagen-Schnelleingabe mit<br />
Bemerkungseingabe ......................... 22<br />
Zusatzeingabefeld<br />
eingeschaltet ................. 21<br />
Zusatzfunktion bei Telefonnummern<br />
verwenden...................................... 22<br />
<strong>RA</strong>-<strong>MICRO</strong> Grundeinstellungen, Laufende<br />
Nummern .......................................... 23<br />
Ablagenummer ................................... 23<br />
Ablagenummer Notariat ....................... 23<br />
Adressnummer ................................... 23<br />
Aktennummer .................................... 24<br />
Belegnummer Fibu .............................. 24<br />
Druckdateien...................................... 24<br />
Rechnungsnummer ............................. 24<br />
Speichernummer Aktenbetreff .............. 25<br />
<strong>RA</strong>-<strong>MICRO</strong> Grundeinstellungen, Personal<br />
Desktop............................................. 25<br />
Benutzernummer abfragen ................... 25<br />
DictaNet 2000 Recorder starten ............ 25<br />
Individueller Begrüßungstext ................ 25<br />
Terminübersicht anzeigen .................... 26<br />
Timesheet starten ............................... 26<br />
Übersicht von Terminen anzeigen .......... 25<br />
ra-online Kennung....................................3<br />
Raster einrichten.................................... 33<br />
Rechnende WDM-Masken ...................59, 61<br />
Rechnende WDM-Textbausteine............... 59<br />
Rechnungsnummer ......................... 24, 141<br />
Rechtecke in Formularen ................... 40, 48<br />
Religion...............................................109<br />
Resturlaub aus dem Vorjahr übernehmen.. 76<br />
Resturlaub aus Vorjahr..........................107<br />
RTF ..................................................... 27<br />
Rückgängig........................................... 32<br />
RVG-Berechnung ..................................... 9<br />
RVG-Berechnungsfenster .......................... 8<br />
Sachbearbeiterkürzel mit<br />
Ziffern und Umlauten .......................... 13<br />
Sachbearbeiterverwaltung ........................ 7<br />
Sachberabeiter hinzufügen/ändern.......... 7<br />
Sachkonto Fahrgeld (pauschalversteuert).. 88<br />
Sachkonto Fahrgeld (steuerfrei)............... 88<br />
Sachkonto freiwillige soziale<br />
Aufwendungen ................................... 88<br />
Sachkonto Gehälter ............................... 88<br />
Sachkonto gesetzliche<br />
soziale Aufwendungen......................... 88<br />
Sachkonto Lohnsteuer/Kirchensteuer........ 88<br />
Sachkonto Vermögenswirksame<br />
Leistungen......................................... 88<br />
Sanden-Danner-Tabelle .......................... 65<br />
Schacht für alle anderen Listen................ 95<br />
Schacht für Geh.-Besch.<br />
und SV-Anmeldung............................. 95<br />
Schadensberechnung ............................. 65<br />
Schattiert ............................................. 47<br />
Scheck................................................. 38<br />
Scheckformular ..................................... 27<br />
Schlüssel AL-Versicherung .....................116<br />
Schlüssel der Staatsangehörigkeit...........108<br />
Schlüssel Krankenversicherung...............115<br />
Schlüssel Pflegeversicherung..................116<br />
Schlüssel Rentenversicherung ................115<br />
Schriftart.............................................. 95<br />
Gruppierte Objekte ............................. 50<br />
Im Formulardesigner........................... 33<br />
Schriftgröße.......................................... 95<br />
Schriftgröße nur relativ ändern ................ 51<br />
Schülerhandbuch................................... 75<br />
Seitenränder, nicht bedruckbar................ 33<br />
Senkrechte Hilfslinien............................. 51<br />
Sicherung einlesen................................. 36<br />
Signet.................................................. 20<br />
Sonderzahlung als Jubiläumszuwendung<br />
versteuern (Fünftel-Regelung).............100<br />
Sonderzahlungen................................... 99<br />
Sozialversicherung<br />
Märzklausel ......................................103<br />
Meldungen........................................105<br />
Tage................................................101<br />
Sozialversicherungs-Tage ......................101<br />
soziedef.txt........................................... 11<br />
Sozietätsabrechnung aktivieren ............... 11<br />
Speichernummer Aktenbetreff ................. 25<br />
Speicherung in Dispodatei....................... 93<br />
Speicherung in Zahlungsdatei.................. 93<br />
Staatsangehörigkeit ..............................108<br />
156 D Dienstprogramme/Kanzlei<br />
Stand: 12/04<br />
S
Standard ............................................ 143<br />
Standard-BWA..................................... 143<br />
Standardkonten<br />
für die Übergabe an die<br />
Finanzbuchhaltung II........................ 91<br />
Standardtext<br />
aktort.txt ........................................... 22<br />
aktstand.txt ....................................... 21<br />
textinfo.txt......................................... 21<br />
Standardtexte ....................................... 52<br />
Statistik................................................ 76<br />
Steuerfreie Beiträge des Arbeitgebers<br />
an eine Pensionskasse oder einen<br />
Pensionsfonds (Ziffer 19 LStKarte) ...... 111<br />
Steuerklasse 0-6.................................. 108<br />
Steuerklassen...................................... 104<br />
Steuernummer .................................. 8, 81<br />
Strichstärke in Rahmen ändern ................ 45<br />
Stundenlohn........................................ 110<br />
Suche<br />
Erweitert ........................................... 60<br />
Mandantenakte................................. 142<br />
Suche in Dateien.................................... 57<br />
SV-Beiträge an Krankenkasse ................ 115<br />
SV-Berechnung innerhalb der Gleitzone... 127<br />
SV-Berechnung innerhalb<br />
der Gleitzone nur für<br />
Arbeitslosenversicherung ................... 127<br />
Symbolleiste ......................................... 27<br />
Synchronisation der Benutzereinstellungen ..5<br />
Tabellen in Formularen ......................41, 49<br />
Tage Krankengeldzahlung ..................... 101<br />
Tage Lohnfortzahlung ........................... 101<br />
Tage Mutterschaft ................................ 101<br />
Technisches Supportmodul ...................... 71<br />
Telefon-Assistent aktivieren..................... 12<br />
Telefonnummernsuche............................ 22<br />
Termine/Fristen .......................................9<br />
Terminübersicht anzeigen ..................25, 26<br />
Testdruck.............................................. 31<br />
Text bearbeiten ..................................... 55<br />
Textauswahl.......................................... 56<br />
Textbaustein<br />
Bearbeiten ......................................... 53<br />
Erstellen ............................................ 53<br />
Textbausteine........................................ 56<br />
Textbaustein-Editor ................................ 52<br />
Aktenstandort..................................... 22<br />
Auswahlmasken.................................. 54<br />
Bearbeitung von Textbausteinen ........... 53<br />
Briefköpfe bearbeiten .......................... 56<br />
Dateityp ............................................ 56<br />
Formulare bearbeiten .......................... 56<br />
Grußformel ........................................ 55<br />
Automatisch erzeugen ...................... 56<br />
Bearbeiten ...................................... 56<br />
Erstellen ......................................... 55<br />
Korrespondenzkürzel ........................... 21<br />
Löschen von Einträgen......................... 55<br />
Neuen Textbaustein erstellen................ 53<br />
Suche in Dateien................................. 57<br />
T<br />
Textauswahl ...................................... 56<br />
Textbausteine .................................... 56<br />
Verzeichnis/Laufswerkswechsel ............ 57<br />
Vorschau........................................... 56<br />
Textbaustein-Import .............................. 52<br />
Textfelder in Formularen<br />
Grau unterlegen ................................. 46<br />
Inhalt verändern ................................ 46<br />
Kopieren ........................................... 48<br />
Löschen ............................................ 48<br />
Mit Rahmen versehen.......................... 47<br />
Textformularbuch .................................. 52<br />
textinfo.txt ........................................... 21<br />
texttk[Nr.].rtf.......................................... 9<br />
Texttk[Nr.].rtf ....................................... 27<br />
Timesheet ...........................................145<br />
Timesheet monatsweise ........................145<br />
Timesheet starten.................................. 26<br />
Timesheet tageweise.............................145<br />
Überblick Berechnungsergebnisse MA ......135<br />
Überblick Mitarbeiterdaten .....................135<br />
Überblick monatliche Grunddaten............135<br />
Übersicht<br />
Abzüge ............................................137<br />
Abzüge und Zulagen ...................137, 138<br />
Zulagen ...........................................139<br />
Überstunden ........................................100<br />
Überstunden mit 0% Zuschlag................102<br />
Überstunden mit 0% Zuschlag<br />
LSt-/SV-frei ......................................102<br />
Überstunden mit 25% Zuschlag ..............102<br />
Überstunden mit 50% Zuschlag ..............102<br />
Überweisung......................................... 38<br />
Überweisung über Dispodatei .................. 88<br />
Überweisungsformular............................ 27<br />
Umlage 1 Krankheit ..............................117<br />
Umlage 2 Mutterschaft ..........................117<br />
Umlagen an Krankenkasse .....................117<br />
Umrechnungsfaktor Euro .......................... 9<br />
Umsatzsteuer statt Mehrwertsteuer.......... 11<br />
Undo-Funktion nutzen ............................ 35<br />
Unterbrechungen...........................104, 107<br />
Unterhaltsberechnung ............................ 64<br />
Urlaub<br />
Tage................................................101<br />
Unbezahlt.........................................101<br />
Urlaubsanspruch...................................107<br />
Urlaubsplanung ..................................... 75<br />
Abteilungen eingeben/ändern............... 75<br />
Chiffre eingeben/ändern ...................... 76<br />
Einstellungen ..................................... 75<br />
Mitarbeiterdaten eingeben/ändern ........ 75<br />
Resturlaub aus dem Vorjahr<br />
übernehmen ................................... 76<br />
Statistik ............................................ 76<br />
Urlaubsplanung .................................. 76<br />
Variablenpool................................... 59, 60<br />
Veräußerungsanzeige ............................. 66<br />
D Dienstprogramme/Kanzlei 157<br />
Stand: 12/04<br />
U<br />
V
Verbraucherinsolvenz ........................12, 13<br />
Vermögenswirksame Leistungen ............ 114<br />
Verpflegungszuschuss<br />
(pauschal versteuert) ........................ 111<br />
Verpflegungszuschuss (steuerfrei) .......... 111<br />
Verschlüsseln von Aktenzeichen .................9<br />
Versorgungsbezüge .............................. 110<br />
Versorgungswerk .....................82, 115, 131<br />
Verwalterrechte .......................................8<br />
Verzeichnis/Laufwerkswechsel ................. 57<br />
Verzicht auf RV-Versicherungsfreiheit<br />
oder auf RV-Gleitzonenberechnung...... 128<br />
Vielecke zeichnen................................... 40<br />
VL...................... Siehe Vermögenswirksame<br />
Leistungen<br />
Von Mitarbeiter............................... 93, 100<br />
Vorhandene Postfachadresse verwenden ... 12<br />
Vorlagendatenbank ................................ 63<br />
Importieren........................................ 64<br />
Vorschau .............................................. 56<br />
Vorschlag der Liste speichern................... 35<br />
Vorverdienst........................................ 107<br />
VwL ... Siehe Vermögenswirksame Leistungen<br />
W<br />
Waagerechte Hilfslinien........................... 51<br />
WDM<br />
Alkoholberechnung.............................. 64<br />
Arbeitsdatenbank................................ 63<br />
Bearbeiten ......................................... 60<br />
Berechnungen .................................... 59<br />
Berechnungsmasken ........................... 64<br />
Bremswegberechnung ......................... 64<br />
Daten eingeben .................................. 59<br />
Daten suchen ..................................... 60<br />
Datenbankstatus................................. 64<br />
Daten-Erfassungsformulare .................. 65<br />
Daten-Erfassungsmasken..................... 65<br />
Druckereinstellungen........................... 64<br />
Erweiterte Suche ................................ 60<br />
Exportieren ........................................ 64<br />
Extras ............................................... 64<br />
Familienrecht ..................................... 65<br />
Festbetragsverzinsung ......................... 65<br />
Formulare exportieren ......................... 64<br />
Formulare importieren ......................... 63<br />
HUK-Fragebogen................................. 65<br />
Importieren........................................ 63<br />
Kalkulationen ..................................... 59<br />
Leistungsmerkmale ............................. 58<br />
Masken/Formulare bearbeiten............... 60<br />
Mietrecht ........................................... 65<br />
Mitgelieferte Formulare ...................61, 64<br />
Neue Variable erstellen ........................ 60<br />
Neues Formular erstellen ..................... 60<br />
Sanden-Danner-Tabelle ....................... 65<br />
Schadensberechnung........................... 65<br />
Unterhaltsberechnung ......................... 64<br />
Variablenpool ................................59, 60<br />
Veräußerungsanzeige .......................... 66<br />
Vorlagendatenbank ............................. 63<br />
WDM-Daten .......................................... 58<br />
WDM-Formular<br />
Ändern.............................................. 61<br />
Erstellen............................................ 60<br />
Umbenennen ..................................... 61<br />
WDM-Formulare .................................... 58<br />
WDM-Masken........................................ 58<br />
WDM-Textbausteine............................... 58<br />
WDM-Textvariablen-Datenbank ............... 58<br />
WDM-Variable ....................................... 58<br />
Welches Datum soll<br />
als Berechnungsgrundlage verwendet<br />
werden? ............................................ 77<br />
Werkzeugleiste...................................... 39<br />
Werte für die Berufsgenossenschaft ........136<br />
Wöchentliche Arbeitszeit........................107<br />
Zahlen ................................................142<br />
Aktenstatistik....................................142<br />
Buchhaltungsgrafik ............................144<br />
BWA ................................................143<br />
E/Ü-Rechnung...................................144<br />
Foko Saldenliste ................................145<br />
Mahnstufen-Statistik ..........................145<br />
Zeithonorar-Auswertung.....................145<br />
Zahlung AG-Pauschbetrag für<br />
Krankenversicherung (11%) ...............127<br />
Zahlung AG-Pauschbetrag<br />
für Lohnsteuer (2%) ..........................127<br />
Zahlung AG-Pauschbetrag für<br />
Rentenversicherung (12%) .................126<br />
Zahlung AG-Pauschbetrag für<br />
Rentenversicherung Angestellte (12%) .126<br />
Zahlung AG-Pauschbetrag für<br />
Rentenversicherung Arbeiter (12%) .....126<br />
Zahlungsverkehr ..............27, 38, 77, 93, 94<br />
Zeichenabstände ................................... 47<br />
Zeilenabstände...................................... 47<br />
Zeithonorar-Auswertung ........................145<br />
Timesheet ........................................145<br />
Timesheet monatsweise .....................145<br />
Timesheet tageweise..........................145<br />
Zentrale Grundeinstellungen ..................... 8<br />
Zinsberechnung<br />
nach der Bankenmethode .................... 12<br />
Zoom<br />
Im Formulardesigner........................... 33<br />
Seitenbreite....................................... 37<br />
Seitenhöhe ........................................ 37<br />
Zulage 1<br />
Anwendung für den Mitarbeiter............121<br />
Bezeichnung ...................................... 84<br />
Prozentsatz.......................................133<br />
Zulage 10<br />
Betrag für den Mitarbeiter...................123<br />
Bezeichnung ...................................... 87<br />
Zulage 11<br />
Betrag für den Mitarbeiter...................124<br />
Bezeichnung ...................................... 87<br />
Zulage 12<br />
Betrag für den Mitarbeiter...................124<br />
Bezeichnung ...................................... 87<br />
Zulage 2<br />
Anwendung für den Mitarbeiter............121<br />
158 D Dienstprogramme/Kanzlei<br />
Stand: 12/04<br />
Z
Bezeichnung....................................... 84<br />
Prozentsatz ...................................... 133<br />
Zulage 3<br />
Anwendung für den Mitarbeiter ........... 121<br />
Bezeichnung....................................... 85<br />
Prozentsatz ...................................... 133<br />
Zulage 4<br />
Abweichender Betrag<br />
für den Mitarbeiter ......................... 122<br />
Betrag............................................. 134<br />
Bezeichnung....................................... 85<br />
Zulage 5<br />
Abweichender Betrag<br />
für den Mitarbeiter ......................... 122<br />
Betrag............................................. 134<br />
Bezeichnung....................................... 85<br />
Zulage 6<br />
Abweichender Betrag<br />
für den Mitarbeiter ......................... 122<br />
Betrag............................................. 134<br />
Bezeichnung....................................... 86<br />
Zulage 7<br />
Betrag für den Mitarbeiter .................. 122<br />
Bezeichnung....................................... 86<br />
Zulage 8<br />
Betrag für den Mitarbeiter .................. 123<br />
Bezeichnung ...................................... 86<br />
Zulage 9<br />
Betrag für den Mitarbeiter...................123<br />
Bezeichnung ...................................... 86<br />
Zulagen .......................................121, 133<br />
Übersicht..........................................139<br />
Zulagen bei der Grenze Geringverdiener<br />
berücksichtigen .................................. 80<br />
Zur Dokumentation der Lohnbuchhaltung.. 95<br />
Zusatzangaben zur Gehaltsberechnung....101<br />
Zusatzblätter ........................................ 27<br />
Für Akten erstellen ............................. 27<br />
Zusatzeingabefeld <br />
eingeschaltet ..................................... 21<br />
Zusatzfunktion<br />
ei Telefonnummern verwenden............. 22<br />
Zusatzfunktionen im Formulardesigner ..... 41<br />
Zusätzliche Leerzeilen oben .................... 95<br />
Zusätzliche Leerzeilen oben (Querdruck)... 95<br />
Zusatztext für Gehaltsbescheinigungen..... 95<br />
Zuschüsse gemäß Zi. 16 LSt-Karte..........111<br />
Zwangsvollstreckung................ 9, 11, 12, 13<br />
Zweistelliges Aktensachbearbeiterkürzel ..... 8<br />
Zwischenablage<br />
Einfügen............................................ 32<br />
Kopieren in ........................................ 32<br />
D Dienstprogramme/Kanzlei 159<br />
Stand: 12/04
160 D Dienstprogramme/Kanzlei<br />
Stand: 12/04