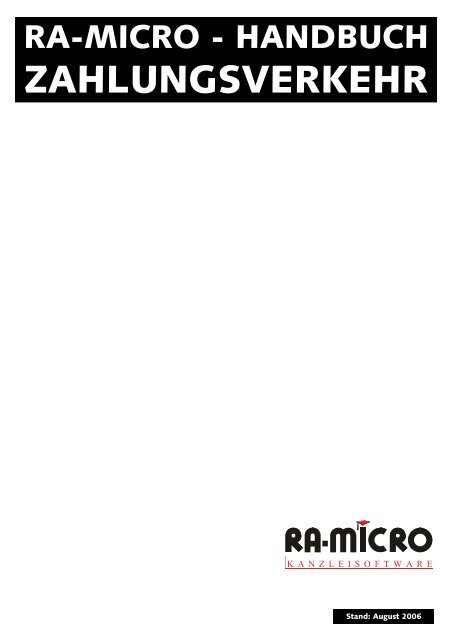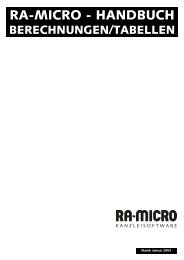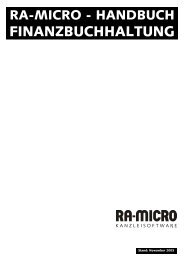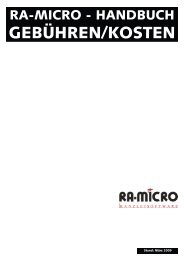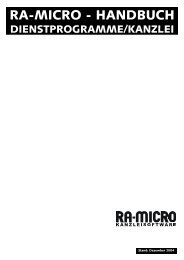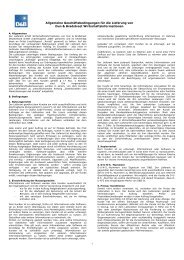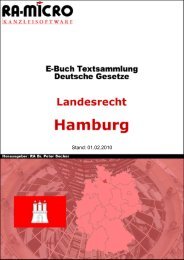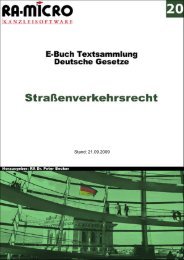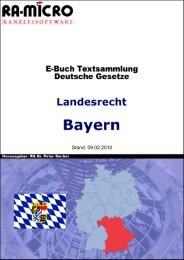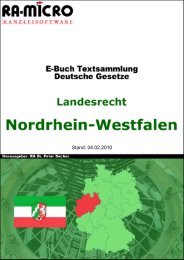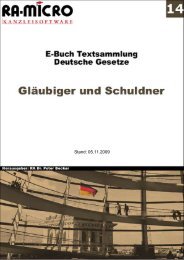q zahlungsverkehr - RA-Micro Software GmbH
q zahlungsverkehr - RA-Micro Software GmbH
q zahlungsverkehr - RA-Micro Software GmbH
Erfolgreiche ePaper selbst erstellen
Machen Sie aus Ihren PDF Publikationen ein blätterbares Flipbook mit unserer einzigartigen Google optimierten e-Paper Software.
<strong>RA</strong>-MICRO - HANDBUCH<br />
ZAHLUNGSVERKEHR<br />
Stand: August 2006
INHALT Q ZAHLUNGSVERKEHR<br />
Q ZAHLUNGSVERKEHR ................................................................................................1<br />
Q14 Scheck ......................................................................................................................... 1<br />
Q15 Überweisung (AltGr)(U) ................................................................................................. 2<br />
Übersicht über die DCV-Schlüssel ...........................................................................................3<br />
Q12 DTAUS-Datei verarbeiten ............................................................................................. 4<br />
Q17 Zahlungsdatei bearbeiten ............................................................................................ 4<br />
Option ................................................................................................................................5<br />
Alle Einträge, Gutschriften, Lastschriften oder Überweisungen .................................................5<br />
Filter ..................................................................................................................................5<br />
Zahlungsdatei ..................................................................................................................5<br />
Satz von … bis..................................................................................................................5<br />
Datum von … bis...............................................................................................................5<br />
Selektion .........................................................................................................................5<br />
Auftraggeber ....................................................................................................................5<br />
Weitere Filteroptionen ..........................................................................................................5<br />
Überweisungen drucken ........................................................................................................6<br />
Zahlungsaufträge löschen .....................................................................................................6<br />
Q20 Liste der Zahlungsdateien ............................................................................................ 6<br />
Q16 <strong>RA</strong>-Cash ....................................................................................................................... 7<br />
DISPODATEI ...................................................................................................................7<br />
Q32 Dispodatei eingeben/bearbeiten .................................................................................. 7<br />
Neu....................................................................................................................................7<br />
Bearbeiten ..........................................................................................................................8<br />
Löschen..............................................................................................................................9<br />
Suchen...............................................................................................................................9<br />
Q34 Dispodatei anzeigen/drucken ...................................................................................... 9<br />
Q35 Liste der Dispodateien ............................................................................................... 10<br />
Q36 Sollstellungslauf ........................................................................................................ 10<br />
Q37 Zahlungsdatei erstellen.............................................................................................. 10<br />
D15.29 Grundeinstellungen Zahlungsverkehr.................................................................... 11<br />
Drucken............................................................................................................................12<br />
Listen/Begleitblätter - lokal ..............................................................................................12<br />
Überweisungsträger/Schecks - lokal ..................................................................................12<br />
Datum auf Überweisungsformular drucken - lokal ................................................................12<br />
Fenster immer anzeigen - lokal .........................................................................................12<br />
Formulare - lokal ...............................................................................................................12<br />
Überweisungsträger ...........................................................................................................12<br />
Voreinstellung Überweisungsträger - lokal ..........................................................................12<br />
2. Zeile Verwendungszweck im Überweisungsträger – zentral................................................12<br />
Standard-Textschlüssel - zentral .......................................................................................12<br />
Farben .............................................................................................................................12<br />
Sonstiges..........................................................................................................................13<br />
Nummern - lokal.............................................................................................................13<br />
Adressdaten in Zahlungsdatei-Listen anzeigen - zentral........................................................13<br />
Kanzleiadresse - zentral...................................................................................................13<br />
INDEX ............................................................................................................................15<br />
Inhalt Q Zahlungsverkehr I<br />
Stand: 08/06
II Inhalt Q Zahlungsverkehr<br />
Stand: 08/06
Q ZAHLUNGSVERKEHR<br />
Im Programmbereich Q Zahlungsverkehr können Sie<br />
• Überweisungen oder Schecks auf die üblichen Formulare der Banken und Sparkassen drucken,<br />
• Gutschriften und Lastschriften im Disketten-Clearing-Verfahren (DCV) auf Disketten erstellen,<br />
• DCV-Dateien an Bankensoftware übergeben und<br />
• Aufträge für künftige Zahlungen in Dispodateien erfassen.<br />
Zahlungsaufträge - Gutschriften (Überweisungen) oder Lastschriften - können über einen zuvor<br />
eingerichteten HBCI-Homebanking-Kontakt online versandt werden, wenn Sie das <strong>RA</strong>-MICRO<br />
Online Modul erworben haben. Nähere Informationen hierzu erhalten Sie im Abschnitt Q15<br />
Überweisung auf S. 2.<br />
Zahlungsaufträge werden in Zahlungsdateien gespeichert; es stehen bis zu 100 Zahlungsdateien<br />
zur Verfügung.<br />
Mit Dispodateien können Sie Ihren Zahlungsverkehr kostengünstig und ohne wesentlichen zusätzlichen<br />
Personalaufwand planen.<br />
In einer Dispodatei können Sie als zukünftige Zahlungsaufträge erfassen:<br />
• ausgehende Zahlungsaufträge (Überweisungen) und<br />
• eingehende Zahlungsaufträge aufgrund von Einzugsermächtigungen (Lastschriften).<br />
Durch die Erfassung des Fälligkeitsdatums können Sie die Kontodeckung zu beliebigen Zeitpunkten<br />
disponieren. Die Angabe des Zahlungsturnus ermöglicht den regelmäßigen Einzug von Ratenzahlungen.<br />
Aus einer Dispodatei kann <strong>RA</strong>-MICRO automatisch eine Zahlungsdatei erstellen.<br />
Der entscheidende Rationalisierungseffekt bei der Arbeit mit der Dispodatei liegt darin, dass gleichzeitig<br />
mit der Erstellung der Zahlungsdatei die Buchung des Zahlungsauftrags in das Journal und<br />
bei Bedarf in die OP-Liste sowie in die Akten- und Forderungskonten erfolgt. Dadurch müssen Sie<br />
die notwendigen Daten nur einmal eingeben.<br />
Aufträge für künftige Zahlungen werden in Dispodateien gespeichert. Bis zu 100 Dispodateien sind<br />
möglich; die Nummer der Dispodatei wird bei allen Programmfunktionen außer in Q20 Liste der<br />
Dispodateien abgefragt.<br />
Beim ersten Programmaufruf werden Sie aufgefordert, die Grundeinstellungen Zahlungsverkehr an<br />
Ihre Kanzleibedürfnisse anzupassen, siehe S. 11.<br />
Q14 Scheck<br />
Mit dieser Programmfunktion können Sie einen Scheck am Bildschirm ausfüllen und sofort drucken<br />
lassen.<br />
Das am Bildschirm auf dem Scheckformular angezeigte Geldinstitut wird nicht gedruckt. Es dient<br />
nur der Vorschau und wird der Adresse entnommen, deren Adressnummer auf der Karteikarte<br />
Sonstiges von D15.29 Grundeinstellungen Zahlungsverkehr erfasst wurde. Wurde hier keine<br />
Adresse erfasst, wird automatisch das Geldinstitut der Adresse mit der Adressnummer 1 verwendet.<br />
Sie können den Namen des Scheckempfängers direkt oder über seine Adress- oder Aktennummer<br />
eingeben. Bei Eingabe der Aktennummer wird die Adresse des Mandanten und als Verwendungszweck<br />
die Aktennummer und die Aktenkurzbezeichnung eingelesen. Haben Sie die Aktennummer<br />
mit Korrespondenzkürzel eingegeben, wird der zur Akte gewählte Beteiligte eingelesen.<br />
Vorlagen für Verrechnungsschecks mit dem Vermerk Nur zur Verrechnung können Sie über den<br />
Formulardesigner, den Sie mit dem Button aufrufen, selbst erstellen. Automatisch<br />
Q Zahlungsverkehr 1<br />
Stand: 08/06
wird das Scheckformular angezeigt, das Sie über den Button auf der Karteikarte Formulare<br />
ausgewählt haben.<br />
Mit wird der Scheck gedruckt und die Maske geschlossen. Beim Ausdruck werden die Druckereinstellungen<br />
berücksichtigt, die Sie auf der Karteikarte Drucken von<br />
D15.29 Grundeinstellungen Zahlungsverkehr festgelegt haben.<br />
Q15 Überweisung (AltGr)(U)<br />
Mit dieser Programmfunktion rufen Sie ein Überweisungsformular am Bildschirm auf. In dieses Formular<br />
sind die Daten des zu speichernden Zahlungsauftrags einzutragen. Dabei können Sie zwischen<br />
Überweisung, DCV Lastschrift (Sie ziehen Geld ein) und DCV Gutschrift (Sie leisten eine<br />
Zahlung) wählen. In D15.29 Grundeinstellungen Zahlungsverkehr können Sie auf der Karteikarte<br />
Überweisungsträger festlegen, welche Möglichkeit hier vorausgewählt sein soll. Der Zahlungsauftrag<br />
kann gedruckt oder in eine Zahlungsdatei gespeichert und als DTAUS-Datei verarbeitet werden.<br />
Alternativ können Einzelüberweisungen und in Zahlungsdateien gespeicherte Zahlungsaufträge<br />
online aus <strong>RA</strong>-MICRO versandt werden. Hierfür wird vorausgesetzt, dass Sie mindestens<br />
einen HBCI-Homebanking-Kontakt eingerichtet haben und das <strong>RA</strong>-MICRO Online Modul erworben<br />
haben. Zur Online-Übermittlung des Zahlungsauftrags steht der Button zur Verfügung.<br />
Weitere Informationen finden Sie am Ende dieses Abschnitts auf S. 3.<br />
Für Empfänger und Kontoinhaber ist je eine (notfalls temporäre) Adresse mit gespeicherter Bankverbindung<br />
erforderlich. Temporäre, d. h. nur im Programmbereich Zahlungsverkehr gespeicherte<br />
Adressen, können Sie mit , Temporäre Adressen aufrufen, anlegen oder bearbeiten. Die<br />
Erfassung temporärer Adressen ist auch durch Eingabe von -1 in die Adressfelder für Auftraggeber<br />
und Empfänger möglich.<br />
Geben Sie die im System gespeicherte Adressnummer oder alternative Eingaben zur Adressnummer<br />
ein, z. B. den Nachnamen einer im System gespeicherten Adresse, und füllen Sie das Formular<br />
aus. Achten Sie bei DCV-Zahlungsaufträgen auf den zutreffenden DCV-Schlüssel.<br />
Als alternative Eingaben kommen bei Adresse Empfänger folgende Möglichkeiten in Betracht:<br />
• Sie können sich durch die Eingabe des gespeicherten Nachnamens – bis zu zehn Buchstaben können<br />
eingegeben werden – eine Auswahlliste und daraus einen Eintrag auswählen.<br />
• Sie können durch Eingabe einer Aktennummer die Adressnummer des Beteiligten, vorgeschlagen<br />
wird der Mandant, übernehmen. Aktennummer und Aktenkurzbezeichnung werden in die erste<br />
Betreffzeile übernommen.<br />
Bei alternativen Eingaben zur Adressnummer sind in den Verwendungszweck möglicherweise schon<br />
Angaben übernommen worden. Sonst können Sie in der ersten Zeile eine Aktennummer oder einen<br />
Standardtext verwenden; Standardtexte werden am Anfang der Zeile mit *Textname eingelesen,<br />
z. B. *rechnung. Ein solcher Text könnte wie folgt aufgebaut sein: Rechnung vom ??, Kunden-Nr.<br />
??, wobei die mit ?? markierten variablen Einfügungen vom Anwender manuell aufzufüllen sind.<br />
Dieser individueller Text wird in der Textverarbeitung als Textdatei, z. B. rechnung.txt, im Verzeichnis<br />
[Netzlaufwerk]\ra\standard, z. B. k:\ra\standard, gespeichert und steht dann in der ersten<br />
Zeile des Überweisungsträgers zur Verfügung.<br />
Sie können in den beiden Zeilen für den Verwendungszweck je 40 Zeichen eingeben. Bei einer<br />
Überweisung können wir nicht garantieren, dass Ihr Bankinstitut mehr als 27 Zeichen je Zeile verarbeitet;<br />
darauf werden Sie gegebenenfalls in der unteren linken Ecke der Maske hingewiesen.<br />
Bei Zahlungsdatei wird die Datei angezeigt, in der die Überweisung bzw. der DCV-Auftrag gespeichert<br />
wird. Standardmäßig wird die aktuelle Zahlungsdatei vorgeschlagen, diese kann bei Bedarf<br />
jedoch von Ihnen geändert werden. Um die Formulare später, z. B. beim gesammelten Druck, nach<br />
bestimmten Selektionszeichen zu drucken, können Sie ein Selektionskennzeichen festlegen. Die bei<br />
DCV-Aufträgen möglichen DCV-Schlüssel entnehmen Sie der nachfolgenden Tabelle Übersicht über<br />
die DCV-Schlüssel.<br />
Mit , Formular können Sie den Überweisungsvordruck bearbeiten und unter<br />
die Karteikarten Drucken und Formulare aufrufen und bearbeiten.<br />
2 Q Zahlungsverkehr<br />
Stand: 08/06
Mit wird die angezeigte Überweisung gedruckt und die Maske geleert; die Überweisung ist<br />
in diesem Fall nicht gespeichert. Mit wird die angezeigte Überweisung in die gewählte<br />
Zahlungsdatei gespeichert und die Maske geleert. Wenn Sie Daten erfasst haben und mit<br />
bestätigen, wird die angezeigte Überweisung gespeichert und die Maske geschlossen. Mit<br />
wird die Maske in jedem Fall ohne Speicherung der angezeigten Daten geschlossen.<br />
Exkurs: Online-Überweisungen<br />
Für das Online-Banking im Rahmen des <strong>RA</strong>-MICRO Online Moduls muss Ihre Bankverbindung als<br />
HBCI-Bankverbindung eingerichtet sein. Hierzu steht im Internet unter www.datadesign.de die jeweils<br />
aktuellste Version der Datei DDBAC.Exe zum Download zur Verfügung. Halten Sie zur<br />
anschließenden Installation der HBCI-Bankverbindung die Unterlagen zum Online-Banking von<br />
Ihrem Kreditinstitut bereit.<br />
Zur Installation der Datei DDBAC.EXE klicken Sie auf den Windows-Button und wählen<br />
dann die Systemsteuerung. Klicken Sie anschließend doppelt auf Homebanking Kontakte und folgen<br />
Sie den Bildschirmhinweisen. Nach erfolgreicher Synchronisierung steht der Homebanking-Kontakt<br />
für Online-Zahlungsaufträge zur Verfügung.<br />
Einzelüberweisungen werden mit dem Button online übermittelt und nicht in der<br />
Zahlungsdatei gespeichert. Sammelüberweisungen werden über den Button in die<br />
angegebene Zahlungsdatei gespeichert und können über die Programmfunktion Q12 DTAUS-Datei<br />
verarbeiten versandt werden. Weitere Informationen finden Sie in dem entsprechenden Abschnitt<br />
auf S. 4.<br />
Der Versand von Einzel- und Sammelüberweisungen wird mit einem Sendebericht quittiert.<br />
Voraussetzung für Installation und Nutzung des HBCI-Homebankings ist, dass Ihr Rechner über<br />
einen Internetzugang verfügt. Informieren Sie sich bitte darüber, welches Sicherheitsverfahren<br />
(HBCI mit Schlüsseldatei/-diskette, HBCI mit Chipkarte oder die Einrichtung eines Kontakts für<br />
HBCI+ oder FinTS mit PIN/TAN-Verfahren) Ihre Bank unterstützt.<br />
Für HBCI mit Chipkarte benötigen Sie an Ihrem Banking-Rechner neben einer Internetverbindung<br />
zusätzlich einen Chipkartenleser. Bei der Verwendung einer Firewall ist darauf zu achten, dass der<br />
Port 3000 in beide Richtungen freigeschaltet sein muss, damit die Bankdaten übertragen werden<br />
können. Wenden Sie sich im Zweifelsfall an Ihren <strong>RA</strong>-MICRO Vor-Ort-Partner.<br />
Übersicht über die DCV-Schlüssel<br />
NR. Ergänzung Beschreibung Gesamt<br />
04 000 Lastschrift (Abbuchungsverfahren) 04000<br />
05 000 Lastschrift (Einzugsermächtigungsverfahren) 05000<br />
05 005 Lastschrift aus POS-Verfügung 05005<br />
05 006 Lastschrift aus POS-Verfügung (ausl. Karte) 05006<br />
05 015 Lastschrift aus POS-Verfügung - POZ 05015<br />
51 000 Überweisungs-Gutschrift 51000<br />
52 000 Dauerauftrags-Gutschrift 52000<br />
53 000 Lohn-, Gehalts-, Renten-Gutschrift 53000<br />
54 00J* VWL ohne Sparzulagen 5400J*<br />
54 16J* VWL 16% Sparzulage 5416J*<br />
54 23J* VWL 23% Sparzulage 5423J*<br />
54 33J* VWL 33% Sparzulage 5433J*<br />
56 000 Überweisungen öffentlicher Kassen 56000<br />
Q Zahlungsverkehr 3<br />
Stand: 08/06
Q12 DTAUS-Datei verarbeiten<br />
Mit Q12 DTAUS-Datei verarbeiten können Sie Datenträgeraustauschdateien speichern, an eine<br />
nicht zu Lieferumfang von <strong>RA</strong>-MICRO gehörende Bankensoftware übermitteln oder auf eine Diskette<br />
speichern. Wenn Ihr System für HBCI-Banking eingerichtet ist, Sie das <strong>RA</strong>-MICRO Online<br />
Modul lizenziert haben und Ihr Rechner über einen Internetanschluss verfügt, haben Sie die<br />
Möglichkeit, Datenträgeraustauschdateien online als Sammelüberweisung an eine Bank zu<br />
versenden.<br />
In der Eingabemaske DTAUS-Datei verarbeiten können Sie die Zahlungsdatei, Gut- oder Lastschriften<br />
(Einzüge), den Satznummernbereich in der Zahlungsdatei, den Datumsbereich, eine Selektion<br />
und den Auftraggeber festlegen. Überprüfen Sie insbesondere den vorgegebenen Zeitraum.<br />
Unter Optionen legen Sie fest, in welchem Verzeichnis und auf welchem Laufwerk die Datenträgeraustauschdatei<br />
gespeichert werden soll. Sie können die DTAUS-Datei z. B. auf einer Diskette<br />
speichern und in das Verzeichnis speichern, auf das Sie mit Ihrer Bankensoftware zugreifen.<br />
Zur Übermittlung von Daten per Diskette empfehlen wir, nur neue und formatierte Disketten zu<br />
verwenden, die vor der ersten Benutzung auf Fehler überprüft und formatiert wurden. Die laufende<br />
Diskettennummerierung wird in D15.29 Grundeinstellungen Zahlungsverkehr auf der Karteikarte<br />
Sonstiges festgelegt.<br />
Sie können den Ausdruck von Buchungsliste und Begleitblatt wählen. Wir empfehlen die Erstellung<br />
beider Ausdrucke. Das Begleitblatt enthält Informationen über die Diskettennummer, Anzahl der<br />
Datensätze, Summe der Beträge, Kontrollsummen der Kontonummern und der Bankleitzahlen sowie<br />
Namen, Bankleitzahl und Kontonummer des Bankkunden. Die Buchungsliste dient als Nachweis,<br />
welche Datensätze in der angelegten DTAUS-Datei gespeichert worden sind.<br />
Die Option Online über HBCI senden ermöglicht Ihnen den Online-Versand von DTAUS-Dateien als<br />
Sammelüberverweisung, vorausgesetzt, die eingangs genannten Voraussetzungen sind erfüllt. Der<br />
Versand der Sammelüberweisung wird durch einen Sendebericht quittiert. Der Druck von Begleitblatt<br />
und Buchungsliste ist in diesem Fall nicht erforderlich.<br />
Die Online-Abholung aller Kontobewegungen und die Übernahme der abgeholten Informationen in<br />
die Buchhaltung steht unter Kontofix zur Verfügung. Kontofix ist ein eigenständiges Modul von<br />
<strong>RA</strong>-MICRO und steht nur zur Verfügung, wenn Sie das <strong>RA</strong>-MICRO Online Modul erworben haben.<br />
Q17 Zahlungsdatei bearbeiten<br />
Mit dieser Programmfunktion können Sie erfasste Zahlungsaufträge anzeigen, drucken, ändern<br />
oder löschen sowie hieraus direkt Zahlungsaufträge erstellen.<br />
Unter Option können Sie den Umfang der Auswertung steuern.<br />
Mit erhalten Sie zunächst eine Anzeige der ausgewählten Zahlungsdatei, in der Sie bereits<br />
erfasste Zahlungsaufträge überprüfen können. Die Anzeige vollständiger Zahlungsdateien oder<br />
ausgewählter Zahlungsaufträge erfolgt mit den Spalten Nr., Datum, Adressen, Betrag €, Kennz.,<br />
Betreff und Löschen sowie einer Summenzeile.<br />
Wenn auf der Karteikarte Farben von D15.29 Grundeinstellungen Zahlungsverkehr unterschiedliche<br />
Farben vergeben wurden, können Sie in der Anzeige DCV-Gutschriften, DCV-Lastschriften (Einzüge)<br />
und Überweisungen an der Farbe unterscheiden.<br />
Wenn auf der Karteikarte Sonstiges von D15.29 Grundeinstellungen Zahlungsverkehr die Einstellung<br />
Adressdaten in Zahlungsdatei-Listen anzeigen gesetzt ist, werden in den Spalten Nr. und<br />
Adressen die Adressdaten vollständig ausgewiesen, ansonsten werden in der Spalte Adressen nur<br />
die Adressnummern von Empfänger und Auftraggeber angezeigt.<br />
4 Q Zahlungsverkehr<br />
Stand: 08/06
Mit oder Doppelklick in die Zeile mit dem gewünschten Zahlungsauftrag können Sie diesen<br />
zur Bearbeitung auswählen; siehe hierzu die Erläuterung zur Programmfunktion<br />
Q15 Überweisung (AltGr)(U), siehe S. 2.<br />
Über den Button blenden Sie den linken Teil der Maske aus, so dass Sie in der Auswertung<br />
ggfs. nicht Skrollen müssen, um alle Daten am Bildschirm zu sehen. Über kann aus<br />
Q17 Zahlungsdatei bearbeiten heraus sowie über die Tastenkombination [AltGr][U] direkt ein neuer<br />
Zahlungsauftrag erstellt werden. Über und können Sie die Programmfunktion<br />
Zahlungsaufträge löschen steuern und mit die Zahlungsdatei nach einer Zeichenkette<br />
durchsuchen. und stehen nur zur Verfügung, wenn unter Option die<br />
entsprechenden Einstellungen gesetzt wurden, siehe den folgenden Abschnitt Option.<br />
Option<br />
Filter<br />
Alle Einträge, Gutschriften, Lastschriften oder Überweisungen<br />
Nur wenn Sie hier Gutschriften oder Lastschriften wählen und unter Auftraggeber einen Auftraggeber<br />
eingeben, für den Gutschriften oder Lastschriften erfasst sind, steht nach Erstellung der Anzeige<br />
der Button zur Verfügung und Sie haben die Möglichkeit, die DTAUS-Datei<br />
online per HBCI zu versenden, vorausgesetzt, Sie erfüllen die o. g. Bedingungen. Der Online-Versand<br />
wird mit einem Sendebericht quittiert.<br />
Nur wenn Sie hier Überweisungen wählen, steht nach Erstellung der Anzeige der Button<br />
zur Verfügung.<br />
Zahlungsdatei<br />
Unter Zahlungsdatei kann eine Zahlungsdatei ausgewählt werden. Vorgegeben ist die aktive Zahlungsdatei,<br />
wie auf der Karteikarte Sonstiges von D15.29 Grundeinstellungen Zahlungsverkehr<br />
angegeben.<br />
Satz von … bis<br />
Hier können Sie einen Datensatzbereich der ausgewählten Zahlungsdatei festlegen.<br />
Datum von … bis<br />
Hier können Sie einen Datumsbereich festlegen. Zahlungsaufträge werden mit dem Erstellungsdatum<br />
gespeichert, wenn Sie nicht im Einzelfall ein anderes Datum eingegeben haben.<br />
Selektion<br />
Hier können Sie Zahlungsaufträge mit einem bei der Erfassung vergebenen Selektionskennzeichen<br />
herausfiltern.<br />
Auftraggeber<br />
Hier können Sie die Adressnummer eines Auftraggebers eingeben, um die Anzeige auf Zahlungsaufträge<br />
mit dieser Auftraggebernummer zu beschränken. Unter Bank des Auftraggebers wird die<br />
zu dieser Adresse erfasste Bankverbindung angezeigt. Nur wenn Sie hier einen Auftraggeber eingeben,<br />
für den Gutschriften oder Lastschriften erfasst sind, und zuvor Gutschriften oder Lastschriften<br />
gewählt haben, steht nach Erstellung der Anzeige die Programmfunktion DTAUS-Datei<br />
erstellen zur Verfügung.<br />
Weitere Filteroptionen<br />
Durch Eingabe der Adressnummer des Empfängers werden nur die Zahlungsaufträge angezeigt, die<br />
diese Adresse beinhalten und können so eingeschränkt werden.<br />
Q Zahlungsverkehr 5<br />
Stand: 08/06
Überweisungen drucken<br />
Wenn Sie gespeicherte Überweisungen gesammelt drucken möchten, müssen Sie links unter Option<br />
die Einstellung Überweisungen gewählt haben. Erst dann wird nach Erstellung der Auswertung mit<br />
der Eintrag Überweisungen drucken aktiviert.<br />
Eine weitere Filter-Auswahl ist - wie zuvor auf S. 5 - im linken Teil der Maske möglich, es werden<br />
immer die angezeigten Überweisungen gedruckt.<br />
Unter Überweisungen drucken können Sie in jedem Fall Einzelüberweisungen wählen. Ein Direktdruck<br />
einzeln aufgerufener Zahlungsaufträge ist ebenfalls möglich. Wenn es mehrere Überweisungen<br />
für denselben Auftraggeber gibt und Sie die Adressnummer dieses Auftraggebers im linken Teil<br />
eingegeben haben, ist nach Erstellung der Auswertung mit Start auch der Punkt Sammelüberweisung<br />
freigeschaltet; bei einer Sammelüberweisung braucht nur der Sammler unterschrieben zu<br />
werden, es entfällt die Unterschrift auf jeder einzelnen Überweisung.<br />
Für den Ausdruck gelten die Einstellungen der Karteikarten Drucken und Formulare aus<br />
D15.29 Grundeinstellungen Zahlungsverkehr. Nach dem Ausdruck werden Sie gefragt, ob Sie die<br />
ausgedruckten Überweisungen aus der Zahlungsdatei löschen möchten.<br />
Zahlungsaufträge löschen<br />
Mit dieser Programmfunktion können Sie aus der Auswertung der Programmfunktion<br />
Q17 Zahlungsdatei bearbeiten heraus Einträge einer ausgewählten Zahlungsdatei löschen.<br />
Das Löschen von ganzen Zahlungsdateien können Sie unter Q20 Liste der Zahlungsdateien mit<br />
aufrufen.<br />
Sie können einzelne Zahlungsaufträge zum Löschen auswählen, indem Sie mit der Maus in der<br />
Spalte Löschen einen Haken setzen.<br />
Sie können mit unter Speichernummer einen Speichernummernbereich, unter Absenderadresse<br />
und Empfängeradresse eine Adressnummer und unter Selektionskennzeichen ein vorher<br />
vergebenes Kennzeichen eingeben und damit die Zahlungsaufträge zum Löschen markieren, die<br />
diesen Merkmalen entsprechen. Mit Markierung entfernen können Sie alle vorher gesetzten Haken<br />
in der Spalte Löschen der Auswertung entfernen.<br />
Mit können Sie die markierten Einträge löschen. Die Sicherheitsabfrage Wollen Sie die Einträge<br />
endgültig entfernen und die nachfolgenden Einträge aufrücken? beantworten Sie mit Abbrechen,<br />
wenn die markierten Einträge nicht gelöscht werden sollen, mit Nein, wenn die markierten<br />
Einträge gelöscht werden, die nachfolgenden Einträge aber nicht aufrücken sollen, und mit Ja,<br />
wenn die markierten Einträge gelöscht werden und die nachfolgenden Einträge aufrücken sollen.<br />
Wenn die nachfolgenden Einträge nicht aufrücken, haben Sie nach einer Löschung leere Einträge.<br />
Gelöschte Zahlungsaufträge können nicht wiederhergestellt werden.<br />
Q20 Liste der Zahlungsdateien<br />
Hier erhalten Sie eine Übersicht über die bestehenden Zahlungsdateien und können mit einem<br />
Doppelklick zu einer Zahlungsdatei eine Bezeichnung hinzufügen oder diese ändern.<br />
Mit dem Button können Sie eine Zahlungsdatei anlegen.<br />
Mit dem Button können Sie die markierte Zahlungsdatei komplett löschen. Das Löschen<br />
einzelner Überweisungen können Sie unter Q17 Zahlungsdatei bearbeiten vornehmen, siehe S. 6.<br />
6 Q Zahlungsverkehr<br />
Stand: 08/06
Gelöschte Zahlungsdateien können nicht wiederhergestellt werden, weshalb eine Sicherheitsabfrage<br />
erfolgt.<br />
Q16 <strong>RA</strong>-Cash<br />
<strong>RA</strong>-Cash ist ein gesondert zu lizenzierendes Zusatzmodul der <strong>RA</strong>-MICRO Hamburg <strong>GmbH</strong> zum<br />
<strong>RA</strong>-MICRO Zahlungsverkehr, um Online-Zahlungen oder Lastschriften mit EC-Karte oder Kreditkarte<br />
entgegenzunehmen und gleich verarbeiten zu lassen.<br />
Mit dieser Programmfunktion starten Sie <strong>RA</strong>-Cash. Sollten Sie <strong>RA</strong>-Cash nicht lizenziert haben, besteht<br />
die Möglichkeit, eine Demo-Version zu starten.<br />
Ausführliche Informationen können Sie dem Handbuch entnehmen, das direkt aus <strong>RA</strong>-Cash mit<br />
dem Hilfe-Button aufgerufen werden kann und Ihnen auch in der Demo-Version zur Verfügung<br />
steht.<br />
Eine inhaltliche Kurzbeschreibung sowie die technischen Voraussetzungen können Sie ebenfalls<br />
dem Datenblatt für Zusatzmodul <strong>RA</strong>-Cash entnehmen. Dieses erreichen Sie über einen rechten<br />
Mausklick auf Q Zahlungsverkehr im Programmbaum.<br />
Q32 Dispodatei eingeben/bearbeiten<br />
Neu<br />
DISPODATEI<br />
Mit dieser Programmfunktion können Sie gespeicherte Einträge in einer Dispodatei eingeben, ändern,<br />
löschen oder suchen.<br />
Nach Auswahl der Dispodatei und Bestätigung mit werden die Einträge dieser Datei angezeigt.<br />
Sie können dabei die zurückgestellten Einträge ausblenden.<br />
Sie können angezeigte Einträge durch einfachen Klick markieren und dann bearbeiten oder als zurückgestellt<br />
erfasste Einträge löschen oder durch Doppelklick zur Bearbeitung aufrufen. Unter Neu<br />
können Sie neue Einträge eingeben und unter Suchen die Dispodatei durchsuchen.<br />
Sie können hier eine künftige Zahlung planen und, wenn gewünscht, gleichzeitig ihre Buchung vorgeben.<br />
Die laufende Nummer der Disposition innerhalb der Datei vergibt das Programm automatisch.<br />
Durch die Eingabe einer Aktennummer geben Sie eine Buchung auf ein Aktenkonto vor, Sie können<br />
dann kein Sachkonto eingeben; bei der Eingabe eines Sachkontos wiederum können Sie keine Aktennummer<br />
eingeben. Zusammen mit der Wahl von Lastschrift (Sie ziehen Geld ein) und Überweisung<br />
(Sie leisten eine Zahlung) steuern diese Einstellungen den weiteren Ablauf und sind deshalb<br />
sorgfältig zu kontrollieren.<br />
Geben Sie den Zahlungsrhythmus an. Vorgegeben ist einmalig; zur Auswahl stehen noch monatlich,<br />
zweimonatlich, vierteljährlich, halbjährlich und jährlich.<br />
Haben Sie ein Aktenkonto eingegeben, können Sie vorgeben, ob die Buchung auf Auslagen, Gebühren<br />
oder Fremdgeld erfolgen soll.<br />
Der Betrag ist stets ohne Vorzeichen einzugeben; die Richtung des Zahlungsflusses wird durch die<br />
Entscheidung zwischen Lastschrift und Überweisung bestimmt.<br />
Q Zahlungsverkehr 7<br />
Stand: 08/06
Sie können bei MwSt-Satz % den Steuersatz eingeben. Haben Sie ein Sachkonto der Kontenklasse<br />
0 gewählt, können Sie das Eingabefeld freischalten, indem Sie unten die Einstellung MwSt bei<br />
Kontenklasse 0 automatisch buchen wählen.<br />
Bei Adresse Empfänger ist der Zahlungspflichtige (Lastschrift) bzw. Zahlungsempfänger (Überweisung)<br />
einzugeben. Wurde zuvor bereits eine Aktennummer eingegeben, schlägt <strong>RA</strong>-MICRO hier<br />
automatisch die Mandanten-Adressnummer vor. Ist der Zahlungspflichtige bzw. Zahlungsempfänger<br />
nicht in der <strong>RA</strong>-MICRO Adressverwaltung gespeichert, kann hier auch eine temporäre Adressnummer<br />
eingegeben werden. Temporäre Adressen können über den Button erfasst<br />
werden. Unter Bankverbindung wird die zur Adresse erfasste Bankverbindung angezeigt;<br />
ohne Bankverbindung ist eine Übergabe an eine Zahlungsdatei nicht möglich.<br />
Unter Verwendungszweck 1 und Verwendungszweck 2 können je 40 Zeichen erfasst werden. Bei<br />
Überweisungen können wir nicht gewährleisten, dass mehr als 27 Zeichen pro Zeile verarbeitet<br />
werden.<br />
Der Buchungstext kommt nur dann zum Tragen, wenn Sie unter Q37 Zahlungsdatei erstellen, siehe<br />
S. 10, Buchen in Aktenkonto und Journal wählen.<br />
Bei DCV-Schlüssel wird vom Programm bei Überweisungen der Schlüssel 51000, bei Lastschriften<br />
der Schlüssel 05000 vorgeschlagen. Sie sollten die vorgeschlagenen Schlüssel hier überschreiben,<br />
wenn Sie in der Übersicht über die DCV-Schlüssel, siehe S. 3, einen speziellen Schlüssel für die zukünftigen<br />
Zahlungsaufträge finden.<br />
Die Eingabe eines Selektionskennzeichens unter Selektion dient bei Bedarf der Unterscheidung der<br />
Zahlungsaufträge in einer Dispodatei, insbesondere für die spätere Erstellung der Zahlungsdatei.<br />
Häufig ist es übersichtlicher, die gewünschte Unterscheidung mit mehreren Dispodateien zu erreichen;<br />
ein Selektionskennzeichen kann aber auch dann zusätzlich verwendet werden.<br />
Eine Eingabe unter Rechnungsnummer ist nur bei Lastschriften im Aktenkonto erforderlich; die<br />
Nummer des offenen Postens ist dann einzugeben; sofort findet eine Prüfung statt, ob dieser<br />
Posten noch zur Zahlung offen steht.<br />
Die Eingabe bei Belegnummer ist für die weitere Verarbeitung in der Finanzbuchhaltung wichtig.<br />
Mit dem Großbuchstaben N veranlassen Sie die sofortige Vergabe der nächsten laufenden Belegnummer,<br />
mit dem Kleinbuchstaben n die Vergabe der nächsten laufenden Belegnummer bei der<br />
Übergabe an eine Zahlungsdatei. Bei aktivierter Finanzbuchhaltung II erfolgt die Belegnummervergabe<br />
stets automatisch bei der Buchung.<br />
Bei Zahlung ab wird das Tagesdatum vorgeschlagen. Ein Eintrag ist nur erforderlich, wenn mit der<br />
Eingabe eines abweichenden Datums der Geldfluss zeitlich überwacht werden soll; so kann z. B. für<br />
offene Rechnungen das Zahlungsziel, für Lastschriften das Fälligkeitsdatum der Forderung oder bei<br />
Ratenzahlung der monatliche Zahltag eingegeben werden.<br />
Das Feld MwSt-Betrag ist nur verfügbar, wenn Sie ein Sachkonto der Kontenklasse 4 gewählt haben<br />
und das Feld MwSt-Satz % leer ist.<br />
Die Einstellung Buchen in Forderungskonto ist nur dann aktiv, wenn Sie eine Aktennummer eingegeben<br />
haben und zum entsprechenden Aktenkonto ein Forderungskonto existiert. Wenn Sie die<br />
Einstellung wählen, wird die Disposition bei Übergabe in eine Zahlungsdatei auch im Forderungskonto<br />
der Zwangsvollstreckung gebucht. Im Bereich Forderungs(unter)konto können Sie ein bereits<br />
angelegtes Forderungsunterkonto wählen.<br />
Bearbeiten<br />
Mit können Sie bereits gespeicherte Dispositionen ändern. Dispositionen können ebenfalls<br />
durch Doppelklick auf die Tabelleneinträge aufgerufen werden.<br />
Nehmen Sie in derselben Maske wie bei einer Neuerfassung die gewünschten Änderungen vor. Es<br />
gelten für die Änderung die vorstehenden Ausführungen zu einer Neuerfassung.<br />
8 Q Zahlungsverkehr<br />
Stand: 08/06
Bei einer Änderung kann es auch sinnvoll sein, unter Zahlung den Status zurückgestellt zu vergeben.<br />
Vergleichen Sie dazu die folgenden Ausführungen zum Löschen.<br />
Löschen<br />
Dispositionen können von einer weiteren Verarbeitung ausgeschlossen werden.<br />
Zunächst bearbeiten Sie die Disposition und vergeben ihr unter Zahlung das Merkmal zurückgestellt.<br />
Zurückgestellte Dispositionen werden nicht verarbeitet, können aber wieder aktiviert werden,<br />
indem man unter Zahlung ein anderes Merkmal wählt. Bei Dispositionen, die augenblicklich nicht<br />
mehr wirksam sein sollen, die aber möglicherweise noch einmal in derselben oder in leicht veränderter<br />
Form auftreten, kann man es bei der Zurückstellung belassen. Zurückgestellte und markierte<br />
Dispositionen können Sie mit unwiderruflich entfernen, wenn Sie die folgende Sicherheitsabfrage<br />
bejahen. Die folgenden Dispositionen rücken in der Anzeige auf.<br />
Unter Q35 Liste der Dispodateien, siehe S. 10, können Sie eine Dispodatei vollständig löschen.<br />
Suchen<br />
Insbesondere dann, wenn Sie nur über eine, dafür aber sehr umfangreiche Dispodatei verfügen, ist<br />
die Suchfunktion nützlich. Damit können Sie Dispositionen nach einem der folgenden Suchkriterien<br />
durchsuchen:<br />
• Betrag,<br />
• Akte,<br />
• Sachkonto und<br />
• Adresse.<br />
Q34 Dispodatei anzeigen/drucken<br />
Mit dieser Programmfunktion können Sie sich eine Dispodatei anzeigen und drucken lassen. Wir<br />
empfehlen folgende Vorgehensweise:<br />
Geben Sie die Nummer der gewünschten Dispodatei ein. Lassen Sie das Eingabefeld leer, wenn Sie<br />
nur mit einer Dispodatei arbeiten wollen. Als Fälligkeitsdatum wird das Tagesdatum vorgeschlagen.<br />
Sollen alle Einträge angezeigt werden, können Sie die Vorgabe des Tagesdatums übernehmen. Monatliche<br />
und vierteljährliche Einträge werden entsprechend angezeigt. Wenn Sie eine Auswahl unter<br />
den Einträgen treffen wollen, die Sie aus der Dispodatei anzeigen, können Sie das durch die Eingabe<br />
eines abweichenden Fälligkeitsdatums erreichen.<br />
Eine Eingabe bei Ab lfd. Speichernummer ist nicht erforderlich, wenn alle Dispositionen angezeigt<br />
werden sollen; <strong>RA</strong>-MICRO schlägt automatisch die laufende Nummer 1 vor. Sonst geben Sie die<br />
abweichende Nummer des Eintrags in der Dispodatei ein, ab dem die Anzeige erfolgen soll.<br />
Haben Sie bei der Erfassung für Einträge ein Selektionskennzeichen gespeichert und sollen nur<br />
diese Einträge angezeigt werden, tragen Sie bei Selektionskennzeichen das entsprechende Selektionskennzeichen<br />
ein.<br />
Falls erledigte Zahlungsaufträge mit angezeigt werden sollen, wählen Sie bitte die entsprechende<br />
Einstellung.<br />
Die Einstellung Empfänger anzeigen/drucken ist standardmäßig gewählt. Wählen Sie diese Einstellung<br />
ab, wenn sie auf die Empfänger verzichten können und die Anzeige bei umfangreichen Dispodateien<br />
beschleunigen wollen. Die Einstellung Nur Gesamtsumme anzeigen ist standardmäßig nicht<br />
gesetzt. Wählen Sie diese Einstellung, wenn Sie die Einzelangaben nicht angezeigt bekommen<br />
möchten.<br />
Die Anzeige erfolgt mit dem Button . Im Regelfall werden die ausgewählten Einträge der<br />
Dispodatei tabellarisch angezeigt und neben der Summe der angezeigten Dispositionen wird die<br />
Summe der fälligen Dispositionen entsprechend dem eingegebenen Fälligkeitsdatum ausgewiesen.<br />
Q Zahlungsverkehr 9<br />
Stand: 08/06
Q35 Liste der Dispodateien<br />
Nach Wahl dieser Programmfunktion wird eine Liste der Dispodateien angezeigt. Die im System gespeicherten<br />
Dispodateien werden tabellarisch mit nach Gutschriften und Lastschriften aufgegliederten<br />
Einträgen sowie Fälligkeitsdatum und Saldo angezeigt, in der letzten Zeile werden die Anzahl<br />
der Einträge und der Gesamtsaldo aller Einträge ausgewiesen. Bei Bedarf können Sie die Liste<br />
auch drucken lassen.<br />
Mit können Sie eine neue Dispodatei anlegen.<br />
Mit entfernen Sie unwiderruflich die markierte Dispodatei. Zur Sicherheit ist nach Auswahl<br />
der Dispodatei die nachfolgende Abfrage, ob die ausgewählte Dispodatei wirklich gelöscht werden<br />
soll, zu beantworten.<br />
Die Löschung kann nicht rückgängig gemacht werden.<br />
Einzelne Einträge können unter Q32 Dispodatei eingeben/bearbeiten, siehe S. 7, gelöscht oder<br />
auch nur zurückgestellt werden.<br />
Q36 Sollstellungslauf<br />
Sollstellungen im Aktenkonto sind normalerweise Gebührenforderungen, die Sie über den Programmbereich<br />
Gebühren/Kosten in die entsprechenden Aktenkonten buchen. Abweichend davon<br />
können Sie mit der Programmfunktion Sollstellungslauf Lastschriften, die in der Dispodatei gespeichert<br />
wurden, als Gebührensoll in die entsprechenden Aktenkonten buchen. Diese Programmfunktion<br />
deckt insbesondere den Sonderfall des Mieteinzugs ab, da so die monatlich zu zahlende Miete<br />
ins Soll von Aktenkonten gestellt werden kann.<br />
Diese Programmfunktion steht bei aktivierter Finanzbuchhaltung II nicht zur Verfügung.<br />
Die Programmfunktion ist für Sollstellungen von Gebühren im Aktenkonto nicht zu benutzen.<br />
Wir empfehlen folgende Vorgehensweise:<br />
Geben Sie die Nummer der Dispodatei an, der die Sollstellungen entnommen werden sollen; wenn<br />
Sie nur eine Dispodatei verwenden, können Sie das Eingabefeld leer lassen. Als Sollstellungsdatum,<br />
d. h. als Datum, unter dem die Buchung in das Aktenkonto erfolgen soll, wird das Tagesdatum vorgeschlagen.<br />
Wenn Sie ein abweichendes Sollstellungsdatum wünschen, können Sie die Vorgabe<br />
überschreiben. Als Fälligkeitsdatum wird das Tagesdatum vorgeschlagen. Sollen alle Einträge berücksichtigt<br />
werden, können Sie die Vorgabe des Tagesdatums übernehmen. Monatliche und vierteljährliche<br />
Einträge werden entsprechend vorgetragen.<br />
Wenn Sie eine Auswahl unter den Einträgen treffen wollen, die Sie aus der Dispodatei übernehmen,<br />
können Sie das durch die Eingabe eines abweichenden Fälligkeitsdatums erreichen.<br />
Haben Sie bei der Erfassung für Einträge Selektionskennzeichen gespeichert und sollen beim Sollstellungslauf<br />
nur diese Einträge gewählt werden, tragen Sie bei Selektionskennzeichen das entsprechende<br />
Selektionskennzeichen ein.<br />
Den Buchungstext für das Aktenkonto können Sie bei Bedarf individuell eingeben, z. B. so: Miete<br />
September. Wenn Sie die Eingaben bestätigen, startet die Sollstellung; erforderlichenfalls können<br />
Sie Ihre Eingaben auch verwerfen.<br />
Q37 Zahlungsdatei erstellen<br />
Mit dieser Programmfunktion können Sie eine Zahlungsdatei aus gespeicherten Einträgen der<br />
Dispodatei erstellen und gleichzeitig in Journal, Aktenkonto und Forderungskonto buchen. Die erstellte<br />
Zahlungsdatei können Sie im Zahlungsverkehr wie eine manuell erstellte Zahlungsdatei<br />
weiter bearbeiten und auswerten.<br />
Erstellen Sie vor dem Aufruf dieser Programmfunktion eine Forderungskonto-Saldenliste in der<br />
Zwangsvollstreckung, wenn Sie die Einstellung Forderungskontostand berücksichtigen bei Lastschriften<br />
wählen wollen.<br />
10 Q Zahlungsverkehr<br />
Stand: 08/06
Wir empfehlen folgende Vorgehensweise:<br />
Wählen Sie unter Dispodatei die Dispodatei aus, deren Dispositionen Sie an eine Zahlungsdatei<br />
übergeben möchten. Geben Sie bei Zahlung über Geldtransitkonto das Finanzkonto an, von dem<br />
ausgezahlt bzw. auf das eingezogen werden soll. Um den tatsächlichen Stand der Finanzkonten<br />
stets korrekt zu halten, können Sie hier ein Finanz-Zwischenkonto angeben, das zuvor im aktiven<br />
Buchhaltungssystem eingerichtet sein muss. Werden die Gut- bzw. Lastschriften dann tatsächlich<br />
dem Finanzkonto gutgeschrieben bzw. belastet, ist von dem Finanz-Zwischenkonto auf das tatsächlich<br />
bewegte Finanzkonto umzubuchen. Bei Dispodatei berücksichtigen bis Fälligkeitsdatum<br />
wird als Fälligkeitsdatum das Tagesdatum vorgeschlagen. Sollen alle Einträge berücksichtigt werden,<br />
können Sie die Vorgabe des Tagesdatums übernehmen. Monatliche und vierteljährliche Einträge<br />
werden entsprechend vorgetragen. Wenn Sie eine Auswahl unter den Einträgen treffen wollen,<br />
die Sie aus der Dispodatei übernehmen, können Sie das durch die Eingabe eines abweichenden<br />
Fälligkeitsdatums erreichen.<br />
Unter Zahlungsdatei wählen Sie die Zahlungsdatei, in die Sie die Dispositionen übernehmen wollen.<br />
Bei Anzahl der Einträge in der Zahlungsdatei wird die Anzahl der bereits vorhandenen Einträge angezeigt.<br />
Sie können hier entscheiden, ob Sie die bestehende Zahlungsdatei erweitern oder ersetzen<br />
wollen. Wenn Sie die Vorgabe übernehmen, werden die aus der Dispodatei erzeugten Einträge an<br />
die bereits vorhandenen Einträge angehängt. Die Eingabe einer 0 bewirkt, dass die bereits vorhandenen<br />
Einträge durch die aus der Dispodatei erzeugten Einträge überschrieben werden.<br />
Bei Bedarf können Sie Selektionskennzeichen mit einem bestimmten Selektionskennzeichen versehene<br />
Einträge in eine Zahlungsdatei übernehmen. Wenn Sie das Selektionskennzeichen # eingeben,<br />
erfolgt keine Übergabe in eine Zahlungsdatei, sondern bei Wahl von Buchen in Aktenkonto<br />
und Journal werden nur Buchungen erzeugt.<br />
Die Wahl der Einstellung Mehrwertsteuerausweis bei Lastschriften bewirkt, dass auf dem Zahlungsbeleg<br />
ein Mehrwertsteuerausweis aufgedruckt wird. Sofern es sich um eine laufende Leistung handelt<br />
und die Vorsteuer mit Betrag ausgewiesen wird, reicht der Beleg möglicherweise umsatzsteuerlich<br />
zum Vorsteuerabzug anstelle einer Rechnung.<br />
Wenn Sie die Einstellung Aktenkontostand berücksichtigen wählen, werden Lastschriften maximal<br />
bis zur Höhe des Gebührensolls eingezogen und Überweisungen maximal bis zur Höhe des Fremdgeldguthabens<br />
ausgezahlt.<br />
Die Einstellung Forderungskontostand berücksichtigen bei Lastschriften wirkt sich bei Überweisungen<br />
nicht aus. Wenn Sie diese Einstellung wählen, werden Lastschriften maximal bis zur Höhe des<br />
Forderungsstands eingezogen und die Lastschriften werden auch in das Forderungskonto gebucht.<br />
Das Programm entnimmt den Forderungsstand der Akteninformation. Dort wird lediglich der Forderungsstand<br />
seit dem letzten Aufruf des Kontos angezeigt. Um die Kontenlisten zu aktualisieren,<br />
ist vor dieser Auswertung der Dispodatei unbedingt eine Forderungskonto-Saldenliste in der<br />
Zwangsvollstreckung zu erstellen.<br />
Wenn Sie Buchen in Aktenkonto und Journal wählen, wird gleichzeitig mit der Übergabe an die<br />
Zahlungsdatei in das Journal und bei Angabe der Aktennummer auch in das Aktenkonto gebucht.<br />
Zahlungen auf Aktenkonten werden je nach Eingabe als Auslagen, Gebühren oder Fremdgeld gebucht.<br />
Tragen Sie bei Adressnummer eigenes Konto die Adressnummer des eigenen Kontos ein, auf dem<br />
die Geldbewegungen erfolgen sollen.<br />
Unter Bankverbindung wird die zur Adressnummer gespeicherte Bankverbindung angezeigt. Wenn<br />
Sie die Einstellung Überweisung für DCV speichern wählen, werden die Dispositionen für die weitere<br />
Verarbeitung im Disketten-Clearing-Verfahren gespeichert; ansonsten werden die Dispositionen<br />
als Überweisungen gespeichert, die mit Überweisungen drucken, siehe S. 6, gedruckt werden<br />
können. Nach Bestätigung aller Eingaben wird die Zahlungsdatei erstellt bzw. erweitert.<br />
D15.29 Grundeinstellungen Zahlungsverkehr<br />
Die Grundeinstellungen sind in die Karteikarten Drucken, Formulare, Überweisungsträger, Farben<br />
und Sonstiges gegliedert. Die meisten Grundeinstellungen sind lokal, gelten also nur für den jeweiligen<br />
Benutzer.<br />
Q Zahlungsverkehr 11<br />
Stand: 08/06
Drucken<br />
Listen/Begleitblätter - lokal<br />
Für Ausdrucke, die keine Zahlungsbelege sind, können Sie hier Schriftart, Schriftgröße, Drucker,<br />
Druckerschacht und Querdruck wählen. Es stehen nur die Drucker zur Verfügung, die beim Betriebssystem<br />
angemeldet sind, und die sich aus deren Eigenschaften ergebenden Druckerschächte.<br />
Überweisungsträger/Schecks - lokal<br />
Für Zahlungsbelege können Sie hier Drucker, Druckerschacht, den Ausdruck des Datums auf dem<br />
Überweisungsformular sowie die Kalibrierung für Überweisungen und Schecks einstellen. Es stehen<br />
nur die Drucker zur Verfügung, die beim Betriebssystem angemeldet sind, und die sich aus deren<br />
Eigenschaften ergebenden Druckerschächte. Unter Kalibrierung können Sie den gesamten Ausdruck<br />
horizontal (X-Offset) und vertikal (Y-Offset) verschieben; positive Einträge verschieben nach unten<br />
und nach rechts; negative nach oben und nach links (weitergehende Änderungen sind mit<br />
D34 Briefkopf-/Formulardesigner möglich).<br />
Datum auf Überweisungsformular drucken - lokal<br />
Beim Druck von Schecks und einzelnen Überweisungen kann mit dieser Einstellung gewählt werden,<br />
ob das Datum auf das Formular gedruckt werden soll.<br />
Fenster immer anzeigen - lokal<br />
Diese Einstellung bewirkt, dass bei Aufruf der Programmfunktionen Q14 Scheck und<br />
Q15 Überweisung (AltGr)(U) vor dem endgültigen Ausdruck die Grundeinstellungen angezeigt wird.<br />
So können Sie die Grundeinstellungen kontrollieren und erforderlichenfalls ändern.<br />
Formulare - lokal<br />
Auf der Karteikarte Formulare können Sie getrennt für Überweisungsdruck und Scheckdruck mitgelieferte<br />
oder mit der Programmfunktion D34 Briefkopf-/Formulardesigner selbst erstellte Formulare<br />
wählen. Mit den Formularen wird die Anordnung der Angaben auf den in den Drucker einzulegenden<br />
Vordrucken festgelegt; Überweisungs- oder Scheckvordrucke werden nicht erstellt, sondern<br />
vorausgesetzt.<br />
Überweisungsträger<br />
Voreinstellung Überweisungsträger - lokal<br />
Hier können Sie bestimmen, ob beim Aufruf der Programmfunktion Q15 Überweisung (AltGr)(U)<br />
eine Überweisung, eine DCV Lastschrift (Sie ziehen Geld ein) oder eine DCV-Gutschrift (Sie zahlen)<br />
vorgegeben sein soll.<br />
2. Zeile Verwendungszweck im Überweisungsträger – zentral<br />
In diesem Bereich können Sie bestimmen, ob in der Programmfunktion Q15 Überweisung<br />
(AltGr)(U) eine Betreffzeile der Akte oder die Aktenbezeichnung für die zweite Zeile des<br />
Verwendungszwecks vorgegeben wird.<br />
Standard-Textschlüssel - zentral<br />
Hier können Sie für die Erfassung in der Programmfunktion Q15 Überweisung (AltGr)(U) getrennt<br />
für DCV-Lastschriften (Einzüge) und DCV Gutschriften (Zahlung durch Sie) bestimmen, welcher<br />
DCV-Textschlüssel vorgegeben werden soll.<br />
Farben<br />
Hier können Sie für DCV-Gutschriften, DCV-Lastschriften (Einzüge) und Überweisungen unterschiedliche<br />
Schriftfarben festlegen.<br />
12 Q Zahlungsverkehr<br />
Stand: 08/06
Sonstiges<br />
Nummern - lokal<br />
Hier können Sie die Nummern der aktiven Zahlungsdatei und der laufenden Diskette festlegen. Für<br />
jeden Benutzer ist eine Zahlungsdatei für die Programmfunktionen des Zahlungsverkehrs als aktive<br />
Zahlungsdatei vorgegeben. Nur hier können Sie diese Vorgabe generell ändern. In den Programmfunktionen<br />
wird die aktive Zahlungsdatei vorgegeben, eine Änderung der Zahlungsdatei in einer<br />
Programmfunktion ändert nicht die allgemeine Vorgabe.<br />
Adressdaten in Zahlungsdatei-Listen anzeigen - zentral<br />
Bei Wahl dieser Einstellung werden unter Q17 Zahlungsdatei bearbeiten, siehe S. 4, die Adressdaten<br />
nicht nur in Form von Adressnummern, sondern ausführlicher mit den relevanten Daten aus<br />
der Adresse dargestellt.<br />
Kanzleiadresse - zentral<br />
Für die Kanzleiadresse ist bei <strong>RA</strong>-MICRO die Adressnummer 1 standardmäßig vorgesehen. Soll im<br />
Zahlungsverkehr eine andere Adressnummer vorgegeben werden, kann sie hier erfasst werden. Ein<br />
unter dieser Adressnummer erfasstes Geldinstitut wird in der Erfassungsmaske von Q14 Scheck,<br />
siehe S. 1, angezeigt, was für den Ausdruck ohne Bedeutung ist.<br />
Q Zahlungsverkehr 13<br />
Stand: 08/06
14 Q Zahlungsverkehr<br />
Stand: 08/06
Zahlen<br />
2. Zeile Verwendungszweck<br />
im Überweisungsträger ........................ 12<br />
Adressdaten in Zahlungsdatei-Listen<br />
anzeigen............................................ 13<br />
Adressnummer<br />
Alternative Eingaben .............................2<br />
Aktive Zahlungsdatei .............................. 13<br />
Alternative Eingaben zur Adressnummer .....2<br />
Bearbeiten ..............................................8<br />
Chipkarte................................................3<br />
Chipkartenleser .......................................3<br />
Datum auf Überweisungsformular............. 12<br />
DCV .......................................................1<br />
DDBAC.Exe .............................................3<br />
DDBAC.EXE.............................................3<br />
Disketten-Clearing-Verfahren........ Siehe DCV<br />
Dispodatei<br />
Sollstellungslauf.................................. 10<br />
Zahlungsdatei erstellen........................ 10<br />
Dispodatei anlegen................................. 10<br />
Dispodatei anzeigen/drucken .....................9<br />
Dispodatei eingeben/bearbeiten .................7<br />
Bearbeiten ...........................................8<br />
Löschen...............................................9<br />
Neu.....................................................7<br />
Suchen................................................9<br />
Dispodatei löschen ................................. 10<br />
Drucken................................................ 12<br />
DTAUS-Datei verarbeiten<br />
Online über HBCI senden .......................4<br />
Einzelüberweisungen ................................6<br />
Farben.................................................. 12<br />
Fenster immer anzeigen.......................... 12<br />
FinTS .....................................................3<br />
Forderungskontostand berücksichtigen<br />
bei Lastschriften ................................. 10<br />
Formulare ............................................. 12<br />
A<br />
B<br />
C<br />
D<br />
E<br />
F<br />
INDEX<br />
Q Zahlungsverkehr 15<br />
Stand: 08/06<br />
G<br />
Grundeinstellungen................................ 11<br />
2. Zeile Verwendungszweck im<br />
Überweisungsträger ......................... 12<br />
Adressdaten in Zahlungsdatei-Listen<br />
anzeigen ........................................ 13<br />
Datum auf Überweisungsformular ......... 12<br />
Farben .............................................. 12<br />
Fenster immer anzeigen ...................... 12<br />
Kanzleiadresse ................................... 13<br />
Karteikarte Drucken............................ 12<br />
Karteikarte Formulare ......................... 12<br />
Karteikarte Sonstiges .......................... 13<br />
Karteikarte Überweisungsträger............ 12<br />
Listen/Begleitblätter............................ 12<br />
Nummern.......................................... 13<br />
Standard-Textschlüssel ....................... 12<br />
Überweisungsträger/Schecks................ 12<br />
Voreinstellung Überweisungsträger ....... 12<br />
HBCI...................................................1, 3<br />
HBCI+ ................................................... 3<br />
HBCI-Banking ......................................... 4<br />
HBCI-Bankverbindung .............................. 3<br />
HBCI-Homebanking<br />
Sicherheitsverfahren ............................. 3<br />
HBCI-Homebanking-Kontakt ..................1, 2<br />
Kanzleiadresse ...................................... 13<br />
Kontofix ................................................. 4<br />
Liste der Dispodateien ............................ 10<br />
Liste der Zahlungsdateien ......................... 6<br />
Listen/Begleitblätter............................... 12<br />
Löschen ........................................ 6, 9, 10<br />
Neu ..................................................7, 10<br />
Nummern ............................................. 13<br />
H<br />
K<br />
L<br />
N<br />
O<br />
Online-Banking ....................................... 3<br />
Online-Sammelüberweisung...................... 4<br />
Online-Überweisung..........................1, 2, 3<br />
Online-Versand ....................................... 4<br />
PIN/TAN-Verfahren .................................. 3<br />
P
<strong>RA</strong>-Cash .................................................7<br />
<strong>RA</strong>-MICRO Online Modul............................2<br />
Sammelüberweisung ............................ 4, 6<br />
Scheck ...................................................1<br />
Schecks eingeben/drucken ...................... 12<br />
Schlüsseldatei/-diskette ............................3<br />
Selektionskennzeichen................... 9, 10, 11<br />
Sollstellungslauf..................................... 10<br />
Standard-Textschlüssel ........................... 12<br />
Suchen ...................................................9<br />
Temporäre Adresse .............................. 2, 8<br />
Überweisung ...........................................2<br />
Überweisung/DCV-Buchung erfassen ........ 12<br />
Überweisungen drucken ............................6<br />
R<br />
S<br />
T<br />
U<br />
Überweisungsträger/Schecks................... 12<br />
Voreinstellung Überweisungsträger .......... 12<br />
Zahlungsauftrag<br />
online versenden .................................. 2<br />
Zahlungsaufträge löschen ......................... 6<br />
Zahlungsdatei ......................................... 1<br />
Aktive ............................................... 13<br />
Liste ................................................... 6<br />
Zahlungsdatei anlegen ............................. 6<br />
Zahlungsdatei anzeigen ............................ 4<br />
Zahlungsdatei bearbeiten ......................... 4<br />
Überweisungen drucken ........................ 6<br />
Zahlungsdatei erstellen .......................... 10<br />
Zahlungsdatei löschen.............................. 6<br />
Zahlungsverkehr<br />
Grundeinstellungen............................. 11<br />
16 Q Zahlungsverkehr<br />
Stand: 08/06<br />
V<br />
Z