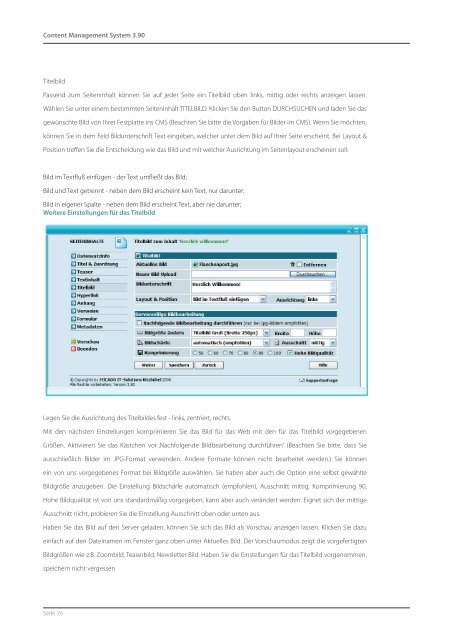Testdokument - im Hotel Sonnblick in Kaprun
Testdokument - im Hotel Sonnblick in Kaprun
Testdokument - im Hotel Sonnblick in Kaprun
Erfolgreiche ePaper selbst erstellen
Machen Sie aus Ihren PDF Publikationen ein blätterbares Flipbook mit unserer einzigartigen Google optimierten e-Paper Software.
Content Management System 3.90<br />
Titelbild<br />
Passend zum Seiten<strong>in</strong>halt können Sie auf jeder Seite e<strong>in</strong> Titelbild oben l<strong>in</strong>ks, mittig oder rechts anzeigen lassen.<br />
Wählen Sie unter e<strong>in</strong>em best<strong>im</strong>mten Seiten<strong>in</strong>halt TITELBILD. Klicken Sie den Button DURCHSUCHEN und laden Sie das<br />
gewünschte Bild von Ihrer Festplatte <strong>in</strong>s CMS (Beachten Sie bitte die Vorgaben für Bilder <strong>im</strong> CMS). Wenn Sie möchten,<br />
können Sie <strong>in</strong> dem Feld Bildunterschrift Text e<strong>in</strong>geben, welcher unter dem Bild auf Ihrer Seite ersche<strong>in</strong>t. Bei Layout &<br />
Position treffen Sie die Entscheidung wie das Bild und mit welcher Ausrichtung <strong>im</strong> Seitenlayout ersche<strong>in</strong>en soll:<br />
Bild <strong>im</strong> Textfluß e<strong>in</strong>fügen - der Text umfließt das Bild;<br />
Bild und Text getrennt - neben dem Bild ersche<strong>in</strong>t ke<strong>in</strong> Text, nur darunter;<br />
Bild <strong>in</strong> eigener Spalte - neben dem Bild ersche<strong>in</strong>t Text, aber nie darunter;<br />
Weitere E<strong>in</strong>stellungen für das Titelbild<br />
Legen Sie die Ausrichtung des Titelbildes fest - l<strong>in</strong>ks, zentriert, rechts.<br />
Mit den nächsten E<strong>in</strong>stellungen kompr<strong>im</strong>ieren Sie das Bild für das Web mit den für das Titelbild vorgegebenen<br />
Größen. Aktivieren Sie das Kästchen vor ‚Nachfolgende Bildbearbeitung durchführen‘ (Beachten Sie bitte, dass Sie<br />
ausschließlich Bilder <strong>im</strong> JPG-Format verwenden. Andere Formate können nicht bearbeitet werden.) Sie können<br />
e<strong>in</strong> von uns vorgegebenes Format bei Bildgröße auswählen. Sie haben aber auch die Option e<strong>in</strong>e selbst gewählte<br />
Bildgröße anzugeben. Die E<strong>in</strong>stellung Bildschärfe automatisch (empfohlen), Ausschnitt mittig, Kompr<strong>im</strong>ierung 90,<br />
Hohe Bildqualität ist von uns standardmäßig vorgegeben, kann aber auch verändert werden. Eignet sich der mittige<br />
Ausschnitt nicht, probieren Sie die E<strong>in</strong>stellung Ausschnitt oben oder unten aus.<br />
Haben Sie das Bild auf den Server geladen, können Sie sich das Bild als Vorschau anzeigen lassen. Klicken Sie dazu<br />
e<strong>in</strong>fach auf den Date<strong>in</strong>amen <strong>im</strong> Fenster ganz oben unter Aktuelles Bild. Der Vorschaumodus zeigt die vorgefertigten<br />
Bildgrößen wie z.B. Zoombild, Teaserbild, Newsletter Bild. Haben Sie die E<strong>in</strong>stellungen für das Titelbild vorgenommen,<br />
speichern nicht vergessen<br />
Seite 26