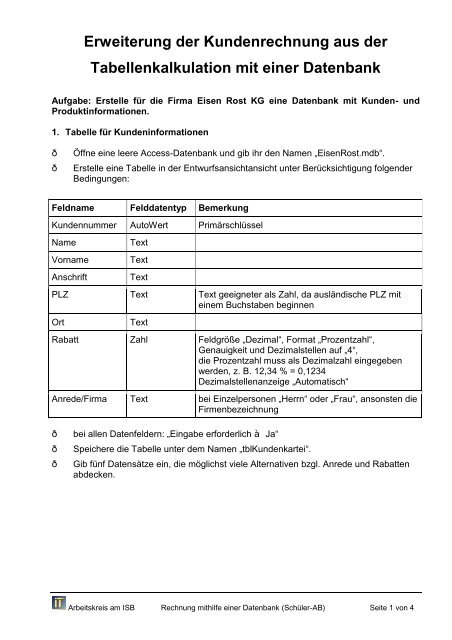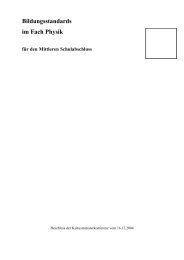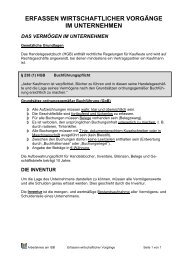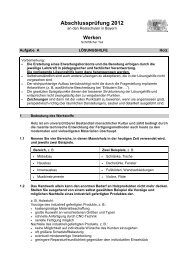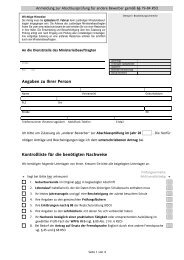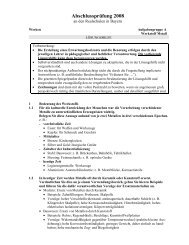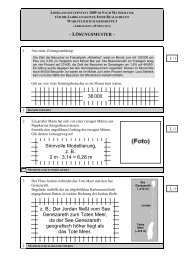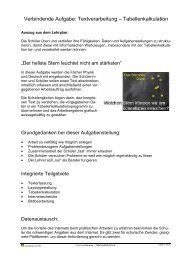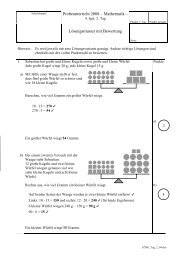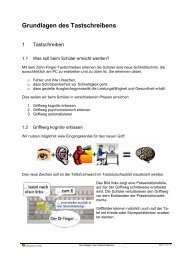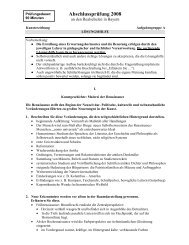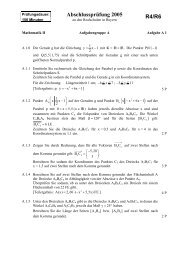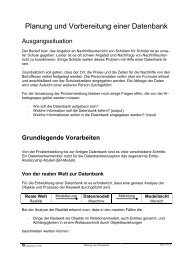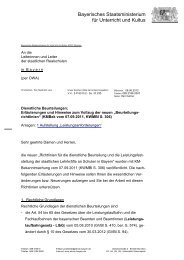Erstellung einer Kundenrechnung
Erstellung einer Kundenrechnung
Erstellung einer Kundenrechnung
Sie wollen auch ein ePaper? Erhöhen Sie die Reichweite Ihrer Titel.
YUMPU macht aus Druck-PDFs automatisch weboptimierte ePaper, die Google liebt.
Erweiterung der <strong>Kundenrechnung</strong> aus der<br />
Tabellenkalkulation mit <strong>einer</strong> Datenbank<br />
Aufgabe: Erstelle für die Firma Eisen Rost KG eine Datenbank mit Kunden- und<br />
Produktinformationen.<br />
1. Tabelle für Kundeninformationen<br />
<br />
<br />
Öffne eine leere Access-Datenbank und gib ihr den Namen „EisenRost.mdb“.<br />
Erstelle eine Tabelle in der Entwurfsansichtansicht unter Berücksichtigung folgender<br />
Bedingungen:<br />
Feldname Felddatentyp Bemerkung<br />
Kundennummer AutoWert Primärschlüssel<br />
Name<br />
Vorname<br />
Anschrift<br />
Text<br />
Text<br />
Text<br />
PLZ Text Text geeigneter als Zahl, da ausländische PLZ mit<br />
einem Buchstaben beginnen<br />
Ort<br />
Text<br />
Rabatt Zahl Feldgröße „Dezimal“, Format „Prozentzahl“,<br />
Genauigkeit und Dezimalstellen auf „4“,<br />
die Prozentzahl muss als Dezimalzahl eingegeben<br />
werden, z. B. 12,34 % = 0,1234<br />
Dezimalstellenanzeige „Automatisch“<br />
Anrede/Firma Text bei Einzelpersonen „Herrn“ oder „Frau“, ansonsten die<br />
Firmenbezeichnung<br />
<br />
<br />
<br />
bei allen Datenfeldern: „Eingabe erforderlich Ja“<br />
Speichere die Tabelle unter dem Namen „tblKundenkartei“.<br />
Gib fünf Datensätze ein, die möglichst viele Alternativen bzgl. Anrede und Rabatten<br />
abdecken.<br />
Arbeitskreis am ISB Rechnung mithilfe <strong>einer</strong> Datenbank (Schüler-AB) Seite 1 von 4
2. Tabelle für Produktinformationen<br />
<br />
Erstelle eine weitere Tabelle in der Entwurfsansicht unter Berücksichtigung folgender<br />
Bedingungen:<br />
Feldname Felddatentyp Bemerkung<br />
Produktnummer AutoWert Primärschlüssel<br />
Bezeichnung<br />
Text<br />
Preis Währung Format „Euro“, Dezimalstellenanzeige auf „2“<br />
<br />
<br />
<br />
Aktiviere bei allen Datenfeldern: „Eingabe erforderlich Ja“.<br />
Speichere die Tabelle unter dem Namen „tblPreisliste“.<br />
Gib zehn Datensätze ein und berücksichtige auch Transport- und<br />
Verpackungskosten.<br />
3. Übertragen der unter „RechnungsvorlageExcel1.xls“ gespeicherten Rechnung in<br />
eine neue Arbeitsmappe<br />
<br />
Öffne die Datei „RechnungsvorlageExcel1.xls“.<br />
Klicke mit der rechten Maustaste auf die Karteikarte „Tabelle1“ <br />
„Verschieben/Kopieren“ bzw. in der Menüleiste auf „Bearbeiten“ „Blatt<br />
verschieben/kopieren“.<br />
<br />
<br />
<br />
<br />
Bei der Auswahl „Zur Mappe“ wird eine „neue Arbeitsmappe“ angeklickt und die<br />
Option „Kopie erstellen“ aktiviert.<br />
Mit der rechten Maustaste auf die Karteikarte „Tabelle1“ klicken Umbenennen in<br />
„Rechnung“<br />
Speichern der neuen Arbeitsmappe z. B. unter dem Namen „Rechnungsvorlage2.xls“<br />
Schließen der Arbeitsmappe<br />
4. Exportieren der Tabellen „tblKundenkartei“ und „tblPreisliste“ aus der<br />
Datenbank in die Tabellenkalkulation<br />
<br />
<br />
<br />
<br />
<br />
<br />
<br />
<br />
<br />
Öffne die Datenbank „EisenRost.mdb“.<br />
Markiere die Tabelle „tblKundenkartei“.<br />
Klicke in der Menüleiste auf „Datei“ „Exportieren“.<br />
Als Dateityp das Format „Excel 97-2000“ und die Datei „Rechnungsvorlage2.xls“<br />
auswählen und speichern<br />
Markiere die Tabelle „tblPreisliste“.<br />
Klicke in der Menüleiste auf „Datei“ „Exportieren“.<br />
Als Dateityp das Format „Excel 97-2000“ und die Datei „Rechnungsvorlage2.xls“<br />
auswählen und speichern<br />
Öffne die Datei „RechnungsvorlageExcel2.xls“.<br />
Ergänze in den neuen Arbeitsblättern evtl. fehlende Formatierungen (z. B. %-Format).<br />
Arbeitskreis am ISB Rechnung mithilfe <strong>einer</strong> Datenbank (Schüler-AB) Seite 2 von 4
5. Automatisches Einfügen von Informationen aus dem Tabellenblatt<br />
„tblKundenkartei“ mit Hilfe der Formel „SVERWEIS“<br />
Welche Informationen kann das Tabellenblatt „tblKundenkartei“ bereitstellen?<br />
Name Vorname<br />
Anschrift PLZ<br />
Ort Rabatt<br />
<br />
<br />
<br />
Anrede/Firma<br />
Gib im Tabellenblatt „Rechnung“ im Feld F15 eine beliebige, aber vorhandene<br />
Kundennummer ein, z. B. „5“:<br />
Im Anschriftenfeld bei der Firmenbezeichnung (Zelle A4) folgendermaßen Vorgehen:<br />
• In der Menüleiste auf Einfügen Funktion auf SVERWEIS klicken<br />
• Suchkriterium ist die Kundennummer aus der Zelle F15.<br />
• Im Feld Matrix auf das Tabellenblatt „tblKundenkartei“ klicken und den<br />
gewünschten Bereich (A2:H6) auswählen<br />
• Als Spaltenindex die Spalte angeben, in der die gewünschte Information<br />
(Anrede/Firma) steht, in diesem Fall die „8“<br />
• Bei Bereich_Verweis eine „0“ eingeben, dies bewirkt, dass bei nicht exakter<br />
Eingabe kein Wert zugeteilt wird.<br />
• Die Adressen aus den Feldern Suchkriterium und Matrix mit absoluten<br />
Werten versehen<br />
Formel im Feld A4:<br />
=SVERWEIS($F$15;tblKundenkartei!$A$2:$H$6;8;0)<br />
<br />
<br />
Im Tabellenblatt „tblKundenkartei“ folgende Ergänzungen durchführen:<br />
• Klicke auf das Tabellenblatt „tblKundenkartei“.<br />
• Gib in Zelle I1 die neue Überschrift „Gesamtname“ ein.<br />
• Klicke im Feld I2 in der Menüleiste „Einfügen Formel VERKETTEN.<br />
• Text 1 ist der jeweilige Vorname (C2), in Text 2 muss ein in<br />
Anführungsstriche gesetztes Leerzeichen eingefügt werden, um einen<br />
Abstand zwischen Vor- und Nachnamen zu erreichen, und in Text 3 der<br />
Nachname (B2).<br />
• Durch Kopieren und Einfügen die Formel in alle benötigten Zellen nach unten<br />
einfügen<br />
Klicke auf das Tabellenblatt „Rechnung“.<br />
Arbeitskreis am ISB Rechnung mithilfe <strong>einer</strong> Datenbank (Schüler-AB) Seite 3 von 4
Die Formeln für die Daten der Empfängeradresse müssen im Gegensatz zur Formel<br />
in Zelle A4 folgendermaßen geändert werden:<br />
Formel im Feld A5:<br />
Formel im Feld A6:<br />
Formel im Feld A8:<br />
Formel im Feld B8:<br />
=SVERWEIS($F$15;tblKundenkartei!$A$2:$I$6;9;0)<br />
=SVERWEIS($F$15;tblKundenkartei!$A$2:$I$6;4;0)<br />
=SVERWEIS($F$15;tblKundenkartei!$A$2:$I$6;5;0)<br />
=SVERWEIS($F$15;tblKundenkartei!$A$2:$I$6;6;0)<br />
<br />
Die Formeln für die Rabatte in den Zellen E18, E19 und E20 werden wie bereits<br />
beschrieben ermittelt:<br />
=SVERWEIS($F$15;tblKundenkartei!$A$2:$I$6;7;0)<br />
6. Automatisches Einfügen von Informationen aus dem Tabellenblatt „tblPreisliste“<br />
mit Hilfe der Formel „SVERWEIS“<br />
Welche Information kann das Tabellenblatt „tblPreisliste“ bereitstellen?<br />
<br />
<br />
<br />
<br />
Einzelpreis<br />
Gib im Tabellenblatt „Rechnung“ in der Zelle C18 eine beliebige, aber vorhandene<br />
Produktbezeichnung ein, z. B. „Gartentor“.<br />
Bei der Angabe des Einzelpreises im Feld D18 folgendermaßen vorgehen:<br />
• In der Menüleiste auf Einfügen Funktion auf SVERWEIS klicken<br />
• Suchkriterium ist die Bezeichnung aus der Zelle C18.<br />
• Im Feld Matrix auf das Tabellenblatt „tblPreisliste“ klicken und den<br />
gewünschten Bereich (B2:C11) auswählen<br />
• Als Spaltenindex die Spalte angeben, in der die gewünschte Information<br />
(Preis) steht, in diesem Fall die „2“<br />
• Bei Bereich_Verweis eine „0“ eingeben<br />
• Die Adressen aus den Feldern Suchkriterium und Matrix mit absoluten<br />
Werten versehen<br />
Durch Kopieren und Einfügen folgende Formel in die Zellen D19, D20, D21 und D22<br />
einfügen:<br />
=SVERWEIS(C18;tblPreisliste!$B$2:$C$11;2;0)<br />
<br />
<br />
Prüfe die Richtigkeit der Formeln, indem du Kundennummer und Bezeichnung<br />
veränderst und die Auswirkungen kontrollierst.<br />
Speichere die Datei unter dem Namen „RechnungsvorlageExcel2.xls“ und drucke sie<br />
aus.<br />
Arbeitskreis am ISB Rechnung mithilfe <strong>einer</strong> Datenbank (Schüler-AB) Seite 4 von 4