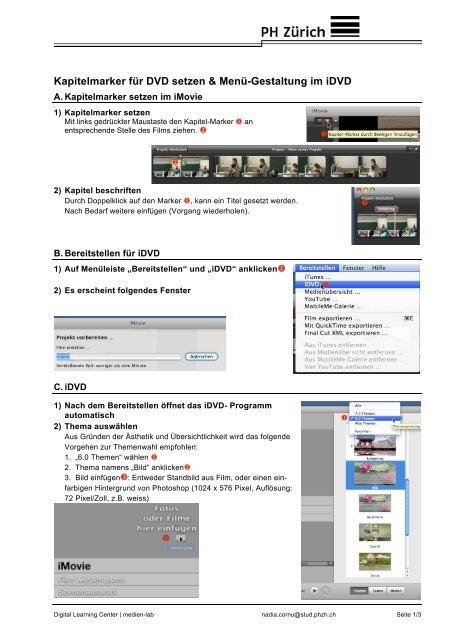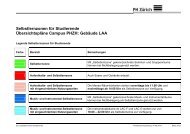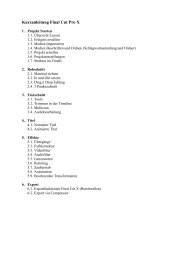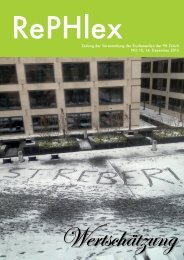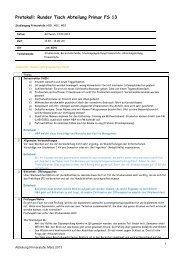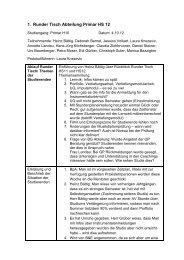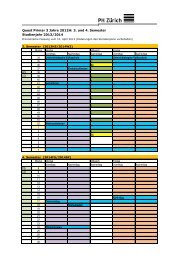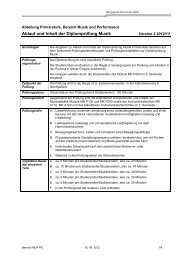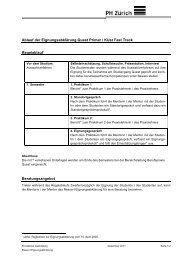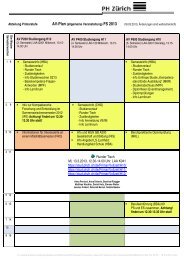Kapitelmarker für DVD setzen & Menü-Gestaltung im iDVD
Kapitelmarker für DVD setzen & Menü-Gestaltung im iDVD
Kapitelmarker für DVD setzen & Menü-Gestaltung im iDVD
Sie wollen auch ein ePaper? Erhöhen Sie die Reichweite Ihrer Titel.
YUMPU macht aus Druck-PDFs automatisch weboptimierte ePaper, die Google liebt.
<strong>Kapitelmarker</strong> <strong>für</strong> <strong>DVD</strong> <strong>setzen</strong> & <strong>Menü</strong>-<strong>Gestaltung</strong> <strong>im</strong> i<strong>DVD</strong><br />
A. <strong>Kapitelmarker</strong> <strong>setzen</strong> <strong>im</strong> iMovie<br />
1) <strong>Kapitelmarker</strong> <strong>setzen</strong><br />
Mit links gedrückter Maustaste den Kapitel-Marker an<br />
entsprechende Stelle des Films ziehen. <br />
<br />
<br />
2) Kapitel beschriften<br />
Durch Doppelklick auf den Marker , kann ein Titel gesetzt werden.<br />
Nach Bedarf weitere einfügen (Vorgang wiederholen).<br />
<br />
B. Bereitstellen <strong>für</strong> i<strong>DVD</strong><br />
1) Auf <strong>Menü</strong>leiste „Bereitstellen“ und „i<strong>DVD</strong>“ anklicken<br />
2) Es erscheint folgendes Fenster<br />
<br />
C. i<strong>DVD</strong><br />
1) Nach dem Bereitstellen öffnet das i<strong>DVD</strong>- Programm<br />
automatisch<br />
2) Thema auswählen<br />
Aus Gründen der Ästhetik und Übersichtlichkeit wird das folgende<br />
Vorgehen zur Themenwahl empfohlen:<br />
1. „6.0 Themen“ wählen <br />
2. Thema namens „Bild“ anklicken <br />
3. Bild einfügen : Entweder Standbild aus Film, oder einen einfarbigen<br />
Hintergrund von Photoshop (1024 x 576 Pixel, Auflösung:<br />
72 Pixel/Zoll, z.B. weiss)<br />
<br />
Digital Learning Center | medien-lab nadia.cornu@stud.phzh.ch Seite 1/3
3) Beschriftung und Plazierung ändern<br />
2 Mal auf entsprechendes Feld klicken (kein Doppelklick). Option: Schriftart, Schriftgrösse ändern.<br />
<br />
Plazieren<br />
Mit Einfachklick auf die entsprechenden Felder<br />
und die Plazierung frei wählen. <br />
<br />
4) Hintergrundmusik löschen/ändern<br />
Einfachklick auf<br />
Informationsbutton.<br />
Das MPEG4-File einfach mit gedrückter<br />
Maustaste hinausziehen. Der Ton verschwindet.<br />
Falls eine neue Musikdatei gewünscht wird,<br />
unter Medien/Audio weitere Musikdateien<br />
auswählen und hineinziehen.<br />
<br />
5) Ansicht; Struktur der <strong>DVD</strong><br />
Um den Aufbau der <strong>DVD</strong> zu sichten, gibt es die Option einer<br />
Strukturansicht (Hauptmenü, Mitte, unten).<br />
<br />
Doppelklick, Struktur wird sichtbar:<br />
Digital Learning Center | medien-lab Seite 2/3
6) Sonderfunktion <strong>für</strong> Ausstellungen;<br />
Endlosschleife <strong>für</strong> Film einstellen<br />
In diesem Modus gibt es die Option eine<br />
Endlosschleife einzufügen.<br />
Es soll ein Filmfester (gekennzeichnet mit )<br />
ausgewählt werden. Wenn man nun auf den<br />
Button „Filminformation“ in der Symbolleiste<br />
klickt, erscheint die Option „Endlosschleife <strong>für</strong><br />
Film“ <br />
<br />
Auf<br />
klicken um wieder zum<br />
Hauptmenü zu gelangen. (unten rechts)<br />
<br />
7) <strong>DVD</strong> testen<br />
Das Programm bietet auch eine Ansicht der<br />
<strong>DVD</strong>, wie sie be<strong>im</strong> Abspielen erscheint. Dazu<br />
gibt es verschiedenen Möglichkeiten. Eine<br />
Möglichkeit: „Play“ unten auf der <strong>Menü</strong>leiste<br />
anwählen.<br />
<br />
Anhand dieser digitalen „Fernbedienung“ kann der Film gestoppt und in den<br />
Bearbeitungsmodus gewechselt werden.<br />
<br />
<br />
D. <strong>DVD</strong> brennen<br />
1. Im Hauptmenü auf Symbol klicken und eine <strong>DVD</strong> einlegen.<br />
3. Laufwerk auswählen .<br />
4. Wenn folgendes Fenster<br />
erscheint, warten bis die<br />
Meldung kommt, dass der Vorgang beendet ist.<br />
5. Nach Wunsch kann die <strong>DVD</strong> bedruckt werden. Siehe<br />
Anleitung ‚Pr<strong>im</strong>era Disk Publisher II’.<br />
<br />
<br />
Digital Learning Center | medien-lab Seite 3/3