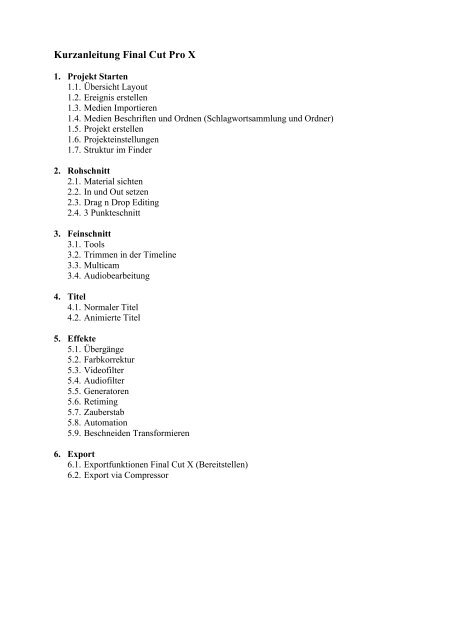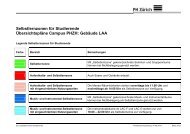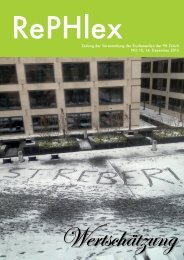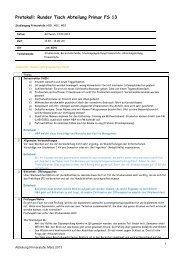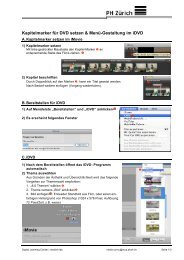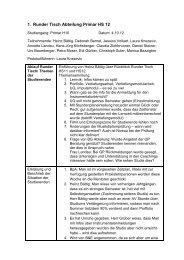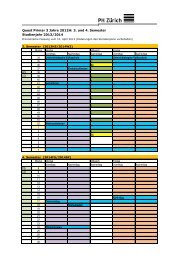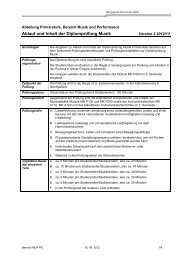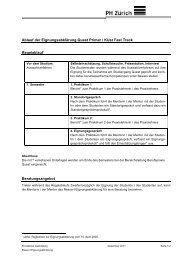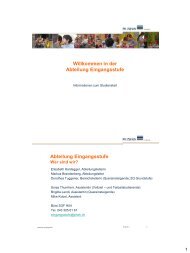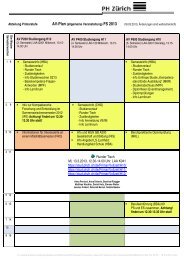Final Cut Pro X Kurzanleitung
Final Cut Pro X Kurzanleitung
Final Cut Pro X Kurzanleitung
Sie wollen auch ein ePaper? Erhöhen Sie die Reichweite Ihrer Titel.
YUMPU macht aus Druck-PDFs automatisch weboptimierte ePaper, die Google liebt.
<strong>Kurzanleitung</strong> <strong>Final</strong> <strong>Cut</strong> <strong>Pro</strong> X<br />
1. <strong>Pro</strong>jekt Starten<br />
1.1. Übersicht Layout<br />
1.2. Ereignis erstellen<br />
1.3. Medien Importieren<br />
1.4. Medien Beschriften und Ordnen (Schlagwortsammlung und Ordner)<br />
1.5. <strong>Pro</strong>jekt erstellen<br />
1.6. <strong>Pro</strong>jekteinstellungen<br />
1.7. Struktur im Finder<br />
2. Rohschnitt<br />
2.1. Material sichten<br />
2.2. In und Out setzen<br />
2.3. Drag n Drop Editing<br />
2.4. 3 Punkteschnitt<br />
3. Feinschnitt<br />
3.1. Tools<br />
3.2. Trimmen in der Timeline<br />
3.3. Multicam<br />
3.4. Audiobearbeitung<br />
4. Titel<br />
4.1. Normaler Titel<br />
4.2. Animierte Titel<br />
5. Effekte<br />
5.1. Übergänge<br />
5.2. Farbkorrektur<br />
5.3. Videofilter<br />
5.4. Audiofilter<br />
5.5. Generatoren<br />
5.6. Retiming<br />
5.7. Zauberstab<br />
5.8. Automation<br />
5.9. Beschneiden Transformieren<br />
6. Export<br />
6.1. Exportfunktionen <strong>Final</strong> <strong>Cut</strong> X (Bereitstellen)<br />
6.2. Export via Compressor
1. <strong>Pro</strong>jekt Starten<br />
1.1. Übersicht Layout<br />
1.1.1. Links oben die «Ereignis-Mediathek» für die Übersicht der «Ereignisse» auf<br />
den verschiedenen Festplatten und den dazu gehörenden<br />
«Schlagwortsammlungen» die zum Sortieren bzw. Kategorisieren der Medien<br />
verwendet werden können.<br />
1.1.2. Die Medienübersicht der jeweiligen Ereignissen die als Liste oder als visuelle<br />
Balken dargestellt werden können und die nach Datum sortiert sind.<br />
1.1.3. Der Viewer der verschiedenste Funktionen der visuellen Kontrolle und Ansicht<br />
erfüllt. Anpassungen finden sich unter «Fenster -> Viewer-Anzeige» oder mittels<br />
den Pulldownmenüs oben Rechts vom Viewer.<br />
1.1.4. In den «Informationen» (Rechts Oben) werden sämtliche Einstellungen und<br />
Informationen der Medien und Effekten bearbeitet und angezeigt.<br />
1.1.5. Links Unten Effekte- und Musikbrowser. Je nachdem was im Button-Balken<br />
angewählt ist, wird angezeigt. Video- Audioeffekte, Fotos von iPhoto, Musik von<br />
iTunes und Apple Loops, Video- Audioübergänge, Text, Videogeneratoren,<br />
Textanimationen aus Motion.<br />
1.1.6. In der Timeline wird der Film geschnitten. Die dunkle Spur ist die sogenannte<br />
«Primäre Handlung», alle Clips ausserhalb dieser Spur orientieren sich aus<br />
Synchronitätsgründen an dieser.<br />
Rechts unten kann ein Pulldownmenu geöffnet werden für die Clipdarstellung<br />
und ein Zoom-Schieberegler.<br />
1.2. Ereignis erstellen (Filmprojekt / Rohdatensammlung): «Ablage -> Neues<br />
Ereignis» ⎇N<br />
Bevor der Befehl zur Erstellung eines Ereignisses gegeben wird, muss die Festplatte<br />
auf dem man sein Filmprojekt schneiden will, ausgewählt werden.<br />
1.3. Medien Importieren: «Ablage -> Importieren > Medien» ⌘I<br />
In dem erscheinenden Fenster können Medien von sämtlichen Datenträgern und<br />
Kameras importiert werden. (Siehe Beiblatt im Anhang)<br />
1.4. Medien beschriften und Ordnen: Medien können beim Import nicht beschriftet<br />
werden dies muss danach in der Medienübersicht gemacht werden.<br />
Um Medien zu sortieren, können Schlagwortsammlungen (Keyword)<br />
«shift ⌘ K» erstellt werden und diese wiederum können mit Ordner strukturiert<br />
werden. Medien werden nicht mittels Ordner sortiert sondern automatisch nach<br />
Datum.<br />
1.5. Neues <strong>Pro</strong>jekt erstellen: «Ablage -> Neues <strong>Pro</strong>jekt...» ⌘N<br />
oder in der «<strong>Pro</strong>jekt Mediathek» ⌘0 auf das Plussymbol klicken.<br />
Das <strong>Pro</strong>jekt kann dann einem Ereignis zugewiesen werden und optional können<br />
eigene Einstellungen vorgenommen werden.
ACHTUNG! Die <strong>Pro</strong>jektdateien werden nur via <strong>Pro</strong>jekt Mediathek auf die richtige<br />
Festplatte zugewiesen (möglicher Bug).<br />
1.6. <strong>Pro</strong>jekteinstellungen: «Ablage -> <strong>Pro</strong>jekteinstellungen...» ⌘J<br />
Diese werden rechts oben angezeigt. Mit dem Gabelschlüssel-Symbol (unten rechts)<br />
können diese angepasst werden.<br />
1.7. Struktur im Finder: <strong>Final</strong> <strong>Cut</strong> X erstellt automatisch zwei Ordner mit den Namen<br />
«<strong>Final</strong> <strong>Cut</strong> Events» (für die Ereignisse und Rohdaten) und «<strong>Final</strong> <strong>Cut</strong> <strong>Pro</strong>jects» (Für<br />
die <strong>Pro</strong>jekte).<br />
Auf der Betriebssystem-Festplatte werden die Ordner in den OSX-Ordner «Filme»<br />
gespeichert, auf anderen z.B. externen Festplatten auf die erste Ebene. <strong>Final</strong> <strong>Cut</strong> X<br />
scannt die Orte jeweils automatisch ab.<br />
2. Rohschnitt<br />
2.1. Material Sichten: Die Medien können in der Medienübersicht ausgewählt werden<br />
und erscheinen dann als Filmstreifen und im Viewer. Navigiert wird mittels diesem<br />
Filmstreifen oder mit J K L. Hier ist die Funktion «Skimming» S hilfreich. Um den<br />
Filmstreifen zu vergrössern muss die «Filmstreifendarstellung» ausgewählt sein.<br />
2.2. In und Out setzen: Um den Bereich auszuwählen den man in die Timeline<br />
verschieben möchte, ist es möglich mittels den Tasten I und O (In- und Outpunkt)<br />
den Bereich festzulegen. Wenn das «Skimming» aktiv ist, ist die Position der Maus<br />
ausschlaggebend, sonst die Abspielposition. Der Bereich kann auch mit der Maus<br />
„aufgezogen“ und angepasst werden.<br />
2.3. Rohschnitt mit der Maus: Nun kann der Clip mit der Maus in die Timeline gezogen<br />
werden. Der Erste Clip wird jeweils automatisch in die sogenannte «Primäre<br />
Handlung» (dunkle Spur) an den Anfang gelegt. Es ist wichtige das der<br />
„Hauptschnitt“ in dieser Spur liegt, da die anderen Clips sich an dieser Spur<br />
orientieren.<br />
Liegt nun ein Clip in der dunklen Hauptspur kann ein weiterer Clip an eine beliebige<br />
Position gelegt werden. Zieht man einen Clip auf einen bestehenden in der Timeline,<br />
erscheint ein Dialogfenster mit verschieden Austauschmöglichkeiten.<br />
2.4. Rohschnitt mittels Tasten (3 Punkte Schnitt):<br />
Nachdem ein In und Out im entsprechenden Clip gesetzt wurde kann mittels obigen<br />
Tastenbefehlen die Clips in die Timeline gelegt werden. Relevant für die Position in<br />
der Timeline ist der Abspielbalken oder bei aktiviertem «Skimming» die Position der<br />
Maus (bzw. das was Rot ist).<br />
Taste Links: Q Verbindet den Clip mit der Haupthandlung und legt ihn darüber<br />
Taste Mitte: W Macht einen «Insertschnitt» in die primären Handlung<br />
Taste Rechts: E Hängt den Clip an die Primäre Handlung an<br />
3. Feinschnitt<br />
3.1. Tools:
«A» Auswahlwerkzeug: Auswählen, rohschneiden, navigieren und Clips<br />
„magnetisch“ verschieben.<br />
«T» Trimmwerkzeug: Clips kürzen oder verlängern, Schnittmarken<br />
verschieben und Bildinhalt verschieben. Wird je nach Position in der Timeline<br />
zum jeweiligen Werkzeug. Doppelklick auf eine Schnittmarke öffnet den<br />
Trimmeditor. Mit den Tasten , und . kann Bildgenau gearbeitet werden.<br />
«P» Positionswerkzeug: Bewegt oder verschiebt die Clips frei in der<br />
Timeline.<br />
«R» Bereichsauswahl: Zum einen bestimmten Bereich innerhalb eines Clips<br />
auszuwählen.<br />
«B» Schneiden (Blade): Clips an der Abspiel- oder<br />
Mausposition zu schneiden. ⌘B<br />
geht auch.<br />
«Z» Zoomwerkzeug: Selbsterklärend<br />
«H» Handwerkzeug: Unnütz<br />
3.2. Trimmen: Wird mit dem Trimmwerkzeug T am Ende oder<br />
Anfang eines Clips geklickt und gehalten, so kann die Länge<br />
je nach Bewegung der Maus verlängert oder verkürzt<br />
werden und das gesamte <strong>Pro</strong>jekt passt sich der neuen Länge an. Wird dies auf einen<br />
Schnittpunkt angewendet so wird dieser verschoben und verlängert den einen Clip<br />
und verkürzt den anderen. Direkt auf dem Clip angewendet, wird der Clipinhalt<br />
verschoben.<br />
Im Viewer werden mittels einem Splitscreen die neuen IN- und OUT-Punkte<br />
angezeigt. Mit einmaligem Klick auf eine der drei Positionen kann danach auch mit<br />
den Tasten , (Komma) und . (Punkt) Bildgenau verschoben werden. Doppelklick<br />
öffnet einen Trimmeditor.<br />
Um das Audio separat zu Trimmen, auf den bzw. die Clips „Rechtsklicken“ und<br />
den Befehl «Audio/Video erweitern» ctrl S anwählen. Unter «Darstellung->Audio-<br />
/Video-Clips erweitern» können alle Clips ausgeklappt werden, bzw. eingeklappt.<br />
3.3. Multicam Editing: Wurde etwas mit mehreren Kameras gleichzeitig gedreht, so gibt<br />
es die Möglichkeit diese Clips zu einem Multicamclip zusammen zu führen. Alle<br />
benötigten Clips in der Medienübersicht markieren, Rechtsklick auf einen Clip und<br />
den Befehl «Neuer Multicam-Clip...» auswählen. Ein Dialogfenster erscheint wo man<br />
den Clip beschriften und optional weitere Einstellungen vornehmen kann. Die Videos<br />
werden anhand der Audiospur automatisch synchronisiert.<br />
Der Clip erscheint in der Medienübersicht als Multiclip und diesen kann man wie alle<br />
anderen Medien in die Timline ziehen. Um nun die Kameras hin und her zu schalten<br />
müssen im Viewer die Kameras eingeblendet werden unter «Fenster->Viewer-<br />
Anzeige->Kameras einblenden» shift⌘7<br />
3.4. Audiobearbeitung: In den «Informationen» ⌘4 unter «Audio» findet man<br />
die wesentlichen Einstellungsmöglichkeiten wie Laustärke, Pan, die «Stereo/Mono»<br />
Definierung, die Audioverbesserungen und die Auflistung der Audioeffekte.<br />
Die Audiolautstärke der Clips kann auch direkt in der Timeline mittels der Linie in<br />
der Wellenformanzeige eingestellt werden. Um die Lautstärke bei<br />
«Dual-Mono» der Einzelnen Spuren des Clips einzustellen, einen Rechtsklick auf<br />
den betreffenden Clip machen und «Audiokomponenten erweitern» anwählen ctrl⎇S<br />
, hier können die Spuren durch «Backspace» auch Stummgeschaltet werden.<br />
Bei «Audioverbesserungen» unter «Entzerrung» ist ein Equalizer mit<br />
Voreinstellungen und grafischer Ansicht vorhanden. Und unter «Audioanalyse»<br />
findet sich «Loudness», ein vereinfachter Compressor zur Lautstärkeanhebung (gut
ei Interviews, schlecht für Ambient), «Hintergrundgeräusch entfernen» zur<br />
Unterdrückung unerwünschter Geräusche wie Lüfter, Wind ec. (mit Vorsicht<br />
anwenden!), «Brummen entfernen» zum Brummgeräusche aus Elektrischen Quellen<br />
zu entfernen (50Hz).<br />
3.5. Tipps und Tricks:<br />
3.5.1. Es gibt 2 Varianten einen Clip zu Löschen. Mit «Backspace» ⌫ wird der Clip<br />
aus der Timeline entfernt und der Spalt geschlossen.<br />
Mit shift ⌫ wird der Clip durch einen schwarzen Platzhalter ersetzt.<br />
3.5.2. Mit ⌘+ bzw. ⌘- kann in die Timeline gezoomt werden.<br />
3.5.3. Wenn der Mauszeiger über einem Clip ist kann mit der Taste C der Clip<br />
ausgewählt werden und mit V deaktiviert<br />
3.5.4. Mit shift ⌘V werden die Attribute eines kopierten Clips in den Ausgewählten<br />
eingesetzt<br />
3.5.5. shift Z Gesammte Übersicht in der Timeline<br />
4. Titel<br />
4.1. Normaler Titel: Die Titel befinden sich unter diesem Button.<br />
In der linken Spalte kann ich die Anzeige eingrenzen. Die meisten Titel haben eine<br />
eingebaute Animation, wenn man mit der Maus darüber fährt erscheint eine Vorschau<br />
im Viewer. Einen «Normalen Titel» wird mit dem Titel «Anpassen» erstellt.<br />
4.2. Animierte Titel: Unter dem Button ganz rechts befinden sich Animierte<br />
Titelgrafiken nach Themen sortiert. Die Texte sind in FCPX anpassbar, will man die<br />
Animation anpassen so kann man dies im <strong>Pro</strong>gramm «Motion» tun, Rechtsklick auf<br />
den Titel und «Kopie öffnen in Motion».<br />
5. Effekte:<br />
5.1. Farbkorrektur:<br />
Die Farbkorrektur befindet sich fix im Fenster «Informationen» unter «Farbe». Mit<br />
dem Button oder ⌘6 gelangt man zum Bearbeitungsfenster. Dieses ist unterteilt<br />
in «Farbe», «Sättigung» und «Belichtung». In allen drei Bereichen kann die<br />
Korrektur auf die Hellen, die Mittler und die dunklen Bereiche angewendet werden<br />
sowie global auf alle. Zur unterstützung kann unter «Fenster->Viewer Anzeige-<br />
>Videoscopes einblenden» ⌘7 das Histogramm angezeigt werden.<br />
Mit dem Plus-Button rechts neben «Farbe» kann eine weitere Korrektur hinzugefügt<br />
werden.<br />
5.2. Übergänge:<br />
Die Auswahl befindet sich unter diesem Button.<br />
In der linken Spalte kann die Ansicht nach Themen eingegrenzt werden. Fährt man<br />
mit der Maus darüber wird eine Vorschau im Viewer angezeigt. Zum Anwenden, den
gewünschten Übergang auf den entsprechenden Schnittpunkt ziehen. Anpassungen<br />
können im Fenster «Informationen» ⌘4 vorgenommen werden.<br />
Direkt in der Timeline können mit der Maus Dauer und Position angepasst werden<br />
sowie den Übergang entfernen mit ⌫.<br />
5.3. Videofilter (Effekte):<br />
⌘5 öffnet die Übersicht für Audio- und Videoeffekte. In<br />
der linken Spalte kann die Ansicht nach Themen eingegrenzt werden. Fährt man mit<br />
der Maus über einen Effekt wird im Viewer eine Vorschau angezeigt bzw. bei<br />
Audioeffekten abgespielt.<br />
Um einen Effekt anzuwenden, den gewünschten Effekt mit der Maus auf den<br />
betreffenden Clip ziehen.<br />
Im Fenster «Informationen» ⌘4 unter «Effekte» wird der Effekt und seine<br />
einstellbaren Parameter aufgelistet. Wenn man mit der Maus rechts neben die<br />
Parameter fährt, erscheint ein Plussymbol. Dieses erzeugt Animations-Keyframes.<br />
Gewisse Effekte können direkt im Viewer bearbeitet werden. Es erscheinen<br />
automatisch entsprechende „Overlays“ im Bild.<br />
Um den Effekt zu löschen, in den «Informationen» auf den Namen des Effekts<br />
klicken und «Backspace» ⌫ drücken.<br />
Es können beliebig viele Effekte auf einen Clip angewendet werden.<br />
Um einen oder mehrere Effekte auf einen anderen Clip zu Kopieren, den<br />
Ausgangsclip auswählen ⌘C drücken, Zielclip auswählen und unter «Bearbeiten-<br />
>Effekte einsetzen» ⎇⌘V auswählen.<br />
5.4. Audiofilter Effekte:<br />
Die Audioeffekte sind am selben Ort wie die Videoeffekte und sind in der<br />
Bearbeitung gleich. Will man einen Effekt nur in eine Spur des Clips anwenden so<br />
müssen die «Audiokomponenten» des entsprechenden Clips erweitert werden ^⎇S.<br />
5.5. Generatoren:<br />
mit diesem Button erscheint die Übersicht der Generatoren. In der<br />
linken Spalte kann die Ansicht nach Themen eingegrenzt werden. Fährt man mit der<br />
Maus über einen Generator wird im Viewer eine Vorschau angezeigt.<br />
Um einen Generator anzuwenden, den gewünschten Generator an die entsprechende<br />
Stelle in der Timeline ziehen.<br />
Im Fenster «Informationen» ⌘4 können Anpassungen vorgenommen werden.<br />
Die Generatoren verhalten sich in der Timeline wie Clips und können genau gleich<br />
bearbeitet und getrimmt werden.<br />
5.6. Retiming:<br />
mit diesem Button wird ein Pulldownmenu geöffnet, dass verschiedene<br />
Möglichkeiten zum Tempoverändern bietet. Auch Standbilder können hier erstellt<br />
werden. Der Button kann nur angewählt werden wenn ein Clip oder ein Bereich<br />
(Bereichsauswahl R) ausgewählt ist.<br />
Die Befehle beziehen sich demzufolge auf den oder die ausgewählten Clips in der<br />
Timeline.<br />
Über den Clips erscheint ein Balken mit visueller Anzeige namens «Retime editor»<br />
⌘R<br />
Blau = Schneller, Orange = Langsamer, Grün = Normal, Rot = Standbild. An den<br />
Enden dieser Balken kann mit der Maus die Länge verändert werden.
5.7. Der Zauberstab:<br />
ist ein Schnellzugriff auf die «Verbesserungen» Möglichkeiten die im<br />
Fenster «Information» ⌘4 auch zu finden sind.<br />
5.8. Automation:<br />
In <strong>Final</strong> <strong>Cut</strong> X kann alles Animiert werden.<br />
Der «Animation Editor» (Audio) wird durch rechtsklick auf den entsprechenden Clip<br />
unter «Videoanimation einblenden» ^V bzw. «Audioanimation einblenden» ^A<br />
hervorgerufen. Mittels gedrückter Alttaste ⎇ können Keyframes hinzugefügt<br />
werden.<br />
5.9. Beschneiden Verzerren Transformieren:<br />
Im Fenster «Information» ⌘4 finden sich die Parameter um das Bild zu<br />
transformieren (Grösse ändern), beschneiden und verzerren.<br />
Um direkt im Viewer diese Bearbeitung vorzunehmen, muss mit diesem Button<br />
unten links vom Viewer der entsprechende Editor Aktiviert werden.<br />
6. Export<br />
6.1. Exportfunktionen (Bereitstellen):<br />
mit diesem Button erscheint ein Dialogfenster das verschieden voreingestellte<br />
Exportmöglichleiten bietet. Zuunterst findet sich ein Pluszeichen das die Möglichkeit<br />
bietet weitere Voreinstellungen zu machen. Die Möglichkeiten sind jedoch sehr<br />
beschränkt. Für detaillierte Export-voreinstellungen muss diese zuerst in Compressor<br />
erstellt werden und kann danach in <strong>Final</strong> <strong>Cut</strong> als eine solche Exportfunktion definiert<br />
werden.<br />
Ebenfalls erreichbar via «Ablage-> Bereitstellen»<br />
6.2. Export Via Compressor:<br />
Der Befehl findet sich unter «Ablage -> an Compressor senden»<br />
Wichtig, die Timline muss Aktiv ist.