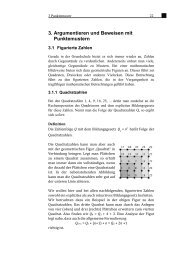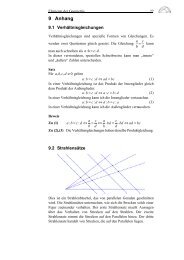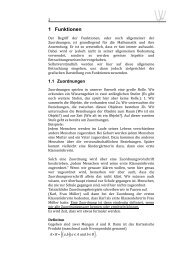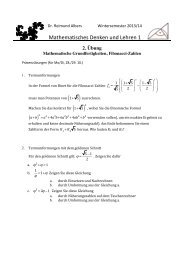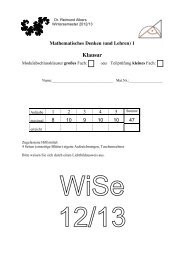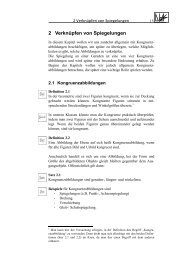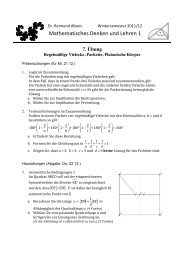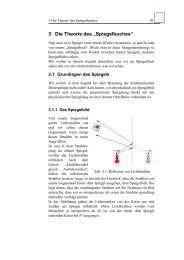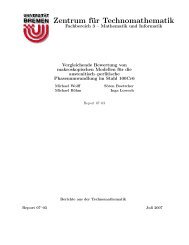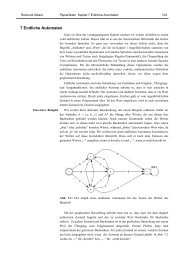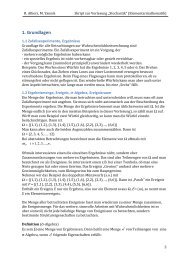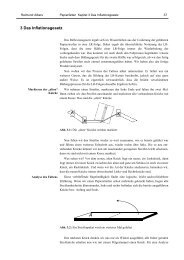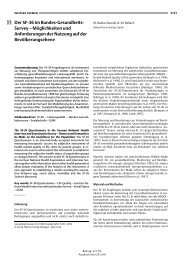Kurzanleitung für MATLAB - Studiengang Mathematik an der ...
Kurzanleitung für MATLAB - Studiengang Mathematik an der ...
Kurzanleitung für MATLAB - Studiengang Mathematik an der ...
Sie wollen auch ein ePaper? Erhöhen Sie die Reichweite Ihrer Titel.
YUMPU macht aus Druck-PDFs automatisch weboptimierte ePaper, die Google liebt.
<strong>MATLAB</strong> im Selbststudium<br />
Eine Einführung<br />
Christof Büskens<br />
Zentrum <strong>für</strong> Technomathematik<br />
Fachbereich <strong>Mathematik</strong><br />
Universität Bremen<br />
28359 Bremen, Germ<strong>an</strong>y<br />
Vorlesungsbegleitende Ausarbeitung<br />
Sommersemester 2004<br />
(Unkorrigierte Fassung)
Vorwort<br />
Die vorliegende Ausarbeitung entst<strong>an</strong>d während meiner Tätigkeit als Privatdozent<br />
am Lehrstuhl <strong>für</strong> Ingenieurmathematik <strong>der</strong> Universität Bayreuth. Sie entst<strong>an</strong>d<br />
im Rahmen einer vorlesungsbegleitenden Lehrver<strong>an</strong>staltung, die ich im<br />
Sommersemster 2003 gehalten habe. Als Vorlage dienten die Aufzeichnungen von<br />
Prof. Dr. Lars Grüne, dem ich auf diesem Wege herzlich d<strong>an</strong>ken möchte.<br />
Bayreuth, April 2004<br />
Christof Büskens
Inhaltsverzeichnis<br />
Inhaltsverzeichnis 5<br />
1 Einführung in Matlab 7<br />
1.1 Matrizen und Vektoren . . . . . . . . . . . . . . . . . . . . . . . . 7<br />
1.2 ’FOR’, ’IF’, ’WHILE’ und ’BREAK’ Anweisungen . . . . . . . . . 9<br />
1.3 Plotten von Daten und Funktionen . . . . . . . . . . . . . . . . . 13<br />
1.3.1 Grundlagen . . . . . . . . . . . . . . . . . . . . . . . . . . 13<br />
1.3.2 Erweiterte Grundlagen . . . . . . . . . . . . . . . . . . . . 14<br />
1.3.3 3D Grafik . . . . . . . . . . . . . . . . . . . . . . . . . . . 17<br />
1.3.4 (*) H<strong>an</strong>dle-Graphics . . . . . . . . . . . . . . . . . . . . . 21<br />
1.4 Ausgabe . . . . . . . . . . . . . . . . . . . . . . . . . . . . . . . . 26<br />
2 Matlab, ein mathematisches Labor 29<br />
2.1 Lineare Gleichungssysteme . . . . . . . . . . . . . . . . . . . . . . 29<br />
2.1.1 Direkte Verfahren . . . . . . . . . . . . . . . . . . . . . . . 29<br />
2.1.2 Iterative Verfahren . . . . . . . . . . . . . . . . . . . . . . 30<br />
2.2 Definition von Funktionen . . . . . . . . . . . . . . . . . . . . . . 32<br />
2.2.1 Funktionen von Zahlen . . . . . . . . . . . . . . . . . . . . 32<br />
2.2.2 Funktionen von Vektoren und Matrizen . . . . . . . . . . . 33<br />
2.2.3 Funktionen von Funktionen . . . . . . . . . . . . . . . . . 34<br />
2.3 Nullstellen nichtlinearer Gleichungen . . . . . . . . . . . . . . . . 36<br />
2.4 Polynome und Interpolation . . . . . . . . . . . . . . . . . . . . . 38<br />
2.5 Integration . . . . . . . . . . . . . . . . . . . . . . . . . . . . . . . 42<br />
2.6 Differentialgleichungen . . . . . . . . . . . . . . . . . . . . . . . . 44<br />
5
6 Inhaltsverzeichnis<br />
3 Sonstiges 53<br />
3.1 Effizienzsteigerung in Matlab . . . . . . . . . . . . . . . . . . . . 53<br />
3.1.1 Grundlagen . . . . . . . . . . . . . . . . . . . . . . . . . . 53<br />
3.1.2 Profiler . . . . . . . . . . . . . . . . . . . . . . . . . . . . . 58
Kapitel 1<br />
Einführung in Matlab<br />
1.1 Matrizen und Vektoren<br />
Matrizen k<strong>an</strong>n m<strong>an</strong> einfach zeilenweise ’per H<strong>an</strong>d’ eingeben:<br />
A = [1 2 3; 4 5 6; 7 8 9; 10 11 12]<br />
O<strong>der</strong>, wenn m<strong>an</strong> eine Matrix ’leer’ definieren möchte, z.B. um darin ein Rechenergebnis<br />
abzulegen<br />
B = zeros(4,3)<br />
Spaltenvektoren gibt m<strong>an</strong> einfach als einspaltige Matrizen ein<br />
b = [3; 4; 5]<br />
und Zeilenvektoren als einzeilige Matrizen<br />
c = [3 4 5]<br />
<strong>MATLAB</strong> k<strong>an</strong>n Matrizen tr<strong>an</strong>sponieren<br />
A’<br />
und Matrizen mit Matrizen o<strong>der</strong> Vektoren multiplizieren<br />
C = [6 5; 4 3; 2 1]<br />
A*C<br />
A*b<br />
M<strong>an</strong> k<strong>an</strong>n auf die Elemente einer Matrix o<strong>der</strong> eines Vektors einzeln zugreifen<br />
7
8 Einführung in Matlab<br />
A(1,1)<br />
A(2,3)<br />
b(3)<br />
und ebenso auf einzelne Zeilen<br />
A(2,:)<br />
o<strong>der</strong> Spalten<br />
A(:,3)<br />
Diese k<strong>an</strong>n m<strong>an</strong> nicht nur auslesen, son<strong>der</strong>n auch zuweisen<br />
A(:,2) = [1; 2; 3; 4]<br />
M<strong>an</strong> k<strong>an</strong>n (Zeilen)-Vektoren mit abgezählten Einträgen auch mit einer Abkürzung<br />
definieren. Hierbei gibt m<strong>an</strong> den ersten Eintrag, die Schrittweite und den letzten<br />
Eintrag, jeweils durch Doppelpunkt getrennt <strong>an</strong>. Z.B.: Erzeuge den Vektor [1; 2;<br />
3; 4; 5]<br />
t = [1:1:5]<br />
Schließlich k<strong>an</strong>n m<strong>an</strong> nicht nur Matrizenrechnung direkt ausführen, son<strong>der</strong>n auf<br />
Vektoren und Matrizen auch komponentenweise rechnen Hierzu setzt m<strong>an</strong> einen<br />
’.’ vor den entsprechenden mathematischen Operator. Um z.B. jedes Element des<br />
obigen Vektors t mit sich selbst zu multiplizieren, berechnet m<strong>an</strong><br />
t.*t<br />
Beachte, dass t*t aus Dimensionsgründen eine Fehlermeldung ergibt.<br />
Wir illustrieren einige Matrix-Operationen, die aus <strong>der</strong> Vorlesung bzw. aus<br />
den grundlegenden <strong>Mathematik</strong>vorlesungen bek<strong>an</strong>nt sind: Seien<br />
A = [ 1 5 6; 7 9 6; 2 3 4]<br />
b = [29; 43; 20]<br />
Berechnung <strong>der</strong> Determin<strong>an</strong>te:<br />
det(A)<br />
Berechnung <strong>der</strong> Inversen<br />
inv(A)<br />
Berechnung von Vektornormen ‖.‖ p <strong>für</strong> p=1,2,unendlich (inf)
Einführung in Matlab 9<br />
norm(b,1)<br />
norm(b,2)<br />
norm(b,inf)<br />
Berechnung <strong>der</strong> zugehörigen induzierten Matrixnormen<br />
norm(A,1)<br />
norm(A,2)<br />
norm(A,inf)<br />
Berechnung <strong>der</strong> Kondition einer Matrix <strong>für</strong> p=1,2,unendlich (inf)<br />
cond(A,1)<br />
cond(A,2)<br />
cond(A,inf)<br />
1.2 ’FOR’, ’IF’, ’WHILE’ und ’BREAK’ Anweisungen<br />
<strong>MATLAB</strong>’s Programmiersprache bietet eine Reihe von Möglichkeiten, den Programmablauf<br />
in einem M-File zu steuern. Wir werden hier einige kennen lernen:<br />
Die ’for’ Schleife ermöglicht es, eine o<strong>der</strong> mehrere Operationen nachein<strong>an</strong><strong>der</strong><br />
<strong>für</strong> verschiedene Werte einer Variablen auszuführen Der mehrfach auszuführende<br />
Block von Operationen wird mit ’end’ beendet.<br />
Beispiel: Ausgabe <strong>der</strong> ersten 10 Quadratzahlen:<br />
for i = 1:10<br />
i^2<br />
end<br />
input(’Druecke RETURN’);<br />
Schleifen können auch rückwärts zählen, dabei muss zwischen Anf<strong>an</strong>gs- und<br />
Endwert die Schrittweite (hier ’-1’) <strong>an</strong>gegeben werden<br />
for i= 10:-1:1<br />
sqrt(i)<br />
end<br />
input(’Druecke RETURN’);<br />
Desweiteren k<strong>an</strong>n m<strong>an</strong> Schleifen verschachteln
10 Einführung in Matlab<br />
for i = 1:10<br />
i<br />
for j = 10:-1:i<br />
j<br />
end<br />
end<br />
input(’Druecke RETURN’);<br />
Mit solchen Schleifen k<strong>an</strong>n m<strong>an</strong> z.B. eine Matrizenmultiplikation programmieren<br />
A = [1 2 3; 4 5 6; 7 8 9]<br />
B = [5 4 6; 1 7 5; 3 9 6]<br />
AB = zeros(3,3)<br />
for i=1:3<br />
for j=1:3<br />
for k=1:3<br />
AB(i,j) = AB(i,j) + A(i,k)*B(k,j);<br />
end<br />
end<br />
end<br />
AB<br />
input(’Druecke RETURN’);<br />
Oft will m<strong>an</strong> abhängig von Werten von Variablen unterschiedliche Anweisungen<br />
ausführen. Dazu dient die ’if’ Anweisung. Nach ’if’ steht eine logische<br />
Aussage. Ist diese wahr, werden die Anweisungen im nächsten Block (bis zum<br />
nächsten ’end’) ausgeführt<br />
for i=1:10<br />
i<br />
if i>5<br />
’groesser als 5’<br />
end<br />
end<br />
input(’Druecke RETURN’);<br />
M<strong>an</strong> k<strong>an</strong>n auch einen Block <strong>für</strong> den Fall, dass die Aussage falsch ist, <strong>an</strong>geben.<br />
Dazu dient ’else’<br />
for i=1:10<br />
i<br />
if i>5
Einführung in Matlab 11<br />
’groesser als 5’<br />
else<br />
’kleiner o<strong>der</strong> gleich 5’<br />
end<br />
end<br />
input(’Druecke RETURN’);<br />
Tatsächlich k<strong>an</strong>n m<strong>an</strong> eine g<strong>an</strong>ze Menge verschiedener Fälle abarbeiten<br />
for i=1:10<br />
i<br />
if i>5<br />
’groesser als 5’<br />
elseif i==5<br />
’gleich 5’<br />
else<br />
’kleiner als 5’<br />
end<br />
end<br />
Beachte: Um auf Gleichheit zu testen, muss m<strong>an</strong> ’==’ schreiben. Das einfache<br />
Gleichheitszeichen ’=’ bedeutet Zuweisung<br />
Die ’while’ Schleife ermöglicht es, eine o<strong>der</strong> mehrere Operationen so oft auszuführen,<br />
bis die Bedingung am Anf<strong>an</strong>g <strong>der</strong> Schleife nicht mehr erfüllt ist. Der<br />
mehrfach auszuführende Block von Operationen wird mit ’end’ beendet.<br />
Beispiel: Verdoppeln einer Zahl bis eine Obergrenze erreicht ist:<br />
i = 1<br />
while i 5
12 Einführung in Matlab<br />
i_alt = i;<br />
i = i/3<br />
diff = abs(i - i_alt)<br />
end<br />
input(’Druecke RETURN’);<br />
Eine <strong>an</strong><strong>der</strong>e Art, diese Schleife zu programmieren, bietet die ’break’ Anweisung.<br />
Diese bewirkt, dass die Ausführung <strong>der</strong> Schleife auf <strong>der</strong> Stelle abgebrochen wird.<br />
Eine Anwendung macht daher nur in einer ’if’ Anweisung Sinn.<br />
i = 1000<br />
while 1==1<br />
i_alt = i;<br />
i = i/3<br />
diff = abs(i - i_alt)<br />
if diff 50<br />
break<br />
end<br />
j<br />
end<br />
input(’Druecke RETURN’);<br />
Bei verschachtelten Schleifen beendet ’break’ nur die innerste Schleife:<br />
for i=1:10<br />
for j=1:i<br />
if j>5
Einführung in Matlab 13<br />
break<br />
end<br />
j<br />
end<br />
end<br />
Noch ein Nachtrag zu den logischen Aussagen, wie sie in <strong>der</strong> ’while’ o<strong>der</strong> ’if’<br />
Anweisung auftreten: Wir hatten bereits erwähnt, dass Gleichheit mittels ’==’<br />
getestet wird. Ungleichheit wird mit ’ =’ getestet, und kleiner gleich bzw. größer<br />
gleich mit ’¡=’ bzw. ’¿=’<br />
1.3 Plotten von Daten und Funktionen<br />
1.3.1 Grundlagen<br />
Beispiel 1: Plotten von Daten<br />
Wir definieren einen kleinen Datensatz mittels zweier Vektoren:<br />
t = [1; 2; 3; 4; 5]<br />
m = [0.9; 3.8; 7.9; 15; 26.7]<br />
Mit <strong>der</strong> ’plot’ Anweisung k<strong>an</strong>n m<strong>an</strong> nun die Daten gegenein<strong>an</strong><strong>der</strong> grafisch darstellen<br />
plot(t,m,’.’)<br />
input(’Druecke RETURN’);<br />
Statt dem Punkt ’.’ k<strong>an</strong>n m<strong>an</strong> auch viele <strong>an</strong><strong>der</strong>e Symbole verwenden, z.B. ein<br />
Kreuz ’x’:<br />
plot(t,m,’x’)<br />
input(’Druecke RETURN’);<br />
Beispiel 2: Plotten von Funktionen<br />
Funktionswerte, die grafisch dargestellt werden sollen, müssen in einen Vektor<br />
umgew<strong>an</strong>delt werden. Dazu definiert m<strong>an</strong> zunächst einen Vektor mit den Stützstellen,<br />
<strong>an</strong> denen die Funktion ausgewertet werden soll, hier das Intervall von 1<br />
bis 5 mit einem Abst<strong>an</strong>d von 0.1 zwischen je zwei Stützstellen<br />
tt = [1:0.1:5];<br />
D<strong>an</strong>n weist m<strong>an</strong> einem weiteren Vektor die Werte <strong>der</strong> Funktion (hier f(t) = t 2 )<br />
zu. Beachte den ’.’ vor dem mathematischen Operator, <strong>der</strong> bewirkt, dass die<br />
Operation komponentenweise im Vektor tt ausgeführt wird.
14 Einführung in Matlab<br />
y<br />
= tt.^2;<br />
Jetzt können wir plotten. Der Strich ’-’ bewirkt, dass <strong>der</strong> Graph als Linie dargestellt<br />
wird<br />
plot(tt,y,’-’)<br />
input(’Druecke RETURN’);<br />
Beispiel 3: Gemeinsames Plotten von Daten und Funktionen<br />
Hierzu ist nichts weiter zun tun, als die einzelnen Argumente nachein<strong>an</strong><strong>der</strong> in<br />
den plot Befehl zu schreiben<br />
plot(t,m,’x’,tt,y,’-’)<br />
1.3.2 Erweiterte Grundlagen<br />
Das elementare Plotten von Funktionen haben wir bereits kennen gelernt. In diesem<br />
M-File wollen wir einige weitere Möglichkeiten von <strong>MATLAB</strong> ausprobieren.<br />
Zunächst wollen wir eine Möglichkeit kennen lernen, um verschiedene mit<br />
’plot’ erzeugt Grafiken in ein Bild zu zeichnen. Wir bereiten dazu zunächst zwei<br />
Funktionen zum Plotten vor.<br />
t=[0:0.01:2*pi];<br />
x=sin(t).*cos(2.*t).^2;<br />
y=cos(t).*sin(2.*t).^2;<br />
Wenn wir nun zuerst<br />
plot(t,x,’r-’)<br />
input(’Druecke RETURN’)<br />
und d<strong>an</strong>n<br />
plot(t,y,’g-’)<br />
input(’Druecke RETURN’)<br />
aufrufen, löscht die zweite Grafik die erste.<br />
Nebenbemerkung: Mit den Buchstaben vor <strong>der</strong> Format<strong>an</strong>weisung wählt m<strong>an</strong><br />
Farben aus. Zum Beispiel stehen zur Verfügung:<br />
k = schwarz (blacK)<br />
w = weiss (White); (auf weissem Hintergrund sinnlos :-) )<br />
r = rot (Red)<br />
g = grün (Green)<br />
b = blau (Blue)
Einführung in Matlab 15<br />
y = gelb (Yellow)<br />
m = magenta (wie die TelekoM)<br />
c = türkis (Cy<strong>an</strong>)<br />
Um dieses Löschen zu vermeiden dient die Anweisung ’hold on’: Die bereits<br />
dargestellte Grafik wird gehalten.<br />
plot(t,x,’r-’)<br />
hold on<br />
input(’Druecke RETURN’)<br />
plot(t,y,’g-’)<br />
input(’Druecke RETURN’)<br />
Der ’hold on’ Befehl wirkt bereits auf die letzte dargestellte Grafik (falls vorh<strong>an</strong>den).<br />
Um den normalen Lösch-Modus wie<strong>der</strong> einzuschalten, dient ’hold off’<br />
hold off<br />
plot(t,y,’g-’)<br />
input(’Druecke RETURN’)<br />
Es k<strong>an</strong>n auch sinnvoll sein, verschiedene Grafiken gleichzeitig in verschiedenen<br />
Fenstern auszugeben. Mit <strong>der</strong> ’figure’ Anweisung erzeugt m<strong>an</strong> weitere Grafikfenster.<br />
Die ’plot’ Anweisung wirkt immer auf das letzte geöffnete Fenster.<br />
figure<br />
input(’Druecke RETURN’)<br />
plot(t,x,’r-’)<br />
Alternativ k<strong>an</strong>n m<strong>an</strong> weitere Grafik-Fenster auch aus dem Menu eines bereits<br />
geöffneten Grafik-Fensters öffnen.<br />
Als nächstes wollen wir 2d Kurven plotten. Mathematisch ist 2d Kurve eine<br />
Funktion von R nach R 2 . In <strong>MATLAB</strong> k<strong>an</strong>n m<strong>an</strong> diese als vektorwertige Funktion<br />
o<strong>der</strong> einfach mittels zweier reellwertiger Funktionen darstellen. In diesem Sinne<br />
bilden die zwei oben definierten Funktionen bereits eine Kurve. Das Argument<br />
einer Kurve wird oft mit ’t’ bezeichnet.<br />
Wenn m<strong>an</strong> Kurven grafisch darstellen möchte, gibt es im Wesentlichen zwei<br />
Möglichkeiten: Entwe<strong>der</strong> m<strong>an</strong> stellt sie - so wie oben - koordinatenweise in Anhängigkeit<br />
von t dar (entwe<strong>der</strong> mit zwei plot Anweisungen und ’hold on’, o<strong>der</strong> in einer<br />
plot Anweisung):<br />
plot(t,x,’r-’,t,y,’g-’)<br />
input(’Druecke RETURN’)
16 Einführung in Matlab<br />
Meistens jedoch ist m<strong>an</strong> <strong>an</strong> einer Darstellung <strong>der</strong> Kurve in <strong>der</strong> (x,y)-Ebene interessiert.<br />
Hierbei bleibt das Argment ’t’ in <strong>der</strong> Grafik unsichtbar; m<strong>an</strong> verliert also<br />
die Information über die Abhängigkeit von ’t’, sieht da<strong>für</strong> aber den Zusammenh<strong>an</strong>g<br />
zwischen ’x’ und ’y’. In <strong>MATLAB</strong> geht dies g<strong>an</strong>z einfach, indem m<strong>an</strong> den<br />
Vektor ’x’ gegen den Vektor ’y’ plottet.<br />
plot(x,y,’b-’)<br />
input(’Druecke RETURN’)<br />
(Diese spezielle Kurve ist übrigens eine sogen<strong>an</strong>nte ’Lissajou-Kurve’)<br />
Zum Abschluss wollen wir noch einige Möglichkeiten erläutern, mit denen m<strong>an</strong><br />
Grafiken schöner gestalten k<strong>an</strong>n.<br />
Angabe eines Titels:<br />
title(’Eine Lissajou-Kurve’, ’FontSize’, 16)<br />
input(’Druecke RETURN’)<br />
Beschriftung <strong>der</strong> Achsen:<br />
xlabel(’x=sin(t)cos(2t)^2’)<br />
ylabel(’y=cos(t)sin(2t)^2’);<br />
input(’Druecke RETURN’)<br />
Eine Legende hinzufügen<br />
legend(’Beispielkurve’)<br />
input(’Druecke RETURN’)<br />
Texte <strong>an</strong> beliebigen Stellen im Bild <strong>an</strong>bringen<br />
text(-1,-0.1,’\uparrow Hier ist ein Knick’, ’FontSize’, 12)<br />
text(0.2,0.6,’\leftarrow Hier ist die Kurve glatt’, ’FontSize’, 12)<br />
input(’Druecke RETURN’)<br />
Achtung: <strong>MATLAB</strong> k<strong>an</strong>n nur einen Teil <strong>der</strong> LaTeX-Symbole darstellen. Taucht<br />
in einer Anweisung ein unbek<strong>an</strong>ntes Symbol auf, so werden alle Symbole in dieser<br />
Anweisung ignoriert!<br />
Schliesslich k<strong>an</strong>n m<strong>an</strong> Text in <strong>der</strong> Grafik noch mit <strong>der</strong> Maus positionieren,<br />
was zum Beispiel sinnvoll ist, wenn m<strong>an</strong> die Grafik d<strong>an</strong>ach abspeichern o<strong>der</strong><br />
ausdrucken will. Dies geht mit<br />
gtext(’Ein Text mit <strong>der</strong> Maus’)<br />
Nach <strong>der</strong> Anweisung k<strong>an</strong>n m<strong>an</strong> den Text mit <strong>der</strong> Maus im Bild einfügen.
Einführung in Matlab 17<br />
1.3.3 3D Grafik<br />
Nachfolgend werden verschiedene Möglichkeiten zur Erzeugung von dreidimensionaler<br />
Grafik vorgestellt.<br />
Wir haben zuvor bereits das Plotten von zweidimensionalen Kurven betrachtet;<br />
als erste 3d Anwendung erweitern wir dies auf dreidimensionale Kurven. Wir<br />
betrachten die Kurve t → (sin(t), cos(t), t) <strong>für</strong> t ∈ [0, 10π]<br />
t = [0:pi/50:10*pi];<br />
x = sin(t);<br />
y = cos(t);<br />
z = t;<br />
G<strong>an</strong>z <strong>an</strong>alog zum ’plot’ Befehl funktioniert <strong>der</strong> ’plot3’-Befehl:<br />
plot3(x,y,z,’r-’)<br />
input(’Druecke RETURN’)<br />
Wir können erzwingen, dass das Koordinatensystem mit gleichen K<strong>an</strong>tenlängen<br />
dargestellt wird<br />
axis square;<br />
input(’Druecke RETURN’)<br />
und wir können ein Gitter einblenden, das die 3d Sicht <strong>der</strong> Kurve erleichtert<br />
grid on;<br />
input(’Druecke RETURN’)<br />
Eine weitere wichtige Anwendung dreidimensionaler Grafik ist die Darstellung von<br />
Flächen im R 3 . Solche Flächen können über eine Funktion f : R 2 → R definiert<br />
werden. Hier betrachten wir als Beispiel die Funktion f(x, y]) = 1 − ‖(x, y)‖ 2<br />
Analog zur üblichen Darstellung eindimensionaler Funktionen muss m<strong>an</strong> die<br />
zur Darstellung verwendeten Punkte definieren. Statt eines Vektors braucht m<strong>an</strong><br />
jetzt aber eine Matrix von Punkten, die das darzustellende Gebiet abdecken.<br />
Genauer brauchen wir zwei Matrizen: Eine <strong>für</strong> die x-Komponenten <strong>der</strong> Punkte<br />
und eine <strong>für</strong> die y-Komponenten.<br />
Diese können effizient mit <strong>der</strong> ’meshgrid’-Anweisung erzeugt werden.<br />
[X,Y] = meshgrid(-8:.5:8,-8:.5:8);<br />
D<strong>an</strong>n werten wir die Funktion aus und speichern die Punkte in Z<br />
Z = 1-(X.^2+Y.^2);
18 Einführung in Matlab<br />
und stellen das G<strong>an</strong>ze mit ’mesh’ dar.<br />
mesh(X,Y,Z);<br />
input(’Druecke RETURN’)<br />
Falls gewünscht, können die verdeckten Linien sichtbar gemacht werden<br />
hidden off;<br />
input(’Druecke RETURN’)<br />
Statt als Gitter k<strong>an</strong>n die Funktion als Fläche dargestellt werden. Dazu benutzt<br />
m<strong>an</strong> den ’surf’-Befehl.<br />
surf(X,Y,Z);<br />
input(’Druecke RETURN’)<br />
Die Farben werden dabei st<strong>an</strong>dardmässig durch die Z-Werte definiert. M<strong>an</strong> k<strong>an</strong>n<br />
aber auch eine weitere Matrix von <strong>der</strong> Grösse <strong>der</strong> Z-Matrix als viertes Argument<br />
übergeben, wobei d<strong>an</strong>n diese als Farbwert benutzt wird.<br />
Als Beispiel verwenden wir die Norm <strong>der</strong> Ableitung Df <strong>der</strong> Funktion f, die<br />
gegeben ist durch Df(x, y) = −2(x, y)<br />
C = 2.*sqrt(X.^2 + Y.^2);<br />
surf(X,Y,Z,C);<br />
input(’Druecke RETURN’)<br />
Die Verteilung <strong>der</strong> Farben wird durch das Farbschema (’colormap’) gesteuert.<br />
M<strong>an</strong> k<strong>an</strong>n sich die Verteilung als Farbbalken <strong>an</strong>zeigen lassen.<br />
colorbar<br />
input(’Druecke RETURN’)<br />
<strong>MATLAB</strong> stelle verschiedene St<strong>an</strong>dard-Farbschemen zur Verfügung, z.B. hsv,<br />
hot, cool, summer, gray (siehe ’help graph3d’ <strong>für</strong> eine vollständige Liste, Voreinstellung<br />
ist ’jet’). Bei <strong>der</strong> Auswahl eines Farbschemas k<strong>an</strong>n als optionaler Parameter<br />
die Anzahl <strong>der</strong> verwendeten Farben übergeben werden, z.B. ’hot(10)’.<br />
Voreinstellung ist ’64’.<br />
colormap(hot);<br />
input(’Druecke RETURN’)<br />
colormap(jet);<br />
Funktionen von R 2 nach R k<strong>an</strong>n m<strong>an</strong> auch als Höhenlienien darstellen Wir definieren<br />
dazu zunächst eine etwas interess<strong>an</strong>tere Funktion
Einführung in Matlab 19<br />
Z2 = sin(X./2) + sin(Y./3);<br />
surf(X,Y,Z2);<br />
input(’Druecke RETURN’)<br />
Mit ’contour’ k<strong>an</strong>n m<strong>an</strong> die Höhenlienien plotten. Der vierte Parameter gibt die<br />
Anzahl <strong>der</strong> dargestellten Niveaus <strong>an</strong><br />
contour(X,Y,Z2,20);<br />
input(’Druecke RETURN’)<br />
Alternativ k<strong>an</strong>n m<strong>an</strong> die Höhenlienien auch dreidimensional plotten.<br />
contour3(X,Y,Z2,20);<br />
input(’Druecke RETURN’)<br />
Zurück zu den 2d Höhenlinien Hier k<strong>an</strong>n m<strong>an</strong> die Höhenlienien wie folgt beschriften<br />
[L,h] = contour(X,Y,Z2,20);<br />
clabel(L,h);<br />
input(’Druecke RETURN’)<br />
Alternativ k<strong>an</strong>n m<strong>an</strong> die Funktionswerte auch mit Farben kennzeichnen<br />
contourf(X,Y,Z2,20);<br />
colorbar;<br />
input(’Druecke RETURN’)<br />
Schliesslich k<strong>an</strong>n m<strong>an</strong> auch nur eine einzelne Höhenlinie darstellen, indem m<strong>an</strong><br />
als viertes Argument einen 2d Vektor mit 2 mal diesem Wert übergibt.<br />
contour(X,Y,Z2,[0.5 0.5]);<br />
input(’Druecke RETURN’)<br />
Wir kommen nun zurück zu den Flächendarstellungen und betrachten wie<strong>der</strong><br />
unsere erste Beispielfunktion<br />
surf(X,Y,Z,C);<br />
colormap(hot);<br />
input(’Druecke RETURN’)<br />
Wir wollen nun Lichteffekte hinzufügen. Um diese effektiv einzusetzen, empfiehlt<br />
es sich, die Oberflächeneigenschaften unserer Fläche zuerst geeignet <strong>an</strong>zupassen.<br />
Dazu k<strong>an</strong>n m<strong>an</strong> mit dem ’findobj’-Befehl eine Datenstruktur (hier ’h’) <strong>an</strong>legen,<br />
in <strong>der</strong> diese Eigenschaften festgelegt sind.
20 Einführung in Matlab<br />
h = findobj(’Type’,’surface’);<br />
Diese Datenstruktur ’h’ k<strong>an</strong>n mit Hilfe des ’set’-Befehls verän<strong>der</strong>t werden. Wir<br />
än<strong>der</strong>n zunächst die Farben <strong>der</strong> K<strong>an</strong>ten (’Edges’) und Facetten (’Faces’) so, dass<br />
ein kontinuierliches Farbverlauf erreicht wird.<br />
set(h,’EdgeColor’,’interp’);<br />
set(h,’FaceColor’,’interp’);<br />
input(’Druecke RETURN’);<br />
Mit <strong>der</strong> ’light’-Anweisung können wir nun Lichtquellen platzieren.<br />
light(’Position’,[ 1 3 2]);<br />
light(’Position’,[-3 -1 3]);<br />
input(’Druecke RETURN’)<br />
Jetzt ist das Gitter wie<strong>der</strong> sichtbar; <strong>der</strong> Grund liegt darin, dass die Voreinstellung<br />
zur Beh<strong>an</strong>dlung von Lichtreflexen <strong>für</strong> die Facetten und die K<strong>an</strong>ten unterschiedlich<br />
sind. Wir konnen das Reflex-Verhalten wie<strong>der</strong>um mit dem ’set’-Befehl einstellen.<br />
Hier zwei verschiedene Möglichkeiten:<br />
set(h,’FaceLighting’,’flat’,...<br />
’EdgeLighting’,’flat’);<br />
input(’Druecke RETURN’)<br />
set(h,’FaceLighting’,’phong’,...<br />
’EdgeLighting’,’phong’);<br />
Ein Überblick über die vielen weiteren Möglichkeiten, die Oberflächeneigenschaften<br />
einzustellen findet sich unter<br />
http://www.mathworks.com/access/helpdesk/help/techdoc/ref/surface_props.shtml<br />
Schliesslich k<strong>an</strong>n m<strong>an</strong> die Achsen komplett abschalten, um die Fläche g<strong>an</strong>z allein<br />
darzustellen<br />
axis vis3d off<br />
input(’Druecke RETURN’)<br />
Als letzten Punkt betrachten wir noch die Einstellung des Beobachtungspunktes<br />
(’viewpoint’). Wir nehmen dazu noch einmal unsere zweite Funktion<br />
surf(X,Y,Z2);<br />
input(’Druecke RETURN’)
Einführung in Matlab 21<br />
Der Viewpoint wird über zwei Winkel definiert:<br />
Azimuth = Rotation in <strong>der</strong> (x,y)-Ebene<br />
Elevation = Neigewinkel bzgl. <strong>der</strong> (x,y)-Ebene<br />
Am einfachsten k<strong>an</strong>n m<strong>an</strong> diese mit <strong>der</strong> Maus direkt in <strong>der</strong> Grafik einstellen.<br />
Dazu klickt m<strong>an</strong> auf das Rotations-Symbol (g<strong>an</strong>z rechts in <strong>der</strong> Symvbolleiste),<br />
bewegt die Maus in die Grafik, hält die rechte Taste gedrückt und k<strong>an</strong>n nun den<br />
Viewpoint verdrehens.<br />
Während des Drehens werden die Azimuth und Elevation-Werte im Grafik-<br />
Fenster <strong>an</strong>gezeigt.<br />
Will m<strong>an</strong> diese Werte (zu Beispiel aus einem M-File) über eine Anweisung<br />
<strong>an</strong>geben, so k<strong>an</strong>n m<strong>an</strong> das mit ’view’ machen. Dabei muss ein Vektor mit den<br />
zwei Werten [Azimuth, Elevation] übergeben werden.<br />
view([-12 52])<br />
1.3.4 (*) H<strong>an</strong>dle-Graphics<br />
Die H<strong>an</strong>dle-Graphics bieten die Möglichkeit, Eigenschaften von Grafiken in MAT-<br />
LAB über die St<strong>an</strong>dard-Befehle hinaus direkt zu m<strong>an</strong>ipulieren. Wir wollen hier<br />
zunächst das allgemeine Konzept kurz erläutern und d<strong>an</strong>n mit einigen Anwendungsbeispielen<br />
illustrieren. Natürlich k<strong>an</strong>n dieses M-File nur einen kleinen Einblick<br />
in die Möglichkeiten <strong>der</strong> H<strong>an</strong>dle-Graphics geben.<br />
Jedes grafische Objekt besteht aus einer Reihe von Komponenten, wie z.B.<br />
dem Grafikfenster (’figure’), den Koordinatenachsen (’axes’), einzelnen grafischen<br />
Objekten (z.B. Linien ’line’, Flächen ’surface’) und weiteren Objekten wie z.B.<br />
Lichtquellen ’light’. Zudem besitzt jede Grafik die Komponente ’root’, die den<br />
gesamten Bildschirm symbolisiert. Der ’H<strong>an</strong>dle’ bietet nun die Möglichkeit, jedes<br />
dieser Objekte einzeln <strong>an</strong>zusprechen und zu m<strong>an</strong>ipulieren.<br />
Um dies zu illustrieren, beginnen wir mit einem kleinen Beispiel:<br />
t = [0:10];<br />
plot(t,t.^2,’o-’)<br />
input(’Druecke RETURN’)<br />
Den H<strong>an</strong>dle auf diese Grafik erhalten wir mit dem Befehl<br />
h = findobj<br />
<strong>der</strong> sich immer auf die zuletzt erzeugte Grafik bezieht.<br />
Die Werte in h sind Zeiger auf die Komponenten <strong>der</strong> Grafik.<br />
Die Bedeutung <strong>der</strong> Komponenten erhält m<strong>an</strong> mit dem Befehl
22 Einführung in Matlab<br />
get(h,’type’)<br />
input(’Druecke RETURN’)<br />
Wir haben in dieser Grafik also die Komponenten<br />
h(1) = root = Bildschirm<br />
h(2) = figure = Grafikfenster<br />
h(3) = axes = Koordinatenachsen<br />
h(4) = line = Linie (inklusive <strong>der</strong> Markierungen)<br />
Mit dem ’set’-Befehl k<strong>an</strong>n m<strong>an</strong> diese Komponenten nun m<strong>an</strong>ipulieren. Gibt m<strong>an</strong><br />
nur<br />
set(h(3))<br />
ein, so erhält m<strong>an</strong> eine Liste <strong>der</strong> Eigenschaften mitsamt <strong>der</strong> möglichen Einstellungen.<br />
Die Voreinstellungen sind in geschweiften Klammern <strong>an</strong>gegeben<br />
input(’Druecke RETURN’)<br />
set(h(4))<br />
Alle Eigenschaften in dieser ziemliech grossen und unübersichtlichen Liste können<br />
nun direkr m<strong>an</strong>ipuliert werden. Wir illustrieren dies <strong>an</strong>h<strong>an</strong>d <strong>der</strong> Linie und wollen<br />
dort zunächst die Markierungen ’Marker’ verän<strong>der</strong>n. Mit<br />
input(’Druecke RETURN’)<br />
set(h(4),’Marker’)<br />
erhält m<strong>an</strong> eine Liste <strong>der</strong> möglichen Einstellungen. Wir wählen nun z.B. Quadrate<br />
statt <strong>der</strong> vorh<strong>an</strong>denen Kreise<br />
set(h(4),’Marker’, ’square’)<br />
und än<strong>der</strong>n auch noch ihre Grösse<br />
set(h(4),’MarkerSize’, 16)<br />
Diese beiden Anweisungen könnte m<strong>an</strong> auch mittels<br />
set(h(4),’Marker’, ’square’, ’MarkerSize’, 16)<br />
in einer Anweisung zusammenfassen.<br />
Das Gegenstück zu ’set’ ist die ’get’-Anweisung, mit <strong>der</strong> m<strong>an</strong> Eigenschaften<br />
ermitteln k<strong>an</strong>n:<br />
get(h(4),’MarkerSize’)<br />
input(’Druecke RETURN’)
Einführung in Matlab 23<br />
H<strong>an</strong>dles können nicht nur über ’findobj’ erhalten werden. Jede Grafik-Anweisung<br />
gibt als Funktionswert einen H<strong>an</strong>dle auf das erzeugte Objekt zurück:<br />
h1 = plot(t,sqrt(t),’-’)<br />
Allerdings erhält m<strong>an</strong> hier keinen Vektor von Objekten, son<strong>der</strong>n nur ein einzelnes<br />
Objekt, nämlich gerade das mit dem Befehl erzeugt; in diesem Beispiel also eine<br />
Linie.<br />
get(h1,’Type’)<br />
input(’Druecke RETURN’)<br />
Neben <strong>der</strong> Einstellung verschiedenster Parameter können H<strong>an</strong>dles auch dazu benutzt<br />
werden, Grafikobjekte wie<strong>der</strong> zu entfernen. Als Beispiel betrachten wir die<br />
3d Grafik mit Lichteffekten aus <strong>der</strong> Beschreibung zuvor, die wir hier noch einmal<br />
erzeugen.<br />
[X,Y] = meshgrid(-8:.5:8,-8:.5:8);<br />
Z = 1-(X.^2+Y.^2);<br />
C = 2.*sqrt(X.^2 + Y.^2);<br />
surf(X,Y,Z,C);<br />
colormap(hot);<br />
hs = findobj(’Type’,’surface’);<br />
set(hs, ’EdgeColor’,’interp’,...<br />
’FaceColor’,’interp’,...<br />
’FaceLighting’,’phong’,...<br />
’EdgeLighting’,’phong’);<br />
input(’Druecke RETURN’);<br />
Jetzt können wir auch die Bedeutung dieser Befehle besser verstehen; ausserdem<br />
sieht m<strong>an</strong> hier eine Vari<strong>an</strong>te <strong>der</strong> ’findobj’-Anweisung, die durch Angabe des Typs<br />
’surface’ nur den H<strong>an</strong>dle des Surface-Objekts liefert.<br />
Mit <strong>der</strong> ’light’-Anweisung können wir nun Lichtquellen platzieren. Wir speichern<br />
beim Einschalten den H<strong>an</strong>dle in <strong>der</strong> Variable lh<br />
lh = light(’Position’,[-3 -1 3]);<br />
lh ist - wie zu erwarten - ein H<strong>an</strong>dle vom Typ ’light’<br />
get(lh, ’Type’)<br />
input(’Druecke RETURN’);<br />
Jedes grafische Objekt k<strong>an</strong>n mit dem Befehl ’delete’ aus <strong>der</strong> Grafik gelöscht werden.<br />
Zum Abschalten sagt m<strong>an</strong> also einfach
24 Einführung in Matlab<br />
delete(lh)<br />
input(’Druecke RETURN’);<br />
Wenn h ein H<strong>an</strong>dle auf ein Grafikfenster (Typ ’figure’) ist, k<strong>an</strong>n das zugehörige<br />
Fenster mit ’close(h)’ geschlossen werden.<br />
close(h(2))<br />
Wenn m<strong>an</strong> die H<strong>an</strong>dle-Graphics verwenden will, empfiehlt es sich, immer gleich<br />
nach Erzeugen <strong>der</strong> Grafik einen H<strong>an</strong>dle auf die Grafik zu speichern.<br />
Es gibt allerdings einige globale Variablen, die (falls eine Grafik vorh<strong>an</strong>den<br />
ist) H<strong>an</strong>dles gewisser Objekte enthalten:<br />
gca = H<strong>an</strong>dle <strong>der</strong> aktuellen Achsen<br />
gcf = H<strong>an</strong>dle des aktuellen Grafikfensters<br />
gco = H<strong>an</strong>dle des aktuellen Grafikobjektes (Linie, Fläche etc.)<br />
Die einzelnen Objekte sind nicht einfach ungeordnet gespeichert, son<strong>der</strong>n nach<br />
einer Ordnung, <strong>der</strong> sogen<strong>an</strong>nten ’Hierarchie’:<br />
root<br />
|<br />
|<br />
|<br />
figure<br />
|<br />
|---------<br />
| |<br />
axes Menueleisten<br />
|<br />
|--------------------------------------------------------------<br />
| | |<br />
line surface light ... (weitere Grafikobjekte)<br />
Die tiefer liegenden Objekte werden dabei als Kin<strong>der</strong> ’children’ <strong>der</strong> darüberliegenden<br />
Objekte bezeichnet.<br />
Diese Hierarchie wird von einigen Eigneschaften verwendet. Als Beispiel betrachten<br />
wir die ’nextplot’ Eigenschaft des ’axes’-Objektes<br />
surf(X,Y,Z,C);<br />
set(gca,’nextplot’)<br />
Hier gibt es die Einstellungen add, replace (Voerinstellung) und replacechildren
Einführung in Matlab 25<br />
’add’ entspricht dem ’hold on’ Modus während ’replace’ dem ’hold off’ Modus<br />
entspricht.<br />
Bei ’replacechildren’ wird beim Zeichnen eines neuen Grafikobjektes jeweils<br />
das Alte gelöscht, wobei die Achsen aber erhalten bleiben.<br />
Beispiel:<br />
set(gca,’nextplot’,’replacechildren’);<br />
surf(X,Y,Z./2,C);<br />
input(’Druecke RETURN’)<br />
Hier bleiben die Achsen erhalten, statt - wie üblich - automatisch <strong>an</strong>gepasst zu<br />
werden.<br />
Eine schöne Anwendung dieses Modus ist die Erstellung von Animationen.<br />
Hierzu bietet <strong>MATLAB</strong> die ’movie’-Anweisung, die einen Vektor von Grafiken<br />
in einer vorgegebenen Reihenfolge abspielt. Die einzelnen Grafiken können dabei<br />
mit <strong>der</strong> Anweisung ’getframe’ in eine Bild-Datenstruktur umgew<strong>an</strong>delt werden<br />
und in den Komponenten von F abgelegt werden. Der ’replacechildren’ Modus ist<br />
dabei wichtig, damit die Achsen von Bild zu Bild gleich bleiben.<br />
Erzeugen eines ’Testbildes’<br />
surf(X,Y,Z,C)<br />
Einstellen <strong>der</strong> Achsen auf einen sinnvollen Bereich<br />
axis([-10 10 -10 10 -140 140])<br />
input(’Druecke RETURN’)<br />
Einstellen des ’replacechildren’ Modus<br />
set(gca,’nextplot’,’replacechildren’)<br />
Erzeugen <strong>der</strong> Bil<strong>der</strong><br />
for j = 1:21<br />
surf(X,Y,cos(2*pi*(j-1)/20).*Z,Z)<br />
F(j)=getframe;<br />
end<br />
input(’Druecke RETURN’)<br />
Abspielen des Films<br />
movie(F)<br />
input(’Druecke RETURN’)
26 Einführung in Matlab<br />
Abspielen des Films mit 9 Wie<strong>der</strong>holungen (also 10 mal, Voreinstellung 1 Wie<strong>der</strong>holung)<br />
und 24 Bil<strong>der</strong>n pro Sekunde (Voreinstellung 12)<br />
movie(F,9,24)<br />
input(’Druecke RETURN’)<br />
Abspielen des Films mit 9 Wie<strong>der</strong>holungen (Voreinstellung 1) und 24 Bil<strong>der</strong>n pro<br />
Sekunde (Voreinstellung 12) sowie <strong>der</strong> in dem <strong>an</strong>gegebenen Vektor eingestellten<br />
Bildfolge<br />
movie(F,[9 1 2 3 4 5 6 6 6 6 5 4 3 2 1], 24)<br />
1.4 Ausgabe<br />
<strong>MATLAB</strong>s St<strong>an</strong>dardausgabe von Rechenergebnissen ist we<strong>der</strong> beson<strong>der</strong>s schön<br />
noch beson<strong>der</strong>s übersichtlich. Eine sehr leistungsfähige Abhilfe bietet die ’fprintf’-<br />
Anweisung. Mit ihr k<strong>an</strong>n m<strong>an</strong> Text und Werte von Variablen in beliebiger Form<br />
ausgeben lassen. Die folgenden Beispiele erläutern einige wesentliche Anwendungsmöglichkeiten.<br />
Zunächst einmal ist es sehr einfach, mit ’fprintf’ Text auszugeben Beachte: Mit<br />
dem Ende <strong>der</strong> ’fprintf’ wird nicht automatisch in die nächste Zeile gewechselt. Ein<br />
Zeilenende muss explizit durch die Zeichenfolge ’\n’ erzeugt werden. Leerzeilen<br />
erzeugt m<strong>an</strong> mit ’fprintf(’\n’)’<br />
fprintf(’Dies ist ein Text’)<br />
fprintf(’...und hier geht es in <strong>der</strong> selben Zeile weiter\n’)<br />
fprintf(’Jetzt beginnt eine neue Zeile\n’)<br />
fprintf(’\n’)<br />
input(’Druecke RETURN’)<br />
Um Variablenwerte auszugeben, muss im Text ein Platzhalter eingegeben werden,<br />
<strong>der</strong> das Format <strong>der</strong> Ausgabe bestimmt. Für Gleitkommazahlen gibt es die Format-<br />
Platzhalter ’%e’, ’%f’ o<strong>der</strong> ’%g’.<br />
’%e’ gibt die Zahl immer in Exponenten-Darstellung aus<br />
’%f’ gibt die Zahl immer ohne Exponenten aus<br />
’%g’ wechselt zwischen diesen Formaten, je nach dem, in welchem Zahlenbereich<br />
die auszugebende Zahl liegt. Außerdem werden unwichtige Nachkommastellen<br />
(Nullen) abgeschnitten.<br />
Diese Platzhalter legen nur das Format und die Position <strong>der</strong> Ausgabe im<br />
laufenden Text fest. Die eigentlich auszugebende Variable(n) muss (müssen) d<strong>an</strong>n<br />
als weitere Argumente <strong>an</strong> die ’fprintf’ Anweisung übergeben werden.
Einführung in Matlab 27<br />
x = 123456.789876<br />
fprintf(’Verschiedene Formate\n’)<br />
fprintf(’e: %e\n’,x)<br />
fprintf(’f: %f\n’,x)<br />
fprintf(’g: %g\n\n’,x)<br />
input(’Druecke RETURN’)<br />
Zusätzlich zum Format k<strong>an</strong>n m<strong>an</strong> auch eine Mindest<strong>an</strong>zahl von Stellen <strong>an</strong>geben,<br />
die <strong>für</strong> die Zahl bereitgestellt werden sollen. Dies ist <strong>für</strong> Tabellen sehr nützlich.<br />
Wir drucken eine Tabelle zunächst ohne Stellen<strong>an</strong>gabe.<br />
for i = 1:10<br />
wurzel = sqrt(i);<br />
fprintf(’Die Zahl %g ist Quadratwurzel von %g\n’,wurzel,i)<br />
end<br />
fprintf(’\n’)<br />
input(’Druecke RETURN’)<br />
Jetzt formatieren wir dies schöner indem wir die Stellen festlegen. M<strong>an</strong> k<strong>an</strong>n die<br />
Anzahl <strong>der</strong> Gesamtstellen und (wahlweise) zusätzlich die Anzahl <strong>der</strong> Nachkommastellen<br />
<strong>an</strong>geben, indem m<strong>an</strong> diese zwischen ’%’ und Formatzeichen schreibt.<br />
Für das Format ’%f’ mit 10 Stellen schreibt m<strong>an</strong> z.B. ’%10f’. Um von den 10 Stellen<br />
5 <strong>für</strong> Nachkommastellen zu reservieren, schreibt m<strong>an</strong> ’%10.5f’. Wir benutzen<br />
dies <strong>für</strong> die schönere Ausgabe <strong>der</strong> Quadratwurzeltabelle<br />
for i = 1:10<br />
wurzel = sqrt(i);<br />
fprintf(’Die Zahl %10.8g ist Quadratwurzel von %2g\n’,wurzel,i)<br />
end<br />
fprintf(’\n’)<br />
input(’Druecke RETURN’)<br />
Eine weitere Anwendung <strong>der</strong> Stellen<strong>an</strong>gabe ist es, die Genauigkeit <strong>der</strong> Ausgabe<br />
zu erhöhen<br />
fprintf(’Die Wurzel von 2 ist %f\n’,sqrt(2))<br />
fprintf(’Die Wurzel von 2 ist %20.18f\n’,sqrt(2))<br />
input(’Druecke RETURN’)<br />
’fprintf’ k<strong>an</strong>n nicht nur einfache Zahlen, son<strong>der</strong>n auch Vektoren und Matrizen<br />
ausgeben. Hierbei wird die entsprechende Format<strong>an</strong>weisung <strong>für</strong> jedes Element <strong>der</strong><br />
Matrix wie<strong>der</strong>holt. Hierbei wird spaltenweise vorgeg<strong>an</strong>gen, so dass die gewohnte<br />
Reihenfolge (zeilenweise) durch Tr<strong>an</strong>sponieren <strong>der</strong> auszugebenden Matrix erzeugt<br />
werden muss.
28 Einführung in Matlab<br />
A = [1.5 2.7 3.456; 7.6 4.765 1.234; 3 4 5]<br />
Ein erster Versuch, <strong>der</strong> aber nicht so beson<strong>der</strong>s schön aussieht<br />
fprintf(’Eine Matrix %f\n’,A’)<br />
fprintf(’\n’)<br />
input(’Druecke RETURN’)<br />
Eine schönere Vari<strong>an</strong>te<br />
fprintf(’Eine Matrix\n’)<br />
fprintf(’%f %f %f\n’,A’)
Kapitel 2<br />
Matlab, ein mathematisches<br />
Labor<br />
2.1 Lineare Gleichungssysteme<br />
M<strong>an</strong> k<strong>an</strong>n lineare Gleichungssysteme Ax = b mittels <strong>der</strong> Inversen <strong>der</strong> Matrix A<br />
lösen:<br />
x=inv(A)*b<br />
Dies ist aber numerisch ineffizient im Vergleich zu <strong>an</strong><strong>der</strong>en Vorgehensweisen.<br />
2.1.1 Direkte Verfahren<br />
<strong>MATLAB</strong> hat eine Reihe von Algorithmen zur Lösung von linearen Gleichungssystemen<br />
und verw<strong>an</strong>dten Problemen eingebaut. Sei<br />
A = [ 1 5 6; 7 9 6; 2 3 4]<br />
b = [29; 43; 20]<br />
Der Grundbefehl zur Lösung eines linearen Gleichungssystems ist <strong>der</strong> umgekehrte<br />
Schrägstrich<br />
x=A\b<br />
Die Rechnung wird mit Gauß-Elimination (mit geschickter Pivotierung) durchgeführt<br />
Wenn A in obererer o<strong>der</strong> unterer Dreiecksform ist, wird Rückwärts bzw.<br />
Vorwärtseinsetzen durchgeführt. Anmerkung: Wenn A nicht quadratisch ist, wird<br />
keine Fehlermeldung ausgegeben, son<strong>der</strong>n automatisch das zugehörige lineare<br />
Ausgleichsproblem gelöst.<br />
29
30 Matlab, ein mathematisches Labor<br />
Neben <strong>der</strong> direkten Lösung von linearen GS stehen Algorithmen zur Zerlegung<br />
von Matrizen zur Verfügung.<br />
’lu’ zerlegt per Gauß-Elimination eine Matrix in eine rechte untere und eine<br />
linke obere Dreiecksmatrix - bis auf Zeilenvertauschungen durch Pivotierung<br />
[L,R] = lu(A)<br />
’chol’ zerlegt symmetrische, positiv definite Matrizen mittels des Choleski-Verfahrens.<br />
Achtung: Im Gegensatz zur Vorlesung wird hier ’R’ mit R’*R=A berechnet, nicht<br />
’L’ mit L*L’=A<br />
AA = A’*A<br />
R = chol(AA)<br />
Hinweis: erzeugt eine symm, pos. def. Matrix<br />
zuletzt gibt es noch die QR Zerlegung, die wir in <strong>der</strong> Vorlesung nicht besprochen<br />
haben. Hier wird A=Q*R zerlegt, wobei R eine obere Dreiecksmatrix ist und Q<br />
eine orthogonale Matrix ist, d.h. es gilt Q −1 = Q T<br />
[Q,R] = qr(A)<br />
Die 2 Norm <strong>der</strong> Matrix Q ist immer 1:<br />
norm(Q,2)<br />
2.1.2 Iterative Verfahren<br />
<strong>MATLAB</strong> stellt eine Reihe von Verfahren zur iterativen Lösung linearer Gleichungssysteme<br />
zur Verfügung<br />
Zunächst definieren wir uns ein Beispiel-Gleichungssystem und zwar eins, das<br />
sehr schlecht konditioniert ist<br />
A = [0.780 0.563; 0.913 0.659];<br />
b = [0.217; 0.254];<br />
cond(A,2)<br />
Die exakte Lösung dieses Systems ist [1; -1]. Wir werden nun einige wichtige<br />
Verfahren durchgehen, die alle - im Gegensatz zum Jacobi o<strong>der</strong> Gauss-Seidel<br />
Verfahren - <strong>für</strong> allgemeine quadratische Matrizen funktionieren. Im Einzelnen<br />
sind dies<br />
bicgstab - ’stabilisiertes bikonjugiertes Gradientenverfahren’<br />
cgs - ’quadriertes konjugiertes Gradientenverfahren’<br />
bicg - ’bikonjugiertes Gradientenverfahren’<br />
gmres - ’verallgemeinertes Minimalresiduumsverfahren’
Matlab, ein mathematisches Labor 31<br />
Bei dem ersten Beispiel, dem ’bicgstab’ Verfahren, betrachten wir genauer,<br />
welche Parameter <strong>an</strong>gegeben werden können Alle Verfahren haben die gemeinsame<br />
Eigenschaft, dass sie verschiedene Abbruchkriterien verwenden. Nach Abbruch<br />
des Verfahrens wird ausgegeben, aus welchem Grund die Iteration beeendet wurde.<br />
1) Abbruch bei erreichter gewünschter Genauigkeit: Das Abbruchkriterium ist bei<br />
den Verfahren in <strong>MATLAB</strong> <strong>an</strong><strong>der</strong>s als die einfache Kriterium aus <strong>der</strong> Vorlesung.<br />
Hier wird <strong>für</strong> eine vorgegebene Toler<strong>an</strong>z ’tol’ so l<strong>an</strong>ge iteriert, bis das relative<br />
Residuum ‖Ax − b‖/‖b‖ < tol (<strong>für</strong> die 2-Norm) ist. Der Vorteil dieses Verfahrens<br />
liegt darin, dass sich <strong>der</strong> Fehler in <strong>der</strong> Lösung d<strong>an</strong>n aus <strong>der</strong> Kondition <strong>der</strong><br />
Matrix A mittels des Satzes 2.32 (Fehler<strong>an</strong>alyse) <strong>der</strong> Vorlesung abschätzen lässt.<br />
Die gewünschte Genauigkeit ist mit 1e-6 voreingestellt.<br />
2) Abbruch nach maximaler Anzahl <strong>an</strong> Iterationen: Wenn eine maximale Anzahl<br />
von Iterationen erreicht ist, wird das Verfahren in jedem Fall abgebrochen, auch<br />
wenn die gewünschte Genaugkeit noch nicht erreicht ist. Die maximale Anzahl<br />
<strong>der</strong> Iterationen ist mit n (=Dimension des Problems) voreingestellt.<br />
3) Abbruch bei Stagnation: Wenn sich das Residuum nicht mehr verbessert, wird<br />
ebenfalls abgebrochen, auch wenn die gewünschte Genaugkeit noch nicht erreicht<br />
ist.<br />
Wir illustrieren nun die verschiedenen Abbruchkriterien: Beachte: Die Anzahl<br />
<strong>der</strong> Iterationen, die nach dem Abbruch <strong>an</strong>gegeben wird, k<strong>an</strong>n ein nichtg<strong>an</strong>zzahliger<br />
Wert sein, da viele Verfahren mehrstufige Iterationsschritte durchlaufen,<br />
die nach einem Teildurchlauf abgebrochen werden können.<br />
Wir rufen das Verfahren zunächst ohne weitere Paremeter auf.<br />
bicgstab(A,b)<br />
input(’druecke RETURN’)<br />
Hier tritt nun ein Abbruch wegen erreichter maximaler Anzahl <strong>der</strong> Iterationen<br />
auf. Als optionale Paramater können nun die Toler<strong>an</strong>z als drittes Argument und<br />
die maximale Anzahl <strong>der</strong> Iterationen als viertes Argument <strong>an</strong>gegeben werden.<br />
Wir erhöhen nun die Anzahl <strong>der</strong> Iterationen und belassen die Toler<strong>an</strong>z bei dem<br />
voreingestellten Wert 1e-6<br />
bicgstab(A,b,1e-6,20)<br />
input(’druecke RETURN’)<br />
Hier tritt ein Abbruch bei erreichter Genauigkeit ein, das Ergebnis ist aber noch<br />
nicht so g<strong>an</strong>z zufriedenstellend, da A schlecht konditioniert ist. Wir erhöhen also<br />
die gewünschte Toler<strong>an</strong>z:<br />
bicgstab(A,b,1e-10,20)<br />
input(’Druecke RETURN’)
32 Matlab, ein mathematisches Labor<br />
Jetzt k<strong>an</strong>n m<strong>an</strong> mit dem Ergebnis zufrieden sein.<br />
Wir verwenden jetzt den gleichen Aufruf <strong>für</strong> <strong>an</strong><strong>der</strong>e Verfahren<br />
cgs(A,b,1e-10,20)<br />
input(’Druecke RETURN’)<br />
bicg(A,b,1e-10,20)<br />
input(’Druecke RETURN’)<br />
qmr(A,b,1e-10,20)<br />
input(’Druecke RETURN’)<br />
Eine Ausnahme macht das gmres-Verfahren, das eine verschachtelte Iteration<br />
verwendet. Hier muss als dritter Parameter die maximale Anzahl <strong>der</strong> Schritte <strong>der</strong><br />
inneren Iteration <strong>an</strong>gegeben werden.<br />
gmres(A,b,3,1e-10,20)<br />
input(’Druecke RETURN’)<br />
Welches Verfahren <strong>für</strong> welche Problemklasse am <strong>an</strong>gemessensten ist, hängt stark<br />
vom betrachteten Problem ab.<br />
2.2 Definition von Funktionen<br />
2.2.1 Funktionen von Zahlen<br />
Jede Funktion muss in ein eigenes M-File geschrieben werden.<br />
Der Dateiname bestimmt den Funktionsnamen<br />
Die erste Programmzeile des M-Files muss die Vereinbarung ’function a =<br />
name(b)’ enthalten. Hierbei ist ’b’ <strong>der</strong> Eingabeparameter und ’a’ <strong>der</strong> Ausgabeparameter<br />
(die Namen sind beliebig). ’name’ sollte zur besseren Übersichtlichkeit<br />
mit dem Funktionsnamen, also dem Dateinamen des M-Files übereinstimmen.<br />
Beispiel: Berechne den Absolutbetrag einer reellen Zahl:<br />
function y = testfunktion(x)<br />
if x>0<br />
y=x;<br />
else<br />
y=-x;<br />
end
Matlab, ein mathematisches Labor 33<br />
Beispielaufruf: ’testfunktion(-10)’ o<strong>der</strong> ’a=testfunktion(-10)’<br />
Funktionen können mehrere Ein- und Ausgabeparameter besitzen. Die Eingabeparameter<br />
werden dabei einfach durch Komma getrennt Die Ausgabeparameter<br />
werden durch Komma getrennt in eckige Klammern geschrieben<br />
Beispiel: Berechne die zwei Lösungen einer quadratischen Gleichung x 2 +px+<br />
q = 0<br />
function [x1,x2] = testfunktion2(p,q)<br />
x1 = -p/2 + sqrt(p^2-4*q)/2;<br />
x2 = -p/2 - sqrt(p^2-4*q)/2;<br />
Achtung: Bei einem Aufruf ’testfunktion2(0,-1)’ wird nur <strong>der</strong> erste Ausgabeparameter<br />
am Bildschirm ausgegeben. Um beide zu bekommen, muss die Funktion<br />
mittels ’[a,b]=testfunktion2(0,-1)’ aufgerufen werden.<br />
2.2.2 Funktionen von Vektoren und Matrizen<br />
Wenn eine reellwertige Funktion mit einem reellwertigen Argument mit einem<br />
Vektor o<strong>der</strong> einer Matrix aufgerufen wird, wird die Funktion elementweise fr<br />
jeden Eintrag des Vektors o<strong>der</strong> <strong>der</strong> Matrix ausgeführt.<br />
Dies sollte m<strong>an</strong> auch bei selbstgeschriebenen Funktionen beachten. Wenn m<strong>an</strong><br />
dabei nur bereits (korrekt!) definierte mathematische Operationen verwendet,<br />
genügt es, alle Multiplikationen, Divisionen und Potenzierungen mit dem ’.’ zu<br />
versehen<br />
function y = vektorfunktion1(x)<br />
y = x.^2+2.*x+1;<br />
Wenn eine reellwertige Funktion mit einem reellwertigen Argument mit einem<br />
Vektor o<strong>der</strong> einer Matrix aufgerufen wird, wird die Funktion elementweise fr<br />
jeden Eintrag des Vektors o<strong>der</strong> <strong>der</strong> Matrix ausgeführt.<br />
Dies sollte m<strong>an</strong> auch bei selbstgeschriebenen Funktionen beachten. Wenn m<strong>an</strong><br />
fr in <strong>der</strong> Funktion ’if’-Anweisungen verwendet, muss m<strong>an</strong> d<strong>an</strong>n etwas komplizierter<br />
programmieren. Die bereits bek<strong>an</strong>nte (reelle) Betragsfunktion k<strong>an</strong>n m<strong>an</strong> wie<br />
folgt modifizieren, damit sie auch <strong>für</strong> Matrizen korrekt funktioniert.<br />
function y = vektorfunktion2(x)<br />
’size’ liefert die Anzahl von Zeilen und Spalten von ’x’ in einem 2-dimensionalen<br />
Vektor zurück<br />
s = size(x);
34 Matlab, ein mathematisches Labor<br />
Jetzt k<strong>an</strong>n m<strong>an</strong> den reellen Betrag komponentenweise berechnen<br />
for i=1:s(1)<br />
for j=1:s(2)<br />
if x(i,j)>0<br />
y(i,j) = x(i,j);<br />
else<br />
y(i,j) = -x(i,j);<br />
end<br />
end<br />
end<br />
2.2.3 Funktionen von Funktionen<br />
Bisher haben wir Funktionen benutzt, <strong>der</strong>en Parameter Zahlen bzw. Vektoren<br />
o<strong>der</strong> Matrizen waren. Es gibt in <strong>MATLAB</strong> aber auch die Möglichkeit, g<strong>an</strong>ze<br />
Funktionen <strong>an</strong> <strong>an</strong><strong>der</strong>e Funktionen als Parameter zu übergeben.<br />
Als Beispiel <strong>für</strong> eine Anwendung programmieren wir hier eine Funktion, die<br />
eine gegebene Funktion plottet. Ein Beispielaufruf lautet z.B.<br />
funplot(’sin(x)’,1,5,100)<br />
Der erste Parameter bestimmt die zu plottende Funktion, <strong>der</strong> zweite und dritte<br />
die untere bzw. obere Intervallgrenze des zu plottenden Bereichs. Der vierte Parameter<br />
bestimmt die Anzahl <strong>der</strong> Stützstellen, die in <strong>der</strong> Grafik verwendet werden<br />
sollen.<br />
function funplot(fun,a,b,n,format)<br />
inline w<strong>an</strong>delt den übergebenen Funktionsnamen in eine ausführbare <strong>MATLAB</strong><br />
Funktion um.<br />
g = inline(fun);<br />
Wie üblich erzeugen wir den Vektor <strong>der</strong> Stützstellen<br />
t = [a:(b-a)/(n-1):b];<br />
dazu den Vektor von Funktionswerten<br />
y = g(t);<br />
und plotten das G<strong>an</strong>ze<br />
plot(t,y,format)
Matlab, ein mathematisches Labor 35<br />
Diese Beispielfunktion ’funplot’ plottet eine Funktion mit abhängiger Variable<br />
’x’. Beispielaufruf:<br />
funplot(’sin(x)’,0,2*pi,50,’-’)<br />
input(’Druecke RETURN’)<br />
Zur Erläuterung <strong>der</strong> Parameter siehe oben. Die hier übergebene Funktion k<strong>an</strong>n<br />
übrigens auch eine selbstdefininerte Funktion sein. Z.B.<br />
funplot(’vektorfunktion2(x)’,-1,1,51,’-’)<br />
input(’Druecke RETURN’)<br />
<strong>MATLAB</strong> bietet aber auch eine g<strong>an</strong>ze Reihe eigene Funktionen, die in verschiedenster<br />
Weise auf <strong>an</strong><strong>der</strong>en Funktionen arbeiten<br />
Wir werden hier eine Reihe solcher Funktionen kennen lernen.<br />
Zunächst einmal bietet <strong>MATLAB</strong> selbst mit ’fplot’ eine eingebaute Grafik-<br />
Routine zur Darstellung von Funktionen. Der Funktion wird <strong>der</strong> Name <strong>der</strong> darzustellenden<br />
Funktion übergeben sowie <strong>der</strong> darzustellende Bereich als Vektor:<br />
fplot(’sin(x)’,[0,2*pi])<br />
input(’Druecke RETURN’)<br />
’fplot’ ist intern aufwändiger programmiert als unsere einfache ’funplot’ Routine:<br />
- das Argument ’(x)’ k<strong>an</strong>n bei <strong>der</strong> Funktionsübergabe weggelassen werden.<br />
- ’fplot’ errechnet selbst eine brauchbare Anzahl von Stützstellen zur Darstellung<br />
<strong>der</strong> Funktion. Will m<strong>an</strong> diese per H<strong>an</strong>d einstellen, k<strong>an</strong>n die gewünschte<br />
Minimal<strong>an</strong>zahl N¿1 von Stützstellen als weiterer Parameter <strong>an</strong>gegeben werden.<br />
Alternativ k<strong>an</strong>n statt <strong>der</strong> Anzahl <strong>der</strong> Stützstellen ein Parameter ’tol’ <strong>an</strong>gegeben<br />
werden, <strong>der</strong> die Genauigkeit <strong>der</strong> Grafik steuert. Voreinstellung ist 2e-3.<br />
- Auch <strong>der</strong> Bereich, den die y-Achse abdecken soll, k<strong>an</strong>n eingestellt werden<br />
fplot(’sin(x)’,[0,2*pi,-0.5,0.5])<br />
input(’Druecke RETURN’)<br />
Wir kommen nun zu Funktionen, die mathematische Operationen auf <strong>an</strong><strong>der</strong>en<br />
Funktionen durchführen. Eine klassische Anwendung ist die Minimierung von<br />
Funktionen auf einem vorgegebenen Intervall. Dies macht ’fminbnd’. Hier wird die<br />
Funktion sowie die untere und obere Intervallgrenze des Intervalls <strong>an</strong>gegeben, auf<br />
dem minimiert werden soll. Ausgegeben wird eine Stelle ’x’, <strong>an</strong> <strong>der</strong> die Funktion<br />
ihr Minimum <strong>an</strong>nimmt.<br />
x = fminbnd(’sin’,0,2*pi)<br />
input(’Druecke RETURN’)
36 Matlab, ein mathematisches Labor<br />
Siehe die <strong>MATLAB</strong> Hilfe <strong>für</strong> die Optionen, die <strong>der</strong> Funktion ’fminbnd’ übergeben<br />
werden können. Beachte: Die zugrundeliegenden Algorithmen gar<strong>an</strong>tieren im<br />
Allgemeinen nur, dass ein lokales Minimum gefunden wird.<br />
Eine weitere Anwendung ist die Nullstellensuche. Wir werden einige numerische<br />
Algorithmen dazu in <strong>der</strong> Vorlesung noch besprechen. Hier aber bereits die<br />
<strong>MATLAB</strong> Anweisung dazu. Ausgegeben wird eine Stelle ’x’, <strong>an</strong> <strong>der</strong> die Funktion<br />
Null wird.<br />
x = fzero(’sin’,3)<br />
input(’Druecke RETURN’)<br />
Neben <strong>der</strong> Funktion, <strong>für</strong> die eine Nullstelle gesucht werden soll muss ein Anf<strong>an</strong>gswert<br />
<strong>für</strong> die Nullstellensuche <strong>an</strong>gegeben werden. Es wird üblicherweise eine<br />
Nullstelle gefunden, die nahe bei diesem Anf<strong>an</strong>gswert liegt.<br />
Siehe die <strong>MATLAB</strong> Hilfe <strong>für</strong> die Optionen, die <strong>der</strong> Funktion fzero übergeben<br />
werden können.<br />
Eine weitere wichtige Operation auf Funktionen ist die Integration. Auch hierzu<br />
werden wir in <strong>der</strong> Vorlesung noch entsprechende Algorithmen beh<strong>an</strong>deln. Die<br />
<strong>MATLAB</strong> Routine zur Integration lautet ’quad’, da numerische Integration üblicherweise<br />
als ’Quadratur’ bezeichnet wird.<br />
x = quad(’sin’,0,2*pi)<br />
input(’Druecke RETURN’)<br />
Der Grundaufruf entspricht dem ’fminbnd’ Befehl. Als viertes Argument k<strong>an</strong>n<br />
zusätzlich die gewünschte Genauigkeit <strong>an</strong>gegeben werden. Beachte: Hier wird<br />
numerisch integriert, d.h. m<strong>an</strong> muss mit numerischen Fehlern rechnen.<br />
2.3 Nullstellen nichtlinearer Gleichungen<br />
Nachfolgend eine Demonstration <strong>der</strong> <strong>MATLAB</strong>Routine ’fzero’ zur Nullstellenbestimmung<br />
Informationen zum Algorithmus:<br />
’fzero’ sucht zunächst ein Intervall [a,b], <strong>für</strong> dessen Grenzen f(a) und f(b) unterschiedliche<br />
Vorzeichen besitzen. D<strong>an</strong>ach startet ein ein iteratives Verfahren,<br />
wobei in jedem Schritt falls möglich in Schritt des Sek<strong>an</strong>tenverfahrens (in MAT-<br />
LAB Ínterpolation’ gen<strong>an</strong>nt) durchgeführt wird. Führt dieser nicht zum Erfolg,<br />
wird statt dessen ein Schritt des Bisektionsverfahrens durchgeführt.<br />
Der Grundaufruf lautet<br />
fzero(’sin’,4)
Matlab, ein mathematisches Labor 37<br />
wobei das zweite Argument ein Startwert <strong>für</strong> die Iteration ist.<br />
Statt eines einzelnen Startwertes k<strong>an</strong>n auch direkt ein Intervall [a,b] <strong>an</strong>gegeben<br />
werden.<br />
fzero(’sin’,[2,4])<br />
Aber Achtung: Falls ein Intervall [a,b] übergeben wird, müssen f(a) und f(b)<br />
unterschiedliche Vorzeichen besitzen: Der folgende Aufruf liefert eine Fehlermeldung:<br />
fzero(’sin’,[1,2])<br />
Zusätzlich zu <strong>der</strong> Nullstelle können weitere Informationen ausgegeben werden:<br />
Der Funktionswert <strong>an</strong> <strong>der</strong> ermittelten Nullstelle:<br />
[x,fval] =<br />
fzero(’sin’,4)<br />
Ein Flag, das einen positiven Wert bei erfolgreicher Suche und einen negativen<br />
Wert bei Misserfolg ausgibt. Dies ist nützlich, falls ’fzero’ als Teil eines <strong>an</strong><strong>der</strong>en<br />
Algorithmus verwendet wird und Fehler abgef<strong>an</strong>gen werden sollen.<br />
[x,fval,flag] =<br />
[x,fval,flag] =<br />
fzero(’sin’,4)<br />
fzero(’sin(x)+2’,4)<br />
Schliesslich können noch die Anzahl <strong>der</strong> Iterationen, die Anzahl <strong>der</strong> Funktionsauswertungen<br />
und <strong>der</strong> tatsächlich verwendete Algorithmus ausgegeben werden.<br />
[x,fval,flag,output] =<br />
fzero(’sin’,4)<br />
’fzero’ hat zwei einstellbare Parameter, die aber nicht direkt, son<strong>der</strong>n über eine<br />
Verbundvariable ’options’ eingestellt werden, die mit <strong>der</strong> Anweisung ’optimset’<br />
gesetzt wird. Die Verwendung von ’optimset’ ist unten <strong>an</strong> Beispielen illustriert.<br />
Die zwei Parameter von ’fzero’ sind:<br />
TolX : Gewünschte Genauigkeit<br />
- voreingestellt auf die Maschinengenauigkeit eps<br />
- mögliche Werte: jede reelle Zahl >=eps<br />
Display: Steuerung <strong>der</strong> Ausgabe während <strong>der</strong> Iteration<br />
- voreingestellt auf den Wert ’final’<br />
- mögliche Werte: ’off’ : Keine Ausgabe, - ’iter’ : Ausgabe jedes Schrittes, - ’final’:<br />
Nur En<strong>der</strong>gebnis<br />
Beispiele:<br />
format long
38 Matlab, ein mathematisches Labor<br />
Än<strong>der</strong>ung <strong>der</strong> Genauigkeit:<br />
options = optimset(’TolX’,1e-4);<br />
fzero(’sin’,4,options)<br />
options = optimset(’TolX’,1e-15);<br />
fzero(’sin’,4,options)<br />
fprintf(’(Zum Vergleich: pi = %16.14f)\n\n’,pi)<br />
Än<strong>der</strong>ung von Ausgabe und Genauigkeit<br />
options = optimset(’TolX’,1e-4,’Display’,’iter’);<br />
fzero(’sin’,4,options)<br />
Mit dieser Ausgabe k<strong>an</strong>n m<strong>an</strong> auch schön erkennen, dass die Angabe eines Intervalls<br />
den numerischen Aufw<strong>an</strong>d deutlich reduzieren k<strong>an</strong>n<br />
fzero(’sin’,[2,4],options)<br />
2.4 Polynome und Interpolation<br />
Polynome sind eine wichtige Klasse von Funktionen. In <strong>der</strong> Vorlesung haben wir<br />
sie zur Interpolation und im Ausgleichsproblem verwendet, sie tauchen aber auch<br />
in vielen <strong>an</strong><strong>der</strong>en Anwendungen auf.<br />
Hier wollen wir die wichtigsten Polynom-Routinen von <strong>MATLAB</strong> besprechen.<br />
In mathematischer Schreibweise ist ein Polynom vom Grad n gegeben durch<br />
p(x) = a0 + a1x + a2x 2 + ... + <strong>an</strong>x n<br />
In <strong>MATLAB</strong> werden die Koeffizienten <strong>an</strong><strong>der</strong>s numeriert; es gilt die Konvention<br />
p(x) = P (n + 1) + P (n) ∗ x + P (n − 1) ∗ x 2 + ... + P (1) ∗ x n<br />
Ein Polynom vom Grad n wird also als n+1-dimensionaler Vektor dargestellt.<br />
Beispiel: Das Polynom p1(x) = 1 + 2x − 3x 2 wird in <strong>MATLAB</strong> als<br />
P1 = [-3 2 1]<br />
dargestellt.<br />
Zur Auswertung eines Polynoms dient die Routine ’polyval’:<br />
polyval(P1,0)<br />
polyval(P1,1)<br />
input(’Druecke RETURN’)
Matlab, ein mathematisches Labor 39<br />
Diese k<strong>an</strong>n selbstverst\"<strong>an</strong>dlich auch zum Plotten verwendet werden.<br />
\begin{verbatim}<br />
t = [-2:0.05:2];<br />
y = polyval(P1,t);<br />
plot(t,y,’-’)<br />
input(’Druecke RETURN’)<br />
’polyval’ rechnet immer komponentenweise, wenn <strong>der</strong> zweite Parameter ein Vektor<br />
o<strong>der</strong> eine Matrix ist. Wenn m<strong>an</strong> möchte, dass die Multiplikationen in <strong>der</strong><br />
Polynomauswertung als Matrix-Multiplikationen ausgeführt werden, muss m<strong>an</strong><br />
die Routine ’polyvalm’ verwenden. Achtung: Dies ist nur <strong>für</strong> quadratische Matrizen<br />
sinnvoll.<br />
A = [0 1; 2 3]<br />
polyval(P1,A)<br />
polyvalm(P1,A)<br />
input(’Druecke RETURN’)<br />
Die Routine ’roots’ findet die Nullstellen eines Polynoms<br />
roots(P1)<br />
input(’Druecke RETURN’)<br />
Dies funktioniert auch, wenn, wie z.B. beim Polynom p2(x) = 1 + x + 2x 2 , nur<br />
komplexe Nullstellen existieren<br />
P2 = [2 1 1]<br />
roots(P2)<br />
input(’Druecke RETURN’)<br />
Umgekehrt k<strong>an</strong>n m<strong>an</strong> sich das zu einer vorgegebenen Menge von Nullstellen<br />
gehörige Polynom mit eben diesen Nullstellen ausrechnen lassen. Hierbei wird<br />
<strong>der</strong> Koeffizient P(1) immer gleich 1 gesetzt.<br />
P3 = poly([1 -1])<br />
input(’Druecke RETURN’)<br />
Dies liefert den Vektor P3 = [1 0 -1], also das Polynom p3(x) = −1 + x 2 .<br />
Mit ’conv’ k<strong>an</strong>n m<strong>an</strong> zwei Polynome mitein<strong>an</strong><strong>der</strong> multiplizieren.<br />
P4 = conv(P1,P2)<br />
input(’Druecke RETURN’)
40 Matlab, ein mathematisches Labor<br />
und mit ’deconv’ k<strong>an</strong>n m<strong>an</strong> ein Polynom durch ein <strong>an</strong><strong>der</strong>es Teilen. Falls ein Rest<br />
bleibt, wird dieser als zweite Variable zurückgegeben. Mit dem Aufruf [Q,R] =<br />
deconv(P1,P2) erfüllen die zugehörigen Polynome q, r, p1 und p2 also <strong>für</strong> alle x<br />
die Gleichung p1(x) = p2(x)q(x) + r(x)<br />
[Q,R] = deconv(P4,P1)<br />
[Q,R] = deconv(P4,P3)<br />
input(’Druecke RETURN’)<br />
Mit ’poly<strong>der</strong>’ k<strong>an</strong>n m<strong>an</strong> Polynome mit <strong>MATLAB</strong> ableiten.<br />
P5 = poly<strong>der</strong>(P1)<br />
<strong>MATLAB</strong> hat mit ’polyfit’ einen eingebauten Befehl, um Interpolationspolynome<br />
zu berechnen. Als Beispiel definieren wir die Daten<br />
nn = 4 % Anzahl <strong>der</strong> Stuetzstellen - 1<br />
xx = [1 2 3 4 5 ]<br />
ff = [2.2 5.4 9.2 16.0 26.2]<br />
und berechnen<br />
P6 = polyfit(xx,ff,nn)<br />
Grafisch sieht m<strong>an</strong> am einfachsten, dass das wirklich stimmt<br />
t = [1:0.05:5];<br />
y = polyval(P6,t);<br />
plot(t,y,’r-’,xx,ff,’bx’)<br />
input(’Druecke RETURN’)<br />
Es ist hierbei erlaubt, den dritten Parameter in ’polyfit’ kleiner als die Anzahl<br />
<strong>der</strong> Stützstellen minus 1 zu wählen. D<strong>an</strong>n wird ein Polynom des <strong>an</strong>gegebenen<br />
Grades berechnet, das - im Sinne <strong>der</strong> kleinsten Quadrate - am nächsten <strong>an</strong> den<br />
vorgegebenen Datenpunkten liegt.<br />
P7 = polyfit(xx,ff,2)<br />
hold on;<br />
y = polyval(P7,t);<br />
plot(t,y,’g-’)<br />
hold off;<br />
input(’Druecke RETURN’)
Matlab, ein mathematisches Labor 41<br />
<strong>MATLAB</strong> hat auch Routinen zur Erzeugung und Auswertung von Funktionen,<br />
die stückweise aus Polynomen bestehen. Wir werden in <strong>der</strong> Vorlesung noch sehen,<br />
dass diese zur Lösung von Interpolationsproblemen sehr nützlich sein können.<br />
Nehmen wir <strong>an</strong>, dass wir eine Funktion definieren wollen, die durch die folgenden<br />
Formel beschrieben wird:<br />
f(x) = (x + 10) 2 /81 − 2 falls x >= −10 und x = −1 und x = 1 und x
42 Matlab, ein mathematisches Labor<br />
2.5 Integration<br />
In diesem Abschnitt wollen wir <strong>MATLAB</strong>s Integrationsroutinen kurz besprechen.<br />
ACHTUNG: Diese Version ist <strong>für</strong> <strong>MATLAB</strong> 6, <strong>für</strong> <strong>MATLAB</strong> 5.3 gibt es leichte<br />
Abän<strong>der</strong>ungen.<br />
Wir wollen das Integral<br />
∫ b<br />
f(x) dx<br />
a<br />
numerisch berechnen. Als Beispielintegr<strong>an</strong>den betrachten wir die Funktion<br />
f(x) = 1/((x − 0.3) 2 + 0.01) + 1/((x − 0.9) 2 + 0.04) − 6,<br />
die in <strong>MATLAB</strong> unter dam Namen ’humps’ vordefiniert ist.<br />
fplot(’humps’,[0,1])<br />
Das Integral von 0 bis 1 über diese Funktion ist etwa 29.858325395<br />
<strong>MATLAB</strong> hat zwei Newton-Cotes Formeln eingebaut, die aber unterschiedlich<br />
aufgerufen werden.<br />
Zunächst gibt es die Trapez-Regel, die mittels ’trapz’ zur Verfügung steht. Hier<br />
wird allerdings keine Funktion son<strong>der</strong>n einfach eine Liste von Datenpunkten f(i)<br />
zu äquidist<strong>an</strong>ten Stützstellen übergeben. Um das richtige Integrationsergebnis zu<br />
erhalten, muss das Ergebnis durch die Anzahl <strong>der</strong> Stützstellen -1 geteilt werden<br />
n = 100;<br />
t = [0:1/n:1];<br />
f = humps(t);<br />
trapz(f)/n<br />
Wegen <strong>der</strong> expliziten Übergabe von Daten eigent sich diese Routine insbeson<strong>der</strong>e<br />
zur Integration von Funktionen, die nur als Messwerte o<strong>der</strong> Wertetabellen<br />
vorliegen.<br />
Zur Integration von ’echten’ Funktionen dienen die Routinen ’quad’ und ’quadl’.<br />
’quad’ benutzt die Simpson-Regel während ’quadl’ eine sogen<strong>an</strong>nte ’(4,7) Gauss-<br />
Lobatto-Kronrod Regel’ erwendet. Diese ist bei hinreichend oft differenzierbaren<br />
Funktionen i.A. effizienter.<br />
Der Aufruf dieser Funktionen lautet ’quad(’fun’,a,b,tol,trace)’, mit:<br />
fun : zu integrierende Funktion<br />
a,b : Integrationsgrenzen<br />
tol : gewünschte Genauigkeit (Voreinstellung 1e-6)<br />
trace: =0: Keine Ausgabe von Zwischenergebnissen (Voreinstellung), =1: Ausgabe<br />
von Zwischenergebnissen
Matlab, ein mathematisches Labor 43<br />
tol und trace können weggelassen werden, d<strong>an</strong>n wird die Voreinstellung gewählt.<br />
Bei ’trace=1’ werden als Zwischenergebnisse jeweils die Anzahl <strong>der</strong> Funktionsauswertungen,<br />
<strong>der</strong> Anf<strong>an</strong>gspunkt und die Länge <strong>der</strong> verwendeten Teilintervalle<br />
und <strong>der</strong> Integralwert auf diesem Teilinterval ausgegeben.<br />
quad(’humps’,0,1)<br />
quad(’humps’,0,1,1e-15)<br />
quad(’humps’,0,1,1e-6,1)<br />
input(’Druecke RETURN’)<br />
Beide Routinen verwenden eine sogen<strong>an</strong>nte adaptive Stützstellenwahl, d.h. die<br />
Stützstellen werden abhängig von <strong>der</strong> vorgegebenen Genauigkeit iterativ ausgewählt<br />
und sind im Allgemeinen nicht äquidist<strong>an</strong>t.<br />
Mit dem Aufruf<br />
[I,p] = quad(’humps’,0,1)<br />
input(’Druecke RETURN’)<br />
wird in <strong>der</strong> Variablen ’p’ die Anzahl <strong>der</strong> Funktionsauswertungen zurückgegeben.<br />
Lei<strong>der</strong> liefert ’quad’ keine explizite Liste <strong>der</strong> verwendeten Stützstellen. Mit<br />
einem Trick können wir diese trotzdem grafisch darstellen: Wir definieren eine<br />
Funktion ’myhumps’<br />
function y = myhumps(x)<br />
y = humps(x);<br />
plot(x,y,’ro’)<br />
plot(x,zeros(size(x)),’k+’)<br />
die bei jedem Aufruf den Wert von ’humps’ zurückgibt und zugleich einen kleinen<br />
Kreis auf dem Graphen und ein ’+’ auf <strong>der</strong> x-Achse <strong>an</strong> <strong>der</strong> entsprechenden Stelle<br />
zeichnet.<br />
hold on<br />
quad(’myhumps’,0,1,1e-4)<br />
hold off<br />
input(’Druecke RETURN’)<br />
<strong>MATLAB</strong> k<strong>an</strong>n auch Doppelintegrale <strong>für</strong> Funktionen mit zwei Variablen berechnen,<br />
also<br />
∫ b 1 ∫<br />
f(x, y) dydx<br />
a 1<br />
b 2<br />
a 2<br />
Die Anweisung hier<strong>für</strong> lautet ’dblquad(’fun’,a1,b1,a2,b2,tol,method)’ mit
44 Matlab, ein mathematisches Labor<br />
fun : Zu integrierende Funktion in x und y<br />
a1,b1 : Integrationsgrenzen in x<br />
a2,b2 : Integrationsgrenzen in y<br />
tol : gewünschte Genauigkeit (Voreinstellung 1e-6)<br />
method: @quad (Voreinstellung) o<strong>der</strong> @quadl<br />
Als Methode k<strong>an</strong>n auch <strong>der</strong> Name einer selbstgeschriebenen Integrationsroutine<br />
mit führendem ’@’ eingegeben werden, sofern diese den Parameterkonventionen<br />
<strong>der</strong> eingabuten Routinen entspricht.<br />
dblquad(’sin(x).*y’,0,pi,0,1)<br />
2.6 Differentialgleichungen<br />
Wir betrachten einige Beispieldifferentialgleichungen<br />
1. Radioaktiver Zerfall. Hier kennen wir die exakte Lösung, die wir einfach<br />
plotten können<br />
t = 0:0.1:10;<br />
plot(t,exp(-t.*0.5),’k-’);<br />
xlabel(’t’);<br />
ylabel(’x_1(t)’);<br />
input(’Druecke RETURN’)<br />
clear<br />
2. Restringiertes Drei-Körper-Problem<br />
Hierbei müssen wir die voreingestellte Genauigkeit etwas erhöhen, um eine<br />
schöne Lösung zu erhalten<br />
Die rechte Seite <strong>der</strong> DGL ist in ’satellitf’ definiert.<br />
function y = satellitf(t,x)<br />
y = zeros(4,1);<br />
mu1 = 0.012277471;<br />
mu2 = 1 - mu1;<br />
D1 = ((x(1) + mu1).^2 + x(3).^2).^(3/2);<br />
D2 = ((x(1) - mu2).^2 + x(3).^2).^(3/2);<br />
y(1) = x(2);<br />
y(2) = x(1) + 2.*x(4) - mu2.*(x(1) + mu1)./ D1 ...<br />
- mu1.*(x(1) - mu2)./ D2;<br />
y(3) = x(4);<br />
y(4) = x(3) - 2.*x(2) - mu2.*x(3) ./ D1 - mu1.*x(3)./ D2;
Matlab, ein mathematisches Labor 45<br />
options = odeset(’RelTol’,1e-10);<br />
[t,y] = ode45(’satellitf’,[0,17.066], [0.994,0,0,-2.0015851063790825],...<br />
options);<br />
Darstellung in Abhängigkeit von t.<br />
plot(t,y(:,1),’k-’,t,y(:,3),’k:’);<br />
xlabel(’t’);<br />
ylabel(’x_1(t) (-), x_3(t) (\cdot\cdot\cdot)’);<br />
input(’Druecke RETURN’)<br />
Darstellung als Kurve<br />
figure<br />
plot(y(:,1),y(:,3),’k’);<br />
axis([-1.5,1.5,-1.5,1.5]);<br />
xlabel(’x_1(t)’);<br />
ylabel(’x_3(t)’);<br />
input(’Druecke RETURN’)<br />
Animierte Darstellung <strong>der</strong> Kurve<br />
hold off<br />
plot(-0.0123, 0, ’ko’, 1-0.0123, 0, ’k.’)<br />
axis([-1.5,1.5,-1.5,1.5]);<br />
set(gca,’nextplot’,’replacechildren’)<br />
s = size(t);<br />
j = 1;<br />
for i=1:69<br />
while (t(j)
46 Matlab, ein mathematisches Labor<br />
3. Lorenz-Gleichung<br />
Die rechte Seite <strong>der</strong> DGL ist in ’lorenzf’ definiert.<br />
function y = lorenzf(t,x)<br />
y = zeros(3,1);<br />
y(1) = 10.*(x(2)-x(1));<br />
y(2) = -x(1).*x(3)+28.*x(1)-x(2);<br />
y(3) = x(1).*x(2)-(8/3).*x(3);<br />
[t,y] = ode45(’lorenzf’,[0 40], [0.1 0 0]);<br />
Darstellung in Abhängigkeit von t<br />
plot(t,y(:,1),’k-’,t,y(:,2),’k:’,t,y(:,3),’k--’);<br />
xlabel(’t’);<br />
ylabel(’x_1(t) (-), x_2(t) (\cdot\cdot\cdot), x_3(t) (--)’);<br />
input(’Druecke RETURN’)<br />
clear<br />
[t,y] = ode45(’lorenzf’,[0 100], [0.1 0 0]);<br />
Darstellung als Kurve<br />
figure<br />
plot3(y(:,1),y(:,2),y(:,3),’k’);<br />
xlabel(’x_1(t)’);<br />
ylabel(’x_2(t)’);<br />
zlabel(’x_3(t)’);<br />
view(-110,-28);<br />
input(’Druecke RETURN’)<br />
Animierte Darstellung <strong>der</strong> Kurve<br />
hold off<br />
plot3(0, 0, 0)<br />
axis([-20 20 -30 30 0 50])<br />
view(-110,-28)<br />
set(gca,’nextplot’,’replacechildren’)<br />
s = size(t);<br />
j = 1;<br />
for i=1:400<br />
while (t(j)
Matlab, ein mathematisches Labor 47<br />
break<br />
end<br />
end<br />
plot3(y(1:j,1),y(1:j,2),y(1:j,3),y(j:j,1),y(j:j,2),y(j:j,3),’r.’)<br />
F2(i) = getframe;<br />
end<br />
hold off<br />
Nachfolgend illustrieren wir <strong>MATLAB</strong>s Differentialgleichungslöser.<br />
<strong>MATLAB</strong> stellt eine g<strong>an</strong>ze Familie von Lösern zur Verfügung:<br />
ode45 ode23 ode113 ode15s ode23s ode23tb ode23t<br />
Wir werden hier die Löser ode45, ode23, ode15s und ode23s und ihre Anwendungsgebiete<br />
genauer untersuchen.<br />
Als St<strong>an</strong>dardlöser bietet sich <strong>für</strong> allgemeine gewöhnliche Differentialgleichungen<br />
die Routine ode45 <strong>an</strong>.<br />
[t,x] = ode45(’dgl_f1’, [0 4], 1);<br />
plot(t,x);<br />
Dies ist ein eingebettetes Runge-Kutta Verfahren nach Dorm<strong>an</strong>d-Prince mit Konsistenzordnung<br />
4 und 5. Für den Aufruf muss die rechte Seite <strong>der</strong> Differentialgleichung<br />
<strong>an</strong>gegeben werden sowie das Lösungs-Zeitintervall und <strong>der</strong> Anf<strong>an</strong>gswert.<br />
Eine Schrittweite muss nicht <strong>an</strong>gegeben werden, da diese bei allen Verfahren automatisch<br />
gesteürt wird.<br />
Auch wenn wir uns hier mit den Lösungsroutinen beschäftigen wollen, soll kurz<br />
die grafische Darstellung von Differentialgleichungen als Richtungsfeld erwähnt<br />
werden, die in <strong>MATLAB</strong> mit ’quiver’ erzeugt wird.<br />
hold on<br />
clear<br />
[t,x] = meshgrid(0:0.2:4,-0.6:0.1:1);<br />
z = dgl_f1(t,x);<br />
quiver(t,x,ones(size(t)),z,’r-’);<br />
axis([0 4 -0.6 1]);<br />
hold off<br />
input(’Druecke RETURN’)<br />
Den DGL-Lösern können eine Reihe von Optionen übergeben werden, die durch<br />
die Verbundvariable ’options’ gesteürt werden, welche wie<strong>der</strong>um durch die Anweisung<br />
’odeset’ gesetzt wird. Einige <strong>der</strong> wichtigen Optionen sind<br />
RelTol: Gewünschte Relative Genauigkeit Voreinstellung 1e-3 (1 Prozent)<br />
AbsTol: Gewünschte Absolute Genauigkeit Voreinstellung 1e-6
48 Matlab, ein mathematisches Labor<br />
Die Gesamtgenauigkeit wird aus diesen Werten mittels <strong>der</strong> Formel: Fehler<br />
¡ max(RelTol*abs(x(i)),AbsTol) berechnet, wobei ’Fehler’ den in jedem Schritt<br />
hinzukommenden lokalen Fehler bezeichnet. Ist die Bedingung verletzt, wird über<br />
eine Schrittweitensteuerung die Schrittweite h verkleinert (Details dazu in <strong>der</strong><br />
Numerik-Vorlesung am 15.7.)<br />
Refine: Feinheit <strong>der</strong> Ausgabe, steuert die Anzahl <strong>der</strong> Punkte, die ausgegeben<br />
wird. Voreinstellung: 4 <strong>für</strong> ’ode45’ 1 <strong>für</strong> alle <strong>an</strong><strong>der</strong>en Löser<br />
Stats: Ausgabe des numerischen Aufw<strong>an</strong>ds eines Verfahrens ’on’ o<strong>der</strong> ’off’<br />
(Voreinstellung)<br />
Vectorized: Angabe, ob das M-File <strong>der</strong> rechten Seite <strong>der</strong> DGL Vektoreingaben<br />
korrekt verarbeiten k<strong>an</strong>n ’on’ o<strong>der</strong> ’off’ (Voreinstellung)<br />
MaxStep: Maximal erlaubte Schrittweite Voreinstellung: 1/10 <strong>der</strong> Rechenintervallbreite<br />
InitialStep: Vorschlag <strong>für</strong> Anf<strong>an</strong>gsschrittweite Voreinstellung: Automatische<br />
Auswahl<br />
NormControl: ’on’: Die Genauigkeit <strong>der</strong> Lösung wird über die 2-Norm gemessen<br />
’off’: Die Genauigkeit wird komponentenweise gemessen (Voreinstellung)<br />
Im Folgenden werden wir eine Reihe von Optionen und ihre Auswirkungen<br />
illustrieren. Hier verwenden wir neben ode45 auch ode23, was ein ähnliches Verfahren<br />
mit (niedrigerer) Konsistenzordnung 2 und 3 ist.<br />
clear<br />
options = odeset(’Stats’, ’on’, ’AbsTol’, 1e-10);<br />
fprintf(’\node45, Absolute Genauigkeit 1e-10\n’);<br />
[t,x] = ode45(’dgl_f1’, [0 4], 1, options);<br />
fprintf(’\node23, Absolute Genauigkeit 1e-10\n’);<br />
[t,x] = ode23(’dgl_f1’, [0 4], 1, options);<br />
options = odeset(’Stats’, ’on’, ’AbsTol’, 1e-4);<br />
fprintf(’\node45, Absolute Genauigkeit 1e-4\n’);<br />
[t,x] = ode45(’dgl_f1’, [0 4], 1, options);<br />
fprintf(’\node23, Absolute Genauigkeit 1e-4\n’);<br />
[t,x] = ode23(’dgl_f1’, [0 4], 1, options);<br />
input(’Druecke RETURN’)<br />
Bei dieser Gleichung ist ode45 offenbar klar effizienter, was <strong>an</strong> <strong>der</strong> höheren Konsistenzordnung<br />
liegt. Es k<strong>an</strong>n aber sinnvoll sein, Verfahren niedrigerer Konsistenzordnung<br />
zu verwenden, wenn die rechte Seite <strong>der</strong> Differentialgleichung nicht<br />
hinreichend oft differenzierbar ist.<br />
Der ’refine’ Parameter ist insbeson<strong>der</strong>e <strong>für</strong> eine schönere grafische Ausgabe<br />
nützlich
Matlab, ein mathematisches Labor 49<br />
clear<br />
[t,x] = ode45(’dgl_f1’, [0 4], 1);<br />
plot(t,x);<br />
input(’Druecke RETURN’)<br />
figure<br />
clear<br />
options = odeset(’Refine’, 20);<br />
[t,x] = ode45(’dgl_f1’, [0 4], 1, options);<br />
plot(t,x);<br />
input(’Druecke RETURN’)<br />
Mit refine=1 erhält m<strong>an</strong> genau die ’Rechenpunkte’ (t i , x i ), was auch <strong>für</strong> die grafische<br />
Ausgabe sinnvoll verwendet werden k<strong>an</strong>n.<br />
hold on<br />
clear<br />
options = odeset(’Refine’, 1);<br />
[t,x] = ode45(’dgl_f1’, [0 4], 1, options);<br />
plot(t,x,’rx’);<br />
hold off<br />
input(’Druecke RETURN’)<br />
Neben den ’options’ können noch weitere Parameter <strong>an</strong> die DGL-Löser übergeben<br />
werden. Diese beinflussen allerdings nicht die numerische Routine, son<strong>der</strong>n werden<br />
direkt <strong>an</strong> die rechte Seite <strong>der</strong> Differentialgleichung weitergegeben. Auf diese<br />
Weise k<strong>an</strong>n m<strong>an</strong> Differentialgleichungen <strong>für</strong> verschiedene Parameter lösen, ohne<br />
das M-File <strong>der</strong> DGL zu än<strong>der</strong>n.<br />
Wir ver<strong>an</strong>schaulichen das <strong>an</strong> einer 3d Differentialgleichung, die als ’Rössler-<br />
System’ bek<strong>an</strong>nt ist.<br />
clear<br />
options = []; % Ein Trick, weil hier eine ’options’-Variable<br />
% uebergeben werden muss, auch wenn keine<br />
% Optionen geaen<strong>der</strong>t werden sollen<br />
[t,x]=ode45(’dgl_f2’,[0,100],[1; 1; 1], options, 0.2, 0.2, 2.5);<br />
plot3(x(:,1),x(:,2),x(:,3))<br />
title(’c=2.5’)<br />
grid<br />
figure<br />
[t,x]=ode45(’dgl_f2’,[0,100],[1; 1; 1], options, 0.2, 0.2, 5);<br />
plot3(x(:,1),x(:,2),x(:,3))<br />
title(’c=5’)
50 Matlab, ein mathematisches Labor<br />
grid<br />
input(’Druecke RETURN’)<br />
Die bisher betrachteten Verfahren sind sogen<strong>an</strong>nte ’explizite’ Einschrittverfahren,<br />
bei denen die Lösung x(i+1) direkt aus <strong>der</strong> vorhergehenden Lösung x(i) berechnet<br />
wird. Für gewisse Klassen von Differentialgleichungen, die sogen<strong>an</strong>nten ’steifen’<br />
Differentialgleichungen sind diese Verfahren sehr ineffizient, auch wenn sie nicht<br />
unbedingt ein falsches Ergebnis liefern. Steife Differentialgleichungen zeichnen<br />
sich dadurch aus, dass die Konst<strong>an</strong>te ’K(T)’ im Konvergenzsatz sehr gross ist,<br />
was sich typischerweise durch eine grosse Lipschitz-Konst<strong>an</strong>te <strong>für</strong> die rechte Seite<br />
<strong>der</strong> Differentialgleichung f ausdrückt. Geometrisch betrachtet haben wir es mit<br />
Lösungen zu tun, die sich zunächst sehr schnell verän<strong>der</strong>n können, sich d<strong>an</strong>n aber<br />
l<strong>an</strong>ge Zeit fast konst<strong>an</strong>t verhalten.<br />
Für diese Gleichungen sind die sogen<strong>an</strong>nten impliziten Verfahren deutlich besser<br />
geeignet. Hierbei erhält m<strong>an</strong> keine explizite Formel <strong>für</strong> x(i+1), son<strong>der</strong>n - etwas<br />
vereinfacht gesagt - ein nichtlineares Gleichungssystem <strong>der</strong> Form x(i+1) =<br />
F(x(i),x(i+1)), dass in jedem Schritt (z.B. mit dem Newton-Verfahren) gelöst<br />
werden muss.<br />
<strong>MATLAB</strong> stellt mit ode15s und ode23s zwei solcher Verfahren zur Verfügung<br />
(ode23s ist ein Einschrittverfahren, ode15s ein sogen<strong>an</strong>tes Mehrschrittverfahren,<br />
bei dem <strong>der</strong> Wert x(i+1) aus mehreren vorhergehenden Werten x(i-s), x(is+1),...,x(i)<br />
berechnet wird). Wir vergleichen die Ergebnisse zunächst <strong>an</strong> einer<br />
einfachen 1d DGL und d<strong>an</strong>n <strong>an</strong> einer komplizierteren 3d DGL.<br />
clear<br />
options = odeset(’Stats’, ’on’, ’Refine’, 1);<br />
tt = [0 0.5];<br />
x0 = 1;<br />
fprintf(’\node45:\n’)<br />
[t1,x1] = ode45(’dgl_f3’, tt, x0, options);<br />
plot(t1,x1,’rx’,t1,x1);<br />
title(’ode45’)<br />
axis([0 0.5 -1 1])<br />
figure<br />
fprintf(’\node15s:\n’)<br />
[t2,x2] = ode15s(’dgl_f3’, tt, x0, options);<br />
plot(t2,x2,’rx’,t2,x2);<br />
title(’ode15s’)<br />
axis([0 0.5 -1 1])<br />
figure
Matlab, ein mathematisches Labor 51<br />
fprintf(’\node23s:\n’)<br />
[t3,x3] = ode23s(’dgl_f3’, tt, x0, options);<br />
plot(t3,x3,’rx’,t3,x3);<br />
title(’ode23s’)<br />
axis([0 0.5 -1 1])<br />
input(’Druecke RETURN’)<br />
clear<br />
options = odeset(’Stats’, ’on’, ’Refine’, 1);<br />
fprintf(’\node45:\n’)<br />
[t1,x1] = ode45(’dgl_f4’, [0 3], [1;0;0],options);<br />
plot(t1,x1(:,2),’rx’,t1,x1(:,2));<br />
title(’ode45’)<br />
figure<br />
fprintf(’\node15s:\n’)<br />
[t2,x2] = ode15s(’dgl_f4’, [0 3], [1;0;0], options);<br />
plot(t2,x2(:,2),’rx’,t2,x2(:,2));<br />
title(’ode15s’)<br />
figure<br />
fprintf(’\node23s:\n’)<br />
[t3,x3] = ode23s(’dgl_f4’, [0 3], [1;0;0], options);<br />
plot(t3,x3(:,2),’rx’,t3,x3(:,2));<br />
title(’ode23s’)<br />
M<strong>an</strong> sieht im zweiten Beispiel: Die impliziten Verfahren ode15s und ode23s sind<br />
nicht nur viel effizienter, son<strong>der</strong>n liefern auch ’glattere’ und damit schönere und<br />
exaktere Lösungen.<br />
Zum Schluss noch eine kurze Beschreibung weiterer <strong>MATLAB</strong> DGL-Löser:<br />
ode113: explizites Mehrschrittverfahren, d.h. x(i+1) wird mittels einer expliziten<br />
Formel aus meheren vorhergehenden Werten x(i-s), x(i-s+1), ..., x(i) berechnet.<br />
Konsistenzordnung p = 1 bis 13 Nicht geeignet <strong>für</strong> steife DGL.<br />
ode23tb: Implizites eingebettetes Runge-Kutta-Verfahren Konsistenzordnung<br />
p = 2 und 3 Geeignet <strong>für</strong> steife DGL.<br />
ode23t: Auf <strong>der</strong> Trapezregel basierendes implizites Verfahren. Konsistenzordnung<br />
p = 2 und 3 Geeignet <strong>für</strong> mo<strong>der</strong>at steife DGL.<br />
Eindimensionale zeitabhängige Differentialgleichung als Beispiel <strong>für</strong> <strong>MATLAB</strong>s<br />
DGL-Löser
52 Matlab, ein mathematisches Labor<br />
(Beispiel ohne praktische Bedeutung)<br />
function y = dgl_f1(t,x)<br />
y = -x - 5.*exp(-t).*sin(5.*t);<br />
Dreidimensionale Differentialgleichung (’Rössler-System’) als Beispiel <strong>für</strong> <strong>MATLAB</strong>s<br />
DGL-Löser<br />
Enthält weitere Parameter, die vor <strong>der</strong> Lösung spezifiziert werden müssen<br />
function y = dgl_f2(t,x,flag,a,b,c)<br />
y = [-x(2)-x(3); x(1)+a*x(2); b+x(3)*(x(1)-c)];<br />
Eindimensionale zeitabhängige Differentialgleichung als Beispiel <strong>für</strong> <strong>MATLAB</strong>s<br />
DGL-Löser<br />
(Beispiel <strong>für</strong> eine sehr einfache ’steife’ Differentialgleichung)<br />
function y = dgl_f3(t,x)<br />
y = -1000.*x;<br />
Dreidimensionale Differentialgleichung als Beispiel <strong>für</strong> <strong>MATLAB</strong>s DGL-Löser<br />
Die Gleichung modelliert eine chemische Reaktion (’Robertsons Modell’) und<br />
ist ein Beispiel <strong>für</strong> eine sogen<strong>an</strong>nte ’steife’ DGL<br />
function y = dgl_f4(t,x)<br />
y = [-0.04*x(1) + 1e4*x(2)*x(3); ...<br />
0.04*x(1) - 1e4*x(2)*x(3) - 3e7*x(2)^2; ...<br />
3e7*x(2)^2 ];
Kapitel 3<br />
Sonstiges<br />
3.1 Effizienzsteigerung in Matlab<br />
3.1.1 Grundlagen<br />
In diesem Abschnitt wollen wir eine Reihe von Tricks besprechen, mit denen m<strong>an</strong><br />
Operationen schneller ausführen k<strong>an</strong>n<br />
Zuerst stellen wir die St<strong>an</strong>dard-Ausgabe passend ein.<br />
format long<br />
format compact<br />
Um dis Auswirkungen verschiedener Programmiertechniken zu sehen, sollte m<strong>an</strong><br />
die Zeit messen, mit <strong>der</strong> eine Anweisung o<strong>der</strong> Anweisungsfolge ausgeführt wird.<br />
Dazu gibt es die <strong>MATLAB</strong> Befehle ’tic’ und ’toc’<br />
fprintf(’\n\ntic und toc:\n\n’)<br />
tic<br />
for i=1:10000<br />
x = i.^2;<br />
end;<br />
toc<br />
for i=1:10000<br />
x = i.^2;<br />
end;<br />
z=toc<br />
input(’Druecke RETURN’)<br />
Mit <strong>der</strong> Eingabe von ’tic’ beginnt die Zeitmessung. Bei je<strong>der</strong> folgenden Eingabe<br />
von ’toc’ wird die seit dem letzten ’tic’ verg<strong>an</strong>gene Zeit ausgegeben o<strong>der</strong> k<strong>an</strong>n<br />
53
54 Sonstiges<br />
einer Variablen zugewiesen werden. Gemessen wird die CPU-Zeit, d.h. nur die<br />
Zeit, in <strong>der</strong> die Zentralrecheneinheit wirklich aktiv war. Beachte, dass <strong>an</strong><strong>der</strong>e<br />
parallel zu <strong>MATLAB</strong> laufende Programme diese Zeit beeinflussen können.<br />
<strong>MATLAB</strong> ist sehr genügsam bei <strong>der</strong> Definition von Matrizen bzw. Vektoren<br />
(wir werden im Allgemeinen von ’Fel<strong>der</strong>n’ sprechen), in dem Sinne, dass Fel<strong>der</strong><br />
komponentenweise belegt werden können, ohne dass m<strong>an</strong> vorher die Grösse<br />
festlegen muss:<br />
fprintf(’\n\nFel<strong>der</strong> mit und ohne vorheriger Definition:\n\n’)<br />
clear;<br />
tic<br />
for i=1:10000<br />
z(i) = i.^2;<br />
end<br />
toc<br />
Dies ermöglicht zwar sehr flexible Programmierung, führt aber zu sehr l<strong>an</strong>gsamer<br />
Ausführung <strong>der</strong> Zuweisungen, da intern bei je<strong>der</strong> Zuweisung erst <strong>der</strong> nötige<br />
Speicherplatz reserviert werden muss.<br />
Viel schneller ist die folgende Vari<strong>an</strong>te, bei <strong>der</strong> zuerst ein Vektor <strong>der</strong> benötigten<br />
Grösse definiert wird.<br />
tic<br />
y = zeros(1,10000);<br />
for i=1:10000<br />
y(i) = i.^2;<br />
end<br />
toc<br />
input(’Druecke RETURN’)<br />
Dieses Verfahren hat nicht nur bei <strong>der</strong> Zuweisung Vorteile son<strong>der</strong>n auch beim<br />
Auslesen <strong>der</strong> Werte (wenngleich <strong>der</strong> Unterschied hier nicht so drastisch ist und<br />
stark von dem verwendeten Rechner abhängt).<br />
fprintf(’\n\nAuslesen von Fel<strong>der</strong>n:\n\n’)<br />
tic<br />
for i=1:10000<br />
x = z(i);<br />
end<br />
toc<br />
tic<br />
for i=1:10000
Sonstiges 55<br />
x = y(i);<br />
end<br />
toc<br />
input(’Druecke RETURN’)<br />
Darüberhinaus belastet die Zuweisung von Fel<strong>der</strong>n ohne vorherige Definition auch<br />
die Gesamtleistungsfähigkeit, da im Voraus definierte Fel<strong>der</strong> als Block im Speicher<br />
abgelegt werden können und so eine viel effizientere Speicherverwaltung ermöglichen.<br />
Zur Definition eines Feldes, das später mit Werten belegt werden soll, empfiehlt<br />
sich <strong>der</strong> ’zeros’ Befehl, siehe oben. Hier wird je<strong>der</strong> Eintrag mit Null vorbelegt.<br />
Aber auch wenn m<strong>an</strong> Fel<strong>der</strong> mit <strong>an</strong><strong>der</strong>en Werten als 0 vorbelegen will,<br />
gibt es geeignete <strong>MATLAB</strong> Routinen. Der Befehl ’ones’ funktioniert völlig <strong>an</strong>alog<br />
zu ’zeroes’ und erzeugt Einser als Vorbelegung. ACHTUNG: ’zeros(N)’ bzw.<br />
’ones(N)’ erzeugen keinen N-dimensionalen Vektor son<strong>der</strong>n eine N x N Matrix!<br />
’ones’ k<strong>an</strong>n im Prinzip auch benutzt werden, um beliebige (gleiche) Einträge<br />
zu erzeugen, z.B. eine 100 x 100 Matrix mit lauter Zweiern.<br />
fprintf(’\n\nZuweisung von Matrizen:\n\n’)<br />
clear;<br />
tic<br />
A = zeros(1000);<br />
A = 2.*ones(1000);<br />
toc<br />
Für sehr grosse Fel<strong>der</strong> (nicht <strong>für</strong> kleine) geht dies schneller mit dem ’repmat’<br />
Befehl, <strong>der</strong> eine Matrix mit dem Eintrag aus dem ersten Argument erzeugt:<br />
clear;<br />
tic<br />
B = zeros(1000);<br />
B = repmat(2,1000);<br />
toc<br />
Erklärung: Im ersten Fall wird 1000 x 1000 = 1 000 000 mal eine Multiplikation<br />
durchgeführt; im zweiten Fall nur zugewiesen. Noch schneller als ’repmat’ ist<br />
allerdings die folgenden Zuweisung, bei <strong>der</strong> mit A(:) jedes Element <strong>der</strong> Matrix<br />
ausgewählt wird.<br />
clear;<br />
tic<br />
C = zeros(1000);<br />
C(:) = 2;<br />
toc
56 Sonstiges<br />
’repmat’ ist deswegen l<strong>an</strong>gsamer, weil es nicht explizit ausnutzt, dass die ’2’ hier<br />
ein skalarer Wert ist. Tatsächlich k<strong>an</strong>n das erste Argument von ’repmat’ selbst<br />
ein Feld sein, dass d<strong>an</strong>n mittels ’repmat’ entsprechend oft <strong>an</strong>ein<strong>an</strong><strong>der</strong>gefügt wird.<br />
<strong>MATLAB</strong> ist eine Vektor- bzw. Matrix-orientierte Programmierumgebung mit<br />
vielen eingebauten Routinen, die direkt auf Vektoren bzw. Matrizen arbeiten.<br />
Diese Routinen sind in <strong>MATLAB</strong> als hochoptimierte C-Routinen implementiert<br />
und in fast jedem Fall deutlich schneller als die Verwendung von ’for’ Schleifen.<br />
Die Zuweisung<br />
fprintf(’\n\nSchleife vs. Vektoroperation:\n\n’)<br />
clear;<br />
tic<br />
y = zeros(1,10000);<br />
for i=1:10000<br />
y(i) = i.^2;<br />
end<br />
toc<br />
k<strong>an</strong>n m<strong>an</strong> z.B. auch so programmieren:<br />
clear;<br />
tic<br />
y = zeros(1,10000);<br />
t = [1:10000];<br />
y = t.^2;<br />
toc<br />
Die gemessenen Zeiten sprechen <strong>für</strong> sich...<br />
Neben vektorieller Zuweisung sind auch Summierung, Produktbildung und<br />
Maximierung bzw. Minimierung von Fel<strong>der</strong>n möglich.<br />
Einige Beispiele:<br />
Berechnung <strong>der</strong> Summe <strong>der</strong> Quadrate <strong>der</strong> Elemente eines Vektors<br />
fprintf(’\n\nSummenberechnung:\n\n’)<br />
clear;<br />
v = [0:0.1:100];<br />
tic<br />
x = 0;<br />
for i=1:1000<br />
x = x + v(i).^2;<br />
end<br />
toc
Sonstiges 57<br />
tic<br />
y = sum(v.^2);<br />
toc<br />
x<br />
y<br />
input(’Druecke RETURN’)<br />
Berechnung <strong>der</strong> Fakultät<br />
fprintf(’\n\nBerechnung <strong>der</strong> Fakult\"at 100!:\n\n’)<br />
clear<br />
tic<br />
p = 1;<br />
for i=1:100<br />
p = p*i;<br />
end<br />
toc<br />
tic<br />
q = prod(1:100);<br />
toc<br />
p<br />
q<br />
input(’Druecke RETURN’)<br />
Zum Abschluss ein Beispiel aus dem Buch ’<strong>MATLAB</strong> Guide’ von D. & N.<br />
Higham ( http://www.ma.m<strong>an</strong>.ac.uk/ higham/mg/ ), in dem ein Bifurkationsdiagramm<br />
einer Differenzengleichung berechnet wird. Die zugehörigen M-Files<br />
’bif1.m’ (Implementierung mit Schleifen) und ’bif2.m’ (Implementierung mit Vektorund<br />
Matrix-Funktionen wo immer möglich) sind im WWW unter<br />
http://www.ma.m<strong>an</strong>.ac.uk/ higham/mg/mfiles.html (Chapter 20) abrufbar.<br />
fprintf(’\n\nBifurkationsdiagramm (bitte etwas Geduld!):\n\n’)<br />
tic<br />
bif1<br />
toc<br />
figure<br />
tic<br />
bif2<br />
toc
58 Sonstiges<br />
3.1.2 Profiler<br />
In diesem Abschnitt ver<strong>an</strong>schaulichen wir einige Möglichkeiten des <strong>MATLAB</strong><br />
Profilers, mit dem m<strong>an</strong> detaillierte Auskunft über die Ausführungsgeschwindigkeit<br />
von Programmen erhalten k<strong>an</strong>n<br />
Die einfachste Version des Profilers liefert bereits eine Menge von Informationen.<br />
Wir ver<strong>an</strong>schaulichen dies <strong>an</strong>h<strong>an</strong>d <strong>der</strong> numerischen Integration.<br />
Einschalten des Profilers<br />
profile on<br />
Ausführen des M-Files, das untersucht werden soll<br />
blatt7(1000);<br />
Ausgabe des Profiler-Reports<br />
profile report<br />
input(’Druecke RETURN’)<br />
Der Report wird jetzt in einem Web-Browser <strong>an</strong>gezeigt<br />
Grafische Darstellung einiger Profiler-Daten<br />
profile plot<br />
Die vielleicht etwas überraschende Erkenntnis hier: Alle drei Integrationsformeln<br />
benötigen fast die gleiche Zeit; obwohl die Formeln <strong>für</strong> Milne und Simpson komplizierter<br />
sind. Der mit Abst<strong>an</strong>d zeitaufwändigste Teil ist die Auswertung <strong>der</strong><br />
Funktion f(x)=sin(x), die sich in ’inline/subsref’ ’versteckt’.<br />
Abschalten des Profilers<br />
profile off<br />
Löschen <strong>der</strong> bisher gesammelten Profiler-Daten<br />
profile clear<br />
input(’Druecke RETURN’)<br />
Mit <strong>der</strong> ’-detail’-Optionen k<strong>an</strong>n m<strong>an</strong> steuern, wie viele Informationen ausgegeben<br />
werden.<br />
Mögliche Optionen:<br />
’mmex’ : Nur Funktionen in M- o<strong>der</strong> MEX-Files werden ausgegeben (Voreinstellung).<br />
Beachte: Viele <strong>MATLAB</strong> Routinen liegen <strong>MATLAB</strong>-intern als M-Files vor,<br />
und werden mit dieser Option auch ausgegeben<br />
’builtin’ : Auch fest einprogrammierte <strong>MATLAB</strong> Routinen werden ausgegeben<br />
’operator’: Auch Operatorauswertungen (+,*,=,==...) werden ausgegeben<br />
Diese Optionen beeinflussen nur den Report, nicht die Grafik Beispiele:
Sonstiges 59<br />
profile on -detail builtin<br />
blatt7(1000);<br />
profile report<br />
profile off<br />
profile clear<br />
input(’Druecke RETURN’)<br />
profile on -detail operator<br />
blatt7(1000);<br />
profile report<br />
profile off<br />
profile clear<br />
input(’Druecke RETURN’)<br />
Die Daten, die Profile sammelt, können auch direkt ausgelesen werden.<br />
profile on<br />
blatt7(1000);<br />
stats = profile(’info’)<br />
Die so erhaltene Variable ’stats’ ist eine sogen<strong>an</strong>nte ’Verbundvariable’ o<strong>der</strong> ’Struct’,<br />
in <strong>der</strong> viele Variablen zusammengefasst sind. Die einzelnen Komponenten können<br />
über stats.Komponentenname <strong>an</strong>gesprochen werden. Wir betrachten nun den<br />
Eintrag ’FunctionTable’, in dem die Informationen über die einzelnen Funktionen<br />
gespeichert sind.<br />
stats.FunctionTable<br />
FunctionTable ist ein Feld von Structs, dessen Einträge wie üblich als Komponenten<br />
<strong>an</strong>gesprochen werden können<br />
stats.FunctionTable(1)<br />
stats.FunctionTable(2)<br />
stats.FunctionTable(3)<br />
stats.FunctionTable(4)<br />
input(’Druecke RETURN’)<br />
Betrachten wir nun den Eintrag 2 (<strong>der</strong> zur Funktion trapez.m gehört) genauer.<br />
Die Hauptinformation steckt hier in <strong>der</strong> Komponente ’ExecutedLines’, in <strong>der</strong><br />
aufgelistet ist, wie viel Zeit pro Programmzeile verwendet wurde.<br />
stats.FunctionTable(2).ExecutedLines
60 Sonstiges<br />
Die erste Zahl ist die Nummer <strong>der</strong> Zeile, die zweite gibt <strong>an</strong>, wie oft diese Zeile<br />
abgearbeitet wurde und die dritte, wieviel Zeit da<strong>für</strong> (insgesamt) benötigt wurde.<br />
Das G<strong>an</strong>ze lässt sich natürlich auch grafisch ausgeben<br />
x = stats.FunctionTable(2).ExecutedLines;<br />
plot(x(:,1),x(:,3),’--ks’,’MarkerSize’,20,’MarkerFaceColor’,’k’)<br />
input(’Druecke RETURN’)<br />
profile off<br />
profile clear<br />
Der Profiler k<strong>an</strong>n m<strong>an</strong>chmal überraschende Informationen liefern. Als Beispiel<br />
betrachten wir Ausgleichsprobleme. Fazit: Durch Betrachten <strong>der</strong> ’Function Details’<br />
sieht m<strong>an</strong>, dass das Aufstellen <strong>der</strong> Normalengleichungen die meiste Zeit in<br />
Anspruch nimmt, und nicht (wie m<strong>an</strong> vielleicht erwarten würde) die Lösung des<br />
linearen Gleichungssystems mit dem Choleski- Verfahren.<br />
Diese Informationen liefern wichtige Hinweise darauf, wo m<strong>an</strong> bei einer Optimierung<br />
von M-Files <strong>an</strong>setzen sollte.<br />
profile off<br />
profile clear