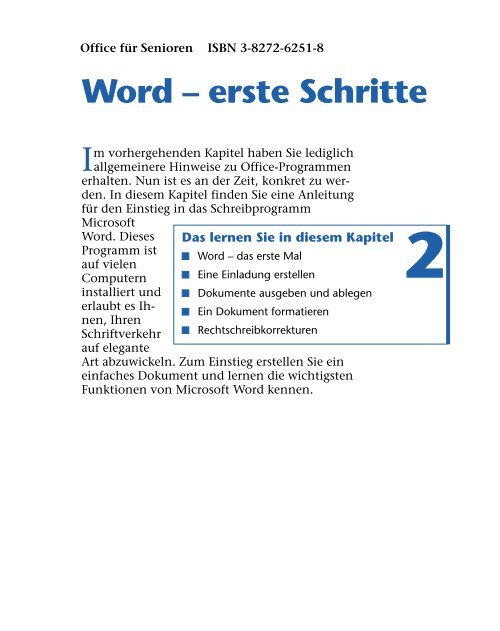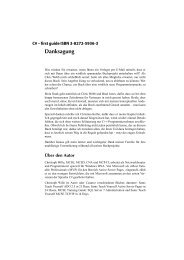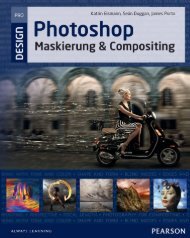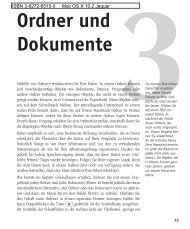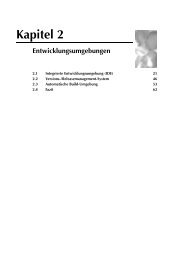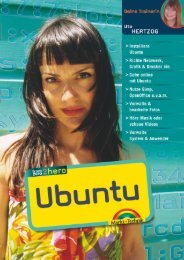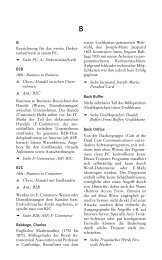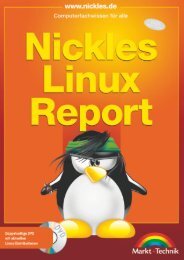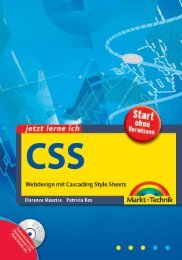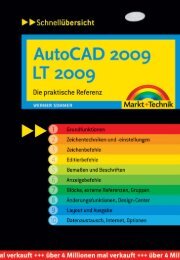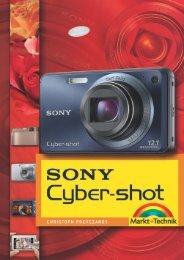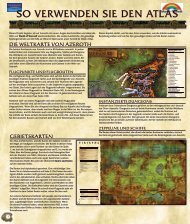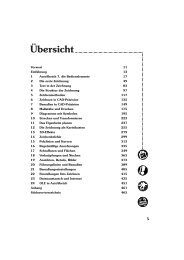Leseprobe - Markt und Technik
Leseprobe - Markt und Technik
Leseprobe - Markt und Technik
Sie wollen auch ein ePaper? Erhöhen Sie die Reichweite Ihrer Titel.
YUMPU macht aus Druck-PDFs automatisch weboptimierte ePaper, die Google liebt.
Office für Senioren ISBN 3-8272-6251-8<br />
Word – erste Schritte<br />
Im vorhergehenden Kapitel haben Sie lediglich<br />
allgemeinere Hinweise zu Office-Programmen<br />
erhalten. Nun ist es an der Zeit, konkret zu werden.<br />
In diesem Kapitel finden Sie eine Anleitung<br />
für den Einstieg in das Schreibprogramm<br />
Microsoft<br />
Word. Dieses<br />
Programm ist<br />
auf vielen<br />
Computern<br />
installiert <strong>und</strong><br />
erlaubt es Ihnen,<br />
Ihren<br />
Schriftverkehr<br />
auf elegante<br />
Das lernen Sie in diesem Kapitel<br />
Word – das erste Mal<br />
Eine Einladung erstellen<br />
Dokumente ausgeben <strong>und</strong> ablegen<br />
Ein Dokument formatieren<br />
Rechtschreibkorrekturen<br />
Art abzuwickeln. Zum Einstieg erstellen Sie ein<br />
einfaches Dokument <strong>und</strong> lernen die wichtigsten<br />
Funktionen von Microsoft Word kennen.<br />
2
Word – das erste Mal<br />
Der Computer lässt sich hervorragend zum Schreiben von Briefen,<br />
Einladungen <strong>und</strong> ähnlichen Schriftstücken verwenden. Sie benötigen<br />
zu diesem Zweck lediglich ein geeignetes Schreibprogramm.<br />
Windows selbst bietet bereits ein einfaches Schreibprogramm mit<br />
dem Namen WordPad. Quasi der »große Bruder« von WordPad ist<br />
das Programm Microsoft Word. Dieses bietet einen wesentlich<br />
umfangreicheren Funktionsumfang sowie einige nette Details. Aus<br />
Kapitel 1 wissen Sie, dass Word sowohl Bestandteil von Microsoft<br />
Office als auch von Microsoft Works ist. Daher ist die Chance<br />
groß, dass Word auf Ihrem Computer vorhanden ist. Die folgenden<br />
Kapitel befassen sich mit der Frage, wie sich Word für die<br />
verschiedenen Zwecke einsetzen lässt.<br />
HINWEIS<br />
Der Umgang mit dem Programm WordPad ist in den Büchern »Computer<br />
– leichter Einstieg für Senioren« <strong>und</strong> »Windows – leichter Einstieg<br />
für Senioren« beschrieben. Wenn Sie mit WordPad umgehen<br />
können, beherrschen Sie bereits die Gr<strong>und</strong>lagen zum Arbeiten mit<br />
Microsoft Word. Vieles in den folgenden Abschnitten wird für Sie<br />
dann eine Wiederholung sein.<br />
Microsoft Word im Überblick<br />
Word eignet sich dazu, Texte zu verfassen, zu drucken <strong>und</strong> zur<br />
späteren Verwendung in Dateien zu speichern. Das Programm ist<br />
aber mehr als ein Schreibmaschinenersatz! Mit dem richtigen<br />
Know-how lassen sich Briefe, Einladungen <strong>und</strong> andere Dokumente<br />
gestalten <strong>und</strong> mit pfiffigen Effekten versehen. Außerdem können<br />
Sie Bilder in Ihre Texte einfügen. Bevor es aber in die Details geht,<br />
sollten Sie zumindest einen kurzen Überblick über das Programmfenster<br />
<strong>und</strong> dessen Elemente erhalten. Nur keine Scheu, legen Sie<br />
einfach los <strong>und</strong> starten Sie Word:<br />
30
WORD – DAS ERSTE MAL<br />
Klicken Sie im Startmenü<br />
auf Programme<br />
<strong>und</strong> dann auf den Eintrag<br />
Microsoft Word.<br />
Falls bei Ihrem Computer das nebenstehende Symbol<br />
auf dem Desktop zu sehen ist, können Sie es per<br />
Doppelklick anwählen.<br />
In beiden Fällen sollte Windows das Programm Microsoft Word<br />
aufrufen. Das Programm meldet sich mit einem Programmfenster,<br />
das einen ähnlichen Aufbau wie die anderen Windows-Programme<br />
hat. Nachfolgend sehen Sie das (leere) Word-Fenster mit den wichtigsten<br />
Elementen.<br />
TIPP<br />
Fehlt der Word-Eintrag im Startmenü? Bei neueren Windows-<br />
Versionen ist der Eintrag vielleicht bloß verdeckt. Klicken<br />
Sie im Menü Zubehör auf das am unteren Rand sichtbare<br />
Symbol, um das sogenannte personalisierte Menü zu<br />
erweitern.<br />
Der Name des gerade bearbeiteten Dokuments erscheint in der<br />
Titelleiste des Fensters. Bei neuen Dokumenten werden Namen wie<br />
»Dokument1«, »Dokument2« etc. benutzt. Laden Sie eine Textdatei,<br />
wird deren Name in der Titelleiste eingeblendet. Das Word-<br />
Fenster besitzt zusätzlich eine Menüleiste, zwei Symbolleisten,<br />
eine Statusleiste <strong>und</strong> jeweils ein horizontales <strong>und</strong> ein vertikales<br />
Lineal.<br />
31
horizontales Lineal<br />
Textcursor<br />
Einfügemarke<br />
vertikales Lineal<br />
Tabellen<br />
Zeichnen<br />
Formatieren<br />
Anzeigemodi<br />
Statusanzeige<br />
Über die Menüleiste können Sie die einzelnen Befehle zur Gestaltung<br />
des Dokuments abrufen.<br />
Die Symbolleisten enthalten in Word die Schaltflächen <strong>und</strong> Elemente,<br />
um häufig benutzte Funktionen abzurufen. Sie können<br />
damit den Text beispielsweise speichern, drucken <strong>und</strong> mit Auszeichnungen<br />
(d.h. Formatierungen wie Schriftarten <strong>und</strong> -größen)<br />
versehen.<br />
Das weiße Fensterinnere, auch als Textbereich oder Dokumentbereich<br />
bezeichnet, dient zur Aufnahme des Texts. Beim Aufruf<br />
entspricht der Dokumentbereich einem weißen Blatt Papier, auf<br />
dem noch kein Text steht.<br />
In der linken oberen Ecke des hier gezeigten Dokumentbereichs<br />
sehen Sie noch die Einfügemarke <strong>und</strong> den Textcursor.<br />
32
WORD – DAS ERSTE MAL<br />
FACHWORT<br />
Die Einfügemarke wird als senkrechter blinkender schwarzer Strich<br />
dargestellt. Diese Marke zeigt an, wo das nächste eingegebene Zeichen<br />
auf dem Bildschirm eingefügt wird. Sobald Sie ein Zeichen über<br />
die Tastatur eingeben, bewegt sich die Einfügemarke um eine Position<br />
nach rechts (siehe auch folgende Seiten). Einfügemarken werden in<br />
Windows überall dort verwendet, wo Texte einzugeben sind.<br />
Zeigen Sie per Maus auf den Textbereich, erscheint anstelle des<br />
Mauszeigers ein so genannter Textcursor. Dieser lässt sich genauso<br />
wie der Mauszeiger handhaben. Sie können mit dem Textcursor auf<br />
ein Wort zeigen, etwas markieren oder klicken. Beim Klicken auf eine<br />
Textstelle verschiebt Word die Einfügemarke zu dieser Stelle. Sie<br />
können dort anschließend Text eingeben oder bestehenden Text<br />
bearbeiten.<br />
In der Statusleiste zeigt Word Ihnen, in welchem Teil des Dokuments<br />
Sie sich befinden. Neben der Seitennummer sowie der<br />
Gesamtseitenzahl des Dokuments gibt Word auch die aktuelle<br />
Spalte der Zeile an. In weiteren kleinen Kästchen, auch als Felder<br />
bezeichnet, zeigt Word Ihnen die verwendete Sprache, die Seitenzahl<br />
beim Ausdruck sowie weitere Informationen zum Status an.<br />
Die vier Schaltflächen in der linken unteren Fensterecke (direkt<br />
oberhalb der Statusleiste) dienen zum Umschalten der Anzeigemodi.<br />
Standardmäßig wird in diesem Buch die Seiten-Layoutansicht<br />
benutzt. Die Bedeutung der verschiedenen Elemente in den<br />
Symbolleisten lernen Sie im Verlauf des Buchs kennen.<br />
33
HINWEIS<br />
Fehlen bei Ihnen Symbolleisten<br />
oder das vertikale Lineal? Im<br />
Menü Ansicht finden Sie den<br />
Befehl Symbolleisten, der ein<br />
Untermenü öffnet. Durch Anklicken<br />
der Untermenüeinträge<br />
lassen sich die zugehörigen<br />
Symbolleisten ein-/ausblenden.<br />
Ein Häkchen signalisiert eine<br />
eingeblendete Leiste.<br />
Das vertikale Lineal wird nur im Anzeigemodus Seiten-Layoutansicht<br />
angezeigt (den Modus können Sie z.B. auch im Menü Ansicht über<br />
den Befehl Seitenlayout wählen). Fehlt das Lineal in diesem Modus<br />
noch immer, wählen Sie im Menü Extras den Befehl Optionen. Auf<br />
der Registerkarte Ansicht ist das Kontrollkästchen Vertikales Lineal<br />
durch einen Mausklick zu markieren. Schließen Sie die Registerkarte<br />
über die OK-Schaltfläche.<br />
Ein neues Dokument holen<br />
Beim Aufrufen von Microsoft Word legt das Programm automatisch<br />
ein neues Dokument an. Um später gezielt ein neues Dokument<br />
zu erzeugen, gehen Sie folgendermaßen vor:<br />
Klicken Sie auf die Schaltfläche Neu.<br />
Wenn Sie die Tastenkombination S+n drücken, wird ebenfalls<br />
ein neues Dokument angelegt.<br />
Weitere Möglichkeiten, ein auf einer Vorlage basierendes Dokument<br />
zu holen, lernen Sie später kennen.<br />
34
EINE EINLADUNG ERSTELLEN<br />
HINWEIS<br />
Alternativ lässt sich der Befehl Neu im Menü Datei wählen. Hier<br />
hängt aber die Reaktion etwas von der Word-Version ab. Bei Works<br />
können Sie in Word 2000 anschließend im Untermenü des Befehls<br />
Neu die Option Leeres Dokument oder Weitere Word-Vorlagen<br />
wählen. Je nach Auswahl öffnet Word dann ein Dialogfeld zur Auswahl<br />
einer so genannten Dokumentvorlage. Auf diesen Sachverhalt<br />
wird später noch eingegangen.<br />
Eine Einladung erstellen<br />
Zum Einstieg bietet es sich an, einen einfachen Text in Word zu<br />
erstellen. Dabei lernen Sie die ersten Schritte, wie man einen Text<br />
eingibt, Schreibfehler korrigiert, das Ganze speichert <strong>und</strong> druckt.<br />
Ich schlage vor, es mit einer einfachen Einladung zu versuchen.<br />
Dieser Text ist nicht allzu kompliziert <strong>und</strong> sollte auch von absoluten<br />
Einsteigern bewältigt werden. Hier sehen Sie einen entsprechenden<br />
Einladungsbrief, in dem ich absichtlich ein paar Fehler<br />
untergebracht habe.<br />
Für die nächste Schritte benötigen Sie den obigen Einladungstext.<br />
1 Tippen Sie einfach<br />
den Text ein.<br />
2 Klicken Sie abschließend<br />
auf diese Schaltfläche.<br />
35
Der letzte Schritt bewirkt, dass die Schaltfläche optisch hervorgehoben<br />
(hier als »eingedrückt«) dargestellt wird – sie ist aktiv.<br />
Dadurch zeigt Word für den Zwischenraum der Wörter sowie für<br />
die Zeilenenden spezielle Zeichen an. Hier sehen Sie den<br />
Dokumentausschnitt, wie er nun durch Word angezeigt wird.<br />
Einige Wörter werden dabei von Word durch eine geschlängelte<br />
rote Linie unterstrichen. Diese Linie ist eine Markierung der von<br />
Word gef<strong>und</strong>enen Schreibfehler – die Sie erst einmal im Text belassen.<br />
Tipps zur Texteingabe<br />
Falls Sie noch mit der Tastatur auf »Kriegsfuß« stehen, hier einige<br />
Hinweise, was es zu beachten gilt.<br />
Der Zwischenraum zwischen den Wörtern wird durch die K-<br />
Taste am unteren Rand der Tastatur eingefügt.<br />
Großbuchstaben erhalten Sie, wenn Sie gleichzeitig mit der<br />
Buchstabentaste die H-Taste drücken. Auf diese Weise können Sie<br />
auch Sonderzeichen wie § oder % über der obersten Tastenreihe<br />
abrufen.<br />
Wenn Sie eine Taste länger festhalten, schaltet die Tastatur in den<br />
Wiederholmodus. Dann wird das Zeichen automatisch wiederholt.<br />
36
EINE EINLADUNG ERSTELLEN<br />
TIPP<br />
Liefern plötzlich alle Tasten Großbuchstaben <strong>und</strong> beim Drücken der<br />
H-Taste erscheinen Kleinbuchstaben? Dann haben Sie versehentlich<br />
die F-Taste gedrückt <strong>und</strong> die Tastatur auf Großschreibung umgestellt.<br />
Um den Modus aufzuheben, tippen Sie kurz die H-Taste an.<br />
Ein irrtümlich eingegebenes Zeichen lässt sich durch Drücken der<br />
R-Taste sofort löschen.<br />
HINWEIS<br />
Im Anhang finden Sie eine Übersicht<br />
über die Tastatur. Dort werden<br />
die wichtigsten Tasten vorgestellt.<br />
Mit etwas Übung kriegen Sie<br />
schnell Routine <strong>und</strong> bringen auch<br />
längere Texte flott zu »Papier«.<br />
Manche Tasten sind mit drei Symbolen versehen. Drücken Sie nur<br />
die Taste, erscheint das erste Zeichen. Für die beiden anderen Zeichen<br />
müssen Sie zwei Tasten gleichzeitig drücken; die H-Taste<br />
ruft das zweite Zeichen ab <strong>und</strong> mit der Taste G erhalten Sie das<br />
dritte Zeichen. Die Tilde ~ wird also beispielsweise mit der Tastenkombination<br />
G+~ eingegeben.<br />
Die Tastenkombination<br />
G+e erzeugt dagegen das<br />
Euro-Währungszeichen. Mit<br />
H+4 erzeugen Sie das $-<br />
Zeichen.<br />
Fangen Sie noch nicht an,<br />
sich an der Gestaltung zu<br />
verkünsteln, das erledigen Sie<br />
später. Noch gleicht die Texteingabe dem Schreiben eines Briefs<br />
auf der Schreibmaschine. Wer schon Erfahrung mit der Schreibmaschine<br />
hat, soll bitte noch an eine Besonderheit denken: Gelangen<br />
Sie beim Schreiben eines Absatzes an den rechten Zeilenrand,<br />
drücken Sie keinesfalls die [-Taste, sondern tippen Sie einfach<br />
weiter. Word »schreibt« automatisch den Text in der nächsten<br />
Zeile weiter. Nur bei Einzelzeilen wie Adressangaben oder Listen<br />
müssen Sie mit der [-Taste zum nächsten Absatz weiterschalten.<br />
In obigem Text werden die Absatzwechsel durch das<br />
Symbol gekennzeichnet. Um den Abstand zwischen zwei Absätzen<br />
zu vergrößern, wurden an den betreffenden Stellen einfach<br />
Leerzeilen durch zweimaliges Drücken der [-Taste eingefügt.<br />
37
TIPP<br />
Haben Sie Probleme, die eingetippten Texte zu lesen, weil die<br />
Anzeige auf dem Bildschirm zu klein ist? Dann passen Sie in<br />
der Standard-Symbolleiste den Zoomfaktor an<br />
(indem Sie z.B. den Wert von 100 auf 110 oder<br />
120 Prozent erhöhen).<br />
Fehler im Text korrigieren<br />
Sofern Sie meinen Vorgaben gefolgt sind, haben sich beim Eintippen<br />
einige Fehler im Text eingeschlichen. Diese Fehler sollten<br />
Sie jetzt manuell berichtigen – auf die Korrektur eines Schriftstücks<br />
mit Hilfe der Rechtschreibprüfung komme ich noch zurück.<br />
Bei Word ist die nachträgliche Korrektur eines Texts kein Problem.<br />
Sie können mit wenigen Handgriffen Text löschen oder ergänzen.<br />
Beim Namen »Herrmann« fehlt das zweite »n« am Ende. Dieser<br />
Buchstabe soll jetzt an den Namen angehängt werden.<br />
1 Klicken Sie im Text hinter<br />
das zu korrigierende Wort.<br />
2 Tippen Sie den<br />
Buchstaben »n« ein.<br />
Word fügt jetzt das neue Zeichen ein <strong>und</strong><br />
rückt die Einfügemarke sowie den Text der<br />
restlichen Zeile nach rechts.<br />
Gleichzeitig verschwindet die geschlängelte Linie, mit der Word<br />
die fehlerhafte Schreibweise bemängelte. Korrigieren Sie nun das<br />
fehlerhaft geschriebene Wort »meinem«.<br />
38
EINE EINLADUNG ERSTELLEN<br />
1 Klicken Sie im Text<br />
zwischen die Buchstaben »n«<br />
<strong>und</strong> »m«. Das Ganze muss<br />
wie hier gezeigt aussehen.<br />
2 Tippen Sie den<br />
Buchstaben »e« ein.<br />
Word fügt das neue Zeichen ein <strong>und</strong> rückt die Einfügemarke<br />
sowie den rechts davon stehenden Text<br />
nach rechts.<br />
Im Wort »Geburtstag« ist ein »h« zuviel. Dieser Buchstabe soll jetzt<br />
aus dem Text gelöscht werden.<br />
1 Klicken Sie im<br />
Text vor das zu korrigierende<br />
Zeichen.<br />
2 Drücken Sie<br />
die Taste _.<br />
Word entfernt jetzt das rechts von der Einfügemarke<br />
stehende Zeichen.<br />
ACHTUNG<br />
Mit der Taste _ löschen Sie<br />
immer Zeichen, die rechts von<br />
der Einfügemarke stehen. Um ein<br />
Zeichen links von der Einfügemarke<br />
zu entfernen, drücken Sie<br />
dagegen die R-Taste.<br />
Auf diese Weise können Sie auf<br />
recht bequeme Art Tippfehler<br />
im Text korrigieren. Sie müssen<br />
lediglich die Einfügemarke an<br />
die betreffende Stelle bringen.<br />
Hierzu klicken Sie die Textstelle<br />
per Maus an oder Sie bewegen<br />
die Einfügemarke über die<br />
Cursortasten (siehe auch folgen-<br />
39
der Abschnitt) der Tastatur. Aber es gibt noch komfortablere<br />
Korrekturmöglichkeiten!<br />
TIPP<br />
Haben Sie irrtümlich etwas gelöscht, etwas ungewollt überschrieben<br />
oder falsch eingetippt? Falls einmal eine Korrektur schief gegangen ist,<br />
bietet Word (wie viele Windows-Programme) die Möglichkeit, die<br />
letzte(n) Änderung(en) rückgängig zu machen.<br />
Klicken Sie im Word-Fenster auf die nebenstehend gezeigte<br />
Schaltfläche oder drücken Sie die Tastenkombination S+Z<br />
bzw. wählen Sie den Befehl Rückgängig im Menü Bearbeiten.<br />
Im Einladungstext wird noch der Name »Edit« als falsch geschrieben<br />
bemängelt. Nun, wie wäre es, diesen Namen gleich in<br />
»Hanna« abzuwandeln? Der Text »Edit« soll dabei direkt überschrieben<br />
werden.<br />
1 Klicken Sie im<br />
Text vor das zu korrigierende<br />
Wort.<br />
2 Drücken Sie<br />
jetzt die Taste *.<br />
Word zeigt in der Statusleiste über das nebenstehende Feld,<br />
dass der Überschreibmodus aktiv ist.<br />
3 Tippen Sie den<br />
neuen Namen<br />
»Hanna« ein.<br />
Wenn alles geklappt hat, sollte der alte Name<br />
durch den neuen Text überschrieben worden sein.<br />
40
EINE EINLADUNG ERSTELLEN<br />
Um den Überschreibmodus aufzuheben, drücken Sie erneut die<br />
Taste *. Die Anzeige »ÜB« sollte in der Statusleiste des Word-<br />
Fensters verschwinden.<br />
Positionieren im Text<br />
Die Einfügemarke können Sie an jeder Stelle im Text positionieren,<br />
indem Sie mit der Maus vor den jeweiligen Buchstaben klicken. Sie<br />
können aber auch die so genannten Cursortasten sowie weitere<br />
Tasten benutzen, um die Einfügemarke im Text zu bewegen. Nachfolgend<br />
finden Sie eine Auflistung der wichtigsten Tasten <strong>und</strong><br />
Tastenkombinationen, mit denen Sie die Einfügemarke im Text<br />
bewegen.<br />
Tasten<br />
Bemerkung<br />
Y<br />
V<br />
I<br />
W<br />
S+I<br />
S+W<br />
Verschiebt die Einfügemarke im Text eine Zeile nach oben.<br />
Verschiebt die Einfügemarke im Text eine Zeile nach unten.<br />
Verschiebt die Einfügemarke im Text ein Zeichen nach links<br />
in Richtung Textanfang.<br />
Verschiebt die Einfügemarke im Text ein Zeichen nach<br />
rechts in Richtung Textende.<br />
Verschiebt die Einfügemarke im Text um ein Wort nach<br />
links.<br />
Verschiebt die Einfügemarke im Text um ein Wort nach<br />
rechts.<br />
P Drücken Sie diese Taste, springt die Einfügemarke an den<br />
Zeilenanfang.<br />
: Mit dieser Taste verschieben Sie die Einfügemarke an das<br />
Zeilenende.<br />
S+P<br />
S+:<br />
Mit dieser Tastenkombination springt die Einfügemarke an<br />
den Textanfang.<br />
Die Tastenkombination verschiebt die Einfügemarke an das<br />
Textende.<br />
41
HINWEIS<br />
Sie können die Einfügemarke übrigens nur auf die Stellen im<br />
Dokumentfenster positionieren, die Text enthalten, <strong>und</strong> bei<br />
Leerzeilen an den Zeilenanfang vor die Absatzmarke.. Bei<br />
einem neuen Dokument gibt es nur eine einzige Leerzeile am<br />
oberen Blattrand.<br />
Markieren von Texten<br />
Bei bestehenden Texten kommt es häufiger vor, dass ganze Sätze<br />
oder Textteile gelöscht werden müssen, z.B. wenn Sie einen R<strong>und</strong>brief<br />
schreiben, den Sie individuell an die Empfänger anpassen<br />
möchten. Sie können hierzu die Einfügemarke an den Anfang des<br />
Textbereichs setzen <strong>und</strong> dann die _-Taste so lange drücken, bis<br />
alle Zeichen gelöscht sind. Eleganter ist das Löschen oder Überschreiben<br />
aber, wenn Sie den Text vorher markieren. Dann reicht<br />
ein Tastendruck auf _, um den markierten Textbereich zu löschen.<br />
Tippen Sie dagegen ein Zeichen ein, löscht Word den markierten<br />
Text <strong>und</strong> fügt das eingetippte Zeichen zum Dokument<br />
hinzu.<br />
FACHWORT<br />
Das Markieren werden Sie in Windows <strong>und</strong> in den zugehörigen Programmen<br />
häufiger gebrauchen können. Sie können Dateien, Symbole,<br />
Ordner, Textbereiche oder Bildausschnitte in einem Grafikprogramm<br />
per Maus (durch Anklicken oder Ziehen) markieren. Je nach Programm<br />
zeigt Windows den markierten Bereich mit einem farbigen Hintergr<strong>und</strong><br />
oder durch eine gestrichelte Linie an. Haben Sie etwas markiert, wirken<br />
sich alle Befehle auf den Inhalt der Markierung aus.<br />
Das Markieren lässt sich mit dem farbigen Auszeichnen eines Texts<br />
auf einem Blatt Papier vergleichen. In Word benutzen Sie hierzu<br />
den Textcursor, den Sie über den zu markierenden Text ziehen.<br />
42
EINE EINLADUNG ERSTELLEN<br />
Nehmen wir an, Sie möchten in der obigen Einladung einen Textteil<br />
löschen. Dann gehen Sie folgendermaßen vor:<br />
1 Klicken Sie mit<br />
der Maus an den<br />
Anfang des zu markierenden<br />
Textbereichs.<br />
2 Halten Sie die linke Maustaste<br />
gedrückt <strong>und</strong> ziehen Sie die<br />
Maus zum Ende des Bereichs, der<br />
markiert werden soll.<br />
Der markierte Textbereich wird farbig hervorgehoben.<br />
3 Drücken Sie<br />
anschließend die<br />
_-Taste.<br />
Word löscht den markierten Text. Alternativ können Sie auch<br />
einfach einen neuen Text eintippen. Der markierte Text wird<br />
durch das erste eingetippte Zeichen ersetzt, dann werden die restlichen<br />
eingetippten Zeichen eingefügt. Diese <strong>Technik</strong> können Sie an<br />
vielen Stellen einsetzen.<br />
TIPP<br />
Und hier noch einige Tipps zum eleganteren Markieren: Ein Wort<br />
lässt sich per Doppelklick markieren. Halten Sie die S-Taste beim<br />
Klicken mit der Maus auf den Text gedrückt, markiert Word den<br />
aktuellen Satz. Klicken Sie auf eine Textstelle, halten dann die H-<br />
Taste gedrückt <strong>und</strong> klicken dann auf eine zweite Stelle im Text, markiert<br />
Word den dazwischen liegenden Text. Klicken Sie auf den Rand<br />
vor einer Zeile, markiert Word die Zeile. Ein Doppelklick auf den<br />
linken Rand vor der Zeile markiert den zugehörigen Absatz, ein<br />
Dreifachklick markiert das gesamte Dokument.<br />
43
TIPP<br />
Texte lassen sich auch mit der Tastatur markieren – was häufig einfacher<br />
als das Markieren per Maus ist. Verschieben Sie die Einfügemarke<br />
an den Anfang des zu markierenden Bereichs. Anschließend halten Sie<br />
die H-Taste gedrückt <strong>und</strong> verschieben die Einfügemarke durch das<br />
Drücken der oben beschriebenen Cursortasten im Text. Zum Aufheben<br />
der Markierung klicken Sie auf eine Stelle außerhalb des markierten<br />
Bereichs oder drücken eine der Cursortasten W bzw. I.<br />
Ausschneiden, Kopieren <strong>und</strong> Verschieben<br />
Um umfangreichere Textstellen im Dokument zu verschieben oder<br />
zu kopieren, benötigen Sie weitere Funktionen. Vielleicht haben<br />
Sie sich entschlossen, den in der Einladung als »PS:« angehängten<br />
Satz mit in den Haupttext zu übernehmen. Statt jetzt den Satz zu<br />
markieren, zu löschen, an die gewünschte Dokumentstelle zu<br />
klicken <strong>und</strong> dann den Text erneut einzugeben, wählen Sie die<br />
folgenden Schritte:<br />
1 Markieren Sie den Text, den Sie ausschneiden<br />
oder verschieben wollen.<br />
2 Wählen Sie den<br />
Befehl zum Ausschneiden<br />
oder Kopieren.<br />
44
EINE EINLADUNG ERSTELLEN<br />
Diese Befehle lassen sich auf verschiedenen Wegen aufrufen:<br />
Die nebenstehende Schaltfläche mit dem Scherensymbol,<br />
der Befehl Ausschneiden im Menü Bearbeiten oder die Tastenkombination<br />
S+x schneiden den markierten Bereich<br />
aus. Der markierte Bereich verschwindet im Dokumentfenster.<br />
Die nebenstehende Schaltfläche, der Befehl Kopieren im<br />
Menü Bearbeiten oder die Tastenkombination S+c kopieren<br />
den markierten Bereich aus dem Dokumentbereich an<br />
die gewünschte Stelle.<br />
In beiden Fällen wird der vorher markierte Bereich in die<br />
Windows- Zwischenablage übertragen.<br />
FACHWORT<br />
Die Zwischenablage ist ein Speicherbereich, der durch<br />
Windows bereitgestellt wird. Ein Programm kann dort ausgeschnittene<br />
oder kopierte Dokumentteile hinterlegen <strong>und</strong><br />
wieder entnehmen. Der Inhalt der Zwischenablage geht beim<br />
Beenden von Windows verloren.<br />
3 Klicken Sie in die Zeile, an<br />
der der Inhalt der Zwischenablage<br />
eingefügt werden soll.<br />
Hier sehen Sie einen<br />
Ausschnitt des Einladungstexts,<br />
in dem<br />
die alte Zeile ausgeschnitten<br />
<strong>und</strong> die<br />
neue Einfügeposition<br />
markiert ist.<br />
45
Word fügt jetzt den<br />
Text aus der<br />
Zwischenablage an<br />
der Einfügemarke<br />
im Dokument ein.<br />
4 Klicken Sie auf die Schaltfläche<br />
oder wählen Sie im Menü Bearbeiten den<br />
Befehl Einfügen oder drücken Sie die Tastenkombination<br />
S+v.<br />
Sie haben mit diesen Schritten den vorher markierten Text an die<br />
neue Position verschoben (oder kopiert, falls der Befehl Kopieren<br />
gewählt wurde). Jetzt sollten Sie noch den überflüssigen Absatzwechsel<br />
sowie den Text »PS:« löschen.<br />
1 Klicken Sie auf<br />
die Textstelle vor<br />
dem Absatzwechsel.<br />
2 Drücken Sie einmal<br />
die _-Taste, um den<br />
Absatzwechsel zu löschen.<br />
3 Drücken Sie dann<br />
mehrfach die _-<br />
Taste, bis der Text »PS:«<br />
gelöscht ist.<br />
Das Word-Fenster mit dem Einladungstext könnte dann<br />
folgendermaßen aussehen.<br />
46
DOKUMENTE AUSGEBEN UND ABLEGEN<br />
HINWEIS<br />
Sie können nicht nur einzelne Wörter, sondern ganze Sätze, Abschnitte<br />
oder auch einen Text insgesamt markieren <strong>und</strong> in die Zwischenablage<br />
übernehmen. Anschließend lässt sich der Inhalt der Zwischenablage<br />
beliebig oft im Dokument einfügen. Der Datenaustausch über<br />
die Zwischenablage funktioniert auch zwischen verschiedenen Fenstern<br />
(also z.B. zwischen zwei Word-Dokumenten oder zwischen<br />
Word <strong>und</strong> Excel).<br />
Dokumente ausgeben <strong>und</strong> ablegen<br />
Mit den vorhergehenden Schritten haben Sie die wichtigsten <strong>Technik</strong>en<br />
zum Eingeben von Texten in Word kennen gelernt <strong>und</strong><br />
können nun einfache Textdokumente eintippen <strong>und</strong> korrigieren.<br />
Allerdings ist das nur die halbe Miete. Vermutlich möchten Sie<br />
47
diese Texte auch mit dem Drucker zu Papier bringen. Weiterhin<br />
bietet es sich an, diese Texte für eine spätere Verwendung aufzuheben,<br />
d.h., Sie müssen die Möglichkeiten zum Speichern <strong>und</strong> späteren<br />
Laden der Textdokumente kennen. Auch das ist nicht sonderlich<br />
schwer <strong>und</strong> soll jetzt gezeigt werden.<br />
So wird gedruckt<br />
Das Drucken eines Dokuments ist mit Word sehr einfach. Wie<br />
viele andere Programme weist Word in der Symbolleiste eine eigene<br />
Schaltfläche mit dem Druckersymbol auf.<br />
1 Klicken Sie einfach<br />
in der Symbolleiste auf<br />
Schaltfläche mit dem<br />
Druckersymbol.<br />
Das war’s schon. Word bereitet das Dokument zur Ausgabe an den<br />
Drucker vor. Bei dem hier benutzten sehr kurzen Dokument bekommen<br />
Sie das gar nicht mit. Bei eingeschaltetem Drucker wird<br />
der Text gleich auf einem Blatt ausgegeben werden.<br />
HINWEIS<br />
Drucken Sie ein längeres Dokument, zeigt Word während<br />
der Aufbereitung der Druckdaten kurzzeitig ein<br />
stilisiertes Druckersymbol in der Statusleiste.<br />
Durch einen Doppelklick auf dieses Symbol lässt sich der Ausdruck<br />
abbrechen. Falls die Ausgabe der Daten an Windows bereits abgeschlossen<br />
ist, müssen Sie den Ausdruck ggf. am Windows-Druckmanager<br />
abbrechen (Details hierzu finden Sie in der Windows-Hilfe<br />
oder in den im <strong>Markt</strong>+<strong>Technik</strong>-Verlag zu den verschiedenen<br />
Windows-Versionen erschienenen Easy-Titeln).<br />
48
DOKUMENTE AUSGEBEN UND ABLEGEN<br />
Um gezielt die Einstellungen zum Ausdrucken wählen zu können,<br />
müssen Sie etwas anders vorgehen – das funktioniert übrigens bei<br />
den meisten Windows-Programmen gleich.<br />
1 Wählen Sie im Menü Datei den<br />
Befehl Drucken oder drücken Sie die<br />
Tastenkombination S+p.<br />
Word öffnet das<br />
Dialogfeld<br />
Drucken. Dieses<br />
Dialogfeld sieht<br />
zwar bei den<br />
verschiedenen<br />
Windows-Versionen<br />
leicht<br />
unterschiedlich<br />
aus, aber die<br />
wichtigsten<br />
Elemente entsprechen<br />
sich.<br />
Die Schaltfläche<br />
Eigenschaften erlaubt es, Druckereinstellungen wie das Papierformat<br />
anzupassen. Um einzelne Seiten eines Dokuments zu drucken, klicken<br />
Sie auf das Optionsfeld Seiten <strong>und</strong> tippen die gewünschten Seitenzahlen<br />
in die zugehörigen Textfelder ein. Benötigen Sie mehrere<br />
Kopien, klicken Sie auf das mit Anzahl<br />
oder einem ähnlichen Namen bezeichnete<br />
Drehfeld. Dann können Sie entweder<br />
die Kopienzahl per Tastatur eintippen oder den Zähler durch<br />
Anklicken der beiden Schaltflächen erhöhen oder erniedrigen.<br />
2 Um den Ausdruck zu starten,<br />
klicken Sie auf die mit OK bzw.<br />
Drucken bezeichnete Schaltfläche.<br />
49
Sie müssen übrigens nicht warten, bis der Drucker die Seiten ausgegeben<br />
hat. Windows speichert vielmehr die Druckausgaben der<br />
Programme zwischen, d.h., Sie können sofort weiterarbeiten.<br />
TIPP<br />
Um sich mehrere Druckversuche zu ersparen, können Sie die<br />
nebenstehend gezeigte Schaltfläche Seitenansicht wählen.<br />
Word wechselt dann zur Seitenansicht, in der Sie eine Vorschau des<br />
Ausdrucks erhalten. Über die Symbolleiste lässt sich der Zoomfaktor<br />
einstellen (oder Sie klicken auf das Dokument, um die Seite vergrößert<br />
bzw. verkleinert anzuzeigen).<br />
Über die Schaltfläche Schließen der Symbolleiste gelangen Sie zur<br />
normalen Word-Anzeige zurück.<br />
50
DOKUMENTE AUSGEBEN UND ABLEGEN<br />
So funktioniert das Speichern<br />
In Word können Sie den getippten Text für eine spätere Verwendung<br />
aufheben, indem Sie ihn in einer Datei speichern.<br />
1 Klicken Sie in der<br />
Symbolleiste auf die<br />
Schaltfläche Speichern.<br />
Ein vorher aus einer Datei geladenes Dokument (siehe folgende<br />
Seiten) wird dann einfach in der bestehenden Datei gesichert.<br />
Bei einem neuen Dokument erscheint des Dialogfeld Speichern unter,<br />
in dem Sie den Dateinamen angeben müssen. Der genaue Aufbau<br />
des Listenfelds hängt von der Windows- <strong>und</strong> der Word-Version ab.<br />
Neuer Ordner<br />
Ordnerauswahl<br />
Speicherorte<br />
Die Schritte zum Speichern eines Dokuments entsprechen sich<br />
aber weitgehend.<br />
51
2 Stellen Sie den Speicherort<br />
im Dialogfeld ein.<br />
Bei neueren Versionen können Sie hierzu die Symbole wie Eigene<br />
Dateien in der linken Spalte anklicken. Oder Sie verwenden das mit<br />
Speichern bzw. Speichern in bezeichnete Listenfeld, um ggf. das<br />
Laufwerk <strong>und</strong> den Ordner, in dem Sie die Datei speichern wollen,<br />
auszuwählen.<br />
Das Listenfeld Speichern lässt sich<br />
durch einen Mausklick auf den<br />
Pfeil öffnen. Einen Ordner öffnen<br />
Sie durch einen Doppelklick<br />
auf das zugehörige Symbol (siehe<br />
auch folgende Seiten).<br />
TIPP<br />
Möchten Sie ein bereits aus einer Datei geladenes Dokument unter<br />
einem neuen Namen speichern, wählen Sie einfach im Menü Datei<br />
den Befehl Speichern unter. Dieser Befehl öffnet das Dialogfeld Speichern<br />
unter <strong>und</strong> Sie können den neuen Dateinamen wählen. Der<br />
Befehl Speichern im Menü Datei oder die Tastenkombination S+s<br />
wirkt dagegen wie die Schaltfläche Speichern.<br />
Es stellt sich die Frage, wo Sie das Dokument speichern können.<br />
Einmal bietet es sich natürlich an, Briefe auf Diskette zu hinterlegen.<br />
Sie könnten z.B. eine Diskette für private Post <strong>und</strong> eine für<br />
geschäftliche Korrespondenz führen. Alternativ lässt sich das Dokument<br />
in einem Ordner der Festplatte hinterlegen. Dann lässt<br />
sich das Dokument später direkt laden <strong>und</strong> Sie müssen nicht erst<br />
eine Diskette heraussuchen. In den meisten Windows-Versionen<br />
gibt es einen speziellen Ordner mit dem Namen Eigene Dateien.<br />
Dort können Sie Ihre Dokumente hinterlegen. Falls Sie häufiger<br />
Dokumente erstellen <strong>und</strong> speichern, lassen sich auch Unterordner<br />
wie Briefe, R<strong>und</strong>schreiben, Einladungen etc. unter Eigene Dateien<br />
52
DOKUMENTE AUSGEBEN UND ABLEGEN<br />
anlegen. Für unsere Zwecke soll das Dokument im Ordner Eigene<br />
Dateien/Einladungen hinterlegt werden. Falls dieser Unterordner<br />
Einladungen noch nicht existiert, sind einige zusätzliche Schritte<br />
erforderlich. Diese Schritte hängen zum Teil von der Windowsbzw.<br />
Word-Version ab. Hier die prinzipielle Vorgehensweise.<br />
1 Stellen Sie im Dialogfeld Speichern unter<br />
den Ordner Eigene Dateien als Speicherziel ein<br />
(entweder über das Listenfeld oder über die<br />
Schaltfläche in der linken Spalte).<br />
2 Sobald der Ordner Eigene Dateien im Dialogfeld<br />
angezeigt wird, wählen Sie in der Symbolleiste des<br />
Dialogfelds die Schaltfläche Neuen Ordner erstellen.<br />
Im Dialogfeld Speichern unter wird ein neuer Ordner angelegt oder<br />
es erscheint ein Dialogfeld mit der Abfrage des Ordnernamens.<br />
3 Tippen Sie jetzt den Ordnernamen<br />
Einladungen ein <strong>und</strong> bestätigen<br />
Sie dies durch Drücken der [-Taste.<br />
53
4 Wird der neue Ordner noch im<br />
Dialogfeld Eigene Dateien angezeigt,<br />
wechseln Sie durch einen Doppelklick auf<br />
das Ordnersymbol zu diesem Ordner.<br />
Damit haben Sie den Zielordner für das neue Dokument erreicht.<br />
Jetzt gilt es, den Namen für die neue Datei sowie deren Dateityp<br />
festzulegen.<br />
1 Wählen Sie bei Bedarf den Dateityp im<br />
gleichnamigen Listenfeld (den Pfeil des Listenfelds<br />
anklicken <strong>und</strong> den Eintrag Word-Dokument<br />
(*.doc) wählen).<br />
2 Geben Sie jetzt den<br />
Dateinamen im Feld<br />
Dateiname an.<br />
Standardmäßig ist der Dateityp Word-Dokument eingestellt, d.h.,<br />
Sie brauchen den Dateityp nicht umzustellen <strong>und</strong> müssen auch<br />
die Dateinamenerweiterung im Dateinamen nicht unbedingt angeben.<br />
Word ergänzt diese Erweiterung automatisch in Abhängigkeit<br />
vom Dateityp.<br />
3 Klicken Sie auf die<br />
Schaltfläche Speichern.<br />
54
DOKUMENTE AUSGEBEN UND ABLEGEN<br />
Word schließt das Dialogfeld <strong>und</strong> legt das Dokument in einer<br />
Datei im gewünschten Ordner ab. Die Datei erhält den von Ihnen<br />
gewählten Namen <strong>und</strong> die zugehörige Dateinamenerweiterung<br />
(bei der obigen Auswahl wird die Erweiterung .doc verwendet).<br />
Nach dem Speichern eines neuen Dokuments wird der Name der<br />
betreffenden Dokumentdatei in der Titelleiste des Word-Fensters<br />
eingeblendet. Wenn Sie jetzt Word beenden (z.B. über die<br />
Schaltfläche in der rechten oberen Fensterecke bzw. durch<br />
Anwahl des Befehls Beenden im Menü Datei), bleibt die Datei erhalten.<br />
Sie können das Dokument später wieder im Programm laden.<br />
Wie kann ich ein Dokument laden?<br />
Gespeicherte Textdokumente lassen sich in Word laden (d.h. aus der<br />
Datei lesen) <strong>und</strong> anschließend anzeigen, bearbeiten oder drucken.<br />
1 Klicken Sie im<br />
Word-Fenster auf die<br />
Schaltfläche Öffnen.<br />
Word öffnet<br />
dieses<br />
Dialogfeld.<br />
55
2 Wählen Sie, wie auf den vorherigen<br />
Seiten beim Speichern gezeigt,<br />
den Ordner aus, der die zu<br />
ladende Datei enthält (einfach auf<br />
die Ordnersymbole doppelklicken,<br />
bis der Unterordner Eigene Dateien/<br />
Einladungen erscheint).<br />
3 Klicken Sie auf<br />
die Datei, die Sie<br />
öffnen möchten.<br />
4 Klicken Sie auf die<br />
Schaltfläche Öffnen.<br />
Word lädt anschließend die Datei <strong>und</strong> zeigt das Ergebnis im<br />
Dokumentfenster an. Das ist doch ganz einfach, oder? Die einzige<br />
Schwierigkeit besteht vielleicht darin, den Ordner zu finden, in<br />
dem die Datei gespeichert ist.<br />
TIPP<br />
Ein mit Word erstelltes Dokument lässt sich auch in einem Ordnerfenster<br />
durch einen Doppelklick auf die betreffende Datei direkt in der<br />
Anwendung laden. Weiterhin können Sie das Menü Datei im Word-<br />
Fenster öffnen. Word zeigt in diesem Menü die Namen der vier zuletzt<br />
bearbeiteten Dokumente an. Ist das Dokument dort aufgeführt, reicht<br />
es, zum Laden den betreffenden Eintrag im Menü Datei anzuwählen.<br />
Ein Dokument formatieren<br />
In den vorhergehenden Abschnitten haben Sie Word lediglich als<br />
simplen Schreibmaschinenersatz eingesetzt (wenn auch mit praktischer<br />
Korrekturfunktion). Möchten Sie Ihre Einladungen <strong>und</strong><br />
Briefe besonders schön gestalten, indem Sie bestimmte Textstellen<br />
fett hervorheben oder Überschriften in der Zeilenmitte anordnen?<br />
Das wird als Formatieren bezeichnet <strong>und</strong> lässt sich in Word mit<br />
wenigen Mausklicks erreichen.<br />
56
EIN DOKUMENT FORMATIEREN<br />
Absätze ausrichten<br />
Das Ausrichten der Absätze lässt sich am Beispiel der Einladung<br />
demonstrieren. Wie wäre es damit, die Überschriftzeile zentriert<br />
auszurichten?<br />
1 Klicken Sie in die erste<br />
Zeile mit der Überschrift.<br />
Die Einfügemarke wird in dieser Zeile bzw. im betreffenden Absatz<br />
positioniert. Das ist notwendig, da sich Absatzformate immer auf<br />
einen Absatz beziehen – Word muss daher wissen, welchen Absatz<br />
bzw. Textabschnitt Sie bearbeiten möchten.<br />
2 Klicken Sie in der<br />
Word-Symbolleiste auf die<br />
Schaltfläche Zentriert.<br />
Das nachfolgende Word-Fenster zeigt die bereits zentrierte erste<br />
Zeile mit dem senkrechten Strich der Einfügemarke. Auf die Schaltfläche<br />
zum Zentrieren in der Symbolleiste wird mit einem Mauszeiger<br />
hingewiesen.<br />
TIPP<br />
Word hebt die Schaltfläche, die dem aktuellen Absatzformat<br />
entspricht, optisch hervor (bei Word 2000 wird die Schaltfläche<br />
als »eingedrückt« dargestellt). Zeigen Sie auf eine<br />
Schaltfläche der Symbolleiste, blendet Word übrigens ein Feld,<br />
die so genannte QuickInfo, mit dem Namen der Schaltflächenfunktion<br />
ein.<br />
57
Hier noch einmal die Schaltflächen der Absatzformate zum Ausrichten.<br />
Die Schaltfläche Linksbündig sorgt dafür, dass die Zeilen am<br />
linken Rand ausgerichtet werden. Erreicht der Text den<br />
rechten Rand, rutscht das nächste Wort automatisch in die<br />
Folgezeile (umbrochen). Weil die Zeilen am rechten Rand unterschiedlich<br />
lang sind, bezeichnet man dies auch als Flattersatz. Eine<br />
linksbündige Ausrichtung ist die übliche Art der Texterfassung.<br />
Verwenden Sie die Schaltfläche Zentriert, um Texte in der<br />
Mitte zwischen dem linken <strong>und</strong> rechten Rand auszurichten.<br />
Diese Anordnung eignet sich zum Beispiel zur Gestaltung<br />
von Überschriften.<br />
Über die Schaltfläche Rechtsbündig enden die Textzeilen am<br />
rechten Seitenrand, während der Flattersatz sich auf den<br />
linken Rand bezieht.<br />
Die Schaltfläche Blocksatz bewirkt, dass Word die Textzeilen<br />
eines mehrzeiligen Absatzes an den Seitenrändern ausrichtet.<br />
Die Zeilen beginnen <strong>und</strong> enden damit – ähnlich wie meist<br />
beim Buch- <strong>und</strong> Zeitungsdruck – jeweils an der gleichen Position.<br />
58
EIN DOKUMENT FORMATIEREN<br />
Die Art der Ausrichtung erkennen Sie an den Linien des Schaltflächensymbols.<br />
Außerdem blendet Word eine Quickinfo mit dem<br />
Namen der Funktion ein, sobald Sie auf eine dieser Schaltflächen<br />
HINWEIS<br />
Das Ausrichten bezieht sich<br />
auf den markierten Textbereich<br />
oder den aktuellen<br />
Absatz.<br />
zeigen. Die Schaltfläche, die dem<br />
Modus des aktuellen Absatzes<br />
entspricht, wird dabei optisch<br />
markiert (z.B. als »eingedrückt«<br />
dargestellt). Experimentieren Sie<br />
doch einmal mit den Schaltflächen<br />
<strong>und</strong> richten Sie den Hauptabsatz<br />
der Einladung zentriert, rechtsbündig<br />
<strong>und</strong> dann mit Blocksatz aus! Hier sehen Sie den Text, bei<br />
dem der Hauptabsatz im Blocksatz-Modus wiedergegeben wird.<br />
Text vergrößern <strong>und</strong> verkleinern<br />
Bei der Eingabe verwendet Word immer die gleiche Größe für die<br />
Texte. Sie haben aber die Möglichkeit, Texte etwas größer oder<br />
kleiner auszuzeichnen. Der Fachmann bezeichnet so etwas als<br />
»Anpassen des Schriftgrads«. Wie wäre es, die Schriftgröße der<br />
zentrierten Titelzeile der Einladung zu erhöhen?<br />
1 Markieren Sie die erste Zeile der Einladung<br />
(einfach vor den ersten Buchstaben<br />
klicken <strong>und</strong> dann die Maus bei gedrückter<br />
linker Maustaste zum Ende der Zeile ziehen).<br />
59
2 Klicken Sie in der<br />
Symbolleiste auf das<br />
Listenfeld Schriftgrad.<br />
FACHWORT<br />
Die Größe der Zeichen wird<br />
als Schriftgrad bezeichnet;<br />
die Zahlen geben den Schriftgrad<br />
in Punkt an, was eine<br />
Maßeinheit wie mm ist.<br />
3 Stellen Sie in der angezeigten<br />
Liste einen Wert von 20 Punkt für<br />
den Schriftgrad ein (oder tippen<br />
Sie die Zahl 20 im Feld ein).<br />
4 Klicken Sie auf eine<br />
Stelle neben dem Text,<br />
um die Markierung<br />
aufzuheben.<br />
Die Schriftart ändern<br />
FACHWORT<br />
Zur Darstellung von Texten werden so genannte Schriftarten (wie<br />
Times Roman, Courier, Arial etc.) benutzt. Eine Schriftart charakterisiert<br />
die Form der einzelnen Lettern (z.B. gerade oder verschnörkelt).<br />
Sie kennen dies sicherlich: Die Schrift einer Zeitung sieht meist<br />
anders aus als das Werbeplakat Ihres Lebensmittelhändlers. Und<br />
vielleicht erinnern Sie sich noch an die Steckbriefe mit dem Schriftzug<br />
Wanted aus alten Wildwestfilmen, die mit einer besonderen<br />
Schriftart gestaltet waren. Auch das Logo auf den Flaschen eines<br />
bekannten Cola-Herstellers weist eine markante Schriftart auf.<br />
60
EIN DOKUMENT FORMATIEREN<br />
Die Schriftart lässt sich direkt über das betreffende Listenfeld in<br />
der Format-Symbolleiste wählen. Probieren Sie doch gleich mal,<br />
wie die Überschrift der Einladung in anderen Schriftarten aussieht.<br />
1 Markieren Sie<br />
erneut die erste Zeile<br />
der Einladung.<br />
3 Klicken Sie auf<br />
eine Stelle neben dem<br />
Text, um die Markierung<br />
aufzuheben.<br />
2 Öffnen Sie das Listenfeld<br />
mit den Schriftarten<br />
<strong>und</strong> wählen Sie eine andere<br />
Schriftart.<br />
Jetzt sollte das Schriftstück in der betreffenden Schriftart dargestellt<br />
sein. Hier sehen Sie den Ausschnitt aus der Einladung, bei<br />
der die Überschrift mit einem Schriftgrad von 20 Punkt <strong>und</strong> in der<br />
Schriftart Arial formatiert wurde. Es ist deutlich zu erkennen, dass<br />
die Buchstaben der Überschrift eine etwas andere Form als die<br />
Buchstaben des übrigen Texts (der mit der Schriftart Times New<br />
Roman verfasst wurde) aufweisen.<br />
61
HINWEIS<br />
Welche Schriftarten bei Ihrem System angezeigt werden, hängt von<br />
den installierten Programmen ab. Achten Sie beim Verfassen von<br />
Schriftstücken darauf, nicht zu viele Schriftarten zu mischen. Bei<br />
einer Einladung können Sie beispielsweise die Schriftarten Times New<br />
Roman <strong>und</strong> Arial verwenden. Bei Briefen etc. sollte aus gestalterischen<br />
Gründen durchgängig nur eine Schriftart benutzt werden.<br />
Texte – fett, kursiv <strong>und</strong> unterstrichen<br />
Gelegentlich ist es erwünscht, dass bestimmte Stellen in einem<br />
Text fett hervorgehoben, mit schrägen Buchstaben ausgezeichnet<br />
oder unterstrichen dargestellt werden. Auch dies ist in Word kein<br />
Problem. Als Erstes soll die Überschrift fett hervorgehoben werden.<br />
1 Markieren Sie<br />
erneut die erste Zeile<br />
der Einladung.<br />
2 Klicken Sie in der<br />
Symbolleiste des Word-Fensters<br />
auf diese Schaltfläche.<br />
3 Klicken Sie auf eine Stelle<br />
neben dem Text, um die<br />
Markierung aufzuheben.<br />
Wenn alles geklappt hat, sollte Word den markierten Teil der Überschrift<br />
in fetten Buchstaben wiedergeben.<br />
62
EIN DOKUMENT FORMATIEREN<br />
Word bietet Ihnen drei Schaltflächen, um markierte Textstellen<br />
fett, kursiv oder unterstrichen zu formatieren:<br />
Diese Schaltfläche formatiert den markierten Text mit fetten<br />
Buchstaben.<br />
Klicken Sie auf diese Schaltfläche, erscheint der markierte<br />
Text mit schräg gestellten Buchstaben. Man bezeichnet das<br />
auch als kursiv.<br />
Um einen markierten Text zu unterstreichen, klicken Sie auf<br />
diese Schaltfläche.<br />
Klicken Sie eine solche Schaltfläche an, wird ein markierter Text<br />
oder der anschließend eingetippte Text in der entsprechenden<br />
Weise formatiert. Sie können auch mehrere Zeichenformate kombinieren.<br />
TIPP<br />
Sie erkennen an einer »eingedrückt« (oder anders hervorgehoben)<br />
dargestellten Schaltfläche, welcher Formatmodus für den markierten<br />
Text gerade eingeschaltet ist. Klicken Sie auf eine solche optisch<br />
hervorgehobene Schaltfläche, hebt Word die Formatierung für den<br />
markierten Text wieder auf. Sind mehrere Zeichenformate zugewiesen,<br />
löschen Sie alle Zeichenformate des markierten Bereichs über<br />
die Tastenkombination S+K.<br />
Sie können dies beispielsweise nutzen, um Teile der Einladung<br />
besonders hervorzuheben. Gehen Sie wie in obigen Schritten vor<br />
<strong>und</strong> weisen Sie bestimmten Teilen die Formate kursiv <strong>und</strong> unterstrichen<br />
zu. Hier sehen Sie ein Beispiel für diese Formatierungen –<br />
die Datums- <strong>und</strong> Uhrzeitangaben wurden fett, kursiv <strong>und</strong> unterstrichen<br />
hervorgehoben.<br />
Auf diese Weise können Sie Ihr Dokument etwas ansprechender<br />
gestalten. Drucken Sie das Ergebnis <strong>und</strong> speichern Sie den neuen<br />
Text ggf. in eine Datei.<br />
63
TIPP<br />
Seien Sie sparsam mit der Auszeichnung von Textstellen mit mehreren<br />
Formaten wie Kursiv, Fett <strong>und</strong> Unterstrichen. Häufig genügt eine<br />
Formatierung (z.B. das Unterstreichen von Textstellen), um diese<br />
optisch herauszustellen. Wenn zu viele Formate verwendet werden,<br />
leidet häufig die Lesbarkeit des Dokuments.<br />
Rechtschreibkorrekturen<br />
Wenn Sie die obigen Abschnitte durchgearbeitet haben, beherrschen<br />
Sie bereits die Word-Gr<strong>und</strong>funktionen zum Erfassen <strong>und</strong><br />
Bearbeiten von Textdokumenten. In den nächsten Kapiteln zeige<br />
ich Ihnen weitere Feinheiten zum Erstellen von Dokumenten.<br />
Dabei wenden Sie auch die bereits gelernten <strong>Technik</strong>en an. Bevor<br />
es jedoch auf zu »neuen Ufern« geht, möchte ich Ihnen noch<br />
weitere ganz nützliche Word-Funktionen – die AutoKorrektur<br />
sowie die Rechtschreibprüfung – vorstellen. Eingangs hatten Sie ja<br />
die absichtlich eingebrachten Tippfehler manuell korrigiert. Bei<br />
einer kurzen Einladung oder einem einfachen Brief ist das die<br />
einfachste Alternative. Sie kennen aber vermutlich das Problem,<br />
dass bei einem längeren Text häufig Schreibfehler enthalten sind.<br />
Selbst beim Korrekturlesen wird das eine oder andere noch übersehen.<br />
Kaum ist der Brief ausgedruckt, fällt noch ein übersehener<br />
Schreibfehler auf. Damit dies seltener passiert, lassen Sie sich doch<br />
von Word bei der Korrektur der Texte unter die Arme greifen.<br />
64
RECHTSCHREIBKORREKTUREN<br />
Was leistet die AutoKorrektur?<br />
Eine beliebte Fehlerquelle sind verdrehte Buchstaben, vergessene<br />
Großschreibung am Satzanfang etc. Hier greift Word bereits<br />
beim Eintippen des Textes korrigierend ein. Das soll Ihnen an<br />
einem trivialen Beispiel demonstriert werden.<br />
1 Holen Sie ein neues<br />
Word-Dokument über<br />
die Schaltfläche Neues<br />
leeres Dokument.<br />
2 Tippen Sie jetzt<br />
versuchsweise Wörter wie<br />
»dei«, »edr«, »enu« <strong>und</strong><br />
»Erflg« ein.<br />
Das Ergebnis ist hier zu sehen. Aber huch, was<br />
ist denn da passiert?<br />
Wenn alles geklappt hat, sehen Sie im Word-Fenster plötzlich die<br />
Wörter »die«, »der«, »neu« <strong>und</strong> »Erfolg«. Das erste Wort der Zeile<br />
wird sogar automatisch mit einem Großbuchstaben eingeleitet.<br />
Verantwortlich hierfür ist die in Word <strong>und</strong> vielen Office-Programmen<br />
integrierte Funktion AutoKorrektur. Diese Funktion überwacht<br />
Ihre Eingaben <strong>und</strong> korrigiert häufige Tippfehler automatisch.<br />
Das ist auch der Gr<strong>und</strong>, warum das erste Wort im Satz mit<br />
einem Großbuchstaben beginnt.<br />
TIPP<br />
Falls die Autokorrektur einen von Ihnen eingegebenen Begriff umsetzt,<br />
Sie aber die eingegebene Schreibweise behalten wollen, hilft<br />
ein kleiner Trick: Drücken Sie einfach die Tastenkombination S+z,<br />
um die letzte Änderung rückgängig zu machen. Word hebt dann die<br />
AutoKorrektur für die Eingabe auf <strong>und</strong> zeigt den Text in der von Ihnen<br />
eingetippten Form.<br />
65
HINWEIS<br />
Beim Eintippen bestimmter Begriffe zeigt Word Ihnen<br />
nach wenigen Buchstaben bereits einen Textvorschlag<br />
als QuickInfo.<br />
Drücken Sie die [-Taste, wird das Wort von der Funktion<br />
AutoVervollständigen im Text eingefügt. Die Wörter lassen sich auf<br />
den Registerkarten AutoKorrektur bzw. AutoText (Menü Extras, Befehl<br />
AutoKorrektur) festlegen.<br />
Die Rechtschreibprüfung nutzen<br />
Beim Ausführen der ersten Schritte am Kapitelanfang haben Sie<br />
bereits gesehen, dass Word die Texteingaben automatisch auf<br />
Schreibfehler prüft <strong>und</strong> die betreffenden Stellen durch eine rote<br />
geschlängelte Linie unterstreicht. Dies soll jetzt einmal etwas<br />
genauer untersucht werden.<br />
1 Erstellen Sie einen einfachen Text,<br />
der einige kleine Schreibfehler enthält.<br />
2 Klicken Sie mit der rechten<br />
Maustaste auf ein als falsch<br />
geschrieben markiertes Wort.<br />
3 Klicken Sie im<br />
Kontextmenü auf<br />
den Vorschlag mit<br />
der richtigen<br />
Schreibweise.<br />
66
RECHTSCHREIBKORREKTUREN<br />
Dann wird das Wort entsprechend korrigiert. Auf diese Weise lässt<br />
sich der Schreibfehler bereits bei der Eingabe korrigieren. Möchten<br />
Sie den kompletten Text einer Rechtschreibprüfung unterziehen<br />
(hilfreich bei längeren Dokumenten)?<br />
1 Klicken Sie in der Word-<br />
Symbolleiste auf die Schaltfläche<br />
Rechtschreibung <strong>und</strong> Grammatik.<br />
Word ruft das Modul zur Rechtschreibprüfung auf <strong>und</strong> analysiert<br />
den Text auf Fehler. Gef<strong>und</strong>ene Schreibfehler werden dann in<br />
einem Dialogfeld angezeigt.<br />
2 Markieren Sie ggf. in der Liste Vorschläge den korrekten<br />
Begriff oder korrigieren Sie das falsch geschriebene<br />
Wort direkt im Textfenster Nicht im Wörterbuch.<br />
3 Klicken Sie auf die<br />
Schaltfläche Ändern.<br />
67
Ist das betreffende Wort Ihrer Meinung nach richtig geschrieben,<br />
wählen Sie die Schaltfläche Ignorieren. Die Rechtschreibprüfung<br />
korrigiert bzw. ignoriert das fehlerhaft geschriebene Wort <strong>und</strong> setzt<br />
die Analyse fort. Auf diese Weise lässt sich der gesamte Text überprüfen.<br />
HINWEIS<br />
Der genaue Aufbau des Dialogfelds zur Rechtschreibkorrektur hängt<br />
dabei von der jeweiligen Word-Version ab. Hier wurde die Version<br />
von Word 2000 benutzt. Je nach Word-Version sind die Schaltflächen<br />
des Dialogfelds abweichend beschriftet. Mit der Schaltfläche Immer<br />
ändern (bzw. Alle ändern in Word 2002) erreichen Sie, dass die<br />
Rechtschreibprüfung ein mehrfach im Text vorkommendes Wort<br />
automatisch korrigiert. Um alle Textstellen mit dem Begriff im Dokument<br />
zu ignorieren, wählen Sie die Schaltfläche Nie ändern (bzw.<br />
Alle ignorieren in Word 2002).<br />
TIPP<br />
Machen Sie einen Schreibfehler häufiger, klicken Sie auf die Schaltfläche<br />
AutoKorrektur. Dann werden der fehlerhafte <strong>und</strong> der korrekte<br />
Begriff zur Liste mit den automatisch zu korrigierenden Wörtern<br />
hinzugefügt. Word korrigiert solche Begriffe anschließend direkt bei<br />
der Eingabe.<br />
Was ist mit Fremdwörtern?<br />
Word arbeitet mit einem vordefinierten Wörterbuch. Dieses Wörterbuch<br />
besitzt aber nur einen bestimmten Umfang. Die Rechtschreibprüfung<br />
wird daher unbekannte Wörter, Fremdwörter etc.<br />
als unbekannt anzeigen. Über die Schaltfläche Ignorieren belassen<br />
Sie solche Begriffe unverändert im Text. Alternativ können Sie<br />
neue Begriffe in das Benutzerwörterbuch aufnehmen lassen.<br />
Klicken Sie im Dialogfeld der Rechtschreibprüfung auf die Schaltfläche<br />
Hinzufügen (bzw. Zum Wörterbuch hinzufügen in Word 2002).<br />
68
RECHTSCHREIBKORREKTUREN<br />
Bei Begriffen aus Fremdsprachen können Sie die Wörterbuchsprache<br />
über das Listenfeld Wörterbuchsprache umschalten. Sind<br />
die betreffenden Wörterbücher (z.B. für Englisch oder Französisch)<br />
installiert, überprüft Word den Text anhand dieser Wörterbücher.<br />
TIPP<br />
Bei fremdsprachigen Wörtern sollten Sie Word bereits bei der Eingabe<br />
mitteilen, aus welcher Sprache der Text stammt. Markieren Sie hierzu<br />
den betreffenden Text <strong>und</strong> wählen im Menü Extras den Befehl Sprache/Sprache<br />
bestimmen. Dann lässt sich die Sprache in einem<br />
Dialogfeld wählen. Anschließend kann Word bei der Rechtschreibprüfung<br />
automatisch zwischen den Wörterbüchern umschalten.<br />
HINWEIS<br />
Über den Befehl Optionen des Menü Extras lässt sich die Registerkarte<br />
Rechtschreibung <strong>und</strong> Grammatik aufrufen. Auf dieser Registerkarte<br />
finden sich die Optionen zur Steuerung der Rechtschreibprüfung.<br />
Was ist mit der Grammatikprüfung?<br />
Die Rechtschreibprüfung verfügt auch noch über ein Grammatikmodul,<br />
welches fehlende Wörter oder andere sinnentstellende<br />
Fehler aufdecken kann. Diese Grammatikprüfung wird bei der<br />
Rechtschreibprüfung ausgeführt, sofern das Kontrollkästchen<br />
Grammatik überprüfen im Dialogfeld markiert (<strong>und</strong> das Modul<br />
installiert) ist.<br />
In diesem Fall wird Ihnen auch das Ergebnis der grammatikalischen<br />
Analyse angezeigt. Sie erhalten zusätzlich Korrekturvorschläge.<br />
69
HINWEIS<br />
Während Rechtschreibfehler<br />
mit roter Farbe markiert werden,<br />
zeigt die Grammatikprüfung<br />
die kritischen Stellen<br />
mit grüner Schrift an.<br />
Korrigieren Sie die bemängelten<br />
Textstellen im Feld Grammatikfehler<br />
oder markieren Sie den Vorschlag<br />
<strong>und</strong> bestätigen Sie die Schaltfläche<br />
Ändern, um die Korrektur vorzunehmen.<br />
Über die restlichen<br />
Schaltflächen können Sie entweder<br />
die Korrektur ignorieren, die<br />
Grammatikregel übergehen oder den nächsten Satz überprüfen. Da<br />
die Grammatikprüfung für deutsche Texte noch recht schwach ist,<br />
schalte ich diese Option allerdings ab (durch Löschen der Markierung<br />
des Kontrollkästchens Grammatik überprüfen).<br />
Über den Abschluss der Rechtschreibprüfung informiert Word Sie<br />
durch ein entsprechendes Dialogfeld, das Sie über die OK-Schaltfläche<br />
schließen.<br />
70
RECHTSCHREIBKORREKTUREN<br />
HINWEIS<br />
Aus Platzgründen bleiben in diesem Buch viele Optionen der Rechtschreibprüfung<br />
ausgespart. Mit dem obigen Wissen kommen Sie aber<br />
recht weit. Weitere Details zur Rechtschreibprüfung entnehmen Sie der<br />
Programmhilfe oder schlagen sie im <strong>Markt</strong>+<strong>Technik</strong>-Titel »Microsoft<br />
Office 2000 Easy« bzw. »Microsoft Office XP Easy« nach. Dort wird<br />
auch gezeigt, wie Sie die Einträge der AutoKorrektur pflegen.<br />
Zusammenfassung<br />
Dieses Kapitel hat Ihnen die gr<strong>und</strong>legenden <strong>Technik</strong>en zum Verfassen<br />
von Texten <strong>und</strong> deren Bearbeitung bzw. Formatierung mit<br />
Microsoft Word vermittelt. Im folgenden Kapitel zeige ich Ihnen,<br />
wie Sie mit Word Briefe schreiben <strong>und</strong> diese mit weiteren Word-<br />
Funktionen gestalten.<br />
Lernkontrolle<br />
Zur Überprüfung Ihres Wissens können Sie die folgenden Aufgaben<br />
lösen. Die Antworten sind in Klammern angegeben.<br />
Wie können Sie einen Text mit Word fett <strong>und</strong> kursiv auszeichnen?<br />
(Den Text markieren <strong>und</strong> dann die Schaltflächen Fett <strong>und</strong> Kursiv in<br />
der Symbolleiste anklicken.)<br />
Wie heben Sie eine Formatierung auf?<br />
(Bei Zeichenformaten den Text markieren <strong>und</strong> die betreffenden<br />
Formatschaltflächen erneut anklicken oder die Tastenkombination<br />
S+K drücken. Bei Absatzformaten einfach ein anderes<br />
Format über die Schaltflächen wählen.)<br />
Wie laden Sie eine Textdatei in Word?<br />
(Word starten, die Funktion Öffnen aufrufen <strong>und</strong> dann die gewünschte<br />
Dokumentdatei auf Diskette, im Ordner Eigene Dateien<br />
oder auf der Festplatte suchen, anklicken <strong>und</strong> auf die Schaltfläche<br />
Öffnen klicken.)<br />
71
Wie lässt sich in Word der Schriftgrad verändern?<br />
(Den Text markieren <strong>und</strong> dann den Schriftgrad im betreffenden<br />
Feld der Format-Symbolleiste wählen.)<br />
Wie lässt sich in Word ein Absatz rechtsbündig ausrichten?<br />
(In den Absatz klicken <strong>und</strong> dann die Schaltfläche Rechtsbündig<br />
wählen.)<br />
72