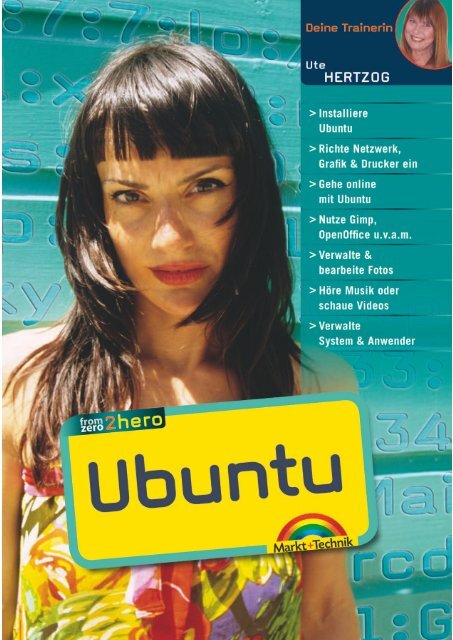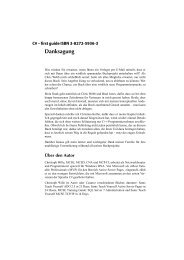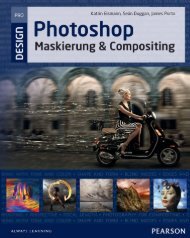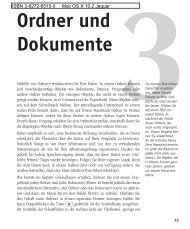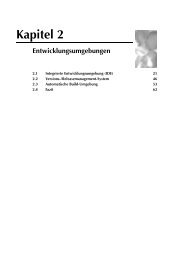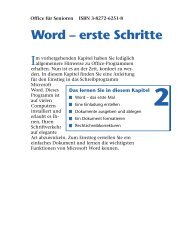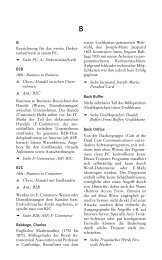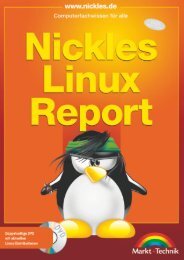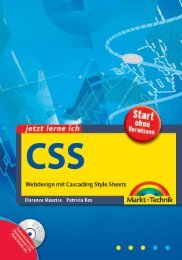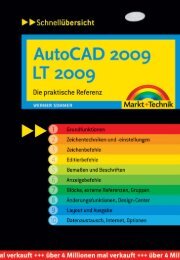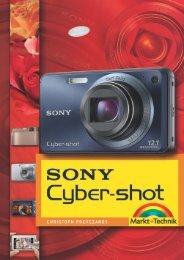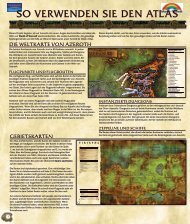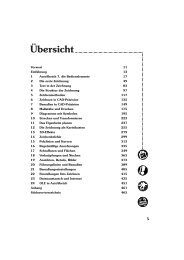Stelle dir Ubuntu ein - Markt und Technik
Stelle dir Ubuntu ein - Markt und Technik
Stelle dir Ubuntu ein - Markt und Technik
Erfolgreiche ePaper selbst erstellen
Machen Sie aus Ihren PDF Publikationen ein blätterbares Flipbook mit unserer einzigartigen Google optimierten e-Paper Software.
Kapitel 2 StellE <strong>dir</strong> <strong>Ubuntu</strong> <strong>ein</strong><br />
Kapitel 2 <strong>Stelle</strong> <strong>dir</strong> <strong>Ubuntu</strong> <strong>ein</strong><br />
In diesem Kapitel lernst du, wie du <strong>Ubuntu</strong> passend<br />
<strong>ein</strong>richtest. Du richtest die Bildschirmauflösung <strong>und</strong> den<br />
Bildschirmschoner oder das <strong>Ubuntu</strong>-Menü so <strong>ein</strong>, wie es<br />
<strong>dir</strong> gefällt. Auch das so genannte Panel, die Menüleiste von<br />
<strong>Ubuntu</strong>, ist <strong>ein</strong>stellbar. Du kannst es unten <strong>ein</strong>blenden <strong>und</strong><br />
d<strong>ein</strong>e wichtigsten Programme dort <strong>ein</strong>binden. Eine sehr<br />
interessante Möglichkeit ist auch, d<strong>ein</strong>e komplette Sitzung<br />
beim Abmelden so zu speichern, dass sie beim nächsten<br />
Anmelden wieder automatisch hergestellt wird.<br />
Wenn du mit diesen Einstellungen<br />
zufrieden bist, installierst du <strong>dir</strong> d<strong>ein</strong>en<br />
Drucker. Du kannst entweder <strong>ein</strong>en lokal<br />
angeschlossenen Drucker oder <strong>ein</strong>en<br />
Netzwerkdrucker <strong>ein</strong>binden. Natürlich<br />
lassen sich auch die Druckaufträge<br />
überwachen <strong>und</strong> gegebenenfalls wieder<br />
löschen.<br />
Anschließend spielst du mit dem Datei-<br />
Browser herum <strong>und</strong> legst Dateien <strong>und</strong><br />
Verzeichnisse an, benennst sie um oder<br />
kopierst sie oder löscht sie. Sicherheitshalber<br />
stelle ich <strong>dir</strong> auch noch <strong>ein</strong>en zweiten<br />
Dateimanager vor, den Dolphin, so dass<br />
du <strong>ein</strong>e Auswahl hast.<br />
Willst du <strong>ein</strong>e Verbindung zu <strong>ein</strong>em<br />
anderen Rechner in d<strong>ein</strong>em Netzwerk<br />
aufbauen? Auch das ist k<strong>ein</strong> Problem, mit<br />
<strong>Ubuntu</strong> kannst du schnell <strong>ein</strong>en Zugriff<br />
auf andere PCs <strong>ein</strong>richten. Informationen<br />
über d<strong>ein</strong>en Rechner erhältst du außerdem<br />
über <strong>ein</strong>e so genannte Netzwerkdiagnose.<br />
Du siehst auch, wie du auf die<br />
Daten <strong>ein</strong>es externen Datenträgers<br />
zugreifen kannst, z. B. <strong>ein</strong>e externe<br />
Festplatte oder d<strong>ein</strong>en USB-Stick.<br />
Dann kannst du dich noch um die<br />
Einstellungen der restlichen Geräte<br />
kümmern, wie z. B. die Maus, die Tastatur<br />
<strong>und</strong> die So<strong>und</strong>karte. Bist du <strong>ein</strong><br />
„Tastatur-Typ“, der gerne alles per<br />
Tastenklick steuert. Wenn ja, kannst du<br />
<strong>dir</strong> selbst Tastenkombinationen in <strong>Ubuntu</strong><br />
definieren.<br />
44
RICHTE DIE AuflöSUNg EIN<br />
Richte die Auflösung <strong>ein</strong><br />
Über das Menü „System – Einstellungen<br />
– Bildschirme“ kannst du die Auflösung<br />
d<strong>ein</strong>es Bildschirms steuern.<br />
<strong>Ubuntu</strong> erkennt selbst, ob du mit <strong>ein</strong>em<br />
Laptop- oder <strong>ein</strong>em Desktoprechner<br />
arbeitest <strong>und</strong> bietet <strong>dir</strong> verschiedene<br />
Auflösungen <strong>und</strong> Wiederholraten an. Hier<br />
kannst du auch <strong>ein</strong>stellen, wenn du mit<br />
mehreren Bildschirmen gleichzeitig<br />
arbeitest, z. B. als technischer Zeichner.<br />
Hier stellst du die Auflösung<br />
<strong>ein</strong>, indem du die<br />
Auswahlliste über den Pfeil<br />
rechts aufklappst.<br />
Die Wiederholfrequenz<br />
kannst du hier <strong>ein</strong>stellen,<br />
um z. B. <strong>ein</strong> Flimmern des<br />
Bildschirms abzustellen.<br />
Wenn du diese Option<br />
anklickst, erhältst du<br />
rechts oben im Panel <strong>ein</strong><br />
Symbol, um dieses Menü<br />
jederzeit zu öffnen.<br />
Diese Funktion ist<br />
aktiv, wenn <strong>Ubuntu</strong><br />
mehrere angeschlossene<br />
Bildschirme<br />
erkennt.<br />
Hier kannst du den<br />
Bildschirm rotieren,<br />
falls du <strong>ein</strong>en<br />
drehbaren Monitor<br />
besitzt.<br />
45
Kapitel 2 <strong>Stelle</strong> <strong>dir</strong> <strong>Ubuntu</strong> <strong>ein</strong><br />
Such <strong>dir</strong> <strong>ein</strong>en Bildschirmschoner aus<br />
Mit dem Menü „System – Einstellungen<br />
– Bildschirmschoner“ wählst du <strong>ein</strong>en<br />
Bildschirmschoner aus <strong>und</strong> steuerst die<br />
Energieverwaltung.<br />
Die Liste bietet <strong>dir</strong> <strong>ein</strong>e<br />
interessante Auswahl an<br />
Bildschirmschonern<br />
– klicke <strong>ein</strong>fach den<br />
gewünschten an.<br />
Hier legst du fest, wann<br />
der Bildschirmschoner<br />
aktiviert werden soll.<br />
Wenn du willst, dass man<br />
den Bildschirmschoner nur<br />
mit Passwort wieder<br />
aufheben kann, aktiviere<br />
diese Option.<br />
Wenn du die Energieverwaltung<br />
<strong>ein</strong>stellen willst, klicke<br />
auf diese Schaltfläche.<br />
In der Energieverwaltung stellst du <strong>ein</strong>,<br />
wie sich der Rechner bzw. Laptop <strong>und</strong> der<br />
Bildschirm bei Leerlauf verhalten sollen.<br />
Die Einstellmöglichkeiten unterscheiden<br />
sich, je nachdem, ob du <strong>ein</strong>en Desktop<br />
oder <strong>ein</strong>en Laptop verwendest.<br />
46
Lege DAS HAUpTMENü fEST<br />
Lege das Hauptmenü fest<br />
Du kannst auch bestimmen, welche der<br />
installierten Programme im Hauptmenü<br />
angezeigt werden sollen bzw. nicht. Dazu<br />
öffnest du das Menü „System – Einstellungen<br />
– Hauptmenü“. Die installierten,<br />
aber nicht im Hauptmenü angezeigten<br />
Programme sind kursiv dargestellt. Klicke<br />
<strong>ein</strong>fach die an, die im Hauptmenü<br />
ersch<strong>ein</strong>en sollen. Oder mach den Haken<br />
bei den Programmen<br />
weg, die installiert<br />
bleiben, aber nicht<br />
angezeigt werden<br />
sollen.<br />
Links wählst du die<br />
Kategorie bzw. das Menü<br />
aus, z. B. „Büro“.<br />
Auf der rechten Seite<br />
klickst du die kursiv<br />
dargestellten Programme<br />
an, die im Menü angezeigt<br />
werden sollen.<br />
47
Kapitel 2 <strong>Stelle</strong> <strong>dir</strong> <strong>Ubuntu</strong> <strong>ein</strong><br />
Dann bestimmst du, an welcher <strong>Stelle</strong> das<br />
Programm im Menü ersch<strong>ein</strong>t.<br />
Dazu klickst du auf<br />
„Nach oben verschieben“<br />
oder „Nach unten<br />
verschieben“.<br />
Und schon wird es im<br />
Menü an der gewünschten<br />
<strong>Stelle</strong> angezeigt.<br />
48
BASTELE DIR EIN EIgENES MENü<br />
Bastele <strong>dir</strong> <strong>ein</strong> eigenes Menü<br />
Du kannst <strong>dir</strong> mit der Option „Hauptmenü“<br />
sogar eigene Menüs mit Programmen<br />
d<strong>ein</strong>er Wahl basteln.<br />
Leg doch gleich mal los!<br />
Klicke dazu auf<br />
„Neues Menü“.<br />
Gib dem neuen Menü<br />
<strong>ein</strong>en sprechenden<br />
Namen, z. B. „Eigene<br />
Programme“. Ein Kommentar<br />
ist nicht unbedingt<br />
notwendig. Klicke<br />
dann auf „Ok“.<br />
Jetzt fehlen nur noch die dazu gehörigen<br />
Programme – die fügst du im nächsten<br />
Schritt hinzu.<br />
Binde zuerst das GNOME Kontrollzentrum<br />
<strong>und</strong> anschließend den Startup<br />
Manager <strong>ein</strong>. Beide Programme wirst du<br />
in diesem Kapitel noch anwenden.<br />
Klicke nun auf neuer<br />
Eintrag.<br />
Gib den Namen „GNOME<br />
Kontrollzentrum“ <strong>ein</strong>.<br />
Trage den Befehl<br />
„gnome-control-center“<br />
<strong>ein</strong> <strong>und</strong> klicke auf „Ok“.<br />
49
Kapitel 2 <strong>Stelle</strong> <strong>dir</strong> <strong>Ubuntu</strong> <strong>ein</strong><br />
Du kannst Einträge mit<br />
Trennlinien von<strong>ein</strong>ander<br />
im Menü trennen.<br />
Mit „Eigenschaften“<br />
kannst du <strong>ein</strong>en Programm<strong>ein</strong>trag<br />
ändern.<br />
Du kannst ihn natürlich<br />
auch wieder aus dem<br />
Menü löschen.<br />
Ein komplettes Zurücksetzen<br />
von Menüs<br />
<strong>ein</strong>schließlich der Programme<br />
ist mit „Zurücksetzen“<br />
möglich.<br />
Du siehst anschließend im<br />
Menü d<strong>ein</strong>en neuen<br />
Eintrag <strong>und</strong> die dazu<br />
angelegten Programme.<br />
So, jetzt bist du am Zug. Binde nun <strong>ein</strong><br />
Programm mit dem Namen „Startmanager“<br />
<strong>und</strong> dem Befehl startupmanager<br />
<strong>ein</strong>.<br />
Geschafft? Prima – denn das Festlegen<br />
eigener Menüs kann <strong>dir</strong> das Arbeiten<br />
ungem<strong>ein</strong> erleichtern – denk zum Beispiel<br />
an <strong>ein</strong> Menü mit Programmen<br />
für <strong>ein</strong>e bestimmte, oft<br />
wiederkehrende Aufgabe.<br />
Was für die Menüs gilt,<br />
gilt natürlich auch für den<br />
Desktop – den richtest du<br />
<strong>dir</strong> als Nächstes <strong>ein</strong>.<br />
50
RICHTE DEINEN DESKTop EIN<br />
Richte d<strong>ein</strong>en Desktop <strong>ein</strong><br />
Jetzt kümmst du dich ums Ersch<strong>ein</strong>ungsbild.<br />
Du bestimmst, wie die Fenster auf<br />
dem Desktop <strong>und</strong> der Bildschirmhintergr<strong>und</strong><br />
<strong>und</strong> die verwendeten Schriftarten<br />
aussehen. Dazu verwendest du das Menü<br />
„System – Einstellungen – Ersch<strong>ein</strong>ungsbild“.<br />
In der ersten Registerkarte stellst du<br />
<strong>ein</strong>, welcher Fenstertyp <strong>dir</strong> gefällt.<br />
Dann suchst du <strong>dir</strong> in der Registerkarte<br />
„Hintergr<strong>und</strong>“ <strong>ein</strong>en Desktophintergr<strong>und</strong><br />
aus. Doppelklicke <strong>ein</strong>fach drauf <strong>und</strong><br />
schon wird es verwendet.<br />
51
Kapitel 2 <strong>Stelle</strong> <strong>dir</strong> <strong>Ubuntu</strong> <strong>ein</strong><br />
Binde <strong>ein</strong> eigenes Foto als Desktophintergr<strong>und</strong> <strong>ein</strong><br />
Wie wäre es mit <strong>ein</strong>em eigenen<br />
Foto als Bildschirmhintergr<strong>und</strong>?<br />
Das ist ganz<br />
<strong>ein</strong>fach!<br />
Klicke auf „Hinzufügen“.<br />
Such <strong>dir</strong> das Verzeichnis<br />
mit d<strong>ein</strong>em Wunschbild<br />
aus. Das Bild muss <strong>ein</strong><br />
jpg-Bild s<strong>ein</strong>.<br />
Klicke auf das Bild<br />
<strong>und</strong> dann auf<br />
„Öffnen“.<br />
Klicke das Bild<br />
anschließend in der<br />
Liste der Bildschirmhintergründe<br />
an.<br />
Und siehe da – du hast<br />
d<strong>ein</strong>en individuellen<br />
Bildschirmhintergr<strong>und</strong>!<br />
Das hat doch schon <strong>ein</strong>e viel persönlichere<br />
Note, oder?<br />
52
DAS GNOME-KoNTRoLLZENTRUM<br />
Das GNOME-Kontrollzentrum<br />
Du kannst jetzt anstelle des Menüs<br />
„System“ auch das ins Menü <strong>ein</strong>geb<strong>und</strong>ene<br />
GNOME-Kontrollzentrum verwende.<br />
Klicke es <strong>ein</strong>fach mal an, um es zu<br />
öffnen.<br />
Auf der linken Seite siehst du die verschiedenen<br />
Gruppen, mit denen du<br />
Einstellungen zum System durchführen<br />
kannst. Wenn du <strong>ein</strong>e Gruppe anklickst,<br />
z. B. „System“, werden alle Optionen der<br />
Gruppe angezeigt.<br />
Wenn du das GNOME-Kontrollzentrum<br />
nicht ins Menü <strong>ein</strong>geb<strong>und</strong>en hast,<br />
kannst du auch über<br />
„Anwendungen – Zubehör<br />
– Terminal“ <strong>ein</strong><br />
Terminalfenster <strong>ein</strong>geben,<br />
dort gnomecontrol-center<br />
<strong>ein</strong>tippen <strong>und</strong> mit<br />
der Return-Taste<br />
starten.<br />
Du kannst im weiteren Kapitel oder Buch<br />
entweder <strong>dir</strong>ekt mit dem GNOME-Kont-<br />
rollzentrum oder mit dem Menü „System“<br />
arbeiten.<br />
53
Kapitel 2 <strong>Stelle</strong> <strong>dir</strong> <strong>Ubuntu</strong> <strong>ein</strong><br />
Führe spezielle Fenster<strong>ein</strong>stellungen durch<br />
Mit der Funktion „Fenster<strong>ein</strong>stellungen“ oder Minimieren des Fensters. Dann<br />
im Menü „System – Einstellungen“ kannst du noch definieren, ob <strong>ein</strong> Fenster<br />
kannst du festlegen, dass <strong>ein</strong> Fenster mit der linken Maustaste verschoben<br />
durch den Mouseover-Effekt aktiviert werden kann, wenn gleichzeitig die<br />
wird. Außerdem bestimmst du, welche Alt- oder die Windows-Taste gedrückt<br />
Aktion bei <strong>ein</strong>em Doppelklick auf die wird.<br />
Titelleiste erfolgt, z. B. <strong>ein</strong> Maximieren<br />
54
STELLE DIR DIE SCHRIfTARTEN für DEN DESKTop EIN<br />
<strong>Stelle</strong> <strong>dir</strong> die Schriftarten für den Desktop <strong>ein</strong><br />
Auch die Schriftarten in den Fenstern des Menü „System – Einstellungen – Ersch<strong>ein</strong>ungsbild“.<br />
Desktops kannst du be<strong>ein</strong>flussen. Nimm<br />
dazu die Registerkarte „Schriftarten“ im<br />
Wähle hier die<br />
Schriftart <strong>und</strong> -größe<br />
für Menüs <strong>und</strong><br />
Werkzeugleisten <strong>und</strong><br />
Dialogfenster.<br />
<strong>Stelle</strong> hier die<br />
Schriftart <strong>ein</strong>, in der<br />
Dokumente angezeigt<br />
werden sollen. Diese<br />
Einstellung kannst du<br />
in <strong>ein</strong>igen Anwendungen<br />
wieder überschreiben.<br />
Mit dieser Auswahl<br />
veränderst du die<br />
Beschriftungen der<br />
Desktopsymbole.<br />
Ist <strong>ein</strong>e andere<br />
Schrift für die<br />
Titelleiste der<br />
Fenster gewünscht<br />
– dann klicke hier.<br />
Dies ist das Auswahlfenster<br />
für die<br />
Schriftarten.<br />
Hier be<strong>ein</strong>flusst du die<br />
Schriftarten in Terminalfenstern.<br />
Im unteren Bereich<br />
kannst du die Schriftwiedergabe<br />
weiter<br />
„tunen“.<br />
55
Kapitel 2 <strong>Stelle</strong> <strong>dir</strong> <strong>Ubuntu</strong> <strong>ein</strong><br />
Wähle d<strong>ein</strong>e Lieblingsprogramme aus<br />
Mit dem Menü „System – Einstellungen du im Web surfen willst. Das setzt<br />
– Bevorzugte Anwendungen“ legst du allerdings voraus, dass du mehrere<br />
fest, welche Programme welche Anwendungen<br />
starten sollen.<br />
hast.<br />
Browser installiert<br />
In der Registerkarte „Internet“ wählst du<br />
z. B. den Internetbrowser aus, mit dem<br />
Mit „Multimedia“ legst du fest,<br />
welcher Musik-Player standardmäßig<br />
zum Abspielen von Musikdateien<br />
verwendet werden soll.<br />
In „System“ stellst du<br />
d<strong>ein</strong> bevorzugtes<br />
Terminalfenster <strong>ein</strong>.<br />
Auch Einstellungen zur<br />
Barrierefreiheit sind<br />
möglich.<br />
Barrierefreiheit<br />
Barrierefreiheit heißt, dass<br />
Dialogfenster, Anwendungen<br />
usw. auch von Menschen<br />
mit Behinderungen<br />
(z. B. Sehbehinderung oder<br />
motorischen Störungen) un<strong>ein</strong>geschränkt verwendet<br />
werden können.<br />
56
BESTIMME DIE STARTprogRAMME UND spEICHERE DEINE SITZUNg<br />
Bestimme die Startprogramme <strong>und</strong> speichere<br />
d<strong>ein</strong>e Sitzung<br />
Im Menü „System – Einstellungen – Startprogramme“<br />
legst du fest, welche<br />
Programme automatisch gestartet<br />
werden soll. Du kannst auch <strong>ein</strong>stellen,<br />
dass jeweils d<strong>ein</strong>e letzte<br />
Sitzung mit allen geöffneten<br />
Fenstern beim Anmelden<br />
wieder hergestellt werden soll.<br />
Hake <strong>ein</strong>fach an,<br />
welche Programme<br />
automatisch gestartet<br />
werden sollen.<br />
Wechsle in die Registerkarte<br />
„Optionen“.<br />
Hier musst du <strong>ein</strong>en Haken<br />
setzen, damit bei jeder<br />
Neuanmeldung d<strong>ein</strong>e letzte<br />
Sitzung mit allen Fenstern<br />
wieder hergestellt wird.<br />
Sehr gut! Auch diese Einstellung wird <strong>dir</strong><br />
das Arbeiten erleichtern – etwa wenn du<br />
Programme, die du immer brauchst,<br />
automatisch starten lässt oder wenn du<br />
immer mit der gleichen Arbeitsumgebung<br />
arbeitest.<br />
57
Kapitel 2 <strong>Stelle</strong> <strong>dir</strong> <strong>Ubuntu</strong> <strong>ein</strong><br />
Schaffe <strong>dir</strong> <strong>ein</strong> komfortables Panel<br />
Du kannst das Panel, das standardmäßig heißt, eigene Symbole <strong>ein</strong>blenden oder<br />
oben am Bildschirm <strong>ein</strong>geblendet wird, das Panel selbst verschieben <strong>und</strong> verändern.<br />
d<strong>ein</strong>en Anforderungen anpassen. Das<br />
Klicke mit der rechten<br />
Maustaste auf den<br />
freien Bereich des<br />
Panels, um dieses<br />
Kontextmenü zu<br />
erreichen.<br />
Klicke „zum Panel<br />
hinzufügen …“ an.<br />
Wähle <strong>dir</strong> aus der<br />
Liste jedes Programm<br />
aus, das du gerne<br />
<strong>dir</strong>ekt als Symbol im<br />
Panel <strong>ein</strong>gebaut<br />
hättest.<br />
Über das Suchfeld oben<br />
rechts kannst du auch nach<br />
Anwendungen suchen.<br />
Klicke dann auf<br />
„Hinzufügen“.<br />
58
SCHAffe DIR EIN komfoRTABLES pANEL<br />
Was r<strong>ein</strong> geht, geht natürlich auch wieder<br />
raus. Du kannst jedes Panelobjekt auch<br />
mit der rechten Maustaste bearbeiten.<br />
In diesem Beispiel<br />
wurde der Mülleimer<br />
ins Panel <strong>ein</strong>gebaut.<br />
Die oberste Auswahl<br />
des Kontextmenüs<br />
öffnet ihn.<br />
Mit der zweiten<br />
Option kannst du den<br />
Mülleimer leeren.<br />
Jedes Panelobjekt<br />
kann mit der Option<br />
„Entfernen“ auch<br />
wieder aus dem Panel<br />
gelöscht werden.<br />
Hast du mehrere Objekte ins Panel<br />
<strong>ein</strong>geb<strong>und</strong>en, kannst du mit „Verschieben“<br />
d<strong>ein</strong>e eigene Ordnung herstellen. Oder<br />
du verschiebst <strong>ein</strong>fach durch Anklicken<br />
<strong>und</strong> Ziehen mit der linken Maustaste.<br />
Mit der Sperre deaktivierst<br />
du die Möglichkeit, das<br />
Symbol zu verschieben.<br />
Klicke links in den freien Bereich<br />
des Panels <strong>und</strong> wähle „Eigenschaften“,<br />
um das Panel selbst zu<br />
bearbeiten.<br />
Lege hier fest, ob es<br />
oben, unten, links<br />
oder rechts angezeigt<br />
werden soll.<br />
„Ausdehnen“ heißt, es geht über die<br />
komplette Bildschirmbreite oder<br />
-höhe (auch wenn es nicht komplett<br />
gefüllt ist).<br />
Hiermit kannst du links <strong>und</strong><br />
rechts Schaltflächen auf dem<br />
Panel <strong>ein</strong>binden, mit denen du<br />
es ausblenden kannst.<br />
Ist „Auto-Verbergen“ aktiviert,<br />
wird es nur angezeigt, wenn du mit<br />
dem Mauszeiger in die Nähe des<br />
Panels kommst.<br />
59
Kapitel 2 <strong>Stelle</strong> <strong>dir</strong> <strong>Ubuntu</strong> <strong>ein</strong><br />
Zwei weitere interessante<br />
Optionen für das Panel sind<br />
die Uhr <strong>und</strong> die Suchfunktion.<br />
Am besten, du baust<br />
diese selbständig <strong>ein</strong>.<br />
Erweitere das Panel zuerst um<br />
die Suchfunktion.<br />
Klicke dazu mit der rechten Maustaste in<br />
freien Panelbereich.<br />
Wähle dann „Zum Panel hinzufügen“.<br />
Scrolle bis zur Suchfunktion<br />
<strong>und</strong> klicke<br />
dann auf „Hinzufügen“.<br />
Scrolle dann bis zur<br />
Uhr <strong>und</strong> klicke dann<br />
auf „Hinzufügen“.<br />
Klicke auf „Schließen“<br />
<strong>und</strong> schon siehst du<br />
beide Funktionen im<br />
Panel.<br />
60
SCHAffe DIR EIN komfoRTABLES pANEL<br />
In der Registerkarte „Hintergr<strong>und</strong>“ der<br />
Panel-Eigenschaften kannst du noch <strong>ein</strong><br />
paar kosmetische Einstellungen vornehmen,<br />
z. B. dem Panel <strong>ein</strong>e Farbe verpassen.<br />
Die erste Option heißt, du<br />
verwendest das standardmäßige<br />
Grau.<br />
Mit Option Nummer 2<br />
machst du das Panel farbig<br />
<strong>und</strong> mehr oder weniger<br />
transparent.<br />
Die dritte Option legt <strong>ein</strong><br />
Bild in den Panelhintergr<strong>und</strong>.<br />
Prima – du siehst, <strong>Ubuntu</strong> lässt dich so<br />
ziemlich alles anpassen. So kannst du <strong>dir</strong><br />
das komplette System ganz nach d<strong>ein</strong>em<br />
Geschmack gestalten.<br />
61
Kapitel 2 <strong>Stelle</strong> <strong>dir</strong> <strong>Ubuntu</strong> <strong>ein</strong><br />
VergröSSere d<strong>ein</strong>en Arbeitsbereich<br />
Hast du schon bemerkt, dass <strong>dir</strong> die Schaltflächen <strong>und</strong><br />
GNOME-Oberfläche (aber auch KDE) wählst „Einstellungen“,<br />
öffnet sich<br />
mehr als <strong>ein</strong>en Desktop anbietet? Du<br />
kannst unten rechts in der Programmleiste<br />
standardmäßig zwischen vier Desktops „Einstellungen<br />
das Fenster<br />
wechseln. Klickst du mit der rechten des Arbeitsflächenumschalters“:<br />
Maustaste auf <strong>ein</strong>e dieser Desktop-<br />
Hier kannst du wählen, wie <strong>und</strong> ob alle<br />
oder nur die momentan aktive Arbeitsfläche<br />
im Panel angezeigt werden soll. Du<br />
kannst die Zahl der Arbeitsflächen<br />
erhöhen oder verkl<strong>ein</strong>ern <strong>und</strong> den<br />
Arbeitsflächen Namen geben. Dazu<br />
klickst du auf den Namen „Arbeitsfläche“<br />
<strong>und</strong> überschreibst ihn, sobald er blau<br />
markiert ist. Du kannst auch die Namen<br />
der Arbeitsflächen im Umschalter anzeigen<br />
lassen.<br />
Und wie wendest du die Arbeitsflächen<br />
an? Ganz <strong>ein</strong>fach!<br />
Du kannst bei jedem geöffneten Fenster<br />
mit dem Symbol oben links in der Titelleiste<br />
<strong>ein</strong> Menü öffnen <strong>und</strong> dort auswählen,<br />
ob das Fenster immer im Vordergr<strong>und</strong><br />
oder immer auf der sichtbaren oder<br />
<strong>ein</strong>er bestimmten Arbeitsfläche angezeigt<br />
werden soll. Damit kannst du die Desktops<br />
z. B. mit Fenstern zu bestimmten<br />
Themen füllen, z. B. Multimedia oder<br />
Programmieren usw.<br />
62
Lege AUf DEN DESKTop, WAS DU WILLST<br />
Lege auf den Desktop, was du willst<br />
Was du an Anwendungen, Dateien oder<br />
Ordnern benötigst, kannst du <strong>dir</strong> auf den<br />
Desktop legen.<br />
Klicke mit der rechten<br />
Maustaste auf den<br />
freien Desktopbereich,<br />
um dieses Kontextmenü<br />
zu bekommen.<br />
Lege <strong>dir</strong> hiermit<br />
Ordner auf den<br />
Desktop.<br />
Lege <strong>dir</strong> doch das GNOME-Kontrollzentrum<br />
als Symbol auf<br />
den Desktop! Dann<br />
hast du alle wichtigen<br />
Einstellungsmöglichkeiten<br />
auf <strong>ein</strong>en<br />
Klick parat.<br />
Starter anlegen bedeutet, du<br />
willst Programme auf den<br />
Desktop legen, um sie von<br />
dort <strong>dir</strong>ekt zu starten.<br />
Auch Dokumente<br />
können auf<br />
den Desktop<br />
gelegt werden.<br />
Sortiere alles<br />
auf dem<br />
Desktop<br />
alphabetisch.<br />
Verhindere,<br />
dass die<br />
Desktopobjekte<br />
verschoben<br />
werden können.<br />
Füge etwas auf dem<br />
Desktop <strong>ein</strong>, das du<br />
zuvor kopiert hast.<br />
Lege <strong>ein</strong> komplettes<br />
Menü ins<br />
Panel.<br />
Gehe ins Menü<br />
„System – Einstellungen<br />
– Bildschirme“.<br />
Hole etwas aus<br />
<strong>ein</strong>em Menü, um es<br />
ins Panel oder auf<br />
dem Desktop<br />
abzulegen.<br />
63
Kapitel 2 <strong>Stelle</strong> <strong>dir</strong> <strong>Ubuntu</strong> <strong>ein</strong><br />
Installiere d<strong>ein</strong>en Drucker<br />
Du bringst <strong>ein</strong>en Drucker recht<br />
<strong>ein</strong>fach zum Laufen: du<br />
steckst das USB-Kabel an<br />
d<strong>ein</strong>en PC, schaltest den<br />
Drucker <strong>ein</strong> <strong>und</strong> wählst das<br />
Menü „System – Systemverwaltung<br />
– Drucken“. Und da ist er<br />
auch zu sehen:<br />
Wenn du <strong>ein</strong>en Netzwerkdrucker<br />
oder sonstigen Drucker besitzt,<br />
klicke auf „Hinzufügen“.<br />
Der Drucker sollte allerdings kompatibel<br />
zu <strong>Ubuntu</strong> s<strong>ein</strong>. Eine riesige<br />
Liste von <strong>Ubuntu</strong>-Druckern<br />
<strong>und</strong> gegebenenfalls<br />
Angaben zur Treiberinstallation<br />
findest<br />
du unter http://wiki.<br />
ubuntuusers.de/<br />
Hardwaredatenbank/Periphe<br />
rie.<br />
Die bereits installierten<br />
Drucker werden in der Liste<br />
„Neuer Drucker“ angezeigt.<br />
Klicke auf „Netzwerkdrucker“,<br />
um <strong>ein</strong>en Drucker in<br />
d<strong>ein</strong>em Netzwerk an diesen<br />
PC anzuschließen.<br />
Klicke auf „Netzwerkdrucker<br />
finden“, um diese<br />
Suchmaske zu erhalten.<br />
Du kannst entweder den<br />
Namen oder die IP-Adresse<br />
des Rechners <strong>ein</strong>geben, an<br />
dem der Drucker angeschlossen<br />
ist, <strong>und</strong> dann auf „Suchen“<br />
klicken.<br />
Oder aus der Liste unterhalb<br />
von „Netzwerkdrucker“<br />
die Druckerart auswählen<br />
<strong>und</strong> auf „Vor“ klicken.<br />
64
INSTALLIERE DEINEN DRUCKER<br />
Wenn in d<strong>ein</strong>em Netzwerk <strong>ein</strong> freigegebener<br />
Drucker vorhanden ist, findet ihn<br />
<strong>Ubuntu</strong> auf diese Weise <strong>und</strong> zeigt ihn an.<br />
Die vollständige Netzwerkadresse<br />
des Druckers wird<br />
nun angezeigt.<br />
Im Bereich „Authentification“<br />
kannst du „Set<br />
authentification details<br />
now“ aktivieren, um die<br />
Druckerfreigabe zu<br />
überprüfen.<br />
Gib anschließend d<strong>ein</strong>en<br />
Benutzernamen <strong>und</strong> das<br />
Passwort für den Rechner<br />
an, an dem der freigegebene<br />
Drucker hängt.<br />
Klicke auf „Verify“, um die<br />
Überprüfung zu starten.<br />
Die Überprüfung ist<br />
erfolgreich, wenn du<br />
dieses Informationsfenster<br />
erhältst.<br />
Bestätige es mit „Ok“.<br />
Klicke dann auf „Vor“,<br />
um weitere Angaben zum<br />
Netzwerkdrucker zu<br />
machen.<br />
65
Kapitel 2 <strong>Stelle</strong> <strong>dir</strong> <strong>Ubuntu</strong> <strong>ein</strong><br />
Wenn du <strong>dir</strong> d<strong>ein</strong>e laufenden Druckaufträge<br />
anzeigen lässt, kannst du mit der<br />
rechten Maustaste bestimmte Druckaufträge<br />
löschen. Öffne dazu die Eigenschaften<br />
des Druckers über das Kontextmenü.<br />
Hier kannst du die Einstellungen<br />
des Druckers ändern<br />
<strong>und</strong> <strong>ein</strong>en Testdruck<br />
starten.<br />
Und – druckt‘s? Sehr schön – vor allem,<br />
wenn du gar k<strong>ein</strong>en eigenen Drucker<br />
brauchst, weil jemand in d<strong>ein</strong>em Netzwerk<br />
dich mitdrucken lässt. Praktisch!<br />
66
VERWALTE DEINE DATEIEN UND oRDNER<br />
Verwalte d<strong>ein</strong>e Dateien <strong>und</strong> Ordner<br />
Vermutlich kennst du schon <strong>ein</strong>en sehr ähnlich aufgebaut <strong>und</strong> unterscheiden<br />
Dateimanager <strong>ein</strong>es anderen Betriebssystems,<br />
mit dem du Dateien <strong>und</strong> Verzeich-<br />
von <strong>Ubuntu</strong> ist auf jeden Fall sehr schnell<br />
sich in Kl<strong>ein</strong>igkeiten. Der Datei-Browser<br />
nisse angelegt, verschoben, kopiert <strong>und</strong> erlernbar.<br />
gelöscht hast. Dateimanager sind immer<br />
Klicke auf das Menü „Orte<br />
– Persönlicher Ordner“, um<br />
den Inhalt d<strong>ein</strong>es Homeverzeichnisses<br />
anzuzeigen.<br />
Der Datei-Browser öffnet<br />
sich <strong>und</strong> zeigt links die<br />
Ansicht „Orte“ an.<br />
Wenn du auf „Orte“<br />
klickst, kannst du auf <strong>ein</strong>e<br />
Baum- oder Chronikansicht<br />
umschalten.<br />
Das Fernglas-<br />
Symbol öffnet<br />
<strong>ein</strong>e Suchmaske<br />
für Dateien <strong>und</strong><br />
Ordner.<br />
Daneben stehen<br />
die Zoomfunktionen,<br />
gefolgt<br />
vom Pulldownmenü<br />
zur<br />
Ansichtsauswahl.<br />
Rechts siehst du<br />
die Verzeichnisse<br />
<strong>und</strong> Dateien d<strong>ein</strong>es<br />
Homeverzeichnisses.<br />
Ein Klick auf<br />
<strong>ein</strong>en Ordner in der<br />
„Orte“-Ansicht<br />
zeigt den entsprechenden<br />
Inhalt an.<br />
Die Symbole<br />
rechts in der<br />
Symbolleiste sind<br />
zur Navigation,<br />
z. B. zurück zum<br />
vorherigen Ordner<br />
oder hoch zum<br />
übergeordneten<br />
Ordner.<br />
Mit dem Symbol<br />
„Den persönlichen<br />
Ordner<br />
öffnen“ kommst<br />
du jederzeit in<br />
d<strong>ein</strong> Homeverzeichnis<br />
zurück.<br />
Klicke auf das<br />
Symbol „Alle<br />
Datenträger<br />
durchsuchen“, um<br />
<strong>ein</strong>e Übersicht<br />
über die Datenträger<br />
zu erhalten.<br />
67
Kapitel 2 <strong>Stelle</strong> <strong>dir</strong> <strong>Ubuntu</strong> <strong>ein</strong><br />
Ansichtssache – d<strong>ein</strong>e Daten im Dateimanager<br />
Jetzt spielst du mal <strong>ein</strong> bisschen<br />
mit den verschiedenen<br />
Ansichten herum.<br />
Klicke auf „Orte“ <strong>und</strong> wähle<br />
„Baum“, um <strong>ein</strong>e Baumansicht<br />
zu erhalten.<br />
Öffne den persönlichen<br />
Ordner über den davor<br />
angezeigten Pfeil.<br />
Klicke auf das<br />
Pulldown-Menü mit<br />
den Ansichten <strong>und</strong><br />
wähle „Symbolansicht“.<br />
Klicke auf <strong>ein</strong>en<br />
Ordner d<strong>ein</strong>er<br />
Wahl, um den<br />
Inhalt rechts<br />
anzuzeigen.<br />
In dieser Zeile siehst du, wo du dich im Verzeichnisbaum<br />
befindest, <strong>und</strong> kannst durch Anklicken auf<br />
<strong>ein</strong>en Ordner im ausgewählten Pfad springen.<br />
Klicke auf „Alle<br />
Datenträger durchsuchen“,<br />
um die<br />
Datenträger anzuzeigen.<br />
Du siehst – der Dateimanager ist d<strong>ein</strong><br />
Fenster zu d<strong>ein</strong>en Daten <strong>und</strong> denen des<br />
Systems.<br />
68
ANSICHTSSACHE – DEINE DATEN IM DATEIMANAgER<br />
Wenn du mit der rechten Maustaste auf<br />
<strong>ein</strong>e Datei klickst, bekommst du <strong>ein</strong><br />
Kontextmenü, in dem du auswählen<br />
kannst, mit welcher Anwendung du die<br />
Datei öffnen willst. Wurde die Datei mit<br />
<strong>ein</strong>em Zip-Programm archiviert, werden<br />
<strong>dir</strong> Aktionen zum Archivmanager angeboten.<br />
Ansonsten hast du die üblichen<br />
Optionen zum Kopieren, Ausschneiden,<br />
Verknüpfung anlegen, umbenennen <strong>und</strong><br />
verschieben:<br />
Wenn du in der kompakten oder Symbolansicht<br />
auf den freien Fensterbereich mit<br />
der rechten Maustaste klickst, bekommst<br />
du die Optionen: Ordner oder Dokument<br />
anlegen, Größe verändern, Objekte<br />
anordnen <strong>und</strong> wie beim Anklicken <strong>ein</strong>es<br />
Objekts auch die Möglichkeit, die Eigenschaften<br />
zu öffnen.<br />
69
Kapitel 2 <strong>Stelle</strong> <strong>dir</strong> <strong>Ubuntu</strong> <strong>ein</strong><br />
Bearbeite die Eigenschaften <strong>ein</strong>er Datei oder <strong>ein</strong>es<br />
Ordners<br />
Hinter den Dateieigenschaften verbergen<br />
sich gr<strong>und</strong>legende Informationen über die<br />
Datei oder das Verzeichnis (Größe,<br />
Erstellungsdatum usw.), Embleme (Zuordnung<br />
von Markierungen), Zugriffsrechte<br />
für den Besitzer, die Gruppe <strong>und</strong> alle<br />
Anderen, Notizen (Anmerkungen, die du<br />
hinterlegen kannst) <strong>und</strong> bei <strong>ein</strong>em<br />
Verzeichnis noch Freigabemöglichkeiten.<br />
70
MACH DIE DATEIMANAgERWELT BUNT<br />
Mach die Dateimanagerwelt bunt<br />
Ein kl<strong>ein</strong>es Special sind die Hintergründe kennzeichnen. Dasselbe kannst du auch<br />
<strong>und</strong> Embleme des Datei-Browsers. Öffne tun, wenn du von der Baumansicht in die<br />
das Menü „Bearbeiten <strong>und</strong> Embleme“. Emblemansicht (oben links) wechselt. In<br />
Klicke links auf „Muster“ <strong>und</strong> ziehe <strong>ein</strong>en den Eigenschaften <strong>ein</strong>er Datei oder <strong>ein</strong>es<br />
Hintergr<strong>und</strong> d<strong>ein</strong>er Wahl in das Browserfenster.<br />
Klicke dann auf „Embleme“ <strong>und</strong> auch wieder entfernen.<br />
Verzeichnisses kannst du die Embleme<br />
ziehe Embleme zu Dateien, um sie zu<br />
71
Kapitel 2 <strong>Stelle</strong> <strong>dir</strong> <strong>Ubuntu</strong> <strong>ein</strong><br />
Arbeite mit externen Datenträgern<br />
Übrigens ist es k<strong>ein</strong> Problem, wenn d<strong>ein</strong>e Festplatte wird in das Verzeichnis<br />
Daten auf <strong>ein</strong>em externen Datenträger „/media“ mit ihrem Labelnamen <strong>ein</strong>geb<strong>und</strong>en,<br />
also z. B. „/media/td250-<br />
liegen, z. B. <strong>ein</strong>er externen Festplatte. Du<br />
musst diese nur per USB-Kabel anstecken 200503“. Diese Information benötigst du<br />
<strong>und</strong> <strong>ein</strong>schalten <strong>und</strong> schon öffnet sich aber nur, wenn du auf der Befehlszeile<br />
automatisch der Datei-Browser. Die arbeitest.<br />
Genauso funktioniert es, wenn du d<strong>ein</strong>en<br />
USB-Stick <strong>ein</strong>steckst: es öffnet sich sofort<br />
der Datei-Browser <strong>und</strong> zeigt <strong>dir</strong> den<br />
Dateninhalt d<strong>ein</strong>es Sticks an. Der USB-<br />
Stick wird ebenfalls unter s<strong>ein</strong>em Label-<br />
namen im Datei-Browser geführt, während<br />
du ihn auf der Befehlsebene auch im<br />
Verzeichnis „/media“ findest, wie alle<br />
Wechselmedien.<br />
Auch <strong>ein</strong>e CD-ROM oder DVD wird<br />
automatisch <strong>ein</strong>geb<strong>und</strong>en <strong>und</strong> der Inhalt<br />
im Datei-Browser angezeigt. Bei <strong>ein</strong>er<br />
Musik-CD oder <strong>ein</strong>er Video-DVD wirst du<br />
gefragt, mit welchem Programm du die<br />
Musik oder den Film abspielen willst.<br />
In allen Fällen ersch<strong>ein</strong>t <strong>ein</strong> Symbol auf<br />
dem Desktop, das du anklicken kannst,<br />
um den Datenträger zu öffnen.<br />
72
WäHLE DEINEN DATEIMANAgER SELBST AUS<br />
Wähle d<strong>ein</strong>en Dateimanager selbst aus<br />
Der vor<strong>ein</strong>gestellte Datei-Browser liegt <strong>dir</strong> Ordner mit der rechten Maustaste <strong>und</strong><br />
nicht? Du würdest gerne mal was Anderes<br />
probieren? Natürlich gibt es mindes-<br />
verwende das Menü „Anwendungen<br />
wähle „Mit Dolphin öffnen“ oder<br />
tens zwei Alternativen. Da wäre <strong>ein</strong>mal – Systemwerkzeuge – Dolphin“.<br />
der Dolphin. Klicke auf <strong>ein</strong>en beliebigen<br />
N<strong>ein</strong>, das war auch nicht das Richtige?<br />
Du hast da mal was auf der KDE-Oberfläche<br />
gesehen, was <strong>dir</strong> gefiel? Dann klicke<br />
wieder mit der rechten Maustaste auf<br />
<strong>ein</strong>en Ordner <strong>und</strong> wähle „Mit Konqueror<br />
öffnen“ oder gehe über das Menü<br />
„Anwendungen – Internet – Konqueror“,<br />
denn den Konqueror kannst du auch als<br />
Webbrowser <strong>ein</strong>setzen:<br />
73
Kapitel 2 <strong>Stelle</strong> <strong>dir</strong> <strong>Ubuntu</strong> <strong>ein</strong><br />
Gehe mit <strong>Ubuntu</strong> in d<strong>ein</strong> Netzwerk<br />
Du kannst mit <strong>Ubuntu</strong> sowohl auf die <strong>ein</strong>em Windows-System auf demselben<br />
Dateien im Betriebssystem <strong>Ubuntu</strong> PC abgelegt sind.<br />
zugreifen, als auch auf Dateien, die auf<br />
Klicke das Menü „Orte“<br />
auf. Es listet alle lokalen<br />
<strong>und</strong> Netzwerkspeicherorte<br />
auf.<br />
Wenn du auf „Persönlicher<br />
Ordner“ klickst, wird <strong>dir</strong><br />
der Inhalt d<strong>ein</strong>es Homeverzeichnisses<br />
angezeigt.<br />
Außerdem kannst du in die<br />
Unterordner Dokumente,<br />
Musik, Bilder, Videos <strong>und</strong><br />
Downloads d<strong>ein</strong>es Homeverzeichnisses<br />
gehen.<br />
Klickst du auf „11 GB<br />
Dateisystem“ (die<br />
GB-Angabe richtet<br />
sich nach der Größe<br />
der von <strong>dir</strong> angelegten<br />
<strong>Ubuntu</strong>-Partition),<br />
bekommst du den<br />
Inhalt d<strong>ein</strong>es <strong>Ubuntu</strong>-<br />
Systems angezeigt.<br />
74
Gehe MIT UBUNTU IN DEIN NETZWERK<br />
Wenn du parallel Microsoft Windows<br />
installiert hast, wird <strong>dir</strong> das Windows-<br />
Laufwerk mit s<strong>ein</strong>em so genannten Labelname<br />
angezeigt. In diesem Beispiel heißt<br />
es „ACER“. Du kannst auf dieses Laufwerk<br />
problemlos zugreifen <strong>und</strong> mit den<br />
Dateien dort arbeiten. Dazu klickst du<br />
<strong>ein</strong>fach auf den Laufwerknamen:<br />
Wenn du die Möglichkeit „Rechner“<br />
auswählst, werden <strong>dir</strong> alle lokalen <strong>und</strong><br />
bereits im Netzwerk verb<strong>und</strong>enen<br />
Laufwerke angezeigt:<br />
75