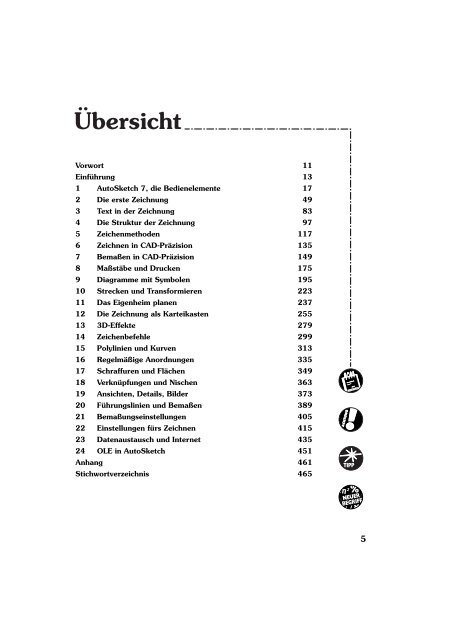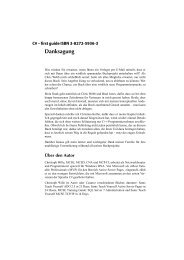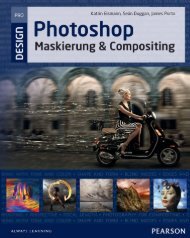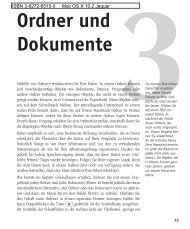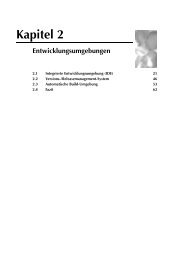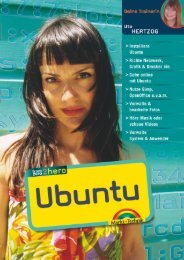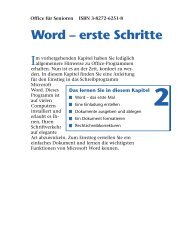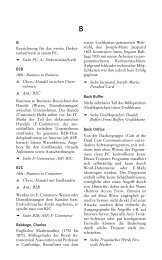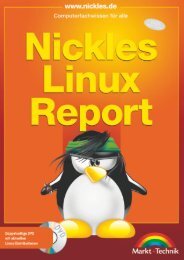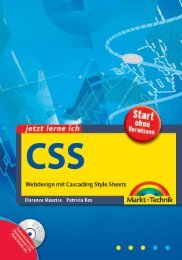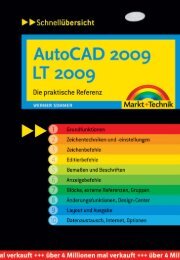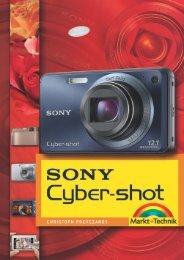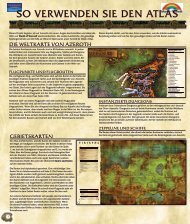Die Voraussetzungen für AutoSketch 7 - Markt und Technik
Die Voraussetzungen für AutoSketch 7 - Markt und Technik
Die Voraussetzungen für AutoSketch 7 - Markt und Technik
Sie wollen auch ein ePaper? Erhöhen Sie die Reichweite Ihrer Titel.
YUMPU macht aus Druck-PDFs automatisch weboptimierte ePaper, die Google liebt.
1<br />
Vorwort 11<br />
Einführung 13<br />
1 <strong>AutoSketch</strong> 7, die Bedienelemente 17<br />
2 <strong>Die</strong> erste Zeichnung 49<br />
3 Text in der Zeichnung 83<br />
4 <strong>Die</strong> Struktur der Zeichnung 97<br />
5 Zeichenmethoden 117<br />
6 Zeichnen in CAD-Präzision 135<br />
7 Bemaßen in CAD-Präzision 149<br />
8 Maßstäbe <strong>und</strong> Drucken 175<br />
9 Diagramme mit Symbolen 195<br />
10 Strecken <strong>und</strong> Transformieren 223<br />
11 Das Eigenheim planen 237<br />
12 <strong>Die</strong> Zeichnung als Karteikasten 255<br />
13 3D-Effekte 279<br />
14 Zeichenbefehle 299<br />
15 Polylinien <strong>und</strong> Kurven 313<br />
16 Regelmäßige Anordnungen 335<br />
17 Schraffuren <strong>und</strong> Flächen 349<br />
18 Verknüpfungen <strong>und</strong> Nischen 363<br />
19 Ansichten, Details, Bilder 373<br />
20 Führungslinien <strong>und</strong> Bemaßen 389<br />
21 Bemaßungseinstellungen 405<br />
22 Einstellungen <strong>für</strong>s Zeichnen 415<br />
23 Datenaustausch <strong>und</strong> Internet 435<br />
24 OLE in <strong>AutoSketch</strong> 451<br />
Anhang 461<br />
Stichwortverzeichnis 465<br />
TIPP<br />
NEUER<br />
BEGRIFF<br />
5
Inhaltsverzeichnis<br />
2 Inhaltsverzeichnis<br />
Vorwort 11<br />
Einführung 13<br />
1 <strong>AutoSketch</strong> 7, die Bedienelemente 17<br />
1.1 <strong>AutoSketch</strong> 7 starten 17<br />
1.2 Der Bildschirm 19<br />
1.3 <strong>Die</strong> Symbolleisten 23<br />
1.4 Zeichnungen öffnen 28<br />
1.5 Zoom- <strong>und</strong> Pan-Befehle 32<br />
1.6 Zoom <strong>und</strong> Pan mit der Microsoft »IntelliMouse« 37<br />
1.7 Aufteilung des Bildschirms 37<br />
1.8 Mehrere Zeichnungen auf dem Bildschirm 39<br />
1.9 <strong>Die</strong> Hilfe-Funktionen 42<br />
1.10 Zeichnung schließen, Programm beenden 47<br />
2 <strong>Die</strong> erste Zeichnung 49<br />
2.1 Eine neue Zeichnung beginnen 49<br />
2.2 Einstellung des Rasterfangs 52<br />
2.3 Zeichnen mit dem Rasterfang 54<br />
2.4 Elementare Zeichenbefehle 56<br />
2.5 Elementare Editierbefehle 60<br />
2.6 Editierbefehle mit Objektwahl 68<br />
2.7 Objekte auswählen 73<br />
2.8 Objekte nach Kriterien wählen 76<br />
2.9 Objektgriffe 79<br />
3 Text in der Zeichnung 83<br />
3.1 Text an einen Punkt setzen 83<br />
3.2 Text im Rechteck eingeben 91<br />
3.3 Texte in der Zeichnung ändern 92<br />
3.4 Speichern von Zeichnungen 94<br />
4 <strong>Die</strong> Struktur der Zeichnung 97<br />
4.1 <strong>Die</strong> Eigenschaften eines Objekts 97<br />
4.2 Eigenschaften von Objekten ändern 101<br />
4.3 Zeichnen auf Layern 105<br />
4.4 Arbeiten mit Vorlagen 110<br />
TIPP<br />
NEUER<br />
BEGRIFF<br />
7
8<br />
Inhaltsverzeichnis<br />
5 Zeichenmethoden 117<br />
5.1 Zeichnen mit Koordinaten 117<br />
5.2 Zeichnen mit dem Objektfang 124<br />
5.3 Punkte fixieren 131<br />
6 Zeichnen in CAD-Präzision 135<br />
6.1 Mit Koordinaten <strong>und</strong> Fang zeichnen 135<br />
6.2 Mehr Funktionen zum Stutzen 139<br />
7 Bemaßen in CAD-Präzision 149<br />
7.1 Lineare Maße in der Zeichnung 149<br />
7.2 Winkelmaße 160<br />
7.3 Radius <strong>und</strong> Durchmessermaße 162<br />
7.4 Maße bearbeiten 165<br />
7.5 Abfragebefehle 166<br />
8 Maßstäbe <strong>und</strong> Drucken 175<br />
8.1 <strong>Die</strong> Seite einrichten 175<br />
8.2 Einheiten <strong>und</strong> Maßstab 180<br />
8.3 Drucken der Zeichnung 186<br />
9 Diagramme mit Symbolen 195<br />
9.1 Zeichnung mit dem Assistenten beginnen 196<br />
9.2 Symbole in eine Zeichnung einfügen 200<br />
9.3 Markierungen in eine Zeichnung einfügen 205<br />
9.4 Arbeiten mit dem Symbolmanager 208<br />
9.5 Symbole auflösen 212<br />
9.6 Eigene Symbole definieren 213<br />
9.7 Diagramme automatisch erstellen 216<br />
10 Strecken <strong>und</strong> Transformieren 223<br />
10.1 Markierungsrahmen <strong>und</strong> Streckbefehl 223<br />
10.2 Befehle zum Transformieren 228<br />
11 Das Eigenheim planen 237<br />
11.1 Der Assistent <strong>für</strong> Bauzeichnungen 237<br />
11.2 Wände aus Polylinien 242<br />
11.3 Türen, Fenster <strong>und</strong> Möbel einsetzen 249<br />
12 <strong>Die</strong> Zeichnung als Karteikasten 255<br />
12.1 Datenbankfelder festlegen 256<br />
12.2 Datenbankfeldern Werte zuweisen 260<br />
12.3 Datenbankfelder anzeigen <strong>und</strong> ausblenden 264<br />
12.4 Datenexport 266
Inhaltsverzeichnis<br />
12.5 Berichte 269<br />
12.6 Hyperlinks in der Zeichnung 275<br />
13 3D-Effekte 279<br />
13.1 Isometrische Darstellungen 280<br />
13.2 Isometrische Transformationen 282<br />
13.3 Das isometrische Fangraster 287<br />
13.4 Koordinateneingabe isometrisch 290<br />
13.5 Konstruieren in der Isometrie 293<br />
13.6 3D-Effekte durch Extrusionen 296<br />
14 Zeichenbefehle 299<br />
14.1 Linienbefehle 299<br />
14.2 Bogenbefehle 302<br />
14.3 Kreisbefehle 307<br />
15 Polylinien <strong>und</strong> Kurven 313<br />
15.1 Polylinien zeichnen <strong>und</strong> bearbeiten 313<br />
15.2 Scheitelpunkte an Objekten 317<br />
15.3 Kurvenbefehle 320<br />
15.4 Kurven bearbeiten <strong>und</strong> umwandeln 324<br />
15.5 Zeichnen von Polygonen 328<br />
16 Regelmäßige Anordnungen 335<br />
16.1 Gruppieren von Objekten 335<br />
16.2 Rechteckige Anordnungen 337<br />
16.3 Kreisförmige Anordnungen 340<br />
16.4 Kopierte Objekte anordnen 344<br />
16.5 Symbolanordnung 347<br />
17 Schraffuren <strong>und</strong> Flächen 349<br />
17.1 Schraffieren <strong>und</strong> Füllen von Flächen 349<br />
17.2 Zeichnen von gefüllten Flächen <strong>und</strong> Schraffuren 355<br />
17.3 Ändern von gefüllten Flächen <strong>und</strong> Schraffuren 357<br />
17.4 Anordnen von gefüllten Flächen 359<br />
18 Verknüpfungen <strong>und</strong> Nischen 363<br />
18.1 Verknüpfungen mit Polygonen 363<br />
18.2 Konstruktion eines Zahnrads 367<br />
18.3 Nischen anbringen 371<br />
19 Ansichten, Details, Bilder 373<br />
19.1 Speichern <strong>und</strong> Aufrufen von Ansichten 373<br />
19.2 Erstellen von Detailansichten 377<br />
9
10<br />
Inhaltsverzeichnis<br />
19.3 Bilder in der Zeichnung 380<br />
19.4 Zeichnungen in der Zeichnung 385<br />
20 Führungslinien <strong>und</strong> Bemaßen 389<br />
20.1 Führungslinien in der Zeichnung 389<br />
20.2 Führungslinien erstellen 390<br />
20.3 Zeichnen <strong>und</strong> Konstruieren mit Führungslinien 392<br />
20.4 Koordinatenbemaßung 397<br />
20.5 Führungen anbringen 399<br />
20.6 Numerische Ausdrücke 401<br />
21 Bemaßungseinstellungen 405<br />
21.1 Format ändern 405<br />
21.2 Registerkarte Maßlinie 407<br />
21.3 Registerkarte Hilfslinie 408<br />
21.4 Registerkarte Maßtext 410<br />
21.5 Registerkarte Toleranz 412<br />
21.6 Mehrere Maße auf einmal ändern 413<br />
22 Einstellungen <strong>für</strong>s Zeichnen 415<br />
22.1 Dialogfeld <strong>für</strong> die Grafikoptionen 415<br />
22.2 Dialogfeld <strong>für</strong> die Zeichenoptionen 420<br />
22.3 Dialogfeld <strong>für</strong> die Ansichtsoptionen 429<br />
23 Datenaustausch <strong>und</strong> Internet 435<br />
23.1 Datenaustausch mit anderen CAD-Programmen 435<br />
23.2 DWF-Dateien im Browser anzeigen 438<br />
23.3 »Drag and Drop« 444<br />
23.4 <strong>Die</strong> Zwischenablage in <strong>AutoSketch</strong> 446<br />
23.5 <strong>AutoSketch</strong>-Objekte in anderen Programmen 449<br />
24 OLE in <strong>AutoSketch</strong> 451<br />
24.1 Was ist OLE? 451<br />
24.2 OLE-Objekte einbetten <strong>und</strong> verknüpfen 453<br />
24.3 Änderungen an OLE-Objekten 457<br />
Anhang 461<br />
Stichwortverzeichnis 465
Vorwort<br />
3 Vorwort<br />
<strong>Die</strong> erste Version von <strong>AutoSketch</strong> kam 1986 auf den <strong>Markt</strong>. Der Hersteller,<br />
die amerikanische Softwarefirma Autodesk, war schon damals führend bei<br />
CAD-Programmen <strong>für</strong> PCs. Als Ableger von AutoCAD war es das erste<br />
»Billig-CAD-Programm«, mit dem sich kleinere Skizzen <strong>und</strong> Zeichnungen in<br />
CAD-Präzision erstellen ließen. Der Befehlsumfang <strong>und</strong> die Bedienung waren<br />
an AutoCAD angelehnt <strong>und</strong> das Programm lief unter dem Betriebssystem<br />
MS-DOS. Früher als bei AutoCAD selbst gab es eine Windows-Version.<br />
Inzwischen hat sich das Programm zu einem universellen Programm<br />
<strong>für</strong> Skizzen, kleinere Konstruktionszeichnungen, Diagramme, Einrichtungsplanungen<br />
<strong>und</strong> technische Illustrationen gemausert. <strong>Die</strong> Version 7 ist seit<br />
Januar 2000 zu haben. Sie bietet einen wesentlich erweiterten Funktionsumfang,<br />
der in dieser Preisklasse einmalig ist.<br />
Ob Sie eine einfache Einrichtungsskizze <strong>für</strong> Ihr Büro zeichnen wollen oder<br />
einen maßstäblichen Gr<strong>und</strong>riss <strong>für</strong> das neue Eigenheim, eine Werkstattskizze<br />
oder eine Konstruktionszeichnung mit Maßen <strong>und</strong> Schraffuren, ein<br />
Organisationsdiagramm oder einen elektronischen Schaltplan, mit Auto-<br />
Sketch haben Sie immer das richtige Werkzeug auf Ihrem PC.<br />
Das Programm bietet Ihnen vielfältige Zeichen- <strong>und</strong> Bearbeitungsbefehle,<br />
die Sie sowohl <strong>für</strong> einfache Freihandskizzen als auch zum maßstäblichen<br />
Zeichnen verwenden können. Selbst als Einsteiger in das Zeichnen am<br />
Computer kommen Sie sehr schnell zu Ihrem Plan, Ihrer Skizze oder Ihrer<br />
Zeichnung.<br />
Das Programm beschränkt sich beim Zeichnen auf zwei Dimensionen. Neu<br />
in der Version 6 waren die 3D-Effekte, mit denen Sie auch räumliche Darstellungen<br />
erstellen <strong>und</strong> so Ihren Plänen mehr Effekt verleihen können.<br />
TIPP<br />
NEUER<br />
BEGRIFF<br />
11
12<br />
Vorwort<br />
Zudem können Sie mit gefüllten Flächen zeichnen, Objekte überlagern,<br />
Bilddateien übernehmen, Texte in einem Texteditor beliebig formatieren<br />
<strong>und</strong> anordnen <strong>und</strong> so mit dem Programm auch technische Illustrationen<br />
erstellen. <strong>Die</strong> neueste Version des Programms, <strong>AutoSketch</strong> 7, ist in der<br />
Bedienung weiter vereinfacht worden <strong>und</strong> ist so das ideale Programm <strong>für</strong><br />
alle Arten von Skizzen <strong>und</strong> einfachen Zeichnungen.<br />
Das Buch ist in 24 Übungsst<strong>und</strong>en aufgeteilt, in denen Sie alle wichtigen<br />
Gr<strong>und</strong>funktionen von <strong>AutoSketch</strong> kennen lernen. Nehmen Sie die St<strong>und</strong>en<br />
nicht allzu wörtlich; am Anfang können es 30 Minuten sein, am Schluss<br />
auch manchmal mehr als eine St<strong>und</strong>e. Aufgaben <strong>und</strong> Lösungsbeispiele finden<br />
Sie auf der beiliegenden CD. Zudem können Sie Ihr <strong>AutoSketch</strong>-Wissen<br />
in einer Reihe von Fragen überprüfen. <strong>Die</strong> Antworten befinden sich im<br />
Anhang.<br />
Vorkenntnisse in Grafikprogrammen oder CAD müssen Sie <strong>für</strong> dieses Buch<br />
nicht mitbringen, lediglich PC-Gr<strong>und</strong>kenntnisse. Alles Weitere erfahren Sie<br />
auf den nächsten knapp 500 Seiten. Vorausgesetzt werden <strong>für</strong> diese leicht<br />
verständliche Einführung lediglich Neugier <strong>und</strong> Experimentierfreude.<br />
Viel Erfolg bei der Arbeit mit diesem Buch wünscht Ihnen der Autor<br />
Werner Sommer<br />
Für die Unterstützung bei der Arbeit an diesem Buch danke ich meiner Frau<br />
Doris <strong>für</strong> ihre Beratung <strong>und</strong> die Korrekturarbeiten, meinen Kindern Philipp,<br />
Friederike <strong>und</strong> Greta, die mich wieder <strong>für</strong> einige Zeit nur am Computer sahen,<br />
der Firma Autodesk, insbesondere Bettina Müller, <strong>für</strong> die fre<strong>und</strong>liche<br />
Unterstützung, Philipp Sommer <strong>für</strong> das fachliche Lektorat <strong>und</strong> Dr. Rainer<br />
Fuchs, meinem Lektor beim Verlag <strong>Markt</strong> <strong>und</strong> <strong>Technik</strong>, <strong>für</strong> die gute <strong>und</strong> erfolgreiche<br />
Zusammenarbeit.
Einführung<br />
4 Einführung<br />
Herzlichen Glückwunsch zu Ihrem neuen <strong>AutoSketch</strong> 7! Sie haben damit<br />
ein universelles Werkzeug zur Erstellung von Skizzen, Plänen, Diagrammen,<br />
technischen Zeichnungen <strong>und</strong> technischen Illustrationen. Gegenüber der<br />
Vorgängerversion 6 ist das Programm noch einmal bedienerfre<strong>und</strong>licher<br />
<strong>und</strong> um einige Funktionen erweitert <strong>und</strong> verbessert worden. Haben Sie aber<br />
bisher mit der Version 2.1 gearbeitet, die sehr lange erhältlich war, dann<br />
haben Sie jetzt ein fast komplett neues Programm vor sich. Doch lassen Sie<br />
sich überraschen, die Möglichkeiten, die Sie mit diesem Programm haben,<br />
sind enorm.<br />
Jetzt lerne ich <strong>AutoSketch</strong>!<br />
Der Titel des Buches steht <strong>für</strong> Ihren festen Entschluss, <strong>AutoSketch</strong> zu lernen.<br />
Jetzt gelten keine Ausreden mehr. In 24 Übungsst<strong>und</strong>en haben Sie das<br />
nötige Gr<strong>und</strong>wissen, um eigenständig Skizzen, Diagramme <strong>und</strong> Zeichnungen<br />
zu erstellen. Doch ein Grafikprogramm kann man nicht theoretisch erlernen.<br />
Nur mit Übungsbeispielen am PC finden Sie den Einstieg.<br />
Damit Sie die Beispiele auch nachvollziehen können, finden Sie auf der CD<br />
zum Buch Übungszeichnungen, an denen Sie die neuen Befehle <strong>und</strong> Funktionen<br />
erproben können. Der Verlauf der Übung ist im Buch ausführlich beschrieben.<br />
Das Ergebnis haben Sie dann zur Kontrolle ebenfalls wieder auf<br />
der CD zum Buch. Auch bei den Zusatzaufgaben, die meist am Ende jeder<br />
Übungsst<strong>und</strong>e im Buch zu finden sind, finden Sie Aufgabe <strong>und</strong> Lösung auf<br />
der CD zum Buch.<br />
TIPP<br />
NEUER<br />
BEGRIFF<br />
13
14<br />
Einführung<br />
Wie ist das Buch gegliedert?<br />
Beim Durcharbeiten dieses Buches werden Sie vor allem lernen, mit welchem<br />
Befehl welche Aufgabe ausgeführt werden kann. Doch was nützt der<br />
beste Befehl, wenn Sie ihn nicht finden. Das ist in <strong>AutoSketch</strong> auf verschiedene<br />
Arten möglich <strong>und</strong> diese werden im Buch beschrieben. Zur besseren<br />
Orientierung im Text werden Befehlsbezeichnungen <strong>und</strong> Bedienelemente,<br />
wie Symbolleisten, Abrollmenüs, Menüeinträge, Schaltflächen in Dialogfeldern<br />
usw., im Buch immer in Kapitälchen gesetzt, zum Beispiel: Befehl<br />
MEHRFACHLINIE, Abrollmenü ZEICHNEN, Symbolleiste EIGENSCHAFTEN,<br />
Schaltfläche ÖFFNEN usw.<br />
Fast alle Befehle können Sie auch per Symbol aus den Symbolleisten wählen.<br />
Wo dies der Fall ist, finden Sie eine Abbildung des entsprechenden<br />
Symbols.<br />
Bei den meisten Befehlen wird in der Statuszeile ein Anfragetext angezeigt.<br />
<strong>Die</strong>ser wird im Buch in einer speziellen Schriftart <strong>und</strong> kursiv gedruckt. Eingaben,<br />
die Sie dann im Verlauf der Übungen machen sollten, <strong>und</strong> die Erläuterungen<br />
dazu sind zudem fett gesetzt, zum Beispiel:<br />
> [Mehrfachlinie] Startpunkt eingeben Klicken Sie den Punkt 60.00 mm,50.00 mm an<br />
> [Mehrfachlinie] Endpunkt eingeben (STRG Verschieben) Klicken Sie den Punkt<br />
100.00 mm,90.00 mm an<br />
Weitere Markierungen im Text:<br />
Aktion: Zeichnen von Kreisen<br />
Erläuterungen zur Ausführung eines Befehls finden Sie nach einer solchen<br />
Überschrift.<br />
Training: Starten mit einer Vorlage<br />
Arbeitsanleitungen sind im Text mit der Standardschrift kursiv gesetzt, zum<br />
Beispiel:<br />
− Wählen Sie jetzt den Befehl NEU aus dem Abrollmenü DATEI.<br />
− Wählen Sie im Dialogfeld ZEICHENOPTIONEN die Registerkarte<br />
RASTER.<br />
Tipp:<br />
Hier finden Sie spezielle Tipps über einfachere oder erweiterte Möglichkeiten<br />
<strong>und</strong> schnellere Bedienung.
Fehler:<br />
Einführung<br />
Unter dieser Überschrift finden Sie spezielle Hinweise, um Fehler von vornherein<br />
zu vermeiden.<br />
<strong>AutoSketch</strong> 6:<br />
<strong>Die</strong> Version 7 von <strong>AutoSketch</strong> ist gegenüber der Vorgängerversion an vielen<br />
Stellen verbessert worden. Doch die Änderungen betreffen oftmals nur<br />
Details <strong>und</strong> die Anleitungen <strong>und</strong> Übungen aus diesem Buch lassen sich<br />
problemlos übertragen. An den Stellen, an denen sich Gr<strong>und</strong>sätzliches geändert<br />
hat, weisen wir unter dieser Überschrift darauf hin.<br />
Was Sie auf der CD zum Buch finden<br />
Auf der CD, die dem Buch beiliegt, finden Sie alle Zeichnungen, Dateien<br />
<strong>und</strong> Bilder, die Sie benötigen, um die Beispiele bearbeiten zu können. Auch<br />
alle Lösungen finden Sie dort. So können Sie Ihr Ergebnis mit der gespeicherten<br />
Musterlösung vergleichen.<br />
Darüber hinaus enthält die CD Demoversionen von Symbolbibliotheken,<br />
Beispielzeichnungen <strong>und</strong> Bilder. Weitere Informationen zum Inhalt der CD<br />
finden Sie in der Datei Readme.txt auf der CD.<br />
Kopieren der Beispiele auf die Festplatte:<br />
− Legen Sie die CD in Ihr Laufwerk ein, sie wird dabei automatisch<br />
gestartet. Wählen Sie aus dem Eröffnungsbildschim die Funktion<br />
zum Kopieren der Aufgaben.<br />
− Sie können die Aufgaben aber auch manuell auf Ihre Festplatte kopieren,<br />
starten Sie dazu den Windows Explorer.<br />
− Erstellen Sie auf Ihrer Festplatte einen Ordner \Aufgaben.<br />
− Legen Sie die CD ins Laufwerk ein.<br />
− Im Ordner \Aufgaben finden Sie alle Beispieldateien. <strong>Die</strong> Datei<br />
Aufgaben.exe enthält alle Dateien nochmal in gepackter Form. Dabei<br />
handelt es sich um eine Programmdatei, die sich beim Start<br />
selbst entpackt.<br />
− Kopieren Sie nur die Datei Aufgaben.exe aus dem Ordner \Aufgaben<br />
der CD in den Ordner \Aufgaben auf Ihrer Festplatte.<br />
15
16<br />
Einführung<br />
− Starten Sie die Programmdatei Aufgaben.exe auf Ihrer Festplatte<br />
durch einen Doppelklick im Explorer. <strong>Die</strong> Beispieldateien werden<br />
entpackt.<br />
− Löschen Sie danach die Datei Aufgaben.exe wieder auf der Festplatte.<br />
<strong>Die</strong> <strong>Voraussetzungen</strong> <strong>für</strong> <strong>AutoSketch</strong> 7<br />
Um mit <strong>AutoSketch</strong> 7 sinnvoll arbeiten zu können, sollten Sie über einen<br />
PC mit folgender Ausstattung verfügen:<br />
✘ Pentium oder kompatibler Prozessor mit einer Taktfrequenz von mindestens<br />
90 MHz<br />
✘ 16 MB Arbeitsspeicher, besser 32 MB oder mehr<br />
✘ ca. 40 MB freier Speicherplatz auf der Festplatte<br />
✘ Grafikkarte mit SVGA-Auflösung von 1.024 x 768 Punkten oder 1.280<br />
x 1.024 Punkte<br />
✘ Monitor mit mindestens 17 Zoll, besser 19 Zoll Bildschirmdiagonale<br />
✘ CD-ROM-Laufwerk <strong>für</strong> die Programminstallation<br />
✘ Maus, Microsoft IntelliMouse oder kompatibles Modell empfehlenswert<br />
✘ Windows 95, Windows 98, Windows NT 4.0 bzw. Windows 2000