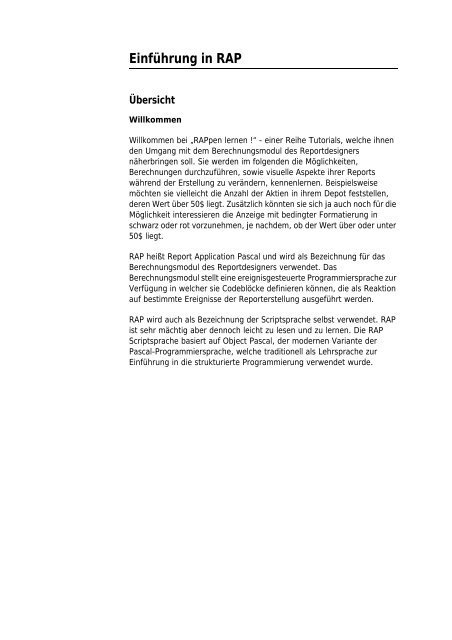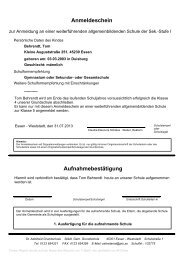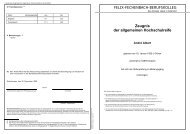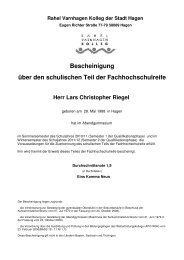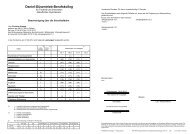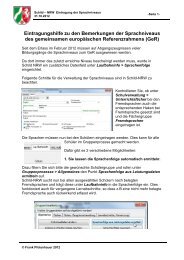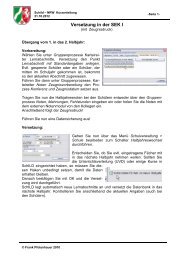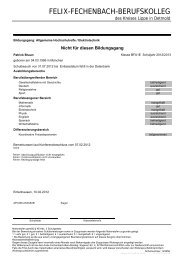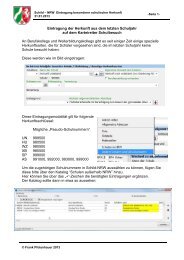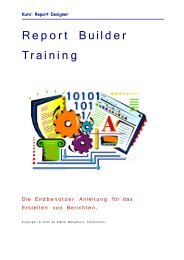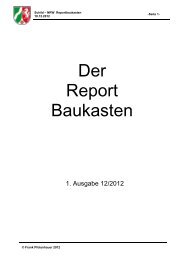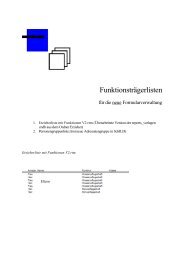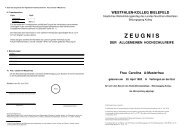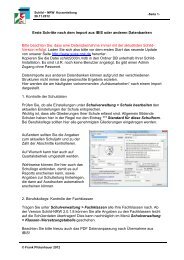Einführung in RAP - SVWS-NRW
Einführung in RAP - SVWS-NRW
Einführung in RAP - SVWS-NRW
Sie wollen auch ein ePaper? Erhöhen Sie die Reichweite Ihrer Titel.
YUMPU macht aus Druck-PDFs automatisch weboptimierte ePaper, die Google liebt.
<strong>E<strong>in</strong>führung</strong> <strong>in</strong> <strong>RAP</strong><br />
Übersicht<br />
Willkommen<br />
Willkommen bei „<strong>RAP</strong>pen lernen !“ - e<strong>in</strong>er Reihe Tutorials, welche ihnen<br />
den Umgang mit dem Berechnungsmodul des Reportdesigners<br />
näherbr<strong>in</strong>gen soll. Sie werden im folgenden die Möglichkeiten,<br />
Berechnungen durchzuführen, sowie visuelle Aspekte ihrer Reports<br />
während der Erstellung zu verändern, kennenlernen. Beispielsweise<br />
möchten sie vielleicht die Anzahl der Aktien <strong>in</strong> ihrem Depot feststellen,<br />
deren Wert über 50$ liegt. Zusätzlich könnten sie sich ja auch noch für die<br />
Möglichkeit <strong>in</strong>teressieren die Anzeige mit bed<strong>in</strong>gter Formatierung <strong>in</strong><br />
schwarz oder rot vorzunehmen, je nachdem, ob der Wert über oder unter<br />
50$ liegt.<br />
<strong>RAP</strong> heißt Report Application Pascal und wird als Bezeichnung für das<br />
Berechnungsmodul des Reportdesigners verwendet. Das<br />
Berechnungsmodul stellt e<strong>in</strong>e ereignisgesteuerte Programmiersprache zur<br />
Verfügung <strong>in</strong> welcher sie Codeblöcke def<strong>in</strong>ieren können, die als Reaktion<br />
auf bestimmte Ereignisse der Reporterstellung ausgeführt werden.<br />
<strong>RAP</strong> wird auch als Bezeichnung der Scriptsprache selbst verwendet. <strong>RAP</strong><br />
ist sehr mächtig aber dennoch leicht zu lesen und zu lernen. Die <strong>RAP</strong><br />
Scriptsprache basiert auf Object Pascal, der modernen Variante der<br />
Pascal-Programmiersprache, welche traditionell als Lehrsprache zur<br />
<strong>E<strong>in</strong>führung</strong> <strong>in</strong> die strukturierte Programmierung verwendet wurde.
<strong>E<strong>in</strong>führung</strong> <strong>in</strong> <strong>RAP</strong><br />
Der Reportdesigner, wie unten zu sehen, ist das Programm, welches wir<br />
zur Erstellung der Reports verwenden. „<strong>RAP</strong>pen lernen !“ ist für die<br />
Endbenutzer geschrieben worden, die bereits Erfahrungen im Umgang mit<br />
ReportBuilder besitzen, da grundlegende Fähigkeiten für das<br />
Reportdesign e<strong>in</strong>e notwendige Voraussetzung zur erfolgreichen<br />
Durchführung der folgenden Übungen s<strong>in</strong>d. Wenn sie im Umgang mit den<br />
Daten-, Design- und Vorschaumodulen noch nicht so sehr vertraut s<strong>in</strong>d,<br />
sollten sie erst e<strong>in</strong>ige der vorhandenen Grundlagentutorials durcharbeiten,<br />
ehe sie sich an die Scriptprogrammierung wagen.<br />
Das Berechnungsmodul<br />
Das Berechnungsmodul stellt e<strong>in</strong>e ereignisgesteuerte Script<strong>in</strong>g-<br />
Umgebung zur Verfügung, welche zur Durchführung von Berechnungen<br />
und der dynamischen Kontrolle von Ansichtsoptionen des Reports<br />
während se<strong>in</strong>er Erzeugung verwendet werden können. Scripte, welche auf<br />
Ereignisse reagieren, heißen auch Ereignisbehandlungsrout<strong>in</strong>en.<br />
Übersicht |2
<strong>E<strong>in</strong>führung</strong> <strong>in</strong> <strong>RAP</strong><br />
Der Berechnungsbereich des Reportdesigners ist, wie <strong>in</strong> der unten<br />
stehenden Abbildung zusehen, <strong>in</strong> vier Hauptbereiche unterteilt. Jeder<br />
dieser Bereiche soll auf den folgenden Seiten näher beleuchtet werden.<br />
A<br />
D<br />
B<br />
C<br />
A Code Explorer: Wird zur Organisation und Sortierung der Scripte<br />
e<strong>in</strong>es Reports verwendet<br />
B Code Editor: Zur Bearbeitung der Scripttexte<br />
C Die Code Toolbox: Visuelle Codevorlagen, unterstützt die drag-anddrop<br />
Scripterstellung<br />
D Nachrichtenfenster: Zeigt die Nachrichten vom Scriptcompiler der<br />
ihre Programmcodes untersucht<br />
Code Explorer<br />
Der Code Explorer bef<strong>in</strong>det sich <strong>in</strong> der oberen Hälfte des<br />
Berechnungsmoduls und teilt sich vertikal <strong>in</strong> zwei Bereiche.<br />
Das l<strong>in</strong>ke Panel enthält e<strong>in</strong>e Baumstrukturansicht - nutzen sie diese, um<br />
durch den Reportcode zu navigieren. Das rechte Panel enthält e<strong>in</strong>e<br />
Listenansicht von Elementen, welche von der Auswahl <strong>in</strong> der<br />
Baumstruktur abhängig ist. Mittels Rechtsklick auf die Baumstruktur<br />
können sie sich e<strong>in</strong> Kontextmenü mit Optionen zur Kontrolle des<br />
Verhaltens des Codeexplorers anzeigen lassen.<br />
Code Explorer |3
<strong>E<strong>in</strong>führung</strong> <strong>in</strong> <strong>RAP</strong><br />
Ansichten<br />
Der Berechnungen-Tab erlaubt es, den Scriptcode <strong>in</strong> drei verschiedenen<br />
Ansichten zu verwalten. Dies erfolgt durch Auswahl des Menüpunktes<br />
„Ansicht“ oder durch Rechtsklick über e<strong>in</strong>em freien Bereich des rechten<br />
Panels.<br />
• Variablen<br />
• Ereignisse<br />
• verwendete Module<br />
Die folgenden Screenshots zeigen wie derselbe Report <strong>in</strong> den<br />
verschiedenen Ansichten aussieht. Die Auswahl der Ansichten können sie<br />
über das „Ansicht“-Menü oder durch Positionieren der Maus auf e<strong>in</strong>em<br />
leeren Bereich des l<strong>in</strong>ken Panels und Drücken der rechten Maustaste zur<br />
Anzeige des Kontextmenüs durchführen.<br />
Variablen - Ansicht<br />
Diese Ansicht zeigt ihnen alle im Report enthaltenen Variablen an.<br />
Variablen ermöglichen die Durchführung von Berechnungen. Beachten sie<br />
bitte, dass im l<strong>in</strong>ken Panel nur die Bänder des Reports angezeigt werden.<br />
Die e<strong>in</strong>zigen sichtbaren Komponenten <strong>in</strong> dieser Ansicht s<strong>in</strong>d die<br />
enthaltenen Variablen. Alle anderen enthaltenen Komponenten werden <strong>in</strong><br />
dieser Ansicht verborgen.<br />
Code Explorer |4
<strong>E<strong>in</strong>führung</strong> <strong>in</strong> <strong>RAP</strong><br />
Ereignisse - Ansicht<br />
Diese Ansicht erzeugt e<strong>in</strong>e Baumstrukturansicht aller im Report<br />
enthaltener Komponenten. Das rechte Panel zeigt alle mit dem aktuell<br />
ausgewählten Objekt verbundenen Ereignisse. Wird e<strong>in</strong> Ereignis<br />
ausgewählt, so wird auch die zugehörige Ereignisbehandlungsrout<strong>in</strong>e<br />
angezeigt, wenn sie vorhanden ist.<br />
Modul - Ansicht<br />
Diese Ansicht zeigt e<strong>in</strong>e Globalansicht des gesamten<br />
Berechnungsmodules. Es listet alle Deklarationen, Ereignisse, Programme<br />
und Ereignisbehandlungsrout<strong>in</strong>en auf. Diese Ansicht ist nützlich, wenn<br />
man e<strong>in</strong>en Überblick über den gesamten Scriptcode e<strong>in</strong>es Reports<br />
erhalten möchte.<br />
Diese Ansicht führt alle Objekte auf, welche für die<br />
Ereignisbehandlungsrout<strong>in</strong>en des Reports sichtbar s<strong>in</strong>d:<br />
Deklarationen - Dies s<strong>in</strong>d Variablen und Konstanten, welche global für<br />
alle Teile des Reports sichtbar s<strong>in</strong>d.<br />
Code Explorer |5
<strong>E<strong>in</strong>führung</strong> <strong>in</strong> <strong>RAP</strong><br />
Ereignisse - Dies s<strong>in</strong>d vere<strong>in</strong>facht gesagt die Reportereignisse. Im Falle,<br />
des Anzeigens des Vorschaufensters, werden OnCreate und OnDestroy<br />
Ereignisse erzeugt, wenn das Fenster geöffnet bzw. geschlossen wird.<br />
Dies ist e<strong>in</strong> Unterschied zu den Ereignissen Report.BeforePr<strong>in</strong>t und<br />
AfterPr<strong>in</strong>t, welche nur ausgelöst werden, wenn der Reportauftrag<br />
ausgedruckt wird. OnCreate und OnDestroy s<strong>in</strong>d geeignete Plätze für<br />
Initialisierungs- und F<strong>in</strong>alisierungscode, wie z.B. die Erstellung und<br />
Zerstörung von Reportobjekten oder die Initialisierung von Variablen.<br />
Programme - S<strong>in</strong>d Prozeduren und Funktionen, welche global für den<br />
ganzen Report sichtbar s<strong>in</strong>d und deshalb von jeder<br />
Ereignisbehandlungsrout<strong>in</strong>e aus aufgerufen werden können.<br />
Ereignisbehandlungen - Das s<strong>in</strong>d alle im aktuellen Report<br />
implementierten Codeblöcke zur Reaktion auf Ereignisse der<br />
Berichtserstellung.<br />
Code Toolbox<br />
Die Code Toolbox ist e<strong>in</strong>e visuelle Codebibliothek. Hier f<strong>in</strong>den sie nahezu<br />
alle Bezeichner und Codeelemente welche vom <strong>RAP</strong>-Compiler verstanden<br />
werden.<br />
Beachten sie bitte, dass die Toolbox wiederum aus drei<br />
Tabulatorelementen besteht: Daten, Objekte und Sprache. Jeder<br />
Tabulator ist zweigeteilt und besteht aus e<strong>in</strong>er Baumansicht und e<strong>in</strong>er<br />
Liste mit Bezeichnern.<br />
Daten<br />
Der Datentabulator der Code-Toolbox zeigt die Datenquellen und Felder<br />
an. Dies erlaubt die e<strong>in</strong>fache Drag-and-Drop Übernahme von<br />
Feldreferenzen <strong>in</strong> den Codeeditor.<br />
Code Toolbox |6
<strong>E<strong>in</strong>führung</strong> <strong>in</strong> <strong>RAP</strong><br />
Nach der Auswahl e<strong>in</strong>er Datenquelle aus der Liste werden alle Felder<br />
ebenso angezeigt, wie auch die Datentypen- und -größen<strong>in</strong>formationen<br />
für die Felder.<br />
Um e<strong>in</strong>en Feldwert <strong>in</strong> das Codeeditorfenster e<strong>in</strong>zufügen, wählen sie das<br />
Feld aus und ziehen es mit der Maus an die gewünschte Stelle im<br />
Codeeditor. Dadurch wird der notwendige Code erzeugt, um auf den<br />
Feld<strong>in</strong>halt zuzugreifen. Wenn sie zum Beispiel das 'City'-Feld aus der oben<br />
gezeigten Toolbox auf den Codeeditor ziehen, wird folgender Code<br />
erzeugt:<br />
Value := Clients[’City’]<br />
Objekte<br />
Der Objekte-Tab der Code Toolbox zeigt die Reportobjekte und deren<br />
Eigenschaften. Auch dies erlaubt das e<strong>in</strong>fache Drag-and-Drop<br />
Verschieben der Eigenschaften <strong>in</strong> den Codeeditor.<br />
Die Auswahl e<strong>in</strong>es Objektes der Baumansicht zeigt e<strong>in</strong>e Liste aller<br />
Eigenschaften des ausgewählten Elementes.<br />
Um nun e<strong>in</strong>e Eigenschaft <strong>in</strong> den Codeeditor zu übernehmen, wählen sie<br />
diese <strong>in</strong> der Toolbox aus und ziehen sie an die gewünschte Stelle des<br />
Editors. Der zur Ermittlung der Eigenschaftswerte notwendige Code wird<br />
auf diese Weise automatisch erzeugt. Wenn sie z.B. die „Automatische<br />
Größenanpassung“-Eigenschaft aus der oben gezeigten Code-Toolbox<br />
ziehen, wird folgender Code im Editor erzeugt:<br />
Label1."Automatische Größenanpassung"<br />
Sprache<br />
Der Sprache-Tab der Code-Toolbox zeigt verfügbare <strong>RAP</strong> Sprachelemente<br />
an, was auch hier die e<strong>in</strong>fache Drag-and-Drop Übernahme von<br />
Codeelementen <strong>in</strong> das Editorfenster erlaubt.<br />
Code Toolbox |7
<strong>E<strong>in</strong>führung</strong> <strong>in</strong> <strong>RAP</strong><br />
Die Auswahl e<strong>in</strong>er Rubrik aus der Baumansicht zeigt e<strong>in</strong>e Liste aller dar<strong>in</strong><br />
enthaltenen Elemente an.<br />
Um e<strong>in</strong> Element <strong>in</strong> den Codeeditor zu übernehmen, müssen sie auch hier<br />
nur e<strong>in</strong>e entsprechende Auswahl treffen und das selektierte Element <strong>in</strong><br />
das Codeeditorfenster ziehen. Der notwendige Code, um auf das Element<br />
zu referenzieren wird sofort erzeugt. Beachten sie bitte, dass bei der<br />
Übernahme von Objekten wie z.B. Funktionsaufrufen e<strong>in</strong>e<br />
Funktionsparameterliste mit übergeben wird. Wenn sie z.B. „Copy“ <strong>in</strong> den<br />
Codeeditor ziehen, wird daraus folgendes Codefragment generiert:<br />
Copy(S, Index, Count);<br />
Codeeditor<br />
Programmcode wird im Codeeditor erzeugt, wenn sie e<strong>in</strong> Ereignis <strong>in</strong> der<br />
Liste des Codeexplorers auswählen oder mit Rechtsklick über e<strong>in</strong>em<br />
Ereignis „Neu“ auswählen. Wie bereits erläutert kann Code auch e<strong>in</strong>fach<br />
durch Drag-and-Drop Operationen aus der Codetoolbox heraus erfolgen,<br />
natürlich kann man auch ganz e<strong>in</strong>fach selbst Code schreiben. Wenn sie<br />
ihren fertigen Code compilieren wollen, müssen sie über e<strong>in</strong>er freien Stelle<br />
des Codeeditors mittels Rechtsklick das Kontextmenü aufrufen und hier<br />
den Punkt „Kompiliere das Script“ anwählen. Das Fenster unter dem<br />
Codeeditor gibt Auskunft darüber, ob während des Kompilierens Fehler<br />
aufgetreten s<strong>in</strong>d oder nicht.<br />
Das Kontextmenü des Codeeditors enthält die folgenden Elemente:<br />
Neu<br />
„Neu“ hat den selben Effekt wie das Klicken <strong>in</strong> den Codeeditor. Der Punkt<br />
ist nur auswählbar, wenn noch ke<strong>in</strong> Code für das aktuell ausgewählte<br />
Element existiert.<br />
Codeeditor |8
<strong>E<strong>in</strong>führung</strong> <strong>in</strong> <strong>RAP</strong><br />
Kompiliere das Script<br />
„Kompiliere das Script“ aktiviert den <strong>RAP</strong>-Compiler, dieser versucht die<br />
aktuelle Prozedur und jede Prozedur von der die aktuelle abhängt, <strong>in</strong> e<strong>in</strong><br />
ausführbares Modul für den Report zu übersetzen.<br />
Speichern<br />
Das Berechnungsmodul enthält e<strong>in</strong>en Zwischenspeicher für den<br />
Codeeditor. Wenn „Speichern“ gewählt wird, wird der aktuelle Inhalt des<br />
Puffers bestätigt und gespeichert. Es wird nicht der gesamte Report<br />
gespeichert, sondern nur die Berechnungen! Der Effekt ist derselbe, als<br />
würde man aus der Berechnungen-Ansicht <strong>in</strong> den Designer und zurück<br />
navigieren.<br />
Wiederherstellen<br />
Benutzen sie „Wiederherstellen“ um den Inhalt des Codeeditors mit dem<br />
Inhalt des Codepuffers zu überschreiben. Dies hat den Effekt, dass alle<br />
Änderungen seit der letzten Speicherung verworfen werden, sollte also<br />
mit Vorsicht angewendet werden.<br />
Löschen<br />
Diesen Punkt sollten sie verwenden, um die aktuelle Prozedur komplett zu<br />
entfernen.<br />
Nachrichtenfenster<br />
Hier werden die vom Compiler erzeugten Statusmeldungen angezeigt.<br />
Zum Ort des Kompilierfehlers gelangen sie durch e<strong>in</strong>en Doppelklick auf die<br />
Fehlermeldung.<br />
Nachrichtenfenster |9
Aufwärmübungen für <strong>RAP</strong>per<br />
Aufwärmübungen für <strong>RAP</strong>per<br />
Übersicht<br />
Der beste Weg, das Berechnungsmodul kennenzulernen ist, es zu<br />
benutzen. Lassen sie uns mit e<strong>in</strong>em e<strong>in</strong>fachen Report beg<strong>in</strong>nen, welcher<br />
uns e<strong>in</strong> paar Grundzüge dieses neuen Berechnungsmodules näherbr<strong>in</strong>gt.<br />
In diesem Abschnitt werden sie e<strong>in</strong> e<strong>in</strong>faches Script schreiben, welches<br />
den Wert des ‘Current Price’ (aktueller Preis) Datenfeldes e<strong>in</strong>er<br />
Variablenkomponente zuweist.<br />
ANFANG<br />
1 Starten sie das ReportBuilder Programm.<br />
2 Erstellen sie e<strong>in</strong>en neuen Report, <strong>in</strong>dem sie auf das „Neu“-Icon<br />
klicken.<br />
3 Wechseln sie im geöffneten Reportdesigner auf den Daten-Tabulator.<br />
4 Wählen sie Datei | Neu im Menü aus. Der „Neu“ - Datenquellendialog<br />
ersche<strong>in</strong>t.<br />
5 Beg<strong>in</strong>nen sie die Erstellung e<strong>in</strong>er Datenansicht durch Doppelklick<br />
auf den Query-Wizard (Abfrageassistent). Aus der Liste der verfügbaren<br />
Tabellen wählen sie bitte die „Master“-Tabelle aus.<br />
6 Wählen sie „Fertigstellen“.<br />
Übersicht |10
Aufwärmübungen für <strong>RAP</strong>per<br />
7 Ihre Datenquelle wird nun erstellt:<br />
8 Kehren sie durch Anklicken des Design-Tab zum Reportdesigner<br />
zurück.<br />
9 Wählen sie Datei | Speichern unter.<br />
10 Wählen sie den Tutorialordner im Reportexplorer aus.<br />
11 Klicken sie das „Neuer Ordner“ Icon an und nennen diesen „<strong>RAP</strong>“.<br />
12 Speichern sie den Report als „Quick Test <strong>RAP</strong>“ unter Completed Tutorials\Rap.<br />
Erstellen des Reportlayouts<br />
Schritt 1<br />
Reportentwurf<br />
1 Wählen sie Bericht | Fuß um die Reportfußzeile zu entfernen.<br />
2 Plazieren sie drei Labels im Kopfband des Reports.<br />
3 Geben sie den Labels die folgenden Bezeichnungen:<br />
Label1 Symbol<br />
Label2 Recommendation<br />
Label3 Current Price<br />
4 Wählen sie alle Labels mittels Shift-Klick aus und klicken sie das<br />
„oben ausrichten“ Icon auf der „Ausrichten und Zwischenraum“ -<br />
Werkzeugleiste.<br />
5 Wählen sie die Schriftattribute aller drei Label wie folgt::<br />
Schrift Arial<br />
Größe 14 pt.<br />
Stärke Fett<br />
Farbe Grau<br />
6 Führen sie e<strong>in</strong>en Rechtsklick auf dem Label aus und wählen „Position“,<br />
wo sie bitte die folgenden Werte e<strong>in</strong>stellen:<br />
Label 1 L<strong>in</strong>ks: 0.0729<br />
Erstellen des Reportlayouts |11
Aufwärmübungen für <strong>RAP</strong>per<br />
Label 2 L<strong>in</strong>ks: 1.0208<br />
Label 3 L<strong>in</strong>ks: 3.0104<br />
7 Plazieren sie e<strong>in</strong>e Form (Shape) im Kopfband.<br />
8 Rechts-Klicken sie die Form und wählen sie „Höhe der<br />
Stammkomponente“ und „Breite der Stammkomponente“.<br />
9 Jetzt das Formelement auswählen und „Nach h<strong>in</strong>ten schicken“<br />
auswählen.<br />
10 Platzieren sie zwei DBText Komponenten im Detailband.<br />
11 Verb<strong>in</strong>den sie DBText1 mit dem ‘Symbol’-Datenfeld.<br />
12 Verb<strong>in</strong>den sie DBText2 mit dem ‘Recommendation’-Datenfeld.<br />
13 Wählen sie beide DBText-Komponenten mittels Shift-Klick aus und<br />
wählen sie „oben ausrichten“ auf der „Ausrichten und Zwischenraum"<br />
- Werkzeugleiste aus.<br />
14 Shift-Klicken sie Label1 und DBText1 und wählen sie „l<strong>in</strong>ks ausrichten“<br />
auf der "Ausrichten und Zwischenraum" - Werkzeugleiste.<br />
15 Jetzt bitte noch „l<strong>in</strong>ks Ausrichten“ für Label2 und DBText2<br />
auswählen.<br />
16 Setzen sie die Schrift für the DBText Komponenten:<br />
Schrift Arial<br />
Größe 14 pt.<br />
Stärke Fett<br />
Farbe Schwarz<br />
17 Setzen sie DBText1 auf Kursiv<br />
18 Rechts-Klicken sie die DBText Komponenten und wählen sie "Automatische<br />
Größenanpassung".<br />
19 Platzieren sie e<strong>in</strong>e Variable rechts von den DBText-Komponenten<br />
auf dem Detailband.<br />
20 Setzen sie die Variable auf rechtsbündig.<br />
21 Wählen sie jetzt „Rechts ausrichten“ für Label3 und Variable1.<br />
22 Setzten sie die Schriftfarbe der Variable1 auf Rot.<br />
23 Setzen sie den Datentyp der Variable im Datentypauswahlfeld auf<br />
„Double“(Fließkommazahl).<br />
Erstellen des Reportlayouts |12
Aufwärmübungen für <strong>RAP</strong>per<br />
24 Setzen Sie die Textausrichtung der Variable1 auf Rechtsbündig.<br />
25 Wählen sie Label3 aus , Shift-Klicken sie um Variable1 zusätzlich<br />
auszuwählen und selektieren sie „rechts ausrichten“ auf der "Ausrichten<br />
und Zwischenraum" - Werkzeugleiste.<br />
26 Rechts-Klicken sie auf Variable1 und wählen sie „Berechnungen“.<br />
Der Berechnungen-Dialog wird angezeigt:<br />
H<strong>in</strong>weis: Der Berechnungen-Dialog stellt e<strong>in</strong>e Abkürzung für die<br />
Implementierung des OnCalc - Ereignisses der Variable dar. Dabei<br />
ersche<strong>in</strong>t der Codeeditor auf der l<strong>in</strong>ken und die Code Toolbox auf der<br />
rechten Seite.<br />
27 Im Daten Tab der Code Toolbox wählen sie nun das ’Cur_Price’<br />
Feld aus und ziehen die Auswahl <strong>in</strong> den Codeeditor. Daraus resultiert<br />
dann die folgende Codezeile:<br />
Value := Master['Cur_Price'];<br />
28 Drücken sie jetzt die rechte Maustaste, während sich der<br />
Mauszeiger auf dem Codeeditor bef<strong>in</strong>det und wählen sie „Kompiliere<br />
das Script“ aus dem Kontextmenü.<br />
29 Drücken sie „Ok“ um den Berechnen Dialog zu beenden.<br />
30 Rechts-Klicken sie die Variable und wählen sie Anzeigeformat.<br />
31 Stellen sie das Anzeigeformat der Variable auf $#,0.00;($#,0.00)<br />
so dass die Variable mit e<strong>in</strong>em Dollarzeichen, Dezimalpunkten und<br />
zwei Nachkommastellen angezeigt wird.<br />
Erstellen des Reportlayouts |13
Aufwärmübungen für <strong>RAP</strong>per<br />
32 Führen sie e<strong>in</strong>e Reportvorschau durch:<br />
33 Speichern sie den Report.<br />
34 Schließen sie den Report.<br />
Herzlichen Glückwunsch! Sie haben soeben ihren ersten Report unter<br />
Verwendung von <strong>RAP</strong> fertiggestellt.<br />
Erstellen des Reportlayouts |14
Die erste Herausforderung: das Berechnungsmodul<br />
Die erste Herausforderung: das Berechnungsmodul<br />
Ansicht des Reportcodes<br />
Da sie jetzt ihren ersten Report erstellt haben, lassen sie uns e<strong>in</strong>en Blick<br />
darauf werfen, wie er im Berechnungen-Modul aussieht.<br />
Schritt 1<br />
Die Variablen-Ansicht aufrufen:<br />
1 Starten sie das ReportBuilder - Programm.<br />
2 Wählen sie den „Completed Tutorials“ - Ordner und klicken sie den<br />
Report „Quick Test <strong>RAP</strong>“ um ihn zu öffnen.<br />
3 Klicken sie auf den Berechnungen -Tab, um zum Berechnungsmodul<br />
zu gelangen.<br />
4 Führen sie <strong>in</strong> e<strong>in</strong>em freien Bereich e<strong>in</strong>en Rechtsklick durch. Sie haben<br />
nun e<strong>in</strong>e Auswahl von drei Ansichten, wählen sie bitte die Variablen<br />
- Ansicht.<br />
5 Das Kopfband des Reports ist per „default“ ausgewählt. Da dieses<br />
ke<strong>in</strong>e Variablen-Komponenten enthält, ist die entsprechende Listenansicht<br />
leer.<br />
6 Wählen sie nun also das Detailband aus. Die Variablenkomponente,<br />
welche wir im vorherigen Kapitel erstellt haben, wird <strong>in</strong> der<br />
Listenansicht angezeigt.<br />
Schritt 2<br />
Die Ereignisansicht aufrufen<br />
Ansicht des Reportcodes |15
Die erste Herausforderung: das Berechnungsmodul<br />
1 Wählen sie über e<strong>in</strong>em freien Bereich der Baumansicht mittels<br />
Rechtsklick die Ereignis-Ansicht aus dem Kontextmenü aus. Es ersche<strong>in</strong>t<br />
e<strong>in</strong>e Ansicht des Reports wie <strong>in</strong> untenstehendem Bild zu sehen:<br />
H<strong>in</strong>weis: Die Listenansicht enthält Ereignisse für jede Komponente und<br />
jedes Band des Reports.<br />
2 Wählen sie die Variable1 Komponente <strong>in</strong> der Baumansicht des<br />
Code Explorers aus. Die Ereignisse für die Variable1 werden angezeigt.<br />
3 Wählen sie das OnCalc-Ereignis aus der Listenansicht des Code Explorers<br />
aus. Daraufh<strong>in</strong> wird die Prozedur für das OnCalc - Ereignis<br />
der Variable1 angezeigt.<br />
Schritt 3<br />
Die Modulansicht aufrufen<br />
Ansicht des Reportcodes |16
Die erste Herausforderung: das Berechnungsmodul<br />
1 Rechts-Klicken sie über e<strong>in</strong>em freien Bereich der Baumansicht.<br />
2 Wählen sie Module. E<strong>in</strong>e Liste mit Deklarationen, Ereignissen und<br />
Programmen ersche<strong>in</strong>en unter dem Global - Zweig der Baumstruktur.<br />
Ereignisbehandlungsrout<strong>in</strong>en ersche<strong>in</strong>en unter e<strong>in</strong>em weiteren<br />
Zweig der Baumansicht.<br />
3 Wählen sie die Ereignisbehandlungen aus. E<strong>in</strong>e Prozedur für die<br />
Variable im Detailband des Reports ersche<strong>in</strong>t <strong>in</strong> der Listenansicht<br />
und der zugehörige Scriptcode für die Ereignisbehandlung ersche<strong>in</strong>t<br />
im Codeeditor.<br />
Überfliegen der Code Toolbox<br />
Schritt 1<br />
Die Daten - Ansicht<br />
1 Platzieren sie den Cursor über der L<strong>in</strong>ie auf der l<strong>in</strong>ken Seite der<br />
Code Toolbox.<br />
2 Ziehen sie die Begrenzungsl<strong>in</strong>ie nach l<strong>in</strong>ks, bis sie die „Größe“ -<br />
Überfliegen der Code Toolbox |17
Die erste Herausforderung: das Berechnungsmodul<br />
Spalte der Feldbeschreibungen sehen können.<br />
3 Stellen sie sicher, dass alle Felder der Datenquelle sichtbar s<strong>in</strong>d.<br />
Wenn dies nicht der Fall ist, müssen sie die Grösse des Designers<br />
anpassen, <strong>in</strong>dem sie den Mauszeiger über die rechte Ecke des Designers<br />
bewegen. Sobald der Mauszeiger zu e<strong>in</strong>em Doppelpfeil geworden<br />
ist, können sie die Größe des Designers auf den<br />
gewünschten Wert aufziehen.<br />
H<strong>in</strong>weis: Die Datenansicht zeigt alle Felder des Reports. Master ist der<br />
Name der Datenquelle, deren Felder wir hier verwenden werden.<br />
Schritt 2<br />
Die Objektansicht<br />
4 Klicken sie auf den Objekt-Tabulator der Code Toolbox.<br />
5 Wählen sie die L<strong>in</strong>ie auf der l<strong>in</strong>ken Seite der Code Toolbox aus.<br />
6 Soweit nach l<strong>in</strong>ks, bis sie die „Nur lesen“ Spalte der Feldbeschreibung<br />
sehen können.<br />
H<strong>in</strong>weis: Der Objekt-Tab stellt alle Objekte (Bänder, Komponenten) für<br />
den Report im oberen Bereich und die Eigenschaften der ausgewählten<br />
Objekte im unteren Bereich dar.<br />
7 Ziehen sie die L<strong>in</strong>ie, welche die Ansichtsbereiche trennt, hoch und<br />
runter. Durch die Bewegung dieser L<strong>in</strong>ie können sie auswählen,<br />
wieviel sie von welchem Bereich der Objektsicht sehen wollen.<br />
Überfliegen der Code Toolbox |18
Die erste Herausforderung: das Berechnungsmodul<br />
8 Wählen sie „Kopf“ <strong>in</strong> der Code Toolbox:<br />
E<strong>in</strong>e andere Ansicht von Eigenschaften ersche<strong>in</strong>t.<br />
Schritt 3<br />
Der Sprache - Tab<br />
1 Klicken sie auf den Sprache -Tab. Dieser Bereich enthält code<br />
welchen sie <strong>in</strong> den Codeeditor ziehen und so als Teil ihres Scriptes<br />
verwenden können.<br />
Typen von Ereignissen kennenlernen<br />
1 Wählen sie den Report <strong>in</strong> der Baumansicht des Codeexplorers.<br />
H<strong>in</strong>weis: Der rechte Bereich des Codeexplorers ist jetzt mit „Ereignisse für<br />
Report“ beschriftet weil das Reportobjekt ausgewählt ist. Dieser Bereich<br />
zeigt nun alle möglichen Ereignisse für die Komponenten des<br />
Reportobjektes an. Der l<strong>in</strong>ke Bereich ist mit „Berichtselemente“<br />
bezeichnet wenn die Ereignisansicht ausgewählt ist. Dieser Bereich zeigt<br />
e<strong>in</strong>e Baumansicht aller Objekte und Komponenten im Report.<br />
Wählen sie das „Kopf“-Band aus. Die Ereignisse für das Kopfband des<br />
Reports werden <strong>in</strong> dem rechten Anzeigebereich e<strong>in</strong>geblendet, welcher<br />
nun mit „Ereignisse für Kopf“ beschriftet ist.<br />
2 Wählen sie jetzt das Detailband. Der selbe Satz an Ereignissen ersche<strong>in</strong>t<br />
auf der rechten Seite. Alle Reportbänder haben die gleichen<br />
Ereignisse.<br />
3 Wählen sie e<strong>in</strong> Label (Textfeld) aus. Nun zeigt der rechte Bereich<br />
Ereignisse für Label.<br />
4 Wählen sie e<strong>in</strong> anderes Label aus. Wieder ersche<strong>in</strong>en die gleichen<br />
Ereignisse im rechten Panel. Jede Komponente hat e<strong>in</strong>e spezielle<br />
Reihe von Ereignissen.<br />
Die Ereignisse für alle Komponenten und Bänder s<strong>in</strong>d programmierbar,<br />
was bedeutet, dass, wenn sie Code für das OnPr<strong>in</strong>t Ereignis e<strong>in</strong>es Labels<br />
e<strong>in</strong>fügen dieser Code ausgeführt wird, sobald das Label ausgedruckt wird.<br />
Nun wollen wir also versuchen, solch e<strong>in</strong> Ereignis zu programmieren!<br />
Überfliegen der Code Toolbox |19
Die erste Herausforderung: das Berechnungsmodul<br />
Ereignis erzeugen<br />
Szenario: Sie wollen die Schrift im Reportdesigner kle<strong>in</strong>er machen damit<br />
alle Komponenten <strong>in</strong> das Reportlayout h<strong>in</strong>e<strong>in</strong>passen. Beim Ausdruck<br />
wollen sie aber e<strong>in</strong>e bessere Lesbarkeit der Schrift sicherstellen. Um diese<br />
Aufgabe zu lösen erstellen wir e<strong>in</strong> OnPr<strong>in</strong>t Ereignis <strong>in</strong> welchem die<br />
Schriftgrösse der Komponenten verändert werden soll.<br />
Schritt 1<br />
Erstellen des OnPr<strong>in</strong>t Ereignisses<br />
A B C<br />
1 Wählen sie das Label1 <strong>in</strong> der Baumansicht aus.<br />
D E<br />
2 Führen sie über dem OnPr<strong>in</strong>t Ereignis der Listenansicht e<strong>in</strong>e Rechtsklick<br />
aus und wählen sie im Kontextmenü „Neu“ aus.<br />
Es wird e<strong>in</strong>e Prozedur mit dem Namen des Labels (Label1) und dem<br />
Namen des Ereignisses (OnPr<strong>in</strong>t) erzeugt. E<strong>in</strong> Prozedurrahmen bestehend<br />
aus e<strong>in</strong>em beg<strong>in</strong> und e<strong>in</strong>em end - Statement wird ebenfalls erzeugt:<br />
3 Geben sie den folgenden Programmcode unter dem beg<strong>in</strong> - State-<br />
Überfliegen der Code Toolbox |20
Die erste Herausforderung: das Berechnungsmodul<br />
ment e<strong>in</strong>:<br />
procedure Label1OnPr<strong>in</strong>t;<br />
beg<strong>in</strong><br />
Label1.Schrift.Größe := 14;<br />
end;<br />
Somit haben sie ihre erste Programmzeile geschrieben. Lassen sie uns<br />
e<strong>in</strong>en Moment <strong>in</strong>nehalten um sie etwas genauer zu analysieren.<br />
Label1.Font.Size := 14;<br />
A: Label1 ist der Name des Labels. Der Punkt ( ‘.’) nach dem Label wird<br />
„member operator“ oder auch Punktoperator genannt. Es unterteil jede<br />
der Eigenschaften, welche das Label beschreiben.<br />
B: „Font“ bezieht sich auf die Schriftart des Labeltextes. Auch hier erfüllt<br />
der Punktoperator die gleiche Funktion wie h<strong>in</strong>ter Label1.<br />
C: „Size“ beschreibt, wie gross die Schriftart des Labeltextes dargestellt<br />
wird. In diesem Falle wird ihr e<strong>in</strong>e Grösse von 14 pt (Punkt/Pixel)<br />
zugewiesen.<br />
D: Dies ist e<strong>in</strong> Zuweisungsoperator, er weist den Wert 14 der Schriftgrösse<br />
des Labels zu.<br />
E: 14 ist der Wert, welcher der Eigenschaft Grösse der Schriftart des<br />
Labels zugewiesen wird. Durch das Semikolon wird das Ende der<br />
Anweisung bezeichnet.<br />
4 Wählen sie mittels Rechtsklick über dem Codeeditor den Punkt „Kompiliere<br />
das Script aus:<br />
Überfliegen der Code Toolbox |21
Die erste Herausforderung: das Berechnungsmodul<br />
Die dreieckigen Indikatoren <strong>in</strong> der Baumansicht und das Papier-Icon <strong>in</strong> der<br />
Listenansicht sollten nun grün gefärbt ersche<strong>in</strong>en:<br />
Das Fenster unter dem Codeeditor sollte die Meldung ‘Compile Completed:<br />
0 Errors’ anzeigen:<br />
5 Vorschau. Die Schrift für die Label1-Komponente hat nun e<strong>in</strong>e<br />
Grösse von 14 pt.<br />
Schritt 2<br />
Die Schriftgröße für alle Labels setzen<br />
1 Wählen sie das Berechnungen Modul aus<br />
2 Wählen sie den Code für das OnPr<strong>in</strong>t Ereignis.<br />
3 Kopieren sie den Code <strong>in</strong> ihre Zwischenablage (Strg + C).<br />
4 Führen sie über dem OnPr<strong>in</strong>t Ereignis e<strong>in</strong>en Rechtsklick aus und<br />
wählen sie „löschen“:<br />
5 Wählen sie jetzt das Kopfband <strong>in</strong> der Baumansicht aus.<br />
6 Wählen sie mittels Rechtsklick über dem BeforeGenerate Ereignis<br />
„Neu“ aus.<br />
7 Fügen sie die Codezeile, welche sie beim OnPr<strong>in</strong>t Ereignis ausgeschnitten<br />
haben unter dem beg<strong>in</strong> statement e<strong>in</strong>:<br />
Label1.Font.Size := 14;<br />
H<strong>in</strong>weis: Genauso gut hätten wir auch das OnPr<strong>in</strong>t Ereignis von Label1<br />
verwenden können um diese Aufgabe zu erfüllen, da wir aber Code für alle<br />
Labels <strong>in</strong> der Kopfzeile schreiben wollen, ist es die saubersteLösung, wenn<br />
das Kopfband den Code enthält.<br />
Überfliegen der Code Toolbox |22
Die erste Herausforderung: das Berechnungsmodul<br />
8 Drücken sie die Enter Taste und fügen sie die Codezeile solange<br />
nochmals e<strong>in</strong>, bis sie e<strong>in</strong>e Zeile für jedes der vorhandenen Labels<br />
erstellt haben. Jetzt sollte der Codeeditor wie folgt aussehen:<br />
Schritt 3<br />
Aktualisieren und Vorschau<br />
1 Ändern sie den Code wie unten gezeigt:<br />
Label3.Font.Size := 14;<br />
Label2.Font.Size := 14;<br />
Label1.Font.Size := 14;<br />
2 Compilieren sie das Script und gehen sie zur Vorschau. Der Report<br />
sollte jetzt wie <strong>in</strong> der Abbildung unten aussehen:<br />
Speichern sie den Report als Callisthenics unter „Completed<br />
Tutorials\Rap“.<br />
Überfliegen der Code Toolbox |23
Konfiguration der Reportkomponenten<br />
Konfiguration der Reportkomponenten<br />
Verkettung<br />
Übersicht<br />
Dieses Tutorial wird ihnen zeigen, wie das folgende gelöst wird:<br />
• Basisreports zur Entwurfszeit erstellen<br />
• Reports erstellen, welche e<strong>in</strong>e <strong>RAP</strong> - Ereignisbehandlungsrout<strong>in</strong>e enthalten,<br />
welche auf das BeforeGenerate - Ereignis des Detail-Bandes<br />
reagiert. Die Ereignisbehandlung verkettet Den Vor- und den Nachnamen<br />
e<strong>in</strong>er Kontaktadresse und zeigt das Ergebnis <strong>in</strong> e<strong>in</strong>em Textlabel<br />
an.<br />
Schritt 1<br />
E<strong>in</strong>en neuen Bericht erstellen<br />
1 Starten sie das ReportBuilder-Programm.<br />
2 Erstellen sie durch betätigen der „Neu“-Schaltfläche e<strong>in</strong>en neuen<br />
Report.<br />
3 Wechseln sie im geöffneten Reportdesigner <strong>in</strong> den „Daten“ - Bereich.<br />
4 Wählen sie im Menü Datei| Neu aus. Der „Neu“ Datenquellendialog<br />
ersche<strong>in</strong>t.<br />
5 Beg<strong>in</strong>nen sie die Erstellung e<strong>in</strong>er Datenansicht durch Doppelklick<br />
auf den Query-Wizard (Abfrageassistent). Aus der Liste der Verfügbaren<br />
Tabellen wählen sie bitte die „Clients“-Tabelle aus.<br />
6 Wählen sie „Fertigstellen“.<br />
Verkettung |24
Konfiguration der Reportkomponenten<br />
Erstellen des Berichtes<br />
Schritt 2<br />
Reportentwurf<br />
1 Klicken sie auf das Design Tab und schalten sie die Report-Fußzeile<br />
im Menü durch Auswahl von Report | Fuß aus.<br />
2 Platzieren sie drei Labels im Kopfband.<br />
3 Geben sie den Labels die folgenden Textbezeichner:<br />
Label1 First Name<br />
Label2 Last Name<br />
Label3 First Name + Last Name<br />
4 Wählen sie alle Labels über Shift-Klick aus und nutzen sie die Format-Werkzeugleiste<br />
um die folgende Formatierung zuzuweisen:<br />
Schrift Arial<br />
Größe 14<br />
Stärke Fett<br />
Farbe Grau<br />
5 Wählen sie mittels Rechtsklick den Punkt Position und legen sie die<br />
folgenden Positionen für die Labels fest:<br />
Label1 Left: 0.5<br />
Label2 Left: 2.0<br />
Label3 Left: 3.5<br />
6 Wählen sie jetzt wieder alle Labels mit Shift-Klick aus und betätigen<br />
sie die „Oben ausrichten“ Schaltfläche aus der "Ausrichten und<br />
Zwischenraum" - Werkzeugleiste.<br />
7 Platzieren sie e<strong>in</strong>e Form(Shape) auf dem Kopfband.<br />
8 Geben sie der Form mittels Rechtsklick die Eigenschaften „Höhe<br />
der Stammkomponente“ und „Breite der Stammkomponente“.<br />
9 Jetzt sollten sie die Form mit Rechtsklick „Nach h<strong>in</strong>ten schicken“.<br />
10 Fügen sie dem Detailband zwei DBText Komponenten h<strong>in</strong>zu.<br />
11 Legen sie die Schriftfarbe der DBText Komponenten auf Schwarz<br />
fest und setzen sie die Schriftart auf Arial 14 Fett.<br />
12 Klicken sie auf DBText1 und nutzen sie die Datenfeld - Auswahlbox<br />
um das Feld „First Name“ zu verwenden.<br />
layout check:<br />
13 Klicken sie auf DBText2 und selektieren sie <strong>in</strong> der Auswahlbox „Last<br />
Name“. Wenn sie jetzt die Reportvorschau starten sollten sie fünf<br />
Detaildatensätze mit den Vor- und Nachnamen angezeigt bekommen.<br />
Erstellen des Berichtes |25
Konfiguration der Reportkomponenten<br />
14 Platzieren sie e<strong>in</strong>e Labelkomponente rechts neben den DBText Komponenten<br />
im Detailband. Dieses Label soll die Verketteten Vorund<br />
Zunamen anzeigen.<br />
15 Legen sie die Schriftfarbe des Label auf Rot fest und die Schriftart<br />
auf Arial 14 Fett.<br />
layout check :<br />
16 Wählen sie jetzt alle Komponenten des Detailbandes mit Shift-Klick<br />
aus und betätigen sie die „Oben ausrichten“ Schaltfläche aus der<br />
"Ausrichten und Zwischenraum" - Werkzeugleiste<br />
17 Shift-klicken sie Label1 und DBText1.<br />
18 Wählen sie l<strong>in</strong>ks ausrichten aus der „Ausrichten und Zwischenraum"<br />
- Werkzeugleiste. Machen sie dasselbe für Label2 & DBText2<br />
und Label3 & Label4.<br />
Schritt 3<br />
Berechnungen durchführen<br />
WIr werden das Ereignis BeforeGenerate des Detailbandes verwenden um<br />
die beiden Felder mite<strong>in</strong>ander zu verketten.<br />
1 Klicken sie auf den Berechnungen-Tab um zum Berechnungsmodul<br />
zu gelangen.<br />
2 Führen sie über der Baumstrucktur des Codeexplorers e<strong>in</strong>en Rechtsklick<br />
aus und wählen sie hier „Ereignisse“.<br />
Erstellen des Berichtes |26
Konfiguration der Reportkomponenten<br />
3 Wählen sie „Detail“ - Band aus.<br />
4 Markieren sie das BeforeGenerate Ereignis und wählen sie mittels<br />
Rechtsklick „Neu“ aus.<br />
Programmcode h<strong>in</strong>zufügen<br />
Schritt 4<br />
Den Verkettungscode h<strong>in</strong>zufügen<br />
Der Daten-Tabulator der Codetoolbox sollte aktiv se<strong>in</strong>, ist das nicht der<br />
Fall, wählen sie ihn bitte jetzt aus. Im oberen Fenster der Codetoolbox<br />
sehen sie die Datenquelle, welche wir h<strong>in</strong>zugefügt haben: „Clients“<br />
Darunter sehen sie e<strong>in</strong>en Listene<strong>in</strong>trag für jedes Feld der Datenquelle.<br />
Diese E<strong>in</strong>träge können sie <strong>in</strong> den Codeeditor ziehen.<br />
Wir werden jetzt die folgende Codezeile e<strong>in</strong>fügen, wobei wir aber deren<br />
Hauptteil ganz e<strong>in</strong>fach durch Drag & Drop konstruieren. Sehen sie sich<br />
hierzu bitte die DetailBeforeGenerate Ereignisbehandungsrout<strong>in</strong>e auf der<br />
nächsten Seite an.<br />
1 Pltzieren sie den CUrsor h<strong>in</strong>ter der Beg<strong>in</strong>-Zeile im Codeeditor und<br />
geben sie den folgenden Code e<strong>in</strong>:<br />
Label4.Caption :=<br />
2 Klicken sie auf den „First Name“ E<strong>in</strong>trag <strong>in</strong> der Toolbox und ziehen<br />
<strong>in</strong> den Codeeditor gleich rechts neben der "Label4.Caption := "<br />
Zeile.<br />
3 Ziehen sie den „Last Name“ E<strong>in</strong>trag rechts neben den eben<br />
erzeugten Code.<br />
4 Tippen sie die fehlenden Zeichen der Programmzeile wie im folgenden<br />
gezeigt e<strong>in</strong>.<br />
Programmcode h<strong>in</strong>zufügen |27
Konfiguration der Reportkomponenten<br />
Code DetailBeforeGenerate Event<br />
procedure DetailBeforeGenerate;<br />
beg<strong>in</strong><br />
Label4.Caption := Clients['FIRST_NAME'] + ' ' + Clients['LAST_NAME'];<br />
end;<br />
Vorschau und Fertigstellung<br />
Schritt 5<br />
Kompilierung und Vorschau<br />
1 Um den soeben erzeugten Code zu kompilieren führen sie bitte<br />
über e<strong>in</strong>em freien Bereich des Codeeditors e<strong>in</strong>en Rechtsklick durch<br />
und wählen sie „Kompiliere das Script“ aus dem Kontextmenü.<br />
2 Zum Ansehen der Ergebnisse wechseln sie nun bitte <strong>in</strong> den Vorschau-Tab.<br />
Herzlichen Glückwunsch - sie haben erfolgreich Datenbankfelder mit Hilfe<br />
von <strong>RAP</strong> verkettet!<br />
Schritt 6<br />
Speichern des Reports<br />
1 Wechseln sie <strong>in</strong> den Designbereich und wählen sie aus dem „Datei“<br />
Menü „speichern unter“.<br />
Vorschau und Fertigstellung |28
Konfiguration der Reportkomponenten<br />
2 Gehen sie zum „Completed Tutorials/Rap“ Ordner und speichern<br />
sie den Report unter Concatenation.<br />
Beachten sie bitte, daß der <strong>RAP</strong>-Code, die Datenansicht und das<br />
Reportlayout alle zusammen gespeichert werden.<br />
3 Wählen sie Datei | Schließen um den Report zu beenden.<br />
Vorschau und Fertigstellung |29
Festlegen von Schriftfarbe und Stil<br />
Festlegen von Schriftfarbe und Stil<br />
Übersicht<br />
Dieser Report enthält e<strong>in</strong>e <strong>RAP</strong>-Ereignisbehandlungsrout<strong>in</strong>e welche mit<br />
dem BeforeGenerate Ereignis des Detail-Bandes verbunden ist.<br />
Die Ereignisbehandlung soll die Farbe e<strong>in</strong>er DBTextkomponente <strong>in</strong><br />
Abhängigkeit von den darzustellenden Werten verändern. Wenn e<strong>in</strong>e<br />
Preisänderung negativ ausgefallen ist, soll diese <strong>in</strong> rot dargestellt werden.<br />
Den Bericht erstellen<br />
Schritt 1<br />
E<strong>in</strong>en neuen Report anlegen<br />
1 Starten sie das ReportBuilder Programm.<br />
2 Erstellen sie durch Betätigen der „Neu“-Schaltfläche e<strong>in</strong>en neuen<br />
Report.<br />
3 Wechseln sie aus dem Reportdesigner <strong>in</strong> den „Daten“ - Bereich.<br />
4 Wählen sie im Menü Datei | Neu aus. Der „Neu“ Datenquellendialog<br />
ersche<strong>in</strong>t.<br />
5 Beg<strong>in</strong>nen sie die Erstellung e<strong>in</strong>er Datenansicht durch Doppelklick<br />
auf den Query-Wizard (Abfrageassistent). Aus der Liste der Verfügbaren<br />
Tabellen wählen sie bitte die „Master“-Tabelle aus.<br />
6 Wählen sie „Fertigstellen“.<br />
7 Kehren sie zum Reportdesigner durch klicken des „Design“ Tabs<br />
zurück.<br />
Übersicht |30
Festlegen von Schriftfarbe und Stil<br />
8 Wählen sie Datei | Speichern unter und speichern sie den Report<br />
als „Set Color“ im „Completed Tutorials\Rap“ Ordner.<br />
Schritt 2<br />
Reportentwurf<br />
1 Klicken sie auf das Design Tab und schalten sie die Report-Fußzeile<br />
im Menü durch Auswahl von Report | Fuß aus.<br />
2 Setzten sie die Position des Deteilbandes mit e<strong>in</strong>em Rechtsklick<br />
auf:<br />
Höhe 0.42<br />
3 Platzieren sie drei Labels im Kopfband.<br />
4 Geben sie den Labels die folgenden Textbezeichner:<br />
Label1 Symbol<br />
Label2 Recommendation<br />
Label3 Price Change<br />
5 Wählen sie alle Labels über Shift-Klick aus und nutzen sie die Format-Werkzeugleiste<br />
um die folgende Formatierung zuzuweisen:<br />
Schrift Arial<br />
Größe 14<br />
Stärke Fett<br />
Farbe Grau<br />
6 Platzieren sie e<strong>in</strong>e Form(Shape) auf dem Kopfband.<br />
7 Rechtsklicken und „Nach h<strong>in</strong>ten schicken“.<br />
8 Rechtsklicken und „Höhe der Stammkomponente“ auswählen.<br />
9 Wählen sie mittels Rechtsklick den Punkt Position und legen sie die<br />
folgenden Positionen für die Labels fest:<br />
Label1 Left: 0.1146<br />
Label2 Left: 1.0833<br />
Label3 Left: 3.0<br />
10 Wählen sie jetzt wieder alle Labels mit Shift-Klick aus und betätigen<br />
sie die „Oben ausrichten“ Schaltfläche aus der "Ausrichten und<br />
Zwischenraum" - Werkzeugleiste.<br />
11 Platzieren sie drei DBText Komponenten auf dem Detailband.<br />
12 Setzen sie die Werte der DBTExt-Komponenten wie folgt:<br />
DBText1 Symbol<br />
DBText2 Rcmndation<br />
DBText3 Price_Chg<br />
layout check<br />
13 Setzen sie die Schriftfarbe auf Schwarz.<br />
14 Wählen sie Label1 und mit Shift-Klick den korrespondierenden DB-<br />
Den Bericht erstellen |31
Festlegen von Schriftfarbe und Stil<br />
Text aus.<br />
15 Drücken sie „L<strong>in</strong>ks ausrichten“ auf der "Ausrichten und Zwischenraum"<br />
- Werkzeugleiste. Wiederholen sie diesen Vorgang für<br />
Label2 und DBText2.<br />
16 Wählen sie Label3 and Shift-Klicken sie um auch DBText3 auszuwählen.<br />
17 Drücken sie auf Rechts ausrichten <strong>in</strong> der "Ausrichten und Zwischenraum"<br />
- Werkzeugleiste.<br />
18 Setzen sie die Textausrichtung für DBText3 auf Rechtsbündig.<br />
19 Wechseln sie zum Berechnungsmodul <strong>in</strong>dem sie auf den Berechnungen-reiter<br />
klicken.<br />
20 Wählen sie das BeforeGenerate ereignis des Detail Bandes aus.<br />
21 Führen sie e<strong>in</strong>en Rechtsklick über BeforeGenerate und wählen sie<br />
„Neu“ aus.<br />
22 Geben sie für die Ereignisbehandlung den folgenden Programmcode<br />
e<strong>in</strong>:<br />
procedure DetailBeforeGenerate;<br />
beg<strong>in</strong><br />
if Master[‘PRICE_CHG’] > 0 then DBText3.Schrift.Farbe :=<br />
clBlack<br />
else<br />
DBText3.Schrift.Farbe := clRed;<br />
end;<br />
Den Bericht erstellen |32
Festlegen von Schriftfarbe und Stil<br />
23 Wählen sie mit Rechtsklick „Kompiliere das Script“ aus.<br />
24 Speichern sie den Report.<br />
25 Wechseln sie zur Vorschau, diese sollte folgendermaßen aussehen:<br />
26 Schließen sie den Report.<br />
Glückwunsch! Sie haben die Schriftfarbe und - attribute von Elementen<br />
e<strong>in</strong>es Reports unter Verwendung von <strong>RAP</strong> geändert.<br />
Den Bericht erstellen |33
Adresszeilen <strong>in</strong> e<strong>in</strong> Memofeld e<strong>in</strong>lesen<br />
Adresszeilen <strong>in</strong> e<strong>in</strong> Memofeld e<strong>in</strong>lesen<br />
Übersicht<br />
Dieses Tutorial wird ihnen zeigen, wie sie e<strong>in</strong>en Report erstellen, welcher<br />
e<strong>in</strong>e Ereignisbehandlungsrout<strong>in</strong>e für das OnPr<strong>in</strong>t Ereignis e<strong>in</strong>es Memo-<br />
Objektes enthält.<br />
Die Ereignisbehandlung lädt Adressdaten aus e<strong>in</strong>er Datenquelle <strong>in</strong> e<strong>in</strong><br />
Memofeld. Die Formatierung erfolgt so, daß Leerzeilen unterdrückt und,<br />
wo notwendig, Kommata e<strong>in</strong>gfefügt werden.<br />
Schritt 1<br />
E<strong>in</strong>en neuen Report anlegen<br />
1 Starten sie das ReportBuilder Programm.<br />
2 Erstellen sie durch betätigen der „Neu“-Schaltfläche e<strong>in</strong>en neuen<br />
Report.<br />
3 Wechseln sie aus dem Reportdesigner <strong>in</strong> den „Daten“ - Bereich.<br />
4 Wählen sie im Menü Datei | Neu aus. Der „Neu“ Datenquellendialog<br />
ersche<strong>in</strong>t.<br />
5 Beg<strong>in</strong>nen sie die Erstellung e<strong>in</strong>er Datenansicht durch Doppelklick<br />
auf den Query-Wizard (Abfrageassistent). Aus der Liste der Verfügbaren<br />
Tabellen wählen sie bitte die „Customer“-Tabelle aus.<br />
6 Wählen sie „Fertigstellen“.<br />
7 Kehren sie zum Reportdesigner durch klicken des „Design“ Tabs<br />
zurück.<br />
8 Wählen sie Datei | Speichern unter und speichern sie den Report<br />
als „Load Memo“ im „Completed Tutorials\Rap“ Ordner.<br />
Übersicht |34
Adresszeilen <strong>in</strong> e<strong>in</strong> Memofeld e<strong>in</strong>lesen<br />
Den Bericht erstellen<br />
Task 2<br />
Reportentwurf<br />
1 Platzieren sie e<strong>in</strong> Memo im Detailband.<br />
2 Legen sie die Position des Memo durch Rechtsklick auf die folgenden<br />
Werte fest:<br />
Left 0.1042<br />
Top 0.0147<br />
Width 3.4167<br />
Height 0.9271<br />
3 Ziehen sie das Detailband bis zur Unterkante des Memos.<br />
4 Setzen sie die Markierungsfarbe des Memos auf Gelb.<br />
layout check<br />
5 Setzen sie die Schriftattribute des Memos wie folgt:<br />
Schrift Arial<br />
Größe 14 pt.<br />
Stärke Fett<br />
Farbe Red<br />
Programmcode h<strong>in</strong>zufügen<br />
Schritt 2<br />
Der Code für die Ereignisbehandlung wird e<strong>in</strong>gegeben<br />
1 Wechseln sie zum „Berechnungen“-Arbeitsbereich <strong>in</strong>dem sie den<br />
Berechnungen-Reiter anklicken.<br />
2 Wählen sie Memo1.<br />
3 Führen sie e<strong>in</strong>en Rechtsklick auf OnPr<strong>in</strong>t und wählen sie „Neu“ aus.<br />
4 Geben sie den folgenden Programmcode für die Ereignisbehand-<br />
Den Bericht erstellen |35
Adresszeilen <strong>in</strong> e<strong>in</strong> Memofeld e<strong>in</strong>lesen<br />
lung e<strong>in</strong>:<br />
var<br />
lsL<strong>in</strong>e: Str<strong>in</strong>g;<br />
lsState: Str<strong>in</strong>g;<br />
lsZIP: Str<strong>in</strong>g;<br />
beg<strong>in</strong><br />
{Memo leern}<br />
Memo1.L<strong>in</strong>es.Clear;<br />
{Kontakt h<strong>in</strong>zufügen}<br />
lsL<strong>in</strong>e := Customer['Contact'];<br />
Memo1.L<strong>in</strong>es.Add(lsL<strong>in</strong>e);<br />
{Firma h<strong>in</strong>zufügen}<br />
lsL<strong>in</strong>e := Customer['Company'];<br />
Memo1.L<strong>in</strong>es.Add(lsL<strong>in</strong>e);<br />
{Adresszeile1 h<strong>in</strong>zufügen}<br />
lsL<strong>in</strong>e := Customer['Addr1'];<br />
if lsL<strong>in</strong>e '' then<br />
Memo1.L<strong>in</strong>es.Add(lsL<strong>in</strong>e);<br />
{Adresszeile2 h<strong>in</strong>zufügen}<br />
lsL<strong>in</strong>e := Customer['Addr2'];<br />
if lsL<strong>in</strong>e '' then<br />
Memo1.L<strong>in</strong>es.Add(lsL<strong>in</strong>e);<br />
{PLZ, Ort, Bundesland h<strong>in</strong>zufügen}<br />
lsL<strong>in</strong>e := Customer['City'];<br />
lsState := Customer['State'];<br />
if lsState '' then lsL<strong>in</strong>e := lsL<strong>in</strong>e + ', ' + lsState;<br />
lsZIP := Customer['ZIP'];<br />
if lsZIP '' then<br />
lsL<strong>in</strong>e := lsL<strong>in</strong>e + ' ' + lsZIP;<br />
Memo1.L<strong>in</strong>es.Add(lsL<strong>in</strong>e);<br />
{Land h<strong>in</strong>zufügen}<br />
lsL<strong>in</strong>e := Customer['Country'];<br />
Memo1.L<strong>in</strong>es.Add(lsL<strong>in</strong>e);<br />
end;<br />
5 Wählen sie mit Rechtsklick „Kompiliere das Script“ aus.<br />
Programmcode h<strong>in</strong>zufügen |36
Adresszeilen <strong>in</strong> e<strong>in</strong> Memofeld e<strong>in</strong>lesen<br />
6 Wechseln sie zur Vorschau, diese sollte folgendermaßen aussehen:<br />
7 Speichern sie den Report.<br />
8 Schließen sie den Report.<br />
Glückwunsch! Sie haben e<strong>in</strong>en Bericht erstellt, <strong>in</strong> welchem <strong>RAP</strong> dazu<br />
verwendet wird, Adresszeilen <strong>in</strong> e<strong>in</strong> Memofeld e<strong>in</strong>zufügen.<br />
Programmcode h<strong>in</strong>zufügen |37
AutoSearch - Kriterien ausgeben<br />
AutoSearch - Kriterien ausgeben<br />
Übersicht<br />
Dieses Tutorial wird ihnen folgende Fähigkeiten br<strong>in</strong>gen<br />
• Zugriff auf die AutoSearch Feldbeschreibungen unter Verwendung<br />
von <strong>RAP</strong><br />
• Ausdruck der Beschreibung für die Suchparameter welche für den<br />
Report angegeben wurden.<br />
Schritt 1<br />
E<strong>in</strong>en neuen Report anlegen<br />
1 Starten sie das ReportBuilder Programm.<br />
2 Erstellen sie durch betätigen der „Neu“-Schaltfläche e<strong>in</strong>en neuen<br />
Report.<br />
3 Wechseln sie aus dem Reportdesigner <strong>in</strong> den „Daten“ - Bereich.<br />
4 Wählen sie im Menü Datei | Neu aus.<br />
5 Rufen sie jetzt den Query Designer aus dem „Neue Datenquelle“<br />
Dialog aus und klicken sie OK.<br />
6 Auf dem Tabellen - Tabulator wählen sie die „Clients“ Tabelle durch<br />
e<strong>in</strong>en Doppelklick aus.<br />
7 Im Bereich „Felder“ wählen sie nun die „Alle Felder“ Checkbox aus.<br />
8 Als nächstes erstellen wir die AutoSearch Kriterien...<br />
Schritt 2<br />
AutoSearch - Kriterien erstellen<br />
1 Wählen sie im Suchen-Tab durch Doppelklick auf „First Name“ die<br />
Spalte für den Vornamen aus um diese als Kriterium e<strong>in</strong>zufügen.<br />
2 Setzen sie den Suchoperator für dieses Kriterium auf „wie“<br />
Übersicht |38
AutoSearch - Kriterien ausgeben<br />
(entspricht dem SQL - LIKE) und den Wert auf „J“.<br />
3 Markieren sie die „Suchdialog“ - Checkbox.<br />
4 Selektieren sie das Feld „Last Name“ per Doppelklick als weiteres<br />
Kriterium.<br />
5 Setzten sie hier bitte den Suchoperator auf „wie“ und den Wert auf<br />
„D“ .<br />
6 Markieren sie die „Suchdialog“ - Checkbox.<br />
7 Klicken sie auf OK im Query-designer, nun sollten sie die Datenquellenansicht<br />
sehen.<br />
8 Betätigen sie den Datenvorschau-Button <strong>in</strong> der Datenansicht. Sie<br />
sollten jetzt genau e<strong>in</strong>en Datensatz angezeigt bekommen: „Jennifer<br />
Davis“.<br />
Den Bericht erstellen<br />
Schritt 3<br />
Reportentwurf<br />
1 Klicken sie den Designer - Tab.<br />
2 Wählen sie Datei | Speichern unter und speichern sie den Report<br />
als „Pr<strong>in</strong>t AutoSearch“ im „Completed Tutorials\Rap“ Ordner.<br />
3 Schalten sie das „Fuß“ - Band aus <strong>in</strong>dem sie den Menüpunkt Bericht<br />
| Fuß auswählen.<br />
4 Legen sie e<strong>in</strong>e Variable auf dem Detailband ab.<br />
5 Setzen sie die Eigenschaften der Variable folgendermaßen:<br />
Schrift Arial<br />
Größe 14 pt.<br />
Stärke Fett<br />
Farbe Black<br />
6 Legen sie die Position von Variable1 folgendermaßen fest:<br />
Left 0<br />
Top 0.25<br />
Width 0.8229<br />
Height 0.2292<br />
7 Legen sie e<strong>in</strong> Memo auf das Kopfband des Berichts.<br />
8 Legen sie die Position des Memos durch Rechtsklick folgendermassen<br />
fest:<br />
Left 0<br />
Top 0<br />
Width 4.0208<br />
Height 0.5104<br />
9 Editieren sie die Schriftattribute:<br />
Schrift Arial<br />
Größe 12 pt<br />
Stärke Fett<br />
Farbe Black<br />
Den Bericht erstellen |39
AutoSearch - Kriterien ausgeben<br />
10 Aktivieren sie das Attribut „Dehnen“ für das Memo miitels Rechtsklick<br />
- hierdurch passt sich die Höhe des Memofeldes automatisch<br />
der darzustellenden Textmenge an. Die AutoSearch-Kriterien<br />
werden als Text <strong>in</strong> dem Memo angezeigt<br />
layout check<br />
Schritt 4<br />
Der Programmcode<br />
1 Klicken sie auf „Berechnungen“.<br />
2 Wählen sie die Baumansicht des Codeexplorers und nutzen sie die<br />
Sicht „Ereignisse“.<br />
3 Klicken sie den „Report“ - Knoten.<br />
4 Selektieren sie das OnStartPage Ereignis <strong>in</strong> der Listenansicht und<br />
wählen sie „Neu“.<br />
5 Geben sie im Codeeditor folgenden Programmcode e<strong>in</strong> (beachten<br />
sie, daß sie den Code entweder von Hand e<strong>in</strong>geben können oder<br />
ihn e<strong>in</strong>fach durch ziehen aus der Codetoolbox generieren lassen):<br />
Report.GetAutoSearchDescriptionL<strong>in</strong>es(Memo1.L<strong>in</strong>es);<br />
6 Führen sie e<strong>in</strong>en Rechtsklick auf dem OnCalc Ereignis der Variable1<br />
aus und wählen sie hier „Neu“.<br />
Den Bericht erstellen |40
AutoSearch - Kriterien ausgeben<br />
7 Geben sie das folgende Script <strong>in</strong> den Codeeditor e<strong>in</strong>:<br />
procedure Variable1OnCalc (var Value: Variant);<br />
beg<strong>in</strong><br />
Value := Clients['First Name'] + ' ' + Clients['Last Name'];<br />
end;<br />
Vorschau und Fertigstellung<br />
Schritt 5<br />
Kompilieren und Vorschau<br />
1 Um das Script zu kompilieren füren sie an e<strong>in</strong>er freien STelle des<br />
Codeeditors bitte e<strong>in</strong>en Rechtsklick und daraufh<strong>in</strong> „Kompiliere das<br />
Script“ aus.<br />
2 Zur Ansicht des Endergebnisses wechseln sie bitte zur Vorschau.<br />
3 Speichern sie den Report unter „Pr<strong>in</strong>t AutoSearch“ im „Completed<br />
Tutorials\Rap“-Ordner.<br />
4 Schließen sie den Report.<br />
Herzlichen Glückwunsch! Sie sollten jetzt e<strong>in</strong>e ausführliche Beschreibung<br />
der AutoSearch-Felder <strong>in</strong> ihrem Memo wiederf<strong>in</strong>den.<br />
Vorschau und Fertigstellung |41
Berechnungen<br />
Berechnungen<br />
Bed<strong>in</strong>gte Gruppensummen<br />
Übersicht<br />
Dieses Turorial zeigt ihnen wie sie:<br />
• E<strong>in</strong>e OnCalc Ereignisbehandlungsrout<strong>in</strong>e mit <strong>RAP</strong> erstellen, <strong>in</strong> der sie<br />
die Anzahl aller Werte uber 50$ erfassen und anzeigen.<br />
Den Bericht erstellen<br />
Schritt 1<br />
Reportentwurf<br />
1 Starten sie das ReportBuilder-Programm.<br />
2 Öffnen sie den ‘Quick Test <strong>RAP</strong>’ Report welchen wir im<br />
Kapitel "Aufwärmübungen für <strong>RAP</strong>per" erzeugt haben.<br />
3 Speichern sie den Report unter „Conditional Total“ im „Completed<br />
Tutorials\Rap“-Ordner.<br />
Bed<strong>in</strong>gte Gruppensummen |42
Berechnungen<br />
Schritt 2<br />
Daten für Gruppierung vorbereiten<br />
1 Klicken sie auf den Daten - Tab um die Datenquellenbearbeitung<br />
zu beg<strong>in</strong>nen.<br />
2 Betätigen sie die „Sortierung“-Schaltfläche im Bearbeitungsfenster<br />
für die Datenquelle.<br />
3 Wählen sie die Felder „Rcmndation“ und „Symbol“ durch Doppelklick<br />
aus.<br />
4 Klicken sie OK um den Dialog zu verlassen.<br />
5 Kehren sie zur Design - Arbeitsfläche zurück.<br />
6 Legen sie die Position des Detailbandes durch Rechtsklick folgendermaßen<br />
fest:<br />
Höhe 0.4 7<br />
7 Wählen sie im Menü des Berichtsdesigners Bericht | Gruppen aus.<br />
8 Wählen sie <strong>in</strong> der Auswahlliste Master.RCMNDATION und betätigen<br />
sie die „H<strong>in</strong>zufügen“ -Schaltfläche.<br />
9 Klicken sie OK.<br />
10 Platzieren sie e<strong>in</strong>e Labelkomponente im Gruppenfuß(0) RCMNDA-<br />
TION.<br />
11 Legen sie die Position des Label4 folgendermassen fest:<br />
Left 0<br />
Top 0.1458 1<br />
12 Konfigurieren sie die Schriftattribute des Labels:<br />
Schrift Arial<br />
Größe 14<br />
Stärke Fett<br />
13 Geben sie als Text für das Label „Anzahl der Aktien über 50$ Wert:“<br />
e<strong>in</strong><br />
14 Verschieben sie die Variable1 herunter <strong>in</strong> den Gruppenfuß(0): RC-<br />
MNDATION rechts von dem Label, welches wir gerade erzeugt haben.<br />
layout check<br />
15 Legen sie die Schriftfarbe der Variable1 auf Rot fest.<br />
16 Geben sie als Datentyp Integer an.<br />
17 Führen sie e<strong>in</strong>en Rechtsklick aus und löschen die Angaben für das<br />
Anzeigeformat.<br />
18 Fügen sie dem Detailband e<strong>in</strong>e DBText-Komponete h<strong>in</strong>zu und<br />
Den Bericht erstellen |43
Berechnungen<br />
verb<strong>in</strong>den diese mit dem „Curr_Price“ Feld.<br />
19 Rechtsklicken sie das Feld und legen das Anzeigeformat folgendermaßen<br />
fest: $#,0.00;($#,0.00).<br />
20 Die Schriftattribute von DBText3 ändern sie auf:<br />
Schrift Arial<br />
Größe 14<br />
Farbe Schwarz<br />
Stärke Fett<br />
21 Wählen sie Label3, DBText3 und Variable1 mit Shift-Klick aus und<br />
klicken auf „Rechts ausrichten“ <strong>in</strong> der "Ausrichten und Zwischenraum"<br />
- Werkzeugleiste.<br />
22 Setzen sie die Textausrichtung von DBText3 auf „Rechtsbündig“.<br />
23 Legen sie das Displayformat von DBText3 fest: $#,0.00;($#,0.00).<br />
Programmcode h<strong>in</strong>zufügen<br />
Schritt 2<br />
Die Ereignisbehandlungsrout<strong>in</strong>e erzeugen<br />
1 Führen sie e<strong>in</strong>enRechtsklick auf Variable1 aus und wählen sie Berechnungen.<br />
2 Editieren sie den Scriptcode folgendermaßen:<br />
if (Master['Cur_Price'] > 50) then Value := Value + 1;<br />
3 Wählen sie mit Rechtsklick „Kompiliere das Script“ aus.<br />
4 Klicken sie OK um den Berechnungen-Dialog zu verlassen.<br />
5 Klicken sie Vorschau um den Report anzusehen. Der Bericht sollte<br />
Programmcode h<strong>in</strong>zufügen |44
Berechnungen<br />
<strong>in</strong> etwa wie auf der folgenden Abbildung aussehen:<br />
6 Speichern und Schließen sie den Report.<br />
Glückwunsch! Sie haben mit <strong>RAP</strong> e<strong>in</strong>en Report erstellt, welcher dazu <strong>in</strong> der<br />
Lage ist, bed<strong>in</strong>gte Gruppensummen zu berechnen.<br />
Programmcode h<strong>in</strong>zufügen |45
Berechnungen<br />
Bed<strong>in</strong>gte Gesamtsummen<br />
Übersicht<br />
In diesem Tutorial wird ihnen gezeigt, wie sie mit <strong>RAP</strong> e<strong>in</strong>e OnCalc -<br />
Ereignisbehandlung erstellen und dazu verwenden, die Anzahl aller Werte<br />
mit e<strong>in</strong>em Preis über 50$ zu zählen.<br />
Den Bericht erstellen<br />
Schritt 1<br />
Reportentwurf<br />
1 Öffnen sie „Conditional Total“.<br />
2 Wählen sie Datei | Speichern unter und speichern sie den Report<br />
als „Conditional Grand Total“ im „Completed Tutorials\Rap“ Ordner.<br />
3 Wählen sie Report | Zusammenfassung um e<strong>in</strong> Zusammenfassungsband<br />
für den aktuellen Bericht zu erstellen.<br />
4 Schieben sie das Label und die Variable aus der Gruppe(0): RCMN-<br />
DATION <strong>in</strong> das Zusammenfassung - Band <strong>in</strong>dem sie beide mit<br />
Shift-Klick auswählen und zum Ziel ziehen.<br />
5 Entfernen sie die Berichtsgruppe durch Auswahl von Bericht| Grup-<br />
Bed<strong>in</strong>gte Gesamtsummen |46
Berechnungen<br />
pen | Löschen.<br />
6 Wechseln sie zur Vorschau.<br />
7 Die letzte Seite ihres neuen Berichts sollte jetzt so aussehen:<br />
8 Speichern und Schließen sie den Report.<br />
Glückwunsch! Sie haben mit <strong>RAP</strong> e<strong>in</strong>en Report erstellt, der über die<br />
Fähigkeit zur Bildung von bed<strong>in</strong>gten Gesamtsummen verfügt.<br />
Den Bericht erstellen |47
Globale Deklarationen, Objekte & Programme<br />
Globale Deklarationen, Objekte & Programme<br />
Globaler Str<strong>in</strong>g<br />
Übersicht<br />
In diesem Tutorial sehen sie, wie sie <strong>RAP</strong> dazu verwenden, e<strong>in</strong>en globale<br />
Str<strong>in</strong>gkonstante des Berichts anzuzeigen.<br />
Den Bericht erstellen<br />
Schritt 1<br />
E<strong>in</strong>en neuen Report anlegen<br />
1 Starten sie das ReportBuilder Programm.<br />
2 Erstellen sie durch betätigen der „Neu“-Schaltfläche e<strong>in</strong>en neuen<br />
Report.<br />
3 Wechseln sie aus dem Reportdesigner <strong>in</strong> den „Daten“ - Bereich.<br />
4 Wählen sie im Menü Datei | Neu aus Der „Neu“ Datenquellendialog<br />
ersche<strong>in</strong>t.<br />
5 Beg<strong>in</strong>nen sie die Erstellung e<strong>in</strong>er Datenansicht durch Doppelklick<br />
auf den Query-Wizard (Abfrageassistent). Aus der Liste der Verfügbaren<br />
Tabellen wählen sie bitte die „Clients“-Tabelle aus.<br />
6 Wählen sie „Fertigstellen“.<br />
7 Kehren sie zur „Design“ - Arbeitsfläche zurück.<br />
8 Wählen sie Datei | Speichern unter und speichern sie den Report<br />
als „Global Str<strong>in</strong>g“ im „Completed Tutorials\Rap“ Ordner.<br />
Globaler Str<strong>in</strong>g |48
Globale Deklarationen, Objekte & Programme<br />
Schritt 2<br />
Reportentwurf & Programmierung der globalen Konstante<br />
1 Platzieren sie e<strong>in</strong> Label auf dem Detailband.<br />
2 Wechseln sie zum Berechnungen - Modul um die Ereignisbehandlungsrout<strong>in</strong>en<br />
e<strong>in</strong>zugeben.<br />
3 Wählen sie mit Rechtsklick im Codeexplorer die Ansicht „verwendete<br />
Module“ aus.<br />
4 Klicken sie auf Deklarationen und deklarieren sie e<strong>in</strong>e neue Konstante<br />
<strong>in</strong>dem sie e<strong>in</strong>en Rechtsklick auf dem Listene<strong>in</strong>trag „Constants“<br />
durchführen und „Neu“ wählen.<br />
5 Fügen sie den folgenden Code für die Konstantendeklaration e<strong>in</strong>:<br />
const gcCaption = ‘I am a global str<strong>in</strong>g’;<br />
Programmcode h<strong>in</strong>zufügen<br />
Schritt 3<br />
Fügen sie den Code für die Ereignisbehandlung h<strong>in</strong>zu<br />
1 Wählen sie im Codeexplorer „Ereignisse“ mittels Rechtsklick aus.<br />
2 Erstellen sie e<strong>in</strong>e OnPr<strong>in</strong>t Ereignisbehandlungsrout<strong>in</strong>e für Label1<br />
<strong>in</strong>dem sie Label1 auswählen und mit Rechtsklick über dem Listene<strong>in</strong>trag<br />
OnPr<strong>in</strong>t „Neu“ auswählen.<br />
3 Geben sie für die Ereignisbehandlung folgenden Code e<strong>in</strong>:<br />
procedure Label1OnPr<strong>in</strong>t;<br />
beg<strong>in</strong><br />
Label1.Caption := gcCaption;<br />
end;<br />
4 Wählen sie mit Rechtsklick „Kompiliere das Script“ aus.<br />
5 Wechseln sie zur Vorschau, diese sollte folgendermaßen aussehen:<br />
Programmcode h<strong>in</strong>zufügen |49
Globale Deklarationen, Objekte & Programme<br />
6 Speichern und Schließen sie den Report.<br />
Glückwunsch!Sie wissen nun, wie sie <strong>in</strong> <strong>RAP</strong> globale Konstanten festlegen<br />
und diese verwenden sowie ausdrucken können.<br />
Globale Str<strong>in</strong>gliste<br />
Übersicht<br />
In diesem Tutorial werden sie lernen, wie man <strong>RAP</strong> dazu verwenden kann,<br />
e<strong>in</strong> Programm zu erstellen, welches e<strong>in</strong>e globale Str<strong>in</strong>gliste erstellt,<br />
benutzt und schliesslich wieder freigibt.<br />
Den Bericht erstellen<br />
Schritt 1<br />
E<strong>in</strong>en neuen Report anlegen<br />
1 Starten sie das ReportBuilder Programm.<br />
2 Erstellen sie durch betätigen der „Neu“-Schaltfläche e<strong>in</strong>en neuen<br />
Report.<br />
3 Wechseln sie aus dem Reportdesigner <strong>in</strong> den „Daten“ - Bereich.<br />
4 Wählen sie im Menü Datei | Neu aus. Der „Neu“ Datenquellendialog<br />
ersche<strong>in</strong>t.<br />
5 Beg<strong>in</strong>nen sie die Erstellung e<strong>in</strong>er Datenansicht durch Doppelklick<br />
auf den Query-Wizard (Abfrageassistent). Aus der Liste der Verfügbaren<br />
Tabellen wählen sie bitte die „Clients“-Tabelle aus.<br />
6 Wählen sie „Fertigstellen“.<br />
7 Wechseln sie <strong>in</strong> den „Design“ - Bereich.<br />
8 Wählen sie Datei | Speichern unter und speichern sie den Report<br />
als „Global Str<strong>in</strong>g List“ im „Completed Tutorials\Rap“ Ordner.<br />
Globale Str<strong>in</strong>gliste |50
Globale Deklarationen, Objekte & Programme<br />
Task 2<br />
Reportentwurf E<strong>in</strong>gabe des Codes für die globale Str<strong>in</strong>gliste.<br />
1 Platzieren sie e<strong>in</strong> Label auf dem Detilband.<br />
2 Wechseln sie <strong>in</strong> den „Berechnungen“-Bereich um ihr Script für die<br />
Ereignisbehandlung e<strong>in</strong>zugeben.<br />
3 Wählen sie mit e<strong>in</strong>em Rechtsklick im Codeexplorer die „Modul“-Ansicht<br />
aus.<br />
4 Klicken sie auf Deklarationen, anschliessend Rechtsklick auf „Variables“<br />
<strong>in</strong> der Listenansicht und wählen sie „Neu“ aus, um e<strong>in</strong>e neue<br />
Variable zu erstellen.<br />
5 Deklarieren sie mit dem folgenden Codestück e<strong>in</strong>e neue Variable<br />
vom Typ TStr<strong>in</strong>gList:<br />
var gStr<strong>in</strong>gList: TStr<strong>in</strong>gList;<br />
6 Klicken sie auf Ereignisse, Rechtsklick auf OnCreate und wählen sie<br />
„Neu“ aus.<br />
7 Geben sie den folgenden Code e<strong>in</strong>:<br />
procedure GlobalOnCreate;<br />
beg<strong>in</strong><br />
gStr<strong>in</strong>gList := TStr<strong>in</strong>gList.Create;<br />
gStr<strong>in</strong>gList.Add('Global Str<strong>in</strong>gList Item1');<br />
gStr<strong>in</strong>gList.Add('Global Str<strong>in</strong>gList Item2');<br />
end;<br />
8 Erstellen sie nun e<strong>in</strong> OnDestroy GlobalOnCreate Ereignis <strong>in</strong>dem sie<br />
e<strong>in</strong>en Rechtsklick auf OnDestroy durchführen und „Neu“<br />
auswählen.<br />
9 Geben sie das folgende SCript für das OnDestroy Ereignis e<strong>in</strong>:<br />
procedure GlobalOnDestroy;<br />
beg<strong>in</strong><br />
gStr<strong>in</strong>gList.Free;<br />
end;<br />
Programmcode h<strong>in</strong>zufügen<br />
Schritt 3<br />
Ereigniscode für das OnPr<strong>in</strong>t Ereignis des Labels erstellen.<br />
1 Wechseln sie mittels Rechtsklick im Codeexplorer auf die Ereignisansicht.<br />
2 Erstellen sie e<strong>in</strong>e OnPr<strong>in</strong>t Ereignisbehandlung für das Label1 durch<br />
Programmcode h<strong>in</strong>zufügen |51
Globale Deklarationen, Objekte & Programme<br />
Rechtsklick auf OnPr<strong>in</strong>t und Auswahl von „Neu“.<br />
procedure Label1OnPr<strong>in</strong>t;<br />
var<br />
liItem: Integer;<br />
beg<strong>in</strong><br />
liItem := (Detail.Count-1) mod 2; Label1.Caption := gStr<strong>in</strong>g-<br />
List[liItem];<br />
end;<br />
3 Wählen sie mit Rechtsklick „Kompiliere das Script“ aus.<br />
4 Wechseln sie zur Vorschau, diese sollte folgendermaßen aussehen:<br />
5 Wechseln sie zum „Design“-Bereich.<br />
6 Speichern und schließen sie ihren Bericht.<br />
Glückwunsch! Nun wissen sie, wie man <strong>RAP</strong> verwendent kann um die<br />
Werte aus e<strong>in</strong>er globalen Str<strong>in</strong>gliste auszudrucken.<br />
Programmcode h<strong>in</strong>zufügen |52
Globale Deklarationen, Objekte & Programme<br />
Globale Funktionen<br />
Übersicht<br />
Dieses Tutorial wird ihnen zeigen, wie sie e<strong>in</strong> Berichtsprogramm<br />
schreiben, welches e<strong>in</strong>e globale Str<strong>in</strong>gliste erzeugt, nutzt und schließlich<br />
wieder freigibt. E<strong>in</strong>e globale Funktion wird erstellt und genutzt um die<br />
Werte aus der globalen Str<strong>in</strong>gliste auszulesen.<br />
Den Bericht erstellen<br />
Schritt 1<br />
E<strong>in</strong>en neuen Report anlegen<br />
1 Starten sie das ReportBuilder Programm.<br />
2 Öffnen sie den „Global Str<strong>in</strong>gList“ Report welchen wir im vorigen<br />
Kapitel erstellt haben.<br />
3 Wählen sie Datei | Speichern unter und speichern sie den Report<br />
als „Global Function“ im „Completed Tutorials\Rap“ Ordner.<br />
Programmcode h<strong>in</strong>zufügen<br />
Schritt 2<br />
E<strong>in</strong>fügen der Ereignisbehandlungen.<br />
1 Wechseln sie <strong>in</strong> den „Berechnungen“ - Arbeitsbereich.<br />
2 Wechseln sie im Codeexplorer mittels Rechtsklick <strong>in</strong> die Modulansicht.<br />
3 Rechtsklicken sie im Codeeditor auf Programme, und wählen sie<br />
„Neue Funktion“.<br />
Globale Funktionen |53
Globale Deklarationen, Objekte & Programme<br />
4 Fügen sie den folgenden Code e<strong>in</strong>:<br />
function gfGetStr<strong>in</strong>g(aIndex: Integer): Str<strong>in</strong>g;<br />
Result := gStr<strong>in</strong>gList[aIndex];<br />
end;<br />
Vorschau und Fertigstellung<br />
Schritt 3<br />
1 Selektieren sie im Codeexplorer mit Rechtsklick die Ereignisansicht.<br />
2 Editieren sie nun die OnPr<strong>in</strong>t Ereignisbehandlungsrout<strong>in</strong>e für<br />
Label1.<br />
3 Geben sie die folgende Ereignisbehandlungsrout<strong>in</strong>e e<strong>in</strong>:<br />
procedure Label1OnPr<strong>in</strong>t;<br />
beg<strong>in</strong><br />
Label1.Caption := gfGetStr<strong>in</strong>g(0);<br />
end;<br />
4 Wählen sie mit Rechtsklick „Kompiliere das Script“ aus.<br />
5 Wechseln sie zur Vorschau, diese sollte nun folgendermaßen<br />
aussehen:<br />
6 Speichern und schließen sie ihren Report.<br />
Herzlichen Glückwunsch! Sie wissen jetzt, wie sie <strong>RAP</strong> dazu verwenden<br />
können um die Werte aus e<strong>in</strong>er globalen Funktion auszudrucken.<br />
Vorschau und Fertigstellung |54
Zu guter Letzt<br />
Zu guter Letzt<br />
Herzlichen Glückwunsch ! Sie haben sich tatsächlich bis zum Ende dieser<br />
kle<strong>in</strong>en Tutorialsammlung durchgehalten und dabei jede Menge<br />
Grundlagenwissen über die Arbeit mit dem Berichtsdesigner im<br />
Zusammenspiel mit der <strong>RAP</strong>-Scriptsprache gelernt. Die jeweils gezeigten<br />
Techniken stellen natürlich immer nur kle<strong>in</strong>e Ausschnitte des mächtigen<br />
Funktionsumfangs des <strong>RAP</strong> Systems dar. Diese Teile zusammenzufügen<br />
und daraus Berichte zu konstruieren, die die Möglichkeiten des<br />
Berichtssystems auch nur annähernd ausnutzen ist jetzt ihre Aufgabe, das<br />
Rüstzeug dazu haben sie jetzt.<br />
DISCLAIMER:<br />
ReportBuilder, <strong>RAP</strong>: © Digital Metaphors Corporation<br />
Text übersetzt aus dem englischen Orig<strong>in</strong>al<br />
http://www.digital-metaphors.com/PDF/Learn<strong>RAP</strong>.pdf<br />
Übersetzung von Lars Hüttl - schunder@gmx.de, alle Rechte vorbehalten.<br />
Unberechtigte Vervielfältigung und Weiterverbreitung, auch Auszugsweise<br />
nur mit schriftlicher Zustimmung des Autors.<br />
Für Schäden, die durch unmittelbare oder mittelbare Wirkung der hier<br />
vorgestellten Techniken oder Programme entstehen, übernimmt der Autor<br />
ke<strong>in</strong>e Haftung !<br />
Vorschau und Fertigstellung |55