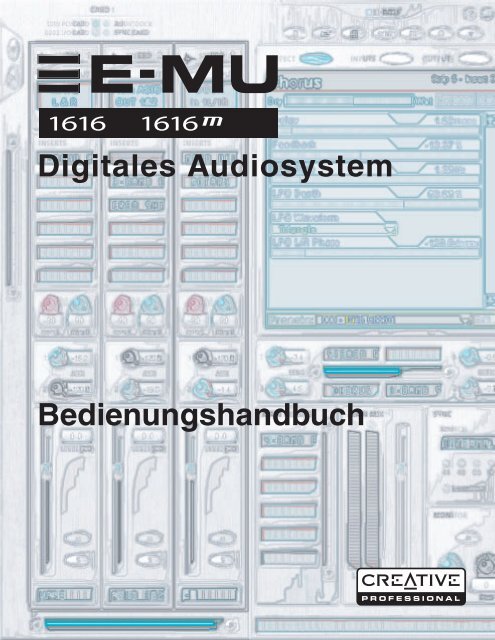E-MU 1616/1616m CardBus Digitales Audiosystem - Creatives Site
E-MU 1616/1616m CardBus Digitales Audiosystem - Creatives Site
E-MU 1616/1616m CardBus Digitales Audiosystem - Creatives Site
Sie wollen auch ein ePaper? Erhöhen Sie die Reichweite Ihrer Titel.
YUMPU macht aus Druck-PDFs automatisch weboptimierte ePaper, die Google liebt.
<strong>Digitales</strong> <strong>Audiosystem</strong><br />
Bedienungshandbuch<br />
E-<strong>MU</strong> <strong>1616</strong>/<strong>1616</strong>m <strong>CardBus</strong> Digital Audio System 1
E-<strong>MU</strong> <strong>1616</strong>/<strong>1616</strong>m <strong>CardBus</strong><br />
<strong>Digitales</strong> <strong>Audiosystem</strong><br />
Bedienungshandbuch<br />
© 2003 E-<strong>MU</strong> Systems<br />
Alle Rechte vorbehalten<br />
Software-Version: 1.81<br />
E-<strong>MU</strong> World Headquarters<br />
E-<strong>MU</strong> Systems<br />
1500 Green Hills Road<br />
Scotts Valley, CA<br />
95066<br />
USA<br />
Europa, Afrika, Mittlerer Osten<br />
Creative Labs<br />
Ballycoolin Business Park<br />
Blanchardstown<br />
Dublin 15<br />
IRLAND<br />
E-<strong>MU</strong> Japan<br />
Creative Media K K<br />
Kanda Eight Bldg., 3F<br />
4-6-7 Soto-Kanda<br />
Chiyoda-ku, Tokyo 101-0021<br />
JAPAN<br />
2 Creative Professional
Inhalt<br />
1- Einleitung ..................................................................... 7<br />
Herzlich willkommen! ........................................................................................................ 7<br />
Die E-<strong>MU</strong> 02 <strong>CardBus</strong> Card ............................................................................................ 7<br />
E-<strong>MU</strong> MicroDock ............................................................................................................. 8<br />
E-<strong>MU</strong> <strong>1616</strong>M System ....................................................................................................... 8<br />
PatchMIx DSP .................................................................................................................. 8<br />
Hinweise, Tipps und Warnungen ................................................................................ 8<br />
2 - Installation .................................................................. 9<br />
<strong>1616</strong> oder <strong>1616</strong>M System einrichten ................................................................................. 9<br />
Hinweise zur Installation ............................................................................................. 9<br />
<strong>CardBus</strong> Card und Software installieren .......................................................................... 10<br />
E-<strong>MU</strong> 02 <strong>CardBus</strong> Card einsetzen ................................................................................ 10<br />
Software-Installation ......................................................................................................... 10<br />
E-<strong>MU</strong> 02 Treiber installieren ..................................................................................... 10<br />
Windows 2000 oder Windows XP ............................................................................ 10<br />
Deinstallieren der Audiotreiber und -anwendungen ............................................... 10<br />
Hinweis zum Windows Logo Testing ....................................................................... 11<br />
MicroDock anschließen .................................................................................................... 11<br />
Anschluss-Typen ............................................................................................................ 11<br />
3 - <strong>CardBus</strong> Card & MicroDock ......................................... 13<br />
Die E-<strong>MU</strong> 02 <strong>CardBus</strong> Card ............................................................................................. 13<br />
Anschlüsse ...................................................................................................................... 13<br />
<strong>CardBus</strong>-Anschluss ..................................................................................................... 13<br />
<strong>CardBus</strong> Card entfernen ............................................................................................ 13<br />
EDI-Anschluss ............................................................................................................ 13<br />
Monitor-Ausgang ........................................................................................................ 13<br />
Das MicroDock ..................................................................................................................14<br />
Digitaler S/PDIF Audio-Eingang & Ausgang ............................................................. 15<br />
Optischer ADAT Digital-Eingang & Ausgang ............................................................ 15<br />
MIDI In/Out ............................................................................................................... 15<br />
Vorderseitige Anschlüsse ............................................................................................... 16<br />
Preamp-Sektion .......................................................................................................... 16<br />
S/PDIF Optical Out .................................................................................................... 16<br />
Headphone-Ausgang & Volume-Regler .................................................................... 16<br />
Rückseitige Anschlüsse ...................................................................................................... 18<br />
Analoge Line-Pegel Eingänge ..................................................................................... 18<br />
Plattenspieler-Eingänge & Erdungsanschluss ........................................................... 18<br />
Analoge Line-Pegel-Ausgänge .................................................................................... 19<br />
Analoge Ausgänge für Computer-Aktivboxen .......................................................... 20<br />
MIDI 1 & 2 In/Outs .................................................................................................... 20<br />
EDI-Anschluss (Card) ................................................................................................ 20<br />
E-<strong>MU</strong> <strong>1616</strong>/<strong>1616</strong>m <strong>CardBus</strong> Digital Audio System 3
4 - Der PatchMix DSP-Mischer .......................................... 23<br />
PatchMix DSP .................................................................................................................... 23<br />
Überblick über den Mischer ............................................................................................. 23<br />
Mixer-Fenster ..................................................................................................................24<br />
Mischer-Blockdiagramm ............................................................................................... 24<br />
Pre Fader oder Post Fader .......................................................................................... 24<br />
E-<strong>MU</strong> Icon in der Windows Taskleiste ............................................................................. 25<br />
Die Toolleiste .................................................................................................................... 25<br />
Die Session ........................................................................................................................ 26<br />
Neue Session .................................................................................................................. 27<br />
Session öffnen ................................................................................................................ 27<br />
Session speichern ........................................................................................................... 27<br />
Session-Einstellungen .................................................................................................... 28<br />
System-Einstellungen ................................................................................................. 28<br />
Externe Clock verwenden .......................................................................................... 28<br />
I/O Einstellungen ....................................................................................................... 29<br />
Eingangskanalzüge ............................................................................................................ 31<br />
Eingangstyp ................................................................................................................ 31<br />
Erstellen von Kanalzügen ................................................................................................. 32<br />
Mehrkanalige WAVE-Dateien ........................................................................................ 33<br />
Windows Media Player/DVD/Surround Sound-Wiedergabe .................................. 33<br />
Insert-Bereich .................................................................................................................34<br />
Verwenden von Inserts ............................................................................................... 35<br />
Das Insertmenü .......................................................................................................... 35<br />
ASIO Direct Monitor Send/Return ............................................................................ 36<br />
Meter-Inserts ............................................................................................................... 38<br />
Bestmögliche Aufnahme erstellen ............................................................................. 39<br />
Trim Pot Insert ............................................................................................................ 40<br />
Test Tone/Signal Generator Insert ............................................................................. 41<br />
Inserts verwalten ............................................................................................................ 42<br />
Aux-Bereich ....................................................................................................................43<br />
Sidechain-Diagramm ................................................................................................. 43<br />
Pre oder Post Fader Aux Sends .................................................................................. 44<br />
Pegel-, Pan-, Solo- & Mute-Regler ................................................................................. 45<br />
Main-Bereich ..................................................................................................................... 46<br />
TV Screen & Wahltasten ................................................................................................ 47<br />
Effect ........................................................................................................................... 47<br />
Input ........................................................................................................................... 48<br />
Output ........................................................................................................................ 48<br />
Aux-Effekte & Returns .................................................................................................... 49<br />
Sidechain-Diagramm ................................................................................................. 49<br />
Sync/Sample Rate-Anzeigen .......................................................................................... 49<br />
Output-Bereich .............................................................................................................. 50<br />
Main Inserts ................................................................................................................ 50<br />
Main Output Fader ..................................................................................................... 50<br />
Output Level-Anzeigen .............................................................................................. 50<br />
Monitor Output-Pegel ................................................................................................ 50<br />
Monitor Balance-Regler ............................................................................................. 50<br />
Monitor Output Mute ................................................................................................ 50<br />
4 Creative Professional
5 - Effekte ...................................................................... 51<br />
Überblick ........................................................................................................................... 51<br />
Die Effekt-Palette ............................................................................................................... 51<br />
FX Insert Chains ............................................................................................................. 52<br />
Erstellen, Umbenennen & Löschen von Kategorien oder Presets ........................... 53<br />
Importieren und Exportieren von Core FX Presets und FX Insert Chains .............. 54<br />
FX Edit Screen .................................................................................................................... 55<br />
User Preset-Bereich ........................................................................................................ 56<br />
Basis-Effekte und Effekt-Presets .................................................................................... 57<br />
Liste der Basis-Effekte ........................................................................................................58<br />
Nutzung der DSP Ressourcen ....................................................................................... 58<br />
Beschreibung der Basis-Effekte ......................................................................................... 59<br />
1-Band Para EQ .............................................................................................................. 59<br />
1-Band Shelf EQ ............................................................................................................ 59<br />
3-Band-EQ ......................................................................................................................60<br />
4-Band-EQ ......................................................................................................................61<br />
Auto-Wah .......................................................................................................................62<br />
Chorus ............................................................................................................................ 63<br />
Compressor .................................................................................................................... 63<br />
Elementare Regler ....................................................................................................... 64<br />
Distortion ....................................................................................................................... 65<br />
Flanger ............................................................................................................................ 66<br />
Freq Shifter ..................................................................................................................... 67<br />
Leveling Amp ................................................................................................................. 68<br />
Lite Reverb ...................................................................................................................... 69<br />
Mono Delays - 100, 250, 500, 750, 1500, 3000 .......................................................... 70<br />
Phase Shifter ................................................................................................................... 71<br />
Rotary ............................................................................................................................. 72<br />
Speaker Simulator .......................................................................................................... 72<br />
Stereo Delays - 100, 250, 500, 750, 1500 .................................................................... 73<br />
Vocal Morpher ............................................................................................................... 75<br />
E-<strong>MU</strong> PowerFX .................................................................................................................. 76<br />
E-<strong>MU</strong> PowerFX automatisieren ..................................................................................... 78<br />
E-<strong>MU</strong> PowerFX Ressourcen-Verfügbarkeit ................................................................... 78<br />
Audio mit E-<strong>MU</strong> PowerFX rendern .................................................................................. 80<br />
Allgemeine Tipps zum Rendern mit PowerFX .......................................................... 80<br />
Tipps für den Einsatz des Freeze-Modus bei Cubase LE .......................................... 80<br />
E-<strong>MU</strong> PowerFX mit WaveLab und SoundForge verwenden ........................................ 80<br />
E-<strong>MU</strong> VST E-Wire .............................................................................................................. 81<br />
E-Delay Kompensator .................................................................................................... 82<br />
Verwenden von E-Delay Compensator ..................................................................... 83<br />
E-Delay Units-Parameter ........................................................................................... 84<br />
Gruppieren von Spuren ............................................................................................. 84<br />
6 - Anhang ..................................................................... 85<br />
Verwendung hoher Sampleraten ...................................................................................... 85<br />
Überblick ........................................................................................................................ 85<br />
WDM Aufnahme- und Wiedergabe-Verhalten ............................................................. 86<br />
Nützliche Informationen .................................................................................................. 87<br />
Kabel - symmetrisch oder asymmetrisch? .................................................................... 87<br />
Symmetrische Kabel ................................................................................................... 87<br />
Asymmetrische Kabel ................................................................................................. 87<br />
Adapter-Kabel ................................................................................................................ 88<br />
1/8” Mini-Klinke auf 1/4” Adapter ........................................................................... 88<br />
E-<strong>MU</strong> <strong>1616</strong>/<strong>1616</strong>m <strong>CardBus</strong> Digital Audio System 5
Cinch (RCA) auf 1/4” Adapter .................................................................................. 88<br />
Digital-Kabel ..................................................................................................................88<br />
AES/EBU auf S/PDIF Kabel-Adapter ............................................................................. 88<br />
Erdung ............................................................................................................................ 89<br />
Phantomspannung ........................................................................................................ 89<br />
Darstellungseinstellungen in Windows ........................................................................ 89<br />
Technische Daten .............................................................................................................. 90<br />
Internet-Referenzen ........................................................................................................... 97<br />
Foren ........................................................................................................................... 97<br />
Index ............................................................................ 101<br />
6 Creative Professional
1- Einleitung<br />
Herzlich willkommen!<br />
1- Einleitung<br />
Herzlich willkommen!<br />
Wir beglückwünschen Sie zum Kauf des E-<strong>MU</strong> <strong>1616</strong> oder E-<strong>MU</strong> <strong>1616</strong> m <strong>CardBus</strong> Digital<br />
Audio Systems. Mit Hilfe dieses Systems können Sie Ihren Computer in eine leistungsfähige<br />
Audioworkstation verwandeln. Bei der Entwicklung des E-<strong>MU</strong> Digital Audio<br />
Systems stand neben dem logischen Aufbau und der intuitiven Bedienung vor allem<br />
eine makellose Klangqualität im Vordergrund. Dieses erstaunlich preisgünstige System<br />
bietet Mehrkanalaufnahme und -wiedergabe in Studioqualität mit 24 Bit/192 kHz für<br />
jeden mit einem <strong>CardBus</strong> ausgerüsteten PC.<br />
<strong>1616</strong> & <strong>1616</strong>M System-Komponenten<br />
• E-<strong>MU</strong> 02 <strong>CardBus</strong> Card<br />
• E-<strong>MU</strong> MicroDock<br />
• EDI (E-<strong>MU</strong> Digital Interface Kabel)<br />
• Kopfhörer-Splitterkabel<br />
• Installations- & Anwendungs-CDs<br />
• Dieses Bedienungshandbuch<br />
• Schnellstart-Anleitung<br />
E-<strong>MU</strong> <strong>1616</strong> & <strong>1616</strong>m<br />
Eingänge & Ausgänge<br />
(8) Eingangskanäle, ADAT digital optisch<br />
(8) Ausgangskanäle, ADAT digital optisch<br />
(2) Eingangskanäle S/PDIF digital<br />
(2) Ausgangskanäle S/PDIF digital<br />
(2) MIDI-Eingänge & -Ausgänge (32 MIDI-Kanäle möglich)<br />
(4) Line-Eingänge, 24-Bit symmetrisch<br />
(6) Line-Ausgänge, 24-Bit symmetrisch<br />
(2) Preamp-Eingänge, Mikrofon/Line (mit +48V Phantomspannung)<br />
(2) Preamp-Eingänge, Plattenspieler (mit RIAA-entzerrtem Vorverstärker)<br />
(1) Kopfhörer-Ausgang, Stereo (mit Pegelregler)<br />
(3) Computer-Boxenausgänge, Stereo (mit 1/8” Buchsen für Aktivboxen)<br />
Die E-<strong>MU</strong> 02 <strong>CardBus</strong> Card<br />
Die E-<strong>MU</strong> 02 <strong>CardBus</strong> Card ist das Herzstück beider Systeme. Dank ihres leistungsstarken<br />
Hardware DSP Prozessors können Sie mehr als 16 gleichzeitige hardwarebasierte<br />
Effekte verwenden, die die Computer-CPU nur minimal belasten. Die 02 Card-<br />
Bus Card verfügt über einen eigenen 24-Bit Stereo-Ausgang und kann ohne das E-<strong>MU</strong><br />
MicroDock zum Betreiben von Kopfhörer- oder Line-Pegel-Eingängen benutzt werden.<br />
E-<strong>MU</strong> <strong>1616</strong>/<strong>1616</strong>m <strong>CardBus</strong> Digital Audio System 7
1- Einleitung<br />
Herzlich willkommen!<br />
E-<strong>MU</strong> MicroDock<br />
Beide Systeme enthalten das E-<strong>MU</strong> MicroDock – ein Audio-Interface im halben Rackformat.<br />
Das MicroDock bietet folgende zusätzliche Ein-/Ausgänge: zwei Mic/Line-Eingänge<br />
mit Mikrofon-Preamps der Studio-Profiklasse, 4 symmetrische, analoge Line-Pegel-<br />
Eingänge, ein Plattenspieler-RIAA-Preamp in Stereo, 6 symmetrische Line-Pegel-Ausgänge,<br />
ein Kopfhörer-Ausgang mit vorderseitigem Pegelregler, zwei Sets mit MIDI I/O<br />
Ports, acht optische, digitale ADAT® Eingangs-/Ausgangskanäle sowie digitale S/PDIF<br />
Stereo-Eingänge und Ausgänge. Weiterhin ermöglichen drei Stereo-Mini-Klinkenbuchsen<br />
den einfachen Anschluss von Aktivboxen-Systemen. Es stehen also insgesamt<br />
16 Eingänge und Ausgänge zur Verfügung! Es werden ausschließlich hochwertigste 24-<br />
Bit A/D und D/A Konverter mit automatischer Gleichspannungs-Blockierung eingesetzt.<br />
E-<strong>MU</strong> <strong>1616</strong>M System<br />
Das E-<strong>MU</strong> <strong>1616</strong>M System enthält das MicroDockM und bildet ein kompromissloses,<br />
mastering-fähiges System, das alle Funtionen des <strong>1616</strong> Systems umfasst. Das <strong>1616</strong>M<br />
System unterscheidet sich durch zusätzliche ultra-hochleistungsfähige 24-Bit/192kHz<br />
A/D - D/A Konverter, die einen Dynamikbereich von unglaublichen 120dB liefern.<br />
PatchMIx DSP<br />
Mit Hilfe von PatchMix DSP können die Audiosignale ganz ohne externen Mischer flexibel<br />
zwischen den physischen und virtuellen (ASIO/WAVE) Ein- und Ausgängen sowie<br />
zwischen internen Hardware-Effekten und Bussen geroutet werden. Darüber hinaus lassen<br />
sich an beliebigen Positionen im Signalweg digitale Effekte, Equalizer, Pegelanzeigen,<br />
Pegelregler und ASIO/WAVE-Sends hinzufügen.<br />
Da Effekte und Mischvorgänge hardware-basiert sind, treten bei der Aufnahme mit Effekten<br />
keine Verzögerungen auf. Sie können sogar ein „trockenes“ Signal aufzeichnen<br />
und dabei Ihre Darbietung mit Effekten abhören! Mischerkonfigurationen können gespeichert<br />
und für bestimmte Zwecke, wie Aufnahme, Mixdown, Jamming, Spezialeffekt-<br />
Setups und allgemeine Computerverwendung, blitzschnell geladen werden.<br />
Auf der E-<strong>MU</strong> Website finden Sie neben aktuellen Informationen zu den neuesten Softwarekomponenten<br />
und Optionen für Ihr digitales E-<strong>MU</strong> <strong>Audiosystem</strong> auch andere hilfreiche<br />
Informationen: http://www.emu.com.<br />
Hinweise, Tipps und Warnungen<br />
Themen von besonderer Wichtigkeit sind im vorliegenden Dokument als Hinweise,<br />
Tipps und Warnungen gekennzeichnet.<br />
f Hinweise enthalten zusätzliche Informationen zum aktuell behandelten Thema.<br />
Häufig wird in Hinweisen der Zusammenhang zwischen dem aktuellen Thema und<br />
anderen Aspekten des Systems erläutert.<br />
E Tipps beschreiben Anwendungen für das jeweils aktuelle Thema.<br />
<br />
Warnungen kommt eine besondere Bedeutung zu. Sie helfen Ihnen beim Vermeiden<br />
von Aktivitäten, die zu Personenschäden, Datenverlusten oder einer Beschädigung<br />
des Computers führen können.<br />
8 Creative Professional
2 - Installation<br />
<strong>1616</strong> oder <strong>1616</strong>M System einrichten<br />
2 - Installation<br />
<strong>1616</strong> oder <strong>1616</strong>M System einrichten<br />
Die Installation des E-<strong>MU</strong>-Systems besteht aus fünf grundlegenden Schritten:<br />
1. Andere Soundkarten aus dem Computer entfernen. (Wenn die E-<strong>MU</strong> Karte korrekt<br />
funktioniert, können Sie bei Bedarf die andere Soundkarte wieder installieren.)<br />
2. Installieren der E-<strong>MU</strong> 02 <strong>CardBus</strong> Card im Computer. Anzeigen.<br />
3. Installieren der PatchMix DSP Software und Treiber auf dem Computer.<br />
4. Anschließen des MicroDock über das mitgelieferte EDI-Kabel an die 02 <strong>CardBus</strong><br />
Card.<br />
5. Anschließen der Audio-, MIDI- und Synchronisierungskabel an das E-<strong>MU</strong>-System<br />
und alle weiteren Geräte.<br />
Hinweise zur Installation<br />
• WENN DER COMPUTER BEI DER INSTALLATION EINMAL NICHT REAGIERT:<br />
Wählen Sie mit Alt-Tab andere Programme. Eines davon könnte die Microsoft<br />
Digital Signature-Warnung sein. Diese kann unbemerkt hinter dem Installations-<br />
Bildschirm auftauchen.<br />
• Verwenden Sie die neuesten Windows Service Packs von Microsoft<br />
(Windows 2000 - SP 4, Windows XP - SP 1 oder höher).<br />
• Deaktivieren Sie den Systemsound und deinstallieren Sie alle anderen Soundkarten.<br />
(Sie können weitere Soundkarten in Ihr System einbauen, nachdem Sie<br />
die korrekte Funktion des E-<strong>MU</strong> Digital Audio Systems nach dem Einbau überprüft<br />
haben.)<br />
• InstallShield “IKernel Application Error” bei Windows XP: Wenn Sie diese Software<br />
unter Windows XP installieren, erhalten Sie vielleicht ganz am Ende der Installation<br />
eine “kernel error” Meldung. Dies liegt am InstallShield-Programm, das<br />
wir zum Installieren der Software auf Ihrem Computer verwenden. Dies ist kein<br />
Grund zur Sorge, denn der Fehler ist harmlos.<br />
Um mehr über diesen Fehler zu lesen und Anleitungen zur Vermeidung dieser<br />
Meldung zu erhalten, besuchen Sie bitte die Webseite :<br />
http://support.installshield.com/kb/view.asp?articleid=q108020<br />
• Mehrere Digital Audio System-Soundkarten werden nicht unterstützt.<br />
Lesen Sie sich im Folgenden die für Ihr System relevanten Abschnitte zur Installation<br />
der E-<strong>MU</strong> 02 durch. Beachten Sie dabei insbesondere die verschiedenen Warnhinweise.<br />
Vor der Installation der Hardware sollten Sie sich nach Möglichkeit die 18-stellige<br />
Seriennummer notieren, die sich auf der Rückseite der Schachtel und auf der 02 Card-<br />
Bus Card befindet. Anhand dieser Nummer können die Mitarbeiter des E<strong>MU</strong>-Kundendienstes<br />
etwaige Probleme schnell beheben. Wenn Sie sich die Nummer jetzt notieren,<br />
müssen Sie später auf der Suche nach der Nummer nicht erst den Computer öffnen.<br />
E-<strong>MU</strong> <strong>1616</strong>/<strong>1616</strong>M <strong>CardBus</strong> Digital Audio System<br />
9d
2 - Installation<br />
<strong>CardBus</strong> Card und Software installieren<br />
<strong>CardBus</strong> Card und Software installieren<br />
E-<strong>MU</strong> 02 <strong>CardBus</strong> Card einsetzen<br />
<br />
Setzen Sie die 02 <strong>CardBus</strong> Card wie folgt in den Computer ein<br />
1. Schalten Sie Ihren Computer ein und warten Sie, bis Windows komplett geladen ist.<br />
2. Setzen Sie die E-<strong>MU</strong> 02 <strong>CardBus</strong> Card mit nach oben zeigendem Symbol in den<br />
Card Bus Schacht des PCs ein. Die <strong>CardBus</strong> Card kann nicht falsch eingesetzt werden.<br />
3. Fahren Sie nach dem Anschließen der <strong>CardBus</strong> Card mit dem Installieren der Software<br />
fort.<br />
Software-Installation<br />
E-<strong>MU</strong> 02 Treiber installieren<br />
Nach dem Einsetzen der E-<strong>MU</strong> 02 <strong>CardBus</strong> Card müssen Sie die PatchMix DSP Software<br />
und die Treiber der E-<strong>MU</strong> 02 <strong>CardBus</strong> Card installieren.<br />
Windows 2000 oder Windows XP<br />
Andere Windows-Versionen sind mit der Software nicht kompatibel.<br />
1. Schalten Sie den Computer nach der Installation der Audiokarte ein. Windows erkennt<br />
die <strong>CardBus</strong> Card automatisch und sucht nach Gerätetreibern.<br />
2. Bei der Eingabeaufforderung für die Audiotreiber klicken Sie auf die Schaltfläche<br />
Abbrechen.<br />
3. Legen Sie die Installations-CD für die E-<strong>MU</strong>-Software in das CD-ROM-Laufwerk ein.<br />
Wenn in Windows für das CD-ROM-Laufwerk die automatische Wiedergabe aktiviert<br />
ist, wird die CD automatisch gestartet. Andernfalls klicken Sie auf dem Windows-Desktop<br />
auf Start -> Ausführen, und geben Sie d:\setup.exe ein. (d:\ steht<br />
dabei für den Laufwerksbuchstaben Ihres CD-ROM-Laufwerks.) Sie können aber<br />
auch die CD öffnen und dann im Ordner Setup.exe.<br />
4. Der Startbildschirm des Installationsvorgangs wird angezeigt. Befolgen Sie die<br />
Anweisungen auf dem Bildschirm, um die Installation abzuschließen.<br />
5. Wenn der Bildschirm mit der Warnung zum Windows Logo-Test angezeigt wird,<br />
klicken Sie auf „Installation fortsetzen“.<br />
6. Starten Sie den Computer neu, sobald Sie dazu aufgefordert werden.<br />
E Seriennummer-<br />
Während des Registrierungsverfahrens<br />
müssen<br />
Sie die 18-stellige Seriennummer<br />
eingeben. Diese<br />
.<br />
befindet sich auf der<br />
Rückseite des Kartons<br />
sowie am unteren Rand<br />
der 02 <strong>CardBus</strong> Card.<br />
Deinstallieren der Audiotreiber und -anwendungen<br />
In bestimmten Situationen kann es im Rahmen der Fehlerbehebung, der Änderung von<br />
Konfigurationen oder der Aktualisierung veralteter Treiber oder Anwendungen erforderlich<br />
werden, einen Teil oder alle Anwendungen und Gerätetreiber für die Audiokarte zu<br />
entfernen oder neu zu installieren. Bevor Sie damit beginnen, müssen alle Anwendungen<br />
der Audiokarte geschlossen werden, da während der Deinstallation ausgeführte Anwendungen<br />
nicht entfernt werden.<br />
1. Klicken Sie auf Start -> Einstellungen -> Systemsteuerung.<br />
2. Doppelklicken Sie auf das Icon Programm hinzufügen/entfernen.<br />
3. Klicken Sie auf das Register Installieren/Deinstallieren (oder den Button<br />
Programme ändern/entfernen).<br />
4. Markieren Sie die Einträge für die E-<strong>MU</strong> Treiber/Anwendungen und klicken Sie<br />
dann auf die Schaltfläche Hinzufügen/Entfernen (bzw. Ändern/Entfernen).<br />
5. Wählen Sie im Dialogfeld des InstallShield-Assistenten die Option Entfernen.<br />
10 Creative Professional
2 - Installation<br />
MicroDock anschließen<br />
6. Klicken Sie auf die Schaltfläche Ja. Starten Sie den Computer neu, sobald Sie dazu<br />
aufgefordert werden.<br />
7. Die vorhandenen oder aktualisierten Gerätetreiber oder Anwendungen für die E-<br />
<strong>MU</strong> 02 <strong>CardBus</strong> Card können nun erneut installiert werden.<br />
Hinweis zum Windows Logo Testing<br />
Beim Installieren der Digital Audio System-Treiber erscheint eine Dialogbox mit dem<br />
Hinweis, dass der Treiber den Windows Logo-Test nicht bestanden hat.<br />
Die Digital Audio System-Treiber sind nicht signiert, da sie einige der vom Microsoft<br />
Treibersignierungsprogramm geforderten Consumer Audio-Funktionen nicht unterstützen,<br />
in erster Linie das Digital Rights Management.<br />
Die Digital Audio System-Treiber wurden allerdings mit den gleichen Testverfahren, die<br />
ein signierter Treiber durchlaufen muss, gründlich getestet und haben in allen wichtigen<br />
Kategorien bestanden, inklusive jenen, die die relative Stabilität des Treibers messen. Sie<br />
können die Treiber also gefahrlos auf Ihrem Computer installieren.<br />
MicroDock anschließen<br />
1. Verbinden Sie das mitgelieferte EDI-Kabel mit der 02 <strong>CardBus</strong> Card und dem Micro-<br />
Dock.<br />
2. Verbinden Sie den mitgelieferten +48 Volt DC Adapter mit der rückseitigen +48V<br />
DC-Buchse des MicroDock. Siehe Diagramm rechts.<br />
3. Verbinden Sie Ihre Audio-Eingänge und Ausgänge mit dem MicroDock - siehe<br />
Seite 17.<br />
4. Schalten Sie das MicroDock durch Drehen des Headphone Volume-Reglers ein.<br />
+48V DC Adapter<br />
48 VDC<br />
+ -<br />
EDI<br />
02 <strong>CardBus</strong> Card<br />
Der Headphone<br />
Volume-Regler ist<br />
der Netzschalter.<br />
Anschluss-Typen<br />
Die E-<strong>MU</strong> MicroDock Hardware-Komponenten werden über diese Anschluss-Typen angeschlossen,<br />
die mit den Namen in der ersten Tabellenspalte bezeichnet werden:<br />
Name Beschreibung Verbindet<br />
EDI CAT5 Anschluss 02 <strong>CardBus</strong> Card und MicroDock<br />
S/PDIF In Cinch-Anschluss S/PDIF Digitalaudiogeräte<br />
S/PDIF Out Cinch-Anschluss S/PDIF Digitalaudiogeräte<br />
ADAT Optical In TOSLINK optischer Anschluss ADAT Digitalaudiogeräte (od. S/PDIF)<br />
ADAT Optical Out TOSLINK optischer Anschluss ADAT Digitalaudiogeräte (od. S/PDIF)<br />
Mic/Line Inputs<br />
XLR- oder 1/4” Buchsen<br />
(symmetrisch/asymmetrisch)<br />
XLR: Mikrofone<br />
1/4”: Instrument- oder Line-Eingänge<br />
Line In/Out 1/4” Anschlüsse symmetrische oder asymmetrische<br />
Ein-und Ausgänge.<br />
E-<strong>MU</strong> <strong>1616</strong>/<strong>1616</strong>M <strong>CardBus</strong> Digital Audio System<br />
11d
2 - Installation<br />
MicroDock anschließen<br />
Warnung: Die E-<strong>MU</strong> 02 <strong>CardBus</strong> Card wurde für den Gebrauch mit leicht verfügbaren<br />
und kostengünstigen Standardkabeln für Computersysteme konzipiert, damit Sie im<br />
Falle von Beschädigung oder Verlust der Originalkabel problemlos Ersatzkabel finden.<br />
Da diese Standardkabel auch für andere Zwecke zu verwenden sind, sollten Sie besonders<br />
darauf achten, dass die Kabel richtig angeschlossen werden. Schließen Sie das mitgelieferte<br />
EDI-Kabel NICHT an den Ethernet oder Netzwerk-Anschluss Ihres Computers<br />
an. Dies könnte zu einer dauerhaften Beschädigung des Computers, der E-<strong>MU</strong> 02 Card-<br />
Bus Card oder dem MicroDock führen.<br />
12 Creative Professional
3 - <strong>CardBus</strong> Card & MicroDock<br />
Die E-<strong>MU</strong> 02 <strong>CardBus</strong> Card<br />
3 - <strong>CardBus</strong> Card & MicroDock<br />
Die E-<strong>MU</strong> 02 <strong>CardBus</strong> Card<br />
Die E-<strong>MU</strong> 02 <strong>CardBus</strong> Card ist das Herz des Systems und ist mit E-<strong>MU</strong>s leistungsstarkem<br />
E-DSP Chip bestückt. Durch den leistungsfähigen Hardware-DSP auf dieser<br />
kleinen Karte wird die CPU weitgehend zugunsten zusätzlicher Software-PlugIns und<br />
anderer Aufgaben entlastet.<br />
E-<strong>MU</strong> 02 <strong>CardBus</strong> Card<br />
<strong>CardBus</strong>-Anschluss<br />
mit Computer verbinden<br />
EDI-Anschluss<br />
mit MicroDock verbinden<br />
Monitor-Ausgang<br />
Line-Pegel oder Kopfhörer<br />
Anschlüsse<br />
<strong>CardBus</strong>-Anschluss<br />
Verbindet die E-<strong>MU</strong> 02 <strong>CardBus</strong> Card mit Ihrem Computer.<br />
<strong>CardBus</strong> Card entfernen<br />
Bevor Sie die <strong>CardBus</strong> Card entfernen, müssen Sie die Option “Hardware sicher entfernen”<br />
aus der Task-Leiste wählen. Andernfalls bleiben ASIO-Kanäle dem Digital Audio<br />
System zugeordnet, was zu Problemen oder Systemabstürzen bei anderen Audio-Anwendungen<br />
führen kann.<br />
1. Wählen Sie in der Taskleiste das Icon. Es erscheint das “Hardware sicher entfernen”<br />
Popup-Fenster.<br />
2. Wählen Sie OK und drücken Sie die Auswurf-Taste des <strong>CardBus</strong>-Schachts, um die<br />
Card auszuwerfen.<br />
EDI-Anschluss<br />
Stellt über das mitgelieferte EDI-Kabel eine Verbindung zum MicroDock her. Dieses<br />
Kabel stellt eine 2-Weg Datenverbindung zwischen dem E-<strong>MU</strong> 02 und dem MicroDock<br />
her.<br />
Monitor-Ausgang<br />
Mit diesem Ausgang lassen sich Stereo-Kopfhörer oder Line-Pegel-Eingänge ansteuern.<br />
Ändern Sie den Monitor-Ausgangspegel in der PatchMix DSP-Anwendung, um den Pegel<br />
dieses Ausgangs zu regeln.<br />
E-<strong>MU</strong> <strong>1616</strong>/<strong>1616</strong>M <strong>CardBus</strong> Digital Audio System 13
3 - <strong>CardBus</strong> Card & MicroDock<br />
Das MicroDock<br />
Das MicroDock<br />
Das MicroDock wird über das EDI-Kabel mit der E-<strong>MU</strong> 02 <strong>CardBus</strong> Card verbunden.<br />
Das MicroDock bietet (4) symmetrische Analogeingänge, (2) Mikrofon-Preamp-Eingänge,<br />
(6) symmetrische Line-Pegel-Analogausgänge, (3) Stereo 1/8” Ausgänge zum Anschluss<br />
aktiver Computer-Boxen, (2) MIDI-Eingänge, (2) MIDI-Ausgänge, ein Stereo-<br />
Kopfhörerausgang sowie eine RIAA-entzerrte Plattenspieler-Sektion, die auf die Line-<br />
Eingänge 2L und 2R “normalisiert” sind, 8 digitale ADAT Eingangs-/Ausgangskanäle<br />
und ein digitaler Stereo S/PDIF-Eingang/Ausgang.<br />
f Das MicroDock ist frei<br />
„steck- und entfernbar“ —<br />
Es kann also bei laufendem<br />
Computer angeschlossen<br />
und entfernt<br />
werden.<br />
Sie sollten die MicroDock<br />
Eingänge 2 im PatchMix<br />
DSP Mischer stummschalten,<br />
wenn keine Geräte<br />
angeschlossen sind, da<br />
der Plattenspieler-Preamp<br />
eine hohe Verstärkung<br />
besitzt (60dB)<br />
und zusätzliches Rauschen<br />
auf dem Mix/Monitor<br />
Bus erzeugen könnte.<br />
Die Eingänge sind wie folgt konfiguriert:<br />
(2) Mono Mikrofon-/Line-Eingänge (2 Eingänge)<br />
(2) Stereo-Paar mit Line-Pegel-Eingängen (4 Eingänge)<br />
(1) Stereo-Paar mit S/PDIF/AES Digitaleingängen (2 Eingänge)<br />
(4) Stereo-Paar mit ADAT-Kanälen auf dem optischen ADAT-Eingang (8 Eingänge)<br />
(1) Der RIAA-entzerrte Plattenspieler-Preamp-Eingang ermöglicht den Anschluss eines Plattenspielers<br />
ohne teuren externen Vorverstärker. Hinweis: Diese Eingänge werden automatisch<br />
deaktiviert, wenn Stecker an die Eingänge 2L & 2R angeschlossen<br />
werden.<br />
(2) MIDI-Eingänge über das mitgelieferte Breakout-Kabel<br />
Die Ausgänge sind wie folgt konfiguriert:<br />
(3) Stereo-Paar mit Line-Pegel-Ausgängen<br />
(1) Stereo-Paar für Stereo-Kopfhörerstecker (gleiches Routing wie die Line Outs 1L/1R)<br />
(1) Stereo-Paar mit S/PDIF/AES-Digitalausgängen<br />
(4) Stereo-Paar mit ADAT-Kanälen auf dem optischen ADAT-Ausgang<br />
(3) 1/8” Stereo-Computerboxen-Ausgänge mit dem gleichen Signal wie die 3 Stereo Line-<br />
Pegel-Ausgänge. Praktisch zum Anschließen eines Computer- oder aktiven Boxensystems.<br />
(2) MIDI-Ausgänge über das mitgelieferte Breakout-Kabel<br />
14 Creative Professional
3 - <strong>CardBus</strong> Card & MicroDock<br />
Das MicroDock<br />
Digitaler S/PDIF Audio-Eingang & Ausgang<br />
Cinch-Buchsen sind die Standardanschlüsse für S/PDIF-Verbindungen (S/PDIF = Sony/<br />
Philips Digital InterFace). Jede Buchse überträgt zwei digitale Audiokanäle. Das Micro-<br />
Dock empfängt digitale Audiodaten mit einer Wortlänge von bis zu 24 Bit. Die Daten<br />
werden immer mit 24 Bit gesendet. Die im Eingangs-Datenstrom enthaltene Word<br />
Clock kann als Word Clock-Quelle eingesetzt werden. Sehen Sie Session-Einstellungen<br />
Der digitale S/PDIF I/O kann sowohl für den Empfang als auch für die Übertragung digitaler<br />
Daten von externen Geräten mit digitalen Ein- und Ausgängen verwendet werden,<br />
wie z. B. DAT, externe Analog-Digital-Wandler oder externe Signalprozessoren.<br />
Der S/PDIF-Ausgang kann über das Session Settings-Menü für den Profi- oder Consumer-Modus<br />
konfiguriert werden. Mit Hilfe eines Kabeladapters kann das MicroDock<br />
auch digitales AES/EBU Audio senden und empfangen. Weiter Infos Sehen Sie Kabel -<br />
symmetrisch oder asymmetrisch?.<br />
Optischer ADAT Digital-Eingang & Ausgang<br />
Die optischen ADAT-Anschlüsse senden und empfangen 8 Kanäle mit 24-Bit Audio in<br />
den ADAT Type 1 & 2 Formaten. Die im Eingangs-Datenstrom enthaltene Word Clock<br />
kann als Word Clock-Quelle verwendet werden. Sehen Sie Session-Einstellungen. Optische<br />
Anschlüsse haben bestimmte Vorteile, z. B. Schutz vor elektrischen Interferenzen<br />
und Erdungsschleifen. Für längere Verbindungen als 1,5 Meter sollten Sie hochwertige,<br />
Fiberglas-Lichtleiter verwenden.<br />
Bei den Sampleraten 88.2k, 96k, 176.4k oder 192k wird das branchenübliche S/<strong>MU</strong>X<br />
Interleave-Schema für die ADAT Eingabe und Ausgabe benutzt. S/<strong>MU</strong>X verwendet<br />
zusätzliche ADAT-Kanäle, um zusätzliche Bandbreiten beim vorhandenen Interface zu<br />
gewinnen. Weiter Infos in der Tabelle unten oder hier.<br />
Wichtig: Bei der Verwendung<br />
von digitalem<br />
I/O, z. B. S/PDIF oder<br />
ADAT, MÜSSEN Sie die<br />
beiden Geräte samplegenau<br />
synchronisieren,<br />
da andernfalls Popp- und<br />
Klick-Geräsuche im Audio<br />
auftreten.<br />
Sample-Rate Anzahl an Audio-Kanälen<br />
44kHz/48kHz 8 Kanäle mit 24-Bit Audio<br />
88kHz oder 96kHz 4 Kanäle mit 24-Bit Audio und S/<strong>MU</strong>X Standard Interleaving<br />
176kHz oder 192kHz 2 Kanäle mit 24-Bit Audio und S/<strong>MU</strong>X Standard Interleaving<br />
MIDI In/Out<br />
Verbinden Sie das MIDI Breakout-Kabel mit dem D-Anschluss des MicroDock. Verbinden<br />
Sie über MIDI-Kabel den MIDI Out-Port mit dem MIDI In-Port Ihres Synthesizers<br />
und MIDI Out Ihres Synths mit MIDI In des MicroDock.<br />
Die MIDI-Eingänge und -Ausgänge können in der jeweiligen MIDI-Applikation - normalerweise<br />
im Menü „Voreinstellungen“ zugewiesen werden.<br />
E-<strong>MU</strong> <strong>1616</strong>/<strong>1616</strong>M <strong>CardBus</strong> Digital Audio System 15
3 - <strong>CardBus</strong> Card & MicroDock<br />
Das MicroDock<br />
Vorderseitige Anschlüsse<br />
Preamp-Sektion<br />
Die vorderseitigen Mono Mic/Line-Eingänge A & B sind als symmetrische Mikrofon-<br />
Eingänge, hochohmige Gitarren-Pickup-Eingänge oder Line-Pegel-Eingänge einsetzbar.<br />
Die Neutrik-Kombibuchse akzeptiert Mikrofone mit standard XLR-Anschluss oder Line-<br />
Pegel/hochohmige Eingänge (z. B. E-Gitarre) mit standard 1/4“ TRS/TS-Klinkenstecker.<br />
Jeder Preamp verfügt über einen Pegelregler, der das Preamp-Gain für den XLR-Eingang<br />
von -1.3dB bis +65dB und für den hochohmigen Line-Eingang von -15dB bis +51dB<br />
steuert. Die Linienmarkierungen an den Reglern sind in 10dB-Schritten kalibriert. Die<br />
dicken Marken auf den Gain-Reglern zeigen analoges Unity Gain zu den Konverter-<br />
Eingängen an (~5dBV Eingang = 0dBFS Ausgang).<br />
Der Phantom Power-Schalter aktiviert die +48 Volt Phantomspeisung für beide Mikrofone.<br />
Zur Bestätigung leuchtet eine rote LED. Bei Aktivierung der Phantomspannung<br />
wird das Audio eine Sekunde lang stummgeschaltet. Nach dem Deaktivieren der Phantomspeisung<br />
müssen Sie vor der nächsten Aufnahme zwei Minuten warten, damit die<br />
DC-Vorspannung absinken kann. Weiter Infos Sehen Sie Phantomspannung.<br />
Jeder Mikrofon-Eingang besitzt eine eigene Eingangspegel- und Clipping-Anzeige. Die<br />
LED-Anzeigen reagieren bei anliegenden Signalen. Stellen Sie das Input Gain so ein,<br />
dass die gelben LEDs leuchten. Die rote Clip LED weist darauf hin, dass das Gain zu<br />
hoch eingestellt ist und das Signal den Eingang übersteuert. Diese LEDs überwachen das<br />
Signal direkt an den A/D-Konvertern und vor einer Bearbeitung durch den Rest des Systems.<br />
Wenn Sie Pegel für die zum MicroDock geleiteten Signale einstellen, darf die rote<br />
Clip-Anzeige nie leuchten.<br />
Vorsicht bei Phantomspeisung:<br />
Manche<br />
Mikrofone (hauptsächlich<br />
Bändchen-Mikrofone)<br />
können durch Phantomspannung<br />
beschädigt<br />
werden. Prüfen Sie vor<br />
dem Einsatz von<br />
Phantomspannung die<br />
Spezifikationen und Anforderungen<br />
des Mikrofons.<br />
S/PDIF Optical Out<br />
Der vorderseitige S/PDIF-Anschluss ist ein optischer TOSLINK-Ausgang, der grundsätzlich<br />
eine digitale Kopie des Haupt-Ausgangspaars ausgibt. Über diesen Ausgang lässt<br />
sich ein Master auf einen tragbaren DAT-, MD-Recorder oder ein anderes Medium aufzeichnen.<br />
Der S/PDIF-Ausgang ist in der Mischer-Applikation frei zuweisbar.<br />
Headphone-Ausgang & Volume-Regler<br />
Der Kopfhörerausgang eignet sich für standard Stereo-Kopfhörer und der benachbarte<br />
Pegelregler steuert den Abhörpegel. Der Kopfhörer-Verstärker kann Kopfhörer mit Impedanzen<br />
von mindestens 24 Ohm betreiben. Der Kopfhörer-Ausgang benutzt eine<br />
Hochspannungsversion der hochwertigen Ausgangsverstärker der anderen Kanäle. Er<br />
liefert daher ein sehr sauberes Signal, das bei Bedarf als zusätzlicher Stereo-Ausgang einsetzbar<br />
ist.<br />
16 Creative Professional
3 - <strong>CardBus</strong> Card & MicroDock<br />
Das MicroDock<br />
E-<strong>MU</strong> <strong>1616</strong>/<strong>1616</strong>M <strong>CardBus</strong> Digital Audio System 17
3 - <strong>CardBus</strong> Card & MicroDock<br />
Rückseitige Anschlüsse<br />
Rückseitige Anschlüsse<br />
Analoge Line-Pegel Eingänge<br />
Es sind vier symmetrische, analoge 24-Bit Line-Pegel-Eingänge (Stereo 1-2) zum Einspeisen<br />
der Line-Pegel-Signale von Keyboards, CD-Playern, Cassettendecks etc. verfügbar.<br />
Die Analogeingänge werden in der Mischer-Software Mischerkanalzügen<br />
zugewiesen. Auf dem I/O Screen der Session Settings-Dialogbox kann der Line-Eingangspegel<br />
auf den Consumer -10dBV Standard oder den Pro-Audio +4 dBu Standard eingestellt<br />
werden.<br />
Der maximale Eingangspegel beträgt 18dBV (=20.2dBu).<br />
Es sind symmetrische TRS- oder asymmetrische TS-Kabel einsetzbar. Siehe Seite 87<br />
wegen weiterer Infos über asymmetrische Kabel und Anschlüsse. Die Line-Pegel-<br />
Eingänge sind servo-symmetriert und können asymmetrische Signale intern zu symmetrischen<br />
Signalen konvertieren, um Störgeräusche zu verringer.<br />
Plattenspieler-Eingänge & Erdungsanschluss<br />
Die Plattenspieler-Cinch-Eingänge speisen einen RIAA-entzerrten Phono-Preamp, der<br />
Drehmagnet-Phono-Tonabnehmer mit 60 dB Verstärkung akzeptiert. Verbinden Sie das<br />
Erdungskabel des Plattenspielers mit dem Plattenspieler-Erdungsanschluss, um Brummen<br />
zu vermeiden.<br />
Die Plattenspieler-Eingänge laufen über die Line-Pegel-Eingänge 2L und 2R. Wird ein<br />
Stecker an Line Input 3 angeschlossen, wird der Phono-Preamp von diesem Kanal<br />
getrennt. Wenn Sie die Eingänge 2L und 2R verwenden, darf der Plattenspieler NICHT<br />
angeschlossen sein, da dies zu einer Erdungsschleife führen kann<br />
Wichtig: Schließen Sie KEINE Line-Pegel-Signale an die Plattenspieler-Eingänge an.<br />
Diese sind auf den Empfang von extrem niedrigpegeligen Signalen eines Schallplatten-<br />
Tonabnehmers ausgelegt. Schließen Sie Line-Pegel-Signale mittels Cinch-auf-1/4"<br />
Adaptern an die analogen Line-Pegel-Eingänge an.<br />
Sie sollten auch den<br />
unbelegten Dock In-<br />
Kanalzug 2L/2R im Patch-<br />
Mix DSP Mischer<br />
stummschalten, da der<br />
Plattenspieler-Preamp ein<br />
sehr hohes Gain besitzt<br />
(60dB) und zusätzliches<br />
Rauschen auf dem Mix/<br />
Monitor Bus erzeugen<br />
könnte.<br />
18 Creative Professional
3 - <strong>CardBus</strong> Card & MicroDock<br />
Rückseitige Anschlüsse<br />
Analoge Line-Pegel-Ausgänge<br />
Es gibt sechs symmetrische, analoge 24-Bit-Line-Ausgänge (1–3). Ausgangspaar 1 ist der<br />
Monitorausgang, der Signale vom Monitor Bus der PatchMix DSP-Mixeranwendung<br />
empfängt. Hier sollten Sie Ihre Boxen anschließen. Durch eine besondere Anti-Pop-<br />
Schaltung werden die Analogausgänge beim Ein- und Ausschalten stummgeschaltet.<br />
Wie bei den analogen Line-Eingängen können auch hier symmetrische TRS- oder asymmetrische<br />
TS-Kabel verwendet werden. Symmetrische Kabel vermindern Störgeräusche<br />
und bieten einen höheren Signalpegel (+6 dB). Der Line-Ausgangspegel kann auf dem<br />
I/O Screen der Session Settings-Diaglogbox auf Consumer-Pegel (Standard -10 dBV)<br />
oder Pro-Audio-Standard (+4 dBu) eingestellt werden.<br />
Die maximalen Eingangs- und Ausgangs-Line-Pegel sind angeglichen, wenn die Eingangs-<br />
und Ausgangseinstellungen auf dem I/O Preferences Screen auf denselben<br />
Modus (Pro oder Consumer) gesetzt wurden.<br />
Symmetrische<br />
Kabel: Verwenden Sie<br />
symmetrische Kabel (TRS)<br />
NUR DANN, wenn BEIDE<br />
Geräte symmetrische Anschlüsse<br />
benutzen. Wenn<br />
Sie symmetrische Ausgänge<br />
über symmetrische<br />
Kabel mit asymmetrischen<br />
Eingängen verbinden,<br />
kann dies zu einem erhöhten<br />
Geräuschpegel<br />
und Störgeräuschen<br />
führen.<br />
Elementare<br />
Anschlüsse<br />
MIDI-Synthesizer<br />
MIDI In<br />
Out<br />
Plattenspieler<br />
MIDI 1<br />
MIDI Out<br />
In<br />
Audio<br />
vom<br />
Synthesizer<br />
* *<br />
In<br />
Out<br />
1L 1R 2L 2R<br />
1L<br />
1R<br />
2L<br />
2R<br />
2L<br />
Phono<br />
2R<br />
3L 3R<br />
Gnd<br />
Out<br />
1 2<br />
MIDI Cable<br />
3<br />
48 VDC<br />
+ -<br />
EDI<br />
AC-Adapter<br />
<strong>CardBus</strong><br />
Card<br />
Audio<br />
zu den<br />
Monitoren<br />
Desktop-Boxen<br />
mit 1/8" Buchen<br />
verbinden<br />
Desktop-<br />
Aktivboxen<br />
Mischer<br />
&<br />
Boxen<br />
Stereo<br />
* Hinweis: Die Line-Eingang 2L/2R und Phono 2L/2R sind nicht gleichzeitig einsetzbar.<br />
E-<strong>MU</strong> <strong>1616</strong>/<strong>1616</strong>M <strong>CardBus</strong> Digital Audio System 19
3 - <strong>CardBus</strong> Card & MicroDock<br />
Rückseitige Anschlüsse<br />
Analoge Ausgänge für Computer-Aktivboxen<br />
Die Mini-Stereobuchsen (3,5 mm) entsprechen den Line-Pegel-Ausgängen 1–3, weisen<br />
jedoch einen niedrigeren Ausgangspegel für den Anschluss von Consumer-Boxen auf.<br />
Diese Ausgänge lassen sich problemlos mit Aktivboxen verbinden.<br />
Computerboxen-Ausgang Entspricht Line-Pegel-Ausgang<br />
1 L/R Spitze = 1L Ring = 1R<br />
2 L/R Spitze = 2L Ring = 2R<br />
3 L/R Spitze = 3L Ring = 3R<br />
MIDI 1 & 2 In/Outs<br />
Über die MIDI-Ein- und -Ausgänge können alle MIDI-Geräte, wie Keyboards, Effektgeräte<br />
sowie Drum- oder Gitarren-Controller, ins System integriert werden. Die<br />
MIDI-Treiber werden während der Installation der Patchmix DSP-Software installiert<br />
und die MIDI-Anschlüsse werden in der Systemsteuerung unter „Sounds und Audio-<br />
Geräte“ angezeigt.<br />
Es gibt zwei völlig unabhängige Sets von MIDI-Ein- und Ausgängen beim MicroDock,<br />
die in der entsprechenden MIDI-Anwendung zugewiesen werden können.<br />
EDI-Anschluss (Card)<br />
Verbindet das MicroDock über ein CAT5-Computerkabel mit der E-<strong>MU</strong> 02 <strong>CardBus</strong><br />
Card. Das im Lieferumfang des MicroDock enthaltene Kabel ist besonders abgeschirmt,<br />
um unerwünschte RF-Emissionen zu verhindern.<br />
20 Creative Professional
3 - <strong>CardBus</strong> Card & MicroDock<br />
Rückseitige Anschlüsse<br />
5.1 Surround-Boxen-Anschlüsse<br />
Mitte<br />
Vorne<br />
Links<br />
In<br />
1L 1R 2L 2R<br />
2L Phono<br />
2R<br />
Gnd<br />
MIDI Cable<br />
Out<br />
48 VDC<br />
+ -<br />
Vorne<br />
Rechts<br />
Out<br />
1 2<br />
3<br />
EDI<br />
1L<br />
1R<br />
2L<br />
2R<br />
3L<br />
3R<br />
Hinten<br />
Links<br />
Hinten<br />
Rechts<br />
Front Rear Ctr/Sub<br />
Subwoofer<br />
(mit integrierten Endstufen)<br />
Über die 1/8" Stereo-Buchsen lassen sich die aktiven Surround Sound-Boxen<br />
problemlos anschließen. Bei vielen Boxensystemen benötigen Sie nur drei Stereokabel<br />
(siehe oben). Die 1/8" Buchsen sind ein Duplikat der 1/4" Ausgänge.<br />
Sie können die 1/8" Stereo-Buchsen mit Ihren Surround-Boxen und die 1/4" Ausgänge<br />
mit anderen Geräten zum Kreieren von Musik verbinden. Wenn Sie mit Surround-Effekt<br />
abhören möchten, öffnen Sie einfach die 5.1 Session und schalten Sie Ihre Surround-<br />
Boxen ein.<br />
Das folgende Schaubild zeigt, wie Sie die Ausgänge für die 5.1 Surround Sound-<br />
Wiedergabe anschließen müssen.<br />
Mehrkanal WAVE auf Surround Sound-Boxenkanäle<br />
(mit der 5.1 Werkssession)<br />
WAVE Strip Surround-Kanäle 1/4” Ausgänge 1/8” Ausgänge<br />
E-DSP WAVE 1/2 Vorne Links / Vorne Rechts 1L = VL 1R = VR 1 (Spitze = VL Ring = VR)<br />
E-DSP WAVE 3/4 Mitte / Subwoofer 3L = M 3R = Sub 3 (Spitze = M Ring = Sub)<br />
E-DSP WAVE 5/6 Hinten Links / Hinten Rechts 2L = HL 2R = HR 2 (Spitze = HL Ring = HR)<br />
E-DSP WAVE 7/8 Seite Links / Seite Rechts N/A N/A<br />
E-<strong>MU</strong> <strong>1616</strong>/<strong>1616</strong>M <strong>CardBus</strong> Digital Audio System 21
3 - <strong>CardBus</strong> Card & MicroDock<br />
Rückseitige Anschlüsse<br />
22 Creative Professional
4 - Der PatchMix DSP-Mischer<br />
PatchMix DSP<br />
4 - Der PatchMix DSP-Mischer<br />
PatchMix DSP<br />
Beim PatchMix DSP-Mischer handelt es sich um eine virtuelle Konsole, die alle Funktionen<br />
eines typischen Hardwaremischers und einer Mehrpunkt-Patchbay bereitstellt. Mit<br />
PatchMix können Sie vielleicht sogar auf einen Hardware-Mischer verzichten. PatchMix<br />
DSP führt Audio-Verfahren, wie ASIO/WAVE Routing, Pegelregelung, Stereo Panning,<br />
EQ-Bearbeitung, Effektbearbeitung, Effekt Send/Return-Routing, Main Mix- und Monitor-Steuerung,<br />
durch und erlaubt das Speichern/Aufrufen dieser “Sessions” nach Bedarf.<br />
PatchMix DSP Mischer starten<br />
1. Linksklicken Sie in der Windows-Menüleiste auf das E-<strong>MU</strong>-Symbol . Daraufhin<br />
wird das PatchMix DSP-Mixerfenster angezeigt.<br />
Überblick über den Mischer<br />
Neuen<br />
Kanalzug<br />
hinzufügen<br />
Physische Eingangskanalzüge<br />
ASIO-Eingangskanalzug<br />
Toolleiste<br />
❖ Klicken Sie im unteren<br />
Mixerbildschirm auf die<br />
Schaltflächen/Regler, um<br />
eine kurze Beschreibung<br />
anzuzeigen.<br />
Display-<br />
Wahlbuttons<br />
Kanalzug<br />
löschen<br />
Kanal-<br />
Insert-<br />
Sektion<br />
“TV”<br />
Screen<br />
Pan-<br />
Regler<br />
Aux<br />
Sends<br />
Aux<br />
Effekt-<br />
Sektion<br />
Pegel-<br />
Fader<br />
Sync/<br />
Sample<br />
Rate-<br />
Anzeigen<br />
Solo/Mute<br />
Buttons<br />
frei<br />
definierbares<br />
Beschriftungs-<br />
Feld<br />
WAVE-Kanalzug<br />
Steuert Windows-Audioquellen<br />
(Direct Sound, Windows-Medien etc.)<br />
Haupt-<br />
Inserts<br />
Name der<br />
aktuellen<br />
Session<br />
Main Mix<br />
Ausgangspegel<br />
& Anzeigen<br />
Monitor<br />
Pegel-/Balance-<br />
/Mute-Regler<br />
E-<strong>MU</strong> <strong>1616</strong>/<strong>1616</strong>M <strong>CardBus</strong> Digital Audio System 23
4 - Der PatchMix DSP-Mischer<br />
Überblick über den Mischer<br />
Mixer-Fenster<br />
Der Mischer umfasst vier Hauptbereiche.<br />
Anwendungs-Toolleiste<br />
Hauptbereich<br />
Mischer-Kanalzüge<br />
Effekttpalette<br />
Zum Verwalten von Sessions sowie zum Anzeigen/Verbergen der verschiedenen Ansichten.<br />
Steuert die Hauptpegel, Aux-Busse und deren Inserts. Verfügt auch über einen „TV“, in dem die<br />
Parameter für den ausgewählten Effekt und die Eingabe-/Ausgabe-Verschaltung angezeigt werden.<br />
Zudem wird die aktuelle Samplerate sowie die Wahl der internen oder externen Clock angezeigt.<br />
In diesem Bereich links neben dem Hauptbereich werden alle momentan instanziierten Kanalzüge<br />
angezeigt. Kanalzüge können physische Eingänge (analog/digital) oder Hosteingänge, wie<br />
ASIO oder DirectSound repräsentieren und bedarfsabhängig hinzugefügt oder gelöscht werden.<br />
Passen Sie gegebenenfalls die Größe dieses Bereichs an, indem Sie die linke Kante des Rahmens in<br />
die gewünschte Richtung ziehen.<br />
Dieses Popupfenster wird bei Betätigung des FX-Buttons in der Toolleiste aufgerufen. Es enthält, nach<br />
Kategorien geordnet, symbolische Darstellungen aller Effekt-Presets. In diesem Fenster können Sie<br />
Effekt-Presets via Drag&Drop in die in den Kanalzügen, den Aux-Bussen des Hauptbereichs und den<br />
Hauptinserts verfügbaren Insertslots einfügen.<br />
Nachstehend finden Sie ein vereinfachtes Diagramm des Mischers.<br />
Mischer-Blockdiagramm<br />
Pre Fader oder Post Fader<br />
Beim Erstellen eines neuen Mischerkanals können Sie die Aux-Sends als Post-Fader<br />
(beide Aux-Sends liegen hinter dem Kanalfader) oder Pre-Fader (beide Aux-Sends<br />
liegen vor dem Kanalfader) definieren. Bei der Definition als Pre-Fader kann einer der<br />
beiden Aux-Sends als weiterer Mixbus verwendet werden, der vom Kanalfader nicht beeinflusst<br />
wird. Mehr Information.<br />
24 Creative Professional
E-<strong>MU</strong> Icon in der Windows Taskleiste<br />
Wenn Sie in der Windows-Taskleiste auf das E-<strong>MU</strong>-Symbol rechtsklicken, wird das<br />
folgende Fenster angezeigt.<br />
hier rechtsklicken<br />
4 - Der PatchMix DSP-Mischer<br />
E-<strong>MU</strong> Icon in der Windows Taskleiste<br />
Öffnet den PatchMix DSP-Mischer.<br />
Ruft das PatchMix DSP Hilfesystem auf.<br />
Deaktiviert den Begrüßungsbildschirm<br />
beim Programmstart.<br />
Nicht abgehakt: FX werden erst bei Bedarf<br />
geladen - daher schnellerer Systemstart.<br />
Stellt die Standard-PatchMix DSP- und Treibereinstellungen<br />
wieder her.<br />
Schließt das PatchMix DSP Hintergrundprogramm<br />
und deaktiviert die Nutzung aller<br />
Audio I/Os durch die E-<strong>MU</strong> Hardware.<br />
Öffnen Sie PatchMix DSP, um die Audio-<br />
Nutzung neu zu starten.<br />
❖ Restore Defaults:<br />
Probieren Sie immer zuerst<br />
diese Option, wenn<br />
PatchMix abstürzt oder andere<br />
seltsame Audio-Probleme<br />
auftreten.<br />
Die Toolleiste<br />
Neue<br />
Session<br />
Session<br />
speichern<br />
“Über”<br />
PatchMix DSP<br />
Session-<br />
Einstellungen<br />
❖ Klicken Sie auf die einzelnen<br />
Schaltflächen, um<br />
Informationen zu deren<br />
Funktion anzuzeigen.<br />
Session<br />
öffnen<br />
Effekte<br />
zeigen/verbergen<br />
Globale<br />
Voreinstellungen<br />
New Session<br />
Open Session<br />
Save Session<br />
Show/Hide Effects<br />
Session Settings<br />
Global Preferences<br />
About PatchMix DSP<br />
Öffnet das Dialogfeld „New Session“. Neue Session.<br />
Zeigt das Dialogfeld „Open“ an, mit dem Sie eine gespeicherte Session<br />
öffnen können.<br />
Zeigt das Standarddialogfeld „Save“ bzw. „Save As…“ an, mit dem Sie<br />
die aktuelle Session speichern können.<br />
Umschalter, mit dem die FX-Palette ein- und ausgeblendet werden<br />
kann.<br />
Öffnet das Dialogfeld „Sessions Settings“. Session-Einstellungen.<br />
Öffnet das Dialogfeld „Global Preferences“.<br />
Wenn Sie mit der rechten Maustaste auf das E-<strong>MU</strong>-Logo klicken, wird<br />
der Bildschirm „About PatchMix DSP“ mit den Versionsnummern für<br />
Software und Firmware sowie weiteren Informationen angezeigt.<br />
E-<strong>MU</strong> <strong>1616</strong>/<strong>1616</strong>M <strong>CardBus</strong> Digital Audio System 25
4 - Der PatchMix DSP-Mischer<br />
Die Session<br />
Die Session<br />
Die aktuellen Einstellungen des PatchMix DSP-Mischers (Fadereinstellungen, Effektroutings<br />
... alles) können als Session gespeichert werden. Wenn Sie ein Mischer-Setup erstellen<br />
oder modifizieren, müssen Sie es nur speichern, um es später wieder aufrufen zu<br />
können.<br />
Bevor Sie die Arbeit beginnen, müssen Sie dafür sorgen, dass die PatchMix DSP-Software<br />
mit anderen aktiven Softwareanwendungen kompatibel ist. Der wichtigste Faktor<br />
ist dabei die Samplerate Ihres Systems. Für die PatchMix DSP-Software muss dieselbe<br />
Samplerate wie für alle anderen Anwendungen und digitalen Geräte festgelegt werden.<br />
PatchMix kann mit 44.1 kHz, 48 kHz, 88 kHz, 96 kHz, 176 kHz und 192 kHz betrieben<br />
werden, allerdings ist das komplette Funktions-Set nur bei 44.1 kHz und 48 kHz verfügbar.<br />
Einzelheiten hierzu finden Sie in.<br />
Nachdem die Samplerate eingestellt ist, können Sie problemlos nur zwischen 44.1k und<br />
48k wechseln. Sie können nicht zwischen 44k/48k und 88k/96k/176k/192k umschalten.<br />
Beim Wechsel auf diese hohen Sampleraten müssen Sie eine neue Session beginnen.<br />
Sie können auch eine externe Sync-Quelle einrichten, sodass die Samplerate von einem<br />
anderen Gerät bzw. Programm abgenommen wird. Die externe Synchronisation kann<br />
über den ADAT- oder S/PDIF-Eingang abgerufen werden. Wenn für die aktuelle Session<br />
eine Samplerate von 44.1 oder 48 kHz festgelegt wurde, die externe Quelle aber eine höhere<br />
Rate (z. B. 96 kHz) aufweist, erlischt die Sync-Anzeige (Aus), aber PatchMix wird<br />
versuchen, die externen Daten zu empfangen. Die beiden Geräte sind allerdings NICHT<br />
sample-gekoppelt und Sie sollten diesen Zustand korrigieren, um periodisches Klicken<br />
im Audio zu vermeiden. Achten Sie beim Einsatz eines Digitalinterfaces immer auf<br />
die LOCKED-Anzeige.<br />
Beim Anlegen einer neuen Session können Sie entweder auf der Grundlage einer<br />
bestimmten Samplerate eine „leere“ Session erstellen oder auf eine der verschiedenen,<br />
im Lieferumfang von PatchMix DSP enthaltenen Sessionvorlagen zugreifen.<br />
Die Anzahl der Kanalzüge im Mischer kann in einer PatchMix DSP-Session dynamisch<br />
konfiguriert werden. Dadurch brauchen Sie nur die tatsächlich erforderlichen Kanäle zu<br />
erstellen. Nach oben begrenzt wird die Anzahl der möglichen Kanäle lediglich durch die<br />
verfügbaren DSP-Ressourcen und Eingänge.<br />
Wichtig: Bei Verwendung<br />
digitaler Eingänge<br />
<strong>MU</strong>SS das Digital Audio<br />
System zum externen Digitalgerät<br />
(S/PDIF/ADAT)<br />
synchronisiert werden.<br />
26 Creative Professional
4 - Der PatchMix DSP-Mischer<br />
Die Session<br />
Neue Session<br />
Um eine neue Session zu erstellen, klicken Sie in der Haupt-Toolleiste von PatchMix<br />
DSP auf die Schaltfläche „New Session“. Es erscheint folgende Dialogbox.<br />
Wählt eine Template (Vorlage)<br />
oder neue Session<br />
mit der gewünschten<br />
Samplerate<br />
Session Beschreibung<br />
Fügt eigene Kommentare<br />
oder Hinweise zur Session<br />
hinzu.<br />
Überprüfen Sie dieses,<br />
wenn Sie den neuen<br />
Session redigieren möchten.<br />
Jetzt können Sie eine der Werks-Templates wählen. Diese Vorlagen enthalten vordefinierte<br />
Konfigurationen für Audioaufzeichnungen oder Mischvorgänge. Durch die Registerkarten<br />
werden die Sessionvorlagen abhängig von der Samplerate in drei Kategorien<br />
eingeteilt: 44.1/48 kHz, 88/96 kHz und 176/192 kHz.<br />
Zum Erstellen eigener Templates müssen Sie einfach nur Sessions im Ordner “Session<br />
Templates” (Programme\Creative Professional\E-<strong>MU</strong> PatchMix DSP\Session Templates)<br />
speichern oder in diesen Ordner kopieren.<br />
Unter „Session Path“ können Sie den Zielpfad für Ihre Session angeben. Standardmäßig<br />
erfolgt die Ablage im Ordner „My Sessions“ innerhalb des „My Documents“ Ordners.<br />
In einem Comment-Bereich können Sie Ihre Gedanken beim Erstellen der jeweiligen<br />
Session festhalten.<br />
Session öffnen<br />
Zum Öffnen einer gespeicherten Session klicken Sie auf den „Open Session“ Button.<br />
In dem erscheinenden Dialogfeld können Sie eine der gespeicherten Sessions zum<br />
Öffnen auswählen. Markieren Sie diese und klicken Sie auf die Schaltfläche „Öffnen“.<br />
Session speichern<br />
Zum Speichern einer Session klicken Sie auf den „Save Session“ Button. Daraufhin wird<br />
eine Save-Dialogbox angezeigt, in der Sie den Speicherpfad für die aktuelle Session<br />
angeben können. Standardmäßig wird der Ordner „My Sessions“ vorgegeben.<br />
Es empfiehlt sich, jede besondere Mischerkonfiguration als Session zu speichern. Damit<br />
können Sie sich die Arbeit wesentlich erleichtern, da die Konfigurationen für die verschiedensten<br />
Audiomodi (Aufnahme, Mischung, spezielle ASIO-Routings usw.) nicht<br />
jedesmal neu erstellt werden müssen.<br />
E-<strong>MU</strong> <strong>1616</strong>/<strong>1616</strong>M <strong>CardBus</strong> Digital Audio System 27
4 - Der PatchMix DSP-Mischer<br />
Die Session<br />
Session-Einstellungen<br />
System-Einstellungen<br />
Über den „Session Settings“ Button der Toolleiste rufen Sie das System Settings-Fenster<br />
auf. Klicken Sie auf die Registerkarten, um die Optionen „System“ oder „I/O“ zu<br />
wählen.<br />
Folgende Systemeinstellungen können festgelegt werden:<br />
• Internal/External Clock<br />
• Sample Rate<br />
• External Clock Source<br />
(nur ext. Clock)<br />
Wählt zwischen interner oder externer Word Clock-Quelle<br />
als Master Clock-Quelle für das System.<br />
Wählt bei Verwendung der internen Clock unter folgenden<br />
Sampleraten: 44.1kHz, 48kHz, 88.2kHz,<br />
96kHz, 176.4kHz, 192kHz.<br />
Wählt unter: ADAT oder S/PDIF als externe Sample<br />
Clock-Quelle.<br />
E Hinweis: Wenn bei<br />
der Wahl von „External“<br />
keine externe Taktquelle<br />
vorhanden ist, schaltet<br />
PatchMix DSP standardmäßig<br />
auf die interne<br />
Taktrate von 48 kHz.<br />
Externe Clock verwenden<br />
Bei Verwendung eines digitalen Ein-/Ausgangs (z. B. ADAT oder S/PDIF), <strong>MU</strong>SS die Master<br />
Clock von einem der digitalen Geräte für alle anderen vorgegeben werden. Diese<br />
Master Clock läuft mit der Samplerate des Systems und kann in einen Datenstrom<br />
(S/PDIF oder ADAT) eingebettet werden. Typische Anzeichen einer fehlenden Synchronisierung<br />
sind Klick- und andere Störgeräusche im Audio sowie Fehler beim ordnungsgemäßen<br />
Erkennen des digitalen Datenstroms. Achten Sie bei der Verwendung eines<br />
Digitalinterfaces immer auf das Leuchten der „LOCKED“ Anzeige.<br />
Wenn eine externe Clock nach Erstellen der Session unterbrochen oder umgeschaltet<br />
wird (außer zwischen 44.1 48 kHz), erlischt die „LOCKED“ Anzeige und PatchMix<br />
versucht, die externen Daten zu empfangen. Die beiden Geräte sind allerdings NICHT<br />
sample-gekoppelt und Sie sollten diesen Zustand korrigieren, um periodisches Klicken<br />
im Audio zu vermeiden.<br />
28 Creative Professional
4 - Der PatchMix DSP-Mischer<br />
Die Session<br />
I/O Einstellungen<br />
Sie können für jedes Paar analoger Ausgänge den Pegel (-10 dBV oder +4 dBu) und für<br />
jedes Paar analoger Eingänge die Eingangsverstärkung festlegen.<br />
Der Ausgabewert +4 liefert die höchste Ausgangsleistung und ist mit professionellen<br />
Audiogeräten kompatibel. Bei Verwendung mit symmetrischen Eingängen stellen symmetrische<br />
Ausgabekabel einen um +6 dB höheren Pegel bereit als asymmetrische Kabel.<br />
Symmetrische Kabel dürfen NUR genutzt werden, wenn die anderen Geräte über<br />
symmetrische Eingänge verfügen. Nähere Infos finden Sie im Anhang unter<br />
“Kabel - symmetrisch oder asymmetrisch?”.<br />
Clipping --><br />
Headroom<br />
Consumer<br />
(asymmetrisch)<br />
+ 6 dBV<br />
+ 2 dBV<br />
-10 dBV<br />
=<br />
=<br />
=<br />
Profi<br />
(symmetrisch)<br />
+20 dBu<br />
+8 dBu<br />
+4 dBu<br />
-8 dBu<br />
{ }<br />
0 dBV = 1V RMS 0dBu = .777V RMS<br />
4 - Der PatchMix DSP-Mischer<br />
Die Session<br />
• Inputs +4 oder -10<br />
• Outputs +4 oder -10<br />
• Optical Input-Wahl<br />
• Microphone Input<br />
Soft Limiting<br />
• Optical Output-Wahl<br />
• S/PDIF Output-Format<br />
Wählt zwischen Eingängen mit Consumer-Pegel (-10dBV)<br />
oder Professional-Pegel (+4dBu).<br />
(-10dBV bei schwachen Eingangssignalen verwenden.)<br />
Wählt zwischen Ausgängen mit Consumer-Pegel (-10dBV)<br />
oder Professional-Pegel (+4dBu).<br />
(+4 dBu erzeugt höhere Ausgangspegel.)<br />
Wählt ADAT oder optisches S/PDIF für den MicroDock<br />
ADAT-Eingang. Der koaxiale S/PDIF Eingang ist deaktiviert,<br />
wenn S/PDIF optisch gewählt ist.<br />
Die integrierten „Soft Limiter“ der Mic/Hi-Z Eingänge<br />
reduzieren kurz vor dem Übersteuern des Signals automatisch<br />
das Gain. Mittels Soft Limiter können Sie stärkere Signale<br />
ohne Clipping aufzeichnen.<br />
Dieser Regler schaltet die Soft Limiter Ein/Aus. Weiter Infos<br />
über die Soft Limiter auf Seite 40.<br />
Wählt ADAT oder optisches S/PDIF für den MicroDock<br />
ADAT-Ausgang. Der koaxiale S/PDIF Eingang ist deaktiviert,<br />
wenn S/PDIF optisch gewählt ist.<br />
Wählt das S/PDIF oder AES/EBU-Format für S/PDIF. Setzt<br />
das S/PDIF-AES Status-Bit, wirkt aber nicht auf den<br />
Signalpegel.<br />
30 Creative Professional
4 - Der PatchMix DSP-Mischer<br />
Eingangskanalzüge<br />
Eingangskanalzüge<br />
Mit Ausnahme der MicroDock Mic/Line-Eingänge sind alle PatchMix DSP-Eingangskanalzüge<br />
in Stereo ausgeführt. Jeder Eingangskanal kann in vier Grundbereiche aufgeteilt<br />
werden<br />
• Insert-Bereich Effekte, EQs, externe/Host Sends & Returns können in den Signalweg eingefügt<br />
werden.<br />
• Pan-Regler Mit diesen Reglern wird das Signal räumlich im Stereoklangfeld positioniert.<br />
• Volume-Regler Steuert den Ausgangspegel des Kanals.<br />
Mono/Stereo<br />
Eingangstyp<br />
Insertbereich<br />
Pan-Regler<br />
Aux Sends<br />
• Aux Sends Zum Senden des Signals an Sidechain-Effekte und zum Erstellen separater Mischungen.<br />
Kanalpegelregler<br />
Mute/Solo<br />
Buttons<br />
Textleiste<br />
In diesem Beispiel ist auf der linken Seite ein<br />
Mono-Kanal und auf der rechten Seite ein Stereo-<br />
Kanal dargestellt.<br />
Eingangstyp<br />
Zeigt den Typ des zugewiesenen Eingangs<br />
und den Modus (Mono/Stereo) an. Es können<br />
weitere Mischereingangskanäle hinzugefügt<br />
und wie folgt konfiguriert werden:<br />
• Physischer Eingang = Hardware<br />
(Analog/SPDIF/ADAT).<br />
• Host-Eingang = Software<br />
(Direct Sound, WAV, ASIO source)<br />
Inserts<br />
Effekte können aus der Effektpalette direkt<br />
an die gewünschte Position gezogen und<br />
Physical, ASIO-Sends oder Send/Returns<br />
durch Rechtsklick eingefügt werden. Durch<br />
Rechtsklick lassen sich auch Peak-Anzeigen,<br />
Trim-Regler oder Testsignale einfügen.<br />
Pan-Regler<br />
Positioniert die Kanalausgabe im Stereoklangfeld.<br />
Auf Stereo-Kanälen erfolgt die<br />
Positionierung mit Hilfe zweier Regler für<br />
jede Seite separat.<br />
Aux Sends<br />
Senden das Signal an Sidechain-Effekte, wie<br />
Reverb und Delay. Zudem können separate<br />
Mischungen für den Interpreten oder die<br />
Aufnahme erstellt werden.<br />
Volume-Regler<br />
Steuert den Ausgangspegel des Kanals in<br />
den Haupt-/Monitor Mix-Bus.<br />
Mute/Solo-Buttons<br />
Schalten bestimmte Kanäle auf Solo oder<br />
stumm.<br />
Textleiste<br />
Klicken Sie auf eine Stelle innerhalb der<br />
Textleiste, und geben Sie einen Namen mit<br />
maximal acht Zeichen ein.<br />
❖ Der Eingangstyp<br />
leuchtet ROT, wenn der<br />
Eingang nicht verfügbar<br />
ist. (Vielleicht ist das Micro-<br />
Dock nicht angeschlossen.)<br />
❖ Physische Kanäle<br />
werden durch BLAUEN<br />
Text hervorgehoben.<br />
❖ Host-Kanäle werden<br />
durch WEISSEN Text hervorgehoben.<br />
E-<strong>MU</strong> <strong>1616</strong>/<strong>1616</strong>M <strong>CardBus</strong> Digital Audio System 31
4 - Der PatchMix DSP-Mischer<br />
Erstellen von Kanalzügen<br />
Erstellen von Kanalzügen<br />
PatchMix DSP ist ein dynamisch konfigurierbarer Mischer. Für jede Mischersession kann<br />
eine beliebige Anzahl von Kanälen definiert werden, die lediglich durch die Anzahl der<br />
vorhandenen Eingabequellen und die verfügbaren DSP-Ressourcen begrenzt ist.<br />
<br />
• Host meint ein Computerprogramm, z. B. Cubase.<br />
• Physical meint einen Hardware-Eingang/Ausgang, z. B. eine Ausgangsbuchse.<br />
Neuen Kanalzug hinzufügen:<br />
1. Klicken Sie auf den Button „New Mixer Strip“. Siehe Sie Überblick über den Mischer.<br />
Das Dialogfeld „New Mixer Strip“ wird angezeigt:<br />
❖ Durch Hinzufügen<br />
oder Löschen eines Kanalzugs<br />
werden die Effekt/DSP<br />
Ressourcen<br />
„defragmentiert“. Wenn<br />
alle Effekt aufgebraucht<br />
sind und Sie einen weiteren<br />
benötigen, löschen<br />
Sie probeweise einen unbenutzten<br />
Kanal.<br />
2. Wählen Sie den gewünschten Eingang zum Kanalzug unter folgenden Optionen:<br />
• Physical Source:<br />
Analoger oder digitaler Eingang (Analog, ADAT, S/PDIF)<br />
• Host - ASIO Source input Streaming Audio von einer ASIO Softwareanwendung.<br />
• Host - WAVE input Window Soundquellen — WAVE, WDM, CD<br />
MISCHER-KANALTYP<br />
Physical: Dock Mic/Line<br />
Physical: Dock In<br />
Physical: Dock S/PDIF<br />
Physical: Dock ADAT<br />
HOST SOURCE<br />
Host ASIO Ausgabequelle<br />
Host Windows-Quelle<br />
FUNKTION<br />
24-Bit analoger Mono-Eingang vom MicroDock.<br />
24-Bit analoger Stereo-Eingang vom MicroDock.<br />
2-kanaliges Digitalaudio vom S/PDIF-Eingang des MicroDock.<br />
2-kanaliges (x4 Kanalzug) Digitalaudio vom ADAT-Eingang des<br />
MicroDock.<br />
FUNKTION<br />
2-kanaliges Digitalaudio von einer ASIO-Quelle einer Software-<br />
Anwendung (Software App). ASIO: 1/2, 3/4, 5/6, 7/8, 9/10,<br />
11/12, 13/14, 15/16<br />
Von Windows Direct Sound, WDM, Windows Media<br />
(Sound wird von Windows erzeugt oder ausgeführt.)<br />
WAVE 1/2 – Voreingestellte Stereo-Quelle, z.B. Game Sound,<br />
CD Player, Piep-Sounds etc.<br />
WAVE 3/4, WAVE 5/6, WAVE 7/8 – Zusätzliche WDM-<br />
Kanäle, die von Sony ACID, Steinberg Nuendo und anderen<br />
Audio-Anwendungen genutzt werden.<br />
❖ CDs & MP3s: Der<br />
WAVE 1/2 Kanalzug<br />
dient für die Wiedergabe<br />
von CDs, dem Windows<br />
Media Player und Direct<br />
Sound.<br />
3. Wählen Sie Pre-Fader Aux Sends (Häkchen setzen) oder Post-Fader Aux Sends (kein Häkchen).<br />
4. Wenn der neue Kanalzug erstellt werden soll, klicken Sie auf OK, andernfalls brechen<br />
Sie den Vorgang mit Cancel ab.<br />
❖ Siehe Sie “Pre oder<br />
Post Fader Aux Sends”<br />
auf Siete 44.<br />
32 Creative Professional
4 - Der PatchMix DSP-Mischer<br />
Erstellen von Kanalzügen<br />
<br />
Kanalzug löschen:<br />
1. Klicken Sie oben auf den zu löschenden Mischerkanal. Durch eine rote Umrandung<br />
wird angezeigt, dass der Kanal ausgewählt ist.<br />
2. Klicken Sie auf den Delete Mixer Strip Button.<br />
Siehe Sie Überblick über den Mischer<br />
Mehrkanalige WAVE-Dateien<br />
Das <strong>1616</strong> unterstützt 2 WAVE-Aufnahme-Kanäle und 8 Kanäle einer mehrkanaligen<br />
WAVE-Wiedergabe. Die WAVE-Kanäle sind für folgende Typen von WDM-Geräten<br />
verfügbar:<br />
• Klassisches MME<br />
• DirectSound<br />
• Direct WDM / Kernel Streaming (KS)<br />
DirectSound und die WDM/KS Interfaces ermöglichen bis zu 8 Wave Out-Kanäle,<br />
während das klassische MME Interface nur 2 Kanäle bietet.<br />
Die WAVE-Kanäle funktionieren bei allen Sampleraten. Weitere Informationen über das<br />
WDM-Verhalten bei hohen Sampleraten finden Sie auf Seite 87.<br />
Windows Media Player/DVD/Surround Sound-Wiedergabe<br />
Wählen Sie DirectSound als Ausgabe-Format, wenn Sie den Windows Media Player und<br />
andere DVD Player-Anwendungen verwenden.<br />
Die 8-kanalige WAVE-Wiedergabe unterstützt entweder das 5.1, 6.1 oder das 7.1<br />
Surround Audio. Das <strong>1616</strong> ist allerdings am besten für die Wiedergabe von 5.1<br />
Surround geeignet, da es nur 6 analoge Ausgänge besitzt. (Sie können 7.1 Surround<br />
Audio wiedergeben, indem Sie einen externen „S/PDIF auf Analog-Konverter"<br />
verwenden. Erstellen Sie einen 7/8 WAVE-Kanalzug und fügen Sie einen „Send to<br />
S/PDIF Out" ein.)<br />
Das folgende Schaubild zeigt, wie Sie die Ausgänge für die 5.1 Surround Sound-<br />
Wiedergabe anschließen müssen.<br />
Mehrkanal WAVE auf Surround Sound-Boxenkanäle<br />
(mit der 5.1 Werkssession)<br />
WAVE Strip Surround-Kanäle 1/4” Ausgänge 1/8” Ausgänge<br />
E-DSP WAVE 1/2 Vorne Links / Vorne Rechts 1L = VL 1R = VR 1 (Spitze = VL Ring = VR)<br />
E-DSP WAVE 3/4 Mitte / Subwoofer 3L = M 3R = Sub 3 (Spitze = M Ring = Sub)<br />
E-DSP WAVE 5/6 Hinten Links / Hinten Rechts 2L = HL 2R = HR 2 (Spitze = HL Ring = HR)<br />
E-DSP WAVE 7/8 Seite Links / Seite Rechts N/A N/A<br />
E-<strong>MU</strong> <strong>1616</strong>/<strong>1616</strong>M <strong>CardBus</strong> Digital Audio System 33
4 - Der PatchMix DSP-Mischer<br />
Erstellen von Kanalzügen<br />
Insert-Bereich<br />
Als nächstes folgt der Insertbereich. PatchMix DSP-Effekte können aus der Effektpalette<br />
direkt auf die gewünschten Insertpositionen gezogen werden. Siehe Sie “Die Effekt-Palette”.<br />
Es können beliebig viele Effekte seriell eingefügt werden.<br />
Die Inserts können auch auf ASIO/WAVE- und externe Geräte gepatcht werden. Somit<br />
können ASIO/WAVE Sends, externe Sends und externe Send/Returns im Insertbereich<br />
abgelegt werden, um das Signal zu beliebigen Zielen zu routen.<br />
Die Insert/Patch Bay ist unglaublich flexibel. Sie möchten den Kanal-Eingang zu Ihrem<br />
Audiorecorder leiten? Fügen Sie im Insertbereich einfach ein ASIO Send ein und wählen<br />
Sie das gewünschte ASIO-Paar aus. Fertig! Der Eingang ist jetzt in Ihrer ASIO-Software<br />
verfügbar.<br />
Folgende Inserttypen können ausgewählt werden.<br />
❖ Um die jeweiligen<br />
ASIO-Kanäle in der Software<br />
zu aktivieren, müssen<br />
Sie zunächst einen<br />
ASIO-Kanal oder ein ASIO<br />
Send erstellen.<br />
Hardware Effect<br />
Host ASIO Send<br />
ASIO Direct<br />
Monitor<br />
Ext. Send/Return<br />
External Send<br />
Peak Meter<br />
Trim Pot<br />
Test Tone<br />
Reverb, EQ, Compressor, Flanger usw. Hierbei handelt es sich um<br />
PatchMix DSP-Effekte, die die CPU in keinster Weise belasten.<br />
Teilt das Signal und sendet es an einen ASIO-Hosteingang, z. B. einen<br />
Software-Audiorecorder oder ein beliebiges anderes ASIO-basiertes Ziel.<br />
Sendet das Signal an einen ausgewählten ASIO-Hosteingang und gibt<br />
eine ausgewählte ASIO-Hostausgabe in die Signalkette zurück. Wird für<br />
Aufnahmen mit “ASIO Direct Monitor Send/Return” verwendet.<br />
Sendet das Signal an einen ausgewählten externen Ausgang und gibt<br />
es via physischem Eingang in die Signalkette zurück.<br />
Sendet das Signal an einen externen Ausgang. Siehe Sie “So fügen Sie einen<br />
Send-Insert hinzu:”.<br />
Mithilfe einer Peak-Anzeige können Sie den Signalpegel an beliebigen<br />
Positionen in der Kette überwachen. Siehe Sie “Meter-Inserts”.<br />
Sie können einen Gain-Regler mit bis zu 30 dB Verstärkung bzw.<br />
Dämpfung einfügen. Eine Peak Level-Anzeige und Phasen-Inverter sind<br />
ebenfalls enthalten. Siehe Sie “Trim Pot Insert”.<br />
Durch diesen speziellen Insert wird eine kalibrierte Sinuskurve oder<br />
Rauschquelle ausgegeben, anhand derer Audioprobleme festgestellt<br />
werden können. Siehe Sie “Test Tone/Signal Generator Insert”.<br />
34 Creative Professional
4 - Der PatchMix DSP-Mischer<br />
Erstellen von Kanalzügen<br />
Verwenden von Inserts<br />
Die Inserts stellen eines der leistungsfähigsten Features des PatchMix DSP-Systems dar,<br />
da der Mischer damit für die verschiedensten Anwendungen konfiguriert werden kann.<br />
So fügen Sie an einer Insertposition einen Effekt ein:<br />
1. Betätigen Sie die Schaltfläche „FX“. Daraufhin wird die Effektpalette angezeigt.<br />
2. Die Effekte sind in Kategorien aufgeteilt. Klicken Sie auf einen Ordner, um dessen<br />
Inhalt anzuzeigen.<br />
3. Wählen Sie einen Effekt aus, ziehen Sie ihn über den Insertbereich, und legen Sie<br />
ihn an der gewünschten Insertposition ab.<br />
4. Die Reihenfolge der Effekte können Sie bei Bedarf einfach per Drag&Drop ändern.<br />
Das Insertmenü<br />
Wenn Sie auf eine Stelle im Insertbereich rechtsklicken, wird eine Popup-Auswahlbox<br />
mit zahlreichen Insertoptionen zum Steuern und Verwalten der Inserts angezeigt.<br />
So fügen Sie einen Send-Insert hinzu:<br />
Bei diesem Inserttyp wird das Signal am Insertpunkt geteilt und an das ausgewählte Ziel<br />
gesendet. (Ein „ASIO Send“ wird zu einem Eingang bei Ihrer Aufnahme-Applikation,<br />
ein „Physical Out“ wird zu einem Paar Ausgangsbuchsen geleitet. Das Signal durchläuft<br />
den Kanalzug auch weiter zu den Aux Sends und Main Mixer-Ausgängen.<br />
1. Rechtsklicken Sie auf eine Stelle im Insertbereich. Daraufhin wird eine Popup-<br />
Dialogbox eingeblendet.<br />
2. Wählen Sie die Option „Insert Send (to ASIO/WAVE oder einem physischen Ausgang)“.<br />
Daraufhin wird die nachstehende Dialogbox angezeigt.<br />
Input<br />
Insert<br />
Send<br />
Zum ASIO, WAV oder<br />
Physical Output<br />
Panning<br />
Fader<br />
Aux 1 Bus<br />
Aux 2 Bus<br />
Main Output Bus<br />
3. Wählen Sie einen der Send-Ausgänge. Klicken Sie auf ein Ziel, um es auszuwählen.<br />
4. Klicken Sie auf „OK“, um den Ausgang auszuwählen, oder brechen Sie den Vorgang<br />
mit „Cancel“ ab.<br />
E-<strong>MU</strong> <strong>1616</strong>/<strong>1616</strong>M <strong>CardBus</strong> Digital Audio System 35
4 - Der PatchMix DSP-Mischer<br />
Erstellen von Kanalzügen<br />
So fügen Sie einen Send/Return-Insert hinzu:<br />
Bei diesem Inserttyp wird das Signal am Insertpunkt unterbrochen und an das gewählte<br />
Ziel (z. B. externer Effektprozessor) gesendet. Ein Return-Quellsignal wird ebenfalls gewählt.<br />
Es sendet das Signal nach der Verarbeitung an den Kanalzug zurück.<br />
1. Rechtsklicken Sie auf eine Stelle im Insertbereich. Daraufhin wird eine Popup-<br />
Dialogbox eingeblendet.<br />
2. Wählen Sie die Option „Insert Send/Return (Physical Output and Input)“ aus der<br />
Optionsliste. Daraufhin wird die nachstehende Dialogbox angezeigt.<br />
Insert<br />
Send/Return<br />
Input<br />
Panning<br />
Fader<br />
Aux 1 Bus<br />
Aux 2 Bus<br />
Zum Physical Output<br />
Vom Physical Input<br />
Wenn die zu verwendende<br />
Quelle bzw. das<br />
Ziel nicht in der Liste steht,<br />
wird sie wahrscheinlich<br />
schon woanders benutzt.<br />
Prüfen Sie die Eingangs-<br />
Kanalzüge, Inserts und<br />
Ausgangszuordnungen.<br />
Main Output Bus<br />
3. Wählen Sie einen der Send-Ausgänge. Klicken Sie auf ein Ziel, um es auszuwählen.<br />
4. Wählen Sie einen der Return-Eingänge. Klicken Sie auf eine Quelle, um sie<br />
auszuwählen.<br />
5. Klicken Sie auf „OK“, um die Send/Return-Einstellungen zu wählen oder brechen<br />
Sie den Vorgang mit „Cancel“ ab.<br />
ASIO Direct Monitor Send/Return<br />
Bei diesem Inserttyp wird das Signal am Insertpunkt unterbrochen und an den ausgewählten<br />
ASIO-Hosteingang (z. B. Cubase oder Sonar) gesendet. Ein Return-Quellsignal<br />
wird ebenfalls ausgewählt. Es sendet das Signal an den Kanalzug von einem ASIO-Hostausgang<br />
zurück.<br />
Der ASIO Direct Monitor Send/Return ist insofern einzigartig, als dabei das latenzfreie<br />
ASIO 2.0 Monitoring zum Einsatz kommt. Um dieses Feature zu nutzen, muss in der<br />
Audioaufnahmeanwendung die Direct Monitoring-Funktion aktiviert sein.<br />
Während der Aufnahme leitet der Direct Monitor Send/Return das Signal an die aufnehmende<br />
Anwendung, führt aber gleichzeitig ein direktes Eingangsmonitoring durch, um<br />
Verzögerungen zu verhindern. Während der Wiedergabe schaltet die aufnehmende Anwendung<br />
den Direct Monitor Send/Return automatisch auf das Abhören der aufgenommenen<br />
Spur.<br />
36 Creative Professional
4 - Der PatchMix DSP-Mischer<br />
Erstellen von Kanalzügen<br />
Input<br />
Input<br />
Direct Mon<br />
Aufnahme-<br />
Software<br />
Direct Mon<br />
Aufnahme-<br />
Software<br />
Aufnahme<br />
Wiedergabe<br />
Über den Direct Monitor Send/Return können durch die aufnehmende Anwendung<br />
auch Lautstärke und Pan gesteuert werden. In der Regel werden Sie Lautstärke und Pan<br />
bei Verwendung einer Direct Monitor-Aufnahme von der aufnehmenden Anwendung<br />
steuern lassen. Stellen Sie in diesem Fall die PatchMix DSP Stereo-Pan-Regler ganz nach<br />
links und nach rechts und die Mono-Pan-Regler in die Mitte sowie den Fader auf 0 dB<br />
So fügen Sie einen ASIO Direct Monitor Send/Return hinzu:<br />
1. Rechtsklicken Sie auf eine Stelle im Insertbereich. Daraufhin wird eine Popup-<br />
Dialogbox eingeblendet.<br />
2. Wählen Sie die Option „Insert ASIO Direct Monitor“. Daraufhin wird die<br />
nachstehende Dialogbox angezeigt.<br />
3. Wählen Sie einen der Send-Ausgänge. Klicken Sie auf ein Ziel, um es auszuwählen.<br />
4. Wählen Sie einen der Return-Eingänge. Klicken Sie auf eine Quelle, um sie<br />
auszuwählen.<br />
5. Klicken Sie auf „OK“, um die Send/Return-Einstellungen auszuwählen, oder brechen<br />
Sie den Vorgang mit „Cancel“ ab.<br />
E-<strong>MU</strong> <strong>1616</strong>/<strong>1616</strong>M <strong>CardBus</strong> Digital Audio System 37
4 - Der PatchMix DSP-Mischer<br />
Erstellen von Kanalzügen<br />
Meter-Inserts<br />
Eine präzise Signalpegelkontrolle ist bei analogen und digitalen <strong>Audiosystem</strong>en<br />
gleichermaßen wichtig. Im Interesse einer hohen Auflösung mit geringem Störgeräuschanteil<br />
sollten die Signalpegel so nah am Maximum wie möglich gehalten werden.<br />
Andererseits können zu hohe Signalpegel zu Clipping führen. Als Unterstützung beim<br />
Erhalten eines optimalen Signalpegels dienen die so genannten Peak Level Meter, die an<br />
einer beliebigen Insertposition eingefügt werden können.<br />
Diese sind als „Peak Hold“-Anzeige ausgeführt. Der oberste Balken der Anzeige wird für<br />
eine Sekunde gehalten, da Transienten ansonsten für das menschliche Auge nicht sichtbar<br />
sein würden. Ein numerischer Wert über der Anzeige gibt den Spitzenpegelwert in<br />
dB an.<br />
Außerdem wird die aktuelle Signalstärke in den Peak Level-Anzeigen durch entsprechende<br />
Farbcodes angegeben. Die Bedeutung der verschiedenen Farben wird in der<br />
nachstehenden Übersicht erklärt. Ein Aufleuchten des obersten roten Balkens ist nach<br />
Möglichkeit zu vermeiden, da dies auf eine Verzerrung des Signals hindeutet. Klicken Sie<br />
auf die Clip-Anzeige, um sie auszuschalten.<br />
Anzeige-Farbe<br />
E Red<br />
E Yellow<br />
E Green<br />
Bedeutung<br />
Signal ist übersteuert (Clipping)<br />
Guter, starker Signalpegel<br />
Signal vorhanden<br />
Eine der wichtigsten Funktionen der Insert-Anzeigen besteht im Festlegen der Eingangspegel.<br />
Bei Analogeingängen stellt der A/D-Konverter (ADC) eine ganz entscheidende<br />
Komponente im Signalweg dar. Das Ziel besteht darin, die 24-Bit-ADCs mit dem Pegel<br />
des Eingangssignals in den optimalen Bereich zu bringen, ohne Clipping zu riskieren.<br />
Der Wert 0 dB auf einer Anzeige deutet darauf hin, dass das entsprechende Eingangssignal<br />
geclippt wird.<br />
Level<br />
70<br />
60<br />
50<br />
40<br />
30<br />
20<br />
10<br />
--12dB<br />
Jeder Balken der Anzeige entspricht 1dB. Der gelbe Balken beginnt bei -12 dB Vollaussteuerung.<br />
Mit Hilfe der Insert-Anzeigen können auch digitale Eingangssignale (z. B. ADAT, ASIO<br />
oder S/PDIF) überwacht werden, um einen geeigneten Signalpegel für den Mischer zu<br />
gewährleisten. Darüber hinaus sind sie sehr gut für die Fehlersuche geeignet, da sie praktisch<br />
an jeder beliebigen Position im Mischer eingefügt werden können.<br />
So fügen Sie eine Anzeige hinzu<br />
1. Rechtsklicken Sie im Mischer-Kanalzug auf eine Insertposition. Daraufhin wird<br />
eine Popup-Dialogbox eingeblendet.<br />
2. Wählen Sie die Option „Insert Peak Meter“. An der Insertposition wird eine Stereo<br />
Peak-Anzeige angezeigt.<br />
3. Wählen Sie im Hauptbereich die Option „Effect“. Jetzt werden die Anzeigen in<br />
hoher Auflösung auf dem TV Screen dargestellt.<br />
38 Creative Professional
4 - Der PatchMix DSP-Mischer<br />
Erstellen von Kanalzügen<br />
<br />
So legen Sie die Eingangspegel eines Kanalzugs fest<br />
1. Wählen Sie die oberste Insertposition eines Mischerkanals und fügen Sie eine<br />
Anzeige ein (siehe oben).<br />
2. Linksklicken Sie auf den Meter-Insert, um die Anzeige auf dem TV Screen zu sehen.<br />
3. Speisen Sie das Audiosignal in den Eingang des Kanalzugs ein. Die Anzeige müsste<br />
jetzt den Signalpegel angeben.<br />
4. Korrigieren Sie den Ausgangspegel des externen Geräts (Synthesizer, Instrument,<br />
Vorverstärker usw.), das zum MicroDock geleitet wird. Im Idealfall sollte sich die<br />
Anzeige vorrangig im gelben Bereich befinden. Gelegentliche Spitzenwerte im roten<br />
Bereich sind zulässig. Wenn die Clip-Anzeige aktiviert wird, müssen Sie den Signalpegel<br />
verringern.<br />
5. Jedes Paar analoger Eingänge besitzt ein eigenes Input Pad (-10 dBV oder +4dBu),<br />
das den Eingangssignal-Bereich steuert. Eine Änderung der I/O-Einstellungen kann<br />
12dB hinzufügen oder abziehen. Prüfen Sie diese Einstellungen, wenn sich der<br />
Eingangspegel nicht korrekt bestimmen lässt. Siehe Sie I/O Einstellungen.<br />
Bestmögliche Aufnahme erstellen<br />
Dank den hoch auflösenden 24-Bit A/D-Konvertern Ihres Digital Audio Systems ist das<br />
Erstellen guter Digitalaufnahmen einfacher als je zuvor. Diese Konverter sind viel nachsichtiger<br />
als die 12-Bit oder 16-Bit Konverter der Vergangenheit. Dennoch müssen Sie einige<br />
elementare Richtlinien beachten, um die optimale Leistung zu erzielen.<br />
Zunächst müssen Sie beim Einspeisen eines Analogsignals ins Digital Audio System<br />
sicherstellen, dass die A/D-Konverter einen optimalen Signalpegel erhalten. Die Qualität<br />
einer Digitalaufnahme steht im direkten Verhältnis zu dem in die A/D-Konverter<br />
eingespeisten Signalpegel. Bei zu niedrig eingestelltem Analogeingangspegel verlieren<br />
Sie Auflösung - bei zu hoch eingestelltem Pegel übersteuern die A/D-Konverter.<br />
Um den Eingangspegel zu messen, fügen Sie dem Kanalzug im PatchMix DSP einfach<br />
eine Insert-Pegelanzeige hinzu. Diese Anzeigen sind exakt kalibriert und geben 1dB pro<br />
Balken an. Sie können die Ansicht der Anzeige vergrößern, indem Sie in einem Kanalzug<br />
auf die Insert-Anzeige klicken und den "Effect" Button am oberen Rand des TV<br />
Screens wählen.<br />
Mit den "I/O Settings" des Digital Audio Systems können Sie die Eingangspegel für<br />
jeden Analogeingang auf -10dBV (Pegel von Consumer-Geräten) oder +4dBu (Pegel von<br />
Profi-Geräten) einstellen. Dieser Regler stimmt den Gesamt-Eingangspegel auf Ihre anderen<br />
Geräte ab, aber um die bestmögliche Aufnahme zu erhalten, müssen Sie den Pegel<br />
noch genauer feineinstellen.<br />
Um den korrekten Eingangspegel bereitzustellen, müssen Sie den Ausgangspegel Ihrer<br />
analogen Quelle (elektrisches Instrument oder Preamp) so einstellen, dass der Eingangspegel<br />
sich in der Nähe von 0dB bewegt, ohne diese Grenze zu überschreiten.<br />
Spielen Sie Ihr Eingangsquellensignal ab und beobachten Sie die Insert-Anzeige des<br />
Kanalzugs. Das Signal sollte sich häufig im gelben Bereich, aber niemals im roten bewegen.<br />
Stellen Sie den Pegel Ihrer Quelle auf einen guten Durchschnittspegel ein. Falls das<br />
Signal viel zu stark oder zu schwach ist, müssen Sie vielleicht die I/O Settings anders<br />
einstellen. Wählen Sie "-10" bei zu schwachem Eingangssignal und "+4" bei zu starkem<br />
Eingangssignal.<br />
<strong>Digitales</strong> Audio besitzt jenseits von 0dBFS (FS = Full Scale/Vollaussteuerung) KEINEN<br />
Headroom und erzeugt hartes Clipping, sobald das Signal 0dB übersteigt. Hartes Clipping<br />
klingt wirklich schlecht und ruiniert jede Aufnahme. Hartes Clipping tritt auf, weil<br />
bei 0dBFS alle 24 Bits eingeschaltet sind und der A/D Konverter keine höheren Pegel<br />
E-<strong>MU</strong> <strong>1616</strong>/<strong>1616</strong>M <strong>CardBus</strong> Digital Audio System 39
4 - Der PatchMix DSP-Mischer<br />
Erstellen von Kanalzügen<br />
messen kann. Analogbänder können im Gegensatz zur digitalen Welt über 0dB hinaus<br />
ausgesteuert werden, obwohl sich das Signal hierbei etwas verschlechtert.<br />
Das MicroDock enthält für die Preamp-Eingänge ein Paar Soft Limiter, die pro Kanal in<br />
den I/O Einstellungen ein- und ausgeschaltet werden können. Die Soft Limiter regeln<br />
das Gain automatisch zurück, wenn der Signalpegel -6dB unter Vollaussteuerung überschreitet.<br />
Unter diesem Pegel sind die Limiter vollständig aus der Schaltung entfernt.<br />
Mittels Soft Limiter können Sie ein „heißeres“ Signal kodieren, ohne hartes Clipping am<br />
Eingang befürchten zu müssen. Sie erhalten eine höhere Auflösung und eine bessere<br />
Aufnahme. Beim Aufnehmen von Drums, Piano und Gesang lassen sich gelegentliche<br />
Transienten mit den Soft Limitern zähmen, wodurch die ultra-hochwertigen A/D-Konverter<br />
des MicroDock mit dem bestmöglichen Signal versorgt werden können.<br />
Das Digital Audio System verfügt über Insert "Trim Pot" Regler, die den Signalpegel jedoch<br />
erst NACH der Digitalisierung des Signals steuern und Auflösungsverluste nicht<br />
wiederherstellen können. Man sollte daher immer zunächst den Eingangspegel korrekt<br />
einstellen. Trim Potis lassen sich in Notfällen einsetzen, wenn sich auf keine andere<br />
Weise ein guter Signalpegel einspeisen lässt, obwohl sie eigentlich die Pegel zu den<br />
Effekt-Plugins einstellen sollen.<br />
Trim Pot Insert<br />
Mit dem Trim Pot Insert können Sie den Pegel eines Signals an einer Insertposition korrigieren.<br />
Mit dem Trim-Potentiometer kann das Signal um ±30 dB verstärkt oder bedämpft<br />
werden. Darüber hinaus ist ein Umkehren der Phasen möglich. Dem Trim-<br />
Potentiometer ist standardmäßig eine Stereo Peak-Anzeige nachgeschaltet.<br />
Verstärkung/Bedämpfung<br />
Phasenumkehr<br />
Anzeigen<br />
Mit Hilfe eines Trim-Potentiometers können Sie ein Signal-Send oder -Return von einem<br />
externen Effekt verstärken bzw. dämpfen oder ein Effektgerät ansteuern. Manche<br />
Effekte, wie z. B. Compressor, Distortion und Auto-Wah, sind sehr pegelabhängig und<br />
erfordern ein sauberes, starkes Eingangssignal. Wenn Sie mit einem schwachen Signal<br />
arbeiten, können Sie die Leistung dieser Effekte verbessern, indem Sie ein Trim-Poti einfügen<br />
und das Gain anheben.<br />
Mit Trim-Pots können Sie im Notfall den Pegel von analogen Line-Pegel-Eingängen<br />
anheben. Im Interesse einer maximalen Auflösung und eines optimalen Geräuschspannungsabstandes<br />
empfiehlt es sich aber, den Signalpegel vor den A/D-Konvertern anzuheben.<br />
Durch die Phasenumkehr wird die Polarität des Signals invertiert. Sie wird in der Regel<br />
zum Korrigieren von symmetrischen Leitungen und Mikrofonen verwendet, die falsch<br />
verdrahtet wurden.<br />
40 Creative Professional
4 - Der PatchMix DSP-Mischer<br />
Erstellen von Kanalzügen<br />
<br />
Trim Pot Insert hinzufügen<br />
1. Rechtsklicken Sie über einem Insert-Bereich. Es erscheint eine Popup-Dialogbox.<br />
2. Wählen Sie Insert Trim Control. An der Insert-Position erscheint ein Trim Pot Insert.<br />
3. Klicken Sie auf den Trim-Pot Insert, um die Regler auf dem TV Screen anzusehen<br />
und einzustellen.<br />
4. Um den Trim Pot an eine andere Stelle zu bewegen, bewegen Sie ihn via<br />
Drag&Drop einfach an die gewünschte Position.<br />
Test Tone/Signal Generator Insert<br />
Bei dem Testton/Signalgenerator-Insert handelt es sich um ein hilfreiches Werkzeug zur<br />
Fehlersuche, das eine kalibrierte Sinuskurve sowie Weißes oder Rosa Rauschen ausgibt.<br />
In Kombination mit einer Insert-Anzeige kann so die Signalverstärkung bzw. -dämpfung<br />
eines internen oder externen Geräts präzise bestimmt werden. Darüber hinaus ist der<br />
Testton sehr hilfreich beim Stimmen von Musikinstrumenten<br />
Signaltyp<br />
(Sine wave, White oder Pink Noise)<br />
❖ Musikton-Freq.<br />
A = 440 Hz<br />
B = 493.88 Hz<br />
C = 523.25 Hz<br />
D = 587.33 Hz<br />
E = 659.26 Hz<br />
F = 698.46 Hz<br />
G = 783.99 Hz<br />
Frequenz des Sinus-Oszillators<br />
Testsignal-Ausgangspegel<br />
Die Sinusoszillatorfrequenz kann zwischen 20 Hz und 20 kHz variabel gewählt werden.<br />
Der Pegel ist variabel bis +30 dB.<br />
Weißes Rauschen ist eine Mischung aller Frequenzen im Audiospektrum mit dem selben<br />
Durchschnittspegel (analog zu Weißem Licht im sichtbaren Spektrum).<br />
Rosa Rauschen erzeugt eine gleichmäßige Energieverteilung pro Oktave. (Weißes Rauschen<br />
besitzt mehr Energie in den höheren Oktaven.) Rosa Rauschen und Weißes Rauschen<br />
sind für die Verwendung als Breitbandtonquellen geeignet.<br />
<br />
Testton und Meter Inserts für die Fehlersuche verwenden<br />
Anhand eines Dauertons lässt sich häufig gut prüfen, ob ein Signalweg in der Hardund<br />
Software korrekt geschaltet ist. Fügen Sie zunächst einen Test Tone und/oder<br />
Meter(s) in den Kanalzug ein und folgen Sie dem Ton dann mit dem Gehör oder<br />
durch Bewegen der Pegelanzeige durch das System. Ein Testton ist auch beim ersten<br />
Einrichten der Aufnahme-Software sehr praktisch.<br />
1. Rechtsklicken Sie in den fraglichen Insert-Bereich. Es erscheint eine Popup-Dialogbox.<br />
2. Wählen Sie Insert Test Tone/Signal Generator. An der Insert-Position erscheint ein<br />
Test Tone Insert.<br />
3. Klicken Sie auf den Test Tone Insert, um die Regler auf dem TV Screen anzusehen<br />
und einzustellen.<br />
4. Um den Test Tone an eine andere Position zu bewegen, verschieben Sie ihn einfach<br />
via Drag&Drop an die gewünschte Position.<br />
E-<strong>MU</strong> <strong>1616</strong>/<strong>1616</strong>M <strong>CardBus</strong> Digital Audio System 41
4 - Der PatchMix DSP-Mischer<br />
Erstellen von Kanalzügen<br />
Inserts verwalten<br />
Insert löschen:<br />
1. Rechtsklicken Sie auf den zu löschenden Insert. Eine gelbe Linie um die Insert-Position<br />
zeigt die Wahl des Insert an. Es erscheint eine Popup-Dialogbox.<br />
2. Wählen Sie Delete Insert, um den gewählten Insert zu entfernen, oder Delete All<br />
Inserts, um alle Insert zu entfernen.<br />
3. Die Insert(s) werden aus der Insert-Kette gelöscht.<br />
❖ Tipp: Wählen Sie den<br />
Insert und drücken Sie<br />
die Delete-Taste, um das<br />
Plug-In aus dem Kanalzug<br />
zu löschen.<br />
Insert auf Bypass schalten:<br />
Wenn Sie die Audioausgabe vorübergehend ohne einen Effekt oder Insert abhören<br />
möchten, können Sie den Insert umgehen. Mit „Bypass“ können auch Send Inserts ausgeschaltet<br />
werden.<br />
Methode 1<br />
1. Klicken Sie (im Insertbereich) auf den Effekt und wählen Sie Effect auf dem TV<br />
Display.<br />
2. Klicken Sie auf den „Bypass“ Button.<br />
Methode 2<br />
1. Rechtsklicken Sie (im Insertbereich) auf den Effekt, der umgangen werden soll.<br />
Daraufhin wird eine Popup-Dialogbox eingeblendet.<br />
2. Wählen Sie unter den verfügbaren Optionen „Bypass Insert“ aus.<br />
Alle Inserts auf Bypass schalten:<br />
Sie können auch alle Inserts eines Kanalzugs mit nur einem Befehl umgehen.<br />
1. Rechtsklicken Sie (im Insertbereich) auf den Effekt, der umgangen werden soll. Daraufhin<br />
wird eine Popup-Dialogbox eingeblendet.<br />
2. Wählen Sie unter den verfügbaren Optionen „Bypass All Insert“ aus.<br />
Insert auf Solo schalten:<br />
Es ist auch möglich, einen Insert im Kanalzug zu isolieren, um alle anderen Inserts zu<br />
umgehen und nur den jeweiligen Effekt zu hören. Dieses Feature ist insbesondere beim<br />
Anpassen der Effektparameter sehr nützlich.<br />
Methode 1<br />
1. Klicken Sie (im Insertbereich) auf den Effekt und wählen Sie dann Effect auf dem<br />
TV Display.<br />
2. Klicken Sie auf den „Solo“ Button.<br />
Methode 2<br />
1. Rechtsklicken Sie (im Insertbereich) auf den Effekt, der auf Solo geschaltet werden<br />
soll. Daraufhin wird eine Popup-Dialogbox eingeblendet.<br />
2. Wählen Sie die Option „Solo Insert“.<br />
42 Creative Professional
4 - Der PatchMix DSP-Mischer<br />
Erstellen von Kanalzügen<br />
Aux-Bereich<br />
Die Auxiliary Sends greifen die Signale von den Kanalzügen ab, fassen diese zusammen<br />
und senden das Mischergebnis zur „Auxiliary Effects“ Sektion. Bei herkömmlichen<br />
Mischpulten werden Aux-Sends verwendet, um Teile des Signals an externe Effektgeräte<br />
zu senden und das bearbeitete Signal anschließend wieder über die Effect Returns in<br />
den Mischer einzuschleifen. Dieser Vorgang wird als Sidechain-Routing bezeichnet, da<br />
das Aux-Signal über einen Umweg durch die Effekte wieder in die Hauptmischung gelangt.<br />
Das Sidechainrouting wird in der Regel für Effekte verwendet, die auf mehrere Kanäle<br />
angewendet werden sollen, z. B. Reverb.<br />
Das Wet/Dry-Verhältnis der Effekte in Aux-Sends sollte normalerweise auf 100 % „Wet“<br />
gesetzt sein. Die gewünschte Effektstärke wird anschließend mit dem Aux-Return-Regler<br />
korrigiert. Wenn in einem Aux-Bus jedoch mehrere Effekte vorhanden sind, kann der<br />
vorstehende Hinweis ignoriert werden. In diesem Fall lassen sich die Anteile der einzelnen<br />
Effekte mithilfe der Wet/Dry-Regler steuern.<br />
Die Aux 1 & 2-Busse können – wie der Hauptausgang – auch als zusätzliche Submixausgabebusse<br />
genutzt werden. Legen Sie einfach nur einen ASIO- oder External Send-Insert<br />
in der Kette ab und der Stereobus wird gesendet. Wenn der Submix nicht mit dem<br />
Hauptmix kombiniert werden soll, müssen Sie den Return-Anteil ausschalten.<br />
Die Aux-Send- und Return-Werte können auch direkt auf den jeweiligen Displays eingegeben<br />
werden.<br />
Input<br />
Sidechain-Diagramm<br />
(Post-Fader Aux Sends)<br />
Pan<br />
Fader<br />
Mute<br />
Amt<br />
Amt<br />
Send<br />
Anteil<br />
Aux Bus 1<br />
Send<br />
Anteil<br />
Aux Bus 2<br />
Side<br />
Chain<br />
Side<br />
Chain<br />
Return<br />
Anteil<br />
Return<br />
Anteil<br />
Main / Monitor Bus<br />
Output<br />
Andere Funktionen der Aux-Sends<br />
Die Aux-Sends können auch als zwei zusätzliche Mixbusse betrachtet werden. Diese beiden<br />
Mixbusse können zu beliebigen Punkten geroutet werden, beispielsweise auf einen<br />
physischen Ausgang oder ein ASIO-Paar. So könnten Sie einen der Aux-Busse auf den<br />
Monitorausgang legen, um eine Monitormischung zu erstellen, während die Hauptmischung<br />
an die Audio-Aufnahmesoftware ausgegeben wird.<br />
E-<strong>MU</strong> <strong>1616</strong>/<strong>1616</strong>M <strong>CardBus</strong> Digital Audio System 43
4 - Der PatchMix DSP-Mischer<br />
Erstellen von Kanalzügen<br />
Pre oder Post Fader Aux Sends<br />
Beim Erstellen eines neuen Mischerkanalzugs können Sie beide Aux-Sends wahlweise<br />
hinter oder vor den Fader- und Mute-Regler legen. In der Post-Fader-Einstellung wird<br />
beim Herunterregeln der Lautstärke für den Kanal auch der Send-Pegel verringert. In der<br />
Pre-Fader-Einstellung dagegen ist das bearbeitete Return-Signal von einem der Aux-<br />
Busse auch bei heruntergeregelter Lautstärke noch hörbar.<br />
Wenn das Kontrollkästchen „Pre-Fader“ aktiviert ist, haben die Level-Fader- und Mute-<br />
Einstellungen keinerlei Einfluss auf die Aux-Send-Pegel. Bei der Pre-Fader-Einstellung<br />
können für die beiden Aux-Busse zwei völlig verschiedene Mischungen erstellt werden,<br />
da die Signalpegel von der Fadereinstellung unbeeinflusst bleiben.<br />
Pan<br />
Fader<br />
Input<br />
Amt<br />
Amt<br />
Send<br />
Anteil<br />
Aux Bus 1<br />
Send<br />
Anteil<br />
Aux Bus 2<br />
Pre-Fader Aux Send<br />
Volume Fader & Mute wirken NICHT auf die Send-Pegel<br />
Side<br />
Chain<br />
Side<br />
Chain<br />
Return<br />
Anteil<br />
Return<br />
Anteil<br />
Um einen Kanal von<br />
Pre-Fader auf Post-Fader<br />
zu schalten (oder umgekehrt),<br />
müssen Sie den<br />
Kanalzug löschen und<br />
neu erstellen.<br />
Mute<br />
Main / Monitor Bus<br />
Output<br />
Pan<br />
Input<br />
Post-Fader Aux Send<br />
Volume Fader & Mute wirken auf beide Aux Send-Pegel<br />
Fader<br />
Mute<br />
Amt<br />
Amt<br />
Send<br />
Anteil<br />
Aux Bus 1<br />
Send<br />
Anteil<br />
Aux Bus 2<br />
Side<br />
Chain<br />
Side<br />
Chain<br />
Return<br />
Anteil<br />
Return<br />
Anteil<br />
Main / Monitor Bus<br />
Output<br />
44 Creative Professional
4 - Der PatchMix DSP-Mischer<br />
Erstellen von Kanalzügen<br />
Pan-Regler<br />
Aux Send<br />
Anteil-<br />
Regler<br />
Level-Regler<br />
Mute & Solo<br />
Buttons<br />
Textleiste<br />
Pegel-, Pan-, Solo- & Mute-Regler<br />
Der Panregler liegt im Signalweg vor dem Pegelregler<br />
und den Aux-Sends. Bei Stereo-Kanalzügen<br />
wird eine unkonventionelle Pan-Sektion mit zwei<br />
Panreglern verwendet, jeweils einem für den linken<br />
und rechten Teil des Signals. Damit können<br />
Sie beide Seiten des Stereosignals unabhängig voneinander<br />
positionieren. Bei konventionellen Balancereglern<br />
kann jeweils nur eine Seite heruntergeregelt<br />
werden.<br />
Bei Betätigung des Mute-Buttons wird die Audioausgabe<br />
des jeweiligen Kanals abgeschaltet. Wenn<br />
Sie zusätzlich den Solo-Button betätigen, bleibt die<br />
Audioausgabe von diesem Kanal hörbar, bis Sie die<br />
Solo-Funktion deaktivieren.<br />
Mit dem Solo-Button können Sie ganz gezielt nur<br />
einen Kanal wiedergeben, während alle anderen<br />
Komponenten der Mischerausgabe stummgeschaltet<br />
sind. Wenn Sie mehrere Solo-Buttons betätigen,<br />
werden alle entsprechenden Kanäle wiedergegeben.<br />
Die anderen Kanäle bleiben stumm.<br />
Wenn Sie einen stummgeschalteten Kanal auf Solo<br />
schalten, bleibt die Einstellung für den Mute-Status<br />
gespeichert. Bei Deaktivieren der Solo-Funktion<br />
kehrt der Kanal wieder in den Mute-Status<br />
zurück.<br />
Bei dem Pegelregler für den Kanalzug handelt es<br />
sich de facto um einen Dämpfungsregler, der das<br />
Signal außerdem um +12 dB verstärken kann. 0 db<br />
ist die Unity Gain-Einstellung. Die gewünschten<br />
numerischen Pegelwerte können auch direkt auf<br />
dem Display eingegeben werden.<br />
Im unteren Bereich befindet sich eine Textleiste, in die beliebige Textzeichenfolgen zum<br />
Benennen des Kanalzugs (z. B. „Gesang“, „Bass“, „Schlagzeug“ usw.) eingegeben werden<br />
können<br />
E-<strong>MU</strong> <strong>1616</strong>/<strong>1616</strong>M <strong>CardBus</strong> Digital Audio System 45
4 - Der PatchMix DSP-Mischer<br />
Main-Bereich<br />
Main-Bereich<br />
Physical/Host-<br />
Wahl-Buttons<br />
Anzeige-<br />
Auswahl-<br />
Buttons<br />
“TV” Screen<br />
Aux<br />
Insert-<br />
Sektion<br />
Master Aux<br />
Send-<br />
Anteile<br />
Main<br />
Insert-<br />
Sektion<br />
Master Aux<br />
Return-<br />
Anteile<br />
Sync &<br />
Sampleraten-<br />
Anzeigen<br />
Monitor-Regler<br />
Output<br />
Fader &<br />
Anzeigen<br />
Session-Name<br />
Im Main-Bereich finden Sie neben den Reglern zum Steuern aller Hauptmischelemente auch<br />
einen „TV Screen“ zum Anzeigen des Ein-/Ausgabe-Routings oder der Parameter für den gewählten<br />
Insert.<br />
Mithilfe der drei Buttons im oberen Teil des Main-Bereichs wird die Anzeige für das TV Display<br />
ausgewählt. Die Ein- und Ausgangsroutings werden grafisch dargestellt. Bei Auswahl eines<br />
Inserts (per Mausklick) werden die verfügbaren Parameter für den ausgewählten Insert<br />
angezeigt.<br />
Unterhalb des TV Screens befindet sich der Aux-Busbereich, in dem den beiden Aux-Bussen<br />
bestimmte Effekte, Effektketten oder andere Inserts zugeordnet werden können. Die Sendund<br />
Return-Pegel können für jeden der beiden Aux-Busse separat geregelt werden.<br />
Der Aux 1- und Aux 2-Bus werden über die beiden Aux-Sends des jeweiligen Mischer-<br />
Kanalzugs versorgt. Mithilfe des Master Send-Pegelreglers von Aux-Bus 1 und 2 kann das Signal<br />
für die Aux-Inserts gedämpft oder verstärkt werden. Des Weiteren steht ein Master Return-<br />
Pegelregler zur Verfügung, mit dem Sie steuern können, welcher Anteil des bearbeiteten Signals<br />
in den Hauptmix zurückgeführt wird.<br />
In den Main Bus kann auch eine Effektkette eingefügt werden. (Beispielsweise könnten Sie mit<br />
einem EQ die gesamte Mischung bearbeiten oder einen ASIO oder WAVE Send zum Aufnehmen<br />
der Mischung hinzufügen.) Beachten Sie, dass der Regler für den Main-Ausgangspegel<br />
dem für den Monitorpegel vorgelagert ist, damit Sie den Monitorpegel regeln können, ohne<br />
den Pegel der Aufnahme- oder Main-Mischung zu beeinflussen. Durch eine Stereo Peak-Anzeige<br />
wird darüber hinaus die Signalstärke für den Hauptmix angegeben.<br />
Im Monitorbereich finden Sie einen Lautstärke-, Balance- und Mute-Regler. Mit letzterem<br />
kann die Monitorausgabe stummgeschaltet werden.<br />
46 Creative Professional
4 - Der PatchMix DSP-Mischer<br />
Main-Bereich<br />
TV Screen & Wahltasten<br />
Bei dem „TV Screen“ im oberen Teil des Main-Bereichs handelt es sich um eine Multifunktionsanzeige,<br />
die gleichzeitig als Steuerzentrale für die Eingangs- und Ausgangs-<br />
Routings sowie für die Effektregler dient. Mit den drei Buttons im oberen Bereich kann<br />
die aktuelle Anzeigefunktion (Effekte, Eingänge oder Ausgänge) gewählt werden<br />
Effect<br />
Wählen Sie im Main-Bereich die Effektanzeige aus und klicken Sie auf einen Effekt-<br />
Insert, um die Effektparameter anzuzeigen. Wenn kein Inserteffekt ausgewählt wurde,<br />
wird im Display die Meldung „No Insert“ angezeigt<br />
Für die meisten Effekte kann über den Parameter „Wet/Dry Mix“ das Verhältnis zwischen<br />
Effekt und Originalsignal gesteuert werden. Die Wet/Dry-Einstellung wird mit<br />
dem Effekt-Preset gespeichert. Welches Parameter-Set zur Verfügung steht, richtet sich<br />
nach dem jeweiligen Effekttyp. Weitere Informationen zu den verschiedenen Effekten<br />
finden Sie unter Beschreibung der Basis-Effekte.<br />
E Hinweis: Die Effekte<br />
müssen an einer Insertposition<br />
abgelegt werden,<br />
bevor sie<br />
programmiert werden<br />
können.<br />
Wenn bei aktiver Effekt-Anzeige ein Send- bzw. Send/Return-Insert ausgewählt wird,<br />
können Sie dem TV Screen Quelle und Ziel des Returns bzw. Sends entnehmen. Die Bypass-<br />
oder Solo-Buttons im oberen Anzeigebereich sind nur für Send/Return-Inserts verfügbar.<br />
Effekt-Anzeige-<br />
Button<br />
Effekt-Position<br />
Effekt Bypass- &<br />
Solo-Buttons<br />
Wet/Dry Mix-Regler<br />
Effekt-Parameter<br />
User Preset-Sektion<br />
Send-Ziel<br />
Return-Quelle<br />
E-<strong>MU</strong> <strong>1616</strong>/<strong>1616</strong>M <strong>CardBus</strong> Digital Audio System 47
4 - Der PatchMix DSP-Mischer<br />
Main-Bereich<br />
Input<br />
Wenn Sie die Input Display-Ansicht wählen, wird eine grafische Darstellung der<br />
PatchMix DSP-Mischereingänge angezeigt. Im Unterschied zu den Effects- und Output-<br />
Screens können in diesem Bildschirm keine Änderungen am Routing vorgenommen<br />
werden. Um das Routing der Eingänge zu ändern, fügen Sie Mischerkanalzüge hinzu.<br />
Siehe Sie Erstellen von Kanalzügen.<br />
Die Eingangsroutings werden in zwei Kategorien aufgeteilt: Physische und Hosteingänge. Zum<br />
Auswählen der gewünschten Kategorie klicken Sie auf den „Physical“ bzw. „Host“ Button.<br />
Physical Input Display<br />
Host Input Display<br />
❖ Die Input- und Output-Displays<br />
erleichtern<br />
das Verständnis des<br />
Signalroutings eines komplexen<br />
Mischer-Setups.<br />
❖ Tipp: Wenn Sie auf<br />
dem TV Display auf eines<br />
der Input-Routings<br />
klicken, wird der entsprechende<br />
Mischer-Kanalzug<br />
hervorgehoben.<br />
Output<br />
Wenn Sie die Output Display-Ansicht wählen, wird eine grafische Darstellung der<br />
PatchMix DSP-Mischerausgänge angezeigt. Die Ausgänge werden in zwei Kategorien<br />
aufgeteilt: Physische und Hostausgänge. Zum Auswählen der gewünschten Kategorie<br />
klicken Sie auf den „Physical“ bzw. „Host“ Button.<br />
Physical Output Display<br />
Host Output Display<br />
Das Host Output-Display zeigt zusätzlich zu allen Main Mix- und Monitor Out-Routings auch die<br />
Insert-Routings an. Klicken Sie auf die gewünschte Zeile, um eine Verbindung herzustellen oder<br />
zu trennen..<br />
Auf dem Physical Output Screen können Sie die Main- und Monitorausgänge des<br />
Mischers mit „physischen“ analogen bzw. digitalen Ausgängen verbinden. Klicken Sie<br />
auf die Box im Mix- bzw. Monitorbereich, um eine Verbindung herzustellen (oder zu<br />
trennen).<br />
48 Creative Professional
4 - Der PatchMix DSP-Mischer<br />
Main-Bereich<br />
Auf dem Host Output Screen können Sie die Host (ASIO oder WAVE) Ausgänge des<br />
Mischers sehen. Siehe “Insert-Bereich” wegen weiterer Infos über der Anschließen der<br />
Inserts.<br />
Aux-Effekte & Returns<br />
Im Bereich unterhalb des TV Screens werden die Aux-Effekte zugewiesen. Bei herkömmlichen<br />
Mischerb werden Aux-Sends verwendet, um Teile des Signals an externe Effektgeräte<br />
zu senden und das bearbeitete Signal anschließend wieder via Effekt-Returns in<br />
die Mischung zurückzuführen. Dieser Vorgang wird als Sidechain-Routing bezeichnet,<br />
da das Aux-Signal über einen Umweg durch die Effekte wieder in die Hauptmischung<br />
gelangt.<br />
Das Sidechain-Routing wird in der Regel für Effekte verwendet, die auf mehrere Kanäle<br />
angewendet werden sollen (z. B. Reverb). Effekte wie EQ und Kompressor werden dagegen<br />
in der Regel NICHT als Sidechain-Effekte verwendet, da bei deren Rückführung zum<br />
Hauptbus unvorhersehbare Ergebnisse auftreten können.<br />
❖ Bei Effekten, die als Sidechain-Effekte<br />
eingefügt<br />
werden, sollte das<br />
Wet/Dry-Verhältnis auf<br />
100 % gesetzt sein. Die<br />
gewünschte Effektstärke<br />
kann anschließend mit<br />
dem Aux-Return-Regler<br />
eingestellt werden.<br />
Send-<br />
Anteil<br />
Return-<br />
Anteil<br />
Eingang Eingang<br />
Pan<br />
Sidechain-Diagramm<br />
(Post-Fader Aux Sends)<br />
Sidechain-<br />
Effekte<br />
Sidechain<br />
Hauptbus<br />
Die Aux-Sends können auch als zwei zusätzliche Mixbusse genutzt werden. Wenn Sie<br />
den Aux-Return-Anteil vollständig herunterregeln und einen Insert-Send in die Kette<br />
einfügen, können Sie den Aux-Bus an einen beliebigen Ausgang senden. Einzelheiten<br />
hierzu finden Sie unter “Insert-Bereich”.<br />
Sync/Sample Rate-Anzeigen<br />
Den Sync-/Samplerate-Anzeigen können Sie neben der<br />
Samplerate der aktuellen Session auch entnehmen, ob diese<br />
Rate intern erzeugt oder von einer externen Taktquelle<br />
vorgegeben wird. Die LEDs geben an, welche Samplerate<br />
momentan aktiv ist. Wenn eine externe Quelle verwendet<br />
wird, zeigt die Quellenanzeige „EXTERNAL“ an.<br />
Bei der Taktvorgabe durch eine externe Masterquelle können<br />
neben geringfügigen Abweichungen auch signifikante<br />
Änderungen (d. h. abrupte Raten-Wechsel oder Ausfall der<br />
physischen Masterquelle) auftreten. Während minimale<br />
Abweichungen innerhalb des unterstützten Bereichs von<br />
44.1, 48, 88.2, 96, 176.4 und 192 kHz durch PatchMix DSP toleriert werden, erlischt die<br />
LOCKED-LED, wenn die Samplerate diesen Bereich verlässt.<br />
Wenn an der externen Taktquelle ein radikaler Wechsel von einer geringeren Rate (44.1/<br />
48 kHz) zu einer höheren erfolgt oder zwischen den höheren Raten gewechselt wird,<br />
schaltet die Hardware automatisch auf die interne 48 kHz Clock um, bis eine korrekte,<br />
externe Clock wiederhergestellt ist. Die „LOCKED“ LED erlischt und die beiden Geräte<br />
werden NICHT synchronisiert. Prüfen Sie bei Verwendung einer externen Clock die<br />
„LOCKED“ LED, um eine Sample-Kopplung sicherzustellen.<br />
Fader<br />
Aux-<br />
Betrag<br />
Aux-<br />
Betrag<br />
Aux-Bus<br />
Send-<br />
Betragt<br />
Return-<br />
Betrag<br />
Ausgang<br />
E-<strong>MU</strong> <strong>1616</strong>/<strong>1616</strong>M <strong>CardBus</strong> Digital Audio System 49
4 - Der PatchMix DSP-Mischer<br />
Main-Bereich<br />
Output-Bereich<br />
Clip-Anzeigen<br />
Main Output-Pegelfader<br />
Sync/Sample<br />
Rate-Anzeigen<br />
Main<br />
Insert-<br />
Sektion<br />
Monitor<br />
Mute<br />
Monitor<br />
Balance<br />
Output-Pegelanzeigen<br />
Monitor- Pegel<br />
Main Inserts<br />
Mit Hilfe der Main-Inserts können Sie Effekte auf das Haupt-Stereosignal aus dem<br />
Mischer anwenden (Hauptsignal und Monitorsignal). Hier können Sie einen EQ oder<br />
Compressor anwenden. Wie bei den anderen Insert-Positionen brauchen Sie die Effekte<br />
nur per Drag&Drop aus der Palette zu ziehen oder mittels Rechtsklick die gewünschten<br />
Sends, Send/Returns usw. hinzuzufügen. Refer to the Mischer-Blockdiagramm<br />
Main Output Fader<br />
Mit dem Main Output-Fader steuern Sie den Pegel des Hauptausgangs. (Da der Monitorausgang<br />
diesem Bedienelement nachgeordnet ist, lässt er sich ebenfalls damit steuern.) Während<br />
als Standardeinstellung für dieses Bedienelement Unity Gain oder 0 dB verwendet<br />
werden kann, lässt sich das Signal um bis zu +12 dB verstärken. Beachten Sie, dass zu hohe<br />
Ausgabepegel bei externen Verstärkern und anderen Geräten zu Clipping führen kann<br />
Output Level-Anzeigen<br />
Durch diese Stereo-Balkenanzeige wird der Digitalpegel am Ausgang des Mischers angegeben.<br />
Der oberste rote Balken steht für den Wert 0 dB, d. h. digitale Vollaussteuerung.<br />
Die Anzeige der Spitzenwerte wird für einen kurzen Moment gehalten, damit auch kurzzeitige<br />
Transienten überwacht werden können. Jeder Balken = 1dB.<br />
Monitor Output-Pegel<br />
Mit diesem Regler wird der Pegel am Monitorausgang gesteuert. Denken Sie daran, dass<br />
der Monitorpegelregler dem Main Output-Fader nachgeschaltet ist. Wenn der Hauptpegel<br />
vollständig heruntergeregelt ist, bleibt auch der Monitorausgang stumm.<br />
Monitor Balance-Regler<br />
Mit diesem Regler wird die relative Lautstärke der Stereo-Monitorausgänge gesteuert.<br />
Die Funktionsweise entspricht dem Balanceregler an Ihrer Musikanlage zu Hause. Die<br />
wichtigste Funktion des Reglers besteht darin, die Ausgabelautstärke der Lautsprecher<br />
für außermittige Hörpositionen anzupassen<br />
Monitor Output Mute<br />
Mit dieser Taste wird die Monitorausgabe vollständig deaktiviert. Damit können Sie auf bequeme<br />
Weise die Audioausgabe stummschalten, ohne den Monitorpegel später nachregeln zu<br />
müssen. Wenn beispielsweise das Telefon klingelt, brauchen Sie einfach nur diesen Button zu<br />
betätigen.<br />
MAIN MIX<br />
10<br />
20<br />
30<br />
40<br />
50<br />
L<br />
10<br />
20<br />
30<br />
40<br />
50<br />
R<br />
0dB<br />
-12dB<br />
❖ Der Lautstärkeregler<br />
auf einer Multimediacomputertastatur<br />
kann verwendet<br />
werden zu<br />
steuern um das Monitor<br />
Output-Pegal auf<br />
PatchMix.<br />
50 Creative Professional
5 - Effekte<br />
Überblick<br />
5 - Effekte<br />
Überblick<br />
Im Lieferumfang von PatchMix DSP sind viele der wichtigsten DSP-Effekte, wie Compressor,<br />
Delay, Chorus, Flanger oder Reverb, enthalten. Diese 32-Bit-Effekte bieten verschiedene<br />
editierbare Parameter sowie Werks-Presets. Sie können auch nach Belieben<br />
eigene Effekt-Presets erstellen und speichern.<br />
Da die Effekte in die Hardware implementiert sind, wird die Systemleistung des<br />
Hostcomputers nicht beeinträchtigt. Dadurch stehen die wertvollen CPU-Kapazitäten<br />
anderen Anwendungen oder Software-Plug-Ins zur Verfügung. Die Effekte sind nur bei<br />
den Sampleraten 44.1 und 48 kHz einsetzbar.<br />
Die Anzahl der Effekte, die gleichzeitig verwendet werden können, ist begrenzt. Wenn<br />
die PatchMix DSP-Ressourcen nahezu verbraucht sind, erscheinen einige Effekte in der<br />
Anzeige „abgeblendet“ und können nicht mehr zum Mischer hinzugefügt werden. Dabei<br />
belegen komplexe Effekte wie Reverb prinzipiell mehr DSP-Ressourcen als beispielsweise<br />
ein 1-Band-EQ. Wenn Sie ständig Effekte hinzufügen, sind die DSP-Ressourcen<br />
zwangsläufig früher oder später verbraucht.<br />
Die Effekt-Palette<br />
Klicken Sie auf der Toolleiste auf den „FX“ Button, um die Effektpalette aufzurufen. In<br />
der Effektpalette sind zwei Ordnertypen enthalten. Der „Core Effects“ Ordner (Basiseffekte)<br />
enthält die eigentlichen Effektalgorithmen. Dieser Ordner kann nicht modifiziert<br />
werden. Der andere Ordner enthält „Effect Chains“ (Effektketten), die aus zwei<br />
und mehr gruppierten Effekten bestehen. Sie können Effektketten und deren Ordner<br />
hinzufügen, löschen oder modifizieren. Weitere Informationen über Effektketten finden<br />
Sie unter “FX Insert Chains” auf Siete 52.<br />
f Beim Speichern einer<br />
Session werden die Effekte/DSP-Ressourcen<br />
„defragmentiert“.<br />
Wenn Sie<br />
also noch einen Effekt benötigen,<br />
nachdem bereits<br />
alle Effekte verwendet<br />
wurden, sollten Sie versuchen,<br />
die Session zu speichern.<br />
New Folder Icon<br />
Import/Export FX<br />
Effekt-Kategorien<br />
Core-Effekte<br />
Multi-Effekte<br />
Distortion Lo-fi<br />
Drums & Percussion<br />
Environment<br />
Equalization<br />
Guitar<br />
Morpher<br />
Multi Effects<br />
Reverb<br />
Synths & Keys<br />
Vocal<br />
E-<strong>MU</strong> <strong>1616</strong>/<strong>1616</strong>M <strong>CardBus</strong> Digital Audio System 51
5 - Effekte<br />
Die Effekt-Palette<br />
Effekt wählen<br />
1. Klicken Sie auf den „FX“ Button, um die Effektpalette aufzurufen. Die Effektpalette<br />
enthält eine Vielzahl von Ordnern mit Effekt-Presets. Um einen Ordner zu öffnen,<br />
klicken Sie darauf.<br />
2. Klicken Sie mit der linken Maustaste auf den gewünschten Effekt, um ihn zu<br />
markieren, verschieben Sie ihn bei gedrückter Maustaste auf dem Bildschirm des<br />
PatchMix DSP-Mischers, und lassen Sie die Maustaste los, um den Effekt an der<br />
entsprechenden Stelle abzulegen. Multieffekte enthalten mehrere Effekte und die<br />
dazugehörigen Parametereinstellungen.<br />
3. Um die Reihenfolge der Effekte zu ändern, linksklicken Sie einfach auf den Effekt,<br />
und ziehen Sie ihn an die gewünschte Position. Ziehen Sie den Effekt bis in den Bereich<br />
unmittelbar über oder unter der Endposition. Die Verschiebung erfolgt in dem<br />
Moment, in dem Sie die Maustaste loslassen.<br />
f Die Reihenfolge der<br />
Effekte in einer Liste kann<br />
sich stark auf den erzeugten<br />
Klang auswirken..<br />
Dieses Icon wird<br />
angezeigt, wenn Sie einen<br />
Effekt an eine andere<br />
Stelle verschieben.<br />
Effekt editieren<br />
1. Klicken Sie auf die Insertposition des zu bearbeitenden Effekts. Jetzt werden auf<br />
dem TV Screen die Bedienelemente des Effekts angezeigt.<br />
2. Bearbeiten Sie die Parameter des Effekts.<br />
Effekt löschen<br />
1. Rechtsklicken Sie auf die Insertposition des zu löschenden Effekts. Es erscheint eine<br />
Popup-Liste.<br />
2. Wählen Sie “Delete Insert(s)” oben aus der Liste. Der Effekt wird gelöscht.<br />
FX Insert Chains<br />
Mehrere Effekte und deren Einstellungen können in einem einzelnen Multieffekt gespeichert<br />
werden. Beim Wählen und Verschieben einer Effektkette in eine Insertposition<br />
werden alle enthaltenen Effekte mit den entsprechenden Steuereinstellungen als eine<br />
Einheit kopiert und abgelegt. Sobald die Verschiebung an die Insertposition erfolgt ist,<br />
können die Effekte völlig getrennt wie Einzeleffekte behandelt werden.<br />
FX Insert Chains speichern<br />
1. Wählen Sie mindestens zwei Effekte aus und platzieren Sie sie in aufeinander folgende<br />
Insertpositionen.<br />
2. Stellen Sie die Effektparameter einschließlich „Wet/Dry Mix“ Ihren Vorstellungen<br />
entsprechend ein.<br />
3. Rechtsklicken Sie, um die Liste der Optionen anzuzeigen.<br />
4. Wählen Sie „Save FX Insert Chain“. Das Dialogfeld „New FX Preset“ wird angezeigt.<br />
5. Wählen Sie einen Kategorieordner für das zu platzierende Preset aus, und geben Sie<br />
einen neuen Preset-Namen für die Effektkette ein.<br />
6. Wählen Sie einen Ordner für das neue Preset aus, geben Sie einen neuen Preset-<br />
Namen ein, und klicken Sie auf „OK“. Jetzt ist das Preset gespeichert..<br />
f Trim-Potis, Peak-Anzeigen<br />
und Testton-Generatoren<br />
lassen sich auch in<br />
eine Effektkette integrieren.<br />
52 Creative Professional
5 - Effekte<br />
Die Effekt-Palette<br />
Erstellen, Umbenennen & Löschen von Kategorien oder Presets<br />
Für die Verwaltung der Effekt-Presets gibt es verschiedene Dienstprogramme.<br />
Neue Preset-Kategorie erstellen<br />
Um die Effekt-Presets übersichtlich zu ordnen, können Sie eigene Kategorieordner erstellen.<br />
1. Linksklicken Sie im oberen Bereich der Effektpalette auf das „New Folder“ Icon.<br />
Daraufhin wird eine Popup-Dialogbox mit der Aufforderung „Enter the Name of<br />
the New Category“ angezeigt.<br />
• Alternativ können Sie über einem Effekt-Ordner rechtsklicken, um eine Popup-<br />
Dialogbox mit der Option “Create New Category” aufzurufen.<br />
2. Geben Sie einen Namen für den neuen Ordner ein.<br />
3. Wenn der neue Ordner erstellt werden soll, klicken Sie auf „OK“, andernfalls brechen<br />
Sie den Vorgang mit „Cancel“ ab.<br />
Effekt-Kategorie oder Preset löschen<br />
1. Rechtsklicken Sie auf den zu löschenden Kategorie-Ordner. Es erscheint eine Popup-<br />
Auswahlbox.<br />
2. Wählen Sie “Delete Category”. Daraufhin wird eine Popup-Dialogbox mit der Warnung<br />
angezeigt, dass mit diesem Verfahren alle im Ordner enthaltenen Presets gelöscht<br />
werden.<br />
3. Wenn der Ordner gelöscht werden soll, klicken Sie auf „OK“, andernfalls brechen<br />
Sie den Vorgang mit „Cancel“ ab.<br />
Effekt-Kategorie umbenennen<br />
1. Rechtsklicken Sie auf den umzubennenden Kategorie-Ordner. Es erscheint eine<br />
Popup-Auswahlbox.<br />
2. Wählen Sie “Rename Category”. Daraufhin wird ein Dialogfeld mit der Aufforderung<br />
„Enter New Category Name“ angezeigt.<br />
3. Wenn der Ordner umbenannt werden soll, klicken Sie auf „OK“, andernfalls brechen<br />
Sie den Vorgang mit „Cancel“ ab.<br />
E-<strong>MU</strong> Digital Audio System 53
5 - Effekte<br />
Die Effekt-Palette<br />
Importieren und Exportieren von Core FX Presets und FX Insert Chains<br />
Mit diesen Utilities können Sie Ihre FX Presets und FX Insert Chains problemlos importieren<br />
oder exportieren. Sie können Presets mit Freunden austauschen oder neue Presets<br />
aus dem Internet herunterladen.<br />
Core FX Presets importieren<br />
Diese Option importiert komplette Ordner mit Core FX Presets in den E-<strong>MU</strong> PatchMix<br />
DSP Ordner (der sich normalerweise hier befindet: "C:\Program Files\Creative Professional\E-<strong>MU</strong><br />
PatchMix DSP\Core Effects"). Falls der Name eines importierten Presets<br />
exakt mit dem eines bereits vorhandenen Presets übereinstimmt, wird eine Nummer an<br />
den Namen des importierten Presets angehängt.<br />
1. Klicken Sie auf den Import/Export FX Library Button aus der FX-Palette.<br />
2. Wählen Sie "Import FX Library". Es erscheint das "Browse for Folder" Fenster.<br />
3. Wählen Sie den Ordner, in dem sich die zu importierenden Core FX Presets<br />
befinden.<br />
4. Der gewählte Ordner mit Core FX Presets wird in den Core Effects-Ordner von<br />
PatchMix DSP kopiert.<br />
FX Category-Ordner importieren<br />
Diese Option importiert komplette Kategorie-Ordner mit FX Chains in den E-<strong>MU</strong><br />
PatchMix DSP-Ordner (der sich normalerweise hier befindet: "C:\Program<br />
Files\Creative Professional\E-<strong>MU</strong> PatchMix DSP\Effect Presets"). Falls der Name eines<br />
importierten Presets exakt mit dem eines bereits vorhandenen Presets übereinstimmt,<br />
wird eine Nummer an den Namen des importierten Presets angehängt.<br />
1. Klicken Sie auf den Import/Export FX Library Button aus der FX-Palette.<br />
2. Wählen Sie "Import FX Category". Es erscheint das "Browse for Folder" Fenster.<br />
3. Wählen Sie den Ordner, in dem sich die zu importierenden FX Chains befinden.<br />
4. Der gewählte Ordner mit FX Chains wird in den Effects Presets-Ordner von<br />
PatchMix DSP kopiert.<br />
Core FX Presets exportieren<br />
Diese Option exportiert Ihre Core FX Presets in einen Ordner Ihrer Wahl.<br />
1. Klicken Sie auf den Import/Export FX Library Button aus der FX-Palette.<br />
2. Wählen Sie "Export FX Library". Es erscheint das "Browse for Folder" Fenster.<br />
3. Wählen Sie die Ziel-Position für die Core FX Presets und drücken Sie dann auf OK.<br />
4. Die Core FX Presets werden auf das gewählte Ziel kopiert.<br />
<br />
FX Category-Ordner exportieren<br />
Diese Option exportiert eine einzelne Kategorie von FX Chains in einen Ordner Ihrer Wahl.<br />
1. Klicken Sie auf den Import/Export FX Library Button aus der FX-Palette.<br />
2. Wählen Sie "Export FX Category". Es erscheint eine Popup-Dialogbox mit der<br />
Aufforderung "Choose the FX Category to be exported".<br />
3. Wählen Sie die gewünschte zu exportierende FX-Kategorie. Drücken Sie OK, um<br />
fortzufahren, oder Cancel, um das Verfahren abzubrechen.<br />
4. Es erscheint das "Browse for Folder" Fenster. Wählen Sie eine Ziel-Position für die<br />
Core FX Presets und drücken Sie dann auf OK.<br />
5. Die FX Chains werden auf das gewählte Ziel kopiert.<br />
54 Creative Professional
5 - Effekte<br />
FX Edit Screen<br />
FX Edit Screen<br />
Klicken Sie auf einen FX-Insert, um die Parameter für den Effekt anzuzeigen. Wenn kein<br />
Inserteffekt ausgewählt wurde, erscheint auf dem FX-Display der Hinweis „No Insert“.<br />
Für die meisten Effekte kann über den Parameter „Wet/Dry Mix“ das Verhältnis zwischen<br />
Effekt und Originalsignal gesteuert werden. Die Wet/Dry-Einstellung wird mit<br />
dem FX-Preset gespeichert. Die einzelnen Effektparameter sind von der Art des Effekts<br />
abhängig. Allgemein gilt, dass für „Wet/Dry Mix“ bei Effekten im „Aux Send“ 100 %<br />
„Wet“ eingestellt werden muss, da der Anteil des anzuwendenden Effekts durch die Aux<br />
Return-Stärke gesteuert wird.<br />
Der Bereich „User Preset“ befindet sich im unteren Abschnitt des FX Edit Screens. User<br />
Presets stellen Variationen der Basiseffekte dar und können bei Bedarf bearbeitet, gelöscht,<br />
umbenannt oder überschrieben werden.<br />
E Hinweis: Die Effekte<br />
müssen an einer Insertposition<br />
abgelegt werden,<br />
bevor sie<br />
programmiert werden<br />
können.<br />
Effekt-Display<br />
Ansicht-Button<br />
Wet/Dry Mix-Regler<br />
Effekt-Position<br />
Effect Bypass &<br />
Solo Buttons<br />
Effekt-Parameter<br />
User Preset-Bereich<br />
Insert umgehen<br />
Wenn das Audiosignal vorübergehend ohne den Effekt oder Insert wiedergegeben werden<br />
soll, können Sie den Insert umgehen. Mit „Bypass“ können auch Send Inserts ausgeschaltet<br />
werden.<br />
Methode 1<br />
1. Klicken Sie im Insertbereich auf den Effekt.<br />
2. Klicken Sie auf dem TV Display auf den „Bypass“ Button.<br />
Methode 2<br />
1. Rechtsklicken Sie im Insertbereich auf den Effekt, der umgangen werden soll.<br />
Daraufhin wird ein Popup-Menü eingeblendet.<br />
2. Wählen Sie unter den verfügbaren Optionen „Bypass Insert“ aus. Der Insert-Effektname<br />
wird abgeblendet (grau) und der Effekt auf Bypass geschaltet.<br />
E-<strong>MU</strong> Digital Audio System 55
5 - Effekte<br />
FX Edit Screen<br />
Insert auf Solo schalten<br />
Inserts können auch isoliert werden. Mit „Solo“ werden mit Ausnahme des gewünschten<br />
Inserts alle anderen Inserts im Kanalzug umgangen, d. h. nur der auf diese Weise isolierte<br />
Effekt wird wiedergegeben. Dieses Feature ist insbesondere beim Anpassen der<br />
Effektparameter sehr nützlich.<br />
Methode 1<br />
1. Klicken Sie im Insertbereich auf den Insert-Effekt.<br />
2. Klicken Sie auf dem TV Display auf den „Solo“ Button.<br />
Methode 2<br />
1. Rechtsklicken Sie im Insertbereich auf den Insert-Effekt, der isoliert werden soll.<br />
Daraufhin wird ein Popup-Menü eingeblendet.<br />
2. Wählen Sie die Option „Solo Insert“. Die anderen Insert-Effektnamen im Kanalzug<br />
werden abgeblendet (grau) und die Inserts auf Bypass geschaltet.<br />
ALLE umgehen<br />
Alle Inserts eines Kanalzugs können mit einem einzigen Befehl auf Bypass geschaltet<br />
werden.<br />
1. Rechtsklicken Sie über einem beliebigen Effekt im Insert-Bereich. Es erscheint ein<br />
Popup-Menü.<br />
2. Wählen Sie unter den verfügbaren Optionen “Bypass All Inserts” aus. Alle Insert-Namen<br />
werden abgeblendet (grau) und die Inserts auf Bypass geschaltet.<br />
Bypass-Schaltung für ALLE deaktivieren<br />
Die Bypass-Schaltung aller Inserts eines Kanalzugs kann mit einem einzigen Befehl wieder<br />
deaktiviert werden. Dieser Befehl funktioniert auch, wenn nur einige Effekte umgangen<br />
werden.<br />
1. Rechtsklicken Sie über einen beliebigen Effekt im Insert-Bereich. Es erscheint ein<br />
Popup-Menü.<br />
2. Wählen Sie unter den verfügbaren Optionen “Un-Bypass All Inserts”. Alle Insert-Namen<br />
leuchten und die Inserts sind aktiviert.<br />
User Preset-Bereich<br />
Für jeden Basiseffekt gibt es ein Set von User Presets, in dem Sie die von Ihnen favorisierten<br />
Effektparametereinstellungen speichern können. Um Ihnen den Einstieg zu erleichtern,<br />
ist im Lieferumfang eine gute Auswahl von User Presets enthalten. Der Zugriff<br />
auf diese Presets erfolgt über die Leiste am unteren Rand des Kontrollbildschirms. Mit<br />
dem Edit-Menü des User Presets können gespeicherte Presets ausgewählt, neue Presets<br />
erstellt, vorhandene Presets umbenannt, gelöscht oder mit den von Ihnen geänderten<br />
Einstellungen überschrieben werden. Die User Presets sind unabhängig von der aktuellen<br />
Session immer in der Mischeranwendung verfügbar.<br />
E Bevor ein User Preset<br />
kopiert oder gemeinsam<br />
genutzt werden kann,<br />
muss es als FX-Paletteneffekt<br />
gespeichert werden.<br />
Um Presets zu wählen, klicken Sie hier.<br />
Zum Aufrufen des Edit-<br />
Menüs klicken Sie hier.<br />
56 Creative Professional
5 - Effekte<br />
FX Edit Screen<br />
<br />
User Preset wählen<br />
1. Wählen Sie das FX Display auf dem TV Screen.<br />
2. Wählen Sie den gewünschten Inserteffekt, indem Sie ihn markieren. Auf dem TV<br />
Screen werden die Effektparameter angezeigt.<br />
3. Klicken Sie im Preset-Menü auf das Symbol . Daraufhin wird eine Dropdown-<br />
Liste angezeigt.<br />
4. Wählen Sie ein Preset in der Liste.<br />
Neues User Preset erstellen<br />
1. Wählen Sie auf dem TV Screen die FX-Anzeige.<br />
2. Wählen Sie den gewünschten Insert-Effekt, indem Sie ihn markieren. Auf dem TV<br />
Screen werden die Effektparameter angezeigt.<br />
3. Klicken Sie auf den „Edit“ Button. Ein Popup-Menü wird aufgerufen.<br />
4. Klicken Sie auf „New“. Daraufhin wird eine Popup-Dialogbox mit der Aufforderung<br />
angezeigt, einen Namen für das neue Preset anzugeben.<br />
5. Geben Sie den Namen ein, und klicken Sie auf „OK“. Jetzt ist das neue Preset gespeichert.<br />
User Preset löschen<br />
1. Wählen Sie im Menü „User Preset“ das zu löschende User Preset aus.<br />
2. Klicken Sie auf den „Edit“ Button. Ein Popup-Menü wird aufgerufen.<br />
3. Klicken Sie auf „Delete“. Daraufhin wird eine Popup-Dialogbox mit der Aufforderung<br />
angezeigt, den angeforderten Vorgang zu bestätigen.<br />
4. Wenn das Preset gelöscht werden soll, klicken Sie auf „OK“, andernfalls brechen Sie<br />
den Vorgang mit „No“ oder „Cancel“ ab.<br />
User Preset umbenennen<br />
1. Wählen Sie im Menü „User Preset“ das umzubenennende User Preset aus.<br />
2. Klicken Sie auf den „Edit“ Button. Ein Popup-Menü wird aufgerufen.<br />
3. Klicken Sie auf „Rename“. Daraufhin wird ein Popup-Dialogfeld mit der Aufforderung<br />
angezeigt, das Preset umzubenennen.<br />
4. Geben Sie einen neuen Namen für das Preset ein, und klicken Sie anschließend auf „OK“,<br />
um das Preset umzubenennen. Um den Vorgang abzubrechen, klicken Sie auf „Cancel“.<br />
User Preset überschreiben oder speichern<br />
Mit diesem Vorgang wird ein vorhandenes Preset mit einer aktuelleren Version überschrieben.<br />
1. Wählen Sie im Menü „User Preset“ das User Preset aus, das geändert werden soll,<br />
und nehmen Sie die entsprechenden Änderungen daran vor.<br />
2. Klicken Sie auf die Schaltfläche „Edit“. Ein Popup-Menü wird aufgerufen.<br />
3. Klicken Sie auf „Overwrite/Save“. Das aktuelle Preset wird mit den neuen Einstellungen<br />
überschrieben.<br />
Basis-Effekte und Effekt-Presets<br />
Die Basis-Effekte (Core) können nicht entfernt oder kopiert werden. Die Effekt-Presets<br />
(gespeichert unter “C:\Program Files\Creative Professional\E-<strong>MU</strong> PatchMix DSP\Effect<br />
Presets”) können kopiert, via E-Mail gesendet oder wie jede andere Computer-Datei allgemein<br />
verwendet werden.<br />
f Tipp: Sie können die<br />
Effekt-Presets mit “Note-<br />
Pad” oder anderen Textverarbeitungen<br />
öffnen,<br />
um die Namen und Parameter<br />
zu sehen und zu<br />
editieren.<br />
E-<strong>MU</strong> Digital Audio System 57
5 - Effekte<br />
Liste der Basis-Effekte<br />
Liste der Basis-Effekte<br />
s<br />
Stereo Reverb Frequency Shifter Mono Delay 750<br />
Lite Reverb Auto-Wah Mono Delay 1500<br />
Compressor Vocal Morpher Mono Delay 3000<br />
Leveling Amp 1-Band Para EQ Stereo Delay 100<br />
Chorus 1-Band Shelf EQ Stereo Delay 250<br />
Flanger 3-Band EQ Stereo Delay 500<br />
Distortion 4-Band EQ Stereo Delay 750<br />
Speaker Sim Mono Delay 100 Stereo Delay 1500<br />
Rotary Mono Delay 250<br />
Phase Shifter Mono Delay 500<br />
Nutzung der DSP Ressourcen<br />
Es gibt zwei Hauptfaktoren, die die Gesamtanzahl der aktuell nutzbaren Effekte bestimmen:<br />
Tank-Speicher und DSP-Anweisungen. Bei zu starker Nutzung einer der Ressourcen<br />
sind manche Effekte im FX-Menü nicht mehr verfügbar (abgeblendet). Zudem<br />
verbrauchen die Kanalzüge selbst ebenfalls DSP-Anweisungen. Es sollten also nur die<br />
tatsächlich benötigten Kanalzüge erstellt werden.<br />
Der Tank-Speicher wird von delay-basierten Effekten, wie Reverb und Digitaldelays, benötigt.<br />
Alle Reverbs und Delays – mit Ausnahme von Mono Delay 100 und Stereo Delay<br />
100 – verwenden unterschiedlich große Anteile von Tank-Speicher.<br />
Die DSP-Anweisungen werden von allen Effekten benutzt. Effekte mit mehreren Stufen, z. B.<br />
Mehrband-EQs oder Speaker Simulator, verwenden mehr DSP-Anweisungen als ein 1-Band EQ.<br />
Da der Tank-Speicher zuerst aufgebraucht wird, haben wir viele Delay-Lines bereitgestellt,<br />
um diese kostbare Ressource weitestgehend zu erhalten. Verwenden Sie also nur<br />
die Delay-Länge, die Sie maximal benötigen.<br />
f Tipp: Beim Speichern<br />
einer Session werden die<br />
Effekt-/DSP-Ressourcen<br />
defragmentiert. Wenn Sie<br />
alle Effekte aufgebraucht<br />
haben und noch einen<br />
weiteren Effekt benötigen,<br />
sollten Sie die Session<br />
probeweise speichern.<br />
Die folgende Tabelle zeigt drei mögliche Effektkombinationen. Bei deren Erstellung<br />
wurden zuerst die Reverb-Ressourcen aufgebraucht. Es sind sogar noch mehr gleichzeitige<br />
Effekte möglich, wenn weniger Reverbs und kürzere Delays zum Einsatz kommen.<br />
Beispiele für Effekt-Einsätze (mit einem WAVE, ASIO Return & 2 Eingängen)<br />
Beispiel 1 Nr. Beispiel 2 Nr. Beispiel 3 Nr.<br />
Stereo Reverb 2 Lite Reverb 5 Stereo Reverb 1<br />
4-Band EQ 4 3-Band EQ 5 Lite Reverb 2<br />
3-Band EQ 2 1-Band EQ 4 Stereo Delay 1500 1<br />
1-Band EQ 6 Compressor 1 Mono Delay 250 1<br />
Compressor 6 Mono Delay 1500 1 Compressor 6<br />
Chorus 1 Mono Delay 250 1 Chorus 2<br />
Mono Delay 1500 1 Auto-Wah 1 Flanger 2<br />
4-Band EQ 3<br />
3-Band EQ 3<br />
Effekte insges. 22 Effekte insges. 18 Effekte insges. 21<br />
58 Creative Professional
5 - Effekte<br />
Beschreibung der Basis-Effekte<br />
Beschreibung der Basis-Effekte<br />
1-Band Para EQ<br />
+15dB<br />
Verstärkung<br />
Boost<br />
+<br />
-<br />
Cut<br />
Breite<br />
Der parametrische 1-Band-Equalizer wird eingesetzt,<br />
um einen einzelnen Frequenzbereich zu<br />
verstärken oder abzuschwächen. Dieser EQ könnte<br />
beispielsweise verwendet werden, wenn nur der<br />
Hauptgesang etwas aufgehellt werden soll. Mit<br />
dem EQ kann das Signal um maximal ±15 dB<br />
verstärkt oder abgeschwächt werden.<br />
-15dB<br />
Mittenfrequenz<br />
Parameter<br />
Gain<br />
Center Frequency<br />
Bandwidth<br />
Beschreibung<br />
Stellt ein, wie stark das ausgewählte Frequenzband abgeschwächt<br />
(-) oder verstärkt (+) werden soll. Bereich: -15dB bis +15dB<br />
Stellt den Frequenzbereich ein, der mit dem Gain-Regler<br />
abgeschwächt oder verstärkt werden soll. Bereich: 80Hz bis 16kHz<br />
Stellt für den mit „Center Frequency“ gewählten Frequenzbereich<br />
die Bandbreite ein, die mit „Gain“ abgeschwächt oder verstärkt<br />
werden soll. Bereich: 1 Halbton bis 36 Halbtöne<br />
1-Band Shelf EQ<br />
Dieser 1-Band-Shelving-EQ wird eingesetzt, wenn nur ein bestimmter Frequenzbereich<br />
im obersten oder untersten Bereich des Spektrums verstärkt oder abgeschwächt werden<br />
soll. Wenn Sie z. B. nur noch etwas mehr Bass hinzufügen möchten, brauchen Sie keinen<br />
3-Band EQ. Wählen Sie einfach „Low Shelf“, und stellen Sie die Verstärkung und<br />
Frequenz ein. Das Signal kann um max. ±15 dB verstärkt oder abgeschwächt werden.<br />
Parameter<br />
Shelf Type<br />
Gain<br />
Beschreibung<br />
Ermöglicht die Auswahl zwischen Low und High Shelv-EQ.<br />
Stellt ein, wie stark der Frequenzbereich abgeschwächt (-) oder<br />
verstärkt (+) werden soll. Bereich: -15dB bis +15dB<br />
Corner Frequency Stellt die Eckfrequenz ein, ab der das Signal mit dem Gain-Regler<br />
abgeschwächt oder verstärkt werden soll. Bereich: 80Hz bis 16kHz<br />
E-<strong>MU</strong> Digital Audio System 59
5 - Effekte<br />
Beschreibung der Basis-Effekte<br />
3-Band-EQ<br />
Dieser vielseitige Equalizer bietet zwei Shelving-Filter für den obersten und untersten<br />
Frequenzbereich sowie ein voll-parametrisches Band für die Mitte. Die einzelnen Frequenzbänder<br />
können um maximal ±24 dB verstärkt oder abgeschwächt werden.<br />
Verstärkung<br />
Low-Shelf Mittenband High-Shelf<br />
Cut Boost<br />
+<br />
-<br />
Eckfrequenz<br />
Eckfrequenz<br />
Breite<br />
Mitte<br />
E Hinweis: Beim EQ<br />
muss der „Wet/Dry Mix“<br />
Regler i. d. R. auf 100 %<br />
„Wet“ gesetzt werden; andernfalls<br />
kann es zu unerwarteten<br />
Ergebnissen<br />
kommen.<br />
Frequenz<br />
Einrichten eines parametrischen EQ<br />
1. Erhöhen Sie für das betreffende Frequenzband die Verstärkung („Gain“). Dadurch<br />
ist der Filtereffekt besser zu hören.<br />
2. Verringern Sie bei einem Mittenfrequenzband die Bandbreite.<br />
3. Stellen Sie jetzt „Center Frequency“ ein, um die Frequenzen anzuwählen, die<br />
verstärkt bzw. abgeschwächt werden sollen.<br />
4. Stellen Sie Gain auf einen positiven Wert ein, um Frequenzen zu verstärken, oder<br />
auf einen negativen Wert, um Frequenzen zu bedämpfen.<br />
5. Erweitern Sie die Bandbreite, um einen natürlicheren Klang zu erhalten.<br />
6. Abschließend können Sie nach Bedarf Feineinstellungen vornehmen.<br />
Parameter<br />
Beschreibung<br />
High Shelf Gain Legt fest, wie stark der oberste Frequenzbereich abgeschwächt (-)<br />
oder verstärkt (+) werden soll. Bereich: -24dB bis +24dB<br />
High Corner Freq. Stellt die Eckfrequenz ein, ab der das Signal mit dem High Gain-<br />
Regler abgeschwächt oder verstärkt werden soll.<br />
Bereich: 4kHz bis 16kHz<br />
Mid Gain<br />
Mid Freq. 1<br />
Mid Bandwidth<br />
Stellt ein, wie stark das Mittenfrequenzband abgeschwächt (-) oder<br />
verstärkt (+) werden soll. Bereich: -24dB bis +24dB<br />
Stellt den Frequenzbereich ein, der mit dem Mid Gain-Regler<br />
abgeschwächt oder verstärkt werden soll. Bereich: 200Hz bis 3kHz<br />
Stellt die Bandbreite des Frequenzbereichs von „Mid Center<br />
Frequency“ ein, der mit dem Mid Gain-Regler abgeschwächt oder<br />
verstärkt werden soll. Bereich: 1 Halbton bis 1 Oktave<br />
Low Shelf Gain Legt fest, wie stark der unterste Frequenzbereich abgeschwächt (-)<br />
oder verstärkt (+) werden soll. Bereich: -24dB bis +24dB<br />
Low Corner Freq.<br />
Stellt die Eckfrequenz ein, ab der das Signal mit dem Low Gain-<br />
Regler abgeschwächt/verstärkt wird. Bereich: 50Hz bis 800Hz<br />
60 Creative Professional
5 - Effekte<br />
Beschreibung der Basis-Effekte<br />
4-Band-EQ<br />
Der 4-Band Equalizer bietet zwei Shelving-Filter für den obersten und untersten Frequenzbereich<br />
und zwei voll-parametrische Bänder für die Mitte. Die einzelnen<br />
Frequenzbänder können um maximal ±24 dB verstärkt oder abgeschwächt werden.<br />
Hinweis: Beim Equalizer muss der „Wet/Dry Mix“ Regler i. d. R. auf 100 % „Wet“<br />
gesetzt werden; andernfalls kann es zu unerwarteten Ergebnissen kommen.<br />
Weitere Informationen finden Sie auf Seite 60.<br />
Low-Shelf Mid 1-Band Mid 2-Band High-Shelf<br />
Eckfrequenz<br />
Eckfrequenz<br />
Verstärkung<br />
Boost<br />
Cut<br />
+<br />
-<br />
Breite<br />
Mittenfrequenz<br />
Breite<br />
Mittenfrequenz<br />
Frequenz<br />
Parameter<br />
High Shelf Gain<br />
High Corner Freq.<br />
Mid 2 Gain<br />
Mid 2 Center Freq.<br />
Mid 2 Bandwidth<br />
Mid 1 Gain<br />
Mid 1 Center Freq.<br />
Mid 1 Bandwidth<br />
Low Shelf Gain<br />
Low Corner Freq.<br />
Beschreibung<br />
Legt fest, wie stark der oberste Frequenzbereich abgeschwächt<br />
(-) oder verstärkt (+) werden soll. Bereich: -24dB bis +24dB<br />
Stellt die Eckfrequenz ein, ab der das Signal mit dem High Gain-<br />
Regler abgeschwächt oder verstärkt werden soll. Bereich: 4kHz<br />
bis 16kHz<br />
Legt fest, wie stark der Mid 2-Frequenzbereich abgeschwächt<br />
(-) oder verstärkt (+) werden soll. Bereich: -24dB bis +24dB<br />
Stellt den Frequenzbereich ein, der mit dem Mid 2 Gain-Regler<br />
abgeschwächt oder verstärkt werden soll. Bereich: 1kHz bis 8kHz<br />
Stellt die Bandbreite des Frequenzbereichs von „Mid 2 Center<br />
Frequency“ ein, der mit dem Mid 2 Gain-Regler abgeschwächt<br />
oder verstärkt werden soll. Bereich: .01 Oktave bis 1 Oktave<br />
Legt fest, wie stark der Mid 1-Frequenzbereich abgeschwächt<br />
(-) oder verstärkt (+) werden soll. Bereich: -24dB bis +24dB<br />
Stellt den Frequenzbereich ein, der mit dem Mid 1 Gain-Regler<br />
abgeschwächt oder verstärkt werden soll. Bereich: 200Hz bis<br />
3kHz<br />
Stellt die Bandbreite des Frequenzbereichs von „Mid 1 Center<br />
Frequency“ ein, der mit dem Mid 1 Gain-Regler abgeschwächt<br />
oder verstärkt werden soll. Bereich: .01 Oktave bis 1 Oktave<br />
Legt fest, wie stark der unterste Frequenzbereich abgeschwächt<br />
(-) oder verstärkt (+) werden soll. Bereich: -24dB bis +24dB<br />
Stellt die Eckfrequenz ein, ab der das Signal mit dem Low Gain-<br />
Regler abgeschwächt oder verstärkt werden soll. Bereich: 50Hz<br />
bis 800Hz<br />
E-<strong>MU</strong> Digital Audio System 61
5 - Effekte<br />
Beschreibung der Basis-Effekte<br />
Auto-Wah<br />
Mit diesem Effekt wird der Klang des Wah-Wah-Pedals einer Gitarre simuliert. Der Wah-<br />
Filter-Sweep wird durch die Amplituden-Hüllkurve des Eingangssignals automatisch<br />
ausgelöst. „Auto-Wah“ bietet sich vor allem für die Bearbeitung perkussiver Signale wie<br />
Gitarre oder Bass an.<br />
„Auto-Wah“ ist ein Bandpassfilter, dessen Frequenz durch einen Hüllkurven-Verfolger<br />
angehoben oder abgesenkt werden kann, der die Lautstärkekontur des Eingangssignals<br />
extrahiert. Die Einstellung „Envelope Sensitivity“ ermöglicht Ihnen, die Hüllenkurven-<br />
Verfolgung richtig einzustellen, um eine breite Vielfalt an Eingangssignalen zu verarbeiten.<br />
Diese „Hüllenkurven“ oder Lautstärkekontur steuert die Frequenz des Bandpassfilters<br />
so, dass er sich mit jedem Ton nach oben und unten bewegt. Mit „Attack“ wird die<br />
Rate der Sweep-Bewegung beim Einsetzen des Tons gesteuert. Wenn das Eingangssignal<br />
abklingt, fällt die Kurve mit der durch „Release“ festgelegten Geschwindigkeit auf den<br />
Nullpunkt zurück.<br />
Durch die Wah-Richtung kann die Filterfrequenz nach oben oder unten verschoben<br />
werden. Wenn für „Wah Direction“ der Wert „Down“ gewählt wird, müssen Sie eine höhere<br />
Mitte-Frequenz wählen.<br />
Auto-Wah-Filter<br />
Mittenfrequenz<br />
Eingangskurve<br />
Ausschwingzeit<br />
Hüllkurvenempfindlichkeit<br />
Bandbreite<br />
Sweep Range<br />
Trigger<br />
Einschwingzeit<br />
Hüllkurvengenerator<br />
Parameter<br />
Wah Direction<br />
Env. Sensitivity<br />
Env. Attack Time<br />
Env. Release Time<br />
Beschreibung<br />
Ermöglicht das Schwenken des Wah-Effekts nach oben oder nach<br />
unten.<br />
Steuert, wie dicht der Wah-Sweep dem Eingangssignal folgt.<br />
Bereich: -12dB bis +18dB<br />
Stellt die Anfangs-Rate des Wah-Sweep ein. Bereich: 0ms bis 500ms<br />
Stellt die End- oder Abklinggeschwindigkeit des Wah-Sweep ein.<br />
Bereich: 10ms bis 1000ms<br />
Sweep Range Steuert den Umfang des Wah-Sweeps. Bereich: 0% bis 100%<br />
Center Frequency<br />
Bandwidth<br />
Stellt die anfängliche Bandpassfilterfrequenz ein.<br />
Bereich: 80Hz bis 2400Hz<br />
Stellt die Bandbreite des Bandpassfilters ein. Bereich: 1Hz bis 800Hz<br />
62 Creative Professional
5 - Effekte<br />
Beschreibung der Basis-Effekte<br />
Chorus<br />
Eine Verzögerung des Audiosignals im Bereich von 15-20 ms ist zwar zu gering, um als<br />
Echo wahrgenommen zu werden, dennoch ist der Unterschied deutlich zu hören.<br />
Durch die Veränderung der Verzögerungszeiten in diesem Bereich wird ein Chorus-<br />
Effekt erzeugt, der die Illusion von mehreren Signalquellen vermittelt. Durch ein geringes<br />
„Feedback“ kann der Effekt noch gesteigert werden. Um einen besonders echten<br />
Effekt zu erzielen, eignen sich niedrige LFO-Frequenzen. Bei niedrigen LFO Depth-Werten<br />
(0.2) kann u. U. jedoch auch mit einer höheren LFO-Frequenz ein überzeugender<br />
Klang erreicht werden. Da es sich um einen Stereo-Chorus handelt, wurde ein LFO-Phasenparameter<br />
integriert, der das Stereo-Bild verbreitert.<br />
Parameter<br />
Delay<br />
Feedback<br />
LFO Rate<br />
LFO Depth<br />
LFO Wave<br />
LFO L/R<br />
Phase<br />
Beschreibung<br />
Legt die Dauer der Verzögerung fest. Bereich: 0ms bis 20ms.<br />
Legt den Anteil des verzögerten Signals fest, der zum Effekt-Eingang<br />
zurückgeführt wird. Bereich: 0% bis 100%<br />
Legt die LFO-Frequenz (Low Frequency Oscillator, Tieffrequenzoszillator)<br />
fest. Bereich: .01Hz to 10Hz<br />
Legt fest, wie stark die Verzögerungszeit durch den LFO beeinflusst<br />
wird. Erhöht die Animation und die Stärke des Choruseffekts.<br />
Bereich: 0% bis 100%<br />
Als LFO-Wellenform können Sinus oder Dreieck gewählt werden.<br />
Steuert die Stereo-Breite durch Anpassung der Phasendifferenz der LFO-<br />
Wellenform zwischen linkem und rechtem Kanal.<br />
Bereich: -180° bis +180°<br />
Compressor<br />
In seiner einfachsten Form ist ein Audio-Kompressor ein automatischer Verstärkungsregler.<br />
Sobald die Lautstärke einen bestimmten Wert überschreitet, wird sie durch den<br />
Kompressor automatisch heruntergeregelt. In Musikanwendungen werden Kompressoren<br />
gern eingesetzt, da sie die Aufzeichnung eines „heißeren“ Signals ermöglichen, ohne<br />
dass die Überlastungsgrenze des Aufnahmegeräts überschritten wird.<br />
Vielleicht fragen Sie sich jetzt, wie es sein kann, dass der Kompressor den Signalpegel<br />
verstärkt, wenn er die Verstärkung des Signals herunterregelt. Um die Reduzierung der<br />
Verstärkung auszugleichen, wird die Ausgabeverstärkung des Kompressors durch das<br />
„Post Gain“ wieder verstärkt. Der Gesamtpegel ist höher und wird nur heruntergeregelt,<br />
wenn der Signalpegel zu laut wird. Diese Pegelgrenze wird als Schwellenwert (Threshold)<br />
bezeichnet und ist der wichtigste Regler des Kompressors.<br />
In<br />
Signalweg = Stereo<br />
Delay<br />
VCA<br />
Out<br />
Level<br />
Control<br />
Threshold<br />
Ratio<br />
Post Gain<br />
Attack Release<br />
E-<strong>MU</strong> Digital Audio System 63
5 - Effekte<br />
Beschreibung der Basis-Effekte<br />
Elementare Regler<br />
Die drei wichtigsten Bedienelemente des Kompressors sind Ratio, Threshold und Gain.<br />
Wenn ein Signal den Schwellenwert (Threshold) nicht erreicht, wird es nicht bearbeitet.<br />
Bei Signalen, die diese Schwelle überschreiten, wird die Verstärkung in dem durch den<br />
„Ratio“ Regler festgelegten Maße reduziert. Über den Threshold-Regler können Sie also<br />
die Lautstärken festlegen, die bedämpft werden sollen. Wenn Sie beispielsweise nur extreme<br />
Pegelspitzen abschneiden möchten, stellen Sie den Schwellenwert so ein, dass die<br />
Gain Reduction-Anzeige nur bei diesen Peaks eine Kompression anzeigt. Den Schwellenwert<br />
des Kompressors zu niedrig einzustellen, ist einer der größten Fehler. Da der<br />
Kompressor in diesem Fall ständig die Lautstärke reduziert, ist das Grundrauschen stärker<br />
ausgeprägt.<br />
Über den Ratio Regler wird eingestellt, in welchem Maße das Signal durch den Kompressor<br />
beeinflusst werden kann. Je höher der „Ratio“ Wert ist, umso stärker können Signale<br />
reduziert werden. Wenn der Wert für dieses Verhältnis hoch genug eingestellt wird<br />
(über 10:1), kann das Signal schließlich nicht mehr lauter werden. In diesem Fall fungiert<br />
der Kompressor als Limiter, der eine Obergrenze für den Signalpegel festlegt.<br />
Grundsätzlich gilt, dass ein Ratio-Wert von 2:1 bis 6:1 als Kompression wirkt, während<br />
höhere Werte – über 10:1 – ein Limiting darstellen.<br />
Durch den Post Gain-Regler wird das Signal nach der Komprimierung wieder verstärkt,<br />
sodass seine Lautstärke wieder zunimmt. Wenn die Lautstärke nicht erhöht wird, ist das<br />
komprimierte Signal bedeutend leiser als vor der Bearbeitung.<br />
Attack und Release sind zwei weitere wichtige Regler des Kompressors. Mit „Attack“<br />
wird gesteuert, wie schnell die Verstärkung heruntergeregelt wird, wenn das Signal den<br />
Schwellenwert überschreitet. Durch „Release“ ist festgelegt, wie schnell die Verstärkung<br />
bei Unterschreiten des Signalschwellenwerts wieder ihr normales Niveau erreicht. Bei<br />
Attack-Einstellungen von ca. 10 ms wird das Einsetzen der Komprimierung ausreichend<br />
verzögert, um die Einschwingphase von Gitarre, Bass oder Schlagzeug zu erhalten, während<br />
die Sustain-Phase des Tons komprimiert wird. Längere „Release“-Zeiten werden i.<br />
a. dazu eingesetzt, dem so genannten „Pump-Effekt“ entgegenzuwirken, der auftritt,<br />
wenn der Kompressor zu- bzw. abschaltet. Zu lange Zeiten dürfen für „Release“ jedoch<br />
nicht eingestellt werden, da der Kompressor dann bei Beginn der nächsten Einschwingphase<br />
nicht bereit ist. Die Bedienelemente „Attack“ und „Release“ werden grundsätzlich<br />
dazu verwendet, die Wirkung des Kompressors zu glätten. Sie können jedoch auch zur<br />
Erzeugung von Spezialeffekten eingesetzt werden.<br />
Der Parameter „Pre-Delay“ ermöglicht eine bis zu 4 ms umfassende Vorschau, in deren<br />
Rahmen potenzielle Extrempegel des Signals im Voraus durch den „Level Detector“ erkannt<br />
werden können. Dazu muss natürlich in die Strecke, die das Signal zurücklegt,<br />
eine Verzögerung integriert werden. Dieses Vorschauverfahren ermöglicht die Verwendung<br />
langsamerer Einschwingzeiten (Attack), ohne dass Signalspitzen verpasst werden.<br />
Dieser Parameter eignet sich besonders für Schlagzeug und Percussion.<br />
Mit „Input Meter“ kann die Stärke des Eingangssignals überwacht werden. Versuchen<br />
Sie, das Signal möglichst immer vor dem Kompressor zu verstärken.<br />
Die Compression-Anzeige gibt den Umfang der angewendeten Verstärkungsreduzierung<br />
an. Die Anzeige erfolgt dabei nicht wie im Normalfall von links nach rechts, sondern<br />
von rechts nach links, da das Heruntersteuern der Verstärkung dargestellt wird..<br />
Parameter<br />
Threshold<br />
Beschreibung<br />
Legt den Eingangpegel fest, ab dem eine dynamische Komprimierung<br />
stattfindet. Für alle Signale, die diesen Pegel überschreiten,<br />
wird die Lautstärke reduziert. Bereich: -60dB bis +12dB<br />
64 Creative Professional
5 - Effekte<br />
Beschreibung der Basis-Effekte<br />
Parameter<br />
Ratio<br />
Post Gain<br />
Attack Time<br />
Release Time<br />
Pre-Delay<br />
Beschreibung<br />
Legt das Verhältnis Eingangs-/Ausgangssignalpegel oder den<br />
„Grad“ fest, in dem die Komprimierung erfolgt. Bereich: 1:1 bis ∞:1<br />
Verstärkt das Signal nach der Komprimierung, um die Lautstärke<br />
wieder zu erhöhen. Bereich -60dB bis +60dB<br />
Steuert, wie schnell die Verstärkung heruntergeregelt wird, wenn<br />
das Signal den Schwellenwert überschreitet. Bereich: .1 bis 500ms<br />
Steuert, wie schnell die Verstärkung bei Unterschreiten des Schwellenwerts<br />
ihr normales Niveau erreicht. Bereich: 50ms bis 3000ms<br />
Ermöglicht langsamere Einschwingzeiten (Attack), ohne dass<br />
Signalspitzen verpasst werden. Bereich: 0ms bis 3 ms<br />
Input Meter<br />
Überwacht die Stärke des Eingangssignals.<br />
Gain Reduction Meter<br />
Zeigt an, wie stark die Verstärkung reduziert wird.<br />
Distortion<br />
Die meisten Audio-Prozessoren sind auf eine möglichst niedrige Verzerrung (Distortion)<br />
ausgerichtet. Das ist hier nicht der Fall. Die Funktion dieses Effekts besteht darin,<br />
das Signal möglichst stark zu verzerren. Vor allem bei Gitarre, Bass, Orgel oder E-Piano<br />
können mit diesem „Fuzz-Box“ Effekt sehr schöne Clipping-Verzerrungen simuliert werden.<br />
Das Eingangssignal passiert zunächst einen Tiefpassfilter. Über Lowpass Filter Cutoff<br />
Frequency kann gesteuert werden, wie viele neue Obertöne durch das Distortion-Element<br />
generiert werden. Durch den „Edge“ Regler (Filter-Güte) des Distortion-Elements<br />
kann der Anteil der hinzugefügten Verzerrung gesteuert werden. Hinter den Distortion-<br />
Generator ist ein Bandpassfilter geschaltet. Mit dem „EQ Center“ Regler kann ein bestimmtes<br />
Frequenzband für die Ausgabe ausgewählt werden. Mithilfe von „EQ Bandwidth“<br />
wird die Bandbreite der Mitte-Frequenz gesteuert. Ein „Gain“ Regler ermöglicht<br />
Ihnen schließlich, durch den Effekt verursachte Verstärkungsverluste wieder auszugleichen.<br />
Um die Stärke der Verzerrung zu reduzieren, verwenden Sie „Wet/Dry Mix“ zusammen<br />
mit „Edge“. Wenn Sie aber einmal die ganze Skala verzerrter Klänge erleben möchten,<br />
müssen Sie richtig aufdrehen<br />
In<br />
Lowpass<br />
Filter<br />
Distortion<br />
Bandpass<br />
Filter<br />
Out<br />
Signalweg = Stereo<br />
LP Filter<br />
Cutoff<br />
Edge<br />
EQ BW Gain<br />
EQ Center<br />
E-<strong>MU</strong> Digital Audio System 65
5 - Effekte<br />
Beschreibung der Basis-Effekte<br />
Parameter<br />
Pre EQ LP Cutoff<br />
Edge<br />
Gain<br />
Post EQ Center Freq.<br />
Post EQ Bandwidth<br />
Beschreibung<br />
Steuert den Anteil hoher Frequenzen an der Verzerrung.<br />
Bereich: 80Hz bis 24kHz<br />
Legt den Grad der Verzerrung und die Menge neu<br />
erzeugter Obertöne fest. Bereich: 0-100<br />
Legt den Ausgangspegel des Effekts fest.<br />
Bereich: -60dB bis 0dB<br />
Stellt die Frequenz des Ausgangsbandpassfilters ein.<br />
Bereich: 80Hz bis 24kHz<br />
Stellt die Bandbreite des Ausgangsbandpassfilters ein.<br />
Bereich: 80Hz bis 24kHz<br />
Flanger<br />
Ein Flanger wird mithilfe eines Signals erzeugt, das nach einer sehr kurzen Verzögerung<br />
dem Originalsignal hinzugemischt wird. Beim Mischen von Originalsignal und verzögertem<br />
Signal kommt es zur Auslöschung bestimmter Frequenzen. Dieser Effekt wird<br />
auch als Kammfilter bezeichnet. Da es sich beim Flanger um einen Filtereffekt handelt,<br />
kann er am wirkungsvollsten bei obertonreichen Klängen eingesetzt werden.<br />
FREQUENZ (log)<br />
Um die Verzögerungszeit ganz langsam ändern zu können, ist ein Tieffrequenzoszillator<br />
zugeschaltet. Da die Kerben auf diese Weise im Frequenzbereich auf und ab bewegt werden,<br />
entsteht ein voller, schwenkender Klangeffekt. Durch hohe Einstellungen des Feedbacks<br />
werden die Kerben – und damit auch der klangliche Effekt – noch intensiviert.<br />
Das Feedback-Signal kann umgekehrt werden, indem Sie einen negativen Wert dafür angeben.<br />
Eine solche Umkehrung des Feedback-Signals erzeugt Spitzen im Kerbfilter und<br />
verstärkt den Effekt.<br />
Feedback<br />
In<br />
Flanger<br />
Out<br />
Signalweg = Stereo<br />
Delay<br />
LFO<br />
Waveform<br />
Phase<br />
66 Creative Professional
5 - Effekte<br />
Beschreibung der Basis-Effekte<br />
Parameter<br />
Delay<br />
Feedback<br />
LFO Rate<br />
LFO Depth<br />
LFO Waveform<br />
LFO L/R Phase<br />
Beschreibung<br />
Stellt die Anfangsverzögerung des Flangers in .01 ms Schritten ein.<br />
Mit diesem Parameter können Sie den Flanger auf einen<br />
bestimmten Frequenzbereich abstimmen. Bereich: .01ms bis 4ms<br />
Steuert, wieviel Signal zum Effekt-Eingang zurückgeführt wird und<br />
dadurch die Resonanz erhöht. Bei einigen Signalen wird bei<br />
negativen Werten ein besonders starker Flanging-Effekt erzeugt.<br />
Bereich 0% bis 100%<br />
Legt die Geschwindigkeit der Sweep-Bewegung fest.<br />
Bereich: .01 Hz bis 10Hz<br />
Legt fest, wie stark die Delay-Zeit durch den LFO beeinflusst wird.<br />
Erhöht die Animation und den Anteil des Flangingeffekts.<br />
Bereich 05 bis 100%<br />
Als LFO-Wellenform können Sinus oder Dreieck gewählt werden.<br />
Steuert die Stereo-Breite durch Anpassung der Phasendifferenz<br />
zwischen linkem und rechtem Sweep. Bereich: -180° bis +180°<br />
Freq Shifter<br />
Dieser außergewöhnliche Effekt wird auch „Spectrum Shifting“ oder „Single Sideband<br />
Modulation“ genannt. Durch die Frequenzverschiebung werden alle Frequenzen im Signal<br />
um einen festen Betrag (in Hertz) verschoben, wodurch die Obertöne ihre normalen<br />
Verhältnisse zueinander verlieren. Bei dem bekannteren Pitch Shifter-Effekt bleiben die<br />
Oberton-Verhältnisse des Signals erhalten, wodurch er sich besser zum Erzeugen „musikalischer“<br />
Harmonien eignet<br />
Das bedeutet jedoch nicht, dass der Freq Shifter nicht musikalisch einsetzbar ist. Durch<br />
eng abgestufte Frequenzverschiebungen (1 Hz und weniger) kann ein schöner, satter<br />
Chorus- oder Phasingeffekt erzeugt werden. Um schrillere Frequenzverschiebungs-<br />
Effekte zu erzielen, drehen Sie den Frequenzregler einfach einmal richtig auf. Die Frequenzen<br />
können um feste Werte im Bereich von 0,1 Hz bis 24 kHz nach oben oder unten<br />
verschoben werden. Die Verschiebung kann bei Bedarf auch auf einer Seite nach<br />
oben und auf der anderen nach unten gesteuert werden.<br />
f Die Frequenzen können<br />
auch mit einer<br />
Genauigkeit von 1/10 Hz<br />
eingegeben werden.<br />
Vergleich von Tonhöhen- und Frequenzverschiebung<br />
Oberton<br />
Original<br />
(Hz)<br />
Tonhöhen-<br />
Verschiebung<br />
(100 Hz)<br />
Frequenz-<br />
Verschiebung<br />
(100 Hz)<br />
1 200 300 300<br />
2 400 600 500<br />
3 600 900 700<br />
4 800 1200 900<br />
5 1000 1500 1100<br />
6 1200 1800 1300<br />
7 1400 2100 1500<br />
8 1600 2400 1700<br />
E-<strong>MU</strong> Digital Audio System 67
5 - Effekte<br />
Beschreibung der Basis-Effekte<br />
Parameter<br />
Frequency<br />
Left Direction<br />
Right Direction<br />
Beschreibung<br />
Legt fest, wieviel Hz zu den einzelnen Obertönen des Signals<br />
addiert bzw. von diesen subtrahiert werden.<br />
Bereich: .01Hz bis 24kHz<br />
Verschiebt die Tonhöhe für den linken Kanal nach oben oder<br />
unten.<br />
Verschiebt die Tonhöhe für den rechten Kanal nach oben oder<br />
unten.<br />
Leveling Amp<br />
Die ersten Kompressoren stammen aus den 50er Jahren. Sie basierten auf langsamen<br />
optischen Verstärkungszellen, durch die der Signalpegel sehr sensibel und musikalisch<br />
gesteuert werden konnte. Bei „Leveling Amp“ handelt es sich um die digitale Variante<br />
dieser alten Regelverstärker.<br />
Bei „Leveling Amp“ ist die „Vorschauverzögerung“ hoch. Diese hohe Verzögerung bildet<br />
die Voraussetzung für eine besonders sensible Reduzierung der Verstärkung. Gleichzeitig<br />
kann „Leveling Amp“ auf Grund dieser Verzögerung für Anwendungen, in denen das<br />
Signal in Echtzeit abgehört werden muss, nicht in Frage kommen. Dieser besonders sensible<br />
Kompressor eignet sich für Situationen, in denen die Verzögerung kein Problem<br />
darstellt: beim Mastern einer Mischung oder beim Komprimieren von vorab aufgezeichnetem<br />
Stereomaterial.<br />
Der einzige Regler des „Leveling Amp“ ist „Post Gain“. Es wird zur Kompensation der<br />
bei der Komprimierung verlorenen Lautstärke eingesetzt. Das Komprimierungsverhältnis<br />
ist mit 2,5:1 festgelegt. Wenn eine extreme Pegelspitze erkannt wird, wird das Komprimierungsverhältnis<br />
durch den Effekt automatisch erhöht, damit die Aussteuerungsgrenze<br />
nicht überschritten wird.<br />
Die Gain Reduction-Anzeige gibt an, wie stark die Verstärkung jeweils reduziert wird.<br />
Die Anzeige erfolgt dabei nicht wie im Normalfall von links nach rechts, sondern von<br />
rechts nach links, da das Heruntersteuern des Pegels dargestellt wird.<br />
Post Gain<br />
Verstärkt das Signal nach der Komprimierung, um die<br />
Lautstärke wieder zu erhöhen. Bereich 0dB bis 36dB<br />
68 Creative Professional
5 - Effekte<br />
Beschreibung der Basis-Effekte<br />
Lite Reverb<br />
Der Reverb-Effekt ist die Simulation eines natürlichen Raumes, z. B. eines Zimmers oder<br />
einer Halle. Der Lite Reverb-Algorithmus simuliert verschiedene Räume und Hallplatten<br />
und verbraucht weniger DSP-Ressourcen als der Stereo Reverb. Es sind bis zu fünf Lite<br />
Reverbs gleichzeitig einsetzbar.<br />
Decay Time bestimmt die Zeit, in welcher der vom Raum reflektierte Klang ausklingt.<br />
Das folgende Diagramm zeigt eine allgemeine Reverb- Hüllkurve.<br />
Time<br />
Late Reverb<br />
Early Reflections<br />
Nach einer kurzen Pre-Delay-Phase erklingen die von den nächstgelegenen Wänden<br />
und Decken reflektierten Echoes. Diese ersten Echoes – oder Early Reflections – variieren,<br />
abhänging vom Raumtyp, sehr stark. Kurz nach Ende des Early Reflection-Clusters setzt<br />
der eigentliche Nachhall (Reverberation - eine dichte Wolke komplexer Wandreflexionen)<br />
ein und klingt entsprechend der mit dem Decay Time-Parameter eingestellten Zeit<br />
ab. Der Reverberance-Parameter steuert die Dichte und Glätte der Early Reflections und<br />
der Reverb-Wolke.<br />
Wenn sich Schall im Raum verteilt, klingen die Höhen zuerst aus. Mit High Frequency<br />
Decay Factor bestimmen Sie die Zeit, die die Höhen zum Ausklingen benötigen, und<br />
ändern somit die Charakteristik des Raumes. Räume mit glatten, harten Oberflächen reflektieren<br />
Schall stärker und bedämpfen Höhen weniger als Räume mit schallabsorbierendem<br />
Material, z. B. Vohänge oder Leute.<br />
Mit dem Low Frequency Decay Factor-Parameter bestimmen Sie die Zeit, die die Bässe<br />
zum Ausklingen benötigen, und ändern somit die „wummernde“ Charakteristik des<br />
Raumes.<br />
Parameter<br />
Beschreibung<br />
Decay Time Bestimmt die Reverb Decay-Zeit. Bereich: 0% bis 100%<br />
HF Decay Factor<br />
LF Decay Factor<br />
Early Reflections<br />
Reverberance<br />
Bestimmt die Rate, mit der die Höhen ausklingen.<br />
Je höher der Prozentsatz, desto langsamer klingen die<br />
Höhen aus. Bereich: 0% bis 100%<br />
Bestimmt die Rate, mit der die Bässe ausklingen. Je höher<br />
der Prozentsatz, desto langsamer klingen die Bässe aus.<br />
Bereich: 0% bis 100%<br />
Bestimmt die Lautstärke der anfänglichen Wand-Reflexionen.<br />
Bereich: 0% bis 100%<br />
Bestimmt die Stärke der Streuung der Early Reflections und<br />
der Reverb-Wolke. Bereich: 0% bis 100%<br />
E-<strong>MU</strong> Digital Audio System 69
5 - Effekte<br />
Beschreibung der Basis-Effekte<br />
Mono Delays - 100, 250, 500, 750, 1500, 3000<br />
Eine Delay-Einheit erstellt eine Kopie des Eingangssignals, speichert sie und spielt sie<br />
nach einer voreingestellten Zeitspanne ab. Die Zahlenangaben beziehen sich auf die<br />
maximale, von der Delay-Einheit erzeugbare Delay-Zeit. Die sechs Längen, von 100 ms<br />
bis 3 sec, ermöglichen eine effiziente Nutzung der Effektspeicher-Ressourcen.<br />
Lange Verzögerungszeiten erzeugen dabei Echoeffekte, während kurze Verzögerungen<br />
für Doubling- oder Slapback-Effekte verwendet werden können. Sehr kurze Verzögerungen<br />
werden zur Erzeugung von resonanten Flanging-, Kammfilter- oder monotonen, roboter-artigen<br />
Effekten (Tipp: Feedback benutzen) verwendet. Bevor Stereosignale beim<br />
Mono Delay eintreffen, werden sie summiert<br />
Es gibt auch einen Feedback-Signalweg, über den verzögerte Audiosignale die Delay-Einheit<br />
erneut durchlaufen. Bei Echo-Effekten wird mit Hilfe von „Feedback“ gesteuert, wie<br />
viele Echos erzeugt werden. Bei kurzen Delays fungiert der Feedback-Regler als Resonance-Regler,<br />
der die Stärke des von der Delay-Einheit erzeugten Kammfilter-Effekts<br />
steuert. Kammfilter: siehe Seite 66<br />
Jedes Mal, wenn das Audiosignal die Delay-Einheit durchläuft, wird ein Teil der hohen<br />
Frequenzen des Signals durch einen „High Frequency Rolloff“-Filter im Feedback-Signalweg<br />
abgeschnitten. Dadurch wird die natürliche Absorption hoher Frequenzen in<br />
Räumen simuliert. Darüber hinaus wird dieses Verfahren auch zur Simulation von älteren<br />
Bandecho-Effekten verwendet.<br />
Mit dem „Wet/Dry Mix“ Regler wird gesteuert, wie laut das Echoeffektsignal im Verhältnis<br />
zum Originalsignal ist..<br />
L-Eingang<br />
R-Eingang<br />
HF-<br />
Rolloff<br />
Feedback<br />
Verzögerung<br />
L-Ausgang<br />
R-Ausgang<br />
Verzögerung<br />
Parameter<br />
Delay Time<br />
Mono Delay 100<br />
Mono Delay 250<br />
Mono Delay 500<br />
Mono Delay 750<br />
Mono Delay 1500<br />
Mono Delay 3000<br />
Feedback<br />
High Freq. Rolloff<br />
Beschreibung<br />
Bestimmt die Länge des Delays in ms.<br />
(.01ms. = kleinster Schritt zwischen Einstellungen)<br />
Bereich: 1 ms bis 100 ms<br />
Bereich: 1 ms bis 250 ms<br />
Bereich: 1 ms bis 500 ms<br />
Bereich: 1 ms bis 750 ms<br />
Bereich: 1 ms bis 1.5 sec<br />
Bereich: 1 ms bis 3 sec<br />
Legt den Anteil des verzögerten Signals fest, das zum Effekt-<br />
Eingang zurückgeführt wird. Bereich: 0% bis 100%<br />
Dämpft hohe Frequenzen im Feedback-Signalweg.<br />
Bereich: 0% bis 100%<br />
70 Creative Professional
5 - Effekte<br />
Beschreibung der Basis-Effekte<br />
Phase Shifter<br />
Ein Phase Shifter erzeugt eine feste Anzahl von Spitzen und Kerben im Audiospektrum,<br />
deren Frequenz mit einem LFO (Tieffrequenzoszillator) auf- und abbewegt werden<br />
kann. Diese Phasenverschiebung erzeugt bei obertonreichen Audioquellen einen wirbelnden,<br />
schwebenden Klang – und eine Art Tonhöhenverschiebung bei einfacheren<br />
Klängen. Der Phaser wurde in den 70er Jahren erfunden. So mag es nicht erstaunen,<br />
dass die typischen Klänge, die mit diesem Effekt erzielt werden, oft an die Musik dieser<br />
Zeit erinnern.<br />
Wenn Sie LFO Depth auf Null setzen und nur LFO Center einstellen, wird ein „unbeweglicher“<br />
Kammfiltereffekt erzeugt<br />
Feedback<br />
In<br />
Signalweg = Stereo<br />
Phase<br />
Shifter<br />
Out<br />
LFO Center<br />
LFO<br />
LFO Rate<br />
Parameter<br />
LFO Center<br />
Feedback<br />
LFO Rate<br />
LFO Depth<br />
Waveform<br />
LFO L/R Phase<br />
Beschreibung<br />
Legt den anfänglichen Versatz des LFO fest und ändert die<br />
Position von Spitzen und Kerben. Bereich: 0% bis 100%<br />
Verstärkt die Tiefe der Kerben und Höhe der Spitzen.<br />
Bereich: 0% bis 100%<br />
Steuert die Sweep-Geschwindigkeit des LFO.<br />
Bereich: .01Hz bis 10Hz<br />
Steuert, wie stark die Mitte-Frequenz vom LFO bewegt wird.<br />
Bereich: 0% bis 100%<br />
Stellt als Wellenform für den LFO Sinus oder Dreieck ein.<br />
Steuert die Stereo-Breite durch die Anpassung der Phasendifferenz<br />
zwischen linkem und rechtem Sweep.<br />
Bereich: -180° bis +180°<br />
E-<strong>MU</strong> Digital Audio System 71
5 - Effekte<br />
Beschreibung der Basis-Effekte<br />
Rotary<br />
Dies ist ein typischer Orgeleffekt, der ursprünglich durch zwei rotierende Lautsprecher<br />
in einem Gehäuse erzeugt wurde. Durch die Erfindung der Rotationslautsprecher war es<br />
möglich, dem statischen, oft faden Klang elektronischer Orgeln einen animierten Pfeifenorgel-Charakter<br />
zu verleihen. Dieser unverwechselbare Klang wurde bald selbst zur<br />
Legende. Durch das Rotieren der Signalquelle im Raum entsteht neben anderen vielschichtigen<br />
und akustisch angenehmen Klangeffekten eine Doppler-Tonhöhenverschiebung.<br />
Der Rotationseffekt arbeitet beim Umschalten zwischen den zwei Geschwindigkeiten<br />
mit Beschleunigung und Verlangsamung.<br />
Parameter<br />
Speed<br />
Beschreibung<br />
Schaltet zwischen langsamer und schneller Rotation um, wobei<br />
beim Geschwindigkeitswechsel eine Beschleunigung oder eine<br />
Verlangsamung erfolgt.<br />
Speaker Simulator<br />
Dieser Lautsprechersimulator ermöglicht die authentische Simulation von Gitarrenboxen<br />
und ist mit Gitarre, Bass oder Synthesizer einsetzbar. Dabei wird der Klangcharakter<br />
von zwölf der bekanntesten Gitarrenamp-Lautsprecher simuliert.<br />
Für den Effekt gibt es nur einen Parameter. Wählen Sie einfach den gewünschten Lautsprecher<br />
aus, und hören Sie zu. In der Regel sollte bei diesem Effekt der „Wet/Dry Mix“<br />
Regler auf 100 % Wet gesetzt werden<br />
Boxen-Typ<br />
Beschreibung<br />
British Stack 1 & 2 Simuliert einen britischen Hochleistungsverstärker-Turm mit 8<br />
Lautsprechern.<br />
British Combo 1-3<br />
Simuliert einen britischen Combo-Verstärker mit 2 Lautsprechern.<br />
Tweed Combo 1-3 Simuliert einen amerikanischen Combo-Verstärker mit 2<br />
Lautsprechern aus den 50er Jahren.<br />
2 x 12 Combo Simuliert einen amerikanischen Combo-Verstärker mit 2<br />
Lautsprechern aus den 60er Jahren.<br />
4 x 12 Combo Simuliert einen amerikanischen Combo-Verstärker mit 4<br />
Lautsprechern aus den 60er Jahren.<br />
Metal Stack 1 & 2<br />
Simuliert ein leistungsfähiges modernes Verstärker-Stack.<br />
72 Creative Professional
5 - Effekte<br />
Beschreibung der Basis-Effekte<br />
Stereo Delays - 100, 250, 500, 750, 1500<br />
Dieser Effekt bietet eine echte Stereo Delay-Einheit, da linker und rechter Kanal vollkommen<br />
getrennt voneinander arbeiten. Die Zahlenangaben beziehen sich auf die maximale,<br />
von der Delay-Einheit erzeugbare Delay-Zeit. Die fünf Längen, von 100 ms bis<br />
1.5 sec, ermöglichen eine effiziente Nutzung der Effektspeicher-Ressourcen.<br />
Da sich die Delay-Zeiten des linken und des rechten Kanals voneinander unterscheiden,<br />
können Sie, indem Sie eine lange und eine kurze Verzögerung einstellen, Panningeffekte<br />
erzeugen. Wenn sehr kurze Verzögerungszeiten zusammen mit einem hohen Feedback-<br />
Wert verwendet werden, können monoton klingende Robotereffekte erzeugt werden.<br />
Mit den längeren Stereo-Delays und aufgedrehtem Feedback-Regler können Sie musikalische<br />
Phrasen im Overdub-Verfahren aufeinander aufbauen.<br />
In<br />
Signalweg = Stereo<br />
HF<br />
Rolloff<br />
Feedback<br />
Delay<br />
Out<br />
L Delay<br />
Time<br />
R Delay<br />
Time<br />
Parameter<br />
Left Delay Time<br />
Right Delay Time<br />
Delay Time (L & R)<br />
Stereo Delay 100<br />
Stereo Delay 250<br />
Stereo Delay 500<br />
Stereo Delay 750<br />
Stereo Delay 1500<br />
Feedback<br />
High Freq. Rolloff<br />
Beschreibung<br />
Legt die Verzögerung für den linken Kanal in Millisekunden fest.<br />
Legt die Verzögerung für den rechten Kanal in Millisekunden fest.<br />
(.01ms. = kleinster Schritt zwischen Einstellungen)<br />
Bereich: 1 ms bis 100 ms<br />
Bereich: 1 ms bis 250 ms<br />
Bereich: 1 ms bis 500 ms<br />
Bereich: 1 ms bis 750 ms<br />
Bereich: 1 ms bis 1.5 sec<br />
Legt den Anteil des verzögerten Signals fest, das zum Effekt-<br />
Eingang zurückgeführt wird. Bereich: 0% bis 100%<br />
Dämpft hohe Frequenzen im Feedback-Signalweg.<br />
Bereich: 0% bis 100%<br />
E-<strong>MU</strong> Digital Audio System 73
5 - Effekte<br />
Beschreibung der Basis-Effekte<br />
Stereo Reverb<br />
Mit dem Halleffekt werden natürliche Umgebungen, wie Räume oder Säle simuliert.<br />
Der Algorithmus für den Stereo Reverb ist so angelegt, dass verschiedene Räume, Säle<br />
und Hallplatten simuliert werden können.<br />
Die Decay-Zeit kennzeichnet die Zeit, die bis zum Abfallen oder endgültigen Verstummen<br />
des reflektierten Klangs verstreicht. Im nachfolgenden Diagramm ist eine allgemeine<br />
Hüllkurve für den Hall dargestellt.<br />
Early Reflections<br />
Late Reverb<br />
Nach einer kurzen Vorverzögerungsphase<br />
können die<br />
erste Reflexionen der nahen<br />
Wänden oder der Decke wahrgenommen<br />
werden. Diese<br />
frühen Echos oder Reflexionen<br />
sind grundsätzlich von<br />
der Art des Raums abhängig<br />
und variieren sehr stark. Nach<br />
Time<br />
Ausklingen des Diffusschalls<br />
aus den frühen Reflexionen<br />
(Hallverzögerung) beginnt der Nachhall (eine Verdichtung vielschichtiger Reflexionen<br />
von den Wänden) und klingt dann in der mit dem Parameter „Decay Time“ festgelegten<br />
Zeit ab.<br />
Als Diffusion wird die Stärke der Streuung und Dichte des Nachhalls bezeichnet. In<br />
Räumen mit vielen komplexen Oberflächen ist die Diffusion größer als in Räumen mit<br />
wenigen glatten Oberflächen.<br />
Bei der Ausbreitung einer Schallwelle in einem Raum gehen die hohen Frequenzen zuerst<br />
verloren. Mit dem Parameter „High Frequency Damping“ wird die Zeit festgelegt, in<br />
der die hohen Frequenzen abklingen. Damit ist der Parameter maßgeblich für die Änderung<br />
der Merkmale eines simulierten Raumes. In Räumen mit glatten, harten Oberflächen<br />
werden Schallwellen stärker reflektiert und hohe Frequenzen weniger bedämpft.<br />
Wenn ein Raum hingegen Materialien, wie Gardinen oder Menschen, enthält, die<br />
Schallwellen absorbieren, werden hohe Frequenzen stärker bedämpft.<br />
Mit dem Parameter „Low Frequency Damping“ wird festgelegt, welche Zeit für das Ausklingen<br />
der niedrigen Frequenzen veranschlagt wird. Durch diesen Regler wird das<br />
„Dröhnen“ im Raum angepasst.<br />
Parameter<br />
Decay Time<br />
Early Reflections Level<br />
Early/Late Reverb Bal<br />
Late Reverb Delay<br />
Diffusion<br />
High Freq. Damping<br />
Low Freq. Damping<br />
Beschreibung<br />
Legt die Dauer von Late Reverb fest. Bereich 1.5 bis 30 sec<br />
Legt die Lautstärke der frühen Wandreflexionen fest.<br />
Bereich: 0% bis 100%<br />
Legt die Balance zwischen frühen Reflexionen und Nachhall<br />
fest. Bereich: 0% bis 100%<br />
Legt die Verzögerung zwischen frühen Reflexionen und dem<br />
Einsetzen der Nachhall-Wolke fest. Bereich: 1ms bis 350ms<br />
Legt fest, wie stark der Nachhall gestreut wird.<br />
Bereich: 0% bis 100%<br />
Legt die Geschwindigkeit fest, mit der hohe Frequenzen<br />
ausklingen. Bereich: -10.0 bis +3.0 Dämpfungsfaktor<br />
Legt die Geschwindigkeit fest, mit der tiefe Frequenzen<br />
ausklingen. Bereich: -10.0 bis +3.0 Dämpfungsfaktor<br />
74 Creative Professional
5 - Effekte<br />
Beschreibung der Basis-Effekte<br />
Vocal Morpher<br />
Mit diesem einmaligen Effekt kann der stufenlose Übergang eines Stimmphonems in<br />
ein anderes programmiert werden. Dabei wird ein LFO verwendet. Als Phonem wird die<br />
aus Konsonanten und Vokalen bestehende kleinste bedeutungsunterscheidende Einheit<br />
artikulierter Sprachlaute bezeichnet. Diese Klänge sind sehr prägnant und evokativ. Im<br />
Rahmen des Effekts stehen 30 verschiedene Phoneme zur Verfügung. Da die Möglichkeit<br />
besteht, auch die Tonhöhe der Phoneme zu verändern, sind die Variationsmöglichkeiten<br />
unbegrenzt.<br />
Um mit „Vocal Morpher“ zu<br />
arbeiten, müssen Sie<br />
zunächst aus der Liste der<br />
dreißig Phoneme ein Phonempaar<br />
A und B auswählen.<br />
Phonem B<br />
Der LFO bewirkt nun, dass<br />
die beiden Phoneme immer<br />
wieder automatisch überblendet<br />
werden. Dadurch<br />
entstehen interessante<br />
Laute. Neben der LFO-Frequenz<br />
kann auch die LFO-<br />
Phonem A<br />
Wellenform eingestellt werden.<br />
Die Optionen für die Wellenform lauten „Sine“, „Triangle“ und „Sawtooth“. Sinusund<br />
Dreieckschwingungen klingen allmählich aus. Sägezahnschwingungen klingen allmählich<br />
ab, springen dann aber abrupt zurück.<br />
Wenn die Frequenz von Phonem A oder B nach oben oder unten geregelt wird, entstehen<br />
ganz neue Effekte. Die Regler für die Frequenzsteuerung können auch dazu verwendet<br />
werden, die Phonemfrequenz auf den Frequenzbereich Ihres bearbeiteten Audiomaterials<br />
abzustimmen.<br />
Frequenz<br />
Zeit<br />
Liste der verfügbaren Phoneme<br />
A E I O U AA AE AH<br />
AO EH ER IH IY UH UW B<br />
D F UW G J K L M<br />
N P R S T V Z<br />
Parameter<br />
Phoneme A<br />
Phoneme A<br />
Tuning<br />
Phoneme B<br />
Phoneme B<br />
Tuning<br />
LFO Rate<br />
LFO<br />
Waveform<br />
Beschreibung<br />
Wählt eines der verfügbaren Phoneme als Phonem A aus.<br />
Legt die Frequenz von Phonem A im Bereich von +/-2 Oktaven in<br />
Halbtonschritten fest. Bereich: -24 Halbtöne bis +24 Halbtöne<br />
Wählt eines der verfügbaren Phoneme als Phonem B aus.<br />
Legt die Frequenz von Phonem B im Bereich von +/-2 Oktaven in<br />
Halbtonschritten fest. Bereich: -24 Halbtöne bis +24 Halbtöne<br />
Steuert die Geschwindigkeit, mit der die Phoneme überblendet<br />
werden. Bereich: .01Hz bis 10Hz<br />
Legt die Wellenform für die Überblendung fest: Sinusoid, Triangle,<br />
Sawtooth<br />
E-<strong>MU</strong> Digital Audio System 75
5 - Effekte<br />
E-<strong>MU</strong> PowerFX<br />
E-<strong>MU</strong> PowerFX<br />
Die hardware-beschleunigten Effekte des E-<strong>MU</strong> Digital Audio Systems können auch als<br />
VST Inserts in Cubase genutzt werden. E-<strong>MU</strong> PowerFX ermöglichen die Nutzung von<br />
PatchMix DSP-Effekten in Cubase bei minimaler CPU-Belastung.<br />
E-<strong>MU</strong> PowerFX bedient sich einer cleveren Zeitabgleich-Technik, um Systemlatenzen automatisch<br />
zu kompensieren und eine korrekte Synchronisation von Audio innerhalb<br />
der gesamten VST-Kette sicherzustellen (falls die Host-Anwendung diese Funktion unterstützt).<br />
E-<strong>MU</strong> PowerFX On/Off<br />
Eingangssignal präsent<br />
FX Parameter<br />
Voreinstellungen<br />
E-<strong>MU</strong> PowerFX sind<br />
bei den Sampleraten<br />
88.2kHz, 96kHz,<br />
176.4kHz und 192kHz<br />
nicht verfügbar.<br />
f Cubase SX/SL/LE 2.0,<br />
Nuendo und Sonar (unter<br />
Verwendung des Cakewalk<br />
VST Adapters<br />
4.4.1) implementieren<br />
die VST 2.X Auto Delay<br />
Kompensierung.<br />
FX Palette<br />
FX Inserts<br />
Ausgangssignal präsent<br />
FX Presets<br />
Preset editiieren<br />
Parameter<br />
PowerFX On/Off<br />
FX Palette<br />
FX Inserts<br />
Signal Present LEDs<br />
FX Parameters<br />
FX Presets<br />
Preset Editing<br />
Beschreibung<br />
Aktiviert oder umgeht E-<strong>MU</strong> PowerFX.<br />
Wählt unter einem einzelnen Basis-Effekt oder einem Multi-Effekt.<br />
Effekte aus der Effektpalette können hier abgelegt werden.<br />
Diese Anzeigen leuchten blau, um die Anwesenheit von Eingangs-<br />
und Ausgangssignalen anzuzeigen.<br />
Wählen Sie den gewünschten Effekt in der mittleren Insert-<br />
Sektion und stellen Sie dann die Wet/Dry-Mischung und die<br />
Parameter für den Effekt ein.<br />
Wählen Sie hier aus der Liste der vorprogrammierten Effekte.<br />
Klicken Sie hier, um die Funktionen Save, Delete, Rename oder<br />
Overwrite auf ein User Preset anzuwenden. Weitere Informationen<br />
siehe “User Preset-Bereich”<br />
76 Creative Professional
5 - Effekte<br />
E-<strong>MU</strong> PowerFX<br />
Parameter<br />
Preferences<br />
Beschreibung<br />
Im Preferences-Menü können Sie:<br />
• Die Tooltips ein-/ausschalten<br />
• Extra Buffers - Prüfen Sie diese Box, wenn beim Einsatz von<br />
PowerFX in der Host-Applikation exzessives Stottern auftritt.<br />
Beim Einsatz von Fruity Loops sollte diese Box abgehakt sein.<br />
• Render-Modus - Veranlasst Echtzeit-Rendering bei Anwendungen,<br />
die Echtzeit-Rendering nicht unterstützen<br />
(WaveLab, SoundForge).<br />
<br />
E-<strong>MU</strong> PowerFX einrichten und einsetzen:<br />
Richten Sie Cubase oder Cubasis ein<br />
1. Starten Sie Cubase oder Cubasis.<br />
2. Bilden Sie für E-<strong>MU</strong> PowerFX eine Instanz in einer Insert- oder Aux Send-Position<br />
innerhalb von Cubase.<br />
3. Drücken Sie in Cubase den Insert Edit-Button , um das auf der vorherigen Seite<br />
dargestellte PowerFX Plug-in Fenster aufzurufen.<br />
Wenn Sie einen anderen<br />
Treiber als “E-<strong>MU</strong><br />
ASIO” beim Einsatz von<br />
E-<strong>MU</strong> PowerFX<br />
verwenden, erhalten Sie<br />
möglicherweise unerwünschte<br />
Ergebnisse.<br />
E-<strong>MU</strong> PowerFX einrichten<br />
4. Der blaue Button muss leuchten und anzeigen, dass E-<strong>MU</strong> Power FX eingeschaltet<br />
ist. Die blauen "Signal Present" Anzeigen leuchten, wenn PowerFX korrekt<br />
in einen Signalweg eingefügt ist.<br />
5. Ziehen Sie die gewünschten Effekte von der Effekt-Palette zum mittleren Insert-Kanalzug.<br />
6. Klicken Sie im mittleren Insert-Kanalzug auf den zu editierenden Effekt (wird gelb<br />
markiert) und stellen Sie dann die Effektparameter in der rechten Sektion des Fensters<br />
ein.<br />
7. Sie können User Presets auch in der Sektion unter den FX-Parametern wählen oder<br />
editieren. Weitere Informationen unter “User Preset-Bereich”.<br />
Delay-Kompensation (nötigenfalls) einfügen<br />
Beim Einsatz von Cubase VST 5.1 müssen Sie einen E-Delay Compensator in alle anderen<br />
Audiospuren einfügen, um diese zeitlich anzugleichen.<br />
8. Fügen Sie einfach auf allen anderen Audiospuren einen E-Delay Compensator in<br />
die gleiche Insert-Position ein, die Sie für PowerFX benutzten. Das ist alles.<br />
E-<strong>MU</strong> Digital Audio System 77
5 - Effekte<br />
E-<strong>MU</strong> PowerFX<br />
E-<strong>MU</strong> PowerFX automatisieren<br />
E-<strong>MU</strong> PowerFX kann wie jeder andere VST-Effekt in Cubase LE (oder einem anderen<br />
Aufnahme-Host) automatisiert werden. Wenn "Write Automation" in Cubase aktiviert<br />
wird, werden die im PowerFX-Fenster während der Wiedergabe vorgenommenen Control<br />
Changes auf einen speziellen "Automation Subtrack" aufgenommen. Bei aktiviertem<br />
"Automation Read" werden die aufgezeichneten Control Changes abgespielt.<br />
PowerFX Parameter-Änderungen in Cubase LE aufnehmen<br />
1. Add E-<strong>MU</strong> PowerFX as a Channel Insert.<br />
2. Spulen Sie den Song zurück und aktivieren Sie "Automation Write", indem Sie den<br />
WRITE-Button drücken und dieser leuchtet. (Bezieht sich auf Cubase LE. Wenn<br />
Sie eine andere Anwendung einsetzen, beziehen Sie sich bitte auf die Dokumentation.)<br />
3. Holen Sie das PowerFX-Fenster nach vorne und wählen Sie den zu automatisierenden<br />
Effekt. Die Effektparameter erscheinen auf dem TV-Bildschirm. Der blaue "On"<br />
Button muss leuchten.<br />
4. Drücken Sie den Play Button im Cubase Transport-Bedienfeld. Der Song wird abgespielt.<br />
5. Stellen Sie die PowerFX-Regler ein, um den gewünschten Effekt zu erzielen. Spulen<br />
Sie den Song zurück, wenn Sie fertig sind.<br />
6. Deaktivieren Sie "Automation Write" und aktivieren Sie "Automation Read" .<br />
Spielen Sie den Song ab, um die Änderungen zu hören und zu sehen.<br />
7. Zum Editieren der Automation aktivieren Sie zuerst “Automation Write” und “Automation<br />
Read” und drücken Play. Cubase LE beginnt mit dem Überschreiben, sobald<br />
Sie einen Regler ändern.<br />
8. Wenn Sie das Ergebnis nicht mögen und noch einen Versuch starten möchten, wählen<br />
Sie Show Used Automation aus dem Project-Menü. Es erscheint der Automation<br />
Subtrack. Klicken Sie dann ins Parameter Display und wählen Sie Remove<br />
Parameter.<br />
Hinweis: Dadurch wird nur ein Automations-Parameter aus dem Automation Subtrack<br />
gelöscht. Um mehrere Control Edits zu löschen, wiederholen Sie das obige Verfahren.<br />
Spezielle Informationen zum Editieren von Automationen finden Sie im Cubase LE<br />
Handbuch.<br />
Steinberg Cubasis besitzt<br />
keine Steuerautomatisierungs-Funktion.<br />
Nachdem Sie eine Automation<br />
aufgenommen<br />
oder gezeichnet haben,<br />
dürfen Sie keine Effekte<br />
aus dem Insert-Kanalzug<br />
löschen oder bewegen.<br />
Dies kann zu unvorhersehbaren<br />
Verhaltensweisen<br />
führen.<br />
E-<strong>MU</strong> PowerFX Ressourcen-Verfügbarkeit<br />
Da unterschiedliche Zusammenstellungen von VST Plug-ins und PatchMix Sessions<br />
gleichzeitig betrieben werden können, könnte ein Cubase Song oder eine PatchMix Session<br />
geladen werden, für das keine Ressourcen verfügbar sind. Falls KEINE DSP Ressourcen<br />
für ein vorhandenes Setup verfügbar sind:<br />
• E-<strong>MU</strong> PowerFX lädt einen Hardware I/O Weg und leitet das Audiomaterial einfach<br />
ohne Effekte durch. Die Effekt Insert Slots in E-<strong>MU</strong> PowerFX sind hierbei rot markiert<br />
(Aus).<br />
• Falls keine Hardware I/O Wege verfügbar sind, wird das Plug-in deaktiviert und im<br />
"Soft Pass-Through"-Modus betrieben. Die Effekt Insert Slots in E-<strong>MU</strong> PowerFX sind<br />
hierbei grau markiert (Aus).<br />
• Falls DSP-Ressourcen VERFÜGBAR sind, aber keine Hardware I/O Wege verfügbar<br />
sind, wird das Plug-in im "Soft Pass-Through"-Modus betrieben.<br />
• Wenn während einer E-<strong>MU</strong> PowerFX Session die Samplerate geändert wird, werden<br />
E-<strong>MU</strong> PowerFX Plug-ins auf Bypass geschaltet, da die Hardware-Effekte nicht mit<br />
96kHz oder 192kHz betrieben werden können.<br />
78 Creative Professional
5 - Effekte<br />
E-<strong>MU</strong> PowerFX<br />
E-<strong>MU</strong> PowerFX Kompatibilitäts-Tabelle<br />
Anwendungsname kompatibel? Hinweis Render<br />
Extra<br />
Buffers<br />
Steinberg Cubase VST 5.1 Ja Aus Aus<br />
Steinberg Cubase SX 1 Ja Aus Aus<br />
Steinberg Cubase SX 2 Ja Instrument Aus Aus<br />
Freeze gibt<br />
Fehler aus, falls<br />
nicht im<br />
Render-Modus.<br />
Steinberg Cubase LE Ja Aus Aus<br />
Steinberg Cubase SL Ja Aus Aus<br />
Steinberg WaveLab 4 Ja Ein Aus<br />
Steinberg WaveLab Lite (Ver. 4) Ja Ein Aus<br />
Steinberg WaveLab 5 Nein Popps & Klicks Ein Beide<br />
möglich. (8<br />
Buffer bei<br />
1024 ausprobieren)<br />
Sony Acid 4 Ja Ein Aus<br />
Sony Vegas 5 Ja Ein Aus<br />
Sony SoundForge 7 Nein Power FX stürzt Ein Aus<br />
beim Start ab.<br />
Adobe Audition 1.5 Nein Audio-Verzerrungen<br />
Beliebig Beliebig<br />
& sofor-<br />
tiger Absturz.<br />
FruityLoops Studio 4.5 Ja Aus Ein<br />
Ableton Live 3.5 Nein Verzerrung bei Ein Aus<br />
Änderung der<br />
FX Parameter.<br />
Cakewalk Sonar 3 Ja Aus Aus<br />
E-<strong>MU</strong> Digital Audio System 79
5 - Effekte<br />
Audio mit E-<strong>MU</strong> PowerFX rendern<br />
Audio mit E-<strong>MU</strong> PowerFX rendern<br />
Das Rendering (manchmal auch Export genannt) ist ein von der Host-Anwendung<br />
durchgeführtes Abmischungsverfahren, das aus einem Mehrspur-Song eine neue digitale<br />
Audiodatei erstellt. Beim Rendering können praktisch beliebig viele VST-Effekte eingesetzt<br />
werden, da die Audio-Bearbeitung nicht in Echtzeit durchgeführt wird.<br />
E-<strong>MU</strong> PowerFX und die PatchMix DSP-Effekte sind reine Echtzeit-Verfahren. Wenn<br />
PowerFX beim Rendern von Audio eingesetzt wird, muss das Rendering mit der Echtzeit-Rate<br />
ablaufen. Da manche Host-Anwendungen nicht für die Verarbeitung von Echtzeit-Renderings<br />
konzipiert sind, kann dies Probleme verursachen. E-<strong>MU</strong> PowerFX kann<br />
mit diesen Anwendungen eingesetzt werden, wenn Sie bestimmte Richtlinien befolgen<br />
Allgemeine Tipps zum Rendern mit PowerFX<br />
• Wenn eine Fehlermeldung erscheint, erhöhen Sie die "ASIO Buffer Latency"<br />
Einstellung in der Setup-Dialogbox des Geräts. Abhängig von Ihrem Setup<br />
werden Sie die Buffer Latency-Einstellungen erhöhen oder verringern müssen,<br />
um die Einstellung zu finden, die funktioniert.<br />
• Anstatt mit E-<strong>MU</strong> PowerFX zu rendern, mischen Sie die mit E-<strong>MU</strong> PowerFX<br />
bearbeiteten Spuren in Echtzeit auf einer anderen Spur zusammen.<br />
• Haken Sie "Realtime Render" in der Render-Dialogbox ab, wenn Sie Cubase LE,<br />
Cubase SX2 oder Cubase SL2 einsetzen. Diese Einstellung erzielt die besten<br />
Ergebnisse.<br />
Tipps für den Einsatz des Freeze-Modus bei Cubase LE<br />
• Halten Sie die Projektlänge so kurz wie möglich. Freeze rendert immer die gesamte<br />
Projektlänge, auch wenn die gerenderte MIDI-Spur kürzer ist.<br />
• Guter Tipp: Schalten Sie E-<strong>MU</strong> PowerFX (und alle anderen Effekte) auch beim<br />
„freezen“ einer anderen Spur auf Bypass. Dadurch kann die Spur schneller als in<br />
Echtzeit „freezen“.<br />
E-<strong>MU</strong> PowerFX mit WaveLab und SoundForge verwenden<br />
Beim Rendern mit SoundForge oder allen Versionen von Steinberg WaveLab kann Stottern<br />
im Audiomaterial auftreten. Dieses Problem wird von Unstetigkeiten in den ersten<br />
Audio-Buffern verursacht, wenn diese von WaveLab in E-<strong>MU</strong> PowerFX eingespeist werden.<br />
Befolgen Sie diese Richtlinien, um das Problem zu beseitigen.<br />
• Haken Sie die "Render Mode" Box in den E-<strong>MU</strong> PowerFX Preferences ab. Siehe<br />
Siete 77.<br />
• Sie sollten nur die MME/WAVE E-DSP Wave [xxxx] Treiber verwenden.<br />
• Verringern Sie den Wert von "Buffer Size" in der WaveLab, Audio Preferences-<br />
Dialogbox. Dies verschiebt das Stottern an den Dateianfang.<br />
• Fügen Sie am Anfang (und/oder Ende) der Audiodatei eine Pause (Stille) ein (0,5<br />
bis zu mehreren Sekunden - je nach Datei). Dadurch treten die Unstetigkeiten<br />
des Buffers vor dem Anfang des Songs auf:<br />
80 Creative Professional
5 - Effekte<br />
E-<strong>MU</strong> VST E-Wire<br />
E-<strong>MU</strong> VST E-Wire<br />
Bei E-Wire handelt es sich um eine spezielle VST/ASIO-Schnittstelle, die es Ihnen ermöglicht,<br />
digitales Audio via ASIO zu PatchMix und wieder zurück zu leiten.<br />
E-Wire VST arbeitet mit einer intelligenten Zeitabgleich-Technologie, die Latenzen im<br />
System automatisch ausgleicht und eine fehlerlose Audio-Synchronisation innerhalb<br />
der gesamten VST-Kette sicherstellt. Zusätzlich ist es mit E-Wire auch möglich, externe<br />
Audiogeräte in die VST-Umgebung einzufügen.<br />
E-Wire besteht aus drei Hauptkomponenten:<br />
• Ein VST-Plug-In für das Audio-Routing zu PatchMix DSP.<br />
• Ein ASIO Mischer-Kanalzug in PatchMix DSP, der so konfiguriert ist, dass Audiodaten<br />
an das E-Wire Plug-In geleitet werden. Sie können die Effekte, die Sie verwenden<br />
möchten, einfach auf diesem Kanalzug ablegen.<br />
• Für Hosts, die eine automatische Verzögerungskompensation nicht unterstützen,<br />
kann ein manuelles Plug-In zur Verzögerungskompensation in jene Cubasis-Spuren<br />
oder -Kanäle eingefügt werden, die E-Wire nicht zur Kompensierung der<br />
ASIO-Verzögerung verwenden.<br />
Das nachfolgende Diagramm soll Ihnen helfen, die Funktionsweise von E-Wire besser<br />
zu verstehen:<br />
E Hinweis: Wenn Sie<br />
nur die Hardware-Effekte<br />
verwenden möchten,<br />
sollten Sie lieber E-<strong>MU</strong><br />
PowerFX anstatt E-Wire<br />
benutzen. (E-Wire war<br />
der Vorgänger von E-<strong>MU</strong><br />
PowerFX.) E-Wire kann allerdings<br />
dann sehr<br />
nützlich sein, wenn Sie<br />
VST Inserts oder Sends zu<br />
Physischen Inputs und<br />
Outputs via PatchMix DSP<br />
leiten möchten.<br />
E-Wire VST plug-in<br />
Send to Strip<br />
Stereo Reverb<br />
Return to VST<br />
ASIO Send<br />
PatchMix DSP<br />
Strip configured<br />
for E-Wire<br />
E-Wire überbrückt die Lücke zwischen Hardware-I/O und der Welt von VST. Das VST-Plug-In<br />
von E-Wire sendet Audiodaten an einen Kanalzug mit dem gewünschten Effekt. Ein ASIO-Send<br />
leitet die Audiodaten zurück an E-Wire VST.<br />
E-<strong>MU</strong> Digital Audio System 81
5 - Effekte<br />
E-<strong>MU</strong> VST E-Wire<br />
<br />
E-Wire einrichten und einsetzen:<br />
PatchMix DSP einrichten<br />
1. Öffnen Sie die PatchMix DSP-Anwendung.<br />
2. Fügen Sie einen ASIO Input Mischerkanalzug in PatchMix DSP ein. (Alternativ<br />
hierzu können Sie auch „New Session“, „E-Wire Example“ wählen und mit Schritt 6<br />
fortfahren.)<br />
3. Schalten Sie den Kanalzug stumm oder bewegen Sie den Fader ganz nach unten.<br />
4. Fügen Sie ein ASIO Send-Plug-In in ein Insert des ASIO-Kanalzugs ein.<br />
5. Benennen Sie den ASIO-Kanalzug als E-Wire-Kanalzug.<br />
6. Fügen Sie die gewünschten PatchMix DSP-Effekte in die Steckplätze oberhalb des<br />
ASIO-Sends ein.<br />
7. Speichern Sie die Session.<br />
Cubase einrichten<br />
8. Starten Sie Cubase.<br />
9. Instanziieren Sie E-Wire VST in einer Insert- oder Aux Send-Position in Cubase.<br />
10. Editieren Sie das E-Wire Plug-In und aktivieren Sie das Plug-In, indem Sie den roten<br />
Button betätigen.<br />
11. Legen Sie den ASIO-Send und -Return beim E-Wire Plug-In so fest, dass sie dem für<br />
E-Wire eingerichteten Kanalzug entsprechen.<br />
12. Fertig.<br />
E-Delay Kompensation<br />
Sie müssen einen E-Delay-Compensator in alle anderen Audiospuren einfügen, die E-<br />
Wire nicht verwenden, um sie zeitlich abzugleichen.<br />
13. Fügen Sie bei anderen Audiospuren einfach ein E-Delay Compensator-Plug-In in<br />
die gleiche Insertposition ein, die Sie für E-Wire verwendet haben. Fertig.<br />
E-Delay Kompensator<br />
Während die Audiodaten von der VST-Hostanwendung an die E-<strong>MU</strong>-Soundhardware<br />
und zurück übertragen werden, entsteht eine Verzögerung im Audiodatenfluss. Normalerweise<br />
wird diese Verzögerung automatisch von der Hostanwendung kompensiert,<br />
aber nicht alle VST-Hostanwendungen unterstützen diese automatische Kompensation.<br />
82 Creative Professional
5 - Effekte<br />
E-<strong>MU</strong> VST E-Wire<br />
PowerFX und E-Wires Plug-in Delay-Kompensation wird vom Host dann unterstüzt,<br />
wenn er die SetInitialDelay-Funktion der VST 2.0 Spezifikation unterstüzt.<br />
Momentan unterstützen die Steinberg 2.0 Familie (Nuendo 2.x, Cubase SX 2.0, Cubase<br />
LE 2.0,), Magix Samplitude 7.x und Sonar (mit dem Cakewalk VST Adapter 4.4.1) die<br />
automatische Delay-Kompensation. Leider wird sie von Steinberg Cubase VST 5.1 und<br />
Cubasis nicht unterstützt.<br />
Mithilfe des E-Delay Compensator Utility-Plug-Ins können Sie Übertragungsverzögerungen<br />
bei Hosts OHNE Unterstützung der Plug-In Verzögerungskompensation<br />
manuell kompensieren.<br />
Das E-Delay Compensator-Plug-In wird verwendet, um „trockene“ Spuren (Spuren<br />
ohne PowerFX oder E-Wire als Insert-Effekt) oder Aux- (Send-) Kanäle zu verzögern.<br />
Fügen Sie für alle trockenen Spuren oder Sends jeweils ein E-Delay Compensator-Plug-<br />
In hinzu, um die Spur neu abzugleichen. Der E-Delay Compensator läuft automatisch<br />
und wird ohne Benutzereingaben ausgeführt.<br />
Angenommen, Sie arbeiten in einer Cubasis VST Session mit zwei Audio-Spuren. Wenn<br />
PowerFX oder E-Wire als Insert-Effekt auf die erste, nicht aber auf die zweite Spur angewendet<br />
wird, kommt es zu einer Zeitverzögerung zwischen der ersten und der zweiten<br />
Spur. Der E-Delay Compensator sollte als Insert-Effekt zur zweiten Spur hinzugefügt<br />
werden, damit die automatische Verzögerungskompensation verfügbar ist.<br />
Cubase VST oder Cubasis<br />
Track 1<br />
Track 2<br />
Track 3<br />
Insert<br />
PowerFX<br />
od. E-Wire<br />
Insert Insert<br />
E-Delay<br />
E-Delay<br />
PatchMix<br />
DSP<br />
Verwenden von E-Delay<br />
Compensator<br />
Für Hostanwendungen, die die automatische<br />
Verzögerungskompensation nicht unterstützen.<br />
1. Verwenden Sie einen E-Delay Compensator,<br />
wenn unbearbeitete Audiospuren zusammen<br />
mit Spuren wiedergegeben werden, die<br />
PowerFX oder ein E-Wire-Plug-In benutzen.<br />
2. Fügen Sie einfach einen E-Delay Compensator<br />
auf jeder Spur ein, die keinen PowerFX oder<br />
E-Wire Send benutzt.<br />
E-<strong>MU</strong> Digital Audio System 83
5 - Effekte<br />
E-<strong>MU</strong> VST E-Wire<br />
E-Delay Units-Parameter<br />
Der Units-Wert im E-Delay-Dialogfeld sollte der Anzahl der Übertragungen von ASIO<br />
zur PatchMix DSP-Mixeranwendung und zurück auf einer einzelnen Spur entsprechen.<br />
Eine einzelne PowerFX Insert-Kette mit beliebig vielen Effekten erfordert nur eine Verzögerungseinheit,<br />
da es nur einen Weg zur Hardware und zurück gibt. Wenn Sie zwei serielle<br />
Cubase-Inserts auf einer Spur verwenden, die PowerFX oder E-Wire benutzt,<br />
müssten Sie den Number-Parameter für alle anderen Audiospuren auf 2 setzen. Jede<br />
Übertragung an die PatchMix DSP-Anwendung und zurück an Cubasis entspricht einer<br />
Einheit.<br />
In der Praxis werden Sie jedoch wahrscheinlich nie mehr als ein E-Wire-VST für eine einzelne<br />
Spur benötigen, da PowerFX/E-Wire Sends seriell geschaltet werden können. Diese<br />
Funktion wurde nur für den „Ausnahmefall“ integriert, dass Sie sie benötigen.<br />
Im Folgenden sehen Sie ein weiteres Beispiel für die Verwendung von E-Delay Compensator,<br />
wenn einzelne Spuren mit unterschiedlich vielen PowerFX/E-Wire-Sends belegt<br />
sind. Die Verzögerungskompensation der einzelnen Spuren muss der Spur mit den meisten<br />
PowerFX/E-Wire-Sends entsprechen. Beachten Sie hierzu das nachfolgende Diagramm.<br />
Cubase VST oder Cubasis<br />
PowerFX<br />
od. E-Wire<br />
Spur 1<br />
PowerFX<br />
od. E-Wire<br />
Spur 2<br />
E-Delay<br />
1<br />
Spur 3<br />
Insert Insert<br />
Insert Insert Insert<br />
PowerFX<br />
od. E-Wire<br />
E-Delay<br />
2<br />
PatchMix<br />
DSP<br />
Da für Spur 1 zwei PowerFX/E-Wire-Inserts verwendet werden, muss die Verzögerung<br />
aller übrigen Spuren „2“ betragen. Spur 2 besitzt einen PowerFX/E-Wire-Insert, d. h. sie<br />
kann durch Hinzufügen einer E-Delay-Einheit zeitlich abgeglichen werden. Spur 3 besitzt<br />
keinen PowerFX/E-Wire-Insert und benötigt deshalb für den zeitlichen Abgleich<br />
zwei E-Delay-Einheiten.<br />
Gruppieren von Spuren<br />
Wenn mehrere Spuren E-Delay Compensation benötigen, können Sie die Ausgänge der<br />
einzelnen Spuren zu einer Gruppe oder einem Bus leiten, an deren Ausgang ein einziger<br />
E-Delay Compensator geschaltet wird.<br />
• E-<strong>MU</strong> Digital Audio System und PatchMix DSP müssen installiert sein.<br />
• E-Wire ist u.a. kompatibel mit Cubase SX/SL/LE, Cubase VST, Wavelab und Cakewalk<br />
Sonar (über DirectX-VST-Adapter).<br />
84 Creative Professional
6 - Anhang<br />
Verwendung hoher Sampleraten<br />
6 - Anhang<br />
Verwendung hoher Sampleraten<br />
Überblick<br />
Bei Verwendung der Sampleraten 176.4k und 192k verringern sich die Anzahl der I/O-Kanäle.<br />
Die Anzahl der ADAT-Kanäle verringert sich ebenfalls bei den Sampleraten 88k/96k und<br />
176k/192k (aufgrund der eingeschränkten Bandbreite der optischen Komponenten).<br />
Bei Verwendung der Sampleraten 88.2kHz, 96kHz, 176.4kHz oder 196kHz:<br />
• Effektprozessoren werden deaktiviert. (Ausgabe-Sends & -Returns sind<br />
noch verfügbar.)<br />
• ADAT wird bei 88k/96k auf 4 Kanäle und bei 176k/192k auf 2<br />
Kanäle reduziert.<br />
• ASIO Kanäle auf 8 Kanäle (4 stereo) und bei 176k/192k auf 4 Kanäle<br />
(2 stereo) reduziert.<br />
• Bei den höchsten Sampleraten 176.4kHz und 192kHz wird die<br />
Anzahl an physischen Eingängen und Ausgängen reduziert.<br />
• Mit Rate des Beispiel 176.4kHz und 192kHz ist S/PDIF, das optisch ist<br />
deaktiviert.<br />
Die optische ADAT-Schnittstelle wurde ursprünglich für 8 Kanäle bei einer Samplerate<br />
von 48 kHz entwickelt. Wir verwenden den Sonorus® S/<strong>MU</strong>X-Standard zum Kodieren<br />
von Audio mit höheren Sampleraten auf der ADAT Light Pipe. In diesem Multiplexing-<br />
Schema werden zwei ADAT-Kanäle zur Übertragung eines 88.2k- oder 96k-Stroms und<br />
vier ADAT-Kanäle zur Übertragung eines 176k- oder 192k-Audiostroms verwendet. Um<br />
die ADAT-Schnittstelle bei diesen höheren Sampleraten zu verwenden, benötigen Sie<br />
andere Geräte, die den Sonorus S/<strong>MU</strong>X-Standard unterstützen.<br />
176/192k Session wählen<br />
Die drei möglichen Input-Konfigurationen<br />
werden gewählt, indem Sie aus dem New Session-<br />
Fenster eine Session Template wählen, die die<br />
gewünschte I/O enthält. Nachdem Sie einen der<br />
drei Session-Typen gewählt haben, können Sie<br />
nur zu einem anderen Typ wechseln, indem Sie<br />
eine neue Session starten.<br />
1. Wählen Sie New Session aus der PatchMix<br />
DSP-Tool-Leiste.<br />
2. Wählen Sie das 176k/192k Register.<br />
3. Wählen Sie das Template, das Ihren<br />
Anforderungen entspricht, und klicken Sie<br />
auf OK.<br />
E-<strong>MU</strong> <strong>1616</strong>/<strong>1616</strong>M <strong>CardBus</strong> Digital Audio System 85
6 - Anhang<br />
Verwendung hoher Sampleraten<br />
WDM Aufnahme- und Wiedergabe-Verhalten<br />
WDM Aufnahme und Wiedergabe wird bei allen PatchMix Sampleraten unterstützt. Das<br />
Verhalten des Treibers in Bezug auf die PatchMix Samplerate wird im folgenden beschrieben.<br />
Wenn PatchMix und der WDM Audio-Inhalt (.WAV Dateiformat, Wiedergabe- und Aufnahme-Einstellungen<br />
in WaveLab usw.) mit der gleichen Samplerate laufen und wenn<br />
ein Wave-Kanalzug oder Send in der PatchMix Mischerkonfiguration vorhanden ist,<br />
wird das WDM Audio "bit-präzise" ohne Wandlung der Samplerate und ohne Bit-<br />
Kürzung abgespielt oder aufgenommen.<br />
Wenn PatchMix mit 44kHz/48kHz läuft und die Samplerate des WDM Audiowiedergabe-Inhalts<br />
nicht mit der PatchMix-Anwendung übereinstimmt, wird eine Sampleraten-Wandlung<br />
durchgeführt, damit das WDM Audio immer erklingt oder aufgenommen<br />
wird. Derartiges, nicht der ursprünglichen Samplerate entsprechendes Audio wird<br />
auf 16 Bit verkürzt.<br />
Wenn PatchMix mit höheren Sampleraten von 88.2, 96, 176.4 oder 192kHz läuft, muss<br />
der WDM Audio-Inhalt bei der Aufnahme oder Wiedergabe mit der gleichen Samplerate<br />
wie PatchMix laufen. Wenn die Sampleraten nicht übereinstimmen, wird KEIN AUDIO<br />
erzeugt oder aufgenommen. Der WDM Treiber führt also keine Sampleraten-Wandlung<br />
durch, wenn PatchMix mit 88.2, 96, 176.4 oder 192kHz läuft.<br />
86 Creative Professional
6 - Anhang<br />
Nützliche Informationen<br />
Nützliche Informationen<br />
Kabel - symmetrisch oder asymmetrisch?<br />
Alle Eingänge und Ausgänge des digitalen E-<strong>MU</strong>-<strong>Audiosystem</strong>s sind für die Verwendung<br />
symmetrischer oder asymmetrischer Kabel konzipiert. Symmetrische Signale<br />
liefern eine zusätzliche Eingangsverstärkung von +6 dB und werden für eine optimale<br />
Audioleistung empfohlen. Asymmetrische Kabel sind jedoch auch für die meisten Anwendungen<br />
geeignet. Wenn Sie Probleme mit Störgeräuschen und Rauschen haben oder<br />
einfach eine bestmögliche Leistung erzielen möchten, sollten Sie symmetrische Kabel<br />
verwenden.<br />
Symmetrische Kabel<br />
Symmetrische Kabel werden in professionellen Studios verwendet, da sie Störgeräusche<br />
und Interferenzen aufheben können. Anschlussstecker für symmetrische Kabel sind XLR<br />
(3-poliger Mikrofon)-Stecker oder TRS (Tip, Ring, Sleeve - 1/4")-Klinkenstecker<br />
Symmetrische<br />
XLR-Anschlüsse<br />
Symmetrische<br />
1/4” TRS<br />
Anschlüsse<br />
2 1<br />
3<br />
Input<br />
1 2<br />
3<br />
Output<br />
1 = Erdung/Abschirmung<br />
2 = Heiß (+)<br />
3 = Kalt (-)<br />
WARNUNG: Wenn<br />
Sie symmetrische Ausgänge<br />
an asymmetrische<br />
Eingänge<br />
anschließen, dürfen Sie<br />
KEINE symmetrischen<br />
Audiokabel verwenden.<br />
Dies kann zu<br />
erhöhtem Geräuschpegel<br />
und Störgeräuschen<br />
führen.<br />
Verwenden Sie symmetrische<br />
Kabel NUR<br />
DANN, wenn Sie symmetrische<br />
Eingänge an<br />
symmetrische Ausgänge<br />
anschließen.<br />
Asymmetrische<br />
1/4” Anschlüsse<br />
Schirm = Erdung<br />
Spitze = Signal<br />
Symmetrische Kabel verfügen über eine Erdverbindung (Schirmung) und zwei signaltragende<br />
Leiter mit gleichem Potenzial, aber entgegengesetzter Polarität. Es gibt einen<br />
„heißen“ bzw. positiven Draht und einen „kalten“ bzw. negativen Draht. Zu jedem Zeitpunkt<br />
weisen beide Leiter dieselbe Spannung, aber entgegengesetzte Polarität auf. Beide<br />
Drähte können Interferenzen „aufnehmen“, aber da diese sowohl gleich- als auch gegenphasig<br />
vorhanden sind, werden diese Interferenzen an der symmetrischen Eingangsverbindung<br />
aufgehoben.<br />
Asymmetrische Kabel<br />
Asymmetrische Kabel besitzen einen Leiter und eine Erdung (Schirmung) und werden<br />
in der Regel über asymmetrische 1/4"-Klinkenstecker oder Cinch-Stecker angeschlossen.<br />
Die Schirmung behält ein konstantes Erdungspotenzial bei, während das Signal im mittleren<br />
Leiter zwischen positiver und negativer Spannung wechselt. Die Schirmung umgibt<br />
den mittleren „heißen“ Leiter vollständig und ist geerdet, um die meisten elektrischen<br />
Interferenzen, die das Kabel aufnimmt, abzufangen. Asymmetrische Kabel sind<br />
anfälliger für Störgeräusche und Interferenzen als symmetrische Kabel, aber je kürzer<br />
das Kabel ist, desto geringer sind die Störgeräusche im Kabel.<br />
E-<strong>MU</strong> <strong>1616</strong>/<strong>1616</strong>M <strong>CardBus</strong> Digital Audio System 87
6 - Anhang<br />
Nützliche Informationen<br />
Adapter-Kabel<br />
1/8” Mini-Klinke auf 1/4” Adapter<br />
Um Kopfhörer mit 1/8” (Mini-Klinke) Stecker an die Kopfhörer-Buchse des MicroDock<br />
anzuschließen, benötigen Sie einen 1/8” auf 1/4” Adapter. Dieses praktische Teil erhalten<br />
Sie überall in Elektronik-Fachgeschäften.<br />
Kopfhörer mit<br />
1/8" Stecker<br />
1/8" auf 1/4"<br />
Kopfhörer-Adapter<br />
Cinch (RCA) auf 1/4” Adapter<br />
Geräte (z. B. Consumer-Audioanlagen) mit Cinch/RCA-Anschlüssen können über Adapterkabel<br />
mit dem MicroDock verbunden werden. Diese Adapter finden Sie in den<br />
meisten Audio-Fachgeschäften.<br />
Digital-Kabel<br />
Sparen Sie nicht am falschen Ende! Verwenden Sie qualitativ hochwertige Glasfaser-<br />
Toslink-Kabel (ADAT) und Video-Kabel mit Niedrigkapazität (koaxiales S/PDIF), um<br />
die Beschädigung von Daten zu verhindern. Es empfiehlt sich außerdem, digitale Kabel<br />
so kurz wie möglich zu halten (1,5 Meter für Kunststoff-Lightpipes; 5 Meter für qualitativ<br />
hochwertige Glasfaser-Lightpipes)<br />
AES/EBU auf S/PDIF Kabel-Adapter<br />
Mittels diesem einfachen Adapterkabel können Sie digitales AES/EBU Audio über den S/<br />
PDIF Eingang der E-<strong>MU</strong> 02 <strong>CardBus</strong> Card empfangen. Mit diesem Kabel können Sie<br />
vielleicht auch den S/PDIF Out der 02 <strong>CardBus</strong> Card mit dem AES/EBU Eingang anderer<br />
Digitalgeräte verbinden.<br />
88 Creative Professional
6 - Anhang<br />
Nützliche Informationen<br />
Erdung<br />
Um bestmögliche Ergebnisse und niedrigste Geräuschpegel zu erzielen, müssen Sie<br />
sicherstellen, dass Ihr Computer und alle externen Audiogeräte am selben Erdungskreislauf<br />
geerdet sind. Das bedeutet in der Regel, dass Sie an beiden Systemen geerdete<br />
AC-Kabel verwenden sollten und dass beide Systeme mit derselben geerdeten Steckdose<br />
verbunden sein sollten. Wenn Sie sich nicht an diese übliche Praxis halten, kann eine<br />
Erdungsschleife entstehen. 60Hz-Störgeräusche im Audiosignal werden in den allermeisten<br />
Fällen durch eine Erdungsschleife verursacht.<br />
Phantomspannung<br />
Phantomspeisung ist eine Gleichspannung (+48 Volt), die normalerweise zur Stromversorgung<br />
des Vorverstärkers eines Kondensatormikrofons verwendet wird. Einige DI-<br />
Boxen verwenden ebenfalls Phantomspeisung.<br />
Die Stifte 2 und 3 der MicroDock-Mikrofoneingänge übertragen jeweils +48 Volt Gleichspannung<br />
bezogen auf Stift 1. Die Stifte 2 und 3 übertragen ebenfalls das Audiosignal,<br />
das auf die konstanten 48 Volt Gleichspannung aufsetzt. Koppelkondensatoren am Eingang<br />
des MicroDock blockieren die +48-Volt-Gleichspannungskomponente, bevor das<br />
Signal in digitale Form umgewandelt wird. Beim Einschalten der Phantomspeisung<br />
wird das Audiosignal für eine Sekunde stummgeschaltet.<br />
Nachdem Sie die Phantomspeisung ausgeschaltet haben, lassen Sie bis zur Aufnahme<br />
noch zwei Minuten vergehen. Dadurch kann die Bias-Spannung an den Koppelkondensatoren<br />
abgebaut werden, die ansonsten den Audio-Headroom beeinflussen kann.<br />
1<br />
(Erdung)<br />
3<br />
2<br />
+48V<br />
Symmetrische dynamische Mikrofone werden von der Phantomspeisung<br />
nicht beeinflusst. Ein asymmetrisches dynamisches<br />
Mikrofon funktioniert möglicherweise nicht korrekt,<br />
wird aber in der Regel nicht beschädigt, wenn die Phantomspeisung<br />
aktiviert bleibt.<br />
Bändchenmikrofone sollten NICHT mit Phantomspeisung betrieben<br />
werden. Das Bändchenelement könnte ernsthaft beschädigt werden. Da<br />
Bändchenmikrofone hochspezialisierte und meist sehr teure Geräte sind, wissen Sie<br />
sicherlich, wenn Sie ein solches Mikrofon besitzen. Die meisten Mikrofone sind entweder<br />
dynamische oder Kondensatormikrofone und diese werden durch Phantomspeisung<br />
nicht beschädigt.<br />
Darstellungseinstellungen in Windows<br />
Durch die Anpassung der Leistungsoptionen in Windows können Sie die Bildschirmdarstellung<br />
beim Bewegen des Mischers auf dem Bildschirm verbessern.<br />
So verbessern Sie die Bildschirmdarstellung:<br />
1. Öffnen Sie die Systemsteuerung in Windows. (Start, Einstellungen, Systemsteuerung).<br />
2. Wählen Sie System. Wählen Sie die Registerkarte Erweiterte Einstellungen.<br />
3. Wählen Sie unter Visuelle Effekte die Option Für optimale Leistung anpassen.<br />
Klicken Sie auf OK.<br />
E-<strong>MU</strong> <strong>1616</strong>/<strong>1616</strong>M <strong>CardBus</strong> Digital Audio System 89
6 - Anhang<br />
Technische Daten<br />
Technische Daten<br />
Spezifikationen: <strong>1616</strong>M System<br />
ALLGEMEIN<br />
Sample-Raten<br />
Bit-Tiefe<br />
Hardware DSP<br />
Konverter & Operations-<br />
Verstärker<br />
WDM Treiber<br />
44.1 kHz. 48 kHz, 96 kHz, 192 kHz vom internen Kristall<br />
Akzeptiert extern generierte Clock von S/PDIF oder ADAT<br />
16 oder 24-Bit<br />
100MIPs spezieller Audio DSP.<br />
Latenzfreies, direktes Hardware-Monitoring mit Effekten<br />
ADC - AK5394 (AKM)<br />
DAC - CS4398 (Cirrus Logic)<br />
OpAmp - NJM2068M, NJM2122, NJM2082 (JRC)<br />
Stereo — betriebsbereit bei 44.1kHz, 48kHz, 88.2kHz, 96kHz,<br />
176.4kHz & 192kHz<br />
MicroDock m Power Use .32A @ +48VDC 15.4 Watt<br />
ANALOGE LINE-<br />
EINGÄNGE<br />
Typ<br />
Level (per Software wählbar)<br />
Frequenzgang<br />
Servo-symmetriert, DC-gekoppelt, rauscharme Eingangsschaltung<br />
Profi: 18 dBV Maximum (symmetrisch)<br />
Consumer: 6 dBV Maximum (asymmetrisch)<br />
20 Hz - 20 kHz, +0.0/-0.03 dB<br />
Klirrfaktor + Rauschen<br />
Geräuschspannungsabstand<br />
Dynamikbereich<br />
Kanal-Übersprechen<br />
-110 dB (.0003%) (-1 dB Vollaussteuerung, 20kHz Bandbreite)<br />
120 dB (A-bewertet, 20kHz Bandbreite)<br />
120 dB (A-bewertet, 20kHz Bandbreite)<br />
-120 dB, (1 kHz)<br />
Gleichtaktunterdrückung -79 dB bei 60Hz<br />
Eingangs-Impedanz<br />
10K Ohm<br />
ANALOGE LINE-<br />
AUSGÄNGE<br />
Typ<br />
Level (per Software wählbar)<br />
Frequenzgang<br />
Klirrfaktor + Rauschen<br />
Geräuschspannungsabstand<br />
Dynamikbereich<br />
symmetrisch, rauscharm, 2-poliges differentiales Tiefpass-Filter,<br />
AC-gekoppelt<br />
Profi: 18 dBV Maximum (symmetrisch)<br />
Consumer: 6 dBV Maximum (asymmetrisch)<br />
20 Hz - 20 kHz, +0.0/-0.03 dB<br />
-105 dB (.0005%) (-1dB Vollaussteuerung, 20kHz Bandbreite)<br />
120 dB (A-bewertet, 20kHz Bandbreite)<br />
120 dB (A-bewertet, 20kHz Bandbreite)<br />
90 Creative Professional
6 - Anhang<br />
Technische Daten<br />
Spezifikationen: <strong>1616</strong>M System<br />
Stereo-Übersprechen<br />
Ausgangsimpedanz<br />
< -115 dB, 1kHz<br />
560 Ohm<br />
MIC PREAMP/LINE-<br />
EINGANG<br />
HI-Z LINE-EINGANG<br />
Gain-Bereich:<br />
Max. Pegel:<br />
-15 bis +51 dB<br />
19 dbV (21.2 dBu)<br />
Klirrfaktor + Rauschen:<br />
-105 dB (.00056%), -1 dB Vollaussteuerung, 20kHz Bandbreite<br />
Geräuschspannungsabstand: 118 dB, (A-bewertet, 20kHz Bandbreite)<br />
Dynamikbereich:<br />
Übersprechen:<br />
Frequenzgang:<br />
Eingangsimpedanz:<br />
Gleichtaktunterdrückung:<br />
118 dB, (A-bewertet, 20kHz Bandbreite)<br />
Minimum Gain: -140 dB (1kHz)<br />
Maximum Gain: -80 dB (1kHz)<br />
+0.10/-0.00 dB, 20 Hz - 20 kHz<br />
1M Ohm<br />
-44 dB (60Hz)<br />
MIKROFON-PREAMP<br />
Gain-Bereich:<br />
Max. Pegel:<br />
Klirrfaktor + Rauschen:<br />
-1.3 bis +65 dB<br />
-5.6 dbV (7.8 dBu)<br />
Min. Gain: -112dB (.00025%), (1kHz, -1 dB Vollaussteuerung,<br />
20kHz Bandbreite)<br />
40dB Gain: -96dB (.0015%)<br />
60dB Gain: -75dB (.017%)<br />
Geräuschspannungsabstand: 119 dB (A-bewertet, min. Gain)<br />
Frequenzgang:<br />
Eingangsimpedanz:<br />
Gleichtaktunterdrückung:<br />
Übersprechen:<br />
20 Hz - 20 kHz ±0.08 dB (20Hz - 20kHz, Gain +40dB)<br />
1.5 KOhm<br />
-95 dB (60Hz, 35 dB Gain, -1 dBFS)<br />
-100 dB (1 kHz, 40 dB Gain, -1 dBFS)<br />
KOPFHÖRER<br />
Frequenzgang:<br />
+0.0/-0.07 dB, 20 Hz - 20 kHz<br />
Klirrfaktor + Rauschen:<br />
(1 kHz, max. Pegel)<br />
24 Ohm Last: -85 dB (0.018%)<br />
600 Ohm Last: -94 dB (0.002%)<br />
Geräuschspannungsabstand: 118 dB (A-bewertet)<br />
Dynamikbereich:<br />
118.5 dB (A-bewertet)<br />
E-<strong>MU</strong> <strong>1616</strong>/<strong>1616</strong>M <strong>CardBus</strong> Digital Audio System 91
6 - Anhang<br />
Technische Daten<br />
Spezifikationen: <strong>1616</strong>M System<br />
Stereo-Übersprechen:<br />
Max. Ausgangsleistung:<br />
Ausgangsimpedanz:<br />
Gain-Bereich:<br />
24 Ohm Last: < -43 dB (1kHz bei 0 dBFS)<br />
600 Ohm Last: < -100 dB (1kHz bei 0 dBFS)<br />
100 mW (24 Ohm Last)<br />
22 Ohm<br />
85 dB<br />
CARD-KOPFHÖRER-AMP<br />
Frequenzgang:<br />
+0.05/-0.0 dB, 20 Hz - 20 kHz<br />
Klirrfaktor + Rauschen: 24 Ohm Last: -80 dB (0.01%)<br />
65 Ohm Last: -85 dB (0.0056%)<br />
600 Ohm Last: -96 dB (0.0016%)<br />
Geräuschspannungsabstand: 116 dB (A-bewertet, 22kHz Bandbreite)<br />
Dynamikbereich:<br />
Stereo-Übersprechen:<br />
Max. Ausgangsleistung:<br />
Ausgangsimpedanz:<br />
116 dB (A-bewertet, 22kHz Bandbreite)<br />
-99 dB (1kHz bei -1 dBFS, 660 Ohm Last)<br />
50 mW (24 Ohm Last)<br />
22 Ohm<br />
PLATTENSPIELER-<br />
EINGANG<br />
Frequenzgang:<br />
Abweichung von RIAA<br />
Klirrfaktor + Rauschen:<br />
Geräuschspannungsabstand:<br />
Stereo-Übersprechen:<br />
Max. Pegel:<br />
Eingangs-Kapazität:<br />
Eingangs-Impedanz:<br />
RIAA-entzerrter Cinch-Eingang<br />
+/-0.5 dB, 50 Hz - 20 kHz<br />
+0.2/-0.3 dB (50Hz bis 15kHz)<br />
-92 dB (.0025%) (20kHz Bandbreite, asymmetrisch)<br />
107 dB (A-wt, 20kHz Bandbreite)<br />
< -80 dB (1kHz bei -1 dBFS)<br />
Profi: 60 mV RMS<br />
Consumer: 15 mV RMS<br />
220 pF<br />
47K Ohm<br />
DIGITAL I/O<br />
S/PDIF<br />
ADAT<br />
MIDI<br />
• 2 In/2 Out koaxial (transformator-gekoppelt)<br />
• 2 In/2 Out optisch (per Software schaltbar bei ADAT)<br />
• AES/EBU oder S/PDIF (schaltbar via Software-Steuerung)<br />
• 8 Kanäle, 24-Bit @ 44.1/48 kHz<br />
• 4 Kanäle, 24-Bit @ 96 kHz<br />
• 2 Kanäle, 24-Bit @ 192 kHz<br />
2 MIDI In, 2 MIDI Out<br />
92 Creative Professional
6 - Anhang<br />
Technische Daten<br />
Spezifikationen: <strong>1616</strong>M System<br />
SYNCHRONISATION<br />
Interne Kristall-Sync.:<br />
44.1kHz, 48 kHz, 88.2kHz, 96 kHz, 176.4kHz, 192 kHz<br />
ADAT, S/PDIF (optisch oder koaxial)<br />
RMS JITTER @ 44.1K<br />
(Gemessen via Audio Precision<br />
2)<br />
SRSync SourceRMS Jitter in Picosekunden<br />
44.1 kHz interner Kristall 596ps<br />
44.1 kHz Optischer Eingang 795ps<br />
E-<strong>MU</strong> <strong>1616</strong>/<strong>1616</strong>M <strong>CardBus</strong> Digital Audio System 93
6 - Anhang<br />
Technische Daten<br />
Spezifikationen: <strong>1616</strong> System<br />
ALLGEMEIN<br />
Sample-Raten<br />
Bit-Tiefe<br />
Hardware DSP<br />
Konverter & Operations-<br />
Verstärker<br />
WDM Treiber<br />
44.1 kHz. 48 kHz, 96 kHz, 192 kHz vom internen Kristall<br />
Akzeptiert extern generierte Clock von S/PDIF oder ADAT<br />
16 oder 24-Bit<br />
100MIPs spezieller Audio DSP.<br />
Latenzfreies, direktes Hardware-Monitoring mit Effekten<br />
ADC - PCM1804 (TI)<br />
DAC - CS4392 (Cirrus Logic)<br />
OpAmp - NJM2068M (JRC)<br />
Stereo — betriebsbereit bei 44.1kHz, 48kHz, 96kHz &<br />
192kHz<br />
MicroDockM Power Use .32A @ +48VDC 15.4 Watt<br />
ANALOGE LINE-<br />
EINGÄNGE<br />
Typ<br />
Level (per Software wählbar)<br />
Servo-symm., DC-gekoppelt, rauscharme Eingangsschaltung<br />
Profi: 18.1 dBV Maximum (symmetrisch)<br />
Consumer: 6.28 dBV Maximum (asymmetrisch)<br />
Frequenzgang<br />
20 Hz - 20 kHz, +0.05/-0.05 dB<br />
Klirrfaktor + Rauschen<br />
Geräuschspannungsabstand<br />
Dynamikbereich<br />
Kanal-Übersprechen<br />
-102.5 dB (.0007%) (-1 dB Vollaussteuerung, 20kHz Bandbreite)<br />
110 dB (A-bewertet, 20kHz Bandbreite)<br />
110 dB (A-bewertet, 20kHz SPCL)<br />
6 - Anhang<br />
Technische Daten<br />
Spezifikationen: <strong>1616</strong> System<br />
Ausgangsimpedanz<br />
560 Ohm<br />
MIC PREAMP/LINE-<br />
EINGANG<br />
HI-Z LINE-EINGANG<br />
Gain-Bereich:<br />
Max. Pegel:<br />
Klirrfaktor + Rauschen:<br />
-12 bis +28 dB<br />
19.5 dbV<br />
-101 dB (.0009%), -1 dB Vollaussteuerung, 20kHz Bandbreite<br />
Geräuschspannungsabstand: 110 dB, (A-bewertet, 20kHz Bandbreite)<br />
Dynamikbereich:<br />
Übersprechen:<br />
Frequenzgang:<br />
Eingangsimpedanz:<br />
Gleichtaktunterdrückung:<br />
110 dB, (A-bewertet, 20kHz Bandbreite)<br />
Minimum Gain: -140 dB (1kHz)<br />
Maximum Gain: -80 dB (1kHz)<br />
+0.0/-0.06 dB, 20 Hz - 20 kHz<br />
1M Ohm<br />
-75 dB (60Hz)<br />
MIKROFON-PREAMP<br />
Gain-Bereich:<br />
Max. Pegel:<br />
Klirrfaktor + Rauschen:<br />
-1.9 bis +64.5 dB<br />
-6.5 dbV<br />
Min. Gain: -102dB (.0008%), (1kHz, -1 dB Vollaussteuerung,<br />
20kHz Bandbreite)<br />
40dB Gain: -90.7dB (.0029%)<br />
60dB Gain: -69dB (.035%)<br />
Geräuschspannungsabstand: 110 dB (A-bewertet, min. Gain)<br />
Frequenzgang: 20 Hz - 20 kHz (min. Gain: +0.0/+0.05, 40dB Gain: +0.0/<br />
+0.16)<br />
Eingangsimpedanz:<br />
Gleichtaktunterdrückung:<br />
Übersprechen:<br />
1.5 KOhm<br />
-67 dB (60Hz, 35 dB Gain, -1 dBFS)<br />
-100 dB (1 kHz, 40 dB Gain, -1 dBFS)<br />
KOPFHÖRER-AMP<br />
Frequenzgang:<br />
+0.0/-0.07 dB, 20 Hz - 20 kHz<br />
Klirrfaktor + Rauschen:<br />
(1 kHz, max. Pegel)<br />
24 Ohm Last: -80 dB (0.01%)<br />
600 Ohm Last: -94 dB (0.002%)<br />
Geräuschspannungsabstand: 112.2 dB (A-bewertet)<br />
Dynamikbereich:<br />
Stereo-Übersprechen:<br />
112.54 dB (A-bewertet)<br />
24 Ohm Last: < -43 dB (1kHz bei 0 dBFS)<br />
600 Ohm Last: < -90 dB (1kHz bei 0 dBFS)<br />
E-<strong>MU</strong> <strong>1616</strong>/<strong>1616</strong>M <strong>CardBus</strong> Digital Audio System 95
6 - Anhang<br />
Technische Daten<br />
Spezifikationen: <strong>1616</strong> System<br />
Max. Ausgangsleistung:<br />
Ausgangsimpedanz<br />
Gain-Bereich<br />
100 mW (24 Ohm Last)<br />
22 Ohm<br />
85 dB<br />
CARD-KOPFHÖRER-AMP<br />
Frequenzgang:<br />
+0.05/-0.0 dB, 20 Hz - 20 kHz<br />
Klirrfaktor + Rauschen: 24 Ohm Last: -80 dB (0.01%)<br />
65 Ohm Last: -85 dB (0.0056%)<br />
600 Ohm Last: -96 dB (0.0016%)<br />
Geräuschspannungsabstand: 116 dB (A-bewertet, 22kHz Bandbreite)<br />
Dynamikbereich:<br />
Stereo-Übersprechen:<br />
Max. Ausgangsleistung:<br />
Ausgangsimpedanz:<br />
116 dB (A-bewertet, 22kHz Bandbreite)<br />
-99 dB (1kHz bei -1 dBFS, 660 Ohm Last)<br />
50 mW (24 Ohm Last)<br />
22 Ohm<br />
PLATTENSPIELER-<br />
EINGANG<br />
Frequenzgang:<br />
Abweichung von RIAA<br />
Klirrfaktor + Rauschen:<br />
Geräuschspannungsabstand:<br />
Stereo-Übersprechen:<br />
Max. Pegel:<br />
RIAA-entzerrter Cinch-Eingang<br />
+/-0.5 dB, 50 Hz - 20 kHz<br />
+0.2/-0.3 dB (50Hz bis 15kHz)<br />
-90 dB (.003%) (20kHz Bandbreite, asymmetrisch fließend)<br />
96 dB (A-wt, 20kHz SPCL)<br />
< -80 dB (1kHz bei -1 dBFS)<br />
Profi: 60 mV RMS<br />
Consumer: 15 mV RMS<br />
Abmessungen & Gewicht<br />
MICRODOCK<br />
Produkt-Gesamtgewicht:<br />
MicroDock-Gewicht (allein):<br />
Abmessungen:<br />
2.56 kg / 5.65lbs<br />
1.03 kg / 2.27 lbs<br />
B: 184 mm H: 41 mm L: 196 mm<br />
B: 7.25" H: 1.625" L: 7.75"<br />
02 <strong>CardBus</strong> Card<br />
Gewicht:<br />
Abmessungen:<br />
0.043 kg / 0.095 lbs<br />
B: 54 mm H: 14 mm L: 117 mm<br />
B: 2.125" H: .5625" L: 4.675"<br />
96 Creative Professional
6 - Anhang<br />
Internet-Referenzen<br />
Internet-Referenzen<br />
Das Internet enthält riesige Ressourcen für den Computer-Musiker. Einige nützliche<br />
Seiten sind hier aufgelistet, aber es gibt noch viel mehr. Besuchen Sie sie.<br />
Software Updates, Tipps & Tutorials ............. http://www.emu.com<br />
PC für Digital-Audio einrichten ..................... http://www.musicxp.net<br />
MIDI Basics....................................................... Nach “MIDI Basics” suchen (viele Seiten)<br />
MIDI & Audio-Aufnahme ................................ http://www.midiworld.com<br />
MIDI & Audio-Aufnahme ................................ http://www.synthzone.com<br />
ASIO, Cubase & Digital-Audio ....................... http://www.steinberg.net<br />
Cubase Users Group ........................................ http://www.groups.yahoo.com/group/<br />
cubase/messages<br />
Foren<br />
Inoffizielles E-<strong>MU</strong> Forum......................... http://www.productionforums.com/emu/<br />
KVR Forum ............................................ http://www.kvr-vst.com/forum/<br />
Driver Heaven Forum ............................ http://www.driverheaven.net/search.php?s<br />
MIDI Addict Forum................................ http://forum.midiaddict.com/search.php<br />
Home Recording Forum ........................ http://homerecording.com/bbs/<br />
search.php?s=d866b60193933eb726660e7b<br />
d90dfb27<br />
Sound-On-Sound Forum....................... http://sound-on-sound.com/forum/<br />
Studio-Central Cafe Forum ................... http://studio-central.com/phpbb/search.php<br />
Sound Card Benchmarking ................... http://audio.rightmark.org<br />
E-<strong>MU</strong> <strong>1616</strong>/<strong>1616</strong>M <strong>CardBus</strong> Digital Audio System 97
6 - Anhang<br />
Internet-Referenzen<br />
Declaration of Conformity<br />
Trade Name:<br />
Model No.:<br />
Responsible Party:<br />
Address:<br />
E-<strong>MU</strong> Systems<br />
EM8850<br />
EM8870<br />
EM8871<br />
E-<strong>MU</strong> Systems<br />
1500 Green Hills Road,<br />
Scotts Valley, CA 95066 U.S.A.<br />
This device complies with Part 15 of the FCC rules. Operation is subject to the following<br />
two conditions: (1) This device may not cause harmful interference, and (2) this device<br />
must accept any interference received, including interference that may cause undesired<br />
operation.<br />
CAUTION<br />
You are cautioned that any changes or modifications not expressly approved in this<br />
manual could void your authority to operate this equipment.<br />
Note:<br />
This equipment has been tested and found to comply with the limits for a Class B digital<br />
device, pursuant to Part 15 of the FCC Rules. These limits are designed to provide<br />
reasonable protection against harmful interference in a residential installation. This<br />
equipment generates, uses, and can radiate radio frequency energy and, if not installed<br />
and used in accordance with the instructions, may cause harmful interference to radio<br />
communications. However, there is no guarantee that interference to radio or television<br />
reception, which can be determined by turning the equipment off and on, the user is<br />
encouraged to try to correct the interference by one or more of the following measures:<br />
• Reorient or relocate the receiving antenna.<br />
• Increase the separation between the equipment and receiver.<br />
• Connect the equipment into an outlet on a circuit different from that to which<br />
the receiver is connected.<br />
• Consult the dealer or an experienced radio/TV technician for help.<br />
The supplied interface cables must be used with the equipment in order to comply with<br />
the limits for a digital device pursuant to Subpart B of Part 15 of FCC Rules.<br />
98 Creative Professional
6 - Anhang<br />
Internet-Referenzen<br />
Compliance Information<br />
United States Compliance Information<br />
FCC Part 15 Subpart B Class B using:<br />
CISPR 22 (1997) Class B<br />
ANSI C63.4 (1992) method<br />
FCC <strong>Site</strong> No.90479<br />
Canada Compliance Information<br />
ICES-0003 Class B using:<br />
CISPR 22 (1997) Class B<br />
ANSI C63.4 (1992) method<br />
Industry of Canada File No.IC 3171-B<br />
European Union Compliance Information<br />
EN55024 (1998)<br />
EN55022 (1998) Class B<br />
EN61000-3-2 (2001)<br />
EN61000-3-3 (1995 w/A1:98)<br />
Australia/New Zealand Compliance Information<br />
AS/NZS 3548(1995 w/A1 & A2:97) Class B<br />
EN55022 (1998) Class B<br />
Japan Compliance Information<br />
VCCI (April 2000) Class B using:<br />
CISPR 22(1997) Class B<br />
VCCI Acceptance Nos. R-1233 & C-1297<br />
Attention for the Customers in Europe<br />
This product has been tested and found compliant with the limits set out in the EMC<br />
Directive for using connection cables shorter than 3 meters (9.8 feet).<br />
Notice<br />
If static electricity or electromagnetism causes data transfer to discontinue midway<br />
(fail), restart the application or disconnect and connect the Firewire cable again.<br />
E-<strong>MU</strong> <strong>1616</strong>/<strong>1616</strong>M <strong>CardBus</strong> Digital Audio System 99
6 - Anhang<br />
Internet-Referenzen<br />
100 Creative Professional
Index<br />
Symbols<br />
Index<br />
Symbols<br />
+48 Volt DC Adapter 11<br />
Numerics<br />
1-Band Para EQ 59<br />
1-Band Shelf EQ 59<br />
3-Band EQ 60<br />
48-Volt-Phantomspeisung 16, 89<br />
4-Band EQ 61<br />
5.1 Surround Connections 21<br />
5.1/7.1 Surround 33<br />
A<br />
A/D - D/A Converter Type<br />
<strong>1616</strong> system 94<br />
<strong>1616</strong>M system 90<br />
ADAT Optical, input/output connector 15<br />
AES/EBU to S/PDIF Adapter 88<br />
Anzeige der Hosteingänge 48<br />
Anzeige der physischen Ausgänge 48<br />
Anzeige der physischen Eingänge 48<br />
Appearance, improving 89<br />
ASIO<br />
direct monitor 36<br />
send 34<br />
Attack, Kompressor 64<br />
Ausgang<br />
fader, haupt 50<br />
routinganzeige 48<br />
Ausklangszeit, Hall 74<br />
Automating PowerFX 78<br />
Auto-Wah 62<br />
Aux-Bus 43<br />
Auxiliary Returns 49<br />
Aux-Sends 43<br />
verwendung als zusätzliche mixbusse 49<br />
B<br />
Background program, disabling 25<br />
Balance Control, monitor 50<br />
Bezeichnung, Textleiste 45<br />
Block Diagram, mixer 24<br />
Bypass<br />
effect insert 55<br />
insert 42<br />
send/return insert 47<br />
C<br />
<strong>CardBus</strong> Card<br />
description 13<br />
removing 13<br />
Category<br />
create new preset 53<br />
delete effects 53<br />
rename effects 53<br />
CDs, wiedergabe 32<br />
Chorus 63<br />
frequenzverschiebung verwenden 67<br />
Clipping Indicators 16<br />
Clock, external 28<br />
Connection Diagrams 17, 21<br />
Connections<br />
5.1 surround 21<br />
ADAT optical 15<br />
EDI cable 11<br />
front panel 16<br />
MIDI 15<br />
S/PDIF 15<br />
Connector Types 11<br />
Core Effects<br />
descriptions 59<br />
listing 58<br />
Core FX Presets, importieren und exportieren 54<br />
D<br />
Dämpfung, Hohe Frequenzen 74<br />
Damping, high frequency 69<br />
Decay Time, lite reverb 69<br />
Delete<br />
folder 53<br />
FX user preset 57<br />
mixer strip 33<br />
Diffusion 74<br />
Digital Cables 88<br />
Digital Interface, S/PDIF 15<br />
Direct Sound Source 32<br />
Dopplereffekt, Rotation verwenden 72<br />
Drivers, installing 10<br />
DVD, surround sound-wiedergabe 33<br />
Dynamic Range 90, 94<br />
E-<strong>MU</strong> <strong>1616</strong>/<strong>1616</strong>m <strong>CardBus</strong> Digital Audio System 101
Index<br />
E<br />
E<br />
Echo, erstellen 70<br />
E-Delay Compensator 82<br />
EDI Cable 11<br />
EDI Connector 20<br />
Effekte<br />
1-band para EQ 59<br />
1-band shelf EQ 59<br />
3-Band EQ 60<br />
4-Band EQ 61<br />
auto-wah 62<br />
chorus 63<br />
creating robot voice 70<br />
descriptions 59<br />
edit 52<br />
einfügen an einer insertposition 35<br />
flanger 66<br />
frequenzverschiebung 67<br />
kompressor 63<br />
lautüberblendung 75<br />
leveling amp 68<br />
lite reverb 69<br />
monoverzögerung 3000 70<br />
neue ordner erstellen 53<br />
overview 51<br />
palette 51<br />
phasenverschiebung 71<br />
preset<br />
create new 57<br />
delete 57<br />
overwrite 57<br />
rename 57<br />
rotation 72<br />
selecting 52<br />
stereo delays 73<br />
stereohall 74<br />
using in VST host application 76<br />
verzerrung 65<br />
Eingang<br />
anzeige 48<br />
pegel, einstellung 39<br />
Einstellungen System 28<br />
E-<strong>MU</strong> 02 <strong>CardBus</strong> Card 13<br />
installing 10<br />
E-<strong>MU</strong> Icon, in taskbar 25<br />
Envelope, reverberation 69<br />
Erdung 89<br />
Erdungsschleife, verhindern 89<br />
E-Wire 81<br />
Exit PatchMix DSP Services 25<br />
Exportieren von Core FX Presets und FX Insert Chains 54<br />
External Sync Source 28<br />
Externer Takt 28<br />
Extra Buffers 77<br />
F<br />
Flanger 66<br />
Frequenzverschiebung 67<br />
Front Panel Connections, Audio Dock 16<br />
FX Edit Screen 55<br />
FX Insert Chains 52<br />
FX Insert Chains, importieren und exportieren 54<br />
FX-Display 47<br />
G<br />
Gain, kompressor 64<br />
Glasfaserkabel 88<br />
Güte, Verzerrung 65<br />
H<br />
Hall 74<br />
Hall, Hüllkurve 74<br />
Haupt Bus 46<br />
Headphone Output 16<br />
Help System 25<br />
High Frequency Damping, Stereohall 74<br />
High Frequency Decay Factor, lite reverb 69<br />
High Frequency Rolloff, Monoverzögerung 70<br />
High Frequency Rolloff, stereo delays 73<br />
Hinweise, Tipps und Warnungen 8<br />
Host Output Display 49<br />
Hüllkurve, Hall 74<br />
I<br />
Importieren von Core FX Presets und FX Insert Chains 54<br />
Input Level<br />
specs 90, 94<br />
Input Type<br />
mixer strip 31<br />
red color 31<br />
Insert<br />
bypass 42, 55<br />
delete 42<br />
hinzufügen eines send/return-inserts 36<br />
hinzufügen eines send-inserts 35<br />
hinzufügen von effekten 35<br />
isolieren 42<br />
menü 35<br />
meter 38<br />
mixerleiste 34<br />
solo 42, 56<br />
typen 34<br />
unterdrücken 42<br />
Interface<br />
ADAT 15<br />
MIDI 20<br />
S/PDIF 16<br />
Invert, polarity 40<br />
102 Creative Professional
Index<br />
J<br />
Isolieren<br />
schaltfläche 45<br />
send/return-insert 47<br />
J<br />
Jitter Spec, 1820M system 93<br />
K<br />
Kammfilter 66<br />
Kompressor 63<br />
L<br />
Lautüberblendung 75<br />
LED<br />
green 16<br />
red 16<br />
Leiste Mixer 31<br />
Leveling Amp 68<br />
LFO<br />
flanger 66<br />
lautüberblendung 75<br />
phasenverschiebung 71<br />
Limiter 64<br />
Line Level E/A, MicroDock 19<br />
Lite Reverb 69<br />
Low Frequency Damping 74<br />
Low Frequency Decay Factor, lite reverb 69<br />
M<br />
Main<br />
inserts 50<br />
output fader 50<br />
section 46<br />
Master<br />
return-oegel 46<br />
send-pegel 46<br />
volume control 50<br />
Meter<br />
festlegen der eingangspegel mit 39<br />
hauptausgang 50<br />
insert 38<br />
MicroDock<br />
connecting 11<br />
inputs/outputs 14<br />
power switch 11<br />
Microphone Preamps 16<br />
MIDI<br />
breakout cable 15<br />
E/A-Buchsen, MicroDock 20<br />
I/O jacks 15<br />
jacks 16<br />
Mini-Ausgänge 20<br />
Mischeffekte Speichern 52<br />
Mixer<br />
block diagram 24<br />
leiste<br />
aux-send 43<br />
bezeichnung 45<br />
fader 45<br />
insert 34<br />
mute-schaltfläche 45<br />
solo-schaltfläche 45<br />
overview 23<br />
strip 31<br />
aux send 43<br />
new 32<br />
type 32<br />
viewing 23<br />
Mixer Strip<br />
add new 32<br />
delete 33<br />
type 32<br />
Monitor<br />
balance control 50<br />
output<br />
level control 50<br />
mute 50<br />
Monitor Output, on <strong>CardBus</strong> card 13<br />
Monoverzögerung 3000 70<br />
Mute<br />
mixerleiste 45<br />
monitor 46<br />
N<br />
Neu<br />
mixer strip 32<br />
session 25<br />
at 176k/192k 85<br />
Neu Sitzung 27<br />
O<br />
OpAmp Type<br />
<strong>1616</strong> system 94<br />
<strong>1616</strong>M system 90<br />
Output<br />
level<br />
line 19<br />
meters 50<br />
monitor 50<br />
routing display 48<br />
section 50<br />
E-<strong>MU</strong> <strong>1616</strong>/<strong>1616</strong>m <strong>CardBus</strong> Digital Audio System 103
Index<br />
P<br />
P<br />
Palette, effects 51<br />
Pan 45<br />
Pan Controls 31<br />
Parametrischer EQ, einrichten 60<br />
Pasenumkehr 40<br />
PatchMix DSP, disabling 25<br />
Peak Meter 38<br />
Pegelfader 45<br />
Phantom Power 16<br />
description 89<br />
Phase Shifter 71<br />
Phonem 75<br />
Physical Source 32<br />
Pink Noise Generator 41<br />
Post Gain, Leveling Amp 68<br />
Power Switch, microdock 11<br />
PowerFX 76<br />
resource availability 78<br />
Preamp, microphone 16<br />
Pre-Delay, Kompressor 64<br />
Pre-Fader Aux Sends 46<br />
Preset<br />
create new 57<br />
delete 57<br />
overwrite effects 57<br />
rename effects 57<br />
select user 57<br />
R<br />
Ratio, Kompressor 64<br />
Red Strip 31<br />
Release, Kompressor 64<br />
Render Mode 77<br />
Reverb, envelope 69<br />
Roboterstimmeneffekte, erstellen 73<br />
Rotation, Effekt 72<br />
S<br />
S/PDIF<br />
bei 176.4kHz und 192kHz 85<br />
inputs and outputs 15<br />
optical 16<br />
S/PDIF to AES/EBU Adapter 88<br />
S/PDIF-Kabel 88<br />
Safely Remove Hardware Icon 13<br />
Samplefrequenz Einstellung 26<br />
Schnittstelle<br />
EDI 20<br />
erforderliches kabel 12<br />
MIDI 20<br />
S/PDIF 15<br />
Send<br />
/return-insert 36<br />
umgehen oder isolieren 47<br />
auxiliary 43<br />
insert 35<br />
Send/Return-Pegel 46<br />
Session 26<br />
templates 27<br />
Setting Up the E-<strong>MU</strong> Digital Audio System 9<br />
Settings<br />
input level 16<br />
system 28<br />
Sidechaineffekte 49<br />
routing 43<br />
Signal Generator Insert 41<br />
Signal Level Indicators<br />
LEDs 16<br />
meters 50<br />
Signalgenerator, Insert 41<br />
Signalpegel, erhöhen 19<br />
Signalpegel-LEDs, meter 50<br />
Sine Wave Oscillator 41<br />
Sitzung<br />
neu erstellen 27<br />
pfad 27<br />
Soft Limiters 40<br />
Software Installation 10<br />
Solo, insert 42, 56<br />
Specifications<br />
<strong>1616</strong> System 94<br />
<strong>1616</strong>M System 90<br />
Speichern<br />
benutzereffekt-preset 57<br />
sitzung 27<br />
Stereo Delays 73<br />
Stereohall 74<br />
Störgeräusche im Audiosignal 89<br />
Strip<br />
add new 32<br />
mixer 31<br />
Surround Sound, connections 21<br />
Surround Sound-Wiedergabe 33<br />
Symmetrische Kabel 87<br />
Sync/Sample Rate Indicators 49<br />
Synchronization Source 28<br />
System Settings 28<br />
104 Creative Professional
Index<br />
T<br />
T<br />
Templates, session 27<br />
Test Tone Insert 41<br />
Textleiste 45<br />
Threshold, Kompressor 64<br />
Toggle Tooltips 77<br />
Toolbar, overview 25<br />
Trim Pot Insert 40<br />
Troubleshooting, using test tone & meter inserts 41<br />
TRS Plugs & Jacks 87<br />
Tutorial<br />
Automating PowerFX 78<br />
Making the Best Possible Recording 39<br />
Setting up & using E-Wire 82<br />
Setting up & using PowerFX 77<br />
TV Screen 46, 47<br />
U<br />
Überwachung<br />
ausgang 19<br />
mix 46<br />
mute 46<br />
Umkehren, Polarität 40<br />
Unbalanced Cables 87<br />
User Preset, effect 56<br />
V<br />
Verringern von Rauschen 89<br />
Verzerrung 65<br />
Verzögerung, Überwachung ohne 36<br />
Verzögerungsfreie Überwachung 36<br />
Volume Control 31<br />
Vorlagen 27<br />
W<br />
Wah-Wah 62<br />
Wet/Dry Mix, Effekte 55<br />
White Noise Generator 41<br />
Wiedergabe von CDs 32<br />
Windows Media Player 32<br />
Windows Taskbar, E-<strong>MU</strong> icon 25<br />
X<br />
XLR Connector 16<br />
Z<br />
Zuweisen von Aux-Effekten 49<br />
E-<strong>MU</strong> <strong>1616</strong>/<strong>1616</strong>m <strong>CardBus</strong> Digital Audio System 105
Index<br />
Z<br />
106 Creative Professional