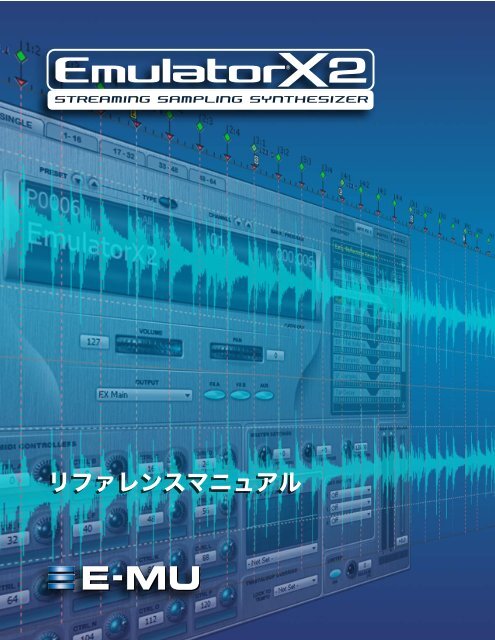Creative Professional Emulator X2リファレンスマニュアル
Creative Professional Emulator X2リファレンスマニュアル
Creative Professional Emulator X2リファレンスマニュアル
You also want an ePaper? Increase the reach of your titles
YUMPU automatically turns print PDFs into web optimized ePapers that Google loves.
<strong>Creative</strong> <strong>Professional</strong> 1
リファレンスマニュアル<br />
© 2007 E-MU Systems<br />
All Rights Reserved<br />
Revision 2.5<br />
E-MU World Headquarters<br />
E-MU Systems<br />
1500 Green Hills Road<br />
Scotts Valley, CA 95066<br />
USA<br />
Asia Pacific, Africa, Middle East<br />
<strong>Creative</strong> Technology Ltd<br />
31 International Business Park<br />
<strong>Creative</strong> Resource, Singapore 609921<br />
SINGAPORE<br />
Europe<br />
<strong>Creative</strong> Labs (Ireland) Ltd<br />
Ballycoolin Business Park<br />
Blanchardstown, Dublin 15<br />
IRELAND<br />
日本<br />
クリエイティブメディア株式会社<br />
〒 101-0021<br />
東京都千代田区外神田 4-6-7<br />
カンダエイトビル 3F<br />
http://jp.creative.com<br />
2 <strong>Emulator</strong> X2 リファレンスマニュアル
目次<br />
1 - イントロダクション & インストール ..................................... 15<br />
はじめに..........................................................................................................................................................................15<br />
<strong>Emulator</strong> X2 の主な機能 .................................................................................... 15<br />
ストリーミング ............................................................................................. 15<br />
サンプリング ................................................................................................ 15<br />
シンセサイザー ............................................................................................. 16<br />
作業を始める前に … ......................................................................................... 16<br />
「Notes」、「Tips」、「Warnings」表記について ................................................ 16<br />
チュートリアルリスト ...................................................................................... 16<br />
<strong>Emulator</strong> X2 で加わった新機能 ......................................................................... 17<br />
<strong>Emulator</strong> X2.5 で加わった新機能 ...................................................................... 17<br />
必要なシステム構成 ...............................................................................................................................................18<br />
必要なハードウェア構成.....................................................................................................................................18<br />
ソフトウェアのインストール...........................................................................................................................18<br />
インストールするプログラム : ....................................................................... 18<br />
ソフトウェアのユーザー登録 ......................................................................... 19<br />
アプリケーションの最初の起動 .....................................................................................................................19<br />
オーディオのセットアップ................................................................................................................................19<br />
Preferences 設定........................................................................................................................................................20<br />
Audio Preferences(オーディオプリフェアレンス) ........................................... 21<br />
Streaming(ディスクストリーミング) ........................................................... 21<br />
オーディオセットアップ ............................................................................... 23<br />
MIDI(MIDI 設定) ............................................................................................. 26<br />
MIDI Inputs(MIDI 入力) ................................................................................ 26<br />
MIDI Response(MIDI レスポンス) ................................................................ 27<br />
Controllers(MIDI コントローラ) ...................................................................... 28<br />
Other Settings(その他の設定) ...................................................................... 29<br />
Windows のアピアランス設定 ....................................................................... 30<br />
2 - <strong>Emulator</strong> X の構造 ............................................................. 31<br />
<strong>Emulator</strong> X の<br />
モジュラー構造..........................................................................................................................................................31<br />
モジュラーシステム ...............................................................................................................................................32<br />
バンク .............................................................................................................. 32<br />
保存について ................................................................................................ 32<br />
Undo/Redo ................................................................................................... 32<br />
マルチセットアップ ...................................................................................... 34<br />
プリセット .................................................................................................... 34<br />
Voice ............................................................................................................. 34<br />
サンプル ....................................................................................................... 35<br />
フレキシブルな構造 .......................................................................................... 36<br />
プリセットの構造 ............................................................................................. 36<br />
Voice ................................................................................................................ 37<br />
マルチサンプル Voice .................................................................................... 37<br />
<strong>Creative</strong> <strong>Professional</strong> 3
サンプル ........................................................................................................... 38<br />
TwistaLoop ................................................................................................................39<br />
3 - ゲッティングスタート ......................................................... 41<br />
ツリー...............................................................................................................................................................................41<br />
マルチセットアップ画面.....................................................................................................................................42<br />
プリセットの変更(シングルビューモード) ...................................................... 43<br />
Multi チャンネル 1-16 ビュー ............................................................................ 44<br />
プリセットの変更(MIDI チャンネル 1-16 ビューモード) .................................. 44<br />
コントローラの調整 .......................................................................................... 45<br />
オリジナルカスタムバンクの作成 ................................................................................................................47<br />
新しいバンクのロード ..........................................................................................................................................49<br />
プリセットを開く.....................................................................................................................................................49<br />
Voice の調査.................................................................................................................................................................52<br />
最後に ........................................................................................................... 53<br />
サンプルの調査..........................................................................................................................................................54<br />
DSP ツール ....................................................................................................... 55<br />
実験 ! ............................................................................................................ 57<br />
Save と Save As ................................................................................................. 57<br />
<strong>Emulator</strong> X のバンク構造 .................................................................................. 57<br />
プリセットをゼロから作成する .....................................................................................................................58<br />
ライブラリアン..........................................................................................................................................................66<br />
4 - マルチセットアップ /<br />
プリセットグローバル .............................................................. 69<br />
マルチセットアップ ...............................................................................................................................................69<br />
プリセットの変更(シングルビューモード) ...................................................... 70<br />
Multi チャンネル 1-16 ビュー ............................................................................ 71<br />
現在の MIDI チャンネル ................................................................................. 71<br />
MIDI(MIDI チャンネル) ................................................................................ 72<br />
PRESET(プリセットの割り当て) ................................................................... 72<br />
VOLUME(チャンネルボリューム) ................................................................ 72<br />
PAN(チャンネルパン) ................................................................................. 72<br />
OUTPUT(アウトプットの選択) ...............................................................................72<br />
OUTS(アウトプットビュータブ) .................................................................. 73<br />
AUX 1-3(Aux エフェクトディスプレイタブ) ................................................ 73<br />
AUX(Aux センド有効 / 無効) ........................................................................ 73<br />
FXA & FXB(プリセットエフェクト有効 / 無効) ............................................. 73<br />
エフェクトの選択 .......................................................................................... 73<br />
TWISTALOOP OVERRIDE(TwistaLoop オーバーライド) ................................. 73<br />
グローバルコントロール.....................................................................................................................................74<br />
VOLUME & VU Meter(マスターボリュームコントロール &VU メーター) ...... 74<br />
TEMPO(テンポコントロール) ...................................................................... 74<br />
TUNE(マスターチューン) ............................................................................ 74<br />
TRANSPOSE(マスタートランスポーズ) ........................................................ 74<br />
LIMITER(リミッター) ................................................................................... 75<br />
AUX OUTPUT(Aux アウトプット) ................................................................ 75<br />
PatchMix DSP ミキサーの <strong>Emulator</strong> セッション .............................................. 75<br />
FILTER OVERRIDE(フィルターオーバーライド) ............................................ 77<br />
MIDI CONTROLLERS(MIDI リアルタイムコントローラ & ラベル) .................. 77<br />
Preroll RAM 使用量 ........................................................................................ 77<br />
CPU メーター ................................................................................................ 77<br />
演奏しているサンプル数 ............................................................................... 77<br />
4 <strong>Emulator</strong> X2 リファレンスマニュアル
現在の MIDI チャンネル ................................................................................. 77<br />
マルチセットアップの使用................................................................................................................................78<br />
Aux エフェクトとマルチセットアップの保存 ................................................. 78<br />
VSTi マルチセットアップ ............................................................................... 78<br />
プリセットグローバル ..........................................................................................................................................80<br />
TRANSPOSE & VOLUME(トランスポーズ & ボリューム) .................................. 81<br />
INITIAL CONTROLLER AMOUNTS(コントローラ A~P の初期値) ........................ 81<br />
MIDI コントローラの現在値を適用する ............................................................. 82<br />
TWISTALOOP(TwistaLoop のテンポへのロック) .............................................. 82<br />
INITIAL TEMPO(テンポの初期値) ..................................................................... 82<br />
TUNING TABLE(チューニングテーブル) .......................................................... 83<br />
Just(純正律)系のチューニングについて ..................................................... 84<br />
Just C2、Just C Minor、Just C3 チューニングについて .................................. 84<br />
純正率について ............................................................................................. 84<br />
KEY CC WINDOW ............................................................................................. 85<br />
プリセットモジュレータ ................................................................................... 85<br />
CHANNEL LAG 1 & 2 AMOUNT(チャンネルラグアマウント) ....................... 85<br />
POLY TIMER(ポリキータイマー) .................................................................. 86<br />
CHANNEL RAMP TIME(チャンネルランプタイム) ......................................... 86<br />
PRESET CORDS(プリセットパッチコード) ................................................... 87<br />
テンプレート .................................................................................................... 87<br />
5 - Voices & Zones ................................................................. 89<br />
Voices and Zones 画面..........................................................................................................................................90<br />
MIX/TUNE タブ(ミックス / チューン画面) ................................................... 90<br />
KEY WIN タブ(キーレンジ画面) ................................................................... 90<br />
VEL WIN タブ(ベロシティ画面) ................................................................... 90<br />
RT WIN タブ(リアルタイム画面) .................................................................. 90<br />
CC WIN 1-5 タブ(コンティニアスコントローラ画面 1-5) ............................. 90<br />
REGION タブ(リージョン画面) .................................................................... 90<br />
DETAILS タブ(詳細画面) .............................................................................. 90<br />
Voice の選択.................................................................................................................................................................91<br />
Voice の操作 ..................................................................................................... 91<br />
複数の Voice のエディット ................................................................................ 91<br />
SAMPLES(サンプル & マルチサンプル) ............................................................ 92<br />
GROUPE(グループ) ........................................................................................ 93<br />
Voices and Zones 画面でのソート ..................................................................... 93<br />
キーボードディスプレイ ................................................................................... 94<br />
オーバービューセクション................................................................................................................................95<br />
サンプルのコントロール ........................................................................................ 95<br />
SAMPLE(サンプル情報) ............................................................................... 95<br />
ORIG. KEY(オリジナルキー) ........................................................................ 95<br />
GROUP(グループ) ....................................................................................... 95<br />
DIRECTION(サンプルの再生方向) ................................................................ 95<br />
Mix Tune コントロール ..................................................................................... 96<br />
MUTE(ミュート) ......................................................................................... 96<br />
SOLO(ソロ) ................................................................................................ 96<br />
VOLUME(ボリューム) ................................................................................. 96<br />
PAN(パン) .................................................................................................. 96<br />
FINE TUNE(ファインチューン) .................................................................... 96<br />
COARSE TUNE(コースチューン) .................................................................. 96<br />
TRANSPOSE(トランスポーズ) ...................................................................... 96<br />
KEY、VEL、 RT、CC1-5 の各画面のコントロール ................................................ 96<br />
DIRECTION(サンプルの再生方向) ................................................................... 97<br />
<strong>Creative</strong> <strong>Professional</strong> 5
サンプルと Voice を加える................................................................................................................................97<br />
MIX/TUNE タブ(ミックス / チューン画面)..........................................................................................99<br />
KEY WIN タブ(キーレンジ画面)..................................................................................................................99<br />
キーレンジ画面のパラメータの値を直接入力する ........................................... 102<br />
VEL WIN タブ(ベロシティ画面).............................................................................................................. 103<br />
ベロシティ画面のパラメータの値を直接入力する ........................................... 104<br />
RT WIN タブ(リアルタイム画面)............................................................................................................ 105<br />
リアルタイム画面のパラメータの値を直接入力する ........................................ 107<br />
CC WIN タブ(コンティニアスコントローラ画面)....................................................................... 108<br />
Keyboard コントローラ(CC WIN タブ).............................................................................................. 108<br />
Cycle(サイクルグループ) .......................................................................... 110<br />
CC 画面のパラメータの値を直接入力する ....................................................... 113<br />
REGION WIN タブ(リージョン画面).................................................................................................... 114<br />
リージョンの作成とエディット ................................................................... 115<br />
リージョン画面のコントロール ....................................................................... 115<br />
リージョンのスタート / エンドをサンプル数で入力 ..................................... 115<br />
センシティビティ ........................................................................................ 115<br />
スナップ設定とマーカー ............................................................................. 116<br />
リージョンの書き出し(Xplode) .................................................................... 116<br />
リージョンについて .................................................................................... 117<br />
DETAILS タブ(詳細画面)............................................................................................................................... 118<br />
Voices and Zones ユーティリティ............................................................................................................ 119<br />
Open Voices(Voice を開く) ....................................................................... 119<br />
Open Sample(サンプルを開く) ................................................................. 119<br />
New Voice(新規 Voice) ............................................................................. 119<br />
Delete Voices(Voice の削除) ...................................................................... 119<br />
Duplicate Voices(Voice の複製) ................................................................. 119<br />
Combine Voices(Voice の結合) .................................................................. 119<br />
Expand Voice(Voice の拡張) ..................................................................... 120<br />
New Sample Zone(新規サンプルゾーン) ................................................... 120<br />
Delete Sample Zones(サンプルゾーンの削除) ............................................ 120<br />
Duplicate Sample Zones(サンプルゾーンの複製) ....................................... 120<br />
Sort Voices(Voice のソート) ...................................................................... 120<br />
Sort Zones(サンプルゾーンのソート) ........................................................ 120<br />
New Group(新規グループ) ....................................................................... 120<br />
Select Group(グループの選択) .................................................................. 120<br />
Clear All Solos and Mutes(ソロ / ミュートの解除) ...................................... 120<br />
Edit メニューユーティリティ - Cut、Copy & Paste .............................................. 121<br />
Links................................................................................................................... 122<br />
Link ユーティリティ ........................................................................................ 123<br />
リンクの組み込み ........................................................................................... 123<br />
MIX/TUNE タブ ............................................................................................... 124<br />
KEY WIN タブ ................................................................................................. 124<br />
VEL WIN タブ ................................................................................................. 124<br />
CC WIN タブ ................................................................................................... 125<br />
6 - Voice Processing / シンセサイズ ....................................... 127<br />
<strong>Emulator</strong> X の信号の流れ ................................................................................................................................ 127<br />
Voice Processing 画面の概要 ........................................................................................................................ 128<br />
テンプレート .................................................................................................. 128<br />
OSCILLATOR(オシレータ)........................................................................................................................... 129<br />
BEND(ピッチベンドレンジ) ......................................................................... 129<br />
TWISTALOOP(TwistaLoop コントロール) ....................................................... 129<br />
SPEED ......................................................................................................... 129<br />
6 <strong>Emulator</strong> X2 リファレンスマニュアル
LOOP (%)(または数値) .............................................................................. 129<br />
START AT LOOP ........................................................................................... 129<br />
TUNE(チューニングコントロール) ................................................................ 129<br />
TRANSPOSE(トランスポーズ) .................................................................... 129<br />
COARSE(コースチューニング) ................................................................... 129<br />
FINE(ファインチューニング) ..................................................................... 130<br />
FIXED PITCH(固定ピッチモード) ............................................................... 130<br />
CHORUS(コーラス) ...................................................................................... 130<br />
コーラスを使用する際の Tips ....................................................................... 130<br />
GLIDE RATE & CURVE(グライドレート & カーブ) .......................................... 131<br />
KEY(キーコントロール) ................................................................................ 131<br />
DELAY(ディレイ) ...................................................................................... 131<br />
SAMPLE OFFSET(サンプルオフセット) ...................................................... 131<br />
サンプルスタートオフセット ....................................................................... 131<br />
ASSIGN GROUP(アサイングループ) ........................................................... 131<br />
アンプ / フィルター /Aux エンベロープ ............................................................................................... 132<br />
エンベロープの設定 .................................................................................... 132<br />
エンベロープモード : Repeat(リピートモード) .......................................... 133<br />
エンベロープモード : Complete(コンプリートモード) ............................... 134<br />
タイムベースエンベロープと BPM エンベロープ ............................................. 134<br />
BPM エンベロープ ....................................................................................... 134<br />
BPM テンポチャート ................................................................................... 135<br />
LFO/LAGS(ローフリケンシーオシレータ / ラグ) ........................................... 136<br />
FREQ(フリケンシー) ................................................................................. 136<br />
DELAY(ディレイ) ...................................................................................... 136<br />
SHAPE(シェイプ) ...................................................................................... 136<br />
VARI(バリエーション) ............................................................................... 136<br />
SYNC(シンク) ........................................................................................... 137<br />
BPM ............................................................................................................ 137<br />
LFO のトリック & Tips ................................................................................. 138<br />
LAGS 1 & 2(ラグプロセッサ 1 & 2) ............................................................... 138<br />
サミングアンプとしてのラグプロセッサ ..................................................... 138<br />
FUNCTION GENERATOR(ファンクションジェネレータ) ................................ 139<br />
ファンクションディスプレイとグリッド ..................................................... 139<br />
ファンクションジェネレータのメインコントロール .................................... 141<br />
モジュレーションデスティネーション ......................................................... 143<br />
ファンクションジェネレータのアイディア .................................................. 143<br />
FILTER(フィルター) ...................................................................................... 145<br />
フィルターの詳細 ........................................................................................... 145<br />
フィルタータイプ ........................................................................................ 145<br />
プログラマブルモーフィングフィルター ......................................................... 148<br />
Morph Designer .......................................................................................... 148<br />
Dual EQ Morph ........................................................................................... 150<br />
Dual EQ Morph/Expression ......................................................................... 151<br />
Dual EQ + LP Morph .................................................................................... 152<br />
Peak/Shelf Morph ........................................................................................ 152<br />
AMPLIFIER(アンプコントロール)............................................................................................................ 153<br />
VOLUME(ボリューム) .................................................................................. 153<br />
PAN(パンニング) .......................................................................................... 153<br />
AMP ENV. DYN RANGE(アンプエンベロープダイナミックレンジ) ................ 153<br />
CLASSIC RESPONSE(クラシックレスポンス) .................................................. 153<br />
FX WET/DRY(エフェクト Wet/Dry コントロール) .......................................... 153<br />
Voice エフェクトセンド................................................................................................................................... 154<br />
CORDS(モジュレーションパッチコード)......................................................................................... 155<br />
ピッチアマウントの一覧 ............................................................................. 157<br />
<strong>Creative</strong> <strong>Professional</strong> 7
モジュレーションソースの極性 ....................................................................... 159<br />
モジュレーションソースの合成 ................................................................... 160<br />
パッチコードの法則 .................................................................................... 160<br />
サンプルループのモジュレーション ............................................................ 160<br />
ASSIGN GROUP(アサイングループ) .............................................................. 163<br />
アウトプットアサイングループ ................................................................... 163<br />
ポリキーアサイングループ .......................................................................... 164<br />
KEY MODE(キーボードモード) ..................................................................... 165<br />
LATCH(ラッチモード) ................................................................................... 166<br />
7 - サンプルのエディット ....................................................... 167<br />
サンプルエディター画面................................................................................................................................. 167<br />
サンプルの書き出し & 読み込み ................................................................................................................ 169<br />
テンポマップの書き出し................................................................................................................................. 169<br />
テンポマップを書き出す際の Tips ................................................................... 170<br />
シーケンサでテンポトラックを読み込む ......................................................... 171<br />
Display メニューの項目.................................................................................................................................... 172<br />
Zoom In (Page Up)(水平方向のズーム) ...................................................... 172<br />
Zoom Out (Page Down)(水平方向のズームアウト) ................................... 172<br />
Zoom In (Ctrl +Page Up)(垂直方向のズーム) ............................................. 172<br />
Zoom Out (Ctrl +Page Down)(垂直方向のズームアウト) ........................... 172<br />
Zoom To Selection (F10)(選択部分をズーム) ............................................. 172<br />
Zoom To All (F11)(全体をズーム) .............................................................. 172<br />
Zoom To Sample (F12)(サンプル単位にズーム) ......................................... 172<br />
Display Time in Samples(サンプル単位で表示) .......................................... 172<br />
Display Time in Seconds(秒単位で表示) .................................................... 172<br />
Display Time in Bar:Beats(拍 / 小節単位で表示) ........................................ 172<br />
Display Level in Percent(パーセント単位で表示) ....................................... 172<br />
Display Level in Decimal(小数点単位で表示) ............................................. 172<br />
Display Level in dB(デシベル単位で表示) .................................................. 172<br />
Show Grid(グリッドの表示) ..................................................................... 173<br />
Autoscroll(オートスクロール) ................................................................... 173<br />
Show Note Markers(ノートマーカーの表示) ............................................. 173<br />
Show Loop Markers(ループマーカーの表示) ............................................. 173<br />
Show Zero Crossing Threshold(ゼロクロススレッショルドの表示) ............ 173<br />
垂直表示 ..................................................................................................... 173<br />
水平表示 ..................................................................................................... 174<br />
トランスポート / ループコントロール .................................................................................................. 175<br />
Play(カーソル位置から再生) ...................................................................... 175<br />
Play from Start(最初から再生) ................................................................... 175<br />
Stop(停止) ................................................................................................ 175<br />
Loop Play(ループ再生) .............................................................................. 175<br />
Go to Sample Start(サンプルスタートへ移動) ............................................ 175<br />
Go to Sample End(サンプルエンドへ移動) ................................................ 175<br />
Go to Loop Start (ループスタートへ移動) .................................................. 175<br />
Go to Loop End(ループエンドへ移動) ....................................................... 175<br />
Move Start to Previous Zero(スタートを前のゼロポイントへ移動) ............. 176<br />
Move Start to Next Zero(スタートを次のゼロポイントへ移動) ................... 176<br />
Move End to Previous Zero(エンドを前のゼロポイントへ移動) ................. 176<br />
Move End to Previous/Next Zero(エンドを次のゼロポイントへ移動) ......... 176<br />
Autocorrelate Loop(オートコレレートループ) ............................................... 176<br />
カット、コピー、ペースト、デリート.................................................................................................. 177<br />
Undo と Redo ............................................................................................. 177<br />
一般的な使用用途 ........................................................................................ 177<br />
8 <strong>Emulator</strong> X2 リファレンスマニュアル
選択部分のカット ........................................................................................... 178<br />
選択部分のコピー ........................................................................................... 178<br />
クリップボードの内容をペースト ................................................................... 179<br />
サンプルエディットツール............................................................................................................................ 183<br />
MIDI Audition(MIDI オーディション) ............................................................. 183<br />
Truncate(トランケート) ............................................................................... 184<br />
Fade(フェード) ............................................................................................ 184<br />
Normalize(ノーマライズ) ............................................................................. 185<br />
Adjust Gain(アジャストゲイン) .................................................................... 185<br />
DC Filter(DC フィルター) .............................................................................. 186<br />
Reverse(リバース) ........................................................................................ 187<br />
Swap L-R Channels(スワップ L-R チャンネル) ................................................ 187<br />
Bit Reduction(ビットリダクション) .............................................................. 188<br />
Time Compression(タイムコンプレッション) ................................................ 188<br />
Pitch Shift(ピッチシフト) .............................................................................. 190<br />
Transform Multiply(トランスフォームマルチプライ) ..................................... 191<br />
Convert to Mono or Stereo(モノラル - ステレオ変換) .................................... 192<br />
Sample Rate Convert(サンプリング周波数変換) ............................................ 193<br />
Xtractor(エクストラクター) .......................................................................... 194<br />
ボーカルや楽器の分離 ................................................................................. 196<br />
ビジュアルミックス解析 ............................................................................. 198<br />
リージョン画面とサンプルのエディットに関する注意 ................................. 199<br />
サンプルの一括処理 ........................................................................................................................................... 200<br />
Loop Processing(ループプロセッシング)......................................................................................... 201<br />
Crossfade (クロスフェードルーピング) ..................................................... 202<br />
Truncate after Loop(ループ後のトランケート) .......................................... 202<br />
Loop Compression(ループコンプレッション) ............................................ 202<br />
ループ設定 ..................................................................................................... 203<br />
LOOP(ループ) ........................................................................................... 203<br />
RELEASE(ループインリリース) .................................................................. 203<br />
LOOP # ....................................................................................................... 203<br />
LOCK(ロック) ........................................................................................... 203<br />
Select Loop(ループの選択)) .......................................................................... 203<br />
Select All(全てを選択) ................................................................................... 203<br />
No Snap(スナップなし) ................................................................................ 203<br />
Snap To Marker(マーカーにスナップ) ........................................................... 203<br />
Snap To Zero-Crossings(ゼロクロスへスナップ) ............................................ 204<br />
バックグラウンド情報 : ゼロクロススレッショルド ........................................ 204<br />
Delete Unused Samples(使用していないサンプルの削除) .............................. 204<br />
ループの作成 .................................................................................................. 205<br />
ゼロクロッシング ........................................................................................... 206<br />
8 - TwistaLoop ..................................................................... 207<br />
はじめに...................................................................................................................................................................... 207<br />
サンプルエディター画面でのビートの解析 ....................................................................................... 207<br />
ビートの解析を行う ........................................................................................ 207<br />
Tempo Range (BPM)(テンポの範囲) .......................................................... 208<br />
Tempo Variation(テンポのバリエーション) ............................................... 208<br />
Beats per Bar(拍子) ................................................................................... 208<br />
Meter(メーター) ....................................................................................... 209<br />
Create note markers(ノートマーカーの作成) ............................................. 209<br />
Create beat markers(ビートマーカーの作成) ............................................. 209<br />
解析したサンプルを確認する .......................................................................... 209<br />
マーカー ..................................................................................................... 210<br />
<strong>Creative</strong> <strong>Professional</strong> 9
3 連符の On/Off ボタン ............................................................................... 210<br />
SENS.(センシティビティ) .......................................................................... 210<br />
解析したサンプルの微調整 ............................................................................. 211<br />
拍の移動 ..................................................................................................... 211<br />
Beat Parameters(ビートパラメータ) .......................................................... 211<br />
Bar Numbering Changes here(小節番号の変更) ........................................ 212<br />
Beats Per Bar Changes here(拍子の変更) ................................................... 212<br />
Tempo Granularity Changes here(テンポ精度の変更) ................................ 212<br />
解析したサンプルからループを作成する ......................................................... 213<br />
ループ作成のための範囲選択の際の Tios ...................................................... 214<br />
ループを使用する................................................................................................................................................. 215<br />
ループの再生 .................................................................................................. 215<br />
ループのスピードとテンポ ............................................................................. 217<br />
コンティニアスコントローラでループを変更する ........................................... 217<br />
モジュレーションデスティネーション - Loop Select (Continuous) ................ 218<br />
モジュレーションデスティネーション - Loop Select (Jump) ......................... 219<br />
ループを再生する他の方法 ............................................................................. 220<br />
同期したループ .............................................................................................. 220<br />
マルチサンプル Voice とルーピング ................................................................ 221<br />
SPEED ノブ................................................................................................................................................................ 222<br />
ループのスピードを変更する .......................................................................... 222<br />
テンポの微調整 .............................................................................................. 222<br />
解析したサンプルのリージョンを使用する ....................................................................................... 224<br />
リージョンとリアルタイム画面とを合わせて使用する .................................... 225<br />
トラブルシューティング................................................................................................................................. 226<br />
ビートの解析で正しい拍が検出されない ..................................................... 226<br />
ループ再生されない .................................................................................... 226<br />
ループがテンポに同期しない ....................................................................... 227<br />
9 - エフェクト ....................................................................... 229<br />
概要................................................................................................................................................................................ 229<br />
エフェクトのプログラム................................................................................................................................. 230<br />
マルチセットアップに Aux エフェクトを加える .............................................. 230<br />
プリセットにエフェクトを加える ................................................................... 231<br />
エフェクトルーティングのブロックダイアグラム ........................................ 232<br />
エフェクトルーティング ................................................................................. 233<br />
エフェクト画面の相関図 ............................................................................. 233<br />
エフェクトを設定する際の注意 ................................................................... 234<br />
一般的なエフェクトの使用法 ....................................................................... 234<br />
ASIO アウトプット ...................................................................................... 234<br />
メインアウトプット画面................................................................................................................................. 235<br />
メインアウトプット画面 ............................................................................. 235<br />
Proteus X Composer エフェクトテンプレート................................................................................. 236<br />
キーポイント .................................................................................................. 236<br />
Voice ........................................................................................................... 236<br />
プリセット .................................................................................................. 236<br />
マルチセットアップ .................................................................................... 236<br />
Voice からプリセットエフェクトアマウントをコントロールする .................... 237<br />
Aux エフェクト画面............................................................................................................................................ 238<br />
Aux エフェクト画面 .................................................................................... 238<br />
Aux エフェクトセンドアマウント ................................................................... 238<br />
プリセットエフェクト画面............................................................................................................................ 239<br />
プリセットエフェクト画面 .......................................................................... 239<br />
プリセットエフェクトパラメータのモジュレーション .................................... 240<br />
10 <strong>Emulator</strong> X2 リファレンスマニュアル
エフェクトテンプレートの作成と削除 ............................................................ 240<br />
エフェクトリスト................................................................................................................................................. 241<br />
エフェクトの詳細................................................................................................................................................. 241<br />
バックグラウンド情報 : リバーブ ................................................................ 241<br />
Reverb(リバーブ) ......................................................................................... 242<br />
Early Reflections Reverb(アーリーリフレクションリバーブ) .......................... 242<br />
Reverb Lite (mono)(リバーブライト - モノラル) ............................................ 243<br />
Chorus(コーラス) ......................................................................................... 244<br />
バックグラウンド情報 : コーラス ................................................................ 244<br />
Chorus / Delay(コーラス / ディレイ) ............................................................ 245<br />
Compressor(コンプレッサー) ....................................................................... 246<br />
基本的なコントロール ................................................................................. 246<br />
Delay(ディレイ) ........................................................................................... 248<br />
バックグラウンド情報 : ディレイ ................................................................ 248<br />
Discrete stereo ............................................................................................. 248<br />
Ping Pong, stereo ........................................................................................ 249<br />
Ping Pong, mono L->R ................................................................................. 249<br />
Delay (BPM)(BPM ディレイ) .......................................................................... 251<br />
Early Reflections(アーリーリフレクション) ................................................... 252<br />
1-Band Para EQ(1 バンドパラメトリック EQ) ............................................... 252<br />
4-Band EQ(4 バンド EQ) .............................................................................. 253<br />
Flanger(フランジャー) ................................................................................. 254<br />
Flanger (BPM)(BPM フランジャー) ................................................................ 255<br />
Growl ............................................................................................................. 256<br />
Limiter(リミッター) ...................................................................................... 257<br />
Phaser(フェイザー) ...................................................................................... 258<br />
Pitch Shifter (mono)(モノラルピッチシフター) .............................................. 259<br />
Ring Modulator(リングモジュレータ) ........................................................... 260<br />
SP12-ulator ..................................................................................................... 261<br />
Tremulator BPM .............................................................................................. 262<br />
Tube(チューブ) ............................................................................................ 264<br />
Twin(ツイン) ................................................................................................ 265<br />
10 - コントロール ................................................................. 267<br />
ツールバー ................................................................................................................................................................ 267<br />
ツールバーの表示 / 非表示 .............................................................................. 267<br />
ドラッグ & ドロップ .......................................................................................................................................... 268<br />
フローティングキーボード............................................................................................................................ 268<br />
設定の変更 ................................................................................................................................................................ 269<br />
数値の入力 ..................................................................................................... 269<br />
レンジ & フェードの調節................................................................................................................................ 270<br />
MIDI キーボードから Voice を選択する ........................................................... 271<br />
エンベロープの調整 ........................................................................................................................................... 272<br />
BPM モード & テンポ ................................................................................... 272<br />
カット、コピー & ペースト........................................................................................................................... 272<br />
View メニュー......................................................................................................................................................... 273<br />
リスト表示ビュー ........................................................................................... 274<br />
プリセットとサンプルのテキストリストを作成する ........................................ 274<br />
t リービュー ................................................................................................... 275<br />
コンピュータキーボードを使用したツリーのナビゲート ................................. 275<br />
カーソルキー .............................................................................................. 275<br />
アイテムの検索 ........................................................................................... 276<br />
ツールバーを使用したツリーのナビゲート ..................................................... 276<br />
リフレッシュ(F5) ......................................................................................... 276<br />
<strong>Creative</strong> <strong>Professional</strong> 11
コンテクストセンシティブメニュー ................................................................ 276<br />
オールサウンドオフ(Ctrl + Pause) ................................................................ 276<br />
テンプレート........................................................................................................................................................... 277<br />
テンプレートの作成と呼び出し ....................................................................... 277<br />
テンプレートの管理 ........................................................................................ 278<br />
11 - サンプルからプリセットの作成 ........................................ 279<br />
Acquire(サンプリング).................................................................................................................................. 279<br />
入力のコントロール .................................................................................... 279<br />
オーディオの録音(サンプリング) ................................................................. 280<br />
レコードオーディオダイアログボックスのコントロール .............................. 281<br />
サンプルのゲーティング ................................................................................. 282<br />
ゲート画面 .................................................................................................. 282<br />
ゲート / チョップのコントロール ................................................................ 282<br />
リージョンリスト表示 ................................................................................. 283<br />
リージョンリストのコントロール ................................................................ 284<br />
サンプルの保存 .............................................................................................. 286<br />
サンプル保存の設定 .................................................................................... 287<br />
SynthSwipe ..................................................................................................... 288<br />
SynthSwipe レコーディングの Tips .............................................................. 291<br />
リサンプリング...................................................................................................................................................... 291<br />
他のサンプルフォーマットのインポート............................................................................................. 292<br />
Set Keys(オリジナルキーの設定) ................................................................... 293<br />
オリジナルキーのアルゴリズム ................................................................... 293<br />
Sample Options(サンプルオプション) .......................................................... 294<br />
Build Preset(プリセット作成オプション) ...................................................... 295<br />
12 - シンセサイザーの基礎 ..................................................... 297<br />
プリセットのエディット................................................................................................................................. 297<br />
モジュレーション................................................................................................................................................. 298<br />
モジュレーションソース ................................................................................. 298<br />
Keyboard Key .............................................................................................. 298<br />
Key Velocity ................................................................................................. 298<br />
Release Velocity ........................................................................................... 298<br />
Gate ............................................................................................................ 298<br />
Key Glide ..................................................................................................... 298<br />
Pitch / Mod Wheels ..................................................................................... 298<br />
Keyboard Pressure(mono aftertouch) ........................................................ 299<br />
Pedal ........................................................................................................... 299<br />
Controllers A-P ............................................................................................. 299<br />
Low Frequency Oscillator(Voice ごとに 2 つ) ............................................. 299<br />
Envelope Generator(Voice ごとに 3 つ) ..................................................... 299<br />
Function Generator(Voice ごとに 3 つ) ..................................................... 299<br />
Noise & Random Generator ......................................................................... 299<br />
T-switch / Footswitch ................................................................................... 299<br />
モジュレーションパッチコード ....................................................................... 299<br />
エンベロープジェネレータ............................................................................................................................ 300<br />
リトリガー .................................................................................................. 300<br />
Complete モード ......................................................................................... 300<br />
ローフリケンシーオシレータ(LFO)..................................................................................................... 301<br />
ランダムソース...................................................................................................................................................... 302<br />
クロックモジュレーション............................................................................................................................ 302<br />
LFO とクロックの同期 ................................................................................. 302<br />
12 <strong>Emulator</strong> X2 リファレンスマニュアル
ファンクションジェネレータ....................................................................................................................... 303<br />
モジュレーションデスティネーション.................................................................................................. 304<br />
モジュレーションプロセッサ....................................................................................................................... 305<br />
モジュレーションプロセッサの例 ................................................................... 306<br />
ダイナミックフィルター................................................................................................................................. 307<br />
フィルターとは ? ......................................................................................... 308<br />
パラメトリックフィルター .......................................................................... 310<br />
Z-Plane フィルター ......................................................................................... 311<br />
MIDI チャンネル & リアルタイムコントロール ............................................................................... 312<br />
MIDI コントロールノブの割り当て........................................................................................................... 314<br />
MIDI プログラムチェンジコマンド........................................................................................................... 315<br />
MIDI バンクセレクトコマンド ......................................................................... 315<br />
バックグラウンド情報 : バンクセレクトコマンド ........................................ 315<br />
MIDI モード............................................................................................................................................................... 315<br />
13 - 付録 .............................................................................. 317<br />
Translator <strong>Emulator</strong> X2 コンバータ.......................................................................................................... 317<br />
サポートしているファイルタイプ ................................................................... 317<br />
<strong>Emulator</strong> X VST インストゥルメント....................................................................................................... 318<br />
VST アプリケーションの起動 .......................................................................... 318<br />
2 - <strong>Emulator</strong> X VSTi の設定 .............................................................................. 319<br />
<strong>Emulator</strong> X VSTi を使用する際のチェックポイント .......................................... 321<br />
Cubase LE ................................................................................................... 321<br />
PatchMix DSP ミキサーを使用している場合 ................................................. 321<br />
マルチセットアップの保存 ............................................................................. 321<br />
キーボードショートカット............................................................................................................................ 322<br />
ドラッグ & ドロップ .......................................................................................................................................... 324<br />
各ツールバーの機能 ........................................................................................................................................... 327<br />
MIDI キーナンバーとノートの対応........................................................................................................... 328<br />
一般的な楽器の周波数レンジ....................................................................................................................... 329<br />
MIDI インプリメンテンションチャート ........................................................................ 330<br />
受信チャンネルコマンド ............................................................................. 335<br />
特記 : .......................................................................................................... 335<br />
<strong>Emulator</strong> X 用にコンピュータを最適化する....................................................................................... 336<br />
SCSI または IDE ドライブの考察および Tip ....................................................... 336<br />
<strong>Creative</strong> <strong>Professional</strong> 13
14 <strong>Emulator</strong> X2 リファレンスマニュアル
1 - イントロダクション & インストール<br />
はじめに<br />
この度は <strong>Creative</strong> <strong>Professional</strong> <strong>Emulator</strong> X2 ストリーミングサンプリングシンセサイ<br />
ザーをご購入いただきまして誠にありがとうございます。<strong>Emulator</strong> X2 は E-MU の<br />
35 年間にも渡るシンセサイザー開発を基にし、世界で最もパワフルかつ完全なるソ<br />
フトウェアインストゥルメントです。<strong>Emulator</strong> X2 は Xstream ストリーミングサウ<br />
ンドエンジン、最大 192kHz でのサンプリング / プレイバック、強力に自動化され<br />
たサンプリング / ビート解析 / エディットツールなど様々な機能を搭載し、ほぼ無<br />
制限とも言えるサウンドクリエイトを行うことができます。<br />
<strong>Emulator</strong> X2 の主な機能<br />
ストリーミング<br />
Xstream 24bit/192kHz ストリーミングエンジン、E-MU が特許を持つピッチ<br />
補完技術と高精度 32bit フローティングポイント内部処理による比類のないサ<br />
ウンドクオリティ<br />
32bit、及び 64bit ネイティブアプリケーション(32bit: Windows XP /<br />
Windoes Vista、64bit: Windows XP x64 / Windows Vista)<br />
マルチコア、及びマルチスレッドプロセッサに最適化され、処理負荷を使用可<br />
能な全リソースへと論理的に振り分けることで優れたパフォーマンスを実現<br />
スタンドアローン(64 MIDI チャンネル)、または VSTi(16 MIDI チャンネル /<br />
1VSTi 毎)で動作<br />
サンプリング<br />
ASAP(Automated Sampling and Placement - サンプリング / キーアサインの<br />
自動処理)<br />
サンプリングしたサンプルのチョップ、キーアサイン<br />
ロードしたサンプルのチョップ、キーアサイン<br />
ハードウェア / ソフトウェアインストゥルメントのサウンドを自動でサンプ<br />
リングする SynthSwipe<br />
統合されたサンプルエディター<br />
オートコレレーションルーピング<br />
クロスフェードルーピング<br />
トランスフォームマルチプライなどの広範囲に渡る DSP ツール<br />
外部波形編集ソフトウェアへの自動リンク<br />
ビート / ループツール<br />
ビート解析とマークアップ<br />
オーディオループを非破壊操作可能な TwistaLoop<br />
MIDI、およびテンポマップを書き出し可能な Xplode ビートスライサー<br />
1 - イントロダクション & インストール<br />
はじめに<br />
<strong>Creative</strong> <strong>Professional</strong> 15
1 - イントロダクション & インストール<br />
はじめに<br />
シンセサイザー<br />
サンプルの初期テンポから <strong>Emulator</strong> X2 全体のシンセシスとエフェクトアー<br />
キテクチャの BPM クロックに同期可能な全てのテンポベースパラメータま<br />
で、自在にサウンドをコントロール可能な先進的なモジュラーシンセシス /<br />
エフェクトエンジン<br />
オリジナルのフィルターを作成可能な Morpf Filter Designer を含む 50 種類<br />
以上もの最大 12 ポールの Z-Plane モーフィングフィルター<br />
ピッチ、フィルター、ボリューム、サンプルのリトリガー、LFO、テンポ<br />
チェンジや他のイベントのトリガーなどをプログラムできる、マルチファ<br />
ンクションジェネレータ / アルペジエータ<br />
100 以上のモジュールを持つバーチャルパッチコードモジュレーション<br />
マトリクス<br />
統合されたモジュレーションエフェクトエンジン(SP12ulator、<br />
Tremulator、Reverb、Delay など 23 のコアエフェクト)<br />
EOS、EIII、GigaSampler、MP3、REX2、.AIFF、SoundFont 2.1、.WAV など、<br />
幅広いサウンドフォーマットをサポート<br />
作業を始める前に …<br />
このマニュアルでは、コンピュータの一般的な操作方法やオペレーティングシステ<br />
ムについては解説していません。マウスの使用方法やコピー、カット、ペースト、<br />
ファイルのオープンやクローズといったコンピュータの操作方法については、お使<br />
いのコンピュータのマニュアルを参照して下さい。また、サンプラ-やシンセサイ<br />
ザー一般についてあまり御存知でない場合、シンセサイザーの使い方についての本<br />
や雑誌などを何冊か読まれることをお勧めします。<br />
「Notes」、「Tips」、「Warnings」表記について<br />
このマニュアルに表記されている以下のアイコン表示は「Notes」「Tips」「Warning」<br />
として下記の意味があります。<br />
Notes: 解説されている内容と関連した付加情報<br />
Tips: 解説されている内容に関する覚えておくと便利な情報<br />
Warnings: 解説されている内容に関すして、特にファイルやコンピュータ、他<br />
の機器を壊さないための重要な情報<br />
チュートリアルリスト<br />
このマニュアルには、いくつかのステップ - バイ - ステップによる機能解説チュート<br />
リアルが含まれています。下表はそれらチュートリアルのリストになります。機能<br />
や手順について不明な点がある場合、以下のチュートリアルを参照して下さい。<br />
チュートリアル ページ チュートリアル ページ<br />
2 つのループをクロスフェードする 225 カスタムバンクの作成 47<br />
ADSR エンベロープの作成 133 コントローラでループを変更する 218<br />
Aux エフェクトを加える 230 サンプリング 280<br />
<strong>Emulator</strong> X VST インストゥルメント 318 シーケンサでテンポトラックを読み込む 171<br />
MIDI 経由でエフェクトパラメータ<br />
をコントロールする<br />
240 スタックプリセットの作成 123<br />
MIDI コントローラ 28 発音数を節約する 164<br />
MIDI プログラムチェンジコマンド 315 ファンクションジェネレータ 140<br />
Morph Designer 149 プリセットにエフェクトを加える 231<br />
SynthSwipe 288 プリセットをゼロから作成する 58<br />
Voice とサンプルの調査 52 ループの作成 205<br />
16 <strong>Emulator</strong> X2 リファレンスマニュアル
<strong>Emulator</strong> X2 で加わった新機能<br />
64 MIDI チャンネルのサポート( 70 ページ)<br />
Voice毎に 3 つの 64 ステージファンクションジェネレータ( 139 ページ)<br />
独自のモーフィングフィルターを作成可能な Morph Designer ( 148 ページ)<br />
ループの解析や操作が可能な TwistaLoop( 207 ページ)<br />
ユーザーインターフェイスの変更<br />
リージョン画面( 114 ページ)<br />
Voice と Zone 情報の詳細画面( 118 ページ)<br />
キーボードディスプレイの改善( 99 ページ)<br />
フローティングキーボードの追加( 268 ページ)<br />
Voices & Sample Zones 画面へのタブの追加( 89 ページ)<br />
エンベロープモード設定( 132 ページ)<br />
サンプルエディター画面( 167 ページ)<br />
Voices & Sample Zones 画面でのサンプルルート表示( 99 ページ)<br />
コンティニアスコントローラ画面( 108 ページ)<br />
打鍵毎に異なるサンプルを再生することでより自然なサウンドを再生する<br />
サイクルグループ( 110 ページ)<br />
鍵盤毎の発音数を制限できるポリキーグループ( 163 ページ)<br />
パッチコードの新しいモジュレーションソース( 155 ページ)<br />
Function Generator (+,~,
1 - イントロダクション & インストール<br />
必要なシステム構成<br />
必要なシステム構成<br />
<strong>Emulator</strong> X は以下のシステム環境で動作します。<br />
Pentium 4 2GHz以上を推奨<br />
1 GB DDR RAM 以上を推奨<br />
Windows XP、Windows XP x64、Windows Vista、Windows Vista x64<br />
必要なハードウェア構成<br />
<strong>Emulator</strong> X をインストール / 起動するには、以下のうちのいずれか E-MU ハード<br />
ウェアがコンピュータにインストールされている必要があります。<br />
E-MU デジタルオーディオシステム : E-MU 1820、E-MU 1820m、E-MU 1616、<br />
E-MU 1616m、E-MU 1212m、E-MU 0404<br />
USB 2.0 インターフェイス : E-MU 0404 USB 2.0、E-MU 0202 USB 2.0<br />
E-MU Xboard シリーズ : Xboard 61、Xboard 49、Xboard 25<br />
E-MU MIDI インターフェイス : Xmidi 2x2<br />
ソフトウェアのインストール<br />
インストールするプログラム :<br />
<strong>Emulator</strong> Xストリーミングサンプリングシンセサイザー<br />
<strong>Emulator</strong> X VSTi<br />
<strong>Emulator</strong> X Converter<br />
<strong>Emulator</strong> Xファクトリーサウンドバンク<br />
1. "<strong>Emulator</strong> X Software/Manual Installation" のラベルのついた CD-ROM をコン<br />
ピュータの CD-ROM ドライブに挿入します。<br />
Windows のオートプレイが有効になっている場合、自動的にインストーラが起<br />
動します。インストーラが起動しない場合は、CD-ROM 内の "Setup.exe" アイコ<br />
ンをダブルクリックして下さい。<br />
2. 画面上の指示に従って、インストールを行います。<br />
3. プログラムをインストールする先を尋ねられた場合、ご自分の環境に合わせて<br />
インストール先を指定して下さい。初期設定では "C ドライブ \Program<br />
Files\<strong>Creative</strong> <strong>Professional</strong>\<strong>Emulator</strong> X" フォルダにインストールされます。”<br />
4. VST plugin のフォルダを尋ねられた場合、お使いの VST plugin フォルダを指定<br />
して下さい。初期設定では "Program File\Steinberg\VstPlugins" になります。<br />
5. プログラムがインストールされたら、[Finish]をクリックしてインストーラを<br />
終了します。<br />
<strong>Emulator</strong> X サウンドバンクをインストールする<br />
6. "X Producer CD-ROM" のラベルのついた CD-ROM をコンピュータの CD-ROM ド<br />
ライブに挿入します。このディスクには、このマニュアル内のチュートリアル<br />
で使用する "Proteus X Composer" バンクが収録されています。<br />
7. Windows のオートプレイが有効になっている場合、自動的にインストーラが起<br />
動します。<br />
8. 画面上の指示に従って、サウンドバンクのインストールを行います。初期設定<br />
では、これらのサウンドバンクは "Program Files/<strong>Creative</strong> <strong>Professional</strong>\<strong>Emulator</strong><br />
X\Production Sound Banks" フォルダにインストールされます。<br />
9. 続けて(または後で)他のサウンドバンクをインストールすることもできます<br />
(ファクトリーサウンドバンクの CD-ROM は "ESC" ロゴが記載されています)。<br />
18 <strong>Emulator</strong> X2 リファレンスマニュアル
ソフトウェアのユーザー登録<br />
<strong>Emulator</strong> X ソフトウェアのインストール後にコンピュータを再起動することで自動<br />
的にオンラインユーザー登録プログラムが起動します。今後中断することなくソフ<br />
トウェアを使用するために、すぐにユーザー登録を行うことをお勧めします。<br />
アプリケーションの最初の起動<br />
1. デスクトップ上の <strong>Emulator</strong> X アイコンをダブルクリック、またはタスクバー上<br />
のスタートメニューから選択して <strong>Emulator</strong> X を起動します。<br />
2. <strong>Emulator</strong> X の最初の起動時に、ハードディスクにインストールしたソフトウェ<br />
アが正しい物かどうかを確認するための認証作業を要求されます。この場合、<br />
"<strong>Emulator</strong> X Software/Manual Installation" のラベルのついた CD-ROM 上に記載<br />
されているシリアルナンバーを入力します。<br />
3. 認証は、電話、またはインターネット経由で行います。画面上の指示に従って<br />
認証作業を行って下さい。<br />
4. 準備ができましたら、下記の " オーディオのセットアップ " に移ります。<br />
オーディオのセットアップ<br />
音楽製作に入る前に、<strong>Emulator</strong> X とオーディオを出力するハードウェアとの関係を<br />
設定しなければなりません。これにはソフトウェアとハードウェア間を接続するソ<br />
フトウェアドライバを選択します。<br />
1. "Options" メニューから "Preferences" を選択し、Preferences 画面を開きます。<br />
2. 上部タブから "Audio" を選択し、右側の "Type" パラメータで "E-MU ASIO"(E-<br />
MU デジタルオーディオシステムの場合)、または "E-MU USB|0202"、"E-MU<br />
USB|0404"(E-MU USB インターフェイスの場合)を選択します。他社のオー<br />
ディオインターフェイスをご使用の場合、適切なドライバを選択して下さい。<br />
3. <strong>Emulator</strong> X からサウンドが正しく出力されているかどうかは、ツールバー上の<br />
フローティングキーボードアイコン( )で表示されるフローティングキー<br />
ボードでを確認することができます。フローティングキーボードの鍵盤をマウ<br />
スでクリックすることで、<strong>Emulator</strong> X のメインミックスメーターが動き、サウ<br />
ンドが出力されます。<br />
4. <strong>Emulator</strong> X の起動後にお使いのコンピュータシステムに合わせて、パフォーマ<br />
ンスを最適化する為にオーディオの設定を変更したい場合は後述する "Audio<br />
Preferences(オーディオプリフェアレンス)" 21ページを参照して下さい。<br />
5. 何らかの理由で ASIO をサポートしていないハードウェアを使用する場合、<br />
"DirectSound" ドライバを選択することで <strong>Emulator</strong> X はお使いのサウンドカード<br />
とコミュニケートするようになります。この場合、Microsoft DirectSound がコ<br />
ンピュータにインストールされ、お使いオーディオハードウェア用の<br />
DirectSound ドライバがなくてはなりません。<br />
1 - イントロダクション & インストール<br />
アプリケーションの最初の起動<br />
<strong>Creative</strong> <strong>Professional</strong> 19
1 - イントロダクション & インストール<br />
Preferences 設定<br />
Preferences 設定<br />
Preferences 設定には <strong>Emulator</strong> X とお使いのハードウェアの構成に関する、様々な重<br />
要な設定が あり、お使いの環境に合わせてカスタマイズすることができます。<br />
お使いのコンピュータで実現できる最適なパフォーマンスを実現するためには、以<br />
降のページで解説している様々な設定を微調整する必要があるかもしれません。こ<br />
れらの設定はそれぞれ相互に影響するため、ベストパフォーマンスのために何通り<br />
かの設定を試すことが必要となります。<br />
Preferences 設定を表示する<br />
1. "Options" メニューから "Preferences" を選択します。以下の設定画面が表示さ<br />
れます。<br />
2. Preferences 設定は 4 つの主要なグループに分けられています。上部のタブをク<br />
リックすることでそれら 4 つのうちの 1 つが表示されます。<br />
Audio<br />
MIDI<br />
Controllers<br />
Other<br />
ディスクストリーミングコントロール、サンプリング周波数設<br />
定、オーディオハードウェア設定、ピッチシフトアルゴリズムの<br />
選択、マルチプロセッサの設定と ASIO 設定を行います。<br />
MIDI インプットチャンネル(全 64 チャンネル)の設定、<br />
"IntelliEdit" の設定、プログラムチェンジ受信の設定、テンポソー<br />
スの選択、ベロシティカーブとボリュームカーブ / ボリュームセ<br />
ンシティビティの設定、プリセットテンポチャンネルの設定を行<br />
います。<br />
<strong>Emulator</strong> X が受信する MIDI コンティニアスコントローラの設定<br />
を行います。<br />
上記グループに入らないその他の設定、ロードラストバンク、ク<br />
リアクリップインジケータ、ノブトラッキング、レコーディング<br />
ディレクトリ、外部ウェーブエディターの選択など、様々な設定<br />
を行います。<br />
20 <strong>Emulator</strong> X2 リファレンスマニュアル
Audio Preferences(オーディオプリフェアレンス)<br />
Streaming(ディスクストリーミング)<br />
ディスクストリーミングが有効になっている場合、<strong>Emulator</strong> X でサウンドバンクを<br />
ロードする際、そのサンプルファイルすべてをコンピュータの RAM に読み込んでい<br />
ません。プリセット情報とサンプルの最初の数秒分だけが読み込まれており、サン<br />
プルデータの残りの部分は必要になった際にハードディスクから直接呼び出されて<br />
います。<br />
このストリーミング技術により、RAM ベースのサンプラーでは扱うことの不可能<br />
だった、それぞれの鍵盤毎に分単位のステレオサンプルをマルチレイヤーに設定し<br />
ているような巨大なバンクでも、<strong>Emulator</strong> X では全く問題なく素早くロードするこ<br />
とができます。このサンプルストリーミング技術は目新しい物ではなく、元々は<br />
ハードディスクオーディオレコーダーでパンチイン / アウトを瞬時に行うために開<br />
発されました。<br />
このフィールドではストリーミングオーディオの有効 / 無効を設定することができ<br />
ます。ストリーミングを無効にした場合、<strong>Emulator</strong> X はコンピュータ上の RAM にサ<br />
ウンドバンク全体をロードするように試みます。<br />
ストリーミングは素晴らしい技術なのになぜ無効にするのか?と思われるかもしれ<br />
ません。しかしコンピュータをオーディオワークステーションとして使用する場合、<br />
様々なソフトウェアや機能を同時に使用することになります。この状態を続けてい<br />
くと遅かれ早かれコンピュータの CPU パワー、メモリ、ディスクアクセスが過負荷<br />
になってしまいます。サンプルストリーミングはハードディスクに対して非常に大<br />
きな負荷がかかります。例えば複数のソフトウェアプラグインや発音数を多く設定<br />
した <strong>Emulator</strong> X を使って他のオーディオトラックをレコーディングしている時な<br />
ど、ディスクアクセスがボトルネックになってしまうかもしれません。このような<br />
場合にストリーミングを無効にして、バンクをコンピュータの RAM に読み込んでお<br />
くことで、ハードディスクに対する負荷を減らし、より大事なオペレーションを余<br />
裕をもって行うことができるようになります。<br />
1 - イントロダクション & インストール<br />
Preferences 設定<br />
Tip: ファイルをロー<br />
ドする際にエラーが表示<br />
された場合、そのファイ<br />
ルが RAM 容量よりも大き<br />
い可能性があります。こ<br />
の場合には、ストリーミ<br />
ングを有効にして下さい。<br />
<strong>Creative</strong> <strong>Professional</strong> 21
1 - イントロダクション & インストール<br />
Preferences 設定<br />
Pre-roll (seconds)(プリロール)<br />
この重要な設定は、サウンドバンクがロードされる際にそれぞれのサンプルの何秒<br />
分を RAM に読み込むかを設定します。この設定はディスクストリーミング設定とあ<br />
わせて、<strong>Emulator</strong> X のパフォーマンスに大きく影響します。また選択できるパラ<br />
メータは使用するサンプル数と <strong>Emulator</strong> X 用に割り当てられた RAM の量の設定に<br />
よって変化します。<br />
Pre-roll を少なめに設定した場合、大きなサンプルなどではより頻繁にディスクアク<br />
セスすることになります。 頻繁なディスクアクセスは同時に使用しているソフトウェ<br />
アとディスクの転送レートにも因りますが、コンピュータシステムにより大きな負<br />
荷を与えることになります。Pre-roll を大きくした場合、使用するシステム RAM と<br />
バンクロードの時間は増えますが、発音数とパフォーマンスが改善されます。Preroll<br />
量を十分に大きくした場合、サウンドバンク全体がシステム RAM にロードされ、<br />
結果ディスクストリーミングは発生しなくなります。<br />
Sample Buffers(サンプルバッファ)<br />
この設定は <strong>Emulator</strong> X 用に確保する RAM の量(別の言い方をすると RAM キャッ<br />
シュ内で保持されるバンク内の完全なサンプルの最大数)をコントロールします。<br />
サンプルは演奏された時点でハードディスクから RAM へと読み出されますが、これ<br />
らのサンプルを再び演奏した時点でまだ RAM 上に残っていれば再度ハードディスク<br />
から読み出さずにすみます。ここではディスクアクセスを少なくするための RAM<br />
キャッシュのサイズを設定します。<br />
パフォーマンスと発音数をシステムに最適化する<br />
<strong>Emulator</strong> X の同時発音数は、以下の例を含む様々な要因によって決定されます。<br />
Pre-roll設定(ストリーミングが有効の場合)<br />
Sample Buffers 設定(ストリーミングが有効の場合)<br />
CPU Cap設定 — <strong>Emulator</strong> X が使用できる CPU リソースの量<br />
サンプルのビットデプス — 16 または 24bit(24bit で発音数はより少なくな<br />
ります)<br />
オーディオハードウェアのサンプリング周波数 — 44.1kHz ~ 96kHz(低いサ<br />
ンプリング周波数は CPU 負荷を軽減します)<br />
Ultra-High Precision Interpolation 設定と高ポール数のフィルターを使用する<br />
ことで、発音数はより少なくなります<br />
コンピュータのスピード — CPU 速度、RAM およびハードディスクのアクセ<br />
スタイム<br />
フィルターによる発音数の増減<br />
フィルターなし フィルターによる CPU 負荷はありません<br />
2 ポール 他の 1/2 サンプルを演奏するのに匹敵する CPU 負荷がかかります<br />
4 ポール 他の 3/4 サンプルを演奏するのに匹敵する CPU 負荷がかかります<br />
6 ポール もう 1 サンプルを演奏するのに匹敵する CPU 負荷がかかります<br />
(発音数は半分になります)<br />
12 ポール もう 2 サンプルを演奏するのに匹敵する CPU 負荷がかかります<br />
(発音数は 1/3 になります)<br />
シンセサイズパラメータもまた CPU パワーを消費します。プリセットを作成 / エ<br />
ディットする時にモジュレーションパッチコードを使用する場合、パッチコードの<br />
半分だけを接続していても CPU に負荷がかかりますので、使用していないパッチ<br />
コードはソース、デスティネーションともに "Off" にして下さい。<br />
Tip: サウンドのオー<br />
ディションや新しいバン<br />
クを作成する時は、Preroll<br />
タイムを減らすこと<br />
でより速くロードされる<br />
ようになります。<br />
重厚なシーケンスなどを<br />
演奏する場合は、Pre-roll<br />
タイムを増やします。<br />
Tip: RAM を追加する<br />
ことで、比較的安価かつ<br />
簡単にパフォーマンスを<br />
改善することができます。<br />
より多くの RAM があれ<br />
ば、Pre-roll と Sample<br />
Buffers の値を増やして<br />
ディスクアクセスを減ら<br />
すことができます。<br />
22 <strong>Emulator</strong> X2 リファレンスマニュアル
オーディオセットアップ<br />
これらの設定では <strong>Emulator</strong> X とお使いのサウンドカードとに関連するオーディオ<br />
クオリティのパラメータを設定します。<br />
Type(タイプ)<br />
DirectSound または ASIO オーディオドライバのどちらかを選択します。システムに<br />
別の高品質なサウンドカードがインストールされている場合、そのカードのドライ<br />
バもこのフィールドに表示されます。<br />
ASIO(Audio Stream Input/Output)はクロスプラットフォームかつマルチチャンネ<br />
ルのオーディオ転送プロトコルで、16bit または 24bit のデータ幅を持ち、高速な転<br />
送が可能です。<strong>Emulator</strong> X を E-MU デジタルオーディオシステムと一緒に使用する<br />
際は "E-MU ASIO" を、E-MU USB インターフェイスシリーズと一緒に使用する際は<br />
"E-MU USB|0202"、または "E-MU USB|0404" を、他社のオーディオインターフェイ<br />
スをご使用の場合、適切なドライバを選択して下さい。<br />
DirectSound を選択した場合、Windows のコントロールパネルで指定したオーディ<br />
オハードウェアが使用されます。一般的に Direct Sound を使用することは速度とレ<br />
イテンシーの問題があるため、あまりお勧めしません。<br />
Buffer Size(バッファサイズ)<br />
シンセサイズパラメータをアップデートする間隔をサンプル数で設定します。バッ<br />
ファサイズはコンピュータの CPU スピードに合わせて調節することができます。例<br />
えば速い CPU を使用している場合はバッファサイズを低く調節します。<br />
メニュー内のアスタリスク(*)が付いているバッファサイズ値は、設定されている<br />
ASIO バッファレイテンシー設定に最適な値になります。<br />
Use Optimal Buffer Size(バッファサイズの最適化)<br />
このボックスにチェックを入れた場合、<strong>Emulator</strong> X は ASIO バッファレイテンシー設<br />
定(ASIO コントロールパネルで設定)をベースに、最適なバッファサイズを選択し<br />
ます。場合によっては MIDI またはシンセサイズのパフォーマンスを向上させる為に<br />
手動で設定する必要があるかも知れませんが、ベストなオーディオパフォーマンス<br />
を得るためには、通常この設定を有効にしておいて下さい。<br />
Sample Rate(サンプリング周波数)<br />
この設定では <strong>Emulator</strong> X から出力するサンプリング周波数を設定します。このサン<br />
プリング周波数は使用しているサウンドカードの設定と一致していなくてはなりま<br />
せん。初期設定は 44.1kHz になります。<br />
CPU Cap(CPU キャパシティ)<br />
同時に演奏できる最大発音数(= サンプル数)を、<strong>Emulator</strong> X がどの位の CPU リ<br />
ソースを使用するかというパーセンテージで設定します。プリセットによって異な<br />
りますが、<strong>Emulator</strong> X では 1 つの Voice に複数のサンプルをアサインして同時に鳴<br />
らすことができます。このようなプリセットの場合、発音数は同時に発音している<br />
サンプルの数の分消費されます。シーケンスや鍵盤で演奏中にノートが聞こえない<br />
場合、また画面下部のディスクメーターが振り切れるような場合は、この設定の値<br />
を増やして下さい。最大設定値は CPU 使用率 80% になります。また他のアプリ<br />
ケーションを同時に使用している場合、この設定値を下げてそのアプリケーション<br />
用に CPU パワーを減らした方がよいでしょう。<br />
Headroom/Boost(ヘッドルーム / ブースト)<br />
ヘッドルームはクリッピングが発生するまでのダイナミックレンジの残量になりま<br />
す。この設定は高い値を取るとボリュームが下がります。<br />
ヘッドルームは 12dB ~ -30dB の範囲で 1dB 単位で設定することができます。12dB<br />
のヘッドルーム設定にすると出力レベルは最大になり、S/N 比も高くなります。し<br />
かし 1 度に多数のノートを演奏した場合にクリッピングが発生してしまいます。<br />
ヘッドルームの初期設定値は -7dB で、これは適度なヘッドルーム量を確保しつつも<br />
1 - イントロダクション & インストール<br />
Preferences 設定<br />
注意: 長いリリースを<br />
持つサウンドは短いパー<br />
カッシブなサウンドより<br />
もより多く発音数を消費<br />
してしまうでしょう。<br />
<strong>Creative</strong> <strong>Professional</strong> 23
1 - イントロダクション & インストール<br />
Preferences 設定<br />
優れた S/N 比を保っています。出力信号のクリップなどが発生した場合、ヘッド<br />
ルームの量を増やして下さい(つまり数値を低くして下さい)。実際にはこのコント<br />
ロールはマスターボリュームの範囲を設定する、と考える事もできます。<br />
Ultra-High Precision Interpolation<br />
(ウルトラハイプレシジョンインターポレーション)<br />
E-MU が誇る超高精度ハイクオリティピッチシフトアルゴリズム、または CPU パ<br />
ワーの消費量が少ない低いクオリティのピッチシフトスキームかを選択します。<br />
すべての鍵盤にサンプルがアサインされているような大きなプリセットを使用して<br />
いる場合、このハイクオリティスイッチを Off にすることで、オーディオクオリ<br />
ティを損なうことなく CPU の消費を抑えることができます。しかしどんな時でも絶<br />
対にピッチシフトをしない、というわけには行きません。鍵盤全体に渡って少数の<br />
サンプルしかないようなプリセットを演奏する際には、ハイクオリティピッチシフ<br />
トを使用する必要があります。この場合 <strong>Emulator</strong> X は鍵盤全体で発音ができるよう<br />
にアサインされているサンプルのピッチをシフトします。<br />
E-MU のファクトリーサウンドバンクは、その殆どで多くのマルチサンプルが設定さ<br />
れていますので、ファクトリーサウンドバンクを使用する場合には、この設定は Off<br />
にしておいても音質にはそれ程影響しません。また複数の MIDI チャンネルで重厚な<br />
シーケンスなどを演奏している場合なども、発音数を優先させるためにもこの設定<br />
を Off にすることをお勧めします。<br />
古いサンプラーライブラリなどは、あまり沢山のサンプルを使用していないことが<br />
ありますので、それらのサウンドを単体で使用するような場合にはこの設定を有効<br />
にすることをお勧めします。<br />
ASIO Control Panel(ASIO コントロールパネル)<br />
E-MU ASIO コントロールパネルを表示し、ASIO バッファレイテンシーをミリ秒単位<br />
で設定することができます。この重要な設定は演奏してからどの位の遅れでサウン<br />
ドが発音されるかを決定します。これを 10ms 以上の長い時間に設定した場合、<br />
キーボードレスポンスは鈍く遅く感じるでしょう。しかし速くに設定し過ぎた場合、<br />
多くの音を演奏した時にサウンドの途切れやノイズが発生してしまいます。この設<br />
定はお使いのコンピュータの環境で異なりますので、ベストなパフォーマンスが可<br />
能な最適な設定を探す必要があります。<br />
Use Multiple Processors(マルチプロセッサを使用する)<br />
ここでは複数の CPU、またはマルチコアプロセッサに対して <strong>Emulator</strong> X の処理を分<br />
散することができます。最大 4 つまでプロセッサの数を設定することで、最新のク<br />
アッドコアプロセッサであっても、そのパワーを有効に活用することができます。<br />
またこのマルチプロセッサオプションを使用することで、ハイパースレッディング<br />
技術を搭載した CPU でも同時に 2 つのスレッドを走らせることができます。<br />
お使いのコンピュータをデジタルオーディオワークステーションとして使い、オー<br />
ディオトラックの録音や VST プラグインを使用している場合、単純に全てのプロ<br />
セッサを <strong>Emulator</strong> X に割り当ててしまうのはいつでもベストなアプローチとは言え<br />
ないかもしれません。コンピュータは <strong>Emulator</strong> X 以外にも他にたくさんのプロセス<br />
を行わなければならないため、ご自分の使用用途や環境に合わせて最適な状態とな<br />
る様に作業負荷のバランスを取る必要があります。<br />
例えば、とてつもなく強力かつ早いクアッドコアシステムをお使いであれば、4 つ<br />
の CPU の内 3 つを <strong>Emulator</strong> X で割り当てても、DAW ソフトウェアにはそれ程影響<br />
が出ないかもしれません。またはコンピュータを <strong>Emulator</strong> X 専用とするのであれ<br />
ば、全ての CPU を割り当てることも可能です。<br />
Tip: お使いのコン<br />
ピュータがいくつの論理<br />
的プロセッサをサポート<br />
しているかを確認するに<br />
は、Windows タスクマ<br />
ネージャ(Ctrl-Alt-<br />
Delete)の " パフォーマ<br />
ンス " タブ、またはデバ<br />
イスマネージャの " プロ<br />
セッサ " をチェックして<br />
下さい。<br />
24 <strong>Emulator</strong> X2 リファレンスマニュアル
CPU<br />
<strong>Emulator</strong><br />
X2<br />
CPU<br />
CPU<br />
DAW<br />
Software<br />
CPU<br />
複数のオーディオアプリケーションを起動している場合、利用可能な CPU<br />
コア間の作業負荷のバランスをとることが肝心です。<br />
使用可能な CPU 間の作業負荷のバランスを取る事は、お使いのシステムで最大のパ<br />
フォーマンスを得るためのキーポイントです。例えばマルチコアシステムでマルチ<br />
プロセッサオプションを無効にして <strong>Emulator</strong> X を使用した場合、全ての CPU はタス<br />
ク全体を共有することから、同じ CPU キャパシティ設定であっても全体の CPU 負荷<br />
は軽減されるでしょう。<br />
VST Output Buses(VST アウトプットバス)<br />
この設定は <strong>Emulator</strong> X を VST インストゥルメントとして使用した時のみ有効にな<br />
り、VST ホストアプリケーションに対して VST バス(ステレオペア)を追加するこ<br />
とができます。<strong>Emulator</strong> X を VST インストゥルメントとして使用している場合、ス<br />
タンドアローン時とは異なり、<strong>Emulator</strong> X の信号は PatchMix DSP ミキサーへは送ら<br />
れず、この設定とマルチセットアップ画面の設定に従って VST ホストアプリケー<br />
ションへ送信されます。<strong>Emulator</strong> X の各 MIDI チャンネルの出力は、マルチセット<br />
アップ画面のアウトプットフィールドで VST バスにアサインすることができ、これ<br />
らの出力を個別にレコーディングアプリケーションの VST ミキサーに送る事が可能<br />
です。この設定を変更した場合、VST インストゥルメントをリスタートする必要が<br />
あります。<br />
1 - イントロダクション & インストール<br />
Preferences 設定<br />
<strong>Creative</strong> <strong>Professional</strong> 25
1 - イントロダクション & インストール<br />
Preferences 設定<br />
MIDI(MIDI 設定)<br />
ここでは MIDI 入力の設定、マスター MIDI ボリュームとベロシティカーブの調節、<br />
"Intelliedit" 機能の On/Off を行います。<br />
MIDI Inputs(MIDI 入力)<br />
Ch. 1-16、17-32、33-48、49-64<br />
<strong>Emulator</strong> X は同時に 64MIDI チャンネルを受信することができます。しかし 1 本の<br />
MIDI ケーブル(MIDI 入力)では 16MIDI チャンネルしか通信できません。そのた<br />
め、<strong>Emulator</strong> X は 4 つの MIDI 入力を装備しています。ここでは MIDI インターフェ<br />
イスやシーケンサなどからの 4 つの MIDI 出力を MIDI 入力へ接続する設定を行いま<br />
す。64MIDI チャンネルも使用しない場合、入力を無効("None")に設定することも<br />
可能です。<br />
IntelliEdit<br />
この設定では "Intelliedit" 機能で使用する MIDI 機器を設定します。"None" を選択す<br />
ることでこの機能は無効になります。<br />
Intelliedit 機能は、サンプルキーレンジや Voice をエディットしている時に、接続し<br />
ている MIDI キーボードから簡単にキーポジションを選択できる大変便利な機能で<br />
す。また鍵盤で演奏している場合などで、エディットを必要としない時はこれをブ<br />
ロックすることも可能です。以下に Intelliedit の操作方法を説明します。<br />
IntelliEdit を使用する<br />
1. Intelliedit のフィールドに MIDI キーボードを接続している MIDI 端子が選択され<br />
ていることを確認します。<br />
2. "Voices & Sample Zones" 画面に入り、"Key Window" を選択します。次にカーソ<br />
ルをキーレンジフィールド(Low または High)へ移動します。<br />
3. コンピュータキーボードの Ctrl キーと Alt キーを押しながら、、、<br />
4. MIDI キーボードの鍵盤を打鍵することで、キーレンジに反映されます。<br />
5. "Voice Processing" 画面では、Ctrl+Alt を押しながら鍵盤を押す事で、そのキー<br />
が含まれる Voice を選択することができます。そのキーを含む Voice が複数ある<br />
場合、それらの Voice が交互に選択されます。<br />
6. 複数の Voice を選択するには、" グループ " 機能を使用するとより便利です。<br />
"GROUPE(グループ)" 93ページを参照して下さい。<br />
26 <strong>Emulator</strong> X2 リファレンスマニュアル
Receive Program Changes(プログラムチェンジの受信)<br />
このボタンは MIDI コントローラやシーケンサから <strong>Emulator</strong> X が受信した MIDI プロ<br />
グラムチェンジメッセージを有効または無効に設定します。チェックが入っていな<br />
い状態では、受信したプログラムチェンジを無視します。<br />
External Tempo Source(外部テンポソース)<br />
このチェックボックスで内部テンポクロック、または外部からの MIDI クロックのど<br />
ちらをテンポソースとして使用するか選択します。<strong>Emulator</strong> X はテンポベースエン<br />
ベロープ、テンポベース LFO、クロックモジュレーション、および TwistaLoop にグ<br />
ローバルマスターテンポを使用します。このチェックが入っている状態では、MIDI<br />
クロックをグローバルテンポとして使用し、マルチセットアップ画面のテンポコン<br />
トロールは無効になります。<br />
Preset Tempo Channel(プリセットテンポチャンネル)<br />
<strong>Emulator</strong> X のテンポはプリセット内の設定を適用することができ、これにより特定<br />
の MIDI チャンネルでプリセットを変更することで、テンポを変更することができま<br />
す(詳細は "INITIAL TEMPO(テンポの初期値)" 82ページを参照して下さい)。この<br />
オプションで、テンポコントロールに使用する(プリセットが割り当てられる)<br />
MIDI チャンネルを選択します。この設定を適切に行うことでテンポベースプリセッ<br />
ト、または TwidtaLoop プリセットを使用する際に、そのプリセットのテンポが設定<br />
されます。<br />
例えば、この設定を MIDI チャンネル 1 に設定し、MIDI チャンネル 1 に 122.22BPM<br />
の設定を持つプリセットを割り当てるとします。このバンクをロードすると、<br />
<strong>Emulator</strong> X のテンポは 122.22BPM へ変更されます。次に MIDI チャンネル 1 で他のプ<br />
リセットに変更した場合、この新たなプリセット内のテンポ設定が有効となります。<br />
この設定を "Off"、または指定された MIDI チャンネルのプリセット内のテンポ設定<br />
が "Off" の場合、そのプリセットが選択されても、テンポの変更は行われません。<br />
MIDI Response(MIDI レスポンス)<br />
これらの設定では <strong>Emulator</strong> X の MIDI レスポンスを、お使いの MIDI コントローラや<br />
他のインストゥルメントに合わせてカスタマイズすることができます。<br />
Velocity Curve(ベロシティカーブ)<br />
ここでは受信したベロシティ値に対して、演奏スタイルや MIDI コントローラのレス<br />
ポンスに合わせて 24 のカーブから 1 つを選択します。"linear" を選択すると受信し<br />
たベロシティデータがそのまま使用されます。選択したベロシティカーブの形状が<br />
表示されますので、最も適したカーブを選択して下さい。<br />
Volume Curve(ボリュームカーブ)<br />
ここでは他メーカーの機器の MIDI コンティニアスコントローラ #7 ボリュームレス<br />
ポンスと一致するように 3 つのボリュームカーブ(Linear、Inverse Squared、<br />
Logarithmic)から 1 つを選択することができます。選択したボリュームカーブの形<br />
状は右枠に表示されます。<br />
Volume Sensitivity(ボリューム感度)<br />
ここでは MIDI コンティニアスコントローラ #7 ボリュームのレスポンスカーブを調<br />
整することができます。これにより、他の機器と <strong>Emulator</strong> X のレスポンスを一致さ<br />
せることができます。この値を小さくした場合、ボリュームコントロールレンジが<br />
圧縮されますので、コンティニアスコントローラ #7 の値が小さくてもボリュームは<br />
大きくなります。<br />
1 - イントロダクション & インストール<br />
Preferences 設定<br />
重要 !<br />
外部テンポソースを設定<br />
した場合、マルチセット<br />
アップ画面のテンポコン<br />
トロールはグレイアウト<br />
して機能しなくなります。<br />
<strong>Creative</strong> <strong>Professional</strong> 27
1 - イントロダクション & インストール<br />
Preferences 設定<br />
Controllers(MIDI コントローラ)<br />
この画面では、<strong>Emulator</strong> X がどの MIDI コンティニアスコントローラを受信するかを<br />
設定します。<strong>Emulator</strong> X ではこれらの MIDI コンティニアスコントローラ番号は、こ<br />
こで対応させたコントローラ A ~ P として認識し機能します。また各コントローラ<br />
はそれぞれのプリセット内で実際の働きを自由にプログラムすることができます。<br />
"CORDS(モジュレーションパッチコード)" 155 ページも合わせて参照して下さい。<br />
上図の様に、MIDI コンティニアスコントローラはそれぞれコントローラ A ~ P、<br />
Pitch、Mod、Pressure、Pedal 他にアサインされています。これらのコントローラは<br />
各プリセット内のモジュレーションコードでフィルターフリケンシーやアタックタ<br />
イムなど様々なパラメータにアサインして使用します。<br />
Pitch や Mod などの内部コントローラは通常同じ名前の MIDI コントローラ(この例<br />
ではピッチ / モジュレーションホィール)をアサインして使用しますが、実際には<br />
任意の MIDI コントローラを自由にアサインすることができます。<br />
これらの機能にまだ慣れていない場合には、初期設定のまま使用する方がよいで<br />
しょう。"Use Default" ボタンを押すと上図の初期設定が呼び出されます。<br />
コントローラノブの割り当て<br />
MIDI<br />
<br />
<br />
Preferences<br />
<br />
1. CC#<br />
<br />
<br />
<br />
<br />
<br />
MIDI コントローラに<br />
ついての詳細は、"MIDI<br />
チャンネル & リアルタイ<br />
ムコントロール " 312<br />
ページも合わせて参照し<br />
て下さい。<br />
Voice Processing<br />
2. <br />
<br />
MIDI コントローラ設定では、<strong>Emulator</strong> X がどのコンティニアスコントロール番号を受けるかを設定します。ノブを実際に動<br />
かした際に、どのようにサウンドが変わるかという設定は、各プリセットの Voice Processing 画面で行います。<br />
28 <strong>Emulator</strong> X2 リファレンスマニュアル
Other Settings(その他の設定)<br />
Startup(起動時の設定)<br />
Load last bank(ロードラストバンク) - この設定にチェックしておくことで、<br />
<strong>Emulator</strong> X を起動した時に、前回最後にロードしたバンクを自動的にロード<br />
します。<br />
Interface(インターフェイス)<br />
Select preset on active channel when editing in Multimode(Multi モード<br />
時のプリセット選択) - ここにチェックを入れておくことで、Multi モード時<br />
に、ツリー内でプリセットを選択すると、そのプリセットが現在選択されて<br />
いる MIDI チャンネルに自動で割り当てられるようになります。これはプリ<br />
セットを演奏して確認しながらエディットする際に便利です。<br />
マルチティンバーシーケンスを再生しながら、プリセットを少し調節する場合<br />
などは、マルチセットアップを必要以上に変更しないためにも、この機能は<br />
"Off" にした方が良いかもしれません。<br />
Clear clip indicators after 10 seconds(クリアクリップインジケータ) - これ<br />
はマルチセットアップ画面のメインアウトプットメーターのクリップインジ<br />
ケータを自動的に消灯させる機能です。この設定を "Off" にした場合、クリッ<br />
プインジケータはマウスでクリックするまで点灯し続けます。<br />
Expand tree items when selected(ツリーアイテムの拡張) - この設定に<br />
チェックを入れた場合、ツリーからプリセットを選択すると、自動的にツ<br />
リー内のプリセットが開き、サブセクションが表示されます。チェックを外<br />
した状態では、ツリー内でプリセットを選択しても、ツリー内のサブセク<br />
ションは表示されません。<br />
Knob Tracking(ノブトラッキング) - この設定は、画面上のロータリーノブ<br />
への操作方法を以下から選択します。なお、この設定は全てのノブに適用さ<br />
れます :<br />
Rotary - マウスをノブに沿って廻します<br />
Horizontal - マウスを水平に動かします<br />
Vertical - マウスを垂直に動かします<br />
1 - イントロダクション & インストール<br />
Preferences 設定<br />
<strong>Creative</strong> <strong>Professional</strong> 29
1 - イントロダクション & インストール<br />
Preferences 設定<br />
Paths(ディレクトリパス)<br />
Undo<br />
Recording and temp file directory(録音 / 一時ファイル用ディレクトリ) - こ<br />
のオプションはサンプリング作業を行う際の、サンプルファイルの保存場所<br />
を設定します。<br />
External audio editor(外部オーディオエディター) - ここでは、他のオー<br />
ディオエディターアプリケーションを設定することができます。ここで設定<br />
したオーディオエディターはサンプルエディット画面、またはツールバー<br />
( )から起動することができます。外部オーディオエディターを起動する<br />
と、現在選択中のサンプルをオーディオエディターでエディットすることが<br />
でき、エディター上でエディット後に保存することで、自動的に <strong>Emulator</strong> X<br />
へと戻ります。なお外部オーディオエディターを使用した場合でも、Undo 機<br />
能は働きます。<br />
History size(Undo 履歴サイズ) - Undo 履歴の最大保持数を設定します。<br />
Clear history when saving(保存時の履歴の削除) - バンクを保存する際に、<br />
全ての Undo 履歴を削除します。このチェックを外しておくことで、バンク<br />
の保存 / 再読込後でも、Undo を行うことができます。<br />
Clear now(直ちに履歴を削除) - このボタンをクリックすることで、Undo 履<br />
歴を直ちに削除します。<br />
Windows のアピアランス設定<br />
Windows の " パフォーマンスオプション " を調節することで、ウィンドウを動かし<br />
た際の画面の表示動作が改善されます。<br />
アピアランス設定を改善する<br />
1. Windows のコントロールパネルを開きます([スタート]-> [設定]-> [コン<br />
トロールパネル])。<br />
2.[システム]アイコンをダブルクリックして開きます。<br />
3.[詳細設定]タブを選択し、パフォーマンス欄の " 設定 " をクリックします。<br />
4. 視覚効果タブの " パフ ォー マン スを 優先する " をチェックします。<br />
5. OK をクリックします。<br />
30 <strong>Emulator</strong> X2 リファレンスマニュアル
2 - <strong>Emulator</strong> X の構造<br />
この章では、<strong>Emulator</strong> X を構成する様々なモジュールについての重要なバックグラ<br />
ンド情報を説明しています。この章には実際に操作を行うチュートリアルなどは含<br />
まれていません。しかしこれらの情報は <strong>Emulator</strong> X という強力なツールを理解する<br />
のには必要不可欠ですので、ぜひとも一読することをお勧めします。<br />
<br />
<br />
<br />
<br />
<br />
<br />
<br />
VOICES<br />
& ZONES<br />
VOICE<br />
PROCESSING<br />
<br />
<br />
<br />
<br />
S<br />
SE<br />
L<br />
VZ<br />
VP<br />
PG<br />
MS<br />
<br />
ASAP<br />
<br />
<br />
SynthSwipe<br />
<br />
<br />
Auto-Correlate<br />
Crossfades<br />
Multiple Loops<br />
Translator Tools<br />
<br />
<br />
Xplode<br />
128<br />
<br />
CC<br />
<br />
RT<br />
Cycle (flex)<br />
Region Editor<br />
<br />
<br />
<br />
LFOs<br />
<br />
<br />
Morph<br />
/<br />
<br />
FX<br />
FX<br />
<br />
<br />
64Ch<br />
Aux FX<br />
TwistaLoop<br />
<br />
<br />
<br />
Xtractor<br />
Pitch Change<br />
Reverse, <br />
<strong>Emulator</strong> X の<br />
モジュラー構造<br />
<br />
<br />
Sample Markup<br />
2 - <strong>Emulator</strong> X の構造<br />
<strong>Emulator</strong> X の モジュラー構造<br />
<strong>Creative</strong> <strong>Professional</strong> 31
2 - <strong>Emulator</strong> X の構造<br />
モジュラーシステム<br />
モジュラーシステム<br />
<strong>Emulator</strong> X はサウンドを編成するモジュールの集合体であり、そのすべては現在<br />
RAM にロードされているサウンドバンクの中にある、と考えることができます。以<br />
下は <strong>Emulator</strong> X の階層構造のうち、最大の要素であるバンクから始まる 5 つの主な<br />
要素について解説しています。<br />
バンク<br />
サウンドバンクは <strong>Emulator</strong> X が持つ最大の要素となり、<strong>Emulator</strong> X 上の全ての操作<br />
は現在のバンク上で行われます。<strong>Emulator</strong> X を起動した直後は空のバンクがある状<br />
態となり、ゼロからサンプリングを行う場合を除き、<strong>Emulator</strong> X で演奏するにはプ<br />
リセットが収録されたサウンドバンクをロードする必要があります。バンクには<br />
シーケンスやパフォーマンスで使用するすべてのサウンドが含まれています。さら<br />
にサウンドを追加する場合は、それらをライブラリからドラック & ドロップするだ<br />
けでバンクに追加されます。同様に必要のないサウンドも簡単にバンクから取り除<br />
くことができます。ディスクストリーミング技術により、<strong>Emulator</strong> X はバンクを<br />
ロードする時に、デジタルサンプルの 1 部分のみをロードしますので、ロード時間<br />
が大幅に短縮されています。<br />
保存について<br />
バンクのデータはコンピュータが起動している間のみ保持されています。しかし永<br />
遠にコンピュータの電源を入れておく事はできませんので、データは保存しておか<br />
なければなりません。<br />
バンクを保存しなかった場合、コンピュータの電源を切った瞬間に今までの全ての<br />
作業内容は失われてしまいます!<br />
作業が終るまで保存を待つことはありません。停電やあるいは予想外のアクシデン<br />
トによってメモリ内容が消えてしまうかも知れませんので、作業中にも定期的に保<br />
存するように心掛けて下さい。コンピュータとハードディスクが故障しないとも限<br />
りません。ハードディスク内の全てのバンクは定期的に他のハードディスクや他の<br />
メディアへバックアップを取ることをお勧めします。バックアップ後にプリセット<br />
やサンプルをエディットし改善した場合でも、この改訂したバージョンをオリジナ<br />
ルと置き換えることも出来ますし、またもし何か間違ってしまっても、オリジナル<br />
があれば再びゼロからスタートする苦行を避けることができます。<br />
"File" メニューから "Save" を選択して保存した場合、("Save As..." とは異なり)エ<br />
ディットしたプリセット、Voice、サンプルのみが書き込みされますので、時間とメ<br />
モリを節約することができます。<br />
"File" メニューから "Save As..." を選択した場合、バンク全体(全てのプリセット、<br />
Voice、サンプル)がハードディスクに新しいファイルとして書き加えられます。こ<br />
の方法はメモリを多少浪費しますが、使用しているすべての素材が 1 つのバンクと<br />
してまとまる事が保証されます。<br />
バンクを保存する際に、バンクに使用されていないサンプルがある旨のダイアログ<br />
ボックスが表示される事があります。"Yes" をクリックすることで、使われていない<br />
サンプルがハードディスクから削除されます。このダイアログは、どの Voice にも<br />
割り当てられていないサンプルがサンプルプールに含まれている際に表示されます。<br />
Undo/Redo<br />
<strong>Emulator</strong> X 上で行った殆ど全てのアクション(作業)は、Undo 機能で元に戻すこ<br />
とができます。Undo は最大 500 アクションを履歴として保持することができます。<br />
この履歴数は Preference 設定で設定します。30 ページを参照して下さい。<br />
Undo/Redo は "Edit" メニューから "Undo"、"Redo" を選択、またはコンピュータ<br />
キーボードから Ctrl+Z(Undo)、Ctrl+Y(Redo)を押します。<br />
作業を行った後は<br />
バックアップを忘れない<br />
で下さい。<br />
"Save As… " でバンクに<br />
別の名前をつけて保存す<br />
ることで、予期せぬ上書<br />
きによるデータ損失を防<br />
ぐことができます。<br />
32 <strong>Emulator</strong> X2 リファレンスマニュアル
<strong>Emulator</strong> X のバンクの構造<br />
<br />
Voices<br />
<br />
MIDI<br />
Ch 1<br />
<br />
<br />
<br />
S01<br />
MIDI<br />
Ch 2<br />
<br />
<br />
<br />
Voice<br />
<br />
<br />
01<br />
MIDI<br />
Ch 3<br />
<br />
<br />
Voice<br />
<br />
02<br />
MIDI<br />
Ch 4<br />
<br />
<br />
<br />
<br />
Voice<br />
<br />
03<br />
<br />
04<br />
MIDI<br />
Ch 32<br />
<br />
05<br />
<br />
06<br />
2 - <strong>Emulator</strong> X の構造<br />
モジュラーシステム<br />
<strong>Creative</strong> <strong>Professional</strong> 33<br />
<br />
S01<br />
<br />
<br />
<br />
Voice<br />
Voice<br />
S03<br />
S02<br />
MIDI<br />
Ch 64<br />
<br />
Voice<br />
<br />
<br />
<br />
S04 S05 S06<br />
<br />
<br />
<br />
CC X-Switch
2 - <strong>Emulator</strong> X の構造<br />
モジュラーシステム<br />
マルチセットアップ<br />
マルチセットアップは、全 64MIDI チャンネルそれぞれのプリセット、ボリューム、<br />
パンポジション、アウトプットルーティングが割り当てられている一覧になります。<br />
また Aux エフェクト、エフェクトバイパスコントロールもマルチセットアップに含<br />
まれます。<br />
特定のソングやシーケンスなど用に MIDI チャンネルにプリセットをアサインし、マ<br />
ルチセットアップとして保存 / 呼び出すことができます。また、1 つのバンク内では<br />
複数のマルチセットアップを持つことも可能ですので、別のバンクをロードするこ<br />
となく、ボリュームやパンなど様々なアレンジを行うことができます。<br />
プリセット<br />
プリセットは 1 つの MIDI チャンネル上でコントロール可能なキーボードのセット<br />
アップになります。プリセットは 1 つまたは複数の Voice で構成されており、各<br />
Voice はキーレンジやベロシティレンジを自由に設定することができます。例えば複<br />
数の Voice で同じキーレンジに設定した場合レイヤーサウンドになり、各 Voice で<br />
キーレンジを分けた場合キースプリットとなります。<br />
1 つの MIDI チャンネルには 1 つのプリセットのみを割り当てることができますが、<br />
プリセット同士をリンクさせることで、1 つの MIDI チャンネルにおいても複数のプ<br />
リセットを組み合わせた重厚なサウンドを演奏することが可能です。<br />
Voice<br />
Voice はキーボード / ベロシティマッピングされ、さらに様々なシンセシスパラメー<br />
タが設定された、1 つもしくは複数のサンプルで構成されているサウンドになりま<br />
す。Voice はキーボード上の 1 つの鍵盤のみ、またはより広い範囲のキーレンジへト<br />
ランスポーズしてアサインすることができます。<br />
1 つの Voice に含まれるサンプルは全て同じシンセシスパラメータが適用されます<br />
が、複数のサンプルを複数の Voice に分けて割り当てた場合、これらのサンプルは<br />
全て個別にエディットを行うことが可能です。特にドラムキットなど、個別のパー<br />
トを別 Voice としておくことで、スネアやハイハットなどを別々に出力したり、全<br />
く異なったフィルターを掛けることができます。<br />
プリセットは一般的<br />
な MIDI 機器の MIDI プロ<br />
グラムと同じものです。<br />
34 <strong>Emulator</strong> X2 リファレンスマニュアル
サンプル<br />
サンプルはデジタルレコーディングされた個別の素材で、<strong>Emulator</strong> X が扱う最も小<br />
さい単位となります。各サンプルにはそれぞれの名前、サンプリング周波数、ルー<br />
プ情報が含まれてます。<br />
2 - <strong>Emulator</strong> X の構造<br />
モジュラーシステム<br />
<strong>Creative</strong> <strong>Professional</strong> 35
2 - <strong>Emulator</strong> X の構造<br />
モジュラーシステム<br />
フレキシブルな構造<br />
<strong>Emulator</strong> X はプリセットの作成にあたり、素晴らしい自由度を誇ります。1 つの<br />
Voice 内でキーボードに複数のサンプルをアサインすることも 1 つのサンプルだけを<br />
アサインすることも自由に行えます。<br />
他の方法を指定しなければ、通常 1 つの Voice ごとに 1 つのサンプルだけが割り当<br />
てられます。この場合キーボードに Voice(そしてそこに含まれる 1 つのサンプル)<br />
を割り当てることでプリセットが完成します。また、まず最初に複数のサンプルを<br />
使用して Voice を完全に作り上げ、これをプリセットとすることも可能です。プリ<br />
セットでは複数の Voice をクロスフェード、レイヤー、スイッチし複雑なサウンド<br />
を組み上げることができます。<br />
プリセットの構造<br />
以下の図はプリセットと Voice の関係を図示しています。<br />
プリセット<br />
完全なキーボードレイアウトを設定した Voice の集合体(Voice 数<br />
に制限はありません)<br />
Voice つもしくは複数のサンプルによる完全なシンセサウンド<br />
サンプル<br />
#<br />
<br />
<br />
<br />
<br />
デジタルレコーディングされ、ループ情報を持ったサウンドの素材<br />
<br />
<br />
<br />
LFO<br />
<br />
<br />
<br />
<br />
<br />
#<br />
<br />
<br />
<br />
Voice<br />
<br />
<br />
<br />
Voice<br />
Morph<br />
<br />
Q<br />
MIDI<br />
<br />
Voice<br />
Voice<br />
<br />
<br />
<br />
- 36 -<br />
<br />
<br />
<br />
<br />
<br />
<br />
CC X-switch<br />
36 <strong>Emulator</strong> X2 リファレンスマニュアル<br />
L<br />
R
Voice<br />
Voice は鍵盤上の任意の範囲に割り当てて使用する完全なサウンドです。サンプルは<br />
サウンドを生成する Voice の一部分になります。Voice は 1 つまたは複数のサンプル<br />
からなる完全な楽器と考える事もでき、またより複雑なプリセットを構築する際の<br />
基礎とする事も可能でます。<br />
Voice は、1 つまたは複数のサンプル、ダイナミックフィルター、ダイナミックアン<br />
プリファイア、3 つの 6 ステージエンベロープジェネレータ、3 つの 64 ステージエ<br />
ンベロープジェネレータ、2 つのマルチウェーブ LFO、パッチコードと呼ぶ最大 36<br />
本のモジュレーションルーティングから構成されています。<br />
<strong>Emulator</strong> X でサンプルをレコーディングする場合、通常それぞれのサンプル毎に新<br />
しい Voice が作成されます。それぞれの Voice に分けられたサンプルは、それぞれ<br />
別々に完全なシンセサイズパラメータを持っています。<br />
マルチサンプル Voice<br />
ピアノなどの楽器のサンプルを幾つかレコーディングし、これらを同じシンセサイ<br />
ズパラメータでエディットするためには、すべてのサンプルを同じ 1 つの Voice に<br />
入れます。このように 1 つの Voice に複数のサンプルが含まれている場合、これら<br />
のサンプルオブジェクトを " マルチサンプル " と呼びます。マルチサンプル Voice は<br />
以下のような構成になっています。<br />
<br />
<br />
<br />
<br />
<br />
<br />
<br />
27<br />
<br />
<br />
Voice<br />
S27<br />
S28<br />
S29<br />
<br />
S30 S31 S32<br />
<br />
<br />
28 30<br />
<br />
<br />
<br />
<br />
マルチサンプル Voice はサンプルグループを 1 度にアレンジできるようにデザインされて<br />
います。以下の画面はマルチサンプルを開いた様子を示しています。マルチサンプルの<br />
キーマップがそれぞれのサンプルのキーマップ全体の範囲を決定します。<br />
2 - <strong>Emulator</strong> X の構造<br />
モジュラーシステム<br />
Voice は 1 つまたは複数<br />
のサンプルを持つことがで<br />
きます。<br />
<strong>Creative</strong> <strong>Professional</strong> 37
2 - <strong>Emulator</strong> X の構造<br />
モジュラーシステム<br />
通常、これらのサンプルは前ページの図の様に鍵盤上で隣り合わせに割り当てられ<br />
ます。しかしオリジナルキー(通常サンプルのオリジナルピッチ)、ハイキー、ロー<br />
キーを設定することにより任意の範囲に設定することが可能です。リアルなエミュ<br />
レーションに必要なサンプルの数は、その楽器によって異なりますが、一般的に<br />
「多ければ多い程よい」と言えます。<br />
サンプルは取り込んだ時点で自動的に Voice に割り当てられ、その Voice(およびサ<br />
ンプル)は鍵盤上に自由に配置することができます。鍵盤上の同じ範囲に複数の<br />
Voice を割り当てた場合、その鍵盤を演奏することで全ての Voice が発音されます。<br />
また鍵盤上の範囲やベロシティストロークをクロスフェードするように割り当てる<br />
事もできます。さらにモジュレーションホィールや LFO などのリアルタイムコント<br />
ローラーによって Voice を切り替えることも可能です。<br />
サンプル<br />
モノラル / ステレオを問わず何かサウンドをロードする、もしくはサンプルを作成<br />
した場合、これらサンプルは <strong>Emulator</strong> X で作業を行う際の原材料となります。<br />
「サンプル」という言葉は以下の 2 つの意味を持ちます。:<br />
デジタルレコーディングされた完全なサウンド<br />
サンプルを構成するためのサウンドのスナップショット<br />
このマニュアルでは特に明記しない限り、サンプルとはレコーディングされた完全<br />
なサウンドを意味しています。<br />
サンプルは様々な方法で変更を加えることができます。鍵盤の特定の範囲をカバー<br />
するようにピッチを上下にトランスポーズできますので、全ての鍵盤毎にサンプル<br />
をレコーディングする必要はありません。サンプルのエディットには、短いサンプ<br />
ルでも無限に鳴らし続けられるルーピング、サンプルの不要部分をカットするトラ<br />
ンケートの他、サンプルデータを加工する多数のデジタルツールがあります。<br />
オリジナルキーのアサインはサンプルが再生されるピッチを決定します。従って適<br />
切なオリジナルキーでサンプルをマッピングすることは重要なポイントです。<br />
Low<br />
<br />
<br />
<br />
High<br />
<br />
S01 Piano A0<br />
Low High Low High<br />
S02 Piano D3 S03 Piano D5<br />
<br />
サンプルには分かりやすいように名前を付けることができます。上図の例の様にオ<br />
リジナルピッチを含めた名前を付けておくと、サンプルを鍵盤上に割り当てる際に<br />
適切なピッチで配置できて便利です。<br />
バンク内にはいくつでもサンプルを持つ事ができます。サンプル数はコンピュータ<br />
のハードディスクのサイズのよってのみ制限されます。<br />
38 <strong>Emulator</strong> X2 リファレンスマニュアル
TwistaLoop<br />
TwistaLoop は、 サンプルのビートを自動的に解析してリズムによって分割すること<br />
で、複数のループポイントとリージョンを選択可能にするツールです。TwistaLoop<br />
はリアルタイムでオーディオのタイムエクスパンション / コンプレッションを行い、<br />
テンポに関して全体をコントロールします。<br />
ビート解析されたサンプルは、任意の速度、または <strong>Emulator</strong> X のクロック(または<br />
外部クロック)に合わせて再生することができます。<br />
一旦解析されたサンプルからループを作成してしまえば、様々な方法でこのループ<br />
を活用することができます。<br />
任意のループの再生速度を変更する<br />
再生時にどのループを繰り返すかを選択する<br />
どのループを再生するかをリアルタイムで変更するための MIDI コンティニア<br />
スコントローラを設定する<br />
ループを <strong>Emulator</strong> X のマスターテンポ、または VST ホストなど外部テンポ<br />
ソースに同期する<br />
1つのサンプルから異なる拍、または小節を再生する<br />
2 - <strong>Emulator</strong> X の構造<br />
モジュラーシステム<br />
<strong>Creative</strong> <strong>Professional</strong> 39
2 - <strong>Emulator</strong> X の構造<br />
モジュラーシステム<br />
40 <strong>Emulator</strong> X2 リファレンスマニュアル
3 - ゲッティングスタート<br />
ツリー<br />
この章ではツリーを使用した <strong>Emulator</strong> X のナビゲート方法を解説しています。初めて<br />
<strong>Emulator</strong> X を使用する場合、実際に操作しながらこの章を読むことをお勧めします。<br />
1. <strong>Emulator</strong> X アプリケーションを起動し、"File" メニューから "Open" を選択する<br />
ことでサウンドバンクをロードできます。次に <strong>Emulator</strong> X 画面左側にあるツ<br />
リーから "Presets" フォルダをクリックすることで、以下の画面が表示されま<br />
す。<br />
サンプラー<br />
バンク<br />
プリセット<br />
フォルダ<br />
プリセット<br />
を開く<br />
プリセット<br />
サンプル<br />
フォルダ<br />
マルチセット<br />
アップ<br />
フォルダ<br />
ツリー<br />
Sampler / System / Library タブ<br />
ツールバー<br />
リストビュー<br />
画面左側のセクションをツリーと呼び、下部にある "Sampler" と "System"、<br />
"Library" の 3 つのタブで表示内容を切り替えます。<br />
Sampler 現在の <strong>Emulator</strong> X バンクの内容を表示します。<br />
System<br />
Library<br />
コンピュータシステム(ハードディスク、CD-ROM ドライブ、ネット<br />
ワーク他)にアクセスして内容をブラウズし、プリセット、サンプ<br />
ル、マルチセットアップを現在のバンクに追加することができます。<br />
<strong>Emulator</strong> 4 のライブラリー CD-ROM にはここからアクセスします。<br />
ハードディスク、CD-ROM ドライブ、ネットワーク他にある<br />
<strong>Emulator</strong> X 関連の全てのライブラリを表示します。ライブラリに表示<br />
されているプリセット、サンプル、マルチセットアップは現在のバン<br />
クに追加することができます。<br />
3 - ゲッティングスタート<br />
ツリー<br />
E4/E3 サンプラー用<br />
のライブラリー CD-ROM<br />
は特殊なフォーマットの<br />
ため、SCSI/ATAPI ドライ<br />
ブからのみ読み込み可能<br />
です。FireWire や USB ド<br />
ライブからは読み込むこ<br />
とができませんので御注<br />
意下さい。<br />
<strong>Creative</strong> <strong>Professional</strong> 41
3 - ゲッティングスタート<br />
マルチセットアップ画面<br />
マルチセットアップ画面<br />
マルチセットアップは <strong>Emulator</strong> X のバンク内の階層構造のトップレベルに位置して<br />
おり、各 MIDI チャンネルにプリセットを割り当てることができます。<br />
マルチセットアップは、全 64MIDI チャンネルそれぞれに、プリセット、ボリュー<br />
ム、パンポジション、アウトプットルーティングが割り当てられているマップにな<br />
ります。特定のソングやシーケンスなど用に MIDI チャンネルにプリセットを割り当<br />
て、マルチセットアップとして保存 / 呼び出すことができます。<br />
ツリー上部の <strong>Emulator</strong> X アイコンをクリックすることで、マルチセット<br />
アップ画面を表示することができます。<br />
マルチセットアップ画面には、5 つのビューが用意されており、マルチセットアッ<br />
プビュータブでこれら 5 つのビューを切り替えることができます。<br />
Single .......現在選択されている MIDI チャンネルのプリセットのみを表示します。<br />
1-16 .......MIDI チャンネル 1 ~ 16 のプリセット、ボリューム他を表示します。<br />
17-32 .....MIDI チャンネル 17 ~ 32 のプリセット、ボリューム他を表示します。<br />
33-48 .....MIDI チャンネル 33 ~ 48 のプリセット、ボリューム他を表示します。<br />
49-64 .....MIDI チャンネル 49 ~ 64 のプリセット、ボリューム他を表示します。<br />
マルチセットアップ画面の詳細については 69 ページも合わせて参照して下さい。<br />
シングルチャンネルビュー<br />
ここを<br />
クリック<br />
MIDI<br />
コントローラ<br />
Preroll<br />
RAM 使用量<br />
マルチセットアップ<br />
ビュータブ<br />
CPU & Disk<br />
使用率メーター<br />
MIDI モード<br />
の選択<br />
演奏している<br />
サンプル数<br />
Aux エフェクト<br />
ディスプレイ<br />
タブ<br />
現在の<br />
チャンネル<br />
Note: シーケンスを<br />
組む際に、一曲の中でサ<br />
ウンドを変更する場合に<br />
は、マルチセットアップ<br />
を使うよりは、プログラ<br />
ムチェンジ情報を入力す<br />
る方が最適です。<br />
マスター<br />
ボリューム<br />
42 <strong>Emulator</strong> X2 リファレンスマニュアル
プリセットの変更(シングルビューモード)<br />
シングルビューは <strong>Emulator</strong> X を最初に起動した時に表示されるビューモードです。<br />
このビューはライブパフォーマンスや、1 つのプリセットしか演奏しない場合など<br />
に大変便利なモードで、現在選択している MIDI チャンネルなど主要なパラメータが<br />
見やすく表示されています。また " カテゴリーモード " を備えており、楽器の種類な<br />
どのカテゴリー別にプリセットを素早く選択することができます。<br />
シングルビューモード(一部)<br />
プリセット<br />
番号の増減<br />
プリセット<br />
番号の選択<br />
/ 表示<br />
プリセット<br />
名<br />
チャンネル<br />
ボリューム<br />
"All" または<br />
"Category" 表示<br />
メインアウト<br />
プット選択<br />
カテゴリー<br />
の選択<br />
FXA/FXB の<br />
有効 / 無効<br />
MIDI チャンネル<br />
の選択 / 表示<br />
Aux アウトプット<br />
の有効 / 無効<br />
MIDI チャンネル<br />
の増減<br />
バンク /<br />
プログラム<br />
表示<br />
選択した<br />
カテゴリー<br />
チャンネル<br />
パン<br />
プリセット番号からプリセットを選択する<br />
1. プリセット番号の増減ボタンをクリックすることで、プリセット番号を増減して<br />
プリセットを選択することができます。<br />
2. プリセット番号フィールドをクリックすることで、プリセット番号を直接入力す<br />
ることも可能です。<br />
カテゴリーからプリセットを選択する<br />
1. カテゴリー選択ボタンをクリックすること<br />
で、右図のダイアログボックスが表示され<br />
ます。<br />
2. プリセットカテゴリーを選択して OK ボタ<br />
ンをクリックします。<br />
3. シングルビュー画面上部で "Category" を選<br />
択します。<br />
4. プリセット番号の増減ボタンをクリックす<br />
ることで、選択したカテゴリーのプリセッ<br />
トのみを選択することが可能です。<br />
現在の MIDI チャンネルを変更する<br />
現在の MIDI チャンネルとは、単純に現在選択されている MIDI チャンネルになり<br />
ます。この MIDI チャンネルを変更するには、MIDI チャンネルの増減ボタンをク<br />
リックするか、MIDI チャンネルの選択フィールドをクリックして直接番号を入力<br />
します。<br />
3 - ゲッティングスタート<br />
マルチセットアップ画面<br />
シングルビューモー<br />
ドは表示形式のみの違い<br />
であり、Omni、Poly、<br />
Multi といった MIDI モー<br />
ドには影響しません。<br />
バンク / プログラム<br />
表示は、シーケンサな<br />
どからプリセットを指<br />
定する際に使用します。<br />
<strong>Creative</strong> <strong>Professional</strong> 43
3 - ゲッティングスタート<br />
マルチセットアップ画面<br />
ツリーからプリセットを選択する<br />
付属する "Proteus X Composer" サウンドバンクの様に、沢山のプリセットを持つ<br />
バンクの場合、ツリーから目的のプリセットをクリックすることでも、プリセッ<br />
トを選択することができます。<br />
Multi チャンネル 1-16 ビュー<br />
"01-16" タブで MIDI チャンネル 1-16 ビューモードが表示されます。<br />
このビューモードでは 16MIDI チャンネルが一度に確認できますので、音楽製作の際<br />
に非常に便利なモードです。またシングルビューモードと異なり、アウトプット<br />
ビューディスプレイタブ(OUTS タブ)が設定可能になっています。また "17-32"、<br />
"33-48"、"49-64" の各タブでは、この 1-16 ビューモードと同様に、それぞれの MIDI<br />
チャンネルが表示されます。"4 - マルチセットアップ / プリセットグローバル "69<br />
ページも参照して下さい。<br />
MIDI チャンネル 1-16 ビュー<br />
MIDI<br />
アクティビティ<br />
ここを<br />
クリック<br />
現在の<br />
チャンネル<br />
MIDI<br />
コントローラ<br />
コントローラ<br />
ラベル<br />
プリセット<br />
の選択<br />
Preroll<br />
RAM 使用量<br />
マルチセット<br />
アップビュー<br />
タブ<br />
チャンネル<br />
ボリューム<br />
チャンネル<br />
パン<br />
CPU & Disk<br />
使用率メーター 演奏している<br />
サンプル数<br />
MIDI モード<br />
の選択<br />
現在の<br />
チャンネル<br />
プリセットの変更(MIDI チャンネル 1-16 ビューモード)<br />
接続した MIDI キーボードを演奏すると MIDI アクティビティ LED が光ることが確認<br />
できると思います。これはお使いの MIDI キーボードが、どのチャンネルを送信して<br />
いるかを表示しています。MIDI アクティビティが点灯しない場合、MIDI ケーブルの<br />
接続と Preferences 設定の MIDI 設定をもう一度確認して下さい( 28 ページ参照)。<br />
アウトプット<br />
ビュータブ<br />
TwistaLoop<br />
オーバーライド<br />
Aux FX<br />
ディスプレイ<br />
タブ<br />
フィルター<br />
オーバーライド<br />
メイン<br />
アウトプット<br />
の選択<br />
Aux センド<br />
有効 / 無効<br />
プリセット FX<br />
有効 / 無効<br />
マスター<br />
テンポ<br />
マスター<br />
ボリューム<br />
プリセット<br />
チューン & ト<br />
ランスポーズ<br />
Aux<br />
アウトプット<br />
選択<br />
リミッター<br />
44 <strong>Emulator</strong> X2 リファレンスマニュアル
プリセットをオーディションして選択する<br />
1. MIDI キーボードで送信している MIDI チャンネル上の、プリセット選択ボタンを<br />
クリックすると、現在のバンクに含まれているプリセット全てが表示されます。<br />
2. 演奏したいプリセットをクリックして選択し、キーボードを演奏します。<br />
3. 目的のプリセットが見つかったら、そのプリセットをダブルクリックすること<br />
で、そのプリセットが選択され、マルチセットアップ画面に戻ります。<br />
4. プリセットの左にある数字は MIDI チャンネルを表し、赤く点灯している番号が<br />
現在選択している MIDI チャンネルになります。別の番号をクリックすることで<br />
その MIDI チャンネルが選択され、赤く点灯します。<br />
5. "View" メニューから "Keyboard" を選択することで、フローティングキーボー<br />
ドが表示され、このキーボードからもプリセットを演奏することができます。鍵<br />
盤をクリックすると現在選択されている MIDI チャンネルの MIDI アクティビティ<br />
LED が点灯することが確認できると思います。この状態でも MIDI キーボードか<br />
らはキーボード側で設定したチャンネルで演奏できます。<br />
6. MIDI キーボード側の MIDI チャンネル設定を変更すれば、<strong>Emulator</strong> X 側で発音す<br />
るチャンネルも変更されます。<br />
ツリーからプリセットを選択する<br />
1. ツリーに表示されているプリセットをクリックすると、そのプリセットのプリ<br />
セットグローバル画面が表示され、また同時に現在の MIDI チャンネルにアサイ<br />
ンされます。<br />
2. マルチセットアップ画面に戻るには上部ツールバーにある " 戻る矢印 " をクリッ<br />
クするか、ツリー上部の <strong>Emulator</strong> X アイコンをクリックします。<br />
現在の MIDI チャンネルを変更する<br />
1. 現在の MIDI チャンネルとは、現在選択されている MIDI チャンネルになります。<br />
2. 現在選択している MIDI チャンネルを変更するには、マルチセットアップ画面の<br />
MIDI チャンネル番号をクリックします。選択されたチャンネル番号は赤く点灯<br />
し、同時に画面下部のチャンネル番号が変更されます。<br />
コントローラの調整<br />
<strong>Emulator</strong> X のプリセットは、それぞれ 16 のコンティニアスコントローラ(CC)の<br />
セットを持ち、演奏中であっても手軽にサウンドを調整 / コントロールすることが<br />
できます。お使いの MIDI キーボードに MIDI データを送信できるスライダーやノブ<br />
が装備されているかもしれませんが、これらの送信する CC# と <strong>Emulator</strong> X 上での<br />
CC# を一致させておけば、これらのコントローラから <strong>Emulator</strong> X をコントロールす<br />
ることができます。このグローバル設定は "Options" メニューから "Preferences" を<br />
選択し、"Controllers" タブで設定します(詳しくは 28 ページおよび 312 ページを参<br />
照して下さい)。<br />
コントローラを使用してサウンドを変化させる<br />
1. MIDI キーボードを演奏しながら、画面上のコントロールノブをマウスで動かし<br />
ます。もしサウンドに何も変化がない場合、MIDI キーボードで演奏しているの<br />
が、確実に現在のプリセット(赤い番号)かどうかを確認して下さい。<br />
2. お使いの MIDI キーボードにコントロールノブが装備されていて、その設定が既<br />
に済んでいれば(Options > Preferences > Controllers)、それらのノブを使って<br />
もサウンドを変化させることができます。この時、MIDI キーボード上のノブの<br />
動きに合わせて画面上のノブも動いていることが確認できると思います。<br />
3. フィルタータイプを変更してみましょう。フィルターネーム横のセレクターをク<br />
リックすると、"No Filter" を含む 55 種類のフィルターが一覧表示されます。<br />
4. コントロールノブのうち、フィルターにアサインされているノブ(通常 "Tone"<br />
や "Presence" ラベルになります)を回して、そのサウンドの変化を確認してみ<br />
ましょう。<br />
3 - ゲッティングスタート<br />
マルチセットアップ画面<br />
プリセットフィールド<br />
で "None" を選択するこ<br />
とで、その MIDI チャン<br />
ネルを無効にできます。<br />
<strong>Creative</strong> <strong>Professional</strong> 45
3 - ゲッティングスタート<br />
マルチセットアップ画面<br />
5. 演奏している MIDI チャンネルのボリュームとパンを変更してみましょう。これ<br />
らの設定は MIDI コンティニアスコントローラ #7(ボリューム)とコントローラ<br />
#10(パン)を使用して変更することも可能です。<br />
6. 変更した結果を保存する場合、プリセットグローバル画面で各コントローラの初<br />
期値を、現在のサウンドになるように設定することを忘れないで下さい。この値<br />
を変更せずに保存した場合、次にロードした際に、先程調節したのと同様にノブ<br />
を動かさなければ、気に入ったサウンドが再現できなくなってしまいます。<br />
46 <strong>Emulator</strong> X2 リファレンスマニュアル
オリジナルカスタムバンクの作成<br />
オリジナルのカスタムバンクを作成するのはとても簡単です。新しいバンクで使用<br />
したいプリセットとサンプルを、ツリー上部の <strong>Emulator</strong> X アイコンに " ドラッグ &<br />
ドロップ " するだけです。<br />
新しいカスタムバンクを作成する<br />
コンピュータ内のプリセットの選択<br />
1. "File" メニューから "New" を選択し、新しく空のバンクを作成します(既にある<br />
バンクにプリセットやサンプルを追加することも可能です)。<br />
2. ツリー下部の "System" タブを選択すると、ツリーにデスクトップアイコンが表<br />
示されます。<br />
3. 新しいバンクに追加したいプリセットのロケーションを表示します。<strong>Emulator</strong> X<br />
に付属するサウンドは、初期設定では C ドライブ内 "Program File" フォルダにあ<br />
る "<strong>Creative</strong> <strong>Professional</strong>" フォルダにインストールされています。<br />
クリック<br />
して開く<br />
System タブ<br />
クリック<br />
して開く<br />
プリセットのオーディション<br />
4. コンピュータ内のサウンドバンクに収録されているプリセットフォルダまで辿り<br />
着いたら、ツリー上部の <strong>Emulator</strong> X アイコンをクリックしてマルチセットアッ<br />
プ画面を表示しておきます。<br />
5. プリセットフォルダ内のプリセットを右クリックします。"Audition" と "Merge"<br />
という 2 つのオプションが含まれるポップアップメニューが表示されます。<br />
6. "Audition(プリセットの試聴)" を選択(もしくはコンピュータキーボードの<br />
"A" キーを押します)します。マルチセットアップ画面上で、選択したプリセッ<br />
ト名が点滅します。<br />
7. 接続した MIDI キーボードを演奏することで、ハードディスクからプリセットを<br />
オーディションできます。<br />
8. 再度右クリックし、"Stop Audition"(もしくはコンピュータキーボードの "S"<br />
キーを押します)を選択することで、オーディションが終了し、マルチセット<br />
アップ画面でのプリセット名の点滅が止まります。<br />
9. 目的のプリセットが見つかるまで、上記ステップを繰り返します。<br />
3 - ゲッティングスタート<br />
オリジナルカスタムバンクの作成<br />
付属するファクト<br />
リーサウンドバンクに<br />
は、優れたサウンドが多<br />
数収録されています。ぜ<br />
ひインストールしてご確<br />
認下さい。<br />
Tip: 同様にライブラ<br />
リ内のサンプルもオー<br />
ディションすることがで<br />
きます。<br />
ハードディスク内の<br />
.E4B ファイル、または<br />
.EXB ファイル内のプリ<br />
セットもオーディション<br />
可能です。<br />
<strong>Creative</strong> <strong>Professional</strong> 47
3 - ゲッティングスタート<br />
オリジナルカスタムバンクの作成<br />
プリセットのマージ<br />
10. 使用したいプリセットが見つかったら、そのプリセット上で右クリックし、メ<br />
ニューから "Merge" を選択(もしくはコンピュータキーボードの "M" キーを押<br />
します)することで、そのプリセットが現在のバンクへ追加されます。<br />
プリセット追加の別の方法<br />
11. 追加したいプリセットをクリックしたまま、ツリー上部の <strong>Emulator</strong> X アイコン<br />
の上までドラッグします。カーソルが "+" に変化したら、マウスボタンを放すこ<br />
とで、プログレスバーが表示されて、プリセットがロードされます。<br />
12. 間違えたプリセットを追加してしまった場合、Undo 機能で操作を取り消すこと<br />
ができます。マージのすぐ後であれば "Edit" メニューから "Undo"(もしくは<br />
Ctrl+Z)を 1 回だけ選択します。<br />
バンク作成の続き ...<br />
13. 必要なプリセットをすべてバンクに追加します。<br />
14. 必要な全てのプリセットを追加したら、バンクを保存して終了です。<br />
ライブラリアンを使用したプリセットを見つけるための別の方法<br />
1. 上記ステップ 2 で "Library" タブを選択します。<br />
2. 今までにライブラリアンを使用したことの無い場合、<strong>Emulator</strong> X のライブラリを<br />
" アップデート " します。<br />
3. ライブラリからプリセットを選択し、ツリー上部の <strong>Emulator</strong> X アイコンまでド<br />
ラッグ & ドロップします。<br />
ライブラリアンについては、" ライブラリアン "66ページで解説しています。<br />
48 <strong>Emulator</strong> X2 リファレンスマニュアル
新しいバンクのロード<br />
次の幾つかの例の準備として、<strong>Creative</strong> <strong>Professional</strong> フォルダにある Proteus X<br />
Composer バンクをロードします。<br />
1. "File" メニューから "Open" を選択し、オープンダイアログ内で "Proteus X<br />
Composer" を選択したら " 開く " をクリックします。<br />
プリセットを開く<br />
プリセットは 1 つの MIDI チャンネルで使用するキーボードセットアップです。別の<br />
言い方をすれば、プリセットは複数のサンプルと Voice で構成された完璧なサウン<br />
ドとも言えます。<br />
1. ツリーに表示されているバンク内の "Presets" フォルダをクリックすることで、<br />
全てのプリセットが表示されます。<br />
ここを<br />
クリックして<br />
すべての<br />
プリセットを<br />
表示します<br />
プリセット<br />
フォルダは<br />
ダブルクリック<br />
でも開きます。<br />
プリセットアイ<br />
コンをクリック<br />
することで、<br />
プリセット<br />
グローバル画面<br />
が表示されます。<br />
詳細表示<br />
ソートボタン<br />
2. "Details" ボタンをクリックしてプリセットの詳細を表示します。プリセットネー<br />
ム、ID ナンバー、 バンク / プログラムナンバー、カテゴリーの各ソートボタンで<br />
並び順を変更することも可能です。ソートボタンをもう一度クリックすると逆の<br />
並び順になります。<br />
3. プリセットフォルダ横のプラス(+)をクリックするか、フォルダをダブルク<br />
リックすることで、バンク内のプリセットがツリーに表示されます。<br />
4. プリセットアイコン横のプラス(+)をクリックすると、プリセットのサブセク<br />
ション(Voices&Zones、Links、Voice Processing)が表示されます。<br />
3 - ゲッティングスタート<br />
新しいバンクのロード<br />
注 : <strong>Emulator</strong> 4 バンク<br />
は "System" タブからアク<br />
セスしてロードできます。<br />
<strong>Creative</strong> <strong>Professional</strong> 49
3 - ゲッティングスタート<br />
プリセットを開く<br />
サブセクション 機能<br />
Voices &<br />
Zones<br />
鍵盤への Voice(サンプル)の割り当てを行います。キーポジ<br />
ション、ベロシティ、コントローラによるスイッチやクロス<br />
フェードが可能です。<br />
Links 複数のプリセットを鍵盤上でレイヤー、スイッチ、クロスフェー<br />
ドすることができます。<br />
Voice<br />
Processing<br />
Voice に対してフィルターや LFO、エンベロープやパッチコード<br />
などのシンセシスパラメータを設定します。<br />
5. "And Voice" プリセットを横にあるプラス(+)をクリックして開きます。<br />
6. 表示されたサブセクションから Voices and Zones アイコンをクリックします。<br />
プリセットに 2 つのマルチサンプルが全音域でアサインされている状態が、2 本<br />
の緑色のグラフィカルスライダーで表示されています。<br />
7. 画面上部にある MIX/TUNE タブをクリックします。<br />
8. このプリセットには 2 つのマルチサンプル Voice が含まれています。演奏に合わ<br />
せてそれぞれの Voice のボリュームスライダーを調節してみて下さい。またパン<br />
ポジションやトランスポーズもチェックしてみましょう。次のステップに進む前<br />
に両方の Voice のボリュームを戻しておいて下さい。<br />
キーレンジ画面とベロシティ画面を確認する<br />
1. 再度 KEY WIN タブをクリックします。<br />
2. 上図の様にグラフィカルスライダーの端をもう一方側にドラッグします。この設<br />
定は正確でなくて構いません。<br />
3. MIDI キーボードを低い方から高い方へ弾いていきます。Voice1 が鍵盤の低い側、<br />
Voice2 が高い側で演奏されるのが分かると思います。<br />
4. "Edit" メニューから "Undo" を選択するか、ツールバーの Undo ボタンを何度か<br />
押して両方の Voice を元の設定に戻します。<br />
ベロシティスイッチとクロスフェード<br />
5. VEL WIN タブをクリックします。 以下の画面が表示されます。<br />
ステップ 8: ここを Alt+ クリック<br />
サブセクションにつ<br />
いては " プリセットグ<br />
ローバル "80ページも合<br />
わせて参照して下さい。<br />
50 <strong>Emulator</strong> X2 リファレンスマニュアル
6. この画面ではキーベロシティの強弱で Voice をコントロールすることができま<br />
す。前ページの図を参考にグラフィカルスライダーを設定して下さい。<br />
7. キーボードを弾いて下さい。どのポジションでも構いませんが、最初はソフト<br />
に、徐々に強く弾いてみて下さい。低いベロシティでは Voice2 のクワイヤボイ<br />
スが鳴り、演奏を強くしていくとある強さから Voice1 のピアノが聞こえると思<br />
います。これはベロシティクロススイッチの設定になります。<br />
8. Voice1 の端の部分をコンピュータキーボードの Alt キーを押しながらクリックし<br />
て左へドラッグすると、緑色が薄れながらグラフィカルスライダーが伸びていき<br />
ます。この色のフェードはボリュームと類似しており、色が薄い程そのベロシ<br />
ティのボリュームは小さくなります。<br />
9. 両方の Voice のフェードポイントをドラッグし、下図のように設定します。<br />
10. キーボードを演奏します。先程と同様に最初はソフトに、段々とハードに弾いて<br />
みて下さい。最初はクワイヤボイスがメインに聞こえていますが、ベロシティが<br />
ハードになるにつれて徐々にピアノが目立つようになります。これはベロシティ<br />
クロスフェードの設定になります。<br />
Voice を追加する<br />
1. "Preset" メニューから "New Voice" を選択します。2 つの Voice の下に新しく空<br />
の Voice が追加されます。<br />
2. 新しい Voice のラベルエリアはブランクになっています。ラベルエリア横の選択<br />
ボックスをクリックすると、現在のバンクに含まれているサンプルのリストが表<br />
示されます。<br />
3. "0350 SectionStringC3" サンプルをダブルクリックして選択します。これでこ<br />
のサンプルが先ほど作成した Voice に割り当てられます。<br />
4. キーボードを演奏し、オーケストラストリングスが追加されたことを確認して下<br />
さい。<br />
Voice を削除する<br />
1. 作成した Voice のサンプル名、または番号の部分をクリックして選択します。番<br />
号が赤くなります。<br />
2. "Preset" メニューから "Delete Voice" を選択します。選択した Voice が削除され<br />
ます。<br />
3 - ゲッティングスタート<br />
プリセットを開く<br />
<strong>Creative</strong> <strong>Professional</strong> 51
3 - ゲッティングスタート<br />
Voice の調査<br />
Voice の調査<br />
各 Voice は Voice Processing と呼ばれる、サンプルを加工するためのそれぞれ独自<br />
のシンセサイズセクションを持っています。各 Voice を別々に加工することも、全<br />
ての Voice を一度に選択して加工することも可能です。<br />
1. ツリーに戻り、"P0015 Dyna-heim" をクリックして選択します。キーボードを<br />
演奏し選択したプリセットのサウンドが聞こえているのを確認します。<br />
2. プリセット名のプラス(+)をクリックし、サブセクションを表示したら Voice<br />
Processing アイコン( )をクリックし、下図の Voice Processing 画面を表示<br />
します。<br />
ステップ 3:<br />
"All" を選択<br />
ステップ 5:<br />
"LFO 1 ~" をセット<br />
ステップ 6:<br />
"Filter Frequency" をセット<br />
3. 画面下部のキーボード上に Voice グループのドロップダウンリストがあります。<br />
ここを "All" に設定することで、プリセット内の全ての Voice が選択されます。<br />
4. シンセサイズセクションを自由に探ってみて下さい。フィルターセクションから<br />
始めるのが良いかもしれません。キーボードを演奏しながら様々なフィルタータ<br />
イプを選択し、フリケンシーと Q を様々に調節してみて下さい。フィルター<br />
セッティングを変更するとそれに合わせてフィルターレスポンス表示も変更され<br />
ます。<br />
パッチコード<br />
<strong>Emulator</strong> X のシンセサイズエンジンがとても複雑なサウンドを生成することができ<br />
る理由としては、それらのプロセスのほぼ全てを自動的に制御するようにプログラ<br />
ムすることができるからです。以下はその例になります。<br />
5. フィルターフリケンシーを手で回すのに疲れましたか?それでは LFO の 1 つに<br />
行わせるようにプログラムしましょう。Cord#8 の左(モジュレーションソース)<br />
選択ボックスに "LFO 1 ~" を設定します。これでモジュレーションパッチコード<br />
の片端を設定しました。<br />
Voice のグループ選択<br />
に関しては 93 ページで<br />
解説しています。<br />
52 <strong>Emulator</strong> X2 リファレンスマニュアル
6. パッチコードは、モジュレーションソースでデスティネーションを動かすように<br />
設定しますので、もう一方の端も接続しなければなりません。フィルターフリケ<br />
ンシーを自動的に動かすためには "Filter Frequency" に接続します。<br />
7. 各コードにはそれぞれ " どの位の信号を通すか " をコントロールするアッテネー<br />
タを装備しています。コードの中心にあるアマウントノブがこのアッテネータに<br />
なりますので、これを右に回し切ります(+100%)。<br />
8. 最後にフィルターフリケンシーを大体 1/3 位に設定して、キーボードを弾いてみ<br />
て下さい。フィルターが自動的に上下するのが聞こえると思います。<br />
9. フィルターが動く様子が明確に聞こえない場合、フィルタータイプを変更しフィ<br />
ルターフリケンシーを調節してみて下さい。<br />
10. また LFO 1 のフリケンシーも様々に変更してみましょう。<br />
11. 同様に LFO 1 のシェイプ も変えてみましょう(新しい波形を選択した場合は、<br />
鍵盤を再度打鍵して下さい)。<br />
パッチコードに対するモジュレーション<br />
<strong>Emulator</strong> X ではコードそれ自身を、他のモジュレーションソースやコントローラか<br />
らコントロールすることができます。ここでは MIDI キーボードのモジュレーション<br />
ンホィールを使って、LFO からフィルターフリケンシーへのモジュレーションのア<br />
マウントをコントロールします。<br />
12. Cord#0 には既にソースにモジュレーションホィールがアサインされています。<br />
次に Cord#0 のデスティネーションを "Cord#8 Amount" に設定します。 これで<br />
モジュレーションホィールを上下することで、Cord#8 のアマウントをコント<br />
ロールできるようになります。<br />
13. Cord#0 のアマウントを "+100%" に設定します。<br />
14. Cord#8 のアマウントを "0%" に設定し、モジュレーションホィールを上げた時<br />
のみ効果がかかるようにします。<br />
15. キーボードを弾きながらモジュレーションホィールを上下してみて下さい。<br />
実験<br />
16. Cord#11 のアウトプットを "Pitch" に設定してみて下さい。 次に LFO の波形を変<br />
更し、その違いを聞いてみましょう。<br />
最後に<br />
この実験で元々のプリセットはかなり変更されたと思います。これをそのまま保存<br />
しない限り、オリジナルデータを破壊することはありません。もしもオリジナルプ<br />
リセットに戻したい時は、再びバンクをロードして下さい。<br />
また Undo 機能(Ctrl+Z)で作業前の段階で戻ることも可能です。<br />
3 - ゲッティングスタート<br />
Voice の調査<br />
Tip: どのコントロー<br />
ラでも、Alt+ クリックで<br />
初期値に戻すことができ<br />
ます。<br />
<strong>Creative</strong> <strong>Professional</strong> 53
3 - ゲッティングスタート<br />
サンプルの調査<br />
サンプルの調査<br />
サンプルとは、デジタルレコーディングされた <strong>Emulator</strong> X のサウンドの基礎となる<br />
ものです。前述したように、サンプルは重ね合わせ、切り替えができるほか、Voice<br />
Processing 機能によって新しいサウンドを作成するために扱うことができます。さ<br />
らに実際のサンプル自体を修正し削り込むことができます。<br />
1 つのプリセットで 100 以上のサンプルを持つ事ができ、1 つのバンクには何千も<br />
のサンプルを持つ事ができます。<br />
1. "Samples" フォルダ横のプラス(+)をクリックしてフォルダを開くと、バンク<br />
に含まれている全てのサンプルが表示されます(既にプリセットフォルダが開か<br />
れている場合、マイナス(-)をクリックすることでフォルダを閉じる事ができ<br />
ます)。<br />
2. 何れかのサンプルをクリックすると、サンプルエディター画面が開き、そのサン<br />
プルの波形が表示されます。<br />
水平方向のズーム<br />
垂直方向のズーム<br />
波形の全体表示<br />
3. 画面上部ツールバーにはトランスポートコントロールがあります。表示されてい<br />
ない場合、ツールバー上の空きスペースで右クリックし、表示されるメニューか<br />
ら "Sample Transport" を選択します。再生ボタン( )をクリックするとサン<br />
プルが再生されます。<br />
4. 再生を止めるには停止ボタン( )をクリックします。<br />
5. ツールバー上の水平ズームの虫眼鏡ボタンまたはスクロールバー横のプラス<br />
(+)ボタンをクリックすることで、時間軸にそって波形が拡大され、詳細を確<br />
認することができます。ボタンをクリックし続けることで最大の拡大率まで表示<br />
され、サンプル単位で個々のサンプルがドット表示されます。サンプリング周波<br />
数が 44.1kHz の場合、サウンドの 1 秒あたり 44,100 個のドットが存在すること<br />
になります。<br />
6. ツールバー上の水平縮小の虫眼鏡ボタンまたは、スクロールバー横のマイナス<br />
(-)ボタンをクリックすることで、時間軸にそって表示を縮小します。<br />
7. 全体表示ボタンをクリックすることで、波形全体が表示されます。<br />
8. 垂直方向へのズームボタンは波形を画面の垂直方向へ拡大 / 縮小することができ<br />
ます。水平 / 垂直のどちらのボタンも、画面の表示を変更するだけで、実際の波<br />
形には影響しません。<br />
54 <strong>Emulator</strong> X2 リファレンスマニュアル
DSP ツール<br />
<strong>Emulator</strong> X には、サンプルを加工するデジタルシグナルプロセッシング機能が搭載<br />
されており、サンプルのマージ、タイムストレッチ、リバースなどの処理を行う事<br />
ができます。<br />
タイムコンプレッション / エクスパンション<br />
1. "Riff Trip Gb" サンプルを選択し、トランスポートコントロールの再生ボタンを<br />
クリックして内容を確認します。<br />
2. タイムコンプレッション / エクスパンション DSP ツールでは、曲のテンポに合<br />
わせてサンプルのテンポを変更することができます。DSP ツールバーからタイム<br />
コンプレス( )を選択します。以下の画面が表示されます。<br />
3. "Ratio" パラメータを変更します。100% 以下にすることで時間が短く(テンポ<br />
が速く)なり、100% 以上に設定することで時間が長く(テンポが遅く)なりま<br />
す。 テンポフィールドとレングスフィールドは、設定したパラメータ値に合わせ<br />
て変更されます。<br />
4. OK をクリックすることでタイムコンプレッション / エクスパンションが実行さ<br />
れます。再度再生ボタンをクリックしてサンプルのテンポが変更されたことを確<br />
認して下さい。<br />
ループ再生<br />
5. トランスポートツールバーのループ再生( ) を有効にすることで停止ボタンを<br />
クリックするまでサンプルがループ再生をされるようになります。<br />
リバース<br />
6. ツールバーからリバース( )を選択すると、波形が前後に反転し、サンプル<br />
が逆に再生されるようになります。S<br />
7. 再生ボタンをクリックしてサンプルが逆向きに再生されることを確認して下さい。<br />
コピー & ペースト<br />
8. DSP ツールバーの全てを選択ボタン( )をクリックしてサンプル全体を選択<br />
します。<br />
9. "Edit" メニューから "Copy" を選択します。サンプル全体がクリップボードにコ<br />
ピーされます。<br />
10. 画面上の波形をクリックし、サンプルが選択された状態を解除します。次にトラ<br />
ンスポートコントロールのループエンドボタン( )をクリックして点滅して<br />
いるカーソルラインをサンプルの終端に移動します。<br />
11. "Edit" メニューから "Paste" を選択します。次ページの画面が表示されます。<br />
3 - ゲッティングスタート<br />
サンプルの調査<br />
注 : 画面下部に表示さ<br />
れるオリジナルテンポ<br />
は、サンプルの実際の速<br />
さとは異なる場合があり<br />
ます。この場合、新しい<br />
テンポを正確に割り出す<br />
ためにはテンポの値を入<br />
力する必要があります<br />
<strong>Creative</strong> <strong>Professional</strong> 55
3 - ゲッティングスタート<br />
サンプルの調査<br />
12. ペーストには幾つかのモードがありますが、ここでは "Insert" モードを選択しま<br />
す。これはクリップボードの内容をカーソル位置に挿入しサンプル全体の長さを<br />
延長するモードです。OK をクリックします。<br />
13. マウスカーソルをサンプルの終端に移動してシフトキーを押しながら、マウスを<br />
クリックします。今ペーストした部分が選択されます。<br />
ステップ 13.<br />
ここを<br />
クリック<br />
ピッチシフト<br />
14. DSP ツールバーからピッチシフト( )を選択します。次ページの画面が表示<br />
されます。<br />
56 <strong>Emulator</strong> X2 リファレンスマニュアル
15. "Tuning" パラメータでシフトの間隔を設定します。100cents は 1 セミトーンに<br />
なります。ここでは "700cents" に設定してみましょう。<br />
16. 画面下部で "Constant Time" を選択します。 これはピッチを変更してもリズムは<br />
変更しない設定です。今回はアルゴリズムは変更しないで下さい。これらピッチ<br />
シフトのオプションについては 190 ページに記載されています。<br />
17. OK をクリックすることでピッチが変更されます。<br />
18. トランスポートコントロールのループスタートボタン( )をクリックして、<br />
カーソルをサンプルの先頭に戻したら再生ボタンをクリックして確認します。<br />
実験 !<br />
<strong>Emulator</strong> X に装備されている DSP ツールを色々と試してみて下さい。これら強力な<br />
ツールに関しては、サンプルエディットの章( 167 ページ)も合わせてお読みいた<br />
だき、また実際に試してみて下さい。<br />
バンクに保存するまでは、また "Save As..." で別のバンクとして保存すれば、オリジ<br />
ナルの素材を残すことができます。 好きなだけ実験して下さい。<br />
サンプルは "Sample Edit" メニューの "Export" で WAVE や AIFF ファイルへエクス<br />
ポート(書き出す)ことができます。これにより、コンピュータ内の他のサウンドプ<br />
ロセッサを使用することが可能です。別のソフトウェアで加工したファイルは "File"<br />
メニューの "Import" で再度取り込むことができます。<br />
Save と Save As<br />
"File" メニューから "Save As..." を選択した場合、現在のバンク全体(プリセット、<br />
Voice、サンプル)がハードディスク内に別のバンクとして保存することができま<br />
す。 これは多少ハードディスクの容量を消費しますが、元々のバンクの全てを残して<br />
おくことができます。<br />
"Save As..." を実行する際は、バンクの名前を変更するのを忘れないで下さい。バン<br />
クの名前を変更せずに、元のバンクと同じ場所に保存した場合、バンクは上書きされ<br />
てしまいます。"Save" を選択した場合、プリセット、Voice、サンプルのうち、エ<br />
ディットしたもののみが保存されますので、時間を節約することができます。<br />
バンクを保存する際に、バンクに使用されていないサンプルがある旨のダイアログ<br />
ボックスが表示される事があります。"Yes" をクリックすることで、使われていない<br />
サンプルがハードディスクから削除されます。このダイアログは、どの Voice にも<br />
割り当てられていないサンプルがサンプルプールに含まれている際に表示されます。<br />
<strong>Emulator</strong> X のバンク構造<br />
<strong>Emulator</strong> X のバンクは、コンピュータのハードディスク内において同一フォルダ内<br />
にあ存在している必要がある、2 つの個別のセクションで構成されています。<br />
"SamplePool" フォルダには、そのバンクに含まれているサンプルデータが専用の<br />
フォーマットで収録され、"Bank" ファイルには、これらのサンプルがどのように使<br />
用されているかという情報(Voice、プリセット、マルチセットアップ)が全て含ま<br />
れています。<br />
3 - ゲッティングスタート<br />
サンプルの調査<br />
全ての DSP ツールは<br />
32bit 精度で実行されま<br />
す。<br />
<strong>Creative</strong> <strong>Professional</strong> 57
3 - ゲッティングスタート<br />
プリセットをゼロから作成する<br />
プリセットをゼロから作成する<br />
ここでは、空のバンクでライブラリー内のいくつかのサンプルを使用して、プリ<br />
セットを作る方法を解説します。<br />
ライブラリ内のサンプルをバンクにロードする方法<br />
サンプルを鍵盤に割り当てる方法<br />
サンプルを鍵盤全体に渡って配置する方法<br />
サンプルに対して様々な種類のオーディオ処理を行う方法<br />
サンプルをバンクにロードする<br />
1. "Proteus Composer" サウンドバンク、または "Proteus X Composer" サウンドバ<br />
ンクがコンピュータにインストールされているか確認して下さい。<br />
2. 空のバンクを作成するために、"File" メニューから "New" を選択します。<br />
3. サンプルを探す一番簡単な方法はライブラリアン機能を使用することです。画面<br />
左側のツリー下部で "Library" タブをクリックして選択します。<br />
4. "Category" フィールドで "Vocal" カテゴリーを選択し、"Filter by Name" フィー<br />
ルドに "aah" と入力して Search ボタンをクリックします。<br />
Library タブ<br />
5. ツリーに表示されている "Samples" フォルダをクリックすることで、上図のよう<br />
にメイン画面に該当するサンプルが一覧表示されます。<br />
6. インストールされているライブラリによっては上図よりも多くのサンプルが表示<br />
されるかもしれません。<br />
7. このチュートリアルでは以下のサンプルを使用します : Aahs A2、Aahs C3、<br />
Aahs C4、Aahs D#2、Aahs D#3、Aahs D#4、Aahs F#3、Aahs F6<br />
8. メイン画面の一覧表示からこれらのサンプルを選択し、ツリー上部の <strong>Emulator</strong><br />
X アイコンまでドラッグ & ドロップします。<br />
重要 : ライブラリアン<br />
でサンプルを検出できな<br />
い場合、"File" メニューか<br />
ら "Update Library" を選<br />
択し、ライブラリアンを<br />
アップデートして下さい。<br />
Tip: 複数のサンプル<br />
を連続して選択するに<br />
は、コンピュータキー<br />
ボードの Shift キーを使<br />
用します。また複数のサ<br />
ンプルを別々に選択する<br />
には、Ctrl キーを使用し<br />
ます。<br />
58 <strong>Emulator</strong> X2 リファレンスマニュアル
9. ツリー下部の "Sampler" タブをクリックします。次にツリー内のサンプルフォル<br />
ダをクリックして開くことで、バンクに追加したサンプルが表示されます。<br />
10. ツリー内のいずれかのサンプルアイコン( )をクリックします。サンプルエ<br />
ディター画面が開き、選択したサンプルの波形が表示されます。<br />
ループ<br />
スタート<br />
マーカー<br />
ドラッグ &<br />
ドロップ<br />
11. サンプルはそれぞれ固定の長さを持ちますが、サンプルがループされていれば、<br />
鍵盤を押している間中、鳴り続けることが可能です。サンプルがループされてい<br />
る場合、ループスタートマーカーとループエンドマーカーが表示されます(今は<br />
まだこれらのマーカーを移動しないで下さい !)。<br />
12. サンプルをループ再生させる方法は、他の章("7 - サンプルのエディット " 167<br />
ページ)で詳しく解説していますので、ここでは、次のステップであるプリセッ<br />
トの作成と鍵盤へのサンプルの割り当てに進みます。<br />
作業の保存<br />
13. 作業が一段落したら、これらを失わないためにも、保存を行って下さい。<br />
14. "File" メニューから "Save As..." を選択します。表示されるダイアログボックス<br />
で、作成したバンクを保存する場所を選択し、バンク名を入力して保存ボタンを<br />
クリックします。<br />
3 - ゲッティングスタート<br />
プリセットをゼロから作成する<br />
ループ<br />
エンド<br />
マーカー<br />
<strong>Creative</strong> <strong>Professional</strong> 59
3 - ゲッティングスタート<br />
プリセットをゼロから作成する<br />
サンプルを鍵盤に割り当てる<br />
1. ツリー内のプリセットフォルダをクリックしてから、"Presets" メニューの<br />
"New Preset" を選択(または Ctrl+W)して新しいプリセットを作成します。<br />
2. 新しいプリセットのサブセクションを開き、Voices and Zones アイコンをク<br />
リックします。Voices & Zones 画面が開きます。<br />
3. ツリー内のサンプルフォルダ下のリストから、"Aahs A2" サンプルをキーレンジ<br />
画面内のいずれかにドラッグ & ドロップします(下図参照)。<br />
4. "Aahs A2" という名前の新しい Voice が作成されます。グラフィカルスライダーが<br />
鍵盤全体にかかっており、これはサンプルが鍵盤の全範囲に渡ってトランスポー<br />
ズされていることを意味しています。緑色のバー内の赤いラインがそのサンプル<br />
のオリジナルキーを表しています。<strong>Emulator</strong> X はサンプル名にオリジナルピッチ<br />
が含まれている場合、そのサンプルを適切な鍵盤へスマートに割り当てます。<br />
重要 : サンプルのオリジナルキーが不適<br />
切な鍵盤に割り当てられている場合、サ<br />
ンプルの調が変わってしまいます。<br />
Voices and Zones 画面ではどのタブが表<br />
示されていても、画面下部でオリジナル オリジナルキーセクション<br />
キーを変更することができます。<br />
5. 接続した MIDI キーボードを演奏して下さい。1 つのサンプルがトランスポーズ<br />
されていることからどの鍵盤でもサウンドが出力されます。しかしながら、より<br />
高い鍵盤を弾いた際に、サウンドが不自然であることに気が付くと思います。こ<br />
れはサンプルを広域に渡ってトランスポーズしているためです。これを改善する<br />
ために、もういくつかのサンプルをこのプリセットに追加してみましょう。<br />
6. ここでは、サンプルを割り当てる他<br />
の方法を解説します。この方法はサ<br />
ンプル名にオリジナルピッチが含ま<br />
れていない場合に最適です。"Aahs<br />
D#2" サンプルを選択し、画面下部<br />
に表示されている鍵盤の D#2 鍵盤<br />
上へドラッグ & ドロップします。<br />
7. D#2 にのみサンプルが割り当てられた、"Aahs D#2" という名前の新しい Voice<br />
が追加されます。<br />
8. 残りのサンプルも、上記した 2 つの方法のいずれかを用いて鍵盤に割り当てて下<br />
さい。<br />
9. KEY WIN タブをクリックしてキーレンジ画面を表示します。この画面では、サ<br />
ンプルがどのように鍵盤に割り当てられているかをグラフィカルに表示します。<br />
サンプルを割り当てた方法によって、お使いの <strong>Emulator</strong> X の画面は下図のもの<br />
とは多少異なると思います。<br />
空の Voice<br />
ドラッグ &<br />
ドロップ<br />
オリジナルキー<br />
60 <strong>Emulator</strong> X2 リファレンスマニュアル
10. 一番上の Voice が空であることに気付きましたか ? この空の Voice はプリセット<br />
を作成した際に自動的に作成されたもので、ここでは必要がありません。この空<br />
の Voice をクリックして選択(周りが赤くハイライトされます)し、コンピュー<br />
タキーボードの Delete キーを押すことで削除することができます。<br />
11. 追加されたサンプルのオリジナルキーは、バラバラな状態になってしまっていま<br />
すので、これらの Voice を並び替えます。全ての Voice を選択してから "Preset"<br />
メニューの "Sort Voices" > "By Original Key" と選択することで、Voice をオリ<br />
ジナルキー順に並び替えることができます。<br />
12. これで下図のように Voice が並び替えられます。<br />
13. 次にサンプル毎に、発音する鍵盤の範囲を設定します。まずは "Aahs D#2" のオ<br />
リジナルキーをクリックして、左側にドラッグします。<br />
クリック & ドラッグ<br />
キーレンジ<br />
コントロール<br />
増減ボタン<br />
14. サンプルのキーレンジは、画面右下にあるオーバービューセクションのキーレン<br />
ジコントロールで調節することも可能です。各フィールドの右側にある増減ボタ<br />
ンをクリックすることで、キーレンジが変更され、同時に上部の緑色のグラフィ<br />
カルスライダーも変化します。このオーバービューセクションは、現在選択され<br />
ている Voice の情報が表示されています。複数の Voice を選択している場合、そ<br />
れらを一括して変更することができます。<br />
15. 追加した全 Voice のキーレンジを下図のように調節して下さい。鍵盤の全範囲を<br />
カバーしつつ、それぞれの Voice が重ならないように注意して下さい。<br />
16. MIDI キーボードを演奏して、コーラスサウンドが特に中音域でより自然に聞こ<br />
えるようになったことを確認して下さい。<br />
3 - ゲッティングスタート<br />
プリセットをゼロから作成する<br />
<strong>Creative</strong> <strong>Professional</strong> 61
3 - ゲッティングスタート<br />
プリセットをゼロから作成する<br />
バンクの保存を忘れずに !<br />
17. ここでもう一度保存しておきましょう。"File" メニューから "Save" を選択、また<br />
はコンピュータキーボードで Ctrl+S を押します。<br />
Voice Processing を行う<br />
これでバンクに追加したサンプルで、新しいプリセットを仕上げました。次はフィ<br />
ルターなどのシンセシスエンジンでこのプリセットを彩りましょう。<br />
1. ツリー内のサブセクションから、Voice Processing アイコン( )<br />
をクリックします。Voice Processing 画面が表示されます。<br />
2. <strong>Emulator</strong> X では、それぞれの Voice は個別のパラ<br />
メータセットを持つ完全なシンセサイザーといえ<br />
ます。通常はプリセット全体を 1 つのシンセサイ<br />
ザーとして処理することが殆どだと思います。こ<br />
のような場合には、Voice Processing 画面下部の<br />
Voice グループリストで "All" を選択します。<br />
アンプ<br />
エンベ<br />
ロープ<br />
"All" を<br />
選択<br />
重要 ! : エディットをする際に、目的の Voice を選択することはとても基本的<br />
かつ重要な操作です。シンセサイザーコントローラなどが正しく動作してい<br />
ないように思える場合、目的とする Voice を正しく選択しているかを確認し<br />
て下さい。<br />
アタック 1 ノブ リリース 1 ノブ<br />
アンプエンベロープ<br />
3. 作成したコーラスサウンドは、そのまま使ってもほぼ問題はないですが、まるで<br />
オルガンのように発音と消音が急激で、柔らか味がありません。アタックタイム<br />
62 <strong>Emulator</strong> X2 リファレンスマニュアル
を少し増やすことで、発音がゆっくりとフェードインするようになります。<br />
Voice Processing 画面ではアンプ専用のエンベロープが用意されていますので、<br />
前ページの図を参照してアタック 1 ノブを 0.5 秒位に調節します。<br />
4. これでサウンドの立ち上がりはだいぶ良くなりました。同様にリリースタイムを<br />
少し追加することで、離鍵後のサウンドの消え具合を調節することができます。<br />
前ページの図を参照してリリース 1 ノブを 1 秒位に調節します。<br />
パッチコードの削除<br />
5. 次に進む前に、パッチコードセクションの準備を<br />
しましょう。パッチコードは <strong>Emulator</strong> X 内の様々<br />
なパラメータを接続するバーチャルなケーブルで<br />
す。一連のパッチコードがプリセット作成時に予<br />
め設定されていますが、このチュートリアルでは<br />
これらは使用しませんので、全部削除してしまい<br />
ます !<br />
6. パッチコードセクション上のいずれかで右クリッ<br />
クし、表示されるメニューから "All Off" を選択し<br />
ます。これで全てのパッチコードが削除されました。<br />
Phaser!!<br />
7. ここではフィルター効果を追加します。フィル<br />
ターセクションの "Type" リストから "Phaser 1"<br />
フィルターを選択します。このフィルターは、<br />
フリケンシースペクトラムの 2 つの深いノッチ<br />
でトラディショナルなフェイズシフターをシ<br />
ミュレートしています。今回はフリケンシー、<br />
レゾナンス共に 0.0 のままにしておきます。<br />
8. さらに LFO をフィルターフリケンシーに接続し<br />
て、フィルターに動きを加えます。LFO は Low<br />
Frequency Oscillator(ローフリケンシーオシ<br />
レータ)の略で、非常に低いレートで波形を繰<br />
り返し出力します。<strong>Emulator</strong> X の LFO は 0.08Hz<br />
(12.5 秒で 1 波形)から 1 秒で 18 波形までのレ<br />
ンジを持ちます。<br />
9. パッチコードセクションに戻り、右図<br />
を参照してモジュレーションソースに<br />
"LFO 1+"、モジュレーションデスティ<br />
ネーションに "Filter Frequency" を選択<br />
し、モジュレーションアマウントを<br />
+40.00 に設定します。<br />
10. このパッチコードは下図のように表す<br />
ことができます。<br />
Freq.<br />
<br />
Phaser 1<br />
40<br />
Q<br />
<br />
<br />
LFO<br />
3 - ゲッティングスタート<br />
プリセットをゼロから作成する<br />
<strong>Creative</strong> <strong>Professional</strong> 63
3 - ゲッティングスタート<br />
プリセットをゼロから作成する<br />
11. MIDI キーボードを演奏し、フェイザーフィルターの 2 つのノッチが LFO によっ<br />
て動いているのを聞いてみて下さい<br />
12. もう少し LFO を調節してみましょう。LFO/LAGS タブをクリックし、LFO 画面<br />
を表示します。次にフリケンシーを 0.9Hz に設定し、シェイプを "Sine" に変更<br />
します。<br />
フリケンシー<br />
シェイプ<br />
13. マウスでノブをコントロールするのが面倒な場合、数値フィールドをクリックす<br />
ることで、値を直接入力することも可能です。また、数値フィールドにカーソル<br />
がある状態であれば、コンピュータキーボードの上下キーで値を増減することも<br />
できます。<br />
14. LFO のパラメータを変更したことで、その効果が先ほどより薄まったと思いま<br />
す。フィルターフリケンシーを 25 位まで増やし、フリケンシー要素全体の底上<br />
げを行います。またパッチコードアマウントも含めてこれらの値を色々と変更<br />
し、その効果を確認して下さい。<br />
15. フィルターのレゾナンスを増やすことで、フィルターのノッチを深くし、ピーク<br />
を付加します。<br />
16. 他の LFO 波形や他のフィルタータイプ(注意 ! いくつかのフィルターは特定の周<br />
波数でとても高いゲインを持っており、ボーカルサンプルのハーモニーを歪ませ<br />
るかもしれません)など様々な設定を試してみて下さい。<br />
プリセット全体をロードする<br />
最初に戻って、今度は、個別のサンプルではなく、完全なプリセットをロードして<br />
チェックしてみましょう。<br />
1. ツリー下部で "Library" タブをクリックして選択します。<br />
2. "Filter by Category" フィールドで "Keyboard 1" を選択し、"Filter by Name"<br />
フィールドに "piano" と入力して Search ボタンをクリックします。<br />
3. ツリー内のプリセットフォルダをダブルクリックして開きます。いくつかのピア<br />
ノプリセットがあるのが分かると思います。<br />
4. いずれかのピアノプリセットを選び、ツリー上部の <strong>Emulator</strong> X アイコンまでド<br />
ラッグ & ドロップします。<br />
5. ツリー下部の "Sampler" タブをクリックして、バンクにピアノプリセットが追加<br />
されたことを確認します。<br />
6. ピアノプリセットを選択して、MIDI キーボードで演奏します。とっても簡単 !<br />
7. バンクを保存するのを忘れないで下さい。<br />
LFO/LAGS タブ<br />
64 <strong>Emulator</strong> X2 リファレンスマニュアル
サンプルをオーディションして追加する<br />
サンプルもプリセットと同様に、オーディションおよびマージすることができます。<br />
サンプルフォルダ<br />
1. ツリー内のサンプルフォルダをクリックします。通常サンプルフォルダーはプリ<br />
セットフォルダの下に位置しています。<br />
2. ツリー上部の <strong>Emulator</strong> X アイコンをクリックしてマルチセットアップ画面を表<br />
示しておきます。<br />
サンプルのオーディション<br />
3. ツリーからサンプルを選択し、コンピュータキーボードのスペースキーを押しま<br />
す。サンプルがハードディスクから再生されます。<br />
4. 再度スペースキーを押すことでオーディションが停止します。<br />
5. またサンプル上で右クリックし、"Audition" を選択することでも、オーディショ<br />
ンを行うことができます。オーディションを停止するには、再度右クリックして<br />
"Stop Audition" を選択します。<br />
サンプルのマージ<br />
6. サンプル上で右クリックし、メニューから "Merge" を選択(もしくはコン<br />
ピュータキーボードの "M" キーを押します)することで、そのサンプルが現在の<br />
バンクへ追加されます。<br />
7. また、追加したいサンプルをクリックしたまま、ツリー上部の <strong>Emulator</strong> X アイ<br />
コンの上までドラッグします。するとカーソルが "+" に変化しますので、マウス<br />
ボタンを放します。これら後から追加したサンプルは、実際に演奏する前にプリ<br />
セットに割り当てる必要があります。<br />
8. サンプルを追加した後に気がかわった場合、マージのすぐ後であれば Undo 機能<br />
で操作を取り消すことができます。"Edit" メニューから "Undo" を選択(もしく<br />
は Ctrl+Z)を選択します。<br />
最後に ...<br />
以上のチュートリアルで、沢山の要素を駆け足で解説しました。この <strong>Emulator</strong> X は<br />
非常に " ディープ " な楽器ですので、その機能全てを直ぐに理解することはかなりの<br />
努力を必要とします。しかし <strong>Emulator</strong> X は音楽制作のための道具に過ぎません。音<br />
楽制作のステップに合わせて、<strong>Emulator</strong> X が持つ多彩なコントロール、シンセシス<br />
パラメータを少しずつ覚えていくことをお勧めします。また、音楽を楽しむことを<br />
忘れないで下さい !<br />
3 - ゲッティングスタート<br />
プリセットをゼロから作成する<br />
ハードディスク内の<br />
.E4B ファイル、または<br />
.EXB ファイル内のサンプ<br />
ルもオーディション可能<br />
です。<br />
<strong>Creative</strong> <strong>Professional</strong> 65
3 - ゲッティングスタート<br />
ライブラリアン<br />
ライブラリアン<br />
サンプルライブラリが増えていくにつれ、バンクやプリセット、サンプルのマネー<br />
ジメントの問題が出てきます。前述したように、1 つのバンクでも 1000 以上ものサ<br />
ンプルを持つ事ができます。<strong>Emulator</strong> X にはこれら膨大なサンプルやプリセットか<br />
ら必要な物を素早く見つけるためのツールが搭載されています。<br />
ツリー下部の "Library" タブをクリックすることで、このライブラリアンにアクセス<br />
できます。初めてライブラリアンを使用する際には、"File" メニューから "Update<br />
Library" コマンドを行う必要があります。これは全てのサンプル、プリセット、バ<br />
ンク、オーディオファイルの検索可能なデータベースカタログを作成します。<br />
ライブラリアンのアップデートでは、データベースに追加するドライブ、もしくは<br />
"Add Location" ボタンを押して任意の範囲のみ(これはアップデート時間の節約に<br />
なります)を選択することができます。Browse ボタンではネットワーク上のドライ<br />
ブもカタログ化することができます。アップデート作業を行った場合、選択した<br />
ターゲットのみカタログが新しいデータで上書きされ、選択していないターゲット<br />
は無視されます。"Clear Library" ボタンはライブラリの全てを消去します。<br />
ライブラリアンを使用する<br />
ディスクのカタログ化<br />
1. "File" メニューから "Update Library" を選択します。カタログ化するディスクを<br />
選択するダイアログボックスが表示されます。<br />
Update<br />
選択した項目でライブラリをアップデートします。チェックの<br />
入っていない項目は無視されます。<br />
Clear Library ライブラリデータベースを消去します。<br />
Add Location<br />
ネットワークドライブや任意のターゲットのみをアップデートす<br />
る際に使用します。<br />
2. <strong>Emulator</strong> X アプリケーションと共にインストールしたバンクやプリセット、サン<br />
プルが収録されているドライブを選択します。"Add Location" ボタンを使用し<br />
てネットワークドライブや特定のフォルダやロケーションをカタログ化すること<br />
も可能です。<br />
3. Update ボタンをクリックすることでカタログ化が開始されディスプレイに<br />
"Updating" と表示されます。この処理はドライブのサイズにもよりますが、数<br />
分かかります。<br />
Cool Tip: 複数のプリ<br />
セットをカテゴリー分け<br />
するには :<br />
1. ツリー下部の<br />
"Sampler" タブをクリッ<br />
クします。<br />
2. ツリー内のプリセット<br />
フォルダをクリックしま<br />
す。<br />
3. 複数のプリセットを選<br />
択します。<br />
4. 右クリックして<br />
"Category" を選択しま<br />
す。<br />
5. カテゴリ-を選択しま<br />
す。<br />
66 <strong>Emulator</strong> X2 リファレンスマニュアル
ファイルの検索<br />
4. ツリー下部の "Library" タブを選択します。<strong>Emulator</strong> X の全てのバンク、プリ<br />
セット、サンプルにここからアクセスすることができます(特に巨大なライブラ<br />
リをお持ちの場合、ライブラリアンにアクセスする際に数秒かかることがありま<br />
す)。<br />
5. プリセットフォルダをクリックして、カタログ<br />
に含まれるプリセットを一覧表示します。<br />
6. "Filter by Category" フィールドで、カテゴリー<br />
をリストから選択します。<br />
7. "Filter by Name" フィールドに検索する単語を<br />
入力し Search ボタンをクリックすることで、<br />
一致する名前を持つものだけがリストアップさ<br />
れます。<br />
"Filter by Category" フィールドで "" を選<br />
択することで、全ライブラリを対象に検索する<br />
ことができます。<br />
8. リストアップされた全てのバンク、プリセット、<br />
サンプルから目的のものを探します。<br />
9. プリセット、またはサンプルの上で右クリック<br />
することで、ロードすることなくオーディショ<br />
ンができます。プリセットのオーディションで<br />
は MIDI キーボードを演奏する必要があります。<br />
ファイルのロード<br />
10. ファイルをバンクに加えるには、ライブラリツ<br />
リーに表示された項目を、ツリー上部の<br />
<strong>Emulator</strong> X アイコンまでドラッグ & ドロップす<br />
ることで、その項目が現在のバンクに追加され<br />
ます。<br />
11. またべつの方法として、ライブラリ内の追加し<br />
たい項目を右クリックし、表示されるポップアップメニューから "Merge" を選<br />
択することでも、バンクに追加されます。<br />
3 - ゲッティングスタート<br />
ライブラリアン<br />
<strong>Creative</strong> <strong>Professional</strong> 67
3 - ゲッティングスタート<br />
ライブラリアン<br />
68 <strong>Emulator</strong> X2 リファレンスマニュアル
4 - マルチセットアップ /<br />
プリセットグローバル<br />
マルチセットアップ<br />
マルチセットアップは <strong>Emulator</strong> X のバンク内の階層構造のトップレベルに位置して<br />
おり、各 MIDI チャンネルにプリセットを割り当てることができます。<br />
マルチセットアップには、全 64MIDI チャンネルそれぞれのプリセット、ボリュー<br />
ム、パンポジション、アウトプットルーティングが割り当てられているマップにな<br />
ります。この画面上の全てのコントロール(MIDI コントローラとフィルターオー<br />
バーライドを除く)はマルチセットアップとして保存することができるため、特定<br />
のソングやシーケンスなど用に MIDI チャンネルにプリセットをアサインし、マルチ<br />
セットアップとして保存 / 呼び出すことができます。<br />
マルチセットアップ画面を表示する<br />
1. ツリー上部の <strong>Emulator</strong> X アイコンをクリックすることで、現在のマルチセット<br />
アップが表示されます。<br />
2. 下図はシングルビューモードの画面です。このビューモードは、ライブパフォー<br />
マンス時など、一つのプリセットのみを演奏する際に便利な画面です。<br />
シングルチャンネルビュー<br />
ここを<br />
クリック<br />
プリセット<br />
の選択<br />
チャンネル<br />
パン<br />
チャンネル<br />
ボリューム<br />
FXA, FXB,<br />
Aux アウト<br />
プット選択<br />
メイン<br />
アウトプット<br />
の選択<br />
MIDI<br />
コント<br />
ローラ<br />
Preroll<br />
RAM 使用量<br />
シングル<br />
ビュータブ<br />
CPU & Disk<br />
使用率メーター<br />
"All" または<br />
"Category" 表示<br />
演奏している<br />
サンプル数<br />
カテゴリー<br />
の選択<br />
現在の<br />
チャンネル<br />
チャンネル<br />
の選択<br />
4 - マルチセットアップ / プリセットグローバル<br />
マルチセットアップ<br />
MIDI<br />
モードの<br />
選択<br />
TwistaLoop<br />
オーバーライド<br />
MIDI コントローラお<br />
よびフィルターオーバー<br />
ライドの設定はマルチ<br />
セットアップとしては保<br />
存されません。これらの<br />
設定は各プリセットに保<br />
存されます。<br />
バンク /<br />
プログラム<br />
番号表示<br />
フィルターオー<br />
バーライド<br />
Aux FX<br />
ディスプレイ<br />
タブ<br />
エフェクト<br />
の選択<br />
エフェクト<br />
バイパス<br />
選択した<br />
カテゴリー<br />
マスター<br />
テンポ<br />
マスター<br />
ボリューム<br />
マスター<br />
チューン &<br />
トランスポーズ<br />
Aux<br />
アウト<br />
プット<br />
選択<br />
リミッター<br />
<strong>Creative</strong> <strong>Professional</strong> 69
4 - マルチセットアップ / プリセットグローバル<br />
マルチセットアップ<br />
マルチセットアップ画面には、5 つのビューが用意されており、マルチセットアッ<br />
プビュータブでこれら 5 つのビューを切り替えることができます。<br />
Single .......現在選択されている MIDI チャンネルのプリセットのみを表示します。<br />
1-16 .......MIDI チャンネル 1 ~ 16 のプリセット、ボリューム他を表示します。<br />
17-32 .....MIDI チャンネル 17 ~ 32 のプリセット、ボリューム他を表示します。<br />
33-48 .....MIDI チャンネル 33 ~ 48 のプリセット、ボリューム他を表示します。<br />
49-64 .....MIDI チャンネル 49 ~ 64 のプリセット、ボリューム他を表示します。<br />
プリセットの変更(シングルビューモード)<br />
シングルビューは <strong>Emulator</strong> X を最初に起動した時に表示されるビューモードです。<br />
このビューはライブパフォーマンスや、1 つのプリセットしか演奏しない場合など<br />
に大変便利なモードで、現在選択している MIDI チャンネルなど主要なパラメータが<br />
見やすく表示されています。また " カテゴリーモード " を備えており、楽器の種類な<br />
どのカテゴリー別にプリセットを素早く選択することができます。<br />
シングルビューモード(一部)<br />
プリセット<br />
番号の増減<br />
プリセット<br />
番号の選択<br />
/ 表示<br />
プリセット<br />
名<br />
チャンネル<br />
ボリューム<br />
"All" または<br />
"Category" 表示<br />
メインアウト<br />
プット選択<br />
カテゴリー<br />
の選択<br />
FXA/FXB の<br />
有効 / 無効<br />
プリセット番号からプリセットを選択する<br />
1. プリセット番号の増減ボタンをクリックすることで、プリセット番号を増減して<br />
プリセットを選択することができます。<br />
2. プリセット番号フィールドをクリックすることで、プリセット番号を直接入力す<br />
ることも可能です。<br />
カテゴリーからプリセットを選択する<br />
1. カテゴリー選択ボタンをクリックすることで、<br />
右図のダイアログボックスが表示されます。<br />
2. プリセットカテゴリーを選択して OK ボタンを<br />
クリックします。<br />
3. シングルビュー画面上部で "Category" を選択<br />
します。<br />
4. プリセット番号の増減ボタンをクリックするこ<br />
とで、選択したカテゴリーのプリセットのみを<br />
選択することが可能です。<br />
MIDI チャンネル<br />
の選択 / 表示<br />
Aux アウトプット<br />
の有効 / 無効<br />
MIDI チャンネル<br />
の増減<br />
バンク /<br />
プログラム<br />
表示<br />
選択した<br />
カテゴリー<br />
チャンネル<br />
パン<br />
シングルビューモー<br />
ドは表示形式のみの違い<br />
であり、Omni、Poly、<br />
Multi といった MIDI モー<br />
ドには影響しません。<br />
バンク / プログラム<br />
表示は、シーケンサな<br />
どからプリセットを指<br />
定する際に使用します。<br />
Tip: ツリーからシン<br />
グルビュー画面へ、プリ<br />
セットをドラッグ & ド<br />
ロップすることでも選択<br />
可能です。<br />
70 <strong>Emulator</strong> X2 リファレンスマニュアル
現在の MIDI チャンネルを変更する<br />
現在の MIDI チャンネルとは、単純に現在選択されている MIDI チャンネルにな<br />
ります。この MIDI チャンネルを変更するには、MIDI チャンネルの増減ボタンを<br />
クリックするか、MIDI チャンネルの選択フィールドをクリックして直接番号を<br />
入力します。<br />
Multi チャンネル 1-16 ビュー<br />
"01-16" タブで MIDI チャンネル 1-16 ビューモードが表示されます。このビュー<br />
モードでは 16MIDI チャンネルが一度に確認できますので、音楽製作の際に非常に便<br />
利なモードです。<br />
MIDI チャンネル 1-16 ビュー<br />
MIDI<br />
アクティビティ<br />
ここを<br />
クリック<br />
現在の<br />
チャンネル<br />
MIDI<br />
コントローラ<br />
コントローラ<br />
ラベル<br />
プリセット<br />
の選択<br />
Preroll<br />
RAM 使用量<br />
マルチセット<br />
アップビュー<br />
タブ<br />
チャンネル<br />
ボリューム<br />
チャンネル<br />
パン<br />
CPU & Disk<br />
使用率メーター 演奏している<br />
サンプル数<br />
現在の MIDI チャンネル<br />
MIDI チャンネル番号が赤く点灯しているのが、現在選択中の MIDI チャンネルにな<br />
ります。現在選択されている MIDI チャンネルを変更するには、変更したい MIDI<br />
チャンネルの何れかをクリックします。選択した MIDI チャンネルに割り当てられて<br />
いるプリセットに合わせて MIDI コントローラの表示が切り替わります。<br />
プリセットを選択する<br />
1. プリセット選択ボタンをクリックすると、現在のバンクに含まれているプリセッ<br />
ト全てが表示されます。<br />
4 - マルチセットアップ / プリセットグローバル<br />
マルチセットアップ<br />
MIDI モード<br />
の選択<br />
現在の<br />
チャンネル<br />
アウトプット<br />
ビュータブ<br />
TwistaLoop<br />
オーバーライド<br />
Aux FX<br />
ディスプレイ<br />
タブ<br />
フィルター<br />
オーバーライド<br />
メイン<br />
アウトプット<br />
の選択<br />
Aux センド<br />
有効 / 無効<br />
プリセット FX<br />
有効 / 無効<br />
マスター<br />
テンポ<br />
マスター<br />
ボリューム<br />
プリセット<br />
チューン & ト<br />
ランスポーズ<br />
Aux<br />
アウトプット<br />
選択<br />
リミッター<br />
<strong>Creative</strong> <strong>Professional</strong> 71
4 - マルチセットアップ / プリセットグローバル<br />
マルチセットアップ<br />
2. プリセットリスト内のプリセットをクリックすることで、そのプリセットをオー<br />
ディションすることができます。また大きいアイコン、小さいアイコン、リス<br />
ト、詳細リストで表示を切り替えることができ、さらにプリセット名、ID、バン<br />
ク / プログラム番号、カテゴリー順に並びかえることも可能です。<br />
3. プリセットを選択するには、リストから選択して OK をクリックするか、プリ<br />
セット名をダブルクリックします。<br />
ツリーからプリセットを選択する<br />
1. マルチセットアップ画面上の目的の MIDI チャンネルの何れかをクリックして、<br />
現在の MIDI チャンネルを設定します。選択された MIDI チャンネルの MIDI チャ<br />
ンネル番号が赤く点灯します。<br />
2. ツリー内から目的のプリセットを選択して右クリックします。<br />
3. 表示されるメニューから "Select on Current Channel" を選択することで、その<br />
プリセットが現在の MIDI チャンネルに割り当てられます。<br />
4. または、シンプルにツリー内のプリセットアイコンをダブルクリックすることで<br />
も、現在の MIDI チャンネルに割り当てることができます。<br />
MIDI(MIDI チャンネル)<br />
それぞれのチャンネルは同じ MIDI チャンネル番号のデータのみに反応します。フ<br />
ローティングキーボード("View" メニュー > "Keyboard")で現在選択されている<br />
チャンネルのプリセットをオーディションすることができます。別のチャンネルを<br />
選択するには、そのチャンネルのストリップをクリックします。MIDI チャンネル番<br />
号が赤く点灯しているのが、現在選択中のチャンネルになります。<br />
PRESET(プリセットの割り当て)<br />
プリセットフィールド横の選択ボタン( )をクリックして表示されるポップアッ<br />
プダイアログボックスから、目的のプリセットを選択して OK をクリックすること<br />
で MIDI チャンネルに割り当てられます。<br />
VOLUME(チャンネルボリューム)<br />
ここでは MIDI チャンネルのボリュームをコントロールします。これは MIDI コン<br />
ティニアスコントローラ #7(チャンネルボリューム)と同じもので、MIDI 経由での<br />
変更もこの表示に反映されます。<br />
PAN(チャンネルパン)<br />
ここでは MIDI チャンネルのステレオポジションをコントロールします。これは<br />
MIDI コンティニアスコントローラ #10(チャンネルパン)と同じもので、MIDI 経由<br />
での変更もこの表示に反映されます。<br />
OUTPUT(アウトプットの選択)<br />
ここでは MIDI チャンネルごとのメインアウトプットを選択<br />
します。100% のステレオアウトプット信号が、ここで設定<br />
したアウトプットバスへ送られます。<br />
使用可能なステレオチャンネル数は、お使いのサウンドカードが扱えるステレオ<br />
チャンネル数に依存します。例えば、PatcMix DSP ミキサーで 8 つの ASIO ストリッ<br />
プを作成した場合、それぞれの MIDI チャンネルでは PatchMix DSP ミキサー上で作<br />
成した 8 つの入力ストリップのうちの一つを選択することができます。また、<br />
PatchMix DSP ミキサーには <strong>Emulator</strong> X 用の特別な "EX" セッションテンプレートが<br />
付属しており、<strong>Emulator</strong> X のファクトリーサウンドバンクのほとんどは、このセッ<br />
ションと一緒に使用するようにデザインされています。<br />
<strong>Emulator</strong> X を VST インストゥルメントとして使用している場合、このフィールドで<br />
は、Preferences 設定で設定した VST アウトプットバスに対しての送信先を設定しま<br />
す。詳しくは "VST Output Buses(VST アウトプットバス)" 25ページを参照して下<br />
さい。<br />
重要: PatchMix DSPミキ<br />
サー上で ASIO 入力スト<br />
リップを作成することで、<br />
その ASIO チャンネルが<br />
<strong>Emulator</strong> X 上に表示されま<br />
す。もし、PatchMix DSP ミ<br />
キサーに ASIO ストリップ<br />
が存在しない場合、アウト<br />
プットアサインで ASIO を<br />
選択することはできません。<br />
72 <strong>Emulator</strong> X2 リファレンスマニュアル
OUTS(アウトプットビュータブ)<br />
このタブは Aux センドの有効 / 無効、メインアウトプットの選択、プリセット FXA、<br />
FXB のバイパスボタンを表示します(このタブはシングルビューモードでは機能し<br />
ません)。<br />
プリセットのドライ信号を聞きたい場合や、CPU 負荷を減らしたい場合など、プリ<br />
セットエフェクトをバイパスする必要がある際には、ここからアクセスします。<br />
AUX 1-3(Aux エフェクトディスプレイタブ)<br />
これらのタブは、3 つの Aux エフェクトの何れかのパラメータを、ビューアーウィ<br />
ンドウに表示します。<br />
AUX(Aux センド有効 / 無効)<br />
これらのボタンは、各 MIDI チャンネルで Aux センドを有効(青く点灯)、または無<br />
効(消灯)に設定することができます。ファクトリーエフェクトが設定されたサウン<br />
ドバンクでは、これらのボタンは各 MIDI チャンネルの Aux エフェクトの有効 / 無効<br />
を設定します。また、メインアウトプットはこのボタンの状態には影響されません。<br />
これらのボタンは Aux エフェクトが使用されている / いないに関わらず、Aux セン<br />
ド自体を無効に設定することができます。232 ページの図で、このボタンが実際の<br />
信号の流れの中で、何処に位置しているかを確認できます。<br />
アウトプット<br />
ビュータブ<br />
プリセットエフェクト<br />
有効 / 無効<br />
Aux エフェクトディスプレイタブ<br />
メインアウトプット<br />
の選択<br />
FXA & FXB(プリセットエフェクト有効 / 無効)<br />
この FXA、FXB という 2 つのボタンは、各 MIDI チャンネルに割り当てられている<br />
プリセット内で設定されているエフェクトを一時的に有効 / 無効にします。このボ<br />
タンは Aux アウトプットボタンと異なり、プリセットエフェクトを Off にしてしま<br />
うのではなく、エフェクトを一時的にパイパスします。このため、プリセットでエ<br />
フェクトがどのように作用しているかを確認する際などに大変便利です。<br />
なお "9 - エフェクト " 229 ページでアウトプットおよびエフェクトルーティングの<br />
詳細を解説しています。<br />
エフェクトの選択<br />
Aux エフェクトを変更するには、目的の Aux FX ディスプレイタブをクリックして<br />
ビューアーウィンドウに表示される、エフェクト画面右上にあるエフェクト選択ア<br />
イコン( )をクリックし、リストから必要なエフェクトを選択します。" マルチ<br />
セットアップに Aux エフェクトを加える " 230 ページも合わせて参照して下さい。<br />
TWISTALOOP OVERRIDE(TwistaLoop オーバーライド)<br />
ここでは、ビートループ機能がマスターテンポにロックする<br />
かどうかを設定します。 以下の 3 つのモードから選択します。<br />
On: 現在の MIDI チャンネル上のプリセットのビー<br />
トはグローバルマスターテンポにロックします。<br />
ここでの設定は、プリセット内の "Sync To<br />
Master Clock" 設定を上書きします。<br />
Off: 現在の MIDI チャンネル上のプリセットのビートはグローバルマスター<br />
テンポにロックしません。ここでの設定は、プリセット内の "Sync To<br />
Master Clock" 設定を上書きします。<br />
Not Set:プリセット内の TwstaLoop のテンポ設定が適用されます。<br />
4 - マルチセットアップ / プリセットグローバル<br />
マルチセットアップ<br />
Aux センド<br />
有効 / 無効<br />
アウトプットビュー<br />
タブは、シングルビュー<br />
以外のマルチセットアッ<br />
プ画面で有効になりま<br />
す。シングルビューモー<br />
ドでは、表示している<br />
チャンネルのみコント<br />
ロール可能です。<br />
<strong>Creative</strong> <strong>Professional</strong> 73
4 - マルチセットアップ / プリセットグローバル<br />
グローバルコントロール<br />
グローバルコントロール<br />
VOLUME & VU Meter(マスターボリュームコントロール &VU メーター)<br />
このスライダーは <strong>Emulator</strong> X のマスターボリュームコントロールになり、全ての<br />
MIDI チャンネルの出力ボリュームをコントロールします。Preferences 設定のヘッド<br />
ルーム / ブーストコントロールでこのコントロールの範囲を設定することが可能で<br />
す( 23 ページ参照)。<br />
このマスターボリュームコントロールは、ユニバーサルリアルタイムメッセージによ<br />
るボリュームコントロールに対応しています。E-MU Xboard シリーズなど、この SysEx<br />
メッセージを送信可能な MIDI コントローラを使うことで、<strong>Emulator</strong> X のマスターボ<br />
リュームをコントロールすることができます。<br />
VU メーターは <strong>Emulator</strong> X が出力する出力レベル全体を表示します。これはクリッピ<br />
ングやオーディオ出力のトラブルシュートするのに役立つでしょう。<br />
TEMPO(テンポコントロール)<br />
<strong>Emulator</strong> X がマスターテンポソースとして選択された場合、このコントロールノブ<br />
または右側のディスプレイでマスターテンポを設定します。<strong>Emulator</strong> X はテンポ<br />
ベースエンベロープ、テンポべース LFO、クロックモジュレーション、TwistaLoop<br />
に使用する為のマスタークロックを内蔵しています。<br />
重要 : このコントロールを使用するには、MIDI Preferences 設定で "External Tempo<br />
Source" が "Off" に設定されている必要があります。<br />
Preferences 設定で "External Tempo Source" が有効に設定され、外部の MIDI 機器や<br />
アプリケーションから MIDI クロックを受信している場合、<strong>Emulator</strong> X は MIDI ク<br />
ロックのテンポにロックして動作しするため、これらのコントロールはグレーアウ<br />
トして機能しなくなります。<br />
TUNE(マスターチューン)<br />
マスターチューンでは他の楽器に合わせて <strong>Emulator</strong> X の全てのプリセットの全体的<br />
なチューニングを調整することができます。マスターチューニングレンジは +/-1 セ<br />
ミトーンを 1cent(100cents で 1 セミトーン)単位で設定することができます。マ<br />
スターチューンの 0¢ 設定は <strong>Emulator</strong> X が正確にコンサートピッチ(A=440Hz)に<br />
なっていることを表示しています。<br />
TRANSPOSE(マスタートランスポーズ)<br />
マスタートランスポーズパラメータはすべてのプリセットのキーをセミトーン単位<br />
でトランスポーズすることができます。トランスポーズレンジは +/-12 セミトーン<br />
(1 オクターブ)になります。<br />
74 <strong>Emulator</strong> X2 リファレンスマニュアル
LIMITER(リミッター)<br />
<strong>Emulator</strong> X を演奏中にデジタルクリッピングが発生することがあるかもしれません。<br />
このクリッピングは、高解像度の浮動小数点処理を行い、巨大な内部ヘッドルーム<br />
を持つ <strong>Emulator</strong> X が引き起こしたものではなく、デジタルハードウェア部分で発生<br />
しています。<br />
クリッピングを回避するには、通常ボリュームを低めにするしかありませんが、<br />
<strong>Emulator</strong> X ではもっとよい方法があります。リミッターは出力段階の前の信号をモ<br />
ニターし、クリッピングが生じる前に自動的にボリュームを下げてくれます。<br />
リミッターを使用する<br />
1. "ON" ボタンをクリックし、点灯させます。<br />
2. まずは "Release" ノブを大体 30% 位の位置へ回します。 リリースはクリッピング<br />
のピークを回避するためにボリュームを下げた後に、どの位速く元のボリューム<br />
まで戻すかを設定します。<br />
3. 極端なボリューム変化(ポンピング)が発生した場合は、リリースを長くし、<br />
パーカッシブな演奏を行う場合は、リリースを短くします。<br />
AUX OUTPUT(Aux アウトプット)<br />
これらの 3 つのアウトプットアサインは、Voice 内またはプリセットで選択した Aux<br />
ルーティングを、ASIO チャンネルペアもしくは DirectSound へ送ります。それぞれ<br />
の Voice( 37 ページ)は、プリセットエフェクトセクションでアマウント設定可能<br />
な 3 つのエフェクトセンドを持っており、全ての Voice からこの 3 つのエフェクト<br />
センドへ送られた信号はそれぞれ合計されて、ここでアサインされた ASIO ペアなど<br />
の Aux アウトプットから出力されます。ASIO ストリームは E-MU デジタルオーディ<br />
オシステムの PatchMix DSP ミキサー、またはその他のソフトウェアなどでルーティ<br />
ングすることができます。<br />
<strong>Emulator</strong> X Aux バスルーティング<br />
<br />
<br />
PatchMix DSP ミキサーの <strong>Emulator</strong> セッション<br />
<strong>Emulator</strong> X のファクトリーバンクは、E-MU デジタルオーディオシステムの特別な<br />
セッションで使用するようにデザインされています。これらのセッションでは Aux<br />
アウトプットは PatchMix DSP ミキサーの入力ストリップに接続され、PatchMix DSP<br />
エフェクトが設定されています。<br />
4 - マルチセットアップ / プリセットグローバル<br />
グローバルコントロール<br />
エフェクトルーティ<br />
ングについては "9 - エ<br />
フェクト " 229 ページで<br />
詳しく解説しています。<br />
<br />
ASIO 1/2<br />
ASIO 3/4<br />
ASIO 5/6<br />
ASIO 7/8<br />
<strong>Creative</strong> <strong>Professional</strong> 75
4 - マルチセットアップ / プリセットグローバル<br />
グローバルコントロール<br />
前ページの図のような Aux アウトプット設定がなされているファクトリーバンクは、<br />
PatchMix DSP エフェクトを使用するようにデザインされています。逆に全ての Aux<br />
アウトプット設定が "EX Main" に設定されているファクトリーバンクは、<strong>Emulator</strong> X<br />
のソフトウェアエフェクトを使用するようにデザインされています。このようなバ<br />
ンクであっても、PatchMix DSP エフェクトがアサインされた ASIO ストリップを<br />
Aux アウトプットで設定することで、簡単にハードウェアエフェクトを使用するこ<br />
とができます。詳しくは " エフェクトルーティングのブロックダイアグラム " 232<br />
ページを参照して下さい。<br />
重要<br />
PatchMix DSP ミキサーで ASIO 入力ミキサーストリップを作成することで、その<br />
ASIO チャンネルが <strong>Emulator</strong> X や他のアプリケーションで使用可能になります。<br />
ASIO を使用する際は、まず最初に PatchMix DSP ミキサーで ASIO 入力ミキサース<br />
トリップを作成して下さい。<br />
PatchMix DSP ミキサーで <strong>Emulator</strong> X 用のセッションを開く<br />
1. Windows タスクバーのアイコン( )をクリックして PatchMix DSP ミキサー<br />
を開き、"New Session" を選択します。<br />
2. "<strong>Emulator</strong> X" または "<strong>Emulator</strong> X Studio" セッションを選択します。<br />
3. Disc 3 のパーカッションバンクを使用する場合 "Percussion EQ" を選択し、他の<br />
バンクの場合は "<strong>Emulator</strong> X Studio" を選択します。<br />
4. <strong>Emulator</strong> X 用にメインおよび Aux アウトプットが設定された、以下の PatchMix<br />
DSP ミキサー画面が表示されます。<br />
メイン<br />
アウトプット Aux 1 Aux 2 Aux 3 <strong>Emulator</strong> X Studio セッション<br />
<strong>Emulator</strong> X の Aux アウトプット設定には、PatchMix DSP ミキサーのストリップ名が表示さ<br />
れます。DSP エフェクトがアサインされた PatchMix DSP ミキサーの入力ストリップへ Aux<br />
センドを送るには、Aux アウトプットを該当する ASIO チャンネルに変更します。<br />
76 <strong>Emulator</strong> X2 リファレンスマニュアル
FILTER OVERRIDE(フィルターオーバーライド)<br />
現在選択されている MIDI チャンネルに割り当てられているプリセット内の、最初の<br />
Voice で設定されているフィルタータイプがこのディスプレイに表示されます。この<br />
フィールドでフィルタータイプを変更すると、プリセット内の全ての Voice が選択<br />
したフィルタータイプに変更されます。"-Not Set-" と表示されている場合、それぞ<br />
れの Voice で設定されたフィルターが使用されます。<br />
MIDI リアルタイムコントローラ & ラベル<br />
Preroll RAM<br />
使用量<br />
CPU メーター 演奏している<br />
サンプル数<br />
フィルターオーバーライド<br />
現在の MIDI チャンネル<br />
MIDI CONTROLLERS(MIDI リアルタイムコントローラ & ラベル)<br />
16 のリアルタイム MIDI コントローラで、現在選択されている MIDI チャンネルに割<br />
り当てられているプリセットをコントロールすることができます。これらのコント<br />
ローラは Preferences 設定で設定した MIDI ソース( 28 ページ)と接続されており、<br />
MIDI 経由での変更もこの表示に反映されます。<br />
コントローラ下には、コントローラのラベルとノブの初期設定値が表示されており、<br />
これらはプリセットグローバル画面で設定します( 80 ページを参照して下さい)。<br />
Preroll RAM 使用量<br />
ここではコンピュータの RAM のうち、どの位をプリロールサウンドデータに使用し<br />
ているかが表示します。プリロール RAM の量は Preferences 設定で設定します。サ<br />
ンプルストリーミングが無効になっている場合、この数字は全体の RAM 使用量を示<br />
しています( 20 ページ)。<br />
CPU メーター<br />
現在 <strong>Emulator</strong> X がコンピュータの CPU パワーをどの位使用しているかを表示しま<br />
す。このメーターが赤く表示された場合、オーディオを適切に処理するだけの十分<br />
な CPU バンドウィドスがなく、オーディオの歪みやもたれなどが発生する可能性が<br />
あることを示しています。<br />
演奏しているサンプル数<br />
ここでは現在いくつサンプルを演奏しているかを表示します。演奏できるサンプル<br />
の最大数は、HD スピードや RAM メモリのスピード、CPU スピードなど、様々な要<br />
因によって決まります。パフォーマンスに付いての詳細は " オーディオセットアッ<br />
プ "23ページを参照して下さい。<br />
現在の MIDI チャンネル<br />
ここでは現在選択中の MIDI チャンネルを表示します。MIDI チャンネルストリップ<br />
の何れかをクリックすることで、選択チャンネルを変更することができます。<br />
4 - マルチセットアップ / プリセットグローバル<br />
グローバルコントロール<br />
<strong>Creative</strong> <strong>Professional</strong> 77
4 - マルチセットアップ / プリセットグローバル<br />
マルチセットアップの使用<br />
マルチセットアップの使用<br />
マルチセットアップは <strong>Emulator</strong> X の現在の設定のスナップショットと言えます。マ<br />
ルチセットアップには全 64MIDI チャンネルのプリセットの割り当て、ボリューム、<br />
パン、アウトプットルーティングに加え、グローバルテンポと 3 つ Aux センドデス<br />
ティネーション設定が保持されています。<br />
マルチセットアップは、サウンドバンク内で複数を保持することができますので、<br />
特定のシーケンスやソングのアレンジ用に異なったプリセット割り当てなどを設定<br />
する場合など、このマルチセットアップを切り替えることで簡単に行えます。<br />
また、ライブパフォーマンスなどにおいて、曲間でバンクをロードする時間がない時<br />
など、予め複数の曲で使用するプリセット全てと、それぞれのマルチセットアップを<br />
1 つのバンクとして保存しておくことで、曲間ではマルチセットアップを呼び出すだ<br />
けで、全 64MIDI チャンネルのパラメータを一括して変更することも可能です。<br />
Aux エフェクトとマルチセットアップの保存<br />
バンクを保存した時点で、各 MIDI チャンネルのプリセット、ボリューム、パンに加<br />
えて、Aux エフェクト 1 ~ 3 と各コントローラの初期値がマルチセットアップに保<br />
存されます。各プリセットで設定した各 Aux バスへのセンドレベルはプリセット<br />
データに保存されます。マルチセットアップで何か変更を行った際には、バンクを<br />
保存することを忘れないで下さい。<br />
VSTi マルチセットアップ<br />
<strong>Emulator</strong> X を VSTi(VST インストゥルメント)として使用する際のマルチセット<br />
アップは、通常その VST ホストアプリケーションのプロジェクトに保存されます。<br />
この状態では、<strong>Emulator</strong> X がスタンドアローンモードで起動し保存された初期設定<br />
のマルチセットアップは無視されます。VSTi 時でもスタンドアローン時と同様に、<br />
複数のマルチセットアップを持つことが可能です。<br />
現在のマルチセットアップを保存する<br />
1. マルチセットアップの様々な設定を行います。<br />
2. "Multisetup" メニューから "Store" を選択します。<br />
3. マルチセットアップの名前と番号を設定します。番号を変更することでリスト内<br />
の位置を変えることができます。<br />
4. OK をクリックすることで、現在のマルチセットアップが保存されます。<br />
5. 最後に、バンクを保存することを忘れないで下さい。<br />
マルチセットアップを呼び出す<br />
1. ツリー内のマルチセットアップフォルダを開きます。現在のバンクに含まれる全<br />
てのマルチセットアップがリスト表示されます。<br />
2. 目的のマルチセットアップアイコンを、ツリー上部の <strong>Emulator</strong> X アイコンまで<br />
ドラッグ & ドロップすることで、そのマルチセットアップが呼び出されます。<br />
3. また別の方法としては、マルチセットアップアイコンを右クリックし、ポップ<br />
アップメニューから "Load" を選択します。<br />
マルチセットアップを別のバンクとして書き出す<br />
この機能を使用することで、任意のプリセットとサンプルだけを新しいバンクとし<br />
て書き出すことができます。<br />
1. マルチセットアップの様々な設定を行います。<br />
2. "Multisetup" メニューから "Export" を選択します。" 名前を付けて保存 " ダイア<br />
ログボックスが表示されます。<br />
3. バンクを保存するロケーションを指定して " 保存 " をクリックします。<br />
78 <strong>Emulator</strong> X2 リファレンスマニュアル
マルチセットアップの名称を変更する<br />
1. ツリー内のマルチセットアップフォルダを開きます。現在のバンクに含まれる全<br />
てのマルチセットアップがリスト表示されます。<br />
2. 名前を変更したいマルチセットアップアイコンを右クリックし、ポップアップメ<br />
ニューから "Rename" を選択します。<br />
3. マルチセットアップの新しい名前を入力します。<br />
マルチセットアップを削除する<br />
1. ツリー内のマルチセットアップフォルダを開きます。現在のバンクに含まれる全<br />
てのマルチセットアップがリスト表示されます。<br />
2. 名前を変更したいマルチセットアップアイコンを右クリックし、ポップアップメ<br />
ニューから "Delete" を選択します。<br />
3. マルチセットアップが削除されます。<br />
マルチセットアップを複製する<br />
1. ツリー内のマルチセットアップフォルダを開きます。現在のバンクに含まれる全<br />
てのマルチセットアップがリスト表示されます。<br />
2. 名前を変更したいマルチセットアップアイコンを右クリックし、ポップアップメ<br />
ニューから "Duplicate" を選択します。<br />
3. "Copy of…XX" という名前でマルチセットアップが複製され、リスト内の最初の<br />
空欄に配置されます。<br />
マルチセットアップの順番を変更する<br />
1. ツリー内のマルチセットアップフォルダを開きます。現在のバンクに含まれる全<br />
てのマルチセットアップがリスト表示されます。<br />
2. ツールバーから詳細表示を選択し、表示されるリストの ID 番号を変更します。<br />
3. 既にある番号でマルチセットアップを保存しようとすると、次の空いている番号<br />
もしくは新しい番号を入力するダイアログボックスが表示されます。<br />
4 - マルチセットアップ / プリセットグローバル<br />
マルチセットアップの使用<br />
<strong>Creative</strong> <strong>Professional</strong> 79
4 - マルチセットアップ / プリセットグローバル<br />
プリセットグローバル<br />
プリセットグローバル<br />
プリセットのエディットは、プリセット全体の設定を行うプリセットグローバルと、<br />
その他の 3 つのサブセクションで構成されたプリセットエディターで行います。<br />
プリセットグローバルは、プリセット全体のボリュームやトランスポーズ、MIDI コ<br />
ントローラの初期値の他、プリセットエフェクトの設定を行います。<br />
プリセットエディターではキーマップを含め、プリセット内の様々なパラメータを<br />
変更することができます。一つもしくは複数のサンプルを Voice にアサインして、<br />
シンセサイズプロセッシングすることが可能です。<br />
プリセットエディターは 3 つの主要なサブセクションで構成されています。最初の<br />
"Voices and Zones" セクションは、鍵盤上での Voice とサンプルのアレンジとプリ<br />
セットの全体的なパラメータを変更するために使用します。<br />
"Links" セクションは、現在選択しているプリセットと他のプリセットを組み合わせ<br />
て新しいプリセットを構築する際に使用します。複数のプリセットはキーポジショ<br />
ン、キーベロシティ、MIDI コンティニアスコントローラによってクロスフェードや<br />
クロススイッチを行うことができます。<br />
3 番目の "Voice Processing" セクションでは、アンプやフィルターエンベロープの<br />
シェイプ、モジュレーションパラメータの設定など、プリセットのより細かなエ<br />
ディットを行うことができます。これは <strong>Emulator</strong> X のメインとなるシンセサイズセ<br />
クションであり、E-MU 伝統の Z-Plane フィルターとパッチコードによる強力なマト<br />
リクスモジュレーションが搭載されています。<br />
プリセットをエディットする<br />
1. ツリー下部で "Sampler" タブを選択します。<br />
<strong>Emulator</strong> X の現在読み込まれているバンクが<br />
表示されます。<br />
2. ツリー内のプリセットフォルダをダブルクリッ<br />
ク(もしくはフォルダ横のプラスをクリック)<br />
して、プリセットフォルダを開きます。<br />
3. エディットしたいプリセットアイコンをク<br />
リックすることでプリセットグローバル画面<br />
が表示されます。<br />
4. プリセットアイコンをダブルクリック(もし<br />
くはアイコン横のプラスをクリック)して、<br />
Voices and Zones、Links、Voice<br />
Processing の 3 つのサブセクションを表示<br />
します。<br />
5. エディットしたいセクションのアイコンをク<br />
リックすることで、それぞれの画面が表示さ<br />
れます。<br />
ツリーからプリセットを選択する<br />
1. マルチセットアップ画面の目的の MIDI チャ<br />
ンネル番号をクリックして選択します。<br />
2. ツリーからチャンネルに割り当てるプリセッ<br />
トを選択し、プリセットアイコン上で右ク<br />
リックします。<br />
3. ポップアップメニューから "Select on<br />
Current Channel" を選択することで、プリ<br />
セットが選択した MIDI チャンネルに割り当<br />
てられます。<br />
80 <strong>Emulator</strong> X2 リファレンスマニュアル
これらのパラメータはプリセット全体に影響します。またこれらの設定は、バンク<br />
に保存されます。<br />
TRANSPOSE & VOLUME(トランスポーズ & ボリューム)<br />
トランスポーズはキーボードポジションを移動するように作動し、実際のサンプル<br />
自体には影響は与えません。例えばピアノのように、各鍵盤で同様なサンプルが割<br />
り当てられているサウンドでトランスポーズを行った場合、単純にピアノの調が変<br />
更されます。また例えばドラムキットのように、各鍵盤で異なったサンプルが割り<br />
当てられているサウンドでトランスポーズを行った場合、各鍵盤とそれぞれのドラ<br />
ムサウンドとの位置関係が移動します。<br />
ボリュームコントロールはプリセット全体のボリュームを -96dB(オフ)~ +10dB<br />
の範囲でコントロールします。<br />
INITIAL CONTROLLER AMOUNTS(コントローラ A~P の初期値)<br />
ここではプリセットの MIDI コントローラ A ~ P の初期値を設定します。このコント<br />
ローラ A ~ P は Preferences 設定で MIDI コンティニアスコントローラ番号がアサイ<br />
ンされており、対応する MIDI コントローラを動かした場合、ここで設定された初期<br />
値から新しい値へ瞬時に変更されます。<br />
実際のコントローラ A ~ P の値は MIDI 経由、もしくはマルチセットアップ画面で調<br />
整することができます。<br />
コントロールノブ横のラベルフィールドは、各コントローラの役割を入力すること<br />
ができます。これにより、マルチセットアップ画面で各リアルタイムコントローラ<br />
ノブの機能が一目で判別できるようになります。<br />
コントローラ A ~ P の詳細については "MIDI チャンネル & リアルタイムコントロー<br />
ル " 312 ページを参照して下さい。<br />
4 - マルチセットアップ / プリセットグローバル<br />
プリセットグローバル<br />
ツールバーのプリ<br />
セットグローバルボタン<br />
( )をクリックするこ<br />
とで、プリセットグロー<br />
バル画面を直ぐに表示す<br />
ることができます。<br />
コントローラの初期<br />
設定を変更するのはプリ<br />
セットを簡単にカスタマ<br />
イズする一つの方法で<br />
す。ノブを動かして保存<br />
するだけです。<br />
<strong>Creative</strong> <strong>Professional</strong> 81
4 - マルチセットアップ / プリセットグローバル<br />
プリセットグローバル<br />
MIDI コントローラの現在値を適用する<br />
MIDI コントローラ機器などを使用している場合など、これらの機器で変更したコン<br />
トローラの値を、プリセットの初期値として適用することができます。これにより、<br />
マルチセットアップ画面などで MIDI コントローラで行った変更を、プリセットの初<br />
期状態として保存することができます。<br />
MIDI コントローラの値を適用する<br />
1. 外部の MIDI コントローラ、またはマルチセットアップ画面でプリセットサウン<br />
ドを変更します。<br />
2. そのプリセットのプリセットグローバル画面を開きます。<br />
3. "Preset" メニューから "Capture MIDI Controllers" を選択します。<br />
4. プリセットグローバル画面下部のコントローラの初期値が、マルチセットアップ<br />
画面で変更した値に変更されます。この値を保持するために、プリセット(バン<br />
ク)を保存することを忘れないで下さい。<br />
TWISTALOOP(TwistaLoop のテンポへのロック)<br />
このボタンは、プリセット内の解析されたビートループをグロー<br />
バルマスターテンポへロックします。このボタンを On にした場<br />
合、マルチセットアップ画面の "TwistaLoop Override" が Off の<br />
場合( 73 ページ)を除いてプリセット内の全てのビートはマス<br />
ターテンポへロックします。<br />
このボタンはマルチセットアップ画面の "TwistaLoop Override"<br />
に関連して動作します。TwistaLoop オーバーライドが "NotSet"<br />
に設定されている場合、このボタンでプリセットのビートがマスターテンポにロッ<br />
クうるかどうかを決定します。マルチセットアップ画面で、TwistaLoop オーバーラ<br />
イドを "On"、または "Off" に設定した場合、このボタンは無効となります。つまり<br />
マスターテンポへのロックを、プリセット単位で行う(このボタン)か、マルチ<br />
セットアップ画面で MIDI チャンネル単位で行う(TwistaLoop オーバーライド)か<br />
を選択することができます。<br />
INITIAL TEMPO(テンポの初期値)<br />
この機能は、テンポベースエンベロープ、LFO、TwistaLoop<br />
で使用するマスターテンポをプリセットから設定することが<br />
できます。<br />
テンポの初期値は、特定の MIDI チャンネルからテンポをコン<br />
トロールすることができる様になる Preferences 設定の "Preset<br />
Tempo Channel" 設定と組み合わせることで、より効果的に動<br />
作します。プリセットテンポチャンネルで、テンポが設定さ<br />
れたプリセットを割り当てることで、<strong>Emulator</strong> X のグローバ<br />
ルマスターテンポがそのプリセットのテンポへ変更されます。詳しくは "Preset<br />
Tempo Channel(プリセットテンポチャンネル)" 27ページを参照して下さい。<br />
プリセットからマスターテンポを変更する<br />
1. "Options" メニューから "Preference" を選択し、"MIDI" タブをクリックします。<br />
"Preset Tempo Channel" を任意の MIDI チャンネルに設定します。("External<br />
Tempo Source" は "Off" にして下さい)。<br />
2. プリセットグローバル画面で、目的のテンポを設定します。<br />
3. TwistaLoop を使用する場合、プリセットグローバル画面で TwistaLoop がテンポ<br />
にロックするよう設定します(上記ボタン)。<br />
4. ステップ 1 で設定した MIDI チャンネルに、このプリセットを割り当てます。<br />
82 <strong>Emulator</strong> X2 リファレンスマニュアル
TUNING TABLE(チューニングテーブル)<br />
<strong>Emulator</strong> X は平均律を含む 16 のファクトリーチューニングテーブルを装備していま<br />
す。ここでは現在のプリセットに使用するチューニングテーブルを選択します。<br />
選択可能なファクトリーキーボードチューニングテーブルは以下の表の通りです。<br />
チューニングテーブ<br />
ル<br />
詳細<br />
Equal Temperament 平均率<br />
Just C 純正律。全音間(特に 3 度と 5 度の間)が純正。<br />
Just C2 C のキーで次の和音を演奏することが出来ます。<br />
C, E, F, G, A, B, C#m, D#m, Em, F#m, G#m, Am, Bm<br />
Just C-minor C のキーで次の和音を演奏することが出来ます。<br />
C, E, F, G, A, B, Em, Am, Bm, C#m, D#m, G#m<br />
Just C3 C のキーで次の和音を演奏することが出来ます。<br />
C, D, F, Bb, C#m, Dm, Em, F#m, G#m, Am<br />
Vallotti and Young ピタゴラススケールの一種で、五度圏の最初の 6 つの 5<br />
度がピタゴラス音程差の 6 分の 1 フラットしています。<br />
19-Tone オクターブが 19 音程に分割されてます。<br />
中東音楽の近代作曲家によく使われるチューニングです。<br />
Gamelan 5 音の Slendro と 7 音の Pelog で構成されています(ガム<br />
ラン音階)。Pelog は白鍵、Slendro は黒鍵。エキゾチッ<br />
クな音階です。<br />
Werkmeister 17 世紀に作られたウェルテンペラメント系のスケール。<br />
全てのキーで演奏可能ですが響きが微妙に異なります。<br />
Kirnberger J.P. キルンベルガーによるウェルテンペラメント系のス<br />
ケール。平均律から 12 セント以上離れていません。<br />
Scarlatti 15 ~ 18 世紀に使用されたミーントーンスケールの変形。<br />
Repeating Octave 中央の C のオクターブが全鍵盤にわたってくり返し配置<br />
されています。 平均律で鍵盤の位置に関係ないプリセット<br />
に使用して下さい。<br />
al-Farabi 12 12 音のアラビア / 中東のチューニングの簡易版。以下の<br />
スケールを演奏することができます。<br />
Diatonic: C Eb G G# A A# B c<br />
Zalzal: C Eb Gb G# A A# B c<br />
Persian: C Eb F G# A A# B c<br />
22-Tone 22 音平均率。マイナーハーモニーに最適です。<br />
24-Tone 24 音平均率。 クオーターステップ毎に異なるノートです。<br />
36-Tone 26 音平均率。演奏は困難ですが、マイナーハーモニーに<br />
最適です。<br />
4 - マルチセットアップ / プリセットグローバル<br />
プリセットグローバル<br />
<strong>Creative</strong> <strong>Professional</strong> 83
4 - マルチセットアップ / プリセットグローバル<br />
プリセットグローバル<br />
Just(純正律)系のチューニングについて<br />
ウェルテンペラメント系や Just(純正律)系のチューニン<br />
グは、平均律が使用される 20 世紀以前の鍵盤楽器に使用<br />
されたチューニングです。現在一般的な平均律は、全ての<br />
キーで演奏が出来るようにその名のとおりオクターブを<br />
12 等分した音階ですが、ウェルテンペラメント系や Just<br />
系のチューニングは、より純粋な和音のためにオクターブ<br />
内の 12 音を個別にチューニングした音階です。Just(純<br />
正律)系のチューニングにいたっては、純粋な和音が得ら<br />
れる代わりに演奏できる和音が限定されます。もしそれ以<br />
外の和音を演奏すると不協和音になってしまうからです。<br />
プリセットを変更することでチューニングテーブルも変更<br />
されるため、同じサウンドで異なるチューニングテーブル<br />
を設定したプリセットを用意し、プログラムチェンジやコ<br />
ンティニアスコントローラ(2 つのプリセットをリンクして、コントローラでこれ<br />
らをクロスフェード)を使用して変更を行ってみて下さい。<br />
Just C2、Just C Minor、Just C3 チューニングについて<br />
これらの新しいチューニングテーブルは、これまでの E-MU 製品にも搭載されてい<br />
た純正律「Just C」を発展させたチューニングです。その理論についてはこのマニュ<br />
アル以上の量の説明が必要なため省きますが、詳しく知りたい方は図書館や本屋で<br />
Hermann Helmholtz 氏の「On the Sensations of Tone」を探してみて下さい。<br />
ではまず C メジャー /C マイナーキーでこれらのチューニングを演奏して、Just(純<br />
正律)系のチューニングの特徴を感じ取って下さい。例えば「Just C」の C、Em、<br />
F、G、Am コードは、平均律で演奏したのに比べ「ゆらぎ」の無い澄んだ響きに聞<br />
こえると思います。しばらく演奏してから平均律にもどして演奏するとさらにその<br />
違いがはっきりとわかるはずです。この「ゆらぎ」に気付くと、なぜ平均律を使い<br />
はじめたのか疑問をもたれるかも知れません。その答えは D、Dm、Bb コードを弾<br />
くとわかります。Just(純正律)系のチューニングは、音程間比率を C と G コード<br />
がより澄んで聞こえるよう設定されているため、D コードなどはそのしわ寄せで不<br />
協和音になってしまいます。これを改善して G コードが不協和音になる代わりに D、<br />
Dm、Bb コードも弾けるようにしたのが「Just C3」です。このように純正律「Just<br />
C」を拡張して、それぞれ異なるコード群をカバーしたのが「Just C2」「Just C<br />
Minor」「Just C3」チューニングということになります。しかし全てのコードを澄ん<br />
だ響きにチューニングする事ができません。この対策として生まれたのが、オク<br />
ターブを 12 等分割することでコードの響きの偏りを平均化した現在の平均律です。<br />
どのコードもゆらぎがあるものの、どのキーどのコードでも演奏する事が出来ます。<br />
Just C<br />
演奏可能なコード : C, E, F, G, A, Cm, C#m, Em, F#m, Gm, Am<br />
Just C2<br />
演奏可能なコード : C, E, F, G, A, B, C#m, D#m, Em, G#m, Am, Bm<br />
Just C minor<br />
演奏可能なコード : C, Db, D, Eb, G, Ab, Cm, Em, Fm, Gm<br />
Just C3<br />
演奏可能なコード : C, D, F, Bb, C#m, Dm, Em, F#m, G#m, Am<br />
純正率について<br />
「19-tone」を除いた全ての純正率では、ミドル C(MIDI ノート 60)を 12 音の中心<br />
としたチューニングです。各鍵盤はミドル C(C2)を中心として上下に広がります。<br />
例えば "22-Tone" チューニングを使用している場合、ミドル C の 1 オクターブ上の<br />
鍵盤は A#3 になります。<br />
84 <strong>Emulator</strong> X2 リファレンスマニュアル
KEY CC WINDOW<br />
これらのボタンは Voices and Zones 画面の "CC Window" 内の "Keyboard" ソースと<br />
組み合わさり動作します。"CC WIN タブ(コンティニアスコントローラ画面)" 108<br />
ページも合わせて参照して下さい。<br />
"ON" ボタンをクリックし、コントロールキーとして使用するための鍵盤の範囲を設<br />
定します。コントロールキーは Voices and Zones 画面の "CC Window" 内の<br />
"Keyboard" ソース、または Voice Processing 画面のパッチコードで設定します。コ<br />
ントロールキーの範囲を設定すると、これらの鍵盤はどの Voice を演奏するかとい<br />
う設定のために一時的に使用されるようになり、このプリセットが割り当てられて<br />
いる MIDI チャンネルでは、この範囲のキーが打鍵された場合でもノートオンイベン<br />
トが発生しなくなり、Voice の発音はなくなります。この機能を活用することで、任<br />
意の鍵盤で、異なる Voice を選択できるようになります。詳細は "Key CC Win で<br />
ループを選択する " 220 ページを参照して下さい。<br />
プリセットモジュレータ<br />
プリセットモジュレータはプリセットレベルで発生し、その出力が Voice 内のパッ<br />
チコードで使用されるという特別なモジュレーションソースで、3 つのプリセット<br />
モジュレーションソースが用意されています。<br />
プリセット<br />
主な使用例<br />
モジュレータ<br />
Channel Lags 1 & 2 LFO スピードの緩急をスイッチした " レスリー " スピーカー<br />
エフェクト<br />
Poly Ramp (Timer) 鍵盤を押えている時間をベースにした、キーアップレイヤー<br />
ボリュームのコントロール<br />
Channel Ramp 最初の打鍵時のみの Ramp による " ハモンド " スタイルのオ<br />
ルガンパーカッション<br />
CHANNEL LAG 1 & 2 AMOUNT(チャンネルラグアマウント)<br />
チャンネルラグは、役割的にはラグプロセッサ( 138 ページで解説)に似ており、<br />
入力した信号の急激な変化を緩やかに(遅く)して出力する効果があります。<br />
しかし Voice 内のラグプロセッサが鍵盤の打鍵直後から動作するのに対し、チャン<br />
ネルラグ 1&2 はプリセットを選択した直後から作動するという点が異なります。な<br />
お、どれくらい緩やかに(遅く)するかは、チャンネルラグのモジュレーションア<br />
マウントを調整する事で可能です(正値でラグタイムは長くなります)。<br />
例えばチャンネルラグの入力に MIDI フットスイッチをパッチングすれば、0 ⇔ 127<br />
の急激なスイッチ変化を緩やかな変化に変換することができます。さらにチャンネ<br />
ルラグの出力を LFO のレートやレイヤーのクロスフェードのコントロールに使用す<br />
る事で、パンニングやピッチ、フィルターなどがゆっくりと変化する効果を実現で<br />
きます。<br />
<br />
Channel<br />
Lag<br />
<br />
<br />
4 - マルチセットアップ / プリセットグローバル<br />
プリセットグローバル<br />
<strong>Creative</strong> <strong>Professional</strong> 85
4 - マルチセットアップ / プリセットグローバル<br />
プリセットグローバル<br />
POLY TIMER(ポリキータイマー)<br />
このプロセッサは鍵盤を押えた時点でタイマーをスタートし、鍵盤を離すとストッ<br />
プします。その鍵盤にどの Voice が割り当てられていたとしても、このタイマーの<br />
値で様々なモジュレーションを行うことができます。ポリキータイマーは Voice で<br />
はなく、鍵盤でプリセット全体をコントロールする特別なモジュレーションソース<br />
になります。<br />
ポリキータイマーはリリースレイヤーのボリュームをコントロールし、長時間鍵盤<br />
を押えている場合にはボリュームを小さくさせることができます。このコントロー<br />
ルは一般的にグランドピアノプリセットで、鍵盤を長く押えた時のペダルダンパー<br />
ボリュームを低くするために使用します。<br />
<br />
<br />
Voice<br />
<br />
<br />
<br />
<br />
Poly Key<br />
Timer<br />
<br />
- Poly Key Timer<br />
- Poly Key Timer<br />
CHANNEL RAMP TIME(チャンネルランプタイム)<br />
このプロセッサは同じ MIDI チャンネルでの最初の打鍵時に、任意の値を - 方向に減<br />
少させます。このプリセットレベルプロセッサは、ハモンドオルガンのパーカッ<br />
ションキークリックをシミュレーションするためにデザインされましたが、他の使<br />
用方法も探してみて下さい。<br />
<br />
<br />
Voice<br />
<br />
<br />
<br />
<br />
<br />
Channel Ramp<br />
<br />
チャンネルランプは、同じチャンネルで次の鍵盤を打鍵するか、押さえている全鍵<br />
盤を放す事で元の値にリセットされます。また減少する速さはチャンネルランプの<br />
アマウントに入力する値を大きくすると速く、小さくすると遅くなります。<br />
チャンネルランプは、アンプボリュームにパッチングし、アンプエンベロープで速<br />
いアタックと 100% サステイン、短いリリースに設定することで、最初に打鍵した<br />
サウンドのディケイエンベロープとして使用することができます。<br />
86 <strong>Emulator</strong> X2 リファレンスマニュアル
PRESET CORDS(プリセットパッチコード)<br />
プリセットパッチコードではプリセットモジュレータのリアルタイムコントロール<br />
を行えます。1 つのプリセットごとに 16 のプリセットパッチコードがあり、それぞ<br />
れにソース、デスティネーション、アマウントコントロールを設定できます。アマ<br />
ウントは -100 ~ +100 の範囲で設定します。<br />
モジュレーションソース モジュレーションデスティネーション<br />
Off Off<br />
Pitch Wheel Channel Lag 1 In<br />
Mod Wheel (Modulation Wheel) Channel Lag 1 Amount<br />
Pressure (Channel Pressure) Channel Lag 2 In<br />
Pedal Channel Lag 2 Amount<br />
MIDI Volume (Controller 7) Channel Ramp Rate<br />
MIDI Pan (Controller 10) Post-FX Main Send<br />
Expression (Controller 11) Post-FX Aux 1 Send<br />
MIDI A-P Post-FX Aux 2 Send<br />
Footswitch 1 Post-FX Aux 3 Send<br />
Flip-Flop Footswitch 1 (F’switch 1 FF) FX A Mod 1<br />
Footswitch 2 FX A Mod 2<br />
Flip-Flop Footswitch 2 (F’switch 2 FF) FX A Mod 3<br />
Thumbswitch FX A Mod 4<br />
Flip-Flop Thumbswitch (T’switch FF) FX B Mod 1<br />
DC Offset FX B Mod 2<br />
Channel Lag 1 & 2 FX B Mod 3<br />
Channel Ramp FX B Mod 4<br />
テンプレート<br />
プリセットグローバル画面の各モジュールでは、それぞれ異なった設定を「テンプ<br />
レート」として保存しておくことができます。これらのテンプレートを活用するこ<br />
とで、独自のプリセットを簡単に作成することができます。また、これらのテンプ<br />
レートは <strong>Emulator</strong> X がインストールされたディレクトリ内の <strong>Emulator</strong> X Family<br />
フォルダに .xml ファイルとして保存されます。テンプレートについての詳細は " テ<br />
ンプレート " 277 ページを参照して下さい。<br />
4 - マルチセットアップ / プリセットグローバル<br />
プリセットグローバル<br />
<strong>Creative</strong> <strong>Professional</strong> 87
4 - マルチセットアップ / プリセットグローバル<br />
プリセットグローバル<br />
88 <strong>Emulator</strong> X2 リファレンスマニュアル
5 - Voices & Zones<br />
それぞれのプリセットは Voice を含んでいます。Voice は 1 つ、または複数のサンプ<br />
ルを収録しており、鍵盤全体、または特定の鍵盤の範囲をカバーしています。<br />
Voices and Zones 画面では、レベル、チューニング、鍵盤の範囲、クロスフェード、<br />
ルーピングといった各 Voice の全体のパラメータを完全にコントロールすることが<br />
できます。この Voices and Zones 画面は、画面上部にあるタブで分割されており、<br />
各タブはそれぞれ独自のパラメータを持ちますが、ボリュームやパンなど全画面で<br />
共通のパラメータも存在します。<br />
Voices and Zones 画面は、ツリー内でプリセットアイコンをダブルクリックしてサ<br />
ブセクションを表示することでアクセス可能です。<br />
選択した<br />
Voice/Zone<br />
マルチサンプル<br />
の表示 / 非表示<br />
Voice/Zone<br />
のミュート<br />
& ソロ<br />
選択した<br />
Voice<br />
オーバー<br />
ビュー<br />
ページ選択タブ Voice マルチサンプル Voice サンプルゾーン<br />
選択した Voice<br />
のキーレンジ<br />
MIDI コントローラレンジ<br />
5 - Voices & Zones<br />
<strong>Creative</strong> <strong>Professional</strong> 89
5 - Voices & Zones<br />
Voices and Zones 画面<br />
Voices and Zones 画面<br />
Voices and Zones 画面では、上部のタブで以下の異なるページを表示します。<br />
MIX/TUNE タブ(ミックス / チューン画面)<br />
各 Voice ごとにボリューム、パン、トランスポーズ、コースチューニングおよび<br />
ファインチューニングを別々に設定できます。この画面の詳細は "MIX/TUNE タブ<br />
(ミックス / チューン画面)" 99ページで解説しています。<br />
KEY WIN タブ(キーレンジ画面)<br />
各 Voice ごとのキーレンジを別々に設定できます。この画面の詳細は "KEY WIN タブ<br />
(キーレンジ画面)" 99ページで解説しています。<br />
VEL WIN タブ(ベロシティ画面)<br />
各 Voice のボリュームをキーベロシティでコントロールするように設定でき、これ<br />
により、キーボロシティの強弱で Voice をクロスフェードまたはクロススイッチさ<br />
せることができます。この画面の詳細は "VEL WIN タブ(ベロシティ画面)" 103<br />
ページで解説しています。<br />
RT WIN タブ(リアルタイム画面)<br />
各 Voice のボリュームをモジュレーションホィールやペダル、LFO やエンベロープ<br />
ジェネレータといったリアルタイムコントローラで変更することができます。この<br />
画面の詳細は "RT WIN タブ(リアルタイム画面)" 105ページで解説しています。<br />
CC WIN 1-5 タブ(コンティニアスコントローラ画面 1-5)<br />
これらの画面では MIDI コンティニアスコントローラメッセージを使用して、各<br />
Voice をスイッチおよびクロスフェードさせることができます。この画面の詳細は<br />
"CC WIN タブ(コンティニアスコントローラ画面)" 108ページで解説しています。<br />
REGION タブ(リージョン画面)<br />
この画面では、サンプルのどのパートを演奏するかを設定できます。この画面の詳<br />
細は "REGION WIN タブ(リージョン画面)" 114 ページで解説しています。<br />
DETAILS タブ(詳細画面)<br />
各 Voice の詳細な情報を一覧することができ、サンプル、再生方向、ミックス /<br />
チューン、キーレンジ画面などの情報を数値で設定することができます。この画面<br />
の詳細は "DETAILS タブ(詳細画面)" 118 ページで解説しています。<br />
ツールバー上のVoices<br />
and Zones ボタン( )<br />
をクリックすることで<br />
Voices and Zones 画面を<br />
直ぐに表示できます。<br />
90 <strong>Emulator</strong> X2 リファレンスマニュアル
Voice の選択<br />
Voices and Zones 画面の各タブ画面において、Voice は Voice ストリップのいずれか<br />
をクリックすることで選択できます。選択されている Voice はそのストリップの回<br />
りが赤い線で囲まれた状態になります。<br />
1. "Voices and Zones" 画面で最初の Voice を選択します。<br />
2. コンピュータキーボードの Shift キーを押しながらクリックすることで、連続し<br />
た他の Voice が選択できます。Ctrl キーを押しながらクリックすることで、連続<br />
していない Voice を複数選択できます。Ctrl+A キーを押すと、全ての Voice が<br />
選択されます。<br />
Voice の操作<br />
Voices and Zones 画面の各タブ画面において、Voice のグループ、サンプル、サンプ<br />
ルの再生方向、ボリュームやパンなど様々な設定を変更するには、いくつかの方法で<br />
行えます。グループやサンプル再生方向など一部の設定はドロップダウンメニューか<br />
ら選択でき、その他のボリュームやパンなどはスライダー / ノブで設定します。<br />
殆どの画面には、グラフィカルなスライダーで値を調<br />
節するパラメータがあります。<br />
マウスでドラッグすることで、スライダーの範囲を調節することができます。また<br />
コンピュータキーボードの Alt キーを押しながらドラッグすることで、フェードを<br />
作成することができます。下図の例を参照して下さい。<br />
終端をドラッグ<br />
してサイズを変更<br />
中央をドラッグ<br />
して位置を変更<br />
フェードポイントを<br />
ドラッグしてフェード位置を変更<br />
終端を Alt& ドラッグして<br />
フェードを設定<br />
グラフィカルスライダーの両終端をドラッグして High/low レンジを設定する<br />
スライダーの中央をドラッグして位置を変更する(サイズは変更されません)<br />
Alt キーを押しながらスライダーの終端をドラッグしてフェードレンジを設定する<br />
さらにフェードポイントをドラッグして位置を変更する<br />
複数の Voice のエディット<br />
複数の Voice を選択した場合、各 Voice のパラメータを一度にエディットすること<br />
ができます。複数の Voice を選択するには、Ctrl キーを押しながらクリックします。<br />
連続した Voice を複数選択する場合は Shift キーを押しながらクリックします。<br />
Voices and Zones 画面内の各タブ画面に含まれるパラメータの変更と、画面下部の<br />
オーバービューセクションでの変更とでは、その結果が異なります。<br />
Mix/Tune画面など各画面では、パラメータは相対的に変更されます。つまり、<br />
複数の Voice を選択しボリュームを 10dB 減らした場合には、選択した全ての<br />
Voice のボリュームが現在の値から均一に 10dB 減ります。<br />
しかし、複数の Voice を選択して画面下部のオーバービューセクションでボ<br />
リュームを変更した場合には、選択した各 Voice のボリュームは新たに変更<br />
した値に設定されます。<br />
5 - Voices & Zones<br />
Voice の選択<br />
<strong>Creative</strong> <strong>Professional</strong> 91
5 - Voices & Zones<br />
Voice の選択<br />
複数の Voice のエディットする時の注意点 : それぞれパラメータの異なるいくつか<br />
の Voice を選択した場合、パラメータを変更するまではそれぞれのパラメータの値<br />
は保持されています。例えば 3 つの Voice を選択し、フィルターカットオフを変更<br />
した場合、この 3 つの Voice 全てのカットオフの値が変更されますが、その他のパ<br />
ラメータは保持されています。<br />
SAMPLES(サンプル & マルチサンプル)<br />
Voice に含まれるサンプルが表示されエディットすることができます。1 つの Voice<br />
に複数のサンプルが含まれている場合には、サンプルフィールドは "MULTISAMPLE<br />
(マルチサンプル)" という表示になります。マルチサンプルの全てのサンプルは同<br />
じシンセサイズパラメータを共有しますが、ボリューム、ファインチューン、パン<br />
パラメータはそれぞれのサンプル毎に調節する事が出来ます。<br />
マルチサンプル内のサンプルを表示 / エディットする<br />
1. Voice フィールド左側にある "+" シンボル( )をクリックすることで、マルチ<br />
サンプルに含まれるそれぞれのサンプルとキーレンジが表示されます。<br />
2. "-" シンボル( )をクリックすることで、マルチサンプル表示を閉じます。<br />
マルチサンプルの表示 / 非表示<br />
マルチサンプルのキーレンジ<br />
サンプル毎の独立したキーレンジ<br />
マルチサンプルは、複数のサンプルを同じシンセサイズ Voice パラメータ下に<br />
配置して使用します。<br />
マルチサンプルキーレンジは、そのマルチサンプルに含まれる全てのサンプルの<br />
キーレンジの上下限を設定します。上図の例では、Voice2 に含まれる全てのサンプ<br />
ルは、全鍵盤で演奏可能になります。<br />
92 <strong>Emulator</strong> X2 リファレンスマニュアル
GROUPE(グループ)<br />
似たような Voice や同じ様にエディットしたい Voice などを分類化し、グループ分<br />
けをすることができます。例えばピアノレイヤーの Voice とストリングスレイヤー<br />
の Voice などをそれぞれ別々のグループに設定しておくことで、素早い選択とエ<br />
ディットが可能になります。なお、Voice は必ずいずれかのグループに属しており、<br />
「グループに入らない」ということはできません。<br />
また幾つかの Voice をエディットする時に一時的にグループ分けをすることも可能<br />
です。Voice をグルーピングし、そのグループを選択してエディットすることで、一<br />
つ一つの Voice を選択してエディットしていくよりも、格段に早くまた間違うこと<br />
なく作業が行えるでしょう。<br />
Voice をグループに分ける<br />
1. グループ分けしたいそれぞれの Voice を、同じグループ番号に設定します。<br />
2. Voice Processing 画面でグループ番号を選択すると、そのグループ番号に属する<br />
全ての Voice が選択されます。グループは全部で 99 グループまで作成出来ます<br />
が、Voice は同時に複数のグループに属する事はできません。<br />
選択している複数の Voice を新しいグループに分ける<br />
1. 新しいグループに分類したい Voice を選択します。<br />
2. "Preset" メニューから "New Group" を選択します。空いている一番低いグルー<br />
プ番号で、選択した Voice が分けられます。<br />
全ての Voice を選択する<br />
Voices & Sample Zones 画面では、Ctrl+A キーを押します<br />
Voice Processing 画面では、 "All" グループを選択します<br />
Voice のグループを選択する<br />
方法 #1: Voice Processing 画面で目的のグループ番号を選択します。グループ<br />
番号を選択すると、そのグループ番号に属する全ての Voice が選択されます。<br />
方法 #2: グループ内の何れかの Voice を選択し、"Preset" メニューから "Select<br />
Group N(N はグループ番号)" を選択することで、そのグループ番号に分類<br />
される全ての Voice が選択されます。<br />
Voices and Zones 画面でのソート<br />
Voices 、またはサンプルゾーンは、以下の各項目を使用し<br />
て並び順を変更することができます。<br />
Sample Number<br />
Sample Name<br />
Low Key<br />
High Key<br />
Original Key<br />
Volume<br />
Pan<br />
Group (voices only)<br />
各項目をソートする<br />
1. Voice/Zone 番号フィールド上で右クリックします。<br />
2. 表示されるメニューから "Sort Voices"、または "Sort Zones" を選択し、サブメ<br />
ニューからソートに使用する項目を選択します。<br />
5 - Voices & Zones<br />
Voice の選択<br />
<strong>Creative</strong> <strong>Professional</strong> 93
5 - Voices & Zones<br />
Voice の選択<br />
キーボードディスプレイ<br />
画面最下部のキーボードディスプレイには、現在選択している Voice のキーレンジ、<br />
MIDI コントローラレンジが表示されます。<br />
現在選択している Voice で演奏可能な鍵盤がカラー表示されます。<br />
また、お使いの MIDI コントローラの鍵盤数に合わせて、キーボードディスプレイの範<br />
囲を設定することもできます。範囲外の鍵盤はマスクされ、グレー表示になります。<br />
マスク<br />
(グレー表示)<br />
MIDI コントローラの鍵盤の範囲<br />
(明るいホワイト表示)<br />
キーボードディスプレイの範囲を選択する<br />
選択した Voice の<br />
キーレンジ<br />
マスク<br />
(グレー表示)<br />
キーボード上で右クリックすることで、どのタイプのコントローラを使用し<br />
ているかを、"Full MIDI(マスク無し)"、"Piano(88 鍵)"、"Three Octave<br />
(3 オクターブ)"、"Xboard 61"、"Xboard 49"、"Xboard 25" から選択するこ<br />
とができます。<br />
また、このキーボードディスプレイは新しい Voice を作成する際など、オリジナル<br />
キーの特定やキーレンジを確認するのに便利です。<br />
キーボードディスプレイ上にマウスを移動することで、キーノートが表示さ<br />
れます。<br />
サンプルを Voices and Zones 画面のキーボードディスプレイにドラッグ & ド<br />
ロップすることで、新たな Voice を作成することができます。詳しくは " サン<br />
プルと Voice を加える "97ページを参照して下さい。<br />
キーボードディスプ<br />
レイは Voice Processing<br />
画面にも表示されます。<br />
94 <strong>Emulator</strong> X2 リファレンスマニュアル
オーバービューセクション<br />
Voices and Zones 画面の下部には、選択した Voice の概要が表示され、一括してエ<br />
ディットすることができるオーバービューセクションがあります。<br />
ここでは、Region 画面を除いて、どのタブ画面が表示されていても、選択した<br />
Voice をエディットすることができます。ここでパラメータを変更した場合、Voice<br />
Processing 画面内の関連したパラメータも自動的に変更されます。<br />
オーバービューセクションの左上には、選択している Voice が表示されます。この<br />
オーバービューセクションでの変更は、選択されている(左上に表示されている)<br />
Voice にのみ適用されます。複数の Voice を選択し、オーバービューセクションでパラ<br />
メータを変更した場合、選択した全ての Voice のパラメータが一括して変更されます。<br />
Voices and Zones 画面内の各タブ画面に含まれるパラメータの変更と、画面下部の<br />
オーバービューセクションでの変更とでは、その結果が異なります。オーバー<br />
ビューセクションでは、その変更は絶対的な値となります。つまり複数の Voice を<br />
選択し、そのボリュームを変更した場合には、選択した各 Voice のボリュームは新<br />
たに変更した値になります。しかし、複数の Voice を選択し、そのボリュームを<br />
Mix/Tune 画面のスライダーで変更した場合には、選択した全ての Voice のボリュー<br />
ムが変更した量に応じて書き換えられます。<br />
選択した<br />
Voice<br />
サンプル<br />
情報<br />
Mix/Tune 画面<br />
サンプルのコントロール<br />
CC Win<br />
画面<br />
Key Win、 Vel Win、RT Win の<br />
各画面に含まれるパラメータ<br />
SAMPLE(サンプル情報)<br />
選択した Voice、またはゾーンに割り当てられたサンプルが表示されています。複数<br />
の Voice を選択している場合には、空欄表示になります。<br />
ORIG. KEY(オリジナルキー)<br />
選択した Voice、またはサンプルゾーンのオリジナルキーを設定します。<br />
GROUP(グループ)<br />
選択した Voice、またはサンプルゾーンのグループを設定します。<br />
DIRECTION(サンプルの再生方向)<br />
サンプルを再生する際に、"Forward(正方向)"、"Backward(逆方向)"、"Forward<br />
Loop(正方向でループ)"、"Backward Loop(逆方向でループ)"、"One-Shot(ワン<br />
ショット)" から選択します。<br />
5 - Voices & Zones<br />
オーバービューセクション<br />
Tip: パラメータを初<br />
期値に戻すには、コン<br />
ピュータキーボードの<br />
Alt キーを押しながらク<br />
リックします。またはパ<br />
ラメータの上で右クリッ<br />
クし、"Default" を選択し<br />
ます。<br />
Voice のミュートやソ<br />
ロは、発音数に影響しま<br />
せん。ミュートした<br />
Voice は無音ですが発音<br />
しています。<br />
<strong>Creative</strong> <strong>Professional</strong> 95
5 - Voices & Zones<br />
オーバービューセクション<br />
Mix Tune コントロール<br />
これらのノブ / ボタンはミックス / チューン画面のものと同じです。<br />
MUTE(ミュート)<br />
選択した Voice、またはサンプルゾーンをミュートします。<br />
SOLO(ソロ)<br />
選択した Voice、またはサンプルゾーンをミュートします。<br />
VOLUME(ボリューム)<br />
選択した Voice、またはサンプルゾーンのボリュームを設定します。これは Voice<br />
Processing 画面のものとも同じです。<br />
PAN(パン)<br />
選択した Voice、またはサンプルゾーンのパンニングを設定します。これは Voice<br />
Processing 画面のものとも同じです。<br />
FINE TUNE(ファインチューン)<br />
選択した Voice、またはサンプルゾーンのピッチを Cent(100Cents=1 半音)単位で<br />
変更します。これは Voice Processing 画面のものと同じです。<br />
COARSE TUNE(コースチューン)<br />
選択した Voice、またはサンプルゾーンのピッチを半音単位で変更します。これは<br />
Voice Processing 画面のものとも同じです。また、ここでの設定はマルチサンプル<br />
Voice の各サンプルゾーンに個別に適用することはできません。<br />
TRANSPOSE(トランスポーズ)<br />
選択した Voice、またはサンプルゾーンのピッチを半音単位で移調します。これは<br />
Voice Processing 画面のものとも同じです。また、ここでの設定はマルチサンプル<br />
Voice の各サンプルゾーンに個別に適用することはできません。<br />
KEY、VEL、 RT、CC1-5 の各画面のコントロール<br />
関連する各タブ画面内のグラフィカルな表示ではなく、ここで各タブ画面(リー<br />
ジョン画面を除く)の主要なパラメータを変更することができます。なお、ここで<br />
の設定の変更も選択した Voice にのみ適用される、ということを忘れないで下さい。<br />
Tip: 全てのソロや<br />
ミュートを瞬時に解除す<br />
るには、"Preset" メ<br />
ニューから "Clear All<br />
Solos and Mutes" を選択<br />
します。<br />
トランスポーズと<br />
コースチューンの違いに<br />
ついては 129 ページで解<br />
説しています。<br />
96 <strong>Emulator</strong> X2 リファレンスマニュアル
DIRECTION(サンプルの再生方向)<br />
各 Voice、またはマルチサンプル Voice の各サンプルで、再生方向を設定することが<br />
できます。ドロップダウンリストから以下の項目を選択します。<br />
Forward<br />
(正方向再生)<br />
Backward<br />
(逆方向再生)<br />
Forward Loop<br />
(正方向ループ再生)<br />
Backward Loop<br />
(逆方向ループ再生)<br />
One-Shot<br />
(ワンショット再生)<br />
サンプルと Voice を加える<br />
Voices and Zones 画面の各タブ画面のいずれからでも、新たな Voice を作成し、サ<br />
ンプルを加えることができます。<br />
新たな Voice を作成する<br />
Voice の作成には幾つかの方法があります。Voices and Zones 画面が表示されて<br />
いる状態で ..<br />
コンピュータキーボードの Ctrl+W を押す<br />
Voice のサンプルを変更する<br />
鍵盤を押さえている間、サンプルリージョンの始め<br />
から終わりまで再生します。<br />
鍵盤を押さえている間、サンプルリージョンの終わ<br />
りから始めまで逆方向に再生します。<br />
鍵盤を押さえている間、サンプルリージョンの始め<br />
から終わりまでを繰り返し再生します。<br />
鍵盤を押さえている間、サンプルリージョンの終わ<br />
りから始めまで逆方向に繰り返し再生します。<br />
鍵盤を打鍵することで、サンプルリージョンの終わ<br />
りから始めまで再生します。再生途中で離鍵しても<br />
再生は止まらずに、最後まで再生されます。<br />
"Preset" メニューから "New Voice" を選択する<br />
画面上の空いているエリアで右クリックし、"New Voice" を選択する<br />
SAMPLE フィールド右端の選択ボタン( )をクリックし、表示される<br />
ダイアログボックス(右図)からサンプルを選択する<br />
サンプルをツリーから変更したい Voice の SAMPLE フィールドへドラッ<br />
グ & ドロップする<br />
Voice に他のサンプルを追加する<br />
マルチサンプル Voice の作成、またはサンプルを追加するには、Voices and<br />
Zones 画面が表示されている状態で ..<br />
ツリーからサンプルを追加したい Voice の VOICE/ZONE フィールドへサ<br />
ンプルをドラッグ & ドロップする<br />
ハードディスク内にあるオーディオファイル(WAVE、AIFF、MP3、<br />
REX2)を追加したい Voice へドラッグ & ドロップする<br />
これでオーディオファイルがインポートされ Voice に追加されます。<br />
5 - Voices & Zones<br />
サンプルと Voice を加える<br />
<strong>Creative</strong> <strong>Professional</strong> 97
5 - Voices & Zones<br />
サンプルと Voice を加える<br />
Voice とサンプルを同時に追加する<br />
これにも幾つかの方法があります。Voices and Zones 画面が表示されている状態<br />
で ..<br />
サンプルをツリーから空いているエリア(Voice のリストがないエリア)<br />
へドラッグ & ドロップする<br />
これで選択したサンプルが割り当てられた Voice が新たに作成されます。<br />
この新しい Voice のオリジナルキーは、ドラッグ & ドロップしたサンプ<br />
ルのオリジナルキーになり(サンプルのオリジナルキーが不明の場合、<br />
C3 となります)、C-2 ~ G8 のキーレンジとなります。<br />
ハードディスク内にあるオーディオファイル(WAVE、AIFF、MP3、<br />
REX2)を空いているエリアへドラッグ & ドロップする<br />
これで選択したオーディオファイルが割り当てられた Voice が新たに作<br />
成されます。この新しい Voice のオリジナルキーは、ドラッグ & ドロッ<br />
プしたオーディオファイルのオリジナルキーになり(オーディオファイ<br />
ルのオリジナルキーが不明の場合、C3 となります)、C-2 ~ G8 のキーレ<br />
ンジとなります。<br />
サンプル / オーディオファイルをツリー、またはハードディスク内から、<br />
画面最下部のキーボードディスプレイ上にドラッグ & ドロップする<br />
これで選択したサンプル / オーディオファイルが割り当てられた Voice<br />
が新たに作成されます。この新しい Voice のオリジナルキーは、この新<br />
しい Voice のオリジナルキーは、サンプル / オーディオファイルをド<br />
ラッグ & ドロップした鍵盤の位置になり(オーディオファイルのオリジ<br />
ナルキーが不明の場合、C3 となります)、C-2 ~ G8 のキーレンジとなり<br />
ます。ドラッグ & ドロップしたオリジナルキーになり(オーディオファ<br />
イルのオリジナルキーが不明の場合、C3 となります)、キーレンジも同<br />
様にドラッグ & ドロップした鍵盤のみになります。<br />
98 <strong>Emulator</strong> X2 リファレンスマニュアル
MIX/TUNE タブ(ミックス / チューン画面)<br />
ミュート /<br />
ソロ<br />
各 Voice ごとにボリューム、パン、サンプルの再生方向、トランスポーズ、コース<br />
チューニングおよびファインチューニングを別々に設定できます。この Mix/Tune 画<br />
面では、それぞれの Voice のこれらの設定を同時にエディットすることができるこ<br />
とから、プリセット全体における各 Voice のボリュームやパン設定などを総括して<br />
把握することが可能です。<br />
この画面では、複数の Voice を選択してボリュームやパンなどを一括して変更する<br />
ことができます。変更したい Voice をコンピュータキーボードの Shift キー、または<br />
Ctrl キーを押しながら選択したら、各パラメータを調節します。<br />
KEY WIN タブ(キーレンジ画面)<br />
ミュート /<br />
ソロ<br />
グループ<br />
グループ<br />
サンプル名<br />
選択ボタン<br />
サンプル名<br />
選択ボタン<br />
再生方向<br />
再生方向<br />
"File" メニューの "Acquire Samples" または "Import Samples" を選択し、"Auto-<br />
Placement" が設定されている状態でサンプルをレコーディングすると、そのサンプ<br />
ルは自動的に Voice に配置され設定したキーボードレンジが割り当てられます。こ<br />
のキーレンジ画面では、これら割り当てられたキーボードレンジを変更することが<br />
できます。<br />
1 つのサンプルしか含まれていない Voice は、そのサンプルの名前が表示されます。<br />
複数のサンプルが含まれている場合、"Mulitsample" と表示されサンプルが下にリス<br />
ト表示されます。上図の画面では、Voice 1 はキーボードの下半分、そして Voice 2<br />
がキーボード上半分に設定された 2 つのシングルサンプル Voice の例が表示されて<br />
います。<br />
オリジナルキーはサンプルのピッチを決定します。オリジナルキーは HIGH ~ LOW<br />
のキーレンジ間である必要はありません。一般的にオリジナルキーが分かるように、<br />
サンプルの名前の一部にキーを入れて名前をつけます。インポートしたサンプルに<br />
オリジナルキー情報が埋め込まれている場合、正しい位置に自動的にマッピングさ<br />
れます( 293 ページ)。<br />
5 - Voices & Zones<br />
MIX/TUNE タブ(ミックス / チューン画面)<br />
ボリューム パン<br />
トランスポーズ、コースチューン、<br />
ファインチューン<br />
オリジナルキー Voice ポジションの<br />
グラフィカル表示<br />
トランスポーズと<br />
コースチューンの違いに<br />
ついては 129 ページで解<br />
説しています。<br />
<strong>Creative</strong> <strong>Professional</strong> 99
5 - Voices & Zones<br />
KEY WIN タブ(キーレンジ画面)<br />
キーレンジは、Voice を選択してオーバービューセクションの HIGH、または LOW<br />
フィールドで設定するか、各 Voice 右側のグラフィカルスライダーをマウスでド<br />
ラッグすることで範囲を指定します。<br />
またオーバービューセクションの LOW FADE と HIGH FADE パラメータを調節する<br />
ことで、Voices とサンプルのキーポジションをクロスフェードすることができます。<br />
フェードは " 鍵盤数 " で設定し、グラフィカルスライダーの色の強弱によって表示さ<br />
れます。<br />
グラフィカルスライダーを操作する<br />
スライダーの長さを変更する : どちらかの終端でマウスをドラッグする<br />
スライダーの位置を変更する : スライダーの中央をドラッグする<br />
フェードを作成する : Alt キーを押しながらスライダーの終端をドラッグする<br />
この例では Voice は F2 以下がフェードアウトしています<br />
Voice をキーポジションでスイッチする<br />
キーレンジ画面での最もシンプルかつ一般的な作業は、シングルサンプルまたはマ<br />
ルチサンプル Voice をお互いに隣接して割り当てることでしょう。下図の例では、<br />
それぞれの Voice は 1 オクターブの範囲に設定されています。<br />
これを別の図で示すと、以下のようになります。<br />
VOICE 1 VOICE 2 VOICE 3 VOICE 4<br />
F2<br />
Voice 内の複数のサン<br />
プルが鍵盤上にアレンジ<br />
されるのと全く同様に、<br />
複数の Voice を鍵盤上に<br />
順番に並ばせたり、重ね<br />
合わせてレイヤーサウン<br />
ドを作成したりアレンジ<br />
することができます。<br />
100 <strong>Emulator</strong> X2 リファレンスマニュアル
Voice やサンプルをレイヤーにする<br />
2 つ以上の Voice のキーレンジを重ね合わせることで、レイヤーサウンドを作成でき<br />
ます。<br />
これを別の図で示すと、以下のようになります。<br />
VOICE 1 VOICE 2 VOICE 3 VOICE 4<br />
レイヤーのクロスフェード<br />
このクロスフェードサウンドテクニックは 2 つのサウンドの切り替わり部分を隠す<br />
のに役立ちます。グラフィカルスライダーの終端を、Alt キーを押しながらドラッグ<br />
することで、Voice またはサンプルのボリュームをキーポジションによってフェード<br />
アウトさせることができます。下図の例では、Voice 1 および 2 がそれぞれ 5 音づつ<br />
クロスフェードしています。<br />
キーボードを低いポジションから弾いていくと、Voice の境界部分の前後で低い<br />
Voice がフェードアウトし、高い Voice がフェードインされます。<br />
VOICE 1 VOICE 2 VOICE 3 VOICE 4<br />
5 - Voices & Zones<br />
KEY WIN タブ(キーレンジ画面)<br />
異なるレイヤーの<br />
Voice を、異なるグルー<br />
プにすることで、グルー<br />
プ番号を選択すば、その<br />
グループに含まれるそれ<br />
ぞれのレイヤーの全ての<br />
Voice を選択できるよう<br />
になります。Voice のグ<br />
ループ設定は各タブ画面<br />
上で行えます。<br />
<strong>Creative</strong> <strong>Professional</strong> 101
5 - Voices & Zones<br />
KEY WIN タブ(キーレンジ画面)<br />
キーレンジ画面のパラメータの値を直接入力する<br />
キーレンジ画面では、グラフィカルスライダーで視覚的にパラメータを変更するこ<br />
とができますが、画面下部のオーバービューセクションではこれらを値の入力に<br />
よって変更することができます。<br />
オーバービューセクションでは、選択した Voice のキーレンジ(HIGH/LOW)と<br />
フェード(HIGH FADE/LOWFADE)を直接入力して設定可能です。<br />
102 <strong>Emulator</strong> X2 リファレンスマニュアル
VEL WIN タブ(ベロシティ画面)<br />
ベロシティ画面は、Voice のボリュームをキーベロシティでコントロールするように<br />
設定できます。この機能により、キーボロシティ強弱で Voice をクロスフェードま<br />
たはクロススイッチさせることができます。例えば、幾つかのサンプル(Voice)が<br />
1 つの鍵盤にアサインされている場合、1 つめは弱いベロシティのみで発音、次はや<br />
や強めのベロシティ、最後は一番強いベロシティの時のみに発音、といった設定が<br />
でき、実際の楽器のレスポンスを再現することができます。<br />
ミュート /<br />
ソロ<br />
グループ<br />
サンプル名<br />
選択ボタン<br />
再生方向<br />
ベロシティスイッチ / フェードの<br />
グラフィカル表示<br />
Voice をベロシティでスイッチする<br />
1. Voice をベロシティでスイッチするには、まず最初にそれらの Voice が同じキー<br />
レンジに設定されている必要があります。キーレンジ画面でそれぞれの Voice の<br />
HIGH/LOW キーレンジを完全に重なるように設定します。<br />
2. VEL WIN タブをクリックしてベロシティ画面を表示します。初期設定では全て<br />
の Voice は 0 ~ 127 のベロシティレンジ全体が割り当てられています。<br />
3. それぞれの Voice ごとに発音するベロシティレンジを設定します。<br />
上図の例では、ベロシティ 1 ~ 35 で Voice 1、ベロシティ 36 ~ 80 で Voice 2、<br />
ベロシティ 81 以上で Voice 3 が発音されるように設定されています。<br />
Voice をベロシティでクロスフェードする<br />
1. Voice をベロシティでクロスフェードするには、まず最初にそれらの Voice が同<br />
じキーレンジに設定されている必要があります。キーレンジ画面でそれぞれの<br />
Voice の HIGH/LOW キーレンジを完全に重なるように設定します。<br />
2. VEL WIN タブをクリックしてベロシティ画面を表示します。初期設定では全て<br />
の Voice は 0 ~ 127 のベロシティレンジ全体が割り当てられています。<br />
3. グラフィカルスライダーの終端を Alt キーを押しながらドラッグして、それぞれ<br />
の Voice のフェードが重なりあうように設定します。<br />
4. 鍵盤を演奏しながらクロスフェードポイントを微調整します。<br />
5 - Voices & Zones<br />
VEL WIN タブ(ベロシティ画面)<br />
<strong>Creative</strong> <strong>Professional</strong> 103
5 - Voices & Zones<br />
VEL WIN タブ(ベロシティ画面)<br />
ベロシティ画面のパラメータの値を直接入力する<br />
ベロシティ画面では、グラフィカルスライダーで視覚的にパラメータを変更するこ<br />
とができますが、画面下部のオーバービューセクションではこれらを値の入力に<br />
よって変更することができます。<br />
オーバービューセクションでは、選択した Voice のベロシティレンジ(HIGH/LOW)<br />
とフェード(HIGH FADE/LOWFADE)を直接入力して設定可能です。<br />
104 <strong>Emulator</strong> X2 リファレンスマニュアル
RT WIN タブ(リアルタイム画面)<br />
リアルタイム画面では、Voice のボリュームをモジュレーションホィールやペダル、<br />
LFO やエンベロープジェネレータといったリアルタイムコントローラで変更ができ<br />
ます。この画面はベロシティ画面ととてもよく似ていますが、キーベロシティでは<br />
なく、コントローラで Voice のボリュームをコントロールする、と言う点が異なり<br />
ます。<br />
注意 : Voice のリアルタイムクロススイッチ / クロスフェードは、例えボリュームが 0<br />
であっても Voice チャンネルが割り当てられることから、本質的に発音数を消費し<br />
ます。このリアルタイムのボリューム変更はいつでも行うことができますので、こ<br />
の点に注意して下さい。リアルタイムにボリュームを変更する必要がない場合、CC<br />
画面での設定が役立つかもしれません。"Keyboard コントローラ(CC WIN タブ)<br />
"108ページを参照して下さい。<br />
ミュート /<br />
ソロ<br />
2 つの Voice をリアルタイムクロスフェードする<br />
1. Voice をリアルタイムクロスフェードするには、まず最初にそれらの Voice が同<br />
じキーレンジに設定されている必要があります。キーレンジ画面でそれぞれの<br />
Voice の HIGH/LOW キーレンジを完全に重なるように設定します。<br />
Voice の設定<br />
グループ<br />
サンプル名<br />
選択ボタン<br />
再生方向<br />
リアルタイムスイッチ / フェードの<br />
グラフィカル表示<br />
2. RT WIN タブをクリックしてリアルタイム画面を表示します。初期設定では全て<br />
の Voice は 0 ~ 127 のレンジ全体にアサインされています。<br />
3. グラフィカルスライダーの終端を Alt キーを押しながらドラッグして、それぞれ<br />
の Voice のフェードが重なりあうように設定します。上図の例では Voice 1 はリ<br />
アルタイムコントローラが 16 以下の場合にフルボリュームとなり、それ以上で<br />
はフェードアウトします。逆に Voice 2 は徐々にフェードインしリアルタイムコ<br />
ントローラが 100 以上でフルボリュームとなります。<br />
リアルタイムコントローラの割り当て<br />
4. クロスフェードを行いたい Voice のストリップをクリックして選択します。選択<br />
した Voice のストリップが赤い枠で囲まれます。<br />
5. Crtl キーを押しながら、クロスフェードを行いたい次の Voice をクリックして選<br />
択し、両方の Voice が赤い枠で囲まれている状態にします。<br />
6. 両方の Voice が選択された状態で、"Preset" メニューから "Open Voices" を選択<br />
します(もしくは Ctrl+Enter)。Voice Processing 画面が表示されますので、<br />
Voice 選択セクションで 2 つの Voice が選ばれているかを確認します。<br />
5 - Voices & Zones<br />
RT WIN タブ(リアルタイム画面)<br />
注意 !: リアルタイム<br />
クロスフェードを行う前<br />
に、Voice を選択しパッ<br />
チコードを設定する方法<br />
を理解している必要があ<br />
ります。<br />
<strong>Creative</strong> <strong>Professional</strong> 105
5 - Voices & Zones<br />
RT WIN タブ(リアルタイム画面)<br />
7. クロスフェードをコントロールするためのリアルタイムコントローラを、パッチ<br />
コードセクションで設定します。モジュレーションデスティネーションに "Amp<br />
Crossfade" を、モジュレーションソースには 0 ~ 127 の値を出力可能なコント<br />
ローラ(例えば Aux Envelope+ や LFO+、MIDI A ~ P など)を割り当て、アマウ<br />
ントを +127 に設定します。<br />
8. 演奏しながらリアルタイムコントローラを動かすことで、リアルタイムクロス<br />
フェードが実現します。再びリアルタイム画面に戻り、クロスフェードポイント<br />
を微調整します。これらの設定はクロスフェードさせるサウンドによって大きく<br />
異なります。<br />
2 つの Voice をランダムにクロススイッチ / クロスフェードする<br />
ドラムキットを作成している時などに、幾つかの Voice 間をランダムにスイッチし<br />
て別々のサウンドを鳴らすように設定したくなるかも知れません。パッチコードで<br />
設定できる "Crossfade Random" はこのような場合に使用するよう設計された特別<br />
なモジュレーションソースです。パッチコードの他のランダムソースとは異なり、<br />
Crossfade Random は同じキーに割り当てられている全ての Voice に対して、1 つの<br />
乱数を生成します。<br />
1. Voice をランダムにクロススイッチ / クロスフェードするには、まず最初にそれ<br />
らの Voice が同じキーレンジに設定されている必要があります。キーレンジ画面<br />
でそれぞれの Voice の HIGH/LOW キーレンジを完全に重なるように設定します。<br />
Voice の設定<br />
2. RT WIN タブをクリックしてリアルタイム画面を表示します。<br />
3. 下図のようにリアルタイム画面で基本的なクロススイッチを設定します。この例<br />
では、2 つの Voice を使用しており、乱数の値が 0 ~ 63 の場合は Voice 1 のサ<br />
ウンド、64 ~ 127 の場合は Voice 2 が発音します。<br />
リアルタイムコントローラの割り当て<br />
4. クロススイッチ / クロスフェードを行いたい Voice のストリップをクリックして<br />
選択します。選択した Voice のストリップが赤い枠で囲まれます。<br />
5. Crtl キーを押しながら、クロスフェードを行いたい次の Voice をクリックして選<br />
択し、両方の Voice が赤い枠で囲まれている状態にします。<br />
6. 両方の Voice が選択された状態で、"Preset" メニューから "Open Voices" を選択<br />
します(もしくは Ctrl+Enter)。Voice Processing 画面が表示されますので、<br />
Voice 選択セクションで 2 つの Voice が選ばれているかを確認します。<br />
7. パッチコードのモジュレーションソースに "Crossfade Random"、モジュレー<br />
ションデスティネーションに "Amp Crossfade" を割り当て、アマウントを<br />
+127 に設定します。<br />
8. 演奏しながら Voices 1 と Voice 2 がランダムに切り替わるのを確認して下さい。<br />
Tip: ランダムクロス<br />
スイッチをベロシティス<br />
イッチと組み合わせるこ<br />
とで、強く弾いた時は決<br />
まった Voice、弱く弾い<br />
た時はランダムに、と<br />
いった設定が可能です。<br />
106 <strong>Emulator</strong> X2 リファレンスマニュアル
リアルタイム画面のパラメータの値を直接入力する<br />
リアルタイム画面では、グラフィカルスライダーで視覚的にパラメータを変更する<br />
ことができますが、画面下部のオーバービューセクションではこれらを値の入力に<br />
よって変更することができます。<br />
オーバービューセクションでは、選択した Voice のリアルタイムコントロールレンジ<br />
(HIGH/LOW)とフェード(HIGH FADE/LOWFADE)を直接入力して設定可能です。<br />
5 - Voices & Zones<br />
RT WIN タブ(リアルタイム画面)<br />
<strong>Creative</strong> <strong>Professional</strong> 107
5 - Voices & Zones<br />
CC WIN タブ(コンティニアスコントローラ画面)<br />
CC WIN タブ(コンティニアスコントローラ画面)<br />
CC 画面(1 ~ 5)では MIDI コンティニアスコントローラメッセージを使用して、<br />
Voice をスイッチおよびクロスフェードさせることができます。CC クロスフェード<br />
およびクロススイッチはノートオン時のみに作動します。鍵盤を押さえたままの状<br />
態では作動しません。これらのコントロールはパフォーマンス中に Voice をスイッ<br />
チ / フェードできる様にデザインされました。この CC 画面を使用することでドラム<br />
セットの切り替えやアクセント的なサンプルの挿入が可能になります。<br />
この CC 画面で全てのパッチを確認できるので、CC の割り当ては簡単に行えます。<br />
画面右側の SOURCE メニュー( )をクリックする事でコントロールソースのリス<br />
トが表示されます。コントロールソースは以下の種類から選択します :Mod Wheel、<br />
Pressure、Pedal、MIDI A ~ P、Footswitch 1 & 2、Flip-Flop Footswitch 1 & 2、<br />
Thumbswitch、Flip-Flop Thumbswitch、Keyboard、Cycle 2-3-4 (Chan)、Cycle 2-3-4<br />
(Key)、Random<br />
ミュート /<br />
ソロ<br />
グループ<br />
サンプル名<br />
選択ボタン<br />
再生方向<br />
2 つの Voice をクロススイッチする<br />
1. Voice をクロススイッチするには、まず最初にそれらの Voice が同じキーレンジ<br />
に設定されている必要があります。キーレンジ画面でそれぞれの Voice の<br />
HIGH/LOW キーレンジを完全に重なるように設定します。<br />
2. 上図のように CC 画面で基本的なクロススイッチを設定します。この例では、2<br />
つの Voice を使用しており、CC の値が 0 ~ 63 の場合は Voice 2 のサウンド、<br />
64 ~ 127 の場合は Voice 1 が発音します。<br />
3. スイッチしたいそれぞれの Voice でリストからコントローラを選択します。上図<br />
の例では、モジュレーションホィールが半分以上あげられると Voice 1 が発音す<br />
るようになります。<br />
Keyboard コントローラ(CC WIN タブ)<br />
コントロールソースのリスト<br />
この Keyboard コントローラはパフォーマンスに最適な優れた機能です。特定の鍵盤<br />
をコントローラーキーとして使用することで、例えば 3 つの Voice がアサインされ<br />
たプリセットを使用している場合などに、このコントロールキーを使用してこれら<br />
3 つの Voice をリアルタイムに切り替えて演奏することができます。<br />
CC 画面でこのコントロールソースを選択すると、鍵盤はどの Voice を演奏するか、<br />
という設定のために一時的に使用されるようになり、グラフィカルスライダーでそ<br />
れぞれの Voice を選択するためのコントロールキーとしての範囲を設定します。<br />
この機能の 2 番目のパートはプリセットグローバル画面にあります。プリセットグ<br />
ローバル画面左上にある "KEY CC ON" ボタンをクリックし、CC 画面で設定したキー<br />
をコントロールキーとして使用するためのキーレンジを設定します。<br />
CC スイッチ / フェードの<br />
グラフィカル表示<br />
108 <strong>Emulator</strong> X2 リファレンスマニュアル
例えば 3 つの Voice がアサインされたプリセットを使用している場合、3 つ Voice<br />
を選択するためのコントロールキーを CC 画面で各 Voice ごとに 1 つずつ割り当て<br />
(例えば C-2、C#-2、D-2)、その範囲をプリセットグローバル画面で設定(C-2 ~ D-<br />
2)します。これで、鍵盤 C-2 ~ D-2 の 3 つの白鍵は 3 つの Voice を切り替えるため<br />
のコントロールキーとして機能し、発音には使用されなくなります。<br />
プリセットグローバル画面でコントロールキーの範囲を設定すると、このプリセッ<br />
トが割り当てられている MIDI チャンネルでは、この範囲のキーが打鍵された場合で<br />
もこれらはコントロールキーとして認識されますのでノートオンイベントが発生し<br />
なくなり、結果 Voice の発音はなくなります。またコントロールキーはずっと押さ<br />
えている必要はありません。コントロールキーは一度打鍵すれば、他のコントロー<br />
ルキーを打鍵するまでその設定が保持されます。<br />
プリセットグローバル画面のコントロールキーの範囲は、初期設定で最低音に設定<br />
されています。<br />
<strong>Emulator</strong> X File コンバータを使用して GigaSampler ファイルを <strong>Emulator</strong> X の EXB<br />
ファイルに変換した場合、"Keyboard Dimension" はこの機能を使用して再現されま<br />
す。"Keyboard Dimension Start" と "Keyboard Dimension End" はそれぞれプリセッ<br />
トグローバル画面のコントロールキー範囲に変換されます。これらの値はダイアロ<br />
グに表示され、変更が可能です。また Keyboard Dimension のスプリットはそれぞれ<br />
一つの鍵盤にマッピングされます。<br />
Keyboard コントローラを使用してプリセットを作成する<br />
以下の例では、Proteus X Composer バンクのプリセット番号 10 「And Voice」プリ<br />
セットを使用しています。このプリセットはピアノとボイスコーラスという 2 つの異<br />
なった Voice で構成され、それぞれの Voice は同じキーレンジが設定されています。<br />
1. Proteus X Composer バンクをロードします。<br />
コントロールキーの範囲の設定<br />
2. ツリーから "000:010 And Voice" プリセットを選択し、プリセットグローバル<br />
画面を表示します。<br />
3. プリセットグローバル画面左上にある "KEY CC ON" ボタンをクリックします。<br />
4. Low/HIGH のパラメータでコントロールキーの範囲を鍵盤の最低音側の白鍵盤<br />
2 つに設定します(コンピュータキーボードの Ctrl キーと Alt キーを押しながら<br />
MIDI キーボードを弾くことで簡単に設定できます)。<br />
CC 画面での設定<br />
5. "000:010 And Voice" プリセットの Voices and Zones 画面を表示します。<br />
6. CC WIN 1 タブをクリックして CC 画面を表示します。<br />
7. 両方の Voice で、SOURCE メニューをクリックし、表示されるリストから<br />
"Keyboard" を選択します。<br />
8. ピアノの Voice のコントロールキーの範囲を鍵盤の最低音に設定します。<br />
9. コーラスの Voice のコントロールキーの範囲を、上記の 1 音上の白鍵に設定します。<br />
10. 以上の設定で、鍵盤の最低音を打鍵することでピアノの Voice が選択され、1 音上<br />
の白鍵を打鍵することでコーラスの Voice が選択されて発音するようになります。<br />
11. さらに ...: 設定した 2 つの白鍵間の黒鍵で両方の Voice を選択するように設定し<br />
ます。CC 画面で、ピアノの Voice の High キーを半音上げ、コーラスの Voice の<br />
Low キーを半音下げます。以上の設定で、最低音側の 3 つの鍵盤で、ピアノ、<br />
ピアノ + コーラス、コーラスというように Voice を切り替えることができます。<br />
5 - Voices & Zones<br />
Keyboard コントローラ(CC WIN タブ)<br />
<strong>Creative</strong> <strong>Professional</strong> 109
5 - Voices & Zones<br />
Keyboard コントローラ(CC WIN タブ)<br />
Cycle(サイクルグループ)<br />
このサイクルグループは、交互、またはランダムな値を CC 画面でのソースとして送<br />
信することで、Voice クロスフェードや複雑なクロススイッチを設定することが可能<br />
になります。<br />
このサイクルグループは今までのサンプラーよりもさらにリアルかつ自然なサウン<br />
ドを再生できる大変エキサイティングな機能です。例えば、今までは楽曲中におい<br />
てたった 1 つのスネアサンプルだけが使用されていた場合、リアルなドラマーの演<br />
奏ではなくサンプラーによるものというのはすぐに聞き分けられてしまっていまし<br />
た。しかし、似ているけども少し異なる 3 ~ 4 つのスネアサンプルを使用した場合<br />
には、そのリアルさは劇的に増加します。このサイクルグループの効果はブラスや<br />
ストリングサウンドなどにも有効です。<br />
この機能の最も簡単な使用方法としては、2 つの異なる Voice を各打鍵毎に交互に出<br />
力することができます(Cycle 2-Key 設定時)。最初の打鍵時に値 0 が生成され、次<br />
に同じ鍵盤を打鍵すると値 127 が生成され、0-127-0-127 と続きます。これらの値<br />
は CC 画面においてコントロールソースとして使用することで、Voice を切り替えて<br />
発音することができます。Cycle 3 では 3 つの値、Cycle 4 グループでは 4 つの値が<br />
生成されます。<br />
Cycle (Channel) グループ ...同じ MIDI チャンネルで打鍵した際に値を生成し繰り返<br />
します。<br />
Cycle (Key) グループ..............同じ鍵盤を打鍵した際に値を生成し繰り返します。<br />
Random . . . . . . . . . . . .打鍵時に、チャンネル毎に 0 ~ 127 間のランダムな値を<br />
生成します。<br />
Cycle 2 (Channel) . . 同じ MIDI チャンネルでの打鍵時に 0 または 127 の値を生<br />
成します。2 つの値は打鍵毎に交互に出力されます。<br />
Cycle 3 (Channel) . . 同じ MIDI チャンネルでの打鍵時に 0、64、127 の値を生<br />
成します。3 つの値は打鍵毎に 0-64-127 の順に繰り返し<br />
出力されます。<br />
Cycle 4 (Channel) . . 同じ MIDI チャンネルでの打鍵時に 0、48、85、127 の値<br />
を生成します。4 つの値は打鍵毎に 0-48-85-127 の順に繰<br />
り返し出力されます。<br />
Cycle 2 (Key). . . . . . . 同じ鍵盤の打鍵時に 0 または 127 の値を生成します。2<br />
つの値は打鍵毎に交互に出力されます。<br />
Cycle 3 (Key). . . . . . . 同じ鍵盤の打鍵時に 0、64、127 の値を生成します。3 つ<br />
の値は打鍵毎に 0-64-127 の順に繰り返し出力されます。<br />
Cycle 4 (Key). . . . . . . 同じ鍵盤の打鍵時に 0、42、85、127 の値を生成します。<br />
3 つの値は打鍵毎に 0-42-85-127 の順に繰り返し出力され<br />
ます。<br />
サイクルグループを設定する<br />
以下の例では、Proteus X Composer バンクのプリセット番号 35 「Fing&Harms」<br />
プリセットを使用しています。Proteus X Composer バンクをロードしたら、ツ<br />
リーから上記の "000:035 Fing&Harms" プリセットを選択します。<br />
1. "000:035 Fing&Harms" のプリセット名横にある "+" をクリックします。<br />
2. さらに Voices and Zones をクリックして Voices and Zones 画面を表示し、KEY<br />
WIN タブをクリックして表示します("HardFinger A#0" と "BassHarm G4" サン<br />
プルが割り当てられた 2 つの Voice が表示されます)。<br />
3. それぞれの Voice のグラフィカルスライダーをドラッグして、鍵盤全体をカバー<br />
するようにキーレンジを広げます。<br />
110 <strong>Emulator</strong> X2 リファレンスマニュアル
4. 次に、それぞれの Voice のサンプルボタンをクリックして新しいサンプルを選択<br />
します(この後のステップのために、これらの 2 つのサンプルはあまり似通った<br />
サウンドのものは選択しないで下さい)。<br />
5. CC WIN 1 タブをクリックして CC 画面を表示します。<br />
6. 両方の Voice で、SOURCE リストから "Cycle 2(keys)" を選択します。<br />
7. Voice 1 のコントロール範囲のうち、グラフィカルスライダーの High 側を減ら<br />
して 127 の値が含まれないように設定します。<br />
8. 反対に、Voice 2 のコントロール範囲は、Low 側を増やして 0 の値が含まれない<br />
ように設定します。<br />
9. 以上の設定で、同じ鍵盤を打鍵することで Voice 1 と Voice 2 が交互に選択され<br />
て発音するようになります。<br />
10. 両方の Voice で "Cycle 2(Channel)" を設定することで、どの鍵盤であっても打<br />
鍵する毎にそれぞれの Voice が交互に発音されるようになります。<br />
Cycle 2 (Key)<br />
Voice 1<br />
Voice 2<br />
CC Win =<br />
Cycle 2 (Key):<br />
<br />
<br />
0 127<br />
0 - 127 - 0 - 127...<br />
"Cycle 2 (Key)" グループは打鍵毎に 2 つの Voice を交互に発音します。<br />
5 - Voices & Zones<br />
Keyboard コントローラ(CC WIN タブ)<br />
CC<br />
Voice<br />
<br />
<strong>Creative</strong> <strong>Professional</strong> 111
5 - Voices & Zones<br />
Keyboard コントローラ(CC WIN タブ)<br />
Cycle 3 クロスフェード<br />
以下の例では、Cycle 3 グループを使用して CC 画面でクロスフェードを解説します。<br />
最初の打鍵で Voice 1 を発音、次の打鍵で Voice 1 と Voice 2 を半分の割合で同時に<br />
発音し、3 回目の打鍵では Voice 2 のみを発音します。4 回目以降はこれの繰り返し<br />
になります。<br />
11. 両方の Voice で、SOURCE リストから "Cycle 3(keys)" を選択します。<br />
12. 下図のように Voice 1 でフェードを作成します。コンピュータキーボードの Alt<br />
キーを押しながら、グラフィカルスライダーの終端をドラッグすることで、<br />
フェードが作成されます。<br />
13. 同様に、Voice 2 も下図のようにフェードを作成します。<br />
14. 同じ鍵盤を繰り返し打鍵することで、Voce 1、Voice 1+2、Voice 2 と発音され<br />
るのが確認できると思います。<br />
Voice 1<br />
Voice 2<br />
Cycle 3 (Channel)<br />
CC Win =<br />
Cycle 3 (Key):<br />
<br />
<br />
0 64 127<br />
0 - 64 - 127 - 0 ...<br />
15. 両方の Voice で、"Cycle 3(Channel)" を選択します。<br />
16. どの鍵盤であっても打鍵する毎にそれぞれの Voice が順番に発音されるようにな<br />
ります。<br />
ランダムミックス<br />
17. 両方の Voice で、"Random" を選択します。<br />
18. 鍵盤を打鍵する毎に、2 つの Voice は完全にランダムに発音されます。<br />
19. 2 つの Voice のグラフィカルスライダー上のフェードポイントを変更すること<br />
で、ランダムさを偏重をつけることができます。例えば、Voice 1 をメインに発<br />
音したい場合、Voice 1 のスライダー上のフェードを少なくして、殆どのコント<br />
ロール範囲を占めるように設定します。これにより、ランダムに生成された値の<br />
大部分を Voice 1 が取れるようになります。<br />
Tip: Voice のクロスス<br />
イッチは Voice が重なる<br />
ことなく切り替わること<br />
から、クロスフェードよ<br />
りも発音数を抑えます。<br />
Cycle 3 (Key)<br />
= Voice 1<br />
2 = Voice 1 & 2<br />
<br />
3 = Voice 2<br />
4 = Voice 1<br />
112 <strong>Emulator</strong> X2 リファレンスマニュアル
CC 画面のパラメータの値を直接入力する<br />
CC 画面では、グラフィカルスライダーで視覚的にパラメータを変更することができ<br />
ますが、画面下部のオーバービューセクションではこれらを値の入力によって変更<br />
することができます。<br />
オーバービューセクションでは、選択した Voice の CC SOURCE、コントロールレンジ<br />
(HIGH/LOW)とフェード(HIGH FADE/LOWFADE)を直接入力して設定可能です。<br />
5 - Voices & Zones<br />
Keyboard コントローラ(CC WIN タブ)<br />
<strong>Creative</strong> <strong>Professional</strong> 113
5 - Voices & Zones<br />
REGION WIN タブ(リージョン画面)<br />
REGION WIN タブ(リージョン画面)<br />
リージョン画面では、サンプルのどのパートを演奏するかを設定することができま<br />
す。これにより、 実際のサンプルを変更することなく、非破壊編集でサンプルの一部<br />
分のみを演奏することができます。<br />
最も簡単な使用法として、サンプルのスタートポイントとエンドポイントを<br />
再設定することができます。<br />
サンプルエディター画面を表示しなくても、リージョン画面上で小節、拍や<br />
ループなどのサンプル情報を確認することが可能です。<br />
正 / 逆方向のループ再生を設定することができます。<br />
リージョンの書き出しと視認可能なマーカーからの Voice 作成が可能です。<br />
ルーピングの際に拍、ノート、ループマーカーを表示し、それらにスナップするこ<br />
とができます。これにより TwistaLoop と同様にサンプル内でループ部分を作成する<br />
ことができます。しかし複数の Voice で同じサンプルを使用している場合、それぞ<br />
れの Voice で同じサンプルから異なる部分(ループ)を設定できる点が異なります。<br />
リージョンパラメータ<br />
選択したサンプル<br />
センシティビティと<br />
ビートパーセンテージ<br />
選択したリージョン<br />
ノート / ビート /<br />
ループマーカー<br />
サンプルズーム /<br />
スクロールコントロール<br />
Voice、またはマルチサンプル Voice 内のサンプルを選択すると、画面下部に選択し<br />
たサンプルが表示されます。初期設定ではサンプル全体がリージョンとして選択さ<br />
れ、ピンク色に表示されています。<br />
目盛り<br />
(小節 : 拍単位表示)<br />
現在のサンプル<br />
114 <strong>Emulator</strong> X2 リファレンスマニュアル
リージョンの作成とエディット<br />
リージョンの作成とエディットはとても簡単で、3 つの方法が用意されています。<br />
サンプル表示上で範囲をマウスでドラッグします。<br />
マウスでドラッグ<br />
画面上部にある、各 Voice のグラフィカルスライダーで設定します。<br />
サンプルの値を直接入力します。<br />
リージョンのスタート / エンドをサンプル数で入力<br />
リージョン画面のコントロール<br />
リージョンのスタート / エンドをサンプル数で入力<br />
ズームイン / ズームアウトボタンで、サンプルを拡大 / 縮小表示することができます。<br />
またスクロールコントロールで表示を前後することができます。<br />
スクロールコントロール ズームイン / ズームアウト<br />
センシティビティ<br />
センシティビティ設定では、どの位の精度でノートマーカーを表示するかを決定し<br />
ます。0% ~ 100% での設定が可能です。<br />
または、横の BEATS ボタンをクリックすることで、センシティビティを 8 小節(8/<br />
1)~ 16 分音符(1/16)で決定することもできます。<br />
例えば、センシティビティを "1/8" に設定した場合、8 分音符に近い位置のノート<br />
マーカーが表示されます。同様に "1/16" に設定すると 16 分音符に近い位置のノー<br />
トマーカーが表示されます。<br />
センシティビティ設定の数値の後の "t" は 3 連符を意味しています。<br />
センシティビティ設定の数値の後の "d" は付点連符を意味しています。<br />
5 - Voices & Zones<br />
REGION WIN タブ(リージョン画面)<br />
Tip: リージョン全体<br />
を選択するには、コン<br />
ピュータキーボードの Alt<br />
キーを押しながら、画面<br />
上部のサンプルリージョ<br />
ンレンジスライダーをク<br />
リックします。<br />
<strong>Creative</strong> <strong>Professional</strong> 115
5 - Voices & Zones<br />
REGION WIN タブ(リージョン画面)<br />
スナップ設定とマーカー<br />
マウスでリージョンを設定した場合、リージョンのスタート / エンドポイントはサ<br />
ンプル、ループマーカー、ビートマーカー、ノートマーカーの何れかにスナップす<br />
ることができます。<br />
マーカーを表示していない場合には、リージョンは何にもスナップしません。マー<br />
カーがあれば、そのマーカーによってリージョンの選択はスナップされます。<br />
ビートマーカーの表示 ツールバーからビートマーカーアイコン( )をク<br />
リックします。これにより、リージョン選択の際に<br />
拍にスナップすることができます。<br />
ノートマーカーの表示 ツールバーからノートマーカーアイコン( )をク<br />
リックします。これにより、リージョン選択の際に<br />
ノートマーカーにスナップすることができます。<br />
ループマーカーの表示 ツールバーからループマーカーアイコン( )をク<br />
リックします。これにより、リージョン選択の際に<br />
ループマーカーにスナップすることができます。<br />
また、画面上部のグラフィカルスライダーでもリージョンを選択することができま<br />
す。ここでのリージョン選択は、マーカーなどにはスナップしません。スライダー<br />
の終端をクリックし、左右にドラッグすることで、リージョンの長さを変更し、ス<br />
ライダーの中央をドラッグすることで、リージョンを前後に移動します。<br />
リージョンの書き出し(Xplode)<br />
各リージョンは表示されているノートマーカー間で分割し新たな Voice として書き<br />
出すことができます。この新たな Voice は鍵盤の順番に並べられます。<br />
さらに、各リージョンを MIDI マップとして MIDI ファイルに書き出すことも可能で、<br />
これにより MIDI シーケンサから各リージョンを連続して再生することができます。<br />
書き出しはシングルサンプルゾーンのみで、さらに書き出すためには、ノートマー<br />
カーが設定されている必要があります。<br />
リージョンを書き出す(Xplode)<br />
1. 書き出したいリージョンが含まれる<br />
Voice を選択します。<br />
2. センシティビティを設定します。これ<br />
により、分割されるリージョンの長さ<br />
が決定します。上記したように、リー<br />
ジョンは現在表示されているノート<br />
マーカーの長さで分割されます。<br />
3. "Preset" メニューから(またはリー<br />
ジョン上で右クリックして表示され<br />
るメニューから)"Region Xplode"<br />
を選択します。右図のダイアログ<br />
ボックスが表示されます。<br />
4. この画面では、新しい Voice をどのように鍵盤にマッピングするかを設定します。<br />
White Keys 各 Voice が白鍵上に順番に並びます。一番最初の白鍵を<br />
"Start at:" フィールドで設定します。<br />
Chromatic 各 Voice が各鍵鍵上に半音づつ順番に並びます。一番最初の<br />
白鍵を "Start at:" フィールドで設定します。<br />
5. "Start at:" フィールドは新たな Voice をマッピングする一番低い鍵盤を指定します。<br />
6. MIDI ファイルとして書き出す場合、"Export MIDI File" にチェックを入れ保存す<br />
る場所とテンポ(初期設定では最初のノートのテンポが入力されています。通常<br />
はこれが最適な設定です)を選択します。<br />
7. OK をクリックします。<br />
116 <strong>Emulator</strong> X2 リファレンスマニュアル
以上の手順で、下図のように同じサンプルを使用しながら異なるリージョンを持つ<br />
新しい Voice が作成されます。<br />
リージョンについて<br />
サンプルにはループ情報が含まれていますが、リージョンの選択はこのループ情報<br />
を上書きするものではありません。リージョンの選択は、単にサンプルのどの個所<br />
を再生するかを決定するだけになります。<br />
しかし、スタートポイントやエンドポイントなどループ情報を含んでいないリー<br />
ジョンの場合には、ループ再生は行われません。<br />
注意 !: リージョンがサンプルの一部分である場合には、タイムストレッチやサンプ<br />
リング周波数変換などサンプルのエディットを行った場合、リージョン情報が不適<br />
切になることがありますので、サンプルエディット画面でのエディットは避けて下<br />
さい。リージョンがサンプル全体である場合には、これは当てはまりません。<br />
初期設定ではサンプル全体がリージョンとなっていますので、上記の点はより高度<br />
なプリセット /Voice 作成時に注意しなければならない点です。なおサンプル全体を<br />
リージョンとするには、グラフィカルスライダーを Alt+ クリックします。<br />
5 - Voices & Zones<br />
REGION WIN タブ(リージョン画面)<br />
<strong>Creative</strong> <strong>Professional</strong> 117
5 - Voices & Zones<br />
DETAILS タブ(詳細画面)<br />
DETAILS タブ(詳細画面)<br />
ミュート / ソロ<br />
グループ<br />
この詳細画面では Voices and Zones の各タブ画面の殆どの情報を一括して確認 / エ<br />
ディットすることができます。各 Voice では、画面左から右に向かってグループ、<br />
サンプル、再生方向、キーレンジ、オリジナルキー、ボリューム、パン、トランス<br />
ポーズ、コースチューン、ファインチューンをエディット可能です。<br />
詳細画面を使用する際の Tips<br />
サンプル名<br />
選択ボタン 再生方向<br />
オリジナルキー<br />
Key Win パラメータ<br />
ミックス / チューン画面、キーレンジ画面、ベロシティ画面では、様々なパラ<br />
メータをグラフィカルスライダーで調節しますが、この詳細画面では、これ<br />
らを数値で正確に設定することができます。<br />
詳細画面上の設定は各 Voice 毎の相対的に行われます。例えばボリュームの<br />
異なる複数の Voice を選択し、それらのボリュームを増減ボタン( )で変更<br />
した場合、各 Voice のボリューム設定の差を保持しながら、増減することが<br />
可能です。<br />
Mix/Tune パラメータ<br />
118 <strong>Emulator</strong> X2 リファレンスマニュアル
Voices and Zones ユーティリティ<br />
"Preset" メニューにあるこれらのユーティリティは <strong>Emulator</strong> X の Voice を作成およ<br />
び修正する際に非序に重宝するでしょう。<br />
Open Voices(Voice を開く)<br />
選択している Voice の Voice Processing 画面を開きます。<br />
Open Sample(サンプルを開く)<br />
現在選択中のサンプルをサンプルエディターで開きます。<br />
New Voice(新規 Voice)<br />
プリセットに空の Voice を追加します。この機能は空のプ<br />
リセットを一から組み上げる際にも使用できます。<br />
Delete Voices(Voice の削除)<br />
現在選択中の Voice を削除します。その Voice に割り当て<br />
られているサンプル自体は消去されません。<br />
Duplicate Voices(Voice の複製)<br />
現在選択中の Voice の複製を作成します。その Voice に割<br />
り当てられているサンプル自体は複製されません。<br />
Combine Voices(Voice の結合)<br />
選択した Voice を 1 つのマルチサンプル Voice へと結合します。シンセサイズパラ<br />
メータは最初の Voice の物が他の Voice へと適用され、他の Voice のエディット内<br />
容は失われます。<br />
-<br />
-<br />
Voice 1 Voice 2 Voice 3 Voice 4<br />
01<br />
02<br />
<br />
Voice 01<br />
03<br />
04<br />
5 - Voices & Zones<br />
Voices and Zones ユーティリティ<br />
<strong>Creative</strong> <strong>Professional</strong> 119
5 - Voices & Zones<br />
Voices and Zones ユーティリティ<br />
Expand Voice(Voice の拡張)<br />
現在選択中のマルチサンプル Voice をそれぞれのサンプル毎に分解し、個別の Voice<br />
を作成します。Voice のシンセサイズパラメータは、" 親 "Voice の情報がそれぞれ新<br />
しく作成された Voice へと引き継がれます。<br />
-<br />
-<br />
01<br />
02<br />
03<br />
Voice 01<br />
<br />
Voice 1 Voice 2 Voice 3 Voice 4<br />
New Sample Zone(新規サンプルゾーン)<br />
現在選択中の Voice に新しいサンプルゾーンを作成します。シングルサンプル Voice<br />
に対してこの操作を行った場合、Voice はマルチサンプル Voice に変換されます。<br />
Delete Sample Zones(サンプルゾーンの削除)<br />
Voice から選択しているサンプルゾーンを削除します。<br />
Duplicate Sample Zones(サンプルゾーンの複製)<br />
選択されたサンプルゾーンの複製を作成します。そのサンプルゾーンに含まれるサ<br />
ンプル自体は複製されません。<br />
Sort Voices(Voice のソート)<br />
サンプル番号、サンプル名、LOW キー、HIGH キー、オリジナルキー、ボリューム、<br />
パン、グループの何れかを基準にして、Voice を並び替えます。<br />
Sort Zones(サンプルゾーンのソート)<br />
サンプル番号、サンプル名、LOW キー、HIGH キー、オリジナルキー、ボリューム、<br />
パンの何れかを基準にして、サンプルゾーンを並び替えます。<br />
New Group(新規グループ)<br />
選択している Voice を新しいグループにします。<br />
04<br />
Select Group(グループの選択)<br />
現在選択している Voice と同じグループに属している全ての Voice を選択します。<br />
例えばグループ 3 の Voice の一つを選択している状態で、"Preset" メニューから<br />
"Select Group 3" を選択することで、現在のプロセット内の全ての Voice からグルー<br />
プ 3 に属している Voice を一括して選択することができます。なお、異なるグルー<br />
プの Voice を複数選択している場合には、このコマンドは使用できません。S<br />
Clear All Solos and Mutes(ソロ / ミュートの解除)<br />
全ての Voice/ サンプルゾーンのミュートとソロを解除します。<br />
120 <strong>Emulator</strong> X2 リファレンスマニュアル
Edit メニューユーティリティ - Cut、Copy & Paste<br />
Voices and Zones 画面での作業中、コンピュータで一般的なカット、コピー、ペー<br />
ストを使用することができます。選択されているシングル / マルチサンプル Voice<br />
をバンク内もしくは他のバンク間で移動またはリアレンジすることができます。こ<br />
れにより手軽にカスタムプリセット / バンクが作成できます。<br />
Voice をコピー & ペーストする<br />
1. コピーしたい Voice を選択します。<br />
2. "Edit" メニューから "Copy" を選択します。<br />
3. ペーストしたいプリセットを開きます。<br />
4. Voices and Zones 画面を表示します。<br />
5. "Edit" メニューから "Paste" を選択します。以下のダイアログが表示されます。<br />
6. ペーストコマンドには現在選択中の Voice の前、もしくは後、Voice 番号を指<br />
定、の 3 つのオプションがあり、これにより、Voice を自由にリアレンジするこ<br />
とができます。<br />
7. OK をクリックする事でペーストが実行され、Cancel で操作はキャンセルされ<br />
ます。<br />
5 - Voices & Zones<br />
Edit メニューユーティリティ - Cut、Copy & Paste<br />
Voice をバンクの外や<br />
デスクトップにペースト<br />
することは行えません。<br />
<strong>Creative</strong> <strong>Professional</strong> 121
5 - Voices & Zones<br />
Links<br />
Links<br />
リンク機能を使用することで、現在のプリセットにバンク内の他のプリセットを追<br />
加することができ、簡単にレイヤリング、キーボードスプリットを作成することで<br />
きます。リンクされたプリセットはリンクされた事によって変更されることはなく、<br />
単純に一緒に演奏されるだけです。<br />
リンク機能を使用する際に気をつけなければならない点が 1 つだけあり、元となる<br />
プリセットのコントローラの初期値設定( 81 ページ)がリンクしたプリセットに引<br />
き継がれます。これにより、リンクしたプリセットのサウンドが多少変化するかも<br />
しれません。このような場合、リンク元とリンクするプリセットを入れ替えること<br />
で問題が解決する可能性がありますが、どちらのプリセットをリンク元としてもサ<br />
ウンドが変化してしまう場合には、両方のプリセットのコントローラの初期値をオ<br />
リジナルサウンドと同じになるように変更する必要があります。<br />
#1<br />
#2<br />
<br />
#1<br />
<br />
<br />
#2<br />
<br />
<br />
新しいプリセットを作成する際の一つの方法として、空のプリセットに幾つか他の<br />
プリセットをリンクする、という方法があります。リンクされたプリセットはそれ<br />
ぞれのキーボードレンジ、ベロシティレンジ、コンティニアスコントローラアサイ<br />
ン、ボリューム、パンポジション、チューニングパラメータを保持 / 変更できます。<br />
リンク画面を表示する<br />
1. ツリーから "Sampler" タブを選択します。<br />
2. プリセットフォルダ横のプラス(+)をクリックして開きます。<br />
3. プリセットを選択、または "Preset" メニュー > "New Preset" を選択して新規に<br />
プリセットを作成します。<br />
4. プリセットアイコン横のプラス(+)をクリックしてプリセットを開きます。<br />
5. 3 つのサブセクションが表示されますので、"Links" アイコンをクリックしてリ<br />
ンク画面を表示します。<br />
6. "Links" メニューから "New Link" を選択して新しいリンクを加えます。<br />
7. 上部には Voice and Zones 画面と同様に様々なタブがあります。<br />
ツールバーのリンク<br />
ボタン( )をクリック<br />
することで、リンク画面<br />
をすぐに表示することが<br />
できます。<br />
Tip: リンク画面のプ<br />
リセットフィールドへ他<br />
のプリセットをドラッグ<br />
& ドロップすることでも<br />
リンクを作成できます。<br />
122 <strong>Emulator</strong> X2 リファレンスマニュアル
Link ユーティリティ<br />
"Links" メニューには 4 つのユーティリティが用意されています。<br />
New Link 新規リンク<br />
Delete Links 選択したリンクの削除<br />
Duplicate Links 選択したリンクの複製<br />
Subsume Links 全てのリンクプリセットに含まれる全ての Voice を現在のプリ<br />
セットに組み込み、リンクを解除<br />
巨大なスタックサウンドの簡単な作成方法<br />
1. 任意のサウンドバンクをロードします。<br />
2. ツリーから "Sampler" タブを選択し、プリセットフォルダを開きます。<br />
3. "Preset" メニューから "New Preset" を選択し、新しい空のプリセットを作成し<br />
ます。ツリーのプリセットリスト下部に "New Preset" が追加されます。<br />
4. このプリセットの名前を変更してから、プラス(+)をクリックして開きます。<br />
Voices and Zones、Links、Voice Processing のサブセクションが表示されます。<br />
5. Links アイコンをクリックし、リンク画面を表示します。<br />
6. "Links" メニューから "New Link" を選択して新しいリンクを加えます。<br />
7. プリセット選択ボタンをクリックし、プリセットのリストを表示します。<br />
8. リンクするプリセットを選択します。<br />
9. 希望するサウンドになるまでステップ 6 ~ 8 を繰り返し、プリセットを追加し<br />
ます。<br />
リンクの組み込み<br />
リンクされているプリセットの内容を現在のプリセットと統合するには、"Links" メ<br />
ニューから "Subsume Links" コマンドを選択します。これにより、リンクしたプリ<br />
セットに含まれる全ての Voice が現在のプリセットへ組み込まれ、リンクは解除さ<br />
れます。<br />
リンクされているプリセットがシングルサンプル Voice の場合、リンクキーレンジ<br />
画面で設定した範囲に含まれる Voice が組み込まれます。リンクキーレンジ画面で<br />
設定した範囲から完全に外れていた場合には、この Voice は破棄されます。<br />
リンクされているプリセットがマルチサンプル Voice の場合、サンプルのキーレン<br />
ジ自体がリンクキーレンジ画面での設定から外れていても、リンクキーレンジ画面<br />
で設定した範囲に含まれる全ての Voice が組み込まれます。<br />
5 - Voices & Zones<br />
Links<br />
複数のプリセットを<br />
リンクした場合、リンク<br />
されたプリセットのプリ<br />
セットエフェクトは無効<br />
になり、リンク元のプリ<br />
セットのエフェクトルー<br />
ティングに従います。<br />
<strong>Creative</strong> <strong>Professional</strong> 123
5 - Voices & Zones<br />
Links<br />
MIX/TUNE タブ<br />
この画面ではリンクされているプリセットそれぞれのボリューム、パンポジション、<br />
トランスポーズ、ファインチューンを設定できます。<br />
VOLUME リンクされているプリセットのボリュームを調整します。<br />
PAN リンクされているプリセットのステレオパンポジションを設定し<br />
ます。<br />
XPOSE リンクされているプリセットをトランスポーズしてキーボードポ<br />
ジションを移動します( 129 ページ参照)。<br />
FINE リンクされているプリセットを +/-100Cents(1 セミトーン)の範<br />
囲でディチューンします。<br />
KEY WIN タブ<br />
キーレンジ画面は Voices and Zones 画面のキーレンジ画面( 99 ページ)と同様に<br />
動作し、リンクされたプリセットそれぞれのキーレンジを設定できます。<br />
リンクされたプリセット<br />
選択ボタン<br />
VEL WIN タブ<br />
ベロシティ画面は Voices and Zones 画面のベロシティ画面( 103 ページ)と同様に<br />
動作し、リンクされたプリセットそれぞれのベロシティレンジを設定できます。 下図<br />
の例ではリンク 1、2 のプリセットそれぞれはベロシティによってクロスフェードす<br />
るように設定されています。<br />
リンクされたプリセット<br />
選択ボタン<br />
キーポジション<br />
LOW/HIGH キー、FADE<br />
ベロシティレンジ<br />
LOW/HIGH ベロシティ、FADE<br />
キーボードレンジの<br />
グラフィカル表示<br />
ベロシティレンジの<br />
グラフィカル表示<br />
124 <strong>Emulator</strong> X2 リファレンスマニュアル
CC WIN タブ<br />
CC 画面は Voices and Zones 画面の CC 画面( 108 ページ)と同様に動作し、リン<br />
クされたプリセットそれぞれのコンティニアスコントローラのレンジを設定できま<br />
す。 下図の例ではリンク 1、2 のプリセットはそれぞれ MIDI A コントローラ、ふっ<br />
とスイッチ 1 によってクロススイッチするように設定されています。なお、CC の値<br />
はノートオン時にロックされます。<br />
リンクされたプリセット<br />
選択ボタン<br />
コンティニアス<br />
コントローラの<br />
割り当て<br />
CC レンジ<br />
LOW/HIGH レンジ、FADE<br />
コントローラレンジの<br />
グラフィカル表示<br />
5 - Voices & Zones<br />
Links<br />
<strong>Creative</strong> <strong>Professional</strong> 125
5 - Voices & Zones<br />
Links<br />
126 <strong>Emulator</strong> X2 リファレンスマニュアル
6 - Voice Processing / シンセサイズ<br />
Voice Processing 画面にはツリー内の Voice Processing アイコンをクリックすること<br />
でアクセスできます。この Voice Processing 画面には、モジュレーションパラメー<br />
タやアンプ / フィルタエンベロープなどの伝統的なシンセサイズコントロールが装<br />
備されています。複数の Voice を選択した場合、変更したパラメータは選択した<br />
Vocie 全てに影響します(例えばフィルターカットオフを "50" に変更した場合、選<br />
択した全ての Voice のカットオフが 50 に変更されます)。<br />
複数の Voice を選択する<br />
Voices and Zones画面でエディットを行いたい複数の Voice をグループに割り<br />
当て、そのグループを選択します。<br />
Voices and Zones画面で Voice を選択します。<br />
Crtl+Alt キーを押しながら MIDI キーボードを弾き、Voice を選択します<br />
("IntelliEdit" を有効にして下さい)。<br />
Voice Processing 画面で Ctrl+A を押して全ての Voice を選択します。<br />
<strong>Emulator</strong> X の信号の流れ<br />
以下の図は <strong>Emulator</strong> X 内の一つの Voice の信号の流れを表しています。このオー<br />
ディオ信号には 1 つもしくは複数のサンプル、ダイナミックなコントロールが可能<br />
な Z-Plane フィルター、同じくダイナミックにコントロール可能なアンプとパンニン<br />
グネットワークがあります。アマウントコントロール付きのパッチコードでは、モ<br />
ジュレーションソース(LFO、エンベロープ、ノブ他)をモジュレーションデス<br />
ティネーション(サンプルピッチ、フィルター、アンプボリューム他)へ自由に接<br />
続することができ、これらモジュレーションパラメータは Voice 内の全てのサンプ<br />
ルに対して動作します。<strong>Emulator</strong> X をより理解し、かつプログラムをより容易に行<br />
うために、この図のオーディオ信号パスを覚えておいて下さい。<br />
#<br />
<br />
<br />
<br />
<br />
<br />
<br />
<br />
<br />
<br />
<br />
LFO<br />
<br />
<br />
MIDI<br />
<br />
Voice<br />
Morph<br />
<br />
<br />
<br />
<br />
<br />
<br />
Q <br />
<br />
<br />
6 - Voice Processing / シンセサイズ<br />
<strong>Emulator</strong> X の信号の流れ<br />
グループについて<br />
は 93 ページを参照して<br />
下さい。<br />
IntelliEdit 機能は、<br />
Preferences 設定 > MIDI<br />
で設定します。 26 ページ<br />
を参照して下さい。<br />
ツールバー上の Voice<br />
Processing ボタン( )<br />
をクリックすることで、<br />
Voice Processing 画面を<br />
すぐに表示することがで<br />
きます。<br />
<strong>Creative</strong> <strong>Professional</strong> 127<br />
L<br />
R
6 - Voice Processing / シンセサイズ<br />
Voice Processing 画面の概要<br />
Voice Processing 画面の概要<br />
Voice Processing 画面には、選択した Voice 用の全てのシンセサイズコントロールと<br />
パッチコードルーティングが表示されています。それぞれのモジュールはシンセシ<br />
ス機能ごとに独立しています。<br />
テンプレート<br />
Voice Processing 画面内のそれぞれ異なったモジュール用に、好みの設定を保存して<br />
おくことが出来ます。これらのテンプレートによって独自のカスタマイズした Voice<br />
とプリセットを簡単に作成することができます。テンプレートは <strong>Emulator</strong> X アプリ<br />
ケーションのディレクトリに保存され、どんなバンクを読み込んでいる時でも使用<br />
することができます。詳細は " テンプレート " 277 ページを参照して下さい。<br />
128 <strong>Emulator</strong> X2 リファレンスマニュアル
OSCILLATOR(オシレータ)<br />
BEND(ピッチベンドレンジ)<br />
これらの 2 つのノブで、MIDI ピッチホィールメッセージを受信した時のピッチベン<br />
ドアップおよびダウンの量を設定します。ピッチホィールメッセージはこれらのコ<br />
ントローラが 0 でない場合に、自動的にピッチへとルーティングされています。<br />
TWISTALOOP(TwistaLoop コントロール)<br />
SPEED<br />
このノブについての詳細は 222 ページを参照して下さい。<br />
LOOP (%)(または数値)<br />
パーセンテージでこのコントローラを設定する際の詳細は 221 ページを参照して下<br />
さい。<br />
数値でこのコントローラを設定する際の詳細は 215 ページを参照して下さい。<br />
START AT LOOP<br />
このノブについての詳細は 215 ページを参照して下さい。<br />
TUNE(チューニングコントロール)<br />
TRANSPOSE(トランスポーズ)<br />
トランスポーズは、キーボードポジションと中央 C からのインターバルを移動する<br />
ことで、選択した Voice のキーを半音単位で最大 +/-36 セミトーンまで移調します。<br />
トランスポーズは通常の移調のほか、Voice をキーボードロケーションにあわせる際<br />
にも使用します。<br />
これは Voices and Zones 画面のミックス / チューン画面( 99 ページ)にあるトラ<br />
ンスポーズコントロールと同じもので、どちらかを変更するともう一方の表示も変<br />
更されます。<br />
COARSE(コースチューニング)<br />
コースチューニングは Voice のチューニングを半音単位で変更します。コース<br />
チューニングの範囲は -72 ~ +24 セミトーンになります。トランスポーズとは異な<br />
り、コースチューニングは鍵盤にアサインされた個別のサンプルのピッチを引き延<br />
ばすため、Voice の響きが変化します。<br />
これは Voices and Zones 画面のミックス / チューン画面( 96 ページ)にあるコー<br />
スチューニングコントロールと同じもので、どちらかを変更するともう一方の表示<br />
も変更されます。<br />
6 - Voice Processing / シンセサイズ<br />
OSCILLATOR(オシレータ)<br />
Voice の響きが変<br />
化しないようにする<br />
場合はトランスポー<br />
ズを使用します。<br />
Voice の響きを変<br />
更する場合はコース<br />
チューニングを使用<br />
します。<br />
コースチューニン<br />
グはマルチサンプル<br />
が入ったドラム<br />
Voice などのチュー<br />
ニングをコントロー<br />
ルするためにも使用<br />
できます。<br />
<strong>Creative</strong> <strong>Professional</strong> 129
6 - Voice Processing / シンセサイズ<br />
OSCILLATOR(オシレータ)<br />
FINE(ファインチューニング)<br />
ファインチューニングは Voice のチューニングを 1/100Cents 単位(100Cents =1 半<br />
音)で最大 +/-1 セミトーンの範囲で変更します。ファインチューニングで Voice を<br />
ディチューンすることで、他の Voice と組み合わせた時により " ファット " なサウン<br />
ドを作成できます。<br />
これは Voices and Zones 画面のミックス / チューン画面( 96 ページ)にあるファ<br />
インチューニングコントロールと同じもので、どちらかを変更するともう一方の表<br />
示も変更されます。<br />
FIXED PITCH(固定ピッチモード)<br />
このボタンで Voice に対するキーボードによる音程の変化を On/Off することができ<br />
ます。このモードを On にした場合、どの鍵盤を演奏しても同じ音程で発音します<br />
ので、効果音などの再生に最適なモードです。<br />
CHORUS(コーラス)<br />
コーラスは選択した Voice をステレオにして、それぞれをデ<br />
チューンする事でサウンドに「厚み」を与える事が出来ます。<br />
アマウントを 0 以上に設定した場合、コーラスは発音数と CPU<br />
パワーを 2 倍以上多く消費します。<br />
コーラスアマウントと ITD はパッチコードでモジュレーションすることができます<br />
が、ITD は打鍵時にのみ変更されます。コーラスが On になっている場合、その<br />
Voice は 2 倍の発音チャンネルを使用します。<br />
コーラスアマウントの "Off" は "0" とは異なります。モノラルサンプルでコーラスを<br />
On にしてステレオサンプルとして発音した場合、コーラスアマウントの値がデ<br />
チューンの値となってステレオチャンネルを微妙にずらします。コーラスを Off に<br />
した場合、モジュレーションアマウントでコーラスを On にすることはできません。<br />
コーラスが On の場合、モジュレーションでコーラスアマウント(デチューン)を<br />
変更することができます。<br />
コーラスを使用する際の Tips<br />
AMOUNT ディチューン量を Off ~ 100% で設定します。<br />
WIDTH<br />
INT. ITD<br />
コーラスのステレオ感を 0 ~ 100% で調整しま<br />
す。 0% でモノラルになります。<br />
左右に広がるサウンドの遅れを調節します。正<br />
値で右チャンネルが早く、左チャンネルが遅く<br />
なります。<br />
コーラスアマウントを 1% に設定し、ステレオチャンネルを広げる事なくコー<br />
ラスウィドスをパンコントロールとして使用します。<br />
ステレオウィドスを 0% に設定し、 ITD を調整してフランジエフェクトを作り<br />
出します。ウィドスを 100% にすることで、パンニングコーラスエフェクトに<br />
なります。<br />
パッチコードでは L/R のピッチのずれを避けるために、"~" タイプのモジュ<br />
レーションソースを使用します。<br />
ITD をモジュレーションして "Hass" パンニング効果を作成します(少しのディ<br />
レイで L ~ R チャンネル間を移動させます)。<br />
アナログオシレータのディチューンサウンドを再現するために、ステレオウィ<br />
ドスを 100% に設定し、LFO とコーラスポジションをアマウント 25% 位で<br />
パッチングします。<br />
TwistaLoop の速度<br />
をモジュレーションし<br />
ている Voice ではコー<br />
ラスは自動的に無効に<br />
なります。コーラスコ<br />
ントロールは設定でき<br />
ますが、実際には効果<br />
はありません。<br />
130 <strong>Emulator</strong> X2 リファレンスマニュアル
GLIDE RATE & CURVE(グライドレート & カーブ)<br />
グライドは新しく打鍵された際に、元のピッチから連続的に<br />
ピッチを変化させる機能です。グライドレートで、前のピッ<br />
チから次のピッチまでグライドする時間を決定します。大き<br />
な値でより長い時間を掛けて変化するようになります。グラ<br />
イドレートの範囲は 0 ~ 32.738 秒で、0 に設定することで<br />
グライドは Off になります。グライドカーブは 0 でリニア<br />
(直線的)になり、高い値になる程、指数関数的なカーブに<br />
なります。またグライドはポリフォニックですが、ソロモー<br />
ドが設定されている場合は、モノフォニックになります。<br />
KEY(キーコントロール)<br />
DELAY(ディレイ)<br />
ディレイは MIDI ノートオンメッセージを受信し<br />
てからノートを発音するまでの遅れを、0 ~<br />
10,000 ミリ秒(10 秒)の範囲で設定します。<br />
ディレイはエコー効果を得るためにも使用でき<br />
ますが、Voice を複製し、片方にディレイを設<br />
定した上で、それらをレイヤーすることでより<br />
厚みのあるサウンドが得られます。<br />
SAMPLE OFFSET(サンプルオフセット)<br />
この機能は、打鍵した時に Voice 内のサンプルのどこから再生するかを設定します。<br />
0 の設定ではサンプルの先頭からスタートし、値を大きくするごとにスタートポイ<br />
ントがサンプル終端へと移動します。<br />
サンプルスタート<br />
オフセット<br />
重要 !: サンプルスタートオフセット量を Pre-roll 量よりも大きく設定した場合、サウ<br />
ンドは出力されません。サンプルオフセットを使用した時に問題が発生した場合、<br />
Preferences 設定で Pre-roll タイムを大きく設定し直す、またはストリーミングを無<br />
効に設定してみて下さい。詳しくは "Pre-roll (seconds)(プリロール)" 22ページを<br />
参照して下さい。<br />
ASSIGN GROUP(アサイングループ)<br />
ここでは、同じ鍵盤が繰り返し打鍵された際に Voice が複製される上限を設定しま<br />
す。このポリキーグループでは、チャンネル毎の上限ではなく、鍵盤単位でのポリ<br />
フォニーを制限し、最大同時発音数を最適に使い分けることができるようになりま<br />
す。この機能の詳細は "ASSIGN GROUP(アサイングループ)" 163ページで解説し<br />
ています。<br />
6 - Voice Processing / シンセサイズ<br />
OSCILLATOR(オシレータ)<br />
<strong>Creative</strong> <strong>Professional</strong> 131
6 - Voice Processing / シンセサイズ<br />
アンプ / フィルター /Aux エンベロープ<br />
アンプ / フィルター /Aux エンベロープ<br />
<strong>Emulator</strong> X は、Voice ごとに 3 つのエンベロープジェネレータを装備しています。<br />
アンプエンベロープはアンプボリュームに " ハードワイヤ " されており、その Voice<br />
のボリュームをコントロールします。またアンプエンベロープは 0 以下の値にはな<br />
りません(0 ~ 100)。フィルターと Aux エンベロープジェネレータはパッチコード<br />
でパッチングして使用する一般的なエンベロープです。フィルターおよび AUX エン<br />
ベロープでは、-100 ~ +100 の範囲で設定できます。<br />
<br />
<br />
Atk1<br />
<br />
<br />
エンベロープの設定<br />
エンベロープパラメータを設定するには 4 つの方法があります。<br />
TIME/LEVEL ノブを調節<br />
Atk2<br />
エンベロープディスプレイのポイントをマウスでドラッグして移動<br />
TIME または LEVEL の数値フィールドで値を直接入力<br />
TIME の数値フィールドで値を音価で直接入力<br />
TIME フィールドの値は、次のポイントへの垂直距離を元に計算されます。<br />
エンベロープ<br />
タブ<br />
Dcy1<br />
Time / BPM 選択<br />
Dcy2<br />
<br />
Rls1<br />
<br />
<br />
タイムパラメータ<br />
レベルパラメータ<br />
<br />
<br />
132 <strong>Emulator</strong> X2 リファレンスマニュアル<br />
Rls2<br />
エンベロープ<br />
モード
アンプエンベロープを ADSR 形式で設定する<br />
<strong>Emulator</strong> X の 6 ステージエンベロープは、クラシックシンセサイザーに搭載されて<br />
いる ADSR(Attack-Decay-Sustain-Release)形式のエンベロープを簡単に作成するこ<br />
とができます。これには Atk1(アタック 1)と Dcy2(ディケイ 2)、そして Rls1<br />
(リリース 1)のみを使用します。<br />
1. まずアタック 2 のレベルを 100 に設定します。<br />
2. 他のレベルを 0 に設定<br />
3. 全てのタイムを 0 に設定<br />
以上の準備が整ったら、アタック 1、ディケイ 2、リリース 1 のタイムを好みの値に<br />
設定します。ディケイ 2 のレベルがサステインレベルになります。MIDI コントロー<br />
ラをエンベロープタイムにパッチングする場合、 コントローラで増やす余地を与える<br />
ために、負値のアマウントを設定する必要があります。<br />
<br />
<br />
Atk1<br />
<br />
<br />
エンベロープモード : Repeat(リピートモード)<br />
フィルターエンベロープと Aux エンベロープジェネレータでは、エンベロープリ<br />
ピートを設定できます。エンベロープリピートが設定されている場合、鍵盤を押し<br />
ている間はアタック 1/2 とディケイ 1/2 セクション間を繰り返します。鍵盤を離す<br />
とリリース 1/2 に移行します。<br />
<br />
<br />
Atk1<br />
<br />
<br />
Atk2<br />
Dcy2<br />
<br />
<br />
Dcy1<br />
<br />
<br />
Dcy2<br />
<br />
Atk1<br />
Dcy2<br />
Rls1<br />
Rls1<br />
..<br />
<br />
Atk2<br />
Dcy1<br />
Rls2<br />
上図はエンベロープリピートを分かり易く表したものです。エンベロープリピート<br />
を設定した場合、鍵盤が押されたら通常通りアタック 1、アタック 2、ディケイ 1、<br />
ディケイ 2 のステージを経由します。エンベロープリピートが設定されていない場<br />
合には、離鍵までディケイ 2 ステージの終わりの状態が保持されますが、エンベ<br />
ロープリピートが設定されている場合には、鍵盤が押されている間アタック 1 ス<br />
テージへと戻り、この 4 つのステージを繰り返します。これは離鍵するまで続き、<br />
離鍵されると直ちにリリース 1 ステージへとジャンプします。<br />
6 - Voice Processing / シンセサイズ<br />
アンプ / フィルター /Aux エンベロープ<br />
アンプエンベロープ<br />
にはリピートモードはあ<br />
りません。<br />
<strong>Creative</strong> <strong>Professional</strong> 133<br />
Rls1<br />
<br />
<br />
Rls1
6 - Voice Processing / シンセサイズ<br />
アンプ / フィルター /Aux エンベロープ<br />
エンベロープモード : Complete(コンプリートモード)<br />
コンプリートモードでは、打鍵時にキーサステインの状態を無視してエンベロープ<br />
ジェネレータの 6 ステージ全てを使用するようになります。 これにより、ピアノや<br />
ドラムなどのパーカッシブなサウンドで一瞬の打鍵であっても長く変化する音の広<br />
がりを作ることができます(通常のモードでは、離鍵によってエンベロープは直ち<br />
にリリースステージにジャンプします)。<br />
またコンプリートモードを使用して、より CPU 負荷を軽くするプリセットを作成す<br />
ることも可能です。<strong>Emulator</strong> X では、Voice はアンプエンベロープが終わった時点<br />
で再生が終了になり、この Voice で使用していた CPU リソースが解放されます。し<br />
かしコンプリートモードでは、鍵盤を押さえている長さ(またはサステインペダル<br />
を踏んでいる長さ)に関わらず、エンベロープサイクルを終了しますので、CPU リ<br />
ソースはエンベロープで設定した時間のみ占有することになります。<br />
<br />
<br />
<br />
Atk1<br />
<br />
<br />
Atk2<br />
Dcy1<br />
Dcy2<br />
タイムベースエンベロープと BPM エンベロープ<br />
エンベロープの時間は、タイムベースまたは BPM ベースを設定できます。タイムベー<br />
スエンベロープでは 1 秒間などの絶対的な時間を設定し、BPM ベースエンベロープで<br />
はマルチセットアップ画面のマスターテンポを基準とした音価で設定します。<br />
BPM エンベロープでは、音価にあてはまる部分は音価で表示されます。 例えばア<br />
タックタイムを 1/16 とした場合、これはマスターテンポを基準として 16 分音符分<br />
ということです。<br />
BPM エンベロープ<br />
BPM エンベロープは、マルチセットアップ画面で設定したマスターテンポでコント<br />
ロールされます。つまりマスターテンポの値を基準として、BPM エンベロープの各<br />
ステージの時間が算出されています。またマスターテンポは外部 MIDI クロックから<br />
供給することもできますので、外部シーケンサやアルペジエータテンポにエンベ<br />
ロープタイムを同期させることが可能です。<br />
Rls1<br />
<br />
Note: マスターテン<br />
ポは内部クロックを使用<br />
しマルチセットアップ画<br />
面のテンポコントロール<br />
で設定できる他、外部<br />
MIDI クロックでコント<br />
ロールすることも可能で<br />
す。内部 / 外部の切り替<br />
えは Preferences 設定で<br />
行います。<br />
134 <strong>Emulator</strong> X2 リファレンスマニュアル<br />
Rls2<br />
= = <br />
= <br />
BPM
以下の表は、エンベロープが BPM に設定された場合の音価表示の一覧です。エンベ<br />
ロープの各ステージは、マスターテンポを基準として設定された音価の長さで動作<br />
します。またエンベロープタイムを一般的な音価と音価の間にも設定することがで<br />
きます。この場合、整数が表示されます。" マスターテンポクロックパルス " 欄は<br />
MIDI 標準である 24 パルス / 四分音符をベースにした実際のクロック数になります。<br />
BPM テンポチャート<br />
マスターテンポをベースにした<br />
BPM レート<br />
画面での表示<br />
全音符 x16 16/1 1536<br />
符点全音符 x8 8/1d 1152<br />
3 連全音符 x16 16/17 1024<br />
全音符 x8 8/1 768<br />
符点全音符 x4 4/1d 576<br />
3 連全音符 x8 8/1t 512<br />
全音符 x4 4/1 384<br />
符点全音符 x2 2/1d 288<br />
3 連全音符 x4 4/1t 256<br />
全音符 x2 2/1 192<br />
符点全音符 1/1d 144<br />
3 連全音符 x2 2/1t 128<br />
全音符 1/1 96<br />
符点 2 分音符 1/2d 72<br />
3 連全音符 1/1t 64<br />
2 分音符 1/2 48<br />
符点 4 分音符 1/4d 36<br />
3 連 2 分音符 1/2t 32<br />
4 分音符 1/4 24<br />
符点 8 分音符 1/8d 18<br />
3 連 4 分音符 1/4t 16<br />
8 分音符 1/8 12<br />
符点 16 分音符 1/16d 9<br />
3 連 8 分音符 1/8t 8<br />
16 分音符 1/16 6<br />
符点 32 分音符 1/32d 4.5<br />
3 連 16 分音符 1/16t 4<br />
32 分音符 1/32 3<br />
符点 64 分音符 1/64d 2.25<br />
3 連 32 分音符 1/32t 2<br />
64 分音符 1/64 1.5<br />
マスターテンポクロック<br />
パルス<br />
6 - Voice Processing / シンセサイズ<br />
アンプ / フィルター /Aux エンベロープ<br />
<strong>Creative</strong> <strong>Professional</strong> 135
6 - Voice Processing / シンセサイズ<br />
アンプ / フィルター /Aux エンベロープ<br />
LFO/LAGS(ローフリケンシーオシレータ / ラグ)<br />
LFO は非常に低いレートで波形を繰り返し出力し、<br />
サウンドに動きを与えるために使用することができ<br />
ます。<strong>Emulator</strong> X では各 Voice ごとに以下の 17 種<br />
類の波形を持つ 2 つのマルチウェーブ LFO を設定す<br />
ることができます。<br />
FREQ(フリケンシー)<br />
LFO の初期速度を 0.08Hz(1 サイクル =12.5 秒)<br />
~ 18.01Hz の範囲で設定します。<br />
DELAY(ディレイ)<br />
打鍵から LFO がスタートするまでの時間を設定します。これにより最初のノート<br />
ピッチが安定した後にのみビブラートを掛ける、というアコースティック楽器の演<br />
奏時によく使用されるテクニックをシミュレートできます。ディレイは 0 ~ 20 秒の<br />
範囲で設定します。<br />
SHAPE(シェイプ)<br />
ランダム波形を含めて以下の 17 の波形から LFO の波形を決定します。サンプル &<br />
ホールドタイプの波形は LFO レートでランダムなレベルを出力します。<br />
注 : 下図のパターン波形(Pat)の音程は、LFO をピッチに接続しアマウントを<br />
+37.5 に設定した場合です。詳しくは 157 ページを参照して下さい。<br />
C<br />
Random<br />
Square<br />
12% Pulse<br />
Pat: Neener<br />
A#<br />
G<br />
Hemi-quaver<br />
Triangle<br />
33% Pulse<br />
Pat: Octaves<br />
+ Octave<br />
- Octave<br />
Sawtooth<br />
Sine 1,2 Sine 1,3,5<br />
C<br />
VARI(バリエーション)<br />
打鍵ごとに LFO レートのランダムバリエーション量を設定します。この機能は各<br />
ノートごとに微妙に異なったモジュレーションレートによるアンサンブル効果を得<br />
ることができます。高い値では LFO レートのノートからノートへのバリエーション<br />
が大きくなります。<br />
136 <strong>Emulator</strong> X2 リファレンスマニュアル<br />
Sine<br />
25% Pulse 16% Pulse<br />
Pat: Fifth+Octave<br />
G<br />
C<br />
C<br />
Pat: Sus4 trip<br />
F<br />
G<br />
Sine + Noise
SYNC(シンク)<br />
SYNC ボタンでは打鍵ごとの LFO 波形の読み出しかたをキーシンクもしくはフリー<br />
ランニングから設定します。キーシンクが On の場合には、打鍵毎に波形の最初か<br />
ら LFO がスタートし、キーシンクが Off の場合はランダムな位置から LFO 波形サイ<br />
クルが始まります。<br />
BPM<br />
BPM ボタンはマスターテンポ(マルチセットアップ画面で設定)を基準として LFO<br />
レートをコントロールします。またマスターテンポは外部 MIDI シーケンサやアルペ<br />
ジエータなどのテンポに同期することも可能です。以下の表は LFO が BPM に設定さ<br />
れた場合の音価表示の一覧です。" マスターテンポクロックパルス " 欄は MIDI 標準<br />
である 24 パルス / 四分音符をベースにした実際のクロック数になります。LFO サイ<br />
クルは下表の音価の長さ分続きます。<br />
マスターテンポをベースにした<br />
BPM レート<br />
画面での表示<br />
全音符 x8 8/1 768<br />
符点全音符 x4 4/1d 576<br />
3 連全音符 x8 8/1t 512<br />
全音符 x4 4/1 384<br />
符点全音符 x2 2/1d 288<br />
3 連全音符 x4 4/1t 256<br />
全音符 x2 2/1 192<br />
符点全音符 1/1d 144<br />
3 連全音符 x2 2/1t 128<br />
全音符 1/1 96<br />
符点 2 分音符 1/2d 72<br />
3 連全音符 1/1t 64<br />
2 分音符 1/2 48<br />
符点 4 分音符 1/4d 36<br />
3 連 2 分音符 1/2t 32<br />
4 分音符 1/4 24<br />
符点 8 分音符 1/8d 18<br />
3 連 4 分音符 1/4t 16<br />
8 分音符 1/8 12<br />
符点 16 分音符 1/16d 9<br />
3 連 8 分音符 1/8t 8<br />
16 分音符 1/16 6<br />
符点 32 分音符 1/32d 4.5<br />
3 連 16 分音符 1/16t 4<br />
32 分音符 1/32 3<br />
マスターテンポクロック<br />
パルス<br />
6 - Voice Processing / シンセサイズ<br />
アンプ / フィルター /Aux エンベロープ<br />
マスターテンポは内<br />
部クロックを使用しマル<br />
チセットアップ画面のテ<br />
ンポコントロールで設定<br />
できる他、外部 MIDI ク<br />
ロックでコントロールす<br />
ることも可能です。内部<br />
/ 外部の切り替えは<br />
Preferences 設定で行いま<br />
す。<br />
<strong>Creative</strong> <strong>Professional</strong> 137
6 - Voice Processing / シンセサイズ<br />
アンプ / フィルター /Aux エンベロープ<br />
LFO のトリック & Tips<br />
ランダム LFO 波形は完全にランダムで毎回異なることから、ランダム波形で各<br />
Voice を切り替えることでより自然な効果を得られます。<br />
パターン(Pat)波形は異なった Voice でも同じ動きをします。<br />
パッチコードアマウントを負値に設定することで、LFO シェイプを反転させる<br />
ことができます。<br />
サイン + ノイズはトランペットやフルートのビブラートのシミュレーションに<br />
最適です。<br />
Hemi-quaver をピッチに接続した場合 …<br />
+37.5 = メジャースケール -37.5 = フィリジアンスケール<br />
+75 = ホールトーンスケール (+37.5) + (+75) = ディミニッシュスケール<br />
(コード 2 本使用)<br />
奇数のアマウント = サンプル & ホールド<br />
複数のパターン LFO や、LFO による LFO アマウントのコントロール、これらに<br />
クロックを組み合わせたものを試してみて下さい。<br />
LFO でピッチをモジュレーションする際のパッチコードアマウントの値は、<br />
ピッチアマウントの一覧( 157 ページ)を参照して下さい。<br />
LAGS 1 & 2(ラグプロセッサ 1 & 2)<br />
ラグプロセッサは、モジュレーションソースの急激な変化を抑<br />
え、これを遅らせて穏やかなものに変化させます。ラグアマウ<br />
ント(レート)は 0 ~ 10 で設定でき、0 設定では遅れは最少で<br />
10 にすることで遅れが大きくなります。<br />
ラグプロセッサはコントロール信号の急激な変化を遅くしてスムー<br />
スな変化にします。上図の例ではフットスイッチの瞬間的な変化を<br />
滑らかな推移へと変化させます。<br />
サミングアンプとしてのラグプロセッサ<br />
Sum Node<br />
Lag<br />
Lag 0 in<br />
<br />
<br />
Lag<br />
Processor<br />
<br />
<br />
<br />
<br />
<br />
<br />
Lag 0<br />
またラグプロセッサは、2 つのサミングアンプとしても使<br />
用できます。サミングアンプは幾つかのモジュレーショ<br />
ンソースを 1 つのコードアマウントでコントロールでき<br />
るように出力します。ラグ 0 インの出力とラグ 1 モジュ<br />
レーションソースは、ラグインデスティネーションに接<br />
続された任意のコードの合計とイコールです。左図のよ<br />
うに合計はラグプロセッサの前で行われます。<br />
138 <strong>Emulator</strong> X2 リファレンスマニュアル<br />
LFO
FUNCTION GENERATOR(ファンクションジェネレータ)<br />
ファンクションジェネレータは、複雑な LFO、シーケンサ、アルペジエータ、エン<br />
ベロープジェネレータなど、設定次第で様々な使い方ができる多機能なモジュレー<br />
ションソースです。各 Voice は 3 つの独立したファンクションジェネレータを装備<br />
しており、その驚くべき自由度により、この機能はサウンドクリエイトの際の強力<br />
なツールとなるでしょう!<br />
ファンクションジェネレータは、連続した値を段階的に(または滑らかに)出力し、<br />
各ステップをゲート / トリガーとしても使用できます。最も有効な使い方は、ピッ<br />
チなどをコントロールするステップシーケンサ / アルペジエータ、またはフィル<br />
ターやアンプをコントロールする複雑なイベントジェネレータになります。SYNC と<br />
DIRECTION モードにより、様々なバリエーションと複雑なコントロールが可能です。<br />
ゲート / トリガー出力はエンベロープジェネレータのトリガー、サンプルまたは<br />
LFO のリトリガー、特定のノートによるアクセント、テンポの変更や他のイベント<br />
へのトリガーとして使用できます。<br />
ファンクションディスプレイとグリッド<br />
ファンクションディスプレイは長方形のセルの行を持つバーグラフです。長方形の<br />
セルがトリガー / ゲートモジュレーション信号を生成するために使われたパターン<br />
を表示し、バーグラフは各ステップ毎のファンクションレベルを表示しています。<br />
ディスプレイ上には、全 64 ステップが表示されており、エンドステップより左側が<br />
色分けされています。エンドステップよりも右のステップ(もしあれば)はグレー<br />
表示になります。<br />
ファンクションジェネレータの各ステップは、ディスプレイ上でマウスでカーブを書<br />
くようにドラッグ、または個別のステップ毎にドラッグしてエディットすることがで<br />
きます。マウスカーソル位置ではステップ番号と値がポップアップ表示されます。<br />
マウスでドラッグする際に以下のコンピュータキーボードキーを押すことで、より<br />
簡単にカーブを書くことができます。<br />
Ctrl キー ... 垂直方向のみにドラッグ可能になります。レベルを細かく設定する際<br />
に便利です。<br />
Shift キー .. 水平方向のみにドラッグ可能になり、ドラッグした範囲の全てのス<br />
テップが同じ値になります。トリガー出力の設定などに使用します。<br />
Alt キー ...... このキーを押しながらドラッグすることで、ランダムな値が設定され<br />
ます。トリガー出力やレベルをランダムに行いたい場合に最適です。<br />
またマウスドラッグを素早く行うことで、値が補完され、面白いラン<br />
ダム値となります。<br />
SETP、VALUE の各設定では、それぞれのステップ毎に細かな調節を行うことができ<br />
ます。この方法は予め決定している設定を行う際に便利です。<br />
GRID ボタンとプルダウンメニューでは、ファンクションディスプレイ上の垂直のグ<br />
リッドラインの間隔を設定します。<br />
6 - Voice Processing / シンセサイズ<br />
アンプ / フィルター /Aux エンベロープ<br />
<strong>Creative</strong> <strong>Professional</strong> 139
6 - Voice Processing / シンセサイズ<br />
アンプ / フィルター /Aux エンベロープ<br />
GRID プルダウンメニューでは、垂直ラインの間隔を以下から選択できます。<br />
None ........................グリッドなし<br />
Semitone ..............各ユニット毎のライン(セミトーン)<br />
Octaves ........... 12 ユニット毎のライン<br />
Major Triad .........メジャートライアド間隔のライン、以後繰り返し<br />
Minor Triad.........マイナートライアド間隔のライン、以後繰り返し<br />
Major Scale.........メジャースケール間隔のライン、以後繰り返し<br />
Minor Scale.........マイナースケール間隔のライン、以後繰り返し<br />
メジャー / マイナーなどの間隔で引かれるラインは、ファンクションジェネレータ<br />
でピッチを 100% アマウントでモジュレーションする際などにとても便利です。<br />
GRID ボタンで、各ステップの値をグリッドにスナップする設定を On/Off できま<br />
す。On の状態では、各ステップはグリッドラインに沿って増減されます。<br />
SHOW ALL ボタンは、全 64 ステップすべてを表示する(On 時)、またはエンドラ<br />
インよりも前のステップのみの表示(Off 時)を切り替えることができます。この機<br />
能により、短いシーケンスなどを作成する際にエディット部分のみを拡大表示する<br />
ことができます。<br />
ファンクションジェネレータをシーケンサ / アルペジエータとして使用する<br />
ファンクションジェネレータをピッチコントローラとして使用するのが、最も分か<br />
りやすい方法です。なお、以下の例では "Proteus X Composer" サウンドバンクを使<br />
用しています。<br />
セットアップ<br />
1. ツリーから "P0017 New-Age Oohs" プリセットを選択し<br />
ます。<br />
2. プリセット名横の(+)シンボルをクリックしてプリセッ<br />
トのサブセクションを表示します。<br />
3. Voice Processing アイコン( )をクリックし、Voice<br />
Processing 画面を表示します。<br />
4. パッチコードセクションのパッチコード #18 で、"Func<br />
Gen 1+" と "Pitch" を 100% のアマウントで接続します。<br />
5. FN GEN 1 タブをクリックすることで、下図の画面が表示されます。<br />
6. GRID ボタンでグリッドへのスナップを On にします。<br />
7. GRID プルダウンメニューから "Major Scale" を選択します。<br />
2. 1.<br />
グリッドへのスナップ グリッドタイプ<br />
クリック & ドラッグ<br />
トリガー & ゲート エンドライン グリッドライン<br />
140 <strong>Emulator</strong> X2 リファレンスマニュアル<br />
3.<br />
各ステップ毎<br />
の設定
シーケンスの設定と演奏<br />
8. ファンクションディスプレイ上でクリックし、水平方向にドラッグします。各<br />
ステップがグリッドに沿って入力されます。<br />
9. 1 つの鍵盤を打鍵し、その効果を確認して下さい。またコードやアルペジオも試<br />
してみて下さい。<br />
10. 好みのシーケンス / アルペジオとなるように、各ステップの値を細かく調節しま<br />
す。139 ページにファンクションジェネレータをエディットする際の便利な方法<br />
を解説しています。<br />
11. エンドラインをドラッグして、シーケンス / アルペジオの長さを変更します。<br />
12. STEP RATE ノブでシーケンス / アルペジオの速度を変更します。また BPM ボタ<br />
ンで、マスターテンポ(マルチセットアップ画面で設定)を基準とした音価で速<br />
度を設定することも可能です。<br />
13. DIRECTION メニューで、6 つの設定から再生方向を選択します。この設定につ<br />
いては 143 ページで解説しています。<br />
14. グリッドタイプを変更して新しいシーケンス / アルペジオも作成します。<br />
15. ファンクションジェネレータには、無限の可能性があります。様々なコントロー<br />
ラでその効果を試してみて下さい。上記の例はシンプルなシーケンス / アルペジ<br />
オパターンでしたが、この他の効果的な使い方について後のページで紹介してい<br />
ます。<br />
ファンクションジェネレータのメインコントロール<br />
コントロール 機能<br />
STEP RATE<br />
BPM<br />
END STEP<br />
SYNC<br />
SMOOTH<br />
ステップの頻度を設定します。この値はパターン全体の繰り返しで<br />
はなく、各ステップが発生する頻度を 0.081Hz ~ 18.147Hz の範<br />
囲でコントロールします。<br />
STEP RATE をマスターテンポを基準とした音価で設定できるように<br />
なります。BPM テンポチャートについては 137 ページを参照して<br />
下さい。<br />
演奏する最後のステップを 1 ~ 64 の範囲で設定します。またこの<br />
フィールドは 1 ~ 64 の範囲でパッチコードからモジュレーション<br />
することが可能です。またこの値はファンクションディスプレイ上<br />
のエンドラインをドラッグすることでも設定できます。エンドライ<br />
ンをドラッグする毎に、ステップ番号と値がポップアップ表示され<br />
ます。<br />
3 つのシンクモードから選択します。<br />
Key Sync: ファンクションジェネレータは新しく打鍵される度<br />
に最初のステップからスタートします。打鍵された各鍵盤はそ<br />
れぞれのパターンを演奏します。<br />
Freerun: 新しく打鍵される度にランダムなステップからスター<br />
トします。打鍵された各鍵盤はそれぞれのパターンを演奏しま<br />
す。<br />
Channel Sync: 割り当てられた MIDI チャンネルの最初の打鍵<br />
でパターンがスタートし、その MIDI チャンネルにおいて離鍵<br />
されるまで続きます。打鍵された各鍵盤は同じタイミングでパ<br />
ターンを演奏します。<br />
On に設定した場合、各ステップ間が連続した曲線状に接続され、<br />
段階的な出力がスムースな出力となります。<br />
6 - Voice Processing / シンセサイズ<br />
アンプ / フィルター /Aux エンベロープ<br />
Tip: "SHOW ALL" を<br />
Off にすることで、エン<br />
ドラインよりも前(左)<br />
のステップのみが表示さ<br />
れます。<br />
<strong>Creative</strong> <strong>Professional</strong> 141
6 - Voice Processing / シンセサイズ<br />
アンプ / フィルター /Aux エンベロープ<br />
ファンクションジェネレータのメインコントロール<br />
コントロール 機能<br />
DIRECTION<br />
ここではステップが演奏される順番を設定します。<br />
Forward: ファンクションディスプレイ上で左から右に向かう通常<br />
の演奏です。最後のステップの後はパターンの最初に戻り、これを<br />
繰り返します。<br />
Reverse: 最後のステップから逆方向に演奏されます。最初のス<br />
テップまで演奏されたら、最後のステップに戻り、これを繰り<br />
返します。<br />
Pendulum(正方向 - 逆方向): 最初のステップからスタート<br />
し、最後のステップまで演奏されたら逆方向に演奏されます。<br />
折り返し時、最初と最後のステップはそれぞれ 1 回ずつ演奏さ<br />
れます。<br />
Random: 次のステップがランダムに決定され、演奏されます。<br />
Brownian: 次のステップがランダムに決定されますが、1 つ前<br />
か後のステップに限られます。つまり、次のステップは必ず現<br />
在のステップの隣のステップになりますが、その方向はランダ<br />
ムです。パターンの最後では、必ずファンクションジェネレー<br />
タの " 内側 " のステップが選択されます。<br />
One-shot: 正方向に演奏されますが、最後のステップでパター<br />
ンは止まります。<br />
142 <strong>Emulator</strong> X2 リファレンスマニュアル
モジュレーションデスティネーション<br />
ファンクションジェネレータの以下の設定は、パッチコードでモジュレーションデ<br />
スティネーションとしてモジュレーションすることができます。<br />
RATE<br />
DIRECTION<br />
RETRIGGER<br />
LENGTH<br />
正値のモジュレーションで初期値が増加し、負値で初期値が減少<br />
します。<br />
モジュレーション値が +1.0 の場合(アマウント +100%)、<br />
RATE がどの値でも最大値(18.147Hz)になります。<br />
モジュレーション値が -1.0 の場合(アマウント -100%)、<br />
RATE がどの値でも最大値(0.081Hz)になります。<br />
再生方向を正 逆で切り替えます。これは各ステップ毎に適用<br />
されます。このモジュレーションは初期値として Forward、また<br />
は Backward が選択されている場合にのみ有効です。<br />
正値のモジュレーション(>0.0)で、正方向になります。<br />
ファンクションジェネレータのアイディア<br />
スピードコントロール - ファンクションジェネ<br />
レータのゲート(Func Gen Gate)を、同じ<br />
ジェネレータのレート(Func Gen Rate)に<br />
パッチングすることで、ゲートを設定したス<br />
テップでスピードをコントロールすることがで<br />
きます。正値のコードアマウントで速度が上が<br />
り、負値で速度が下がります。<br />
グライドコントロール - この<br />
コードを 3 本使用するパッチン<br />
グでは、ゲートを設定したス<br />
テップだけグライドが掛かるよ<br />
うになります。このテクニック<br />
はシンセベースに最適で、サウ<br />
ンドに新たな要素を付け加える<br />
ことができます。<br />
負値のモジュレーション(
6 - Voice Processing / シンセサイズ<br />
アンプ / フィルター /Aux エンベロープ<br />
休符とアクセント - このシンプルなパッチングでは、ゲートを設定したステッ<br />
プで、パターンに休符、またはアクセントを入れることができます。休符の<br />
場合には Amp Volume へのアマウントを負値に、アクセントの場合は正値に<br />
設定します。<br />
<br />
Pitch<br />
+ Out<br />
Function<br />
Generator<br />
Gate<br />
Z-Plane<br />
<br />
2 つのスピードのシーケンス - この<br />
パッチングでは、シーケンスパターン<br />
はゲートを設定したステップ毎にス<br />
ピードが変化するようになります。<br />
Flip-Flop はファンクションジェネレー<br />
タ内のゲートにより 2 つ目の速度を<br />
設定 / リセットします。Flip-Flop から<br />
のコードアマウントでスピードのバリ<br />
エーションをコントロールします。<br />
(注 : Flip-Flop の入力は負値から正値<br />
への変化が必要なため、DC Offset の<br />
負値のコードは必ず必要です。)<br />
マルチスピードのシーケンス - シーケ<br />
ンス内の各ステップ毎のタイミングを<br />
コントロールしたい場合、2 つのファ<br />
ンクションジェネレータを使用しま<br />
す。ファンクションジェネレータ 1<br />
でピッチをコントロールし、ファンク<br />
ションジェネレータ 2 で各ステップ<br />
の長さをコントロールします。<br />
2 つのファンクションジェネレータ<br />
の速度と方向、長さ、さらにモジュ<br />
レーションを完全に合わせておくこ<br />
とで同期します。<br />
<br />
Rate<br />
In<br />
サンプルリトリガー - ファンクションジェネ<br />
レータのトリガー出力は、サンプルのリトリ<br />
ガーに最適です。事実上、ピッチコントロール<br />
も使用することなく、ただサンプルリトリガー<br />
をするのにトリガー出力を使用することができ<br />
ます。<br />
ゲートが設定されたステップでサンプルをトリ<br />
ガーするには Sample Retrigger (-) を使用しま<br />
す(サンプルをリトリガーするには、ループさ<br />
れている必要があります)。<br />
Amp Volume<br />
<br />
<br />
Function<br />
Generator<br />
Gate<br />
Out<br />
DC -1%<br />
<br />
<br />
<br />
<br />
Function<br />
Generator<br />
2<br />
Rate<br />
144 <strong>Emulator</strong> X2 リファレンスマニュアル<br />
+10%<br />
Sample<br />
Retrigger (-)<br />
Function<br />
Generator<br />
Pitch<br />
Flip<br />
Flop<br />
Function<br />
Generator<br />
1<br />
Rate<br />
Trigger<br />
+ Out<br />
<br />
<br />
<br />
Pitch
FILTER(フィルター)<br />
<strong>Emulator</strong> X では 54 の異なったフィルタータイ<br />
プ、もしくはフィルターセクションをバイパス<br />
する "No Filter" を選択することができます。<br />
ほとんどのフィルターは Frequency(または<br />
Morph)と Resonance(または Q、 Gain、Body<br />
Size)という 2 つのパラメータを持っていま<br />
す。これら 2 つのパラメータは発音中でも変化<br />
させることができます(レゾナンスをリアルタ<br />
イムに変更する場合は、パッチコードで<br />
Realtime Resonance を使用して下さい)。<br />
現在設定しているフィルターのフリケンシーレ<br />
スポンスカーブがディスプレイに表示されま<br />
す。周波数帯が横軸で振幅が縦軸になります。<br />
Q またはレゾナンスを高い値にした場合、カッ<br />
トオフリケンシーに近い帯域またはセンターフ<br />
リケンシーの倍音が強調されます。"Swept EQ"<br />
フィルターではこれがブースト / カットのゲイ<br />
ンコントロールになり、"Phaser" や "Flanger"<br />
フィルターではレゾナンスでエフェクトの掛か<br />
り具合を決定します。また "Vocal" フィルターではボディサイズが口の大きさを決定<br />
します。<br />
フィルターは CPU パワーを消費しますので、バイパスにすることで発音数を増やす<br />
ことができます。逆に 12 ポールフィルターなどは、より CPU パワーを使用するた<br />
め、最大発音数も減ってしまいます。<br />
フィルターの詳細<br />
フィルター名 Order タイプ 詳細<br />
2-pole Lowpass 02 LPF 12 dB/oct のローパスフィルター<br />
典型的な OB タイプのフィルターです。<br />
4-pole Lowpass 04 LPF 24 dB/oct のローパスフィルター<br />
クラシックシンセタイプのフィルターです。<br />
6-pole Lowpass 06 LPF 36 dB/oct のローパスフィルター<br />
急なスロープのフィルターです。<br />
2-pole Highpass 02 HPF 12 dB/oct のハイパスフィルター<br />
4-pole Highpass 04 HPF 24 dB/oct のハイパスフィルター<br />
クラシックシンセタイプのフィルターです。<br />
2-pole Bandpass 02 BPF 6 dB/oct のバンドパスフィルター<br />
4-pole Bandpass 04 BPF 12 dB/oct のバンドパスフィルター<br />
Contrary<br />
Band pass<br />
06 BPF 新しいバンドパスフィルター<br />
中域にピークとディップがあります。A<br />
SweptEQ<br />
1 octave<br />
06 EQ+ +/- 24 dB のパラメトリックフィルター<br />
バンドウィドスは 1 オクターブレンジ。<br />
Swept EQ<br />
2->1 octave<br />
06 EQ+ +/- 24 dB のパラメトリックフィルター<br />
周波数域が高くなるつれバンドウィドスが<br />
2 オクターブ から 1 オクターブになります。<br />
6 - Voice Processing / シンセサイズ<br />
アンプ / フィルター /Aux エンベロープ<br />
フィルタータイプ<br />
BPF:<br />
バンドパスフィルター<br />
EQ+:<br />
EQ ブーストフィル<br />
ター<br />
EQ-:<br />
EQ カットフィルター<br />
FLG:<br />
フランジャーフィル<br />
ター<br />
HPF:<br />
ハイパスフィルター<br />
LPF:<br />
ローパスフィルター<br />
PHA:<br />
フェイザーフィルター<br />
PROG:<br />
プログラマブル<br />
REZ:<br />
スペシャルレゾナンス<br />
SFX:<br />
スペシャルエフェクト<br />
VOW:<br />
フォルマント(母音)<br />
WOW:<br />
ワウワウペダル<br />
<strong>Creative</strong> <strong>Professional</strong> 145
6 - Voice Processing / シンセサイズ<br />
アンプ / フィルター /Aux エンベロープ<br />
フィルター名 Order タイプ 詳細<br />
Swept EQ<br />
3->1octave<br />
06 EQ+ +/- 24 dB のパラメトリックフィルター<br />
周波数域が高くなるつれバンドウィドスが<br />
3 オクターブ から 1 オクターブになります。<br />
Phaser 1 06 PHA フェイズシフターの典型であるコムフィルター<br />
フリケンシーでノッチの位置、Q でノッチの深<br />
さを設定します。<br />
Phaser 2 06 PHA 異なったノッチを持つコムフィルター<br />
フリケンシーでノッチの位置、Q でノッチの深<br />
さを設定します。<br />
FlangerLite 06 FLG 3 つのノッチを持つフランジングフィルター<br />
フリケンシーでノッチの間隔、Q でフランジン<br />
グの深さを設定します。<br />
Vocal<br />
Aah-Ay-Eeh<br />
06 VOW 母音フォルマントフィルター<br />
フリケンシー最大で「ア~エ」と変化します。<br />
Q で口の中の広さを調節します。<br />
Vocal Ooh-Aah 06 VOW 母音フォルマントフィルター<br />
フリケンシー最大で「オ~ア」と変化します。<br />
Q で口の中の広さを調節します。<br />
Dual EQ Morph 06 PROG このフィルターの詳細は 150 ページを参照し<br />
て下さい。<br />
Dual EQ +<br />
LP Morph<br />
Dual EQ Morph/<br />
Expression<br />
Peak/Shelf<br />
Morph<br />
06 PROG このフィルターの詳細は 152 ページを参照し<br />
て下さい。<br />
06 PROG このフィルターの詳細は 151 ページを参照し<br />
て下さい。<br />
06 PROG このフィルターの詳細は 152 ページを参照し<br />
て下さい。<br />
Morph Designer 2 - 12 PROG このフィルターの詳細は 148 ページを参照し<br />
て下さい。<br />
Ace of Bass 12 EQ+ ベースブースト~カットのモーフィングフィル<br />
ター<br />
MegaSweepz 12 LPF ハードなレゾナンスを持つ "Loud" なローパス<br />
フィルター<br />
ツィーターの破損に注意して下さい。<br />
EarlyRizer 12 LPF クラシックシンセタイプのフィルター<br />
低音とレゾナンスが特徴。<br />
Millennium 12 LPF 攻撃的なローパスフィルター<br />
レゾナンスの設定で様々な特徴が得られます。<br />
MeatyGizmo 12 REZ Q =mid 時にフィルターが反転<br />
KlubKlassik 12 LPF レスポンシブなローパスフィルター<br />
広い周波数域 のレゾナンスが特徴。<br />
BassBox-303 12 LPF TB のような矩形的な低域を加えるフィルター<br />
FuzziFace 12 DST クリッピングディストーション<br />
Q で中音域のトーンをコントロールします。<br />
DeadRinger 12 REZ リングサウンドフィルター<br />
Q の設定で様々なバリエーションが得られます。<br />
TB-OrNot-TB 12 EQ+ TB のシミュレーション<br />
Ooh-To-Eee 12 VOW 「オ~イ」と変化するフォルマントフィルター<br />
146 <strong>Emulator</strong> X2 リファレンスマニュアル
フィルター名 Order タイプ 詳細<br />
BolandBass 12 EQ+ 一定のベースブーストと中音域の Q コント<br />
ロール<br />
MultiQVox 12 VOW マルチフォルマントフィルター<br />
Q をベロシティでコントロールします。<br />
TalkingHedz 12 VOW 「オ~ウ~イ」フォルマントフィルター<br />
Q でピークを追加。<br />
ZoomPeaks 12 REZ 高レゾナンスの鼻にかかったようなフィルター<br />
DJAlkaline 12 EQ+ バンドアクセントフィルター<br />
Q で " リング " フリケンシーをシフトします。<br />
BassTracer 12 EQ+ 低音のレゾナンスブースト<br />
Q を 115 に設定してのこぎり波形や矩形波形<br />
で試してみて下さい。<br />
RogueHertz 12 EQ+ 中低音域のブーストとスムースな Q<br />
Q を 127 に設定してカットオフをスイープし<br />
て下さい。<br />
RazorBlades 12 EQ- Q で選択したフリケンシーをカットします。<br />
RadioCraze 12 EQ- 周波数域を限定してラジオボイスにします。<br />
Eeh-To-Aah 12 VOW 「イ~ア」フォルマントフィルター<br />
Q でピークを追加。<br />
UbuOrator 12 VOW 「ア~ウ」と変化するフォルマントフィルター<br />
Q を上げると低くなります。<br />
DeepBouche 12 VOW フランス語の母音<br />
低い Q で母音が変化します。<br />
FreakShifta 12 PHA フェイズが移動するフィルター<br />
高い Q 時に 6 度の音程差を試して下さい。<br />
CruzPusher 12 PHA 高い Q 時に倍音を強調<br />
のこぎり波による LFO を試して下さい。<br />
AngelzHairz 12 FLG スムースなスウィープフランジャー<br />
VOX サウンドに最適(例 : I094, Q =60)。<br />
DreamWeava 12 FLG ディレクショナルフランジャー<br />
低い Q でシフトダウン、高い Q でアップしま<br />
す。<br />
AcidRavage 12 REZ 広レンジを持つアナログ的な Q レスポンス<br />
のこぎり波による LFO を試して下さい。<br />
BassOMatic 12 REZ ベースライン用のローブーストフィルター<br />
Q の最大値で歪みます。<br />
LucifersQ 12 REZ 激しいミッド Q フィルター<br />
Q の値 40 ~ 90 に注意して下さい。<br />
ToothComb 12 REZ ハイレゾナンスハーモニックピーク<br />
ミッド Q で試して下さい。<br />
EarBender 12 WAH 強力なミッドブーストフィルター<br />
ハイ Q の設定でより強力に。<br />
KlangKling 12 SFX リングフランジフィルター<br />
Q でリングの周波数を調整できます。<br />
6 - Voice Processing / シンセサイズ<br />
アンプ / フィルター /Aux エンベロープ<br />
<strong>Creative</strong> <strong>Professional</strong> 147
6 - Voice Processing / シンセサイズ<br />
アンプ / フィルター /Aux エンベロープ<br />
プログラマブルモーフィングフィルター<br />
<strong>Emulator</strong> X には、プログラム可能な時間によってレスポンスが変化するモーフィン<br />
グフィルターが搭載されています。これによりフィルタータイプ間をモーフィング<br />
する独自のカスタムフィルターを作成することができます。<br />
Morph Designer<br />
Dual EQ Morph<br />
Dual EQ Morph /<br />
Expression<br />
Dual EQ +<br />
LP Morph<br />
最大 6 つのフィルターセクションを設定可能な、最高のプロ<br />
グラマブルフィルター<br />
プログラム可能な 2 つの EQ セクションを持つ 2 フレームの<br />
モーフィングフィルター<br />
2 つの EQ セクションと独立したローパスフィルターで構成<br />
されたフィルター<br />
2 つの EQ セクションと MORPH パラメータでコントロール<br />
できるローパスフィルターで構成されたフィルター<br />
Peak/Shelf Morph フィルターフレームごとにフリケンシー、シェルビングと<br />
ピークを独立してコントロール可能な 2 フレームモーフィン<br />
グフィルター<br />
モーフィングフィルターは他のフィルターとコントローラの機能が少し異なるため、<br />
フリケンシーレスポンス表示はこれらの複雑なフィルターの動作を理解するのに大<br />
変役立つでしょう。<br />
Morph Designer<br />
Morph Designer は究極のシンセサイザーフィルター<br />
で、完全にプログラム可能なフィルターセクション<br />
(ローパス、ハイパス、EQ)を最大 6 ステージ設定<br />
することができます。さらに 6 つのフィルターの異<br />
なったフレーム設定をモーフィングすることも可能<br />
です。<br />
LP EQ EQ EQ EQ HP<br />
1 2 3 4 5 6<br />
<br />
HI<br />
MORPH<br />
<br />
LO<br />
MORPH<br />
<br />
6 つのフィルターステージ毎にローパス、ハイパス、<br />
EQ フィルターの何れかを設定でき、さらにモーフィ<br />
ングする LO と HI それぞれのフィルターフリケン<br />
シーと Q(EQ の場合は Gain)を設定可能です。<br />
MORPH コントローラを変更した場合、6 つのフィルター全てで設定した 2 つの値を<br />
補間して動作します。つまり計 24 のノブを MORPH と GAIN(オフセット)という<br />
パワフルな 2 つのホィールで調節することができます。<br />
EQ フィルターステージのゲインコントロール<br />
小さな GAIN ノブでゲインをコントロール(-24dB ~ +24dB)<br />
大きな GAIN ホィールでゲインをオフセット(-24dB ~ +24dB)<br />
全てのセクションで、2 つのゲインコントローラが加えられます(0 以下または<br />
100% 以上は無効)<br />
HP/LP フィルターステージのゲインコントロール<br />
小さな Q ノブで Q をコントロール(0 ~ 100%)<br />
大きな Q ホィールで Q をオフセット(-50% ~ +50%)<br />
全てのセクションで、2 つの Q コントローラが加えられます(0 以下または<br />
100% 以上は無効)<br />
Tip: Morph Designer<br />
フィルターを設定する際<br />
には、GAIN/Q ホィール<br />
をセンターに設定し、<br />
MORPH ホィールでフィ<br />
ルターをスウィープしま<br />
す。<br />
148 <strong>Emulator</strong> X2 リファレンスマニュアル
Morph Designer を使用する<br />
Morph Designer フィルターは、いくつかのフィルターセクションだけでも、非常に<br />
興味深いサウンドを作り出すことができます。<br />
1. 倍音を多く含んだプリセットを選択します。<br />
2. Voice Processing 画面で、全ての Voice を選択してから、フィルタータイプに<br />
"Morph Designer" フィルターを選択します。<br />
3. MIDI キーボードを接続している場合は、MIDI コントローラ A を最小値に回します。<br />
最初のフィルターステージ<br />
4. フィルターステージ 1 で SHAPE プルダウンメニューで "LP" を選択します。<br />
5. MORPH ホィールを最小値に設定します(ホィールを選択してコンピュータキー<br />
ボードの Home キーを押します)。<br />
6. GAIN ホィールをセンターポジションに設定します(ホィールを Alt+ クリック)。<br />
7. LO MORPH のフリケンシーと Q を最小値に設定します。<br />
8. MORPH ホィールを最大値に設定します(ホィールを選択してコンピュータキー<br />
ボードの End キーを押します)。<br />
9. HI MORPH のフリケンシーと Q を最大値に設定します。<br />
10. MIDI キーボードを演奏しながら、MORPH ホィールを左右に回してサウンドの変<br />
化を確認します。MORPH ホィールが最小値では、古典的なシンセサイザーの<br />
ローパスフィルターレスポンスになりますが、MORPH ホィールでフィルターフ<br />
リケンシーを変更することで Q が自動的に大きくなります。GAIN ホィールを調<br />
節することで、Q の量を変更できます(GAIN ホィールは LO/HI Q 設定に付け加<br />
えられます)。<br />
他のステージを加える<br />
11. フィルターステージ 2 を選択し、SHAPE プルダウンメニューで "EQ" を選択します。<br />
12. MORPH ホィールを最小値に、GAIN ホィールをセンターポジションに設定します。<br />
13. LO MORPH のフリケンシーを最小値に設定します。<br />
14. LO MORPH の Q を 0 に設定します(ノブを Alt+ クリック)。<br />
15. MORPH ホィールを最大値に設定します。<br />
16. HI MORPH を、右図のようにローパスフィル<br />
ターで強調している Q の隣に小さなピークがく<br />
るように設定します。<br />
17. MIDI キーボードを演奏しながら、MORPH ホィール<br />
を左右に回してサウンドの変化を確認します。<br />
MORPH ホィールを上げるにつれて、2 つのレゾナンスピークが強調されていき、シ<br />
ンプルなローパスフィルターとは比較にならない面白いサウンドが作成できます。<br />
18. さらにこの 2 つのフィルターセクションの様々なコントローラを調節して下さ<br />
い。LO/HI MORPH と MORPH ホィールの関係が分かるとおもいます。これは本<br />
当にシンプルで、MORPH ホィールは各フィルターセクションの LO MORPH と<br />
HI MORPH の間を補間します。<br />
さらに他のステージを加える<br />
19. さらに他のステージも加えてみましょう。Morph Desinger は最大で 6 つのフィ<br />
ルターステージを組み合わせることができ、それらの設定は MORPH ホィールと<br />
GAIN ホィールで一括してコントロールできますので、思う存分複雑なサウンド<br />
を作り出して下さい。<br />
6 - Voice Processing / シンセサイズ<br />
アンプ / フィルター /Aux エンベロープ<br />
<strong>Creative</strong> <strong>Professional</strong> 149
6 - Voice Processing / シンセサイズ<br />
アンプ / フィルター /Aux エンベロープ<br />
Morph Designer のコントロール<br />
コントロール 機能<br />
MORPH<br />
(フリケンシー)<br />
GAIN/Q<br />
(レゾナンス)<br />
Dual EQ Morph<br />
MORPH ホィールは各フィルターステージの LO MORPH フ<br />
レームと HI MORPH フレーム間をモーフィングします。また<br />
この MORPH コントローラはモジュレーションデスティネー<br />
ションでも設定可能です。<br />
各フィルターステージの LO MORPH フレームと HI MORPH フ<br />
レームでのゲインまたは Q 設定を全て同時に増減します。ま<br />
たレゾナンスはモジュレーションデスティネーションでも設<br />
定可能です。<br />
SECTION エディットするフィルターステージを切り替えます。<br />
SHAPE<br />
LO MORPH FREQ.<br />
LO MORPH<br />
GAIN/Q<br />
HI MORPH FREQ.<br />
HI MORPH<br />
GAIN/Q<br />
選択しているフィルターステージのフィルタータイプを選択<br />
します。<br />
Off...........選択中のフィルターステージは使用しません<br />
EQ ...........ピーク / ディップレスポンス<br />
LP........ Q 付きのローパスレスポンス<br />
HP ....... Q 付きのハイパスレスポンス<br />
MORPH ホィールが最小の際の、現在選択中のフィルターセク<br />
ションのセンターフリケンシーを設定します。<br />
MORPH ホィールが最小の際の、現在選択中のフィルターセク<br />
ションのゲイン(EQ の場合)または Q(ローパス / ハイパス<br />
の場合)を設定します。<br />
MORPH ホィールが最大の際の、現在選択中のフィルターセク<br />
ションのセンターフリケンシーを設定します。<br />
MORPH ホィールが最大の際の、現在選択中のフィルターセク<br />
ションのゲイン(EQ の場合)または Q(ローパス / ハイパス<br />
の場合)を設定します。<br />
この Dual EQ Morph フィルターは、プログラム可<br />
能な 2 つの EQ セクションを持つ 2 フレームの<br />
モーフィングフィルターです。MORPH の値を増や<br />
すことで低いフリケンシー設定から高い設定まで<br />
を補間します。それぞれの EQ セクションのゲイ<br />
ンはモーフィング中でも保たれていますが、ゲイ<br />
ンパラメータの初期設定をコントロールすること<br />
でノートオンタイム時に変更することも可能です。<br />
このフィルターを使用して、オリジナルのボーカ<br />
ルフォルマントフィルターを作成ですることも可<br />
能です。左図のフィルター設定を行ったら、パッ<br />
チコードで Filter Env + または LFO + でのモジュ<br />
レーションをチェックして下さい。<br />
150 <strong>Emulator</strong> X2 リファレンスマニュアル
Dual EQ Morph/Expression<br />
<br />
Dual EQ &<br />
Dual EQ Morph<br />
<br />
LOW EQ 1<br />
<br />
このフィルターは、2 つの EQ セクションと独<br />
立したフィルターフリケンシーコントロール<br />
(EXPRESSION)を持つローパスフィルターを<br />
持っています。これにより他のソースでモー<br />
フィングをコントロールしながらも、(例えば)<br />
ベロシティでローパスフィルターを経由した響<br />
きをコントロールすることができます。MORPH<br />
の値を増やすことで LOW 設定から HIGH 設定<br />
までを補間します。またそれぞれの EQ セク<br />
ションのゲインはモーフィング中でも保たれて<br />
います。<br />
HIGH EQ 1<br />
<br />
<br />
LOW EQ 2<br />
HIGH EQ 2<br />
<br />
6 - Voice Processing / シンセサイズ<br />
アンプ / フィルター /Aux エンベロープ<br />
MORPH<br />
MORPH の値を増やすことで、LOW 設定から HIGH 設定までを補間します。<br />
MORPH =<br />
フィルターフリケンシー<br />
EXPRESSION =<br />
レゾナンス<br />
<strong>Creative</strong> <strong>Professional</strong> 151
6 - Voice Processing / シンセサイズ<br />
アンプ / フィルター /Aux エンベロープ<br />
Dual EQ + LP Morph<br />
Peak/Shelf Morph<br />
この独特なフィルターは、2 つの EQ セクション<br />
FC/MORPH =<br />
と MORPH ホィールでフィルターカットオフフ<br />
フィルターフリケンシー<br />
リケンシーをコントロールできるローパスフィ<br />
ルターを持っています。このローパスフィル<br />
ターは 255 に設定することで完全にオープンに<br />
なります。MORPH の値を増やすことで LOW 設<br />
定から HIGH 設定までを補間し、ローパスフィ<br />
ルターがより高周波をスルーするようになりま<br />
す。ローパスフィルターの Q はモジュレーショ<br />
ンデスティネーションにレゾナンスを設定する<br />
ことで、リアルタイムにモジュレーションを行<br />
うことができます。それぞれの EQ セクション<br />
のゲインはモーフィング中でも保たれています。<br />
この 2 フレームモーフィングフィルターは、<br />
フィルターフレームごとにフリケンシー、シェ<br />
ルビングとピークを持ち、それぞれを独立して<br />
コントロールすることができます。PEAK パラ<br />
メータはモジュレーションデスティネーション<br />
にレゾナンスを設定することで、リアルタイム<br />
にモジュレーションを行うことができます。<br />
SHELF パラメータを負値に設定した場合、フィ<br />
ルターはローシェルビングとなり、正値に設定<br />
した場合はハイシェルビングフィルターになり<br />
ます。SHELF が 0 の場合、フィルターはピーク<br />
フィルターになります。<br />
これら 2 つのモーフィングフレームの 3 つのコ<br />
ントロールは、フィルター内でグループ化され<br />
ており、3 つ全てのコントロールがモーフィン<br />
グする点に注意して下さい。<br />
MORPH =<br />
フィルターフリケンシー<br />
PEAK =<br />
レゾナンス<br />
152 <strong>Emulator</strong> X2 リファレンスマニュアル
AMPLIFIER(アンプコントロール)<br />
これらのパラメータでは選択した Voice の<br />
ボリューム、パン、アウトプットチャンネ<br />
ルなどを設定します。<br />
Voice エフェクトセンドは Voice のアウト<br />
プットをメイン、または Aux へ送ることが<br />
できます。<br />
CLASSIC RESPONSE ボタンはアンプのレス<br />
ポンスを <strong>Emulator</strong> IV のレスポンスにあわせ<br />
ます。<br />
VOLUME(ボリューム)<br />
Voice のボリュームの初期値を -96 dB(オフ)~ +10 dB の範囲で設定します。これ<br />
は Voices and Zones 画面の MIX/TUNE タブ( 96 ページ)にあるボリュームコント<br />
ロールと同じもので、どちらかを変更するともう一方の表示も変更されます。<br />
アンプボリュームをモジュレーションする場合、ここでの設定は低いボリュームに<br />
します。ボリュームを最大に設定してしまうとコントローラを使ってそれ以上音量<br />
を大きくする事が出来なくなります。<br />
初期設定は、クリッピングすることなく他のモジュレータで変更できるように、少<br />
しヘッドルームに余裕のある 0 dB になります。ここでそれぞれの Voice の出力のバ<br />
ランスをコントロールします。クリッピングが発生した場合、ボリュームを下げて<br />
下さい。<br />
PAN(パンニング)<br />
Voice のステレオパンポジションの初期値を設定します。モジュレーションによる変<br />
更はこの値を元にして加減されます。これは Voices and Zones 画面の MIX/TUNE タ<br />
ブ( 96 ページ)にあるパンコントロールと同じもので、どちらかを変更するともう<br />
一方の表示も変更されます。<br />
AMP ENV. DYN RANGE(アンプエンベロープダイナミックレンジ)<br />
アンプエンベロープジェネレータによる減衰の最大量を、-96 dB ~ -48 dB の範囲で<br />
設定します。エンベロープで長いアタックタイムを設定する場合、ここでの設定値<br />
を減らす(-48dB 方向へ回す)ことでより自然なエンベロープサウンドになること<br />
があります。<br />
CLASSIC RESPONSE(クラシックレスポンス)<br />
" クラシック " アンプレスポンスと "<strong>Emulator</strong> X" レスポンスを切り替えます。ハード<br />
ウェアの <strong>Emulator</strong> サンプラーシリーズで作成したサウンドの場合は、クラシックレ<br />
スポンスを選択し、<strong>Emulator</strong> X で作成したサウンドはこのスイッチを Off にします。<br />
FX WET/DRY(エフェクト Wet/Dry コントロール)<br />
ここでは、Voice メインアウトプットからプリセットエフェクトプロセッサへ送られ<br />
る、Wet/Dry 信号の割合を設定します(右図参照)。<br />
0 に設定した場合、Voice のメインアウトプットからはプリセットエフェクトへは信<br />
号は送られません。100 に設定した場合、Voice のメインアウトプット信号全てがプ<br />
リセットエフェクトへ送られます。<br />
6 - Voice Processing / シンセサイズ<br />
AMPLIFIER(アンプコントロール)<br />
<strong>Creative</strong> <strong>Professional</strong> 153<br />
Voice<br />
<br />
<br />
Wet/Dry<br />
wet<br />
dry<br />
Main<br />
Aux 1<br />
Aux 2<br />
Aux 3<br />
<br />
<br />
Aux
6 - Voice Processing / シンセサイズ<br />
Voice エフェクトセンド<br />
Voice エフェクトセンド<br />
それぞれの Voice は、Wet/Dry ミックスコントロールを装備したメインアウトプッ<br />
トレベルコントロールを 1 つと、3 つの Aux センドレベルコントロールを持ってい<br />
ます。Wet/Dry ミックスコントロールは、プリセット内の全ての Voice の信号を合<br />
計してプリセットエフェクトへ送信します。プリセットエフェクトの出力は、メイ<br />
ンミックスと Aux1 ~ 3 へミックスすることができます。またプリセットエフェク<br />
トのメインアウトプットは、そのプリセットが割り当てられている MIDI チャンネル<br />
のメインステレオアウトプットに直接送られます。プリセットエフェクトの Aux ア<br />
ウトプットは、プリセット内の全ての Voice の Aux センドを合計します。<br />
プリセット内の全ての Voice の Aux センド 1 ~ 3 とプリセットエフェクトからの<br />
Aux アウトプット 1 ~ 3 は合計され、チャンネルの Aux センド 1 ~ 3 と合わせて、<br />
マルチセットアップ画面で設定した Aux エフェクトプロセッサ 1 ~ 3 へ送られます<br />
( 73 ページ)。Aux エフェクトプロセッサの出力はマルチセットアップ画面の Aux<br />
アウトプットセクションで設定した ASIO チャンネルへ送信されます。<br />
マルチセットアップ画面(シングルビューモード以外)で OUTS タブをクリックす<br />
ることで表示されるアウトプットビュー内で、各 MIDI チャンネルのメインアウト<br />
プットの右にある Aux アウトプット有効 / 無効ボタンを押すことで、Voice 内で設<br />
定した Aux センドを On/Off することができます。<br />
Voice<br />
Wet/Dry<br />
wet<br />
dry<br />
Main<br />
VOICE<br />
<br />
FX A<br />
Aux 1<br />
Aux 2<br />
Aux 3<br />
FX B<br />
Post FX<br />
Sends<br />
Main<br />
Aux 1<br />
Aux 2<br />
Aux 3<br />
Aux<br />
On/Off<br />
Voice エフェクトセンドレベルと Wet/Dry ミックスは Voice 内のモジュレーション<br />
コードでコントロールすることができます。詳しくは "Send Aux 1-3" 158ページを<br />
参照して下さい。<br />
またエフェクトに関しては、"Voice からプリセットエフェクトアマウントをコント<br />
ロールする " 237 ページも合わせて参照して下さい。<br />
154 <strong>Emulator</strong> X2 リファレンスマニュアル<br />
FX<br />
FX<br />
FX<br />
Main<br />
Aux 1<br />
Aux 2<br />
Aux 3<br />
ASIO 1/2<br />
Aux<br />
<br />
ASIO 1/2<br />
ASIO 3/4<br />
ASIO 31/32<br />
ASIO 1/2<br />
ASIO 3/4<br />
ASIO 31/32<br />
ASIO 1/2<br />
ASIO 3/4<br />
ASIO 31/32
CORDS(モジュレーションパッチコード)<br />
各 Voice には 36 本のパッチコードがあり、モジュレーションソースとモジュレー<br />
ションデスティネーション、モジュレーションアマウントを設定することができま<br />
す。アンプエンベロープとアンプ、ピッチホィールとピッチ、鍵盤とピッチの 3 つ<br />
のモジュレーション接続は常時接続されていて、解除することはできません。その<br />
他のモジュレーションはパッチコードを接続してルーティングします。<br />
モジュレーション<br />
ソース<br />
<br />
<br />
LFO 1<br />
コードページ選択タブ<br />
モジュレーションアマウント<br />
+/-<br />
- +<br />
<br />
<br />
<br />
<br />
モジュレーション<br />
デスティネーション<br />
例えばトレモト効果は LFO とアンプボリュームをパッチングすることで実現します。<br />
モジュレーションソース<br />
ソース 詳細<br />
6 - Voice Processing / シンセサイズ<br />
CORDS(モジュレーションパッチコード)<br />
Crossfade Random<br />
プリセット内の全ての Voice に同じ乱数を生成します。このソースは Voice クロス<br />
フェード用になります。<br />
Key (+, ~) キーボードトラッキング - 高音になる程大きな値になります。<br />
Velocity (+, ~,
6 - Voice Processing / シンセサイズ<br />
CORDS(モジュレーションパッチコード)<br />
モジュレーションソース<br />
ソース 詳細<br />
Gate 鍵盤を離すと最大値になります。<br />
Pitch Wheel MIDI キーボード上のピッチベンダーからの MIDI データ<br />
Mod Wheel MIDI キーボード上のモジュレーションホィール / レバーからの MIDI データ<br />
Pressure アフタータッチ MIDI データ(チャンネルプレッシャー)<br />
Pedal フットペダル MIDI データ(通常コンティニアスコントローラ #4)<br />
MIDI A - P 16 アサイナブル MIDI コンティニアスコントローラ。28 ページを参照して下さい。<br />
Footswitch 1 & 2 MIDI フットスイッチデータ(通常コンティニアスコントローラ #64 と #65)<br />
F-F Footswitch 1&2 踏むたびにラッチ On/Off が切り替わる MIDI フットスイッチインプット<br />
T’switch MIDI" サムスイッチ " インプット(一般的なスイッチコントローラ)<br />
T’switch FF 押すたびにラッチ On/Off が切り替わる MIDI flip-flop サムスイッチインプット<br />
MIDI Volume MIDI コンティニアスコントローラ #7<br />
MIDI Pan MIDI コンティニアスコントローラ #10<br />
Expression MIDI エクスプレッションコントローラ(MSB)#11<br />
Key Glide<br />
最後に演奏した 2 つの鍵盤の間隔とグライドレートとをベースにした、スムースに変<br />
化するコントロールソース<br />
Key CC Window<br />
任意の鍵盤をモジュレーションソースとして出力。"Key CC Window" 機能と組み合わ<br />
せて使用します。"KEY CC WINDOW" 85ページを参照して下さい。<br />
Amp Envelope アンプエンベロープジェネレータ(+, ~,
モジュレーションソース<br />
ソース 詳細<br />
DC Offset<br />
Summing Amp<br />
ピッチアマウントの一覧<br />
パッチコードを利用して、LFO やエンベロープ、MIDI コントローラなどで特定の<br />
ピッチを得るには、以下の表を参照して下さい。<br />
6 - Voice Processing / シンセサイズ<br />
CORDS(モジュレーションパッチコード)<br />
アマウントの値がモジュレーションデスティネーションをオフセットするための固定値<br />
になります。<br />
複数のモジュレーションシグナルをミックスして一つのコードアマウントでコントロー<br />
ルできるようになります。305 ページを参照して下さい。<br />
Switch<br />
入力が 0 以上の時に最大値(100)を出力します(出力される値はコードアマウントで<br />
変化します)。305 ページを参照して下さい。<br />
Absolute Value 負値を反転し、正値のみを出力します。305 ページを参照して下さい。<br />
Diode 負値をブロックし、正値のみを出力します。305 ページを参照して下さい。<br />
Flip-Flop<br />
入力が 0 または負値から正値になる度に、最大値または 0 を交互に出力します。LFO<br />
を入力した場合、フリケンシーの半分の矩形波が出力されます。305 ページを参照して<br />
下さい。<br />
スムースに変化する信号を階段状に変更します。入力側のコードアマウントの値でス<br />
Quantizer<br />
テップ数を決定し、出力側のコードアマウントでステップサイズを決定します。305<br />
ページを参照して下さい。<br />
(ヒント : Gain 4x でステップ数、ステップサイズを大きくすることができます)<br />
Gain 4x モジュレーションインプットを 4 の倍数分増幅します。<br />
セミトーン コード<br />
アマウント<br />
セミトーン コード<br />
アマウント<br />
セミトーン コード<br />
アマウント<br />
1 3.125 9 28.125 17 53.125<br />
2 6.25 10 31.25 18 56.25<br />
3 9.375 11 34.375 19 59.375<br />
4 12.5 12 37.5 10 62.50<br />
5 15.625 13 40.625 21 65.625<br />
6 18.75 14 43.75 22 68.75<br />
7 21.875 15 46.875 23 71.875<br />
8 25.00 16 50.00 24 75.00<br />
<strong>Creative</strong> <strong>Professional</strong> 157
6 - Voice Processing / シンセサイズ<br />
CORDS(モジュレーションパッチコード)<br />
モジュレーションデスティネーション<br />
デスティネーション 詳細<br />
Key Sustain この値が 0 以上で、エンベロープジェネレータのサステインセクションが続きます。<br />
Fine Pitch この値が 0 以上で、エンベロープジェネレータのサステインセクションが続きます。<br />
Pitch フルレンジのピッチモジュレーション<br />
Glide ポルタメント(グライド)タイムのコントロール<br />
Chorus Amount Voice コーラスアマウント(ダブリング)のコントロール<br />
Chorus Position ITD Voice コーラスの Inter-aural Time Delay のコントロール。130 ページを参照して下さい。<br />
Sample Start サンプルスタートオフセットポイントのコントロール。131 ページを参照して下さい。<br />
Sample Loop サンプルループレングスのコントロール。160 ページを参照して下さい。<br />
Sample Retrigger (+) 正値方向へのゼロクッシング時にサンプルをサンプルスタートポイントからリトリ<br />
ガーします。<br />
注 : リトリガーを適切に使用するためには、サンプルはループしている必要がありま<br />
す。ループしないサウンドの場合、サンプルの末尾に無音のループを作成して下さい。<br />
Sample Retrigger (-) 負値方向へのゼロクッシング時にサンプルをスタートポイントからリトリガーします。<br />
Loop Select<br />
(Continuous)<br />
Loop Select<br />
(Jump)<br />
現在演奏中のループから選択したループへ続けて演奏する動作のループ選択です。<br />
ジャンプは逆方向へのみ可能です。217 ページを参照して下さい。<br />
現在演奏中のループが終わった時点で次に選択したループへジャンプする動作のルー<br />
プ選択です。ジャンプは正 / 逆両方向が可能です。219 ページを参照して下さい。<br />
Filter Frequency フィルターフリケンシー(MORPH)のコントロール<br />
Realtime Resonance フィルターレゾナンス(Q, gain, body size)のリアルタイムコントロール<br />
‘Filter Resonance 打鍵時のみのフィルターレゾナンスのコントロール<br />
Amp Volume Voice のボリュームをコントロール<br />
Amp Pan Voice の左右のポジションをコントロール<br />
Amp Crossfade Voice のリアルタイムクロスフェードをコントロール。105 ページを参照して下さい。<br />
Send Main Voice からプリセットエフェクトとメインアウトプットへ送るレベルのコントロー<br />
ル。230 ページを参照して下さい。<br />
Send Aux 1-3 Voice から Aux センド 1 ~ 3 またはエフェクトプロセッサへ送るレベルのコントロー<br />
ル。230 ページを参照して下さい。<br />
Wet/Dry Mix プリセット FX へ送る Wet/Dry ミックスのコントロール。230 ページを参照して下さい。<br />
Amp Envelope Rates 正値でアンプエンベロープの全ステージのタイムを減少します。<br />
Amp Env. Attack 正値でアンプエンベロープのアタックステージのタイムを減少します。<br />
Amp Env. Decay 正値でアンプエンベロープのディケイステージのタイムを減少します。<br />
Amp Env. Release 正値でアンプエンベロープのリリースステージのタイムを減少します。<br />
Filter Envelope Rates 正値でフィルターエンベロープの全ステージのタイムを減少します。<br />
Filt Env Atk, Dcy, Rel 上記アンプエンベロープパラメータと同じ動作です。<br />
Filter Env. Trigger 値が正値方向へのゼロクロッシング時にフィルターエンベロープをリトリガーします。<br />
Aux. Envelope Rates 正値で Aux エンベロープの全ステージのタイムを減少します。<br />
Aux Env Atk, Dcy, Rel 上記アンプエンベロープパラメータと同じ動作です。<br />
Aux Env. Trigger 値が正値方向へのゼロクロッシング時に Aux エンベロープをリトリガーします。<br />
LFO Rate (1 & 2) 正値で LFO の速度を増加します。<br />
158 <strong>Emulator</strong> X2 リファレンスマニュアル
モジュレーションデスティネーション<br />
デスティネーション 詳細<br />
モジュレーションソースの極性<br />
モジュレーションソースの中には、+、~、< といった記号が名前の最後に付けられ<br />
ているものがあり、これらはモジュレーションソースの極性を表しています。 プラス<br />
(+)はソースが 0 から正値の最大値の範囲を出力すること意味します。(~)記号は<br />
ソースが -63 ~ +64 の両方を出力することを意味します。例えば LFO は 0 を中心と<br />
して正値、負値の両方の値を取りますが、この特性を利用する際はこの記号の物を<br />
使用します。(
6 - Voice Processing / シンセサイズ<br />
CORDS(モジュレーションパッチコード)<br />
モジュレーションソースの合成<br />
<strong>Emulator</strong> X 上の全てのモジュレーションは、複数のソースを入力することができま<br />
す。この場合これらのモジュレーションソースはシンプルに合成されます。つまり<br />
2 つのアマウントを -100 と +100 の値で 1 つのデスティネーションに入力した場合、<br />
結果は 0 になります。<br />
パッチコードの法則<br />
リアルタイムイベントはパッチコード番号の低い順に処理されます。そのた<br />
め、より重要な機能は低いコード番号で行い、もっと複雑なモジュレーショ<br />
ンパッチの一群はパッチコードセクションの適切な箇所に設定するのがよい<br />
でしょう。<br />
コードアマウントを負値に設定することで、エンベロープや LFO を反転させ<br />
ることができます。<br />
コントロールノブの動作を反転させるには、-100 で接続し、さらに DC を<br />
コードアマウント +100 で接続します。<br />
サンプルループのモジュレーション<br />
サンプルループポジションにはコントロールの初期設定はありませんが、パッチ<br />
コードでモジュレーションを行うことができます(" モジュレーションデスティネー<br />
ション "158ページ)。ループがモジュレーションされていてもループレングスは保<br />
持されています。この機能はパルスウィドスモジュレーションやウェーブテーブル<br />
シンセシステクニックを行うために使用することができます。<br />
<strong>Emulator</strong> X でパルスウィドスモジュレーションを使用する場合、ループされたシン<br />
グルサイクル波形を使用し、ループロケーションを大幅に変更することで実現しま<br />
す。ループレングスを変更した場合にはサンプルのピッチが変更されますが、これ<br />
は Voice のトランスポーズやチューニングで復元することができます。<br />
S E<br />
S E<br />
スクエア波をパルスウィドスモジュレーションする<br />
1. Options > Preferences 設定でハードディスクストリーミングを Off に設定しま<br />
す。パルスウィドスモジュレーションを正しく行うためには、サンプル全体がメ<br />
モリにロードされている必要があります。<br />
2. Proteus X Composer サウンドバンクをロードします。<br />
サンプルのコピー<br />
1. ツリー内のサンプルフォルダを選択します。<br />
2.(+)シンボルをクリックしてサンプルを<br />
表示します<br />
3. ツリーから "S0766 - Square E3" を<br />
選択します。<br />
パルスウィドスモジュレーション<br />
ループレングスは固定され、ループ<br />
ポジションを LFO やエンベロープで<br />
モジュレーションすることで波形の<br />
サンプルが変更されます。<br />
160 <strong>Emulator</strong> X2 リファレンスマニュアル
4. "Edit" メニューから "Copy" を選択<br />
します。<br />
5. "Edit" メニューから "Paste" を選択<br />
します。右図のダイアログボック<br />
スが表示されます。<br />
6. "After the end of the selection" を<br />
選択し、さらに "Move existing<br />
objects if necessary" にチェックを<br />
入れます。<br />
7. これで選択したスクエア波が<br />
"S0767" ロケーションに複製され<br />
ました(この作業には数秒掛かります)。<br />
8. S0767 のサンプルを右クリックし、メニューから "Rename" を選択します。<br />
9. "PWM E3" という名前に変更します。<br />
新しいプリセットの作成<br />
10. ツリー内のプリセットフォルダを選択し<br />
ます。<br />
11. "Preset" メニューから "New Preset" を選<br />
択します。<br />
12.(+)シンボルをクリックしてプリセット<br />
を表示し、プリセットリスト下部まで画<br />
面をスクロールします。新しいプリセッ<br />
トが "P1026" ロケーションに作成されています。<br />
13. 後々に混乱しないように、このプリセットにも分かりやすく名前を付けておいて<br />
下さい。<br />
サンプルの割り当て<br />
14. プリセット名のキーボードアイコン( )の横にある + シンボルをクリックし<br />
て、サブセクションを表示します。<br />
15. Voices and Zones 画面を開き、上部 KEY WIN タブをクリックします。<br />
ここをダブルクリックする<br />
ことでサンプルエディター<br />
が開きます。<br />
サンプル選択ボタンでサンプ<br />
ルを選択します。<br />
16. 先ほど複製した "S0767 PWM E3" サンプルを選択します。<br />
ループマーカーの調整<br />
17. サンプル名をダブルクリックしてサンプルエディターを表示します。<br />
18. ループエンドをドラッグ、または END フィールドに値を直接入力して、ループ<br />
エンドポイントを変更します。この例では、69 サンプルのループレングスにな<br />
るように設定します。スタートポイントからの距離がパルスウィドスとサンプル<br />
ピッチの初期値となります。<br />
19. 画面上部にはループ情報が表示され、スタートポイント、エンドポイント、ルー<br />
プレングスが直ぐに分かるようになっています。ループスタートポイントを "8"、<br />
ループエンドポイントを "77" に設定することで、ループレングスが "69" になり<br />
ます。<br />
6 - Voice Processing / シンセサイズ<br />
CORDS(モジュレーションパッチコード)<br />
<strong>Creative</strong> <strong>Professional</strong> 161
6 - Voice Processing / シンセサイズ<br />
CORDS(モジュレーションパッチコード)<br />
ループエンド<br />
ポイントを<br />
ドラッグする<br />
サンプルのリチューン<br />
20. ループレングスを変更しましたので、この波形は E3 ではなくなってしまいまし<br />
た。しかしこれは簡単に直すことができます。戻るボタン( )をクリックして<br />
Voices and Zones 画面のキーウィンドウ画面に戻ります。<br />
21. "Preset" メニューから "New Voice" を選択(または Ctrl+W)し、新しい Voice<br />
を作成します。<br />
22. サンプル選択ボタンをクリックして、オリジナルのスクエア波形である "S0766<br />
- Square E3" を選択します。<br />
23. MIX/TUNE タブをクリックします。 下図の画面が表示されます。<br />
24. 鍵盤を演奏してサウンドを確認しながら、Voice 1 のトランスポーズとファイン<br />
チューニングで、2 つの Voice が同じピッチになるように調節します。<br />
25. チューニングが完了したら、Voice 2(S0766 Square E3)を選択し、"Preset" メ<br />
ニューから "Delete" を選択して削除します。<br />
162 <strong>Emulator</strong> X2 リファレンスマニュアル
モジュレーションコードの接続<br />
26. この新しいプリセット(P1025)の Voice<br />
Processing 画面を表示します。<br />
27. 右図のようにパッチコードを設定します。こ<br />
の例では 2 つのパラメータを変更するだけ<br />
です。パッチコード #3 のデスティネーショ<br />
ンを "Sample Loop" に変更し、パッチコー<br />
ド #4 のコードアマウントを -2.00 に設定し<br />
直します。S<br />
28. 鍵盤を演奏しながら、モジュレーション<br />
ホィールを動かしてみて下さい。リッチかつ<br />
心地よいパルスウィドスモジュレーションが<br />
体験できると思います。<br />
29. LFO 1 の速度を落とすことで、よりよい効果<br />
が得られます。<br />
ASSIGN GROUP(アサイングループ)<br />
アサイングループは以下の 2 つのタイプに分けられます。<br />
アウトプットアサイングループ - Voice が演奏できる出力チャンネルの最大数を<br />
設定します。これにより、重要なパートを確実に演奏できるよう確保したり、意<br />
図的に Voice の発音数を減らしたりできます。<br />
ポリキーアサイングループ - 同じ鍵盤を繰り返し打鍵した時の Voice が発音する<br />
上限を設定します。1 つの鍵盤に対する出力チャンネルを制限することで、発音<br />
数を節約することができます。<br />
アウトプットアサイングループ<br />
この機能は各 Voice に特定数の出力チャンネルを設定します。プリセット内の全て<br />
の Voice をグループ設定する事で、重要なパーツが他の発音によって " 盗まれて " し<br />
まわないように確保する事が出来ます。またハイハットのオープン / クローズよう<br />
な同時に出力されては困るものには、同じモノチャンネルの設定による切り替えが<br />
最適です。Voice は他のアサイングループに干渉しないよう、割り当てられたアサイ<br />
ングループ内で循環します。Poly All が初期モードです。<br />
アウトプットアサイングループの詳細<br />
Poly All<br />
Poly 16 A-B<br />
Poly 8 A-D<br />
Poly 4 A-D<br />
Poly 2 A-D<br />
Mono A-I<br />
ノートは発音チャンネル全てを使用し、ダイナミックチャンネル<br />
アサインによってポリフォニックに演奏されます。<br />
16 出力チャンネルのグループが 2 つ(A ~ B)あります。ノート<br />
はダイナミックチャンネルアサインによってポリフォニックに演<br />
奏されますが、16 出力チャンネル以下しか使用されません。<br />
8 出力チャンネルのグループが 4 つ(A ~ D)あります。ノート<br />
はダイナミックチャンネルアサインによってポリフォニックに演<br />
奏されますが、8 出力チャンネル以下しか使用されません。<br />
4 出力チャンネルのグループが 4 つ(A ~ D)あります。ノート<br />
はダイナミックチャンネルアサインによってポリフォニックに演<br />
奏されますが、4 出力チャンネル以下しか使用されません。<br />
2 出力チャンネルのグループが 4 つ(A ~ D)あります。ノート<br />
はダイナミックチャンネルアサインによってポリフォニックに演<br />
奏されますが、2 出力チャンネル以下しか使用されません。<br />
9 つのモノフォニックチャンネルです。同じ文字に割り当てられ<br />
た Voice はお互いに干渉しますが、他の Voice には影響しません。<br />
6 - Voice Processing / シンセサイズ<br />
CORDS(モジュレーションパッチコード)<br />
注 : ここでの " 出力<br />
チャンネル " とは、発音<br />
チャンネル、または同時<br />
に再生できるサウンドの<br />
数を意味しています。<br />
<strong>Creative</strong> <strong>Professional</strong> 163
6 - Voice Processing / シンセサイズ<br />
CORDS(モジュレーションパッチコード)<br />
ポリキーアサイングループ<br />
ポリキーアサイングループは、同じ鍵盤が繰り返し打鍵された際に Voice が複製さ<br />
れる上限を設定します。このポリキーグループでは、チャンネル毎の上限ではなく、<br />
鍵盤単位でのポリフォニーを制限し、最大同時発音数を最適に使い分けることがで<br />
きるようになります。<br />
初期設定である Poly All 設定時では、同じ鍵盤を繰り返し打鍵した場合多くの発音数<br />
を消費します。これは特にピアノやシンバル、スネアなど、アンプエンベロープで<br />
リリースパラメータを適用しているようなサウンドに顕著です。ポリキーアサイン<br />
グループでは、1 つの鍵盤がトリガーするノートを制限(1、2、3、4、5、6、8)<br />
することができます。<br />
発音数のカウントは設定したポリキーアイテムによって異なります。‐ Poly Key 8<br />
では Voice 数は 8(ステレオの場合 16)となり、Poly Key 4 では Voice 数は 4(ステ<br />
レオの場合 8)、Poly Key 2 では Voice 数は 2(ステレオの場合 4)となります。<br />
さらに、各ポリキーアサイングループには 4 つのラベル(A ~ D)があり、同じグ<br />
ループ / ラベルに割り当てられた Voice はお互いに干渉しますが、他の Voice には<br />
影響しません。例えば、それぞれ 1 つの鍵盤で発音可能な 3 つの Voice があり、そ<br />
のうちの 1 つを Poly Key 1A に、後の 2 つを Poly Key 8A 等に割り当てた場合、最初<br />
の Voice を繰り返し打鍵しても発音数は 1 のみになります。残りの 2 つ Voice は別<br />
のグループですので、最初の Voice とは関係なく発音されます。<br />
またもう一つの例として、それぞれ 1 つの鍵盤で発音可能な 4 つの Voice があり、<br />
各鍵盤毎に発音数を 4 ノート(4 x 4= 最大 16 発音)に制限したい場合、4 つの<br />
Voice をそれぞれ Poly Key 4A ~ Poly Key 4D に割り当てることで、それぞれの<br />
Voice は他の Voice の発音の影響を受けることなく、各最大 4 発音となります。<br />
ポリキーアサイングループの詳細<br />
Poly Key 8 (A-D) 鍵盤毎の発音チャンネルを 8(ステレオの場合 16)に制限<br />
Poly Key 6 (A-D) 鍵盤毎の発音チャンネルを 6(ステレオの場合 12)に制限<br />
Poly Key 5 (A-D) 鍵盤毎の発音チャンネルを 5(ステレオの場合 10)に制限<br />
Poly Key 4 (A-D) 鍵盤毎の発音チャンネルを 4(ステレオの場合 8)に制限<br />
Poly Key 3 (A-D) 鍵盤毎の発音チャンネルを 3(ステレオの場合 6)に制限<br />
Poly Key 2 (A-D) 鍵盤毎の発音チャンネルを 2(ステレオの場合 4)に制限<br />
Poly Key 1 (A-D) 鍵盤毎の発音チャンネルを 1(ステレオの場合 2)に制限<br />
ポリキーグループを使用して発音数を節約する<br />
ポリキーグループ機能は、より効率的にプリセットを作成することができるように<br />
デザインされています。既存のプリセットでも、多くの発音数を消費してしまうよ<br />
うな場合には、以下の手順で改善される可能性があります。<br />
1. プリセットを選択し、"Edit" メニューから "Duplicate" を選択して複製を作成し<br />
ます。<br />
2. 複製したプリセットの Voices and Zones 画面に入り、全ての Voice を選択します。<br />
3. Voice Processing 画面に入り、ASSIGN GROUP プルダウンメニューで "Poly Key<br />
2A"(または Poly Key 1A)を設定します。<br />
4. プリセットを演奏して確認します。もしサウンドがドライすぎるようであれば、<br />
"Poly Key 3A" に設定します。<br />
5. 元のプリセットに戻り、例えば C3 など 1 つの鍵盤を繰り返し打鍵して<br />
<strong>Emulator</strong> X 画面下部のサンプル発音数を確認します。<br />
164 <strong>Emulator</strong> X2 リファレンスマニュアル
6. 元のプリセットに戻り、1 つの鍵盤を繰り返し打鍵して <strong>Emulator</strong> X 画面下部の<br />
サンプル発音数を確認します。.<br />
7. バンクを保存します。<br />
KEY MODE(キーボードモード)<br />
キーボードモードは Voice がキーボードからどのようにトリガーされるかを設定し<br />
ます。Poly Normal が初期設定のモードで、和音の演奏が可能です。<br />
<strong>Emulator</strong> X には 8 つの異なったソロモードがあり、一度に 1 つのノートしか演奏で<br />
きないモノフォニック楽器 - 吹奏楽器、弦楽器などを、よりリアルなサウンドで再生<br />
することができます。またシンセサイザーのリードサウンドでもモノモードを利用<br />
します。これらのソロモードはモノフォニックシンセサイザーのサウンドやその他<br />
の効果を出す際には使用することができます。<br />
リリースモードは鍵盤を離した時のみ Voice をトリガーします。多くのアコース<br />
ティック楽器、例えばハープシコードなどはキーリリース時に発音します。この機<br />
能を使用するために特別な " リリース Voice" を作成し、その Voice にこれらのモー<br />
ドを設定して下さい。<br />
Poly Normal<br />
一度に幾つでもノートを演奏できる標準的なポリフォニック<br />
モードです。<br />
Multiple Trigger 最後のノートを優先します。キーアップアクションはありま<br />
せん。打鍵時にはエンベロープもサンプルもリトリガーされ<br />
ます。<br />
Melody (last)<br />
Melody (low)<br />
Melody (high)<br />
Synth (last)<br />
Synth (low)<br />
Synth (high)<br />
Fingered Glide<br />
Poly Release<br />
Trig Release Vel<br />
最後のノートを優先し、キーアップアクションはありません。<br />
何も鳴っていない時 : エンベロープは、アタックがレート 0 か<br />
ら始まり、サンプルは最初から再生されます。<br />
前のノートのリリース中 : エンベロープは、そのリリース中の<br />
レベルからアタックが始まり、サンプルは最初から再生され<br />
ます。<br />
レガート演奏時 : エンベロープは、リトリガーされずにそのま<br />
ま次の音を発音します。サンプルはループ波形であればそのま<br />
ま再生され、ループ波形でないならば最初から再生されます。<br />
Melody (last) と同様ですが、低いノートを優先します。演奏中<br />
のノートよりも高いキーが打鍵されても発音しません。<br />
Melody (last) と同様ですが、高いノートを優先します。演奏<br />
中のノートよりも低いキーが打鍵されても発音しません。<br />
Melody (last) と同様ですが、キーアップアクションがありま<br />
す。演奏中のノートをリリースした時に他の鍵盤を押えてい<br />
た場合、最も高いキーがレガートで発音します(エンベロー<br />
プはリトリガーされません)。<br />
Synth (last) と同様ですが、低いノートを優先します。演奏中<br />
のノートをリリースした時に他の鍵盤を押えていた場合、最<br />
も低いキーがレガートで発音します(MiniMoog)。<br />
Synth (last) と同様ですが、高いノートを優先します。演奏中<br />
のノートをリリースした時に他の鍵盤を押えていた場合、最<br />
も高いキーがレガートで発音します。<br />
Synth (last) と同様ですが、スタッカート演奏時にはグライド<br />
が無効になり、レガート演奏時のみ有効になります。<br />
ポリフォニックアクションで、Voice はキーリリース時にのみ<br />
トリガーされます。キーベロシティはどの位早く鍵盤を離し<br />
たかで決定します。<br />
6 - Voice Processing / シンセサイズ<br />
CORDS(モジュレーションパッチコード)<br />
ソロモードでは、よ<br />
り多くの Pre-roll 量( 22<br />
ページ )を必要とする場<br />
合があります。ソロモー<br />
ドを設定した時に、問題<br />
が発生した場合、Pre-roll<br />
量を増やして下さい。<br />
ソロモードでエン<br />
ベロープジェネレータ<br />
のタイムを変更した場<br />
合、その変更を確認す<br />
るには、ノートディケ<br />
イが完全に終わる必要<br />
があります。<br />
<strong>Creative</strong> <strong>Professional</strong> 165
6 - Voice Processing / シンセサイズ<br />
CORDS(モジュレーションパッチコード)<br />
Poly Release<br />
Trig Note-on Vel<br />
Solo Release<br />
Trig Release Vel<br />
Solo Release<br />
Trig Note-on Vel<br />
LATCH(ラッチモード)<br />
ポリフォニックアクションで、Voice はキーリリース時にのみ<br />
トリガーされます。キーベロシティはどの位早く鍵盤を押し<br />
たかで決定します。<br />
ポリフォニックアクションで、Voice はキーリリース時にのみ<br />
トリガーされます。キーベロシティはどの位早く鍵盤を押し<br />
たかで決定します。<br />
モノフォニックアクションで、Voice はキーリリース時にのみ<br />
トリガーされます。キーベロシティはどの位早く鍵盤を押し<br />
たかで決定します。<br />
ラッチモードを有効にすると、鍵盤を一旦押すとロックされてキーオン状態のまま<br />
になります。もう一度鍵盤を押すことで解除されます。このモードはサウンドエ<br />
フェクト用にデザインされたものですが、ドラムループサンプルをラッチするなど、<br />
他にも多くの使い方があるでしょう。複数の Voice を同じ鍵盤に割り当てた場合、<br />
これらの Voice 全てがラッチ状態になります。<br />
注意 !: ラッチモード<br />
をソロモードと一緒に使<br />
用した場合、予想できな<br />
い結果となる場合があり<br />
ます。<br />
166 <strong>Emulator</strong> X2 リファレンスマニュアル
7 - サンプルのエディット<br />
サンプルエディター画面<br />
サンプルエディターでは、<strong>Emulator</strong> X の階層構造の最も基本的な要素であるサンプ<br />
ルに対して作業を行います。サンプルエディターは実際のサンプルデータを、サン<br />
プルルーピング、サンプルトランケーション、サンプルスプライシング、EQ、タイ<br />
ムコンプレッション、サンプルレートコンバージョン他々といった様々なツールで<br />
加工することができます。これらのツールを使用した作業は、基本的なルーピング<br />
を除いて、全てサンプルデータを実際に加工するという重要な点に注意して下さい。<br />
これらの操作に対して Undo することは出来ますが、サンプルのオリジナルバー<br />
ジョンを取っておきたい場合は、まず最初にコピーを取るように心掛けて下さい。<br />
選択エリア ループマーカー<br />
サンプルエディター画面を開く<br />
ツリー内のいずれかのサンプルをクリックすることで、サンプルエディター<br />
画面が表示されます。ステレオサンプルでは、左右サイドが上下に並んで表<br />
示されます(上図)。<br />
Voices and Zones画面のいずれかのサンプルをダブルクリックします。<br />
Voices and Zones画面でサンプルを選択してから、"Preset" メニュー(または<br />
右クリックメニュー)の "Open Sample" を選択します。<br />
サンプルエディットの範囲を選択する(モノラルサンプル)<br />
1. サンプルエディター画面でプロセッシングを行うサンプルの一端をクリックします。<br />
2. サンプル処理を行う範囲をクリック & ドラッグします。<br />
3. または ... : コンピュータキーボードの Shift キーを押しながら、サンプルのもう<br />
一端をクリックすることで、両クリックの間が選択されます。<br />
7 - サンプルのエディット<br />
サンプルエディター画面<br />
Note: <strong>Emulator</strong> X 内<br />
部では 32bit として扱わ<br />
れ、処理されることから、<br />
24bit サンプルは 32bit と<br />
して表示されます。<br />
<strong>Creative</strong> <strong>Professional</strong> 167
7 - サンプルのエディット<br />
サンプルエディター画面<br />
ステレオサンプルの両チャンネルを選択する<br />
1. 右図のように、カーソルを画面上下の中央付近<br />
へ移動します。<br />
2. サンプル処理を行う範囲をクリック & ドラッグ<br />
します。<br />
3. または ... : コンピュータキーボードの Shift<br />
キーを押しながら、サンプルのもう一端をク<br />
リックすることで、両クリックの間が選択され<br />
ます。<br />
ステレオサンプルの左チャンネルを選択する<br />
1. 右図のように、カーソルを画面上部 1/3 付近へ<br />
移動します。カーソル横に "L" という文字が表<br />
示されます。<br />
2. サンプル処理を行う範囲をクリック & ドラッグ<br />
します。<br />
3. または ... : コンピュータキーボードの Shift<br />
キーを押しながら、サンプルのもう一端をク<br />
リックすることで、両クリックの間が選択され<br />
ます。<br />
ステレオサンプルの右チャンネルを選択する<br />
1. 右図のように、カーソルを画面下部 1/3 付近へ<br />
移動します。カーソル横に "R" という文字が表<br />
示されます。<br />
2. サンプル処理を行う範囲をクリック & ドラッグ<br />
します。<br />
3. または ... : コンピュータキーボードの Shift<br />
キーを押しながら、サンプルのもう一端をク<br />
リックすることで、両クリックの間が選択され<br />
ます。<br />
168 <strong>Emulator</strong> X2 リファレンスマニュアル
サンプルの書き出し & 読み込み<br />
エクスポート機能はバンク内のサンプルを Wave または AIFF ファイルフォーマット<br />
で書き出します。さらにサンプルは "File" メニューの "Import Samples..." で読み込<br />
むことができます。また Wave、MP3、REX 2、AIFF ファイルをツリー上部の<br />
<strong>Emulator</strong> X アイコン(もしくはマルチセットアップ画面、Voices and Zones 画面)<br />
へドラッグ & ドロップすることで読み込むことも可能です。<br />
バンクからサンプルを書き出す<br />
ツリー内のサンプルを右クリックし、表示されるメニューから "Export" を選<br />
択します。<br />
サンプルを選択し、"Sample Edit" メニューから "Export" を選択します。<br />
バンクにサンプルを読み込む<br />
"File" メニューから "Import Samples..." を選択します。表示される Import<br />
Samples 画面でオーディオファイル(Wave、MP3、AIFF、REX 2)の試聴がで<br />
きます。<br />
ツリー上部の <strong>Emulator</strong> X アイコンへ Wave、AIFF、MP3、REX 2 ファイルをド<br />
ラッグ & ドロップします。<br />
Wave、AIFF、MP3、REX 2 ファイルを Voices and Zones 画面内の何れかにド<br />
ラッグ & ドロップします。オリジナルキー C3、キーレンジ C-2 ~ G8 の新し<br />
い Voice が作成されます。<br />
Wave、AIFF、MP3、REX 2 ファイルを Voices and Zones 画面下部のキーボー<br />
ド上にドラッグ & ドロップします。ドロップした鍵盤をオリジナルキー、およ<br />
びキーレンジとした新しい Voice が作成されます。<br />
Wave、AIFF、MP3、REX 2 ファイルをマルチセットアップ画面にドラッグ &<br />
ドロップします。インポートサンプルの設定画面が表示されます。<br />
Wave、AIFF、MP3、REX 2 ファイルをツリー内のサンプルフォルダ上にドラッ<br />
グ & ドロップします。インポートサンプルの設定画面が表示されます。<br />
テンポマップの書き出し<br />
ビート解析を行ったサンプル( 207 ページ参照)のテンポマップを、標準的な MIDI<br />
ファイル(.mid)として書き出すことができます。書き出した MIDI ファイルは対応<br />
するオーディオと共にシーケンサで読み込むことができ、解析した状態と完全に同<br />
じテンポを作成することができます。<br />
一旦インポートを行えば、シーケンサの小節・拍(およびクリックトラック)は<br />
オーディオファイルのテンポと完全に同じとなるはずです。これによりシーケンス<br />
のクリックトラックを調整することなく、オーディオファイルに合わせてグルーヴ<br />
を得ることができます。<br />
ドラムビートや <strong>Emulator</strong> X でサンプリングしたギタートラックを解析して、テンポ<br />
マップを作成し、これらを読み込むことで、お使いのシーケンサはこれらと同じテ<br />
ンポ(グルーヴ)で再生されるようになります。<br />
テンポマップを書き出す場合、テンポマップは各ビートマーカーに沿ってテンポ情<br />
報をアップデートします。ビート解析の "Tempo Granularity" 設定( 212 ページ)に<br />
よってテンポマップがどの位元々のソースに近くなるかを調節することができます。<br />
7 - サンプルのエディット<br />
サンプルの書き出し & 読み込み<br />
<strong>Creative</strong> <strong>Professional</strong> 169
7 - サンプルのエディット<br />
テンポマップの書き出し<br />
テンポマップを書き出す<br />
1. サンプルエディター画面でエディットを行うサンプルを表示します。<br />
2.(未実行であれば)サンプルのビートを解析します。" ビートの解析を行う " 207<br />
ページを参照して下さい。<br />
3. サンプルエディター画面で、ビートマーカー( )を使用してテンポマップファ<br />
イルに入れたい拍を選択します(選択したエリアがビートマーカーの範囲に<br />
なっている必要があります)。またサンプルにテンポ情報がないエリアがある場<br />
合、そのエリアは選択しないで下さい。<br />
4. "Sample Edit" メニューから "Export Tempo Map..." を選択します。下図の画面<br />
が表示されます。<br />
5. 上図ダイアログボックスで、テンポトラックの回数を選択します。<br />
6. テンポマップの保存場所を選択して保存ボタンをクリックします。<br />
テンポマップを書き出す際の Tips<br />
オーディオサンプルのビート解析を行い、テンポトラックを書き出すことで、お使<br />
いのシーケンサでテンポトラックと対応するオーディオファイルとを読み込むこと<br />
ができます。<br />
しかし、オーディオファイルの長さが書き出したテンポの長さと異なる場合、シー<br />
ケンサ側で読み込むために新しいオーディオファイルを作成する必要があります。<br />
以下のような場合、適切なオーディオファイルを作成する必要があります。<br />
貸し出したテンポがオーディオファイル全体をカバーし<br />
ていない場合。例えばテンポデータの一部分のみを書き<br />
出した場合、その部分だけのオーディオファイルを作成<br />
し書き出す必要があります。<br />
サンプル先端から最初の拍がスタートしていない場合。<br />
これはサンプルの先頭に空白があった場合やサンプルの<br />
ビートを適切に解析できていない場合に相当します(右<br />
図参照)。<br />
適切なオーディオファイルを作成する<br />
1. サンプルの書き出したテンポマップの範囲にあたるエリアをコピーします(" 選<br />
択部分をコピーする "179ページ参照)。<br />
2. コピーしたサンプルの一部分を新しいサンプルとしてペーストします(" 新しい<br />
サンプルとしてペーストする " 181 ページ参照)。<br />
3. "Sample Edit" メニューの "Export..." でサンプルを書き出します(" バンクから<br />
サンプルを書き出す " 169 ページ参照)。<br />
170 <strong>Emulator</strong> X2 リファレンスマニュアル
シーケンサでテンポトラックを読み込む<br />
近年一般的に使用されているシーケンスアプリケーションであれば、MIDI テンポト<br />
ラックをサポートしていると思います。ここでは Steinberg Cubase と Cakewalk<br />
Sonar での手順を解説します。<br />
Steinberg Cubase でテンポトラックを読み込む<br />
1. Cubase を起動して、新しいプロジェクトを作成します。<br />
2. Cubase の " ファイル " メニュー > " 読み込み " > " オーディオファイル " と選択<br />
し、<strong>Emulator</strong> X で書き出したテンポトラックに対応するオーディオファイルを<br />
読み込みます。読み込んだオーディオファイルがプロジェクトの先頭(1 小節目<br />
の 1 拍目)に位置していることを確認します。<br />
3. Cubase の " ファイル " メニュー > " 読み込み " > "MIDI ファイル " と選択し、<br />
<strong>Emulator</strong> X で書き出した MIDI テンポトラックファイルを読み込みます。これは<br />
一見何も変化がないように見えますが、実際にはテンポトラックが作成されて<br />
います。プロジェクトのタイムラインが読み込んだオーディオファイルに合っ<br />
ていることに気が付くと思います。この状態で、メトロノームを有効にして<br />
Cubase を再生することで、テンポがオーディオファイルに完全に合っているこ<br />
とが確認できます。<br />
Cubase の " プロジェクト " メニューから " テンポトラック " を選択することで、テ<br />
ンポトラック画面を表示することができます。<br />
Cakewalk Sonar でテンポトラックを読み込む<br />
1. Sonar を起動します。<br />
2. Quickstart メニューが表示された場合、"Open a Project" をクリックします。も<br />
しくは "File" メニューから "Open..." を選択します。<br />
3. <strong>Emulator</strong> X で書き出した MIDI ファイルをテンポトラックとして開きます。一見<br />
これは単に新しい空のプロジェクトを作成しただけに見えますが、実際には<br />
<strong>Emulator</strong> X から書き出したテンポ情報に沿ったテンポトラックを持つプロジェ<br />
クトが作成されています。<br />
4. Sonar の "File" メニュー > "Import" > "Audio" と選択し、<strong>Emulator</strong> X で書き出し<br />
たテンポトラックに対応するオーディオファイルを読み込みます。読み込んだ<br />
オーディオファイルがプロジェクトの先頭(1 小節目の 1 拍目)に位置している<br />
ことを確認します。プロジェクトのタイムラインが読み込んだオーディオファ<br />
イルと合っていることを確認します。この状態で、メトロノームを有効にして<br />
Cubase を再生することで、テンポがオーディオファイルに完全に合っているこ<br />
とが確認できます。<br />
Sonar の "View" メニューから "Tempo" を選択することで、テンポトラック画面を<br />
表示することができます。<br />
重要 !: Sonar プロジェクトを保存する場合、"Save" ではなく、"Save As..." を選択し<br />
て下さい。さらに " ファイルの種類 " リストで "Normal" を選択して下さい。さもな<br />
くば、書き出した MIDI ファイルが上書きされてしまいます。<br />
7 - サンプルのエディット<br />
テンポマップの書き出し<br />
<strong>Creative</strong> <strong>Professional</strong> 171
7 - サンプルのエディット<br />
Display メニューの項目<br />
Display メニューの項目<br />
"Display" メニューには、サンプルの表示に関する様々な項目があります。サンプル<br />
エディター上で右クリックすることで、同じメニューが表示されます。<br />
Zoom In (Page Up)<br />
(水平方向のズーム)<br />
波形の詳細を見るために水平方向のスケー<br />
リングを拡大します。また画面右下のコー<br />
ナーにあるズームコントロールでも水平方<br />
向へのズーンイン / アウトが可能です。<br />
Zoom Out (Page Down)<br />
(水平方向のズームアウト)<br />
波形全体を見るために水平方向のスケーリ<br />
ングを縮小します。<br />
Zoom In (Ctrl +Page Up)<br />
(垂直方向のズーム)<br />
波形の高さを詳しく見るために垂直方向の<br />
スケーリングを拡大します。<br />
Zoom Out (Ctrl +Page Down)<br />
(垂直方向のズームアウト)<br />
波形の高さ表示を縮小します。<br />
Zoom To Selection (F10)<br />
(選択部分をズーム)<br />
選択した範囲を画面一杯になるように自動的に表示サイズを調整します。<br />
Zoom To All (F11)(全体をズーム)<br />
波形全体が表示されるように自動的に表示サイズを調整します。<br />
Zoom To Sample (F12)(サンプル単位にズーム)<br />
最大の拡大状態(サンプル単位)まで自動的に表示サイズを調整します。<br />
100 Display Time in Samples(サンプル単位で表示)<br />
サンプルの最初をスタートとしてサンプル数で表示します。<br />
1.0 Display Time in Seconds(秒単位で表示)<br />
サンプルの最初をスタートとして秒数で表示します。<br />
1:1<br />
Display Time in Bar:Beats(拍 / 小節単位で表示)<br />
サンプルの最初をスタートとして拍 / 小節単位で表示します。<br />
Display Level in Percent(パーセント単位で表示)<br />
0% をベースラインとして 100% フルコードまでをパーセントで表示します。<br />
Display Level in Decimal(小数点単位で表示)<br />
0 をベースラインとして 1.0 フルコードまでを小数点で表示します。.<br />
Display Level in dB(デシベル単位で表示)<br />
無限大をベースラインとして 0.0 フルコードまでをデシベル(ヘッドルーム)で表<br />
示します。<br />
Tip: マウスホィールで<br />
もズーム / ズームアウト<br />
をすることができます。<br />
Tip: 画面右下のアイ<br />
コン( )をクリックす<br />
ることでも全体表示を行<br />
うことができます。<br />
172 <strong>Emulator</strong> X2 リファレンスマニュアル
Show Grid(グリッドの表示)<br />
波形表示の背面に垂直のグリッドラインを表示 / 非表示します。<br />
Autoscroll(オートスクロール)<br />
On 時には、波形のスクロールの際に波形表示の中央のカーソルラインに沿ってスク<br />
ロールします。<br />
Show Note Markers(ノートマーカーの表示)<br />
ノートマーカーを表示 / 非表示します。<br />
S Show Loop Markers(ループマーカーの表示)<br />
ループマーカーを表示 / 非表示します。<br />
Z Show Zero Crossing Threshold(ゼロクロススレッショルドの表示)<br />
波形表示の 0 水平ライン付近に、ゼロクロススレッショルドマーカーを表示 / 非表<br />
示します。ゼロクロススレッショルドはゼロに近いサンプルに合わせて調節するこ<br />
とができます。詳しくは " バックグラウンド情報 : ゼロクロススレッショルド "204<br />
ページを参照して下さい。<br />
垂直表示<br />
サンプル波形表示の垂直の目盛りを右クリックすること<br />
で左図のポップアップメニューが表示されます。<br />
Zoom In<br />
Double Click<br />
Zoom Out<br />
垂直方向のスケーリングを現在の 2 倍<br />
に拡大します。<br />
垂直方向のスケーリングを現在の半分<br />
に縮小します。<br />
7 - サンプルのエディット<br />
Display メニューの項目<br />
Tip: コンピュータ<br />
キーボードの Ctrl キーを<br />
押しながらマウスホィー<br />
ルを回すことで、画面を<br />
スクロールすることがで<br />
きます。<br />
<strong>Creative</strong> <strong>Professional</strong> 173
7 - サンプルのエディット<br />
Display メニューの項目<br />
水平表示<br />
サンプル波形表示の水平の目盛りを右クリックすることで<br />
左図のポップアップメニューが表示されます。<br />
Show Beat Markers<br />
Select<br />
Ctrl-Click<br />
Go To<br />
Zoom In<br />
Double Click<br />
Zoom Out<br />
Add Loop<br />
Add Note Marker<br />
Add Beat Marker<br />
Delete<br />
Beat Parameters<br />
Show Always<br />
ビートマーカーを表示 / 非表示<br />
します<br />
ビートマーカー、ノートマー<br />
カー、ループマーカー上で右ク<br />
リックし、この項目を選択する<br />
ことで、そのマーカー間が選択<br />
されます。<br />
カーソルを選択したリージョン<br />
に移動します。<br />
水平方向のスケーリングを現在<br />
の 2 倍に拡大します。<br />
水平方向のスケーリングを現在<br />
の半分に縮小します。<br />
ループマーカーのペアを追加し<br />
ます。<br />
現在のカーソル位置にノート<br />
マーカーを追加します。210 ペー<br />
ジも合わせて参照して下さい。<br />
現在のカーソル位置にビート<br />
マーカーを追加します。210 ペー<br />
ジも合わせて参照して下さい。<br />
選択したノートマーカー / ビー<br />
トマーカーを削除します。<br />
拍数、BPM やテンポの精度を変<br />
更します。ビートマーカー上で<br />
右クリックすることで選択可能<br />
です。<br />
選択したマーカーを全て表示し<br />
ます。マーカー上で右クリック<br />
することで選択可能です。<br />
174 <strong>Emulator</strong> X2 リファレンスマニュアル
トランスポート / ループコントロール<br />
カーソル位置<br />
から再生<br />
最初から再生<br />
停止<br />
サンプルスタート<br />
へ移動<br />
ループ再生<br />
サンプルエンド<br />
へ移動<br />
Play(カーソル位置から再生)<br />
現在のカーソルの位置からサンプルを再生します。ループマーカー間では繰り返し<br />
再生されます。このボタンは停止ボタンをクリックするか、スペースキーを押すま<br />
ではラッチ状態でロックされます。コンピュータキーボードから操作する場合は、<br />
スペースキーを押して下さい。<br />
Play from Start(最初から再生)<br />
カーソルの位置には関係なく、サンプルの最初から再生が始まります。<br />
Stop(停止)<br />
直ちに再生を停止します。コンピュータキーボードから操作する場合は、スペース<br />
キーを押します。<br />
Loop Play(ループ再生)<br />
このボタンが押されている状態で再生ボタンをクリックすると、カーソル位置から<br />
サンプルの終わりまでの間を繰り返し再生します。詳しくは " ループの作成 " 205<br />
ページを参照して下さい。<br />
またこのボタンが押されている状態で最初から再生ボタンをクリックすると、サン<br />
プルの最初からサンプルの終わりまでの間を繰り返し再生します。<br />
Go to Sample Start(サンプルスタートへ移動)<br />
サンプルスタートの位置へカーソルを移動します。<br />
Go to Sample End(サンプルエンドへ移動)<br />
サンプルエンドの位置へカーソルを移動します。<br />
Go to Loop Start (ループスタートへ移動)<br />
ループスタートの位置へカーソルを移動します。<br />
Go to Loop End(ループエンドへ移動)<br />
ループエンドの位置へカーソルを移動します。<br />
ループスタート<br />
へ移動<br />
ループエンド<br />
へ移動<br />
選択範囲の<br />
最初へ移動<br />
選択範囲の<br />
終わりへ移動<br />
7 - サンプルのエディット<br />
トランスポート / ループコントロール<br />
<strong>Creative</strong> <strong>Professional</strong> 175
7 - サンプルのエディット<br />
トランスポート / ループコントロール<br />
Move Start to Previous Zero(スタートを前のゼロポイントへ移動)<br />
ループスタートマーカーをサンプルスタート方向のゼロクロスポイントへ移動しま<br />
す(左 Ctrl キー + 左カーソルキー)。<br />
Move Start to Next Zero(スタートを次のゼロポイントへ移動)<br />
ループスタートマーカーをサンプルエンド方向のゼロクロスポイントへ移動します<br />
(左 Ctrl キー + 右カーソルキー)。<br />
Move End to Previous Zero(エンドを前のゼロポイントへ移動)<br />
ループエンドマーカーをサンプルスタート方向のゼロクロスポイントへ移動します。<br />
(右 Ctrl キー + 左カーソルキー)。<br />
Move End to Previous/Next Zero(エンドを次のゼロポイントへ移動)<br />
ループエンドマーカーをサンプルエンド方向のゼロクロスポイントへ移動します<br />
(右 Ctrl キー + 右カーソルキー)。<br />
Autocorrelate Loop(オートコレレートループ)<br />
オートコレレーションとは、自動的に関連付けたり比較したりすることを意味して<br />
います。オートコレレートを有効にしている場合、<strong>Emulator</strong> X は指定したループポ<br />
イントの周辺を分析し、ループエンドポイント周辺のセクションと厳密に一致する<br />
波形のセクションを見つけるためにスタートポイントを移動させます。このオート<br />
コレレートループを重ねて使用することで、<strong>Emulator</strong> X はその度に分析範囲を少し<br />
ずつずらしながら最適なループを探します。詳しくは " ループの作成 " 205 ページを<br />
参照して下さい。<br />
176 <strong>Emulator</strong> X2 リファレンスマニュアル
カット、コピー、ペースト、デリート<br />
サウンドの波形をプリントアウトした状態をイメージしてみて下さい。そのサンプ<br />
ルの一片を切り取る(オリジナルを残しておく場合はコピー)ことのできる鋏と、<br />
切り取った(またはコピーした)一片を保管するクリップボードがあるとします。<br />
さらにこのクリップボードの内容は、どのサンプルのどの位置にでも挿入できる、<br />
またどのサンプルのどの位置からでも混ぜ合わせることができるとします。<br />
<strong>Emulator</strong> X ではこれら全ての作業を電子的に行うことができます。さらにオートコ<br />
レレーションやクロスフェード機能により、これらカットやコピー、ペーストした<br />
パーツの継ぎ目をスムースにします。<br />
<br />
<br />
<br />
<br />
Undo<br />
Undo と Redo<br />
サンプルエディット作業でサンプルデータを加工した場合、これらは全て自動的に<br />
ハードディスクへバックアップされます。加工した結果が気に入らなかった場合、<br />
Undo 機能を使うことでバックアップしたオリジナルサンプルを呼び出すことができ<br />
ます。この時点で先程加工したサンプルがバックアップされますので、オリジナル<br />
を確認した結果、やはり加工済みのサンプルの方が良かった場合、Undo の Undo<br />
(つまり Redo になります)することができます。保持する Undo 履歴は "Options"<br />
メニュー > Preference で設定することができます。<br />
一般的な使用用途<br />
カットやコピー、ペーストといった一般的な操作は、一つのサンプルのスタート部<br />
分を別のサンプルのエンド部分へ結合するため、またはメモリを節約するために 2<br />
つのサンプルをミックスする(サンプル全体をコピーした後に 2 番めのサンプルス<br />
タートからミックスオプションを使用することで実現します)ために行うと思われ<br />
ます。また楽器のアタックの変化部分をシンセサイザー波形に張り付けてリアルな<br />
サンプルを作成したり、フランジングやコーラス効果を得たり、サンプルを自分自<br />
身に数百サンプルだけずらしてコピーすることで、ダブリング効果による太いサウ<br />
ンドを得ることも可能です。<br />
7 - サンプルのエディット<br />
カット、コピー、ペースト、デリート<br />
<strong>Creative</strong> <strong>Professional</strong> 177
7 - サンプルのエディット<br />
カット、コピー、ペースト、デリート<br />
選択部分のカット<br />
カット機能はサンプルの一部分を取り除き、クリップボードと呼ばれるメモリの特<br />
別な領域へ切り取った部分を記憶します。カットした一部分は他のサンプルへペー<br />
ストしたり、新しいサンプルとして使用することができます。勿論、サンプルの不<br />
必要な部分を削除するためにカットすることも可能です。<br />
<br />
選択部分をカットする<br />
1. ツリー内のエディットを行いたいサンプルのサンプルアイコンをクリックしてサ<br />
ンプルエディター画面を表示します。<br />
2. ズーム機能で波形を望みのサイズまで拡大します。"Go to Sample Start(サン<br />
プルスタートへ移動)" や "Go to Sample End(サンプルエンドへ移動)" ボタ<br />
ンを使うことで、サンプルスタート / エンドポイントを素早く確認することがで<br />
きます。<br />
3. カットしたい範囲を選択します。167 ページを参照して下さい。<br />
4. "Edit" メニューまたはツールバーから "Cut" を選択します。サンプルから選択し<br />
た部分が切り取られ、クリップボードへ入れられます。<br />
5. カットの結果が気に入らなかった場合、"Edit" メニューから "Undo"(または<br />
Ctrl+Z)を選択します。<br />
選択部分のコピー<br />
コピー機能はサンプルの一部分を複製し、クリップボードと呼ばれるメモリの特別<br />
な領域へ記憶します。<br />
<br />
<br />
<br />
<br />
<br />
<br />
<br />
<br />
<br />
再生ボタンをクリック<br />
することで選択した範囲<br />
を聞くことができます。<br />
178 <strong>Emulator</strong> X2 リファレンスマニュアル
選択部分をコピーする<br />
1. ツリー内のエディットを行いたいサンプルのサンプルアイコンをクリックしてサ<br />
ンプルエディター画面を表示します。<br />
2. ズーム機能で波形を望みのサイズまで拡大します。"Go to Sample Start(サン<br />
プルスタートへ移動)" や "Go to Sample End(サンプルエンドへ移動)" ボタ<br />
ンを使うことで、サンプルスタート / エンドポイントを素早く確認することがで<br />
きます。<br />
3. コピーしたい範囲を選択します。167 ページを参照して下さい。<br />
4. "Edit" メニューまたはツールバーから "Copy" を選択します。サンプルの選択し<br />
た部分が複製され、クリップボードへ入れられます。<br />
5. コピーの結果が気に入らなかった場合、"Edit" メニューから "Undo"(または<br />
Ctrl+Z)を選択します。<br />
クリップボードの内容をペースト<br />
ペーストはクリップボードの内容を、任意のサンプルの任意の位置に挿入、もしく<br />
は任意のサンプルの任意の位置に混ぜ合わせます。<br />
Mode: Insert<br />
<br />
<br />
<br />
<br />
<br />
<br />
<br />
クリップボードの内容をペーストする<br />
1. ズーム機能で波形を望みのサイズまで拡大します。<br />
2. クリップボードの内容をペーストしたい位置でカーソルをクリックします。<br />
3. "Edit" メニューまたはツールバーから "Paste" を選択します。次ページのダイア<br />
ログボックスが表示されます。<br />
7 - サンプルのエディット<br />
カット、コピー、ペースト、デリート<br />
再生ボタンをクリック<br />
することで選択した範囲<br />
を聞くことができます。<br />
Ctrl キーを使用するこ<br />
とで波形のゼロクロスポ<br />
イントを選択することが<br />
できます。詳しくは 204<br />
ページを参照して下さい。<br />
<strong>Creative</strong> <strong>Professional</strong> 179
7 - サンプルのエディット<br />
カット、コピー、ペースト、デリート<br />
4. ペーストのモードを Insert、Equal Power Mix、Linear Mix から選択します。<br />
Insert: サンプルにクリップボードの内容を挿入する分のスペースが開けられ<br />
ます。<br />
Equal Power Mix または Linear Mix : ステップ 3 で設定したサンプルのペー<br />
ストポイントを起点として、クリップボードの内容を結合します。通常は<br />
Equal Power を使用して下さい。Linear Mix はコピーとペーストされる信号が<br />
極めて類似している、もしくは Equal Power 時にゲインが増幅されてしまう<br />
場合に使用して下さい。<br />
5. Equal Power または Linear Mix を選択した場合、ミックススライダーがアクティ<br />
ブになり、クロスフェードレングスとタイプを選択することで、クリップボー<br />
ドの内容をミックスする際のレベルを設定することができます。<br />
下図を参照して下さい。<br />
Mode: Mix : 100%<br />
<br />
<br />
<br />
<br />
<br />
<br />
<br />
スタートポイントの後、ペースト先のセクションはクリップボードの内容<br />
に置き換えられます。<br />
180 <strong>Emulator</strong> X2 リファレンスマニュアル
Mode: Crossfade Mix 100%<br />
<br />
クリップボードの内容はペースト先のサンプルと少しずつミックスされ、<br />
クロスフェードが 100% になった時点でサンプルと置き換わります。<br />
Mode: Crossfade Mix : 50%<br />
<br />
クリップボードの内容はペースト先のサンプルと少しずつミックスされ、<br />
最大で 50:50 の比率になります。<br />
6. ペーストを実行する場合は OK をクリックし、キャンセルする場合は Cancel を<br />
クリックします。<br />
7. 結果が気に入らなかった場合、"Edit" メニューから "Undo"(または Ctrl+Z)を<br />
選択します。<br />
新しいサンプルとしてペーストする<br />
サンプルの一部分(または全体)をコピーして、それを新しいサンプルとしてペー<br />
ストすることができます。<br />
1. サンプル内の任意の範囲をコピーします。<br />
2. ツリー内のサンプルフォルダを選択します。<br />
3. "Edit" メニューから "Paste" を選択(または Ctrl+v)します。下図のダイアログ<br />
ボックスが表示されます。<br />
4. サンプルをペーストしたい番号を選択します。その番号に既にサンプルがあり、<br />
"Move existing objects if necessary" にチェックが入っている場合、既存のサンプ<br />
ルは新しいサンプルの番号以降に再ナンバリングされます。<br />
5. OK をクリックします。<br />
7 - サンプルのエディット<br />
カット、コピー、ペースト、デリート<br />
<strong>Creative</strong> <strong>Professional</strong> 181
7 - サンプルのエディット<br />
カット、コピー、ペースト、デリート<br />
ペーストに関する追加情報<br />
ツリー内のサンプルフォルダをクリックし、メイン画面をリスト表示にする<br />
ことで、複数のサンプルを一括してカット、コピー、ペーストすることがで<br />
きます。<br />
"Insert" ペーストモードでは、カーソル位置以降のサンプルはクリップボード<br />
の内容の分、後ろへ移動します。<br />
リージョンを選択してペーストした場合、選択したリージョンはクリップ<br />
ボードの内容で上書きされます。<br />
クリップボードの内容よりも短いリージョンを選択してペースト機能を使用<br />
した場合、その長さのみがペーストされます。クリップボード内の残りの部<br />
分は選択したリージョンの後ろにインサートされます(選択したリージョン<br />
以外のデータは変更されません)。<br />
ステレオサンプルの方チャンネルにモノラルサンプルをペーストした場合、<br />
位相を保つためにもう一方のチャンネルには空白が加えられます。<br />
182 <strong>Emulator</strong> X2 リファレンスマニュアル
サンプルエディットツール<br />
T サンプルエディットツールバーには、最も一般的に使用するサンプルエディット用<br />
のツールが表示されています。これらのツールには "Sample Edit" メニューからもア<br />
クセスすることができます。これらのプロセッシングを行う場合、サンプル内のど<br />
の部分にその加工を行うのかをマウスで範囲を選択します。<br />
ノーマライズ スワップ L-R タイム<br />
トランケート DC フィルター コンプレス<br />
MIDI<br />
オーディション<br />
フェード<br />
アジャスト<br />
ゲイン<br />
リバース<br />
ビット<br />
リダクション<br />
ピッチ<br />
シフト<br />
トランスフォー<br />
ムマルチプライ<br />
Xtractor<br />
ビートの<br />
解析<br />
モノラル - ステレオ<br />
変換<br />
サンプリング<br />
周波数変換<br />
オートコレレート<br />
ループ<br />
MIDI Audition(MIDI オーディション)<br />
MIDI オーディション機能では、MIDI キーボードを使用して現在選択されているサン<br />
プルを試聴することができます(和音は使用できません)。サンプルは "C4" をオリ<br />
ジナルピッチとして、打鍵したキーによって上下のトランスポーズされて再生され<br />
ます。このトランスポーズ機能は、サンプルのルーピングの際にオリジナルピッチ<br />
ではマスクされてしまうことがあるポップノイズなどを明確にすることができるた<br />
め、大変便利な機能です。<br />
ルーピングされたサンプルは、一旦 MIDI キーボードの鍵盤を離した後に再度打鍵し<br />
た場合でも、離鍵したポイントから続けてスタートし、ループマーカー間を繰り返<br />
し再生します。ループされていないサンプルも同様に、離鍵後に再度打鍵した場合<br />
は、離鍵したポイントから再生が始まりますが、サンプルエンドまで再生された後<br />
はサンプルの最初からの再生となります。この機能は、長いサンプルを再生するの<br />
に便利な機能です。<br />
サンプル全体を最初から再生するには、サンプル全体を選択(波形をダブル<br />
クリック、またはツールバーの "Select All" をクリック)してから、MIDI<br />
キーボードで確認して下さい。<br />
サンプルの一部分を選択した場合、選択範囲の最初から再生されます。<br />
サンプル全体または一部分も選択していない状態でサンプルの最初から再生す<br />
るには、コンピュータキーボードの Ctrl キーを押しながら、打鍵して下さい。<br />
MIDI オーディションでは "Options" メニュー > Preferences 設定で設定した<br />
フットスイッチ 1 はサステインペダルとして機能します。<br />
サンプルを MIDI キーボードで試聴する<br />
1. ツリー内のエディットを行いたいサンプルのサンプルアイコンをクリックしてサ<br />
ンプルエディター画面を表示します。<br />
2. "Sample Edit" メニューまたはツールバーから "Audition from MIDI" を選択します。<br />
3. MIDI キーボードを単音で弾くことにより、選択したサンプルが再生されます。<br />
4. 他の鍵盤を弾いてみて下さい。先程離鍵したポイントからサンプルが再生され<br />
ることが確認できると思います。<br />
5. コンピュータキーボードの Ctrl キーを押しながら、打鍵することで、サンプル<br />
の最初から再生が始まります。<br />
6. サンプルの一部分を選択することで、選択部分のみを再生することができます。<br />
7 - サンプルのエディット<br />
サンプルエディットツール<br />
ループ<br />
の選択<br />
ルーピング<br />
全てを<br />
選択<br />
スナップ<br />
なし<br />
マーカーへ<br />
スナップ<br />
ゼロクロスへ<br />
スナップ<br />
外部<br />
エディター<br />
重要 !: MIDI オーディ<br />
ションを行う際は、<br />
Preferences 設定で<br />
"Intelliedit" が有効になっ<br />
ている必要があります。<br />
<strong>Creative</strong> <strong>Professional</strong> 183
7 - サンプルのエディット<br />
サンプルエディットツール<br />
Truncate(トランケート)<br />
トランケートはサンプルの選択している範囲外を取り除くことで、サンプルの始ま<br />
りと終わり(またはその何れか)を切り落とし、サンプルを短くします。トラン<br />
ケートは主にサンプルの不必要な部分を取り除くために使用しますが、ストリング<br />
スのアタック音を取り除いたり、特定の範囲を分離するなど、楽器のキャラクター<br />
を変更するためにも使用できます。<br />
サンプルをトランケートする<br />
1. ツリー内のエディットを行いたいサンプルのサンプルアイコンをクリックしてサ<br />
ンプルエディター画面を表示します。<br />
2. ズーム機能で波形を望みのサイズまで拡大します。"Go to Sample Start(サン<br />
プルスタートへ移動)" や "Go to Sample End(サンプルエンドへ移動)" ボタ<br />
ンを使うことで、サンプルスタート / エンドポイントを素早く確認することがで<br />
きます。<br />
3. トランケートせずに残しておきたい範囲を選択します。<br />
4. "Truncate" ボタンをクリックします。選択した範囲以外が全て破棄されます。<br />
5. トランケートを取り消すには、"Edit" メニューから "Undo" を選択(または<br />
Ctrl+Z)します。<br />
Fade(フェード)<br />
フェードは、元々ディケイのないパーカッションサンプルなどに人工的にディケイ<br />
を加えたり、ゆったりとしたバイオリン等アタックのないサンプルに人工的に早い<br />
アタックを加えたり、また台詞のエディットなどでバックグラウンドノイズを除去<br />
することができます。<br />
サンプルをフェードする<br />
1. ツリー内のエディットを行いたいサンプルのサンプルアイコンをクリックしてサ<br />
ンプルエディター画面を表示します。<br />
2. ズーム機能で波形を望みのサイズまで拡大します。<br />
3. フェードを行いたい範囲を選択します。再生ボタンをクリックすることで選択<br />
範囲を確認することができます。<br />
4. "Fade" ボタンをクリックします。選択した範囲以外が全て破棄されます。<br />
キーレスポンスが遅<br />
い場合などは、サンプル<br />
始めの余分な空白部分を<br />
トランケートで取り除い<br />
て下さい。<br />
184 <strong>Emulator</strong> X2 リファレンスマニュアル<br />
Exp 3<br />
Exp 2<br />
Exp 2<br />
Exp 3<br />
Exp 1<br />
Linear<br />
<br />
Linear<br />
Exp 1
5. スタートおよびエンドアマウントとカーブシェイプを設定します。ボリューム<br />
は選択したカーブシェイプで増幅 / 減衰(スタートとエンドアマウントによる)<br />
の間でフェードされます。<br />
6. ステレオサンプルの場合、左右どちらかのサイドのみ、または両サイドのいず<br />
れかを設定します。<br />
7. フェードを行う場合は OK をクリックし、操作をキャンセルする場合は Cancel<br />
をクリックします。<br />
8. フェードを取り消すには、"Edit" メニューから "Undo" を選択(または Ctrl+Z)<br />
します。<br />
Normalize(ノーマライズ)<br />
ノーマライズはサンプルの選択範囲内で最大ピークをチェックし、ピークがフルレ<br />
ベル(0dB)になるように選択範囲全体のレベルを上げます。<br />
ステレオサンプルをノーマライズした場合、どちらかのチャンネルの最大ピークが<br />
100% になるまでは両方のチャンネルで等しくゲインが増加します。ステレオサン<br />
プルの両サイドを個別にノーマライズしたい場合は、後述するアジャストゲイン<br />
ツールのノーマライズオプションを使用して下さい。<br />
サンプルをノーマライズする<br />
1. ツリー内のエディットを行いたいサンプルのサンプルアイコンをクリックしてサ<br />
ンプルエディター画面を表示します。<br />
2. 通常ノーマライズはサンプル全体に対して行います。この場合、特定の範囲を<br />
選択する必要はありません。<br />
サンプルの特定の範囲をノーマライズすることは、その範囲のみボリュームが<br />
増加され範囲外の部分との接点で急激なジャンプやポップノイズが混入する恐<br />
れがあるためお勧めしません。<br />
3. "Normalize" ボタンをクリックします。サンプルの振幅が最適なレベルまで増加<br />
します。<br />
4. ノーマライズを取り消すには、"Edit" メニューから "Undo" を選択(または<br />
Ctrl+Z)します。<br />
Adjust Gain(アジャストゲイン)<br />
この機能はサンプルの選択した範囲のレベルを、-96 dB ~ +96 dB の範囲で増減し<br />
ます。またオプションとしてノーマライズセクションを備えています。<br />
ステレオファイルではそれぞれのチャンネルを分けてノーマライズすることができ<br />
ます。この方法は左右チャンネル間のボリュームバランスを保持することなく各<br />
チャンネルボリュームを個別にブーストすることが可能です。<br />
サンプルのゲインを調節する<br />
1. ツリー内のエディットを行いたいサンプルのサンプルアイコンをクリックしてサ<br />
ンプルエディター画面を表示します。<br />
2. 通常アジャストゲインはサンプル全体に対して行います。この場合、特定の範<br />
囲を選択する必要はありません。<br />
サンプルの特定の範囲のゲインを変更することは、その範囲のみボリュームが<br />
増減され範囲外の部分との接点で急激なジャンプやポップノイズが混入する可<br />
能性があります。このような場合はフェードツールで、該当箇所を穏やかな変<br />
化となるように調節して下さい。<br />
3. "Adjust Gain" ボタンをクリックします。次ページのダイアログボックスが表示<br />
されます。<br />
7 - サンプルのエディット<br />
サンプルエディットツール<br />
<strong>Creative</strong> <strong>Professional</strong> 185
7 - サンプルのエディット<br />
サンプルエディットツール<br />
4. サンプルのゲインを増加 / 減少させるゲインアマウントを選択します。スライ<br />
ダーを左端(-inf)に設定することで、サンプルは無音になります。<br />
5. ステレオサンプルの場合、左右どちらかのチャンネルのみ、または両チャンネ<br />
ルのゲインチェンジのいずれかを選択することができます。サンプルをノーマ<br />
ライズする場合はノーマライズボックスにチェックを入れます。サンプルがス<br />
テレオファイルだった場合、各チャンネルが個別にノーマライズされます。<br />
6. アジャストゲインを行う場合は OK をクリックし、操作をキャンセルする場合<br />
は Cancel をクリックします。<br />
7. ゲインの変更を取り消すには、"Edit" メニューから "Undo" を選択(または<br />
Ctrl+Z)します。<br />
DC Filter(DC フィルター)<br />
この DSP ツールは波形をゼロ軸にセンタリングし、サンプルから DC 成分を除去し<br />
ます。<br />
サンプルに DC フィルターを適用する<br />
1. ツリー内のエディットを行いたいサンプルのサンプルアイコンをクリックしてサ<br />
ンプルエディター画面を表示します。<br />
2. 通常 DC フィルターはサンプル全体に対して行います。この場合、特定の範囲を<br />
選択する必要はありません。<br />
サンプルの特定の範囲に DC フィルターを掛けることは、その範囲のみ波形が変<br />
更され範囲外の部分との接点で急激なジャンプやポップノイズが混入する恐れ<br />
があるためお勧めしません。<br />
3. "DC Filter" ボタンをクリックします。サンプルがゼロ軸にセンタリングされます。<br />
4. DC フィルタリングの結果が気に入らなかった場合、"Edit" メニューから "Undo"<br />
を選択(または Ctrl+Z)します。<br />
+ +<br />
0 0<br />
DC DC<br />
- -<br />
186 <strong>Emulator</strong> X2 リファレンスマニュアル
Reverse(リバース)<br />
この機能はサンプル、またはサンプル内の選択した範囲のみを逆に再生されるよう<br />
前後を反転します。<br />
サンプルをリバースする<br />
1. ツリー内のエディットを行いたいサンプルのサンプルアイコンをクリックしてサ<br />
ンプルエディター画面を表示します。<br />
2. ズーム機能で波形を望みのサイズまで拡大します。<br />
3. リバースを行いたい範囲を選択します。<br />
4. ステレオサンプルの場合、リバースするのを左右どちらかのチャンネルのみ、<br />
または両チャンネルのいずれかを選択します。<br />
5. "Reverse" ボタンをクリックします。選択した範囲が前後に反転されます。<br />
6. リバースの結果が気に入らなかった場合、"Edit" メニューから "Undo" を選択<br />
(または Ctrl+Z)します。<br />
Swap L-R Channels(スワップ L-R チャンネル)<br />
この機能はステレオサンプルの左右チャンネルを入れ替える、またはモノラルサン<br />
プルの左右の位置をもう一方へ移動します。<br />
サンプルの左右チャンネルを入れ替える<br />
1. ツリー内のエディットを行いたいサンプルのサンプルアイコンをクリックしてサ<br />
ンプルエディター画面を表示します。<br />
2. 通常スワップはサンプル全体に対して行います。この場合、特定の範囲を選択<br />
する必要はありません。<br />
サンプルの特定の範囲のみをスワップすることは、その範囲のみ波形が変化さ<br />
れ範囲外の部分との接点で急激なジャンプやポップノイズが混入する可能性が<br />
あります。<br />
3. "Swap L-R" ボタンをクリックします。左右のチャンネルが入れ替わります。<br />
4. 入れ替えの結果が気に入らなかった場合、"Edit" メニューから "Undo" を選択<br />
(または Ctrl+Z)します。<br />
7 - サンプルのエディット<br />
サンプルエディットツール<br />
再生ボタンをクリッ<br />
クすることで選択範囲を<br />
聞くことができます。<br />
<strong>Creative</strong> <strong>Professional</strong> 187
7 - サンプルのエディット<br />
サンプルエディットツール<br />
Bit Reduction(ビットリダクション)<br />
この DSP ツールはサンプルのビット深度(ビットレゾリューション)を、選択した<br />
任意の深度に変更することができます。2bit サウンドがどのように聞こえるか興味<br />
のある方はこのビットリダクションで試してみて下さい。一般的に 8bit 以下の値は<br />
明確な変化はなく、ノイズが増えるだけになるでしょう。<br />
ビットリダクションを行った場合、サンプルは 16bit リニアサンプルとして保持さ<br />
れます。また 24bit サンプルはディスクに保存する際は 32bit 使用するため、24bit<br />
サンプルを 16bit に変換した際にはディスクスペースを半分にすることができます。<br />
サンプルのビット深度を変更する<br />
1. ツリー内のエディットを行いたいサンプルのサンプルアイコンをクリックしてサ<br />
ンプルエディター画面を表示します。<br />
2. ズーム機能で波形を望みのサイズまで拡大します。<br />
3. ビット深度の変更を行いたい範囲を選択します。再生ボタンをクリックするこ<br />
とで選択範囲を確認することができます。<br />
4. "Bit Reduction" ボタンをクリックします。以下のダイアログボックスが表示さ<br />
れます。<br />
5. 変更したいビット深度を選択します。<br />
6. 操作を行う場合は OK をクリックし、操作をキャンセルする場合は Cancel をク<br />
リックします。<br />
7. ビット深度の変更結果が気に入らなかった場合、"Edit" メニューから "Undo" を<br />
選択(または Ctrl+Z)します。<br />
Time Compression(タイムコンプレッション)<br />
タイムコンプレッションは、サンプルのピッチを変えずに長さを変更することがで<br />
きます。これは曲のビートにサンプルを合わせる際や、台詞をスポットに合わせる<br />
際に大変便利な機能です。サンプルは 50% ~ 200% の範囲内で 0.1% 単位で長さを<br />
コンプレッション(短く)またはエクスパンション(長く)することができます。<br />
ステレオサンプルをタイムコンプレッション / エクスパンションした場合でも、位<br />
相の精度を維持しています。<br />
タイムコンプレッションで大きな比率を設定した場合、不適切な加工の跡が明確に<br />
分かってしまうことがあります。重要なオーディオパーツでは少なめな比率にする<br />
ようにして下さい。逆にこの人工的な加工を不思議な特種効果を出すために使用す<br />
ることもできます。例えばタイムエクスパンション~コンプレッション~エクスパ<br />
ンション~コンプレッションと続けることで、サンプルキャラクタを大きく変化さ<br />
せることができます。<br />
テンポカリキュレータにより、グルーヴサンプルのテンポを簡単に変更することが<br />
できます。オリジナルテンポをグルーヴのテンポにセットし、次に新しいテンポが<br />
希望する値になるようにレシオを変更するだけです。<br />
タイムコンプレッションの比率 - 200% = 倍の長さ<br />
50% = 半分の長さ<br />
188 <strong>Emulator</strong> X2 リファレンスマニュアル
サンプルをタイムコンプレッション / エクスパンションする<br />
1. ツリー内のエディットを行いたいサンプルのサンプルアイコンをクリックしてサ<br />
ンプルエディター画面を表示します。<br />
2. ズーム機能で波形を望みのサイズまで拡大します。<br />
3. タイムコンプレッションを行いたい範囲を選択します。再生ボタンをクリック<br />
することで選択範囲を確認することができます。<br />
4. "Time Compress" ボタンをクリックします。以下のダイアログボックスが表示<br />
されます。<br />
5. タイムコンプレッション / エクスパンションの比率を設定します。カリキュレー<br />
タにオリジナルの長さとテンポ、プロセッシング後の新しい長さとテンポが表<br />
示されます。.<br />
6. 処理アルゴリズムを選択します(下表を参照して下さい)。<br />
7. タイムコンプレッション / エクスパンションを行う場合は OK をクリックし、操<br />
作をキャンセルする場合は Cancel をクリックします。<br />
8. 結果が気に入らなかった場合、"Edit" メニューから "Undo" を選択(または<br />
Ctrl+Z)します。ベストなクオリティが得られるまで様々なアルゴリズムを試し<br />
てみて下さい。<br />
選択可能なアルゴリズムは以下になります。<br />
deep 20Hz までのベースサウンドに最適<br />
bass 20Hz までのベースサウンドに最適<br />
mid-1 標準的なソースマテリアル<br />
mid-2 標準的なソースマテリアル(中高域)<br />
high 高域を含んだソースマテリアル<br />
tight ドラムループなどのタイミングを保持<br />
broad エネルギッシュな低域と鋭い高域<br />
broad-smooth 低域 & 高域を均一に出力<br />
difficult 非倍音または広帯域マテリアル<br />
noisy ピッチを持たないノイズやサウンドエフェクトなど<br />
tight-smooth 非倍音または広帯域マテリアル<br />
x-smooth 非倍音または広帯域マテリアル<br />
7 - サンプルのエディット<br />
サンプルエディットツール<br />
<strong>Creative</strong> <strong>Professional</strong> 189
7 - サンプルのエディット<br />
サンプルエディットツール<br />
Pitch Shift(ピッチシフト)<br />
ピッチシフトツールでは、サンプルのオリジナルピッチを以下の 3 つの方法から変<br />
更することができます。<br />
Nudge Sample Rate - ピッチを変えるためにサンプリング周波数を変更しま<br />
す。ピッチが高くなる程サンプリング周波数が低くなります。<br />
Gosset-Smith Tuning - 一定したサンプリング周波数補間方法によるハイクオ<br />
リティなピッチチェンジ。<br />
Constant Time - サンプルの長さを変えずにピッチを変更します。 特に大きく<br />
変更する場合は、望ましく無い不適切な加工の跡が明確に分かってしまうこ<br />
とがあります。<br />
ピッチシフトは +/-1200Cents(100Cents = 1 セミトーン)の範囲で設定します。<br />
サンプルのピッチを変更する<br />
1. ツリー内のエディットを行いたいサンプルのサンプルアイコンをクリックしてサ<br />
ンプルエディター画面を表示します。<br />
2. ズーム機能で波形を望みのサイズまで拡大します。<br />
3. ピッチの変更を行いたい範囲を選択します。再生ボタンをクリックすることで<br />
選択範囲を確認することができます。<br />
4. "Pitch Shift" ボタンをクリックします。以下のダイアログボックスが表示されます。<br />
5. チューニングを Cents 単位で選択します。<br />
6. ピッチシフトの種類を Nudge Sample Rate、Gosset-Smith、Constant Time か<br />
ら選択します。<br />
7. "Constant Time" ピッチチェンジを選択した場合、リストからプロセッシングア<br />
ルゴリズムを選択します(次表を参照して下さい)。<br />
8. ピッチシフトを行う場合は OK をクリックし、操作をキャンセルする場合は<br />
Cancel をクリックします。<br />
9. 結果が気に入らなかった場合、"Edit" メニューから "Undo" を選択(または<br />
Ctrl+Z)します。ベストなクオリティが得られるまで様々なアルゴリズムを試し<br />
てみて下さい。<br />
190 <strong>Emulator</strong> X2 リファレンスマニュアル
選択可能なアルゴリズムは以下になります。<br />
deep 20Hz までのベースサウンドに最適<br />
bass 20Hz までのベースサウンドに最適<br />
mid-1 標準的なソースマテリアル<br />
mid-2 標準的なソースマテリアル(中高域)<br />
high 高域を含んだソースマテリアル<br />
tight ドラムループなどのタイミングを保持<br />
broad エネルギッシュな低域と鋭い高域<br />
broad-smooth 低域 & 高域を均一に出力<br />
difficult 非倍音または広帯域マテリアル<br />
noisy ピッチを持たないノイズやサウンドエフェクトなど<br />
tight-smooth 正確なリズム(低いレシオで使用)<br />
x-smooth 正確なリズム(低いレシオで使用)<br />
Transform Multiply(トランスフォームマルチプライ)<br />
このパワフルなツールは、2 つの信号をそれらの響きと時間の要素を含んだ出力シ<br />
グナルへと掛け合わせます。この畳み込みとも呼ばれる処理では、両方のソースに<br />
共通する周波数を補強し、共通しない周波数は破棄されます。この特性により、ト<br />
ランスフォームマルチプライは倍音が豊かなサウンドでより効果を発揮します。<br />
畳み込みは実際の部屋の自然な反響音をモデルにする方法により有名になりました。<br />
これは実際に反響の多い空間でインパルスレスポンスを録音し、リバーブを掛けた<br />
いサウンドでこれらをトランスフォームマルチプライを実行することで、<strong>Emulator</strong><br />
X でも実験することができます。シンプルなインパルスレスポンスを作成するには、<br />
好みの部屋でシャープなパーカッシブノイズをマイクで録音します。もしこれに興<br />
味を持たれましたら、インターネット上には畳み込みについての詳しい情報や無料<br />
のインパルスレスポンスが記載されているページがあると思いますので、探してみ<br />
て下さい。<br />
トランスフォームマルチプライを使用するには、単にサンプルリージョンをクリッ<br />
プボードにコピーし、それを他のサンプルに掛け合わせるだけです。<br />
トランスフォームマルチプライの使用する際の Tips<br />
リバーブのインパルスレスポンスでそのリバーブの特徴をサンプルに加える<br />
ことができます。<br />
パーカッションのトランジェントはソースマテリアルに最適です。<br />
ステレオのインパルスレスポンスはモノラルソースからステレオ出力を得る<br />
際にも使用できます。<br />
ルームインパルスレスポンスへピッチシフトやタイムコンプレッションを適<br />
用することで、反響とディケイタイムを変更することができます。<br />
インパルスをリバースすることで、メインサンプルのトランジェントのア<br />
タックもリバースされます。<br />
独自のインパルスを作成するには、サンプルリージョンを選択し、フェード<br />
を適用します。そしてこれをクリップボードにコピーして、他のサンプルに<br />
トランスフォームマルチプライを掛けます。<br />
スピーチをソースの 1 つとして使用することで、他の楽器(バイオリンや木<br />
管楽器、シンバルなど)の中で喋っているような効果を得ることができます。<br />
サウンドの前後へ空白を付け加えることで、周波数特性も変化します。<br />
7 - サンプルのエディット<br />
サンプルエディットツール<br />
どのようなフィル<br />
ターの出力も、その入力<br />
信号とそのインパルスレ<br />
スポンスの畳み込みにな<br />
ります。<br />
<strong>Creative</strong> <strong>Professional</strong> 191
7 - サンプルのエディット<br />
サンプルエディットツール<br />
トランスフォームマルチプライを掛ける<br />
1. 倍音豊かなサンプル、またはサンプルの短いリージョンを選択し、クリップボー<br />
ドにコピーします。<br />
2. 他のサンプルを選択し、この処理を行いたいリージョンを選択します。<br />
3. "Transform Multiply" ボタン( )をクリックします。以下のダイアログボック<br />
スが表示されます。<br />
4. オリジナルサウンド(この例では 2 番目に選択したサンプル)への適用の強さ<br />
をスライダーで設定します。サウンドの劇的な変化を必要とする場合は 100%<br />
に設定し、リバーブの畳み込みを行う場合には 20 ~ 30% に設定します。<br />
5. OK をクリックして 2 つのサウンドを掛け合わせます。<br />
6. 結果が気に入らなかった場合、"Edit" メニューから "Undo" を選択(または<br />
Ctrl+Z)します。<br />
Convert to Mono or Stereo(モノラル - ステレオ変換)<br />
ステレオサンプルをモノラルへ、またはモノラルサンプルをステレオへ変換します。<br />
モノラルをステレオに変換する場合は、サンプルを複製しディチューンしたうえで<br />
両チャンネルに配置します。<br />
モノラルとステレオを変換する<br />
1. ツリー内のエディットを行いたいサンプルのサンプルアイコンをクリックしてサ<br />
ンプルエディター画面を表示します。<br />
2. モノラル - ステレオ変換はサンプル全体に対してのみ行われますので、特定の範<br />
囲を選択する必要はありません。<br />
3. "Convert Mono-Stereo" ボタンをクリックします。モノラルをステレオに変換<br />
する場合は、サンプルが複製されます。ステレオからモノラルへ変換する場合、<br />
以下のダイアログボックスが表示されます。<br />
4. ステレオからモノラルサンプルへ変換する際の左右チャンネルの混ざり具合を<br />
調整します。<br />
5. 変換を行う場合は OK をクリックし、操作をキャンセルする場合は Cancel をク<br />
リックします。<br />
6. 結果が気に入らなかった場合、"Edit" メニューから "Undo" を選択(または<br />
Ctrl+Z)します。<br />
192 <strong>Emulator</strong> X2 リファレンスマニュアル
Sample Rate Convert(サンプリング周波数変換)<br />
サンプリング周波数変換はサンプルのサンプリング周波数のレートを 8000Hz ~<br />
100kHz の範囲内でデジタルで変換します。また他のアプリケーションで使用できる<br />
ようにサンプリング周波数を一致させることやサンプルのメモリサイズを減らすた<br />
めにも使用可能です。<br />
またサンプリング周波数変換で、サウンドの周波数の倍数に一致させることで完全<br />
なシングルサイクルループを得ることが可能です。ループさせたいノートに内蔵の<br />
サンプルカリキュレータを使用することでシングルサイクルループに含まれるサン<br />
プル数を計算することができます。次にサンプリング周波数をこのシングルサイク<br />
ルループに一番近い整数に調整します。このサンプルをループにする際はループの<br />
長さをこの値に設定します。<br />
サンプリング周波数を変換する<br />
1. ツリー内のエディットを行いたいサンプルのサンプルアイコンをクリックしてサ<br />
ンプルエディター画面を表示します。<br />
2. サンプリング周波数の変換はサンプル全体に対してのみ行われますので、特定<br />
の範囲を選択する必要はありません。<br />
3. "Sample Rate Convert" ボタンをクリックします。以下のダイアログボックスが<br />
表示されます。<br />
4. 変換するサンプリング周波数のレートを設定します。新しい長さが表示されます。<br />
シングルサイクルループを作成する場合、カリキュレータの "Key:" フィール<br />
ドでサンプルのピッチを選択し、表示された値に一番近い整数を新しいサン<br />
プリング周波数とします。サンプルをループする場合はこの値をサンプルの<br />
長さに設定します。<br />
5. 変換を行う場合は OK をクリックし、操作をキャンセルする場合は Cancel をク<br />
リックします。<br />
6. 結果が気に入らなかった場合、"Edit" メニューから "Undo" を選択(または<br />
Ctrl+Z)します。<br />
7 - サンプルのエディット<br />
サンプルエディットツール<br />
<strong>Creative</strong> <strong>Professional</strong> 193
7 - サンプルのエディット<br />
サンプルエディットツール<br />
Xtractor(エクストラクター)<br />
エクストラクターは新しいオーディオの処理ツールで、オーディオのステレオポジ<br />
ションと周波数帯をベースにオーディオレベルをブースト / カットすることができ<br />
ます。ステレオパンニングを用いてミックスされた楽曲の場合、このツールを使用<br />
することで、特定の楽器やボーカルを取り除いたり、分離、またはピッチシフトを<br />
おこなうことができます。エクストラクターはオーディオパーツを特定するのにス<br />
テレオポジションを使用するため、正しく動作するにはステレオサンプルである必<br />
要があります。<br />
主な用途<br />
ボーカルの抜き出し<br />
複雑なミックスに含まれる特定の楽器のゲイン変更(楽曲のリミックス)<br />
楽曲中のボーカルパートのピッチ調整<br />
特定の楽器やボーカルを抜き出して処理し、リミックス<br />
ミキシングの解析 - その楽曲がどの様にミックスされたかを調べます<br />
独自のエフェクト処理<br />
一般的な用途でエクストラクターを使用する<br />
1. 適切なステレオサンプル(通常、複数の楽器やボーカルパートで構成され、ステ<br />
レオフィールド内でパンニングが設定されているもの)を選択します。<br />
2. "Position" や "Frequency" コントロールを調節して、抜き出したい要素のステレ<br />
オポジションと周波数帯を探します。<br />
3. "Gain" コントロールで、割り出した要素のゲインを変更し、"Pitch" コントロー<br />
ルでピッチを変更します。<br />
Xtractor のブロックダイアグラム<br />
L<br />
<br />
L R<br />
<br />
<br />
Extract<br />
Position<br />
Focus<br />
Width<br />
<br />
<br />
<br />
<br />
Low<br />
Cut<br />
High<br />
Cut<br />
<br />
<br />
Pitch<br />
Transpose<br />
194 <strong>Emulator</strong> X2 リファレンスマニュアル<br />
+/-<br />
Gain<br />
エクストラクターはステレオポジションと周波数帯を選択し、<br />
選択したパートのピッチまたはゲインを変更することができます。<br />
<br />
Sweep<br />
R<br />
High<br />
Low<br />
Frequency<br />
上図はエクストラクターの操作をイメージで表したものです。ステレオミックス内の<br />
パンポジションと周波数帯からライトで目的のパートを照らし出すように探します。
ポジション<br />
コントロール<br />
パンポジション<br />
をスウィープ<br />
ライトのサイズを<br />
設定<br />
周波数帯<br />
コントロール<br />
エクストラクターのコントロール<br />
コントロール 機能<br />
Position<br />
Focus Width<br />
Audition<br />
Autoplay<br />
Frequency<br />
Low<br />
High<br />
Gain<br />
Pitch<br />
Normalize<br />
プリイベント<br />
オーバーロード<br />
ゲイン<br />
コントロール<br />
ピッチシフト<br />
コントロール<br />
スムース<br />
トランシジョン<br />
パンポジションで<br />
オーディション<br />
エディットを行いたいパートのステレオポジションのセンターを選<br />
択します。0% = 最左 ; 50% = 中央 ; 100% = 最右<br />
抜き出すリージョンの幅を 1% ~ 32% の範囲で選択します。例え<br />
ば Position を 50%、この設定を 20% に選択した場合、ステレオ<br />
フィールドの中央をベースに 40% ~ 60% の範囲に含まれるパート<br />
が抜き出されます。<br />
このボタンを On にすると、オーディオの選択を実際に聞きながら<br />
行うことができます。<br />
ここにチェックを入れておくことで、エクストラクターが選択され<br />
た際に、自動的にオーディションが行われます。<br />
ステレオポジションの選択後、抜き出す要素を絞り込むためにフィ<br />
ルターを使用します。2 つのスライダー設定間の周波数帯が選択さ<br />
れます。<br />
0 ~ 9999Hz から設定できる急勾配のハイパスフィルターです。<br />
このスライダー以上の周波数帯が選択されます。<br />
0 ~ 20kHz から設定できる急勾配のローパスフィルターです。<br />
このスライダー以下の周波数帯が選択されます。<br />
この重要なパラメータでは、ステレオポジションと周波数帯から選<br />
択された要素のゲインを変更することができます。+100dB に設定<br />
することで、選択した要素を抜き出し、-100dB 設定では選択箇所<br />
を消去します。<br />
このパラメータでは、ステレオポジションと周波数帯から選択され<br />
た要素のピッチを変更することができます。ピッチシフトの範囲は<br />
+/-1200 cents(+/-1 オクターブ)で 1cent 単位で設定できます。<br />
ここにチェックを入れることで、ゲインを極端に変更した際にサン<br />
プルがクリップするのを防ぐことができます。少ないゲイン量の場<br />
合には、Off にした方が良いこともあります。<br />
7 - サンプルのエディット<br />
サンプルエディットツール<br />
<br />
<br />
Low High<br />
100 6018<br />
<strong>Creative</strong> <strong>Professional</strong> 195<br />
Filter<br />
2 つのスライダー間の周波<br />
数帯が選択されます。
7 - サンプルのエディット<br />
サンプルエディットツール<br />
エクストラクターのコントロール<br />
コントロール 機能<br />
Crossfade<br />
Sweep<br />
選択し処理したオーディオ要素の両端で、トーンが突然変化しない<br />
ように、通常はわずかなクロスフェードを付加します。このため、<br />
このチェックボックスにはチェックを入れておくようにして下さ<br />
い。オーディオループなどの場合には、クロスフェードは Off にし<br />
ます。<br />
このパラメータは主に分析用のツールとして用意されていますが、<br />
選択したサンプルリージョン内を自動的にスウィープすることで、<br />
別の特殊な効果を得ることも可能です。<br />
例えば、Position を 0%、Sweep を +100% に設定した場合、サンプ<br />
ルの再生に沿ってポジションは最左~最右へとスウィープします。<br />
ボーカルや楽器の分離<br />
エクストラクターはミックス内の特定の楽器やボーカルを抜き出すのに最適です。<br />
まず最初に、抜き出したい要素がステレオポジションと周波数帯のどこに位置して<br />
いるかを見つけなければなります。Audition を On、Gain を 100dB にすることで、<br />
実際に抜き出された状態を聞きながら Position、Focus Width、Frequency パラ<br />
メータを調節することができます(この場合には Sweep は 0% に設定して下さい)。<br />
Gain を 100dB に設定することで、各パラメータによって選択されたオーディオ要<br />
素は、他のものよりも大きくブーストされます。<br />
Normalize チェックボックスにチェックを入れることで、極端なゲイン変更によ<br />
るクリッピングを防ぐことができます。<br />
Crossfade チェックボックスにチェックを入れることで、処理したオーディオセク<br />
ションと未処理のオーディオセクションとをスムースに移行することができます。<br />
ミックスから選択したオーディオを分離する<br />
1. Autoplay が On になっていれば、エクストラクター画面が表示されて直ぐに自<br />
動的にオーディションが始まります。<br />
Autoplay にチェックが入っていなければ、Audition ボタンをクリックします。<br />
2. Gain を 100dB、Sweep を 0% に設定します。<br />
3. Position、Frequency、Focus Width パラメータを調節して、分離したいオー<br />
ディオ要素がどこにあるかを探します。<br />
4. ミックス内で特定の楽器を目立たせる場合、それほど極端なゲイン変更ではな<br />
く、+6dB ~ +12dB 程度にします。また Normalize のチェックを外して Off に<br />
します。<br />
5. OK をクリックし、サンプルを再生して確認します。<br />
6. 結果に満足いかない場合には Undo し、再度エクストラクターを実行します。<br />
ブーストする代わり<br />
に、Gain を負値に設定す<br />
ることで、選択した要素<br />
が除去されます。<br />
196 <strong>Emulator</strong> X2 リファレンスマニュアル
ミックスから選択したオーディオを除去する<br />
1. 上記の手順を行いますが、Gain は -100dB に設定します。<br />
2. ミックス内で特定の楽器を目立たせなくする場合、それほど極端なゲイン変更<br />
ではなく、-6dB ~ -12dB 程度にします。また Normalize のチェックを外して<br />
Off にします。<br />
ミックス内の選択したオーディオのピッチを変更する<br />
1. 上記のオーディオの除去と同様の手順になりますが、オーディオ要素の選択が終<br />
わったら、ゲインを変更する代わりにピッチを変更します。<br />
2. Normalize は Off にします。ピッチを変更したオーディオパートのボリュームが<br />
低い場合には、Gain パラメータでゲインを数 dB 増幅します。<br />
ボーカルを処理してミックスに戻す<br />
このトリックにより、ボーカル(またはミックス内の他の要素)を完全に取り除き、<br />
それを再処理してミックスに再度戻すことができます。このテクニックは楽曲の<br />
マッシュアップに最適です。<br />
1. サンプルのコピー(複製)を 2 つ作成します。<br />
複製 #1 - ボーカルの抽出<br />
2. Normalize を On にします。<br />
3. Gain を +100dB に設定します。<br />
4. Position パラメータと Low/High Frequency パラメータで、ベースやドラム、<br />
シンバルなどを除いたボーカルパートに焦点を当てます。<br />
5. OK をクリックすることで、複製したサンプル #1 のミックスからボーカルパー<br />
トだけを抽出することができます。<br />
複製 #2 - ボーカルの除去<br />
6. 上記手順と同じパラメータに設定します。ただし ...<br />
7. Gain を -100dB に設定します。<br />
8. OK をクリックすることで、複製したサンプル #2 のミックスからボーカルパー<br />
トだけを除去することができます。<br />
9. サンプル #1 のボーカルパートに、任意のエディットを行います。<br />
ミックスの再構成<br />
10. 複製したサンプル #1 全体を選択し、コピーします。<br />
11. サンプル #2 を表示します。<br />
12. カーソルをサンプル先端に移動します。<br />
13. Mix Mode で "Equal Power" を選択してペーストします。<br />
7 - サンプルのエディット<br />
サンプルエディットツール<br />
Tip: ピッチを少しだけ<br />
変更することで、コーラ<br />
スやフランジャー効果を<br />
付加することができます。<br />
<strong>Creative</strong> <strong>Professional</strong> 197
7 - サンプルのエディット<br />
サンプルエディットツール<br />
ビジュアルミックス解析<br />
ビジュアルミックスによる解析は、サンプルセクションをカーソルスウィープする<br />
ことで、各楽器のポジションを視覚的にプロットすることができます。<br />
サンプルを解析する<br />
1. ステレオサンプルを選択します。<br />
2. ズーム機能で波形を望みのサイズまで拡大します。<br />
3. 解析したいサンプルのリージョンを選択します(初めてこの機能を使用する際<br />
は、手早く処理が行えるように短いセクションを選択することをお勧めします)。<br />
4. ツールバー上のエクストラクターボタンをクリックします。<br />
5. 各パラメータを下図のように設定し、OK をクリックします。<br />
ビジュアル<br />
解析モード<br />
の設定<br />
6. トランスポートの再生ボタンをクリック(またはスペースバーを押す)してサ<br />
ンプルを再生します。注意深く聞くことで、サンプルの再生に沿って各楽器が<br />
ジャンプするのが分かると思います。これは各楽器のステレオポジションが視<br />
覚的に配置されている状態になり、下図の例では、ボーカルは約 92% 右寄り<br />
(Position)に約 12% の幅(Focus Width)で位置しています。<br />
<br />
0% 10 20 30 40 50 60 70 80 90 100%<br />
<br />
<br />
<br />
Focus<br />
Width<br />
解析後、サンプルセクションを再生することで、ミックス内の<br />
各楽器のポジションを視覚でも確認することができます。<br />
7. 処理を行いたい各楽器やボーカルのポジションが解析されたら、Undo(Ctrl+Z)<br />
して元の状態に戻し、再度エクストラクターで望みのセクションを分離します。<br />
198 <strong>Emulator</strong> X2 リファレンスマニュアル
リージョン画面とサンプルのエディットに関する注意<br />
Voices and Zones 画面のリージョン機能を使用している場合、以下の点を覚えてお<br />
いて下さい。<br />
サンプルの一部分をリージョンとしている場合、サンプルエディターでサンプルを加<br />
工しないで下さい。タイムストレッチやサンプリング周波数変換などサンプルエディ<br />
ターで DSP ツールを使用した場合、リージョン情報が適切ではなくなる可能性があ<br />
ります。サンプル全体をリージョンとしている場合は、これは当てはまりません。<br />
初期設定では、サンプル全体がリージョンとなっていますので、これはより高度な<br />
プリセット /Voice 作成時に注意する点になります。サンプル全体をリージョンとす<br />
るには、リージョン画面のグラフィカルスライダーを Alt+ クリックします。<br />
リージョンに関するより詳しい情報は "REGION WIN タブ(リージョン画面)" 114<br />
ページを参照して下さい。<br />
7 - サンプルのエディット<br />
サンプルエディットツール<br />
<strong>Creative</strong> <strong>Professional</strong> 199
7 - サンプルのエディット<br />
サンプルの一括処理<br />
サンプルの一括処理<br />
殆どのサンプルエディットツールは、複数のサンプルに対して一括して適用するこ<br />
とができます。これはサンプルのエクスポートと外部エディターによるエディット<br />
を含みます。<br />
以下の処理は複数のサンプルに対して一括して適用できます。<br />
リバース<br />
アジャストゲイン<br />
モノラル - ステレオ変換<br />
ノーマライズ<br />
スワップ L-R チャンネル<br />
DCフィルター<br />
サンプリング周波数変換<br />
タイムコンプレッション / エクスパンション<br />
ピッチシフト<br />
ビットリダクション<br />
トランスフォームマルチプライ<br />
ビートの解析<br />
エクスポート<br />
外部エディターを使用したエディット<br />
複数のサンプルを一括処理する<br />
1. ツリー内のサンプルフォルダを選択します。<br />
2. 画面右側のリスト(またはアイコン)から処理を行いたいサンプルを選択しま<br />
す。コンピュータキーボードの Shift キーを押しながらクリックすることで連続<br />
したサンプルを選択でき、Ctrl キーを押しながらクリックすることで、離れたサ<br />
ンプルを選択できます。<br />
3. 以下の何れかを行います。<br />
ツールバー上の選択したサンプルに行いたい処理のアイコンをクリックします。<br />
"Samples" メニューから選択したサンプルに行いたい処理を選択します。<br />
選択したサンプル上で右クリックし、表示されるメニューから行いたい処理<br />
を選択します。<br />
4. 選択した処理によってダイアログボックスが表示されます。ここでの設定は、<br />
選択したサンプル全てに対して適用されます。各処理に関しての詳細は " サンプ<br />
ルエディットツール " 183 ページを参照して下さい。<br />
200 <strong>Emulator</strong> X2 リファレンスマニュアル
Loop Processing(ループプロセッシング)<br />
ルーピングはサウンドの長さを無限に伸ばすことのできるテクニックです。多くの<br />
サウンドは複雑なアタックの変化からスタートし、次第に比較的安定したサウンド<br />
になるという事実をベースにしています。<br />
<strong>Emulator</strong> X ではサンプル内で複数のループを持つことができますが、殆どのプリ<br />
セットのサンプルは 1 つのループだけを持っています。複数のループは特別な効果、<br />
または 207 ページで解説している TwistaLoop 用に使用されます。<br />
<br />
<br />
<br />
例えばギターの弦を弾いたサウンドを注意深く聞いてみて下さい。サウンドの最初<br />
の部分はピックノイズと複数の倍音が複雑に混ざり合っていますが、次第に弦の音<br />
が減衰して安定した反復波形になります。波形のこの後半部分は反復している状態<br />
ですので、サンプリングする際にはこの部分全てをレコーディングすることはなく、<br />
この反復部分にループを設定することでメモリを節約しつつサウンドの長さを伸ば<br />
すことができます。鍵盤を押している間はこのループ間が繰り返し再生され、これ<br />
は鍵盤が離されるまで続きます。サンプルエディター画面上の " ループインリリー<br />
ス " が On の場合、サンプルループは離鍵後もボリュームが 0 になるまで続きます。<br />
7 - サンプルのエディット<br />
Loop Processing(ループプロセッシング)<br />
<strong>Creative</strong> <strong>Professional</strong> 201
7 - サンプルのエディット<br />
Loop Processing(ループプロセッシング)<br />
Crossfade (クロスフェードルーピング)<br />
クロスフェードルーピングはループスタート / エンド間でフェード(ループスター<br />
トでフェードイン、ループエンドではフェードアウト)を行います。これにより他<br />
のタイプのルーピングで発生する恐れのあるクリックノイズやポップノイズが殆ど<br />
排除できます。ループポイントでデータが同一になるように、ループスタートポイ<br />
ント周辺のサウンドデータはループエンドポイント周辺のサウンドデータにフェー<br />
ドインします。<br />
設定可能なクロスフェードの長さの最大値はサンプルのスタートポイントからの距<br />
離がベースになります(スタートポイントをサンプルの終わり方向に移動すること<br />
でより長いクロスフェードになります)。<br />
<br />
<br />
上図の例ではフェードインとフェードアウトを分かりやすくするため、<br />
サイン波形と無音部分とをクロスフェードしています。<br />
実際のクロスフェードループでは両サンプルともにクロスフェードされます。<br />
Truncate after Loop(ループ後のトランケート)<br />
ループ処理を行った後、ループエンドポイント以降の全てのデータを破棄してメモ<br />
リを節約します。<br />
Loop Compression(ループコンプレッション)<br />
サンプルのループした部分の振幅の変動を圧縮し、" 息継ぎ " 効果やポップノイズな<br />
どを引き起こす変化を均一化します。<br />
<br />
Crossfade Size: (クロスフェードループの場合)この機能はループポイント両側<br />
の波形を滑らかにクロスフェードさせループの継ぎ目の波形を同じにします。ク<br />
ロスフェードルーピングはサウンドデータを入れ替えるため、サウンドの響きや<br />
振幅が変化する可能性があります。このサイズを 0.00 にすることでクロス<br />
フェードループは無効になります。<br />
Crossfade Type - Equal Power: 明確なレベル変化が発生しないウェイテッド<br />
クロスフェードです。通常はこのモードを使用します。<br />
Crossfade Type - Linear: 直線的な数学的クロスフェードです。スプライスポ<br />
イントが既に最適に近い場合、例えば既にオートコレレーション済みのサン<br />
プルなどにこのモードを使用します<br />
複雑なサウンドでは、<br />
クロスフェードループサ<br />
イズを長くして下さい。<br />
ループ内のノイズを隠す<br />
場合のみ短いサイズにし<br />
て下さい。<br />
202 <strong>Emulator</strong> X2 リファレンスマニュアル
ループ設定<br />
これらのコントロールでルーピングの On/Off の切り替え、現在のループの選択、<br />
ループインリリース機能の On/Off、ループレングスのロック他を行います。また全<br />
体のテンポも表示されています。<br />
LOOP(ループ)<br />
このボタンでループの On/Off を切り替えます。一旦ループ設定を行ったサンプル<br />
は、このボタンでループを無効にした後もループ設定自体は保持されています<br />
(セーブ後でも)。<br />
RELEASE(ループインリリース)<br />
ループインリリースを Off にした場合、サンプルは鍵盤を押している間はループし、<br />
鍵盤を離した後はループの後のサウンドが再生されます。ループインリリースを On<br />
にした場合、鍵盤を離した後もサンプルはループされます。<br />
LOOP #<br />
このフィールドでは、複数のループが設定されている際に、現在のループを選択し<br />
ます。複数のループについての詳細は " ループを使用する " 215 ページを参照して下<br />
さい。<br />
LOCK(ロック)<br />
ロックボタンはループレングス(ループの長さ)を現在の値でロックします。これ<br />
は適切なループの長さを設定した後により良いスタートポイントを探す際などに便<br />
利な機能です。またこのロックボタンはグルーヴループやシングルサイクルループ<br />
の作成の際にも便利な機能です。<br />
Select Loop(ループの選択))<br />
このツールは自動的にループマーカー間のリージョンを現在のループ状態に選択し<br />
ます。これはツールバー上のボタン( )、または "Sample Edit" メニューから選択<br />
可能です。<br />
Select All(全てを選択)<br />
このツールは自動的にサンプル全体を選択状態にします。これはツールバー上のボ<br />
タン( )、または "Sample Edit" メニューから選択可能です。<br />
No Snap(スナップなし)<br />
このオプションが On になっている場合、サンプルエディター画面上での範囲選択<br />
は何れにもスナップしなくなります。これはツールバー上のボタン( )、または<br />
"Sample Edit" メニューから選択可能です。<br />
Snap To Marker(マーカーにスナップ)<br />
このオプションが On になっている場合、サンプルエディター画面上での範囲選択<br />
はループマーカー、ノートマーカー、またはビートマーカーにスナップするように<br />
なります。これはツールバー上のボタン( )、または "Sample Edit" メニューから<br />
選択可能です。<br />
7 - サンプルのエディット<br />
Loop Processing(ループプロセッシング)<br />
<strong>Creative</strong> <strong>Professional</strong> 203
7 - サンプルのエディット<br />
Loop Processing(ループプロセッシング)<br />
Snap To Zero-Crossings(ゼロクロスへスナップ)<br />
このオプションが On になっている場合、サンプルエディター画面上でのマウスク<br />
リックやドラッグによる範囲選択時、マウスボタンを離した時点で自動的に一番近<br />
いゼロクロスポイントにスナップするようになります。ステレオサンプルの場合、<br />
どちらかのチャンネルで一番近いゼロクロスポイントになります。" ゼロクロッシン<br />
グ " 206 ページも合わせて参照して下さい。<br />
これはツールバー上のボタン( )、または "Sample Edit" メニューから選択可能です。<br />
キーボードまたはメニューコマンドから選択範囲を調節する場合は、このツールは<br />
機能しません。有効 / 無効は各サンプル毎に保持されます。<br />
バックグラウンド情報 : ゼロクロススレッショルド<br />
ゼロクロススレッショルドは、どの位ゼロ<br />
に近いサンプルがゼロクロスポイントとし<br />
て見なされるかを決定します。これによ<br />
り、実際よりも多くのポイントをゼロクロ<br />
スポイントとすることが可能です。<br />
ゼロクロススレッショルド内に最後に選択<br />
されたゼロクロスポイントとサンプルが存<br />
在しなければならないため、ゼロクロスポ<br />
イントと見なされるためには、波形はゼロ<br />
ラインを超えている必要があります。<br />
右図の例では、赤い点で示されたサンプル<br />
がゼロクロスポイントとして選択されてい<br />
ます。" ゼロクロッシング " 206 ページも<br />
合わせて参照して下さい。<br />
ゼロクロス<br />
スレッショルド<br />
マーカー<br />
ゼロクロススレッショルドを変更する<br />
1. "Display" メニューで "Show Zero<br />
Crossing Threshold" を有効にする、ま<br />
たはツールバー上のボタン( Z<br />
)をク<br />
リックします。<br />
2. ゼロクロススレッショルドマーカーが<br />
波形画面の左端に見えるように、垂直方向に画面をズームします。<br />
3. より多くのゼロクロスポイントが含まれるよう、または、一部のサンプルのみ<br />
がゼロクロスポイントとなるようにマーカーの位置をドラッグします。<br />
Delete Unused Samples(使用していないサンプルの削除)<br />
オリジナルサウンドバンクの作成時、バンク内で作成したどのプリセットにも使用<br />
していない大量のサンプルが残ることがあると思います。このユーティリティを使<br />
用することで、これら未使用のサンプルをバンクから削除することができます。<br />
バンクから使用していないサンプルを削除する<br />
1. ツリー内のサンプルフォルダ上で右クリックします。<br />
2. 表示されるメニューから "Delete Unused Samples" を選択します。<br />
3. バンク内のどのプリセットにも使用されていないサンプルが削除されます。<br />
注意! : この操作は<br />
実際のサンプルデータを<br />
削除します。この操作を<br />
行う前に。オリジナルサ<br />
ンプル(バンク)がバッ<br />
クアップされているかを<br />
十分確認して下さい。<br />
204 <strong>Emulator</strong> X2 リファレンスマニュアル
ループの作成<br />
ルーピングは難しい作業というイメージが確立しているかもしれませんが、殆どの<br />
サウンドをループ化するのは、特に <strong>Emulator</strong> X が装備しているルーピングツールを<br />
使用すれば、決して難しいものではありません。<br />
サウンドのアタック部分は波形の最初の部分になります。通常アタック部分には変<br />
化する倍音が含まれており、ループするのが困難です。スムースなループサウンド<br />
を得るには、サンプルの反復部分で振幅の安定した部分へ、ループスタートとエン<br />
ドポイントを移動します。ループスタートとエンドポイント間の振幅を変化させる<br />
ことは鋭いクリックノイズやポップノイズが発生するため、お勧めしません。<br />
1. ツリーから任意のサンプルのサンプルアイコン( )をクリックして、サンプ<br />
ルエディター画面を表示します。またはサンプル名をダブルクリック、もしくは<br />
サンプルを選択してから右クリックメニューの "Open Sample" を選択します。<br />
2. 既にループ設定されている場合は、ループの選択ボタンを押してループ範囲を<br />
選択します。<br />
3. ズーム機能で波形を望みのサイズまで拡大します。サンプルの終わり近辺で反<br />
復状態になっている部分を探します。<br />
最初の設定<br />
4. ループエンドマーカーをサンプルの終端もしくは終わり付近にドラッグして移<br />
動します。ゼロクロスポイントに置くためには、コンピュータキーボード右側<br />
の Ctrl キーを押しながら左右のカーソルキーを押します(詳しくは 204 ページ<br />
を参照して下さい)。<br />
5. "Sample Loop" メニューの "Autocorrelate Loop" を選択(または Ctrl+K)する<br />
ことで、自動的に最適に近い値を得ることができます。<br />
スタートポイントの調整<br />
6. トランスポートツールバーのループ再生が Off になっていることを確認し、再<br />
生ボタンをクリックします。サンプルはループ範囲で繰り返し再生されます。<br />
7. サンプルの再生中にループスタートマーカーをゆっくりと前後にドラッグして移<br />
動します。サウンドのピッチとキャラクタが変化することに注意して下さい。<br />
ループのピッチがサウンドのピッチに一致するように前後に微調整します。ルー<br />
プサウンドがノイズがなくより " スムース " になるポイントを探して下さい。<br />
8. 軽いティックノイズが出た場合、サンプルエディター画面上部にあるループコ<br />
ントロールバーの増減ボタンで調節してみて下さい。これらのボタンはループ<br />
をサンプル単位で移動します。<br />
9. オートコレレーションをもう一度試してみて下さい。オートコレレーションは<br />
ループスタートポイントだけを移動します。これで完璧なループが見つけられ<br />
ない場合、ループエンドポイントを少しだけ移動してから、もう一度試して下<br />
さい。<br />
ループポイントを見つけられない場合は<br />
10. ステップ 7 をループエンドマーカーに置き換えて繰り返します。目で見ながらサ<br />
ンプル波形の終端に類似した部分がないかをチェックし、マーカーをそのエリア<br />
に移動して下さい。<br />
7 - サンプルのエディット<br />
Loop Processing(ループプロセッシング)<br />
Note: 特定のサウン<br />
ドはシームレスなループ<br />
を作成することが出来ま<br />
せん。パーカッションサ<br />
ウンドやアンサンブルサ<br />
ウンドのループ作成の難<br />
しさには定評があります。<br />
ループ作成の練習は " ア<br />
~ " という人の声など、<br />
簡単なもので行うと良い<br />
でしょう。<br />
ルーピングは取得す<br />
るのに多少の練習が必要<br />
な一種の芸術です。自分<br />
の耳でかなり良いループ<br />
ポイントを見つけた後は<br />
オートコレレートがベス<br />
トな仕事をします。<br />
<strong>Creative</strong> <strong>Professional</strong> 205
7 - サンプルのエディット<br />
Loop Processing(ループプロセッシング)<br />
クロスフェードルーピング & ループコンプレッション<br />
まあまあ良いけれども最適とまでは言えないループを見つけた場合、これらのツー<br />
ルを使用します。これらのループはサンプルデータを加工しますので、本当に必要<br />
な場合だけ使用するのがよいでしょう。クロスフェードルーピングはルーピング<br />
ツールの中でも強力なツールですが、他のものと同様にマスターするのには少し訓<br />
練が必要です。<br />
1. ループポイントを見つけたら "Sample Edit" メニュー、もしくはツールバーから<br />
"Loop Processing" を選択します。以下のダイアログボックスが表示されます。<br />
2. 設定可能なクロスフェードの長さの最大値はサンプルのスタートポイントからの<br />
距離がベースになります。どの位の長さを設定すれば良いかはサウンドによって<br />
異なります。まずは長めのクロスフェードを Equal Power、Truncate after Loop<br />
を On で試してみて下さい。うまく行かなければ Undo(Ctrl+Z)して下さい。<br />
3. まだ振幅の変化があるけれどもクロスフェードが良い響きになった場合、<br />
Compress Loop を On にして試してみて下さい。<br />
ゼロクロッシング<br />
" ゼロクロッシング " という言葉は波形の正値のカーブがゼロを通過する地点を指し<br />
ています。このゼロクロスの位置でループを作成することでノイズや継ぎ目の無い<br />
ループになります。以下の操作では、ステレオサンプルでは、両チャンネルのゼロ<br />
クロスポイントが使用されます。<br />
ループマーカーをゼロクロスポイントに移動する<br />
1. コンピュータキーボードの左側の Ctrl キーを押しながら左右カーソルキーを押<br />
すことでループスタートポイントが移動します。<br />
2. コンピュータキーボードの右側の Ctrl キーを押しながら左右カーソルキーを押<br />
すことでループエンドポイントが移動します。<br />
複雑なサウンドでは、<br />
クロスフェードループサ<br />
イズを長くして下さい。<br />
ループ内のノイズを隠す<br />
場合のみ短いサイズにし<br />
て下さい。<br />
スタートポイントを<br />
サンプルの終わり方向に<br />
移動することでより長い<br />
クロスフェードが可能に<br />
なります。<br />
左のカーソルキーで<br />
ループマーカーがサンプ<br />
ルスタート方向へ移動し<br />
ます。<br />
右のカーソルキーでルー<br />
プマーカーがサンプルエ<br />
ンド方向へ移動します。<br />
206 <strong>Emulator</strong> X2 リファレンスマニュアル
8 - TwistaLoop<br />
はじめに<br />
TwistaLoop はサンプルをリズミカルな要素として解剖することでどのようなオー<br />
ディオでも自動的に解析するツールです。このツールにより、複数のループポイン<br />
トとリージョンを作成することができ、リアルタイムタイムエクスパンション / コ<br />
ンプレッションを用いたテンポのコントロールが可能になります。<br />
解析したサンプルは独自のスピード、または <strong>Emulator</strong> X のマスタークロック(また<br />
は外部クロックソース)に同期して再生することができます。TwistaLoop によるサ<br />
ンプルの解析は 3 つの簡単なステップから成り立っています。<br />
1. サンプル上でビートの解析を実行します。<br />
2. 解析が望んだ結果になったかどうかを検証し、必要に応じて微調整します。<br />
3. 解析結果から希望する数のループとリージョンを作成します。<br />
解析されたサンプルでループまたはリージョンを作成したら、次の操作が可能です。<br />
何れのループであっても再生速度を変更する<br />
再生時にどのループが繰り返されるかを選択する<br />
どのループを再生するかを変更するコンティニアスコントローラを設定する<br />
ループを <strong>Emulator</strong> X のマスターテンポ、または VST ホストなど外部クロック<br />
に同期する<br />
同じサンプルから異なる拍 / 小節部分を再生する<br />
サンプルエディター画面でのビートの解析<br />
サンプルに対してビートの解析を行うには、サンプルエディター画面から始める必<br />
要があります。<br />
サンプルエディター画面を開くには :<br />
ツリー内でエディットしたいサンプルをクリックします。<br />
Voices and Zones画面上でエディットしたいサンプル名をダブルクリックし<br />
ます。<br />
ビートの解析を行う<br />
ビートの解析はサンプルを検証し、リズミックな特徴を割り出します。一旦サンプ<br />
ルを解析したら、解析によって付けられたビートマーカーとノートマーカーをベー<br />
スに簡単にループを作成することができます。これはとても簡単に操作できますが、<br />
内部での処理は優れた高精度を誇ります。<br />
ビートの解析を行う<br />
1. 解析を行いたいサンプルを選択し、サンプルエディター画面を表示したら、波形<br />
表示のいずれかをクリックします。<br />
2. "Sample Edit" メニューから "Beats" > "Beat Analysis" を選択するか、コン<br />
ピュータキーボードで Ctrl+B キーを押します。<br />
8 - TwistaLoop<br />
はじめに<br />
サンプルエディター<br />
画面の各機能についての<br />
詳細は 167 ページを参照<br />
して下さい。<br />
<strong>Creative</strong> <strong>Professional</strong> 207
8 - TwistaLoop<br />
サンプルエディター画面でのビートの解析<br />
3. 解析を行うサンプルの、想定するテンポの範囲、バリエーション、拍子、メー<br />
ターを入力します。<br />
4. "Create note markers" と "Create beat markers" の両方にチェックを入れます。<br />
5. OK をクリックします。<br />
これらのサンプルのオリジナルテンポと拍子を元に解析されます。以下は各パラ<br />
メータの詳細です。<br />
Tempo Range (BPM)(テンポの範囲)<br />
ここにはサンプルの概算のテンポを、40 ~ 240BPM の範囲で入力します。<br />
通常、ビートの解析により正しいテンポを認識しますが、もしサンプルのオリジナ<br />
ルテンポが大まかでも分かっているのであれば、より正しい解析が可能になります。<br />
殆どのケースでは 60 ~ 180BPM の範囲で問題はないでしょう。しかしいつでもこ<br />
れらの値をより狭めて再解析を行うことができます。<br />
値を狭める場合には、概算するテンポを内包する範囲を試して下さい。しかし、両<br />
方のサイドに幾分かの余地は残しておいて下さい。例えばサンプルのテンポが<br />
100BPM 前後と思われる場合、90 ~ 110BPM を範囲として入力して下さい。<br />
Tempo Variation(テンポのバリエーション)<br />
いくつかのサンプルは他のサンプルよりもしっかりとした確実なテンポを持ってい<br />
る場合があります。テンポバリエーションパラメータではサンプルがどの位テンポ<br />
に正確かを選択します。<br />
Normal テンポに大きな動きや揺らぎの無いサンプル用です。<br />
Fast 突然に、または劇的にテンポが変更するようなサンプルに使用します。<br />
Constant テンポに正確な短いサンプルに使用します。<br />
Beats per Bar(拍子)<br />
サンプルの拍子を入力します。オリジナルサンプルの拍子をそのまま入力すること<br />
が殆どですが、面白いループを作成する際など、このパラメータを変更してみて下<br />
さい。<br />
Tip: 60 BPM は「1 秒<br />
に 1 拍」となります。オ<br />
リジナルテンポが不明な<br />
場合はこの辺りの値をガ<br />
イドとして始めてみて下<br />
さい。<br />
208 <strong>Emulator</strong> X2 リファレンスマニュアル
Meter(メーター)<br />
サンプルを解析する際、短いノート(または " パルス ")は 16 分音符、または 3 連<br />
符として認識されます。このメーターパラメータはこれらのノートをどの様に扱い<br />
ながら解析するかを決定します。<br />
Auto サンプルがどのようなタイプのリズムかを自動的に決定します。サンプル<br />
を解析した結果に不満な場合、以下の 2 つの設定を試してみて下さい。<br />
Duple 短いノートをストレートな 16 分音符として扱います。全ての短いノート<br />
が 16 分音符であると分かっている場合に、この設定を使用します。<br />
Triple 短いノートを 3 連符の一部として扱います。サンプルがシャッフルリズム<br />
の場合に、この設定を使用します。<br />
Create note markers(ノートマーカーの作成)<br />
ビートの解析時にノートマーカーを作成します。<br />
Create beat markers(ビートマーカーの作成)<br />
ビートの解析時にビートマーカーを作成します。<br />
解析したサンプルを確認する<br />
サンプルのビートが解析されると、ビートマーカー( )とノートマーカー( )が<br />
サンプルエディター画面内の波形表示上部の水平目盛りに表示されます。これは<br />
ビートの解析によって割り出され、サンプルを拍とノートに分割するものになりま<br />
す。各ビートマーカーはテンポとテンポ精度設定によって小節番号と拍番号に割り<br />
当てられています。<br />
小節 / 拍 テンポ ビートマーカー ノートマーカー 3 連符の On/Off<br />
センシティビティ ビート / パーセンテージ<br />
8 - TwistaLoop<br />
サンプルエディター画面でのビートの解析<br />
インポートした REX<br />
ファイルなど、既にノー<br />
トマーカーが含まれるサ<br />
ンプルを解析するのでな<br />
い限り、これらのチェッ<br />
クは入れておいて下さい。<br />
<strong>Creative</strong> <strong>Professional</strong> 209
8 - TwistaLoop<br />
サンプルエディター画面でのビートの解析<br />
小節全体を選択し、再生して確認して下さい。またマーカーへのスナップ( )が<br />
有効になっていることを確認して下さい。小節のループを確認する場合には、<br />
"Transport" メニュー、またはツールバーでループ再生( )を On にします。<br />
サンプルのビートの解析が正しく行われれば、完璧なループを聞くことができます。<br />
そしてこれを元にループを作成することができます。もし解析結果に満足が行かな<br />
ければ、パラメータを変更して再度ビートの解析を行うか、手動で解析を微調整し<br />
ます。<br />
マーカー<br />
サンプルの解析後、波形表示上部の水平方向の目盛りは小節 : 拍スケールに変更さ<br />
れ、ビートマーカー( )とノートマーカー( )が表示されます。各小節の最初の<br />
拍は中心がオレンジ表示( )になります。ツールバーの各ボタン( )をク<br />
リック、または目盛り上で右クリックし "Show Note Markers"、"Show Beat<br />
Markers" を選択することで、マーカーを On/Off することができます。<br />
ビートマーカー<br />
小節 :<br />
拍 :<br />
ビートマーカーは各拍の位置を示しています。ループを作成す<br />
る際には、ループの最初と最後がビートマーカー上にあること<br />
を確認して下さい。これにより、テンポソースに確実に同期し<br />
たループを作成することができます。<br />
ノートマーカー ノートマーカーはビートの解析によってノートの開始部に表示<br />
されます。これにより <strong>Emulator</strong> X がどこにビートマーカーを置<br />
くかを決定することができ、さらに設定したテンポにループが<br />
同期する際にバックグラウンドで働きます。<br />
小節 / 拍 小節 / 拍は各ビートマーカーの横に表示されます。<br />
Tempo ビートの解析によって、拍のグループ(初期設定では 1 小節)<br />
のオリジナルテンポが計算されます。ループのテンポを変更し<br />
た場合、<strong>Emulator</strong> X は新しいテンポにループが正しく同期する<br />
ようにこのテンポを使用します。<br />
3 連符の On/Off ボタン<br />
サンプルが 3 連符を含んでいて、テンポを変更した際にもこれを正しく 3 連<br />
符として再生するためには、このボタンをクリックします。<br />
SENS.(センシティビティ)<br />
センシティビティ設定では、どの位の精度でノートマーカーを表示するかを決定し<br />
ます。0% ~ 100% での設定が可能です。<br />
または、横の BEATS ボタンをクリックすることで、センシティビティを 8 小節(8/<br />
1)~ 16 分音符(1/16)で決定することもできます。<br />
例えば、センシティビティを "1/8" に設定した場合、8 分音符に近い位置のノート<br />
マーカーが表示されます。同様に "1/16" に設定すると 16 分音符に近い位置のノー<br />
トマーカーが表示されます。<br />
センシティビティ設定の数値の後の "t" は 3 連符を意味しています。<br />
センシティビティ設定の数値の後の "d" は付点連符を意味しています。<br />
Tip: センシティビ<br />
ティの設定に関わらず、<br />
特定のノートマーカーを<br />
常時表示することも可能<br />
です。ノートマーカー上<br />
で右クリックし、表示さ<br />
れるメニューから "Show<br />
Always" を選択します。<br />
この設定を無効にするに<br />
は、同様に右クリックし<br />
て "Show Always" の<br />
チェックを外します。<br />
210 <strong>Emulator</strong> X2 リファレンスマニュアル
センシティビティ : 1/8 設定<br />
センシティビティ : 1/16 設定<br />
解析したサンプルの微調整<br />
サンプルのビートの解析結果は手動で微調整することができます。<br />
ビートマーカーまたはノートマーカーを希望する位置へドラッグする<br />
水平方向目盛り上で右クリックし、メニューから "Add Beat Marker"、また<br />
は "Add Note Marker" を選択して新たにビートマーカーまたはノートマー<br />
カーを加える<br />
ビートマーカーまたはノートマーカー上で右クリックし、メニューから<br />
"Delete Beat Marker"、または "Delete Note Marker" を選択することで、<br />
ビートマーカーまたはノートマーカーを消去<br />
拍の移動<br />
サンプルのビート解析を行った際に、最初の小節の最初の拍が正しく認識されず、<br />
拍が前後に少しずれてしまうことがあります。これはオフビートのリズムをサンプ<br />
リングした際に発生する可能性があります。<br />
このような場合、メニュー、またはキーコマンドで全てのビートマーカーを 4 分音<br />
符単位で前後させることで、このずれを訂正することができます。<br />
"Sample Edit" メニューから "Shift Beats 1/4 Beat Left"、または "Shift Beats<br />
1/4 Beat Right" の何れかを選択します。<br />
コンピュータキーボードで、Shift+ 右カーソルキーを押すことで全てのビー<br />
トマーカーを後ろに移動します。Shift+ 左カーソルキーを押すことで、全て<br />
のビートマーカーを前に移動します。<br />
Beat Parameters(ビートパラメータ)<br />
ビートパラメータオプションを使用することで、小節番号、拍子、テンポ精度を変<br />
更することができます。<br />
ビートパラメータオプションを表示する<br />
には、ビートマーカー、またはノート<br />
マーカー上で右クリックし、メニューか<br />
ら "Beat Parameters" を選択します。<br />
ビートパラメータオプションを開いた<br />
ら、上部に表示されている、この設定が<br />
適用される小節 : 拍が正しいかを確認し<br />
ます。<br />
これらの設定を変更したマーカーは、目<br />
盛り上の小節 : 拍番号が太字で表示され<br />
ます。<br />
8 - TwistaLoop<br />
サンプルエディター画面でのビートの解析<br />
<strong>Creative</strong> <strong>Professional</strong> 211
8 - TwistaLoop<br />
サンプルエディター画面でのビートの解析<br />
Bar Numbering Changes here(小節番号の変更)<br />
ビートマーカーの小節番号を変更するには、このチェックボックスにチェックを入<br />
れた上で、新しい番号を選択して OK をクリックします。これにより、この変更を<br />
行ったビートマーカーは、選択した新しい小節番号の最初の拍となります。<br />
小節番号の変更は、ビートの解析によってアウフタクトが最初の小節(1:1 表示)と<br />
認識された場合に必要になります。このパラメータの変更により最初のノート以降<br />
に 1 小節目を移動して設定することができます。<br />
Beats Per Bar Changes here(拍子の変更)<br />
拍子数(1 小節内の拍数)を変更するには、このチェックボックスにチェックを入<br />
れた上で、新しい拍子を選択して OK をクリックします。これにより、現在の小節<br />
とこれに続く全ての小節は、選択した拍数に変更されます。<br />
Tempo Granularity Changes here(テンポ精度の変更)<br />
テンポ精度は、オリジナルテンポをどの位の頻度で計算するかをコントロールしま<br />
す。例えばテンポ精度 "4"(4/4 拍子向けの設定)は、オリジナルテンポが 4 拍毎に<br />
計算されることを意味しています。各拍毎にオリジナルテンポを計算する場合には<br />
このパラメータで "1" を選択します。テンポ精度を下げる(頻度を下げる)ことで、<br />
複数のループを同時に演奏する際などによりタイトなパフォーマンスが可能になり<br />
ます。テンポ精度を上げる(頻度を上げる)ことで、機械的ではないよりリアルな<br />
ループが作成できます。<br />
拍、または小節毎にテンポを持つことで、テンポソースに同期した拍または小節単<br />
位のループを可能にします。拍または小節単位での同期を行うには、それぞれがテ<br />
ンポ情報を持っている必要があります。各拍毎にテンポ情報を保持するには、この<br />
パラメータを "1" に設定して下さい。<br />
下図の例のうち、左側の例では 2 拍目(1:2)にはテンポが確定していません。これ<br />
は 1 拍よりも長いスパンで 1 拍目(1:1)にテンポが割り当てられているためです。<br />
右側の例では、1 拍目と 2 拍目の両方がテンポ情報を持っています。これにより 1<br />
拍目、または 2 拍目の何れのリージョンを選択したとしても、どちらもテンポに同<br />
期します。<br />
1 拍目はテンポに同期しますが、<br />
2 拍目はテンポ情報がないことから、<br />
同期しない可能性があります。<br />
(テンポ精度が 1 以上)<br />
ループ ループ<br />
各拍がテンポ情報を持っている<br />
ことから、どちらの拍もテンポ<br />
に同期します。<br />
(テンポ精度が 1)<br />
Note: 拍子数を変更<br />
した場合、変更を行った<br />
ビートマーカーは、小節<br />
の最初の拍となります。<br />
212 <strong>Emulator</strong> X2 リファレンスマニュアル
テンポ精度を変更するには、このチェックボックスにチェックを入れた上で、精度<br />
を選択して OK をクリックします。この変更は、現在のビートマーカーと、これに<br />
続く全ての拍に適用されます。<br />
解析したサンプルからループを作成する<br />
一旦サンプルのビートを解析すれば、このサンプルからループを作成するのはとて<br />
も簡単です。望む限りいくつでもループを作成し、それを個別の Voice に割り当て、<br />
それらをコンティニアスコントローラで入れ替えることも可能です。<br />
解析したサンプルからループを作成する<br />
1. マーカーにスナップ( )が有効になっていることを確認します(ビートの解<br />
析を行うことで有効になります)。<br />
2. サンプル内でループを作成したいパートをマウスで選択します。他のループに同<br />
期するループを作成するためには、2 つのビートマーカーにはさまれたテンポ情<br />
報を持つエリアを選択する必要があります。<br />
3. "Sample Loop" メニューから、"Make Loop From Selection" を選択します(ま<br />
たはコンピュータキーボードで Ctrl+Shift+L を押します)。<br />
4. LOOP ボタンをクリックしてルーピングを有効にします(初期設定で On<br />
になっているはずです)。<br />
8 - TwistaLoop<br />
サンプルエディター画面でのビートの解析<br />
ループの作成につい<br />
ては、"Loop Processing<br />
(ループプロセッシング)<br />
" 201 ページも合わせて<br />
参照して下さい。<br />
Tip: ループの最初と最<br />
後に、小節と拍が割り当<br />
てられ、テンポ情報を持<br />
つビートマーカーがある<br />
ことを確認して下さい。<br />
<strong>Creative</strong> <strong>Professional</strong> 213
8 - TwistaLoop<br />
サンプルエディター画面でのビートの解析<br />
ループ作成のための範囲選択の際の Tios<br />
ループ作成のために 2 つのビートマーカー間のエリアを選択する際、より簡単に行<br />
うためのいくつかのトリックがあります。<br />
マーカーにスナップ( )が有効になっていることを確認します。<br />
ツールバー上のアイコン( )をクリックする(または水平方向目盛り上で<br />
右クリックし "Show Note Markers" を選択)ことで、ノートマーカーを表示<br />
/ 非表示することができます。<br />
ツールバー上のアイコン( )をクリックする(または "Display" メニュー<br />
から "Show Grid" を選択)ことで、グリッドラインを表示 / 非表示すること<br />
ができます。<br />
1拍の長さ(もしくは最小の 1 単位)のみを選択する場合、コンピュータキー<br />
ボードの Ctrl キーを押しながら、ビートマーカーをクリックします。クリッ<br />
クしたビートマーカーと次のビートマーカー間が選択されます。また、ビー<br />
トマーカー上で右クリックし、"Select" を選択することでも、同様に選択でき<br />
ます。<br />
1小節の長さを選択する場合、画面表示をズームアウトして各小節の最初の<br />
ビートマーカー(1:1、2:1...)のみが表示される状態にし、Ctrl キーを押しな<br />
がらビートマーカー( )をクリックします。<br />
1 つのサンプル内で、複数のループを作成することができます。これらのループは<br />
重なり合うことも、1 つの中にもう 1 つを入れ込むことも、サンプル全体を 1 つの<br />
ループとすることも可能です。<br />
1 つのサンプル内に複数のループを作成した場合 :<br />
波形表示上部の LOOP# フィールドでループを選択します。現在選択<br />
中のループはループマーカーが黄色く表示されます。<br />
ループマーカーをクリックすることで、そのループを選択することができます。<br />
ループ番号は時間軸(左から右へ)に沿って自動的に付けられています。つ<br />
まりループ #1 は常に一番左側のスタートポイントを持つループになります。<br />
既存のループよりも前に新しいループを作成した場合、ループ番号は再度付<br />
け直されます。<br />
選択しているループを削除するには、"Sample Loop" メニューから "Delete<br />
Current Loop" を選択します。または削除したいループマーカー上で右クリッ<br />
クし、表示されるメニューから "Delete Loop" を選択します。<br />
サンプル内の全てのループを削除するには、"Sample Loop" メニューから<br />
"Delete All Loops" を選択します。<br />
現在選択中のループ<br />
はループマーカーが黄色<br />
く表示されます。サンプ<br />
ル内のその他のループは<br />
ループマーカーがグレー<br />
表示になります。<br />
214 <strong>Emulator</strong> X2 リファレンスマニュアル
ループを使用する<br />
サンプル内にループを作成したら、そのサンプルを Voice に割り当てた際のループ<br />
の動作を設定することができます。これは Voice Processing 画面で行います。<br />
ループの再生<br />
ループ再生はとてもフレキシブルで、コンティニアスコントローラを割り当てたり、<br />
鍵盤の範囲でどのループを再生するかを決定することができます。サンプルに含ま<br />
れる複数のループそれぞれを別々の Voice に割り当てた場合、初期設定では、ルー<br />
プは以下のように動作します。<br />
各 Voice 毎に、Voice Processing 画面で LOOP (n) ノブを使用することで、ど<br />
のループを繰り返すかを選択します。初期設定ではループ #1 が選択されてい<br />
ます。<br />
START AT LOOP ボタンはどこからループを再生するかをコントロー<br />
ルします。このボタンが On になっている場合、LOOP (n) ノブで選<br />
択したループの最初から再生されます。このボタンが Off の場合に<br />
は、サンプルの最初から再生が始まります。<br />
Voice Processing 画面で選択したループのエンドポイントまで再生された場<br />
合、鍵盤を離すまではそのループが繰り返し再生されます。<br />
ループの選択と開始位置の設定<br />
2 つのループを持つサンプルを例にします。Voice Processing 画面でループ #1 を選<br />
択した状態で、鍵盤を押すことで、サンプルの最初から再生が始まります。これが<br />
ループ #1 のエンドポイントまで達すると、再生はループ #1 のスタートポイントま<br />
でジャンプして戻り、離鍵するまでループ #1 を再生し続けます。<br />
下図はこの状態を表しています。<br />
<br />
8 - TwistaLoop<br />
ループを使用する<br />
Tip: 鍵盤からループ<br />
をトリガーし、鍵盤を押<br />
さえ続けることなくこれ<br />
を再生したい場合、Voic<br />
Processing 画面でその<br />
Voice をラッチモードに<br />
設定して下さい。<br />
Tip: フットスイッチを<br />
踏みつづけることでルー<br />
プ再生を続けることがで<br />
きます。サウンドを止め<br />
たい場合は、フットス<br />
イッチを離すだけです。<br />
<strong>Creative</strong> <strong>Professional</strong> 215
8 - TwistaLoop<br />
ループを使用する<br />
次に、Voice Processing 画面の LOOP (n) ノブでループ #2 を選択します。鍵盤を押<br />
さえることでループ #1 の繰り返しはなく、ループ #2 のエンドポイントまで再生さ<br />
れ、ループ #2 のエンドポイントまで達した時点でループ #2 のスタートポイントに<br />
戻り、離鍵するまでループ #2 を繰り返し再生します。<br />
<br />
次に、Voice Processing 画面の START AT LOOP ボタンを On にします。鍵盤を押さ<br />
えるとサンプルの最初からではなく、ループ #2 のスタートポイントから再生が始ま<br />
ります。<br />
<br />
216 <strong>Emulator</strong> X2 リファレンスマニュアル
ループのスピードとテンポ<br />
ループ再生のスピードは、マルチセットアップ画面の TWISTALOOP OVERRIDE 設定<br />
( 73 ページ)、プリセットグローバル画面の TWISTALOOP LOCK TO TEMPO 設定<br />
( 82 ページ)、Voice Processing 画面の TWISTALOOP SPEED 設定( 222 ページ)の<br />
何れを使用しているかで決まります。これら全ての設定が Off の場合、ループは自<br />
身が持つテンポ情報に従って再生され、何れかの設定は On の場合には、ループの<br />
スピードはその設定に従います。しかし、スピードが変更されてもピッチは変更さ<br />
れません。<br />
コンティニアスコントローラでループを変更する<br />
ループの繰り返しをコントロールするために、パッチコードセクションに 2 つのモ<br />
ジュレーションデスティネーションが用意されています。<br />
Loop Select (Continuous)<br />
Loop Select (Jump)<br />
パッチコードセクションでは、どのモジュレーションソースでもこれらのデスティ<br />
ネーションに接続することができます。しかし、コンティニアスコントローラを使<br />
用することが最も使いやすいことに気付くでしょう。<br />
"Loop Select" モジュレーションコードを使用する場合、以下の点を覚えておいて下<br />
さい。<br />
START AT LOOP ボタンは再生の開始位置を、サンプルの最<br />
初から、またはループのスタートポイントからの何れかを<br />
決定します。<br />
LOOP (n) ノブは "1"(マルチサンプルの場合は "0%")に設<br />
定しておいて下さい。パッチコードのモジュレーション<br />
ソースは、ここでの設定を初期ループとしてこれに値を加<br />
えますので、これによりパッチコードから全てのループを選択できるように<br />
なります。<br />
パッチコードからループを選択するには、演奏する前にコンティニアスコン<br />
トローラなどのモジュレーションソースを動かして初期ループを選択する、<br />
またはプリセットグローバル画面でソース(コンティニアスコントローラ)<br />
の初期値を設定しておく、のいずれの方法も可能です。コントローラの初期<br />
値についての詳細は "INITIAL CONTROLLER AMOUNTS(コントローラ A~P の<br />
初期値)" 81ページを参照して下さい。<br />
8 - TwistaLoop<br />
ループを使用する<br />
Note: テンポへの同<br />
期とループスピードの変<br />
更を含む、タイムスト<br />
レッチが有効になってい<br />
る Voice ではコーラスは<br />
設定できません。<br />
<strong>Creative</strong> <strong>Professional</strong> 217
8 - TwistaLoop<br />
ループを使用する<br />
モジュレーションデスティネーション - Loop Select (Continuous)<br />
演奏中にループとループの間をスキップすることなくループを選択するには、モ<br />
ジュレーションデスティネーションで Loop Select (Continuous) を選択します。こ<br />
の方法では、サンプル再生中にコンティニアスコントローラでループを変更すると、<br />
選択された次のループへジャンプせずにサンプルを再生しながら移動します。<br />
前述の TwistaLoop で使用したような、2 つのループを持つサンプルを例にします。<br />
この効果は各ループ間に適度な間があり、さらにどちらのループが再生されている<br />
かが簡単に判断できるような素材が望ましいです。<br />
コンティニアスコントローラでループを変更する<br />
1. Voice Processing 画面で、コントロールしたい Voice が含まれ<br />
るグループを選択します。<br />
2. Loop (n) パラメータを 1 に設定し、START AT LOOP は Off<br />
にします。<br />
3. パッチコードセクション内の使用していないコードで、モジュ<br />
レーションソースに使用したいコンティニアスコントローラ<br />
(モジュレーションホィールや MIDI A など)を設定します。<br />
4. コードアマウントを +100 にします。<br />
5. モジュレーションデスティネーションに Loop Select (Continuous) を設定しま<br />
す(下図参照)。<br />
以上の設定でサンプルを再生すると、ループは以下の動作で再生されます。<br />
a) MIDI A コンティニアスコントローラを動かさない場合、サンプルの最初から再生<br />
が始まり、ループ #1 のエンドポイントまで達したら離鍵するまでループ #1 を繰<br />
り返し再生します。<br />
b) 再生中に MIDI A を 127 に動かした場合、ループ #1 はエンドポイントまで引き続<br />
き再生され、さらにループ #2 までのサンプルも同様に再生されます。そして<br />
ループ #2 のエンドポイントまで再生されたら、ループ #2 のスタートポイントに<br />
戻り、ループ #2 が繰り返し再生されます。<br />
c) 再生中に再度 MIDI A を 0 に戻すと、ループ #2 のエンドポイントに来た時点で、<br />
ループ #1 のスタートポイントにジャンプして戻ります。<br />
<br />
<br />
ループ #1 がサンプル<br />
の中ほどにあり、この<br />
ループスタートポイント<br />
から再生を行いたい場合<br />
は、START AT LOOP を<br />
有効にして下さい。<br />
218 <strong>Emulator</strong> X2 リファレンスマニュアル
モジュレーションデスティネーション - Loop Select (Jump)<br />
演奏中にループからループへジャンプするようにするには、モジュレーションデス<br />
ティネーションで Loop Select (Jump) を選択します。この方法では、サンプル再生<br />
中にコンティニアスコントローラでループを変更すると、現在のループのエンドポ<br />
イントから選択された次のループへジャンプします。<br />
コンティニアスコントローラでループをジャンプする<br />
1. Voice Processing 画面で、コントロールしたい Voice が含まれ<br />
るグループを選択します。<br />
2. Loop (n) パラメータを 1 に設定し、今回は START AT LOOP<br />
を On で試します。<br />
3. パッチコードセクション内の使用していないコードで、モジュ<br />
レーションソースに使用したいコンティニアスコントローラ<br />
(モジュレーションホィールや MIDI A など)を設定します。<br />
4. コードアマウントを +100 にします。<br />
5. モジュレーションデスティネーションに Loop Select (Jump) を設定します(下<br />
図参照)。<br />
以上の設定でサンプルを再生すると、ループは以下の動作で再生されます。<br />
a) MIDI A コンティニアスコントローラを動かさない場合、ループ #1 のスタートポ<br />
イントから再生が始まり、ループ #1 のエンドポイントまで達したら離鍵するまで<br />
ループ #1 を繰り返し再生します。<br />
b) 再生中に MIDI A を 127 に動かした場合、ループ #1 はエンドポイントまで引き続<br />
き再生され、ループ #1 のエンドポイントからループ #2 のスタートポイントに<br />
ジャンプします。ループ #2 のエンドポイントまで再生されたら、ループ #2 のス<br />
タートポイントに戻り、ループ #2 が繰り返し再生されます。<br />
c) 再生中に再度 MIDI A を 0 に戻すと、ループ #2 のエンドポイントに来た時点で、<br />
ループ #1 のスタートポイントにジャンプして戻ります。<br />
<br />
<br />
ループ #1 以外からスタートする場合 : MIDI A で初期ループをループ #1 以外に選択<br />
する場合、START AT LOOP が有効になっていなければ、現在のループが終わって<br />
すぐに他のループにジャンプすることはできません。これは他のループにジャンプ<br />
する前に、サンプルの最初から選択したループのエンドポイントまで再生する必要<br />
があることを意味しています。<br />
8 - TwistaLoop<br />
ループを使用する<br />
ループ #1 がサンプル<br />
の中ほどにあり、さらに<br />
サンプルの最初から再生<br />
を行いたい場合は、<br />
START AT LOOP を Off<br />
にして下さい。<br />
<strong>Creative</strong> <strong>Professional</strong> 219
8 - TwistaLoop<br />
ループを使用する<br />
ループを再生する他の方法<br />
ベロシティやフットペダルなど他のモジュレーションソースでも、デスティネー<br />
ション Loop Select と組み合わせてループを変更することができます。特に便利な使<br />
い方としてモジュレーションソース Key CC Win との組み合わせがあります。<br />
Key CC Win は鍵盤の特定の範囲をコントローラとして、モジュレーションデス<br />
ティネーションをコントロールすることができます。<br />
Key CC Win でループを選択する<br />
1. Voice Processing 画面で、コントロールしたい Voice が含まれるグループを選択<br />
します。<br />
2. Loop (n) パラメータを 1 に設定し、選択したループのスタートポイントから再<br />
生を開始したい場合には START AT LOOP は On にします。<br />
3. パッチコードセクション内の使用していないコードで、モジュレーションソース<br />
に Key CC Win を設定します。<br />
4. コードアマウントを +100 にします。<br />
5. モジュレーションデスティネーションに Loop Select (Continuous)、または<br />
Loop Select (Jump) を設定します(下図参照)。<br />
6. 画面左側のツリーから、現在のプリセットのキーボードアイコン( )をク<br />
リックしてプリセットグローバル画面を表示します。<br />
7. KEY CC WIN セクションで、ON ボタンをクリックして有効にします。<br />
8. LOW/HIGH のキーレンジを設定します。ここで設定<br />
した鍵盤の範囲が、ループを選択するためのコント<br />
ローラとして認識されるようになり、発音はされなく<br />
なります。このため、このプリセットで使用しないで<br />
あろう範囲をここで設定して下さい。<br />
以上の設定で、KEY CC WIN で設定した鍵盤がループを選<br />
択するためのコントローラキーとして機能するようになります。ループが設定され<br />
ている Voice を再生しながら、コントローラキーを押してループが切り替わること<br />
を確認して下さい。<br />
同期したループ<br />
ループは内部クロックソース、MIDI クロック、VST ホストクロックに同期すること<br />
ができます。クロックソースについての詳細は "TEMPO(テンポコントロール)" 74<br />
ページを参照して下さい。<br />
ループをテンポに同期させるには :<br />
マルチセットアップ画面の TWISTALOOP OVERRIDE 設定( 73 ページ)、また<br />
はプリセットグローバル画面の TWISTALOOP LOCK TO TEMPO 設定( 82 ペー<br />
ジ)のいずれかが選択されていることを確認して下さい。<br />
Voice Processing 画面でループを TwistaLoop のスピード、またはソースに対<br />
して 50 ~ 200% の範囲で設定することができます。<br />
ループのスタートポイントとエンドポイントの両方がビートマーカー / ノート<br />
マーカー上である必要があります。<br />
ループがテンポ情報を持っている必要があります。これは各拍をルーピング<br />
した場合には、各拍が必ずテンポを持っていなければならないことを意味し<br />
ています。これはテンポ精度を調節することで可能です。"Tempo Granularity<br />
Changes here(テンポ精度の変更)" 212ページも合わせて参照して下さい。<br />
Tip: KEY CC WIN の範<br />
囲は、サンプル内で作成<br />
したループと同じ鍵盤数<br />
を設定して下さい。例え<br />
ばサンプルに 5 つのルー<br />
プがある場合、C0 ~ E0<br />
という黒鍵も含めて 5 つ<br />
の鍵盤を設定します。<br />
220 <strong>Emulator</strong> X2 リファレンスマニュアル
マルチサンプル Voice とルーピング<br />
複数のループが作成されたサンプルを複数割り当てたマルチサンプル Voice の場合、<br />
どのように各サンプル内の異なるループを個別にコントロールするか、以下で解説<br />
します。<br />
マルチサンプル Voice を使用している際には、Voice Processing 画面の<br />
LOOP (n) ノブは LOOP (%) ノブへ変化します。各サンプル内に複数の<br />
ループを作成した場合、このノブは各サンプルのループの数をベースに<br />
パーセンテージでそれらを分割します。<br />
例えば、1 つのサンプルが 2 つのループを持つ場合、0% ~ 49.99% の設<br />
定で最初のループが選択され、50% ~ 100% の設定で 2 番目のループが<br />
選択されます。<br />
また別のサンプルが 3 つのループを持っている場合には、0% ~ 33.33% で最初の<br />
ループ、33.34% ~ 66.66% で 2 番目のループ、66.67% ~ 100% で 3 番目のループ<br />
が選択されることになります。<br />
これらの 2 つのサンプルをマルチサンプル Voice として 1 つの Voice に割り当てた<br />
場合、上記の例が組み合わさることになり、このノブでは下図のようにこれら 2 つ<br />
のサンプルに含まれるループを選択します。<br />
<br />
<br />
<br />
<br />
LOOP (%)<br />
0 20 30 40 60 70 80 90<br />
<br />
<br />
このマルチサンプル Voice の例では、30% 設定では両サンプルのうちの最初のルー<br />
プ(ループ #1)が選択されます。そして 40% 設定では、最初のサンプルのループ<br />
#1 と 2 番目のサンプルのループ #2 が選択されることが分かると思います。<br />
8 - TwistaLoop<br />
ループを使用する<br />
<strong>Creative</strong> <strong>Professional</strong> 221
8 - TwistaLoop<br />
SPEED ノブ<br />
SPEED ノブ<br />
Voice Processing 画面の TWISTA LOOP SPEED ノブは特別な機能を持ちます。<br />
<strong>Emulator</strong> X の全体のテンポをコントロールするマルチセットアップ画面の TEMPO<br />
ノブとは異なり、SPEED ノブは Voice とグループのどのループでも個別に速度をコ<br />
ントロールすることができます。<br />
ループのスピードを変更する<br />
単純にループのスピードを個別にコントロールする場合は SPEED ノブを使用しま<br />
す。SPEED ノブは複数のループをミックスしてそれぞれを同期するような場合以外<br />
には、とても便利です。<br />
ループのスピードを変更する<br />
1. ツリー内の Voice Processing サブセクションを選択し、Voice Processing 画面<br />
を表示します。<br />
2. 画面下部の GROUP ドロップダウンリストからエディットし<br />
たい Voice が含まれるグループを選択します。<br />
3. 希望するスピードになるまで、TWISTALOOP セクションの SPEED ノブを調節し<br />
ます。ループのオリジナルテンポは 100% で、パーセンテージを下げることでス<br />
ピードは遅くなり、値を上げることでスピードも速くなります。<br />
テンポの微調整<br />
マルチセットアップで複数の MIDI チャンネルに異なる 2 つのプリセットを割り当<br />
て、これらをお互いにマスターテンポに同期させながらクロスフェードを行う際な<br />
ど、テンポの微調整が必要になる場合があります。<br />
ピッチホィールでテンポを微調整する<br />
1. 現在のプリセットの Voice Processing 画面を表示します。<br />
2. 画面下部の GROUP ドロップダウンリストからエディットしたい Voice が含まれ<br />
るグループを選択します。<br />
3. BEND 設定で両方のベンドレンジを 0 に設定します。<br />
Note: クロックソー<br />
スに同期しているループ<br />
の場合、テンポを微調整<br />
する必要がなければ<br />
SPEED ノブは Off に設定<br />
することをお勧めします。<br />
222 <strong>Emulator</strong> X2 リファレンスマニュアル
4. TwistaLoop セクションの SPEED ノブを 100% に設定します。<br />
5. パッチコードセクションで、モジュレーションソースにピッチホィールが割り当<br />
てられているコードを探します(初期設定ではコード #2 になります)。<br />
6. モジュレーションデスティネーションを Osc Speed に変更し、アマウントを 10<br />
にします(下図参照)。<br />
以上の設定で、プリセットを演奏しながらピッチホィールでテンポを変更すること<br />
ができます。ピッチホィールから手を離せば、テンポはいつでも 100% に戻ります。<br />
これにより、他の Voice またはチャンネルでのループ再生に同期するためにテンポ<br />
を微調整することができます。<br />
8 - TwistaLoop<br />
SPEED ノブ<br />
<strong>Creative</strong> <strong>Professional</strong> 223
8 - TwistaLoop<br />
解析したサンプルのリージョンを使用する<br />
解析したサンプルのリージョンを使用する<br />
ビートを解析したサンプルに含まれる、小節 / 拍 / ループ情報は、Voices and Zones<br />
画面のリージョン画面でも有効活用することができます。1 つのサンプルから異な<br />
る小節や拍を複数の Voice に割り当てることができ、これにより別々の鍵盤で 1 つ<br />
のサンプル内の異なる小節や拍を再生することが可能になります。<br />
それぞれのリージョンベースのループをクロックソースにロックしたり、TEMPO ノ<br />
ブでそれらのモジュレーションを行うことができます。<br />
リージョンを定義するには、まず最初にサンプルのビートの解析を行います。その<br />
後にこのサンプルを使用して新しいプリセットを作成し、Voices and Zones 画面で<br />
処理します。<br />
リージョン画面の詳細については "REGION WIN タブ(リージョン画面)" 114 ペー<br />
ジも合わせて参照して下さい。<br />
同じサンプルを使用して複数の Voice をセットアップする<br />
1. ツリー内のプリセットフォルダをクリックして選択し、"Preset" メニューから<br />
"New Preset" を選択して新しいプリセットを作成します。<br />
2. この新しいプリセットの Voices and Zones 画面を開きます。初期設定で 1 つの<br />
Voice が作成されています。<br />
3. REGION タブをクリックし、リージョン画面を表示します。<br />
4. 画面左のツリー内のサンプルフォルダを開きます(まだサンプル自体はクリック<br />
しないで下さい)。<br />
5. ビートの解析を行ったサンプルを選択し、Voices and Zones 画面下部にあるキー<br />
ボード上の C3 鍵盤までドラッグ & ドロップします。これにより、選択したサン<br />
プルが C3 にマッピングされた新しい Voice が作成されます。<br />
6. ステップ 5 を再度行います。今度は D3 までドラッグして下さい。<br />
7. プリセットを作成した時に自動的に作成された空の Voice を右クリックし、表示<br />
されるメニューから "Delete" を選択して削除します。<br />
各 Voice で異なるループを使用する<br />
8. それぞれの Voice で、DIRECTION ドロップダウンメニューから "Forward<br />
Loop" を選択します。<br />
9. Voice 1 をクリックして選択します。<br />
10. 画面下部の波形表示ディスプレイ内で、サンプル内から 2 つのビートマーカーに<br />
挟まれたリージョンをマウスで選択します。<br />
2 つのビートマーカーに挟まれたリージョンを選択<br />
マウスでドラッグ<br />
Voice 1<br />
ビートマーカーを利<br />
用してリージョンを選択<br />
するには、水平方向の目<br />
盛りが小節 : 拍単位に<br />
なっており、"Show Beat<br />
Markers" が選択されてい<br />
ることを確認して下さい。<br />
224 <strong>Emulator</strong> X2 リファレンスマニュアル
11. Voice 2 を選択し、ステップ 10 を再度行います。ここではサンプル内の別の<br />
リージョンを選択します。<br />
Voice 2<br />
別のリージョンを選択<br />
マウスでドラッグ<br />
以上の設定で、C3 鍵盤を押さえた時には Voice 1 で選択したリージョンが繰り返し<br />
再生され、D3 鍵盤を押さえた時は Voice 2 で選択したリージョンが繰り返し再生さ<br />
れるようになります。<br />
さらに、異なるリージョンの複数の Voice を作成して試してみて下さい。リージョ<br />
ンはビートマーカーのみに制限されていません。ノートマーカーやループマーカー<br />
も使用することができます。また全てのマーカーを非表示にすれば、サンプル内の<br />
どの部分でも自由に選択することができます。<br />
リージョンベースのループは、リージョンが 2 つのビートマーカー間に定義され、<br />
さらに再生方向が Forward に設定されている場合にのみ、マスター / プリセットテ<br />
ンポにロックします。<br />
リージョンとリアルタイム画面とを合わせて使用する<br />
リアルタイムクロスフェードとリージョンを組み合わせることで、さらに特別な効<br />
果をだすことができます。例えば、ドラムビートなどのサンプルのビートを解析す<br />
ることで、バスドラムやスネアといった個別のパーツを、別々の Voice にリージョ<br />
ンとして分割することができます。そしてこれらの Voice はリアルタイムにスイッ<br />
チ / クロスフェードすることができます。ビートマーカーを使用してリージョンを<br />
定義し、テンポへのロック機能を組み合わせれば、全ての Voice が完全に同期した<br />
状態で再生することができます。<br />
2 つのループをリアルタイム画面でクロスフェード設定する<br />
1. 1 つのサンプル内の異なるリージョンを割り当てた複数の Voice を作成し、それ<br />
ぞれの再生方向を "Forward Loop" に設定します。<br />
2. 各 Voice が同じ鍵盤に割り当てられていることを確認します(下図参照)。<br />
両方の Voice を同じ鍵盤に割り当てる<br />
3. リアルタイム画面で、2 つの Voice のクロスフェードを設定します。<br />
8 - TwistaLoop<br />
解析したサンプルのリージョンを使用する<br />
Tip: ツールバー上の<br />
ボタン( )をクリック<br />
してノートマーカーを非<br />
表示にすることで、2 つ<br />
のビートマーカー間を簡<br />
単に選択することができ<br />
ます。<br />
Note: 逆方向再生の<br />
ループを設定している<br />
リージョンはクロック<br />
ソースにロックすること<br />
はできません。<br />
<strong>Creative</strong> <strong>Professional</strong> 225
8 - TwistaLoop<br />
トラブルシューティング<br />
4. マルチセットアップ画面、またはプリセットグローバル画面で、LOCK TO<br />
TEMPO が有効になっていることを確認します。<br />
5. 両方の Voice の Voice Processing 画面で、コンティニアスコントローラ(この例<br />
では MIDI A)と Amp Clossfade を同一に設定します。<br />
以上の設定で、正方向にループしているリージョンを再生中でもリアルタイムにク<br />
ロスフェードすることができます。クロスフェードはリアルタイムに行われますの<br />
で、鍵盤を押さえなおす必要はなく、単にコンティニアスコントローラ(この例で<br />
は MIDI A)を動かすだけです。マルチセットアップ画面で LOCK TO TEMPO を有効<br />
にしている場合、Voice は完全に同期した状態で再生されます。詳しくは "TEMPO<br />
(テンポコントロール)" 74ページを参照して下さい。<br />
リージョンをテンポソースに同期してループさせたい場合、ビートマーカー / ノー<br />
トマーカー間のリージョンである必要があります。さらにその拍がテンポ情報を<br />
持っている必要があります。これは各拍をルーピングした場合には、各拍が必ずテ<br />
ンポを持っていなければならないことを意味しています。これはテンポ精度を調節<br />
することで可能です。"Tempo Granularity Changes here(テンポ精度の変更)" 212<br />
ページも合わせて参照して下さい。<br />
トラブルシューティング<br />
TwistaLoop を使用する際に問題が生じた場合、以下の点を確認して下さい。<br />
ビートの解析で正しい拍が検出されない<br />
サンプルのビートの解析を行っても、ビートマーカーが正しい位置に表示されない<br />
場合、以下の点を確認して下さい。<br />
Beat Analysis ダイアログボックスで、適切なテンポの範囲が入力されている<br />
か確認して下さい。ここでの設定は、できる限り正しいと思われる値を含む<br />
範囲を入力して下さい。 また、拍子とメーター設定も適切かも合わせて確認し<br />
て下さい。<br />
Beat Analysis ダイアログボックスで、テンポバリエーションをいくつか試し<br />
てみて下さい。解析しようとしているサンプルが極端なテンポチェンジを持<br />
つ場合、Fast 設定を試してみて下さい。またタイトなテンポのサンプルであ<br />
れば、Constant 設定を試して下さい。<br />
サンプルエディター上でサンプルの最初、または終わりにある余分な拍を削<br />
除してから、再度解析を行って下さい。サンプルの一部分を削除するには、<br />
取り除きたいエリアを選択してからコンピュータキーボードの Delete キーを<br />
押します。<br />
ループ再生されない<br />
ループのスタートポイントとエンドポイントを作成し、Voice に割り当てたのにも関<br />
わらずループが繰り返し再生されない場合、以下の点を確認して下さい。<br />
ループを作成しているサンプルのサンプルエディター画面で、LOOP ボタン<br />
( )が On になっているかを確認して下さい。<br />
ループが設定されているエリアを再生しているか確認して下さい。Voice<br />
Processing 画面で START AT LOOP ボタンが Off になっている場合には、再<br />
生はサンプルの最初から始まり、ループエンドに達するまでループ再生は行<br />
われませんので注意して下さい。<br />
Tip: 鍵盤からループ<br />
をトリガーし、鍵盤を押<br />
さえ続けることなくこれ<br />
を再生したい場合、Voic<br />
Processing 画面でその<br />
Voice をラッチモードに<br />
設定して下さい。<br />
226 <strong>Emulator</strong> X2 リファレンスマニュアル
Voice and Zones画面で、Voice の再生方向に "Forward Loop" を選択してい<br />
ないか確認して下さい。TwistaLoop 機能のルーピングと Voice and Zones 画<br />
面でのルーピングは同時に使用することはできません。ループスタート / エン<br />
ドマーカーで TwistaLoop 機能を使用する場合は、Voice and Zones 画面で<br />
Voice の再生方向に "Forward" を選択して下さい。<br />
ループがテンポに同期しない<br />
複数のループを作成し、それらをクロックソースに同期させた状態で、正しくテン<br />
ポのモジュレーションが行えない、またはテンポから外れる場合、以下の点を確認<br />
して下さい。<br />
再生しているループがのスタートポイントとエンドポイントがビートマー<br />
カー( )上にあることを確認して下さい。<br />
ループは TwistaLoop のスピード、またはテンポソースに対して 50 ~ 200%<br />
の範囲で設定することができます。この値を超えたモジュレーションを行お<br />
うとしていないか確認して下さい。<br />
リージョンをルーピングしている場合、リージョンの最初と最後がビート<br />
マーカー上にあることを確認して下さい。<br />
適切なテンポ精度の設定になっているか確認して下さい。1 拍単位でルーピン<br />
グする場合、テンポ精度は "1" に設定されている必要があります。"Tempo<br />
Granularity Changes here(テンポ精度の変更)" 212 ページも合わせて参照<br />
して下さい。<br />
プリセットグローバル画面、またはマルチセットアップ画面で、LOCK TO<br />
TEMPO ボタンが有効になっていることを確認して下さい。<br />
Preferences 設定で :<br />
1.MIDI タブをクリックします。<br />
2.正しいテンポソースが設定されていることを確認して下さい。<strong>Emulator</strong> X<br />
の内部クロックを使用する場合、"External Tempo Source" のチェックが<br />
外れている必要があります。<br />
プリセットでテンポをコントロールしている場合、正しいプリセットテンポ<br />
チャンネルを選択しているか確認して下さい。プリセットテンポチャンネル<br />
についての詳細は "Preset Tempo Channel(プリセットテンポチャンネル)<br />
"27ページを参照して下さい。<br />
8 - TwistaLoop<br />
トラブルシューティング<br />
<strong>Creative</strong> <strong>Professional</strong> 227
8 - TwistaLoop<br />
トラブルシューティング<br />
228 <strong>Emulator</strong> X2 リファレンスマニュアル
9 - エフェクト<br />
概要<br />
E-MU デジタルオーディオシステムの PatchMix DSP ミキサーアプリケーションで設<br />
定可能な DSP ハードウェアによるエフェクトに加えて、<strong>Emulator</strong> X ではコンピュー<br />
タの CPU 処理によるソフトウェアエフェクトと強力なエフェクトルーティングを搭<br />
載しています。E-MU のエンジニアは <strong>Emulator</strong> X の高品位なサウンドクオリティに<br />
合わせて、32bit フローティングポイントを使用したトップクオリティのエフェクト<br />
を開発しました。またこれらのエフェクトアルゴリズムは CPU 使用率をあまり占有<br />
しないようにデザインされています。<br />
<strong>Emulator</strong> X のエフェクトルーティング構造はとてつもない自由度を持っており、エ<br />
フェクトはプリセット、またはマルチセットアップ、もしくは両方の一部として設<br />
定することができます。またプリセットエフェクト(プリセット FX)と Aux エフェ<br />
クト(Aux FX)の両方で同じエフェクトアルゴリズムを使用しています。<br />
マルチセットアップ(Aux)エフェクト : リバーブやディレイなどメインとな<br />
るエフェクト用にデザインされています。Aux エフェクトは 64MIDI チャンネ<br />
ル全て、または何れかにのみ掛けることができます。<br />
プリセットエフェクト : プリセットの一部としてエフェクトを設定することが<br />
できます。ストリングパートにコーラスエフェクトを加えたり、ギターサウ<br />
ンドにディストーションエフェクトを加える、というように一部のプリセッ<br />
トに対してエフェクトを掛ける際に使用します。<br />
Aux<br />
<br />
Voice<br />
<br />
MAIN<br />
Aux 1<br />
FX<br />
Aux 2<br />
FX<br />
Aux 3<br />
FX<br />
<br />
<br />
Voice<br />
<br />
Wet/Dry<br />
それぞれのエフェクトは Wet/Dry ミックスパラメータに加えて、様々な調節が可能<br />
なパラメータを装備しています。これらを MIDI 経由でコントロールする際の詳細に<br />
ついては 28 ページを参照して下さい。<br />
プリセットの一部としてエフェクトを使用する場合、Wet/Dry ミックス、またはエ<br />
フェクトアマウントは Voice 毎に調節することができます。これによりエフェクト<br />
アマウントを LFO やエンベロープジェネレータ、キーベロシティなどのパッチコー<br />
ドソースからコントロールすることができるため、例えば鍵盤を強く弾いた時にあ<br />
る Voice のみディストーションが掛かり、他の Voice はまた別のエフェクトが掛か<br />
る、というようにエフェクトをサウンドに組み合わせて設定することが可能です。<br />
Wet/Dry<br />
FXA FXB<br />
<br />
9 - エフェクト<br />
概要<br />
<strong>Creative</strong> <strong>Professional</strong> 229<br />
Main<br />
Aux 1<br />
Aux 2<br />
Aux 3<br />
Aux FX
9 - エフェクト<br />
エフェクトのプログラム<br />
エフェクトのプログラム<br />
マルチセットアップに Aux エフェクトを加える<br />
Proteus X Composer など、いくつかのサウンドバンクは <strong>Emulator</strong> X のソフトエフェ<br />
クトがあらかじめ設定されています。このセクションでは、ソフトウェアエフェク<br />
トが設定されていないサウンドバンクで、Aux エフェクトを設定する方法を記載し<br />
ています。<br />
Aux エフェクトは サウンドバンク内の全てのプリセットに掛けることが可能な、<br />
" サイドチェインエフェクト " として使用できます。エフェクトルーティングの詳細<br />
については 232 ページで解説しています。<br />
Aux エフェクトを加える<br />
1. PatchMix DSP ミキサーで "<strong>Emulator</strong> X Studio" セッションを選択します。<br />
2. <strong>Emulator</strong> X を起動します。<br />
3. <strong>Emulator</strong> X 画面内のツリー上部にある <strong>Emulator</strong> X アイコンをクリックし、マル<br />
チセットアップ画面を表示し、左上の 01-16 ボタンをクリックして MIDI チャン<br />
ネル 1-16 ビューモードを表示します。<br />
4. マルチセットアップ画面右下にある Aux アウトプットフィールドで、全ての<br />
Aux アウトプットに "EX Main" を選択します。これで PatchMix DSP 上の DSP エ<br />
フェクトがアサインされていない入力ストリップへ信号が送られるようになり、<br />
Aux アウトプットをサイドチェインエフェクトとして設定できます。<br />
5. マルチセットアップ画面右上の Aux 1 タブをクリックして選択します。Aux 1<br />
エフェクトがビューアーウィンドウに表示されます。<br />
6. ビューアーウィンドウ右上のエフェクト選択アイコン( )をクリックして、<br />
エフェクトドロップダウンリストを表示します。<br />
エフェクト選択アイコン<br />
"<strong>Emulator</strong> X Studio"<br />
セッションは <strong>Emulator</strong> X<br />
に合わせた PatchMix DSP<br />
ハードウェアエフェクト<br />
が設定されています。<br />
<strong>Emulator</strong> X icon<br />
230 <strong>Emulator</strong> X2 リファレンスマニュアル
7. リストから任意のエフェクトを一つ選択します。<br />
8. エフェクトの効果を確認する為に、"FXA" とラベルの付けられた MIDI コント<br />
ローラノブ(通常はコントローラ N)を時計回りに回します。<br />
9. エフェクトパラメータを任意に調節して下さい。 または他のエフェクトも選択し<br />
てその効果を確認して下さい。これらのエフェクトはバンク内の全てのプリ<br />
セットに適用されます。<br />
10. 満足のいく結果が得られたら、バンクを保存します。<br />
Aux エフェクトを一時的に無効にする<br />
オリジナルサウンドを確認する場合や、CPU 使用<br />
率を一時的に下げたい場合など、Aux エフェクト<br />
を無効に設定することがあるかもしれません。<br />
1. ツリー上部の <strong>Emulator</strong> X アイコンをクリック<br />
し、マルチセットアップ画面を表示します。<br />
2. 01-16 タブをクリックして MIDI チャンネル<br />
1-16 ビューモードを表示し、さらに画面右上<br />
にある OUTS タブをクリックします。右図の<br />
画面が表示されます。<br />
3. AUX というラベルのついた行にあるボタン<br />
で、各 MIDI チャンネル毎に Aux アウトプッ<br />
トの有効 / 無効を設定します。<br />
4. エフェクトを無効にしたい MIDI チャンネル<br />
の AUX ボタンをクリックして消灯状態にし<br />
ます。<br />
Aux<br />
有効 /<br />
無効<br />
プリセットにエフェクトを加える<br />
例えばストリングサウンドをよりリッチにするには、コーラスエフェクトを加える<br />
のが簡単な方法です。しかし他のプリセットや Voice にはコーラスを掛けたくない<br />
場合には、プリセットエフェクトを使います。<br />
プリセットエフェクトを加える<br />
1. エフェクトを加えたいプリセットを、ツリー<br />
からキーボードアイコン( )をクリックし<br />
て選択します。プリセットグローバル画面が<br />
表示されます。<br />
2. エフェクトパラメータが表示されている<br />
ビューアーウィンドウ右上のエフェクト選択<br />
アイコン( )をクリックして、エフェクト<br />
ドロップダウンリストを表示します。<br />
3. リストからコーラス(または他のエフェクト)<br />
を選択します。ビューアーウィンドウには、<br />
選択したエフェクトパラメータが表示されま<br />
す。<br />
4. キーボードを演奏してエフェクトの効果を確認して下さい。エフェクトサウン<br />
ドが聞こえない場合、MIDI チャンネル 1-16 ビュー画面右上の OUTS ボタンをク<br />
リックして表示される FXA & FXB 有効ボタンが On になっているかを確認して<br />
下さい。詳しくは " プリセットエフェクトを一時的に無効にする " 232 ページを<br />
参照して下さい。<br />
5. Wet/Dry ミックスを調節してエフェクトアマウントを変更します。<br />
6. 同様にエフェクトパラメータも調節します。またエフェクトパラメータでは予<br />
め設定されたテンプレートを使用することも可能です。テンプレートについて<br />
は、" テンプレート " 277 ページを参照して下さい。<br />
7. 満足のいく結果が得られたら、バンクを保存します。<br />
9 - エフェクト<br />
エフェクトのプログラム<br />
<strong>Emulator</strong> X のファク<br />
トリーサウンドバンクは<br />
FXA、FXB、FXC のコント<br />
ローラが既に設定されて<br />
います。オリジナルのプ<br />
リセット / バンクを作成<br />
する際は 236 ページにあ<br />
るようにエフェクトルー<br />
ティングモデルを活用す<br />
ることをお勧めします。<br />
Aux ボタンで 3 つの<br />
Aux バスを一括して On/<br />
Off することができます。<br />
エフェクトが設定さ<br />
れたプリセットを複数使<br />
用している場合、それぞ<br />
れのプリセット毎に CPU<br />
リソースを消費すること<br />
を忘れないで下さい。<br />
<strong>Creative</strong> <strong>Professional</strong> 231
9 - エフェクト<br />
エフェクトのプログラム<br />
プリセットエフェクトを一時的に無効にする<br />
1. ツリー上部の <strong>Emulator</strong> X アイコンをクリック<br />
し、マルチセットアップ画面を表示します。<br />
2. 01-16 タブをクリックして MIDI チャンネル<br />
1-16 ビューモードを表示し、さらに画面右上<br />
にある OUTS タブをクリックします。右図の<br />
画面が表示されます。<br />
3. FXA および FXB というラベルのついた行にあ<br />
るボタンで、各 MIDI チャンネルのプリセット<br />
エフェクトの有効 / 無効を設定します。<br />
4. エフェクトを無効にしたい MIDI チャンネル<br />
の FXA または FXB ボタンをクリックして消<br />
灯表示にします。<br />
FX<br />
有効 /<br />
無効<br />
エフェクトルーティングのブロックダイアグラム<br />
Voice<br />
Wet/Dry<br />
wet<br />
dry<br />
Main<br />
VOICE<br />
<br />
FX A<br />
Aux 1<br />
Aux 2<br />
Aux 3<br />
FX B<br />
Post FX<br />
Sends<br />
Main<br />
Aux 1<br />
Aux 2<br />
Aux 3<br />
Aux<br />
On/Off<br />
各プリセット毎に 2 つのエフェクトをアサインすることができ、さらにマルチセットアップ毎に 3 つのエフェクト<br />
をアサインできます。エフェクトアマウントは Voice レベルまたはプリセットレベルでコントロール可能です。<br />
Aux1 ~ 3 は ASIO アウトプットにも使用されますので、各プリセットからの Aux アウトプットは PatchMix DSP ま<br />
たはホストアプリケーションに送られる前にミックスされる点に注意して下さい。<br />
232 <strong>Emulator</strong> X2 リファレンスマニュアル<br />
FX<br />
FX<br />
FX<br />
Main<br />
Aux 1<br />
Aux 2<br />
Aux 3<br />
ASIO 1/2<br />
Aux Outputs<br />
<br />
ASIO 1/2<br />
ASIO 3/4<br />
ASIO 31/32<br />
ASIO 1/2<br />
ASIO 3/4<br />
ASIO 31/32<br />
ASIO 1/2<br />
ASIO 3/4<br />
ASIO 31/32
エフェクトルーティング<br />
<strong>Emulator</strong> X のエフェクトは様々なシグナルルーティングが可能な、非常にフレキシ<br />
ブルな構造を持っていますので、まずは <strong>Emulator</strong> X 全体の構造( 31 ページ)につ<br />
いて、しっかりと理解している必要があります。下図および前ページの図でプリ<br />
セット内とマルチセットアップ内の信号の流れを理解して下さい。<br />
エフェクト画面の相関図<br />
<br />
プリセット<br />
エフェクト<br />
A & B<br />
有効 / 無効<br />
Aux<br />
エフェクト<br />
ディスプレイ<br />
タブ<br />
9 - エフェクト<br />
エフェクトのプログラム<br />
メイン<br />
アウトプット<br />
の選択<br />
<br />
Aux<br />
アウトプット<br />
有効 / 無効<br />
Aux<br />
アウトプット<br />
の選択<br />
<br />
上図は Voice、プリセット、マルチセットアップの各画面でのエフェクトルーティングの関係を表しています。<br />
上図の例ではメインアウトプットと Aux 1 アウトプットは同じ出力先("EX Main")へ送られ、<br />
ASIO 1/2 チャンネルでミックスされます。<br />
ASIO 1/2<br />
ASIO 1/2<br />
ASIO 3/4<br />
ASIO 5/6<br />
Voice - メインアウトプット Voice からメインアウトプット(およびプリセットエフェクトの Wet/Dry<br />
ミックス)への送信量を調整します。<br />
Voice - Aux アウトプット 1-3 Voice から Aux バス 1 ~ 3(および Aux エフェクト)への送信量を調節します。<br />
Voice - Wet/Dry ミックス Voice のメインアウトプットからプリセットエフェクトセクションへの送信量<br />
を調節することで、エフェクトへの Wet/Dry ミックスバランスを調節します。<br />
プリセット - メインアウトプット プリセットエフェクトからメインアウトプットへの送信量を調節します。<br />
プリセット - Aux アウトプット 1-3 プリセットエフェクトから Aux1 ~ 3 バスへの送信量を調節します。<br />
マルチセットアップ -<br />
アウトプット画面または Aux1 ~ 3 エフェクト画面の表示を選択します。<br />
エフェクト A & B 有効 / 無効<br />
マルチセットアップ -<br />
アウトプット画面または Aux1 ~ 3 エフェクト画面の表示を選択します。<br />
Aux エフェクトディスプレイ<br />
マルチセットアップ -<br />
メインアウトプットの選択<br />
マルチセットアップ -<br />
Aux アウトプットの有効 / 無効<br />
マルチセットアップ -<br />
Aux アウトプットの選択<br />
メインアウトプットの送信する ASIO チャンネルペアを選択します。ASIO<br />
チャンネルは PatchMix DSP ミキサーで作成したもののみが表示されます。<br />
各 MIDI チャンネル毎に Aux アウトプットおよび Aux エフェクトの有効 / 無<br />
効を選択します。 ファクトリープリセットでは、これらのボタンがグローバ<br />
ルエフェクトの On/Off になります。<br />
各 Aux1 ~ 3 アウトプットの送信する ASIO チャンネルペアを選択します。<br />
ASIO チャンネルは PatchMix DSP ミキサーで作成したもののみが表示されます。<br />
<strong>Creative</strong> <strong>Professional</strong> 233
9 - エフェクト<br />
エフェクトのプログラム<br />
<strong>Emulator</strong> X システムでは、エフェクトは以下の 3 つの箇所で設定することができます。<br />
マルチセットアップ - - マルチセットアップ内のエフェクト(Aux1、Aux2、<br />
Aux3)はバンク内の全てのプリセットに適用されます。<br />
プリセット - - - - - - - - プリセット内のエフェクトは(FXA、FXB)はそのプリ<br />
セットのみに適用されます。<br />
PatchMix DSP - - - - - - - PatchMix DSP ミキサーではハードウェアエフェクトを<br />
設定できます。これらのエフェクトは極僅かな CPU 負<br />
荷になりますが、<strong>Emulator</strong> X のバンクには保存されま<br />
せんので、PatchMix DSP ミキサー側でセッションを保<br />
存する必要があります。<br />
エフェクトを設定する際の注意<br />
マルチセットアップまたはプリセット内で選択したエフェクトは、コンピュータの<br />
CPU リソースを消費します。複数のプリセットでそれぞれにエフェクトを使用すれ<br />
ば、それだけ CPU 負荷は高まります。これらのエフェクトは選択された時点で CPU<br />
を使用し、駆動されます。<br />
複数の MIDI チャンネルに割り当てられているプリセットで、プリセットエフェクト<br />
を設定した場合、下図のダイアログボックスが表示されます。<br />
これはプリセットエフェクトの設定を続ける場合、CPU オーバーロードが起きる可<br />
能性があることを警告しています。"Remove" をクリックすることで、現在選択中の<br />
MIDI チャンネル以外の MIDI チャンネルにおいてこのプリセットの割り当てが変更<br />
されます。<br />
一般的なエフェクトの使用法<br />
ソフトウェアエフェクトは貴重な CPU リソースを消費しますので、通常はマルチ<br />
セットアップ画面の Aux エフェクトをグローバルメインエフェクトとして設定し、<br />
すべてのプリセットで共用するとよいでしょう。加えて必要に応じてプリセットエ<br />
フェクトを設定することができますが、ソフトウェアエフェクトを多数使用した場<br />
合、CPU リソースの占有は <strong>Emulator</strong> X の同時発音数や他のタスクに影響をおよぼす<br />
可能性があることを忘れないで下さい。<br />
ASIO アウトプット<br />
ASIO アウトプットは PatchMix DSP ミキサーで作成した入力ストリップの分のみリ<br />
スト表示されます。例えば PatchMix DSP ミキサーで 3 つの ASIO ストリップを作成<br />
している場合、この 3 つのストリップの名前が <strong>Emulator</strong> X のマルチセットアップ画<br />
面の ASIO アウトプットリストに表示され、選択することができます。<br />
エフェクトが設定さ<br />
れたプリセットを複数使<br />
用している場合、それぞ<br />
れのプリセット毎に CPU<br />
使用率はアップします。<br />
234 <strong>Emulator</strong> X2 リファレンスマニュアル
メインアウトプット画面<br />
メインアウトプット画面は、マルチセットアップ画面右上の OUTS タブをクリック<br />
することで表示されます(シングルビューモードでは表示されません)。このメイン<br />
アウトプット画面では、メインアウトプットの ASIO チャンネルペアの選択、プリ<br />
セットエフェクトの有効 / 無効、各 MIDI チャンネル毎の Aux アウトプットの有効 /<br />
無効を設定することができます。この画面では使用している全てのエフェクトを一<br />
元にて On/Off することができます。<br />
プリセットエフェクトの有効 / 無効ボタンは、プリセットエフェクト A または B を<br />
一時的に On/Off することができます。これにより、各プリセットのエフェクトあり<br />
/ なしのサウンドを素早く切り替えることができる他、各プリセットエフェクトに<br />
よってどの位 CPU 負荷が高まっているかを確認することができます。<br />
Aux アウトプットの有効 / 無効ボタンはプリセットエフェクトの有効 / 無効ボタン<br />
とは異なり、選択した MIDI チャンネルの 3 つの Aux アウトプットを完全に無効に<br />
することができます。PatchMix DSP ミキサーで "<strong>Emulator</strong> X Studio" セッションを使<br />
用している場合、<strong>Emulator</strong> X のファクトリープリセットでは全ての Aux アウトプッ<br />
トが "EX Main" ストリップに送られる設定になっていますので、これらのボタンは<br />
Aux エフェクトの On/Off として機能します。また PatchMix DSP ミキサーで ASIO<br />
ストリップを物理的な出力端子に接続しているような場合、このボタンで物理的な<br />
出力の On/Off とすることも可能です。<br />
メイン<br />
アウトプット画面<br />
プリセット<br />
エフェクト<br />
有効 / 無効<br />
アウトプットビュー メインアウトプット画面を表示します。<br />
(注 : このタブはシングルビューモードでは機能しません)<br />
Aux 1-3 ディスプレイ Aux 1、Aux 2、Aux 3 のエフェクトを表示します。<br />
プリセットエフェクト<br />
有効 / 無効<br />
メインアウトプットの<br />
選択<br />
アウトプット<br />
ビュー<br />
Aux1-3<br />
ディスプレイ<br />
メインアウトプット<br />
の選択<br />
Aux アウトプット<br />
有効 / 無効<br />
各 MIDI チャンネル毎にプリセットエフェクト A または B<br />
を有効 / 無効にします。<br />
メインアウトプットから送信する ASIO チャンネルを設定<br />
します。<br />
Aux アウトプットの選択 選択した MIDi チャンネルの Aux アウトプット(および<br />
エフェクト)を有効 / 無効にします。(Proteus X<br />
Composer エフェクトテンプレートを使用している場合、<br />
エフェクトバイパスとして機能します)。<br />
9 - エフェクト<br />
メインアウトプット画面<br />
ASIO チャンネルは<br />
PatchMix DSP ミキサー、ま<br />
たはホストアプリケーショ<br />
ン上で作成されている必要<br />
があります。<br />
<strong>Creative</strong> <strong>Professional</strong> 235
9 - エフェクト<br />
Proteus X Composer エフェクトテンプレート<br />
Proteus X Composer エフェクトテンプレート<br />
これは E-MU のデザイナーとエンジニアが決定した、Proteus X Composer バンク用の<br />
エフェクト構造です。オリジナルのプリセットを作成する際のテンプレートモデルと<br />
してこの概要を参考にするとよいでしょう。 プリセットエフェクトおよびグローバル<br />
エフェクトは同時に使用することができ、また Aux アウトプットルーティングを変<br />
更することで、PatchMix DSP ミキサーのハードウェアエフェクトも使用可能です。<br />
マルチセットアップ画面で設定されたメインエフェクトは全てのプリセットで共用<br />
となります。これは他のアウトボードミキサーなどで " サイドチェインエフェクト<br />
ルーティング " と呼ぶ一般的な方法です。<br />
Aux 1 = Reverb、Aux 2 = BPM Delay が設定されており、 MIDI コントローラ K が<br />
リバーブアマウントを、MIDI コントローラ L がディレイアマウントをコントロール<br />
するようにパッチコードで設定されています。<br />
下図は Proteus X Composer バンクのルーティング概要を表しています。<br />
Voice<br />
Wet/Dry<br />
wet<br />
dry<br />
Main<br />
VOICE<br />
キーポイント<br />
Voice<br />
100%<br />
Aux 1<br />
Aux 2<br />
Aux 3<br />
<br />
<br />
FX A<br />
Off<br />
Off<br />
Off<br />
Off<br />
FX B<br />
Post FX<br />
Sends<br />
Aux 1、2、3 は最小に設定され使用しません。<br />
メインアウトプットは最大です。<br />
Wet/Dry ミックスは Wet に最大(エフェクト音のみ)です。<br />
プリセット<br />
プリセットエフェクト A、B にはエフェクトは選択されていません。<br />
メインアウトプットは最大です。<br />
Aux 1 と Aux 2 は初期値で最小になっていますが、MIDI コントローラ K と L で<br />
コントロールできるようにパッチコードが設定されています。<br />
Aux 3 は最小に設定され使用しません。<br />
マルチセットアップ<br />
Aux 1 は Reverb にルーティングされています。<br />
Aux 2 は BPM Delay にルーティングされています。<br />
重要 : 全ての Aux アウトプットは "EX Main" ストリップ(ASIO 1/2)がアサイ<br />
ンされ、最終的にミックスされます。<br />
L<br />
Main<br />
Aux 1<br />
Aux 2<br />
Aux 3<br />
K<br />
Off<br />
On/Off<br />
MIDI<br />
<br />
<br />
236 <strong>Emulator</strong> X2 リファレンスマニュアル<br />
Reverb<br />
BPM<br />
Delay<br />
<br />
Aux 1<br />
Aux 2<br />
Aux 3<br />
<br />
Aux<br />
EX Main<br />
EX Main<br />
EX Main<br />
EX Main
Voice からプリセットエフェクトアマウントをコントロールする<br />
<strong>Emulator</strong> X では Voice からプリセットエフェクトアマウントをコントロールするこ<br />
とができます。これにより各打鍵毎に独立したコントロールが可能です。 この優れた<br />
機能を活用することで、以下のような効果を得ることができます。<br />
ベロシティまたはプレッシャーでディストーションをコントロールする<br />
リリースベロシティでエコーやリバーブをコントロールする<br />
エンベロープジェネレータや LFO でコーラスやフランジャーアマウントをコン<br />
トロールする<br />
アタックのみリングモジュレータやピッチシフトを掛ける<br />
エフェクトアマウントのコントロールを演奏に直結できることから、エフェクトと<br />
サウンドを融合して行うパフォーマンスには無限の可能性が秘められています。ぜ<br />
ひ様々な設定を試してみて下さい。<br />
Voice からエフェクトアマウントをコントロールする<br />
以下の例では、MIDI キーボードからの演奏において、鍵盤をそっと弾いた時はエ<br />
コーが掛かり、強く弾いた時にはエコーが掛からないように、低いベロシティの時<br />
のみ、エコーエフェクトが掛かるような設定を行っています。<br />
1. エフェクトを加えたいプリセットを、ツリーからキーボードアイコン( )を<br />
クリックして選択します(この例では早いリリースのプリセットを選択して下さ<br />
い)。プリセットグローバル画面が表示されます。<br />
2. エフェクトパラメータが表示されているビューアーウィンドウ右上のエフェク<br />
ト選択アイコン( )をクリックして、エフェクトドロップダウンリストを表示<br />
します。<br />
3. リストから Delay エフェクトを選択します。ビューアーウィンドウ上部に選択<br />
したエフェクト名が表示され、下部にはエフェクトパラメータが表示されます。<br />
4. MIDI キーボードを演奏し、エフェクトの効果を確認して下さい。またエフェク<br />
トパラメータを好みに調節して下さい。<br />
5. ツリーから使用しているプリセットの Voice Processing をクリックし、Voice<br />
Processing 画面を表示します。<br />
6. 使用していないパッチコードで、 次のように設定します。<br />
7. Amplifier(アンプ)セクションの Wet/Dry<br />
ミックスが 100(最大)になっていることを<br />
確認します。(右図参照)。<br />
8. 様々な強さで MIDI キーボードを演奏してみて<br />
下さい。<br />
9. 効果を逆(強い打鍵 = エコーあり ; 弱い打鍵 =<br />
エコーなし)にするには、パッチコードアマウ<br />
ントを +100 に設定し、Wet/Dry ミックスを 0<br />
に設定します(エコーエフェクト自体の Wet/<br />
Dry ミックスで最大時のエフェクトアマウント<br />
を調節することができます)。<br />
10. これで設定は完了です。リバーブやフラン<br />
ジャー、ディストーションなど他のエフェクト<br />
でも試してみて下さい。<br />
9 - エフェクト<br />
Proteus X Composer エフェクトテンプレート<br />
注意 : エフェクトが設<br />
定されたプリセットを複<br />
数使用している場合、そ<br />
れぞれのプリセット毎に<br />
CPU リソースを消費する<br />
ことを忘れないで下さい。<br />
<strong>Creative</strong> <strong>Professional</strong> 237
9 - エフェクト<br />
Aux エフェクト画面<br />
Aux エフェクト画面<br />
全てのエフェクトには Wet/Dry ミックスパラメータが装備されており、エフェクト<br />
サウンドとドライサウンドの割合をコントロールすることができます。この Wet/<br />
Dry ミックスの設定は各プリセットに保存されます。またエフェクトパラメータの<br />
内容はそれぞれのエフェクトの種類によって異なります。<br />
通常、Aux エフェクトを使用する際には、Aux センドアマウントでエフェクト量を設<br />
定しますので、Aux エフェクト内の Wet/Dry ミックスは 100% Wet に設定します。<br />
Aux エフェクト<br />
画面<br />
Wet/Dry<br />
ミックス<br />
コントロール<br />
エフェクト<br />
パラメータ<br />
アウトプット<br />
ビュー<br />
Aux1-3<br />
ディスプレイ<br />
エフェクト選択<br />
エフェクト<br />
バイパス<br />
エフェクト選択 エフェクト選択アイコン( )をクリックすることでエ<br />
Aux 1-3 ディスプレイ<br />
フェクトリストが表示されます。<br />
Aux 1、Aux 2、Aux 3 のエフェクトを表示します。<br />
アウトプットビュー メインアウトプット画面を表示します。" メインアウト<br />
プット画面 "235ページを参照して下さい。<br />
(注 : このボタンはシングルビューモードでは機能しません)<br />
Wet/Dry ミックス エフェクトサウンドとドライサウンドの割合を調節します。<br />
コントロール<br />
エフェクトバイパス このボタンをクリックするとエフェクトはバイパスされ、<br />
ドライサウンドのみを聞くことができます。<br />
エフェクトパラメータ 各エフェクト毎に設定可能なパラメータを装備しています。<br />
Aux エフェクトセンドアマウント<br />
Aux センドアマウントはプリセットパッチコードまたは各 Voice からコントロール<br />
することができます。232 ページのエフェクトルーティングダイアグラムを参照し<br />
て下さい。また、Aux エフェクトパラメータは外部からコントロールすることはで<br />
きません。<br />
238 <strong>Emulator</strong> X2 リファレンスマニュアル
プリセットエフェクト画面<br />
全てのエフェクトには Wet/Dry ミックスパラメータが装備されており、エフェクト<br />
サウンドとドライサウンドの割合をコントロールすることができます。この Wet/<br />
Dry ミックスの設定は各エフェクトプリセットに保存されます。またエフェクトパ<br />
ラメータの内容はそれぞれのエフェクトの種類によって異なります。エフェクトパ<br />
ラメータを調節する際は、一時的に Wet/Dry ミックスを最大にすることで、より効<br />
果をはっきりと確認することができます。<br />
プリセット<br />
エフェクト<br />
画面<br />
エフェクト<br />
パラメータ<br />
エフェクト選択 エフェクト選択アイコン( )をクリックすることでエ<br />
FXA / FXB の選択<br />
フェクトリストが表示されます。<br />
ビューアーウィンドウの表示を FXA または FXB で切り替<br />
えます。<br />
Wet/Dry ミックス<br />
コントロール<br />
エフェクトサウンドとドライサウンドの割合を調節します。<br />
ポストエフェクト<br />
センドアマウント<br />
Wet/Dry<br />
ミックス<br />
コントロール<br />
FX A / FX B<br />
の選択<br />
メインおよび Aux アウトプットへ送信するプリセットエ<br />
フェクト信号のアマウントを調節します。<br />
エフェクトパラメータ 各エフェクト毎に設定可能なパラメータを装備しています。<br />
プリセットエフェクト画面を表示する<br />
1. エフェクトを加えたいプリセットを、ツリー<br />
からキーボードアイコン( )をクリックし<br />
て選択します。プリセットグローバル画面が<br />
表示されます。<br />
2. エフェクトパラメータが表示されている<br />
ビューアーウィンドウ右上のエフェクト選択<br />
アイコン( )をクリックして、エフェクト<br />
ドロップダウンリストを表示します。<br />
エフェクト選択<br />
ポスト<br />
エフェクト<br />
センド<br />
アマウント<br />
9 - エフェクト<br />
プリセットエフェクト画面<br />
<strong>Creative</strong> <strong>Professional</strong> 239
9 - エフェクト<br />
プリセットエフェクト画面<br />
FXA と FXA を入れ替える<br />
エフェクトはその並び順でサウンドに大きな影響を与えます。<strong>Emulator</strong> X では、プ<br />
リセットエフェクト A と B の順番を簡単に入れ替えることができます。<br />
1. プリセットグローバル画面で、FXA と FXB に異なるエフェクトを設定します。<br />
2. "Preset" メニューから "Swap Effects" を選択することで、A と B が入れ替わり<br />
ます。<br />
プリセットエフェクトパラメータのモジュレーション<br />
各エフェクトプリセットに装備されているパラメータは、プリセットグローバル画<br />
面のプリセットパッチコードからコントロールすることができます。BPM Delay な<br />
ど一部のエフェクトは 4 つのパラメータをコントロールでき、その他のエフェクト<br />
では 1 つのパラメータがコントロール可能です。1 つしかパラメータをコントロー<br />
ルできないエフェクトがアサインされている状態では、プリセットパッチコードに<br />
は "(unused)" と表示されます。<br />
プリセットパッチコードの値は、プリセットエフェクト画面の設定値に追加されてコ<br />
ントロールされます。例えば Wet/Dry ミックスパラメータを 0% に設定した状態で、<br />
プリセットパッチコード上で MIDI コントローラで Wet/Dry ミックスに +100 のアマ<br />
ウントを設定した場合、MIDI コントローラは 0% ~ 100% の範囲でコントロール可<br />
能です。逆に減らす方向にコントロールする場合は、Wet/Dry ミックスパラメータを<br />
100% に設定し、プリセットパッチコードアマウントを -100 に設定します。<br />
MIDI コントローラをエフェクトパラメータにパッチングする<br />
1. エフェクトをコントロールしたいプリセットを、ツ<br />
リーからキーボードアイコン( )をクリックして<br />
選択します。プリセットグローバル画面が表示され<br />
ます。<br />
2. FXA または FXB にエフェクトを設定します。<br />
3. プリセットパッチコードのディスティネーション<br />
フィールドをクリックすると右図のようなリストが<br />
表示されます。<br />
4. エフェクトモジュレーションパラメータはリスト下<br />
部に表示されていますので、コントロールしたいパ<br />
ラメータを選択します。<br />
5. モジュレーションソースに使用したい MIDI コント<br />
ローラを選択します。<br />
6. パッチコードアマウントを設定します。<br />
7. 上図は、MIDI コントローラ K でリバーブディケイタ<br />
イムをコントロールする際の設定例です。<br />
<strong>Emulator</strong> X 上の MIDI コントローラの動作については "MIDI チャンネル & リアルタイ<br />
ムコントロール " 312 ページを参照して下さい。<br />
また MIDI コンティニアスコントロール番号と <strong>Emulator</strong> X 上の MIDI A ~ P パラメー<br />
タの対応については "Controllers(MIDI コントローラ)" 28ページを参照して下さい。<br />
エフェクトテンプレートの作成と削除<br />
よく使用するエフェクトライブラリーをテンプレートとして保存しておくことができ<br />
ます。テンプレートについての詳細は " テンプレート " 277 ページを参照して下さい。<br />
240 <strong>Emulator</strong> X2 リファレンスマニュアル
エフェクトリスト<br />
Reverb Delay (mono) Phaser<br />
Early Reflections Reverb Early Reflections Pitch Shifter (mono)<br />
Reverb Lite (mono) EQ - 1Band Parametric Ring Modulator<br />
Chorus EQ - 4 Band SP12-ulator<br />
Chorus / Delay (mono) Flanger Tremulator BPM<br />
Compressor Flanger (BPM) Tube<br />
Delay Growl Twin (mono)<br />
Delay (BPM) Limiter<br />
エフェクトの詳細<br />
バックグラウンド情報 : リバーブ<br />
この情報はすべてのリバーブエフェクトに共通しています。<br />
リバーブはホールや部屋などの自然な空間をシミュレーションしています。 Pre-<br />
Delay パラメータは元々のサウンドが発生した後に近くの壁や天井からのエコー<br />
(初期反射音)が聞こえるまでの時間を設定します。このパラメータを調節すること<br />
で、部屋のサイズを設定することができます。Pre-Delay を大きくすることで、より<br />
大きなホールリバーブになります。<br />
Decay Time パラメータは空間からの反響音が消えるまでの時間を設定します。以下<br />
のダイアグラムは一般的なリバーブエンベロープを表しています。<br />
Pre-Delay<br />
<br />
<br />
<br />
短い Pre-Delay 時間の後で聞こえてくる最初のエコーを初期反射音と呼び、Early<br />
Reflections パラメータでその大きさを調節します。この初期反射音は壁や天井の材<br />
質で大きく変化します。初期反射音が聞こえてから少し後、実際のリバーブ成分が<br />
聞こえ始めます。このリバーブ成分は Decay Time パラメータで決定した長さで減少<br />
していきます。<br />
Diffusion パラメータはリバーブ成分の密度と広がりをコントロールします。通常、<br />
平坦な壁面の部屋よりも複雑な壁面を持つ部屋の方がリバーブが広がります。<br />
リバーブの高周波成分は、サウンドが部屋内で反射するにつれて減衰していきます。<br />
High Freq. Damping パラメータはこの高周波の減衰特性をコントロールし、これ<br />
により反射面の材質を設定することができます。平坦かつ堅い表面を持つ部屋では<br />
減衰は少なく、カーテンなどの柔らかい素材で囲まれた部屋ではより多く減衰しま<br />
す。また Low Freq. Damping パラメータは低周波成分の減衰特性をコントロール<br />
します。これにより、部屋の " 響き " の状態を調節することができます。<br />
<br />
9 - エフェクト<br />
エフェクトリスト<br />
<strong>Creative</strong> <strong>Professional</strong> 241
9 - エフェクト<br />
エフェクトの詳細<br />
Reverb(リバーブ)<br />
リバーブはそれ程 CPU リソースを消費せず、様々な部屋、プレートリバーブをシ<br />
ミュレートできるようにデザインされています。<br />
パラメータ 詳細<br />
Decay リバーブ成分の長さを設定します。<br />
Diffusion リバーブ成分の密度と広がりを設定します。 大きな値に設<br />
定した場合、Decay Time が増加することがあります。<br />
Room Size リバーブステージのスペースを変化させて、様々な部屋の<br />
サイズと形状をシミュレートします。<br />
Early Reflections 初期反射音の大きさを設定します。<br />
Pre-Delay 初期反射音が聞こえるまでの長さを設定します。<br />
設定範囲 : 1ms ~ 200ms<br />
High Freq. Damping 高周波成分の減衰具合を設定します。<br />
Low Freq. Damping 低周波成分の減衰具合を設定します。<br />
Stereo Mode Independent - このモードでは、左右のリバーブ成分は完<br />
全に独立した状態になります。<br />
Figure Eight - このモードでは、左右のオーディオチャン<br />
ネルの Feedback が混ざりあいます。<br />
Matrix - このモードでは、左右のオーディオチャンネルの<br />
Feedback が複雑に混じりあい、よりリッチかつ自然なサウ<br />
ンドになります。<br />
モジュレーションパラメータ<br />
Wet/Dry Mix<br />
Decay<br />
Diffusion<br />
Early Reflections Reverb(アーリーリフレクションリバーブ)<br />
このリバーブアルゴリズムは最も多くの CPU リソースを消費するリバーブですが、<br />
最も多くのパラメータを装備しています。様々なホール、部屋、プレートリバーブ<br />
をシミュレートできるようにデザインされています。リバーブについての詳細は、<br />
" バックグラウンド情報 : リバーブ " 241 ページを参照して下さい。<br />
パラメータ 詳細<br />
Pre-Delay 初期反射音が聞こえるまでの長さを設定します。<br />
Early Reflection 初期反射音のパターンを選択します。<br />
Mode<br />
設定範囲 : Hall 1、Hall 2、Hall 3、Room、Spiral、6 tap、<br />
12 tap、12 tap rising、up & down<br />
Early Reflection 初期反射音のスペースを変化させて、様々な部屋のサイズをシ<br />
Room Size ミュレーションします。<br />
Early Reflection 初期反射音の左チャンネルと右チャンネル間のスペースを設定<br />
L/R Spacing し、より効果的なステレオイメージを作成できます。<br />
Early Reflection /<br />
Tail Balance<br />
初期反射音とリバーブ成分のレベルバランスを設定します。<br />
HF Damping 高周波成分の減衰具合を設定し、柔らかい素材で覆われた部屋<br />
や森、群集などをシミュレートします。<br />
Figure Eight、または<br />
Matrix モード使用時、パ<br />
ンフォーカスは弱まり、<br />
ステレオイメージが混ざ<br />
り合います。<br />
242 <strong>Emulator</strong> X2 リファレンスマニュアル
パラメータ 詳細<br />
LF Damping 低周波成分の減衰具合を設定し、タイルや石壁などの堅い物か<br />
らの反射をシミュレートします。<br />
Tail Decay リバーブ成分の長さを設定します。<br />
Tail Diffusion リバーブ成分の密度を設定します。このパラメータを小さく設<br />
定した場合リバーブは個別のエコーとして聞こえ、大きく設定<br />
した場合はより密度のあるリバーブとなります。大きな値に設<br />
定した場合、Decay Time が増加することがあります。<br />
Tail Room Size リバーブ成分のエコーの間隔を設定し、様々なサイズと形状の<br />
部屋をシミュレートできます。<br />
Tail Stereo Mode Independent - このモードでは、左右のリバーブ成分は完全に<br />
独立した状態になります。<br />
Figure Eight - このモードでは、左右のオーディオチャンネル<br />
の Feedback が混ざりあいます。<br />
Matrix - このモードでは、左右のオーディオチャンネルの<br />
Feedback が複雑に混じりあい、よりリッチかつ自然なサウン<br />
ドになります。<br />
モジュレーションパラメータ<br />
Wet/Dry Mix<br />
Decay<br />
Diffusion<br />
Reverb Lite (mono)(リバーブライト - モノラル)<br />
このリバーブエフェクトはビッグリバーブエフェクトをモノラルにしたもので、<br />
ビッグリバーブエフェクトの約 75% の CPU 消費量となります(これはコーラスエ<br />
フェクトよりも少ない値です)。リバーブについての詳細は、" バックグラウンド情<br />
報 : リバーブ " 241 ページを参照して下さい。<br />
パラメータ 詳細<br />
Pre-Delay 初期反射音が聞こえるまでの長さを設定します。<br />
Decay リバーブ成分の長さを設定します。<br />
Diffusion リバーブ成分の密度を設定します。このパラメータを小さく<br />
設定した場合リバーブは個別のエコーとして聞こえ、大きく<br />
設定した場合はより密度のあるリバーブとなります。大きな<br />
値に設定した場合、Decay Time が増加することがあります。<br />
Room Size リバーブステージのスペースを変化させて、様々な部屋のサ<br />
イズと形状をシミュレートします。<br />
HF Damping 高周波成分の減衰具合を設定し、柔らかい素材で覆われた部<br />
屋や森、群集などをシミュレートします。<br />
Pan ステレオフィールド内でのリバーブ成分の位置を設定します。<br />
モジュレーションパラメータ<br />
Wet/Dry Mix<br />
Decay<br />
Pan<br />
9 - エフェクト<br />
エフェクトの詳細<br />
Figure Eight、または<br />
Matrix モード使用時、パ<br />
ンフォーカスは弱まり、<br />
ステレオイメージが混ざ<br />
り合います。<br />
<strong>Creative</strong> <strong>Professional</strong> 243
9 - エフェクト<br />
エフェクトの詳細<br />
Chorus(コーラス)<br />
バックグラウンド情報 : コーラス<br />
15 ~ 20ms のオーディオディレイは、エコーになるには短過ぎますが、別々の音と<br />
して明確に知覚することができます。Delay Time をこの範囲内に設定した場合、あ<br />
たかも多数の音源があるかのようなサウンド、つまりコーラスエフェクトの効果を<br />
得ることができます。Feedback を上げる事でコーラス効果が強まりますが、<br />
Feedback を負値に設定することでまた違った効果を出せます。Modulation Rate の<br />
値を低くすることで、遅いレートの LFO によるリアルな揺らぎとなりますが、速い<br />
レートの LFO でも Modulation Depth を小さくすることで、異なるキャラクターを<br />
実現できます。<br />
コーラスエフェクトは左右のチャンネルが完全に分離した 2 本のディレイラインを<br />
持ち、左右のチャンネルに対するモジュレーションは常に 180°位相が反転してい<br />
ます。このため左チャンネルのディレイが増加した場合、右チャンネルは減少しま<br />
す。これにより、リッチかつ動きのあるコーラスサウンド効果となります。<br />
パラメータ 詳細<br />
Initial Delay ディレイの長さを設定します。 設定範囲 : 10ms ~ 50ms<br />
Modulation Delay Time がどの位 LFO に影響されるかを設定します。大きな<br />
Depth<br />
値にすることで、コーラスエフェクトに動きを与えます。<br />
Modulation LFO の速度をコントロールします。<br />
Rate<br />
設定範囲 : 0.01Hz ~ 15Hz<br />
Feedback ディレイラインを経由して再循環する信号の位相と量を設定しま<br />
す。設定範囲 : -99% ~ +99%<br />
LFO Waveform LFO の波形を Sine 波形、Triangle 波形から選択します。<br />
モジュレーションパラメータ<br />
Wet/Dry Mix<br />
Rate (LFO)<br />
Feedback<br />
244 <strong>Emulator</strong> X2 リファレンスマニュアル
Chorus / Delay(コーラス / ディレイ)<br />
このエフェクトは最大 1 秒(1000ms)の Delay Time パラメータを持つ、コーラス<br />
とディレイの複合エフェクトです。15 ~ 20ms の範囲で Delay Time を設定すること<br />
で、コーラスエフェクトとなります。" バックグラウンド情報 : コーラス "244ペー<br />
ジを参照して下さい。<br />
長い Delay Time をモジュレーションした場合、ピッチシフトエフェクトのような効<br />
果を出すことができます。さらに Feedback の値を上げることで、予測できない方法<br />
で掻き混ぜられ、" 蜂の群れ " がうねるような効果が出せるかもしれません。また<br />
Modulation Rate と Modulation Depth パラメータの組み合わせでビブラート効果も<br />
簡単に作成できます。<br />
短い Delay Time との組み合わせで Feedback をマ負値に設定した場合、Feedback が<br />
反転して細かな帯域で打ち消しあうことで、より深い効果となります。<br />
<br />
<br />
<br />
パラメータ 詳細<br />
Initial Delay ディレイの長さを設定します。 設定範囲 : 10ms ~ 1000ms.<br />
Modulation Delay Time がどの位 LFO に影響されるかを設定します。大きな<br />
Depth<br />
値にすることで、コーラスエフェクトにピッチシフト効果と動<br />
きを与えます。<br />
Modulation Rate LFO の速度をコントロールします。<br />
設定範囲 : 0.01Hz ~ 15Hz<br />
Feedback ディレイラインを経由して再循環する信号の位相と量を設定し<br />
ます。設定範囲 : -99% ~ +99%<br />
Pan ステレオフィールド内でディレイサウンドを左右に移動します。<br />
LFO -> Pan Modulation Rate でパンニングする割合を設定します。<br />
設定範囲 : -99% ~ +99%<br />
モジュレーションパラメータ<br />
Wet/Dry Mix<br />
Rate (LFO)<br />
Feedback<br />
Pan<br />
Feedback<br />
Initial<br />
Delay<br />
<br />
LFO<br />
<br />
<br />
<br />
<br />
9 - エフェクト<br />
エフェクトの詳細<br />
非常に短い Delay Time<br />
と高い Feedback 設定によ<br />
り、単調なロボットボイ<br />
スエフェクトとなります。<br />
<strong>Creative</strong> <strong>Professional</strong> 245
9 - エフェクト<br />
エフェクトの詳細<br />
Compressor(コンプレッサー)<br />
コンプレッサーは自動的にゲインコントロールを行うエフェクトです。ボリューム<br />
が大きすぎる場合、コンプレッサーは自動的にこれを下げます。これにより極端な<br />
音量の変化を抑えながら最大限の信号レベルを得ることができるため、コンプレッ<br />
サーは音楽製作用アプリケーションにおいて非常によく使われるエフェクトです。<br />
0dB<br />
-30dB<br />
-80dB<br />
コンプレッサーは信号のゲインを下げる働きをしますので、「下がった信号レベルを<br />
どのように強くするのか」と思われるかもしれません。Output Gain パラメータは<br />
下がったゲインを補正してコンプレッサーの出力を増幅します。ある信号レベルを<br />
超えた部分のみを下げた上で、全体のレベルを高くすることができるのです。この<br />
レベルを Threshold と呼び、コンプレッサーの中でも最も重要なパラメータになり<br />
ます。<br />
基本的なコントロール<br />
コンプレッサーには Ratio コントロール、Threshold コントロール、Gain コント<br />
ロールという 3 つの主要なパラメータがあります。<br />
<br />
Threshold: -30dB<br />
<br />
Ratio<br />
<br />
<br />
<br />
1:1<br />
1.5:1<br />
2:1<br />
10:1<br />
VCA<br />
Threshold Output Gain<br />
Ratio Attack Release<br />
信号が Threshold 以下である場合、何も処理は行われません。信号が Threshold 値を<br />
超えた時点で Ratio パラメータで設定された比率でゲインリダクションが行われま<br />
す。つまりこのパラメータによって、振幅の範囲を設定することができます。例え<br />
ば一番大きなピーク部分のみを下げようとしたとします。この場合はゲインリダク<br />
ションメーターを見ながら、該当ピーク部分のみにコンプレッションが行われるよ<br />
うに Threshold を設定します。コンプレッサーを使用するうえで一番犯し易い間違<br />
いは、Threshold を低過ぎる設定にしてしまうことです。これは常時ボリュームを<br />
下げることになり、余分なノイズを付加してしまう結果になります。<br />
246 <strong>Emulator</strong> X2 リファレンスマニュアル
Ratio コントロールは信号に対して、どの位の強さでコンプレッション、つまり圧縮<br />
が掛かるかを設定します。高い Ratio 値でより圧縮の度合いが高まります。Ratio が<br />
十分に高い値(10:1 以上)であれば、どんなに大きな信号でも効果的にコンプレッ<br />
ションされるでしょう。このシチュエーションでは、コンプレッサーは信号レベル<br />
の上限を決定していることからリミッターとして動作しています。通常、2:1 ~ 6:1<br />
の Ratio 値ではコンプレッション、10:1 以上の Ratio 値ではリミッティングと考えら<br />
れます。<br />
Output Gain コントロールはコンプレッションされた信号レベルを増幅して元のボ<br />
リュームへと戻します。信号レベルを増加させなければ、圧縮された信号のボ<br />
リュームは低いままになります。<br />
この他に 2 つの重要なコントロールとして Attack と Release があります。Attack コ<br />
ントロールは信号が Threshold を超えてからどの位の速さでゲインが下がるかを設<br />
定します。Release コントロールは信号が再び Threshold 以下になった時に、どの位<br />
の速さでゲインを戻すかを設定します。Attack パラメータを 10ms 程度に設定した<br />
場合、ギターやベース、ドラムなどのアタックは保ったまま、サウンドのサスティ<br />
ン部分に対してのコンプレッションが可能です。長い Release タイムの設定は、コン<br />
プレッサーの On/Off が切り替わることでボリュームが変動する " ポンピング " 効果<br />
を減らすために使用します。しかしコンプレッサーが次の動作の際に復旧する時間<br />
がなくなり、正常な動作が得られなくなる恐れがありますので、Release タイムを極<br />
端には長くしないで下さい。通常 Attack と Release コントロールはコンプレッサー<br />
のアクションをスムーズになるよに設定しますが、これらのパラメータを調整する<br />
ことで独特の効果を得ることも可能です。<br />
パラメータ 詳細<br />
Threshold ダイナミックレンジの圧縮が始まる入力信号レベルを設定します。<br />
この設定以上になった信号が圧縮されます。<br />
設定範囲 : -50dB ~ +6dB<br />
Ratio 出力信号レベルと入力信号レベルの比率、つまり圧縮の比率を設<br />
定します。設定範囲 : 0.20:1 ~ 10:1<br />
Output Gain 圧縮された信号を増幅してボリュームを上げます。<br />
設定範囲 : -24dB ~ +12dB<br />
Attack TIme 信号が Threshold 値を超えてからどの位の速さでゲインが下がるか<br />
を設定します。設定範囲 : 1 ms ~ 200 ms.<br />
Release Time 信号が Threshold 値を下回った時にどの位の速さで通常のゲインに<br />
復帰するかを設定します。設定範囲 : 0.2 秒~ 1.0 秒<br />
モジュレーションパラメータ<br />
なし<br />
9 - エフェクト<br />
エフェクトの詳細<br />
<strong>Creative</strong> <strong>Professional</strong> 247
9 - エフェクト<br />
エフェクトの詳細<br />
Delay(ディレイ)<br />
バックグラウンド情報 : ディレイ<br />
ディレイラインでは入力されたオーディオをメモリー内に取り込んでコピーを作成<br />
し、予め設定された時間の後に再生します。<br />
ロングディレイはエコー、ショートディレイはダブリングやスラップバックエフェ<br />
クトとなります。極端なショートディレイではレゾナントフランジャーやコムフィ<br />
ルター効果を得る事ができ、ロボットボイスなどのエフェクトを作成することがで<br />
きます。モノラルディレイエフェクトでは、ステレオ信号はエフェクトに入力され<br />
る前にモノラルへと混合されます。<br />
またディレイエフェクトは、ディレイラインによって遅れて再生されるオーディオ<br />
を送り返すフィードバックパスを装備しており、エコーエフェクトなどのエコー回<br />
数をコントロールすることができます。 ショートディレイでは Feedback パラメータ<br />
はレゾナンスコントロールとして機能し、ディレイラインによってコムフィルター<br />
効果が得られます。"Flanger(フランジャー)" 254 ページを参照して下さい。<br />
オーディオがディレイラインを通過するたびに、フィードバックパス内の高周波の<br />
ロールオフフィルターにより高周波をカットします。これは部屋などでの高周波の<br />
自然な吸収やテープベースのエコーマシンをシミュレートするために使用すること<br />
ができます。<br />
Wet/Dry ミックスコントロールはエコー成分がオリジナルの信号に対してどの位の<br />
大きさになるかをコントロールします。<br />
ステレオディレイエフェクトでは、左右のチャンネルが完全に分離した 2 本のディ<br />
レイラインを持っています。このディレイラインは 4 つの異なるモードを搭載して<br />
おり、どのように信号をルーティングするかを選択することができます。<br />
Discrete stereo<br />
このモードではディレイ信号のステレオイメージが完全に分離しています。左右の<br />
Delay Time を極端にずらすことで、パンニング効果を得ることも可能です。<br />
Delay Mode:<br />
Discrete stereo<br />
左右のチャンネルは<br />
完全に分離しています。<br />
<br />
<br />
<br />
<br />
HF Damping<br />
<br />
<br />
R Delay Time<br />
<br />
<br />
Feedback<br />
<br />
<br />
L Delay Time<br />
<br />
<br />
248 <strong>Emulator</strong> X2 リファレンスマニュアル
Ping Pong, stereo<br />
このモードでは左右のディレイ信号がそれぞれ反対側のチャンネルへ入力されます。<br />
完全にステレオ化された信号や、逆に左右のチャンネルが完全に異なっている信号<br />
などには最適なエフェクトです。<br />
Delay Mode:<br />
Ping Pong, stereo<br />
左右のディレイ信号が<br />
それぞれ反対側のチャ<br />
ンネルへ入力されます。<br />
<br />
<br />
<br />
<br />
HF Damp<br />
<br />
<br />
R Delay Time<br />
<br />
<br />
Feedback<br />
<br />
<br />
L Delay Time<br />
<br />
<br />
Ping Pong, mono L->R<br />
このモードではモノラルまたはステレオ信号を使用して、左右チャンネルを相互に<br />
出力するエコーを作成します。これは古典的な " ピンポンエコー " エフェクトです。<br />
Delay Mode:<br />
Ping Pong, mono L->R<br />
入力信号はモノラルへ混合され、<br />
左チャンネルへ送られます。左<br />
チャンネルのディレイ信号は右<br />
チャンネルへと連結され、右チャ<br />
ンネルの出力は再び左チャンネル<br />
へ連結されます。<br />
<br />
<br />
<br />
<br />
<br />
HF Damp<br />
<br />
<br />
R Delay Time<br />
<br />
<br />
Feedback<br />
<br />
<br />
L Delay Time<br />
<br />
<br />
9 - エフェクト<br />
エフェクトの詳細<br />
<strong>Creative</strong> <strong>Professional</strong> 249
9 - エフェクト<br />
エフェクトの詳細<br />
パラメータ 詳細<br />
Left Delay Time 左チャンネルの遅れを ms 単位で設定します。<br />
設定範囲 : 0.01 ms ~ 2000 ms(0.01ms 単位で設定可能)<br />
Right Delay<br />
Time<br />
モジュレーションパラメータ<br />
Wet/Dry Mix<br />
Feedback<br />
右チャンネルの遅れを ms 単位で設定します。<br />
設定範囲 : 0.01 ms ~ 2000 ms(0.01ms 単位で設定可能)<br />
Mode ディレイ信号のルーティングを以下の 4 つから選択します。<br />
Discrete stereo - ディレイラインは完全に分離しています。<br />
Ping Pong, stereo - フィードバックパスは反対側のチャンネル<br />
に送られます。<br />
Ping Pong, mono L->R - 入力信号はモノラルに混合され、左<br />
チャンネルへ送られます。左チャンネルのフィードバックパス<br />
は右チャンネルに送られ、さらに右チャンネルのフィードバッ<br />
クパスが左チャンネルへ送られます。<br />
Ping Pong, mono R->L - 上記のアルゴリズムと基本的な動作は同<br />
じですが、まず最初に右チャンネルへ送られる点が異なります。<br />
Feedback 左右のディレイラインを経由して再循環する信号の量を設定し<br />
ます。<br />
HF Damping フィードバックパスでの高周波の減衰量を設定します。<br />
250 <strong>Emulator</strong> X2 リファレンスマニュアル
Delay (BPM)(BPM ディレイ)<br />
この BPM ディレイエフェクトはステレオディレイエフェクトと基本的な動作は同じ<br />
ですが、Delay Time がマスタークロック(MIDI クロック)と同期しています。これ<br />
により、簡単にテンポに同期したエコーを得ることができます。左右のチャンネル<br />
は完全に独立していますので、それぞれのチャンネルで異なったパターンを作成す<br />
ることも可能です。またステレオディレイと同様に、このエフェクトも 4 つのモー<br />
ドを装備しています。<br />
Delay Mode:<br />
Discrete stereo<br />
左右のチャンネルは<br />
完全に分離しています。<br />
パラメータ 詳細<br />
Left Delay<br />
Division<br />
Right Delay<br />
Division<br />
モジュレーションパラメータ<br />
Wet/Dry Mix<br />
Left Delay Division<br />
Right Delay Division<br />
Feedback<br />
<br />
<br />
左チャンネルの遅れを音価で設定します。<br />
設定範囲 : 4 全音符~符点 64 分音符<br />
右チャンネルの遅れを音価で設定します。<br />
設定範囲 : 4 全音符~符点 64 分音符<br />
R Delay Division<br />
<br />
<br />
HF Damp<br />
<br />
<br />
<br />
<br />
Feedback<br />
<br />
<br />
L Delay Division<br />
<br />
<br />
Mode ディレイ信号のルーティングを以下の 4 つから選択します。<br />
Discrete stereo - ディレイラインは完全に分離しています。<br />
Ping Pong, stereo - フィードバックパスは反対側のチャンネルに<br />
送られます。<br />
Ping Pong, mono L->R - 入力信号はモノラルに混合され、左チャ<br />
ンネルへ送られます。左チャンネルのフィードバックパスは右<br />
チャンネルに送られ、さらに右チャンネルのフィードバックパス<br />
が左チャンネルへ送られます。<br />
Ping Pong, mono R->L - 上記のアルゴリズムと基本的な動作は同<br />
じですが、まず最初に右チャンネルへ送られる点が異なります。<br />
Feedback 左右のディレイラインを経由して再循環する信号の量を設定します。<br />
HF Damping フィードバックパスでの高周波の減衰量を設定します。<br />
9 - エフェクト<br />
エフェクトの詳細<br />
ディレイエフェクト<br />
の各モードについての詳<br />
細は 248 ページを参照し<br />
て下さい。また 135 ペー<br />
ジに記載されている BPM<br />
テンポ表でマスターテン<br />
ポクロックと各音価を確<br />
認することができます。<br />
<strong>Creative</strong> <strong>Professional</strong> 251
9 - エフェクト<br />
エフェクトの詳細<br />
Early Reflections(アーリーリフレクション)<br />
アーリーリフレクションとは室内などの初期反射音のことです。この初期反射音は<br />
様々な距離からの反射となるために一定していません。通常、このエフェクトはリ<br />
バーブアルゴリズムの一部として使用されますが、非常に面白いサウンドを作成で<br />
きることから、独立したエフェクトとして採用されました。<br />
パラメータ 詳細<br />
E.R. Mode 初期反射音のパターンを選択します。<br />
設定範囲 : Hall 1、Hall 2、Hall 3、Room、Spiral、Multitap、<br />
6 tap、12 tap、12 tap rising、up & down<br />
Room Size 初期反射音のスペースを変化させて、様々な部屋のサイズと形<br />
状をシミュレートします。<br />
L/R Offset 初期反射音の左チャンネルと右チャンネル間のスペースを設定<br />
し、より効果的なステレオイメージを作成できます。<br />
設定範囲 : -50% ~ +50%<br />
モジュレーションパラメータ<br />
Wet/Dry Mix<br />
1-Band Para EQ(1 バンドパラメトリック EQ)<br />
+15dB<br />
Gain<br />
-15dB<br />
<br />
+<br />
-<br />
<br />
Width<br />
Center<br />
Frequency<br />
モジュレーションパラメータ<br />
Gain<br />
Frequency<br />
Bandwidth<br />
オーディオスペクトラム内の 1 部分のみを<br />
ブースト / カットする場合、この 1 バンドパラ<br />
メトリックイコライザが大変便利です。例えば<br />
リードボーカルをもう少しだけ目立たせたい場<br />
合など、この EQ を使用して下さい。この EQ<br />
では +15dB のブーストと -24dB のカットが可<br />
能です。<br />
パラメータ 詳細<br />
Gain 選択した周波数帯域のブースト(+)/ カット(-)量を設定し<br />
ます。設定範囲 : -24dB ~ +15dB<br />
Center Frequency Gain コントロールでブースト / カットする周波数帯の範囲を<br />
設定します。設定範囲 : 40Hz ~ 16kHz<br />
Bandwidth Center Frequency で選択した周波数帯を中心として、Gain コ<br />
ントロールでブースト / カットするバンド幅を設定します。<br />
設定範囲 : 0.01 オクターブ~ 2 オクターブ<br />
Tip: EQ はパッチコー<br />
ドで MIDI コントローラ<br />
からモジュレーションで<br />
きるように設定すること<br />
で、非常に強力なパ<br />
フォーマンスツールにな<br />
ります。<br />
252 <strong>Emulator</strong> X2 リファレンスマニュアル
4-Band EQ(4 バンド EQ)<br />
この 4 バンド EQ は高周波および低周波にシェルビングフィルター、センターに 2<br />
つのフルパラメトリックバンドフィルターで構成されています。それぞれのバンド<br />
では +15dB のブーストと -24dB のカットが可能です。<br />
Gain<br />
<br />
<br />
パラメータ 詳細<br />
High Gain 高周波数帯域のブースト(+)/ カット(-)量を設定します。<br />
設定範囲 : -24dB ~ +15dB<br />
High Frequency High Gain コントロールでブースト / カットする周波数帯を設<br />
定します。設定範囲 : 4kHz ~ 16kHz<br />
High Mid Gain 中高周波数帯域のブースト(+)/ カット(-)量を設定します。<br />
設定範囲 : -24dB ~ +15dB<br />
High Mid<br />
Frequency<br />
High Mid<br />
Bandwidth<br />
モジュレーションパラメータ<br />
High Gain<br />
High Mid Gain<br />
Low Mid Gain<br />
Low Gain<br />
High Mid Gain コントロールでブースト / カットする周波数帯<br />
を設定します。設定範囲 : 1kHz ~ 8kHz<br />
High Mid Frequency で選択した周波数帯を中心として、High<br />
Mid Gain コントロールでブースト / カットするバンド幅を設定<br />
します。設定範囲 : 0.01 オクターブ~ 2 オクターブ<br />
Low Mid Gain 中低周波数帯域のブースト(+)/ カット(-)量を設定します。<br />
設定範囲 : -24dB ~ +15dB<br />
Low Mid<br />
Frequency<br />
Low Mid<br />
Bandwidth<br />
<br />
<br />
Corner<br />
Frequency<br />
+<br />
-<br />
<br />
<br />
Width<br />
Center<br />
Frequency<br />
Frequency<br />
<br />
<br />
Width<br />
Center<br />
Frequency<br />
<br />
<br />
Corner<br />
Frequency<br />
Low Mid Gain コントロールでブースト / カットする周波数帯を<br />
設定します。設定範囲 : 200Hz ~ 3kHz<br />
Low Mid Frequency で選択した周波数帯を中心として、Low<br />
Mid Gain コントロールでブースト / カットするバンド幅を設定<br />
します。設定範囲 : 0.01 オクターブ~ 2 オクターブ<br />
Low Gain 低周波数帯域のブースト(+)/ カット(-)量を設定します。<br />
設定範囲 : -24dB ~ +15dB<br />
Low Frequency Low Gain コントロールでブースト / カットする周波数帯を設<br />
定します。設定範囲 : 40Hz ~ 800Hz<br />
9 - エフェクト<br />
エフェクトの詳細<br />
Note: EQ は通常<br />
100% Wet 信号でないと<br />
予測不可能な結果が生じ<br />
る恐れがありますのでご<br />
注意下さい。<br />
Tip: MIDI コントロー<br />
ラで EQ Gain を変更する<br />
場合、77 の値で 0dB に<br />
なります。<br />
<strong>Creative</strong> <strong>Professional</strong> 253
9 - エフェクト<br />
エフェクトの詳細<br />
Flanger(フランジャー)<br />
フランジャーはオリジナルのサウンドにとても短いディレイ信号を加えます。オリ<br />
ジナル信号とディレイ信号をミックスすると、コムフィルター効果と呼ばれる周波<br />
数帯域内で細かな帯域がキャンセルされる効果がでます。つまりフランジャーは<br />
フィルターの一種ということもでき、倍音を多く含んだリッチなサウンドでより効<br />
果を発揮します。<br />
<br />
<br />
フランジャーには Delay Time をゆっくりと変化させるための LFO が搭載されていま<br />
す。これにより周波数帯域をノッチが上下するリッチなスウィーピング効果がでま<br />
す。Feedback 量はノッチの深さを決定し、エフェクトを強める事ができます。また<br />
Feedback パラメータでマイナス % に設定する事で信号を反転させることができま<br />
す。これはノッチフィルターにピークを与えて、より効果が深くかかるようになり<br />
ます。<br />
パラメータ 詳細<br />
Initial Delay フランジャーのディレイの初期値を 0.01ms 単位で設定します。<br />
このパラメータで特定の周波数帯域でのフランジャー効果が掛<br />
かるように " チューニング " することができます。<br />
設定範囲 : 0.01 ms ~ 4 ms<br />
Depth ディレイタイムがどの位 LFO に影響されるかをコントロールし<br />
ます。大きな値にすることで、フランジャーエフェクトに動き<br />
を与えます。<br />
Rate フランジャーのスウィープ速度に影響する LFO の速度をコント<br />
ロールします。設定範囲 : 0.01 Hz ~ 20Hz<br />
Feedback ディレイラインを経由して再循環する信号量を設定します。負<br />
値にすることでフランジング効果を強める事ができます。<br />
設定範囲 : -99% ~ +99%<br />
Through Zero On - オリジナル信号に短いディレイを加えることで、2 台の<br />
テープレコーダーを使用して作られる、古典的な "throughzero"<br />
フランジャーサウンドをシミュレートします。<br />
On (out of phase) - オリジナル信号に位相を 180°反転した<br />
ディレイを加えることで位相のキャンセリング効果を出します。<br />
Feedback パラメータが 0 に設定されている場合、フランジング<br />
が 0 ポイントになった時点で完全な打ち消しとなります。<br />
モジュレーションパラメータ<br />
Wet/Dry Mix<br />
Depth (Mod)<br />
Rate (Mod)<br />
Feedback<br />
よりリッチなフラン<br />
ジャー効果を得るために<br />
は、オリジナル信号がエ<br />
フェクト信号とミックス<br />
されなければなりませ<br />
ん。これは Wet/Dry ミッ<br />
クスコントロールまたは<br />
メインセンドアマウント<br />
(Aux エフェクトの場合)<br />
で設定します。<br />
254 <strong>Emulator</strong> X2 リファレンスマニュアル
Flanger (BPM)(BPM フランジャー)<br />
この BPM フランジャーは前述のフランジャーエフェクトと基本的な動作は同じです<br />
が、Delay Time がマスタークロック(MIDI クロック)と同期しています。これによ<br />
り、簡単にテンポに同期したスウィープを得ることができます。さらにプリセット<br />
パッチコードでコンティニアスコントローラなどを使用することで、LFO スウィー<br />
プを手動で同期することができ、例えば三角波のトップを拍と合わせることが可能<br />
です。<br />
この BPM フランジャーにも Delay Time をゆっくりと変化させるための LFO が搭載<br />
されています。これにより周波数帯域をノッチが上下するリッチなスウィーピング<br />
効果がでます。<br />
Feedback 量はノッチの深さを決定し、エフェクトを強める事ができます。また<br />
Feedback パラメータで負値に設定する事で信号を反転させることができます。これ<br />
はノッチフィルターにピークを与えて、より効果が深くかかるようになります。<br />
パラメータ 詳細<br />
Initial Delay フランジャーのディレイの初期値を 0.01ms 単位で設定します。<br />
このパラメータで特定の周波数帯域でのフランジャー効果が掛か<br />
るように " チューニング " することができます。<br />
設定範囲 : 0.01 ms ~ 4 ms<br />
Depth ディレイタイムがどの位 LFO に影響されるかをコントロールし<br />
ます。大きな値にすることで、フランジャーエフェクトに動きを<br />
与えます。<br />
LFO Note<br />
Division<br />
モジュレーションパラメータ<br />
Wet/Dry Mix<br />
Sync<br />
Rate (Note Div)<br />
Feedback<br />
フランジャーのスウィープ速度に影響する LFO の速度を音価で<br />
コントロールします。設定範囲 : 4 全音符~符点 64 分音符<br />
Feedback ディレイラインを経由して再循環する信号量を設定します。負値<br />
にすることでフランジング効果を強める事ができます。<br />
設定範囲 : -99% ~ +99%<br />
Through Zero On - オリジナル信号に短いディレイを加えることで、2 台の<br />
テープレコーダーを使用して作られる、古典的な "through-zero"<br />
フランジャーサウンドをシミュレートします。<br />
On (out of phase) - オリジナル信号に位相を 180°反転したディ<br />
レイを加えることで位相のキャンセリング効果を出します。<br />
Feedback パラメータが 0 に設定されている場合、フランジング<br />
が 0 ポイントになった時点で完全な打ち消しとなります。<br />
Sync (LFO<br />
Phase)<br />
このボタンをクリックした、もしくは Sync Modulation ソースが<br />
ゼロから正値へ移った時点で、LFO が再スタートします。<br />
9 - エフェクト<br />
エフェクトの詳細<br />
よりリッチなフラン<br />
ジャー効果を得るために<br />
は、オリジナル信号がエ<br />
フェクト信号とミックス<br />
されなければなりませ<br />
ん。これは Wet/Dry ミッ<br />
クスコントロールまたは<br />
メインセンドアマウント<br />
(Aux エフェクトの場合)<br />
で設定します。<br />
<strong>Creative</strong> <strong>Professional</strong> 255
9 - エフェクト<br />
エフェクトの詳細<br />
Growl<br />
このエフェクトは <strong>Emulator</strong> X 用に作成された新しいタイプのセルフモジュレーショ<br />
ンエフェクトです。これは単純なサウンドを音楽的に複雑かつ面白いものへと変化<br />
させます。オリジナル信号とパラメータの設定次第で、管楽器や真空管に暖かな歪<br />
み、粗いヤスリのようなサウンドを作成できます。<br />
このエフェクトは簡単です。Depth パラメータと Wet/Dry ミックスコントロールを<br />
上げ、Initial パラメータを好みの " うなり声 " になるように調節します。後は他のパ<br />
ラメータでちょっとした味付けを行うだけです。<br />
パラメータ 詳細<br />
Initial 特定の周波数帯域へエフェクトを " チューニング " します。<br />
設定範囲 : 0.01ms ~ 15ms<br />
Depth セルフモジュレーションの量を設定します。<br />
Color エフェクトの音色に対して色づけを行います。<br />
Pre-Filter アンチエイリアシングフィルターです。高周波帯でアイリアシ<br />
ングノイズが出る場合、この値を上げて下さい。<br />
モジュレーションパラメータ<br />
Wet/Dry Mix<br />
Depth<br />
Color<br />
256 <strong>Emulator</strong> X2 リファレンスマニュアル
Limiter(リミッター)<br />
リミッターはオーディオの最大レベルを設定します。Threshold を超えるまで増加す<br />
る信号レベルを効果的に防止 / 制限することからこの名前が付けられています。リ<br />
ミッターはとても高い Ratio 設定を行ったコンプレッサーと同等の働きになります。<br />
リミッターは Z-Plane フィルターで生産された極端なレゾナンスピークを均すのにと<br />
ても便利です。Attack を早くすることで、トランジェントを抑え、" ポンピング " 効<br />
果を抑えるために Release コントロールを調整して下さい。<br />
0dB<br />
-10dB<br />
-80dB<br />
Threshold: -10dB<br />
Threshold<br />
<br />
<br />
Output Gain パラメータは制限されたゲインを補正しての出力を増幅します。信号<br />
レベルを増加させなければ、信号のボリュームは低いままになります。<br />
この他に 2 つの重要なコントロールとして Attack と Release があります。Attack コ<br />
ントロールは信号が Threshold を超えてからどの位の速さでゲインが下がるかを設<br />
定します。Release コントロールは信号が再び Threshold 以下になった時に、どの位<br />
の速さでゲインを戻すかを設定します。長い Release タイムの設定は、リミッターの<br />
On/Off が切り替わることでボリュームが変動する " ポンピング " 効果を減らすため<br />
に使用します。しかしリミッターが次の動作の際に復旧する時間がなくなり、正常<br />
な動作が得られなくなる恐れがありますので、Release タイムを極端には長くしない<br />
で下さい。通常 Attack と Release コントロールはリミッターのアクションをスムー<br />
ズになるよに設定しますが、これらのパラメータを調整することで独特の効果を得<br />
ることも可能です。<br />
パラメータ 詳細<br />
Threshold ダイナミックレンジの圧縮が始まる入力信号レベルを設定します。<br />
この設定以上になった信号が圧縮されます。<br />
設定範囲 : -50dB ~ +20dB<br />
Output Gain 圧縮された信号を増幅してボリュームを上げます。<br />
設定範囲 : -24dB ~ +12dB<br />
Attack TIme 信号が Threshold 値を超えてからどの位の速さでゲインが下がるか<br />
を設定します。設定範囲 : 1 ms ~ 200 ms.<br />
Release Time 信号が Threshold 値を下回った時にどの位の速さで通常のゲインに<br />
復帰するかを設定します。設定範囲 : 0.2 秒~ 1 秒<br />
モジュレーションパラメータ<br />
なし<br />
9 - エフェクト<br />
エフェクトの詳細<br />
<strong>Creative</strong> <strong>Professional</strong> 257
9 - エフェクト<br />
エフェクトの詳細<br />
Phaser(フェイザー)<br />
フェイザー(またはフェイズシフター)はオーディオスペクトラム上に、LFO によ<br />
りフリケンシーを上下させることが可能な一定数のピーク(山)とノッチ(谷)を<br />
作り出します。このある種のピッチシフト効果により、シンプルなサウンドでも豊<br />
富な倍音を持つリッチなサウンドとなり、渦巻くような不思議な効果が出ます。<br />
フェイズシフターは 1970 年代に発明され、この装置特有のサウンドは過ぎし年月<br />
への感情を呼び起こします。<br />
<br />
<br />
パラメータ 詳細<br />
Depth センターフリケンシーがどの位 LFO に影響されるかをコント<br />
ロールします。設定範囲 : 0% ~ 100%<br />
Rate LFO の速度を設定します。設定範囲 : 0.01Hz ~ 20Hz<br />
Feedback ノッチの深さとピークの高さを増やします。マイナスの値に<br />
することで、Feedback の位相が反転します。<br />
Stages 周波数レスポンス内のノッチとピークの数を決定するフェイ<br />
ズシフトのステージ数を設定します。設定範囲 : 3、6、9、12<br />
LFO L/R Phase 左右のフェイザーチャンネル間で LFO をオフセットする量を<br />
0°、90°、180° から設定します。<br />
モジュレーションパラメータ<br />
Wet/Dry Mix<br />
Depth (Modulation)<br />
Rate (Modulation)<br />
Feedback<br />
Feedback<br />
<br />
<br />
Depth<br />
LFO Stages<br />
Rate<br />
L/R<br />
Phase<br />
<br />
258 <strong>Emulator</strong> X2 リファレンスマニュアル
Pitch Shifter (mono)(モノラルピッチシフター)<br />
ピッチシフター(またはハーモナイザー)は入力信号のピッチを上下します。これ<br />
はテーブレコーダーのピッチシフトのようにスピードを変化させるものではありま<br />
せん。ピッチシフトの範囲は上下 -36 セミトーン~ +24 セミトーン間を 0.01 セミ<br />
トーン単位で設定します。<br />
Pitch Shift を小さな値に設定した場合、コーラスのような効果が得られます。セミ<br />
トーン単位でのピッチシフトは特に人間の声をハーモナイズする場合や特種効果を<br />
出す場合に使用します。Feedback パラメータを上げることで、ピッチシフトされ少<br />
し遅れた信号が再循環し、さらにピッチシフトされます。<br />
<br />
<br />
パラメータ 詳細<br />
Pitch Shift ピッチシフトのインターバルを設定します。<br />
設定範囲 : -36 セミトーン~ +24 セミトーン<br />
Feedback ピッチシフターに再循環する信号の量を設定します。<br />
Pan ステレオフィールド内でピッチシフトサウンドを左右に移動し<br />
ます。<br />
モジュレーションパラメータ<br />
Wet/Dry Mix<br />
Pitch<br />
Feedback<br />
Pan<br />
Feedback<br />
<br />
<br />
Pitch Shift<br />
9 - エフェクト<br />
エフェクトの詳細<br />
<strong>Creative</strong> <strong>Professional</strong> 259<br />
Pan
9 - エフェクト<br />
エフェクトの詳細<br />
Ring Modulator(リングモジュレータ)<br />
リングモジュレータは 2 つの入力信号の波形を掛け合わせ、その周波数帯の和と差<br />
を出力します。この時元々の波形は出力されません。この複雑な波形には、各信号<br />
に含まれる全ての波形が、その音量に従ってもう一方と掛け合わされています。リ<br />
ングモジュレーションはリニア処理であり、これら新しい和と差の周波数帯は通常<br />
の指数的な調和の関係に置き換わり、結果リングモジュレータはベルのような純粋<br />
な響きを生み出す傾向があります。<br />
このリングモジュレータエフェクトでは、ステレオ信号の左右チャンネルは内蔵さ<br />
れた Sine 波形のオシレータによって複製されます。このオシレータは固定ピッチま<br />
たはエンベロープフォロワーでモジュレーションすることができます。<br />
エンベロープフォロワーは、入力信号の音量をベースにオシレータのピッチを上下<br />
にスウィープします。<strong>Emulator</strong> X のアンプエンベロープの Attack と Decay を調節し<br />
て、エンベロープフォロワーの効果を確認してみて下さい。またエンベロープフォ<br />
ロワーは正値または負値の値を直接入力することで、正負値のいずれにおいてもオ<br />
シレータをモジュレーションすることができます。<br />
1<br />
200 Hz<br />
2<br />
800 Hz<br />
<br />
600 &<br />
1000 Hz<br />
この図は 200Hz と 800Hz の 2 つの Sine 波形でリングモジュレータを掛けた結果を<br />
表しています。2 つの波形の和と差である 600Hz と 1000Hz が出力されます。<br />
パラメータ 詳細<br />
Frequency モジュレーション波形の周波数帯域を設定します。<br />
選択範囲 : 0 Hz ~ 5000 Hz<br />
Envelope<br />
Follower<br />
<br />
<br />
<br />
(Hz)<br />
アンプエンベロープがどの位オシレータをモジュレーションす<br />
るかを設定します。選択範囲 : -10x ~ +10x<br />
200<br />
(Hz)<br />
260 <strong>Emulator</strong> X2 リファレンスマニュアル<br />
800<br />
200 600 800 1000<br />
(Hz)
モジュレーションパラメータ<br />
Wet/Dry Mix<br />
Frequency<br />
Envelope Amount<br />
SP12-ulator<br />
E-MU SP-12 サンプリングドラムマシンは発売当時最も先進的なビートボックスでし<br />
た。SP-12 が採用した " ドロップサンプル " ピッチシフト技術は、ざらざらとした独<br />
特なサウンドを実現しています。このエフェクトはこの尊敬すべき SP-12 に敬意を<br />
表し、 かつてトップミュージシャンが行っていたようにサウンドを " 押し潰す " こと<br />
を可能にしています。<br />
In<br />
Signal path = Stereo<br />
<br />
パラメータ 詳細<br />
Frequency どの位サンプルを落とすかを設定します。選択範囲 : 0 ~ 100<br />
Depth 合成する歪みの強度を設定します。選択範囲 : 0% ~ 100%<br />
Resolution SP-12 は 12bit ドラムマシンです。このパラメータで SP-12 のよ<br />
うな 12bit はもちろん、最大 1bit までビットデプスを落とすこ<br />
とができます。選択範囲 : Hi-Res (32 bit)、12-bit ~ 1-bit<br />
モジュレーションパラメータ<br />
Wet/Dry Mix<br />
Frequency<br />
Depth<br />
Envelope<br />
Follower<br />
SP12-ulator<br />
Freq. Depth<br />
Resolution<br />
<br />
<br />
<br />
<br />
Freq.<br />
Out<br />
9 - エフェクト<br />
エフェクトの詳細<br />
<strong>Creative</strong> <strong>Professional</strong> 261
9 - エフェクト<br />
エフェクトの詳細<br />
Tremulator BPM<br />
トレモロは振幅のモジュレーションで、ギターアンプエフェクトでよく知られてい<br />
ます。この Tremulator BPM はトレモロエフェクトを強化したバージョンです。標準<br />
的な Rate と Amount コントロールに加えて、Tremulator は 8 つのモジュレーション<br />
波形と調節可能な Lag を搭載しています。トレモロの速度を楽曲の速度に合わせる<br />
ことやステレオ信号を様々なやり方でオートパンニングすることができます。さら<br />
に 6 つのモードを持つローパスフィルターも搭載しています。<br />
パラメータ 詳細<br />
Wet/Dry トレモロエフェクトの強さ(深さ)をコントロールします。<br />
設定範囲 : 0% ~ 100%<br />
LFO Note<br />
Duration<br />
<br />
<br />
<br />
Fc Q<br />
Mode<br />
Mode<br />
Sync<br />
Trem<br />
LFO の速度をマスターテンポを分割した音価で設定します。<br />
設定範囲 : 4 全音符~符点 64 分音符<br />
LFO Waveshape モジュレーション波形を選択します。<br />
設定範囲 : Sine、Triangle、Half Sine、Sawtooth Up、<br />
Sawtooth Down、Square、Pulse 25、Pulse 75<br />
Lag LFO 出力のスルーレートを設定します。これは通常 Square 波<br />
形の角を丸くするために使用しますが、他の波形に使用して<br />
も興味深い効果を得ることができます。<br />
設定範囲 : 0% ~ 100%<br />
L/R Phase 左右チャンネル間で LFO をオフセットする量を 0°、90°、<br />
180°、270° から設定します。<br />
0° - 左右のチャンネルは同じになります。<br />
180° - 行き来を繰り返す " ピンポン " 効果になります。<br />
90°/270° - ロータリー効果になります。<br />
Mode 6 つのモードから選択します。<br />
Tremolo - 一般的なトレモロ(振幅のモジュレーション)<br />
Tremolo + Filter 1 - Tremolo & 2 ポールフィルタース<br />
ウィープ、Q はなし<br />
Tremolo + Filter 2 - Tremolo & 2 ポールフィルタース<br />
ウィープ、Mid Q<br />
Filter 3 - 2 ポールフィルタースウィープ、Low Q<br />
Filter 4 - 2 ポールフィルタースウィープ、Mid Q<br />
Filter 5 - 2 ポールフィルタースウィープ、High Q<br />
注 : Q を増幅できるように、フィルターフリケンシーの初期値<br />
は低くなっています。<br />
262 <strong>Emulator</strong> X2 リファレンスマニュアル<br />
<br />
Lag<br />
LFO<br />
<br />
Note Wave<br />
Duration<br />
Lag<br />
Phase
パラメータ 詳細<br />
Sync (LFO Phase) このボタンをクリックした、もしくは Sync Modulation ソー<br />
スがゼロから正値へ移った時点で、LFO が再スタートします。<br />
Tremulator で選択可能な波形<br />
Triangle Sine Half<br />
Sine<br />
Sawtooth<br />
Down<br />
Square Pulse<br />
75<br />
モジュレーションパラメータ<br />
Wet/Dry Mix<br />
Rate (LFO Note Duration)<br />
Waveshape<br />
Sync<br />
Sawtooth<br />
Up<br />
Pulse<br />
25<br />
9 - エフェクト<br />
エフェクトの詳細<br />
<strong>Creative</strong> <strong>Professional</strong> 263
9 - エフェクト<br />
エフェクトの詳細<br />
Tube(チューブ)<br />
このチューブエフェクトは真空管アンプの " ソフトクリッピング " をシミュレートし<br />
ています。オーバードライブした真空管アンプは倍音の多い歪みを生み出すことで<br />
心地よいサウンドを出力します。このデジタル " 真空管 " エフェクトは実際の真空管<br />
アンプと同様なコントロールでサウンドに暖かみを加えることができます。<br />
Gain パラメータで歪みの量をコントロールし、Treble と Bias パラメータでサウンド<br />
のトーンを調整します。Compression パラメータは音量の変化をスムーズにし、<br />
Output パラメータで最終的に出力される音量を設定します。<br />
<br />
<br />
Gain<br />
パラメータ 詳細<br />
Gain 真空管のオーバードライブの量(歪み)を設定します。<br />
設定範囲 : 0.25 ~ 50.00<br />
Output Level サウンドのトーンには影響せず、実際に出力される音量を設定<br />
します。<br />
Presence 真空管から出力されるサウンドのローパスフィルターの周波数<br />
帯域を設定します。<br />
Compression 真空管は自然な " ソフト " コンプレッションが特徴です。この<br />
パラメータでコンプレッションの量を設定します。<br />
Bias どのポイントから波形が歪みはじめるかを設定します。<br />
モジュレーションパラメータ<br />
Wet/Dry Mix<br />
Gain<br />
Output Level<br />
12AX7 AX7<br />
U.S.A.<br />
S.A.<br />
<br />
<br />
Presence<br />
Bias<br />
Compression<br />
Output<br />
Level<br />
264 <strong>Emulator</strong> X2 リファレンスマニュアル
Twin(ツイン)<br />
このツインエフェクトは 2 つの " 真空管 " ステージを搭載し、ギターアンプのオー<br />
バードライブをシミュレートしています。2 つの Gain パラメータにより、それぞれ<br />
の " 真空管 " ステージのソフトクリッピングの量を細かくコントロールすることがで<br />
きます。また 2 の " 真空管 " ステージの間には 3 バンドのトーンコントロールを装<br />
備、さらに 2 番目のステージの後に Presence コントロールを装備しており、オー<br />
バードライブサウンドの緻密な設定が可能です。Gain パラメータで歪みの量をコン<br />
トロールし、3 つのトーンパラメータでサウンドのトーンを調整します。<br />
2nd Stage Gain パラメータと Volume で歪みの量をコントロールし、Treble、Mid、<br />
Bass パラメータでサウンドのトーンを調整します。Compression パラメータは音量<br />
の変化をスムーズにし、Master Volume パラメータで最終的に出力される音量を設<br />
定します。<br />
<br />
12AX7 AX7<br />
Volume<br />
Bass<br />
Mid<br />
Treble<br />
Compression<br />
パラメータ 詳細<br />
Volume 最初の " 真空管 " ステージのオーバードライブの量を設定します。<br />
Master Volume サウンドのトーンには影響せず、実際に出力される音量を設定<br />
します。<br />
Treble 2 つの " 真空管 " ステージ間で高周波数帯域を調節します。<br />
Mid 2 つの " 真空管 " ステージ間で中周波数帯域を調節します。<br />
Bass 2 つの " 真空管 " ステージ間で低周波数帯域を調節します。<br />
2nd Stage Gain 2 番目の " 真空管 " ステージの、オーバードライブの量を設定し<br />
ます。<br />
Presence 2 番目の " 真空管 " ステージの出力の中周波数帯域を調節します。<br />
Pan オーバードライブサウンドの左右の位置を設定します。<br />
設定範囲 : -100% ~ +100%<br />
Compression 真空管は自然な " ソフト " コンプレッションが特徴です。このパ<br />
ラメータで両方の真空管のコンプレッションの量を設定します。<br />
モジュレーションパラメータ<br />
Wet/Dry Mix<br />
Gains 1 & 2<br />
Master Volume<br />
Pan<br />
<br />
<br />
12AX7 AX7<br />
U.S.A. S.A.<br />
U.S.A. S.A.<br />
<br />
<br />
2nd<br />
Presence Master<br />
Volume<br />
Pan<br />
Stage Gain<br />
<br />
<br />
<br />
9 - エフェクト<br />
エフェクトの詳細<br />
<strong>Creative</strong> <strong>Professional</strong> 265
9 - エフェクト<br />
エフェクトの詳細<br />
266 <strong>Emulator</strong> X2 リファレンスマニュアル
10 - コントロール<br />
この章では <strong>Emulator</strong> X をコントロールする方法を解説しており、パワーユーザーに<br />
なるための Tips や Trick が記載されています。<br />
ツールバー<br />
ツールバーは画面最上部のメニューバーのすぐ下に位置しています。また、画面最<br />
下部にはステイタスバーがあります。ツールバーは 1 回クリックするだけで殆どの<br />
操作が行えます。さらにマウスカーソルをツールアイコンの上に乗せておくことで<br />
ツール名が表示され、ツールの役割を教えてくれます。<br />
上部のツールバーはツールバーハンドル(下図参照)をクリックしてドラッグする<br />
ことで位置を変更することができます。<br />
ステイタスツールバーは画面最下部からは移動できず、現在の MIDI チャンネルやサ<br />
ンプル / プリセット名 / 番号、演奏中のサンプル数など、その時々で適切な情報を<br />
表示します。<br />
メニューツールバー<br />
メニューバー<br />
ツールバー<br />
ハンドル<br />
ステイタスバー<br />
CPU 使用率<br />
サンプル<br />
トランスポート<br />
Pre-Roll サンプル<br />
の RAM 使用量<br />
標準ツールバー<br />
ディスク<br />
使用率<br />
サンプル<br />
ビュー<br />
演奏している<br />
サンプル数<br />
現在の MIDI<br />
チャンネル<br />
フローティング<br />
キーボード<br />
サンプルエディット<br />
ツール<br />
プリセット名<br />
/ 番号<br />
現在の Voice と<br />
キーボードレンジ<br />
ツールバーの表示 / 非表示<br />
"View" メニューから "Toolbars" を選択して表示されるダイアログボックスで、各<br />
ツールバーのチェックボックスにチェックを入れることで表示 / 非表示を設定する<br />
ことができます。"Flat Toolbars" はツールバーの見た目を変化させます。<br />
メニューバーから選択 ... または<br />
ツールバー上で<br />
右クリック ...<br />
ヘルプ<br />
PDF マニュアルが起動します<br />
10 - コントロール<br />
ツールバー<br />
MIDI モード<br />
サンプルズーム<br />
ツール<br />
<strong>Creative</strong> <strong>Professional</strong> 267
10 - コントロール<br />
ドラッグ & ドロップ<br />
ドラッグ & ドロップ<br />
<strong>Emulator</strong> X の機能の殆どでは、その操作にシンプルな " ドラッグ & ドロップ " を使<br />
用できます。例えば他のプリセットに Voice をコピーする際には、Voice アイコンを<br />
クリックしたまま他のプリセット上までドラッグし、マウスクリックを離すだけで<br />
す。WAVE や AIFF、REX2、MP3 ファイルをインポートする場合もこれらのアイコン<br />
を <strong>Emulator</strong> X アイコンへドラッグ & ドロップします。324 ページにドラッグ & ド<br />
ロップ機能の完全なリストが記載されています。<br />
フローティングキーボード<br />
"View" メニューから "Keyboard" アイコン( )を選択する、またはコンピュータ<br />
キーボードの F9 キーを押す、またはツールバー上のアイコン( )をクリックす<br />
ることで、フローティングキーボードを表示できます。フローティングキーボード<br />
上の鍵盤とホィールは、現在選択している MIDI チャンネルにベロシティ 64 で MIDI<br />
ノートデータ他を送信します。他の MIDI チャンネルを選択すると全てのアクティブ<br />
ノートはクリアされます。<br />
トランスポーズ : 最大 +/-2 オクターブまで鍵盤をトランスポーズすることが出<br />
来ます(Full MIDI モード、および Piano モードではトランスポーズボタンは無<br />
効になります)。<br />
ラッチ : ラッチモード On 時には、一旦クリックした鍵盤は、再度同じ鍵盤をク<br />
リックするまで、ノートオン状態が続きます。もう一度同じ鍵盤をクリックする<br />
ことでノートオフ情報が送信されます。なおラッチモードで、ラッチされた鍵盤<br />
は、薄いグレー表示になります。<br />
ピッチ & モジュレーションホィール : ピッチベンド、およびモジュレーション<br />
ホィールコントロール情報を送信します。<br />
キーボードレンジ : 鍵盤上の何れかで右クリックすることで、鍵盤の範囲を設定<br />
することができます。お使いの環境に合わせた範囲を設定して下さい。<br />
オクターブ<br />
トランスポーズ<br />
キーラッチ<br />
モジュレーションホィール<br />
ピッチホィール<br />
フローティングキーボード上で右クリック<br />
して、鍵盤の範囲(タイプ)を選択<br />
Xboard 61<br />
Full MIDI -<br />
Piano -<br />
コンピュータキー<br />
ボードの Ctrl キーを押し<br />
ながら鍵盤をクリックす<br />
ることで、ベロシティ<br />
10 のノートオンが送信<br />
されます。<br />
Shift キーを押しながらク<br />
リックすることで、ベロ<br />
シティ 127 となります。<br />
Xboard 25 -<br />
Three Octave -<br />
XBoard 49 -<br />
268 <strong>Emulator</strong> X2 リファレンスマニュアル
設定の変更<br />
数値の入力<br />
パラメータの数字で表示されている値は、関連するコントロールノブまたは表示に<br />
隣接するアップ / ダウンボタンで変更することができます。<br />
数値を変更する<br />
ノブを回す(ノブが 1 つの場合)<br />
カーソルがフィールド上にある状態で、コンピュータキーボードの上下の<br />
カーソルキーを押す<br />
フィールドに直接数値を入力する<br />
コンピュータキーボードからカーソルを移動する<br />
Tab キーを押すことでカーソルが次のフィールドへ移動<br />
Shift+Tab キーを押すことでカーソルが前のフィールドへ移動<br />
ノブ、またはスライダーを選択したら ...<br />
Alt キーを押しながらノブまたはスライダーをクリックして設定の初期値を復帰<br />
左右のカーソルキーで値を 1 つずつ増減<br />
Page Up/Page Down キーで値を大きく増減<br />
マウスのスクロールホィール(付いている場合)で値を増減<br />
Home キーを押して最少値まで値を減らす<br />
End キーを押して最大値まで値を増やす<br />
テンキーの 5 キーを押して値を中心値に戻す<br />
(テンキーの Num Lock が外れている必があります)<br />
10 - コントロール<br />
設定の変更<br />
<strong>Creative</strong> <strong>Professional</strong> 269
10 - コントロール<br />
レンジ & フェードの調節<br />
レンジ & フェードの調節<br />
キーマップ画面、ベロシティ画面、リアルタイム画面、CC 画面、および Voices and<br />
Zones 画面のリージョンタブには、グラフィカルスライダーと英数字で調節するパ<br />
ラメータがあります。<br />
スライダーのレンジと位置は、マウスでドラッグして調節します。フェードレンジ<br />
を作成 / 調節するには、コンピュータキーボードの Alt キーを押しながらマウスでド<br />
ラッグします(下図参照)。<br />
グラフィカルスライダーでレンジを変更する<br />
グラフィカルスライダーの両終端をドラッグして High/low レンジを設定する<br />
スライダーの中央をドラッグして位置を変更する(サイズは変更されません)<br />
Alt キーを押しながらスライダーの終端をドラッグしてフェードレンジを設定する<br />
さらにフェードポイントをドラッグして位置を変更する<br />
オーバービューセクションでレンジを変更する<br />
Voices and Zones 画面下部には、キーマップ / ベロシティ / リアルタイム /CC の各<br />
画面の設定を一覧することができるオーバービューセクションがあります。<br />
変更したい Voice を選択したら、カーソルをオーバービューセクション内の英数字<br />
フィールドに移動します。<br />
希望する値を直接入力する<br />
終端をドラッグ<br />
してサイズを変更<br />
中央をドラッグ<br />
して位置を変更<br />
コンピュータキーボードの +/- キーを使用して値を増減する<br />
マウスのスクロールホィール(付いている場合)で値を増減<br />
フェードポイントをドラッグ<br />
してフェード位置を変更<br />
終端を Alt+ ドラッグ<br />
してフェードを設定<br />
Ctrl キーを押しながら Alt キーを押すことで画面下部に "MIDI" という文字が表<br />
示されるので、MIDI キーボードを弾いてレンジを設定する<br />
(Preferences 設定で Intelliedit 機能が有効になっている必要があります)<br />
Note: リージョン画<br />
面のスライダーには、<br />
フェードはありません。<br />
270 <strong>Emulator</strong> X2 リファレンスマニュアル
MIDI キーボードから Voice を選択する<br />
作業を始める前に : Preferences 設定内の MIDI タブにある "IntelliEdit" で、お使いの<br />
MIDI キーボードが接続されている MIDI ポートが設定され、有効になっているかを<br />
確認して下さい。<br />
Voice Processing 画面で Ctrl+Alt キー +MIDI キーボードを打鍵することで Voice を<br />
選択できます。画面下部に "MIDI" の文字が表示されるのが確認できると思います。<br />
鍵盤を打鍵するとそのキーを含む全ての Voice が選択されます。次に別の鍵盤を打<br />
鍵するとこの 2 つの鍵盤のレンジを含む全ての Voice が選択されます。<br />
複数の Voice が含んでいる鍵盤を繰り返し打鍵した場合、そのキーを含む Voice が<br />
順番に選択されます。<br />
Voice Processing 画面下部にあるキーボードには現在選択しているキーレンジが表示<br />
されています。<br />
10 - コントロール<br />
レンジ & フェードの調節<br />
<strong>Creative</strong> <strong>Professional</strong> 271
10 - コントロール<br />
エンベロープの調整<br />
エンベロープの調整<br />
エンベロープレートおよびレベルはノブ、数値入力、ディスプレイ上のポイントの<br />
ドラッグで調整することができます。" アンプ / フィルター /Aux エンベロープ "132<br />
ページに詳細が記載されています。<br />
BPM モード & テンポ<br />
BPM モードでは、エンベロープタイムを内部 / 外部 MIDI クロックに追従させること<br />
ができます。元となるマスターテンポはマルチセットアップ画面( 74 ページ)で設<br />
定します。この機能により、ソングテンポにシンセサイズパラメータを同期するこ<br />
とができます。<br />
Preferences 設定で外部テンポソースを有効にしている場合("External Tempo<br />
Source(外部テンポソース)" 27ページ参照)、<strong>Emulator</strong> X のマスターテンポは自動<br />
的にそれに同期します。この設定がなされていない場合、<strong>Emulator</strong> X は内部クロッ<br />
クを使用します。<br />
カット、コピー & ペースト<br />
<strong>Emulator</strong> X ではその殆どの機能でカット、コピー、ペーストを使用することができ<br />
ます。<br />
画面 使用箇所<br />
サンプル バンク間でサンプルをカット、コピー、ペースト可能<br />
サンプルをカット / コピーし、新しいサンプルとしてペース<br />
ト可能(リスト表示時)<br />
サンプルリストの順番をアレンジ可能<br />
Voices & Zones バンク間で Voice をカット、コピー、ペースト可能<br />
Voiceリストの順番をアレンジ可能<br />
Voice<br />
Processing<br />
バンク内の Voice 間でシンセモジュール設定(エンベロープや<br />
LFO、パッチコードなど)をカット、コピー、ペースト可能<br />
これにより、アンプエンベロープの設定を別 Voice のフィル<br />
ターエンベロープに適用する、といったことが可能<br />
272 <strong>Emulator</strong> X2 リファレンスマニュアル
View メニュー<br />
オブジェクト<br />
番号表示<br />
オブジェクト<br />
番号表示<br />
バンク / プログラム<br />
番号表示<br />
大きな<br />
アイコン<br />
小さな<br />
アイコン<br />
リスト<br />
表示<br />
フローティング<br />
キーボード<br />
詳細<br />
表示<br />
ヘルプ<br />
ツールバービュー<br />
選択<br />
10 - コントロール<br />
View メニュー<br />
<strong>Creative</strong> <strong>Professional</strong> 273
10 - コントロール<br />
View メニュー<br />
リスト表示ビュー<br />
ツリー内のサンプル、プリセット、マルチセットアップの各フォルダをクリックす<br />
ることで、フォルダ内をリストで右の大きな画面に一覧表示することができます。<br />
View メニューではこれらサンプル、プリセット、マルチセットアップの各リストの<br />
表示オプションを以下から選択できます。<br />
Large Icons 大きなアイコンで表示します。中身の少ないフォルダに便利です。<br />
Small Icons 小さなアイコンで表示します。中身の多いフォルダに便利です。<br />
List 名前番に小さなアイコンで一覧表示します。<br />
Details<br />
ID 番号、バンク - プログラム番号、カテゴリーを表示します。上<br />
部のカテゴリ-ボタンを押すことで、そのカテゴリ-で並び替わ<br />
ります。<br />
カテゴリーボタン s<br />
プリセットとサンプルのテキストリストを作成する<br />
バンクに含まれる全てのプリセットとサンプルのテキストリストを作成することが<br />
できます。これはお持ちのサウンドコレクションを管理するのに、大変役立ちます。<br />
プリセットリストには、プリセット番号、バンク / プログラム番号とプリセット名<br />
が含まれます。サンプルリストにはサンプル番号、サンプリング周波数、サンプル<br />
サイズ(byte 表示)とサンプル名が含まれます。<br />
プリセットとサンプルのテキストリストを作成するには、バンクをロードしてから、<br />
"File" メニューから "Save Text Listing..." を選択します。<br />
274 <strong>Emulator</strong> X2 リファレンスマニュアル
t リービュー<br />
ツリー内のサンプル、プリセット、またはマルチセットアップの各オブジェクトは<br />
様々な方法から表示できます。View メニューではツリーの表示オプションを以下か<br />
ら選択できます。<br />
Show/Hide Object Numbers<br />
Show Bank & Program<br />
Numbers<br />
コンピュータキーボードを使用したツリーのナビゲート<br />
カーソルキー<br />
上下左右のカーソルキーを使用してツリー内を素早く移動することができます。<br />
<br />
<br />
<br />
<br />
<br />
<br />
サンプル、プリセット、マルチセットアップの<br />
各オブジェクト番号を表示 / 非表示します。<br />
ツリー内のプリセットは、オブジェクト番号<br />
(P003 など)、またはバンク / プログラム番号<br />
(002:003 など)を付けて表示できます。<br />
<br />
<br />
上図の例ではプリセットフォルダが選択されています。この状態で右カーソルキー<br />
を押すことでプリセットフォルダが開きます。<br />
<br />
<br />
<br />
もう一度右カーソルキーを押すことでプリセットが開きます。<br />
<br />
<br />
左カーソルキーは上記動作を逆にします。上下カーソルキーでリスト内を上下に移<br />
動し、Enter キーで開きます。<br />
10 - コントロール<br />
View メニュー<br />
<strong>Creative</strong> <strong>Professional</strong> 275
10 - コントロール<br />
View メニュー<br />
アイテムの検索<br />
カーソルがツリーのようなリストにある状態では、名前をタイプすることでプリ<br />
セットまたはサンプルを選択することができます。名前の最初のアルファベット一<br />
文字をタイプすることで、その頭文字のプリセットまたはサンプルが選択されます。<br />
同じ文字を繰り返しタイプすることでその頭文字を持つ次のプリセットが選択され、<br />
これが繰り返されます。<br />
オブジェクト番号が表示されている状態では、プリセット / サンプル番号をタイプ<br />
することでも、それらを選択できます。<br />
ツールバーを使用したツリーのナビゲート<br />
標準ツールバー上のアイコンを使用してツリー内を素早く移動することができます。<br />
ツリー内の上位レベルに移動します。<br />
一つ前のツリーロケーションに戻ります。<br />
(前のロケーションに戻った場合)次のツリーロケーションに進めます。<br />
現在のプリセットのプリセットグローバル画面を表示します。<br />
現在のプリセットの Voices and Zones 画面を表示します。<br />
J 現在のプリセットのリンク画面を表示します。<br />
現在のプリセットの Voice Processing 画面を表示します。<br />
リフレッシュ(F5)<br />
シンセサイズの状態が画面の表示に反映されない(またはその逆)ことがあるかも<br />
しれません。そのような場合、コンピュータキーボードの F5、もしくは "View" メ<br />
ニューの "Reflash" を選択することで画面表示とシンスシスを手動で再同期させるこ<br />
とができます。<br />
コンテクストセンシティブメニュー<br />
<strong>Emulator</strong> X の様々なエリアで右クリックするとコンテクストセンシティブメニュー<br />
が表示されます。フィールドやエリアで右クリックするとその場所や状態によって<br />
異なったメニューが表示されます。<br />
オールサウンドオフ(Ctrl + Pause)<br />
この機能を使用することで、瞬時に全てのシンセサイザーサウンドを遮断し、全て<br />
のサウンドデータのエフェクト処理をクリアします。このコマンドはシーケンサの<br />
トランスポートコントロールで停止ボタンをクリックした際にも送信されます。<br />
276 <strong>Emulator</strong> X2 リファレンスマニュアル
テンプレート<br />
Voice Processing 画面とプリセットグローバル画面内の各モジュール、エフェクト<br />
で、好みの設定をテンプレートとして保存しておくことが出来ます。これらのテン<br />
プレートによって独自のカスタマイズした Voice とプリセットを簡単に作成するこ<br />
とができます。テンプレートは <strong>Emulator</strong> X フォルダ内に個別に保存され、<strong>Emulator</strong><br />
X の起動時に読み込まれますので、どんなバンクをロードしている時でも使用する<br />
ことができます。<br />
テンプレートの作成と呼び出し<br />
各シンセシスモジュール、エフェクト、全てのプリセットパラメータでテンプレー<br />
トを作成することができ、いつでも使用することができます。<br />
テンプレートを作成する<br />
1. エフェクトや、フィルター、LFO など、<br />
目的のモジュールで好みの設定を行い<br />
ます。<br />
2. モジュール内、またはエフェクトが表示<br />
されているビューアーウィンドウ内で右<br />
クリックしてポップアップメニューを表<br />
示します。<br />
3. "Save Template..." を選択、またはメ<br />
ニューが表示されている間にコンピュー<br />
タキーボードで S キーを押します。右図<br />
のダイアログボックスが表示されます。<br />
4. 名前を付けて OK をクリックすること<br />
で、この設定がテンプレートとして保存<br />
されます。<br />
全ての Voice パラメータをテンプレートとして保存する<br />
1. Voice Processing 画面を表示します。<br />
2. "Voice Processing" メニューから、"Voice Processing Templates" を選択します。<br />
3. サブメニューから "Save Voice Processing Template..." を選択することで、上<br />
図のダイアログボックスが表示されます。<br />
4. テンプレートに分かり易いように名前を付けます。<br />
5. OK をクリックすることで、この設定がテンプレートとして保存されます。<br />
テンプレートを呼び出す<br />
1. テンプレートを使用したいモジュール内、もしくはエ<br />
フェクトビューアーウィンドウ上で右クリックし、ポッ<br />
プアップメニューを表示します。<br />
2. リストから使用したいテンプレートを選択します。<br />
または …<br />
1. メニューから "Organaize Template" を選択、またはメ<br />
ニューが表示されている間に O キーを押します。テンプ<br />
レートの管理画面が表示されます。<br />
2. テンプレートを選択して OK をクリックします。<br />
10 - コントロール<br />
テンプレート<br />
メニューには最初の<br />
20 個のテンプレートのみ<br />
が表示されます。20 以上<br />
のテンプレートがある場<br />
合、別の選択画面を表示<br />
するアイテム "More<br />
Templates" がリスト内に<br />
表示されます。<br />
<strong>Creative</strong> <strong>Professional</strong> 277
10 - コントロール<br />
テンプレート<br />
テンプレートの管理<br />
テンプレートは名称変更、削除、順番変更が可<br />
能です .<br />
テンプレートを名称変更 / 削除する<br />
1. テンプレートの管理画面から目的のテンプ<br />
レートを選択します。<br />
2. テンプレートを削除するには Delete ボタン<br />
をクリックします。<br />
3. テンプレートの名前を変更するには、<br />
Rename ボタンをクリックし、新しい名前を<br />
入力します。<br />
4. OK をクリックしてダイアログボックスを閉<br />
じます。<br />
テンプレートの並び順を変更する<br />
大量のテンプレートがある場合など、目的のテンプレートをリストの上位に移動し<br />
て選択しやすくすることができます。<br />
1. 順番を変更したいテンプレートを選択します。<br />
2. Move Up、または Move Down の各ボタンクリックすることで、そのテンプ<br />
レートの位置がリスト内で上下します。<br />
テンプレートフォルダを表示する<br />
1. テンプレートの管理画面で、Explore ボタンをクリックします。<br />
2. コンピュータ内のテンプレートフォルダが表示されます。<br />
<strong>Emulator</strong> X は、テンプレートを .xml ファイル形式で、初期設定では以下のフォルダ<br />
に保存しています。<br />
\Program Files\<strong>Creative</strong> <strong>Professional</strong>\<strong>Emulator</strong> X Family\Templates\<br />
Explore ボタンをクリックすることで、このディレクトリが表示されます。ここか<br />
ら、既存のテンプレートを別の場所へコピーすることができます。また XML エディ<br />
ターなどで .xml ファイルをモディファイすることも可能です。<br />
Tip: 複数のテンプレー<br />
トを選択して Delete をク<br />
リックすることで、一括<br />
して削除することができ<br />
ます。この複数選択は、<br />
並び順の変更の際にも使<br />
用可能です。<br />
278 <strong>Emulator</strong> X2 リファレンスマニュアル
11 - サンプルからプリセットの作成<br />
Acquire(サンプリング)<br />
サンプリング作業には、そのクオリティと構成を維持するためにこなさなければい<br />
けない、幾つかの処理が必要となります。しかし <strong>Emulator</strong> X では、E-MU が開発し<br />
たサンプリング作業をより簡単にする多数の自動ツールが搭載されています。<br />
チョップ機能は多数のノートを含むオーディオから、自動的に個々のサンプルを抽<br />
出することができます。この機能を利用するためのサンプルの録音セッションでは、<br />
録音機器を設定してから、ミュージシャンは個別のノートを短い空白に分けて演奏<br />
するようにして下さい。場合によってはテープ上にキューを入れてもいいかも知れ<br />
ません。このノート間の静寂部分があることで <strong>Emulator</strong> X は自動的にサンプルを分<br />
けることが可能になります。<br />
"File" メニューから "Acquire Samples..." を選択します。以下の画面が表示されます。<br />
入力のコントロール<br />
Record<br />
Load<br />
ASIO または DirectSound ドライバにより入力されたオーディオをサンプ<br />
リングする場合、このオプションを選択します。<br />
このオプションはゲーティング、配置オプションを適用したい Wave、<br />
AIFF、MP3 または REX 2 フォーマットのサンプルファイルをロードする<br />
場合に選択します。ゲーティングを行う場合、短い静寂部分が含まれた<br />
サンプルを選択して下さい。<br />
11 - サンプルからプリセットの作成<br />
Acquire(サンプリング)<br />
<strong>Creative</strong> <strong>Professional</strong> 279
11 - サンプルからプリセットの作成<br />
Acquire(サンプリング)<br />
オーディオの録音(サンプリング)<br />
オーディオインターフェイス上の物理的な入力端子に接続したサウンドや、コン<br />
ピュータ内部のアプリケーションから送られてくるサウンドを ASIO ドライバを利用<br />
してサンプリングする場合は "Record" を選択します。<br />
<strong>Emulator</strong> X でサンプリングするための PatchMix DSP ミキサーの設定<br />
以下の手順は PathcMIx DSP ミキサーを使用する場合です。PatchMix DSP ミキサーに<br />
入力された信号をサンプリングする際には、その入力ストリップに ASIO センドがイ<br />
ンサートされていなければなりません。<br />
1. PatchMix DSP ミキサーを開きます。<br />
2. 使用する入力端子のミキサーストリップを追加します。例えばマイクを使用する<br />
場合は "mic/line" ストリップを追加します。<br />
3. 追加したストリップのインサートセクション上で左クリックし、ASIO インサー<br />
トセンドを選択します。また適切な入力レベルを確認するために、ピークメー<br />
ターも入れたほうが良いかも知れません。<br />
サンプリングするための <strong>Emulator</strong> X の設定<br />
4. <strong>Emulator</strong> X の "File" メニューから "Acquire Sample..." を選択します。<br />
5. 右上のインプットセクションから "Record" を選択します。レコードオーディオ<br />
ダイアログボックス(下図参照)が表示されます。<br />
6. "Input" 選択ボックスのリストから使用したい PatchMix DSP ミキサーの入力スト<br />
リップを選択します。<br />
7. 該当する入力端子へオーディオを入力することで、<strong>Emulator</strong> X の入力レベルメー<br />
ターが動くのが確認できると思います。<br />
8. これで準備は完了です。<br />
注意 : <strong>Emulator</strong> X のレコーディングはステレオのみです。モノラルサンプルをレ<br />
コーディングするには単一の入力端子のみを使用し、サンプルエディットツールの<br />
モノラル - ステレオ変換機能でモノラルに変換します("Convert to Mono or Stereo<br />
(モノラル - ステレオ変換)" 192 ページを参照して下さい)。<br />
サンプリングを開始する<br />
1. "Acquire Sample..." を選択し、Acquire/Chop 画面を表示します。<br />
2. Record… ボタンをクリックします。下図の画面が表示されます。<br />
入力レベル<br />
アッテネータ<br />
入力レベル<br />
メーター<br />
赤いクリップバーは<br />
クリックで消灯<br />
録音 停止 再生<br />
入力の選択 レコーディング中のモニターソース<br />
(ASIO 1&2 または DirectSound)<br />
レコーディング<br />
可能な総時間<br />
レコーディ<br />
ング終了<br />
レコーディング<br />
時間<br />
280 <strong>Emulator</strong> X2 リファレンスマニュアル
レコードオーディオダイアログボックスのコントロール<br />
Level 入力信号をアッテネートしてクリッピングを防ぐことができます。<br />
Input<br />
Monitor<br />
録音<br />
停止<br />
再生<br />
Done<br />
メーター<br />
入力ソースを選択します。ASIO ソースはここで選択する前に、<br />
PatchMix DSP ミキサー上で設定されている必要があります。<br />
このボタンが押されている状態では、サンプリングプロセスの間に入<br />
力信号をモニタリングできます。モニター出力は ASIO 1&2(または<br />
DirectSound)から出力されます。通常モニターは On にしておきます<br />
が、この場合にオーディオ信号がループしないように注意して下さい。<br />
クリックするとレコーディングを開始します。レコーディングは停止<br />
ボタンをクリックするまで続きます。<br />
レコーディングまたはサンプルの再生を停止します。<br />
レコーディングしたサンプルを最初から再生します(コンピュータ<br />
キーボードのスペースキーを押すことでの再生 / 停止も可能です)。<br />
レコーディングしたサンプルを保持し、レコードダイアログボックス<br />
を閉じ、Acquire/Chop 画面に戻ります。<br />
ステレオ入力信号のレベルを表示します。最上部の赤い LED はサンプ<br />
ルのクリッピングを示し、一旦点灯するとマウスでクリックするまで<br />
消えません。<br />
3. レコーディングを行う入力ソースを選択します。表示される入力のリストはこの<br />
レコーディングオーディオ画面が最初に表示された時点で開いていた ASIO チャ<br />
ンネルがベースとなっています。<br />
入力リストに何も表示されない場合、Prefereces 設定で E-MU ASIO ドライバが<br />
選択されているかどうか、また PatchMix DSP ミキサーを使用している場合、<br />
ASIO センドが少なくとも 1 つは含まれているかどうかを確認して下さい。<br />
4. 入力レベルを調節します。まず PatchMix DSP ミキサー側でオーディオを入力し<br />
た時にストリップにインサートしたピークメーターが振れるかを確認し、最適な<br />
レベルになるよう、オーディオソース側を調節します。次に上図レコードオー<br />
ディオ画面上でシグナルピークがメーターの黄色いエリアに収まっていることを<br />
確認します。メーター最上部の赤いバーはクリッピングを表していますので、赤<br />
いバーが点灯してしまった場合、オーディオレベルを下げてマウスで赤いバーを<br />
クリックして消灯して下さい。<br />
5. 録音ボタンをクリックしてレコーディングを開始します。レコードタイムディス<br />
プレイに現在のレコーディング時間が表示され、その下ではレコーディング可能<br />
な総時間(ハードディスクの空き容量)が徐々に減りながら表示されます。<br />
6. レコーディングが終了したら停止ボタンをクリックします(またはスペースキー<br />
を押します)。<br />
7. Done ボタンをクリックすることで、レコーディングしたサンプルを保持して<br />
Acquire/Chop 画面に戻ります。(DO ねをクリックせずに、再度録音ボタンをク<br />
リックすることでサンプルは破棄されます)。<br />
8. Done ボタンをクリックすることで、プリセットを作成する自動サンプリング機<br />
能の準備が整ったことになります。<br />
11 - サンプルからプリセットの作成<br />
Acquire(サンプリング)<br />
<strong>Creative</strong> <strong>Professional</strong> 281
11 - サンプルからプリセットの作成<br />
Acquire(サンプリング)<br />
サンプルのゲーティング<br />
サンプルゲート機能は連続したサンプルを静寂部分で分割します。レコーディング<br />
またはインポートした長いサンプル(短い静寂部分で分けられている必要がありま<br />
す)に対してゲート機能を使用することで、自動的に分割することができます。<br />
ゲート画面<br />
ゲート / チョップのコントロール<br />
Level<br />
ゲートをセットする前に、信号レベルとゲートが一致するようにスレッ<br />
ショルドレベルを設定します。ゲートは上図の様に表示されます。<br />
Pre/Post サンプル前後の時間を設定します。サンプルのアタックおよびリリース<br />
がトランケートされる場合は、この値を増やして下さい。<br />
Hold<br />
Apply<br />
ゲート<br />
サンプルの全体表示<br />
ビューバー<br />
(サンプル内の現在の表示部分<br />
ドラッグして表示部分を変更)<br />
ズーム表示コントロール<br />
次のゲートがセットされるまでの最低限の時間を設定します。これによ<br />
りゲートがあまりにも多くセットされてしまうのを防ぐことができます。<br />
上記のゲート / チョップ設定で、ゲートをスタートポイントとエンドポ<br />
イントにセットします。<br />
目盛り表示 :<br />
水平もしくは垂直目盛り<br />
部分で右クリックするこ<br />
とで表示単位を変更する<br />
ことができます。<br />
水平目盛りはサンプル単<br />
位または秒単位です。<br />
垂直目盛りはパーセン<br />
ト、小数点または dB 単<br />
位です。<br />
282 <strong>Emulator</strong> X2 リファレンスマニュアル
サンプルをゲート & チョップする<br />
オーディオをレコーディングまたはインポートしたら、次はゲート & チョップを行<br />
います。<br />
リージョンリスト表示<br />
選択した<br />
リージョン<br />
を再生<br />
リージョン<br />
のロック<br />
レコーディング<br />
全体を再生<br />
リージョン名<br />
フィールド<br />
パラメータの設定<br />
1. Level パラメータ、または波形表示画面上のスレッ<br />
ショルドマーカーで、スレッショルドレベルを設定し<br />
ます。この設定はゲーティングの正確さに影響しま<br />
す。パーカッシブなサンプルでは通常 -40 dB または<br />
それ以下に設定しますが、これらは実際の信号によっ<br />
て異なります。<br />
2. 左図のように他のパラメータも設定します。<br />
3. Apply ボタンをクリックすると波形表示画面にゲート<br />
が表示されます。また同時に画面下のリージョンリス<br />
トに番号付けされたリージョンが表示されます。<br />
再生を<br />
停止 リージョンコントロール<br />
オリジナルキー<br />
フィールド<br />
スタート<br />
サンプル<br />
クリックすること<br />
でリージョンを<br />
ソート<br />
エンド<br />
サンプル<br />
4. 282 ページの図のように、ゲートは個別のサンプルごとに区切られていると思<br />
います。もしそうなっていなかったら、もう一度 Gate/Chop 設定を変更してか<br />
ら Apply ボタンをクリックして下さい。"Delete the Existing Regions"(リージョ<br />
ンを消去する)の確認ダイアログが表示されますので Yes をクリックします。<br />
リージョンが大きすぎる場合は Level パラメータの値を減らします<br />
(マイナスの値を大きくします)。<br />
リージョンが小さすぎる場合は Level パラメータの値を増やします<br />
(マイナスの値を少なくします)。<br />
リージョンが多すぎる場合は Hold パラメータの値を増やします。<br />
ゲートの設定をマスターするには、少し練習が必要かもしれません。しかしこれは<br />
本当にシンプルな作業です。どんな場合でも必要ならばゲートを手動で設定するこ<br />
とも可能です。<br />
11 - サンプルからプリセットの作成<br />
Acquire(サンプリング)<br />
スレッショルドレベ<br />
ルの調整はマーカーのド<br />
ラッグ & ドロップでも可<br />
能です。この場合、最初<br />
にズームで表示を拡大す<br />
るとよいでしょう。<br />
Tip: リージョンを選<br />
択してから、コンピュー<br />
タキーボードのスペース<br />
キーを押すことで再生さ<br />
れます。<br />
<strong>Creative</strong> <strong>Professional</strong> 283
11 - サンプルからプリセットの作成<br />
Acquire(サンプリング)<br />
リージョンリストのコントロール<br />
選択部分の微調整<br />
再生 - 現在選択しているリージョンを再生します<br />
全てを再生 - レコーディングしたサンプル全体(全てのリージョン)<br />
を再生します。<br />
停止 - 再生を停止します。<br />
Lock All 全てのリージョンをロックします。<br />
Lock None 全てのリージョンのロックを解除します。<br />
Select All 全てのリージョンを選択します。<br />
Select None 全てのリージョンの選択を解除します。<br />
Name Field リージョン名が表示されています。このフィールドへ直接入力、も<br />
しくは Set Names ボタンで名前を付けることが出来ます。<br />
Original Key リージョンのキーナンバーが表示されています。このフィールドへ<br />
直接入力、もしくは Set Keys ボタンでピッチディテクションを使用<br />
してキーナンバーを生成します。<br />
Start Field リージョンのスタートポイントがサンプル単位で表示されています。<br />
End Field リージョンのエンドポイントがサンプル単位で表示されています。<br />
ロック<br />
アイコン<br />
Set Keys<br />
Set<br />
Names…<br />
ロックされたリージョンは保護されています。このアイコンをク<br />
リックすることでロック / ロック解除となります。<br />
ロックされたリージョンは保護されています。このアイコンをク<br />
リックすることでロック / ロック解除となります。<br />
選択したリージョンに名前を付けます。自動的にオリジナルキーを<br />
名前に入れることも可能です。<br />
Delete 選択したリージョンからゲートを除去し、リストから消去します。<br />
5. 波形表示画面右下コーナーにある水平および垂直方向のズームコントロールを使<br />
用して波形を拡大することで、より詳細を確認することができます。<br />
6. リージョンリスト内のリージョンのうちの何れかをクリックします(名前の左に<br />
あるロックアイコンはクリックしないで下さい)。波形表示画面には選択した<br />
リージョンが拡大表示されます。<br />
7. 再生ボタンをクリックします。<br />
8. ゲートのスタートおよびエンドポイントを、波形に合わせて手動で調整すること<br />
も可能です。ズームコントロールで詳細を確認しながら、各ポイントをドラッグ<br />
して移動します。<br />
284 <strong>Emulator</strong> X2 リファレンスマニュアル
手動での設定<br />
9. 例えば下図の例でのゲート設定には、少々問題があります。エンドポイントが遠<br />
くに設定され過ぎており、さらにサンプルの無い余分なリージョンが作成されて<br />
しまっています。<br />
10. 上図の例ではリージョン 8(赤丸の部分)は、サンプルが無いリージョンですの<br />
で消去する必要があります。リージョン名をクリックして選択したら Delete ボ<br />
タンをクリックして消去します。<br />
11. また上図の例ではエンドポイントの前に不必要な空白が入ってしまっていますの<br />
で、これをスタートポイント側にドラッグして必要のない静寂部分を無くしま<br />
す。再生ボタン(またはスペースキー)でゲートしている部分を聞くことができ<br />
ます。<br />
リージョンのラベリング<br />
12. Edit セクションの Set Keys… ボタンをクリックします。<strong>Emulator</strong> X はそれぞれ<br />
のサンプルを解析し、正しいピッチでラベル付けを行います。これらのキーナン<br />
バーは、後にサンプルを鍵盤に割り当てる際に使用します。<br />
13. リージョンのピッチが分かっている場合、オリジナルキーフィールドをクリック<br />
して直接キーナンバーを入力することも可能です。<br />
14. リージョン名フィールドをクリックして選択します。選択されたリージョンの波<br />
形が表示されます。<br />
15. Set Names… ボタンで選択したサンプルに名前を付けます。Shift+ クリックまた<br />
は Ctrl+ クリックで複数のサンプルを選択することができ、Select All ボタンで<br />
全てのリージョンを選択できます。また名前を付ける際に "Include original key<br />
11 - サンプルからプリセットの作成<br />
Acquire(サンプリング)<br />
<strong>Creative</strong> <strong>Professional</strong> 285
11 - サンプルからプリセットの作成<br />
Acquire(サンプリング)<br />
in name" をチェックすることで、サンプルネームにオリジナルキーを追加する<br />
ことができます。<br />
16. リージョンリスト上部のラベルをクリックすることで、それぞれのコラムでソー<br />
トすることができます。もう一度クリックすると逆順のソートになります。<br />
17. それぞれのリージョンを設定し終えたら、何らかのミスでこれらを変更しないよ<br />
うにロックすることができます。名前の左にあるロックアイコンをクリックする<br />
ことで、リージョンのロック / ロック解除が切り替わります。また Lock All や<br />
Lock None ボタンでリージョン全体をロック / ロック解除することができます。<br />
サンプルの保存<br />
1. ゲートとラベルを設定した後は、サンプルを WAVE または AIFF ファイルとして<br />
保存する、サンプルを現在のバンクに追加する、自動的にサンプルが割り当てら<br />
れたプリセットを作成する、といった幾つかのオプションを選択することができ<br />
ます。<br />
2. To Files… ボタンをクリックすることで、サンプルを WAVE または AIFF フォー<br />
マットで保存することができます。下図のダイアログボックスが表示されます。<br />
3. サンプルを保存するロケーションを選択します。<br />
4. WAVE または AIFF のフォーマットを選択したら OK をクリックすることで保存<br />
が完了します。<br />
286 <strong>Emulator</strong> X2 リファレンスマニュアル
5. To Sampler… ボタンをクリックすることで、サンプルを現在のバンクに追加す<br />
ることができます。次ページのダイアログボックスが表示されます。<br />
6. サンプラーへ保存する際にはサンプルのノーマライズ、ループ、新たなプリセッ<br />
トの作成といったオートマチック DSP とキーレンジへの配置オプションが選択<br />
できます。<br />
サンプル保存の設定<br />
Normalize<br />
サンプルゲインをフルレベルまでブーストします。詳しくは<br />
"Sample Options(サンプルオプション)" 294ページを参照して下<br />
さい。<br />
このオプションでは、サンプルのループポイント設定のアルゴリズ<br />
Auto-loop ムを選択することができます。詳しくは "Sample Options(サンプ<br />
ルオプション)" 294ページを参照して下さい。<br />
Build Preset このオプションにチェックを入れた場合、サンプルを使用したプリ<br />
セットを新たに作成します。詳しくは "Build Preset(プリセット作<br />
成オプション)" 295ページを参照して下さい。<br />
Name 新たに作成するプリセットの名前を入力します。<br />
Placement<br />
Start At<br />
Stretch<br />
新たに作成するプリセットに対して、サンプルをどのように配置す<br />
るかを設定します。詳しくは "Build Preset(プリセット作成オプ<br />
ション)" 295ページを参照して下さい。<br />
サンプルを配置する最初の鍵盤を設定します。詳しくは "Build Preset<br />
(プリセット作成オプション)" 295 ページを参照して下さい。<br />
鍵盤の範囲内で空いたスペースをどのように埋めるかを設定しま<br />
す。詳しくは "Build Preset(プリセット作成オプション)" 295<br />
ページを参照して下さい。<br />
Single Voice このオプションにチェックを入れた場合、サンプルはシングルサン<br />
プル Voice として配置されます。詳しくは " マルチサンプル<br />
Voice" 37ページを参照して下さい。<br />
これらの機能の詳細は、次のセクション( 294 ページ)で解説しています。<br />
11 - サンプルからプリセットの作成<br />
Acquire(サンプリング)<br />
<strong>Creative</strong> <strong>Professional</strong> 287
11 - サンプルからプリセットの作成<br />
SynthSwipe<br />
7. OK をクリックすることでサンプラーオプションが実行され、(選択されている<br />
場合は)プリセットが作成されます。プリセットの作成を選択していない場合、<br />
サンプルはバンク内のサンプルリストに追加されます。新たにプリセットを作成<br />
した場合、プリセットは入力した名前でバンク内のプリセットリストの末尾に追<br />
加されます。<br />
8. 新しく作成したプリセットの Voice Processing 画面を開き、モジュレーション等<br />
を設定して完成させます。<br />
9. 最後にバンクを保存するのを忘れないで下さい。保存しなければ、これらの作業<br />
はすべて消えてしまいます。<br />
SynthSwipe<br />
ドラムマシンやビンテージシンセなど MIDI を搭載した楽器をお持ちでしたら、<br />
<strong>Emulator</strong> X の SynthSwipe 機能を使用することで、楽器全体を自動でサンプリングす<br />
ることができます。<br />
この作業に必要なのは、楽器のアナログ出力とコンピュータのオーディオインター<br />
フェイスの入力との接続と、コンピュータの MIDI 出力と楽器の MIDI 入力の接続で<br />
す。後は <strong>Emulator</strong> X で SynthSwipe を実行するだけです。<br />
楽器とコンピュータの接続<br />
1. お持ちの楽器のアナログライン出力から、オーディオインターフェイスのアナロ<br />
グライン入力にケーブルを接続します。可能であればステレオ接続して下さい。<br />
2. MIDI インターフェイスの MIDI 出力から、お持ちの楽器の MIDI 入力に MIDI ケー<br />
ブルを接続します。下図を参照して下さい。<br />
In<br />
Out<br />
<br />
<br />
1L 1R 2L 2R<br />
1L 1R<br />
2L 2R<br />
MIDI<br />
MIDI<br />
<br />
MIDI<br />
<br />
2L<br />
Phono<br />
2R<br />
3L 3R<br />
Gnd<br />
Out<br />
1 2<br />
MIDI Cable<br />
288 <strong>Emulator</strong> X2 リファレンスマニュアル<br />
3<br />
<br />
MIDI #1<br />
<br />
48VDC<br />
+ -<br />
EDI
SynthSwipe の設定<br />
3. <strong>Emulator</strong>X を起動します。サウンドバンクはロードしないで下さい。<br />
4. "File" メニューから "Acquire Samples...." を選択します。下図の Acquire / Chop<br />
画面が表示されます。<br />
5. SynthSwipe... ボタンをクリックします。 下図の SynthSwipe ダイアログボック<br />
スが表示されます。<br />
6. "Audio Parameters" セクションで、お持ちの楽器を接続したアナログライン入<br />
力端子を選択します。表示される入力のリストはこの画面が最初に表示された時<br />
点で開いていた ASIO チャンネルがベースとなっています。<br />
11 - サンプルからプリセットの作成<br />
SynthSwipe<br />
Synthswipe 設定はテ<br />
ンプレートとして保存す<br />
ることができます。設定<br />
が終わったら、Save... ボ<br />
タンをクリックすること<br />
で、テンプレートダイア<br />
ログが表示されます。"<br />
テンプレート " 277 ペー<br />
ジも合わせて参照して下<br />
さい。<br />
<strong>Creative</strong> <strong>Professional</strong> 289
11 - サンプルからプリセットの作成<br />
SynthSwipe<br />
入力リストに何も表示されない場合、Prefereces 設定で E-MU ASIO ドライバ<br />
が選択されているかどうか、また PatchMix DSP ミキサーで ASIO センドが少<br />
なくとも 1 つは含まれているかどうかを確認して下さい。<br />
7. 入力レベルを調節します。まず PatchMix DSP ミキサー側で<br />
オーディオを入力した時にストリップにインサートした<br />
ピークメーターが振れるかを確認し、最適なレベルになる<br />
よう、楽器側の出力レベルを調節します。次に SynthSwipe<br />
画面上でシグナルピークがメーターの黄色いエリアに収<br />
まっていることを確認します。メーター最上部の赤いバー<br />
はクリッピングを表していますので、赤いバーが点灯して<br />
しまった場合、オーディオレベルを下げてマウスで赤い<br />
バーをクリックして消灯して下さい。<br />
8. "MIDI Parameters" セクションで、MIDI 出力ポートと MIDI<br />
チャンネルを選択します。MIDI 出力ポートはコンピュータ<br />
と楽器を接続しているポートを選択して下さい。また MIDI<br />
チャンネルは楽器上で録音したいサウンドが設定されているチャンネルを設定し<br />
ます。<br />
Swipe パラメータを設定する<br />
9. Swipe parameters セクションを設定します。各パラメータの詳細は下表を参照<br />
して下さい。<br />
Notes<br />
Velocities<br />
Durations<br />
Low / High - SynthSwipe でサンプリングする範囲を設定します。コ<br />
ンピュータメモリとハードディスクを節約するためにも、実際に必要<br />
とする部分を設定して下さい。<br />
Interval - サンプリングするノートの間隔をセミトーン単位で設定し<br />
ます。例えばサンプリング範囲を下限(Low)を C2、このインターバ<br />
ルを 7 に設定した場合、SynthSwipe は C2、G2、C3、G3 ~のノート<br />
をサンプリングします(G は C より 7 セミトーン上になります)。<br />
Low / High - SynthSwipe で各ノートをサンプリングする際のベロシ<br />
ティの上下限を設定します。<br />
Count - 各ノートで異なるベロシティを再生する回数を設定します。<br />
注意 : このカウント設定を 1 にした場合、ベロシティの下限(Low)<br />
設定はグレーアウトし、上限(High)設定が各サンプルのベロシティ<br />
となります。<br />
例えばベロシティの下限を 20、上限を 120、カウントを 3 に設定し<br />
た場合、SynthSwipe は各ノートを 20、70、120 のベロシティでサン<br />
プリングします。3 ~ 5 位の設定をお勧めします。<br />
Key Down - 各ノートをどの位の長さで再生するかを秒単位で設定し<br />
ます。SynthSwipe はこの設定と同じ長さのリージョンが作成します。<br />
Key Up - キーダウン後のレコーディングに追加するキーアップリー<br />
ジョンをどの位の長さにするかを秒単位で設定します。この設定はサ<br />
ンプリングしているサウンドが離鍵後に長いリリースサウンドを持っ<br />
ている場合に有効です。SynthSwipe はキーアップを別のリージョン<br />
として定義し、サンプリングしたサンプルをバンクに加える際に自動<br />
でこのリージョンを利用します。<br />
Pause - キーダウン / アップの後の次のキーダウンまでの間隔を秒単<br />
位で設定します。<br />
Key Scale Durations - サンプリングするノートのピッチが上がるのに<br />
従って、キーアップタイムを減少させます。この設定はこのような動<br />
作をする楽器、例えばエレクトリックピアノをサンプリングする際<br />
に、よりリアルな効果を作り出すことができます。ピアノの高音域の<br />
鍵盤は、低音よりも短いサステインとなることから、ピアノのサンプ<br />
リング時には、このチェックを入れることで、よりリアルなサンプリ<br />
ングが可能になります。<br />
290 <strong>Emulator</strong> X2 リファレンスマニュアル
10. 録音ボタン( )をクリックすることで、楽器のサンプリングが始まります。<br />
上記で設定したノート範囲で各ベロシティ毎に繰り返しレコーディングされるの<br />
が聞こえると思います。この作業中は、絶対に楽器には触らないで下さい。<br />
11. レコーディング終了後、満足の行く結果が得られたら Done ボタンをクリックし<br />
ます。もう一度 SynthSwipe をやり直したい場合は、再度録音ボタンをクリック<br />
します。<br />
12. バンクを保存を促すダイアログボックスが表示されます。バンクの名前とロケー<br />
ションを設定し OK をクリックしてバンクを保存します。<br />
13. サンプルの保存を行うダイアログボックスが表示されます。必要な設定を行った<br />
ら OK をクリックします。" サンプルの保存 " 286 ページを参照して下さい。<br />
以上で設定した全てのキーダウン / アップ、ベロシティを組み込んだプリセットが<br />
完成しました。<br />
SynthSwipe レコーディングの Tips<br />
複数のベロシティを SynthSwipe でサンプリングする際は、各サンプル毎の相<br />
対的なボリューム関係を保持するために、ノーマライズは Off にして下さい。<br />
アンビエントなパッドサウンドの場合、Auto-Loop ドロップダウンメニュー<br />
で "Loop 1/2 + Xfade" を選択して下さい。<br />
リサンプリング<br />
<strong>Emulator</strong> X からの出力自体もサンプリングすることができます。このリサンプリン<br />
グは <strong>Emulator</strong> X で設定したモジュレーション、フィルター、エフェクトも合わせて<br />
サンプリングされます。またコード演奏や楽曲全体の演奏でも OK です。リサンプ<br />
リングの基本的な考え方は、<strong>Emulator</strong> X の出力をレコードオーディオダイアログ<br />
ボックスで選択することになり、これは PatchMix DSP ミキサーを使用することで可<br />
能となります。これはとてもシンプルな作業です。<br />
PatchMix DSP ミキサーを使用して <strong>Emulator</strong> X の出力をリサンプリングする<br />
1. <strong>Emulator</strong> X を VST インストゥルメントとしてではなく、スタンドアローンモー<br />
ドで起動し、リサンプリングを行いたいプリセットのバンクをロードします。<br />
2. タスクバー上の E-MU アイコン( )をクリックして PatchMix DSP ミキサーを<br />
開きます。<br />
3. MIDI キーボードを演奏し、<strong>Emulator</strong> X のサウンドが PatchMix DSP ミキサーのど<br />
の入力ミキサーストリップに入力されているかをピークメーターで確認します。<br />
4. <strong>Emulator</strong> X のサウンドが入力されているミキサーストリップに ASIO センドオブ<br />
ジェクトを挿入します。<br />
5. <strong>Emulator</strong> X の "File" メニューから "Aquire Samples..." を選択します(または<br />
Ctrl+Q)。<br />
6. Acquire/Chop 画面の Record ボタンをクリックします。下図のレコードオー<br />
ディオダイアログボックスが表示されます。<br />
EX Main<br />
(<strong>Emulator</strong> X<br />
のサウンドが<br />
入力されてい<br />
るミキサー<br />
ストリップ)<br />
モニターは<br />
Off<br />
11 - サンプルからプリセットの作成<br />
リサンプリング<br />
レコーディング中に<br />
楽器を演奏した場合、そ<br />
の演奏もサンプリングさ<br />
れてしまい、楽器全体を<br />
正しく再現することがで<br />
きなくなります。<br />
<strong>Creative</strong> <strong>Professional</strong> 291
11 - サンプルからプリセットの作成<br />
他のサンプルフォーマットのインポート<br />
7. 入力ソースに、ステップ 4 で ASIO センドを設定した入力ミキサーストリップを<br />
選択します。上記の例の "EX Main" は、PatchMix DSP ミキサーで "<strong>Emulator</strong> X<br />
セッション " を選択している場合です。また信号がループしてフィードバックが<br />
発生するのを防ぐため、モニターは Off に設定します。<br />
8. MIDI キーボードを演奏することで、そのサウンドが聞こえ、さらに入力メー<br />
ターが反応するのが確認できると思います。<br />
9. 録音ボタン( )をクリックしてから演奏を開始します。<br />
10. リサンプリングする分の演奏を行ったら、停止ボタン( )をクリックします。<br />
11. サンプルのゲート / チョップ作業に進みます。282 ページを参照して下さい。<br />
他のサンプルフォーマットのインポート<br />
<strong>Emulator</strong> X は Wave、AIFF、MP3、REX 2 といったサンプルフォーマットをインポー<br />
トできます。これらのインポートしたサンプルにおいても、トランケート、ルーピ<br />
ング、プリセットの作成と配置を自動処理で行うことができます。<br />
サンプルをインポートするには 3 つの方法があります。<br />
"File"メニューから "Import Samples" を選択し、ダイアログボックスから選択<br />
する。<br />
ツリーの <strong>Emulator</strong> X アイコン上で右クリックし、ポップアップメニューから<br />
"Import Samples" を選択して表示されるダイアログボックスから選択する。<br />
サンプルファイルをツリー内の <strong>Emulator</strong> X アイコンにドラッグ & ドロップする。<br />
<strong>Emulator</strong> X へサンプルをインポートする<br />
1. "Import Samples" を選択した場合、下図の画面が表示されます。<br />
2. コンピュータ内の目的のサンプルを探して選択したら Open をクリックします。<br />
続いて次ページのダイアログボックスが表示されます。<br />
再生ボタン( )をクリックすることで、サンプルの試聴を行えます。再<br />
生を止めるには停止ボタン( )をクリックします。<br />
サンプルを選択することで試聴を行うには、Autoplay のチェックボックス<br />
をクリックします。<br />
292 <strong>Emulator</strong> X2 リファレンスマニュアル
ソートボタン<br />
選択したサンプル<br />
オリジナルキーを設定<br />
すると、ここがアップ<br />
デートされます。<br />
このダイアログボックス右側は 3 つのコントロールグループに分けられます。<br />
Set Keys<br />
(オリジナルキーの設定)<br />
Sample Options<br />
(サンプルオプション)<br />
Build Preset<br />
各サンプルのピッチを決定するオプションです。<br />
サンプルのトリミングとルーピングの自動処理オプ<br />
ションです。<br />
各サンプルのプリセット内の配置についてのオプ<br />
(プリセット作成オプション) ションです。<br />
Set Keys(オリジナルキーの設定)<br />
サンプルのオリジナルキーは、鍵盤上でのピッチを決定し正しい位置にサンプルを<br />
インポートします。このコントロールグループでは選択中のサンプルに対してプリ<br />
セットへの自動配置方法を設定します。<br />
Set Original Keys ボタンをクリックすることで、"Method" ドロップダウンリストで<br />
設定したオリジナルキー設定アルゴリズムが直ちに実行され、サンプルエリア内のオ<br />
リジナルキーフィールドは新しいオリジナルキーに置き換わります。さらに他のサン<br />
プル用に別のアルゴリズムを選択することも可能です。これにより、サンプルのイン<br />
ポート前に適切なアルゴリズムとオリジナルキー設定を試すことができます。<br />
オリジナルキーのアルゴリズム<br />
オリジナルキー<br />
の設定<br />
サンプルオプション<br />
プリセット作成<br />
オプション<br />
Embedded Info (もしあるならば)サンプルファイルに埋め込まれたキーデータ<br />
によってオリジナルキーを設定します。<br />
File Name オリジナルキーをサンプル名(A#3、B2 など)から抽出するよ<br />
うに試みます。<br />
Pitch Detect サンプルファイルの倍音のピッチから理論的に計算してオリジ<br />
ナルキーを設定します。<br />
Auto Balance 利用可能なキーレンジ内で選択したサンプルファイルでオリジ<br />
ナルキーを等分に分割します。<br />
White Keys 88 鍵盤内の一番低い白鍵(A-1)から順番にオリジナルキーを<br />
設定します。<br />
Chromatic サンプルは 88 鍵盤内の一番低い鍵盤(A-1)から順番にプリ<br />
セットに設定されます。<br />
11 - サンプルからプリセットの作成<br />
他のサンプルフォーマットのインポート<br />
<strong>Creative</strong> <strong>Professional</strong> 293
11 - サンプルからプリセットの作成<br />
他のサンプルフォーマットのインポート<br />
Sample Options(サンプルオプション)<br />
これらサンプルオプションは選択した全てのサンプルに適用されます。<br />
"Normalize"(ノーマライズ)オプションでは、ステレオサンプルに適用する振幅の<br />
増幅の度合いを設定します。<br />
Absolute ステレオサンプルの左右チャンネルに対して、独立したノーマライ<br />
ズを行います。<br />
Relative ステレオサンプルの左右チャンネルに対して、同じゲインファク<br />
ターでノーマライズします。これにより、左右チャンネルのボ<br />
リューム関係が保たれます。<br />
Off ノーマライズ処理を行いません。<br />
"Auto-Loop"(オートループ)オプションでは、インポートするサンプルのループポ<br />
イント設定のアルゴリズムを選択することができます。オートループはオートコレ<br />
レーション( 176 ページ)を使用して最適なループポイントを見つけようとしま<br />
す。設定可能なオプションは下表の通りです。<br />
オートループアルゴリズム<br />
Whole インポートするサンプルの、サンプル全体の長さをループポイ<br />
ントとして設定します。<br />
1/2 インポートするサンプルの、サンプル後ろ半分の長さをループ<br />
ポイントとして設定します。<br />
1/2 + Crossfade インポートするサンプルの、サンプル後ろ半分の長さをループ<br />
ポイントとして設定し、さらにループスタートポイントでクロ<br />
スフェードを追加します。<br />
1/3 ループポイントをサンプル後半 1/3 の長さに設定します。<br />
1/3 + Crossfade ループポイントをサンプル後半 1/3 の長さに設定し、さらに<br />
ループスタートポイントでクロスフェードを追加します。<br />
1/4 ループポイントをサンプル後半 1/4 の長さに設定します。<br />
1/4 + Crossfade ループポイントをサンプル後半 1/4 の長さに設定し、さらに<br />
ループスタートポイントでクロスフェードを追加します。<br />
1/8 ループポイントをサンプル後半 1/8 の長さに設定します。<br />
1/8 + Crossfade ループポイントをサンプル後半 1/8 の長さに設定し、さらに<br />
ループスタートポイントでクロスフェードを追加します。<br />
オートループを使用する際の Tips<br />
ピアノやストリングスなどの倍音を含んだ複雑なサンプルでは、長いループ<br />
(1/2)とクロスフェードを試してみて下さい。<br />
ベース、フルートやアコースティックギターのようにシンプルな波形では短い<br />
ループでも上手く行くことが多いでしょう。<br />
後でサンプルループを調整する予定がある場合は、クロスフェードは選択しな<br />
いで下さい。<br />
ノーマライズについ<br />
ての詳細は 185 ページを<br />
参照して下さい。<br />
注意: クロスフェード<br />
はサンプルデータを実際<br />
に加工します。詳しく<br />
は 202 ページを参照して<br />
下さい。<br />
294 <strong>Emulator</strong> X2 リファレンスマニュアル
Build Preset(プリセット作成オプション)<br />
これらのオプションは、インポートするサンプルを使用して新しいプリセットを作<br />
成するかどうかを設定します。<br />
"Build Preset" がチェックされていた場合、インポートするサンプルを全て使用した<br />
プリセットが作成されます。サンプルはサンプルファイルリスト内での順番でプリ<br />
セット内に配置され、最初のサンプルの名前がプリセットの名前となります。<br />
"Build Preset" にチェックを入れない場合、インポート作業中にプリセットは作成さ<br />
れず、サンプルは単にバンク内のサンプルフォルダに追加されるだけになります。<br />
また Build Preset がチェックされない場合、このグループの他のコントロールはグ<br />
レーアウトして設定できなくなります。<br />
"Single Voice (Multisample)" チェックボックスは、各サンプル毎に複数の Voice を<br />
作成するか、1 つのマルチサンプル Voice を作成するかを設定します。マルチサンプ<br />
ル Voice については " マルチサンプル Voice"37ページを参照して下さい。<br />
"Placement" オプションは、サンプルが新しく作成されたプリセットにどのように<br />
配置されるかを設定します(この設定は "Original Key" のアサイン設定とは別の物と<br />
いうことに注意して下さい。オリジナルキー設定は各サンプルのプロパティに当た<br />
り、ユニティピッチで再生した際にサンプルがどこに配置されるかを示しています。<br />
この設定はプリセット内のサンプルごとに割り当てられたキーレンジに関係してい<br />
ます)。このオプションは以下の設定ができます。<br />
サンプルプレースメントアルゴリズム<br />
Original Key サンプルはオリジナルキー設定に従ってプリセット内に配置され<br />
ます。<br />
White Keys サンプルはプリセット内で Start at ドロップダウンメニューの設定<br />
で選択された鍵盤から白鍵ごとに配置されます。<br />
Chromatic サンプルはプリセット内で Start at ドロップダウンメニューの設定<br />
で選択された鍵盤から各鍵盤ごとに配置されます。<br />
"Start at" オプションは、Placement オプションで White Key、または Chromatic を<br />
選択した際に、サンプルを配置する最初の鍵盤を設定します。<br />
"Stretch" オプションは鍵盤内の空いているスペースを、どのようにサンプルで埋め<br />
るかを設定します。例えば 4 つのサンプル C1、C2、C3、C4 をインポートする場<br />
合、通常はそれぞれの Voice の範囲を拡張して隙間を無くしたいと考えるでしょう。<br />
このオプションは以下の設定が可能です。<br />
Up Only 各インポートサンプルの配置された鍵盤から、次のインポートサン<br />
プルが配置された鍵盤のすぐ下の鍵盤まで、高い方向へそれぞれの<br />
範囲を拡張します。最後のインポートサンプルの範囲は 88 鍵盤の<br />
最高音(C7)まで拡張されます。<br />
Up<br />
Only<br />
<br />
01<br />
Voice 1 Voice 2 Voice 3 Voice 4<br />
<br />
02<br />
<br />
03<br />
<br />
04<br />
11 - サンプルからプリセットの作成<br />
他のサンプルフォーマットのインポート<br />
<strong>Creative</strong> <strong>Professional</strong> 295
11 - サンプルからプリセットの作成<br />
他のサンプルフォーマットのインポート<br />
Down Only 各インポートサンプルの配置された鍵盤から前のインポートサンプ<br />
ルが配置された鍵盤のすぐ上の鍵盤まで、低い方向へそれぞれの範<br />
囲を拡張します。最初のインポートサンプルの範囲は 88 鍵盤の最<br />
低音(A-1)まで拡張されます。<br />
Down<br />
Only<br />
Up & Down インポートサンプルの配置された鍵盤から、各インポートサンプル<br />
間の範囲内の半分の位置まで高低両方向へ拡張します。インポート<br />
サンプル間の鍵盤数が奇数の場合、中央の鍵盤は上側の範囲に含ま<br />
れます。最初のインポートサンプルの範囲は 88 鍵盤の最低音(A-<br />
1)まで拡張され、最後のインポートサンプルの範囲は 88 鍵盤の最<br />
高音(C7)まで拡張されます。<br />
Up<br />
&<br />
Down<br />
<br />
01<br />
Voice 1 Voice 2 Voice 3 Voice 4<br />
<br />
01<br />
<br />
02<br />
<br />
03<br />
Voice 1 Voice 2 Voice 3<br />
<br />
02<br />
<br />
03<br />
<br />
04<br />
Off 各インポートサンプルはその配置された鍵盤のみとなります。<br />
Off<br />
Voice 1<br />
<br />
01<br />
Voice 2<br />
<br />
02<br />
Voice 3<br />
<br />
03<br />
Voice 4<br />
<br />
04<br />
296 <strong>Emulator</strong> X2 リファレンスマニュアル
12 - シンセサイザーの基礎<br />
この章ではシンセサイザーでさまざまなプログラミングを行う上での基本的な情報<br />
を記載しています。<br />
シンセサイザーや電子楽器を初めて扱うならば、このマニュアルに記載されている<br />
以上に多くの情報が必要となるでしょう。シンセサイザーや MIDI の基本については<br />
多数の専門書や入門書が発行されていますので、それらも合わせて参考にすること<br />
を強くお勧めします。またインターネットでもさまざまな情報を得ることができま<br />
すので、分からない部分があったら検索エンジンなどで解決方法を探してみること<br />
をお勧めします。<br />
おそらく <strong>Emulator</strong> X で最初に行う事は、既存のサウンドバンクとプリセットを使用<br />
することでしょう。E-MU のファクトリーバンクとプリセットは非常に完成度の高い<br />
ものですが、それでもアタックタイムやフィルター、LFO スピード等は曲にあわせ<br />
て細かな設定が必要な場面も多いものです。あるいは複雑なモジュレーション設定<br />
を施した全く新しいカスタムプリセットを作りたくなるかもしれません。<br />
プリセットのエディット<br />
既存のプリセットを変更して新しいプリセットを作成するのはとても簡単です。こ<br />
れは <strong>Emulator</strong> X に慣れるのに一番良い方法です。もしこの結果に満足が行かなかっ<br />
たら、元のバンクなりプリセットをもう一度ロードすればオリジナルサウンドに戻<br />
ることができます。変更はバンクを保存する間まではオリジナルが失われることは<br />
ありませんので、安心してプリセット、Voice、サンプルの実験を行って下さい。<br />
このマニュアルの説明を読みながら、ぜひ実際にそれを確認してみて下さい。さま<br />
ざまなコントロールが実際には何を行っているかを耳で確認することで、関連した<br />
多くミステリーが解けてくると思います。<br />
<strong>Emulator</strong> X は 2 つのマルチウェーブ LFO、3 つのマルチステージエンベロープジェ<br />
ネレータ、さらに多くの MIDI コントローラなどを自由にシンセパラメータへパッチ<br />
ングできる強力なモジュレーション機能を搭載しています。これらのコントロール<br />
ソースを自由に組み合わせて複数のデスティネーションへ同時にルーティングする<br />
ことが可能です。<br />
12 - シンセサイザーの基礎<br />
プリセットのエディット<br />
<strong>Creative</strong> <strong>Professional</strong> 297
12 - シンセサイザーの基礎<br />
モジュレーション<br />
モジュレーション<br />
モジュレーションとは、あるパラメータをダイナミックに変化させる事を意味して<br />
います。例えばボリュームとは「振幅」のモジュレーションであり、ピッチとは<br />
「周波数」のモジュレーションです。ホームステレオのボリュームの調節などは、振<br />
幅のモジュレーションの良い例です。モジュレーションを行うには、ソース(何に<br />
よって)とデスティネーション(何を動かす)の 2 つを設定する必要があります。<br />
ホームステレオの例では、ノブを回す手がソース、ボリュームノブがデスティネー<br />
ションとなり、音量を調節します。ここでボリュームノブを手のかわりに自動的に<br />
回すデバイスがあれば、今度はそのデバイスがモジューレションソースという事に<br />
なります。<br />
ボリュームコントロールを調整するのは振幅のモジュレーションの良い例です。<br />
<strong>Emulator</strong> X では、あらゆるシンセシスパラメータがモジュレーションソースによっ<br />
てコントロールできるように設計されています。例えばボリュームであれば、通常<br />
使われるパラメータ以外に他のソースからもモジュレーションを行うことができる<br />
ということです。またそれぞれのパラメータには初期値が設定されており、モジュ<br />
レーションソースはこの初期値を変更します。正値のモジュレーションは初期値を<br />
増やす方向に、負値のモジュレーションは初期値を減らす方向に作用します。<br />
モジュレーションソース<br />
主なモジュレーションソースとしてエンベロープジェネレータ、LFO や MIDI コント<br />
ローラがあります。例えばエンベロープジェネレータでボリュームをモジュレート<br />
する場合、音量はエンベロープでプログラムした通りに自動的に変更されます。ま<br />
た LFO からボリュームをモジュレートした場合、音量が定期的に上下するようにな<br />
ります。この他にコントロールノブやベロシティなど以下のものを選択することが<br />
可能です。<br />
Keyboard Key<br />
鍵盤のノート番号<br />
Key Velocity<br />
打鍵の速さ<br />
Release Velocity<br />
離鍵の速さ<br />
Volume<br />
Gate<br />
鍵盤を押すと High、離すと Low<br />
Key Glide<br />
最後に演奏した 2 つの音程間とグライドレートの早さをベースにした、滑らかに変<br />
化するコントロールソース<br />
Pitch / Mod Wheels<br />
MIDI キーボードのピッチベンドホィールとモジュレーションホィール<br />
298 <strong>Emulator</strong> X2 リファレンスマニュアル
Keyboard Pressure(mono aftertouch)<br />
アフタータッチ(モノプレッシャー)<br />
Pedal<br />
MIDI キーボードに接続されたフットペダルコントローラ<br />
Controllers A-P<br />
MIDI キーボードや他のコントローラからの MIDI コンティニアスコントローラ<br />
MIDI コンティニアスコントロール番号との対応は Preferences 設定の MIDI タブで設<br />
定します( 28 ページを参照して下さい)<br />
Low Frequency Oscillator(Voice ごとに 2 つ)<br />
低周波発信器(LFO): 非常に遅い速度で繰り返す波形を生成<br />
Envelope Generator(Voice ごとに 3 つ)<br />
打鍵後に時間に沿って変化するプログラム可能な輪郭曲線<br />
Function Generator(Voice ごとに 3 つ)<br />
プログラム可能なステップモジュレーションソース<br />
より複雑な LFO やシーケンスパターン、アルペジエータなど使用方法で様々な可能<br />
性を秘めています<br />
Noise & Random Generator<br />
ノイズおよびランダムシグナルを生成<br />
T-switch / Footswitch<br />
MIDI スイッチが押された時にパラメータを変更<br />
MIDI フットスイッチ番号は Preferences 設定の MIDI タブで設定します( 28 ページ<br />
を参照して下さい)<br />
モジュレーションパッチコード<br />
モジュレーションソースとデスティネーションとの接続は、プリセット内のパッチ<br />
コードでと呼ばれるバーチャルな配線で行います(パッチコードはアナログシンセ<br />
サイザーが各モジュールを物理的にコードで接続していた当時の名残りでそう呼ば<br />
れています。<strong>Emulator</strong> X でもモジュールを接続することは必要ですが、すべてソフ<br />
トウェア上で行われています)。<br />
<strong>Emulator</strong> X のパッチコードでは、モジュレーションソースはどのような方法でもモ<br />
ジュレーションデスティネーションに接続することができます。他のモジュレータ<br />
に対してモジュレーションすることも可能です。各コードはデスティネーションに<br />
対して " どの位モジュレーションを行うか " を決定するアマウントパラメータを装備<br />
しています。モジュレーションアマウントは正値または負値の両方を設定でき、正<br />
値または負値のいずれかにすることでパラメータの初期値を増減させます。<br />
モジュレーションパッチコードを使用するには、モジュレーションソースとモジュ<br />
レーションデスティネーションを接続する必要があります。モジュレーションコー<br />
ドは実際にコードを接続していることをイメージして下さい。接続した機能を動作<br />
させるには、コードの両端を接続しなければなりません。Voice ごとに 36 本のコー<br />
ドを接続することができます。<br />
<br />
<br />
LFO 1<br />
+/-<br />
- +<br />
<br />
<br />
<br />
<br />
12 - シンセサイザーの基礎<br />
モジュレーション<br />
<strong>Creative</strong> <strong>Professional</strong> 299
12 - シンセサイザーの基礎<br />
エンベロープジェネレータ<br />
エンベロープジェネレータ<br />
エンベロープジェネレータは時間に沿ってサウンドの輪郭を変化させることができ<br />
るモジュレーションソースです。各 Voice ごとに 3 つのエンベロープジェネレータ<br />
が装備されており、それぞれタイム / レベルを全てプログラムすることができます。<br />
エンベロープのタイム / レベルの動作:打鍵するとレベル 0 からアタック 1 のタイ<br />
ムでアタック 1 のレベルまで変化し、続いてアタック 2 のタイムでアタック 2 のレ<br />
ベルまで変化します。ここで鍵盤がまだ押されたままの状態であれば、ディケイ 1<br />
のタイムでディケイ 1 のレベルまで変化し、続いてディケイ 2 のタイムでディケイ<br />
2 のレベルまで変化します。 そしてディケイ 2 のレベルは鍵盤が離されるまで持続さ<br />
れます。離鍵すると今度はリリース 1 のタイムでリリース 1 のレベルまで変化し、<br />
続いてリリース 2 のタイムでリリース 2 のレベルまで変化します。このタイム / レ<br />
ベルエンベロープジェネレータはシンプルな変化から複雑な変化まで幅広いプログ<br />
ラムが可能です。<br />
<br />
<br />
Atk1<br />
Atk2<br />
Dcy1<br />
Dcy2<br />
<br />
<br />
<br />
<br />
<br />
<br />
<br />
アンプエンベロープジェネレータは、Voice のボリュームのモジュレーションソース<br />
として使用し、音量を時間軸に沿って 6 つのステージ(アタック 1-2、ディケイ 1-<br />
2、リリース 1-2)で制御します。フィルターエンベロープジェネレータは、フィル<br />
ターのフリケンシーのモジュレーションソースとして使用し、アンプエンベロープ<br />
と同様に 6 つのステージを持っています。またこのエンベロープでは負のレベルも<br />
設定する事が出来ます。AUX エンベロープジェネレータは、機能的にはフィルター<br />
エンベロープジェネレータと同一で、正負両方の値を設定でき、様々なデスティ<br />
ネーションに自由にパッチングして使用出来ます。これらエンベロープジェネレー<br />
タの形は時間軸に沿った変化量を表しており、自由なシェイプに設定できます。<br />
アンプエンベロープジェネレータの効果を正しく理解する事で、アコースティック<br />
サウンドのエミュレーションの精度も上がります。例えばベルであれば早いアタッ<br />
クと早いディケイの設定、また弓による演奏のバイオリンであれば、遅いアタック<br />
と遅いリリースの設定というように、音量の変化のグラフをエンベロープのエ<br />
ディット時に意識してみましょう。<br />
リトリガー<br />
フィルターエンベロープおよび Aux エンベロープは、LFO やクロックなどの他のモ<br />
ジュレーションソースでリトリガーすることができます(" クロックモジュレーショ<br />
ン " 302 ページも合わせて参照して下さい)。"Filter Env Trigger" や "Aux Env<br />
Trigger" に任意のモジュレーションソースを正値で接続すると、ソースが正値になっ<br />
た時点でエンベロープがもう一度トリガーされます。<br />
Complete モード<br />
エンベロープジェネレータをコンプリートモードにすることで、打鍵時にキーサス<br />
テインの状態を無視してエンベロープジェネレータの 6 ステージ全てを使用するよ<br />
うになります。 これにより、ピアノやドラムなどのパーカッシブなサウンドで一瞬の<br />
打鍵であっても長く変化する音の広がりを作ることができます。またこのモードで<br />
は、アンプエンベロープサイクルが終了した時点で Voice がオフになることから、<br />
CPU リソースを節約する際にも役立ちます。<br />
<strong>Emulator</strong> X のエンベ<br />
ロープジェネレータは標<br />
準的な ADSR と同様に機<br />
能しますが、各ステージ<br />
に 2 つのセグメントを持<br />
つ点が異なります。<br />
一般的な ADSR カーブを<br />
作成する場合、各ステー<br />
ジの "2" レベルを "1" レ<br />
ベルと同じ値にし、"2"<br />
タイムを全て 0 に設定し<br />
て下さい。<br />
Aux エンベロープを<br />
ピッチにパッチングする<br />
ことで、エンベロープの<br />
輪郭をはっきり聞くこと<br />
ができます。<br />
300 <strong>Emulator</strong> X2 リファレンスマニュアル<br />
Rls1<br />
Rls2
ローフリケンシーオシレータ(LFO)<br />
LFO とは、下図のようにシンプルな波形を低い周波数で出力するオシレーターです。<br />
<strong>Emulator</strong> X では各 Voice ごとに 2 基使用する事が出来ます。<br />
C<br />
Random<br />
Square<br />
12% Pulse<br />
Pat: Neener<br />
A#<br />
G<br />
Hemi-quaver<br />
Triangle<br />
33% Pulse<br />
Sawtooth<br />
Sine 1,2 Sine 1,3,5<br />
LFO のモジュレーションの効果は、周波数が低いことから上図の波形の形から容易<br />
に想像する事が出来ます。例えばノコギリ波形の LFO をピッチにパッチングした場<br />
合、図のイメージどおり徐々に音程が上昇をして最大値になると同時に最小値に戻<br />
るという事を繰り返します。サイン波形であれば緩やかな変動を繰り返しますし、<br />
矩形波形は周期的に急激な音程間のジャンプが聞き取れるでしょう。このように<br />
ピッチをモジュレーションすることで、LFO 波形の効果を実際に聞くことができる<br />
ようになります。<br />
他のモジュレーションソースと同様に、LFO も様々なデスティネーション(ピッチ<br />
やフィルター、パン、ボリュームなど)へパッチングできます。一般的に LFO のモ<br />
ジュレーションでは、ピッチを制御し音程を揺らすビブラート効果を出すために頻<br />
繁に使われます。ファクトリープリセットでも、モジュレーションホィールを介し<br />
LFO によるビブラートのコントロールを行うよう設定されたものが沢山あります。<br />
もう一つよく使われる効果に「トレモロ」効果があります。これは LFO でボリュー<br />
ムをコントロールし周期的な強弱をつけるものです。<br />
サウンドに自然な揺らぎを与え、生楽器のようなニュアンスが欲しい時など、LFO<br />
でフィルターをモジュレートするのは効果的な方法ですが、このような場合のコツ<br />
はモジュレーションアマウントを控えめにすることです。<br />
LFO のアマウントを負の値にすることで、LFO 波形を反転する事が出来ます。つま<br />
り、のこぎり波形では徐々に音程が上昇して最大値になると同時に最小値に戻る、と<br />
いうことを繰り返します。この反転した波形は負値になるため、DC を "+100" で接続<br />
することで正値に戻すことができます。DC については 306 ページを参照して下さい。<br />
<br />
Pat: Octaves<br />
+ Octave<br />
- Octave<br />
<br />
-<br />
C<br />
+<br />
12 - シンセサイザーの基礎<br />
ローフリケンシーオシレータ(LFO)<br />
複数のパターンLFOや<br />
LFO による LFO アマウン<br />
トのコントロール、これ<br />
らにクロックを組み合わ<br />
せたものを試してみて下<br />
さい。<br />
<strong>Creative</strong> <strong>Professional</strong> 301<br />
Sine<br />
25% Pulse 16% Pulse<br />
Pat: Fifth+Octave<br />
G<br />
C<br />
C<br />
Pat: Sus4 trip<br />
F<br />
G<br />
Sine + Noise
12 - シンセサイザーの基礎<br />
ランダムソース<br />
ランダムソース<br />
ランダムモジュレーションソースを使う事で、サウンドに不規則な変化と動きを与<br />
える事ができます。<br />
Key Random 1 & 2 は、打鍵時に各 Voice にそれぞれ異なる乱数を生成します。こ<br />
の乱数の値は鍵盤を押えている間は変化しません。<br />
White & Pink Noise は、 さまざまな乱数を生成します。ホワイト / ピンクノイズ波<br />
形の両方ともに低い周波数のノイズで、様々なコントロールに使用することができ<br />
ます。 またどちらのノイズソースも、ラグプロセッサを通す(パッチングする)こと<br />
でフィルタリングすることが可能です。<br />
Crossfade Random はプリセット内の全 Voice に同じ乱数値を生成します。これは<br />
Voice のクロスフェード用のモジュレーションソースとして使うのに適しています<br />
が、他の使用方法も探してみて下さい。<br />
またファンクションジェネレータは Random モードを持ち、予めプログラムした値<br />
のセットからランダムに値を取ります。<br />
クロックモジュレーション<br />
マスターテンポクロックはフィルター /AUX エンベロープジェネレータのトリガー、<br />
サンプルスタートのトリガー、LFO の同期、あるいはそのまま矩形波形のモジュ<br />
レーションソースとして使用する事ができます。エンベロープはクロックの正値の<br />
エッジでトリガーされ、LFO は負値のエッジでトリガーされます。<br />
クロックソースは 6 通りの音価(全音符 x2、全音符、2 分音符、4 分音符、8 分音<br />
符、16 分音)で使用でき、それぞれを個別に使用、または複数を組み合わせて複雑<br />
な " シンクロソニック " なリズムパターンを作成することができます。<br />
外部からの MIDI クロックを使用することで、内部クロックをドラムマシンやシーケ<br />
ンサなどの MIDI 機器と同期して使用することも可能です。<br />
クロックも他のモジュレーションソースと同様に、パッチコードでデスティネー<br />
ションに接続して使用します。クロックの接続ではモジュレーションアマウントは<br />
必ず正値(+)を設定して下さい。またこのコードアマウントをリアルタイムコント<br />
ローラなどの他のソースでモジュレーションすることで、クロックソースのルー<br />
ティングをコントロールすることも可能です。<br />
LFO とクロックの同期<br />
LFO をクロックでトリガーした場合、クロック波形が負値になる度に LFO は 0 にリ<br />
セットされます。LFO をクロックに同期させるには、パッチコード上でクロック<br />
ソースと LFO Trgger(Trg)をパッチングします。<br />
クロックと LFO のレートが非常に近い場合、LFO はクロックに同期した状態になりま<br />
す。レートが大きく違っている場合、LFO 波形は微妙にまたは激しく変更されます。<br />
クロックモジュレーションによるトリガー機能には、多くの可能性が秘められてい<br />
ます。例えばクロックでフィルター /AUX エンベロープジェネレータをトリガーし<br />
てリピートさせる事で、エンベロープを LFO の波形のように使う事が可能となりま<br />
す。以下にその他の使用例の一部を紹介します。<br />
異なるクロックで異なった Voice レイヤーを切り替え<br />
ラグプロセッサにクロックをルーティングすることで、グローバルな三角波 LFO<br />
を作成する<br />
スライダーやフットスイッチのトリガーによるフィルター /AUX エンベロープの<br />
切り替え<br />
マスタークロックの<br />
テンポはマルチセット<br />
アップ画面で設定します。<br />
302 <strong>Emulator</strong> X2 リファレンスマニュアル
ノイズや他の LFO による LFO やエンベロープのリトリガーでランダム効果を得る<br />
トリガーされた LFO のレートをモジュレートして LFO の波形を変更<br />
複雑なパターンを作成するために複数の異なったクロックを同じデスティネー<br />
ション(例えばピッチなど)に接続(コードアマウントをいろいろ調節してみて<br />
下さい)<br />
8<br />
<br />
4<br />
<br />
同じモジュレーションアマウント<br />
でミックスした場合<br />
16<br />
異なるモジュレーションアマウント<br />
でミックスした場合<br />
8<br />
<br />
4<br />
<br />
ファンクションジェネレータ<br />
<strong>Emulator</strong> X のプリセット内の各 Voice では、3 つのファンクションジェネレータを<br />
使用できます。このファンクションジェネレータは、複雑な LFO、シーケンサ、ア<br />
ルペジエータ、エンベロープジェネレータなどのように使用できる多機能なモジュ<br />
レーションソースです。ファンクションジェネレータは、連続した値を段階的に<br />
(または滑らかに)出力し、各ステップをゲート / トリガーとしても使用できます。<br />
ファンクションジェネレータの最も有効な使い方は、ピッチなどをコントロールす<br />
るステップシーケンサ / アルペジエータ、またはフィルターやアンプをコントロー<br />
ルする複雑なイベントジェネレータになります。SYNC と DIRECTION モードにより、<br />
様々なバリエーションと複雑なコントロールが可能です。ゲート / トリガー出力は<br />
エンベロープジェネレータのトリガー、サンプルまたは LFO のリトリガー、特定の<br />
ノートによるアクセント、テンポの変更や他のイベントへのトリガーとして使用で<br />
きます。<br />
ファンクションジェネレータの詳細と、モジュレーションソースとして使用する際<br />
の実例については "FUNCTION GENERATOR(ファンクションジェネレータ)" 139<br />
ページを参照して下さい。<br />
12 - シンセサイザーの基礎<br />
ファンクションジェネレータ<br />
<strong>Creative</strong> <strong>Professional</strong> 303
12 - シンセサイザーの基礎<br />
モジュレーションデスティネーション<br />
モジュレーションデスティネーション<br />
モジュレーションのソースとデスティネーションは、プリセット内のパッチコード<br />
セクションで接続する事が出来ます。それぞれのコードでは " どの位 " モジュレー<br />
ションを行うかというアマウントを設定する事が出来ます。<br />
#<br />
<br />
<br />
<br />
LFO<br />
<br />
<br />
<br />
<br />
<br />
上図は、モジュレーションソースがモジュレーションデスティネーションにどのよ<br />
うに接続されるかの例を示しています。モジュレーションソースは Voice 内のどの<br />
デスティネーションにも接続することができます。<br />
ノートオンやベロシティ、ゲートなどノートオンモジュレーションソースは打鍵時<br />
に 1 つだけ値を出力します。LFO やエンベロープジェネレータ、モジュレーション<br />
ホィールなどのリアルタイムモジュレーションソースは連続的に値を出力します。<br />
上図に示したようにモジュレーションルーティングは非常にフレキシブルです。複<br />
数のソースで 1 つのデスティネーションをコントロールすることも、1 つのソース<br />
から複数のデスティネーションを同時にコントロールすることも可能です。<br />
+<br />
~<br />
<<br />
<br />
<br />
<br />
<br />
<br />
<br />
<br />
<br />
<br />
<br />
0 63 127<br />
<br />
0 63 127<br />
-63 0 +64<br />
-127 -63 0<br />
MIDI<br />
<br />
Voice<br />
Morph<br />
<br />
Q <br />
+ <br />
<br />
~ <br />
LFOs<br />
< <br />
<br />
<br />
<br />
304 <strong>Emulator</strong> X2 リファレンスマニュアル<br />
L<br />
R
モジュレーションプロセッサ<br />
モジュレーションプロセッサは、LFO やエンベロープジェネレータなどのモジュ<br />
レーションソースの出力を、デスティネーションに接続する前に加工するデバイス<br />
です。モジュレーションプロセッサを使用することで、他では不可能な多彩なサウ<br />
ンドを作り出すことができます。<strong>Emulator</strong> X では下記のモジュレーションプロセッ<br />
サを使用することができます。<br />
Summing Amp<br />
<br />
<br />
<br />
<br />
Switch<br />
<br />
<br />
<br />
Lag Processors<br />
<br />
<br />
<br />
<br />
Absolute Value<br />
<br />
<br />
<br />
<br />
Diode<br />
<br />
<br />
<br />
<br />
Quantizer<br />
<br />
<br />
<br />
4x Gain<br />
<br />
<br />
<br />
Flip-Flop<br />
<br />
<br />
<br />
DC<br />
<br />
Sum<br />
Switch<br />
<br />
Lag<br />
Processor<br />
Absolute<br />
Value<br />
Diode<br />
Quantizer<br />
4x<br />
Gain<br />
<br />
<br />
x y Flip-Flop<br />
x y<br />
12 - シンセサイザーの基礎<br />
モジュレーションプロセッサ<br />
<strong>Creative</strong> <strong>Professional</strong> 305<br />
Rate
12 - シンセサイザーの基礎<br />
モジュレーションプロセッサ<br />
モジュレーションプロセッサの例<br />
この例では、ピンクノイズジェネレータをラグプロセッサに接続しています。これ<br />
はスムースなランダム効果を得ることができます。このスムースなランダム波形は<br />
少なめのモジュレーションアマウントでフィルターのカットオフにパッチングする<br />
ことにより、自然なバリエーションを音色に加える事が出来ます。一般的なピンク<br />
ノイズはローパスフィルターを経由した 3dB/ オクターブスロープのオーディオフリ<br />
ケンシーノイズで、オクターブ毎に等しいエネルギーを持っています。E-MU のピン<br />
クノイズは実際にはもっと低いフリケンシーでフィルタリングされたノイズになり<br />
ますが、ランダムコントロールソースとして使用するのには最適です。<br />
Pink<br />
Noise<br />
クォンタイザーにエンベロープジェネレータや LFO を入力する事で、面白い効果を<br />
得る事ができます。クォンタイザーは、入力した信号を連続したステップに変換す<br />
るモジュレーションプロセッサです。クォンタイザーの出力をピッチにルーティン<br />
グしてコードアマウントを調節することでステップ数と各ステップ間のピッチの間<br />
隔をコントロールすることができます。<br />
入力のコードアマウントはステップを何段にするかをコントロールします。のこぎ<br />
り波の LFO+ を入力し、アマウントを 100% にすることで 16 段のステップとなりま<br />
す。クォンタイザーからの出力のアマウントは、ステップのサイズ(または間隔)<br />
をコントロールします。<br />
このパッチングは打鍵ごとに昇順のアルペジオを生成します。下図はこのパッチン<br />
グのブロックダイアグラムになります。この図の通り、ピッチを下げるために追加<br />
された DC オフセットを除き、このパッチングは非常にシンプルなものです。<br />
LFO+<br />
Lag<br />
Processor<br />
<br />
<br />
<br />
<br />
Quantizer<br />
<br />
<br />
<br />
<br />
100%<br />
Quantizer<br />
DC<br />
<br />
100%<br />
<br />
<br />
-50%<br />
Filter<br />
Cutoff<br />
<br />
<br />
おそらくあらゆる可能性が見え始めてきたことでしょう。実際、可能性は無限とも<br />
言える程用意されています。これまでにないタイプのコントロールを行いたい場合、<br />
モジュレーションプロセッサを使用して目的の結果が得られる方法を探してみて下<br />
さい。<br />
クォンタイザーに他<br />
のソース、デスティネー<br />
ションを接続して実験し<br />
てみて下さい。<br />
306 <strong>Emulator</strong> X2 リファレンスマニュアル<br />
Pitch
ダイナミックフィルター<br />
<strong>Emulator</strong> X 内部の信号の流れは以下のようなブロック図で表す事ができます。<br />
<strong>Emulator</strong> X は、サンプルのサウンドを劇的に変えることができる、強力な Z-Plane<br />
フィルターを搭載しています。<br />
フィルターの働きを正しく理解するためには、サウンドの成り立ちについて理解す<br />
る必要があります。例えば全ての波形は、最も基本的な波形である「サイン波」の<br />
合成として解析する事が出来ます。<br />
複雑な波形を表現する 1 つの方法は、フリケンシー(周波数)を 1 つの軸に、振幅<br />
をもう一方の軸にしたチャート(下図参照)を使用することです。チャート内の垂<br />
直線はそれぞれ異なる周波数のサイン波を表し、長さはその振幅を表します。<br />
<br />
<br />
<br />
100<br />
80<br />
60<br />
40<br />
20<br />
<br />
<br />
<br />
<br />
Z-Plane<br />
<br />
<br />
vs <br />
40 80 160 360 720 1440 2880 ...<br />
<br />
Q<br />
<br />
<br />
12 - シンセサイザーの基礎<br />
ダイナミックフィルター<br />
<strong>Creative</strong> <strong>Professional</strong> 307
12 - シンセサイザーの基礎<br />
ダイナミックフィルター<br />
フィルターとは ?<br />
殆どのサンプルは異なった振幅とフリケンシーを持つ、多くのサイン波形で構成さ<br />
れています。フィルターはサウンドの特定の成分をそのフリケンシーに応じて取り<br />
除くことのできるデバイスです。例えば高い周波数帯域を除去して、低い周波数帯<br />
域だけをそのまま通過させるフィルターをローパスフィルターといいます。<br />
<br />
逆に高い周波数帯域だけを通過するフィルターをハイパスフィルターといいます。<br />
<br />
100<br />
100<br />
80<br />
60<br />
40<br />
20<br />
80<br />
60<br />
40<br />
20<br />
<br />
<br />
<br />
<br />
40 80 160 360 720 1440 2880 ...<br />
<br />
40 80 160 360 720 1440 2880 ...<br />
<br />
特定の周波数帯域だけを通過するフィルターをバンドパスフィルターといいます。<br />
<br />
100<br />
80<br />
60<br />
40<br />
20<br />
<br />
<br />
<br />
<br />
<br />
<br />
<br />
40 80 160 360 720 1440 2880 ...<br />
<br />
<br />
<br />
バンドパスフィルターの反対の動作をするのがノッチフィルターで、 特定の周波数帯<br />
域を除去します。<br />
308 <strong>Emulator</strong> X2 リファレンスマニュアル
一般的なフィルターパラメータには、カットオフ以外に、Q もしくはレゾナンスと<br />
呼ばれるパラメータがあります。Q が高いローパスフィルターではカットオフリケ<br />
ンシーに近い帯域の倍音が強調されます。下図は Q の値によってローパスフィル<br />
ターレゾナンスにどのような影響を与えるかを表しています。Q の値を大きくする<br />
とカットオフフリケンシー周辺に " リング " が発生し、独特のクセのあるサウンドに<br />
なります。高い Q の設定でフィルターをゆっくりスウィープすると、サウンドから<br />
さまざまな倍音が抽出され、レゾナンスのピークがその上をスウィープする時に増<br />
幅されます。ベルやゴングなどは高い Q を持ったサウンドの実例です。<br />
<br />
<br />
またフィルターの特性を表す値として pole があります。一般的なシンセサイザーで<br />
は 2 ~ 4-Pole のフィルターが搭載されていますが、<strong>Emulator</strong> X では 2、4、6、<br />
12pole のフィルターを選択して使用する事ができます。フィルターの pole 数はその<br />
スロープの勾配を意味します。pole が多いほど勾配も急になり、周波数帯域をより<br />
鋭くカットする事が出来ます。ホームステレオシステムのトーンコントロールはお<br />
そらく 1 ~ 2pole フィルターで、パラメトリック EQ は通常 2 ~ 3pole フィルター<br />
を使用しています。ヴィンテージシンセサイザーでは Moog と Arp シンセサイザー<br />
は 4pole フィルターを使用しており、Oberheim と E-MU の古いシンセサイザーでは<br />
2pole フィルターサウンドが有名でした。<br />
<br />
Low Q Med Q High Q<br />
6-pole<br />
<br />
<br />
4-pole<br />
<br />
2-pole<br />
<br />
フィルターを使用することで、サンプルサウンドの倍音構成をコントロールできま<br />
す。後程解説しますが、シンプルなローパスフィルターであっても、多くの自然な<br />
レスポンスをシミュレートできます。<br />
例えば、ピアノは強く打鍵する程高い倍音成分を多く含み、弱い打鍵時には高い周<br />
波数量が少なくなるという特性を持ちますが、これはローパスフィルターのカット<br />
オフフリケンシーとベロシティのパッチングで実現することができます。これによ<br />
り表現豊かで自然なサウンドのコントロールできるようになります。<br />
またエンベロープジェネレータをフィルターのカットオフフリケンシーにパッチン<br />
グする事で、フリケンシーを時間軸に沿って劇的に変化させることができます。こ<br />
れにより、多くの楽器の倍音成分の連続した変化もエミュレーションする事ができ<br />
ます。<br />
12 - シンセサイザーの基礎<br />
ダイナミックフィルター<br />
<strong>Creative</strong> <strong>Professional</strong> 309
12 - シンセサイザーの基礎<br />
ダイナミックフィルター<br />
パラメトリックフィルター<br />
より複雑なフィルターは、パラメトリックフィルターあるいはスイープ EQ と呼ば<br />
れます。パラメトリックフィルターは、バンドウィドス(ブースト / カットする帯<br />
域幅)、フリケンシー(バンドウィドスの中心となる周波数)、ゲイン(ブースト /<br />
カットする量)の 3 つの基本的なパラメータでコントロールする事ができます。選<br />
択した周波数帯域以外は影響されません。これは選択した周波数帯域以外をも減衰<br />
(除去)してしまうバンドパスフィルターとは別の物です。<br />
<br />
パラメトリックフィルターに使用されるもう 1 つのパラメータはシェルビングです。<br />
これは単純にパスバンドを広げるもので、低域 / 高域の周波数帯域の範囲を拡張し<br />
ます。<br />
これらパラメトリックフィルターはフレキシブルな使い方ができるのも特徴で、ど<br />
の周波数帯域でもブースト / カットすることができます。例えば複数のパラメト<br />
リックフィルターを使用して複数の周波数のブースト / カットを設定することで、<br />
下記のような複雑な EQ カーブも描く事もできます。<br />
下図の例は 4 つのパラメトリックフィルターを組み合わせたものになります。<br />
- dB<br />
+18 dB<br />
0 dB<br />
-18 dB<br />
20<br />
15<br />
10<br />
5<br />
0<br />
-5<br />
<br />
<br />
<br />
<br />
4<br />
- Hertz<br />
<br />
<br />
<br />
500 10,000 15,000 20,000<br />
また実際の楽器は、共鳴板や管のサイズなどによる複雑な共鳴特性を持っています。<br />
パラメトリックフィルターであれば、それらの特性をエミュレーションする事も出<br />
来ます。<br />
310 <strong>Emulator</strong> X2 リファレンスマニュアル
Z-Plane フィルター<br />
<strong>Emulator</strong> X に搭載されている Z-Plane フィルターとは、時間軸に沿ってその機能を<br />
変化させるフィルターです。Z-Plane フィルターでは、まず 2 つの複雑なフィルター<br />
タイプを設定を用意し、「Morph(モーフ)」という 1 つのパラメータでこの 2 つの<br />
フィルター曲線を連続的に変化させます。以下の図をご覧下さい。<br />
<br />
Morph<br />
A<br />
<br />
B<br />
Morph<br />
Z-Plane フィルターは時間経過に沿ってフィルター特性を変化させることができます。<br />
フィルター A とフィルター B という 2 つの異なる複雑なフィルター(" フレーム " と<br />
呼びます)を、モーフと呼ぶ 1 つのパラメータで変更する事で、フィルター A、B<br />
のフィルターパラメータを同時に変化させ、モーフ軸でフィルター曲線が図の軌跡<br />
面にそって連続的に変化しているのが分かると思います。これが Z-Plane フィルター<br />
の特徴です。この補間を使用することで複雑かつ膨大な複合フィルターのパラメー<br />
タを、1 つのパラメータで変化させる事が可能になります。<br />
一種の複雑なフィルターあるいは共鳴装置である人間の声を例として考えてみて下<br />
さい。声を出すためには多数の異なる筋肉が声帯の形をコントロールしています。<br />
しかし話をしている時に、私たちはその筋肉については意識していません。母音を<br />
発声する際のフィーリングを思い出しています。母音というのは多くの筋肉の構成<br />
によって発声されますが、私たちはそれを全体で一つの物として考えています。あ<br />
る母音から別の母音に変化させる際に、レスポンスピークのフリケンシーなどを考<br />
慮することはなく、各音の口の形を記憶しており、それを組み合わせています。Z-<br />
Plane フィルターでも同様に、パラメータの複雑な動きを意識することなく操作する<br />
ことができます。<br />
この Z-Plane フィルターも他のパラメータと同様に、エンベロープジェネレータや<br />
LFO、モジュレーションホィールやペダル、キーボードベロシティなど多くのモ<br />
ジュレーションソースでコントロールする事が可能です。<br />
12 - シンセサイザーの基礎<br />
ダイナミックフィルター<br />
<strong>Creative</strong> <strong>Professional</strong> 311
12 - シンセサイザーの基礎<br />
MIDI チャンネル & リアルタイムコントロール<br />
MIDI チャンネル & リアルタイムコントロール<br />
MIDI リアルタイムコントローラは一見複雑に見えますが、実際には非常に簡単に理<br />
解できます。ご存じと思いますが、1 本の MIDI ケーブルでは 16 の MIDI チャンネル<br />
が使用できます。各 MIDI チャンネルはそれぞれ基本的に 3 種類のメッセージ(ノー<br />
トオン / オフ、プログラムチェンジ、コンティニアスコントローラ)を使用します。<br />
MIDI キーボード(キーボードではない MIDI デバイスをお使いかも知れませんが、<br />
ここではキーボードで説明した方が簡単ですので、キーボードを使用していること<br />
とします)は <strong>Emulator</strong> X に対して、どのノート(鍵盤)が演奏されたかを教えるだ<br />
けでなく、リアルタイムコントロール情報も送信することができます。リアルタイ<br />
ムコントロール情報とは、単にリアルタイムで動作している情報を意味します。リ<br />
アルタイムコントロールソースとしては、コントロールノブ、ピッチホィール、モ<br />
ジュレーションホィール、コントロールペダル、アフタータッチ等があり、これら<br />
は様々な表現やコントロールを加えるために使用されます。<br />
MIDI キーボードに装備されている MIDI コントローラは、リアルタイムコントロー<br />
ラ情報を個別の MIDI コンティニアスコントローラ番号を介して送られます。各<br />
MIDI チャンネルでは 128 のコンティニアスコントローラのセットがあり、中には<br />
ピッチホィールやボリュームやパンのように規格化されたコントローラもあります。<br />
例えばボリュームは通常 MIDI コンティニアスコントローラ #7 を介して送られます。<br />
お使いのキーボードには他のリアルタイムコントローラ、例えばコントロールペダ<br />
ルやデータスライダーがあるかも知れません。おそらくこれらのコントローラでも<br />
<strong>Emulator</strong> X の殆どのパラメータをコントロールできるようにプログラムが可能です。<br />
MIDI<br />
1<br />
<br />
On/Off<br />
<br />
<br />
<br />
<br />
MIDI<br />
2<br />
<br />
On/Off<br />
<br />
<br />
<br />
<br />
MIDI<br />
3<br />
<br />
On/Off<br />
<br />
<br />
<br />
<br />
MIDI<br />
16<br />
<br />
On/Off<br />
<br />
<br />
<br />
<br />
<strong>Emulator</strong> X では、どんな MIDI コントローラでも、全てのモジュレーションデスティ<br />
ネーションに接続する事が可能です。それにはまず MIDI キーボードから出力される<br />
コントローラ番号を確認する必要があります。最近の MIDI キーボードであれば、任<br />
意のコントローラに任意のコンティニアスコントローラ番号を設定する事ができる<br />
と思います(例えばデータスライダーに 0 ~ 31 の好きな番号を割り当てられるな<br />
ど)。次にキーボードが送信するリアルタイムコントローラ番号が、<strong>Emulator</strong> X の受<br />
信する番号と一致していなければなりません。違う番号のコントローラを動かして<br />
も何も起こりません。<br />
ここで MIDI キーボード上に 4 つのデータスライダーあり、それをコントローラとし<br />
て使用する場合を考えてみましょう。<strong>Emulator</strong> X は任意の 16 の MIDI コントローラ<br />
(A ~ P)を扱う事が出来ます。MIDI コンティニアスコントローラとリンクしている<br />
これら内部コントローラは、パッチコードセクションでは "MIDI A-P" といったシン<br />
プルな名前で扱われています。この作業は 2 つのパートに別れています。まず最初<br />
に Preferences 設定で MIDI コンティニアスコントローラ番号と MIDI A-P のアサイン<br />
を設定します。次にパッチコードセクションで MIDI A-P とモジュレーションデス<br />
ティネーションを接続し、モジュレーションアマウントを設定します。<br />
<strong>Emulator</strong> X に付属する殆どのファクトリープリセットの「MIDI A-P」は、標準的なシ<br />
ンセサイザー機能に接続されています(マルチセットアップ画面でラベル表示されて<br />
います)。MIDI キーボード上のスライダーのコンティニアスコントローラ番号と MIDI<br />
312 <strong>Emulator</strong> X2 リファレンスマニュアル
A-P を割り当てておくことで、どのプリセットでもスライダーでパラメータをエ<br />
ディット出来るようになります。 以下の表は MIDI キーボード上のスライダーを MIDI<br />
コンティニアスコントローラ 21 ~ 24 に設定した場合のコントロールの一例です。<br />
MIDI A-P は MIDI コンティニアスコントローラデータを扱えるように内部接続されています。<br />
Preferences 設定の MIDI 画面で、MIDI A-P と MIDI コンティニアスコントローラ番号の対応を<br />
設定します。 次に Voice Processing 画面のパッチコードで、MIDI A-P とモジュレーションデス<br />
ティネーションを接続します。<br />
12 - シンセサイザーの基礎<br />
MIDI チャンネル & リアルタイムコントロール<br />
スライダー MIDI コントローラ # ルーティング 標準的な機能<br />
スライダー 1 21 A フィルターフリケンシーのコントロール<br />
スライダー 2 22 B フィルターレゾナンスのコントロール<br />
スライダー 3 23 C フィルターアタックのコントロール<br />
スライダー 4 24 D フィルターディケイのコントロール<br />
MIDI<br />
Preferences<br />
<br />
0<br />
1<br />
2<br />
31<br />
64<br />
95<br />
0<br />
1<br />
2<br />
31<br />
64<br />
95<br />
0<br />
1<br />
2<br />
31<br />
64<br />
95<br />
0<br />
1<br />
2<br />
31<br />
64<br />
95<br />
MIDI<br />
<br />
A<br />
MIDI<br />
<br />
B<br />
MIDI<br />
<br />
C<br />
MIDI<br />
<br />
P<br />
MIDI<br />
<br />
<br />
A<br />
B<br />
C<br />
P<br />
Voice Processing<br />
-<br />
-<br />
-<br />
-<br />
A<br />
B<br />
C<br />
P<br />
+<br />
+<br />
+<br />
+<br />
<br />
<br />
<br />
<br />
<br />
<br />
Key Sustain<br />
Fine Pitch<br />
Pitch<br />
Glide<br />
Chorus Amount<br />
Sample Start<br />
Sample Loop<br />
Sample Retrigger<br />
Filter Frequency<br />
Filter Q<br />
Amplifier Volume<br />
Amplifier Pan<br />
Amplifier Crossfade<br />
Volume Envelope Rates<br />
Volume Envelope Attack<br />
Volume Envelope Decay<br />
Volume Envelope Release<br />
Filter Envelope Rates<br />
Filter Envelope Attack<br />
Filter Envelope Decay<br />
Filter Envelope Release<br />
Aux. Envelope Rates<br />
Aux. Envelope Attack<br />
Aux. Envelope Decay<br />
Aux. Envelope Release<br />
LFO 1 & 2 Rates<br />
LFO 1 & 2 Trigger<br />
Lag Processor<br />
Summing Amp<br />
Switch<br />
Absolute Value<br />
Diode<br />
Quantizer<br />
4x Gain<br />
Cord 1-36 Amount<br />
Channel Lag <br />
Channel Lag Rate <br />
Preset Lag In <br />
Preset Lag Amount<br />
Preset Ramp Rate<br />
<strong>Creative</strong> <strong>Professional</strong> 313
12 - シンセサイザーの基礎<br />
MIDI コントロールノブの割り当て<br />
MIDI コントロールノブの割り当て<br />
<br />
<br />
0 .<br />
RETURN<br />
R SUB 1 L R MAIN L<br />
OUTPUTS<br />
Preferences<br />
<br />
<br />
8 9<br />
6 7<br />
P R E S E T S E L E C T<br />
PA G E<br />
EXIT<br />
ENTER<br />
L E V E L<br />
4 5<br />
2 3<br />
MIDI<br />
IN OUT THRU<br />
1<br />
EMULATOR<br />
<br />
Preset Global -<br />
<br />
<br />
<br />
<br />
S A M P L E<br />
P R E S E T<br />
314 <strong>Emulator</strong> X2 リファレンスマニュアル<br />
S E Q U E N C E R<br />
A S S I G N A B L E K E Y S<br />
R E A L T I M E C O N T R O L L E R S<br />
<br />
<br />
Voice Processing -
MIDI プログラムチェンジコマンド<br />
<strong>Emulator</strong> X は 64MIDI チャンネルそれぞれで MIDI プログラムチェンジコマンドを受<br />
信することで、プリセットを MIDI 経由で選択することができます。プログラムチェ<br />
ンジおよびバンクセレクトコマンドを受け付ける場合、Preferences 設定の "Receive<br />
Program Changes" がチェックされている状態でなければなりません。<br />
MIDI バンクセレクトコマンド<br />
<strong>Emulator</strong> X は MIDI コンティニアスコントローラ番号(CC#)を利用した MIDI バン<br />
クセレクトコマンドを受信することができます。MIDI コンティニアスコントローラ<br />
#0 は MSB(most significant byte)、MIDI コンティニアスコントローラ #32 は LSB<br />
(least significant byte)と呼ばれています。通常バンクセレクトコマンドを使用して<br />
音色を選択する場合、MSB と LSB の両方を送信してからプログラムチェンジを送信<br />
します。<br />
<strong>Emulator</strong> X は最後に MIDI 受信で変更された MSB および LSB を記憶しています。例<br />
えば既にバンクセレクト MSB が "4" に設定されている場合、バンクセレクト LSB を<br />
送るだけでバンクを選択することが出来ます。<br />
選択したバンクはまた別のバンクセレクトが送られるまで(または手動で変更する<br />
まで)は保持されていますので、最後に通常のプログラムチェンジでバンク内の<br />
128 の音色を選択します。<br />
バックグラウンド情報 : バンクセレクトコマンド<br />
MIDI 規格が策定された当時、100 以上の音色を持つシンセサイザーは一般ではな<br />
く、128 の音色が選択できるプログラムチェンジコマンドでも十分で合ったことか<br />
ら、MIDI では最大 128 プリセットの選択のみが規格されました。<br />
しかし音色の搭載数が増えるに従いプログラムチェンジだけではカバーしきれなく<br />
なりました。そこで登場したのがバンクセレクトコマンドです。バンクセレクトは<br />
各チャンネル別にコンティニアスコントローラ番号の 0 と 32 とプログラムチェンジ<br />
コマンドを送信することで、2 百万以上のプリセットを選択する事ができます(正<br />
確には 16,384 バンク× 128 プリセット = 2,097,152 プリセット)。<br />
バンクセレクトはコンティニアスコントローラを使用して実現しているため、MIDI<br />
チャンネルそれぞれにバンクセレクトを行うことができます。各 MIDI チャンネルは<br />
16,384 ものバンク内から 1 つのバンクを選び、さらにその中の 128 プリセットか<br />
ら 1 つのプリセットを選択します。今の所 16,384 バンクを内蔵しているシンセサ<br />
イザーは存在しませんが、それが可能だ、と知っているのは良いことです。<br />
MIDI モード<br />
<strong>Emulator</strong> X は 3 つの MIDI モードを持ちます。Multi モードが初期設定でのモードに<br />
なります。MIDI モードの選択はツールバーのボタン、タスクバー、または "Options"<br />
メニューで行えます。<br />
Omni モード : どの MIDI チャンネルで受信しても、現在選択している MIDI<br />
チャンネルのプリセットで再生します。このモードは MIDI の最も基本的な<br />
ものでになり、" モード 1" とも呼ばれます。<br />
Poly モード : 現在選択している MIDI チャンネルと同じ MIDI チャンネルで受<br />
信した MIDI 情報のみが再生されます。" モード 3" とも呼ばれます。<br />
Multi モード : 各 MIDI チャンネルで受信した MIDI 情報は、それぞれのチャ<br />
ンネルのプリセットで再生されます。<strong>Emulator</strong> X は最大 64MIDI チャンネル<br />
(4 つの MIDI ポートを使用します)で別々のプリセットを同時に再生するこ<br />
とができます。<br />
マルチモード画面では、現在選択している MIDI チャンネルの MIDI チャンネル番号<br />
が赤く表示されます。他の MIDI チャンネルの何れかをクリックすることで、選択し<br />
ている MIDI チャンネルを変更することができます。<br />
12 - シンセサイザーの基礎<br />
MIDI プログラムチェンジコマンド<br />
Tip: ツールバーの<br />
"Show Bank and Program<br />
Numbers" を選択するこ<br />
とで、プリセットリスト<br />
にプログラムとバンクナ<br />
ンバーが 表示されます。<br />
またシングルビューモー<br />
ドでは、現在選択されて<br />
いるプリセットのバンク<br />
ナンバーとプリセットナ<br />
ンバーが表示されます。<br />
<strong>Emulator</strong> X の " プリ<br />
セット " とは、一般的な<br />
MIDI 機器の " プログラム<br />
" と同意語です。<br />
Multi Poly Omni<br />
<strong>Creative</strong> <strong>Professional</strong> 315
12 - シンセサイザーの基礎<br />
MIDI モード<br />
316 <strong>Emulator</strong> X2 リファレンスマニュアル
13 - 付録<br />
Translator <strong>Emulator</strong> X2 コンバータ<br />
Chicken Systems, Inc. の開発による Translator <strong>Emulator</strong> X2 コンバータは、一般的な<br />
殆どのサンプラーフォーマットを <strong>Emulator</strong> X ファイルのファイルフォーマットであ<br />
る .exb ファイルフォーマットへ変換することのできる、特別なアプリケーションで<br />
す。CD-ROM、ハードディスク、ZIP ディスク、リムーバブルメディア、MO 等どん<br />
なメディアでも対応していますが、フロッピーディスクはサポートしていません。<br />
サポートしているファイルタイプ<br />
<strong>Emulator</strong> X2 コンバータでは、以下のファイルタイプを <strong>Emulator</strong> X フォーマットへ<br />
変換することができます。<br />
Akai S-1000/3000<br />
Akai MPC<br />
Emu EIII/ESi/Emax<br />
Tascam GigaStudio 1 + 2<br />
SoundFont<br />
Native Instruments Kontakt 1 + 2<br />
Steinberg HALion I & II<br />
これらの製品のサウンドをお持ちでなければ、このコンバータを使用する必要はあ<br />
りませんが、後日必要となることがあるかもしれませんので、インストールしてお<br />
くことをお勧めします。<br />
Translator を使用する<br />
1. Translator <strong>Emulator</strong> X2 コンバータが付属する Softwre Bundle CD-ROM に収録さ<br />
れていない場合、Chicken Systems, Inc. の Web サイト(www.chickensys.com)<br />
からダウンロード可能です。<br />
2. Translator 画面上の指示に従って作業を行います。<br />
重要 ! <strong>Emulator</strong> IV バンク、WAVE、AIFF、MP3、REX2 ファイルはコンバートを<br />
行う必要はありません<br />
1. ツリー下部の System タブで、EIV 用 CD-ROM を読み込み可能です。後はロー<br />
ド、またはマージするだけです。<br />
2. REX2、.wav、.aif、.mp3 ファイルの場合は、ツリー上部の <strong>Emulator</strong> X アイコン<br />
へこれらをドラッグ & ドロップします。または "File" > "Import Samples" と選択<br />
することでも、これらのファイルをインポートすることができます。<br />
DOS フォーマットフロッピーに保存した EOS バンクについて<br />
DOS フォーマットのフロッピーディスクに保存された EOS バンクは、ファイルの最<br />
後の MSB と LSB の 16bit が入れ替わっていることがあります。これらのバンクのサ<br />
ンプルは <strong>Emulator</strong> X にロードした時にホワイトノイズのような雑音となっていまい<br />
ます。<strong>Emulator</strong> X でこれらのバンクを正しく読み込むためには、ファイルの拡張子<br />
を " バンク名 .b4e" へ変更してから読み込むようにして下さい。<br />
13 - 付録<br />
Translator <strong>Emulator</strong> X2 コンバータ<br />
<strong>Creative</strong> <strong>Professional</strong> 317
13 - 付録<br />
<strong>Emulator</strong> X VST インストゥルメント<br />
<strong>Emulator</strong> X VST インストゥルメント<br />
VST アプリケーションの起動<br />
以下の手順では Cubase LE を使用しています。他のホストアプリケーションでは<br />
VST インストゥルメント(以下 VSTi)アプリケーションを使用するのにそれぞれの<br />
やり方があると思います。Cubase LE 以外のホストアプリケーションを使用する場<br />
合、それぞれのマニュアルを参照して下さい。<br />
Cubase LE で <strong>Emulator</strong> X VSTi を使用する<br />
Cubase LE を起動する<br />
1. スタートメニューから、もしくはデスクトップ上のアイコンをダブルクリックし<br />
て Cubase LE を起動します。<br />
2. " ファイル " メニューから " 新規プロジェクト<br />
" を選択します。<br />
3. "16 Track MIDI Sequenzer" を選択します。<br />
4. " ディレクトリの選択 " ダイアログボックスが<br />
表示されますので、オーディオデータとシー<br />
ケンスデータを保存するロケーションを選択<br />
し、OK をクリックします。<br />
5. Cubase LE のプロジェクトウィンドウが表示さ<br />
れます。<br />
6. " デバイス " メニューから " デバイス設定 …"<br />
を選択します。<br />
7. デバイス設定画面左側のリストから "VST マルチトラック " をクリックします。<br />
以下の画面が表示されます。<br />
8. 右側の設定画面上の "ASIO ドライバ " フィールドで "E-MU ASIO"、または "EMU<br />
USB" を選択します。ASIO ドライバを切り換えるかどうかを訊ねるダイアログ<br />
ボックスが表示されますので、" 切り換え " をクリックします。<br />
9. " コントロールパネル " ボタンをクリックするこ<br />
とで、右図の ASIO コントロールパネルが表示<br />
されます。<br />
10. "ASIO Buffer Latency" をノイズが発生しない最<br />
低値に設定し、OK をクリックしてコントロール<br />
パネルを閉じます。バッファサイズを低くする<br />
ことで、VST インストゥルメントを使用する際<br />
の速いレスポンスと、Cubase を経由してモニタ<br />
リングを行う際の遅延を減らすことができます。<br />
11. " 適用 " をクリックし、OK をクリックしてデバイス設定画面を閉じます。<br />
12. クローズボタン( )をクリックして Cubase LE を終了します(この後の<br />
チュートリアルを続行する場合でも、この設定を " ロック " するために、一旦<br />
Cubase Le を終了して下さい)。<br />
Tip: 複数の VSTi を起動<br />
している場合、それぞれ<br />
の VSTi で CPU 使用率が分<br />
配されます。例えば 1 つ<br />
の VSTi が CPU% 60% で<br />
問題なく動作しているの<br />
であれば、2 つ起動する<br />
際は、この 2 つの VSTi を<br />
合わせて 60% となるよう<br />
に CPU% を設定します。<br />
Tip: 複数のハード<br />
ディスクを装着されて<br />
いる場合、OS がインス<br />
トールされているハー<br />
ドディスクとは別の<br />
ディスクを選択するこ<br />
とをお勧めします。<br />
この値を低くするこ<br />
とで、MIDI キーボードを<br />
弾いた時のレスポンスが<br />
向上します。しかし低す<br />
ぎる設定はノイズやその<br />
他オーディオクオリティ<br />
に問題が発生する可能性<br />
があります。この場合は<br />
ASIO バッファサイズを大<br />
きくして下さい 。<br />
318 <strong>Emulator</strong> X2 リファレンスマニュアル
2 - <strong>Emulator</strong> X VSTi の設定<br />
以降の手順を進める前に、お使いの MIDI キーボードとコンピュータを MIDI 接続し<br />
て下さい。<br />
13. Cubase LE を再度起動したら、前ページのステップ 1-5 を行って Cubase LE のプ<br />
ロジェクト画面を表示します。<br />
14. プロジェクト画面左上にあるインスペク<br />
ターボタン(右図)をクリックします。イ<br />
ンスペクターには現在選択しているトラッ<br />
インスペクター<br />
クをコントロールする全てのパラメータが<br />
装備されています。<br />
インスペクター トラック出力<br />
15. インスペクター内のトラック入力設定で、接続している MIDI 端子を選択します。<br />
16. " デバイス " メニューから "VST インストゥルメント " を選択し、VST インストゥ<br />
ルメントウィンドウを表示します。<br />
17. " インストゥルメントなし " 表示部分をクリックし、リストから "<strong>Emulator</strong><br />
XVSTi" を選択します。<br />
18. インスペクター内のトラック出力設定で、<strong>Emulator</strong> XVSTi を選択します。<br />
13 - 付録<br />
<strong>Emulator</strong> X VST インストゥルメント<br />
<strong>Creative</strong> <strong>Professional</strong> 319
13 - 付録<br />
<strong>Emulator</strong> X VST インストゥルメント<br />
<strong>Emulator</strong> X の表示<br />
19. VST インストゥルメントウィンドウのエディットボタンをクリックして、<br />
<strong>Emulator</strong> X VSTi を表示します。<br />
エディットボタン<br />
20. <strong>Emulator</strong> X VSTi の "File" メニューから "Open" を選択して、サウンドバンクを<br />
ロードします。下図は "Proteus X Composer" バンクをロードした場合の例です。<br />
プリセット<br />
の選択<br />
21. プリセット番号の増減ボタンをクリック、またはツリーからプリセットを選択し<br />
てプリセットを変更します。<br />
22. MIDI キーボードを演奏して、 <strong>Emulator</strong> X のサウンドを確認して下さい。<br />
320 <strong>Emulator</strong> X2 リファレンスマニュアル
<strong>Emulator</strong> X VSTi を使用する際のチェックポイント<br />
Cubase LE<br />
以下の設定を選択します。<br />
" デバイス " メニュー > デバイス設定 > VST Myltitrack<br />
ASIO ドライバ ...... E-MU ASIO、または E-MU USB<br />
" デバイス " メニュー > デバイス設定 > Default MIDI Ports<br />
MIDI 入力ポート ... MIDI キーボードを接続している MIDI 端子<br />
PatchMix DSP ミキサーを使用している場合<br />
ASIO 1 & 2 ミキサー入力ストリップが作成されていることを確認して下さい。<br />
マルチセットアップの保存<br />
VSTi としての起動時、現在のマルチセットアップは、Cubase LE や Sonar LE といっ<br />
た VST ホストアプリケーションでソングを保存した際に、自動的に保存されます。<br />
マルチアップを設定したら、VST ホストアプリケーションのソングを保存しま<br />
す。<strong>Emulator</strong> X VSTi のマルチセットアップもソングと共に保存されます。<br />
13 - 付録<br />
<strong>Emulator</strong> X VST インストゥルメント<br />
<strong>Creative</strong> <strong>Professional</strong> 321
13 - 付録<br />
キーボードショートカット<br />
キーボードショートカット<br />
File メニュー<br />
New.................................................... Ctrl + N<br />
Open .................................................. Ctrl + O<br />
Merge ................................................. Ctrl + M<br />
Save ..................................................... Ctrl + S<br />
Acquire Samples .................................. Ctrl + Q<br />
Edit メニュー<br />
Undo.................................................... Ctrl + Z<br />
Redo .................................................... Ctrl + Y<br />
Cut....................................................... Ctrl + X<br />
Cut........................................................ Ctrl + X<br />
Copy .....................................................Ctrl + C<br />
Paste .....................................................Ctrl + V<br />
Duplicate.............................................. Ctrl + U<br />
Delete ........................................................ Del<br />
Select All............................................... Ctrl + A<br />
Sample Edit メニュー<br />
Select Loop........................................... Ctrl + L<br />
Select All............................................... Ctrl + A<br />
External Edit ......................................... Ctrl + E<br />
Beat Analysis ......................................... Ctrl + B<br />
Shift Beats Right ................................ Shift + <br />
Shift Beats Left .................................. Shift + <br />
Transport メニュー<br />
Play from Cursor ..................................... Space<br />
Play from Start ............................... Ctrl + Space<br />
Go To Start ............................................. Home<br />
Go To End ................................................. End<br />
Go To Loop Start............................ Ctrl + Home<br />
Go To Loop End ............................... Ctrl + End<br />
Go To Beginning of Selection.......................... [<br />
Go To End of Selection..................................... ]<br />
ツリー内<br />
フォルダ、またはノードを開く ........... Ctrl + <br />
フォルダ、またはノードを閉じる........ Ctrl + <br />
上へ ............................................................. <br />
下へ ............................................................. <br />
322 <strong>Emulator</strong> X2 リファレンスマニュアル
画面表示のズーム<br />
Zoom In ............................................. Page Up<br />
Zoom Out ..................................... Page Down<br />
Zoom In Vertically...................... Ctrl + Page Up<br />
Zoom Out Vertically.............. Ctrl + Page Down<br />
Zoom to Selection...................................... F10<br />
Zoom to All ............................................... F11<br />
Zoom to Sample ........................................ F12<br />
Sample Loop メニュー<br />
Make Loop From Selection...........Ctrl + Shift + L<br />
Duplicate Loop ........................... Ctrl + Shift + D<br />
Move Start To Previous Zero .......... Left Ctrl + <br />
Move Start To Next Zero................ Left Ctrl + <br />
Move End To Previous Zero......... Right Ctrl + <br />
Move End To Next Zero .............. Right Ctrl + <br />
Autocorrelate Loop ............................... Ctrl + K<br />
Options メニュー<br />
All Sound Off.................................. Ctrl + Pause<br />
各画面<br />
閉じる.................................................. Alt + F4<br />
Presets メニュー<br />
New Preset...........................................Ctrl + W<br />
Open Voices.................................... Ctrl + Enter<br />
Open Sample .................................. Alt + Enter<br />
New Voice............................................Ctrl + W<br />
New Sample Zone ................................. Alt + W<br />
Links メニュー<br />
New Link..............................................Ctrl + W<br />
View メニュー<br />
Refresh ........................................................ F5<br />
Keyboard...................................................... F9<br />
ノブ、スライダー、ホィール<br />
(カーソルをノブ / スライダー / ホィールに合わせます)<br />
センター(パン他)..................... Alt + クリック<br />
("num lock" が off の場合、5 キーもセンターになります)<br />
最小値.................................................... Home<br />
最大値....................................................... End<br />
13 - 付録<br />
キーボードショートカット<br />
<strong>Creative</strong> <strong>Professional</strong> 323
13 - 付録<br />
ドラッグ & ドロップ<br />
ドラッグ & ドロップ<br />
<strong>Emulator</strong> X のさまざまな機能で " ドラッグ & ドロップ " が使用できます。<br />
ドラッグ & ドロップ操作<br />
ファイル元 ドラッグ & ドロップ先 操作<br />
Windows 上のバンクファイル <strong>Emulator</strong> X アイコン バンクのロードまたはマージ<br />
Windows 上のバンクファイル Emu-X システムフォルダ バンクのコピー / 移動<br />
Windows 上のオーディオ インストゥルメント<br />
インポート<br />
ファイル<br />
(ツリー内アイコン)<br />
Windows 上のオーディオ<br />
ファイル<br />
サンプルフォルダ インポート<br />
Windows 上のオーディオ Voices and Zones 画面下部の 新 Voice へインポート &<br />
ファイル<br />
鍵盤<br />
マッピング<br />
Windows 上のオーディオ <strong>Emulator</strong> X の鍵盤 新 Voice へインポート &<br />
ファイル<br />
マッピング<br />
Windows 上のオーディオ<br />
ファイル<br />
ツリー内サンプルフォルダ インポート<br />
<strong>Emulator</strong> X バンクファイル <strong>Emulator</strong> X アイコン ロード / マージ<br />
<strong>Emulator</strong> X バンクファイル Windows 上のフォルダ コピー / 移動<br />
<strong>Emulator</strong> X バンクファイル Emu-X システムフォルダ コピー / 移動<br />
<strong>Emulator</strong> X バンクプリセット <strong>Emulator</strong> X アイコン マージ<br />
<strong>Emulator</strong> X バンクプリセット ツリー内プリセットフォルダ マージ<br />
<strong>Emulator</strong> X バンクプリセット マルチセットアップスロット マージ & チャンネル割り当て<br />
<strong>Emulator</strong> X バンクプリセット Emu-X システムフォルダ バンクとしてエクスポート<br />
<strong>Emulator</strong> X バンクプリセット プリセット内リンク マージ & リンクの置き換え<br />
<strong>Emulator</strong> X バンクプリセット プリセット内リンク<br />
(空きスペース)<br />
マージ & リンクの追加<br />
<strong>Emulator</strong> X バンクサンプル ツリー内サンプルフォルダ インポート<br />
<strong>Emulator</strong> X バンクサンプル プリセット内 Voice マージ &Voice の追加<br />
<strong>Emulator</strong> X バンクサンプル Emu-X システムフォルダ バンク /Wave/AIFF として<br />
エクスポート<br />
<strong>Emulator</strong> X バンクサンプル プリセット内サンプルゾーン サンプルゾーンの置き換え<br />
<strong>Emulator</strong> X バンクサンプル プリセット内 Voice<br />
(空きスペース)<br />
Voice の追加<br />
<strong>Emulator</strong> X バンク<br />
マルチセットアップ<br />
<strong>Emulator</strong> X バンク<br />
マルチセットアップ<br />
<strong>Emulator</strong> X アイコン マージ<br />
ツリー内マルチセットアップ<br />
フォルダ<br />
プリセット マルチセットアップ内<br />
プリセットスロット<br />
マージ<br />
チャンネル割り当て<br />
324 <strong>Emulator</strong> X2 リファレンスマニュアル
ドラッグ & ドロップ操作<br />
ファイル元 ドラッグ & ドロップ先 操作<br />
プリセット Emu-X システムフォルダ バンクとしてエクスポート<br />
プリセット プリセット内リンク リンクの置き換え<br />
プリセット プリセット内リンク<br />
(空きスペース)<br />
リンクの追加<br />
サンプル プリセット内 Voice サンプルゾーンの追加<br />
サンプル プリセット内 Voice<br />
(空きスペース)<br />
Voice の追加<br />
サンプル プリセット内サンプルゾーン サンプルゾーンの置き換え<br />
サンプル Emu-X システムフォルダ バンク /Wave/AIFF として<br />
エクスポート<br />
サンプル Voices and Zones 画面下部の<br />
鍵盤<br />
Voice の追加<br />
マルチセットアップ インストゥルメント<br />
(ツリー内アイコン)<br />
ロード<br />
インストゥルメント ツリー内マルチセットアップ<br />
フォルダ<br />
セーブ<br />
インストゥルメント マルチセットアップ 置き換え<br />
E4 バンクファイル インストゥルメント<br />
(ツリー内アイコン)<br />
ロード / マージ<br />
E4 バンクファイル Emu-X システムフォルダ コピー / 移動<br />
E4 バンクプリセット インストゥルメント<br />
(ツリー内アイコン)<br />
マージ<br />
E4 バンクプリセット ツリー内プリセットフォルダ マージ<br />
E4 バンクプリセット マルチセットアップ内<br />
プリセットスロット<br />
マージ & チャンネル割り当て<br />
E4 バンクプリセット Windows 上のフォルダ ロード / マージ<br />
E4 バンクプリセット Emu-X システムフォルダ バンクとしてエクスポート<br />
E4 バンクプリセット プリセット内リンク マージ & リンクの置き換え<br />
E4 バンクプリセット プリセット内リンク<br />
(空きスペース)<br />
マージ & リンクの追加<br />
E4 バンクサンプル インストゥルメント<br />
(ツリー内アイコン)<br />
マージ<br />
E4 バンクサンプル ツリー内サンプルフォルダ マージ<br />
E4 バンクサンプル Emu-X システムフォルダ バンク /Wave/AIFF として<br />
エクスポート<br />
E4 バンクサンプル プリセット内サンプルゾーン サンプルゾーンの置き換え<br />
E4 バンクサンプル プリセット内 Voice<br />
(空きスペース)<br />
Voice の追加<br />
13 - 付録<br />
ドラッグ & ドロップ<br />
<strong>Creative</strong> <strong>Professional</strong> 325
13 - 付録<br />
ドラッグ & ドロップ<br />
ドラッグ & ドロップ操作<br />
ファイル元 ドラッグ & ドロップ先 操作<br />
E4 バンクマルチセットアップ インストゥルメント<br />
(ツリー内アイコン)<br />
E4 バンクマルチセットアップ ツリー内マルチセットアップ<br />
フォルダ<br />
マージ<br />
マージ<br />
E4 バンクファイル(CD) インストゥルメント<br />
(ツリー内アイコン)<br />
ロード / マージ<br />
E4 バンクファイル(CD) Emu-X システムフォルダ コピー / 移動<br />
E4 バンクプリセット(CD) インストゥルメント<br />
(ツリー内アイコン)<br />
マージ<br />
E4 バンクプリセット(CD) ツリー内プリセットフォルダ マージ<br />
E4 バンクプリセット(CD) マルチセットアップ内<br />
プリセットスロット<br />
マージ & チャンネル割り当て<br />
E4 バンクプリセット(CD) Emu-X システムフォルダ エクスポート<br />
E4 バンクプリセット(CD) プリセット内リンク マージ & リンクの置き換え<br />
E4 バンクプリセット(CD) プリセット内リンク<br />
(空きスペース)<br />
マージ & リンクの追加<br />
E4 バンクサンプル(CD) インストゥルメント<br />
(ツリー内アイコン)<br />
マージ<br />
E4 バンクサンプル(CD) ツリー内サンプルフォルダ マージ<br />
E4 バンクサンプル(CD) プリセット内 Voice マージ &Voice の追加<br />
E4 バンクサンプル(CD) Emu-X システムフォルダ バンク /Wave/AIFF として<br />
エクスポート<br />
326 <strong>Emulator</strong> X2 リファレンスマニュアル
各ツールバーの機能<br />
標準ツールバー<br />
戻る<br />
上へ<br />
プリセット リンク バンクの保存 Undo<br />
グローバル 新しいバンク コピー<br />
進む<br />
ステイタスバー<br />
Preroll RAM 使用量<br />
CPU 使用率<br />
バンク<br />
を開く<br />
サンプルエディットツール<br />
MIDI<br />
オーディション<br />
トラン<br />
ケート<br />
フェード<br />
水平方向の<br />
ズーム<br />
水平方向の<br />
ズームアウト<br />
Voices<br />
& Zones<br />
アジャスト<br />
ゲイン<br />
ノーマ<br />
ライズ<br />
垂直方向<br />
のズーム<br />
Voice<br />
Processing<br />
リバース<br />
DC<br />
フィルター<br />
サンプルゾーン<br />
選択部分を<br />
ズーム<br />
垂直方向の<br />
ズームアウト<br />
サンプルビュー<br />
ループマーカー<br />
の表示<br />
ビートマーカーの<br />
表示<br />
ディスク使用率<br />
グリッドの表示<br />
ペースト Redo 大きなアイコン<br />
フローティング<br />
キーボード<br />
カット オブジェクト<br />
番号表示<br />
リスト表示<br />
演奏している<br />
サンプル数<br />
サンプル単位<br />
にズーム<br />
全体にズーム<br />
サンプル単位<br />
で表示<br />
オブジェクト<br />
名表示<br />
現在の MIDI<br />
チャンネル<br />
ピッチ モノラル - ステ<br />
シフト レオ変換<br />
ビット<br />
リダクション<br />
Xtractor<br />
スワップ<br />
L-R<br />
タイム<br />
コンプレス<br />
トランス<br />
フォーム<br />
マルチプライ<br />
ビート<br />
の解析<br />
カーソル<br />
位置から<br />
再生<br />
最初から<br />
再生<br />
拍 / 小節単位で表示<br />
サンプリング<br />
周波数変換<br />
小数点単位で<br />
表示<br />
ノート ゼロクロス オート % 単位で表示<br />
マーカーの スレッショルド スクロール<br />
表示 の表示 秒単位で表示 dB 単位で表示<br />
プリセット名<br />
& 番号<br />
ルーピング<br />
停止<br />
ループ<br />
再生<br />
バンク /<br />
プログラム<br />
番号表示<br />
オートコレ<br />
レートループ<br />
ループの<br />
選択<br />
サンプルトランスポート<br />
サンプル<br />
スタート<br />
へ移動<br />
サンプル<br />
エンドへ<br />
移動<br />
現在の Voice<br />
& キーレンジ<br />
MIDI モード<br />
Multi<br />
モード<br />
小さな<br />
アイコン Help<br />
詳細表示<br />
Poly<br />
モード<br />
Omni<br />
モード<br />
13 - 付録<br />
各ツールバーの機能<br />
<strong>Creative</strong> <strong>Professional</strong> 327<br />
全てを<br />
選択<br />
スナップ<br />
なし<br />
ゼロクロス<br />
へスナップ<br />
ループ<br />
スタートへ<br />
移動<br />
ループ<br />
エンドへ<br />
移動<br />
マーカーへ<br />
スナップ<br />
外部<br />
エディター<br />
選択範囲の<br />
最初へ<br />
移動<br />
選択範囲の<br />
終わりへ<br />
移動
13 - 付録<br />
MIDI キーナンバーとノートの対応<br />
MIDI キーナンバーとノートの対応<br />
0 1 2 3 4 5 6 7 8 9<br />
1 ~ C-2 C#-2 D-2 D#-2 E-2 F-2 F#-2 G-2 G#-2<br />
10 ~ A-2 A#-2 B-2 C-1 C#-1 D-1 D#-1 E-1 F-1 F#-1<br />
20 ~ G-1 G#-1 A-1 A#-1 B-1 C-0 C#0 D0 D#0 E0<br />
30 ~ F0 G0 G#0 A0 A#0 B0 C1 C#1 D1 D#1<br />
40 ~ E1 F1 F#1 G1 G#1 A1 A#1 B1 C2 C#2<br />
50 ~ D2 D#2 E2 F2 F#2 G2 G#2 A2 A#2 B2<br />
60 ~ C3 C#3 D3 D#3 E3 F3 F#3 G3 G#3 A3<br />
70 ~ A#3 B3 C4 C#4 D4 D#4 E4 F4 F#4 G4<br />
80 ~ G#4 A4 A#4 B4 C5 C#5 D5 D#5 E5 F5<br />
90 ~ F#5 G5 G#5 A5 A#5 B5 C6 C#6 D6 D#6<br />
100 ~ E6 F6 F#6 G6 G#6 A6 A#6 B6 C7 C#7<br />
110 ~ D7 D#7 E7 F7 F#7 G7 G#7 A7 A#7 B7<br />
120 ~ C8 C#8 D8 D#8 E8 F8 F#8 G8<br />
328 <strong>Emulator</strong> X2 リファレンスマニュアル
一般的な楽器の周波数レンジ<br />
Hz<br />
<br />
<br />
<br />
<br />
<br />
<br />
<br />
<br />
<br />
<br />
<br />
<br />
<br />
31<br />
62<br />
125<br />
250<br />
500 1000 2000 4000 8000 16k<br />
<br />
13 - 付録<br />
一般的な楽器の周波数レンジ<br />
<strong>Creative</strong> <strong>Professional</strong> 329
13 - 付録<br />
MIDI インプリメンテンションチャート<br />
MIDI インプリメンテンションチャート<br />
MIDI 情報 送信 受信 備考<br />
MIDI Channels No 1-16, 17-32,<br />
33-48, 49-64<br />
Note Numbers No 0-127<br />
Program Change No 0-127<br />
64 MIDI チャンネル<br />
(4 ポート使用)<br />
Bank Select Response? No Yes MSB + LSB<br />
Modes: Omni (Mode 1)<br />
Mono (Mode 2)<br />
Poly (Mode 3)<br />
Mode 4 (Y/N)<br />
Multi (Mode 5)<br />
No<br />
No<br />
No<br />
No<br />
No<br />
No<br />
No<br />
No<br />
No<br />
No<br />
Note On Velocity No Yes<br />
Note Off Velocity No Yes<br />
Channel Aftertouch No Yes<br />
Poly (Key) Aftertouch No No<br />
Pitch Bend No Yes<br />
Active Sensing No No<br />
System Reset No No<br />
Tune Request No No<br />
System Exclusive No<br />
No<br />
Sample Dump Standard No<br />
No<br />
File Dump<br />
No<br />
No<br />
MIDI Tuning<br />
No<br />
No<br />
Master Volume<br />
No<br />
Yes<br />
Master Balance<br />
No<br />
No<br />
Notation Information No<br />
No<br />
Turn GM1 System On No<br />
No<br />
Turn GM2 System On No<br />
No<br />
Turn GM1 System Off No<br />
No<br />
Other (注参照) No<br />
No<br />
NRPNs No No<br />
RPN 00 (Pitch Bend Sensi.) No<br />
No<br />
RPN 01 (Chan. Fine Tune) No<br />
No<br />
RPN 02 (Chan Coar. Tune) No<br />
No<br />
RPN 03 (Tuning Prog Sel.) No<br />
No<br />
RPN 04 (Tuning Bank Sel.) No<br />
No<br />
RPN 05 (Mod Depth Rang) No<br />
No<br />
MIDI Timing & Sync No No<br />
MIDI Clock Yes Yes<br />
Song Position Pointer No No<br />
Song Select No No<br />
Start<br />
No<br />
No<br />
Continue<br />
No<br />
No<br />
Stop<br />
No<br />
No<br />
MIDI Time Code No No<br />
MIDI Machine Control No No<br />
MIDI Show Control No No<br />
General MIDI Compat? No<br />
No<br />
Is GM default mode? No<br />
No<br />
全ての MIDI チャンネルで反応<br />
330 <strong>Emulator</strong> X2 リファレンスマニュアル
MIDI 情報 送信 受信 備考<br />
DLS compatible?<br />
Import DLS Files?<br />
Export DLS Files?<br />
Import Std MIDI files<br />
Export Std MIDI files<br />
No<br />
No<br />
No<br />
No<br />
No<br />
No<br />
No<br />
No<br />
No<br />
No<br />
MIDI インプリメンテンションチャート(パート 2 - コントローラ)<br />
Control # 機能 送信 受信 備考<br />
0 Bank Select MSB No Yes 注参照<br />
1 Mod Wheel MSB No Yes *<br />
2 Breath Cntl MSB No No *<br />
3 No *<br />
4 Foot Cntl MSB No No *<br />
5 Portamento MSB No No *<br />
6 Data Entry MSB No No *<br />
7 Chan Volume MSB No Yes *<br />
8 Balance MSB No No *<br />
9 *<br />
10 Pan MSB No Yes *<br />
11 Expression MSB No Yes *<br />
12 Effect Cntl 1 MSB No No *<br />
13 Effect Cntl 2 MSB No No *<br />
14 *<br />
15 *<br />
16 GenPur Ctrl 1 MSB *<br />
17 GenPur Ctrl 2 MSB *<br />
18 GenPur Ctrl 3 MSB *<br />
19 GenPur Ctrl 4 MSB *<br />
20 *<br />
21 *<br />
22 *<br />
23 *<br />
24 *<br />
25 *<br />
26 *<br />
27 *<br />
28 *<br />
29 *<br />
30 *<br />
13 - 付録<br />
MIDI インプリメンテンションチャート<br />
E4/E3用ライブラリー<br />
CD-ROM は、特別な<br />
フォーマットであり、<br />
SCSI/ATAPI ドライブから<br />
のみ読み込みできます。<br />
<strong>Creative</strong> <strong>Professional</strong> 331
13 - 付録<br />
MIDI インプリメンテンションチャート<br />
MIDI インプリメンテンションチャート(パート 2 - コントローラ)<br />
Control # 機能 送信 受信 備考<br />
31 *<br />
32 Bank Select LSB *<br />
33 Mod Wheel LSB *<br />
34 Breath Cntl LSB *<br />
35 *<br />
36 Foot Cntrlr LSB *<br />
37 Portamento LSB *<br />
38 Data Entry LSB *<br />
39 Chan Volume LSB *<br />
40 Balance LSB *<br />
41 *<br />
42 Pan LSB *<br />
43 Expression LSB *<br />
44 Effect Cntl 1 LSB *<br />
45 Effect Cntl 2 LSB *<br />
46 *<br />
47 *<br />
48 Gen Pur Ctrl 1 LSB *<br />
49 Gen Pur Ctrl 2 LSB *<br />
50 Gen Pur Ctrl 3 LSB *<br />
51 Gen Pur Ctrl 4 LSB *<br />
52 *<br />
53 *<br />
54 *<br />
55 *<br />
56 *<br />
57 *<br />
58 *<br />
59 *<br />
60 *<br />
61 *<br />
62 *<br />
63 *<br />
64 Sustain Pedal No Yes *<br />
65 Portamento on/off No No *<br />
66 Sostenuto No No *<br />
67 Soft Pedal *<br />
68 Legato Footswitch *<br />
69 Hold 2 *<br />
332 <strong>Emulator</strong> X2 リファレンスマニュアル
MIDI インプリメンテンションチャート(パート 2 - コントローラ)<br />
Control # 機能 送信 受信 備考<br />
70 Variation *<br />
71 Timbre/Har Inten Yes Yes *<br />
72 Release Time Yes *<br />
73 Attack Time Yes *<br />
74 Brightness Yes *<br />
75 Sound Control 6 Yes Yes *<br />
76 Sound Control 7 *<br />
77 Sound Control 8 Yes Yes *<br />
78 Sound Control 9 Yes Yes *<br />
79 Sound Control 10 Yes Yes *<br />
80 Gen Purp Control 5 Yes Yes *<br />
81 Gen Purp Control 6 *<br />
82 Gen Pur Control 7 Yes Yes *<br />
83 Gen Pur Control 8 Yes Yes *<br />
84 Portamento Cntrl *<br />
85 *<br />
86 *<br />
87 *<br />
88 *<br />
89 *<br />
90 *<br />
91 Effects 1 Depth Yes *<br />
92 Effects 2 Depth *<br />
93 Effects 3 Depth Yes *<br />
94 Effects 4 Depth *<br />
95 Effects 5 Depth *<br />
96 Data Increment<br />
97 Data Decrement<br />
98 NRPN (LSB)<br />
99 NRPN (MSB)<br />
100 RPN (LSB)<br />
101<br />
102<br />
103<br />
104<br />
105<br />
106<br />
107<br />
108<br />
RPN (MSB)<br />
13 - 付録<br />
MIDI インプリメンテンションチャート<br />
<strong>Creative</strong> <strong>Professional</strong> 333
13 - 付録<br />
MIDI インプリメンテンションチャート<br />
MIDI インプリメンテンションチャート(パート 2 - コントローラ)<br />
Control # 機能 送信 受信 備考<br />
109<br />
110<br />
111<br />
112<br />
113<br />
114<br />
115<br />
116<br />
117<br />
118<br />
119<br />
120 All Sound Off No Yes 注参照<br />
121 Reset All<br />
Controllers<br />
No Yes<br />
122 Local Cntrl on/off No No<br />
123 All Notes Off No Yes<br />
124 Omni Mode Off No No<br />
125 Omni Mode On No No<br />
126 Poly Mode Off No No<br />
127 Poly Mode On No No 常時 Poly<br />
モードが On<br />
注 : * <strong>Emulator</strong> X は CC#1 ~ 95 の範囲のコンティニアスコントロールを受信す<br />
ることができます。<strong>Emulator</strong> X のパワフルなシンセエンジンは任意の機能<br />
を標準的な MIDI コントローラでコントロールするようにユーザープログ<br />
ラミングすることができます。上表の "Yes" はそのコントローラが<br />
<strong>Emulator</strong> X の初期設定で設定されていることを意味しています。<br />
シンセシスエンジンの全てのサウンドを遮断し、全てのサウンドデータの<br />
エフェクトプロセッサをクリアします。All Sound Off コマンドはシーケン<br />
サのトランスポートで停止ボタンをクリックした時点で自動的に発信され<br />
ます。また "Options" メニューから選択するか、コンピュータキーボード<br />
の Ctrl+Pause キーを押すことで、手動で呼び出すことも可能です。<br />
その他 : パン : -64 = 最左、 +63 = 最右<br />
334 <strong>Emulator</strong> X2 リファレンスマニュアル
受信チャンネルコマンド<br />
チャンネルナンバー(n) = 0-15。メッセージバイトは 16 進法で表されます。他の<br />
全ては 10 進法です。ランニングステイタスをサポートしています。<br />
コマンド メッセージ コメント<br />
Note Off 8n kk vv<br />
Note On 9n kk vv ベロシティ 0 = ノートオフ<br />
Key Aftertouch An kk vv kk = 0-127 vv = 0-127<br />
Program Change Cn vv 0-127<br />
Channel Aftertouch Dn vv 0-127<br />
Pitch Bend En ll mm l = lsb、m = msb<br />
Real-time Controller Bn cc vv cc = 00-31、64-95<br />
Footswitch Bn cc vv cc = 64-79、vv Š 64 = on<br />
Volume Bn 07 vv 0-127<br />
Pan Bn 0A vv 0= 左、127= 右、64= センター<br />
All Sound Off Bn 78 00 全サウンドを消音<br />
Reset All Controllers Bn 79 00 Omni モードでは無視されます<br />
All Notes Off Bn 7B 00 Omni モードでは無視されます<br />
Omni Mode Off* Bn 7C 00 全ノート & コントロールをオフ<br />
Omni Mode On* Bn 7D 00 全ノート & コントロールをオフ<br />
Mono Mode On (Poly Off)* Bn 7E 00 全ノート & コントロールをオフ<br />
Poly Mode On (Mono Off)* Bn 7F 00 全ノート & コントロールをオフ<br />
Bank Select MSB Bn 00 bb bb = bank MSB こちらを参照<br />
Bank Select LSB Bn 20 bb bb = bank LSB こちらを参照<br />
特記 :<br />
Omni モード時に受信 オムニオフはポリオンへ<br />
Polyモード時に受信 オンムニオンは変更なし、モノオンは変更なし<br />
Monoモード時に受信 モノオフはポリオンへ、オムニオンは変更なし<br />
Multiモード時に受信 オムニオンは変更なし、オムニオフまたはモノオフは<br />
ポリオンへ、モノオンは変更なし<br />
その他全ての変更はありません<br />
13 - 付録<br />
MIDI インプリメンテンションチャート<br />
<strong>Creative</strong> <strong>Professional</strong> 335
13 - 付録<br />
<strong>Emulator</strong> X 用にコンピュータを最適化する<br />
<strong>Emulator</strong> X 用にコンピュータを最適化する<br />
以下では最適なパフォーマンスを得られるような例を幾つか挙げています。<br />
<strong>Emulator</strong> X に合わせてシステムを最適化する場合、設定変更による不具合がおきて<br />
もすぐに元の設定に戻せる様に、 元の設定値をメモしておく事をお勧めします。<br />
コンピュータをオーディオワークステーションとして使用する場合、その他<br />
のビジネスアプリケーションなどはインストールしない事をお勧めします。<br />
本当にオーディオ専用コンピュータとするのかどうかを良く考えて下さい。<br />
可能であれば、オーディオ用のドライブに転送レートの遅いドライブが割り<br />
当てられないように、IDE コントローラを設定して下さい。<br />
なるべく速いハードディスクを使用して下さい。これが <strong>Emulator</strong> X の性能に<br />
影響する唯一最も重要な構成となります。現在流通しているドライブのほと<br />
んどが 8MB のデータバッファを持っていますが、もっと速い物を導入するこ<br />
とでパフォーマンスを改善させることができます。<br />
定期的にハードディスクのデフラグメント(断片化の修復)を行って下さい。<br />
オペレーティングシステムを最少の構成で " クリーン " インストールし直して<br />
下さい。<br />
Windows XP のシステムの復元機能や "Norton Ghost ® " といったソフトを使用<br />
することで、不安定になったシステムを復帰することができます。<br />
SCSI または IDE ドライブの考察および Tip<br />
<strong>Emulator</strong> X 用に新しいハードディスクを購入する場合、そのハードディスクが最低<br />
でも 2MB/ 秒以上の連続した転送レートを保証されているかどうかを確認して下さ<br />
い。 <strong>Emulator</strong> X が必要とする条件に加えて、コンピュータのオペレーティングシス<br />
テムが必要とする分を計算することは大変難しいですが、以下の表からビットデプ<br />
スおよび必要な発音数によって必要なハードディスクの転送レートをおおまかに計<br />
算することができます。<br />
データ転送レート表<br />
16 bit 44.1 kHz サンプリング周波数 1 チャンネルあたり 86.2 k/ 秒<br />
48 kHz サンプリング周波数 1 チャンネルあたり 93.8 k/ 秒<br />
24 bit 44.1 kHz サンプリング周波数 1 チャンネルあたり 138 k/ 秒<br />
48 kHz サンプリング周波数 1 チャンネルあたり 150 k/ 秒<br />
ハードディスクがフラグメント(断片化)していると、本来の能力が発揮で<br />
きません。定期的にチェックして必要ならデフラグメント(断片化の修復)<br />
を行って下さい。<br />
可能であればシステムとオーディオを別のハードディスクにすることで、さ<br />
らによいパフォーマンスが得られます。<br />
E4/E3 サンプラーの<br />
ライブラリー CD-ROM は<br />
特別なフォーマットであ<br />
り、SCSI/ATAPI ドライブ<br />
経由でのみ、読み込み可<br />
能です。<br />
336 <strong>Emulator</strong> X2 リファレンスマニュアル