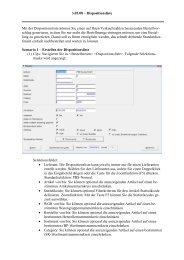Abwicklung Buchsortimente in CIPS V1.2 - PBS-Austria
Abwicklung Buchsortimente in CIPS V1.2 - PBS-Austria
Abwicklung Buchsortimente in CIPS V1.2 - PBS-Austria
Erfolgreiche ePaper selbst erstellen
Machen Sie aus Ihren PDF Publikationen ein blätterbares Flipbook mit unserer einzigartigen Google optimierten e-Paper Software.
HANDBUCH<br />
zur <strong>Abwicklung</strong> <strong>Buchsortimente</strong> <strong>in</strong> <strong>CIPS</strong>²<br />
(mit Inventur)<br />
<strong>V1.2</strong><br />
Stand: 29.09.2009<br />
Autor: Markus Freudenthaler
Handbuch zur <strong>Abwicklung</strong> <strong>Buchsortimente</strong> <strong>in</strong> <strong>CIPS</strong>² (mit Inventur)<br />
Vorwort<br />
Sehr geehrter Partner!<br />
Dieses Handbuch zur <strong>Abwicklung</strong> von Buch als zusätzliches Sortiment <strong>in</strong> <strong>CIPS</strong>² soll Ihnen<br />
die grundlegenden technischen und organisatorischen Möglichkeiten näher br<strong>in</strong>gen. Bei<br />
weiterführenden Fragen (z.B. zur Anb<strong>in</strong>dung von Fremdsystemen wie VLB und/oder Bookhit)<br />
stehen Ihnen die <strong>CIPS</strong>-Systemberater natürlich gerne zur Verfügung.<br />
Inhaltsverzeichnis<br />
1 GRUNDLAGEN ................................................................................................................................ 3<br />
1.1 VARIANTE 1: ABWICKLUNG ÜBER WARENGRUPPENARTIKEL: ....................................................... 3<br />
1.2 VARIANTE 2: ABWICKLUNG ÜBER VLB-SCHNITTSTELLE IN <strong>CIPS</strong> ................................................. 3<br />
1.3 VARIANTE 3: ABWICKLUNG ÜBER BOOKHIT-SCHNITTSTELLE IN <strong>CIPS</strong> ........................................... 4<br />
2 VORBEREITENDE TÄTIGKEITEN ................................................................................................. 4<br />
2.1 DEFINITION DER WARENGRUPPENSTRUKTUR ............................................................................. 4<br />
2.1.1 Variante 1: <strong>Abwicklung</strong> über Warengruppenartikel ........................................................... 4<br />
2.1.2 Variante 2: <strong>Abwicklung</strong> über VLB-Schnittstelle <strong>in</strong> <strong>CIPS</strong> .................................................... 5<br />
2.2 DEFINITION DER VK-ABSCHLÄGE............................................................................................... 6<br />
2.3 ANLAGE DER WARENGRUPPEN .................................................................................................. 7<br />
2.3.1 Variante 1: <strong>Abwicklung</strong> über Warengruppenartikel ........................................................... 7<br />
2.3.2 Variante 2: <strong>Abwicklung</strong> über VLB-Schnittstelle <strong>in</strong> <strong>CIPS</strong> .................................................. 10<br />
2.4 ANLAGE DER WARENGRUPPENARTIKEL .................................................................................... 13<br />
2.4.1 Variante 1: <strong>Abwicklung</strong> über Warengruppenartikel ......................................................... 13<br />
2.4.2 Variante 2: <strong>Abwicklung</strong> über VLB-Schnittstelle <strong>in</strong> <strong>CIPS</strong> .................................................. 17<br />
3 EINRICHTEN DER VLB-SCHNITTSTELLE IN <strong>CIPS</strong> .................................................................... 17<br />
4 KASSIERVORGÄNGE IN <strong>CIPS</strong> .................................................................................................... 18<br />
4.1 VARIANTE 1: ABWICKLUNG ÜBER WARENGRUPPENARTIKEL ...................................................... 18<br />
4.2 VARIANTE 2: ABWICKLUNG ÜBER VLB-SCHNITTSTELLE IN <strong>CIPS</strong> ............................................... 19<br />
5 INVENTUR ..................................................................................................................................... 20<br />
5.1 EINSTELLUNGEN VOR BEGINN DER INVENTUR ........................................................................... 20<br />
5.2 INVENTURBEWERTUNG IM BUCHBEREICH ................................................................................. 20<br />
5.2.1 Anlage der Inventurcodes ................................................................................................ 21<br />
5.3 PHYSISCHE INVENTURERFASSUNG .......................................................................................... 23<br />
5.3.1 Anlegen e<strong>in</strong>er neuen Erfassungsdatei ............................................................................. 23<br />
5.3.2 Erfassen der Artikel ......................................................................................................... 23<br />
5.4 DRUCK DER INVENTURLISTEN .................................................................................................. 26<br />
5.4.1 Liste Inventurerfassung ................................................................................................... 26<br />
5.4.2 Liste Inventurbestand ...................................................................................................... 27<br />
5.5 WEITERFÜHRENDE BEARBEITUNG DER INVENTUR ..................................................................... 28<br />
Seite 2
Handbuch zur <strong>Abwicklung</strong> <strong>Buchsortimente</strong> <strong>in</strong> <strong>CIPS</strong>² (mit Inventur)<br />
1 Grundlagen – 3 Varianten zur Umsetzung<br />
Die <strong>Abwicklung</strong> von Buch kann <strong>in</strong> <strong>CIPS</strong>² <strong>in</strong> verschiedenen Varianten umgesetzt werden.<br />
Je nach Umfang Ihres Buchsortiments bzw. der eigenen Zielsetzung können folgende<br />
Varianten unterschieden werden:<br />
1. <strong>Abwicklung</strong> über Warengruppenartikel<br />
2. <strong>Abwicklung</strong> über Warengruppenartikel und Anb<strong>in</strong>dung VLB<br />
3. <strong>Abwicklung</strong> über Anb<strong>in</strong>dung Bookhit<br />
1.1 Variante 1: <strong>Abwicklung</strong> über Warengruppenartikel:<br />
Diese Variante wird bei e<strong>in</strong>em ger<strong>in</strong>gen Sortimentsanteil am häufigsten gewählt. Sie def<strong>in</strong>ieren<br />
<strong>in</strong> <strong>CIPS</strong> Warengruppen und ordnen diesen Warengruppenartikeln zu, auf welche dann <strong>in</strong><br />
weiterer Folge kassiert wird. Je nach gewünschten Detailierungsgrad, können Sie entweder<br />
für verschiedene Themenbereiche eigene Warengruppen/Artikel anlegen (z.B. Belletristik,<br />
K<strong>in</strong>der/Jugendbuch, Reisen etc.) oder – wenn Sie auf Grund e<strong>in</strong>es kle<strong>in</strong>en Sortimentsanteils<br />
auf ke<strong>in</strong>e genaue Aufteilung Wert legen – auch nur je e<strong>in</strong>e Warengruppe für Buch MwSt.<br />
10%, Buch MwSt. 20 % (z.B. Lesezeichen etc.) def<strong>in</strong>ieren.<br />
Vorteile der <strong>Abwicklung</strong> über Warengruppenartikel:<br />
<br />
Aufgrund der <strong>in</strong>dividuellen Warengruppenstruktur differenzierte Auswertungen möglich.<br />
Nachtteile der <strong>Abwicklung</strong> über Warengruppenartikel:<br />
- WGR-Artikel erfordern e<strong>in</strong>e manuelle Preise<strong>in</strong>gabe (ggf. Textänderungen) an der Kassa,<br />
(langsamere Kassiervorgänge).<br />
1.2 Variante 2: <strong>Abwicklung</strong> über VLB-Schnittstelle <strong>in</strong> <strong>CIPS</strong><br />
Sie können e<strong>in</strong>e VLB-CD über e<strong>in</strong>e lizenzpflichtige <strong>CIPS</strong>-Schnittstelle mit Ihrem <strong>CIPS</strong>-<br />
System verknüpfen. Bei e<strong>in</strong>er E<strong>in</strong>gabe <strong>in</strong> der Kassa bzw. Fakturierung (EAN, ISBN) greift<br />
<strong>CIPS</strong> auf die VLB-Daten zu und liefert Ihnen als Information den Titel und Laden-VK. D.h. bei<br />
Erfassen der Titel <strong>in</strong> der Kassa bzw. Fakturierung kann e<strong>in</strong>fach die ISBN-Nummer e<strong>in</strong>gescannt<br />
werden, weitere manuelle E<strong>in</strong>gaben s<strong>in</strong>d nicht<br />
Sie müssen jedoch auch bei dieser Variante Warengruppenanlegen und diesen entsprechende<br />
Artikel zuordnen. Beachten Sie jedoch folgendes: Bei e<strong>in</strong>er Anb<strong>in</strong>dung an VLB s<strong>in</strong>d<br />
nur drei Standardwarengruppen möglich (Buch 0/10/20% MwSt.). Detaillierte Auswertungen<br />
– z.B. nach e<strong>in</strong>zelnen Themenbereichen – s<strong>in</strong>d somit nicht möglich.<br />
Vorteile der <strong>Abwicklung</strong> über VLB:<br />
<br />
<br />
Schnellere Kassiervorgänge da Titel und Laden-VK von der VLB-CD gelesen werden.<br />
Titelgenauer Andruck am Kassenbon.<br />
Nachteile der <strong>Abwicklung</strong> über VLB:<br />
- Nur drei Standardwarengruppen und somit e<strong>in</strong>geschränkte Auswertungsmöglichkeiten.<br />
HINWEIS: Beachten Sie auch, dass Sie für die Nutzung diese Variante e<strong>in</strong> VLB-CD-Abo<br />
benötigen (Onl<strong>in</strong>e-Abo wird von <strong>CIPS</strong> derzeit nicht unterstützt). Mehr Infos dazu unter<br />
www.vlb.at.<br />
Seite 3
Handbuch zur <strong>Abwicklung</strong> <strong>Buchsortimente</strong> <strong>in</strong> <strong>CIPS</strong>² (mit Inventur)<br />
1.3 Variante 3: <strong>Abwicklung</strong> über Bookhit-Schnittstelle <strong>in</strong> <strong>CIPS</strong><br />
Sollte Ihr Sortiment e<strong>in</strong>en höheren Buchanteil aufweisen oder Sie Bookhit als Warenwirtschaftssystem<br />
im Buchbereich bereits im E<strong>in</strong>satz haben (oder zukünftig nutzen wollen), so<br />
können Sie Bookhit mittels e<strong>in</strong>er lizenzpflichtigen Schnittstelle mit <strong>CIPS</strong> verb<strong>in</strong>den. HIN-<br />
WEIS: Sie benötigen hierfür entsprechende Bookhit-Module – Weitere Details erhalten Sie<br />
bei der Bookhit GmbH.<br />
Bei dieser Variante kassieren Sie <strong>in</strong> <strong>CIPS</strong> artikelgenau und gleichen die Umsatzdaten im<br />
H<strong>in</strong>tergrund mit Bookhit ab. Sollten Sie an e<strong>in</strong>er Anb<strong>in</strong>dung von Bookhit an <strong>CIPS</strong> <strong>in</strong>teressiert<br />
se<strong>in</strong>, wenden Sie sich an Ihren <strong>CIPS</strong>-Systemberater.<br />
2 Vorbereitende Tätigkeiten<br />
Alle<strong>in</strong> schon wegen des großen Sortiments im Buchbereich, ist e<strong>in</strong>e titelgenaue Artikelanlage<br />
<strong>in</strong> <strong>CIPS</strong> sehr umfangreich. Daher basieren die <strong>in</strong> der Anleitung beschriebenen Varianten 1<br />
(<strong>Abwicklung</strong> über Warengruppenartikel) und 2. (<strong>Abwicklung</strong> über VLB-Schnittstelle <strong>in</strong> <strong>CIPS</strong>)<br />
ausschließlich auf der <strong>Abwicklung</strong> mit Warengruppen.<br />
Folgende vorbereitende Tätigkeiten s<strong>in</strong>d <strong>in</strong> Variante 1 + 2 erforderlich:<br />
<br />
<br />
<br />
<br />
<br />
<br />
Def<strong>in</strong>ition Warengruppenstruktur<br />
Def<strong>in</strong>ition der VK-Abschläge<br />
Anlage der Warengruppen (mit VK-Abschlägen)<br />
Anlage der Warengruppenartikel<br />
Bei Variante VLB: Freischalten und E<strong>in</strong>richten der VLB-Schnittstelle<br />
Organisation der Kassiervorgänge (z.B. durch PLU-Codes)<br />
2.1 Def<strong>in</strong>ition der Warengruppenstruktur<br />
2.1.1 Variante 1: <strong>Abwicklung</strong> über Warengruppenartikel<br />
Hier haben Sie bei Gestaltung Ihrer Warengruppenstruktur ke<strong>in</strong>erlei E<strong>in</strong>schränkungen. Sie<br />
können diese somit <strong>in</strong>dividuell auf Ihre Bedürfnisse anpassen. Wenn für Sie detaillierte Auswertungen<br />
(z.B. nach Themenbereichen) wichtig s<strong>in</strong>d, so legen Sie entsprechend viele Warengruppen<br />
(z.B. für Belletristik, K<strong>in</strong>der/Jugendbuch, Reise etc.) an. E<strong>in</strong>e mögliche Warengruppenstruktur<br />
wäre z.B.:<br />
1stellige WGR 2stellige WGR 4stellige WGR<br />
B = Buch B1 = Belletristik B110 Literatur<br />
B120 Spannung und SciFi<br />
B130 Geschenkbuch, Comic, Humor<br />
B140 Fremdsprachige Literatur<br />
B2 = K<strong>in</strong>der/Jugendbuch<br />
B210 Bilderbuch<br />
B220 K<strong>in</strong>derbücher<br />
B230 K<strong>in</strong>dersachbücher<br />
B3 = Reise<br />
B310 Reiseführer- und Berichte<br />
B320 Karten, Stadtpläne, Atlanten<br />
B330 Bildbände<br />
B340 Globen<br />
B4 = Ratgeber<br />
B410 Hobby und Haus<br />
B420 Natur und Tiere<br />
B430 Sport und Motor<br />
B440 Kochbücher<br />
B5 = Gesundheit und Psyche B510 Mediz<strong>in</strong> und Gesundheit<br />
Seite 4
Handbuch zur <strong>Abwicklung</strong> <strong>Buchsortimente</strong> <strong>in</strong> <strong>CIPS</strong>² (mit Inventur)<br />
B6 = Sachbuch<br />
B7 = Pädagogik und Schule<br />
B8 = Neue Medien<br />
B520 Lebenshilfe und Psychologie<br />
B530 Esoterik und Spiritualität<br />
B610 Lexika und Nachschlagewerke<br />
B620 Kunst, Musik und Biografen<br />
B630 Geschichte<br />
B640 Philosophie und Religion<br />
B650 Wirtschaft, Recht, EDV<br />
B660 Naturwissenschaften<br />
B710 Pädagogik und Lernhilfen<br />
B720 Sprachen<br />
B730 Schulbücher<br />
B810 Hörbuch Belletristik<br />
B820 Hörbuch K<strong>in</strong>der<br />
B830 Hörbuch sonstiges<br />
2.1.2 Variante 2: <strong>Abwicklung</strong> über VLB-Schnittstelle <strong>in</strong> <strong>CIPS</strong><br />
Wie e<strong>in</strong>leitend beschrieben, ist die Warengruppenstruktur bei Verwendung der VLB-CD e<strong>in</strong>geschränkt.<br />
Die VLB-Schnittstelle greift auf drei Standardartikel zurück (Buch 0%/10%20%<br />
MwSt.), denen wiederum e<strong>in</strong>e entsprechende Warengruppe zugeordnet wird.<br />
1stellige WGR 2stellige WGR 4stellige WGR<br />
B = Buch B1 = Buch B100 Buch 0 % MwSt.<br />
B110 Buch 10 % MwSt.<br />
B120 Buch 20 % MwSt.<br />
Seite 5
Handbuch zur <strong>Abwicklung</strong> <strong>Buchsortimente</strong> <strong>in</strong> <strong>CIPS</strong>² (mit Inventur)<br />
2.2 Def<strong>in</strong>ition der VK-Abschläge<br />
Vor Anlage e<strong>in</strong>er Warengruppe müssen Sie – bei Variante 1 wie auch Variante 2 – zunächst<br />
den für Sie richtigen VK-Abschlag ermitteln. E<strong>in</strong> Warengruppenartikel wird ohne fixen VKbzw.<br />
EK-Preis angelegt, stattdessen wird der VK-Preis bei Erfassung e<strong>in</strong>es Artikels (z.B. an<br />
der Kassa, <strong>in</strong> e<strong>in</strong>em Auftrag) manuell vorgegeben. <strong>CIPS</strong> errechnet dann mittels des auf der<br />
Warengruppe h<strong>in</strong>terlegten prozentuellen VK-Abschlags den EK-Preis. Dieser wird <strong>in</strong> den<br />
Statistiken für die DB-Rechnung bzw. für die Inventurbewertung herangezogen.<br />
WICHTIG: Der VK-Abschlag bezieht sich immer auf den VK-Preis <strong>in</strong>kl. MwSt. und<br />
rechnet auf e<strong>in</strong>en EK-Preis exkl. MwSt. Es muss daher auf jeder Warengruppe e<strong>in</strong><br />
entsprechender Abschlag h<strong>in</strong>terlegt se<strong>in</strong>.<br />
VK-Preis<br />
<strong>in</strong>kl. Mwst<br />
-<br />
VK-<br />
Abschlag<br />
<strong>in</strong> %<br />
=<br />
= EK-Wert<br />
exkl. Mwst<br />
So ermitteln Sie den VK-Abschlag für <strong>CIPS</strong> richtig:<br />
VK-Abschlag = VK Preis <strong>in</strong>kl. MwSt – EK preis exkl. MwSt / VK Preis <strong>in</strong>kl. MwSt<br />
Folgende Tabelle soll Ihnen für die Ermittlung des richtigen VK-Abschlags als Hilfestellung<br />
dienen bzw. zeigt den Unterschied zwischen e<strong>in</strong>em auf der Rechnung ausgewiesenen Rabatt<br />
und dem entsprechenden VK-Abschlag <strong>in</strong> <strong>CIPS</strong>:<br />
Laden-VK-Preis <strong>in</strong>kl. MwSt EUR 11,00:<br />
auf Rechnung ausgewiesener<br />
Rabatt<br />
Abschlag<br />
im <strong>CIPS</strong><br />
VK<br />
Exkl. EK exkl.<br />
25% 31,82% € 10,00 € 7,50<br />
28% 34,55% € 10,00 € 7,20<br />
30% 36,36% € 10,00 € 7,00<br />
32% 38,18% € 10,00 € 6,80<br />
34% 40,00% € 10,00 € 6,60<br />
35% 40,91% € 10,00 € 6,50<br />
37% 42,73% € 10,00 € 6,30<br />
40% 45,45% € 10,00 € 6,00<br />
42% 47,27% € 10,00 € 5,80<br />
45% 50,00% € 10,00 € 5,50<br />
Beispiel:<br />
Auf der Rechnung ausgewiesener Rabatt:<br />
VK exkl. MwSt = EUR 10,00<br />
Rabatt = 25 %<br />
EK exkl. MwSt = EUR 7,50<br />
Berechnung <strong>in</strong> <strong>CIPS</strong> an Hand des VK-Abschlags:<br />
VK <strong>in</strong>kl. MwSt. = EUR 11,00<br />
VK-Abschlag = 31,82 %<br />
EK exkl. MwSt. = EUR 7,50<br />
Seite 6
Handbuch zur <strong>Abwicklung</strong> <strong>Buchsortimente</strong> <strong>in</strong> <strong>CIPS</strong>² (mit Inventur)<br />
2.3 Anlage der Warengruppen<br />
2.3.1 Variante 1: <strong>Abwicklung</strong> über Warengruppenartikel<br />
Menü <strong>CIPS</strong>: Konfiguration / Firmendaten / Warengruppen<br />
Anlegen der 1stelligen Warengruppe <strong>in</strong> <strong>CIPS</strong>:<br />
1) Ändern Klicken Sie auf „Ändern“ um den Änderungsmodus <strong>in</strong> der<br />
Maske zu aktivieren.<br />
2) Anlegen Klicken Sie auf „Anlegen“ um e<strong>in</strong>e neue Erfassungszeile<br />
anzulegen.<br />
3) Erfassen Warengruppe In der nun neu angelegten Erfassungszeile geben Sie folgende<br />
Informationen e<strong>in</strong>:<br />
<br />
<br />
Warengruppe:<br />
Kürzel der Warengruppe; <strong>in</strong> diesem Beispiel „B“.<br />
Name:<br />
Bezeichnung der Warengruppe; <strong>in</strong> diesem Beispiel<br />
„Buch“.<br />
Anmerkung:<br />
Die von <strong>PBS</strong>-<strong>Austria</strong> e<strong>in</strong>gespielten Warengruppen beschränken<br />
sich auf den numerischen Bereich 0 – 9. Für<br />
vom Anwender angelegte Warengruppen außerhalb des<br />
<strong>PBS</strong>-Bereichs steht der alphabetische Bereich A – Z zur<br />
Verfügung.<br />
4) Vorgaben In diesem Feld können sie grundsätzliche Eigenschaften<br />
der Warengruppe def<strong>in</strong>ieren:<br />
<br />
Skonto:<br />
Sollen die Artikel <strong>in</strong> dieser Warengruppe skontofähig<br />
Seite 7
Handbuch zur <strong>Abwicklung</strong> <strong>Buchsortimente</strong> <strong>in</strong> <strong>CIPS</strong>² (mit Inventur)<br />
<br />
<br />
se<strong>in</strong>? Diese Option ist bei Anlage der Warengruppe<br />
standardmäßig aktiviert. Wird für Warengruppen im<br />
Buchbereich <strong>in</strong> der Regel deaktiviert.<br />
Rabattgruppe:<br />
In welcher Rabattgruppe sollen Artikel dieser Warengruppe<br />
geführt werden. Bei Anlage e<strong>in</strong>er Warengruppe<br />
wird standardmäßig Rabattgruppe 2 (rabattfähig)<br />
vorgeschlagen. Ändern Sie diese Rabattgruppe (Taste<br />
F5) wenn Sie der Warengruppe e<strong>in</strong>e andere Rabattgruppe<br />
zuordnen möchten. Im Buchbereich auf<br />
Grund der Buchpreisb<strong>in</strong>dung <strong>in</strong> der Regel Rabattgruppe<br />
1 (nicht rabattfähig).<br />
VK-Abschlag:<br />
H<strong>in</strong>terlegen Sie den korrekten VK-Abschlag. Dieser<br />
Prozentsatz rechnet bei den Artikeln <strong>in</strong> dieser Warengruppe<br />
von e<strong>in</strong>em VK-Preis <strong>in</strong>kl. MwSt. auf e<strong>in</strong>en<br />
EK-Preis exkl. MwSt. Siehe dazu auch Punkt 2.2. <strong>in</strong><br />
diesem Handbuch.<br />
HINWEIS:<br />
Die auf der e<strong>in</strong>stelligen Warengruppenebene h<strong>in</strong>terlegten<br />
Daten werden automatisch auf die zwei- bzw. vierstellige<br />
Warengruppenebene übernommen und können hier bei<br />
Bedarf <strong>in</strong>dividuell abgeändert werden.<br />
5) Vor Klicken Sie auf „Vor“ um zur zweistelligen Warengruppenebene<br />
zu gelangen.<br />
Anlegen der zweistelligen Warengruppe <strong>in</strong> <strong>CIPS</strong>:<br />
Seite 8
Handbuch zur <strong>Abwicklung</strong> <strong>Buchsortimente</strong> <strong>in</strong> <strong>CIPS</strong>² (mit Inventur)<br />
1) Erfassen Warengruppe In der nun neu angelegten Erfassungszeile geben Sie folgende<br />
Informationen e<strong>in</strong>:<br />
<br />
<br />
Warengruppe:<br />
Kürzel der Warengruppe; <strong>in</strong> diesem Beispiel „B1“.<br />
Name:<br />
Bezeichnung der Warengruppe; <strong>in</strong> diesem Beispiel<br />
„Belletristik“.<br />
Mit der Cursortaste können Sie nun weitere Zeilen anlegen<br />
und zusätzliche zweistellige Warengruppen def<strong>in</strong>ieren<br />
(z.B. „B2“ = K<strong>in</strong>der/Jugendbuch etc.)<br />
2) Vorgaben Die Eigenschaften der Warengruppe (Skonto, Rabattgruppe,<br />
VK-Abschlag) werden von der e<strong>in</strong>stelligen Warengruppenebene<br />
übernommen und können bei Bedarf abgeändert<br />
werden. Dies kann <strong>in</strong>sbesondere beim VK-<br />
Abschlag erforderlich se<strong>in</strong>.<br />
3) Vor Klicken Sie auf „Vor“ um zur vierstelligen Warengruppenebene<br />
zu gelangen.<br />
Anlegen der 4stelligen Warengruppe <strong>in</strong> <strong>CIPS</strong>:<br />
1) Erfassen Warengruppe In der nun neu angelegten Erfassungszeile geben Sie folgende<br />
Informationen e<strong>in</strong>:<br />
<br />
<br />
Warengruppe:<br />
Kürzel der Warengruppe; <strong>in</strong> diesem Beispiel „B110“.<br />
Name:<br />
Bezeichnung der Warengruppe; <strong>in</strong> diesem Beispiel<br />
„Literatur“.<br />
Seite 9
Handbuch zur <strong>Abwicklung</strong> <strong>Buchsortimente</strong> <strong>in</strong> <strong>CIPS</strong>² (mit Inventur)<br />
Mit der Cursortaste können Sie nun weitere Zeilen anlegen<br />
und zusätzliche vierstellige Warengruppen def<strong>in</strong>ieren<br />
(z.B. „B120“ = Spannung und SciFi, etc.).<br />
2) Vorgaben Die Eigenschaften der Warengruppe (Skonto, Rabattgruppe,<br />
VK-Abschlag) werden von der zweistelligen Warengruppenebene<br />
übernommen und können bei Bedarf abgeändert<br />
werden. Dies kann <strong>in</strong>sbesondere beim VK-<br />
Abschlag erforderlich se<strong>in</strong>.<br />
3) Abfragen Klicken Sie auf „Abfragen“ um die Anlage der Warengruppen<br />
zu beenden.<br />
2.3.2 Variante 2: <strong>Abwicklung</strong> über VLB-Schnittstelle <strong>in</strong> <strong>CIPS</strong><br />
Menü <strong>CIPS</strong>: Konfiguration / Firmendaten / Warengruppen<br />
Anlegen der e<strong>in</strong>stelligen Warengruppe <strong>in</strong> <strong>CIPS</strong>:<br />
1) Ändern Klicken Sie auf „Ändern“ um den Änderungsmodus <strong>in</strong> der<br />
Maske zu aktivieren.<br />
2) Anlegen Klicken Sie auf „Anlegen“ um e<strong>in</strong>e neue Erfassungszeile<br />
anzulegen.<br />
3) Erfassen Warengruppe In der nun neu angelegten Erfassungszeile geben Sie folgende<br />
Informationen e<strong>in</strong>:<br />
<br />
<br />
Warengruppe:<br />
Kürzel der Warengruppe; <strong>in</strong> diesem Beispiel „B“.<br />
Name:<br />
Bezeichnung der Warengruppe; <strong>in</strong> diesem Beispiel<br />
„Buch“.<br />
Anmerkung:<br />
Seite 10
Handbuch zur <strong>Abwicklung</strong> <strong>Buchsortimente</strong> <strong>in</strong> <strong>CIPS</strong>² (mit Inventur)<br />
Die von <strong>PBS</strong>-<strong>Austria</strong> e<strong>in</strong>gespielten Warengruppen beschränken<br />
sich auf den numerischen Bereich 0 – 9. Für<br />
vom Anwender angelegte Warengruppen steht der alphabetische<br />
Bereich A – Z zur Verfügung.<br />
4) Vorgaben In diesem Feld können sie grundsätzliche Eigenschaften<br />
der Warengruppe def<strong>in</strong>ieren:<br />
<br />
<br />
<br />
Skonto:<br />
Sollen die Artikel <strong>in</strong> dieser Warengruppe skontofähig<br />
se<strong>in</strong>? Diese Option ist bei Anlage der Warengruppe<br />
standardmäßig aktiviert. Wird für Warengruppen im<br />
Buchbereich <strong>in</strong> der Regel deaktiviert.<br />
Rabattgruppe:<br />
In welcher Rabattgruppe sollen Artikel dieser Warengruppe<br />
geführt werden. Bei Anlage e<strong>in</strong>er Warengruppe<br />
wird standardmäßig Rabattgruppe 2 (rabattfähig)<br />
vorgeschlagen. Ändern Sie diese Rabattgruppe (Taste<br />
F5) wenn Sie der Warengruppe e<strong>in</strong>e andere Rabattgruppe<br />
zuordnen möchten. Im Buchbereich auf<br />
Grund er Buchpreisb<strong>in</strong>dung <strong>in</strong> der Regel Rabattgruppe<br />
1 (nicht rabattfähig).<br />
VK-Abschlag:<br />
H<strong>in</strong>terlegen Sie den korrekten VK-Abschlag. Dieser<br />
Prozentsatz rechnet bei den Artikeln <strong>in</strong> dieser Warengruppe<br />
von e<strong>in</strong>em VK-Preis <strong>in</strong>kl. MwSt. auf e<strong>in</strong>en<br />
EK-Preis exkl. MwSt. Siehe dazu auch Punkt 2.2. <strong>in</strong><br />
diesem Handbuch.<br />
HINWEIS:<br />
Die auf der e<strong>in</strong>stelligen Warengruppenebene h<strong>in</strong>terlegten<br />
Daten werden automatisch auf die zwei- bzw. vierstellige<br />
Warengruppenebene übernommen und können hier bei<br />
Bedarf <strong>in</strong>dividuell abgeändert werden.<br />
5) Vor Klicken Sie auf „Vor“ um zur zweistelligen Warengruppenebene<br />
zu gelangen.<br />
Seite 11
Handbuch zur <strong>Abwicklung</strong> <strong>Buchsortimente</strong> <strong>in</strong> <strong>CIPS</strong>² (mit Inventur)<br />
Anlegen der 2stelligen Warengruppe <strong>in</strong> <strong>CIPS</strong>:<br />
1) Erfassen Warengruppe In der nun neu angelegten Erfassungszeile geben Sie folgende<br />
Informationen e<strong>in</strong>:<br />
<br />
<br />
Warengruppe:<br />
Kürzel der Warengruppe; <strong>in</strong> diesem Beispiel „B1“.<br />
Name:<br />
Bezeichnung der Warengruppe; <strong>in</strong> diesem Beispiel<br />
„Buch“.<br />
HINWEIS:<br />
Sie benötigen immer e<strong>in</strong>e zwei- bzw. vierstellige Warengruppe<br />
um e<strong>in</strong>en Artikel anzulegen.<br />
2) Vorgaben Die Eigenschaften der Warengruppe (Skonto, Rabattgruppe,<br />
VK-Abschlag) werden von der e<strong>in</strong>stelligen Warengruppenebene<br />
übernommen.<br />
3) Vor Klicken Sie auf „Vor“ um die vierstelligen Warengruppenebene<br />
anzulegen.<br />
Anlegen der 4stelligen Warengruppe <strong>in</strong> <strong>CIPS</strong>:<br />
1) Erfassen Warengruppe In der nun neu angelegten Erfassungszeile geben Sie folgende<br />
Informationen e<strong>in</strong>:<br />
<br />
<br />
Warengruppe:<br />
Kürzel der Warengruppe; <strong>in</strong> diesem Beispiel „B110“.<br />
Name:<br />
Bezeichnung der Warengruppe; <strong>in</strong> diesem Beispiel<br />
„Buch 10%“.<br />
Mit der Cursortaste können Sie nun weitere Zeilen anle-<br />
Seite 12
Handbuch zur <strong>Abwicklung</strong> <strong>Buchsortimente</strong> <strong>in</strong> <strong>CIPS</strong>² (mit Inventur)<br />
gen und zusätzliche zweistellige Warengruppen def<strong>in</strong>ieren<br />
(z.B. Warengruppen für Buch 0/20% MwSt.).<br />
2) Vorgaben Die Eigenschaften der Warengruppe (Skonto, Rabattgruppe,<br />
VK-Abschlag) werden von der zweistelligen Warengruppenebene<br />
übernommen.<br />
3) Abfragen Klicken Sie auf „Abfragen“ um die Anlage der Warengruppen<br />
zu beenden.<br />
2.4 Anlage der Warengruppenartikel<br />
Nach Def<strong>in</strong>ition und Anlage der Warengruppen <strong>in</strong> <strong>CIPS</strong> legen Sie im nächsten Schritte die<br />
entsprechenden Warengruppenartikel an. Es muss pro Warengruppe e<strong>in</strong> entsprechender<br />
Artikel angelegt werden.<br />
2.4.1 Variante 1: <strong>Abwicklung</strong> über Warengruppenartikel<br />
Menü <strong>CIPS</strong>: Stammdaten / Artikelstamm<br />
1) Anlegen Klicken Sie auf „Anlegen“.<br />
2) Neuanlegen Um e<strong>in</strong>en Artikel komplett neu anzulegen klicken Sie auf<br />
„Neuanlegen“. Alternativ können Sie sich auch auf e<strong>in</strong>em<br />
bestehenden Artikel positionieren und diesen Kopieren.<br />
Dabei werden die Daten des ausgewählten Artikels <strong>in</strong> die<br />
Erfassungsmaske übernommen und können hier bei Bedarf<br />
abgeändert werden.<br />
Seite 13
Handbuch zur <strong>Abwicklung</strong> <strong>Buchsortimente</strong> <strong>in</strong> <strong>CIPS</strong>² (mit Inventur)<br />
3) Artikelnummer Geben Sie die gewünschte Artikelnummer e<strong>in</strong>. In diesem<br />
Beispiel wird der Warengruppenartikel „Literatur“ angelegt.<br />
In Angleichung an die vierstellige Warengruppe (B110) auf<br />
dies ich die Artikel immer beziehen wird die Nummer<br />
„B00110“ vergeben.<br />
4) Weiter Klicken Sie auf „Weiter“ um zur Erfassungsmaske zu gelangen.<br />
5) Bezeichnung<br />
(Pflichtfeld)<br />
Geben Sie nun die entsprechende Artikelbezeichnung e<strong>in</strong>.<br />
In diesem Beispiel wird der Artikel für die Warengruppe<br />
„Literatur“ angelegt.<br />
6) Warengruppe<br />
(Pflichtfeld)<br />
Ordnen Sie die korrekte Warengruppe zu. Mit der Funktionstaste<br />
„F5“ verzweigen Sie <strong>in</strong> den Warengruppenbaum.<br />
7) MwSt. Ordnen Sie dem Artikel den korrekten Mehrwertsteuersatz<br />
zu. Mit der Funktionstaste „F5“ können Sie aus den im<br />
System angelegten Standardsteuersätzen wählen. Im<br />
Buchbereich 10 % MwSt., bei Bedarf können Sie natürlich<br />
auch Artikel mit 20 % MwSt. (z.B. Lesezeichen etc.) anlegen.<br />
8) Warengruppenartikel Aktivieren Sie die Option „Warengruppenartikel“.<br />
Auf Grund der hohen Anzahl an verschiedenen Buchtiteln,<br />
die selbst <strong>in</strong> e<strong>in</strong>er kle<strong>in</strong>en Buchhandlung geführt werden,<br />
Seite 14
Handbuch zur <strong>Abwicklung</strong> <strong>Buchsortimente</strong> <strong>in</strong> <strong>CIPS</strong>² (mit Inventur)<br />
macht es wenig S<strong>in</strong>n diese Titelgenau anzulegen. Stattdessen<br />
werden die Artikel als Warengruppenartikel angelegt,<br />
bei denen der auf der Warengruppe h<strong>in</strong>terlegte VK-<br />
Abschlag zieht. Sie können auch e<strong>in</strong>en von der Warengruppe<br />
abweichenden VK-Abschlag h<strong>in</strong>terlegen.<br />
9) Allgeme<strong>in</strong> Optionen Skontofähig:<br />
Deaktivieren Sie bei Bedarf die Option „Skontofähig“,<br />
wenn der Artikel bei Fakturierung aus der Berechnung<br />
des Skontos ausgenommen werden sollen.<br />
Rabattgruppe:<br />
Es wird automatisch die auf der Warengruppe zugeordnete<br />
Rabattgruppe übernommen bzw. kann bei<br />
Bedarf abgeändert werden.<br />
0) Referenzen Mit e<strong>in</strong>em Klick auf die Schaltfläche „Referenzen“ können<br />
Sie bei e<strong>in</strong>em Artikel EAN-Codes bzw. PLU-Codes h<strong>in</strong>terlegen.<br />
Bei der <strong>Abwicklung</strong> der <strong>Buchsortimente</strong> an der<br />
Kassa/<strong>in</strong> der Fakturierung macht vor allem der E<strong>in</strong>satz von<br />
PLU-Codes S<strong>in</strong>n.<br />
Sie haben sich <strong>in</strong> diesem Beispiel z.B. für folgende<br />
Warengruppenstruktur entschieden:<br />
1stellig B (= Buch)<br />
2stellig B1<br />
= Belletristik<br />
4stellig B110<br />
= Literatur<br />
Artikel B110000<br />
PLU = B1<br />
4stellig B120<br />
= Spannung/SciFi<br />
Artikel B120000<br />
PLU = B1<br />
4stellig B130<br />
= Geschenkbuch,<br />
Comic und Humor<br />
Artikel B130000<br />
PLU = B1<br />
4stellig B130<br />
= Fremdsprachige<br />
Literatur<br />
Artikel B140000<br />
PLU = B1<br />
2stellig B2<br />
= K<strong>in</strong>der/<br />
Jugendbuch<br />
4stellig B210<br />
= Bilderbücher<br />
Artikel B210000<br />
PLU = B2<br />
Seite 15
Handbuch zur <strong>Abwicklung</strong> <strong>Buchsortimente</strong> <strong>in</strong> <strong>CIPS</strong>² (mit Inventur)<br />
In diesem Fall wurde e<strong>in</strong> PLU-Code für die Artikel jeder<br />
zweistelligen Warengruppe angelegt (PLU „B1“ = WGR<br />
B1). Wenn Sie an der Kassa nun e<strong>in</strong>fach „B1“ e<strong>in</strong>geben,<br />
erhalten Sie e<strong>in</strong>e Aufstellung der entsprechenden Artikel<br />
und können diese bequem auswählen. Sie können somit<br />
e<strong>in</strong>e detailliertere Warengruppenstruktur def<strong>in</strong>ieren, ohne<br />
dass sich damit die Kassiervorgänge gravierend verlangsamen.<br />
11) Nummernart Wählen Sie <strong>in</strong> diesem Menü „PLU“.<br />
12) Referenznummer Geben Sie hier den gewünschten PLU-Code e<strong>in</strong>. In diesem<br />
Beispiel wird für alle Artikel <strong>in</strong> der zweistelligen Warengruppe<br />
„B1“ der PLU-Code „B1“ h<strong>in</strong>terlegt.<br />
13) Abfragen Klicken Sie auf Abfrage und Ende um Ihre E<strong>in</strong>gaben zu<br />
speichern. Sie gelangen wieder <strong>in</strong> der Erfassungsmaske<br />
des Artikels.<br />
14) Fertig Klicken Sie abschließend auf „Fertig“ um die Artikelanlage<br />
abzuschließen.<br />
Seite 16
Handbuch zur <strong>Abwicklung</strong> <strong>Buchsortimente</strong> <strong>in</strong> <strong>CIPS</strong>² (mit Inventur)<br />
Für weitere Artikelanlagen können Sie nun die Kopierfunktion nutzen, <strong>in</strong>dem Sie den eben<br />
angelegten Artikel auswählen und e<strong>in</strong>fach Bezeichnung, Warengruppe und bei Bedarf den<br />
PLU-Code abändern.<br />
2.4.2 Variante 2: <strong>Abwicklung</strong> über VLB-Schnittstelle <strong>in</strong> <strong>CIPS</strong><br />
Die Anlage der Warengruppenartikel <strong>in</strong> <strong>CIPS</strong> entspricht dem Ablauf bei Variante 1 – siehe<br />
dazu Punkt 2.2.1. Sie s<strong>in</strong>d jedoch <strong>in</strong> der VLB-Schnittstelle auf drei Standardartikel beschränkt:<br />
Buch 0 % MwSt. (und entsprechende Warengruppe)<br />
Buch 10 % MwSt. (und entsprechende Warengruppe)<br />
Buch 20 % MwSt. (und entsprechende Warengruppe)<br />
3 E<strong>in</strong>richten der VLB-Schnittstelle <strong>in</strong> <strong>CIPS</strong><br />
Um die VLB-Schnittstelle <strong>in</strong> <strong>CIPS</strong> nutzen zu können, muss zunächst die entsprechende Lizenz<br />
<strong>in</strong> <strong>CIPS</strong> freigeschalten werden. Bitte beachten Sie, dass das Freischalten bzw. E<strong>in</strong>setzen<br />
der VLB-Lizenz <strong>in</strong> <strong>CIPS</strong> kostenpflichtig ist. Zudem benötigen Sie außerdem e<strong>in</strong> entsprechendes<br />
VLB-CD-Abo.<br />
Menü <strong>CIPS</strong>: Extras / VLB / E<strong>in</strong>stellungen<br />
1) Ändern Klicken Sie auf „Ändern“ um <strong>in</strong> den Änderungsmodus zu<br />
gelangen.<br />
2) VLB im E<strong>in</strong>satz Aktivieren Sie hier die Option „Ja“.<br />
3) Standard-<br />
Warengruppenartikel<br />
Geben Sie hier die drei angelegten Standardartikel für<br />
VLB e<strong>in</strong>. Es sollten Artikel für Buch MwSt. 0%/10%/20%<br />
angelegt se<strong>in</strong>. Mit der Funktionstaste „F5“ gelangen Sie <strong>in</strong><br />
den Artikelstamm und können nach Artikeln suchen.<br />
4) Verzeichnis der VLB-CD Geben Sie hier das Verzeichnis/Laufwerk an, <strong>in</strong> welchem<br />
auf die VLB-Daten zugegriffen werden kann. Entweder Sie<br />
greifen auf das CD-Laufwerk zu oder kopieren die VLB-<br />
Daten <strong>in</strong> e<strong>in</strong> Verzeichnis auf dem Arbeistplatz/Server.<br />
5) Speicher Speichern Sie die E<strong>in</strong>gaben<br />
6) Ende Mit e<strong>in</strong>em Klick auf „Ende“ verlassen Sie die Maske.<br />
Sollten Sie Fragen zur E<strong>in</strong>richtung der VLB-Schnittstelle haben, so wenden Sie sich e<strong>in</strong>fach<br />
an Ihren <strong>CIPS</strong>-Systemberater.<br />
Seite 17
Handbuch zur <strong>Abwicklung</strong> <strong>Buchsortimente</strong> <strong>in</strong> <strong>CIPS</strong>² (mit Inventur)<br />
4 Kassiervorgänge <strong>in</strong> <strong>CIPS</strong><br />
4.1 Variante 1: <strong>Abwicklung</strong> über Warengruppenartikel<br />
Da Sie <strong>in</strong> diesem Fall bei Ihren Warengruppenartikeln entsprechende PLU-Codes h<strong>in</strong>terlegt<br />
haben, greifen Sie beim Kassieren auf diese zurück. Beispiel: Sie kassieren e<strong>in</strong>en Titel <strong>in</strong> der<br />
Warengruppe „Belletristik“ (B1) und geben an der Kassa e<strong>in</strong>fach den PLU-Code „B1“ e<strong>in</strong>.<br />
1) E<strong>in</strong>gabezeile <strong>CIPS</strong> Kassa Geben Sie den gewünschten PLU-Code e<strong>in</strong>. In diesem<br />
Beispiel „B1“.<br />
Wenn die Zuweisung der PLU-Codes wie unter Punkt 2.2.1. beschrieben durchgeführt wurde,<br />
ersche<strong>in</strong>t <strong>in</strong> der Kassa folgende Auswahlmöglichkeit:<br />
2) Artikel Auswahl Es ersche<strong>in</strong>t e<strong>in</strong>e Aufstellung all jener Artikel bei denen<br />
der PLU-Code „B1“ h<strong>in</strong>terlegt ist<br />
3) Auswahl Positionieren Sie sich auf jenem Artikel den Sie kassieren<br />
möchten und klicken Sie auf „Auswahl“ oder Bestätigen<br />
Sie mit „Enter“.<br />
4) Bitte Preis e<strong>in</strong>geben für<br />
Artikel<br />
Sie werden aufgefordert den Laden-VK des Buches e<strong>in</strong>zugeben.<br />
Bestätigen Sie dies mit „Enter“.<br />
Seite 18
Handbuch zur <strong>Abwicklung</strong> <strong>Buchsortimente</strong> <strong>in</strong> <strong>CIPS</strong>² (mit Inventur)<br />
HINWEIS: Die E<strong>in</strong>gabe im <strong>CIPS</strong>-Auftragswesen erfolgt nach dem gleichen Schema.<br />
4.2 Variante 2: <strong>Abwicklung</strong> über VLB-Schnittstelle <strong>in</strong> <strong>CIPS</strong><br />
Sie scannen an der Kassa (bzw. <strong>in</strong> der Fakturierung) e<strong>in</strong>fach den EAN/ISBN am Buch. <strong>CIPS</strong><br />
greift auf den Datenbestand der VLB-CD zu und liefert Ihnen den korrekten Titel sowie Laden-VK:<br />
1) E<strong>in</strong>gabezeile <strong>CIPS</strong> Kassa Scannen Sie die ISBN/EAN.<br />
2) Es werden Titel und Laden-VK <strong>in</strong> die Position übernommen.<br />
Seite 19
Handbuch zur <strong>Abwicklung</strong> <strong>Buchsortimente</strong> <strong>in</strong> <strong>CIPS</strong>² (mit Inventur)<br />
HINWEIS: Die E<strong>in</strong>gabe im <strong>CIPS</strong>-Auftragswesen erfolgt nach dem gleichen Schema.<br />
5 Inventur<br />
Die Inventurerfassung Ihres Buchsortiments <strong>in</strong> <strong>CIPS</strong> entspricht grundsätzlich der gleichen<br />
Vorgehensweise wie im <strong>PBS</strong>-Sortiment. Es gibt jedoch <strong>in</strong> machen Belangen – <strong>in</strong>sbesondere<br />
bei der Inventurbewertung – Unterschiede.<br />
In diesem Handbuch werden die Besonderheiten der Inventur des Buchsortiments beschrieben.<br />
Für grundsätzliche Informationen zur Inventur <strong>in</strong> <strong>CIPS</strong> lesen Sie das „Handbuch zur<br />
Inventur mit <strong>CIPS</strong>²“. Dieses f<strong>in</strong>den Sie im Partnerbereich auf www.pbs-austria.at.<br />
5.1 E<strong>in</strong>stellungen vor Beg<strong>in</strong>n der Inventur<br />
Vor Beg<strong>in</strong>n der Inventur s<strong>in</strong>d folgende Vorbereitungsarbeiten und E<strong>in</strong>stellungen zu tätigen:<br />
A) E<strong>in</strong>stellung Inventur EK<br />
Am Firmenstamm stellen Sie e<strong>in</strong>, zu welchen E<strong>in</strong>kaufspreisen ihre Inventur bewertet<br />
werden soll. Folgende Möglichkeiten stehen Ihnen zur Auswahl:<br />
- Bewertung zu E<strong>in</strong>standspreisen (Netto-EK zzgl. Leistungsbeitrag)<br />
- Bewertung zu Netto-EK<br />
- Bewertung zu durchschnittlichen E<strong>in</strong>standspreisen<br />
Diese E<strong>in</strong>stellungen s<strong>in</strong>d hauptsächlich für den <strong>PBS</strong>-Bereich relevant, da das<br />
Buchsortiment über Warengruppenartikeln läuft und es somit weder Leistungsbeitrag<br />
noch e<strong>in</strong> durchschnittlicher E<strong>in</strong>standspreis geführt werden.<br />
B) E<strong>in</strong>stellung VK-Abschläge für Warengruppen<br />
Es muss m<strong>in</strong>destens bei jeder e<strong>in</strong>stelligen Warengruppe e<strong>in</strong> VK-Abschlag h<strong>in</strong>terlegt<br />
se<strong>in</strong>. Siehe dazu auch Punkt 2.2./2.3. <strong>in</strong> diesem Handbuch<br />
C) E<strong>in</strong>stellung Inventurbewertung<br />
Die E<strong>in</strong>stellung der Inventurbewertung weist im Buchbereich die grundlegendsten Unterschiede<br />
zum <strong>PBS</strong>-Sortiment auf und wird <strong>in</strong> folgendem beschrieben:<br />
5.2 Inventurbewertung im Buchbereich<br />
Auszug aus der Richtl<strong>in</strong>ie für die Lagerbewertung im Buchhandel – Fassung 2008,<br />
BMF:<br />
Buch-, Musikalien-, Zeitungs- und Zeitschriftenhandel (Sortiment): „Der E<strong>in</strong>zelhändler hat für<br />
jedes gekaufte Buch (gebundenes Buch und Taschenbuch) den Ladenpreis und das Jahr<br />
des E<strong>in</strong>kaufs zu vermerken. Maßgeblich bei der Inventur ist der Ladenpreis zum Zeitpunkt<br />
der Anschaffung.<br />
Die Werke, die im laufenden Wirtschaftsjahr angeschafft wurden, s<strong>in</strong>d <strong>in</strong> diesem und dem<br />
folgenden Wirtschaftsjahr mit 50 % des um die Umsatzsteuer bere<strong>in</strong>igten Ladenpreises anzusetzen.<br />
Im zweitfolgenden Wirtschaftsjahr s<strong>in</strong>d sie mit 30 % des um die Umsatzsteuer<br />
verm<strong>in</strong>derten Ladenpreises anzusetzen. Im drittfolgenden Wirtschaftsjahr s<strong>in</strong>d sie mit 10 %<br />
des um die Umsatzsteuer verm<strong>in</strong>derten Ladenpreises zu bewerten. Ab dem vierfolgenden<br />
Jahr s<strong>in</strong>d sie mit 5 % des um die Umsatzsteuer verm<strong>in</strong>derten Ladenpreises bzw. mit dem<br />
Seite 20
Handbuch zur <strong>Abwicklung</strong> <strong>Buchsortimente</strong> <strong>in</strong> <strong>CIPS</strong>² (mit Inventur)<br />
Makulaturwert anzusetzen. Diese Abschreibungssätze be<strong>in</strong>halten den durchschnittlichen<br />
Handelsrabatt vom festen Ladenpreis und e<strong>in</strong>e Abschreibung auf den niedrigeren Teilwert.“<br />
Erfragen Sie die genauen Bestimmungen immer bei Ihrem Steuerberater oder<br />
zuständigen F<strong>in</strong>anzamt! Die <strong>PBS</strong>-<strong>Austria</strong> GmbH kann für diese Informationen<br />
oder deren Verwendung ke<strong>in</strong>e Haftung übernehmen.<br />
Die Abwertung im Buchbereich erfolgt somit vom VK-Preis exkl. MwSt.<br />
VK-Wert<br />
exkl. Mwst<br />
-<br />
Abwertung<br />
=<br />
Inventurwert<br />
(für<br />
die Bilanz)<br />
Die Abwertungsätze betragen:<br />
<br />
<br />
<br />
<br />
Ware 1. Jahr: 50 % vom VK-Preis exkl. MwSt.<br />
Ware 2. Jahr: 50 % vom VK-Preis exkl. MwSt.<br />
Ware 3. Jahr: 70 % vom VK-Preis exkl. MwSt.<br />
Ware 4. Jahr: 90 % vom VK-Preis exkl. MwSt.<br />
5.2.1 Anlage der Inventurcodes<br />
Um die Abwertung entsprechend den Bestimmungen für den Buchhandel durchführen zu<br />
können, muss jeder Artikel über Inventurcodes abgewertet werden. Der Inventurcode wird<br />
bei Erfassen des Titels zugeordnet und def<strong>in</strong>iert das Alter der Ware bzw. weist e<strong>in</strong>en entsprechenden<br />
prozentuellen Abwertungssatz zu.<br />
Menü <strong>CIPS</strong>: Extra / Inventur / Inventurcodes<br />
Anlage der Inventurcodes <strong>in</strong> <strong>CIPS</strong>:<br />
1. Aufrufen Inventurcodes (Menü <strong>CIPS</strong>)<br />
2. Klick auf „Ändern“<br />
3. Klick auf „Anlegen“<br />
4. E<strong>in</strong>gabe des Inventurcodes (Erläuterung siehe unten)<br />
5. Klick auf „Abfragen“<br />
Seite 21
Handbuch zur <strong>Abwicklung</strong> <strong>Buchsortimente</strong> <strong>in</strong> <strong>CIPS</strong>² (mit Inventur)<br />
Erläuterung Maske Inventurcodes:<br />
1) Code Kurzbezeichnung des Inventurcodes.<br />
2) Inventurcode Bezeichnung Langbezeichnung des Inventurcodes.<br />
3) Abw.-Faktor % Prozentsatz um welchen bei Zuweisen des Inventurcodes<br />
der erfasste EK-Wert <strong>in</strong> der Inventur abgewertet wird.<br />
4) Wert Prüfung (optional) Dient als Kontrollmechanismus bei der Inventurerfassung<br />
und kann bei jedem Inventurcode sowie für Positionen<br />
ohne Inventurcode def<strong>in</strong>iert werden. Wird der hier erfasste<br />
VK-Wert bei Erfassen der Inventurposition überschritten,<br />
so br<strong>in</strong>gt <strong>CIPS</strong> e<strong>in</strong>e H<strong>in</strong>weismeldung und fordert den User<br />
auf e<strong>in</strong>e Begründung zu erfassen.<br />
5) Schnelltaste Hier muss e<strong>in</strong> Wert e<strong>in</strong>getragen se<strong>in</strong>, um die angelegten<br />
Inventurcodes für die Inventurerfassung zu aktivieren. Der<br />
hier h<strong>in</strong>terlegte Wert dient auch für die Belegung der<br />
Schnelltaste. D.h. durch die Tastenkomb<strong>in</strong>ation „Alt“ +<br />
„Wert“ (z.B. „Alt“ + „4“) kann bei Inventurerfassung der<br />
jeweilige Inventurcode zugeordnet werden.<br />
Da die Abwertungsmöglichkeiten <strong>in</strong> <strong>CIPS</strong> auf den <strong>PBS</strong>-Bereich abgestimmt wird hier immer<br />
vom EK-Preis exkl. MwSt. ausgegangen. Um dennoch die Richtl<strong>in</strong>ien für den Buchhandel<br />
abbilden zu können, müssen Sie wie <strong>in</strong> folgendem Beispiel vorgehen:<br />
Abwertung Buchhandel lt. F<strong>in</strong>anzamt:<br />
Abwertung <strong>in</strong> <strong>CIPS</strong>:<br />
VK-Brutto 157,00 VK-Brutto 157,00<br />
VK-Netto 142,72 VK-Netto<br />
VK-Abschlag <strong>in</strong> <strong>CIPS</strong> 38 %<br />
EK-Netto 97,34<br />
Inventurwert:<br />
Inventurwert:<br />
Abwertung 1. 50 % 71,36 Inventurcode<br />
26,69 %*<br />
71,36<br />
Jahr<br />
1 Jahr<br />
Abwertung 2. 50 % 71,36 Inventurcode<br />
26,69 %*<br />
71,36<br />
Jahr<br />
2 Jahr<br />
Abwertung 3. 70 % 42,82 Inventurcode<br />
56,01 %*<br />
42,82<br />
Jahr<br />
3 Jahr<br />
Abwertung 4. 90 % 14,27 Inventurcode<br />
85,34 %*<br />
14,27<br />
Jahr<br />
4 Jahr<br />
* Der korrekte Abwertungsfaktur am Inventurcode bei e<strong>in</strong>em VK-Abschlag von 38 %.<br />
Zunächst rechnet <strong>CIPS</strong> bei Warengruppenartikel mittels des prozentuellen VK-Abschlags<br />
vom VK-Preis <strong>in</strong>kl. MwSt. auf den EK-Preis exkl. MwSt. – <strong>in</strong> diesem Beispiel 38 %. Je nachdem<br />
welcher Inventurcode dem Artikel dann zugeordnet wird, ermittelt dieser den berichtigten<br />
Inventurwert. Daher kann jedoch, um im Buchbereich zu den korrekten Werten zu gelangen,<br />
nicht e<strong>in</strong>fach die Abwertung von 50% (1. Jahr) bis 90 % (4. Jahr) bei den Inventurcodes<br />
h<strong>in</strong>terlegt werden.<br />
Stattdessen muss bei den Inventurcodes e<strong>in</strong> Prozentsatz h<strong>in</strong>terlegt werden, welcher den bei<br />
der Warngruppe h<strong>in</strong>terlegten VK-Abschlag berücksichtigt hat. Sollten Sie hierzu Fragen haben,<br />
wenden Sie sich an Ihren <strong>CIPS</strong>-Systemberater.<br />
Seite 22
Handbuch zur <strong>Abwicklung</strong> <strong>Buchsortimente</strong> <strong>in</strong> <strong>CIPS</strong>² (mit Inventur)<br />
5.3 Physische Inventurerfassung<br />
5.3.1 Anlegen e<strong>in</strong>er neuen Erfassungsdatei<br />
Um mit der Inventuraufnahme beg<strong>in</strong>nen zu können, muss zunächst e<strong>in</strong>e Erfassungsdatei im<br />
System angelegt werden, <strong>in</strong> welcher dann die Inventuraufnahme erfolgt. Sie können zu diesem<br />
Zweck natürlich auch mehrere Erfassungsdateien anlegen, z.B. für e<strong>in</strong>zelne Bereiche<br />
im Geschäft, die von verschiedenen Teams erfasst werden. Es kann somit auf verschiedenen<br />
Arbeitsplätzen parallel <strong>in</strong> verschiedene Erfassungsdateien <strong>in</strong>ventiert werden.<br />
Es ist auf jeden Fall nicht ratsam, die gesamte Inventurerfassung nur <strong>in</strong><br />
e<strong>in</strong>er Erfassungsdateien zu machen – besonders die Fehlersuche kann<br />
sich <strong>in</strong> so umfangreichen Daten schwierige gestalten. Zudem können Sie<br />
nach Abschluss der Inventur so e<strong>in</strong>facher ermitteln, wie viel Bestand sie <strong>in</strong> welchem Bereich<br />
Ihres Geschäfts haben.<br />
Es dürfen auf ke<strong>in</strong>en Fall zwei oder mehr Benutzer gleichzeitig <strong>in</strong> der gleichen<br />
Erfassungsdatei arbeiten. Dies kann Ihre Inventurdaten unbrauchbar machen.<br />
Menü <strong>CIPS</strong>: Extra / Inventur / Inventur Erfassung<br />
Anlegen e<strong>in</strong>er neuen Erfassungsdatei <strong>in</strong> <strong>CIPS</strong>:<br />
1. Aufrufen Inventurerfassung (Menü <strong>CIPS</strong>)<br />
2. Klick auf „Ändern“<br />
3. Klick auf „Anlegen“<br />
4. E<strong>in</strong>gabe der Bezeichnung (z.B. Bereich im Geschäft)<br />
5. Klick auf „Abfragen“<br />
Als Bezeichnung für die Erfassungsdateien empfiehlt sich der Namen jener<br />
Person die <strong>in</strong> diesem Bereich <strong>in</strong>ventiert oder der Name des jeweiligen Waren-<br />
bzw. Geschäftsbereichs.<br />
5.3.2 Erfassen der Artikel<br />
Um Artikel zu erfassen, müssen Sie die entsprechende Erfassungsdatei <strong>in</strong> der Übersicht<br />
(Menü <strong>CIPS</strong>: Extra / Inventur / Inventur Erfassung) durch Klick auf den Knopf „Bearbeiten“<br />
öffnen. Danach gelangen Sie <strong>in</strong> die Erfassungsmaske für die Inventur:<br />
Seite 23
Handbuch zur <strong>Abwicklung</strong> <strong>Buchsortimente</strong> <strong>in</strong> <strong>CIPS</strong>² (mit Inventur)<br />
Die Kriterien der Inventurerfassung entsprechen grundsätzlich denen der Bestell- oder Auftragserfassung<br />
<strong>in</strong> <strong>CIPS</strong>. Für die Inventuraufnahme des Buchsortiments werden Sie <strong>in</strong> der<br />
Regel mit den angelegten PLU-Codes arbeiten. Wenn Sie mit der VLB-Schnittstelle <strong>in</strong> <strong>CIPS</strong><br />
arbeiten, scannen Sie e<strong>in</strong>fach Ihre Titel e<strong>in</strong>.<br />
Erläuterung Funktionen Inventurerfassung:<br />
1) Inventurcodes Zuordnung bei Erfassung über diese Schaltflächen oder die<br />
jeweilige Schnelltaste.<br />
2) Anlegen Legt e<strong>in</strong>e neue Zeile an (wenn z.B. die Erfassungsdatei<br />
über die Funktion „Abfragen“ gespeichert wurde).<br />
3) Löschen Löscht e<strong>in</strong>e markierte Zeile aus der Erfassungsdatei.<br />
4) Ändern Aktiviert die Funktion „Anlegen“ oder „ Löschen“.<br />
5) Abfragen Speichert die Erfassungsdatei (diese wird nicht verlassen).<br />
6) Widerrufen Macht die letzte E<strong>in</strong>gabe rückgängig<br />
7) Artikel Wechselt aus der markierten Zeile <strong>in</strong> den Artikelstamm und<br />
ermöglicht es eventuelle Änderungen durchzuführen.<br />
8) Drucken Druckt die geöffnete Erfassungsdatei aus. Siehe dazu auch<br />
Punkt 2.3.1.)<br />
9) Endgültig Abschließen Beendet die Erfassungsdatei endgültig. ACHTUNG: Es s<strong>in</strong>d<br />
danach ke<strong>in</strong>e Erfassungen oder Korrekturen <strong>in</strong> dieser Datei<br />
mehr möglich. Daher erst kurz vor dem Buchen der Inventur<br />
abschließen.<br />
10) Zwischenspeichern Beendet die Erfassungsdatei vorübergehend. Sie können<br />
diese jederzeit wieder aufrufen und Positionen erfassen.<br />
5.3.2.1 Variante 1: <strong>Abwicklung</strong> über Warengruppenartikel<br />
Erfassungsposition<br />
Geben Sie den jeweiligen PLU-Code (z.B. „B1“) e<strong>in</strong>. Ändern<br />
Sie bei Bedarf die Artikelbezeichnung ab, wenn Sie diese z.B.<br />
mit dem genauen Titel erfassen möchten und geben Sie ab-<br />
Seite 24
Handbuch zur <strong>Abwicklung</strong> <strong>Buchsortimente</strong> <strong>in</strong> <strong>CIPS</strong>² (mit Inventur)<br />
Inventurcodes<br />
schließend den Laden-VK e<strong>in</strong>.<br />
Ordnen Sie bei Erfassung der Titel den für die Abwertung<br />
notwendigen Inventurcode zu. Die Zuordnung kann entweder<br />
über die entsprechenden Schaltflächen <strong>in</strong> der Erfassungsdatei<br />
oder über die def<strong>in</strong>ierten Schnelltasten erfolgen.<br />
5.3.2.2 Variante 1: <strong>Abwicklung</strong> über VLB-Schnittstelle <strong>in</strong> <strong>CIPS</strong><br />
Erfassungsposition<br />
Inventurcodes<br />
Arbeiten Sie mit der VLB-Schnittstelle <strong>in</strong> <strong>CIPS</strong>, so können<br />
e<strong>in</strong>fach Ihre Titel e<strong>in</strong>scannen. Das System greift auf den Laden-VK-Preis<br />
aus dem VLB-Datenbestand zurück.<br />
Ordnen Sie bei Erfassung der Titel den für die Abwertung<br />
notwendigen Inventurcode zu. Die Zuordnung kann entweder<br />
über die entsprechenden Schaltflächen <strong>in</strong> der Erfassungsdatei<br />
oder über die def<strong>in</strong>ierten Schnelltasten erfolgen.<br />
Seite 25
Handbuch zur <strong>Abwicklung</strong> <strong>Buchsortimente</strong> <strong>in</strong> <strong>CIPS</strong>² (mit Inventur)<br />
5.4 Druck der Inventurlisten<br />
Ist die Inventurerfassung abgeschlossen, erfolgt der Ausdruck der Inventurlisten.<br />
HINWEIS:<br />
Durch e<strong>in</strong>e elektronische Erfassung der Inventur ist es nicht mehr zw<strong>in</strong>gend notwendig die<br />
Inventurlisten <strong>in</strong> gedruckter Form zu archivieren. Die Daten müssen jedoch jederzeit für das<br />
F<strong>in</strong>anzamt reproduziert werden können (Beachten Sie <strong>in</strong> diesem Zusammenhang unbed<strong>in</strong>gt<br />
die gesetzlichen Aufbewahrungspflichten). Löschen Sie daher <strong>in</strong> diesen Zeitraum auf ke<strong>in</strong>e<br />
Fall Erfassungsdateien aus <strong>CIPS</strong> und machen Sie unbed<strong>in</strong>gt Datensicherungen!<br />
WICHITG: Daher empfehlen Ihnen trotzdem aus Sicherheitsgründen die Inventurlisten<br />
zu drucken und <strong>in</strong> Papierform zu archivieren! Erfragen Sie die genauen Bestimmungen<br />
immer bei Ihrem Steuerberater oder zuständigen F<strong>in</strong>anzamt! Die <strong>PBS</strong>-<strong>Austria</strong> GmbH kann<br />
für diese Informationen oder deren Verwendung ke<strong>in</strong>e Haftung übernehmen.<br />
5.4.1 Liste Inventurerfassung<br />
Die Liste Inventurerfassung enthält alle Positionen, die <strong>in</strong> der ausgewählten Erfassungsdatei<br />
e<strong>in</strong>gegeben wurden. Sie können diese Liste nach verschiedenen Kriterien filtern und dadurch<br />
vor allem als Kontroll<strong>in</strong>strument für Stichproben <strong>in</strong> der Inventuraufnahme nutzen.<br />
Menü <strong>CIPS</strong>: Extra / Inventur / Druck Inventurerfassung<br />
(Oder alternativ direkt aus e<strong>in</strong>er geöffneten Inventurdatei. Siehe dazu auch Punkt 2.2.2.3.)<br />
Erläuterung Selektionsmöglichkeiten Druck Inventurerfassung:<br />
1) Erfassdate<strong>in</strong>ummer Mit der Taste „F5“ wählen Sie die zu druckende Erfassungsdatei.<br />
2) Positionen von / bis Ermöglicht es nur bestimmte Bereiche e<strong>in</strong>er Erfassungsdatei<br />
zu drucken (z.B. bei Fehlersuche).<br />
3) nur Positionen mit VK Wert<br />
größer<br />
4) nur Positionen mit Pos-<br />
Wert größer<br />
5) nur Positionen mit Menge<br />
größer<br />
Druckt aus der gewählten Erfassungsdatei nur Positionen<br />
ab dem e<strong>in</strong>gegebenen VK-Wert. Anwendung: Zur Kontrolle<br />
der erfassten VK-Werte (z.B. bei Warengruppenartikeln)<br />
Druckt aus der gewählten Erfassungsdatei nur Positionen<br />
ab e<strong>in</strong>em bestimmten Gesamtpositionswert. Anwendung:<br />
Zur Kontrolle der erfassten VK-Werte bzw. Mengen.<br />
Druckt aus der gewählten Erfassungsdatei nur Positionen<br />
ab der e<strong>in</strong>gegebenen Menge. Anwendung: Zur Kontrolle<br />
der erfassten Mengen.<br />
Seite 26
Handbuch zur <strong>Abwicklung</strong> <strong>Buchsortimente</strong> <strong>in</strong> <strong>CIPS</strong>² (mit Inventur)<br />
Ausdruck Inventurverfassung:<br />
Erläuterung Ausdruck Inventurerfassung:<br />
1) Pos Jeweilige Position <strong>in</strong> der Inventurerfassung.<br />
2) Artikelnummer und Bezeichnung<br />
3) Menge An dieser Position erfasste Stückzahl<br />
4) Preis E<strong>in</strong>zelpreis des Produkts (VK-Wert <strong>in</strong>kl.)<br />
5) Gesamt Gesamtwert der <strong>in</strong>ventierten Position (VK-Wert <strong>in</strong>kl.)<br />
6) Code Sofern e<strong>in</strong> Inventurcode an der Position erfasst wurde,<br />
wird dieser hier angeführt.<br />
7) Lagerwert Inventurwert zu EK (um Inventurcode berichtigt).<br />
5.4.2 Liste Inventurbestand<br />
Nach Abschluss der physischen Inventuraufnahme drucken Sie die Liste Inventurbestand,<br />
welche jeden <strong>in</strong> der Inventur erfassten Artikel als Gesamtposition enthält.<br />
Menü <strong>CIPS</strong>: Extra / Inventur / Druck Inventurbestand<br />
Seite 27
Handbuch zur <strong>Abwicklung</strong> <strong>Buchsortimente</strong> <strong>in</strong> <strong>CIPS</strong>² (mit Inventur)<br />
Erläuterung Selektionsmöglichkeiten Druck Inventurerfassung:<br />
1) Erfassdate<strong>in</strong>ummer<br />
von / bis<br />
2) Warengruppe<br />
von / bis<br />
Mit der Taste „F5“ wählen Sie den Bereich der zu druckenden<br />
Erfassungsdateien (alle oder nur gewisse Bereiche<br />
der Inventur).<br />
Ermöglicht es den Inventurbestand selektierter Warengruppen<br />
zu drucken. Mit der Taste „F5“ oder über die<br />
Texte<strong>in</strong>gabe <strong>in</strong> diesem Feld können Sie nach den gewünschten<br />
Warengruppen suchen.<br />
3) Inventurcode Ermöglicht es die Liste nach bestimmten Inventurcodes zu<br />
selektieren. Mit der Taste „F5“ können Sie nach den gewünschten<br />
Inventurcodes suchen.<br />
4) nur Positionen mit VK-Wert Siehe Punkt 2.3.1.<br />
größer<br />
5) nur Positionen mit Pos- Siehe Punkt 2.3.1.<br />
Wert größer<br />
6) nur Positionen mit Menge Siehe Punkt 2.3.1.<br />
größer<br />
7) ke<strong>in</strong> Vergleich Da für den Buchbereich <strong>in</strong> <strong>CIPS</strong> ke<strong>in</strong>e Bestandsführung<br />
möglich ist, hat diese Option für die Inventur des Buchsortiments<br />
ke<strong>in</strong>e Bedeutung.<br />
8) was drucken Def<strong>in</strong>iert den Inhalt der Liste. Zur Auswahl stehen Druck<br />
nach Menge, EK-Wert oder VK-Wert<br />
9) Sortierung Def<strong>in</strong>iert die Sortierung der gedruckt Liste. Zur Auswahl<br />
stehen nach Abweichung absteigend (bei Druck Soll/Ist-<br />
Vergleich) bzw. Menge oder Wert.<br />
Ausdruck Inventurbestand (ohne Soll/Ist-Vergleich):<br />
Wenn sie artikelgenau abgewertet haben, können Sie diese Liste nach den<br />
vergebenen Inventurcodes selektieren und drucken.<br />
5.5 Weiterführende Bearbeitung der Inventur<br />
Die weiteführenden bzw. abschließenden Arbeiten (Druck Inventurbewertung, Inventur buchen)<br />
entnehmen Sie bitte dem „Handbuch zur Inventur mit <strong>CIPS</strong>²“.<br />
Seite 28