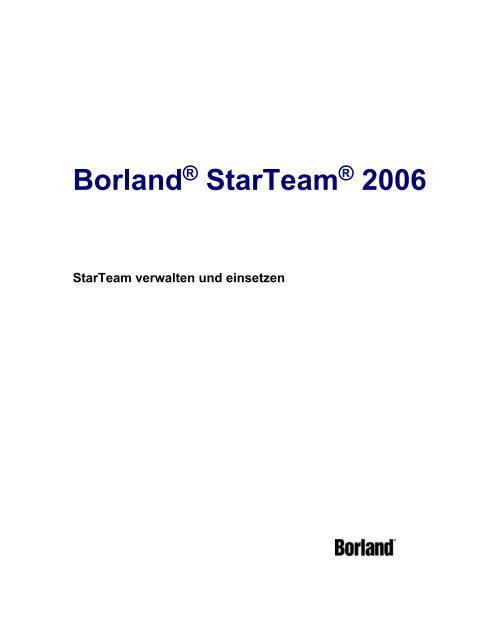Borland® StarTeam® 2006 - Borland Technical Publications
Borland® StarTeam® 2006 - Borland Technical Publications
Borland® StarTeam® 2006 - Borland Technical Publications
Erfolgreiche ePaper selbst erstellen
Machen Sie aus Ihren PDF Publikationen ein blätterbares Flipbook mit unserer einzigartigen Google optimierten e-Paper Software.
<strong>Borland</strong> ® StarTeam ® <strong>2006</strong><br />
StarTeam verwalten und einsetzen
<strong>Borland</strong> Software Corporation<br />
20450 Stevens Creek Blvd., Suite 800<br />
Cupertino, California 95014 USA<br />
www.borland.com<br />
Die <strong>Borland</strong> Software Corporation verfügt möglicherweise über Patente und/oder anhängige Patentanmeldungen, die<br />
den Inhalt dieser Dokumentation betreffen. Eine Liste vorhandener Patente finden Sie auf der Produkt-CD im Dialogfeld<br />
"Info". Durch die Bereitstellung dieses Dokuments erhalten Sie keine Lizenz für diese Patente.<br />
Copyright © 1995–<strong>2006</strong> <strong>Borland</strong> Software Corporation und/oder deren Tochterunternehmen. Alle Marken- und<br />
Produktnamen von <strong>Borland</strong> sind Marken oder eingetragene Marken der <strong>Borland</strong> Software Corporation in den USA und<br />
anderen Ländern. Alle anderen Marken sind das Eigentum ihrer jeweiligen Inhaber.<br />
December <strong>2006</strong><br />
PDF<br />
2
Einführung<br />
Erste Schritte<br />
StarTeam installieren ................................................................................................................................. 29<br />
Neue Funktionen im StarTeam-Cross-Platform-Client .............................................................................. 30<br />
Neue Funktionen ........................................................................................................................................ 35<br />
Neue allgemeine Funktionen in StarTeam ......................................................................................... 36<br />
Neue Funktionen in StarTeam-Server für Windows ........................................................................... 38<br />
Neue Funktionen im StarTeam-Cross-Platform-Client ....................................................................... 40<br />
Neue Funktionen in anderen StarTeam-Produkten ............................................................................ 45<br />
Nicht mehr unterstützte Funktionen in StarTeam ............................................................................... 48<br />
Hilfe zur Hilfe .............................................................................................................................................. 50<br />
Hilfe zur Hilfe - Übersicht .................................................................................................................... 51<br />
Konsolidierte Dokumentation in StarTeam ......................................................................................... 52<br />
Wo finden Sie Informationen in der konsolidierten Dokumentation .................................................... 53<br />
Wo befindet sich die Dokumentation für die einzelnen Produkte ....................................................... 54<br />
Lizenz - Übersicht ...................................................................................................................................... 57<br />
Allgemeines zur Codeverwaltung .............................................................................................................. 59<br />
Übersicht über die Architektur des Software Configuration Management ................................................. 61<br />
Rollen und Terminologie ............................................................................................................................ 67<br />
Übersicht über Rollen ......................................................................................................................... 68<br />
Terminologie ....................................................................................................................................... 69<br />
Container ............................................................................................................................................ 79<br />
Objekte ................................................................................................................................................ 81<br />
Objekte und Elemente - Vergleich ...................................................................................................... 83<br />
Lebenszyklus-Funktionen ................................................................................................................... 86<br />
Serveradministration .................................................................................................................................. 87<br />
Übersicht über die Serveradministration ............................................................................................. 88<br />
Voraussetzungen für die Serveradministration ................................................................................... 90<br />
Übersicht über die Serverkonfiguration .............................................................................................. 91<br />
Richtlinien für die Serverkonfiguration ................................................................................................ 93<br />
Übersicht über Projekte ...................................................................................................................... 96<br />
Übersicht zu Ansichten ....................................................................................................................... 97<br />
Erläuterungen zu den Ansichtstypen ................................................................................................ 100<br />
Audit-Protokolle ................................................................................................................................ 104<br />
StarDraw (Beispiel-Serverkonfiguration) .......................................................................................... 105<br />
Projektadministration ............................................................................................................................... 106<br />
Übersicht über die Projektadministration .......................................................................................... 107<br />
Übersicht über Projekte .................................................................................................................... 109<br />
Übersicht zu Ansichten ..................................................................................................................... 110<br />
Ordner ............................................................................................................................................... 113<br />
Dateien ............................................................................................................................................. 116<br />
Anforderungen .................................................................................................................................. 118<br />
Tasks ................................................................................................................................................ 120<br />
Themen ............................................................................................................................................. 121<br />
Labels ............................................................................................................................................... 123<br />
Referenzen ....................................................................................................................................... 126<br />
Übersicht über Referenzen ........................................................................................................ 127<br />
Referenzen ................................................................................................................................ 128<br />
Durch Verzweigungsansichten erstellte Referenzen ................................................................. 132<br />
Durch Hinzufügen von Elementen zu Ansichten erstellte Referenzen ...................................... 135<br />
Durch manuell freigegebene Objekte erstellte Referenzen ....................................................... 138<br />
Durch verschobene Objekte erstellte Referenzen ..................................................................... 140<br />
Links .................................................................................................................................................. 142<br />
3
Felder ................................................................................................................................................ 144<br />
Testen und Berichtserstellung ................................................................................................................. 145<br />
Berichtserstellung und Testen - Übersicht ........................................................................................ 146<br />
Änderungsanforderungen ................................................................................................................. 148<br />
Abfragen ........................................................................................................................................... 154<br />
Berichte ............................................................................................................................................. 155<br />
Diagramme ....................................................................................................................................... 157<br />
Filter .................................................................................................................................................. 158<br />
Felder ................................................................................................................................................ 159<br />
Daten mit Datamart exportieren ........................................................................................................ 160<br />
Serverübergreifende Konfiguration/Projektsuchen mit <strong>Borland</strong> Search ........................................... 161<br />
Einführung in die Benutzeroberfläche ...................................................................................................... 162<br />
Serveradministrations-Tool ............................................................................................................... 163<br />
Cross-Platform-Client ........................................................................................................................ 166<br />
Cross-Platform-Client - Übersicht .............................................................................................. 167<br />
Diagrammfenster ....................................................................................................................... 172<br />
StarTeam Layout Designer-Benutzeroberfläche ....................................................................... 174<br />
Benutzeroberfläche für das Vergleichen/Zusammenführen von Ansichten (View Compare/Merge,<br />
VCM) .......................................................................................................................................... 176<br />
Ansichten vergleichen/zusammenführen ........................................................................... 177<br />
Symbole für das Vergleichen und Zusammenführen von Ansichten .................................. 180<br />
Benutzeroberfläche für das Vergleichen/Zusammenführen von Dateien .................................. 182<br />
Toolbar-Dienstprogramm ........................................................................................................... 189<br />
StarTeam Web Edition ..................................................................................................................... 191<br />
StarTeam Web EditionÜbersicht ............................................................................................... 192<br />
StarTeam Layout Designer-Benutzeroberfläche ....................................................................... 195<br />
<strong>Borland</strong> Search ................................................................................................................................. 197<br />
Workflow Designer ............................................................................................................................ 199<br />
4
Konzepte<br />
Konzepte<br />
Allgemeines ............................................................................................................................................. 205<br />
Projektkonfiguration .......................................................................................................................... 206<br />
Übersicht über Projekte ............................................................................................................. 207<br />
Projekte autonom halten ............................................................................................................ 208<br />
Projektübergreifende Dateiabhängigkeiten ............................................................................... 211<br />
Projektübergreifende Aktivitäten unterstützen ........................................................................... 213<br />
Ansichtskonfiguration und -verwaltung ............................................................................................. 214<br />
Übersicht zu Ansichten .............................................................................................................. 215<br />
Erläuterungen zu den Ansichtstypen ......................................................................................... 218<br />
Ordnungsgemäße Verwendung von Ansichten ......................................................................... 222<br />
Ansichten, die die iterative Entwicklung unterstützen ................................................................ 224<br />
Übersicht über Ordner und Pfade ..................................................................................................... 229<br />
Persönliche Optionen ....................................................................................................................... 232<br />
Allgemeines zu Standardordnern und alternativen Arbeitsordnern .................................................. 235<br />
Ein- und Auscheckvorgänge ............................................................................................................. 236<br />
Übersicht über Ein- und Auscheckvorgänge ............................................................................. 237<br />
Konsistente Ein- und Auscheckvorgänge erzielen .................................................................... 239<br />
Auscheckvorgänge von Dateien über eine langsame Verbindung optimieren .......................... 241<br />
Das Dienstprogramm "Bulk Check-out" für eine große Anzahl von Dateien ............................. 242<br />
Dateien, Ordner und Ansichten vergleichen und zusammenführen ................................................. 244<br />
Übersicht über das Vergleichen/Zusammenführen von Dateien ............................................... 245<br />
Übersicht über das Vergleichen/Zusammenführen von Ansichten (View Compare/Merge, VCM) ....<br />
247<br />
Typen und Regeln für das Vergleichen/Zusammenführen von Ansichten ................................ 251<br />
Szenarios für das Zusammenführen von Ansichten .................................................................. 253<br />
View Compare/Merge-Aktionen ................................................................................................. 256<br />
Atomische Eincheckvorgänge .......................................................................................................... 258<br />
Schnellzugriff auf Projekte und Elemente ......................................................................................... 259<br />
Sicherheit ................................................................................................................................................. 261<br />
Übersicht über Sicherheitsstrategien ................................................................................................ 262<br />
LDAP für die Passwortverifizierung .................................................................................................. 268<br />
Verwendung von Passwörtern .......................................................................................................... 269<br />
Server-Zeitlimit-Optionen .................................................................................................................. 271<br />
Übersicht über Benutzer- und Gruppenkonfigurationen ................................................................... 273<br />
Sicherheitsprotokolle ........................................................................................................................ 275<br />
Zugriffsrechte gewähren ................................................................................................................... 278<br />
Zugriffsrechte auf Projektebene gewähren ................................................................................ 279<br />
Zugriffsrechte auf Ansichtsebene gewähren ............................................................................. 281<br />
Zugriffsrechte auf Ordnerebene gewähren ................................................................................ 282<br />
Zugriffsrechte auf Elementebene gewähren .............................................................................. 284<br />
Zugriffsrechte verweigern .......................................................................................................... 285<br />
Allgemeine Regeln für Zugriffsrechte ........................................................................................ 286<br />
Zugriffsrechte und Gruppenberechtigungen .............................................................................. 287<br />
Anpassung ............................................................................................................................................... 288<br />
Eigenschaftsdialogfeld mit StarTeam Layout Designer anpassen ................................................... 289<br />
Anpassung des integrierten StarTeam-Workflows .................................................................... 290<br />
Steuerelemente ......................................................................................................................... 293<br />
Benutzerdefinierte Eigenschaftsfelder .............................................................................................. 295<br />
E-Mail-Unterstützung und angepasste E-Mail-Benachrichtigungen ................................................. 298<br />
Projektadministration ............................................................................................................................... 302<br />
Projektkonfiguration .......................................................................................................................... 303<br />
5
Übersicht über Projekte ............................................................................................................. 304<br />
Projekte autonom halten ............................................................................................................ 305<br />
Projektübergreifende Dateiabhängigkeiten ............................................................................... 308<br />
Projektübergreifende Aktivitäten unterstützen ........................................................................... 310<br />
Ansichtskonfiguration und -verwaltung ............................................................................................. 311<br />
Übersicht zu Ansichten .............................................................................................................. 312<br />
Erläuterungen zu den Ansichtstypen ......................................................................................... 315<br />
Ordnungsgemäße Verwendung von Ansichten ......................................................................... 319<br />
Ansichten, die die iterative Entwicklung unterstützen ................................................................ 321<br />
Übersicht über Ordner und Pfade ..................................................................................................... 326<br />
Heraufstufungsstatuswerte ............................................................................................................... 329<br />
Prozessregeln und -elemente ........................................................................................................... 332<br />
Verzweigungsoptionen ..................................................................................................................... 336<br />
Verzweigungen .......................................................................................................................... 337<br />
Übersicht über die Verzweigungsoptionen ................................................................................ 339<br />
Verzweigungsverhalten von Ordnern oder Elementen .............................................................. 341<br />
Auswirkungen auf Änderungsanforderungen, wenn diese verzweigt, verschoben und gemeinsam<br />
genutzt werden ......................................................................................................................... 343<br />
Dateien, Ordner und Ansichten vergleichen und zusammenführen ................................................. 344<br />
Übersicht über das Vergleichen/Zusammenführen von Dateien ............................................... 345<br />
Übersicht über das Vergleichen/Zusammenführen von Ansichten (View Compare/Merge, VCM) ....<br />
347<br />
View Compare/Merge-Perspektiven .......................................................................................... 351<br />
Typen und Regeln für das Vergleichen/Zusammenführen von Ansichten ................................ 356<br />
Szenarios für das Zusammenführen von Ansichten .................................................................. 358<br />
View Compare/Merge-Aktionen ................................................................................................. 361<br />
Atomische Eincheckvorgänge .......................................................................................................... 363<br />
Serveradministration ................................................................................................................................ 364<br />
Backups ............................................................................................................................................ 365<br />
Zu sichernde Komponenten ...................................................................................................... 366<br />
StarTeam Backups .................................................................................................................... 367<br />
Übersicht über das Verschieben von Serverkonfigurationen .................................................... 369<br />
Online-Backups ......................................................................................................................... 371<br />
Datenbank-Backups .................................................................................................................. 372<br />
Übersicht über Datenbank-Backups ................................................................................... 373<br />
Backups von SQL Server-Datenbanken ............................................................................ 374<br />
Backups von Oracle-Datenbanken ..................................................................................... 377<br />
Speicherorte für die Datenspeicherung ............................................................................................ 381<br />
Übersicht über die Datenspeicherung ....................................................................................... 382<br />
Native-II-Datenspeicher und Hives ............................................................................................ 385<br />
Zugriffsrechte gewähren ................................................................................................................... 389<br />
Zugriffsrechte auf Projektebene gewähren ................................................................................ 390<br />
Zugriffsrechte auf Ansichtsebene gewähren ............................................................................. 392<br />
Zugriffsrechte auf Ordnerebene gewähren ................................................................................ 393<br />
Zugriffsrechte auf Elementebene gewähren .............................................................................. 395<br />
Zugriffsrechte verweigern .......................................................................................................... 396<br />
Allgemeine Regeln für Zugriffsrechte ........................................................................................ 397<br />
Zugriffsrechte und Gruppenberechtigungen .............................................................................. 398<br />
Übersicht über Benutzer- und Gruppenkonfigurationen ................................................................... 399<br />
LDAP für die Passwortverifizierung .................................................................................................. 401<br />
Richtlinien für die Serverkonfiguration .............................................................................................. 402<br />
Atomische Eincheckvorgänge .......................................................................................................... 405<br />
Vault Verify zum Verifizieren von Dateirevisionen ............................................................................ 406<br />
Report Archives-Dienstprogramm für Berichte über Nicht-Native-II-Dateirevisionen ....................... 409<br />
Daten von Auscheckvorgängen mit dem Checkout Trace-Dienstprogramm untersuchen ............... 410<br />
6
Sicherheitsprotokolle ........................................................................................................................ 411<br />
Übersicht über Initialisierungsdateien ............................................................................................... 414<br />
Testserver verwenden ...................................................................................................................... 416<br />
7
Verfahren<br />
Verfahren<br />
Konfiguration ............................................................................................................................................ 419<br />
Client konfigurieren ........................................................................................................................... 420<br />
Benachrichtigungen auf dem Client anzeigen ........................................................................... 422<br />
Dateistatusinformationen speichern .......................................................................................... 424<br />
Daten sortieren und gruppieren ................................................................................................. 425<br />
Detailfenster im Cross-Platform-Client anpassen ...................................................................... 427<br />
Eigenes Passwort ändern .......................................................................................................... 428<br />
Einen alternativen Editor, ein alternatives Dienstprogramm für Zusammenführungen oder<br />
Vergleiche konfigurieren ............................................................................................................ 429<br />
Kontoinformationen bearbeiten ................................................................................................. 430<br />
Persönliche Optionen anpassen ................................................................................................ 431<br />
Protokollierungsoptionen anzeigen und anpassen .................................................................... 432<br />
Reihenfolge der Komponentenregister im oberen Fenster des Clients konfigurieren ............... 433<br />
Serverkonfigurationen hinzufügen ............................................................................................. 434<br />
Standardsprache und Ländereinstellung ändern ....................................................................... 436<br />
Tool-Eigenschaften im Toolbar-Dienstprogramm ändern .......................................................... 437<br />
Toolbar-Dienstprogramm aktualisieren ..................................................................................... 439<br />
Toolbar-Dienstprogramm anpassen .......................................................................................... 440<br />
Tools zum Toolbar-Dienstprogramm hinzufügen ............................................................... 441<br />
Tool-Eigenschaften im Toolbar-Dienstprogramm ändern .................................................. 443<br />
Tools aus dem Toolbar-Dienstprogramm löschen ............................................................. 445<br />
Toolbar-Dienstprogramm aktualisieren .............................................................................. 446<br />
Tools aus dem Toolbar-Dienstprogramm löschen ..................................................................... 447<br />
Tools zum Toolbar-Dienstprogramm hinzufügen ...................................................................... 448<br />
Zusätzliche Felder anzeigen ...................................................................................................... 450<br />
Mit Serverkonfigurationen arbeiten ................................................................................................... 451<br />
Bei der Serverkonfiguration mithilfe des Serveradministrations-Tool anmelden ....................... 452<br />
Dateirevisionen mit Vault Verify verifizieren .............................................................................. 454<br />
Datenbankinformationen exportieren ........................................................................................ 455<br />
Datenbankinformationen prüfen ................................................................................................ 456<br />
Gelöschte Ansichten aus Serverkonfigurationen entfernen ...................................................... 458<br />
Serveradministrations-Tool öffnen ............................................................................................. 460<br />
Serverkonfigurationen als Windows-Dienst ausführen .............................................................. 461<br />
Serverkonfigurationen deaktivieren und aktivieren .................................................................... 463<br />
Serverkonfigurationen erstellen ................................................................................................. 464<br />
Serverkonfigurationen hinzufügen ............................................................................................. 469<br />
Serverkonfigurationen sperren und entsperren ......................................................................... 471<br />
Serverkonfigurationen starten und stoppen ............................................................................... 472<br />
StarTeamMPX-Ereignisbehandlungen verwalten ............................................................................. 475<br />
Ereignisbehandlungen zuweisen und entfernen ........................................................................ 476<br />
Neue Ereignisbehandlungen erstellen ....................................................................................... 478<br />
Vorhandene Ereignisbehandlungen prüfen oder ändern ........................................................... 479<br />
Anpassung ............................................................................................................................................... 481<br />
Eigenschaftsfelder anpassen ............................................................................................................ 482<br />
Anzeigenamen und Aufzählungswerte übersetzen ................................................................... 483<br />
Aufzählungseigenschaften erstellen .......................................................................................... 485<br />
Aufzählungsfelder konfigurieren ................................................................................................ 486<br />
Benutzer-ID-Felder konfigurieren .............................................................................................. 487<br />
Benutzerdefinierte Eigenschaftsfelder anzeigen ....................................................................... 488<br />
Datums-/Uhrzeit-Felder konfigurieren ....................................................................................... 489<br />
Neue Eigenschaftsfelder konfigurieren ...................................................................................... 490<br />
8
Textfelder konfigurieren ............................................................................................................. 492<br />
Eigenschaftsdialogfelder mit StarTeam Layout Designer anpassen ................................................ 493<br />
Die Tab-Reihenfolge für Steuerelemente ändern ...................................................................... 494<br />
Eigenschaftssteuerelemente darstellen ..................................................................................... 495<br />
Formulare aktivieren .................................................................................................................. 499<br />
Formulareigenschaften bearbeiten ............................................................................................ 500<br />
Komplexe Steuerelemente zeichnen ......................................................................................... 501<br />
StarTeam Layout DesignerLayout Designer starten und ein Formular öffnen .......................... 502<br />
Mit Registern arbeiten ............................................................................................................... 504<br />
Neue Formulare speichern ........................................................................................................ 506<br />
Nicht-Eigenschaftssteuerelemente zeichnen ............................................................................ 507<br />
Allgemeines ............................................................................................................................................. 509<br />
An- und Abmelden ............................................................................................................................ 511<br />
Abmelden .................................................................................................................................. 512<br />
Beim Server anmelden und ein Projekt starten ......................................................................... 513<br />
Mit dem Toolbar-Dienstprogramm bei Servern anmelden ......................................................... 515<br />
Client konfigurieren ........................................................................................................................... 516<br />
Benachrichtigungen auf dem Client anzeigen ........................................................................... 518<br />
Dateistatusinformationen speichern .......................................................................................... 520<br />
Daten sortieren und gruppieren ................................................................................................. 521<br />
Detailfenster im Cross-Platform-Client anpassen ...................................................................... 523<br />
Eigenes Passwort ändern .......................................................................................................... 524<br />
Einen alternativen Editor, ein alternatives Dienstprogramm für Zusammenführungen oder<br />
Vergleiche konfigurieren ............................................................................................................ 525<br />
Kontoinformationen bearbeiten ................................................................................................. 526<br />
Persönliche Optionen anpassen ................................................................................................ 527<br />
Protokollierungsoptionen anzeigen und anpassen .................................................................... 528<br />
Reihenfolge der Komponentenregister im oberen Fenster des Clients konfigurieren ............... 529<br />
Serverkonfigurationen hinzufügen ............................................................................................. 530<br />
Standardsprache und Ländereinstellung ändern ....................................................................... 532<br />
Tool-Eigenschaften im Toolbar-Dienstprogramm ändern .......................................................... 533<br />
Toolbar-Dienstprogramm aktualisieren ..................................................................................... 535<br />
Toolbar-Dienstprogramm anpassen .......................................................................................... 536<br />
Tools zum Toolbar-Dienstprogramm hinzufügen ............................................................... 537<br />
Tool-Eigenschaften im Toolbar-Dienstprogramm ändern .................................................. 539<br />
Tools aus dem Toolbar-Dienstprogramm löschen ............................................................. 541<br />
Toolbar-Dienstprogramm aktualisieren .............................................................................. 542<br />
Tools aus dem Toolbar-Dienstprogramm löschen ..................................................................... 543<br />
Tools zum Toolbar-Dienstprogramm hinzufügen ...................................................................... 544<br />
Zusätzliche Felder anzeigen ...................................................................................................... 546<br />
Toolbar-Dienstprogramm verwenden ............................................................................................... 547<br />
Anwendungen mit dem Toolbar-Dienstprogramm starten ......................................................... 548<br />
Mit dem Toolbar-Dienstprogramm bei Servern anmelden ......................................................... 549<br />
Tool-Eigenschaften im Toolbar-Dienstprogramm ändern .......................................................... 550<br />
Toolbar-Dienstprogramm aktualisieren ..................................................................................... 552<br />
Toolbar-Dienstprogramm anpassen .......................................................................................... 553<br />
Tools zum Toolbar-Dienstprogramm hinzufügen ............................................................... 554<br />
Tool-Eigenschaften im Toolbar-Dienstprogramm ändern .................................................. 556<br />
Tools aus dem Toolbar-Dienstprogramm löschen ............................................................. 558<br />
Toolbar-Dienstprogramm aktualisieren .............................................................................. 559<br />
Toolbar-Dienstprogramm öffnen und schließen ........................................................................ 560<br />
Tools aus dem Toolbar-Dienstprogramm löschen ..................................................................... 561<br />
Tools zum Toolbar-Dienstprogramm hinzufügen ...................................................................... 562<br />
Projekte verwalten ............................................................................................................................ 564<br />
Ansichts-Labels heraufstufen .................................................................................................... 566<br />
9
Ansichts-Labels zurückstufen .................................................................................................... 567<br />
Berichte erstellen ....................................................................................................................... 568<br />
Exklusive Sperren beim Einchecken anfordern ......................................................................... 569<br />
Projekte als Verknüpfungen speichern ...................................................................................... 570<br />
Projekte erstellen ....................................................................................................................... 571<br />
Projekte für die Verwendung von APEs konfigurieren ............................................................... 572<br />
Projekte löschen ........................................................................................................................ 573<br />
Projekte mithilfe von Verknüpfungen öffnen .............................................................................. 574<br />
Projekteigenschaften anzeigen und ändern .............................................................................. 575<br />
Projektnamen und -beschreibungen ändern ............................................................................. 576<br />
Prozesselemente in Projekten anfordern .................................................................................. 577<br />
Prozessregeln für Projekte einrichten ........................................................................................ 578<br />
Revisionskommentare anfordern ............................................................................................... 580<br />
Schlüsselworterweiterungen aktivieren ..................................................................................... 581<br />
Serverkonfigurationen hinzufügen ............................................................................................. 582<br />
Speicherortreferenzen anzeigen ............................................................................................... 584<br />
Verbindungseigenschaften anzeigen ........................................................................................ 586<br />
Vorhandene Projekte öffnen ...................................................................................................... 587<br />
Zugriffsrechte für Projekte zuweisen ......................................................................................... 588<br />
Zwischen Ansichten wechseln ................................................................................................... 589<br />
Ansichten verwalten .......................................................................................................................... 590<br />
Aktuelle Ansichtskonfiguration zurücksetzen ............................................................................ 591<br />
Ansichten aktualisieren .............................................................................................................. 593<br />
Ansichten erstellen und konfigurieren ....................................................................................... 594<br />
Ansichten löschen ..................................................................................................................... 596<br />
Ansichts-Labels erstellen ........................................................................................................... 597<br />
Ansichts-Labels heraufstufen .................................................................................................... 599<br />
Ansichts-Labels kopieren .......................................................................................................... 600<br />
Ansichts-Labels zurückstufen .................................................................................................... 602<br />
Ansichtseigenschaften anzeigen und ändern ............................................................................ 603<br />
Ansichtskonfigurationen auf Basis von Heraufstufungsstatuswerten ........................................ 605<br />
Ansichtsnamen oder -beschreibungen ändern .......................................................................... 606<br />
Arbeitsordner erstellen .............................................................................................................. 607<br />
Dateistatusinformationen speichern .......................................................................................... 608<br />
EOL-Zeichen steuern ................................................................................................................ 609<br />
Standard- und alternative Arbeitsordner ändern ....................................................................... 610<br />
Operationen verzweigen ................................................................................................................... 611<br />
Ansichten verzweigen ................................................................................................................ 612<br />
Das Verzweigungsverhalten von gemeinsam genutzten Elementen konfigurieren ................... 613<br />
Eine Ansicht für die Anzeige nicht verzweigter Dateien konfigurieren ...................................... 614<br />
Verzweigungsverhalten prüfen oder ändern .............................................................................. 616<br />
Ansichten vergleichen und zusammenführen ................................................................................... 617<br />
Aktionen beim Vergleichen/Zusammenführen von Ansichten ändern ....................................... 620<br />
Änderungen beim Vergleichen und Zusammenführen von Ansichten testen ............................ 621<br />
Änderungen einer übergeordneten Ansicht mit einer untergeordneten Ansicht zusammenführen<br />
(Basis neu bestimmen) .............................................................................................................. 623<br />
Änderungen einer untergeordneten Ansicht mit einer übergeordneten Ansicht zusammenführen<br />
(Heraufstufen) ............................................................................................................................ 625<br />
Änderungen zwischen zwei zusammenhängenden Ansichten zusammenführen (Replizieren) ....<br />
627<br />
Ansichten miteinander vergleichen ............................................................................................ 629<br />
Ansichten vergleichen und zusammenführen ............................................................................ 631<br />
Ihre Dateien für eine View Compare/Merge-Sitzung vorbereiten ....................................... 632<br />
Ansichten miteinander vergleichen .................................................................................... 633<br />
10
Auflösen von Zusammenführungskonflikten beim Vergleichen/Zusammenführen von<br />
Ansichten ............................................................................................................................ 635<br />
Aktionen beim Vergleichen/Zusammenführen von Ansichten ändern ................................ 637<br />
Änderungen beim Vergleichen und Zusammenführen von Ansichten testen .................... 638<br />
Einen Unterschiedsbericht für das Vergleichen und Zusammenführen von Ansichten anzeigen<br />
und drucken ........................................................................................................................ 640<br />
Zusammenführungsänderungen festschreiben .................................................................. 641<br />
Arbeitsordner für die Sitzung für das Vergleichen und Zusammenführen von Ansichten ändern ....<br />
643<br />
Auflösen von Zusammenführungskonflikten beim Vergleichen/Zusammenführen von Ansichten ....<br />
644<br />
Ausgewählte Elemente in der Quell- und Zielansicht vergleichen ............................................. 646<br />
Dateien mit Prozesselementen auswählen ............................................................................... 648<br />
Dateiunterschiede in einer Sitzung für das Vergleichen/Zusammenführen von Ansichten auflösen<br />
..................................................................................................................................................... 650<br />
Einen Unterschiedsbericht für das Vergleichen und Zusammenführen von Ansichten anzeigen und<br />
drucken ...................................................................................................................................... 651<br />
Elemente in einer Sitzung für das Vergleichen/Zusammenführen filtern ................................... 652<br />
Exportierte oder gespeicherte Sitzung für das Vergleichen/Zusammenführen von Ansichten öffnen<br />
..................................................................................................................................................... 654<br />
Ihre Dateien für eine View Compare/Merge-Sitzung vorbereiten .............................................. 655<br />
Perspektiven beim Vergleichen und Zusammenführen von Ansichten ändern ......................... 656<br />
Quell- und Zieldatei beim Vergleichen/Zusammenführen von Ansichten vergleichen .............. 657<br />
Sitzung für das Vergleichen/Zusammenführen von Ansichten exportieren ............................... 658<br />
Sitzung für das Vergleichen/Zusammenführen von Ansichten löschen .................................... 659<br />
Sitzung für das Vergleichen/Zusammenführen von Ansichten speichern ................................. 660<br />
Sperren für Elemente mit Unterschieden suchen und außer Kraft setzen ................................ 661<br />
Sperroptionen für eine Sitzung für das Vergleichen/Zusammenführen von Ansichten einstellen ....<br />
663<br />
Startperspektive für eine Sitzung zum Vergleichen/Zusammenführen von Ansichten angeben ....<br />
664<br />
Vergleichen/Zusammenführen von Ansichten über die Befehlszeile ausführen ....................... 665<br />
Zieldatei mit den vorgeschlagenen Zusammenführungsergebnissen vergleichen .................... 666<br />
Zusammenfassung der VCM-Sitzung anzeigen und drucken ................................................... 667<br />
Zusammenführungsänderungen festschreiben ......................................................................... 668<br />
Zusammenführungspunkte ignorieren ....................................................................................... 670<br />
Dateien und Ordner vergleichen und zusammenführen ................................................................... 671<br />
Berichte aus einer Sitzung zum Vergleichen und Zusammenführen von Dateien generieren ....<br />
673<br />
Bilder vergleichen ...................................................................................................................... 674<br />
Dateien beim Vergleichen/Zusammenführen bearbeiten .......................................................... 676<br />
Dateien vergleichen und zusammenführen ............................................................................... 677<br />
Lokale Datei mit Repository-Datei vergleichen .................................................................. 678<br />
Dateien beim Vergleichen/Zusammenführen bearbeiten ................................................... 679<br />
Berichte aus einer Sitzung zum Vergleichen und Zusammenführen von Dateien generieren ...<br />
680<br />
Geänderte Dateien beim Vergleichen/Zusammenführen speichern .................................. 681<br />
Geänderte Dateien beim Vergleichen/Zusammenführen speichern .......................................... 683<br />
Historische Dateiinhalte vergleichen ......................................................................................... 685<br />
Lokale Datei mit der aktuellen Revision zusammenführen ........................................................ 686<br />
Lokale Datei mit Repository-Datei vergleichen .......................................................................... 688<br />
Optionen für das Vergleichen und Zusammenführen von Dateien festlegen ............................ 689<br />
Ordner vergleichen .................................................................................................................... 690<br />
Ordner zusammenführen ........................................................................................................... 692<br />
Zeichencodierung auf Dateien anwenden ................................................................................. 694<br />
11
Zwei lokale Dateien vergleichen ................................................................................................ 695<br />
Zwei lokale Dateien zusammenführen ...................................................................................... 696<br />
Mit Ordnern und Elementen arbeiten ................................................................................................ 698<br />
Arbeitsordner erstellen .............................................................................................................. 700<br />
Berichte erstellen ....................................................................................................................... 701<br />
Dateien umbenennen ................................................................................................................ 702<br />
Dateien und Ordner aus einem Projekt ausschließen ............................................................... 703<br />
Daten sortieren und gruppieren ................................................................................................. 705<br />
Einen lokalen Ordner in StarTeam öffnen ................................................................................. 707<br />
Elementdetails anzeigen ........................................................................................................... 708<br />
Elemente als gelesen oder ungelesen markieren ..................................................................... 709<br />
Elemente sperren und entsperren ............................................................................................. 710<br />
Elemente suchen ....................................................................................................................... 712<br />
Elemente verknüpfen ................................................................................................................. 713<br />
Elemente von Interesse markieren ............................................................................................ 715<br />
Elementeigenschaften anzeigen und ändern ............................................................................ 716<br />
Elementeigenschaften per E-Mail senden ................................................................................. 717<br />
Frühere Dateirevisionen anzeigen ............................................................................................. 719<br />
Labels an Elemente anhängen .................................................................................................. 720<br />
Labels an Ordner anhängen ...................................................................................................... 723<br />
Link-Elementeigenschaften anpassen ....................................................................................... 726<br />
Namen oder Beschreibung von Ordnern und Elementen ändern ............................................. 727<br />
Ordner oder Elemente gemeinsam nutzen ................................................................................ 728<br />
Ordner oder Elemente verschieben ........................................................................................... 730<br />
Ordner und Dateien verbergen .................................................................................................. 732<br />
Ordner und Elemente konfigurieren (zurücksetzen) .................................................................. 733<br />
Ordner und Elemente löschen ................................................................................................... 736<br />
Ordner zu Ansichten hinzufügen ............................................................................................... 738<br />
Ordner zusammenführen ........................................................................................................... 740<br />
Ordnerauswahl nach Registerwechsel wiederherstellen ........................................................... 742<br />
Referenzierte Elemente in anderen Ansichten anzeigen .......................................................... 743<br />
Speicherortreferenzen anzeigen ............................................................................................... 744<br />
Standard- und alternative Arbeitsordner ändern ....................................................................... 746<br />
Dateien verwalten ............................................................................................................................. 747<br />
Dateien auschecken .................................................................................................................. 749<br />
Dateien einchecken ................................................................................................................... 751<br />
Das Ausführbar-Bit (File Executable Bit) für UNIX setzen ......................................................... 753<br />
Dateien öffnen und bearbeiten .................................................................................................. 754<br />
Dateien stapelweise auschecken .............................................................................................. 756<br />
Dateien suchen, die mit aktiven Prozesselementen verknüpft sind .......................................... 758<br />
Dateien umbenennen ................................................................................................................ 759<br />
Dateien und Ordner aus einem Projekt ausschließen ............................................................... 760<br />
Dateien zu Projekten hinzufügen ............................................................................................... 762<br />
Dateistatusinformationen speichern .......................................................................................... 764<br />
Eincheckkommentare bearbeiten .............................................................................................. 765<br />
Einen lokalen Ordner in StarTeam öffnen ................................................................................. 766<br />
Elementdetails anzeigen ........................................................................................................... 767<br />
Elemente sperren und entsperren ............................................................................................. 768<br />
Elementeigenschaften anzeigen und ändern ............................................................................ 770<br />
Frühere Dateirevisionen anzeigen ............................................................................................. 771<br />
Gleichzeitige Dateibearbeitung aktivieren ................................................................................. 772<br />
Historische Versionen von Dateien auschecken ....................................................................... 773<br />
Nicht gesperrte Dateien als schreibgeschützt markieren .......................................................... 774<br />
Ordner und Dateien verbergen .................................................................................................. 775<br />
Ordner und Elemente löschen ................................................................................................... 776<br />
12
Speicheroptionen für Dateien festlegen .................................................................................... 778<br />
Verknüpfte Dateien auswählen .................................................................................................. 779<br />
Mit Änderungsanforderungen arbeiten ............................................................................................. 780<br />
Änderungsanforderungen erstellen ........................................................................................... 782<br />
Zusammenfassende Informationen zu Änderungsanforderungen angeben ...................... 783<br />
Beschreibungen zu Änderungsanforderungen eingeben ................................................... 784<br />
Lösungen zu Änderungsanforderungen angeben .............................................................. 785<br />
Benutzerdefinierte Optionen für Änderungsanforderungen ändern ................................... 786<br />
Anhänge zu Änderungsanforderungen hinzufügen ............................................................ 787<br />
Kommentare zu Änderungsanforderungen hinzufügen ...................................................... 788<br />
Änderungsanforderungen mithilfe einer Abfrage auswählen ..................................................... 789<br />
Änderungsanforderungen sortieren und gruppieren .................................................................. 790<br />
Änderungsanforderungen zuweisen .......................................................................................... 791<br />
Änderungsanforderungsberichte anpassen ............................................................................... 792<br />
Felder in einer Änderungsanforderung anzeigen ............................................................... 793<br />
Änderungsanforderungen mithilfe einer Abfrage auswählen ............................................. 794<br />
Änderungsanforderungen sortieren und gruppieren .......................................................... 795<br />
Änderungsanforderungsfilter anpassen ..................................................................................... 796<br />
Anhänge zu Änderungsanforderungen hinzufügen ................................................................... 797<br />
Benutzerdefinierte Optionen für Änderungsanforderungen ändern ........................................... 798<br />
Beschreibungen zu Änderungsanforderungen eingeben .......................................................... 799<br />
Elemente sperren und entsperren ............................................................................................. 800<br />
Elemente verknüpfen ................................................................................................................. 802<br />
Felder in einer Änderungsanforderung anzeigen ...................................................................... 804<br />
Gelöste Änderungsanforderungen verifizieren .......................................................................... 805<br />
Kommentare zu Änderungsanforderungen hinzufügen ............................................................. 807<br />
Lösungen zu Änderungsanforderungen angeben ..................................................................... 808<br />
Mit Änderungsanforderungslisten arbeiten ................................................................................ 809<br />
Offene Änderungsanforderungen auflösen ............................................................................... 811<br />
Überprüfte Änderungsanforderungen schließen ....................................................................... 813<br />
Verknüpfte Änderungsanforderungen prüfen ............................................................................ 814<br />
Zusammenfassende Informationen zu Änderungsanforderungen angeben ............................. 815<br />
Anforderungen verwenden ............................................................................................................... 816<br />
Anforderungen erstellen ............................................................................................................ 817<br />
Element-Threads als gelesen oder ungelesen markieren ......................................................... 819<br />
Tasks verwenden .............................................................................................................................. 820<br />
Anmerkungen zu Tasks hinzufügen .......................................................................................... 821<br />
Arbeitsdatensätze in Tasks verwenden ..................................................................................... 822<br />
Element-Threads als gelesen oder ungelesen markieren ......................................................... 824<br />
Kommentare zu Task-Revisionen hinzufügen ........................................................................... 825<br />
Mit Anhängen in Tasks arbeiten ................................................................................................ 826<br />
Task-Ressourcen zuweisen ...................................................................................................... 828<br />
Tasks anpassen ........................................................................................................................ 830<br />
Tasks erstellen ........................................................................................................................... 831<br />
Zeitaufwand für Tasks ............................................................................................................... 833<br />
Themen verwenden .......................................................................................................................... 834<br />
Auf Themen antworten .............................................................................................................. 835<br />
Element-Threads als gelesen oder ungelesen markieren ......................................................... 837<br />
Themen erstellen ....................................................................................................................... 838<br />
Audit-Protokoll anzeigen ................................................................................................................... 840<br />
Audit-Protokoll-Einträge sortieren .............................................................................................. 841<br />
Audit-Protokolleinträge filtern .................................................................................................... 842<br />
Nach Protokolleinträgen suchen ................................................................................................ 843<br />
Protokolleinträge per E-Mail versenden .................................................................................... 844<br />
Labels und Heraufstufungsstatuswerte verwalten ............................................................................ 845<br />
13
Ansichts-Labels erstellen ........................................................................................................... 847<br />
Ansichts-Labels heraufstufen .................................................................................................... 849<br />
Ansichts-Labels kopieren .......................................................................................................... 850<br />
Ansichts-Labels zurückstufen .................................................................................................... 852<br />
Ansichtskonfigurationen auf Basis von Heraufstufungsstatuswerten ........................................ 853<br />
Heraufstufungsstatuswerte konfigurieren .................................................................................. 854<br />
Label von einer bestimmten Revision lösen .............................................................................. 856<br />
Label von einer zurückgesetzten Ansicht lösen ........................................................................ 857<br />
Label-Eigenschaften konfigurieren oder anzeigen .................................................................... 858<br />
Labels alphabetisch sortieren .................................................................................................... 860<br />
Labels an Elemente anhängen .................................................................................................. 862<br />
Labels an Ordner anhängen ...................................................................................................... 865<br />
Labels fixieren ("einfrieren") oder die Fixierung von Labels aufheben ...................................... 868<br />
Labels löschen ........................................................................................................................... 869<br />
Labels prüfen und verschieben ................................................................................................. 870<br />
Labels von Elementen lösen ..................................................................................................... 872<br />
Labels von Ordnern lösen ......................................................................................................... 873<br />
Revisions-Labels erstellen ......................................................................................................... 874<br />
Revisions-Labels kopieren ........................................................................................................ 875<br />
Elemente verknüpfen und Verknüpfungen aufheben ....................................................................... 877<br />
Bestimmte Revisionen verknüpfen ............................................................................................ 878<br />
Dateien mit Prozesselementen verknüpfen ............................................................................... 880<br />
Dateien suchen, die mit aktiven Prozesselementen verknüpft sind .......................................... 882<br />
Elemente verknüpfen ................................................................................................................. 883<br />
Link-Eigenschaften anpassen ................................................................................................... 885<br />
Link-Elementeigenschaften anpassen ....................................................................................... 886<br />
Links löschen ............................................................................................................................. 887<br />
Verknüpfte Änderungsanforderungen prüfen ............................................................................ 888<br />
Verknüpfte Dateien auswählen .................................................................................................. 889<br />
Verknüpfte Dateien ein- und auschecken .................................................................................. 890<br />
Daten abfragen ................................................................................................................................. 891<br />
Abfragen anwenden .................................................................................................................. 892<br />
Abfragen bearbeiten .................................................................................................................. 894<br />
Abfragen erstellen ..................................................................................................................... 895<br />
Abfragen kopieren ..................................................................................................................... 897<br />
Abfragen löschen ....................................................................................................................... 899<br />
Änderungsanforderungen mithilfe einer Abfrage auswählen ..................................................... 900<br />
Daten filtern ...................................................................................................................................... 901<br />
Änderungsanforderungen sortieren und gruppieren .................................................................. 902<br />
Änderungsanforderungsfilter anpassen ..................................................................................... 903<br />
Daten sortieren und gruppieren ................................................................................................. 904<br />
Felder in einer Änderungsanforderung anzeigen ...................................................................... 906<br />
Filter bearbeiten ......................................................................................................................... 907<br />
Filter erstellen ............................................................................................................................ 908<br />
Filter kopieren ............................................................................................................................ 910<br />
Filter löschen ............................................................................................................................. 912<br />
Filter zurücksetzen ..................................................................................................................... 913<br />
Vordefinierte Filter anwenden .................................................................................................... 914<br />
Prozessregeln und Prozesselemente festlegen ............................................................................... 915<br />
Aktive Prozesselemente einstellen ............................................................................................ 916<br />
Dateiänderungen zu Baselines heraufstufen ............................................................................. 917<br />
Dateien mit Prozesselementen verknüpfen ............................................................................... 918<br />
Dateien suchen, die mit aktiven Prozesselementen verknüpft sind .......................................... 920<br />
Prozessregeln anzeigen ............................................................................................................ 921<br />
Prozessregeln für Projekte einrichten ........................................................................................ 922<br />
14
Mithilfe von Verknüpfungen und URLs auf Projekte und Elemente zugreifen .................................. 924<br />
URLs kopieren und öffnen ......................................................................................................... 925<br />
Verknüpfungen erstellen ............................................................................................................ 927<br />
Mit Revisionen arbeiten .................................................................................................................... 928<br />
Bestimmte Revisionen verknüpfen ............................................................................................ 929<br />
Eigenschaften vergleichen ........................................................................................................ 931<br />
Eincheckkommentare bearbeiten .............................................................................................. 932<br />
Frühere Dateirevisionen anzeigen ............................................................................................. 933<br />
Historische Dateiinhalte vergleichen ......................................................................................... 934<br />
Historische Eigenschaften anzeigen ......................................................................................... 935<br />
Historische Eigenschaften vergleichen ...................................................................................... 936<br />
Historische Versionen von Dateien auschecken ....................................................................... 937<br />
Label von einer bestimmten Revision lösen .............................................................................. 938<br />
Label von einer zurückgesetzten Ansicht lösen ........................................................................ 939<br />
Revisions-Labels erstellen ......................................................................................................... 940<br />
Revisions-Labels kopieren ........................................................................................................ 941<br />
Mit Eigenschaften arbeiten ............................................................................................................... 943<br />
Eigenschaften vergleichen ........................................................................................................ 944<br />
Elementeigenschaften anzeigen und ändern ............................................................................ 945<br />
Elementeigenschaften per E-Mail senden ................................................................................. 946<br />
Historische Eigenschaften anzeigen ......................................................................................... 948<br />
Historische Eigenschaften vergleichen ...................................................................................... 949<br />
Label-Eigenschaften konfigurieren oder anzeigen .................................................................... 950<br />
Link-Eigenschaften anpassen ................................................................................................... 952<br />
Link-Elementeigenschaften anpassen ....................................................................................... 953<br />
Berichte erstellen und Daten exportieren ......................................................................................... 954<br />
Änderungsanforderungsberichte anpassen ............................................................................... 955<br />
Felder in einer Änderungsanforderung anzeigen ............................................................... 956<br />
Änderungsanforderungen mithilfe einer Abfrage auswählen ............................................. 957<br />
Änderungsanforderungen sortieren und gruppieren .......................................................... 958<br />
Ausgabepfad für Berichte festlegen .......................................................................................... 959<br />
Berichte aus einer Sitzung zum Vergleichen und Zusammenführen von Dateien generieren ....<br />
960<br />
Berichte drucken ........................................................................................................................ 961<br />
Berichte erstellen ....................................................................................................................... 962<br />
Berichtsvorlagen ändern ............................................................................................................ 963<br />
Daten exportieren ...................................................................................................................... 964<br />
Felder in Berichtsvorlagen ändern ............................................................................................. 965<br />
Lizenzberichte ausführen .......................................................................................................... 966<br />
Diagramme erstellen ......................................................................................................................... 967<br />
Diagramm als Bild exportieren .................................................................................................. 968<br />
Diagramme anzeigen ................................................................................................................ 969<br />
Diagrammfarben konfigurieren .................................................................................................. 971<br />
Diagrammtitel anpassen ............................................................................................................ 972<br />
Diagrammtyp wählen ................................................................................................................. 973<br />
Einfache Diagramme erstellen .................................................................................................. 974<br />
Korrelationsdiagramme erstellen ............................................................................................... 975<br />
Verteilungsdiagramme erstellen ................................................................................................ 976<br />
Zeitdiagramme erstellen ............................................................................................................ 977<br />
Optimierung ............................................................................................................................................. 979<br />
Mithilfe von Verknüpfungen und URLs auf Projekte und Elemente zugreifen .................................. 980<br />
URLs kopieren und öffnen ......................................................................................................... 981<br />
Verknüpfungen erstellen ............................................................................................................ 983<br />
Client/Server-Verbindung mit StarTeamMPX optimieren ................................................................. 984<br />
Auscheckstatistik mit dem Cache-Agenten überwachen ........................................................... 985<br />
15
Cache-Agenten auf dem Client aktivieren ................................................................................. 986<br />
StarTeamMPX im Client aktivieren ............................................................................................ 987<br />
StarTeamMPX-Ereignisse aufzeichnen ..................................................................................... 988<br />
Verbindungsprofil auswählen .................................................................................................... 989<br />
StarTeamMPX-Ereignisbehandlungen verwalten ............................................................................. 990<br />
Ereignisbehandlungen zuweisen und entfernen ........................................................................ 621<br />
Neue Ereignisbehandlungen erstellen ....................................................................................... 993<br />
Vorhandene Ereignisbehandlungen prüfen oder ändern ........................................................... 994<br />
Projektadministration ............................................................................................................................... 996<br />
Projekte verwalten ............................................................................................................................ 997<br />
Ansichts-Labels heraufstufen .................................................................................................... 999<br />
Ansichts-Labels zurückstufen .................................................................................................. 1000<br />
Berichte erstellen ..................................................................................................................... 1001<br />
Exklusive Sperren beim Einchecken anfordern ....................................................................... 1002<br />
Projekte als Verknüpfungen speichern .................................................................................... 1003<br />
Projekte erstellen ..................................................................................................................... 1004<br />
Projekte für die Verwendung von APEs konfigurieren ............................................................. 1005<br />
Projekte löschen ...................................................................................................................... 1006<br />
Projekte mithilfe von Verknüpfungen öffnen ............................................................................ 1007<br />
Projekteigenschaften anzeigen und ändern ............................................................................ 1008<br />
Projektnamen und -beschreibungen ändern ........................................................................... 1009<br />
Prozesselemente in Projekten anfordern ................................................................................ 1010<br />
Prozessregeln für Projekte einrichten ...................................................................................... 1011<br />
Revisionskommentare anfordern ............................................................................................. 1013<br />
Schlüsselworterweiterungen aktivieren ................................................................................... 1014<br />
Serverkonfigurationen hinzufügen ........................................................................................... 1015<br />
Speicherortreferenzen anzeigen ............................................................................................. 1017<br />
Verbindungseigenschaften anzeigen ...................................................................................... 1019<br />
Vorhandene Projekte öffnen .................................................................................................... 1020<br />
Zugriffsrechte für Projekte zuweisen ....................................................................................... 1021<br />
Zwischen Ansichten wechseln ................................................................................................. 1022<br />
Ansichten verwalten ........................................................................................................................ 1023<br />
Aktuelle Ansichtskonfiguration zurücksetzen .......................................................................... 1024<br />
Ansichten aktualisieren ............................................................................................................ 1026<br />
Ansichten erstellen und konfigurieren ..................................................................................... 1027<br />
Ansichten löschen ................................................................................................................... 1029<br />
Ansichts-Labels erstellen ......................................................................................................... 1030<br />
Ansichts-Labels heraufstufen .................................................................................................. 1032<br />
Ansichts-Labels kopieren ........................................................................................................ 1033<br />
Ansichts-Labels zurückstufen .................................................................................................. 1035<br />
Ansichtseigenschaften anzeigen und ändern .......................................................................... 1036<br />
Ansichtskonfigurationen auf Basis von Heraufstufungsstatuswerten ...................................... 1038<br />
Ansichtsnamen oder -beschreibungen ändern ........................................................................ 1039<br />
Arbeitsordner erstellen ............................................................................................................ 1040<br />
Dateistatusinformationen speichern ........................................................................................ 1041<br />
EOL-Zeichen steuern .............................................................................................................. 1042<br />
Standard- und alternative Arbeitsordner ändern ..................................................................... 1043<br />
Verzweigungsoptionen ................................................................................................................... 1044<br />
Ansichten verzweigen .............................................................................................................. 1045<br />
Das Verzweigungsverhalten von gemeinsam genutzten Elementen konfigurieren ................. 1046<br />
Eine Ansicht für die Anzeige nicht verzweigter Dateien konfigurieren .................................... 1047<br />
Verzweigungsverhalten prüfen oder ändern ............................................................................ 1049<br />
Ansichten vergleichen und zusammenführen ................................................................................. 1050<br />
Aktionen beim Vergleichen/Zusammenführen von Ansichten ändern ..................................... 1053<br />
Änderungen beim Vergleichen und Zusammenführen von Ansichten testen .......................... 1054<br />
16
Änderungen einer übergeordneten Ansicht mit einer untergeordneten Ansicht zusammenführen<br />
(Basis neu bestimmen) ............................................................................................................ 1056<br />
Änderungen einer untergeordneten Ansicht mit einer übergeordneten Ansicht zusammenführen<br />
(Heraufstufen) .......................................................................................................................... 1058<br />
Änderungen zwischen zwei zusammenhängenden Ansichten zusammenführen (Replizieren) ....<br />
1060<br />
Ansichten miteinander vergleichen .......................................................................................... 1062<br />
Ansichten vergleichen und zusammenführen .......................................................................... 1064<br />
Ihre Dateien für eine View Compare/Merge-Sitzung vorbereiten ..................................... 1065<br />
Ansichten miteinander vergleichen .................................................................................. 1066<br />
Auflösen von Zusammenführungskonflikten beim Vergleichen/Zusammenführen von<br />
Ansichten .......................................................................................................................... 1068<br />
Aktionen beim Vergleichen/Zusammenführen von Ansichten ändern .............................. 1070<br />
Änderungen beim Vergleichen und Zusammenführen von Ansichten testen .................. 1071<br />
Einen Unterschiedsbericht für das Vergleichen und Zusammenführen von Ansichten anzeigen<br />
und drucken ...................................................................................................................... 1073<br />
Zusammenführungsänderungen festschreiben ................................................................ 1074<br />
Arbeitsordner für die Sitzung für das Vergleichen und Zusammenführen von Ansichten ändern ....<br />
1076<br />
Auflösen von Zusammenführungskonflikten beim Vergleichen/Zusammenführen von Ansichten ....<br />
1077<br />
Ausgewählte Elemente in der Quell- und Zielansicht vergleichen ........................................... 1079<br />
Dateien mit Prozesselementen auswählen ............................................................................. 1081<br />
Dateiunterschiede in einer Sitzung für das Vergleichen/Zusammenführen von Ansichten auflösen<br />
................................................................................................................................................... 1083<br />
Einen Unterschiedsbericht für das Vergleichen und Zusammenführen von Ansichten anzeigen und<br />
drucken .................................................................................................................................... 1084<br />
Elemente in einer Sitzung für das Vergleichen/Zusammenführen filtern ................................. 1085<br />
Exportierte oder gespeicherte Sitzung für das Vergleichen/Zusammenführen von Ansichten öffnen<br />
................................................................................................................................................... 1087<br />
Ihre Dateien für eine View Compare/Merge-Sitzung vorbereiten ............................................ 1088<br />
Perspektiven beim Vergleichen und Zusammenführen von Ansichten ändern ....................... 1089<br />
Quell- und Zieldatei beim Vergleichen/Zusammenführen von Ansichten vergleichen ............ 1090<br />
Sitzung für das Vergleichen/Zusammenführen von Ansichten exportieren ............................. 1091<br />
Sitzung für das Vergleichen/Zusammenführen von Ansichten löschen .................................. 1092<br />
Sitzung für das Vergleichen/Zusammenführen von Ansichten speichern ............................... 1093<br />
Sperren für Elemente mit Unterschieden suchen und außer Kraft setzen .............................. 1094<br />
Sperroptionen für eine Sitzung für das Vergleichen/Zusammenführen von Ansichten einstellen ....<br />
1096<br />
Startperspektive für eine Sitzung zum Vergleichen/Zusammenführen von Ansichten angeben ....<br />
1097<br />
Vergleichen/Zusammenführen von Ansichten über die Befehlszeile ausführen ..................... 1098<br />
Zieldatei mit den vorgeschlagenen Zusammenführungsergebnissen vergleichen .................. 1099<br />
Zusammenfassung der VCM-Sitzung anzeigen und drucken ................................................. 1100<br />
Zusammenführungsänderungen festschreiben ....................................................................... 1101<br />
Zusammenführungspunkte ignorieren ..................................................................................... 1103<br />
Labels und Heraufstufungsstatuswerte verwalten .......................................................................... 1104<br />
Ansichts-Labels erstellen ......................................................................................................... 1106<br />
Ansichts-Labels heraufstufen .................................................................................................. 1108<br />
Ansichts-Labels kopieren ........................................................................................................ 1109<br />
Ansichts-Labels zurückstufen .................................................................................................. 1111<br />
Ansichtskonfigurationen auf Basis von Heraufstufungsstatuswerten ...................................... 1112<br />
Heraufstufungsstatuswerte konfigurieren ................................................................................ 1113<br />
Label von einer bestimmten Revision lösen ............................................................................ 1115<br />
Label von einer zurückgesetzten Ansicht lösen ...................................................................... 1116<br />
17
Label-Eigenschaften konfigurieren oder anzeigen .................................................................. 1117<br />
Labels alphabetisch sortieren .................................................................................................. 1119<br />
Labels an Elemente anhängen ................................................................................................ 1121<br />
Labels an Ordner anhängen .................................................................................................... 1124<br />
Labels fixieren ("einfrieren") oder die Fixierung von Labels aufheben .................................... 1127<br />
Labels löschen ......................................................................................................................... 1128<br />
Labels prüfen und verschieben ............................................................................................... 1129<br />
Labels von Elementen lösen ................................................................................................... 1131<br />
Labels von Ordnern lösen ....................................................................................................... 1132<br />
Revisions-Labels erstellen ....................................................................................................... 1133<br />
Revisions-Labels kopieren ...................................................................................................... 1134<br />
Prozessregeln und Prozesselemente festlegen ............................................................................. 1136<br />
Aktive Prozesselemente einstellen .......................................................................................... 1137<br />
Dateiänderungen zu Baselines heraufstufen ........................................................................... 1138<br />
Dateien mit Prozesselementen verknüpfen ............................................................................. 1139<br />
Dateien suchen, die mit aktiven Prozesselementen verknüpft sind ........................................ 1141<br />
Prozessregeln anzeigen .......................................................................................................... 1142<br />
Prozessregeln für Projekte einrichten ...................................................................................... 1143<br />
Passwörter verwalten ..................................................................................................................... 1145<br />
Benutzerpasswörter ändern .................................................................................................... 1146<br />
Passwortänderung erzwingen ................................................................................................. 1147<br />
Passworteinschränkungen konfigurieren ................................................................................. 1148<br />
Benutzer und Gruppen verwalten ................................................................................................... 1149<br />
Abmelden von Benutzern erzwingen ....................................................................................... 1150<br />
Administrative Konten reaktivieren .......................................................................................... 1151<br />
Anzahl der möglichen Anmeldeversuche konfigurieren .......................................................... 1152<br />
Benutzer einrichten .................................................................................................................. 1153<br />
Benutzerpasswörter ändern .................................................................................................... 1159<br />
Gruppen einrichten .................................................................................................................. 1160<br />
Passwortänderung erzwingen ................................................................................................. 1163<br />
Passworteinschränkungen konfigurieren ................................................................................. 1164<br />
Zugriffsrechte und Gruppenberechtigungen verwalten ................................................................... 1165<br />
Berechtigungen konfigurieren .................................................................................................. 1166<br />
Gruppenberechtigungen einrichten ......................................................................................... 1167<br />
Zugriffsrechte auf Serverebene festlegen ............................................................................... 1168<br />
Zugriffsrechte konfigurieren ..................................................................................................... 1169<br />
Berichtserstellung und Testen ............................................................................................................... 1175<br />
Berichte erstellen und Daten exportieren ....................................................................................... 1176<br />
Änderungsanforderungsberichte anpassen ............................................................................. 1177<br />
Felder in einer Änderungsanforderung anzeigen ............................................................. 1178<br />
Änderungsanforderungen mithilfe einer Abfrage auswählen ........................................... 1179<br />
Änderungsanforderungen sortieren und gruppieren ........................................................ 1180<br />
Ausgabepfad für Berichte festlegen ........................................................................................ 1181<br />
Berichte aus einer Sitzung zum Vergleichen und Zusammenführen von Dateien generieren ....<br />
1182<br />
Berichte drucken ...................................................................................................................... 1183<br />
Berichte erstellen ..................................................................................................................... 1184<br />
Berichtsvorlagen ändern .......................................................................................................... 1185<br />
Daten exportieren .................................................................................................................... 1186<br />
Felder in Berichtsvorlagen ändern ........................................................................................... 1187<br />
Lizenzberichte ausführen ........................................................................................................ 1188<br />
Diagramme erstellen ....................................................................................................................... 1189<br />
Diagramm als Bild exportieren ................................................................................................ 1190<br />
Diagramme anzeigen .............................................................................................................. 1191<br />
Diagrammfarben konfigurieren ................................................................................................ 1193<br />
18
Diagrammtitel anpassen .......................................................................................................... 1194<br />
Diagrammtyp wählen ............................................................................................................... 1195<br />
Einfache Diagramme erstellen ................................................................................................ 1196<br />
Korrelationsdiagramme erstellen ............................................................................................. 1197<br />
Verteilungsdiagramme erstellen .............................................................................................. 1198<br />
Zeitdiagramme erstellen .......................................................................................................... 1199<br />
Berichte anpassen .......................................................................................................................... 1201<br />
Änderungsanforderungsberichte anpassen ............................................................................. 1202<br />
Felder in einer Änderungsanforderung anzeigen ............................................................. 1203<br />
Änderungsanforderungen mithilfe einer Abfrage auswählen ........................................... 1204<br />
Änderungsanforderungen sortieren und gruppieren ........................................................ 1205<br />
Benutzerdefinierte Berichte vergleichen und zusammenführen .............................................. 1206<br />
Berichtsvorlagen ändern .......................................................................................................... 1207<br />
Felder in Berichtsvorlagen ändern ........................................................................................... 1208<br />
Daten aus Auscheckvorgängen verfolgen ...................................................................................... 1209<br />
.CSV-Dateien zu Auscheckvorgängen generieren .................................................................. 1210<br />
Ablaufverfolgung (Tracing) für Serverkonfigurationen aktivieren ............................................ 1211<br />
Daten abfragen ............................................................................................................................... 1212<br />
Abfragen anwenden ................................................................................................................ 1213<br />
Abfragen bearbeiten ................................................................................................................ 1215<br />
Abfragen erstellen ................................................................................................................... 1216<br />
Abfragen kopieren ................................................................................................................... 1218<br />
Abfragen löschen ..................................................................................................................... 1220<br />
Änderungsanforderungen mithilfe einer Abfrage auswählen ................................................... 1221<br />
Daten filtern .................................................................................................................................... 1222<br />
Änderungsanforderungen sortieren und gruppieren ................................................................ 1223<br />
Änderungsanforderungsfilter anpassen ................................................................................... 1224<br />
Daten sortieren und gruppieren ............................................................................................... 1225<br />
Felder in einer Änderungsanforderung anzeigen .................................................................... 1227<br />
Filter bearbeiten ....................................................................................................................... 1228<br />
Filter erstellen .......................................................................................................................... 1229<br />
Filter kopieren .......................................................................................................................... 1231<br />
Filter löschen ........................................................................................................................... 1233<br />
Filter zurücksetzen .................................................................................................................. 1234<br />
Vordefinierte Filter anwenden .................................................................................................. 1235<br />
Sicherheit ............................................................................................................................................... 1236<br />
Passwörter verwalten ..................................................................................................................... 1237<br />
Benutzerpasswörter ändern .................................................................................................... 1238<br />
Passwortänderung erzwingen ................................................................................................. 1239<br />
Passworteinschränkungen konfigurieren ................................................................................. 1240<br />
Benutzer und Gruppen verwalten ................................................................................................... 1241<br />
Abmelden von Benutzern erzwingen ....................................................................................... 1242<br />
Administrative Konten reaktivieren .......................................................................................... 1243<br />
Anzahl der möglichen Anmeldeversuche konfigurieren .......................................................... 1244<br />
Benutzer einrichten .................................................................................................................. 1245<br />
Benutzerpasswörter ändern .................................................................................................... 1251<br />
Gruppen einrichten .................................................................................................................. 1252<br />
Passwortänderung erzwingen ................................................................................................. 1255<br />
Passworteinschränkungen konfigurieren ................................................................................. 1256<br />
Zugriffsrechte und Gruppenberechtigungen verwalten ................................................................... 1257<br />
Berechtigungen konfigurieren .................................................................................................. 1258<br />
Gruppenberechtigungen einrichten ......................................................................................... 1259<br />
Zugriffsrechte auf Serverebene festlegen ............................................................................... 1260<br />
Zugriffsrechte konfigurieren ..................................................................................................... 1261<br />
Server lizenzieren ........................................................................................................................... 1267<br />
19
Benutzern Lizenzen zuweisen ................................................................................................. 1268<br />
Evaluierungslizenzen verwenden ............................................................................................ 1270<br />
Lizenzberichte ausführen ........................................................................................................ 1271<br />
Lizenzdateien (.slip) speichern ................................................................................................ 1272<br />
Lizenzserver einrichten ............................................................................................................ 1273<br />
Native Lizenzen verwenden .................................................................................................... 1274<br />
Personengebundene Lizenzen verwalten ............................................................................... 1275<br />
Sicherheitsoptionen festlegen ......................................................................................................... 1277<br />
Anzahl der möglichen Anmeldeversuche festlegen ................................................................. 1278<br />
Eine Verschlüsselungsstufe festlegen ..................................................................................... 1280<br />
Server-Zeitlimit-Optionen ändern ............................................................................................ 1282<br />
Serveradministration .............................................................................................................................. 1284<br />
Server lizenzieren ........................................................................................................................... 1285<br />
Benutzern Lizenzen zuweisen ................................................................................................. 1286<br />
Evaluierungslizenzen verwenden ............................................................................................ 1288<br />
Lizenzberichte ausführen ........................................................................................................ 1289<br />
Lizenzdateien (.slip) speichern ................................................................................................ 1290<br />
Lizenzserver einrichten ............................................................................................................ 1291<br />
Native Lizenzen verwenden .................................................................................................... 1292<br />
Personengebundene Lizenzen verwalten ............................................................................... 1293<br />
Mit Serverkonfigurationen arbeiten ................................................................................................. 1295<br />
Bei der Serverkonfiguration mithilfe des Serveradministrations-Tool anmelden ..................... 1296<br />
Dateirevisionen mit Vault Verify verifizieren ............................................................................ 1298<br />
Datenbankinformationen exportieren ...................................................................................... 1299<br />
Datenbankinformationen prüfen .............................................................................................. 1300<br />
Gelöschte Ansichten aus Serverkonfigurationen entfernen .................................................... 1302<br />
Serveradministrations-Tool öffnen ........................................................................................... 1304<br />
Serverkonfigurationen als Windows-Dienst ausführen ............................................................ 1305<br />
Serverkonfigurationen deaktivieren und aktivieren .................................................................. 1307<br />
Serverkonfigurationen erstellen ............................................................................................... 1308<br />
Serverkonfigurationen hinzufügen ........................................................................................... 1313<br />
Serverkonfigurationen sperren und entsperren ....................................................................... 1315<br />
Serverkonfigurationen starten und stoppen ............................................................................. 1316<br />
Serverkonfigurationsoptionen ändern ............................................................................................. 1319<br />
Anzahl der möglichen Anmeldeversuche festlegen ................................................................. 1320<br />
Automatisches Wiederherstellen der Verbindung zum Server aktivieren ................................ 1322<br />
E-Mail-Benachrichtigungen pro Projekt und pro Komponente konfigurieren ........................... 1323<br />
E-Mail-Unterstützung und -Benachrichtigung konfigurieren .................................................... 1325<br />
Eine Verschlüsselungsstufe festlegen ..................................................................................... 1327<br />
Endpunkte zuweisen ............................................................................................................... 1329<br />
Ereignisbehandlungen zuweisen und entfernen ...................................................................... 1330<br />
Neue Ereignisbehandlungen erstellen ..................................................................................... 1332<br />
Server-Zeitlimit-Optionen ändern ............................................................................................ 1333<br />
Serverprobleme diagnostizieren .............................................................................................. 1335<br />
Serversitzungsoptionen ändern ............................................................................................... 1336<br />
Unterstützung für Verzeichnisdienst aktivieren ....................................................................... 1338<br />
Vorhandene Ereignisbehandlungen prüfen oder ändern ......................................................... 1339<br />
Server migrieren ............................................................................................................................. 1341<br />
Serverkonfigurationen auf einen neuen Server verschieben ................................................... 1342<br />
Serverkonfigurationen in andere Datenbanken migrieren ....................................................... 1344<br />
Benutzer und Gruppen verwalten ................................................................................................... 1347<br />
Abmelden von Benutzern erzwingen ....................................................................................... 1348<br />
Administrative Konten reaktivieren .......................................................................................... 1349<br />
Anzahl der möglichen Anmeldeversuche konfigurieren .......................................................... 1350<br />
Benutzer einrichten .................................................................................................................. 1351<br />
20
Benutzerpasswörter ändern .................................................................................................... 1357<br />
Gruppen einrichten .................................................................................................................. 1358<br />
Passwortänderung erzwingen ................................................................................................. 1361<br />
Passworteinschränkungen konfigurieren ................................................................................. 1362<br />
Passwörter verwalten ..................................................................................................................... 1363<br />
Benutzerpasswörter ändern .................................................................................................... 1364<br />
Passwortänderung erzwingen ................................................................................................. 1365<br />
Passworteinschränkungen konfigurieren ................................................................................. 1366<br />
Zugriffsrechte und Gruppenberechtigungen verwalten ................................................................... 1367<br />
Berechtigungen konfigurieren .................................................................................................. 1368<br />
Gruppenberechtigungen einrichten ......................................................................................... 1369<br />
Zugriffsrechte auf Serverebene festlegen ............................................................................... 1370<br />
Zugriffsrechte konfigurieren ..................................................................................................... 1371<br />
Optionen für die Datenspeicherung konfigurieren .......................................................................... 1377<br />
Archivpfad anpassen ............................................................................................................... 1378<br />
Dateirevisionen mit Vault Verify verifizieren ............................................................................ 1380<br />
Hive-Eigenschaften anzeigen und ändern ............................................................................... 1381<br />
Neue Hives erstellen ............................................................................................................... 1383<br />
Protokoll- und Initialisierungsdateien verwalten .............................................................................. 1385<br />
"StarTeam.Log" anzeigen und anpassen ................................................................................ 1386<br />
Das Audit-Protokoll aktivieren und bereinigen ......................................................................... 1388<br />
Mit dem Serverprotokoll arbeiten ............................................................................................. 1389<br />
Mit dem Sicherheitsereignisprotokoll arbeiten ......................................................................... 1391<br />
Informationen sichern ..................................................................................................................... 1393<br />
Projektdaten sichern ................................................................................................................ 1394<br />
Projektdaten wiederherstellen ................................................................................................. 1395<br />
StarTeamMPX-Ereignisbehandlungen verwalten ........................................................................... 1396<br />
Ereignisbehandlungen zuweisen und entfernen ...................................................................... 1397<br />
Neue Ereignisbehandlungen erstellen ..................................................................................... 1399<br />
Vorhandene Ereignisbehandlungen prüfen oder ändern ......................................................... 1400<br />
Audit-Protokoll anzeigen ................................................................................................................. 1402<br />
Audit-Protokoll-Einträge sortieren ............................................................................................ 1403<br />
Audit-Protokolleinträge filtern .................................................................................................. 1404<br />
Nach Protokolleinträgen suchen .............................................................................................. 1405<br />
Protokolleinträge per E-Mail versenden .................................................................................. 1406<br />
Daten aus Auscheckvorgängen verfolgen ...................................................................................... 1407<br />
.CSV-Dateien zu Auscheckvorgängen generieren .................................................................. 1408<br />
Ablaufverfolgung (Tracing) für Serverkonfigurationen aktivieren ............................................ 1409<br />
Client/Server-Verbindung mit StarTeamMPX optimieren ............................................................... 1410<br />
Auscheckstatistik mit dem Cache-Agenten überwachen ......................................................... 1411<br />
Cache-Agenten auf dem Client aktivieren ............................................................................... 1412<br />
StarTeamMPX im Client aktivieren .......................................................................................... 1413<br />
StarTeamMPX-Ereignisse aufzeichnen ................................................................................... 1414<br />
Verbindungsprofil auswählen .................................................................................................. 1415<br />
21
Referenz<br />
Referenz<br />
Administration und Konfiguration ........................................................................................................... 1420<br />
Projektstruktur ................................................................................................................................. 1421<br />
Optionen des Dialogfelds "Server konfigurieren" ............................................................................ 1424<br />
Dialogfeld "Server konfigurieren" (Register "Allgemein") ......................................................... 1425<br />
Dialogfeld "Server konfigurieren" (Register "Audits") .............................................................. 1427<br />
Dialogfeld "Server konfigurieren" (Register "Datenbank") ....................................................... 1428<br />
Dialogfeld "Server konfigurieren" (Register "Protokoll") .......................................................... 1429<br />
Dialogfeld "Server konfigurieren" (Register "Ereignisbehandlungen") ..................................... 1430<br />
Dialogfeld "Server konfigurieren" (Register "Verzeichnisdienst") ............................................ 1431<br />
Dialogfeld "Server konfigurieren" (Register "Diagnose") ......................................................... 1432<br />
Richtlinien für Datendateien und Transaktionsprotokolle ............................................................... 1433<br />
Richtlinien für Microsoft SQL Server/MSDE-Datendateien und Transaktionsprotokolle ......... 1434<br />
Richtlinien zu Datendateien für Oracle-Schema-Benutzer ...................................................... 1435<br />
Referenzen für Initialisierungsdateien ............................................................................................ 1436<br />
Initialisierungsdateien suchen ................................................................................................. 1437<br />
ConnectionManager.ini ............................................................................................................ 1438<br />
starteam-server-configs.xml .................................................................................................... 1439<br />
starteam-client-options.xml ...................................................................................................... 1442<br />
Referenzen für Serverprotokolldateien ........................................................................................... 1443<br />
Serverprotokoll ........................................................................................................................ 1444<br />
Serverprotokoll-Fehlercode ..................................................................................................... 1445<br />
Sicherheitsereignistypen ......................................................................................................... 1446<br />
StarTeam.Log .......................................................................................................................... 1448<br />
DbConvert..log ............................................................................................................. 1449<br />
Symbole für den Serverkonfigurationsstatus .................................................................................. 1451<br />
Fehlerbehebung bei Problemen mit der Serverkonfiguration ......................................................... 1452<br />
Zugriffsrechte und Berechtigungen ........................................................................................................ 1453<br />
Gruppenberechtigungen ................................................................................................................. 1454<br />
Serverzugriffsrechte ........................................................................................................................ 1456<br />
Projektzugriffsrechte ....................................................................................................................... 1458<br />
Ansichtszugriffsrechte ..................................................................................................................... 1459<br />
Zugriffsrechte für Ordner ................................................................................................................ 1461<br />
Zugriffsrechte für untergeordnete Ordner ....................................................................................... 1463<br />
Zugriffsrechte für Dateien ............................................................................................................... 1466<br />
Allgemeine Elementzugriffsrechte ändern ...................................................................................... 1469<br />
Zugriffsrechte für Heraufstufungsstatuswerte ................................................................................. 1470<br />
Komponentenzugriffsrechte ............................................................................................................ 1471<br />
Filterzugriffsrechte auf Komponentenebene ................................................................................... 1472<br />
Zugriffsrechte für einzelne Filter ..................................................................................................... 1473<br />
Abfragezugriffsrechte auf Komponentenebene .............................................................................. 1474<br />
Zugriffsrechte für einzelne Abfrage ................................................................................................. 1475<br />
Befehlszeilenoperationen ....................................................................................................................... 1476<br />
Befehlszeilenoptionen des Dienstprogramms "Bulk Check-out" (BCO) ......................................... 1477<br />
starteamserver-Befehlsparameter .................................................................................................. 1485<br />
Befehlszeilenoptionen für das Checkout Trace-Dienstprogramm .................................................. 1493<br />
Vault Verify - Befehlszeilenoptionen ............................................................................................... 1495<br />
Befehlszeilenoptionen für Report Archives ..................................................................................... 1497<br />
Weitere Client-Befehlszeilenoperationen ............................................................................................... 1499<br />
Allgemeine Optionen ...................................................................................................................... 1501<br />
Sonderzeichen ................................................................................................................................ 1507<br />
Exit-Codes ...................................................................................................................................... 1508<br />
22
Dateien hinzufügen: stcmd add ...................................................................................................... 1509<br />
Ordner hinzufügen: stcmd add-folder ............................................................................................. 1510<br />
Projekte hinzufügen: stcmd add-project ......................................................................................... 1512<br />
Ansichten hinzufügen: stcmd add-view .......................................................................................... 1513<br />
Labels übernehmen: stcmd apply-label .......................................................................................... 1515<br />
Dateien einchecken: stcmd ci ......................................................................................................... 1516<br />
Dateien auschecken: stcmd co ....................................................................................................... 1517<br />
Dateirevisionen vergleichen: stcmd diff .......................................................................................... 1519<br />
Dateibeschreibungen ändern: stcmd dsc ....................................................................................... 1520<br />
Labels erstellen: stcmd label .......................................................................................................... 1521<br />
Arbeitsordner erstellen: stcmd local-mkdir ...................................................................................... 1522<br />
Lokale Dateien löschen: stcmd delete-local ................................................................................... 1523<br />
Dateihistorien anzeigen: stcmd hist ................................................................................................ 1524<br />
Dateien auflisten: stcmd list ............................................................................................................ 1525<br />
Dateien sperren und entsperren: stcmd lck .................................................................................... 1526<br />
Server sperren und entsperren: stcmd server-mode ...................................................................... 1527<br />
Dateien entfernen: stcmd remove ................................................................................................... 1528<br />
Persönliche Optionen anpassen: stcmd set-personal-options ........................................................ 1529<br />
Dateistatus aktualisieren: stcmd update-status .............................................................................. 1530<br />
VCM-Befehlszeilenprogramm ......................................................................................................... 1531<br />
Übersicht über das VCM-Befehlszeilendienstprogramm ......................................................... 1532<br />
Befehle des VCM-Dienstprogramms ....................................................................................... 1536<br />
Verbindungsoptionen des VCM-Dienstprogramms ................................................................. 1538<br />
Sitzungsoptionen des VCM-Dienstprogramms ........................................................................ 1540<br />
Weitere Optionen des VCM-Dienstprogramms ....................................................................... 1550<br />
Beispiele für das VCM-Dienstprogramm ................................................................................. 1551<br />
VCMUtility - Befehlsreferenz ................................................................................................... 1553<br />
Syntax der zusammengesetzten Optionen des VCM-Dienstprogramms ................................ 1557<br />
........................................................................................................................... 1558<br />
............................................................................................ 1559<br />
........................................................................................................ 1560<br />
......................................................................................................................... 1562<br />
.......................................................................................................................... 1564<br />
.............................................................................. 1565<br />
........................................................................................................... 1567<br />
............................................................................................................. 1568<br />
.......................................................................................................... 1569<br />
............................................................................................................................ 1570<br />
................................................................................................................... 1571<br />
........................................................................................................................ 1572<br />
Vergleichen/Zusammenführen ............................................................................................................... 1573<br />
Vergleichen und Zusammenführen von Dateien - Referenzthemen ............................................... 1574<br />
Aktionen für das Vergleichen und Zusammenführen von Dateien .......................................... 1575<br />
Tastaturkürzel für das Vergleichen und Zusammenführen von Dateien ................................. 1579<br />
Optionen für das Vergleichen und Zusammenführen von Dateien .......................................... 1581<br />
Allgemein (Optionen für das Vergleichen und Zusammenführen von Dateien) ............... 1582<br />
Dateivergleich (Optionen für Dateivergleich/-zusammenführung) .................................... 1584<br />
Ordnervergleiche (Optionen für das Vergleichen und Zusammenführen von Dateien) ... 1590<br />
Ansichten vergleichen/zusammenführen ........................................................................................ 1592<br />
Aktionsentscheidungen für das Vergleichen und Zusammenführen von Ansichten ................ 1593<br />
Bedingungen und Definitionen für Aktionen zum Vergleichen und Zusammenführen von<br />
Ansichten .......................................................................................................................... 1594<br />
Tabelle der Aktionskriterien für das Vergleichen und Zusammenführen von Ansichten ....<br />
1596<br />
Experte zum Vergleichen und Zusammenführen von Ansichten ............................................. 1602<br />
23
Experte zum Vergleichen und Zusammenführen von Ansichten: Vergleichs-/<br />
Zusammenführungstyp auswählen .................................................................................. 1603<br />
Experte zum Vergleichen und Zusammenführen von Ansichten: Elemente berücksichtigen ....<br />
1604<br />
Experte zum Vergleichen und Zusammenführen von Ansichten: Ausgewählte Elemente<br />
berücksichtigen ................................................................................................................ 1605<br />
Experte zum Vergleichen und Zusammenführen von Ansichten: Konfiguration auswählen ....<br />
1606<br />
Experte zum Vergleichen und Zusammenführen von Ansichten: Optionen festlegen ..... 1607<br />
Experte zum Vergleichen und Zusammenführen von Ansichten: Ansicht auswählen ..... 1610<br />
VCM-Befehlszeilenprogramm .................................................................................................. 1611<br />
Übersicht über das VCM-Befehlszeilendienstprogramm .................................................. 1612<br />
Befehle des VCM-Dienstprogramms ................................................................................ 1616<br />
Verbindungsoptionen des VCM-Dienstprogramms .......................................................... 1618<br />
Sitzungsoptionen des VCM-Dienstprogramms ................................................................ 1620<br />
Weitere Optionen des VCM-Dienstprogramms ................................................................ 1630<br />
Beispiele für das VCM-Dienstprogramm .......................................................................... 1631<br />
VCMUtility - Befehlsreferenz ............................................................................................ 1633<br />
Syntax der zusammengesetzten Optionen des VCM-Dienstprogramms ......................... 1637<br />
.................................................................................................................... 1638<br />
..................................................................................... 1639<br />
................................................................................................. 1640<br />
.................................................................................................................. 1642<br />
................................................................................................................... 1644<br />
...................................................................... 1645<br />
.................................................................................................... 1647<br />
...................................................................................................... 1648<br />
................................................................................................... 1649<br />
..................................................................................................................... 1650<br />
........................................................................................................... 1651<br />
................................................................................................................. 1652<br />
Filter für Sitzungen zum Vergleichen/Zusammenführen von Ansichten .................................. 1653<br />
Terminologie für das Vergleichen/Zusammenführen von Ansichten ....................................... 1655<br />
Anpassung ............................................................................................................................................. 1660<br />
Referenz zum Anpassen von E-Mail-Nachrichten .......................................................................... 1661<br />
Konfigurationsdatei für Änderungsanforderungen ................................................................... 1662<br />
Syntax der Nachrichtenvorlagen von Änderungsanforderungen ............................................. 1665<br />
Referenz zur Anpassung der Detailfenster ..................................................................................... 1668<br />
Beispielvorlage für die Dateikomponente ................................................................................ 1669<br />
Beispiel einer Vorlage für Änderungsanforderungen ............................................................... 1671<br />
Beispielvorlage für die Task-Komponente ............................................................................... 1674<br />
Beispielvorlage für die Themakomponente ............................................................................. 1677<br />
StarTeam Layout DesignerReferenz .............................................................................................. 1679<br />
Verfügbare Eigenschaftstypen ................................................................................................ 1680<br />
Attribute von Eigenschaftssteuerelementen ............................................................................ 1681<br />
Attribute von Nicht-Eigenschaftssteuerelementen ................................................................... 1685<br />
Attribute komplexer Steuerelemente ....................................................................................... 1687<br />
XML-Tags im StarTeam Layout Designer .............................................................................. 1689<br />
approvalTasks .................................................................................................................. 1691<br />
attachments ...................................................................................................................... 1692<br />
browseFileButton .............................................................................................................. 1693<br />
browseFolderButton ......................................................................................................... 1694<br />
checkbox .......................................................................................................................... 1695<br />
controlGroup ..................................................................................................................... 1697<br />
dateTime ........................................................................................................................... 1699<br />
24
droplist .............................................................................................................................. 1700<br />
edit .................................................................................................................................... 1701<br />
eolSettings ........................................................................................................................ 1702<br />
form .................................................................................................................................. 1703<br />
itemHistory ........................................................................................................................ 1704<br />
ItemLabels ........................................................................................................................ 1705<br />
itemLinks .......................................................................................................................... 1706<br />
itemReferences ................................................................................................................ 1707<br />
Label ................................................................................................................................. 1708<br />
listbox ............................................................................................................................... 1710<br />
pathSettings ..................................................................................................................... 1711<br />
property ............................................................................................................................ 1712<br />
propertyDialog .................................................................................................................. 1713<br />
propertyList ....................................................................................................................... 1714<br />
propertyPage .................................................................................................................... 1716<br />
propertySheet ................................................................................................................... 1717<br />
radio .................................................................................................................................. 1718<br />
radioset ............................................................................................................................. 1719<br />
runCommandButton ......................................................................................................... 1721<br />
static ................................................................................................................................. 1723<br />
taskDependencies ............................................................................................................ 1724<br />
toBeReviewed .................................................................................................................. 1725<br />
userList ............................................................................................................................. 1726<br />
workRecords ..................................................................................................................... 1728<br />
Allgemeines zum Anpassen von Elementeigenschaften ................................................................ 1729<br />
Mögliche Feldänderungen ....................................................................................................... 1730<br />
Typen benutzerdefinierter Eigenschaftsfelder ......................................................................... 1732<br />
Tastaturkürzel ........................................................................................................................................ 1733<br />
Client-Tastaturkürzel ....................................................................................................................... 1734<br />
Tastaturkürzel für das Vergleichen und Zusammenführen von Dateien ......................................... 1735<br />
Tastaturkürzel für die Serveradministration .................................................................................... 1737<br />
Projekt-, Ordner- und Elementeigenschaften ......................................................................................... 1738<br />
Ordnereigenschaften ...................................................................................................................... 1739<br />
Dateieigenschaften ......................................................................................................................... 1742<br />
Änderungsanforderungseigenschaften ........................................................................................... 1744<br />
Anforderungseigenschaften ............................................................................................................ 1746<br />
Task-Eigenschaften ........................................................................................................................ 1749<br />
Thema-Eigenschaften ..................................................................................................................... 1752<br />
Dialogfeld "Projekteigenschaften" ................................................................................................... 1754<br />
Name (Dialogfeld "Projekteigenschaften") ............................................................................... 1755<br />
Optionen (Dialogfeld "Projekteigenschaften") .......................................................................... 1756<br />
Prozessregeln (Dialogfeld "Projekteigenschaften") ................................................................. 1758<br />
Editoren (Dialogfeld "Projekteigenschaften") ........................................................................... 1760<br />
Änderungsanforderungen ...................................................................................................................... 1761<br />
Vorgegebene und erforderliche Änderungsanforderungsfelder ...................................................... 1762<br />
Häufig verwendete Abkürzungen für Änderungsanforderungen ..................................................... 1765<br />
Diagramme ............................................................................................................................................ 1766<br />
Diagrammtypen .............................................................................................................................. 1767<br />
Standard-Diagrammansichten und Zoom-/Dreh-Funktionen .......................................................... 1769<br />
Datei-Diagrammfelder ..................................................................................................................... 1770<br />
Änderungsanforderungs-Diagrammfelder ...................................................................................... 1771<br />
Anforderungs-Diagrammfelder ....................................................................................................... 1772<br />
Task-Diagrammfelder ..................................................................................................................... 1773<br />
Thema-Diagrammfelder .................................................................................................................. 1774<br />
Felder für Audit-Diagramme ........................................................................................................... 1775<br />
25
Exportieren ............................................................................................................................................. 1776<br />
Optionen des Dialogfelds "Exportieren" .......................................................................................... 1777<br />
Felder ..................................................................................................................................................... 1779<br />
Dateifelder ...................................................................................................................................... 1780<br />
Änderungsanforderungsfelder ........................................................................................................ 1790<br />
Anforderungsfelder ......................................................................................................................... 1799<br />
Task-Felder ..................................................................................................................................... 1806<br />
Themenfelder .................................................................................................................................. 1814<br />
Ordnerfelder .................................................................................................................................... 1820<br />
Audit-Felder .................................................................................................................................... 1826<br />
Relationale Operatoren, die in Abfragen verwendet werden .......................................................... 1830<br />
Dateistatus ............................................................................................................................................. 1832<br />
Dateistatusinformationen ................................................................................................................ 1833<br />
Auswirkungen des Status von Dateien auf Ein- und Auscheckvorgänge ....................................... 1835<br />
Filter ....................................................................................................................................................... 1837<br />
Dateifilter ......................................................................................................................................... 1838<br />
Änderungsanforderungsfilter .......................................................................................................... 1839<br />
Anforderungsfilter ........................................................................................................................... 1840<br />
Ordnerfilter ...................................................................................................................................... 1841<br />
Task-Filter ....................................................................................................................................... 1842<br />
Themenfilter .................................................................................................................................... 1843<br />
Audit-Filter ....................................................................................................................................... 1844<br />
Filter für Sitzungen zum Vergleichen/Zusammenführen von Ansichten ......................................... 1845<br />
Abfragen ................................................................................................................................................ 1847<br />
Vordefinierte Abfragen .................................................................................................................... 1848<br />
Relationale Operatoren, die in Abfragen verwendet werden .......................................................... 1849<br />
Optionen für neue Abfragen ........................................................................................................... 1851<br />
Abfrageoptionen ............................................................................................................................. 1853<br />
Berichte .................................................................................................................................................. 1854<br />
Verfügbare Audit-Berichte .............................................................................................................. 1855<br />
Verfügbare Änderungsanforderungsberichte .................................................................................. 1856<br />
Verfügbare Dateiberichte ................................................................................................................ 1857<br />
Verfügbare Ordnerberichte ............................................................................................................. 1858<br />
Verfügbare Anforderungsberichte ................................................................................................... 1859<br />
Verfügbare Task-Berichte ............................................................................................................... 1860<br />
Verfügbare Themenberichte ........................................................................................................... 1861<br />
Berichtsvorlagen ............................................................................................................................. 1862<br />
Persönliche Optionen - Einstellungen .................................................................................................... 1865<br />
Arbeitsbereichsoptionen (Dialogfeld "Persönliche Optionen") ........................................................ 1866<br />
StarTeamMPX-Optionen (Dialogfeld "Persönliche Optionen") ....................................................... 1869<br />
Datei-Optionen (Dialogfeld "Persönliche Optionen") ...................................................................... 1871<br />
Änderungsanforderungsoptionen (Dialogfeld "Persönliche Optionen") .......................................... 1875<br />
Anforderungensoptionen (Dialogfeld "Persönliche Optionen") ....................................................... 1877<br />
Task-Optionen (Dialogfeld "Persönliche Optionen") ....................................................................... 1879<br />
Thema-Optionen (Dialogfeld "Persönliche Optionen") .................................................................... 1881<br />
Ordneroptionen (Dialogfeld "Persönliche Optionen") ...................................................................... 1883<br />
Ansichten ............................................................................................................................................... 1885<br />
Ansichtstyp-Optionen und -Einstellungen ....................................................................................... 1886<br />
Konfigurationsoptionen anzeigen ................................................................................................... 1890<br />
Audit-Protokoll-Ereignisse ...................................................................................................................... 1891<br />
Tabelle der allgemeinen Operationen .................................................................................................... 1892<br />
Tabelle der StarTeam Schlüsselwörter .................................................................................................. 1894<br />
Informationen zur StarTeamMPX-Statusleiste ....................................................................................... 1897<br />
26
Einführung<br />
27
Erste Schritte<br />
Vielen Dank, dass Sie sich für StarTeam entschieden haben!<br />
Dieser Abschnitt enthält grundlegende konzeptionelle Themen zum Software Change Management.<br />
In diesem Abschnitt<br />
StarTeam installieren<br />
Klicken Sie auf den Link zur PDF-Datei, in der die StarTeam-Installation beschrieben ist.<br />
Hilfe zur Hilfe<br />
In diesem Abschnitt wird das Hilfesystem für StarTeam <strong>2006</strong> beschrieben.<br />
Lizenz - Übersicht<br />
Dieses Thema beschreibt die Lizenzierungsoptionen für StarTeam.<br />
Allgemeines zur Codeverwaltung<br />
Dieses Thema behandelt die Codeverwaltung auf höherer Ebene.<br />
Übersicht über die Architektur des Software Configuration Management<br />
Dieses Thema beschreibt die Produkte, aus denen sich StarTeam zusammensetzt.<br />
Rollen und Terminologie<br />
Dieser Abschnitt enthält konzeptionelle Themen zu Rollen und Terminologie, wie sie in StarTeam verwendet<br />
werden.<br />
Serveradministration<br />
Dieser Abschnitt enthält konzeptionelle Themen, die sich mit der Serveradministration befassen.<br />
Projektadministration<br />
Dieser Abschnitt enthält konzeptionelle Themen, die sich mit der Projektverwaltung befassen.<br />
Testen und Berichtserstellung<br />
Dieser Abschnitt enthält konzeptionelle Themen, die sich auf das Testen und die Berichtserstellung<br />
beziehen.<br />
Einführung in die Benutzeroberfläche<br />
Dieser Abschnitt enthält konzeptionelle Themen, die sich auf die StarTeam-Benutzeroberfläche beziehen.<br />
28
StarTeam installieren<br />
Die Installationsanweisungen für das Installieren von StarTeam-Produkten finden Sie unter StarTeam installieren<br />
(Install_de.pdf).<br />
29
Neue Funktionen im StarTeam-Cross-Platform-Client<br />
Dieses Thema beschreibt die neuen Funktionen im Cross-Platform Client- für die StarTeam-Version.<br />
Die neuen Funktionen des Cross-Platform Client sind in den folgenden Abschnitten beschrieben:<br />
♦ Eingebettete Verfügbarkeit der Funktion für das Vergleichen/Zusammenführen von Dateien<br />
♦ Neues Tool zum Vergleichen/Zusammenführen von Ansichten<br />
♦ Funktionsparität mit dem StarTeam-Windows-Client<br />
♦ Layout Designer wurde neu hinzugefügt<br />
♦ Reihenfolge der Komponentenregister im oberen Fenster ist konfigurierbar<br />
♦ Detailfenster sind anpassbar<br />
♦ Erweiterungen der Kontextmenüs in den Fenstern "Historie", "Label" und "Referenz"<br />
♦ Register "Ordner" wurde im oberen Fenster hinzugefügt<br />
♦ Alphabetische Sortierung von Labels<br />
♦ Neue Funktionen für das Dienstprogramm "Bulk Check-out"<br />
♦ Weitere neue Funktionen<br />
Eingebettete Verfügbarkeit der Funktion für das Vergleichen/Zusammenführen von<br />
Dateien<br />
Zusätzlich zur Verwendung der Funktion für das Vergleichen/Zusammenführen von Dateien als Standard-Tool für<br />
das Vergleichen und Zusammenführen von Dateien/Ordnern wurde es auch für Dateivergleiche in den Cross-<br />
Platform Client eingebettet. Wenn das Tool aktiviert ist, steht es in den Fenstern "Datei", "Historie" und "Link" (sofern<br />
es ein Link auf eine Datei ist) zur Verfügung. Sie können "File Compare/Merge (Dateien vergleichen/<br />
zusammenführen)" optional für eingebettete Dateivergleiche öffnen, um die Unterschiede zwischen der im oberen<br />
Fenster ausgewählten Datei und Ihrer lokalen Datei anzuzeigen, indem Sie Tools Dateivergleich wählen. Mit<br />
diesem Menübefehl können Sie die Funktion zum Vergleichen eingebetteter Dateien aktivieren bzw. deaktivieren.<br />
Neues Tool zum Vergleichen/Zusammenführen von Ansichten<br />
Die in den 2005 R2 Windows- und Cross-Platform-Clients für das Vergleichen und Zusammenführen von Ansichten<br />
verwendeten Tools wurden in dieser Version durch das neue Tool "View Compare/Merge" (Ansichten vergleichen/<br />
zusammenführen) ersetzt.<br />
Das Tool zum Vergleichen/Zusammenführen von Ansichten kann im Cross-Platform Client über das Menü Ansicht<br />
oder über die Befehlszeile mit einem geeigneten Befehl gestartet werden.<br />
Funktionsparität mit dem StarTeam-Windows-Client<br />
Ab dieser Version wird der StarTeam-Windows-Client nicht mehr verwendet. Zusätzlich zu den<br />
Leistungsverbesserungen verfügt der Cross-Platform Client nun über Funktionen und Optionen, die zuvor nur auf<br />
dem StarTeam-Windows-Client verfügbar waren. Dazu gehören folgende Funktionen:<br />
♦ Neue Menübefehle<br />
♦ Neue Optionen im Dialogfeld "Persönliche Optionen"<br />
30
Hinweis: Der Cross-Platform Client unterstützt weder Ansichtsprofile noch das Drucken. Sie können Elemente<br />
drucken, indem Sie sie über den Menübefehl Senden an per E-Mail an sich selbst senden. Berichte<br />
können Sie über das HTML-Browser-Fenster drucken.<br />
Neue Menübefehle<br />
Der Cross-Platform Client umfasst folgende neue Menübefehle:<br />
♦ Eine Liste der zuletzt geöffneten Projekte, die über das Menü Projekt geöffnet werden kann.<br />
♦ Die StarTeam-Protokollierung, die über das Menü Tools verfügbar ist.<br />
Neue Optionen im Dialogfeld "Persönliche Optionen"<br />
Die Verbesserungen am Dialogfeld Persönliche Optionen sind in den folgenden Abschnitten nach Register<br />
aufgeführt.<br />
Dem Register Arbeitsbereich wurden folgende Optionen hinzugefügt:<br />
♦ Arbeitsbereich beim Start wiederherstellen<br />
♦ Ausgabepfad für Protokoll<br />
♦ Fehler protokollieren<br />
♦ Operationen und Ereignisse protokollieren mit einer Mindestdauer von XX Millisekunden<br />
♦ Zusammenfassung<br />
♦ Details<br />
♦ StarTeamMPX-Server-Ereignisse protokollieren<br />
Die Option Dateiprüfsummen (MD5) zur Statusberechnung verwenden wurde zum Register Datei hinzugefügt.<br />
Hinweis: Die Option Änderungen an Arbeitsdateien automatisch finden ist veraltet und wurde aus dem Register<br />
Datei entfernt.<br />
Die Register Änderungsanforderung, Anforderung, Task und Thema enthalten nun die folgenden Optionen des<br />
Typs Als gelesen markieren:<br />
♦ Wenn ausgewählt wird<br />
♦ Wenn ausgewählt für Sekunden<br />
♦ Nur wenn manuell als gelesen markiert<br />
Layout Designer<br />
Der StarTeam Layout Designer wurde zum Cross-Platform Client für die StarTeam-Version hinzugefügt. StarTeam<br />
Web Edition-Benutzer sind möglicherweise bereits mit dem StarTeam Layout Designer vertraut.<br />
Wenn Sie den StarTeam Layout Designer mit dem Cross-Platform Client verwenden, können Sie Nicht-Workflow-<br />
Eigenschaftseditoren (Änderungsanforderungen, Dateien, Tasks oder Themen) anpassen. Die von Ihnen<br />
vorgenommenen Änderungen werden vom integrierten Workflow in StarTeam übernommen. Die Änderungen, die<br />
Sie mit dem StarTeam Layout Designer auf dem Cross-Platform Client an den Eigenschaftseditoren vorgenommen<br />
haben, können auch in StarTeam Web Edition verwendet werden.<br />
31
Reihenfolge der Komponentenregister konfigurieren<br />
Sie können die Reihenfolge der StarTeam-Komponentenregister (die Register, die unten im oberen Fenster<br />
angezeigt werden: "Datei", "Änderungsanforderung", "Anforderung" usw.) Ihren Anforderungen entsprechend<br />
anpassen. Außerdem können Sie die Anzahl der Komponentenregister einschränken, sodass der Cross-Platform<br />
Client nur die Register anzeigt, die Sie wirklich benötigen. Wenn Sie beispielsweise möchten, dass das Register<br />
Änderungsanforderung als erstes geladen werden soll (anstelle des Registers Datei), können Sie das Dialogfeld<br />
Persönliche Optionen öffnen und die Optionen so konfigurieren, dass das Register Änderungsanforderung<br />
zuerst angezeigt wird. Sie können den Cross-Platform Client aber auch so konfigurieren, dass unten im oberen<br />
Fenster nur das Register Änderungsanforderung angezeigt wird. Die Änderungen an der Reihenfolge der<br />
Komponentenregister werden nach dem Neustart des Clients wirksam.<br />
Sie können die Reihenfolge der Komponentenregister im Dialogfeld Persönliche Optionen im Register<br />
Arbeitsbereich konfigurieren, indem Sie auf Komponentenreihenfolge klicken.<br />
Detailfenster anpassen<br />
Sie haben jetzt die Möglichkeit, das Anzeigeformat und den Inhalt der Detailfenster auf dem Cross-Platform Client<br />
pro Workstation anzupassen, indem Sie die ordnungsgemäß benannten und formatierten HTML-Vorlagen für den<br />
aktuellen Benutzer in den Ordner "Anwendungsdaten\<strong>Borland</strong>\StarTeam" stellen. Der Name der Vorlagendatei<br />
steuert die zu ändernde StarTeam-Komponente. Eine Vorlage mit dem Namen changerequest.detail.html steuert<br />
beispielsweise das Format und den Inhalt des Detailfensters für die Änderungsanforderungskomponente.<br />
Erweiterungen der Kontextmenüs in den Fenstern "Historie", "Label" und "Referenz"<br />
Die Fenster "Historie", "Label" und "Referenz" verfügen in StarTeam über neue Kontextmenübefehle. Dieser<br />
Abschnitt enthält Folgendes:<br />
♦ Neue Befehle im Fenster "Historie"<br />
♦ Neue Befehle im Fenster "Label"<br />
♦ Neue Befehle im Fenster "Referenz"<br />
Neue Befehle im Fenster "Historie"<br />
Dem Kontextmenü "Kopfzeilen" im Fenster "Historie" wurde der Befehl Felder anzeigen hinzugefügt. Wenn Sie<br />
diesen Befehl wählen, wird das Dialogfeld Felder anzeigen angezeigt. Dieses Dialogfeld ist identisch mit dem im<br />
oberen Fenster angezeigten Dialogfeld Felder anzeigen. In diesem Dialogfeld können Sie Felder zum Fenster<br />
"Historie" hinzufügen oder daraus entfernen und/oder die Anordnung der Felder im Fenster "Historie" per Drag-and-<br />
Drop ändern. Das Fenster "Historie" enthält zwei Kontextmenüs, eines für den Abschnitt des Fensters, in dem die<br />
Revisionen angezeigt werden, und das andere für das Fenster, in dem die Kopfzeilen angezeigt werden.<br />
Neue Befehle im Fenster "Label"<br />
Das Fenster "Label" enthält nun Befehle, die dem Fenster "Historie" entsprechen. Dem Kontextmenü im Fenster<br />
"Label" wurden die Befehle Auschecken und Auschecken nach hinzugefügt. Wenn Sie eine Revision auswählen,<br />
können Sie einen der beiden Befehle zum Auschecken einer Datei verwenden.<br />
Das Kontextmenü in diesem Fenster enthält zudem folgende Befehle: Eigenschaften, Inhalte vergleichen (für<br />
Arbeitsdatei), Revisionsinhalt anzeigen, Revisionsinhalt öffnen, Referenzen und Kommentar bearbeiten.<br />
Jeder dieser Befehle funktioniert wie die Befehle im Kontextmenü des Fensters "Historie".<br />
32
Neue Befehle im Fenster "Referenz"<br />
Dem Kontextmenü im Fenster "Referenz" wurden die Befehle Elementeigenschaften und Referenziertes Element<br />
auswählen hinzugefügt. Wenn Sie Elementeigenschaften auswählen, zeigt der Cross-Platform Client das<br />
Eigenschaftsdialogfeld für das referenzierte Element an. Wenn Sie Referenziertes Element auswählen<br />
auswählen, wird die entsprechende Ansicht mit dem ausgewählten Element geöffnet (zusätzlich zu allen bereits<br />
geöffneten Ansichten). Wenn die Referenzansicht bereits geöffnet ist, öffnet der Cross-Platform Client eine weitere<br />
Instanz der Ansicht, sodass keine in der ursprünglichen Ansicht vorgenommenen Änderungen beeinträchtigt<br />
werden.<br />
Register "Ordner" wurde im oberen Fenster hinzugefügt<br />
In dieser Version wurde dem oberen Fenster das Register "Ordner" hinzugefügt. Das Register "Ordner" hat<br />
standardmäßig Vorrang vor dem Register "Audit" im Cross-Platform Client. Im Dialogfeld Persönliche Optionen<br />
können Sie die Anordnung der Komponentenregisters ändern oder Komponentenregister ausblenden. Sie können<br />
das neue Register "Ordner" auch mit den unteren Fenstern ("Detail", "Historie", "Label" usw.) verwenden. Wenn der<br />
Fokus auf dem Register "Ordner" liegt, wird das Hauptmenü "Ordner" angezeigt, in dem viele der Menübefehle<br />
aktiviert sind, die Sie bei der Arbeit mit Dateien, Änderungsanforderungen, Anforderungen usw. verwenden.<br />
Hinweis: Im linken Teilfenster wird die Ordnerhierarchie für das aktuelle Projekt angezeigt. Sie können jetzt über<br />
das Menü Ordnerbaum auf die Menübefehle für die Ordnerhierarchie zugreifen. In früheren StarTeam-<br />
Versionen wurden die Menübefehle für die Ordnerhierarchie im Menü Ordner ausgewählt.<br />
Alphabetische Sortierung von Labels<br />
Sie können auf dem Cross-Platform Client Labels in den Dialogfeldern Label anhängen und Label lösen nun in<br />
ab- oder aufsteigender Reihenfolge alphabetisch nach Spaltenname sortieren. Die Dialogfelder Label anhängen<br />
und Label lösen enthalten nun die folgenden Spalten, die sowohl für Ansichts- als auch für Revisions-Labels sortiert<br />
werden können:<br />
♦ Name<br />
♦ Beschreibung<br />
♦ Zeit<br />
♦ Erstellt am<br />
♦ Erstellt von<br />
Sie können in den Dialogfeldern Label anhängen und Label lösen auf die Spaltenüberschriften klicken und sie<br />
innerhalb des Dialogfelds an eine neue Position ziehen. Die Auswahl für das Sortieren und Neupositionieren der<br />
Spalten in den Dialogfeldern Label anhängen und Label lösen gilt jeweils nur für eine Sitzung.<br />
Neue Funktionen für das Dienstprogramm "Bulk Check-out"<br />
In dieser Version enthält das Dienstprogramm "Bulk Check-out" (BCO) die folgenden neuen Funktionen:<br />
♦ Die Schlüsselworterweiterung wird nur für nicht binäre Dateien ausgeführt, die der<br />
Schlüsselworterweiterungsliste im Projekt entsprechen.<br />
♦ Implementierung des Schlüsselworts $History$. Alle Clients unterstützen dieses Schlüsselwort sowohl für<br />
Auscheckvorgänge des Cache-Agenten als auch für Auscheckvorgänge des Nicht-Cache-Agenten. Da alle<br />
Clients die Schlüsselworterweiterung mit dem neuen Schlüsselwort $History$ für Cache-Agent-basierte<br />
Auscheckvorgänge unterstützen, empfiehlt <strong>Borland</strong> die Verwendung des Schlüsselworts $History$ anstelle<br />
des Schlüsselworts $Log$ und seinen Varianten.<br />
33
♦ Während der Auscheckvorgänge des Cache-Agenten erweitern alle Clients alle Schlüsselwörter außer den<br />
"Log"-Varianten: $Log$, $Log[x]$, $LogUTC$, und $LogUTC[x]$. Wenn während der<br />
Schlüsselworterweiterung eines Auscheckvorgangs über den Cache-Agenten ein "Log"-Schlüsselwort<br />
gefunden wird, wird für diese Datei eine Warnmeldung ausgegeben.<br />
♦ BCO gibt nun dieselben Fehlercodes wie das StarTeam-Befehlszeilendienstprogramm (stcmd) zurück. Der<br />
Wert 0 wird für einen erfolgreichen Vorgang, 1 für einen Verbindungsfehler oder andere kritische Fehler,<br />
101 bei einigen nicht übereinstimmenden Dateinamensmustern und 102 bei nicht übereinstimmenden<br />
Dateinamensmustern zurückgegeben.<br />
♦ BCO verarbeitet -p-Parameter, in denen die Benutzer-, Passwort-, Projekt-, Ansichts- bzw. Ordnernamen %-<br />
Escape-Zeichen enthalten. BCO interpretiert den Ordnernamen "Neue%20Dateien" beispielsweise nun als<br />
"Neue Dateien". In früheren Versionen hat BCO %-Escape-Zeichen nur in Ansichtsnamen verarbeitet.<br />
♦ Beim Auschecken von Dateien vom StarTeam-Server unterstützt BCO große Dateien (> 2 GB).<br />
BCO unterstützt zudem eine neue Option (-cwf) zum Erstellen von Arbeitsordnern, auch wenn Sie keine<br />
auszucheckenden Dateien angeben.<br />
Weitere neue Funktionen<br />
Zusätzlich zu den oben beschriebenen Funktionen bietet der Cross-Platform Client Folgendes:<br />
♦ Die Ansichtseigenschaft Verzweigen bei Änderung ist für neu erstellte Projekte standardmäßig aktiviert.<br />
♦ Ein verbessertes Label-Management in zurückgesetzten Ansichten ermöglicht es Benutzern, Labels von<br />
Elementen zu lösen oder an diese anzuhängen.<br />
Verwandte Konzepte<br />
Eigenschaftsdialogfeld mit StarTeam Layout Designer anpassen<br />
Das Dienstprogramm "Bulk Check-out" für eine große Anzahl von Dateien<br />
Verwandte Verfahrensweisen<br />
Dateien und Ordner vergleichen und zusammenführen<br />
Ansichten vergleichen und zusammenführen<br />
Labels alphabetisch sortieren<br />
Detailfenster im Cross-Platform-Client anpassen<br />
Mit Ordnern und Elementen arbeiten<br />
Eigenschaftsdialogfelder mit StarTeam Layout Designer anpassen<br />
Reihenfolge der Komponentenregister im oberen Fenster des Clients konfigurieren<br />
Zusätzliche Felder anzeigen<br />
Referenzierte Elemente in anderen Ansichten anzeigen<br />
Verwandte Referenz<br />
Befehlszeilenoptionen des Dienstprogramms "Bulk Check-out" (BCO)<br />
Persönliche Optionen - Einstellungen<br />
Tabelle der StarTeam Schlüsselwörter<br />
34
Neue Funktionen<br />
Dieser Abschnitt enthält eine Übersicht über die neuen Funktionen in der StarTeam-Version für den StarTeam-<br />
Server, den StarTeam Cross-Platform Client und das StarTeam-SDK.<br />
In diesem Abschnitt<br />
Neue allgemeine Funktionen in StarTeam<br />
Neue allgemeine Funktionen in StarTeam.<br />
Neue Funktionen in StarTeam-Server für Windows<br />
Neue Funktionen und Änderungen in StarTeam-Server für Windows.<br />
Neue Funktionen im StarTeam-Cross-Platform-Client<br />
Beschreibt die neuen Funktionen im Cross-Platform Client.<br />
Neue Funktionen in anderen StarTeam-Produkten<br />
Neue Funktion in anderen StarTeam <strong>2006</strong>-Produkten<br />
Nicht mehr unterstützte Funktionen in StarTeam<br />
Nicht mehr unterstützte Funktionen in StarTeam <strong>2006</strong>.<br />
35
Neue allgemeine Funktionen in StarTeam<br />
Dieses Thema beschreibt die neuen Funktionen, die auf allen Servern, Clients und im SDK der StarTeam-Version<br />
verfügbar sind.<br />
StarTeam folgt StarTeam 2005 Version 2. Der interne Name ist StarTeam 9.0 und in Registrierungsschlüsseln, Build-<br />
Nummern und einigen Dateinamen wird möglicherweise 9.0 oder 90 verwendet.<br />
Nach der Installation dieser Version müssen Sie alle Serverkonfigurationen aktualisieren. Lesen Sie das StarTeam-<br />
Installationshandbuch, bevor Sie StarTeam-Produkte installieren und aktualisieren.<br />
StarTeam enthält folgende allgemeine neue Funktionen und Änderungen:<br />
♦ Atomische Eincheckvorgänge<br />
♦ Unterstützung für große Dateien<br />
♦ Neues Tool für das Vergleichen/Zusammenführen von Dateien/Ordnern<br />
♦ Unterstützung für VMware ESX Server<br />
♦ Hinzufügen des Schlüsselworts $History$<br />
♦ Aktivierung von StarTeamMPX Message Broker, Multicast Service und Ereignis-Transmitter mit Enterprise-<br />
Lizenzen<br />
Atomische Eincheckvorgänge<br />
Die Funktion für das atomische Einchecken ermöglicht, dass Elementgruppen alle zur selben Zeit aktualisiert werden<br />
können.<br />
Hinweis: View Compare/Merge verwendet keine atomischen Eincheckvorgänge.<br />
Diese Funktion bezieht sich auf Dateien, die Sie einchecken, und, sofern verwendet, auf die mit diesen Dateien<br />
verknüpften Prozesselemente. Sollte ein Teil der Gruppe nicht festgeschrieben werden können, schlägt das<br />
Einchecken für die gesamte Gruppe fehl. Dies bedeutet, dass keine der Dateien eingecheckt wird, und dass das<br />
Statusfeld für etwaig verknüpfte Prozesselemente nicht in "Repariert" geändert wird. Angenommen, Benutzer A<br />
möchte alle geänderten Dateien in einen StarTeam-Ordner einchecken, aber eine der ausgewählten Dateien ist<br />
durch Benutzer B gesperrt. Mit der neuen Funktion für das atomische Einchecken wird keine der anderen Dateien<br />
eingecheckt (und keines der Prozesselemente erhält den Status "Repariert") und Benutzer A wird darüber informiert,<br />
dass keine der Dateien eingecheckt wurde, da eine der Dateien durch Benutzer B gesperrt war.<br />
Unterstützung für große Dateien<br />
StarTeam unterstützt nun Dateien mit einer Größe von über 2 GB. Mit Ausnahme von StarTeam Web Edition, wurden<br />
das SDK, StarTeam-Server und die meisten Clients für die Unterstützung großer Dateien aktualisiert.<br />
Hinweis: Wenn Sie die Unterstützung für große Dateien verwenden möchten, sollten Sie alle Benutzer auf einen<br />
StarTeam-Client aktualisieren. Große Dateigrößen sind mit älteren StarTeam-Anwendungen nicht<br />
kompatibel.<br />
Neues Tool für das Vergleichen/Zusammenführen von Dateien/Ordnern<br />
Die Tools für das Vergleichen und Zusammenführen von Dateien und Ordnern, Visual Diff und Visual Merge, wurden<br />
in dieser Version durch File Compare/Merge ersetzt.<br />
36
Dieses neue Tool wird standardmäßig vom Cross-Platform Client gestartet.<br />
Unterstützung für VMware ESX Server<br />
Sie können StarTeam Server 2005 R2 und nachfolgende Versionen nun auf VMware ESX Server ausführen.<br />
Hinzufügen des Schlüsselworts "$History$"<br />
In StarTeam steht nun das Schlüsselwort $History$ zur Verfügung. Alle Clients unterstützen dieses Schlüsselwort<br />
sowohl für Auscheckvorgänge des Cache-Agenten als auch für Auscheckvorgänge des Nicht-Cache-Agenten. Da<br />
alle Clients die Schlüsselworterweiterung mit dem neuen Schlüsselwort $History$ für Cache-Agent-basierte<br />
Auscheckvorgänge unterstützen, empfiehlt <strong>Borland</strong> die Verwendung des Schlüsselworts $History$ anstelle des<br />
Schlüsselworts $Log$ und seinen Varianten.<br />
Aktivierung von StarTeamMPX Message Broker, Multicast Service und Ereignis-<br />
Transmitter mit Enterprise-Lizenzen<br />
StarTeamMPX Message Broker, Multicast Service und Ereignis-Transmitter werden jetzt über Enterprise-Lizenzen<br />
aktiviert. Dies bietet registrierten Enterprise-Benutzern die folgenden Vorteile:<br />
♦ Aktivieren Sie zum Verbessern der Leistung die StarTeamMPX-Option zum automatischen Aktualisieren<br />
im Dialogfeld Persönliche Optionen von Cross-Platform Client. Bei Erstinstallationen von Cross-Platform<br />
Client (d. h. die Datei \Anwendungsdaten\<strong>Borland</strong>\StarTeam\starteam-clientoptions.xml<br />
ist noch nicht vorhanden) ist diese Option automatisch aktiviert.<br />
♦ StarTeamMPX stellt allen Benutzern, unabhängig vom geografischen Standort, Echtzeit-Statusinformationen<br />
zu Assets und Aktivitäten zur Verfügung.<br />
♦ StarTeamMPX-Ereignisse können von anderen Programmen über das StarTeam-SDK überwacht werden.<br />
Hinweis: Weitere Informationen zu StarTeamMPX finden Sie im "StarTeamMPX Administrator's<br />
Guide" (adminMPX.pdf).<br />
Verwandte Konzepte<br />
Atomische Eincheckvorgänge<br />
Neue Funktionen im StarTeam-Cross-Platform-Client<br />
StarTeam installieren<br />
Verwandte Verfahrensweisen<br />
Dateien und Ordner vergleichen und zusammenführen<br />
Persönliche Optionen anpassen<br />
Verwandte Referenz<br />
Tabelle der StarTeam Schlüsselwörter<br />
37
Neue Funktionen in StarTeam-Server für Windows<br />
Der StarTeam-Server für Windows enthält folgende neuen Funktionen für die StarTeam-Version:<br />
♦ Integration des Checkout Trace-Dienstprogramms<br />
♦ Integration der Dienstprogramme "Vault Verify" und "Report Archives" für Native-II-Datenspeicher<br />
♦ E-Mail-Anpassung für automatische E-Mail-Benachrichtigungen<br />
♦ Möglichkeit, abgelaufene Passwörter zu ändern<br />
Integration des Checkout Trace-Dienstprogramms<br />
Das Checkout Trace-Dienstprogramm von StarTeam wird nun automatisch mit dem Server installiert. Mithilfe des<br />
Checkout Trace-Dienstprogramms von StarTeam können Sie eine .CSV-Datei erstellen, die Daten zu<br />
Auscheckvorgängen für Serverkonfigurationen enthält, in denen die Ablaufverfolgung aktiviert wurde.<br />
Integration der Dienstprogramme "Vault Verify" und "Report Archives" für Native-II-<br />
Datenspeicher<br />
Vault Verify ist ein Befehlszeilen-Dienstprogramm, das mit dem StarTeam-Server installiert wird. Mit dem<br />
Dienstprogramm kann man Native-II-Datenspeicher auf beschädigte, fehlende oder verwaiste Dateien überprüfen.<br />
Vault Verify überprüft alle Versionen der Dateien, während das ältere Dienstprogramm für die Datenspeicher-<br />
Verifizierung (das mit Native-I-Datenspeichern verwendet wurde) nur die aktuellsten Versionen überprüft hat.<br />
Hinweis: Native-II-Datenspeicher sind der einizige unterstützte Datenspeichertyp in StarTeam.<br />
Vault Verify bietet auch die Möglichkeit, Archivdateien basierend auf den Problemen in den einzelnen Dateien zu<br />
reparieren. Dieses Dienstprogramm sucht beispielsweise verwaiste Dateien und verschiebt sie an einen<br />
angegebenen Speicherort.<br />
Das Report Archives-Dienstprogramm wird ebenfalls mit dem Vault Verify-Installationsprogramm zur Verfügung<br />
gestellt. Es dient dazu, Berichte über Non-Native-II-Dateirevisionen zu erstellen, um den Upgrade-Prozess von<br />
StarTeam Server 2005 oder 2005 Release 2 auf StarTeam Server <strong>2006</strong> zu unterstützen. Vor dem Upgrade auf<br />
StarTeam <strong>2006</strong> Server sollten Sie das Report Archives-Dienstprogramm ausführen, um nach Fremdarchiven (PVCS<br />
oder VSS) oder Native-I-Archiven zu suchen. Ausführliche Informationen zur Aktualisierung auf StarTeam <strong>2006</strong><br />
finden Sie im StarTeam-Installationshandbuch.<br />
E-Mail-Anpassung für automatische E-Mail-Benachrichtigungen<br />
Sie können StarTeam-Server nun so konfigurieren, dass angepasste automatische E-Mail-Benachrichtigungen pro<br />
Serverkonfiguration, pro Projekt oder pro Komponente versendet werden. Sie können Ihre eigenen text- oder HTMLbasierten<br />
Nachrichtenvorlagen entwerfen oder die neuen Standardvorlagen von <strong>Borland</strong> verwenden, die sich im<br />
Ordner Notifications, einem Unterordner der Serverinstallation, befinden.<br />
Wenn eine Serverkonfiguration das erste Mal gestartet wird, wird der Inhalt des Ordners Notifications im<br />
Installationsverzeichnis in das Repository für die Serverkonfiguration in den entsprechenden Ordner "Notifications"<br />
kopiert. Sie können Anpassungen an den Vorlagen für die E-Mail-Nachrichten im Ordner Notifications vornehmen,<br />
der sich im Repository der Serverkonfiguration befindet. Sie können dynamische Aktualisierungen an den Vorlagen<br />
im Repository-Ordner Notifications vornehmen, ohne die Serverkonfiguration neu zu starten.<br />
Möglichkeit, abgelaufene Passwörter zu ändern<br />
In früheren Versionen von StarTeam wurden Benutzerkonten mit Ablauf des Passworts inaktiv und mussten vom<br />
Administrator reaktiviert werden, damit Benutzer wieder auf die Anwendung zugreifen konnten. Dem<br />
38
Serveradministrations-Tool wurde eine Option hinzugefügt, die es Serveradministratoren ermöglicht, abgelaufene<br />
Passwörter zu ändern.<br />
Verwandte Konzepte<br />
E-Mail-Unterstützung und angepasste E-Mail-Benachrichtigungen<br />
Vault Verify zum Verifizieren von Dateirevisionen<br />
StarTeam installieren<br />
Report Archives-Dienstprogramm für Berichte über Nicht-Native-II-Dateirevisionen<br />
Verwandte Verfahrensweisen<br />
Daten aus Auscheckvorgängen verfolgen<br />
Passwörter verwalten<br />
E-Mail-Unterstützung und -Benachrichtigung konfigurieren<br />
Verwandte Referenz<br />
Referenz zum Anpassen von E-Mail-Nachrichten<br />
39
Neue Funktionen im StarTeam-Cross-Platform-Client<br />
Dieses Thema beschreibt die neuen Funktionen im Cross-Platform Client- für die StarTeam-Version.<br />
Die neuen Funktionen des Cross-Platform Client sind in den folgenden Abschnitten beschrieben:<br />
♦ Eingebettete Verfügbarkeit der Funktion für das Vergleichen/Zusammenführen von Dateien<br />
♦ Neues Tool zum Vergleichen/Zusammenführen von Ansichten<br />
♦ Funktionsparität mit dem StarTeam-Windows-Client<br />
♦ Layout Designer wurde neu hinzugefügt<br />
♦ Reihenfolge der Komponentenregister im oberen Fenster ist konfigurierbar<br />
♦ Detailfenster sind anpassbar<br />
♦ Erweiterungen der Kontextmenüs in den Fenstern "Historie", "Label" und "Referenz"<br />
♦ Register "Ordner" wurde im oberen Fenster hinzugefügt<br />
♦ Alphabetische Sortierung von Labels<br />
♦ Neue Funktionen für das Dienstprogramm "Bulk Check-out"<br />
♦ Weitere neue Funktionen<br />
Eingebettete Verfügbarkeit der Funktion für das Vergleichen/Zusammenführen von<br />
Dateien<br />
Zusätzlich zur Verwendung der Funktion für das Vergleichen/Zusammenführen von Dateien als Standard-Tool für<br />
das Vergleichen und Zusammenführen von Dateien/Ordnern wurde es auch für Dateivergleiche in den Cross-<br />
Platform Client eingebettet. Wenn das Tool aktiviert ist, steht es in den Fenstern "Datei", "Historie" und "Link" (sofern<br />
es ein Link auf eine Datei ist) zur Verfügung. Sie können "File Compare/Merge (Dateien vergleichen/<br />
zusammenführen)" optional für eingebettete Dateivergleiche öffnen, um die Unterschiede zwischen der im oberen<br />
Fenster ausgewählten Datei und Ihrer lokalen Datei anzuzeigen, indem Sie Tools Dateivergleich wählen. Mit<br />
diesem Menübefehl können Sie die Funktion zum Vergleichen eingebetteter Dateien aktivieren bzw. deaktivieren.<br />
Neues Tool zum Vergleichen/Zusammenführen von Ansichten<br />
Die in den 2005 R2 Windows- und Cross-Platform-Clients für das Vergleichen und Zusammenführen von Ansichten<br />
verwendeten Tools wurden in dieser Version durch das neue Tool "View Compare/Merge" (Ansichten vergleichen/<br />
zusammenführen) ersetzt.<br />
Das Tool zum Vergleichen/Zusammenführen von Ansichten kann im Cross-Platform Client über das Menü Ansicht<br />
oder über die Befehlszeile mit einem geeigneten Befehl gestartet werden.<br />
Funktionsparität mit dem StarTeam-Windows-Client<br />
Ab dieser Version wird der StarTeam-Windows-Client nicht mehr verwendet. Zusätzlich zu den<br />
Leistungsverbesserungen verfügt der Cross-Platform Client nun über Funktionen und Optionen, die zuvor nur auf<br />
dem StarTeam-Windows-Client verfügbar waren. Dazu gehören folgende Funktionen:<br />
♦ Neue Menübefehle<br />
♦ Neue Optionen im Dialogfeld "Persönliche Optionen"<br />
40
Hinweis: Der Cross-Platform Client unterstützt weder Ansichtsprofile noch das Drucken. Sie können Elemente<br />
drucken, indem Sie sie über den Menübefehl Senden an per E-Mail an sich selbst senden. Berichte<br />
können Sie über das HTML-Browser-Fenster drucken.<br />
Neue Menübefehle<br />
Der Cross-Platform Client umfasst folgende neue Menübefehle:<br />
♦ Eine Liste der zuletzt geöffneten Projekte, die über das Menü Projekt geöffnet werden kann.<br />
♦ Die StarTeam-Protokollierung, die über das Menü Tools verfügbar ist.<br />
Neue Optionen im Dialogfeld "Persönliche Optionen"<br />
Die Verbesserungen am Dialogfeld Persönliche Optionen sind in den folgenden Abschnitten nach Register<br />
aufgeführt.<br />
Dem Register Arbeitsbereich wurden folgende Optionen hinzugefügt:<br />
♦ Arbeitsbereich beim Start wiederherstellen<br />
♦ Ausgabepfad für Protokoll<br />
♦ Fehler protokollieren<br />
♦ Operationen und Ereignisse protokollieren mit einer Mindestdauer von XX Millisekunden<br />
♦ Zusammenfassung<br />
♦ Details<br />
♦ StarTeamMPX-Server-Ereignisse protokollieren<br />
Die Option Dateiprüfsummen (MD5) zur Statusberechnung verwenden wurde zum Register Datei hinzugefügt.<br />
Hinweis: Die Option Änderungen an Arbeitsdateien automatisch finden ist veraltet und wurde aus dem Register<br />
Datei entfernt.<br />
Die Register Änderungsanforderung, Anforderung, Task und Thema enthalten nun die folgenden Optionen des<br />
Typs Als gelesen markieren:<br />
♦ Wenn ausgewählt wird<br />
♦ Wenn ausgewählt für Sekunden<br />
♦ Nur wenn manuell als gelesen markiert<br />
Layout Designer<br />
Der StarTeam Layout Designer wurde zum Cross-Platform Client für die StarTeam-Version hinzugefügt. StarTeam<br />
Web Edition-Benutzer sind möglicherweise bereits mit dem StarTeam Layout Designer vertraut.<br />
Wenn Sie den StarTeam Layout Designer mit dem Cross-Platform Client verwenden, können Sie Nicht-Workflow-<br />
Eigenschaftseditoren (Änderungsanforderungen, Dateien, Tasks oder Themen) anpassen. Die von Ihnen<br />
vorgenommenen Änderungen werden vom integrierten Workflow in StarTeam übernommen. Die Änderungen, die<br />
Sie mit dem StarTeam Layout Designer auf dem Cross-Platform Client an den Eigenschaftseditoren vorgenommen<br />
haben, können auch in StarTeam Web Edition verwendet werden.<br />
41
Reihenfolge der Komponentenregister konfigurieren<br />
Sie können die Reihenfolge der StarTeam-Komponentenregister (die Register, die unten im oberen Fenster<br />
angezeigt werden: "Datei", "Änderungsanforderung", "Anforderung" usw.) Ihren Anforderungen entsprechend<br />
anpassen. Außerdem können Sie die Anzahl der Komponentenregister einschränken, sodass der Cross-Platform<br />
Client nur die Register anzeigt, die Sie wirklich benötigen. Wenn Sie beispielsweise möchten, dass das Register<br />
Änderungsanforderung als erstes geladen werden soll (anstelle des Registers Datei), können Sie das Dialogfeld<br />
Persönliche Optionen öffnen und die Optionen so konfigurieren, dass das Register Änderungsanforderung<br />
zuerst angezeigt wird. Sie können den Cross-Platform Client aber auch so konfigurieren, dass unten im oberen<br />
Fenster nur das Register Änderungsanforderung angezeigt wird. Die Änderungen an der Reihenfolge der<br />
Komponentenregister werden nach dem Neustart des Clients wirksam.<br />
Sie können die Reihenfolge der Komponentenregister im Dialogfeld Persönliche Optionen im Register<br />
Arbeitsbereich konfigurieren, indem Sie auf Komponentenreihenfolge klicken.<br />
Detailfenster anpassen<br />
Sie haben jetzt die Möglichkeit, das Anzeigeformat und den Inhalt der Detailfenster auf dem Cross-Platform Client<br />
pro Workstation anzupassen, indem Sie die ordnungsgemäß benannten und formatierten HTML-Vorlagen für den<br />
aktuellen Benutzer in den Ordner "Anwendungsdaten\<strong>Borland</strong>\StarTeam" stellen. Der Name der Vorlagendatei<br />
steuert die zu ändernde StarTeam-Komponente. Eine Vorlage mit dem Namen changerequest.detail.html steuert<br />
beispielsweise das Format und den Inhalt des Detailfensters für die Änderungsanforderungskomponente.<br />
Erweiterungen der Kontextmenüs in den Fenstern "Historie", "Label" und "Referenz"<br />
Die Fenster "Historie", "Label" und "Referenz" verfügen in StarTeam über neue Kontextmenübefehle. Dieser<br />
Abschnitt enthält Folgendes:<br />
♦ Neue Befehle im Fenster "Historie"<br />
♦ Neue Befehle im Fenster "Label"<br />
♦ Neue Befehle im Fenster "Referenz"<br />
Neue Befehle im Fenster "Historie"<br />
Dem Kontextmenü "Kopfzeilen" im Fenster "Historie" wurde der Befehl Felder anzeigen hinzugefügt. Wenn Sie<br />
diesen Befehl wählen, wird das Dialogfeld Felder anzeigen angezeigt. Dieses Dialogfeld ist identisch mit dem im<br />
oberen Fenster angezeigten Dialogfeld Felder anzeigen. In diesem Dialogfeld können Sie Felder zum Fenster<br />
"Historie" hinzufügen oder daraus entfernen und/oder die Anordnung der Felder im Fenster "Historie" per Drag-and-<br />
Drop ändern. Das Fenster "Historie" enthält zwei Kontextmenüs, eines für den Abschnitt des Fensters, in dem die<br />
Revisionen angezeigt werden, und das andere für das Fenster, in dem die Kopfzeilen angezeigt werden.<br />
Neue Befehle im Fenster "Label"<br />
Das Fenster "Label" enthält nun Befehle, die dem Fenster "Historie" entsprechen. Dem Kontextmenü im Fenster<br />
"Label" wurden die Befehle Auschecken und Auschecken nach hinzugefügt. Wenn Sie eine Revision auswählen,<br />
können Sie einen der beiden Befehle zum Auschecken einer Datei verwenden.<br />
Das Kontextmenü in diesem Fenster enthält zudem folgende Befehle: Eigenschaften, Inhalte vergleichen (für<br />
Arbeitsdatei), Revisionsinhalt anzeigen, Revisionsinhalt öffnen, Referenzen und Kommentar bearbeiten.<br />
Jeder dieser Befehle funktioniert wie die Befehle im Kontextmenü des Fensters "Historie".<br />
42
Neue Befehle im Fenster "Referenz"<br />
Dem Kontextmenü im Fenster "Referenz" wurden die Befehle Elementeigenschaften und Referenziertes Element<br />
auswählen hinzugefügt. Wenn Sie Elementeigenschaften auswählen, zeigt der Cross-Platform Client das<br />
Eigenschaftsdialogfeld für das referenzierte Element an. Wenn Sie Referenziertes Element auswählen<br />
auswählen, wird die entsprechende Ansicht mit dem ausgewählten Element geöffnet (zusätzlich zu allen bereits<br />
geöffneten Ansichten). Wenn die Referenzansicht bereits geöffnet ist, öffnet der Cross-Platform Client eine weitere<br />
Instanz der Ansicht, sodass keine in der ursprünglichen Ansicht vorgenommenen Änderungen beeinträchtigt<br />
werden.<br />
Register "Ordner" wurde im oberen Fenster hinzugefügt<br />
In dieser Version wurde dem oberen Fenster das Register "Ordner" hinzugefügt. Das Register "Ordner" hat<br />
standardmäßig Vorrang vor dem Register "Audit" im Cross-Platform Client. Im Dialogfeld Persönliche Optionen<br />
können Sie die Anordnung der Komponentenregisters ändern oder Komponentenregister ausblenden. Sie können<br />
das neue Register "Ordner" auch mit den unteren Fenstern ("Detail", "Historie", "Label" usw.) verwenden. Wenn der<br />
Fokus auf dem Register "Ordner" liegt, wird das Hauptmenü "Ordner" angezeigt, in dem viele der Menübefehle<br />
aktiviert sind, die Sie bei der Arbeit mit Dateien, Änderungsanforderungen, Anforderungen usw. verwenden.<br />
Hinweis: Im linken Teilfenster wird die Ordnerhierarchie für das aktuelle Projekt angezeigt. Sie können jetzt über<br />
das Menü Ordnerbaum auf die Menübefehle für die Ordnerhierarchie zugreifen. In früheren StarTeam-<br />
Versionen wurden die Menübefehle für die Ordnerhierarchie im Menü Ordner ausgewählt.<br />
Alphabetische Sortierung von Labels<br />
Sie können auf dem Cross-Platform Client Labels in den Dialogfeldern Label anhängen und Label lösen nun in<br />
ab- oder aufsteigender Reihenfolge alphabetisch nach Spaltenname sortieren. Die Dialogfelder Label anhängen<br />
und Label lösen enthalten nun die folgenden Spalten, die sowohl für Ansichts- als auch für Revisions-Labels sortiert<br />
werden können:<br />
♦ Name<br />
♦ Beschreibung<br />
♦ Zeit<br />
♦ Erstellt am<br />
♦ Erstellt von<br />
Sie können in den Dialogfeldern Label anhängen und Label lösen auf die Spaltenüberschriften klicken und sie<br />
innerhalb des Dialogfelds an eine neue Position ziehen. Die Auswahl für das Sortieren und Neupositionieren der<br />
Spalten in den Dialogfeldern Label anhängen und Label lösen gilt jeweils nur für eine Sitzung.<br />
Neue Funktionen für das Dienstprogramm "Bulk Check-out"<br />
In dieser Version enthält das Dienstprogramm "Bulk Check-out" (BCO) die folgenden neuen Funktionen:<br />
♦ Die Schlüsselworterweiterung wird nur für nicht binäre Dateien ausgeführt, die der<br />
Schlüsselworterweiterungsliste im Projekt entsprechen.<br />
♦ Implementierung des Schlüsselworts $History$. Alle Clients unterstützen dieses Schlüsselwort sowohl für<br />
Auscheckvorgänge des Cache-Agenten als auch für Auscheckvorgänge des Nicht-Cache-Agenten. Da alle<br />
Clients die Schlüsselworterweiterung mit dem neuen Schlüsselwort $History$ für Cache-Agent-basierte<br />
Auscheckvorgänge unterstützen, empfiehlt <strong>Borland</strong> die Verwendung des Schlüsselworts $History$ anstelle<br />
des Schlüsselworts $Log$ und seinen Varianten.<br />
43
♦ Während der Auscheckvorgänge des Cache-Agenten erweitern alle Clients alle Schlüsselwörter außer den<br />
"Log"-Varianten: $Log$, $Log[x]$, $LogUTC$, und $LogUTC[x]$. Wenn während der<br />
Schlüsselworterweiterung eines Auscheckvorgangs über den Cache-Agenten ein "Log"-Schlüsselwort<br />
gefunden wird, wird für diese Datei eine Warnmeldung ausgegeben.<br />
♦ BCO gibt nun dieselben Fehlercodes wie das StarTeam-Befehlszeilendienstprogramm (stcmd) zurück. Der<br />
Wert 0 wird für einen erfolgreichen Vorgang, 1 für einen Verbindungsfehler oder andere kritische Fehler,<br />
101 bei einigen nicht übereinstimmenden Dateinamensmustern und 102 bei nicht übereinstimmenden<br />
Dateinamensmustern zurückgegeben.<br />
♦ BCO verarbeitet -p-Parameter, in denen die Benutzer-, Passwort-, Projekt-, Ansichts- bzw. Ordnernamen %-<br />
Escape-Zeichen enthalten. BCO interpretiert den Ordnernamen "Neue%20Dateien" beispielsweise nun als<br />
"Neue Dateien". In früheren Versionen hat BCO %-Escape-Zeichen nur in Ansichtsnamen verarbeitet.<br />
♦ Beim Auschecken von Dateien vom StarTeam-Server unterstützt BCO große Dateien (> 2 GB).<br />
BCO unterstützt zudem eine neue Option (-cwf) zum Erstellen von Arbeitsordnern, auch wenn Sie keine<br />
auszucheckenden Dateien angeben.<br />
Weitere neue Funktionen<br />
Zusätzlich zu den oben beschriebenen Funktionen bietet der Cross-Platform Client Folgendes:<br />
♦ Die Ansichtseigenschaft Verzweigen bei Änderung ist für neu erstellte Projekte standardmäßig aktiviert.<br />
♦ Ein verbessertes Label-Management in zurückgesetzten Ansichten ermöglicht es Benutzern, Labels von<br />
Elementen zu lösen oder an diese anzuhängen.<br />
Verwandte Konzepte<br />
Eigenschaftsdialogfeld mit StarTeam Layout Designer anpassen<br />
Das Dienstprogramm "Bulk Check-out" für eine große Anzahl von Dateien<br />
Verwandte Verfahrensweisen<br />
Dateien und Ordner vergleichen und zusammenführen<br />
Ansichten vergleichen und zusammenführen<br />
Labels alphabetisch sortieren<br />
Detailfenster im Cross-Platform-Client anpassen<br />
Mit Ordnern und Elementen arbeiten<br />
Eigenschaftsdialogfelder mit StarTeam Layout Designer anpassen<br />
Reihenfolge der Komponentenregister im oberen Fenster des Clients konfigurieren<br />
Zusätzliche Felder anzeigen<br />
Referenzierte Elemente in anderen Ansichten anzeigen<br />
Verwandte Referenz<br />
Befehlszeilenoptionen des Dienstprogramms "Bulk Check-out" (BCO)<br />
Persönliche Optionen - Einstellungen<br />
Tabelle der StarTeam Schlüsselwörter<br />
44
Neue Funktionen in anderen StarTeam-Produkten<br />
Die folgenden Themen beschreiben die neuen Funktion in den folgenden StarTeam-Produkten. Weitere<br />
Informationen zu den neuen Funktionen finden Sie unter den Links im Abschnitt Verwandte Informationen.<br />
In diesem Thema sind die neuen Funktionen für die folgenden StarTeam-Produkte aufgeführt:<br />
♦ StarTeamMPX Cache Agent<br />
♦ StarTeam Workflow Extensions<br />
♦ StarTeam Web Edition<br />
♦ StarTeam Datamart<br />
♦ <strong>Borland</strong> Search<br />
♦ <strong>Borland</strong> LDAP QuickStart Manager<br />
StarTeamMPX Cache Agent<br />
Der Cache-Agent unterstützt nun die Schlüsselworterweiterung. Während der Auscheckvorgänge des Cache-<br />
Agenten erweitern alle Clients alle Schlüsselwörter außer den "Log"-Varianten: $Log$, $Log[x]$, $LogUTC$, und<br />
$LogUTC[x]$. Wenn während der Schlüsselworterweiterung eines Auscheckvorgangs über den Cache-Agenten<br />
ein "Log"-Schlüsselwort gefunden wird, wird für diese Datei eine Warnmeldung ausgegeben. Da alle Clients die<br />
Schlüsselworterweiterung mit dem neuen Schlüsselwort $History$ für Cache-Agent-basierte Auscheckvorgänge<br />
unterstützen, empfiehlt <strong>Borland</strong> die Verwendung des Schlüsselworts $History$ anstelle des Schlüsselworts $Log<br />
$ und seinen Varianten.<br />
StarTeam Workflow Extensions<br />
StarTeam Workflow Extensions unterstützen nun das Caching alternativer Eigenschaftseditoren (APEs). APEs sind<br />
benutzerdefinierte Formulare, die für die Verwendung mit den StarTeam Enterprise Advantage-Funktionen<br />
entwickelt wurden. Dadurch wird die Leistung verbessert, wenn Remote-Benutzer benutzerdefinierte Formulare<br />
verwenden.<br />
Im SDK-API wurde File.check-out durch CheckoutManager.check-out ersetzt. Der CheckoutManager<br />
verwendet den Cache-Agenten, wenn dieser im Dialogfeld Persönliche Optionen im Cross-Platform Client<br />
angegeben ist.<br />
StarTeam Web Edition<br />
Zusamen mit anderen StarTeam-Clients unterstützt StarTeam Web Edition atomische Eincheckvorgänge und das<br />
alphabetische Sortieren von Labels. Web Edition ist nun in folgenden Sprachen verfügbar:<br />
♦ Japanisch<br />
♦ Französisch<br />
♦ Deutsch<br />
StarTeam Datamart<br />
In dieser StarTeam Datamart-Release wurden folgende Änderungen vorgenommen:<br />
45
♦ Sie können Daten aus mehreren Serverkonfigurationen in dieselbe Datenbank extrahieren.<br />
♦ Wenn Sie zum Extrahieren einen Server auswählen, können Sie auch eine bestimmte Anzahl Projekte<br />
auswählen, die extrahiert werden sollen.<br />
♦ Wenn Sie zum Extrahieren ein einzelnes Projekt auswählen, können Sie auch eine bestimmte Anzahl an<br />
Ansichten auswählen, die aus dem Projekt extrahiert werden sollen.<br />
♦ StarTeam Datamart <strong>2006</strong> unterstützt jetzt große Dateien.<br />
♦ In StarTeam Datamart Extractor wurde der Schalter "Bereinigen" hinzugefügt. Wenn Sie eine<br />
Eigenschaftsdatei auswählen und auf den Schalter "Bereinigen" klicken, werden die in der Eigenschaftsdatei<br />
angegebenen Daten aus der Datenbank entfernt.<br />
Der Crystal Reports Viewer ist nicht mehr im Lieferumfang von StarTeam Datamart enthalten. Sie können<br />
Beispielberichte von StarTeam Datamart mit dem Crystal Reports Viewer anzeigen. Weitere Informationen hierzu<br />
finden Sie unter den folgenden Links:<br />
♦ Eine Testversion des Crystal Reports Viewer:<br />
http://www.businessobjects.com/products/reporting/crystalreports/eval.asp<br />
♦ Crystal Reports für <strong>Borland</strong> Delphi:<br />
http://www.businessobjects.com/products/reporting/crystalreports/net/delphi/default.asp<br />
♦ Crystal Reports für Microsoft Visual Studio .NET:<br />
http://www.businessobjects.com/products/reporting/crystalreports/net/vsnet.asp<br />
♦ Crystal Reports für <strong>Borland</strong> C#Sharp Builder:<br />
http://www.businessobjects.com/products/reporting/crystalreports/net/csharpbuilder.asp<br />
♦ Crystal Reports für <strong>Borland</strong> JBuilder:<br />
http://www.businessobjects.com/products/reporting/crystalreports/java/jbuilder.asp<br />
<strong>Borland</strong> Search<br />
<strong>Borland</strong> Search bietet folgende neue Funktionen und Verbesserungen:<br />
♦ Unterstützt die neuen 9.0 StarTeam- und CaliberRM-SDKs.<br />
♦ Unterstützung für benutzerdefinierte StarTeam-Felder.<br />
♦ Die Befehlszeilenskripts mit umfassenden Funktionen wurden vollständig umgeschrieben und in einem Ordner<br />
zusammengefasst. Weitere Informationen hierzu finden Sie in der Datei scripts_readme.html.<br />
♦ Die SOAP-Schnittstelle unterstützt jetzt das aktuelle AXIS-Release, Version 1.3.<br />
♦ Alle Drittanbieter-Abhängigkeiten wurden auf die aktuellsten Versionen aktualisiert.<br />
♦ Verbesserte Protokollierungsfunktionen, sämtliche Protokollierungsvorgänge erfolgen an einem Speicherort<br />
und werden von einer Log4J-Konfigurationsdatei gesteuert.<br />
♦ Allgemeine Verbesserungen der Leistung und Benutzeroberfläche einschließlich einer erweiterten Abfrage-<br />
Builder-Schnittstelle für das Erstellen komplexer Abfragen.<br />
♦ Sichere Datenextraktion aus StarTeam-Datenquellen über die <strong>Borland</strong> Search-Konsole.<br />
♦ Für StarTeam-Datenquellen können Schemas generiert werden.<br />
♦ Die Bearbeitung von Datenquellen ist nicht mehr möglich.<br />
46
<strong>Borland</strong> LDAP QuickStart Manager<br />
<strong>Borland</strong> LDAP QuickStart Manager enhält die folgenden Verbesserungen:<br />
♦ E-Mail-Adressen werden nun im Format "Nachname", "Vorname " in StarTeam-Server<br />
importiert.<br />
♦ Benutzer können nicht mehr aus <strong>Borland</strong> LDAP QuickStart Manager gelöscht werden. Sie können sie jedoch<br />
vorübergehend sperren.<br />
♦ DNs (eindeutige Namen) werden jetzt korrekt in den StarTeam-Server importiert. <strong>Borland</strong> LDAP QuickStart<br />
Manager löscht keine Leerzeichen mehr aus dem Namen, sodass diese auch nicht mehr manuell in den DN<br />
eingefügt werden müssen.<br />
♦ Bei der Installation werden nun alle erforderlichen SDK- und Java-Dateien automatisch heruntergeladen. Es<br />
sind dazu keine Benutzerangaben erforderlich.<br />
♦ Mit den neuen Validierungseinstellungen unter den Standard-Import-Optionen (bzw. den erweiterten Optionen<br />
im Experten zum Importieren von Benutzern) können Sie für Benutzer festlegen, dass ihr Passwort von <strong>Borland</strong><br />
LDAP QuickStart Manager validiert wird.<br />
♦ In CaliberRM-Server importierte Benutzer-DNs enthalten jetzt Benutzereigenschaften, die mit dem DN-Import<br />
von StarTeam-Server konsistent sind.<br />
Verwandte Konzepte<br />
Neue allgemeine Funktionen in StarTeam<br />
Atomische Eincheckvorgänge<br />
Verwandte Verfahrensweisen<br />
Dateien und Ordner vergleichen und zusammenführen<br />
Verwandte Referenz<br />
Tabelle der StarTeam Schlüsselwörter<br />
47
Nicht mehr unterstützte Funktionen in StarTeam<br />
In dieser Version wurden bestimmte Funktionen entfernt, um Platz für Verbesserungen oder neuere Funktionen zu<br />
schaffen. Dazu gehören Folgende:<br />
♦ Unterstützung für PVCS- und VSS-Projekte und Fremdarchive<br />
♦ Nicht mehr unterstützte Datenbanken<br />
♦ Lizenznutzungsbericht<br />
♦ Eigentumsrechte<br />
♦ Option "Bereit gehaltene Datenbankverbindungen"<br />
♦ Nicht mehr verwendete Clients<br />
♦ StarTeam CaliberRM Requirements Publisher<br />
Unterstützung für PVCS- und VSS-Projekte und Fremdarchive<br />
In früheren Versionen von StarTeam wurde für die gemeinsame Verwendung von PVCS 6.8- und VSS 6c-Projekten<br />
ein Einbettungsansatz verwendet. Dieser Ansatz wird vom Server nicht unterstützt, sodass Sie diese Dateien vor<br />
dem Upgrade in native Dateien konvertieren müssen. Sie können Ihre Archivdateien mit dem Menübefehl Tools<br />
In natives Format konvertieren konvertieren, den Sie auf den Starteam 2005- oder 2005 R2-Windows-Clients<br />
oder auf dem StarTeam-Cross-Platform-Client finden. Sie müssen Ihre PVCS- und VSS-Projekte vor dem Upgrade<br />
auf diese Version in das native StarTeam-Format konvertieren.<br />
Hinweis: Sie können den StarTeam 2005 R2-Windows-Client weiterhin verwenden, um PVCS 6.8- und VSS 6c-<br />
Dateien einzubetten, Sie müssen diese Dateien jedoch in das native StarTeam-Format konvertieren,<br />
bevor Sie den StarTeam-Server und seine Clients verwenden können.<br />
Nicht mehr unterstützte Datenbanken<br />
Die Datenbankunterstützung für IBM DB2, Oracle 9.1 und MS SQL Server 7.0 wurde aus dieser Version entfernt.<br />
Sie müssen die Datenbank auf eine aktuell unterstützte Version aktualisieren (MSDE 2000 SP2, MS SQL Server<br />
2000 SP4 oder Oracle-Versionen 9.2.0.4 oder 10.1.0.4.0), bevor Sie ein Upgrade von StarTeam-Server ausführen.<br />
Lizenznutzungsbericht<br />
Der Lizenznutzungsbericht wurde aus dieser Version entfernt. Bei diesem Bericht handelte es sich um einen Bericht,<br />
der in älteren Versionen des Produkts verwendet wurde, um die Nutzung der Client-Lizenzen aufzuzeichen. Er wurde<br />
entfernt, da Client-seitige Lizenzen von StarTeam nicht mehr unterstützt werden. Die Lizenz wird mit dem StarTeam-<br />
Server registriert.<br />
Eigentumsrechte<br />
Der Server überprüft die Zugriffsrechte in Ebenen (Berechtigungen > Zugriffsrechte). In früheren Versionen hat<br />
StarTeam dem Eigentümer eines Elements oder eines Objekts standardmäßig spezielle Rechte zugewiesen, und<br />
das Eigentumsrecht hatte Vorrang vor Berechtigungen und Zugriffsrechten. Dieses Recht wurde aus StarTeam<br />
entfernt. Außerdem konnten Sie in früheren Versionen im Dialogfeld Systemrichtlinie des Fensters<br />
"Serveradministration" die Option Eigentumsrecht für Objekte ignorieren wählen. Diese Option wurde entfernt.<br />
48
Option "Bereit gehaltene Datenbankverbindungen"<br />
Die Option Bereit gehaltene (pooled) Verbindungen wurde aus dem Register Datenbank des Dialogfelds Server<br />
konfigurieren im Fenster "Serveradministration" entfernt, um die Verwaltung der Datenbankverbindungen<br />
transparenter zu gestalten. Bereit gehaltene Verbindungen werden von StarTeam Server <strong>2006</strong> - Windows je nach<br />
Bedarf hinzugefügt.<br />
Nicht mehr verwendete Clients<br />
Ab dieser Version werden keine StarTeam Windows-, Web Edition CR- oder StarDisk-Clients mehr verwendet. Der<br />
Cross-Platform Client unterstützt nun die Funktionen des StarTeam-Windows-Clients.<br />
Hinweis: Sie können die Web Edition 2005 R2 CR-Client-Version jedoch weiterhin herunterladen. Wenn Sie jedoch<br />
mit der neuesten Version von Web Edition arbeiten möchten, können Sie die vollständige Version<br />
anpassen, um Benutzern nur die Änderungsanforderungskomponente zur Verfügung zu stellen.<br />
StarTeam CaliberRM Requirements Publisher<br />
Der StarTeam CaliberRM Requirements Publisher wird nicht mehr als Add-In des StarTeam-Clients zur Verfügung<br />
gestellt. Er wurde in "Publisher to StarTeam" umbenannt und ist jetzt im Lieferumfang von CaliberRM enthalten.<br />
Verwandte Konzepte<br />
Neue allgemeine Funktionen in StarTeam<br />
Neue allgemeine Funktionen in StarTeam<br />
Neue Funktionen im StarTeam-Cross-Platform-Client<br />
Verwandte Verfahrensweisen<br />
Zugriffsrechte und Gruppenberechtigungen verwalten<br />
49
Hilfe zur Hilfe<br />
In diesem Abschnitt wird das Hilfesystem für StarTeam beschrieben. Außerdem wird erklärt, wo sich die<br />
Dokumentation der einzelnen StarTeam-Produkte befindet.<br />
In diesem Abschnitt<br />
Hilfe zur Hilfe - Übersicht<br />
Dieses Thema beschreibt das Hilfesystem für StarTeam <strong>2006</strong>.<br />
Konsolidierte Dokumentation in StarTeam<br />
Dieses Thema beschreibt das konsolidierte Hilfesystem für StarTeam <strong>2006</strong>.<br />
Wo finden Sie Informationen in der konsolidierten Dokumentation<br />
Dieses Thema beschreibt, wo Sie Informationen im konsolidierten Hilfesystem für StarTeam finden.<br />
Wo befindet sich die Dokumentation für die einzelnen Produkte<br />
Dieses Thema listet die Hilfesysteme auf, die für die einzelnen StarTeam <strong>2006</strong>-Produkte verfügbar sind.<br />
50
Hilfe zur Hilfe - Übersicht<br />
Einige Teile der StarTeam-Hilfe wurden neu organisiert und konsolidiert. Dieses neue Hilfesystem enthält<br />
konzeptionelle Themen, Arbeitsanweisungen und Referenzinformationen, die es Ihnen bei Bedarf ermöglichen, von<br />
allgemeinen zu spezifischeren Informationen zu navigieren.<br />
Konzeptionelle Themen Die konzeptionellen Übersichten bieten Informationen zur Produktarchitektur,<br />
zu Komponenten und Empfehlungen für die Arbeit mit StarTeam. Am Ende der<br />
meisten Themen finden Sie Links zu verwandten Themen, ausführlicheren<br />
Informationen und/oder Themen zur Verfahrensweise oder Referenzen.<br />
Themen mit Arbeitsanweisungen Diese erklären Vorgänge Schritt für Schritt. Für Vorgänge in StarTeam, die<br />
mehrere Unteraufgaben enthalten, gibt es Kernverfahren, die die<br />
Unteraufgaben enthalten, die für das Ausführen umfassenderer Aufgaben<br />
erforderlich sind. Wenn Sie mit der Arbeit an einer Aufgabe beginnen, z. B. mit<br />
dem Upgrade eines Servers (im Installationshandbuch) und wissen möchten,<br />
welche Schritte erforderlich sind, zeigen Sie das Kernverfahren für den Bereich<br />
an, in dem Sie gerade arbeiten. Zusätzlich zu den Kernverfahren gibt es<br />
mehrere Verfahren, die einzelne Aufgaben umfassen. Alle Verfahren befinden<br />
sich im Bereich "Verfahren" des konsolidierten Hilfesystems. Die meisten<br />
konzeptionellen Themen und Referenzthemen bieten zudem Links zu<br />
sachdienlichen bzw. verwandten Verfahren.<br />
Referenzinformationen<br />
Die Referenzthemen enthalten ausführliche Informationen zu Themen wie<br />
Befehlszeilenoptionen, StarTeam-Feldern und Dateistatusinformationen. Alle<br />
Referenzthemen befinden sich im Bereich "Referenz" des konsolidierten<br />
Hilfesystems und die meisten der Referenzthemen enthalten Links zu<br />
verwandten Verfahren oder konzeptionellen Themen.<br />
Verwandte Konzepte<br />
Übersicht über die Architektur des Software Configuration Management<br />
Konsolidierte Dokumentation in StarTeam<br />
Wo finden Sie Informationen in der konsolidierten Dokumentation<br />
Wo befindet sich die Dokumentation für die einzelnen Produkte<br />
51
Konsolidierte Dokumentation in StarTeam<br />
Die Hilfedokumentation für den StarTeam-Server und Cross-Platform Client wurde in ein Hilfesystem konsolidiert,<br />
das als Web-Hilfe und im PDF-Format verfügbar ist.<br />
In der folgenden Tabelle ist aufgeführt, wo Sie Informationen in der konsolidierten Dokumentation im Vergleich zu<br />
den in früheren Versionen von StarTeam verwendeten Dokumentationshandbüchern finden.<br />
In früheren Versionen von StarTeam... In StarTeam <strong>2006</strong>...<br />
StarTeam-Benutzerhandbuch (user.pdf)<br />
StarTeam-Administratorhandbuch (admin.pdf)<br />
StarTeam-Installationshandbuch (install.pdf)<br />
StarTeam-Hilfe (Online-Hilfe)<br />
StarTeam verwalten und einsetzen (AdministeringAndUsingStarTeam.pdf)<br />
Hinweis: Diese Dokumentationen sind identisch, werden aber in<br />
unterschiedlichen Formaten zur Verfügung gestellt.<br />
StarTeam-Installationshandbuch (Install_en.pdf)<br />
Das Installationshandbuch umfasst viele der StarTeam-Produkte,<br />
einschließlich:<br />
– StarTeam-Server<br />
– StarTeam Cross-Platform Client<br />
– StarTeamMPX<br />
– StarTeam Workflow Extensions<br />
– StarTeam Layout Designer<br />
Verwandte Konzepte<br />
Übersicht über die Architektur des Software Configuration Management<br />
Hilfe zur Hilfe - Übersicht<br />
Wo finden Sie Informationen in der konsolidierten Dokumentation<br />
Wo befindet sich die Dokumentation für die einzelnen Produkte<br />
52
Wo finden Sie Informationen in der konsolidierten Dokumentation<br />
Die konsolidierten Teile des StarTeam-Hilfesystems sind in vier Hauptbereiche eingeteilt: "Einführung", "Konzepte",<br />
"Verfahren" und "Referenz". Jeder der Hauptbereiche enthält Unterbereiche, in denen Informationen in funktionale<br />
Bereiche zusammengefasst sind. Dies wird in der folgenden Tabelle beschrieben.<br />
Dieser Hilfebereich...<br />
Allgemeines<br />
Anpassung<br />
Enthält Informationen zu...<br />
Verfahren und konzeptionelle Informationen für einen Entwickler oder gelegentlichen<br />
Benutzer von StarTeam, z. B. zum Ein- und Auschecken von Dateien und zum Festlegen von<br />
persönlichen Benutzeroptionen.<br />
Verfahren und konzeptionelle Informationen für einen Benutzer, der StarTeam mit dem Layout<br />
Designer anpasst.<br />
Projektadministration Verfahren und konzeptionelle Informationen für einen StarTeam-Projekt-Administrator, z. B.<br />
zum Erstellen von Projekten und Ansichten.<br />
Serveradministration Verfahren und konzeptionelle Informationen für einen StarTeam-Server-Administrator, z. B.<br />
zum Anpassen von Serverkonfigurationen, Sichern von Informationen und Migrieren von<br />
Servern.<br />
Sicherheit<br />
Konfiguration<br />
Verfahren und konzeptionelle Informationen für einen StarTeam-Server-Administrator, der<br />
sich für die in StarTeam verfügbaren Sicherheitsfunktionen interessiert, z. B. für Funktionen<br />
zum Verwalten von Benutzern, Gruppen, Zugriffsrechten und Passwörtern.<br />
Verfahren für die Konfiguration der StarTeam-Clients, z. B. das Hinzufügen einer<br />
Serverkonfiguration und das Ändern eines Passworts.<br />
Berichtserstellung und Testen Auf den StarTeam-Clients verfügbare Verfahren für einen QA-Mitarbeiter oder<br />
Projektmanager, z. B. Verfahren zum Erstellen von Diagrammen oder Berichten, zum Arbeiten<br />
mit Änderungsanforderungen und zum Abfragen oder Filtern von Daten.<br />
Verwandte Konzepte<br />
Übersicht über die Architektur des Software Configuration Management<br />
Hilfe zur Hilfe - Übersicht<br />
Konsolidierte Dokumentation in StarTeam<br />
Wo befindet sich die Dokumentation für die einzelnen Produkte<br />
53
Wo befindet sich die Dokumentation für die einzelnen Produkte<br />
Dieses Thema beschreibt die unterschiedlichen Methoden des Zugriffs auf die StarTeam-Produktdokumentation<br />
und enthält eine Liste der mit den einzelnen StarTeam-Produkten ausgelieferten Dokumentation.<br />
So greifen Sie auf die Produktdokumentation zu<br />
In der Regel können Sie auf die Dokumentation für die StarTeam-Produkte wie folgt zugreifen:<br />
♦ Über das Menü Hilfe des jeweiligen Produkts.<br />
♦ Wenn Sie mit einem Windows-System arbeiten, finden Sie die Dokumentation für die StarTeam-Produkte,<br />
indem Sie auf Start Programme <strong>Borland</strong> StarTeam Dokumentation klicken. Im<br />
Menü Dokumentation ist die gesamte Dokumentation für das ausgewählte Produkt aufgeführt.<br />
♦ Die Readme-Dateien und Installationsanweisungen befinden sich direkt unter dem<br />
Stamminstallationsverzeichnis (oder im Stamm der Installations-CD). Bei Dokumentationen, die in anderen<br />
Sprachen (nicht nur in Englisch) verfügbar sind (Japanisch, Französisch oder Deutsch), sind die<br />
sprachspezifischen Versionen der Versionshinweise und Installationsanweisungen mit dem entsprechenden<br />
_Ländercode im Dateinamen gekennzeichnet. Die Datei "readme_ja.html" enthält beispielsweise<br />
Informationen in Japanisch. Die PDF-Handbücher finden Sie im Unterordner "Documentation" der Produkt-<br />
CDs.<br />
♦ Die PDF-Handbücher und Online-Hilfe-Dateien finden Sie in den Unterordnern "PDF" bzw. "Hilfe" im<br />
Stamminstallationsordner.<br />
♦ Sie können die Dokumentation auch direkt von der Website "<strong>Borland</strong> StarTeam <strong>Technical</strong> <strong>Publications</strong>"<br />
herunterladen:<br />
http://info.borland.com/techpubs/starteam<br />
.<br />
StarTeam-Produktdokumentation<br />
Bestimmte Teile (jedoch nicht alle) der StarTeam-Dokumentation wurden in dieser Version in ein Hilfesystem<br />
konsolidiert. Die einzelnen Produkte und die zugehörige Dokumentation ist im Folgenden aufgeführt.<br />
Dokumentation für StarTeam-Server und StarTeam-Cross-Platform-Client:<br />
Diese Dokumentation ist in Englisch, Japanisch, Französisch und Deutsch verfügbar.<br />
StarTeam Hilfe (Online-Hilfe)<br />
StarTeam verwalten und einsetzen<br />
(AdministeringAndUsingStarTeam.pdf)<br />
StarTeam Extensions-Benutzerhandbuch (extensions.pdf)<br />
StarTeamMPX-Administratorhandbuch (adminMPX.pdf)<br />
Install_de.pdf<br />
Die Online-Hilfe der StarTeam-Hilfe, die über<br />
das Menü Hilfe im Fenster<br />
"Serveradministration" des Cross-Platform<br />
Client und der StarTeam Visual Studio 2005<br />
Integration geöffnet wird.<br />
Eine identische Version der StarTeam-Hilfe im<br />
PDF-Format.<br />
Die PDF-Version der Hilfe für StarTeam<br />
Extensions.<br />
Die PDF-Version der Hilfe für StarTeamMPX.<br />
Die sprachspezifische Version des StarTeam-<br />
Installationshandbuchs, das viele Produkte in<br />
der StarTeam-Produktreihe abdeckt.<br />
54
eadme_de.html<br />
Die sprachspezifische Version der<br />
Versionshinweise, die viele Produkte in der<br />
StarTeam-Produktreihe abdeckt.<br />
StarTeam Web Edition<br />
Diese Dokumentation ist in Englisch, Japanisch, Französisch und Deutsch verfügbar.<br />
StarTeam Web Edition Hilfe (Online-Hilfe)<br />
StarTeam Web Edition installieren und verwalten<br />
(sweinstall.pdf)<br />
Einführung in StarTeam Web Edition (gsuser.pdf)<br />
Versionshinweise (readme_WE_de.html)<br />
Online-Hilfe-Version der StarTeam Web Edition-Hilfe, die<br />
über das Menü Hilfe in StarTeam Web Edition geöffnet<br />
wird.<br />
PDF-Version der Installationsanweisungen für dieses<br />
Produkt.<br />
PDF-Version der Einführungsthemen für dieses Produkt.<br />
Die sprachspezifische Version der Versionshinweise für<br />
dieses Produkt.<br />
StarTeamMPX<br />
Diese Dokumentation ist in Englisch, Japanisch, Französisch und Deutsch verfügbar.<br />
StarTeamMPX-Administratorhandbuch<br />
(adminMPX.pdf)<br />
StarTeam installieren (Install_de.pdf)<br />
Versionshinweise (readme_de.html)<br />
Die PDF-Version des Administratorhandbuchs für<br />
dieses Produkt.<br />
Die sprachspezifische Version des StarTeam-<br />
Installationshandbuchs, das viele Produkte in der<br />
StarTeam-Produktreihe abdeckt.<br />
Die sprachspezifische Version der Versionshinweise,<br />
die viele Produkte in der StarTeam-Produktreihe<br />
abdeckt.<br />
StarTeam Workflow Extensions<br />
Diese Dokumentation ist in Englisch, Japanisch, Französisch und Deutsch verfügbar.<br />
StarTeam Extensions-Benutzerhandbuch<br />
(extensions.pdf)<br />
StarTeam installieren (Install_de.pdf)<br />
Versionshinweise (readme_de.html)<br />
Die PDF-Version des Benutzerhandbuchs für dieses<br />
Produkt.<br />
Die sprachspezifische Version des StarTeam-<br />
Installationshandbuchs, das viele Produkte in der<br />
StarTeam-Produktreihe abdeckt.<br />
Die sprachspezifische Version der Versionshinweise, die<br />
viele Produkte in der StarTeam-Produktreihe abdeckt.<br />
<strong>Borland</strong> LDAP QuickStart Manager<br />
Diese Dokumentation ist in Englisch, Japanisch, Französisch und Deutsch verfügbar.<br />
LDAP QuickStart Manager Guide (LDAPQuickStart.pdf) Die PDF-Version des Benutzerhandbuchs für dieses<br />
Produkt.<br />
Versionshinweise (readme_LDAP_de.html)<br />
Versionshinweise für LDAP QuickStart Manager.<br />
Installationsanweisungen (install_LDAP_de.html) Installationsanweisungen für LDAP QuickStart<br />
Manager.<br />
<strong>Borland</strong> Search<br />
Diese Dokumentation ist in Englisch, Japanisch, Französisch und Deutsch verfügbar.<br />
<strong>Borland</strong> Search-Administratorhandbuch<br />
(SearchInstallAdmin.pdf)<br />
Die PDF-Version des Benutzerhandbuchs für dieses<br />
Produkt.<br />
55
Versionshinweise (readme_BorlSearch.html)<br />
Installationsanweisungen (install_BorlSearch.html)<br />
Versionshinweise für <strong>Borland</strong> Search.<br />
Installationsanweisungen für <strong>Borland</strong> Search.<br />
StarTeam SDK<br />
SDK-Entwicklerhandbuch<br />
HTML-Version des Entwicklerhandbuchs für das StarTeam-SDK.<br />
Java-API-Referenz<br />
Java-Dokumentation für das StarTeam-SDK.<br />
COM-API-Referenz<br />
COM-Build-Blöcke für das StarTeam-SDK.<br />
Versionshinweise (readme_SDK.html) Versionshinweise für das StarTeam-SDK.<br />
StarTeam Datamart<br />
StarTeam Datamart-Benutzerhandbuch (StarTeam<br />
Datamart User Guide.pdf)<br />
Versionshinweise (readme_Datamart_de.html)<br />
Die PDF-Version des Benutzerhandbuchs für<br />
dieses Produkt.<br />
Versionshinweise für StarTeam Datamart.<br />
Der Import/Export-Manager in StarTeam<br />
StarTeam Import/Export Manager-Benutzerhandbuch<br />
(stiemgr.pdf)<br />
Versionshinweise (readme_IEM.html)<br />
Installationsanweisungen (install_IEM.html)<br />
Die PDF-Version des Benutzerhandbuchs für dieses<br />
Produkt.<br />
Versionshinweise für StarTeam StarTeam Import/<br />
Export Manager.<br />
Installationsanweisungen für StarTeam StarTeam<br />
Import/Export Manager.<br />
StarTeam Toolbar-Dienstprogramm<br />
Die StarTeam-Toolbar verwenden (SBToolbar.pdf) Dies PDF-Version des Benutzerhandbuchs für dieses<br />
Produkt finden Sie, wenn Sie auf den Schalter Hilfe in<br />
StarTeam Toolbar Utility klicken.<br />
Verwandte Konzepte<br />
Übersicht über die Architektur des Software Configuration Management<br />
Hilfe zur Hilfe - Übersicht<br />
Konsolidierte Dokumentation in StarTeam<br />
Wo finden Sie Informationen in der konsolidierten Dokumentation<br />
Einführung in die Benutzeroberfläche<br />
56
Lizenz - Übersicht<br />
Dieses Thema erklärt die Lizenzierung für StarTeam, d. h., das Lizenzpaket, das Sie erwerben, und die<br />
unterschiedlichen Arten der verfügbaren Lizenzen, um zu ermitteln, wie viele Benutzer auf StarTeam zugreifen.<br />
Lizenzpakete<br />
StarTeam-Server kann als Enterprise- oder Enterprise Advantage-Server ausgeführt werden. Jede der genannten<br />
Versionen bietet dabei unterschiedliche Funktionen. Die Funktionen, auf die ein Client auf dem Server zugreifen<br />
kann, werden durch das von Ihnen erworbene Lizenzpaket festgelegt.<br />
♦ Die Enterprise-Version bietet alle Funktionen der Standardversion sowie die Task-Komponente, mit der<br />
Eigenschaften aller Komponenten und der StarDisk und StarTeam Web Edition-Clients angepasst werden<br />
können.<br />
♦ Die Enterprise Advantage-Version bietet alle Enterprise-Funktionen und zusätzlich die<br />
Anforderungskomponente, StarTeamMPX und die alternativen Eigenschaftseditoren, mit denen Sie<br />
benutzerdefinierte Formulare erstellen und mithilfe von Workflow-Regeln festlegen können, wie alle Elemente<br />
einer Komponente die verschiedenen Entwicklungsphasen durchlaufen.<br />
♦ Evaluierungslizenzen werden bei der Installation des Servers automatisch installiert und aktiviert. Diese<br />
Lizenzen bieten die Funktionen, die auch verfügbar wären, wenn Sie eine Enterprise Advantage-Lizenz<br />
verwenden. Sie laufen jedoch nach einer bestimmten Anzahl Tagen ab.<br />
Wenn Sie die registrierte Lizenz ändern, während ein Benutzer auf seiner Workstation ein StarTeam-Projekt geöffnet<br />
hat, wird die Änderung für diesen Benutzer wirksam, nachdem er das Projektfenster geschlossen und erneut geöffnet<br />
hat. Wenn Sie einen StarTeam-Server nach Verwendung einer Evaluierungslizenz für die Enterprise Advantage<br />
Version lizenzieren, ändert sich der Funktionsumfang. Wenn Sie beispielsweise in der Evaluierungsphase<br />
Anforderungen erstellt haben und den Server anschließend mit einer anderen als der Enterprise Advantage Version<br />
lizenzieren, wird das Register "Anforderungen" nicht mehr angezeigt.<br />
Personengebundene Lizenzen, Lizenzen für gleichzeitige Benutzer und <strong>Borland</strong>-<br />
Lizenztypen<br />
Anhand von Lizenzen wird festgelegt, wie viele Benutzer auf den StarTeam-Server zugreifen können. Benutzer<br />
verfügen entweder über personengebundene Lizenzen oder Lizenzen für gleichzeitige Benutzer.<br />
Personengebundene Lizenzen können nur von den Benutzern verwendet werden, denen sie zugewiesen wurden.<br />
Wenn Sie beispielsweise über fünf personengebundene Benutzerlizenzen und 25 Lizenzen für gleichzeitige<br />
Benutzer verfügen, ist der Zugriff der fünf Benutzer mit personengebundenen Benutzerlizenzen auf den Server<br />
garantiert. Keine andere Person ist dazu berechtigt, ihre Lizenzen zu verwenden.<br />
Eine Lizenz für gleichzeitige Benutzer kann von allen Benutzern verwendet werden, die nicht über eine<br />
personengebundene Lizenz verfügen. Benutzer beispielsweise, die über keine personengebundenen Lizenzen<br />
verfügen, erhalten Lizenzen für gleichzeitige Benutzer in der Reihenfolge ihrer Anmeldung. Nachdem alle Lizenzen<br />
für gleichzeitige Benutzer vergeben sind, erhalten Benutzer bei der Anmeldung die Meldung, dass gerade keine<br />
weiteren Lizenzen verfügbar sind. Sie können später einen erneuten Anmeldeversuch starten.<br />
Wenn Sie den Server zum ersten Mal registrieren, geben sie eine oder zwei Seriennummern ein: Eine für<br />
personengebundene Lizenzen und/oder eine für Lizenzen für gleichzeitige Benutzer. Wenn Sie mehrere<br />
Seriennummern verwenden, müssen sich alle auf dieselbe StarTeam-Edition beziehen, d. h. Enterprise oder<br />
Enterprise Advantage.<br />
Sie können weitere personengebundene Lizenzen oder Lizenzen für gleichzeitige Benutzer hinzufügen. StarTeam-<br />
Server erkennt die Gesamtanzahl, indem es die von der jeweiligen Seriennummer oder der .slip-Datei<br />
bereitgestellten Lizenzen zusammenfasst. Man spricht in diesem Zusammenhang auch von Lizenzierung im Stack-<br />
Verfahren.<br />
57
Sie können eine beliebige Anzahl von Benutzern hinzufügen oder importieren, der Zugriff auf den Server wird jedoch<br />
nur den Benutzern mit personengebundenen Lizenzen oder Benutzern gewährt, denen bei der Anmeldung Lizenzen<br />
für gleichzeitige Benutzer zugewiesen werden. Wenn Sie über personengebundene StarTeam-Lizenzen verfügen,<br />
müssen Sie diese im Dialogfeld Benutzer-Manager des Fensters "Serveradministration" bestimmten Benutzern<br />
zuweisen. Es wird davon ausgegangen, dass alle anderen Benutzer über StarTeam-Lizenzen für gleichzeitige<br />
Benutzer verfügen.<br />
Wenn Sie über <strong>Borland</strong>-Lizenzen verfügen, müssen den Benutzern (egal ob sie personengebundene oder Lizenzen<br />
für gleichzeitige Benutzer besitzen) im Dialogfeld "Benutzer-Manager" die richtigen .slip-Dateien zugewiesen<br />
werden. Anstelle einer .slip-Datei kann einem Benutzer auch der Status Nicht zugewiesen zugewiesen werden.<br />
Dem StarTeam-Serveradministrator wird automatisch eine personengebundene Lizenz zugewiesen, die nicht<br />
entfernt werden kann. Dabei handelt es sich um eine "kostenfreie" Lizenz, die nicht in der Anzahl der zur Verfügung<br />
stehenden personengebundenen Benutzerlizenzen enthalten ist.<br />
StarTeam-Lizenzen verwenden<br />
StarTeam-Server kann auf zwei Arten lizenziert werden:<br />
♦ Mit internen StarTeam-Lizenzen, die auch als native Lizenzen bezeichnet werden<br />
♦ Mit <strong>Borland</strong>-Lizenzen für Lizenzserver (BLS und FlexLM)<br />
Wenn StarTeam-Benutzer auf eine Serverkonfiguration zuzugreifen versuchen, die von einer nicht registrierten<br />
StarTeam-Serverversion verwaltet wird, werden die oberen und unteren Teilfenster der StarTeam-Clients ohne<br />
Register angezeigt.<br />
Folgende Lizenzen können für StarTeam-Server erworben werden: personengebundene Enterprise- bzw.<br />
Enterprise Advantage-Lizenzen oder Enterprise- bzw. Enterprise Advantage-Lizenzen für gleichzeitige Benutzer.<br />
Jeder Client kann auf jeden Server zugreifen, sofern der Benutzer auf dem Server registriert ist und über eine gültige<br />
Lizenz verfügt. Kunden wählen in der Regel nur eine Lizenzierungsmethode: die native StarTeam-Lizenzierung, die<br />
Lizenzierung über den <strong>Borland</strong> License Server oder die FlexLM-Lizenzierung. Eine Kombination der verschiedenen<br />
Methoden ist jedoch möglich. Die Lizenzierung wird nach der Produktinstallation ausgeführt. Sie können entweder<br />
einen Lizenzserver einrichten und die Lizenzdateien (.slip-Dateien) in den Ordner "\licences" (ein Unterordner des<br />
Installationsordners des StartTeam-Servers) kopieren oder mithilfe des StarTeam-Serveradministrationstool die<br />
nativen StarTeam-Lizenzen registrieren.<br />
StarTeam-Server-Lizenzen können durch weitere Lizenzen ergänzt werden, solange die Lizenzschlüssel zur selben<br />
Edition gehören (Enterprise oder Enterprise Advantage). Bevor Sie die erste neue Lizenz eingeben, müssen Sie die<br />
Evaluierungslizenz löschen.<br />
Wenn Sie den Server zum ersten Mal registrieren, geben sie eine oder zwei Seriennummern ein: Eine für<br />
personengebundene Lizenzen und/oder eine für Lizenzen für gleichzeitige Benutzer. Wenn Sie mehrere<br />
Seriennummern verwenden, müssen sich alle auf dieselbe StarTeam-Edition beziehen. Sie können weitere<br />
personengebundene Lizenzen oder Lizenzen für gleichzeitige Benutzer hinzufügen. StarTeam-Server erkennt die<br />
Gesamtanzahl, indem es die von der jeweiligen Seriennummer oder der .slip-Datei bereitgestellten Lizenzen<br />
zusammenfasst. Man spricht in diesem Zusammenhang auch von Lizenzierung im Stack-Verfahren.<br />
Verwandte Konzepte<br />
Übersicht über die Architektur des Software Configuration Management<br />
Verwandte Verfahrensweisen<br />
Server lizenzieren<br />
58
Allgemeines zur Codeverwaltung<br />
Dieses Thema beschreibt die Codeverwaltung auf höherer Ebene, einschließlich allgemeiner Informationen zur<br />
Codeverwaltung und zu Repositorys.<br />
Grundlagen der Codeverwaltung<br />
Jedes Codeverwaltungssystem besteht aus einem oder mehreren zentralisierten Repositorys und einer bestimmten<br />
Anzahl an Clients. Ein Repository ist eine Datenbank, die nicht nur die tatsächlichen Datendateien enthält, sondern<br />
auch die Struktur der von Ihnen definierten Projekte.<br />
Die meisten Codeverwaltungssysteme folgen dem Konzept eines logischen Projekts, in dem Dateien in der Regel<br />
in einer oder mehreren Verzeichnisstrukturen gespeichert werden. Ein Codeverwaltungsprojekt kann zusätzlich zu<br />
anderen Dokumenten und Artefakten ein oder mehrere IDE-basierte Projekte enthalten. Das System erzwingt zudem<br />
seine eigene Benutzerauthentifizierung oder nutzt, sehr häufig, die Vorteile der vom zu Grunde liegenden<br />
Betriebssystem zur Verfügung gestellten Benutzerauthentifizierung. Dies ermöglicht es dem<br />
Codeverwaltungssystem, eine Audit-Protkollierung bzw. einen Snapshot der Aktualisierungen der einzelnen Dateien<br />
zu speichern. Indem nur die Unterschiede gespeichert werden, kann das Codeverwaltungssystem alle Änderungen<br />
mit minimalen Speicheranforderungen verfolgen. Wenn Sie eine vollständige Kopie Ihrer Datei anzeigen möchten,<br />
führt das System eine Zusammenführung der Unterschiede aus und zeigt diese Zusammenführung in einer Ansicht<br />
an. Auf der physischen Ebene werden diese Unterschiede in separaten Dateien gespeichert, bis Sie Ihre<br />
Aktualisierungen dauerhaft zusammenführen und sie festschreiben.<br />
Dieser Ansatz ermöglicht es Ihnen und anderen Teammitgliedern, parallel und gleichzeitig in mehreren, gemeinsam<br />
genutzten Projekten zu arbeiten, ohne Gefahr zu laufen, dass die Code-Änderungen einzelner Teammitglieder durch<br />
die Änderungen anderer Mitglieder überschrieben werden. Codeverwaltungssysteme schützen in ihrer<br />
grundlegendsten Form vor Codekonflikten oder Verlust von frühen Quellen. Die meisten Codeverwaltungssysteme<br />
stellen Tools für die Verwaltung von Codedateien mit Ein- und Auscheckfunktionen, für die Konfliktbehebung und<br />
Berichtsfunktionen zur Verfügung. Die meisten Systeme enthalten weder eine Logik für die Konfliktbehebung noch<br />
Funktionen für die Build-Verwaltung.<br />
In der Regel ermöglichen Codeverwaltungssysteme es Ihnen nur, Revisionen für textbasierte Dateien, z. B.<br />
Quellcodedateien, HTML- und XML-Dokumente, zu vergleichen und zusammenzuführen. StarTeam speichert<br />
Binärdateien, z. B. Bilder oder compilierten Code, in den Projekten, die Sie der Kontrolle unterstellen. Es ist jedoch<br />
nicht möglich, Revisionen von Binärdateien zu vergleichen oder zusammenzuführen. Wenn Sie über das Speichern<br />
und Abrufen bestimmter Revisionen dieser Dateitypen hinaus weitere Funktionen ausführen möchten, sollten Sie<br />
ein manuelles System erstellen, um die an diesen Dateien vorgenommenen Änderungen verfolgen zu können.<br />
Grundlagen zum Repository<br />
Codeverwaltungssysteme speichern Kopien von Quelltextdateien und Unterschieddateien in einer bestimmten Form<br />
von Datenbank-Repository. In einigen Systemen, z. B. CVS oder VSS, ist dieses Repository eine logische Struktur,<br />
die aus nur aus einer Tabelle bestehenden Datenbankdateien und Steuerdateien besteht. In anderen Systemen, z.<br />
B. StarTeam, sind die Repositorys Instanzen eines bestimmten Datenbankverwaltungssystems (DBMS), z. B. MS<br />
SQL Server oder Oracle.<br />
Repositorys werden in der Regel auf einem Remote-Server gespeichert, mit dem mehrere Benutzer verbunden sein<br />
können, um gleichzeitig Dateien ein- und auszuchecken und andere Verwaltungsaufgaben durchzuführen.<br />
Mit StarTeam erstellen Sie eine Serverkonfiguration, um ein Repository für StarTeam-Projekte festzulegen. Neu<br />
erstellte Projekte werden einer Serverkonfiguration zugewiesen. Der Server kann eine beliebige Anzahl von<br />
Serverkonfigurationen ausführen. Da jede Serverkonfiguration eine Datenbank verwenden muss, müssen Sie<br />
sicherstellen, dass Sie die Konnektivität nicht nur mit dem Server, sondern auch mit der Datenbankinstanz herstellen.<br />
59
Verwandte Konzepte<br />
Übersicht über die Architektur des Software Configuration Management<br />
Übersicht über die Serverkonfiguration<br />
60
Übersicht über die Architektur des Software Configuration<br />
Management<br />
Dieses Thema beschreibt die Produkte, aus denen sich StarTeam zusammensetzt. Die einzelnen Produkte sind in<br />
den folgenden Abschnitten beschrieben.<br />
Die Produktbeschreibungen in den folgenden Abschnitten geben zudem an, ob das Produkt in einem bestimmten<br />
Lizenzpaket enthalten ist. StarTeam ist in zwei Lizenzpaketen verfügbar:<br />
■ ■<br />
♦ Enterprise: StarTeam Enterprise bietet folgende grundlegende Funktionen: StarTeam-Server, StarTeamMPX<br />
(Ereignis-Transmitter, Message Broker und Multicast-Service), Cross-Platform- und Web Edition-Clients,<br />
LDAP Quick Start Manager, Import/Export-Manager und das SDK. Die Anforderungskomponente steht mit<br />
dieser Lizenz nicht zur Verfügung. Sie haben jedoch Zugriff auf benutzerdefinierte Felder.<br />
♦ Enterprise Advantage: StarTeam Enterprise Advantage bietet alle StarTeam Enterprise-Funktionen und<br />
zusätzlich die Anforderungskomponente, StarTeamMPX (Cache-Agent und Datei-Transmitter) und StarTeam<br />
Workflow Extensions mit den alternativen Eigenschaftseditoren (APEs). Mit den APEs können Sie<br />
benutzerdefinierte Formulare erstellen und mithilfe von Workflow-Regeln festlegen, wie alle Elemente einer<br />
Komponente die verschiedenen Entwicklungsphasen durchlaufen.StarTeam Datamart kann separat erworben<br />
werden.<br />
StarTeam-Produkte<br />
Die StarTeam-Produktfamilie umfasst den StarTeam-Server, den Cross-Platform Client, StarTeam Web Edition,<br />
StarTeamMPX, StarTeam Extensions sowie Tools und Dienstprogramme für die Verwendung mit den Clients und<br />
Servern, z. B. <strong>Borland</strong> Search, <strong>Borland</strong> LDAP QuickStart Manager, File Compare/Merge und StarTeam Datamart<br />
sowie eine Reihe von Integrationen mit Drittanbieterprodukten, einschließlich Integrationen mit Microsoft Visual<br />
61
Studio 2003 und 2005, Microsoft Project und der Microsoft SCC-Integration. Die einzelnen Produkte sind in den<br />
folgenden Abschnitten ausführlich beschrieben.<br />
StarTeam-Server und Client-Workstations werden verbunden, um das Repository zu verwalten, an Dateien<br />
vorgenommene Änderungen zu speichern und Benutzern Zugriff auf Projektdaten zu gewähren.<br />
StarTeam-Server<br />
Verfügbar für Windows, Solaris und Linux.<br />
StarTeam-Server ist ein leistungsstarkes Tool zur Unterstützung verteilt arbeitender Entwicklungsteams und mobiler<br />
Teammitglieder. Er unterstützt Daten aller Sprachen, die in UTF-8 codiert werden können. Sie können auf die von<br />
StarTeam Server verwalteten Daten mit einer Vielzahl von Clients zugreifen, z. B. dem Cross-Platform Client oder<br />
StarTeam Web Edition. Jeder Client muss über einen Benutzernamen und die benötigten Zugriffsrechte für die<br />
ausgewählte Serverkonfiguration (eine Instanz des StarTeam-Servers) verfügen.<br />
StarTeam-Clients verwenden bekannte Anwendungen für den Zugriff auf den Server. Sie können beispielsweise<br />
mit StarTeam Web Edition über Internet Explorer auf den Server zugreifen. Wenn Sie eine StarTeam-IDE-Integration<br />
verwenden, können Sie aus IDE-Anwendungen, z. B. Microsoft Visual Studio 2003 und 2005, und von Plattformen<br />
wie Eclipse heraus auf StarTeam Server zugreifen.<br />
Der Zugriff auf den StarTeam-Server kann lokal oder remote über das Internet, Intranet oder WAN erfolgen. Die<br />
integrierte Verschlüsselung gewährleistet ein sicheres Arbeiten über öffentliche Netze, z. B. das Internet. In der<br />
Regel wird der StarTeam-Server auf einem Computer installiert, auf den alle Mitglieder eines Teams Zugriff haben.<br />
Anschließend erfolgt die Einrichtung der StarTeam-Clients auf den Workstations der Teammitglieder.<br />
StarTeamMPX<br />
Verfügbar mit Enterprise-Lizenzen: Ereignis-Transmitter, Message Broker und Multicast Service.<br />
Verfügbar mit Enterprise Advantage-Lizenzen: Alle StarTeamMPX-Funktionen für Enterprise-Lizenzen und<br />
zusätzlich Datei-Transmitter und Cache Agent.<br />
Dieses Produkt ist eine zusätzliche Option des StarTeam-Servers und muss separat installiert werden. Er verwendet<br />
das erweiterte Caching sowie die Publish/Subscribe-Kommunikationstechnologie, um die Leistung von StarTeam-<br />
Clients zu verbessern und die Skalierbarkeit von StarTeam Server zu erweitern. Eine Solaris/Linux-Version von<br />
StarTeamMPX ist ebenfalls verfügbar.<br />
StarTeam Workflow Extensions<br />
Verfügbar mit Enterprise Advantage-Lizenzen.<br />
Mit StarTeam Workflow Extensions können Sie benutzerdefinierte Workflows für StarTeam-Komponenten, z. B.<br />
Änderungsanforderungen und Tasks, erstellen. Sie können den integrierten Workflow mithilfe von alternativen<br />
Eigenschaftseditoren (APEs), mit dem Workflow Designer und dem Notification Agent anpassen.<br />
Alternative Eigenschaftseditoren (APEs) APEs sind in Java geschriebene Formulare, die die standardmäßigen<br />
Eigenschaftdialogfelder ersetzen, die in den einzelnen Komponenten<br />
(Dateien, Änderungsanforderungen usw.) der Anwendung enthalten<br />
sind.<br />
Workflow Designer<br />
StarTeam enthält einen eigenen integrierten Workflow. Wenn Sie Ihren<br />
eigenen benutzerdefinierten Workflow verwenden möchten, können<br />
Sie diesen mit Workflow Designer entwickeln.<br />
Workflow Designer gibt Dateien des Typs Elementtyp.Workflow.xml<br />
aus, die die Schritte in einem Workflow formalisieren, und legt fest, wer<br />
in den einzelnen Schritten des Workflows beispielsweise zu Exceptions<br />
62
Notification Agent<br />
usw. benachrichtigt werden soll. Jede *.Workflow.xml-Datei kann für<br />
ein gesamtes Projekt oder einzelne Ansichten in diesem Projekt<br />
verwendet werden. Die StarTeam Extensions-Workflow-Engine und<br />
der Notification Agent lesen die Informationen aus den von Workflow<br />
Designer generierten *.Workflow.xml-Dateien.<br />
Notification Agent überwacht Serverkonfigurationen, um die Benutzer<br />
zu ermitteln, die über ausstehende Arbeiten und zu im Workflow-<br />
Prozess aufgetretenen Exceptions informiert werden müssen.<br />
Cross-Platform-Client<br />
Verfügbar mit beiden Lizenzen.<br />
Der 2001 eingeführte Cross-Platform Client ist ein reiner Java-Client, der Unterstützung für Betriebssysteme zur<br />
Verfügung stellt, auf denen ein kompatibles JRE oder JDK verfügbar ist. In einem solchen Fall ist der Cross-Platform<br />
Client für die Windows-, Solaris- und Linux-Betriebssysteme verfügbar. Dem Cross-Platform Client wurden für die<br />
StarTeam-Version viele Qualitätsverbesserungen hinzugefügt und er ersetzt den Win32–basierten Client (StarTeam<br />
2005 R2-Windows-Client).<br />
StarTeam Edition für Eclipse<br />
Verfügbar mit beiden Lizenzen.<br />
Mit StarTeam Edition für Eclipse können Sie Projekte auf dem StarTeam-Server und Projekte im Eclipse-<br />
Arbeitsbereich gemeinsam nutzen, es ist jedoch viel mehr als nur ein Plug-In für die Versionskontrolle. Diese<br />
Integration bietet Projektteams eine anpassbare Lösung mit Anforderungs-, Task- und Änderungsmanagement,<br />
Fehlerprotokollierung und Diskussionsverläufen, die nahtlos in die Eclipse-Plattform integriert sind.<br />
StarTeam-Integrationen für Visual Studio 2003 und 2005<br />
Verfügbar mit beiden Lizenzen.<br />
StarTeam Visual Studio 2003 Integration wurde erstmalig im Juli 2005 eingeführt und unterstützt nun die Visual<br />
Studio 2005StarTeam Visual Studio 2005 Integration-Entwicklungsumgebung. Diese Integration ist das neueste<br />
Mitglied der StarTeam-Familie. Die StarTeam-Integration für Visual Studio 2005 bietet die Funktionen der StarTeam-<br />
Software zur Konfigurationsverwaltung, die nun nahtlos in die Visual Studio 2005-Entwicklungsumgebung integriert<br />
sind. Mit dieser Integration können Sie Anwendungen in der Visual Studio-Umgebung entwickeln und gleichzeitig<br />
die Versionskontroll-, Änderungsanforderungs, Thema-, Task und Anforderungskomponenten von StarTeam<br />
verwenden. Die Integration stellt die wichtigsten StarTeam-Menübefehle, Kontextmenübefehle und einen<br />
eingebetteten StarTeam-Client (der ein ähnliches Erscheinungsbild und viele Funktionen der vollständigen Cross-<br />
Platform Client-Installation enthält) in der Visual Studio 2005-Entwicklungsumgebung zur Verfügung.<br />
StarTeam Web Edition<br />
Verfügbar für beide Lizenzen.<br />
StarTeam Web Edition umfasst die wenigsten der administrativen Funktionen, die über das Serveradministrations-<br />
Tool oder den Cross-Platform Client verfügbar sind. StarTeam Web Edition ist als Endbenutzer-Tool vorgesehen<br />
und umfasst die meisten Funktionen, die der durchschnittliche SCM-Benutzer benötigt. StarTeam Web Edition<br />
funktioniert wie die vollständige Client-Installation und ermöglicht es Ihnen, Code und Inhalt über den Internet<br />
Explorer zu verwalten. StarTeam Web Edition bietet direkten Zugriff auf Software- und Web-Entwicklungsprojekte<br />
von jedem Standort der Welt aus und nutzt so das Internet als Kommunikations- und Kollaborationsmedium für das<br />
Konfigurationsmanagement. Web Edition wird auf einem Windows-Betriebssystem installiert, auf dem Microsoft IIS<br />
(Internet Information Server) ausgeführt wird, wobei IIS auf eine oder mehrere StarTeam-Serverkonfigurationen<br />
63
zugreifen kann. Benutzer mit Web-Browsern greifen auf den Web-Server zu, um eine Verbindung zu StarTeam<br />
herzustellen.<br />
StarTeam SCC Integration<br />
Verfügbar mit beiden Lizenzen.<br />
Das StarTeam SCC Integration funktioniert mit jeder Anwendung, die die API (Application Programming Interface)<br />
der Microsoft-Quellcodeverwaltung (SCC) verwendet. Diese API, ursprünglich von Microsoft entwickelt, damit<br />
Anwendungen mit Microsoft Visual SourceSafe arbeiten können, ermöglicht es Ihnen, Versionskontrolloperationen,<br />
z. B. das Ein- und Auschecken von Dateien, mit StarTeam als SCC-Provider auszuführen.<br />
StarTeam Synchronizer für Mercury TestDirector für Quality Center<br />
Dieses Produkt ist mit beiden Lizenzen verfügbar.<br />
StarTeam Synchronizer für Mercury TestDirector für Quality Center kann sicherstellen, dass die Dateien, die in<br />
Quality Center und in einer vom StarTeam-Server verwendeten Datenbank angezeigt werden, identisch sind. Das<br />
Ziel der Synchronisierung ist es, den Zugriff auf die aktuellsten Informationen zu Defekten zu ermöglichen,<br />
unabhängig davon, ob diese in Quality Center oder in StarTeam bearbeitet werden. Sie können Quality Center<br />
verwenden, um Defekte hinzuzufügen und Sie können mit StarTeam angeben, dass diese Defekte behoben wurden<br />
und umgekehrt. Für Teammitglieder ist es nicht wichtig zu wissen, wo der Defekt zuletzt bearbeitet wurde. Wenn<br />
die Synchronisierung der Datenbanken regelmäßig durchgeführt wird, sind immer die aktuellsten Daten verfügbar.<br />
StarTeam-Versionskontroll-Add-In für Mercury TestDirector für Quality Center<br />
Verfügbar mit beiden Lizenzen.<br />
Mit dem StarTeam-Versionskontroll-Add-In für Mercury TestDirector für Quality Center können Sie aktuelle und<br />
ältere Versionen von Quality Center-Testplänen der Versionskontrolle im StarTeam-Repository unterstellen. Es<br />
unterstützt sowohl den Windows-Server als auch den Solaris-Server von StarTeam-Server.<br />
StarTeam Microsoft Project Integration<br />
Verfügbar mit beiden Lizenzen.<br />
Die Interoperation zwischen StarTeam Microsoft Project Integration und Microsoft Project erleichtert die Arbeit der<br />
Projektplaner und Teammitglieder. Projektplaner verwenden Microsoft Project zur Erfassung der Vorgänge, die die<br />
Projektmitarbeiter erledigen müssen. Nach dem Exportieren der Vorgänge in StarTeam können sie mit StarTeam<br />
Informationen dazu sammeln, welche Arbeiten die einzelnen Teammitglieder in StarTeam durchgeführt haben. So<br />
müssen sie dies nicht einzeln mit den Teammitgliedern besprechen.<br />
<strong>Borland</strong> Search<br />
Verfügbar mit Enterprise Advantage-Lizenzen.<br />
Mit <strong>Borland</strong> Search können Benutzer server- und projektübergreifende Ad-hoc-Abfragen ausführen. Die<br />
Abfrageergebnisse sind abhängig von den Zugriffsrechten des bei <strong>Borland</strong> Search angemeldeten Benutzers, sodass<br />
Informationen unternehmensweit gemeinsam genutzt werden können, ohne die Sicherheit zu beeinträchtigen.<br />
<strong>Borland</strong> LDAP QuickStart Manager<br />
Verfügbar mit beiden Lizenzen.<br />
64
<strong>Borland</strong> LDAP QuickStart Managerist ein Dienstprogramm, mit dem Benutzerdaten aus einem Verzeichnisdienst<br />
oder aus einer LDIF-Datei auf CaliberRM oder StarTeam-Server importiert werden können. Die importierten<br />
Benutzerinformationen werden als Benutzereigenschaften auf dem entsprechenden Server gespeichert.<br />
StarTeam Layout Designer<br />
Verfügbar mit beiden Lizenzen für den Cross-Platform Client und den StarTeam Web Edition-Client.<br />
Der StarTeam Layout Designerbietet die Möglichkeit, Formulare innerhalb der Anwendung anzupassen. Mit diesen<br />
benutzerdefinierten Formularen können Sie benutzerdefinierte Eigenschaften anzeigen, Standardeigenschaften<br />
verbergen, die für Ihr Unternehmen nicht von Interesse sind, oder die Benutzeroberfläche an die Anforderungen<br />
Ihres Unternehmens anpassen.<br />
StarTeam Toolbar Utility<br />
Die StarTeam Toolbar Utility, im Folgenden einfach als "Toolbar" bezeichnet, ist eine Komponente der StarTeamund<br />
CaliberRM-Produkte, die Ihnen das Anmelden bei mehreren Servern und das Starten mehrerer Programme<br />
erleichtert. Sie legt den Benutzernamen und das Passwort, den bzw. das Sie für die Anmeldung bei den einzelnen<br />
StarTeam- oder CaliberRM-Server verwendet haben, im Cache-Speicher ab, sodass die Anzahl der erforderlichen<br />
Anmeldungen reduziert wird. Die Toolbar wird anfänglich automatisch mit den Verknüpfungen für die Tools der auf<br />
Ihrem System installierten StarTeam- und CaliberRM-Produkte gefüllt. Da die Toolbar die standardmäßige<br />
Windows-Programmverknüpfungsfunktion verwendet, können Sie ihr problemlos weitere Programme hinzufügen.<br />
StarTeam Datamart<br />
Verfügbar mit Enterprise Advantage-Lizenzen. Kann separat mit Enterprise-Lizenzen erworben werden.<br />
StarTeam Datamartist ein Ergänzungsprodukt für den StarTeam-Server. StarTeam Datamartverwendet das<br />
StarTeam SDK zu Kommunikation mit dem StarTeam-Server, um eine Berichtsdatenbank zu erstellen. Diese kann<br />
mit gängigen Berichtsanwendungen von Drittanbietern wie Crystal Reports und Business Objects verwendet werden<br />
(Berichtsanwendungen sind im Lieferumfang von StarTeam Datamartnicht enthalten). StarTeam Datamart extrahiert<br />
Daten von einem StarTeam-Server und überträgt diese in eine relationale Datenbank, auf die die Berichts-Tools<br />
zugreifen können. StarTeam Datamart kann Informationen aus allen Projekten, Projektansichten, Ordnern in<br />
Ansichten und aus allen Elementen innerhalb eines Ordners extrahieren. Dasselbe gilt für Labels, Verknüpfungen<br />
und Protokolle der Elemente. Der Extraktionsprozess kann jedoch auch auf bestimmte Projekte und Ansichten oder<br />
Tabellen beschränkt werden.<br />
StarTeam Import/Export Manager<br />
Verfügbar für beide Lizenzen.<br />
StarTeam Import/Export Manager ist ein Set mehrerer Dienstprogramme, mit denen Sie ein Projekt bei Bedarf von<br />
einem StarTeam-Server auf einen anderen kopieren können.<br />
File Compare/Merge<br />
File Compare/Merge ist ein grafisches Tool zum Vergleichen/Zusammenführen, das zum Lieferumfang von Cross-<br />
Platform Client gehört. Es ermöglicht Ihnen, eine Datei dynamisch mit der Datei im Repository zu vergleichen und<br />
den Inhalt der beiden Dateien manuell oder automatisch zusammenzuführen. Dateiunterschiede werden unter<br />
Verwendung eines konfigurierbaren Farbschemas in den File Compare/Merge-Fenstern markiert und in den<br />
hervorgehobenen Bereichen werden Aktionsschalter angezeigt, um den Zusammenführungsprozess zu erleichtern.<br />
65
View Compare/Merge<br />
View Compare/Merge ist ein umfassendes Tool für das Vergleichen und Zusammenführen von Ansichten mit dem<br />
Cross-Platform Client. Es gibt zwei Versionen von View Compare/Merge:<br />
♦ Grafisch: Bietet ein interaktives Vergleichen und Zusammenführen mit element- und ordnerspezifischer<br />
Interaktion und ermöglicht es Ihnen, sorgfältig zu steuern, welche Elemente verglichen und wie die einzelnen<br />
Unterschiede aufgelöst werden.<br />
♦ Befehlszeile: Ermöglicht Batch-/Shell-gesteuerte Sitzungen.<br />
StarTeam SDK<br />
Das StarTeam SDK bietet die folgenden Funktionen:<br />
♦ Uneingeschränkten Zugriff auf das StarTeam-Repository zum Entwickeln benutzerdefinierter Lösungen<br />
Projektmappe oder zur Integration von Drittanbieter-Produkten<br />
♦ Java-API für die Anwendungsportierbarkeit<br />
♦ COM-Wrapper für die Unterstützung von Skriptsprachen über eine COM-Interface-Ebene<br />
♦ Microsoft .NET Assembly unterstützt von StarTeam-COM-Objekten<br />
♦ Unterstützung für die Publish/Subscribe-Technologie von StarTeamMPX<br />
Verwandte Konzepte<br />
Neue Funktionen<br />
Wo befindet sich die Dokumentation für die einzelnen Produkte<br />
Einführung in die Benutzeroberfläche<br />
66
Rollen und Terminologie<br />
Die Themen in diesem Abschnitt enthalten einige der häufiger verwendeten Rollen, die einen StarTeam-Benutzer<br />
beschreiben, sowie die Terminologie, die zu erklären hilft, wie StarTeam funktioniert.<br />
In diesem Abschnitt<br />
Übersicht über Rollen<br />
Beschreibt die allgemeinen Rollen für einen StarTeam-Benutzer.<br />
Terminologie<br />
Beschreibt die in der Dokumentation verwendete Terminologie.<br />
Container<br />
Beschreibt das Konzept von Containern in Bezug auf StarTeam.<br />
Objekte<br />
Beschreibt, was Objekte in Zusammenhang mit StarTeam sind.<br />
Objekte und Elemente - Vergleich<br />
Beschreibt die Unterschiede zwischen Objekten und Elementen in StarTeam.<br />
Lebenszyklus-Funktionen<br />
Beschreibt die in StarTeam verfügbaren Lebenszyklus-Funktionen.<br />
67
Übersicht über Rollen<br />
Dieses Thema enthält Informationen zu unterschiedlichen Benutzerrollen und die damit verbundene Dokumentation.<br />
Diese Rollenfunktionen entsprechen möglicherweise den in Ihrer Organisation verwendeten Rollen, dienen hier aber<br />
als Beispiel für Situationen, in denen Vorgänge auf mehrere StarTeam-Benutzer aufgeteilt werden.<br />
Die empfohlenen Rollen für StarTeam sind im Folgenden zusammen mit Informationen darüber angegeben, wo Sie<br />
die entsprechenden Verfahren und konzeptionellen Themen zu diesen Rollen finden.<br />
Benutzer/Entwickler Ein Benutzer ist primär damit beschäftigt, Dateien ein- oder auszuchecken,<br />
zusammenzuführen und Änderungsanforderungen zu schließen. Weitere<br />
Informationen zu den mit dieser Benutzerrolle verknüpften Konzepten und Abläufen<br />
finden Sie unter den Knoten "Allgemeines" in der konsolidierten Dokumentation.<br />
Projektmanager/Super User Diese Rolle umfasst verfahrensspezifische sowie konzeptionelle Informationen aus<br />
den Abschnitten "Allgemeines", "Projektadministration" und "Serveradministration".<br />
Tester<br />
Diese Rolle ist beispielsweise für einen Benutzer in einem QA-Team vorgesehen.<br />
Weitere Informationen zu Benutzern in dieser Rolle finden Sie in den Abschnitten<br />
"Allgemeines" und "Tester" der Dokumentation.<br />
Administrator<br />
Diese Rolle umfasst die Installation, Konfiguration und Verwaltung von StarTeam.<br />
Die Themen aus den Abschnitten "Serveradministration" und "StarTeam installieren<br />
und konfigutieren" der Dokumentation enthalten konzeptionelle und<br />
verfahrensspezifische Informationen zu dieser Benutzerrolle.<br />
Customizer<br />
Ein Benutzer, der Anpassungen an StarTeam unter Verwendung alternativer<br />
Eigenschaftseditoren und Funktionen vornimmt, die mit StarTeam Extensions und<br />
dem StarTeam Layout Designer installiert werden. Informationen zum StarTeam<br />
Layout Designer und zum Erstellen von benutzerdefinierten Eigenschaftsfeldern<br />
finden Sie in der Dokumentation in den Abschnitten zur Anpassung. Weitere<br />
Informationen zur Verwendung alternativer Eigenschaftseditoren und zum Ändern<br />
des in StarTeam integrierten Workflows finden Sie im StarTeam Extensions-<br />
Benutzerhandbuch (extensions.pdf).<br />
Verwandte Konzepte<br />
Terminologie<br />
Container<br />
Objekte<br />
Objekte und Elemente - Vergleich<br />
Lebenszyklus-Funktionen<br />
68
Terminologie<br />
Dieses Thema erklärt einige der in StarTeam verwendeten Begriffe, die in dieser Dokumentation verwendet werden.<br />
Zugriffsrechte<br />
Dateien hinzufügen<br />
Administrator<br />
Alternativer Arbeitsordner<br />
Anwendungsdatei<br />
Anwendungsordner<br />
Anwendungsordnerhierarchie<br />
Archiv<br />
Audit-Eintrag<br />
Audit-Protokoll<br />
Autor<br />
Leere Verzweigungsansicht<br />
Verzweigung<br />
Zweigrevision<br />
Eine Sicherheitsfunktion. Die Rechte, die Benutzern oder Gruppen<br />
gewährt (oder in besonderen Fällen auch verweigert) werden, um<br />
diesen Teammitgliedern das Anzeigen, Ändern, Erstellen und Löschen<br />
von Elementen zu ermöglichen.<br />
Dateien werden der Versionskontrolle unterstellt, indem sie zu einer<br />
Projektansicht hinzugefügt werden.<br />
Eine funktionale Rolle in StarTeam. Administratoren installieren,<br />
konfigurieren, erstellen und/oder importieren Projekte, verwalten<br />
Serverkonfigurationen, Benutzer und Gruppen usw.<br />
Ermöglicht das Speichern von Projektdateien in einem von Ihnen<br />
ausgewählten Speicherort auf Ihrer Workstation. Durch die<br />
Verwendung eines alternativen Arbeitsordners für den Stamm einer<br />
Ansicht oder eine Verzweigung in einer Ordnerhierarchie der<br />
Anwendung kann sich auch der Pfad des Arbeitsordners für<br />
untergeordnete Ordner ändern.<br />
Eine der Versionskontrolle unterliegende Datei, die somit Teil eines<br />
Anwendungsprojekts ist.<br />
Ein Ordner in der Ordnerhierarchie der Anwendung.<br />
Anwendungsordner helfen, die Projektansicht in verständliche Teile zu<br />
organisieren. Jeder Ordner besitzt einen Arbeitsordner, der diesem<br />
entspricht und auf Ihrer Festplatte gespeichert ist.<br />
Die Hierarchie der Ordner, die in der Projektansicht des Anwendungs-<br />
Clients angezeigt wird. Wenn Sie eine Ansicht zuordnen und die<br />
Ordnerhierarchie verwenden, entspricht die Ordnerstruktur auf dem<br />
virtuellen Datenträger der in der Anwendung angezeigten<br />
Ordnerstruktur. Diese muss jedoch nicht mit der Arbeitsordnerstruktur<br />
auf Ihrer Workstation identisch sein.<br />
Eine Datei oder Dateigruppe, die es möglich macht, ältere Revisionen<br />
einer unter Versionskontrolle stehenden Datei wiederherzustellen. Ein<br />
Archiv kann in der Anwendung zudem der Ordner sein, in dem Dateien<br />
dieser Art gespeichert werden.<br />
Ein Datensatz einer in einem StarTeam-Projekt ausgeführten Aktion,<br />
der im Audit-Protokoll angezeigt wird.<br />
Ein in der Anwendung verwalteter chronologischer Datensatz, der alle<br />
in Ordnern und Elementen ausgeführten Aktionen, z. B. Dateien und<br />
Änderungsanforderungen, anzeigt.<br />
Der Benutzer, der eine Revision erstellt hat.<br />
Eine Verzweigungsansicht ohne Elemente. Es besteht keine<br />
Beziehung zur übergeordneten Ansicht. Wird auch als "Nicht<br />
abgeleitet" bezeichnet.<br />
Ein unabhängiges Element, das von einem entsprechenden Element<br />
in einer übergeordneten Ansicht abgeleitet wird. Im Falle einer<br />
Textdatei kann das verzweigte Element später wieder mit der<br />
ursprünglichen Datei zusammengeführt werden. Dieser Begriff<br />
bezeichnet außerdem den Zweig einer Baumstruktur, z. B. eine<br />
Ordnerhierarchie oder einen Themenbaum.<br />
Die Anwendung weist der Revision eines Elements eine Nummer zu.<br />
Diese zeigt an, wie viele aufeinander folgende Revisionen in einer<br />
Ansicht vorgenommen wurden. Die Revision wird verzweigt, wenn das<br />
Element in eine neue Ansicht verzweigt wurde.<br />
69
Verzweigungsansicht<br />
Build<br />
Build-Label<br />
Änderungsanforderung<br />
Einchecken<br />
Auschecken<br />
Komprimierung<br />
Konfiguration<br />
Container<br />
Aktuell<br />
Delta-Speicherung<br />
Exklusive Sperre<br />
Eine Ansicht, die von einer übergeordneten Ansicht abgeleitet sein<br />
kann. Wird die Ansicht nicht von einer übergeordneten Ansicht<br />
abgeleitet, handelt es sich um eine leere Verzweigungsansicht. In<br />
Verzweigungsansichten sind Verzweigungen immer zulässig. Sind<br />
diese Ansichten unverankert und wurde ihnen die Option Verzweigen<br />
bei Änderung zugewiesen, werden sie von der übergeordneten<br />
Ansicht auf Dateiebene aktualisiert, bis die Datei sich in der<br />
Verzweigungsansicht ändert. Sind die Ansichten unverankert und die<br />
Option Verzweigen bei Änderung wurde nicht ausgewählt, werden<br />
Aktualisierungen so lange an die übergeordnete Ansicht gesendet, bis<br />
die Option Verzweigen bei Änderung aktiviert wird. Werden die<br />
Ansichten basierend auf einem Label, einem Heraufstufungsstatus<br />
oder einem Zeitpunkt erstellt, sind sie schreibgeschützt, bis die Option<br />
Verzweigen bei Änderung aktiviert wird.<br />
Bei diesem Prozess werden alle Projektdateien in der für die Erstellung<br />
eines Software-Produkts erforderlichen Reihenfolge compiliert,<br />
zusammengefasst und verknüpft. Der Begriff bezeichnet darüber<br />
hinaus ein Ereignis im Lebenszyklus eines Produkts, das einen<br />
quantifizierbaren Schritt in der Projektentwicklung darstellt.<br />
Das Label für einen bestimmten Produkt-Build. In der Anwendung kann<br />
ein Ansichts-Label als Build-Label dienen.<br />
Ein Element, das Informationen zu einem Problem oder einem Fehler<br />
in einem Produkt liefert oder Verbesserungsvorschläge enthält.<br />
Ein Vorgang, bei dem eine neue Dateirevision im Repository<br />
gespeichert wird. Die Person, die die Datei eincheckt, kann diese<br />
sperren oder für andere Benutzer zugänglich machen, indem sie die<br />
Sperrung aufhebt.<br />
Ein Vorgang, bei dem die Revision einer Datei vom Server abgerufen<br />
und im Arbeitsordner eines Benutzers abgelegt wird. Ein Benutzer kann<br />
eine Datei auschecken, um sie zu ändern oder sie unverändert lassen.<br />
Das Sperren der Datei kennzeichnet den Beginn einer Revision.<br />
Daten, die zwischen Ihrer Workstation und dem Server übertragen<br />
werden, können komprimiert werden, um die Netzwerkbelastung durch<br />
Datenverkehr zu verringern. Die Übertragungszeit verlängert sich<br />
jedoch um die zum Komprimieren und Dekomprimieren der Daten<br />
benötigte Zeit.<br />
Eine relative Anordnung von Teilen oder Elementen. Eine Konfiguration<br />
ordnet eine Ansicht, einen Ordner oder ein Element einer bestimmten<br />
Revision zu. Sie können beispielsweise eine Ansicht als aktuell oder<br />
basierend auf einem Ansichts-Label, einem Heraufstufungsstatus oder<br />
einem ausgewählten Zeit-/Datumswert konfigurieren.<br />
Ein Begriff, der angibt, dass ein Element andere Elementtypen<br />
enthalten kann. Ein Projekt ist beispielsweise ein Container für<br />
Ansichten, Ordner und Elemente. Ansichten und Ordner sind ebenfalls<br />
Container.<br />
Der Status einer Datei. Er gibt an, dass die Datei im Arbeitsordner dem<br />
Inhalt der aktuellen Revision der Datei entspricht.<br />
Eine Methode zur Berechnung von Unterschieden zwischen<br />
aufeinander folgenden Revisionen einer Datei.<br />
Eine exklusive Sperre informiert andere Benutzer darüber, dass Sie<br />
Änderungen an einem Element vornehmen möchten. Bei einer Datei<br />
sehen andere Benutzer ein gelbes Vohängeschloss, während Sie<br />
selbst ein Symbol mit einen kleinen gelben Schlüssel und einem Kopf<br />
sehen. Andere Benutzer können von Ihnen exklusiv gesperrte<br />
Elemente nicht einchecken.<br />
70
Dateikomprimierung<br />
Dateiliste<br />
Filter<br />
Reparierte Änderungsanforderung<br />
Unverankert<br />
Ordnerhierarchie<br />
Eingefroren<br />
Liste 'Historie'<br />
Element<br />
Schlüsselwort<br />
Eine Technik zur Reduzierung der Dateigröße, die redundante<br />
Informationen aus der Datei entfernt. Die meisten Datenträgerdateien<br />
enthalten sich häufig wiederholende Zeichenfolgen. Mithilfe von<br />
Komprimierungsalgorithmen werden weitere Vorkommen dieser<br />
Zeichenfolgen entfernt und die Informationen gespeichert, die zu ihrer<br />
Wiederherstellung erforderlich sind. Ist die Dateikomprimierung<br />
aktiviert, vermindert sich der Speicherplatzbedarf und die Leistung wird<br />
verbessert.<br />
Die Liste der Dateien für den in der Anwendungsordnerhierarchie<br />
ausgewählten Ordner. Diese Liste wird im oberen Fenster angezeigt,<br />
wenn Sie das Register "Datei" wählen. Sie kann mithilfe von Abfragen,<br />
Filtern usw. noch genauer eingegrenzt werden.<br />
Kriterien, mit denen bestimmte Elemente aus einer Vielzahl von<br />
Elementen ausgewählt werden können. Mithilfe des Dropdown-<br />
Listenfelds "Filter" können Sie ausschließlich die Elemente anzeigen,<br />
die für Sie von Interesse sind. Zudem lässt sich in einem Filter<br />
festlegen, welche Spalten angezeigt oder sortiert und wie die Werte in<br />
den sortierten Spalten gruppiert werden.<br />
Ein in einer Änderungsanforderung benannter Fehler wurde behoben.<br />
Eine unverankerte Ansicht ist eine Ansicht, die die aktuellen<br />
Informationen der übergeordneten Ansicht anzeigt. Das heißt<br />
Aktualisierungen an der übergeordneten Ansicht werden an die<br />
untergeordnete Ansicht weitergeleitet. Wenn die untergeordnete<br />
Ansicht nicht schreibgeschützt ist, werden auch an der<br />
untergeordneten Ansicht vorgenommene Aktualisierungen in der<br />
übergeordneten Ansicht berücksichtigt.<br />
Bei Diagrammen bezeichnet dieser Begriff ein Element, das sich in<br />
einem eigenen Fenster befindet. Eine unverankerte Symbolleiste kann<br />
auf dem Bildschirm an eine beliebige Position verschoben werden.<br />
Die hierarchische Anzeige einer Anwendungsansicht und der mit ihr<br />
verbundenen Ordner. Die Ordnerhierarchie wird im linken Fenster des<br />
Ansichtsfensters angezeigt.<br />
Ein Element wird als eingefroren bezeichnet (und ist schreibgeschützt),<br />
wenn es zu einem bestimmten Zeitpunkt auf dem Status des<br />
entsprechenden Elements in der übergeordneten Ansicht basiert und<br />
nicht verzweigt werden kann. Ein Element wird ebenfalls als<br />
eingefroren bezeichnet, wenn Sie es auf ein bestimmtes Label, einen<br />
Heraufstufungsstatus oder einen Zeitpunkt in seiner Vergangenheit<br />
zurücksetzen.<br />
Eine Liste der Revisionen der Datei, die in der Dateiliste des oberen<br />
Fensters ausgewählt ist. Die Anwendung zeigt die Liste "Historie" an,<br />
wenn Sie das Register "Historie" im unteren Teilfenster aktivieren.<br />
Ein Anwendungs-Objekt oder -Element. Bei Elementen kann es sich<br />
um Dateien, Änderungsanforderungen, Anforderungen, Tasks,<br />
Themen, Reaktionen und Audit-Einträge handeln. Ein Ordner wird<br />
häufig als Element behandelt, obwohl er eher ein Container für<br />
Elemente ist.<br />
Reservierte Wörter, die mit einem Dollarzeichen ($) beginnen und<br />
enden. Werden Schlüsselwörter in einer Textdatei verwendet, werden<br />
diese durch die Daten ersetzt, für die sie stehen. Das Schlüsselwort<br />
$Author$ wird durch den Namen des Benutzers ersetzt, der die Datei<br />
eingecheckt hat.<br />
71
Schlüsselworterweiterung<br />
Label<br />
Konfiguration mit Label<br />
Legende<br />
Liniendiagramm<br />
Link<br />
Sperre<br />
MAPI<br />
Zusammenführen<br />
Milestone<br />
Eine Technik, die zum Einfügen von Informationen in einer Textdatei<br />
verwendet wird. Schlüsselwörter werden durch die Daten ersetzt, die<br />
sie repräsentieren.<br />
In der Versionskontrolle wird ein Ansichts- oder Revisions-Label<br />
(Bezeichnung) einem oder mehreren Ordnern und/oder Elementen<br />
zugewiesen.<br />
In einem Diagramm wird der Text, der die Punkte entlang einer Achse<br />
identifiziert, als Label bezeichnet. Labels werden auch in Legenden<br />
verwendet, wenn es sich nicht um eine Legende von Datenreihen<br />
handelt.<br />
Die Basis einer neuen oder neu konfigurierten Ansicht. Die Ansicht<br />
enthält nur die Elemente mit dem von Ihnen angegebenen Label.<br />
Die Legende enthält Erklärungen zu einem Diagramm. Sie zeigt die<br />
Farben oder Muster an, die den Elementen in einem Diagramm<br />
zugewiesen sind, sowie den Text, der das Element beschreibt. Die<br />
Legende wird entweder im Diagrammfenster in einem eigenen oder<br />
separaten Fenster angezeigt.<br />
Ein Diagramm, das eine Linie der verbundenen Punkte zeigt. Es wird<br />
verwendet, um Datentrends oder Datenänderungen über einen<br />
Zeitraum anzuzeigen. Abhängig von den ausgewählten Optionen<br />
können Sie die Linien alleine, mit Punktmarkierungen, mit Werten oder<br />
in einem Cluster anzeigen.<br />
Ein Link stellt eine Verbindung zwischen zwei Ordnern, zwei Elementen<br />
oder einem Ordner und einem Element dar. Wenn Sie ein Element<br />
auswählen, wird in der Anwendung das Register "Link" angezeigt, über<br />
das Sie alle anderen Elemente abrufen können, mit denen das Element<br />
verknüpft ist.<br />
Das Sperren von Dateien ist eine Möglichkeit, andere Entwickler davon<br />
in Kenntnis zu setzen, dass Sie eine Datei bearbeiten (exklusive<br />
Sperre) oder beabsichtigen, sie zu bearbeiten (nicht exklusive Sperre).<br />
Das Ein- oder Auschecken von Dateien bedeutet nicht, dass die<br />
Anwendung die Dateien automatisch sperrt oder entsperrt. Diese<br />
Aktionen können auch manuell ausgeführt werden. Sperren können<br />
zudem überschrieben oder umgangen werden.<br />
Eine Abkürzung für Mail Application Programming Interface. Dabei<br />
handelt es sich um eine Programmierschnittstelle, die das Senden und<br />
Empfangen von E-Mail über das Microsoft Mail-System ermöglicht. Die<br />
Anwendung verwendet SMTP und nicht MAPI.<br />
1. Ein Dateistatus, der anzeigt, dass die Arbeitsdatei nicht auf der<br />
aktuellen Revision der Datei basiert. Wenn Sie eine Datei mit diesem<br />
Status ein- oder auschecken, werden Sie gefragt, ob Sie die Datei mit<br />
der aktuellen Revision zusammenführen möchten.<br />
2. Der Prozess des Zusammenführens einer Datei mit der aktuellen<br />
Revision dieser Datei oder das Zusammenführen einer verzweigten<br />
Datei mit der Originaldatei, von der aus sie verzweigt wurde. Der<br />
Prozess umfasst einen dreistufigen Vergleich, in dem beide Dateien mit<br />
der Dateirevision verglichen werden, die ihr aktuellster Vorgänger ist.<br />
Die zusammengeführte Datei kann vom Benutzer überprüft oder<br />
bearbeitet werden, bevor sie eingecheckt wird.<br />
Ein Ereignis im Lebenszyklus eines Produkts, das einen bedeutenden<br />
Schritt in seiner Entwicklung darstellt, z. B. die Endversion. Wenn ein<br />
Meilenstein erreicht wird, können Sie mithilfe eines Ansichts-Labels (in<br />
der Regel ein Build-Label) angeben, dass der Meilenstein erreicht<br />
wurde.<br />
72
Fehlt<br />
Geändert<br />
Nicht-exklusive Sperre<br />
Nicht in Ansicht<br />
In Microsoft Project ist ein "Meilenstein" eine Art Vorgang, der für einen<br />
bedeutenden Schritt, eine Entwicklung oder einen Wendepunkt im<br />
Zeitplan eines Projektes verwendet wird. Ein Meilenstein wird<br />
üblicherweise als ein Task definiert, die über eine Dauer von 0 Stunden<br />
verfügt. Meilensteine geben in der Regel nur an, dass eine Arbeit<br />
gestartet oder abgeschlossen wurde. Sie sagen nichts über die Arbeit<br />
selbst aus.<br />
Ein Dateistatus, der angibt, dass eine Datei sich nicht in Ihrem<br />
Arbeitsordner befindet. Die Datei muss möglicherweise zuerst<br />
ausgecheckt werden.<br />
Ein Dateistatus, der anzeigt, dass die Arbeitsdatei geändert wurde und<br />
auf der aktuellen Revision der Datei basiert. Die Datei sollte<br />
möglicherweise eingecheckt werden.<br />
Eine Sperre, die andere Benutzer davon in Kenntnis setzt, dass Sie<br />
beabsichtigen, die Datei zu ändern. Wenn eine Datei mit einer nichtexklusiven<br />
Sperre versehen wird, können andere Benutzer diese<br />
einchecken. Bei Textdateien kommt es häufig vor, dass mehrere<br />
Personen gleichzeitig eine Datei ändern und View Compare/Merge<br />
zum Zusammenführen der Änderungen verwenden. In solchen Fällen<br />
lässt sich anhand der nicht-exklusiven Sperren erkennen, welche<br />
Personen mögliche Konflikte auflösen können.<br />
Ein Dateistatus, der anzeigt, dass die Datei sich in Ihrem Arbeitsordner,<br />
aber nicht in Ihrer Projektansicht befindet. Sie können die Datei zur<br />
Ansicht hinzufügen.<br />
Benachrichtigung bei Ereignissen Wenn die Funktion aktiviert ist, werden Sie von der Anwendung per E-<br />
Mail benachrichtigt, wenn Sie die Zuständigkeit für eine<br />
Änderungsanforderung erhalten, wenn eine Anforderung oder ein<br />
Task, für die bzw. den sie verantwortlich sind, geändert wird und wenn<br />
ein Thema geändert wird, für das Sie als Empfänger eingetragen sind.<br />
Das entsprechende Symbol der Benachrichtigung wird in der<br />
Statusleiste angezeigt.<br />
Objekt<br />
Veraltet<br />
Teilfenster<br />
Ein generischer Begriff, der beispielsweise in der objektorientierten<br />
Programmierung verwendet wird, und ein Element mit seinen<br />
ausführbaren Aktionen bezeichnet.<br />
Ein Dateistatus, der anzeigt, dass Ihre Arbeitsdatei eine Kopie einer<br />
alten Dateirevision ist. Wenn Sie die aktuelle Revision benötigen,<br />
sollten Sie sie auschecken.<br />
Das Projektansichtsfenster des Clients ist in drei Teilfenster unterteilt.<br />
Im linken Teilfenster wird die Hierarchie der Ordner in der aktuellen<br />
Projektansicht angezeigt. Im rechten oberen Teilfenster finden Sie die<br />
Register Datei, Änderungsanforderung, Anforderung, Task, Thema<br />
und Audit und im rechten unteren Teilfenster werden die Register<br />
Detail, Historie, Label, Link oder Referenz angezeigt, die den im oberen<br />
rechten Teilfenster ausgewählten Elementen entsprechen.<br />
Persönliche Optionen<br />
Vom Benutzer auswählbare Optionen, mit der er steuern kann, wie sich<br />
die Anwendung auf einer bestimmten Workstation verhält.<br />
Bereit gehaltene (pooled) Verbindungen Bereit gehaltene (pooled) Verbindungen sind die Verbindungen, die der<br />
Server gleichzeitig zur Datenbank-Engine herstellt. Die Zahl der<br />
Verbindungen hängt in der Regel von der Datenbank und der Anzahl<br />
der Datenbanklizenzen ab.<br />
Projekt<br />
Mehrere verwandte Ordner und ihr Inhalt, die in der Regel ein einzelnes<br />
Produkt darstellen, das der Versionskontrolle unterliegt.<br />
Heraufstufungsstatus<br />
Ein Produkt durchläuft während der Entwicklung mehrere Phasen. Für<br />
eine Softwareanwendung beispielsweise, die die Entwicklungs-, Testund<br />
Distributionsphase durchläuft, könnte ein Heraufstufungsstatus für<br />
73
Heraufstufungsstatus-Konfiguration<br />
Eigenschaften<br />
Protokoll<br />
Abfrage<br />
Schreibgeschützte Referenzansicht<br />
Neu konfigurieren<br />
Referenzanzahl<br />
Ansicht "Referenz"<br />
Aktualisieren<br />
Repository<br />
Repository-Anpassung<br />
die Entwicklung, den Test und die Distribution definiert werden. Jedem<br />
Heraufstufungsstatus ist ein Ansichts-Label zugeordnet.<br />
Die Basis einer neuen oder neu konfigurierten Ansicht. Die Ansicht<br />
enthält nur die Elemente mit dem von Ihnen angegebenen<br />
Heraufstufungsstatus.<br />
Attribute, die für alle Elemente und alle Revisionen von Elementen<br />
unter Versionskontrolle gespeichert werden.<br />
Ein Regelsatz der festlegt, wie ein Vorgang ausgeführt wird.<br />
Kriterien, mit denen bestimmte Elemente aus einer Vielzahl von<br />
Elementen ausgewählt werden können. Sie können für Elemente im<br />
oberen Teilfenster eine Abfrage definieren, um nur die für Sie<br />
interessanten Elemente anzuzeigen<br />
Eine Referenzansicht ist eine Ansicht, die entweder überhaupt nicht<br />
oder nur durch Änderung der ihr übergeordneten Ansicht geändert<br />
werden kann. Wenn diese Ansicht unverankert ist, wird sie geändert,<br />
wenn die ihr übergeordnete Ansicht geändert wird. Wenn ihr ein Label<br />
zugeordnet ist und die Elemente mit dem angegebenen Label in der<br />
übergeordneten Ansicht geändert werden, wird diese Änderung in der<br />
schreibgeschützten Referenzansicht weitergegeben. Wenn ihr ein<br />
bestimmter Zeitpunkt zugeordnet ist, ist sie eingefroren und zeigt an,<br />
wie die übergeordnete Ansicht zu diesem Zeitpunkt ausgesehen hat.<br />
Sie kann nicht rückgängig gemacht werden.<br />
Eine Ansicht, ein Ordner oder ein Element kann entsprechend einem<br />
Punkt in der Vergangenheit so neu konfiguriert werden, wie dies in<br />
einem Label, Heraufstufungsstatus oder einem Zeitpunkt definiert ist.<br />
Eine Liste der Elemente, die ein anderes Element referenzieren. Eine<br />
Datei beispielsweise kann von zwei Projekten auf demselben Server<br />
gleichzeitig genutzt werden und verfügt daher über zwei Referenzen.<br />
Eine Ansicht, die von einer übergeordneten Ansicht abgeleitet ist. Im<br />
Allgemeinen verwendet sie einen anderen Ordner als Stammordner<br />
und hat dieselben Arbeitsordner wie ihre übergeordnete Ansicht. Wenn<br />
diese Ansicht unverankert ist, wird sie aktualisiert, wenn die ihr<br />
übergeordnete Ansicht geändert wird. Wenn diese Ansicht unverankert<br />
und nicht schreibgeschützt ist, werden Änderungen auch in der<br />
übergeordneten Ansicht berücksichtigt. Wenn die Referenzansicht auf<br />
einem spezifischen Label oder Zeitwert innerhalb der übergeordneten<br />
Ansicht basiert, wird sie zu diesem Zeitpunkt eingefroren und ist<br />
schreibgeschützt.<br />
Bezeichnet das Aktualisieren der Informationen im<br />
Projektansichtsfenster oder im oberen Teilfenster der Projektansicht.<br />
Drücken Sie UMSCHALT + F5, um die Informationen zur aktuellen Ansicht<br />
hinzuzufügen. Drücken Sie F5, um nur die Daten im oberen Fenster, z.<br />
B. die Dateienliste oder die Liste der Änderungsanforderungen, zu<br />
aktualisieren. Drücken Sie STRG + F5, um die Daten zu aktualisieren<br />
und gleichzeitig alle angezeigten Gruppen oder Bäume zu reduzieren.<br />
Die Datenbank und der einer bestimmten Serverkonfiguration<br />
zugeordnete Hive. Jeder Hive enthält einen Archiv- und einen Cache-<br />
Ordner zum Speichern der Dateien.<br />
Diese Funktion der Anwendung ermöglicht das Ändern von Werten<br />
vorhandener Aufzählungsfelder und das Erstellen benutzerdefinierter<br />
Felder für Elemente, um Informationen an Ihre Arbeitsumgebung<br />
angepasst anzuzeigen. Wenn Sie die entsprechende Lizenz erworben<br />
haben, steht diese Funktion zur Verfügung.<br />
74
Anforderungskomponente<br />
Antwort<br />
Revision<br />
Revisions-Label<br />
Revisionsnummer<br />
Stammordner<br />
Skalierung<br />
Sekundäre Sortierung<br />
Server<br />
Serverkonfiguration<br />
Verknüpfung<br />
SMTP<br />
Sortieren<br />
Eine Anwendungskomponente, die Ihnen das Erstellen,<br />
Zurückverfolgen und das Abschließen von Anforderungen ermöglicht,<br />
die mit diesem Projekt verbunden sind.<br />
Antworten auf ein Thema, die zusammen mit dem Thema eine<br />
hierarchische Struktur bilden, die als Themenbaum bezeichnet wird.<br />
Änderungen, die an einem Element vorgenommen werden. Wenn ein<br />
Element geändert wird, werden alle Änderungen als Revision<br />
gespeichert.<br />
Eine Option, die es möglich macht, Elementrevisionen mithilfe ihres<br />
Namens zu identifizieren. Sie wird hauptsächlich für Dateien<br />
verwendet. Wenn Sie beispielsweise eine Gruppe von Dateien<br />
einchecken, die später wieder ausgecheckt werden müssen, können<br />
Sie diese mit einem Revisions-Label versehen.<br />
Die Revisionsnummer ist eine Identifikationsnummer, die der Revision<br />
eines Elements von der Anwendung zugewiesen wird. Diese zeigt an,<br />
wie viele aufeinander folgende Revisionen seit der ursprünglichen<br />
Erstellung des Elements vorgenommen wurden.<br />
Der oberste Ordner einer Ordnerhierarchie. Er trägt denselben Namen<br />
wie die Ansicht.<br />
Der Wert, den die jeweilige Einheit auf einer Achse darstellt. Wenn die<br />
Skalierung beispielsweise 1:1000 beträgt, muss jede dargestellte<br />
Einheit mit 1.000 multipliziert werden. Ein Teilstrich mit dem Wert 5<br />
würde für den Wert 5.000 stehen.<br />
Elemente werden nach Gruppen in einer Liste sortiert, die bereits<br />
sortiert ist (primäre Sortierung). Eine Dateiliste kann beispielsweise<br />
nach den Dateierweiterungen sortiert werden und anschließend kann<br />
innerhalb derselben Erweiterungen nach Name sortiert werden.<br />
Ein Computer oder ein System, das Dienste für Clients bereitstellt. Die<br />
Clients können andere Computer sein.<br />
Enthält das Repository und die von Ihnen beim Einrichten des Servers<br />
ausgewählten Optionseinstellungen. Wenn der Administrator<br />
beispielsweise festlegt, dass Projekte Funktionen wie Verschlüsselung<br />
und Komprimierung verwenden sollen, werden in der<br />
Serverkonfiguration diese Funktionen angegeben. Die<br />
Anwendungselemente wie Ordner und Dateien können gemeinsam<br />
genutzt werden, wenn die Projekte, in die sie eingebunden sind,<br />
dieselbe Serverkonfiguration verwenden. Ein Server kann mit einer<br />
beliebigen Serverkonfiguration gestartet werden, diese Konfiguration<br />
bestimmt jedoch, auf welche Projekte, Ansichten usw. während der<br />
Sitzung zugegriffen werden kann.<br />
Eine Datei, die eine andere Anwendung häufig in Verbindung mit einem<br />
bestimmten Dokument oder einer Datenreihe startet. Die Verknüpfung<br />
wird in der Regel als Symbol auf Ihrem Desktop gespeichert.<br />
SMTP ist die Abkürzung für "Simple Mail Transfer Protocol" und wird<br />
üblicherweise für Internet- und UNIX-Mail-Systeme verwendet. Es<br />
verwendet in der Regel Port 25. Das Senden von Elementen über E-<br />
Mail in der Anwendung erfordert SMTP.<br />
Das Anordnen von Elementen im oberen Teilfenster des<br />
Projektansichtsfensters in aufsteigender oder absteigender<br />
Reihenfolge basierend auf dem Wert einer Spalte. Abhängig von den<br />
Spaltenwerten erfolgt die Sortierung von Werten numerisch,<br />
alphanumerisch oder in einer internen Reihenfolge oder einem internen<br />
Schlüssel. Durch Klicken auf den Spaltentitel kann die<br />
75
Status<br />
Speichermethode<br />
Task-Komponente<br />
TCP/IP<br />
Testbefehl<br />
Text- oder ASCII-Datei<br />
Zeitstempel<br />
Aktuelle Revision<br />
Titelleiste<br />
Symbolleiste<br />
Thema<br />
Sortierreihenfolge von aufsteigend in absteigend (oder umgekehrt)<br />
geändert werden.<br />
Der Dateistatus zeigt die Relation zwischen der Arbeitsdatei und der<br />
aktuellen Revision im Repository an. Die folgenden Dateistatuswerte<br />
sind möglich: "In der Ansicht", "Nicht in Ansicht", "Fehlt", "Aktuell",<br />
"Zusammenführung", "Geändert", "Veraltet" und "Unbekannt".<br />
Revisionen einer bestimmten im Datenspeicher abgelegten Datei<br />
können unter unterschiedlichen Speicherungs- und<br />
Komprimierungsarten gespeichert werden. Es gibt zwei mögliche<br />
Speicherungsarten: Vorwärts-Delta, die sich für Textdateien empfiehlt,<br />
und volle Speicherung, die sich für Binär- und Textdateien empfiehlt,<br />
die sich so stark ändern, dass das Delta genauso groß sein kann wie<br />
die Datei selbst.<br />
Benutzer können mithilfe dieser Komponente die mit ihren Projekten<br />
verknüpften Tasks erstellen, zurückverfolgen und auflösen, wenn ihre<br />
Organisation über die Lizenz für Enterprise Advantage oder Enterprise<br />
verfügt. Die Komponente bietet zudem Unterstützung für Microsoft<br />
Project.<br />
Ein Protokoll für die Kommunikation zwischen Computern über das<br />
Internet. Abkürzung für Transmission Control Protocol/Internet<br />
Protocol.<br />
Ein Befehl, mit dem die Anwendung einen Defekt unter Verwendung<br />
einer automatisierten Prozedur testet.<br />
Eine Datei, die nur druckbare Textzeichen, Leerzeichen, Return-<br />
Zeichen und Tabstopps sowie eine EOL-Kennung und keine<br />
Formatierungscodes enthält. StarTeam erkennt als Textdateien alle<br />
Dateien, die keine Null-Zeichen enthalten. Alle anderen Dateien<br />
werden als Binärdateien angenommen.<br />
Informationen, die von der Anwendung zu Dateien und Revisionen<br />
verwaltet werden. Bei Dateirevisionen gibt der Zeitstempel das Datum<br />
und die Uhrzeit an, zu der eine Datei in die Anwendung eingecheckt<br />
wurde. Bei Dateien gibt der Zeitstempel das Datum und die Uhrzeit für<br />
die Arbeitsdatei an.<br />
Die aktuelle Revision eines Elements. Die aktuelle Revision basiert auf<br />
der Konfiguration Ihrer Ansicht. Wenn die Konfiguration Ihrer Ansicht<br />
auf einem bestimmten Label basiert, ist die aktuelle Revision die<br />
Revision mit diesem Label. Wenn die Konfiguration Ihrer Ansicht auf<br />
einem bestimmten Datum und einer bestimmten Zeit basiert, ist die<br />
aktuelle Revision die Revision, die kurz vor diesem Zeitpunkt<br />
eingecheckt wurde.<br />
Eine Leiste, die den Namen der Anwendung und, wenn sie maximiert<br />
dargestellt ist, den des ausgewählten untergeordneten Fensters<br />
anzeigt. Bei einer Ansicht ist im Namen des untergeordneten Fensters<br />
der Projekt- und der Ansichtsname gefolgt vom aktuellen Arbeitsordner<br />
des Stammordners enthalten.<br />
Eine Leiste, die Schalter oder Symbole enthält, die mehrere Funktionen<br />
ausführen können. Sie wird in der Regel im oberen Bildschirmbereich<br />
angezeigt, kann jedoch zu einem beliebigen Rand des Fensters<br />
gezogen oder in einem separaten Fenster unverankert an einer<br />
beliebigen Position auf dem Bildschirm angezeigt werden.<br />
Die erste Nachricht zu einem bestimmten Thema, die einem Ordner in<br />
der Anwendungsordnerhierarchie angehängt wird. Nachdem diese<br />
Nachricht von einem Teammitglied erstellt und übermittelt wurde,<br />
können andere darauf antworten, wodurch ein Themenbaum entsteht.<br />
76
Themenbaum<br />
Unbekannt<br />
Entsperren<br />
Benutzer<br />
Datenspeicher<br />
Datenspeicherdatei<br />
Versionskontrolle<br />
Versionskontrollsystem<br />
Ansicht<br />
Ansichts-Label<br />
Ausweichlösung<br />
Arbeitsdatei<br />
Arbeitsordner<br />
In einem Themenbaum werden Konversationsstränge zu einem Thema<br />
mit seinen Antworten und den Antworten auf diese Antworten<br />
dargestellt.<br />
Ein Dateistatus, der angibt, dass eine Datei im Arbeitsordner denselben<br />
Namen wie eine Datei in der Ansicht trägt. Die Datei in der Ansicht<br />
wurde jedoch nicht aus dem Repository ausgecheckt. Möglicherweise<br />
wurde sie von einem anderen Speicherort kopiert. Mithilfe des<br />
Befehls Status aktualisieren können Sie den richtigen Status<br />
ermitteln.<br />
Die Freigabe einer gesperrten Datei. Mit dieser Aktion teilen Sie<br />
anderen Benutzern mit, dass Sie die Datei nicht länger ändern<br />
möchten.<br />
Eine Person, die Zugriff auf eine Serverkonfiguration und die in dieser<br />
Konfiguration verwalteten Projekte hat.<br />
Ordner, in denen Revisionen der Dateien gespeichert sein, die der<br />
Versionskontrolle unterliegen.<br />
Die Datei im Datenspeicher, in der die Dateirevisionen gespeichert<br />
werden.<br />
Als Versionskontrolle wird der Prozess des Speicherns und<br />
Rückverfolgens von Änderungen (Revision) an Dateien bezeichnet.<br />
Der Hauptvorteil bei der Verwendung eines automatisierten<br />
Versionskontrollsystems liegt darin, dass vorhergehende Revisionen<br />
schnell und einfach abgerufen werden können. Zudem bietet die<br />
Anwendung die Möglichkeit, Revisionen anderer Elemente, z. B.<br />
Änderungsanforderungen, zurückzuverfolgen.<br />
Eine Anwendungssoftware, die das Verwalten mehrerer Revisionen<br />
derselben Datei ermöglicht. Sie speichert in einer Revisionshistorie die<br />
Entwicklungsphasen, die Dateien bis zu ihrer endgültigen Form<br />
durchlaufen.<br />
Eine Ansicht besteht aus einer Anwendungsordnerhierarchie und den<br />
mit allen Ordnern in dieser Hierarchie verknüpften Elementen. Der<br />
Name eines Projekts ist häufig mit dem seiner Stammansicht identisch.<br />
Eine Ansicht kann schreibgeschützt sein oder Schreibvorgänge<br />
zulassen, Verzweigungen zulassen, nur schreibgeschützt sein oder<br />
über eine Verbindung zu ihrer übergeordneten Ansicht verfügen.<br />
Dient als Zeitstempel für den gesamten Inhalt einer Ansicht. Mithilfe<br />
eines Ansichts-Labels können Sie eine Ansicht auf dieses Label<br />
zurücksetzen, sodass alle Elemente angezeigt werden, die zu diesem<br />
Zeitpunkt vorhanden waren. Wenn das Label nicht eingefroren ist,<br />
können Sie es anpassen, indem Sie es Elementen zuweisen oder von<br />
Elementen entfernen. Zudem haben Sie die Möglichkeit, ein Ansichts-<br />
Label von einer Revision dieses Elements zu einer anderen zu<br />
verschieben.<br />
Schritte, die Benutzer ausführen müssen, um Probleme in einem<br />
Produkt zu umgehen. Ausweichlösungen werden häufig dann<br />
angeboten, wenn noch keine fertige Lösung für einen Defekt verfügbar<br />
ist.<br />
Jede Datei in einem Arbeitsordner kann als Arbeitsdatei verwendet<br />
werden. Es kommt häufig vor, dass diese Dateien ausgecheckt wurden,<br />
um Änderungen daran vorzunehmen. Wird eine Arbeitsdatei<br />
eingecheckt, wird sie zur Revision.<br />
Arbeitsordner sind Workstation-Ordner, in die Kopien von<br />
Anwendungsdateien ausgecheckt und aus denen Dateien in den<br />
Anwendungsordner eingecheckt oder zu diesem hinzugefügt werden.<br />
77
Verwandte Konzepte<br />
Container<br />
Objekte<br />
Objekte und Elemente - Vergleich<br />
Lebenszyklus-Funktionen<br />
78
Container<br />
Die grundlegendsten StarTeam-Konzepte sind Container, die Informationsobjekte und/oder andere Container<br />
enthalten. Dazu gehören StarTeam-Serverkonfigurationen, -Projekte und -Ansichten.<br />
Serverkonfigurationen als Container<br />
Eine Serverkonfiguration ist eine einzelne Bereitstellungsinstanz von StarTeam. Alle Dateien,<br />
Änderungsanforderungen und andere Artefakte, die als Ganzes verknüpft und verwaltet werden können, befinden<br />
sich in einer einzelnen Serverkonfiguration. Außer dem Dateiinhalt werden alle Daten und Metadaten für eine<br />
Serverkonfiguration in einer Datenbank gespeichert, die als Repository bezeichnet wird. Dateiinhalte werden auf<br />
Betriebssystemebene in Dateien verwaltet, die als Datenspeicher bezeichnet werden. Die Informationen im<br />
Datenspeicher sind in separate Bereiche aufgeteilt, in denen die Archiv-, Cache- und Anhangsdateien gespeichert<br />
werden.<br />
Projekte als Container<br />
Artefakte werden in einer Serverkonfiguration in Projekten organisiert. Bevor eine Serverkonfiguration verwendet<br />
werden kann, muss mindestens ein Projekt erstellt worden sein, das Dateien und andere Objekte enthält. Eine<br />
Serverkonfiguration kann mehrere Projekte enthalten, wobei sich jedes an den Lebenszyklusanforderungen eines<br />
jeweiligen Teams, einer Anwendung oder einer Komponente orientiert.<br />
Ansichten als Container<br />
Jedes StarTeam-Projekt kann eine oder mehrere Ansichten besitzen. Jedes Projekt erhält automatisch eine<br />
Hauptansicht, über die Ordner, Dateien und andere Objekte organisiert werden können. Es können zusätzliche<br />
untergeordnete Ansichten erstellt werden, um Untermengen der Informationen des Hauptprojekts, historische<br />
Snapshots von Projektinformationen oder Arbeitsbereiche für neue Entwicklungsarbeiten darzustellen. StarTeam<br />
bietet zahlreiche Optionen für das Erstellen von Ansichten, um eine breite Palette von Entwicklungsszenarios zu<br />
unterstützen.<br />
79
Beispiel einer StarTeam-Server-Konfiguration<br />
In dieser Dokumentation wird eine Serverkonfiguration häufig als Server bezeichnet. Diese Begriffe werden synonym<br />
verwendet. Dies liegt daran, weil jede Serverkonfiguration häufig auf ihrem eigenen Server bereitgestellt und von<br />
ihrem eigenen StarTeam-Serverprozess verwaltet wird. Beachten Sie jedoch, dass StarTeam mehrere<br />
Serverkonfigurationen und Serverprozesse auf einem Computer zulässt, sodass die Serverkonfiguration-zu-<br />
Computer-Beziehung nicht eins-zu-eins sein muss.<br />
Verwandte Konzepte<br />
Richtlinien für die Serverkonfiguration<br />
Übersicht über Projekte<br />
Übersicht zu Ansichten<br />
Objekte<br />
Objekte und Elemente - Vergleich<br />
Lebenszyklus-Funktionen<br />
80
Objekte<br />
Objekte sind die Kerninformationsartefakte auf einem Server. Objekte, die auch als Inhaltsobjekte bezeichnet<br />
werden, sind mit einer Versionsnummer versehen, sodass einzelne Revisionen geöffnet, mit einem Label versehen,<br />
verzweigt usw. werden können. Der Inhalt eines Objekts wird von StarTeam in Eigenschaften gespeichert, wobei<br />
jede Eigenschaft einen Namen und einen Wert erhält. Sie können für jeden Eigenschaftstyp benutzerdefinierte<br />
Eigenschaften hinzufügen, wenn Sie mehr Informationen benötigen, als in den integrierten Eigenschaften verfügbar<br />
sind. StarTeam unterstützt Dateien, Ordner, Änderungsanforderungen, Anforderungen, Tasks und Themen als<br />
Objekttypen.<br />
Objekte werden in StarTeam durch Elemente dargestellt, sodass die Begriffe "Objekt" und "Element" in der<br />
Dokumentation gelegentlich synonym verwendet werden. Objekte und Elemente sind jedoch eigenständige<br />
Entitäten.<br />
Dateiobjekte<br />
Wie bei allen SCM-Systemen sind Dateien die wichtigsten Artefakte in StarTeam. Dateieigenschaften enthalten<br />
Metadaten, z. B. die Eigenschaft Geändert von, Sicherheit und Historie. Diese Daten werden im Repository<br />
gespeichert. Dateien enthalten zudem Binär- oder Textdaten, die im Datenspeicher gespeichert werden. Dateien<br />
werden mit einer Versionsnummer versehen und können in separate Versionszweige verzweigt werden. Dateien<br />
werden von anderen Konfigurations- und Verwaltungsfunktionen, z. B. Links und Labels unterstützt.<br />
Ordnerobjekte<br />
Jede Ansicht verfügt über einen Stammordner, der in der Regel eine Baumstruktur mit Unterordnern enthält. Ein<br />
Ordner kann Objekte beliebigen Typs, einschließlich anderer Ordner, enthalten. Obwohl Ordner Container sind,<br />
besitzen sie Eigenschaften und werden mit Versionsnummern versehen, sodass sie ebenfalls Objekt sind, die wie<br />
Dateien und Änderungsanforderungen verzweigt werden können. Beachten Sie, dass der logische Pfadname eines<br />
Ordners definiert wird, indem seinem Namen der Name seines übergeordneten Ordners vorangestellt wird. Der<br />
entsprechende Pfad des Arbeitsordners, in dem die Dateien des Ordners auf dem Client lokal gespeichert werden,<br />
unterscheidet sich möglicherweise vom logischen Pfadnamen, kann jedoch auf Ordner- und Client-Basis außer Kraft<br />
gesetzt werden.<br />
Änderungsanforderungsobjekte<br />
StarTeam unterstützt das integrierte Verfolgen und Protokollieren von Fehlern und Verbesserungen mittels<br />
Änderungsanforderungen. Änderungsanforderungen können wie Dateien u. a. mit einer Versionsnummer versehen<br />
und verzweigt, verknüpft und mit Labels versehen werden. Änderungsanforderungen werden in der Regel<br />
verwendet, um Anforderungen, z. B. Fehlerberichte oder Vorschläge für neue Funktionen, darzustellen.<br />
Anforderungsobjekte<br />
StarTeam unterstützt leichtgewichtige Anforderungsobjekte, die zum Dokumentieren von Schritten des frühen<br />
Entwicklungslebenszyklus verwendet werden können. Anforderungen können direkt in StarTeam erstellt und<br />
verwendet werden. Sie können aber auch importiert und mit Objekten aus formalen<br />
Anforderungsmanagementsystemen, z. B. CaliberRM, unter Verwendung von StarTeamCaliberRM Requirements<br />
Publisher synchronisiert werden. Anforderungsobjekte unterstützen die Versionsnummerierung, Verknüpfung und<br />
Labels, können aber nicht verzweigt werden.<br />
Taskobjekte<br />
StarTeam-Tasks entsprechen den Arbeitselementen in Projektmanagementsystemen wie Microsoft Project. Mit der<br />
StarTeam Microsoft Project-Integration können Sie Tasks mit Microsoft Project-Vorgängen synchronisieren. Ein<br />
81
Task stellt in der Regel einen Schritt in einem größeren Arbeitsplan dar und kann mehreren Personen zugewiesen<br />
werden. Ein Task kann daher in Subtasks aufgeteilt und über mehrere Arbeitsdatensätze verfolgt werden. Tasks<br />
werden mit Versionsnummern versehen und können mit Labels gekennzeichnet, verknüpft usw., jedoch nicht wie<br />
Dateien und Änderungsanforderungen verzweigt werden.<br />
Themenobjekte<br />
Ein Thema ist vergleichbar mit einer Newsgroup-Nachricht, die von einem Benutzer veröffentlicht und von einem<br />
anderen beantwortet werden kann. Eine Kette von Themenbeiträgen zu einem Hauptthema bildet einen<br />
Diskussionsverlauf, der an eine Datei, eine Änderungsanforderung oder an ein anderes Objekt angehängt werden<br />
kann, um eine für die Entwicklungskativität wichtige Konversation zu erfassen. Wie Tasks werden Themen mit einer<br />
Versionsnummer versehen, können aber nicht verzweigt werden.<br />
Verwandte Konzepte<br />
Objekte und Elemente - Vergleich<br />
Übersicht über Projekte<br />
Übersicht zu Ansichten<br />
Container<br />
Lebenszyklus-Funktionen<br />
Verwandte Verfahrensweisen<br />
Eigenschaftsfelder anpassen<br />
82
Objekte und Elemente - Vergleich<br />
Es ist wichtig zu verstehen, wie Objekte über Ansichten dargestellt werden. Jedes Inhaltsobjekt wird in einer Ansicht<br />
durch ein verknüpftes Objekt dargestellt, das als Element (oder Ansichtsmitglied) bezeichnet wird. Wenn einer<br />
Ansicht ein neues Objekt, z. B. eine Datei, hinzugefügt wird, erstellt StarTeam ein neues Dateiobjekt mit Version<br />
1.0 sowie ein neues Element, das auf diese Datei verweist. Das Element gibt nicht nur an, welche Datei referenziert<br />
wird, sondern auch den Ordner, in dem die Datei enthalten ist. Wenn Sie die Datei beispielsweise von einem Ordner<br />
in einen anderen verschieben, ändern Sie im Grunde die Referenz des Dateielements auf ein anderes<br />
übergeordnetes Ordnerelement, die Datei- und Ordnerobjekte selbst werden jedoch nicht geändert.<br />
Beziehung zwischen Elementen und Objekten<br />
Die obige Abbildung zeigt die Beziehung zwischen Elementen und Objekten. In diesem Beispiel werden zwei<br />
Ansichten gezeigt, von der jede auf ihr Stammordnerelement verweist. Jedes Element verweist auf ein<br />
entsprechendes Objekt, das die Objekteigenschaften enthält, und jedes andere Objekt verweist auf ein<br />
übergeordnetes Ordnerelement, das den Ordner angibt, in dem es sich befindet.<br />
Unergeordnete Elemente<br />
Ein im Namen eines neuen Objekts erstelltes Element ist ein übergeordnetes Element. Beim Kopieren eines überoder<br />
untergeordneten Elements wird ein untergeordnetes Element erstellt. Dies ermöglicht, dass dasselbe Objekt<br />
auch an anderer Position dargestellt werden kann. Ein untergeordnetes Element verweist auf das übergeordnete<br />
Element, von dem es kopiert wurde. Untergeordnete Elemente werden in folgenden Situationen erstellt:<br />
♦ Untergeordnete Ansichten: Wenn eine neue Ansicht als untergeordnete Ansicht einer anderen Ansicht<br />
erstellt wird, werden die Elemente in der übergeordneten Ansicht kopiert, um die Elemente in der<br />
untergeordneten Ansicht zu erstellen. Die Objekte selbst werden nicht kopiert, da die Elemente der neuen<br />
untergeordneten Ansicht auf dieselben Objekte verweisen.<br />
♦ Freigaben: Ein Element kann explizit kopiert werden, um ein Freigabe-Element zu erstellen. Hierzu können<br />
Sie beispielsweise die STRG-Taste auf der Tastatur gedrückt halten und ein Element aus einem Ordner in<br />
83
einen anderen Ordner auf dem Cross-Platform Client ziehen. In diesem Fall wird das ausgewählte Element<br />
kopiert, das anfänglich auf dasselbe Objekt wie das ursprüngliche Objekt verwiesen hat.<br />
Unterschiede zwischen Objekt- und Elementeigenschaften<br />
Der Hauptunterschied zwischen untergeordneten Ansichtselementen und untergeordneten Freigabe-Elementen ist<br />
ihre anfängliche Konfiguration. Das Verhalten eines Objekts wird zum Teil durch die Konfiguration des über- oder<br />
untergeordneten Elements beeinflusst, über das es geändert wird. Um das Verhalten von über- und untergeordneten<br />
Elementen verstehen zu können, müssen Sie die Unterschiede zwischen Objekt- und Elementeigenschaften<br />
kennen:<br />
♦ Objekteigenschaften: Die meisten Eigenschaften, die Sie in StarTeam sehen, z. B. "Name", "Geändert von",<br />
"Version", "Daten" (für eine Datei) usw., sind objektspezifisch. Wenn das Objekt geändert wird, wird eine<br />
weitere Revision des Objekts erstellt. Wenn die aktuelle Revision einer Änderungsanforderung beispielsweise<br />
1.2 lautet und die Eigenschaft Zuständigkeit geändert wird, wird die geänderte Änderungsanforderung als<br />
Revision 1.3 gespeichert. Wenn eine neue Version einer Datei, deren aktuelle Versionsbezeichnung 1.4.1.2<br />
lautet, eingecheckt wird, heißt die neue Version 1.4.1.3.<br />
♦ Elementeigenschaften: Ein Element enthält Eigenschaften, die Folgendes definieren: das referenzierte<br />
Objekt, den Ordner, in dem es gespeichert wird, und wie Aktualisierungen am Objekt über das Element<br />
gehandhabt werden sollen. Die meisten Eigenschaften eines Elements, z. B. Übergeordnete Ansicht und<br />
Übergeordneter Ordner werden von StarTeam basierend auf Client-Aktionen implizit verwaltet. Es gibt drei<br />
wesentliche Elementeigenschaften, die sich auf das Bearbeiten des vom Element referenzierten Objekts<br />
auswirken:<br />
Objekt-ID<br />
Diese Eigenschaft definiert das Objekt Zweig, auf das das Element verweist. Jedes<br />
neue Objekt erhält eine eindeutige Objekt-ID und seine Revisionsnummer beginnt mit<br />
1.0. Die Revisionsnummer des Objekts wird bei jeder Aktualisierung erhöht (1.1, 1.2<br />
usw.), die Objekt-ID wird jedoch nicht geändert. Daher verweist die durch ein Element<br />
referenzierte Objekt-ID auf den gesamten Objektzweig und möglicherweise auf eine<br />
bestimmte Revision. Bei einer Verzweigung eines Objekts wird ein neues Objekt mit<br />
einer neuen Objekt-ID erstellt und seine Revisionsnummer wird auf den<br />
entsprechenden Zweigpunkt erweitert (z. B. 1.2.1.0). Ein Element verweist auf den<br />
neuen Zweig, indem es die Objekt-ID, auf die es verweist, aktualisiert.<br />
Verhalten<br />
Diese Eigenschaft legt fest, ob das Element zu einem bestimmten Zeitpunkt<br />
unverankert oder angeheftet ist. Wenn das Verhalten eines Elements auf<br />
"unverankert" gesetzt ist, verweist das Element auf die aktuelle Revision des<br />
Objektzweigs, auf den das Element verweist. Wenn das Verhalten eines Elements<br />
auf einen bestimmten Zeitpunkt festgelegt ist, verweist das Element auf die<br />
Objektrevision, die zu diesem Zeitpunkt aktuell war.<br />
Verzweigen bei Änderung Diese Eigenschaft ist nur für ein untergeordnetes Element gültig, das eine Datei oder<br />
Änderungsanforderung referenziert. Sie legt fest, was passiert, wenn das Objekt über<br />
das Element geändert wird. Wenn diese Eigenschaft den Wert true hat, verursacht<br />
"Verzweigen bei Änderung" eine Änderung, um einen neuen Zweig für das Objekt zu<br />
starten. Eine Datei beispielsweise, die über das Element bei der aktuellen Version 1.2<br />
eingecheckt wurde, startet den Zweig 1.2.1.0. Wenn die Eigenschaft "Verzweigen bei<br />
Änderung" den Wert false hat, wurde das zu Grunde liegende Objekt entweder über<br />
das Element bereits verzweigt, oder Aktualisierungen über das Element verwenden<br />
dasselbe Objekt, oder das Element ist schreibgeschützt (eingefroren).<br />
Untergeordnete Ansichtselemente sind automatische Freigaben, die durch Bearbeiten der Ansichten, zu denen sie<br />
gehören, erstellt und verwaltet werden. Sie können sich in der Regel daher auf das Verwalten der Ansicht selbst<br />
konzentrieren, ohne sich Gedanken um die untergeordneten Elemente machen zu müssen.<br />
84
Bei manuellen Freigaben, die Sie über die Benutzerschnittstelle oder mit SDK-Befehlen erstellen, müssen die<br />
Elementeigenschaften stärker beachtet werden, um zu verstehen, wie Aktualisierungen an andere Elemente<br />
desselben Freigabebaums weitergegeben werden. Eine Aktion an einem gemeinsam genutzten Element kann<br />
beispielsweise kompliziert sein, wenn ein übergeordnetes Element gelöscht wird, wenn sich das Verhalten eines<br />
gemeinsam genutzten Elements ändert oder wenn das gemeinsam genutzte Element ein Ordner ist. Aus diesem<br />
Grund sollten Freigaben mit Bedacht verwendet werden. Dies gilt umso mehr für projektübergreifende Freigaben.<br />
Verwandte Konzepte<br />
Objekte<br />
Container<br />
Übersicht über Projekte<br />
Übersicht zu Ansichten<br />
85
Lebenszyklus-Funktionen<br />
Container, Objekte und Elemente ermöglichen es Ihnen, Entwicklungsartefakte zu erfassen und diese gemäß den<br />
Anforderungen Ihrer Projekte und Teams zu organisieren. StarTeam bietet zusätzliche Kernfunktionen, die Prozesse<br />
wie Builds, Releases und das Änderungsmanagement unterstützen. Diese Funktionen, Links, Labels und<br />
Prozessregeln konzentrieren sich auf die Entwicklungslebenszyklen, in denen Informationen verarbeitet werden.<br />
Links<br />
StarTeam-Links ermöglichen es, beliebige Objekte miteinander zu verknüpfen. Sie können beispielsweise eine<br />
defekte Änderungsanforderung mit den Dateien verknüpfen, die so geändert wurden, dass sie einen Fehler<br />
beheben. Die Objekte am Endpunkt des Links können an eine bestimmte Revision eines Objekts angeheftet oder<br />
unverankert zur neuesten Version des Objekts verschoben werden.<br />
Labels<br />
Eine bestimmte Gruppe von Objektrevisionen kann mittels eines Labels referenziert werden. Ein Ansichts-Label<br />
referenziert in der Regel eine bestimmte Revision aller Objekte in einer Ansicht, während ein Revisions-Label in der<br />
Regel bestimmte Versionen einer kleinen Gruppe von Objekten referenziert. StarTeam-<br />
Heraufstufungsstatuswerte werden zusätzlich zu den Ansichts-Labels generiert und unterstützen die iterativen<br />
Build-, Release- und Deployment-Prozesse.<br />
Prozessregeln<br />
Ein Projekt kann so konfiguriert werden, dass es Prozessregeln erzwingt, für die bestimmte<br />
Änderungsanforderungen, Tasks oder Anforderungen als Steuerelemente für Datei-Eincheckvorgänge benötigt<br />
werden. Aktivierte Prozessregeln ermöglichen die Rückverfolgbarkeit von Änderungen, indem sie neue und<br />
geänderte Dateien mit den Prozesselementen verknüpfen, zu denen sie gehören.<br />
Verwandte Konzepte<br />
Objekte<br />
Objekte und Elemente - Vergleich<br />
Container<br />
Übersicht über Projekte<br />
Übersicht zu Ansichten<br />
Verwandte Verfahrensweisen<br />
Elemente verknüpfen und Verknüpfungen aufheben<br />
Labels und Heraufstufungsstatuswerte verwalten<br />
Prozessregeln für Projekte einrichten<br />
86
Serveradministration<br />
Die Themen in diesem Abschnitt enthalten einführende Informationen zu StarTeam-Funktionen und Konzepten, die<br />
von einem Serveradministrator verwendet werden.<br />
In diesem Abschnitt<br />
Übersicht über die Serveradministration<br />
Bietet eine Übersicht über die Konzepte der Serveradministration.<br />
Voraussetzungen für die Serveradministration<br />
In diesem Thema finden Sie einige Voraussetzungen, die ein Administrator für die Arbeit mit diesem<br />
Hilfesystem erfüllen sollte.<br />
Übersicht über die Serverkonfiguration<br />
Dieses Thema bietet eine Übersicht über Serverkonfigurationen.<br />
Richtlinien für die Serverkonfiguration<br />
Beschreibt die Empfehlungen für die Arbeit mit Serverkonfigurationen.<br />
Übersicht über Projekte<br />
Beschreibt Projekte und deren Inhalt.<br />
Übersicht zu Ansichten<br />
Beschreibt die Ansichten und deren Verwendung.<br />
Erläuterungen zu den Ansichtstypen<br />
Beschreibt die unterschiedlichen Ansichtstypen.<br />
Audit-Protokolle<br />
Beschreibt die Audit-Funktion des Servers.<br />
StarDraw (Beispiel-Serverkonfiguration)<br />
Dieses Thema beschreibt die StarDraw-Beispiel-Serverkonfiguration, die zum Lieferumfang des StarTeam-<br />
Servers gehört und optional installiert werden kann.<br />
87
Übersicht über die Serveradministration<br />
Der Server verwaltet Daten für alle seine Client-Anwendungen. Der Server wird von einem Serveradministrator<br />
verwaltet, der mit den Komplexitäten und Details des Serverbetriebs vertraut ist. Client-Anwendungen, z. B. der<br />
Cross-Platform Client, stellen eine Verbindung zum Server her, um auf Daten zugreifen zu können. Als<br />
Serveradministrator, der den Server erstmalig installiert, können Sie einige oder alle der folgenden Aktionen<br />
ausführen:<br />
♦ Den Server installieren<br />
♦ Den Server konfigurieren<br />
♦ Den Server registrieren (Lizenz)<br />
♦ Eine neue Serverkonfiguration (eine Instanz des Servers) erstellen und starten<br />
♦ StarTeamMPX für die neue Serverkonfiguration einrichten<br />
♦ Neue Benutzer und Gruppen zur Serverkonfiguration hinzufügen<br />
♦ Den Verzeichnisserver einrichten und <strong>Borland</strong> LDAP QuickStart Manager zum Hinzufügen von Benutzern<br />
verwenden<br />
♦ Passwortrichtlinien für Nicht-LDAP-Benutzer einrichten<br />
♦ Projekte und Ansichten für die Serverkonfiguration erstellen<br />
♦ Zugriffsrechte für Projekte einrichten<br />
♦ Diagnosefunktionen für die Serverkonfiguration einrichten<br />
♦ E-Mail-Benachrichtigungen einrichten und die automatische E-Mail-Benachrichtigung mit Ihren eigenen textoder<br />
HTML-basierten Vorlagen für E-Mail-Nachrichten anpassen<br />
♦ Systemrichtlinien einrichten, d. h. Passwörter, Fehlschläge bei der Anmeldung, Zugriffsrechte und<br />
Sicherheitsereignisse für die Serverkonfiguration verwalten<br />
Ein Server kann eine beliebige Anzahl an Projekten verwalten. Jedes Projekt setzt sich aus einer Stammansicht und<br />
einer beliebigen Anzahl untergeordneter Ansichten zusammen. Die Stammansicht und alle untergeordneten<br />
Ansichten verfügen über jeweils einen Anwendungsordner als Stammordner. Jedem Stammordner einer<br />
Anwendung kann eine beliebige Hierarchie von Ordnern untergeordnet sein. Dies wird als Ordnerhierarchie<br />
bezeichnet. Wenn ein Administrator ein Projekt erstellt, werden seine Stammansicht und der Stammordner der<br />
Stammansicht automatisch erstellt und beide erhalten denselben Namen wie das Projekt. Wenn das Projekt<br />
beispielsweise den Namen Super-Anwendung hat, lautet der Name der Stammansicht und der Name des<br />
Stammordners anfänglich ebenfalls Super-Anwendung (obwohl der Administrator diese Namen ändern kann).<br />
Ihre erste Aufgabe als Administrator besteht darin, den Server zu installieren, zu konfigurieren und zu registrieren.<br />
Dies wird im StarTeam-Installationshandbuch erläutert. Als Nächstes müssen Sie auf dem Computer, auf dem der<br />
Server installiert ist, eine Instanz erstellen (diese wird als Serverkonfiguration bezeichnet). Eine Serverkonfiguration<br />
muss ausgeführt werden, bevor Sie oder Ihre Teammitglieder auf die Anwendung zugreifen können.<br />
88
Verwandte Konzepte<br />
Übersicht über die Serverkonfiguration<br />
E-Mail-Unterstützung und angepasste E-Mail-Benachrichtigungen<br />
Verwandte Verfahrensweisen<br />
Projekte erstellen<br />
Server lizenzieren<br />
Serverkonfigurationen erstellen<br />
Benutzer und Gruppen verwalten<br />
Unterstützung für Verzeichnisdienst aktivieren<br />
Passwörter verwalten<br />
Ansichten erstellen und konfigurieren<br />
Zugriffsrechte und Gruppenberechtigungen verwalten<br />
Fehlerbehebung bei Problemen mit der Serverkonfiguration<br />
89
Voraussetzungen für die Serveradministration<br />
Serveradministratoren sollten mit dem Folgenden vertraut sein:<br />
♦ Erstellen und Ändern von relationalen Datenbanken.<br />
♦ Arbeiten mit den Funktionen ihres Betriebssystems, z. B. das Erstellen von Dateien, das Starten von<br />
ausführbaren Dateien und das Verwalten von Zugriffsrechten.<br />
♦ Grundlegende Konzepte des Software-Konfigurationsmanagements.<br />
In diesem Handbuch wird außerdem vorausgesetzt, dass Serveradministratoren Folgendes beachten:<br />
♦ Datenbankinhalte dürfen ausschließlich mithilfe eines Clients oder eines Serveradministrations-Tool-Tools<br />
geändert werden. Bitte beachten Sie, dass die direkte Datenbankmanipulation nicht unterstützt wird.<br />
♦ Datenspeicherdateien dürfen ausschließlich mithilfe eines Clients oder eines Serveradministrations-Tool-<br />
Tools geändert werden.<br />
Verwandte Konzepte<br />
Übersicht über die Serverkonfiguration<br />
E-Mail-Unterstützung und angepasste E-Mail-Benachrichtigungen<br />
Verwandte Verfahrensweisen<br />
Projekte erstellen<br />
Server lizenzieren<br />
Serverkonfigurationen erstellen<br />
Benutzer und Gruppen verwalten<br />
Unterstützung für Verzeichnisdienst aktivieren<br />
Passwörter verwalten<br />
Ansichten erstellen und konfigurieren<br />
Zugriffsrechte und Gruppenberechtigungen verwalten<br />
Fehlerbehebung bei Problemen mit der Serverkonfiguration<br />
90
Übersicht über die Serverkonfiguration<br />
Vor der Verwendung des Servers müssen Sie entscheiden, mit welcher Datenbank Sie arbeiten möchten und wo<br />
die Datenbank und die Dateirevisionen gespeichert werden sollen. Anschließend müssen Sie mindestens eine<br />
Serverkonfiguration (eine Instanz des Servers) erstellen. In diesem Thema werden Serverkonfigurationen und ihre<br />
Speicher-Hives beschrieben.<br />
Serverkonfigurationen<br />
In einer Serverkonfiguration wird Folgendes gespeichert:<br />
♦ Optionen wie die für den Serverzugriff verwendeten Endpunkte (der TCP/IP-Port) und Verschlüsselungsstufen.<br />
♦ Der Speicherort der Datenbank, in der Projektdaten, der Datenbank-DSN und andere verwandte Informationen<br />
gespeichert sind.<br />
♦ Die Speicherorte des Repositorys und der Ordner, die sich im Repository befinden<br />
In einer Datenbank, die einer bestimmten Serverkonfiguration zugeordnet ist, kann eine beliebige Anzahl von<br />
Projekten gespeichert werden. Die Datenbank muss jedoch ordnungsgemäß konfiguriert sein, damit die von diesen<br />
Projekten erzeugte Datenmenge gespeichert werden kann. Weitere Informationen zu den von StarTeam<br />
unterstützten Datenbanken finden Sie im StarTeam-Installationshandbuch (Install_de.pdf).<br />
Mithilfe des Dienstprogramms "Serveradministration" können Sie eine Serverkonfiguration erstellen. In einer<br />
Serverkonfiguration wird eine bestimmte Datenbank als Daten-Repository angegeben. Um Fehler zu vermeiden,<br />
kann eine Datenbank nur einer Serverkonfiguration zugeordnet werden. Sie kann jedoch von mehreren<br />
Anwendungen verwendet werden. Die Anwendung speichert alle Projekte auf dem Server, auf dem eine Vielzahl<br />
von Serverkonfigurationen bereitgestellt werden können.<br />
Um auf ein vorhandenes Projekt zuzugreifen, müssen Sie zunächst seine Serverkonfiguration zu Ihrem System<br />
hinzufügen. Der Zugriff auf einen Server kann über eine Reihe von Clients erfolgen, dazu gehören der Cross-<br />
Platform-Client und Web Edition. Benutzer von Web-Browsern können auf einen Web-Server zugreifen, auf dem<br />
Microsoft Internet Information Server (IIS) ausgeführt wird und auf dem der Web Edition-Client installiert ist. IIS kann<br />
dann auf eine oder mehrere Serverkonfigurationen zugreifen. Jeder Client muss über einen Benutzernamen und<br />
die benötigten Zugriffsrechte für die ausgewählte Serverkonfiguration verfügen. Die Daten Ihres Unternehmens oder<br />
Ihres Teams können in mehreren Serverkonfigurationen auf mehreren Computern gespeichert werden. Sie können<br />
von verschiedenen Clients aus auf diese Konfigurationen zugreifen.<br />
Auf demselben Computer können mehrere Instanzen des Servers ausgeführt werden. Benutzer können<br />
beispielsweise eine Serverkonfiguration mit dem StarDraw-Beispielprojekt und eine weitere Konfiguration mit einem<br />
Softwareentwicklungsprojekt auf demselben Computer ausführen. Die Serverkonfigurationen haben<br />
unterschiedliche Namen und verwenden unterschiedliche Ports oder Endpunkte für jedes Protokoll. Wenn eine<br />
Konfiguration aktiv ist, kann keine weitere Sitzung mit dieser Konfiguration gestartet werden.<br />
Vor dem Erstellen einer Serverkonfiguration müssen Sie einen eindeutigen Namen für die Konfiguration festlegen.<br />
Bei diesem Namen wird die Groß-/Kleinschreibung ignoriert. Der Name darf keine Doppelpunkte (:) sowie normale<br />
(/) oder umgekehrte (\) Schrägstriche enthalten. Leerzeichen oder Apostrophe ( ' ) sind jedoch zulässig.<br />
Der Server legt die Serverprotokolldateien an der Position ab, die als Repository-Pfad der Serverkonfiguration<br />
angegeben wurde. Wenn Sie eine neue Serverkonfiguration das erste Mal starten, erstellt der Server am selben<br />
Speicherort die Ordner "Attachments", "HiveIndex" und weitere Ordner. Diese Ordner werden durch den Server<br />
verwaltet und dürfen nicht gelöscht werden.<br />
Tipp: Wenn Sie eine Serverkonfiguration erstellt haben, können Sie den Pfad zum Ordner "Attachments" im<br />
Dialogfeld Server konfigurieren des Dienstprogramms "Serveradministration" ändern.<br />
Über andere Serverkonfigurationseinstellungen wird gesteuert, welche Personen wann, wie und wo auf die Daten<br />
zugreifen dürfen. Bei einigen der anfänglichen Einstellungen, die Sie für die Serverkonfiguration festlegen, handelt<br />
es sich um notwendige Eigenschaften zum Starten des Servers. Wenn der Benutzername und das Passwort, mit<br />
91
denen der Server versucht, auf die Datenbank zuzugreifen, nicht korrekt sind, kann der Server nicht ausgeführt<br />
werden. Vor dem Starten des Servers können Sie diese Eigenschaften ändern und an Ihre Anforderungen anpassen.<br />
Native-II-Datenspeicher und Hives<br />
Die neue Datenspeicher-Architektur (Native-II), die mit StarTeam 2005 eingeführt wurde, bietet größere<br />
Skalierbarkeit für alle Serverkonfigurationen ab StarTeam Version 2005 und Serverkonfigurationen, die mit<br />
StarTeam-Server 2005 oder höher in das Native-II-Datenspeicherformat konvertiert wurden. Serverkonfigurationen<br />
zeichnen sich dadurch aus, dass sie über mehrere Hives verfügen. Ein Hive ist ein logisches Dateisystem mit einem<br />
Archiv- und einem Cache-Bereich. Der Archivbereich umfasst einen Ordnerbaum, in dem eindeutige Dateirevisionen<br />
gespeichert werden. Der Cache-Bereich umfasst einen Ordnerbaum, in dem unkomprimierte Dateirevisionen<br />
temporär gespeichert werden. Hives können eine unbegrenzte Anzahl an Dateien enthalten, ermöglichen eine<br />
erhöhte Speicherkapazität, größere Dateirevisionen, mehr Speicherorte zum Speichern von Archiven sowie eine<br />
schnellere und effizientere Leistung. Eine einzelne Serverkonfiguration kann über mehrere Hives verfügen, wobei<br />
jeder dieser Hives einen eigenen Archiv- und Cache-Pfad besitzt.<br />
Hinweis: StarTeam unterstützt nur das Native-II-Datenspeicher-Format für Hives.<br />
Zusammen mit der Serverkonfiguration wird ein Hive für die Speicherung der Archivdateien der Serverkonfiguration<br />
eingerichtet. Sie müssen beim Erstellen der Serverkonfiguration einen Archiv- und einen Cache-Pfad zu diesem<br />
Hive angeben. Die vorgegebenen Pfade lauten Repository_Pfad\DefaultHive\Archives und<br />
Repository_Pfad\DefaultHive\Cache. Bei Bedarf können die Speicherorte dieser Pfade später über das<br />
Dialogfeld Hive-Manager im Dienstprogramm "Serveradministration" geändert werden.<br />
Native-II-Datenspeicher speichern komplette Dateirevisionen (auch wenn die Archivdatei komprimiert ist). Diese<br />
Revisionen können jedoch mithilfe der Hive-Speicherung auf mehrere Volumes verteilt werden. Wenn ein Hive voll<br />
ist, können Sie einen weiteren hinzufügen, ohne die Speicherorte von Daten zu ändern oder Archivdateien<br />
verschieben zu müssen. Wenn eine Serverkonfiguration über mehrere Hives verfügt, fügt der Server den einzelnen<br />
Hives die Dateien abwechselnd hinzu, bevor er wieder den Archivpfad des ersten Hives verwendet. Weitere<br />
Informationen zu Native-II-Datenspeichern finden Sie im StarTeam-Installationshandbuch (Install_de.pdf).<br />
Serverkonfigurationen, die mit StarTeam 2005 oder höher erstellt werden, verfügen automatisch über mindestens<br />
einen Hive (vorgegeben oder benutzerdefiniert). Um den für diese Serverkonfiguration verfügbaren Speicherplatz<br />
zu erweitern, können weitere neue Hives mithilfe des Hive-Managers hinzugefügt werden. Hives können während<br />
der Ausführung der Serverkonfiguration erstellt werden, da die Konfiguration bereits über einen anfänglichen Pfad<br />
verfügt, selbst wenn er nur auf einen vorgegebenen Hive im Repository-Pfad verweist. Der Hauptzweck des Hive-<br />
Managers ist es, neue Hives für eine vorhandene 2005- oder höhere Serverkonfiguration zu erstellen, um die Menge<br />
des verfügbaren Speicherplatzes zu erhöhen.<br />
Verwandte Konzepte<br />
Speicherorte für die Datenspeicherung<br />
Verwandte Verfahrensweisen<br />
Serverkonfigurationen erstellen<br />
Optionen für die Datenspeicherung konfigurieren<br />
Mit Serverkonfigurationen arbeiten<br />
92
Richtlinien für die Serverkonfiguration<br />
Dieses Thema stellt einige Richtlinien vor, die Sie bei der Entscheidung, wie viele StarTeam-Server-Konfigurationen<br />
Sie bereitstellen möchten, berücksichtigen sollten. Dieses Thema konzentriert sich nicht auf Überlegungen zur<br />
Leistung oder Skalierbarkeit, da diese Faktoren in anderen Themen umfassend beschrieben sind. Verwenden Sie<br />
diese Richtlinien, um eine Antwort auf die Frage "Wann ist der richtige Zeitpunkt für die Bereitstellung eines neuen<br />
StarTeam-Servers?" zu finden.<br />
Da jeder Server über seine eigene Datenbankinstanz und seinen eigenen Datenspeicher verfügt, können mehrere<br />
Server die administrativen Kosten erhöhen. Andererseits kann die Verteilung Ihrer StarTeam-Projekte auf mehrere<br />
Server die Projektunabhängigkeit erhöhen und die Leistung und Verfügbarkeit verbessern. Im Folgenden finden Sie<br />
einige Strategien, die Sie bei der Entwicklung des Serverbereitstellungsplans für Ihre Organisation berücksichtigen<br />
sollten.<br />
Einteilungen in Geschäftsbereiche<br />
Wenn mehrere Geschäftsbereiche ihre eigenen StarTeam-Projekte benötigen, bietet es sich in der Regel an, die<br />
StarTeam-Server gemäß diesen organisationsspezifischen Bereichen zu definieren. Dies bedeutet, dass Sie pro<br />
Geschäftsbereich oder Abteilung einen separaten StarTeam-Server bereitstellen, sodass diese auf ihre eigenen<br />
Projekte zugreifen können. Durch das Aufteilen der Server nach Geschäftsbereichen werden die separaten (und<br />
gelegentlich konkurrierenden) Anforderungen für Sicherheit, Backup-Prozesse und andere administrative Punkte<br />
isoliert. Separate Server können auch helfen, Probleme mit Eigentumsrechten zu minimieren.<br />
Wenn Prozesse des Entwicklungslebenszyklus sich über mehrere Serverkonfigurationen erstrecken, können auf<br />
einem einzelnen StarTeam-Client mehrere Projekte geöffnet werden. Um konfigurationsübergreifenden<br />
Anforderungen zu entsprechen, kann auch das "Bereitstellen" zusammenhängender Artefakte von einem Projekt in<br />
ein anderes verwendet werden.<br />
Optimierte StarTeam-Unterstützung für verteilt arbeitende Teams<br />
In der Regel nutzen Teammitglieder, die Zugriff auf dieselben Entwicklungsartefakte benötigen, einen StarTeam-<br />
Server gemeinsam. Das Aufteilen oder Replizieren eines StarTeam-Servers nur aufgrund von geographisch<br />
verteilten Teams ist in der Regel nicht erforderlich. StarTeam wurde für die Verwendung über das Internet konzipiert,<br />
selbst bei sehr langsamen Verbindungen. Die meisten Remote-Entwickler sind der Auffassung, dass die Leistung<br />
über weite Entfernungen ausreichend ist. Durch die Verwendung von StarTeamMPX und die Bereitstellung von MPX<br />
Message Brokers für regionale Entwicklungscenter kann die Leistung weiter erhöht werden.<br />
Vermeidung von Partitionen für den internen/externen Zugriff<br />
In vielen Situationen erfordern Teams sowohl hinter als auch außerhalb der Unternehmens-Firewall Zugriff auf einen<br />
einzelnen StarTeam-Server. In diesem Szenario wird der StarTeam-Server in der Regel im DMZ-Bereich der Firewall<br />
und die Datenbank auf einem separaten Server hinter der Firewall bereitgestellt. Je nach Funktionalität der Firewall<br />
kann es angebracht sein, einen dedizierten Port für den StarTeam-Server zu konfigurieren. Alternativ können Sie<br />
auf dem StarTeam-Server-Computer auch zwei Netzwerkkarten (NICs) installieren: eine für die externe und eine<br />
für die interne Kommunikation. In diesem Szenario ermöglicht StarTeam, dass bestimmte IP-Adressen (oder<br />
Adressbereiche) für den eingehenden Verkehr mit unterschiedlichen Anforderungen für die Verbindungssicherheit<br />
konfiguriert werden können. Weitere Sicherheitsfunktionen, z. B. eine starke Passwortverwaltung und automatische<br />
Kontensperren, können die Sicherheit der Verwendung desselben StarTeam-Repositorys für sowohl interne als<br />
auch externe Entwickler weiter erhöhen.<br />
Vermeidung von Servern, die zu groß werden<br />
Wie bei allen Client-/Serveranwendungen wachsen die Anforderungen auf dem StarTeam-Server mit der Anzahl<br />
der Artefakte und der Anzahl der gleichzeitigen Benutzer. Selbst mit High-End-Hardware sind die CPU, der Speicher,<br />
93
die Festplatte und die Netzwerkressourcen des Servers begrenzt und können einen Engpass in der Serverleistung<br />
darstellen. Obwohl es in der Regel einfach ist, weiteren Speicherplatz hinzuzufügen, stellt der Plattenspeicherbedarf<br />
weiterhin einen potenziellen Engpass auf großen Servern dar.<br />
Obwohl es keine festen Zahlen gibt, die festlegen, wann ein Server zu groß ist, sind im Folgenden einige Zahlen<br />
aufgeführt, die erfahrungsgemäß angeben, wann ein Server zu groß ist:<br />
Kategorie<br />
Kein Problem Wird größer Wahrscheinlich zu viele<br />
Projekte 50 200 500<br />
Ansichten 100 400 1,000<br />
Elemente (alle Typen; aktuelle Revisionen) 1,000,000 4,000,000 10,000,000<br />
Dateien (aktuelle Versionen) 500,000 2,000,000 5,000,000<br />
Registrierte Benutzer 500 1,000 2,000<br />
Gleichzeitige Benutzer 100 250 1,000<br />
Ihre Zahlen werden sich je nach Hardware und Nutzungsmuster von diesen Zahlen unterscheiden. Bei einem<br />
StarTeam-Kunden konnten beispielsweise 3.000 registrierte Benutzer und 400-600 gleichzeitige Benutzer arbeiten.<br />
Computer möglichst gemeinsam nutzen<br />
Wenn Ihre Organisation mehrere, kleinere Serverkonfigurationen (je 10-20 gleichzeitige Benutzer) unterstützen<br />
muss, können Sie diese auf demselben Computer platzieren. Bei diesem Szenario sollten Sie folgende Punkte<br />
berücksichtigen:<br />
♦ Jede Serverkonfiguration muss von einem separaten StarTeam-Server-Prozess unterstützt werden.<br />
♦ Zwei auf demselben Computer ausgeführte Prozesse müssen eingehende Verbindungen an unterschiedlichen<br />
Port-Nummern akzeptieren. Dies ist eine TCP/IP-Einschränkung.<br />
♦ Jede Serverkonfiguration kann unabhängig so festgelegt werden, dass ihr StarTeam-Server-Prozess als<br />
Dienst gestartet wird.<br />
♦ Jede Serverkonfiguration muss über ihre eigene Datenbank und ihren eigenen Datenspeicher verfügen, die<br />
Datenbanken können jedoch in derselben Partition gemeinsam genutzt werden.<br />
Bei mittelgroßen Serverkonfigurationen (bis zu 50 gleichzeitige Benutzer) können sich der StarTeam-Server-<br />
Prozess, die Datenbank und der Datenspeicher alle auf demselben Computer befinden. Mit steigender<br />
Gesamtanzahl an Artefakten und/oder gleichzeitigen Benutzern sollten Sie die Datenbank auf einen eigenen<br />
Computer verschieben, der über eine Hochgeschwindigkeits-Netzwerkverbindung (100 MB oder 1 GB) mit dem<br />
StarTeam-Server verbunden ist.<br />
Wenn Ihre Organisation mehrere, große StarTeam-Server unterstützen muss, können Sie die Datenbanken<br />
weiterhin auf einem freigegebenen Computer mit mehreren CPUs und viel Speicher verschieben, sofern dieser über<br />
ein Hochgeschwindigkeits-Netzwerk (1 GB) mit den StarTeam-Server-Computern verbunden ist. Die Datenspeicher<br />
können ebenfalls auf einem Hochgeschwindigkeits-Speichergerät gemeinsam genutzt werden, vorausgesetzt, es<br />
unterstützt High Concurrency (z. B. in Form mehrerer Controller und/oder RAID 5).<br />
Dies bedeutet, dass es, auch in großen Installationen, nicht erforderlich ist, einen Computer für jeden StarTeam-<br />
Server-Prozess, jede Datenbank und jeden Datenspeicher zu dedizieren, vorausgesetzt, es gibt Unterstützung für<br />
High Concurrency.<br />
Aufteilung großer Server<br />
Das Aufteilen übergroßer Server ist möglich, jedoch keine einfache Aufgabe. Der grundlegende Prozess für das<br />
Verschieben mehreret Projekte von einem Server auf einen anderen umfasst Folgendes:<br />
94
1 Erzeugen Sie einen vollständigen Dump (Datenbank und Archiv) der aufzuteilenden Serverkonfiguration.<br />
2 Stellen Sie die Datenbank und das Archiv auf einem Sekundärsystem wieder her.<br />
3 Ändern Sie die Server-GUID auf dem Sekundärsystem (weitere Informationen hierzu erfahren Sie beim <strong>Borland</strong>-<br />
Support).<br />
4 Löschen Sie die nicht benötigten Projekte auf dem Sekundärsystem.<br />
5 Führen Sie das StarTeam-Bereinigungsprogramm auf dem Sekundärsystem aus, um die gelöschten<br />
Datenbankdatensätze und die Datenspeicherdateien zu bereinigen.<br />
6 Verifizieren Sie das Sekundärsystem mithilfe des dafür vorgesehenen Dienstprogramms.<br />
7 Löschen Sie die (jetzt geklonten) Originalprojekte vom ursprünglichen Server.<br />
8 Führen Sie das Bereinigungsprogramm auf dem ursprünglichen Server aus, um freien Speicherplatz für die<br />
Datenbank und das Archiv zu schaffen.<br />
Da dieser Prozess je nach Größe der Serverkonfiguration viele Stunden in Anspruch nehmen kann, sollten Sie ihn<br />
möglichst am Wochenende ausführen. Wie erfolgreich die Ausführung des Prozesses ist, hängt zum Großteil von<br />
der Autonomie der Projekte ab, die Sie verschieben. Gemeinsam genutzte Teile in den verschobenen und nicht<br />
verschobenen Projekten reduzieren die Menge an Informationenen, die während des Bereinigungsprozesses<br />
bereinigt werden können. Dies ist ein Grund dafür, warum Projekte autonom gehalten werden sollten.<br />
Verwandte Konzepte<br />
Projektkonfiguration<br />
Übersicht über die Serverkonfiguration<br />
Verwandte Verfahrensweisen<br />
Serverkonfigurationen erstellen<br />
Dateirevisionen mit Vault Verify verifizieren<br />
Gelöschte Ansichten aus Serverkonfigurationen entfernen<br />
95
Übersicht über Projekte<br />
In einem Projekt können Sie ähnliche Elemente (z. B. Dateien und Änderungsanforderungen) hierarchisch<br />
gruppieren. Mithilfe von Ansichten und Ordnern können Sie diese verwandten Elemente auf effiziente Art<br />
organisieren. Wenn Sie beispielsweise ein Projekt für ein Software-Produkt erstellen, können Sie<br />
Funktionsspezifikationen, Marketing-Anforderungen, den Quelltext und die Test-Suites in verschiedenen Ordnern<br />
ablegen.<br />
Ansichten können auf unterschiedliche Weise verwendet werden. Durch verschiedene Ansichten können die<br />
angezeigten Informationen für bestimmte Gruppen gesteuert werden, sodass Entwickler nur den Ordner mit dem<br />
Quelltext und seine Unterordner, die Marketing-Mitarbeiter nur den Marketing-Ordner und seine Unterordner sehen<br />
usw. In diesem Fall hat jede Ansicht einen anderen Ordner als Stamm. Ansichten unterstützen auch<br />
Verzweigungsverhalten und parallele Entwicklungen.<br />
Dateien und Änderungsanforderungen können auf Ansichtsebene oder von Element zu Element verzweigt werden.<br />
Die Verzweigungsfunktion ermöglicht Ihnen, unterschiedliche Variationen eines Produkts zu erstellen.<br />
Beispielsweise können Sie bereits an der Version 2.0 eines Produkts arbeiten, ohne dass die Erstellung von Service<br />
Packs für die Version 1.0 hierdurch beeinflusst wird.<br />
Sie können ein Projekt in einer beliebigen StarTeam-Serverkonfiguration erstellen, vorausgesetzt, Ihr Computer hat<br />
Zugriff auf den Server und Sie verfügen über die erforderlichen Zugriffsrechte, um Projekte an diesem Ort erstellen<br />
zu können. Wenn Sie ein Projekt erstellen, müssen Sie einen Projektnamen eingeben und einen Speicherort für den<br />
Arbeitsordner des Projekt-Stammordners festlegen. Die anfänglich angezeigte Projektansicht wird zusammen mit<br />
dem Projekt erstellt. Sie trägt denselben Namen wie das Projekt. Dieser kann jedoch später ggf. geändert werden.<br />
Auch der Stammordner wird zu diesem Zeitpunkt erstellt. Wenn Ihr Computer aktuell so eingerichtet ist, dass kein<br />
Zugriff auf den Server zulässig ist, auf dem sich das Projekt befindet, können Sie beim Erstellen des Projekts den<br />
Zugriff auf diesen Server ermöglichen.<br />
Verwandte Konzepte<br />
Projektkonfiguration<br />
Projekte autonom halten<br />
Projektübergreifende Dateiabhängigkeiten<br />
Projektübergreifende Aktivitäten unterstützen<br />
Verwandte Verfahrensweisen<br />
Projekte erstellen<br />
Projekte verwalten<br />
96
Übersicht zu Ansichten<br />
Beim Erstellen eines Projekts wird auch eine erste oder Stammansicht des Projekts erstellt. Die erste Ansicht erhält<br />
den Namen des Projekts und setzt sich aus dem Stammordner und einer Hierarchie aus Unterordnern zusammen.<br />
In dieser Ansicht verfügen Sie über Lese-/Schreibzugriff.<br />
Die Stammansicht wird als dynamische Ansicht bezeichnet, weil sie alle Änderungen an den Elementen im Projekt<br />
anzeigt, wodurch sie sich besonders für die Entwicklung im Team eignet.<br />
Um den Anforderungen der Benutzer und des Projekts gerecht zu werden, können Sie in der Anwendung zusätzliche<br />
Ansichten zu einem Projekt hinzufügen, die auf dieser Ansicht basieren. Diese zusätzlichen Ansichten enthalten<br />
möglicherweise einen Teil oder den gesamten Inhalt der ersten Ansicht und können ein unterschiedliches Verhalten<br />
aufweisen.<br />
Ansichten bieten beispielsweise folgende Möglichkeiten:<br />
♦ Verwenden derselben Ordnerhierarchie für die Version 2.5 und die Version 3.0 eines Produkts. Dies lässt sich<br />
am einfachsten erreichen, indem Sie für die Version 3.0 eine neue Ansicht erstellen, die auf der Ansicht der<br />
Version 2.5 basiert.<br />
♦ Beschränken des sichtbaren Teils eines Projekts für bestimmte Teammitglieder. Entwickler benötigen nur die<br />
Projektordner mit dem Quellcode und deren Unterordner, während die Marketingabteilung nur die<br />
Marketingordner und deren Unterordner einsehen muss usw. Für alle Ansichten können unterschiedliche<br />
Stammordner festgelegt werden.<br />
♦ Unterstützung von Verzweigungsverhalten und paralleler Entwicklung. Durch das Verzweigen von Dateien<br />
und anderen Daten in eine neue Ansicht kann Ihr Unternehmen bereits an der Version 2.0 eines Produkts<br />
arbeiten, ohne in Konflikte mit der Erstellung von Service Packs für die Version 1.0 zu geraten.<br />
Ansichten repräsentieren Elementkonfigurationen und unterstützen unterschiedliche Entwicklungs-Baselines, die<br />
auf demselben Code basieren. Bei Bedarf können Sie Ansichten vergleichen und zusammenführen. Beispielsweise<br />
können Sie abschließend Dateien der Ansichten "5 Wartung" und "5.0 Neue Entwicklung" in der Ansicht "Baseline"<br />
zusammenführen. Ansichten sind sehr flexibel. Sie können beispielsweise neu konfiguriert werden, sodass sie den<br />
Zustand eines Elements zu einem früheren Zeitpunkt oder basierend auf einem Ansichts-Label oder einem<br />
verknüpften Heraufstufungsstatus anzeigen. Rollback-Ansichten sind schreibgeschützt, zeigen den genauen Status<br />
der Elemente an und lassen keine weiteren Änderungen an den Elementen zu.<br />
Verzweigungsansichten<br />
Eine Verzweigungsansicht ist eine Ansicht, in der Verzweigungen zugelassen sind, d. h. Ordner und andere<br />
Elemente in der Ansicht können separat von den entsprechenden übergeordneten Elementen dargestellt werden.<br />
Die Verzweigung von Ansichten dient mehreren Zwecken. Sie ist beispielsweise in den folgenden Fällen hilfreich:<br />
♦ Es müssen Anforderungen erfüllt werden, die sich vom hauptsächlichen Entwicklungsziel unterscheiden. So<br />
kann es beispielsweise erforderlich sein, eine Wartungsversion oder eine kundenspezifische Version eines<br />
Produkts zu erstellen, die von einer vorherigen kommerziellen Version durch Verzweigung abgeleitet ist.<br />
♦ Für die Entwicklung der nächsten Produktversion sollen Dateien der früheren Version verwendet werden.<br />
♦ Ein bestimmter Projektbereich sollte erst offen gelegt werden, wenn er abgeschlossen und getestet wurde.<br />
Anschließend können die vorgenommenen Änderungen, wo und wann notwendig, mit dem Hauptprogramm<br />
zusammengeführt werden.<br />
Der für eine Verzweigungsansicht verwendete Arbeitsordner sollte sich von dem der übergeordneten Ansicht<br />
unterscheiden. Wenn Sie für beide Ansichten denselben Arbeitsordner verwenden, kann dies nicht nur zu<br />
Verwirrungen sondern auch zu ernsthaften Problemen führen:<br />
Die entsprechenden Elemente sind in beiden Ansichten identisch, bis ein Element verzweigt wird. Sobald eine<br />
Elementverzweigung erstellt wird, sind die Elemente nicht mehr identisch und die neue Verzweigung wird durch die<br />
Revisionsnummer gekennzeichnet. Sie können nur dadurch wieder identisch gemacht werden, indem sie durch<br />
97
Vergleichen und Zusammenführen von Ansichten manuell zusammengeführt werden. Nach der Verzweigung sendet<br />
StarTeam keine Aktualisierungen mehr an die übergeordnete Ansicht und weist der übergeordneten Ansicht nicht<br />
länger Aktualisierungen des entsprechenden Elements zu.<br />
Aus Gründen der Sicherheit wirken sich Löschvorgänge, die in der übergeordneten Ansicht vorgenommen werden,<br />
nicht auf die untergeordnete Ansicht aus und umgekehrt. Wenn Sie Ordner oder Elemente aus allen verknüpften<br />
Ansichten löschen möchten, müssen Sie sie manuell in jeder Ansicht einzeln löschen.<br />
Beachten Sie außerdem, dass sich eine Verschiebung wie ein Kopiervorgang mit darauf folgendem Löschvorgang<br />
auswirkt. Da der Löschvorgang nicht in allen Ansichten durchgeführt wird, verfügt die Ausgangsansicht über eine<br />
Kopie des Ordners oder des Elements an der neuen Position, während die verknüpften Ansichten über zwei Kopien<br />
des Ordners oder des Elements verfügen, eine an der ursprünglichen Position und eine an der neuen Position.<br />
Daher wirkt sich ein Verschiebungsvorgang wie eine Freigabe in den verknüpften Ansichten aus.<br />
Beachten Sie außerdem, dass sich eine Verschiebung wie ein Kopiervorgang mit darauf folgendem Löschvorgang<br />
auswirkt. Daher verfügt die Ausgangsansicht über eine Kopie des Ordners oder des Elements an der neuen Position,<br />
während die zugehörigen Ansichten über zwei Kopien des Ordners oder des Elements verfügen, eine an der<br />
ursprünglichen Position und eine an der neuen Position.<br />
Hinweis: Nur Ordner, Dateien und Änderungsanforderungen können verzweigt werden. Anforderungen, Tasks und<br />
Themen können nicht verzweigt werden. Änderungen an diesen Elementen können in der Ansicht, in der<br />
sie erstellt wurden, in einer Ansicht, in die sie verschoben oder in der sie gemeinsam genutzt werden,<br />
oder in unverankerten Unteransichten vorgenommen werden, die nicht schreibgeschützt sind. Neue<br />
Revisionen dieser Elemente können von jeder unverankerten Unteransicht geprüft werden.<br />
Verzweigungsverhalten von Ordnern und Elementen<br />
Je nach verwendeten Einstellungen können Ordner, Dateien und Änderungsanforderungen in der Ansicht eines<br />
Unterordners verzweigt werden, d. h. sie können vom entsprechenden Element der übergeordneten Ansicht getrennt<br />
angezeigt werden. Ordner und Änderungsanforderungen werden verzweigt, wenn sich ihre Eigenschaften ändern.<br />
Dateien werden verzweigt, wenn sich ihr Inhalt oder ihre Eigenschaften ändern. Für Anforderungen, Tasks und<br />
Themen können keine Verzweigungen erstellt werden.<br />
Nachdem Ordner oder Elemente verzweigt wurden, erhalten sie eine neue Revisionsnummer. Wenn die<br />
Revisionsnummer einer Datei vor der Verzweigung beispielsweise 1.13 lautet, hat sie nach der Verzweigung die<br />
Revisionsnummer 1.13.1.0. Die nächste Änderung, die in der übergeordneten Ansicht an der Datei vorgenommen<br />
wird, erhält die Revisionsnummer 1.14.<br />
Ob ein Ordner, eine Datei oder eine Änderungsanforderung verzweigt werden kann, hängt von seiner bzw. ihrer<br />
Historie ab. Bei einem Ordner oder einem Element, das zur Zeit der Verzweigung in der übergeordneten Ansicht<br />
war, gilt Folgendes:<br />
♦ Wenn die Option Alle verzweigen für die Verzweigungsansicht ausgewählt wurde und das Auswahlfeld<br />
Verzweigen bei Änderung für den Ordner oder das Element aktiviert und ausgewählt ist, kann der Ordner<br />
oder das Element verzweigt werden.<br />
♦ Wenn die Option Nicht verzweigen für die Verzweigungsansicht ausgewählt wurde und das Auswahlfeld<br />
Verzweigen bei Änderung für den Ordner oder das Element aktiviert aber nicht ausgewählt ist, kann der<br />
Ordner oder das Element nicht verzweigt, aber sein Verhalten kann geändert werden.<br />
Wenn der Verzweigungsansicht ein Ordner oder ein Element hinzugefügt wurde, nachdem die Ansicht erstellt wurde,<br />
ist das Kontrollkästchen Verzweigen bei Änderung für den Ordner oder das Element deaktiviert. Aus diesem Grund<br />
kann das Verhalten des Ordners oder Elements nicht geändert werden. Wenn Sie den Ordner oder das Element in<br />
einer neuen Ansicht verwenden, wird sein Verzweigungsverhalten jedoch automatisch aktiviert.<br />
Bevor Sie das Verzweigungsverhalten eines Ordners ändern, sollten Sie beachten, dass Sie mit dieser Einstellung<br />
festlegen, ob neue Elemente zu einem Ordner hinzugefügt werden können. Neue Elemente können hinzugefügt<br />
werden, wenn der Ordner bereits verzweigt wurde, wenn der Ordner bisher nicht verzweigt wurde, das Auswahlfeld<br />
98
"Verzweigen bei Änderung" für den Ordner jedoch aktiviert ist oder das Auswahlfeld "Verzweigen bei Änderung" für<br />
das hinzugefügte Element deaktiviert ist.<br />
Wenn ein Ordner bisher nicht verzweigt wurde und das Auswahlfeld "Verzweigen bei Änderung" für diesen Ordner<br />
nicht ausgewählt ist, können keine neuen Elemente hinzugefügt werden. Wenn Sie versuchen, ein neues Element<br />
hinzuzufügen, wird eine Fehlermeldung angezeigt, die besagt, dass der Ordner schreibgeschützt ist.<br />
Änderungen am Verzweigungsverhalten eines Ordners wirken sich nicht auf das Verhalten von Elementen aus, die<br />
sich vor der Änderung in dem Ordner befanden, die nachträglich in diesen Ordner verschoben oder in diesem<br />
gemeinsam genutzt werden, oder die nachträglich aus der übergeordneten Ansicht in diesen Ordner verschoben<br />
wurden.<br />
Ordner und Elemente, die in der übergeordneten und der Verzweigungsansicht vorhanden<br />
sind<br />
Abhängig davon, welche Ordner Teil der neuen Verzweigungsansicht sind, werden bestimmte Elemente aus der<br />
übergeordneten Ansicht in der neuen Verzweigungsansicht angezeigt. Diese "vererbten" Ordner und Elemente<br />
verfügen über keine Labels, da weder Ansichts- noch Revisions-Labels von einer Ansicht zur nächsten<br />
weitergegeben werden. Außerdem werden verschobene Ordner und/oder Elemente nicht mehr angezeigt, wenn<br />
eine Ansicht auf einen früheren Zeitpunkt zurückgesetzt wird.<br />
Dies hat folgende Auswirkungen auf den Workflow für Änderungsanforderungen:<br />
♦ Wenn die Felder "Letzter getesteter Build" und "Adressiert in Build" einer Änderungsanforderung zum Zeitpunkt<br />
der Verzweigung der Änderungsanforderung über keine Werte verfügen, gilt ihr Workflow nur für die neue<br />
Ansicht.<br />
♦ Wenn die Felder "Letzter getesteter Build" und "Adressiert in Build" einer Änderungsanforderung zum Zeitpunkt<br />
der Verzweigung der Änderungsanforderung über Build-Labels als Werte verfügen (d. h. diese Felder sind<br />
nicht leer oder enthalten nicht den Wert "Nächster Build"), werden die Werte für die verzweigte<br />
Änderungsanforderung übernommen. In der neuen Ansicht können die Werte nur in die Namen von Build-<br />
Labels geändert werden, die in der neuen Ansicht vorhanden sind.<br />
♦ Wenn das Feld "Adressiert in Build" zum Zeitpunkt der Verzweigung der Änderungsanforderung den Wert<br />
"Nächster Build" enthält, wird dieser Wert durch den Namen des nächsten Build-Labels ersetzt, das in der<br />
übergeordneten Ansicht erstellt wurde und nicht durch das nächste Build-Label, das in der neuen Ansicht<br />
erstellt wurde.<br />
Verwandte Konzepte<br />
Erläuterungen zu den Ansichtstypen<br />
Ordnungsgemäße Verwendung von Ansichten<br />
Ansichten, die die iterative Entwicklung unterstützen<br />
Verwandte Verfahrensweisen<br />
Ansichten verwalten<br />
Verwandte Referenz<br />
Ansichtstyp-Optionen und -Einstellungen<br />
99
Erläuterungen zu den Ansichtstypen<br />
Es gibt viele Ansichtstypen, deren Funktionalität basierend auf den beim Erstellen der Ansichten verwendeten<br />
Optionen variiert. Einige Ansichtstypen sind in bestimmten Situationen sehr nützlich, andere werden nur selten<br />
verwendet. Da das Ansichtsverhalten auf den beim Erstellen verwendeten Optionen basiert, sind Ansichtstypen<br />
nicht formal definiert, wodurch es leicht zu Verwechslungen kommen kann.<br />
Im Folgenden finden Sie einige grundlegende Ansichtstypen sowie eine Beschreibung ihrer allgemeinen<br />
Funktionalität:<br />
Nicht abgeleitete Ansicht Diese wird auch als "leere" Ansicht bezeichnet. Sie wird aus keiner vorhandenen<br />
Ansicht abgeleitet, sondern leer gestartet. Es wird eine übergeordnete Ansicht für sie<br />
ausgewählt und sie werden in der Ansichtshierarchie angezeigt. Wenn der Ansicht nur<br />
neue Ordner, Dateien und andere Objekte hinzugefügt werden, agiert sie<br />
gewissermaßen als Projekt, außer dass sie als Ansicht immer noch dem Projekt<br />
angehört, aus dem sie erstellt wurde. Wenn aus anderen Ansichten stammende<br />
Objekte in einer nicht abgeleiteten Ansicht gemeinsam verwendet werden, agiert sie<br />
als eine beliebige Zusammenstellung von Objekten. Die gemeinsam genutzten<br />
Elemente können frei platziert und daher aktualisiert werden. Sie können aber auch<br />
angeheftet werden und sind in dem Fall schreibgeschützt. Nicht abgeleitete Ansichten<br />
werden nur selten verwendet.<br />
Abgeleitete Ansicht Eine abgeleitete Ansicht wird mit einer anderen Ansicht als "Perspektive" erstellt. Einer<br />
der Ordner der Perspektivansicht wird als Stamm der abgeleiteten Ansicht ausgewählt.<br />
Die abgeleitete Ansicht ist daher ein "Fenster" in die Objekte, aus denen sie stammt.<br />
Eine abgeleitete Ansicht weist jedoch abhängig von weiteren Optionen viele<br />
unterschiedliche Verhaltensweisen und Verwendungszwecke auf.<br />
Referenzansicht Eine Referenzansicht ist eine abgeleitete Ansicht, die eine reine Untermenge der<br />
Objekte ist, die durch sie dargestellt werden. Dies bedeutet, dass die übergeordnete<br />
Ansicht und die Referenzansicht auf exakt dieselben Objekte verweisen, sodass<br />
Änderungen an einer Ansicht sich auf die andere Ansicht auswirken. Elemente in einer<br />
Referenzansicht werden nicht verzweigt, daher werden Referenzansichten auch als<br />
nicht verzweigende Ansichten bezeichnet. Die Referenzansicht verwendet dieselben<br />
Ansichts-Labels wie ihre übergeordnete Ansicht. Diese Ansichten mit Lese-/<br />
Schreibzugriff referenzieren einen Teil der Elemente, die sich in der aktuellen<br />
Konfiguration der übergeordneten Ansicht befinden. Sie enthalten häufig Elemente,<br />
die nur für eine bestimmte Arbeitsgruppe oder einen Einzelnen von Interesse sind.<br />
Referenzansichten können in zwei weitere Typen untergliedert werden:<br />
Aktualisierbare Referenzansicht<br />
Die Elemente in einer aktualisierbaren<br />
Referenzansicht befinden sich unverankert an<br />
der aktuellen Revision der entsprechenden<br />
Objekte, die daher über die Referenzansicht<br />
aktualisiert werden können. Diese<br />
Änderungen werden in der übergeordneten<br />
Ansicht auch sofort angezeigt. In der Praxis<br />
werden aktualisierbare Referenzansichten<br />
nur selten verwendet. Sie können zu<br />
Verwechslungen führen, da Aktualisierungen<br />
an der Referenzansicht in der übergeordneten<br />
Ansicht übernommen werden und umgekehrt.<br />
Die Möglichkeit der "Sub-Setting" der<br />
Referenzansicht kann in einigen Fällen<br />
hilfreich sein, eine ähnliche Funktionalität<br />
kann jedoch auch über die<br />
Sicherheitseinstellungen erreicht werden.<br />
100
Varianzansicht<br />
Schreibgeschützte Referenzansicht Diese Ansichten basieren auf einem<br />
bestimmten Status der ursprünglichen<br />
Ansicht, sind aber schreibgeschützt. Sie<br />
werden in der Regel erstellt, damit sich<br />
Elementrevisionen problemlos auffinden<br />
lassen, die in spezifischen Produktversionen<br />
verwendet werden. Eine Ansicht der Version<br />
4.1 beispielsweise könnte für zukünftige<br />
Änderungen der Version 4.1 verwendet<br />
werden. Die Ansichten können unverankert<br />
oder eingefroren sein.<br />
Eine unverankerte Referenzansicht ist mit der<br />
übergeordneten Ansicht stets identisch. Eine<br />
unverankerte Ansicht kann beispielsweise für<br />
Teammitglieder konfiguriert werden, die<br />
Änderungen an einem Projekt überwachen.<br />
Schreibgeschützte Referenzansichten<br />
können zurückgesetzt werden.<br />
Eine eingefrorene (oder verankerte)<br />
Referenzansicht gibt den Zustand der<br />
übergeordneten Ansicht zu einem bestimmten<br />
Zeitpunkt wieder. Eine eingefrorene Ansicht<br />
kann beispielsweise zum Konfigurieren eines<br />
Meilensteins verwendet werden, mit dem der<br />
weitere Fortschritt eines Projekts abgeglichen<br />
wird. Eingefrorene schreibgeschützte<br />
Referenzansichten können nicht<br />
zurückgesetzt werden.<br />
Einige oder alle der Elementkonfigurationen<br />
der Ansicht können "unverankert" sein,<br />
sodass Änderungen aus der<br />
(aktualisierbaren) übergeordneten Ansicht<br />
übernommen werden. Auf ähnliche Weise<br />
können Elemente an eine bestimmte<br />
Konfiguration angeheftet werden und geben<br />
Änderungen an den zu Grunde liegenden<br />
Objekten nur dann wieder, wenn die<br />
Elementkonfigurationen geändert werden.<br />
Sowohl angeheftete als auch frei platzierbare<br />
schreibgeschützte Ansichten sind<br />
gelegentlich hilfreich für schreibgeschützte<br />
Anwendungen, z. B. Build-Skripts.<br />
Im Gegensatz zu einer Referenzansicht ist eine Varianzansicht keine reine<br />
Untermenge ihrer übergeordneten Ansicht. Die Objekte, auf die sie sich bezieht,<br />
können stattdessen bei einer Aktualisierung verzweigen, obwohl das Verhalten beim<br />
Verzweigen bei Änderungen individuell festgelegt werden kann. Die varianten<br />
Ansichten werden daher auch als "Verzweigungsansichten” bezeichnet. Die<br />
anfängliche Konfiguration der Ansichtselemente führen dazu, dass sich variante<br />
Ansichten sehr unterschiedlich verhalten:<br />
Ansicht "Nicht verzweigen" In diesen Ansichten, die ebenfalls auf einer<br />
Konfiguration der aktuellen Ansicht basieren, werden<br />
die Elemente nicht verzweigt, wenn sie geändert<br />
101
Ansicht "Alle verzweigen"<br />
werden. Ein Element wird erst verzweigt, wenn sein<br />
Verhalten geändert wird.<br />
Wenn die Elemente einer varianten Ansicht anfänglich<br />
so konfiguriert werden, dass "Verzweigung bei<br />
Änderung " den Wert "false" hat, agiert sie als<br />
Referenzansicht, außer, dass die Ansicht keine Labels<br />
mit ihrer übergeordneten Ansicht gemeinsam nutzt.<br />
Wenn die Konfigurationen der Ansichtselemente auf<br />
"Unverankert” gesetzt ist, werden Aktualisierungen an<br />
diesen Elemente in der übergeordneten Ansicht frei<br />
platziert. (Dies wird gelegentlich als "Unverankerte<br />
Ansicht" bezeichnet.) Wenn die Elemente auf einen<br />
bestimmten Zeitstempel konfiguriert sind, sind sie<br />
schreibgeschützt. Einige Benutzer haben versucht,<br />
Ansichten des Typs "Nicht verzweigen" zu erstellen,<br />
und haben die Elementkonfiguration und das<br />
Verzweigen bei Änderung manuell bearbeitet. Dieser<br />
Ansatz hat sich jedoch in keinem Fall als problematisch<br />
erwiesen und kann zu katastrophalen Ergebnissen<br />
führen. Daher wird die Verwendung von varianten<br />
Ansichten des Typs "Nicht verzweigen" nicht<br />
empfohlen.<br />
In diesen Ansichten, die auf einer Konfiguration der<br />
aktuellen Ansicht basieren, werden alle Elemente<br />
verzweigt, sobald sie geändert werden. Sie werden in<br />
der Regel verwendet, um eine Wartungs- und<br />
Baseline-Ansicht zu erstellen und zu unterstützen.<br />
Ansichten des Typs "Alle verzweigen" sind<br />
wahrscheinlich die hilfreichsten aller Ansichten. Dieses<br />
Verhalten kann nach Erstellen der Ansicht jedoch für<br />
einzelne Elemente geändert werden.<br />
Verzweigungsansichten können zum Ändern von<br />
Elementen einer bestimmten Ansicht verwendet<br />
werden, wenn diese Elemente in anderen Ansichten<br />
nicht geändert werden sollen. Alle Elemente werden<br />
initialisiert, wenn das Verzweigen bei Änderung auf den<br />
Wert "true" gesetzt wird. Daher können sie unabhängig<br />
von ihrer Konfiguration aktualisiert werden. Wenn Sie<br />
die anfängliche Konfiguration eines Elements statt auf<br />
einen bestimmten Zeitstempel auf "Unverankert"<br />
setzen, ist die Ansicht auf verschiedene Weise<br />
hilfreich.<br />
Grundlegende Eigenschaften von Ansichtstypen<br />
Die grundlegenden Eigenschaften und die Nützlichkeit der unterschiedlichen Ansichtstypen sind in der folgenden<br />
Tabelle zusammengefasst:<br />
Grundlegende Eigenschaften von Ansichtstypen und deren Nützlichkeit<br />
102
Ansichtstyp<br />
Referenz im<br />
Gegensatz zu<br />
Variant<br />
Nutzt Labels<br />
gemeinsam mit der<br />
übergeordneten<br />
Ansicht<br />
Elemente können<br />
verzweigen<br />
Nicht abgeleitet -- -- Nur bei<br />
gemeinsamer<br />
Verwendung<br />
Aktualisierbare<br />
Referenzansicht<br />
Schreibgeschützte<br />
Referenzansicht<br />
Ansicht "Nicht<br />
verzweigen"<br />
Ansicht "Alle<br />
verzweigen"<br />
Elemente<br />
können<br />
aktualisiert<br />
werden<br />
Ja<br />
Nützlichkeit<br />
Niedrig<br />
Referenz Ja Nein Nein Niedrig<br />
Referenz Ja Nein Nein Mittel (für<br />
schreibgeschützte<br />
Anwendungen)<br />
Variant Nein Anfänglich nein Nur, wenn<br />
unverankert<br />
Variant Nein Ja Ja Hoch<br />
Mittel (schwierig zu<br />
handhaben)<br />
Optionseinstellungen für unterschiedliche Ansichtstypen<br />
Wenn Sie neue Ansichten mit dem Assistenten für neue Ansichten erstellen, legen Sie bestimmte Optionen im<br />
Experten fest, um eine Ansicht mit den gewünschten Merkmalen zu erstellen. Weitere Informationen hierzu finden<br />
Sie im Abschnitt "Referenz" unter "Optionen und Einstellungen für Ansichtstypen".<br />
Verwandte Konzepte<br />
Übersicht zu Ansichten<br />
Verwandte Verfahrensweisen<br />
Ansichten verwalten<br />
Ansichten erstellen und konfigurieren<br />
Verwandte Referenz<br />
Ansichtstyp-Optionen und -Einstellungen<br />
103
Audit-Protokolle<br />
Der Server wird standardmäßig für das Generieren von Audit-Protokollen konfiguriert. Wenn diese Option aktiviert<br />
ist, protokolliert der Server Audit-Ereignisse für Projekte in der Datenbank für die Serverkonfiguration. Im Protokoll<br />
wird beispielsweise aufgezeichnet, wann Änderungsanforderungen erstellt und Dateien hinzugefügt werden. Die<br />
Einträge des Audit-Protokolls werden im Client angezeigt, wenn Sie im oberen Teilfenster das Register "Audit"<br />
auswählen. Diese Operation kann nur bei einer gestarteten Serverkonfiguration ausgeführt werden.<br />
Das Audit-Protokoll ist eine chronologische Aufzeichnung, in der Daten über die mit Ordnern, Dateien,<br />
Anforderungen, Änderungsanforderungen, Tasks und Themen ausgeführten Aktionen gesammelt werden. Jeder<br />
Protokolleintrag enthält folgende Informationen: Benutzer, der die Aktion ausgeführt hat, Datum und Uhrzeit der<br />
ausgeführten Aktion, Klassenname (Elementtyp), Ereignis (Aktionstyp) und Ansichts- und Projektname. Sie können<br />
nach allen Einträgen für ein bestimmtes Element suchen, indem Sie Filter oder Abfragen verwenden.<br />
Folgende Ereignisse stehen für die meisten Elemente zur Verfügung: "Hinzugefügt", "Verzweigt", "Kommentar",<br />
"Erstellt", "Gelöscht", "Geändert", "Verschoben von", "Verschoben nach" und "Gemeinsam genutzt". Bei Dateien<br />
stehen zusätzlich Ereignisse zur Verfügung, die über die Konvertierung, die Bearbeitung, überschriebene Elemente,<br />
Sperren, umgangene Sperren und nicht gesperrte Elemente informieren. Protokolleinträge an sich können nicht<br />
entfernt, gemeinsam genutzt, geändert oder verzweigt werden. Wenn im Register "Audit" des Hauptfensters keine<br />
Einträge angezeigt werden, hat Ihr Administrator die Audit-Protokollfunktion möglicherweise deaktiviert.<br />
Verwandte Verfahrensweisen<br />
Das Audit-Protokoll aktivieren und bereinigen<br />
104
StarDraw (Beispiel-Serverkonfiguration)<br />
StarTeam stellt eine Beispiel-Serverkonfiguration mit dem Namen "StarDraw" bereit. Diese enthält eine<br />
Beispielanwendung in Visual C++ und ähnliches Material. Zudem bietet sie Beispieldateien,<br />
Änderungsanforderungen, Themen und Tasks. Weitere Informationen hierzu finden Sie im StarTeam-<br />
Einführungshandbuch. Mithilfe des Beispiel-Repositorys können Sie experimentieren und sich mit StarTeam vertraut<br />
machen.<br />
Die Beispiel-Serverkonfiguration ist Bestandteil der Standardinstallation von StarTeam-Server und kann bei der<br />
benutzerdefinierten Installation ausgewählt werden. Während des Installationsvorgangs geschieht Folgendes:<br />
♦ Die Datenbank stardraw.mdf wird im Ordner StarTeam Server <strong>2006</strong>\Samples\StarDraw<br />
Repository\Database abgelegt.<br />
♦ Die Beispieldateien werden in den Ordner StarTeam Server <strong>2006</strong>\Samples\StarDraw Repository<br />
\StarDraw\Archives und die zugehörigen Unterordner kopiert.<br />
♦ Es wird ein ODBC-System-DSN (Data Source Name) mit dem Namen StarDrawDB90 erstellt.<br />
♦ Das System fügt die neue StarDraw-Serverkonfiguration zur Datei "starteam-server-configs.xml" hinzu. Wenn<br />
in der Datei bereits eine StarDraw-Serverkonfiguration vorhanden ist, werden die Einstellungen auf die<br />
StarDraw-Konfiguration der neuen Version aktualisiert.<br />
Hinweis: In der Datei starteam-server-configs.xml lautet der vordefinierte Wert von ServerGuid für das<br />
StarDraw-Repository wie folgt:<br />
be5ee3b0-c719-49c6-a1a1-f493764a03f5<br />
Ändern Sie diesen Wert nicht. Die StarDraw-Serverkonfiguration kann nicht gestartet<br />
werden, wenn Sie den ServerGuid-Wert ändern. Verwenden Sie die StarDraw-<br />
Serverkonfiguration nur zum Experimentieren und für Schulungszwecke – niemals für<br />
echte Daten.<br />
Verwandte Verfahrensweisen<br />
Das Audit-Protokoll aktivieren und bereinigen<br />
105
Projektadministration<br />
Die Themen in diesem Abschnitt enthalten einführende Informationen zu StarTeam-Funktionen und Konzepten, die<br />
von einem Projektadministrator verwendet werden.<br />
In diesem Abschnitt<br />
Übersicht über die Projektadministration<br />
Bietet eine Übersicht über die Konzepte der Serveradministration.<br />
Übersicht über Projekte<br />
Beschreibt Projekte und deren Inhalt.<br />
Übersicht zu Ansichten<br />
Beschreibt die Ansichten und deren Verwendung.<br />
Ordner<br />
Bietet eine Übersicht über die Ordnerhierarchie.<br />
Dateien<br />
Beschreibt das Verhalten von Dateien, die der Versionskontrolle unterliegen.<br />
Anforderungen<br />
Beschreibt die Anforderungskomponente.<br />
Tasks<br />
Beschreibt die Task-Komponente.<br />
Themen<br />
Beschreibt die Themakomponente.<br />
Labels<br />
Beschreibt Revisions- und Ansichts-Labels.<br />
Referenzen<br />
Dieser Abschnitt enthält konzeptionelle Themen, die sich darauf beziehen, wie StarTeam Referenzen zu<br />
Ordnern und Elementen verwaltet.<br />
Links<br />
Beschreibt Links und das Register "Link".<br />
Felder<br />
Beschreibt die auf den StarTeam-Clients verwendeten Felder.<br />
106
Übersicht über die Projektadministration<br />
Ein Projekt ist im Wesentlichen eine Möglichkeit, verwandte Elemente hierarchisch in Ordnern zu gruppieren und<br />
zu verwalten. Wenn Sie ein Projekt erstellt haben, können Sie Dateien der Versionskontrolle unterstellen,<br />
Anforderungen festlegen, Änderungsanforderungen nachvollziehen, Tasks verwalten, Aktionen von Benutzern<br />
prüfen und sich mit anderen Benutzern über das Projekt austauschen. Es können mehrere Projekte mit derselben<br />
Serverkonfiguration erstellt werden. Ein Projekt verfügt über mindestens eine Ansicht, die als die ursprüngliche<br />
Ansicht oder Stammansicht bezeichnet wird. Ein Projekt für ein Software-Produkt kann beispielsweise Dateien über<br />
die funktionalen Spezifikationen des Produkts, Marketing-Anforderungen, Quellcode und Testfolgen in<br />
unterschiedlichen Ordnern der Stammansicht enthalten. Während sich das Produkt von einer Version zur nächsten<br />
weiterentwickelt, werden zusätzliche Ansichten dieser Ordner erstellt. Eine Ansicht könnte die Version 1.0 des<br />
Produkts repräsentieren und eine zweite Ansicht die Version 2.0 usw.<br />
Üblicherweise basieren Projekte auf einer Ordnerhierarchie, die auf Ihrem Computer oder in Ihrem persönlichen<br />
Verzeichnis auf einem gemeinsam genutzten Dateiserver gespeichert ist. Das Projekt muss jedoch nicht genau mit<br />
Ihrem Arbeitsordner und seinen Unterordnern übereinstimmen. Sie können beispielsweise Unterordner im<br />
Arbeitsordner eines Projekts weglassen oder nur bestimmte Unterordner eines bestehenden Projekts in den<br />
Arbeitsordner kopieren. Wenn Sie Dateien hinzufügen oder einchecken, kopiert die Anwendung die Dateien aus<br />
dem Arbeitsordner in das Repository. Wenn Sie Dateien auschecken, kopiert die Anwendung die Dateien aus dem<br />
Repository in den Arbeitsordner.<br />
Nach dem Erstellen eines Projekts werden in der Titelleiste des Fensters der Server, die Projektansicht, der<br />
Stammordner und der Arbeitsordner in dieser Reihenfolge angezeigt. Im linken Fenster der Anwendung wird die<br />
Ordnerhierarchie angezeigt, die in der ursprünglichen Ansicht des Projekts sichtbar ist. Zu diesem Zeitpunkt haben<br />
die Dateien Ihres Projekts den Status Nicht in Ansicht, da sie noch nicht aus Ihrem Arbeitsordner zur Anwendung<br />
hinzugefügt wurden. Wenn Sie im oberen Fenster eine einzelne Datei auswählen, werden im unteren Fenster im<br />
Register "Detail" Informationen über die Datei angezeigt, wie beispielsweise Name, Status, Revision, Zeitstempel<br />
und Größe. Wenn Sie die Anwendung bei Ihrer täglichen Arbeit verwenden, können Sie mithilfe der Dropdown-Liste<br />
für Filter (in der Symbolleiste) bestimmte Dateigruppen anzeigen, wie z. B. Dateien, die ausgecheckt oder<br />
eingecheckt werden müssen.<br />
Als Projektadministrator können Sie einige oder alle der folgenden Aktionen ausführen:<br />
♦ Projekte und Ansichten für die Serverkonfiguration erstellen<br />
♦ Dateien zu einer Projektansicht hinzufügen<br />
♦ Verzweigungsansichten erstellen<br />
♦ Ansichts-Labels erstellen<br />
♦ Heraufstufungsstatuswerte verwenden<br />
♦ Elementeigenschaften anpassen<br />
♦ Eigenschaftsfelder bearbeiten<br />
♦ Benutzer und Gruppen hinzufügen<br />
♦ Zugriffsrechte für Projekte einrichten<br />
♦ Audit-Protokoll anzeigen<br />
107
Verwandte Konzepte<br />
Übersicht über die Serverkonfiguration<br />
Verwandte Verfahrensweisen<br />
Projekte erstellen<br />
Dateien zu Projekten hinzufügen<br />
Operationen verzweigen<br />
Labels und Heraufstufungsstatuswerte verwalten<br />
Eigenschaftsfelder anpassen<br />
Mit Eigenschaften arbeiten<br />
Benutzer und Gruppen verwalten<br />
Ansichten erstellen und konfigurieren<br />
Zugriffsrechte und Gruppenberechtigungen verwalten<br />
Audit-Protokoll anzeigen<br />
108
Übersicht über Projekte<br />
In einem Projekt können Sie ähnliche Elemente (z. B. Dateien und Änderungsanforderungen) hierarchisch<br />
gruppieren. Mithilfe von Ansichten und Ordnern können Sie diese verwandten Elemente auf effiziente Art<br />
organisieren. Wenn Sie beispielsweise ein Projekt für ein Software-Produkt erstellen, können Sie<br />
Funktionsspezifikationen, Marketing-Anforderungen, den Quelltext und die Test-Suites in verschiedenen Ordnern<br />
ablegen.<br />
Ansichten können auf unterschiedliche Weise verwendet werden. Durch verschiedene Ansichten können die<br />
angezeigten Informationen für bestimmte Gruppen gesteuert werden, sodass Entwickler nur den Ordner mit dem<br />
Quelltext und seine Unterordner, die Marketing-Mitarbeiter nur den Marketing-Ordner und seine Unterordner sehen<br />
usw. In diesem Fall hat jede Ansicht einen anderen Ordner als Stamm. Ansichten unterstützen auch<br />
Verzweigungsverhalten und parallele Entwicklungen.<br />
Dateien und Änderungsanforderungen können auf Ansichtsebene oder von Element zu Element verzweigt werden.<br />
Die Verzweigungsfunktion ermöglicht Ihnen, unterschiedliche Variationen eines Produkts zu erstellen.<br />
Beispielsweise können Sie bereits an der Version 2.0 eines Produkts arbeiten, ohne dass die Erstellung von Service<br />
Packs für die Version 1.0 hierdurch beeinflusst wird.<br />
Sie können ein Projekt in einer beliebigen StarTeam-Serverkonfiguration erstellen, vorausgesetzt, Ihr Computer hat<br />
Zugriff auf den Server und Sie verfügen über die erforderlichen Zugriffsrechte, um Projekte an diesem Ort erstellen<br />
zu können. Wenn Sie ein Projekt erstellen, müssen Sie einen Projektnamen eingeben und einen Speicherort für den<br />
Arbeitsordner des Projekt-Stammordners festlegen. Die anfänglich angezeigte Projektansicht wird zusammen mit<br />
dem Projekt erstellt. Sie trägt denselben Namen wie das Projekt. Dieser kann jedoch später ggf. geändert werden.<br />
Auch der Stammordner wird zu diesem Zeitpunkt erstellt. Wenn Ihr Computer aktuell so eingerichtet ist, dass kein<br />
Zugriff auf den Server zulässig ist, auf dem sich das Projekt befindet, können Sie beim Erstellen des Projekts den<br />
Zugriff auf diesen Server ermöglichen.<br />
Verwandte Konzepte<br />
Projektkonfiguration<br />
Projekte autonom halten<br />
Projektübergreifende Dateiabhängigkeiten<br />
Projektübergreifende Aktivitäten unterstützen<br />
Verwandte Verfahrensweisen<br />
Projekte erstellen<br />
Projekte verwalten<br />
109
Übersicht zu Ansichten<br />
Beim Erstellen eines Projekts wird auch eine erste oder Stammansicht des Projekts erstellt. Die erste Ansicht erhält<br />
den Namen des Projekts und setzt sich aus dem Stammordner und einer Hierarchie aus Unterordnern zusammen.<br />
In dieser Ansicht verfügen Sie über Lese-/Schreibzugriff.<br />
Die Stammansicht wird als dynamische Ansicht bezeichnet, weil sie alle Änderungen an den Elementen im Projekt<br />
anzeigt, wodurch sie sich besonders für die Entwicklung im Team eignet.<br />
Um den Anforderungen der Benutzer und des Projekts gerecht zu werden, können Sie in der Anwendung zusätzliche<br />
Ansichten zu einem Projekt hinzufügen, die auf dieser Ansicht basieren. Diese zusätzlichen Ansichten enthalten<br />
möglicherweise einen Teil oder den gesamten Inhalt der ersten Ansicht und können ein unterschiedliches Verhalten<br />
aufweisen.<br />
Ansichten bieten beispielsweise folgende Möglichkeiten:<br />
♦ Verwenden derselben Ordnerhierarchie für die Version 2.5 und die Version 3.0 eines Produkts. Dies lässt sich<br />
am einfachsten erreichen, indem Sie für die Version 3.0 eine neue Ansicht erstellen, die auf der Ansicht der<br />
Version 2.5 basiert.<br />
♦ Beschränken des sichtbaren Teils eines Projekts für bestimmte Teammitglieder. Entwickler benötigen nur die<br />
Projektordner mit dem Quellcode und deren Unterordner, während die Marketingabteilung nur die<br />
Marketingordner und deren Unterordner einsehen muss usw. Für alle Ansichten können unterschiedliche<br />
Stammordner festgelegt werden.<br />
♦ Unterstützung von Verzweigungsverhalten und paralleler Entwicklung. Durch das Verzweigen von Dateien<br />
und anderen Daten in eine neue Ansicht kann Ihr Unternehmen bereits an der Version 2.0 eines Produkts<br />
arbeiten, ohne in Konflikte mit der Erstellung von Service Packs für die Version 1.0 zu geraten.<br />
Ansichten repräsentieren Elementkonfigurationen und unterstützen unterschiedliche Entwicklungs-Baselines, die<br />
auf demselben Code basieren. Bei Bedarf können Sie Ansichten vergleichen und zusammenführen. Beispielsweise<br />
können Sie abschließend Dateien der Ansichten "5 Wartung" und "5.0 Neue Entwicklung" in der Ansicht "Baseline"<br />
zusammenführen. Ansichten sind sehr flexibel. Sie können beispielsweise neu konfiguriert werden, sodass sie den<br />
Zustand eines Elements zu einem früheren Zeitpunkt oder basierend auf einem Ansichts-Label oder einem<br />
verknüpften Heraufstufungsstatus anzeigen. Rollback-Ansichten sind schreibgeschützt, zeigen den genauen Status<br />
der Elemente an und lassen keine weiteren Änderungen an den Elementen zu.<br />
Verzweigungsansichten<br />
Eine Verzweigungsansicht ist eine Ansicht, in der Verzweigungen zugelassen sind, d. h. Ordner und andere<br />
Elemente in der Ansicht können separat von den entsprechenden übergeordneten Elementen dargestellt werden.<br />
Die Verzweigung von Ansichten dient mehreren Zwecken. Sie ist beispielsweise in den folgenden Fällen hilfreich:<br />
♦ Es müssen Anforderungen erfüllt werden, die sich vom hauptsächlichen Entwicklungsziel unterscheiden. So<br />
kann es beispielsweise erforderlich sein, eine Wartungsversion oder eine kundenspezifische Version eines<br />
Produkts zu erstellen, die von einer vorherigen kommerziellen Version durch Verzweigung abgeleitet ist.<br />
♦ Für die Entwicklung der nächsten Produktversion sollen Dateien der früheren Version verwendet werden.<br />
♦ Ein bestimmter Projektbereich sollte erst offen gelegt werden, wenn er abgeschlossen und getestet wurde.<br />
Anschließend können die vorgenommenen Änderungen, wo und wann notwendig, mit dem Hauptprogramm<br />
zusammengeführt werden.<br />
Der für eine Verzweigungsansicht verwendete Arbeitsordner sollte sich von dem der übergeordneten Ansicht<br />
unterscheiden. Wenn Sie für beide Ansichten denselben Arbeitsordner verwenden, kann dies nicht nur zu<br />
Verwirrungen sondern auch zu ernsthaften Problemen führen:<br />
Die entsprechenden Elemente sind in beiden Ansichten identisch, bis ein Element verzweigt wird. Sobald eine<br />
Elementverzweigung erstellt wird, sind die Elemente nicht mehr identisch und die neue Verzweigung wird durch die<br />
Revisionsnummer gekennzeichnet. Sie können nur dadurch wieder identisch gemacht werden, indem sie durch<br />
110
Vergleichen und Zusammenführen von Ansichten manuell zusammengeführt werden. Nach der Verzweigung sendet<br />
StarTeam keine Aktualisierungen mehr an die übergeordnete Ansicht und weist der übergeordneten Ansicht nicht<br />
länger Aktualisierungen des entsprechenden Elements zu.<br />
Aus Gründen der Sicherheit wirken sich Löschvorgänge, die in der übergeordneten Ansicht vorgenommen werden,<br />
nicht auf die untergeordnete Ansicht aus und umgekehrt. Wenn Sie Ordner oder Elemente aus allen verknüpften<br />
Ansichten löschen möchten, müssen Sie sie manuell in jeder Ansicht einzeln löschen.<br />
Beachten Sie außerdem, dass sich eine Verschiebung wie ein Kopiervorgang mit darauf folgendem Löschvorgang<br />
auswirkt. Da der Löschvorgang nicht in allen Ansichten durchgeführt wird, verfügt die Ausgangsansicht über eine<br />
Kopie des Ordners oder des Elements an der neuen Position, während die verknüpften Ansichten über zwei Kopien<br />
des Ordners oder des Elements verfügen, eine an der ursprünglichen Position und eine an der neuen Position.<br />
Daher wirkt sich ein Verschiebungsvorgang wie eine Freigabe in den verknüpften Ansichten aus.<br />
Beachten Sie außerdem, dass sich eine Verschiebung wie ein Kopiervorgang mit darauf folgendem Löschvorgang<br />
auswirkt. Daher verfügt die Ausgangsansicht über eine Kopie des Ordners oder des Elements an der neuen Position,<br />
während die zugehörigen Ansichten über zwei Kopien des Ordners oder des Elements verfügen, eine an der<br />
ursprünglichen Position und eine an der neuen Position.<br />
Hinweis: Nur Ordner, Dateien und Änderungsanforderungen können verzweigt werden. Anforderungen, Tasks und<br />
Themen können nicht verzweigt werden. Änderungen an diesen Elementen können in der Ansicht, in der<br />
sie erstellt wurden, in einer Ansicht, in die sie verschoben oder in der sie gemeinsam genutzt werden,<br />
oder in unverankerten Unteransichten vorgenommen werden, die nicht schreibgeschützt sind. Neue<br />
Revisionen dieser Elemente können von jeder unverankerten Unteransicht geprüft werden.<br />
Verzweigungsverhalten von Ordnern und Elementen<br />
Je nach verwendeten Einstellungen können Ordner, Dateien und Änderungsanforderungen in der Ansicht eines<br />
Unterordners verzweigt werden, d. h. sie können vom entsprechenden Element der übergeordneten Ansicht getrennt<br />
angezeigt werden. Ordner und Änderungsanforderungen werden verzweigt, wenn sich ihre Eigenschaften ändern.<br />
Dateien werden verzweigt, wenn sich ihr Inhalt oder ihre Eigenschaften ändern. Für Anforderungen, Tasks und<br />
Themen können keine Verzweigungen erstellt werden.<br />
Nachdem Ordner oder Elemente verzweigt wurden, erhalten sie eine neue Revisionsnummer. Wenn die<br />
Revisionsnummer einer Datei vor der Verzweigung beispielsweise 1.13 lautet, hat sie nach der Verzweigung die<br />
Revisionsnummer 1.13.1.0. Die nächste Änderung, die in der übergeordneten Ansicht an der Datei vorgenommen<br />
wird, erhält die Revisionsnummer 1.14.<br />
Ob ein Ordner, eine Datei oder eine Änderungsanforderung verzweigt werden kann, hängt von seiner bzw. ihrer<br />
Historie ab. Bei einem Ordner oder einem Element, das zur Zeit der Verzweigung in der übergeordneten Ansicht<br />
war, gilt Folgendes:<br />
♦ Wenn die Option Alle verzweigen für die Verzweigungsansicht ausgewählt wurde und das Auswahlfeld<br />
Verzweigen bei Änderung für den Ordner oder das Element aktiviert und ausgewählt ist, kann der Ordner<br />
oder das Element verzweigt werden.<br />
♦ Wenn die Option Nicht verzweigen für die Verzweigungsansicht ausgewählt wurde und das Auswahlfeld<br />
Verzweigen bei Änderung für den Ordner oder das Element aktiviert aber nicht ausgewählt ist, kann der<br />
Ordner oder das Element nicht verzweigt, aber sein Verhalten kann geändert werden.<br />
Wenn der Verzweigungsansicht ein Ordner oder ein Element hinzugefügt wurde, nachdem die Ansicht erstellt wurde,<br />
ist das Kontrollkästchen Verzweigen bei Änderung für den Ordner oder das Element deaktiviert. Aus diesem Grund<br />
kann das Verhalten des Ordners oder Elements nicht geändert werden. Wenn Sie den Ordner oder das Element in<br />
einer neuen Ansicht verwenden, wird sein Verzweigungsverhalten jedoch automatisch aktiviert.<br />
Bevor Sie das Verzweigungsverhalten eines Ordners ändern, sollten Sie beachten, dass Sie mit dieser Einstellung<br />
festlegen, ob neue Elemente zu einem Ordner hinzugefügt werden können. Neue Elemente können hinzugefügt<br />
werden, wenn der Ordner bereits verzweigt wurde, wenn der Ordner bisher nicht verzweigt wurde, das Auswahlfeld<br />
111
"Verzweigen bei Änderung" für den Ordner jedoch aktiviert ist oder das Auswahlfeld "Verzweigen bei Änderung" für<br />
das hinzugefügte Element deaktiviert ist.<br />
Wenn ein Ordner bisher nicht verzweigt wurde und das Auswahlfeld "Verzweigen bei Änderung" für diesen Ordner<br />
nicht ausgewählt ist, können keine neuen Elemente hinzugefügt werden. Wenn Sie versuchen, ein neues Element<br />
hinzuzufügen, wird eine Fehlermeldung angezeigt, die besagt, dass der Ordner schreibgeschützt ist.<br />
Änderungen am Verzweigungsverhalten eines Ordners wirken sich nicht auf das Verhalten von Elementen aus, die<br />
sich vor der Änderung in dem Ordner befanden, die nachträglich in diesen Ordner verschoben oder in diesem<br />
gemeinsam genutzt werden, oder die nachträglich aus der übergeordneten Ansicht in diesen Ordner verschoben<br />
wurden.<br />
Ordner und Elemente, die in der übergeordneten und der Verzweigungsansicht vorhanden<br />
sind<br />
Abhängig davon, welche Ordner Teil der neuen Verzweigungsansicht sind, werden bestimmte Elemente aus der<br />
übergeordneten Ansicht in der neuen Verzweigungsansicht angezeigt. Diese "vererbten" Ordner und Elemente<br />
verfügen über keine Labels, da weder Ansichts- noch Revisions-Labels von einer Ansicht zur nächsten<br />
weitergegeben werden. Außerdem werden verschobene Ordner und/oder Elemente nicht mehr angezeigt, wenn<br />
eine Ansicht auf einen früheren Zeitpunkt zurückgesetzt wird.<br />
Dies hat folgende Auswirkungen auf den Workflow für Änderungsanforderungen:<br />
♦ Wenn die Felder "Letzter getesteter Build" und "Adressiert in Build" einer Änderungsanforderung zum Zeitpunkt<br />
der Verzweigung der Änderungsanforderung über keine Werte verfügen, gilt ihr Workflow nur für die neue<br />
Ansicht.<br />
♦ Wenn die Felder "Letzter getesteter Build" und "Adressiert in Build" einer Änderungsanforderung zum Zeitpunkt<br />
der Verzweigung der Änderungsanforderung über Build-Labels als Werte verfügen (d. h. diese Felder sind<br />
nicht leer oder enthalten nicht den Wert "Nächster Build"), werden die Werte für die verzweigte<br />
Änderungsanforderung übernommen. In der neuen Ansicht können die Werte nur in die Namen von Build-<br />
Labels geändert werden, die in der neuen Ansicht vorhanden sind.<br />
♦ Wenn das Feld "Adressiert in Build" zum Zeitpunkt der Verzweigung der Änderungsanforderung den Wert<br />
"Nächster Build" enthält, wird dieser Wert durch den Namen des nächsten Build-Labels ersetzt, das in der<br />
übergeordneten Ansicht erstellt wurde und nicht durch das nächste Build-Label, das in der neuen Ansicht<br />
erstellt wurde.<br />
Verwandte Konzepte<br />
Erläuterungen zu den Ansichtstypen<br />
Ordnungsgemäße Verwendung von Ansichten<br />
Ansichten, die die iterative Entwicklung unterstützen<br />
Verwandte Verfahrensweisen<br />
Ansichten verwalten<br />
Verwandte Referenz<br />
Ansichtstyp-Optionen und -Einstellungen<br />
112
Ordner<br />
Dieses Thema bietet eine Übersicht über das Planen einer Ordnerhierarchie und enthält einige Tipps für die Arbeit<br />
mit neuen und vorhandenen Ordnern. Projekte und Projektansichten werden in der Regel vom Projekt- oder<br />
Serveradministrator erstellt. Als normaler Benutzer öffnen Sie eine bestimmte Projektansicht und verwalten Ihre<br />
Ordner und deren Inhalte, z. B. Dateien und Änderungsanforderungen. Das Verwalten von Anwendungsordnern ist<br />
mit dem Verwalten eines Projekts vergleichbar. Sofern Sie die entsprechenden Zugriffsrechte besitzen, können Sie<br />
Ordner erstellen, löschen und ihre Eigenschaften ändern.<br />
Ordnerhierarchie<br />
Wenn Sie Projekte erstellen, wählen Sie auf Ihren Workstations Speicherorte als Arbeitsordner für diese Projekte<br />
aus. Der für ein Projekt festgelegte Arbeitsordner wird auch der Arbeitsordner für die Stammansicht des Projekts<br />
und für den Stammordner in der Ordnerhierarchie dieser Ansicht.<br />
StarTeam behandelt Ordner sowohl als Container als auch als Elemente. Sie können Elemente innerhalb einer<br />
Projektansicht gruppieren, indem Sie sie in Ordner stellen. In einem Ordner mit dem Namen Source Code können<br />
beispielsweise Quellcodedateien und Änderungsanforderungen für diese Dateien enthalten sein. Sie können Ordner<br />
beim Erstellen eines Projekts automatisch erstellen oder die Ordner nach dem Erstellen des Projekts hinzufügen.<br />
Projekte werden in der Regel von Projekt- oder Serveradministratoren (oder, abhängig von Ihrer Organisation, von<br />
Teamleitern) erstellt, sie können aber auch von anderen Benutzern erstellt werden, sofern diese über die<br />
entsprechenden Zugriffsrechte verfügen. Weitere Informationen zu den Ihnen zugewiesenen Zugriffsrechten<br />
erhalten Sie von Ihrem Serveradministrator.<br />
Wenn Sie ein Projekt erstellen, erstellt StarTeam gleichzeitig automatisch den übergeordneten Ordner oder den<br />
Stammordner für dieses Projekt. Hierbei handelt es sich tatsächlich um den Stammordner der Stammansicht des<br />
Projekts. Anfänglich haben das Projekt, die Ansicht und der Stammordner denselben Namen. Dieser Name kann<br />
später jedoch geändert werden.<br />
In der Regel legt der das Projekt erstellende Benutzer eine Ordnerhierarchie auf der Workstation an, bevor er das<br />
Projekt erstellt. Der Benutzer legt den Stammordner dieser Hierarchie als den Arbeitsordner des Projekts fest. Die<br />
Anwendung kann anschließend automatisch für jeden untergeordneten Ordner in der Hierarchie einen<br />
Anwendungsordner anlegen. Der untergeordnete Ordner wird dann zum Arbeitsordner des Anwendungsordners.<br />
Wenn die untergeordneten Anwendungsordner gleichzeitig mit dem Projekt erstellt werden, dann gilt Folgendes:<br />
♦ Die Arbeitsordner der Anwendungsordner waren Teil einer vorhandenen Hierarchie auf der Workstation des<br />
Projekterstellers.<br />
♦ Ihre Namen sind identisch mit den Namen ihrer Arbeitsordner, können aber später geändert werden.<br />
♦ Ihre Arbeitsordner verbleiben hierarchisch mit dem Arbeitsordner des Stammordners verbunden. Wenn Sie<br />
also den Pfad zum Arbeitsordner des Stammordners ändern, wird auch der Pfad zu diesem Ordner geändert<br />
(es sei denn, Sie legen für diese Arbeitsordner manuell einen absoluten Pfad fest). Die Anwendung speichert<br />
also einen relativen Pfad für jeden untergeordneten Ordner.<br />
Eines der wichtigsten Merkmale Ihres Ordners ist sein Arbeitsordner. Sie müssen wissen, wohin die Anwendung<br />
auf Ihrer Workstation Dateirevisionen kopiert, die Sie auschecken, sodass Sie diese Revisionen suchen können,<br />
die für die Änderungen erforderlich sind. Ordner können auf vielfältige Weise bearbeitet werden. Sie können<br />
beispielsweise verschoben oder ihr Verzweigungsverhalten kann geändert werden.<br />
Ein Arbeitsordner ist eine Eigenschaft des Ordners und stellt den tatsächlichen Speicherort auf Ihrer Workstation<br />
dar, in dem StarTeam die ausgecheckten Dateien speichert. Trotz der Tatsache, dass beide als Ordner bezeichnet<br />
werden, sind der Arbeitsordner und der Ordner nicht identisch. Sie unterscheiden sich durch folgende Merkmale:<br />
♦ Der Pfad des Arbeitsordners kann in der Anwendung stark oder vollständig vom Pfad des Anwendungsordners<br />
abweichen.<br />
113
♦ Ein Anwendungsordner ist ein Objekt, das von der Anwendung gesteuert wird. Die mit diesem Ordner<br />
verknüpften Daten werden in der Datenbank gespeichert, in der alle Projektdaten gespeichert werden.<br />
♦ Ein Arbeitsordner ist ein Objekt, das von Ihrem Betriebssystem gesteuert wird. In ihm werden die aus der<br />
Anwendung ausgecheckten Dateien gespeichert.<br />
Das Projekt, seine Stammansicht und deren Stammordner verwenden denselben Arbeitsordner. Jede zusätzliche<br />
Ansicht sowie deren Stammordner verwenden ebenfalls denselben Arbeitsordner.<br />
Der Arbeitsordner der Ansicht bzw. des Stammordners hat immer einen absoluten Pfad. Dieser Pfad setzt sich aus<br />
dem Laufwerksbuchstaben, den entsprechenden Verzeichnissen und dem Namen des Arbeitsordners zusammen.<br />
Wenn Sie sich die Eigenschaften des Stammordners ansehen, werden Sie feststellen, dass der Arbeitsordner<br />
derselbe ist. Er wird jedoch im Anzeigefeld Vollständiger Arbeitsordnerpfad und nicht im Textfeld Standard<br />
angezeigt. Da Sie den Arbeitsordner nur auf Ansichtsebene ändern können, sind die Textfelder im Arbeitsordner<br />
des Stammordners immer deaktiviert.<br />
Für untergeordnete Ordner, die gleichzeitig mit dem Projekt erstellt wurden, speichert die Anwendung den Pfad zu<br />
den einzelnen Arbeitsordnern als relativen Pfad.<br />
Ordner und Ansichten<br />
Sie können neue Ordner und Ordner des Typs "Nicht in Ansicht" (NIA-Ordner) zu Ansichten in StarTeam hinzufügen.<br />
Ein NIA-Ordner ist ein Ordner auf Ihrer lokalen Festplatte, der keinem Ordner im StarTeam-Repository zugeordnet<br />
ist. Ein NIA-Ordner wird als weißer Ordner mit einem schwarzen gepunkteten Rand angezeigt. NIA-Ordner können,<br />
müssen jedoch nicht, wie NIA-Dateien zu einer Ansicht hinzugefügt werden, wenn Sie sie erstellt haben und sie Teil<br />
der StarTeam-Ansicht sein sollen. Wenn es sich bei dem Ordner jedoch um einen NIA-Ordner handelt, weil er von<br />
einem Benutzer aus der Ansicht gelöscht wurde, müssen Sie ihn auch aus ihrem Arbeitsordner löschen.<br />
Wenn Sie einer Ansicht einen neuen Ordner hinzufügen, kann sein Arbeitsordner einer der folgenden Ordner sein:<br />
♦ Ein von Ihnen auf Ihrer Workstation angegebener Ordner.<br />
♦ Ein von Ihnen angegebener, nicht vorhandener Arbeitsordner, der von der Anwendung auf Ihrer Workstation<br />
erstellt wird. Wenn der vorhandene Ordner über untergeordnete Ordner verfügt, können einer oder mehrere<br />
dieser Ordner ebenfalls zur Ansicht hinzugefügt werden.<br />
♦ Ein untergeordneter Ordner des Arbeitsordners des übergeordneten Anwendungsordners. Wenn Sie keinen<br />
Arbeitsordner angeben, hängt die Anwendung den Namen des neuen Ordners an den vollständigen<br />
Arbeitsordnerpfad des übergeordneten Ordners an.<br />
Hinweis: Wenn der Arbeitsordnerpfad des übergeordeten Ordners die vom Betriebssystem maximal zulässige<br />
Pfadlänge für Arbeitsordner überschreitet (254 Zeichen inklusive umgekehrter Schrägstriche \), können<br />
Sie den neuen Arbeitsordner in der Anwendung nicht erstellen. Einer Ansicht eines schreibgeschützten<br />
übergeordneten Ordners können keine Ordner hinzugefügt werden.<br />
Der neu hinzugefügte Ordner übernimmt mit einigen Ausnahmen das Verhalten des<br />
übergeordneten Ordners. Beispielsweise ist das Auswahlfeld Verzweigen bei<br />
Änderung für den Unterordner nicht verfügbar, da dieser keine Zweige benötigt.<br />
Neue Ordner<br />
Sie können einer Projektansicht problemlos Ordner hinzufügen. Wenn ein neuer Ordner hinzugefügt wird, gilt<br />
Folgendes:<br />
♦ Der Arbeitsordner für den neuen Anwendungsordner kann sich in einer anderen Hierarchie als der<br />
Arbeitsordner des Anwendungsordners befinden. Wenn er jedoch denselben Laufwerksbuchstaben wie der<br />
114
Arbeitsordner für den Stammordner verwendet, wird sein Pfad in der Anwendungshierarchie basierend auf<br />
dem Pfad zum Arbeitsordner seines übergeordneten Ordners als relativer Pfad gespeichert.<br />
♦ Sein Name kann sich vom Namen seines Arbeitsordners unterscheiden.<br />
♦ Für jeden Unterordner des neuen Arbeitsordners kann ein Ordner erstellt werden. Der neu hinzugefügte<br />
Ordner wird demnach zum Stamm eines neuen Zweigs von Ordnern. Die für diese Unterordner erstellten<br />
Anwendungsordner erhalten zunächst dieselben Namen wie ihre Arbeitsordner. Die Beziehung der<br />
untergeordneten Arbeitsordner zum Stammarbeitsordner ihrer Hierarchie (d. h. der Arbeitsordner des neuen<br />
StarTeam-Ordners) ändert sich nicht. Wenn Sie also den Pfad zum neu hinzugefügten Arbeitsordner des<br />
Stammordners ändern, wird auch der Pfad zu diesen Arbeitsordnern geändert (es sei denn, Sie legen für diese<br />
Arbeitsordner manuell einen absoluten Pfad fest).<br />
StarTeam kennzeichnet Ordner auf der Festplatte, die keinem StarTeam-Ordner zugeordnet sind, mit dem Symbol<br />
Nicht in Ansicht<br />
. Dies bedeutet, dass sich der Ordner nicht in der Projektansicht befindet.<br />
Vorhandene Ordner<br />
Sie können mehrere Ordner zu einer Ansicht hinzufügen, indem Sie sie verschieben oder sie aus anderen Ansichten<br />
derselben Serverkonfiguration freigeben. Wenn ein Ordner verschoben oder freigegeben wird, kann er seinen<br />
absoluten Pfad behalten oder einen relativen Pfad zugewiesen bekommen, der auf dem neuen übergeordnetem<br />
Ordner basiert. Wenn der Pfad eines verschobenen Ordners relativ ist, endet er in der Regel in einem anderen<br />
Arbeitsordner als dem, den er zuvor hatte. Wenn der Pfad eines gemeinsam genutzten Ordners relativ ist, hat der<br />
gemeinsam genutzten Ordner an jedem Speicherort einen anderen Arbeitsordner.<br />
Hinweis: Wenn der Pfad des neuen Arbeitsordners eines freigegebenen oder verschobenen Ordners die im<br />
Betriebssystem maximal zulässige Pfadlänge für Arbeitsordner überschreitet (254 Zeichen inklusive<br />
umgekehrter Schrägstriche (\)), können Sie den neuen Arbeitsordner in der Anwendung nicht erstellen.<br />
Sowohl die aktuelle Ansicht als auch die Ansicht, aus der die Ordner verschoben oder gemeinsam genutzt werden,<br />
müssen dieselbe Serverkonfiguration und somit auch dieselbe Datenbank und dasselbe Repository verwenden.<br />
Verwandte Konzepte<br />
Übersicht über Ordner und Pfade<br />
Verwandte Verfahrensweisen<br />
Projekte erstellen<br />
Mit Ordnern und Elementen arbeiten<br />
115
Dateien<br />
Soll eine Datei der Versionskontrolle unterstellt werden, muss sie zu einem Ordner in einer StarTeam-Projektansicht<br />
hinzugefügt werden, damit eine Kopie der Datei im StarTeam-Repository abgelegt werden kann. Nachdem die Datei<br />
zu StarTeam hinzugefügt wurde, können Sie und andere Teammitglieder diese Datei auschecken, überarbeiten und<br />
neue Revisionen einchecken, während StarTeam die Informationen verwaltet, die zum Erstellen der Dateirevisionen<br />
erforderlich sind. Beachten Sie, dass alle Eincheckvorgänge in StarTeam atomisch sind. Das SDK, der StarTeam-<br />
Server und die meisten Clients unterstützen außerdem Dateien, die größer als 2 GB sind.<br />
Wenn Sie eine Dateirevision auschecken, sollten Sie darauf achten, dass es sich dabei um die aktuellste Version<br />
der Datei handelt. Sie stellen damit sicher, dass die Datei die aktuellsten Änderungen enthält. Wenn Sie eine Datei<br />
bearbeiten möchten, sollten Sie sie mit einer exklusiven Sperre auschecken, damit andere Benutzer sehen, dass<br />
die Datei bearbeitet wird.<br />
Wenn Sie eine Datei einchecken, legt StarTeam die Dateiänderungen als neue Revision ab. Sie können die Sperre<br />
während des Eincheckens entfernen, um andere Benutzer darüber in Kenntnis zu setzen, dass die Datei verfügbar<br />
ist, oder die Sperre beibehalten, um anzuzeigen, dass Sie die Datei weiterhin bearbeiten möchten. Wenn zwei<br />
Teammitglieder dieselbe Textdatei gleichzeitig ändern oder ein Teammitglied eine veraltete Datei ändert, können<br />
die Dateiänderungen mithilfe der von StarTeam bereitgestellten Zusammenführungsoption zusammengeführt<br />
werden, sodass die Änderungen nicht verloren gehen. In solchen Fällen weist StarTeam der Datei den Status<br />
Zusammenführung zu.<br />
Der Versionskontrolle unterliegende Dateien<br />
Wenn sich eine Datei in einem Arbeitsordner eines Anwendungsordners befindet, können Sie diese Datei zum<br />
Anwendungsordner hinzufügen. Dadurch wird die Datei der Versionskontrolle unterstellt. Eine Kopie der Arbeitsdatei<br />
wird als erste Revision dieser Datei im Repository gespeichert. Wenn die Arbeitsdatei später gelöscht wird, gehen<br />
die Daten nicht verloren, da im Repository eine Kopie vorhanden ist. Die Anwendung erstellt im Repository bei jedem<br />
Einchecken der Datei eine neue Revision der Datei.<br />
Jedes Mal, wenn Sie eine Dateirevision auschecken, wird ihr Inhalt in einen Arbeitsordner kopiert. Das Auschecken<br />
einer Revision gewährleistet zudem, dass Sie mit der aktuellen oder einer bestimmten Revision arbeiten. Wenn Sie<br />
beispielsweise die letzten Änderungen eines Teammitglieds an einer Datei benötigen oder wenn Sie die Arbeitsdatei<br />
versehentlich von der Festplatte gelöscht haben, benötigen Sie eine weitere Kopie.<br />
In der Anwendung können Sie die aktuellen Revisionen aller Elemente innerhalb einer Ansicht kennzeichnen. Wenn<br />
das Projekt beispielsweise einen bestimmten Milestone (z. B. Beta) erreicht, können Sie die Ansichtselemente mit<br />
einem Label, dem sogenannten Ansichts-Label, versehen. Anschließend können Sie die Ansicht so konfigurieren,<br />
dass Sie den Zustand wieder annimmt, den sie vor der Anwendung des Labels hatte, die Revisionen unter<br />
Verwendung dieses Labels als Gruppe auschecken, eine neue Ansicht basierend auf diesem Label erstellen oder<br />
dem Label einem Heraufstufungsstatus zuweisen. Weitere Informationen hierzu finden Sie unter "Label verwenden"<br />
auf Seite 215.<br />
Die Anwendung verfügt zudem über Revisions- oder Versions-Labels. Sie können eine oder mehrere Revisionen<br />
beim Einchecken mit einem Label versehen. Sie können aber auch den Befehl Labels im Menü "Datei" verwenden,<br />
um die Revisionen einzeln mit einem Label zu kennzeichnen. Es ist jedoch einfacher, die Dateien mithilfe des Labels<br />
zu gruppieren und dann als Gruppe auszuchecken. Eine Dateirevision kann eine beliebige Anzahl an Labels haben.<br />
Zwei Revisionen derselben Datei dürfen in derselben Ansicht jedoch nie dasselbe Label haben.<br />
Empfehlungen für die Arbeit mit der Versionskontrolle unterliegenden Dateien<br />
Im Folgenden finden Sie einige Empfehlungen zur Verwendung von Dateien, die der Versionskontrolle unterliegen:<br />
♦ Um andere Teammitglieder wissen zu lassen, dass Sie Änderungen an einer Datei vornehmen möchten,<br />
ändern Sie den Sperrstatus im Rahmen des Auscheckvorgangs in Exklusiv.<br />
116
♦ Sie können beim Einchecken andere Benutzer davon in Kenntnis setzen, dass Sie die Änderungen an der<br />
Datei abgeschlossen haben und dass sie die Datei bei Bedarf wieder auschecken können, indem sie den<br />
Sperrstatus entfernen.<br />
♦ Wenn Sie beabsichtigen, weitere Änderungen an der Datei vorzunehmen, sie aber zu Backup-Zwecken<br />
einchecken möchten, lassen Sie die Datei gesperrt.<br />
♦ Wenn zwei Teammitglieder dieselbe Textdatei gleichzeitig ändern oder wenn ein Mitglied eine veraltete<br />
Version der Datei ändert, können Sie die Zusammenführungsoption verwenden, um die Änderungen an der<br />
Datei zusammenzuführen, damit sie nicht verloren gehen. In solchen Fällen weist die Anwendung der Datei<br />
den Status "Zusammenführung" zu.<br />
♦ Um zu verhindern, dass Sie eine Datei ändern, die Sie nicht gesperrt haben, aktivieren Sie die Option<br />
Ungesperrte Arbeitsdateien schreibschützen. Wenn Sie dann eine nicht gesperrte Datei auschecken, wird<br />
die Arbeitskopie schreibgeschützt.<br />
Verwandte Konzepte<br />
Übersicht über Ordner und Pfade<br />
Atomische Eincheckvorgänge<br />
Verwandte Verfahrensweisen<br />
Dateien verwalten<br />
Mit Ordnern und Elementen arbeiten<br />
Labels und Heraufstufungsstatuswerte verwalten<br />
Dateien und Ordner vergleichen und zusammenführen<br />
Persönliche Optionen anpassen<br />
117
Anforderungen<br />
Anforderungen werden für die Enterprise Advantage-Lizenz unterstützt und werden im Register "Anforderung" des<br />
oberen Fensters auf den Clients angezeigt. Mithilfe der Anforderungskomponente können Sie Anforderungen in der<br />
Anwendung erstellen und die Abhängigkeiten zwischen Anforderungen anzeigen. Wenn beispielsweise eine<br />
Anforderung vor einer zweiten Anforderung erfüllt sein muss, kann die erste der zweiten untergeordnet werden.<br />
Wenn Ihr Unternehmen Prozessregeln verwendet, können die von Ihnen eingerichteten Anforderungen auch zum<br />
Optimieren des Entwicklungsprozesses verwendet werden. Mithilfe von "Publisher to StarTeam" können<br />
Administratoren und andere autorisierte Benutzer Anforderungen von CaliberRM an StarTeam veröffentlichen.<br />
"Publisher to StarTeam" ist im Lieferumfang von CaliberRM enthalten.<br />
Anforderungsmerkmale<br />
Die Anforderungen im oberen Fenster haben folgende Merkmale:<br />
♦ Sie sind mit dem in der Ordnerhierarchie ausgewählten Ordner verknüpft.<br />
♦ Sie entsprechen dem im Dropdown-Listenfeld "Filter" ausgewählten Filter.<br />
♦ Sie entsprechen der über den Schalter "Alle Nachfolgenden" angegebenen Tiefe. (Sie können auf den Schalter<br />
in der Symbolleiste klicken oder "Alle Nachfolgenden" im Menü "Anforderung" wählen.)<br />
Hinweis: Anforderungen können im oberen Fenster mit Symbolen versehen werden, die anzeigen, welcher Status<br />
zugewiesen ist und ob Sie die letzte Revision gelesen haben.<br />
So können Sie Anforderungen nutzen<br />
Durch die Verwendung eines durch Anforderungen gesteuerten Entwicklungsprozesses können Unternehmen<br />
zeitraubende, kostenintensive Missverständnisse vermeiden und den Zeitraum bis zur Auslieferung des Produkts<br />
verkürzen. Dazu steht Ihnen die in StarTeam integrierte Anforderungskomponente als Basis-Tool zur Verfügung.<br />
Zudem haben Sie die Möglichkeit, komplexe Anforderungen von <strong>Borland</strong> CaliberRM aus in StarTeam zu<br />
veröffentlichen. Die bereitgestellte Anforderungskomponente bietet Geschäftsanalytikern, Managern, Entwicklern,<br />
QA-Mitarbeitern und anderen Gruppen folgende Möglichkeiten:<br />
♦ Geschäftsbezogene, benutzerspezifische und funktionale Anforderungen in einem hierarchischen Format<br />
verwalten.<br />
♦ Die Abhängigkeiten zwischen Anforderungen darstellen.<br />
♦ Die unterschiedlichen Ebenen der Anforderungen stets anzeigen.<br />
♦ Prioritäten für Anforderungen nach Wichtigkeit festlegen.<br />
♦ Die Auswirkungen von Anforderungsänderungen richtig einschätzen.<br />
♦ Anforderungen verwenden, um den Arbeitsumfang abzuschätzen.<br />
♦ Den Autor der Anforderung identifizieren.<br />
♦ Die für die Bearbeitung der Anforderungen zuständigen Personen benachrichtigen.<br />
♦ Den Lebenszyklus einer Anforderung von "gesendet" bis "abgeschlossen" oder "abgelehnt" verfolgen.<br />
♦ Anforderungen durch Verknüpfen mit Dateien, Änderungen, Anforderungen und Themen mit einem Kontext<br />
versehen.<br />
118
Verwandte Verfahrensweisen<br />
Anforderungen verwenden<br />
119
Tasks<br />
Mit der Task-Komponente können Task-Listen und Arbeitszuweisungen erstellt werden. Die Task-Komponente ist<br />
als eigenständige Komponente sehr hilfreich für das Verwalten von Projekten. Teammitglieder können angeben,<br />
wer wann welchen Task erledigen soll, was der aktuelle Status eines Tasks ist, abschätzen, wie viel Zeit für ein Task<br />
benötigt wird, die gearbeitete Zeit festhalten und die geschätzten Zeiten mit den tatsächlichen Zeiten vergleichen.<br />
Da die Anwendung ein Versionskontrollsystem und ein System für Änderungsanforderungen bereitstellt, können<br />
Tasks mit den entsprechenden Dateien und Produktfehlern oder Vorschlägen verknüpft werden.<br />
Die Task-Komponente kann unabhängig oder zusammen mit Daten aus Microsoft Project verwendet werden. Tasks<br />
können im Baumformat angezeigt werden, in dem die Beziehung zwischen Tasks und Subtasks genau zu erkennen<br />
ist, oder in einem Listenformat, in dem Tasks sortiert, gruppiert und abgefragt oder bestimmte Felder für die Anzeige<br />
ausgewählt werden können. Die Effizienz dieser Funktion wird dadurch weiter optimiert, dass für jeden Task<br />
Symbole angezeigt werden können, die über ihren Status, ihre Priorität, den Milestone und den möglichen<br />
Überprüfungsbedarf informieren. Weitere Informationen zu ihrer Verwendung mit Microsoft Project finden Sie im<br />
StarTeam-Benutzerhandbuch für die Microsoft Project-Integration.<br />
Mithilfe der StarTeam-Task-komponente können Sie einen einzelnen Task oder einen Zusammenfassungs-Task<br />
mit einer Reihe von untergeordneten Tasks erstellen. Sie sollten Tasks genau planen, bevor Sie sie eingeben. Dies<br />
hat folgende Gründe:<br />
♦ Wenn ein Task über einen untergeordneten Task verfügt, können Sie für den Task keine Arbeitsdatensätze<br />
eingeben, wohl aber für die untergeordneten Tasks. Die Anwendung nimmt an, dass der Name des Tasks ein<br />
Ziel kennzeichnet, z. B. einen Meilenstein, das erreicht wird, wenn die untergeordneten Tasks abgeschlossen<br />
sind.<br />
♦ Nachdem Sie Arbeitsdatensätze in einen Task eingefügt haben, können Sie für diesen Task keine<br />
untergeordneten Tasks mehr erstellen.<br />
Hinweis: Unabhängig davon, ob Arbeitsdatensätze in einen Task eingefügt werden können, sollte die<br />
Verantwortung für ihren Abschluss einem bestimmten Teammitglied übertragen werden. Wenn es<br />
zulässig ist, Arbeitsdatensätze in einen Task einzufügen, sollten Sie darüber hinaus die dafür erforderliche<br />
Zeit abschätzen.<br />
Verwandte Verfahrensweisen<br />
Tasks verwenden<br />
120
Themen<br />
Themen sind Konversationen mit mehreren Konversationssträngen, d. h. Nachrichtenreihen, die darstellen, wie die<br />
Nachrichten zusammenhängen. Jede Nachrichtenreihe bildet einen Baum, in dem die erste Nachricht als Stamm<br />
des Baums angezeigt wird. Die Themenkomponente stellt Konversationsstränge bereit, die in bestimmten<br />
Projektordnern gespeichert und mit bestimmten Elementen verknüpft werden. Ein Thema kann beispielsweise mit<br />
den Änderungsanforderungen und Dateirevisionen verknüpft werden, die sich aus der Diskussion zu einem<br />
bestimmten Thema ergeben.<br />
Im oberen Fenster des Clients werden Themen und die Antworten darauf angezeigt. Es werden Themenbäume<br />
bestehend aus einem Stammthema und den zugehörigen Antworten erstellt. Themenbäume gleichen<br />
Konversationen zwischen mehreren Benutzern. Auf dem Client werden solche Bäume auch als strukturierte<br />
Konversationen bezeichnet, weil es ausgehend vom Stammthema ein Thema und die zugehörigen Antworten gibt.<br />
Indem Sie die Antworten eines Threads und die Antworten auf diese Antworten lesen, können Sie den<br />
Diskussionsverlauf verfolgen. Auf Themen und Antworten können eine Reihe weiterer Aktionen ausgeführt werden.<br />
Sie können beispielsweise verschoben oder für andere Bereiche freigegeben werden.<br />
Historischer Wert von Themen<br />
Mithilfe von Themen können allgemeine Fragen zu einem Projekt erörtert oder Diskussionen zu spezifischen Fragen,<br />
z. B. zu Funktionsimplementierungen, gestartet werden. Die Antworten tragen häufig zur Klärung der Fragen bei.<br />
Auch ihr historischer Wert für das Projekt kann bedeutend sein. Künftige Teammitglieder können:<br />
♦ Entscheidungen besser nachvollziehen.<br />
♦ Lösungen vermeiden, die in der Vergangenheit als fehlerhaft erkannt wurden.<br />
♦ Nachvollziehen, warum eine bestimmte Lösung für ein Problem gewählt wurde und diese beibehalten, statt<br />
eine andere Lösung zu wählen, die vielleicht nicht alle erforderlichen Kriterien erfüllt.<br />
So können Sie Themen nutzen<br />
Alle Nachrichtensysteme mit Threads verbessern die Zusammenarbeit des Teams bei der Produktentwicklung. Da<br />
StarTeam jedoch über eng eingebundene Komponenten verfügt, ermöglicht es seinen Teammitgliedern zusätzlich<br />
Folgendes:<br />
♦ Nach Themen und Antworten auf bestimmte Begriffe oder Satzteile suchen.<br />
♦ Themen und Antworten sortieren.<br />
♦ Themen und Antworten filtern.<br />
♦ Die Relationen zwischen einem Thema und seinen Antworten anzeigen.<br />
♦ Themen verschieben und gemeinsam nutzen (bei Verwendung des Baumformats).<br />
♦ Themen können direkt mit Ordnern oder anderen Elementen, wie Änderungsanforderungen, verknüpft werden.<br />
♦ Fragen können während der Arbeit an einer Datei gestellt und schnell beantwortet werden.<br />
♦ Erklärungen, warum eine bestimmte Methode angewendet wurde, können als Anmerkungen zu einem Thema<br />
hinzugefügt werden.<br />
♦ Teammitglieder können auf Aspekte des Projekts hinweisen, die in späteren Releases möglicherweise<br />
geändert werden müssen.<br />
121
Verwandte Verfahrensweisen<br />
Themen verwenden<br />
Mit Ordnern und Elementen arbeiten<br />
122
Labels<br />
In der Versionskontrolle wird der Begriff Label verwendet, wenn einem oder mehreren Ordnern und/oder Elementen<br />
ein Ansichts- oder Revisions-Label (Bezeichnung) zugewiesen wird. Mit StarTeam können Sie zwei Labeltypen<br />
erstellen:<br />
♦ Ansichts-Labels, die allen Ordnern und Elementen in einer Ansicht beim Erstellen automatisch und direkt<br />
zugewiesen werden. Ansichts-Labels haben mehrere Zwecke, werden aber primär verwendet, um den<br />
gesamten Inhalt der Ansicht mit einem Zeitstempel zu versehen. Des Weiteren werden sie als Build-Labels<br />
verwendet. Wenn Sie die Ansicht auf dieses Label zurücksetzen, werden alle Elemente angezeigt, die zu<br />
diesem Zeitpunkt vorhanden waren, es sei denn, das Label wurde geändert. Ein Ansichts-Label wird für einen<br />
bestimmten Zeitpunkt oder als Kopie eines anderen vorhandenen Ansichts-Labels erstellt. Wenn das Label<br />
nicht eingefroren ist, können Sie es anpassen, indem Sie Ordner und Elemente hinzufügen oder daraus<br />
entfernen. Zudem haben Sie die Möglichkeit, ein Ansichts-Label von einer Revision dieses Elements zu einer<br />
anderen zu verschieben.<br />
♦ Revisions-Labels werden nicht allen Elementen in der Ansicht automatisch zugewiesen. Sie werden<br />
stattdessen zum Bezeichnen einer Ordner- oder Elementgruppe innerhalb einer Ansicht verwendet. Sie<br />
können beispielsweise eine Gruppe von Dateien mit einem Label versehen, die zusammen ein- und<br />
ausgecheckt werden sollen.<br />
Allgemeine Informationen zu Labels<br />
Sie können ein Label zu einem beliebigen StarTeam-Element hinzufügen, einschließlich Ordner, Dateien,<br />
Anforderungen, Änderungsanforderungen, Tasks, Themen und Audit-Einträge. Jedes Element unterstützt mehrere<br />
Labels. Zwei Revisionen desselben Elements können nie gleichzeitig dasselbe Label verwenden.<br />
Jedes Label ist innerhalb der Ansicht eindeutig. Der Name eines Ansichts-Labels darf nicht mit dem eines anderen<br />
Ansichts-Labels identisch sein, der Name eines Revisions-Labels darf nicht mit dem eines anderen Revisions-Labels<br />
identisch sein und der Name eines Ansichts-Labels darf nicht mit dem Namen eines Revisions-Labels identisch sein.<br />
Sie können sowohl Ansichts- als auch Revisions-Labels manuell an Ordner oder Elemente anhängen oder von<br />
diesen entfernen. Zudem können beide Labelarten zum Identifizieren einer ausgecheckten Datei verwendet werden.<br />
Wenn Sie eine Datei einchecken, können Sie ein Revisions-Label erstellen und dieser Datei zuweisen oder der Datei<br />
ein vorhandenes Revisions-Label zuweisen.<br />
Sie haben die Möglichkeit, jeden Elementtyp basierend auf seinem Label auszuwählen. Sie können beispielsweise<br />
alle Dateien mit einem bestimmten Revisions-Label auswählen, sie auf dieses Label zurücksetzen und die Revision<br />
mit diesem Label zur aktuellen Revision machen. Anschließend können die Arbeitsdateien mit den zurückgesetzten<br />
Revisionen verglichen werden.<br />
Zugriffsrechte für Labels können auf Ansichts-, Ordner- oder Elementebene vergeben werden. Das Recht zum<br />
Erstellen von Labels und zum Bearbeiten und Löschen ihrer Eigenschaften muss auf Ansichtsebene gewährt<br />
werden. Das Recht zum Verschieben eine Labels (auch als Anpassen eines Labels bezeichnet) kann auf Ordneroder<br />
Elementebene gewährt werden.<br />
Zeitstempel und Build-Labels<br />
Wenn Sie ein Ansichts-Label als Zeitstempel verwenden, können Sie eine Ansicht zurücksetzen, sodass in der<br />
Ansicht alle Elemente sichtbar sind, die zum Zeitpunkt der Label-Zuweisung vorhanden waren. Um beispielweise<br />
zu ermitteln, ob eine bestimmte Datei in der Betaversion eines Produkts vorhanden war, können Sie die Ansicht auf<br />
dieses Beta-Label zurücksetzen.<br />
Da ein Ansichts-Label auch als Build-Label verwendet werden kann, hat das QA-Team die Möglichkeit, direkt<br />
festzustellen, welcher Build getestet werden muss, um die in einer bestimmten Änderungsanforderung benannten<br />
123
Probleme zu beheben. Damit ein Ansichts-Label auf diese Weise verwendet werden kann, muss es die folgenden<br />
Bedingungen erfüllen:<br />
♦ Es muss als Build-Label ausgewiesen sein.<br />
♦ Es muss erstellt werden, während die Eigenschaft Adressiert in Build für diese Änderungsanforderung auf<br />
den Wert "Nächster Build" gesetzt ist.<br />
Wenn StarTeam das Label erstellt, wird jede Änderungsanforderung, deren Eigenschaft Adressiert in Build auf<br />
"Nächster Build" gesetzt ist, auf das Build-Label zurückgesetzt.<br />
Um ein neues Ansichts-Label zu erstellen, müssen Sie die aktuelle Konfiguration der Ansicht auswählen. Veraltete<br />
Konfigurationen sind schreibgeschützt und das Hinzufügen eines Labels wird als Änderung betrachtet. Wenn für<br />
eine vorherige Konfiguration jedoch bereits ein Label vorhanden ist, kann sein Name angepasst werden, Dateien<br />
und Ordner können hinzugefügt oder entfernt werden usw. Zudem haben Sie die Möglichkeit, ein Ansichts-Label<br />
von einer Revision dieses Elements zu einer anderen zu verschieben.<br />
Angenommen, Ihr Administrator erstellt vor jedem Build ein Ansichts-Label, versieht die aktuellen Revisionen aller<br />
Dateien in der Ansicht mit diesem Label und checkt anschließend alle Dateien mit diesem Label für den Build aus.<br />
Wenn die aktuelle Revision einer Datei für einige Wochen (oder länger) nicht geändert wird, kann sie mehrere<br />
Ansichts-Labels erhalten, während eine Datei, die regelmäßig geändert wird, mehrere Revisionen ohne Ansichts-<br />
Labels und andere Revisionen mit nur einem Ansichts-Label haben kann.<br />
Wenn Sie ein Ansichts-Label von einem Ordner lösen, löst StarTeam es auch automatisch von allen seinen<br />
untergeordneten Elementen. Wenn Sie eine Ansicht auf ein bestimmtes Ansichts-Label zurücksetzen und ein Ordner<br />
nicht über dieses Label verfügt, sind die untergeordneten Ordner und deren Inhalte nicht sichtbar.<br />
Ein Ansichts-Label kann nur auf Ansichtsebene und bei aktueller Konfiguration erstellt werden. Sie können ein<br />
Ansichts-Label jedoch für die aktuelle Konfiguration oder einen zurückliegenden Zeitpunkt erstellen. In beiden Fällen<br />
hängt StarTeam das neue Label an die aktuelle Revision aller Ordner, Dateien, Änderungsanforderungen, Tasks<br />
oder Themen an, die zum angegebenen Zeitpunkt in der Ansicht vorhanden waren.<br />
Ein Ansichts-Label kann auch als Kopie eines vorhandenen Ansichts-Labels erstellt werden, sogar von einem<br />
Ansichts-Label, das einem Heraufstufungsstatus zugeordnet ist. In diesen Fällen hängt StarTeam das neue Label<br />
an genau dieselben Elemente und Revisionen wie das ursprüngliche Ansichts-Label an.<br />
Sie können Dateirevisionen mit diesem Label auschecken oder die Ansicht auf dieses Label zurücksetzen, um alle<br />
mit diesem Label versehenen Elemente anzuzeigen. Wenn Sie beispielsweise das Ansichts-Label Build 100<br />
erstellen, während Sie Build 100 Ihres Produkts aus einer Ansicht erzeugen, haben alle Dateien in der Ansicht das<br />
Label Build 100.<br />
Wenn einige Elemente ausgeschlossen werden sollen, können Sie das Label einzeln von diesen Elementen lösen.<br />
Wenn einige Dateien dieses Label beispielsweise nicht haben sollen, wählen Sie diese Dateien aus und wählen Sie<br />
anschließend im Menü "Datei" oder im Kontextmenü den Befehl Labels Lösen, um dieses Label zu lösen. Wenn<br />
die auszuschließenden Dateien alle zum selben Ordner gehören und die einzigen Dateien in diesem Ordner sind,<br />
verwenden Sie den Befehl "Labels" im Menü "Ordner". Wenn die Hilfedateien beispielsweise erst eingecheckt<br />
wurden, nachdem das Ansichts-Label angehängt wurde, können Sie dieses Label von den vorherigen Revisionen<br />
der Hilfedateien in die neu eingecheckten Hilfedateien verschieben.<br />
Label-Zugriffsrechte<br />
Zugriffsrechte für Labels können auf Ansichts-, Ordner- oder Elementebene vergeben werden. Das Recht zum<br />
Erstellen von Labels und zum Bearbeiten und Löschen ihrer Eigenschaften muss Benutzern oder Gruppen auf<br />
Ansichtsebene gewährt werden. Sie können beispielsweise beim Erstellen eines Labels dessen anfänglichen<br />
Eigenschaften festlegen. Wenn Sie jedoch nicht das Recht zum Bearbeiten von Label-Eigenschaften besitzen,<br />
können Sie dieses Label später weder einfrieren noch dessen Fixierung aufheben.<br />
124
Ein Label kann an einzelne Ordner oder Elemente angehängt, von diesen gelöst oder aus einer ihrer Revisionen in<br />
eine andere verschoben werden. Das Recht zum Verschieben eines Labels wird als Anpassen von Labels<br />
bezeichnet. Diese Rechte können auf Ordner- oder Elementebene gewährt oder verweigert werden.<br />
Verwandte Konzepte<br />
Heraufstufungsstatuswerte<br />
Verwandte Verfahrensweisen<br />
Labels und Heraufstufungsstatuswerte verwalten<br />
Zugriffsrechte und Gruppenberechtigungen verwalten<br />
Labels an Elemente anhängen<br />
Labels an Ordner anhängen<br />
Ansichts-Labels kopieren<br />
Labels von Elementen lösen<br />
125
Referenzen<br />
Die Themen in diesem Abschnitt enthalten einführende Informationen darüber, wie StarTeam Referenzen zu<br />
Ordnern und Elementen verwaltet.<br />
In diesem Abschnitt<br />
Übersicht über Referenzen<br />
Bietet eine Übersicht darüber, wie StarTeam Referenzen verwaltet.<br />
Referenzen<br />
Beschreibt Aktionen, die dazu führen, dass StarTeam Referenzen erstellt, wie Referenzen und die von<br />
StarTeam erstellte anfängliche Referenz in StarTeam angezeigt werden.<br />
Durch Verzweigungsansichten erstellte Referenzen<br />
Bietet eine Übersicht darüber, wie StarTeam Referenzen für Ordner und Elemente beim Verzweigen von<br />
Ansichten verwaltet.<br />
Durch Hinzufügen von Elementen zu Ansichten erstellte Referenzen<br />
Bietet eine Übersicht darüber, wie StarTeam Referenzen verwaltet, wenn Sie einer Ansicht Elemente<br />
hinzufügen.<br />
Durch manuell freigegebene Objekte erstellte Referenzen<br />
Bietet eine Übersicht darüber, wie StarTeam die Referenzhierarchie darstellt, wenn Sie Objekte aus einem<br />
Speicherort für die gemeinsame Nutzung an anderer Stelle freigeben.<br />
Durch verschobene Objekte erstellte Referenzen<br />
Bietet eine Übersicht darüber, wie StarTeam die Referenzhierarchie darstellt, wenn Sie Objekte manuell<br />
von einem Speicherort an einen anderen verschieben.<br />
126
Übersicht über Referenzen<br />
Ordner oder Elemente an einer Anwendungsposition können auf anderen Ordnern oder Elementen basieren, die in<br />
einer anderen Anwendungsposition innerhalb derselben Serverkonfiguration gespeichert sind. Referenzen geben<br />
Auskunft über die Beziehungen zwischen einem ursprünglichen Ordner oder Element und den darauf basierenden<br />
Ordnern und Elementen. Mithilfe der Referenzen können Sie entscheiden, ob Änderungen, die an einem Ordner<br />
oder Element an einer Position vorgenommen wurden, an anderen Positionen wiederholt werden müssen.<br />
Das Register Referenz, das sich im unteren Fenster des Clients befindet, zeigt die Relationen zwischen dem<br />
ausgewählten Element und anderen Ordnern oder Elementen, mit denen es verknüpft ist. Ein Ordner oder Element<br />
kann aufgrund einer Freigabe oder einer neu erstellten untergeordneten Ansicht mit mehreren Projekten, Ansichten<br />
oder übergeordneten Ordnern in derselben Serverkonfiguration verknüpft sein. Jede Instanz des ursprünglichen<br />
Ordners bzw. des Elements verfügt über eine Referenz. Elementreferenzen (einschließlich Ordnern) können im<br />
Register "Referenz" im unteren Fenster angezeigt werden. Sie können auch Ordnerreferenzen aus der<br />
Ordnerstruktur im linken Fenster anzeigen, indem Sie Erweitert Referenzen aus der Ordnerstruktur oder im<br />
Kontextmenü auswählen, um das entsprechende Dialogfeld anzuzeigen.<br />
Verwandte Konzepte<br />
Verzweigungsoptionen<br />
Referenzen<br />
Durch Verzweigungsansichten erstellte Referenzen<br />
Durch Hinzufügen von Elementen zu Ansichten erstellte Referenzen<br />
Durch manuell freigegebene Objekte erstellte Referenzen<br />
Durch verschobene Objekte erstellte Referenzen<br />
Verwandte Verfahrensweisen<br />
Speicherortreferenzen anzeigen<br />
127
Referenzen<br />
StarTeam erstellt in folgenden Fällen immer mindestens eine Referenz auf einen Ordner oder ein Element:<br />
♦ Sie erstellen einen Ordner oder ein Element bzw. fügen es zu StarTeam hinzu.<br />
♦ Wenn eine Verzweigungsunteransicht erstellt wird, die diesen Ordner oder das Element enthält. Dabei wird<br />
eine Untermenge der Ordner oder Elemente der übergeordneten Ansicht wird Teil der untergeordneten<br />
Ansicht. StarTeam gibt die Ordner und Elemente automatisch in der Unteransicht zur gemeinsamen Nutzung<br />
frei.<br />
♦ Ein Ordner oder ein Element wird manuell von einer Position an eine andere freigegeben.<br />
Wenn ein Ordner oder Element hinzugefügt, freigegeben oder verschoben wird, können mehrere Referenzen<br />
entstehen, falls die Ansicht eine verzweigte und unverankerte Unteransicht ist oder falls die Ansicht Unteransichten<br />
hat, die sich verzweigen und unverankert sind.<br />
Aktionen, die dazu führen, dass StarTeam Referenzen erstellt<br />
Ein Beispiel: Sie möchten eine Datei aus einem Ordner in einen anderen Ordner derselben Ansicht verschieben.<br />
Zu der Ansicht gibt es zwei Unteransichten, die beide die Datei enthalten. Dies bedeutet, dass es mindestens drei<br />
Referenzen auf die Datei gibt, und zwar eine in jeder der drei Ansichten. Sie verschieben jetzt die Datei in einen<br />
anderen Ordner derselben Ansicht. Die Referenz der aktuellen Ansicht verweist dann auf den neuen Speicherort<br />
der Datei. In den beiden Unteransichten wird eine neue Referenz auf die Datei erstellt, falls die Einstellungen der<br />
Unteransichten entsprechend gewählt sind. In den Unteransichten bleiben die Referenzen auf den ursprünglichen<br />
Speicherort der Datei erhalten. Die Anwendung löscht Referenzen also nicht einfach, weil eine Datei in der aktuellen<br />
Ansicht verschoben wurde. Auf eine Datei mit ursprünglich drei Referenzen kann es nach dem Verschieben somit<br />
fünf Referenzen geben.<br />
Hinweis: Die meisten Administratoren vermeiden unverankerte Verzweigungsansichten, wenn davon auszugehen<br />
ist, dass Benutzer viele Operationen ausführen, durch die zusätzliche Referenzen entstehen.<br />
Beispielsweise können durch Verschieben und gemeinsames Nutzen mehrere unerwünschte Referenzen<br />
für dieselben Ordner oder Elemente entstehen, was zu Missverständnissen führen kann.<br />
In der folgenden Tabelle wird erklärt, welche Referenzen StarTeam in der aktuellen Ansicht, der Empfängeransicht,<br />
der übergeordneten Ansicht der Empfängeransicht und den Unteransichten der Empfängeransichten erstellt. Diese<br />
sind häufig rekursiv. Wenn beispielsweise in der übergeordneten Ansicht eine Referenz erstellt wird, werden<br />
möglicherweise in den anderen untergeordneten Ansichten Referenzen erstellt usw., je nachdem, welche Ansichten<br />
unverankert sind.<br />
Aktionen, die dazu führen, dass StarTeam Referenzen erstellt<br />
Wenn ein Ordner oder ein<br />
Element:<br />
Teil einer neu erstellten<br />
Ansicht ist<br />
Zur aktuellen Ansicht<br />
hinzugefügt wird<br />
...eine Referenz ist, die der<br />
Ansicht des Empfängers<br />
hinzugefügt wurde<br />
Ja. Es sei denn, die neue Ansicht<br />
ist eine Referenzansicht. In<br />
diesem Fall wird keine neue<br />
Ansicht erstellt, weil eine<br />
Referenzansicht lediglich eine<br />
andere Betrachtungsweise einer<br />
vorhandenen Ansicht ist. In der<br />
neu erstellten Ansicht wird eine<br />
Referenz auf den Ordner oder<br />
das Element erstellt.<br />
Ja. In der aktuellen Ansicht wird<br />
für den neuen Ordner oder das<br />
...eine Referenz ist, die der<br />
übergeordneten Ansicht des<br />
Empfängers hinzugefügt<br />
wurde<br />
Nein. Die Referenz ist in der<br />
übergeordneten Ansicht<br />
bereits vorhanden, weil der<br />
Ordner oder das Element aus<br />
dieser Ansicht stammen.<br />
Ja, wenn die aktuelle Ansicht<br />
eine nicht verzweigte und<br />
...eine Referenz ist, die der<br />
untergeordneten Ansicht des<br />
Empfängers hinzugefügt<br />
wurde<br />
Nein, weil die neu erstellte<br />
Ansicht über keine<br />
untergeordneten Ansichten<br />
verfügt.<br />
Ja, wenn die untergeordnete<br />
Ansicht eine unverankerte und<br />
128
In der aktuellen Ansicht<br />
gemeinsam genutzt wird<br />
In der aktuellen Ansicht<br />
verschoben wurde<br />
neue Element eine Referenz<br />
erstellt.<br />
Ja. Für den freigegebenen<br />
Ordner oder das Element wird<br />
eine neue Referenz auf den<br />
neuen Speicherort der aktuellen<br />
Ansicht erstellt.<br />
Nein. Die ursprüngliche Referenz<br />
wird so aktualisiert, dass sie auf<br />
den neuen Speicherort verweist.<br />
unverankerte Unteransicht der<br />
übergeordneten Ansicht ist.<br />
Anderenfalls wird keine<br />
Referenz erstellt.<br />
Ja, wenn die aktuelle Ansicht<br />
eine nicht verzweigte und<br />
unverankerte Unteransicht der<br />
übergeordneten Ansicht ist.<br />
Anderenfalls wird keine<br />
Referenz erstellt.<br />
Ja, wenn die aktuelle Ansicht<br />
eine nicht verzweigte und<br />
unverankerte Unteransicht der<br />
übergeordneten Ansicht ist.<br />
Anderenfalls wird keine<br />
Referenz erstellt.<br />
verzweigte (vom Typ "Nicht<br />
verzweigen" oder "Alle<br />
verzweigen") Unteransicht der<br />
aktuellen Ansicht ist.<br />
Anderenfalls wird keine<br />
Referenz erstellt.<br />
Ja, wenn die untergeordnete<br />
Ansicht eine unverankerte und<br />
verzweigte (vom Typ "Nicht<br />
verzweigen" oder "Alle<br />
verzweigen") Unteransicht der<br />
aktuellen Ansicht ist.<br />
Anderenfalls wird keine<br />
Referenz erstellt.<br />
Ja, wenn die untergeordnete<br />
Ansicht eine unverankerte und<br />
verzweigte (vom Typ "Nicht<br />
verzweigen" oder "Alle<br />
verzweigen") Unteransicht der<br />
aktuellen Ansicht ist.<br />
Anderenfalls wird keine<br />
Referenz erstellt.<br />
So zeigen Sie Referenzen an<br />
Sehen Sie sich das folgende Beispiel der vier Referenzen an, die im Dialogfeld Ordnerreferenzen angezeigt<br />
werden:<br />
♦ Help Files::Help Files::Help Files::starteam,1.0<br />
♦ ........Help Files::Help Files\Freeze Check::Help Files\release 4\starteam, 1.0<br />
♦ ...........Help Files::Help Files\Freeze Check\New View::\Help Files\release 4\starteam, 1.0<br />
♦ ........Help Files::Help files\variant 2::Help Files\release 4\starteam, 1.0.1.2<br />
Der ausgewählte Ordner im obigen Beispiel verfügt über vier Referenzen.<br />
Das Symbol "Aktuell" zeigt an, welche Referenz den aktuell ausgewählten Ordner oder das Element<br />
repräsentiert. Das Dialogfeld enthält unabhängig von der Ansicht, in der der Ordner ausgewählt wurde, immer<br />
dieselben Informationen.<br />
Jede Referenz enthält die folgenden, durch zwei Doppelpunkte (::) getrennten Informationen:<br />
♦ Den Projektnamen (z. B. "Hilfedateien").<br />
♦ Den Pfad von der Stammansicht zur Ansicht mit dem Ordner (oder Element). Beispielsweise Help Files<br />
\Freeze Check\New View, wobei Help Files der Name der Stammansicht, Freeze Check eine Unteransicht<br />
der Stammansicht und New View eine Unteransicht der Ansicht Freeze Check ist.<br />
♦ Den Pfad auf den Ordner in der Ansicht. Bei Elementen verweist der Pfad auf den übergeordneten Ordner des<br />
Elements.<br />
♦ Bei Elementen den mit dem Element verknüpften Namen oder die verknüpfte Nummer. Dabei kann es sich<br />
um den Dateinamen, die Änderungsanforderungsnummer, die Anforderungsnummer, die Task-Nummer oder<br />
die Themennummer handeln.<br />
129
♦ Die Nummer der aktuellen Revision des Ordners (oder Elements) in der Ansicht. (Diese Informationen werden<br />
von den restlichen Referenzinformationen durch ein Komma, nicht durch zwei Doppelpunkte, getrennt.) Der<br />
im Beispiel gezeigte Ordner hat in allen Ansichten die Revisionsnummer 1.0, außer in der Ansicht variant 2<br />
(letzte Verzweigung des Baums). In der Ansicht variant 2 hat der Ordner die Revisionsnummer 1.0.1.2. Diese<br />
verdeutlicht, dass der Ordner in der übergeordneten Ansicht von der Revision 1.0 abgezweigt wurde und dass<br />
es in der Ansicht variant 2 drei Revisionen zu diesem Ordner gibt. Im Einzelnen sind dies die Revisionen<br />
1.0.1.0, 1.0.1.1 und 1.0.1.2.<br />
In diesem Beispiel sind der Projektname, der Name der Stammansicht und der Name des Stammordners in der<br />
Stammansicht identisch.<br />
Sie können die Größe des Dialogfelds Ordnerreferenzen ändern (indem Sie eine Ecke oder einen Rand mit der<br />
Maustaste ziehen). Gegebenenfalls werden daraufhin Bildlaufleisten angezeigt. Fett gedruckte Referenzen<br />
kennzeichnen, welche Revisionen des aktuell ausgewählten Ordners oder Elements seine Nachkommen sind. Das<br />
heißt, der ausgewählte Ordner oder das Element ist Teil der Revisionshistorie der Referenzen, die fett markiert sind.<br />
Schauen Sie sich das folgende Beispiel im Register "Referenz" an, in der die Referenzen für eine Datei dargestellt<br />
sind (AUDITSCC.DOC). Die Referenz auf die ausgewählte Datei verweist auf die Dateirevision 1.6 . Die<br />
Fettdarstellung der Referenz lässt erkennen, dass Revision 1.8 der einzige Nachkomme der Revision 1.6 ist. Wenn<br />
in Revision 1.6 von AUDITSCC.DOC Fehler gefunden werden, können Sie anhand der Fettdarstellung erkennen, in<br />
welchen Nachkommen der Revision 1.6 die Zeilen ebenfalls korrigiert werden müssen. In diesem Fall müssen Sie<br />
nur die Revision 1.8 korrigieren.<br />
♦ Help Files::Help Files::Help Files\starteamp::AUDITSCC.DOC, 1.8<br />
♦ .......Help Files::Help Files\Freeze Check::Help Files\starteamp::AUDITSCC.DOC, 1.1<br />
♦ ...............Help Files::Help Files\Freeze Check::New View2::starteamp::AUDITSCC.DOC, 1.1.1.0<br />
♦ .... Help Files::Help Files\varc::Help Files\starteamp::AUDITSCC.DOC, 1.6<br />
♦ .......Help Files::Help Files\variant 2::starteamp::AUDITSCC.DOC, 1.2<br />
Erste Referenzen<br />
Beim Hinzufügen eines Ordners oder Elements zur Anwendung erstellt StarTeam eine Referenz. Das folgende<br />
Beispiel zeigt eine Ordnerhierarchie für ein neu erstelltes Projekt. In diesem Beispiel wird die Ordnerhierarchie der<br />
Stammansicht des Projekts angezeigt.<br />
Big Product<br />
...Marketing Documents<br />
...Online Help<br />
...Source Code<br />
Bevor Sie Änderungen an den Ordnereigenschaften des Ordners Source Code vornehmen, enthält das Dialogfeld<br />
Ordnerreferenzen exakt eine Referenz darauf. Beispiel: Big Product::Big Product::Big Product\Source Code,<br />
1.0.<br />
Wenn die Ordnereigenschaften geändert werden, kann sich die Revisionsnummer z. B. von 1.0 in 1.1 und später in<br />
1.2. ändern. Das Dialogfeld Ordnerreferenz enthält jedoch weiterhin nur eine Referenz auf diesen Ordner.<br />
Wenn eine Referenzansicht erstellt wird (beispielsweise zur Verwendung durch mehrere Prüfer), umfasst die<br />
Ansichtshierarchie des Projekts Big Product zwei Ansichten. Im Ordner Source Code gibt es nach wie vor nur eine<br />
Referenz. Eine Referenzansichte umfasst einen Teil der Ordner ihrer übergeordneten Ansicht. Diese Ordner können<br />
keine Verzweigungen bilden. Nach dem Erstellen einer Referenzansicht für Reviewer würde das Dialogfeld<br />
"Ordnerreferenzen" beispielsweise folgende Informationen enthalten:<br />
130
Big Product::Big Product::Big Product\Source Code, 1.2.<br />
Sobald Sie den Ordner manuell oder automatisch freigeben, wenn Sie eine untergeordnete Verzweigungsansicht<br />
erstellt haben, werden weitere Referenzen im Dialogfeld Ordnerreferenzen angezeigt.<br />
Tipp: Referenzansichten müssen von Ordner- und Elementreferenzen unterschieden werden. Eine<br />
Referenzansicht gleicht einer neuen Ansicht. Tatsächlich ist sie lediglich eine Untermenge einer vorhandenen<br />
Ansicht. Anhand der Ordner- oder Elementreferenzen lässt sich die Referenzanzahl erkennen. Sie gibt an,<br />
wie viele Kopien des Objekts vorhanden sind oder vorhanden sein können, wenn sich das Objekt an allen<br />
seinen neuen Positionen verzweigt. Das Erstellen einer Referenzansicht führt nicht zum Erstellen weiterer<br />
Ordner- oder Elementreferenzen.<br />
Verwandte Konzepte<br />
Verzweigungsoptionen<br />
Durch Verzweigungsansichten erstellte Referenzen<br />
Durch Hinzufügen von Elementen zu Ansichten erstellte Referenzen<br />
Durch manuell freigegebene Objekte erstellte Referenzen<br />
Durch verschobene Objekte erstellte Referenzen<br />
Verwandte Verfahrensweisen<br />
Speicherortreferenzen anzeigen<br />
131
Durch Verzweigungsansichten erstellte Referenzen<br />
Wenn Sie in StarTeam eine Verzweigungsansicht erstellen, werden zusätzlichen Referenzen für Ordner oder<br />
Elemente erstellt, die automatisch von der übergeordneten Ansicht und der Unteransicht gemeinsam genutzt<br />
werden. In der Ansichtshierarchie (die Sie über Ansicht Ansicht auswählen anzeigen) ist die neue Referenz<br />
eine untergeordnete Referenz der Originalreferenz.<br />
Durch Verzweigungsansichten erstellte Ordnerreferenzen<br />
Beispiel: Die Version 1.0 von Big Product wird ausgeliefert und der Teamleiter erstellt eine Verzweigungsansicht für<br />
Service Packs (basierend auf dem Auslieferungsdatum der Version 1.0). Gleichzeitig wird die Entwicklung an<br />
Version 2.0 in der Stammansicht des Projekts fortgesetzt. Diese Aktionen würden die folgende Ansichtshierarchie<br />
zur Folge haben:<br />
♦ Big Product<br />
♦ ...Big Product 1.0 plus Service Packs<br />
♦ ...Referenzansicht für Reviewer<br />
An dieser Stelle werden im Dialogfeld Ordnerreferenzen zwei Referenzen angezeigt. Wenn Sie sich in der<br />
Stammansicht Big Product befinden, enthält das Dialogfeld Ordnerreferenzen für den Ordner Source Code<br />
folgende Informationen:<br />
♦ Big Product::Big Product::Big Product\Source Code, 1.2<br />
♦ ..........Big Product::Big Product\Big Product 1.0 plus Service Packs::Big Product\Source Code, 1.2<br />
Wenn Sie sich in der untergeordneten Ansicht "Big Product 1.0 plus Service Packs" befinden, enthält das Dialogfeld<br />
"Ordnerreferenzen" für den Ordner "Source Code" folgende Informationen:<br />
♦ Big Product::Big Product::Big Product\Source Code, 1.2<br />
♦ ......... Big Product::Big Product\Big Product 1.0 plus Service Packs::Big Product\Source Code, 1.2<br />
Das Symbol "Aktuell" zeigt an, welche Referenz den aktuell ausgewählten Ordner bzw. das ausgewählte<br />
Element reräsentiert. Das Dialogfeld enthält unabhängig von der Ansicht, in der der Ordner ausgewählt wurde, immer<br />
dieselben Informationen. StarTeam rückt die Referenz für eine untergeordnete Ansicht unterhalb der Referenz für<br />
die übergeordnete Ansicht ein. Fett gedruckte Referenzen bezeichnen Revisionen, die Nachkommen der Ordner<br />
oder Elemente mit dem Symbol "Aktuell" sind. Das heißt, der ausgewählte Ordner oder das Element ist Teil<br />
der Historie für die fett markierten Revisionen.<br />
In den vorangegangenen beiden Beispielen waren beide Referenzen fett markiert. Dies ist im nächsten Beispiel<br />
nicht der Fall. Der Grund dafür ist, dass sich die Eigenschaften der Source Code-Ordner in der übergeordneten und<br />
der untergeordneten Ansicht geändert haben. Der Ordner für die übergeordnete Ansicht hat die Revisionsnummer<br />
1.3 und der Ordner für die untergeordnete Ansicht hat die Revisionsnummer 1.2.1.0. Die Historien beider Ordner<br />
haben sich verschieden entwickelt.<br />
♦ Big Product::Big Product::Big Product\Source Code, 1.3<br />
♦ ...........Big Product::BigProduct\Big Product 1.0 plus Service Packs::Big Product\Source Code, 1.2.1.0<br />
Der aktuelle Ordner wird als Nachkomme seiner selbst angesehen und daher immer fett dargestellt. Wenn er jedoch<br />
aus dem übergeordneten Ordner stammt, so befindet er sich nicht mehr in der Historie des aktuellen Ordners. Das<br />
Dialogfeld Ordnerreferenzen würde entsprechend folgende Informationen enthalten:<br />
132
♦ Big Product::Big Product::Big Product\Source Code, 1.3<br />
♦ .......<br />
1.2.1.0<br />
Big Product::BigProduct\Big Product 1.0 plus Service Packs::Big Product\Source Code,<br />
Durch Verzweigungsansichten erstellte Dateireferenzen<br />
In der Historie eines Ordners oder Elements werden die Vorgänger angezeigt, aber nicht die Nachkommen. Wenn<br />
Sie die aktuelle Revision jedoch an einer Stelle ändern und diese Revision an einer anderen Stelle ein Vorgänger<br />
der aktuellen Revision ist, empfiehlt es sich, die aktuelle Revision an der anderen Stelle (ein Nachkomme des ersten<br />
Objekts) ebenfalls zu ändern. Zeigen Sie die Referenzen einer Revision an, um festzustellen, ob diese über<br />
Nachkommen verfügt. Schauen Sie sich das folgende Beispiel an, in der die Referenzen auf eine Datei<br />
(AUDITSCC.DOC) dargestellt sind:<br />
♦ Help Files::Help Files::Help Files\starteamp::AUDITSCC.DOC, 1.8<br />
♦ .........Help Files::Help Files\Freeze Check::Help Files\starteamp::AUDITSCC.DOC, 1.1<br />
♦ ..................Help Files::Help Files\Freeze Check::New View2::starteamp::AUDITSCC.DOC, 1.1.1.0<br />
♦ ..... Help Files::Help Files\varc::Help Files\starteamp::AUDITSCC.DOC, 1.6<br />
♦ ........Help Files::Help Files\variant 2::starteamp::AUDITSCC.DOC, 1.2<br />
Die Fettdarstellung der Referenz lässt erkennen, dass Revision 1.8 der einzige Nachkomme der Revision 1.6 ist.<br />
Dies bedeutet, dass die Revision 1.6 in der Historie der Revision 1.8 aufgeführt wird.<br />
Wenn in Revision 1.6 der Datei AUDITSCC.DOC Fehler gefunden werden, können Sie anhand der Fettdarstellung<br />
feststellen, in welchen Nachkommen der Revision 1.6 die Zeilen ebenfalls korrigiert werden müssen. In unserem<br />
Beispiel muss nur die Revision 1.8 aktualisiert werden. Die anderen Referenzen verweisen auf folgende Revisionen<br />
der Datei:<br />
♦ Revisionen, die bereits Verzweigungen gebildet haben und sich erheblich von der aktuellen Datei<br />
unterscheiden können.<br />
♦ Revisionen, die Vorgänger der aktuellen Datei sind und für die in der Regel keine Änderungen erforderlich<br />
sind. Beispielsweise, weil sie in Ansichten angezeigt werden, die schreibgeschützt oder nicht länger verwendet<br />
werden. Vorgänger erfordern unter Umständen wesentlich mehr Arbeit als lediglich die Änderungen, die Sie<br />
einchecken möchten.<br />
Bevor (und ggf. auch nachdem) Sie eine neue Revision für einen Ordner oder ein Element erstellen (oder erstellt<br />
haben), sollten Sie diese auf Nachkommen hin überprüfen. Bevor eine Änderung in der Anwendung zu einer neuen<br />
Revision wird, werden ihre Nachkommen angezeigt. Anschließend können Sie prüfen, welche anderen Referenzen<br />
über dieselbe Revisionsnummer wie der gerade geänderte Ordner oder das Element verfügen. Wenn diese ebenfalls<br />
über die neue Revisionsnummer verfügen, wurde die Änderung auch bei ihnen wirksam. Eine Datei kann z. B. in<br />
anderen Ansichten unverankert sein.<br />
133
Verwandte Konzepte<br />
Verzweigungsoptionen<br />
Durch Hinzufügen von Elementen zu Ansichten erstellte Referenzen<br />
Durch manuell freigegebene Objekte erstellte Referenzen<br />
Durch verschobene Objekte erstellte Referenzen<br />
Referenzen<br />
Verwandte Verfahrensweisen<br />
Speicherortreferenzen anzeigen<br />
134
Durch Hinzufügen von Elementen zu Ansichten erstellte<br />
Referenzen<br />
Wenn ein neuer Ordner oder ein Element zu einer über- oder untergeordneten Ansicht hinzugefügt wird, ergeben<br />
sich je nach Beziehung zwischen den zwei Ansichten eine oder zwei Referenzen.<br />
Wenn die Unteransicht eine unverankerte Verzweigungsansicht ist, erstellt StarTeam in jeder Ansicht eine neue<br />
Referenz, sobald neue Ordner oder Elemente zur übergeordneten Ansicht hinzugefügt werden.<br />
Wenn die Unteransicht eine unverankerte Verzweigungsansicht ist und mit der Option "Nicht verzweigen" generiert<br />
wurde, erstellt StarTeam in jeder Ansicht eine Referenz, sobald der Unteransicht neue Ordner oder Elemente<br />
hinzugefügt werden.<br />
Frei platzierbar nach unten in der Ansichtshierarchie<br />
Wenn es für eine Ansicht eine untergeordnete Verzweigungsansicht gibt (die entweder mit der Option Nicht<br />
verzweigen oder der Option Alle verzweigen erstellt wurde) und diese Unteransicht unverankert ist, werden alle<br />
zur übergeordneten Ansicht hinzugefügten Ordner oder Elemente in beiden Ansichten angezeigt. In der Historie des<br />
Ordners oder des Elements wird angegeben, in welcher Ansicht das Objekt erstellt wurde. In der Referenzhierarchie<br />
wird die übergeordnete Ansicht immer als übergeordnete Referenz dargestellt.<br />
Wenn eine Datei beispielsweise zur übergeordneten Ansicht hinzugefügt wird, wird der Name der übergeordneten<br />
Ansicht in der Historie beider Ansichten angezeigt, bis die Datei in der untergeordneten Ansicht Verzweigungen<br />
bildet.<br />
Die folgende Tabelle zeigt die übergeordnete Ansicht mit der Historie einer Datei, die zur übergeordneten Ansicht<br />
hinzugefügt und sich abwärts bewegt hat.<br />
Tipp: Sie können historische Elementinformationen mithilfe des Registers "Historie" auf dem Client anzeigen.<br />
Ansicht<br />
Revision Zweigrevision<br />
Big Product 2 1.1<br />
Big Product 1 1.0<br />
Die folgende Tabelle zeigt die untergeordnete Ansicht mit der Historie einer Datei, die zur übergeordneten Ansicht<br />
hinzugefügt und sich abwärts bewegt hat. In der Dateihistorie wird der Name der Ansicht angezeigt, aus der die<br />
Datei zur Anwendung hinzugefügt wurde. Sie wird nicht mehr angezeigt, wenn die Datei Verzweigungen bildet. Dann<br />
wird der Name der Ansicht angezeigt, in der die Datei verzweigt wurde.<br />
Ansicht<br />
Revision Zweigrevision<br />
Nicht verzweigt und unverankert 3 1.1.1.0<br />
Big Product 2 1.1<br />
Big Product 1 1.0<br />
Wenn Sie das Register "Referenzen" für diese Datei anzeigen (marketshares.doc), nachdem Sie in der<br />
untergeordneten Ansicht verzweigt wurde, sehen Sie folgende Informationen:<br />
♦ Big Product::Big Product::Big Product\Marketing Documents::marketshares.doc, 1.1<br />
♦ Big Product::Big Product\branch none floating::Big Product\Marketing<br />
Documents::marketshares.doc, 1.1.1.0<br />
Beachten Sie, dass in der Historie Big Productvor der Verzweigung als übergeordnete Ansicht angezeigt wird. Die<br />
Historie und die Referenzen für die zur übergeordneten Ansicht eingefügten Ordner und Elemente stimmen in etwa<br />
135
mit den Ordnern und Elementen überein, die sich in der übergeordneten Ansicht befanden, als die untergeordnete<br />
Ansicht erstellt wurde.<br />
Hinweis: Der Name der Ansichten wurde in den folgenden Abbildungen so gewählt, dass die Informationen besser<br />
verständlich sind. In der Praxis werden die in den Abbildungen verwendeten Bezeichnungen wie<br />
Übergeordnete Ansicht wahrscheinlich kaum verwendet.<br />
Frei platzierbar nach oben in der Ansichtshierarchie<br />
Wenn es für eine Ansicht eine untergeordnete Verzweigungsansicht gibt (die mit der Option Nicht verzweigen<br />
erstellt wurde) und die Unteransicht unverankert ist, werden alle zur untergeordneten Ansicht hinzugefügten Ordner<br />
oder Elemente in beiden Ansichten angezeigt. Das gilt nicht für verzweigte, unverankerte Unteransichten, die mit<br />
der Option Alle verzweigen erstellt wurden.<br />
In der Historie des Ordners oder des Elements wird angezeigt, in welcher Ansicht das Objekt erstellt wurde, aber in<br />
der Referenzhierarchie wird die übergeordnete Ansicht immer als übergeordnete Referenz angegeben.<br />
Die folgende Tabelle zeigt die übergeordnete Ansicht mit der Historie einer Datei, die zur untergeordneten Ansicht<br />
hinzugefügt und sich aufwärts bewegt hat. Beachten Sie, dass der Name der Ansicht, aus der die Datei ursprünglich<br />
zur Anwendung hinzugefügt wurde, in der Historie der übergeordneten Ansicht aufgeführt wird.<br />
Ansicht<br />
Revision Zweigrevision<br />
Nicht verzweigt und unverankert 3 1.2<br />
Nicht verzweigt und unverankert 2 1.1<br />
Nicht verzweigt und unverankert 1 1.0<br />
Die folgende Tabelle zeigt die untergeordnete Ansicht mit der Historie einer Datei, die zur untergeordneten Ansicht<br />
hinzugefügt und sich aufwärts bewegt hat. In der Dateihistorie wird der Name der Ansicht angezeigt, aus der die<br />
Datei zur Anwendung hinzugefügt wurde. Sie wird nicht mehr angezeigt, wenn die Datei Verzweigungen bildet. Dann<br />
wird der Name der Ansicht angezeigt, in der die Datei verzweigt wurde. In diesem Fall sind die beiden Ansichten<br />
identisch.<br />
Ansicht<br />
Revision Zweigrevision<br />
Nicht verzweigt und unverankert 3 1.1.1.0<br />
Nicht verzweigt und unverankert 2 1.1<br />
Nicht verzweigt und unverankert 1 1.0<br />
Wenn Sie die Referenzhierarchie für eine Datei anzeigen, die nach oben frei platzierbar ist, können Sie nicht<br />
feststellen, dass die Datei aus der untergeordneten Verzweigungsansicht hinzugefügt wurde. Sie müssen daher die<br />
Historie (über das Register "Historie") der Datei prüfen, um zu ermitteln, woher die Datei stammt. Das Register<br />
"Referenz" enthält für die Datei "slant.doc", die frei nach oben platzierbar ist, beispielsweise die folgende<br />
Referenzhierarchie:<br />
♦ Big Product::Big Product::Big Product\Source Code\Timeout::slant.doc, 1.2<br />
♦ Big Product::Big Product\branch none floating::Big Product\Source Code\Timeout::slant.doc,<br />
1.1.1.0<br />
Frei platzierbar nach oben und unten in der Ansichtshierarchie<br />
Wenn die Ansichtshierarchie weit verzweigt ist (d. h. wenn die Stammansicht über mehrere Ebenen von<br />
Unterordnern verfügt), kann die Verwendung von unverankerten Verzweigungsansichten sehr unübersichtlich sein.<br />
136
Angenommen, Sie fügen eine Datei zu einer Unterunteransicht der Stammansicht hinzu. Weiterhin angenommen,<br />
die Unterunteransicht wurde mit der Option Nicht verzweigen erstellt und ihre übergeordnete Ansicht (eine<br />
Unteransicht der Stammansicht) wurde ebenfalls mit der Option Nicht verzweigen erstellt. Wenn Sie eine Datei<br />
hinzufügen, kann diese in der der aktuellen Ansicht übergeordneten Ansicht sowie in deren übergeordneten Ansicht<br />
platziert werden. Von dort kann sie sich wieder nach unten bis zur aktuellen Ansicht bewegen. Dies führt zu:<br />
♦ Einer Referenz auf die Datei in der aktuellen Ansicht.<br />
♦ Einer Referenz auf die Datei in der übergeordneten Ansicht (das Ergebnis der Aufwärtsplatzierung von der<br />
aktuellen Ansicht aus)<br />
♦ Einer Referenz auf die Datei in der Stammansicht (das Ergebnis der Aufwärtsplatzierung von der aktuellen<br />
Ansicht aus)<br />
Weitere Referenzen werden erstellt, wenn die aktuelle Ansicht über unverankerte Unteransichten,<br />
Unterunteransichten usw. verfügt. Wieder weitere werden erstellt, wenn die Stammansicht oder die übergeordnete<br />
Ansicht neben den bereits erwähnten über weitere unverankerte Unteransichten verfügt.<br />
Verwandte Konzepte<br />
Verzweigungsoptionen<br />
Referenzen<br />
Durch Verzweigungsansichten erstellte Referenzen<br />
Durch manuell freigegebene Objekte erstellte Referenzen<br />
Durch verschobene Objekte erstellte Referenzen<br />
Verwandte Verfahrensweisen<br />
Speicherortreferenzen anzeigen<br />
137
Durch manuell freigegebene Objekte erstellte Referenzen<br />
Wenn Sie einen Ordner oder ein Element von einer Stelle aus für die gemeinsame Nutzung an einer anderen Stelle<br />
freigeben (in derselben oder in verschiedenen Ansichten), wird an der neuen Position eine zusätzliche Referenz für<br />
das Objekt erstellt. Die Referenz für den neuen Ordner oder das Element wird der Referenz des freigegebenen<br />
Ordners oder Elements untergeordnet.<br />
Beispiel einer Referenzhierarchie für eine manuell freigegebene Datei<br />
Das folgende Beispiel zeigt zwei Referenzen auf die Datei timeout.cpp. Die Datei wurde manuell im Ordner Source<br />
Code für die gemeinsame Nutzung im Ordner Timeout in derselben Ansicht freigegeben. Beachten Sie, dass die<br />
zweite Referenz auf der ersten basiert, jedoch als Nebenprodukt einer Verzweigungsansicht erstellt wurde.<br />
♦ Big Product::Big Product::Big Product\Source Code::timeout.cpp, 1.0<br />
♦ .... Big Product::Big Product::Big Product\Source Code::Timeout::timeout.cpp, 1.0<br />
Die Anwendung unterscheidet Referenzen nicht danach, wie sie erstellt wurden. In der Hierarchie ist jedoch zu<br />
erkennen, dass die erste Referenz die Quelle der zweiten Referenz ist, weil diese unter der ersten Referenz<br />
eingerückt wird. Aus der Tatsache, dass sich die Referenzen in derselben Ansicht befinden, lässt sich schließen,<br />
dass ein Objekt manuell freigegeben oder verschoben wurde. (Die zweite Referenz würde sich in einer anderen<br />
Ansicht befinden, wenn sie beim Erzeugen einer untergeordneten Ansicht automatisch erstellt würde.)<br />
Ein freigegebener Ordner oder ein Element kann sich verzweigen, muss dies aber nicht. Unabhängig davon ist eine<br />
Untermenge der Historie Teil der Historie des ursprünglichen Ordners oder Elements.<br />
Frei platzierbar nach oben und unten in der Ansichtshierarchie<br />
Wenn die Ansichtshierarchie weit verzweigt ist (d. h. wenn die Stammansicht über mehrere Ebenen von<br />
Unterordnern verfügt), kann die Verwendung von unverankerten Verzweigungsansichten sehr unübersichtlich sein.<br />
Angenommen, alle Ansichten außer der Stammansicht sind unverankert und verzweigt. Der von Ihnen freigegebene<br />
Ordner oder das Element kann an seiner neuen Position je nach Erstellungsart der Ansichten in folgende Richtungen<br />
unverankert sein:<br />
♦ Aufwärts in der Ansichtshierarchie von der Empfängeransicht zur Stammansicht.<br />
♦ Nach unten in alle Unteransichten der Empfängeransicht, deren Unteransichten usw.<br />
♦ Aus den übergeordneten Ansichten der Empfängeransicht und deren übergeordneten Ansichten in alle ihre<br />
Unteransichten.<br />
Hierbei wird in jeder Ansicht der Projektansichtshierarchie an der neuen Position jeweils eine Referenz für den<br />
Ordner oder das Element erstellt. Viele dieser neuen Ansichten verfügen möglicherweise bereits über eine Referenz<br />
auf den Ordner oder das Element an seiner alten Position.<br />
Das folgende Beispiel zeigt alle Referenzen, die durch die Freigabe der Datei shared within child view.docan einer<br />
weiteren Position innerhalb der Ansicht branch none floating erstellt wurden. Die ersten drei Referenzen waren<br />
bereits vor der Freigabe vorhanden. Die vierte Referenz ist die neue Referenz im Stammordner. Sie ist der ersten<br />
Position in der Ansicht branch none floatinguntergeordnet, weil sie von dieser Ansicht aus aufwärts platziert wurde.<br />
Die fünfte und sechste Referenz sind dadurch entstanden, dass Referenzen in die untergeordnete Ansicht der<br />
Ansicht branch none floating bewegt wurden.<br />
♦ Big Product::Big Product::Big Product\Online Help::shared within child view.doc, 1.0<br />
♦ ..... Big Product::Big Product\branch none floating::Big Product\Online Help::shared within child<br />
view.doc, 1.0<br />
138
♦ ...............Big Product::Big Product\branch none floating\branch none floating 2::Big Product\Online<br />
Help::shared within child view.doc, 1.0<br />
♦ ...............Big Product::Big Product::Big Product\Source Code:;shared within child view.doc, 1.0<br />
♦ ....................Big Product::Big Product\branch none floating::Big Product\Source Code::shared within<br />
child view.doc, 1.0<br />
♦ .........................Big Product::Big Product\branch none floating\branch none floating 2::Big Product<br />
\Source Code::shared within child view, 1.0<br />
Das nächste Beispiel zeigt, dass die Datei shareall.doczunächst nur in der Ansicht branch all floating vorhanden<br />
war und dann in einer anderen Ansicht zur gemeinsamen Nutzung freigegeben wurde. Alle Referenzen ab der<br />
Referenz auf den Stammordner wurden durch diese Freigabe erstellt. Jede der anderen Ansichten hätte die<br />
Empfängeransicht sein können, weil die Datei aufwärts in die Stammansicht und dann abwärts platziert wurde. Bei<br />
der Abwärtsplatzierung wurde in der Ansicht branch all floating eine zweite Referenz erstellt.<br />
♦ Big Product::Big Product::branch all floating::Big Product\Marketing Documents::shareall.doc,<br />
1.0<br />
♦ ...........Big Product::Big Product::Big Product::shareall.doc, 1.0<br />
♦ ...............Big Product::Big Product\branch all floating::Big Product::shareall.doc, 1.0<br />
♦ ...............Big Product::Big Product\branch none floating::Big Product::shareall.doc, 1.0<br />
♦ ...................Big Product::Big Product\branch none floating\branch none floating2::Big<br />
Product::shareall.doc, 1.0<br />
♦ .......................Big Product::Big Product\branch none floating\branch none floating 2\branch none<br />
floating3::Big Product::shareall.doc, 1.0<br />
Verwandte Konzepte<br />
Verzweigungsoptionen<br />
Referenzen<br />
Durch Verzweigungsansichten erstellte Referenzen<br />
Durch Hinzufügen von Elementen zu Ansichten erstellte Referenzen<br />
Durch verschobene Objekte erstellte Referenzen<br />
Verwandte Verfahrensweisen<br />
Speicherortreferenzen anzeigen<br />
139
Durch verschobene Objekte erstellte Referenzen<br />
Wenn Sie einen Ordner oder ein Element von einem Speicherort an einen anderen Speicherort in derselben Ansicht<br />
verschieben, löscht StarTeam das Objekt am alten Speicherort und fügt ihn am neuen Speicherort wieder ein. Dieser<br />
Vorgang kann jedoch Auswirkungen auf die übergeordnete und die untergeordnete Ansicht haben, wenn diese<br />
unverankert sind. Der Grund dafür ist, dass die Kopie nur in der aktuellen Ansicht an der ursprünglichen Position<br />
gelöscht wird. Daher kann es vorkommen, dass in der übergeordneten und der untergeordneten Ansicht anstelle<br />
einer Referenz auf die neue Position zwei Referenzen angezeigt werden (eine auf die alte Position und eine auf die<br />
neue Position).<br />
Beispiele für Referenzhierarchien<br />
Angenommen, Sie verschieben in einer Ansicht ohne verzweigte Unteransichten die Datei timeout.doc aus dem<br />
Ordner Marketing Documents in den Ordner Timeout.<br />
Die folgenden zwei Beispiele zeigen die Referenzen auf diese Datei vor und nach dem Verschiebevorgang. Die<br />
Anzahl der Referenzen bleibt gleich. Der Pfad zur Datei hat sich geändert. Die Datei wurde an ihrer ursprünglichen<br />
Position gelöscht und an der neuen Position eingefügt.<br />
Vor dem Verschieben: Big Product::Big Product::Big Product\Marketing Documents::timeout.doc, 1.0<br />
Nach dem Verschieben: Big Product::Big Product::Big Product\Source Code\Timeout::timeout.doc, 1.0<br />
Angenommen, diese Ansicht hat eine untergeordnete Ansicht, die bei bestehender Verbindung zur übergeordneten<br />
Ansicht erstellt wurde (die untergeordnete Ansicht ist also verzweigt und unverankert). Wenn die verschobene Datei<br />
in der untergeordneten Ansicht noch nicht verzweigt ist, wird sie an der alten Position nicht gelöscht, weil Sie sie<br />
möglicherweise dort noch benötigen. Sie wird jedoch an der neuen Position eingefügt, weil der Vorgang als Änderung<br />
der übergeordneten Ansicht betrachtet wird, die in der untergeordneten Ansicht wiedergegeben werden muss.<br />
Für die Datei gibt es in der übergeordneten Ansicht nur eine Referenz, in der untergeordneten Ansicht gibt es zwei.<br />
♦ Big Product::Big Product::Big Product\Source Code\Timeout::timeout.doc, 1.0<br />
♦ ... Big Product::Big Product\branched floating::Big Product\Marketing Documents::timeout.doc, 1.0<br />
♦ Big Product::Big Product\branched floating::Big Product\Source Code\Timeout::timeout.doc, 1.0<br />
Einige StarTeam-Benutzer sortieren Elemente mithilfe von Ordnern. Es kann beispielsweise sein, dass sie Ordner<br />
in einer Ansicht erstellen, um Änderungsanforderungen anhand folgender Kriterien einzuteilen:<br />
♦ Sie werden definitiv in die nächste Version aufgenommen<br />
♦ Sie werden für die nächste Version geprüft (zeitabhängig)<br />
Änderungsanforderungen, die diese Kriterien erfüllen, werden in der Regel vom Stammordner in den<br />
entsprechenden Ordner verschoben oder später neu sortiert und von einem zum anderen Ordner verschoben. Dies<br />
erleichtert in der aktuellen Ansicht die Arbeit, kann aber in einer über- oder untergeordneten Ansicht zu vielen<br />
Referenzen führen. Bei einer tief verzweigten Hierarchie können folglich alle möglichen über- und untergeordneten<br />
Ansichten betroffen sein. Daher sollte man bei einer solchen Vorgehensweise untergeordnete Ansichten erstellen,<br />
die verankert sind.<br />
Frei platzierbar nach oben und unten in der Ansichtshierarchie<br />
Wenn die Ansichtshierarchie weit verzweigt ist (d. h. wenn die Stammansicht über mehrere Ebenen von<br />
Unterordnern verfügt), kann die Verwendung von unverankerten Verzweigungsansichten sehr unübersichtlich sein.<br />
140
Angenommen, alle Ansichten außer der Stammansicht sind unverankert und verzweigt. Dann sind von Ihnen<br />
verschobene Ordner oder Elemente an ihrer neuen Position folgendermaßen frei platzierbar:<br />
♦ Aufwärts in der Ansichtshierarchie von der Empfängeransicht zur Stammansicht.<br />
♦ Nach unten in alle Unteransichten der Empfängeransicht, deren Unteransichten usw.<br />
♦ Aus den übergeordneten Ansichten der Empfängeransicht und deren übergeordneten Ansichten in alle ihre<br />
Unteransichten.<br />
Nach einem Verschiebevorgang enthält die Ansicht, aus der der Ordner oder das Element verschoben wurde, eine<br />
Referenz weniger auf das jeweilige Objekt, während die Empfängeransicht über eine Referenz mehr verfügt.<br />
Das folgende Beispiel stellt dar, dass die Datei move within parent viewvon einer Position in der Stammansicht an<br />
eine andere Position in derselben Ansicht verschoben wurde (weshalb in dieser Ansicht nur eine Referenz auf die<br />
Datei vorhanden ist). Ursprünglich gab es in fünf Ansichten Referenzen auf die Datei. Durch das Verschieben wurde<br />
in jeder untergeordneten Ansicht des Stammordners eine neue Referenz erstellt, wobei nun jede Ansicht zwei<br />
Referenzen auf die verschobene Datei enthält, eine Referenz an der ursprünglichen Position und eine an der neuen<br />
Position.<br />
♦ Big Product::Big Product::Big Product\Source Code::moved within parent view.doc, 1.0<br />
♦ ...........Big Product::Big Product\branch all floating::Big Product::moved within parent view.doc, 1.0<br />
♦ ...........Big Product::Big Product\branch none floating::Big Product::moved within parent view.doc, 1.0<br />
♦ ...............Big Product::Big Product\branch none floating\branch none floating2::Big Product::moved<br />
within parent view.doc, 1.0<br />
♦ ....................Big Product::Big Product\branch none floating\branch none floating2\branch none<br />
floating3::Big Product::moved within parent view.doc, 1.0<br />
♦ ...........Big Product::Big Product\branch all floating::Big Product\Source Code::moved within parent<br />
view.doc, 1.0<br />
♦ ...........Big Product::Big Product\branch none floating::Big Product\Source Code::moved within parent<br />
view.doc, 1.0<br />
♦ ...............Big Product::Big Product\branch none floating\branch none floating2::Big Product\Source<br />
Code::moved within parent view.doc, 1.0<br />
♦ ....................Big Product::Big Product\branch none floating\branch none floating2\branch none<br />
floating3::Big Product\Source Code::moved within parent view.doc, 1.0<br />
Verwandte Konzepte<br />
Verzweigungsoptionen<br />
Referenzen<br />
Durch Verzweigungsansichten erstellte Referenzen<br />
Durch Hinzufügen von Elementen zu Ansichten erstellte Referenzen<br />
Durch manuell freigegebene Objekte erstellte Referenzen<br />
Verwandte Verfahrensweisen<br />
Speicherortreferenzen anzeigen<br />
141
Links<br />
Ein Link ist eine Verbindung zwischen zwei Ordnern, zwei Elementen oder einem Ordner und einem Element. Sie<br />
können Links anzeigen, indem Sie das Register "Link" im unteren Fenster des Clients verwenden. Das Erstellen<br />
von Links bietet mehrere Vorteile. Wenn Sie beispielsweise eine Datei überprüfen und die für diese Datei gültigen<br />
Änderungsanforderungen mit der Datei verknüpft sind, können Sie die Änderungsanforderungen überprüfen, ohne<br />
das Register "Änderungsanforderung" auszuwählen.<br />
Zudem können Sie durch das Verknüpfen von Dateien und Änderungsanforderungen die Änderungsanforderungen<br />
beim Einchecken der entsprechenden Dateien als repariert markieren. Wenn Sie Dateigruppen mit ihren<br />
zugehörigen Anforderungsdokumenten verknüpfen, können Sie das Dokument problemlos abrufen oder<br />
aktualisieren. Weitere Informationen zum Verknüpfen von Elementen und zum Aufheben dieser Verknüpfungen<br />
finden Sie unter den Links am Ende dieses Themas.<br />
Ein Link stellt nicht nur eine Verbindung zu einer einzelnen Freigabe (oder Referenz) her, sondern zu allen<br />
verknüpften Freigaben und Zweigen eines Elements. Element-Operationen, z. B. Verzweigen, Verschieben oder<br />
gemeinsames Nutzen usw., wirken sich auf Links nicht aus. Standardmäßig werden die aktuellen Revisionen eines<br />
verknüpften Paares durch einen Link verbunden.<br />
Spalten im Register "Link"<br />
Jeder Link verfügt über zwei Enden: eine Quelle und ein Ziel. Die Quelle ist das im oberen Fenster oder in der<br />
Ordnerhierarchie ausgewählte Element (wenn das Register "Link" des Dialogfelds Ordnereigenschaften angezeigt<br />
wird). Jede Zeile im Register "Link" definiert einen Link, der an einem seiner Enden über das Quellelement oder den<br />
Quellordner verfügt. Da Sie das andere Ende des Links nicht sehen können, wird dies in den Spalten der Link-Liste<br />
für Sie angezeigt.<br />
Die im Register "Link" enthaltenen Spalten sind in der folgenden Tabelle beschrieben. Diese Spalten werden auch<br />
im Register "Link" des Dialogfelds Ordnereigenschaften angezeigt. (Das Register "Link" wird im Dialogfeld<br />
Ordnereigenschaften nur dann angezeigt, wenn Sie über die Zugriffsrechte zum Anzeigen von Links verfügen.)<br />
Spalte<br />
Erstellt von<br />
Erstellt am<br />
Ansicht<br />
Ordner<br />
Elementtyp<br />
Element<br />
Elementdetails<br />
Elementversion<br />
Beschreibung<br />
Name des Benutzers, der den Link erstellt hat.<br />
Datum/Zeit, zu dem bzw. der der Link erstellt wurde.<br />
Es wird vorausgesetzt, dass Sie Elemente in der aktuellen Ansicht suchen, sodass das Ansichtsfeld einen<br />
der folgenden Werte enthält:<br />
– Der Name der aktuellen Ansicht, wenn der Link in der aktuellen Ansicht erstellt wurde, oder, wenn der Link<br />
in einer anderen Ansicht erstellt wurde, die aktuelle Ansicht aber eine gemeinsam genutzte Kopie des<br />
Elements enthält (mit dem das aktuelle Element verknüpft ist).<br />
– Der Name der Ansicht, die den Link enthält. Wenn es sich bei der Ansicht um eine Referenzansicht handelt,<br />
ist dies der Name der übergeordneten Ansicht.<br />
Der Name des Ordners, in dem sich der Ordner bzw. das Element in der Link-Liste befindet.<br />
Identifiziert den Elementtyp, an den das Ziel des Links angehängt ist. Dies ist das in der Link-Liste aufgeführte<br />
Element. Die Werte, die in dieser Spalte angezeigt werden können, sind: "Ordner", "Datei",<br />
"Änderungsanforderung", "Task" und "Thema".<br />
Identifiziert das Element, an das das Ziel des Links angehängt ist, anhand des Ordnernamens, des<br />
Dateinamens, der Änderungsanforderungsnummer oder der Task-Nummer.<br />
Beschreibt das Element unter Verwendung einer Ordnerbeschreibung, einer Dateibeschreibung, einer<br />
Zusammenfassung der Änderungsanforderung, des Task-Namens oder des Themas.<br />
Wenn die Enden eines Links an bestimmte Revisionen der Ordner oder Elemente angeheftet sind, werden<br />
diese Revisionen in der Link-Liste in den Spalten "Elementversion" und "Auswahlversion" angezeigt (sofern<br />
sich diese Revision in der aktuellen Ansicht befindet).<br />
142
Auswahlversion In der Spalte "Elementversion" wird die Versionsnummer des Ziels des Links angezeigt, sofern sich diese<br />
Revision in der aktuellen Ansicht befindet.<br />
In der Spalte "Auswahlversion" wird die Revisionsnummer der Quelle des Links angezeigt. Die Quelle ist<br />
entweder der in der Ordnerhierarchie ausgewählte Ordner (wenn Sie die Links eines Ordners anzeigen)<br />
oder das im oberen Fenster ausgewählte Element (wenn Sie die Links eines Elements anzeigen).<br />
Wenn in einer Spalte keine Revisionsnummer angezeigt wird, ist das Ende des Links unverankert und nicht<br />
angeheftet.<br />
Kommentar<br />
Ordnerpfad<br />
Im Dialogfeld Link-Eigenschaften können Sie einen Kommentar zu einem bestimmten Link eingeben.<br />
Dieser Kommentar wird in der entsprechenden Spalte angezeigt.<br />
Der Ordnerpfad wird nur angezeigt, wenn sich das verknüpfte Element in derselben Ansicht befindet.<br />
Anderenfalls zeigt das System die folgende Meldung an: "Nicht verfügbar. Element in einer anderen Ansicht."<br />
Angeheftete und unverankerte Links<br />
Das Anheften eines Links bedeutet, dass Sie den Link mit der aktuellen Revision verknüpfen können. Über das<br />
Register "Link" im Kontextmenü können Sie Links an die Quell- oder Zielelemente oder an beide anheften.<br />
Unverankerte Links bedeutet, dass die Link-Quelle oder das -Ziel von der aktuellen Revision zur nächsten wechseln<br />
können, wenn neue Revisionen erstellt werden. Über das Kontextmenü im Register "Link" können Sie Links<br />
unverankert mit den Quell- oder Zielelementen oder beiden verknüpfen.<br />
Verwandte Konzepte<br />
Ein- und Auscheckvorgänge<br />
Verwandte Verfahrensweisen<br />
Elemente verknüpfen<br />
Bestimmte Revisionen verknüpfen<br />
Verknüpfte Änderungsanforderungen prüfen<br />
Verknüpfte Dateien ein- und auschecken<br />
Verknüpfte Dateien auswählen<br />
Link-Eigenschaften anpassen<br />
Links löschen<br />
Dateien mit Prozesselementen verknüpfen<br />
143
Felder<br />
StarTeamenthält sowohl allgemeine als auch erweiterte Felder, die Sie im oberen Fenster als Spalten anzeigen oder<br />
in Abfragen verwenden können. Außerdem werden die relationalen Operatoren erläutert, die Sie in Kombination mit<br />
diesen Feldern zum Definieren von Bedingungen verwenden können. Um in den Dialogfeldern Felder anzeigen,<br />
Sortieren und gruppieren oder Abfrage ein erweitertes Feld sehen zu können, müssen Sie das Auswahlfeld<br />
Erweiterte Felder anzeigen aktivieren.<br />
Die entsprechenden Referenzthemen am Ende dieses Themas enthalten die Feldbeschreibungen, einschließlich<br />
der internen Bezeichner für das Feld. In Berichtsvorlagen müssen Sie den internen Bezeichner anstelle des<br />
Feldnamens verwenden. Die meisten internen Bezeichner enthalten keine Leerzeichen. Einige Bezeichner enthalten<br />
jedoch Leerzeichen. Bei internen Bezeichnern wird die Groß-/Kleinschreibung berücksichtigt. Sie können diese<br />
Felder auch zum Definieren benutzerdefinierter Vorlagen für E-Mail-Benachrichtigungen und benutzerdefinierter<br />
HTML-basierter Vorlagen verwenden, die die Detailseiten ändern.<br />
Hinweis: Vom Client berechnete Felder können in benutzerdefinierten E-Mail-Benachrichtigungen oder mit<br />
Notification Agent nicht verwendet werden.<br />
Verwandte Konzepte<br />
E-Mail-Unterstützung und angepasste E-Mail-Benachrichtigungen<br />
Verwandte Verfahrensweisen<br />
Daten abfragen<br />
Daten filtern<br />
Berichte erstellen und Daten exportieren<br />
Detailfenster im Cross-Platform-Client anpassen<br />
Verwandte Referenz<br />
Felder<br />
144
Testen und Berichtserstellung<br />
Die Themen in diesem Abschnitt enthalten einführende Informationen zu StarTeam-Funktionen und Konzepten, die<br />
von einem Mitarbeiter der Qualitätssicherung verwendet werden.<br />
In diesem Abschnitt<br />
Berichtserstellung und Testen - Übersicht<br />
Bietet eine Übersicht über die beim Testen und der Berichterstellung verwendeten Einführungskonzepte.<br />
Änderungsanforderungen<br />
Beschreibt die Änderungsanforderungskomponente und deren integrierten Workflow.<br />
Abfragen<br />
Beschreibt den Zweck einer Abfrage.<br />
Berichte<br />
Diese Thema bietet Szenarios zum Generieren von Berichten und Informationen zum Anpassen von<br />
Berichtsvorlagen.<br />
Diagramme<br />
Beschreibt die in StarTeam verfügbaren Diagramm-Funktionen.<br />
Filter<br />
Beschreibt den Zweck eines Filters.<br />
Felder<br />
Beschreibt die auf den StarTeam-Clients verwendeten Felder.<br />
Daten mit Datamart exportieren<br />
Describes the chapter content in a sentence; used for part descriptions only.<br />
Serverübergreifende Konfiguration/Projektsuchen mit <strong>Borland</strong> Search<br />
In diesem Abschnitt wird die Anwendung "<strong>Borland</strong> Search" beschrieben. Außerdem wird erklärt, wo sich die<br />
Produktdokumentation befindet.<br />
145
Berichtserstellung und Testen - Übersicht<br />
Als Mitarbeiter in der Qualitätssicherung können Sie einige oder alle der folgenden Aktionen ausführen:<br />
♦ Änderungsanforderungen eingeben und lösen<br />
♦ Den Status von Änderungsanforderungen aktualisieren<br />
♦ Diagramme und Berichte basierend auf Änderungsanforderungsdaten generieren<br />
♦ Serverdaten unter Verwendung von StarTeam Datamart extrahieren<br />
♦ Benutzerdefinierte Abfragen und Filter für die Anzeige von Änderungsanforderungsdaten erstellen<br />
♦ Testpläne mit Versionsnummern versehen<br />
♦ Änderungsanforderungen löschen<br />
Änderungsanforderungen<br />
Die Änderungsanforderungskomponente ist ein System, mit dem Sie Fehler in Produkten, Projekten oder Services<br />
aufzeichnen und Verbesserungsvorschläge einbringen können.<br />
Diagramme und Berichte<br />
StarTeam bietet eine Vielzahl unterschiedlicher Diagramme. Sie können Daten im oberen Fenster des Clients filtern,<br />
um nur die Daten anzuzeigen, die im Diagramm berücksichtigt werden sollen. Außerdem können Sie bestimmte<br />
Elemente aus den gefilterten Daten auswählen, um diese im Diagramm darzustellen. Diagramme basieren auf den<br />
im oberen Teilfenster angezeigten Daten (maximal 60 Felder). Sie können Diagramme auf unterschiedliche Weise<br />
nutzen. Sie können Diagramme beispielsweise verwenden, um die Anzahl der geschlossenen und neu geöffneten<br />
Änderungsanforderungen während eines Zeitraums in einem Produktentwicklungszyklus zu verfolgen.<br />
StarTeam bietet zudem eine Vielzahl vorformatierter, bearbeitbarer HTML-Berichtsvorlagen. Das Sortieren,<br />
Gruppieren und Auswählen von Elementen in Dateien, Änderungsanforderungen, Themen oder Task-Listen im<br />
oberen Fenster wirkt sich auf die Berichterstellung aus.<br />
StarTeam Datamart<br />
StarTeam Datamart ist ein Ergänzungsprodukt für den StarTeam-Server. StarTeam Datamart verwendet das<br />
StarTeam-SDK, um mit dem StarTeam-Server zu kommunizieren, um eine Berichtsdatenbank zu erstellen, die Sie<br />
mit gängigen Berichtsanwendungen von Drittanbietern wie Crystal Reports und Business Objects<br />
(Berichtsanwendungen sind im Lieferumfang von StarTeam Datamart nicht enthalten), verwenden können.<br />
146
Verwandte Konzepte<br />
Änderungsanforderungen<br />
Abfragen<br />
Berichte<br />
Diagramme<br />
Filter<br />
Felder<br />
Daten mit Datamart exportieren<br />
Serverübergreifende Konfiguration/Projektsuchen mit <strong>Borland</strong> Search<br />
Verwandte Verfahrensweisen<br />
Mit Änderungsanforderungen arbeiten<br />
Daten abfragen<br />
Daten filtern<br />
Berichte erstellen und Daten exportieren<br />
Diagramme erstellen<br />
147
Änderungsanforderungen<br />
Eine Änderungsanforderung ist eine Anforderung, innerhalb eines Projekts eine Änderung vorzunehmen. Dazu<br />
gehören beispielsweise Produkterweiterungen oder Fehlerbehebungen. Um Änderungsanforderungen effektiv<br />
verfolgen zu können, müssen Sie zunächst das zugrunde liegende Modell verstehen.<br />
Mithilfe der Änderungsanforderungskomponente haben Sie folgende Möglichkeiten:<br />
♦ Sie können Änderungsanforderungen beliebigen Ordnern zuweisen. Änderungsanforderungen können jedem<br />
Projektordner in StarTeam zugewiesen oder von Ordnern und anderen Ansichten in derselben<br />
Serverkonfiguration gemeinsam genutzt werden. Eine Änderungsanforderung kann jedem beliebigen anderen<br />
Element, z. B. einer Datei, zugewiesen werden. In vielen anderen Systemen zur Protokollierung von Fehlern<br />
können Änderungsanforderungen nur einem Projekt zugeordnet werden, obwohl die Änderung einer<br />
bestimmten Datei erforderlich wäre.<br />
♦ Sie sparen bei der Aktualisierung von Änderungsanforderungen Zeit. Beim Einchecken einer Datei oder einer<br />
Gruppe von Dateien können Sie angeben, welche Änderungsanforderungen durch die eingecheckten Dateien<br />
behoben wurden. So können Sie die Zeit einsparen, die Sie benötigen würden, um den Status der<br />
Änderungsanforderungen einzeln zu ändern.<br />
♦ Sie nehmen nur die erforderlichen Statusänderungen vor. Beim Erstellen einer Änderungsanforderung sind<br />
die Statuswerte "Neu", "Offen", "Zurückgestellt" sowie eine Behebung möglich. Die Statuswerte für die<br />
Behebung lauten "Nicht reproduzierbar", "Wie vorgesehen", "Repariert", "Dokumentiert" und "Doppelt". Nach<br />
der Behebung kann eine Änderungsanforderung nur geprüft oder erneut geöffnet werden. Nach der<br />
Verifizierung kann eine Änderungsanforderung nur geschlossen oder erneut geöffnet werden.<br />
♦ Sie nutzen die automatischen Änderungen basierend auf dem Status der Änderungsanforderung. Die<br />
Anwendung ändert die für die Änderung verantwortliche Person automatisch entsprechend dem aktuellen<br />
Status der Änderungsanforderung. Wenn eine Änderungsanforderung behoben wird, wird die Zuständigkeit<br />
für die Änderungsanforderung automatisch der Person übertragen, die die Änderungsanforderung eingegeben<br />
hat, da sie in der Regel ihre Behebung am besten überprüfen kann. Wenn eine Änderungsanforderung nach<br />
der Behebung erneut geöffnet wird, wird die Zuständigkeit automatisch dem Benutzer übertragen, der die<br />
Behebung vorgenommen hat. Diese automatischen Änderungen können jedoch überschrieben und die<br />
Zuständigkeit kann einem anderen Benutzer zugewiesen werden.<br />
♦ Weisen Sie Änderungsanforderungen dem Build zu, in dem die Änderungsanforderung behoben wurde. Wenn<br />
der Status einer Änderungsanforderung Repariert oder Dokumentiert lautet, wird der Wert im Feld<br />
Adressiert in Build auf Nächster Build gesetzt. Wenn das Build-Label erstellt wird, ersetzt die Anwendung<br />
Nächster Build durch den Namen des Build-Labels, damit Tester wissen, welchen Build sie zum Überprüfen<br />
der Änderungsanforderung verwenden müssen.<br />
Hinweis: In diesem Hilfesystem wird erläutert, wie Sie das standardmäßige Eigenschaftsdialogfeld zum Erstellen<br />
und Bearbeiten von Änderungsanforderungen verwenden. Abhängig davon, wie Ihr Team die Anwendung<br />
eingerichtet hat, wird ein vollständig anderes Dialogfeld angezeigt, das auch als alternativer<br />
Eigenschaftseditor (APE) bezeichnet wird. Auch wenn Sie das standardmäßige Eigenschaftsdialogfeld<br />
für Änderungsanforderungen verwenden, ist es möglich, dass Ihre Organisation oder Ihr Teamleiter<br />
Richtlinien zu Änderungsanforderungen implementiert hat, die sich von den hier genannten<br />
unterscheiden.<br />
148
Modell für die Verfolgung von Änderungsanforderungen<br />
Das obige Diagramm und die Anweisungen beschreiben, wie Sie Änderungsanforderungen verfolgen können. Die<br />
Felder verdeutlichen die Schritte, die vom Senden einer Änderungsanforderung bis zu ihrem Abschluss erforderlich<br />
sind. Jedes Feld stellt eine Aktion dar und das Teammitglied, das voraussichtlich für die Ausführung der Aktion<br />
zuständig ist. Die Pfeile kennzeichnen den jeweiligen Status der Änderungsanforderung.<br />
Die Verfolgung von Änderungsanforderungen umfasst die folgenden Schritte:<br />
Schritt 1: Ein Teammitglied erstellt eine neue Änderungsanforderung mit einem der folgenden Inhalte:<br />
♦ Zusammenfassung eines Problems mit dem Produkt und Auflistung der Schritte zum Nachvollziehen des<br />
Problems.<br />
♦ Vorschlag zu einer Produktverbesserung.<br />
Solche Änderungsanforderungen haben den Status Neu.<br />
Schritt 2: Eine andere Person, z. B. ein Administrator oder Teamleiter, entscheidet, ob das Problem behoben oder<br />
die Verbesserung eingearbeitet werden soll. Diese Person kann:<br />
♦ Der Änderungsanforderung den Status Offen zuweisen und ein zuständiges Teammitglied festlegen.<br />
♦ Der Änderungsanforderung den Status Zurückgestellt zuweisen, wenn die Änderung zu einem späteren<br />
Zeitpunkt vorgenommen werden soll.<br />
♦ Der Änderungsanforderung den Status Doppelt zuweisen, wenn sie bereits zugestellt wurde. Gegebenenfalls<br />
kann die Änderungsanforderung mit der ursprünglichen Anforderung verknüpft werden, sodass beide<br />
Anforderungen verfolgt werden können.<br />
♦ Der Änderungsanforderung den Status Wie vorgesehen zuweisen, wenn das Produkt wie vorgesehen<br />
funktioniert, also kein Fehler vorliegt.<br />
Bei Änderungsanforderungen mit dem Status Offen fahren Sie mit Schritt 3 fort.<br />
149
Schritt 3: Die Person, die die Änderungsanforderung bearbeitet, ändert den Status in Wird verarbeitet. Nachdem<br />
diese Person die Änderungsanforderung bearbeitet hat, kann sie ihr einen der folgenden Statuswerte zuweisen:<br />
♦ Repariert<br />
♦ Dokumentiert<br />
♦ Nicht reproduzierbar<br />
Schritt 4: In einem nächsten Schritt testet ein anderes Teammitglied (in der Regel ein Tester oder ein Mitarbeiter<br />
der Qualitätssicherung) den geänderten Code. So kann beispielsweise anhand eines Testfalls geprüft werden, ob<br />
das Problem tatsächlich behoben oder dokumentiert wurde bzw. nicht reproduzierbar ist. Diese Person weist der<br />
Änderungsanforderung anschließend einen der folgenden Statuswerte zu:<br />
♦ Verifiziert - Wie vorgesehen<br />
♦ Verifiziert - Nicht reproduzierbar<br />
♦ Verifiziert - Dokumentiert<br />
♦ Verifiziert - Repariert<br />
♦ Verifiziert - Doppelt<br />
Schritt 5: Abschließend ändert ein weiteres Teammitglied den Status in Geschlossen. Diese Person kann<br />
abschließende Vorgänge ausführen, z. B. die Änderungsanforderung vor ihrem Abschluss erneut testen oder sie in<br />
einen Bericht aufnehmen, damit sie bei der nächsten Produktversion berücksichtigt wird.<br />
Bei den meisten der oben beschriebenen Schritte kann die Änderungsanforderung neu geöffnet und verarbeitet<br />
werden.<br />
Integrierter Workflow für Änderungsanforderungen<br />
StarTeam verfügt über einen integrierten Workflow für Änderungsanforderungen, der viele Werte für<br />
Änderungsanforderungen automatisch festlegt. Dieser integrierte Workflow ermittelt diese Einstellungen basierend<br />
auf der Einstellung im Feld Status für die Änderungsanforderung.<br />
Sie können dem Feld Status keine weiteren Werte zuweisen. Sie können sie aber gemäß den Präferenzen in Ihrem<br />
Unternehmen umbenennen. Sie können beispielsweise den Status Neuin den Status Neue<br />
Änderungsanforderungändern.<br />
Wenn Sie den Status einer Änderungsanforderung ändern, legt der integrierte Workflow automatisch die<br />
entsprechenden Eigenschaften fest.<br />
Wenn Sie den Status Neu, Offen oder Wird verarbeitet wählen, werden im Dropdown-Listenfeld Status sechs neue<br />
Statusoptionen angezeigt. Die folgenden sechs Optionen stehen zur Auswahl:<br />
♦ Zurückgestellt<br />
♦ Nicht reproduzierbar<br />
♦ Wie vorgesehen<br />
♦ Repariert<br />
♦ Dokumentiert<br />
♦ Doppelt<br />
150
Lebenszyklus für Änderungsanforderungen<br />
Die obige Abbildung zeigt den Lebenszyklus für eine Änderungsanforderung mit dem anfänglichen Status Offen.<br />
Der Status wurde in Repariert geändert. Daraufhin fügte der integrierte Workflow automatisch das Statusfeld<br />
Verifiziert - Repariert hinzu. Abschließend wurde die Änderungsanforderung geschlossen, d. h. sie erhielt den Status<br />
Geschlossen (Repariert).<br />
Die Abbildung zeigt auch, dass Änderungsanforderungen während der Bearbeitung jederzeit neu geöffnet werden<br />
können. Dies lässt sich daran erkennen, dass von den drei Repariert-Statuswerten jeweils ein Pfeil zum Status<br />
Offen zeigt.<br />
Zusammenfassung der automatischen Workflows für Änderungsanforderungen<br />
In der folgenden Tabelle sind die in diesem Thema beschriebenen Schritte zur Bearbeitung von<br />
Änderungsanforderungen zusammengefasst. Dies umfasst auch die automatischen Workflow-Änderungen, die die<br />
Anwendung basierend auf derem Status an den Änderungsanforderungen vornimmt.<br />
Bearbeitung von Änderungsanforderungen<br />
Schritt<br />
Senden<br />
Zuweisen*<br />
Beschreibung<br />
Jeder Benutzer kann Änderungsanforderungen senden (in der Regel der Tester oder ein Mitarbeiter der<br />
Qualitätssicherung).<br />
Vorgehensweise: Klicken Sie auf das Register "Änderungsanforderung". Wählen Sie dann Neu im Menü<br />
"Änderungsanforderung" oder im Kontextmenü.<br />
Änderungsanforderungen haben die folgenden Standardeigenschaften (die Sie gegebenenfalls ändern<br />
können).<br />
Status: Neu<br />
Schweregrad: Niedrig<br />
Priorität: Keine Priorität<br />
Typ: Defekt<br />
Plattform: Alle<br />
Letzter getesteter Build: Aktueller Build-Label<br />
Eingegeben von: Derzeit bei der Anwendung angemeldete Person<br />
Einige andere Felder sind absichtlich leer. Manche Teamleiter lassen alle Änderungsanforderungen an den<br />
Stammordner senden und verteilen Sie dann per Drag-and-Drop in die entsprechenden untergeordneten<br />
Ordner.<br />
Vorgehensweise: Der Teamleiter ruft alle neuen Änderungsanforderungen ab und führt einen der folgenden<br />
Schritte aus:<br />
■ Er öffnet die Änderungsanforderung und weist sie einem Entwickler, einem Co-Autor oder einem anderen<br />
Teammitglied zu.<br />
151
Beheben<br />
Build<br />
■ Er stellt die Änderungsanforderung für die spätere Bearbeitung zurück, z. B. für die nächste Version des<br />
Produkts.<br />
■ Er weist der Änderungsanforderung den Status Wie vorgesehen zu und gibt so an, dass sie nicht bearbeitet<br />
werden muss. Wenn die Änderungsanforderung den Status Offen hat, werden keine automatischen Änderungen<br />
vorgenommen. Wenn die Änderungsanforderung den Status Zurückgestellt oder Wie vorgesehen hat, wird<br />
Adressiert in Build deaktiviert und die Zuständigkeit wird dem Benutzer zugewiesen, der die<br />
Änderungsanforderung erstellt hat.<br />
Vorgehensweise: Benutzer rufen die ihnen zugewiesenen Änderungsanforderungen mit dem Status Offen oder<br />
Wird verarbeitet ab und führen pro Anforderung einen der folgenden Schritte aus:<br />
■ Sie beheben das Problem im System und aktualisieren die Eigenschaften der jeweiligen<br />
Änderungsanforderung. (Bearbeitete Änderungsanforderungen können die Statuswerte Nicht reproduzierbar,<br />
Wie vorgesehen, Repariert, Dokumentiert oder Doppelt zugewiesen werden.)<br />
■ Sie stellen die Änderungsanforderung für eine spätere Bearbeitung zurück, z. B. für die nächste Version des<br />
Produkts.<br />
Wenn der Änderungsanforderung der Status Repariert oder Dokumentiert zugewiesen ist, ändert sich die<br />
Eigenschaft Adressiert in Build in Nächster Build. Hat die Anforderung einen anderen Lösungsstatus, ist die<br />
Eigenschaft deaktiviert. Standardmäßig ist der Benutzer, der die Änderungsanforderung gesendet hat, dann für<br />
das Testen der Lösung zuständig.<br />
Wenn die Änderungsanforderung den Status Zurückgestellt hat, wird Adressiert in Build deaktiviert und die<br />
Zuständigkeit wird in der Regel dem Benutzer zugewiesen, der die Änderungsanforderung erstellt hat.<br />
Wer erstellt ein Projekt-Build? Der Build-Prozess in der Projektansicht kann formell oder informell sein. An einem<br />
bestimmten Punkt wird allen aktuell in der Ansicht befindlichen Dateien usw. das Build-Label zugewiesen. In<br />
der Regel wird es zunächst den compilierten Quellcode-Dateien usw. zugewiesen (und muss ggf. geändert<br />
werden) und nicht den beim Build-Vorgang erzeugten ausführbaren Dateien.<br />
Auswirkungen auf Änderungsanforderungen: Der Wert Nächster Build für die Eigenschaft Adressiert in Build<br />
gelöster Änderungsanforderungen wird durch das Label des nächsten Builds ersetzt.<br />
Hinweis: Wenn ein neues Build-Label auf einer alten Konfiguration und nicht auf der aktuellen Konfiguration<br />
basiert, hat es keine Auswirkungen auf die Eigenschaft Adressiert in Build.<br />
Wenn eine Änderungsanforderung an ihrer aktuellen Position nicht verzweigt ist, kann Nächster Builddurch ein<br />
Build-Label einer anderen Ansicht ersetzt werden. Angenommen, Sie erstellen eine verzweigte untergeordnete<br />
Ansicht oder geben einen Ordner aus einer Ansicht in einer anderen zur gemeinsamen Nutzung frei. Nächster<br />
Buildist der Wert für die Eigenschaft Adressiert in Build einer Änderungsanforderung, die nicht verzweigt ist.<br />
Wenn in der Quellansicht ein Build-Label erstellt wird, wird der Wert Nächster Builddurch den Namen des Build-<br />
Labels unabhängig von dessen Position ersetzt.<br />
Verifizieren* Die Person, die die Änderungsanforderung eingereicht hat, verifiziert den geänderten Code (in der Regel ein<br />
Tester oder ein Mitarbeiter der Qualitätssicherung).<br />
Schließen*<br />
Vorgehensweise: Installieren Sie den Build, in dem die Lösung verifiziert werden soll, und überprüfen Sie, ob<br />
die Änderungsanforderung erfolgreich behoben wurde. Führen Sie einen der folgenden Schritte aus:<br />
■ Verifizieren Sie die Änderungsanforderung und kennzeichnen Sie sie als Verifiziert - Nicht reproduzierbar,<br />
Verifiziert - Wie vorgesehen, Verifiziert - Repariert, Verifiziert - Dokumentiert oder Verifiziert - Doppelt.<br />
■ Öffnen Sie die Änderungsanforderung neu und aktualisieren Sie die Einstellung für Letzter getesteter Build.<br />
Wenn die Änderungsanforderung den Status Verifiziert hat, werden keine automatischen Änderungen<br />
vorgenommen.<br />
Wenn die Änderungsanforderung den Status Offen hat, ist das Feld Adressiert in Build leer. Wenn sich der<br />
Status einer Änderungsanforderung von Behoben in Offen ändert, fällt sie in die Zuständigkeit des Benutzers,<br />
der ihr den Status Repariert oder Dokumentiert zugewiesen hat.<br />
In der Regel werden Änderungsanforderungen vom Teamleiter geschlossen.<br />
Vorgehensweise: Der Teamleiter führt einen der folgenden Schritte aus:<br />
Er überprüft und schließt die verifizierte Änderungsanforderung.<br />
152
Er öffnet die Änderungsanforderung neu.<br />
Wenn die Änderungsanforderung den Status Geschlossen hat, werden keine automatischen Änderungen<br />
vorgenommen.<br />
Wenn die Änderungsanforderung den Status Offen hat, ist das Feld Adressiert in Build leer. Wenn sich der<br />
Status einer Änderungsanforderung von Behoben in Offen ändert, fällt sie in die Zuständigkeit des Benutzers,<br />
der ihr den Status Repariert oder Dokumentiert zugewiesen hat.<br />
Wenn der Status einer Änderungsanforderung sich von Verifiziert in Offen ändert, fällt sie in die Zuständigkeit<br />
des Benutzers, der ihr den Status Repariert oder Dokumentiert zugewiesen hat, und das Feld Adressiert in<br />
Build ist leer.<br />
*Statusänderungen können zur automatischen Änderung anderer Eigenschaften führen.<br />
Verwandte Verfahrensweisen<br />
Mit Änderungsanforderungen arbeiten<br />
153
Abfragen<br />
Sie können Abfragen verwenden, um die Anzahl angezeigter Elemente im oberen Fenster zu begrenzen. Jede<br />
Abfrage wird auf alle Elemente der ausgewählten Komponente des aktiven StarTeam-Ordners angewendet. Die in<br />
der Abfrage ausgewählten Felder müssen nicht im oberen Fenster angezeigt werden. Bereits erstellte Abfragen<br />
können in allen Projekten derselben Serverkonfiguration verwendet werden.<br />
StarTeam-Abfragen verfügen über die folgenden Merkmale:<br />
♦ Ein eindeutiger Name, mit dem die Abfrage einfach gefunden werden kann. Die Groß-/Kleinschreibung wird<br />
bei Namen von Abfragen nicht beachtet.<br />
♦ Status "Öffentlich" oder "Privat". Öffentliche Abfragen können von allen Benutzern mit den entsprechenden<br />
Zugriffsrechten verwendet werden. Private Abfragen können nur von Ihnen verwendet werden. Nachdem eine<br />
Abfrage mit einem bestimmten Status gespeichert wurde, kann dieser nicht mehr geändert werden. Sie können<br />
eine Abfrage jedoch kopieren und den Status der neuen Abfrage ändern.<br />
♦ Ein logischer Ausdruck, der bestimmten Elementtypen entspricht. Diese Ausdrücke enthalten mindestens eine<br />
Bedingung. Eine Bedingung besteht aus einem Feld (das nicht notwendigerweise auch ein aktueller<br />
Spaltentitel ist), einem relationalen Operator und einem Wert, der mit dem Wert des Felds verglichen wird.<br />
Eine Bedingung, mit der lokale Änderungsanforderungen gesucht werden, könnte beispielsweise wie folgt<br />
aussehen: Zuständigkeit Entspricht Rhonda Thurman. Komplexere Abfragen beinhalten mehrere<br />
Bedingungen, die durch logische Operatoren verknüpft sind: UND, ODER und NICHT. Wenn Sie<br />
beispielsweise alle Änderungsanforderungen suchen möchten, für die Rhonda Thurman zuständig ist und die<br />
über eine hohe Priorität verfügen, verwenden Sie folgende Abfrage: Zuständigkeit Entspricht Rhonda<br />
Thurman UND Schweregrad Entspricht Hoch.<br />
Hinweis: Wenn Sie eine komplexe Abfrage erstellen und der erste logische Operator in Ihrer Abfrage ODER sein<br />
soll, wählen Sie den logischen Operator UND im Abfragebaum aus. Klicken Sie anschließend auf die<br />
Schalter UND->ODER->NICHT. Auf diese Weise ändern Sie UND in ODER. Wenn Sie erneut auf den<br />
Schalter klicken, ändern Sie ODER in NICHT. Klicken Sie so lange auf den Schalter, bis der Operator<br />
angezeigt wird, den Sie verwenden möchten. Es empfiehlt sich, als Erstes die Bedingung oder den<br />
logischen Operator zu wählen, die bzw. der die wenigsten Treffer liefert.<br />
Verwandte Verfahrensweisen<br />
Abfragen erstellen<br />
Daten abfragen<br />
Daten filtern<br />
154
Berichte<br />
StarTeam bietet eine Vielzahl von in HTML vorformatierten Berichten. Sie können die HTML-Formatierung und die<br />
Spalten im Bericht ändern, indem Sie die entsprechende Vorlage für den Bericht ändern. Sie können StarTeam<br />
Datamart auch verwenden, um Daten von einem StarTeam-Server zu extrahieren und diese in eine relationale<br />
Datenbank zu übertragen, auf die die Berichts-Tools (Crystal Reports und Business Objects) zugreifen können.<br />
Das Sortieren, Gruppieren und Auswählen von Elementen in Dateien, Änderungsanforderungen, Themen oder<br />
Tasklisten im Ansichtsfenster hat Auswirkungen auf die Berichtserstellung. Bevor Sie einen Bericht generieren,<br />
ordnen Sie die Daten im oberen Fenster des Clients an.<br />
Dieses Thema enthält einige Beispiele dafür, warum es sinnvoll sein kann, Berichte und Informationen zum<br />
Anpassen von Berichtsvorlagen zu erstellen.<br />
Szenarios für das Generieren von Berichten<br />
Berichte werden aus unterschiedlichen Gründen generiert. Im Folgenden werden drei Szenarios für die<br />
Berichterstellung unter Verwendung von Änderungsanforderungen beschrieben. Außerdem wird kurz auf die<br />
Generierung eingegangen.<br />
Ein Manager möchte einen Bericht über alle Änderungsanforderungen des Projekts erstellen, die behoben wurden:<br />
1 Der Manager wählt den Stammordner aus der Ordnerhierarchie aus und wählt dann das Register<br />
"Änderungsanforderung". Daraufhin wird im oberen Fenster die Liste der Änderungsanforderungen angezeigt.<br />
2 Der Manager wählt den Filter Status=Resolved im Dropdown-Listenfeld "Status" aus.<br />
3 Der Schalter Alle Nachfolgenden (entweder in der Symbolleiste oder im Menü Änderungsanforderung) wird<br />
aktiviert.<br />
4 Abschließend wählt er Änderungsanforderung Berichte im Hauptmenü aus, um einen Bericht über die<br />
Änderungsanforderungen zu generieren.<br />
Ein Teamleiter möchte Änderungsanforderungen darauf basierend anzeigen, wer für sie zuständig ist:<br />
1 Der Teamleiter wählt in der Ordnerhierarchie den Projektordner für sein Team und dann das Register<br />
Änderungsanforderung aus. Daraufhin wird im oberen Fenster die Liste der Änderungsanforderungen<br />
angezeigt.<br />
2 Der Teamleiter wählt den Filter im Dropdown-Listenfeld aus.<br />
3 Der Schalter Alle Nachfolgenden wird aktiviert.<br />
4 Anschließend klickt der Teamleiter auf den Titel der Spalte Zuständigkeit, um die Änderungsanforderungen<br />
nach den zuständigen Teammitgliedern zu sortieren.<br />
5 Abschließend wählt der Teamleiter Änderungsanforderung Berichte im Hauptmenü aus, um einen Bericht<br />
über die Änderungsanforderungen zu generieren.<br />
Ein Programmierer möchte nur die Änderungsanforderungen anzeigen, für die er zuständig ist:<br />
1 Die einzelnen Programmierer wählen ihren Projektordner in der Ordnerhierarchie aus und wählen anschließend<br />
das Register "Änderungsanforderung". Daraufhin wird im oberen Fenster die Liste der Änderungsanforderungen<br />
angezeigt.<br />
2 Der Programmierer erstellt eine Abfrage (Zuständigkeit Entspricht ), um nur die ihm<br />
zugewiesenen Änderungsanforderungen anzuzeigen.<br />
3 Der Schalter Alle Nachfolgenden wird aktiviert.<br />
4 Abschließend wählt der Programmierer Änderungsanforderung Berichte im Hauptmenü aus, um einen<br />
Bericht über die Änderungsanforderungen zu generieren.<br />
155
Hier sind nur Beispiele für Änderungsanforderungen aufgeführt. Berichte können für eine Reihe anderer Elemente<br />
generiert werden. Sie können Daten auch exportieren, um sie in Tabellenkalkulationen oder anderen Anwendungen<br />
zu verwenden.<br />
Berichtsvorlagen<br />
Mit StarTeam können Sie Berichtsvorlagen anpassen. Die Vorlagen befinden sich in dem Ordner, den Sie während<br />
der Installation angegeben haben. Wenn Sie beispielsweise den vorgegebenen Installationspfad für den Cross-<br />
Platform Client auf einer Windows-Plattform verwendet haben, befindet sich der Ordner "Berichte" im Verzeichnis<br />
C:\Programme\<strong>Borland</strong>\StarTeam Cross-Platform Client <strong>2006</strong>\Reports. Beachten Sie, dass<br />
unterschiedliche Clients und verschiedene Versionen eines Clients möglicherweise in unterschiedlichen<br />
Installationsordnern gespeichert sind. Daher kann es erforderlich sein, Vorlagen in mehreren Ordnern abzulegen.<br />
Alle Vorlagen sind im HTML-Format.<br />
Sie können die Berichtsvorlagen in einem Texteditor, in Microsoft Developer Studio oder einem HTML-Editor öffnen<br />
und bearbeiten. Vorlagen lassen sich auf einfache Weise mit Microsoft Word 97 oder höher erstellen und bearbeiten,<br />
da das Programm eine automatische Generierung für HTML-Dateien enthält.<br />
Der Berichtsordner enthält für jeden Berichtstyp eine Reihe von Vorlagen. Jede Vorlage enthält die für die Erstellung<br />
eines Teils des Berichts erforderlichen Formatierungsinformationen. Der Standardbericht für<br />
Änderungsanforderungen enthält beispielsweise folgende Vorlagen:<br />
♦ ChangeDefault.Title<br />
♦ ChangeDefault.GrpInfo<br />
♦ ChangeDefault.Group1<br />
♦ ChangeDefault.EndReport<br />
Die Vorlage "xDefault.Title" wird zuerst und nur einmal verarbeitet. Sie verwendet den von Ihnen im Dialogfeld<br />
"Berichte" angegebenen Titel als Berichtstitel.<br />
Die Vorlage "xDefault.GrpInfo" wird pro Gruppe einmal verarbeitet. Sie können Daten durch Klicken auf die<br />
Spaltentitel sortieren. Auf diese Weise ergeben sich aber keine Gruppen für einen Bericht. Zum Anordnen von<br />
Gruppen müssen Sie die Funktion "Sortieren und gruppieren" verwenden.<br />
Die Vorlage "xDefault.Group1" wird für jedes Element, in diesem Fall jede Änderungsanforderung, im Bericht<br />
verarbeitet. Dabei wird ein Datensatz für jedes Element erstellt, der durch eine horizontale Linie von den Datensätzen<br />
anderer Elemente getrennt wird.<br />
Die Vorlage "xDefault.EndReport" wird nur einmal verarbeitet. Sie zählt die Elemente im Bericht zusammen.<br />
Unter dem Link am Ende dieses Themas finden Sie weitere Referenzinformationen zum Inhalt der Berichtsvorlagen.<br />
Verwandte Verfahrensweisen<br />
Berichte erstellen und Daten exportieren<br />
Berichte aus einer Sitzung zum Vergleichen und Zusammenführen von Dateien generieren<br />
Einen Unterschiedsbericht für das Vergleichen und Zusammenführen von Ansichten anzeigen und drucken<br />
Verwandte Referenz<br />
Berichte<br />
156
Diagramme<br />
Mit dem Cross-Platform Client und dem StarTeam Visual Studio 2005 Integration können Sie einfache Diagramme,<br />
Verteilungs-, Korrelations- und Zeitdiagramme Ihrer Daten erstellen.<br />
Welche Diagramme in der Anwendung erstellt werden können, hängt von der im Komponentenregister<br />
ausgewählten Menüoption ab. Daher unterscheiden sich die für Dateien verfügbaren Diagramme von denen für<br />
Änderungsanforderungen verfügbaren Diagrammen.<br />
Alle Anwendungsdiagramme basieren auf den im oberen Teilfenster des Projektfensters angezeigten Daten. Um<br />
die in einem Diagramm zu verwendenden Daten auszuwählen, können Sie alle nachfolgenden Elemente eines<br />
Ordners verbergen, Elemente gruppieren und sortieren sowie Abfragen ausführen und Filter anwenden. Zudem<br />
haben Sie die Möglichkeit, ggf. zusätzliche Felder anzuzeigen.<br />
Sie können im oberen Fenster bis zu 60 Felder anzeigen.<br />
Verwandte Verfahrensweisen<br />
Diagramme erstellen<br />
Verwandte Referenz<br />
Diagramme<br />
157
Filter<br />
Zu einem Filter gehören eine Anzahl Felder (als Spaltentitel verwendet), Sortierungs- und<br />
Gruppierungsinformationen und (normalerweise) eine Abfrage. Bereits erstellte Filter können in allen Projekten<br />
derselben Serverkonfiguration verwendet werden.<br />
Die Groß-/Kleinschreibung wird bei Namen von Filtern nicht beachtet. Wenn Sie einen Filter beispielsweise neue<br />
Änderungsanforderungen genannt haben, können Sie keinen Filter namens Neue Änderungsanforderungen<br />
erstellen, da die Filternamen für StarTeam identisch sind. Im Listenfeld Filter werden die Filter in alphanumerischer<br />
Reihenfolge angezeigt, aber Sie können die Reihenfolge individuell anpassen, indem Sie Filter sinnvoll benennen<br />
oder umbenennen.<br />
Wenn Sie im Client einen Filter erstellen und die Option Senden an ausführen, werden nur die vom Filter angezeigten<br />
Felder zum Empfänger gesendet.<br />
Es stehen mehrere Möglichkeiten zur Verfügung, die Daten des oberen Fensters zu filtern:<br />
♦ Sie können einen vorhandenen Filter anwenden.<br />
♦ Sie können die Daten anordnen (Ändern der angezeigten Felder, Sortieren und Gruppieren der Dateien usw.)<br />
und eine Abfrage ausführen. Diese Zusammenstellung kann als Grundlage für einen neuen Filter verwendet<br />
werden.<br />
♦ Sie können einen völlig neuen Filter erstellen.<br />
Hinweis: In privaten Filtern können nur private Abfragen verwendet werden und in öffentlichen Filtern können nur<br />
öffentliche Abfragen verwendet werden. Sie können einen Filter also nur kopieren und den Status ändern,<br />
wenn der Filter keine Abfrage enthält.<br />
Verwandte Verfahrensweisen<br />
Daten abfragen<br />
Daten filtern<br />
Verwandte Referenz<br />
Filter<br />
158
Felder<br />
StarTeamenthält sowohl allgemeine als auch erweiterte Felder, die Sie im oberen Fenster als Spalten anzeigen oder<br />
in Abfragen verwenden können. Außerdem werden die relationalen Operatoren erläutert, die Sie in Kombination mit<br />
diesen Feldern zum Definieren von Bedingungen verwenden können. Um in den Dialogfeldern Felder anzeigen,<br />
Sortieren und gruppieren oder Abfrage ein erweitertes Feld sehen zu können, müssen Sie das Auswahlfeld<br />
Erweiterte Felder anzeigen aktivieren.<br />
Die entsprechenden Referenzthemen am Ende dieses Themas enthalten die Feldbeschreibungen, einschließlich<br />
der internen Bezeichner für das Feld. In Berichtsvorlagen müssen Sie den internen Bezeichner anstelle des<br />
Feldnamens verwenden. Die meisten internen Bezeichner enthalten keine Leerzeichen. Einige Bezeichner enthalten<br />
jedoch Leerzeichen. Bei internen Bezeichnern wird die Groß-/Kleinschreibung berücksichtigt. Sie können diese<br />
Felder auch zum Definieren benutzerdefinierter Vorlagen für E-Mail-Benachrichtigungen und benutzerdefinierter<br />
HTML-basierter Vorlagen verwenden, die die Detailseiten ändern.<br />
Hinweis: Vom Client berechnete Felder können in benutzerdefinierten E-Mail-Benachrichtigungen oder mit<br />
Notification Agent nicht verwendet werden.<br />
Verwandte Konzepte<br />
E-Mail-Unterstützung und angepasste E-Mail-Benachrichtigungen<br />
Verwandte Verfahrensweisen<br />
Daten abfragen<br />
Daten filtern<br />
Berichte erstellen und Daten exportieren<br />
Detailfenster im Cross-Platform-Client anpassen<br />
Verwandte Referenz<br />
Felder<br />
159
Daten mit Datamart exportieren<br />
StarTeam Datamart ist ein Ergänzungsprodukt zum StarTeam-Server. StarTeam Datamart verwendet das<br />
StarTeam SDK zur Kommunikation mit dem StarTeam-Server, um eine Berichtsdatenbank zu erstellen. Diese kann<br />
mit gängigen Berichtsanwendungen von Drittanbietern wie Crystal Reports und Business Objects verwendet werden<br />
(Berichtsanwendungen sind im Lieferumfang von StarTeam Datamart nicht enthalten).<br />
StarTeam Datamart extrahiert Daten von einem StarTeam-Server und überträgt diese in eine relationale Datenbank,<br />
auf die die Berichts-Tools zugreifen können. Die Daten werden nicht als IDs, sondern in Form von Text gespeichert.<br />
StarTeam Datamart kann Informationen aus allen Projekten, Projektansichten, Ordnern in Ansichten und aus allen<br />
Elementen innerhalb eines Ordners extrahieren. Dasselbe gilt für Labels, Verknüpfungen und Protokolle der<br />
Elemente. Der Extraktionsprozess kann jedoch auch auf bestimmte Projekte und Ansichten oder Tabellen<br />
beschränkt werden.<br />
Ein Business Objects Universe-Beispiel und Beispielberichte im Business Objects- und Crystal Reports-Format sind<br />
enthalten. Diese Beispiele dienen als Basis zum Erstellen von eigenen benutzerdefinierten Berichten.<br />
♦ Datamart Extractor: extrahiert die Daten von einem StarTeam-Server und überträgt diese in eine relationale<br />
Datenbank. Für StarTeam-Administratoren.<br />
♦ Datamart Synchronizer: öffnet das Universe und synchronisiert die Daten so, dass alle Feldänderungen<br />
berücksichtigt werden. Für StarTeam-Administratoren.<br />
♦ Datamart Synchronizer: öffnet das Universe und synchronisiert die Daten so, dass alle Feldänderungen<br />
berücksichtigt werden. Für StarTeam-Administratoren.<br />
Hinweis: Der Synchronizer und der Viewer sind mit Business Objects 6.1-Universes und -Berichten kompatibel.<br />
Der Viewer unterstützt zusätzlich Crystal Reports 10. Sie können StarTeam Datamart-Berichte mit dem<br />
Crystal Reports Viewer anzeigen:<br />
http:// www.businessobjects.com/products/reporting/crystalreports/eval.asp<br />
160
Serverübergreifende Konfiguration/Projektsuchen mit <strong>Borland</strong><br />
Search<br />
Mit <strong>Borland</strong> Search können Benutzer projektübergreifende Ad-hoc-Abfragen ausführen. Die Abfrageergebnisse sind<br />
abhängig von den Zugriffsrechten des bei <strong>Borland</strong> Search angemeldeten Benutzers, sodass Informationen<br />
unternehmensweit gemeinsam genutzt werden können, ohne die Sicherheit zu beeinträchtigen.<br />
<strong>Borland</strong> Searchenthält eine Admin-Konsole zum Steuern der Datenquellen, Extraktionen und Indizierungen, um<br />
Endbenutzern durchsuchbare Daten zur Verfügung zu stellen. Diese Konsole stellt Echtzeit-Statusinformationen<br />
sowie Überwachungs- und Konfigurations-Tools zur Verfügung.<br />
Weitere Informationen finden Sie in der Dokumentation, die Sie von folgender Website herunterladen können:<br />
http://info.borland.com/techpubs/starteam<br />
.<br />
161
Einführung in die Benutzeroberfläche<br />
Dieser Abschnitt enthält konzeptionelle Themen, die sich auf die StarTeam-Benutzeroberfläche beziehen.<br />
In diesem Abschnitt<br />
Serveradministrations-Tool<br />
Dieses Thema beschreibt die Benutzeroberfläche des Serveradministrations-Tools.<br />
Cross-Platform-Client<br />
Dieser Abschnitt enthält eine Übersicht über die Benutzeroberfläche des Cross-Platform-Clients.<br />
StarTeam Web Edition<br />
Dieser Abschnitt enthält Themen zur Benutzeroberfläche von StarTeam Web Edition.<br />
<strong>Borland</strong> Search<br />
Dieses Thema beschreibt die Benutzeroberfläche von <strong>Borland</strong> Search.<br />
Workflow Designer<br />
Dieses Thema beschreibt die Benutzeroberfläche von Workflow Designer.<br />
162
Serveradministrations-Tool<br />
Dieses Thema beschreibt die Benutzeroberfläche des Serveradministrations-Tools.<br />
Benutzeroberfläche des Serveradministrations-Tools<br />
Zum Verwalten der Serverkonfigurationen verwenden Sie das Serveradministrations-Tool. Das<br />
Serveradministrations-Toolist eine Java-Anwendung, mit der Administratoren Serverkonfigurationen und die<br />
zugehörigen Repositorys erstellen und verwalten können. Es wird zusammen mit dem StarTeam-Server<br />
automatisch installiert und kann nur auf dem Computer ausgeführt werden, auf dem der Server installiert ist. Es<br />
verwaltet serverseitig lokale und Remote-Konfigurationen, da es auf die Datei starteam-server-configs.xml<br />
zugreifen kann, die sich auf dem Server befindet.<br />
Wenn Sie die benutzerdefinierte Installation ausführen, können Sie dieses Dienstprogramm auch mit dem Client<br />
installieren. Das Tool kann über den Client jedoch nur zur Verwaltung von Remote-Serverkonfigurationen eingesetzt<br />
werden. Das Serveradministrations-Tool ermöglicht Administratoren, die folgenden Operationen für lokale und<br />
Remote-Serverkonfigurationen auszuführen:<br />
♦ Eine Serverkonfiguration erstellen, aktivieren, deaktivieren oder löschen.<br />
♦ Die Sitzungsoptionen einer Serverkonfiguration anzeigen oder ändern.<br />
♦ Eine Serverkonfiguration starten oder beenden.<br />
♦ Eine Serverkonfiguration als Windows-Dienst einrichten oder als Anwendung ausführen.<br />
163
♦ Den Status und den Ausführungsmodus aller auf diesem Computer ausgeführten Serverkonfigurationen<br />
überprüfen.<br />
♦ Den Hive-Manager aufrufen.<br />
Außerdem können die folgenden Aufgaben über Clients auf Remote-Serverkonfigurationen ausgeführt werden, auf<br />
denen das Serveradministrations-Tool installiert ist:<br />
♦ Sich unter anderem Benutzernamen beim Server anmelden.<br />
♦ Benutzerkonten hinzufügen und verwalten.<br />
♦ Die Sicherheitsrichtlinie für eine Serverkonfiguration festlegen.<br />
♦ Benutzern und Gruppen Zugriffsrechte für eine Serverkonfiguration zuweisen.<br />
♦ Verbindungen mit einer Serverkonfiguration hinzufügen, bearbeiten oder löschen.<br />
♦ Die Konfigurationsoptionen einer Serverkonfiguration festlegen oder ändern.<br />
♦ Die Serverprotokolldatei anzeigen (Server.locale.Log).<br />
♦ Serverkonfigurationen sperren oder entsperren.<br />
Des Weiteren werden in diesem Thema die nummerierten Komponenten im obigen Diagramm beschrieben.<br />
Hauptmenü<br />
Das Hauptmenü besteht aus den Menüs Server, Aktionen, Tools und Hilfe. Das Menü Tools enthält weitere Menüs<br />
mit administrativen Befehlen und Befehlen für die Benutzerkonten.<br />
Das Serveradministrations-Tool aktiviert bzw. deaktiviert Menübefehle je nach Status der Serverkonfiguration. Wenn<br />
Sie beispielsweise keine Serverkonfiguration ausführen, aktiviert das Serveradministrations-Tool die<br />
Hauptmenübefehle Aktionen Anmeldung als StarTeam-Server herunterfahren nicht.<br />
Symbolleiste<br />
Häufig verwendete Hauptmenübefehle, die den Menüs Server und Aktionen entsprechen, verfügen in der<br />
Symbolleiste über entsprechende Schalter. Wenn Sie den Mauszeiger über die Symbolleistenschalter halten, wird<br />
eine Kurzbeschreibung des jeweiligen Schalters angezeigt. Das Serveradministrations-Tool aktiviert bzw. deaktiviert<br />
die Symbolleistenschalter je nach Status der Serverkonfiguration.<br />
Serverfenster<br />
Im Serverfenster sind die Server aufgelistet, die in der Datei starteam-servers.xml enthalten sind. Wenn Sie<br />
Server Server hinzufügen wählen und die Optionen im Dialogfeld Server hinzufügen verwenden, wird diese<br />
Datei aktualisiert.<br />
Fenster "Verknüpfungen"<br />
In diesem Fenster werden die Schalter für den Schnellzugriff angezeigt, die den kaskadierenden Menüs unter dem<br />
Menü Tools für die administrativen und benutzerkontospezifischen Befehle entsprechen. Das Verknüpfungsfenster<br />
ist in die Bereiche Administration und Konten aufgeteilt, in denen Sie auf häufig verwendete Hauptmenübefehle<br />
zugreifen können.<br />
164
Anzeigefenster<br />
Wenn Sie über das Menü "Tools" oder im Verknüpfungsfenster über die Schalter für den Schnellzugriff auf die<br />
Hauptmenübefehle zugreifen, zeigt Serveradministrations-Tool die Dialogfelder für die Befehle im Anzeigefenster<br />
an.<br />
Tipp: Erweitern Sie das Serveradministrations-Tool-Fenster, um die im Anzeigefenster dargestellten Dialogfelder<br />
zu vergrößern.<br />
Verwandte Konzepte<br />
Wo befindet sich die Dokumentation für die einzelnen Produkte<br />
Übersicht über die Architektur des Software Configuration Management<br />
Verwandte Verfahrensweisen<br />
Serveradministration<br />
165
Cross-Platform-Client<br />
Dieser Abschnitt enthält eine Übersicht über die Benutzeroberfläche des Cross-Platform-Clients.<br />
In diesem Abschnitt<br />
Cross-Platform-Client - Übersicht<br />
Dieses Thema beschreibt die Benutzeroberfläche des Cross-Platform Client.<br />
Diagrammfenster<br />
Dieses Thema beschreibt die Benutzeroberfläche für das Diagrammfenster.<br />
StarTeam Layout Designer-Benutzeroberfläche<br />
Beschreibt die Benutzeroberfläche des Layout Designers.<br />
Benutzeroberfläche für das Vergleichen/Zusammenführen von Ansichten (View Compare/Merge, VCM)<br />
Dieser Abschnitt enthält Übersichtsthemen zur Benutzeroberfläche für das Vergleichen/Zusammenführen<br />
von Ansichten.<br />
Benutzeroberfläche für das Vergleichen/Zusammenführen von Dateien<br />
Dieses Thema beschreibt die Benutzeroberfläche für das Vergleichen/Zusammenführen von Dateien (File<br />
Compare/Merge, FCM).<br />
Toolbar-Dienstprogramm<br />
Dieses Thema beschreibt die Benutzeroberfläche für Toolbar Utility.<br />
166
Cross-Platform-Client - Übersicht<br />
Dieses Thema beschreibt die Benutzeroberfläche des Cross-Platform Client.<br />
Benutzeroberfläche des Cross-Platform-Clients<br />
Dieses Fenster wird auch als Fenster der Projektansicht bezeichnet, da es nicht nur ein Projekt sondern eine<br />
bestimmte Ansicht des Projekts anzeigt. Bei dieser Ansicht kann es sich um die Stamm- bzw. die ursprüngliche<br />
Ansicht handeln, mit der das Projekt erstellt wurde. Des Weiteren werden in diesem Thema die nummerierten<br />
Komponenten im obigen Diagramm beschrieben.<br />
Hauptmenü<br />
Der Inhalt des Hauptmenüs variiert je nach ausgewählter Komponente. In diesem Beispiel liegt der Fokus auf der<br />
Dateikomponente, d. h. im Hauptmenü ist das Menü Datei ausgewählt. Folgende Komponenten können ausgewählt<br />
werden: "Datei", "Ordner", "Änderungsanforderung", "Anforderung", "Task", "Thema" und "Audit". Folgende<br />
Menüeinträge werden unabhängig von der ausgewählten Komponente im Hautpmenü immer angezeigt: Projekt,<br />
Ansicht, Ordnerbaum, Tools, Fenster und Hilfe.<br />
167
Symbolleiste<br />
Die in der Symbolleiste angezeigten Symbole unterscheiden sich je nach ausgewählter Komponente. Häufig<br />
verwendete Hauptmenübefehle verfügen in der Symbolleiste über entsprechende Schalter. Wenn Sie den<br />
Mauszeiger über die Symbolleistenschalter halten, wird eine Kurzbeschreibung des jeweiligen Schalters angezeigt.<br />
Titelleiste<br />
In der Titelleiste am oberen Rand des Hauptfensters werden folgende Informationen angezeigt:<br />
♦ Serverkonfiguration der aktuell angezeigten Projektansicht<br />
♦ Projektname<br />
♦ Ansichtsname<br />
♦ Arbeitsordner für die Ansicht<br />
Ordnerbaum<br />
Im linken Fenster des Hauptfensters wird die Ordnerstruktur oder -hierarchie angezeigt. Diese Ordner besitzen eine<br />
1:N-Relation zum Inhalt des oberen Fensters, da jeder Ordner unterschiedliche Elementtypen enthalten kann (z. B.<br />
Dateien und Änderungsanforderungen). In der Ordnerstruktur im linken Fenster können Sie Folgendes ausführen:<br />
Informationen über Symbole anzeigen<br />
Zweige erweitern und ausblenden<br />
Jedem Ordnernamen ist ein Ordnersymbol vorangestellt. Durch<br />
Klicken auf dieses Symbol werden die ordnerspezifischen<br />
Informationen im oberen Fenster angezeigt. Die angezeigten<br />
Informationen sind zudem abhängig von dem im oberen Fenster<br />
ausgewählten Register.<br />
Die können die Zweige der Ordnerhierarchie erweitern oder<br />
ausblenden. Ein Pluszeichen kennzeichnet einen<br />
ausgeblendeten Zweig. Durch Klicken auf dieses Symbol wird<br />
der Zweig erweitert. Ein Minuszeichen kennzeichnet einen<br />
erweiterten Zweig. Durch Klicken auf dieses Symbol wird der<br />
Zweig ausgeblendet. Alternativ können Sie auch auf einen<br />
Ordnernamen doppelklicken, um die Zweige der Baumstruktur<br />
zu erweitern oder auszublenden.<br />
Sie können auch mit den Tasten PFEIL NACH OBEN, PFEIL NACH<br />
UNTEN, PFEIL NACH LINKS und PFEIL NACH RECHTS durch die<br />
Ordnerstruktur navigieren. Mit dem PFEIL NACH RECHTS wird ein<br />
Ordner erweitert. Mit dem PFEIL NACH LINKS wird ein Ordner<br />
komprimiert.<br />
Rechtsklicken zum Aufrufen des Kontextmenüs Wenn Sie in der Ordnerhierarchie einen Ordner ausgewählt<br />
haben, können Sie mit der rechten Maustaste auf ihn klicken,<br />
um ein Kontextmenü anzuzeigen, das dieselben Optionen wie<br />
das Menü Ordnerbaum enthält.<br />
Ordner und Elemente verschieben<br />
Um einen untergeordneten Ordner zu verschieben, können Sie<br />
ihn aus seinem übergeordneten Ordner in einen anderen<br />
Ordner ziehen. Sie können auch Elemente aus dem oberen<br />
Fenster in die Baumstruktur im linken Fenster der aktuellen oder<br />
einer anderen Ansicht ziehen (sofern sich beide Ansichten in<br />
derselben Serverkonfiguration befinden). Um Elemente aus<br />
einem Ordner in einen anderen zu verschieben und dort<br />
168
anzuzeigen, wählen Sie die Elemente aus und ziehen Sie sie<br />
anschließend von einem Speicherort an den anderen.<br />
Oberes Fenster<br />
Das obere Fenster des Hauptfensters enthält eine Baumstruktur oder eine Liste mit Elementen, die mit dem in der<br />
Ordnerstruktur angezeigten Ordner verknüpft sind. Obwohl ein Ordner Elemente verschiedenen Typs enthalten<br />
kann, wird im oberen Fenster immer nur ein Elementtyp angezeigt. Die Art der angezeigten Daten hängt vom<br />
ausgewählten Komponentenregister ab.<br />
Welche Dateien im oberen Fenster angezeigt werden, hängt von den folgenden Faktoren ab:<br />
♦ Der in der Ordnerstruktur im linken Fenster ausgewählte Ordner.<br />
♦ Das im oberen Fenster ausgewählte Komponentenregister.<br />
♦ Der in der Dropdown-Liste Filter ausgewählte Filter, der in der Symbolleiste oberhalb des oberen Fensters<br />
angezeigt wird.<br />
♦ Der Symbolleistenschalter Alle Nachfolgenden befindet sich in der Symbolleiste oberhalb des oberen<br />
Fensters. Der Befehl Alle Nachfolgenden legt die Tiefe fest, in der der Client Informationen anzeigt. Wenn<br />
die Option nicht aktiviert ist, zeigt der Client nur Informationen für den ausgewählten Ordner an. Wenn diese<br />
Option aktiviert ist, zeigt der Client Informationen zum ausgewählten Ordner, seinen Unterordnern, deren<br />
Unterordnern usw. an.<br />
Komponentenregister<br />
Das obere Fenster des Hauptfensters enthält Komponentenregister für die Komponenten, die Ihre StarTeam-Lizenz<br />
zur Verfügung stellt. Wenn Sie im oberen Fenster auf eines der Komponentenregister klicken, erhält diese<br />
Komponente den Fokus.<br />
StarTeam Enterprise Advantage-Lizenzen enthalten alle Komponenten:<br />
♦ Datei<br />
♦ Änderungsanforderung<br />
♦ Anforderung<br />
♦ Task<br />
♦ Thema<br />
♦ Ordner<br />
♦ Audit<br />
Unteres Fenster und Informationsregister<br />
Im unteren Teilfenster des Hauptfensters werden Informationen zu dem im oberen Fenster ausgewählten Element<br />
angezeigt. Die fünf Register im unteren Teilfenster zeigen unterschiedliche Informationen an. Außer Audit beziehen<br />
sich alle Register auf alle Komponenten im oberen Fenster. Wenn Sie die Komponente Audit wählen, wird nur das<br />
Register Detail angezeigt. Die einzelnen Informationsregister sind im Folgenden beschrieben.<br />
Register "Detail"<br />
Im Register Detail werden die im oberen Fenster ausgewählten Informationen in einem<br />
horizontalen Format angezeigt. Wenn Sie im oberen Fenster beispielsweise eine Datei<br />
169
Register "Historie"<br />
Register "Label"<br />
Register "Link"<br />
ausgewählt haben, wird im unteren Fenster, abhängig von der im oberen Fenster<br />
angezeigten Spalte, ihr Name, die Größe, der Statusanzeige usw. angezeigt.<br />
Sie können das Anzeigeformat und den Inhalt der (unteren) Detailfenster auf dem Cross-<br />
Platform-Client pro Workstation ändern. Weitere Informationen hierzu finden Sie unter dem<br />
Link "Die Detailfenster im Cross-Platform Client anpassen" am Ende dieses Themas.<br />
Im Register Historie werden die letzten Revisionen des ausgewählten Elements angezeigt.<br />
Die einzige Ausnahme bilden Dateien mit dem Status Nicht in Ansicht, bei denen dieses<br />
Register leer ist.<br />
Im Register Label werden die mit jeder Revision des ausgewählten Elements verknüpften<br />
Label angezeigt. Mithilfe von Drag-and-Drop können Sie ein Label aus einer Revision in<br />
eine andere ziehen.<br />
Das Register Link enthält die Elemente, mit denen das ausgewählte Element verknüpft ist.<br />
Eine Datei kann beispielsweise mit einem Ordner, einer anderen Datei oder einer<br />
Änderungsanforderung verknüpft sein.<br />
Register "Referenz" Das Register Referenz zeigt die Relationen zwischen dem ausgewählten Element und<br />
anderen Ordnern oder Elementen, mit denen es verknüpft ist. Ein Ordner oder Element kann<br />
aufgrund einer Freigabe oder einer neu erstellten untergeordneten Ansicht mit mehreren<br />
Projekten, Ansichten oder übergeordneten Ordnern in derselben Serverkonfiguration<br />
verknüpft sein. Jede Instanz des ursprünglichen Ordners bzw. des Elements verfügt über<br />
eine Referenz. Elementreferenzen können im Register Referenz im unteren Fenster<br />
angezeigt werden. Um Ordnerreferenzen anzeigen zu können, müssen Sie Erweitert<br />
Referenzen im Menü Ordner oder im Kontextmenü wählen, um ein Dialogfeld anzuzeigen.<br />
Eingebettete Version von File Compare/Merge<br />
Das Tool File Compare/Merge ist ebenfalls im Client eingebettet. Wenn es aktiviert wird, kann es mit den Registern<br />
Datei, Historie und Link (wenn der Link eine Datei ist) verwendet werden. Sie können dieses Tool in seinem<br />
eingebetteten Format verwenden, um die Unterschiede zwischen der im oberen Fenster ausgewählten Datei und<br />
der lokalen Datei anzuzeigen.<br />
Der Client zeigt die eingebettete Version von File Compare/Merge standardmäßig nicht an. Sie können diese<br />
Funktion im Hauptmenü mit dem Befehl Tools Dateivergleich aktivieren bzw. deaktivieren.<br />
Hinweis: File Compare/Merge kann auch im Standalone-Modus geöffnet werden. Sie können File Compare/Merge<br />
über das Startmenü öffnen.<br />
Statusleiste<br />
In der Statusleiste am unteren Rand des Hauptfensters werden folgende Informationen angezeigt:<br />
♦ Ob eine Ansicht aktuell, auf ein Label, einen Heraufstufungsstatus oder auf eine bestimmte Zeit zurückgesetzt<br />
ist. Bei schreibgeschützten Ansichten wird vor den Konfigurationsinformationen "Schreibgeschützte Ansicht"<br />
angezeigt. Alle zurückgesetzten Ansichten sind schreibgeschützt, da zurückliegende Konfigurationen nicht<br />
geändert werden können.<br />
♦ Ob Sie ein aktives Prozesselement ausgewählt haben. Wenn Sie beispielsweise eine Änderungsanforderung<br />
für das aktive Prozesselement ausgewählt haben, werden in der Statusleiste der Titel der<br />
Änderungsanforderung sowie ihre entsprechende Nummer angezeigt.<br />
♦ Anzahl der Elemente im oberen Fenster und Anzahl der ausgewählten Elemente<br />
♦ Ob eine Abfrage auf das obere Fenster angewendet wurde.<br />
♦ Name des angemeldeten Benutzers.<br />
170
♦ Der Status von StarTeamMPX. Ein Blitzsymbol steht für den Status von StarTeamMPX. Das Blitzsymbol kann<br />
in unterschiedlichen Farben dargestellt werden oder es wird ein kleines rotes Verbindung-getrennt-Symbol in<br />
der unteren linken Ecke angezeigt, wodurch Sie sehen können, ob StarTeamMPX verfügbar, verfügbar, aber<br />
deaktiviert, bzw. verfügbar ist, aber die Verbindung getrennt wurde. Die Art der Aktualisierung wird durch die<br />
Wörter Sofort, Auto und Manuell angegeben.<br />
♦ Die Version von StarTeam-Server, auf die der Client zugreift.<br />
♦ Die Ländereinstellung und Standardsprache des Clients.<br />
♦ Ob Ihnen neue (oder ungelesene) Änderungsanforderungen, Anforderungen, Tasks oder Themen zugewiesen<br />
wurden.<br />
Verwandte Konzepte<br />
Referenzen<br />
Wo befindet sich die Dokumentation für die einzelnen Produkte<br />
Übersicht über die Architektur des Software Configuration Management<br />
Verwandte Verfahrensweisen<br />
Mit Ordnern und Elementen arbeiten<br />
Daten sortieren und gruppieren<br />
Ansichten aktualisieren<br />
Detailfenster im Cross-Platform-Client anpassen<br />
Dateien und Ordner vergleichen und zusammenführen<br />
Elemente verknüpfen und Verknüpfungen aufheben<br />
Labels und Heraufstufungsstatuswerte verwalten<br />
171
Diagrammfenster<br />
Dieses Thema beschreibt die Benutzeroberfläche für das Diagrammfenster.<br />
Benutzeroberfläche des Diagrammfensters<br />
Mit Cross-Platform Client, StarTeam Visual Studio 2005 Integration und dem StarTeam Visual Studio 2003<br />
Integration können Sie Diagramme aus den Elementen im oberen Fenster generieren.<br />
Des Weiteren werden in diesem Thema die nummerierten Komponenten im obigen Diagramm beschrieben.<br />
Symbolleiste des Diagrammfensters<br />
Wenn Sie ein Diagramm generiert haben (weitere Informationen hierzu finden Sie unter dem Link "Diagramme<br />
erstellen" am Ende dieses Themas), wird das Diagrammfenster geöffnet, in dem das Diagramm der angegebenen<br />
Elemente angezeigt wird. Mit der Symbolleiste des Diagrammfensters können Sie Folgendes ausführen:<br />
♦ Diagramme als .JPG-Dateien speichern.<br />
♦ Einen anderen Diagrammtyp auswählen, z. B. ein Bereichsdiagramm oder ein Balkendiagramm. Eine Liste<br />
der verfügbaren Diagrammtypen finden Sie unter dem Link "Diagramme" am Ende dieses Themas.<br />
♦ Diagrammfarben bearbeiten.<br />
♦ Diagramme in 2D oder 3D anzeigen.<br />
♦ Optional die Diagrammlegenden oder horizontale oder vertikale Rasterlinien anzeigen.<br />
♦ Diagrammtitel bearbeiten.<br />
♦ Optional die Diagrammdaten in Tabellenformat anzeigen.<br />
Anzeigebereich des Diagramms<br />
Der Anzeigebereich des Diagramms stellt Ihre Diagrammdaten dar. Sie können über die Dropdownliste, die Sie über<br />
die Symbolleiste im Diagrammfenster öffnen können, einen anderen Diagrammtyp auswählen.<br />
172
Diagrammlegende<br />
Die Diagrammlegende wird standardmäßig angezeigt. Sie können die Diagrammlegende optional anzeigen (einoder<br />
ausschalten), indem Sie den Symbolleistenschalter Legende ein-/ausblenden in der Symbolleiste des<br />
Diagrammfensters verwenden.<br />
Verwandte Konzepte<br />
Wo befindet sich die Dokumentation für die einzelnen Produkte<br />
Übersicht über die Architektur des Software Configuration Management<br />
Verwandte Verfahrensweisen<br />
Diagramme erstellen<br />
Verwandte Referenz<br />
Diagramme<br />
173
StarTeam Layout Designer-Benutzeroberfläche<br />
Dieses Thema enthält Beschreibungen der StarTeam Layout Designer-Benutzeroberfläche.<br />
♦ Komponenten im Layout Designer-Fenster<br />
♦ Der Layoutbereich des Formulars<br />
Komponenten im Layout Designer-Fenster<br />
Das Hauptfenster des Layout Designers enthält ein Menü und drei Fenster. Das Menü enthält Optionen zum<br />
Erstellen, Speichern, Bearbeiten und Ausrichten von Formularen.<br />
Im Fenster "Steuerelemente" oben links sind alle verfügbaren Steuerelementtypen aufgeführt. Wenn Sie die<br />
Steuerelemente zum Formular hinzufügen, werden ihre Namen unter dem entsprechenden Steuerelementtyp<br />
angezeigt. Die Steuerelemente sind in drei Gruppen unterteilt: einfache Eigenschaftssteuerelemente, einfache<br />
Nicht-Eigenschaftssteuerelemente und komplexe Steuerelemente. Wenn ein Steuerelement im Layoutbereich des<br />
Formulars ausgewählt ist, werden im Fenster "Eigenschaft" unten links die Eigenschaften für das ausgewählte<br />
Objekt als Attribut/Wert-Paare angezeigt. Die Tool-Palette links vom Layoutbereich des Formulars bieten Tool-<br />
Schalter zum Darstellen der verfügbaren Steuerelemente. Sie können die Steuerelemente auch per Drag-and-Drop<br />
aus dem Register "Eigenschaften" des Fensters "Steuerelemente" in den Layoutbereich des Formulars ziehen.<br />
Wenn Sie Steuerelemente in den Layoutbereich des Formulars ziehen, ändern alle Steuerelementschalter in der<br />
Tools-Palette den Mauszeiger in ein Fadenkreuz, sodass Sie ein Objekt des ausgewählten Typs in das Formular<br />
einfügen können. Wenn Sie das Steuerelement eingefügt haben, wird der Mauszeiger wieder als Pfeil dargestellt<br />
und das neue Steuerelement automatisch ausgewählt. Wenn Sie in der Tools-Palette auf einen Steuerelement-<br />
Schalter klicken und anschließend Ihre Meinung ändern, können Sie mit dem Tools-Schalter "Zeiger" den<br />
Zeigerpfeil wiederherstellen und die im Formular bereits erstellten Objekte auwählen, deren Größe ändern und sie<br />
verschieben.<br />
174
Der Layoutbereich des Formulars<br />
Der Layoutbereich des Formulars bietet Platz, in dem Sie Ihre Formulare entwerfen können, eine Symbolleiste und<br />
zwei Tool-Paletten.<br />
♦ Der Layoutbereich des Formulars ist der Platz, in dem Sie Ihr Formular entwerfen.<br />
♦ Die Bearbeitungssymbolleiste oben in diesem Fenster bietet schnellen Zugriff auf unterschiedliche<br />
Bearbeitungsfunktionen.<br />
♦ Mit der Tools-Palette für einfache Steuerelemente im Fenster "Steuerelemente" können Sie Steuerelemente<br />
wie Textlabels, Auswahlfelder und Optionsschalter in den Layoutbereich des Formulars einfügen.<br />
♦ Mit der Tools-Palette können Sie komplexe Steuerelemente in den Layoutbereich des Formulars einfügen.<br />
Komplexe Steuerelemente sind Gruppen von einfachen Steuerelementen, die zusammen funktionieren, z. B.<br />
ein Benutzerlisten-Steuerelement mit den Schaltern "Hinzufügen" und "Entfernen".<br />
Im Layoutbereich des Formulars wird eine Entsprechung des Formulars angezeigt, wie es zur Laufzeit dargestellt<br />
wird. Die Darstellung zur Laufzeit ist jedoch letztendlich von der Rendering-Engine der Plattform abhängig, auf der<br />
das Formular ausgeführt wird. Es ist nicht nur wichtig, dass Sie die Steuerelemente in Größe, Ausrichtung und<br />
Anordnung so anpassen, wie sie zur Laufzeit angezeigt werden sollen, sondern Sie müssen auch die Ausrichtungsund<br />
Positionseigenschaften für die Steuerelemente ordnungsgemäß festlegen. Obwohl viele der Eigenschaftswerte<br />
für die Ausrichtung sich nicht auf die Position eines Elements im Layoutbereich des Formulars auswirken, werden<br />
diese Werte von der Rendering-Engine auf der Zielplattform verwendet, um das Element zur Laufzeit zu<br />
positionieren. Standardmäßig stellt der Layoutbereich ein Dialogfeld mit einem Register dar, das mit Seite 1<br />
bezeichnet ist.<br />
Verwandte Konzepte<br />
Eigenschaftsdialogfeld mit StarTeam Layout Designer anpassen<br />
Verwandte Verfahrensweisen<br />
Eigenschaftsdialogfelder mit StarTeam Layout Designer anpassen<br />
Verwandte Referenz<br />
StarTeam Layout DesignerReferenz<br />
175
Benutzeroberfläche für das Vergleichen/Zusammenführen von<br />
Ansichten (View Compare/Merge, VCM)<br />
Dieser Abschnitt enthält Übersichtsthemen zur Benutzeroberfläche für View Compare/Merge (VCM). View Compare/<br />
Merge ist das Tool zum Vergleichen von zwei Ansichten oder Untermengen von zwei Ansichten, die "Quelle" und<br />
"Ziel" genannt werden. Als Bestandteil des Prozesses können Sie zusammengehörige Elemente zusammenführen<br />
und neue Revisionen der Elemente im Ziel erstellen.<br />
View Compare/Merge ist nur im StarTeam Cross-Platform Client verfügbar.<br />
In diesem Abschnitt<br />
Ansichten vergleichen/zusammenführen<br />
Dieses Thema beschreibt die Benutzeroberfläche für das Vergleichen/Zusammenführen von Ansichten<br />
(VCM.)<br />
Symbole für das Vergleichen und Zusammenführen von Ansichten<br />
Tabelle der Symbole für das Vergleichen und Zusammenführen von Ansichten.<br />
Verwandte Konzepte<br />
View Compare/Merge-Perspektiven<br />
Übersicht über das Vergleichen/Zusammenführen von Ansichten (View Compare/Merge, VCM)<br />
Verwandte Referenz<br />
Experte zum Vergleichen und Zusammenführen von Ansichten<br />
176
Ansichten vergleichen/zusammenführen<br />
View Compare/Merge (VCM) ist das Tool zum Vergleichen von zwei Ansichten oder Untermengen von zwei<br />
Ansichten, die "Quelle" und "Ziel" genannt werden. Als Bestandteil des Prozesses können Sie zusammengehörige<br />
Elemente zusammenführen und neue Revisionen der Elemente im Ziel erstellen.<br />
Dieses Thema beschreibt die Benutzeroberfläche von StarTeam View Compare/Merge.<br />
Hinweis: View Compare/Merge ist nur im StarTeam Cross-Platform Client verfügbar. Es wird nach dem Ausführen<br />
des Experten zum Vergleichen und Zusammenführen von Ansichten geöffnet.<br />
View Compare/Merge-Benutzeroberfläche<br />
Das VCM-Fenster bietet drei Perspektiven für das Vergleichen und Zusammenführen von Ansichten sowie für das<br />
Auflösen von Elementunterschieden.<br />
♦ DieVergleichsperspektive<br />
♦ Die Zusammenführungsperspektive<br />
♦ Die Testperspektive<br />
177
Das obenstehende Bild zeigt die Vergleichsperspektive. Weitere Informationen zu den einzelnen Perspektiven<br />
finden Sie unter "Perspektiven für das Vergleichen und Zusammenführen von Ansichten" in den untenstehenden<br />
Links zu verwandten Konzepten.<br />
VCM-Menü<br />
Das VCM-Menü besteht aus einer Untergruppe der Client-Hauptmenüs sowie zwei zusätzlichen Menüs für View<br />
Compare/Merge:<br />
♦ VCM-Sitzung, über das Sie eine Zusammenfassung der VCM-Sitzung anzeigen, Perspektiven ändern, die<br />
Sitzung speichern, exportieren oder löschen, einen Sitzungsbericht anzeigen und Ihre Änderungen<br />
festschreiben können.<br />
♦ Unterschied, über das Sie Elementeigenschaften anzeigen, zu Elementen mit Unterschieden navigieren,<br />
Dateiinhalte zusammenführen und die Zusammenführungsaktion für ein Element angeben können.<br />
VCM-Symbolleiste<br />
Häufig verwendete VCM-Menübefehle, die den Menüs VCM-Sitzung und Unterschied entsprechen, verfügen in<br />
der Symbolleiste über entsprechende Schalter. Wenn Sie den Mauszeiger über die Symbolleistenschalter halten,<br />
werden Kurzhinweise angezeigt. View Compare/Merge-spezifische Filter und die aktuelle Perspektive werden in der<br />
Dropdown-Liste Filter der VCM-Symbolleiste angezeigt.<br />
Oberes Fenster<br />
Das obere Fenster hat in jeder Perspektive eine andere Funktion:<br />
♦ In der Vergleichsperspektive werden im oberen Fenster zwei Bäume angezeigt, mit denen die Elemente in<br />
der Quell- und Zielansicht verglichen werden. Die Baumknoten sind hervorgehoben, um die Unterschiede für<br />
alle Elementtypen in den verglichenen Ansichten oder Ordnern zu zeigen.<br />
♦ In der Zusammenführungsperspektive zeigt das obere Fenster die einzelnen Elemente auf<br />
Komponentenregistern an. Die Komponentenregister zeigen VCM-Symbole an, die angeben, dass im<br />
ausgewählten Ordner gelöste oder ungelöste Konflikte dieses Elementtyps vorhanden sind.Symbole werden<br />
zudem in der Eigenschaftenspalte Zusammenführungsstatus der einzelnen Elemente mit gelösten oder<br />
ungelösten Unterschieden angezeigt. Weitere Informationen hierzu sowie Bilder und Beschreibungen der<br />
einzelnen Symbole finden Sie in den Links unten unter "VCM-Symbole".<br />
♦ In der Testperspektive stellt das obere Fenster das Auschecken des Ziels auf die gleiche Weise dar wie die<br />
Zusammenführungsperspektive.<br />
Unteres Fenster<br />
Das untere Fenster hat für jede Perspektive eine andere Funktion:<br />
♦ In der Vergleichsperspektive werden im unteren Fenster die Details und die Zusammenführungsaktion für<br />
die Elemente in der VCM-Sitzung angezeigt. Sie können festlegen, welche Elemente in dieser Perspektive<br />
angezeigt werden, und Sie können die Zusammenführungsaktion für Elemente in diesem Fenster ändern.<br />
♦ In der Zusammenführungsperspektive enthält das untere Fenster drei Register. Ein Register Eigenschaft<br />
für das Element zeigt die Eigenschaften aus der Quell- und Zielansicht zum Vergleich an und ermöglicht Ihnen,<br />
die Eigenschaften zu bearbeiten.Zwei Register Dateivergleich vergleichen den Inhalt der Quell- und Zieldatei<br />
bzw. der Zieldatei und der zusammengeführten Dateien.<br />
178
♦ Die Testperspektive enthält dieselben Informationsregister wie das Client-Hauptfenster.<br />
Verwandte Konzepte<br />
Übersicht über das Vergleichen/Zusammenführen von Ansichten (View Compare/Merge, VCM)<br />
View Compare/Merge-Perspektiven<br />
Verwandte Verfahrensweisen<br />
Ansichten vergleichen und zusammenführen<br />
Ausgewählte Elemente in der Quell- und Zielansicht vergleichen<br />
Verwandte Referenz<br />
Symbole für das Vergleichen und Zusammenführen von Ansichten<br />
Experte zum Vergleichen und Zusammenführen von Ansichten<br />
179
Symbole für das Vergleichen und Zusammenführen von Ansichten<br />
Der Status von Ordnern und Elementen in einer View Compare/Merge-Sitzung wird in der<br />
Zusammenführungsperspektive durch Symbole dargestellt, die in den untenstehenden Tabellen beschrieben<br />
werden. Die Symbole werden auf oder neben Ordnern, Elementen und auf Komponentenregistern angezeigt. Die<br />
Symbole ändern sich, wenn Konflikte gelöst werden.<br />
Wenn Sie den Mauszeiger über ein Symbol im oberen Fenster halten, wird ein Menü ausgeklappt, aus dem Sie eine<br />
Zusammenführungsaktion wählen können.<br />
Für Ordnersymbole sind Kurzhinweise verfügbar.<br />
Symbol für den Ordnerstatus Bedeutung<br />
Dieser Ordner enthält Elemente, die verglichen wurden und unverändert bleiben.<br />
Dieser Ordner enthält Elemente, die verglichen wurden, von denen bei einigen<br />
ungelöste Änderungen vorliegen, die Zusammenführungskonflikte genannt werden.<br />
Zusammenführungskonflikte sind Unterschiede bei Dateiinhalten oder<br />
Eigenschaftswerten, die ein manuelles Eingreifen erfordern.<br />
Dieser Ordner enthält Elemente, die verglichen wurden, von denen bei keinem<br />
ungelöste Änderungen vorliegen. Es ist kein manuelles Eingreifen erforderlich.<br />
Dieser Ordner enthält Elemente und Ordner, die nicht verglichen wurden.<br />
Die Ordnersymbole werden im linken Fenster neben den einzelnen Ordnern im Hierarchiebaum einer View<br />
Compare/Merge-Sitzung in der Zusammenführungsperspektive angezeigt. Die Ordnersymbole in einer View<br />
Compare/Merge-Sitzung stellen die im oberen Fenster des ausgewählten Komponentenregisters aktuell<br />
angezeigten Elemente dar. Wenn Sie beispielsweise alle Dateikonflikte in einem bestimmten Ordner gelöst haben,<br />
dieser Ordner jedoch noch nicht gelöste Änderungsanforderungen enthält, geschieht Folgendes:<br />
♦ Wenn Sie auf das Register Dateien klicken, hat das Ordnersymbol ein Häkchen, das anzeigt, dass alle<br />
Dateikonflikte in diesem Ordner gelöst wurden.<br />
♦ Wenn Sie auf das Register Änderungsanforderung klicken, hat das Ordnersymbol ein Fragezeichen, das<br />
anzeigt, dass der Ordner nicht gelöste Änderungsanforderungen enthält.<br />
Symbol für den Elementstatus Bedeutung<br />
Kein Symbol<br />
Element wird beim Vergleichen berücksichtigt und ist unverändert.<br />
Element wurde von View Compare/Merge aufgelöst. Die Standardaktion kann durch<br />
eine andere Aktion außer Kraft gesetzt werden.<br />
Das Element weist Unterschiede auf und wurde nicht gelöst. Sie müssen die<br />
Unterschiede manuell lösen.<br />
Element wird beim Vergleichen nicht berücksichtigt.<br />
Symbole für den Elementstatus werden im oberen Fenster der Zusammenführungsperspektive für alle Elemente<br />
mit Unterschieden oder Konflikten angezeigt. Sie werden außerdem auf jedem Komponentenregister angezeigt, das<br />
Elemente mit Unterschieden enthält. Elementsymbole werden in den Spalten Zusammenführungsstatus und<br />
Zusammenführungsaktion angezeigt, sowie auf einzelnen Eigenschaftsspalten, wenn Eigenschaften Konflikte<br />
verursachen.<br />
180
Verwandte Konzepte<br />
Übersicht über das Vergleichen/Zusammenführen von Ansichten (View Compare/Merge, VCM)<br />
View Compare/Merge-Aktionen<br />
Verwandte Verfahrensweisen<br />
Ansichten vergleichen und zusammenführen<br />
Ansichten miteinander vergleichen<br />
Arbeitsordner für die Sitzung für das Vergleichen und Zusammenführen von Ansichten ändern<br />
Änderungen einer untergeordneten Ansicht mit einer übergeordneten Ansicht zusammenführen<br />
(Heraufstufen)<br />
Änderungen einer übergeordneten Ansicht mit einer untergeordneten Ansicht zusammenführen (Basis neu<br />
bestimmen)<br />
Änderungen zwischen zwei zusammenhängenden Ansichten zusammenführen (Replizieren)<br />
Auflösen von Zusammenführungskonflikten beim Vergleichen/Zusammenführen von Ansichten<br />
Zusammenführungspunkte ignorieren<br />
Änderungen beim Vergleichen und Zusammenführen von Ansichten testen<br />
Sitzung für das Vergleichen/Zusammenführen von Ansichten speichern<br />
Zusammenführungsänderungen festschreiben<br />
Aktionen beim Vergleichen/Zusammenführen von Ansichten ändern<br />
181
Benutzeroberfläche für das Vergleichen/Zusammenführen von<br />
Dateien<br />
Dieses Thema beschreibt die Benutzeroberfläche für File Compare/Merge (FCM).<br />
Es gibt drei Versionen von File Compare/Merge:<br />
♦ Die eingebettete Version von File Compare/Merge, bei dem die FCM-Fenster unten im StarTeam-Client-<br />
Fenster zur Verfügung stehen. Diese Fenster dienen nur zum Vergleich.<br />
♦ In einem separaten Popup-Fenster im StarTeam-Client, in dem Sie lokale Dateien und Repository-Dateien<br />
vergleichen und zusammenführen können.<br />
♦ Die eigenständige Version von File Compare/Merge außerhalb des StarTeam-Clients, in der Sie lokale Dateien<br />
und Ordner vergleichen und zusammenführen und Bilder vergleichen und verschieben können.<br />
Jede Version von File Compare/Merge bietet unterschiedliche Funktionen. Nachstehend finden Sie eine kurze<br />
Beschreibung der einzelnen Versionen:<br />
Eingebettete Version von File Compare/Merge<br />
Die eingebettete Version von File Compare/Merge ermöglicht Ihnen, schnell den Inhalt einer lokalen Textdatei und<br />
einer Repository-Datei oder von zwei Repository-Dateien zu vergleichen. In dieser Ansicht stehen keine<br />
Bearbeitungs- oder Zusammenführungsfunktionen zur Verfügung.<br />
182
Die Hauptversion von File Compare/Merge<br />
Die Hauptversion von File Compare/Merge im Client ermöglicht es Ihnen, lokale Dateien mit Repository-Dateien zu<br />
vergleichen und die Inhalte zu bearbeiten oder zusammenzuführen. Jede Sitzung zum Vergleichen/<br />
Zusammenführen wird in einem separaten Register im File Compare/Merge-Fenster angezeigt.<br />
183
Eigenständige Version von File Compare/Merge<br />
Die eigenständige Version von File Compare/Merge wird außerhalb des StarTeam-Clients ausgeführt und bietet<br />
folgende Funktionen:<br />
♦ Zwei- oder dreiteiliges Vergleichen/Zusammenführen von Dateien.<br />
♦ Zwei- oder dreiteiliges Vergleichen/Zusammenführen von Ordnern.<br />
♦ Zwei- oder dreiteiliger Bildvergleich.<br />
Dreiteiliges File Compare/Merge<br />
Das folgende Bild ist ein Beispiel für eine dreiteilige File Compare/Merge-Sitzung.<br />
184
Ordner vergleichen/zusammenführen<br />
Nachfolgend finden Sie ein Bild von einer Sitzung zum Vergleichen/Zusammenführen von Ordnern.<br />
185
Bildvergleich<br />
FCM kann zwei oder drei Bilder vergleichen und diese verschieben oder austauschen, sie können aber nicht<br />
bearbeitet werden.<br />
186
FCM-Menüs und -Symbolleiste<br />
Die eigenständige und die Hauptversion von File Compare/Merge haben ein Hauptmenü, ein Kontextmenü und eine<br />
Symbolleiste. Die eingebettete Version von File Compare/Merge hat nur ein Kontextmenü, kein Hauptmenü und<br />
keine Symbolleiste.<br />
Die Menüs bieten bestimmte Aktionen zum Vergleichen, Bearbeiten und Zusammenführen von Dateien und<br />
Ordnern. Sie sind dynamisch, je nachdem, in welcher Version von File Compare/Merge Sie sich befinden, welchen<br />
Dateityp Sie vergleichen und wieviele Fenster Sie verwenden. In der eigenständigen und in der Hauptversion von<br />
File Compare/Merge bietet eine Symbolleiste Schalter für häufig verwendete Befehle.<br />
Fenster für den Dateivergleich<br />
Die Dateivergleichsfenster enthalten den Inhalt der Dateien oder Ordner, die verglichen werden. In der<br />
eigenständigen und in der Hauptversion von File Compare/Merge werden dynamische Aktionsschalter zum<br />
Bearbeiten auf Blöcken mit farblich markierten Unterschieden angezeigt. Sie können einen zwei- oder dreiteiligen<br />
vertikalen oder horizontalen Vergleichsmodus anzeigen lassen.<br />
187
Verwandte Verfahrensweisen<br />
Dateien vergleichen und zusammenführen<br />
Lokale Datei mit Repository-Datei vergleichen<br />
Historische Dateiinhalte vergleichen<br />
Zwei lokale Dateien vergleichen<br />
Dateien beim Vergleichen/Zusammenführen bearbeiten<br />
Geänderte Dateien beim Vergleichen/Zusammenführen speichern<br />
Ordner vergleichen<br />
Bilder vergleichen<br />
Lokale Datei mit der aktuellen Revision zusammenführen<br />
Zwei lokale Dateien zusammenführen<br />
Ordner zusammenführen<br />
Berichte aus einer Sitzung zum Vergleichen und Zusammenführen von Dateien generieren<br />
Benutzerdefinierte Berichte vergleichen und zusammenführen<br />
Optionen für das Vergleichen und Zusammenführen von Dateien festlegen<br />
Verwandte Referenz<br />
Optionen für das Vergleichen und Zusammenführen von Dateien<br />
Tastaturkürzel für das Vergleichen und Zusammenführen von Dateien<br />
Aktionen für das Vergleichen und Zusammenführen von Dateien<br />
188
Toolbar-Dienstprogramm<br />
Dieses Thema beschreibt die Benutzeroberfläche für Toolbar Utility.<br />
Toolbar Utility-Benutzeroberfläche<br />
Die Toolbar Utility, im Folgenden einfach als "Toolbar" bezeichnet, ist eine Komponente der StarTeam- und<br />
CaliberRM-Produkte, die Ihnen das Anmelden bei mehreren Servern und das Starten mehrerer Programme<br />
erleichtert. Die Toolbar Utility speichert den Benutzernamen und das Passwort für die Anmeldung beim StarTeamoder<br />
CaliberRM-Server im Zwischenspeicher. So müssen Sie bei der Anwendung am selben Server bestimmte<br />
Schritte nicht mehr ausführen. Toolbar Utility kann nur auf Windows-Betriebssystemen ausgeführt werden und wird<br />
standardmäßig als Teil der Version 5.3 oder höher des Cross-Platform Client installiert (bei der Installation unter<br />
Windows).<br />
Des Weiteren werden in diesem Thema die nummerierten Komponenten im obigen Diagramm beschrieben.<br />
Toolbar<br />
Die Toolbar wird anfänglich automatisch mit den Verknüpfungen für die Tools der auf Ihrem System installierten<br />
StarTeam- und CaliberRM-Produkte gefüllt. Da die Toolbar Utility die standardmäßige Windows-<br />
Programmverknüpfungsfunktion verwendet, können Sie ihr problemlos weitere Programme hinzufügen.<br />
Sie haben mehrere Möglichkeiten, die Toolbar anzupassen:<br />
♦ Mithilfe der Kontextmenübefehle in der Toolbar oder:<br />
♦ Mithilfe der Programmverknüpfungen im Tools-Ordner der Toolbar Utility in einem Explorer-Fenster.<br />
Weitere Informationen zum Ändern der Toolbar finden Sie am Ende dieses Themas unter dem Link "Tool-<br />
Eigenschaften im Toolbar-Dienstprogramm ändern".<br />
189
Fenster "Optionen"<br />
In diesem Fenster können Sie Folgendes ausführen:<br />
♦ Angeben, welche Bereiche ihrer Benutzeroberfläche sichtbar sind (keine, nur die Taskleiste, nur das Fenster<br />
oder die Taskleiste und das Fenster). Standardmäßig wird nur das Taskleistensymbol der Toolbar Utility<br />
angezeigt.<br />
♦ Denselben Benutzernamen und dasselbe Passwort für jeden Server verwenden, sodass Sie sich nicht bei<br />
Servern anmelden müssen, auf denen dieser Benutzername und das Passwort gültig sind.<br />
♦ Programmverknüpfungen als Tools zur Toolbar Utility hinzufügen, sodass Sie diese schnell starten können.<br />
(Sie können ein vorhandenes Tool auch ändern oder löschen.)<br />
♦ Die Toolbar Utility-Hilfeinformationen zur Toolbar oder das Dialogfeld "Info über" anzeigen<br />
Zwischengespeicherte Server/Benutzer-Verknüpfungen<br />
Wenn Sie sich bei einem Server anmelden und die Option Als Standardanmeldeinformationen für diesen Server<br />
speichern im Dialogfeld Anmelden aktiviert ist, legt die Toolbar Utility den Benutzernamen und das Passwort, das<br />
Sie zur Anmeldung bei diesem Server verwendet haben, im Cache-Speicher ab. (Sie können die automatische<br />
Anmeldefunktion gegebenenfalls umgehen. Weitere Informationen hierzu finden Sie unter dem Link "Mit dem<br />
Toolbar-Dienstprogramm bei Servern anmelden" am Ende dieses Themas.)<br />
Wenn die Option Gleichen Benutzernamen/Passwort für jeden Server deaktiviert ist, können Sie für jeden Server<br />
einen anderen Benutzernamen und ein anderes Passwort speichern. Im unteren Bereich des erweiterten Toolbar<br />
Utility-Fensters befindet sich eine Tabelle, in der Informationen zu den aktuell zwischengespeicherten Server-/<br />
Benutzerverknüpfungen angezeigt werden. Die Tabelle zeigt Folgendes an:<br />
♦ In der Spalte Server-Typ wird der Server-Typ (StarTeam oder CaliberRM) angezeigt.<br />
♦ In der Spalte Host-Name wird der Netzwerkname des Computers angezeigt, auf dem sich der Server befindet.<br />
♦ In der Spalte Port wird die Port-Nummer einer bestimmten Serverkonfiguration angezeigt, sodass Sie<br />
zwischen mehreren Server unterscheiden können, die auf demselben Computer ausgeführt werden.<br />
♦ In der Spalte Benutzername wird der Benutzername der für diesen Server gespeicherten<br />
Anmeldeinformationen angezeigt.<br />
Bei Bedarf können Sie die Größe der Tabellenspalten oder des gesamten Fensters ändern, um die aktuellen<br />
Informationen vollständig anzeigen zu können. Wenn die Option Gleichen Benutzernamen/Passwort für jeden<br />
Server aktiviert ist, verwendet Toolbar Utility den ersten gespeicherten Benutzernamen und das Passwort<br />
automatisch für jeden weiteren Server, sodass Sie sich bei Servern, auf denen dieser Benutzername und dieses<br />
Passwort gültig sind, nicht mehr anmelden müssen.<br />
Hinweis: Durch Schließen von Toolbar Utility werden die im Cache gespeicherten Informationen gelöscht.<br />
Verwandte Konzepte<br />
Wo befindet sich die Dokumentation für die einzelnen Produkte<br />
Übersicht über die Architektur des Software Configuration Management<br />
Verwandte Verfahrensweisen<br />
Toolbar-Dienstprogramm verwenden<br />
Mit dem Toolbar-Dienstprogramm bei Servern anmelden<br />
Tool-Eigenschaften im Toolbar-Dienstprogramm ändern<br />
190
StarTeam Web Edition<br />
Dieser Abschnitt enthält Themen zur Benutzeroberfläche von StarTeam Web Edition.<br />
In diesem Abschnitt<br />
StarTeam Web EditionÜbersicht<br />
Dieses Thema beschreibt die Benutzeroberfläche von StarTeam Web Edition.<br />
StarTeam Layout Designer-Benutzeroberfläche<br />
Beschreibt die Benutzeroberfläche des Layout Designers.<br />
191
StarTeam Web EditionÜbersicht<br />
Dieses Thema beschreibt die Benutzeroberfläche von StarTeam Web Edition.<br />
StarTeam Web Edition-Benutzeroberfläche<br />
StarTeam Web Edition funktioniert wie der Cross-Platform Client, d. h., Sie können Code und Inhalt über einen Web-<br />
Browser verwalten. Es bietet direkten Zugriff auf Software- und Web-Entwicklungsprojekte von jedem Standort der<br />
Welt aus und nutzt so das Internet als Kommunikations- und Kollaborationsmedium für das<br />
Konfigurationsmanagement.<br />
Des Weiteren werden in diesem Thema die nummerierten Komponenten beschrieben, die in der obigen Abbildung<br />
dargestellt werden.<br />
Titelleiste<br />
In der Titelleiste am oberen Rand des Hauptfensters werden folgende Informationen angezeigt:<br />
♦ Projektname<br />
♦ Name des angemeldeten Benutzers<br />
♦ Arbeitsordner für die Ansicht<br />
192
Komponentenregister<br />
Die Komponentenregister befinden sich unter der Titelleiste. Diese Register stehen für die Komponenten, die durch<br />
Ihre StarTeam-Lizenz zur Verfügung gestellt werden. Wenn Sie auf eines der Komponentenregister klicken, erhält<br />
diese Komponente im oberen Fenster den Fokus.<br />
StarTeam Web Edition (Enterprise Advantage) bietet die folgenden Komponenten:<br />
♦ Datei<br />
♦ Änderungsanforderung<br />
♦ Anforderung<br />
♦ Task<br />
♦ Thema<br />
Symbolleiste<br />
In der Symbolleiste werden, je nachdem, welches Komponentenregister ausgewählt ist, unterschiedliche Schalter<br />
angezeigt. Verwenden Sie die Symbolleistenschalter so wie die Befehle des Hauptmenüs im Cross-Platform Client.<br />
Wenn Sie den Mauszeiger über die Symbolleistenschalter halten, wird eine Kurzbeschreibung des jeweiligen<br />
Schalters angezeigt.<br />
Ordnerbaum<br />
Im linken Fenster des Hauptfensters wird die Ordnerstruktur oder -hierarchie angezeigt. Diese Ordner besitzen eine<br />
1:N-Relation zum Inhalt des oberen Fensters, da jeder Ordner unterschiedliche Elementtypen enthalten kann (z. B.<br />
Dateien und Änderungsanforderungen). Sie können auf Menübefehle für den Ordnerbaum zugreifen, indem Sie auf<br />
das Verbindungssymbol klicken. Sie können einen Symbolleistenschalter verwenden, um optional das linke<br />
Fenster (Ordnerbaum) anzuzeigen oder zu verbergen.<br />
Oberes Fenster<br />
Das obere Fenster enthält eine Baumstruktur oder eine Liste mit Elementen, die mit dem in der Ordnerstruktur<br />
angezeigten Ordner verknüpft sind. Obwohl ein Ordner Elemente verschiedenen Typs enthalten kann, wird im<br />
oberen Fenster immer nur ein Elementtyp angezeigt. Die Art der angezeigten Daten hängt vom ausgewählten<br />
Komponentenregister ab. Sie können Symbolleistenschalter verwenden, um optional das linke Fenster<br />
(Ordnerbaum) oder das untere Fenster anzuzeigen oder zu verbergen.<br />
Welche Dateien im oberen Fenster angezeigt werden, hängt von den folgenden Faktoren ab:<br />
♦ Der in der Ordnerstruktur im linken Fenster ausgewählte Ordner.<br />
♦ Das im oberen Fenster ausgewählte Komponentenregister.<br />
♦ Der in der Dropdown-Liste Filter ausgewählte Filter, der in der Symbolleiste oberhalb des oberen Fensters<br />
angezeigt wird.<br />
♦ Der Symbolleistenschalter Alle Nachfolgenden befindet sich in der Symbolleiste oberhalb des oberen<br />
Fensters. Der Befehl Alle Nachfolgenden legt die Tiefe fest, in der StarTeam Web Edition Informationen<br />
anzeigt. Wenn die Option nicht aktiviert ist, zeigt StarTeam Web Edition nur Informationen für den<br />
ausgewählten Ordner an. Wenn die Option aktiviert ist, zeigt StarTeam Web Edition Informationen zum<br />
ausgewählten Ordner, seinen Unterordnern, deren Unterordnern usw. an.<br />
193
Unteres Fenster und Informationsregister<br />
Im unteren Teilfenster des Hauptfensters werden Informationen zu dem im oberen Fenster ausgewählten Element<br />
angezeigt. Die Informationsregister im unteren Teilfenster zeigen unterschiedliche Informationen an. Sie können<br />
einen Symbolleistenschalter verwenden, um optional das untere Fenster anzuzeigen oder zu verbergen.<br />
Register "Detail" Im Register Detail werden die im oberen Fenster ausgewählten Informationen in einem<br />
horizontalen Format angezeigt. Wenn Sie beispielsweise im oberen Fenster eine Datei<br />
auswählen, wird im unteren Fenster, abhängig von den im oberen Fenster angezeigten<br />
Spalten, ihr Name, die Größe, der Status usw. angezeigt.<br />
Register "Historie" Im Register Historie werden die letzten Revisionen des ausgewählten Elements angezeigt.<br />
Die einzige Ausnahme bilden Dateien mit dem Status Nicht in Ansicht, bei denen dieses<br />
Register leer ist.<br />
Register "Label" Im Register Label werden die mit jeder Revision des ausgewählten Elements verknüpften<br />
Label angezeigt.<br />
Register "Link" Das Register Link enthält die Elemente, mit denen das ausgewählte Element verknüpft ist.<br />
Eine Datei kann beispielsweise mit einem Ordner, einer anderen Datei oder einer<br />
Änderungsanforderung verknüpft sein.<br />
Verwandte Konzepte<br />
Wo befindet sich die Dokumentation für die einzelnen Produkte<br />
Übersicht über die Architektur des Software Configuration Management<br />
194
StarTeam Layout Designer-Benutzeroberfläche<br />
Dieses Thema enthält Beschreibungen der StarTeam Layout Designer-Benutzeroberfläche.<br />
♦ Komponenten im Layout Designer-Fenster<br />
♦ Der Layoutbereich des Formulars<br />
Komponenten im Layout Designer-Fenster<br />
Das Hauptfenster des Layout Designers enthält ein Menü und drei Fenster. Das Menü enthält Optionen zum<br />
Erstellen, Speichern, Bearbeiten und Ausrichten von Formularen.<br />
Im Fenster "Steuerelemente" oben links sind alle verfügbaren Steuerelementtypen aufgeführt. Wenn Sie die<br />
Steuerelemente zum Formular hinzufügen, werden ihre Namen unter dem entsprechenden Steuerelementtyp<br />
angezeigt. Die Steuerelemente sind in drei Gruppen unterteilt: einfache Eigenschaftssteuerelemente, einfache<br />
Nicht-Eigenschaftssteuerelemente und komplexe Steuerelemente. Wenn ein Steuerelement im Layoutbereich des<br />
Formulars ausgewählt ist, werden im Fenster "Eigenschaft" unten links die Eigenschaften für das ausgewählte<br />
Objekt als Attribut/Wert-Paare angezeigt. Die Tool-Palette links vom Layoutbereich des Formulars bieten Tool-<br />
Schalter zum Darstellen der verfügbaren Steuerelemente. Sie können die Steuerelemente auch per Drag-and-Drop<br />
aus dem Register "Eigenschaften" des Fensters "Steuerelemente" in den Layoutbereich des Formulars ziehen.<br />
Wenn Sie Steuerelemente in den Layoutbereich des Formulars ziehen, ändern alle Steuerelementschalter in der<br />
Tools-Palette den Mauszeiger in ein Fadenkreuz, sodass Sie ein Objekt des ausgewählten Typs in das Formular<br />
einfügen können. Wenn Sie das Steuerelement eingefügt haben, wird der Mauszeiger wieder als Pfeil dargestellt<br />
und das neue Steuerelement automatisch ausgewählt. Wenn Sie in der Tools-Palette auf einen Steuerelement-<br />
Schalter klicken und anschließend Ihre Meinung ändern, können Sie mit dem Tools-Schalter "Zeiger" den<br />
Zeigerpfeil wiederherstellen und die im Formular bereits erstellten Objekte auwählen, deren Größe ändern und sie<br />
verschieben.<br />
195
Der Layoutbereich des Formulars<br />
Der Layoutbereich des Formulars bietet Platz, in dem Sie Ihre Formulare entwerfen können, eine Symbolleiste und<br />
zwei Tool-Paletten.<br />
♦ Der Layoutbereich des Formulars ist der Platz, in dem Sie Ihr Formular entwerfen.<br />
♦ Die Bearbeitungssymbolleiste oben in diesem Fenster bietet schnellen Zugriff auf unterschiedliche<br />
Bearbeitungsfunktionen.<br />
♦ Mit der Tools-Palette für einfache Steuerelemente im Fenster "Steuerelemente" können Sie Steuerelemente<br />
wie Textlabels, Auswahlfelder und Optionsschalter in den Layoutbereich des Formulars einfügen.<br />
♦ Mit der Tools-Palette können Sie komplexe Steuerelemente in den Layoutbereich des Formulars einfügen.<br />
Komplexe Steuerelemente sind Gruppen von einfachen Steuerelementen, die zusammen funktionieren, z. B.<br />
ein Benutzerlisten-Steuerelement mit den Schaltern "Hinzufügen" und "Entfernen".<br />
Im Layoutbereich des Formulars wird eine Entsprechung des Formulars angezeigt, wie es zur Laufzeit dargestellt<br />
wird. Die Darstellung zur Laufzeit ist jedoch letztendlich von der Rendering-Engine der Plattform abhängig, auf der<br />
das Formular ausgeführt wird. Es ist nicht nur wichtig, dass Sie die Steuerelemente in Größe, Ausrichtung und<br />
Anordnung so anpassen, wie sie zur Laufzeit angezeigt werden sollen, sondern Sie müssen auch die Ausrichtungsund<br />
Positionseigenschaften für die Steuerelemente ordnungsgemäß festlegen. Obwohl viele der Eigenschaftswerte<br />
für die Ausrichtung sich nicht auf die Position eines Elements im Layoutbereich des Formulars auswirken, werden<br />
diese Werte von der Rendering-Engine auf der Zielplattform verwendet, um das Element zur Laufzeit zu<br />
positionieren. Standardmäßig stellt der Layoutbereich ein Dialogfeld mit einem Register dar, das mit Seite 1<br />
bezeichnet ist.<br />
Verwandte Konzepte<br />
Eigenschaftsdialogfeld mit StarTeam Layout Designer anpassen<br />
Verwandte Verfahrensweisen<br />
Eigenschaftsdialogfelder mit StarTeam Layout Designer anpassen<br />
Verwandte Referenz<br />
StarTeam Layout DesignerReferenz<br />
196
<strong>Borland</strong> Search<br />
Dieses Thema beschreibt die Benutzeroberfläche von <strong>Borland</strong> Search.<br />
<strong>Borland</strong> Search ist eine JSP-basierte Web-Anwendung, die unter Apache Tomcat ausgeführt wird.<br />
Die Web-Anwendung bietet die Admin- und die Search-Konsole, auf die Sie über einen Web-Browser zugreifen<br />
können. Wenn Tomcat beispielsweise über den Standardport 8080 ausgeführt wird, würden Sie über die URL "http:<br />
\\[Computername]:8080\bss\admin"auf die Admin-Konsole für <strong>Borland</strong> Search zugreifen. Auf die Search-Konsole<br />
würden Sie über die URL "http:\\[machine_name]:8080\bss\search" zugreifen.<br />
Weitere Informationen zur Arbeit mit <strong>Borland</strong> Search finden Sie im <strong>Borland</strong> Search Administration Guide<br />
(SearchInstallAdmin.pdf).<br />
Des Weiteren wird in diesem Thema die Benutzeroberfläche für die Admin- und die Search-Konsole beschrieben.<br />
<strong>Borland</strong> Search-Admin-Konsole<br />
<strong>Borland</strong> Searchenthält eine Admin-Konsole zum Steuern der Datenquellen, Extraktionen und Indizierungen, um<br />
Endbenutzern durchsuchbare Daten zur Verfügung zu stellen. Diese Konsole stellt Echtzeit-Statusinformationen<br />
sowie Überwachungs- und Konfigurations-Tools zur Verfügung. Die Admin-Konsole erfordert eine Anmeldung mit<br />
spezifischen Zugriffsrechten und ist für die Verwendung durch Benutzer mit Administratorrechten vorgesehen.<br />
Die Admin-Konsole besteht aus einem Hautpmenü und dem Anzeigefenster.<br />
Über die Links im Hauptmenü der Admin-Konsole kann der <strong>Borland</strong> Search-Server-Administrator Folgendes<br />
ausführen:<br />
♦ Registrierte StarTeam-, CaliberRM- oder andere Server anzeigen, für die für das Erfassen von Daten <strong>Borland</strong><br />
Search konfiguriert wurde.<br />
197
♦ Neue Datenquellen erstellen oder vorhandene Datenquellen anzeigen und die Indizierung für diese<br />
konfigurieren.<br />
♦ Aktive Prozesse für konfigurierte Datenquellen anzeigen und stoppen.<br />
♦ Einen Experten für die Konfiguration der Datenquellen ausführen.<br />
♦ Das Administratorpasswort ändern.<br />
♦ Eine Suche ausführen.<br />
<strong>Borland</strong> Search-Konsole<br />
<strong>Borland</strong> Searchbietet Such- und Abfragefunktionen, die über mehrere Projekte und Produkte angewendet werden<br />
können. Die Browser-Schnittstelle erleichtert die Suche nach allen Entwicklungsressourcen, z. B. StarTeam-<br />
Änderungsanforderungen, -Tasks und -Dateien oder CaliberRM-Anforderungen.<br />
Sie können die Search-Konsole verwenden, um einfache oder erweiterte Abfragen mit booleschen Operatoren,<br />
Platzhaltern usw. auszuführen. Die Suchergebnisse werden in einem separaten Fenster angezeigt. Sie können die<br />
Eigenschaften der in den Suchergebnissen zurückgegebenen Elemente direkt anzeigen.<br />
Verwandte Konzepte<br />
Serverübergreifende Konfiguration/Projektsuchen mit <strong>Borland</strong> Search<br />
Wo befindet sich die Dokumentation für die einzelnen Produkte<br />
Übersicht über die Architektur des Software Configuration Management<br />
198
Workflow Designer<br />
Dieses Thema beschreibt die Benutzeroberfläche von Workflow Designer.<br />
Workflow Designer-Benutzeroberfläche<br />
Mit Workflow Designer (verfügbar mit Enterprise Advantage-Lizenzen) können Sie benutzerdefinierte Workflows<br />
unter Verwendung einer grafischen Umgebung erstellen, in der Sie Felder zeichnen, die die Schritte des Workflows<br />
darstellen, und diese Felder anschließend durch Linien oder Pfeile (sogenannte Links) miteinander verbinden. Die<br />
Schritte und Links stellen die Pfade dar, die ein Element durch den Workflow nehmen kann. Workflow Designer<br />
entspricht sowohl den einfachsten als auch den komplexesten Workflow-Anforderungen.<br />
Mit Workflow Designer können Sie Folgendes ausführen:<br />
♦ Workflow-Modelle mit einer beliebigen Anzahl Schritten erstellen.<br />
♦ Schritte erstellen, die vor Ablauf eines bestimmten Zeitraums begonnen oder abgeschlossen sein müssen.<br />
♦ Schritte erstellen, die den Workflow basierend auf bestimmten Bedingungen umleiten.<br />
♦ Festlegen, wie der APE Felder für einen Schritt anzeigt: welche Felder erforderlich, deaktiviert oder<br />
ausgeblendet sind.<br />
♦ Die Liste der Benutzer oder Benutzergruppen festlegen, die die Zuständigkeit für ein Element übernehmen<br />
sollen, während sich dieses in einem bestimmten Schritt des Workflows befindet.<br />
♦ Die Liste der autorisierten Benutzer oder Benutzergruppen für einen Workflow-Schritt festlegen. Ein Element,<br />
das sich in diesem Workflow-Schritt befindet, darf nur von autorisierten Teammitgliedern bearbeitet werden.<br />
♦ Festlegen, wer über den Status eines Elements und alle Exceptions informiert wird, die während der<br />
Verarbeitung des Elements auftreten.<br />
♦ Das Format von E-Mail-Benachrichtigungen definieren.<br />
♦ Bei Bedarf Aufzählungseigenschaften erstellen oder Werte zur Eigenschaft des Workflow-Steuerelements<br />
hinzufügen.<br />
Weitere Informationen zur Arbeit mit dem Workflow Designer finden Sie im StarTeam Workflow Extensions User's<br />
Guide (extensions.pdf).<br />
Des Weiteren werden in diesem Thema die nummerierten Komponenten im obigen Diagramm beschrieben.<br />
199
Hauptmenü<br />
Das Workflow Designer-Hauptmenü enthält Befehle, mit denen Sie Workflows erstellen, ändern und speichern<br />
können.<br />
Workflow Designer-Menü "Datei"<br />
Das Menü Datei enthält folgende Befehle:<br />
Neu<br />
Öffnen<br />
Schließen<br />
Save<br />
Save As<br />
Save As Disabled<br />
Erstellt einen neuen Workflow auf dem ausgewählten Server. Wenn Sie bei der<br />
Serverkonfiguration, in der dieser neue Workflow gespeichert werden soll, nicht bereits<br />
angemeldet sind, müssen Sie die gewünschte Serverkonfiguration auswählen und Ihre<br />
Anmeldedaten eingeben.<br />
Öffnet eine vorhandene Workflow-Datei. Wenn Sie bei der Serverkonfiguration, in der dieser<br />
Workflow gespeichert werden soll, nicht bereits angemeldet sind, müssen Sie die<br />
gewünschte Serverkonfiguration auswählen und Ihre Anmeldedaten eingeben.<br />
Schließt die aktuelle Workflow-Datei.<br />
Speichert die aktuelle Workflow-Datei und checkt eine neue Revision ein. Eine Arbeitsdatei<br />
ist nicht vorhanden. Dies entspricht einem erzwungenen Eincheckvorgang.<br />
Speichert die aktuelle Workflow-Datei, sodass Sie einen neuen Namen oder einen neuen<br />
Speicherort angeben können, und checkt eine neue Revision ein. Wenn die Anwendung an<br />
diesem Repository-Speicherort bereits über eine Datei mit diesem Namen verfügt, werden<br />
Sie gefragt, ob Sie die vorhandene Datei überschreiben möchten. Wenn die Datei<br />
überschrieben werden soll, wird das Einchecken erzwungen. Arbeitsdateien sind davon<br />
nicht betroffen.<br />
Löscht alle Einträge in der Workflow-Datei und speichert stattdessen ein einzelnes<br />
-XML-Tag. Dieses Tag deaktiviert die Workflow-Verarbeitung. Um den<br />
Workflow in seinem vorherigen Zustand wieder herzustellen, checken Sie eine vorherige<br />
Version aus, importieren Sie sie in Workflow Designer und speichern Sie sie.<br />
Warum werden Workflows deaktiviert? Angenommen, Sie haben einen Workflow und einen<br />
APE für Änderungsanforderungen für ein gesamtes Projekt erstellt. Sie benötigen jedoch<br />
eine Ansicht ohne Workflow. In diesem Fall würden Sie im StarFlow Extensions-Projekt<br />
einen deaktivierten Workflow im Ordner für diese Ansicht ablegen. Wenn die Anwendung<br />
sieht, dass der Workflow deaktiviert ist, verwendet sie den APE ohne Workflow.<br />
Import<br />
Lädt eine zuvor exportierte .Workflow.xml-Datei in den Workflow Designer.<br />
Exportieren Speichert das Workflow-Dokument als lokale .Workflow.xml-Datei. Hierbei wird keine<br />
neue Revision eingecheckt. Mit dieser Funktion können Sie einen Workflow speichern, der<br />
Fehler enthält.<br />
Check For Errors Prüft den Workflow auf Fehler, die verhindern könnten, dass er ausgeführt wird, und zeigt<br />
die Ergebnisse an. Wenn keine Fehler gefunden werden, bedeutet dies nicht, dass der<br />
Workflow ordnungsgemäß ausgeführt wird, er sollte jedoch nach dem Beheben der Fehler<br />
wieder ordnungsgemäß ausgeführt werden.<br />
New Workflow Step Ermöglicht Ihnen, einen neuen Schritt im Workflow-Designfenster oder -Arbeitsbereich zu<br />
erstellen.<br />
Drucken<br />
Druckt den aktuellen Workflow und reduziert dabei das Diagramm auf eine Seite.<br />
Beenden<br />
Schließt Workflow Designer.<br />
Workflow DesignerMenü "Edit"<br />
Das Menü Edit enthält folgende Befehle:<br />
Rückgängig<br />
Macht die letzte Bearbeitung am aktuellen Workflow<br />
rückgängig.<br />
200
Widerrufen<br />
Stellt eine zuvor rückgängig gemachte Bearbeitung<br />
wieder her.<br />
Normal Zoom, Zoom In, Zoom Out, Zoom To Fit, Zoom Passt die Zoom-Stufe des angezeigten Workflows an.<br />
To Box<br />
Overview<br />
Erstellt eine Miniaturansicht der grafischen Darstellung<br />
für den Workflow im Workflow-Designfenster.<br />
Workflow Properties<br />
Zeigt die Eigenschaften des aktuellen Workflows an, die<br />
Sie bearbeiten können.<br />
Step Properties<br />
Zeigt die Eigenschaften des aktuell ausgewählten Schritts<br />
an, die Sie bearbeiten können.<br />
Löschen<br />
Entfernt die aktuelle Auswahl aus dem Workflow-<br />
Designfenster oder dem -Arbeitsbereich.<br />
Create All Steps<br />
Erstellt einen Schritt für die einzelnen Werte der<br />
Workflow-Eigenschaften, die noch nicht über Schritte<br />
verfügen.<br />
Select All<br />
Wählt alle Elemente im aktuellen Workflow aus.<br />
Select All Steps<br />
Wählt alle Schritte im aktuellen Workflow aus.<br />
Link Options<br />
Ermöglicht Ihnen, Farben für die Links zwischen Schritten<br />
anzugeben und den Link-Text anzuzeigen (die<br />
Eigenschaften und Werte, die die Links steuern).<br />
Der Link-Text wird von Workflow Designer standardmäßig<br />
gelöscht, wenn Sie einen Workflow öffnen. Wenn Sie den<br />
bedingten Text für einen Link sehen möchten, müssen Sie<br />
ihn aktivieren. Die meisten Benutzer bevorzugen, den<br />
Mauszeiger über den Link zu halten, um den bedingten<br />
Text als Kurzhinweis anzuzeigen.<br />
Workflow Designer Menü "Layout"<br />
Das Menü Layout enthält folgende Befehle:<br />
Align<br />
Ordnet zwei oder mehrere ausgewählte Schritte vertikal oder horizontal an. Es sind folgende<br />
Optionen verfügbar: "Top" und "Left".<br />
Make Same Size Passt die Größe zweier oder mehrerer ausgewählter Schritte an. Es sind folgende Optionen<br />
verfügbar: "Height", "Width" und "Both".<br />
Show Grid Zeigt ein Raster an, an dem die Schritte ausgerichtet werden.<br />
Snap to Grid Richtet einen Schritt automatisch an einer Rasterlinie aus, wenn Sie den Schritt in die Nähe<br />
der Linie verschieben. Die Rasterlinien müssen dazu nicht angezeigt werden.<br />
Set Grid Size Ermöglicht das Anpassen der Rastergröße.<br />
Automatic Layout Ordnet die Workflow-Schritte und -Links an (in der Regel im Querformat).<br />
Apply FLW Importiert die Layout-Anweisungen für Workflows, die in Outlook-basierten Versionen dieses<br />
Produkts erstellt wurden (Workflow Designer 5.2 war die erste Version, die nicht Outlookbasiert<br />
war.)<br />
Symbolleiste<br />
Häufig verwendete Hauptmenübefehle verfügen in der Symbolleiste über entsprechende Schalter. Wenn Sie den<br />
Mauszeiger über die Symbolleistenschalter halten, wird eine Kurzbeschreibung des jeweiligen Schalters angezeigt.<br />
201
Workflow-Designfenster<br />
Im Workflow-Designfenster (wird auch als Arbeitsbereich bezeichnet) entwerfen Sie Ihre benutzerdefinierten<br />
Workflows. Über das Menü Layout können Sie die Anzeigeoptionen für Ihre Workflows anpassen. Sie können den<br />
im Designfenster angezeigten Workflow auch drucken, indem Sie den Befehl File Print wählen.<br />
Verwandte Konzepte<br />
Wo befindet sich die Dokumentation für die einzelnen Produkte<br />
Übersicht über die Architektur des Software Configuration Management<br />
202
Konzepte<br />
203
Konzepte<br />
Dieser Abschnitt enthält alle konzeptionellen Themen.<br />
In diesem Abschnitt<br />
Allgemeines<br />
Dieser Abschnitt enthält konzeptionelle Themen, die sich mit dem allgemeinen Betrieb befassen.<br />
Sicherheit<br />
Dieser Abschnitt enthält konzeptionelle Themen zur Sicherheit.<br />
Anpassung<br />
Dieser Abschnitt enthält konzeptionelle Themen, die sich mit der Anpassung befassen.<br />
Projektadministration<br />
Bietet Richtlinien, die beim Einrichten eines Projekts berücksichtigt werden sollten.<br />
Serveradministration<br />
Dieser Abschnitt enthält konzeptionelle Themen, die sich mit der Serveradministration befassen.<br />
204
Allgemeines<br />
Dieser Abschnitt enthält konzeptionelle Themen, die sich mit dem allgemeinen Betrieb befassen.<br />
In diesem Abschnitt<br />
Projektkonfiguration<br />
Bietet eine Einführung in mehrere Themen zum Konfigurieren von Projekten.<br />
Ansichtskonfiguration und -verwaltung<br />
Beschreibt die grundlegenden Ansichtstypen und ihre allgemeinen Merkmale.<br />
Übersicht über Ordner und Pfade<br />
Allgemeine Übersicht über Ordner und Pfade<br />
Persönliche Optionen<br />
Beschreibt die persönlichen Optionen, die Sie zum Anpassen der Client-Anwendung festlegen können.<br />
Allgemeines zu Standardordnern und alternativen Arbeitsordnern<br />
Beschreibt den Standardordner und alternative Arbeitsordner sowie die Ergebnisse des Wechsels zwischen<br />
diesen.<br />
Ein- und Auscheckvorgänge<br />
Dieser Abschnitt enthält konzeptionelle Themen zu Ein- und Auscheckvorgängen.<br />
Dateien, Ordner und Ansichten vergleichen und zusammenführen<br />
Dieser Abschnitt enthält konzeptionelle Themen zum Vergleichen und Zusammenführen von Dateien,<br />
Ordnern und Ansichten.<br />
Atomische Eincheckvorgänge<br />
Dieses Thema beschreibt das Verhalten von atomischen Eincheckvorgängen in StarTeam.<br />
Schnellzugriff auf Projekte und Elemente<br />
Bietet eine Übersicht darüber, wie StarTeam Benutzern ermöglicht, schnell auf Projekte, Ansichten, Ordner<br />
und Elemente zuzugreifen.<br />
Verwandte Verfahrensweisen<br />
Allgemeines<br />
205
Projektkonfiguration<br />
Dieser Abschnitt beschreibt unterschiedliche Themen zu Projekten und deren Konfiguration.<br />
In diesem Abschnitt<br />
Übersicht über Projekte<br />
Beschreibt Projekte und deren Inhalt.<br />
Projekte autonom halten<br />
Beschreibt Richtlinien für autonome Projekte, indem projektübergreifende Verknüpfungen und Freigaben<br />
auf ein Minimum reduziert werden.<br />
Projektübergreifende Dateiabhängigkeiten<br />
Bietet Techniken für eine effektivere Handhabung von projektübergreifenden Dateiabhängigkeiten.<br />
Projektübergreifende Aktivitäten unterstützen<br />
Beschreibt, wie Lebenszyklus-Aktivitäten gehandhabt werden, die sich über mehrere Projekte erstrecken.<br />
Verwandte Verfahrensweisen<br />
Projekte verwalten<br />
206
Übersicht über Projekte<br />
In einem Projekt können Sie ähnliche Elemente (z. B. Dateien und Änderungsanforderungen) hierarchisch<br />
gruppieren. Mithilfe von Ansichten und Ordnern können Sie diese verwandten Elemente auf effiziente Art<br />
organisieren. Wenn Sie beispielsweise ein Projekt für ein Software-Produkt erstellen, können Sie<br />
Funktionsspezifikationen, Marketing-Anforderungen, den Quelltext und die Test-Suites in verschiedenen Ordnern<br />
ablegen.<br />
Ansichten können auf unterschiedliche Weise verwendet werden. Durch verschiedene Ansichten können die<br />
angezeigten Informationen für bestimmte Gruppen gesteuert werden, sodass Entwickler nur den Ordner mit dem<br />
Quelltext und seine Unterordner, die Marketing-Mitarbeiter nur den Marketing-Ordner und seine Unterordner sehen<br />
usw. In diesem Fall hat jede Ansicht einen anderen Ordner als Stamm. Ansichten unterstützen auch<br />
Verzweigungsverhalten und parallele Entwicklungen.<br />
Dateien und Änderungsanforderungen können auf Ansichtsebene oder von Element zu Element verzweigt werden.<br />
Die Verzweigungsfunktion ermöglicht Ihnen, unterschiedliche Variationen eines Produkts zu erstellen.<br />
Beispielsweise können Sie bereits an der Version 2.0 eines Produkts arbeiten, ohne dass die Erstellung von Service<br />
Packs für die Version 1.0 hierdurch beeinflusst wird.<br />
Sie können ein Projekt in einer beliebigen StarTeam-Serverkonfiguration erstellen, vorausgesetzt, Ihr Computer hat<br />
Zugriff auf den Server und Sie verfügen über die erforderlichen Zugriffsrechte, um Projekte an diesem Ort erstellen<br />
zu können. Wenn Sie ein Projekt erstellen, müssen Sie einen Projektnamen eingeben und einen Speicherort für den<br />
Arbeitsordner des Projekt-Stammordners festlegen. Die anfänglich angezeigte Projektansicht wird zusammen mit<br />
dem Projekt erstellt. Sie trägt denselben Namen wie das Projekt. Dieser kann jedoch später ggf. geändert werden.<br />
Auch der Stammordner wird zu diesem Zeitpunkt erstellt. Wenn Ihr Computer aktuell so eingerichtet ist, dass kein<br />
Zugriff auf den Server zulässig ist, auf dem sich das Projekt befindet, können Sie beim Erstellen des Projekts den<br />
Zugriff auf diesen Server ermöglichen.<br />
Verwandte Konzepte<br />
Projektkonfiguration<br />
Projekte autonom halten<br />
Projektübergreifende Dateiabhängigkeiten<br />
Projektübergreifende Aktivitäten unterstützen<br />
Verwandte Verfahrensweisen<br />
Projekte erstellen<br />
Projekte verwalten<br />
207
Projekte autonom halten<br />
Die auf einer starken Kohäsion und geringen Abhängigkeiten basierenden Programmierungsgrundsätze gelten auch<br />
für StarTeam-Projekte. Je unabhängiger Ihre StarTeam-Projekte sind, desto einfacher ist es, sie zu sichern, zu<br />
verwalten und sie bei Bedarf von der ursprünglichen StarTeam-Konfiguration zu trennen. Wenn Sie Projekte<br />
autonom halten, reduzieren Sie projektübergreifende Verknüpfungen und Freigaben auf ein Minimum bzw.<br />
vermeiden Sie diese vollständig.<br />
Nachfolgend finden Sie einige Richtlinien für die Entscheidung, welche Elemente im selben Projekt vorhanden sein<br />
sollten:<br />
♦ Ein Projekt sollte verwendet werden, um die Lebenszyklusartefakte einer zusammenhängenden<br />
Anwendungsgruppe oder einer Anwendungskomponentengruppe zu verwalten. Beispiele sind im Handel<br />
erhältliche Software-Produkte oder Packages mit Bibliotheken für Grundkomponenten. Mehrere Anwendungsoder<br />
Komponentengruppen können in einem Projekt verwaltet werden, wenn sie zusammenhängen und in der<br />
Regel zusammen verbessert und veröffentlicht werden.<br />
♦ Ein Projekt sollte alle Artefakte enthalten, die zum Verwalten des Lebenszyklus der unterstützten<br />
Anwendungen oder Komponenten erforderlich sind. Dazu gehören frühe Lebenszyklusartefakte, z. B.<br />
Anforderungsdokumente, Modeling-Diagramme und Design-Dokumente sowie Artefakte der<br />
Konstruktionsphase, z. B. Quelltextdateien.<br />
♦ Dateien, die für das Authoring erforderlich sind. Dies umfasst beispielsweise alle Dateien, die von den IDEs<br />
erzeugt wurden, z. B. Arbeitsbereichs-/Projektdateien, Quellcode- und Ressourcendateien. Außerdem<br />
gehören dazu "Eingabedateien", z. B. .h-, .lib-, .jar-, oder .dll-Dateien, die an anderer Stelle erstellt<br />
oder generiert werden, aber für die IDEs oder den Build-Prozess des Projekts erforderlich sind. Eingabedateien<br />
können von Drittanbietern oder aus anderen Projekten in derselben oder anderen StarTeam-Konfigurationen<br />
stammen. (Das Übertragen von Artefakten aus einem Projekt in ein anderes wird an anderer Stelle<br />
beschrieben.)<br />
♦ Dateien, die direkt aus geschriebenen Dateien generiert werden, z. B. .OBJ-, .CLASS,- und .LIB-Dateien,<br />
müssen in der Regel nicht in das Projekt eingecheckt werden. Es ist jedoch üblich, die "endgültigen"<br />
Binärdateien einzuchecken, z. B. .jar-, .war- und .exe-Dateien, die für andere Projekte, Engineering-Tests,<br />
QA oder andere Deployment-Phasen vorgesehen sind. Der Bedarf, generierte Dateien der Versionskontrolle<br />
zu unterstellen, ist stark abhängig von Ihren eigenen Entwicklungs-, Test- und Freigabemethoden.<br />
♦ Ein Projekt sollte eine langfristige Sicht auf die Produkte oder Komponenten haben, die es unterstützt. Dies<br />
bedeutet, dass alle über mehrere Iterationen des Lebenszyklus hinweg generierten Artefakte enthalten sein<br />
sollten. Dies bedeutet weiterhin, dass das Projekt mehrere Versionen seiner Anwendungen oder Komponenten<br />
unterstützt, die die gesamte Historie dieser Module darstellen.<br />
♦ StarTeam funktioniert am besten, wenn die zusätzlichen Objekte (Änderungsanforderungen, Tasks, Themen<br />
und Anforderungen), die mit den Dateien eines Projekts in Zusammenhang stehen, im selben Projekt<br />
gespeichert werden. Dies ermöglicht beispielsweise, dass eine Änderungsanforderung eingegeben, verfolgt<br />
und mit den Dateien im selben Projekt verknüpft werden kann, auf die sich die Änderungsanforderung bezieht.<br />
Dieser Ansatz erfordert einige Überlegungen zu Aktivitäten wie das "Sichten von Änderungsanforderungen"<br />
und die projektübergreifende Berichtserstellung. Diese Themen werden weiter hinten erläutert.<br />
Einige Kunden haben versucht, Projekte zu verwenden, um Entwicklungsphasen (z. B. Design und Entwicklung)<br />
oder Entwicklungsartefakttypen (wie Dateien und Änderungsanforderungen) zu trennen. Diese Artefakte werden<br />
anschließend mittels zahlreicher Verknüpfungen oder Freigaben miteinander verbunden. Die Erfahrung hat jedoch<br />
gezeigt, dass die übermäßige Verwendung von Freigaben – speziell von projektübergreifenden Freigaben – zu<br />
Schwierigkeiten bei der Versionskontrolle, Berichtserstellung, Sicherheit und sogar der Leistung führt. Es hat sich<br />
gezeigt, dass Artefakte, die mit denselben Anwendungen und Komponenten verknüpft sind, obwohl von<br />
unterschiedlichen Typen und/oder unterschiedlicher Lebenszyklusrelevanz, effektiver in einem einzigen selben<br />
Projekt verwaltet werden können.<br />
208
Beispiel 1: Eine einfache Client-/Server-Anwendung<br />
Szenario: Eine kommerzielle Software-Anwendung besteht aus einer Serverkonfiguration, die in C++ geschrieben<br />
ist, und einem einzelnen Client, der ebenfalls in C++ geschrieben ist. Des Weiteren wird ein Großteil des Quellcodes<br />
und der IDE-Projekte, die die allgemeinen DLLs generieren, von den Client- und Servermodulen gemeinsam genutzt.<br />
Die Client- und Servermodule werden in der Regel zusammen verbessert und veröffentlicht.<br />
In diesem Szenario sollte ein einzelnes StarTeam-Projekt verwendet werden, um die kombinierten Dateien des<br />
Client- und Servermoduls zu verwalten. Die gemeinsame Nutzung des Quellcodes und die Zeitpläne für die<br />
gemeinsame Veröffentlichung legen nahe, dass die Module zusammenhängende Teile einer einzigen Anwendung<br />
sind. Anforderungen, Designdokumente, Änderungsanforderungen und andere Objekte, die für alle<br />
Lebenszyklusphasen des Client- und Servermoduls erforderlich sind, sollten im selben Projekt verwaltet werden.<br />
Beispiel 2: Ein unabhängiges Client-Modul<br />
Szenario: Eine neue Java-Client-Anwendung wird entwickelt, die denselben Server wie in Beispiel 1 verwendet. Die<br />
Build-Erzeugung und das Compilieren des Java-Clients erfordern, dass einige der vom Server verwendeten Header-<br />
Dateien und eine der DLLs einen JNI-Wrapper, jedoch keine weiteren Quelldateien erstellen. Des Weiteren greift<br />
die Java-Anwendung auf Server von Drittanbietern zu und wird in der Regel unabhängig von den Client- und<br />
Servermodulen verbessert und veröffentlicht.<br />
In diesem Szenario bietet es sich an, ein separates StarTeam-Projekt zu verwenden, um die Artefakte des Java-<br />
Clients zu verwalten. Die neuesten Header-Dateien und generierten DLLs, die vom Java-Client benötigt werden,<br />
werden von dem im Client-/Serverprozess verwendeten Build-Prozess in einen Ordner für externe Komponenten<br />
eingecheckt. Alle mit dem Java-Client in Zusammenhang stehenden Änderungsanforderungen, Tasks und anderen<br />
Lebenszyklusobjekte werden im selben Projekt verwaltet.<br />
Beispiel 3: Eine komplexe Finanzanwendungs-Suite<br />
Szenario: Eine komplexe Anwendungs-Suite besteht aus mehreren Grundkomponenten und nahezu 100 separaten<br />
Anwendungen, die in fünf Funktionsbereiche aufgeteilt sind: Buchhaltung, Versicherung, Prognose usw. Die<br />
Anwendungen werden von unterschiedlichen Teams entwickelt und alle verwenden die Grundkomponenten, die<br />
von den Entwicklungsteams gemeinsam verwaltet werden. Die Anwendungen innerhalb eines Funktionsbereichs<br />
sind eng miteinander verbunden, die Anwendungen zwischen den einzelnen Funktionsbereichen sind jedoch relativ<br />
unabhängig voneinander. Die Bibliothek der Grundkomponenten wird nach einem eigenen Zeitplan verbessert und<br />
veröffentlicht, die gesamte Anwendungs-Suite wird jedoch als kommerzielles Produkt in koordinierten Versionen<br />
veröffentlicht.<br />
Obwohl die einzelnen Komponenten der gesamte Anwendungs-Suite miteinander verknüpft sind, sollten aufgrund<br />
der Gesamtgröße der Anwendungs-Suite mehrere Projekte verwendet werden. Die Grundkomponenten werden in<br />
einem Projekt und jeder der fünf Funktionsbereiche wird in einem separaten Projekt verwaltet, um die<br />
entsprechenden Anwendungen zu verwalten (sechs Projekte insgesamt). Das Grundprojekt wird verbessert, erzeugt<br />
und anschließend in den einzelnen Funktionsbereichsprojekten bereitgestellt, indem die generierten .JAR-Dateien<br />
eingecheckt werden. Jedes Entwicklungsteam öffnet in der Regel nur ein Projekt, um die momentane Arbeit<br />
auszuführen. Es wird jedoch ein spezielles Build-Skript (mit dem StarTeam-SDK) verwendet, um Dateien aus<br />
mehreren Projekten zu extrahieren und vollständige Suite-Builds zu generieren. Das Build-Skript automatisiert<br />
zudem die Verwaltung der allgemeinen, projektübergreifenden Ansichts-Labels und Heraufstufungsstatuswerte.<br />
209
Verwandte Konzepte<br />
Projektadministration<br />
Übersicht über Projekte<br />
Projektübergreifende Dateiabhängigkeiten<br />
Projektübergreifende Aktivitäten unterstützen<br />
Verwandte Verfahrensweisen<br />
Projekte verwalten<br />
210
Projektübergreifende Dateiabhängigkeiten<br />
Wenn Projekte sehr stark zusammenhängen, sind die projektübergreifenden Abhängigkeiten nur minimal, dennoch<br />
können projektübergreifende Dateirelationen auftreten. Einige, entweder verfasste oder generierte Dateien müssen<br />
möglicherweise in mehreren Projekten verwendet werden.<br />
Eine Möglichkeit der Handhabung dieser Situation ist, die abhängigen Dateien eines Projekts in anderen Projekten<br />
gemeinsam zu nutzen. Oberflächlich gesehen funktioniert dieser Ansatz, aber die Erfahrung zeigt, dass<br />
projektübergreifende Freigaben aus mehreren Gründen problematisch sind:<br />
♦ Wenn das Verhalten einer Freigabe auf "frei platzierbar" konfiguriert ist, gehen Änderungen aus dem<br />
übergeordneten Projektfluss sofort in das untergeordnete Projekt über, und dies machmal zu ungelegenen<br />
Zeiten. Viele StarTeam-Benutzer sind der Meinung, dass sie die Aktualisierungsverteilung regelmäßiger<br />
durchgeführt werden muss.<br />
♦ Wenn das Verhalten einer Freigabe für einen bestimmten Zeitstempel konfiguriert ist, muss dieser gelegentlich<br />
angepasst werden, damit die Aktualisierungen verteilt werden können. Dadurch wird das gemeinsam genutzte<br />
Element schreibgeschützt und das fortlaufende Anpassen des Konfigurationszeitstempels für eine große<br />
Anzahl von Freigaben kann sehr aufwändig werden.<br />
♦ Wenn die Eigenschaft "Verzweigen bei Änderung" einer Freigabe den Wert "true" erhält (möglicherweise<br />
unbeabsichtigt) und an der untergeordneten Freigabe wird eine Änderung vorgenommen, verzweigt sich das<br />
Objekt im untergeordneten Projekt. Dadurch wird die Freigabe vom übergeordneten Objekt getrennt, was nur<br />
schwer rückgängig gemacht werden kann. Wenn es sich bei der untergeordneten Freigabe um einen Ordner<br />
handelt, führt eine harmlose Änderung, z. B. das Ändern des Arbeitsordners dazu, dass sich das Ordnerobjekt<br />
verzweigt.<br />
♦ Wenn ein Element, das Teil einer Freigabebaumstruktur ist, aktualisiert wird, müssen alle Elemente in dieser<br />
Baumstruktur gesperrt werden. Die zunehmende Größe der Freigabebaumstruktur wirkt sich proportional auf<br />
die Update-Leistung aus.<br />
♦ Wenn veraltete Ansichten und Projekte gelöscht werden, kann in der Regel das StarTeam-Dienstprogramm<br />
für die Bereinigung verwendet werden, um nicht verwendete Datenbankdatensätze und Archivdateien<br />
zurückzugeben. Freigaben, die von einem gelöschten Projekt oder einer gelöschten Ansicht verwendet<br />
werden, können jedoch verhindern, dass das Dienstprogramm für die Bereinigung die erwartete Reduzierung<br />
der Datenbank- und Archivgröße erreicht. Dies bedeutet, dass die Größe von Serverkonfigurationen, die<br />
produktübergreifende Freigaben verwenden, möglicherweise nicht reduziert werden kann.<br />
Aus diesen Gründen haben sich andere Techniken für die Handhabung projektübergreifender Dateiabhängigkeiten<br />
als effektiver erwiesen. Im Folgenden finden Sie einige Alternativen für Freigaben, die in unterschiedlichen<br />
Situationen funktionieren. Letztendlich sind Freigaben möglicherweise immer noch die geeignetste Möglichkeit,<br />
Dateien aus einem Projekt in einem anderen freizulegen, dennoch sollten die folgenden Ansätze zuerst in Erwägung<br />
gezogen werden.<br />
Bereitstellungsansatz<br />
Wenn ein Projekt Dateien "besitzt", die in andere Projekte eingecheckt werden müssen, können Sie einen Prozess<br />
einrichten, in dem die Dateien regelmäßig "bereitgestellt" werden. Dies bedeutet, dass die Dateien bei Bedarf und<br />
möglicherweise auf Skriptbasis in das Zielprojekt eingecheckt werden. Häufig ist ein Build-Skript eine gute<br />
Möglichkeit, den Bereitstellungs-Task einzubetten, besonders dann, wenn die bereitzustellenden Dateien vom Build<br />
generiert werden.<br />
Konfigurationsansatz<br />
Es kann vorkommen, dass die abhängigen Dateien nicht in jedes Projekt eingecheckt werden müssen, sie sind<br />
jedoch Teil eines allgemeinen Prozesses, z. B. eines Build- oder Bereitstellungsprozesses. In diesen Fällen kann<br />
eine einfache XML-Datei erstellt werden, in der die Dateien angegeben sind, die an dem jeweiligen Prozess beteiligt<br />
sind. Wenn die Datei an einem eingerichteten Speicherort eingecheckt und bei Konfigurationsänderungen<br />
211
aktualisiert wird, dann können Build-, Release- oder andere Skripts die XML-Datei auschecken, sie analysieren und<br />
bei der Verarbeitung die darin enthaltenen Anweisungen verwenden.<br />
Verknüpfungsansatz<br />
Anstelle von Freigaben können auch Verknüpfungen verwendet werden, um Objekte serverübergreifend zu<br />
verbinden. Mit Verknüpfungen treten viele der mit Freigaben in Zusammenhang stehenden Probleme nicht auf und<br />
sie können angeheftet, gelöst und verschoben werden, um auf unterschiedliche Objektrevisionen zu verweisen. Der<br />
Nachteil von Verknüpfungen besteht darin, dass sie nicht typisiert, keine Versionsnummer und keine anderen<br />
Eigenschaften außer einem Verknüpfungskommentar besitzen, um sie von anderen Verknüpfungen zu<br />
unterscheiden, die ebenfalls vorhanden sein können.<br />
Verwandte Konzepte<br />
Projektadministration<br />
Übersicht über Projekte<br />
Projektübergreifende Dateiabhängigkeiten<br />
Projektübergreifende Aktivitäten unterstützen<br />
Verwandte Verfahrensweisen<br />
Projekte verwalten<br />
212
Projektübergreifende Aktivitäten unterstützen<br />
Unabhängig davon, wie Sie Ihre Projekte partitionieren, werden Sie feststellen, dass sich bestimmte Lebenszyklus-<br />
Aktivitäten über mehrere Projekte erstrecken. Nachfolgend finden Sie einige Beispiele zu diesen Szenarios und ihrer<br />
Handhabung:<br />
Projektübergreifende Builds<br />
Fehlersichtung<br />
Builds, die Dateien aus mehreren Projekten benötigen, können das<br />
StarTeam-SDK verwenden, das mehrere Projekte gleichzeitig öffnen<br />
kann. Alternativ können iterative Aufrufe des StarTeam-Befehlszeilen-<br />
Tools (stcmd) zum Auschecken der Dateien aus den jeweiligen<br />
Projekten verwendet werden.<br />
Wenn ein neuer Fehler entdeckt wird, wird dieser häufig als<br />
Änderungsanforderung eingegeben, bevor das zu reparierende Modul<br />
bekannt ist. Da die Änderungsanforderungen normalerweise in dem<br />
Projekt verwaltet werden, das die zu ändernden Dateien enthält, und<br />
Sie festlegen müssen, wo die Änderungsanforderung erstellt werden<br />
soll, stehen Sie gleich zu Beginn vor einem Problem. Ein Projektleiter<br />
"sichtet" die Änderungsanforderung zunächst, indem er sie der Person<br />
zuweist, die sie seiner Meinung nach bearbeiten sollte. Während die<br />
Änderungsanforderung analysiert wird, ist das Modul, das letztendlich<br />
geändert wird, möglicherweise nicht sofort bekannt. Eine einfache<br />
Lösung für dieses Szenario ist, alle Änderungsanforderungen an einen<br />
bekannten Speicherort zu platzieren (z. B. in einem Projekt namens<br />
"Neue Defekte") und sie anschließend bei Bedarf in das entsprechende<br />
Projekt zu "verschieben" (nicht kopieren).<br />
Projektübergreifende Berichtserstellung Derzeit enthält StarTeam keine integrierten projektübergreifenden<br />
Berichte. Wenn Sie daher Berichte generieren möchten, z. B. "Alle<br />
offenen Änderungsanforderungen in allen Projekten" oder<br />
"Serverübergreifende Dateimetriken", sollten Sie am besten das<br />
StarTeam-SDK verwenden, um einfache<br />
Berichtserstellungsanwendungen in Java, VB oder Ihrer bevorzugten<br />
Sprache zu erstellen.<br />
Verwandte Konzepte<br />
Projektadministration<br />
Übersicht über Projekte<br />
Projekte autonom halten<br />
Projektübergreifende Dateiabhängigkeiten<br />
Verwandte Verfahrensweisen<br />
Projekte verwalten<br />
213
Ansichtskonfiguration und -verwaltung<br />
Ansichten gehören zu den wichtigsten Konfigurationskonzepten in StarTeam. Sie stellen "Portale" für<br />
Projektartefakte dar, die für zahlreiche Aktivitäten im Entwicklungsprozess verwendet werden können. Ansichten<br />
bieten viele Tools und Optionen für eine Vielzahl von Anforderungen. Sie sollten Ansichten jedoch mit Bedacht<br />
einsetzen<br />
Dieser Abschnitt beschreibt die grundlegenden Ansichtstypen und ihre allgemeinen Merkmale. Er enthält zudem<br />
einige grundlegenden Richtlinien für die Verwendung von Ansichten sowie Vorschläge dazu, wie Ansichten<br />
verwendet werden können, um die unterschiedlichen Szenarios im Entwicklungs-Lebenszyklus zu handhaben.<br />
In diesem Abschnitt<br />
Übersicht zu Ansichten<br />
Beschreibt die Ansichten und deren Verwendung.<br />
Erläuterungen zu den Ansichtstypen<br />
Beschreibt die unterschiedlichen Ansichtstypen.<br />
Ordnungsgemäße Verwendung von Ansichten<br />
Bietet allgemeine Richtlinien für das Erstellen und Verwalten von Ansichten.<br />
Ansichten, die die iterative Entwicklung unterstützen<br />
Dieser Abschnitt beschreibt unterschiedliche Szenarios zur iterativen Entwicklung und enthält Vorschläge,<br />
wie Ansichten zur Unterstützung dieser Szenarios verwendet werden können.<br />
Verwandte Verfahrensweisen<br />
Ansichten verwalten<br />
214
Übersicht zu Ansichten<br />
Beim Erstellen eines Projekts wird auch eine erste oder Stammansicht des Projekts erstellt. Die erste Ansicht erhält<br />
den Namen des Projekts und setzt sich aus dem Stammordner und einer Hierarchie aus Unterordnern zusammen.<br />
In dieser Ansicht verfügen Sie über Lese-/Schreibzugriff.<br />
Die Stammansicht wird als dynamische Ansicht bezeichnet, weil sie alle Änderungen an den Elementen im Projekt<br />
anzeigt, wodurch sie sich besonders für die Entwicklung im Team eignet.<br />
Um den Anforderungen der Benutzer und des Projekts gerecht zu werden, können Sie in der Anwendung zusätzliche<br />
Ansichten zu einem Projekt hinzufügen, die auf dieser Ansicht basieren. Diese zusätzlichen Ansichten enthalten<br />
möglicherweise einen Teil oder den gesamten Inhalt der ersten Ansicht und können ein unterschiedliches Verhalten<br />
aufweisen.<br />
Ansichten bieten beispielsweise folgende Möglichkeiten:<br />
♦ Verwenden derselben Ordnerhierarchie für die Version 2.5 und die Version 3.0 eines Produkts. Dies lässt sich<br />
am einfachsten erreichen, indem Sie für die Version 3.0 eine neue Ansicht erstellen, die auf der Ansicht der<br />
Version 2.5 basiert.<br />
♦ Beschränken des sichtbaren Teils eines Projekts für bestimmte Teammitglieder. Entwickler benötigen nur die<br />
Projektordner mit dem Quellcode und deren Unterordner, während die Marketingabteilung nur die<br />
Marketingordner und deren Unterordner einsehen muss usw. Für alle Ansichten können unterschiedliche<br />
Stammordner festgelegt werden.<br />
♦ Unterstützung von Verzweigungsverhalten und paralleler Entwicklung. Durch das Verzweigen von Dateien<br />
und anderen Daten in eine neue Ansicht kann Ihr Unternehmen bereits an der Version 2.0 eines Produkts<br />
arbeiten, ohne in Konflikte mit der Erstellung von Service Packs für die Version 1.0 zu geraten.<br />
Ansichten repräsentieren Elementkonfigurationen und unterstützen unterschiedliche Entwicklungs-Baselines, die<br />
auf demselben Code basieren. Bei Bedarf können Sie Ansichten vergleichen und zusammenführen. Beispielsweise<br />
können Sie abschließend Dateien der Ansichten "5 Wartung" und "5.0 Neue Entwicklung" in der Ansicht "Baseline"<br />
zusammenführen. Ansichten sind sehr flexibel. Sie können beispielsweise neu konfiguriert werden, sodass sie den<br />
Zustand eines Elements zu einem früheren Zeitpunkt oder basierend auf einem Ansichts-Label oder einem<br />
verknüpften Heraufstufungsstatus anzeigen. Rollback-Ansichten sind schreibgeschützt, zeigen den genauen Status<br />
der Elemente an und lassen keine weiteren Änderungen an den Elementen zu.<br />
Verzweigungsansichten<br />
Eine Verzweigungsansicht ist eine Ansicht, in der Verzweigungen zugelassen sind, d. h. Ordner und andere<br />
Elemente in der Ansicht können separat von den entsprechenden übergeordneten Elementen dargestellt werden.<br />
Die Verzweigung von Ansichten dient mehreren Zwecken. Sie ist beispielsweise in den folgenden Fällen hilfreich:<br />
♦ Es müssen Anforderungen erfüllt werden, die sich vom hauptsächlichen Entwicklungsziel unterscheiden. So<br />
kann es beispielsweise erforderlich sein, eine Wartungsversion oder eine kundenspezifische Version eines<br />
Produkts zu erstellen, die von einer vorherigen kommerziellen Version durch Verzweigung abgeleitet ist.<br />
♦ Für die Entwicklung der nächsten Produktversion sollen Dateien der früheren Version verwendet werden.<br />
♦ Ein bestimmter Projektbereich sollte erst offen gelegt werden, wenn er abgeschlossen und getestet wurde.<br />
Anschließend können die vorgenommenen Änderungen, wo und wann notwendig, mit dem Hauptprogramm<br />
zusammengeführt werden.<br />
Der für eine Verzweigungsansicht verwendete Arbeitsordner sollte sich von dem der übergeordneten Ansicht<br />
unterscheiden. Wenn Sie für beide Ansichten denselben Arbeitsordner verwenden, kann dies nicht nur zu<br />
Verwirrungen sondern auch zu ernsthaften Problemen führen:<br />
Die entsprechenden Elemente sind in beiden Ansichten identisch, bis ein Element verzweigt wird. Sobald eine<br />
Elementverzweigung erstellt wird, sind die Elemente nicht mehr identisch und die neue Verzweigung wird durch die<br />
Revisionsnummer gekennzeichnet. Sie können nur dadurch wieder identisch gemacht werden, indem sie durch<br />
215
Vergleichen und Zusammenführen von Ansichten manuell zusammengeführt werden. Nach der Verzweigung sendet<br />
StarTeam keine Aktualisierungen mehr an die übergeordnete Ansicht und weist der übergeordneten Ansicht nicht<br />
länger Aktualisierungen des entsprechenden Elements zu.<br />
Aus Gründen der Sicherheit wirken sich Löschvorgänge, die in der übergeordneten Ansicht vorgenommen werden,<br />
nicht auf die untergeordnete Ansicht aus und umgekehrt. Wenn Sie Ordner oder Elemente aus allen verknüpften<br />
Ansichten löschen möchten, müssen Sie sie manuell in jeder Ansicht einzeln löschen.<br />
Beachten Sie außerdem, dass sich eine Verschiebung wie ein Kopiervorgang mit darauf folgendem Löschvorgang<br />
auswirkt. Da der Löschvorgang nicht in allen Ansichten durchgeführt wird, verfügt die Ausgangsansicht über eine<br />
Kopie des Ordners oder des Elements an der neuen Position, während die verknüpften Ansichten über zwei Kopien<br />
des Ordners oder des Elements verfügen, eine an der ursprünglichen Position und eine an der neuen Position.<br />
Daher wirkt sich ein Verschiebungsvorgang wie eine Freigabe in den verknüpften Ansichten aus.<br />
Beachten Sie außerdem, dass sich eine Verschiebung wie ein Kopiervorgang mit darauf folgendem Löschvorgang<br />
auswirkt. Daher verfügt die Ausgangsansicht über eine Kopie des Ordners oder des Elements an der neuen Position,<br />
während die zugehörigen Ansichten über zwei Kopien des Ordners oder des Elements verfügen, eine an der<br />
ursprünglichen Position und eine an der neuen Position.<br />
Hinweis: Nur Ordner, Dateien und Änderungsanforderungen können verzweigt werden. Anforderungen, Tasks und<br />
Themen können nicht verzweigt werden. Änderungen an diesen Elementen können in der Ansicht, in der<br />
sie erstellt wurden, in einer Ansicht, in die sie verschoben oder in der sie gemeinsam genutzt werden,<br />
oder in unverankerten Unteransichten vorgenommen werden, die nicht schreibgeschützt sind. Neue<br />
Revisionen dieser Elemente können von jeder unverankerten Unteransicht geprüft werden.<br />
Verzweigungsverhalten von Ordnern und Elementen<br />
Je nach verwendeten Einstellungen können Ordner, Dateien und Änderungsanforderungen in der Ansicht eines<br />
Unterordners verzweigt werden, d. h. sie können vom entsprechenden Element der übergeordneten Ansicht getrennt<br />
angezeigt werden. Ordner und Änderungsanforderungen werden verzweigt, wenn sich ihre Eigenschaften ändern.<br />
Dateien werden verzweigt, wenn sich ihr Inhalt oder ihre Eigenschaften ändern. Für Anforderungen, Tasks und<br />
Themen können keine Verzweigungen erstellt werden.<br />
Nachdem Ordner oder Elemente verzweigt wurden, erhalten sie eine neue Revisionsnummer. Wenn die<br />
Revisionsnummer einer Datei vor der Verzweigung beispielsweise 1.13 lautet, hat sie nach der Verzweigung die<br />
Revisionsnummer 1.13.1.0. Die nächste Änderung, die in der übergeordneten Ansicht an der Datei vorgenommen<br />
wird, erhält die Revisionsnummer 1.14.<br />
Ob ein Ordner, eine Datei oder eine Änderungsanforderung verzweigt werden kann, hängt von seiner bzw. ihrer<br />
Historie ab. Bei einem Ordner oder einem Element, das zur Zeit der Verzweigung in der übergeordneten Ansicht<br />
war, gilt Folgendes:<br />
♦ Wenn die Option Alle verzweigen für die Verzweigungsansicht ausgewählt wurde und das Auswahlfeld<br />
Verzweigen bei Änderung für den Ordner oder das Element aktiviert und ausgewählt ist, kann der Ordner<br />
oder das Element verzweigt werden.<br />
♦ Wenn die Option Nicht verzweigen für die Verzweigungsansicht ausgewählt wurde und das Auswahlfeld<br />
Verzweigen bei Änderung für den Ordner oder das Element aktiviert aber nicht ausgewählt ist, kann der<br />
Ordner oder das Element nicht verzweigt, aber sein Verhalten kann geändert werden.<br />
Wenn der Verzweigungsansicht ein Ordner oder ein Element hinzugefügt wurde, nachdem die Ansicht erstellt wurde,<br />
ist das Kontrollkästchen Verzweigen bei Änderung für den Ordner oder das Element deaktiviert. Aus diesem Grund<br />
kann das Verhalten des Ordners oder Elements nicht geändert werden. Wenn Sie den Ordner oder das Element in<br />
einer neuen Ansicht verwenden, wird sein Verzweigungsverhalten jedoch automatisch aktiviert.<br />
Bevor Sie das Verzweigungsverhalten eines Ordners ändern, sollten Sie beachten, dass Sie mit dieser Einstellung<br />
festlegen, ob neue Elemente zu einem Ordner hinzugefügt werden können. Neue Elemente können hinzugefügt<br />
werden, wenn der Ordner bereits verzweigt wurde, wenn der Ordner bisher nicht verzweigt wurde, das Auswahlfeld<br />
216
"Verzweigen bei Änderung" für den Ordner jedoch aktiviert ist oder das Auswahlfeld "Verzweigen bei Änderung" für<br />
das hinzugefügte Element deaktiviert ist.<br />
Wenn ein Ordner bisher nicht verzweigt wurde und das Auswahlfeld "Verzweigen bei Änderung" für diesen Ordner<br />
nicht ausgewählt ist, können keine neuen Elemente hinzugefügt werden. Wenn Sie versuchen, ein neues Element<br />
hinzuzufügen, wird eine Fehlermeldung angezeigt, die besagt, dass der Ordner schreibgeschützt ist.<br />
Änderungen am Verzweigungsverhalten eines Ordners wirken sich nicht auf das Verhalten von Elementen aus, die<br />
sich vor der Änderung in dem Ordner befanden, die nachträglich in diesen Ordner verschoben oder in diesem<br />
gemeinsam genutzt werden, oder die nachträglich aus der übergeordneten Ansicht in diesen Ordner verschoben<br />
wurden.<br />
Ordner und Elemente, die in der übergeordneten und der Verzweigungsansicht vorhanden<br />
sind<br />
Abhängig davon, welche Ordner Teil der neuen Verzweigungsansicht sind, werden bestimmte Elemente aus der<br />
übergeordneten Ansicht in der neuen Verzweigungsansicht angezeigt. Diese "vererbten" Ordner und Elemente<br />
verfügen über keine Labels, da weder Ansichts- noch Revisions-Labels von einer Ansicht zur nächsten<br />
weitergegeben werden. Außerdem werden verschobene Ordner und/oder Elemente nicht mehr angezeigt, wenn<br />
eine Ansicht auf einen früheren Zeitpunkt zurückgesetzt wird.<br />
Dies hat folgende Auswirkungen auf den Workflow für Änderungsanforderungen:<br />
♦ Wenn die Felder "Letzter getesteter Build" und "Adressiert in Build" einer Änderungsanforderung zum Zeitpunkt<br />
der Verzweigung der Änderungsanforderung über keine Werte verfügen, gilt ihr Workflow nur für die neue<br />
Ansicht.<br />
♦ Wenn die Felder "Letzter getesteter Build" und "Adressiert in Build" einer Änderungsanforderung zum Zeitpunkt<br />
der Verzweigung der Änderungsanforderung über Build-Labels als Werte verfügen (d. h. diese Felder sind<br />
nicht leer oder enthalten nicht den Wert "Nächster Build"), werden die Werte für die verzweigte<br />
Änderungsanforderung übernommen. In der neuen Ansicht können die Werte nur in die Namen von Build-<br />
Labels geändert werden, die in der neuen Ansicht vorhanden sind.<br />
♦ Wenn das Feld "Adressiert in Build" zum Zeitpunkt der Verzweigung der Änderungsanforderung den Wert<br />
"Nächster Build" enthält, wird dieser Wert durch den Namen des nächsten Build-Labels ersetzt, das in der<br />
übergeordneten Ansicht erstellt wurde und nicht durch das nächste Build-Label, das in der neuen Ansicht<br />
erstellt wurde.<br />
Verwandte Konzepte<br />
Erläuterungen zu den Ansichtstypen<br />
Ordnungsgemäße Verwendung von Ansichten<br />
Ansichten, die die iterative Entwicklung unterstützen<br />
Verwandte Verfahrensweisen<br />
Ansichten verwalten<br />
Verwandte Referenz<br />
Ansichtstyp-Optionen und -Einstellungen<br />
217
Erläuterungen zu den Ansichtstypen<br />
Es gibt viele Ansichtstypen, deren Funktionalität basierend auf den beim Erstellen der Ansichten verwendeten<br />
Optionen variiert. Einige Ansichtstypen sind in bestimmten Situationen sehr nützlich, andere werden nur selten<br />
verwendet. Da das Ansichtsverhalten auf den beim Erstellen verwendeten Optionen basiert, sind Ansichtstypen<br />
nicht formal definiert, wodurch es leicht zu Verwechslungen kommen kann.<br />
Im Folgenden finden Sie einige grundlegende Ansichtstypen sowie eine Beschreibung ihrer allgemeinen<br />
Funktionalität:<br />
Nicht abgeleitete Ansicht Diese wird auch als "leere" Ansicht bezeichnet. Sie wird aus keiner vorhandenen<br />
Ansicht abgeleitet, sondern leer gestartet. Es wird eine übergeordnete Ansicht für sie<br />
ausgewählt und sie werden in der Ansichtshierarchie angezeigt. Wenn der Ansicht nur<br />
neue Ordner, Dateien und andere Objekte hinzugefügt werden, agiert sie<br />
gewissermaßen als Projekt, außer dass sie als Ansicht immer noch dem Projekt<br />
angehört, aus dem sie erstellt wurde. Wenn aus anderen Ansichten stammende<br />
Objekte in einer nicht abgeleiteten Ansicht gemeinsam verwendet werden, agiert sie<br />
als eine beliebige Zusammenstellung von Objekten. Die gemeinsam genutzten<br />
Elemente können frei platziert und daher aktualisiert werden. Sie können aber auch<br />
angeheftet werden und sind in dem Fall schreibgeschützt. Nicht abgeleitete Ansichten<br />
werden nur selten verwendet.<br />
Abgeleitete Ansicht Eine abgeleitete Ansicht wird mit einer anderen Ansicht als "Perspektive" erstellt. Einer<br />
der Ordner der Perspektivansicht wird als Stamm der abgeleiteten Ansicht ausgewählt.<br />
Die abgeleitete Ansicht ist daher ein "Fenster" in die Objekte, aus denen sie stammt.<br />
Eine abgeleitete Ansicht weist jedoch abhängig von weiteren Optionen viele<br />
unterschiedliche Verhaltensweisen und Verwendungszwecke auf.<br />
Referenzansicht Eine Referenzansicht ist eine abgeleitete Ansicht, die eine reine Untermenge der<br />
Objekte ist, die durch sie dargestellt werden. Dies bedeutet, dass die übergeordnete<br />
Ansicht und die Referenzansicht auf exakt dieselben Objekte verweisen, sodass<br />
Änderungen an einer Ansicht sich auf die andere Ansicht auswirken. Elemente in einer<br />
Referenzansicht werden nicht verzweigt, daher werden Referenzansichten auch als<br />
nicht verzweigende Ansichten bezeichnet. Die Referenzansicht verwendet dieselben<br />
Ansichts-Labels wie ihre übergeordnete Ansicht. Diese Ansichten mit Lese-/<br />
Schreibzugriff referenzieren einen Teil der Elemente, die sich in der aktuellen<br />
Konfiguration der übergeordneten Ansicht befinden. Sie enthalten häufig Elemente,<br />
die nur für eine bestimmte Arbeitsgruppe oder einen Einzelnen von Interesse sind.<br />
Referenzansichten können in zwei weitere Typen untergliedert werden:<br />
Aktualisierbare Referenzansicht<br />
Die Elemente in einer aktualisierbaren<br />
Referenzansicht befinden sich unverankert an<br />
der aktuellen Revision der entsprechenden<br />
Objekte, die daher über die Referenzansicht<br />
aktualisiert werden können. Diese<br />
Änderungen werden in der übergeordneten<br />
Ansicht auch sofort angezeigt. In der Praxis<br />
werden aktualisierbare Referenzansichten<br />
nur selten verwendet. Sie können zu<br />
Verwechslungen führen, da Aktualisierungen<br />
an der Referenzansicht in der übergeordneten<br />
Ansicht übernommen werden und umgekehrt.<br />
Die Möglichkeit der "Sub-Setting" der<br />
Referenzansicht kann in einigen Fällen<br />
hilfreich sein, eine ähnliche Funktionalität<br />
kann jedoch auch über die<br />
Sicherheitseinstellungen erreicht werden.<br />
218
Varianzansicht<br />
Schreibgeschützte Referenzansicht Diese Ansichten basieren auf einem<br />
bestimmten Status der ursprünglichen<br />
Ansicht, sind aber schreibgeschützt. Sie<br />
werden in der Regel erstellt, damit sich<br />
Elementrevisionen problemlos auffinden<br />
lassen, die in spezifischen Produktversionen<br />
verwendet werden. Eine Ansicht der Version<br />
4.1 beispielsweise könnte für zukünftige<br />
Änderungen der Version 4.1 verwendet<br />
werden. Die Ansichten können unverankert<br />
oder eingefroren sein.<br />
Eine unverankerte Referenzansicht ist mit der<br />
übergeordneten Ansicht stets identisch. Eine<br />
unverankerte Ansicht kann beispielsweise für<br />
Teammitglieder konfiguriert werden, die<br />
Änderungen an einem Projekt überwachen.<br />
Schreibgeschützte Referenzansichten<br />
können zurückgesetzt werden.<br />
Eine eingefrorene (oder verankerte)<br />
Referenzansicht gibt den Zustand der<br />
übergeordneten Ansicht zu einem bestimmten<br />
Zeitpunkt wieder. Eine eingefrorene Ansicht<br />
kann beispielsweise zum Konfigurieren eines<br />
Meilensteins verwendet werden, mit dem der<br />
weitere Fortschritt eines Projekts abgeglichen<br />
wird. Eingefrorene schreibgeschützte<br />
Referenzansichten können nicht<br />
zurückgesetzt werden.<br />
Einige oder alle der Elementkonfigurationen<br />
der Ansicht können "unverankert" sein,<br />
sodass Änderungen aus der<br />
(aktualisierbaren) übergeordneten Ansicht<br />
übernommen werden. Auf ähnliche Weise<br />
können Elemente an eine bestimmte<br />
Konfiguration angeheftet werden und geben<br />
Änderungen an den zu Grunde liegenden<br />
Objekten nur dann wieder, wenn die<br />
Elementkonfigurationen geändert werden.<br />
Sowohl angeheftete als auch frei platzierbare<br />
schreibgeschützte Ansichten sind<br />
gelegentlich hilfreich für schreibgeschützte<br />
Anwendungen, z. B. Build-Skripts.<br />
Im Gegensatz zu einer Referenzansicht ist eine Varianzansicht keine reine<br />
Untermenge ihrer übergeordneten Ansicht. Die Objekte, auf die sie sich bezieht,<br />
können stattdessen bei einer Aktualisierung verzweigen, obwohl das Verhalten beim<br />
Verzweigen bei Änderungen individuell festgelegt werden kann. Die varianten<br />
Ansichten werden daher auch als "Verzweigungsansichten” bezeichnet. Die<br />
anfängliche Konfiguration der Ansichtselemente führen dazu, dass sich variante<br />
Ansichten sehr unterschiedlich verhalten:<br />
Ansicht "Nicht verzweigen" In diesen Ansichten, die ebenfalls auf einer<br />
Konfiguration der aktuellen Ansicht basieren, werden<br />
die Elemente nicht verzweigt, wenn sie geändert<br />
219
Ansicht "Alle verzweigen"<br />
werden. Ein Element wird erst verzweigt, wenn sein<br />
Verhalten geändert wird.<br />
Wenn die Elemente einer varianten Ansicht anfänglich<br />
so konfiguriert werden, dass "Verzweigung bei<br />
Änderung " den Wert "false" hat, agiert sie als<br />
Referenzansicht, außer, dass die Ansicht keine Labels<br />
mit ihrer übergeordneten Ansicht gemeinsam nutzt.<br />
Wenn die Konfigurationen der Ansichtselemente auf<br />
"Unverankert” gesetzt ist, werden Aktualisierungen an<br />
diesen Elemente in der übergeordneten Ansicht frei<br />
platziert. (Dies wird gelegentlich als "Unverankerte<br />
Ansicht" bezeichnet.) Wenn die Elemente auf einen<br />
bestimmten Zeitstempel konfiguriert sind, sind sie<br />
schreibgeschützt. Einige Benutzer haben versucht,<br />
Ansichten des Typs "Nicht verzweigen" zu erstellen,<br />
und haben die Elementkonfiguration und das<br />
Verzweigen bei Änderung manuell bearbeitet. Dieser<br />
Ansatz hat sich jedoch in keinem Fall als problematisch<br />
erwiesen und kann zu katastrophalen Ergebnissen<br />
führen. Daher wird die Verwendung von varianten<br />
Ansichten des Typs "Nicht verzweigen" nicht<br />
empfohlen.<br />
In diesen Ansichten, die auf einer Konfiguration der<br />
aktuellen Ansicht basieren, werden alle Elemente<br />
verzweigt, sobald sie geändert werden. Sie werden in<br />
der Regel verwendet, um eine Wartungs- und<br />
Baseline-Ansicht zu erstellen und zu unterstützen.<br />
Ansichten des Typs "Alle verzweigen" sind<br />
wahrscheinlich die hilfreichsten aller Ansichten. Dieses<br />
Verhalten kann nach Erstellen der Ansicht jedoch für<br />
einzelne Elemente geändert werden.<br />
Verzweigungsansichten können zum Ändern von<br />
Elementen einer bestimmten Ansicht verwendet<br />
werden, wenn diese Elemente in anderen Ansichten<br />
nicht geändert werden sollen. Alle Elemente werden<br />
initialisiert, wenn das Verzweigen bei Änderung auf den<br />
Wert "true" gesetzt wird. Daher können sie unabhängig<br />
von ihrer Konfiguration aktualisiert werden. Wenn Sie<br />
die anfängliche Konfiguration eines Elements statt auf<br />
einen bestimmten Zeitstempel auf "Unverankert"<br />
setzen, ist die Ansicht auf verschiedene Weise<br />
hilfreich.<br />
Grundlegende Eigenschaften von Ansichtstypen<br />
Die grundlegenden Eigenschaften und die Nützlichkeit der unterschiedlichen Ansichtstypen sind in der folgenden<br />
Tabelle zusammengefasst:<br />
Grundlegende Eigenschaften von Ansichtstypen und deren Nützlichkeit<br />
220
Ansichtstyp<br />
Referenz im<br />
Gegensatz zu<br />
Variant<br />
Nutzt Labels<br />
gemeinsam mit der<br />
übergeordneten<br />
Ansicht<br />
Elemente können<br />
verzweigen<br />
Nicht abgeleitet -- -- Nur bei<br />
gemeinsamer<br />
Verwendung<br />
Aktualisierbare<br />
Referenzansicht<br />
Schreibgeschützte<br />
Referenzansicht<br />
Ansicht "Nicht<br />
verzweigen"<br />
Ansicht "Alle<br />
verzweigen"<br />
Elemente<br />
können<br />
aktualisiert<br />
werden<br />
Ja<br />
Nützlichkeit<br />
Niedrig<br />
Referenz Ja Nein Nein Niedrig<br />
Referenz Ja Nein Nein Mittel (für<br />
schreibgeschützte<br />
Anwendungen)<br />
Variant Nein Anfänglich nein Nur, wenn<br />
unverankert<br />
Variant Nein Ja Ja Hoch<br />
Mittel (schwierig zu<br />
handhaben)<br />
Optionseinstellungen für unterschiedliche Ansichtstypen<br />
Wenn Sie neue Ansichten mit dem Assistenten für neue Ansichten erstellen, legen Sie bestimmte Optionen im<br />
Experten fest, um eine Ansicht mit den gewünschten Merkmalen zu erstellen. Weitere Informationen hierzu finden<br />
Sie im Abschnitt "Referenz" unter "Optionen und Einstellungen für Ansichtstypen".<br />
Verwandte Konzepte<br />
Übersicht zu Ansichten<br />
Verwandte Verfahrensweisen<br />
Ansichten verwalten<br />
Ansichten erstellen und konfigurieren<br />
Verwandte Referenz<br />
Ansichtstyp-Optionen und -Einstellungen<br />
221
Ordnungsgemäße Verwendung von Ansichten<br />
Für das Erstellen und Verwalten von Ansichten gibt es unabhängig vom Ansichtstyp allgemeine Richtlinien.<br />
Ansichten als "Datenströme" behandeln<br />
Die Hauptansicht als Haupt-Baseline verwenden<br />
Ansichten des Typs "Alle verzweigen" verwenden<br />
Ansichts-Labels und Heraufstufungsstatuswerte<br />
verwenden<br />
Nicht über die zweite oder dritte Ansichtsebene<br />
hinausgehen<br />
Einige Ansichtstypen dürfen nur unter bestimmten<br />
Umständen verwendet werden<br />
Nicht zu viele Ansichten verwenden<br />
Behandeln Sie jede Ansicht als "Datenstrom" für eine<br />
bestimmte Lebenszyklusaktivität. Die Ansicht erhält<br />
möglicherweise, je nachdem welchen Aktivitätstyp sie<br />
unterstützt, viele, wenige oder gar keine<br />
Aktualisierungen.<br />
Verwenden Sie die Hauptansicht als die Produktions-<br />
Baseline des Projekts. Als solche akkumuliert sie alle<br />
Artefakte für die vom Projekt unterstützten<br />
Anwendungen oder Komponenten. Je nach<br />
Lebenszyklus-Modell und der Größe des<br />
Entwicklungsteams können Änderungen auf vielfältige<br />
Weise vorgenommen werden. Dies wird weiter hinten<br />
beschrieben. Die Änderungen migrieren jedoch<br />
irgendwann in die Hauptansicht.<br />
Stellen Sie sicher, dass Sie standardmäßig Ansichten<br />
des Typs "Alle verzweigen" verwenden. Verwenden Sie<br />
Referenzansichten nur für schreibgeschützte<br />
Aktivitäten, z. B. Build-Skripts.<br />
Ansichts-Labels und Heraufstufungsstatuswerte sind<br />
einfach zu verwenden und sehr effektiv. Mit einem<br />
Ansichts-Label können Sie schnell alle Artefakte in einer<br />
Ansicht markieren, Auscheckvorgänge und Builds<br />
basierend auf dem Label ausführen und die Revisionen<br />
einzelner Dateien, die im Label enthalten sind,<br />
anpassen. Mit Heraufstufungsstatuswerten können Sie<br />
logische Lebenszyklus-Statuswerte definieren, z. B.<br />
Kandidaten für Engineering-Tests oder Freigaben, und<br />
die einzelnen Kandidaten einem Ansichts-Label<br />
zuordnen, das angepasst oder einfach in den nächsten<br />
Status heraufgestuft werden kann. Neue Ansichten<br />
können ebenfalls basierend auf Ansichts-Labels und<br />
Heraufstufungsstatuswerten erstellt werden.<br />
Ansichten sind in der Regel nur als direkte<br />
Unteransichten der Hauptansicht erforderlich.<br />
Gelegentlich sind jedoch auch Ansichten der dritten<br />
Ebene (Unterunteransicht) erforderlich. Wenn Sie<br />
Ansichten verwenden, die über die dritte Ebene<br />
hinausgehen, bedeutet dies, dass Sie Ansichten<br />
wahrscheinlich nicht effizient nutzen.<br />
Verwenden Sie abgeleitete Ansichten, unverankerte<br />
Ansichten oder Referenzansichten nur in sehr speziellen<br />
Situationen, in denen Sie das Verhalten dieser<br />
Ansichtstypen genau verstehen und wo das Verhalten<br />
Ihrem Anwendungsfall am besten entspricht.<br />
Ansichten sind im Grunde "schwergewichtige" Objekte:<br />
Es kann viele Minuten dauern, sie zu erstellen, wenn sie<br />
aus einer vorhandenen Ansicht mit vielen Elementen<br />
abgeleitet werden, und sie fügen in der Regel Tausende<br />
neuer untergeordneter Elemente zur Datenbank hinzu.<br />
Auf einem StarTeam-Server können problemlos<br />
mehrere Hundert Ansichten verfügbar sein, aber Sie<br />
222
enötigen nicht Tausende Ansichten. Dies bedeutet,<br />
Ansichten eignen sich nicht gut als "persönlicher<br />
Arbeitsbereich" für einzelne Entwickler.<br />
Verwandte Konzepte<br />
Übersicht zu Ansichten<br />
Erläuterungen zu den Ansichtstypen<br />
Ansichten, die die iterative Entwicklung unterstützen<br />
Verwandte Verfahrensweisen<br />
Ansichten verwalten<br />
Ansichten erstellen und konfigurieren<br />
Verwandte Referenz<br />
Ansichtstyp-Optionen und -Einstellungen<br />
223
Ansichten, die die iterative Entwicklung unterstützen<br />
Dieser Abschnitt beschreibt unterschiedliche Szenarios zur iterativen Entwicklung und enthält Vorschläge, wie<br />
Ansichten zur Unterstützung dieser Szenarios verwendet werden können. Für jedes Szenario gelten die folgenden<br />
Voraussetzungen:<br />
♦ Die Hauptansicht wird für die Produktions-Baseline verwendet.<br />
♦ Das Projekt ist so konfiguriert, dass es Prozesselemente erzwingt, d. h, es wird für jede "Arbeitseinheit" eine<br />
Änderungsanforderung, ein Task oder eine Anforderung erstellt. Eine "Einheit" ist die Menge der<br />
zusammengehörigen Dateien, die eingecheckt werden.<br />
♦ Für Routine-Builds werden Ansichts-Labels (und ggf. Heraufstufungsstatuswerte) verwendet. Dies bedeutet<br />
beispielsweise, dass ein nächtliches Ansichts-Label dazu verwendet wird, von dem ein Build generiert und<br />
anschließend getestet wird. Ansichts-Labels, Heraufstufungsstatuswerte und Prozesselemente werden<br />
verwendet, um Aktualisierungsschritte in einer Ansicht zu unterstützen.<br />
Szenario 1: Kleine Entwicklerteams<br />
Für kleine Entwicklerteams und/oder kurzfristige Arbeitsaktivitäten können Entwickler die Hauptansicht direkt<br />
verwenden. Untergeordnete Ansichten werden erstellt, wenn ein Versionsmeilenstein erreicht und anschließend für<br />
die Versionswartung verwendet wird. Das Szenario eines kleinen Entwicklerteams ist im Folgenden dargestellt.<br />
Die Aktivitäten für dieses Entwicklungsszenario sind im Folgenden zusammengefasst:<br />
♦ Wenn eine Änderung ("mod") erforderlich ist, checkt ein Entwickler die erforderlichen Dateien aus der<br />
Hauptansicht aus und sperrt alle zu ändernden Dateien. Wenn der Entwickler Änderungen an den lokalen<br />
Arbeitsdateien vorgenommen und ggf. neue erforderliche Dateien erstellt hat, führt er ein umfassendes Unit-<br />
Testing aus, um sicherzustellen, dass Dateien für andere Entwickler freigegeben werden können.<br />
Anschließend checkt der Entwickler die neuen und geänderten Dateien beim Entsperren ein, wobei er ein<br />
Prozesselement verwendet, um die Revisionen mit der entsprechenden Änderungsanforderung, dem Task<br />
oder der Anforderung zu verknüpfen.<br />
♦ Ein automatisiertes Skript (nicht abgebildet) wird regelmäßig ausgeführt und erstellt ein neues Ansichts-Label.<br />
Über dieses Label werden Auscheckvorgänge vorgenommen, um Builds zu erzeugen und Test-Suites zu<br />
produzieren.<br />
♦ Wenn der Hauptentwicklungsstrom einen Versionsmeilenstein erreicht (beispielsweise nach der Code-<br />
Fertigstellung), wird eine Ansicht des Typs "Alle verzweigen" aus einem bestimmten Ansichts-Label (z. B.<br />
"Build 5.3.142 Freigabekandidat") oder einem Heraufstufungsstatus (z. B. "Integrationstest") erstellt. Diese<br />
Ansicht wird als Unterstützungsansicht verwendet, da es sich bei den an ihr vorgenommenen Änderungen<br />
224
ausschließlich um Behebungen kritischer Probleme handelt. Die primäre Entwicklung findet weiterhin in der<br />
Hauptansicht statt.<br />
♦ Wenn eine an der Unterstützungsansicht vorgenommene Änderung auch auf andere (zukünftige) Versionen<br />
angewendet werden soll, wird sie ebenfalls mit der Hauptansicht zusammengeführt (nicht abgebildet). Das<br />
Vergleichen/Zusammenführen von Ansichten ist hierfür in der Regel nicht erforderlich, da die Arbeit an der<br />
Hauptansicht weitergeführt wird, während die Unterstützungsansicht im Hinblick auf eine bestimmte Version<br />
relativ konstant bleibt. Stattdessen werden einzelne Dateien mit der Versionsansicht zusammengeführt.<br />
♦ Dieser Prozess wird für alle Hauptversionen wiederholt, wobei mit der Zeit mehrere Unterstützungsansichten<br />
erstellt werden.<br />
Es kann vorkommen, dass die Unterstützungsansicht selbst in eine weitere Ansicht aufgeteilt wird, z. B. für die<br />
Unterstützung von Service Packs. Dies sollte jedoch nur selten der Fall sein. Wenn viele Service Pack-Support-<br />
Ansichten erstellt werden und so das Zusammenführen zahlreicher einzelner Dateien erforderlich machen, bietet<br />
sich möglicherweise eher ein anderes Szenario zur iterativen Entwicklung an.<br />
Szenario 2: Große Entwicklerteams<br />
Wenn in Ihrer Organisation langfristigere Arbeitsaktivitäten anfallen, die in der Regel nacheinander ausgeführt<br />
werden, sollten Änderungen aufgrund von Phasen zeitweiliger Instabilität nicht direkt an der Hauptansicht<br />
vorgenommen werden. Die einzelnen Projekte sollen stattdessen zunächst einen stabilen Punkt erreichen (z. B.<br />
Unit-Tests oder Integrationstests), bevor sie in der Hauptansicht freigegeben werden. Um dieses Modell zu<br />
unterstützen, können Sie beim Start einer neuen Arbeitsaktivität eine Aktivitätsansicht erstellen. (Der Begriff<br />
"Aktivität" wird verwendet, um Verwechslungen mit dem Begriff "Projekt" zu vermeiden, obwohl "Projektansicht"<br />
ebenfalls ein passender Name ist.) Eine Aktivitätsansicht ist eine Variantenansicht des Typs "Alle verzeigen", deren<br />
Elementkonfigurationen auf "Unverankert" gesetzt sind. Die in der übergeordneten Ansicht vorgenommenen<br />
Änderungen wirken sich daher auch auf die untergeordnete Ansicht aus. Als Variantenansicht verzweigt die<br />
Aktivitätsansicht alle Elemente, wenn diese über diese Ansicht geändert werden.<br />
Wenn die Aktivität einen entsprechenden Meilenstein erreicht (z. B. den Integrationstest besteht), wird sie in der<br />
Hauptansicht freigegeben, indem die untergeordnete Ansicht mit der übergeordneten Ansicht verglichen und mit ihr<br />
zusammengeführt wird. Die Aktivitätsansicht wird anschließend inaktiv und kann schließlich gelöscht werden. Bei<br />
diesem Modell werden Änderungen für neue Hauptaktivitäten aus der Hauptansicht isoliert.<br />
Das Szenario der Aktivitätsansicht ist im Folgenden abgebildet.<br />
225
Wenn eine oder mehrere aufeinanderfolgende Aktivitäten in der Hauptansicht zusammengeführt worden sind, wird<br />
wie im vorherigen Abschnitt beschrieben eine Unterstützungsansicht für versionsspezifische Wartungszwecke<br />
erstellt.<br />
Szenario 3: Gleichzeitige Entwicklungsaktivitäten<br />
In großen Entwicklungsumgebungen werden die Entwicklungsprojekte häufig nicht nacheinander bearbeitet.<br />
Stattdessen müssen Sie möglicherweise mehrere gleichzeitige Aktivitäten starten, die schließlich zusammengestellt<br />
und anschließend zusammen freigegeben werden müssen. Jede Aktivität muss nicht nur ihre eigenen Entwicklungsund<br />
Testphasen, sondern auch die Integrationstests mit anderen Aktivitäten bestehen, bevor sie für die Haupt-<br />
Baseline freigegeben werden kann. In diesen Umgebungen kann das direkte Zusammenführen von Aktivitätsansicht<br />
in die Hauptansicht zu nicht tolerierbaren Zeiträumen der Instabilität führen.<br />
In diesem Szenario werden zwei Änderungen aus dem vorherigen Beispiel vorgeschlagen. Die Aktivitätsansicht<br />
sollte zunächst als Variantenansicht des Typs "Alle verzweigen" erstellt werden, deren Elementkonfigurationen<br />
anfänglich auf ein bekanntes Ansichts-Label gesetzt sind. Für die Aktivitätsansicht kann regelmäßig anhand der<br />
Hauptansicht eine Neubestimmung der Basis durchgeführt werden, indem von der Hauptansicht aus<br />
zusammengeführt wird, wodurch sich die Elementkonfigurationen zeitmäßig vorwärts bewegen. Dies ermöglicht es,<br />
dass Änderungen aus anderen Aktivitäten, die in der Hauptansicht zusammengeführt wurden, auf kontrollierte Weise<br />
zurück in die Aktivitätsansicht zusammengeführt werden.<br />
Des Weiteren wird eine Freigabeansicht erstellt, wenn mehrere Aktivitäten zusammengeführt werden können. (Eine<br />
Freigabeansicht könnte auch als Ansicht für Freigabekandidaten bezeichnet werden.) Bei der Freigabeansicht sollte<br />
es sich wie bei der Aktivitätsansicht um eine Variantenansicht des Typs "Alle verzweigen" handeln, deren Elemente<br />
anfänglich auf einer bekannten Konfiguration basieren (z. B. einem Ansichts-Label). Jede für dieselbe Version<br />
vorgesehene Aktivitätsansicht wird anschließend unter Verwendung der Funktion zum Vergleichen und<br />
Zusammenführen von Ansichten in der Freigabeversion zusammengeführt. Nach dem Zusammenführen der<br />
"Geschwisteransichten" in der Freigabeansicht wird diese einem Integrationstest unterzogen. Die als Folge des<br />
Tests erforderlichen Änderungen werden in der Freigabeansicht vorgenommen. Wenn die Version schließlich<br />
genehmigt wird, wird sie mit der Hauptansicht zusammengeführt. In diesem Szenario ist eine separate<br />
Unterstützungsansicht in der Regel nicht erforderlich, da die Freigabeansicht die Rolle des Wartungsstroms<br />
annehmen kann.<br />
Das Szenario der gleichzeitigen Entwicklung ist im Folgenden dargestellt.<br />
226
Die Schlüsselpunkte dieses Szenarios sind im Folgenden zusammengefasst:<br />
♦ Aktivitätsansichten sind unverankerte Ansichten des Typs "Alle verzweigen".<br />
♦ Freigabeansichten sind feste Ansichten des Typs "Alle verzweigen"<br />
♦ Alle Ansichten sind untergeordnete Ansichten der zweiten Ebene.<br />
♦ Eine neue Aktivitätsansicht (Präfix "A") wird erstellt, wenn eine neue Hauptaktivität gestartet wird. Eine<br />
Aktivitätsansicht ist eine Variantenansicht des Typs "Alle verzweigen" mit konfigurierten (nicht frei<br />
platzierbaren) Elementkonfigurationen.<br />
♦ Eine neue Version (Präfix "R") wird erstellt, wenn die erste Aktivität in den Freigabestrom gestellt werden kann.<br />
Eine Freigabeansicht wird auf dieselbe Weise wie eine Aktivitätsansicht erstellt.<br />
♦ Bevor eine Aktivitätsansicht mit einer Freigabeansicht zusammengeführt wird, wird für sie zunächst anhand<br />
der Hauptansicht eine Neubestimmung der Basis durchgeführt, um etwaige neue Änderungen zu übernehmen<br />
(z. B. weitere Version- oder "mod"-Änderungen). Dies erfolgt durch eine abwärts verlaufende<br />
Zusammenführung ("catch-up"), die durch nach unten zeigende gepunktete Pfeile gekennzeichnet ist.<br />
♦ Wenn alle Aktivitätsansichten in ihrer Zielfreigabeansicht zusammengeführt worden sind, wird für die<br />
Freigabeansicht anhand der Hauptansicht eine Neubestimmung der Basis durchgeführt.<br />
♦ Eine Freigabeansicht wird durch Zusammenführen mit der Hauptansicht "zum Einsatz bereitgestellt". Dies<br />
erfolgt über eine aufwärts verlaufende Zusammenführung, die durch nach oben zeigende gepunktete Pfeile<br />
gekennzeichnet ist. Die Freigabeversion übernimmt anschließend die Rolle einer Unterstützungsansicht.<br />
♦ Kleinere Änderungen ("mods") werden direkt in der entsprechenden Aktivitäts-, Freigabe- oder Hauptansicht<br />
unter Verwendung der Prozessregeln zur Steuerung vorgenommen.<br />
Durch Anpassen der Verfahren für das Erstellen und Verwalten von Aktivitäts- und Freigabeansichten können Sie<br />
den Prozess optimieren, um den gleichzeitigen Entwicklungserfordernissen in Ihre Umgebung zu entsprechen. Je<br />
komplexer der Entwicklungsprozess, desto wichtiger ist es, den Prozess an die jeweiligen Anforderungen<br />
anzupassen.<br />
227
Verwandte Konzepte<br />
Übersicht zu Ansichten<br />
Erläuterungen zu den Ansichtstypen<br />
Ordnungsgemäße Verwendung von Ansichten<br />
Verwandte Verfahrensweisen<br />
Ansichten verwalten<br />
Ansichten erstellen und konfigurieren<br />
Verwandte Referenz<br />
Ansichtstyp-Optionen und -Einstellungen<br />
228
Übersicht über Ordner und Pfade<br />
In StarTeam spielen drei Ordnertypen wichtige, wenn auch unterschiedlichen Rollen.<br />
Ursprüngliche Workstation-Ordner. Benutzer richten diesen Ordner und seinen Inhalt auf einer Workstation ein<br />
und fügen ihn anschließend mithilfe des Assistenten für neue Projekte in<br />
ein neues StarTeam-Projekt ein. Dieser Ordner, der Dateien und andere<br />
Ordner enthalten kann, wird zum Stammordner des neuen Projekts, d. h. der<br />
Stammordner der anfänglichen Ansicht oder der Stammansicht des<br />
Projekts. StarTeam erstellt gleichzeitig das Projekt, die Stammansicht des<br />
Projekts und den Stammordner. Zu Beginn haben das Projekt, die Ansicht<br />
und der Stammordner denselben Namen. Dieser Name kann später jedoch<br />
geändert werden.<br />
StarTeam-Ordner<br />
Diese Ordner werden in StarTeam zum Gruppieren von Elementen in einer<br />
Projektansicht verwendet. In einem Ordner mit dem Namen Source<br />
Code können beispielsweise Quelltextdateien, Änderungsanforderungen für<br />
diese Dateien und andere verwandte Elemente gruppiert sein. Diese Ordner<br />
können automatisch zur selben Zeit wie das Projekt oder später von<br />
Administratoren oder Teammitgliedern mit den entsprechenden<br />
Berechtigungen erstellt werden. Die Hierarchie der StarTeam-Ordner in der<br />
aktuellen Ansicht wird im Projektansichtsfenster als Ordnerbaum angezeigt.<br />
Arbeitsordner auf der Workstation. Ein Arbeitsordner ist zwar ein Bestandteil eines StarTeam-Ordners, hat aber<br />
andere Funktionen. Es handelt sich dabei um ein vom Betriebssystem<br />
gesteuertes Objekt. In ihm werden Dateien gespeichert, die von StarTeam<br />
kopiert oder ausgecheckt oder zu StarTeam hinzugefügt wurden. Ein<br />
StarTeam-Ordner ist ein Objekt, das von StarTeam gesteuert wird. Seine<br />
Daten werden in der Datenbank gespeichert, die auch alle anderen<br />
Projektdaten enthält.<br />
Das Projekt, seine Stammansicht und seine Stammordner verwenden<br />
denselben Arbeitsordner. Wenn weitere Ansichten für das Projekt erstellt<br />
werden, haben jede Ansicht und ihre Stammordner denselben<br />
Arbeitsordner. Der Arbeitsordner des Stammordners hat immer einen<br />
absoluten Pfad. Dieser Pfad setzt sich aus dem Laufwerksbuchstaben, den<br />
entsprechenden Verzeichnissen und dem Namen des Arbeitsordners<br />
zusammen.<br />
Nachdem ein StarTeam-Projekt erstellt wurde, können jederzeit weitere Ordner hinzugefügt werden. Diese Ordner<br />
können aus einer anderen StarTeam-Ansicht verschoben, mit dieser gemeinsam genutzt oder von einer Workstation<br />
hinzugefügt werden.<br />
Erläuterungen zu Arbeitsordnern<br />
Es ist wichtig, die Beziehung zwischen Anwendungsordnern und ihren Arbeitsordnern zu verstehen, da in den<br />
Arbeitsordnern die Dateien gespeichert werden, die Sie ein- und auschecken.<br />
Jeder Ordner verfügt über einen Standardarbeitsordner, in dem Sie die Arbeitsdateien bearbeiten. Für<br />
Teammitglieder, die dieselben Ordner verwenden, ist die Struktur des Arbeitsordners auf der Workstation eines<br />
Benutzers häufig mit der auf der Workstation anderer Benutzer identisch.<br />
Wenn Sie eine Datei auschecken, kopiert die Anwendung die gewünschte Revision dieser Datei in den<br />
entsprechenden Arbeitsordner. Wenn der Arbeitsordner auf Ihrer Workstation noch nicht vorhanden ist, erstellt die<br />
Anwendung den Ordner automatisch, wenn Sie Dateien in diesen Ordner auschecken.<br />
Die Anwendung erwartet, dass Sie in diesen Arbeitsordnern neue Dateirevisionen hinzufügen und einchecken.<br />
Wenn der Arbeitsordner nicht auf Ihrer Workstation vorhanden ist, können Sie ihn manuell oder automatisch mithilfe<br />
229
des Befehls "Arbeitsordner erstellen" erzeugen. Sobald der Arbeitsordner vorhanden ist, können Sie ihm Dateien<br />
hinzufügen.<br />
Der genaue Speicherort eines Arbeitsordners wird als eine der Eigenschaften des Anwendungsordners angezeigt.<br />
Alternativer Arbeitsordner<br />
Der für eine Ansicht erstellte Arbeitsordner ist nicht unbedingt für alle Benutzer die ideale Lösung. Wenn Sie oder<br />
andere Benutzer über die erforderlichen Zugriffsrechte verfügen, können Sie jedoch einen geeigneteren Speicherort<br />
für diesen Ordner auf einer Workstation auswählen, indem Sie einen alternativen Arbeitsordner festlegen. Sie<br />
können beispielsweise einen kürzeren Pfad oder einen anderen Laufwerksbuchstaben verwenden. Beachten Sie,<br />
dass ein Arbeitsordner auf einen Speicherort verweisen muss, auf den Sie Zugriff haben, z. B. ein Laufwerk auf Ihrer<br />
Workstation oder ein persönliches Verzeichnis auf einem gemeinsam genutzten Dateiserver. <strong>Borland</strong> empfiehlt, die<br />
Einstellungen nicht auf einem zugeordneten Netzwerklaufwerk zu speichern.<br />
Der Pfad für den alternativen Arbeitsordner dieser Ansicht ist Workstation- und benutzerspezifisch. Wenn Sie sich<br />
beispielsweise unter einem anderen Benutzernamen bei einem Projekt anmelden oder an einer anderen Workstation<br />
arbeiten, ist die Einstellung für den alternativen Arbeitsordner nicht bekannt.<br />
Wenn Sie für die Ansicht einen alternativen Arbeitsordner festlegen, kann auf Ihrer Workstation der Pfad zum<br />
Arbeitsordner für jeden untergeordneten Ordner in der Ansicht auf ähnliche Weise geändert werden.<br />
Für jeden Ordner in der Hierarchie, dessen Arbeitsordner relativ zum Pfad des Arbeitsordners der Ansicht ist (und<br />
nicht ein absoluter Pfad oder ein eigener, alternativer Pfad zu einem Arbeitsordner), wird der alternative Pfad für<br />
den Arbeitsordner der Ansicht Teil der Pfade auf die Arbeitsordner seiner untergeordneten Ordner.<br />
Ordnerpfade<br />
StarTeam speichert Arbeitsordnerpfade aus Anwendungen der Entwicklungsumgebung häufig als relative Pfade.<br />
So kann ..\sc beispielsweise der Arbeitsordner für den Ordner Source Code eines Projekts sein. Wenn Sie einen<br />
Ordner in der StarTeam-Hierarchie an einen anderen Speicherort verschieben, kann sein Arbeitsordner an eine<br />
nicht erwarteten Position verschoben werden. Der Grund dafür ist, dass die Anwendung den relativen Pfad auf den<br />
Arbeitsordner für den neuen übergeordneten Ordner verwendet. Wenn Sie einen Ordner verschieben, sollten Sie<br />
also einen Arbeitsordnerpfad angeben, der nicht relativ ist, um unbeabsichtigte Änderungen am Arbeitsordnerpfad<br />
auf den Workstations der Benutzer zu vermeiden.<br />
Register "Ordner"<br />
StarTeam enthält für alle Ordner ein Komponentenregister namens Ordner. Bei Auswahl dieses Registers wird ein<br />
Hauptmenü und ein Kontextmenü angezeigt, das viele derselben Menübefehle enthält, die Sie auch bei der Arbeit<br />
mit Dateien, Änderungsanforderungen, Anforderungen usw. verwenden würden. Es ist möglich, einige Operationen<br />
für mehrere ausgewählte Ordner-Elemente auszuführen, z. B. das Hinzufügen von Dateien zu einer Ansicht.<br />
Die unterschiedlichen Ordnerstatuswerte werden durch die folgenden Ordnersymbole dargestellt:<br />
Regulärer StarTeam-Ordner.<br />
Unsichtbarer Ordner: Gibt einen Ordner an, für den die Eigenschaft Sichtbar im Dialogfeld<br />
Ordnereigenschaften deaktiviert wurde.<br />
Nicht in Ansicht befindlicher Ordner: Gibt einen Ordner auf der lokalen Festplatte an, der keinem StarTeam-<br />
Ordner zugeordnet ist<br />
Fehlender Arbeitsordner: Bedeutet, dass keine lokalen Arbeitsordner vorhanden sind.<br />
230
Verwandte Konzepte<br />
Übersicht über Projekte<br />
Verwandte Verfahrensweisen<br />
Ordner zu Ansichten hinzufügen<br />
Standard- und alternative Arbeitsordner ändern<br />
Verwandte Referenz<br />
Projektstruktur<br />
231
Persönliche Optionen<br />
Sie und Ihre Teammitglieder haben in der Anwendung die Möglichkeit, zahlreiche persönliche Optionen Ihren<br />
Anforderungen entsprechend anzupassen. Diese Optionen gelten nur für den aktuell an einer Workstation<br />
angemeldeten Benutzer. Außerdem können Sie die Liste der für Ihre Workstation verfügbaren Server anzeigen und<br />
Ihr Benutzerkonto auf dem Server aktualisieren, bei dem Sie gerade angemeldet sind. Die Option Persönliche<br />
Optionen im Menü Tools ermöglicht es Ihnen, die Funktionsweise der folgenden Elemente anzupassen.<br />
Ausführliche Informationen zum Festlegen dieser Optionen erhalten Sie, wenn Sie auf die Links weiter unten oder<br />
unten im Dialogfeld "Persönliche Optionen" auf den Hilfeschalter klicken.<br />
Arbeitsbereich<br />
Mithilfe der Anwendungsfunktion "Persönliche Optionen" können Sie eine Vielzahl von Optionen auswählen, die<br />
sich auf die Funktionsweise Ihrer Workstation auswirken. Die verfügbaren Optionen stellen folgende Funktionen<br />
bereit:<br />
♦ Löschvorgänge, Verschiebevorgänge, gemeinsame Nutzung und Warnungen bestätigen<br />
♦ Tools im Projektansichtsfenster anzeigen<br />
♦ Auswirkungen von Änderungen an Ordnern und Registern anzeigen<br />
♦ Dateistatusinformationen steuern<br />
♦ Daten automatisch aktualisieren<br />
♦ Arbeitsbereich beim Programmstart wiederherstellen<br />
♦ Berichts- und Ausgabepfade einrichten<br />
♦ Inhalt der Datei "StarTeam.log" festlegen.<br />
StarTeamMPX<br />
Server, die StarTeamMPX verwenden, bieten zusätzliche Cache-Dienste und Leistungsverbesserungen. Damit die<br />
Vorteile von StarTeamMPX genutzt werden können, muss der Server auf Ihrer Workstation aktiviert sein, sodass<br />
StarTeamMPX von jeder geöffneten Projektansicht verwendet werden kann.<br />
Den aktuellen Status von StarTeamMPX auf Ihrer Workstation können Sie ganz rechts in der Statusleiste der<br />
Anwendung überprüfen. Die Statusleiste enthält die folgenden Begriffe und Symbole für StarTeamMPX:<br />
♦ Ein Symbol mit einem gelben Blitz zeigt an, dass StarTeamMPX für die aktuell ausgewählte Projektansicht<br />
verfügbar und aktiviert ist.<br />
♦ Ein Symbol mit einem grauen Blitz zeigt an, dass StarTeamMPX für die aktuell ausgewählte Projektansicht<br />
verfügbar, jedoch nicht aktiviert ist.<br />
♦ Ein Symbol mit einem durchgestrichenen roten Kreis bedeutet, dass StarTeamMPX für die aktuell ausgewählte<br />
Projektansicht aktiviert war, aber dass die Verbindung unterbrochen wurde. Möglicherweise liegt das Problem<br />
bei der Netzwerkverbindung.<br />
♦ Kein Symbol zeigt an, dass StarTeamMPX für die aktuell ausgewählte Projektansicht deaktiviert ist.<br />
♦ Sofort zeigt an, dass die Autorefresh-Funktion von StarTeamMPX aktiviert ist.<br />
♦ Auto zeigt an, dass die Autorefresh-Funktion der Workstation aktiviert ist, die Autorefresh-Funktion von<br />
StarTeamMPX jedoch deaktiviert oder nicht verfügbar ist.<br />
232
♦ Manuell zeigt an, dass die Autorefresh-Funktion der Workstation deaktiviert ist und die Autorefresh-Funktion<br />
von StarTeamMPX deaktiviert oder nicht verfügbar ist.<br />
Dateioptionen<br />
Mithilfe der Funktion "Persönliche Optionen" können Sie eine Vielzahl von Optionen auswählen und diese an Ihre<br />
Arbeitsweise anpassen. In wenigen Fällen (z. B. wenn nicht gesperrte Dateien als schreibgeschützt markiert werden)<br />
setzt die vom Administrator vorgenommene Auswahl Ihre Einstellungen außer Kraft.<br />
Die Anwendung bietet unter anderem folgende Dateioptionen:<br />
♦ Zeitstempel für ausgecheckte Dateien überwachen<br />
♦ Dateiprüfsummen zum Ermitteln des Status verwenden<br />
♦ Nicht gesperrte Dateien als schreibgeschützt markieren<br />
♦ Auscheckvorgänge beschleunigen, indem der Server nur das Delta zwischen der Arbeitsdatei und der<br />
angeforderten Revision senden darf<br />
♦ Zusammengeführte Dateien automatisch einchecken<br />
♦ Einen anderen Editor als Notepad auswählen<br />
Änderungsanforderungsoptionen<br />
Mit den Änderungsanforderungsoptionen können Sie die Kriterien angeben, die die Anwendung verwendet, um zu<br />
ermitteln, ob eine Änderungsanforderung gelesen wurde. Zudem können Sie angeben, wie häufig die Anwendung<br />
nach neuen Änderungsanforderungen suchen und Sperrprobleme bei Änderungsanforderungen behandeln soll.<br />
Anforderungsoptionen<br />
Mit den Anforderungsoptionen können Sie die Kriterien angeben, die die Anwendung verwendet, um zu ermitteln,<br />
ob eine Anforderung gelesen wurde. Zudem können Sie angeben, wie häufig die Anwendung nach neuen<br />
Anforderungen suchen und Sperrprobleme bei Anforderungen behandeln soll.<br />
Task-Optionen<br />
Mit den Task-Optionen können Sie die Kriterien angeben, die die Anwendung verwendet, um zu ermitteln, ob ein<br />
Task gelesen wurde. Zudem können Sie angeben, wie häufig die Anwendung nach neuen Tasks suchen und<br />
Sperrprobleme bei Tasks behandeln soll.<br />
Thema-Optionen<br />
Mit den Thema-Optionen können Sie die Kriterien angeben, die die Anwendung verwendet, um zu ermitteln, ob ein<br />
Thema gelesen wurde. Zudem können Sie angeben, wie häufig die Anwendung nach neuen Themen und Antworten<br />
suchen und Sperrprobleme bei Themen behandeln soll.<br />
233
Verwandte Konzepte<br />
Allgemeines zur Codeverwaltung<br />
Verwandte Verfahrensweisen<br />
Persönliche Optionen anpassen<br />
Dateistatusinformationen speichern<br />
Verwandte Referenz<br />
Arbeitsbereichsoptionen (Dialogfeld "Persönliche Optionen")<br />
StarTeamMPX-Optionen (Dialogfeld "Persönliche Optionen")<br />
Datei-Optionen (Dialogfeld "Persönliche Optionen")<br />
Änderungsanforderungsoptionen (Dialogfeld "Persönliche Optionen")<br />
Anforderungensoptionen (Dialogfeld "Persönliche Optionen")<br />
Task-Optionen (Dialogfeld "Persönliche Optionen")<br />
Thema-Optionen (Dialogfeld "Persönliche Optionen")<br />
234
Allgemeines zu Standardordnern und alternativen Arbeitsordnern<br />
Es ist wichtig, dass Sie, bevor Sie den Standardarbeitsordner ändern, den Server sperren und dass alle Benutzer<br />
abgemeldet sind, wenn Sie benutzerdefinierte Felder oder andere Elemente ändern, die sich auf alle Benutzer<br />
auswirken.<br />
Beim Erstellen einer Ansicht wird ein Standardspeicherort für den Arbeitsordner angegeben. Wenn Sie den<br />
Standardarbeitsordner ändern, müssen Sie möglicherweise nicht nur den Pfad zum Arbeitsordner, sondern auch<br />
den Pfad zu jedem Unterordner in der Ansicht ändern. Die Änderungen gelten nicht nur für Sie selbst, sondern für<br />
jede Person, die mit dieser Ansicht arbeitet. Bevor Sie derartige Änderungen vornehmen, sollten Sie daher den<br />
Bezug zwischen dem Arbeitsordner und der StarTeam-Ansicht genau kennen.<br />
♦ Der Standardarbeitsordner wird von allen Benutzern verwendet, die diese Ansicht gemeinsam nutzen, es sei<br />
denn, sie haben einen Pfad für einen alternativen Arbeitsordner angegeben. Ändern Sie den<br />
Standardarbeitsordner nur, wenn Sie den Pfad für alle Benutzer ändern möchten, die auf diese Ansicht<br />
zugreifen.<br />
♦ Mit dem Pfad des alternativen Arbeitsordners können Sie für Ihren eigenen Arbeitsordner einen anderen<br />
Speicherort als den Standardarbeitsordner angeben. Wenn Sie den Pfad für den Standardarbeitsordner nicht<br />
verwenden möchten, geben Sie einen Pfad für einen alternativen Arbeitsordner an. Ändern Sie NICHT den<br />
Standardarbeitsordner. Wenn Sie einen Pfad für einen alternativen Arbeitsordner angeben, wird dieser anstelle<br />
des Pfads für den Standardarbeitsordner verwendet. Der Pfad des Standardarbeitsordner muss für jeden<br />
Benutzer auf einen separaten Speicherort verweisen, z. B. auf ein Laufwerk auf der Workstation des Benutzers<br />
oder auf ein persönliches Verzeichnis auf einem gemeinsam genutzten Dateiserver.<br />
Der Arbeitsordner des Stammordners einer Ansicht verwendet einen absoluten Pfad (z. B. C:\Neues Produkt).<br />
Welcher Pfad als Arbeitsordnerpfad eines Unterordners verwendet wird, hängt davon ab, wie der Unterordner erstellt<br />
wurde und welche Änderungen seither am Pfad vorgenommen wurden. Der Arbeitsordner eines Unterordners ist in<br />
der Regel relativ zu dem der Ansicht (d. h. relativ zu dem für den Stammordner verwendeten Arbeitsordner).<br />
Angenommen, der Pfad zum Arbeitsordner einer Ansicht lautet C:\Neues Produkt und der Stammordner hat<br />
einen Unterordner namens Online-Hilfe. In diesem Fall würde der Pfad zum Arbeitsordner Online-Hilfe C:<br />
\Neues Produkt\Online-Hilfe lauten. Wenn sich der Pfad zum Arbeitsordner der Ansicht ändert, ändert sich<br />
auch automatisch der Pfad zum Arbeitsordner des Unterordners.<br />
Wenn ein neu erstellter Unterordner zur Ansicht hinzugefügt wird, ist der Pfad zum Arbeitsordner dieses<br />
Unterordners in der Regel ein relativer Pfad. Wenn sich sein Arbeitsordner jedoch auf einem anderen Laufwerk als<br />
der Arbeitsordner dieses Stamms befindet, ist der Pfad ein absoluter Pfad.<br />
Verwandte Konzepte<br />
Übersicht zu Ansichten<br />
Erläuterungen zu den Ansichtstypen<br />
Ordnungsgemäße Verwendung von Ansichten<br />
Übersicht über die Verzweigungsoptionen<br />
Verzweigungsverhalten von Ordnern oder Elementen<br />
Verwandte Verfahrensweisen<br />
Standard- und alternative Arbeitsordner ändern<br />
Ansichten verwalten<br />
Ansichten erstellen und konfigurieren<br />
235
Ein- und Auscheckvorgänge<br />
Eine der Hauptfunktionen einer Anwendung für die Codeverwaltung ist es, Dateien in einem Projekt der<br />
Versionskontrolle zu unterstellen. Nachdem die Datei der Versionskontrolle unterstellt wurde, können<br />
Teammitglieder sie auschecken, bearbeiten und als neue Revision wieder einchecken. Die Anwendung speichert<br />
historische Informationen zu jeder Dateirevision. Mithilfe der Verknüpfungsfunktionen können Sie eine Dateirevision<br />
mit anderen Elementen verknüpfen, die sich auf die Datei oder eine bestimmte Revision der Datei ausgewirkt haben.<br />
Dateien können auf vielfältige Weise bearbeitet werden. Sie können beispielsweise verschoben oder ihr<br />
Verzweigungsverhalten kann geändert werden. Dieser Abschnitt befasst sich insbesondere mit Ein- und<br />
Auscheckvorgängen.<br />
In diesem Abschnitt<br />
Übersicht über Ein- und Auscheckvorgänge<br />
Bietet eine Übersicht der Ein- und Auscheckprozesse.<br />
Konsistente Ein- und Auscheckvorgänge erzielen<br />
Beschreibt, wie konsistente Ein- und Auscheckvorgänge erzielt werden.<br />
Auscheckvorgänge von Dateien über eine langsame Verbindung optimieren<br />
Beschreibt, wie das Auschecken von Dateien über eine langsame Netzwerkverbindung optimiert wird.<br />
Das Dienstprogramm "Bulk Check-out" für eine große Anzahl von Dateien<br />
In diesem Thema werden die Funktionen des Dienstprogramms "Bulk Check-out" beschrieben.<br />
Verwandte Konzepte<br />
Ein- und Auscheckvorgänge<br />
Links<br />
Verwandte Verfahrensweisen<br />
Dateien einchecken<br />
Dateien auschecken<br />
Verknüpfte Dateien ein- und auschecken<br />
Elemente verknüpfen<br />
Bestimmte Revisionen verknüpfen<br />
Verknüpfte Änderungsanforderungen prüfen<br />
Verknüpfte Dateien ein- und auschecken<br />
Verknüpfte Dateien auswählen<br />
Link-Eigenschaften anpassen<br />
Links löschen<br />
Dateien mit Prozesselementen verknüpfen<br />
Verwandte Referenz<br />
Dateistatusinformationen<br />
Auswirkungen des Status von Dateien auf Ein- und Auscheckvorgänge<br />
236
Übersicht über Ein- und Auscheckvorgänge<br />
Soll eine Datei der Versionskontrolle unterstellt werden, muss sie zu einem Ordner in einer Projektansicht<br />
hinzugefügt werden, damit eine Kopie der Datei im Repository abgelegt werden kann. Nachdem die Datei zum<br />
Repository hinzugefügt wurde, können Sie und andere Teammitglieder diese Datei auschecken, überarbeiten und<br />
neue Revisionen einchecken, während die Anwendung die Informationen zu allen Dateirevisionen verwaltet. Wenn<br />
Sie eine Dateirevision auschecken, sollten Sie darauf achten, dass es sich dabei um die aktuellste Version der Datei<br />
handelt. Sie stellen damit sicher, dass die Datei die aktuellsten Änderungen enthält. Wenn Sie eine Datei bearbeiten<br />
möchten, sollten Sie sie mit einer exklusiven Sperre auschecken, damit andere Benutzer sehen, dass die Datei<br />
bearbeitet wird.<br />
Wenn zwei Teammitglieder dieselbe Textdatei gleichzeitig ändern oder ein Teammitglied eine veraltete Datei ändert,<br />
können die Dateiänderungen mithilfe der von der Anwendung bereitgestellten Zusammenführungsoption<br />
zusammengeführt werden, sodass die Änderungen nicht verloren gehen. In solchen Fällen weist die Anwendung<br />
der Datei den Status "Zusammenführung" zu. Weitere Informationen zum Dateistatus finden Sie unter dem Link<br />
"Dateistatusinformationen" weiter unten.<br />
Wenn Sie eine Datei aus einem Arbeitsordner auf Ihrem Computer einchecken, speichert die Anwendung diese mit<br />
dem MD5-Wert ihres Inhalts. Wenn die Datei komprimierbar ist, wird sie komprimiert und mit der Erweiterung .gz<br />
in das Hive-Archiv gestellt. Anderenfalls wird die unkomprimierte Version in das Hive-Archiv gestellt. Wenn Sie eine<br />
Datei auschecken, kopiert die Anwendung die gewünschte Revision dieser Datei in den entsprechenden<br />
Arbeitsordner. Befindet sich im Arbeitsordner bereits eine Version der Datei, wird diese überschrieben, es sei denn,<br />
es handelt sich bei der Datei im Arbeitsordner um eine neuere Version. In diesem Fall werden Sie aufgefordert, das<br />
Auschecken zu bestätigen.<br />
Sie können auch mehrere Dateien gleichzeitig auschecken. Mit dem Schalter "Alle Nachfolgenden" können Sie<br />
beispielsweise Dateien aus mehreren untergeordneten Ordnern auswählen. Sie können aber auch alle Dateien im<br />
ausgewählten Ordner und seinen untergeordneten Ordnern auschecken, indem Sie die Option Alle auschecken<br />
im Menü Datei oder im Kontextmenü wählen. Das Gleiche erreichen Sie, wenn Sie Alle Nachfolgenden wählen,<br />
alle Dateien im oberen Fenster markieren und auf Auschecken klicken. Wenn Sie den Befehl Alle Auschecken<br />
verwenden, wird unabhängig von Ihren persönlichen Optionen ein Bestätigungsdialogfeld angezeigt.<br />
Empfehlungen zu Ein- und Auscheckvorgängen<br />
Jedes Mal, wenn Sie eine Dateirevision auschecken, wird ihr Inhalt in einen Arbeitsordner kopiert. Das Auschecken<br />
einer Revision gewährleistet zudem, dass Sie mit der aktuellen oder einer bestimmten Revision arbeiten. Wenn Sie<br />
beispielsweise die letzten Änderungen eines Teammitglieds an einer Datei benötigen oder wenn Sie die Arbeitsdatei<br />
versehentlich von der Festplatte gelöscht haben, benötigen Sie eine weitere Kopie.<br />
Im Folgenden finden Sie einige Empfehlungen zur Verwendung von Dateien, die der Versionskontrolle unterliegen:<br />
♦ Um andere Teammitglieder wissen zu lassen, dass Sie Änderungen an einer Datei vornehmen möchten,<br />
ändern Sie den Sperrstatus während des Auscheckvorgangs in "Exklusiv".<br />
♦ Sie können beim Einchecken andere Benutzer davon in Kenntnis setzen, dass Sie die Änderungen an der<br />
Datei abgeschlossen haben und dass sie die Datei bei Bedarf wieder auschecken können, indem sie den<br />
Sperrstatus entfernen.<br />
♦ Wenn Sie beabsichtigen, weitere Änderungen an der Datei vorzunehmen, sie aber zu Backup-Zwecken<br />
einchecken möchten, lassen Sie die Datei gesperrt.<br />
♦ Wenn zwei Teammitglieder dieselbe Textdatei gleichzeitig ändern oder wenn ein Mitglied eine veraltete<br />
Version der Datei ändert, können Sie die Zusammenführungsoption verwenden, um die Änderungen an der<br />
Datei zusammenzuführen, damit sie nicht verloren gehen. In solchen Fällen weist die Anwendung der Datei<br />
den Status "Zusammenführung" zu.<br />
237
♦ Um zu verhindern, dass Sie eine Datei ändern, die Sie nicht gesperrt haben, aktivieren Sie die Option<br />
Ungesperrte Arbeitsdateien schreibschützen. Wenn Sie dann eine nicht gesperrte Datei auschecken, wird<br />
die Arbeitskopie schreibgeschützt.<br />
Allgemeines zur Anzeige der Dateiliste<br />
Welche Dateien im oberen Fenster angezeigt werden, hängt von den folgenden Faktoren ab:<br />
♦ Dem Anwendungsordner, den Sie im linken Fenster in der Ordnerhierarchie auswählen<br />
♦ Welcher Filter in der über dem oberen Fenster angezeigten Dropdown-Liste Filter ausgewählt wurde.<br />
♦ Der Ebene, die Sie über den Schalter Alle Nachfolgenden oder durch Auswahl von Alle Nachfolgenden im<br />
Menü Datei festlegen. Wenn der Schalter nicht aktiviert ist, zeigt die Anwendung nur Informationen für den<br />
ausgewählten Ordner an. Wenn der Schalter aktiviert ist, zeigt die Anwendung Informationen zum<br />
ausgewählten Ordner, zu seinen Unterordnern, deren Unterordnern usw. an.<br />
♦ Dem Anwendungsordner, den Sie im linken Fenster in der Ordnerhierarchie auswählen<br />
♦ Der Sortier-, Neuordnungs- und Abfrageaktion, die Sie für die Liste ausgeführt haben. Die Anwendung sortiert<br />
die Dateien unabhängig von der Groß-/Kleinschreibung in alphanumerischer Reihenfolge.<br />
♦ Den Dateien, die Sie mithilfe der aktuellen oder geerbten Ausschlussliste des Ordners ausgeschlossen haben.<br />
Hinweis: StarTeam erkennt die Betriebssysteme, auf denen die Groß-/Kleinschreibung von Dateinamen<br />
berücksichtigt wird, und handhabt Dateien entsprechend.<br />
Verwandte Konzepte<br />
Ein- und Auscheckvorgänge<br />
Konsistente Ein- und Auscheckvorgänge erzielen<br />
Auscheckvorgänge von Dateien über eine langsame Verbindung optimieren<br />
Verwandte Verfahrensweisen<br />
Dateien einchecken<br />
Dateien auschecken<br />
Dateien stapelweise auschecken<br />
Elemente verknüpfen<br />
Bestimmte Revisionen verknüpfen<br />
Verknüpfte Änderungsanforderungen prüfen<br />
Verknüpfte Dateien ein- und auschecken<br />
Verknüpfte Dateien auswählen<br />
Link-Eigenschaften anpassen<br />
Links löschen<br />
Dateien mit Prozesselementen verknüpfen<br />
Verwandte Referenz<br />
Dateistatusinformationen<br />
Auswirkungen des Status von Dateien auf Ein- und Auscheckvorgänge<br />
238
Konsistente Ein- und Auscheckvorgänge erzielen<br />
Entwickler können zahlreiche StarTeam-Funktionen verwenden, um Konflikte mit anderen Entwicklern bei<br />
denselben Dateien (in derselben Ansicht) zuzulassen oder zu vermeiden. In einer Umgebung mit wenigen Konflikten<br />
können Entwickler Dateien ohne Sperren auschecken, ändern, "aktualisieren", um Zusammenführungskonflikte zu<br />
identifizieren und zu lösen, und die geänderten Dateien anschließend wieder einchecken. Alle Eincheckvorgänge<br />
in StarTeam sind atomisch, abgesehen von View Compare/Merge-Sitzungen. Wann immer mehrere Dateien in<br />
Folge einer einzelnen Transaktion eingecheckt werden, werden alle Dateien sowie ihre verknüpften<br />
Prozesselemente in einer Aktion aktualisiert. Wenn das Einchecken aus irgendeinem Grund fehlschlägt, wird keine<br />
der Dateien eingecheckt und der Status der verknüpften Prozesselemente wird nicht aktualisiert. In der Regel<br />
erzielen Sie konsistente Ein- und Auscheckvorgänge, indem Sie Folgendes ausführen:<br />
♦ Sperren Sie die Dateien exklusiv, bevor Sie sie ein- oder auschecken, und entsperren Sie sie, wenn Sie sie<br />
erfolgreich ein- oder ausgecheckt haben. oder<br />
♦ Ändern Sie die Ansichtskonfiguration temporär auf einen bekannten "stabilen" Punkt.<br />
In Umgebungen mit höherem Konfliktaufkommen möchten die Entwickler möglicherweise konsistente Dateisätze<br />
beim Auschecken sicherstellen, also Dateien ausschließen, die Teil eines Eincheckvorgangs eines anderen<br />
Entwicklers sind. Die einfachste Möglichkeit, dies zu erzielen, ist "mittels Konvention". Jeder Entwickler sperrt alle<br />
Dateien exklusiv, bevor er sie eincheckt, und entsperrt sie entweder beim Einchecken oder kurz danach, wenn sie<br />
"fertig" sind. Entsprechend sperrt jeder Entwickler alle Dateien vor dem Auschecken und entsperrt sie, wenn sie<br />
"fertig" sind. Wenn ein Entwickler nicht alle Sperren gleichzeitig setzen kann, werden diese Dateien möglicherweise<br />
von anderen Entwicklern bearbeitet. Der Entwickler sollte dann die Dateien entsperren, die er derzeit gesperrt hat,<br />
etwas warten (möglicherweise mit dem Entwickler sprechen, mit dessen Dateien der Konflikt verursacht wird) und<br />
den Vorgang dann erneut ausführen. Dieser Ansatz impliziert u. a., dass ein Entwickler seine Arbeit nicht fortsetzen<br />
kann, während er darauf wartet, dass ein anderer Entwickler seine Arbeit abschließt.<br />
Eine formalere Möglichkeit, konsistente Auscheckvorgänge zu erzwingen, ist die Verwendung der<br />
"Ansichtskonfiguration". Um konsistente Auscheckvorgänge mit Sperren zu erzielen, kann ein Entwickler seine<br />
Ansichtskonfiguration temporär auf einen bekannten "stabilen" Punkt ändern. In einigen Organisationen erstellt ein<br />
nächtlich durchgeführter Build-Prozess ein Ansichts-Label, wenn der Server nicht oder nur wenig verwendet wird.<br />
Um die Ansichtskonfiguration auf dem StarTeam-Client temporär zu ändern, wählen Sie Ansicht Konfiguration<br />
auswählen Konfiguration mit Label und wählen Sie anschließend das neueste Build-Label. (Alternativ können<br />
Sie auch einen Zeitstempel oder einen Heraufstufungsstatus wählen.) Die Ansicht wechselt zum Elementstatus zur<br />
ausgewählten Zeit, ab welcher "konsistente" Auscheckvorgänge ausgeführt werden können.<br />
Hinweis: Die Änderung der Ansichtskonfiguration erfolgt nur auf dem Client, die zu Grunde liegende tatsächliche<br />
Ansicht wird nicht geändert. Beachten Sie zudem, dass zurückgesetzte Ansichten schreibgeschützt sind:<br />
sie müssen auf die "aktuelle" Konfiguration zurückgesetzt werden, bevor neue/geänderte Dateien<br />
eingecheckt werden können. Dieser Ansatz impliziert jedoch, dass das Wechseln der Konfiguration einige<br />
Sekunden bis mehrere Minuten (für große Ansichten) in Anspruch nehmen kann.<br />
239
Verwandte Konzepte<br />
Ein- und Auscheckvorgänge<br />
Auscheckvorgänge von Dateien über eine langsame Verbindung optimieren<br />
Links<br />
Verwandte Verfahrensweisen<br />
Ansichten erstellen und konfigurieren<br />
Dateien einchecken<br />
Dateien auschecken<br />
Elemente verknüpfen<br />
Bestimmte Revisionen verknüpfen<br />
Verknüpfte Änderungsanforderungen prüfen<br />
Verknüpfte Dateien ein- und auschecken<br />
Verknüpfte Dateien auswählen<br />
Link-Eigenschaften anpassen<br />
Links löschen<br />
Dateien mit Prozesselementen verknüpfen<br />
Verwandte Referenz<br />
Auswirkungen des Status von Dateien auf Ein- und Auscheckvorgänge<br />
Datei-Optionen (Dialogfeld "Persönliche Optionen")<br />
Dateistatusinformationen<br />
240
Auscheckvorgänge von Dateien über eine langsame Verbindung<br />
optimieren<br />
Es kann nicht überraschen, dass die am meisten Bandbreite in Anspruch nehmenden Vorgänge Auscheckvorgänge<br />
von Dateien sind. Selbst mit Komprimierung kann das Auschecken einer großen Anzahl an Dateien viel<br />
Datentransfer bedeuten.<br />
Die meisten StarTeam-Benutzer speichern einen Satz von Dateien auf ihren lokalen Festplatten. Dies ermöglicht<br />
ihnen, nur die neuen Dateirevisionen auszuchecken, die sie benötigen. Angenommen, Sie arbeiten an einem<br />
Projekt, zu dem StarTeam Ihnen mitteilt, dass Sie 75 veraltetete Dateien haben. Dies bedeutet, dass sich auf Ihrer<br />
Festplatte eine ältere Revision der einzelnen Dateien befindet, Sie aber eine neuere Revision benötigen. Wenn Sie<br />
diese Dateien auswählen und auschecken, sendet StarTeam Ihnen in der Regel jede neue Datei als "vollständige"<br />
Revision. Bei Hochgeschwindigkeits- und Breitband-Netzwerkverbindungen ist die Leistung bei normalen<br />
Auscheckvorgängen von Dateien zufriedenstellend.<br />
Was aber, wenn die Netzwerkbandbreite und -belastung ein konstantes Problem darstellt? StarTeam bietet eine<br />
Möglichkeit, neuere Dateirevisionen mit einer anderen Strategie, die als "Delta-Auschecken" bezeichnet wird,<br />
auszuschecken. Anstatt vollständige Dateirevisionen zu senden, werden beim Delta-Auschecken Delta-Datensätze<br />
vom StarTeam-Server gesendet, die es ermöglichen, dass die vorhandene Revision jeder Datei mit der<br />
auszucheckenden Revision "gepatcht" wird. Da Delta-Datensätze in der Regel viel kleiner als die vollständige<br />
Dateirevision sind, erfordern sie auch viel kleinere Auscheckmeldungen.<br />
Das Delta-Auschecken wird individuell auf Client-Ebene mit der Option Für langsame Verbindungen<br />
optimieren auf der Seite Datei des Dialogfelds Persönliche Optionen aktiviert.<br />
Im Folgenden finden Sie einige Punkte, die Sie bei der Überlegung, ob die Verwendung von Deltas hilfreich ist,<br />
berücksichtigen sollten:<br />
♦ Folgende Punkte sollten Sie bei der Überlegung, ob die Verwendung von Deltas hilfreich ist, berücksichtigen:<br />
♦ Das Delta-Auschecken ist nur mit textbasierten Dateien möglich. Binärdateien werden immer ausgecheckt,<br />
indem die vollständigen Dateirevisionen gesendet werden.<br />
♦ Das Delta-Auschecken erfordert mehr CPU-Zeit und Festplatten-E/A als das normale Auschecken (der<br />
Vollversion), da die vorhandene Arbeitsdatei auf die ausgewählte Version "gepatcht" werden muss. Daher<br />
sollten Sie diese Option nur verwenden, wenn die Netzwerkbandbreite stark eingeschränkt ist, wie es<br />
beispielsweise bei der Verwendung von Modems der Fall ist.<br />
♦ Wenn Sie von einem StarTeamMPX-Cache-Agenten auschecken, werden Deltas weder verwendet, noch sind<br />
sie erforderlich.<br />
Verwandte Konzepte<br />
Konsistente Ein- und Auscheckvorgänge erzielen<br />
Auscheckvorgänge von Dateien über eine langsame Verbindung optimieren<br />
Verwandte Verfahrensweisen<br />
Dateien einchecken<br />
Dateien auschecken<br />
Dateien stapelweise auschecken<br />
Speicheroptionen für Dateien festlegen<br />
Verwandte Referenz<br />
Dateistatusinformationen<br />
Auswirkungen des Status von Dateien auf Ein- und Auscheckvorgänge<br />
241
Das Dienstprogramm "Bulk Check-out" für eine große Anzahl von<br />
Dateien<br />
Mit dem BCO-Dienstprogramm ("Bulk Check-out"), das mit dem Cross-Platform Client ausgeführt werden kann,<br />
können Sie schnell eine große Menge an Dateien aus einem Anwendungs-Repository in Ihre Arbeitsordner<br />
auschecken.<br />
Dieses Thema enthält folgende Informationen:<br />
♦ Schlüsselworterweiterung und BCO<br />
♦ Tipps und Empfehlungen für BCO<br />
Schlüsselworterweiterung und BCO<br />
Ab StarTeam 2005 Release 2 (Patch 2) unterstützt das Dienstprogramm "Bulk Check-out" (BCO) die<br />
Schlüsselworterweiterung mit Auscheckvorgängen, die von einem Cache-Agenten aus ausgeführt werden. In<br />
früheren Versionen hat BCO die Schlüsselworterweiterung nur für Auscheckvorgänge von Nicht-Cache-Agenten<br />
ausgeführt. Die Schlüsselworterweiterung wird nur für nicht binäre Dateien ausgeführt, die der<br />
Schlüsselworterweiterungsliste im Projekt entsprechen.<br />
Während Auscheckvorgängen von Cache-Agenten ruft das BCO alle Dateien vom Cache-Agenten ab, die es<br />
abrufen kann. Wenn es jedoch ein Schlüsselwort wie $Log$, ($Log$, $Log[x]$, $LogUTC$ oder $LogUTC[x]<br />
$) findet, gibt es eine Warnung für diese Datei aus und erweitert das Schlüsselwort nicht. Diese Dateien werden<br />
anschließend vom Server abgerufen.<br />
BCO unterstützt das Schlüsselwort $History$ sowohl für Auscheckvorgänge des Cache-Agenten als auch für<br />
Auscheckvorgänge, die nicht über den Cache-Agenten abgewickelt werden. Da BCO die Schlüsselworterweiterung<br />
mit dem Schlüsselwort $History$ für Cache-Agent-basierte Auscheckvorgänge unterstützt, empfiehlt <strong>Borland</strong>,<br />
das Schlüsselwort $History$ dem Schlüsselwort $Log$ und seinen Varianten vorzuziehen.<br />
Tipps und Empfehlungen für die Verwendung von BCO<br />
Für die Arbeit mit BCO gibt es folgende Tipps und Empfehlungen:<br />
♦ Dieses Dienstprogramm ist hilfreich, wenn Sie Dateien für ein Build auschecken müssen, da es schneller ist<br />
als stcmd co, das Standard-Befehlszeilenprogramm zum Auschecken. Dies trifft besonders dann zu, wenn<br />
BCO mit dem Cache-Agenten kombiniert wird.<br />
♦ Sie können unter Verwendung der Option -cwf Arbeitsordner mit BCO erstellen, auch wenn Sie keine Dateien<br />
auschecken.<br />
♦ Die meisten Build-Prozesse führen ein Auschecken von einem Ansichts-Label oder einem<br />
Heraufstufungsstatus aus durch (unter Verwendung von -cfgl und -cfgp). Wenn Sie aktuelle Revisionen<br />
auschecken, müssen Sie beachten, dass Benutzer möglicherweise die Dateien einchecken, die Sie<br />
auschecken, was zu einem inkonsistenten Snapshot führen kann. Wenn Sie einen konsistenten Snapshot<br />
benötigen, müssen Sie auf andere Verfahrensweisen zurückgreifen. Sie können beispielsweise den Server<br />
mit dem Befehl stcmd server-mode exklusiv sperren oder die anderen Benutzer bitten, bis auf weiteres<br />
keine Dateien einzuchecken.<br />
♦ BCO erkennt keine Unterschiede in Ordnernamen, die sich nur in der Groß-/Kleinschreibung unterscheiden.<br />
Es erkennt diese Unterschiede jedoch bei Dateinamen.<br />
♦ BCO gibt dieselben Fehlercodes wie das StarTeam Befehlszeilendienstprogramm (stcmd) zurück. Der Wert<br />
0 wird für einen erfolgreichen Vorgang, 1 für einen Verbindungsfehler oder andere kritische Fehler, 101 bei<br />
242
einigen nicht übereinstimmenden Dateinamensmustern und 102 bei nicht übereinstimmenden<br />
Dateinamensmustern zurückgegeben.<br />
♦ Beim Auschecken von Dateien vom StarTeam-Server unterstützt BCO große Dateien (> 2 GB).<br />
♦ Bei Verwendung des Schlüsselworts $History$ fügt StarTeam eine Zeile ein, die nur das $-Symbol hinter<br />
dem letzten Historieneintrag enthält. Wenn Sie diese Zeile löschen, ignoriert StarTeam das Schlüsselwort<br />
$History$.<br />
Verwandte Konzepte<br />
Konsistente Ein- und Auscheckvorgänge erzielen<br />
Auscheckvorgänge von Dateien über eine langsame Verbindung optimieren<br />
Verwandte Verfahrensweisen<br />
Dateien stapelweise auschecken<br />
Schlüsselworterweiterungen aktivieren<br />
Verwandte Referenz<br />
Tabelle der StarTeam Schlüsselwörter<br />
Dateistatusinformationen<br />
Auswirkungen des Status von Dateien auf Ein- und Auscheckvorgänge<br />
Befehlszeilenoptionen des Dienstprogramms "Bulk Check-out" (BCO)<br />
243
Dateien, Ordner und Ansichten vergleichen und zusammenführen<br />
Dieser Abschnitt enthält konzeptionelle Informationen zum Zusammenführen von Dateien, Ordnern und Ansichten.<br />
In diesem Abschnitt<br />
Übersicht über das Vergleichen/Zusammenführen von Dateien<br />
Bietet eine Übersicht über das Vergleichen/Zusammenführen von Dateien.<br />
Übersicht über das Vergleichen/Zusammenführen von Ansichten (View Compare/Merge, VCM)<br />
Bietet eine Übersicht über das Vergleichen und Zusammenführen von Ansichten.<br />
View Compare/Merge-Perspektiven<br />
Bietet eine Übersicht über die drei View Compare/Merge-Perspektiven im StarTeam-Client.<br />
Typen und Regeln für das Vergleichen/Zusammenführen von Ansichten<br />
Bietet eine Übersicht über die unterschiedlichen Zusammenführungen, die Sie ausführen können, sowie<br />
über die entsprechenden Regeln.<br />
Szenarios für das Zusammenführen von Ansichten<br />
Bietet ein typisches Beispiel für die Verwendung der Zusammenführungstypen "Basis neu bestimmen",<br />
"Heraufstufen" und "Replizieren".<br />
View Compare/Merge-Aktionen<br />
Bietet eine Übersicht darüber, welche Aktionen vom Typ "Ansicht vergleichen/zusammenführen" in einer<br />
Sitzung zum Vergleichen und Zusammenführen von Ansichten ausgeführt werden können.<br />
244
Übersicht über das Vergleichen/Zusammenführen von Dateien<br />
File Compare/Merge ist ein grafisches Tool zum Vergleichen und Zusammenführen von Dateien und Ordnern, das<br />
zum Lieferumfang von StarTeam gehört. Sie können damit den Inhalt zweier Dateien oder Ordner vergleichen und<br />
manuell oder automatisch zusammenführen. In den File Compare/Merge-Fenstern werden Unterschiede mithilfe<br />
eines konfigurierbaren Farbschemas markiert und in den hervorgehobenen Bereichen werden dynamische<br />
Aktionsschalter angezeigt, um den Zusammenführungsprozess zu erleichtern.<br />
Es gibt drei Versionen von File Compare/Merge, und die Art, auf die Sie File Compare/Merge starten, legt fest,<br />
welche Funktionen verfügbar sind. Die Möglichkeit, Textdateien in einem File Compare/Merge-Fenster zu<br />
bearbeiten, hängt davon ab, welche Version von File Compare/Merge Sie verwenden und welche Dateitypen Sie<br />
vergleichen und zusammenführen. Die folgende Liste enthält die Bearbeitungsfunktionen der einzelnen File<br />
Compare/Merge-Versionen.<br />
Hauptversion zum Vergleichen/Zusammenführen<br />
Eingebettete Version zum Vergleichen/<br />
Zusammenführen<br />
Eigenständige Version zum Vergleichen/<br />
Zusammenführen<br />
Bearbeiten einer lokalen Datei, einer<br />
zusammengeführten Basisdatei und einer Kopie von<br />
einer Repository-Revision möglich.<br />
Es ist kein Bearbeiten möglich.<br />
Bearbeiten aller verglichenen und zusammengeführten<br />
Dateien möglich.<br />
Hinweis: Sie können die tatsächliche historische Revision einer Datei im StarTeam-Repository nicht bearbeiten.<br />
Die Hauptversion von File Compare/Merge<br />
Das File Compare/Merge-Hauptfenster wird mit den Menübefehlen im Client angezeigt und es wird in einem<br />
separaten Fenster geöffnet, in dem Sie Folgendes ausführen können:<br />
♦ Den Inhalt einer lokalen Datei mit der im StarTeam-Repository gespeicherten aktuellen Version vergleichen.<br />
Sie können den Inhalt der lokalen Datei auch im File Compare/Merge-Fenster bearbeiten und die Änderungen<br />
für das Einchecken speichern.<br />
♦ Zwei Revisionen einer Datei vergleichen, die im Register Historie im StarTeam-Anwendungsfenster<br />
aufgelistet sind. Das Bearbeiten des Inhalts historischer Revisionen ist nicht zulässig.<br />
♦ Den Inhalt einer lokalen Datei mit der im StarTeam-Repository gespeicherten aktuellen Version<br />
zusammenführen. Die Zusammenführungsergebnisse werden lokal gespeichert und der Dateistatus wird in<br />
StarTeam auf Geändert gesetzt, sodass Sie die Datei einchecken können.<br />
♦ Die temporäre lokale Kopie einer Repository-Revision bearbeiten und die Datei unter einem anderen Namen<br />
speichern.<br />
Im File Compare/Merge-Hauptfenster können Sie die Zusammenführungsergebnisse in einem dritten Fenster<br />
anzeigen. Sie können den Inhalt im dritten Fenster bearbeiten und die Zusammenführungsergebnisse speichern.<br />
Sie können File Compare/Merge über die Kontextmenüs zu den ausgewählten Dateien im StarTeam-Client starten<br />
oder indem Sie eine ältere Version einer Datei einchecken, wodurch eine Zusammenführungssituation herbeigeführt<br />
wird. Sie können auf File Compare/Merge auch direkt über das View Compare/Merge-Tool zugreifen. Weitere<br />
Informationen finden Sie im Thema "Lokale Datei mit Repository-Datei vergleichen" in den am Ende des Themas<br />
aufgeführten Links.<br />
Eingebettete Version von File Compare/Merge<br />
Mit der eingebetteten Version von File Compare/Merge können Sie Dateivergleiche schnell ausführen. Sie führt<br />
einen dynamischen Vergleich der beiden ausgewählten Repository-Dateien oder der ausgewählten Repository-<br />
Datei und Ihrer lokalen Arbeitskopie aus. Die Inhalte beider Dateien werden in zwei eingebetteten Fenstern unten<br />
245
im StarTeam-Fenster angezeigt. In diesen Fenstern wird nur der Inhalt zweier Textdateien verglichen. Das<br />
Bearbeiten oder Zusammenführen ist nicht möglich.<br />
Wenn das eingebettete File Compare/Merge aktiviert wird, führt es sofort einen Vergleich der Dateien aus, wenn<br />
Sie einen der folgenden Schritte ausführen:<br />
♦ Wählen Sie eine Datei im oberen Fenster oder im Fenster Historie aus. Der Vergleich erfolgt zwischen der<br />
lokalen Arbeitskopie der Datei und der ausgewählten Revision in StarTeam.<br />
♦ Wählen Sie zwei Dateien im Fenster Historie aus. Der Vergleich erfolgt zwischen den beiden historischen<br />
Revisionen in StarTeam.<br />
♦ Wählen Sie im Fenster Link eine verlinkte Datei aus. Der Vergleich wird zwischen der ausgewählten<br />
Dateirevision und ihrer vorherigen Revision durchgeführt.<br />
Eigenständige Version von File Compare/Merge<br />
Die eigenständige Version von File Compare/Merge wird außerhalb des StarTeam-Clients über das Startmenü von<br />
Windows gestartet. Dieses File Compare/Merge vergleicht Dateien, Ordner und Bilder und kann den Inhalt zweier<br />
Textdateien oder Ordner zusammenführen. Anders als die Hauptversion von File Compare/Merge vergleicht die<br />
eigenständige Version keine lokalen Dateien mit den Dateien im StarTeam-Repository. Es vergleicht zwei oder drei<br />
Dateien, Ordner oder Bilder, die sich auf Ihrem lokalen Computer oder in Ihrem Netzwerk befinden, und führt diese<br />
zusammen. Sie können den Inhalt von Textdateien direkt in den File Compare/Merge-Fenstern bearbeiten und Sie<br />
haben die Möglichkeit, einzelne Textzeilen oder -blöcke zwischen den Fenstern zu verschieben. Sie können beim<br />
Vergleichen oder Zusammenführen von Ordnern diese auch zwischen den Fenstern verschieben.<br />
Weitere Informationen finden Sie im Thema "Zwei lokale Dateien vergleichen" in den nachfolgenden Links.<br />
Verwandte Konzepte<br />
Benutzeroberfläche für das Vergleichen/Zusammenführen von Dateien<br />
Verwandte Verfahrensweisen<br />
Dateien vergleichen und zusammenführen<br />
Lokale Datei mit Repository-Datei vergleichen<br />
Historische Dateiinhalte vergleichen<br />
Zwei lokale Dateien vergleichen<br />
Dateien beim Vergleichen/Zusammenführen bearbeiten<br />
Geänderte Dateien beim Vergleichen/Zusammenführen speichern<br />
Ordner vergleichen<br />
Bilder vergleichen<br />
Lokale Datei mit der aktuellen Revision zusammenführen<br />
Zwei lokale Dateien zusammenführen<br />
Ordner zusammenführen<br />
Berichte aus einer Sitzung zum Vergleichen und Zusammenführen von Dateien generieren<br />
Benutzerdefinierte Berichte vergleichen und zusammenführen<br />
Optionen für das Vergleichen und Zusammenführen von Dateien festlegen<br />
Verwandte Referenz<br />
Optionen für das Vergleichen und Zusammenführen von Dateien<br />
Tastaturkürzel für das Vergleichen und Zusammenführen von Dateien<br />
Aktionen für das Vergleichen und Zusammenführen von Dateien<br />
246
Übersicht über das Vergleichen/Zusammenführen von Ansichten<br />
(View Compare/Merge, VCM)<br />
StarTeam bietet ein umfassendes Tool namens View Compare/Merge für das Vergleichen und Zusammenführen<br />
von Ansichten. Es gibt zwei Versionen von View Compare/Merge:<br />
♦ Grafisch: Bietet ein interaktives Vergleichen und Zusammenführen mit element- und ordnerspezifischer<br />
Interaktion und ermöglicht es Ihnen, sorgfältig zu steuern, welche Elemente verglichen und wie die einzelnen<br />
Unterschiede aufgelöst werden.<br />
♦ Befehlszeile: Ermöglicht Batch-/Shell-gesteuerte Sitzungen.<br />
Hinweis: View Compare/Merge ist nur im StarTeam Cross-Platform Client verfügbar.<br />
Gründe für das Vergleichen/Zusammenführen von Ansichten<br />
Es gibt zahlreiche Gründe für das Zusammenführen zweier Ansichten. Wenn beispielsweise in einem<br />
Softwareentwicklungsunternehmen die Wartung und die Neuentwicklung für ein Software-Produkt parallel<br />
ausgeführt werden müssen, werden die jeweiligen Quellcodedateien häufig in einer separaten Ansicht gespeichert.<br />
Wenn Sie Probleme in der Wartungsansicht beheben, müssen Sie möglicherweise Elemente aus dieser Ansicht mit<br />
der neuen Entwicklungsansicht zusammenführen, damit diese Probleme in der nächsten Produktversion nicht mehr<br />
auftreten.<br />
Sie können zwei Ansichten immer vergleichen und zusammenführen, wenn sich diese Ansichten im selben Projekt<br />
befinden. Im Allgemeinen können jedoch nur verwandte Elemente zusammengeführt werden (d. h. Elemente mit<br />
einem gemeinsamen Vorgänger). Das Vorgängerelement muss sich dabei jedoch nicht in den beiden von Ihnen<br />
verglichenen oder zusammengeführten Ansichten befinden. Eine Ausnahme davon stellt das Abgleichen von<br />
Dateien nach ihren Namen dar.<br />
View Compare/Merge führt Folgendes aus:<br />
♦ Es ermöglicht, dass eine Aktivitätsansicht oder untergeordnete Ansicht neue Änderungen aus der<br />
übergeordneten Ansicht übernehmen kann (Basis neu bestimmen).<br />
♦ Es ermöglicht Ihnen, Änderungen oder eine abgeschlossene Aktivität aus einer untergeordneten Ansicht in<br />
die ihr übergeordnete Ansicht zu übertragen (Heraufstufen).<br />
♦ Es ermöglicht das Duplizieren einer Problemlösung oder Erweiterung von einer Ansicht in eine andere<br />
(Replizieren).<br />
♦ Es ermöglicht das Zusammenführen von Elementen aus einer Ansicht, der Quellansicht, mit Elementen in<br />
einer zweiten Ansicht, der Zielansicht. Änderungen werden als Aktualisierungen an der Zielansicht<br />
gespeichert.<br />
♦ Zwei Ansichten können mithilfe einer früheren Konfiguration der Quellansicht zusammengeführt werden.<br />
♦ Dateiinhalte und Elementeigenschaften können verglichen und zusammengeführt werden.<br />
♦ Sie können Elemente, die zusammengeführt werden sollen, auf unterschiedliche Weise auswählen.<br />
Beispielsweise können einzelne Elemente ausgewählt werden, es kann ein Ordner mit seinem Inhalt<br />
ausgewählt werden (optional rekursiv), oder es kann ein Prozesselement mit den damit verknüpften Dateien<br />
ausgewählt werden.<br />
View Compare/Merge verwendet für dreiteilige Zusammenführungen immer die Quelldatei (d. h. die Datei, von der<br />
die Zusammenführung ausgeht) der letzten gespeicherten Zusammenführung als gemeinsamen Vorgänger. Wenn<br />
kein Zusammenführungspunkt aufgezeichnet wurde, verwendet View Compare/Merge den letzten gemeinsamen<br />
Vorgänger. Wenn beispielsweise das Element in der Quellansicht 1.9 und das Element in der Zielansicht<br />
1.7.1.4 als Punktnotation hat, ist der letzte gemeinsame Vorgänger 1.7.<br />
247
Hinweis: Weitere Einzelheiten zu den verschiedenen Zusammenführungstypen finden Sie in den untenstehenden<br />
Links unter "Typen und Regeln für das Vergleichen/Zusammenführen von Ansichten".<br />
Der View Compare/Merge-Prozess<br />
Der Prozess des Vergleichens und Zusammenführens von Ansichten ist in Phasen aufgeteilt:<br />
Phase des Vergleichens/Zusammenführens von Ansichten Beschreibung<br />
Definition<br />
Vergleichen<br />
Überarbeiten<br />
Festschreiben<br />
Die View Compare/Merge-Parameter werden für die<br />
Vergleichsphase angegeben.<br />
Der Vergleich findet statt.<br />
Der Vergleich wird analysiert und angepasst.<br />
Die akzeptierten Änderungen werden in die Zielansicht<br />
übernommen.<br />
View Compare/Merge bietet für alle Client-Plattformen konsistente Funktionen für das Vergleichen/<br />
Zusammenführen von Ansichten. Es unterstützt das Refactoring und das Festlegen der Freigaberichtung sowie die<br />
konsistente Verwendung von Zusammenführungspunkten. View Compare/Merge ist optimiert für verteilt arbeitende<br />
Teams und orientiert sich an Zusammenführungsaufgaben, um die eigentliche Arbeit zu erleichtern. Zudem<br />
ermöglicht es, die Überarbeitungs- und Festschreibephasen zeitlich unabhängig voneinander auszuführen.<br />
Definitionsphase<br />
In der Definitionsphase legen Sie den Prozess für den Vergleich fest. In dieser Phase können Sie Folgendes<br />
ausführen:<br />
♦ Den Typ der Ansichtszusammenführung festlegen.<br />
♦ Die Quellansicht, Elemente, Zielansicht und Optionen festlegen.<br />
♦ Den Elementtyp, der einbezogen werden sollen, festlegen.<br />
Vergleichsphase<br />
In der Vergleichsphase findet der eigentliche Vergleich statt. Der Vergleich wird automatisch durchgeführt, wenn<br />
Sie den Experten beenden, bevor View Compare/Merge im Client geöffnet wird.<br />
Prüfungsphase<br />
In dieser Phase analysieren Sie den Vergleich und passen ihn an. In dieser Phase können Sie Folgendes ausführen:<br />
♦ Die Ergebnisse in einer View Compare/Merge-Sitzung anzeigen.<br />
♦ Zusammenführungskonflikte beheben.<br />
♦ Standardaktionen überschreiben.<br />
♦ Dateiinhalte und Eigenschaftswerte manuell zusammenführen, wenn Konflikte bestehen.<br />
♦ Die simulierte Zusammenführung auschecken, compilieren und testen.<br />
♦ Die Sitzung speichern und/oder wiederherstellen.<br />
248
Festschreibungsphase<br />
In der Festschreibungsphase wendet View Compare/Merge auf Grundlage der Entscheidungen aus den Vergleichsund<br />
Prüfungsphasen zusammengeführte Änderungen auf die Zielansicht an und speichert die Änderungen im<br />
StarTeam-Repository.<br />
Häufig verwendete Ansichten<br />
Im Folgenden finden Sie die Ansichten, die Sie beim Vergleichen und Zusammenführen von Ansichten am<br />
häufigsten verwenden:<br />
Hauptansicht In der Hauptansicht werden die neu entwickelten Dateien letztendlich angezeigt.<br />
Aktivitätsansicht Die Aktivitätsansicht ist eine untergeordnete Ansicht, die für ein Set von zusammenhängenden<br />
Tasks, wie z. B. die Entwicklung eines neuen Features, verwendet wird. Sie wird in der Regel<br />
geschlossen, wenn eine Aktivität abgeschlossen ist.<br />
Versionsansicht Die Versionsansicht ist eine untergeordnete Ansicht, die für eine bestimmte Version einer<br />
Anwendung oder eines Moduls verwendet wird. Diese Ansicht wird in der Regel geschlossen,<br />
wenn die entsprechende Anwendung oder das entsprechende Modul nicht mehr unterstützt<br />
wird.<br />
Häufig verwendete Zusammenführungs-Tasks<br />
Das Zusammenführen von Ansichten umfasst folgende Tasks:<br />
♦ Ermöglichen, dass eine Aktivitätsansicht neue Änderungen von ihrer übergeordneten Ansicht übernehmen<br />
kann (Basis neu bestimmen).<br />
♦ Bereitstellen einer abgeschlossenen Aktivität in der übergeordneten Ansicht (Heraufstufen).<br />
♦ Kopieren einer Problemlösung oder Verbesserung in eine oder mehrere Entwicklungsansichten (Replizieren).<br />
Zusammenführungspunkte<br />
View Compare/Merge erstellt während der Zusammenführungsoperation standardmäßig<br />
Zusammenführungspunkte. Ein Zusammenführungspunkt wird erstellt, indem die Revisionsnummern der beiden<br />
Elemente, die durch die Zusammenführungsoperation aufgelöst werden, aufgezeichnet werden.<br />
Die Funktionalität der Zusammenführungspunkte besteht aus zwei Teilen: Dem Aufzeichnen von<br />
Zusammenführungspunkten und dem Verwenden von Zusammenführungspunkten.<br />
Zusammenführungspunkte aufzeichnen<br />
Zusammenführungspunkte werden für Elemente festgelegt, wenn eine Zusammenführung durch eine der folgenden<br />
Aktionen aufgelöst wird:<br />
♦ Zusammenführen von Dateiinhalten und/oder Elementeigenschaften. In diesem Fall identifiziert der<br />
Zusammenführungspunkt die Revision des Quellelements und die Revision des neuen Zielelements.<br />
♦ Auswählen von Überschreiben als Zusammenführungsaktion. In diesem Fall identifiziert der<br />
Zusammenführungspunkt die Revision des Quellelements und die Revision des neuen Zielelements.<br />
♦ Auswählen von Als gelöst markieren als Zusammenführungsaktion. In diesem Fall identifiziert der<br />
Zusammenführungspunkt die Revision des Quellelements und die Revision des vorhandenen Zielelements.<br />
249
Zusammenführungspunkte verwenden<br />
Zusammenführungspunkte werden zum Vergleichen von Elementen und zum Durchführen neuer<br />
Zusammenführungen verwendet.<br />
♦ Wenn Zusammenführungspunkte erstellt werden, wird der letzte aufgezeichnete Zusammenführungspunkt<br />
zwischen zwei Elementen verwendet, um zu ermitteln, ob Elemente geändert wurden.<br />
♦ Wenn View Compare/Merge bei einer Textdatei eine Zusammenführung durchführt, wird die Revision der<br />
Quelldatei "im letzten Zusammenführungspunkt" als gemeinsamer Vorgänger für die Zusammenführung<br />
verwendet.<br />
♦ Wenn Sie die Option Zusammenführungspunkte ignorieren im Dialogfeld Experte zum Vergleichen/<br />
Zusammenführen von Ansichten aktivieren, wird der gemeinsame Vorgänger bestimmt, indem nach dem<br />
letzten gemeinsamen Verzweigungspunkt der beiden Dateien gesucht wird. Wenn beispielsweise die<br />
Punktnotation der Quelldatei 1.9 ist und die der Zieldatei 1.7.1.4, ist der nächste gemeinsame Vorgänger<br />
1.7.<br />
Für Aktivitäts- und Versionsansichten sind regelmäßige Abwärtszusammenführungen (Basis neu bestimmen)<br />
erforderlich. Da der Zweck dieser Zusammenführungen darin besteht, die untergeordnete Ansicht mit neuen<br />
Änderungen aus der übergeordneten Ansicht zu aktualisieren, bieten Zusammenführungspunkte eine<br />
ausgezeichnete Methode, um nur diejenigen Änderungen zu verfolgen und aufzulösen, die seit der letzten<br />
Zusammenführung aufgetreten sind. Daher sollten Sie die Zusammenführungspunkte für diese<br />
Abwärtszusammenführungen sowohl aufzeichnen als auch verwenden.<br />
Zusammenführungspunkte sollten für alle Zusammenführungstypen verwendet werden: "abwärts" (Basis neu<br />
bestimmen), "aufwärts" (Heraufstufen) und "seitwärts" (Replizieren).<br />
Hinweis: Zusammenführungspunkte werden von View Compare/Merge standardmäßig aufgezeichnet und<br />
verwendet. Die Auswahlfeldoption Zusammenführungspunkte ignorieren im Dialogfeld Experte zum<br />
Vergleichen/Zusammenführen von Ansichten wurde zur Gewährleistung der Abwärtskompabilität<br />
hinzugefügt, die empfohlene Vorgehensweise für View Compare/Merge ist jedoch, diese Option aktiviert<br />
zu lassen.<br />
Verwandte Konzepte<br />
View Compare/Merge-Perspektiven<br />
Typen und Regeln für das Vergleichen/Zusammenführen von Ansichten<br />
View Compare/Merge-Aktionen<br />
Szenarios für das Zusammenführen von Ansichten<br />
Verwandte Verfahrensweisen<br />
Ansichten vergleichen und zusammenführen<br />
Änderungen einer untergeordneten Ansicht mit einer übergeordneten Ansicht zusammenführen<br />
(Heraufstufen)<br />
Änderungen einer übergeordneten Ansicht mit einer untergeordneten Ansicht zusammenführen (Basis neu<br />
bestimmen)<br />
Änderungen zwischen zwei zusammenhängenden Ansichten zusammenführen (Replizieren)<br />
Dateien mit Prozesselementen auswählen<br />
Aktionen beim Vergleichen/Zusammenführen von Ansichten ändern<br />
Verwandte Referenz<br />
Übersicht über das VCM-Befehlszeilendienstprogramm<br />
Bedingungen und Definitionen für Aktionen zum Vergleichen und Zusammenführen von Ansichten<br />
Terminologie für das Vergleichen/Zusammenführen von Ansichten<br />
Symbole für das Vergleichen und Zusammenführen von Ansichten<br />
250
Typen und Regeln für das Vergleichen/Zusammenführen von<br />
Ansichten<br />
Für eine View Compare/Merge-Sitzung sind drei Typen von Zusammenführungsoperationen möglich: Basis neu<br />
bestimmen, Heraufstufen und Replizieren. Für jeden Zusammenführungstyp gelten bestimmte Regeln.<br />
Aufeinander folgende Basisänderungs-, Heraufstufungs- und Replizierungsoperationen zwischen denselben beiden<br />
Ansichten sind zulässig, auch wenn die Richtung beim Replizieren umgekehrt wird. Sie können für jede View<br />
Compare/Merge-Sitzung nur einen Zusammenführungstyp verwenden, aber Sie können beliebig viele View<br />
Compare/Merge-Sitzungen in beliebiger Reihenfolge ausführen.<br />
Zusammenführungstypen<br />
Sie wählen abhängig davon was Sie zusammenzuführen versuchen, einen bestimmten Zusammenführungstyp aus.<br />
View Compare/Merge bietet drei Zusammenführungstypen:<br />
Zusammenführungstyp Beschreibung<br />
Basis neu bestimmen<br />
Heraufstufen<br />
Replizieren<br />
Ermöglicht das Aktualisieren einer untergeordneten Ansicht mit neuen Änderungen aus ihrer<br />
übergeordneten Ansicht.<br />
Gibt Änderungen in einer untergeordneten Ansicht an die übergeordnete Ansicht weiter.<br />
Dupliziert Änderungen aus einer Ansicht in eine andere.<br />
Regeln für "Basis neu bestimmen"<br />
Wenn Sie eine Zusammenführungsoperation des Typs "Basis neu bestimmen" ausführen, gelten folgende<br />
allgemeine Regeln:<br />
♦ Die Zielansicht muss eine verzweigende (variante), direkte untergeordnete Ansicht der Quellansicht sein.<br />
♦ Die Elemente der Zielansicht sollten den Status "Verzweigen bei Änderung" haben und mit einer angehefteten<br />
(nicht unverankerten) Konfiguration erstellt worden sein.<br />
♦ Bei der Basisänderungsoperation können alle Konfigurationen der Quellansicht (aktuelle Konfiguration, Label,<br />
Zeitstempel oder Heraufstufungsstatus) verwendet werden, die als Neubestimmungspunkt bezeichnet<br />
werden.<br />
♦ Bei der Basisänderungsoperation wird die aktuelle (aktualisierbare) Konfiguration der Zielansicht verwendet.<br />
♦ Elemente, die in der Zielansicht neu freigegeben oder neu angeheftet wurden, verwenden den<br />
Neubestimmungs-/Replizierpunkt. Bei diesem Punkt handelt es sich um den Konfigurationszeitpunkt des<br />
Elements in der Quellansicht.<br />
Regeln für das Heraufstufen<br />
Wenn Sie eine Zusammenführung des Typs "Heraufstufen" ausführen, gelten folgende allgemeine Regeln:<br />
♦ Die Quellansicht muss eine verzweigende (variante), direkte untergeordnete Ansicht der Zielansicht sein.<br />
♦ Bei der Heraufstufungsoperation wird die aktuelle (aktualisierbare) Konfiguration der Zielansicht verwendet.<br />
♦ Für die Heraufstufungsoperation kann jede beliebige Konfiguration der Quellansicht verwendet werden<br />
(aktuelle Konfiguration, Label, Zeitstempel oder Heraufstufungsstatus).<br />
♦ Für neue Quellelemente kann eine umgekehrte Freigabe in der Zielansicht erfolgen. Dies bedeutet, dass sie<br />
aus der untergeordneten Ansicht in die übergeordnete Ansicht verschoben und anschließend mit dem Status<br />
251
Verzweigen bei Änderung und mit einer angehefteten Konfiguration wieder in der untergeordneten Ansicht<br />
freigegeben werden. Neue Elemente, die nicht an die neueste (aktuelle) Revision weitergegeben werden,<br />
werden ggf. in der untergeordneten Ansicht als Zusammenführungskonflikte markiert.<br />
Regeln für das Replizieren<br />
Wenn Sie eine Zusammenführung des Typs "Replizieren" ausführen, gelten folgende allgemeine Regeln:<br />
♦ Die Quell- und Zielansicht müssen zum selben Projekt gehören. Sie sollten miteinander verwandt sein, z. B.<br />
über eine direkte hierarchische Abhängigkeit, eine Abhängigkeit auf derselben Ebene, usw.<br />
♦ Bei der Replizierungsoperation können alle Konfigurationen der Quellansicht (aktuelle Konfiguration, Label,<br />
Zeitstempel oder Heraufstufungsstatus) verwendet werden, die als Replizierpunkt bezeichnet werden.<br />
♦ Die Zielansicht muss eine aktualisierbare, verzweigende (variante) Ansicht sein, und es muss die aktuelle<br />
Konfiguration verwendet werden.<br />
♦ Elemente, die in der Zielansicht neu freigegeben oder neu angeheftet wurden, verwenden den<br />
Neubestimmungs-/Replizierpunkt.<br />
Verwandte Konzepte<br />
Übersicht über das Vergleichen/Zusammenführen von Ansichten (View Compare/Merge, VCM)<br />
View Compare/Merge-Aktionen<br />
View Compare/Merge-Perspektiven<br />
Szenarios für das Zusammenführen von Ansichten<br />
Verwandte Verfahrensweisen<br />
Ansichten vergleichen und zusammenführen<br />
Änderungen einer untergeordneten Ansicht mit einer übergeordneten Ansicht zusammenführen<br />
(Heraufstufen)<br />
Änderungen einer übergeordneten Ansicht mit einer untergeordneten Ansicht zusammenführen (Basis neu<br />
bestimmen)<br />
Änderungen zwischen zwei zusammenhängenden Ansichten zusammenführen (Replizieren)<br />
Auflösen von Zusammenführungskonflikten beim Vergleichen/Zusammenführen von Ansichten<br />
Aktionen beim Vergleichen/Zusammenführen von Ansichten ändern<br />
252
Szenarios für das Zusammenführen von Ansichten<br />
Die folgenden Diagramme zeigen Beispiele für die typischen Szenarios für "Basis neu bestimmen", "Heraufstufen"<br />
und "Replizieren".<br />
Beispiel für "Basis neu bestimmen"<br />
Dieses Beispiel zeigt ein typisches Szenario, in dem eine Aktivitätsansicht (untergeordnet, alle verzweigen) aus<br />
einem bestimmten Label, einem Heraufstufungsstatus oder einem Zeitstempel erstellt wird, um einen bestimmten<br />
Bug-Fix oder eine Verbesserung zu unterstützen. Nachdem die Änderungen gleichzeitig in der über- und der<br />
untergeordneten Ansicht vorgenommen wurden, wird eine Neubestimmung der Basis ausgeführt, um die<br />
Änderungen in der übergeordneten Ansicht in die untergeordnete Ansicht zu verteilen. Dieser Prozess wird so lange<br />
wiederholt, bis die untergeordnete Ansicht nicht mehr erforderlich ist.<br />
1 Eine "Aktivitätsansicht" (untergeordnet, alle verzweigen) wird aus einem bestimmten Label, einem<br />
Heraufstufungsstatus oder einem Zeitstempel erstellt, um einen bestimmten Bug-Fix oder eine Verbesserung zu<br />
unterstützen.<br />
2 Änderungen werden für folgende Aktivitäten vorgenommen: Verzweigen geänderter Dateien, Hinzufügen neuer<br />
Dateien, Verschieben oder Umbenennen von Dateien usw.<br />
3 Änderungen werden gleichzeitig in der übergeordneten Ansicht vorgenommen.<br />
4 Eine Neubestimmung der Basis wird ausgeführt, um Änderungen in der übergeordneten an die untergeordnete<br />
Ansicht weiterzugeben.<br />
5 In beiden Ansichten werden gleichzeitig weitere Änderungen vorgenommen.<br />
6 Es wird eine weitere Neubestimmung der Basis ausgeführt, um die Änderungen weiterzugeben.<br />
Beispiel für das Heraufstufen<br />
Dieses Beispiel zeigt ein typisches Szenario, in dem eine untergeordnete Ansicht erstellt wird, um zu ermöglichen,<br />
dass ein neuer Entwicklungszweig gleichzeitig mit der fortlaufenden Entwicklung des Hauptzweiges bestehen kann.<br />
Während der Entwicklung wird die untergeordnete Ansicht geändert, ihre Basis neu bestimmt, compiliert, getestet<br />
und schließlich freigegeben. Die Änderungen aus der untergeordneten Ansicht werden in unterschiedlichen Phasen<br />
an die übergeordnete Ansicht weitergegeben, um Änderungen freizugeben; dies geschieht möglicherweise an<br />
Punkten, die wichtige Meilensteine im Arbeitsprozess darstellen. Am Ende des Zweigs wird eine Neubestimmung<br />
der Basis der übergeordneten Ansicht ausgeführt. Nachdem die aus der übergeordneten Ansicht in die<br />
untergeordnete Ansicht übernommenen Änderungen compiliert wurden, wird die untergeordnete Ansicht erneut in<br />
die übergeordnete Ansicht heraufgestuft.<br />
253
1 Eine "Aktivitätsansicht" wurde erstellt, geändert, ihre Basis neu bestimmt, compiliert, getestet und kann<br />
freigegeben werden.<br />
2 Es wird eine Heraufstufung durchgeführt, um Änderungen der untergeordneten Ansicht an die übergeordnete<br />
Ansicht weiterzugeben.<br />
3 In der Aktivitätsansicht sind weitere Änderungen erforderlich.<br />
4 In der Zwischenzeit wird die übergeordnete Ansicht ebenfalls geändert.<br />
5 Die untergeordnete Ansicht wird über eine Neubestimmung der Basis mit den Änderungen der übergeordneten<br />
Ansicht aktualisiert.<br />
6 Das Compilieren und die Tests waren erfolgreich, sodass die untergeordnete Ansicht wieder in die übergeordnete<br />
Ansicht heraufgestuft wird.<br />
7 Die Aktivitätsansicht wird danach schließlich nicht mehr verwendet.<br />
Beispiel für die Replizierung<br />
Dieses Beispiel zeigt ein typisches Szenario, in dem die übergeordnete Ansicht für verschiedene Produktversionen<br />
zweimal verzweigt wurde, um die Zweige 2.0 und 3.0 zu erstellen. Während der Produktwartung werden am Zweig<br />
2.0 Änderungen vorgenommen, die auch für Zweig 3.0, jedoch nicht für den Hauptzweig gelten. Um die Änderungen<br />
aus 2.0 an 3.0 weiterzugeben, wird eine Replizierung durchgeführt.<br />
1 Eine "Freigabeansicht" (untergeordnet, alle verzweigen) wird erstellt, um Version 2.0 zu unterstützen.<br />
2 In Vorbereitung auf die nächste Version werden Änderungen in der Hauptansicht durchgeführt.<br />
3 Zur Unterstützung der Version 3.0 wird eine "Freigabeansicht" erstellt.<br />
4 Für zukünftige Versionen werden weitere Änderungen vorgenommen.<br />
5 In Version 2.0 wurde ein Bug behoben, der auch Version 3.0, jedoch keine anderen Versionen betrifft.<br />
254
6 Es wird eine Replizierung ausgeführt, um den Patch aus der Ansicht 2.0 an die Ansicht 3.0 weiterzugeben.<br />
Verwandte Konzepte<br />
Übersicht über das Vergleichen/Zusammenführen von Ansichten (View Compare/Merge, VCM)<br />
View Compare/Merge-Aktionen<br />
View Compare/Merge-Perspektiven<br />
Typen und Regeln für das Vergleichen/Zusammenführen von Ansichten<br />
Verwandte Verfahrensweisen<br />
Ansichten vergleichen und zusammenführen<br />
255
View Compare/Merge-Aktionen<br />
Wenn Sie View Compare/Merge aufrufen, wird automatisch mithilfe der von Ihnen im Dialogfeld Experte zum<br />
Vergleichen/Zusammenführen von Ansichten ausgewählten Optionen der Inhalt der Quell- und Zielansicht<br />
miteinander verglichen. Wo es möglich ist, schlägt View Compare/Merge eine Standardaktion vor, die bei jedem<br />
Element mit Unterschieden auf die Zielansicht angewendet wird. View Compare/Merge kann manche Arten von<br />
Unterschieden jedoch nicht automatisch auflösen oder zusammenführen, z. B. bestimmte Konflikte zwischen<br />
Dateiinhalten. Wenn das Bestimmen einer Aktion oder das Zusammenführen von Unterschieden nicht möglich sind,<br />
erhalten die Elemente den Status Ungelöst und es wird eine Aktion vom Typ Zusammenführen vorgeschlagen.<br />
Für die entsprechenden Elemente müssen Sie eine manuelle Zusammenführung durchführen oder die Aktion in<br />
eine Aktion ändern, die von View Compare/Merge automatisch ausgeführt werden kann, wie z. B. Ignorieren.<br />
Sie können die von View Compare/Merge vorgeschlagene Standardaktion für Unterschiede mit dem Status<br />
Gelöst oder Ungelöst außer Kraft setzen. Wenn View Compare/Merge keine Lösung vorschlagen kann, lautet die<br />
Aktion Fehlschlag und muss außer Kraft gesetzt werden.<br />
View Compare/Merge kann während einer View Compare/Merge-Sitzung viele verschiedene Aktionen durchführen,<br />
es lässt jedoch nur bestimmte Aktionen zu, die für die einzelnen Änderungstypen geeignet sind. Wenn<br />
beispielsweise ein Element in der Quelle neu und im Ziel nicht vorhanden ist, können Sie das Element ignorieren,<br />
es aber nicht aus dem Ziel löschen. Löschen ist in diesem Fall keine mögliche Aktion. Weitere Informationen<br />
darüber, welche Entscheidungen View Compare/Merge zu welchen Aktionen trifft, finden Sie unter den Referenz-<br />
Links unter "Entscheidungen zu Aktionen für das Vergleichen und Zusammenführen von Ansichten".<br />
In der folgenden Tabelle sind die einzelnen Aktionen beschrieben, die View Compare/Merge für einen bestimmten<br />
Unterschied im Quell-/Zielelement ausführen kann.<br />
Aktion<br />
Ignorieren<br />
Erneut anheften<br />
Verschieben<br />
Zusammenführen<br />
Löschen<br />
Freigeben<br />
Umgekehrte Freigabe<br />
Überschreiben<br />
Als gelöst markieren<br />
Verschieben und Zusammenführen<br />
Beschreibung<br />
Keine Aktion.<br />
Ändert die Revision, an die das Ziel angeheftet ist, sodass sie dem Quellelement<br />
entspricht.<br />
Verschiebt das Zielelement als Quellelement in den entsprechenden Ordner.<br />
Führt die Quell- und Zielelemente zusammen. Das Zielelement wird geändert, um<br />
das Ergebnis der Zusammenführung zu berücksichtigen.<br />
Löscht das Zielelement.<br />
Gibt das Quellelement in der Zielansicht frei.<br />
Verschiebt das Quellelement in die Zielansicht und führt eine umgekehrte<br />
Freigabe zur Quellansicht durch.<br />
Überschreibt das Ziel mit dem Inhalt der Quelle.<br />
Erstellt einen Zusammenführungspunkt, ohne das Zielelement zu ändern, sodass<br />
die zwei Elemente, die sich zuvor in einem Status der Zusammenführung<br />
befanden, als behoben angesehen werden. In der nächsten View Compare/<br />
Merge-Sitzung muss dies nicht als Unterschied markiert werden.<br />
Entspricht der Aktion Verschieben gefolgt von der Aktion Zusammenführen.<br />
Verschieben und erneut anheften Entspricht der Aktion Verschieben gefolgt von der Aktion Erneut<br />
anheften.<br />
Löschen und umgekehrte Freigabe Entspricht der Aktion Löschen gefolgt von der Aktion Umgekehrte<br />
Freigabe.<br />
Fehlschlag<br />
Fehlschlag. View Compare/Merge kann nicht ermitteln, welche Aktion ausgeführt<br />
werden muss und schreibt keine Änderungen fest, wenn Elemente auf<br />
Fehlschlag gesetzt werden. Sie müssen fehlgeschlagene Elemente auf eine<br />
256
andere Aktion setzen, die ausgeführt werden kann. Elemente mit dieser Aktion<br />
werden nur in der Vergleichsperspektive gefunden.<br />
Hinweis: Für Anforderungen, Tasks und Themen sind die Aktionen Zusammenführen oder Als gelöst<br />
markieren nicht möglich, da diese Elemente nicht verzweigt werden können.<br />
Verwandte Konzepte<br />
Übersicht über das Vergleichen/Zusammenführen von Ansichten (View Compare/Merge, VCM)<br />
View Compare/Merge-Perspektiven<br />
Typen und Regeln für das Vergleichen/Zusammenführen von Ansichten<br />
Szenarios für das Zusammenführen von Ansichten<br />
Verwandte Verfahrensweisen<br />
Ansichten vergleichen und zusammenführen<br />
Verwandte Referenz<br />
Bedingungen und Definitionen für Aktionen zum Vergleichen und Zusammenführen von Ansichten<br />
Übersicht über das VCM-Befehlszeilendienstprogramm<br />
257
Atomische Eincheckvorgänge<br />
Alle Eincheckvorgänge in StarTeam sind atomisch. Wann immer mehrere Dateien in Folge einer einzelnen<br />
Transaktion eingecheckt werden, werden alle Dateien sowie ihre verknüpften Prozesselemente in einer Aktion<br />
aktualisiert. Wenn das Einchecken aus irgendeinem Grund fehlschlägt, wird keine der Dateien eingecheckt und der<br />
Status der verknüpften Prozesselemente wird nicht aktualisiert.<br />
Angenommen, Benutzer A möchte alle geänderten Dateien in einen StarTeam-Ordner einchecken, aber eine der<br />
ausgewählten Dateien ist durch Benutzer B gesperrt. Aufgrund der gesperrten Datei wird keine der anderen Dateien<br />
eingecheckt (und keines der Prozesselemente erhält den Status "Repariert") und Benutzer A wird darüber informiert,<br />
dass keine der Dateien eingecheckt wurden, da eine der Dateien durch Benutzer B gesperrt war.<br />
258
Schnellzugriff auf Projekte und Elemente<br />
StarTeam kann nun URL-Verknüpfungen auf Projekte, Ansichten, Ordner und Elemente (Dateien,<br />
Änderungsanforderungen, Anforderungen, Tasks und Themen) öffnen. Wenn Sie Verknüpfungen erstellen, können<br />
Sie schnell und einfach auf bestimmte Elemente in einem Projekt zugreifen.<br />
Desktop-Verknüpfungen<br />
Wenn Sie häufig auf eine bestimmte Projektansicht zugreifen, bietet es sich an, eine Verknüpfung auf Ihrem Desktop<br />
zu erstellen. Durch Doppelklicken auf die Verknüpfung wird die Anwendung gestartet und die entsprechende Ansicht<br />
geöffnet. Sie können auch Desktop-Verknüpfungen auf Elemente erstellen, die Sie verfolgen. Wenn Sie eine<br />
Verknüpfung öffnen, wird die Anwendung aktiviert, die Projektansicht mit der Konfiguration zum Zeitpunkt der<br />
Verknüpfungserstellung gestartet und das Dialogfeld "Eigenschaften" für das Element angezeigt.<br />
URL-Verknüpfungen<br />
Sie können URLs und HTML-Darstellungen für Elemente erstellen und diese in die Windows-Zwischenablage<br />
kopieren. Je nach Anwendung werden entweder die URL- oder die HTML-Daten durch Einfügen in die Anwendung<br />
übernommen. So können beispielsweise die Namen einer Dateiliste mithilfe der HTML-Darstellung in eine Microsoft<br />
Excel-Tabellenkalkulation kopiert werden. Sie können URLs für mehrere Dateien an andere Teammitglieder senden<br />
und in StarTeam verwenden, wenn Ihre E-Mail-Anwendung diese beim Einfügen nicht in HTML konvertiert. Das<br />
Einfügen der HTML-Darstellung wird nicht von allen Anwendungen unterstützt, obwohl Word, Excel und Outlook<br />
HTML-Daten unterstützen.<br />
Wie andere URLs enthalten auch StarTeam-URLs den Namen des Servers für die Verbindung. In einigen<br />
Organisationen kann der Zugriff auf die StarTeam-Server sowohl über das Internet als auch über das<br />
unternehmenseigene Intranet erfolgen. In diesen Fällen hat ein Server möglicherweise zwei unterschiedliche IP-<br />
Adressen. Wenn Sie die Serverliste so konfigurieren, dass sie einen Server anhand seiner IP-Adresse und nicht<br />
anhand seines DNS-Namens referenziert, funktionieren die vom Client generierten URLs nur in dem Netzwerk, in<br />
dem diese IP-Adresse existiert.<br />
Der von Ihrem StarTeam-Client erstellte URL-Typ für ein Element wird pro Element in den entsprechenden Registern<br />
des Dialogfelds "Persönliche Optionen" eingerichtet. Hiervon gibt es eine Ausnahme. Da es keine Möglichkeit gibt,<br />
den URL-Typ für einen Ordner einzurichten, verwenden Ordner immer den ID-basierten URL-Typ. Im Dialogfeld<br />
"Persönliche Optionen" können Sie die Vorlagen zum Erstellen der HTML-Darstellung eines Elements angeben. Für<br />
Projekte, Ansichten und Ordner gibt es keine HTML-Darstellung.<br />
♦ Wenn es sich bei der URL um eine Referenz auf ein Projekt handelt, wird die Standardansicht des Projekts<br />
geöffnet.<br />
♦ Wenn es sich bei der URL um eine Referenz auf eine Ansicht oder einen Ordner handelt, wird die Ansicht oder<br />
der Ordner geöffnet.<br />
♦ Wenn es sich bei der URL um eine Referenz auf ein Element handelt, wird die Ansicht des Elements geöffnet,<br />
der übergeordnete Ordner des Elements wird in der Baumstruktur ausgewählt, der Elementtyp wird ausgewählt<br />
und das Element selbst wird in der Elementliste oder in der Baumstruktur im oberen Fenster markiert.<br />
Die URL kann ID- oder namensbasiert sein. ID-basiert ist der ursprüngliche Standard für alle Elementtypen. Die im<br />
Folgenden aufgeführten Beispiel-URLs zeigen die grundlegenden Unterschiede zwischen ID- und namensbasierten<br />
URLs. Beide stellen eine Datei in der Stammansicht eines Projekts dar. Die ID-basierte URL ist die erste der<br />
beiden.starteam://hostname:49201/12;ns=Project;scheme=id/ 154;ns=View;scheme=id/<br />
869958;ns=File;scheme=id;scope=full; starteam://hostname:49201/myproject/myview/<br />
path to myfile;scope full;<br />
ID-basierte URLs bieten den Vorteil, dass ein Element in einen anderen Ordner verschoben (oder der Name einer<br />
Datei geändert) werden kann und das Element weiterhin auffindbar bleibt. Namensbasierte URLs bieten den Vorteil,<br />
dass die URL zu unterschiedlichen Zeitpunkten in unterschiedliche StarTeam-Objekte aufgelöst werden kann. Wenn<br />
259
eispielsweise eine Datei gelöscht und dann erneut hinzugefügt wird (mit einer neuen ID), kann sie weiterhin<br />
gefunden werden.<br />
Verwandte Konzepte<br />
Persönliche Optionen<br />
Toolbar-Dienstprogramm<br />
<strong>Borland</strong> Search<br />
Verwandte Verfahrensweisen<br />
Verknüpfungen erstellen<br />
260
Sicherheit<br />
StarTeam bietet Sicherheitsfunktionen für die Steuerung des Zugriffs und das Überwachen von Benutzer- und<br />
Serverkonfigurationsaktivitäten.<br />
In diesem Abschnitt<br />
Übersicht über Sicherheitsstrategien<br />
Beschreibt die unterschiedlichen Zugriffsrechte und Sicherheitsstrategien, die Sie verwenden können.<br />
LDAP für die Passwortverifizierung<br />
Beschreibt die Passwortverifizierung mit dem LDAP QuickStart Manager-Verzeichnisdienst von <strong>Borland</strong>.<br />
Verwendung von Passwörtern<br />
Beschreibt, wie Passwörter erstellt und verwendet werden, um den Zugriff auf Serverkonfigurationen zu<br />
steuern.<br />
Server-Zeitlimit-Optionen<br />
Beschreibt die Optionen für die Anmeldesequenz, die Inaktivität, für das Wiederherstellen der Verbindung<br />
zum Server und das Zeitlimit bei der Anmeldung.<br />
Übersicht über Benutzer- und Gruppenkonfigurationen<br />
Konzeptionelle Informationen zur Konfiguration von Benutzern und Gruppen in StarTeam-Server.<br />
Sicherheitsprotokolle<br />
Beschreibt die drei Typen der Sicherheitsprotokolldateien, die von StarTeam zur Aktivitätsverfolgung und<br />
Fehlerbehebung generiert werden.<br />
Zugriffsrechte gewähren<br />
Dieser Abschnitt enthält konzeptionelle Themen zum Gewähren von Zugriffsrechten.<br />
Verwandte Verfahrensweisen<br />
Sicherheit<br />
261
Übersicht über Sicherheitsstrategien<br />
Standardmäßig haben alle Benutzer anfänglich Zugriff auf alle Funktionen des Clients. Um unbeabsichtigte<br />
Löschvorgänge und andere Probleme zu vermeiden, müssen Administratoren deshalb so früh wie möglich<br />
Zugriffsrechte festlegen.<br />
In den folgenden Abschnitten werden Zugriffsrechte beschrieben und allgemeine Sicherheitsrichtlinien zur<br />
Verfügung gestellt:<br />
♦ Allgemeine Sicherheitsrichtlinien.<br />
♦ Zugriffsrechte auf Serverebene.<br />
♦ Zugriffsrechte auf Projekt-, Ansichts-, Ordner- und Elementebene.<br />
♦ Zugriffsrechte auf Komponenten-, Filter- und Abfragenebene.<br />
♦ Zugriffsrechte für Heraufstufungsstatuswerte.<br />
Allgemeine Sicherheitsrichtlinien<br />
Solange Sie sich noch nicht gut mit Zugriffsrechten auskennen, empfiehlt <strong>Borland</strong>, dass Sie die im Folgenden<br />
beschriebenen Richtlinien befolgen.<br />
Auf dem StarTeam-Server<br />
Sie können auf dem Server über das Dialogfeld "Benutzer-Manager" Benutzer und Gruppen für eine<br />
Serverkonfiguration erstellen, während diese ausgeführt wird. Beachten Sie folgende Richtlinien:<br />
♦ Ändern Sie nicht die Berechtigungen für die Gruppen "All Users", "Administrators", "System Managers" und<br />
"Security Administrators".<br />
♦ Erstellen Sie in der Gruppe "Administratoren" keine zusätzlichen Gruppen.<br />
♦ Erstellen Sie die benötigten Gruppen als Untergruppen der Gruppe "All Users" oder untereinander.<br />
Beispielsweise könnten Sie die folgenden Gruppen erstellen: "Developers", "Testers" und "Others".<br />
♦ Erstellen Sie Benutzer und weisen Sie diese Gruppen zu. Stellen Sie sicher, dass mindestens zwei Benutzer<br />
über Administratorrechte verfügen, falls ein Administrator einmal ausgesperrt sein sollte.<br />
Auf dem Client<br />
Beachten Sie folgende Richtlinien:<br />
♦ Obwohl Sie sowohl Rechte verweigern als auch gewähren können, empfiehlt es sich, nur Rechte zu gewähren.<br />
♦ Wenn Sie dennoch Rechte verweigern, sollten Sie die folgenden zwei Regeln beachten: a) Im Dialogfeld<br />
"Zugriffsrechte" sollte ein Knoten niemals ausschließlich über Datensätze zu verweigerten Rechten verfügen<br />
und b) Stellen Sie sicher, dass die Datensätze eines Knotens mit verweigerten Rechten immer Vorrang vor<br />
den Datensätzen mit gewährten Rechten haben.<br />
♦ Wenn Sie Zugriffsrechte für einen Knoten festlegen, müssen Sie beachten, dass Benutzern, die keine<br />
Zugriffsrechte für den Knoten haben (als einzelne Benutzer oder Mitglieder von Gruppen), alle Zugriffsrechte<br />
für diesen Knoten auf der jeweiligen Ebene verweigert werden (es sei denn, dass der Benutzer über vorrangige<br />
Berechtigungen verfügt).<br />
♦ Legen Sie zunächst die Zugriffsrechte auf Projektebene fest. Diese Rechte sollten für alle Gruppen (mit<br />
Ausnahme der Gruppe "All Users") für jeden Knoten festgelegt werden. Die Knoten sind "Projekt", "Ansicht",<br />
"Untergeordnete Ordner", "Datei", Änderungsanforderung", "Anforderung", "Task" und "Thema". Abhängig von<br />
der in Ihrem Unternehmen verwendeten Client-Version werden möglicherweise nicht alle Knoten angezeigt.<br />
262
Die wichtigsten Knoten, für die Rechte auf dieser Ebene festgelegt werden müssen, sind "Projekt" und<br />
"Ansicht". Nur im Projektknoten können Zugriffsrechte für das Projekt festgelegt werden. Über den<br />
Ansichtsknoten wird der Zugriff auf alle Ansichten auf Ansichtsebene gesteuert. Neu erstellte Ansichten<br />
verfügen zunächst lediglich über die hier für alle Ansichten festgelegten Zugriffsrechte. Sie verfügen anfänglich<br />
nicht über Zugriffsrechte auf Ansichtsebene.<br />
♦ Legen Sie anschließend die Zugriffsrechte auf Ansichtsebene fest. Legen Sie Rechte für alle Benutzer und/<br />
oder Gruppen fest, die auf dieser Ebene Zugriff auf alle Knoten benötigen. (Die Knoten sind "Ansicht",<br />
"Untergeordnete Ordner", "Datei", Änderungsanforderung", "Anforderung", "Task" und "Thema".)<br />
♦ Legen Sie nur dann Zugriffsrechte auf Ordnerebene fest, wenn Sie unbedingt Zugriffsrechte für Ordner<br />
benötigen. Beachten Sie, dass Ordner diese Einstellungen beibehalten, wenn sie verschoben oder gemeinsam<br />
genutzt bzw. wenn sie Teil einer neuen Ansicht werden (so lange, bis der Ordner in der neuen Ansicht verzweigt<br />
wird). Beachten Sie weiterhin, dass sich Ordner nur verzweigen, wenn ihre Eigenschaften geändert werden,<br />
was nicht sehr häufig geschieht.<br />
♦ Vermeiden Sie es, Zugriffsrechte für Stammordner zu vergeben, da diese Rechte zu Konflikten mit Rechten<br />
auf der Projekt- oder Ansichtsebene führen können.<br />
♦ Vergeben Sie keine Rechte für Elemente. Beachten Sie, dass Elemente diese Einstellungen beibehalten, wenn<br />
sie verschoben oder gemeinsam genutzt bzw. wenn sie Teil einer neuen Ansicht werden (so lange, bis das<br />
Element in der neuen Ansicht verzweigt wird).<br />
Zugriffsrechte auf Serverebene<br />
Durch Zugriffsrechte auf Serverebene werden Benutzer autorisiert, Serveradministrationsoperationen auszuführen,<br />
z. B. das Ändern von Serverkonfigurationen und das Anzeigen von Protokollen. Zugriffsrechte auf Serverebene<br />
umfassen darüber hinaus Rechte zum Erstellen von Projekten und benutzerdefinierten Feldern, das Steuern der<br />
Zugriffsrechte auf Komponentenebene und Rechte zum Ausführen bestimmter Operationen und des Notification<br />
Agent.<br />
Durch die Zugriffsrechte auf Serverebene werden Benutzer und Gruppen autorisiert, Operationen in einer<br />
bestimmten Serverkonfiguration auszuführen. Eine der Optionen legt fest, wer Projekte erstellen darf, wenn die<br />
Serverkonfiguration ausgeführt wird, und wer nicht.<br />
Hinweis: Zugriffsrechte auf Serverebene können nur bei aktiviertem Server zugewiesen werden.<br />
Standardmäßig werden der Gruppe "Administrators" alle Projekt- und Serverrechte zugewiesen. Die Gruppe "All<br />
Users" verfügt standardmäßig über die Rechte zum Erstellen von Projekten und zum Anzeigen der<br />
Serverkonfiguration und des Serverprotokolls.<br />
Zugriffsrechte auf Projekt-, Ansichts-, Ordner- und Elementebene<br />
Anfänglich kann jeder Benutzer, der ein Projekt, eine Ansicht, einen Ordner oder ein Element anzeigen kann, die<br />
Zugriffsrechte für diese festlegen. Zugriffsrechte auf Projekt-, Ansichts-, Ordner- und sogar Elementebene sind<br />
hierarchisch strukturiert und können durch Gruppenberechtigungen beeinflusst werden.<br />
Wenn Benutzer sich bei einer Serverkonfiguration anmelden, werden sie über ihre Benutzernamen und als Mitglieder<br />
der Gruppen, denen sie angehören, identifiziert. Diese Informationen werden als Zugriffs-Token für jeden Benutzer<br />
gespeichert. Wenn Benutzer Operationen an Objekten (Projekten, Ansichten, Ordnern und Elementen) ausführen,<br />
überprüft der Client diese Token und die Zugriffsrechte für die Objekte, an denen die Benutzer die Operationen<br />
ausführen.<br />
263
Objektzugriffsrechte und Token festlegen<br />
Der StarTeam-Server überprüft Zugriffsrechte auf verschiedenen Ebenen. Zuerst werden die Zugriffsrechte auf ein<br />
Objekt im Register Systemrichtlinie überprüft, das Sie öffnen können, indem Sie im Serveradministrations-Tool<br />
Tools Konten Systemrichtlinie wählen.<br />
Standardmäßig gewährt der Client dem Eigentümer eines Objekts spezielle Rechte. Als Eigentümer wird der<br />
Benutzer bezeichnet, der das jeweilige Projekt, die Ansicht, den Ordner oder das Element erstellt hat.<br />
Wenn Gruppenberechtigungen nicht ignoriert werden, überschreiben sie alle an anderen Orten erstellten<br />
Zugriffsrechte und sind diesen übergeordnet. Berechtigungen sind Gruppeneigenschaften, die im Register<br />
Berechtigungen des Dialogfelds Gruppeneigenschaften festgelegt werden.<br />
Ein Benutzer erhält genau die Berechtigungen, die der Gruppe zugewiesen sind, der er angehört. Wenn der Benutzer<br />
zwei Gruppen angehört und einer Gruppe Berechtigungen zugewiesen werden, die der anderen nicht zugewiesen<br />
sind, erhält der Benutzer diese Berechtigungen trotzdem, da mindestens eine der Gruppen, der er angehört, über<br />
diese Berechtigungen verfügt.<br />
Nachdem der Client die Gruppenberechtigungen überprüft hat, werden die Zugriffsrechte für einzelne Objekte<br />
geprüft. Die Einstellungen in den Dialogfeldern Zugriffsrechte für Projekte, Ansichten, Ordner und einzelne<br />
Elemente gewähren oder verweigern Benutzern oder Gruppen das Ausführen von Operationen auf genau diesen<br />
Ebenen.<br />
Hinweis: Wenn Sie im Dialogfeld Zugriffsrechte Benutzern Rechte auf einer bestimmten Ebene gewähren,<br />
werden den hiervon ausgenommenen Benutzern die Rechte auf der gewählten Ebene effektiv verweigert.<br />
Es sei noch darauf hingewiesen, dass ein Benutzer, der ein Objekt anzeigen kann und nicht durch<br />
bestimmte Zugriffskriterien ("deny records") am Ausführen einer Operation gehindert wird, alle Aktionen<br />
ausführen kann, die ihn über einen Datensatz mit gewährten Rechten ("grant record") zugewiesen<br />
werden. Dabei spielt es keine Rolle, ob es sich um einen Einzelbenutzer oder ein Mitglied einer Gruppe<br />
handelt. Die einzige Ausnahme hiervon tritt in Zusammenhang mit Berechtigungen auf.<br />
Im Folgenden wird zusammenfassend aufgeführt, welche Prüfungen in der beschriebenen Reihenfolge ausgeführt<br />
werden, um zu bestimmen, ob ein Benutzer eine Operation ausführen darf:<br />
1 Wenn der Benutzer einer Gruppe mit ausreichenden Berechtigungen angehört und diese nicht ignoriert werden,<br />
wird der Zugriff gewährt. Beachten Sie, dass Berechtigungen, wenn sie nicht ignoriert werden, eventuell<br />
vorhandenen Zugriffsrechten übergeordnet sind. Benutzer, die einer Gruppe mit den erforderlichen<br />
Berechtigungen angehören, erhalten so möglicherweise Zugriffsrechte, die ihnen im Client ausdrücklich<br />
verweigert werden.<br />
2 Wenn der Benutzer oder eine Gruppe, der der Benutzer angehört, über die erforderlichen Zugriffsrechte für ein<br />
Objekt besitzt, wird dem Benutzer der Zugriff gewährt und er kann die Operation ausführen. Wenn für das Objekt<br />
Zugriffsrechte festgelegt wurden, von denen keines ausreichend ist, wird dem Benutzer der Zugriff verweigert.<br />
3 Wenn für das Objekt keine Zugriffsrechte festgelegt wurden, wird die nächst höhere Ebene geprüft. Wenn<br />
beispielsweise eine Operation an einer Datei, einer Änderungsanforderung, einem Thema, Task oder<br />
Unterordner durchgeführt werden soll, werden die Zugriffsrechte für den übergeordneten Ordner geprüft. Wenn<br />
sich die Operation auf einen Stammordner bezieht, werden die Zugriffsrechte für die Ansicht überprüft. Wenn<br />
sich die Operation auf eine Ansicht bezieht, werden die Zugriffsrechte für das Projekt überprüft. Wenn sich die<br />
auszuführende Operation auf das Erstellen eines Projekts bezieht, werden die Zugriffsrechte für den Server<br />
überprüft.<br />
4 Wenn für keine dieser Ebenen Zugriffsrechte festgelegt wurden, wird der Zugriff gewährt.<br />
Als Administrator können Sie Gruppenberechtigungen außer Kraft setzen, indem Sie im Dialogfeld<br />
Systemrichtlinie der Serverkonfiguration entsprechende Optionen festlegen. Verwenden Sie diese Option mit<br />
Vorsicht, da hierdurch die Vorgehensweise des StarTeam-Servers beim Prüfen der Zugriffsrechte aller Benutzer<br />
(einschließlich der Administratoren) auf alle Objekte des Repositorys geändert wird. Wenn Berechtigungen nicht<br />
berücksichtigt werden, wird ausschließlich durch Zugriffsrechte festgelegt, wer Operationen an Objekten im<br />
Repository durchführen darf und wer nicht.<br />
264
Gruppenberechtigungen für Objekte<br />
Durch die einer Gruppe zugewiesenen Berechtigungen erhalten Mitglieder der Gruppe möglicherweise das Recht,<br />
auf Objekte zuzugreifen und Operationen auszuführen, für die sie normalerweise keine Rechte haben. Mit anderen<br />
Worten: Gruppenberechtigungen haben Vorrang vor Einstellungen für Zugriffsrechte.<br />
Wenn Sie im Serveradministrations-Tool Tools Konten Benutzer-Manager wählen, werden Sie feststellen,<br />
dass die Serverkonfiguration über einige Standardgruppen verfügt: "All Users", "Administrators", "System Managers"<br />
und "Security Administrators". Der Standardbenutzer mit dem Namen "Administrator" ist Mitglied der Gruppen<br />
"Administrators" und "Security Administrators". Standardmäßig verfügt die Administratorengruppe über alle<br />
Gruppenberechtigungen. Alle anderen Gruppen verfügen standardmäßig über keine dieser Berechtigungen.<br />
Alle Mitglieder einer Gruppe haben für jedes von der Serverkonfiguration verwaltete Projekt dieselben<br />
Berechtigungen. Die Berechtigungen gelten in gleichem Maß für alle Ebenen: Projekte, Ansichten, Ordner und<br />
Elemente in Ordnern. Wenn Benutzer mehreren Gruppen angehören, verfügen sie über die maximale Anzahl an<br />
Berechtigungen, unabhängig davon, welche Gruppe diese Berechtigungen gewährt.<br />
Objektzugriffsrecht-Ebenen<br />
Zugriffsrechte werden für einzelne Benutzer oder Gruppen auf den folgenden Ebenen festgelegt:<br />
♦ Projektebene Zugriffsrechte können projektweit festgelegt werden. Sie können außerdem Zugriffsrechte<br />
festlegen, die für alle Ansichten, Unterordner und Elemente des Projekts gelten, wenn für das jeweilige Objekt<br />
nicht eigene Zugriffsrechte festgelegt sind. Auf dieser und anderen Ebenen stehen Ihnen die Knoten "Ansicht",<br />
"Untergeordnete Ordner" und weitere Knoten zur Verfügung.<br />
♦ Ansichtsebene Sie können Zugriffsrechte für eine Ansicht festgelegen. Sie können außerdem Zugriffsrechte<br />
vergeben, die für alle Unterordner und Elemente gelten, wenn für das jeweilige Objekt nicht eigene<br />
Zugriffsrechte festgelegt sind.<br />
♦ Ordnerebene Sie können Zugriffsrechte für einen Ordner festlegen. Sie können außerdem Zugriffsrechte<br />
vergeben, die für alle Unterordner und Elemente gelten, wenn für das jeweilige Objekt nicht eigene<br />
Zugriffsrechte festgelegt sind.<br />
♦ Elementebene Sie können Zugriffsrechte für eine bestimmte Datei, eine Änderungsanforderung, eine<br />
Anforderung, einen Task oder ein Thema festlegen. (Es ist ungewöhnlich, auf dieser Ebene Rechte<br />
festzulegen.)<br />
Beachten Sie, das Zugriffsrechte für das Projekt nur auf der Projektebene vergeben werden können, da es nur auf<br />
dieser Ebene in der Hierarchie der Zugriffsrechte den Knoten "Projekt" gibt. Zugriffsrechte für Ansichten können<br />
entweder auf Projekt- oder Ansichtsebene festgelegt werden, da es auf beiden Ebenen den Knoten "Ansicht" gibt.<br />
Zugriffsrechte für Ordner können entweder auf Projekt-, Ansichts- oder Ordnerebene festgelegt werden usw.<br />
Projekte und Ansichten öffnen<br />
Ein Projekt kann von seiner Stammansicht und vom Stammordner dieser Ansicht nicht unterschieden werden.<br />
Tatsächlich können alle Ansichten eines Projekts nicht von ihrem Stammordner unterschieden werden. Daher kann<br />
ein Benutzer ein Projekt nicht öffnen, wenn Sie dem Benutzer (oder allen Gruppen, denen der Benutzer angehört)<br />
eines der folgenden Rechte verweigern:<br />
♦ Das Recht, das Projekt anzuzeigen.<br />
♦ Das Recht, die Stammansicht des Projekts anzuzeigen.<br />
♦ Das Recht, den Stammordner der Anfangsansicht des Projekts anzuzeigen.<br />
Ein Benutzer kann eine bestimmte Projektansicht nicht öffnen, wenn ihm (oder allen Gruppen, denen er angehört)<br />
eines der folgenden Rechte verweigert wird:<br />
♦ Das Recht, die Ansicht anzuzeigen.<br />
265
♦ Das Recht, den Stammordner der Ansicht anzuzeigen.<br />
Zugriffsrechte auf Komponenten-, Filter- und Abfrageebene<br />
Die Client-Komponenten ("Datei", "Änderungsanforderung", "Anforderung", "Task" und "Thema") sind<br />
Serverobjekte. Die Komponente "Änderungsanforderung" wird beispielsweise in jeder Projektansicht angezeigt und<br />
verfügt in allen Ansichten über dieselben Filter und Abfragen.<br />
Zugriffsrechte auf Komponentenebene regeln die Verwendung von Filtern und Abfragen für jede Komponente. Sie<br />
legen fest, welche Benutzer öffentliche Filter und Abfragen für diese Komponente erstellen können, wer die Filter<br />
und Abfragen verwenden kann usw. Mit dem Zugriffsrecht auf Serverebene namens Zugriffsrechte für<br />
Komponenten verwalten können Benutzer diese Rechte festlegen.<br />
Einzelne Filter und Abfragen verfügen ebenfalls über Zugriffsrechte. Diese Rechte haben Vorrang vor den<br />
allgemeinen Zugriffsrechten für Filter und Abfragen.<br />
Das rechte Teilfenster enthält eine Baumstruktur der Unterkategorien der Zugriffsrechte. Wird diese Struktur<br />
erweitert, zeigt jede Unterkategorie die entsprechenden Zugriffsrechte als untergeordnete Objekte an.<br />
Filter und Abfragen befinden sich in bestimmten Komponenten (z. B. Komponente "Änderungsanforderung" oder<br />
"Datei"). Sie können ausschließlich auf die Daten der jeweiligen Komponente in allen Projektansichten angewendet<br />
werden, die von einer bestimmten Serverkonfiguration verwaltet werden.<br />
Alle Benutzer können private Filter und Abfragen erstellen, aber für öffentliche Filter und Abfragen gibt es einzelne<br />
und komponentenspezifische Zugriffsrechte. Für einzelne Filter oder Abfragen festgelegte Zugriffsrechte haben<br />
Priorität vor Zugriffsrechten auf Komponentenebene.<br />
Um einen öffentlichen Filter oder eine Abfrage anzuwenden, muss ein Benutzer das Recht haben, in einer geöffneten<br />
Projektansicht auf den Datentyp der jeweiligen Komponente zuzugreifen. Wenn Sie Filter oder Abfragen anwenden,<br />
betrifft dies die sichtbaren Daten des gewählten Typs in der Projektansicht.<br />
Benutzer können alle öffentlichen Filter und Abfragen anwenden, die sie anzeigen können. Im Allgemeinen werden<br />
Benutzern die öffentlichen Filter und Abfragen angezeigt, für die sie über die erforderlichen Zugriffsrechte verfügen.<br />
Zugriffsrechte für Heraufstufungsstatuswerte.<br />
Jede Ansicht verfügt über einen eigenen Satz von Heraufstufungsstatuswerten. Der Zugriff auf diese Statuswerte<br />
wird durch Folgendes gesteuert:<br />
♦ Das Recht "Heraufstufungsmodell festlegen".<br />
♦ Zugriffsrechte, die den Zugriff auf einzelne Heraufstufungsstatuswerte steuern.<br />
Das Recht "Heraufstufungsmodell festlegen".<br />
Das Recht Heraufstufungsmodell festlegen kann im Ansichtsknoten des Dialogfelds Zugriffsrechte auf<br />
Ansichts- und Projektebene festgelegt werden. Benutzer mit dem Recht zum Festlegen eines<br />
Heraufstufungsmodells können folgende Aktionen für das Heraufstufungsmodell ausführen:<br />
♦ Statuswerte erstellen und löschen.<br />
♦ Eigenschaften von Statuswerten bearbeiten.<br />
♦ Ein Label auf einen anderen Status heraufstufen. Die Heraufstufung ist der Bearbeitung von Eigenschaften<br />
untergeordnet. Benutzer mit dem Recht zum Bearbeiten der Eigenschaften können einen Status auch<br />
heraufstufen.<br />
266
♦ Statuswerte in einer Ansicht neu anordnen.<br />
Zugriffsrechte für Heraufstufungsstatuswerte<br />
Heraufstufungsstatusrechte steuern den Zugriff auf einzelne Heraufstufungsstatuswerte. Diese allgemeinen Rechte<br />
für Objekte und spezifischen Rechte für Heraufstufungsstatuswerte können im Knoten "Heraufstufungsstatus" des<br />
Dialogfelds "Zugriffsrechte" auf Ansichts- und Projektebene festgelegt werden. Sie werden außerdem bei den<br />
Zugriffsrechten für einzelne Heraufstufungsstatuswerte angezeigt.<br />
Die Rechte für einzelne Heraufstufungsstatuswerte werden zunächst auf Statusebene geprüft. Wenn nötig, wird die<br />
Überprüfung auf Ansichts- und möglicherweise auf Projektebene fortgeführt. Wenn einem Benutzer ein bestimmtes<br />
Zugriffsrecht auf einer Ebene gewährt wird, muss die folgende Ebene nicht geprüft werden.<br />
Wird ein Zugriffsrecht auf Ansichtsebene gewährt, gilt es für alle Statuswerte der Ansicht, sofern der Zugriff auf<br />
Statusebene nicht verweigert wird.<br />
Wird ein Zugriffsrecht auf Projektebene gewährt, gilt es für alle Statuswerte in allen Ansichten des Projekts, sofern<br />
der Zugriff auf Status- oder Ansichtsebene nicht verweigert wird.<br />
Verwandte Konzepte<br />
Zugriffsrechte gewähren<br />
Verwandte Verfahrensweisen<br />
Sicherheit<br />
Verwandte Referenz<br />
Zugriffsrechte und Berechtigungen<br />
267
LDAP für die Passwortverifizierung<br />
StarTeam kann zur Passwortautorisierung auf Verzeichnisdienste zugreifen (entweder Microsoft Active Directory<br />
oder OpenLDAP). Wenn sich Benutzer anmelden, geben sie ihren StarTeam-Benutzernamen mit dem zugehörigen<br />
Verzeichnisdienst-Passwort ein. Bevor sie auf den Server zugreifen können, überprüft StarTeam die Gültigkeit der<br />
Passwörter mithilfe eines Verzeichnisdienstes.<br />
<strong>Borland</strong> LDAP QuickStart Manager ist ein Dienstprogramm, mit dem Benutzerdaten aus einem Verzeichnisdienst<br />
oder aus einer LDIF-Datei als Benutzereigenschaften auf den StarTeam-Server importiert werden können. Mit LDAP<br />
QuickStart Manager können eindeutige Namen und andere auf StarTeam-Servern gespeicherte<br />
Verzeichnisdienstdaten einfach verwaltet werden.<br />
Um die Benutzerauthentifizierung mithilfe eines Verzeichnisdienstes in StarTeam einzurichten, müssen Sie<br />
Optionen im Register Verzeichnisdienst des Dialogfelds Server konfigurieren festlegen. Mit diesen Optionen wird<br />
die Unterstützung für den Verzeichnisdienst aktiviert und es werden Daten für den Zugriff auf den Dienst eingegeben.<br />
Außerdem legen Sie im Benutzer-Manager Optionen für die einzelnen Benutzer fest, deren Passwörter<br />
authentifiziert werden sollen. Diese Funktion muss nicht für alle Benutzer aktiviert werden.<br />
Der DN (Distinguished Name) wird als eindeutiger Bezeichner von <strong>Borland</strong>-Servern bei der Kommunikation mit dem<br />
Verzeichnisdienst eingesetzt. StarTeam muss beispielsweise die DNs jedes Benutzers an den Verzeichnisdienst<br />
übermitteln, um die Benutzerpasswörter zu verifizieren. DNs sind häufig lang und nicht sehr intuitiv. Einige<br />
Organisationen ändern zudem gelegentlich die DNs, wobei die manuelle Aktualisierung dieser Änderungen sehr<br />
zeitraubend sein kann.<br />
Geben Sie beim Importieren von Benutzern mit LDAP QuickStart Manager an, ob die Passwörter neuer Benutzer<br />
von StarTeam-Server oder einem Verzeichnisdienst authentifiziert werden sollen, indem Sie entweder den<br />
Optionsschalter Über Verzeichnisdienst validieren oder Über StarTeam-Server validieren wählen. StarTeam-<br />
Server verlangen die Verzeichnisdienst-Validierung von Benutzerpasswörtern, wenn die Serverkonfiguration zum<br />
einen die Verzeichnisdienst-Validierung zulässt und zum anderen über die richtigen Verbindungseinstellungen für<br />
den Verzeichnisdienst verfügt.<br />
Verwandte Konzepte<br />
Richtlinien für die Serverkonfiguration<br />
268
Verwendung von Passwörtern<br />
Passwörter sind für den Serveradministrator und für Benutzer für den Zugriff auf StarTeam-Serverkonfigurationen<br />
erforderlich. Beim Erstellen der Serverkonfiguration wird standardmäßig ein Serveradministratorkonto mit dem<br />
Benutzernamen und dem Kennwort "Administrator" erstellt. Dieses Passwort sollte sofort geändert werden. Wenn<br />
der Serveradministrator einen Benutzer hinzufügt, wird ein eindeutiger Benutzername und ein Passwort gemäß den<br />
für diese Serverkonfiguration angegebenen Passworteigenschaften erstellt.<br />
Der Serveradministrator legt die Passworteigenschaften für jede Serverkonfiguration im Dialogfeld Tools<br />
Konten Systemrichtlinie im Register Passwörter fest. Die festgelegte Systemrichtlinie für Passwörter gilt für<br />
alle Benutzer, die auf diese Serverkonfiguration zugreifen.<br />
Zu den Passworteigenschaften gehören die Gültigkeitsdauer für Passwörter, die minimale Länge und die<br />
Verwendung sicherer Passwörter.<br />
Allgemeines zu sicheren Passwörtern<br />
Der Serveradministrator kann festlegen, dass für Benutzer, die auf eine Serverkonfiguration zugreifen, ein sicheres<br />
Passwort erforderlich ist. Wenn die Systemrichtlinie für diese Serverkonfiguration ein sicheres Passwort erfordert,<br />
muss dieses folgende Bedingungen erfüllen:<br />
♦ Es muss eindeutig sein und darf nicht wiederholt verwendet werden.<br />
♦ Es muss sich vom Benutzernamen unterscheiden.<br />
♦ Es muss mindestens einen Klein- und einen Großbuchstaben enthalten. (Maßgeblich hierfür ist das<br />
Basisalphabet mit 26 Buchstaben.)<br />
♦ Es muss mindestens ein nicht alphabetisches Zeichen enthalten.<br />
Standardmäßig ist die Option für die Verwendung von sicheren Passwörtern deaktiviert.<br />
Änderungen der Passworteigenschaften<br />
Wenn der Systemadministrator die Passworteigenschaften für eine Serverkonfiguration ändert, ist der Zeitpunkt, ab<br />
dem die Änderungen wirksam werden, abhängig von der Eigenschaft.<br />
Änderungen, die an der Passwortlänge vorgenommen werden, sind sofort wirksam, gelten aber nur für alle neuen<br />
Benutzerkonten oder neue Passwörter. Wenn Sie beispielsweise die Mindestlänge für Passwörter von acht in zehn<br />
Zeichen ändern, müssen alle neuen Benutzer Passwörter verwenden, die mindestens zehn Zeichen lang sind.<br />
Bereits vorhandene Benutzer können jedoch weiterhin ihre acht Zeichen langen Passwörter verwenden.<br />
Änderungen, die an der Gültigkeitsdauer für Passwörter vorgenommen wurden, werden nach dem entsprechenden<br />
Zeitintervall wirksam. Wenn Sie beispielsweise die Gültigkeitsdauer für Passwörter auf dreißig Tage setzen, werden<br />
die Benutzerkonten gesperrt, wenn die entsprechenden Passwörter vor Ablauf des Zeitraums nicht geändert wurden.<br />
Benutzer werden zwei Wochen vor der Sperrung aufgefordert, das Passwort zu ändern. Nur das Administratorkonto<br />
verliert nie seine Gültigkeit.<br />
Wenn die Option für sichere Passwörter aktiviert ist, wird sie nur auf neue Benutzer und Benutzer angewendet, die<br />
ihre Passwörter ändern. Die alten "nicht sicheren" Passwörter bleiben bis zu einer solchen Passwortänderung gültig.<br />
Hinweis: Der Systemadministrator kann eine Passwortänderung erzwingen, wenn Benutzer eine Änderung einer<br />
Passworteigenschaft sofort übernehmen sollen oder wenn für ein Projekt ein Sicherheitsverstoß<br />
aufgetreten ist.<br />
269
Verwandte Verfahrensweisen<br />
Benutzerpasswörter ändern<br />
Passwortänderung erzwingen<br />
Passworteinschränkungen konfigurieren<br />
Eigenes Passwort ändern<br />
270
Server-Zeitlimit-Optionen<br />
Sie können folgende Zeitlimit-Optionen für den Server festlegen:<br />
♦ Zeitlimit beim Anmeldevorgang.<br />
♦ Inaktivitäts-Zeitlimit.<br />
♦ Zeitlimit bei der Wiederherstellung der Verbindung.<br />
♦ Anzahl der Anmeldeversuche.<br />
Zeitlimit beim Server-Anmeldevorgang<br />
Die Einstellung "Zeitlimit beim Anmeldevorgang" gilt für Clients und die Serverkonfiguration. Sie gibt die maximale<br />
Zeitdauer an, in der der Client die Verbindung zum Server herstellen muss. Wenn das Zeitlimit überschritten wird<br />
und die Verbindung nicht hergestellt wurde, muss der Benutzer erneut versuchen, sich anzumelden.<br />
Mit der Option Zeitlimit beim Anmeldevorgang im Dialogfeld Server konfigurieren können Sie den Wert für das<br />
Zeitlimit beim Anmeldevorgang festlegen. Diese Operation kann nur bei aktiviertem Server ausgeführt werden.<br />
Zeitlimit für Serverinaktivität<br />
Das Zeitlimit für Inaktivität ist eine Sicherheitsfunktion, die beinhaltet, dass Benutzer automatisch abgemeldet<br />
werden, wenn sie für den vom Administrator bestimmten Zeitraum inaktiv bleiben. Wenn ein Client während des<br />
angegebenen Zeitraums nicht mit der Serverkonfiguration kommuniziert (weder automatisch noch manuell), bricht<br />
der Server die Verbindung ab und die Benutzersitzung wird vom Server entfernt. Wenn der Benutzer eine Lizenz<br />
für gleichzeitige Benutzer hat, wird die Lizenz automatisch an den Pool für Lizenzen für gleichzeitige Benutzer<br />
zurückgegeben. Der Benutzer muss sich anschließend erneut anmelden, um die Verbindung wiederherstellen zu<br />
können.<br />
Sie können die Option Zeitlimit für Inaktivität im Dialogfeld Server konfigurieren verwenden, um den Wert für<br />
das Zeitlimit für Inaktivität festzulegen. Damit benannte Benutzer (Benutzer mit personengebundener Lizenz) auch<br />
dann angemeldet bleiben, wenn sie das Zeitlimit für Inaktivität überschreiten, können Administratoren nach Auswahl<br />
der Option Zeitlimit für Inaktivität und Angabe eines Zeitlimits die Option Benannte Benutzer ausschließen<br />
auswählen.<br />
Auch wenn ein Zeitlimit für Inaktivität festgelegt ist, werden Benutzer nicht abgemeldet, wenn in den Optionen für<br />
Systembenachrichtigungen ein kürzerer Zeitraum als für das Zeitlimit für Inaktivität ausgewählt wurde.<br />
Angenommen, ein Benutzer hat die Benachrichtigungen so konfiguriert, dass die Funktion alle zehn Minuten<br />
automatisch auf neue Änderungsanforderungen prüft, und das Zeitlimit für Inaktivität ist auf 60 Minuten eingestellt.<br />
In diesem Fall überschreitet der Benutzer aufgrund der automatischen Kommunikation zwischen dem Client und<br />
dem Server das Zeitlimit nie.<br />
Zeitlimit für die Wiederherstellung der Verbindung zum Server<br />
Wenn ein Client seine Netzwerkverbindung verliert, wird die Verbindung der Benutzer mit dem Server unterbrochen.<br />
Mithilfe der Option "Zeitlimit für Neuverbindung" wird die Zeitspanne festgelegt, während der der Client die<br />
Verbindung erneut herstellen muss. Der Client versucht, die Verbindung nur dann wiederherzustellen, wenn der<br />
Benutzer versucht, einen Befehl an den Server zu senden. Eine erneut hergestellte Verbindung verfügt über den<br />
vollständigen Kontext der verlorenen Verbindung.<br />
Wenn der Client die Verbindung mit dem Server während des eingestellten Zeitlimits erfolgreich wiederherstellt,<br />
können Benutzer einfach mit Ihrer Arbeit im Programm fortfahren. Sie müssen nicht ihre Projekte schließen, sich<br />
271
erneut anmelden und ihre Ansichtseinstellungen wiederherstellen. Wenn jedoch das Zeitlimit für eine Neuverbindung<br />
abgelaufen ist, müssen Sie den Client entweder schließen oder sich erneut beim Server anmelden.<br />
Mit der Option Zeitlimit für Neuverbindung im Dialogfeld Server konfigurieren können Sie den Wert des Zeitlimits<br />
für die Neuverbindung festlegen. Das Zeitlimit für Neuverbindung kann nur auf einem aktiven Server geändert<br />
werden. Dies ist nicht möglich, wenn der Server neu gestartet wurde.<br />
Hinweis: Wenn der Server neu gestartet werden muss, kann der Client die Verbindung zum Server nicht<br />
automatisch wiederherstellen.<br />
Wenn Sie das Zeitlimit für Inaktivität festlegen, setzen Sie dieses auf einen höheren Wert als das Zeitlimit für<br />
Neuverbindung. Anderenfalls wird, wenn sowohl das Zeitlimit für Neuverbindung als auch das Zeitlimit für<br />
Inaktivität aktiviert sind und das Zeitlimit für Inaktivität kürzer ist, der Benutzer abgemeldet, bevor der Client die<br />
Verbindung wiederherstellen kann. Dies bedeutet, dass, wenn das Zeitlimit für Neuverbindung länger als das<br />
Zeitlimit für Inaktivität ist und beide aktiviert sind, dann tritt das Zeitlimit für Inaktivität in Kraft, bevor das Zeitlimit<br />
für Neuverbindung abgelaufen ist.<br />
Anzahl der Anmeldeversuche.<br />
Sie können die Sicherheit Ihrer Projekte erhöhen, indem Sie Einstellungen für Anmeldefehler und Zeitlimits für<br />
Anmeldevorgänge festlegen. Eine Ursache für Anmeldefehler kann sein, dass Hacker versuchen,<br />
Benutzerpasswörter auszuspionieren. In solchen Fällen sollten Sie die IP-Adresse des Systems möglicherweise<br />
ändern, um es den Angreifern zu erschweren, die Serverkonfiguration zu finden und ihre Angriffe zu wiederholen.<br />
Gegebenenfalls sollten Sie auch die Benutzernamen aller Benutzer des Systems ändern.<br />
Wählen Sie Tools Konten Systemrichtlinie, legen Sie dann im Register Fehler bei der Anmeldung fest,<br />
wie Fehlschläge bei der Anmeldung gehandhabt werden, und geben Sie die Länge einer Sperre an, sofern diese<br />
verwendet wird. Sie können die Serverkonfiguration so konfigurieren, dass Mitglieder der Gruppe "Security<br />
Administrators" per E-Mail über fehlgeschlagene Anmeldungen und Kontosperrungen benachrichtigt werden. Diese<br />
Operation kann nur bei aktiviertem Server ausgeführt werden.<br />
Jedes Benutzerkonto, auch das eines Administrators, kann für eine Serverkonfiguration gesperrt werden, wenn die<br />
Anzahl der Anmeldeversuche mit einem falschen Passwort überschritten wird. Die Sperrzeit für das<br />
Hauptverwaltungskonto (Administrator) beträgt 24 Stunden. Sie können das Administratorkonto jedoch vor Ablauf<br />
der 24 Stunden entsperren (weitere Informationen hierzu finden Sie unter "Administrative Konten reaktivieren" unter<br />
"Verwandte Informationen".)<br />
Verwandte Verfahrensweisen<br />
Server-Zeitlimit-Optionen ändern<br />
Anzahl der möglichen Anmeldeversuche festlegen<br />
Administrative Konten reaktivieren<br />
E-Mail-Unterstützung und angepasste E-Mail-Benachrichtigungen<br />
272
Übersicht über Benutzer- und Gruppenkonfigurationen<br />
Sie können <strong>Borland</strong> LDAP QuickStart Manager verwenden, um Benutzerdaten aus einem Verzeichnisdienst oder<br />
einer LDIF-Datei auf einen StarTeam- oder CaliberRM-Server als Benutzereigenschaften zu importieren. Sie können<br />
neue Gruppen und Benutzer auch manuell zu einer Serverkonfiguration hinzufügen. Wenn sich Benutzer bei der<br />
Anwendung anmelden, können sie nun durch ein Passwort überprüft werden, das in der Anwendung eingegeben,<br />
importiert oder über die Microsoft Active Directory Services (LDAP-Server) bezogen wurde. Dieser Vorgang ist nur<br />
möglich, wenn der Server sich in einer Domäne befindet, die der LDAP-Server als vertrauenswürdig erkennt.<br />
In diesem Thema wird zudem Folgendes beschrieben:<br />
♦ Standardgruppen<br />
♦ Gruppenmitgliedschaft<br />
♦ Unterstützung für Verzeichnisdienst<br />
Standardgruppen<br />
Neue Serverkonfigurationen haben vordefinierte Standardgruppen: "All Users", "Administrators", "System<br />
Managers" und "Security Administrators". Für diese Gruppen wurden Standardberechtigungen festgelegt, die jedoch<br />
durch Berechtigungen ersetzt werden können, die Ihrer Unternehmensrichtlinie entsprechen.<br />
Die Benutzer der Gruppe "Administrators" verfügen anfänglich über alle Berechtigungen, wodurch sie vollständigen<br />
Zugriff auf das System haben, es sei denn, dass Berechtigungen in Ihrem System ignoriert werden. Die Gruppen<br />
"All Users", "System Managers", "Security Administrators" und "Collaboration Users" verfügen anfänglich über<br />
keinerlei Berechtigungen.<br />
All Users<br />
Administrators<br />
Alle Benutzer sind Mitglieder der Gruppe "All Users", da dies die Stammgruppe im<br />
Benutzer-Manager ist und alle Mitglieder einer untergeordneten Gruppe gleichzeitig<br />
auch Mitglieder ihrer übergeordneten Gruppe sind. Daher übernehmen alle Benutzer die<br />
Rechte und Berechtigungen, die dieser Gruppe zugewiesen sind.<br />
Diese Gruppe enthält anfänglich nur den Serveradministrator. Sie können dieser Gruppe<br />
weitere Benutzer hinzufügen, die administrative Zugriffsrechte haben.<br />
StarTeamwird mit einem Benutzerkonto bereitgestellt, für das als Benutzername und als<br />
Passwort "Administrator" vorgegeben ist. Da dies allgemein bekannt ist, sollten Sie<br />
zumindest das Passwort ändern.<br />
System Managers Die Benutzer in dieser anfänglich leeren Gruppe empfangen E-Mails, die an die im<br />
Benutzer-Manager angegebene Adresse gerichtet sind, wenn im Serverprotokoll ein<br />
Fehler eingetragen wird.<br />
Security Administrators Die Benutzer in dieser Gruppe können E-Mails zu Benutzern empfangen, die gesperrt<br />
wurden oder deren Anmeldeversuche fehlgeschlagen sind. Diese Gruppe enthält<br />
anfänglich nur den Benutzer, der als Server-Administrator angegeben ist.<br />
Tipp: Sie müssen immer über mehrere Benutzerkonten mit Administratorrechten verfügen. Wenn Sie als der<br />
einzige Administrator angemeldet sind und Ihr Konto aus irgendeinem Grund gesperrt wird, gibt es keine<br />
Möglichkeit, Ihr Konto zu entsperren.<br />
Gruppenmitgliedschaft<br />
Ein Benutzer kann Mitglied in mehreren Gruppen sein. Benutzer, die mehreren Gruppen angehören, verfügen für<br />
jede Operation über das jeweils höchste in einer ihrer Gruppenberechtigungen festgelegte Zugriffsrecht.<br />
Angenommen, Benutzer A ist Mitglied der Gruppe All Users und der Gruppe Administrators und die Gruppe<br />
273
Administrators verfügt über die Berechtigung zum Löschen von Elementen, die Gruppe "All Users" jedoch nicht.<br />
Benutzer A kann alle Elemente der Projekte in der Serverkonfiguration löschen.<br />
Eine Mitgliedschaft kann explizit oder implizit sein. Eine Gruppenmitgliedschaft ist in den folgenden Fällen explizit:<br />
♦ Wenn die Gruppe bei der Erstellung des Benutzerkontos ausgewählt wurde.<br />
♦ Wenn der Name der Gruppe im Register Gruppenmitgliedschaft des Dialogfelds Benutzereigenschaften<br />
im Serveradministrations-Tool ausgewählt wurde.<br />
Implizite Mitgliedschaften ergeben sich aus der Position eines Benutzers in der Gruppenhierarchie. Wenn ein<br />
Benutzer Mitglied einer Untergruppe ist, ist er implizit auch Mitglied der übergeordneten Gruppe, auch wenn sein<br />
Name in der Benutzerliste der übergeordneten Gruppe nicht direkt angezeigt wird. Sie müssen das Auswahlfeld<br />
Benutzer in allen nachfolgenden Gruppen anzeigen aktivieren, um eine vollständige Liste der Mitglieder einer<br />
ausgewählten Gruppe anzuzeigen, die über Untergruppen verfügt.<br />
Ein Benutzer, der sowohl Mitglied einer übergeordneten Gruppe als auch Mitglied einer Untergruppe dieser Gruppe<br />
ist, verfügt über eine implizite und eine explizite Mitgliedschaft in der übergeordneten Gruppe.<br />
Unterstützung für Verzeichnisdienst<br />
StarTeam ermöglicht die Passwortverifizierung mit Microsoft Active Directory. Der Active Directory-Dienst ist in<br />
Microsoft Windows Server 2003 und Microsoft Windows 2000 verfügbar. Er unterstützt die zentralisierte, sichere<br />
Verwaltung des gesamten Netzwerks. Damit Benutzer mithilfe des Verzeichnisservers validiert werden können,<br />
muss sich der Server in einer Domäne befinden, die er als vertrauenswürdig erkennt.<br />
Sie müssen im Register Verzeichnisdienst des Dialogfelds Server konfigurieren die Option Unterstützung für<br />
Verzeichnisdienst aktivieren auswählen und den Speicherort sowie die Port-Nummer des Verzeichnisservers<br />
eingeben. Für jede Person, die mithilfe des Verzeichnisservers validiert werden soll, muss die Option Über<br />
Verzeichnisdienst validieren im Dialogfeld Eigenschaften für den neuen Benutzer oder<br />
Benutzereigenschaften ausgewählt und ein eindeutiger Name (wird zur eindeutigen Identifizierung eines<br />
Verzeichnisdienstbenutzers verwendet) für die Person eingegeben werden.<br />
Auch wenn diese Einstellungen richtig sind, kann sich der Benutzer zukünftig nicht mehr anmelden, wenn der<br />
Verzeichnisserver nicht verfügbar ist. Obwohl die Unterstützung des Verzeichnisdienstes standardmäßig deaktiviert<br />
ist, kann sie jederzeit aktiviert werden. Die Server dürfen nicht aktiviert sein, wenn Sie die Unterstützung aktivieren<br />
oder deaktivieren. Wenn der Benutzer einen StarTeam-Anmeldenamen und ein Microsoft Active Directory-Passwort<br />
angibt, erkennt der StarTeam-Server, dass für den Benutzer die Passwortverifizierung durch den Verzeichnisdienst<br />
eingerichtet wurde und verwendet den Eindeutigen Namen und das Passwort, um die Verbindung zu Active<br />
Directory herzustellen. Sobald das Passwort überprüft wurde, kann der Benutzer auf die StarTeam-<br />
Serverkonfiguration zugreifen.<br />
Tipp: Weitere Informationen zum Aktivieren der Verzeichnisunterstützung finden Sie unter den Links<br />
"Unterstützung für Verzeichnisdienst aktivieren" und "Benutzer einrichten" am Ende dieses Themas.<br />
Verwandte Konzepte<br />
Zugriffsrechte gewähren<br />
Verwandte Verfahrensweisen<br />
Benutzer und Gruppen verwalten<br />
Benutzer einrichten<br />
Unterstützung für Verzeichnisdienst aktivieren<br />
274
Sicherheitsprotokolle<br />
Die Anwendungs-Clients und -Server erzeugen eine Reihe von Protokolldateien. Mithilfe dieser Protokolle können<br />
Administratoren die Leistung des Systems beurteilen und den Ursachen von Problemen möglicherweise auf den<br />
Grund gehen. Jede Serverkonfiguration verfügt über ein eigenes Serverprotokoll und ein Sicherheitsprotokoll. Jeder<br />
Client erzeugt seine eigene Protokolldatei, in der die Aktivitäten zwischen dem Client und der mit dem Client<br />
verbundenen Serverkonfiguration aufgezeichnet werden.<br />
Benutzer müssen über entsprechende Sicherheitszugriffsrechte verfügen, um Protokolldateien anzeigen zu können.<br />
Diese Zugriffsrechte können über die Menüoption Tools Konten Zugriffsrechte im Serveradministrations-<br />
Tool festgelegt werden. Weitere Informationen zu Zugriffsrechten finden Sie unter "Zugriffsrechte und<br />
Berechtigungen" im Abschnitt "Verwandte Informationen" weiter unten.<br />
In den nachstehenden Abschnitten wird Folgendes beschrieben:<br />
♦ Serverprotokolldateien<br />
♦ Sicherheitsprotokolldateien<br />
♦ Client-Protokolldatei (StarTeam.Log)<br />
Serverprotokolldateien<br />
In der Serverprotokolldatei (Server.Länderkennung) werden die Aktivitäten einer Serverkonfiguration<br />
aufgezeichnet. Bei jedem Start einer Serverkonfiguration benennt der Server die bestehende Protokolldatei um und<br />
erstellt eine neue Protokolldatei für die aktuelle Sitzung der Serverkonfiguration. Die Protokolldatei des<br />
vorhergehenden Starts der Konfiguration erhält einen Namen, der das Datum und die Uhrzeit des Zeitpunkts erhält,<br />
zu dem die Datei umbenannt wurde (Server.Länderkennung.Datum.Log). Wenn Sie beispielsweise eine<br />
Serverkonfiguration am 9. November 2005 um 17:22 Uhr starten, wird die alte Datei<br />
Server.Länderkennung.Log in Server.de-De.2005-11- 09-17-22-59.Log umbenannt und es wird eine<br />
neue Datei Server.Länderkennung.Log erstellt, deren Zeitstempel 11/9/2005 17:23:03 lautet.<br />
Wenn die Ländereinstellung des Betriebssystems, auf dem der Server ausgeführt wird, nicht "en-US" ist, werden<br />
zwei Serverprotokolldateien erstellt: eine für US-Englisch und eine für Ihre Ländereinstellung. Sie könnten<br />
beispielsweise die Dateien Server.en-US.Log und Server.de-De.Log haben. Das erste Protokoll wird für<br />
Unterstützungszwecke benötigt und das zweite kann von Ihnen verwendet werden.<br />
Sie können den Inhalt der Serverprotokolldatei anzeigen, auch, während die Serverkonfiguration ausgeführt wird,<br />
indem Sie Tools Administration Serverprotokoll wählen. Nur die letzten 64 KB der Protokolldateidaten<br />
werden angezeigt. Die gesamte Datei kann im Windows-Editor, in WordPad oder in einem anderen Texteditor<br />
angezeigt werden.<br />
Sicherheitsprotokolldateien<br />
In einem Sicherheitsprotokoll werden alle sicherheitsrelevanten Ereignisse für eine Serverkonfiguration<br />
aufgezeichnet. Das Protokoll enthält eine Auflistung aller sicheren Ereignisse (z. B. das An- oder Abmelden),<br />
Datums- und Zeitangaben der Ereignisse, die ausführenden Benutzer der Operationen, die Workstations, auf denen<br />
die Operationen ausgeführt wurden, die Elemente, für die die Aktionen ausgeführt wurden, und Informationen<br />
darüber, ob die Operationen fehlgeschlagen sind.<br />
Abhängig von der Anzahl der Benutzer und dem Umfang der Aktivitäten in einer Serverkonfiguration kann das<br />
Sicherheitsprotokoll sehr schnell anwachsen. Der Server kann alte Einträge löschen, um die Größe des Protokolls<br />
auf ein vernünftiges Maß zu beschränken. Entscheiden Sie zunächst, wie lange Sicherheitsereignisse gespeichert<br />
werden sollen, und legen Sie anschließend in der Serverkonfiguration fest, dass ältere Einträge gelöscht werden.<br />
Weitere Informationen zum Bereinigen von Einträgen im Sicherheitsprotokoll finden Sie unter dem Thema "Mit dem<br />
Sicherheitsprotokoll arbeiten" im Abschnitt "Verwandte Informationen".<br />
275
Wenn Sie über Zugriffsrechte für eine Serverkonfiguration verfügen, können Sie das entsprechende<br />
Sicherheitsprotokoll jederzeit anzeigen. Das Sicherheitsprotokoll ist keine gewöhnliche .Log-Datei, da die Daten des<br />
Protokolls in der Anwendungsdatenbank gespeichert werden. Das Sicherheitsprotokoll ist über das Menü Tools<br />
Konten Sicherheitsprotokoll verfügbar.<br />
StarTeam-Protokolldatei<br />
In der Datei StarTeam.Log werden alle Operationen protokolliert, die auf Ihrer Client-Workstation während einer<br />
Sitzung durchgeführt wurden. Die Datei dokumentiert Fehler und fehlgeschlagene Operationen zwischen dem<br />
Server und Ihrer Workstation während Serverkonfigurationssitzungen, sodass die Ursachen der Fehler leichter<br />
erkannt werden können.<br />
Die Datei "StarTeam.Log" kann folgende Arten von Informationen enthalten:<br />
♦ Befehle, die von Ihrer Workstation an eine Serverkonfiguration gesendet werden, wenn Sie ein Projekt öffnen<br />
und damit arbeiten. Wenn Sie mit Projekten aus unterschiedlichen Serverkonfigurationen arbeiten, können Sie<br />
die Datei StarTeam.Log so konfigurieren, dass der Name der Serverkonfiguration gemeinsam mit den<br />
Befehlsinformationen aufgezeichnet wird.<br />
♦ Befehle, die lokal auf Ihrer Workstation ausgeführt werden, z. B. das Festlegen von persönlichen Optionen.<br />
♦ Fehlermeldungen, die bei der Verwendung der Anwendung aufgezeichnet werden.<br />
♦ Ereignisse, die von StarTeamMPX ausgeführt werden.<br />
Die Datei "StarTeam.Log" erstellen<br />
Jedes Mal, wenn Sie Ihren Client starten, erstellt das System eine StarTeam.Log-Datei in dem Ordner, den Sie<br />
in Ihren persönlichen Optionen angegeben haben.<br />
Speicherort der StarTeam.Log-Datei<br />
Auf den meisten Systemen ist der Standardspeicherort für die StarTeam.Log-Datei C:\Programme\<strong>Borland</strong><br />
\StarTeam x.x. Wenn in dem Ordner bereits eine Datei namens StarTeam.Log vorhanden ist, benennt die<br />
Anwendung die vorhandene Datei um und fügt das Datum und die Uhrzeit der Umbenennung zum Dateinamen<br />
hinzu. Wenn Sie beispielsweise am 9. November 2005 um 10:35 Uhr eine StarTeam.Log-Datei erstellen, wird die<br />
alte StarTeam.Log-Datei in StarTeam-09-Nov-05-10-35-18.Log umbenannt und eine neue<br />
StarTeam.Log-Datei erstellt.<br />
Tipp: Tipp: Da die Anwendung bei jedem Start des Clients eine neue StarTeam.Log-Datei erstellt, wächst die<br />
Größe des Ordners für die StarTeam-Protokolldatei möglicherweise sehr schnell an. Um die Anzahl der<br />
Protokolldateien in dem Ordner zu steuern, sollten Sie regelmäßig alte Protokolldateien aus dem<br />
Ausgabeordner löschen oder die StarTeam.Log-Option deaktivieren. Um diese Option zu deaktivieren,<br />
heben Sie die Markierungen der Auswahlfelder für Protokollfehler und Protokolloperationen im Register<br />
Arbeitsbereich des Dialogfelds Persönliche Optionen auf.<br />
276
Verwandte Verfahrensweisen<br />
Mit dem Serverprotokoll arbeiten<br />
Mit dem Sicherheitsereignisprotokoll arbeiten<br />
"StarTeam.Log" anzeigen und anpassen<br />
Verwandte Referenz<br />
Zugriffsrechte und Berechtigungen<br />
Sicherheitsereignistypen<br />
277
Zugriffsrechte gewähren<br />
Wannn und wie Sie Zugriffsrechte gewähren, hängt von vielen Punkten ab.<br />
In diesem Abschnitt<br />
Zugriffsrechte auf Projektebene gewähren<br />
Beschreibt die Regeln für das Gewähren von Zugriffsrechten auf Projektebene.<br />
Zugriffsrechte auf Ansichtsebene gewähren<br />
Beschreibt die Regeln für das Gewähren von Zugriffsrechten auf Ansichtsebene.<br />
Zugriffsrechte auf Ordnerebene gewähren<br />
Beschreibt die Regeln für das Gewähren von Zugriffsrechten auf Ordnerebene.<br />
Zugriffsrechte auf Elementebene gewähren<br />
Beschreibt die Regeln für das Gewähren von Zugriffsrechten auf Elementebene.<br />
Zugriffsrechte verweigern<br />
Beschreibt die Regeln für das Verweigern von Zugriffsrechten für Objekte.<br />
Allgemeine Regeln für Zugriffsrechte<br />
Beschreibt die allgemeinen Regeln für das Gewähren von Zugriffsrechten für Objekte.<br />
Zugriffsrechte und Gruppenberechtigungen<br />
Beschreibt, wie Gruppenberechtigungen und Zugriffsrechte zusammenhängen.<br />
Verwandte Verfahrensweisen<br />
Zugriffsrechte und Gruppenberechtigungen verwalten<br />
278
Zugriffsrechte auf Projektebene gewähren<br />
Dieser Abschnitt enthält Informationen über das Festlegen von Zugriffsrechten auf Projektebene. Diese<br />
Informationen werden durch ein Beispiel mit drei benutzerdefinierten Gruppen verdeutlicht: Developers, Testers,<br />
und Others. (Diese Gruppen wurden zu den mit dem StarTeam-Server ausgelieferten Standardgruppen All<br />
Users, Administrators, System Managers und Security Administrators hinzugefügt.) In dem Beispiel wird davon<br />
ausgegangen, dass die Gruppe All Users größer ist als die Gruppe Others.<br />
Der Knoten "Projekt"<br />
Angenommen, Sie entscheiden, dass nur Mitglieder der Gruppe Administrators das Projekt steuern sollen, und<br />
gewähren die entsprechenden Rechte. Durch diese Einstellung können nur Mitglieder der Gruppe<br />
Administrators das Projekt anzeigen, wenn keine vorrangigen Berechtigungen vorliegen. Somit kann niemand<br />
anderes auf die Objekte des Projekts zugreifen und mit diesen arbeiten.<br />
Hinweis: Obwohl die Mitglieder der Gruppe Administrators alle Zugriffsrechte für das Projekt benötigen, können<br />
Sie diese aus der Liste "Benutzer- und Gruppen" entfernen, wenn sie über Gruppenberechtigungen<br />
verfügen. Dies ist normalerweise möglich. Wenn die Serverkonfiguration jedoch so konfiguriert ist, dass<br />
Berechtigungen ignoriert werden, müssen Sie der Gruppe Administrators alle Zugriffsrechte auf<br />
Projektebene speziell zuweisen.<br />
Als Nächstes müssen Sie allen anderen Gruppen, die auf das Projekt zugreifen müssen, die benötigten Rechte<br />
zuweisen. Da die Schlüsselworterweiterung eine Projekteigenschaft ist, benötigt die Gruppe Developers Rechte<br />
zum Anzeigen des Projekts und zum Ändern der Projekteigenschaften. Wahrscheinlich müssen sie das Projekt<br />
jedoch nicht löschen oder die Zugriffsrechte ändern. Die Gruppen Testers und Others müssen das Projekt und<br />
seine Eigenschaften anzeigen, daher sollten Sie nur das Auswahlfeld Objekt und seine Eigenschaften<br />
anzeigen für diese Gruppen aktivieren.<br />
Der Knoten "Ansicht"<br />
Auf Projektebene festgelegte Zugriffsrechte für Ansichten gelten für alle Ansichten, die bereits vorhanden sind oder<br />
zukünftig für das Projekt erstellt werden. Die Mitglieder der Gruppe Administrators benötigen alle Rechte für<br />
Ansichten. Sie können diese Rechte zugewiesen bekommen oder aufgrund ihrer Berechtigungen erhalten. Die<br />
Gruppen Developers und Testers benötigen Rechte zum Anzeigen und Ändern der Ansichtseigenschaften und<br />
zum Ausführen von Operationen mit Labels. Sie benötigen keine Rechte zum Erstellen oder Löschen von Ansichten,<br />
zum Verwalten von Heraufstufungsstatuswerten oder zum Ändern der Zugriffsrechte für Ansichten. Die Gruppe<br />
Others benötigt ausschließlich das Recht zum Anzeigen der Ansicht:<br />
Der Knoten "Heraufstufungsstatus"<br />
Der Knoten "Heraufstufungsstatus" spielt in diesem Beispiel keine Rolle.<br />
Der Knoten "Untergeordnete Ordner"<br />
Die Gruppe Administrators benötigt möglicherweise sämtliche Zugriffsrechte für untergeordnete Ordner auf<br />
Projektebene. Sie können diese Rechte zugewiesen bekommen oder aufgrund ihrer Berechtigungen erhalten. Die<br />
Gruppen Developers und Testers benötigen vermutlich keine Rechte zum Löschen, Freigeben oder Verschieben<br />
von Ordnern, zum Ändern des Ordnerverhaltens bzw. der Ordnerkonfigurationen oder zum Ändern der<br />
Zugriffsrechte für Ordner. Möglicherweise möchten Sie festlegen, dass die Gruppe Others nur das Recht zum<br />
Anzeigen der Ordner, ihrer Eigenschaften und ihrer Historien erhält.<br />
279
Die Elementknoten<br />
<strong>Borland</strong> empfiehlt, dass Sie mehr als einen Datensatz zur Gewährung bzw. Verweigerung von Rechten für einen<br />
einzelnen Knoten anlegen. Im folgenden Abschnitt wird exemplarisch für Dateien beschrieben, wie auf Projektebene<br />
Zugriffsrechte für Elemente zugewiesen werden können.<br />
Wenn nur die Entwickler auf Dateien zugreifen müssen, können Sie die Zugriffsrechte für Dateien auf Projektebene<br />
auf die Gruppe Developers beschränken.<br />
Mit dieser Einstellung verfügen ausschließlich die Mitglieder der Gruppe Developers unabhängig von der Ansicht,<br />
dem Ordner oder der Datei über Zugriffsrechte auf alle Dateien. Somit können nur Entwickler Dateien anzeigen oder<br />
Operationen mit diesen ausführen. Die Mitglieder der Gruppen Testers und Others können nur die Dateien<br />
anzeigen, die sich in ihren Arbeitsordnern befinden, aber der Status dieser Dateien wird als Nicht in Ansicht<br />
angezeigt. Standardmäßig gibt es jedoch eine Ausnahme durch das Verwenden von Berechtigungen. Wenn<br />
andere Gruppen als die Entwickler über mindestens eine Berechtigung verfügen, die es ihnen erlaubt, eine Datei<br />
anzuzeigen, zu ändern, zu definieren oder andere Aktionen mit der Datei auszuführen, erhalten die Mitglieder dieser<br />
Gruppen unabhängig von den festgelegten Zugriffsrechten Zugriff auf diese Dateien. Die Standardeinstellungen der<br />
Gruppe Administrators gewähren der Gruppe alle Berechtigungen. Daher können Mitglieder dieser Gruppe alle<br />
Dateioperationen ausführen.<br />
Sie können verhindern, dass die Serverkonfiguration auf Berechtigungen prüft.<br />
Wenn Sie nur den Gruppen Testers und Developers Zugriff auf andere Elementtypen (Änderungsanforderungen,<br />
Anforderungen, Tasks und Themen) gewähren, gelten dieselben Ausnahmen. Es werden jedoch weitere Gruppen<br />
Zugriffsrechte für diese Elementtypen benötigen, daher müssen Sie diesen Gruppen einige Zugriffsrechte gewähren.<br />
Verwandte Konzepte<br />
Übersicht über Sicherheitsstrategien<br />
Zugriffsrechte gewähren<br />
Verwandte Verfahrensweisen<br />
Zugriffsrechte und Gruppenberechtigungen verwalten<br />
280
Zugriffsrechte auf Ansichtsebene gewähren<br />
Üblicherweise können Zugriffsrechte auf Projektebene nicht genau genug festgelegt werden. Beispielsweise kann<br />
es vorkommen, dass eine Entwicklergruppe Release 1.0 eines Produkts als eine Ansicht anzeigt, während eine<br />
zweite Entwicklergruppe in einer anderen Ansicht am Quellcode für Release 2.0 arbeitet.<br />
In dieser Situation sollten Sie neue Gruppen erstellen, beispielsweise "Entwickler von 1.0", "Entwickler von 2.0",<br />
"Tester von 1.0" und "Tester von 2.0". Sie können den Entwicklern und Testern von 1.0 Zugriff auf Dateien und/oder<br />
Änderungsanforderungen in der Ansicht "Release 1.0" gewähren und anschließend den Entwicklern und Testern<br />
von 2.0 Zugriff auf Dateien und/oder Änderungsanforderungen der Ansicht "Release 2.0" gewähren.<br />
Hierzu müssen Sie Zugriffsrechte auf Ansichtsebene festlegen. Sie müssen jedoch weiterhin Zugriffsrechte für das<br />
Projekt auf Projektebene festlegen, da nur auf dieser Ebene der Projektknoten angezeigt wird.<br />
Zugriffsrechte für Ansichten und untergeordnete Ansichten<br />
Auf Ansichtsebene festgelegte Zugriffsrechte für eine untergeordnete Ansicht sind unabhängig von den auf<br />
Ansichtsebene festgelegten Zugriffsrechten für die übergeordnete Ansicht. Daher verfügt eine untergeordnete<br />
Ansicht zunächst über keine Zugriffsrechte auf Ansichtsebene.<br />
Neue untergeordnete Ansichten werden im Repository durch andere Objekte dargestellt als ihre übergeordneten<br />
Ansichten. Sie haben andere Namen, Beschreibungen, Positionen in der Ansichtshierarchie usw.<br />
Zugriffsrechte auf Ansichtsebene können für neue untergeordnete Ansichten festgelegt werden. Angenommen, eine<br />
Referenzansicht enthält nur einen Zweig der Ordnerhierarchie der übergeordneten Ansicht. Die Referenzansicht<br />
hat einen Stammordner namens "QA Tests". In diesem Fall können Sie in der Referenzansicht ausschließlich den<br />
Testern Zugriffsrechte für Dateien gewähren, auch wenn in der übergeordneten Ansicht ausschließlich die<br />
Entwicklergruppe über Zugriffsrechte für Dateien verfügt.<br />
Zugriffsrechte auf unterschiedlichen Ebenen<br />
Manchmal hat eine Gruppe für denselben Objekttyp in derselben Ansicht andere Zugriffsrechte auf der Ansichtsals<br />
auf der Projektebene. In diesem Fall werden die Zugriffsrechte auf der niedrigsten Ebene angewendet.<br />
Der StarTeam-Server beginnt bei der Suche nach Zugriffsrechten mit der niedrigsten Ebene und fährt dann mit der<br />
nächst höheren Ebene fort. Wenn das Programm eine Ebene findet, auf der einer Gruppe Zugriffsrechte gewährt<br />
wurden, setzt es die Suche nach dem jeweiligen Objekttyp nicht auf höheren Ebenen fort.<br />
Beachten Sie, dass Zugriffsrechte für Projekte nur auf Projektebene vorhanden sind, sodass derartige Rechte immer<br />
auf Projektebene gesucht werden. Zugriffsrechte für Dateien können jedoch auf Datei-, Ordner-, Ansichts- und<br />
Projektebene vorhanden sein. Der Server beendet die Suche bei der ersten Ebene, auf der Zugriffsrechte für Dateien<br />
gewährt wurden.<br />
Verwandte Konzepte<br />
Übersicht über Sicherheitsstrategien<br />
Zugriffsrechte gewähren<br />
Verwandte Verfahrensweisen<br />
Zugriffsrechte und Gruppenberechtigungen verwalten<br />
281
Zugriffsrechte auf Ordnerebene gewähren<br />
Zugriffsrechte auf Ordnerebene werden üblicherweise festgelegt, wenn bestimmte Gruppen (aber keine anderen<br />
Gruppen) Zugriff auf einen bestimmten Zweig der Ordnerhierarchie erhalten sollen. Beispielsweise soll nur die<br />
Gruppe Autoren auf den Zweig mit dem Stammordner "User Manuals" zugreifen.<br />
Das Festlegen von Zugriffsrechten auf Ordner- und auf Elementebene hat weiter reichende Auswirkungen als das<br />
Festlegen von Rechten auf höheren Ebenen. Wenn eine untergeordnete Ansicht aus einer übergeordneten Ansicht<br />
abgeleitet wird (z. B. alle Referenzansichten und die meisten Verzweigungsansichten), enthält sie im Allgemeinen<br />
anfänglich Objekte, die der übergeordneten Ansicht angehören. In Verzweigungsansichten können sich diese<br />
Objekte dann zu neuen Objekten verzweigen, die nur in der Unteransicht vorhanden sind. Genau wie für eine neue<br />
Ansicht anfänglich keine Zugriffsrechte auf Ansichtsebene festgelegt sind, haben Ordner und Elemente, die in neue<br />
Objekte verzweigt werden, anfänglich keine Zugriffsrechte auf Ordner- oder Elementebene.<br />
Die Knoten "Dieser Ordner" und "Untergeordnete Ordner"<br />
Auf Ordnerebene gibt es zwei Knoten: den Knoten "Dieser Ordner" für den ausgewählten Ordner und<br />
"Untergeordnete Ordner" für die anderen Ordner der Ordnerhierarchie des Zweigs. Mit dieser Funktion können Sie<br />
unterschiedliche Zugriffsrechte für jeden Knoten festlegen.<br />
Auf dem Client ist der Stammordner einer Ansicht manchmal schwer von der Ansicht selbst zu unterscheiden. Wenn<br />
die Ansicht die Stammansicht (oder anfängliche Ansicht) eines Projekts ist, kann es sein, dass der Stammordner<br />
nicht vom Projekt unterscheidbar ist.<br />
Durch das Festlegen von Zugriffsrechten für den Stammordner mithilfe des Knotens Dieser Ordner wird<br />
möglicherweise der Zugriff eines Benutzers auf die Ansicht beeinflusst. Wenn die Ansicht die Stammansicht ist, wird<br />
möglicherweise auch der Zugriff des Benutzers auf das Projekt beeinflusst. Daher vermeiden die meisten<br />
Administratoren das Festlegen von Zugriffsrechten auf Ordnerebene, da sich diese Rechte möglicherweise mit<br />
anderen Rechten auf Ansichts- oder Projektebene überschneiden.<br />
Angenommen, den Entwicklern wurde das Recht zum Anzeigen des Ordners User Manuals nicht zugewiesen und<br />
dieser Ordner ist der Stammordner einer Referenzansicht. Die Mitglieder der Gruppe Entwickler können die Ansicht<br />
nicht öffnen, auch wenn sie auf Ansichtsebene über die notwendigen Zugriffsrechte zum Anzeigen der Ansicht<br />
verfügen. Eine Fehlermeldung wird angezeigt, wenn sie versuchen, die Ansicht zu öffnen. Benutzer, die das Recht<br />
zum Anzeigen eines Projekts, aber nicht der Stammansicht haben, erhalten ebenfalls eine Fehlermeldung.<br />
Zugriffsrechte für untergeordnete Ansichten<br />
Wenn eine untergeordnete Ansicht Unterordner enthält, für die in der übergeordneten Ansicht Zugriffsrechte<br />
festgelegt wurden, erhält die Unteransicht unterschiedliche Zugriffsrechte, je nachdem, ob es sich um eine<br />
Referenzansicht oder eine Verzweigungsansicht handelt.<br />
Zugriffsrechte in einer Referenzansicht<br />
Die Zugriffsrechte für eine Referenzansicht auf Ordnerebene sind abhängig von den auf Ordnerebene festgelegten<br />
Zugriffsrechten der übergeordneten Ansicht, da keine Verzweigung stattfindet. Wenn Sie über die erforderlichen<br />
Rechte verfügen, können Sie die Zugriffsrechte in beiden Ansichten anzeigen.<br />
Wenn Sie in der Referenzansicht Zugriffsrechte ändern, werden diese gleichzeitig auch in der übergeordneten<br />
Ansicht geändert (und umgekehrt), da es sich bei dem Ordner in der Referenzansicht um dasselbe Objekt wie den<br />
Ordner in der übergeordneten Ansicht handelt.<br />
282
Zugriffsrechte in einer Verzweigungsansicht<br />
Wenn die untergeordnete Ansicht eine Verzweigungsansicht ist, sind die Zugriffsrechte der untergeordneten Ansicht<br />
von den auf Ordnerebene festgelegten Zugriffsrechten der übergeordneten Ansicht unabhängig, nachdem der<br />
Ordner in der Verzweigungsansicht tatsächlich verzweigt wurde.<br />
Anfänglich sind alle in der Verzweigungsansicht angezeigten Ordner mit den entsprechenden Objekten der<br />
übergeordneten Ansicht identisch. Daher verfügen sie in beiden Ansichten über dieselben Zugriffsrechte. Zunächst<br />
können Sie die Zugriffsrechte in der übergeordneten Ansicht ändern (und umgekehrt), da der Ordner in der<br />
Verzweigungsansicht dasselbe Objekt ist wie der Ordner in der übergeordneten Ansicht. Nachdem der Ordner<br />
verzweigt wurde, wird jedoch ein neues Objekt für den Ordner in der Verzweigungsansicht erstellt. Dieses Objekt<br />
beginnt einen eigenen Lebenszyklus und hat im Folgenden keine Zugriffsrechte auf Ordnerebene mehr.<br />
Hinweis: Beachten Sie, dass bei der Verzweigung eines Ordners nicht auch der Inhalt des Ordners verzweigt wird.<br />
Jedes Element des Ordners wird einzeln behandelt.<br />
Das Verhalten von Ordnern in einer Verzweigungsansicht wirkt sich auf die Zugriffsrechte aus:<br />
♦ Wenn ein Ordner bei Änderungen verzweigt wird und Sie eine der Ordnereigenschaften ändern, erhält dieser<br />
auch eine neue Revisionsnummer. Nach der Verzweigung gibt es für den Ordner ein neues Objekt im<br />
Repository und er hat auf Ordnerebene keine Zugriffsrechte mehr.<br />
♦ Wenn ein Ordner bei einer Änderung nicht verzweigt wird und Sie eine der Ordnereigenschaften ändern, erhält<br />
dieser eine neue Revisionsnummer, aber es wird kein neues Objekt erstellt. In diesem Fall bleiben die<br />
Zugriffsrechte für den Ordner in beiden Ansichten bestehen. Da beide Ansichten weiterhin dasselbe Objekt<br />
beinhalten, wirken sich Änderungen, die Sie an den Zugriffsrechten des Ordners in einer Ansicht vornehmen,<br />
auch in der anderen Ansicht aus.<br />
Verwandte Konzepte<br />
Übersicht über Sicherheitsstrategien<br />
Zugriffsrechte gewähren<br />
Verwandte Verfahrensweisen<br />
Zugriffsrechte und Gruppenberechtigungen verwalten<br />
283
Zugriffsrechte auf Elementebene gewähren<br />
Obwohl Zugriffsrechte für einzelne Elemente festgelegt werden können, wird dies selten getan. Wenn es<br />
beispielsweise sehr wichtig ist, dass eine Datei nur einer bestimmten Person angezeigt wird, kann diese Person<br />
individuelle Zugriffsrechte für diese Datei erhalten. Standardmäßig können jedoch auch der Eigentümer der Datei<br />
und alle Mitglieder einer Gruppe mit den entsprechenden Berechtigungen die Datei anzeigen.<br />
Um sicherzustellen, dass nur eine bestimmte Person auf die Datei zugreifen kann, müssen Sie die Funktion<br />
deaktivieren, mit der der StarTeam-Server nach Berechtigungen sucht. Der Zugriff auf Objekte würde dann allein<br />
durch die festgelegten Zugriffsrechte gesteuert.<br />
Ähnlich wie Ordner behalten Elemente in einer Unteransicht die Zugriffsrechte, über die sie in der übergeordneten<br />
Ansicht verfügten, solange sie sich nicht in neue Objekte verzweigen. Sobald Verzweigungen bei Elementen<br />
auftreten, verlieren diese ihre Zugriffsrechte.<br />
Ordner oder Elemente verschieben<br />
Wenn Sie einen Ordner oder ein Element verschieben, bleiben die auf Ordner- oder Elementebene festgelegten<br />
Zugriffsrechte an der neuen Position bestehen. Wenn Sie beispielsweise den Ordner "User Manuals" aus der<br />
StarDraw-Ansicht in eine andere Ansicht verschieben, hat er in der neuen Ansicht dieselben Zugriffsrechte auf<br />
Ordnerebene wie in der Ansicht "StarDraw". Er verfügt außerdem über dasselbe Verhalten, d. h., dass er sich bei<br />
einer Änderung verzweigt bzw. nicht verzweigt.<br />
Ordner oder Elemente gemeinsam nutzen<br />
Wenn Sie einen Ordner oder ein Element gemeinsam nutzen, bleiben die auf Ordner- oder Elementebene<br />
festgelegten Zugriffsrechte bestehen, bis der Ordner oder das Element verzweigt wird.<br />
Wenn Sie einen Ordner oder ein Element gemeinsam nutzen, ändert sich möglicherweise das Verhalten. Nach der<br />
Freigabe zur gemeinsamen Nutzung ändert sich das Verhalten automatisch in Verzweigen bei Änderung, auch<br />
wenn das entsprechende Auswahlfeld an der ursprünglichen Position deaktiviert war. Ob das Auswahlfeld<br />
Verzweigen bei Änderung aktiviert oder deaktiviert ist, hängt von folgender Eigenschaftseinstellung für die<br />
Zielansicht ab: Bei Änderung von gemeinsam genutzten Elementen in der Ansicht verzweigen.<br />
Bei einer Verzweigung des Ordners oder Elements an der neuen Position wird im Repository ein neues Objekt<br />
erstellt, für das zunächst keine Zugriffsrechte auf Ordner- oder Elementebene vorhanden sind.<br />
Verwandte Konzepte<br />
Übersicht über Sicherheitsstrategien<br />
Zugriffsrechte gewähren<br />
Verwandte Verfahrensweisen<br />
Zugriffsrechte und Gruppenberechtigungen verwalten<br />
284
Zugriffsrechte verweigern<br />
StarTeam überprüft die gewährten Rechte für einen bestimmten Knoten auf einer bestimmten Ebene, bis ein<br />
Datensatz gefunden wird, der dem Benutzer die Berechtigung zum Ausführen einer Operation gewährt oder bis alle<br />
Datensätze zu gewährten Rechten überprüft wurden und kein entsprechendes Recht gefunden wurde. Wenn dem<br />
Benutzer das Ausführen einer Operation durch die Mitgliedschaft in einer Gruppe nicht ermöglicht, durch die<br />
Mitgliedschaft in einer zweiten Gruppe aber dennoch gewährt wird, kann der Benutzer die Operation ausführen.<br />
Wenn dem Benutzer das Ausführen einer Operation für diesen Knoten jedoch mithilfe eines Datensatzes mit<br />
verweigerten Rechten verweigert wird, kann der Benutzer diese Operation nicht ausführen. Die Anwendung ignoriert<br />
gewährte Zugriffsrechte für denselben Knoten, die dem Benutzer das Ausführen der Operation gestattet hätten.<br />
Datensätze mit verweigerten Rechten werden nur selten eingesetzt. Sie können jedoch verwendet werden, um<br />
Ausnahmen für aktuell zugewiesene Rechte zu definieren. Beachten Sie folgende Punkte:<br />
♦ Datensätze mit verweigerten Rechten Datensätzen mit gewährten Rechten vorangestellt werden. Der Grund<br />
hierfür ist, dass die Anwendung auf derselben Ebene nicht nach weiteren Rechten für einen Knoten sucht,<br />
nachdem es ein Recht gefunden hat, das einem Benutzer das Ausführen einer Operation gewährt. Das<br />
verweigerte Recht wird dann nicht mehr gefunden. Daher wird dem Benutzer die Ausführung der Operation<br />
gewährt.<br />
♦ Wenn Sie einen Datensatz zum Gewähren von Rechten erstellen, in dem kein Auswahlfeld aktiviert ist, ist dies<br />
nicht dasselbe wie das Erstellen eines Datensatzes zum Verweigern von Rechten, in dem alle Auswahlfelder<br />
aktiviert sind, obwohl durch beide Datensätze Benutzern und Gruppen die Durchführung derselben<br />
Operationen verweigert wird.<br />
♦ Gruppenberechtigungen haben Vorrang vor Datensätzen mit gewährten oder verweigerten Rechten.<br />
Verwandte Konzepte<br />
Übersicht über Sicherheitsstrategien<br />
Zugriffsrechte gewähren<br />
Verwandte Verfahrensweisen<br />
Zugriffsrechte und Gruppenberechtigungen verwalten<br />
285
Allgemeine Regeln für Zugriffsrechte<br />
Beachten Sie beim Gewähren von Zugriffsrechten die folgenden allgemeinen Regeln:<br />
♦ Zugriffsrechte können außer Kraft gesetzt werden, wenn ein Benutzer Eigentümer des Objekts ist. In der Regel<br />
ist der Eigentümer die Person, die das Objekt erstellt hat.<br />
♦ Zugriffsrechte können durch Berechtigungen außer Kraft gesetzt werden, die einer Gruppe gewährt werden,<br />
in der der Benutzer Mitglied ist. Diese Berechtigungen werden vom Server für einzelne Gruppen festgelegt.<br />
Standardmäßig verfügt die Gruppe Administrators über alle Berechtigungen.<br />
♦ Zugriffsrechte sollten auf der höchstmöglichen Ebene festgelegt werden.<br />
♦ Der Client überprüft Zugriffsrechte von der untersten Ebene (Elementebene) bis zur höchsten Ebene<br />
(Projektebene).<br />
♦ Wenn für einen Knoten Rechte gewährt werden, sollten Sie für alle Gruppen, die auf dieser Ebene Zugriff auf<br />
das Projekt benötigen, Rechte für diesen Knoten gewähren. Die Gruppe Administrators sollte über Rechte<br />
für alle Knoten verfügen, damit Administratoren weiterhin Zugriffsrechte ändern können, wenn Berechtigungen<br />
ignoriert werden.<br />
♦ Wenn ein Benutzer oder eine Gruppe Zugriffsrechte für einen Knoten erhält, werden allen Benutzern oder<br />
Gruppen, denen die entsprechenden Rechte nicht gewährt wurden, alle Zugriffsrechte auf dieser Ebene für<br />
den Knoten verweigert.<br />
♦ Alle Ansichten innerhalb eines Projekts verfügen über dieselben Zugriffsrechte auf Projektebene.<br />
♦ Wenn Sie eine Unteransicht aus einer vorhandenen Ansicht ableiten, verfügt die neue Ansicht über keine<br />
Zugriffsrechte auf Ansichtsebene. Ordner und Elemente, die bereits in der übergeordneten Ansicht vorhanden<br />
waren, behalten die auf Ordner- oder Elementebene festgelegten Zugriffsrechte der übergeordneten Ansicht.<br />
Durch das Ändern der Zugriffsrechte in der über- oder der untergeordneten Ansicht werden diese auch in der<br />
anderen Ansicht geändert, da die Rechte für dasselbe Objekt geändert werden. Wenn die Ordner oder<br />
Elemente in der über- oder der untergeordneten Ansicht verzweigt werden, können sie über unterschiedliche<br />
Zugriffsrechte verfügen, da es sich um unterschiedliche Objekte handelt.<br />
♦ Ordner, die aus einer Ansicht in eine andere Ansicht verschoben oder freigegeben werden, behalten in der<br />
neuen Ansicht alle Zugriffsrechte, die auf Ordnerebene festgelegt wurden. Nach einer Verzweigung gehen die<br />
Zugriffsrechte auf Ordnerebene jedoch verloren.<br />
♦ Elemente, die aus einer Ansicht in eine andere Ansicht verschoben oder freigegeben werden, behalten in der<br />
neuen Ansicht alle Zugriffsrechte, die auf Elementebene festgelegt wurden. Nach einer Verzweigung gehen<br />
die Zugriffsrechte auf Elementebene jedoch verloren.<br />
♦ Vermeiden Sie das Festlegen von Zugriffsrechten auf Elementebene.<br />
♦ Vermeiden Sie das Verweigern von Zugriffsrechten. Wenn Sie dennoch Rechte verweigern müssen, sollten<br />
Sie folgende Regeln beachten: a) im Dialogfeld Zugriffsrechte sollte ein Knoten niemals ausschließlich über<br />
Datensätze zu verweigerten Rechten verfügen und b) stellen Sie für einen Knoten sicher, dass die Datensätze<br />
mit verweigerten Rechten den Datensätzen mit gewährten Rechten immer vorangestellt werden.<br />
Verwandte Konzepte<br />
Übersicht über Sicherheitsstrategien<br />
Zugriffsrechte gewähren<br />
Verwandte Verfahrensweisen<br />
Zugriffsrechte und Gruppenberechtigungen verwalten<br />
286
Zugriffsrechte und Gruppenberechtigungen<br />
Wenn Benutzer sich bei einer Serverkonfiguration anmelden, werden sie einzeln über ihre Benutzernamen und als<br />
Mitglieder der Gruppe, der sie angehören, identifiziert. Die Anwendung speichert diese Informationen in einem<br />
Zugriffs-Token für jeden Benutzer. Während Benutzer Operationen an Anwendungsobjekten (Projekten, Ansichten,<br />
Ordnern und Elementen) ausführen, überprüft die Anwendung diese Token und die Zugriffsrechte für die Objekte,<br />
an denen die Benutzer die Operationen ausführen. Die Anwendung überprüft die Zugriffsrechte auf verschiedenen<br />
Ebenen. Das Recht, auf ein Objekt zuzugreifen, beginnt mit dem Dialogfeld Systemrichtlinie, auf das Sie über das<br />
Serveradministrations-Tool zugreifen können.<br />
Wenn die Gruppenberechtigungen berücksichtigt werden, überschreiben sie alle an anderen Orten erstellten<br />
Berechtigungen und sind diesen übergeordnet. Berechtigungen sind Gruppeneigenschaften, die im Register<br />
Berechtigungen des Dialogfelds Gruppeneigenschaften auf dem Client festgelegt werden. Ein Benutzer erhält<br />
genau die Berechtigungen, die der Gruppe zugewiesen sind, der er angehört. Wenn der Benutzer zwei Gruppen<br />
angehört und einer Gruppe Berechtigungen zugewiesen werden, die der anderen nicht zugewiesen sind, erhält der<br />
Benutzer diese Berechtigungen trotzdem.<br />
Nachdem die Anwendung die Gruppenberechtigungen überprüft hat, werden die Zugriffsrechte für einzelne Objekte<br />
geprüft. Die Einstellungen in den Dialogfeldern Zugriffsrechte für Projekte, Ansichten, Ordner und einzelne<br />
Elemente gewähren oder verweigern Benutzern oder Gruppen das Ausführen von Operationen auf genau diesen<br />
Ebenen. Beachten Sie stets, dass Zugriffsrechte, die Sie für Benutzer oder Gruppen auf einer bestimmten Ebene<br />
im Dialogfeld Zugriffsrechte vergeben, den von diesen Rechten ausgenommenen Benutzern und Gruppen alle<br />
Zugriffsrechte für die entsprechende Ebene verweigern.<br />
Es sei noch darauf hingewiesen, dass ein Benutzer, der ein Objekt anzeigen kann und nicht am Ausführen einer<br />
Operation durch bestimmte Zugriffskriterien gehindert wird, alle Aktionen ausführen kann, die ein Datensatz mit<br />
gewährten Rechten zulässt. Dabei spielt es keine Rolle, ob es sich um einen Einzelbenutzer oder ein Mitglied einer<br />
Gruppe handelt. Die einzige Ausnahme steht in Zusammenhang mit Berechtigungen.<br />
Verwandte Konzepte<br />
Übersicht über Sicherheitsstrategien<br />
Zugriffsrechte gewähren<br />
Verwandte Verfahrensweisen<br />
Zugriffsrechte und Gruppenberechtigungen verwalten<br />
287
Anpassung<br />
Die Themen in diesem Abschnitt beschreiben, wie Sie StarTeam an die Anforderungen Ihres Unternehmens<br />
anpassen.<br />
In diesem Abschnitt<br />
Eigenschaftsdialogfeld mit StarTeam Layout Designer anpassen<br />
Dieser Abschnitt enthält konzeptionelle Themen, die sich mit der Anpassung von Eigenschaftsdialogfeldern<br />
mithilfe von StarTeam Layout Designer befassen.<br />
Benutzerdefinierte Eigenschaftsfelder<br />
Dieses Thema bietet konzeptionelle Informationen zum Hinzufügen von benutzerdefinierten<br />
Eigenschaftsfeldern im Cross-Platform Client.<br />
E-Mail-Unterstützung und angepasste E-Mail-Benachrichtigungen<br />
Konzeptionelle Informationen zu angepassten E-Mail-Benachrichtigungen und zur E-Mail-Unterstützung.<br />
288
Eigenschaftsdialogfeld mit StarTeam Layout Designer anpassen<br />
Die Themen in diesem Abschnitt enthalten konzeptionelle Informationen zum Anpassen der<br />
Eigenschaftsdialogfelder mithilfe von StarTeam Layout Designer.<br />
In diesem Abschnitt<br />
Anpassung des integrierten StarTeam-Workflows<br />
Konzeptionelle Themen für die Arbeit mit StarTeam Layout Designer.<br />
Steuerelemente<br />
Konzeptionelle Informationen zu den unterschiedlichen Arten der Darstellung von Steuerelementen im<br />
Layout Designer.<br />
Verwandte Konzepte<br />
StarTeam Layout Designer-Benutzeroberfläche<br />
Verwandte Verfahrensweisen<br />
Eigenschaftsdialogfelder mit StarTeam Layout Designer anpassen<br />
Verwandte Referenz<br />
StarTeam Layout DesignerReferenz<br />
289
Anpassung des integrierten StarTeam-Workflows<br />
Sie können den StarTeam Layout Designer mit dem Cross-Platform Client oder StarTeam Web Edition-Client<br />
verwenden, um Eigenschaftsdialogfelder zu erstellen und zu verwalten, die den integrierten StarTeam-Workflow<br />
berücksichtigen.<br />
In diesem Thema wird Folgendes beschrieben:<br />
♦ Zweck von StarTeam Layout Designer<br />
♦ Funktionen von StarTeam Layout Designer<br />
♦ Richtlinien für das Formular-Design<br />
♦ Übersicht über das Formular-Design<br />
♦ Allgemeines zum Speichern von Formularen<br />
Zweck von StarTeam Layout Designer<br />
Während die vorgegebenen Eigenschaften für viele Installationen geeignet sind, können Sie das Produkt auch an<br />
die Anforderungen Ihres Unternehmens anpassen. Zu den verfügbaren Anpassungsoptionen gehören das<br />
Hinzufügen oder Entfernen von Werten aus vorhandenen Eigenschaften und das Hinzufügen neuer Eigenschaften<br />
und Werte zu einem Element. Mithilfe der hinzugefügten Eigenschaften und Werte können Sie für Ihr Unternehmen<br />
interessante Informationen zurückverfolgen.<br />
Hinweis: Es ist nicht möglich, StarTeam Layout Designer mit dem Cross-Platform Client zu verwenden, um<br />
benutzerdefinierte Workflows zum Verwalten von Elementen, z. B. Änderungsanforderungen und<br />
Anforderungen, zu erstellen. Verwenden Sie StarTeam Extensions zum Erstellen von benutzerdefinierten<br />
Workflows.<br />
Der Layout Designer bietet die Möglichkeit, Formulare innerhalb der Anwendung anzupassen. Mit diesen<br />
benutzerdefinierten Formularen können Sie benutzerdefinierte Eigenschaften anzeigen, Standardeigenschaften<br />
verbergen, die für Ihr Unternehmen nicht von Interesse sind, oder das Interface an die Anforderungen Ihres<br />
Unternehmens anpassen.<br />
StarTeam Layout DesignerFunktionen<br />
Mit StarTeam Layout Designer können Sie benutzerdefinierte Formulare für alle Komponententypen erstellen und<br />
diese Formulare auf den plattformübergreifenden oder den Web Edition-Clients bereitstellen. Sie können dem<br />
Formular schnell und problemlos sowohl Standardeigenschaften als auch benutzerdefinierte Elementeigenschaften<br />
hinzufügen und darin anordnen. Der Layout Designer unterstützt Formulare mit mehreren Registern und<br />
standardmäßige Steuerelemente für die Benutzerschnittstelle, z. B. Optionsschalter, Auswahlfelder, Listenfelder<br />
und Befehlsschalter.<br />
Richtlinien für das Formular-Design<br />
Die folgenden Empfehlungen helfen Ihnen beim Erstellen nützlicher und verwendbarer Formulare:<br />
♦ Planen Sie Ihr Formular so, dass es von links nach rechts und von oben nach unten ausgefüllt werden kann.<br />
Der Benutzer sollte sich im Formular immer vorwärts bewegen. Platzieren Sie kein Auswahlfeld unten im<br />
Formular, wenn dafür oben eine Änderung erforderlich ist.<br />
♦ Erstellen Sie klare, kurze und aufschlussreiche Beschriftungen für die Felder und achten Sie darauf, dass alle<br />
Beschriftungen eindeutig sind. Doppelte Beschriftungen erzeugen Verwirrung.<br />
290
♦ Verwenden Sie Tastaturkürzel, sofern möglich, um den Tastaturzugriff auf Felder zu ermöglichen. Versuchen<br />
Sie, für jeden Befehl Tastaturkürzel einzurichten und achten Sie darauf, dass jedes Tastaturkürzel in einem<br />
Register eindeutig ist.<br />
♦ Um ein ordentliches und systematisches Formular zu erstellen, richten Sie alle Felder und Beschriftungen des<br />
Formulars auf einem unsichtbaren Raster aus.<br />
♦ Erstellen Sie logische Gruppierungen für Felder, die zusammengehören. Wenn Felder nahe beieinander<br />
angeordnet werden, zeigt dies, dass sie zusammengehören; Das Gegenteil ist der Fall, wenn die Felder weit<br />
auseinander angeordnet werden.<br />
Übersicht über das Formular-Design<br />
Führen Sie beim Erstellen von benutzerdefinierten Formularen mit StarTeam Layout Designer die folgenden Schritte<br />
aus:<br />
1 Planen Sie das Formular.<br />
2 Erstellen Sie den entsprechenden Ordner im StarFlow Extensions-Projekt.<br />
3 Starten Sie den Layout Designer und entwerfen Sie das Formular im Layoutbereich des Formulars.<br />
4 Speichern Sie das Formular im entsprechenden Projektordner im StarTeam Extensions-Projekt.<br />
5 Aktivieren Sie das Formular.<br />
Hinweis: Stellen Sie vor dem Installieren von StarTeam Layout Designer sicher, dass das StarFlow Extensions-<br />
Projekt auf dem Server vorhanden ist, auf dem das Formular entwickelt und verwendet wird. Erstellen<br />
Sie die erforderlichen Projektordner, bevor Sie mit dem Entwerfen des Formulars beginnen.<br />
Allgemeines zum Speichern von Formularen<br />
Wenn Sie StarTeam-Server installieren, wird das Projekt "StarFlow Extensions" vom Installationsprogramm<br />
automatisch installiert und erstellt. Das Projekt "StarFlow Extensions" enthält einen Ordner namens Projects. Sie<br />
müssen dieses Projekt verwenden, um Ihre benutzerdefinierten Layout Designer-Formulare zu speichern.<br />
Die im Ordner "Projects" gespeicherten Formulare werden von Projekten auf dem Server wie folgt verwendet:<br />
♦ Wenn Sie im Ordner "Projects" ein benutzerdefiniertes Formular speichern, wird es von allen Projekten auf<br />
dem Server verwendet, es sei denn, ein Formular einer nachgeordneten Ebene hat Vorrang.<br />
♦ Wenn Sie unter "Projects" einen Ordner namens myprojecterstellen, werden alle in diesem Ordner<br />
gespeicherten Formulare für das Projekt namens myprojectauf dem Server verwendet, auf dem sich das<br />
Projekt "StarFlow Extensions" befindet.<br />
♦ Wenn Sie einen Ordner myviewunter myprojecterstellen, werden die darin enthaltenen Formulare in der<br />
Ansicht myviewfür das entsprechende Projekt verwendet.<br />
Sie müssen für die Layoutdateien bestimmte Dateinamen verwenden. Bei Dateinamen wird die Groß-/<br />
Kleinschreibung berücksichtigt. Wenn eine Datei falsch benannt ist, kann der Client sie weder finden noch<br />
verwenden. StarTeam Layout Designer gibt *.Layout.xml-Dateien aus. Für die einzelnen Elementtypen werden<br />
folgende Dateinamen unterstützt:<br />
Datei<br />
File.Layout.xml<br />
Änderungsanforderung ChangeRequest.Layout.xml<br />
Anforderung<br />
Requirement.Layout.xml<br />
Task<br />
Task.Layout.xml<br />
291
Thema<br />
Topic.Layout.xml<br />
Verwandte Verfahrensweisen<br />
Eigenschaftsdialogfelder mit StarTeam Layout Designer anpassen<br />
292
Steuerelemente<br />
Steuerelemente sind Objekte wie Listenfelder, Auswahlfelder, Optionsschalter und Labels. Steuerelemente werden<br />
in Formulare eingefügt, um Informationen anzuzeigen und dem Benutzer zu ermöglichen, Werte auszuwählen und<br />
Informationen in das System einzugeben. Im Layout Designer sind die Steuerelemente in drei Gruppen unterteilt:<br />
♦ Einfache Eigenschaftssteuerelemente<br />
♦ Einfache Nicht-Eigenschaftssteuerelemente<br />
♦ Komplexe Steuerelemente<br />
Einfache Eigenschaftssteuerelemente<br />
Einfache Eigenschaftssteuerelemente sind spezifische Steuerelemente, die direkt mit den Eigenschaften eines<br />
Elements verknüpft sind, z. B. "Type" und "Severity" für Änderungsanforderungen. Ein Eigenschaftssteuerelement<br />
zeigt eine Elementeigenschaft in einem Formular an. Eigenschaftssteuerelemente sind einfache Steuerelemente,<br />
die direkt mit einer Eigenschaft eines Elements verknüpft sind. Sie zeigen den aktuellen Wert der Eigenschaft an<br />
und ermöglichen dem Benutzer optional, einen neuen Wert für die Eigenschaft zu wählen. Eine Eigenschaft kann<br />
mehrmals in einem Formular angezeigt werden, sofern die einzelnen Instanzen jeweils in einem separaten Register<br />
angezeigt werden. Eine Eigenschaft kann in einem einzelnen Register des Formulars nur jeweils einmal angezeigt<br />
werden.<br />
Jede Elementeigenschaft hat eine Standarddarstellung. Aufzählungen werden beispielsweise standardmäßig als<br />
Kombinationsfeld-Steuerelemente angezeigt. Mit dem Layout Designer können Sie schnell und problemlos die<br />
Eigenschaft in ihrer Standarddarstellung zum Formular hinzufügen oder eine andere Darstellung wählen.<br />
Für eine Änderungsanforderung ist die Eigenschaft Type beispielsweise eine Aufzählung mit zwei Werten: Defect<br />
und Suggestion. Sie wird standardmäßig als Kombinationsfeld angezeigt, weil es sich um eine Aufzählung handelt.<br />
Da es sich jedoch um eine kurze Liste von sich gegenseitig ausschließenden Optionen handelt, könnte sie auch in<br />
Form von Optionsschaltern angezeigt werden. Sie könnte sogar als Auswahlfeld dargestellt werden, da es sich<br />
tatsächlich nur um zwei mögliche Werte handelt (die Änderungsanforderung ist entweder ein Vorschlag oder sie ist<br />
kein Vorschlag).<br />
Einfache Nicht-Eigenschaftssteuerelemente<br />
Nicht-Eigenschaftssteuerelemente sind eigenständige Steuerelemente, die nicht mit Elementeigenschaften<br />
verknüpft sind. Nicht-Eigenschaftssteuerelemente sind beispielsweise Steuerelemente für Labels, Gruppen, Bilder<br />
und statischen Text. Sie können verwendet werden, um Labels, Hilfetext und Bilder (z. B. ein Firmenlogo) zu einem<br />
Formular hinzuzufügen.<br />
Komplexe Steuerelemente<br />
Komplexe Steuerelemente bestehen aus einer Reihe einfacher Steuerelemente und enthalten in der Regel<br />
dieselben Komponenten wie das entsprechende Interface in StarTeam. Komplexe Steuerelemente sind<br />
beispielsweise Steuerelemente wie die Benutzerliste mit den Schaltern "Add" und "Remove". Mit komplexen<br />
Steuerelementen können Sie problemlos gesamte Abschnitte der Benutzeroberfläche in Ihr Formular einfügen.<br />
Komplexe Steuerelemente sollten das einzige Steuerelement eines Registers sein. Wenn Sie einem Register, das<br />
ein komplexes Steuerelement enthält, ein oder mehrere einfache Steuerelemente hinzufügen, werden die einfachen<br />
Steuerelemente zur Laufzeit in einem separaten Register angezeigt.<br />
Der Begrenzungsbereich (bounding box) für das komplexe Steuerelement stellt den gesamten Bereich dar, der von<br />
allen Komponenten innerhalb des Steuerelements in Anspruch genommen wird. Für das Ermitteln des Layouts<br />
spezifischer Komponenten innerhalb des Steuerelements ist die Client-Anwendung verantwortlich. Spezifischen<br />
Komponenten innerhalb des Steuerelements können Registerindexwerte, Tastaturkürzelzuweisungen und<br />
293
Kurzhinweistext zugewiesen werden. Dies ist Teil der inhärenten Implementierung des Steuerelements und kann<br />
nicht angepasst werden.<br />
Es gibt folgende komplexen Steuerelemente:<br />
♦ Steuerelemente für benutzerdefinierte Eigenschaftslisten<br />
♦ Steuerelemente für Anhänge<br />
♦ Steuerelemente für Element-Historien<br />
♦ Steuerelemente für Element-Labels<br />
♦ Steuerelemente für Element-Links<br />
♦ Steuerelemente für Elementreferenzen<br />
♦ Steuerelemente für Benutzerlisten<br />
Steuerattribute für alle Steuerelemente<br />
Sämtliche komplexe Steuerelemente besitzen die folgenden Attribute:<br />
Name Ein eindeutiger Name für das Steuerelement. Die eindeutigen Namen werden standardmäßig vom<br />
System generiert und durch Anhängen einer zweistelligen laufenden Nummer an den Namen der<br />
Eigenschaft oder des Steuerelements gebildet.<br />
X-Position Die Position der oberen linken Ecke des Steuerelements, angegeben als Anzahl der<br />
Dialogeinheiten*, entlang der X- oder horizontalen Achse des Formulars.<br />
Y-Position Die Position der oberen linken Ecke des Steuerelements, angegeben als Anzahl der<br />
Dialogeinheiten*, entlang der Y- oder vertikalen Achse des Formulars.<br />
Width Die horizontale Abmessung des Steuerelements, angegeben als Anzahl der Dialogeinheiten*.<br />
Height Die vertikale Abmessung des Steuerelements angegeben als Anzahl der Dialogeinheiten*.<br />
Auto Move (Optional) Gibt an, ob das Steuerelement bei Änderung der Größe des Dialogfelds neu positioniert<br />
wird ("none", "horizontal", "vertical" oder "both"). Die Vorgabe ist "none".<br />
Auto Size (Optional) Gibt an, ob die Größe des Steuerelements bei Änderung der Größe des Dialogfelds<br />
ebenfalls geändert wird ("none", "horizontal", "vertical" oder "both"). Die Vorgabe ist "none".<br />
Hinweis: * Dialogeinheiten sind plattformunabhängige Maßeinheiten, die zur Laufzeit von der Rendering-Engine<br />
der Zielplattform unter Berücksichtigung der Anzeigeschriftart in Pixel konvertiert werden.<br />
Zudem besitzen alle Eigenschaftssteuerelemente die folgenden Attribute:<br />
Eigenschaft Der Name der Elementeigenschaft, die das Steuerelement im Formular freilegt.<br />
Tab Index (Optional) Die Reihenfolge, in der das Steuerelement den Fokus erhält, wenn der Benutzer die<br />
Einfügeposition im Formular mit der Tab-Taste verschiebt.<br />
Info Tip (Optional) Text, der in einem Popup-Kurzhinweis angezeigt wird, wenn der Mauszeiger über das<br />
Steuerelement bewegt wird. Wenn kein Text eingegeben wird, wird keine Popup-Kurzhilfe<br />
angezeigt.<br />
Verwandte Verfahrensweisen<br />
Eigenschaftsdialogfelder mit StarTeam Layout Designer anpassen<br />
294
Benutzerdefinierte Eigenschaftsfelder<br />
Wenn Sie eine Lizenz für StarTeam Enterprise Advantage oder Enterprise haben, können Sie das Repository<br />
anpassen, indem Sie benutzerdefinierte Eigenschaftsfelder zu Dateien, Änderungsanforderungen, Anforderungen,<br />
Themen und Tasks hinzufügen.<br />
Sie können außerdem die Eigenschaften einiger vorhandener Elemente ändern. Beispielsweise können Sie das<br />
Änderungsanforderungsfeld Priorität anpassen. Statt die vorgegebenen Werte (Ja und Nein) zu verwenden, kann<br />
Ihre Organisation die Elementeigenschaften für Änderungsanforderungen dahingehend ändern, dass StarTeam<br />
ihnen eine Priorität zwischen 1 (Hoch) und 10 (Niedrig) zuweist.<br />
Die Anwendung fügt zu der von der aktuellen Serverkonfiguration verwendeten Datenbank neue und geänderte<br />
Eigenschaftsfelder hinzu. Diese Felder befinden sich an denselben Orten wie andere Elementeigenschaftsfelder.<br />
Hinweis: Wenn Sie die Datenbank anpassen, müssen Sie den Server mithilfe des Befehlszeilenprogramms stcmd<br />
exklusiv sperren. Weitere Informationen finden Sie unter dem Link "Server sperren und entsperren" am<br />
Ende dieses Themas.<br />
Änderungen an vorhandenen Feldern<br />
Sie können bestimmte Eigenschaftsfelder und alle von Ihnen erstellten benutzerdefinierten Felder ändern. Zu den<br />
Eigenschaftsfeldern, die geändert werden können, gehören nur solche vom Typ "Aufzählung".<br />
Priorität ist beispielsweise eine bereits vorhandene Änderungsanforderungseigenschaft, die angepasst werden<br />
kann. Im Register Zusammenfassung des Dialogfelds Änderungsanforderungseigenschaften besitzt die<br />
Eigenschaft Priorität die Werte Ja oder Nein. Die Eigenschaft wird jedoch als Aufzählungstyp implementiert, wobei<br />
Ja den numerischen Code 1 hat und Nein den numerischen Code 0. Wenn Ihr Unternehmen es vorzieht, für<br />
Änderungsanforderungen Prioritäten zwischen 1 (Hoch) und 10 (Niedrig) zu vergeben, können Sie zusätzliche Werte<br />
hinzufügen. Sie können die aktuellen numerischen Codes 0 und 1 mit neuen Namen versehen oder diese<br />
deaktivieren.<br />
Tipp: Versuchen Sie, die bereits vorhandenen Codes zu nutzen.<br />
Sie können beispielsweise den Namen des Aufzählungswerts von Nein in Keine Priorität ändern. Dann können Sie<br />
nach einer Priorität mit dem Code 0 suchen, um die Änderungsanforderungen zu ermitteln, für die eine Priorität<br />
festgelegt werden muss.<br />
Außerdem könnten Sie den Namen Ja in Priorität 1 ändern, da diese Priorität bereits den Code 1 hat. Sie können<br />
dann zusätzliche Werte für Priorität 2 bis Priorität 10 hinzufügen. Wenn Sie numerische Codes zuweisen, müssen<br />
diese einen Wert über 100 besitzen, da die Anwendung die Werte 0 bis 100 für interne Vorgänge verwendet. Sie<br />
können also z. B. einen Wert mit dem Namen Priorität 2 und dem numerischen Code 101 hinzufügen, Priorität 3 mit<br />
dem numerischen Code 102 usw.<br />
Tipp: In Abfragen werden die numerischen Codes verwendet, um Vergleiche auf Grundlage von<br />
Aufzählungswerten auszuführen. Mithilfe der oben angegebenen Codes können Sie eine Abfrage erstellen,<br />
die nach den Prioritäten 1, 2 und 3 sucht, indem Sie in Ihrer Abfrage nach einer Priorität suchen, die größer<br />
als 0 und kleiner als 103 ist.<br />
Standardmäßig werden in Sortier- und Listenfeldern Elemente in der Reihenfolge angezeigt, in der sie in den<br />
Dialogfeldern Feld hinzufügen oder Feld ändern aufgelistet sind. Mithilfe der Sortieroptionen können Sie die<br />
Namen in ASCII- oder alphabetischer Reihenfolge sortieren.<br />
Übersetzung von Anzeigenamen und Aufzählungswerten<br />
Wenn Sie ein benutzerdefiniertes Feld erstellen, geben Sie einen Anzeigenamen für das Feld ein. Wird das Feld<br />
als Aufzählungstyp erstellt, müssen die Namen für die Aufzählungswerte angegeben werden. Der Client zeigt diese<br />
295
Namen auch den Benutzern an. Die von Ihnen beim Erstellen des Felds angegebenen Namen werden als<br />
Standardnamen der Feldwerte übernommen.<br />
Wenn Sie für diese benutzerdefinierten Felder keine übersetzten Namen angeben, sehen Benutzer immer nur die<br />
Standardnamen. Wenn Sie jedoch die mit einem Feld verknüpften Namen übersetzen, sehen Benutzer die Namen<br />
für die Ländereinstellung, die für das Betriebssystem des entsprechenden Clients festgelegt ist.<br />
Angenommen, Sie haben ein benutzerdefiniertes Feld, für das alle Standardnamen in Englisch angegeben wurden.<br />
Sie übersetzen nun die Namen (einen Anzeigenamen und verschiedene Namen für Aufzählungswerte) auf Deutsch.<br />
Benutzer, deren Clients deutsche Betriebssysteme verwenden, sehen die deutschen Namen. Allen anderen<br />
Benutzern werden die (englischen) Standardnamen angezeigt.<br />
Bei komplizierteren Beispielen ist es wichtig, zu wissen, wie Ländereinstellungen und Sprachen definiert werden.<br />
Die Ländereinstellung oder Sprache setzt sich aus maximal drei durch Bindestriche getrennten<br />
Definitionsmerkmalen zusammen. Diese Merkmale kennzeichnen die Sprache selbst, das Land, in der sie<br />
gesprochen wird und eine Sprachvariante. Die meisten Sprachen umfassen jedoch nur durch die ersten zwei Teile.<br />
Für Niederländisch beispielsweise enthält die Sprachtabelle die folgenden drei Einträge:<br />
♦ Niederländisch [nl]<br />
♦ Niederländisch (Belgien) [nl-BE]<br />
♦ Niederländisch (Niederlande) [nl-NL]<br />
Der Teil in eckigen Klammern steht für den Sprachraum oder die Sprache. In diesem Fall kennzeichnet [nl] den<br />
allgemeinen Begriff "Niederländisch", während [nl-BE] und [nl-NL] für die Sprachvarianten stehen, die in Belgien<br />
bzw. in den Niederlanden gesprochen werden.<br />
Wenn Sie die Namen eines benutzerdefinierten Felds in allgemeines Niederländisch übersetzen, können alle<br />
niederländischen Betriebssysteme diese Namen verwenden. Wenn Sie die Namen in allgemeines Niederländisch<br />
und das in Belgien gesprochene Niederländisch (Flämisch) übersetzen, behandelt der Client die Namen wie folgt:<br />
♦ Benutzer, deren Clients auf Betriebssystemen ausgeführt werden, deren Ländereinstellung auf das in den<br />
Niederlanden gesprochene Niederländisch [nl-NL] gesetzt ist, sehen die allgemeinen niederländischen<br />
Übersetzungen. Wenn der Name eines Aufzählungsfelds nicht ins Niederländische übersetzt ist, sehen die<br />
Benutzer nur den Standardnamen für diesen Wert.<br />
♦ Benutzer, deren Clients auf Betriebssystemen mit flämischer Ländereinstellung ausgeführt werden, sehen die<br />
Übersetzungen für Flämisch.<br />
Wenn der Name eine Aufzählungsfelds nicht ins Flämische übersetzt ist, sehen die Benutzer den allgemeinen<br />
niederländischen Namen für diesen Wert. Wenn ein Name weder ins Flämische noch in allgemeines Niederländisch<br />
übersetzt ist, wird der Standardname für den Wert angezeigt.<br />
Wenn Ihnen also generell die Übersetzungen in allgemeines Niederländisch ausreichen, Sie jedoch eine andere<br />
Schreibweise oder ein unterschiedliches Wort für nur einen Wert auf Flämisch verwenden möchten, können Sie den<br />
Namen des Werts ins Flämische übersetzen.<br />
Hinweis: Die Java VM liest die Ländereinstellung des Client-Betriebssystems beim Start. Wenn Sie die Einstellung<br />
ändern, müssen Sie die Java VM neu starten.<br />
Tipp: In der Regel verwenden Organisationen eine Sprache als Standard für die Werte aller benutzerdefinierten<br />
Felder. Ist dies nicht der Fall, können Sie in der Anwendung für jedes benutzerdefinierte Feld eine andere<br />
Standardsprache verwenden. Wenn Sie beispielsweise ein benutzerdefiniertes Feld mit englischen<br />
Wertebezeichnungen erstellen, werden die englischen Namen als Standardnamen für das Feld<br />
übernommen. Wenn eine andere Person ein benutzerdefiniertes Feld mit japanischen Wertenamen erstellt,<br />
werden die japanischen Namen als Standardnamen für das Feld übernommen, sofern dies später nicht<br />
geändert wird.<br />
296
Verwandte Verfahrensweisen<br />
Eigenschaftsfelder anpassen<br />
Anzeigenamen und Aufzählungswerte übersetzen<br />
Standardsprache und Ländereinstellung ändern<br />
Verwandte Referenz<br />
Allgemeines zum Anpassen von Elementeigenschaften<br />
Server sperren und entsperren: stcmd server-mode<br />
297
E-Mail-Unterstützung und angepasste E-Mail-Benachrichtigungen<br />
Um die Vorteile von E-Mail-Benachrichtigungen nutzen zu können, müssen Sie die E-Mail-Unterstützung und die<br />
E-Mail-Benachrichtigung im Register Allgemein des Dialogfelds Server konfigurieren im Fenster<br />
"Serveradministration" aktivieren. Dieses Thema beschreibt die konzeptionellen Informationen zur E-Mail-<br />
Unterstützung, zu E-Mail-Benachrichtigungen und angepassten E-Mail-Benachrichtigungen für StarTeam-Server.<br />
Vom Client berechnete Felder können in benutzerdefinierten E-Mail-Benachrichtigungen oder mit Notification Agent<br />
nicht verwendet werden.<br />
E-Mail-Unterstützung<br />
Wenn die E-Mail-Unterstützung für eine Serverkonfiguration aktiviert ist, können Benutzer in StarTeam<br />
Elementeigenschaften per E-Mail an andere Benutzer versenden. Um die E-Mails empfangen zu können, müssen<br />
die Empfänger das Programm nicht ausführen.<br />
Benutzer erhalten automatisch E-Mail-Benachrichtigungen, wenn ihre exklusiven Sperren für Elemente umgangen<br />
werden. Benutzer können Sperren nur umgehen, wenn sie über die erforderlichen Zugriffsrechte und<br />
Berechtigungen hierfür verfügen.<br />
Sie können das Programm auch so konfigurieren, dass bei bestimmten Ereignissen automatische E-Mail-<br />
Benachrichtigungen versendet werden. Abhängig von der Serverkonfiguration und der Systemrichtlinie können Sie<br />
Folgendes auswählen:<br />
♦ Mitglieder der Gruppe "System Managers" erhalten eine E-Mail, wenn ein Fehler zum Serverprotokoll<br />
hinzugefügt wird.<br />
♦ Mitglieder der Gruppe "Security Administrators" erhalten eine E-Mail, wenn ein Anmeldefehler auftritt.<br />
♦ Alle Benutzer erhalten automatische Benachrichtigungen über Elemente, für die sie zuständig oder deren<br />
Empfänger sie sind.<br />
Hinweis: Wenn der Empfänger eines Elements oder einer Benachrichtigung eine falsch formatierte E-Mail-Adresse<br />
hat, wird ein Eintrag ins Serverprotokoll geschrieben, der angibt, dass beim Senden der E-Mail an die<br />
Adresse ein Problem aufgetreten ist. Wenn eine E-Mail-Adresse richtig formatiert, aber ungültig ist (z. B.<br />
"junk@place.com"), wird die E-Mail an alle anderen gültigen Empfänger gesendet und der Sender erhält<br />
vom E-Mail-System die Meldung, dass die E-Mail nicht an den ungültigen Empfänger gesendet werden<br />
konnte.<br />
E-Mail-Benachrichtigung<br />
Wenn Sie die E-Mail-Benachrichtigung aktivieren, erhalten Benutzer in folgenden Fällen automatisch E-Mails:<br />
♦ Der Wert des Felds Zuständigkeit ändert sich in einer Änderungsanforderung<br />
♦ Wenn ein Feld für eine Anforderung oder Aufgabe geändert wurde, für die der Benutzer verantwortlich ist.<br />
♦ Wenn sich ein beliebiges Feld eines Themas ändert, für das der Benutzer als Empfänger eingetragen ist.<br />
(Wenn ein Thema über keinen Empfänger verfügt, erhält niemand eine Benachrichtigung.)<br />
Die Teammitglieder müssen keinen Client ausführen, um Benachrichtigungen zu empfangen, da die E-Mail-<br />
Benachrichtigung Client-unabhängig ist.<br />
Standardnachrichten, die an Empfänger automatischer E-Mail-Benachrichtigungen gesendet werden, werden<br />
basierend auf der Ländereinstellung des Servers lokalisiert. Wenn die Länderkennung eines Servers beispielsweise<br />
fr-FR lautet, wird die Nachricht in Französisch gesendet, da für den Server eine französische Version vorhanden<br />
ist. Wenn es für eine Ländereinstellung keine Übersetzung gibt, wird die Nachricht in Englisch gesendet.<br />
298
Tipp: Die mit der jeweiligen Serverkonfiguration verwendete Sprache kann geändert werden, indem<br />
NotificationLocale zu dem für die Konfiguration reservierten Abschnitt der Datei starteam-serverconfigs.xml<br />
hinzugefügt wird. Wenn Sie beispielsweise NotificationLocale=ja hinzufügen, werden<br />
die Nachrichten in Japanisch gesendet.<br />
Benutzer könnten E-Mail-Nachrichten von anderen Benutzern (die mit dem Befehl Senden an gesendet werden)<br />
mit E-Mail-Benachrichtigungen verwechseln, da die Vorlagen für E-Mail-Nachrichten sehr ähnlich sind. Daher bietet<br />
es sich an, die Benutzer wissen zu lassen, wenn Sie die automatische E-Mail-Benachrichtigung aktivieren, und<br />
diesen die Unterschiede zwischen den zwei E-Mail-Formaten und den zwei Benachrichtigungstypen zu erklären.<br />
Hinweis: Sie können die E-Mail-Benachrichtigungen dynamisch pro Serverkonfiguration, pro Projekt oder pro<br />
Komponente anpassen. Bearbeiten Sie die Vorlagen, die sich in Ihrem Repository im Ordner<br />
Notifications befinden. Sie können die in der StarTeam-Datenbank gespeicherten Felder mit den<br />
benutzerdefinierten Vorlagen verwenden. Eine Liste der Felder finden Sie unter dem Link "Referenz" am<br />
Ende dieses Themas.<br />
Benutzerdefinierte E-Mail-Benachrichtigungen<br />
Sie können den StarTeam-Server so konfigurieren, dass angepasste automatische E-Mail-Benachrichtigungen pro<br />
Serverkonfiguration, pro Projekt oder pro Komponente versendet werden. Sie können Ihre eigenen text- oder HTMLbasierten<br />
Nachrichtenvorlagen entwerfen oder die neuen Standardvorlagen von <strong>Borland</strong> verwenden, die sich im<br />
Ordner Notifications, einem Unterordner der Serverinstallation, befinden. Alle E-Mail-Benachrichtigungen (sowohl<br />
einfacher Text als auch HTML) werden in der UTF-8-Codierung versendet.<br />
Sie können für die folgenden Komponenten angepasste E-Mail-Vorlagen für die Verwendung mit E-Mail-<br />
Benachrichtigungen verwenden:<br />
♦ Änderungsanforderung<br />
♦ Task<br />
♦ Thema<br />
♦ Anforderung<br />
Um die Vorteile von E-Mail-Benachrichtigungen nutzen zu können, müssen Sie die E-Mail-Unterstützung und die<br />
E-Mail-Benachrichtigung im Register Allgemein des Dialogfelds Server konfigurieren im Fenster<br />
"Serveradministration" aktivieren. Wenn Sie die Vorlagen oder Konfigurationsdateien für E-Mail-Benachrichtigungen<br />
nicht anpassen möchten und die E-Mail-Benachrichtigung auf dem Server aktiviert ist, sehen Benutzer die<br />
standardmäßigen E-Mail-Benachrichtigungen, die StarTeam in früheren Versionen verwendet hat.<br />
Wenn eine Serverkonfiguration das erste Mal gestartet wird, wird der Inhalt des Ordners "Notifications" im<br />
Installationsverzeichnis in das Repository für die Serverkonfiguration in den entsprechenden Notifications-Ordner<br />
kopiert. Sie können Anpassungen an den Standardvorlagen im Notifications-Ordner vornehmen, der sich im<br />
Repository der Serverkonfiguration befindet. Die vordefinierten E-Mail-Benachrichtigungsdateien bestehen aus<br />
mehreren XML-Konfigurationsdateien auf Komponentenebene – eine für jede gewünschte Komponente und eine<br />
beliebige Anzahl von Vorlagen für E-Mail-Nachrichtentext, die beliebig benannt werden können. Die<br />
Konfigurationsdateien müssen jedoch wie folgt benannt werden:<br />
♦ ChangeRequest.xml<br />
♦ Requirement.xml<br />
♦ Task.xml<br />
♦ Topic.xml 299
Die vordefinierten Vorlagen für den E-Mail-Nachrichtentext heißen wie folgt:<br />
♦ itemTypeAbbr-new.txt<br />
♦ itemTypeAbbr-modified.txt<br />
♦ itemTypeAbbr-new.html<br />
♦ itemTypeAbbr-modified.html<br />
Wobei itemTypeAbbr cr, req, task oder topic entspricht.<br />
Bei jedem Start der Serverkonfiguration wird der Inhalt des Ordners Notifications überprüft. Wenn die<br />
Konfigurationsdateien (.xml) ungültig sind und die E-Mail-Benachrichtigung für die Serverkonfiguration aktiviert ist,<br />
gibt der Server eine Fehlermeldung im Serverprotokoll aus und die Serverkonfiguration kann nicht gestartet werden.<br />
Sie können auch dynamische Aktualisierungen an den Nachrichtenvorlagen im Repository-Ordner Notifications<br />
vornehmen, ohne die Serverkonfiguration neu zu starten. Der Server überprüft die Konfiguration und die<br />
Nachrichtenvorlagendateien alle zwei Minuten auf Änderungen und wendet gültige Änderungen, die er in den<br />
Dateien findet, sofort an.<br />
Wenn der Server eine beschädigte Konfigurations- und/oder Vorlagendatei findet, während die Serverkonfiguration<br />
ausgeführt wird, wird eine vordefinierte E-Mail-Nachricht an die Admin-Gruppe gesendet. Die E-Mail-<br />
Benachrichtigung ist erst dann wieder verfügbar, wenn Sie eine gültige Konfiguration im Ordner Notifications<br />
wiederherstellen. Wenn eine der Dateien im Ordner Notifications einen ungültigen Status aufweist, sendet der Server<br />
den Benutzern die standardmäßigen E-Mail-Benachrichtigungen, die StarTeam in den früheren Versionen<br />
verwendet hat.<br />
Hinweis: Weitere Informationen und Beschreibungen der Vorlagendateien für den Nachrichtentext für eine<br />
Änderungsanforderung finden Sie unter dem Link im Abschnitt "Referenz" am Ende dieses Themas.<br />
In Vorlagen für E-Mail-Benachrichtigungen verwendete StarTeam-Felder<br />
Jede der Beispielvorlagen im Ordner Notifications in Ihrem Repository enthält Felder, die Sie in Ihren eigenen<br />
angepassten Vorlagen verwenden können. StarTeam verwendet drei Feldtypen:<br />
♦ In der Datenbank gespeicherte Felder<br />
♦ Vom Client berechnete Felder<br />
♦ Vom Server berechnete Felder<br />
Hinweis: Vom Client oder Server berechnete Felder können in angepassten Vorlagen für E-Mail-<br />
Benachrichtigungen nicht verwendet werden. Die Vorlagen erkennen nur die in der Datenbank<br />
gespeicherten Felder.<br />
In Vorlagen für E-Mail-Benachrichtigungen eingebettete Bilder<br />
Es ist nicht möglich, Bilder in die HTML-Vorlagen für E-Mail-Nachrichten einzubetten. Sie können jedoch eine URL<br />
eines Bilds auf einer Website verwenden, auf die Benutzer zugreifen können. Das Bild wird in diesem Fall als<br />
extern betrachtet. Ob es angezeigt wird, ist von den Anwendungseinstellungen des E-Mail-Clients des Benutzers<br />
abhängig.<br />
300
Verwandte Verfahrensweisen<br />
E-Mail-Unterstützung und -Benachrichtigung konfigurieren<br />
E-Mail-Benachrichtigungen pro Projekt und pro Komponente konfigurieren<br />
Verwandte Referenz<br />
Referenz zum Anpassen von E-Mail-Nachrichten<br />
Felder<br />
301
Projektadministration<br />
Wie bei Servern spielt es eine wichtige Rolle, wann die StarTeam-Projekte erstellt und wie sie organisiert werden.<br />
Die Anzahl der Projekte auf einem Server und die Anzahl der auf jedem Server verwalteten Artefakte wirkt sich<br />
beispielsweise auf die Leistung, aber auch auf den Verwaltungaufwand aus.<br />
Dieser Abschnitt enthält einige Richtlinien, die Sie bei der Entscheidung, wie Sie ein Projekt einrichten,<br />
berücksichtigen sollten.<br />
In diesem Abschnitt<br />
Projektkonfiguration<br />
Bietet eine Einführung in mehrere Themen zum Konfigurieren von Projekten.<br />
Ansichtskonfiguration und -verwaltung<br />
Beschreibt die grundlegenden Ansichtstypen und ihre allgemeinen Merkmale.<br />
Übersicht über Ordner und Pfade<br />
Allgemeine Übersicht über Ordner und Pfade<br />
Heraufstufungsstatuswerte<br />
Beschreibt Heraufstufungsstatuswerte.<br />
Prozessregeln und -elemente<br />
Bietet eine Einführung zu Prozessregeln und -elementen.<br />
Verzweigungsoptionen<br />
Dieser Abschnitt enthält konzeptionelle Themen, die sich mit Verzweigungsoptionen befassen.<br />
Dateien, Ordner und Ansichten vergleichen und zusammenführen<br />
Dieser Abschnitt enthält konzeptionelle Themen zum Vergleichen und Zusammenführen von Dateien,<br />
Ordnern und Ansichten.<br />
Atomische Eincheckvorgänge<br />
Dieses Thema beschreibt das Verhalten von atomischen Eincheckvorgängen in StarTeam.<br />
Verwandte Konzepte<br />
Übersicht über Projekte<br />
Projekte autonom halten<br />
Projektübergreifende Dateiabhängigkeiten<br />
Projektübergreifende Aktivitäten unterstützen<br />
Verwandte Verfahrensweisen<br />
Projekte verwalten<br />
302
Projektkonfiguration<br />
Dieser Abschnitt beschreibt unterschiedliche Themen zu Projekten und deren Konfiguration.<br />
In diesem Abschnitt<br />
Übersicht über Projekte<br />
Beschreibt Projekte und deren Inhalt.<br />
Projekte autonom halten<br />
Beschreibt Richtlinien für autonome Projekte, indem projektübergreifende Verknüpfungen und Freigaben<br />
auf ein Minimum reduziert werden.<br />
Projektübergreifende Dateiabhängigkeiten<br />
Bietet Techniken für eine effektivere Handhabung von projektübergreifenden Dateiabhängigkeiten.<br />
Projektübergreifende Aktivitäten unterstützen<br />
Beschreibt, wie Lebenszyklus-Aktivitäten gehandhabt werden, die sich über mehrere Projekte erstrecken.<br />
Verwandte Verfahrensweisen<br />
Projekte verwalten<br />
303
Übersicht über Projekte<br />
In einem Projekt können Sie ähnliche Elemente (z. B. Dateien und Änderungsanforderungen) hierarchisch<br />
gruppieren. Mithilfe von Ansichten und Ordnern können Sie diese verwandten Elemente auf effiziente Art<br />
organisieren. Wenn Sie beispielsweise ein Projekt für ein Software-Produkt erstellen, können Sie<br />
Funktionsspezifikationen, Marketing-Anforderungen, den Quelltext und die Test-Suites in verschiedenen Ordnern<br />
ablegen.<br />
Ansichten können auf unterschiedliche Weise verwendet werden. Durch verschiedene Ansichten können die<br />
angezeigten Informationen für bestimmte Gruppen gesteuert werden, sodass Entwickler nur den Ordner mit dem<br />
Quelltext und seine Unterordner, die Marketing-Mitarbeiter nur den Marketing-Ordner und seine Unterordner sehen<br />
usw. In diesem Fall hat jede Ansicht einen anderen Ordner als Stamm. Ansichten unterstützen auch<br />
Verzweigungsverhalten und parallele Entwicklungen.<br />
Dateien und Änderungsanforderungen können auf Ansichtsebene oder von Element zu Element verzweigt werden.<br />
Die Verzweigungsfunktion ermöglicht Ihnen, unterschiedliche Variationen eines Produkts zu erstellen.<br />
Beispielsweise können Sie bereits an der Version 2.0 eines Produkts arbeiten, ohne dass die Erstellung von Service<br />
Packs für die Version 1.0 hierdurch beeinflusst wird.<br />
Sie können ein Projekt in einer beliebigen StarTeam-Serverkonfiguration erstellen, vorausgesetzt, Ihr Computer hat<br />
Zugriff auf den Server und Sie verfügen über die erforderlichen Zugriffsrechte, um Projekte an diesem Ort erstellen<br />
zu können. Wenn Sie ein Projekt erstellen, müssen Sie einen Projektnamen eingeben und einen Speicherort für den<br />
Arbeitsordner des Projekt-Stammordners festlegen. Die anfänglich angezeigte Projektansicht wird zusammen mit<br />
dem Projekt erstellt. Sie trägt denselben Namen wie das Projekt. Dieser kann jedoch später ggf. geändert werden.<br />
Auch der Stammordner wird zu diesem Zeitpunkt erstellt. Wenn Ihr Computer aktuell so eingerichtet ist, dass kein<br />
Zugriff auf den Server zulässig ist, auf dem sich das Projekt befindet, können Sie beim Erstellen des Projekts den<br />
Zugriff auf diesen Server ermöglichen.<br />
Verwandte Konzepte<br />
Projektkonfiguration<br />
Projekte autonom halten<br />
Projektübergreifende Dateiabhängigkeiten<br />
Projektübergreifende Aktivitäten unterstützen<br />
Verwandte Verfahrensweisen<br />
Projekte erstellen<br />
Projekte verwalten<br />
304
Projekte autonom halten<br />
Die auf einer starken Kohäsion und geringen Abhängigkeiten basierenden Programmierungsgrundsätze gelten auch<br />
für StarTeam-Projekte. Je unabhängiger Ihre StarTeam-Projekte sind, desto einfacher ist es, sie zu sichern, zu<br />
verwalten und sie bei Bedarf von der ursprünglichen StarTeam-Konfiguration zu trennen. Wenn Sie Projekte<br />
autonom halten, reduzieren Sie projektübergreifende Verknüpfungen und Freigaben auf ein Minimum bzw.<br />
vermeiden Sie diese vollständig.<br />
Nachfolgend finden Sie einige Richtlinien für die Entscheidung, welche Elemente im selben Projekt vorhanden sein<br />
sollten:<br />
♦ Ein Projekt sollte verwendet werden, um die Lebenszyklusartefakte einer zusammenhängenden<br />
Anwendungsgruppe oder einer Anwendungskomponentengruppe zu verwalten. Beispiele sind im Handel<br />
erhältliche Software-Produkte oder Packages mit Bibliotheken für Grundkomponenten. Mehrere Anwendungsoder<br />
Komponentengruppen können in einem Projekt verwaltet werden, wenn sie zusammenhängen und in der<br />
Regel zusammen verbessert und veröffentlicht werden.<br />
♦ Ein Projekt sollte alle Artefakte enthalten, die zum Verwalten des Lebenszyklus der unterstützten<br />
Anwendungen oder Komponenten erforderlich sind. Dazu gehören frühe Lebenszyklusartefakte, z. B.<br />
Anforderungsdokumente, Modeling-Diagramme und Design-Dokumente sowie Artefakte der<br />
Konstruktionsphase, z. B. Quelltextdateien.<br />
♦ Dateien, die für das Authoring erforderlich sind. Dies umfasst beispielsweise alle Dateien, die von den IDEs<br />
erzeugt wurden, z. B. Arbeitsbereichs-/Projektdateien, Quellcode- und Ressourcendateien. Außerdem<br />
gehören dazu "Eingabedateien", z. B. .h-, .lib-, .jar-, oder .dll-Dateien, die an anderer Stelle erstellt<br />
oder generiert werden, aber für die IDEs oder den Build-Prozess des Projekts erforderlich sind. Eingabedateien<br />
können von Drittanbietern oder aus anderen Projekten in derselben oder anderen StarTeam-Konfigurationen<br />
stammen. (Das Übertragen von Artefakten aus einem Projekt in ein anderes wird an anderer Stelle<br />
beschrieben.)<br />
♦ Dateien, die direkt aus geschriebenen Dateien generiert werden, z. B. .OBJ-, .CLASS,- und .LIB-Dateien,<br />
müssen in der Regel nicht in das Projekt eingecheckt werden. Es ist jedoch üblich, die "endgültigen"<br />
Binärdateien einzuchecken, z. B. .jar-, .war- und .exe-Dateien, die für andere Projekte, Engineering-Tests,<br />
QA oder andere Deployment-Phasen vorgesehen sind. Der Bedarf, generierte Dateien der Versionskontrolle<br />
zu unterstellen, ist stark abhängig von Ihren eigenen Entwicklungs-, Test- und Freigabemethoden.<br />
♦ Ein Projekt sollte eine langfristige Sicht auf die Produkte oder Komponenten haben, die es unterstützt. Dies<br />
bedeutet, dass alle über mehrere Iterationen des Lebenszyklus hinweg generierten Artefakte enthalten sein<br />
sollten. Dies bedeutet weiterhin, dass das Projekt mehrere Versionen seiner Anwendungen oder Komponenten<br />
unterstützt, die die gesamte Historie dieser Module darstellen.<br />
♦ StarTeam funktioniert am besten, wenn die zusätzlichen Objekte (Änderungsanforderungen, Tasks, Themen<br />
und Anforderungen), die mit den Dateien eines Projekts in Zusammenhang stehen, im selben Projekt<br />
gespeichert werden. Dies ermöglicht beispielsweise, dass eine Änderungsanforderung eingegeben, verfolgt<br />
und mit den Dateien im selben Projekt verknüpft werden kann, auf die sich die Änderungsanforderung bezieht.<br />
Dieser Ansatz erfordert einige Überlegungen zu Aktivitäten wie das "Sichten von Änderungsanforderungen"<br />
und die projektübergreifende Berichtserstellung. Diese Themen werden weiter hinten erläutert.<br />
Einige Kunden haben versucht, Projekte zu verwenden, um Entwicklungsphasen (z. B. Design und Entwicklung)<br />
oder Entwicklungsartefakttypen (wie Dateien und Änderungsanforderungen) zu trennen. Diese Artefakte werden<br />
anschließend mittels zahlreicher Verknüpfungen oder Freigaben miteinander verbunden. Die Erfahrung hat jedoch<br />
gezeigt, dass die übermäßige Verwendung von Freigaben – speziell von projektübergreifenden Freigaben – zu<br />
Schwierigkeiten bei der Versionskontrolle, Berichtserstellung, Sicherheit und sogar der Leistung führt. Es hat sich<br />
gezeigt, dass Artefakte, die mit denselben Anwendungen und Komponenten verknüpft sind, obwohl von<br />
unterschiedlichen Typen und/oder unterschiedlicher Lebenszyklusrelevanz, effektiver in einem einzigen selben<br />
Projekt verwaltet werden können.<br />
305
Beispiel 1: Eine einfache Client-/Server-Anwendung<br />
Szenario: Eine kommerzielle Software-Anwendung besteht aus einer Serverkonfiguration, die in C++ geschrieben<br />
ist, und einem einzelnen Client, der ebenfalls in C++ geschrieben ist. Des Weiteren wird ein Großteil des Quellcodes<br />
und der IDE-Projekte, die die allgemeinen DLLs generieren, von den Client- und Servermodulen gemeinsam genutzt.<br />
Die Client- und Servermodule werden in der Regel zusammen verbessert und veröffentlicht.<br />
In diesem Szenario sollte ein einzelnes StarTeam-Projekt verwendet werden, um die kombinierten Dateien des<br />
Client- und Servermoduls zu verwalten. Die gemeinsame Nutzung des Quellcodes und die Zeitpläne für die<br />
gemeinsame Veröffentlichung legen nahe, dass die Module zusammenhängende Teile einer einzigen Anwendung<br />
sind. Anforderungen, Designdokumente, Änderungsanforderungen und andere Objekte, die für alle<br />
Lebenszyklusphasen des Client- und Servermoduls erforderlich sind, sollten im selben Projekt verwaltet werden.<br />
Beispiel 2: Ein unabhängiges Client-Modul<br />
Szenario: Eine neue Java-Client-Anwendung wird entwickelt, die denselben Server wie in Beispiel 1 verwendet. Die<br />
Build-Erzeugung und das Compilieren des Java-Clients erfordern, dass einige der vom Server verwendeten Header-<br />
Dateien und eine der DLLs einen JNI-Wrapper, jedoch keine weiteren Quelldateien erstellen. Des Weiteren greift<br />
die Java-Anwendung auf Server von Drittanbietern zu und wird in der Regel unabhängig von den Client- und<br />
Servermodulen verbessert und veröffentlicht.<br />
In diesem Szenario bietet es sich an, ein separates StarTeam-Projekt zu verwenden, um die Artefakte des Java-<br />
Clients zu verwalten. Die neuesten Header-Dateien und generierten DLLs, die vom Java-Client benötigt werden,<br />
werden von dem im Client-/Serverprozess verwendeten Build-Prozess in einen Ordner für externe Komponenten<br />
eingecheckt. Alle mit dem Java-Client in Zusammenhang stehenden Änderungsanforderungen, Tasks und anderen<br />
Lebenszyklusobjekte werden im selben Projekt verwaltet.<br />
Beispiel 3: Eine komplexe Finanzanwendungs-Suite<br />
Szenario: Eine komplexe Anwendungs-Suite besteht aus mehreren Grundkomponenten und nahezu 100 separaten<br />
Anwendungen, die in fünf Funktionsbereiche aufgeteilt sind: Buchhaltung, Versicherung, Prognose usw. Die<br />
Anwendungen werden von unterschiedlichen Teams entwickelt und alle verwenden die Grundkomponenten, die<br />
von den Entwicklungsteams gemeinsam verwaltet werden. Die Anwendungen innerhalb eines Funktionsbereichs<br />
sind eng miteinander verbunden, die Anwendungen zwischen den einzelnen Funktionsbereichen sind jedoch relativ<br />
unabhängig voneinander. Die Bibliothek der Grundkomponenten wird nach einem eigenen Zeitplan verbessert und<br />
veröffentlicht, die gesamte Anwendungs-Suite wird jedoch als kommerzielles Produkt in koordinierten Versionen<br />
veröffentlicht.<br />
Obwohl die einzelnen Komponenten der gesamte Anwendungs-Suite miteinander verknüpft sind, sollten aufgrund<br />
der Gesamtgröße der Anwendungs-Suite mehrere Projekte verwendet werden. Die Grundkomponenten werden in<br />
einem Projekt und jeder der fünf Funktionsbereiche wird in einem separaten Projekt verwaltet, um die<br />
entsprechenden Anwendungen zu verwalten (sechs Projekte insgesamt). Das Grundprojekt wird verbessert, erzeugt<br />
und anschließend in den einzelnen Funktionsbereichsprojekten bereitgestellt, indem die generierten .JAR-Dateien<br />
eingecheckt werden. Jedes Entwicklungsteam öffnet in der Regel nur ein Projekt, um die momentane Arbeit<br />
auszuführen. Es wird jedoch ein spezielles Build-Skript (mit dem StarTeam-SDK) verwendet, um Dateien aus<br />
mehreren Projekten zu extrahieren und vollständige Suite-Builds zu generieren. Das Build-Skript automatisiert<br />
zudem die Verwaltung der allgemeinen, projektübergreifenden Ansichts-Labels und Heraufstufungsstatuswerte.<br />
306
Verwandte Konzepte<br />
Projektadministration<br />
Übersicht über Projekte<br />
Projektübergreifende Dateiabhängigkeiten<br />
Projektübergreifende Aktivitäten unterstützen<br />
Verwandte Verfahrensweisen<br />
Projekte verwalten<br />
307
Projektübergreifende Dateiabhängigkeiten<br />
Wenn Projekte sehr stark zusammenhängen, sind die projektübergreifenden Abhängigkeiten nur minimal, dennoch<br />
können projektübergreifende Dateirelationen auftreten. Einige, entweder verfasste oder generierte Dateien müssen<br />
möglicherweise in mehreren Projekten verwendet werden.<br />
Eine Möglichkeit der Handhabung dieser Situation ist, die abhängigen Dateien eines Projekts in anderen Projekten<br />
gemeinsam zu nutzen. Oberflächlich gesehen funktioniert dieser Ansatz, aber die Erfahrung zeigt, dass<br />
projektübergreifende Freigaben aus mehreren Gründen problematisch sind:<br />
♦ Wenn das Verhalten einer Freigabe auf "frei platzierbar" konfiguriert ist, gehen Änderungen aus dem<br />
übergeordneten Projektfluss sofort in das untergeordnete Projekt über, und dies machmal zu ungelegenen<br />
Zeiten. Viele StarTeam-Benutzer sind der Meinung, dass sie die Aktualisierungsverteilung regelmäßiger<br />
durchgeführt werden muss.<br />
♦ Wenn das Verhalten einer Freigabe für einen bestimmten Zeitstempel konfiguriert ist, muss dieser gelegentlich<br />
angepasst werden, damit die Aktualisierungen verteilt werden können. Dadurch wird das gemeinsam genutzte<br />
Element schreibgeschützt und das fortlaufende Anpassen des Konfigurationszeitstempels für eine große<br />
Anzahl von Freigaben kann sehr aufwändig werden.<br />
♦ Wenn die Eigenschaft "Verzweigen bei Änderung" einer Freigabe den Wert "true" erhält (möglicherweise<br />
unbeabsichtigt) und an der untergeordneten Freigabe wird eine Änderung vorgenommen, verzweigt sich das<br />
Objekt im untergeordneten Projekt. Dadurch wird die Freigabe vom übergeordneten Objekt getrennt, was nur<br />
schwer rückgängig gemacht werden kann. Wenn es sich bei der untergeordneten Freigabe um einen Ordner<br />
handelt, führt eine harmlose Änderung, z. B. das Ändern des Arbeitsordners dazu, dass sich das Ordnerobjekt<br />
verzweigt.<br />
♦ Wenn ein Element, das Teil einer Freigabebaumstruktur ist, aktualisiert wird, müssen alle Elemente in dieser<br />
Baumstruktur gesperrt werden. Die zunehmende Größe der Freigabebaumstruktur wirkt sich proportional auf<br />
die Update-Leistung aus.<br />
♦ Wenn veraltete Ansichten und Projekte gelöscht werden, kann in der Regel das StarTeam-Dienstprogramm<br />
für die Bereinigung verwendet werden, um nicht verwendete Datenbankdatensätze und Archivdateien<br />
zurückzugeben. Freigaben, die von einem gelöschten Projekt oder einer gelöschten Ansicht verwendet<br />
werden, können jedoch verhindern, dass das Dienstprogramm für die Bereinigung die erwartete Reduzierung<br />
der Datenbank- und Archivgröße erreicht. Dies bedeutet, dass die Größe von Serverkonfigurationen, die<br />
produktübergreifende Freigaben verwenden, möglicherweise nicht reduziert werden kann.<br />
Aus diesen Gründen haben sich andere Techniken für die Handhabung projektübergreifender Dateiabhängigkeiten<br />
als effektiver erwiesen. Im Folgenden finden Sie einige Alternativen für Freigaben, die in unterschiedlichen<br />
Situationen funktionieren. Letztendlich sind Freigaben möglicherweise immer noch die geeignetste Möglichkeit,<br />
Dateien aus einem Projekt in einem anderen freizulegen, dennoch sollten die folgenden Ansätze zuerst in Erwägung<br />
gezogen werden.<br />
Bereitstellungsansatz<br />
Wenn ein Projekt Dateien "besitzt", die in andere Projekte eingecheckt werden müssen, können Sie einen Prozess<br />
einrichten, in dem die Dateien regelmäßig "bereitgestellt" werden. Dies bedeutet, dass die Dateien bei Bedarf und<br />
möglicherweise auf Skriptbasis in das Zielprojekt eingecheckt werden. Häufig ist ein Build-Skript eine gute<br />
Möglichkeit, den Bereitstellungs-Task einzubetten, besonders dann, wenn die bereitzustellenden Dateien vom Build<br />
generiert werden.<br />
Konfigurationsansatz<br />
Es kann vorkommen, dass die abhängigen Dateien nicht in jedes Projekt eingecheckt werden müssen, sie sind<br />
jedoch Teil eines allgemeinen Prozesses, z. B. eines Build- oder Bereitstellungsprozesses. In diesen Fällen kann<br />
eine einfache XML-Datei erstellt werden, in der die Dateien angegeben sind, die an dem jeweiligen Prozess beteiligt<br />
sind. Wenn die Datei an einem eingerichteten Speicherort eingecheckt und bei Konfigurationsänderungen<br />
308
aktualisiert wird, dann können Build-, Release- oder andere Skripts die XML-Datei auschecken, sie analysieren und<br />
bei der Verarbeitung die darin enthaltenen Anweisungen verwenden.<br />
Verknüpfungsansatz<br />
Anstelle von Freigaben können auch Verknüpfungen verwendet werden, um Objekte serverübergreifend zu<br />
verbinden. Mit Verknüpfungen treten viele der mit Freigaben in Zusammenhang stehenden Probleme nicht auf und<br />
sie können angeheftet, gelöst und verschoben werden, um auf unterschiedliche Objektrevisionen zu verweisen. Der<br />
Nachteil von Verknüpfungen besteht darin, dass sie nicht typisiert, keine Versionsnummer und keine anderen<br />
Eigenschaften außer einem Verknüpfungskommentar besitzen, um sie von anderen Verknüpfungen zu<br />
unterscheiden, die ebenfalls vorhanden sein können.<br />
Verwandte Konzepte<br />
Projektadministration<br />
Übersicht über Projekte<br />
Projektübergreifende Dateiabhängigkeiten<br />
Projektübergreifende Aktivitäten unterstützen<br />
Verwandte Verfahrensweisen<br />
Projekte verwalten<br />
309
Projektübergreifende Aktivitäten unterstützen<br />
Unabhängig davon, wie Sie Ihre Projekte partitionieren, werden Sie feststellen, dass sich bestimmte Lebenszyklus-<br />
Aktivitäten über mehrere Projekte erstrecken. Nachfolgend finden Sie einige Beispiele zu diesen Szenarios und ihrer<br />
Handhabung:<br />
Projektübergreifende Builds<br />
Fehlersichtung<br />
Builds, die Dateien aus mehreren Projekten benötigen, können das<br />
StarTeam-SDK verwenden, das mehrere Projekte gleichzeitig öffnen<br />
kann. Alternativ können iterative Aufrufe des StarTeam-Befehlszeilen-<br />
Tools (stcmd) zum Auschecken der Dateien aus den jeweiligen<br />
Projekten verwendet werden.<br />
Wenn ein neuer Fehler entdeckt wird, wird dieser häufig als<br />
Änderungsanforderung eingegeben, bevor das zu reparierende Modul<br />
bekannt ist. Da die Änderungsanforderungen normalerweise in dem<br />
Projekt verwaltet werden, das die zu ändernden Dateien enthält, und<br />
Sie festlegen müssen, wo die Änderungsanforderung erstellt werden<br />
soll, stehen Sie gleich zu Beginn vor einem Problem. Ein Projektleiter<br />
"sichtet" die Änderungsanforderung zunächst, indem er sie der Person<br />
zuweist, die sie seiner Meinung nach bearbeiten sollte. Während die<br />
Änderungsanforderung analysiert wird, ist das Modul, das letztendlich<br />
geändert wird, möglicherweise nicht sofort bekannt. Eine einfache<br />
Lösung für dieses Szenario ist, alle Änderungsanforderungen an einen<br />
bekannten Speicherort zu platzieren (z. B. in einem Projekt namens<br />
"Neue Defekte") und sie anschließend bei Bedarf in das entsprechende<br />
Projekt zu "verschieben" (nicht kopieren).<br />
Projektübergreifende Berichtserstellung Derzeit enthält StarTeam keine integrierten projektübergreifenden<br />
Berichte. Wenn Sie daher Berichte generieren möchten, z. B. "Alle<br />
offenen Änderungsanforderungen in allen Projekten" oder<br />
"Serverübergreifende Dateimetriken", sollten Sie am besten das<br />
StarTeam-SDK verwenden, um einfache<br />
Berichtserstellungsanwendungen in Java, VB oder Ihrer bevorzugten<br />
Sprache zu erstellen.<br />
Verwandte Konzepte<br />
Projektadministration<br />
Übersicht über Projekte<br />
Projekte autonom halten<br />
Projektübergreifende Dateiabhängigkeiten<br />
Verwandte Verfahrensweisen<br />
Projekte verwalten<br />
310
Ansichtskonfiguration und -verwaltung<br />
Ansichten gehören zu den wichtigsten Konfigurationskonzepten in StarTeam. Sie stellen "Portale" für<br />
Projektartefakte dar, die für zahlreiche Aktivitäten im Entwicklungsprozess verwendet werden können. Ansichten<br />
bieten viele Tools und Optionen für eine Vielzahl von Anforderungen. Sie sollten Ansichten jedoch mit Bedacht<br />
einsetzen<br />
Dieser Abschnitt beschreibt die grundlegenden Ansichtstypen und ihre allgemeinen Merkmale. Er enthält zudem<br />
einige grundlegenden Richtlinien für die Verwendung von Ansichten sowie Vorschläge dazu, wie Ansichten<br />
verwendet werden können, um die unterschiedlichen Szenarios im Entwicklungs-Lebenszyklus zu handhaben.<br />
In diesem Abschnitt<br />
Übersicht zu Ansichten<br />
Beschreibt die Ansichten und deren Verwendung.<br />
Erläuterungen zu den Ansichtstypen<br />
Beschreibt die unterschiedlichen Ansichtstypen.<br />
Ordnungsgemäße Verwendung von Ansichten<br />
Bietet allgemeine Richtlinien für das Erstellen und Verwalten von Ansichten.<br />
Ansichten, die die iterative Entwicklung unterstützen<br />
Dieser Abschnitt beschreibt unterschiedliche Szenarios zur iterativen Entwicklung und enthält Vorschläge,<br />
wie Ansichten zur Unterstützung dieser Szenarios verwendet werden können.<br />
Verwandte Verfahrensweisen<br />
Ansichten verwalten<br />
311
Übersicht zu Ansichten<br />
Beim Erstellen eines Projekts wird auch eine erste oder Stammansicht des Projekts erstellt. Die erste Ansicht erhält<br />
den Namen des Projekts und setzt sich aus dem Stammordner und einer Hierarchie aus Unterordnern zusammen.<br />
In dieser Ansicht verfügen Sie über Lese-/Schreibzugriff.<br />
Die Stammansicht wird als dynamische Ansicht bezeichnet, weil sie alle Änderungen an den Elementen im Projekt<br />
anzeigt, wodurch sie sich besonders für die Entwicklung im Team eignet.<br />
Um den Anforderungen der Benutzer und des Projekts gerecht zu werden, können Sie in der Anwendung zusätzliche<br />
Ansichten zu einem Projekt hinzufügen, die auf dieser Ansicht basieren. Diese zusätzlichen Ansichten enthalten<br />
möglicherweise einen Teil oder den gesamten Inhalt der ersten Ansicht und können ein unterschiedliches Verhalten<br />
aufweisen.<br />
Ansichten bieten beispielsweise folgende Möglichkeiten:<br />
♦ Verwenden derselben Ordnerhierarchie für die Version 2.5 und die Version 3.0 eines Produkts. Dies lässt sich<br />
am einfachsten erreichen, indem Sie für die Version 3.0 eine neue Ansicht erstellen, die auf der Ansicht der<br />
Version 2.5 basiert.<br />
♦ Beschränken des sichtbaren Teils eines Projekts für bestimmte Teammitglieder. Entwickler benötigen nur die<br />
Projektordner mit dem Quellcode und deren Unterordner, während die Marketingabteilung nur die<br />
Marketingordner und deren Unterordner einsehen muss usw. Für alle Ansichten können unterschiedliche<br />
Stammordner festgelegt werden.<br />
♦ Unterstützung von Verzweigungsverhalten und paralleler Entwicklung. Durch das Verzweigen von Dateien<br />
und anderen Daten in eine neue Ansicht kann Ihr Unternehmen bereits an der Version 2.0 eines Produkts<br />
arbeiten, ohne in Konflikte mit der Erstellung von Service Packs für die Version 1.0 zu geraten.<br />
Ansichten repräsentieren Elementkonfigurationen und unterstützen unterschiedliche Entwicklungs-Baselines, die<br />
auf demselben Code basieren. Bei Bedarf können Sie Ansichten vergleichen und zusammenführen. Beispielsweise<br />
können Sie abschließend Dateien der Ansichten "5 Wartung" und "5.0 Neue Entwicklung" in der Ansicht "Baseline"<br />
zusammenführen. Ansichten sind sehr flexibel. Sie können beispielsweise neu konfiguriert werden, sodass sie den<br />
Zustand eines Elements zu einem früheren Zeitpunkt oder basierend auf einem Ansichts-Label oder einem<br />
verknüpften Heraufstufungsstatus anzeigen. Rollback-Ansichten sind schreibgeschützt, zeigen den genauen Status<br />
der Elemente an und lassen keine weiteren Änderungen an den Elementen zu.<br />
Verzweigungsansichten<br />
Eine Verzweigungsansicht ist eine Ansicht, in der Verzweigungen zugelassen sind, d. h. Ordner und andere<br />
Elemente in der Ansicht können separat von den entsprechenden übergeordneten Elementen dargestellt werden.<br />
Die Verzweigung von Ansichten dient mehreren Zwecken. Sie ist beispielsweise in den folgenden Fällen hilfreich:<br />
♦ Es müssen Anforderungen erfüllt werden, die sich vom hauptsächlichen Entwicklungsziel unterscheiden. So<br />
kann es beispielsweise erforderlich sein, eine Wartungsversion oder eine kundenspezifische Version eines<br />
Produkts zu erstellen, die von einer vorherigen kommerziellen Version durch Verzweigung abgeleitet ist.<br />
♦ Für die Entwicklung der nächsten Produktversion sollen Dateien der früheren Version verwendet werden.<br />
♦ Ein bestimmter Projektbereich sollte erst offen gelegt werden, wenn er abgeschlossen und getestet wurde.<br />
Anschließend können die vorgenommenen Änderungen, wo und wann notwendig, mit dem Hauptprogramm<br />
zusammengeführt werden.<br />
Der für eine Verzweigungsansicht verwendete Arbeitsordner sollte sich von dem der übergeordneten Ansicht<br />
unterscheiden. Wenn Sie für beide Ansichten denselben Arbeitsordner verwenden, kann dies nicht nur zu<br />
Verwirrungen sondern auch zu ernsthaften Problemen führen:<br />
Die entsprechenden Elemente sind in beiden Ansichten identisch, bis ein Element verzweigt wird. Sobald eine<br />
Elementverzweigung erstellt wird, sind die Elemente nicht mehr identisch und die neue Verzweigung wird durch die<br />
Revisionsnummer gekennzeichnet. Sie können nur dadurch wieder identisch gemacht werden, indem sie durch<br />
312
Vergleichen und Zusammenführen von Ansichten manuell zusammengeführt werden. Nach der Verzweigung sendet<br />
StarTeam keine Aktualisierungen mehr an die übergeordnete Ansicht und weist der übergeordneten Ansicht nicht<br />
länger Aktualisierungen des entsprechenden Elements zu.<br />
Aus Gründen der Sicherheit wirken sich Löschvorgänge, die in der übergeordneten Ansicht vorgenommen werden,<br />
nicht auf die untergeordnete Ansicht aus und umgekehrt. Wenn Sie Ordner oder Elemente aus allen verknüpften<br />
Ansichten löschen möchten, müssen Sie sie manuell in jeder Ansicht einzeln löschen.<br />
Beachten Sie außerdem, dass sich eine Verschiebung wie ein Kopiervorgang mit darauf folgendem Löschvorgang<br />
auswirkt. Da der Löschvorgang nicht in allen Ansichten durchgeführt wird, verfügt die Ausgangsansicht über eine<br />
Kopie des Ordners oder des Elements an der neuen Position, während die verknüpften Ansichten über zwei Kopien<br />
des Ordners oder des Elements verfügen, eine an der ursprünglichen Position und eine an der neuen Position.<br />
Daher wirkt sich ein Verschiebungsvorgang wie eine Freigabe in den verknüpften Ansichten aus.<br />
Beachten Sie außerdem, dass sich eine Verschiebung wie ein Kopiervorgang mit darauf folgendem Löschvorgang<br />
auswirkt. Daher verfügt die Ausgangsansicht über eine Kopie des Ordners oder des Elements an der neuen Position,<br />
während die zugehörigen Ansichten über zwei Kopien des Ordners oder des Elements verfügen, eine an der<br />
ursprünglichen Position und eine an der neuen Position.<br />
Hinweis: Nur Ordner, Dateien und Änderungsanforderungen können verzweigt werden. Anforderungen, Tasks und<br />
Themen können nicht verzweigt werden. Änderungen an diesen Elementen können in der Ansicht, in der<br />
sie erstellt wurden, in einer Ansicht, in die sie verschoben oder in der sie gemeinsam genutzt werden,<br />
oder in unverankerten Unteransichten vorgenommen werden, die nicht schreibgeschützt sind. Neue<br />
Revisionen dieser Elemente können von jeder unverankerten Unteransicht geprüft werden.<br />
Verzweigungsverhalten von Ordnern und Elementen<br />
Je nach verwendeten Einstellungen können Ordner, Dateien und Änderungsanforderungen in der Ansicht eines<br />
Unterordners verzweigt werden, d. h. sie können vom entsprechenden Element der übergeordneten Ansicht getrennt<br />
angezeigt werden. Ordner und Änderungsanforderungen werden verzweigt, wenn sich ihre Eigenschaften ändern.<br />
Dateien werden verzweigt, wenn sich ihr Inhalt oder ihre Eigenschaften ändern. Für Anforderungen, Tasks und<br />
Themen können keine Verzweigungen erstellt werden.<br />
Nachdem Ordner oder Elemente verzweigt wurden, erhalten sie eine neue Revisionsnummer. Wenn die<br />
Revisionsnummer einer Datei vor der Verzweigung beispielsweise 1.13 lautet, hat sie nach der Verzweigung die<br />
Revisionsnummer 1.13.1.0. Die nächste Änderung, die in der übergeordneten Ansicht an der Datei vorgenommen<br />
wird, erhält die Revisionsnummer 1.14.<br />
Ob ein Ordner, eine Datei oder eine Änderungsanforderung verzweigt werden kann, hängt von seiner bzw. ihrer<br />
Historie ab. Bei einem Ordner oder einem Element, das zur Zeit der Verzweigung in der übergeordneten Ansicht<br />
war, gilt Folgendes:<br />
♦ Wenn die Option Alle verzweigen für die Verzweigungsansicht ausgewählt wurde und das Auswahlfeld<br />
Verzweigen bei Änderung für den Ordner oder das Element aktiviert und ausgewählt ist, kann der Ordner<br />
oder das Element verzweigt werden.<br />
♦ Wenn die Option Nicht verzweigen für die Verzweigungsansicht ausgewählt wurde und das Auswahlfeld<br />
Verzweigen bei Änderung für den Ordner oder das Element aktiviert aber nicht ausgewählt ist, kann der<br />
Ordner oder das Element nicht verzweigt, aber sein Verhalten kann geändert werden.<br />
Wenn der Verzweigungsansicht ein Ordner oder ein Element hinzugefügt wurde, nachdem die Ansicht erstellt wurde,<br />
ist das Kontrollkästchen Verzweigen bei Änderung für den Ordner oder das Element deaktiviert. Aus diesem Grund<br />
kann das Verhalten des Ordners oder Elements nicht geändert werden. Wenn Sie den Ordner oder das Element in<br />
einer neuen Ansicht verwenden, wird sein Verzweigungsverhalten jedoch automatisch aktiviert.<br />
Bevor Sie das Verzweigungsverhalten eines Ordners ändern, sollten Sie beachten, dass Sie mit dieser Einstellung<br />
festlegen, ob neue Elemente zu einem Ordner hinzugefügt werden können. Neue Elemente können hinzugefügt<br />
werden, wenn der Ordner bereits verzweigt wurde, wenn der Ordner bisher nicht verzweigt wurde, das Auswahlfeld<br />
313
"Verzweigen bei Änderung" für den Ordner jedoch aktiviert ist oder das Auswahlfeld "Verzweigen bei Änderung" für<br />
das hinzugefügte Element deaktiviert ist.<br />
Wenn ein Ordner bisher nicht verzweigt wurde und das Auswahlfeld "Verzweigen bei Änderung" für diesen Ordner<br />
nicht ausgewählt ist, können keine neuen Elemente hinzugefügt werden. Wenn Sie versuchen, ein neues Element<br />
hinzuzufügen, wird eine Fehlermeldung angezeigt, die besagt, dass der Ordner schreibgeschützt ist.<br />
Änderungen am Verzweigungsverhalten eines Ordners wirken sich nicht auf das Verhalten von Elementen aus, die<br />
sich vor der Änderung in dem Ordner befanden, die nachträglich in diesen Ordner verschoben oder in diesem<br />
gemeinsam genutzt werden, oder die nachträglich aus der übergeordneten Ansicht in diesen Ordner verschoben<br />
wurden.<br />
Ordner und Elemente, die in der übergeordneten und der Verzweigungsansicht vorhanden<br />
sind<br />
Abhängig davon, welche Ordner Teil der neuen Verzweigungsansicht sind, werden bestimmte Elemente aus der<br />
übergeordneten Ansicht in der neuen Verzweigungsansicht angezeigt. Diese "vererbten" Ordner und Elemente<br />
verfügen über keine Labels, da weder Ansichts- noch Revisions-Labels von einer Ansicht zur nächsten<br />
weitergegeben werden. Außerdem werden verschobene Ordner und/oder Elemente nicht mehr angezeigt, wenn<br />
eine Ansicht auf einen früheren Zeitpunkt zurückgesetzt wird.<br />
Dies hat folgende Auswirkungen auf den Workflow für Änderungsanforderungen:<br />
♦ Wenn die Felder "Letzter getesteter Build" und "Adressiert in Build" einer Änderungsanforderung zum Zeitpunkt<br />
der Verzweigung der Änderungsanforderung über keine Werte verfügen, gilt ihr Workflow nur für die neue<br />
Ansicht.<br />
♦ Wenn die Felder "Letzter getesteter Build" und "Adressiert in Build" einer Änderungsanforderung zum Zeitpunkt<br />
der Verzweigung der Änderungsanforderung über Build-Labels als Werte verfügen (d. h. diese Felder sind<br />
nicht leer oder enthalten nicht den Wert "Nächster Build"), werden die Werte für die verzweigte<br />
Änderungsanforderung übernommen. In der neuen Ansicht können die Werte nur in die Namen von Build-<br />
Labels geändert werden, die in der neuen Ansicht vorhanden sind.<br />
♦ Wenn das Feld "Adressiert in Build" zum Zeitpunkt der Verzweigung der Änderungsanforderung den Wert<br />
"Nächster Build" enthält, wird dieser Wert durch den Namen des nächsten Build-Labels ersetzt, das in der<br />
übergeordneten Ansicht erstellt wurde und nicht durch das nächste Build-Label, das in der neuen Ansicht<br />
erstellt wurde.<br />
Verwandte Konzepte<br />
Erläuterungen zu den Ansichtstypen<br />
Ordnungsgemäße Verwendung von Ansichten<br />
Ansichten, die die iterative Entwicklung unterstützen<br />
Verwandte Verfahrensweisen<br />
Ansichten verwalten<br />
Verwandte Referenz<br />
Ansichtstyp-Optionen und -Einstellungen<br />
314
Erläuterungen zu den Ansichtstypen<br />
Es gibt viele Ansichtstypen, deren Funktionalität basierend auf den beim Erstellen der Ansichten verwendeten<br />
Optionen variiert. Einige Ansichtstypen sind in bestimmten Situationen sehr nützlich, andere werden nur selten<br />
verwendet. Da das Ansichtsverhalten auf den beim Erstellen verwendeten Optionen basiert, sind Ansichtstypen<br />
nicht formal definiert, wodurch es leicht zu Verwechslungen kommen kann.<br />
Im Folgenden finden Sie einige grundlegende Ansichtstypen sowie eine Beschreibung ihrer allgemeinen<br />
Funktionalität:<br />
Nicht abgeleitete Ansicht Diese wird auch als "leere" Ansicht bezeichnet. Sie wird aus keiner vorhandenen<br />
Ansicht abgeleitet, sondern leer gestartet. Es wird eine übergeordnete Ansicht für sie<br />
ausgewählt und sie werden in der Ansichtshierarchie angezeigt. Wenn der Ansicht nur<br />
neue Ordner, Dateien und andere Objekte hinzugefügt werden, agiert sie<br />
gewissermaßen als Projekt, außer dass sie als Ansicht immer noch dem Projekt<br />
angehört, aus dem sie erstellt wurde. Wenn aus anderen Ansichten stammende<br />
Objekte in einer nicht abgeleiteten Ansicht gemeinsam verwendet werden, agiert sie<br />
als eine beliebige Zusammenstellung von Objekten. Die gemeinsam genutzten<br />
Elemente können frei platziert und daher aktualisiert werden. Sie können aber auch<br />
angeheftet werden und sind in dem Fall schreibgeschützt. Nicht abgeleitete Ansichten<br />
werden nur selten verwendet.<br />
Abgeleitete Ansicht Eine abgeleitete Ansicht wird mit einer anderen Ansicht als "Perspektive" erstellt. Einer<br />
der Ordner der Perspektivansicht wird als Stamm der abgeleiteten Ansicht ausgewählt.<br />
Die abgeleitete Ansicht ist daher ein "Fenster" in die Objekte, aus denen sie stammt.<br />
Eine abgeleitete Ansicht weist jedoch abhängig von weiteren Optionen viele<br />
unterschiedliche Verhaltensweisen und Verwendungszwecke auf.<br />
Referenzansicht Eine Referenzansicht ist eine abgeleitete Ansicht, die eine reine Untermenge der<br />
Objekte ist, die durch sie dargestellt werden. Dies bedeutet, dass die übergeordnete<br />
Ansicht und die Referenzansicht auf exakt dieselben Objekte verweisen, sodass<br />
Änderungen an einer Ansicht sich auf die andere Ansicht auswirken. Elemente in einer<br />
Referenzansicht werden nicht verzweigt, daher werden Referenzansichten auch als<br />
nicht verzweigende Ansichten bezeichnet. Die Referenzansicht verwendet dieselben<br />
Ansichts-Labels wie ihre übergeordnete Ansicht. Diese Ansichten mit Lese-/<br />
Schreibzugriff referenzieren einen Teil der Elemente, die sich in der aktuellen<br />
Konfiguration der übergeordneten Ansicht befinden. Sie enthalten häufig Elemente,<br />
die nur für eine bestimmte Arbeitsgruppe oder einen Einzelnen von Interesse sind.<br />
Referenzansichten können in zwei weitere Typen untergliedert werden:<br />
Aktualisierbare Referenzansicht<br />
Die Elemente in einer aktualisierbaren<br />
Referenzansicht befinden sich unverankert an<br />
der aktuellen Revision der entsprechenden<br />
Objekte, die daher über die Referenzansicht<br />
aktualisiert werden können. Diese<br />
Änderungen werden in der übergeordneten<br />
Ansicht auch sofort angezeigt. In der Praxis<br />
werden aktualisierbare Referenzansichten<br />
nur selten verwendet. Sie können zu<br />
Verwechslungen führen, da Aktualisierungen<br />
an der Referenzansicht in der übergeordneten<br />
Ansicht übernommen werden und umgekehrt.<br />
Die Möglichkeit der "Sub-Setting" der<br />
Referenzansicht kann in einigen Fällen<br />
hilfreich sein, eine ähnliche Funktionalität<br />
kann jedoch auch über die<br />
Sicherheitseinstellungen erreicht werden.<br />
315
Varianzansicht<br />
Schreibgeschützte Referenzansicht Diese Ansichten basieren auf einem<br />
bestimmten Status der ursprünglichen<br />
Ansicht, sind aber schreibgeschützt. Sie<br />
werden in der Regel erstellt, damit sich<br />
Elementrevisionen problemlos auffinden<br />
lassen, die in spezifischen Produktversionen<br />
verwendet werden. Eine Ansicht der Version<br />
4.1 beispielsweise könnte für zukünftige<br />
Änderungen der Version 4.1 verwendet<br />
werden. Die Ansichten können unverankert<br />
oder eingefroren sein.<br />
Eine unverankerte Referenzansicht ist mit der<br />
übergeordneten Ansicht stets identisch. Eine<br />
unverankerte Ansicht kann beispielsweise für<br />
Teammitglieder konfiguriert werden, die<br />
Änderungen an einem Projekt überwachen.<br />
Schreibgeschützte Referenzansichten<br />
können zurückgesetzt werden.<br />
Eine eingefrorene (oder verankerte)<br />
Referenzansicht gibt den Zustand der<br />
übergeordneten Ansicht zu einem bestimmten<br />
Zeitpunkt wieder. Eine eingefrorene Ansicht<br />
kann beispielsweise zum Konfigurieren eines<br />
Meilensteins verwendet werden, mit dem der<br />
weitere Fortschritt eines Projekts abgeglichen<br />
wird. Eingefrorene schreibgeschützte<br />
Referenzansichten können nicht<br />
zurückgesetzt werden.<br />
Einige oder alle der Elementkonfigurationen<br />
der Ansicht können "unverankert" sein,<br />
sodass Änderungen aus der<br />
(aktualisierbaren) übergeordneten Ansicht<br />
übernommen werden. Auf ähnliche Weise<br />
können Elemente an eine bestimmte<br />
Konfiguration angeheftet werden und geben<br />
Änderungen an den zu Grunde liegenden<br />
Objekten nur dann wieder, wenn die<br />
Elementkonfigurationen geändert werden.<br />
Sowohl angeheftete als auch frei platzierbare<br />
schreibgeschützte Ansichten sind<br />
gelegentlich hilfreich für schreibgeschützte<br />
Anwendungen, z. B. Build-Skripts.<br />
Im Gegensatz zu einer Referenzansicht ist eine Varianzansicht keine reine<br />
Untermenge ihrer übergeordneten Ansicht. Die Objekte, auf die sie sich bezieht,<br />
können stattdessen bei einer Aktualisierung verzweigen, obwohl das Verhalten beim<br />
Verzweigen bei Änderungen individuell festgelegt werden kann. Die varianten<br />
Ansichten werden daher auch als "Verzweigungsansichten” bezeichnet. Die<br />
anfängliche Konfiguration der Ansichtselemente führen dazu, dass sich variante<br />
Ansichten sehr unterschiedlich verhalten:<br />
Ansicht "Nicht verzweigen" In diesen Ansichten, die ebenfalls auf einer<br />
Konfiguration der aktuellen Ansicht basieren, werden<br />
die Elemente nicht verzweigt, wenn sie geändert<br />
316
Ansicht "Alle verzweigen"<br />
werden. Ein Element wird erst verzweigt, wenn sein<br />
Verhalten geändert wird.<br />
Wenn die Elemente einer varianten Ansicht anfänglich<br />
so konfiguriert werden, dass "Verzweigung bei<br />
Änderung " den Wert "false" hat, agiert sie als<br />
Referenzansicht, außer, dass die Ansicht keine Labels<br />
mit ihrer übergeordneten Ansicht gemeinsam nutzt.<br />
Wenn die Konfigurationen der Ansichtselemente auf<br />
"Unverankert” gesetzt ist, werden Aktualisierungen an<br />
diesen Elemente in der übergeordneten Ansicht frei<br />
platziert. (Dies wird gelegentlich als "Unverankerte<br />
Ansicht" bezeichnet.) Wenn die Elemente auf einen<br />
bestimmten Zeitstempel konfiguriert sind, sind sie<br />
schreibgeschützt. Einige Benutzer haben versucht,<br />
Ansichten des Typs "Nicht verzweigen" zu erstellen,<br />
und haben die Elementkonfiguration und das<br />
Verzweigen bei Änderung manuell bearbeitet. Dieser<br />
Ansatz hat sich jedoch in keinem Fall als problematisch<br />
erwiesen und kann zu katastrophalen Ergebnissen<br />
führen. Daher wird die Verwendung von varianten<br />
Ansichten des Typs "Nicht verzweigen" nicht<br />
empfohlen.<br />
In diesen Ansichten, die auf einer Konfiguration der<br />
aktuellen Ansicht basieren, werden alle Elemente<br />
verzweigt, sobald sie geändert werden. Sie werden in<br />
der Regel verwendet, um eine Wartungs- und<br />
Baseline-Ansicht zu erstellen und zu unterstützen.<br />
Ansichten des Typs "Alle verzweigen" sind<br />
wahrscheinlich die hilfreichsten aller Ansichten. Dieses<br />
Verhalten kann nach Erstellen der Ansicht jedoch für<br />
einzelne Elemente geändert werden.<br />
Verzweigungsansichten können zum Ändern von<br />
Elementen einer bestimmten Ansicht verwendet<br />
werden, wenn diese Elemente in anderen Ansichten<br />
nicht geändert werden sollen. Alle Elemente werden<br />
initialisiert, wenn das Verzweigen bei Änderung auf den<br />
Wert "true" gesetzt wird. Daher können sie unabhängig<br />
von ihrer Konfiguration aktualisiert werden. Wenn Sie<br />
die anfängliche Konfiguration eines Elements statt auf<br />
einen bestimmten Zeitstempel auf "Unverankert"<br />
setzen, ist die Ansicht auf verschiedene Weise<br />
hilfreich.<br />
Grundlegende Eigenschaften von Ansichtstypen<br />
Die grundlegenden Eigenschaften und die Nützlichkeit der unterschiedlichen Ansichtstypen sind in der folgenden<br />
Tabelle zusammengefasst:<br />
Grundlegende Eigenschaften von Ansichtstypen und deren Nützlichkeit<br />
317
Ansichtstyp<br />
Referenz im<br />
Gegensatz zu<br />
Variant<br />
Nutzt Labels<br />
gemeinsam mit der<br />
übergeordneten<br />
Ansicht<br />
Elemente können<br />
verzweigen<br />
Nicht abgeleitet -- -- Nur bei<br />
gemeinsamer<br />
Verwendung<br />
Aktualisierbare<br />
Referenzansicht<br />
Schreibgeschützte<br />
Referenzansicht<br />
Ansicht "Nicht<br />
verzweigen"<br />
Ansicht "Alle<br />
verzweigen"<br />
Elemente<br />
können<br />
aktualisiert<br />
werden<br />
Ja<br />
Nützlichkeit<br />
Niedrig<br />
Referenz Ja Nein Nein Niedrig<br />
Referenz Ja Nein Nein Mittel (für<br />
schreibgeschützte<br />
Anwendungen)<br />
Variant Nein Anfänglich nein Nur, wenn<br />
unverankert<br />
Variant Nein Ja Ja Hoch<br />
Mittel (schwierig zu<br />
handhaben)<br />
Optionseinstellungen für unterschiedliche Ansichtstypen<br />
Wenn Sie neue Ansichten mit dem Assistenten für neue Ansichten erstellen, legen Sie bestimmte Optionen im<br />
Experten fest, um eine Ansicht mit den gewünschten Merkmalen zu erstellen. Weitere Informationen hierzu finden<br />
Sie im Abschnitt "Referenz" unter "Optionen und Einstellungen für Ansichtstypen".<br />
Verwandte Konzepte<br />
Übersicht zu Ansichten<br />
Verwandte Verfahrensweisen<br />
Ansichten verwalten<br />
Ansichten erstellen und konfigurieren<br />
Verwandte Referenz<br />
Ansichtstyp-Optionen und -Einstellungen<br />
318
Ordnungsgemäße Verwendung von Ansichten<br />
Für das Erstellen und Verwalten von Ansichten gibt es unabhängig vom Ansichtstyp allgemeine Richtlinien.<br />
Ansichten als "Datenströme" behandeln<br />
Die Hauptansicht als Haupt-Baseline verwenden<br />
Ansichten des Typs "Alle verzweigen" verwenden<br />
Ansichts-Labels und Heraufstufungsstatuswerte<br />
verwenden<br />
Nicht über die zweite oder dritte Ansichtsebene<br />
hinausgehen<br />
Einige Ansichtstypen dürfen nur unter bestimmten<br />
Umständen verwendet werden<br />
Nicht zu viele Ansichten verwenden<br />
Behandeln Sie jede Ansicht als "Datenstrom" für eine<br />
bestimmte Lebenszyklusaktivität. Die Ansicht erhält<br />
möglicherweise, je nachdem welchen Aktivitätstyp sie<br />
unterstützt, viele, wenige oder gar keine<br />
Aktualisierungen.<br />
Verwenden Sie die Hauptansicht als die Produktions-<br />
Baseline des Projekts. Als solche akkumuliert sie alle<br />
Artefakte für die vom Projekt unterstützten<br />
Anwendungen oder Komponenten. Je nach<br />
Lebenszyklus-Modell und der Größe des<br />
Entwicklungsteams können Änderungen auf vielfältige<br />
Weise vorgenommen werden. Dies wird weiter hinten<br />
beschrieben. Die Änderungen migrieren jedoch<br />
irgendwann in die Hauptansicht.<br />
Stellen Sie sicher, dass Sie standardmäßig Ansichten<br />
des Typs "Alle verzweigen" verwenden. Verwenden Sie<br />
Referenzansichten nur für schreibgeschützte<br />
Aktivitäten, z. B. Build-Skripts.<br />
Ansichts-Labels und Heraufstufungsstatuswerte sind<br />
einfach zu verwenden und sehr effektiv. Mit einem<br />
Ansichts-Label können Sie schnell alle Artefakte in einer<br />
Ansicht markieren, Auscheckvorgänge und Builds<br />
basierend auf dem Label ausführen und die Revisionen<br />
einzelner Dateien, die im Label enthalten sind,<br />
anpassen. Mit Heraufstufungsstatuswerten können Sie<br />
logische Lebenszyklus-Statuswerte definieren, z. B.<br />
Kandidaten für Engineering-Tests oder Freigaben, und<br />
die einzelnen Kandidaten einem Ansichts-Label<br />
zuordnen, das angepasst oder einfach in den nächsten<br />
Status heraufgestuft werden kann. Neue Ansichten<br />
können ebenfalls basierend auf Ansichts-Labels und<br />
Heraufstufungsstatuswerten erstellt werden.<br />
Ansichten sind in der Regel nur als direkte<br />
Unteransichten der Hauptansicht erforderlich.<br />
Gelegentlich sind jedoch auch Ansichten der dritten<br />
Ebene (Unterunteransicht) erforderlich. Wenn Sie<br />
Ansichten verwenden, die über die dritte Ebene<br />
hinausgehen, bedeutet dies, dass Sie Ansichten<br />
wahrscheinlich nicht effizient nutzen.<br />
Verwenden Sie abgeleitete Ansichten, unverankerte<br />
Ansichten oder Referenzansichten nur in sehr speziellen<br />
Situationen, in denen Sie das Verhalten dieser<br />
Ansichtstypen genau verstehen und wo das Verhalten<br />
Ihrem Anwendungsfall am besten entspricht.<br />
Ansichten sind im Grunde "schwergewichtige" Objekte:<br />
Es kann viele Minuten dauern, sie zu erstellen, wenn sie<br />
aus einer vorhandenen Ansicht mit vielen Elementen<br />
abgeleitet werden, und sie fügen in der Regel Tausende<br />
neuer untergeordneter Elemente zur Datenbank hinzu.<br />
Auf einem StarTeam-Server können problemlos<br />
mehrere Hundert Ansichten verfügbar sein, aber Sie<br />
319
enötigen nicht Tausende Ansichten. Dies bedeutet,<br />
Ansichten eignen sich nicht gut als "persönlicher<br />
Arbeitsbereich" für einzelne Entwickler.<br />
Verwandte Konzepte<br />
Übersicht zu Ansichten<br />
Erläuterungen zu den Ansichtstypen<br />
Ansichten, die die iterative Entwicklung unterstützen<br />
Verwandte Verfahrensweisen<br />
Ansichten verwalten<br />
Ansichten erstellen und konfigurieren<br />
Verwandte Referenz<br />
Ansichtstyp-Optionen und -Einstellungen<br />
320
Ansichten, die die iterative Entwicklung unterstützen<br />
Dieser Abschnitt beschreibt unterschiedliche Szenarios zur iterativen Entwicklung und enthält Vorschläge, wie<br />
Ansichten zur Unterstützung dieser Szenarios verwendet werden können. Für jedes Szenario gelten die folgenden<br />
Voraussetzungen:<br />
♦ Die Hauptansicht wird für die Produktions-Baseline verwendet.<br />
♦ Das Projekt ist so konfiguriert, dass es Prozesselemente erzwingt, d. h, es wird für jede "Arbeitseinheit" eine<br />
Änderungsanforderung, ein Task oder eine Anforderung erstellt. Eine "Einheit" ist die Menge der<br />
zusammengehörigen Dateien, die eingecheckt werden.<br />
♦ Für Routine-Builds werden Ansichts-Labels (und ggf. Heraufstufungsstatuswerte) verwendet. Dies bedeutet<br />
beispielsweise, dass ein nächtliches Ansichts-Label dazu verwendet wird, von dem ein Build generiert und<br />
anschließend getestet wird. Ansichts-Labels, Heraufstufungsstatuswerte und Prozesselemente werden<br />
verwendet, um Aktualisierungsschritte in einer Ansicht zu unterstützen.<br />
Szenario 1: Kleine Entwicklerteams<br />
Für kleine Entwicklerteams und/oder kurzfristige Arbeitsaktivitäten können Entwickler die Hauptansicht direkt<br />
verwenden. Untergeordnete Ansichten werden erstellt, wenn ein Versionsmeilenstein erreicht und anschließend für<br />
die Versionswartung verwendet wird. Das Szenario eines kleinen Entwicklerteams ist im Folgenden dargestellt.<br />
Die Aktivitäten für dieses Entwicklungsszenario sind im Folgenden zusammengefasst:<br />
♦ Wenn eine Änderung ("mod") erforderlich ist, checkt ein Entwickler die erforderlichen Dateien aus der<br />
Hauptansicht aus und sperrt alle zu ändernden Dateien. Wenn der Entwickler Änderungen an den lokalen<br />
Arbeitsdateien vorgenommen und ggf. neue erforderliche Dateien erstellt hat, führt er ein umfassendes Unit-<br />
Testing aus, um sicherzustellen, dass Dateien für andere Entwickler freigegeben werden können.<br />
Anschließend checkt der Entwickler die neuen und geänderten Dateien beim Entsperren ein, wobei er ein<br />
Prozesselement verwendet, um die Revisionen mit der entsprechenden Änderungsanforderung, dem Task<br />
oder der Anforderung zu verknüpfen.<br />
♦ Ein automatisiertes Skript (nicht abgebildet) wird regelmäßig ausgeführt und erstellt ein neues Ansichts-Label.<br />
Über dieses Label werden Auscheckvorgänge vorgenommen, um Builds zu erzeugen und Test-Suites zu<br />
produzieren.<br />
♦ Wenn der Hauptentwicklungsstrom einen Versionsmeilenstein erreicht (beispielsweise nach der Code-<br />
Fertigstellung), wird eine Ansicht des Typs "Alle verzweigen" aus einem bestimmten Ansichts-Label (z. B.<br />
"Build 5.3.142 Freigabekandidat") oder einem Heraufstufungsstatus (z. B. "Integrationstest") erstellt. Diese<br />
Ansicht wird als Unterstützungsansicht verwendet, da es sich bei den an ihr vorgenommenen Änderungen<br />
321
ausschließlich um Behebungen kritischer Probleme handelt. Die primäre Entwicklung findet weiterhin in der<br />
Hauptansicht statt.<br />
♦ Wenn eine an der Unterstützungsansicht vorgenommene Änderung auch auf andere (zukünftige) Versionen<br />
angewendet werden soll, wird sie ebenfalls mit der Hauptansicht zusammengeführt (nicht abgebildet). Das<br />
Vergleichen/Zusammenführen von Ansichten ist hierfür in der Regel nicht erforderlich, da die Arbeit an der<br />
Hauptansicht weitergeführt wird, während die Unterstützungsansicht im Hinblick auf eine bestimmte Version<br />
relativ konstant bleibt. Stattdessen werden einzelne Dateien mit der Versionsansicht zusammengeführt.<br />
♦ Dieser Prozess wird für alle Hauptversionen wiederholt, wobei mit der Zeit mehrere Unterstützungsansichten<br />
erstellt werden.<br />
Es kann vorkommen, dass die Unterstützungsansicht selbst in eine weitere Ansicht aufgeteilt wird, z. B. für die<br />
Unterstützung von Service Packs. Dies sollte jedoch nur selten der Fall sein. Wenn viele Service Pack-Support-<br />
Ansichten erstellt werden und so das Zusammenführen zahlreicher einzelner Dateien erforderlich machen, bietet<br />
sich möglicherweise eher ein anderes Szenario zur iterativen Entwicklung an.<br />
Szenario 2: Große Entwicklerteams<br />
Wenn in Ihrer Organisation langfristigere Arbeitsaktivitäten anfallen, die in der Regel nacheinander ausgeführt<br />
werden, sollten Änderungen aufgrund von Phasen zeitweiliger Instabilität nicht direkt an der Hauptansicht<br />
vorgenommen werden. Die einzelnen Projekte sollen stattdessen zunächst einen stabilen Punkt erreichen (z. B.<br />
Unit-Tests oder Integrationstests), bevor sie in der Hauptansicht freigegeben werden. Um dieses Modell zu<br />
unterstützen, können Sie beim Start einer neuen Arbeitsaktivität eine Aktivitätsansicht erstellen. (Der Begriff<br />
"Aktivität" wird verwendet, um Verwechslungen mit dem Begriff "Projekt" zu vermeiden, obwohl "Projektansicht"<br />
ebenfalls ein passender Name ist.) Eine Aktivitätsansicht ist eine Variantenansicht des Typs "Alle verzeigen", deren<br />
Elementkonfigurationen auf "Unverankert" gesetzt sind. Die in der übergeordneten Ansicht vorgenommenen<br />
Änderungen wirken sich daher auch auf die untergeordnete Ansicht aus. Als Variantenansicht verzweigt die<br />
Aktivitätsansicht alle Elemente, wenn diese über diese Ansicht geändert werden.<br />
Wenn die Aktivität einen entsprechenden Meilenstein erreicht (z. B. den Integrationstest besteht), wird sie in der<br />
Hauptansicht freigegeben, indem die untergeordnete Ansicht mit der übergeordneten Ansicht verglichen und mit ihr<br />
zusammengeführt wird. Die Aktivitätsansicht wird anschließend inaktiv und kann schließlich gelöscht werden. Bei<br />
diesem Modell werden Änderungen für neue Hauptaktivitäten aus der Hauptansicht isoliert.<br />
Das Szenario der Aktivitätsansicht ist im Folgenden abgebildet.<br />
322
Wenn eine oder mehrere aufeinanderfolgende Aktivitäten in der Hauptansicht zusammengeführt worden sind, wird<br />
wie im vorherigen Abschnitt beschrieben eine Unterstützungsansicht für versionsspezifische Wartungszwecke<br />
erstellt.<br />
Szenario 3: Gleichzeitige Entwicklungsaktivitäten<br />
In großen Entwicklungsumgebungen werden die Entwicklungsprojekte häufig nicht nacheinander bearbeitet.<br />
Stattdessen müssen Sie möglicherweise mehrere gleichzeitige Aktivitäten starten, die schließlich zusammengestellt<br />
und anschließend zusammen freigegeben werden müssen. Jede Aktivität muss nicht nur ihre eigenen Entwicklungsund<br />
Testphasen, sondern auch die Integrationstests mit anderen Aktivitäten bestehen, bevor sie für die Haupt-<br />
Baseline freigegeben werden kann. In diesen Umgebungen kann das direkte Zusammenführen von Aktivitätsansicht<br />
in die Hauptansicht zu nicht tolerierbaren Zeiträumen der Instabilität führen.<br />
In diesem Szenario werden zwei Änderungen aus dem vorherigen Beispiel vorgeschlagen. Die Aktivitätsansicht<br />
sollte zunächst als Variantenansicht des Typs "Alle verzweigen" erstellt werden, deren Elementkonfigurationen<br />
anfänglich auf ein bekanntes Ansichts-Label gesetzt sind. Für die Aktivitätsansicht kann regelmäßig anhand der<br />
Hauptansicht eine Neubestimmung der Basis durchgeführt werden, indem von der Hauptansicht aus<br />
zusammengeführt wird, wodurch sich die Elementkonfigurationen zeitmäßig vorwärts bewegen. Dies ermöglicht es,<br />
dass Änderungen aus anderen Aktivitäten, die in der Hauptansicht zusammengeführt wurden, auf kontrollierte Weise<br />
zurück in die Aktivitätsansicht zusammengeführt werden.<br />
Des Weiteren wird eine Freigabeansicht erstellt, wenn mehrere Aktivitäten zusammengeführt werden können. (Eine<br />
Freigabeansicht könnte auch als Ansicht für Freigabekandidaten bezeichnet werden.) Bei der Freigabeansicht sollte<br />
es sich wie bei der Aktivitätsansicht um eine Variantenansicht des Typs "Alle verzweigen" handeln, deren Elemente<br />
anfänglich auf einer bekannten Konfiguration basieren (z. B. einem Ansichts-Label). Jede für dieselbe Version<br />
vorgesehene Aktivitätsansicht wird anschließend unter Verwendung der Funktion zum Vergleichen und<br />
Zusammenführen von Ansichten in der Freigabeversion zusammengeführt. Nach dem Zusammenführen der<br />
"Geschwisteransichten" in der Freigabeansicht wird diese einem Integrationstest unterzogen. Die als Folge des<br />
Tests erforderlichen Änderungen werden in der Freigabeansicht vorgenommen. Wenn die Version schließlich<br />
genehmigt wird, wird sie mit der Hauptansicht zusammengeführt. In diesem Szenario ist eine separate<br />
Unterstützungsansicht in der Regel nicht erforderlich, da die Freigabeansicht die Rolle des Wartungsstroms<br />
annehmen kann.<br />
Das Szenario der gleichzeitigen Entwicklung ist im Folgenden dargestellt.<br />
323
Die Schlüsselpunkte dieses Szenarios sind im Folgenden zusammengefasst:<br />
♦ Aktivitätsansichten sind unverankerte Ansichten des Typs "Alle verzweigen".<br />
♦ Freigabeansichten sind feste Ansichten des Typs "Alle verzweigen"<br />
♦ Alle Ansichten sind untergeordnete Ansichten der zweiten Ebene.<br />
♦ Eine neue Aktivitätsansicht (Präfix "A") wird erstellt, wenn eine neue Hauptaktivität gestartet wird. Eine<br />
Aktivitätsansicht ist eine Variantenansicht des Typs "Alle verzweigen" mit konfigurierten (nicht frei<br />
platzierbaren) Elementkonfigurationen.<br />
♦ Eine neue Version (Präfix "R") wird erstellt, wenn die erste Aktivität in den Freigabestrom gestellt werden kann.<br />
Eine Freigabeansicht wird auf dieselbe Weise wie eine Aktivitätsansicht erstellt.<br />
♦ Bevor eine Aktivitätsansicht mit einer Freigabeansicht zusammengeführt wird, wird für sie zunächst anhand<br />
der Hauptansicht eine Neubestimmung der Basis durchgeführt, um etwaige neue Änderungen zu übernehmen<br />
(z. B. weitere Version- oder "mod"-Änderungen). Dies erfolgt durch eine abwärts verlaufende<br />
Zusammenführung ("catch-up"), die durch nach unten zeigende gepunktete Pfeile gekennzeichnet ist.<br />
♦ Wenn alle Aktivitätsansichten in ihrer Zielfreigabeansicht zusammengeführt worden sind, wird für die<br />
Freigabeansicht anhand der Hauptansicht eine Neubestimmung der Basis durchgeführt.<br />
♦ Eine Freigabeansicht wird durch Zusammenführen mit der Hauptansicht "zum Einsatz bereitgestellt". Dies<br />
erfolgt über eine aufwärts verlaufende Zusammenführung, die durch nach oben zeigende gepunktete Pfeile<br />
gekennzeichnet ist. Die Freigabeversion übernimmt anschließend die Rolle einer Unterstützungsansicht.<br />
♦ Kleinere Änderungen ("mods") werden direkt in der entsprechenden Aktivitäts-, Freigabe- oder Hauptansicht<br />
unter Verwendung der Prozessregeln zur Steuerung vorgenommen.<br />
Durch Anpassen der Verfahren für das Erstellen und Verwalten von Aktivitäts- und Freigabeansichten können Sie<br />
den Prozess optimieren, um den gleichzeitigen Entwicklungserfordernissen in Ihre Umgebung zu entsprechen. Je<br />
komplexer der Entwicklungsprozess, desto wichtiger ist es, den Prozess an die jeweiligen Anforderungen<br />
anzupassen.<br />
324
Verwandte Konzepte<br />
Übersicht zu Ansichten<br />
Erläuterungen zu den Ansichtstypen<br />
Ordnungsgemäße Verwendung von Ansichten<br />
Verwandte Verfahrensweisen<br />
Ansichten verwalten<br />
Ansichten erstellen und konfigurieren<br />
Verwandte Referenz<br />
Ansichtstyp-Optionen und -Einstellungen<br />
325
Übersicht über Ordner und Pfade<br />
In StarTeam spielen drei Ordnertypen wichtige, wenn auch unterschiedlichen Rollen.<br />
Ursprüngliche Workstation-Ordner. Benutzer richten diesen Ordner und seinen Inhalt auf einer Workstation ein<br />
und fügen ihn anschließend mithilfe des Assistenten für neue Projekte in<br />
ein neues StarTeam-Projekt ein. Dieser Ordner, der Dateien und andere<br />
Ordner enthalten kann, wird zum Stammordner des neuen Projekts, d. h. der<br />
Stammordner der anfänglichen Ansicht oder der Stammansicht des<br />
Projekts. StarTeam erstellt gleichzeitig das Projekt, die Stammansicht des<br />
Projekts und den Stammordner. Zu Beginn haben das Projekt, die Ansicht<br />
und der Stammordner denselben Namen. Dieser Name kann später jedoch<br />
geändert werden.<br />
StarTeam-Ordner<br />
Diese Ordner werden in StarTeam zum Gruppieren von Elementen in einer<br />
Projektansicht verwendet. In einem Ordner mit dem Namen Source<br />
Code können beispielsweise Quelltextdateien, Änderungsanforderungen für<br />
diese Dateien und andere verwandte Elemente gruppiert sein. Diese Ordner<br />
können automatisch zur selben Zeit wie das Projekt oder später von<br />
Administratoren oder Teammitgliedern mit den entsprechenden<br />
Berechtigungen erstellt werden. Die Hierarchie der StarTeam-Ordner in der<br />
aktuellen Ansicht wird im Projektansichtsfenster als Ordnerbaum angezeigt.<br />
Arbeitsordner auf der Workstation. Ein Arbeitsordner ist zwar ein Bestandteil eines StarTeam-Ordners, hat aber<br />
andere Funktionen. Es handelt sich dabei um ein vom Betriebssystem<br />
gesteuertes Objekt. In ihm werden Dateien gespeichert, die von StarTeam<br />
kopiert oder ausgecheckt oder zu StarTeam hinzugefügt wurden. Ein<br />
StarTeam-Ordner ist ein Objekt, das von StarTeam gesteuert wird. Seine<br />
Daten werden in der Datenbank gespeichert, die auch alle anderen<br />
Projektdaten enthält.<br />
Das Projekt, seine Stammansicht und seine Stammordner verwenden<br />
denselben Arbeitsordner. Wenn weitere Ansichten für das Projekt erstellt<br />
werden, haben jede Ansicht und ihre Stammordner denselben<br />
Arbeitsordner. Der Arbeitsordner des Stammordners hat immer einen<br />
absoluten Pfad. Dieser Pfad setzt sich aus dem Laufwerksbuchstaben, den<br />
entsprechenden Verzeichnissen und dem Namen des Arbeitsordners<br />
zusammen.<br />
Nachdem ein StarTeam-Projekt erstellt wurde, können jederzeit weitere Ordner hinzugefügt werden. Diese Ordner<br />
können aus einer anderen StarTeam-Ansicht verschoben, mit dieser gemeinsam genutzt oder von einer Workstation<br />
hinzugefügt werden.<br />
Erläuterungen zu Arbeitsordnern<br />
Es ist wichtig, die Beziehung zwischen Anwendungsordnern und ihren Arbeitsordnern zu verstehen, da in den<br />
Arbeitsordnern die Dateien gespeichert werden, die Sie ein- und auschecken.<br />
Jeder Ordner verfügt über einen Standardarbeitsordner, in dem Sie die Arbeitsdateien bearbeiten. Für<br />
Teammitglieder, die dieselben Ordner verwenden, ist die Struktur des Arbeitsordners auf der Workstation eines<br />
Benutzers häufig mit der auf der Workstation anderer Benutzer identisch.<br />
Wenn Sie eine Datei auschecken, kopiert die Anwendung die gewünschte Revision dieser Datei in den<br />
entsprechenden Arbeitsordner. Wenn der Arbeitsordner auf Ihrer Workstation noch nicht vorhanden ist, erstellt die<br />
Anwendung den Ordner automatisch, wenn Sie Dateien in diesen Ordner auschecken.<br />
Die Anwendung erwartet, dass Sie in diesen Arbeitsordnern neue Dateirevisionen hinzufügen und einchecken.<br />
Wenn der Arbeitsordner nicht auf Ihrer Workstation vorhanden ist, können Sie ihn manuell oder automatisch mithilfe<br />
326
des Befehls "Arbeitsordner erstellen" erzeugen. Sobald der Arbeitsordner vorhanden ist, können Sie ihm Dateien<br />
hinzufügen.<br />
Der genaue Speicherort eines Arbeitsordners wird als eine der Eigenschaften des Anwendungsordners angezeigt.<br />
Alternativer Arbeitsordner<br />
Der für eine Ansicht erstellte Arbeitsordner ist nicht unbedingt für alle Benutzer die ideale Lösung. Wenn Sie oder<br />
andere Benutzer über die erforderlichen Zugriffsrechte verfügen, können Sie jedoch einen geeigneteren Speicherort<br />
für diesen Ordner auf einer Workstation auswählen, indem Sie einen alternativen Arbeitsordner festlegen. Sie<br />
können beispielsweise einen kürzeren Pfad oder einen anderen Laufwerksbuchstaben verwenden. Beachten Sie,<br />
dass ein Arbeitsordner auf einen Speicherort verweisen muss, auf den Sie Zugriff haben, z. B. ein Laufwerk auf Ihrer<br />
Workstation oder ein persönliches Verzeichnis auf einem gemeinsam genutzten Dateiserver. <strong>Borland</strong> empfiehlt, die<br />
Einstellungen nicht auf einem zugeordneten Netzwerklaufwerk zu speichern.<br />
Der Pfad für den alternativen Arbeitsordner dieser Ansicht ist Workstation- und benutzerspezifisch. Wenn Sie sich<br />
beispielsweise unter einem anderen Benutzernamen bei einem Projekt anmelden oder an einer anderen Workstation<br />
arbeiten, ist die Einstellung für den alternativen Arbeitsordner nicht bekannt.<br />
Wenn Sie für die Ansicht einen alternativen Arbeitsordner festlegen, kann auf Ihrer Workstation der Pfad zum<br />
Arbeitsordner für jeden untergeordneten Ordner in der Ansicht auf ähnliche Weise geändert werden.<br />
Für jeden Ordner in der Hierarchie, dessen Arbeitsordner relativ zum Pfad des Arbeitsordners der Ansicht ist (und<br />
nicht ein absoluter Pfad oder ein eigener, alternativer Pfad zu einem Arbeitsordner), wird der alternative Pfad für<br />
den Arbeitsordner der Ansicht Teil der Pfade auf die Arbeitsordner seiner untergeordneten Ordner.<br />
Ordnerpfade<br />
StarTeam speichert Arbeitsordnerpfade aus Anwendungen der Entwicklungsumgebung häufig als relative Pfade.<br />
So kann ..\sc beispielsweise der Arbeitsordner für den Ordner Source Code eines Projekts sein. Wenn Sie einen<br />
Ordner in der StarTeam-Hierarchie an einen anderen Speicherort verschieben, kann sein Arbeitsordner an eine<br />
nicht erwarteten Position verschoben werden. Der Grund dafür ist, dass die Anwendung den relativen Pfad auf den<br />
Arbeitsordner für den neuen übergeordneten Ordner verwendet. Wenn Sie einen Ordner verschieben, sollten Sie<br />
also einen Arbeitsordnerpfad angeben, der nicht relativ ist, um unbeabsichtigte Änderungen am Arbeitsordnerpfad<br />
auf den Workstations der Benutzer zu vermeiden.<br />
Register "Ordner"<br />
StarTeam enthält für alle Ordner ein Komponentenregister namens Ordner. Bei Auswahl dieses Registers wird ein<br />
Hauptmenü und ein Kontextmenü angezeigt, das viele derselben Menübefehle enthält, die Sie auch bei der Arbeit<br />
mit Dateien, Änderungsanforderungen, Anforderungen usw. verwenden würden. Es ist möglich, einige Operationen<br />
für mehrere ausgewählte Ordner-Elemente auszuführen, z. B. das Hinzufügen von Dateien zu einer Ansicht.<br />
Die unterschiedlichen Ordnerstatuswerte werden durch die folgenden Ordnersymbole dargestellt:<br />
Regulärer StarTeam-Ordner.<br />
Unsichtbarer Ordner: Gibt einen Ordner an, für den die Eigenschaft Sichtbar im Dialogfeld<br />
Ordnereigenschaften deaktiviert wurde.<br />
Nicht in Ansicht befindlicher Ordner: Gibt einen Ordner auf der lokalen Festplatte an, der keinem StarTeam-<br />
Ordner zugeordnet ist<br />
Fehlender Arbeitsordner: Bedeutet, dass keine lokalen Arbeitsordner vorhanden sind.<br />
327
Verwandte Konzepte<br />
Übersicht über Projekte<br />
Verwandte Verfahrensweisen<br />
Ordner zu Ansichten hinzufügen<br />
Standard- und alternative Arbeitsordner ändern<br />
Verwandte Referenz<br />
Projektstruktur<br />
328
Heraufstufungsstatuswerte<br />
Ein Heraufstufungsstatus ist ein Status, den ein Produkt durchläuft. Die meisten Software-Produkte durchlaufen<br />
einen Release- oder Produktionszyklus, d. h., das Produkt wird so lange von den Entwicklern an die Tester weiterund<br />
von diesen wieder an die Entwickler zurückgegeben, bis das Produkt Marktreife erlangt hat.<br />
Heraufstufungsstatuswerte stellen einen geeigneten Mechanismus dar, um sicherzustellen, dass die richtigen<br />
Dateien oder Elemente den richtigen Personen zum richtigen Zeitpunkt des Zyklus zur Verfügung stehen.<br />
Angenommen, ein Software-Administrator erstellt die Heraufstufungsstatuswerte "Test" und "Release". Dateien, die<br />
getestet werden können, erhalten dann den Status "Test" und Dateien, die erfolgreich getestet wurden, erhalten den<br />
Status "Release".<br />
Administratoren können Heraufstufungsstatuswerte erstellen und jedem Status ein Ansichts-Label zuweisen. Ein<br />
Administrator erstellt eine neue Heraufstufungsstatus-Konfiguration, die die Grundlage für eine neue Ansicht oder<br />
eine neu konfigurierte Ansicht ist, die nur Elemente mit einem angegebenen Heraufstufungsstatus enthält.<br />
Administratoren können zudem Zugriffsrechte für Heraufstufungsstatuswerte festlegen. Die Ansichts-Labels, die<br />
einem Heraufstufungsstatus zugewiesen sind, werden üblicherweise auch als Build-Labels verwendet, da sie so in<br />
Änderungsanforderungen als Eigenschaften dienen können.<br />
Ansichts-Labels für Statuswerte können bei Bedarf geändert werden. Sie können auch von einem Status auf den<br />
nachfolgenden Status heraufgestuft werden. Beispielsweise können die von den Testern verwendeten Dateien mit<br />
dem Heraufstufungsstatus "Test" in einer Woche zu Build 07 gehören und in der folgenden Woche zu Build 08.<br />
Benutzer konfigurieren die Projektansicht für ihre Aufgaben üblicherweise über Heraufstufungsstatuswerte und nicht<br />
über Ansichts-Labels. Tester können Ihre Ansichten beispielsweise mit dem Heraufstufungsstatus "Test"<br />
konfigurieren.<br />
Viele Funktionen stützen sich auf Berechnungen, die Uhrzeiten und Datumsangaben beinhalten. Dies betrifft vor<br />
allem Labels, Konfigurationen und Heraufstufungsstatuswerte. Wenn die Clients und der Server nicht synchronisiert<br />
sind, können eine Reihe von Operationen (wie z. B. das Auschecken, das Anzeigen des Dateistatus oder das<br />
Erstellen von Labels) fehlschlagen oder ungenaue und unzuverlässige Ergebnisse liefern.<br />
Zugriffsrechte für Heraufstufungsstatuswerte<br />
Jede Ansicht verfügt über einen eigenen Satz von Heraufstufungsstatuswerten. Der Zugriff auf diese Statuswerte<br />
wird durch Folgendes gesteuert:<br />
♦ Das Zugriffsrecht Heraufstufungsmodell festlegen, das im Knoten Ansicht des Dialogfelds<br />
Zugriffsrechte sowohl für Projekte und Ansichten festgelegt wird. Weitere Informationen hierzu finden Sie<br />
unter "Zugriffsrechte auf Ansichtsebene gewähren". Ein Benutzer mit dem Recht Heraufstufungsmodell<br />
festlegen kann alle Aktionen für das Heraufstufungsmodell ausführen.<br />
♦ Zugriffsrechte, die den Zugriff auf einzelne Heraufstufungsstatuswerte steuern. Diese sind Allgemeine Rechte<br />
für Objekt und Heraufstufungsstatus - Spezifische Rechte, die im Knoten Heraufstufungsstatus des<br />
Dialogfelds Zugriffsrechte sowohl für Projekte als auch Ansichten festgelegt werden. Sie werden außerdem<br />
bei den Zugriffsrechten für einzelne Heraufstufungsstatuswerte angezeigt.<br />
Die Rechte für einzelne Heraufstufungsstatuswerte werden zunächst auf Statusebene geprüft. Wenn nötig, wird die<br />
Überprüfung auf Ansichts- und möglicherweise auf Projektebene fortgeführt. Wenn einem Benutzer ein bestimmtes<br />
Zugriffsrecht auf einer Ebene gewährt wird, muss die folgende Ebene nicht geprüft werden.<br />
♦ Wird ein Zugriffsrecht auf Ansichtsebene gewährt, gilt es für alle Statuswerte der Ansicht, sofern der Zugriff<br />
auf Statusebene nicht verweigert wird.<br />
♦ Wird ein Zugriffsrecht auf Projektebene gewährt, gilt es für alle Statuswerte in allen Ansichten des Projekts,<br />
sofern der Zugriff auf Status- oder Ansichtsebene nicht verweigert wird.<br />
329
Beispiel für die Verwendung von Heraufstufungsstatuswerten<br />
Angenommen, ein Software-Unternehmen möchte die folgenden Heraufstufungsstatuswerte verwenden:<br />
Entwicklung Entwickler arbeiten mit den aktuellsten Dateirevisionen. Diese Dateien verfügen über keine<br />
Ansichts-Labels, da sie laufend geändert werden. Viele Unternehmen verwenden "Entwicklung"<br />
nicht als Heraufstufungsstatus, da das Konfigurieren einer Ansicht auf Basis eines<br />
Heraufstufungsstatus dazu führt, dass die Ansicht schreibgeschützt ist (sogar wenn das<br />
Ansichts-Label für den Status ist.<br />
White-Box-Test Tester prüfen sowohl den Quelltext als auch die kompilierte ausführbare Datei auf Fehler, die<br />
repariert werden müssen. Der Quelltext erhält ein Ansichts-Label, um sicherzustellen, dass die<br />
Tester die gleichen, ungeänderten Dateien prüfen. Das Ansichts-Label wird dem<br />
Heraufstufungsstatus "White-Box-Test" zugewiesen. (Bei einem White-Box-Test werden die<br />
Testläufe mit vollständiger Kenntnis des Quelltexts durchgeführt.)<br />
Blackbox-Test<br />
Alpha-Test<br />
Beta-Test<br />
Release<br />
Die ausführbaren Dateien werden nicht in der Anwendung gespeichert, da sie einfach aus dem<br />
Quelltext erzeugt werden können. Tester installieren sie aus einem Build-Ordner im<br />
Netzwerk. Dieser Ordner verfügt über Unterordner namens Build 1, Build 2 usw..<br />
Änderungsanforderungen werden nur für die ausführbaren Dateien eingegeben. Die Entwickler<br />
korrigieren den aktuellen Quelltext, wobei sie gelegentlich die Dateien mit dem<br />
Heraufstufungsstatus "Blackbox-Test" prüfen, denen das entsprechende Ansichts-Label<br />
zugewiesen ist.<br />
Tester installieren die ausführbare Datei genau wie beim Whitebox-Test. Sie benötigen jedoch<br />
keine Einsicht in den Quelltext und verwenden keine Heraufstufungsstatuswerte für den Test.<br />
(Bei einem Blackbox-Test werden die Testläufe ohne Kenntnis des Quelltexts durchgeführt.)<br />
Änderungsanforderungen werden nur für die ausführbaren Dateien eingegeben. Die Entwickler<br />
korrigieren den aktuellen Quelltext, wobei sie gelegentlich die Dateien mit dem<br />
Heraufstufungsstatus "Blackbox-Test" prüfen, denen das entsprechende Ansichts-Label<br />
zugewiesen ist.<br />
Endbenutzer des entwickelten Software-Produkts installieren die ausführbaren Dateien des<br />
Produkts und testen es in ihren eigenen Umgebungen.<br />
Änderungsanforderungen werden durch den Alpha-Koordinator und/oder die Benutzer nur für<br />
die ausführbaren Dateien eingegeben.Die Entwickler korrigieren den aktuellen Quelltext, wobei<br />
sie gelegentlich die Dateien mit dem Heraufstufungsstatus "Alpha" prüfen, denen das<br />
entsprechende Ansichts-Label zugewiesen ist.<br />
Die Beta-Testphase verläuft ähnlich der Alpha-Testphase, aber die Anzahl der Benutzer wird<br />
deutlich erhöht, da das Produkt erheblich stabiler ist.<br />
Änderungsanforderungen werden durch den Beta-Koordinator und/oder die Benutzer nur für die<br />
ausführbare Datei eingegeben. Die Entwickler korrigieren den aktuellen Quelltext, wobei sie<br />
gelegentlich die Dateien mit dem Heraufstufungsstatus "Beta" prüfen, denen das entsprechende<br />
Ansichts-Label zugewiesen ist.<br />
Das Produkt ist auf dem Markt erhältlich. Benutzer installieren die ausführbare Datei und wenden<br />
sich an den Produkt-Support. Die Mitarbeiter des Produkt-Supports geben<br />
Änderungsanforderungen nur für die ausführbaren Dateien ein. Die Entwickler korrigieren den<br />
aktuellen Quelltext, wobei sie gelegentlich die Dateien mit dem Heraufstufungsstatus "Release"<br />
prüfen, denen das entsprechende Ansichts-Label zugewiesen ist.<br />
Der reparierte Quelltext wird in zukünftige Produktversionen und Service Packs für bereits<br />
erhältliche Versionen integriert.<br />
In diesem Beispiel wird den Dateien jedes Mal ein Ansichts-Label zugewiesen, wenn die Quelltextdateien zur<br />
Erzeugung eines Builds (ein Satz ausführbarer Dateien) zum Testen verwendet werden, damit Sie später einfach<br />
identifiziert werden können. Es bietet sich an, Ansichts-Labels mit den Bezeichnungen Build 1, Build 2 usw. zu<br />
verwenden, damit klar ist, welche Quelltextdateien für welchen Satz ausführbarer Dateien verwendet wurden.<br />
330
Mit der Zeit ändert sich das Build- oder Ansichts-Label, das einem Heraufstufungsstatus zugewiesen ist. Der Status<br />
"Release" kann anfänglich mit anstelle eines Ansichts-Labels verknüpft sein, da keine Dateien<br />
Kandidaten für die Freigabe sind und kein entsprechendes Ansichts-Label erstellt wurde. Wenn Whitebox-Tester<br />
entscheiden, dass die geprüften Dateien für den Blackbox-Test bereit sind, wird das mit dem Heraufstufungsstatus<br />
"White-Box-Test" verknüpfte Ansichts-Label in den Heraufstufungsstatus "Blackbox-Test" usw. geändert.<br />
Werden Heraufstufungsstatuswerte verwendet, ist es für Entwickler und Tester, die mit dem Quelltext arbeiten, nicht<br />
wichtig zu wissen, dass das Ansichts-Label Build 120 aktuell von den Whitebox-Testern geprüft wird, dass die<br />
ausführbaren Dateien von Build 117 gerade einem Blackbox-Test unterzogen werden usw.<br />
Verwandte Konzepte<br />
Ansichten, die die iterative Entwicklung unterstützen<br />
Ordnungsgemäße Verwendung von Ansichten<br />
Verwandte Verfahrensweisen<br />
Labels und Heraufstufungsstatuswerte verwalten<br />
Ansichtskonfigurationen auf Basis von Heraufstufungsstatuswerten<br />
Heraufstufungsstatuswerte konfigurieren<br />
Ansichts-Labels heraufstufen<br />
331
Prozessregeln und -elemente<br />
Moderne Entwicklungsverfahren erfordern mehr Kontrolle über den gesamten Entwicklungsprozess. Durch den<br />
Einsatz von StarTeam-Prozessregeln erhält das Änderungsmanagement in der Anwendung eine neue Qualität,<br />
indem Entwickler einen vorgegebenen Entwicklungsprozess einhalten müssen, mit dem sichergestellt wird, dass<br />
alle Änderungen entweder mit einer Änderungsanforderung, einer Anforderung oder einem Task verknüpft sind. Auf<br />
diese Art verwendete Elemente werden als Prozesselemente bezeichnet. Auf diese Weise werden der Quellcode<br />
und der Inhalt nur entsprechend den in den Prozesselementen klar definierten und anerkannten Regeln geändert.<br />
Prozessregeln<br />
Prozessregeln sind beim Erstellen von Builds oder Konfigurationen für Baselines hilfreich. Ein Build ist eine<br />
Konfiguration mit Label, die die Dateirevisionen und andere Elemente kennzeichnet, die den Code und den Inhalt<br />
der Baseline definiert. Ohne den Einsatz von Prozessregeln können Entwickler in der Anwendung auf folgende Art<br />
Baselines erstellen:<br />
♦ Indem sie eine vollständige Projektansicht zu einem bestimmten Zeitpunkt mit einem Label versehen.<br />
♦ Indem sie Dateirevisionen beim Einchecken mit einem Revisions-Label versehen.<br />
Auch wenn keine Prozessregeln angewendet werden, können Sie beim Hinzufügen oder Einchecken von Dateien<br />
Änderungsanforderungen, Anforderungen oder Tasks als Prozesselemente auswählen. Außerdem können Sie den<br />
Status des Prozesselements als Teil dieses Prozesses ändern. Wenn Sie eine deaktivierte Anforderung als<br />
Prozesselement ausgewählt haben, wie z. B. eine aus CaliberRM in StarTeam publizierte schreibgeschützte<br />
Anforderung, kann sie nicht als abgeschlossen gekennzeichnet werden. Des Weiteren können Sie<br />
Änderungsanforderungen oder Tasks als aktives Prozesselement auswählen, bevor sie Dateien hinzufügen oder<br />
einchecken.<br />
Prozessregeln erstellen<br />
Durch das Erstellen von Prozessregeln haben Sie folgende Möglichkeiten:<br />
♦ Festlegen, dass Prozesselemente beim Hinzufügen oder Einchecken von Dateien in das Projekt immer<br />
verwendet werden.<br />
♦ Festlegen, dass nur bestimmte Elementtypen mit bestimmten Statuswerten als Prozesselemente im Projekt<br />
verwendet werden können.<br />
Um Prozessregeln festzulegen, müssen Sie über die zum Ändern von Projekteigenschaften erforderlichen<br />
Zugriffsrechte verfügen. In der Regel werden diese Rechte nur Teamleitern und Administratoren gewährt. Zudem<br />
müssen Sie sicherstellen, dass Projektbenutzer über die Rechte zum Anzeigen und Ändern von Elementen in der<br />
Projektansicht und zum Erstellen und Ändern von Links auf Dateien und Prozesselemente verfügen.<br />
Prozessregeln prüfen<br />
Wenn Prozessregeln nicht angewendet werden, können Änderungsanforderungen, Anforderungen oder Tasks<br />
unabhängig von ihrem Status als Prozesselemente verwendet werden. Wenn jedoch Prozessregeln angewendet<br />
werden, kann unter Umständen nur ein Elementtyp als Prozesselement ausgewählt werden. Weiterhin ist die Liste<br />
der auswählbaren Prozesselemente möglicherweise auf Elemente mit einem bestimmten Status beschränkt.<br />
Über die Projekteigenschaften können Sie festlegen, ob Prozessregeln für ein bestimmtes Projekt angewendet<br />
werden und wie diese Regeln aussehen. Wenn Sie nicht über die notwendigen Zugriffsrechte verfügen, fragen Sie<br />
Ihren Administrator, welche Prozesselemente für das Projekt verwendet werden und welchen Beschränkungen sie<br />
unterliegen.<br />
332
Prozesselemente<br />
Änderungsanforderungen, Anforderungen und Tasks können als Prozesselemente verwendet werden. Durch die<br />
Verwendung von Prozesselementen können Sie Ihre Dateien verknüpfen und Änderungen verfolgen, selbst wenn<br />
Sie und andere Mitglieder Ihres Entwicklungsteams keine Prozessregeln verwenden müssen.<br />
Wenn Sie Dateien hinzufügen oder einchecken, können Sie angeben, dass neue Dateien oder Dateirevisionen mit<br />
einem bestimmten Prozesselement verknüpft und an dieses angeheftet werden sollen. Ein Ende des Links wird an<br />
die neue Datei oder Dateirevision angeheftet und das andere Ende an das Prozesselement. Gleichzeitig kann das<br />
Prozesselement als repariert, fertig gestellt und abgeschlossen markiert werden.<br />
Wenn Prozessregeln angewendet werden, müssen Dateien, die zu einem Projekt hinzugefügt werden, mit einem<br />
Prozesselement verknüpft und an dieses angeheftet werden. Ohne Prozessregeln ist diese Vorgehensweise<br />
optional und es können beliebige Änderungsanforderungen, Anforderungen oder Tasks als Prozesselemente<br />
ausgewählt werden.<br />
Unabhängig davon, ob Prozessregeln erforderlich sind, können Sie die für Prozesselemente verfügbaren<br />
Verknüpfungs- und Verfolgungsfunktionen nutzen. Wenn Sie Dateien hinzufügen oder einchecken, können Sie<br />
angeben, dass neue Dateirevisionen mit einem bestimmten Prozesselement verknüpft und an dieses angeheftet<br />
werden sollen. Wählen Sie dazu eine Änderungsanforderung, eine Anforderung oder einen Task als Prozesselement<br />
für den Vorgang aus. Gleichzeitig kann die Anforderung als repariert, fertig gestellt und abgeschlossen markiert<br />
werden. Prozesselemente lassen Folgendes klar erkennen:<br />
♦ Welche Dateirevisionen zu welcher Änderungsanforderung gehören oder das darin beschriebene Problem<br />
beheben.<br />
♦ Welche Dateirevisionen zu welcher Anforderung gehören oder diese abschließen.<br />
♦ Welche Dateirevisionen zu welchem Task gehören oder diesen beenden.<br />
Verwendung von Prozesselementen erzwingen<br />
Wenn Sie über die erforderlichen Zugriffsrechte zum Ändern von Projekteigenschaften verfügen, können Sie:<br />
♦ Die Verwendung von Prozesselementen erzwingen.<br />
♦ Festlegen, dass nur bestimmte Elementtypen mit bestimmten Statuswerten als Prozesselemente verwendet<br />
werden können.<br />
Wenn Sie Prozesselemente verwenden möchten, müssen Sie außerdem sicherstellen, dass die Benutzer des<br />
Projekts über die im Folgenden aufgeführten erforderlichen Zugriffsrechte verfügen:<br />
♦ Das Recht zum Anzeigen und Ändern der Elementtypen, die in der Projektansicht als Prozesselemente<br />
verwendet werden.<br />
♦ Das Recht zum Erstellen und Ändern von Verknüpfungen zu Dateien und Prozesselementen.<br />
Verknüpfungen und Prozesselemente<br />
Beim Hinzufügen oder Einchecken von Dateien in einer Ansicht wählen Sie ein Prozesselement aus, mit dem die<br />
Dateien verknüpft werden. Ein Ende des Links wird an eine neue Dateirevision angeheftet und das andere Ende<br />
wird an die aktuelle Revision der Änderungsanforderung, der Anforderung oder des Tasks angeheftet.<br />
Beim Hinzufügen oder Einchecken von Dateien können Sie den Status einer Änderungsanforderung in Repariert,<br />
den Status einer Anforderung in Abgeschlossen oder den Status von Tasks in Fertig gestellt ändern. Wenn das<br />
Prozesselement repariert, abgeschlossen oder fertig gestellt wird, wird jede neue Dateirevision an die neue Revision<br />
des Prozesselements mit dem entsprechenden Status angeheftet.<br />
Wenn Prozessregeln angewendet werden, müssen Dateien, die zu einem Projekt hinzugefügt werden, mit einem<br />
Prozesselement verknüpft und an dieses angeheftet werden. Ohne Prozessregeln ist diese Vorgehensweise<br />
333
optional und es können beliebige Änderungsanforderungen, Anforderungen oder Tasks als Prozesselemente<br />
ausgewählt werden.<br />
Um festzustellen, welche Dateirevisionen mit einem Prozesselement verknüpft sind, können Sie sich die Links für<br />
das entsprechende Element anzeigen lassen. Wenn die Anwendung eine Datei durch mehrmaliges Hinzufügen und<br />
Einchecken mit einem Prozesselement verknüpft, wird der vorhandene Link aktualisiert, anstatt dass eine neue Link<br />
erstellt wird. Daher macht es keinen Unterschied, wie viele Revisionen derselben Datei an Revisionen desselben<br />
Prozesselements angeheftet wurden. Lediglich die neueste an das Prozesselement angeheftete Dateirevision wird<br />
in den Link-Eigenschaften angegeben.<br />
Sie können Elemente manuell mehrfach miteinander verknüpfen. Beim mehrfachen Verknüpfen einer Datei mit<br />
einem Prozesselement durch mehrmaliges Hinzufügen und Einchecken aktualisiert die Anwendung den<br />
vorhandenen Link und erstellt nicht jedesmal einen neuen. Daher macht es keinen Unterschied, wie viele Revisionen<br />
derselben Datei an Revisionen desselben Prozesselements angeheftet wurden. Lediglich die neueste an das<br />
Prozesselement angeheftete Dateirevision wird in den Link-Eigenschaften angegeben.<br />
Aktive Prozesselemente verwenden<br />
Sie können eine Änderungsanforderung, Anforderung oder einen Task als aktives Prozesselement auswählen,<br />
bevor Sie Dateien hinzufügen oder einchecken. Durch die Vorauswahl eines aktiven Prozesselements können Sie<br />
Zeit sparen, wenn Sie wissen, dass Sie später Dateien hinzufügen oder einchecken werden. Wenn ein Element im<br />
oberen Fenster ausgewählt ist, kann es auf einfache Art und Weise als das aktive Prozesselement festgelegt werden.<br />
Das aktive Prozesselement ist die Standardauswahl beim Hinzufügen oder Einchecken von Dateien. Sie haben<br />
jedoch die Möglichkeit, ein anderes Element auszuwählen.<br />
Nur ein Element kann als das aktive Prozesselement festgelegt werden. Wenn Sie ein zweites aktives<br />
Prozesselement auswählen, wird das erste gelöscht.<br />
Erläuterungen zu Prozesselementbeschränkungen<br />
Nur Änderungsanforderungen, Anforderungen und Tasks können als Prozesselemente verwendet werden. Wenn<br />
Prozessregeln nicht angewendet werden, können Änderungsanforderungen, Anforderungen oder Tasks<br />
unabhängig von ihrem Status als Prozesselemente verwendet werden.<br />
Wenn Prozessregeln angewendet werden, kann unter Umständen nur ein Elementtyp als Prozesselement<br />
ausgewählt werden. Es kann beispielsweise sein, dass Sie nur Änderungsanforderungen auswählen können.<br />
Darüber hinaus kann es sein, dass Sie nur Elemente mit einem bestimmten Status auswählen können. Wenn Sie<br />
nicht über die Rechte zum Überarbeiten von Eigenschaften verfügen, fragen Sie den Administrator, welche<br />
Beschränkungen für Prozesselemente gelten.<br />
Die Auswahl von Prozesselementen erfolgt pro Ansicht. Beim Wechseln zwischen Ansichten werden die<br />
Prozesselementinformationen in der Statusleiste entsprechend geändert.<br />
334
Verwandte Konzepte<br />
Änderungsanforderungen<br />
Anforderungen<br />
Tasks<br />
Verwandte Verfahrensweisen<br />
Mit Änderungsanforderungen arbeiten<br />
Elemente verknüpfen<br />
Verknüpfte Änderungsanforderungen prüfen<br />
Aktive Prozesselemente einstellen<br />
Dateien suchen, die mit aktiven Prozesselementen verknüpft sind<br />
Prozessregeln für Projekte einrichten<br />
Dateiänderungen zu Baselines heraufstufen<br />
Prozessregeln anzeigen<br />
Zugriffsrechte für Projekte zuweisen<br />
Verwandte Referenz<br />
Zugriffsrechte und Berechtigungen<br />
335
Verzweigungsoptionen<br />
Dieser Abschnitt enthält konzeptionelle Themen, die sich mit Verzweigungsoptionen befassen.<br />
In diesem Abschnitt<br />
Ansichten verzweigen<br />
Beschreibt, wie Ansichten verzweigt werden<br />
Das Verzweigungsverhalten von gemeinsam genutzten Elementen konfigurieren<br />
Beschreibt, wie Sie das Verzweigungsverhalten gemeinsam genutzter Elemente konfigurieren.<br />
Eine Ansicht für die Anzeige nicht verzweigter Dateien konfigurieren<br />
Beschreibt, wie Sie schnell nicht verzweigte Dateien anzeigen, die auf einer neueren Konfiguration der<br />
übergeordneten Ansicht basieren.<br />
Verzweigungsverhalten prüfen oder ändern<br />
Beschreibt, wie Sie Verzweigungseinstellungen für Dateien, Ordner und Änderungsanforderungen prüfen<br />
und ändern können.<br />
Verwandte Konzepte<br />
Übersicht über die Verzweigungsoptionen<br />
Verzweigungen<br />
Verzweigungsverhalten von Ordnern oder Elementen<br />
336
Verzweigungen<br />
Eine Verzweigungsansicht ist eine Ansicht, in der Verzweigungen zugelassen sind, d. h. Ordner und andere<br />
Elemente in der Ansicht können separat von den entsprechenden übergeordneten Elementen dargestellt werden.<br />
Die Verzweigung von Ansichten dient mehreren Zwecken. Sie ist beispielsweise in den folgenden Fällen hilfreich:<br />
♦ Es müssen Anforderungen erfüllt werden, die sich vom hauptsächlichen Entwicklungsziel unterscheiden. So<br />
kann es beispielsweise erforderlich sein, eine Wartungsversion oder eine kundenspezifische Version eines<br />
Produkts zu erstellen, die von einer vorherigen kommerziellen Version durch Verzweigung abgeleitet ist.<br />
♦ Die Entwicklung der nächsten Produktversion soll mit den Dateien der vorherigen Version begonnen werden.<br />
♦ Ein bestimmter Projektbereich sollte erst offen gelegt werden, wenn er abgeschlossen und getestet wurde.<br />
Anschließend können die vorgenommenen Änderungen, wo und wann notwendig, mit dem Hauptprogramm<br />
zusammengeführt werden.<br />
Nur Ordner, Dateien und Änderungsanforderungen können verzweigen, obwohl nicht jeder Ordner oder jedes<br />
Element in einer Verzweigungsansicht auch verzweigt sein muss. Anforderungen, Tasks und Themen können nicht<br />
verzweigt werden.<br />
Die entsprechenden Elemente sind in beiden Ansichten identisch, bis ein Element verzweigt wird. Sobald eine<br />
Elementverzweigung erstellt wird, sind die Elemente nicht mehr identisch und die neue Verzweigung wird durch die<br />
Revisionsnummer gekennzeichnet. Sie können nur dadurch wieder identisch gemacht werden, indem sie durch<br />
Vergleichen und Zusammenführen von Ansichten manuell zusammengeführt werden. Nach der Verzweigung sendet<br />
StarTeam keine Aktualisierungen mehr an die übergeordnete Ansicht und weist der übergeordneten Ansicht nicht<br />
länger Aktualisierungen des entsprechenden Elements zu.<br />
Aus Gründen der Sicherheit wirken sich Löschvorgänge, die in der übergeordneten Ansicht vorgenommen werden,<br />
nicht auf die untergeordnete Ansicht aus und umgekehrt. Wenn Sie Ordner oder Elemente aus allen verknüpften<br />
Ansichten löschen möchten, müssen Sie sie manuell in jeder Ansicht einzeln löschen.<br />
Beachten Sie außerdem, dass sich eine Verschiebung wie ein Kopiervorgang mit darauf folgendem Löschvorgang<br />
auswirkt. Daher verfügt die Ausgangsansicht über eine Kopie des Ordners oder des Elements an der neuen Position,<br />
während die zugehörigen Ansichten über zwei Kopien des Ordners oder des Elements verfügen, eine an der<br />
ursprünglichen Position und eine an der neuen Position.<br />
Hinweis: Beim Verzweigen einer Ansicht werden alle Freigaben negiert, nicht nur diejenigen zwischen<br />
übergeordneten und untergeordneten Ansichten.<br />
337
Verwandte Konzepte<br />
Übersicht über die Verzweigungsoptionen<br />
Übersicht zu Ansichten<br />
Erläuterungen zu den Ansichtstypen<br />
Ordnungsgemäße Verwendung von Ansichten<br />
Verzweigungen<br />
Verzweigungsverhalten von Ordnern oder Elementen<br />
Verwandte Verfahrensweisen<br />
Verzweigungsverhalten prüfen oder ändern<br />
Ansichten verwalten<br />
Ansichten erstellen und konfigurieren<br />
Standard- und alternative Arbeitsordner ändern<br />
Ansichts-Labels kopieren<br />
Ansichten löschen<br />
Aktuelle Ansichtskonfiguration zurücksetzen<br />
Verwandte Referenz<br />
Ansichtstyp-Optionen und -Einstellungen<br />
338
Übersicht über die Verzweigungsoptionen<br />
Es ist wichtig, dass Sie das Verzweigungsverhalten verstehen, wenn eine Verzweigungsansicht (d. h. eine Ansicht,<br />
in der das Verzweigen zulässig ist) mit dem Assistenten für neue Ansichten erstellt wird, da Sie entscheiden<br />
müssen, ob die Option Alle verzweigen oder Nicht verzweigen aktiviert werden soll. Ihre Entscheidung wirkt sich<br />
auf alle Elemente in der neuen Ansicht aus, die zum Zeitpunkt des Erstellens der neuen Ansicht aus der<br />
übergeordneten Ansicht abgeleitet werden.<br />
Das Verzweigen findet statt, wenn ein Element in der untergeordneten Ansicht geändert wird und dabei sein<br />
Verzweigungsverhalten aktiviert sowie die Option Verzweigen bei Änderung ausgewählt ist. Wenn ein Element<br />
verzweigt wird, wird das Element von seinem entsprechenden Element in der übergeordneten Ansicht getrennt. Von<br />
diesem Punkt an haben die Elemente außerdem unterschiedliche Zweigrevisionsnummern. Nach der Verzweigung<br />
sendet die Anwendung keine Aktualisierungen mehr an das entsprechende Element der übergeordneten Ansicht.<br />
Beachten Sie beim Verzweigen von Ansichten Folgendes:<br />
♦ Wenn Sie Alle verzweigen wählen, wird das Verhalten aller Elemente, die sich zum Zeitpunkt des Erstellens<br />
in der Ansicht befinden, auf Verzweigen bei Änderung gesetzt.<br />
♦ Wenn Sie Nicht verzweigen wählen, wird das Verhalten aller Elemente, die sich zum Zeitpunkt des Erstellens<br />
der Ansicht in der Ansicht befinden, nicht auf Verzweigen bei Änderung gesetzt. Das heißt, bei allen<br />
Elementen mit einer unverankerten Konfiguration können Änderungen, die an diesen Elementen<br />
vorgenommen werden, an die übergeordnete Ansicht weitergeleitet werden. (Außerdem können die<br />
Änderungen auch an die entsprechenden Elemente in anderen Unteransichten der übergeordneten Ansicht<br />
weitergeleitet werden. Dies ist jedoch vom aktuellen Verhalten und der aktuellen Konfiguration des Elements<br />
abhängig.)<br />
♦ Wenn Sie eine Ansicht verzweigen, werden manuell freigegebene Elemente, die sich in derselben Ansicht<br />
befinden, in der Unteransicht nicht beibehalten.<br />
♦ Beim Hinzufügen, Verschieben, gemeinsamen Nutzen und Ändern von Elementen kann sich ihr Verhalten<br />
ändern. In den nächsten Abschnitten finden Sie Erläuterungen zu den Einstellungen, die dieses Verhalten<br />
steuern.<br />
Hinweis: Jedes Element mit einer eingefrorenen oder festen Konfiguration ist schreibgeschützt, wenn sein<br />
Verhalten nicht auf Verzweigen bei Änderung gesetzt ist. Schreibgeschützt bedeutet, dass die Daten,<br />
die sich zu diesem Element in der Ansicht befinden, nicht geändert werden können. Sie können eine Datei<br />
z. B. bearbeiten, sie aber nicht einchecken oder ihre Eigenschaften ändern.<br />
Verzweigung ist deaktiviert<br />
Wenn das Auswahlfeld Verzweigen bei Änderung deaktiviert ist, trifft eine der folgenden Aussagen zu:<br />
♦ Das Element wurde bereits verzweigt.<br />
♦ Das Element kann nicht geändert werden. Wenn sich das Element beispielsweise in einer Referenzansicht<br />
befindet, ist keine Verzweigung zulässig. Sind für ein Element dieser Art Änderungen zulässig, werden diese<br />
automatisch an die übergeordnete Ansicht weitergegeben. Das Element und das ihm entsprechende Element<br />
in der übergeordneter Ansicht sind immer miteinander verbunden.<br />
♦ Aufgrund des Zeitpunkts und der Position, an der das Element erstellt, verschoben oder gemeinsam genutzt<br />
wurde, ergibt eine Verzweigung keinen Sinn. Bei einer Datei, die beispielsweise gerade erst zu einer<br />
Stammansicht hinzugefügt wurde, gibt es keinen Grund für eine Verzweigung. Bei einem Element, das über<br />
kein entsprechendes Element in der übergeordneten Ansicht verfügt, ist eine Verzweigung überflüssig.<br />
Wenn Sie eine leere Verzweigungsansicht erstellen (eine Ansicht, die nicht von einer übergeordneten Ansicht<br />
abgeleitet wurde), befinden sich anfänglich keine Elemente in der Ansicht. Da sich in der übergeordneten Ansicht<br />
keine entsprechenden Elemente befinden, ist das Verzweigungsverhalten deaktiviert.<br />
339
Hinweis: Wenn Sie in einer Verzweigungsansicht ein Element zu einem Ordner hinzufügen, für den keine<br />
Verzweigung zulässig ist (d. h. das Auswahlfeld Verzweigen bei Änderung des Ordners ist im Dialogfeld<br />
Ordnerverhalten deaktiviert), verfügt das neue Element über kein entsprechendes Element in der<br />
übergeordneten Ansicht. Da dieses neue Element von der übergeordneten Ansicht unabhängig ist, ist<br />
die Verzweigung deaktiviert.<br />
Das Verzweigungsverhalten ist auf "Verzweigen bei Änderung" gesetzt<br />
Wenn Verzweigen bei Änderung sowohl aktiviert als auch ausgewählt ist, findet eine Verzweigung statt, sobald<br />
das Element geändert wird. Das Element in der neuen Ansicht wird dann von seinem entsprechenden Element in<br />
der übergeordneten Ansicht getrennt. Das Element in der neuen Ansicht zeigt folgendes Verhalten:<br />
♦ Das Auswahlfeld Verzweigen bei Änderung ist deaktiviert.<br />
♦ Es erhält eine neue Revisionsnummer, die sich von der Revisionsnummer in der übergeordneten Ansicht<br />
unterscheidet.<br />
Das Verzweigungsverhalten ist nicht auf "Verzweigen bei Änderung" gesetzt<br />
Wenn das Auswahlfeld "Verzweigen bei Änderung" aktiviert, aber nicht ausgewählt ist, findet bei einer Änderung<br />
des Elements keine Verzweigung statt.<br />
Wenn die Konfiguration des Elements unverankert ist, wird eine Änderung des Elements an die übergeordnete<br />
Ansicht (und in einigen Fällen an andere Unteransichten der übergeordneten Ansicht) weitergegeben.<br />
Wenn die Konfiguration des Elements nicht unverankert ist, kann das Element nicht geändert werden, da eine<br />
Aktualisierung der übergeordneten Ansicht nicht möglich ist. Das Element wird so behandelt, als sei es<br />
schreibgeschützt. Schreibgeschützt bedeutet, dass die Daten dieses Elements in der Ansicht nicht geändert werden<br />
können. Obwohl Sie z. B. eine Datei bearbeiten können, kann diese nicht eingecheckt bzw. können deren<br />
Eigenschaften nicht geändert werden.<br />
Verwandte Konzepte<br />
Verzweigungen<br />
Übersicht zu Ansichten<br />
Erläuterungen zu den Ansichtstypen<br />
Ordnungsgemäße Verwendung von Ansichten<br />
Übersicht über die Verzweigungsoptionen<br />
Verzweigungsverhalten von Ordnern oder Elementen<br />
Verwandte Verfahrensweisen<br />
Verzweigungsverhalten prüfen oder ändern<br />
Verzweigungsverhalten prüfen oder ändern<br />
Ansichten verwalten<br />
Ansichten erstellen und konfigurieren<br />
Standard- und alternative Arbeitsordner ändern<br />
Ansichts-Labels kopieren<br />
Ansichten löschen<br />
Aktuelle Ansichtskonfiguration zurücksetzen<br />
Verwandte Referenz<br />
Ansichtstyp-Optionen und -Einstellungen<br />
340
Verzweigungsverhalten von Ordnern oder Elementen<br />
Je nach verwendeten Einstellungen können Ordner, Dateien und Änderungsanforderungen in der Ansicht eines<br />
Unterordners verzweigt werden, d. h. sie können vom entsprechenden Element der übergeordneten Ansicht getrennt<br />
angezeigt werden.<br />
Durch das Verzweigen eines Ordners wird nicht gleichzeitig auch sein Inhalt (Unterordner oder Elemente) verzweigt.<br />
Nachdem Ordner oder Elemente verzweigt wurden, erhalten sie eine neue Revisionsnummer. Wenn die<br />
Revisionsnummer einer Datei vor der Verzweigung beispielsweise 1.13 lautet, hat sie nach der Verzweigung die<br />
Revisionsnummer 1.13.1.0. Die nächste Änderung, die in der übergeordneten Ansicht an der Datei vorgenommen<br />
wird, erhält die Revisionsnummer 1.14.<br />
Im Folgenden sind die grundlegenden Voraussetzungen für das Verzweigungsverhalten aufgeführt:<br />
♦ Ordner und Änderungsanforderungen verzweigen, wenn sich ihre Eigenschaften ändern.<br />
♦ Dateien verzweigen, wenn sich ihr Inhalt oder ihre Eigenschaften ändern.<br />
♦ Für Anforderungen, Tasks und Themen können keine Verzweigungen erstellt werden.<br />
Typisches Verzweigungsszenario<br />
Angenommen, Sie arbeiten an einem Produkt und ein Kunde fordert eine bestimmte Edition des Produkts an. Der<br />
Kunde verlangt außerdem, dass speziell für ihn einige Sonderfunktionen implementiert werden. Um die Elemente,<br />
z. B. die Dateien und Änderungsanforderungen, des aktuellen Produkts von denen des speziell angeforderten<br />
Produkts zu trennen, wird eine Verzweigungsansicht erstellt.<br />
Wenn Elemente verzweigen, werden sie von anderen Elementen abgeleitet, die zu ihren Vorgängern werden.<br />
Elemente können vollständig unterschiedliche Revisionshistorien mit gemeinsamen Vorgängern besitzen. Im Falle<br />
einer Textdatei kann das verzweigte Element beispielsweise später wieder mit der ursprünglichen Datei<br />
zusammengeführt werden. Die Entwicklung eines Produkts für ein neues Betriebssystem kann beispielsweise auf<br />
den vorhandenen Dateien für das erste Betriebssystem basieren.<br />
Auswirkungen der Historie auf das Verzweigungsverhalten<br />
Ob ein Ordner, eine Datei oder eine Änderungsanforderung verzweigt werden kann, hängt von seiner bzw. ihrer<br />
Historie ab. Wenn Sie mit der Historie von Ordnern oder Elementen nicht vollständig vertraut sind, sollten Sie nicht<br />
davon ausgehen, dass Sie deren Verhalten richtig einschätzen können. Beispiel:<br />
♦ Wenn ein Ordner oder ein Element beispielsweise zum Zeitpunkt der Erstellung der Verzweigungsansicht Teil<br />
einer übergeordneten Ansicht war und die Verzweigungsansicht mit der Option Alle verzweigen im<br />
Assistenten für neue Ansicht erstellt wurde, war das Verzweigungsverhalten des Ordners oder des Elements<br />
bereits von Anfang an aktiviert und das Auswahlfeld Verzweigen bei Änderung ist im Dialogfeld<br />
Ordnerverhalten ausgewählt.<br />
♦ Wenn Ordner oder Elemente beispielsweise zum Zeitpunkt der Erstellung der Verzweigung Teil einer<br />
übergeordneten Ansicht waren und die Verzweigungsansicht mit der Option Nicht verzweigen erstellt wurde,<br />
war das Verzweigungsverhalten bereits von Anfang an aktiviert und das Auswahlfeld Verzweigen bei<br />
Änderung ist deaktiviert. Dieses Verhalten kann jedoch geändert werden.<br />
♦ Bei Ordnern oder Elementen, die nach dem Erstellen der Ansicht zur Verzweigungsansicht hinzugefügt<br />
werden, wird das Verzweigungsverhalten deaktiviert. Das Auswahlfeld Verzweigen bei Änderung ist im<br />
Dialogfeld Ordnerverhalten deaktiviert. Wenn Sie den Ordner oder das Element jedoch in einer neuen Ansicht<br />
freigeben, wird sein Verzweigungsverhalten in dieser neuen Ansicht jedoch automatisch aktiviert.<br />
341
Verwandte Konzepte<br />
Übersicht über die Verzweigungsoptionen<br />
Übersicht zu Ansichten<br />
Erläuterungen zu den Ansichtstypen<br />
Ordnungsgemäße Verwendung von Ansichten<br />
Verzweigungen<br />
Verzweigungsverhalten von Ordnern oder Elementen<br />
Verwandte Verfahrensweisen<br />
Verzweigungsverhalten prüfen oder ändern<br />
Ansichten verwalten<br />
Ansichten erstellen und konfigurieren<br />
Standard- und alternative Arbeitsordner ändern<br />
Ansichts-Labels kopieren<br />
Ansichten löschen<br />
Aktuelle Ansichtskonfiguration zurücksetzen<br />
Verwandte Referenz<br />
Ansichtstyp-Optionen und -Einstellungen<br />
342
Auswirkungen auf Änderungsanforderungen, wenn diese<br />
verzweigt, verschoben und gemeinsam genutzt werden<br />
Der Workflow einer Änderungsanforderung wird entscheidend beeinflusst, wenn die Änderungsanforderung<br />
verschoben, zusammengeführt oder verzweigt wird:<br />
♦ Wenn die Felder Letzter getesteter Build und Adressiert in Build Build-Labels als Werte haben (d. h. wenn<br />
diese Felder nicht leer sind und nicht den Wert Nächster Build haben), verfügt die geänderte<br />
Änderungsanforderung weiterhin über diese Werte. In der neuen Ansicht können die Werte nur auf die Namen<br />
von Build-Labels, die in der neuen Ansicht vorhanden sind, geändert werden.<br />
♦ Wenn das Feld Adressiert in Build zum Zeitpunkt des Vorgangs über den Wert Nächster Build verfügt, wird<br />
dieser Wert durch den Namen des nächsten Build-Labels ersetzt, das in der ursprünglichen Ansicht erstellt<br />
wurde, nicht durch das nächste Build-Label, das in der neuen Ansicht erstellt wurde. Diese Änderung tritt auch<br />
dann ein, wenn in der neuen Ansicht weitere Änderungen an der Änderungsanforderung vorgenommen<br />
wurden.<br />
♦ Wenn die Felder Letzter getesteter Build und Adressiert in Build zum Zeitpunkt des Vorgangs keine Werte<br />
enthalten, ist ihr Workflow auf die Ansicht zugeschnitten, in der sie sich befindet.<br />
Hinweis: Wenn eine Änderungsanforderung verzweigt wird, beeinflussen die aktuellen Werte der Felder Letzter<br />
getesteter Build und Adressiert in Build zum Zeitpunkt des Verzweigens den Workflow.<br />
Verwandte Konzepte<br />
Verzweigungen<br />
Übersicht über die Verzweigungsoptionen<br />
Verzweigungsverhalten von Ordnern oder Elementen<br />
Verwandte Verfahrensweisen<br />
Verzweigungsverhalten prüfen oder ändern<br />
Änderungsanforderungen zuweisen<br />
Änderungsanforderungen erstellen<br />
Standard- und alternative Arbeitsordner ändern<br />
Ansichts-Labels kopieren<br />
Aktuelle Ansichtskonfiguration zurücksetzen<br />
Verwandte Referenz<br />
Ansichtstyp-Optionen und -Einstellungen<br />
343
Dateien, Ordner und Ansichten vergleichen und zusammenführen<br />
Dieser Abschnitt enthält konzeptionelle Informationen zum Zusammenführen von Dateien, Ordnern und Ansichten.<br />
In diesem Abschnitt<br />
Übersicht über das Vergleichen/Zusammenführen von Dateien<br />
Bietet eine Übersicht über das Vergleichen/Zusammenführen von Dateien.<br />
Übersicht über das Vergleichen/Zusammenführen von Ansichten (View Compare/Merge, VCM)<br />
Bietet eine Übersicht über das Vergleichen und Zusammenführen von Ansichten.<br />
View Compare/Merge-Perspektiven<br />
Bietet eine Übersicht über die drei View Compare/Merge-Perspektiven im StarTeam-Client.<br />
Typen und Regeln für das Vergleichen/Zusammenführen von Ansichten<br />
Bietet eine Übersicht über die unterschiedlichen Zusammenführungen, die Sie ausführen können, sowie<br />
über die entsprechenden Regeln.<br />
Szenarios für das Zusammenführen von Ansichten<br />
Bietet ein typisches Beispiel für die Verwendung der Zusammenführungstypen "Basis neu bestimmen",<br />
"Heraufstufen" und "Replizieren".<br />
View Compare/Merge-Aktionen<br />
Bietet eine Übersicht darüber, welche Aktionen vom Typ "Ansicht vergleichen/zusammenführen" in einer<br />
Sitzung zum Vergleichen und Zusammenführen von Ansichten ausgeführt werden können.<br />
344
Übersicht über das Vergleichen/Zusammenführen von Dateien<br />
File Compare/Merge ist ein grafisches Tool zum Vergleichen und Zusammenführen von Dateien und Ordnern, das<br />
zum Lieferumfang von StarTeam gehört. Sie können damit den Inhalt zweier Dateien oder Ordner vergleichen und<br />
manuell oder automatisch zusammenführen. In den File Compare/Merge-Fenstern werden Unterschiede mithilfe<br />
eines konfigurierbaren Farbschemas markiert und in den hervorgehobenen Bereichen werden dynamische<br />
Aktionsschalter angezeigt, um den Zusammenführungsprozess zu erleichtern.<br />
Es gibt drei Versionen von File Compare/Merge, und die Art, auf die Sie File Compare/Merge starten, legt fest,<br />
welche Funktionen verfügbar sind. Die Möglichkeit, Textdateien in einem File Compare/Merge-Fenster zu<br />
bearbeiten, hängt davon ab, welche Version von File Compare/Merge Sie verwenden und welche Dateitypen Sie<br />
vergleichen und zusammenführen. Die folgende Liste enthält die Bearbeitungsfunktionen der einzelnen File<br />
Compare/Merge-Versionen.<br />
Hauptversion zum Vergleichen/Zusammenführen<br />
Eingebettete Version zum Vergleichen/<br />
Zusammenführen<br />
Eigenständige Version zum Vergleichen/<br />
Zusammenführen<br />
Bearbeiten einer lokalen Datei, einer<br />
zusammengeführten Basisdatei und einer Kopie von<br />
einer Repository-Revision möglich.<br />
Es ist kein Bearbeiten möglich.<br />
Bearbeiten aller verglichenen und zusammengeführten<br />
Dateien möglich.<br />
Hinweis: Sie können die tatsächliche historische Revision einer Datei im StarTeam-Repository nicht bearbeiten.<br />
Die Hauptversion von File Compare/Merge<br />
Das File Compare/Merge-Hauptfenster wird mit den Menübefehlen im Client angezeigt und es wird in einem<br />
separaten Fenster geöffnet, in dem Sie Folgendes ausführen können:<br />
♦ Den Inhalt einer lokalen Datei mit der im StarTeam-Repository gespeicherten aktuellen Version vergleichen.<br />
Sie können den Inhalt der lokalen Datei auch im File Compare/Merge-Fenster bearbeiten und die Änderungen<br />
für das Einchecken speichern.<br />
♦ Zwei Revisionen einer Datei vergleichen, die im Register Historie im StarTeam-Anwendungsfenster<br />
aufgelistet sind. Das Bearbeiten des Inhalts historischer Revisionen ist nicht zulässig.<br />
♦ Den Inhalt einer lokalen Datei mit der im StarTeam-Repository gespeicherten aktuellen Version<br />
zusammenführen. Die Zusammenführungsergebnisse werden lokal gespeichert und der Dateistatus wird in<br />
StarTeam auf Geändert gesetzt, sodass Sie die Datei einchecken können.<br />
♦ Die temporäre lokale Kopie einer Repository-Revision bearbeiten und die Datei unter einem anderen Namen<br />
speichern.<br />
Im File Compare/Merge-Hauptfenster können Sie die Zusammenführungsergebnisse in einem dritten Fenster<br />
anzeigen. Sie können den Inhalt im dritten Fenster bearbeiten und die Zusammenführungsergebnisse speichern.<br />
Sie können File Compare/Merge über die Kontextmenüs zu den ausgewählten Dateien im StarTeam-Client starten<br />
oder indem Sie eine ältere Version einer Datei einchecken, wodurch eine Zusammenführungssituation herbeigeführt<br />
wird. Sie können auf File Compare/Merge auch direkt über das View Compare/Merge-Tool zugreifen. Weitere<br />
Informationen finden Sie im Thema "Lokale Datei mit Repository-Datei vergleichen" in den am Ende des Themas<br />
aufgeführten Links.<br />
Eingebettete Version von File Compare/Merge<br />
Mit der eingebetteten Version von File Compare/Merge können Sie Dateivergleiche schnell ausführen. Sie führt<br />
einen dynamischen Vergleich der beiden ausgewählten Repository-Dateien oder der ausgewählten Repository-<br />
Datei und Ihrer lokalen Arbeitskopie aus. Die Inhalte beider Dateien werden in zwei eingebetteten Fenstern unten<br />
345
im StarTeam-Fenster angezeigt. In diesen Fenstern wird nur der Inhalt zweier Textdateien verglichen. Das<br />
Bearbeiten oder Zusammenführen ist nicht möglich.<br />
Wenn das eingebettete File Compare/Merge aktiviert wird, führt es sofort einen Vergleich der Dateien aus, wenn<br />
Sie einen der folgenden Schritte ausführen:<br />
♦ Wählen Sie eine Datei im oberen Fenster oder im Fenster Historie aus. Der Vergleich erfolgt zwischen der<br />
lokalen Arbeitskopie der Datei und der ausgewählten Revision in StarTeam.<br />
♦ Wählen Sie zwei Dateien im Fenster Historie aus. Der Vergleich erfolgt zwischen den beiden historischen<br />
Revisionen in StarTeam.<br />
♦ Wählen Sie im Fenster Link eine verlinkte Datei aus. Der Vergleich wird zwischen der ausgewählten<br />
Dateirevision und ihrer vorherigen Revision durchgeführt.<br />
Eigenständige Version von File Compare/Merge<br />
Die eigenständige Version von File Compare/Merge wird außerhalb des StarTeam-Clients über das Startmenü von<br />
Windows gestartet. Dieses File Compare/Merge vergleicht Dateien, Ordner und Bilder und kann den Inhalt zweier<br />
Textdateien oder Ordner zusammenführen. Anders als die Hauptversion von File Compare/Merge vergleicht die<br />
eigenständige Version keine lokalen Dateien mit den Dateien im StarTeam-Repository. Es vergleicht zwei oder drei<br />
Dateien, Ordner oder Bilder, die sich auf Ihrem lokalen Computer oder in Ihrem Netzwerk befinden, und führt diese<br />
zusammen. Sie können den Inhalt von Textdateien direkt in den File Compare/Merge-Fenstern bearbeiten und Sie<br />
haben die Möglichkeit, einzelne Textzeilen oder -blöcke zwischen den Fenstern zu verschieben. Sie können beim<br />
Vergleichen oder Zusammenführen von Ordnern diese auch zwischen den Fenstern verschieben.<br />
Weitere Informationen finden Sie im Thema "Zwei lokale Dateien vergleichen" in den nachfolgenden Links.<br />
Verwandte Konzepte<br />
Benutzeroberfläche für das Vergleichen/Zusammenführen von Dateien<br />
Verwandte Verfahrensweisen<br />
Dateien vergleichen und zusammenführen<br />
Lokale Datei mit Repository-Datei vergleichen<br />
Historische Dateiinhalte vergleichen<br />
Zwei lokale Dateien vergleichen<br />
Dateien beim Vergleichen/Zusammenführen bearbeiten<br />
Geänderte Dateien beim Vergleichen/Zusammenführen speichern<br />
Ordner vergleichen<br />
Bilder vergleichen<br />
Lokale Datei mit der aktuellen Revision zusammenführen<br />
Zwei lokale Dateien zusammenführen<br />
Ordner zusammenführen<br />
Berichte aus einer Sitzung zum Vergleichen und Zusammenführen von Dateien generieren<br />
Benutzerdefinierte Berichte vergleichen und zusammenführen<br />
Optionen für das Vergleichen und Zusammenführen von Dateien festlegen<br />
Verwandte Referenz<br />
Optionen für das Vergleichen und Zusammenführen von Dateien<br />
Tastaturkürzel für das Vergleichen und Zusammenführen von Dateien<br />
Aktionen für das Vergleichen und Zusammenführen von Dateien<br />
346
Übersicht über das Vergleichen/Zusammenführen von Ansichten<br />
(View Compare/Merge, VCM)<br />
StarTeam bietet ein umfassendes Tool namens View Compare/Merge für das Vergleichen und Zusammenführen<br />
von Ansichten. Es gibt zwei Versionen von View Compare/Merge:<br />
♦ Grafisch: Bietet ein interaktives Vergleichen und Zusammenführen mit element- und ordnerspezifischer<br />
Interaktion und ermöglicht es Ihnen, sorgfältig zu steuern, welche Elemente verglichen und wie die einzelnen<br />
Unterschiede aufgelöst werden.<br />
♦ Befehlszeile: Ermöglicht Batch-/Shell-gesteuerte Sitzungen.<br />
Hinweis: View Compare/Merge ist nur im StarTeam Cross-Platform Client verfügbar.<br />
Gründe für das Vergleichen/Zusammenführen von Ansichten<br />
Es gibt zahlreiche Gründe für das Zusammenführen zweier Ansichten. Wenn beispielsweise in einem<br />
Softwareentwicklungsunternehmen die Wartung und die Neuentwicklung für ein Software-Produkt parallel<br />
ausgeführt werden müssen, werden die jeweiligen Quellcodedateien häufig in einer separaten Ansicht gespeichert.<br />
Wenn Sie Probleme in der Wartungsansicht beheben, müssen Sie möglicherweise Elemente aus dieser Ansicht mit<br />
der neuen Entwicklungsansicht zusammenführen, damit diese Probleme in der nächsten Produktversion nicht mehr<br />
auftreten.<br />
Sie können zwei Ansichten immer vergleichen und zusammenführen, wenn sich diese Ansichten im selben Projekt<br />
befinden. Im Allgemeinen können jedoch nur verwandte Elemente zusammengeführt werden (d. h. Elemente mit<br />
einem gemeinsamen Vorgänger). Das Vorgängerelement muss sich dabei jedoch nicht in den beiden von Ihnen<br />
verglichenen oder zusammengeführten Ansichten befinden. Eine Ausnahme davon stellt das Abgleichen von<br />
Dateien nach ihren Namen dar.<br />
View Compare/Merge führt Folgendes aus:<br />
♦ Es ermöglicht, dass eine Aktivitätsansicht oder untergeordnete Ansicht neue Änderungen aus der<br />
übergeordneten Ansicht übernehmen kann (Basis neu bestimmen).<br />
♦ Es ermöglicht Ihnen, Änderungen oder eine abgeschlossene Aktivität aus einer untergeordneten Ansicht in<br />
die ihr übergeordnete Ansicht zu übertragen (Heraufstufen).<br />
♦ Es ermöglicht das Duplizieren einer Problemlösung oder Erweiterung von einer Ansicht in eine andere<br />
(Replizieren).<br />
♦ Es ermöglicht das Zusammenführen von Elementen aus einer Ansicht, der Quellansicht, mit Elementen in<br />
einer zweiten Ansicht, der Zielansicht. Änderungen werden als Aktualisierungen an der Zielansicht<br />
gespeichert.<br />
♦ Zwei Ansichten können mithilfe einer früheren Konfiguration der Quellansicht zusammengeführt werden.<br />
♦ Dateiinhalte und Elementeigenschaften können verglichen und zusammengeführt werden.<br />
♦ Sie können Elemente, die zusammengeführt werden sollen, auf unterschiedliche Weise auswählen.<br />
Beispielsweise können einzelne Elemente ausgewählt werden, es kann ein Ordner mit seinem Inhalt<br />
ausgewählt werden (optional rekursiv), oder es kann ein Prozesselement mit den damit verknüpften Dateien<br />
ausgewählt werden.<br />
View Compare/Merge verwendet für dreiteilige Zusammenführungen immer die Quelldatei (d. h. die Datei, von der<br />
die Zusammenführung ausgeht) der letzten gespeicherten Zusammenführung als gemeinsamen Vorgänger. Wenn<br />
kein Zusammenführungspunkt aufgezeichnet wurde, verwendet View Compare/Merge den letzten gemeinsamen<br />
Vorgänger. Wenn beispielsweise das Element in der Quellansicht 1.9 und das Element in der Zielansicht<br />
1.7.1.4 als Punktnotation hat, ist der letzte gemeinsame Vorgänger 1.7.<br />
347
Hinweis: Weitere Einzelheiten zu den verschiedenen Zusammenführungstypen finden Sie in den untenstehenden<br />
Links unter "Typen und Regeln für das Vergleichen/Zusammenführen von Ansichten".<br />
Der View Compare/Merge-Prozess<br />
Der Prozess des Vergleichens und Zusammenführens von Ansichten ist in Phasen aufgeteilt:<br />
Phase des Vergleichens/Zusammenführens von Ansichten Beschreibung<br />
Definition<br />
Vergleichen<br />
Überarbeiten<br />
Festschreiben<br />
Die View Compare/Merge-Parameter werden für die<br />
Vergleichsphase angegeben.<br />
Der Vergleich findet statt.<br />
Der Vergleich wird analysiert und angepasst.<br />
Die akzeptierten Änderungen werden in die Zielansicht<br />
übernommen.<br />
View Compare/Merge bietet für alle Client-Plattformen konsistente Funktionen für das Vergleichen/<br />
Zusammenführen von Ansichten. Es unterstützt das Refactoring und das Festlegen der Freigaberichtung sowie die<br />
konsistente Verwendung von Zusammenführungspunkten. View Compare/Merge ist optimiert für verteilt arbeitende<br />
Teams und orientiert sich an Zusammenführungsaufgaben, um die eigentliche Arbeit zu erleichtern. Zudem<br />
ermöglicht es, die Überarbeitungs- und Festschreibephasen zeitlich unabhängig voneinander auszuführen.<br />
Definitionsphase<br />
In der Definitionsphase legen Sie den Prozess für den Vergleich fest. In dieser Phase können Sie Folgendes<br />
ausführen:<br />
♦ Den Typ der Ansichtszusammenführung festlegen.<br />
♦ Die Quellansicht, Elemente, Zielansicht und Optionen festlegen.<br />
♦ Den Elementtyp, der einbezogen werden sollen, festlegen.<br />
Vergleichsphase<br />
In der Vergleichsphase findet der eigentliche Vergleich statt. Der Vergleich wird automatisch durchgeführt, wenn<br />
Sie den Experten beenden, bevor View Compare/Merge im Client geöffnet wird.<br />
Prüfungsphase<br />
In dieser Phase analysieren Sie den Vergleich und passen ihn an. In dieser Phase können Sie Folgendes ausführen:<br />
♦ Die Ergebnisse in einer View Compare/Merge-Sitzung anzeigen.<br />
♦ Zusammenführungskonflikte beheben.<br />
♦ Standardaktionen überschreiben.<br />
♦ Dateiinhalte und Eigenschaftswerte manuell zusammenführen, wenn Konflikte bestehen.<br />
♦ Die simulierte Zusammenführung auschecken, compilieren und testen.<br />
♦ Die Sitzung speichern und/oder wiederherstellen.<br />
348
Festschreibungsphase<br />
In der Festschreibungsphase wendet View Compare/Merge auf Grundlage der Entscheidungen aus den Vergleichsund<br />
Prüfungsphasen zusammengeführte Änderungen auf die Zielansicht an und speichert die Änderungen im<br />
StarTeam-Repository.<br />
Häufig verwendete Ansichten<br />
Im Folgenden finden Sie die Ansichten, die Sie beim Vergleichen und Zusammenführen von Ansichten am<br />
häufigsten verwenden:<br />
Hauptansicht In der Hauptansicht werden die neu entwickelten Dateien letztendlich angezeigt.<br />
Aktivitätsansicht Die Aktivitätsansicht ist eine untergeordnete Ansicht, die für ein Set von zusammenhängenden<br />
Tasks, wie z. B. die Entwicklung eines neuen Features, verwendet wird. Sie wird in der Regel<br />
geschlossen, wenn eine Aktivität abgeschlossen ist.<br />
Versionsansicht Die Versionsansicht ist eine untergeordnete Ansicht, die für eine bestimmte Version einer<br />
Anwendung oder eines Moduls verwendet wird. Diese Ansicht wird in der Regel geschlossen,<br />
wenn die entsprechende Anwendung oder das entsprechende Modul nicht mehr unterstützt<br />
wird.<br />
Häufig verwendete Zusammenführungs-Tasks<br />
Das Zusammenführen von Ansichten umfasst folgende Tasks:<br />
♦ Ermöglichen, dass eine Aktivitätsansicht neue Änderungen von ihrer übergeordneten Ansicht übernehmen<br />
kann (Basis neu bestimmen).<br />
♦ Bereitstellen einer abgeschlossenen Aktivität in der übergeordneten Ansicht (Heraufstufen).<br />
♦ Kopieren einer Problemlösung oder Verbesserung in eine oder mehrere Entwicklungsansichten (Replizieren).<br />
Zusammenführungspunkte<br />
View Compare/Merge erstellt während der Zusammenführungsoperation standardmäßig<br />
Zusammenführungspunkte. Ein Zusammenführungspunkt wird erstellt, indem die Revisionsnummern der beiden<br />
Elemente, die durch die Zusammenführungsoperation aufgelöst werden, aufgezeichnet werden.<br />
Die Funktionalität der Zusammenführungspunkte besteht aus zwei Teilen: Dem Aufzeichnen von<br />
Zusammenführungspunkten und dem Verwenden von Zusammenführungspunkten.<br />
Zusammenführungspunkte aufzeichnen<br />
Zusammenführungspunkte werden für Elemente festgelegt, wenn eine Zusammenführung durch eine der folgenden<br />
Aktionen aufgelöst wird:<br />
♦ Zusammenführen von Dateiinhalten und/oder Elementeigenschaften. In diesem Fall identifiziert der<br />
Zusammenführungspunkt die Revision des Quellelements und die Revision des neuen Zielelements.<br />
♦ Auswählen von Überschreiben als Zusammenführungsaktion. In diesem Fall identifiziert der<br />
Zusammenführungspunkt die Revision des Quellelements und die Revision des neuen Zielelements.<br />
♦ Auswählen von Als gelöst markieren als Zusammenführungsaktion. In diesem Fall identifiziert der<br />
Zusammenführungspunkt die Revision des Quellelements und die Revision des vorhandenen Zielelements.<br />
349
Zusammenführungspunkte verwenden<br />
Zusammenführungspunkte werden zum Vergleichen von Elementen und zum Durchführen neuer<br />
Zusammenführungen verwendet.<br />
♦ Wenn Zusammenführungspunkte erstellt werden, wird der letzte aufgezeichnete Zusammenführungspunkt<br />
zwischen zwei Elementen verwendet, um zu ermitteln, ob Elemente geändert wurden.<br />
♦ Wenn View Compare/Merge bei einer Textdatei eine Zusammenführung durchführt, wird die Revision der<br />
Quelldatei "im letzten Zusammenführungspunkt" als gemeinsamer Vorgänger für die Zusammenführung<br />
verwendet.<br />
♦ Wenn Sie die Option Zusammenführungspunkte ignorieren im Dialogfeld Experte zum Vergleichen/<br />
Zusammenführen von Ansichten aktivieren, wird der gemeinsame Vorgänger bestimmt, indem nach dem<br />
letzten gemeinsamen Verzweigungspunkt der beiden Dateien gesucht wird. Wenn beispielsweise die<br />
Punktnotation der Quelldatei 1.9 ist und die der Zieldatei 1.7.1.4, ist der nächste gemeinsame Vorgänger<br />
1.7.<br />
Für Aktivitäts- und Versionsansichten sind regelmäßige Abwärtszusammenführungen (Basis neu bestimmen)<br />
erforderlich. Da der Zweck dieser Zusammenführungen darin besteht, die untergeordnete Ansicht mit neuen<br />
Änderungen aus der übergeordneten Ansicht zu aktualisieren, bieten Zusammenführungspunkte eine<br />
ausgezeichnete Methode, um nur diejenigen Änderungen zu verfolgen und aufzulösen, die seit der letzten<br />
Zusammenführung aufgetreten sind. Daher sollten Sie die Zusammenführungspunkte für diese<br />
Abwärtszusammenführungen sowohl aufzeichnen als auch verwenden.<br />
Zusammenführungspunkte sollten für alle Zusammenführungstypen verwendet werden: "abwärts" (Basis neu<br />
bestimmen), "aufwärts" (Heraufstufen) und "seitwärts" (Replizieren).<br />
Hinweis: Zusammenführungspunkte werden von View Compare/Merge standardmäßig aufgezeichnet und<br />
verwendet. Die Auswahlfeldoption Zusammenführungspunkte ignorieren im Dialogfeld Experte zum<br />
Vergleichen/Zusammenführen von Ansichten wurde zur Gewährleistung der Abwärtskompabilität<br />
hinzugefügt, die empfohlene Vorgehensweise für View Compare/Merge ist jedoch, diese Option aktiviert<br />
zu lassen.<br />
Verwandte Konzepte<br />
View Compare/Merge-Perspektiven<br />
Typen und Regeln für das Vergleichen/Zusammenführen von Ansichten<br />
View Compare/Merge-Aktionen<br />
Szenarios für das Zusammenführen von Ansichten<br />
Verwandte Verfahrensweisen<br />
Ansichten vergleichen und zusammenführen<br />
Änderungen einer untergeordneten Ansicht mit einer übergeordneten Ansicht zusammenführen<br />
(Heraufstufen)<br />
Änderungen einer übergeordneten Ansicht mit einer untergeordneten Ansicht zusammenführen (Basis neu<br />
bestimmen)<br />
Änderungen zwischen zwei zusammenhängenden Ansichten zusammenführen (Replizieren)<br />
Dateien mit Prozesselementen auswählen<br />
Aktionen beim Vergleichen/Zusammenführen von Ansichten ändern<br />
Verwandte Referenz<br />
Übersicht über das VCM-Befehlszeilendienstprogramm<br />
Bedingungen und Definitionen für Aktionen zum Vergleichen und Zusammenführen von Ansichten<br />
Terminologie für das Vergleichen/Zusammenführen von Ansichten<br />
Symbole für das Vergleichen und Zusammenführen von Ansichten<br />
350
View Compare/Merge-Perspektiven<br />
Das View Compare/Merge-Fenster bietet drei Perspektiven für das Vergleichen und Zusammenführen von<br />
Ansichten sowie für das Auflösen von Elementunterschieden.<br />
♦ Vergleichsperspektive<br />
♦ Zusammenführungsperspektive<br />
♦ Testperspektive<br />
Sie können die Perspektive mithilfe der Menübefehle und Symbolleistenschalter oben in der View Compare/Merge-<br />
Sitzung ändern. Auf der Titelleiste des Fensters der View Compare/Merge-Sitzung wird links ein Symbol angezeigt,<br />
das angibt, welche Perspektive gerade verwendet wird.<br />
Vergleichsperspektive<br />
Mit der Vergleichsperspektive können Sie prüfen, was verglichen wurde und welche Zusammenführungsaktionen<br />
geplant sind. In der Vergleichsperspektive wird der Inhalt der Quell- und Zielansicht oben in zwei Ordnerbäumen<br />
angezeigt. Dabei werden auch Unterschiede hervorgehoben, indem eingefügte oder gelöschte Elemente grün<br />
markiert werden, geänderte Elemente gelb und verschobene Elemente blau. Wenn Sie ein Element in einem<br />
Ordnerbaum auswählen, wird es auch im unteren Fenster ausgewählt. Jedes Vergleichsfenster enthält<br />
Bildlaufleisten und Navigationsschalter.<br />
351
Das untere Fenster in der Vergleichsperspektive ist ein Detailfenster, in dem alle Elemente in den beiden Ordnern<br />
angezeigt werden. Die Spalten enthalten den Elementnamen, den Elementtyp, den übergeordneten Pfad und die<br />
Version der einzelnen Elemente.<br />
In der Spalte Version werden sowohl die Quell- als auch die Zielversionen der Elemente angezeigt, sofern diese<br />
sich unterscheiden. In der Spalte Aktion sind die für die einzelnen Aktionen auszuführenden Aktionen aufgelistet.<br />
Wenn das Element nicht den Status hat, können Sie in einem Kontextmenü für die Spalte<br />
Aktion eine andere Zusammenführungsaktion angeben. Die Aktionen werden mit unterschiedlichen<br />
Formatierungen angezeigt, die die folgenden Bedeutungen haben:<br />
♦ Eine Aktion, die nicht in Klammern steht, gibt die vorgeschlagene Aktion an, die View Compare/Merge mit dem<br />
Element durchführen wird.<br />
♦ Eine Aktion in eckigen Klammern gibt an, dass die Vergleichsphase das Element ignoriert und keine Aktion<br />
durchführt; der Grund wird in den Klammern angezeigt.<br />
♦ Eine Aktion in spitzen Klammern gibt an, dass für das Element keine Aktion festgelegt ist, da es nicht geändert<br />
oder nicht verglichen wurde.<br />
Zusammenführungsperspektive<br />
352
Mithilfe der Zusammenführungsperspektive können Sie Zusammenführungsergebnisse anzeigen und anpassen.<br />
In der Zusammenführungsperspektive werden die Symbole für den Zusammenführungsstatus in der<br />
Ordnerstruktur angezeigt, die angeben, welche Ordner über Elemente verfügen, die zusammengeführt bzw.<br />
aufgelöst werden müssen. Die Register im oberen Fenster werden nach Zusammenführungsstatus oder<br />
Zusammenführungsaktion gefiltert und die Spalte Zusammenführungsstatus zeigt den<br />
Zusammenführungsstatus für die einzelnen Elemente an, wie z. B. Ungelöst und Gelöst. Wenn Sie den Mauszeiger<br />
über eines der Symbole im oberen Fenster halten, wird ein Menü ausgeklappt.<br />
Das untere Fenster enthält ein Eigenschaftsregister, in dem die Eigenschaften des ausgewählten Elements<br />
angezeigt werden. Unterschiede von nicht aufgelösten Elementen werden in Fettschrift angezeigt. Sie können auf<br />
ein Element doppelklicken oder das Kontextmenü einer Spalte zum Auflösen der Unterschiede verwenden, indem<br />
Sie wählen, ob die Quell- oder die Zielversion verwendet bzw. die Unterschiede zusammengeführt werden sollen.<br />
Wenn Unterschiede zwischen Dateiinhalten zusammengeführt werden sollen, wird das File Compare/Merge-<br />
Fenster in einem dreigeteilten Zusammenführungs-/Vergleichsmodus geöffnet, in dem Sie die Zusammenführung<br />
automatisch oder manuell ausführen können. Sie können auch Texteigenschaften zusammenführen. Weitere<br />
Informationen hierzu finden Sie unter den Links weiter unten unter "Übersicht über das Vergleichen und<br />
Zusammenführen von Dateien und Ordnern".<br />
Das untere Fenster enthält auch zwei Dateivergleichsregister, eines zum Vergleichen einer Quelldatei mit einer<br />
Zieldatei und eines zum Vergleichen einer Zieldatei mit den vorgeschlagenen Zusammenführungsergebnissen.<br />
353
Testperspektive<br />
In der Testperspektive wird angezeigt, wie die Zielansicht aussehen würde, wenn die View Compare/Merge-Sitzung<br />
zu diesem Zeitpunkt festgeschrieben würde. In der Testperspektive können Sie viele der StarTeam-Operationen<br />
durchführen, die Ihnen in einer normalen Projektansicht zur Verfügung stehen, wie z. B. Dateien auschecken,<br />
Dateien einchecken, Eigenschaften anzeigen, Historien anzeigen und Änderungen zwischen Revisionen<br />
vergleichen.<br />
In der Testphase einer View Compare/Merge-Sitzung können Sie Dateien nach der Vergleichsphase auschecken,<br />
nachdem das automatische oder manuelle Zusammenführen stattgefunden hat und bevor die Festschreibung<br />
erfolgt. Standardmäßig werden Dateien, die aus der Testperspektive ausgecheckt werden, in einem temporären<br />
Arbeitsordner der View Compare/Merge-Sitzung im Verzeichnis [Benutzerstammverzeichnis]\<strong>Borland</strong><br />
\StarTeam\vcmRootDir gespeichert. Wenn Sie die Vorgabe nicht verwenden möchten, können Sie einen<br />
anderen Arbeitsordner festlegen. In diesem Ordner können Sie Ihre Build-Tools ausführen, um die Änderungen zu<br />
testen, bevor Sie sie festschreiben und die Sitzung schließen.<br />
Sobald Sie festgestellt haben, dass die Änderungen der View Compare/Merge-Sitzung richtig sind, können Sie die<br />
Änderungen festschreiben. View Compare/Merge übernimmt alle Änderungen in das StarTeam-Repository auf dem<br />
Server.<br />
354
Verwandte Konzepte<br />
Ansichten vergleichen/zusammenführen<br />
Übersicht über das Vergleichen/Zusammenführen von Ansichten (View Compare/Merge, VCM)<br />
Symbole für das Vergleichen und Zusammenführen von Ansichten<br />
View Compare/Merge-Aktionen<br />
Typen und Regeln für das Vergleichen/Zusammenführen von Ansichten<br />
Szenarios für das Zusammenführen von Ansichten<br />
Verwandte Verfahrensweisen<br />
Ansichten vergleichen und zusammenführen<br />
Arbeitsordner für die Sitzung für das Vergleichen und Zusammenführen von Ansichten ändern<br />
Perspektiven beim Vergleichen und Zusammenführen von Ansichten ändern<br />
Verwandte Referenz<br />
Übersicht über das VCM-Befehlszeilendienstprogramm<br />
Experte zum Vergleichen und Zusammenführen von Ansichten<br />
355
Typen und Regeln für das Vergleichen/Zusammenführen von<br />
Ansichten<br />
Für eine View Compare/Merge-Sitzung sind drei Typen von Zusammenführungsoperationen möglich: Basis neu<br />
bestimmen, Heraufstufen und Replizieren. Für jeden Zusammenführungstyp gelten bestimmte Regeln.<br />
Aufeinander folgende Basisänderungs-, Heraufstufungs- und Replizierungsoperationen zwischen denselben beiden<br />
Ansichten sind zulässig, auch wenn die Richtung beim Replizieren umgekehrt wird. Sie können für jede View<br />
Compare/Merge-Sitzung nur einen Zusammenführungstyp verwenden, aber Sie können beliebig viele View<br />
Compare/Merge-Sitzungen in beliebiger Reihenfolge ausführen.<br />
Zusammenführungstypen<br />
Sie wählen abhängig davon was Sie zusammenzuführen versuchen, einen bestimmten Zusammenführungstyp aus.<br />
View Compare/Merge bietet drei Zusammenführungstypen:<br />
Zusammenführungstyp Beschreibung<br />
Basis neu bestimmen<br />
Heraufstufen<br />
Replizieren<br />
Ermöglicht das Aktualisieren einer untergeordneten Ansicht mit neuen Änderungen aus ihrer<br />
übergeordneten Ansicht.<br />
Gibt Änderungen in einer untergeordneten Ansicht an die übergeordnete Ansicht weiter.<br />
Dupliziert Änderungen aus einer Ansicht in eine andere.<br />
Regeln für "Basis neu bestimmen"<br />
Wenn Sie eine Zusammenführungsoperation des Typs "Basis neu bestimmen" ausführen, gelten folgende<br />
allgemeine Regeln:<br />
♦ Die Zielansicht muss eine verzweigende (variante), direkte untergeordnete Ansicht der Quellansicht sein.<br />
♦ Die Elemente der Zielansicht sollten den Status "Verzweigen bei Änderung" haben und mit einer angehefteten<br />
(nicht unverankerten) Konfiguration erstellt worden sein.<br />
♦ Bei der Basisänderungsoperation können alle Konfigurationen der Quellansicht (aktuelle Konfiguration, Label,<br />
Zeitstempel oder Heraufstufungsstatus) verwendet werden, die als Neubestimmungspunkt bezeichnet<br />
werden.<br />
♦ Bei der Basisänderungsoperation wird die aktuelle (aktualisierbare) Konfiguration der Zielansicht verwendet.<br />
♦ Elemente, die in der Zielansicht neu freigegeben oder neu angeheftet wurden, verwenden den<br />
Neubestimmungs-/Replizierpunkt. Bei diesem Punkt handelt es sich um den Konfigurationszeitpunkt des<br />
Elements in der Quellansicht.<br />
Regeln für das Heraufstufen<br />
Wenn Sie eine Zusammenführung des Typs "Heraufstufen" ausführen, gelten folgende allgemeine Regeln:<br />
♦ Die Quellansicht muss eine verzweigende (variante), direkte untergeordnete Ansicht der Zielansicht sein.<br />
♦ Bei der Heraufstufungsoperation wird die aktuelle (aktualisierbare) Konfiguration der Zielansicht verwendet.<br />
♦ Für die Heraufstufungsoperation kann jede beliebige Konfiguration der Quellansicht verwendet werden<br />
(aktuelle Konfiguration, Label, Zeitstempel oder Heraufstufungsstatus).<br />
♦ Für neue Quellelemente kann eine umgekehrte Freigabe in der Zielansicht erfolgen. Dies bedeutet, dass sie<br />
aus der untergeordneten Ansicht in die übergeordnete Ansicht verschoben und anschließend mit dem Status<br />
356
Verzweigen bei Änderung und mit einer angehefteten Konfiguration wieder in der untergeordneten Ansicht<br />
freigegeben werden. Neue Elemente, die nicht an die neueste (aktuelle) Revision weitergegeben werden,<br />
werden ggf. in der untergeordneten Ansicht als Zusammenführungskonflikte markiert.<br />
Regeln für das Replizieren<br />
Wenn Sie eine Zusammenführung des Typs "Replizieren" ausführen, gelten folgende allgemeine Regeln:<br />
♦ Die Quell- und Zielansicht müssen zum selben Projekt gehören. Sie sollten miteinander verwandt sein, z. B.<br />
über eine direkte hierarchische Abhängigkeit, eine Abhängigkeit auf derselben Ebene, usw.<br />
♦ Bei der Replizierungsoperation können alle Konfigurationen der Quellansicht (aktuelle Konfiguration, Label,<br />
Zeitstempel oder Heraufstufungsstatus) verwendet werden, die als Replizierpunkt bezeichnet werden.<br />
♦ Die Zielansicht muss eine aktualisierbare, verzweigende (variante) Ansicht sein, und es muss die aktuelle<br />
Konfiguration verwendet werden.<br />
♦ Elemente, die in der Zielansicht neu freigegeben oder neu angeheftet wurden, verwenden den<br />
Neubestimmungs-/Replizierpunkt.<br />
Verwandte Konzepte<br />
Übersicht über das Vergleichen/Zusammenführen von Ansichten (View Compare/Merge, VCM)<br />
View Compare/Merge-Aktionen<br />
View Compare/Merge-Perspektiven<br />
Szenarios für das Zusammenführen von Ansichten<br />
Verwandte Verfahrensweisen<br />
Ansichten vergleichen und zusammenführen<br />
Änderungen einer untergeordneten Ansicht mit einer übergeordneten Ansicht zusammenführen<br />
(Heraufstufen)<br />
Änderungen einer übergeordneten Ansicht mit einer untergeordneten Ansicht zusammenführen (Basis neu<br />
bestimmen)<br />
Änderungen zwischen zwei zusammenhängenden Ansichten zusammenführen (Replizieren)<br />
Auflösen von Zusammenführungskonflikten beim Vergleichen/Zusammenführen von Ansichten<br />
Aktionen beim Vergleichen/Zusammenführen von Ansichten ändern<br />
357
Szenarios für das Zusammenführen von Ansichten<br />
Die folgenden Diagramme zeigen Beispiele für die typischen Szenarios für "Basis neu bestimmen", "Heraufstufen"<br />
und "Replizieren".<br />
Beispiel für "Basis neu bestimmen"<br />
Dieses Beispiel zeigt ein typisches Szenario, in dem eine Aktivitätsansicht (untergeordnet, alle verzweigen) aus<br />
einem bestimmten Label, einem Heraufstufungsstatus oder einem Zeitstempel erstellt wird, um einen bestimmten<br />
Bug-Fix oder eine Verbesserung zu unterstützen. Nachdem die Änderungen gleichzeitig in der über- und der<br />
untergeordneten Ansicht vorgenommen wurden, wird eine Neubestimmung der Basis ausgeführt, um die<br />
Änderungen in der übergeordneten Ansicht in die untergeordnete Ansicht zu verteilen. Dieser Prozess wird so lange<br />
wiederholt, bis die untergeordnete Ansicht nicht mehr erforderlich ist.<br />
1 Eine "Aktivitätsansicht" (untergeordnet, alle verzweigen) wird aus einem bestimmten Label, einem<br />
Heraufstufungsstatus oder einem Zeitstempel erstellt, um einen bestimmten Bug-Fix oder eine Verbesserung zu<br />
unterstützen.<br />
2 Änderungen werden für folgende Aktivitäten vorgenommen: Verzweigen geänderter Dateien, Hinzufügen neuer<br />
Dateien, Verschieben oder Umbenennen von Dateien usw.<br />
3 Änderungen werden gleichzeitig in der übergeordneten Ansicht vorgenommen.<br />
4 Eine Neubestimmung der Basis wird ausgeführt, um Änderungen in der übergeordneten an die untergeordnete<br />
Ansicht weiterzugeben.<br />
5 In beiden Ansichten werden gleichzeitig weitere Änderungen vorgenommen.<br />
6 Es wird eine weitere Neubestimmung der Basis ausgeführt, um die Änderungen weiterzugeben.<br />
Beispiel für das Heraufstufen<br />
Dieses Beispiel zeigt ein typisches Szenario, in dem eine untergeordnete Ansicht erstellt wird, um zu ermöglichen,<br />
dass ein neuer Entwicklungszweig gleichzeitig mit der fortlaufenden Entwicklung des Hauptzweiges bestehen kann.<br />
Während der Entwicklung wird die untergeordnete Ansicht geändert, ihre Basis neu bestimmt, compiliert, getestet<br />
und schließlich freigegeben. Die Änderungen aus der untergeordneten Ansicht werden in unterschiedlichen Phasen<br />
an die übergeordnete Ansicht weitergegeben, um Änderungen freizugeben; dies geschieht möglicherweise an<br />
Punkten, die wichtige Meilensteine im Arbeitsprozess darstellen. Am Ende des Zweigs wird eine Neubestimmung<br />
der Basis der übergeordneten Ansicht ausgeführt. Nachdem die aus der übergeordneten Ansicht in die<br />
untergeordnete Ansicht übernommenen Änderungen compiliert wurden, wird die untergeordnete Ansicht erneut in<br />
die übergeordnete Ansicht heraufgestuft.<br />
358
1 Eine "Aktivitätsansicht" wurde erstellt, geändert, ihre Basis neu bestimmt, compiliert, getestet und kann<br />
freigegeben werden.<br />
2 Es wird eine Heraufstufung durchgeführt, um Änderungen der untergeordneten Ansicht an die übergeordnete<br />
Ansicht weiterzugeben.<br />
3 In der Aktivitätsansicht sind weitere Änderungen erforderlich.<br />
4 In der Zwischenzeit wird die übergeordnete Ansicht ebenfalls geändert.<br />
5 Die untergeordnete Ansicht wird über eine Neubestimmung der Basis mit den Änderungen der übergeordneten<br />
Ansicht aktualisiert.<br />
6 Das Compilieren und die Tests waren erfolgreich, sodass die untergeordnete Ansicht wieder in die übergeordnete<br />
Ansicht heraufgestuft wird.<br />
7 Die Aktivitätsansicht wird danach schließlich nicht mehr verwendet.<br />
Beispiel für die Replizierung<br />
Dieses Beispiel zeigt ein typisches Szenario, in dem die übergeordnete Ansicht für verschiedene Produktversionen<br />
zweimal verzweigt wurde, um die Zweige 2.0 und 3.0 zu erstellen. Während der Produktwartung werden am Zweig<br />
2.0 Änderungen vorgenommen, die auch für Zweig 3.0, jedoch nicht für den Hauptzweig gelten. Um die Änderungen<br />
aus 2.0 an 3.0 weiterzugeben, wird eine Replizierung durchgeführt.<br />
1 Eine "Freigabeansicht" (untergeordnet, alle verzweigen) wird erstellt, um Version 2.0 zu unterstützen.<br />
2 In Vorbereitung auf die nächste Version werden Änderungen in der Hauptansicht durchgeführt.<br />
3 Zur Unterstützung der Version 3.0 wird eine "Freigabeansicht" erstellt.<br />
4 Für zukünftige Versionen werden weitere Änderungen vorgenommen.<br />
5 In Version 2.0 wurde ein Bug behoben, der auch Version 3.0, jedoch keine anderen Versionen betrifft.<br />
359
6 Es wird eine Replizierung ausgeführt, um den Patch aus der Ansicht 2.0 an die Ansicht 3.0 weiterzugeben.<br />
Verwandte Konzepte<br />
Übersicht über das Vergleichen/Zusammenführen von Ansichten (View Compare/Merge, VCM)<br />
View Compare/Merge-Aktionen<br />
View Compare/Merge-Perspektiven<br />
Typen und Regeln für das Vergleichen/Zusammenführen von Ansichten<br />
Verwandte Verfahrensweisen<br />
Ansichten vergleichen und zusammenführen<br />
360
View Compare/Merge-Aktionen<br />
Wenn Sie View Compare/Merge aufrufen, wird automatisch mithilfe der von Ihnen im Dialogfeld Experte zum<br />
Vergleichen/Zusammenführen von Ansichten ausgewählten Optionen der Inhalt der Quell- und Zielansicht<br />
miteinander verglichen. Wo es möglich ist, schlägt View Compare/Merge eine Standardaktion vor, die bei jedem<br />
Element mit Unterschieden auf die Zielansicht angewendet wird. View Compare/Merge kann manche Arten von<br />
Unterschieden jedoch nicht automatisch auflösen oder zusammenführen, z. B. bestimmte Konflikte zwischen<br />
Dateiinhalten. Wenn das Bestimmen einer Aktion oder das Zusammenführen von Unterschieden nicht möglich sind,<br />
erhalten die Elemente den Status Ungelöst und es wird eine Aktion vom Typ Zusammenführen vorgeschlagen.<br />
Für die entsprechenden Elemente müssen Sie eine manuelle Zusammenführung durchführen oder die Aktion in<br />
eine Aktion ändern, die von View Compare/Merge automatisch ausgeführt werden kann, wie z. B. Ignorieren.<br />
Sie können die von View Compare/Merge vorgeschlagene Standardaktion für Unterschiede mit dem Status<br />
Gelöst oder Ungelöst außer Kraft setzen. Wenn View Compare/Merge keine Lösung vorschlagen kann, lautet die<br />
Aktion Fehlschlag und muss außer Kraft gesetzt werden.<br />
View Compare/Merge kann während einer View Compare/Merge-Sitzung viele verschiedene Aktionen durchführen,<br />
es lässt jedoch nur bestimmte Aktionen zu, die für die einzelnen Änderungstypen geeignet sind. Wenn<br />
beispielsweise ein Element in der Quelle neu und im Ziel nicht vorhanden ist, können Sie das Element ignorieren,<br />
es aber nicht aus dem Ziel löschen. Löschen ist in diesem Fall keine mögliche Aktion. Weitere Informationen<br />
darüber, welche Entscheidungen View Compare/Merge zu welchen Aktionen trifft, finden Sie unter den Referenz-<br />
Links unter "Entscheidungen zu Aktionen für das Vergleichen und Zusammenführen von Ansichten".<br />
In der folgenden Tabelle sind die einzelnen Aktionen beschrieben, die View Compare/Merge für einen bestimmten<br />
Unterschied im Quell-/Zielelement ausführen kann.<br />
Aktion<br />
Ignorieren<br />
Erneut anheften<br />
Verschieben<br />
Zusammenführen<br />
Löschen<br />
Freigeben<br />
Umgekehrte Freigabe<br />
Überschreiben<br />
Als gelöst markieren<br />
Verschieben und Zusammenführen<br />
Beschreibung<br />
Keine Aktion.<br />
Ändert die Revision, an die das Ziel angeheftet ist, sodass sie dem Quellelement<br />
entspricht.<br />
Verschiebt das Zielelement als Quellelement in den entsprechenden Ordner.<br />
Führt die Quell- und Zielelemente zusammen. Das Zielelement wird geändert, um<br />
das Ergebnis der Zusammenführung zu berücksichtigen.<br />
Löscht das Zielelement.<br />
Gibt das Quellelement in der Zielansicht frei.<br />
Verschiebt das Quellelement in die Zielansicht und führt eine umgekehrte<br />
Freigabe zur Quellansicht durch.<br />
Überschreibt das Ziel mit dem Inhalt der Quelle.<br />
Erstellt einen Zusammenführungspunkt, ohne das Zielelement zu ändern, sodass<br />
die zwei Elemente, die sich zuvor in einem Status der Zusammenführung<br />
befanden, als behoben angesehen werden. In der nächsten View Compare/<br />
Merge-Sitzung muss dies nicht als Unterschied markiert werden.<br />
Entspricht der Aktion Verschieben gefolgt von der Aktion Zusammenführen.<br />
Verschieben und erneut anheften Entspricht der Aktion Verschieben gefolgt von der Aktion Erneut<br />
anheften.<br />
Löschen und umgekehrte Freigabe Entspricht der Aktion Löschen gefolgt von der Aktion Umgekehrte<br />
Freigabe.<br />
Fehlschlag<br />
Fehlschlag. View Compare/Merge kann nicht ermitteln, welche Aktion ausgeführt<br />
werden muss und schreibt keine Änderungen fest, wenn Elemente auf<br />
Fehlschlag gesetzt werden. Sie müssen fehlgeschlagene Elemente auf eine<br />
361
andere Aktion setzen, die ausgeführt werden kann. Elemente mit dieser Aktion<br />
werden nur in der Vergleichsperspektive gefunden.<br />
Hinweis: Für Anforderungen, Tasks und Themen sind die Aktionen Zusammenführen oder Als gelöst<br />
markieren nicht möglich, da diese Elemente nicht verzweigt werden können.<br />
Verwandte Konzepte<br />
Übersicht über das Vergleichen/Zusammenführen von Ansichten (View Compare/Merge, VCM)<br />
View Compare/Merge-Perspektiven<br />
Typen und Regeln für das Vergleichen/Zusammenführen von Ansichten<br />
Szenarios für das Zusammenführen von Ansichten<br />
Verwandte Verfahrensweisen<br />
Ansichten vergleichen und zusammenführen<br />
Verwandte Referenz<br />
Bedingungen und Definitionen für Aktionen zum Vergleichen und Zusammenführen von Ansichten<br />
Übersicht über das VCM-Befehlszeilendienstprogramm<br />
362
Atomische Eincheckvorgänge<br />
Alle Eincheckvorgänge in StarTeam sind atomisch. Wann immer mehrere Dateien in Folge einer einzelnen<br />
Transaktion eingecheckt werden, werden alle Dateien sowie ihre verknüpften Prozesselemente in einer Aktion<br />
aktualisiert. Wenn das Einchecken aus irgendeinem Grund fehlschlägt, wird keine der Dateien eingecheckt und der<br />
Status der verknüpften Prozesselemente wird nicht aktualisiert.<br />
Angenommen, Benutzer A möchte alle geänderten Dateien in einen StarTeam-Ordner einchecken, aber eine der<br />
ausgewählten Dateien ist durch Benutzer B gesperrt. Aufgrund der gesperrten Datei wird keine der anderen Dateien<br />
eingecheckt (und keines der Prozesselemente erhält den Status "Repariert") und Benutzer A wird darüber informiert,<br />
dass keine der Dateien eingecheckt wurden, da eine der Dateien durch Benutzer B gesperrt war.<br />
363
Serveradministration<br />
Dieser Abschnitt enthält konzeptionelle Themen, die sich mit der Serveradministration befassen.<br />
In diesem Abschnitt<br />
Backups<br />
Dieser Abschnitt enthält konzeptionelle Themen, die sich mit dem Erstellen von Backups befassen.<br />
Speicherorte für die Datenspeicherung<br />
Dieser Abschnitt enthält konzeptionelle Themen, die sich mit dem Speichern von Daten in StarTeam<br />
befassen.<br />
Zugriffsrechte gewähren<br />
Dieser Abschnitt enthält konzeptionelle Themen zum Gewähren von Zugriffsrechten.<br />
Übersicht über Benutzer- und Gruppenkonfigurationen<br />
Konzeptionelle Informationen zur Konfiguration von Benutzern und Gruppen in StarTeam-Server.<br />
LDAP für die Passwortverifizierung<br />
Beschreibt die Passwortverifizierung mit dem LDAP QuickStart Manager-Verzeichnisdienst von <strong>Borland</strong>.<br />
Richtlinien für die Serverkonfiguration<br />
Beschreibt die Empfehlungen für die Arbeit mit Serverkonfigurationen.<br />
Atomische Eincheckvorgänge<br />
Dieses Thema beschreibt das Verhalten von atomischen Eincheckvorgängen in StarTeam.<br />
Vault Verify zum Verifizieren von Dateirevisionen<br />
Dieses Thema bietet eine Übersicht über das für Native-II-Datenspeicher verwendete Vault Verify-<br />
Dienstprogramm.<br />
Report Archives-Dienstprogramm für Berichte über Nicht-Native-II-Dateirevisionen<br />
Dieses Thema bietet eine Übersicht über das Report Archives-Dienstprogramm, das für Berichte über Non-<br />
Native-II-Dateirevisionen verwendet wird.<br />
Daten von Auscheckvorgängen mit dem Checkout Trace-Dienstprogramm untersuchen<br />
In diesem Thema wird der Zweck des Checkout Trace-Dienstprogramms beschrieben.<br />
Sicherheitsprotokolle<br />
Beschreibt die drei Typen der Sicherheitsprotokolldateien, die von StarTeam zur Aktivitätsverfolgung und<br />
Fehlerbehebung generiert werden.<br />
Übersicht über Initialisierungsdateien<br />
Beschreibt den Zweck der unterschiedlichen Initialisierungsdateien.<br />
Testserver verwenden<br />
Beschreibt die Vorteile beim Verwenden eines Testservers.<br />
364
Backups<br />
Dieser Abschnitt enthält konzeptionelle Themen, die sich mit dem Erstellen von Backups befassen.<br />
In diesem Abschnitt<br />
Zu sichernde Komponenten<br />
Beschreibt die zu sichernden Informationen.<br />
StarTeam Backups<br />
Beschreibt ein Online-Backup und -Wiederherstellungsverfahren.<br />
Übersicht über das Verschieben von Serverkonfigurationen<br />
Enthält eine Übersicht über das Verschieben einer Serverkonfiguration.<br />
Online-Backups<br />
Enthält Informationen zu Online-Backups für Serverkonfigurationen.<br />
Datenbank-Backups<br />
Dieser Abschnitt enthält konzeptionelle Themen, die sich mit dem Erstellen von Datenbank-Backups<br />
befassen.<br />
365
Zu sichernde Komponenten<br />
Dieses Thema beschreibt, von welchen StarTeam-Dateien ein Backup erstellt werden muss.<br />
Wenn Sie ein Backup von StarTeam erstellen, müssen Sie die folgenden Ordner und Dateien sichern:<br />
♦ Die Datei starteam-server-configs.xml. Diese Datei enthält die Serverkonfigurationen. Sie befindet<br />
sich im Installationsordner des Servers.<br />
♦ Die Datenbankdateien. Jede Serverkonfiguration hat eine Datenbank (bzw. einen Schema-Benutzer bei<br />
Oracle).<br />
♦ Den Ordner Attachmentsund seine untergeordneten Ordner. Diese Ordner enthalten die an<br />
Änderungsanforderungen, Tasks, Themen usw. angehängten Dateien.<br />
♦ Den Ordner HiveIndex.<br />
♦ Den Ordner Archive für jeden einzelnen Hive. Beachten Sie, dass es nicht erforderlich ist, den Ordner<br />
Cache für jeden der einzelnen Hive zu sichern.<br />
Alle diese Dateien sollten zur gleichen Zeit und, wenn möglich, auf demselben Band gesichert werden.<br />
Tipp: Weitere Informationen zu Backups finden Sie unter dem Link "StarTeam-Backups" am Ende dieses Themas.<br />
Verwandte Konzepte<br />
Native-II-Datenspeicher und Hives<br />
StarTeam Backups<br />
Übersicht über die Datenspeicherung<br />
Verwandte Verfahrensweisen<br />
Neue Hives erstellen<br />
Optionen für die Datenspeicherung konfigurieren<br />
366
StarTeam Backups<br />
Da StarTeam Native-II-Datenspeicher verwendet, können Sie Backups vollständig online ausführen, ohne die Server<br />
sperren zu müssen. Mit dem StarTeam-Native-II-Datenspeicher können Sie mehrere Hives erstellen, von denen<br />
jeder seinen eigenen Archivbereich enthält, der gesichert werden muss. Sie können Hives dynamisch hinzufügen,<br />
um die Adressierbarkeit des Datenspeichers zu erhöhen. Sie müssen dabei jedoch sicherstellen, dass Sie den<br />
Backup-Prozess entsprechend aktualisieren.<br />
Tipp: Weitere Informationen zu Native-II-Datenspeichern und Hives finden Sie in den Links "Übersicht über die<br />
Datenspeicherung" und "Native-II-Datenspeicher und Hives" am Ende dieses Themas.<br />
Des Weiteren wird ein Online-Backup-Verfahren und ein dazugehöriger Wiederherstellungsplan<br />
beschrieben.<br />
Online-Backups<br />
Das Online-Backup-Verfahren, das die Merkmale des Native-II-Datenspeichers nutzt, ist im Folgenden<br />
zusammengefasst:<br />
1 Sichern Sie die Datenbank unter Verwendung des Online-Backup-Verfahrens für Datenbanken.<br />
2 Wenn das Datenbank-Backup abgeschlossen ist, erstellen Sie ein Online-Backup der Anhangs- und<br />
Archivordner der einzelnen Hives. Diese Backups können gleichzeitig ausgeführt werden. Zudem kann ein<br />
Zeitplan für vollständige/inkrementelle Backups verwendet werden, sodass vollständige Backups beispielsweise<br />
wöchentlich und inkrementelle Backups täglich ausgeführt werden.<br />
3 Erstellen Sie ein Backup des Ordners "HiveIndex" für das Repository.<br />
4 Erstellen Sie ein Backup der Datei starteam-server-configs.xml.<br />
Hinweis: Der Server wird niemals gesperrt, daher bleibt seine Funktionalität vollständig verfügbar.<br />
Wiederherstellungsplan<br />
Beachten Sie, dass das Backup des Datenspeichers (Anhänge und Archiv) in diesem Schema chronologisch vor<br />
den Informationen im Datenbank-Backup liegen. Dies bedeutet, dass die Archiv- und Anhangsordner neuere Dateien<br />
enthalten können, die in der gesicherten Datenbank nicht enthalten sind. Dies stellt kein Problem dar, da das<br />
Wiederherstellungsverfahren hinsichtlich Zeitdiskrepanzen tolerant ist.<br />
Im Folgenden finden Sie einen Wiederherstellungsplan, der dem in letzten Abschnitt zusammengefassten Online-<br />
Backup-Plan entspricht:<br />
1 Laden Sie die Datenbank aus dem letzten Backup neu.<br />
2 Laden Sie gleichzeitig die Archiv- und Anhangsordner aus dem letzten Backup. Wenn Sie die vollständigen und<br />
inkrementellen Backups verwendet haben, können Sie das letzte vollständige Backup und gleichzeitig alle<br />
nachfolgenden inkrementellen Backups neu laden.<br />
Wenn Sie alles neu geladen haben, kann das Repository verwendet werden. Es stellt kein Problem dar, wenn die<br />
Archiv- oder Anhangsordner Dateien neueren Datums enthalten, die in der Datenbank nicht enthalten sind.<br />
StarTeam ignoriert die Dateien neueren Datums und wenn diese Dateirevisionen später hinzugefügt werden,<br />
überschreibt StarTeam die vorhandenen Dateien.<br />
367
Verwandte Konzepte<br />
Native-II-Datenspeicher und Hives<br />
Übersicht über die Datenspeicherung<br />
Verwandte Verfahrensweisen<br />
Neue Hives erstellen<br />
Optionen für die Datenspeicherung konfigurieren<br />
368
Übersicht über das Verschieben von Serverkonfigurationen<br />
Bevor Sie versuchen, eine Serverkonfiguration zu verschieben, sollten Sie von allen StarTeam-Komponenten ein<br />
Backup erstellen:<br />
♦ Datenbank<br />
♦ Repository<br />
♦ Datei starteam-server-configs.xml<br />
Tipp: Weitere Informationen zu den zu sichernden Dateien finden Sie unter dem Link "Zu sichernde Komponenten"<br />
am Ende dieses Themas.<br />
Des Weiteren bietet dieses Thema eine Übersicht über das Verschieben von Serverkonfigurationen und einige<br />
falsche Annahmen, die beim Verschieben von Serverkonfigurationen zu Fehlern führen können.<br />
Übersicht über das Verschieben einer Serverkonfiguration<br />
Im Folgenden finden Sie eine datenbankunabhängige Übersicht über das Verschieben einer Serverkonfiguration:<br />
1 Fahren Sie die Serverkonfiguration herunter. Da Sie Native-II-Datenspeicher verwenden, ist dies nicht wirklich<br />
erforderlich, es wird dennoch empfohlen.<br />
2 Erstellen Sie ein Backup der Datenbank.<br />
3 Überprüfen Sie den Speicherort der zu verschiebenden Dateien. Diese sind das Datenbank-Backup, die Datei<br />
starteam-server-configs.xml sowie das Repository einschließlich der Native-II-Archive, sofern diese<br />
nicht im Repository enthalten sind.<br />
4 Kopieren Sie die Dateien vom Quell- an den Zielspeicherort.<br />
5 Kopieren Sie den Eintrag für die Quell-Serverkonfiguration in die Zieldatei starteam-server-configsxml<br />
. Wenn diese Datei auf dem Zielcomputer nicht vorhanden ist, kopieren Sie die gesamte Datei und löschen<br />
Sie alle Einträge aus der Datei für Serverkonfigurationen, die auf dem Zielcomputer nicht vorhanden sind. Wenn<br />
diese Datei auf dem Zielcomputer vorhanden ist, achten Sie darauf, dass Sie nur den Abschnitt kopieren, der<br />
für die Serverkonfiguration erforderlich ist, die Sie auf den Zielcomputer verschieben.<br />
6 Korrigieren Sie den Repository-/Protokollpfad in der Datei starteam-server-configs.xml für die<br />
angegebene Serverkonfiguration.<br />
7 Stellen Sie die Datenbank aus dem Backup wieder her.<br />
8 Konfigurieren Sie eine ODBC-Verbindung.<br />
9 Falls erforderlich, starten Sie die Serverkonfiguration mit der Option Mit angepassten Serveroptionen<br />
starten neu. Weitere Informationen hierzu finden Sie unter dem Link "Serverkonfigurationen starten und stoppen"<br />
am Ende dieses Themas.<br />
Falsche Annahmen zum Verschieben von Serverkonfigurationen<br />
Im Folgenden finden Sie einige falsche Annahmen zum Verschieben von Serverkonfigurationen, die zu Fehlern<br />
führen können. Sie sollten die folgenden Methoden daher nicht ausprobieren:<br />
♦ Verschieben Sie die Datenbank einfach und erstellen Sie eine neue Serverkonfiguration, die auf sie verweist.<br />
♦ Die Serverkonfiguration besteht nur aus einer Datenbank und einem Repository. Beachten Sie, dass die Datei<br />
starteam-server-configs.xml beim Verschieben einer Serverkonfiguration ebenfalls erforderlich ist.<br />
369
♦ Verwenden Sie einfach den Symbolleistenschalter Datenbank migrieren. Beachten Sie, dass diese Option<br />
nur Datenbanken migriert.<br />
Hinweis: Wenn Sie beim Migrieren einer Serverkonfiguration Hilfe benötigen, wenden Sie sich an den <strong>Borland</strong><br />
StarTeam Support unter<br />
http://support.borland.com<br />
.<br />
Verwandte Konzepte<br />
Native-II-Datenspeicher und Hives<br />
Übersicht über die Datenspeicherung<br />
StarTeam Backups<br />
Zu sichernde Komponenten<br />
Verwandte Verfahrensweisen<br />
Serverkonfigurationen starten und stoppen<br />
Serverkonfigurationen auf einen neuen Server verschieben<br />
370
Online-Backups<br />
Wenn alle Archivdateien einer Serverkonfiguration im Native-II-Format abgelegt sind, können Sie die Konfiguration<br />
online sichern, ohne diese hierfür herunterfahren oder sperren zu müssen. Außerdem muss die Datenbank für<br />
Online-Backups eingerichtet werden. Weitere Informationen zu Datenbank-Backups finden Sie unter dem Link<br />
"Datenbank-Backups" am Ende dieses Themas.<br />
Der Datenspeicher sollte immer erst nach Abschluss des Datenbank-Backups gesichert werden. Die beiden<br />
Backups sollten nie gleichzeitig durchgeführt werden. So stellen Sie sicher, dass alle in der Datenbank referenzierten<br />
Komponenten den richtigen Speicherort im Datenspeicher zugewiesen bekommen. Dateien, die der Datenbank nicht<br />
bekannt sind, verursachen keine Probleme.<br />
Die Ordner HiveIndex.xml und Attachments sollten neben den Archivordnern des jeweiligen Hives im Datenspeicher-<br />
Backup enthalten sein. Die Sicherung des Cache-Ordners der Hives ist optional. In der Regel befinden sich die<br />
Datenbank und der Datenspeicher auf unterschiedlichen Computern. Der Datenspeicher selbst kann auf mehrere<br />
Volumes und auf unterschiedliche Computer verteilt sein. Weitere Informationen zu den zu sichernden Daten finden<br />
Sie unter dem Link "Zu sichernde Komponenten" am Ende dieses Themas.<br />
Falls<br />
♦ die Datenbank verloren geht sollte, muss der Administrator das letzte vollständige Backup der Datenbank<br />
wiederherstellen und mithilfe der Redo-Logs (Oracle) oder inkrementeller Backups (MS SQL Server) ein<br />
Rollforward der Datenbank auf die Datenspeicherzeit vornehmen.<br />
♦ der Datenspeicher verloren gehen sollte, muss ein Backup der Datenbank in ihrem aktuellen Zustand<br />
einschließlich der Transaktionsprotokolle (Redo-Logs) durchgeführt werden, bevor man mit der<br />
Wiederherstellung beginnen kann.<br />
♦ der Datenspeicher verloren geht (oder Datenspeicher und Datenbank), muss der Serveradministrator sowohl<br />
die Datenbank als auch den Datenspeicher über das letzte vollständige Backup wiederherstellen. Nachdem<br />
das Online-Datenbank-Backup wiederhergestellt wurde, muss ein Rollforward der Datenbank auf den Backup-<br />
Zeitpunkt des Datenspeichers erfolgen.<br />
Hinweis: Ein Fehlen von Transaktionsprotokollen (Redo-Logs) kann zu Datenverlust führen und die<br />
Wiederherstellungsmöglichkeiten im Notfall einschränken.<br />
Verwandte Konzepte<br />
Native-II-Datenspeicher und Hives<br />
StarTeam Backups<br />
Übersicht über die Datenspeicherung<br />
Zu sichernde Komponenten<br />
Datenbank-Backups<br />
Verwandte Verfahrensweisen<br />
Neue Hives erstellen<br />
Optionen für die Datenspeicherung konfigurieren<br />
371
Datenbank-Backups<br />
Dieser Abschnitt enthält konzeptionelle Themen, die sich mit dem Erstellen von Datenbank-Backups befassen.<br />
In diesem Abschnitt<br />
Übersicht über Datenbank-Backups<br />
Enthält Informationen zum Erstellen von Backups für SQL-Server- und Oracle-Datenbanken.<br />
Backups von SQL Server-Datenbanken<br />
Enthält konzeptionelle Informationen zum Erstellen von Backups von SQL Server-Datenbanken.<br />
Backups von Oracle-Datenbanken<br />
Enthält konzeptionelle Informationen zum Erstellen von Backups von Oracle-Datenbanken.<br />
372
Übersicht über Datenbank-Backups<br />
In diesem Abschnitt werden die Backup-Optionen vorgestellt, die Datenbankadministratoren zur Verfügung stehen.<br />
Außerdem enthält es Empfehlungen für die Sicherung der Datenbanken, die von Serverkonfigurationen verwendet<br />
werden. Beachten Sie, dass es sich hierbei wirklich nur um Empfehlungen handelt. Endgültige Pläne für eine<br />
Wiederherstellung im Notfall müssen in Ihrem Unternehmen gemeinsam mit den für die IT-Infrastruktur zuständigen<br />
Mitarbeitern erstellt werden.<br />
Hinweis: Ein Backup setzt sich aus einer Sicherung der Datenbank und der Archivdateien der Anwendung<br />
zusammen. Weitere Informationen zu den zu sichernden Daten finden Sie unter dem Link "Backups" am<br />
Ende dieses Themas.<br />
Verwandte Konzepte<br />
Zu sichernde Komponenten<br />
Native-II-Datenspeicher und Hives<br />
StarTeam Backups<br />
Übersicht über die Datenspeicherung<br />
Backups von Oracle-Datenbanken<br />
Backups von SQL Server-Datenbanken<br />
Backups<br />
Verwandte Verfahrensweisen<br />
Neue Hives erstellen<br />
Optionen für die Datenspeicherung konfigurieren<br />
373
Backups von SQL Server-Datenbanken<br />
Bei der Online-Sicherung von Serverkonfigurationen ist es sehr wichtig, vollständige Backups der Datenbank- und<br />
der Transaktionsprotokolle zu erstellen. Des Weiteren wird in diesem Thema beschrieben, welche Backup-Typen<br />
von SQL Server unterstützt werden, und es enthält Empfehlungen zum Ausführen von SQL Server-Backups.<br />
SQL Server-Backup-Typen und -Wiederherstellungsmodelle<br />
SQL Server 2000 unterstützt die folgenden Backup-Typen:<br />
Vollständiges Datenbank-Backup<br />
Differenz-Backup<br />
Vollständige Datenbank-Backups enthalten eine vollständige Kopie des<br />
Datenbankzustands zu dem Zeitpunkt, zu dem der Backup-Vorgang initiiert<br />
wurde. Sie enthalten ein Abbild der aktuellen Daten der Datenbank. Für die<br />
meisten Wiederherstellungsoptionen wird ein vollständiges Backup benötigt.<br />
Bei einem Differenz-Backup werden nur die Daten gesichert, die seit dem<br />
letzten vollständigen Datenbank-Backup geändert wurden. Es empfiehlt<br />
sich, regelmäßige Differenz-Backups zu planen, da diese kleiner sind und<br />
schneller erstellt werden können. Differenz-Backups ohne vorhergehende<br />
vollständige Backups sind jedoch nutzlos.<br />
Backup des Transaktionsprotokolls Bei einem Backup des Transaktionsprotokolls werden alle Transaktionen<br />
erfasst, die seit dem letzten Backup des Transaktionsprotokolls durchgeführt<br />
wurden. Backups des Transaktionsprotokolls ermöglichen die<br />
Wiederherstellung bis zur letzten festgeschriebenen Transaktion.<br />
Datei- oder Dateigruppen-Backup<br />
Bei einem Datei- oder Dateigruppen-Backup werden einzelne Dateien (oder<br />
die Dateien einer Dateigruppe) gesichert. Die Dateien einer Datenbank<br />
können einzeln gesichert und wiederhergestellt werden.<br />
Durch Wiederherstellen der Datenbank wird diese in einem einzelnen Schritt aus einem Datenbank-Backup neu<br />
erstellt. Beim Wiederherstellungsvorgang wird die vorhandene Datenbank überschrieben oder eine Datenbank neu<br />
erstellt, wenn noch keine vorhanden ist. Die wiederhergestellte Datenbank entspricht dem Zustand, den die<br />
Datenbank zum Zeitpunkt der Fertigstellung des Backups hatte - abzüglich aller nicht zurückgeschriebenen<br />
Transaktionen. Nicht zurückgeschriebene Transaktionen werden zurückgesetzt ("Rollback"), wenn die Datenbank<br />
wiederhergestellt wird.<br />
Der Datenbankadministrator kann das Wiederherstellungsmodell für die Datenbank abhängig von den<br />
Ressourcenanforderungen wählen. Das Wiederherstellungsmodell sollte ein Kompromiss sein zwischen<br />
Protokollierungs-Overhead einerseits und Wichtigkeit der vollständigen Datenwiederherstellung andererseits.<br />
Folgende Wiederherstellungsmodelle werden von SQL Server 2000 unterstützt:<br />
Vollständig Die Daten sind kritisch und der Zustand zum Zeitpunkt des Fehlers muss wiederhergestellt<br />
werden können. Alle Datenänderungen werden protokolliert. Alle SQL Server 2000-<br />
Wiederherstellungsoptionen sind verfügbar.<br />
Bulk-Protokollierung Einige Bulk-Operationen, z. B. Bulk-Kopiervorgänge, SELECT INTO und Textverarbeitung<br />
können bei Bedarf erneut eingespielt werden, sodass diese Operationen nicht vollständig<br />
protokolliert werden müssen. Es kann nur der Zustand des letzten Datenbank- oder<br />
Protokoll-Backups wiederhergestellt werden.<br />
Einfach<br />
Alle nach dem letzten Backup vorgenommenen Datenänderungen sind nicht mehr<br />
verfügbar. Bei dieser Art von Wiederherstellung wird der geringste Prokollierungs-<br />
Overhead erzeugt, aber nach dem letzten Backup vorgenommene Änderungen können<br />
nicht wiederhergestellt werden.<br />
Zur Wiederherstellung des Datenbankzustands zu einem bestimmten Zeitpunkt (beispielsweise bevor unerwünschte<br />
Daten eingegeben wurden) muss entweder das Wiederherstellungsmodell "Vollständig" oder "Bulk-Protokollierung"<br />
verwendet werden.<br />
374
Vollständige Backups von SQL Server-Datenbanken<br />
Bei einem vollständigen Datenbank-Backup wird ein Duplikat der Daten in der Datenbank erstellt. Dabei handelt es<br />
sich um einen einzelnen Vorgang, der üblicherweise in regelmäßigen Abständen ausgeführt wird. Vollständige<br />
Datenbank-Backups sind in sich abgeschlossen. Sie enthalten ein Abbild der aktuellen Daten der Datenbank. Für<br />
die meisten Wiederherstellungsoptionen wird ein vollständiges Backup benötigt.<br />
<strong>Borland</strong> rät zur Erstellung vollständiger Backups.<br />
Differenzielle Backups von SQL Server-Datenbanken<br />
Bei differenziellen Backups werden nur die Daten gesichert, die seit dem letzten Datenbank-Backup geändert<br />
wurden. Zur Reduzierung der für die Sicherung benötigten Zeit werden regelmäßige Differenz-Backups empfohlen.<br />
Die häufige Erstellung von Backups vermindert das Risiko eines Datenverlusts.<br />
Differenz-Backups ermöglichen die Wiederherstellung der im Backup enthaltenen Daten in der Datenbank. Mithilfe<br />
von Differenz-Backups kann der Zustand der Datenbank zu einem bestimmten Zeitpunkt nicht wiederhergestellt<br />
werden.<br />
Durch ein Differenz-Backup verringert sich die Zeit, die bei der Wiederherstellung einer Datenbank für das<br />
Rollforward des Transaktionsprotokoll-Backups benötigt wird.<br />
Backups von SQL Server-Transaktionsprotokollen<br />
Das Transaktionsprotokoll ist eine fortlaufende Aufzeichnung der Transaktionen, die seit dem letzten Backup des<br />
Transaktionsprotokolls in der Datenbank ausgeführt wurden. Mithilfe von Transaktionsprotokoll-Backups können<br />
Sie die Datenbank auf einen bestimmten zurückliegenden Zeitpunkt bzw. auf den Zeitpunkt des Ausfalls<br />
zurücksetzen.<br />
Bei der Wiederherstellung eines Transaktionsprotokoll-Backups führt SQL Server ein Rollforward aller im<br />
Transaktionsprotokoll aufgezeichneten Änderungen aus. Wenn SQL Server das Ende des Transaktionsprotokolls<br />
erreicht, hat es den genauen Zustand der Datenbank zum Zeitpunkt der Sicherung wiederhergestellt.<br />
Bei der Wiederherstellung der Datenbank setzt SQL Server alle Transaktionen zurück, die zum Zeitpunkt, als der<br />
Backup-Vorgang gestartet wurde, nicht abgeschlossen waren.<br />
Für Transaktionsprotokoll-Backups werden in der Regel weniger Ressourcen als für Datenbank-Backups benötigt.<br />
Daher können sie häufiger als Datenbank-Backups erstellt werden. Die häufige Erstellung von Backups vermindert<br />
das Risiko von Datenverlusten. In OLTP-Umgebungen ("Online Transaction Processing") mit vielen Transaktionen<br />
sollten Transaktionsprotokoll-Backups häufiger ausgeführt werden. Transaktionsprotokoll-Backups können nur mit<br />
den Wiederherstellungsmodellen "Vollständig" und "Bulk-Protokollierung" verwendet werden.<br />
Das Transaktionsprotokoll kann nicht während eines vollständigen Datenbank-Backups oder Differenz-Backups<br />
gesichert werden. Während der Erstellung eines Datei-Backups kann das Transaktionsprotokoll jedoch gesichert<br />
werden.<br />
Erstellen Sie niemals ein Transaktionsprotokoll-Backup vor einem Datenbank-Backup, da das Transaktionsprotokoll<br />
die Änderungen an der Datenbank enthält, die seit dem letzten Backup vorgenommen wurden.<br />
Löschen Sie niemals manuell Daten aus dem Transaktionsprotokoll, da Sie sonst die Backup-Kette unterbrechen.<br />
Wenn ein Transaktionsprotokoll gekürzt wurde, müssen Sie ein vollständiges Datenbank-Backup erstellen, um eine<br />
neue Backup-Kette zu erstellen.<br />
Backups von SQL Server-Dateien<br />
Bei einem Datei- oder Dateigruppen-Backup werden einzelne Dateien (oder die Dateien einer Dateigruppe)<br />
gesichert. Ein dateibasiertes Modell verkürzt die Wiederherstellungszeit, da Sie nur die beschädigten Dateien - nicht<br />
die gesamte Datenbank - wiederherstellen müssen, . Nehmen Sie beispielsweise an, dass eine Datenbank aus<br />
mehreren Dateien besteht, die physisch auf unterschiedlichen Laufwerken gespeichert sind, wovon ein Laufwerk<br />
375
einen Fehler hat. Nur die Datei auf dem beschädigten Laufwerk muss wiederhergestellt und mithilfe des<br />
Transaktionsprotokoll-Backups auf den entsprechenden Zustand zurückgesetzt werden.<br />
Datei-Backups und -wiederherstellungsvorgänge müssen gemeinsam mit Transaktionsprotokoll-Backups<br />
verwendet werden. Daher können Datei-Backups nur mit den Wiederherstellungsmodellen "Vollständig" und "Bulk-<br />
Protokollierung" verwendet werden.<br />
Empfehlungen zum Backup von SQL Server-Datenbanken<br />
<strong>Borland</strong> empfiehlt Folgendes:<br />
♦ Verwenden Sie das Modell für die vollständige Wiederherstellung<br />
♦ Erstellen Sie täglich ein vollständiges Datenbank-Backup. Bei Datenbanken, die insgesamt eine Größe von 3<br />
GB überschreiten, können Sie vollständige Backups auch jeden zweiten Tag erstellen. Wenn Sie vollständige<br />
Backups alle zwei Tage erstellen, rät Ihnen <strong>Borland</strong> dazu, täglich Differenz-Backups zu erstellen.<br />
♦ Erstellen Sie täglich Transaktionsprotokoll-Backups nach der Fertigstellung des vollständigen oder Differenz-<br />
Backups. Zusätzlich hierzu sollten Sie alle vier Stunden ein Transaktionsprotokoll-Backup planen. Kürzen Sie<br />
Transaktionsprotokolle niemals manuell.<br />
♦ Im Falle eines größeren Zusammenbruchs erstellen Sie ein Backup des aktuell aktiven Transaktionsprotokolls.<br />
Wenn kein Backup des aktiven Transaktionsprotokolls verfügbar ist (z. B. aufgrund eines Fehlers des<br />
Laufwerks, auf dem die Transaktionsprotokolle sich befinden, wenn dieses nicht gespiegelt wird), kann die<br />
Datenbank nur mit dem letzten verfügbaren Transaktionsprotokoll-Backup wiederhergestellt werden. Somit<br />
kann keine Wiederherstellung eines bestimmten Zeitpunkts erfolgen, der nach dem Zeitpunkt des letzten<br />
verfügbaren Transaktionsprotokoll-Backups liegt.<br />
Verwandte Konzepte<br />
Zu sichernde Komponenten<br />
Native-II-Datenspeicher und Hives<br />
StarTeam Backups<br />
Übersicht über die Datenspeicherung<br />
Backups von Oracle-Datenbanken<br />
Backups<br />
Verwandte Verfahrensweisen<br />
Neue Hives erstellen<br />
Optionen für die Datenspeicherung konfigurieren<br />
376
Backups von Oracle-Datenbanken<br />
Ein Online- oder "Hot"-Backup wird ausgeführt, wenn die Datenbank online und für Lese-/Schreib-Operationen bereit<br />
ist. Mit Ausnahme von Oracle-Exporten können Sie Online-Backups nur dann ausführen, wenn sich die Datenbank<br />
im ARCHIVELOG-Modus befindet. Ein Offline- oder "Cold"-Backup wird ausgeführt, wenn die Datenbank offline und<br />
für die Benutzer nicht verfügbar ist.<br />
Des Weiteren wird in diesem Thema beschrieben, welche Backup-Typen von Oracle unterstützt werden, und es<br />
enthält Empfehlungen zum Ausführen von Oracle-Backups.<br />
Oracle-Backup-Typen<br />
Oracle-Datenbankadministratoren verwenden üblicherweise eine oder mehrere der folgenden Optionen zur<br />
Sicherung von Oracle-Datenbanken.<br />
Export/Import<br />
Exporte sind "logische" Datenbank-Backups, die logische Definitionen und Daten<br />
aus der Datenbank in eine Datei extrahieren.<br />
Export-Backups sind plattformübergreifend einsetzbar und können einfach von<br />
einem Betriebssystem auf ein anderes verschoben werden.<br />
Cold- oder Offline-Backups Für diese Backups muss die Datenbankinstanz heruntergefahren werden, damit alle<br />
Daten, Protokolle und Steuerungsdateien kopiert werden können.<br />
Hot- oder Online-Backups Diese Backups werden erstellt, während die Datenbank verfügbar ist und sich im<br />
ARCHIVELOG-Modus befindet. Um solche Backups auszuführen, müssen sich die<br />
Tablespaces im Backup-Modus befinden und alle mit einem Tablespace verknüpften<br />
Dateien müssen gesichert werden. Unbedingt gesichert werden müssen auch die<br />
Steuerungsdateien und die archivierten Redo-Log-Dateien.<br />
RMAN-Backups<br />
Sowohl im Offline- als auch im Online-Modus können Datenbankadministratoren die<br />
Datenbank mithilfe des RMAN-Dienstprogramms sichern.<br />
Export/Import Data Pump "Export Pump" und "Import Pump" sind neue Funktionen in Oracle 10g. Expdp und<br />
Impdp sind plattformübergreifend einsetzbar und können einfach von einem<br />
Betriebssystem auf ein anderes verschoben werden.<br />
Logische Backups von Oracle-Datenbanken<br />
Oracle-Exporte sind "logische" (nicht physische) Datenbank-Backups, die Daten und logische Definitionen aus der<br />
Datenbank in eine Datei extrahieren. Bei anderen Backup-Methoden werden in der Regel physische Dateien<br />
gesichert. Einer der Vorteile der Exporte ist, dass Sie Tabellen für den Neu-Import einzeln auswählen können. Sie<br />
können mit einer wiederhergestellten Export-Datei jedoch keinen Rollforward ausführen. Um eine Datenbank aus<br />
einer Export-Datei vollständig wiederherzustellen, müssen Sie fast die gesamte Datenbank neu aufbauen. Bei<br />
logischen Backups wird ein Abbild des Datenbank-Schemas zu einem bestimmten Zeitpunkt erstellt.<br />
Offline-/"Cold"-Backups von Oracle-Datenbanken<br />
Als Offline- oder "Cold"-Backup bezeichnet man Backups, die ausgeführt werden, wenn die Datenbank<br />
heruntergefahren ist. Sie müssen die Datendateien, die Steuerungsdatei und die Online-Redo-Log-Dateien mithilfe<br />
eines entsprechenden Kopierprogramms des Betriebssystems kopieren. Diese Vorgehensweise wird als<br />
vollständiges Backup der Datenbank angesehen. Wenn die Datenbank im NOARCHIVELOG-Modus ausgeführt wird,<br />
können die nach diesem Backup vorgenommenen Änderungen nicht wiederhergestellt werden. Unabhängig davon,<br />
ab die Datenbank im ARCHIVELOG- oder im NOARCHIVELOG-Modus ausgeführt wird, werden alle Transaktionen<br />
in Online-Redo-Log-Dateien aufgezeichnet. Wenn die Redo-Logs archiviert werden (ARCHIVELOG-Modus),<br />
377
ermöglicht es ORACLE, diese Transaktionen nach der Wiederherstellung der beschädigten Dateien anzuwenden<br />
(unter der Voraussetzung, dass sich unter den beschädigten Dateien keine aktive Redo-Log-Datei befunden hat).<br />
Wenn das Schema der Datenbank geändert wird, z. B. durch Hinzufügen einer neuen Datendatei, Umbenennen<br />
einer Datei bzw. Erstellen oder Entfernen eines erstellten Tablespace, müssen Sie die Datenbank herunterfahren<br />
und mindestens die Steuerungsdatei und die neu hinzugefügte Datendatei kopieren. Vorzugsweise sollten Sie ein<br />
vollständiges Backup der Datenbank ausführen.<br />
Vor dem Ausführen eines Offline-Backups müssen Sie unbedingt eine Liste aller Oracle-Dateien erstellen, die<br />
gesichert werden müssen. Durch Ausführen der folgenden Abfragen erhalten Sie eine vollständige Liste dieser<br />
Dateien.<br />
select name from sys.v_$datafile;<br />
select member from sys.v_$logfile;<br />
select name from sys.v_$controlfile;<br />
Fahren Sie die Datenbank über SQL*Plus oder den Server-Manager herunter. Sichern Sie alle Dateien auf<br />
sekundären Speichermedien (z. B. auf Band). Stellen Sie sicher, dass Sie alle Datendateien, Steuerungsdateien<br />
und Protokolldateien sichern. Fahren Sie die Datenbank wieder hoch, wenn Sie mit der Sicherung fertig sind.<br />
Hinweis: Wenn die Datenbank im ARCHIVELOG-Modus ausgeführt wird, können Sie mithilfe der archivierten<br />
Protokolldateien weiterhin ein Rollforward von einem Offline-Backup ausführen. Wenn Sie die Datenbank<br />
nicht zu einem geeigneten Zeitpunkt für ein Offline-Backup herunterfahren können, wechseln Sie in den<br />
ARCHIVELOG-Modus und führen Sie ein Online-Backup aus.<br />
Online-/"Hot"-Backups von Oracle-Datenbanken<br />
Als Online- oder "Hot"-Backups bezeichnet man Sicherungen, die erstellt werden, während die Datenbankinstanz<br />
ausgeführt wird. Online-Backups sind an solchen Standorten sehr wichtig, an denen die Datenbankinstanz rund um<br />
die Uhr ausgeführt werden muss und die Erstellung von Offline-Backups somit unmöglich ist. Während der Erstellung<br />
eines Online-Backups bleibt die Datenbank für Lese- und Aktualisierungsvorgänge verfügbar. Bei dieser Art von<br />
Backup muss die Datenbank im ARCHIVELOG-Modus ausgeführt werden. Nur die Datendateien und die aktuelle<br />
Steuerungsdatei müssen gesichert werden. Anders als bei Offline-Backups können bei Online-Backups einzelne<br />
Tablespaces in beliebigen Kombinationen bei Bedarf gesichert werden. Unterschiedliche Datendateien können zu<br />
verschiedenen Zeitpunkten gesichert werden.<br />
Um ein Online-Backup auszuführen, müssen Sie den Tablespace in den Backup-Modus versetzen, bevor Sie die<br />
Dateien wie nachfolgend beschrieben kopieren.<br />
ALTER TABLESPACE xyz BEGIN BACKUP;<br />
! cp xyfFile1 /backupDir/<br />
ALTER TABLESPACE xyz END BACKUP;<br />
Es ist besser, einzelne Tablespaces zu sichern als alle Tablespaces gleichzeitig im Backup-Modus zu laden. Wenn<br />
Sie sie einzeln sichern, wird weniger Overhead erzeugt. Nach der Fertigstellung der Tablespace-Backups müssen<br />
Sie die Steuerungsdatei wie nachfolgend beschrieben sichern.<br />
ALTER SYSTEM SWITCH LOGFILE; -- Protokolldateien wechseln, um Steuerungsdatei-Header<br />
zu aktualisieren<br />
ALTER DATABASE BACKUP CONTROLFILE TO '//control.dbf';<br />
Die Häufigkeit von Online-Backups ist umgekehrt proportional zu der Zeit, die für eine Wiederherstellung aufgrund<br />
eines beschädigten Mediums benötigt wird. Je älter das Backup, umso mehr Redo-Log-Dateien müssen aufgespielt<br />
werden, wodurch die Wiederherstellungszeit verlängert wird. Backup-Strategien sollten vor Verwendung getestet<br />
werden, um sicherzustellen, dass die Produktionsdatenbank konsistent wiederhergestellt werden kann.<br />
378
<strong>Borland</strong> empfiehlt, Online-Backups zu solchen Zeiten auszuführen, in denen die wenigsten Zugriffe auf die<br />
Datenbank erfolgen. Im Backup-Modus schreibt Oracle vollständige Datenbankblöcke anstelle der üblichen Deltas<br />
in die Redo-Log-Dateien. Dies führt zu einer stark erhöhten Datenbankarchivierungs-Aktivität und manchmal sogar<br />
zu einem Absturz der Datenbank.<br />
Backups von Oracle-RMAN-Datenbanken<br />
Recovery Manager (RMAN) ist ein Oracle-Tool, mit dem Datenbankadministratoren Oracle-Datenbanken sichern<br />
und wiederherstellen können. Mit RMAN können Sie vollständige Backups (im Online- und im Offline-Modus),<br />
inkrementelle Backups auf Blockebene sowie Backups der Online-Redo-Logs und Steuerungsdateien ausführen.<br />
Zum Ausführen von RMAN auf einer Datenbank benötigen Sie die Berechtigung SYSDBA. Des Weiteren bieten<br />
RMAN-Backups folgende Vorteile:<br />
♦ Übersichtliche Darstellung aller Backup- und Wiederherstellungsvorgänge<br />
♦ Verwaltung von zentralen Backup- und Wiederherstellungsprozeduren für das gesamte Unternehmen<br />
♦ Erkennen von beschädigten Blöcken<br />
♦ Beschränken der Backups auf die Blöcke, die tatsächlich Daten enthalten. Diese Vorgehensweise kann zu<br />
einer signifikanten Verringerung des für Backups benötigen Speicherplatzes führen.<br />
♦ Unterstützung von inkrementellen Backups. Bei inkrementellen Backups werden nur die Blöcke gesichert, die<br />
seit einem zurückliegenden Backup geändert wurden. Dadurch verringert sich der Speicherplatzbedarf und<br />
das Backup wird deutlich schneller erstellt. In Oracle 10g gibt es eine neue Funktion namens "block change<br />
training". Diese Funktion bietet deutliche Verbesserungen für inkrementelle Backups. Weitere Informationen<br />
zur Implementierung dieser Funktion erhalten Sie von Ihrem Datenbankadministrator.<br />
Die folgenden Beispiele zur Backup-Erstellung und Wiederherstellung mit RMAN sind stark vereinfacht und geben<br />
Ihnen lediglich einen Einblick in das grundlegende Konzept. Standardmäßig werden Informationen zu Backups bei<br />
Oracle in den Steuerungsdateien der Datenbank gespeichert. In der Regel bietet es sich an, eine RMAN-<br />
Katalogdatenbank zur Speicherung von RMAN-Metadaten einzurichten. Vor dem Implementieren von RMAN-<br />
Backups sollten Sie den Oracle Backup and Recovery Guide lesen.<br />
rman target sys/*** nocatalog<br />
run {<br />
allocate channel t1 type disk;<br />
backup format '/app/oracle/db_backup/%d_t%t_s%s_p%p' (database);<br />
release channel t1;<br />
}<br />
Beispiel für eine Wiederherstellung mit RMAN:<br />
rman target sys/*** nocatalog<br />
run {<br />
allocate channel t1 type disk;<br />
restore tablespace users;<br />
recover tablespace users;<br />
release channel t1;<br />
}<br />
379
Oracle Export/Import Data Pump<br />
Seit der Version 10g verfügt Oracle über eine Export/Import Data Pump. Die Import-Pump arbeitet zwanzig mal<br />
schneller als ein konventionelles Import-Dienstprogramm. Die Dienstprogramme Export und Import Data Pump<br />
erstellen "logische" (anstelle von physischen) Datenbank-Backups, wobei sie Daten und logische Definitionen aus<br />
der Datenbank in eine Datei extrahieren. Die Dienstprogramme Export und Import Data Pump können in einem 24/7-<br />
Modell nicht eingesetzt werden, da sie keine Rollforward-Funktionen bieten. Export Data Pump erstellt ein Abbild<br />
des Datenbank-Schemas zu einem bestimmten Zeitpunkt.<br />
Empfehlungen für Oracle-Datenbank-Backups<br />
<strong>Borland</strong> empfiehlt, RMAN-Backups zu verwenden, wenn Ihr Unternehmen eine StarTeam-Instanz in einer 24/7-<br />
Umgebung betreiben möchte. RMAN wurde über die letzten Jahre hinweg weiterentwickelt und die Oracle<br />
Corporation entwickelt weiterhin neue Funktionen, um die Wiederherstellung im Notfall einfacher, zuverlässiger und<br />
schneller zu machen.<br />
Verwandte Konzepte<br />
Zu sichernde Komponenten<br />
Native-II-Datenspeicher und Hives<br />
StarTeam Backups<br />
Übersicht über die Datenspeicherung<br />
Backups von SQL Server-Datenbanken<br />
Backups<br />
Verwandte Verfahrensweisen<br />
Neue Hives erstellen<br />
Optionen für die Datenspeicherung konfigurieren<br />
380
Speicherorte für die Datenspeicherung<br />
Dieser Abschnitt enthält konzeptionelle Themen, die sich mit dem Speichern von Daten in StarTeam befassen.<br />
In diesem Abschnitt<br />
Übersicht über die Datenspeicherung<br />
Bietet eine Übersicht darüber, wo StarTeam Daten speichert.<br />
Native-II-Datenspeicher und Hives<br />
Beschreibt die Native-II-Datenspeicher und deren Hives.<br />
381
Übersicht über die Datenspeicherung<br />
Beim Erstellen einer neuen Serverkonfiguration richtet StarTeam-Server eine Reihe von Ordnern für das Speichern<br />
von Protokolldateien, Anhängen, Archivdateien usw. ein. Dieses Thema beschreibt den Speicherort und den Zweck<br />
von Dateien und Ordnern, die im Native-II-Datenspeicher enthalten sind.<br />
Native-II-Datenspeicher<br />
Alle Serverkonfigurationen, die vor StarTeam Server 2005 erstellt wurden, haben Native-I-Datenspeicher für die<br />
Datenspeicherung verwendet. In allen mit StarTeam Server 2005 oder späteren Versionen erstellten<br />
Serverkonfigurationen werden neue Archivdateien ausschließlich in Native-II-Datenspeichern abgelegt. Ab Version<br />
StarTeam <strong>2006</strong> verwenden Serverkonfigurationen nur Nativ-II Datenspeicher für die Archivdateispeicherung.<br />
Der Native-II-Datenspeicher verbessert die Leistung von StarTeam und ermöglicht das Speichern viel größerer<br />
Dateien als in den Vorgängerversionen von StarTeam. Für StarTeam verfügt Ihre Serverkonfiguration nur über<br />
Native-II-Archivdateien, d. h. dass Backups ausgeführt werden können, ohne den Server herunterfahren zu müssen.<br />
Warnung: Sie sollten Repository-Dateien ausschließlich über StarTeam-Server löschen oder ändern.<br />
Repositorys<br />
Die folgende Abbildung zeigt eine Serverkonfiguration, deren Repository-Pfad mit einem Laufwerksbuchstaben<br />
beginnt (nicht in Abbildung enthalten) und mit einem Ordner namens MyConfiguration endet. Das Repository enthält<br />
die Unterordner Attachments, DefaultHive, HiveIndex, Notifications, und Trace , wie in der untenstehenden<br />
Abbildung dargestellt. Der Ordner DefaultHive enthält die Unterordner Archives und Cache.<br />
Der Name der Serverkonfiguration kann ebenfalls MyConfiguration lauten. Der Repository-Pfad ist ein allgemeiner<br />
Pfad für die anfängliche Speicherung einer Reihe von Objekten, von denen die meisten später unabhängig<br />
voneinander an andere Speicherorte verschoben werden können.<br />
Protokolldateien und Ordner<br />
Der Ordner des Repository-Pfads, z. B. MyConfiguration im gezeigten Beispiel, ist der Stammordner der im<br />
Folgenden aufgeführten Objekte.<br />
Serverprotokolldateien<br />
Bei jedem Start einer Serverkonfiguration wird eine neue Serverprotokolldatei erstellt.<br />
Weitere Informationen hierzu finden Sie unter den Links "Sicherheitsprotokolle" und<br />
"Mit dem Serverprotokoll arbeiten" am Ende dieses Themas.<br />
382
.dmp-Dateien<br />
Der Server erstellt .dmp-Dateien, wenn Sie die Serverdiagnose zum Protokollieren von<br />
Fehlern und unerwarteten Bedingungen verwenden. In der Regel haben Sie<br />
keine .dmp- oder Trace-Dateien (werden im Folgenden unter Der Unterordner Trace<br />
beschrieben), wenn Sie nicht mithilfe eines Mitarbeiters des technischen Supports von<br />
<strong>Borland</strong> versuchen, ein Problem zu beheben.<br />
Weitere Informationen zur Serverdiagnose finden Sie unter dem Link "Serverprobleme<br />
diagnostizieren" am Ende dieses Themas.<br />
Der Unterordner "Trace" Im Unterordner "Trace" werden die Dateien gespeichert, die erzeugt werden, wenn Sie<br />
mithilfe der Serverdiagnose Serverbefehle zurückverfolgen.<br />
Weitere Informationen zur Serverdiagnose finden Sie unter dem Link "Serverprobleme<br />
diagnostizieren" am Ende dieses Themas.<br />
Diese Objekte müssen nicht im Repository-Pfad verbleiben. Sie können den Pfad aller genannten Ordner durch<br />
Ändern des Protokollpfads im Serveradministrations-Tool ändern.<br />
Weitere Informationen hierzu finden Sie unter dem Link "Serverkonfigurationen erstellen" am Ende dieses Themas.<br />
Tipp: Diese Ordner müssen bei einem Backup nicht gesichert werden.<br />
Ordner "Attachments"<br />
Der Repository-Pfad, z. B. der Ordner MyConfiguration im gezeigten Beispiel, verfügt außerdem über den<br />
Unterordner Attachments.<br />
Der Ordner Attachments enthält Unterordner mit den an bestimmten Elementtypen angehängten Dateien. Der<br />
Ordner Change_Attachments enthält beispielsweise Dateien, die an Änderungsanforderungen angehängt sind.<br />
Sie können den Pfad zum Ordner Attachments separat ändern, indem Sie den Pfad für Anhänge im Register<br />
Allgemein des Dialogfelds Server konfigurieren (Tools Administration Server konfigurieren) im<br />
Serveradministrations-Tool ändern.<br />
Tipp: Dieser Ordner muss kein Unterordner des Repository-Pfads sein. Diese Ordner müssen bei einem Backup<br />
gesichert werden.<br />
Native-II-Datenspeicher - Ordner<br />
Für Serverkonfigurationen ist der Repository-Pfad zudem das anfängliche Home-Verzeichnis mehrerer Ordner, die<br />
vom Native-II-Datenspeicher verwendet werden, um Archivdateien und Informationen über diese zu speichern. Der<br />
Ordner HiveIndex enthält die beiden Unterordner "Archives" und "Cache". Diese Ordner werden im Folgenden<br />
beschrieben.<br />
HiveIndex<br />
DefaultHive<br />
Im Ordner HiveIndex wird die Datei hive-index.xml gespeichert, die die<br />
Eigenschaften der von der Serverkonfiguration verwendeten Hives enthält.<br />
Den Pfad zum Ordner HiveIndex können Sie durch Anpassen des Repository-Pfads in<br />
der Datei starteam-server-configs.xml ändern. Diese Änderung sollten Sie nur<br />
vornehmen, wenn dies notwendig ist, z. B. wenn ein Laufwerk beschädigt ist.<br />
Tipp: Der Ordner HiveIndex muss bei einem Backup gesichert werden.<br />
Wenn Sie beim Erstellen einer Serverkonfiguration alle Vorgabe-Einstellungen<br />
akzeptieren oder eine aktualisierte Serverkonfiguration starten, ohne einen Hive zu<br />
erstellen, legt StarTeam-Server automatisch den Ordner DefaultHive an. Dieser Ordner<br />
ist ein Unterordner des Repository-Pfads und wird beim ersten Start der<br />
Serverkonfiguration erstellt.<br />
383
Unabhängig davon, ob der erste Hive DefaultHive heißt oder nicht, verfügt jede<br />
Serverkonfiguration über mindestens einen Hive. Sie können mehrere Hives anlegen.<br />
Jeder Hive hat einen Archiv- und einen Cache-Pfad. Eine einfache, aber nicht<br />
vorgeschriebene Namenskonvention ist die Verwendung von DefaultHive. Der Name<br />
des Hives wird der Name eines Ordners mit zwei Unterordnern: Archives und Cache. Sie<br />
können den Pfad dieser Ordner jedoch beliebig verändern. Sie müssen sich nicht auf<br />
demselben Laufwerk befinden.<br />
Unterordner "Archives" Dieser Ordner enthält Dateirevisionen in Archivdateien, die komprimiert sein können.<br />
Unterordner "Cache" In diesem Ordner werden unkomprimierte Versionen der Archivdateien gespeichert. Er<br />
verfügt über zwei Unterordner namens Temp und Deltas. Unter Temp werden neu zu<br />
StarTeam hinzugefügte Dateien und neu eingecheckte Dateirevisionen gespeichert. In<br />
Deltas werden die Unterschiede zwischen den Arbeitsdateien und den aktuellen<br />
Revisionen gespeichert, wenn ein Benutzer möchte, dass die Datenübertragung über<br />
langsame Verbindungen optimiert wird. Diese Option ist auf dem Client im Register<br />
Datei des Dialogfelds Persönliche Optionen verfügbar.<br />
Verwandte Konzepte<br />
Sicherheitsprotokolle<br />
Native-II-Datenspeicher und Hives<br />
Verwandte Verfahrensweisen<br />
Mit dem Serverprotokoll arbeiten<br />
Serverprobleme diagnostizieren<br />
Serverkonfigurationen erstellen<br />
Optionen für die Datenspeicherung konfigurieren<br />
Persönliche Optionen anpassen<br />
384
Native-II-Datenspeicher und Hives<br />
Der Native-II-Datenspeicher verbessert die StarTeam-Leistung (im Vergleich mit der als Native-I bezeichneten, alten<br />
Datenspeicherstruktur) und ermöglicht es Ihnen, viel größere Dateien als in früheren Versionen von StarTeam zu<br />
speichern. Zudem ermöglichen es Ihnen Serverkonfigurationen, die Native-II-Archivdateien verwenden, Backups<br />
ohne Herunterfahren des Servers auszuführen. StarTeam-Serverkonfigurationen unterstützen nur Native-II-<br />
Datenspeicher.<br />
In diesem Thema wird Folgendes beschrieben:<br />
♦ Leistung des Native-II-Datenspeichers<br />
♦ Hives<br />
♦ Archiv- und Cache-Struktur<br />
♦ Delta-Speicherung<br />
Leistung des Native-II-Datenspeichers<br />
In den folgenden Abschnitten wird erklärt, wie StarTeam Dateien hinzufügt, eincheckt und auscheckt.<br />
Dateien hinzufügen<br />
Um eine Datei zum Native-II-Datenspeicher hinzuzufügen, speichert StarTeam-Server die Revision in einem<br />
temporären Ordner, berechnet den MD5-Wert des Inhalts und prüft, wie gut sich die Datei komprimieren lässt. Wenn<br />
der Komprimierungsfaktor bei 10 % oder höher liegt, verschiebt der Server die komprimierte Version in das Hive-<br />
Archiv und die unkomprimierte Version in den Hive-Cache. Wenn die Revision sich nicht optimal komprimieren lässt,<br />
wird die unkomprimierte Version in das Hive-Archiv verschoben.<br />
StarTeam konvertiert den MD5-Wert in einen Hex-String und verwendet diesen als Namen für die Archivdatei. Wenn<br />
die Archivdatei komprimiert ist, erhält sie die Erweiterung .gz. Wenn bereits eine Archivdatei mit diesem Namen<br />
vorhanden ist, wird keine neue Archivdatei erstellt, obwohl die Eigenschaften der StarTeam-Datei Angaben zu dem<br />
Hive, in dem die Revision gespeichert ist, zur Komprimierung und den Namen der Archivdatei enthalten.<br />
Eincheckvorgänge<br />
Um eine Dateirevision in den Native-II-Datenspeicher einzuchecken, speichert der StarTeam-Server die Revision<br />
in einem temporären Ordner im Hive der nächsten Hive-Rotation. Anschließend berechnet der Server den MD5-<br />
Wert des Inhalts. Wenn bereits eine Archivdatei mit dem richtigen Namen im Hive vorhanden ist, wird keine neue<br />
Archivdatei erstellt, obwohl die Eigenschaften der Dateirevision aktualisiert werden. Andernfalls wird eine neue<br />
Archivdatei erstellt. Beachten Sie, dass in einem Hive niemals zwei Dateien gespeichert werden, deren Inhalt<br />
identisch ist.<br />
Wenn die StarTeam-Datei anfänglich als gut zu komprimierende Datei eingestuft wurde, komprimiert StarTeam die<br />
Dateirevision und legt sie mit der Erweiterung .gz im Archiv des Hives ab. Die unkomprimierte Version wird im Cache<br />
des Hives abgelegt. Wenn die Datei nicht gut zu komprimieren ist, wird sie unkomprimiert im Archiv des Hives<br />
abgelegt.<br />
Auscheckvorgänge<br />
Um eine Dateirevision aus einem Native-II-Datenspeicher abzurufen, prüft StarTeam-Server die Hive-ID der<br />
Revision und den Namen der Archivdatei. Anschließend ruft der Server die Dateirevision aus dem Cache- oder<br />
Archiv-Ordner des angegebenen Hives ab. Bei 2005- und späteren Clients wird die Archivdatei direkt versendet.<br />
Diese Clients können die Archivdatei ggf. entpacken.<br />
385
Hives<br />
Ein Hive bezeichnet den Speicherort auf dem Computer, an dem StarTeam-Server die Archivdateien und den Cache<br />
speichert. Diese Elemente sind in den Ordnern Archives und Cache enthalten. Wenn Sie beispielsweise eine<br />
Serverkonfiguration namens MyConfiguration erstellt und im Stammverzeichnis von Laufwerk C:\ abgelegt haben,<br />
generiert StarTeam-Server standardmäßig einen Ordner unter C:\MyConfiguration namens DefaultHive, der<br />
die Unterordner Archives und Cache enthält. Der Ordner DefaultHive und seine Unterordner stellen den Hive dar.<br />
Native-II-Datenspeicher von StarTeam-Server können eine beliebige Anzahl Hives haben, die jeweils über eigene<br />
Archiv- und Cache-Ordner verfügen. Sobald sich ein Hive füllt, können Sie einen weiteren hinzufügen, ohne<br />
Datenspeicherorte ändern oder Archivdateien verschieben zu müssen. Unternehmen mit großen Dateien oder einer<br />
großen Anzahl von Dateien können von vornherein mehrere Hives einsetzen. Sie können die Archiv- und Cache-<br />
Ordner sogar auf unterschiedlichen Laufwerken ablegen (dies wird empfohlen).<br />
Native-II-Datenspeicher speichern komplette Dateirevisionen (auch wenn die Archivdatei komprimiert ist). Dies<br />
bedeutet, dass der Native-II-Datenspeicher mit der Zeit viel Platz in Anspruch nimmt. Diese Revisionen können<br />
jedoch mithilfe der Hive-Speicherung auf mehrere Laufwerke oder Volumes verteilt werden. Diese Flexibilität bei<br />
der Zuweisung des Speicherplatzes erweist sich nach einiger Zeit, d. h. wenn die Hives voll werden, als großer<br />
Vorteil.<br />
Wenn eine Serverkonfiguration über mehrere Hives verfügt, speichert der Server die Dateien den einzelnen Hives<br />
der Reihe nach hinzu, bevor er wieder den Archivpfad des ersten Hives verwendet. Wenn ein StarTeam-Client auf<br />
einen StarTeam-Server zugreift und eine StarTeam-Serverkonfiguration über mehrere Hives verfügt, speichert der<br />
Server Dateien der Reihe nach. Er stellt jedoch zunächst sicher, dass kein Hive bereits über diese Datei verfügt,<br />
bevor der Client versucht, die Datei auf dem Server abzulegen.<br />
Wenn Sie eine Serverkonfiguration erstellen, verfügt sie automatisch über mindestens einen Hive (entweder über<br />
den Standard-Hive oder über einen benutzerdefinierten Hive). Um den für diese Serverkonfiguration verfügbaren<br />
Speicherplatz zu erweitern, können weitere neue Hives mithilfe des Hive-Managers hinzugefügt werden. Wenn Sie<br />
remote auf eine Serverkonfiguration zugreifen, können Sie die Hives während der Ausführung der<br />
Serverkonfiguration erstellen, da die Konfiguration bereits über einen zunächst vorgegebenen Pfad verfügt, auch<br />
wenn dieser auf einen DefaultHive im Repository-Pfad verweist. Weitere Informationen zum Erstellen von Hives<br />
finden Sie unter dem Link "Neue Hives erstellen" am Ende dieses Themas.<br />
Sie können auch den Hive-Manager verwenden, um einen einzelnen Archiv- und/oder Cache-Pfad für einen Hive<br />
zu ändern. Sie sollten solche Änderungen nur vornehmen, wenn der Hive verschoben werden muss. Beispielsweise<br />
können Sie einen Hive verschieben, weil ein Laufwerk beschädigt ist. Außerdem müssen Sie den Inhalt des<br />
Archivpfads des Hives an den neuen Speicherort kopieren. Weitere Informationen hierzu finden Sie unter dem Link<br />
"Den Archivpfad anpassen" am Ende dieses Themas.<br />
Hinweis: <strong>Borland</strong> empfiehlt, die Volumes Archives und Cache aus einer Serverkonfiguration nicht den Volumes<br />
Archive und Cache aus einer anderen Serverkonfiguration zuzuordnen. Anderenfalls werden die<br />
Schwelleneinstellungen für die Ordner Archives nicht genau berechnet. Dies liegt daran, dass der Server<br />
beim Start einer Serverkonfiguration den verfügbaren Speicherplatz überprüft und den zurückgegebenen<br />
Wert im Cache-Speicher ablegt. Wenn Dateien hinzugefügt oder entfernt werden, passt der Server den<br />
verfügbaren Speicherplatz zur Bereinigung des Cache-Speichers an und ermittelt, ob der Schwellenwert<br />
überschritten wurde. Zur Leistungssteigerung wird der Schwellenwert im Cache-Speicher abgelegt und<br />
nicht jedes Mal neu überprüft, wenn eine Datei hinzugefügt oder entfernt wird. Der Schwellenwert wird<br />
vom Server als Anhaltspunkt verwendet, um zu ermitteln, ab wann keine Dateien mehr in einem<br />
bestimmten Hive abgelegt werden sollten. Der Schwellenwert ist also kein absoluter Grenzwert. Wenn<br />
es Anzeichen dafür gibt, dass der Schwellenwert ausgehend von dem im Cache gespeicherten Wert für<br />
den verfügbaren Speicherplatz überschritten wurde, führt der Server außerdem eine weitere Überprüfung<br />
durch und fragt das Dateisystem wie beim Start ab, um sicherzustellen, dass der aktuelle Wert für den<br />
verfügbaren Speicherplatz korrekt ist; erst dann werden keine weiteren Dateien mehr in einem Hive<br />
abgelegt.<br />
Entsprechend empfiehlt <strong>Borland</strong>, da der Schwellenwert für jede Serverkonfiguration<br />
einzeln protokolliert wird, dass die Hives einzelner Serverkonfigurationen auf<br />
386
voneinander unabhängige Volumes verweisen sollten, damit die Berechnung des<br />
Schwellenwertes so genau wie möglich ist (und dadurch das Dateisystem weniger oft<br />
auf verfügbaren Speicherplatz überprüft wird).<br />
Archiv- und Cache-Struktur<br />
Die Struktur der Archiv- und Cache-Pfade aller Hives ist gleich. Sie ähnelt der von den StarTeam-Clients<br />
verwendeten Strukturen zum Speichern von Dateistatusinformationen.<br />
Die im Archiv- und im Cache-Ordner gespeicherten Dateien werden von StarTeam in Unterordner verteilt. So können<br />
Dateien einfacher gefunden und verwaltet werden. Der Name der Unterordner, in dem StarTeam eine Dateirevision<br />
speichert, basiert auf den ersten Zeichen des Namens der Archivdatei.<br />
Angenommen, der Inhalt einer Dateirevision hat den MD5-Wert 01fc3c4ac5e0e92cc707f30fb73a0726. Wenn<br />
der Benutzer den Archivpfad C:\DefaultHive\Archives ausgewählt hat, hat die genannte Revision einen der<br />
folgenden Archivpfade, je nachdem, ob die Archivdatei komprimiert ist:<br />
C:\DefaultHive\Archives\01\f\01fc3c4ac5e0e92cc707f30fb73a0726<br />
C:\DefaultHive\Archives\01\f\01fc3c4ac5e0e92cc707f30fb73a0726.gz<br />
Hinweis: Bei einem Backup müssen die Archivpfade aller Hives hinzugefügt werden (z. B. C:\DefaultHive<br />
\Archives).<br />
Delta-Speicherung<br />
StarTeam verwendet Deltas, um die Datenübertragung über langsame Verbindungen zu optimieren. Um diese<br />
Funktion verwenden zu können, müssen Benutzer die persönliche Option Für langsame Verbindungen<br />
optimieren festlegen, die auf dem Client im Register Datei des Dialogfelds Persönliche Optionen verfügbar ist.<br />
Wenn ein Benutzer dann eine neue Revision einer Datei auscheckt, die sich bereits in seinem Arbeitsordner befindet,<br />
erkennt der Server die Revisionsnummer der Arbeitsdatei und versendet nur die Änderungen zwischen dieser<br />
Revision und der auszucheckenden Revision.<br />
StarTeam-Server speichert alle Deltas für die spätere Verwendung im Ordner Deltas, einem Unterordner des<br />
Ordners Cache, der sich auf jedem Hive befindet. Die Datei mit dem Delta erhält einen Namen, der die Namen der<br />
zwei Archivdateien miteinander kombiniert, die zum Erzeugen der Daten verwendet wurden. Angenommen, die auf<br />
der Festplatte des Clients gespeicherte Revision hat den MD5-Wert<br />
7f46c2bb9602fe972d952f4988ab85cd<br />
und die angeforderte Revision hat den MD5-Wert<br />
7f46c2bb9602fe972d952f4982ab35aa<br />
Der Server erzeugt ein Delta zwischen diesen zwei Revisionen mit folgender Bezeichnung:<br />
7f46c2bb9602fe972d952f4988ab85cd.7f46c2bb9602fe972d952f4982ab35aa<br />
Tipp: Weitere Informationen zum Festlegen der persönlichen Optionen auf dem Client finden Sie unter dem Link<br />
"Persönliche Optionen anpassen" am Ende dieses Themas.<br />
387
Verwandte Konzepte<br />
Übersicht über die Datenspeicherung<br />
Verwandte Verfahrensweisen<br />
Neue Hives erstellen<br />
Optionen für die Datenspeicherung konfigurieren<br />
Persönliche Optionen anpassen<br />
Archivpfad anpassen<br />
388
Zugriffsrechte gewähren<br />
Wannn und wie Sie Zugriffsrechte gewähren, hängt von vielen Punkten ab.<br />
In diesem Abschnitt<br />
Zugriffsrechte auf Projektebene gewähren<br />
Beschreibt die Regeln für das Gewähren von Zugriffsrechten auf Projektebene.<br />
Zugriffsrechte auf Ansichtsebene gewähren<br />
Beschreibt die Regeln für das Gewähren von Zugriffsrechten auf Ansichtsebene.<br />
Zugriffsrechte auf Ordnerebene gewähren<br />
Beschreibt die Regeln für das Gewähren von Zugriffsrechten auf Ordnerebene.<br />
Zugriffsrechte auf Elementebene gewähren<br />
Beschreibt die Regeln für das Gewähren von Zugriffsrechten auf Elementebene.<br />
Zugriffsrechte verweigern<br />
Beschreibt die Regeln für das Verweigern von Zugriffsrechten für Objekte.<br />
Allgemeine Regeln für Zugriffsrechte<br />
Beschreibt die allgemeinen Regeln für das Gewähren von Zugriffsrechten für Objekte.<br />
Zugriffsrechte und Gruppenberechtigungen<br />
Beschreibt, wie Gruppenberechtigungen und Zugriffsrechte zusammenhängen.<br />
Verwandte Verfahrensweisen<br />
Zugriffsrechte und Gruppenberechtigungen verwalten<br />
389
Zugriffsrechte auf Projektebene gewähren<br />
Dieser Abschnitt enthält Informationen über das Festlegen von Zugriffsrechten auf Projektebene. Diese<br />
Informationen werden durch ein Beispiel mit drei benutzerdefinierten Gruppen verdeutlicht: Developers, Testers,<br />
und Others. (Diese Gruppen wurden zu den mit dem StarTeam-Server ausgelieferten Standardgruppen All<br />
Users, Administrators, System Managers und Security Administrators hinzugefügt.) In dem Beispiel wird davon<br />
ausgegangen, dass die Gruppe All Users größer ist als die Gruppe Others.<br />
Der Knoten "Projekt"<br />
Angenommen, Sie entscheiden, dass nur Mitglieder der Gruppe Administrators das Projekt steuern sollen, und<br />
gewähren die entsprechenden Rechte. Durch diese Einstellung können nur Mitglieder der Gruppe<br />
Administrators das Projekt anzeigen, wenn keine vorrangigen Berechtigungen vorliegen. Somit kann niemand<br />
anderes auf die Objekte des Projekts zugreifen und mit diesen arbeiten.<br />
Hinweis: Obwohl die Mitglieder der Gruppe Administrators alle Zugriffsrechte für das Projekt benötigen, können<br />
Sie diese aus der Liste "Benutzer- und Gruppen" entfernen, wenn sie über Gruppenberechtigungen<br />
verfügen. Dies ist normalerweise möglich. Wenn die Serverkonfiguration jedoch so konfiguriert ist, dass<br />
Berechtigungen ignoriert werden, müssen Sie der Gruppe Administrators alle Zugriffsrechte auf<br />
Projektebene speziell zuweisen.<br />
Als Nächstes müssen Sie allen anderen Gruppen, die auf das Projekt zugreifen müssen, die benötigten Rechte<br />
zuweisen. Da die Schlüsselworterweiterung eine Projekteigenschaft ist, benötigt die Gruppe Developers Rechte<br />
zum Anzeigen des Projekts und zum Ändern der Projekteigenschaften. Wahrscheinlich müssen sie das Projekt<br />
jedoch nicht löschen oder die Zugriffsrechte ändern. Die Gruppen Testers und Others müssen das Projekt und<br />
seine Eigenschaften anzeigen, daher sollten Sie nur das Auswahlfeld Objekt und seine Eigenschaften<br />
anzeigen für diese Gruppen aktivieren.<br />
Der Knoten "Ansicht"<br />
Auf Projektebene festgelegte Zugriffsrechte für Ansichten gelten für alle Ansichten, die bereits vorhanden sind oder<br />
zukünftig für das Projekt erstellt werden. Die Mitglieder der Gruppe Administrators benötigen alle Rechte für<br />
Ansichten. Sie können diese Rechte zugewiesen bekommen oder aufgrund ihrer Berechtigungen erhalten. Die<br />
Gruppen Developers und Testers benötigen Rechte zum Anzeigen und Ändern der Ansichtseigenschaften und<br />
zum Ausführen von Operationen mit Labels. Sie benötigen keine Rechte zum Erstellen oder Löschen von Ansichten,<br />
zum Verwalten von Heraufstufungsstatuswerten oder zum Ändern der Zugriffsrechte für Ansichten. Die Gruppe<br />
Others benötigt ausschließlich das Recht zum Anzeigen der Ansicht:<br />
Der Knoten "Heraufstufungsstatus"<br />
Der Knoten "Heraufstufungsstatus" spielt in diesem Beispiel keine Rolle.<br />
Der Knoten "Untergeordnete Ordner"<br />
Die Gruppe Administrators benötigt möglicherweise sämtliche Zugriffsrechte für untergeordnete Ordner auf<br />
Projektebene. Sie können diese Rechte zugewiesen bekommen oder aufgrund ihrer Berechtigungen erhalten. Die<br />
Gruppen Developers und Testers benötigen vermutlich keine Rechte zum Löschen, Freigeben oder Verschieben<br />
von Ordnern, zum Ändern des Ordnerverhaltens bzw. der Ordnerkonfigurationen oder zum Ändern der<br />
Zugriffsrechte für Ordner. Möglicherweise möchten Sie festlegen, dass die Gruppe Others nur das Recht zum<br />
Anzeigen der Ordner, ihrer Eigenschaften und ihrer Historien erhält.<br />
390
Die Elementknoten<br />
<strong>Borland</strong> empfiehlt, dass Sie mehr als einen Datensatz zur Gewährung bzw. Verweigerung von Rechten für einen<br />
einzelnen Knoten anlegen. Im folgenden Abschnitt wird exemplarisch für Dateien beschrieben, wie auf Projektebene<br />
Zugriffsrechte für Elemente zugewiesen werden können.<br />
Wenn nur die Entwickler auf Dateien zugreifen müssen, können Sie die Zugriffsrechte für Dateien auf Projektebene<br />
auf die Gruppe Developers beschränken.<br />
Mit dieser Einstellung verfügen ausschließlich die Mitglieder der Gruppe Developers unabhängig von der Ansicht,<br />
dem Ordner oder der Datei über Zugriffsrechte auf alle Dateien. Somit können nur Entwickler Dateien anzeigen oder<br />
Operationen mit diesen ausführen. Die Mitglieder der Gruppen Testers und Others können nur die Dateien<br />
anzeigen, die sich in ihren Arbeitsordnern befinden, aber der Status dieser Dateien wird als Nicht in Ansicht<br />
angezeigt. Standardmäßig gibt es jedoch eine Ausnahme durch das Verwenden von Berechtigungen. Wenn<br />
andere Gruppen als die Entwickler über mindestens eine Berechtigung verfügen, die es ihnen erlaubt, eine Datei<br />
anzuzeigen, zu ändern, zu definieren oder andere Aktionen mit der Datei auszuführen, erhalten die Mitglieder dieser<br />
Gruppen unabhängig von den festgelegten Zugriffsrechten Zugriff auf diese Dateien. Die Standardeinstellungen der<br />
Gruppe Administrators gewähren der Gruppe alle Berechtigungen. Daher können Mitglieder dieser Gruppe alle<br />
Dateioperationen ausführen.<br />
Sie können verhindern, dass die Serverkonfiguration auf Berechtigungen prüft.<br />
Wenn Sie nur den Gruppen Testers und Developers Zugriff auf andere Elementtypen (Änderungsanforderungen,<br />
Anforderungen, Tasks und Themen) gewähren, gelten dieselben Ausnahmen. Es werden jedoch weitere Gruppen<br />
Zugriffsrechte für diese Elementtypen benötigen, daher müssen Sie diesen Gruppen einige Zugriffsrechte gewähren.<br />
Verwandte Konzepte<br />
Übersicht über Sicherheitsstrategien<br />
Zugriffsrechte gewähren<br />
Verwandte Verfahrensweisen<br />
Zugriffsrechte und Gruppenberechtigungen verwalten<br />
391
Zugriffsrechte auf Ansichtsebene gewähren<br />
Üblicherweise können Zugriffsrechte auf Projektebene nicht genau genug festgelegt werden. Beispielsweise kann<br />
es vorkommen, dass eine Entwicklergruppe Release 1.0 eines Produkts als eine Ansicht anzeigt, während eine<br />
zweite Entwicklergruppe in einer anderen Ansicht am Quellcode für Release 2.0 arbeitet.<br />
In dieser Situation sollten Sie neue Gruppen erstellen, beispielsweise "Entwickler von 1.0", "Entwickler von 2.0",<br />
"Tester von 1.0" und "Tester von 2.0". Sie können den Entwicklern und Testern von 1.0 Zugriff auf Dateien und/oder<br />
Änderungsanforderungen in der Ansicht "Release 1.0" gewähren und anschließend den Entwicklern und Testern<br />
von 2.0 Zugriff auf Dateien und/oder Änderungsanforderungen der Ansicht "Release 2.0" gewähren.<br />
Hierzu müssen Sie Zugriffsrechte auf Ansichtsebene festlegen. Sie müssen jedoch weiterhin Zugriffsrechte für das<br />
Projekt auf Projektebene festlegen, da nur auf dieser Ebene der Projektknoten angezeigt wird.<br />
Zugriffsrechte für Ansichten und untergeordnete Ansichten<br />
Auf Ansichtsebene festgelegte Zugriffsrechte für eine untergeordnete Ansicht sind unabhängig von den auf<br />
Ansichtsebene festgelegten Zugriffsrechten für die übergeordnete Ansicht. Daher verfügt eine untergeordnete<br />
Ansicht zunächst über keine Zugriffsrechte auf Ansichtsebene.<br />
Neue untergeordnete Ansichten werden im Repository durch andere Objekte dargestellt als ihre übergeordneten<br />
Ansichten. Sie haben andere Namen, Beschreibungen, Positionen in der Ansichtshierarchie usw.<br />
Zugriffsrechte auf Ansichtsebene können für neue untergeordnete Ansichten festgelegt werden. Angenommen, eine<br />
Referenzansicht enthält nur einen Zweig der Ordnerhierarchie der übergeordneten Ansicht. Die Referenzansicht<br />
hat einen Stammordner namens "QA Tests". In diesem Fall können Sie in der Referenzansicht ausschließlich den<br />
Testern Zugriffsrechte für Dateien gewähren, auch wenn in der übergeordneten Ansicht ausschließlich die<br />
Entwicklergruppe über Zugriffsrechte für Dateien verfügt.<br />
Zugriffsrechte auf unterschiedlichen Ebenen<br />
Manchmal hat eine Gruppe für denselben Objekttyp in derselben Ansicht andere Zugriffsrechte auf der Ansichtsals<br />
auf der Projektebene. In diesem Fall werden die Zugriffsrechte auf der niedrigsten Ebene angewendet.<br />
Der StarTeam-Server beginnt bei der Suche nach Zugriffsrechten mit der niedrigsten Ebene und fährt dann mit der<br />
nächst höheren Ebene fort. Wenn das Programm eine Ebene findet, auf der einer Gruppe Zugriffsrechte gewährt<br />
wurden, setzt es die Suche nach dem jeweiligen Objekttyp nicht auf höheren Ebenen fort.<br />
Beachten Sie, dass Zugriffsrechte für Projekte nur auf Projektebene vorhanden sind, sodass derartige Rechte immer<br />
auf Projektebene gesucht werden. Zugriffsrechte für Dateien können jedoch auf Datei-, Ordner-, Ansichts- und<br />
Projektebene vorhanden sein. Der Server beendet die Suche bei der ersten Ebene, auf der Zugriffsrechte für Dateien<br />
gewährt wurden.<br />
Verwandte Konzepte<br />
Übersicht über Sicherheitsstrategien<br />
Zugriffsrechte gewähren<br />
Verwandte Verfahrensweisen<br />
Zugriffsrechte und Gruppenberechtigungen verwalten<br />
392
Zugriffsrechte auf Ordnerebene gewähren<br />
Zugriffsrechte auf Ordnerebene werden üblicherweise festgelegt, wenn bestimmte Gruppen (aber keine anderen<br />
Gruppen) Zugriff auf einen bestimmten Zweig der Ordnerhierarchie erhalten sollen. Beispielsweise soll nur die<br />
Gruppe Autoren auf den Zweig mit dem Stammordner "User Manuals" zugreifen.<br />
Das Festlegen von Zugriffsrechten auf Ordner- und auf Elementebene hat weiter reichende Auswirkungen als das<br />
Festlegen von Rechten auf höheren Ebenen. Wenn eine untergeordnete Ansicht aus einer übergeordneten Ansicht<br />
abgeleitet wird (z. B. alle Referenzansichten und die meisten Verzweigungsansichten), enthält sie im Allgemeinen<br />
anfänglich Objekte, die der übergeordneten Ansicht angehören. In Verzweigungsansichten können sich diese<br />
Objekte dann zu neuen Objekten verzweigen, die nur in der Unteransicht vorhanden sind. Genau wie für eine neue<br />
Ansicht anfänglich keine Zugriffsrechte auf Ansichtsebene festgelegt sind, haben Ordner und Elemente, die in neue<br />
Objekte verzweigt werden, anfänglich keine Zugriffsrechte auf Ordner- oder Elementebene.<br />
Die Knoten "Dieser Ordner" und "Untergeordnete Ordner"<br />
Auf Ordnerebene gibt es zwei Knoten: den Knoten "Dieser Ordner" für den ausgewählten Ordner und<br />
"Untergeordnete Ordner" für die anderen Ordner der Ordnerhierarchie des Zweigs. Mit dieser Funktion können Sie<br />
unterschiedliche Zugriffsrechte für jeden Knoten festlegen.<br />
Auf dem Client ist der Stammordner einer Ansicht manchmal schwer von der Ansicht selbst zu unterscheiden. Wenn<br />
die Ansicht die Stammansicht (oder anfängliche Ansicht) eines Projekts ist, kann es sein, dass der Stammordner<br />
nicht vom Projekt unterscheidbar ist.<br />
Durch das Festlegen von Zugriffsrechten für den Stammordner mithilfe des Knotens Dieser Ordner wird<br />
möglicherweise der Zugriff eines Benutzers auf die Ansicht beeinflusst. Wenn die Ansicht die Stammansicht ist, wird<br />
möglicherweise auch der Zugriff des Benutzers auf das Projekt beeinflusst. Daher vermeiden die meisten<br />
Administratoren das Festlegen von Zugriffsrechten auf Ordnerebene, da sich diese Rechte möglicherweise mit<br />
anderen Rechten auf Ansichts- oder Projektebene überschneiden.<br />
Angenommen, den Entwicklern wurde das Recht zum Anzeigen des Ordners User Manuals nicht zugewiesen und<br />
dieser Ordner ist der Stammordner einer Referenzansicht. Die Mitglieder der Gruppe Entwickler können die Ansicht<br />
nicht öffnen, auch wenn sie auf Ansichtsebene über die notwendigen Zugriffsrechte zum Anzeigen der Ansicht<br />
verfügen. Eine Fehlermeldung wird angezeigt, wenn sie versuchen, die Ansicht zu öffnen. Benutzer, die das Recht<br />
zum Anzeigen eines Projekts, aber nicht der Stammansicht haben, erhalten ebenfalls eine Fehlermeldung.<br />
Zugriffsrechte für untergeordnete Ansichten<br />
Wenn eine untergeordnete Ansicht Unterordner enthält, für die in der übergeordneten Ansicht Zugriffsrechte<br />
festgelegt wurden, erhält die Unteransicht unterschiedliche Zugriffsrechte, je nachdem, ob es sich um eine<br />
Referenzansicht oder eine Verzweigungsansicht handelt.<br />
Zugriffsrechte in einer Referenzansicht<br />
Die Zugriffsrechte für eine Referenzansicht auf Ordnerebene sind abhängig von den auf Ordnerebene festgelegten<br />
Zugriffsrechten der übergeordneten Ansicht, da keine Verzweigung stattfindet. Wenn Sie über die erforderlichen<br />
Rechte verfügen, können Sie die Zugriffsrechte in beiden Ansichten anzeigen.<br />
Wenn Sie in der Referenzansicht Zugriffsrechte ändern, werden diese gleichzeitig auch in der übergeordneten<br />
Ansicht geändert (und umgekehrt), da es sich bei dem Ordner in der Referenzansicht um dasselbe Objekt wie den<br />
Ordner in der übergeordneten Ansicht handelt.<br />
393
Zugriffsrechte in einer Verzweigungsansicht<br />
Wenn die untergeordnete Ansicht eine Verzweigungsansicht ist, sind die Zugriffsrechte der untergeordneten Ansicht<br />
von den auf Ordnerebene festgelegten Zugriffsrechten der übergeordneten Ansicht unabhängig, nachdem der<br />
Ordner in der Verzweigungsansicht tatsächlich verzweigt wurde.<br />
Anfänglich sind alle in der Verzweigungsansicht angezeigten Ordner mit den entsprechenden Objekten der<br />
übergeordneten Ansicht identisch. Daher verfügen sie in beiden Ansichten über dieselben Zugriffsrechte. Zunächst<br />
können Sie die Zugriffsrechte in der übergeordneten Ansicht ändern (und umgekehrt), da der Ordner in der<br />
Verzweigungsansicht dasselbe Objekt ist wie der Ordner in der übergeordneten Ansicht. Nachdem der Ordner<br />
verzweigt wurde, wird jedoch ein neues Objekt für den Ordner in der Verzweigungsansicht erstellt. Dieses Objekt<br />
beginnt einen eigenen Lebenszyklus und hat im Folgenden keine Zugriffsrechte auf Ordnerebene mehr.<br />
Hinweis: Beachten Sie, dass bei der Verzweigung eines Ordners nicht auch der Inhalt des Ordners verzweigt wird.<br />
Jedes Element des Ordners wird einzeln behandelt.<br />
Das Verhalten von Ordnern in einer Verzweigungsansicht wirkt sich auf die Zugriffsrechte aus:<br />
♦ Wenn ein Ordner bei Änderungen verzweigt wird und Sie eine der Ordnereigenschaften ändern, erhält dieser<br />
auch eine neue Revisionsnummer. Nach der Verzweigung gibt es für den Ordner ein neues Objekt im<br />
Repository und er hat auf Ordnerebene keine Zugriffsrechte mehr.<br />
♦ Wenn ein Ordner bei einer Änderung nicht verzweigt wird und Sie eine der Ordnereigenschaften ändern, erhält<br />
dieser eine neue Revisionsnummer, aber es wird kein neues Objekt erstellt. In diesem Fall bleiben die<br />
Zugriffsrechte für den Ordner in beiden Ansichten bestehen. Da beide Ansichten weiterhin dasselbe Objekt<br />
beinhalten, wirken sich Änderungen, die Sie an den Zugriffsrechten des Ordners in einer Ansicht vornehmen,<br />
auch in der anderen Ansicht aus.<br />
Verwandte Konzepte<br />
Übersicht über Sicherheitsstrategien<br />
Zugriffsrechte gewähren<br />
Verwandte Verfahrensweisen<br />
Zugriffsrechte und Gruppenberechtigungen verwalten<br />
394
Zugriffsrechte auf Elementebene gewähren<br />
Obwohl Zugriffsrechte für einzelne Elemente festgelegt werden können, wird dies selten getan. Wenn es<br />
beispielsweise sehr wichtig ist, dass eine Datei nur einer bestimmten Person angezeigt wird, kann diese Person<br />
individuelle Zugriffsrechte für diese Datei erhalten. Standardmäßig können jedoch auch der Eigentümer der Datei<br />
und alle Mitglieder einer Gruppe mit den entsprechenden Berechtigungen die Datei anzeigen.<br />
Um sicherzustellen, dass nur eine bestimmte Person auf die Datei zugreifen kann, müssen Sie die Funktion<br />
deaktivieren, mit der der StarTeam-Server nach Berechtigungen sucht. Der Zugriff auf Objekte würde dann allein<br />
durch die festgelegten Zugriffsrechte gesteuert.<br />
Ähnlich wie Ordner behalten Elemente in einer Unteransicht die Zugriffsrechte, über die sie in der übergeordneten<br />
Ansicht verfügten, solange sie sich nicht in neue Objekte verzweigen. Sobald Verzweigungen bei Elementen<br />
auftreten, verlieren diese ihre Zugriffsrechte.<br />
Ordner oder Elemente verschieben<br />
Wenn Sie einen Ordner oder ein Element verschieben, bleiben die auf Ordner- oder Elementebene festgelegten<br />
Zugriffsrechte an der neuen Position bestehen. Wenn Sie beispielsweise den Ordner "User Manuals" aus der<br />
StarDraw-Ansicht in eine andere Ansicht verschieben, hat er in der neuen Ansicht dieselben Zugriffsrechte auf<br />
Ordnerebene wie in der Ansicht "StarDraw". Er verfügt außerdem über dasselbe Verhalten, d. h., dass er sich bei<br />
einer Änderung verzweigt bzw. nicht verzweigt.<br />
Ordner oder Elemente gemeinsam nutzen<br />
Wenn Sie einen Ordner oder ein Element gemeinsam nutzen, bleiben die auf Ordner- oder Elementebene<br />
festgelegten Zugriffsrechte bestehen, bis der Ordner oder das Element verzweigt wird.<br />
Wenn Sie einen Ordner oder ein Element gemeinsam nutzen, ändert sich möglicherweise das Verhalten. Nach der<br />
Freigabe zur gemeinsamen Nutzung ändert sich das Verhalten automatisch in Verzweigen bei Änderung, auch<br />
wenn das entsprechende Auswahlfeld an der ursprünglichen Position deaktiviert war. Ob das Auswahlfeld<br />
Verzweigen bei Änderung aktiviert oder deaktiviert ist, hängt von folgender Eigenschaftseinstellung für die<br />
Zielansicht ab: Bei Änderung von gemeinsam genutzten Elementen in der Ansicht verzweigen.<br />
Bei einer Verzweigung des Ordners oder Elements an der neuen Position wird im Repository ein neues Objekt<br />
erstellt, für das zunächst keine Zugriffsrechte auf Ordner- oder Elementebene vorhanden sind.<br />
Verwandte Konzepte<br />
Übersicht über Sicherheitsstrategien<br />
Zugriffsrechte gewähren<br />
Verwandte Verfahrensweisen<br />
Zugriffsrechte und Gruppenberechtigungen verwalten<br />
395
Zugriffsrechte verweigern<br />
StarTeam überprüft die gewährten Rechte für einen bestimmten Knoten auf einer bestimmten Ebene, bis ein<br />
Datensatz gefunden wird, der dem Benutzer die Berechtigung zum Ausführen einer Operation gewährt oder bis alle<br />
Datensätze zu gewährten Rechten überprüft wurden und kein entsprechendes Recht gefunden wurde. Wenn dem<br />
Benutzer das Ausführen einer Operation durch die Mitgliedschaft in einer Gruppe nicht ermöglicht, durch die<br />
Mitgliedschaft in einer zweiten Gruppe aber dennoch gewährt wird, kann der Benutzer die Operation ausführen.<br />
Wenn dem Benutzer das Ausführen einer Operation für diesen Knoten jedoch mithilfe eines Datensatzes mit<br />
verweigerten Rechten verweigert wird, kann der Benutzer diese Operation nicht ausführen. Die Anwendung ignoriert<br />
gewährte Zugriffsrechte für denselben Knoten, die dem Benutzer das Ausführen der Operation gestattet hätten.<br />
Datensätze mit verweigerten Rechten werden nur selten eingesetzt. Sie können jedoch verwendet werden, um<br />
Ausnahmen für aktuell zugewiesene Rechte zu definieren. Beachten Sie folgende Punkte:<br />
♦ Datensätze mit verweigerten Rechten Datensätzen mit gewährten Rechten vorangestellt werden. Der Grund<br />
hierfür ist, dass die Anwendung auf derselben Ebene nicht nach weiteren Rechten für einen Knoten sucht,<br />
nachdem es ein Recht gefunden hat, das einem Benutzer das Ausführen einer Operation gewährt. Das<br />
verweigerte Recht wird dann nicht mehr gefunden. Daher wird dem Benutzer die Ausführung der Operation<br />
gewährt.<br />
♦ Wenn Sie einen Datensatz zum Gewähren von Rechten erstellen, in dem kein Auswahlfeld aktiviert ist, ist dies<br />
nicht dasselbe wie das Erstellen eines Datensatzes zum Verweigern von Rechten, in dem alle Auswahlfelder<br />
aktiviert sind, obwohl durch beide Datensätze Benutzern und Gruppen die Durchführung derselben<br />
Operationen verweigert wird.<br />
♦ Gruppenberechtigungen haben Vorrang vor Datensätzen mit gewährten oder verweigerten Rechten.<br />
Verwandte Konzepte<br />
Übersicht über Sicherheitsstrategien<br />
Zugriffsrechte gewähren<br />
Verwandte Verfahrensweisen<br />
Zugriffsrechte und Gruppenberechtigungen verwalten<br />
396
Allgemeine Regeln für Zugriffsrechte<br />
Beachten Sie beim Gewähren von Zugriffsrechten die folgenden allgemeinen Regeln:<br />
♦ Zugriffsrechte können außer Kraft gesetzt werden, wenn ein Benutzer Eigentümer des Objekts ist. In der Regel<br />
ist der Eigentümer die Person, die das Objekt erstellt hat.<br />
♦ Zugriffsrechte können durch Berechtigungen außer Kraft gesetzt werden, die einer Gruppe gewährt werden,<br />
in der der Benutzer Mitglied ist. Diese Berechtigungen werden vom Server für einzelne Gruppen festgelegt.<br />
Standardmäßig verfügt die Gruppe Administrators über alle Berechtigungen.<br />
♦ Zugriffsrechte sollten auf der höchstmöglichen Ebene festgelegt werden.<br />
♦ Der Client überprüft Zugriffsrechte von der untersten Ebene (Elementebene) bis zur höchsten Ebene<br />
(Projektebene).<br />
♦ Wenn für einen Knoten Rechte gewährt werden, sollten Sie für alle Gruppen, die auf dieser Ebene Zugriff auf<br />
das Projekt benötigen, Rechte für diesen Knoten gewähren. Die Gruppe Administrators sollte über Rechte<br />
für alle Knoten verfügen, damit Administratoren weiterhin Zugriffsrechte ändern können, wenn Berechtigungen<br />
ignoriert werden.<br />
♦ Wenn ein Benutzer oder eine Gruppe Zugriffsrechte für einen Knoten erhält, werden allen Benutzern oder<br />
Gruppen, denen die entsprechenden Rechte nicht gewährt wurden, alle Zugriffsrechte auf dieser Ebene für<br />
den Knoten verweigert.<br />
♦ Alle Ansichten innerhalb eines Projekts verfügen über dieselben Zugriffsrechte auf Projektebene.<br />
♦ Wenn Sie eine Unteransicht aus einer vorhandenen Ansicht ableiten, verfügt die neue Ansicht über keine<br />
Zugriffsrechte auf Ansichtsebene. Ordner und Elemente, die bereits in der übergeordneten Ansicht vorhanden<br />
waren, behalten die auf Ordner- oder Elementebene festgelegten Zugriffsrechte der übergeordneten Ansicht.<br />
Durch das Ändern der Zugriffsrechte in der über- oder der untergeordneten Ansicht werden diese auch in der<br />
anderen Ansicht geändert, da die Rechte für dasselbe Objekt geändert werden. Wenn die Ordner oder<br />
Elemente in der über- oder der untergeordneten Ansicht verzweigt werden, können sie über unterschiedliche<br />
Zugriffsrechte verfügen, da es sich um unterschiedliche Objekte handelt.<br />
♦ Ordner, die aus einer Ansicht in eine andere Ansicht verschoben oder freigegeben werden, behalten in der<br />
neuen Ansicht alle Zugriffsrechte, die auf Ordnerebene festgelegt wurden. Nach einer Verzweigung gehen die<br />
Zugriffsrechte auf Ordnerebene jedoch verloren.<br />
♦ Elemente, die aus einer Ansicht in eine andere Ansicht verschoben oder freigegeben werden, behalten in der<br />
neuen Ansicht alle Zugriffsrechte, die auf Elementebene festgelegt wurden. Nach einer Verzweigung gehen<br />
die Zugriffsrechte auf Elementebene jedoch verloren.<br />
♦ Vermeiden Sie das Festlegen von Zugriffsrechten auf Elementebene.<br />
♦ Vermeiden Sie das Verweigern von Zugriffsrechten. Wenn Sie dennoch Rechte verweigern müssen, sollten<br />
Sie folgende Regeln beachten: a) im Dialogfeld Zugriffsrechte sollte ein Knoten niemals ausschließlich über<br />
Datensätze zu verweigerten Rechten verfügen und b) stellen Sie für einen Knoten sicher, dass die Datensätze<br />
mit verweigerten Rechten den Datensätzen mit gewährten Rechten immer vorangestellt werden.<br />
Verwandte Konzepte<br />
Übersicht über Sicherheitsstrategien<br />
Zugriffsrechte gewähren<br />
Verwandte Verfahrensweisen<br />
Zugriffsrechte und Gruppenberechtigungen verwalten<br />
397
Zugriffsrechte und Gruppenberechtigungen<br />
Wenn Benutzer sich bei einer Serverkonfiguration anmelden, werden sie einzeln über ihre Benutzernamen und als<br />
Mitglieder der Gruppe, der sie angehören, identifiziert. Die Anwendung speichert diese Informationen in einem<br />
Zugriffs-Token für jeden Benutzer. Während Benutzer Operationen an Anwendungsobjekten (Projekten, Ansichten,<br />
Ordnern und Elementen) ausführen, überprüft die Anwendung diese Token und die Zugriffsrechte für die Objekte,<br />
an denen die Benutzer die Operationen ausführen. Die Anwendung überprüft die Zugriffsrechte auf verschiedenen<br />
Ebenen. Das Recht, auf ein Objekt zuzugreifen, beginnt mit dem Dialogfeld Systemrichtlinie, auf das Sie über das<br />
Serveradministrations-Tool zugreifen können.<br />
Wenn die Gruppenberechtigungen berücksichtigt werden, überschreiben sie alle an anderen Orten erstellten<br />
Berechtigungen und sind diesen übergeordnet. Berechtigungen sind Gruppeneigenschaften, die im Register<br />
Berechtigungen des Dialogfelds Gruppeneigenschaften auf dem Client festgelegt werden. Ein Benutzer erhält<br />
genau die Berechtigungen, die der Gruppe zugewiesen sind, der er angehört. Wenn der Benutzer zwei Gruppen<br />
angehört und einer Gruppe Berechtigungen zugewiesen werden, die der anderen nicht zugewiesen sind, erhält der<br />
Benutzer diese Berechtigungen trotzdem.<br />
Nachdem die Anwendung die Gruppenberechtigungen überprüft hat, werden die Zugriffsrechte für einzelne Objekte<br />
geprüft. Die Einstellungen in den Dialogfeldern Zugriffsrechte für Projekte, Ansichten, Ordner und einzelne<br />
Elemente gewähren oder verweigern Benutzern oder Gruppen das Ausführen von Operationen auf genau diesen<br />
Ebenen. Beachten Sie stets, dass Zugriffsrechte, die Sie für Benutzer oder Gruppen auf einer bestimmten Ebene<br />
im Dialogfeld Zugriffsrechte vergeben, den von diesen Rechten ausgenommenen Benutzern und Gruppen alle<br />
Zugriffsrechte für die entsprechende Ebene verweigern.<br />
Es sei noch darauf hingewiesen, dass ein Benutzer, der ein Objekt anzeigen kann und nicht am Ausführen einer<br />
Operation durch bestimmte Zugriffskriterien gehindert wird, alle Aktionen ausführen kann, die ein Datensatz mit<br />
gewährten Rechten zulässt. Dabei spielt es keine Rolle, ob es sich um einen Einzelbenutzer oder ein Mitglied einer<br />
Gruppe handelt. Die einzige Ausnahme steht in Zusammenhang mit Berechtigungen.<br />
Verwandte Konzepte<br />
Übersicht über Sicherheitsstrategien<br />
Zugriffsrechte gewähren<br />
Verwandte Verfahrensweisen<br />
Zugriffsrechte und Gruppenberechtigungen verwalten<br />
398
Übersicht über Benutzer- und Gruppenkonfigurationen<br />
Sie können <strong>Borland</strong> LDAP QuickStart Manager verwenden, um Benutzerdaten aus einem Verzeichnisdienst oder<br />
einer LDIF-Datei auf einen StarTeam- oder CaliberRM-Server als Benutzereigenschaften zu importieren. Sie können<br />
neue Gruppen und Benutzer auch manuell zu einer Serverkonfiguration hinzufügen. Wenn sich Benutzer bei der<br />
Anwendung anmelden, können sie nun durch ein Passwort überprüft werden, das in der Anwendung eingegeben,<br />
importiert oder über die Microsoft Active Directory Services (LDAP-Server) bezogen wurde. Dieser Vorgang ist nur<br />
möglich, wenn der Server sich in einer Domäne befindet, die der LDAP-Server als vertrauenswürdig erkennt.<br />
In diesem Thema wird zudem Folgendes beschrieben:<br />
♦ Standardgruppen<br />
♦ Gruppenmitgliedschaft<br />
♦ Unterstützung für Verzeichnisdienst<br />
Standardgruppen<br />
Neue Serverkonfigurationen haben vordefinierte Standardgruppen: "All Users", "Administrators", "System<br />
Managers" und "Security Administrators". Für diese Gruppen wurden Standardberechtigungen festgelegt, die jedoch<br />
durch Berechtigungen ersetzt werden können, die Ihrer Unternehmensrichtlinie entsprechen.<br />
Die Benutzer der Gruppe "Administrators" verfügen anfänglich über alle Berechtigungen, wodurch sie vollständigen<br />
Zugriff auf das System haben, es sei denn, dass Berechtigungen in Ihrem System ignoriert werden. Die Gruppen<br />
"All Users", "System Managers", "Security Administrators" und "Collaboration Users" verfügen anfänglich über<br />
keinerlei Berechtigungen.<br />
All Users<br />
Administrators<br />
Alle Benutzer sind Mitglieder der Gruppe "All Users", da dies die Stammgruppe im<br />
Benutzer-Manager ist und alle Mitglieder einer untergeordneten Gruppe gleichzeitig<br />
auch Mitglieder ihrer übergeordneten Gruppe sind. Daher übernehmen alle Benutzer die<br />
Rechte und Berechtigungen, die dieser Gruppe zugewiesen sind.<br />
Diese Gruppe enthält anfänglich nur den Serveradministrator. Sie können dieser Gruppe<br />
weitere Benutzer hinzufügen, die administrative Zugriffsrechte haben.<br />
StarTeamwird mit einem Benutzerkonto bereitgestellt, für das als Benutzername und als<br />
Passwort "Administrator" vorgegeben ist. Da dies allgemein bekannt ist, sollten Sie<br />
zumindest das Passwort ändern.<br />
System Managers Die Benutzer in dieser anfänglich leeren Gruppe empfangen E-Mails, die an die im<br />
Benutzer-Manager angegebene Adresse gerichtet sind, wenn im Serverprotokoll ein<br />
Fehler eingetragen wird.<br />
Security Administrators Die Benutzer in dieser Gruppe können E-Mails zu Benutzern empfangen, die gesperrt<br />
wurden oder deren Anmeldeversuche fehlgeschlagen sind. Diese Gruppe enthält<br />
anfänglich nur den Benutzer, der als Server-Administrator angegeben ist.<br />
Tipp: Sie müssen immer über mehrere Benutzerkonten mit Administratorrechten verfügen. Wenn Sie als der<br />
einzige Administrator angemeldet sind und Ihr Konto aus irgendeinem Grund gesperrt wird, gibt es keine<br />
Möglichkeit, Ihr Konto zu entsperren.<br />
Gruppenmitgliedschaft<br />
Ein Benutzer kann Mitglied in mehreren Gruppen sein. Benutzer, die mehreren Gruppen angehören, verfügen für<br />
jede Operation über das jeweils höchste in einer ihrer Gruppenberechtigungen festgelegte Zugriffsrecht.<br />
Angenommen, Benutzer A ist Mitglied der Gruppe All Users und der Gruppe Administrators und die Gruppe<br />
399
Administrators verfügt über die Berechtigung zum Löschen von Elementen, die Gruppe "All Users" jedoch nicht.<br />
Benutzer A kann alle Elemente der Projekte in der Serverkonfiguration löschen.<br />
Eine Mitgliedschaft kann explizit oder implizit sein. Eine Gruppenmitgliedschaft ist in den folgenden Fällen explizit:<br />
♦ Wenn die Gruppe bei der Erstellung des Benutzerkontos ausgewählt wurde.<br />
♦ Wenn der Name der Gruppe im Register Gruppenmitgliedschaft des Dialogfelds Benutzereigenschaften<br />
im Serveradministrations-Tool ausgewählt wurde.<br />
Implizite Mitgliedschaften ergeben sich aus der Position eines Benutzers in der Gruppenhierarchie. Wenn ein<br />
Benutzer Mitglied einer Untergruppe ist, ist er implizit auch Mitglied der übergeordneten Gruppe, auch wenn sein<br />
Name in der Benutzerliste der übergeordneten Gruppe nicht direkt angezeigt wird. Sie müssen das Auswahlfeld<br />
Benutzer in allen nachfolgenden Gruppen anzeigen aktivieren, um eine vollständige Liste der Mitglieder einer<br />
ausgewählten Gruppe anzuzeigen, die über Untergruppen verfügt.<br />
Ein Benutzer, der sowohl Mitglied einer übergeordneten Gruppe als auch Mitglied einer Untergruppe dieser Gruppe<br />
ist, verfügt über eine implizite und eine explizite Mitgliedschaft in der übergeordneten Gruppe.<br />
Unterstützung für Verzeichnisdienst<br />
StarTeam ermöglicht die Passwortverifizierung mit Microsoft Active Directory. Der Active Directory-Dienst ist in<br />
Microsoft Windows Server 2003 und Microsoft Windows 2000 verfügbar. Er unterstützt die zentralisierte, sichere<br />
Verwaltung des gesamten Netzwerks. Damit Benutzer mithilfe des Verzeichnisservers validiert werden können,<br />
muss sich der Server in einer Domäne befinden, die er als vertrauenswürdig erkennt.<br />
Sie müssen im Register Verzeichnisdienst des Dialogfelds Server konfigurieren die Option Unterstützung für<br />
Verzeichnisdienst aktivieren auswählen und den Speicherort sowie die Port-Nummer des Verzeichnisservers<br />
eingeben. Für jede Person, die mithilfe des Verzeichnisservers validiert werden soll, muss die Option Über<br />
Verzeichnisdienst validieren im Dialogfeld Eigenschaften für den neuen Benutzer oder<br />
Benutzereigenschaften ausgewählt und ein eindeutiger Name (wird zur eindeutigen Identifizierung eines<br />
Verzeichnisdienstbenutzers verwendet) für die Person eingegeben werden.<br />
Auch wenn diese Einstellungen richtig sind, kann sich der Benutzer zukünftig nicht mehr anmelden, wenn der<br />
Verzeichnisserver nicht verfügbar ist. Obwohl die Unterstützung des Verzeichnisdienstes standardmäßig deaktiviert<br />
ist, kann sie jederzeit aktiviert werden. Die Server dürfen nicht aktiviert sein, wenn Sie die Unterstützung aktivieren<br />
oder deaktivieren. Wenn der Benutzer einen StarTeam-Anmeldenamen und ein Microsoft Active Directory-Passwort<br />
angibt, erkennt der StarTeam-Server, dass für den Benutzer die Passwortverifizierung durch den Verzeichnisdienst<br />
eingerichtet wurde und verwendet den Eindeutigen Namen und das Passwort, um die Verbindung zu Active<br />
Directory herzustellen. Sobald das Passwort überprüft wurde, kann der Benutzer auf die StarTeam-<br />
Serverkonfiguration zugreifen.<br />
Tipp: Weitere Informationen zum Aktivieren der Verzeichnisunterstützung finden Sie unter den Links<br />
"Unterstützung für Verzeichnisdienst aktivieren" und "Benutzer einrichten" am Ende dieses Themas.<br />
Verwandte Konzepte<br />
Zugriffsrechte gewähren<br />
Verwandte Verfahrensweisen<br />
Benutzer und Gruppen verwalten<br />
Benutzer einrichten<br />
Unterstützung für Verzeichnisdienst aktivieren<br />
400
LDAP für die Passwortverifizierung<br />
StarTeam kann zur Passwortautorisierung auf Verzeichnisdienste zugreifen (entweder Microsoft Active Directory<br />
oder OpenLDAP). Wenn sich Benutzer anmelden, geben sie ihren StarTeam-Benutzernamen mit dem zugehörigen<br />
Verzeichnisdienst-Passwort ein. Bevor sie auf den Server zugreifen können, überprüft StarTeam die Gültigkeit der<br />
Passwörter mithilfe eines Verzeichnisdienstes.<br />
<strong>Borland</strong> LDAP QuickStart Manager ist ein Dienstprogramm, mit dem Benutzerdaten aus einem Verzeichnisdienst<br />
oder aus einer LDIF-Datei als Benutzereigenschaften auf den StarTeam-Server importiert werden können. Mit LDAP<br />
QuickStart Manager können eindeutige Namen und andere auf StarTeam-Servern gespeicherte<br />
Verzeichnisdienstdaten einfach verwaltet werden.<br />
Um die Benutzerauthentifizierung mithilfe eines Verzeichnisdienstes in StarTeam einzurichten, müssen Sie<br />
Optionen im Register Verzeichnisdienst des Dialogfelds Server konfigurieren festlegen. Mit diesen Optionen wird<br />
die Unterstützung für den Verzeichnisdienst aktiviert und es werden Daten für den Zugriff auf den Dienst eingegeben.<br />
Außerdem legen Sie im Benutzer-Manager Optionen für die einzelnen Benutzer fest, deren Passwörter<br />
authentifiziert werden sollen. Diese Funktion muss nicht für alle Benutzer aktiviert werden.<br />
Der DN (Distinguished Name) wird als eindeutiger Bezeichner von <strong>Borland</strong>-Servern bei der Kommunikation mit dem<br />
Verzeichnisdienst eingesetzt. StarTeam muss beispielsweise die DNs jedes Benutzers an den Verzeichnisdienst<br />
übermitteln, um die Benutzerpasswörter zu verifizieren. DNs sind häufig lang und nicht sehr intuitiv. Einige<br />
Organisationen ändern zudem gelegentlich die DNs, wobei die manuelle Aktualisierung dieser Änderungen sehr<br />
zeitraubend sein kann.<br />
Geben Sie beim Importieren von Benutzern mit LDAP QuickStart Manager an, ob die Passwörter neuer Benutzer<br />
von StarTeam-Server oder einem Verzeichnisdienst authentifiziert werden sollen, indem Sie entweder den<br />
Optionsschalter Über Verzeichnisdienst validieren oder Über StarTeam-Server validieren wählen. StarTeam-<br />
Server verlangen die Verzeichnisdienst-Validierung von Benutzerpasswörtern, wenn die Serverkonfiguration zum<br />
einen die Verzeichnisdienst-Validierung zulässt und zum anderen über die richtigen Verbindungseinstellungen für<br />
den Verzeichnisdienst verfügt.<br />
Verwandte Konzepte<br />
Richtlinien für die Serverkonfiguration<br />
401
Richtlinien für die Serverkonfiguration<br />
Dieses Thema stellt einige Richtlinien vor, die Sie bei der Entscheidung, wie viele StarTeam-Server-Konfigurationen<br />
Sie bereitstellen möchten, berücksichtigen sollten. Dieses Thema konzentriert sich nicht auf Überlegungen zur<br />
Leistung oder Skalierbarkeit, da diese Faktoren in anderen Themen umfassend beschrieben sind. Verwenden Sie<br />
diese Richtlinien, um eine Antwort auf die Frage "Wann ist der richtige Zeitpunkt für die Bereitstellung eines neuen<br />
StarTeam-Servers?" zu finden.<br />
Da jeder Server über seine eigene Datenbankinstanz und seinen eigenen Datenspeicher verfügt, können mehrere<br />
Server die administrativen Kosten erhöhen. Andererseits kann die Verteilung Ihrer StarTeam-Projekte auf mehrere<br />
Server die Projektunabhängigkeit erhöhen und die Leistung und Verfügbarkeit verbessern. Im Folgenden finden Sie<br />
einige Strategien, die Sie bei der Entwicklung des Serverbereitstellungsplans für Ihre Organisation berücksichtigen<br />
sollten.<br />
Einteilungen in Geschäftsbereiche<br />
Wenn mehrere Geschäftsbereiche ihre eigenen StarTeam-Projekte benötigen, bietet es sich in der Regel an, die<br />
StarTeam-Server gemäß diesen organisationsspezifischen Bereichen zu definieren. Dies bedeutet, dass Sie pro<br />
Geschäftsbereich oder Abteilung einen separaten StarTeam-Server bereitstellen, sodass diese auf ihre eigenen<br />
Projekte zugreifen können. Durch das Aufteilen der Server nach Geschäftsbereichen werden die separaten (und<br />
gelegentlich konkurrierenden) Anforderungen für Sicherheit, Backup-Prozesse und andere administrative Punkte<br />
isoliert. Separate Server können auch helfen, Probleme mit Eigentumsrechten zu minimieren.<br />
Wenn Prozesse des Entwicklungslebenszyklus sich über mehrere Serverkonfigurationen erstrecken, können auf<br />
einem einzelnen StarTeam-Client mehrere Projekte geöffnet werden. Um konfigurationsübergreifenden<br />
Anforderungen zu entsprechen, kann auch das "Bereitstellen" zusammenhängender Artefakte von einem Projekt in<br />
ein anderes verwendet werden.<br />
Optimierte StarTeam-Unterstützung für verteilt arbeitende Teams<br />
In der Regel nutzen Teammitglieder, die Zugriff auf dieselben Entwicklungsartefakte benötigen, einen StarTeam-<br />
Server gemeinsam. Das Aufteilen oder Replizieren eines StarTeam-Servers nur aufgrund von geographisch<br />
verteilten Teams ist in der Regel nicht erforderlich. StarTeam wurde für die Verwendung über das Internet konzipiert,<br />
selbst bei sehr langsamen Verbindungen. Die meisten Remote-Entwickler sind der Auffassung, dass die Leistung<br />
über weite Entfernungen ausreichend ist. Durch die Verwendung von StarTeamMPX und die Bereitstellung von MPX<br />
Message Brokers für regionale Entwicklungscenter kann die Leistung weiter erhöht werden.<br />
Vermeidung von Partitionen für den internen/externen Zugriff<br />
In vielen Situationen erfordern Teams sowohl hinter als auch außerhalb der Unternehmens-Firewall Zugriff auf einen<br />
einzelnen StarTeam-Server. In diesem Szenario wird der StarTeam-Server in der Regel im DMZ-Bereich der Firewall<br />
und die Datenbank auf einem separaten Server hinter der Firewall bereitgestellt. Je nach Funktionalität der Firewall<br />
kann es angebracht sein, einen dedizierten Port für den StarTeam-Server zu konfigurieren. Alternativ können Sie<br />
auf dem StarTeam-Server-Computer auch zwei Netzwerkkarten (NICs) installieren: eine für die externe und eine<br />
für die interne Kommunikation. In diesem Szenario ermöglicht StarTeam, dass bestimmte IP-Adressen (oder<br />
Adressbereiche) für den eingehenden Verkehr mit unterschiedlichen Anforderungen für die Verbindungssicherheit<br />
konfiguriert werden können. Weitere Sicherheitsfunktionen, z. B. eine starke Passwortverwaltung und automatische<br />
Kontensperren, können die Sicherheit der Verwendung desselben StarTeam-Repositorys für sowohl interne als<br />
auch externe Entwickler weiter erhöhen.<br />
Vermeidung von Servern, die zu groß werden<br />
Wie bei allen Client-/Serveranwendungen wachsen die Anforderungen auf dem StarTeam-Server mit der Anzahl<br />
der Artefakte und der Anzahl der gleichzeitigen Benutzer. Selbst mit High-End-Hardware sind die CPU, der Speicher,<br />
402
die Festplatte und die Netzwerkressourcen des Servers begrenzt und können einen Engpass in der Serverleistung<br />
darstellen. Obwohl es in der Regel einfach ist, weiteren Speicherplatz hinzuzufügen, stellt der Plattenspeicherbedarf<br />
weiterhin einen potenziellen Engpass auf großen Servern dar.<br />
Obwohl es keine festen Zahlen gibt, die festlegen, wann ein Server zu groß ist, sind im Folgenden einige Zahlen<br />
aufgeführt, die erfahrungsgemäß angeben, wann ein Server zu groß ist:<br />
Kategorie<br />
Kein Problem Wird größer Wahrscheinlich zu viele<br />
Projekte 50 200 500<br />
Ansichten 100 400 1,000<br />
Elemente (alle Typen; aktuelle Revisionen) 1,000,000 4,000,000 10,000,000<br />
Dateien (aktuelle Versionen) 500,000 2,000,000 5,000,000<br />
Registrierte Benutzer 500 1,000 2,000<br />
Gleichzeitige Benutzer 100 250 1,000<br />
Ihre Zahlen werden sich je nach Hardware und Nutzungsmuster von diesen Zahlen unterscheiden. Bei einem<br />
StarTeam-Kunden konnten beispielsweise 3.000 registrierte Benutzer und 400-600 gleichzeitige Benutzer arbeiten.<br />
Computer möglichst gemeinsam nutzen<br />
Wenn Ihre Organisation mehrere, kleinere Serverkonfigurationen (je 10-20 gleichzeitige Benutzer) unterstützen<br />
muss, können Sie diese auf demselben Computer platzieren. Bei diesem Szenario sollten Sie folgende Punkte<br />
berücksichtigen:<br />
♦ Jede Serverkonfiguration muss von einem separaten StarTeam-Server-Prozess unterstützt werden.<br />
♦ Zwei auf demselben Computer ausgeführte Prozesse müssen eingehende Verbindungen an unterschiedlichen<br />
Port-Nummern akzeptieren. Dies ist eine TCP/IP-Einschränkung.<br />
♦ Jede Serverkonfiguration kann unabhängig so festgelegt werden, dass ihr StarTeam-Server-Prozess als<br />
Dienst gestartet wird.<br />
♦ Jede Serverkonfiguration muss über ihre eigene Datenbank und ihren eigenen Datenspeicher verfügen, die<br />
Datenbanken können jedoch in derselben Partition gemeinsam genutzt werden.<br />
Bei mittelgroßen Serverkonfigurationen (bis zu 50 gleichzeitige Benutzer) können sich der StarTeam-Server-<br />
Prozess, die Datenbank und der Datenspeicher alle auf demselben Computer befinden. Mit steigender<br />
Gesamtanzahl an Artefakten und/oder gleichzeitigen Benutzern sollten Sie die Datenbank auf einen eigenen<br />
Computer verschieben, der über eine Hochgeschwindigkeits-Netzwerkverbindung (100 MB oder 1 GB) mit dem<br />
StarTeam-Server verbunden ist.<br />
Wenn Ihre Organisation mehrere, große StarTeam-Server unterstützen muss, können Sie die Datenbanken<br />
weiterhin auf einem freigegebenen Computer mit mehreren CPUs und viel Speicher verschieben, sofern dieser über<br />
ein Hochgeschwindigkeits-Netzwerk (1 GB) mit den StarTeam-Server-Computern verbunden ist. Die Datenspeicher<br />
können ebenfalls auf einem Hochgeschwindigkeits-Speichergerät gemeinsam genutzt werden, vorausgesetzt, es<br />
unterstützt High Concurrency (z. B. in Form mehrerer Controller und/oder RAID 5).<br />
Dies bedeutet, dass es, auch in großen Installationen, nicht erforderlich ist, einen Computer für jeden StarTeam-<br />
Server-Prozess, jede Datenbank und jeden Datenspeicher zu dedizieren, vorausgesetzt, es gibt Unterstützung für<br />
High Concurrency.<br />
Aufteilung großer Server<br />
Das Aufteilen übergroßer Server ist möglich, jedoch keine einfache Aufgabe. Der grundlegende Prozess für das<br />
Verschieben mehreret Projekte von einem Server auf einen anderen umfasst Folgendes:<br />
403
1 Erzeugen Sie einen vollständigen Dump (Datenbank und Archiv) der aufzuteilenden Serverkonfiguration.<br />
2 Stellen Sie die Datenbank und das Archiv auf einem Sekundärsystem wieder her.<br />
3 Ändern Sie die Server-GUID auf dem Sekundärsystem (weitere Informationen hierzu erfahren Sie beim <strong>Borland</strong>-<br />
Support).<br />
4 Löschen Sie die nicht benötigten Projekte auf dem Sekundärsystem.<br />
5 Führen Sie das StarTeam-Bereinigungsprogramm auf dem Sekundärsystem aus, um die gelöschten<br />
Datenbankdatensätze und die Datenspeicherdateien zu bereinigen.<br />
6 Verifizieren Sie das Sekundärsystem mithilfe des dafür vorgesehenen Dienstprogramms.<br />
7 Löschen Sie die (jetzt geklonten) Originalprojekte vom ursprünglichen Server.<br />
8 Führen Sie das Bereinigungsprogramm auf dem ursprünglichen Server aus, um freien Speicherplatz für die<br />
Datenbank und das Archiv zu schaffen.<br />
Da dieser Prozess je nach Größe der Serverkonfiguration viele Stunden in Anspruch nehmen kann, sollten Sie ihn<br />
möglichst am Wochenende ausführen. Wie erfolgreich die Ausführung des Prozesses ist, hängt zum Großteil von<br />
der Autonomie der Projekte ab, die Sie verschieben. Gemeinsam genutzte Teile in den verschobenen und nicht<br />
verschobenen Projekten reduzieren die Menge an Informationenen, die während des Bereinigungsprozesses<br />
bereinigt werden können. Dies ist ein Grund dafür, warum Projekte autonom gehalten werden sollten.<br />
Verwandte Konzepte<br />
Projektkonfiguration<br />
Übersicht über die Serverkonfiguration<br />
Verwandte Verfahrensweisen<br />
Serverkonfigurationen erstellen<br />
Dateirevisionen mit Vault Verify verifizieren<br />
Gelöschte Ansichten aus Serverkonfigurationen entfernen<br />
404
Atomische Eincheckvorgänge<br />
Alle Eincheckvorgänge in StarTeam sind atomisch. Wann immer mehrere Dateien in Folge einer einzelnen<br />
Transaktion eingecheckt werden, werden alle Dateien sowie ihre verknüpften Prozesselemente in einer Aktion<br />
aktualisiert. Wenn das Einchecken aus irgendeinem Grund fehlschlägt, wird keine der Dateien eingecheckt und der<br />
Status der verknüpften Prozesselemente wird nicht aktualisiert.<br />
Angenommen, Benutzer A möchte alle geänderten Dateien in einen StarTeam-Ordner einchecken, aber eine der<br />
ausgewählten Dateien ist durch Benutzer B gesperrt. Aufgrund der gesperrten Datei wird keine der anderen Dateien<br />
eingecheckt (und keines der Prozesselemente erhält den Status "Repariert") und Benutzer A wird darüber informiert,<br />
dass keine der Dateien eingecheckt wurden, da eine der Dateien durch Benutzer B gesperrt war.<br />
405
Vault Verify zum Verifizieren von Dateirevisionen<br />
Das Vault Verify-Dienstprogramm ist eine Java-Anwendung, die Integritätsprobleme mit einem StarTeam-Native-II-<br />
Datenspeicher aufzeichnet und, falls mögliche, versucht, diese zu beheben. Es erfordert einen StarTeam-<br />
Konfigurationsnamen und, wenn sich die Datei starteam-server-configs.xml nicht im aktuellen Ordner<br />
befindet, den Pfadnamen des Ordners, in dem sie enthalten ist. Vault Verify öffnet die entsprechende Datenbank<br />
über JDBC, ändert die Datenbank jedoch nicht. Vault Verify analysiert zudem die Datei hive-index.xml, um den<br />
Speicherort der Datenspeicher-Hives zu ermitteln.<br />
Dieses Thema enthält folgende Informationen:<br />
♦ Von Vault Verify ausgeführte Prüfungen<br />
♦ Vault Verify-Anforderungen<br />
♦ Tipps und Empfehlungen für die Verwendung von Vault Verify<br />
Von Vault Verify ausgeführte Prüfungen<br />
Vault Verify ist ein Befehlszeilenprogramm, mit dem man Native-II-Datenspeicher auf beschädigte, fehlende oder<br />
verwaiste Dateien überprüfen kann. Vault Verify bietet auch die Möglichkeit, Archivdateien basierend auf den<br />
Problemen in den einzelnen Dateien zu reparieren. Dieses Dienstprogramm sucht beispielsweise verwaiste Dateien<br />
und verschiebt sie an einen angegebenen Speicherort. Der Administrator kann diese anschließend (nach dem<br />
Verifizieren der Ergebnisse) archivieren oder löschen. Die von Vault Verify ausgeführten Prüfungen werden in den<br />
folgenden Abschnitten beschrieben.<br />
Prüfung auf beschädigte Dateien<br />
Bei dieser Prüfung werden alle Dateien in den Archivordnern geprüft. Vault Verify stellt für alle in einem Archivordner<br />
gefundenen Dateien Folgendes sicher:<br />
♦ Der Name der Archivdatei ist ein gültiger Name.<br />
♦ Die Datei befindet sich basierend auf ihrem Namen im richtigen Ordner.<br />
♦ Die Datei kann geöffnet und gelesen werden.<br />
♦ Der MD5-Wert für die Datei entspricht ihrem Dateinamen.<br />
♦ Wenn es sich um eine komprimierte (.gz) Datei handelt, ist das Format ein gültiges GZIP-Format.<br />
Hinweis: Wenn die Option repair angefordert wird, werden beschädigte Dateien in den Standardordner oder in<br />
einen konfigurierten Ordner für beschädigte Dateien verschoben. Wenn die Datei verschoben wurde, wird<br />
sie als fehlend klassifiziert, wenn sie in der Datenbank referenziert wird.<br />
Prüfung auf fehlende Dateien<br />
Bei dieser Prüfung wird sichergestellt, dass alle in den Datenbanken definierten Archivdateien auf der Festplatte<br />
vorhanden sind. Wenn die Option repair angefordert wird, versucht Vault Verify, fehlende Dateien aus den<br />
Datenspeicher-Caches oder aus anderen Archivdateien wiederherzustellen.<br />
Hinweis: Wenn Sie die Option useca (Cache-Agent verwenden) angeben, versucht Vault Verify, fehlende Dateien<br />
aus einem Remote-Cache-Agenten wiederherzustellen.<br />
406
Prüfung auf verwaiste Dateien<br />
Bei dieser Prüfung wird sichergestellt, dass alle im Datenspeicher enthaltenen Archivdateien durch entsprechende<br />
Datenbankdatensätze dargestellt sind. Wenn die Option repair angefordert wird, werden verwaiste Dateien in den<br />
Standardordner oder in einem konfigurierten Ordner für verwaiste Dateien verschoben.<br />
Vault Verify-Anforderungen<br />
Vault Verify erfordert Folgendes:<br />
♦ Vault Verify muss Lesezugriff auf die von StarTeam-Server verwendete Datenbank haben.<br />
♦ Sie müssen für Oracle-Konfigurationen auf Solaris den Oracle-JDBC-Treiber herunterladen und installieren.<br />
Rufen Sie die Seite<br />
http://www.oracle.com/technology/software/index.html<br />
auf, blättern Sie zum Abschnitt Drivers und klicken Sie auf JDBC. Klicken Sie auf den Link des aktuellsten<br />
JDBC-Treibers. Während dieses Hilfethema erstellt wurde, war dies Oracle Database 10g Release 2. Wenn<br />
Sie die Download-Anweisungen befolgen, wird eine Liste mit JAR-Dateien angezeigt. Wählen Sie die für JDK<br />
1.4 und 1.5 passende JAR-Datei aus, in der Regel ojdbc14.jar. Hinweis: Zum Herunterladen des JDBC-<br />
Treibers benötigen Sie einen Oracle.com-Benutzernamen und -Passwort. Wenn kein Konto für Sie eingerichtet<br />
ist, können Sie es auf der Anmeldeseite erstellen. Speichern Sie die JAR-Datei im Installationsordner von<br />
VaultVerify.<br />
♦ Vault Verify muss Lesezugriff auf die Dateien starteam-server-configs.xml und hive-index.xml<br />
haben.<br />
♦ Vault Verify benötigt Lesezugriff auf die Archivdateien der einzelnen Hives und Schreibzugriff auf die Ordner<br />
der einzelnen Hives, wenn Sie die Option repair verwenden.<br />
Tipps und Empfehlungen für die Verwendung von Vault Verify<br />
Für die Arbeit mit Vault Verify gibt es folgende Tipps und Empfehlungen:<br />
♦ Sie sollten Vault Verify unter Verwendung der angepassten Batch-Datei VaultVerify.bat (oder der Shell-<br />
Skript-Version auf Solaris) ausführen, um sicherzustellen, dass die ordnungsgemäße Java-Version verwendet<br />
wird. Die Batch-Datei (oder das Shell-Skript) befindet sich im Vault Verify-Installationsordner.<br />
♦ Sie müssen das Vault Verify-Dienstprogramm auf demselben System installieren, auf dem Sie StarTeam-<br />
Server ausführen. Vault Verify wird unter dem StarTeam-Server-Installationsordner in einem eigenen Vault<br />
Verify-Ordner installiert. Auf einem Windows-System wird Vault Verify beispielsweise im Ordner C:<br />
\Programme\<strong>Borland</strong>\StarTeam Server xxxx\Vault Verify installiert.<br />
♦ Vault Verify muss Lesezugriff auf die von StarTeam-Server verwendete Datenbank haben. Es verwendet für<br />
den Zugriff auf die Datenbank standardmäßig dieselbe Benutzer-ID wie der StarTeam-Server. Wenn das<br />
Passwort für diese Benutzer-ID nicht leer ist, muss es explizit an Vault Verify übergeben werden. Es kann auch<br />
eine alternative Datenbank-Benutzer-ID übergeben werden. Beachten Sie, dass Vault Verify für Oracle-<br />
Konfigurationen auf Solaris den Oracle-JDBC-Treiber erfordert, den der Kunde herunterladen und installieren<br />
muss.<br />
♦ Es wird empfohlen, dass Sie Vault Verify mindestens einmal im Vierteljahr und maximal einmal im Monat<br />
ausführen. Es wird außerdem empfohlen, dass Sie Vault Verify auf einer wiederhergestellten Kopie der<br />
Produktionsdatenbank und auf das Datenspeicher-Backup (in einer Testumgebung) ausführen. Das<br />
Ausführen von Vault Verify in einer Testumgebung stellt nicht nur sicher, dass das Backup-/<br />
Wiederherstellungsverfahren funktioniert, sondern es reduziert auch die E/A-Last, die Vault Verify auf dem<br />
Produktionsserver erzeugt.<br />
♦ Wenn Sie Vault Verify über eine mittelgroße bis große Datenbank laufen lassen, sollten Sie den Java-<br />
Parameter -Xmx256m übergeben, damit für ausreichend Speicherplatz gesorgt ist.<br />
407
♦ Wenn Sie die Option corrupt verwenden (bei dieser Prüfung werden alle Archivdateien geöffnet und gelesen)<br />
gibt Vault Verify je nach System-Hardware und Größe des Datenspeichers Ergebnisse in einem Umfang von<br />
3 bis 30 GB/Stunde zurück. Wenn Sie zudem die Optionen missing und stray verwenden (diese Prüfungen<br />
sind viel schneller und prüfen auf das Vorhandensein von Dateien, öffnen und lesen diese jedoch nicht),<br />
kommen pro Prüfung je nach Systemhardware und Größe des Datenspeichers weitere 5 bis 30 Minuten hinzu.<br />
♦ Die angeforderten Prüfoptionen werden in der folgenden Reihenfolge ausgeführt: corrupt, missing und<br />
stray. Wenn repair daher zusammen mit corrupt und missing verwendet wird, wird eine beschädigte<br />
Datei zuerst in den dafür vorgesehenen Ordner verschoben und anschließend als fehlende Datei betrachtet.<br />
♦ Die angegebene StarTeam-Konfiguration kann in Gebrauch sein, wenn Vault Verify ausgeführt wird. Allerdings<br />
werden die stray-Überprüfung und die repair-Option ignoriert, wenn die StarTeam-Konfiguration in<br />
Gebrauch ist.<br />
♦ Alle Ergebnisse werden einschließlich der Problemdateien im Konsolenfenster angezeigt (bei Bedarf können<br />
Sie diese Informationen in einer Textdatei speichern). Wenn Sie die Option repair angefordert haben, werden<br />
die Ergebnisse aller Reparaturversuche ebenfalls angezeigt. Die Option verbose bietet zusätzliche<br />
Fortschritts- und Diagnoseinformationen. Vault Verify verwendet eine gespeicherte Prozedur für die Angabe<br />
der Freigabe-Pfade (Projekt-/Ansichts-/Ordnerpfad) der gültigen Archivdateien, die beschädigt sind oder<br />
fehlen. Wenn dieses Verfahren nicht vorhanden ist, wird nur der Name der Problemdateien angegeben, die<br />
Freigabe-Pfade jedoch nicht.<br />
♦ Das Vault Verify-Dienstprogramm ist in mehreren JAR-Dateien enthalten. Die Hauptdatei is<br />
VaultVerify.jar. Sie erfordert JRE 1.5 oder höher. Um Hilfe zu Vault Verify zu erhalten, können Sie java<br />
-jar VaultVerify.jar -help eingeben. In diesem Hilfesystem finden sich auch Hinweise zur<br />
Verwendung des Programms. Weitere Informationen zu den Vault Verify-Befehlszeilenoptionen finden Sie<br />
unter dem Link "Referenz" am Ende dieses Themas.<br />
♦ StarTeam-Server sucht immer in seinem eigenen Installationsordner nach der Datei starteam-serverconfig.xml,<br />
um zu ermitteln, ob der Server ausgeführt wird. Bedenken Sie diese Tatsache, wenn Sie diese<br />
Datei an einen anderen Speicherort kopieren und anschließend in Vault Verify den neuen Speicherort mit der<br />
Option path angeben. Wenn Sie in der kopierten Version der Datei starteam-server-config.xml<br />
angegeben haben, dass der Server nicht ausgeführt wird, und die Optionen stray und repair in Vault Verify<br />
verwenden, werden diese Optionen nicht ignoriert, wenn der StarTeam-Server ausgeführt wird.<br />
♦ Bei dem an Vault Verify übergebenen Namen der Serverkonfiguration muss die Groß-/Kleinschreibung<br />
beachtet werden. Wenn der Name Leerzeichen enthält, müssen Sie den an Vault Verify übergebenen<br />
Konfigurationsnamen in Anführungszeichen setzen.<br />
♦ Vault Verify verwendet standardmäßig für den Zugriff auf die Datenbank dieselbe Benutzer-ID wie der<br />
StarTeam-Server. Wenn das Passwort für diese Benutzer-ID nicht leer ist, muss es explizit an Vault Verify<br />
übergeben werden. Es kann auch eine alternative Datenbank-Benutzer-ID übergeben werden.<br />
♦ Die Ausgabe von Vault Verify wird standardmäßig im Befehlsfenster angezeigt. <strong>Borland</strong> empfiehlt, die Ausgabe<br />
in eine Datei umzuleiten, sodass Sie, falls erforderlich, die Informationen an den technischen Support von<br />
<strong>Borland</strong> senden können.<br />
Verwandte Konzepte<br />
Report Archives-Dienstprogramm für Berichte über Nicht-Native-II-Dateirevisionen<br />
Verwandte Verfahrensweisen<br />
Dateirevisionen mit Vault Verify verifizieren<br />
Verwandte Referenz<br />
Vault Verify - Befehlszeilenoptionen<br />
408
Report Archives-Dienstprogramm für Berichte über Nicht-Native-II-<br />
Dateirevisionen<br />
Das Report Archives-Dienstprogramm wird ebenfalls mit dem Vault Verify-Installationsprogramm zur Verfügung<br />
gestellt. Es dient dazu, Berichte über Non-Native-II-Dateirevisionen zu erstellen, um den Upgrade-Prozess von<br />
StarTeam Server 2005 oder 2005 Release 2 auf StarTeam Server <strong>2006</strong> zu unterstützen. Vor dem Upgrade auf<br />
StarTeam <strong>2006</strong> Server sollten Sie das Report Archives-Dienstprogramm ausführen, um nach Fremdarchiven (PVCS<br />
oder VSS) oder Native-I-Archiven zu suchen. Native-I-Dateien sind eventuell vorhanden, wenn ein Native-I-Archiv<br />
nicht konvertiert werden konnte, weil es fehlte oder beschädigt war. Ebenso werden gelöschte Dateien, die in<br />
Fremdarchiven gespeichert waren, nicht konvertiert, wenn Sie Fremdarchive in ein natives Format konvertieren.<br />
Fremddateien, die von mehreren Ansichten gemeinsam genutzt werden, werden ebenfalls nicht konvertiert, wenn<br />
die ursprüngliche Ansicht vor dem Konvertieren gelöscht wurde. Vollständige Informationen zum Aktualisieren auf<br />
StarTeam <strong>2006</strong> finden Sie im Installationshandbuch von StarTeam <strong>2006</strong> (Install_de.pdf).<br />
Für die Arbeit mit dem Report Archives-Dienstprogramm gibt es folgende Tipps und Empfehlungen:<br />
♦ Das Report Archives-Dienstprogramm wird in der Datei VaultVerify.jar bereitgestellt. Sie können Report<br />
Archives mithilfe der angepassten Batch-Datei, ReportArchives.bat (oder der Shell-Skript-Version auf<br />
Solaris), ausführen. Die Batch-Datei (oder das Shell-Skript) befindet sich im VaultVerify-Installationsordner.<br />
Sie können beispielsweise Report Archives auf einem Windows-System ausführen, indem Sie<br />
ReportArchives.bat in der Befehlszeile eingeben. Dabei ist der<br />
Name der verwendeten Serverkonfiguration. Sie können ebenfalls Parameter auf den im Thema<br />
"Befehlszeilenoptionen für Report Archives" beschriebenen Parametern basierend an<br />
ReportsArchives.bat übergeben.<br />
♦ Wenn Sie das Dienstprogramm ausführen und Parameter übergeben, beachten Sie, dass außer<br />
alle Parameter Standardwerte haben, die aus der Datei starteam-server-configs.xml stammen<br />
(Parameter wie z. B. der Datenbankname, die Benutzer-ID und der Datenbanktyp). Der für ein Datenbank-<br />
Passwort übergebene Standardwert ist leer, d.h., wenn das Passwort der Benutzer-ID, die zur Anmeldung bei<br />
der Datenbank verwendet wird, nicht leer ist, muss der Parameter -dbpassword angegeben werden. Sie<br />
können ihn vor oder nach dem Parameter übergeben. Beispielsweise übergibt<br />
ReportArchives.bat -dbpassword foo StarDraw das Datenbank-Passwort foo und die StarDraw-<br />
Serverkonfiguration.<br />
♦ Bei dem an Report Archives übergebenen Namen der Serverkonfiguration und dem Datenbank-Passwort<br />
muss die Groß-/Kleinschreibung beachtet werden. Wenn sie Leerzeichen enthalten, müssen Sie sie in<br />
Anführungszeichen an Report Archives übergeben.<br />
♦ Die Ausgabe von Report Archives wird standardmäßig im Befehlsfenster angezeigt. Wenn Report Archives<br />
eine Dateiliste zurückgibt, empfiehlt <strong>Borland</strong>, die Ausgabe in eine Datei umzuleiten, sodass Sie die<br />
Informationen, falls erforderlich, an den technischen Support von <strong>Borland</strong> senden können.<br />
Verwandte Konzepte<br />
StarTeam installieren<br />
Verwandte Verfahrensweisen<br />
Dateirevisionen mit Vault Verify verifizieren<br />
Verwandte Referenz<br />
Vault Verify - Befehlszeilenoptionen<br />
Befehlszeilenoptionen für Report Archives<br />
409
Daten von Auscheckvorgängen mit dem Checkout Trace-<br />
Dienstprogramm untersuchen<br />
Das Checkout Trace-Dienstprogramm von StarTeam generiert eine *.csv-Datei, die Daten zu Auscheckvorgängen<br />
für die Serverkonfiguration enthält, für die die Ablaufverfolgung aktiviert ist. Bevor Sie das Dienstprogramm<br />
ausführen können, müssen Sie die Ablaufverfolgung für die Serverkonfiguration in der Datei starteam-serverconfigs.xml<br />
aktivieren. Bei aktivierter Ablaufverfolgung generiert der Server für jede ausgecheckte Datei einen<br />
Trace-Datensatz und speichert die Informationen in einer Trace-Datei (check-out.cotrc). Das Dienstprogramm<br />
verwendet die Trace-Datei als Input und liefert eine *.csv-Datei mit Daten zu den Auscheckvorgängen. Sie können<br />
die Ausgabe aus der *.csv-Datei in Datamart oder in ein Excel-Arbeitsblatt importieren.<br />
Die *.csv-Datei enthält für alle Auscheck-Vorgänge folgende Informationen:<br />
♦ Benutzer-ID<br />
♦ Benutzername<br />
♦ Zeitstempel (Datum/Uhrzeit des Auscheck-Vorgangs)<br />
♦ Projekt-ID<br />
♦ Projekt<br />
♦ Ansicht<br />
♦ Ansichts-ID<br />
♦ Ordner-ID<br />
♦ Ordnerpfad<br />
♦ Datei-ID<br />
♦ Dateiname<br />
♦ Revisionsnummer der Datei<br />
Hinweis: Um die Leistung zu optimieren, aktualisiert StarTeam Trace-Dateien nicht sofort. StarTeam puffert die<br />
Informationen für die Trace-Datei im Speicher und schreibt sie zu Zeiten geringer Speicherauslastung in<br />
die Trace-Datei.<br />
Sie finden das Checkout Trace-Dienstprogramm im Stammorder der StarTeam-Server-Installation<br />
(CheckoutTraceDump.exe). Weitere Informationen zur Verwendung dieses Dienstprogramms finden Sie unter<br />
den Links am Ende dieses Themas.<br />
Verwandte Verfahrensweisen<br />
Daten aus Auscheckvorgängen verfolgen<br />
Verwandte Referenz<br />
Befehlszeilenoptionen für das Checkout Trace-Dienstprogramm<br />
410
Sicherheitsprotokolle<br />
Die Anwendungs-Clients und -Server erzeugen eine Reihe von Protokolldateien. Mithilfe dieser Protokolle können<br />
Administratoren die Leistung des Systems beurteilen und den Ursachen von Problemen möglicherweise auf den<br />
Grund gehen. Jede Serverkonfiguration verfügt über ein eigenes Serverprotokoll und ein Sicherheitsprotokoll. Jeder<br />
Client erzeugt seine eigene Protokolldatei, in der die Aktivitäten zwischen dem Client und der mit dem Client<br />
verbundenen Serverkonfiguration aufgezeichnet werden.<br />
Benutzer müssen über entsprechende Sicherheitszugriffsrechte verfügen, um Protokolldateien anzeigen zu können.<br />
Diese Zugriffsrechte können über die Menüoption Tools Konten Zugriffsrechte im Serveradministrations-<br />
Tool festgelegt werden. Weitere Informationen zu Zugriffsrechten finden Sie unter "Zugriffsrechte und<br />
Berechtigungen" im Abschnitt "Verwandte Informationen" weiter unten.<br />
In den nachstehenden Abschnitten wird Folgendes beschrieben:<br />
♦ Serverprotokolldateien<br />
♦ Sicherheitsprotokolldateien<br />
♦ Client-Protokolldatei (StarTeam.Log)<br />
Serverprotokolldateien<br />
In der Serverprotokolldatei (Server.Länderkennung) werden die Aktivitäten einer Serverkonfiguration<br />
aufgezeichnet. Bei jedem Start einer Serverkonfiguration benennt der Server die bestehende Protokolldatei um und<br />
erstellt eine neue Protokolldatei für die aktuelle Sitzung der Serverkonfiguration. Die Protokolldatei des<br />
vorhergehenden Starts der Konfiguration erhält einen Namen, der das Datum und die Uhrzeit des Zeitpunkts erhält,<br />
zu dem die Datei umbenannt wurde (Server.Länderkennung.Datum.Log). Wenn Sie beispielsweise eine<br />
Serverkonfiguration am 9. November 2005 um 17:22 Uhr starten, wird die alte Datei<br />
Server.Länderkennung.Log in Server.de-De.2005-11- 09-17-22-59.Log umbenannt und es wird eine<br />
neue Datei Server.Länderkennung.Log erstellt, deren Zeitstempel 11/9/2005 17:23:03 lautet.<br />
Wenn die Ländereinstellung des Betriebssystems, auf dem der Server ausgeführt wird, nicht "en-US" ist, werden<br />
zwei Serverprotokolldateien erstellt: eine für US-Englisch und eine für Ihre Ländereinstellung. Sie könnten<br />
beispielsweise die Dateien Server.en-US.Log und Server.de-De.Log haben. Das erste Protokoll wird für<br />
Unterstützungszwecke benötigt und das zweite kann von Ihnen verwendet werden.<br />
Sie können den Inhalt der Serverprotokolldatei anzeigen, auch, während die Serverkonfiguration ausgeführt wird,<br />
indem Sie Tools Administration Serverprotokoll wählen. Nur die letzten 64 KB der Protokolldateidaten<br />
werden angezeigt. Die gesamte Datei kann im Windows-Editor, in WordPad oder in einem anderen Texteditor<br />
angezeigt werden.<br />
Sicherheitsprotokolldateien<br />
In einem Sicherheitsprotokoll werden alle sicherheitsrelevanten Ereignisse für eine Serverkonfiguration<br />
aufgezeichnet. Das Protokoll enthält eine Auflistung aller sicheren Ereignisse (z. B. das An- oder Abmelden),<br />
Datums- und Zeitangaben der Ereignisse, die ausführenden Benutzer der Operationen, die Workstations, auf denen<br />
die Operationen ausgeführt wurden, die Elemente, für die die Aktionen ausgeführt wurden, und Informationen<br />
darüber, ob die Operationen fehlgeschlagen sind.<br />
Abhängig von der Anzahl der Benutzer und dem Umfang der Aktivitäten in einer Serverkonfiguration kann das<br />
Sicherheitsprotokoll sehr schnell anwachsen. Der Server kann alte Einträge löschen, um die Größe des Protokolls<br />
auf ein vernünftiges Maß zu beschränken. Entscheiden Sie zunächst, wie lange Sicherheitsereignisse gespeichert<br />
werden sollen, und legen Sie anschließend in der Serverkonfiguration fest, dass ältere Einträge gelöscht werden.<br />
Weitere Informationen zum Bereinigen von Einträgen im Sicherheitsprotokoll finden Sie unter dem Thema "Mit dem<br />
Sicherheitsprotokoll arbeiten" im Abschnitt "Verwandte Informationen".<br />
411
Wenn Sie über Zugriffsrechte für eine Serverkonfiguration verfügen, können Sie das entsprechende<br />
Sicherheitsprotokoll jederzeit anzeigen. Das Sicherheitsprotokoll ist keine gewöhnliche .Log-Datei, da die Daten des<br />
Protokolls in der Anwendungsdatenbank gespeichert werden. Das Sicherheitsprotokoll ist über das Menü Tools<br />
Konten Sicherheitsprotokoll verfügbar.<br />
StarTeam-Protokolldatei<br />
In der Datei StarTeam.Log werden alle Operationen protokolliert, die auf Ihrer Client-Workstation während einer<br />
Sitzung durchgeführt wurden. Die Datei dokumentiert Fehler und fehlgeschlagene Operationen zwischen dem<br />
Server und Ihrer Workstation während Serverkonfigurationssitzungen, sodass die Ursachen der Fehler leichter<br />
erkannt werden können.<br />
Die Datei "StarTeam.Log" kann folgende Arten von Informationen enthalten:<br />
♦ Befehle, die von Ihrer Workstation an eine Serverkonfiguration gesendet werden, wenn Sie ein Projekt öffnen<br />
und damit arbeiten. Wenn Sie mit Projekten aus unterschiedlichen Serverkonfigurationen arbeiten, können Sie<br />
die Datei StarTeam.Log so konfigurieren, dass der Name der Serverkonfiguration gemeinsam mit den<br />
Befehlsinformationen aufgezeichnet wird.<br />
♦ Befehle, die lokal auf Ihrer Workstation ausgeführt werden, z. B. das Festlegen von persönlichen Optionen.<br />
♦ Fehlermeldungen, die bei der Verwendung der Anwendung aufgezeichnet werden.<br />
♦ Ereignisse, die von StarTeamMPX ausgeführt werden.<br />
Die Datei "StarTeam.Log" erstellen<br />
Jedes Mal, wenn Sie Ihren Client starten, erstellt das System eine StarTeam.Log-Datei in dem Ordner, den Sie<br />
in Ihren persönlichen Optionen angegeben haben.<br />
Speicherort der StarTeam.Log-Datei<br />
Auf den meisten Systemen ist der Standardspeicherort für die StarTeam.Log-Datei C:\Programme\<strong>Borland</strong><br />
\StarTeam x.x. Wenn in dem Ordner bereits eine Datei namens StarTeam.Log vorhanden ist, benennt die<br />
Anwendung die vorhandene Datei um und fügt das Datum und die Uhrzeit der Umbenennung zum Dateinamen<br />
hinzu. Wenn Sie beispielsweise am 9. November 2005 um 10:35 Uhr eine StarTeam.Log-Datei erstellen, wird die<br />
alte StarTeam.Log-Datei in StarTeam-09-Nov-05-10-35-18.Log umbenannt und eine neue<br />
StarTeam.Log-Datei erstellt.<br />
Tipp: Tipp: Da die Anwendung bei jedem Start des Clients eine neue StarTeam.Log-Datei erstellt, wächst die<br />
Größe des Ordners für die StarTeam-Protokolldatei möglicherweise sehr schnell an. Um die Anzahl der<br />
Protokolldateien in dem Ordner zu steuern, sollten Sie regelmäßig alte Protokolldateien aus dem<br />
Ausgabeordner löschen oder die StarTeam.Log-Option deaktivieren. Um diese Option zu deaktivieren,<br />
heben Sie die Markierungen der Auswahlfelder für Protokollfehler und Protokolloperationen im Register<br />
Arbeitsbereich des Dialogfelds Persönliche Optionen auf.<br />
412
Verwandte Verfahrensweisen<br />
Mit dem Serverprotokoll arbeiten<br />
Mit dem Sicherheitsereignisprotokoll arbeiten<br />
"StarTeam.Log" anzeigen und anpassen<br />
Verwandte Referenz<br />
Zugriffsrechte und Berechtigungen<br />
Sicherheitsereignistypen<br />
413
Übersicht über Initialisierungsdateien<br />
Initialisierungsdateien werden bei den unterschiedlichen Windows-Plattformen an unterschiedlichen Speicherorten<br />
abgelegt. Unter NT ist der Pfad-Präfix C:\interoffice. Unter 2000 und XP ist der Pfad-Präfix C:\Dokumente<br />
und Einstellungen.<br />
Des Weiteren werden in diesem Thema die unterschiedlichen Initialisierungsdateien beschrieben, die von StarTeam<br />
verwendet werden.<br />
ConnectionManager.ini<br />
Die Datei ConnectionManager.ini enthält Informationen, die der Anwendungs-Client für die Ausführung<br />
benötigt. Sie wird bei der Installation der Anwendung erstellt.<br />
Bei den unten aufgeführten Daten handelt es sich nur um Beispieldaten. 'x' wird durch eine hexadezimale Zahl<br />
ersetzt.<br />
[ConnectionManager] WorkstationID=xxxxxxxx-xxxx-xxxx-xxxx-xxxxxxxxxxxx<br />
starteam-server-configs.xml<br />
Die Datei starteam-server-configs.xml enthält Sitzungsoptionen für eine oder mehrere<br />
Serverkonfigurationen. In den Serversitzungsoptionen werden die Hauptinformationen gespeichert, die der Server<br />
benötigt, um eine Serverkonfiguration zu starten. Für jeden Computer existiert eine starteam-serverconfigs.xml-Datei,<br />
die jeweils im gleichen Ordner wie die Server-Anwendung gespeichert wird. Unter Windows<br />
wird die Datei in der Regel unter C:\Programme\<strong>Borland</strong>\StarTeam Server gespeichert.<br />
Die Sitzungsoptionsdaten jeder Serverkonfiguration beginnen mit dem Namen der Konfiguration in Klammern,<br />
gefolgt von Optionen und den zugehörigen Einstellungen. Der Server erstellt und verwaltet diese Datei, die beim<br />
Erstellen der ersten Serverkonfiguration erzeugt wird. Die Datei wird aktualisiert, wenn eine Serverkonfiguration<br />
erstellt, geändert, gelöscht, gestartet oder gestoppt wird. Bearbeiten Sie die Datei nicht direkt.<br />
<strong>Borland</strong> empfiehlt, eine Sicherungskopie der Datei starteam-server-configs.xml anzulegen oder die Datei<br />
der Versionskontrolle zu unterstellen.<br />
Tipp: Weitere Informationen sowie eine Beschreibung der in dieser Datei enthaltenenen Informationen finden Sie<br />
unter dem Link "starteam-server-configs.xml" am Ende dieses Themas.<br />
starteam-client-options.xml<br />
Die Datei starteam-client-options.xml enthält eine Zeile für jede Option, die im Dialogfeld Persönliche<br />
Optionen festgelegt werden kann (Sie können das Dialogfeld öffnen, indem Sie Tools Persönliche Optionen)<br />
im Hauptmenü des Cross-Platform Client wählen). Die meisten Optionsbezeichnungen in der Datei starteamclient-options.xml<br />
sind den englischen Bezeichnungen der entsprechenden Optionen in dem Dialogfeld sehr<br />
ähnlich. Für alle Optionen, die im Dialogfeld "Persönliche Optionen" über Auswahlfelder verfügen, wird der Wert 1<br />
für "aktiviert" und der Wert 0 für "deaktiviert" vergeben. Je nach Option werden Intervalle auf eine Anzahl von Minuten<br />
oder Sekunden festgelegt. Pfade werden als Text angegeben. Im Text werden keine Anführungszeichen verwendet.<br />
Beispielsweise enthält der Eintrag "Project Component" die Pfadangaben der alternativen Arbeitsordner für Projekte,<br />
auf die von Ihrer Workstation aus zugegriffen wird. Der Eintrag für diese Komponente in der starteam-clientoptions.xml-Datei<br />
besteht aus folgenden Teilen:<br />
♦ Der Text Project Component.<br />
414
♦ ViewWorkingFolderOverrides (Angabe eines alternativen Arbeitsordners für eine Ansicht) oder<br />
WorkingFolderOverrides (Angabe eines alternativen Arbeitsordners für einen einzelnen Ordner).<br />
♦ Eine hexadezimale Darstellung der Projektansicht und des Projektordners.<br />
♦ Der alternative Pfad für den Arbeitsordner.<br />
starteam-servers.xml<br />
In der Datei starteam-servers.xml werden die Serverkonfigurationen gespeichert, für die Sie<br />
Serverbeschreibungen eingegeben haben, welche beim Öffnen und Erstellen von Projekten verwendet werden. Auf<br />
einem Windows XP-System befindet sich diese Datei z. B. im Ordner C:\Dokumente und Einstellungen<br />
\\Application Data\<strong>Borland</strong>\StarTeam.<br />
Die Initialisierungsdateien werden auf den unterschiedlichen Windows-Plattformen an unterschiedlichen<br />
Speicherorten abgelegt. Unter NT lautet der Pfad-Präfix C:\winnt\Profiles. Unter 2000 und XP ist der Pfad-<br />
Präfix C:\Dokumente und Einstellungen.<br />
Sowohl unter UNIX als auch unter Windows kann der Standard-Speicherort der Datei starteam-servers.xml<br />
geändert werden, indem<br />
-f NeueServerListenDatei<br />
zum Java-Befehl der Batch/Skript-Datei serveradmin hinzugefügt wird. Der neue Dateiname und der neue<br />
Speicherort werden im Feld starteam-servers.xml im Serveradministrations-Tool angezeigt.<br />
Jedes Mal, wenn Sie eine Serverkonfiguration auf dem Client oder im Serveradministrations-Tool aktualisieren oder<br />
hinzufügen, wird diese Datei aktualisiert.<br />
Verwandte Verfahrensweisen<br />
Protokoll- und Initialisierungsdateien verwalten<br />
Verwandte Referenz<br />
Referenzen für Initialisierungsdateien<br />
starteam-server-configs.xml<br />
415
Testserver verwenden<br />
Eine einfache, jedoch häufig übersehene Maßnahme zum Optimieren administrativer Vorgänge in Ihrer Umgebung<br />
ist die Bereitstellung einer StarTeam-Server-Konfiguration als Testserver. Ihr Testserver kann kostengünstigere<br />
Hardware als Ihr Produktionsserver verwenden, sollte aber auf einer Backup-Kopie des Produktionsservers<br />
ausgeführt werden können. Mit dieser Möglichkeit kann der Testserver viele nützliche Vorteile bieten:<br />
♦ Sie können neue SDK-Anwendungen, Workflow-Regeln, Release-Verfahren usw. auf dem Testserver testen,<br />
ohne Angst haben zu müssen, dass dies zu unerwünschten Auswirkungen auf dem Produktionsserver führt.<br />
♦ Sie können den Testserver verwenden, um neue Versionen von StarTeam bereitzustellen und um<br />
Aktualisierungs- und Migrationsvorgänge zu simulieren, bevor Sie sie auf dem Produktionsserver anwenden.<br />
♦ Sie können den Testserver für Schulungszwecke für neue Entwickler und Administratoren verwenden.<br />
♦ Sie können Backup- und Wiederherstellungsverfahren für Ihre Organisation testen. Sobald Sie sichergestellt<br />
haben, dass die Notfallverfahren funktionieren, können Sie den Testserver bei einem Ausfall des<br />
Produktionsservers als Backup-Computer verwenden.<br />
Verwandte Verfahrensweisen<br />
Informationen sichern<br />
416
Verfahren<br />
417
Verfahren<br />
Dieser Abschnitt beschreibt alle Aufgaben in Verbindung mit der Verwaltung und dem Einsatz von StarTeam.<br />
In diesem Abschnitt<br />
Konfiguration<br />
Dieser Abschnitt beschreibt Verfahrensweisen, die sich auf die Konfiguration von StarTeam beziehen.<br />
Anpassung<br />
Dieser Abschnitt beschreibt Verfahrensweisen, die sich auf die Anpassung beziehen.<br />
Allgemeines<br />
Dieser Abschnitt enthält allgemeine StarTeam-Verfahren.<br />
Optimierung<br />
Dieser Abschnitt beschreibt Verfahrensweisen, die sich auf die Optimierung beziehen.<br />
Projektadministration<br />
In diesem Abschnitt sind Verfahrensweisen beschrieben, die sich auf die Projektadministration beziehen.<br />
Berichtserstellung und Testen<br />
In diesem Abschnitt sind Verfahrensweisen beschrieben, die sich auf die Berichtserstellung und das Testen<br />
beziehen.<br />
Sicherheit<br />
Dieser Abschnitt beschreibt sicherheitsbezogene Verfahrensweisen.<br />
Serveradministration<br />
In diesem Abschnitt sind Verfahrensweisen beschrieben, die sich auf Serveradministrations-Tasks<br />
beziehen.<br />
418
Konfiguration<br />
Dieser Abschnitt beschreibt Verfahrensweisen, die sich auf die Konfiguration von StarTeam beziehen.<br />
In diesem Abschnitt<br />
Client konfigurieren<br />
Dieser Abschnitt beschreibt Verfahrensweisen, die sich auf die Konfiguration der Client-Anwendung<br />
beziehen.<br />
Mit Serverkonfigurationen arbeiten<br />
In diesem Abschnitt werden Verfahrensweisen beim Arbeiten mit Serverkonfigurationen beschrieben.<br />
StarTeamMPX-Ereignisbehandlungen verwalten<br />
Dieser Abschnitt beschreibt Vorgehensweisen zum Verwalten von StarTeamMPX-Ereignisbehandlungen.<br />
419
Client konfigurieren<br />
Dieser Abschnitt beschreibt Verfahrensweisen, die sich auf die Konfiguration der Client-Anwendung beziehen.<br />
In diesem Abschnitt<br />
Benachrichtigungen auf dem Client anzeigen<br />
Beschreibt, wie Sie den Client für die Anzeige von Benachrichtigungen in der Taskleiste zu Defekten,<br />
Änderungsanforderungen, Anforderungen, Themen oder Tasks konfigurieren, die Sie betreffen.<br />
Dateistatusinformationen speichern<br />
Beschreibt, wie Sie angeben, wo Dateistatusinformationen gespeichert werden.<br />
Daten sortieren und gruppieren<br />
Beschreibt, wie Sie Daten sortieren und gruppieren können.<br />
Detailfenster im Cross-Platform-Client anpassen<br />
Dieses Thema beschreibt, wie Sie die in den (unteren) Detailfenstern des Cross-Platform Client angezeigten<br />
Felder anpassen können.<br />
Eigenes Passwort ändern<br />
Beschreibt, wie Sie Ihr Passwort für eine Serverkonfiguration erstellen und ändern.<br />
Einen alternativen Editor, ein alternatives Dienstprogramm für Zusammenführungen oder Vergleiche<br />
konfigurieren<br />
Beschreibt, wie Sie StarTeam für die Verwendung eines alternativen Editors oder eines alternativen<br />
Dienstprogramms für Zusammenführungen oder Vergleiche konfigurieren.<br />
Kontoinformationen bearbeiten<br />
Beschreibt, wie Sie die Informationen Ihres Benutzerkontos bearbeiten.<br />
Persönliche Optionen anpassen<br />
Beschreibt, wie Sie mit den persönlichen Optionen die Anwendung anpassen können.<br />
Protokollierungsoptionen anzeigen und anpassen<br />
Beschreibt, wie Sie festlegen können, welche Informationen in der Protokolldatei erfasst werden.<br />
Reihenfolge der Komponentenregister im oberen Fenster des Clients konfigurieren<br />
Beschreibt, wie Sie die Reihenfolge der im oberen Fenster des StarTeam-Clients angezeigten<br />
Komponentenregister ändern können.<br />
Serverkonfigurationen hinzufügen<br />
Beschreibt, wie Sie mit dem Cross-Platform Client oder dem Serveradministrations-Tool eine neue<br />
Serverkonfiguration hinzufügen können.<br />
Standardsprache und Ländereinstellung ändern<br />
Beschreibt, wie Sie die Standardsprache und die Ländereinstellung für StarTeam ändern.<br />
Tool-Eigenschaften im Toolbar-Dienstprogramm ändern<br />
Beschreibt, wie Sie die Verknüpfungseigenschaften eines Tools im Toolbar-Dienstpogramm ändern<br />
können.<br />
Toolbar-Dienstprogramm aktualisieren<br />
Beschreibt, wie das Fenster des Toolbar-Dienstprogramms aktualisiert wird, nachdem Tools hinzugefügt<br />
oder gelöscht wurden.<br />
Toolbar-Dienstprogramm anpassen<br />
Beschreibt, wie Sie das Toolbar-Dienstprogramm anpassen.<br />
Tools aus dem Toolbar-Dienstprogramm löschen<br />
Beschreibt, wie Sie eine Tool-Verknüpfung aus der Symbolleiste des Toolbar-Dienstpogramms löschen.<br />
420
Tools zum Toolbar-Dienstprogramm hinzufügen<br />
Beschreibt, wie Sie dem Toolbar-Dienstprogramm Anwendungen als Tools hinzufügen.<br />
Zusätzliche Felder anzeigen<br />
Beschreibt, wie Sie steuern, welche Spalten im oberen Fenster angezeigt werden.<br />
421
Benachrichtigungen auf dem Client anzeigen<br />
Mit den persönlichen Optionen können Sie festlegen, wie häufig Sie in der Taskleiste über neue Elemente<br />
benachrichtigt werden. In StarTeam werden Benachrichtigungssymbole in der Statusleiste angezeigt.<br />
Wenn die Anwendung ausgeführt wird, können Sie zu Änderungen benachrichtigt werden, die Sie betreffen. Diese<br />
Funktion gilt nicht für Dateien und Audit-Einträge. Die Anwendung benachrichtigt Sie:<br />
♦ Wenn eine Änderungsanforderung, eine Anforderung oder ein Task in Ihre Zuständigkeit fällt oder Sie als<br />
Empfänger eines Themas genannt werden. Wenn ein Thema über keinen Empfänger verfügt, erhält niemand<br />
eine Benachrichtigung.<br />
♦ Wenn eine Anforderung oder ein Task, für die bzw. den Sie zuständig sind, oder ein Thema, für das Sie als<br />
Empfänger genannt sind, geändert wird.<br />
Hinweis: Das Defekt-, Anforderungs-, Task- oder Themasymbol wird am rechten Ende der Statusleiste angezeigt.<br />
So aktivieren Sie die Taskleisten-Benachrichtigung<br />
1 Wählen Sie Tools Persönliche Optionen, um das Dialogfeld Persönliche Optionen zu öffnen.<br />
2 Wählen Sie das Register Änderungsanforderung, Anforderung, Thema oder Task.<br />
3 Aktivieren Sie Überprüfung auf neue oder geänderte Elemente vom Typ [Element] im Gruppenfeld<br />
Benachrichtigungen in der Taskleiste.<br />
4 Geben Sie die Anzahl der Minuten für das Zeitintervall zwischen Überprüfungen von Elementen ein. Der<br />
Standardwert ist 10.<br />
Im Dialogfeld wird das Symbol angezeigt, das in der Taskleiste für dieses Element angezeigt wird.<br />
5 Klicken Sie auf OK, um die Angaben zu speichern und das Dialogfeld Persönliche Optionen zu schließen.<br />
So öffnen Sie eine Benachrichtigung in der Taskleiste<br />
1 Doppelklicken Sie in der Taskleiste auf das Defekt-, Anforderungs-, Task- oder Themasymbol. Im angezeigten<br />
Dialogfeld werden die Elemente aufgeführt, die Ihr Eingreifen erfordern.<br />
2 Doppelklicken Sie auf das Element, um die Eigenschaften anzuzeigen.<br />
Sie können sich beim Anzeigen der Elementeigenschaften Notizen machen, da das Element beim Schließen<br />
des Dialogfelds nicht mehr angezeigt wird.<br />
Hinweis: Wenn Ihr Administrator die E-Mail-Benachrichtigung aktiviert hat, erhalten Sie automatisch E-Mail-<br />
Benachrichtigungen zu Änderungsanforderungen, für die Sie zuständig sind, oder zu Änderungen an<br />
Anforderungen und Tasks, für die Sie verantwortlich sind, und zu Änderungen an Themen, für die Sie als<br />
Empfänger angegeben sind. Die Benachrichtigung per E-Mail ist Client-unabhängig. Die Anwendung<br />
muss zudem nicht aktiv sein, damit diese Benachrichtigungen empfangen werden können.<br />
Benachrichtigungen in der Taskleiste können mit oder ohne Benachrichtigungen per E-Mail verwendet<br />
werden.<br />
422
Verwandte Konzepte<br />
Persönliche Optionen<br />
Verwandte Verfahrensweisen<br />
Persönliche Optionen anpassen<br />
Dateistatusinformationen speichern<br />
Verwandte Referenz<br />
Arbeitsbereichsoptionen (Dialogfeld "Persönliche Optionen")<br />
StarTeamMPX-Optionen (Dialogfeld "Persönliche Optionen")<br />
Datei-Optionen (Dialogfeld "Persönliche Optionen")<br />
Anforderungensoptionen (Dialogfeld "Persönliche Optionen")<br />
Task-Optionen (Dialogfeld "Persönliche Optionen")<br />
Thema-Optionen (Dialogfeld "Persönliche Optionen")<br />
423
Dateistatusinformationen speichern<br />
Die Dateistatusinformationen zu den Dateien, mit denen Sie arbeiten, werden auf Ihrer Workstation entweder an<br />
einem zentralen Speicherort oder in einem untergeordneten Ordner (namens .sbas) des jeweiligen Arbeitsordners<br />
gespeichert.<br />
Sie können die Dateistatuseigenschaft für eine bestimmte Ansicht festlegen. Normalerweise wird bei dieser<br />
Ansichtseigenschaft die Speicherungsmethode verwendet, die Sie als persönliche Option ausgewählt haben. Wenn<br />
dieses Vorgabe geändert wird, hat die Ansichtseigenschaft Vorrang vor Ihren persönlichen Optionen für die Ansicht.<br />
Hinweis: Sie können außerdem für alle Dateien persönliche Optionen zum Steuern der Dateistatusinformationen<br />
festlegen, es sei denn, diese Dateien befinden sich in Ansichten, für die Sie die Ansichtseigenschaft für<br />
den Dateistatus festgelegt haben.<br />
So legen Sie die Dateistatuseigenschaft für eine Ansicht fest<br />
1 Wählen Sie Ansicht Eigenschaften, um das Dialogfeld Ansichtseigenschaften zu öffnen, und wählen Sie<br />
dann die Seite Name.<br />
2 Aktivieren Sie im Gruppenfeld Repository entweder den Optionsschalter Zentral oder Pro Ordner.<br />
Die Option "Pro Ordner" ist besonders nützlich für den Fall, dass mehrere Benutzer einen Arbeitsordner<br />
gemeinsam nutzen, beispielsweise auf einem gemeinsam genutzten Netzlaufwerk.<br />
Angenommen, mehrere Benutzer checken Dateien in einen gemeinsam genutzten Arbeitsordner ein oder aus<br />
diesem aus. Wenn diese Benutzer die Option "Zentral" für den Dateistatus festgelegt haben, werden die<br />
Statuswerte auf den Computern der Benutzer gespeichert. Wenn ein Benutzer eine Datei im Arbeitsordner<br />
ändert, wird der geänderte Status nur auf dem Computer dieses Benutzers gespeichert. Für alle anderen<br />
Benutzer ist der Status dieser Datei Unbekannt. Mit der Zeit werden möglicherweise alle Dateien geändert und<br />
der Status dieser Dateien ist dann für alle anderen Benutzer Unbekannt. Wird die Pro-Ordner-Option<br />
verwendet, wird der jeweilige Status im Arbeitsordner selbst aktualisiert. Alle Benutzer haben dann Zugang zu<br />
diesen Statusänderungen und kein Status ist mehr Unbekannt.<br />
3 Klicken Sie auf OK.<br />
Tipp: Wählen Sie Standard (Zentral), um wieder die Einstellungen unter Persönliche Optionen zu verwenden.<br />
Verwandte Konzepte<br />
Persönliche Optionen<br />
Ordnungsgemäße Verwendung von Ansichten<br />
Verwandte Verfahrensweisen<br />
Persönliche Optionen anpassen<br />
Ansichtseigenschaften anzeigen und ändern<br />
Verwandte Referenz<br />
Dateistatusinformationen<br />
Auswirkungen des Status von Dateien auf Ein- und Auscheckvorgänge<br />
424
Daten sortieren und gruppieren<br />
Sie können im oberen Fenster eine primäre Sortierung (auf einer Spalte basierend) oder kompliziertere Sortierungen<br />
mit bis zu vier Sortierkriterien vornehmen.<br />
So führen Sie eine primäre Sortierung einer Spalte aus<br />
1 Öffnen Sie die Ansicht auf die Daten, die Sie sortieren oder gruppieren möchten.<br />
2 Klicken Sie auf einen Spaltentitel, um die Daten im oberen Fenster anhand der Werte in dieser Spalte zu<br />
sortieren.<br />
Die Sortierung erfolgt abhängig von den Daten in aufsteigender numerischer, alphanumerischer, interner oder<br />
in einer interne Schlüssel berücksichtigenden Reihenfolge.<br />
3 Klicken Sie erneut auf den Spaltentitel, um die Sortierreihenfolge umzukehren.<br />
Im Spaltentitel der sortierten Spalte wird ein Dreieck angezeigt. Dieses Dreieck weist bei einer aufsteigenden<br />
Sortierung nach oben und bei einer absteigenden Sortierung nach unten.<br />
Hinweis: Wenn das Register Link ausgewählt ist, können Sie auch die Daten im unteren Teilfenster sortieren.<br />
So führen Sie eine Sortierung basierend auf bis zu vier Kriterien durch<br />
1 Führen Sie einen der folgenden Schritte aus:<br />
♦ Klicken Sie im oberen Fenster mit der rechten Maustaste auf einen Spaltentitel und wählen Sie im<br />
Kontextmenü Sortieren und gruppieren.<br />
♦ Klicken Sie mit der rechten Maustaste in das obere Fenster und wählen Sie im Kontextmenü Filter<br />
Sortieren und gruppieren.<br />
Das Dialogfeld Sortieren und gruppieren wird angezeigt. Es enthält vier Gruppenfelder, von denen jedes<br />
etwas weiter rechts als das vorherige angeordnet ist. Das erste Gruppenfeld zeigt die primäre Sortierreihenfolge<br />
an, das zweite die sekundäre Sortierreihenfolge usw.<br />
2 Aktivieren Sie optional das Auswahlfeld Erweiterte Felder anzeigen im unteren Bereich des Dialogfelds, um<br />
alle Felder in den Dropdown-Listenfeldern Zuerst nach und Dann nach aufzulisten. Einige Felder werden nur<br />
selten genutzt.<br />
3 Wählen Sie ein Feld im Dropdown-Listenfeld Zuerst nach aus.<br />
Bei der Gruppierung der Elemente muss das Feld im oberen Fenster nicht angezeigt werden. Wenn Sie die<br />
Elemente nicht gruppieren, können Sie sie basierend auf einem Feld sortieren, das nicht angezeigt wird, Sie<br />
können jedoch nicht feststellen, wo eine Gruppe aufhört und die nächste beginnt.<br />
4 Aktivieren Sie den Optionsschalter Aufsteigend oder Absteigend. Die Vorgabeeinstellung ist aufsteigende<br />
Reihenfolge.<br />
5 Wählen Sie Gruppieren nach, um die Elemente zu gruppieren, die dieselben Werte in diesem Feld verwenden.<br />
Wenn Sie keine zusätzlichen Sortieroptionen auswählen, werden die Textfelder in ASCII-Reihenfolge sortiert.<br />
Aufzählungs- und Benutzer-ID-Felder werden nicht nach ihrer internen Reihenfolge oder ihren internen<br />
Schlüsseln sortiert. Das heißt, dass Aufzählungsfelder in der Reihenfolge sortiert werden, die sie von der Person<br />
erhalten haben, die das Feld erstellt hat. Benutzer-ID-Felder werden in der Reihenfolge ihrer Erstellung sortiert.<br />
Die Anwendung deaktiviert den Schalter "Sortieroptionen" für numerische und Datums-/Zeitfelder.<br />
6 Klicken Sie optional auf Sortieroptionen, wenn Sie weitere Kriterien für die Sortierung auswählen möchten.<br />
Das Dialogfeld Sortieroptionen wird angezeigt.<br />
425
♦ Wählen Sie Als Text, um Aufzählungs- und Benutzer-ID-Felder nach den Namen ihrer möglichen Werte<br />
zu sortieren. Bei Textfeldern steht nur die Option Als Text zur Verfügung.<br />
♦ Deaktivieren Sie das Auswahlfeld Groß-/Kleinschreibung beachten, um alphabetisch zu sortieren, oder<br />
aktivieren Sie es, um in ASCII-Reihenfolge zu sortieren (wobei Großbuchstaben vor Kleinbuchstaben<br />
einsortiert werden).<br />
7 Sie können die sekundäre Sortierreihenfolge sowie Sortierreihenfolgen niedrigerer Priorität definieren, indem<br />
Sie dazu bei Bedarf die Felder Dann nach verwenden.<br />
Verwandte Konzepte<br />
Cross-Platform-Client - Übersicht<br />
Zusätzliche Felder anzeigen<br />
Verwandte Verfahrensweisen<br />
Daten filtern<br />
Filter erstellen<br />
Abfragen erstellen<br />
Berichte erstellen<br />
426
Detailfenster im Cross-Platform-Client anpassen<br />
Sie können das Anzeigeformat und den Inhalt der (unteren) Detailfenster auf dem Cross-Platform-Client pro<br />
Workstation ändern, indem Sie ordnungsgemäß benannte und formatierte HTML-Vorlagen im selben Verzeichnis<br />
wie die Dateien starteam-servers.xml und starteam-client-options.xml stellen. Auf einem Windows<br />
XP-System befinden sich diese Dateien beispielsweise im Ordner C:\Dokumente und Einstellungen<br />
\Benutzer\Anwendungsdaten\<strong>Borland</strong>\StarTeam.<br />
Der Name der Vorlagendatei steuert die zu ändernde StarTeam-Komponente. Eine Vorlage mit dem Namen<br />
changerequest.details.html steuert beispielsweise das Format und den Inhalt des Detailfensters für die<br />
Änderungsanforderungskomponente.<br />
So passen Sie die Detailfenster auf Ihrer Workstation an<br />
1 Erstellen Sie eine HTML-Vorlagendatei für die entsprechende Komponente, die Sie anpassen möchten. Wenn<br />
Sie beispielsweise den Inhalt des Detailfensters für eine Änderungsanforderung formatieren möchten, würden<br />
Sie eine Vorlagendatei namens changerequest.details.html erstellen.<br />
Sie müssen die folgenden Dateinamen für die anzupassenden Komponentendetailfenster verwenden:<br />
♦ file.details.html<br />
♦ changerequest.details.html<br />
♦ task.details.html<br />
♦ topic.details.html<br />
♦ requirement.details.html<br />
Tipp:<br />
Eine Beispiel-Vorlagendatei, die Sie als Startpunkt für das Erstellen Ihrer eigenen Vorlagen<br />
zum Anpassen des Detailfensters verwenden können, finden Sie in den Referenz-Links<br />
am Ende dieses Themas.<br />
2 Speichern Sie die Vorlagendateien im selben Verzeichnis wie die Dateien starteam-servers.xml und<br />
starteam-client-options.xml. Auf einem Windows XP-System befinden sich diese Dateien<br />
beispielsweise im Ordner C:\Dokumente und Einstellungen\Benutzer\Anwendungsdaten<br />
\<strong>Borland</strong>\StarTeam.<br />
Verwandte Referenz<br />
Referenz zur Anpassung der Detailfenster<br />
427
Eigenes Passwort ändern<br />
Es kann vorkommen, dass Sie Ihr Passwort ändern müssen. Beispielsweise weil eine Unternehmensrichtlinie<br />
verlangt, dass Passwörter alle drei Monate geändert werden müssen.<br />
So ändern Sie Ihr Passwort<br />
1 Wählen Sie Tools Eigenes Konto, um das Dialogfeld Eigenes Konto zu öffnen.<br />
2 Klicken Sie auf das Register Anmeldung.<br />
3 Führen Sie einen der folgenden Schritte aus:<br />
♦ Geben Sie das neue Passwort in die Textfelder Passwort und Bestätigung ein.<br />
♦ Wenn es zulässig ist, das Passwortfeld leer zu lassen, und Sie kein Passwort verwenden möchten,<br />
aktivieren Sie das Auswahlfeld Passwort leer lassen.<br />
4 Klicken Sie auf OK.<br />
Verwandte Konzepte<br />
Persönliche Optionen<br />
Verwandte Verfahrensweisen<br />
Serverkonfigurationen hinzufügen<br />
Kontoinformationen bearbeiten<br />
Protokollierungsoptionen anzeigen und anpassen<br />
428
Einen alternativen Editor, ein alternatives Dienstprogramm für<br />
Zusammenführungen oder Vergleiche konfigurieren<br />
Sie können einen alternativen Editor, ein alternatives Dienstprogramm für Zusammenführungen und ein alternatives<br />
Dienstprogramm für Vergleiche zur Verwendung in der Anwendung angeben, wenn Sie die Standard-Tools für diese<br />
Funktionen nicht verwenden möchten.<br />
So verwenden Sie einen alternativen Editor, ein alternatives Dienstprogramm für<br />
Zusammenführungen oder Vergleiche<br />
1 Wählen Sie Tools Persönliche Optionen und klicken Sie anschließend auf das Register Datei.<br />
2 Aktivieren Sie einen oder mehrere Typen alternativer Anwendungen, die Sie verwenden möchten: Editor,<br />
Dienstprogramm für das Zusammenführen und Dienstprogramm für Vergleiche.<br />
3 Geben Sie den Pfad für die ausführbare Datei für alle ausgewählten Anwendungen ein oder suchen Sie danach.<br />
4 Geben Sie alle gewünschten Optionen im Textfeld Optionen der ausgewählten Anwendungen ein.<br />
5 Klicken Sie auf OK, sobald Sie fertig sind.<br />
Hinweis: Geben Sie für andere Betriebssysteme außer Windows im Textfeld Öffnen mit... im Register Datei oder<br />
Ordner im Dialogfeld Persönliche Optionen einen Befehl an, um Dateien in einer alternativen<br />
Anwendung zu starten.<br />
Verwandte Konzepte<br />
Persönliche Optionen<br />
Verwandte Verfahrensweisen<br />
Persönliche Optionen anpassen<br />
Verwandte Referenz<br />
Datei-Optionen (Dialogfeld "Persönliche Optionen")<br />
429
Kontoinformationen bearbeiten<br />
Es kann vorkommen, dass Sie die Informationen zu Ihrem Benutzerkonto auf dem Server, z. B. Name,<br />
Kontaktinformationen und Passwort, ändern müssen.<br />
So bearbeiten Sie Ihre Kontoinformationen<br />
1 Wählen Sie Tools Eigenes Konto, um das Dialogfeld Eigenes Konto zu öffnen.<br />
2 Geben Sie im Register Allgemein die fehlenden Informationen ein oder ändern Sie in den entsprechenden<br />
Feldern die Informationen, die nicht korrekt sind.<br />
3 Klicken Sie auf OK.<br />
Verwandte Konzepte<br />
Persönliche Optionen<br />
Verwandte Verfahrensweisen<br />
Serverkonfigurationen hinzufügen<br />
Eigenes Passwort ändern<br />
Protokollierungsoptionen anzeigen und anpassen<br />
430
Persönliche Optionen anpassen<br />
Mit den persönlichen Optionen können Sie die Anwendung anpassen, indem Sie die Funktionsweise der folgenden<br />
Elemente einstellen können:<br />
♦ Ihr Arbeitsbereich: Anpassbare Optionen umfassen die Bestätigung von Aktionen, das Verbergen oder<br />
Anzeigen von StarTeam-Tools, die Ordnerauswahl, das Aktualisieren von Bildschirmen, den Berichtspfad und<br />
die Client-Protokolleinstellungen.<br />
♦ StarTeamMPX-Server: Anpassbare Optionen umfassen die Anwendungsaktivierung und<br />
Aktualisierungszeiten.<br />
♦ Dateikomponente: Anpassbare Optionen umfassen allgemeine Einstellungen, Auscheckvorgänge, Sperren<br />
und Zusammenführungsoptionen, Repository-Einstellungen, die Verwendung alternativer Editoren usw.<br />
♦ Änderungsanforderungskomponente: Anpassbare Optionen umfassen die Markierung ausgewählter oder<br />
gelesener Änderungsanforderungen, Benachrichtigungen in der Taskleiste und Sperrvorgänge.<br />
♦ Anforderungskomponente: Anpassbare Optionen umfassen die Markierung ausgewählter oder gelesener<br />
Anforderungen, Benachrichtigungen in der Taskleiste und Sperrvorgänge.<br />
♦ Task-Komponente: Anpassbare Optionen umfassen die Markierung ausgewählter oder gelesener Tasks,<br />
Benachrichtigungen in der Taskleiste und Sperrvorgänge.<br />
♦ Themakomponente: Anpassbare Optionen umfassen die Markierung ausgewählter oder gelesener Themen,<br />
Benachrichtigungen in der Taskleiste und Sperrvorgänge.<br />
So passen Sie Ihre persönlichen Optionen an<br />
1 Wählen Sie Tools Persönliche Optionen.<br />
2 Wählen Sie das Register, das die zu ändernden Optionen enthält.<br />
3 Nehmen Sie alle gewünschten Änderungen vor und klicken Sie anschließend auf OK.<br />
Hinweis: Änderungen im Komponentenregister werden erst nach dem Schließen und dem erneuten Öffnen des<br />
Projekts wirksam.<br />
Verwandte Konzepte<br />
Persönliche Optionen<br />
Verwandte Verfahrensweisen<br />
Dateistatusinformationen speichern<br />
Reihenfolge der Komponentenregister im oberen Fenster des Clients konfigurieren<br />
Verwandte Referenz<br />
Arbeitsbereichsoptionen (Dialogfeld "Persönliche Optionen")<br />
StarTeamMPX-Optionen (Dialogfeld "Persönliche Optionen")<br />
Datei-Optionen (Dialogfeld "Persönliche Optionen")<br />
Änderungsanforderungsoptionen (Dialogfeld "Persönliche Optionen")<br />
Anforderungensoptionen (Dialogfeld "Persönliche Optionen")<br />
Task-Optionen (Dialogfeld "Persönliche Optionen")<br />
Thema-Optionen (Dialogfeld "Persönliche Optionen")<br />
431
Protokollierungsoptionen anzeigen und anpassen<br />
In der Datei StarTeam.Log werden alle Operationen, die auf Ihrer Workstation während einer Sitzung durchgeführt<br />
wurden, protokolliert. Daher können diese Protokolldateien Ihnen oder Ihrem Administrator helfen, wenn die<br />
Ursachen für einen Fehler oder für fehlgeschlagene Operationen gesucht werden.<br />
Die Datei "StarTeam.log" enthält Daten zu Operationen, die je nach der von Ihnen geöffneten Projektansicht von<br />
Ihrer Workstation an einen oder mehrere Server gesendet wurden. Dazu gehört der Projektname, damit Sie bei<br />
Bedarf Daten für einen bestimmten Server einzeln anzeigen können. Je nach den Einstellungen Ihrer persönlichen<br />
Optionen werden in der StarTeam.Log-Datei folgende Informationen gespeichert: Fehlermeldungen,<br />
Operationszusammenfassungen und Details zu einzelnen Befehlen, die für die Ausführung von Operationen<br />
notwendig sind.<br />
Führen Sie zum Anzeigen des Inhalts der StarTeam.Log-Datei einen der folgenden Schritte aus:<br />
♦ Wählen Sie Tools<br />
StarTeam-Protokoll auf dem StarTeam-Client.<br />
♦ Sie können außerdem Daten aus einer StarTeam.Log-Datei in eine Anwendung importieren, die<br />
tabulatorgetrennte Felder unterstützt, und in dieser anzeigen. Wenn Sie die Datei beispielsweise mit<br />
einer .csv-Erweiterung speichern, können Sie sie in Microsoft Excel öffnen.<br />
So passen Sie die StarTeam.Log-Datei an<br />
1 Wählen Sie Tools Persönliche Optionen und klicken Sie auf das Register Arbeitsbereich im Dialogfeld<br />
Persönliche Optionen.<br />
2 Geben Sie im Textfeld Ausgabepfad für Protokoll einen Speicherort für die StarTeam.Log-Datei ein oder<br />
suchen Sie nach dem Pfad.<br />
Standardmäßig ist dies der Installationsordner der Anwendung, z. B. C:\Programme\<strong>Borland</strong>\StarTeam-<br />
Client_Name\Log.<br />
Die aktuelle Protokolldatei heißt immer StarTeam.log. Protokolldateien vorhergehender Sitzungen enthalten<br />
immer das Datum und die Uhrzeit des Zeitpunkts, zu dem die Datei zuletzt geändert wurde.<br />
3 Wählen Sie die Datentypen aus, die in der StarTeam.Log-Protokolldatei aufgezeichnet werden sollen.<br />
4 Klicken Sie auf OK, sobald Sie fertig sind.<br />
Verwandte Konzepte<br />
Persönliche Optionen<br />
Verwandte Verfahrensweisen<br />
Persönliche Optionen anpassen<br />
Verwandte Referenz<br />
Arbeitsbereichsoptionen (Dialogfeld "Persönliche Optionen")<br />
StarTeamMPX-Optionen (Dialogfeld "Persönliche Optionen")<br />
432
Reihenfolge der Komponentenregister im oberen Fenster des<br />
Clients konfigurieren<br />
Dieses Verfahren beschreibt, wie Sie die Reihenfolge der im oberen Fenster des StarTeam-Clients angezeigten<br />
Komponentenregister ändern können.<br />
So ändern Sie die auf dem Client angezeigte Reihenfolge der Komponentenregister<br />
1 Wählen Sie Tools Persönliche Optionen.<br />
2 Klicken Sie im Register Arbeitsbereich rechts neben dem Komponentenregister auf den Schalter<br />
Komponentenreihenfolge.<br />
Dadurch wird das Dialogfeld Komponentenreihenfolge auswählen geöffnet, in dem zwei Komponentenlisten<br />
angezeigt werden: Auf der linken Seite werden die verfügbaren Komponenten angezeigt, die hinzugefügt<br />
werden können, und rechts sind die aktuellen Komponenten in der Reihenfolge aufgelistet, in der sie angezeigt<br />
werden.<br />
3 Führen Sie einen der folgenden Schritte aus:<br />
♦ Um eine Komponente aus der aktuellen Anzeige zu entfernen, wählen Sie sie rechts aus und klicken Sie<br />
auf Entfernen.<br />
♦ Um eine Komponente zur aktuellen Anzeige hinzuzufügen, wählen Sie sie links aus und klicken Sie auf<br />
Hinzufügen. Die Komponente wird am Ende der Liste hinzugefügt.<br />
♦ Um die Reihenfolge der Komponentenregister zu ändern, entfernen Sie alle aus der Liste rechts und fügen<br />
Sie sie in der gewünschten Anzeigereihenfolge wieder hinzu.<br />
4 Klicken Sie auf OK, um das Dialogfeld Komponentenreihenfolge auswählen zu schließen. Klicken Sie<br />
anschließend erneut auf OK, um das Dialogfeld Persönliche Optionen zu schließen.<br />
Hinweis: Um die Änderungen sehen zu können, müssen Sie das Projekt schließen und erneut öffnen.<br />
Verwandte Konzepte<br />
Persönliche Optionen<br />
Verwandte Verfahrensweisen<br />
Dateistatusinformationen speichern<br />
Verwandte Referenz<br />
Arbeitsbereichsoptionen (Dialogfeld "Persönliche Optionen")<br />
StarTeamMPX-Optionen (Dialogfeld "Persönliche Optionen")<br />
Datei-Optionen (Dialogfeld "Persönliche Optionen")<br />
Änderungsanforderungsoptionen (Dialogfeld "Persönliche Optionen")<br />
Anforderungensoptionen (Dialogfeld "Persönliche Optionen")<br />
Task-Optionen (Dialogfeld "Persönliche Optionen")<br />
Thema-Optionen (Dialogfeld "Persönliche Optionen")<br />
433
Serverkonfigurationen hinzufügen<br />
StarTeam speichert alle Projekte auf dem Server, auf dem eine Vielzahl von Serverkonfigurationen bereitgestellt<br />
werden können. In der Anwendung können Sie auf einen oder mehrere Server zugreifen. Falls jedoch mehrere<br />
Serverkonfigurationen auf demselben Computer gleichzeitig ausgeführt werden, müssen diese jeweils über eine<br />
eindeutige Protokoll- und Port-Kombination verfügen. Nachdem der Server hinzugefügt wurde, können Sie auf alle<br />
Projekte zugreifen, die für die aktuelle Serverkonfiguration dieses Servers verfügbar sind.<br />
Das Verwalten des Serverzugriffs beinhaltet das Hinzufügen, Löschen oder Ändern der<br />
Serverkonfigurationseigenschaften. Diese Tasks können ausgeführt werden, wenn ein Projekt in einem der Clients<br />
oder über das Serveradministrations-Tool erstellt oder geöffnet wird.<br />
So fügen Sie eine neue Serverkonfiguration hinzu<br />
1 Führen Sie einen der folgenden Schritte aus:<br />
♦ Wählen Sie im StarTeam-Client die Option Projekt Neu oder Projekt Öffnen aus.<br />
♦ Wählen Sie auf einem Computer, auf dem der Server installiert ist, Start Programme <strong>Borland</strong><br />
StarTeam StarTeam Server xxxx StarTeam-Server. Alternativ können Sie auf dem Client Start<br />
Programme <strong>Borland</strong> StarTeam StarTeam Cross-Platform Client xxxx<br />
Serveradministration auswählen. Dadurch wird das Serveradministrations-Tool angezeigt.<br />
2 Führen Sie einen der folgenden Schritte aus:<br />
♦ Klicken Sie in Cross-Platform Client im Assistenten für neue Projekte oder im Assistenten zum Öffnen<br />
von Projekten auf Server hinzufügen.<br />
♦ Wählen Sie im Serveradministrations-Tool die Option Server Server hinzufügen.<br />
3 Geben Sie eine eindeutige, sinnvolle Beschreibung in das Textfeld Serverbeschreibung ein.<br />
Die Groß-/Kleinschreibung muss dabei nicht beachtet werden und es dürfen Doppelpunkte enthalten sein.<br />
4 Geben Sie im TextfeldServeradresse den Computernamen oder die IP-Adresse ein.<br />
Hinweis:<br />
Fragen Sie Ihren Administrator nach der Serveradresse, dem Serverprotokoll und den<br />
TCP/IP-Endpunkten. Ihr Administrator kann Ihnen auch sagen, welches MPX-Profil<br />
verwendet werden muss, wenn der Server StarTeamMPX verwendet.<br />
5 Geben Sie im Textfeld TCP/IP-Endpunkt den mit dem Protokoll verknüpften Endpunkt (TCP/IP-Port-Nummer)<br />
ein.<br />
6 Sie können aus den folgenden optionalen Einstellungen auswählen:<br />
♦ Aktivieren Sie die Option Übertragene Daten komprimieren, wenn die Daten komprimiert werden sollen.<br />
♦ Wählen Sie einen Verschlüsselungstyp aus, um die Daten, die zwischen Ihrer Workstation und dem<br />
Server übertragen werden, zu verschlüsseln. Die Verschlüsselung schützt Dateien und andere<br />
Projektinformationen vor dem Zugriff durch nicht autorisierte Dritte über ungeschützte<br />
Netzwerkverbindungen. Die Verschlüsselungstypen sind von oben nach unten nach Geschwindigkeit<br />
sortiert. Nach unten hin werden die Verschlüsselungstypen langsamer, aber sicherer.<br />
♦ Klicken Sie auf MPX-Profile... und wählen Sie ein anderes Profil , wenn Sie StarTeamMPX auf dem Client<br />
verwenden, aber nicht mit dem Standardprofil (in der Regel Unicast On-site) arbeiten möchten.<br />
7 (Optional) Klicken Sie auf Eigenschaften, wenn Sie die Verbindungseigenschaften des ausgewählten Profils<br />
anzeigen möchten.<br />
434
8 Klicken Sie auf OK, sobald Sie fertig sind.<br />
Verwandte Konzepte<br />
Übersicht über Projekte<br />
Richtlinien für die Serverkonfiguration<br />
Übersicht über die Serverkonfiguration<br />
Verwandte Verfahrensweisen<br />
Dateien zu Projekten hinzufügen<br />
Serverkonfigurationen erstellen<br />
Mit Serverkonfigurationen arbeiten<br />
Serveradministrations-Tool öffnen<br />
Serverkonfigurationsoptionen ändern<br />
Endpunkte zuweisen<br />
Verwandte Referenz<br />
Symbole für den Serverkonfigurationsstatus<br />
435
Standardsprache und Ländereinstellung ändern<br />
Sie können die Standardsprache und Ländereinstellung für die Anwendung ändern, indem Sie die Datei<br />
StarTeamCP.stjava im StarTeam-Stammverzeichnis ändern.<br />
So ändern Sie die Standardsprache und die Ländereinstellung für die Anwendung<br />
1 Öffnen Sie die Datei StarTeamCP.stjava in einem beliebigen Texteditor.<br />
2 Bearbeiten Sie die Zeile options=-Xmx256m wie folgt:<br />
Sprache<br />
Deutsch<br />
Englisch<br />
Französisch<br />
Japanisch<br />
Zeileninhalt<br />
options=-Xmx256m -Duser.language=de -Duser.country=DE<br />
options=-Xmx256m -Duser.language=en -Duser.country=EN<br />
options=-Xmx256m -Duser.language=fr -Duser.country=FR<br />
options=-Xmx256m -Duser.language=ja -Duser.country=JA<br />
Verwandte Konzepte<br />
Persönliche Optionen<br />
436
Tool-Eigenschaften im Toolbar-Dienstprogramm ändern<br />
Sie können die Verknüpfungseigenschaften eines Tools im Toolbar-Dienstprogramm ändern. Sie können<br />
beispielsweise ein Tool so umbenennen, dass es die Nummer der Programmversion enthält. Sie mussten<br />
beispielsweise den Standardnamen beim Erstellen der Verknüpfung übernehmen und möchten der ausführbaren<br />
Datei einen aussagekräftigeren Namen geben.<br />
Das Ändern der Eigenschaften einer Verknüpfung im Toolbar-Dienstprogramm ähnelt dem Ändern der<br />
Eigenschaften einer Desktop-Verknüpfung. Beide Optionen verwenden das Dialogfeld Eigenschaften.<br />
Hinweis: Im Dialogfeld Eigenschaften unter Windows NT können Sie den Namen der Verknüpfung nicht ändern.<br />
Sie können die Verknüpfung jedoch über ein Explorer-Fenster (durch Bearbeiten des<br />
Verknüpfungsnamens) ändern. Dies wird im Folgenden beschrieben.<br />
So ändern Sie die Tool-Eigenschaften<br />
1 Führen Sie einen der folgenden Schritte aus, um das Dialogfeld Eigenschaften zu öffnen.<br />
♦ Klicken Sie in der Symbolleiste des Toolbar-Dienstprogramms mit der rechten Maustaste auf ein Tool<br />
und wählen Sie Tool ändern .<br />
♦ Klicken Sie mit der rechten Maustaste auf den Symbolleistenbereich des Fensters Toolbar-<br />
Dienstprogramm und wählen Sie Tools-Ordner öffnen. Klicken Sie im daraufhin angezeigten Explorer-<br />
Fenster mit der rechten Maustaste auf die Programmverknüpfung für das Tool und wählen Sie<br />
Eigenschaften.<br />
2 Ändern Sie die Eigenschaften der Verknüpfung und klicken Sie auf OK, sobald Sie fertig sind.<br />
So benennen Sie ein Tool unter Windows NT um<br />
1 Klicken Sie mit der rechten Maustaste auf den Symbolleistenbereich des Fensters Toolbar-<br />
Dienstprogramm und wählen Sie Tools-Ordner öffnen.<br />
2 Führen Sie im daraufhin angezeigten Explorer-Fenster einen der folgenden Schritte aus:<br />
♦ Klicken Sie mit der rechten Maustaste auf die Programmverknüpfung für das Tool und wählen Sie<br />
Umbenennen.<br />
♦ Klicken Sie auf die Programmverknüpfung für das Tool und klicken Sie erneut auf den Text unterhalb des<br />
Symbols.<br />
3 Geben Sie den Namen ein und drücken Sie die EINGABETASTE.<br />
4 Klicken Sie mit der rechten Maustaste auf den Symbolleistenbereich des Fensters Toolbar-<br />
Dienstprogramm und wählen Sie Tools aktualisieren.<br />
437
Verwandte Konzepte<br />
Toolbar-Dienstprogramm<br />
Verwandte Verfahrensweisen<br />
Toolbar-Dienstprogramm anpassen<br />
Toolbar-Dienstprogramm öffnen und schließen<br />
Mit dem Toolbar-Dienstprogramm bei Servern anmelden<br />
Anwendungen mit dem Toolbar-Dienstprogramm starten<br />
438
Toolbar-Dienstprogramm aktualisieren<br />
Wenn Sie eine Verknüpfung für ein Tool im Toolbar-Dienstprogrammhinzugefügt, geändert oder gelöscht haben,<br />
müssen Sie die Symbolleiste aktualisieren, sodass die Änderungen angezeigt werden. Diese Aktion ist erforderlich,<br />
unabhängig davon, ob Sie die Befehle im Kontextmenü des Toolbar-Dienstprogramms verwendet oder die<br />
Verknüpfungen direkt im Tools-Ordner bearbeitet haben. (Die einzige Ausnahme stellt das Löschen eines Tools<br />
mit dem Befehl Tool löschen dar, der die Symbolleiste automatisch aktualisiert.)<br />
So aktualisieren Sie die Symbolleiste im Toolbar-Dienstprogramm<br />
1 Klicken Sie mit der rechten Maustaste im Fenster des Toolbar-Dienstprogramms auf den<br />
Symbolleitenbereich.<br />
2 Wählen Sie Tools aktualisieren.<br />
Dieser Befehl aktualisiert den Symbolleistenbereich des Fensters und das Kontextmenü für das<br />
Taskleistensymbol, indem er alle Programmverknüpfungen im Ordner Tools verarbeitet.<br />
Verwandte Konzepte<br />
Toolbar-Dienstprogramm<br />
Verwandte Verfahrensweisen<br />
Toolbar-Dienstprogramm anpassen<br />
Toolbar-Dienstprogramm öffnen und schließen<br />
Mit dem Toolbar-Dienstprogramm bei Servern anmelden<br />
Anwendungen mit dem Toolbar-Dienstprogramm starten<br />
439
Toolbar-Dienstprogramm anpassen<br />
Die Symbolleiste im Toolbar-Dienstprogramm wird anfänglich mit den Verknüpfungen für die Tools der auf Ihrer<br />
Workstation installierten Produkte gefüllt. Um andere Programme über das Toolbar-Dienstprogramm zu starten,<br />
müssen Sie Verknüpfungen für diese Programme hinzufügen. Die Tools werden in der Symbolleiste in<br />
alphabetischer Reihenfolge, basierend auf dem Namen ihrer Programmverknüpfung, angezeigt.<br />
Sie haben mehrere Möglichkeiten, die Symbolleiste anzupassen:<br />
♦ Mithilfe der Befehle im Kontextmenü des Toolbar-Dienstprogramms, das Sie durch Rechtsklicken im<br />
Symbolleistenbereich öffnen.<br />
♦ Mithilfe der Programmverknüpfungen im Tools-Ordner des Toolbar-Dienstprogramms in einem Explorer-<br />
Fenster.<br />
Hinweis: Wenn Sie ein Tool hinzugefügt, geändert oder gelöscht haben, müssen Sie den Befehl Tools<br />
aktualisieren verwenden, damit die Änderungen im Symbolleistenbereich des Fensters und im<br />
Kontextmenü des Taskleistensymbols reflektiert werden.<br />
Führen Sie zum Anpassen des Toolbar-Dienstprogramms einen der folgenden Schritte<br />
aus<br />
1 Fügen Sie Anwendungen zum Toolbar-Dienstprogramm als Tools in der Symbolleiste hinzu.<br />
Tools zum Toolbar-Dienstprogramm hinzufügen<br />
2 Ändern Sie die Eigenschaften eines Tools.<br />
Tool-Eigenschaften im Toolbar-Dienstprogramm ändern<br />
3 Löschen Sie ein Tool.<br />
Tools aus dem Toolbar-Dienstprogramm löschen<br />
4 Aktualisieren Sie das Fenster Toolbar-Dienstprogramm.<br />
Toolbar-Dienstprogramm aktualisieren<br />
Verwandte Konzepte<br />
Toolbar-Dienstprogramm<br />
Verwandte Verfahrensweisen<br />
Toolbar-Dienstprogramm öffnen und schließen<br />
Mit dem Toolbar-Dienstprogramm bei Servern anmelden<br />
Anwendungen mit dem Toolbar-Dienstprogramm starten<br />
440
Tools zum Toolbar-Dienstprogramm hinzufügen<br />
Sie können ein Tool wie folgt zum Toolbar-Dienstprogramm hinzufügen:<br />
♦ Erstellen Sie eine neue Programmverknüpfung (mithilfe des Experten, der bei Auswahl des Befehls Tool<br />
hinzufügen gestartet wird)<br />
♦ Kopieren Sie die vorhandene Programmverknüpfung in den Ordner Tools.<br />
Hinweis: Wenn Sie dem Toolbar-Dienstprogramm ein Tool hinzugefügt haben, müssen Sie den Befehl Tools<br />
aktualisieren verwenden, damit die Änderungen im Symbolleistenbereich des Fensters und im<br />
Kontextmenü des Taskleistensymbols reflektiert werden. (Sie können die Eigenschaften eines Tools auch<br />
ändern.)<br />
Wenn Sie dem Toolbar-Dienstprogramm so viele Tools hinzufügen, dass sie bei der<br />
aktuellen Größe des Fensters nicht angezeigt werden können, sollten Sie das Fenster<br />
so vergrößern, dass alle Tool-Symbole sichtbar sind.<br />
So fügen Sie ein Tool durch Erstellen einer neuen Verknüpfung hinzu<br />
1 Klicken Sie mit der rechten Maustaste auf den Symbolleistenbereich des Toolbar-Dienstprogramms und<br />
wählen Sie Tool hinzufügen.<br />
2 Geben Sie auf der Seite Verknüpfung erstellen des Experten die Befehlszeile zum Starten des Tools an und<br />
klicken Sie auf Weiter.<br />
Wenn Sie den Speicherort der ausführbaren Datei des Programms nicht kennen, klicken Sie auf den Schalter<br />
Durchsuchen, um ein Dialogfeld zu öffnen, in dem Sie die erforderliche Datei suchen und auswählen können.<br />
3 Geben Sie auf der Seite Programmbezeichnung auswählen des Experten den Namen für die Verknüpfung<br />
des Tools an und klicken Sie auf den Schalter Fertig stellen.<br />
Die angegebene Programmverknüpfung wird im Ordner Tools des Toolbar-Dienstprogramms erstellt.<br />
4 Klicken Sie mit der rechten Maustaste auf den Symbolleistenbereich des Toolbar-Dienstprogramms und<br />
wählen Sie Tools aktualisieren.<br />
Das Symbol des Tools wird dem Symbolleistenbereich des Fensters und der Verknüpfungsname dem<br />
Kontextmenü des Taskleistensymbols hinzugefügt.<br />
So fügen Sie ein Tool durch Kopieren einer vorhandenen Verknüpfung hinzu<br />
1 Klicken Sie mit der rechten Maustaste auf den Symbolleistenbereich des Toolbar-Dienstprogramms und<br />
wählen Sie Tools-Ordner öffnen.<br />
Im daraufhin geöffneten Windows-Explorer-Fenster wird der Inhalt dieses Ordners mit den<br />
Programmverknüpfungen für die Tools in der Symbolleiste angezeigt.<br />
2 Suchen Sie im Windows-Explorer eine vorhandene Programmverknüpfung. (Suchen Sie unter Windows NT<br />
nach dem Dateityp Verknüpfung. In neueren Versionen von Windows suchen Sie nach Dateien mit der<br />
Erweiterung *.lnk)<br />
3 Kopieren Sie die vorhandene Programmverknüpfung in den Tools-Ordner des Toolbar-Dienstprogramms.<br />
4 Klicken Sie mit der rechten Maustaste auf den Symbolleistenbereich des Toolbar-Dienstprogramms und<br />
wählen Sie Tools aktualisieren.<br />
441
Das Symbol des Tools wird dem Symbolleistenbereich des Fensters und der Verknüpfungsname dem<br />
Kontextmenü des Taskleistensymbols hinzugefügt.<br />
Verwandte Konzepte<br />
Toolbar-Dienstprogramm<br />
Verwandte Verfahrensweisen<br />
Toolbar-Dienstprogramm anpassen<br />
Toolbar-Dienstprogramm öffnen und schließen<br />
Mit dem Toolbar-Dienstprogramm bei Servern anmelden<br />
Anwendungen mit dem Toolbar-Dienstprogramm starten<br />
442
Tool-Eigenschaften im Toolbar-Dienstprogramm ändern<br />
Sie können die Verknüpfungseigenschaften eines Tools im Toolbar-Dienstprogramm ändern. Sie können<br />
beispielsweise ein Tool so umbenennen, dass es die Nummer der Programmversion enthält. Sie mussten<br />
beispielsweise den Standardnamen beim Erstellen der Verknüpfung übernehmen und möchten der ausführbaren<br />
Datei einen aussagekräftigeren Namen geben.<br />
Das Ändern der Eigenschaften einer Verknüpfung im Toolbar-Dienstprogramm ähnelt dem Ändern der<br />
Eigenschaften einer Desktop-Verknüpfung. Beide Optionen verwenden das Dialogfeld Eigenschaften.<br />
Hinweis: Im Dialogfeld Eigenschaften unter Windows NT können Sie den Namen der Verknüpfung nicht ändern.<br />
Sie können die Verknüpfung jedoch über ein Explorer-Fenster (durch Bearbeiten des<br />
Verknüpfungsnamens) ändern. Dies wird im Folgenden beschrieben.<br />
So ändern Sie die Tool-Eigenschaften<br />
1 Führen Sie einen der folgenden Schritte aus, um das Dialogfeld Eigenschaften zu öffnen.<br />
♦ Klicken Sie in der Symbolleiste des Toolbar-Dienstprogramms mit der rechten Maustaste auf ein Tool<br />
und wählen Sie Tool ändern .<br />
♦ Klicken Sie mit der rechten Maustaste auf den Symbolleistenbereich des Fensters Toolbar-<br />
Dienstprogramm und wählen Sie Tools-Ordner öffnen. Klicken Sie im daraufhin angezeigten Explorer-<br />
Fenster mit der rechten Maustaste auf die Programmverknüpfung für das Tool und wählen Sie<br />
Eigenschaften.<br />
2 Ändern Sie die Eigenschaften der Verknüpfung und klicken Sie auf OK, sobald Sie fertig sind.<br />
So benennen Sie ein Tool unter Windows NT um<br />
1 Klicken Sie mit der rechten Maustaste auf den Symbolleistenbereich des Fensters Toolbar-<br />
Dienstprogramm und wählen Sie Tools-Ordner öffnen.<br />
2 Führen Sie im daraufhin angezeigten Explorer-Fenster einen der folgenden Schritte aus:<br />
♦ Klicken Sie mit der rechten Maustaste auf die Programmverknüpfung für das Tool und wählen Sie<br />
Umbenennen.<br />
♦ Klicken Sie auf die Programmverknüpfung für das Tool und klicken Sie erneut auf den Text unterhalb des<br />
Symbols.<br />
3 Geben Sie den Namen ein und drücken Sie die EINGABETASTE.<br />
4 Klicken Sie mit der rechten Maustaste auf den Symbolleistenbereich des Fensters Toolbar-<br />
Dienstprogramm und wählen Sie Tools aktualisieren.<br />
443
Verwandte Konzepte<br />
Toolbar-Dienstprogramm<br />
Verwandte Verfahrensweisen<br />
Toolbar-Dienstprogramm anpassen<br />
Toolbar-Dienstprogramm öffnen und schließen<br />
Mit dem Toolbar-Dienstprogramm bei Servern anmelden<br />
Anwendungen mit dem Toolbar-Dienstprogramm starten<br />
444
Tools aus dem Toolbar-Dienstprogramm löschen<br />
Wenn Sie ein Tool aus dem Toolbar-Dienstprogramm löschen möchten, können Sie dies entweder im Toolbar-<br />
Fenster (mit dem Befehl Tool löschen) oder in einem Explorer-Fenster tun.<br />
So löschen Sie ein Tool aus dem Toolbar-Dienstprogramm<br />
1 Klicken Sie in der Symbolleiste mit der rechten Maustaste auf das Tool-Symbol und wählen Sie Tool<br />
löschen.<br />
2 Klicken Sie im Bestätigungsdialogfeld auf Ja.<br />
Die Symbolleiste wird automatisch aktualisiert.<br />
Verwandte Konzepte<br />
Toolbar-Dienstprogramm<br />
Verwandte Verfahrensweisen<br />
Toolbar-Dienstprogramm anpassen<br />
Toolbar-Dienstprogramm öffnen und schließen<br />
Mit dem Toolbar-Dienstprogramm bei Servern anmelden<br />
Anwendungen mit dem Toolbar-Dienstprogramm starten<br />
445
Toolbar-Dienstprogramm aktualisieren<br />
Wenn Sie eine Verknüpfung für ein Tool im Toolbar-Dienstprogrammhinzugefügt, geändert oder gelöscht haben,<br />
müssen Sie die Symbolleiste aktualisieren, sodass die Änderungen angezeigt werden. Diese Aktion ist erforderlich,<br />
unabhängig davon, ob Sie die Befehle im Kontextmenü des Toolbar-Dienstprogramms verwendet oder die<br />
Verknüpfungen direkt im Tools-Ordner bearbeitet haben. (Die einzige Ausnahme stellt das Löschen eines Tools<br />
mit dem Befehl Tool löschen dar, der die Symbolleiste automatisch aktualisiert.)<br />
So aktualisieren Sie die Symbolleiste im Toolbar-Dienstprogramm<br />
1 Klicken Sie mit der rechten Maustaste im Fenster des Toolbar-Dienstprogramms auf den<br />
Symbolleitenbereich.<br />
2 Wählen Sie Tools aktualisieren.<br />
Dieser Befehl aktualisiert den Symbolleistenbereich des Fensters und das Kontextmenü für das<br />
Taskleistensymbol, indem er alle Programmverknüpfungen im Ordner Tools verarbeitet.<br />
Verwandte Konzepte<br />
Toolbar-Dienstprogramm<br />
Verwandte Verfahrensweisen<br />
Toolbar-Dienstprogramm anpassen<br />
Toolbar-Dienstprogramm öffnen und schließen<br />
Mit dem Toolbar-Dienstprogramm bei Servern anmelden<br />
Anwendungen mit dem Toolbar-Dienstprogramm starten<br />
446
Tools aus dem Toolbar-Dienstprogramm löschen<br />
Wenn Sie ein Tool aus dem Toolbar-Dienstprogramm löschen möchten, können Sie dies entweder im Toolbar-<br />
Fenster (mit dem Befehl Tool löschen) oder in einem Explorer-Fenster tun.<br />
So löschen Sie ein Tool aus dem Toolbar-Dienstprogramm<br />
1 Klicken Sie in der Symbolleiste mit der rechten Maustaste auf das Tool-Symbol und wählen Sie Tool<br />
löschen.<br />
2 Klicken Sie im Bestätigungsdialogfeld auf Ja.<br />
Die Symbolleiste wird automatisch aktualisiert.<br />
Verwandte Konzepte<br />
Toolbar-Dienstprogramm<br />
Verwandte Verfahrensweisen<br />
Toolbar-Dienstprogramm anpassen<br />
Toolbar-Dienstprogramm öffnen und schließen<br />
Mit dem Toolbar-Dienstprogramm bei Servern anmelden<br />
Anwendungen mit dem Toolbar-Dienstprogramm starten<br />
447
Tools zum Toolbar-Dienstprogramm hinzufügen<br />
Sie können ein Tool wie folgt zum Toolbar-Dienstprogramm hinzufügen:<br />
♦ Erstellen Sie eine neue Programmverknüpfung (mithilfe des Experten, der bei Auswahl des Befehls Tool<br />
hinzufügen gestartet wird)<br />
♦ Kopieren Sie die vorhandene Programmverknüpfung in den Ordner Tools.<br />
Hinweis: Wenn Sie dem Toolbar-Dienstprogramm ein Tool hinzugefügt haben, müssen Sie den Befehl Tools<br />
aktualisieren verwenden, damit die Änderungen im Symbolleistenbereich des Fensters und im<br />
Kontextmenü des Taskleistensymbols reflektiert werden. (Sie können die Eigenschaften eines Tools auch<br />
ändern.)<br />
Wenn Sie dem Toolbar-Dienstprogramm so viele Tools hinzufügen, dass sie bei der<br />
aktuellen Größe des Fensters nicht angezeigt werden können, sollten Sie das Fenster<br />
so vergrößern, dass alle Tool-Symbole sichtbar sind.<br />
So fügen Sie ein Tool durch Erstellen einer neuen Verknüpfung hinzu<br />
1 Klicken Sie mit der rechten Maustaste auf den Symbolleistenbereich des Toolbar-Dienstprogramms und<br />
wählen Sie Tool hinzufügen.<br />
2 Geben Sie auf der Seite Verknüpfung erstellen des Experten die Befehlszeile zum Starten des Tools an und<br />
klicken Sie auf Weiter.<br />
Wenn Sie den Speicherort der ausführbaren Datei des Programms nicht kennen, klicken Sie auf den Schalter<br />
Durchsuchen, um ein Dialogfeld zu öffnen, in dem Sie die erforderliche Datei suchen und auswählen können.<br />
3 Geben Sie auf der Seite Programmbezeichnung auswählen des Experten den Namen für die Verknüpfung<br />
des Tools an und klicken Sie auf den Schalter Fertig stellen.<br />
Die angegebene Programmverknüpfung wird im Ordner Tools des Toolbar-Dienstprogramms erstellt.<br />
4 Klicken Sie mit der rechten Maustaste auf den Symbolleistenbereich des Toolbar-Dienstprogramms und<br />
wählen Sie Tools aktualisieren.<br />
Das Symbol des Tools wird dem Symbolleistenbereich des Fensters und der Verknüpfungsname dem<br />
Kontextmenü des Taskleistensymbols hinzugefügt.<br />
So fügen Sie ein Tool durch Kopieren einer vorhandenen Verknüpfung hinzu<br />
1 Klicken Sie mit der rechten Maustaste auf den Symbolleistenbereich des Toolbar-Dienstprogramms und<br />
wählen Sie Tools-Ordner öffnen.<br />
Im daraufhin geöffneten Windows-Explorer-Fenster wird der Inhalt dieses Ordners mit den<br />
Programmverknüpfungen für die Tools in der Symbolleiste angezeigt.<br />
2 Suchen Sie im Windows-Explorer eine vorhandene Programmverknüpfung. (Suchen Sie unter Windows NT<br />
nach dem Dateityp Verknüpfung. In neueren Versionen von Windows suchen Sie nach Dateien mit der<br />
Erweiterung *.lnk)<br />
3 Kopieren Sie die vorhandene Programmverknüpfung in den Tools-Ordner des Toolbar-Dienstprogramms.<br />
4 Klicken Sie mit der rechten Maustaste auf den Symbolleistenbereich des Toolbar-Dienstprogramms und<br />
wählen Sie Tools aktualisieren.<br />
448
Das Symbol des Tools wird dem Symbolleistenbereich des Fensters und der Verknüpfungsname dem<br />
Kontextmenü des Taskleistensymbols hinzugefügt.<br />
Verwandte Konzepte<br />
Toolbar-Dienstprogramm<br />
Verwandte Verfahrensweisen<br />
Toolbar-Dienstprogramm anpassen<br />
Toolbar-Dienstprogramm öffnen und schließen<br />
Mit dem Toolbar-Dienstprogramm bei Servern anmelden<br />
Anwendungen mit dem Toolbar-Dienstprogramm starten<br />
449
Zusätzliche Felder anzeigen<br />
Die Spaltentitel, die im oberen Fenster oder im Register "Historie" angezeigt werden, können bei Bedarf geändert<br />
werden. Diese Titel können ausgeblendet, angezeigt oder neu angeordnet werden, und wirken sich darauf aus, was<br />
im oberen Fenster angezeigt wird, wenn Sie den Befehl Suchen verwenden.<br />
So ändern Sie Spaltentitel<br />
1 Führen Sie einen der folgenden Schritte aus:<br />
♦ Klicken Sie mit der rechten Maustaste im oberen Fenster oder im Register "Historie" auf einen Spaltentitel.<br />
Wählen Sie anschließend im Kontextmenü Felder anzeigen.<br />
♦ Wählen Sie im entsprechenden Element- oder Kontextmenü Filter Felder anzeigen. Wenn<br />
beispielsweise im oberen Teilfenster Dateien angezeigt werden, wählen Sie diese Option im Menü<br />
Datei.<br />
Im Dialogfeld Felder anzeigen werden zwei Listen angezeigt. Das Listenfeld Verfügbare Felder enthält alle<br />
Felder, die als Spaltentitel angezeigt werden könnten, aktuell jedoch nicht angezeigt werden. Im Listenfeld<br />
Diese Felder in folgender Reihenfolge anzeigen werden alle aktuell angezeigten Felder aufgelistet.<br />
2 Führen Sie beliebige der folgenden Schritte aus:<br />
♦ Zeigen Sie zusätzliche Felder im oberen Fenster oder im Register "Historie" an. Wählen Sie dazu die<br />
Felder, die als Spaltentitel angezeigt werden sollen, in der Liste "Verfügbare Felder" aus. Klicken Sie<br />
anschließend auf "Hinzufügen".<br />
♦ Stoppen Sie die Anzeige der zusätzlichen Felder im oberen Fenster oder im Register "Historie". Wählen<br />
Sie dazu die zu entfernenden Felder im Listenfeld "Diese Felder in folgender Reihenfolge anzeigen" aus.<br />
Klicken Sie anschließend auf "Entfernen".<br />
♦ Um die Reihenfolge zu ändern, in der die Felder im oberen Teilfenster oder im Register "Historie"<br />
angezeigt werden sollen, ziehen Sie die entsprechenden Feldnamen im Listenfeld "Diese Felder in<br />
folgender Reihenfolge anzeigen" an die gewünschte Position.<br />
3 Klicken Sie auf OK, sobald Sie fertig sind.<br />
Tipp: Wenn Sie auf einen Feldnamen doppelklicken, wird dieser aus einem Listenfeld in das andere verschoben.<br />
Im Dialogfeld Felder anzeigen werden anfänglich die am häufigsten verwendeten Felder angezeigt.<br />
Aktivieren Sie das Auswahlfeld Erweiterte Felder anzeigen, um die verfügbaren Felder vollständig<br />
anzuzeigen.<br />
Verwandte Konzepte<br />
Cross-Platform-Client - Übersicht<br />
Daten sortieren und gruppieren<br />
Verwandte Verfahrensweisen<br />
Daten filtern<br />
Filter erstellen<br />
Abfragen erstellen<br />
Berichte erstellen<br />
450
Mit Serverkonfigurationen arbeiten<br />
In diesem Abschnitt werden Verfahrensweisen beim Arbeiten mit Serverkonfigurationen beschrieben.<br />
In diesem Abschnitt<br />
Bei der Serverkonfiguration mithilfe des Serveradministrations-Tool anmelden<br />
Beschreibt, wie Sie sich bei einer Serverkonfiguration mithilfe des Serveradministrations-Tool anmelden.<br />
Dateirevisionen mit Vault Verify verifizieren<br />
In diesem Thema wird das Vault Verify-Dienstprogramm beschrieben.<br />
Datenbankinformationen exportieren<br />
Beschreibt, wie Sie Datenbankinformationen für eine Serverkonfiguration unter Verwendung des<br />
Dienstprogramms "Katalogexport" exportieren können.<br />
Datenbankinformationen prüfen<br />
Beschreibt, wie Sie Datenbankinformationen für eine Serverkonfiguration prüfen können.<br />
Gelöschte Ansichten aus Serverkonfigurationen entfernen<br />
Beschreibt, wie Sie gelöschte Ansichten aus der Serverkonfiguration dauerhaft entfernen.<br />
Serveradministrations-Tool öffnen<br />
Beschreibt, wie Sie das Serveradministrations-Tool öffnen.<br />
Serverkonfigurationen als Windows-Dienst ausführen<br />
Beschreibt, wie eine als Windows-Dienst ausgeführte Serverkonfiguration eingerichtet und deaktiviert wird<br />
sowie die Erkennung von Fehlerursachen.<br />
Serverkonfigurationen deaktivieren und aktivieren<br />
Beschreibt, wie Sie eine Serverkonfiguration deaktivieren und aktivieren.<br />
Serverkonfigurationen erstellen<br />
Beschreibt, wie Sie eine neue Serverkonfiguration für alle Datenbanktypen erstellen können.<br />
Serverkonfigurationen hinzufügen<br />
Beschreibt, wie Sie mit dem Cross-Platform Client oder dem Serveradministrations-Tool eine neue<br />
Serverkonfiguration hinzufügen können.<br />
Serverkonfigurationen sperren und entsperren<br />
Beschreibt, wie Sie mithilfe des Serveradministrations-Tool Serverkonfigurationen sperren und entsperren.<br />
Serverkonfigurationen starten und stoppen<br />
Beschreibt, wie Serverkonfigurationen gestartet und gestoppt werden.<br />
451
Bei der Serverkonfiguration mithilfe des Serveradministrations-<br />
Tool anmelden<br />
Wenn Sie Aktualisierungen administrativer Art oder an Konten einer Serverkonfiguration vornehmen müssen, zeigt<br />
das Serveradministrations-Tool das Dialogfeld Anmelden an.<br />
Dieses Thema enthält folgende Informationen:<br />
♦ Bei der Serverkonfiguration anmelden.<br />
♦ Unter anderem Benutzernamen anmelden<br />
So melden Sie sich im Serveradministrations-Tool bei einer Serverkonfiguration an:<br />
1 Öffnen Sie das Dienstprogramm Serveradministrations-Tool. Wenn Sie das mit dem Client installierte<br />
Serveradministrations-Tool verwenden, können Sie nur Remote-Server verwalten.<br />
2 Wählen Sie im Serverfenster die Serverkonfiguration aus und wählen Sie beliebige administrative Aufgaben<br />
oder Konten betreffende Menübefehle, Symbolleistenschalter oder Verknüpfungen aus. Das Dialogfeld<br />
Anmelden wird angezeigt.<br />
3 Geben Sie den Benutzernamen und das Passwort ein.<br />
Tipp:<br />
Es gibt für jede Serverkonfiguration einen Standardbenutzernamen und ein -passwort<br />
(Administrator/Administrator), sofern sie nicht vom Serveradministrator geändert<br />
oder gelöscht wurden.<br />
4 (Optional nur für das clientseitig installierte Serveradministrations-Tool) Aktivieren Sie die Option Als Standard-<br />
Anmeldeinformationen für diesen Server speichern. Ihre Serverkonfigurationsinformationen werden im<br />
Toolbar Utility gespeichert.<br />
5 Klicken Sie auf OK.<br />
Sobald sich ein Benutzer angemeldet hat, wird der Benutzername in Klammern neben dem<br />
Serverkonfigurationsnamen angezeigt. Wenn Sie sich beispielsweise bei der StarDraw -Serverkonfiguration mit dem<br />
vorgegebenen Benutzernamen Administrator anmelden, erhalten Sie in der Liste der Serverkonfigurationen im<br />
Serverfenster folgende Anzeige: StarDraw (Administrator).<br />
Manchmal verfügt ein Benutzer über mehrere Benutzernamen. Beispielsweise muss sich ein QA-Teamleiter<br />
möglicherweise als einzelner Benutzer und als QA-Teamleiter anmelden. Wenn Sie bereits bei einer<br />
Serverkonfiguration angemeldet sind oder die Anwendung Toolbar Utility ausgeführt wird, können Sie sich bei Bedarf<br />
unter einem anderen Benutzernamen anmelden.<br />
Wenn Sie bereits angemeldet sind, wird der zuletzt verwendete Benutzername in den Cross-Platform Client-<br />
Dialogfeldern "Assistent für neue Projekte" und "Assistent zum Öffnen von Projekten" in Klammern hinter dem<br />
Servernamen angezeigt. Diese Informationen werden ebenfalls im Serveradministrations-Tool angezeigt.<br />
Der in der Toolbar Utility in Klammern angezeigte Benutzername wird als Standardanmeldeinformation erkannt.<br />
Hinweis: Der Server muss aktiv sein, damit diese Operation ausgeführt werden kann.<br />
So melden Sie sich bei einer Serverkonfiguration als ein anderer Benutzer an<br />
1 Öffnen Sie das Dienstprogramm Serveradministrations-Tool. Wenn Sie das mit dem Client installierte<br />
Serveradministrations-Tool verwenden, können Sie nur Remote-Server verwalten.<br />
2 Wählen Sie die Serverkonfiguration aus, auf die zugegriffen werden soll.<br />
452
3 Wählen Sie im Hauptmenü Aktionen Anmeldung als. Das Dialogfeld Bei <br />
anmelden wird angezeigt.<br />
4 Geben Sie in die entsprechenden Textfelder einen alternativen Benutzernamen und ein Passwort ein.<br />
5 (Optional nur für das clientseitig installierte Serveradministrations-Tool) Aktivieren Sie Als Standard-<br />
Anmeldeinformationen für diesen Server speichern, wenn Sie den gerade eingegebenen Benutzernamen<br />
und das entsprechende Passwort als Standardanmeldeinformationen für diese Serverkonfiguration festlegen<br />
möchten.<br />
6 Klicken Sie auf OK.<br />
Verwandte Konzepte<br />
Richtlinien für die Serverkonfiguration<br />
Übersicht über die Serverkonfiguration<br />
Verwandte Verfahrensweisen<br />
Mit Serverkonfigurationen arbeiten<br />
Serveradministrations-Tool öffnen<br />
Serverkonfigurationsoptionen ändern<br />
Toolbar-Dienstprogramm verwenden<br />
Verwandte Referenz<br />
Symbole für den Serverkonfigurationsstatus<br />
453
Dateirevisionen mit Vault Verify verifizieren<br />
Das Vault Verify-Dienstprogramm wird auf einem Windows-System standardmäßig im Ordner C:\Programme<br />
\<strong>Borland</strong>\StarTeam Server <strong>2006</strong>\VaultVerify installiert.<br />
Im Allgemeinen können Sie Vault Verify von der Befehlszeile aus wie folgt aufrufen: Vault Verify [Optionen]<br />
"Serverkonfiguration" .<br />
So führen Sie Vault Verify aus<br />
1 Öffnen Sie das Serveradministrations-Tool und fahren Sie die Serverkonfiguration herunter, die Sie überprüfen<br />
möchten.<br />
Sie können die angegebene StarTeam-Konfiguration verwenden, wenn Vault Verify ausgeführt wird.<br />
Hinweis:<br />
Die stray-Überprüfung und die repair-Option werden ignoriert, wenn die<br />
Serverkonfiguration in Gebrauch ist.<br />
2 Navigieren Sie in der Befehlszeile zum Ordner VaultVerify und geben Sie folgenden Befehl ein:<br />
VaultVerify.bat -check all -cf<br />
C:\test -path "C:\Programme\<strong>Borland</strong>\StarTeam Server <strong>2006</strong>" "Meine Serverkonfiguration"<br />
Tipp:<br />
Wenn Sie Befehlszeilenoptionen für den Befehl VaultVerify anzeigen möchten, gehen<br />
Sie zu dem Ordner VaultVerify und geben Sie VaultVerify.bat - help ein. Sie<br />
können optional –? oder –h anstelle von –help verwenden.<br />
Verwandte Konzepte<br />
Vault Verify zum Verifizieren von Dateirevisionen<br />
Verwandte Referenz<br />
Vault Verify - Befehlszeilenoptionen<br />
454
Datenbankinformationen exportieren<br />
Mit dem Dienstprogramm für den Katalogexport werden zwei Tabellen als kommagetrennte Dateien exportiert,<br />
Catalog_Tables und Catalog_Fields. Dieses Tool ist sehr nützlich für Datenbankadministratoren, da der<br />
Katalogexport Datenbanktabellen und Spaltennamen in Bezeichner umwandelt, die vom Server verwendet werden.<br />
Exportierte Daten können in jeder Anwendung, die kommagetrennte Felder unterstützt, importiert und angezeigt<br />
werden. Wenn Sie die Datei beispielsweise mit einer .csv-Erweiterung speichern, können Sie sie in Microsoft Excel<br />
öffnen.<br />
Wenn Sie eine Datenspalte im exportierten Feldkatalog untersuchen und feststellen, dass einer der Datensätze<br />
einen unerwarteten Wert hat (wenn z. B. alle andere Datensätze der Spalte den Wert "-1" haben, dieser Datensatz<br />
aber eine 16-stellige Zahl hat), ist dieser möglicherweise beschädigt. <strong>Borland</strong> empfiehlt jedoch nicht, dass Sie<br />
Datensätze löschen, vor allem, wenn Sie die Datenbank nicht gesichert haben.<br />
Hinweis: Diese Operation kann nur bei deaktivierter Serverkonfiguration ausgeführt werden.<br />
So führen Sie den Katalogexport durch<br />
1 Öffnen Sie das Dienstprogramm Serveradministrations-Tool.<br />
Hinweis:<br />
Serveradministrations-Tool muss auf dem Computer gestartet werden, auf dem der<br />
Server installiert ist.<br />
2 Wählen Sie die zu ändernde Serverkonfiguration aus und fahren Sie sie herunter.<br />
3 Klicken Sie auf den Symbolleistenschalter Katalogexport oder wählen Sie im Hauptmenü Aktionen<br />
Katalogexport. Das Dialogfeld Katalogexport wird geöffnet.<br />
4 Geben Sie im Textfeld Dateiname für den exportierten Tabellenkatalog den Zielpfad und den Zielspeicherort<br />
für den Tabellenkatalog ein oder suchen Sie danach.<br />
5 Geben Sie im Textfeld Dateiname für den exportierten Feldkatalog den Zielspeicherort und den Zielpfad für<br />
den Feldkatalog ein oder suchen Sie danach.<br />
Hinweis:<br />
Geben Sie die entsprechende Dateierweiterung für die Anwendung ein, in die die<br />
Dateien exportiert werden sollen. Das Dienstprogramm gibt standardmäßig eine .csv-<br />
Datei an.<br />
6 Klicken Sie auf OK. Das System zeigt die folgende Meldung an: Der Katalog wurde erfolgreich<br />
exportiert.<br />
7 Öffnen Sie die Dateien in der Anwendung, in die Sie die Dateien exportiert haben.<br />
Verwandte Verfahrensweisen<br />
Mit Serverkonfigurationen arbeiten<br />
455
Datenbankinformationen prüfen<br />
Dieses Thema enthält Informationen zur Prüfung von Datenbankinformationen in den folgenden Dialogfeldern:<br />
♦ Dialogfeld -Eigenschaften<br />
♦ Dialogfeld Server konfigurieren<br />
So prüfen Sie Datenbankinformationen einer Serverkonfiguration im Dialogfeld "-Eigenschaften":<br />
1 Öffnen Sie das Dienstprogramm Serveradministrations-Tool. Sie müssen das Serveradministrations-Tool auf<br />
dem Computer verwenden, auf dem der StarTeam-Server installiert ist.<br />
2 Wählen Sie die zu prüfende lokale Serverkonfiguration in der Serverliste aus.<br />
3 Klicken Sie auf den Symbolleistenschalter Konfigurationseigenschaften oder wählen Sie Server<br />
Konfigurationseigenschaften... im Hauptmenü. Das Dialogfeld -<br />
Eigenschaften wird geöffnet.<br />
4 Wählen Sie das Register Informationen zur Datenbankverbindung , um den Datenbanktyp, ODBC-<br />
Datenbanknamen und Benutzernamen anzuzeigen.<br />
Tipp:<br />
Wenn die Serverkonfiguration deaktiviert ist, können Sie die Felder ODBC-<br />
Datenbankname, Benutzername und Passwort bearbeiten. Klicken Sie auf Verbindung<br />
überprüfen , um zu prüfen, ob mit diesen Angaben eine Verbindung zur Datenbank<br />
hergestellt werden kann.<br />
5 (Nur für Serverkonfigurationen mit MSDE- oder MS SQL-Server-Datenbanken) Wählen Sie das Register<br />
Datendateien und Transaktionsprotokolle. Die Größe und der Speicherort für Daten- und<br />
Transaktionsprotokolldateien der von dieser Serverkonfiguration verwendeten Datenbank werden angezeigt.<br />
6 (Nur für Serverkonfigurationen mit Oracle-Datenbanken) Wählen Sie das Register Tablespace-<br />
Informationen.<br />
7 Wenn Sie mit der Prüfung der Informationen fertig sind, klicken Sie auf OK , um das Dialogfeld zu schließen.<br />
So prüfen Sie Datenbankinformationen einer Serverkonfiguration im Dialogfeld "Server<br />
konfigurieren":<br />
1 Öffnen Sie das Dienstprogramm Serveradministrations-Tool. Wenn Sie das mit dem Client installierte<br />
Serveradministrations-Tool verwenden, können Sie nur Remote-Server verwalten.<br />
2 Wählen Sie die zu ändernde Serverkonfiguration in der Serverliste aus. Der StarTeam-Server muss aktiv sein.<br />
Wenn Sie sich bisher nicht angemeldet haben, werden Sie jetzt aufgefordert, dies zu tun.<br />
3 Klicken Sie auf die Verknüpfung Server konfigurieren im unteren linken Teilfenster oder wählen Sie im<br />
Hauptmenü Tools Administration Server konfigurieren. Das Dialogfeld Server konfigurieren wird<br />
geöffnet.<br />
4 Wählen Sie das Register Datenbank. Dieses Register zeigt den Datenbanktyp und den DSN-Namen an. Sie<br />
können diese Informationen nicht ändern.<br />
456
Verwandte Verfahrensweisen<br />
Serveradministrations-Tool öffnen<br />
Serverkonfigurationen starten und stoppen<br />
Serverkonfigurationsoptionen ändern<br />
Verwandte Referenz<br />
Dialogfeld "Server konfigurieren" (Register "Datenbank")<br />
457
Gelöschte Ansichten aus Serverkonfigurationen entfernen<br />
Durch Klicken auf den Schalter Bereinigen im Serveradministrations-Tool können Administratoren gelöschte<br />
Ansichten aus der Datenbank einer Serverkonfiguration und aus dem Datenspeicher entfernen und die Indizes der<br />
Datenbank neu aufbauen. Wenn die gelöschte Ansicht Elemente enthält, die in einer anderen Ansicht aktiv sind,<br />
werden diese Elemente nicht gelöscht. Wenn eine Datei beispielsweise in zwei Ansichten gemeinsam genutzt und<br />
die eine Ansicht gelöscht wird, bleibt die gemeinsam genutzte Datei erhalten. <strong>Borland</strong> empfiehlt, eine Bereinigung<br />
durchzuführen, nachdem Sie Ansichten aus einem Projekt gelöscht haben. Der Bereinigungsvorgang dauert<br />
möglicherweise mehrere Stunden, wenn eine große Anzahl von Datensätzen gelöscht oder verschoben werden<br />
muss.<br />
Dieses Thema beschreibt, wie Sie den Bereinigungsvorgang unter Verwendung von Serveradministrations-Tool<br />
oder der Befehlszeile ausführen.<br />
Hinweis: Vor dem Bereinigungsvorgang sollten Sie zunächst ein Backup der Datenbank erstellen. Außerdem<br />
sollten Sie die Serverkonfiguration, in der die Ansicht gelöscht wurde, vor dem Bereinigen mindestens<br />
ein Mal starten. Die Bereinigungsfunktion ist für Oracle- und Microsoft SQL Server-Datenbanken<br />
verfügbar. Die Datenbank-Client-Anwendung muss auf demselben Computer wie der Server installiert<br />
sein, damit der Bereinigungsvorgang ordnungsgemäß ausgeführt wird.<br />
Diese Operation kann nur bei deaktivierter Serverkonfiguration ausgeführt werden.<br />
So bereinigen Sie gelöschte Ansichten mit dem Serveradministrations-Tool<br />
1 Öffnen Sie das Dienstprogramm Serveradministrations-Tool.<br />
Hinweis:<br />
Serveradministrations-Tool muss auf dem Computer gestartet werden, auf dem der<br />
Server installiert ist.<br />
2 Wählen Sie die zu ändernde Serverkonfiguration aus und fahren Sie sie herunter.<br />
3 Wählen Sie die zu bereinigende Serverkonfiguration erneut aus.<br />
4 Klicken Sie auf den Symbolleistenschalter Bereinigen oder wählen Sie im Hauptmenü Aktionen<br />
Bereinigen. Wenn Sie dazu aufgefordert werden, geben Sie Ihren Benutzernamen und das Passwort ein, um<br />
sich bei der Datenbank anzumelden.<br />
Das mit StarTeam 2005 und höher gelieferte Bereinigungsprogramm ermöglicht das Bereinigen von<br />
Serverkonfigurationen über die Befehlszeile. In der Regel verwenden Sie den Befehl in einer Batch-Datei (.bat) und<br />
planen die Ausführung der Batch-Datei zu einem Zeitpunkt, zu dem die Serverkonfiguration nicht aktiv ist.<br />
So bereinigen Sie gelöschte Ansichten unter Verwendung der Befehlszeile<br />
1 Navigieren Sie zum Installationsordner des Servers.<br />
Beispiel: C:\Programme\<strong>Borland</strong>\StarTeam Server.<br />
Hinweis:<br />
Der Bereinigungsbefehl muss über den Installationsordner des Servers ausgeführt<br />
werden.<br />
2 Geben Sie StarTeamPurge in der Befehlszeile ein.<br />
Wenn Sie beispielsweise gelöschte Ansichten aus dem Beispielprojekt StarDraw bereinigen möchten, geben<br />
Sie Folgendes ein: StarTeamPurge StarDraw.<br />
458
Verwandte Konzepte<br />
StarDraw (Beispiel-Serverkonfiguration)<br />
Verwandte Verfahrensweisen<br />
Mit Serverkonfigurationen arbeiten<br />
459
Serveradministrations-Tool öffnen<br />
Um das Serveradministrations-Tool zur Verwaltung einer Serverkonfiguration zu verwenden, benötigen Sie<br />
Administratorrechte für die Konfiguration und diese muss ausgeführt werden. Sie können das Serveradministrations-<br />
Tool über die Befehlszeile oder über das Windows-Startmenü aufrufen.<br />
Mit dem Dienstprogramm "Serveradministration" können Sie Serverkonfigurationen verwalten, die auf dem<br />
Computer ausgeführt werden, auf dem das Dienstprogramm installiert ist, oder auf mehreren Computern, auf denen<br />
der Server ausgeführt wird. Verbindungsinformationen für Serverkonfigurationen werden in der Datei "starteamservers.xml"<br />
gespeichert.<br />
So öffnen Sie das Serveradministrations-Tool mithilfe des Windows-Startmenüs<br />
1 Wählen Sie auf dem Server Start Programme <strong>Borland</strong> StarTeam StarTeam Server xxxx StarTeam-<br />
Server.<br />
2 Wenn Sie das Serveradministrations-Tool mit dem Cross-Platform Client installiert haben, wählen Sie Start<br />
Programme <strong>Borland</strong> StarTeam StarTeam Cross-Platform Client xxxx Cross-Platform Client.<br />
Dieses Produkt ist nur bei benutzerdefinierten Installationen verfügbar.<br />
Die Datei AdminTool.stjava wird ausgeführt, wodurch das Serveradministrations-Tool geöffnet wird. Das<br />
Serveradministrations-Tool auf dem Client ähnelt dem, das Sie mit dem Server ausführen, es kann jedoch nur<br />
für die Verwaltung von Remote-Servern verwendet werden. Einige Funktionen, z. B. die Migration einer<br />
Datenbank, können nur mit dem Serveradministrations-Tool durchgeführt werden, das mit dem Server installiert<br />
wurde, und wenn der Server heruntergefahren ist.<br />
So starten Sie das Serveradministrations-Tool über die Befehlszeile<br />
1 Öffnen Sie ein Befehlszeilenfenster.<br />
2 Wechseln Sie in das Verzeichnis des Servers. Beispiel: cd C:\Programme\<strong>Borland</strong>\StarTeam Server<br />
xxxx.<br />
3 Geben Sie in der Befehlszeile Folgendes ein:<br />
serveradmin<br />
Das Serveradministrations-Tool wird geöffnet.<br />
Verwandte Konzepte<br />
Richtlinien für die Serverkonfiguration<br />
Übersicht über die Serverkonfiguration<br />
Verwandte Verfahrensweisen<br />
Mit Serverkonfigurationen arbeiten<br />
Serveradministrations-Tool öffnen<br />
Serverkonfigurationsoptionen ändern<br />
Verwandte Referenz<br />
Symbole für den Serverkonfigurationsstatus<br />
460
Serverkonfigurationen als Windows-Dienst ausführen<br />
Sie können eine Serverkonfiguration mithilfe des Serveradministrations-Tool starten oder in der Befehlszeile den<br />
Befehl starteamserver eingeben. Sie können die Serverkonfiguration auch als Microsoft Windows-Dienst<br />
ausführen.<br />
Dieses Thema enthält folgende Informationen:<br />
♦ Serverkonfigurationen als Windows-Dienst ausführen<br />
♦ Windows-Dienst für eine Serverkonfiguration deaktivieren<br />
♦ Ursache von Fehlern bei einem Windows-Dienst für eine Serverkonfiguration erkennen<br />
Hinweis: Wenn eine Serverkonfiguration neu erstellt wurde, müssen Sie sie einmal starten, wieder<br />
schließen und anschließend so einrichten, dass sie als Windows-Dienst ausgeführt wird.<br />
So richten Sie eine Serverkonfiguration als Windows-Dienst ein<br />
1 Öffnen Sie das Serveradministrations-Tool und wählen Sie im Serverfenster die Serverkonfiguration aus.<br />
Hinweis:<br />
Serveradministrations-Tool muss auf dem Computer gestartet werden, auf dem der<br />
Server installiert ist.<br />
2 Wenn der Server aktiviert ist, klicken Sie in der Symbolleiste auf Server herunterfahren oder wählen Sie im<br />
Hauptmenü Aktionen Server herunterfahren.<br />
3 Klicken Sie in der Symbolleiste auf Als Dienst ausführen oder wählen Sie im Hauptmenü Aktionen Als<br />
Dienst ausführen. Das Dialogfeld Dienst anmelden als wird geöffnet.<br />
4 Aktivieren Sie Konto für lokales System, um das lokale Konto für das System zu verwenden. Wenn Sie ein<br />
bestimmtes Benutzerkonto verwenden möchten, führen Sie folgende Schritte aus:<br />
1 Deaktivieren Sie das Auswahlfeld Konto für lokales System.<br />
2 Geben Sie einen Kontonamen ein. Das übliche Format ist Domänenname\Benutzername. Wenn das Konto zu<br />
einer integrierten Domäne gehört, können Sie .\Benutzername verwenden.<br />
5 Klicken Sie auf "Anmelden". Es wird die Meldung angezeigt, dass der Windows-Dienst eingerichtet wurde.<br />
6 Klicken Sie auf OK.<br />
Beim nächsten Start der Serverkonfiguration oder nach einem Neustart des Computers wird die Serverkonfiguration<br />
als Windows-Dienst ausgeführt.<br />
Wenn Sie überprüfen möchten, ob eine Serverkonfiguration als Windows-Dienst ausgeführt wird, suchen Sie den<br />
Servernamen im linken Teilfenster des Serveradministrations-Tool. Ein Symbol neben dem Namen zeigt an, ob der<br />
Server aktiviert ist und/oder als Dienst ausgeführt wird.<br />
Wenn eine Serverkonfiguration nicht mehr als Dienst ausgeführt werden soll, müssen Sie zunächst die<br />
Serverkonfiguration anhalten und anschließend den Dienst mithilfe des Serveradministrations-Tool beenden.<br />
So beenden Sie das Ausführen einer Serverkonfiguration als Windows-Dienst<br />
1 Öffnen Sie das Serveradministrations-Tool und wählen Sie im Serverfenster die Serverkonfiguration aus.<br />
Hinweis:<br />
Serveradministrations-Tool muss auf dem Computer gestartet werden, auf dem der<br />
Server installiert ist.<br />
461
2 Wenn der Server aktiviert ist, klicken Sie in der Symbolleiste auf Server herunterfahren oder wählen Sie im<br />
Hauptmenü Aktionen Server herunterfahren.<br />
3 Klicken Sie in der Symbolleiste auf Als Dienst ausführen oder wählen Sie im Hauptmenü Aktionen Als<br />
Dienst ausführen. Mit dem Symbolleistenschalter und dem Menübefehl können Sie hin- und herschalten.<br />
Die Serverkonfiguration wird nicht mehr als Dienst ausgeführt.<br />
Wenn eine als Dienst ausgeführte Serverkonfiguration aus irgendeinem Grund abstürzt oder heruntergefahren wird,<br />
speichert Windows diese Information im Anwendungsprotokoll der Ereignisanzeige.<br />
So erkennen Sie die Ursache von Fehlern bei einem Windows-Dienst für eine<br />
Serverkonfiguration<br />
1 Wählen Sie auf dem Computer, auf dem der Server installiert ist, im Windows-Startmenü Einstellungen<br />
Systemsteuerung Verwaltung Ereignisanzeige. Das Dialogfeld Ereignisanzeige wird angezeigt.<br />
2 Klicken Sie auf den Knoten Anwendung. Die Protokollinformationen werden im rechten Teilfenster der<br />
Ereignisanzeige angezeigt.<br />
3 Doppelklicken Sie auf den Protokolleintrag, um das Dialogfeld Eigenschaften von Ereignis anzuzeigen.<br />
Verwandte Konzepte<br />
Richtlinien für die Serverkonfiguration<br />
Übersicht über die Serverkonfiguration<br />
Verwandte Verfahrensweisen<br />
Mit Serverkonfigurationen arbeiten<br />
Serveradministrations-Tool öffnen<br />
Serverkonfigurationsoptionen ändern<br />
Serverkonfigurationen starten und stoppen<br />
Verwandte Referenz<br />
Symbole für den Serverkonfigurationsstatus<br />
starteamserver-Befehlsparameter<br />
462
Serverkonfigurationen deaktivieren und aktivieren<br />
Mit dem Serveradministrations-Tool können Sie Serverkonfigurationen deaktivieren oder aktivieren. Durch das<br />
Deaktivieren einer Serverkonfiguration können Sie diese "außer Betrieb" setzen und sicherstellen, dass sie nicht<br />
versehentlich gestartet wird. Wenn Sie beispielsweise eine Serverkonfiguration migrieren, sollten Sie die alte<br />
Serverkonfiguration deaktivieren. Wenn Sie sicher sind, dass die neue Serverkonfiguration und die Datenbank<br />
ordnungsgemäß funktionieren, können Sie die alte Serverkonfiguration löschen. Sie können eine deaktivierte<br />
Serverkonfiguration außerdem reaktivieren.<br />
Hinweis: Nur eine heruntergefahrene Serverkonfiguration kann deaktiviert bzw. aktiviert werden.<br />
So aktivieren bzw. deaktivieren Sie eine Serverkonfiguration<br />
1 Öffnen Sie das Serveradministrations-Tool auf dem Computer, auf dem der Server installiert ist.<br />
2 Wählen Sie die Serverkonfiguration aus, die Sie deaktivieren bzw. aktivieren möchten, und beenden Sie sie,<br />
indem Sie auf den Symbolleistenschalter Server herunterfahren klicken oder im Hauptmenü Aktionen<br />
Server herunterfahren wählen.<br />
3 Sobald der Server heruntergefahren wurde, klicken Sie auf den Symbolleistenschalter Server deaktivieren<br />
bzw. wählen Sie im HauptmenüAktionen Server aktivieren. Mit dem Symbolleistenschalter und dem<br />
Menübefehl können Sie hin- und herschalten.<br />
♦ Wenn die Serverkonfiguration aktuell aktiviert ist, wird sie deaktiviert.<br />
♦ Wenn die Serverkonfiguration aktuell deaktiviert ist, wird sie aktiviert.<br />
Tipp: Das Symbol links neben dem Namen der Serverkonfiguration zeigt den Status an.<br />
Verwandte Konzepte<br />
Richtlinien für die Serverkonfiguration<br />
Übersicht über die Serverkonfiguration<br />
Verwandte Verfahrensweisen<br />
Mit Serverkonfigurationen arbeiten<br />
Serveradministrations-Tool öffnen<br />
Serverkonfigurationsoptionen ändern<br />
Verwandte Referenz<br />
Symbole für den Serverkonfigurationsstatus<br />
463
Serverkonfigurationen erstellen<br />
Bevor Sie eine neue Serverkonfiguration erstellen, müssen Sie der Konfiguration einen eindeutigen Namen geben.<br />
Bei diesem Namen wird die Groß-/Kleinschreibung ignoriert. Der Name darf keine Doppelpunkte (:) sowie normale<br />
(/) oder umgekehrte (\) Schrägstriche enthalten. Leerzeichen oder Apostrophe ( ' ) sind jedoch zulässig. Außerdem<br />
müssen Sie die Datenbank einrichten, die zusammen mit dieser Serverkonfiguration verwendet werden soll. Eine<br />
Datenbank kann nur eine Serverkonfiguration enthalten. Andere Anwendungen können eine Datenbank jedoch<br />
gemeinsam mit StarTeam nutzen.<br />
Dieses Thema enthält folgende Informationen:<br />
♦ Eine Serverkonfiguration mit dem Dienstprogramm Serveradministrations-Tool erstellen<br />
♦ Eine Serverkonfiguration von der Befehlszeile aus erstellen<br />
So erstellen Sie eine Serverkonfiguration<br />
1 Öffnen Sie das Dienstprogramm Serveradministrations-Tool.<br />
Hinweis:<br />
Serveradministrations-Tool muss auf dem Computer gestartet werden, auf dem der<br />
Server installiert ist.<br />
2 Klicken Sie auf den Symbolleistenschalter Neue Konfiguration... oder wählen Sie Server Neue<br />
Konfiguration... im Hauptmenü. Der Experte Neue Konfiguration erstellen wird geöffnet.<br />
3 Führen Sie einen der folgenden Schritte aus, um die allgemeinen Optionen für die neue Serverkonfiguration<br />
festzulegen:<br />
1 Geben Sie in das Textfeld Konfigurationsname einen eindeutigen Namen ein.<br />
2 Geben Sie in das Textfeld Repository-Pfad den Pfad des Speicherorts ein, an dem der Server die<br />
Serverkonfigurationsdateien erstellen soll, oder wählen Sie den Pfad aus, indem Sie auf Durchsuchen klicken.<br />
3 Wählen Sie im Listenfeld einen Datenbanktyp aus. Der Datenbanktyp kann nach dem Erstellen der<br />
Serverkonfiguration nicht mehr geändert werden.<br />
4 Aktivieren bzw. deaktivieren Sie das Auswahlfeld Neue StarTeam-Datenbank und ODBC-Datenquelle<br />
erstellen. Im Experten ist diese Option standardmäßig ausgewählt.<br />
4 Wählen Sie unter Anfängliche Hive-Einstellungen die Hive-Option Vorgabe oder Benutzerdefiniert aus.<br />
Hinweis:<br />
Wenn Sie die Hive-Option Vorgabe wählen, werden bei der Änderung des Repository-<br />
Pfads auch die vorgegebenen Hive-Einstellungen geändert. Dies ist nicht der Fall,<br />
wenn Sie die Hive-Option Benutzerdefiniert wählen.<br />
Bei Auswahl der Option Benutzerdefiniert können Sie die folgenden vorgegebenen Hive-Einstellungen ändern:<br />
♦ Name: Eindeutiger Name für den Hive. DefaultHive ist die Vorgabe.<br />
♦ Archivpfad: Pfad zum Ordner Archives des neuen Hives. Die Vorgabe ist <br />
\DefaultHive\Archives.<br />
♦ Cache-Pfad: Pfad zum Ordner Cache des neuen Hives. Die Vorgabe ist <br />
\DefaultHive\Cache.<br />
♦ Maximale Cache-Größe: Die maximale Anzahl an Festplattenplatz in Megabyte, die der Cache<br />
verwenden kann. Bei aktivierter Option ist die Vorgabe 20 % des verfügbaren Speicherplatzes.<br />
464
♦ Cache-Cleanup-Intervall: Sekunden zwischen den Bereinigungs- bzw. Aktualisierungsoperationen des<br />
Cache-Speichers. Der Vorgabewert ist 600. Der zulässige Bereich liegt zwischen 60 (1 Minute) und<br />
3153600 (1 Jahr).<br />
♦ Speicherungsschwellenwert: Prozentsatz des gesamten Speicherplatzes, der für den Hive vorgesehen<br />
ist. Wenn dieser Prozentsatz erreicht ist, fügt StarTeam dem Hive keine weiteren Archive hinzu. Der<br />
Vorgabewert beträgt 95 % des Gesamtspeicherplatzes.<br />
5 Klicken Sie auf Weiter, wenn Sie alle Informationen eingegeben haben. Die zweite Seite des Experten wird<br />
geöffnet. Welche Informationen auf dieser Seite des Experten eingegeben werden müssen, hängt von der<br />
ausgewählten Datenbank ab.<br />
Hinweis:<br />
Microsoft SQL Server-/MSDE-Datenbanken:<br />
Die ODBC-Datenquelle kann nach dem Erstellen der Serverkonfiguration nicht mehr<br />
geändert werden.<br />
1 Wenn Sie eine auf einer MSDE-Datenbank basierende Serverkonfiguration erstellen, wird im Textfeld Host-<br />
Name standardmäßig (local)\STARTEAM angezeigt, da die MSDE-Instanz, die auf demselben Computer wie<br />
der StarTeam-Server installiert ist, den Namen STARTEAM erhalten hat. Wenn es sich um eine Microsoft SQL<br />
Server-Datenbank handelt, geben Sie den Netzwerknamen des Computers und den Namen der zu<br />
verwendenden Datenbank an.<br />
2 Geben Sie das Passwort für den Systemadministrator in das Textfeld Sys Admin (sa) - Passwort ein. Wenn es<br />
sich dabei um eine MSDE-Instanz handelt, ist das Standardpasswort für den Systemadministrator entweder<br />
StarTeam oder leer.<br />
3 Klicken Sie auf Verbindung überprüfen, um die Verbindung mit der Datenbank zu testen.<br />
4 Damit der Name der Serverkonfiguration, der DSN, der Datenbankname und der Datenbank-Anmeldename<br />
gleich lauten, werden die Textfelder ODBC-Datenquelle, Neuer Datenbankname und Neuer Datenbank-<br />
Anmeldename auf den Namen voreingestellt, den Sie zuvor für die Serverkonfiguration auf der ersten Seite<br />
des Experten angegeben haben. Ändern Sie diese Namen bei Bedarf.<br />
5 Geben Sie ein Datenbank-Passwort ein und bestätigen Sie es.<br />
Oracle-Datenbanken:<br />
1 Geben Sie den Namen des Oracle Net Service in das Textfeld TNS-Servicename ein.<br />
2 Geben Sie das System-Passwort der Datenbank in das Textfeld System-Passwort ein.<br />
3 Klicken Sie auf Verbindung überprüfen, um die Verbindung mit der Datenbank zu testen.<br />
4 Damit der Name der Serverkonfiguration, der DSN und der Name des Schema-Benutzers gleich lauten, werden<br />
die Textfelder Neuer Name der ODBC-Datenquelle und Neuer Schema-Benutzername auf den Namen<br />
voreingestellt, den Sie zuvor für die Serverkonfiguration auf der ersten Seite des Experten angegeben haben.<br />
Ändern Sie diese Namen bei Bedarf.<br />
5 Geben Sie ein Passwort für den Schema-Benutzernamen ein und bestätigen Sie es.<br />
6 Klicken Sie auf Weiter. Die letzte Seite des Experten Datendateien und Transaktionsprotokolle erstellen<br />
wird geöffnet. Welche Informationen auf dieser Seite des Experten eingegeben werden müssen, hängt auch<br />
hier von der ausgewählten Datenbank ab.<br />
Microsoft SQL Server-/MSDE-Datenbanken:<br />
1 Überprüfen Sie die im Dialogfeld angezeigten Informationen.<br />
2 Wenn Sie über weniger als 15 Benutzer verfügen und höchstens 1 GB Daten speichern möchten, können Sie<br />
die Standardeinstellungen verwenden. Wenn Sie sehr sicher im Umgang mit MSDE- und Microsoft SQL Server-<br />
Datenbanken sind, können Sie Änderungen vornehmen, nachdem Sie das Auswahlfeld Vorgegebene<br />
Konfiguration verwenden deaktiviert haben. Passen Sie die Größen und Speicherorte für Daten- und<br />
465
Protokolldateien an. Anleitungen hierzu finden Sie unter dem Link "Richtlinien für Microsoft SQL Server-/MSDE-<br />
Datendateien und Transaktionsprotokolle" am Ende dieses Themas. Um eine Fragmentierung zu vermeiden,<br />
sollten Sie die Datendateien basierend auf der zu erwartenden maximalen Datenmenge der Datenbank so groß<br />
wie möglich machen. Verwenden Sie mindestens 3 Datendateien und mindestens 3<br />
Transaktionsprotokolldateien beim Erstellen einer Datenbank, da Microsoft SQL Server- und MSDE-<br />
Datenbanken diese proportional füllen. Auf diese Art werden alle Dateien ungefähr zur gleichen Zeit voll.<br />
3 Wenn Sie alle Konfigurationseinstellungen festgelegt haben, klicken Sie auf Fertig stellen. Folgende Meldung<br />
wird angezeigt: Stellen Sie sicher, dass der erforderliche Plattenplatz (insgesamt x MB für Daten- und<br />
Transaktionsprotokolldateien) auf dem Datenbank-Host-Computer zur Verfügung steht.<br />
4 Klicken Sie auf OK. Die Meldung Bitte warten wird angezeigt und automatisch ausgeblendet. Anschließend wird<br />
das Dienstprogramm Serveradministrations-Tool geöffnet, das die neue Serverkonfiguration als<br />
untergeordneten Knoten des lokalen Knotens anzeigt.<br />
Hinweis:<br />
Oracle-Datenbanken:<br />
Microsoft begrenzt die Größe einer MSDE-Datenbank gemäß Lizenz auf 2048 MB.<br />
Wenn Sie eine größere Datenbank benötigen, müssen Sie eine Lizenz für Microsoft<br />
SQL Server erwerben.<br />
1 Überprüfen Sie die im Dialogfeld angezeigten Informationen.<br />
2 Als Tablespace-Name wird standardmäßig der Name Ihrer Serverkonfiguration angezeigt, den Sie jedoch ändern<br />
können.<br />
3 Wenn Sie über weniger als 15 Benutzer verfügen und höchstens 1 GB Daten speichern möchten, können Sie<br />
die Standardeinstellungen verwenden. Wenn Sie mit dem Konzept der Oracle-Schema-Benutzer vertraut sind,<br />
können Sie ggf. den Namen, die Größe und den Speicherort der Datendateien ändern. Anleitungen hierzu finden<br />
Sie unter dem Link "Richtlinien für Datendateien für Oracle-Schema-Benutzer" am Ende dieses Themas. Um<br />
eine Fragmentierung zu vermeiden, sollten Sie die Datendateien basierend auf der zu erwartenden maximalen<br />
Datenmenge der Datenbank so groß wie möglich machen. Die Verwendung von mindestens drei Datendateien<br />
beim Erstellen eines Tablespace empfiehlt sich aus folgenden Gründen: Es gibt eine Größenbegrenzung von 2<br />
GB pro Datendatei und wenn Sie weniger Dateien verwenden, kann es bei einer hohen Eingabeaktivität zu<br />
längeren Antwortzeiten kommen.<br />
4 Klicken Sie auf Fertig stellen. Das Dienstprogramm Serveradministrations-Tool wird geöffnet, das die neue<br />
Serverkonfiguration als untergeordneten Knoten des lokalen Knotens anzeigt.<br />
7 Wählen Sie im Serverfenster die Konfiguration aus und klicken Sie auf den Symbolleistenschalter Server<br />
starten. Der Server initialisiert die Datenbank und erstellt die für die Serverkonfiguration erforderlichen Dateien<br />
und Ordner.<br />
Der Initialisierungsvorgang dauert möglicherweise einige Minuten. Wenn der Server diese Aktion beendet hat,<br />
ändert sich das Statussymbol links neben dem Serverkonfigurationsnamen von Neu in Wird ausgeführt.<br />
Zusätzlich zum Erstellen der Serverkonfiguration legt StarTeam Server Informationen zur neuen Serverkonfiguration<br />
in der Datei starteam-server-configs.xml ab.<br />
Nach dem Erstellen der Serverkonfiguration können Sie die für die Serverkonfiguration vorgegebenen Optionen<br />
anpassen und haben somit die Möglichkeit, die Leistung Ihrer Serverkonfiguration zu optimieren.<br />
So erstellen Sie eine Serverkonfiguration von der Befehlszeile aus<br />
1 Öffnen Sie ein Fenster für die Befehlszeileneingabe und wechseln Sie zum Installationsordner des<br />
Serverprogramms.<br />
2 Geben Sie in der Befehlszeile den folgenden Befehl ein:<br />
466
starteamserver -new "Konfigurationsname" -r "Repository_Pfad" -t DBTyp -dsn<br />
"Datenquellenname" -u "DBBenutzername" -p "DBBenutzerpasswort<br />
Option<br />
Konfigurationsname<br />
Repository_Pfad<br />
DBTyp<br />
Datenquellenname<br />
DBBenutzername<br />
DBBenutzerpasswort<br />
Beschreibung/Anmerkungen<br />
Ein eindeutiger Name für die Serverkonfiguration.<br />
Gibt den Ordner und die Dateien an, die der Server für die Serverkonfiguration erstellt.<br />
Der Server muss auf diesen Speicherort zugreifen können.<br />
Repository_Pfad darf sich nicht im Installationsordner des Servers befinden.<br />
Wenn Sie einen Repository-Pfad auswählen, der bereits von einer anderen<br />
Serverkonfiguration verwendet wurde, werden die Repository-Dateien dieser<br />
Serverkonfiguration überschrieben. Sie müssen diese Dateien manuell löschen oder<br />
verschieben, bevor Sie die neue Serverkonfiguration verwenden.<br />
Mit dem starteamserver-Befehl wird die Protokolldatei (Server.Länderkennung.Log) an<br />
diesem Speicherort abgelegt. Außerdem werden folgende Objekte unter<br />
"Repository_Pfad" angelegt:<br />
■ Serverprotokolldateien: Bei jedem Start der Serverkonfiguration wird eine neue<br />
Serverprotokolldatei erstellt.<br />
■ Ordner "Attachments": Der Ordner "Attachments" hat Unterordner, in denen Dateien<br />
gespeichert werden, die bestimmten Elementtypen zugeordnet sind. Der Ordner<br />
"Change_Attachments" enthält beispielsweise Dateien, die Änderungsanforderungen<br />
zugeordnet sind. Der Name dieses Ordners darf nicht geändert werden.<br />
■ Ordner "HiveIndex": Im Ordner "HiveIndex" wird die Datei "hive-index.xml"<br />
gespeichert, die die Eigenschaften aller Hives enthält, die von der Serverkonfiguration<br />
verwendet werden.<br />
■ Ordner "DefaultHive": Wenn Sie beim Erstellen einer Serverkonfiguration alle<br />
Vorgabe-Einstellungen akzeptieren, legt StarTeam-Server automatisch den Ordner<br />
"DefaultHive" als Unterordner von "Repository_Pfad" an. Unabhängig davon, ob der<br />
erste Hive "DefaultHive" heißt oder nicht, verfügt jede Serverkonfiguration über<br />
mindestens einen Hive. Der Hive umfasst in der Regel die zwei Unterordner "Archives"<br />
und "Cache". Sobald die Serverkonfiguration im Einsatz ist, können zusätzliche Objekte<br />
unterhalb von "Repository_Pfad" abgelegt werden.<br />
Gibt den von der Serverkonfiguration verwendete Datenbanktyp an. Der Datenbanktyp<br />
kann nur beim Erstellen einer neuen Serverkonfiguration angegeben werden.<br />
Verwenden Sie zum Angeben des Datenbanktyps einen der folgenden Werte:<br />
■ 2 = MSDE oder Microsoft SQL Server<br />
■ 3 = Oracle<br />
ist der Datenquellenname (DSN), der für die Datenbank erstellt wird. Der Name muss<br />
im starteamserver-Befehl in doppelte Anführungszeichen (") gesetzt werden. Der DSN<br />
muss bereits vorhanden sein.<br />
In den Versionen 5.1 und 5.2 wurde auf Oracle-Datenbanken mit dem Oracle Net<br />
Service Name zugegriffen, der unter "$ORACLE_HOME/network/admin/tnsnames.ora"<br />
gespeichert ist. Dies ist nicht mehr der Fall.<br />
Erstellen Sie niemals mehrere Serverkonfigurationen, die auf dieselbe Datenbank<br />
zugreifen. Die Tabelleninformationen für eine Serverkonfiguration werden beschädigt,<br />
wenn zwei unterschiedliche Serverkonfigurationen dieselbe Datenbank aktualisieren.<br />
Ist der Benutzername, mit dem der Server auf die Datenbank zugreift.<br />
Ist das Passwort, mit dem der Server auf die Datenbank zugreift.<br />
3 Der Server zeigt folgende Meldung an, wenn die Ausführung des Befehls "starteamserver" abgeschlossen ist.<br />
467
Die Konfiguration Konfigurationsname wurde erfolgreich erstellt.<br />
Das System fügt die neue Serverkonfiguration zur Datei "starteam-server-configs.xml" hinzu.<br />
4 Sie können die Serverkonfiguration durch Eingabe des folgenden Befehls starten:<br />
starteamserver -start "Konfigurationsname "<br />
Wenn Sie eine neue Serverkonfiguration das erste Mal starten, führt der Server mehrere Programmstart-<br />
Aufgaben aus. Dazu gehören:<br />
♦ Das Erstellen und Initialisieren der Serverkonfigurationsdatenbank.<br />
♦ Das Installieren der gespeicherten Prozeduren für den angegebenen Datenbanktyp.<br />
♦ Das Erstellen der Repository-Ordner.<br />
Dieser Vorgang dauert möglicherweise einige Minuten. Wenn der Server den Vorgang beendet hat, wird<br />
folgende Meldung angezeigt:<br />
Server Konfigurationsname erfolgreich gestartet.<br />
Verwandte Konzepte<br />
Richtlinien für die Serverkonfiguration<br />
Übersicht über die Serverkonfiguration<br />
Speicherorte für die Datenspeicherung<br />
Verwandte Verfahrensweisen<br />
Serveradministrations-Tool öffnen<br />
Serverkonfigurationen starten und stoppen<br />
Serverkonfigurationsoptionen ändern<br />
Verwandte Referenz<br />
Richtlinien für Microsoft SQL Server/MSDE-Datendateien und Transaktionsprotokolle<br />
Richtlinien zu Datendateien für Oracle-Schema-Benutzer<br />
starteam-server-configs.xml<br />
Symbole für den Serverkonfigurationsstatus<br />
starteamserver-Befehlsparameter<br />
468
Serverkonfigurationen hinzufügen<br />
StarTeam speichert alle Projekte auf dem Server, auf dem eine Vielzahl von Serverkonfigurationen bereitgestellt<br />
werden können. In der Anwendung können Sie auf einen oder mehrere Server zugreifen. Falls jedoch mehrere<br />
Serverkonfigurationen auf demselben Computer gleichzeitig ausgeführt werden, müssen diese jeweils über eine<br />
eindeutige Protokoll- und Port-Kombination verfügen. Nachdem der Server hinzugefügt wurde, können Sie auf alle<br />
Projekte zugreifen, die für die aktuelle Serverkonfiguration dieses Servers verfügbar sind.<br />
Das Verwalten des Serverzugriffs beinhaltet das Hinzufügen, Löschen oder Ändern der<br />
Serverkonfigurationseigenschaften. Diese Tasks können ausgeführt werden, wenn ein Projekt in einem der Clients<br />
oder über das Serveradministrations-Tool erstellt oder geöffnet wird.<br />
So fügen Sie eine neue Serverkonfiguration hinzu<br />
1 Führen Sie einen der folgenden Schritte aus:<br />
♦ Wählen Sie im StarTeam-Client die Option Projekt Neu oder Projekt Öffnen aus.<br />
♦ Wählen Sie auf einem Computer, auf dem der Server installiert ist, Start Programme <strong>Borland</strong><br />
StarTeam StarTeam Server xxxx StarTeam-Server. Alternativ können Sie auf dem Client Start<br />
Programme <strong>Borland</strong> StarTeam StarTeam Cross-Platform Client xxxx<br />
Serveradministration auswählen. Dadurch wird das Serveradministrations-Tool angezeigt.<br />
2 Führen Sie einen der folgenden Schritte aus:<br />
♦ Klicken Sie in Cross-Platform Client im Assistenten für neue Projekte oder im Assistenten zum Öffnen<br />
von Projekten auf Server hinzufügen.<br />
♦ Wählen Sie im Serveradministrations-Tool die Option Server Server hinzufügen.<br />
3 Geben Sie eine eindeutige, sinnvolle Beschreibung in das Textfeld Serverbeschreibung ein.<br />
Die Groß-/Kleinschreibung muss dabei nicht beachtet werden und es dürfen Doppelpunkte enthalten sein.<br />
4 Geben Sie im TextfeldServeradresse den Computernamen oder die IP-Adresse ein.<br />
Hinweis:<br />
Fragen Sie Ihren Administrator nach der Serveradresse, dem Serverprotokoll und den<br />
TCP/IP-Endpunkten. Ihr Administrator kann Ihnen auch sagen, welches MPX-Profil<br />
verwendet werden muss, wenn der Server StarTeamMPX verwendet.<br />
5 Geben Sie im Textfeld TCP/IP-Endpunkt den mit dem Protokoll verknüpften Endpunkt (TCP/IP-Port-Nummer)<br />
ein.<br />
6 Sie können aus den folgenden optionalen Einstellungen auswählen:<br />
♦ Aktivieren Sie die Option Übertragene Daten komprimieren, wenn die Daten komprimiert werden sollen.<br />
♦ Wählen Sie einen Verschlüsselungstyp aus, um die Daten, die zwischen Ihrer Workstation und dem<br />
Server übertragen werden, zu verschlüsseln. Die Verschlüsselung schützt Dateien und andere<br />
Projektinformationen vor dem Zugriff durch nicht autorisierte Dritte über ungeschützte<br />
Netzwerkverbindungen. Die Verschlüsselungstypen sind von oben nach unten nach Geschwindigkeit<br />
sortiert. Nach unten hin werden die Verschlüsselungstypen langsamer, aber sicherer.<br />
♦ Klicken Sie auf MPX-Profile... und wählen Sie ein anderes Profil , wenn Sie StarTeamMPX auf dem Client<br />
verwenden, aber nicht mit dem Standardprofil (in der Regel Unicast On-site) arbeiten möchten.<br />
7 (Optional) Klicken Sie auf Eigenschaften, wenn Sie die Verbindungseigenschaften des ausgewählten Profils<br />
anzeigen möchten.<br />
469
8 Klicken Sie auf OK, sobald Sie fertig sind.<br />
Verwandte Konzepte<br />
Übersicht über Projekte<br />
Richtlinien für die Serverkonfiguration<br />
Übersicht über die Serverkonfiguration<br />
Verwandte Verfahrensweisen<br />
Dateien zu Projekten hinzufügen<br />
Serverkonfigurationen erstellen<br />
Mit Serverkonfigurationen arbeiten<br />
Serveradministrations-Tool öffnen<br />
Serverkonfigurationsoptionen ändern<br />
Endpunkte zuweisen<br />
Verwandte Referenz<br />
Symbole für den Serverkonfigurationsstatus<br />
470
Serverkonfigurationen sperren und entsperren<br />
Durch das Sperren einer Serverkonfiguration kann der Zugriff auf diese während eines Backup-Vorgangs oder zu<br />
Datenbankwartungszwecken beschränkt werden. Eine gesperrte Serverkonfiguration akzeptiert nur<br />
Serveradministrationsbefehle. Bei alle anderen Vorgängen, wie z. B. dem Auschecken von Dateien, gibt der Server<br />
eine Exception-Meldung aus, dass die Serverkonfiguration nicht zur Verfügung steht.<br />
Hinweis: Die Serverkonfiguration muss aktiv sein, damit diese Operationen ausgeführt werden können.<br />
So sperren Sie eine Serverkonfiguration mithilfe des Serveradministrations-Tool<br />
1 Öffnen Sie das Dienstprogramm Serveradministrations-Tool. Wenn Sie das mit dem Client installierte<br />
Serveradministrations-Tool verwenden, können Sie nur Remote-Server verwalten.<br />
2 Wählen Sie die zu sperrende oder zu entsperrende Serverkonfiguration in der Serverliste aus.<br />
3 Klicken Sie auf das Symbol "Server sperren" in der Symbolleiste oder wählen Sie im Hauptmenü Aktionen<br />
Server sperren. Wenn Sie noch nicht bei der Serverkonfiguration angemeldet sind, müssen Sie sich anmelden.<br />
4 Geben Sie im daraufhin angezeigten Dialogfeld an, welchen Schritt Sie ausführen möchten:<br />
♦ Server sperren. Wenn Sie diese Option wählen, können nur grundlegende administrative Funktionen wie<br />
das Starten, Herunterfahren, Sperren und Entsperren von Operationen ausgeführt werden. Diese Option<br />
wird in der Regel für Backup-Operationen in Umgebungen verwendet, in denen es keine 24/7-<br />
Serveraktivitäten gibt.<br />
♦ Server exklusiv sperren für . Diese Option zeigt den Anmeldenamen des Benutzers<br />
an und ermöglicht das exklusive Sperren des Servers durch den genannten Benutzer.<br />
5 Es wird die Meldung angezeigt, dass die Serverkonfiguration gesperrt ist. Klicken Sie auf OK.<br />
So entsperren Sie eine gesperrte Serverkonfiguration mithilfe des Serveradministrations-<br />
Tool<br />
1 Klicken Sie auf das Symbol Server entsperren in der Symbolleiste oder wählen Sie aus dem Hauptmenü<br />
Aktionen Server entsperren.<br />
2 Es wird die Meldung angezeigt, dass die Serverkonfiguration entsperrt ist. Klicken Sie auf OK.<br />
Verwandte Konzepte<br />
Richtlinien für die Serverkonfiguration<br />
Übersicht über die Serverkonfiguration<br />
Verwandte Verfahrensweisen<br />
Mit Serverkonfigurationen arbeiten<br />
Serveradministrations-Tool öffnen<br />
Serverkonfigurationsoptionen ändern<br />
Verwandte Referenz<br />
Server sperren und entsperren: stcmd server-mode<br />
Symbole für den Serverkonfigurationsstatus<br />
471
Serverkonfigurationen starten und stoppen<br />
Sie können eine Serverkonfiguration mithilfe des Serveradministrations-Tool starten oder in der Befehlszeile den<br />
Befehl starteamserver eingeben. Sie können die Serverkonfiguration auch als Microsoft Windows-Dienst<br />
ausführen.<br />
Dieses Thema enthält folgende Informationen:<br />
♦ Serverkonfigurationen mithilfe des Serveradministrations-Tool und über die Befehlszeile starten<br />
♦ Serverkonfigurationen starten, um die standardmäßigen Konfigurationsoptionen außer Kraft zu setzen: TCP/<br />
IP-Port und Pfad für Anhänge<br />
♦ Serverkonfigurationen mithilfe des Serveradministrations-Tool und über die Befehlszeile stoppen<br />
So starten Sie eine Serverkonfiguration mithilfe des Serveradministrations-Tool<br />
1 Öffnen Sie das Dienstprogramm Serveradministrations-Tool.<br />
Hinweis:<br />
Serveradministrations-Tool muss auf dem Computer gestartet werden, auf dem der<br />
Server installiert ist.<br />
2 Wählen Sie die Serverkonfiguration, die Sie starten möchten, aus dem Server-Fenster aus, und führen Sie eine<br />
der folgenden Aktionen aus:<br />
♦ Klicken Sie in der Symbolleiste auf Server starten ; oder<br />
♦ wählen Sie aus dem Hauptmenü Aktionen<br />
Server starten.<br />
Hinweis:<br />
In beiden Fällen wird die Serverkonfiguration mit ihren standardmäßigen<br />
Konfigurationsoptionen gestartet. Der Server verwendet TCP/IP-Port 49201 als<br />
standardmäßigen Start-Port für die Serverkonfiguration.<br />
Die Serverkonfiguration beginnt mit ihren Startoperationen. Wenn Sie eine neue Serverkonfiguration das erste Mal<br />
starten, führt der Server mehrere Programmstart-Tasks aus. Es erstellt und initialisiert die von der<br />
Serverkonfiguration verwendete Datenbank, installiert die gespeicherten Prozeduren für diesen Datenbanktyp,<br />
erstellt die Repository-Ordner und den von der Konfiguration verwendeten Hive. Dieser Vorgang dauert<br />
möglicherweise einige Minuten.<br />
Tipp: Nachdem die Serverkonfiguration denn Startvorgang abgeschlossen hat, ändert sich das Statussymbol links<br />
neben dem Serverkonfigurationsnamen in Wird ausgeführt.<br />
So starten Sie die Serverkonfiguration mit anderen Konfigurationsoptionen<br />
1 Öffnen Sie das Serveradministrations-Tool und wählen Sie im Serverfenster die Serverkonfiguration aus.<br />
Hinweis:<br />
Serveradministrations-Tool muss auf dem Computer gestartet werden, auf dem der<br />
Server installiert ist. Sie können auf diese Funktionalität nicht mit dem<br />
Serveradministrations-Tool zugreifen, das Sie optional mit dem Cross-Platform Client<br />
installieren können.<br />
2 Klicken Sie in der Symbolleiste auf Mit angepassten Serveroptionen starten... oder wählen Sie im<br />
Hauptmenü Aktionen Mit angepassten Serveroptionen starten....<br />
472
Das Dialogfeld Mit angepassten Serveroptionen starten wird geöffnet.<br />
3 Ändern Sie die Felder entsprechend und klicken Sie auf OK.<br />
Die Serverkonfigurationsinformationen in der Datei starteam-server-configs.xml werden<br />
entsprechend aktualisiert. Wenn Sie den Standardendpunkt (49201) bereits für eine andere Serverkonfiguration<br />
verwenden, können Sie den Endpunkt vor dem ersten Start einer neuen Serverkonfiguration mit dieser Funktion<br />
anpassen. Der eingegebene Endpunkt wird bei allen zukünftigen Starts der Serverkonfiguration verwendet.<br />
Sie können eine Serverkonfiguration mit den in der Datei starteam-server-configs.xml und in der<br />
Serverkonfigurationsdatenbank definierten Werten von der Befehlszeile aus starten oder diese Werte wie im<br />
Folgenden erläutert anpassen.<br />
Hinweis: Mit der Option -restart angegebene Werte haben Vorrang vor bestimmten<br />
Serverkonfigurationswerten.<br />
So starten Sie eine Serverkonfiguration mit definierten Werten<br />
1 Öffnen Sie ein Fenster für die Befehlszeileneingabe und wechseln Sie zum Installationsordner des<br />
Serverprogramms.<br />
2 Geben Sie in der Befehlszeile Folgendes ein:<br />
starteamserver -start "Konfigurationsname"<br />
Hinweis: Sie können auch eine Serverkonfiguration mit angepassten Werten starten, indem Sie folgenden Befehl<br />
verwenden: starteamserver -start "Konfigurationsname" [Optionen].<br />
Sie müssen eine Serverkonfiguration nicht herunterfahren, wenn Sie ein Backup durchführen möchten; für andere<br />
Wartungsaufgaben ist dies aber möglicherweise notwendig.<br />
Hinweis: Wenn Sie eine Enterprise Advantage-Lizenz haben und den Server als Dienst sowie den Notification<br />
Agent als abhängigen Dienst ausführen, müssen Sie zunächst den Notification Agent-Dienst<br />
herunterfahren, bevor Sie die Serverkonfiguration herunterfahren können.<br />
So fahren Sie eine Serverkonfiguration mithilfe des Serveradministrations-Tool herunter<br />
1 Öffnen Sie das Serveradministrations-Tool und wählen Sie die Serverkonfiguration aus, die Sie herunterfahren<br />
möchten.<br />
Hinweis:<br />
Wenn Sie den Client verwenden, können Sie nur Remote-Server verwalten.<br />
2 Führen Sie einen der folgenden Schritte aus:<br />
♦ Klicken Sie in der Symbolleiste auf Server herunterfahren.<br />
♦ Wählen Sie aus dem Hauptmenü Aktionen<br />
Server herunterfahren.<br />
Daraufhin wird das Dialogfeld Serveradministration geöffnet und eine Meldung angezeigt, die Sie dazu<br />
auffordert, das Herunterfahren der Serverkonfiguration zu bestätigen.<br />
3 Klicken Sie auf Ja , um das Herunterfahren zu bestätigen.<br />
473
So fahren Sie eine Serverkonfiguration über die Befehlszeile herunter<br />
1 Öffnen Sie ein Fenster für die Befehlszeileneingabe und wechseln Sie zum Installationsordner des<br />
Serverprogramms.<br />
2 Geben Sie in der Befehlszeile Folgendes ein:<br />
starteamserver -stop "Konfigurationsname"<br />
Verwandte Konzepte<br />
Richtlinien für die Serverkonfiguration<br />
Übersicht über die Serverkonfiguration<br />
Verwandte Verfahrensweisen<br />
Mit Serverkonfigurationen arbeiten<br />
Serveradministrations-Tool öffnen<br />
Serverkonfigurationsoptionen ändern<br />
Serverkonfigurationen als Windows-Dienst ausführen<br />
Verwandte Referenz<br />
Symbole für den Serverkonfigurationsstatus<br />
starteamserver-Befehlsparameter<br />
474
StarTeamMPX-Ereignisbehandlungen verwalten<br />
Dieser Abschnitt beschreibt Vorgehensweisen zum Verwalten von StarTeamMPX-Ereignisbehandlungen für eine<br />
Serverkonfiguration mithilfe des Serveradministrations-Tool.<br />
In diesem Abschnitt<br />
Ereignisbehandlungen zuweisen und entfernen<br />
Beschreibt, wie Sie Ereignisbehandlungsroutinen zu Serverkonfigurationen hinzufügen und daraus<br />
entfernen können.<br />
Neue Ereignisbehandlungen erstellen<br />
Beschreibt, wie Sie eine neue Ereignisbehandlungsroutine für eine Serverkonfiguration erstellen können.<br />
Vorhandene Ereignisbehandlungen prüfen oder ändern<br />
Beschreibt, wie Sie vorhandene Ereignisbehandlungen für eine Serverkonfiguration prüfen oder ändern.<br />
475
Ereignisbehandlungen zuweisen und entfernen<br />
StarTeamMPX verfügt über einen Ereignis-Transmitter, der auf demselben Computer wie der Server installiert sein<br />
muss. Zusätzlich können Sie StarTeamMPX-Services (Message Broker und Multicast-Service) je nach Ihren Bedarf<br />
auf demselben oder anderen Computern installieren. Wenn Sie Message Broker installieren, wird Unicast Onsite<br />
im Register Ereignisbehandlungen des Dialogfelds Server konfigurieren angezeigt.<br />
Weitere Informationen zu StarTeamMPX, seinen XML-Dateien, Eigenschaften und Werten finden Sie im<br />
StarTeamMPX Administrator’s Guide. In diesem Thema wird beschrieben, wie Sie Ereignisbehandlungen<br />
hinzufügen und entfernen können. Die Eigenschaften oder die verschiedenen Werte, die ihnen zugewiesen werden<br />
können, werden nicht erklärt. Das Register Ereignisbehandlungen verfügt über eine einfache Benutzeroberfläche<br />
zum Bearbeiten der StarTeamMPXTransmitter.XML -Dateien.<br />
Hinweis: Diese Operation kann nur bei einer aktiven Serverkonfiguration ausgeführt werden.<br />
So weisen Sie dem Server und/oder Clients Standard-Ereignisbehandlungen zu<br />
1 Wählen Sie die zu ändernde Serverkonfiguration im Serveradministrations-Tool aus.<br />
Hinweis:<br />
Wenn Sie den Client verwenden, können Sie nur Remote-Server verwalten.<br />
2 Klicken Sie auf die Verknüpfung Server konfigurieren im Verknüpfungsfenster oder wählen Sie im<br />
Hauptmenü Tools Administration Server konfigurieren.<br />
Das Dialogfeld Server konfigurieren wird geöffnet.<br />
3 Wählen Sie das Register Ereignisbehandlungen.<br />
4 Wählen Sie eine vorhandene Ereignisbehandlung aus.<br />
5 Führen Sie mindestens einen der folgenden Schritte aus:<br />
♦ Klicken Sie auf Servervorgabe, um das ausgewählte Profil als Serverprofil festzulegen. Vor dem<br />
Standard-Serverprofil wird ein Serversymbol angezeigt.<br />
♦ Klicken Sie auf Client-Vorgabe, um das ausgewählte Profil als Standardprofil für Clients festzulegen. Vor<br />
dem Standard-Client-Profil wird ein grünes Häkchen angezeigt. Wenn Benutzer auf ihren Workstations<br />
Serverbeschreibungen erstellen, wird dieses Profil anfänglich als Standardprofil angezeigt. Benutzer<br />
können neben dem Standardprofil auch andere vorhandene Profile auswählen. Wenn ein Profil als<br />
Standardprofil für den Server und die Clients dient, wird nur das Serversymbol angezeigt.<br />
6 Klicken Sie auf OK , damit die Änderungen wirksam werden.<br />
Hinweis: Datei-Transmitter verwenden keine Profile. Sie kommunizieren mit dem Ereignis-Transmitter, der das<br />
Profil Servervorgabe verwendet.<br />
So entfernen Sie eine Ereignisbehandlung<br />
1 Klicken Sie auf das Register Ereignisbehandlungen im Dialogfeld Server konfigurieren.<br />
2 Wählen Sie eine vorhandene Ereignisbehandlung aus.<br />
3 Klicken Sie auf Entfernen.<br />
476
Verwandte Konzepte<br />
Wo befindet sich die Dokumentation für die einzelnen Produkte<br />
Verwandte Verfahrensweisen<br />
StarTeamMPX-Ereignisbehandlungen verwalten<br />
477
Neue Ereignisbehandlungen erstellen<br />
Das Register Ereignisbehandlungen verfügt über eine einfache Benutzeroberfläche zum Bearbeiten der<br />
StarTeamMPXTransmitter.XML -Dateien.<br />
Hinweis: Diese Operation kann nur bei einer aktiven Serverkonfiguration ausgeführt werden.<br />
So erstellen Sie neue Ereignisbehandlungen<br />
1 Öffnen Sie das Serveradministrations-Tool und wählen Sie die Serverkonfiguration aus, die Sie ändern<br />
möchten.<br />
Hinweis:<br />
Wenn Sie den Client verwenden, können Sie nur Remote-Server verwalten.<br />
2 Klicken Sie auf die Verknüpfung Server konfigurieren im Verknüpfungsfenster oder wählen Sie im<br />
Hauptmenü Tools Administration Server konfigurieren.<br />
Das Dialogfeld Server konfigurieren wird geöffnet.<br />
3 Wählen Sie das Register Ereignisbehandlungen.<br />
4 Wählen Sie eine vorhandene Ereignisbehandlung aus.<br />
5 So erstellen Sie eine vollständig neue Ereignisbehandlung<br />
1 Klicken Sie auf Hinzufügen, um ein leeres Dialogfeld Ereignisbehandlungs-Profileigenschaften zu öffnen.<br />
2 Geben Sie einen Namen und eine Beschreibung in die entsprechenden Textfelder ein.<br />
3 Klicken Sie auf Hinzufügen, um ein leeres Dialogfeld Ereignisbehandlungseigenschaft anzuzeigen.<br />
4 Geben Sie den Eigenschaftsnamen und seinen Wert in die entsprechenden Textfelder ein.<br />
5 Wiederholen Sie die entsprechenden Schritte, bis Sie alle erforderlichen Eigenschaften hinzugefügt haben.<br />
6 So erstellen Sie eine neue Ereignisbehandlung auf Grundlage einer vorhandenen<br />
1 Wählen Sie eine vorhandene Ereignisbehandlung aus, deren Eigenschaften der benötigten Behandlungsroutine<br />
ähneln.<br />
2 Klicken Sie auf Kopieren. Im Dialogfeld Ereignisbehandlungs-Profileigenschaften werden die Eigenschaften<br />
der ausgewählten Ereignisbehandlung angezeigt.<br />
3 Ändern Sie den Namen und die Beschreibung in den entsprechenden Textfeldern.<br />
4 Wählen Sie weitere Eigenschaften aus und ändern Sie diese bei Bedarf.<br />
7 Klicken Sie auf OK, sobald Sie fertig sind.<br />
Verwandte Konzepte<br />
Wo befindet sich die Dokumentation für die einzelnen Produkte<br />
Verwandte Verfahrensweisen<br />
StarTeamMPX-Ereignisbehandlungen verwalten<br />
478
Vorhandene Ereignisbehandlungen prüfen oder ändern<br />
Weitere Informationen zu StarTeamMPX, seinen XML-Dateien, Eigenschaften und Werten finden Sie im<br />
StarTeamMPX Administrator’s Guide. Dieses Thema beschreibt, wie Sie vorhandene Ereignisbehandlungen für eine<br />
Serverkonfiguration prüfen oder ändern. Die Eigenschaften oder die verschiedenen Werte, die ihnen zugewiesen<br />
werden können, werden nicht erklärt. Das Register Ereignisbehandlungen verfügt über eine einfache<br />
Benutzeroberfläche zum Bearbeiten der StarTeamMPXTransmitter.XML -Dateien.<br />
Hinweis: Diese Operation kann nur bei einer aktiven Serverkonfiguration ausgeführt werden.<br />
So überprüfen oder ändern Sie eine vorhandene Ereignisbehandlung<br />
1 Öffnen Sie das Serveradministrations-Tool und wählen Sie die Serverkonfiguration aus, die Sie ändern<br />
möchten.<br />
Hinweis:<br />
Wenn Sie den Client verwenden, können Sie nur Remote-Server verwalten.<br />
2 Klicken Sie auf die Verknüpfung Server konfigurieren im Verknüpfungsfenster oder wählen Sie im<br />
Hauptmenü Tools Administration Server konfigurieren.<br />
Das Dialogfeld Server konfigurieren wird geöffnet.<br />
3 Wählen Sie das Register Ereignisbehandlungen.<br />
4 Wählen Sie eine vorhandene Ereignisbehandlung aus.<br />
5 Klicken Sie auf Ändern.<br />
Das Dialogfeld Ereignisbehandlungs-Profileigenschaften wird geöffnet, in dem Sie die<br />
Eigenschaftseinstellungen überprüfen oder ändern und Eigenschaften hinzufügen oder entfernen können.<br />
6 So ändern Sie eine Einstellung:<br />
1 Wählen Sie im Listenfeld Profileigenschaften die gewünschte Einstellung aus.<br />
2 Klicken Sie auf Ändern. Das Dialogfeld Ereignisbehandlungseigenschaft wird geöffnet.<br />
3 Ändern Sie den Wert.<br />
4 Klicken Sie auf OK, um die Änderungen zu übernehmen und das Dialogfeld<br />
Ereignisbehandlungseigenschaft zu schließen.<br />
7 So fügen Sie eine Eigenschaft hinzu:<br />
1 Klicken Sie auf Hinzufügen. Ein leeres Dialogfeld Ereignisbehandlungseigenschaft wird geöffnet.<br />
2 Geben Sie in die entsprechenden Felder einen Eigenschaftsnamen und einen Wert ein und klicken Sie auf<br />
OK.<br />
8 So entfernen Sie eine Eigenschaft:<br />
1 Wählen Sie im Listenfeld Profileigenschaften die gewünschte Einstellung aus.<br />
2 Klicken Sie auf Entfernen. Beachten Sie, dass Sie nur Profile löschen können, die aktuell nicht als Standardprofil<br />
verwendet werden.<br />
9 Wenn Sie mit dem Prüfen und Ändern fertig sind, klicken Sie auf OK.<br />
479
Verwandte Konzepte<br />
Wo befindet sich die Dokumentation für die einzelnen Produkte<br />
Verwandte Verfahrensweisen<br />
StarTeamMPX-Ereignisbehandlungen verwalten<br />
480
Anpassung<br />
In diesem Abschnitt sind Verfahrensweisen beschrieben, die mit der Anpassung in Zusammenhang stehen.<br />
In diesem Abschnitt<br />
Eigenschaftsfelder anpassen<br />
In diesem Abschnitt sind Verfahrensweisen beschrieben, die sich auf die Anpassung von<br />
Eigenschaftsfeldern beziehen.<br />
Eigenschaftsdialogfelder mit StarTeam Layout Designer anpassen<br />
In diesem Abschnitt werden Verfahrensweisen beschrieben, die sich auf die Anpassung von<br />
Eigenschaftsdialogfeldern mit StarTeam Layout Designer beziehen.<br />
481
Eigenschaftsfelder anpassen<br />
In diesem Abschnitt sind Verfahrensweisen beschrieben, die sich auf die Anpassung von Eigenschaftsfeldern<br />
beziehen.<br />
In diesem Abschnitt<br />
Anzeigenamen und Aufzählungswerte übersetzen<br />
Beschreibt, wie Anzeigenamen und Aufzählungswerte für benutzerdefinierte Felder übersetzt werden.<br />
Aufzählungseigenschaften erstellen<br />
Beschreibt, wie Sie ein benutzerdefiniertes Aufzählungsfeld erstellen.<br />
Aufzählungsfelder konfigurieren<br />
Beschreibt, wie Sie ein benutzerdefiniertes Aufzählungsfeld erstellen.<br />
Benutzer-ID-Felder konfigurieren<br />
Beschreibt, wie Sie ein benutzerdefiniertes Bemutzer-ID-Feld erstellen.<br />
Benutzerdefinierte Eigenschaftsfelder anzeigen<br />
Beschreibt, wie Sie benutzerdefinierte Eigenschaftsfelder für ein Element im Dialogfeld "Eigenschaften"<br />
bzw. im oberen Teilfenster anzeigen.<br />
Datums-/Uhrzeit-Felder konfigurieren<br />
Beschreibt, wie Sie ein benutzerdefiniertes Datums- oder Zeitfeld erstellen.<br />
Neue Eigenschaftsfelder konfigurieren<br />
Beschreibt, wie Sie neue Eigenschaftsfelder erstellen können.<br />
Textfelder konfigurieren<br />
Beschreibt, wie Sie ein benutzerdefiniertes Textfeld erstellen.<br />
Verwandte Konzepte<br />
Benutzerdefinierte Eigenschaftsfelder<br />
Verwandte Referenz<br />
Allgemeines zum Anpassen von Elementeigenschaften<br />
482
Anzeigenamen und Aufzählungswerte übersetzen<br />
Wenn Sie ein benutzerdefiniertes Feld erstellen, geben Sie einen Anzeigenamen für das Feld ein. Wird das Feld<br />
als Aufzählungstyp erstellt, müssen die Namen für die Aufzählungswerte angegeben werden. Diese Namen werden<br />
auch den Benutzern im Client angezeigt.<br />
So übersetzen Sie den Anzeigenamen und/oder die Aufzählungswerte für ein<br />
benutzerdefiniertes Feld<br />
1 Führen Sie einen der folgenden Schritte aus:<br />
♦ Klicken Sie auf Übersetzen während Sie ein benutzerdefiniertes Feld im Dialogfeld Feld hinzufügen<br />
erstellen.<br />
♦ Zeigen Sie die Eigenschaften eines benutzerdefinierten Felds an. Wählen Sie in einem der<br />
Elementmenüs, z. B. Datei oder Änderungsanforderung, die Option Erweitert Anpassen. Wählen<br />
Sie das zu ändernde Feld aus. Klicken Sie auf Bearbeiten, um die Standardwerte im Dialogfeld Feld<br />
ändern anzuzeigen. Diese Werte entsprechen möglicherweise nicht den in Ihrem Client angezeigten<br />
Werten. Die Standardwerte können beispielsweise in Englisch sein, während Sie den Cross-Platform-<br />
Client mit einer französischen Ländereinstellung verwenden. Klicken Sie auf Übersetzen. Das Dialogfeld<br />
Feld übersetzen wird angezeigt.<br />
2 Wählen Sie im Dropdown-Listenfeld "Sprache" die gewünschte Sprache aus. Wenn die gewünschte Sprache<br />
angezeigt wird, klicken Sie auf Hinzufügen.<br />
Wählen Sie im Listenfeld Sprache des Dialogfelds zum Hinzufügen der Sprache eine Sprache aus. Geben<br />
Sie im Textfeld Benutzerdefiniert den Namen einer vorhandenen Länderkennung ein, z. B. fr-FR, um die<br />
Sprache anhand ihrer Länderkennung auszuwählen. Geben Sie einen neuen Namen für die Länderkennung<br />
ein. Der Name einer benutzerdefinierten Ländereinstellung muss den Formatierungsregeln für<br />
Länderkennungen entsprechen. Es sind bis zu 8 Zeichen zulässig: Buchstaben, Zahlen und ein oder zwei<br />
Bindestriche, um die Länderkennung in zwei oder drei Teile aufzuteilen. Unterstriche werden als Bindestriche<br />
angezeigt. (Leerzeichen sind nicht zulässig.) Unabhängig davon, ob Sie Groß- oder Kleinschreibung<br />
verwenden: der erste Teil wird immer klein und der zweite Teil immer groß geschrieben. Nachdem sie erstellt<br />
wurde, wird die benutzerdefinierte Sprache in die Sprachenliste des aktuellen Felds aufgenommen. Für andere<br />
Felder ist sie erst dann verfügbar, wenn sie für diese ebenfalls erstellt wird. Damit Benutzer die Werte in einer<br />
benutzerdefinierten Sprache anzeigen können, müssen sie ihre Workstations auf diese Länderkennung setzen.<br />
Klicken Sie auf OK, um zum Dialogfeld Übersetzungen bearbeiten oder Feld übersetzen zurückzukehren.<br />
Beachten Sie, dass eine neu hinzugefügte Sprache nicht automatisch zur Sprachenliste anderer Felder<br />
hinzugefügt wird. Außerdem wird die Sprache in der Sprachenliste des Felds nicht mehr angezeigt, wenn Sie<br />
die Werte nicht übersetzen.<br />
3 (Optional) Geben Sie in das Textfeld Übersetzter Anzeigename den Anzeigenamen für das Feld in der neuen<br />
Sprache ein.<br />
4 (Optional) Übersetzen Sie Aufzählungswerte.<br />
5 Klicken Sie auf OK, um zum Dialogfeld Feld hinzufügen oder Feld ändern zurückzukehren.<br />
6 Klicken Sie auf OK, um zum Dialogfeld Anpassen zurückzukehren.<br />
7 Klicken Sie auf Schließen.<br />
So übersetzen Sie Aufzählungswerte<br />
1 Wählen Sie einen zu übersetzenden Aufzählungswert aus.<br />
2 Klicken Sie auf Bearbeiten. Das Dialogfeld Aufzählungswert übersetzen wird angezeigt.<br />
483
3 Geben Sie den übersetzten Wert in das Feld Übersetzter Text ein.<br />
4 Klicken Sie auf OK, um zum Dialogfeld Feld übersetzen zurückzukehren.<br />
5 Wiederholen Sie die Schritte a bis d für andere Aufzählungswerte.<br />
Verwandte Konzepte<br />
Benutzerdefinierte Eigenschaftsfelder<br />
484
Aufzählungseigenschaften erstellen<br />
In der Reihenfolge, in der Aufzählungswerte in den Listenfeldern des Dialogfelds Abfrage und in anderen<br />
Dialogfeldern angezeigt werden, werden sie auch in den Dialogfeldern Feld hinzufügen oder Feld ändern<br />
angezeigt. Dabei kann es sich um eine numerische oder eine alphabetische Reihenfolge handeln. Die Werte können<br />
per Drag-and-Drop neu angeordnet werden.<br />
So erstellen Sie ein benutzerdefiniertes Aufzählungsfeld<br />
1 Wählen Sie im Dialogfeld Feld hinzufügen die Option Aufzählung im Textfeld Typ aus.<br />
2 Klicken Sie auf Hinzufügen, um den ersten Wert einzugeben. Das Dialogfeld Wert hinzufügen wird geöffnet.<br />
StarTeam reserviert die numerischen Codes von 0 bis 100, sodass die in diesem Dialogfeld angezeigten Werte<br />
bei 101 beginnen.<br />
3 Verwenden Sie den angezeigten Code oder geben Sie im Textfeld Code einen anderen Code ein.<br />
4 Geben Sie im Textfeld Name den Namen für den Aufzählungwert ein und klicken Sie auf OK.<br />
5 Ordnen Sie die Werte im Listenfeld Mögliche Werte per Drag-and-Drop an.<br />
6 Wählen Sie einen der Aufzählungswerte im Listenfeld Standardwert als Standardwert aus. Dieser Wert wird<br />
automatisch für alle vorhandenen Elemente übernommen, die dieses Feld als Eigenschaft verwenden.<br />
Außerdem wird er zum Vorgabewert für neu erstellte Elemente. Sie können diesen Wert manuell im Register<br />
Benutzerdefiniert im Dialogfeld Eigenschaft ändern.<br />
Viele Benutzer verwenden den Wert als Standardwert, wenn kein Wert vorgegeben werden soll.<br />
Außerdem platzieren sie diesen Wert in der Liste der Aufzählungsfelder an erster Stelle, sodass er im oberen<br />
Fenster beim Sortieren des Felds oben oder unten angeordnet wird. Wenn Sie ein Datum oder eine Uhrzeit<br />
angeben, verwenden Sie das Format, das Ihrer Ländereinstellung entspricht.<br />
7 Stellen Sie sicher, dass Sie die gewünschten Codes ausgewählt haben. Wenn Sie das Dialogfeld verlassen<br />
und auf OK geklickt haben, können sie nicht mehr geändert werden.<br />
Verwandte Verfahrensweisen<br />
Neue Eigenschaftsfelder konfigurieren<br />
Datums-/Uhrzeit-Felder konfigurieren<br />
Aufzählungsfelder konfigurieren<br />
Textfelder konfigurieren<br />
Benutzer-ID-Felder konfigurieren<br />
Benutzerdefinierte Eigenschaftsfelder anzeigen<br />
Anzeigenamen und Aufzählungswerte übersetzen<br />
485
Aufzählungsfelder konfigurieren<br />
In der Reihenfolge, in der Aufzählungswerte in den Listenfeldern des Dialogfelds Abfrage und in anderen<br />
Dialogfeldern angezeigt werden, werden sie auch in den Dialogfeldern Feld hinzufügen oder Feld ändern<br />
angezeigt. Dabei kann es sich um eine numerische oder eine alphabetische Reihenfolge handeln. Die Werte können<br />
per Drag-and-Drop neu angeordnet werden.<br />
Weitere Informationen finden Sie unter "Neue Eigenschaftsfelder erstellen".<br />
So erstellen Sie ein benutzerdefiniertes Aufzählungsfeld<br />
1 Wählen Sie im Dialogfeld Feld hinzufügen die Option Aufzählung im Textfeld Typ aus.<br />
2 Klicken Sie auf Hinzufügen, um den ersten Wert einzugeben. Das Dialogfeld Wert hinzufügen wird geöffnet.<br />
Die Anwendung reserviert die numerischen Codes von 0 bis 100, sodass die in diesem Dialogfeld angezeigten<br />
Werte bei 101 beginnen.<br />
3 Verwenden Sie den angezeigten Code oder geben Sie im Textfeld Code einen anderen Code ein.<br />
4 Geben Sie in das Textfeld Name den Namen für diesen Aufzählungswert ein.<br />
5 Klicken Sie auf OK.<br />
6 Ordnen Sie die Werte im Listenfeld Mögliche Werte per Drag-and-Drop an.<br />
7 Wählen Sie einen der Aufzählungswerte im Listenfeld Standardwert als Standardwert aus. Dieser Wert wird<br />
automatisch für alle vorhandenen Elemente übernommen, die dieses Feld als Eigenschaft verwenden.<br />
Außerdem wird er zum Vorgabewert für neu erstellte Elemente. Sie können diesen Wert manuell im Register<br />
Benutzerdefiniert im Dialogfeld Eigenschaft ändern.<br />
Viele Benutzer verwenden den Wert als Standardwert, wenn kein Wert vorgegeben werden soll.<br />
Außerdem platzieren sie diesen Wert in der Liste der Aufzählungsfelder an erster Stelle, sodass er im oberen<br />
Fenster beim Sortieren des Felds oben oder unten angeordnet wird.<br />
Wenn Sie ein Datum oder eine Uhrzeit angeben, verwenden Sie das Format, das Ihrer Ländereinstellung<br />
entspricht.<br />
8 Stellen Sie sicher, dass Sie die gewünschten Codes ausgewählt haben. Sobald Sie das Dialogfeld geschlossen<br />
haben, können die Codes nicht mehr geändert werden.<br />
9 Klicken Sie auf OK.<br />
Verwandte Verfahrensweisen<br />
Neue Eigenschaftsfelder konfigurieren<br />
Datums-/Uhrzeit-Felder konfigurieren<br />
Textfelder konfigurieren<br />
Benutzer-ID-Felder konfigurieren<br />
Benutzerdefinierte Eigenschaftsfelder anzeigen<br />
Anzeigenamen und Aufzählungswerte übersetzen<br />
Aufzählungseigenschaften erstellen<br />
486
Benutzer-ID-Felder konfigurieren<br />
Für das Feld "Benutzer-ID" kann kein Vorgabewert eingerichtet werden, da der Wert ungültig wird, wenn die<br />
Benutzer-ID gelöscht wird.<br />
Weitere Informationen finden Sie unter "Neue Eigenschaftsfelder konfigurieren".<br />
So erstellen Sie ein benutzerdefiniertes Feld des Typs "Benutzer-ID"<br />
1 Wählen Sie im Dialogfeld Feld hinzufügen die Option Benutzer-ID im Textfeld Typ aus.<br />
2 Aktivieren Sie das Auswahlfeld Eingabe erforderlich, wenn die Eingabe von Werten in dieses Feld erforderlich<br />
sein soll. Erforderliche Felder werden im Zusammenhang mit Dateien kaum verwendet, da sie sich nur auf das<br />
Dialogfeld Dateieigenschaften auswirken.<br />
3 Klicken Sie auf OK.<br />
Verwandte Verfahrensweisen<br />
Neue Eigenschaftsfelder konfigurieren<br />
Datums-/Uhrzeit-Felder konfigurieren<br />
Aufzählungsfelder konfigurieren<br />
Textfelder konfigurieren<br />
Benutzerdefinierte Eigenschaftsfelder anzeigen<br />
Anzeigenamen und Aufzählungswerte übersetzen<br />
Aufzählungseigenschaften erstellen<br />
487
Benutzerdefinierte Eigenschaftsfelder anzeigen<br />
Es ist sehr hilfreich, wenn man die Möglichkeit hat, eine Liste aller benutzerdefinierten Eigenschaftsfelder<br />
anzuzeigen, die für einen bestimmten Elementtyp erstellt wurden. Außerdem möchten Sie diese Felder nach dem<br />
Erstellen möglicherweise im oberen Teilfenster des Projektansichtsfensters anzeigen.<br />
So zeigen Sie benutzerdefinierte Eigenschaftsfelder für ein Element im Dialogfeld<br />
"Eigenschaften" an<br />
1 Wählen Sie in der Ordnerhierarchie einen Ordner aus.<br />
2 Wählen Sie ein Komponentenregister aus. Die Elemente werden im oberen Fenster angezeigt.<br />
3 Markieren Sie ein Element im oberen Teilfenster und wählen Sie Eigenschaften im Komponenten- oder<br />
Kontextmenü. Dadurch wird das Dialogfeld Eigenschaften angezeigt.<br />
4 Klicken Sie auf das Register Benutzerdefiniert, um die für das ausgewählte Element erstellten<br />
benutzerdefinierten Felder anzuzeigen.<br />
5 Klicken Sie auf OK, um das Dialogfeld zu beenden.<br />
So zeigen Sie benutzerdefinierte Eigenschaftsfelder im oberen Teilfenster an<br />
1 Wählen Sie in der Ordnerhierarchie einen Ordner aus.<br />
2 Wählen Sie ein Komponentenregister aus. Die Elemente werden im oberen Fenster angezeigt.<br />
3 Wählen Sie Filter Felder anzeigen im Komponenten- oder Kontextmenü. Das Dialogfeld Felder<br />
anzeigen wird geöffnet.<br />
4 Wählen Sie in der Liste Verfügbare Felder die anzuzeigenden Felder aus und klicken Sie auf Hinzufügen.<br />
5 Ordnen Sie die Feldernamen in der Liste Diese Felder in folgender Reihenfolge anzeigen mithilfe von Dragand-Drop.<br />
6 Klicken Sie auf OK, sobald Sie fertig sind. Die von Ihnen ausgewählten Felder werden im oberen Teilfenster<br />
angezeigt.<br />
Hinweis: Es können nur 60 Spalten gleichzeitig im oberen Teilfenster angezeigt werden. Wenn durch das<br />
Hinzufügen benutzerdefinierter Felder die Zahl über 60 Felder ansteigt, können nicht alle Felder eines<br />
Elements als Spalten im oberen Fenster angezeigt werden. Bedenken Sie, dass auch die Größe von<br />
Datenbanken begrenzt ist und die Anzahl der von Ihnen erstellten Felder auch dadurch eingeschränkt<br />
werden kann.<br />
Verwandte Konzepte<br />
Benutzerdefinierte Eigenschaftsfelder<br />
Verwandte Verfahrensweisen<br />
Neue Eigenschaftsfelder konfigurieren<br />
Datums-/Uhrzeit-Felder konfigurieren<br />
Aufzählungsfelder konfigurieren<br />
Textfelder konfigurieren<br />
Benutzer-ID-Felder konfigurieren<br />
Anzeigenamen und Aufzählungswerte übersetzen<br />
Aufzählungseigenschaften erstellen<br />
488
Datums-/Uhrzeit-Felder konfigurieren<br />
Der Typ "Datum/Zeit" kann zum Erstellen neuer Datums- und Zeitfelder verwendet werden. Ein Datum hat nur eine<br />
Datumskomponente während eine Uhrzeit eine Datums- und eine Zeitkomponente hat. Weitere Informationen finden<br />
Sie unter "Neue Eigenschaftsfelder erstellen".<br />
So erstellen Sie ein benutzerdefiniertes Datums- oder Zeitfeld<br />
1 Wählen Sie im Dialogfeld Feld hinzufügen die Option Zeit im Textfeld Typ aus.<br />
2 (Optional) Geben Sie im Textfeld Standardwert ein Standarddatum oder eine Standarduhrzeit ein, indem Sie<br />
das Ihrer Ländereinstellung entsprechende Format auswählen. Dieser Wert wird automatisch für alle<br />
vorhandenen Elemente übernommen, die dieses Feld als Eigenschaft verwenden. Außerdem wird er zum<br />
Vorgabewert für neu erstellte Elemente. Sie können diesen Wert manuell im Register Benutzerdefiniert im<br />
Dialogfeld Eigenschaft ändern.<br />
Wenn Sie keinen Standardwert definieren, wird der Wert für ein Element mit diesem Feld in der Datenbank nicht<br />
übernommen. Sie müssen den Wert für das Feld manuell festlegen.<br />
3 Klicken Sie auf OK.<br />
Verwandte Verfahrensweisen<br />
Neue Eigenschaftsfelder konfigurieren<br />
Aufzählungsfelder konfigurieren<br />
Textfelder konfigurieren<br />
Benutzer-ID-Felder konfigurieren<br />
Benutzerdefinierte Eigenschaftsfelder anzeigen<br />
Anzeigenamen und Aufzählungswerte übersetzen<br />
Aufzählungseigenschaften erstellen<br />
489
Neue Eigenschaftsfelder konfigurieren<br />
Sie können eine beliebige Anzahl von Eigenschaftsfeldern für Elemente der Anwendung erstellen. Ein neues Feld<br />
kann einen der folgenden Typen haben: Datum/Zeit, Aufzählung, Ganzzahl, Reelle Zahl, Text, oder Benutzer-ID.<br />
Felder des Typs "Aufzählung, Ganzzahl, Reelle Zahl "und "Datum/Zeit" haben vorgegebene Werte, die jedoch vom<br />
Benutzer geändert werden können. Für die Typen "Text " und "Benutzer-ID" gibt es keine Vorgabewerte, Sie können<br />
jedoch festlegen, dass der Benutzer Werte in diese Felder eingeben muss.<br />
Bevor Sie benutzerdefinierte Felder erstellen, sperren Sie mit dem Befehl stcmd den Server exklusiv, um<br />
sicherzustellen, dass andere Benutzer nicht auf den Server zugreifen können.<br />
So erstellen Sie ein neues Eigenschaftsfeld<br />
1 Wählen Sie eine der folgenden Befehlskombinationen aus:<br />
♦ Datei Erweitert Anpassen<br />
♦ Änderungsanforderung Erweitert Anpassen<br />
♦ Thema Erweitert Anpassen<br />
♦ Task Erweitert Anpassen<br />
2 Suchen Sie im Dialogfeld Anpassen nach Feldern, die benutzerdefiniert angepasst werden können. Es gibt<br />
folgende Felder mit den jeweiligen Symbolen:<br />
♦ Anwendungsfelder werden durch ein Symbol mit einem Bleisitft in der Mitte gekennzeichnet. Bei einem<br />
Feld dieses Typs handelt es sich immer um eine Aufzählung, die vollständig angepasst werden kann. Sie<br />
können Werte deaktivieren, umbenennen, neu anordnen und neue Werte hinzufügen.<br />
♦ Neue Felder haben ein Kopfsymbol. Es kann verschiedene Typen umfassen und ist vollständig anpassbar.<br />
Wenn ein neues Feld deaktiviert wird, wird das Symbol grau dargestellt.<br />
♦ Bei einem Anwendungsfeld mit einem kleinen gelben Sperrsymbol in der linken unteren Ecke handelt es<br />
sich um ein eingeschränktes Aufzählungsfeld. Sie können nur die Namen ändern, die die Anwendung für<br />
die Werte dieses Felds anzeigt.<br />
In der Regel haben diese Felder Workflow-Merkmale, die nicht geändert werden können.<br />
3 Klicken Sie auf Hinzufügen. Das Dialogfeld Feld hinzufügen wird geöffnet.<br />
4 Geben Sie in das Textfeld Feldname den Namen des neuen Felds ein, das in der Datenbank verwendet werden<br />
soll. Verwenden Sie bei der Eingabe des Namens nur alphanumerische Zeichen und keine Leerzeichen.<br />
Der Name sollte weniger als 31-ASCII-Zeichen (einschließlich der Zeichen Usr_) lang sein und die folgenden<br />
Zeichen nicht enthalten, da diese in einigen von der Anwendung unterstützten Datenbanken nicht verwendet<br />
werden können:<br />
= \\.^$@,;!:#*&?-//%|[](())+"<br />
Wählen Sie den Feldnamen mit Sorgfalt aus, da er nicht mehr geändert werden kann, wenn Sie auf OK geklickt<br />
haben.<br />
5 Geben Sie im Textfeld Anzeigename den Namen ein, der dem Benutzer in StarTeam angezeigt werden soll.<br />
6 Wählen Sie im Listenfeld Typ einen Typ aus und befolgen Sie die Vorgehensweise zum Erstellen dieses Typs.<br />
490
Verwandte Konzepte<br />
Benutzerdefinierte Eigenschaftsfelder<br />
Verwandte Verfahrensweisen<br />
Datums-/Uhrzeit-Felder konfigurieren<br />
Aufzählungsfelder konfigurieren<br />
Textfelder konfigurieren<br />
Benutzer-ID-Felder konfigurieren<br />
491
Textfelder konfigurieren<br />
Bei einem Textfeld ist die Eingabe eines Standardwerts nicht möglich, da die meisten Textfelder eindeutige Daten<br />
enthalten.<br />
Weitere Informationen finden Sie unter "Neue Eigenschaftsfelder konfigurieren".<br />
So erstellen Sie ein benutzerdefiniertes Textfeld<br />
1 Wählen Sie im Dialogfeld Feld hinzufügen die Option Text im Textfeld Typ aus.<br />
2 Verwenden Sie die vorgegebene Maximallänge (255 Zeichen) oder geben Sie eine Zeichenanzahl von 2 bis<br />
20.000 in das Textfeld Länge ein.<br />
3 Stellen Sie sicher, Sie die Länge richtig angeben, denn Sie können sie nach dem Schließen des Dialogfelds<br />
nicht mehr ändern.<br />
4 Aktivieren Sie das Auswahlfeld Eingabe erforderlich, wenn die Eingabe von Werten in dieses Feld erforderlich<br />
sein soll. Erforderliche Felder werden im Zusammenhang mit Dateien kaum verwendet, da sie sich nur auf das<br />
Dialogfeld Dateieigenschaften auswirken.<br />
Verwandte Verfahrensweisen<br />
Neue Eigenschaftsfelder konfigurieren<br />
Datums-/Uhrzeit-Felder konfigurieren<br />
Aufzählungsfelder konfigurieren<br />
Benutzer-ID-Felder konfigurieren<br />
Benutzerdefinierte Eigenschaftsfelder anzeigen<br />
Anzeigenamen und Aufzählungswerte übersetzen<br />
Aufzählungseigenschaften erstellen<br />
492
Eigenschaftsdialogfelder mit StarTeam Layout Designer anpassen<br />
In diesem Abschnitt werden Verfahrensweisen beschrieben, die sich auf die Anpassung von<br />
Eigenschaftsdialogfeldern mit StarTeam Layout Designer beziehen.<br />
In diesem Abschnitt<br />
Die Tab-Reihenfolge für Steuerelemente ändern<br />
Dieses Thema beschreibt, wie Sie die Tab-Reihenfolge für Steuerelemente in Formularen ändern.<br />
Eigenschaftssteuerelemente darstellen<br />
Dieser Abschnitt beschreibt, wie die Standard-Nicht-Eigenschaftssteuerelemente im Formatlayoutbereich<br />
des Layout Designers gezeichnet werden.<br />
Formulare aktivieren<br />
Dieses Thema beschreibt, wie Sie Ihre benutzerdefinierten Formulare auf den Cross-Platform- oder Web<br />
Edition-Clients aktivieren.<br />
Formulareigenschaften bearbeiten<br />
Dieses Thema beschreibt, wie Formulareigenschaften im Layout Designer bearbeitet werden.<br />
Komplexe Steuerelemente zeichnen<br />
Dieser Abschnitt beschreibt, wie komplexe Steuerelemente im Formularlayoutbereich des Layout Designers<br />
gezeichnet werden.<br />
StarTeam Layout DesignerLayout Designer starten und ein Formular öffnen<br />
Dieses Thema beschreibt, wie Sie Layout Designer starten und Formulare erstellen, öffnen oder importieren.<br />
Mit Registern arbeiten<br />
Dieses Thema beschreibt, wie Sie Register hinzufügen und entfernen und wie Sie die Titel in den Registern<br />
ändern.<br />
Neue Formulare speichern<br />
Dieses Thema beschreibt, wo im Layout Designer entworfene Formulare gespeichert werden.<br />
Nicht-Eigenschaftssteuerelemente zeichnen<br />
Dieser Abschnitt beschreibt, wie die Standard-Nicht-Eigenschaftssteuerelemente im Formatlayoutbereich<br />
des Layout Designers gezeichnet werden.<br />
Verwandte Konzepte<br />
Eigenschaftsdialogfeld mit StarTeam Layout Designer anpassen<br />
StarTeam Layout Designer-Benutzeroberfläche<br />
Verwandte Referenz<br />
StarTeam Layout DesignerReferenz<br />
493
Die Tab-Reihenfolge für Steuerelemente ändern<br />
Dies ist die Reihenfolge, in der die Einfügemarke von einem Steuerelement zu einem anderen springt, wenn der<br />
Benutzer die Tab-Taste drückt. Standardmäßig ist die Reihenfolge für Steuerelemente die Reihenfolge, in der die<br />
Steuerelemente zum Formular hinzugefügt wurden.<br />
So ändern Sie die Tab-Reihenfolge von Steuerelementen<br />
1 Klicken Sie oben im Layout Designer-Fenster in der Symbolleiste "Bearbeiten" auf den Schalter "Tab-<br />
Reihenfolge", um die Ansicht Tab-Reihenfolge zu öffnen. Diese Option funktioniert wie ein Schalter. Die Tab-<br />
Reihenfolge der einzelnen Steuerelemente wird im Layoutbereich des Formulars auf den jeweiligen<br />
Steuerelementen angezeigt.<br />
2 Halten Sie die STRG-TASTE gedrückt und klicken Sie auf das Feld für die Tab-Reihenfolge für das Steuerelement,<br />
das an erster Stelle stehen soll. Zu Beginn wird die Zahl 1 über dem Steuerelement eingeblendet.<br />
3 Klicken Sie in der Reihenfolge auf die einzelnen Steuerelemente, in der sie angezeigt werden sollen.<br />
Tipp:<br />
Anstelle der Schritte 2 und 3 können Sie für ein Steuerelement auch im<br />
Formularlayoutbereich auf das Feld für die Tab-Reihenfolge klicken. Durch wiederholtes<br />
Klicken werden die aufeinanderfolgenden Zahlen angezeigt und die Nummern der anderen<br />
Steuerelemente im Formular entsprechend angepasst.<br />
4 Klicken Sie auf den Schalter Tab-Reihenfolge, um die Ansicht "Tab-Reihenfolge" zu schließen.<br />
Verwandte Konzepte<br />
Eigenschaftsdialogfeld mit StarTeam Layout Designer anpassen<br />
StarTeam Layout Designer-Benutzeroberfläche<br />
Steuerelemente<br />
Verwandte Referenz<br />
StarTeam Layout DesignerReferenz<br />
494
Eigenschaftssteuerelemente darstellen<br />
Ein Eigenschaftssteuerelement zeigt eine Elementeigenschaft in einem Formular an. Eigenschaftssteuerelemente<br />
sind einfache Steuerelemente, die direkt mit einer Eigenschaft eines Elements verknüpft sind. Sie zeigen den<br />
aktuellen Wert der Eigenschaft an und ermöglichen dem Benutzer optional, einen neuen Wert für die Eigenschaft<br />
zu wählen. Eine Eigenschaft kann mehrmals in einem Formular angezeigt werden, sofern die einzelnen Instanzen<br />
jeweils in einem separaten Register angezeigt werden. Eine Eigenschaft kann in einem einzelnen Register des<br />
Formulars nur jeweils einmal angezeigt werden.<br />
Mit der Tools-Palette können Sie die folgenden Eigenschaftssteuerelemente einfügen:<br />
♦ Standard-Eigenschaftssteuerelemente erstellen<br />
♦ Benutzerdefinierte Eigenschaftssteuerelemente erstellen<br />
♦ Eigenschaftssteuerelemente für statischen Text erstellen<br />
♦ Eigenschaftssteuerelemente für Optionsschalter-Sets erstellen<br />
♦ Eigenschaftssteuerelemente für Auswahlfelder erstellen<br />
♦ Eigenschaftssteuerelemente für Textfelder, Textbereiche, Kombinationsfelder oder Listen erstellen<br />
♦ Zeit-Eigenschaftssteuerelemente erstellen<br />
♦ Eigenschaftssteuerelemente für den Schalter "Durchsuchen" erstellen<br />
♦ Eigenschaftssteuerelemente für den Schalter "Befehl ausführen" erstellen<br />
So erstellen Sie Standard-Eigenschaftssteuerelemente<br />
1 Klicken Sie im Fenster Steuerelemente auf das Register Eigenschaften. Im Register Eigenschaften wird eine<br />
Liste aller verfügbaren Eigenschaften für den Elementtyp angezeigt.<br />
2 Wählen Sie die im Formular anzuzeigende Eigenschaft aus, ziehen Sie Ihre Auswahl in das Formular und legen<br />
Sie sie an der gewünschten Position ab. Das standardmäßige Steuerelement für diese Eigenschaft wird im<br />
Formular angezeigt.<br />
So erstellen Sie benutzerdefinierte Eigenschaftssteuerelemente<br />
1 Klicken Sie in der Tools-Palette auf den entsprechenden Schalter. Der Mauszeiger ändert sich in ein<br />
Fadenkreuz.<br />
2 Klicken Sie auf das Steuerelement und ziehen Sie es in das Formular. Es wird ein Dialogfeld geöffnet, in dem<br />
Sie die mit den Steuerelement zu verknüpfende Elementeigenschaft auswählen können.<br />
3 Wählen Sie die Eigenschaft, die durch das Steuerelement dargestellt werden soll, und klicken Sie auf OK.<br />
Hinweis: Die Schalter in der Tools-Palette stellen die einfachen Steuerelementeigenschaften dar, die Sie zum<br />
Formular hinzufügen können.<br />
Weitere Informationen zu den einzelnen Steuerelementen finden Sie in den folgenden Unterabschnitten zu den<br />
verfügbaren Eigenschaftssteuerelementen.<br />
495
So erstellen Sie Eigenschaftssteuerelemente für statischen Text<br />
1 Klicken Sie in der Tools-Palette auf den Schalter des Steuerelements für statischen Text, dann auf den<br />
Layoutbereich des Formulars und ziehen Sie den Mauszeiger, um das Steuerelement auf dem Formular zu<br />
zeichnen. Das Dialogfeld Neues Steuerelement erstellen wird angezeigt.<br />
2 Wählen Sie die Eigenschaft, die durch das Steuerelement dargestellt werden soll, und lassen Sie das<br />
Auswahlfeld deaktiviert, bei dessen Aktivierung nur der Titel angezeigt wird.<br />
3 Klicken Sie auf OK.<br />
So erstellen Sie Eigenschaftssteuerelemente für Optionsschalter-Sets<br />
1 Klicken Sie in der Tools-Palette auf den Schalter für Optionsfeldgruppen-Steuerelemente, dann auf den<br />
Layoutbereich des Formulars und ziehen Sie den Mauszeiger, um das Steuerelement auf dem Formular zu<br />
zeichnen. Das Dialogfeld Neues Steuerelement erstellen wird angezeigt.<br />
2 Wählen Sie die Eigenschaft, die durch das Steuerelement freigelegt werden soll, und klicken Sie auf OK. Das<br />
Dialogfeld Optionsfeldsteuerelemente hinzufügen wird angezeigt.<br />
3 In einem Steuerelement für Optionsschalter müssen mindestens zwei Schalter erstellt werden. So erstellen Sie<br />
die Optionsschalter innerhalb des Sets:<br />
1 Geben Sie den Titeltext für den Schalter ein.<br />
2 Legen Sie den Wert fest, auf den die Eigenschaft bei Auswahl des Schalters gesetzt werden soll.<br />
3 Klicken Sie auf Weiter, um ein weiteres Steuerelement zu erstellen, und wiederholen Sie den Vorgang.<br />
4 Klicken Sie auf Fertig stellen, wenn Sie alle erforderlichen Steuerelemente erstellt haben.<br />
Hinweis: Wenn Sie die Optionsfeldgruppe erstellt und den Anzeigetext mit den Feldern verknüpft haben, können<br />
Sie weder den Anzeigetext noch die verknüpften Werte im Layout Designer bearbeiten. Sie müssen das<br />
Steuerelement stattdessen löschen und ein neues erstellen.<br />
So erstellen Sie Eigenschaftssteuerelemente für Auswahlfelder<br />
1 Klicken Sie in der Tools-Palette auf den Schalter für Auswahlfeld-Steuerelemente, dann auf den Layoutbereich<br />
des Formulars und ziehen Sie den Mauszeiger, um das Steuerelement auf dem Formular zu zeichnen. Das<br />
Dialogfeld Neues Steuerelement erstellen wird angezeigt.<br />
2 Wählen Sie die Eigenschaft, die durch das Steuerelement freigelegt werden soll, und klicken Sie auf OK. Das<br />
Dialogfeld Statuswerte wählen wird angezeigt.<br />
3 Wählen Sie die Werte aus, die mit dem aktivierten bzw. deaktivierten Status des Auswahlfelds verknüpft werden<br />
sollen, und klicken Sie anschließend auf OK.<br />
Hinweis: Wenn Sie ein Auswahlfeld erstellt und seinen aktivierten und deaktivierten Status mit einem<br />
Eigenschaftswert verknüpft haben, können Sie die verknüpften Werte im StarTeam Layout Designer nicht<br />
bearbeiten. Sie müssen das Steuerelement stattdessen löschen und ein neues erstellen.<br />
So erstellen Sie Eigenschaftssteuerelemente für Textfelder, Textbereiche,<br />
Kombinationsfelder oder Listen<br />
1 Klicken Sie in der Tools-Palette auf einen der folgenden Schalter:<br />
♦ Steuerelement für Textfelder<br />
♦ Steuerelement für den Textbereich<br />
496
♦ Steuerelement für Kombinationsfelder<br />
♦ Steuerelement für Listen<br />
2 Klicken Sie auf den Layoutbereich des Formulars und ziehen Sie den Mauszeiger, um das Steuerelement auf<br />
dem Formular zu zeichnen. Das Dialogfeld Neues Steuerelement erstellen wird angezeigt.<br />
3 Wählen Sie die Eigenschaft, die durch das Steuerelement freigelegt werden soll, und klicken Sie auf OK.<br />
Tipp: Erstellen Sie ein dazu passendes Label-Steuerelement, das das Feld beschreibt, und geben Sie ein<br />
Tastaturkürzel an, mit dem auf das Feld zugegriffen werden kann. Sie können mit dem Schalter für das Label-<br />
Steuerelement in der Tools-Palette ein Label-Steuerelement erstellen.<br />
So erstellen Sie Zeit-Eigenschaftssteuerelemente<br />
1 Klicken Sie in der Tools-Palette auf den Schalter für Zeit-Steuerelemente, dann auf den Layoutbereich des<br />
Formulars und ziehen Sie den Mauszeiger, um das Steuerelement auf dem Formular zu zeichnen. Das<br />
Dialogfeld Neues Steuerelement erstellen wird angezeigt.<br />
2 Wählen Sie die Eigenschaft, die durch das Steuerelement freigelegt werden soll, und klicken Sie auf OK.<br />
So erstellen Sie Eigenschaftssteuerelemente für den Schalter "Durchsuchen"<br />
1 Erstellen Sie ein Steuerelement für ein Textfeld und wählen Sie die Eigenschaft, die es darstellen soll. Dies ist<br />
dieselbe Eigenschaft (Datei- oder Ordnerpfad), die dem Durchsuchen-Schalter zugewiesen werden soll.<br />
2 Klicken Sie in der Tools-Palette auf den Schalter "Durchsuchen", dann auf den Layoutbereich des Formulars<br />
und ziehen Sie den Mauszeiger, um das Steuerelement auf dem Formular zu zeichnen. Das Dialogfeld Neues<br />
Steuerelement erstellen wird angezeigt.<br />
3 Wählen Sie den Schaltertyp (entweder Schaltfläche "Datei durchsuchen" oder Schaltfläche "Ordner<br />
suchen") und die Eigenschaft, die von dem in Schritt 1 erstellten Textsteuerelement angezeigt werden soll,<br />
und klicken Sie anschließend auf OK.<br />
So erstellen Sie Eigenschaftssteuerelemente für die Schaltfläche "Befehl ausführen"<br />
1 Erstellen Sie die ausführbare Datei und verknüpfen Sie sie, falls erforderlich, mit einer StarTeam-<br />
Elementeigenschaft.<br />
2 Klicken Sie in der Tools-Palette auf den Schalter "Durchsuchen", dann auf den Layoutbereich des Formulars<br />
und ziehen Sie den Mauszeiger, um das Steuerelement auf dem Formular zu zeichnen. Das Dialogfeld Neues<br />
Steuerelement erstellen wird angezeigt.<br />
3 Wählen Sie die Schaltfläche "Befehl ausführen" als Steuerelementtyp und die Eigenschaft, die den<br />
Befehlsnamen als Wert enthält, und klicken Sie anschließend auf OK.<br />
497
Verwandte Konzepte<br />
Eigenschaftsdialogfeld mit StarTeam Layout Designer anpassen<br />
StarTeam Layout Designer-Benutzeroberfläche<br />
Steuerelemente<br />
Verwandte Verfahrensweisen<br />
Nicht-Eigenschaftssteuerelemente zeichnen<br />
Verwandte Referenz<br />
StarTeam Layout DesignerReferenz<br />
498
Formulare aktivieren<br />
Wenn Sie das Formular in einem entsprechenden Projektverzeichnis im StarFlow Extensions-Projekt speichern,<br />
führen Sie die folgenden Schritte aus, um das Formular für die Verwendung auf den Cross-Platform- und Web<br />
Edition-Clients zu aktivieren.<br />
Hinweis: Wenn im Dialogfeld Projekteigenschaften alternative Eigenschaftseditoren (APEs) für die Verwendung<br />
angegeben sind, müssen Sie diese deaktivieren, um das angepasste Layout Designer-Formular zu<br />
aktivieren.<br />
So aktivieren Sie das Layout Designer-Formular<br />
1 Starten Sie den Cross-Platform- oder den Web Edition-Client und greifen Sie auf das Projekt oder die Ansicht<br />
zu, in dem bzw. der das Formular verwendet wird.<br />
2 Wählen Sie im oberen Fenster das entsprechende Elementregister aus. Wenn Sie beispielsweise das<br />
Standardformular "Änderungsanforderung" mit Layout Designer geändert haben, wählen Sie das Register<br />
Änderungsanforderung.<br />
3 Wählen Sie Eigenschaften, um das Dialogfeld mit den geänderten Eigenschaften zu öffnen.<br />
entspricht dem im Formular bearbeiteten Element, z. B. eine Änderungsanforderung.<br />
Das Dialogfeld mit den geänderten Eigenschaften wird angezeigt. Um an dem Formular weitere Aktualisierungen<br />
vorzunehmen, können Sie es in Layout Designer erneut öffnen.<br />
Wenn Sie derzeit APEs verwenden, müssen Sie diese deaktivieren, um das benutzerdefinierte Layout Designer-<br />
Formular verwenden zu können. Layout Designer berücksichtigt den integrierten StarTeam-Workflow. Es ist nicht<br />
möglich, ein Layout Designer-Formular mit APEs und/oder benutzerdefinierten Workflows zu verwenden.<br />
So deaktivieren Sie die APE-Verwendung für ein Projekt<br />
1 Öffnen Sie den Cross-Platform-Client.<br />
2 Wählen Sie Projekt Eigenschaften im Hauptmenü aus. Das Dialogfeld Projekteigenschaften wird<br />
angezeigt.<br />
3 Wählen Sie das Register Editoren und deaktivieren Sie die Auswahlfelder aller Optionen, für die Sie keine<br />
APEs verwenden möchten. Wenn Sie das benutzerdefinierte Layout Designer-Formular beispielsweise für eine<br />
Änderungsanforderung verwenden möchten, deaktivieren Sie das Auswahlfeld Alternativen<br />
Eigenschaftseditor für Änderungsanforderungen verwenden.<br />
4 Klicken Sie auf OK, um das Dialogfeld zu schließen und Ihre Einstellungen zu speichern.<br />
Verwandte Konzepte<br />
Eigenschaftsdialogfeld mit StarTeam Layout Designer anpassen<br />
StarTeam Layout Designer-Benutzeroberfläche<br />
Steuerelemente<br />
Verwandte Verfahrensweisen<br />
StarTeam Layout DesignerLayout Designer starten und ein Formular öffnen<br />
Verwandte Referenz<br />
StarTeam Layout DesignerReferenz<br />
499
Formulareigenschaften bearbeiten<br />
Formulareigenschaften sind im Eigenschaftsfenster verfügbar, das unten links im Layout Designer-Fenster<br />
angezeigt wird.<br />
So bearbeiten Sie Formulareigenschaften<br />
1 Wählen Sie im Layoutbereich des Formulars eine Komponente aus.<br />
2 Verwenden Sie das Eigenschaftsfenster, um die Werte Name, Titel oder Info-Tip zu bearbeiten.<br />
Verwandte Konzepte<br />
Eigenschaftsdialogfeld mit StarTeam Layout Designer anpassen<br />
StarTeam Layout Designer-Benutzeroberfläche<br />
Steuerelemente<br />
Verwandte Referenz<br />
StarTeam Layout DesignerReferenz<br />
500
Komplexe Steuerelemente zeichnen<br />
Mit komplexen Steuerelementen können Sie problemlos gesamte Abschnitte der Benutzeroberfläche in Ihr Formular<br />
einfügen. Komplexe Steuerelemente sollten das einzige Steuerelement eines Registers sein. Wenn Sie einem<br />
Register, das ein komplexes Steuerelement enthält, ein oder mehrere einfache Steuerelemente hinzufügen, werden<br />
die einfachen Steuerelemente zur Laufzeit in einem separaten Register angezeigt.<br />
Mithilfe der Tools-Palette können Sie die folgenden komplexen Eigenschaftssteuerelemente erstellen:<br />
♦ Steuerelemente für benutzerdefinierte Eigenschaftslisten<br />
♦ Steuerelemente für Anhänge<br />
♦ Steuerelemente für Element-Historien<br />
♦ Steuerelemente für Element-Labels<br />
♦ Steuerelemente für Element-Links<br />
♦ Steuerelemente für Elementreferenzen<br />
♦ Steuerelemente für Benutzerlisten<br />
So erstellen Sie komplexe Eigenschaftssteuerelemente (allgemein)<br />
1 Klicken Sie in der Tools-Palette auf den Schalter für die gewünschte komplexe Eigenschaft. Der Mauszeiger<br />
ändert sich in ein Fadenkreuz.<br />
2 Klicken Sie auf das Steuerelement und ziehen Sie es in den Layoutbereich des Formulars. Das Dialogfeld<br />
Neues Steuerelement erstellen wird angezeigt.<br />
3 Geben Sie einen eindeutigen Eigenschaftsnamen für das Steuerelement ein und klicken Sie auf OK.<br />
Hinweis: Die Schalter in der Tools-Palette stellen die einfachen Steuerelementeigenschaften dar, die Sie zum<br />
Formular hinzufügen können. Die Schalter sind jedoch nicht auf alle Elementtypen anwendbar. Sie<br />
können ein Steuerelement des Typs Benutzerliste beispielsweise nicht zu einem Dialogfeld<br />
"Änderungsanforderung" hinzufügen.<br />
Verwandte Konzepte<br />
Eigenschaftsdialogfeld mit StarTeam Layout Designer anpassen<br />
StarTeam Layout Designer-Benutzeroberfläche<br />
Steuerelemente<br />
Verwandte Referenz<br />
StarTeam Layout DesignerReferenz<br />
501
StarTeam Layout DesignerLayout Designer starten und ein<br />
Formular öffnen<br />
Der StarTeam Layout Designer wird standardmäßig im Windows-Startmenü in der StarTeam-Gruppe installiert. Sie<br />
können den StarTeam Layout Designer starten, indem Sie Start Programme StarTeam StarTeam Layout<br />
Designer StarTeam Layout Designer wählen. StarTeam Layout Designer öffnet anfänglich ein leeres<br />
Hauptfenster mit den Menüs Datei und Hilfe. Wenn Sie eines der folgenden Verfahren ausführen, zeigt Layout<br />
Designer den Bereich, in dem Sie Ihr Formular entwerfen, und die Tools an, die Sie zum Erstellen der<br />
Steuerelemente verwenden.<br />
Bevor Sie die Funktionen von StarTeam Layout Designer verwenden können, müssen Sie einen der folgenden<br />
Schritte ausführen:<br />
♦ Ein neues Formular erstellen<br />
♦ Ein vorhandenes Formular öffnen<br />
♦ Ein zuvor exportiertes Formular importieren<br />
So erstellen Sie ein neues Formular<br />
1 Wählen Sie Datei Neu im Hauptmenü. Das Dialogfeld Neue Vorlage wird geöffnet.<br />
2 Wählen Sie den Server aus, auf dem das Formular gespeichert werden soll, melden Sie sich ggf. an und klicken<br />
Sie anschließend auf Neu. Das Dialogfeld Wählen Sie einen Layout-Typ wird geöffnet.<br />
3 Wählen Sie einen Layout-Typ in der Dropdown-Liste aus und klicken Sie auf OK.<br />
So öffnen Sie ein vorhandenes Formular<br />
1 Wählen Sie Datei Öffnen im Hauptmenü. Das Dialogfeld Vorlage öffnen wird geöffnet.<br />
2 Wählen Sie den Server aus, auf dem sich das Formular befindet, und melden Sie sich ggf. an.<br />
3 Suchen Sie die Datei, wählen Sie sie aus und klicken Sie auf Öffnen. StarTeam Layout Designer öffnet Dateien<br />
mit der *.layout.xml-Erweiterung.<br />
So importieren Sie ein zuvor exportiertes Formular<br />
1 Wählen Sie Datei Importieren im Hauptmenü. Das Dialogfeld Layoutvorlage importieren wird geöffnet.<br />
2 Suchen Sie die Datei, wählen Sie sie aus und klicken Sie auf "Öffnen".<br />
Tipp: Wenn Sie an einem Formular gearbeitet haben, das Sie noch nicht auf dem Server speichern möchten,<br />
wählen Sie Datei Exportieren im Hauptmenü, um eine Kopie der Datei in einem Verzeichnis Ihrer Wahl zu<br />
speichern. Wenn Sie die Arbeit an der Datei wieder aufnehmen möchten, importieren Sie sie in StarTeam<br />
Layout Designer, indem Sie im Hauptmenü Datei Importieren wählen.<br />
502
Verwandte Konzepte<br />
Eigenschaftsdialogfeld mit StarTeam Layout Designer anpassen<br />
StarTeam Layout Designer-Benutzeroberfläche<br />
Verwandte Referenz<br />
StarTeam Layout DesignerReferenz<br />
503
Mit Registern arbeiten<br />
Layout Designer erstellt standardmäßig ein Formular mit einem Register namens Seite 1. Sie können den<br />
Registertext ändern, Register zum Formular hinzufügen und die Reihenfolge der Register im<br />
DialogfeldEigenschaftenblatt bearbeiten ändern.<br />
Sie können die Register mit dem Symbolleistenschalter "Register bearbeiten" oben im Layout Designer-Fenster<br />
verwalten. Sie können Folgendes ausführen:<br />
♦ Register hinzufügen<br />
♦ Register entfernen<br />
♦ Register neu anordnen<br />
♦ Den Titeltext für ein Register hinzufügen oder ändern<br />
Hinweis: Mehrere Steuerelemente derselben Eigenschaft in einem Register werden in Web Edition nicht<br />
unterstützt, d. h. es wird nur das erste Steuerelement verwendet. Außerdem müssen bestimmte<br />
Steuerelemente (/, und ) das einzige Steuerelement<br />
in einem Register sein. Sämtliche Attribute dieser Steuerelemente werden derzeit mit Ausnahme der<br />
Eigenschaft von ignoriert.<br />
So fügen Sie ein Register hinzu<br />
1 Klicken Sie in der Symbolleiste auf den Schalter "Register bearbeiten". Das Dialogfeld Eigenschaftsblatt<br />
bearbeiten wird angezeigt.<br />
2 Geben Sie den Titeltext für das Register in das Feld Titel ein.<br />
3 Klicken Sie auf Hinzufügen. Im Dialogfeld wird ein neues Register mit dem in Schritt 2 angegebenen Titel<br />
angezeigt.<br />
4 Um weitere Register hinzuzufügen, lassen Sie das Dialogfeld geöffnet und wiederholen Sie die Schritte 2 und<br />
3.<br />
5 Klicken Sie auf OK, sobald Sie fertig sind.<br />
Tipp: Wenn Sie mehr Register erstellen, als im Beispielbereich Platz haben, werden die Pfeilschalter auf der<br />
rechten Seite des Dialogfelds Eigenschaftsblatt bearbeitenaktiviert. Mit diesen Schaltern können Sie zum<br />
ersten, vorherigen, nächsten und letzten Register in der Reihenfolge wechseln.<br />
So entfernen Sie ein Register<br />
1 Klicken Sie in der Symbolleiste auf den Schalter "Register bearbeiten". Das Dialogfeld Eigenschaftsblatt<br />
bearbeiten wird angezeigt.<br />
2 Klicken Sie auf das Register im Beispielbereich des Dialogfelds und wählen Sie das zu entfernende Register<br />
aus. Wenn Sie ein Register auswählen, wird sein Name im Feld Titel angezeigt.<br />
3 Klicken Sie auf Entfernen.<br />
4 Klicken Sie auf OK, sobald Sie fertig sind.<br />
504
So ordnen Sie Register neu an<br />
1 Klicken Sie in der Symbolleiste auf den Schalter "Register bearbeiten". Das Dialogfeld Eigenschaftsblatt<br />
bearbeiten wird angezeigt.<br />
2 Klicken Sie auf das Register im Beispielbereich des Dialogfelds und wählen Sie das neu anzuordnende Register<br />
aus. Wenn Sie ein Register auswählen, wird sein Name im Feld Titel angezeigt.<br />
3 Klicken Sie links neben dem Beispielbereich auf den gewünschten Pfeilschalter, um das Register in der<br />
Reihenfolge nach links oder rechts zu verschieben.<br />
4 Klicken Sie auf OK, sobald Sie fertig sind.<br />
So benennen Sie den Titel eines Registers um<br />
1 Klicken Sie in der Symbolleiste auf den Schalter "Register bearbeiten". Das Dialogfeld Eigenschaftsblatt<br />
bearbeiten wird angezeigt.<br />
2 Klicken Sie auf das Register im Beispielbereich des Dialogfelds und wählen Sie das umzubenennende Register<br />
aus. Wenn Sie ein Register auswählen, wird sein Name im Feld Titel angezeigt.<br />
3 Bearbeiten Sie das Feld Titel und klicken Sie auf OK, um die Änderungen zu übernehmen.<br />
Verwandte Konzepte<br />
Eigenschaftsdialogfeld mit StarTeam Layout Designer anpassen<br />
StarTeam Layout Designer-Benutzeroberfläche<br />
Steuerelemente<br />
Verwandte Referenz<br />
StarTeam Layout DesignerReferenz<br />
505
Neue Formulare speichern<br />
Wenn Sie StarTeam-Server installieren, wird das Projekt "StarFlow Extensions" vom Installationsprogramm<br />
automatisch installiert und erstellt. Das Projekt "StarFlow Extensions" enthält einen Ordner namens Projects. Sie<br />
müssen dieses Projekt verwenden, um Ihre benutzerdefinierten Layout Designer-Formulare zu speichern.<br />
Die im Ordner "Projects" gespeicherten Formulare werden von Projekten auf dem Server wie folgt verwendet:<br />
♦ Wenn Sie im Ordner "Projects" ein benutzerdefiniertes Formular speichern, wird es von allen Projekten auf<br />
dem Server verwendet, es sei denn, ein Formular einer nachgeordneten Ebene hat Vorrang.<br />
♦ Wenn Sie unter "Projects" einen Ordner namens myprojecterstellen, werden alle in diesem Ordner<br />
gespeicherten Formulare für das Projekt namens myprojectauf dem Server verwendet, auf dem sich das<br />
Projekt "StarFlow Extensions" befindet.<br />
♦ Wenn Sie einen Ordner myviewunter myprojecterstellen, werden die darin enthaltenen Formulare in der<br />
Ansicht myviewfür das entsprechende Projekt verwendet.<br />
So speichern Sie ein neues Formular<br />
1 Wählen Sie Datei Speichern unter im Hauptmenü.<br />
2 Wechseln Sie zum entsprechenden Ordner im StarTeam Extensions-Projekt.<br />
3 Klicken Sie auf Speichern.<br />
Hinweis: Wenn Sie in Schritt 2 nicht mehr mit dem Server verbunden sind, müssen Sie sich wieder anmelden,<br />
bevor Sie zu einem Ordner wechseln können.<br />
Verwandte Konzepte<br />
Eigenschaftsdialogfeld mit StarTeam Layout Designer anpassen<br />
StarTeam Layout Designer-Benutzeroberfläche<br />
Steuerelemente<br />
Verwandte Verfahrensweisen<br />
StarTeam Layout DesignerLayout Designer starten und ein Formular öffnen<br />
Verwandte Referenz<br />
StarTeam Layout DesignerReferenz<br />
506
Nicht-Eigenschaftssteuerelemente zeichnen<br />
Nicht-Eigenschaftssteuerelemente sind eigenständige Steuerelemente, die nicht mit Elementeigenschaften<br />
verknüpft sind. Nicht-Eigenschaftssteuerelemente sind beispielsweise Steuerelemente für Labels, Gruppen, Bilder<br />
und statischen Text.<br />
Mit der Tools-Palette können Sie die folgenden Nicht-Eigenschaftssteuerelemente einfügen:<br />
♦ Nicht-Eigenschaftssteuerelemente erstellen (allgemein)<br />
♦ Nicht-Eigenschaftssteuerelemente für Labels erstellen<br />
♦ Nicht-Eigenschaftssteuerelemente für Bilder erstellen<br />
♦ Nicht-Eigenschaftssteuerelemente für Gruppen erstellen<br />
♦ Nicht-Eigenschaftssteuerelemente für statischen Text erstellen<br />
So erstellen Sie ein Nicht-Eigenschaftssteuerelement (allgemein)<br />
1 Klicken Sie in der Tools-Palette auf den entsprechenden Schalter. Der Mauszeiger ändert sich in ein<br />
Fadenkreuz.<br />
2 Klicken Sie auf das Steuerelement und ziehen Sie es in das Formular. Es wird ein Dialogfeld geöffnet, in dem<br />
Sie den Namen für das Steuerelement eingeben können.<br />
3 Geben Sie eine eindeutige ID Ihrer Wahl für das Steuerelement ein und klicken Sie auf OK.<br />
So erstellen Sie ein Label-Steuerelement<br />
1 Klicken Sie in der Tools-Palette auf den Schalter für das Label-Steuerelement, dann auf den Layoutbereich des<br />
Formulars und ziehen Sie den Mauszeiger, um das Steuerelement auf dem Formular zu zeichnen. Das<br />
Dialogfeld Neues Steuerelement erstellen wird angezeigt.<br />
2 Wählen Sie das Eigenschaftssteuerelement, das mit dem Label verknüpft werden soll, und klicken Sie auf<br />
OK.<br />
3 Ändern Sie den Titel für das Steuerelement, indem Sie die Vorgabe Label: mit beschreibendem Text ersetzen.<br />
So erstellen Sie ein Bild-Steuerelement<br />
1 Klicken Sie in der Tools-Palette auf den Schalter für das Bild-Steuerelement, dann auf den Layoutbereich des<br />
Formulars und ziehen Sie den Mauszeiger, um das Steuerelement auf dem Formular zu zeichnen. Das<br />
Dialogfeld Neues Steuerelement erstellen wird angezeigt.<br />
2 Geben Sie eine ID für das Feld ein, die im Formular eindeutig ist, und klicken Sie auf OK. Das Dialogfeld Bild<br />
importieren wird geöffnet.<br />
3 Wählen Sie die gewünschte .gif- oder .jpg-Datei aus und klicken Sie auf Importieren.<br />
So erstellen Sie ein Gruppen-Steuerelement<br />
1 Klicken Sie in der Tools-Palette auf den Schalter für das Gruppen-Steuerelement, dann auf den Layoutbereich<br />
des Formulars und ziehen Sie den Mauszeiger, um das Steuerelement auf dem Formular zu zeichnen. Das<br />
Dialogfeld Neues Steuerelement erstellen wird angezeigt.<br />
507
2 Geben Sie eine ID für das Feld ein, die im Formular eindeutig ist, und klicken Sie auf OK. Das Dialogfeld Bild<br />
importieren wird geöffnet.<br />
3 Wählen Sie die gewünschte .gif- oder .jpg-Datei aus und klicken Sie auf Importieren.<br />
So erstellen Sie ein Nicht-Eigenschaftssteuerelement für statischen Text<br />
1 Klicken Sie in der Tools-Palette auf den Schalter des Steuerelements für statischen Text, dann auf den<br />
Layoutbereich des Formulars und ziehen Sie den Mauszeiger, um das Steuerelement auf dem Formular zu<br />
zeichnen. Das Dialogfeld Neues Steuerelement erstellen wird angezeigt.<br />
2 Aktivieren Sie das Auswahlfeld Nur Titel anzeigen und klicken Sie auf OK.<br />
3 Geben Sie im Eigenschaftsfenster im Bereich Titel den Anzeigetext ein.<br />
Hinweis: Das Steuerelement für statischen Text ist deswegen einzigartig, weil es entweder ein Eigenschafts- oder<br />
ein Nicht-Eigenschaftssteuerelement sein kann. Als Eigenschaftssteuerelement zeigt es den Wert einer<br />
Eigenschaft an, ohne dass der Benutzer Änderungen vornehmen darf. Als Nicht-<br />
Eigenschaftssteuerelement kann es verwendet werden, um eine Textzeile in einem Formular anzuzeigen.<br />
Verwandte Konzepte<br />
Eigenschaftsdialogfeld mit StarTeam Layout Designer anpassen<br />
StarTeam Layout Designer-Benutzeroberfläche<br />
Steuerelemente<br />
Verwandte Verfahrensweisen<br />
Eigenschaftssteuerelemente darstellen<br />
Verwandte Referenz<br />
StarTeam Layout DesignerReferenz<br />
508
Allgemeines<br />
Dieser Abschnitt enthält allgemeine StarTeam-Verfahren.<br />
In diesem Abschnitt<br />
An- und Abmelden<br />
Dieser Abschnitt enthält Tasks, die mit dem Anmelden beim und Abmelden vom Server in Verbindung<br />
stehen.<br />
Client konfigurieren<br />
Dieser Abschnitt beschreibt Verfahrensweisen, die sich auf die Konfiguration der Client-Anwendung<br />
beziehen.<br />
Toolbar-Dienstprogramm verwenden<br />
Dieser Abschnitt beschreibt Verfahrensweisen bei der Verwendung des Toolbar-Dienstprogramms.<br />
Projekte verwalten<br />
Dieser Abschnitt beschreibt Vorgehensweisen bei der Verwaltung von Projekten.<br />
Ansichten verwalten<br />
Dieser Abschnitt beschreibt Aufgaben zur Verwaltung von Ansichten.<br />
Operationen verzweigen<br />
Dieser Abschnitt beschreibt Aufgaben im Zusammenhang mit der Verzweigung.<br />
Ansichten vergleichen und zusammenführen<br />
Dieser Abschnitt enthält Verfahren, die sich auf das Vergleichen und Zusammenführen von Ansichten<br />
beziehen.<br />
Dateien und Ordner vergleichen und zusammenführen<br />
Dieser Abschnitt beschreibt Aufgaben im Zusammenhang mit dem Vergleichen und Zusammenführen von<br />
Dateien und Ordnern.<br />
Mit Ordnern und Elementen arbeiten<br />
In diesem Abschnitt sind Verfahrensweisen beim Arbeiten mit Ordnern und Elementen beschrieben.<br />
Dateien verwalten<br />
Dieser Abschnitt beschreibt Aufgaben im Zusammenhang mit der Verwaltung von Dateien.<br />
Mit Änderungsanforderungen arbeiten<br />
In diesem Abschnitt sind Verfahrensweisen beim Arbeiten mit Änderungsanforderungen beschrieben.<br />
Anforderungen verwenden<br />
Dieser Abschnitt beschreibt Verfahrensweisen bei der Verwendung von Anforderungen.<br />
Tasks verwenden<br />
Dieser Abschnitt beschreibt Verfahrensweisen bei der Verwendung von Tasks.<br />
Themen verwenden<br />
Dieser Abschnitt beschreibt Aufgaben zur Verwendung von Themen.<br />
Audit-Protokoll anzeigen<br />
Dieser Abschnitt beschreibt Verfahrensweisen zum Anzeigen des Audit-Protokolls.<br />
Labels und Heraufstufungsstatuswerte verwalten<br />
Dieser Abschnitt beschreibt Aufgaben im Zusammenhang mit dem Verwalten von Labels und des<br />
Heraufstufungsstatus.<br />
Elemente verknüpfen und Verknüpfungen aufheben<br />
Dieser Abschnitt enthält Tasks, die mit dem Verknüpfen von Elementen und dem Aufheben dieser<br />
Verknüpfungen in Verbindung stehen.<br />
509
Daten abfragen<br />
Dieser Abschnitt beschreibt Vorgehensweisen beim Abfragen von Daten.<br />
Daten filtern<br />
Dieser Abschnitt beschreibt Vorgehensweisen beim Filtern von Daten.<br />
Prozessregeln und Prozesselemente festlegen<br />
Dieser Abschnitt enthält Aufgaben zu Prozessregeln und Prozesselementen.<br />
Mithilfe von Verknüpfungen und URLs auf Projekte und Elemente zugreifen<br />
In diesem Abschnitt werden Verfahrensweisen beschrieben, die sich auf die Verwendung von<br />
Verknüpfungen und URLs zum Zugriff auf Projekte und Elemente beziehen.<br />
Mit Revisionen arbeiten<br />
In diesem Abschnitt sind Verfahrensweisen beim Arbeiten mit Revisionen beschrieben.<br />
Mit Eigenschaften arbeiten<br />
In diesem Abschnitt sind Verfahrensweisen beim Arbeiten mit Eigenschaften beschrieben.<br />
Berichte erstellen und Daten exportieren<br />
In diesem Abschnitt werden Aufgaben zum Erstellen von Berichten und Exportieren von Daten beschrieben.<br />
Diagramme erstellen<br />
Dieser Abschnitt beschreibt Vorgehensweisen, die sich auf das Erstellen von Diagrammen beziehen.<br />
510
An- und Abmelden<br />
Dieser Abschnitt enthält Tasks im Zusammenhang mit dem An- und Abmelden bei einem StarTeam-Server.<br />
In diesem Abschnitt<br />
Abmelden<br />
Beschreibt, wie Sie sich von einem StarTeam-Server abmelden.<br />
Beim Server anmelden und ein Projekt starten<br />
Beschreibt, wie Sie sich beim Server anmelden und ein Projekt öffnen.<br />
Mit dem Toolbar-Dienstprogramm bei Servern anmelden<br />
Beschreibt, wie Sie sich bei einem Server anmelden.<br />
Verwandte Verfahrensweisen<br />
Serverkonfigurationen hinzufügen<br />
Anwendungen mit dem Toolbar-Dienstprogramm starten<br />
Verbindungseigenschaften anzeigen<br />
511
Abmelden<br />
Dieses Verfahren zeigt, wie Sie sich von einem StarTeam-Server abmelden.<br />
So melden Sie sich von einem StarTeam-Server ab<br />
1 Wechseln Sie das StarTeam-Client-Fenster auf eine Projektansicht auf dem Server, von dem Sie sich abmelden<br />
möchten.<br />
2 Wählen Sie im StarTeam-Hauptmenü Datei Abmelden.<br />
Es wird ein Bestätigungsdialogfeld angezeigt, in dem Sie gefragt werden, ob Sie sich vollständig von diesem<br />
Server abmelden möchten.<br />
3 Klicken Sie auf Ja, um fortzufahren.<br />
StarTeam schließt alle Ansichten auf diesem Server, bei denen Sie sich während dieser StarTeam-Sitzung<br />
angemeldet haben.<br />
Verwandte Konzepte<br />
Übersicht über Projekte<br />
Verwandte Verfahrensweisen<br />
Serverkonfigurationen hinzufügen<br />
Anwendungen mit dem Toolbar-Dienstprogramm starten<br />
Verbindungseigenschaften anzeigen<br />
512
Beim Server anmelden und ein Projekt starten<br />
Bevor Sie neue Projekte erstellen oder vorhandene Projekte öffnen können, müssen Sie eine Serverkonfiguration<br />
für das entsprechende Projekt auswählen und sich anmelden.<br />
So melden Sie sich bei StarTeam an und erstellen oder öffnen ein Projekt<br />
1 Starten Sie die Anwendung über ein Symbol auf Ihrem Desktop oder indem Sie Start Programme<br />
StarTeam [Client_Name] wählen.<br />
2 Wählen Sie Projekt Neu oder Projekt Öffnen.<br />
Wenn Sie sich noch nicht angemeldet haben, wird das Dialogfeld Bei [Servername] anmelden angezeigt.<br />
3 Geben Sie in die entsprechenden Textfelder einen Benutzernamen und ein Passwort ein.<br />
Hinweis:<br />
Bei Passwörtern ist die Groß-/Kleinschreibung zu beachten und sie verfügen<br />
möglicherweise über eine Längenbeschränkung.<br />
4 Aktivieren Sie Als Standardanmeldeinformationen für diesen Server speichern und klicken Sie auf OK.<br />
Der Assistent für neue Projekte oder der Assistent zum Öffnen von Projekten wird angezeigt, in dem Sie ein<br />
neues Projekt erstellen oder an einem vorhandenen Projekt arbeiten können. Wenn Sie sich auf der Windows-<br />
Plattform bei StarTeam anmelden, wird zusätzlich das Symbol für Toolbar Utility in der Taskleiste angezeigt.<br />
Toolbar Utility speichert für die Anmeldedaten für alle Server, auf die Sie während einer Arbeitssitzung zugreifen.<br />
Dadurch wird die Anzahl der erforderlichen Anmeldungen auf einem Server reduziert.<br />
5 (Optional) Klicken Sie auf das Toolbar Utility-Symbol und wählen Sie Öffnen, um die Liste der Server<br />
anzuzeigen, für die aktuell Standardkonfigurationen vorhanden sind.<br />
6 (Optional) Doppelklicken Sie auf das Toolbar Utility-Symbol und wählen Sie Gleichen Benutzernamen/<br />
Passwort für jeden Server, um mit Ihren Anmeldedaten auf mehrere Serverkonfigurationen zugreifen zu<br />
können.<br />
So melden Sie sich bei einem StarTeam-Server in Visual Studio an und starten ein Projekt<br />
1 Öffnen Sie Visual Studio und wählen Sie StarTeam Projektmappe laden.<br />
Das Dialogfeld Projektmappe aus StarTeam laden wird angezeigt.<br />
2 WählenSie in der Dropdown-Liste einen StarTeam-Server aus und klicken Sie auf Anmelden als.<br />
Das Dialogfeld Bei [Servename] anmelden wird angezeigt.<br />
3 Geben Sie in die entsprechenden Textfelder einen Benutzernamen und ein Passwort ein.<br />
Hinweis:<br />
Bei Passwörtern ist die Groß-/Kleinschreibung zu beachten und sie verfügen<br />
möglicherweise über eine Längenbeschränkung.<br />
4 Wählen Sie unter Projektname und Pfad der Ansicht die gewünschten Werte aus (sofern sich diese von der<br />
Vorgabe unterscheiden).<br />
5 Wechseln Sie in einen anderen Arbeitsordner, wenn Sie nicht den angezeigten Speicherort verwenden<br />
möchten.<br />
6 Wählen Sie die zu verwendende Projektmappendatei und klicken Sie auf OK.<br />
513
So melden Sie sich unter einem anderem Benutzernamen an<br />
1 Starten Sie die Anwendung über ein Symbol auf Ihrem Desktop oder indem Sie Start Programme<br />
StarTeam [Client_Name] wählen.<br />
2 Wählen Sie Projekt Neu oder Projekt Öffnen.<br />
3 Klicken Sie auf den Schalter Anmelden als.<br />
Das Dialogfeld Bei [Servename] anmelden wird angezeigt.<br />
4 Geben Sie den alternativen Benutzernamen und das Passwort ein.<br />
5 Aktivieren Sie das Auswahlfeld Als Standardanmeldeinformationen für diesen Server speichern, wenn Sie<br />
den Benutzernamen und das Passwort als Standardanmeldeinformationen für die Serverkonfiguration festlegen<br />
möchten. Dieser Name wird anschließend in den Listen eingeklammert hinter dem Namen der<br />
Serverkonfiguration angezeigt.<br />
6 Klicken Sie auf OK, um sich anzumelden.<br />
Verwandte Konzepte<br />
Übersicht über Projekte<br />
Verwandte Verfahrensweisen<br />
Serverkonfigurationen hinzufügen<br />
Anwendungen mit dem Toolbar-Dienstprogramm starten<br />
Verbindungseigenschaften anzeigen<br />
Abmelden<br />
514
Mit dem Toolbar-Dienstprogramm bei Servern anmelden<br />
Dieses Verfahren beschreibt die Schritte für das Anmelden bei einem Server in StarTeam.<br />
Bei einem Server anmelden<br />
1 Wählen Sie Projekt Öffnen, um das Dialogfeld Assistent zum Öffnen von Projekten zu öffnen.<br />
2 Wählen Sie den Server im Server-/Projektbaum aus und klicken Sie auf den Schalter Anmelden als, um das<br />
Dialogfeld Anmelden bei zu öffnen:<br />
Hinweis:<br />
Wenn der gewünschte Server in der Liste nicht aufgeführt ist, klicken Sie auf Server<br />
hinzufügen, um eine neue Serverkonfiguration hinzuzufügen.<br />
3 Geben Sie Ihren Benutzernamen und das Passwort für diesen Server ein.<br />
4 Aktivieren Sie Als Standardanmeldeinformationen für diesen Server speichern, wenn das Toolbar-<br />
Dienstprogramm, den Benutzernamen und das Passwort speichern soll.<br />
Hinweis:<br />
Wenn die Option Gleichen Benutzernamen/Passwort für jeden Server im Toolbar-<br />
Dienstprogramm deaktiviert ist, kann für jeden Server ein anderer Benutzername und<br />
ein anderes Passwort gespeichert werden. (Sie können die aktuell gespeicherten<br />
Server/Benutzer-Verknüpfungen im erweiterten Fenster des Toolbar-<br />
Dienstprogramms anzeigen.)<br />
5 Klicken Sie auf OK.<br />
Verwandte Konzepte<br />
Toolbar-Dienstprogramm<br />
Verwandte Verfahrensweisen<br />
Serverkonfigurationen hinzufügen<br />
Toolbar-Dienstprogramm öffnen und schließen<br />
Anwendungen mit dem Toolbar-Dienstprogramm starten<br />
Toolbar-Dienstprogramm anpassen<br />
515
Client konfigurieren<br />
Dieser Abschnitt beschreibt Verfahrensweisen, die sich auf die Konfiguration der Client-Anwendung beziehen.<br />
In diesem Abschnitt<br />
Benachrichtigungen auf dem Client anzeigen<br />
Beschreibt, wie Sie den Client für die Anzeige von Benachrichtigungen in der Taskleiste zu Defekten,<br />
Änderungsanforderungen, Anforderungen, Themen oder Tasks konfigurieren, die Sie betreffen.<br />
Dateistatusinformationen speichern<br />
Beschreibt, wie Sie angeben, wo Dateistatusinformationen gespeichert werden.<br />
Daten sortieren und gruppieren<br />
Beschreibt, wie Sie Daten sortieren und gruppieren können.<br />
Detailfenster im Cross-Platform-Client anpassen<br />
Dieses Thema beschreibt, wie Sie die in den (unteren) Detailfenstern des Cross-Platform Client angezeigten<br />
Felder anpassen können.<br />
Eigenes Passwort ändern<br />
Beschreibt, wie Sie Ihr Passwort für eine Serverkonfiguration erstellen und ändern.<br />
Einen alternativen Editor, ein alternatives Dienstprogramm für Zusammenführungen oder Vergleiche<br />
konfigurieren<br />
Beschreibt, wie Sie StarTeam für die Verwendung eines alternativen Editors oder eines alternativen<br />
Dienstprogramms für Zusammenführungen oder Vergleiche konfigurieren.<br />
Kontoinformationen bearbeiten<br />
Beschreibt, wie Sie die Informationen Ihres Benutzerkontos bearbeiten.<br />
Persönliche Optionen anpassen<br />
Beschreibt, wie Sie mit den persönlichen Optionen die Anwendung anpassen können.<br />
Protokollierungsoptionen anzeigen und anpassen<br />
Beschreibt, wie Sie festlegen können, welche Informationen in der Protokolldatei erfasst werden.<br />
Reihenfolge der Komponentenregister im oberen Fenster des Clients konfigurieren<br />
Beschreibt, wie Sie die Reihenfolge der im oberen Fenster des StarTeam-Clients angezeigten<br />
Komponentenregister ändern können.<br />
Serverkonfigurationen hinzufügen<br />
Beschreibt, wie Sie mit dem Cross-Platform Client oder dem Serveradministrations-Tool eine neue<br />
Serverkonfiguration hinzufügen können.<br />
Standardsprache und Ländereinstellung ändern<br />
Beschreibt, wie Sie die Standardsprache und die Ländereinstellung für StarTeam ändern.<br />
Tool-Eigenschaften im Toolbar-Dienstprogramm ändern<br />
Beschreibt, wie Sie die Verknüpfungseigenschaften eines Tools im Toolbar-Dienstpogramm ändern<br />
können.<br />
Toolbar-Dienstprogramm aktualisieren<br />
Beschreibt, wie das Fenster des Toolbar-Dienstprogramms aktualisiert wird, nachdem Tools hinzugefügt<br />
oder gelöscht wurden.<br />
Toolbar-Dienstprogramm anpassen<br />
Beschreibt, wie Sie das Toolbar-Dienstprogramm anpassen.<br />
Tools aus dem Toolbar-Dienstprogramm löschen<br />
Beschreibt, wie Sie eine Tool-Verknüpfung aus der Symbolleiste des Toolbar-Dienstpogramms löschen.<br />
516
Tools zum Toolbar-Dienstprogramm hinzufügen<br />
Beschreibt, wie Sie dem Toolbar-Dienstprogramm Anwendungen als Tools hinzufügen.<br />
Zusätzliche Felder anzeigen<br />
Beschreibt, wie Sie steuern, welche Spalten im oberen Fenster angezeigt werden.<br />
517
Benachrichtigungen auf dem Client anzeigen<br />
Mit den persönlichen Optionen können Sie festlegen, wie häufig Sie in der Taskleiste über neue Elemente<br />
benachrichtigt werden. In StarTeam werden Benachrichtigungssymbole in der Statusleiste angezeigt.<br />
Wenn die Anwendung ausgeführt wird, können Sie zu Änderungen benachrichtigt werden, die Sie betreffen. Diese<br />
Funktion gilt nicht für Dateien und Audit-Einträge. Die Anwendung benachrichtigt Sie:<br />
♦ Wenn eine Änderungsanforderung, eine Anforderung oder ein Task in Ihre Zuständigkeit fällt oder Sie als<br />
Empfänger eines Themas genannt werden. Wenn ein Thema über keinen Empfänger verfügt, erhält niemand<br />
eine Benachrichtigung.<br />
♦ Wenn eine Anforderung oder ein Task, für die bzw. den Sie zuständig sind, oder ein Thema, für das Sie als<br />
Empfänger genannt sind, geändert wird.<br />
Hinweis: Das Defekt-, Anforderungs-, Task- oder Themasymbol wird am rechten Ende der Statusleiste angezeigt.<br />
So aktivieren Sie die Taskleisten-Benachrichtigung<br />
1 Wählen Sie Tools Persönliche Optionen, um das Dialogfeld Persönliche Optionen zu öffnen.<br />
2 Wählen Sie das Register Änderungsanforderung, Anforderung, Thema oder Task.<br />
3 Aktivieren Sie Überprüfung auf neue oder geänderte Elemente vom Typ [Element] im Gruppenfeld<br />
Benachrichtigungen in der Taskleiste.<br />
4 Geben Sie die Anzahl der Minuten für das Zeitintervall zwischen Überprüfungen von Elementen ein. Der<br />
Standardwert ist 10.<br />
Im Dialogfeld wird das Symbol angezeigt, das in der Taskleiste für dieses Element angezeigt wird.<br />
5 Klicken Sie auf OK, um die Angaben zu speichern und das Dialogfeld Persönliche Optionen zu schließen.<br />
So öffnen Sie eine Benachrichtigung in der Taskleiste<br />
1 Doppelklicken Sie in der Taskleiste auf das Defekt-, Anforderungs-, Task- oder Themasymbol. Im angezeigten<br />
Dialogfeld werden die Elemente aufgeführt, die Ihr Eingreifen erfordern.<br />
2 Doppelklicken Sie auf das Element, um die Eigenschaften anzuzeigen.<br />
Sie können sich beim Anzeigen der Elementeigenschaften Notizen machen, da das Element beim Schließen<br />
des Dialogfelds nicht mehr angezeigt wird.<br />
Hinweis: Wenn Ihr Administrator die E-Mail-Benachrichtigung aktiviert hat, erhalten Sie automatisch E-Mail-<br />
Benachrichtigungen zu Änderungsanforderungen, für die Sie zuständig sind, oder zu Änderungen an<br />
Anforderungen und Tasks, für die Sie verantwortlich sind, und zu Änderungen an Themen, für die Sie als<br />
Empfänger angegeben sind. Die Benachrichtigung per E-Mail ist Client-unabhängig. Die Anwendung<br />
muss zudem nicht aktiv sein, damit diese Benachrichtigungen empfangen werden können.<br />
Benachrichtigungen in der Taskleiste können mit oder ohne Benachrichtigungen per E-Mail verwendet<br />
werden.<br />
518
Verwandte Konzepte<br />
Persönliche Optionen<br />
Verwandte Verfahrensweisen<br />
Persönliche Optionen anpassen<br />
Dateistatusinformationen speichern<br />
Verwandte Referenz<br />
Arbeitsbereichsoptionen (Dialogfeld "Persönliche Optionen")<br />
StarTeamMPX-Optionen (Dialogfeld "Persönliche Optionen")<br />
Datei-Optionen (Dialogfeld "Persönliche Optionen")<br />
Anforderungensoptionen (Dialogfeld "Persönliche Optionen")<br />
Task-Optionen (Dialogfeld "Persönliche Optionen")<br />
Thema-Optionen (Dialogfeld "Persönliche Optionen")<br />
519
Dateistatusinformationen speichern<br />
Die Dateistatusinformationen zu den Dateien, mit denen Sie arbeiten, werden auf Ihrer Workstation entweder an<br />
einem zentralen Speicherort oder in einem untergeordneten Ordner (namens .sbas) des jeweiligen Arbeitsordners<br />
gespeichert.<br />
Sie können die Dateistatuseigenschaft für eine bestimmte Ansicht festlegen. Normalerweise wird bei dieser<br />
Ansichtseigenschaft die Speicherungsmethode verwendet, die Sie als persönliche Option ausgewählt haben. Wenn<br />
dieses Vorgabe geändert wird, hat die Ansichtseigenschaft Vorrang vor Ihren persönlichen Optionen für die Ansicht.<br />
Hinweis: Sie können außerdem für alle Dateien persönliche Optionen zum Steuern der Dateistatusinformationen<br />
festlegen, es sei denn, diese Dateien befinden sich in Ansichten, für die Sie die Ansichtseigenschaft für<br />
den Dateistatus festgelegt haben.<br />
So legen Sie die Dateistatuseigenschaft für eine Ansicht fest<br />
1 Wählen Sie Ansicht Eigenschaften, um das Dialogfeld Ansichtseigenschaften zu öffnen, und wählen Sie<br />
dann die Seite Name.<br />
2 Aktivieren Sie im Gruppenfeld Repository entweder den Optionsschalter Zentral oder Pro Ordner.<br />
Die Option "Pro Ordner" ist besonders nützlich für den Fall, dass mehrere Benutzer einen Arbeitsordner<br />
gemeinsam nutzen, beispielsweise auf einem gemeinsam genutzten Netzlaufwerk.<br />
Angenommen, mehrere Benutzer checken Dateien in einen gemeinsam genutzten Arbeitsordner ein oder aus<br />
diesem aus. Wenn diese Benutzer die Option "Zentral" für den Dateistatus festgelegt haben, werden die<br />
Statuswerte auf den Computern der Benutzer gespeichert. Wenn ein Benutzer eine Datei im Arbeitsordner<br />
ändert, wird der geänderte Status nur auf dem Computer dieses Benutzers gespeichert. Für alle anderen<br />
Benutzer ist der Status dieser Datei Unbekannt. Mit der Zeit werden möglicherweise alle Dateien geändert und<br />
der Status dieser Dateien ist dann für alle anderen Benutzer Unbekannt. Wird die Pro-Ordner-Option<br />
verwendet, wird der jeweilige Status im Arbeitsordner selbst aktualisiert. Alle Benutzer haben dann Zugang zu<br />
diesen Statusänderungen und kein Status ist mehr Unbekannt.<br />
3 Klicken Sie auf OK.<br />
Tipp: Wählen Sie Standard (Zentral), um wieder die Einstellungen unter Persönliche Optionen zu verwenden.<br />
Verwandte Konzepte<br />
Persönliche Optionen<br />
Ordnungsgemäße Verwendung von Ansichten<br />
Verwandte Verfahrensweisen<br />
Persönliche Optionen anpassen<br />
Ansichtseigenschaften anzeigen und ändern<br />
Verwandte Referenz<br />
Dateistatusinformationen<br />
Auswirkungen des Status von Dateien auf Ein- und Auscheckvorgänge<br />
520
Daten sortieren und gruppieren<br />
Sie können im oberen Fenster eine primäre Sortierung (auf einer Spalte basierend) oder kompliziertere Sortierungen<br />
mit bis zu vier Sortierkriterien vornehmen.<br />
So führen Sie eine primäre Sortierung einer Spalte aus<br />
1 Öffnen Sie die Ansicht auf die Daten, die Sie sortieren oder gruppieren möchten.<br />
2 Klicken Sie auf einen Spaltentitel, um die Daten im oberen Fenster anhand der Werte in dieser Spalte zu<br />
sortieren.<br />
Die Sortierung erfolgt abhängig von den Daten in aufsteigender numerischer, alphanumerischer, interner oder<br />
in einer interne Schlüssel berücksichtigenden Reihenfolge.<br />
3 Klicken Sie erneut auf den Spaltentitel, um die Sortierreihenfolge umzukehren.<br />
Im Spaltentitel der sortierten Spalte wird ein Dreieck angezeigt. Dieses Dreieck weist bei einer aufsteigenden<br />
Sortierung nach oben und bei einer absteigenden Sortierung nach unten.<br />
Hinweis: Wenn das Register Link ausgewählt ist, können Sie auch die Daten im unteren Teilfenster sortieren.<br />
So führen Sie eine Sortierung basierend auf bis zu vier Kriterien durch<br />
1 Führen Sie einen der folgenden Schritte aus:<br />
♦ Klicken Sie im oberen Fenster mit der rechten Maustaste auf einen Spaltentitel und wählen Sie im<br />
Kontextmenü Sortieren und gruppieren.<br />
♦ Klicken Sie mit der rechten Maustaste in das obere Fenster und wählen Sie im Kontextmenü Filter<br />
Sortieren und gruppieren.<br />
Das Dialogfeld Sortieren und gruppieren wird angezeigt. Es enthält vier Gruppenfelder, von denen jedes<br />
etwas weiter rechts als das vorherige angeordnet ist. Das erste Gruppenfeld zeigt die primäre Sortierreihenfolge<br />
an, das zweite die sekundäre Sortierreihenfolge usw.<br />
2 Aktivieren Sie optional das Auswahlfeld Erweiterte Felder anzeigen im unteren Bereich des Dialogfelds, um<br />
alle Felder in den Dropdown-Listenfeldern Zuerst nach und Dann nach aufzulisten. Einige Felder werden nur<br />
selten genutzt.<br />
3 Wählen Sie ein Feld im Dropdown-Listenfeld Zuerst nach aus.<br />
Bei der Gruppierung der Elemente muss das Feld im oberen Fenster nicht angezeigt werden. Wenn Sie die<br />
Elemente nicht gruppieren, können Sie sie basierend auf einem Feld sortieren, das nicht angezeigt wird, Sie<br />
können jedoch nicht feststellen, wo eine Gruppe aufhört und die nächste beginnt.<br />
4 Aktivieren Sie den Optionsschalter Aufsteigend oder Absteigend. Die Vorgabeeinstellung ist aufsteigende<br />
Reihenfolge.<br />
5 Wählen Sie Gruppieren nach, um die Elemente zu gruppieren, die dieselben Werte in diesem Feld verwenden.<br />
Wenn Sie keine zusätzlichen Sortieroptionen auswählen, werden die Textfelder in ASCII-Reihenfolge sortiert.<br />
Aufzählungs- und Benutzer-ID-Felder werden nicht nach ihrer internen Reihenfolge oder ihren internen<br />
Schlüsseln sortiert. Das heißt, dass Aufzählungsfelder in der Reihenfolge sortiert werden, die sie von der Person<br />
erhalten haben, die das Feld erstellt hat. Benutzer-ID-Felder werden in der Reihenfolge ihrer Erstellung sortiert.<br />
Die Anwendung deaktiviert den Schalter "Sortieroptionen" für numerische und Datums-/Zeitfelder.<br />
6 Klicken Sie optional auf Sortieroptionen, wenn Sie weitere Kriterien für die Sortierung auswählen möchten.<br />
Das Dialogfeld Sortieroptionen wird angezeigt.<br />
521
♦ Wählen Sie Als Text, um Aufzählungs- und Benutzer-ID-Felder nach den Namen ihrer möglichen Werte<br />
zu sortieren. Bei Textfeldern steht nur die Option Als Text zur Verfügung.<br />
♦ Deaktivieren Sie das Auswahlfeld Groß-/Kleinschreibung beachten, um alphabetisch zu sortieren, oder<br />
aktivieren Sie es, um in ASCII-Reihenfolge zu sortieren (wobei Großbuchstaben vor Kleinbuchstaben<br />
einsortiert werden).<br />
7 Sie können die sekundäre Sortierreihenfolge sowie Sortierreihenfolgen niedrigerer Priorität definieren, indem<br />
Sie dazu bei Bedarf die Felder Dann nach verwenden.<br />
Verwandte Konzepte<br />
Cross-Platform-Client - Übersicht<br />
Zusätzliche Felder anzeigen<br />
Verwandte Verfahrensweisen<br />
Daten filtern<br />
Filter erstellen<br />
Abfragen erstellen<br />
Berichte erstellen<br />
522
Detailfenster im Cross-Platform-Client anpassen<br />
Sie können das Anzeigeformat und den Inhalt der (unteren) Detailfenster auf dem Cross-Platform-Client pro<br />
Workstation ändern, indem Sie ordnungsgemäß benannte und formatierte HTML-Vorlagen im selben Verzeichnis<br />
wie die Dateien starteam-servers.xml und starteam-client-options.xml stellen. Auf einem Windows<br />
XP-System befinden sich diese Dateien beispielsweise im Ordner C:\Dokumente und Einstellungen<br />
\Benutzer\Anwendungsdaten\<strong>Borland</strong>\StarTeam.<br />
Der Name der Vorlagendatei steuert die zu ändernde StarTeam-Komponente. Eine Vorlage mit dem Namen<br />
changerequest.details.html steuert beispielsweise das Format und den Inhalt des Detailfensters für die<br />
Änderungsanforderungskomponente.<br />
So passen Sie die Detailfenster auf Ihrer Workstation an<br />
1 Erstellen Sie eine HTML-Vorlagendatei für die entsprechende Komponente, die Sie anpassen möchten. Wenn<br />
Sie beispielsweise den Inhalt des Detailfensters für eine Änderungsanforderung formatieren möchten, würden<br />
Sie eine Vorlagendatei namens changerequest.details.html erstellen.<br />
Sie müssen die folgenden Dateinamen für die anzupassenden Komponentendetailfenster verwenden:<br />
♦ file.details.html<br />
♦ changerequest.details.html<br />
♦ task.details.html<br />
♦ topic.details.html<br />
♦ requirement.details.html<br />
Tipp:<br />
Eine Beispiel-Vorlagendatei, die Sie als Startpunkt für das Erstellen Ihrer eigenen Vorlagen<br />
zum Anpassen des Detailfensters verwenden können, finden Sie in den Referenz-Links<br />
am Ende dieses Themas.<br />
2 Speichern Sie die Vorlagendateien im selben Verzeichnis wie die Dateien starteam-servers.xml und<br />
starteam-client-options.xml. Auf einem Windows XP-System befinden sich diese Dateien<br />
beispielsweise im Ordner C:\Dokumente und Einstellungen\Benutzer\Anwendungsdaten<br />
\<strong>Borland</strong>\StarTeam.<br />
Verwandte Referenz<br />
Referenz zur Anpassung der Detailfenster<br />
523
Eigenes Passwort ändern<br />
Es kann vorkommen, dass Sie Ihr Passwort ändern müssen. Beispielsweise weil eine Unternehmensrichtlinie<br />
verlangt, dass Passwörter alle drei Monate geändert werden müssen.<br />
So ändern Sie Ihr Passwort<br />
1 Wählen Sie Tools Eigenes Konto, um das Dialogfeld Eigenes Konto zu öffnen.<br />
2 Klicken Sie auf das Register Anmeldung.<br />
3 Führen Sie einen der folgenden Schritte aus:<br />
♦ Geben Sie das neue Passwort in die Textfelder Passwort und Bestätigung ein.<br />
♦ Wenn es zulässig ist, das Passwortfeld leer zu lassen, und Sie kein Passwort verwenden möchten,<br />
aktivieren Sie das Auswahlfeld Passwort leer lassen.<br />
4 Klicken Sie auf OK.<br />
Verwandte Konzepte<br />
Persönliche Optionen<br />
Verwandte Verfahrensweisen<br />
Serverkonfigurationen hinzufügen<br />
Kontoinformationen bearbeiten<br />
Protokollierungsoptionen anzeigen und anpassen<br />
524
Einen alternativen Editor, ein alternatives Dienstprogramm für<br />
Zusammenführungen oder Vergleiche konfigurieren<br />
Sie können einen alternativen Editor, ein alternatives Dienstprogramm für Zusammenführungen und ein alternatives<br />
Dienstprogramm für Vergleiche zur Verwendung in der Anwendung angeben, wenn Sie die Standard-Tools für diese<br />
Funktionen nicht verwenden möchten.<br />
So verwenden Sie einen alternativen Editor, ein alternatives Dienstprogramm für<br />
Zusammenführungen oder Vergleiche<br />
1 Wählen Sie Tools Persönliche Optionen und klicken Sie anschließend auf das Register Datei.<br />
2 Aktivieren Sie einen oder mehrere Typen alternativer Anwendungen, die Sie verwenden möchten: Editor,<br />
Dienstprogramm für das Zusammenführen und Dienstprogramm für Vergleiche.<br />
3 Geben Sie den Pfad für die ausführbare Datei für alle ausgewählten Anwendungen ein oder suchen Sie danach.<br />
4 Geben Sie alle gewünschten Optionen im Textfeld Optionen der ausgewählten Anwendungen ein.<br />
5 Klicken Sie auf OK, sobald Sie fertig sind.<br />
Hinweis: Geben Sie für andere Betriebssysteme außer Windows im Textfeld Öffnen mit... im Register Datei oder<br />
Ordner im Dialogfeld Persönliche Optionen einen Befehl an, um Dateien in einer alternativen<br />
Anwendung zu starten.<br />
Verwandte Konzepte<br />
Persönliche Optionen<br />
Verwandte Verfahrensweisen<br />
Persönliche Optionen anpassen<br />
Verwandte Referenz<br />
Datei-Optionen (Dialogfeld "Persönliche Optionen")<br />
525
Kontoinformationen bearbeiten<br />
Es kann vorkommen, dass Sie die Informationen zu Ihrem Benutzerkonto auf dem Server, z. B. Name,<br />
Kontaktinformationen und Passwort, ändern müssen.<br />
So bearbeiten Sie Ihre Kontoinformationen<br />
1 Wählen Sie Tools Eigenes Konto, um das Dialogfeld Eigenes Konto zu öffnen.<br />
2 Geben Sie im Register Allgemein die fehlenden Informationen ein oder ändern Sie in den entsprechenden<br />
Feldern die Informationen, die nicht korrekt sind.<br />
3 Klicken Sie auf OK.<br />
Verwandte Konzepte<br />
Persönliche Optionen<br />
Verwandte Verfahrensweisen<br />
Serverkonfigurationen hinzufügen<br />
Eigenes Passwort ändern<br />
Protokollierungsoptionen anzeigen und anpassen<br />
526
Persönliche Optionen anpassen<br />
Mit den persönlichen Optionen können Sie die Anwendung anpassen, indem Sie die Funktionsweise der folgenden<br />
Elemente einstellen können:<br />
♦ Ihr Arbeitsbereich: Anpassbare Optionen umfassen die Bestätigung von Aktionen, das Verbergen oder<br />
Anzeigen von StarTeam-Tools, die Ordnerauswahl, das Aktualisieren von Bildschirmen, den Berichtspfad und<br />
die Client-Protokolleinstellungen.<br />
♦ StarTeamMPX-Server: Anpassbare Optionen umfassen die Anwendungsaktivierung und<br />
Aktualisierungszeiten.<br />
♦ Dateikomponente: Anpassbare Optionen umfassen allgemeine Einstellungen, Auscheckvorgänge, Sperren<br />
und Zusammenführungsoptionen, Repository-Einstellungen, die Verwendung alternativer Editoren usw.<br />
♦ Änderungsanforderungskomponente: Anpassbare Optionen umfassen die Markierung ausgewählter oder<br />
gelesener Änderungsanforderungen, Benachrichtigungen in der Taskleiste und Sperrvorgänge.<br />
♦ Anforderungskomponente: Anpassbare Optionen umfassen die Markierung ausgewählter oder gelesener<br />
Anforderungen, Benachrichtigungen in der Taskleiste und Sperrvorgänge.<br />
♦ Task-Komponente: Anpassbare Optionen umfassen die Markierung ausgewählter oder gelesener Tasks,<br />
Benachrichtigungen in der Taskleiste und Sperrvorgänge.<br />
♦ Themakomponente: Anpassbare Optionen umfassen die Markierung ausgewählter oder gelesener Themen,<br />
Benachrichtigungen in der Taskleiste und Sperrvorgänge.<br />
So passen Sie Ihre persönlichen Optionen an<br />
1 Wählen Sie Tools Persönliche Optionen.<br />
2 Wählen Sie das Register, das die zu ändernden Optionen enthält.<br />
3 Nehmen Sie alle gewünschten Änderungen vor und klicken Sie anschließend auf OK.<br />
Hinweis: Änderungen im Komponentenregister werden erst nach dem Schließen und dem erneuten Öffnen des<br />
Projekts wirksam.<br />
Verwandte Konzepte<br />
Persönliche Optionen<br />
Verwandte Verfahrensweisen<br />
Dateistatusinformationen speichern<br />
Reihenfolge der Komponentenregister im oberen Fenster des Clients konfigurieren<br />
Verwandte Referenz<br />
Arbeitsbereichsoptionen (Dialogfeld "Persönliche Optionen")<br />
StarTeamMPX-Optionen (Dialogfeld "Persönliche Optionen")<br />
Datei-Optionen (Dialogfeld "Persönliche Optionen")<br />
Änderungsanforderungsoptionen (Dialogfeld "Persönliche Optionen")<br />
Anforderungensoptionen (Dialogfeld "Persönliche Optionen")<br />
Task-Optionen (Dialogfeld "Persönliche Optionen")<br />
Thema-Optionen (Dialogfeld "Persönliche Optionen")<br />
527
Protokollierungsoptionen anzeigen und anpassen<br />
In der Datei StarTeam.Log werden alle Operationen, die auf Ihrer Workstation während einer Sitzung durchgeführt<br />
wurden, protokolliert. Daher können diese Protokolldateien Ihnen oder Ihrem Administrator helfen, wenn die<br />
Ursachen für einen Fehler oder für fehlgeschlagene Operationen gesucht werden.<br />
Die Datei "StarTeam.log" enthält Daten zu Operationen, die je nach der von Ihnen geöffneten Projektansicht von<br />
Ihrer Workstation an einen oder mehrere Server gesendet wurden. Dazu gehört der Projektname, damit Sie bei<br />
Bedarf Daten für einen bestimmten Server einzeln anzeigen können. Je nach den Einstellungen Ihrer persönlichen<br />
Optionen werden in der StarTeam.Log-Datei folgende Informationen gespeichert: Fehlermeldungen,<br />
Operationszusammenfassungen und Details zu einzelnen Befehlen, die für die Ausführung von Operationen<br />
notwendig sind.<br />
Führen Sie zum Anzeigen des Inhalts der StarTeam.Log-Datei einen der folgenden Schritte aus:<br />
♦ Wählen Sie Tools<br />
StarTeam-Protokoll auf dem StarTeam-Client.<br />
♦ Sie können außerdem Daten aus einer StarTeam.Log-Datei in eine Anwendung importieren, die<br />
tabulatorgetrennte Felder unterstützt, und in dieser anzeigen. Wenn Sie die Datei beispielsweise mit<br />
einer .csv-Erweiterung speichern, können Sie sie in Microsoft Excel öffnen.<br />
So passen Sie die StarTeam.Log-Datei an<br />
1 Wählen Sie Tools Persönliche Optionen und klicken Sie auf das Register Arbeitsbereich im Dialogfeld<br />
Persönliche Optionen.<br />
2 Geben Sie im Textfeld Ausgabepfad für Protokoll einen Speicherort für die StarTeam.Log-Datei ein oder<br />
suchen Sie nach dem Pfad.<br />
Standardmäßig ist dies der Installationsordner der Anwendung, z. B. C:\Programme\<strong>Borland</strong>\StarTeam-<br />
Client_Name\Log.<br />
Die aktuelle Protokolldatei heißt immer StarTeam.log. Protokolldateien vorhergehender Sitzungen enthalten<br />
immer das Datum und die Uhrzeit des Zeitpunkts, zu dem die Datei zuletzt geändert wurde.<br />
3 Wählen Sie die Datentypen aus, die in der StarTeam.Log-Protokolldatei aufgezeichnet werden sollen.<br />
4 Klicken Sie auf OK, sobald Sie fertig sind.<br />
Verwandte Konzepte<br />
Persönliche Optionen<br />
Verwandte Verfahrensweisen<br />
Persönliche Optionen anpassen<br />
Verwandte Referenz<br />
Arbeitsbereichsoptionen (Dialogfeld "Persönliche Optionen")<br />
StarTeamMPX-Optionen (Dialogfeld "Persönliche Optionen")<br />
528
Reihenfolge der Komponentenregister im oberen Fenster des<br />
Clients konfigurieren<br />
Dieses Verfahren beschreibt, wie Sie die Reihenfolge der im oberen Fenster des StarTeam-Clients angezeigten<br />
Komponentenregister ändern können.<br />
So ändern Sie die auf dem Client angezeigte Reihenfolge der Komponentenregister<br />
1 Wählen Sie Tools Persönliche Optionen.<br />
2 Klicken Sie im Register Arbeitsbereich rechts neben dem Komponentenregister auf den Schalter<br />
Komponentenreihenfolge.<br />
Dadurch wird das Dialogfeld Komponentenreihenfolge auswählen geöffnet, in dem zwei Komponentenlisten<br />
angezeigt werden: Auf der linken Seite werden die verfügbaren Komponenten angezeigt, die hinzugefügt<br />
werden können, und rechts sind die aktuellen Komponenten in der Reihenfolge aufgelistet, in der sie angezeigt<br />
werden.<br />
3 Führen Sie einen der folgenden Schritte aus:<br />
♦ Um eine Komponente aus der aktuellen Anzeige zu entfernen, wählen Sie sie rechts aus und klicken Sie<br />
auf Entfernen.<br />
♦ Um eine Komponente zur aktuellen Anzeige hinzuzufügen, wählen Sie sie links aus und klicken Sie auf<br />
Hinzufügen. Die Komponente wird am Ende der Liste hinzugefügt.<br />
♦ Um die Reihenfolge der Komponentenregister zu ändern, entfernen Sie alle aus der Liste rechts und fügen<br />
Sie sie in der gewünschten Anzeigereihenfolge wieder hinzu.<br />
4 Klicken Sie auf OK, um das Dialogfeld Komponentenreihenfolge auswählen zu schließen. Klicken Sie<br />
anschließend erneut auf OK, um das Dialogfeld Persönliche Optionen zu schließen.<br />
Hinweis: Um die Änderungen sehen zu können, müssen Sie das Projekt schließen und erneut öffnen.<br />
Verwandte Konzepte<br />
Persönliche Optionen<br />
Verwandte Verfahrensweisen<br />
Dateistatusinformationen speichern<br />
Verwandte Referenz<br />
Arbeitsbereichsoptionen (Dialogfeld "Persönliche Optionen")<br />
StarTeamMPX-Optionen (Dialogfeld "Persönliche Optionen")<br />
Datei-Optionen (Dialogfeld "Persönliche Optionen")<br />
Änderungsanforderungsoptionen (Dialogfeld "Persönliche Optionen")<br />
Anforderungensoptionen (Dialogfeld "Persönliche Optionen")<br />
Task-Optionen (Dialogfeld "Persönliche Optionen")<br />
Thema-Optionen (Dialogfeld "Persönliche Optionen")<br />
529
Serverkonfigurationen hinzufügen<br />
StarTeam speichert alle Projekte auf dem Server, auf dem eine Vielzahl von Serverkonfigurationen bereitgestellt<br />
werden können. In der Anwendung können Sie auf einen oder mehrere Server zugreifen. Falls jedoch mehrere<br />
Serverkonfigurationen auf demselben Computer gleichzeitig ausgeführt werden, müssen diese jeweils über eine<br />
eindeutige Protokoll- und Port-Kombination verfügen. Nachdem der Server hinzugefügt wurde, können Sie auf alle<br />
Projekte zugreifen, die für die aktuelle Serverkonfiguration dieses Servers verfügbar sind.<br />
Das Verwalten des Serverzugriffs beinhaltet das Hinzufügen, Löschen oder Ändern der<br />
Serverkonfigurationseigenschaften. Diese Tasks können ausgeführt werden, wenn ein Projekt in einem der Clients<br />
oder über das Serveradministrations-Tool erstellt oder geöffnet wird.<br />
So fügen Sie eine neue Serverkonfiguration hinzu<br />
1 Führen Sie einen der folgenden Schritte aus:<br />
♦ Wählen Sie im StarTeam-Client die Option Projekt Neu oder Projekt Öffnen aus.<br />
♦ Wählen Sie auf einem Computer, auf dem der Server installiert ist, Start Programme <strong>Borland</strong><br />
StarTeam StarTeam Server xxxx StarTeam-Server. Alternativ können Sie auf dem Client Start<br />
Programme <strong>Borland</strong> StarTeam StarTeam Cross-Platform Client xxxx<br />
Serveradministration auswählen. Dadurch wird das Serveradministrations-Tool angezeigt.<br />
2 Führen Sie einen der folgenden Schritte aus:<br />
♦ Klicken Sie in Cross-Platform Client im Assistenten für neue Projekte oder im Assistenten zum Öffnen<br />
von Projekten auf Server hinzufügen.<br />
♦ Wählen Sie im Serveradministrations-Tool die Option Server Server hinzufügen.<br />
3 Geben Sie eine eindeutige, sinnvolle Beschreibung in das Textfeld Serverbeschreibung ein.<br />
Die Groß-/Kleinschreibung muss dabei nicht beachtet werden und es dürfen Doppelpunkte enthalten sein.<br />
4 Geben Sie im TextfeldServeradresse den Computernamen oder die IP-Adresse ein.<br />
Hinweis:<br />
Fragen Sie Ihren Administrator nach der Serveradresse, dem Serverprotokoll und den<br />
TCP/IP-Endpunkten. Ihr Administrator kann Ihnen auch sagen, welches MPX-Profil<br />
verwendet werden muss, wenn der Server StarTeamMPX verwendet.<br />
5 Geben Sie im Textfeld TCP/IP-Endpunkt den mit dem Protokoll verknüpften Endpunkt (TCP/IP-Port-Nummer)<br />
ein.<br />
6 Sie können aus den folgenden optionalen Einstellungen auswählen:<br />
♦ Aktivieren Sie die Option Übertragene Daten komprimieren, wenn die Daten komprimiert werden sollen.<br />
♦ Wählen Sie einen Verschlüsselungstyp aus, um die Daten, die zwischen Ihrer Workstation und dem<br />
Server übertragen werden, zu verschlüsseln. Die Verschlüsselung schützt Dateien und andere<br />
Projektinformationen vor dem Zugriff durch nicht autorisierte Dritte über ungeschützte<br />
Netzwerkverbindungen. Die Verschlüsselungstypen sind von oben nach unten nach Geschwindigkeit<br />
sortiert. Nach unten hin werden die Verschlüsselungstypen langsamer, aber sicherer.<br />
♦ Klicken Sie auf MPX-Profile... und wählen Sie ein anderes Profil , wenn Sie StarTeamMPX auf dem Client<br />
verwenden, aber nicht mit dem Standardprofil (in der Regel Unicast On-site) arbeiten möchten.<br />
7 (Optional) Klicken Sie auf Eigenschaften, wenn Sie die Verbindungseigenschaften des ausgewählten Profils<br />
anzeigen möchten.<br />
530
8 Klicken Sie auf OK, sobald Sie fertig sind.<br />
Verwandte Konzepte<br />
Übersicht über Projekte<br />
Richtlinien für die Serverkonfiguration<br />
Übersicht über die Serverkonfiguration<br />
Verwandte Verfahrensweisen<br />
Dateien zu Projekten hinzufügen<br />
Serverkonfigurationen erstellen<br />
Mit Serverkonfigurationen arbeiten<br />
Serveradministrations-Tool öffnen<br />
Serverkonfigurationsoptionen ändern<br />
Endpunkte zuweisen<br />
Verwandte Referenz<br />
Symbole für den Serverkonfigurationsstatus<br />
531
Standardsprache und Ländereinstellung ändern<br />
Sie können die Standardsprache und Ländereinstellung für die Anwendung ändern, indem Sie die Datei<br />
StarTeamCP.stjava im StarTeam-Stammverzeichnis ändern.<br />
So ändern Sie die Standardsprache und die Ländereinstellung für die Anwendung<br />
1 Öffnen Sie die Datei StarTeamCP.stjava in einem beliebigen Texteditor.<br />
2 Bearbeiten Sie die Zeile options=-Xmx256m wie folgt:<br />
Sprache<br />
Deutsch<br />
Englisch<br />
Französisch<br />
Japanisch<br />
Zeileninhalt<br />
options=-Xmx256m -Duser.language=de -Duser.country=DE<br />
options=-Xmx256m -Duser.language=en -Duser.country=EN<br />
options=-Xmx256m -Duser.language=fr -Duser.country=FR<br />
options=-Xmx256m -Duser.language=ja -Duser.country=JA<br />
Verwandte Konzepte<br />
Persönliche Optionen<br />
532
Tool-Eigenschaften im Toolbar-Dienstprogramm ändern<br />
Sie können die Verknüpfungseigenschaften eines Tools im Toolbar-Dienstprogramm ändern. Sie können<br />
beispielsweise ein Tool so umbenennen, dass es die Nummer der Programmversion enthält. Sie mussten<br />
beispielsweise den Standardnamen beim Erstellen der Verknüpfung übernehmen und möchten der ausführbaren<br />
Datei einen aussagekräftigeren Namen geben.<br />
Das Ändern der Eigenschaften einer Verknüpfung im Toolbar-Dienstprogramm ähnelt dem Ändern der<br />
Eigenschaften einer Desktop-Verknüpfung. Beide Optionen verwenden das Dialogfeld Eigenschaften.<br />
Hinweis: Im Dialogfeld Eigenschaften unter Windows NT können Sie den Namen der Verknüpfung nicht ändern.<br />
Sie können die Verknüpfung jedoch über ein Explorer-Fenster (durch Bearbeiten des<br />
Verknüpfungsnamens) ändern. Dies wird im Folgenden beschrieben.<br />
So ändern Sie die Tool-Eigenschaften<br />
1 Führen Sie einen der folgenden Schritte aus, um das Dialogfeld Eigenschaften zu öffnen.<br />
♦ Klicken Sie in der Symbolleiste des Toolbar-Dienstprogramms mit der rechten Maustaste auf ein Tool<br />
und wählen Sie Tool ändern .<br />
♦ Klicken Sie mit der rechten Maustaste auf den Symbolleistenbereich des Fensters Toolbar-<br />
Dienstprogramm und wählen Sie Tools-Ordner öffnen. Klicken Sie im daraufhin angezeigten Explorer-<br />
Fenster mit der rechten Maustaste auf die Programmverknüpfung für das Tool und wählen Sie<br />
Eigenschaften.<br />
2 Ändern Sie die Eigenschaften der Verknüpfung und klicken Sie auf OK, sobald Sie fertig sind.<br />
So benennen Sie ein Tool unter Windows NT um<br />
1 Klicken Sie mit der rechten Maustaste auf den Symbolleistenbereich des Fensters Toolbar-<br />
Dienstprogramm und wählen Sie Tools-Ordner öffnen.<br />
2 Führen Sie im daraufhin angezeigten Explorer-Fenster einen der folgenden Schritte aus:<br />
♦ Klicken Sie mit der rechten Maustaste auf die Programmverknüpfung für das Tool und wählen Sie<br />
Umbenennen.<br />
♦ Klicken Sie auf die Programmverknüpfung für das Tool und klicken Sie erneut auf den Text unterhalb des<br />
Symbols.<br />
3 Geben Sie den Namen ein und drücken Sie die EINGABETASTE.<br />
4 Klicken Sie mit der rechten Maustaste auf den Symbolleistenbereich des Fensters Toolbar-<br />
Dienstprogramm und wählen Sie Tools aktualisieren.<br />
533
Verwandte Konzepte<br />
Toolbar-Dienstprogramm<br />
Verwandte Verfahrensweisen<br />
Toolbar-Dienstprogramm anpassen<br />
Toolbar-Dienstprogramm öffnen und schließen<br />
Mit dem Toolbar-Dienstprogramm bei Servern anmelden<br />
Anwendungen mit dem Toolbar-Dienstprogramm starten<br />
534
Toolbar-Dienstprogramm aktualisieren<br />
Wenn Sie eine Verknüpfung für ein Tool im Toolbar-Dienstprogrammhinzugefügt, geändert oder gelöscht haben,<br />
müssen Sie die Symbolleiste aktualisieren, sodass die Änderungen angezeigt werden. Diese Aktion ist erforderlich,<br />
unabhängig davon, ob Sie die Befehle im Kontextmenü des Toolbar-Dienstprogramms verwendet oder die<br />
Verknüpfungen direkt im Tools-Ordner bearbeitet haben. (Die einzige Ausnahme stellt das Löschen eines Tools<br />
mit dem Befehl Tool löschen dar, der die Symbolleiste automatisch aktualisiert.)<br />
So aktualisieren Sie die Symbolleiste im Toolbar-Dienstprogramm<br />
1 Klicken Sie mit der rechten Maustaste im Fenster des Toolbar-Dienstprogramms auf den<br />
Symbolleitenbereich.<br />
2 Wählen Sie Tools aktualisieren.<br />
Dieser Befehl aktualisiert den Symbolleistenbereich des Fensters und das Kontextmenü für das<br />
Taskleistensymbol, indem er alle Programmverknüpfungen im Ordner Tools verarbeitet.<br />
Verwandte Konzepte<br />
Toolbar-Dienstprogramm<br />
Verwandte Verfahrensweisen<br />
Toolbar-Dienstprogramm anpassen<br />
Toolbar-Dienstprogramm öffnen und schließen<br />
Mit dem Toolbar-Dienstprogramm bei Servern anmelden<br />
Anwendungen mit dem Toolbar-Dienstprogramm starten<br />
535
Toolbar-Dienstprogramm anpassen<br />
Die Symbolleiste im Toolbar-Dienstprogramm wird anfänglich mit den Verknüpfungen für die Tools der auf Ihrer<br />
Workstation installierten Produkte gefüllt. Um andere Programme über das Toolbar-Dienstprogramm zu starten,<br />
müssen Sie Verknüpfungen für diese Programme hinzufügen. Die Tools werden in der Symbolleiste in<br />
alphabetischer Reihenfolge, basierend auf dem Namen ihrer Programmverknüpfung, angezeigt.<br />
Sie haben mehrere Möglichkeiten, die Symbolleiste anzupassen:<br />
♦ Mithilfe der Befehle im Kontextmenü des Toolbar-Dienstprogramms, das Sie durch Rechtsklicken im<br />
Symbolleistenbereich öffnen.<br />
♦ Mithilfe der Programmverknüpfungen im Tools-Ordner des Toolbar-Dienstprogramms in einem Explorer-<br />
Fenster.<br />
Hinweis: Wenn Sie ein Tool hinzugefügt, geändert oder gelöscht haben, müssen Sie den Befehl Tools<br />
aktualisieren verwenden, damit die Änderungen im Symbolleistenbereich des Fensters und im<br />
Kontextmenü des Taskleistensymbols reflektiert werden.<br />
Führen Sie zum Anpassen des Toolbar-Dienstprogramms einen der folgenden Schritte<br />
aus<br />
1 Fügen Sie Anwendungen zum Toolbar-Dienstprogramm als Tools in der Symbolleiste hinzu.<br />
Tools zum Toolbar-Dienstprogramm hinzufügen<br />
2 Ändern Sie die Eigenschaften eines Tools.<br />
Tool-Eigenschaften im Toolbar-Dienstprogramm ändern<br />
3 Löschen Sie ein Tool.<br />
Tools aus dem Toolbar-Dienstprogramm löschen<br />
4 Aktualisieren Sie das Fenster Toolbar-Dienstprogramm.<br />
Toolbar-Dienstprogramm aktualisieren<br />
Verwandte Konzepte<br />
Toolbar-Dienstprogramm<br />
Verwandte Verfahrensweisen<br />
Toolbar-Dienstprogramm öffnen und schließen<br />
Mit dem Toolbar-Dienstprogramm bei Servern anmelden<br />
Anwendungen mit dem Toolbar-Dienstprogramm starten<br />
536
Tools zum Toolbar-Dienstprogramm hinzufügen<br />
Sie können ein Tool wie folgt zum Toolbar-Dienstprogramm hinzufügen:<br />
♦ Erstellen Sie eine neue Programmverknüpfung (mithilfe des Experten, der bei Auswahl des Befehls Tool<br />
hinzufügen gestartet wird)<br />
♦ Kopieren Sie die vorhandene Programmverknüpfung in den Ordner Tools.<br />
Hinweis: Wenn Sie dem Toolbar-Dienstprogramm ein Tool hinzugefügt haben, müssen Sie den Befehl Tools<br />
aktualisieren verwenden, damit die Änderungen im Symbolleistenbereich des Fensters und im<br />
Kontextmenü des Taskleistensymbols reflektiert werden. (Sie können die Eigenschaften eines Tools auch<br />
ändern.)<br />
Wenn Sie dem Toolbar-Dienstprogramm so viele Tools hinzufügen, dass sie bei der<br />
aktuellen Größe des Fensters nicht angezeigt werden können, sollten Sie das Fenster<br />
so vergrößern, dass alle Tool-Symbole sichtbar sind.<br />
So fügen Sie ein Tool durch Erstellen einer neuen Verknüpfung hinzu<br />
1 Klicken Sie mit der rechten Maustaste auf den Symbolleistenbereich des Toolbar-Dienstprogramms und<br />
wählen Sie Tool hinzufügen.<br />
2 Geben Sie auf der Seite Verknüpfung erstellen des Experten die Befehlszeile zum Starten des Tools an und<br />
klicken Sie auf Weiter.<br />
Wenn Sie den Speicherort der ausführbaren Datei des Programms nicht kennen, klicken Sie auf den Schalter<br />
Durchsuchen, um ein Dialogfeld zu öffnen, in dem Sie die erforderliche Datei suchen und auswählen können.<br />
3 Geben Sie auf der Seite Programmbezeichnung auswählen des Experten den Namen für die Verknüpfung<br />
des Tools an und klicken Sie auf den Schalter Fertig stellen.<br />
Die angegebene Programmverknüpfung wird im Ordner Tools des Toolbar-Dienstprogramms erstellt.<br />
4 Klicken Sie mit der rechten Maustaste auf den Symbolleistenbereich des Toolbar-Dienstprogramms und<br />
wählen Sie Tools aktualisieren.<br />
Das Symbol des Tools wird dem Symbolleistenbereich des Fensters und der Verknüpfungsname dem<br />
Kontextmenü des Taskleistensymbols hinzugefügt.<br />
So fügen Sie ein Tool durch Kopieren einer vorhandenen Verknüpfung hinzu<br />
1 Klicken Sie mit der rechten Maustaste auf den Symbolleistenbereich des Toolbar-Dienstprogramms und<br />
wählen Sie Tools-Ordner öffnen.<br />
Im daraufhin geöffneten Windows-Explorer-Fenster wird der Inhalt dieses Ordners mit den<br />
Programmverknüpfungen für die Tools in der Symbolleiste angezeigt.<br />
2 Suchen Sie im Windows-Explorer eine vorhandene Programmverknüpfung. (Suchen Sie unter Windows NT<br />
nach dem Dateityp Verknüpfung. In neueren Versionen von Windows suchen Sie nach Dateien mit der<br />
Erweiterung *.lnk)<br />
3 Kopieren Sie die vorhandene Programmverknüpfung in den Tools-Ordner des Toolbar-Dienstprogramms.<br />
4 Klicken Sie mit der rechten Maustaste auf den Symbolleistenbereich des Toolbar-Dienstprogramms und<br />
wählen Sie Tools aktualisieren.<br />
537
Das Symbol des Tools wird dem Symbolleistenbereich des Fensters und der Verknüpfungsname dem<br />
Kontextmenü des Taskleistensymbols hinzugefügt.<br />
Verwandte Konzepte<br />
Toolbar-Dienstprogramm<br />
Verwandte Verfahrensweisen<br />
Toolbar-Dienstprogramm anpassen<br />
Toolbar-Dienstprogramm öffnen und schließen<br />
Mit dem Toolbar-Dienstprogramm bei Servern anmelden<br />
Anwendungen mit dem Toolbar-Dienstprogramm starten<br />
538
Tool-Eigenschaften im Toolbar-Dienstprogramm ändern<br />
Sie können die Verknüpfungseigenschaften eines Tools im Toolbar-Dienstprogramm ändern. Sie können<br />
beispielsweise ein Tool so umbenennen, dass es die Nummer der Programmversion enthält. Sie mussten<br />
beispielsweise den Standardnamen beim Erstellen der Verknüpfung übernehmen und möchten der ausführbaren<br />
Datei einen aussagekräftigeren Namen geben.<br />
Das Ändern der Eigenschaften einer Verknüpfung im Toolbar-Dienstprogramm ähnelt dem Ändern der<br />
Eigenschaften einer Desktop-Verknüpfung. Beide Optionen verwenden das Dialogfeld Eigenschaften.<br />
Hinweis: Im Dialogfeld Eigenschaften unter Windows NT können Sie den Namen der Verknüpfung nicht ändern.<br />
Sie können die Verknüpfung jedoch über ein Explorer-Fenster (durch Bearbeiten des<br />
Verknüpfungsnamens) ändern. Dies wird im Folgenden beschrieben.<br />
So ändern Sie die Tool-Eigenschaften<br />
1 Führen Sie einen der folgenden Schritte aus, um das Dialogfeld Eigenschaften zu öffnen.<br />
♦ Klicken Sie in der Symbolleiste des Toolbar-Dienstprogramms mit der rechten Maustaste auf ein Tool<br />
und wählen Sie Tool ändern .<br />
♦ Klicken Sie mit der rechten Maustaste auf den Symbolleistenbereich des Fensters Toolbar-<br />
Dienstprogramm und wählen Sie Tools-Ordner öffnen. Klicken Sie im daraufhin angezeigten Explorer-<br />
Fenster mit der rechten Maustaste auf die Programmverknüpfung für das Tool und wählen Sie<br />
Eigenschaften.<br />
2 Ändern Sie die Eigenschaften der Verknüpfung und klicken Sie auf OK, sobald Sie fertig sind.<br />
So benennen Sie ein Tool unter Windows NT um<br />
1 Klicken Sie mit der rechten Maustaste auf den Symbolleistenbereich des Fensters Toolbar-<br />
Dienstprogramm und wählen Sie Tools-Ordner öffnen.<br />
2 Führen Sie im daraufhin angezeigten Explorer-Fenster einen der folgenden Schritte aus:<br />
♦ Klicken Sie mit der rechten Maustaste auf die Programmverknüpfung für das Tool und wählen Sie<br />
Umbenennen.<br />
♦ Klicken Sie auf die Programmverknüpfung für das Tool und klicken Sie erneut auf den Text unterhalb des<br />
Symbols.<br />
3 Geben Sie den Namen ein und drücken Sie die EINGABETASTE.<br />
4 Klicken Sie mit der rechten Maustaste auf den Symbolleistenbereich des Fensters Toolbar-<br />
Dienstprogramm und wählen Sie Tools aktualisieren.<br />
539
Verwandte Konzepte<br />
Toolbar-Dienstprogramm<br />
Verwandte Verfahrensweisen<br />
Toolbar-Dienstprogramm anpassen<br />
Toolbar-Dienstprogramm öffnen und schließen<br />
Mit dem Toolbar-Dienstprogramm bei Servern anmelden<br />
Anwendungen mit dem Toolbar-Dienstprogramm starten<br />
540
Tools aus dem Toolbar-Dienstprogramm löschen<br />
Wenn Sie ein Tool aus dem Toolbar-Dienstprogramm löschen möchten, können Sie dies entweder im Toolbar-<br />
Fenster (mit dem Befehl Tool löschen) oder in einem Explorer-Fenster tun.<br />
So löschen Sie ein Tool aus dem Toolbar-Dienstprogramm<br />
1 Klicken Sie in der Symbolleiste mit der rechten Maustaste auf das Tool-Symbol und wählen Sie Tool<br />
löschen.<br />
2 Klicken Sie im Bestätigungsdialogfeld auf Ja.<br />
Die Symbolleiste wird automatisch aktualisiert.<br />
Verwandte Konzepte<br />
Toolbar-Dienstprogramm<br />
Verwandte Verfahrensweisen<br />
Toolbar-Dienstprogramm anpassen<br />
Toolbar-Dienstprogramm öffnen und schließen<br />
Mit dem Toolbar-Dienstprogramm bei Servern anmelden<br />
Anwendungen mit dem Toolbar-Dienstprogramm starten<br />
541
Toolbar-Dienstprogramm aktualisieren<br />
Wenn Sie eine Verknüpfung für ein Tool im Toolbar-Dienstprogrammhinzugefügt, geändert oder gelöscht haben,<br />
müssen Sie die Symbolleiste aktualisieren, sodass die Änderungen angezeigt werden. Diese Aktion ist erforderlich,<br />
unabhängig davon, ob Sie die Befehle im Kontextmenü des Toolbar-Dienstprogramms verwendet oder die<br />
Verknüpfungen direkt im Tools-Ordner bearbeitet haben. (Die einzige Ausnahme stellt das Löschen eines Tools<br />
mit dem Befehl Tool löschen dar, der die Symbolleiste automatisch aktualisiert.)<br />
So aktualisieren Sie die Symbolleiste im Toolbar-Dienstprogramm<br />
1 Klicken Sie mit der rechten Maustaste im Fenster des Toolbar-Dienstprogramms auf den<br />
Symbolleitenbereich.<br />
2 Wählen Sie Tools aktualisieren.<br />
Dieser Befehl aktualisiert den Symbolleistenbereich des Fensters und das Kontextmenü für das<br />
Taskleistensymbol, indem er alle Programmverknüpfungen im Ordner Tools verarbeitet.<br />
Verwandte Konzepte<br />
Toolbar-Dienstprogramm<br />
Verwandte Verfahrensweisen<br />
Toolbar-Dienstprogramm anpassen<br />
Toolbar-Dienstprogramm öffnen und schließen<br />
Mit dem Toolbar-Dienstprogramm bei Servern anmelden<br />
Anwendungen mit dem Toolbar-Dienstprogramm starten<br />
542
Tools aus dem Toolbar-Dienstprogramm löschen<br />
Wenn Sie ein Tool aus dem Toolbar-Dienstprogramm löschen möchten, können Sie dies entweder im Toolbar-<br />
Fenster (mit dem Befehl Tool löschen) oder in einem Explorer-Fenster tun.<br />
So löschen Sie ein Tool aus dem Toolbar-Dienstprogramm<br />
1 Klicken Sie in der Symbolleiste mit der rechten Maustaste auf das Tool-Symbol und wählen Sie Tool<br />
löschen.<br />
2 Klicken Sie im Bestätigungsdialogfeld auf Ja.<br />
Die Symbolleiste wird automatisch aktualisiert.<br />
Verwandte Konzepte<br />
Toolbar-Dienstprogramm<br />
Verwandte Verfahrensweisen<br />
Toolbar-Dienstprogramm anpassen<br />
Toolbar-Dienstprogramm öffnen und schließen<br />
Mit dem Toolbar-Dienstprogramm bei Servern anmelden<br />
Anwendungen mit dem Toolbar-Dienstprogramm starten<br />
543
Tools zum Toolbar-Dienstprogramm hinzufügen<br />
Sie können ein Tool wie folgt zum Toolbar-Dienstprogramm hinzufügen:<br />
♦ Erstellen Sie eine neue Programmverknüpfung (mithilfe des Experten, der bei Auswahl des Befehls Tool<br />
hinzufügen gestartet wird)<br />
♦ Kopieren Sie die vorhandene Programmverknüpfung in den Ordner Tools.<br />
Hinweis: Wenn Sie dem Toolbar-Dienstprogramm ein Tool hinzugefügt haben, müssen Sie den Befehl Tools<br />
aktualisieren verwenden, damit die Änderungen im Symbolleistenbereich des Fensters und im<br />
Kontextmenü des Taskleistensymbols reflektiert werden. (Sie können die Eigenschaften eines Tools auch<br />
ändern.)<br />
Wenn Sie dem Toolbar-Dienstprogramm so viele Tools hinzufügen, dass sie bei der<br />
aktuellen Größe des Fensters nicht angezeigt werden können, sollten Sie das Fenster<br />
so vergrößern, dass alle Tool-Symbole sichtbar sind.<br />
So fügen Sie ein Tool durch Erstellen einer neuen Verknüpfung hinzu<br />
1 Klicken Sie mit der rechten Maustaste auf den Symbolleistenbereich des Toolbar-Dienstprogramms und<br />
wählen Sie Tool hinzufügen.<br />
2 Geben Sie auf der Seite Verknüpfung erstellen des Experten die Befehlszeile zum Starten des Tools an und<br />
klicken Sie auf Weiter.<br />
Wenn Sie den Speicherort der ausführbaren Datei des Programms nicht kennen, klicken Sie auf den Schalter<br />
Durchsuchen, um ein Dialogfeld zu öffnen, in dem Sie die erforderliche Datei suchen und auswählen können.<br />
3 Geben Sie auf der Seite Programmbezeichnung auswählen des Experten den Namen für die Verknüpfung<br />
des Tools an und klicken Sie auf den Schalter Fertig stellen.<br />
Die angegebene Programmverknüpfung wird im Ordner Tools des Toolbar-Dienstprogramms erstellt.<br />
4 Klicken Sie mit der rechten Maustaste auf den Symbolleistenbereich des Toolbar-Dienstprogramms und<br />
wählen Sie Tools aktualisieren.<br />
Das Symbol des Tools wird dem Symbolleistenbereich des Fensters und der Verknüpfungsname dem<br />
Kontextmenü des Taskleistensymbols hinzugefügt.<br />
So fügen Sie ein Tool durch Kopieren einer vorhandenen Verknüpfung hinzu<br />
1 Klicken Sie mit der rechten Maustaste auf den Symbolleistenbereich des Toolbar-Dienstprogramms und<br />
wählen Sie Tools-Ordner öffnen.<br />
Im daraufhin geöffneten Windows-Explorer-Fenster wird der Inhalt dieses Ordners mit den<br />
Programmverknüpfungen für die Tools in der Symbolleiste angezeigt.<br />
2 Suchen Sie im Windows-Explorer eine vorhandene Programmverknüpfung. (Suchen Sie unter Windows NT<br />
nach dem Dateityp Verknüpfung. In neueren Versionen von Windows suchen Sie nach Dateien mit der<br />
Erweiterung *.lnk)<br />
3 Kopieren Sie die vorhandene Programmverknüpfung in den Tools-Ordner des Toolbar-Dienstprogramms.<br />
4 Klicken Sie mit der rechten Maustaste auf den Symbolleistenbereich des Toolbar-Dienstprogramms und<br />
wählen Sie Tools aktualisieren.<br />
544
Das Symbol des Tools wird dem Symbolleistenbereich des Fensters und der Verknüpfungsname dem<br />
Kontextmenü des Taskleistensymbols hinzugefügt.<br />
Verwandte Konzepte<br />
Toolbar-Dienstprogramm<br />
Verwandte Verfahrensweisen<br />
Toolbar-Dienstprogramm anpassen<br />
Toolbar-Dienstprogramm öffnen und schließen<br />
Mit dem Toolbar-Dienstprogramm bei Servern anmelden<br />
Anwendungen mit dem Toolbar-Dienstprogramm starten<br />
545
Zusätzliche Felder anzeigen<br />
Die Spaltentitel, die im oberen Fenster oder im Register "Historie" angezeigt werden, können bei Bedarf geändert<br />
werden. Diese Titel können ausgeblendet, angezeigt oder neu angeordnet werden, und wirken sich darauf aus, was<br />
im oberen Fenster angezeigt wird, wenn Sie den Befehl Suchen verwenden.<br />
So ändern Sie Spaltentitel<br />
1 Führen Sie einen der folgenden Schritte aus:<br />
♦ Klicken Sie mit der rechten Maustaste im oberen Fenster oder im Register "Historie" auf einen Spaltentitel.<br />
Wählen Sie anschließend im Kontextmenü Felder anzeigen.<br />
♦ Wählen Sie im entsprechenden Element- oder Kontextmenü Filter Felder anzeigen. Wenn<br />
beispielsweise im oberen Teilfenster Dateien angezeigt werden, wählen Sie diese Option im Menü<br />
Datei.<br />
Im Dialogfeld Felder anzeigen werden zwei Listen angezeigt. Das Listenfeld Verfügbare Felder enthält alle<br />
Felder, die als Spaltentitel angezeigt werden könnten, aktuell jedoch nicht angezeigt werden. Im Listenfeld<br />
Diese Felder in folgender Reihenfolge anzeigen werden alle aktuell angezeigten Felder aufgelistet.<br />
2 Führen Sie beliebige der folgenden Schritte aus:<br />
♦ Zeigen Sie zusätzliche Felder im oberen Fenster oder im Register "Historie" an. Wählen Sie dazu die<br />
Felder, die als Spaltentitel angezeigt werden sollen, in der Liste "Verfügbare Felder" aus. Klicken Sie<br />
anschließend auf "Hinzufügen".<br />
♦ Stoppen Sie die Anzeige der zusätzlichen Felder im oberen Fenster oder im Register "Historie". Wählen<br />
Sie dazu die zu entfernenden Felder im Listenfeld "Diese Felder in folgender Reihenfolge anzeigen" aus.<br />
Klicken Sie anschließend auf "Entfernen".<br />
♦ Um die Reihenfolge zu ändern, in der die Felder im oberen Teilfenster oder im Register "Historie"<br />
angezeigt werden sollen, ziehen Sie die entsprechenden Feldnamen im Listenfeld "Diese Felder in<br />
folgender Reihenfolge anzeigen" an die gewünschte Position.<br />
3 Klicken Sie auf OK, sobald Sie fertig sind.<br />
Tipp: Wenn Sie auf einen Feldnamen doppelklicken, wird dieser aus einem Listenfeld in das andere verschoben.<br />
Im Dialogfeld Felder anzeigen werden anfänglich die am häufigsten verwendeten Felder angezeigt.<br />
Aktivieren Sie das Auswahlfeld Erweiterte Felder anzeigen, um die verfügbaren Felder vollständig<br />
anzuzeigen.<br />
Verwandte Konzepte<br />
Cross-Platform-Client - Übersicht<br />
Daten sortieren und gruppieren<br />
Verwandte Verfahrensweisen<br />
Daten filtern<br />
Filter erstellen<br />
Abfragen erstellen<br />
Berichte erstellen<br />
546
Toolbar-Dienstprogramm verwenden<br />
Dieser Abschnitt beschreibt Verfahrensweisen bei der Verwendung und der Konfiguration des Toolbar-<br />
Dienstprogramms.<br />
In diesem Abschnitt<br />
Anwendungen mit dem Toolbar-Dienstprogramm starten<br />
Beschreibt, wie Sie Anwendungen mit dem Toolbar-Dienstprogramm starten.<br />
Mit dem Toolbar-Dienstprogramm bei Servern anmelden<br />
Beschreibt, wie Sie sich bei einem Server anmelden.<br />
Tool-Eigenschaften im Toolbar-Dienstprogramm ändern<br />
Beschreibt, wie Sie die Verknüpfungseigenschaften eines Tools im Toolbar-Dienstpogramm ändern<br />
können.<br />
Toolbar-Dienstprogramm aktualisieren<br />
Beschreibt, wie das Fenster des Toolbar-Dienstprogramms aktualisiert wird, nachdem Tools hinzugefügt<br />
oder gelöscht wurden.<br />
Toolbar-Dienstprogramm anpassen<br />
Beschreibt, wie Sie das Toolbar-Dienstprogramm anpassen.<br />
Toolbar-Dienstprogramm öffnen und schließen<br />
Beschreibt, wie Sie das Toolbar-Dienstprogramm öffnen und schließen können<br />
Tools aus dem Toolbar-Dienstprogramm löschen<br />
Beschreibt, wie Sie eine Tool-Verknüpfung aus der Symbolleiste des Toolbar-Dienstpogramms löschen.<br />
Tools zum Toolbar-Dienstprogramm hinzufügen<br />
Beschreibt, wie Sie dem Toolbar-Dienstprogramm Anwendungen als Tools hinzufügen.<br />
Verwandte Konzepte<br />
Toolbar-Dienstprogramm<br />
Verwandte Verfahrensweisen<br />
Serverkonfigurationen hinzufügen<br />
547
Anwendungen mit dem Toolbar-Dienstprogramm starten<br />
Das Toolbar-Dienstprogramm wird automatisch von den Clients gestartet und als Symbol in der Taskleiste<br />
angezeigt. Sobald das Toolbar-Dienstprogramm gestartet ist, können Sie es wie folgt zum Starten von<br />
Anwendungen verwenden:<br />
♦ Mithilfe der Symbolleiste im Fenster Toolbar-Dienstprogramm.<br />
♦ Mithilfe des Kontextmenüs des Symbols Toolbar-Dienstprogramm in der Taskleiste<br />
So starten Sie Anwendungen über die Symbolleiste des Toolbar-Dienstprogramms<br />
1 Führen Sie zum Öffnen des Toolbar-Dienstprogramms einen der folgenden Schritte aus:<br />
♦ Doppelklicken Sie in der Taskleiste auf das Toolbar-Dienstprogramm-Symbol.<br />
♦ Klicken Sie in der Taskleiste mit der rechten Maustaste auf das Toolbar-Dienstprogramm-Symbol und<br />
wählen Sie Öffnen.<br />
Hinweis:<br />
Wenn die Benutzeroberfläche des Toolbar-Dienstprogramms nicht sichtbar ist,<br />
können Sie sein erweitertes Fenster anzeigen, indem Sie eine zweite Instanz der<br />
Toolbar starten. Wählen Sie hierfür Start Programme StarTeam StarTeam<br />
Toolbar.<br />
2 Klicken Sie in der Symbolleiste des Toolbar-Dienstprogramms auf den Symbolleistenschalter für die zu<br />
öffnende Anwendung.<br />
So starten Sie eine Anwendung über das Symbol des Toolbar-Dienstprogramms in der<br />
Taskleiste<br />
1 Klicken Sie mit der rechten Maustaste in der Taskleiste auf das Toolbar-Dienstprogramm-Symbol.<br />
2 Wählen Sie die zu öffnende Anwendung im Kontextmenü aus.<br />
Verwandte Konzepte<br />
Toolbar-Dienstprogramm<br />
Verwandte Verfahrensweisen<br />
Toolbar-Dienstprogramm öffnen und schließen<br />
Mit dem Toolbar-Dienstprogramm bei Servern anmelden<br />
Toolbar-Dienstprogramm anpassen<br />
548
Mit dem Toolbar-Dienstprogramm bei Servern anmelden<br />
Dieses Verfahren beschreibt die Schritte für das Anmelden bei einem Server in StarTeam.<br />
Bei einem Server anmelden<br />
1 Wählen Sie Projekt Öffnen, um das Dialogfeld Assistent zum Öffnen von Projekten zu öffnen.<br />
2 Wählen Sie den Server im Server-/Projektbaum aus und klicken Sie auf den Schalter Anmelden als, um das<br />
Dialogfeld Anmelden bei zu öffnen:<br />
Hinweis:<br />
Wenn der gewünschte Server in der Liste nicht aufgeführt ist, klicken Sie auf Server<br />
hinzufügen, um eine neue Serverkonfiguration hinzuzufügen.<br />
3 Geben Sie Ihren Benutzernamen und das Passwort für diesen Server ein.<br />
4 Aktivieren Sie Als Standardanmeldeinformationen für diesen Server speichern, wenn das Toolbar-<br />
Dienstprogramm, den Benutzernamen und das Passwort speichern soll.<br />
Hinweis:<br />
Wenn die Option Gleichen Benutzernamen/Passwort für jeden Server im Toolbar-<br />
Dienstprogramm deaktiviert ist, kann für jeden Server ein anderer Benutzername und<br />
ein anderes Passwort gespeichert werden. (Sie können die aktuell gespeicherten<br />
Server/Benutzer-Verknüpfungen im erweiterten Fenster des Toolbar-<br />
Dienstprogramms anzeigen.)<br />
5 Klicken Sie auf OK.<br />
Verwandte Konzepte<br />
Toolbar-Dienstprogramm<br />
Verwandte Verfahrensweisen<br />
Serverkonfigurationen hinzufügen<br />
Toolbar-Dienstprogramm öffnen und schließen<br />
Anwendungen mit dem Toolbar-Dienstprogramm starten<br />
Toolbar-Dienstprogramm anpassen<br />
549
Tool-Eigenschaften im Toolbar-Dienstprogramm ändern<br />
Sie können die Verknüpfungseigenschaften eines Tools im Toolbar-Dienstprogramm ändern. Sie können<br />
beispielsweise ein Tool so umbenennen, dass es die Nummer der Programmversion enthält. Sie mussten<br />
beispielsweise den Standardnamen beim Erstellen der Verknüpfung übernehmen und möchten der ausführbaren<br />
Datei einen aussagekräftigeren Namen geben.<br />
Das Ändern der Eigenschaften einer Verknüpfung im Toolbar-Dienstprogramm ähnelt dem Ändern der<br />
Eigenschaften einer Desktop-Verknüpfung. Beide Optionen verwenden das Dialogfeld Eigenschaften.<br />
Hinweis: Im Dialogfeld Eigenschaften unter Windows NT können Sie den Namen der Verknüpfung nicht ändern.<br />
Sie können die Verknüpfung jedoch über ein Explorer-Fenster (durch Bearbeiten des<br />
Verknüpfungsnamens) ändern. Dies wird im Folgenden beschrieben.<br />
So ändern Sie die Tool-Eigenschaften<br />
1 Führen Sie einen der folgenden Schritte aus, um das Dialogfeld Eigenschaften zu öffnen.<br />
♦ Klicken Sie in der Symbolleiste des Toolbar-Dienstprogramms mit der rechten Maustaste auf ein Tool<br />
und wählen Sie Tool ändern .<br />
♦ Klicken Sie mit der rechten Maustaste auf den Symbolleistenbereich des Fensters Toolbar-<br />
Dienstprogramm und wählen Sie Tools-Ordner öffnen. Klicken Sie im daraufhin angezeigten Explorer-<br />
Fenster mit der rechten Maustaste auf die Programmverknüpfung für das Tool und wählen Sie<br />
Eigenschaften.<br />
2 Ändern Sie die Eigenschaften der Verknüpfung und klicken Sie auf OK, sobald Sie fertig sind.<br />
So benennen Sie ein Tool unter Windows NT um<br />
1 Klicken Sie mit der rechten Maustaste auf den Symbolleistenbereich des Fensters Toolbar-<br />
Dienstprogramm und wählen Sie Tools-Ordner öffnen.<br />
2 Führen Sie im daraufhin angezeigten Explorer-Fenster einen der folgenden Schritte aus:<br />
♦ Klicken Sie mit der rechten Maustaste auf die Programmverknüpfung für das Tool und wählen Sie<br />
Umbenennen.<br />
♦ Klicken Sie auf die Programmverknüpfung für das Tool und klicken Sie erneut auf den Text unterhalb des<br />
Symbols.<br />
3 Geben Sie den Namen ein und drücken Sie die EINGABETASTE.<br />
4 Klicken Sie mit der rechten Maustaste auf den Symbolleistenbereich des Fensters Toolbar-<br />
Dienstprogramm und wählen Sie Tools aktualisieren.<br />
550
Verwandte Konzepte<br />
Toolbar-Dienstprogramm<br />
Verwandte Verfahrensweisen<br />
Toolbar-Dienstprogramm anpassen<br />
Toolbar-Dienstprogramm öffnen und schließen<br />
Mit dem Toolbar-Dienstprogramm bei Servern anmelden<br />
Anwendungen mit dem Toolbar-Dienstprogramm starten<br />
551
Toolbar-Dienstprogramm aktualisieren<br />
Wenn Sie eine Verknüpfung für ein Tool im Toolbar-Dienstprogrammhinzugefügt, geändert oder gelöscht haben,<br />
müssen Sie die Symbolleiste aktualisieren, sodass die Änderungen angezeigt werden. Diese Aktion ist erforderlich,<br />
unabhängig davon, ob Sie die Befehle im Kontextmenü des Toolbar-Dienstprogramms verwendet oder die<br />
Verknüpfungen direkt im Tools-Ordner bearbeitet haben. (Die einzige Ausnahme stellt das Löschen eines Tools<br />
mit dem Befehl Tool löschen dar, der die Symbolleiste automatisch aktualisiert.)<br />
So aktualisieren Sie die Symbolleiste im Toolbar-Dienstprogramm<br />
1 Klicken Sie mit der rechten Maustaste im Fenster des Toolbar-Dienstprogramms auf den<br />
Symbolleitenbereich.<br />
2 Wählen Sie Tools aktualisieren.<br />
Dieser Befehl aktualisiert den Symbolleistenbereich des Fensters und das Kontextmenü für das<br />
Taskleistensymbol, indem er alle Programmverknüpfungen im Ordner Tools verarbeitet.<br />
Verwandte Konzepte<br />
Toolbar-Dienstprogramm<br />
Verwandte Verfahrensweisen<br />
Toolbar-Dienstprogramm anpassen<br />
Toolbar-Dienstprogramm öffnen und schließen<br />
Mit dem Toolbar-Dienstprogramm bei Servern anmelden<br />
Anwendungen mit dem Toolbar-Dienstprogramm starten<br />
552
Toolbar-Dienstprogramm anpassen<br />
Die Symbolleiste im Toolbar-Dienstprogramm wird anfänglich mit den Verknüpfungen für die Tools der auf Ihrer<br />
Workstation installierten Produkte gefüllt. Um andere Programme über das Toolbar-Dienstprogramm zu starten,<br />
müssen Sie Verknüpfungen für diese Programme hinzufügen. Die Tools werden in der Symbolleiste in<br />
alphabetischer Reihenfolge, basierend auf dem Namen ihrer Programmverknüpfung, angezeigt.<br />
Sie haben mehrere Möglichkeiten, die Symbolleiste anzupassen:<br />
♦ Mithilfe der Befehle im Kontextmenü des Toolbar-Dienstprogramms, das Sie durch Rechtsklicken im<br />
Symbolleistenbereich öffnen.<br />
♦ Mithilfe der Programmverknüpfungen im Tools-Ordner des Toolbar-Dienstprogramms in einem Explorer-<br />
Fenster.<br />
Hinweis: Wenn Sie ein Tool hinzugefügt, geändert oder gelöscht haben, müssen Sie den Befehl Tools<br />
aktualisieren verwenden, damit die Änderungen im Symbolleistenbereich des Fensters und im<br />
Kontextmenü des Taskleistensymbols reflektiert werden.<br />
Führen Sie zum Anpassen des Toolbar-Dienstprogramms einen der folgenden Schritte<br />
aus<br />
1 Fügen Sie Anwendungen zum Toolbar-Dienstprogramm als Tools in der Symbolleiste hinzu.<br />
Tools zum Toolbar-Dienstprogramm hinzufügen<br />
2 Ändern Sie die Eigenschaften eines Tools.<br />
Tool-Eigenschaften im Toolbar-Dienstprogramm ändern<br />
3 Löschen Sie ein Tool.<br />
Tools aus dem Toolbar-Dienstprogramm löschen<br />
4 Aktualisieren Sie das Fenster Toolbar-Dienstprogramm.<br />
Toolbar-Dienstprogramm aktualisieren<br />
Verwandte Konzepte<br />
Toolbar-Dienstprogramm<br />
Verwandte Verfahrensweisen<br />
Toolbar-Dienstprogramm öffnen und schließen<br />
Mit dem Toolbar-Dienstprogramm bei Servern anmelden<br />
Anwendungen mit dem Toolbar-Dienstprogramm starten<br />
553
Tools zum Toolbar-Dienstprogramm hinzufügen<br />
Sie können ein Tool wie folgt zum Toolbar-Dienstprogramm hinzufügen:<br />
♦ Erstellen Sie eine neue Programmverknüpfung (mithilfe des Experten, der bei Auswahl des Befehls Tool<br />
hinzufügen gestartet wird)<br />
♦ Kopieren Sie die vorhandene Programmverknüpfung in den Ordner Tools.<br />
Hinweis: Wenn Sie dem Toolbar-Dienstprogramm ein Tool hinzugefügt haben, müssen Sie den Befehl Tools<br />
aktualisieren verwenden, damit die Änderungen im Symbolleistenbereich des Fensters und im<br />
Kontextmenü des Taskleistensymbols reflektiert werden. (Sie können die Eigenschaften eines Tools auch<br />
ändern.)<br />
Wenn Sie dem Toolbar-Dienstprogramm so viele Tools hinzufügen, dass sie bei der<br />
aktuellen Größe des Fensters nicht angezeigt werden können, sollten Sie das Fenster<br />
so vergrößern, dass alle Tool-Symbole sichtbar sind.<br />
So fügen Sie ein Tool durch Erstellen einer neuen Verknüpfung hinzu<br />
1 Klicken Sie mit der rechten Maustaste auf den Symbolleistenbereich des Toolbar-Dienstprogramms und<br />
wählen Sie Tool hinzufügen.<br />
2 Geben Sie auf der Seite Verknüpfung erstellen des Experten die Befehlszeile zum Starten des Tools an und<br />
klicken Sie auf Weiter.<br />
Wenn Sie den Speicherort der ausführbaren Datei des Programms nicht kennen, klicken Sie auf den Schalter<br />
Durchsuchen, um ein Dialogfeld zu öffnen, in dem Sie die erforderliche Datei suchen und auswählen können.<br />
3 Geben Sie auf der Seite Programmbezeichnung auswählen des Experten den Namen für die Verknüpfung<br />
des Tools an und klicken Sie auf den Schalter Fertig stellen.<br />
Die angegebene Programmverknüpfung wird im Ordner Tools des Toolbar-Dienstprogramms erstellt.<br />
4 Klicken Sie mit der rechten Maustaste auf den Symbolleistenbereich des Toolbar-Dienstprogramms und<br />
wählen Sie Tools aktualisieren.<br />
Das Symbol des Tools wird dem Symbolleistenbereich des Fensters und der Verknüpfungsname dem<br />
Kontextmenü des Taskleistensymbols hinzugefügt.<br />
So fügen Sie ein Tool durch Kopieren einer vorhandenen Verknüpfung hinzu<br />
1 Klicken Sie mit der rechten Maustaste auf den Symbolleistenbereich des Toolbar-Dienstprogramms und<br />
wählen Sie Tools-Ordner öffnen.<br />
Im daraufhin geöffneten Windows-Explorer-Fenster wird der Inhalt dieses Ordners mit den<br />
Programmverknüpfungen für die Tools in der Symbolleiste angezeigt.<br />
2 Suchen Sie im Windows-Explorer eine vorhandene Programmverknüpfung. (Suchen Sie unter Windows NT<br />
nach dem Dateityp Verknüpfung. In neueren Versionen von Windows suchen Sie nach Dateien mit der<br />
Erweiterung *.lnk)<br />
3 Kopieren Sie die vorhandene Programmverknüpfung in den Tools-Ordner des Toolbar-Dienstprogramms.<br />
4 Klicken Sie mit der rechten Maustaste auf den Symbolleistenbereich des Toolbar-Dienstprogramms und<br />
wählen Sie Tools aktualisieren.<br />
554
Das Symbol des Tools wird dem Symbolleistenbereich des Fensters und der Verknüpfungsname dem<br />
Kontextmenü des Taskleistensymbols hinzugefügt.<br />
Verwandte Konzepte<br />
Toolbar-Dienstprogramm<br />
Verwandte Verfahrensweisen<br />
Toolbar-Dienstprogramm anpassen<br />
Toolbar-Dienstprogramm öffnen und schließen<br />
Mit dem Toolbar-Dienstprogramm bei Servern anmelden<br />
Anwendungen mit dem Toolbar-Dienstprogramm starten<br />
555
Tool-Eigenschaften im Toolbar-Dienstprogramm ändern<br />
Sie können die Verknüpfungseigenschaften eines Tools im Toolbar-Dienstprogramm ändern. Sie können<br />
beispielsweise ein Tool so umbenennen, dass es die Nummer der Programmversion enthält. Sie mussten<br />
beispielsweise den Standardnamen beim Erstellen der Verknüpfung übernehmen und möchten der ausführbaren<br />
Datei einen aussagekräftigeren Namen geben.<br />
Das Ändern der Eigenschaften einer Verknüpfung im Toolbar-Dienstprogramm ähnelt dem Ändern der<br />
Eigenschaften einer Desktop-Verknüpfung. Beide Optionen verwenden das Dialogfeld Eigenschaften.<br />
Hinweis: Im Dialogfeld Eigenschaften unter Windows NT können Sie den Namen der Verknüpfung nicht ändern.<br />
Sie können die Verknüpfung jedoch über ein Explorer-Fenster (durch Bearbeiten des<br />
Verknüpfungsnamens) ändern. Dies wird im Folgenden beschrieben.<br />
So ändern Sie die Tool-Eigenschaften<br />
1 Führen Sie einen der folgenden Schritte aus, um das Dialogfeld Eigenschaften zu öffnen.<br />
♦ Klicken Sie in der Symbolleiste des Toolbar-Dienstprogramms mit der rechten Maustaste auf ein Tool<br />
und wählen Sie Tool ändern .<br />
♦ Klicken Sie mit der rechten Maustaste auf den Symbolleistenbereich des Fensters Toolbar-<br />
Dienstprogramm und wählen Sie Tools-Ordner öffnen. Klicken Sie im daraufhin angezeigten Explorer-<br />
Fenster mit der rechten Maustaste auf die Programmverknüpfung für das Tool und wählen Sie<br />
Eigenschaften.<br />
2 Ändern Sie die Eigenschaften der Verknüpfung und klicken Sie auf OK, sobald Sie fertig sind.<br />
So benennen Sie ein Tool unter Windows NT um<br />
1 Klicken Sie mit der rechten Maustaste auf den Symbolleistenbereich des Fensters Toolbar-<br />
Dienstprogramm und wählen Sie Tools-Ordner öffnen.<br />
2 Führen Sie im daraufhin angezeigten Explorer-Fenster einen der folgenden Schritte aus:<br />
♦ Klicken Sie mit der rechten Maustaste auf die Programmverknüpfung für das Tool und wählen Sie<br />
Umbenennen.<br />
♦ Klicken Sie auf die Programmverknüpfung für das Tool und klicken Sie erneut auf den Text unterhalb des<br />
Symbols.<br />
3 Geben Sie den Namen ein und drücken Sie die EINGABETASTE.<br />
4 Klicken Sie mit der rechten Maustaste auf den Symbolleistenbereich des Fensters Toolbar-<br />
Dienstprogramm und wählen Sie Tools aktualisieren.<br />
556
Verwandte Konzepte<br />
Toolbar-Dienstprogramm<br />
Verwandte Verfahrensweisen<br />
Toolbar-Dienstprogramm anpassen<br />
Toolbar-Dienstprogramm öffnen und schließen<br />
Mit dem Toolbar-Dienstprogramm bei Servern anmelden<br />
Anwendungen mit dem Toolbar-Dienstprogramm starten<br />
557
Tools aus dem Toolbar-Dienstprogramm löschen<br />
Wenn Sie ein Tool aus dem Toolbar-Dienstprogramm löschen möchten, können Sie dies entweder im Toolbar-<br />
Fenster (mit dem Befehl Tool löschen) oder in einem Explorer-Fenster tun.<br />
So löschen Sie ein Tool aus dem Toolbar-Dienstprogramm<br />
1 Klicken Sie in der Symbolleiste mit der rechten Maustaste auf das Tool-Symbol und wählen Sie Tool<br />
löschen.<br />
2 Klicken Sie im Bestätigungsdialogfeld auf Ja.<br />
Die Symbolleiste wird automatisch aktualisiert.<br />
Verwandte Konzepte<br />
Toolbar-Dienstprogramm<br />
Verwandte Verfahrensweisen<br />
Toolbar-Dienstprogramm anpassen<br />
Toolbar-Dienstprogramm öffnen und schließen<br />
Mit dem Toolbar-Dienstprogramm bei Servern anmelden<br />
Anwendungen mit dem Toolbar-Dienstprogramm starten<br />
558
Toolbar-Dienstprogramm aktualisieren<br />
Wenn Sie eine Verknüpfung für ein Tool im Toolbar-Dienstprogrammhinzugefügt, geändert oder gelöscht haben,<br />
müssen Sie die Symbolleiste aktualisieren, sodass die Änderungen angezeigt werden. Diese Aktion ist erforderlich,<br />
unabhängig davon, ob Sie die Befehle im Kontextmenü des Toolbar-Dienstprogramms verwendet oder die<br />
Verknüpfungen direkt im Tools-Ordner bearbeitet haben. (Die einzige Ausnahme stellt das Löschen eines Tools<br />
mit dem Befehl Tool löschen dar, der die Symbolleiste automatisch aktualisiert.)<br />
So aktualisieren Sie die Symbolleiste im Toolbar-Dienstprogramm<br />
1 Klicken Sie mit der rechten Maustaste im Fenster des Toolbar-Dienstprogramms auf den<br />
Symbolleitenbereich.<br />
2 Wählen Sie Tools aktualisieren.<br />
Dieser Befehl aktualisiert den Symbolleistenbereich des Fensters und das Kontextmenü für das<br />
Taskleistensymbol, indem er alle Programmverknüpfungen im Ordner Tools verarbeitet.<br />
Verwandte Konzepte<br />
Toolbar-Dienstprogramm<br />
Verwandte Verfahrensweisen<br />
Toolbar-Dienstprogramm anpassen<br />
Toolbar-Dienstprogramm öffnen und schließen<br />
Mit dem Toolbar-Dienstprogramm bei Servern anmelden<br />
Anwendungen mit dem Toolbar-Dienstprogramm starten<br />
559
Toolbar-Dienstprogramm öffnen und schließen<br />
Das Toolbar-Dienstprogramm wird automatisch von den Clients gestartet und als Symbol in der Taskleiste<br />
angezeigt.<br />
So öffnen und schließen Sie das Toolbar-Dienstprogramm<br />
1 Führen Sie zum Öffnen des Toolbar-Dienstprogramms einen der folgenden Schritte aus:<br />
♦ Doppelklicken Sie in der Taskleiste auf das Toolbar-Dienstprogramm-Symbol.<br />
♦ Klicken Sie in der Taskleiste mit der rechten Maustaste auf das Toolbar-Dienstprogramm-Symbol und<br />
wählen Sie Öffnen.<br />
Hinweis:<br />
Wenn die Benutzeroberfläche des Toolbar-Dienstprogramms nicht sichtbar ist,<br />
können Sie sein erweitertes Fenster anzeigen, indem Sie eine zweite Instanz der<br />
Toolbar starten. Wählen Sie hierfür Start Programme StarTeam StarTeam<br />
Toolbar.<br />
2 Führen Sie zum Schließen des Toolbar-Dienstprogramms einen der folgenden Schritte aus:<br />
♦ Klicken Sie in der Taskleiste mit der rechten Maustaste auf das Toolbar-Dienstprogramm-Symbol und<br />
wählen Sie Beenden.<br />
♦ Klicken Sie in der Titelleiste des Toolbar-Dienstprogramms auf das Symbol Schließen.<br />
Verwandte Konzepte<br />
Toolbar-Dienstprogramm<br />
Verwandte Verfahrensweisen<br />
Mit dem Toolbar-Dienstprogramm bei Servern anmelden<br />
Anwendungen mit dem Toolbar-Dienstprogramm starten<br />
Toolbar-Dienstprogramm anpassen<br />
560
Tools aus dem Toolbar-Dienstprogramm löschen<br />
Wenn Sie ein Tool aus dem Toolbar-Dienstprogramm löschen möchten, können Sie dies entweder im Toolbar-<br />
Fenster (mit dem Befehl Tool löschen) oder in einem Explorer-Fenster tun.<br />
So löschen Sie ein Tool aus dem Toolbar-Dienstprogramm<br />
1 Klicken Sie in der Symbolleiste mit der rechten Maustaste auf das Tool-Symbol und wählen Sie Tool<br />
löschen.<br />
2 Klicken Sie im Bestätigungsdialogfeld auf Ja.<br />
Die Symbolleiste wird automatisch aktualisiert.<br />
Verwandte Konzepte<br />
Toolbar-Dienstprogramm<br />
Verwandte Verfahrensweisen<br />
Toolbar-Dienstprogramm anpassen<br />
Toolbar-Dienstprogramm öffnen und schließen<br />
Mit dem Toolbar-Dienstprogramm bei Servern anmelden<br />
Anwendungen mit dem Toolbar-Dienstprogramm starten<br />
561
Tools zum Toolbar-Dienstprogramm hinzufügen<br />
Sie können ein Tool wie folgt zum Toolbar-Dienstprogramm hinzufügen:<br />
♦ Erstellen Sie eine neue Programmverknüpfung (mithilfe des Experten, der bei Auswahl des Befehls Tool<br />
hinzufügen gestartet wird)<br />
♦ Kopieren Sie die vorhandene Programmverknüpfung in den Ordner Tools.<br />
Hinweis: Wenn Sie dem Toolbar-Dienstprogramm ein Tool hinzugefügt haben, müssen Sie den Befehl Tools<br />
aktualisieren verwenden, damit die Änderungen im Symbolleistenbereich des Fensters und im<br />
Kontextmenü des Taskleistensymbols reflektiert werden. (Sie können die Eigenschaften eines Tools auch<br />
ändern.)<br />
Wenn Sie dem Toolbar-Dienstprogramm so viele Tools hinzufügen, dass sie bei der<br />
aktuellen Größe des Fensters nicht angezeigt werden können, sollten Sie das Fenster<br />
so vergrößern, dass alle Tool-Symbole sichtbar sind.<br />
So fügen Sie ein Tool durch Erstellen einer neuen Verknüpfung hinzu<br />
1 Klicken Sie mit der rechten Maustaste auf den Symbolleistenbereich des Toolbar-Dienstprogramms und<br />
wählen Sie Tool hinzufügen.<br />
2 Geben Sie auf der Seite Verknüpfung erstellen des Experten die Befehlszeile zum Starten des Tools an und<br />
klicken Sie auf Weiter.<br />
Wenn Sie den Speicherort der ausführbaren Datei des Programms nicht kennen, klicken Sie auf den Schalter<br />
Durchsuchen, um ein Dialogfeld zu öffnen, in dem Sie die erforderliche Datei suchen und auswählen können.<br />
3 Geben Sie auf der Seite Programmbezeichnung auswählen des Experten den Namen für die Verknüpfung<br />
des Tools an und klicken Sie auf den Schalter Fertig stellen.<br />
Die angegebene Programmverknüpfung wird im Ordner Tools des Toolbar-Dienstprogramms erstellt.<br />
4 Klicken Sie mit der rechten Maustaste auf den Symbolleistenbereich des Toolbar-Dienstprogramms und<br />
wählen Sie Tools aktualisieren.<br />
Das Symbol des Tools wird dem Symbolleistenbereich des Fensters und der Verknüpfungsname dem<br />
Kontextmenü des Taskleistensymbols hinzugefügt.<br />
So fügen Sie ein Tool durch Kopieren einer vorhandenen Verknüpfung hinzu<br />
1 Klicken Sie mit der rechten Maustaste auf den Symbolleistenbereich des Toolbar-Dienstprogramms und<br />
wählen Sie Tools-Ordner öffnen.<br />
Im daraufhin geöffneten Windows-Explorer-Fenster wird der Inhalt dieses Ordners mit den<br />
Programmverknüpfungen für die Tools in der Symbolleiste angezeigt.<br />
2 Suchen Sie im Windows-Explorer eine vorhandene Programmverknüpfung. (Suchen Sie unter Windows NT<br />
nach dem Dateityp Verknüpfung. In neueren Versionen von Windows suchen Sie nach Dateien mit der<br />
Erweiterung *.lnk)<br />
3 Kopieren Sie die vorhandene Programmverknüpfung in den Tools-Ordner des Toolbar-Dienstprogramms.<br />
4 Klicken Sie mit der rechten Maustaste auf den Symbolleistenbereich des Toolbar-Dienstprogramms und<br />
wählen Sie Tools aktualisieren.<br />
562
Das Symbol des Tools wird dem Symbolleistenbereich des Fensters und der Verknüpfungsname dem<br />
Kontextmenü des Taskleistensymbols hinzugefügt.<br />
Verwandte Konzepte<br />
Toolbar-Dienstprogramm<br />
Verwandte Verfahrensweisen<br />
Toolbar-Dienstprogramm anpassen<br />
Toolbar-Dienstprogramm öffnen und schließen<br />
Mit dem Toolbar-Dienstprogramm bei Servern anmelden<br />
Anwendungen mit dem Toolbar-Dienstprogramm starten<br />
563
Projekte verwalten<br />
Dieser Abschnitt beschreibt Vorgehensweisen bei der Verwaltung von Projekten.<br />
In diesem Abschnitt<br />
Ansichts-Labels heraufstufen<br />
Beschreibt, wie Ansichts-Labels von einem Status auf den nächsten heraufgestuft werden.<br />
Ansichts-Labels zurückstufen<br />
Beschreibt, wie Sie ein Ansichts-Label zurückstufen.<br />
Berichte erstellen<br />
Beschreibt, wie Sie Berichte erstellen.<br />
Exklusive Sperren beim Einchecken anfordern<br />
Beschreibt, wie Sie erzwingen können, dass Benutzer Dateien vor dem Einchecken sperren.<br />
Projekte als Verknüpfungen speichern<br />
Beschreibt, wie Sie eine Verknüpfung zu einer Projektansicht erstellen können.<br />
Projekte erstellen<br />
Beschreibt das Erstellen eines Projekts.<br />
Projekte für die Verwendung von APEs konfigurieren<br />
Beschreibt, wie Sie ein Projekt für die Verwendung alternativer Eigenschaftseditoren konfigurieren.<br />
Projekte löschen<br />
Beschreibt, wie Sie ein Projekt löschen.<br />
Projekte mithilfe von Verknüpfungen öffnen<br />
Beschreibt, wie Sie Projekte mithilfe von Verknüpfungen öffnen können.<br />
Projekteigenschaften anzeigen und ändern<br />
Beschreibt, wie Sie die Projekteigenschaften anzeigen und ändern können.<br />
Projektnamen und -beschreibungen ändern<br />
Beschreibt, wie Sie den Namen oder die Beschreibung von Projekten ändern.<br />
Prozesselemente in Projekten anfordern<br />
Beschreibt, wie Sie festlegen können, dass Benutzer Prozesselemente in Projekten verwenden müssen.<br />
Prozessregeln für Projekte einrichten<br />
Beschreibt, wie Sie Prozessregeln für ein Projekt einrichten und wie Sie bestimmte Elemente als<br />
Prozesselemente verwenden.<br />
Revisionskommentare anfordern<br />
Beschreibt, wie Sie Revisionskommentare beim Einchecken von Dateien anfordern können.<br />
Schlüsselworterweiterungen aktivieren<br />
Beschreibt, wie Sie die Schlüsselworterweiterung aktivieren.<br />
Serverkonfigurationen hinzufügen<br />
Beschreibt, wie Sie mit dem Cross-Platform Client oder dem Serveradministrations-Tool eine neue<br />
Serverkonfiguration hinzufügen können.<br />
Speicherortreferenzen anzeigen<br />
Beschreibt, wie Sie Speicherortreferenzen für Ordner oder Elemente anzeigen.<br />
Verbindungseigenschaften anzeigen<br />
Beschreibt, wie Sie die Eigenschaften der Serververbindung anzeigen können.<br />
Vorhandene Projekte öffnen<br />
Beschreibt, wie Sie ein vorhandenes Projekt öffnen können.<br />
564
Zugriffsrechte für Projekte zuweisen<br />
Beschreibt, wie Sie einem Projekt Zugriffsrechte zuweisen.<br />
Zwischen Ansichten wechseln<br />
Beschreibt, wie Sie zu einer anderen Projektansicht wechseln können.<br />
565
Ansichts-Labels heraufstufen<br />
Ansichts-Labels können von einem Heraufstufungstatus auf den nächsten verschoben werden, wenn Sie über die<br />
entsprechenden Zugriffsrechte verfügen und die nötigen Kriterien für diesen Status erfüllt sind.<br />
So stufen Sie ein Ansichts-Label auf den nächsten Heraufstufungsstatus herauf<br />
1 Wählen Sie Ansicht Heraufstufung, um das Dialogfeld Heraufstufung zu öffnen. In diesem Dialogfeld<br />
werden alle Statuswerte aufgeführt, die aktuell für die Ansicht vorhanden sind.<br />
Der letzte Status steht ganz oben in der Liste und der erste Status ganz unten.<br />
2 Wählen Sie den Heraufstufungsstatus aus, der dem Ansichts-Label, das heraufgestuft werden soll, aktuell<br />
zugewiesen ist.<br />
3 Klicken Sie auf Heraufstufen. Im Dialogfeld Ansichts-Label heraufstufen wird angezeigt, dass das Ansichts-<br />
Label jetzt mit dem nächsten Status verknüpft ist (der Status, der im Dialogfeld Heraufstufung direkt über dem<br />
ausgewählten Status angezeigt wird).<br />
4 Überprüfen Sie, ob die Zuweisung korrekt ist, und klicken Sie auf OK.<br />
Das Ansichts-Label ist jetzt dem ursprünglichen und dem neuen Status zugewiesen. Sie sollten als Nächstes ein<br />
neues Ansichts-Label mit dem ursprünglichen Status verknüpfen.<br />
Verwandte Konzepte<br />
Übersicht zu Ansichten<br />
Labels<br />
Ordner<br />
Erläuterungen zu den Ansichtstypen<br />
Ordnungsgemäße Verwendung von Ansichten<br />
Verzweigungen<br />
Verwandte Verfahrensweisen<br />
Ansichtskonfigurationen auf Basis von Heraufstufungsstatuswerten<br />
Ansichts-Labels zurückstufen<br />
Ansichten verwalten<br />
Ansichten erstellen und konfigurieren<br />
Ansichts-Labels erstellen<br />
Ansichts-Labels kopieren<br />
Revisions-Labels erstellen<br />
Revisions-Labels kopieren<br />
Labels prüfen und verschieben<br />
Labels fixieren ("einfrieren") oder die Fixierung von Labels aufheben<br />
Ansichts-Labels zurückstufen<br />
Labels löschen<br />
Labels von Elementen lösen<br />
566
Ansichts-Labels zurückstufen<br />
Es kann vorkommen, dass mit einem Label versehene Dateien zu früh heraufgestuft wurden und daher zurückgestuft<br />
werden müssen. Wenn ein bestimmter Build beispielsweise zur Beta-Version heraufgestuft wird, aber noch<br />
schwerwiegende Fehler enthält, sollte er auf den vorherigen Heraufstufungsstatus zurückgesetzt werden. Ansichts-<br />
Labels können nur durch die Änderung des Heraufstufungsstatus zurückgestuft werden.<br />
So stufen Sie ein Ansichts-Label auf einen vorherigen Statuswert zurück<br />
1 Wählen Sie Ansicht Heraufstufung, um das Dialogfeld Heraufstufung anzuzeigen.<br />
2 Klicken Sie auf "Bearbeiten", um das Dialogfeld Heraufstufungsstatus zu öffnen.<br />
3 Wählen Sie im Dropdown-Listenfeld Ansichts-Label ein anderes Ansichts-Label aus.<br />
4 Klicken Sie auf OK.<br />
Verwandte Konzepte<br />
Übersicht zu Ansichten<br />
Labels<br />
Ordner<br />
Erläuterungen zu den Ansichtstypen<br />
Ordnungsgemäße Verwendung von Ansichten<br />
Verzweigungen<br />
Verwandte Verfahrensweisen<br />
Ansichtskonfigurationen auf Basis von Heraufstufungsstatuswerten<br />
Ansichts-Labels heraufstufen<br />
Ansichten verwalten<br />
Ansichten erstellen und konfigurieren<br />
Ansichts-Labels erstellen<br />
Ansichts-Labels kopieren<br />
Revisions-Labels erstellen<br />
Revisions-Labels kopieren<br />
Labels prüfen und verschieben<br />
Labels fixieren ("einfrieren") oder die Fixierung von Labels aufheben<br />
Labels löschen<br />
Labels von Elementen lösen<br />
567
Berichte erstellen<br />
Die von Ihnen in der Anwendung erstellten Berichte enthalten alle Daten oder einen Teil der Daten, die im oberen<br />
Teilfenster angezeigt werden. Berichte werden im .html-Format generiert.<br />
Hinweis: Sie können Berichte auch mithilfe von StarTeam Datamart erstellen. Weitere Informationen finden Sie im<br />
Benutzerhandbuch "StarTeam Datamart User Guide.pdf".<br />
So erstellen Sie Berichte<br />
1 Wählen Sie in der Ordnerhierarchie einen Ordner aus.<br />
2 Klicken Sie auf ein Komponentenregister.<br />
3 Wählen Sie im Komponenten- oder Kontextmenü die Option Berichte. Das Dialogfeld Berichte zeigt das<br />
Listenfeld Verfügbare Berichte an.<br />
4 Wählen Sie aus dem Listenfeld Verfügbare Berichte den Typ des Berichts aus, den Sie generieren möchten.<br />
5 Führen Sie einen der folgenden Schritte aus:<br />
♦ Wenn nur die im oberen Fenster ausgewählten Elemente einbezogen werden sollen, aktivieren Sie den<br />
Optionsschalter Aktuelle Auswahl.<br />
♦ Wenn alle im oberen Fenster angezeigten Elemente einbezogen werden sollen, aktivieren Sie den<br />
Optionsschalter Alle auswählen.<br />
6 Geben Sie den Pfad und den Dateinamen des Berichts in das Textfeld Ausgabedateiname ein bzw. suchen<br />
Sie danach.<br />
Denken Sie daran, .htm oder .html als Dateierweiterung anzugeben.<br />
Hinweis:<br />
Standardmäßig verwendet der vorgegebene Berichtsdateiname die Konvention<br />
.html (z. B.<br />
STReport<strong>2006</strong>-07-24T22-03-59Z.html).<br />
7 Geben Sie in das Textfeld Berichttitel einen Namen für den Bericht ein.<br />
8 Klicken Sie auf Generieren, um den Bericht am Bildschirm anzuzeigen. Der Bericht wird in Ihrem Web-Browser<br />
geöffnet und angezeigt. Zusätzlich wird der Bericht an dem im obenstehenden Schritt 6 angegebenen Ort<br />
gespeichert.<br />
Verwandte Konzepte<br />
Berichte<br />
Daten mit Datamart exportieren<br />
Verwandte Verfahrensweisen<br />
Berichtsvorlagen ändern<br />
Ausgabepfad für Berichte festlegen<br />
Berichte drucken<br />
568
Exklusive Sperren beim Einchecken anfordern<br />
Sie können in dieser Anwendung nicht erzwingen, dass Benutzer Dateien vor dem Ändern sperren. Wenn Sie über<br />
die erforderlichen Berechtigungen verfügen, können Sie jedoch alle Benutzer dazu zwingen, sich an die Richtlinien<br />
und Prozeduren Ihres Unternehmens zu halten und Dateien exklusiv zu sperren, bevor sie sie in der Anwendung<br />
einchecken.<br />
Auch wenn diese Anforderung dazu beiträgt, Zusammenführungen zu vermeiden, müssen Benutzer dennoch<br />
Folgendes beachten:<br />
♦ Sie müssen kontrollieren, ob eine Datei bereits durch einen anderen Benutzer exklusiv gesperrt ist, bevor sie<br />
zum Bearbeiten ausgecheckt wird.<br />
♦ Dateien sollten vor dem Ändern gesperrt werden, damit andere Benutzer über das Änderungsvorhaben<br />
unterrichtet werden.<br />
♦ Sie müssen sicherstellen, dass der Status aller Arbeitsdateien Aktuell ist, um zu verhindern, dass ältere<br />
Revisionen der Dateien geändert werden. Wenn ein Dateistatus nicht Aktuell ist, muss die Datei ausgecheckt<br />
werden, bevor Änderungen vorgenommen werden können.<br />
So zwingen Sie Benutzer, Dateien vor dem Einchecken zu sperren<br />
1 Wählen Sie in der Menüleiste Projekt Eigenschaften.<br />
Das Dialogfeld Projekteigenschaften wird angezeigt.<br />
2 Wählen Sie das Register Optionen.<br />
3 Aktivieren Sie die Option Exklusive Sperre beim Einchecken der Dateien verlangen.<br />
Wenn diese Option aktiviert ist, kann die Datei nur von der Person, die die exklusive Sperre angelegt hat,<br />
eingecheckt werden.<br />
Hinweis: Bei Verwendung einer Anwendungsintegration für eine Entwicklungsumgebung, wie z.<br />
B. StarTeam Visual Studio 2005 Integration, können Entwickler Dateien aus der<br />
Entwicklungsumgebung nicht einchecken, wenn sowohl das Auswahlfeld Exklusive<br />
Sperre beim Einchecken der Dateien verlangen im Dialogfeld<br />
Projekteigenschaften als auch das Auswahlfeld Bei Integration nicht-exklusive<br />
Sperren verwenden im Dialogfeld Persönliche Optionen (Register Datei) aktiviert<br />
sind. Deaktivieren Sie in diesem Fall das Auswahlfeld Bei Integration nicht-exklusive<br />
Sperren verwenden, um Dateien einchecken zu können.<br />
Verwandte Konzepte<br />
Übersicht über Projekte<br />
Prozessregeln und -elemente<br />
Verwandte Verfahrensweisen<br />
Projekte erstellen<br />
Projekteigenschaften anzeigen und ändern<br />
Projektnamen und -beschreibungen ändern<br />
Revisionskommentare anfordern<br />
Nicht gesperrte Dateien als schreibgeschützt markieren<br />
Prozesselemente in Projekten anfordern<br />
569
Projekte als Verknüpfungen speichern<br />
Wenn Sie häufig auf eine bestimmte StarTeam-Projektansicht zugreifen, bietet es sich an, eine Verknüpfung auf<br />
Ihrem Desktop zu erstellen. Durch Doppelklicken auf die Verknüpfung wird StarTeam gestartet und die<br />
entsprechende Ansicht geöffnet.<br />
So speichern Sie eine Verknüpfung für Ihre Projektansicht<br />
1 Melden Sie sich in StarTeam an und öffnen Sie das Fenster der Projektansicht, für die Sie eine Verknüpfung<br />
erstellen möchten.<br />
2 Wählen Sie Projekt Verknüpfung speichern unter oder klicken Sie in der Symbolleiste auf Verknüpfung<br />
speichern. Das Dialogfeld Speichern unter wird geöffnet.<br />
3 Verwenden Sie den Standardnamen oder geben Sie in das Textfeld Dateiname einen anderen Namen für die<br />
Verknüpfung ein.<br />
Stellen Sie sicher, dass die Datei die Erweiterung .stx hat.<br />
4 Wählen Sie einen Ablageort aus, unter dem die Verknüpfung gespeichert werden soll (in der Regel Ihr Desktop).<br />
5 Klicken Sie auf Speichern.<br />
Verwandte Konzepte<br />
Übersicht über Projekte<br />
Verwandte Verfahrensweisen<br />
Dateien zu Projekten hinzufügen<br />
Projekte mithilfe von Verknüpfungen öffnen<br />
570
Projekte erstellen<br />
So erstellen Sie ein Projekt<br />
1 Starten Sie den StarTeam-Client.<br />
2 Wählen Sie Projekt Neu, um das Dialogfeld Assistent für neue Projekte zu öffnen.<br />
3 Wählen Sie aus der Serverliste eine Serverkonfiguration für das Projekt aus.<br />
Hinweis:<br />
Falls der Server, den Sie verwenden möchten, sich nicht im Server-/Projektbaum<br />
befindet, klicken Sie auf Server hinzufügen und fügen Sie ihn mithilfe des Dialogfelds<br />
Server hinzufügen hinzu.<br />
4 Klicken Sie auf "Weiter", um fortzufahren.<br />
5 Geben Sie den Namen und die Beschreibung für das neue Projekt in die Felder Projektname und<br />
Projektbeschreibung ein und klicken Sie auf Weiter.<br />
6 Suchen Sie auf Ihrem Computer den Ordner, der der Standardarbeitsordner für den Stammordner des Projekts<br />
werden soll.<br />
Falls der Arbeitsordner noch nicht existiert, geben Sie den Pfad und den Namen für den Ordner ein. Der Ordner<br />
wird dann vom Assistenten für neue Projekte angelegt.<br />
Hinweis:<br />
Der Standardarbeitsordner muss für die einzelnen Benutzer auf physisch getrennte<br />
Speicherorte verweisen, z. B. auf ein Laufwerk auf Ihrem lokalen Computer oder auf<br />
ein persönliches Verzeichnis auf einem gemeinsam genutzten Dateiserver.<br />
7 Klicken Sie auf Weiter.<br />
8 Wenn der Arbeitsordner untergeordnete Ordner hat, können Sie optional einzelne Ordner auswählen, die nicht<br />
in das Projekt aufgenommen werden sollen, indem Sie auf Ausschließen klicken.<br />
Tipp:<br />
Klicken Sie auf Zurücksetzen, um zuvor ausgeschlossene Ordner wieder einzubeziehen.<br />
9 Klicken Sie auf Fertig stellen, um die Arbeit im Experten abzuschließen und das Projekt zu öffnen.<br />
Hinweis:<br />
Nachdem Sie ein Projekt erstellt haben, zeigt das Fenster des StarTeam-Clients einen<br />
hierarchisch geordneten Ordnerbaum der Ordner in der aktuellen Ansicht des Projekts<br />
an. Bei Bedarf können Sie weitere Ordner hinzufügen.<br />
Verwandte Konzepte<br />
Übersicht über Projekte<br />
Verwandte Verfahrensweisen<br />
Dateien zu Projekten hinzufügen<br />
Serverkonfigurationen hinzufügen<br />
571
Projekte für die Verwendung von APEs konfigurieren<br />
Wenn Ihr Unternehmen eine Lizenz für StarTeam Enterprise Advantage erworben hat, können Sie mit alternativen<br />
Eigenschaftseditoren (APEs) arbeiten. APEs sind Java-Formulare, die speziell für einen Unternehmensprozess<br />
Ihres Unternehmens erstellt werden. Darüber hinaus werden Workflow-Prozesse für die Verwendung dieser<br />
Formulare aufgesetzt. Sie können APEs für folgende Komponenten erstellen: "Datei", "Änderungsanforderung",<br />
"Anforderung", "Task" und "Thema".<br />
APEs verwenden das StarTeam-SDK, um auf eine StarTeam-Serverkonfiguration zuzugreifen. APEs können<br />
angepasst werden, da sie in Standard-Programmiersprachen implementiert sind. In StarTeam Enterprise Advantage<br />
sind Beispieleigenschaftseditoren für einige StarTeam-Komponenten enthalten.<br />
So konfigurieren ein Projekt für die Verwendung von APEs mit Elementen<br />
1 Wählen Sie im Menü Projekteigenschaften . Das Dialogfeld Projekteigenschaften wird angezeigt.<br />
Das Dialogfeld Projekteigenschaften wird angezeigt.<br />
2 Klicken Sie auf das Register Editoren.<br />
3 Aktivieren Sie das Auswahlfeld Alternativen Eigenschaftseditor für [Element] verwenden und suchen Sie<br />
nach dem richtigen APE.<br />
4 Normalerweise geben Sie das Wort Locator und den Namen des alternativen Eigenschaftseditors ein.<br />
Locator ist ein Programm, das auf allen Client-Workstations installiert ist, um Code- und XML-Aktualisierungen<br />
zwischen den Client-Workstations zu verteilen.<br />
Wenn Sie Locator eingegeben haben und StarTeam den APE anfordert, sucht Locator nach dem StarTeam<br />
Extensions-Projekt, das von der Serverkonfiguration verwaltet wird. Wenn das Projekt vorhanden ist und einen<br />
alternativen Eigenschaftseditor mit dem angegebenen Namen enthält, kopiert "Locator" die aktuelle Revision<br />
des APEs und die dazugehörigen Dateien auf die Client-Workstation (falls sie dort noch nicht vorhanden sind).<br />
Danach wird der APE anstelle des Standarddialogfelds von StarTeam für dieses Locator-Element verwendet.<br />
Hinweis:<br />
Seien Sie vorsichtig, wenn Sie einen APE für ein aktuelles Projekt auswählen, da die<br />
neue Einstellung sofort wirksam wird. Es ist sehr wichtig, dass Sie Änderungen, die Sie<br />
an einem alternativen Eigenschaftseditor vorgenommen haben, testen, bevor Sie<br />
diesen verteilen.<br />
Verwandte Konzepte<br />
Übersicht über Projekte<br />
Projekte erstellen<br />
Verwandte Verfahrensweisen<br />
Dateien zu Projekten hinzufügen<br />
Serverkonfigurationen hinzufügen<br />
572
Projekte löschen<br />
Um ein Projekt löschen zu können, müssen Sie über die zum Löschen erforderlichen Zugriffsrechte verfügen.<br />
Löschen Sie nur solche Projekte, die wirklich gelöscht werden können, denn Sie und andere Teammitglieder haben<br />
anschließend keine Möglichkeit mehr, auf Elemente dieses Projekts zuzugreifen.<br />
Nachdem ein Projekt gelöscht wurde, ist es in den Dialogfeldern Projekt öffnen oder Ansicht auswählen nicht<br />
mehr sichtbar. Wenn andere Benutzer zur Zeit des Löschvorgangs an dem Projekt arbeiten, wird ihnen eine Meldung<br />
angezeigt, wenn sie das nächste Mal einen Befehl im Projekt oder in der Ansicht ausführen.<br />
Beim Löschen eines Projekts werden alle Projektdaten aus der Serverdatenbank entfernt. Auf Elemente, die nicht<br />
gemeinsam genutzt werden, ist kein Zugriff mehr möglich.<br />
So löschen Sie ein Projekt vom Server<br />
1 Wählen Sie den Stammordner des Projekts aus.<br />
2 Wählen Sie Projekt Löschen. Ein Meldungsfeld wird angezeigt, in dem Sie den Löschvorgang bestätigen<br />
können.<br />
3 Klicken Sie auf Ja, um das Projekt zu löschen.<br />
Verwandte Konzepte<br />
Übersicht über Projekte<br />
Verwandte Verfahrensweisen<br />
Dateien zu Projekten hinzufügen<br />
Serverkonfigurationen hinzufügen<br />
Projektübergreifende Aktivitäten unterstützen<br />
573
Projekte mithilfe von Verknüpfungen öffnen<br />
Wenn Sie häufig auf eine bestimmte StarTeam-Projektansicht zugreifen, bietet es sich an, eine Verknüpfung auf<br />
Ihrem Desktop zu erstellen. Durch Doppelklicken auf die Verknüpfung wird StarTeam gestartet und die<br />
entsprechende Ansicht geöffnet.<br />
So öffnen Sie die Projektansicht über die Verknüpfung<br />
1 Wählen Sie Projekt Verknüpfung öffnen im Menü Projekt. Das Dialogfeld Öffnen wird angezeigt.<br />
2 Wählen Sie den Verknüpfungsnamen aus und klicken Sie auf Öffnen.<br />
Hinweis: Die Ansichtskonfiguration wird als Teil der Verknüpfung ebenfalls gespeichert.<br />
Verwandte Konzepte<br />
Übersicht über Projekte<br />
Verwandte Verfahrensweisen<br />
Projekte als Verknüpfungen speichern<br />
Dateien zu Projekten hinzufügen<br />
Projekte als Verknüpfungen speichern<br />
574
Projekteigenschaften anzeigen und ändern<br />
Sie können für jedes Projekt Eigenschaften verwenden, mit denen Sie den Projektnamen angeben, die<br />
Schlüsselworterweiterung aktivieren, Revisionkommentare beim Einchecken anfordern, das Verfahren zum Sperren<br />
von Dateien beim Einchecken angeben, Prozessregeln und Prozesselemente definieren und alternative<br />
Eigenschaftseditoren angeben können.<br />
So zeigen Sie Projekteigenschaften an bzw. ändern diese<br />
1 Wählen Sie Projekt Eigenschaften, um das Dialogfeld Projekteigenschaften zu öffnen.<br />
2 Wählen Sie das Register mit den Eigenschaften, die Sie anzeigen oder ändern möchten.<br />
3 Nehmen Sie alle gewünschten Änderungen vor und klicken Sie anschließend auf OK.<br />
Verwandte Konzepte<br />
Übersicht über Projekte<br />
Prozessregeln und -elemente<br />
Verwandte Verfahrensweisen<br />
Projekte erstellen<br />
Projektnamen und -beschreibungen ändern<br />
Revisionskommentare anfordern<br />
Exklusive Sperren beim Einchecken anfordern<br />
Prozesselemente in Projekten anfordern<br />
Nicht gesperrte Dateien als schreibgeschützt markieren<br />
575
Projektnamen und -beschreibungen ändern<br />
Wenn Sie über die entsprechenden Zugriffsrechte verfügen, können Sie mithilfe der Projekteigenschaften den<br />
Namen und die Beschreibung des Projekts ändern.<br />
So ändern Sie den Namen und die Beschreibung des Projekts<br />
1 Wählen Sie in der Menüleiste Projekt Eigenschaften. Das Dialogfeld Projekteigenschaften wird angezeigt.<br />
2 Wählen Sie das Register Name.<br />
3 Geben Sie in das Textfeld Name einen neuen Projektnamen ein.<br />
4 Geben Sie in das Textfeld Beschreibung eine neue Projektbeschreibung ein.<br />
5 Klicken Sie auf OK.<br />
Verwandte Konzepte<br />
Übersicht über Projekte<br />
Projekte erstellen<br />
Verwandte Verfahrensweisen<br />
Dateien zu Projekten hinzufügen<br />
Serverkonfigurationen hinzufügen<br />
576
Prozesselemente in Projekten anfordern<br />
Wenn Sie über die entsprechenden Zugriffsrechte zum Ändern von Projekteigenschaften verfügen, können Sie<br />
festlegen, dass Benutzer beim Hinzufügen oder Einchecken von Dateien Prozesselemente angeben müssen, und<br />
Sie können festlegen, dass nur bestimmte Elementtypen mit bestimmten Statuswerten als Prozesselemente<br />
verwendet werden können.<br />
So fordern Sie Prozesselemente in Projekten an<br />
1 Wählen Sie Projekt Eigenschaften, um das Dialogfeld Projekteigenschaften zu öffnen.<br />
2 Klicken Sie auf das Register Prozessregeln und aktivieren Sie das Auswahlfeld Auswahl von<br />
Prozesselementen verlangen, wenn Dateien hinzugefügt oder eingecheckt werden.<br />
3 Aktivieren Sie das Auswahlfeld Auswahl von [Elementtyp] als Prozesselemente erlauben, um die<br />
Elementtypen zuzulassen, die als Prozesselemente verwendet werden sollen.<br />
Hinweis:<br />
Nur Änderungsanforderungen, Anforderungen und Tasks können als<br />
Prozesselemente verwendet werden.<br />
4 Optional können Sie einen Statuswert für jeden zugelassenen Elementtyp aktivieren, um die Auswahl von<br />
Prozesselementen in Abhängigkeit vom gewählten Status zu beschränken.<br />
Wenn Sie für ein zugelassenes Element alle Auswahlfelder unausgewählt lassen, werden Elemente dieses<br />
Typs mit beliebigen Statuswerten als Prozesselemente ausgewählt.<br />
Hinweis: Sie müssen sicherstellen, dass die Projektbenutzer die erforderlichen Zugriffsrechte besitzen, um<br />
Prozesselemente zu verwenden.<br />
Verwandte Konzepte<br />
Übersicht über Projekte<br />
Prozessregeln und -elemente<br />
Verwandte Verfahrensweisen<br />
Projekte erstellen<br />
Projekteigenschaften anzeigen und ändern<br />
Zugriffsrechte für Projekte zuweisen<br />
Projektnamen und -beschreibungen ändern<br />
Exklusive Sperren beim Einchecken anfordern<br />
Revisionskommentare anfordern<br />
Verwandte Referenz<br />
Nicht gesperrte Dateien als schreibgeschützt markieren<br />
Dialogfeld "Projekteigenschaften"<br />
577
Prozessregeln für Projekte einrichten<br />
Durch das Erstellen von Prozessregeln haben Sie folgende Möglichkeiten:<br />
♦ Festlegen, dass Prozesselemente beim Hinzufügen oder Einchecken von Dateien in das Projekt immer<br />
verwendet werden.<br />
♦ Festlegen, dass nur bestimmte Elementtypen mit bestimmten Statuswerten als Prozesselemente im Projekt<br />
verwendet werden können.<br />
Hinweis: Um Prozessregeln festzulegen, müssen Sie über die zum Ändern von Projekteigenschaften<br />
erforderlichen Zugriffsrechte verfügen. In der Regel werden diese Rechte nur Teamleitern und<br />
Administratoren gewährt. Zudem müssen Sie sicherstellen, dass Projektbenutzer über die Rechte zum<br />
Anzeigen und Ändern von Elementen in der Projektansicht und zum Erstellen und Ändern von Links auf<br />
Dateien und Prozesselemente verfügen.<br />
So erstellen Sie Prozessregeln<br />
1 Wählen Sie Projekt Eigenschaften und klicken Sie auf das Register Prozessregeln im Dialogfeld<br />
Projekteigenschaften.<br />
2 Aktivieren Sie das Auswahlfeld Auswahl von Prozesselementen verlangen, wenn Dateien hinzugefügt<br />
oder eingecheckt werden.<br />
3 Aktivieren Sie die Elementtypen, die als Prozesselemente verwendet werden sollen.<br />
Weitere Informationen hierzu finden Sie in den folgenden Schritten.<br />
So ermöglichen Sie die Verwendung von Änderungsanforderungen als Prozesselemente<br />
1 Aktivieren Sie das Auswahlfeld Auswahl von Änderungsanforderungen als Prozesselemente erlauben.<br />
2 Führen Sie einen der folgenden Schritte aus:<br />
♦ Aktivieren Sie Offen, um nur Änderungsanforderungen mit dem Status Offen zu verwenden.<br />
♦ Aktivieren Sie Wird verarbeitet, um nur Änderungsanforderungen mit dem Status Wird verarbeitet zu<br />
verwenden.<br />
♦ Aktivieren Sie Offen und Wird verarbeitet, um nur Änderungsanforderungen zu verwenden, die einen<br />
der beiden Statuswerte aufweisen.<br />
♦ Deaktivieren Sie Offen und Wird verarbeitet, um alle Änderungsanforderungen unabhängig von ihrem<br />
Status als Prozesselemente zu verwenden.<br />
So ermöglichen Sie die Verwendung von Anforderungen als Prozesselemente<br />
1 Aktivieren Sie das Auswahlfeld Auswahl von Anforderungen als Prozesselemente erlauben.<br />
2 Führen Sie einen der folgenden Schritte aus:<br />
♦ Aktivieren Sie Genehmigt, um nur Anforderungen mit dem Status Genehmigt zu verwenden.<br />
♦ Deaktivieren Sie das Auswahlfeld Genehmigt, um alle Anforderungen unabhängig von ihrem Status als<br />
Prozesselemente zu verwenden.<br />
578
So ermöglichen Sie die Verwendung von Tasks als Prozesselemente<br />
1 Aktivieren Sie das Auswahlfeld Auswahl von Tasks als Prozesselemente erlauben.<br />
2 Führen Sie einen der folgenden Schritte aus:<br />
♦ Aktivieren Sie Startbereit, um nur Tasks mit dem Status Startbereit zu verwenden.<br />
♦ Aktivieren Sie Wird verarbeitet, um nur Tasks mit dem Status Wird verarbeitet zu verwenden.<br />
♦ Aktivieren Sie Startbereit und Wird verarbeitet, um nur Tasks zu verwenden, die einen der beiden<br />
Statuswerte aufweisen.<br />
♦ Deaktivieren Sie Startbereit und Wird verarbeitet, um alle Tasks unabhängig von ihrem Status als<br />
Prozesselemente zu verwenden.<br />
Hinweis: Einige StarTeam-Integrationen erkennen keine Prozessregeln und ignorieren diese.<br />
Verwandte Konzepte<br />
Prozessregeln und -elemente<br />
Änderungsanforderungen<br />
Anforderungen<br />
Tasks<br />
Verwandte Verfahrensweisen<br />
Mit Änderungsanforderungen arbeiten<br />
Elemente verknüpfen<br />
Verknüpfte Änderungsanforderungen prüfen<br />
Aktive Prozesselemente einstellen<br />
Dateien suchen, die mit aktiven Prozesselementen verknüpft sind<br />
Dateiänderungen zu Baselines heraufstufen<br />
Prozessregeln anzeigen<br />
Zugriffsrechte für Projekte zuweisen<br />
Verwandte Referenz<br />
Zugriffsrechte und Berechtigungen<br />
579
Revisionskommentare anfordern<br />
Wenn Benutzer die Option Datei Einchecken verwenden oder im Kontextmenü Einchecken wählen, wird das<br />
Dialogfeld Einchecken angezeigt. Standardmäßig kann in diesem Dialogfeld optional ein Kommentar zu dem<br />
Vorgang eingegeben werden.<br />
Wenn Benutzer Dateien durch Klicken auf einen der Schalter zum Einchecken in der Symbolleiste einchecken, wird<br />
das Dialogfeld nicht angezeigt und es kann kein Revisionskommentar eingegeben werden.<br />
Administratoren können Benutzer jedoch zwingen, einen Grund für das Einchecken anzugeben, indem sie die<br />
Eigenschaften des Projekts anpassen. Durch diese Anforderung wird die Eingabe eines Kommentars bei allen drei<br />
Arten des Eincheckens (über das Menü Datei, das Kontextmenü oder die Symbolleiste) erforderlich.<br />
So zwingen Sie Benutzer, einen Revisionskommentar bzw. einen Grund für das<br />
Einchecken anzugeben<br />
1 Wählen Sie in der Menüleiste Projekt Eigenschaften.<br />
Das Dialogfeld Projekteigenschaften wird angezeigt.<br />
2 Wählen Sie das Register Optionen.<br />
3 Aktivieren Sie die Option Revisionskommentar beim Einchecken der Dateien verlangen.<br />
Hinweis:<br />
Dieses Auswahlfeld betrifft nur die Anwendung, aber nicht die Integrationen.<br />
4 Klicken Sie auf OK.<br />
Von diesem Zeitpunkt an wird das Dialogfeld Einchecken jedes Mal geöffnet, wenn Dateien eingecheckt<br />
werden, und es muss etwas in das Textfeld Grund für das Einchecken eingegeben werden, bevor der Vorgang<br />
abgeschlossen werden kann.<br />
Verwandte Konzepte<br />
Übersicht über Projekte<br />
Prozessregeln und -elemente<br />
Verwandte Verfahrensweisen<br />
Projekte erstellen<br />
Projekteigenschaften anzeigen und ändern<br />
Projektnamen und -beschreibungen ändern<br />
Exklusive Sperren beim Einchecken anfordern<br />
Prozesselemente in Projekten anfordern<br />
Verwandte Referenz<br />
Nicht gesperrte Dateien als schreibgeschützt markieren<br />
580
Schlüsselworterweiterungen aktivieren<br />
Indem Sie die Schlüsselworterweiterung für ein Projekt aktivieren, können Sie Schlüsselwörter in Textdateien<br />
einbetten. Diese Schlüsselwörter werden während des Auscheckens von Dateien automatisch erweitert, um Dateiund<br />
Revisionsinformationen in der Datei bereitzustellen. Dabei sollte pro Zeile nur ein Schlüsselwort verwendet<br />
werden.<br />
Schlüsselworterweiterungen sollten für alle ASCII-basierten Codierungen problemlos funktionieren. Dies gilt auch<br />
für UTF-8, CP1252 usw. Die verschiedenen UTF-16-Codierungen werden jedoch nicht unterstützt. StarTeam<br />
erkennt UTF-16 als Binär-Codierung und führt für diese Codierungen weder eine EOL-Konvertierung noch eine<br />
Schlüsselworterweiterung durch. Auf dem Cross-Platform Clientkönnen Sie eine Dateicodierung beim Auschecken<br />
von Dateien auswählen.<br />
Warnung: Verwenden Sie ein Schlüsselwort niemals in einem Revisionskommentar, da es während dem<br />
Schlüsselworterweiterungsvorgang erweitert wird.<br />
So aktivieren Sie die Schlüsselworterweiterung<br />
1 Wählen Sie im Hauptmenü Projekt Eigenschaften.<br />
Das Dialogfeld Projekteigenschaften wird angezeigt.<br />
2 Wählen Sie das Register Optionen.<br />
3 Aktivieren Sie das Auswahlfeld Schlüsselworterweiterung, um die Schlüsselworterweiterung zu aktivieren<br />
und Schlüsselwörter in Ihren Textdateien zu verwenden.<br />
Dieses Auswahlfeld gilt nur für Dateien, die mit einer Drittanbieteranwendung von StarTeam oder StarTeam-<br />
Integrationen hinzugefügt oder eingecheckt wurden.<br />
4 Geben Sie in das Textfeld Schlüsselwörter für diese Dateierweiterungen erweitern die Dateierweiterungen<br />
ein (z. B. .bat, .cpp), für die Sie Schlüsselwörter verwenden möchten.<br />
Als Schlüsselwortbegrenzer können Leerzeichen, Kommas oder Semikolons verwendet werden. Die<br />
Dateierweiterungsliste kann maximal 254 Zeichen enthalten. Wird dieses Textfeld leer gelassen, können<br />
Schlüsselwörter nicht erweitert werden.<br />
Verwandte Konzepte<br />
Persönliche Optionen<br />
Verwandte Referenz<br />
Tabelle der StarTeam Schlüsselwörter<br />
581
Serverkonfigurationen hinzufügen<br />
StarTeam speichert alle Projekte auf dem Server, auf dem eine Vielzahl von Serverkonfigurationen bereitgestellt<br />
werden können. In der Anwendung können Sie auf einen oder mehrere Server zugreifen. Falls jedoch mehrere<br />
Serverkonfigurationen auf demselben Computer gleichzeitig ausgeführt werden, müssen diese jeweils über eine<br />
eindeutige Protokoll- und Port-Kombination verfügen. Nachdem der Server hinzugefügt wurde, können Sie auf alle<br />
Projekte zugreifen, die für die aktuelle Serverkonfiguration dieses Servers verfügbar sind.<br />
Das Verwalten des Serverzugriffs beinhaltet das Hinzufügen, Löschen oder Ändern der<br />
Serverkonfigurationseigenschaften. Diese Tasks können ausgeführt werden, wenn ein Projekt in einem der Clients<br />
oder über das Serveradministrations-Tool erstellt oder geöffnet wird.<br />
So fügen Sie eine neue Serverkonfiguration hinzu<br />
1 Führen Sie einen der folgenden Schritte aus:<br />
♦ Wählen Sie im StarTeam-Client die Option Projekt Neu oder Projekt Öffnen aus.<br />
♦ Wählen Sie auf einem Computer, auf dem der Server installiert ist, Start Programme <strong>Borland</strong><br />
StarTeam StarTeam Server xxxx StarTeam-Server. Alternativ können Sie auf dem Client Start<br />
Programme <strong>Borland</strong> StarTeam StarTeam Cross-Platform Client xxxx<br />
Serveradministration auswählen. Dadurch wird das Serveradministrations-Tool angezeigt.<br />
2 Führen Sie einen der folgenden Schritte aus:<br />
♦ Klicken Sie in Cross-Platform Client im Assistenten für neue Projekte oder im Assistenten zum Öffnen<br />
von Projekten auf Server hinzufügen.<br />
♦ Wählen Sie im Serveradministrations-Tool die Option Server Server hinzufügen.<br />
3 Geben Sie eine eindeutige, sinnvolle Beschreibung in das Textfeld Serverbeschreibung ein.<br />
Die Groß-/Kleinschreibung muss dabei nicht beachtet werden und es dürfen Doppelpunkte enthalten sein.<br />
4 Geben Sie im TextfeldServeradresse den Computernamen oder die IP-Adresse ein.<br />
Hinweis:<br />
Fragen Sie Ihren Administrator nach der Serveradresse, dem Serverprotokoll und den<br />
TCP/IP-Endpunkten. Ihr Administrator kann Ihnen auch sagen, welches MPX-Profil<br />
verwendet werden muss, wenn der Server StarTeamMPX verwendet.<br />
5 Geben Sie im Textfeld TCP/IP-Endpunkt den mit dem Protokoll verknüpften Endpunkt (TCP/IP-Port-Nummer)<br />
ein.<br />
6 Sie können aus den folgenden optionalen Einstellungen auswählen:<br />
♦ Aktivieren Sie die Option Übertragene Daten komprimieren, wenn die Daten komprimiert werden sollen.<br />
♦ Wählen Sie einen Verschlüsselungstyp aus, um die Daten, die zwischen Ihrer Workstation und dem<br />
Server übertragen werden, zu verschlüsseln. Die Verschlüsselung schützt Dateien und andere<br />
Projektinformationen vor dem Zugriff durch nicht autorisierte Dritte über ungeschützte<br />
Netzwerkverbindungen. Die Verschlüsselungstypen sind von oben nach unten nach Geschwindigkeit<br />
sortiert. Nach unten hin werden die Verschlüsselungstypen langsamer, aber sicherer.<br />
♦ Klicken Sie auf MPX-Profile... und wählen Sie ein anderes Profil , wenn Sie StarTeamMPX auf dem Client<br />
verwenden, aber nicht mit dem Standardprofil (in der Regel Unicast On-site) arbeiten möchten.<br />
7 (Optional) Klicken Sie auf Eigenschaften, wenn Sie die Verbindungseigenschaften des ausgewählten Profils<br />
anzeigen möchten.<br />
582
8 Klicken Sie auf OK, sobald Sie fertig sind.<br />
Verwandte Konzepte<br />
Übersicht über Projekte<br />
Richtlinien für die Serverkonfiguration<br />
Übersicht über die Serverkonfiguration<br />
Verwandte Verfahrensweisen<br />
Dateien zu Projekten hinzufügen<br />
Serverkonfigurationen erstellen<br />
Mit Serverkonfigurationen arbeiten<br />
Serveradministrations-Tool öffnen<br />
Serverkonfigurationsoptionen ändern<br />
Endpunkte zuweisen<br />
Verwandte Referenz<br />
Symbole für den Serverkonfigurationsstatus<br />
583
Speicherortreferenzen anzeigen<br />
Da Ordner und Elemente manuell freigegeben werden und Ansichten Unterordner anderer Ansichten sein können,<br />
kann ein Ordner bzw. ein Element mit mehreren Projekten, Ansichten oder übergeordneten Ordnern verknüpft sein<br />
(vorausgesetzt, alle verwenden dieselbe Serverkonfiguration). Jede Instanz des Ordners bzw. des Elements verfügt<br />
über eine Referenz auf seine aktuelle Revision.<br />
Um Ordnerreferenzen anzeigen zu können, müssen Sie ein separates Dialogfeld öffnen. Zum Anzeigen von<br />
Elementreferenzen verwenden Sie das Projektansichtsfenster und das Register Referenz im unteren Fenster.<br />
Führen Sie zum Anzeigen der Referenzen einen der folgenden Schritte aus:<br />
1 Zeigen Sie Ordnerreferenzen an<br />
2 Zeigen Sie die Referenzen für ältere Revisionen eines Ordners an<br />
3 Zeigen Sie Elementreferenzen an<br />
4 Zeigen Sie die Referenzen für ältere Revisionen eines Elements an<br />
So zeigen Sie Ordnerreferenzen an<br />
1 Wählen Sie den Ordner in der Ordnerhierarchie aus.<br />
2 Klicken Sie mit der rechten Maustaste auf den ausgewählten Ordner und wählen Sie Erweitert Referenz.<br />
Im daraufhin angezeigten Dialogfeld Ordnerreferenzen wird eine Baumstruktur mit den Projektansichten<br />
angezeigt, die diesen Ordner referenzieren. Außerdem werden die Relationen zwischen den Ordnern<br />
dargestellt.<br />
Zeigen Sie die Referenzen für ältere Revisionen eines Ordners an<br />
1 Klicken Sie in der Ordnerhierarchie mit der rechten Maustaste auf den Ordner und wählen Sie<br />
Eigenschaften.<br />
2 Klicken Sie auf das Register Historie.<br />
Hinweis:<br />
Wenn Sie nicht über die Zugriffsrechte zum Anzeigen von Ordnerhistorien verfügen,<br />
wird das Register Historie nicht angezeigt.<br />
3 Wählen Sie in der Liste Historie die gewünschte Revision aus.<br />
4 Klicken Sie mit der rechten Maustaste auf die ausgewählte Revision und wählen Sie Referenzen.<br />
Das Dialogfeld Referenzen wird angezeigt.<br />
So zeigen Sie Elementreferenzen an<br />
1 Wählen Sie ein Element im oberen Fenster aus.<br />
2 Klicken Sie unterhalb des unteren Fensters auf das Register Referenz.<br />
Im unteren Fenster werden ähnliche Daten wie im Dialogfeld Ordnerreferenzen angezeigt. Das Teilfenster<br />
Referenz hat kein Kontextmenü.<br />
584
Zeigen Sie die Referenzen für ältere Revisionen eines Elements an<br />
1 Wählen Sie ein Element im oberen Fenster aus.<br />
2 Klicken Sie im unteren Fenster auf das Register Historie.<br />
3 Wählen Sie in der Liste Historie die gewünschte Revision aus.<br />
4 Klicken Sie mit der rechten Maustaste auf die ausgewählte Revision und wählen Sie Referenzen im<br />
Kontextmenü Historie.<br />
Das Dialogfeld Referenzen wird angezeigt.<br />
Verwandte Konzepte<br />
Referenzen<br />
Verwandte Verfahrensweisen<br />
Projekte verwalten<br />
Mit Ordnern und Elementen arbeiten<br />
585
Verbindungseigenschaften anzeigen<br />
Mithilfe der Verbindungseigenschaften können Sie den Server, die Adresse, den Endpunkt (Port), den angemeldeten<br />
Benutzer und die Anmeldezeit verifizieren.<br />
So zeigen Sie die Verbindungseigenschaften an<br />
1 Wählen Sie in der Menüleiste Projekt Verbindungseigenschaften.<br />
Das Dialogfeld Verbindungseigenschaften wird angezeigt. Es enthält alle Eigenschaftswerte der<br />
Serververbindung.<br />
2 Klicken Sie auf OK.<br />
Verwandte Konzepte<br />
Übersicht über Projekte<br />
Verwandte Verfahrensweisen<br />
Serverkonfigurationen hinzufügen<br />
Anwendungen mit dem Toolbar-Dienstprogramm starten<br />
Abmelden<br />
586
Vorhandene Projekte öffnen<br />
Bevor Sie eine vorhandene Projektansicht öffnen können, müssen Sie Zugriff auf den entsprechenden Server haben,<br />
bei diesem angemeldet sein und das Projekt öffnen.<br />
So öffnen Sie ein vorhandenes Projekt<br />
1 Führen Sie einen der folgenden Schritte aus:<br />
♦ Klicken Sie in der Projekt-Symbolleiste auf Projekt öffnen.<br />
♦ Wählen Sie in der Menüleiste Projekt<br />
wird angezeigt.<br />
Öffnen. Das Dialogfeld Experte zum Öffnen von Projekten<br />
2 Klicken Sie auf das Pluszeichen vor dem Servernamen oder doppelklicken Sie auf den Namen der<br />
Serverkonfiguration, in der sich das gewünschte Projekt befindet.<br />
♦ Wenn Sie sich bereits bei der Serverkonfiguration angemeldet haben, fahren Sie mit dem nächsten Schritt<br />
fort.<br />
♦ Wenn Sie sich noch nicht angemeldet haben, wird das Dialogfeld Bei [Serverkonfiguration] anmelden<br />
[Projektname]angezeigt.<br />
3 Geben Sie Ihren Benutzernamen und das Passwort ein. Um fortfahren zu können, müssen Sie über die<br />
entsprechenden Zugriffsrechte verfügen. Bei Passwörtern ist die Groß-/Kleinschreibung zu beachten und sie<br />
verfügen möglicherweise über eine Längenbeschränkung. Fragen Sie Ihren StarTeam-Administrator nach<br />
weiteren Informationen.<br />
4 Nachdem Sie sich angemeldet haben, wird im Experten zum Öffnen von Projekten eine Liste der Projekte<br />
der ausgewählten Serverkonfiguration angezeigt. Führen Sie einen der folgenden Schritte aus:<br />
♦ Wählen Sie ein StarTeam-Projekt in der Liste aus und klicken Sie anschließend auf Fertig stellen, um<br />
das Projekt zu öffnen.<br />
♦ Doppelklicken Sie auf ein Projekt, um eine bestimmte Projektansicht auszuwählen.<br />
♦ Wählen Sie das Projekt und klicken Sie anschließend auf Weiter, um eine bestimmte Projektansicht<br />
auszuwählen.<br />
5 Wenn das Dialogfeld Ansicht auswählen im Assistenten zum Öffnen von Projekten geöffnet wird, wählen<br />
Sie einen Namen in der Liste Ansicht aus und klicken Sie auf Fertig stellen, um die ausgewählte Projektansicht<br />
zu öffnen.<br />
Hinweis: Wenn das Symbol Ansicht grau dargestellt wird, haben Sie keinen Zugriff auf die Ansicht.<br />
Verwandte Konzepte<br />
Übersicht über Projekte<br />
Verwandte Verfahrensweisen<br />
Dateien zu Projekten hinzufügen<br />
Serverkonfigurationen hinzufügen<br />
587
Zugriffsrechte für Projekte zuweisen<br />
Über die Einstellungen auf Projektebene werden die Zugriffsrechte für alle Ansichten, Unteransichten und Elemente<br />
eines Projekts festgelegt. Ein Benutzer kann ein Projekt nicht öffnen, wenn ihm oder allen Gruppen, denen er<br />
angehört, eines der folgenden Rechte verweigert wird:<br />
♦ Das Recht, dass Projekt anzuzeigen.<br />
♦ Das Recht, die ursprüngliche (bzw. Stamm-)Ansicht des Projekts anzuzeigen.<br />
♦ Das Recht, den Stammorder der anfänglichen Ansicht des Projekts anzuzeigen.<br />
Hinweis: Es ist sehr wichtig, auf Projektebene einen vollständigen Satz Zugriffsrechte für alle Gruppen mit<br />
Ansichtsrechten für ein Projekt festzulegen. Gruppen mit Ansichtsrechten verfügen standardmäßig über<br />
vollständigen Zugriff auf Kategorien, für die keine Rechte definiert wurden. Daher empfiehlt <strong>Borland</strong>, dass<br />
Sie in allen Projekten für alle Gruppen Rechte festlegen.<br />
Jedes Mal, wenn Sie einen Datensatz über gewährte Rechte für einen Knoten erstellen,<br />
sollten Sie gleichzeitig auch für alle Gruppen, die auf dieser Ebene Zugriff auf das Projekt<br />
haben, einen Datensatz über gewährte Rechte für diesen Knoten erstellen. Es ist auch<br />
empfehlenswert, die Administratoren in allen Knoten zu berücksichtigen. Wenn<br />
Berechtigungen anschließend ignoriert werden, kann ein Administrator die Zugriffsrechte<br />
usw. immer noch ändern.<br />
So legen Sie Zugriffsrechte auf Projektebene fest<br />
1 Öffnen Sie das Projekt und wählen Sie Projekt Zugriffsrechte im StarTeam-Client-Menü. Das Dialogfeld<br />
Projekt - Zugriffsrechte wird angezeigt.<br />
2 Wählen Sie einen Knoten aus.<br />
Es empfiehlt sich, mit dem Projektknoten zu beginnen und dann nach unten fortzufahren.<br />
3 Klicken Sie auf Hinzufügen, um einen Benutzer oder eine Gruppe hinzuzufügen. Das Dialogfeld Zugriffsrechte<br />
zuweisen für wird angezeigt.<br />
4 Wählen Sie einen Benutzer oder eine Gruppe aus. Benutzer werden nach ihren Benutzernamen aufgelistet und<br />
Gruppen nach ihrer Position in der Gruppenhierarchie, außer die Gruppe "All Users".<br />
5 Wählen Sie den Optionsschalter Gewähren.<br />
Hinweis:<br />
Wählen Sie niemals den Optionsschalter Verweigern, es sei denn, es handelt sich um<br />
eine Ausnahme.<br />
6 Klicken Sie auf OK, um zum Dialogfeld Projekt - Zugriffsrechte zurückzukehren.<br />
7 Aktivieren und/oder deaktivieren Sie die gewünschten Auswahlfelder für den Benutzer oder die Gruppe.<br />
8 Wiederholen Sie ggf. die Schritte 3-7 für weitere Knoten und klicken Sie anschließend auf OK.<br />
Verwandte Konzepte<br />
Übersicht über Projekte<br />
Verwandte Verfahrensweisen<br />
Projekte erstellen<br />
Dateien zu Projekten hinzufügen<br />
Serverkonfigurationen hinzufügen<br />
588
Zwischen Ansichten wechseln<br />
Wenn Sie ein Projekt öffnen, wählen Sie eine Ansicht für dieses Projekt aus. Sie können jedoch in eine andere<br />
Ansicht wechseln, während ein Projekt geöffnet ist. Standardmäßig wird die neu ausgewählte Ansicht immer<br />
zusammen mit der aktuellen Konfiguration geöffnet. Die vor dem letzten Beenden des Projekts verwendete<br />
Konfiguration wird dabei nicht berücksichtigt.<br />
So wechseln Sie zu einer anderen Projektansicht<br />
1 Wählen Sie im Menü Ansicht oder im Kontextmenü die Option Ansicht auswählen. Das DialogfeldAnsicht<br />
auswählen, in dem die Ansichten hierarchisch aufgeführt sind, wird angezeigt.<br />
2 Klicken Sie auf eine Ansicht, um sie zu öffnen.<br />
Wenn Sie die vorgegebene Konfiguration nicht verwenden möchten, können Sie die aktuelle Ansichtskonfiguration<br />
zurücksetzen.<br />
Hinweis: Wenn Sie zwei unterschiedliche StarTeam-Ansichtsfenster gleichzeitig in demselben Projekt öffnen<br />
möchten, wählen Sie Projekt Öffnen, um eine zusätzliche Ansicht anzuzeigen.<br />
Verwandte Konzepte<br />
Übersicht zu Ansichten<br />
Erläuterungen zu den Ansichtstypen<br />
Ordnungsgemäße Verwendung von Ansichten<br />
Übersicht über die Verzweigungsoptionen<br />
Verzweigungsverhalten von Ordnern oder Elementen<br />
Verwandte Verfahrensweisen<br />
Ansichten verwalten<br />
Ansichten erstellen und konfigurieren<br />
Ansichts-Labels kopieren<br />
Ansichten löschen<br />
Aktuelle Ansichtskonfiguration zurücksetzen<br />
Verwandte Referenz<br />
Ansichtstyp-Optionen und -Einstellungen<br />
589
Ansichten verwalten<br />
Dieser Abschnitt beschreibt Aufgaben zur Verwaltung von Ansichten.<br />
In diesem Abschnitt<br />
Aktuelle Ansichtskonfiguration zurücksetzen<br />
Beschreibt, wie Sie die aktuelle Ansichtskonfiguration zurücksetzen können.<br />
Ansichten aktualisieren<br />
Beschreibt verschiedene Möglichkeiten, Ansichten in StarTeam zu aktualisieren.<br />
Ansichten erstellen und konfigurieren<br />
Beschreibt, wie Sie neue Ansichten erstellen.<br />
Ansichten löschen<br />
Beschreibt, wie Sie Ansichten löschen.<br />
Ansichts-Labels erstellen<br />
Beschreibt, wie Sie ein Ansichts-Label erstellen.<br />
Ansichts-Labels heraufstufen<br />
Beschreibt, wie Ansichts-Labels von einem Status auf den nächsten heraufgestuft werden.<br />
Ansichts-Labels kopieren<br />
Beschreibt, wie Sie ein Ansichts-Label basierend auf einem vorhandenen Ansichts-Label erstellen.<br />
Ansichts-Labels zurückstufen<br />
Beschreibt, wie Sie ein Ansichts-Label zurückstufen.<br />
Ansichtseigenschaften anzeigen und ändern<br />
Beschreibt, wie Sie die Ansichtseigenschaften anzeigen und ändern können.<br />
Ansichtskonfigurationen auf Basis von Heraufstufungsstatuswerten<br />
Beschreibt, wie eine Ansichtskonfiguration auf Basis eines bestimmten Heraufstufungsstatus festgelegt<br />
wird.<br />
Ansichtsnamen oder -beschreibungen ändern<br />
Beschreibt, wie Sie den Namen und die Beschreibung einer Ansicht ändern können.<br />
Arbeitsordner erstellen<br />
Beschreibt, wie Sie einen Arbeitsordner in einer StarTeam-Ansicht erstellen.<br />
Dateistatusinformationen speichern<br />
Beschreibt, wie Sie angeben, wo Dateistatusinformationen gespeichert werden.<br />
EOL-Zeichen steuern<br />
Beschreibt, wie Sie steuern können, ob die EOL-Konvertierung für einen Ordner aktiviert ist.<br />
Standard- und alternative Arbeitsordner ändern<br />
Beschreibt, wie der Standardarbeitsordner geändert wird.<br />
590
Aktuelle Ansichtskonfiguration zurücksetzen<br />
Ansichten verfügen standardmäßig über eine aktuelle Konfiguration, d. h., die neusten Revisionen der Elemente<br />
werden im Projekt angezeigt. Sie können eine Ansicht jedoch anhand eines Labels, eines<br />
Heraufstufungsstatuswertes oder eines bestimmten Zeitpunkts auf einen vorherigen Zustand zurücksetzen.<br />
Wenn Sie eine Ansicht zurücksetzen, kann diese nicht mehr geändert werden, bis Sie wieder den Status Aktuelle<br />
Konfiguration auswählen oder das Projekt schließen, wodurch die Ansicht automatisch wieder den Status "Aktuell"<br />
erhält. In zurückgesetzten Ansichten können Sie weder Dateien einchecken noch Änderungsanforderungen<br />
aktualisieren o. Ä., da die Vergangenheit nicht geändert werden kann.<br />
So setzen Sie eine aktuelle Ansicht zurück<br />
1 Wählen Sie Ansicht Konfiguration auswählen, um das Dialogfeld Wählen Sie eine<br />
Ansichtkonfiguration zu öffnen.<br />
2 Wählen Sie eine Ansichtskonfigurationsoption:<br />
♦ Konfiguration mit Label: Mit dieser Option wird die Ansicht auf Elemente mit einem bestimmten Ansichts-<br />
Label beschränkt. Diese Option ist deaktiviert, wenn für diese Ansicht keine Labels erstellt wurden. Wenn<br />
es sich bei der Ansicht um eine verzweigte Ansicht handelt, muss das Label in dieser Ansicht erstellt<br />
worden sein. Die vorhandenen Labels werden in umgekehrt chronologischer Reihenfolge aufgelistet, von<br />
der Zeit ausgehend, für die sie erstellt wurden. Referenzansichten können die Labels aus ihren<br />
übergeordneten Ansichten übernehmen.<br />
♦ Heraufstufungsstatus-Konfiguration: Setzt die Ansicht auf einen bestimmten Heraufstufungsstatus<br />
zurück. In der Ansicht werden nur Elemente mit dem angegebenen Heraufstufungsstatus angezeigt.<br />
♦ Konfiguration vom: Setzt die Ansicht auf einen bestimmten Zeitpunkt zurück. In der Ansicht werden alle<br />
Elemente so angezeigt, wie sie vor dem angegebenen Zeitpunkt vorhanden waren. Diese Option<br />
verwendet standardmäßig das aktuelle Datum und die aktuelle Zeit, Sie können aber auch ein Datum<br />
bzw. eine Zeit in der Vergangenheit auswählen.<br />
3 Klicken Sie auf OK.<br />
So stellen Sie die aktuelle Konfiguration wieder her<br />
1 Wählen Sie Ansicht Konfiguration auswählen, um das Dialogfeld Wählen Sie eine<br />
Ansichtkonfiguration zu öffnen.<br />
2 Wählen Sie Aktuelle Konfiguration und klicken Sie auf OK.<br />
591
Verwandte Konzepte<br />
Übersicht zu Ansichten<br />
Erläuterungen zu den Ansichtstypen<br />
Ordnungsgemäße Verwendung von Ansichten<br />
Übersicht über die Verzweigungsoptionen<br />
Verzweigungsverhalten von Ordnern oder Elementen<br />
Verwandte Verfahrensweisen<br />
Ansichten erstellen und konfigurieren<br />
Ansichten verwalten<br />
Ansichts-Labels kopieren<br />
Ansichten löschen<br />
Verwandte Referenz<br />
Ansichtstyp-Optionen und -Einstellungen<br />
592
Ansichten aktualisieren<br />
Je nachdem, welcher Teil aktualisiert werden soll, können die Daten im Projektansichtsfenster von StarTeam auf<br />
verschiedene Arten aktualisiert werden:<br />
So aktualisieren Sie eine Ansicht<br />
1 Öffnen Sie das Projekt und zeigen Sie es in StarTeam an.<br />
2 Führen Sie einen der folgenden Schritte aus:<br />
♦ Drücken Sie F5, um das obere rechte Fenster für die aktuelle Elementliste, z. B. die Dateiliste oder die<br />
Änderungsanforderungsliste, zu aktualisieren.<br />
♦ Drücken Sie STRG + F5, um das obere Fenster zu aktualisieren und gleichzeitig alle geöffneten Gruppen<br />
zu reduzieren.<br />
♦ Drücken Sie UMSCHALT + F5, um die gesamte Ansicht zu aktualisieren (alle Elemente in allen Registern<br />
und die Ordnerhierarchie).<br />
♦ Drücken Sie F6, um die Dateien aus externen Archiven, z. B. Visual SourceSafe oder PVCS, zu<br />
aktualisieren. Stellen Sie sicher, dass der Schalter Alle Nachfolgenden aktiviert ist, bevor Sie F6 drücken,<br />
damit auch alle Unterordner aktualisiert werden.<br />
Tipp: Sie können Automatisch aktualisieren im Dialogfeld Persönliche Optionen in den Registern<br />
Arbeitsbereich oder StarTeamMPX aktivieren. Automatisch aktualisieren wird auch bei minimiertem<br />
Client durchgeführt.<br />
Verwandte Konzepte<br />
Übersicht zu Ansichten<br />
Erläuterungen zu den Ansichtstypen<br />
Ordnungsgemäße Verwendung von Ansichten<br />
Übersicht über die Verzweigungsoptionen<br />
Verzweigungsverhalten von Ordnern oder Elementen<br />
Verwandte Verfahrensweisen<br />
Ansichten erstellen und konfigurieren<br />
Aktuelle Ansichtskonfiguration zurücksetzen<br />
Ansichten verwalten<br />
Ansichts-Labels kopieren<br />
Ansichten löschen<br />
Verwandte Referenz<br />
Ansichtstyp-Optionen und -Einstellungen<br />
593
Ansichten erstellen und konfigurieren<br />
So erstellen und konfigurieren Sie eine neue Ansicht<br />
1 Zeigen Sie die Projektansicht an, auf der die neue Ansicht basieren soll.<br />
2 Wählen Sie Ansicht Neu, um das Dialogfeld Assistent für neue Ansicht zu öffnen.<br />
3 Wählen Sie eine der im Listenfeld Ansichtstyp verfügbaren Optionen.<br />
4 Geben Sie in den entsprechenden Textfeldern einen Namen und eine Beschreibung für die Ansicht ein und<br />
klicken Sie auf Weiter.<br />
5 Wählen Sie den Stammordner für die neue Ansicht aus und klicken Sie auf Weiter.<br />
Hinweis:<br />
Bei Nicht abgeleiteten Ansichten überspringt der Assistent für neue Ansicht diesen<br />
Schritt.<br />
6 Geben Sie den Standardarbeitsordner ein oder suchen Sie nach ihm.<br />
Warnung:<br />
Für Ansichten des Typs Alle verzweigen, Nicht verzweigen oder Nicht abgeleitet<br />
sollten Sie jedoch immer einen Arbeitsordner verwenden, der sich von dem von der<br />
übergeordnete Ansicht verwendeten Ordner unterscheidet. Das Verwenden<br />
desselben Arbeitsordners für die übergeordnete und die untergeordnete Ansicht kann<br />
dazu führen, dass Änderungen in einer Ansicht überschrieben werden, wenn Dateien<br />
aus der anderen Ansicht ausgecheckt werden. Außerdem kann dies zu falschen oder<br />
zumindest zu irreführenden Angaben über den Dateistatus führen. Wenn Sie eine<br />
Ansicht des Typs Referenz oder Referenz (Nur Lesen) erstellen, können Sie<br />
denselben Arbeitsordner wie die übergeordnete Ansicht verwenden.<br />
7 Klicken Sie auf Weiter, um die Seite Konfiguration anzuzeigen.<br />
Wenn Sie eine Ansicht des Typs Nicht abgeleitet oder Referenz erstellen, klicken Sie auf Fertig stellen.<br />
Hinweis:<br />
Es ist nicht erforderlich, die Seite Konfiguration für eine Ansicht des Typs Nicht<br />
abgeleitet anzuzeigen, da in dieser keine Elemente aus der übergeordneten Ansicht<br />
enthalten sind. Es ist ebenfalls nicht erforderlich, die Seite Konfiguration für eine<br />
Ansicht des Typs Referenz anzuzeigen, da die Elemente über dieselbe Konfiguration<br />
wie die entsprechenden Elemente in der übergeordneten Ansicht verfügen.<br />
8 Wählen Sie eine der verfügbaren Konfigurationsoptionen auf der Seite Konfiguration aus.<br />
9 Klicken Sie auf Fertig stellen.<br />
594
Verwandte Konzepte<br />
Übersicht zu Ansichten<br />
Allgemeines zu Standardordnern und alternativen Arbeitsordnern<br />
Erläuterungen zu den Ansichtstypen<br />
Ordnungsgemäße Verwendung von Ansichten<br />
Verzweigungen<br />
Übersicht über die Verzweigungsoptionen<br />
Verzweigungsverhalten von Ordnern oder Elementen<br />
Verwandte Verfahrensweisen<br />
Ansichten verwalten<br />
Standard- und alternative Arbeitsordner ändern<br />
Ansichts-Labels kopieren<br />
Ansichten löschen<br />
Aktuelle Ansichtskonfiguration zurücksetzen<br />
Verwandte Referenz<br />
Ansichtstyp-Optionen und -Einstellungen<br />
Konfigurationsoptionen anzeigen<br />
595
Ansichten löschen<br />
Löschen Sie Projektansichten nur, wenn Sie sicher sind, dass sie gelöscht werden sollen. Nach dem Löschen ist<br />
kein Zugriff auf Elemente der Ansicht mehr möglich, die nicht gemeinsam mit anderen Projekten oder Ansichten<br />
verwendet werden. Gelöschte Ansichten sind zudem im Dialogfeld Ansicht auswählen nicht sichtbar, ihre Daten<br />
werden jedoch nicht aus der Serverdatenbank entfernt.<br />
Wenn andere Benutzer zur Zeit des Löschvorgangs an dem Projekt arbeiten, werden sie durch eine Meldung über<br />
den Löschvorgang informiert, wenn sie das nächste Mal einen Befehl im Projekt oder in der Ansicht ausführen.<br />
So löschen Sie eine Ansicht<br />
1 Wählen Sie Ansicht Löschen. Ein Meldungsfeld wird angezeigt, in dem Sie den Löschvorgang bestätigen<br />
können.<br />
2 Klicken Sie auf Ja, um den Vorgang zu bestätigen. Ein Meldungsfeld wird angezeigt, in dem Sie den Namen<br />
des Projekts eingeben können.<br />
3 Geben Sie den Projektnamen in das Textfeld Ansichtsname ein. Beachten Sie dabei die Groß-/<br />
Kleinschreibung.<br />
4 Klicken Sie auf OK. Das Fenster der gelöschten Ansicht wird geschlossen.<br />
Verwandte Konzepte<br />
Übersicht zu Ansichten<br />
Erläuterungen zu den Ansichtstypen<br />
Ordnungsgemäße Verwendung von Ansichten<br />
Übersicht über die Verzweigungsoptionen<br />
Verzweigungsverhalten von Ordnern oder Elementen<br />
Verwandte Verfahrensweisen<br />
Ansichten erstellen und konfigurieren<br />
Ansichten verwalten<br />
Ansichten erstellen und konfigurieren<br />
Ansichts-Labels kopieren<br />
Aktuelle Ansichtskonfiguration zurücksetzen<br />
Verwandte Referenz<br />
Ansichtstyp-Optionen und -Einstellungen<br />
596
Ansichts-Labels erstellen<br />
Ansichts-Labels können besonders hilfreich sein, wenn Sie jedem Ordner und jedem Element in einer bestimmten<br />
Ansicht ein Label zuweisen möchten.<br />
So erstellen Sie ein Ansichts-Label<br />
1 Öffnen Sie die Ansicht, der Sie das Label hinzufügen möchten.<br />
2 Wählen Sie Ansicht Labels.<br />
Das Dialogfeld Labels wird geöffnet und das Register Ansicht ist bereits ausgewählt. In diesem Register<br />
werden die vorhandenen Ansichts-Labels in umgekehrter chronologischer Reihenfolge basierend auf dem<br />
Zeitpunkt aufgeführt, zu dem sie erstellt wurden.<br />
3 Klicken Sie auf Neu, um ein neues Label zu erstellen, und fügen Sie dem Listenfeld seinen Namen hinzu.<br />
Das Dialogfeld Ansichts-Label wird angezeigt.<br />
4 Geben Sie einen Namen und eine Beschreibung für das Label in die dafür vorgesehenen Textfelder ein. Die<br />
maximale Länge des Label-Namens beträgt 64 Zeichen und die Länge der Beschreibung beträgt 254 Zeichen.<br />
5 Wählen Sie eine der folgenden Optionen:<br />
♦ Aktuelle Konfiguration: Das Label wird an die neueste Revision aller Elemente in der aktuellen<br />
Konfiguration dieser Ansicht angehängt.<br />
♦ Konfiguration mit Label: Das Label wird an die Revision mit dem von Ihnen angegebenen Label<br />
angehängt. Das Erstellen eines Ansichts-Labels basierend auf anderen Ansichts-Labels entspricht dem<br />
Kopieren dieses Ansichts-Labels.<br />
♦ Heraufstufungsstatus-Konfiguration: Das Label wird mit dem von Ihnen aktuell angegebenen<br />
Heraufstufungsstatus an die Revision angehängt. (Dabei handelt es sich um die Revision, die über das<br />
aktuelle Ansichts-Label des Heraufstufungsstatus verfügt.)<br />
♦ Konfiguration vom: Das Label wird an die zum angegebenen Zeitpunkt aktuellste Revision angehängt.<br />
6 Optional können Sie das Auswahlfeld Als Build-Label verwenden aktivieren, um jede Änderungsanforderung<br />
zu aktualisieren, für die Nächster Build als Einstellung für die Eigenschaft Adressiert in Build festgelegt ist.<br />
Wenn diese Option nicht aktiviert ist, verfügen die Änderungsanforderungen immer noch über das Ansichts-<br />
Label, es wirkt sich aber nicht auf die Einstellung der Eigenschaft Adressiert in Build aus.<br />
7 Optional können Sie Einfrieren aktivieren, um das Label einzufrieren, sodass daran angehängte Revisionen<br />
nicht geändert werden können.<br />
8 Klicken Sie auf OK.<br />
Hinweis: Wenn Sie die aktuelle Zeit für die Label-Konfiguration auswählen, ist es wichtig, Datum und Uhrzeit der<br />
Computer zu synchronisieren, auf denen die StarTeam-Clients und StarTeam-Server ausgeführt werden.<br />
Anderenfalls sind die Labels möglicherweise nicht sofort sichtbar.<br />
597
Verwandte Konzepte<br />
Labels<br />
Übersicht zu Ansichten<br />
Verzweigungen<br />
Ordnungsgemäße Verwendung von Ansichten<br />
Verwandte Verfahrensweisen<br />
Revisions-Labels erstellen<br />
Labels fixieren ("einfrieren") oder die Fixierung von Labels aufheben<br />
Ansichts-Labels heraufstufen<br />
Ansichts-Labels zurückstufen<br />
Label-Eigenschaften konfigurieren oder anzeigen<br />
598
Ansichts-Labels heraufstufen<br />
Ansichts-Labels können von einem Heraufstufungstatus auf den nächsten verschoben werden, wenn Sie über die<br />
entsprechenden Zugriffsrechte verfügen und die nötigen Kriterien für diesen Status erfüllt sind.<br />
So stufen Sie ein Ansichts-Label auf den nächsten Heraufstufungsstatus herauf<br />
1 Wählen Sie Ansicht Heraufstufung, um das Dialogfeld Heraufstufung zu öffnen. In diesem Dialogfeld<br />
werden alle Statuswerte aufgeführt, die aktuell für die Ansicht vorhanden sind.<br />
Der letzte Status steht ganz oben in der Liste und der erste Status ganz unten.<br />
2 Wählen Sie den Heraufstufungsstatus aus, der dem Ansichts-Label, das heraufgestuft werden soll, aktuell<br />
zugewiesen ist.<br />
3 Klicken Sie auf Heraufstufen. Im Dialogfeld Ansichts-Label heraufstufen wird angezeigt, dass das Ansichts-<br />
Label jetzt mit dem nächsten Status verknüpft ist (der Status, der im Dialogfeld Heraufstufung direkt über dem<br />
ausgewählten Status angezeigt wird).<br />
4 Überprüfen Sie, ob die Zuweisung korrekt ist, und klicken Sie auf OK.<br />
Das Ansichts-Label ist jetzt dem ursprünglichen und dem neuen Status zugewiesen. Sie sollten als Nächstes ein<br />
neues Ansichts-Label mit dem ursprünglichen Status verknüpfen.<br />
Verwandte Konzepte<br />
Übersicht zu Ansichten<br />
Labels<br />
Ordner<br />
Erläuterungen zu den Ansichtstypen<br />
Ordnungsgemäße Verwendung von Ansichten<br />
Verzweigungen<br />
Verwandte Verfahrensweisen<br />
Ansichtskonfigurationen auf Basis von Heraufstufungsstatuswerten<br />
Ansichts-Labels zurückstufen<br />
Ansichten verwalten<br />
Ansichten erstellen und konfigurieren<br />
Ansichts-Labels erstellen<br />
Ansichts-Labels kopieren<br />
Revisions-Labels erstellen<br />
Revisions-Labels kopieren<br />
Labels prüfen und verschieben<br />
Labels fixieren ("einfrieren") oder die Fixierung von Labels aufheben<br />
Ansichts-Labels zurückstufen<br />
Labels löschen<br />
Labels von Elementen lösen<br />
599
Ansichts-Labels kopieren<br />
Es kann vorkommen, dass Sie ein Ansichts-Label erstellen möchten und dieses denselben Element-Revisionen<br />
zuweisen möchten wie ein vorhandenes Ansichts-Label (mit einigen Zusätzen oder Ausnahmen). Diese Situation<br />
tritt häufig dann ein, wenn Ihr Unternehmen ein Patch für eine Produktversion erstellt, die bereits auf dem Markt ist.<br />
Im Folgenden wird beschrieben, wie Sie ein Ansichts-Label basierend auf einem vorhandenen Ansichts-Label<br />
erstellen.<br />
Hinweis: Sie können ein Ansichts-Label nur dann kopieren, wenn es in der Ansicht, in der Sie die Aktion ausführen,<br />
bereits vorhanden ist. Zudem muss die Ansichtskonfiguration aktuell sein.<br />
So erstellen Sie ein neues Ansichts-Label und weisen es denselben Element-Revisionen<br />
zu wie das vorhandene Ansichts-Label<br />
1 Wählen Sie Ansicht Labels, um das Dialogfeld Labels zu öffnen.<br />
2 Klicken Sie auf Neu, um das Dialogfeld Ansichts-Label zu öffnen.<br />
3 Geben Sie einen Namen und eine Beschreibung für das Label ein.<br />
4 Wählen Sie die Option Konfiguration mit Label, um das Label Element-Revisionen zuzuweisen, die bereits<br />
über ein Label verfügen.<br />
5 (Optional) Deaktivieren Sie die Option Als Build-Label verwenden, wenn dieses Label nicht als Build-Label<br />
verwendet werden soll.<br />
Hinweis:<br />
Standardmäßig werden alle Ansichts-Labels als Build-Labels bezeichnet.<br />
6 Klicken Sie auf OK und anschließend auf Schließen, um das Dialogfeld Labels zu schließen.<br />
Das neue Ansichts-Label wird denselben Revisionen wie das vorhandene Label zugewiesen.<br />
7 Wählen Sie im oberen Teilfenster die Elemente aus, für die sich das neue Label vom kopierten Label<br />
unterscheiden muss.<br />
Tipp:<br />
Sie können auch Elemente mit einem bestimmten Label auswählen. Klicken Sie mit der<br />
rechten Maustaste in das obere Fenster und wählen Sie Auswählen Nach Label. Wenn<br />
Sie das Label auswählen, werden alle dem Label zugewiesenen Elemente automatisch<br />
ausgewählt.<br />
8 Lösen Sie das neue Label von Elementen, die nicht angehängt werden sollen.<br />
9 Hängen Sie das neue Label an Elemente an, die zuvor nicht zugewiesen wurden, und/oder fügen Sie es an<br />
unterschiedliche Revisionen von Elementen an, an die es bereits angehängt ist.<br />
600
Verwandte Konzepte<br />
Labels<br />
Ordner<br />
Übersicht zu Ansichten<br />
Verzweigungen<br />
Ordnungsgemäße Verwendung von Ansichten<br />
Verwandte Verfahrensweisen<br />
Labels an Elemente anhängen<br />
Labels löschen<br />
Labels von Elementen lösen<br />
Ansichts-Labels erstellen<br />
Revisions-Labels erstellen<br />
Labels prüfen und verschieben<br />
Revisions-Labels kopieren<br />
Labels fixieren ("einfrieren") oder die Fixierung von Labels aufheben<br />
Ansichts-Labels heraufstufen<br />
Ansichts-Labels zurückstufen<br />
Label-Eigenschaften konfigurieren oder anzeigen<br />
601
Ansichts-Labels zurückstufen<br />
Es kann vorkommen, dass mit einem Label versehene Dateien zu früh heraufgestuft wurden und daher zurückgestuft<br />
werden müssen. Wenn ein bestimmter Build beispielsweise zur Beta-Version heraufgestuft wird, aber noch<br />
schwerwiegende Fehler enthält, sollte er auf den vorherigen Heraufstufungsstatus zurückgesetzt werden. Ansichts-<br />
Labels können nur durch die Änderung des Heraufstufungsstatus zurückgestuft werden.<br />
So stufen Sie ein Ansichts-Label auf einen vorherigen Statuswert zurück<br />
1 Wählen Sie Ansicht Heraufstufung, um das Dialogfeld Heraufstufung anzuzeigen.<br />
2 Klicken Sie auf "Bearbeiten", um das Dialogfeld Heraufstufungsstatus zu öffnen.<br />
3 Wählen Sie im Dropdown-Listenfeld Ansichts-Label ein anderes Ansichts-Label aus.<br />
4 Klicken Sie auf OK.<br />
Verwandte Konzepte<br />
Übersicht zu Ansichten<br />
Labels<br />
Ordner<br />
Erläuterungen zu den Ansichtstypen<br />
Ordnungsgemäße Verwendung von Ansichten<br />
Verzweigungen<br />
Verwandte Verfahrensweisen<br />
Ansichtskonfigurationen auf Basis von Heraufstufungsstatuswerten<br />
Ansichts-Labels heraufstufen<br />
Ansichten verwalten<br />
Ansichten erstellen und konfigurieren<br />
Ansichts-Labels erstellen<br />
Ansichts-Labels kopieren<br />
Revisions-Labels erstellen<br />
Revisions-Labels kopieren<br />
Labels prüfen und verschieben<br />
Labels fixieren ("einfrieren") oder die Fixierung von Labels aufheben<br />
Labels löschen<br />
Labels von Elementen lösen<br />
602
Ansichtseigenschaften anzeigen und ändern<br />
Manchmal ist es notwendig, sich die Werte und Eigenschaften anzusehen, die ursprünglich zum Erstellen einer<br />
Ansicht verwendet wurden. Die Durchsicht dieser Informationen verbessert Ihr Verständnis bezüglich der<br />
Änderungen in der Ansicht bzw. den Ansichten, die daraus abgeleitet wurden. Wenn Sie über die entsprechenden<br />
Zugriffsrechte verfügen, können Sie auch die Ansichtseigenschaften ändern.<br />
So zeigen Sie Ansichtseigenschaften an bzw. ändern diese<br />
1 Wählen Sie Ansicht Eigenschaften, um das Dialogfeld Ansichtseigenschaften zu öffnen.<br />
2 Wählen Sie das Register Name, um Folgendes anzuzeigen oder zu ändern:<br />
♦ Name und Beschreibung der Ansicht<br />
♦ Von wem und wann die Ansicht erstellt wurde<br />
♦ Ob die Elemente auf "Verzweigen bei Änderung" gesetzt sind<br />
♦ Ob ein zentrales oder ein Repository pro Ordner verwendet wird<br />
♦ Arbeitsordnerpfad<br />
Hinweis:<br />
Über Ihre Zugriffsrechte ist festgelegt, welche Elemente Sie ändern können.<br />
3 Wählen Sie das Register Hierarchie, um die Ansichten für dieses Projekt und ihre Beziehungen zueinander zu<br />
überprüfen.<br />
4 Wählen Sie das Register Typ, um Folgendes anzuzeigen:<br />
♦ Ansichtstyp<br />
♦ Ob die Ansicht eine Verzweigungs- oder eine Stammansicht ist<br />
♦ (Für Verzweigungsansichten) Ob die ursprüngliche Vorgabe "Alle verzweigen" oder "Nicht verzweigen"<br />
war<br />
♦ Die übergeordnete Ansicht, auf der diese Ansicht basiert<br />
♦ Die übergeordnete Konfiguration, mit der diese Ansicht erstellt wurde<br />
5 Klicken Sie auf OK oder Abbrechen, wenn Sie die Bearbeitung der Ansichtseigenschaften beenden möchten.<br />
603
Verwandte Konzepte<br />
Übersicht zu Ansichten<br />
Erläuterungen zu den Ansichtstypen<br />
Ordnungsgemäße Verwendung von Ansichten<br />
Übersicht über die Verzweigungsoptionen<br />
Verzweigungsverhalten von Ordnern oder Elementen<br />
Verwandte Verfahrensweisen<br />
Ansichten verwalten<br />
Ansichten erstellen und konfigurieren<br />
Ansichts-Labels kopieren<br />
Ansichten löschen<br />
Aktuelle Ansichtskonfiguration zurücksetzen<br />
Verwandte Referenz<br />
Ansichtstyp-Optionen und -Einstellungen<br />
604
Ansichtskonfigurationen auf Basis von<br />
Heraufstufungsstatuswerten<br />
Beim Konfigurieren einer Ansicht können Sie einen Heraufstufungsstatus auswählen. Dabei ist es unerheblich, ob<br />
der zugewiesene Heraufstufungsstatus aktuellist oder ob es sich um ein bestimmtes Ansichts-Label handelt. Alle<br />
Ansichten, die mit einem Heraufstufungsstatus konfiguriert werden, sind schreibgeschützt.<br />
Diese schreibgeschützte Konfiguration kann für einige Benutzer zu Problemen führen, z. B. für White-Box-Tester.<br />
Wenn Tester eine Ansicht auf Basis des Heraufstufungsstatus "White-Box-Test" konfigurieren (d. h. einen Rollback<br />
ausführen), können Sie auf die entsprechenden Quelltextdateien zugreifen, aber Sie können keine<br />
Änderungsanforderungen zu der Ansicht hinzufügen, da die zurückgesetzte Konfiguration schreibgeschützt ist.<br />
(Änderungsanforderungen können nur zur aktuellen Konfiguration hinzugefügt werden.) In diesem Fall müssen die<br />
Tester möglicherweise zwei Instanzen des Clients öffnen: eine mit der auf Basis des Heraufstufungsstatus "White-<br />
Box-Test" konfigurierten Ansicht und die andere mit der aktuellen Konfiguration.<br />
So legen Sie die Konfiguration einer Ansicht auf Basis eines Heraufstufungsstatuswertes<br />
fest<br />
1 Wählen Sie Ansicht Konfiguration auswählen, um das Dialogfeld Wählen Sie eine<br />
Ansichtkonfiguration zu öffnen.<br />
2 Wählen Sie Heraufstufungsstatus-Konfiguration.<br />
3 Wählen Sie einen Status im Dropdown-Listenfeld aus.<br />
Bei der Konfiguration einer Ansicht auf Basis eines Heraufstufungsstatus wird der dynamische Charakter des<br />
Heraufstufungsstatus beibehalten. Wenn sich das Ansichts-Label für den Heraufstufungsstatus ändert, wird die<br />
Ansicht bei der nächsten Aktualisierung mit dem neuen Ansichts-Label konfiguriert. Der Name des<br />
Heraufstufungsstatus wird in der Statusleiste angezeigt. Durch Schließen und erneutes Öffnen der Ansicht wird<br />
die aktuelle Konfiguration wiederhergestellt.<br />
4 Klicken Sie auf OK.<br />
Verwandte Konzepte<br />
Heraufstufungsstatuswerte<br />
Ansichten, die die iterative Entwicklung unterstützen<br />
Übersicht zu Ansichten<br />
Erläuterungen zu den Ansichtstypen<br />
Ordnungsgemäße Verwendung von Ansichten<br />
Verwandte Verfahrensweisen<br />
Labels und Heraufstufungsstatuswerte verwalten<br />
Zugriffsrechte konfigurieren<br />
Zugriffsrechte für Projekte zuweisen<br />
Ansichts-Labels heraufstufen<br />
Ansichts-Labels zurückstufen<br />
Ansichten verwalten<br />
Ansichten erstellen und konfigurieren<br />
Ansichts-Labels kopieren<br />
Ansichten löschen<br />
Aktuelle Ansichtskonfiguration zurücksetzen<br />
605
Ansichtsnamen oder -beschreibungen ändern<br />
Den Stammansichten wird in der Regel anfänglich der Name des Projekts zugewiesen. Wenn Sie über die<br />
entsprechenden Zugriffsrechte verfügen, können Sie den Namen und die Beschreibung der Stammansicht und der<br />
ihr untergeordneten Ansichten ändern.<br />
So ändern Sie den Namen und die Beschreibung einer Ansicht<br />
1 Wählen Sie Ansicht Eigenschaften, um das Dialogfeld Ansichtseigenschaften zu öffnen.<br />
2 Geben Sie auf der Seite Name einen neuen Namen in das Textfeld Name ein.<br />
3 Geben Sie in das Textfeld Beschreibung eine neue Beschreibung ein.<br />
4 Klicken Sie zum Beenden auf OK.<br />
Verwandte Konzepte<br />
Übersicht zu Ansichten<br />
Erläuterungen zu den Ansichtstypen<br />
Ordnungsgemäße Verwendung von Ansichten<br />
Übersicht über die Verzweigungsoptionen<br />
Verzweigungsverhalten von Ordnern oder Elementen<br />
Verwandte Verfahrensweisen<br />
Ansichten verwalten<br />
Ansichten erstellen und konfigurieren<br />
Ansichts-Labels kopieren<br />
Ansichten löschen<br />
Aktuelle Ansichtskonfiguration zurücksetzen<br />
Verwandte Referenz<br />
Ansichtstyp-Optionen und -Einstellungen<br />
606
Arbeitsordner erstellen<br />
In StarTeamhat jeder Unterordner einer Ansicht einen eigenen Arbeitsordner. Sein Pfad ist in der Regel relativ zum<br />
Pfad des Stamm-Arbeitsordners. Wenn Sie eine Datei auschecken, kopiert StarTeam die angeforderte Dateirevision<br />
in den entsprechenden Arbeitsordner. Wenn der Arbeitsordner zur Zeit nicht auf Ihrer Workstation vorhanden ist,<br />
erstellt StarTeam den Ordner automatisch, wenn Sie Dateien auschecken.<br />
Zudem können Sie über den Arbeitsordner neue Dateien zu StarTeam hinzufügen. Wenn der entsprechende Ordner<br />
nicht auf Ihrer Workstation vorhanden ist, können Sie ihn manuell über den Windows-Explorer oder automatisch<br />
mithilfe des Befehls Arbeitsordner erstellen erstellen. Sobald der Arbeitsordner vorhanden ist, können Sie Dateien<br />
darin ablegen und diese zu StarTeam hinzufügen.<br />
Warnung: Der Standardarbeitsordner muss für jeden Benutzer auf einen separaten Speicherort verweisen, z. B.<br />
auf ein Laufwerk auf der Workstation des Benutzers oder auf ein persönliches Verzeichnis auf einem<br />
gemeinsam genutzten Dateiserver.<br />
So erstellen Sie einen Arbeitsordner<br />
1 Wählen Sie den entsprechenden Ordner in der Ordnerhierarchie aus.<br />
Hinweis:<br />
Ein Ordner, der im StarTeam-Repository, jedoch nicht auf Ihrer lokalen Workstation<br />
vorhanden ist, wird durch ein Ordnersymbol mit einem Ausrufezeichen<br />
gekennzeichnet.<br />
2 Führen Sie einen der folgenden Schritte aus:<br />
♦ Checken Sie eine Datei aus dem Ordner aus. StarTeam erstellt automatisch einen Arbeitsordner mit<br />
demselben Namen und demselben Pfad.<br />
♦ Klicken Sie mit der rechten Maustaste auf den Ordner und wählen Sie Arbeitsordner erstellen. Sobald<br />
der Arbeitsordner vorhanden ist, können Sie Dateien in diesen kopieren oder Dateien in diesem erstellen<br />
und sie zum StarTeam-Repository hinzufügen.<br />
Hinweis:<br />
Wenn der Arbeitsordnerpfad eines freigegebenen oder verschobenen Ordners die<br />
maximale Pfadlänge für Arbeitsordner überschreitet (254 Zeichen inklusive<br />
umgekehrter Schrägstriche [\], können Sie den neuen Arbeitsordner in StarTeam nicht<br />
erstellen. Eine Fehlermeldung wird angezeigt.<br />
Verwandte Konzepte<br />
Übersicht zu Ansichten<br />
Allgemeines zu Standardordnern und alternativen Arbeitsordnern<br />
Ordnungsgemäße Verwendung von Ansichten<br />
Übersicht über die Verzweigungsoptionen<br />
Verwandte Verfahrensweisen<br />
Mit Ordnern und Elementen arbeiten<br />
Ansichten verwalten<br />
Ansichten erstellen und konfigurieren<br />
607
Dateistatusinformationen speichern<br />
Die Dateistatusinformationen zu den Dateien, mit denen Sie arbeiten, werden auf Ihrer Workstation entweder an<br />
einem zentralen Speicherort oder in einem untergeordneten Ordner (namens .sbas) des jeweiligen Arbeitsordners<br />
gespeichert.<br />
Sie können die Dateistatuseigenschaft für eine bestimmte Ansicht festlegen. Normalerweise wird bei dieser<br />
Ansichtseigenschaft die Speicherungsmethode verwendet, die Sie als persönliche Option ausgewählt haben. Wenn<br />
dieses Vorgabe geändert wird, hat die Ansichtseigenschaft Vorrang vor Ihren persönlichen Optionen für die Ansicht.<br />
Hinweis: Sie können außerdem für alle Dateien persönliche Optionen zum Steuern der Dateistatusinformationen<br />
festlegen, es sei denn, diese Dateien befinden sich in Ansichten, für die Sie die Ansichtseigenschaft für<br />
den Dateistatus festgelegt haben.<br />
So legen Sie die Dateistatuseigenschaft für eine Ansicht fest<br />
1 Wählen Sie Ansicht Eigenschaften, um das Dialogfeld Ansichtseigenschaften zu öffnen, und wählen Sie<br />
dann die Seite Name.<br />
2 Aktivieren Sie im Gruppenfeld Repository entweder den Optionsschalter Zentral oder Pro Ordner.<br />
Die Option "Pro Ordner" ist besonders nützlich für den Fall, dass mehrere Benutzer einen Arbeitsordner<br />
gemeinsam nutzen, beispielsweise auf einem gemeinsam genutzten Netzlaufwerk.<br />
Angenommen, mehrere Benutzer checken Dateien in einen gemeinsam genutzten Arbeitsordner ein oder aus<br />
diesem aus. Wenn diese Benutzer die Option "Zentral" für den Dateistatus festgelegt haben, werden die<br />
Statuswerte auf den Computern der Benutzer gespeichert. Wenn ein Benutzer eine Datei im Arbeitsordner<br />
ändert, wird der geänderte Status nur auf dem Computer dieses Benutzers gespeichert. Für alle anderen<br />
Benutzer ist der Status dieser Datei Unbekannt. Mit der Zeit werden möglicherweise alle Dateien geändert und<br />
der Status dieser Dateien ist dann für alle anderen Benutzer Unbekannt. Wird die Pro-Ordner-Option<br />
verwendet, wird der jeweilige Status im Arbeitsordner selbst aktualisiert. Alle Benutzer haben dann Zugang zu<br />
diesen Statusänderungen und kein Status ist mehr Unbekannt.<br />
3 Klicken Sie auf OK.<br />
Tipp: Wählen Sie Standard (Zentral), um wieder die Einstellungen unter Persönliche Optionen zu verwenden.<br />
Verwandte Konzepte<br />
Persönliche Optionen<br />
Ordnungsgemäße Verwendung von Ansichten<br />
Verwandte Verfahrensweisen<br />
Persönliche Optionen anpassen<br />
Ansichtseigenschaften anzeigen und ändern<br />
Verwandte Referenz<br />
Dateistatusinformationen<br />
Auswirkungen des Status von Dateien auf Ein- und Auscheckvorgänge<br />
608
EOL-Zeichen steuern<br />
Sie können angeben, welche EOL-Einstellungen für Ordner verwendet und ob die Groß-/Kleinschreibung für Pfade<br />
berücksichtigt werden sollen.<br />
So steuern Sie EOL-Einstellungen<br />
1 Wählen Sie Tools Persönliche Optionen und klicken Sie anschließend auf das Register Datei.<br />
2 Führen Sie einen der folgenden Schritte aus:<br />
♦ Aktivieren oder deaktivieren Sie das Auswahlfeld "Automatische EOL-Konvertierung (CR-LF) beim<br />
Hinzufügen/Einchecken".<br />
♦ Aktivieren oder deaktivieren Sie das Auswahlfeld "Automatische EOL-Konvertierung für die Operation<br />
zum Auschecken".<br />
3 Wenn Sie eine der EOL-Optionen auswählen, müssen Sie zudem angeben, ob Sie unter Windows, Unix oder<br />
Mac arbeiten.<br />
Verwandte Konzepte<br />
Persönliche Optionen<br />
Verwandte Verfahrensweisen<br />
Persönliche Optionen anpassen<br />
609
Standard- und alternative Arbeitsordner ändern<br />
Es ist wichtig, dass Sie, bevor Sie den Standardarbeitsordner ändern, den Server sperren und dass alle Benutzer<br />
abgemeldet sind, wenn Sie benutzerdefinierte Felder oder andere Elemente ändern, die sich auf alle Benutzer<br />
auswirken.<br />
Wenn Sie den Standardarbeitsordner ändern, müssen Sie möglicherweise nicht nur den Pfad zum Arbeitsordner,<br />
sondern auch den Pfad zu jedem Unterordner in der Ansicht ändern. Die Änderungen gelten nicht nur für Sie selbst,<br />
sondern für jede Person, die mit dieser Ansicht arbeitet.<br />
Warnung: Ändern Sie den Standardarbeitsordner nicht, es sei denn, Sie sind ein Projektadministrator. Da die<br />
Standardeinstellungen für ALLE Benutzer gelten, können falsche Einstellungen dazu führen, dass<br />
andere Benutzer die StarTeam-Dateien nicht auschecken können. Die Standardeinstellungen sollten<br />
nur auf den Namen des Ordners verweisen. Wenn Sie einen anderen Speicherort für Ihren Arbeitsordner<br />
verwenden möchten als den Standardarbeitsordnerpfad, geben Sie einen Pfad für einen Alternativen<br />
Arbeitsordner an.<br />
So ändern Sie den Arbeitsordner<br />
1 Wählen Sie Ansicht Eigenschaften, um das Dialogfeld Ansichtseigenschaften zu öffnen.<br />
2 Wählen Sie das Register Name.<br />
3 Führen Sie einen der folgenden Schritte aus:<br />
♦ Wählen Sie Alternativ, um nur für Sie selbst einen anderen Arbeitsordner zu erstellen.<br />
♦ Wenn Sie Projektadministrator sind, wählen Sie Vorgabe, um den Standard-Repository-Pfad für alle<br />
Benutzer festzulegen.<br />
4 Geben Sie den Namen eines neuen Arbeitsordners ein oder suchen Sie nach dem Pfad eines bestehenden<br />
Arbeitsordners. Wenn Sie nach dem Pfad suchen, wird er zum absoluten Pfad. Dieser Pfad kann so bearbeitet<br />
werden, dass Sie auf einem Computer arbeiten können, der einen anderen Laufwerksbuchstaben verwendet.<br />
Hinweis:<br />
Der Pfad des Standardarbeitsordner muss für jeden Benutzer auf einen separaten<br />
Speicherort verweisen, z. B. auf ein Laufwerk auf der Workstation des Benutzers oder<br />
auf ein persönliches Verzeichnis auf einem gemeinsam genutzten Dateiserver.<br />
Verwandte Konzepte<br />
Übersicht zu Ansichten<br />
Allgemeines zu Standardordnern und alternativen Arbeitsordnern<br />
Ordnungsgemäße Verwendung von Ansichten<br />
Übersicht über die Verzweigungsoptionen<br />
Verzweigungsverhalten von Ordnern oder Elementen<br />
Verwandte Verfahrensweisen<br />
Ansichten verwalten<br />
Ansichten erstellen und konfigurieren<br />
610
Operationen verzweigen<br />
Dieser Abschnitt enthält Informationen zur Verzweigung..<br />
In diesem Abschnitt<br />
Ansichten verzweigen<br />
Beschreibt, wie Ansichten verzweigt werden<br />
Das Verzweigungsverhalten von gemeinsam genutzten Elementen konfigurieren<br />
Beschreibt, wie Sie das Verzweigungsverhalten gemeinsam genutzter Elemente konfigurieren.<br />
Eine Ansicht für die Anzeige nicht verzweigter Dateien konfigurieren<br />
Beschreibt, wie Sie schnell nicht verzweigte Dateien anzeigen, die auf einer neueren Konfiguration der<br />
übergeordneten Ansicht basieren.<br />
Verzweigungsverhalten prüfen oder ändern<br />
Beschreibt, wie Sie Verzweigungseinstellungen für Dateien, Ordner und Änderungsanforderungen prüfen<br />
und ändern können.<br />
Verwandte Konzepte<br />
Verzweigungen<br />
Übersicht zu Ansichten<br />
Übersicht über die Verzweigungsoptionen<br />
Verwandte Verfahrensweisen<br />
Ansichten erstellen und konfigurieren<br />
611
Ansichten verzweigen<br />
Das Verzweigen einer Ansicht entspricht dem Erstellen einer neuen Ansicht basierend auf einer vorhandenen<br />
Ansicht.<br />
Hinweis: Beim Verzweigen einer Ansicht wird die gemeinsame Nutzung aller Elemente und nicht nur der Elemente<br />
zwischen der übergeordneten und untergeordneten Ansicht aufgehoben.<br />
So verzweigen Sie eine Ansicht<br />
1 Zeigen Sie die Projektansicht an, auf der die neue Ansicht basieren soll.<br />
2 Wählen Sie Ansicht Neu, um den Assistenten für neue Ansichten zu öffnen.<br />
3 Wählen Sie eine der im Listenfeld Ansichtstyp verfügbaren Optionen.<br />
Weitere Informationen zu den Optionen für Ansichtstypen finden Sie unter "Ansichtstyp-Optionen und -<br />
Einstellungen" unter den Links weiter unten.<br />
Hinweis: Nur Ordner, Dateien und Änderungsanforderungen können verzweigt werden. Anforderungen, Tasks und<br />
Themen können nicht verzweigt werden. Änderungen an diesen Elementen können in der Ansicht, in der<br />
sie erstellt wurden, in einer Ansicht, in die sie verschoben oder in der sie gemeinsam genutzt werden,<br />
oder in unverankerten Unteransichten vorgenommen werden, die nicht schreibgeschützt sind. Neue<br />
Revisionen dieser Elemente können von jeder unverankerten Unteransicht geprüft werden. Bei nicht<br />
verzweigbaren Elementen sind die Aktionen Zusammenführen oder Als gelöst markieren nicht<br />
möglich.<br />
Verwandte Konzepte<br />
Verzweigungen<br />
Übersicht zu Ansichten<br />
Übersicht über die Verzweigungsoptionen<br />
Verwandte Verfahrensweisen<br />
Ansichten erstellen und konfigurieren<br />
Verzweigungsverhalten prüfen oder ändern<br />
Verwandte Referenz<br />
Ansichtstyp-Optionen und -Einstellungen<br />
612
Das Verzweigungsverhalten von gemeinsam genutzten Elementen<br />
konfigurieren<br />
Ordner und Elemente können in zwei Ansichten gemeinsam genutzt werden, wenn beide Ansichten zur selben<br />
Serverkonfiguration gehören. Elemente können auch innerhalb einer Ansicht von zwei Ordnern gemeinsam genutzt<br />
werden. Wenn Sie Ordner oder Elemente gemeinsam nutzen, die verzweigt werden können, erhalten diese in der<br />
neuen Ansicht ein Verzweigungsverhalten. Anforderungen, Tasks und Themen verfügen über kein<br />
Verzweigungsverhalten.<br />
Das Verhalten eines Elements legt fest, ob sich das Element bei einer Änderung verzweigt. Das anfängliche<br />
Verhalten eines gemeinsam genutzten Elements an der neuen Position hängt von der Einstellung der Eigenschaft<br />
"Bei Änderung von gemeinsam genutzten Elementen in der Ansicht verzweigen" zu dem Zeitpunkt ab, als das<br />
Element für die gemeinsame Nutzung eingerichtet wurde. Diese Ansichtseigenschaft wird im Dialogfeld<br />
"Ansichtseigenschaften" der Stammansicht und der Verzweigungsansichten angezeigt, aber nicht in<br />
Referenzansichten. In Referenzansichten hängt das Verhalten gemeinsam genutzter Ordner und Elemente, die<br />
verzweigt werden können, von der Einstellung der Eigenschaft in der übergeordneten Ansicht der jeweiligen<br />
Referenzansicht ab.<br />
So konfigurieren Sie das Verzweigungsverhalten von Elementen<br />
1 Wählen Sie Ansicht Eigenschaften, um das Dialogfeld Ansichtseigenschaften zu öffnen.<br />
2 Klicken Sie auf das Register Name.<br />
3 Aktivieren oder deaktivieren Sie Bei Änderung von gemeinsam genutzten Elementen in der Ansicht<br />
verzweigen.<br />
4 Klicken Sie auf OK oder auf Übernehmen.<br />
Wenn Elemente mit einer anderen Ansicht gemeinsam genutzt werden, kann das Verhalten jedes Elements einzeln<br />
geändert werden, aber weitere Änderungen der Eigenschaft Bei Änderung von gemeinsam genutzten Elementen<br />
in der Ansicht verzweigen beeinflussen das Verhalten der Elemente nicht.<br />
Verwandte Konzepte<br />
Übersicht über die Verzweigungsoptionen<br />
Übersicht zu Ansichten<br />
Erläuterungen zu den Ansichtstypen<br />
Ordnungsgemäße Verwendung von Ansichten<br />
Verzweigungen<br />
Verwandte Verfahrensweisen<br />
Ansichten verwalten<br />
Ansichten erstellen und konfigurieren<br />
Standard- und alternative Arbeitsordner ändern<br />
Ansichts-Labels kopieren<br />
Ansichten löschen<br />
Aktuelle Ansichtskonfiguration zurücksetzen<br />
Verwandte Referenz<br />
Ansichtstyp-Optionen und -Einstellungen<br />
613
Eine Ansicht für die Anzeige nicht verzweigter Dateien<br />
konfigurieren<br />
Wenn Sie eine Ansicht des Typs "Alle verzweigen" verwenden, deren Elementkonfigurationen auf einen bestimmten<br />
Zeitstempel gesetzt sind, können Sie die übergeordnete Ansicht mit den Änderungen in der verzweigten<br />
(untergeordneten) Ansicht aktualisieren, indem Sie eine Neubestimmung der Basis vornehmen. Während Sie dies<br />
mit View Compare/Merge ausführen können, wenn eine Ansicht des Typs "Alle verzweigen" als Aktivitäts-Ansicht<br />
verwendet wird, werden viele Dateien nicht geändert und sind daher nicht verzweigt. In diesem Fall kann die Basis<br />
der nicht verzweigten Dateien in der Hautpansicht schneller neu bestimmt werden, indem einfach der Zeitstempel<br />
ihrer Konfiguration geändert wird.<br />
Dieses Verfahren ist eine schnelle Möglichkeit, Dateien zu ermitteln, die noch nicht verzweigt sind, und ein neues<br />
Ansichts-Label zu erstellen, um sie separat anzuzeigen. Dies ermöglicht Ihnen, die Basis der Ansicht neu zu<br />
bestimmen. Die verzweigten Dateien müssen natürlich separat zusammengeführt werden.<br />
So erstellen Sie nicht verzweigte Dateien, die auf einer neueren Konfiguration der<br />
übergeordneten Ansicht basieren<br />
1 Klicken Sie mit der rechten Maustaste erneut auf die Spaltenüberschrift und wählen Sie Sortieren und<br />
gruppieren.<br />
2 Klicken Sie im Dialogfeld Sortieren und gruppieren auf Erweiterte Felder anzeigen.<br />
3 Ändern Sie die Sortier-/Gruppierreihenfolge, sodass die Anzeige nach Zweigstatus, gefolgt von dem, was<br />
überlicherweise angezeigt wird, gruppiert wird (z. B. Sortieren nach Status, anschließend nach Name usw.).<br />
4 Klicken Sie auf OK.<br />
Die nicht verzweigten Dateien werden im oberen Fenster angezeigt.<br />
5 Klicken Sie mit der rechten Maustaste auf die nicht verzweigten Dateien und wählen Sie Erweitert<br />
Verhalten.<br />
6 Klicken Sie im Dialogfeld Ordnerverhalten auf das Register Konfiguration.<br />
7 Ändern Sie das Konfigurationsdatum auf einen neuen Zeitstempel (z. B. das neueste Ansichts-Label) und<br />
klicken Sie auf OK.<br />
Tipp: Sie können diesen Vorgang vereinfachen, indem Sie benutzerdefinierte Filter mit den entsprechenden<br />
Optionen für das Sortieren und Gruppieren einrichten.<br />
614
Verwandte Konzepte<br />
Übersicht über die Verzweigungsoptionen<br />
Übersicht zu Ansichten<br />
Erläuterungen zu den Ansichtstypen<br />
Ordnungsgemäße Verwendung von Ansichten<br />
Verzweigungen<br />
Verwandte Verfahrensweisen<br />
Ansichten verwalten<br />
Ansichten erstellen und konfigurieren<br />
Standard- und alternative Arbeitsordner ändern<br />
Ansichts-Labels kopieren<br />
Ansichten löschen<br />
Aktuelle Ansichtskonfiguration zurücksetzen<br />
Verwandte Referenz<br />
Ansichtstyp-Optionen und -Einstellungen<br />
615
Verzweigungsverhalten prüfen oder ändern<br />
Je nach verwendeten Einstellungen können Ordner, Dateien und Änderungsanforderungen in einer untergeordneten<br />
Ansicht verzweigt werden, d. h., sie werden vom entsprechenden Element der übergeordneten Ansicht getrennt<br />
angezeigt.<br />
Sie können jederzeit prüfen, ob für einen Ordner, eine Datei oder eine Änderungsanforderung in einer verzweigten<br />
Ansicht die Option Verzweigen bei Änderung aktiviert ist. Wenn das Feld Verzweigen bei Änderung aktiviert ist,<br />
können Sie das aktuelle Verzweigungsverhalten ändern.<br />
Hinweis: Ordner und Änderungsanforderungen werden verzweigt, wenn sich ihre Eigenschaften ändern. Dateien<br />
werden verzweigt, wenn sich ihr Inhalt oder ihre Eigenschaften ändern. Anforderungen, Tasks und<br />
Themen können nicht verzweigt werden.<br />
So prüfen oder ändern Sie das Verzweigungsverhalten einer Datei, eines Ordners oder<br />
einer Änderungsanforderung<br />
1 Klicken Sie mit der rechten Maustaste auf einen Ordner oder ein Element und wählen Sie Erweitert<br />
Verhalten.<br />
2 Klicken Sie im Dialogfeld Ordner-/Elementverhalten auf das Register Ändern und prüfen bzw. ändern Sie das<br />
Auswahlfeld Verzweigen bei Änderung.<br />
Verwandte Konzepte<br />
Übersicht über die Verzweigungsoptionen<br />
Übersicht zu Ansichten<br />
Erläuterungen zu den Ansichtstypen<br />
Ordnungsgemäße Verwendung von Ansichten<br />
Verzweigungen<br />
Verwandte Verfahrensweisen<br />
Ansichten verwalten<br />
Ansichten erstellen und konfigurieren<br />
Standard- und alternative Arbeitsordner ändern<br />
Ansichts-Labels kopieren<br />
Ansichten löschen<br />
Aktuelle Ansichtskonfiguration zurücksetzen<br />
Verwandte Referenz<br />
Ansichtstyp-Optionen und -Einstellungen<br />
616
Ansichten vergleichen und zusammenführen<br />
Dieser Abschnitt enthält Verfahren, die sich auf das Vergleichen und Zusammenführen von Ansichten beziehen. Sie<br />
können Ansichten mit dem Client-View Compare/Merge-Tool oder dem VCMUtility-Befehlszeilendienstprogramm<br />
vergleichen und zusammenführen. In View Compare/Merge können Sie zudem das File Compare/Merge-Tool<br />
öffnen, und Dateiinhalte vergleichen und zusammenführen.<br />
View Compare/Merge ist nur im StarTeam Cross-Platform Client verfügbar.<br />
In diesem Abschnitt<br />
Aktionen beim Vergleichen/Zusammenführen von Ansichten ändern<br />
Beschreibt, wie Sie in einer Sitzung zum Vergleichen/Zusammenführen von Ansichten eine Aktion zum<br />
Auflösen von Zusammenführungskonflikten auswählen, indem Sie die Aktion ändern, die auf das<br />
Zielelement angewendet werden soll.<br />
Änderungen beim Vergleichen und Zusammenführen von Ansichten testen<br />
Beschreibt, wie Sie mithilfe der Testperspektive die Änderungen beim Zusammenführen testen.<br />
Änderungen einer übergeordneten Ansicht mit einer untergeordneten Ansicht zusammenführen (Basis neu<br />
bestimmen)<br />
Beschreibt, wie Sie Änderungen einer übergeordneten Ansicht mit einer untergeordneten Ansicht<br />
zusammenführen (Basis neu bestimmen).<br />
Änderungen einer untergeordneten Ansicht mit einer übergeordneten Ansicht zusammenführen<br />
(Heraufstufen)<br />
Beschreibt, wie Sie Änderungen einer untergeordneten Ansicht in eine übergeordnete Ansicht heraufstufen<br />
(Heraufstufen).<br />
Änderungen zwischen zwei zusammenhängenden Ansichten zusammenführen (Replizieren)<br />
Beschreibt, wie Sie Änderungen einer Ansicht mit einer anderen Ansicht zusammenführen (Replizieren).<br />
Ansichten miteinander vergleichen<br />
Beschreibt, wie Sie den Inhalt von zwei unterschiedlichen Ansichten mithilfe des Vergleichens/<br />
Zusammenführens von Ansichten vergleichen.<br />
Ansichten vergleichen und zusammenführen<br />
Beschreibt das Kernverfahren für das Vergleichen und Zusammenführen von Ansichten.<br />
Arbeitsordner für die Sitzung für das Vergleichen und Zusammenführen von Ansichten ändern<br />
Beschreibt, wie Sie den temporären Standardarbeitsordner ändern, der beim Vergleichen/Zusammenführen<br />
von Ansichten für eine VCM-Sitzung verwendet wird.<br />
Auflösen von Zusammenführungskonflikten beim Vergleichen/Zusammenführen von Ansichten<br />
Beschreibt, wie Sie in einer Sitzung zum Vergleichen/Zusammenführen von Ansichten<br />
Zusammenführungskonflikte auflösen.<br />
Ausgewählte Elemente in der Quell- und Zielansicht vergleichen<br />
Beschreibt, wie Sie Ansichten nur für ausgewählte Elemente aus der Quell- und Zielansicht vergleichen/<br />
zusammenführen.<br />
Dateien mit Prozesselementen auswählen<br />
Beschreibt, wie Sie Prozesselemente beim Vergleichen und Zusammenführen von Ansichten zum<br />
Auswählen von Dateien verwenden.<br />
Dateiunterschiede in einer Sitzung für das Vergleichen/Zusammenführen von Ansichten auflösen<br />
Beschreibt, wie Sie in VCM Unterschiede in Textdateiinhalten auflösen.<br />
Einen Unterschiedsbericht für das Vergleichen und Zusammenführen von Ansichten anzeigen und drucken<br />
Beschreibt, wie Sie einen Bericht zu den Unterschieden beim Vergleichen und Zusammenführen von<br />
Ansichten anzeigen.<br />
617
Elemente in einer Sitzung für das Vergleichen/Zusammenführen filtern<br />
Beschreibt, wie Sie Elemente in einer Sitzung für das Vergleichen/Zusammenführen von Ansichten filtern.<br />
Exportierte oder gespeicherte Sitzung für das Vergleichen/Zusammenführen von Ansichten öffnen<br />
Beschreibt, wie Sie eine zuvor exportierte oder gespeicherte Sitzung für das Vergleichen/Zusammenführen<br />
von Ansichten öffnen.<br />
Ihre Dateien für eine View Compare/Merge-Sitzung vorbereiten<br />
Beschreibt die empfohlenen vorbereitenden Schritte für eine Sitzung zum Vergleichen/Zusammenführen<br />
von Ansichten.<br />
Perspektiven beim Vergleichen und Zusammenführen von Ansichten ändern<br />
Beschreibt, wie Sie die Perspektiven beim Zusammenführen und Vergleichen von Ansichten ändern<br />
können.<br />
Quell- und Zieldatei beim Vergleichen/Zusammenführen von Ansichten vergleichen<br />
Beschreibt, wie Sie den Inhalt von zwei unterschiedlichen Ansichten mithilfe des Vergleichens/<br />
Zusammenführens von Ansichten vergleichen.<br />
Sitzung für das Vergleichen/Zusammenführen von Ansichten exportieren<br />
Beschreibt, wie Sie eine Sitzung für das Vergleichen/Zusammenführen von Ansichten für den späteren<br />
Gebrauch oder auf einen anderen Computer exportieren.<br />
Sitzung für das Vergleichen/Zusammenführen von Ansichten löschen<br />
Beschreibt, wie Sie eine Sitzung für das Vergleichen/Zusammenführen von Ansichten löschen.<br />
Sitzung für das Vergleichen/Zusammenführen von Ansichten speichern<br />
Beschreibt, wie Sie Änderungen beim Zusammenführen von Ansichten festschreiben.<br />
Sperren für Elemente mit Unterschieden suchen und außer Kraft setzen<br />
Beschreibt, wie Sie Sperren für Unterschiede suchen und außer Kraft setzen.<br />
Sperroptionen für eine Sitzung für das Vergleichen/Zusammenführen von Ansichten einstellen<br />
Beschreibt, wie Sie Sperroptionen für eine Sitzung für das Zusammenführen von Ansichten einstellen.<br />
Startperspektive für eine Sitzung zum Vergleichen/Zusammenführen von Ansichten angeben<br />
Beschreibt, wie Sie eine Startperspektive für eine Sitzung zum Vergleichen/Zusammenführen von Ansichten<br />
angeben.<br />
Vergleichen/Zusammenführen von Ansichten über die Befehlszeile ausführen<br />
Beschreibt die Ausführung des Befehlszeilenprogramms zum Vergleichen und Zusammenführen von<br />
Ansichten (VCMUtility).<br />
Zieldatei mit den vorgeschlagenen Zusammenführungsergebnissen vergleichen<br />
Beschreibt, wie Sie den Inhalt einer Zieldatei mit den vorgeschlagenen Zusammenführungsergebnissen in<br />
einer Sitzung für das Vergleichen/Zusammenführen von Ansichten vergleichen.<br />
Zusammenfassung der VCM-Sitzung anzeigen und drucken<br />
Beschreibt, wie Sie die Eigenschaften der Sitzung für das Vergleichen/Zusammenführen von Ansichten<br />
anzeigen können.<br />
Zusammenführungsänderungen festschreiben<br />
Beschreibt, wie Sie Änderungen beim Zusammenführen von Ansichten festschreiben.<br />
618
Zusammenführungspunkte ignorieren<br />
Beschreibt, wie Sie Zusammenführungspunkte beim Vergleichen/Zusammenführen von Ansichten<br />
aktivieren oder deaktivieren.<br />
Verwandte Konzepte<br />
Übersicht über das Vergleichen/Zusammenführen von Ansichten (View Compare/Merge, VCM)<br />
View Compare/Merge-Aktionen<br />
View Compare/Merge-Perspektiven<br />
Typen und Regeln für das Vergleichen/Zusammenführen von Ansichten<br />
Szenarios für das Zusammenführen von Ansichten<br />
Verwandte Referenz<br />
Übersicht über das VCM-Befehlszeilendienstprogramm<br />
Befehle des VCM-Dienstprogramms<br />
Verbindungsoptionen des VCM-Dienstprogramms<br />
Sitzungsoptionen des VCM-Dienstprogramms<br />
Weitere Optionen des VCM-Dienstprogramms<br />
Beispiele für das VCM-Dienstprogramm<br />
Bedingungen und Definitionen für Aktionen zum Vergleichen und Zusammenführen von Ansichten<br />
Terminologie für das Vergleichen/Zusammenführen von Ansichten<br />
619
Aktionen beim Vergleichen/Zusammenführen von Ansichten<br />
ändern<br />
Diese Vorgehensweise beschreibt, wie Sie in einer Sitzung zum Vergleichen/Zusammenführen von Ansichten<br />
Elementkonflikte auflösen, indem Sie die Aktion ändern, die auf das Zielelement angewendet werden soll. Sie<br />
können Zusammenführungsaktionen für Elemente mit dem Status Gelöst oder Ungelöst ändern.<br />
So ändern Sie eine Aktion für das Vergleichen/Zusammenführen von Ansichten<br />
1 Starten Sie eine View Compare/Merge-Sitzung.<br />
Standardmäßig wird die View Compare/Merge-Sitzung in der Zusammenführungsperspektive geöffnet.<br />
2 Wählen Sie ein Element im oberen Fenster der Zusammenführungsperspektive aus, das den Status<br />
Ungelöst oder Gelöst hat.<br />
3 Klicken Sie mit der rechten Maustaste auf das ausgewählte Element und wählen Sie eine Aktion.<br />
Tipp:<br />
Sie können die Aktion auch mithilfe des Menüs ändern, das ausgeklappt wird, wenn Sie<br />
den Mauszeiger über ein Symbol im oberen Fenster halten.<br />
Wenn ein ungelöstes Element gelöst wird, ändert View Compare/Merge den Status in Gelöst. Wenn alle<br />
Konflikte gelöst sind, können Sie Ihre Änderungen in der Zielansicht festschreiben.<br />
Wenn Sie die aktuellen Zusammenführungsaktionen für alle Elemente in der Zusammenführungsperspektive<br />
ansehen möchten, zeigen Sie die Spalte Zusammenführungsaktion im oberen Fenster an. Sie können die Spalte<br />
Zusammenführungsaktion sortieren und die aktuelle Aktion für ein oder mehrere ausgewählte Elemente mithilfe<br />
des Kontextmenüs oder des Ausklappmenüs ändern.<br />
Verwandte Konzepte<br />
Übersicht über das Vergleichen/Zusammenführen von Ansichten (View Compare/Merge, VCM)<br />
View Compare/Merge-Aktionen<br />
View Compare/Merge-Perspektiven<br />
Verwandte Verfahrensweisen<br />
Ansichten vergleichen und zusammenführen<br />
Auflösen von Zusammenführungskonflikten beim Vergleichen/Zusammenführen von Ansichten<br />
Änderungen beim Vergleichen und Zusammenführen von Ansichten testen<br />
Zusammenführungsänderungen festschreiben<br />
Vergleichen/Zusammenführen von Ansichten über die Befehlszeile ausführen<br />
Zusätzliche Felder anzeigen<br />
Daten sortieren und gruppieren<br />
Verwandte Referenz<br />
Übersicht über das VCM-Befehlszeilendienstprogramm<br />
Bedingungen und Definitionen für Aktionen zum Vergleichen und Zusammenführen von Ansichten<br />
620
Änderungen beim Vergleichen und Zusammenführen von<br />
Ansichten testen<br />
So testen Sie die in einer View Compare/Merge-Sitzung vorgeschlagenen Änderungen<br />
1 Überprüfen Sie in der Vergleichsperspektive oder der Zusammenführungsperspektive der View Compare/<br />
Merge-Sitzung, ob Sie alle Zusammenführungskonflikte aufgelöst haben.<br />
Hinweis:<br />
Sie können in der Testperspektive einer View Compare/Merge-Sitzung keine<br />
einzelnen Dateien mit Zusammenführungskonflikten auschecken. Lösen Sie vor dem<br />
Verwenden der Testperspektive alle Konflikte auf.<br />
2 Wählen Sie VCM-Sitzung Testperspektive und checken Sie die Dateien in Ihrem Projekt aus, einschließlich<br />
der Dateien mit zusammengeführten Änderungen.<br />
View Compare/Merge speichert alle Dateien lokal in einen temporären Standardarbeitsordner, bis Sie die View<br />
Compare/Merge-Sitzung festschreiben.<br />
Tipp:<br />
Sie können einen alternativen Arbeitsordner für View Compare/Merge festlegen. Wählen<br />
Sie in der Testperspektive VCM-Sitzung Arbeitsordner.<br />
3 Testen Sie mithilfe Ihrer Build-Tools, ob das Projekt korrekt erstellt und ausgeführt wird und die erforderlichen<br />
Änderungen enthalten sind.<br />
Hinweis:<br />
Sie können den Build oder die Ausführung nicht aus StarTeam heraus starten.<br />
4 Wechseln Sie optional zur Zusammenführungsperspektive oder zur Vergleichsperspektive und führen Sie<br />
die erforderlichen Änderungen durch.<br />
5 Wenn Sie zusätzliche Änderungen vorgenommen haben, checken Sie das Projekt erneut aus und führen Sie<br />
dann die Tests noch einmal durch.<br />
6 Wählen Sie, wenn Sie mit allen vorgeschlagenen Änderungen einverstanden sind, VCM-Sitzung<br />
Änderungen festschreiben.<br />
Alle Änderungen werden von View Compare/Merge auf das StarTeam-Server-Repository angewendet und die<br />
Sitzung wird geschlossen.<br />
621
Verwandte Konzepte<br />
Übersicht über das Vergleichen/Zusammenführen von Ansichten (View Compare/Merge, VCM)<br />
View Compare/Merge-Aktionen<br />
View Compare/Merge-Perspektiven<br />
Verwandte Verfahrensweisen<br />
Ansichten vergleichen und zusammenführen<br />
Arbeitsordner für die Sitzung für das Vergleichen und Zusammenführen von Ansichten ändern<br />
Ansichten miteinander vergleichen<br />
Zusammenführungsänderungen festschreiben<br />
Aktionen beim Vergleichen/Zusammenführen von Ansichten ändern<br />
Vergleichen/Zusammenführen von Ansichten über die Befehlszeile ausführen<br />
Verwandte Referenz<br />
Experte zum Vergleichen und Zusammenführen von Ansichten<br />
Bedingungen und Definitionen für Aktionen zum Vergleichen und Zusammenführen von Ansichten<br />
622
Änderungen einer übergeordneten Ansicht mit einer<br />
untergeordneten Ansicht zusammenführen (Basis neu bestimmen)<br />
Bei "Basis neu bestimmen" werden Änderungen einer übergeordneten Ansicht mit der untergeordneten oder<br />
abgeleiteten Ansicht verglichen und zusammengeführt. Sie können eine View Compare/Merge-Sitzung zur<br />
Neubestimmung der Basis von einer übergeordneten oder untergeordneten Ansicht aus starten.<br />
So führen Sie die Neubestimmung der Basis in der übergeordneten Ansicht aus<br />
1 Öffnen Sie die übergeordnete Ansicht, die Sie in Ihrer View Compare/Merge-Sitzung verwenden möchten.<br />
Hinweis:<br />
Der Experte für das Vergleichen/Zusammenführen von Ansichten verwendet die<br />
Konfiguration, die aktuell in der Ansicht eingestellt ist, wenn Sie den Experten über die<br />
Quellansicht starten.<br />
2 Wählen Sie Ansicht Konfiguration auswählen und geben Sie die gewünschte Quellansichtskonfiguration<br />
an, indem Sie den entsprechenden Konfigurationstyp auswählen: Aktuell, Mit Label, Heraufstufungsstatus<br />
oder Konfiguration vom.<br />
Hinweis:<br />
Der Experte für das Vergleichen/Zusammenführen von Ansichten verwendet die<br />
Konfiguration, die aktuell in der Ansicht eingestellt ist, wenn Sie den Experten über die<br />
Quellansicht starten.<br />
3 Wählen Sie Basis neu bestimmen als Vergleichs-/Zusammenführungstyp.<br />
4 Wählen Sie Quelle der Zusammenführung unter Aktuelle Ansicht (Name) verwenden für: und klicken Sie<br />
auf Weiter.<br />
Hinweis:<br />
Die Optionen Quelle der Zusammenführung und Ziel der Zusammenführung<br />
können beide aktiviert sein, wenn die übergeordnete Ansicht sowohl übergeordnete<br />
als auch untergeordnete Ansicht ist.<br />
Ein Ansichtbaum zeigt alle Ansichten des Projekts an.<br />
5 Wählen Sie die untergeordnete Ansicht als Zielansicht für den Vergleich aus und klicken Sie auf Weiter.<br />
6 Aktivieren Sie Elementtypen, die in der Sitzung zum Vergleichen/Zusammenführen enthalten sein sollen, und<br />
klicken Sie auf Weiter.<br />
7 Aktivieren Sie zu Beginn der Sitzung weitere Standardoptionen für das Vergleichen und Zusammenführen.<br />
8 Klicken Sie auf Fertig stellen.<br />
View Compare/Merge startet sofort den Vergleich der Ansichten und öffnet ein neues StarTeam-Fenster in der<br />
Zusammenführungsperspektive, in der Sie die durch die Zusammenführung entstandenen Konflikte beheben<br />
können. Elemente mit nicht aufgelösten Unterschieden sind einfach zu finden. Für sie wird in der Spalte<br />
Zusammenführungsstatus von View Compare/Merge ein Fragezeichen gefolgt von dem Wort Ungelöst<br />
angezeigt. In den Komponentenregistern und -ordnern wird ebenfalls ein Fragezeichen angezeigt, wenn sie<br />
Elemente mit ungelösten Unterschieden enthalten.<br />
Zum Abschließen der Zusammenführung und Festschreiben der Änderungen müssen Sie alle<br />
Zusammenführungskonflikte auflösen.<br />
So führen Sie die Neubestimmung der Basis in der untergeordneten Ansicht aus<br />
1 Öffnen Sie die untergeordnete Ansicht, die Sie in Ihrer View Compare/Merge-Sitzung verwenden möchten.<br />
623
Hinweis:<br />
Verwenden Sie die aktuelle Revision in der untergeordneten Ansicht, da die<br />
untergeordnete Ansicht das Ziel einer Neubestimmung der Basis ist.<br />
2 Wählen Sie Ansicht Vergleichen/Zusammenführen oder klicken Sie mit der rechten Maustaste auf die<br />
ausgewählten Elemente im oberen Fenster und wählen Sie Erweitert Ansicht vergleichen/<br />
zusammenführen.<br />
3 Wählen Sie Basis neu bestimmen als Vergleichs-/Zusammenführungstyp.<br />
4 Wählen Sie Ziel der Zusammenführung unter Aktuelle Ansicht (Name) verwenden für: und klicken Sie auf<br />
Weiter.<br />
Hinweis:<br />
Die Optionen Quelle der Zusammenführung und Ziel der Zusammenführung<br />
können beide aktiviert sein, wenn die untergeordnete Ansicht sowohl übergeordnete<br />
als auch untergeordnete Ansicht ist.<br />
5 Wählen Sie die zu verwendende Quellansichtskonfiguration aus: Aktuell, Mit Label, Heraufstufungsstatus<br />
oder Konfiguration vom (ein bestimmter Zeitstempel).<br />
Klicken Sie auf Weiter.<br />
6 Aktivieren Sie Elementtypen, die in der Sitzung zum Vergleichen/Zusammenführen enthalten sein sollen, und<br />
klicken Sie auf Weiter.<br />
7 Aktivieren Sie zu Beginn der Sitzung weitere Standardoptionen für das Vergleichen und Zusammenführen.<br />
8 Klicken Sie auf Fertig stellen.<br />
Verwandte Konzepte<br />
Übersicht über das Vergleichen/Zusammenführen von Ansichten (View Compare/Merge, VCM)<br />
Verwandte Verfahrensweisen<br />
Ansichten vergleichen und zusammenführen<br />
Ansichten miteinander vergleichen<br />
Arbeitsordner für die Sitzung für das Vergleichen und Zusammenführen von Ansichten ändern<br />
Änderungen einer untergeordneten Ansicht mit einer übergeordneten Ansicht zusammenführen<br />
(Heraufstufen)<br />
Änderungen zwischen zwei zusammenhängenden Ansichten zusammenführen (Replizieren)<br />
Auflösen von Zusammenführungskonflikten beim Vergleichen/Zusammenführen von Ansichten<br />
Zusammenführungspunkte ignorieren<br />
Dateien mit Prozesselementen auswählen<br />
Änderungen beim Vergleichen und Zusammenführen von Ansichten testen<br />
Sitzung für das Vergleichen/Zusammenführen von Ansichten speichern<br />
Sitzung für das Vergleichen/Zusammenführen von Ansichten exportieren<br />
Zusammenfassung der VCM-Sitzung anzeigen und drucken<br />
Einen Unterschiedsbericht für das Vergleichen und Zusammenführen von Ansichten anzeigen und drucken<br />
Zusammenführungsänderungen festschreiben<br />
Aktionen beim Vergleichen/Zusammenführen von Ansichten ändern<br />
Vergleichen/Zusammenführen von Ansichten über die Befehlszeile ausführen<br />
Verwandte Referenz<br />
Experte zum Vergleichen und Zusammenführen von Ansichten<br />
624
Änderungen einer untergeordneten Ansicht mit einer<br />
übergeordneten Ansicht zusammenführen (Heraufstufen)<br />
Beim "Heraufstufen" werden Änderungen einer untergeordneten oder abgeleiteten Ansicht mit der übergeordneten<br />
Ansicht verglichen und zusammengeführt. Sie können eine View Compare/Merge-Sitzung zum Heraufstufen von<br />
einer übergeordneten oder untergeordneten Ansicht aus starten.<br />
So führen Sie eine Heraufstufungsoperation in der übergeordneten Ansicht aus<br />
1 Öffnen Sie die übergeordnete Ansicht, die Sie in Ihrer View Compare/Merge-Sitzung verwenden möchten.<br />
Hinweis:<br />
Die übergeordnete Ansicht ist das Ziel einer Heraufstufungsoperation und ihre aktuelle<br />
Konfiguration muss verwendet werden.<br />
2 Wählen Sie Ansicht Vergleichen/Zusammenführen oder klicken Sie mit der rechten Maustaste auf<br />
ausgewählte Elemente im oberen Fenster und wählen Sie Erweitert Ansicht vergleichen/<br />
zusammenführen.<br />
Der Experte zum Vergleichen und Zusammenführen von Ansichten wird geöffnet.<br />
3 Wählen Sie Heraufstufen als Vergleichs-/Zusammenführungstyp.<br />
4 Wählen Sie Ziel der Zusammenführung unter Aktuelle Ansicht (Name) verwenden für: und klicken Sie auf<br />
Weiter.<br />
Hinweis:<br />
Die Optionen Quelle der Zusammenführung und Ziel der Zusammenführung<br />
können beide aktiviert sein, wenn die übergeordnete Ansicht sowohl übergeordnete<br />
als auch untergeordnete Ansicht ist.<br />
Ein Ansichtbaum zeigt alle Ansichten des Projekts an.<br />
5 Wählen Sie die untergeordnete Ansicht als Quellansicht für den Vergleich aus und klicken Sie auf Weiter.<br />
6 Wählen Sie die zu verwendende Quellansichtskonfiguration aus: Aktuell, Mit Label, Heraufstufungsstatus<br />
oder Konfiguration vom (ein bestimmter Zeitstempel).<br />
Klicken Sie auf Weiter.<br />
7 Aktivieren Sie Elementtypen, die in der Sitzung zum Vergleichen/Zusammenführen enthalten sein sollen, und<br />
klicken Sie auf Weiter.<br />
8 Aktivieren Sie zu Beginn der Sitzung weitere Standardoptionen für das Vergleichen und Zusammenführen und<br />
klicken Sie auf Fertig stellen.<br />
View Compare/Merge startet sofort den Vergleich der Ansichten und öffnet ein neues StarTeam-Fenster in der<br />
Zusammenführungsperspektive, in der Sie die durch die Zusammenführung entstandenen Konflikte beheben<br />
können. Elemente mit nicht aufgelösten Unterschieden sind einfach zu finden. Für sie wird in der Spalte<br />
Zusammenführungsstatus von View Compare/Merge ein Fragezeichen gefolgt von dem Wort Ungelöst<br />
angezeigt. In den Komponentenregistern und -ordnern wird ebenfalls ein Fragezeichen angezeigt, wenn sie<br />
Elemente mit ungelösten Unterschieden enthalten.<br />
Zum Abschließen der Zusammenführung und Festschreiben der Änderungen müssen Sie alle<br />
Zusammenführungskonflikte auflösen. Weitere Informationen hierzu finden Sie unten in den Referenz-Links unter<br />
"Auflösen von Zusammenführungskonflikten".<br />
So führen Sie eine Heraufstufungsoperation in der untergeordneten Ansicht aus<br />
1 Öffnen Sie die untergeordnete Ansicht, die Sie in Ihrer View Compare/Merge-Sitzung verwenden möchten.<br />
625
Hinweis:<br />
Der Experte für das Vergleichen/Zusammenführen von Ansichten verwendet die<br />
Konfiguration, die aktuell in der Ansicht eingestellt ist, wenn Sie den Experten über die<br />
Quellansicht starten.<br />
2 Wählen Sie Ansicht Konfiguration auswählen und geben Sie die gewünschte Quellansichtskonfiguration<br />
an, indem Sie den entsprechenden Konfigurationstyp auswählen: Aktuell, Mit Label, Heraufstufungsstatus<br />
oder Konfiguration vom.<br />
3 Wählen Sie Ansicht Vergleichen/Zusammenführen oder klicken Sie mit der rechten Maustaste auf<br />
ausgewählte Elemente im oberen Fenster und wählen Sie Erweitert Ansicht vergleichen/<br />
zusammenführen.<br />
4 Wählen Sie Heraufstufen als Vergleichs-/Zusammenführungstyp.<br />
5 Wählen Sie Quelle der Zusammenführung unter Aktuelle Ansicht (Name) verwenden für: und klicken Sie<br />
auf Weiter.<br />
Hinweis:<br />
Die Optionen Quelle der Zusammenführung und Ziel der Zusammenführung<br />
können beide aktiviert sein, wenn die untergeordnete Ansicht sowohl übergeordnete<br />
als auch untergeordnete Ansicht ist.<br />
6 Aktivieren Sie Elementtypen, die in der Sitzung zum Vergleichen/Zusammenführen enthalten sein sollen, und<br />
klicken Sie auf Weiter.<br />
7 Aktivieren Sie zu Beginn der Sitzung weitere Standardoptionen für das Vergleichen und Zusammenführen.<br />
8 Klicken Sie auf Fertig stellen.<br />
Verwandte Konzepte<br />
Übersicht über das Vergleichen/Zusammenführen von Ansichten (View Compare/Merge, VCM)<br />
Typen und Regeln für das Vergleichen/Zusammenführen von Ansichten<br />
Szenarios für das Zusammenführen von Ansichten<br />
Verwandte Verfahrensweisen<br />
Ansichten vergleichen und zusammenführen<br />
Arbeitsordner für die Sitzung für das Vergleichen und Zusammenführen von Ansichten ändern<br />
Änderungen einer übergeordneten Ansicht mit einer untergeordneten Ansicht zusammenführen (Basis neu<br />
bestimmen)<br />
Änderungen zwischen zwei zusammenhängenden Ansichten zusammenführen (Replizieren)<br />
Auflösen von Zusammenführungskonflikten beim Vergleichen/Zusammenführen von Ansichten<br />
Zusammenführungspunkte ignorieren<br />
Dateien mit Prozesselementen auswählen<br />
Zusammenführungsänderungen festschreiben<br />
Änderungen beim Vergleichen und Zusammenführen von Ansichten testen<br />
Sitzung für das Vergleichen/Zusammenführen von Ansichten speichern<br />
Sitzung für das Vergleichen/Zusammenführen von Ansichten exportieren<br />
Zusammenfassung der VCM-Sitzung anzeigen und drucken<br />
Einen Unterschiedsbericht für das Vergleichen und Zusammenführen von Ansichten anzeigen und drucken<br />
Aktionen beim Vergleichen/Zusammenführen von Ansichten ändern<br />
Vergleichen/Zusammenführen von Ansichten über die Befehlszeile ausführen<br />
Verwandte Referenz<br />
Experte zum Vergleichen und Zusammenführen von Ansichten<br />
626
Änderungen zwischen zwei zusammenhängenden Ansichten<br />
zusammenführen (Replizieren)<br />
Bei einer View Compare/Merge-Sitzung zum Replizieren werden die Änderungen zwischen zwei beliebigen<br />
Ansichten eines Projekts vergleichen oder zusammengeführt. Sie können eine View Compare/Merge-Sitzung zum<br />
Replizieren von einer Quell- oder Zielansicht aus starten.<br />
So führen Sie die Replizierung mit der aktuellen Ansicht als Quelle aus<br />
1 Öffnen Sie die Ansicht, die Sie für Ihre View Compare/Merge-Sitzung als Quelle verwenden möchten.<br />
2 Wählen Sie Ansicht Konfiguration auswählen und geben Sie die gewünschte Quellansichtskonfiguration<br />
an, indem Sie den entsprechenden Konfigurationstyp auswählen: Aktuell, Mit Label, Heraufstufungsstatus<br />
oder Konfiguration vom.<br />
Hinweis:<br />
Der Experte für das Vergleichen/Zusammenführen von Ansichten verwendet die<br />
Konfiguration, die aktuell in der Ansicht eingestellt ist, wenn Sie den Experten über die<br />
Quellansicht starten.<br />
3 Wählen Sie Ansicht Vergleichen/Zusammenführen oder klicken Sie mit der rechten Maustaste auf<br />
ausgewählte Elemente im oberen Fenster und wählen Sie Erweitert Ansicht vergleichen/<br />
zusammenführen.<br />
Der Experte zum Vergleichen und Zusammenführen von Ansichten wird geöffnet.<br />
4 Wählen Sie Replizieren als Vergleichs-/Zusammenführungstyp.<br />
5 Wählen Sie Quelle der Zusammenführung unter Aktuelle Ansicht (Name) verwenden für: und klicken Sie<br />
auf Weiter.<br />
Ein Ansichtbaum zeigt alle Ansichten des Projekts an.<br />
6 Wählen Sie die Zielansicht für den Vergleich aus und klicken Sie auf Weiter.<br />
7 Aktivieren Sie Elementtypen, die in der Sitzung zum Vergleichen/Zusammenführen enthalten sein sollen, und<br />
klicken Sie auf Weiter.<br />
8 Aktivieren Sie zu Beginn der Sitzung weitere Standardoptionen für das Vergleichen und Zusammenführen.<br />
9 Klicken Sie auf Fertig stellen.<br />
View Compare/Merge startet sofort den Vergleich der Ansichten und öffnet ein neues StarTeam-Fenster in der<br />
Zusammenführungsperspektive, in der Sie die durch die Zusammenführung entstandenen Konflikte beheben<br />
können. Elemente mit nicht aufgelösten Unterschieden sind einfach zu finden. Für sie wird in der Spalte<br />
Zusammenführungsstatus von View Compare/Merge ein Fragezeichen gefolgt von dem Wort Ungelöst<br />
angezeigt. In den Komponentenregistern und -ordnern wird ebenfalls ein Fragezeichen angezeigt, wenn sie<br />
Elemente mit ungelösten Unterschieden enthalten.<br />
Zum Abschließen der Zusammenführung und Festschreiben der Änderungen müssen Sie alle<br />
Zusammenführungskonflikte auflösen.<br />
So führen Sie die Replizierung mit der aktuellen Ansicht als Ziel aus<br />
1 Öffnen Sie die Ansicht und Konfiguration, die Sie für Ihre View Compare/Merge-Sitzung als Ziel verwenden<br />
möchten.<br />
2 Wählen Sie Ansicht Vergleichen/Zusammenführen oder klicken Sie mit der rechten Maustaste auf<br />
ausgewählte Elemente im oberen Fenster und wählen Sie Erweitert Ansicht vergleichen/<br />
zusammenführen.<br />
3 Wählen Sie Replizieren als Vergleichs-/Zusammenführungstyp.<br />
627
4 Wählen Sie Ziel der Zusammenführung unter Aktuelle Ansicht (Name) verwenden für: und klicken Sie auf<br />
Weiter.<br />
5 Wählen Sie die Ansicht im Ansichtbaum aus, um Sie als Quelle der Zusammenführung zu verwenden.<br />
6 Wählen Sie die zu verwendende Quellansichtskonfiguration aus: Aktuell, Mit Label, Heraufstufungsstatus<br />
oder Konfiguration vom (ein bestimmter Zeitstempel).<br />
Klicken Sie auf Weiter.<br />
7 Aktivieren Sie Elementtypen, die in der Sitzung zum Vergleichen/Zusammenführen enthalten sein sollen, und<br />
klicken Sie auf Weiter.<br />
8 Aktivieren Sie zu Beginn der Sitzung weitere Standardoptionen für das Vergleichen und Zusammenführen.<br />
9 Klicken Sie auf Fertig stellen.<br />
Verwandte Konzepte<br />
Übersicht über das Vergleichen/Zusammenführen von Ansichten (View Compare/Merge, VCM)<br />
Typen und Regeln für das Vergleichen/Zusammenführen von Ansichten<br />
Szenarios für das Zusammenführen von Ansichten<br />
Verwandte Verfahrensweisen<br />
Ansichten vergleichen und zusammenführen<br />
Ansichten miteinander vergleichen<br />
Arbeitsordner für die Sitzung für das Vergleichen und Zusammenführen von Ansichten ändern<br />
Änderungen einer untergeordneten Ansicht mit einer übergeordneten Ansicht zusammenführen<br />
(Heraufstufen)<br />
Änderungen einer übergeordneten Ansicht mit einer untergeordneten Ansicht zusammenführen (Basis neu<br />
bestimmen)<br />
Auflösen von Zusammenführungskonflikten beim Vergleichen/Zusammenführen von Ansichten<br />
Zusammenführungspunkte ignorieren<br />
Dateien mit Prozesselementen auswählen<br />
Änderungen beim Vergleichen und Zusammenführen von Ansichten testen<br />
Sitzung für das Vergleichen/Zusammenführen von Ansichten speichern<br />
Sitzung für das Vergleichen/Zusammenführen von Ansichten exportieren<br />
Zusammenfassung der VCM-Sitzung anzeigen und drucken<br />
Einen Unterschiedsbericht für das Vergleichen und Zusammenführen von Ansichten anzeigen und drucken<br />
Zusammenführungsänderungen festschreiben<br />
Aktionen beim Vergleichen/Zusammenführen von Ansichten ändern<br />
Vergleichen/Zusammenführen von Ansichten über die Befehlszeile ausführen<br />
Verwandte Referenz<br />
Experte zum Vergleichen und Zusammenführen von Ansichten<br />
628
Ansichten miteinander vergleichen<br />
In View Compare/Merge-Sitzungen können Sie mithilfe der Vergleichs- und Zusammenführungsperspektive den<br />
Inhalt von Quell- und Zielansichten vergleichen und die vorgeschlagenen Zusammenführungsaktionen überprüfen,<br />
um Elementunterschiede zu beheben.<br />
So vergleichen Sie Ansichten<br />
1 Öffnen Sie eine der beiden Projektansichten, die Sie im StarTeam-Client vergleichen möchten.<br />
2 Wählen Sie Ansicht Konfiguration, um das Dialogfeld Ansichtskonfiguration zu öffnen und wählen Sie<br />
eine Konfiguration, wenn Sie nicht die aktuelle Konfiguration verwenden möchten.<br />
3 Wählen Sie Ansicht Vergleichen/Zusammenführen, um den Experten zum Vergleichen und<br />
Zusammenführen von Ansichten zu öffnen.<br />
Hinweis:<br />
Der Experte für das Vergleichen/Zusammenführen von Ansichten verwendet die<br />
Konfiguration, die aktuell in der Ansicht eingestellt ist, wenn Sie den Experten über die<br />
Quellansicht starten.<br />
4 Wählen Sie auf der ersten Seite des Experten zum Vergleichen und Zusammenführen von Ansichten den<br />
Vergleichs- oder Zusammenführungstyp aus.<br />
5 Klicken Sie auf Weiter und wählen Sie die gewünschten Optionen aus, bis die Seite Optionen festlegen des<br />
Experten angezeigt wird.<br />
Hinweis:<br />
Die verbleibenden Schritte und Optionen im Experten hängen davon ab, welchen<br />
Vergleichs- oder Zusammenführungstyp Sie ausgewählt haben.<br />
6 Deaktivieren Sie auf der Seite Optionen festlegen das Auswahlfeld Mit aktueller<br />
Zusammenführungsperspektive starten, wenn Sie die View Compare/Merge-Sitzung in der<br />
Vergleichsperspektive starten möchten.<br />
Diese Option ist standardmäßig aktiviert, sodass die View Compare/Merge-Sitzung in der<br />
Zusammenführungsperspektive geöffnet wird.<br />
Hinweis:<br />
Sie können die Perspektiven in der View Compare/Merge-Sitzung nach Bedarf ändern,<br />
um unterschiedliche Tasks auszuführen.<br />
7 Wählen Sie ggf. weitere Optionen und klicken Sie auf Fertig stellen.<br />
Die View Compare/Merge-Sitzung wird entweder in der Zusammenführungs- oder in der<br />
Vergleichsperspektive geöffnet.<br />
8 Mithilfe der Zusammenführungs- oder der Vergleichsperspektive können Sie Zusammenführungsaktionen<br />
ändern und Elementunterschiede auflösen.<br />
Tipp:<br />
Wechseln Sie zur Testperspektive, um sich eine Vorschau der Zielansicht mit den<br />
vorgenommenen Änderungen anzusehen. Wechseln Sie zurück zur<br />
Zusammenführungs- oder Vergleichsperspektive und nehmen Sie bei Bedarf weitere<br />
Änderungen vor.<br />
629
Verwandte Konzepte<br />
Übersicht über das Vergleichen/Zusammenführen von Ansichten (View Compare/Merge, VCM)<br />
Typen und Regeln für das Vergleichen/Zusammenführen von Ansichten<br />
Szenarios für das Zusammenführen von Ansichten<br />
View Compare/Merge-Perspektiven<br />
Verwandte Verfahrensweisen<br />
Ansichten vergleichen und zusammenführen<br />
Ausgewählte Elemente in der Quell- und Zielansicht vergleichen<br />
Aktionen beim Vergleichen/Zusammenführen von Ansichten ändern<br />
Auflösen von Zusammenführungskonflikten beim Vergleichen/Zusammenführen von Ansichten<br />
Änderungen beim Vergleichen und Zusammenführen von Ansichten testen<br />
Dateiunterschiede in einer Sitzung für das Vergleichen/Zusammenführen von Ansichten auflösen<br />
Vergleichen/Zusammenführen von Ansichten über die Befehlszeile ausführen<br />
Verwandte Referenz<br />
Experte zum Vergleichen und Zusammenführen von Ansichten<br />
Bedingungen und Definitionen für Aktionen zum Vergleichen und Zusammenführen von Ansichten<br />
630
Ansichten vergleichen und zusammenführen<br />
Dieses Kernverfahren stellt die Aufgaben beim Vergleichen/Zusammenführen von Ansichten in StarTeam dar.<br />
So vergleichen Sie Ansichten und führen sie zusammen<br />
1 Bereiten Sie Ihre Dateien für eine View Compare/Merge-Sitzung vor<br />
Ihre Dateien für eine View Compare/Merge-Sitzung vorbereiten<br />
2 Starten Sie eine View Compare/Merge-Sitzung mithilfe des Experten zum Vergleichen/Zusammenführen<br />
von Ansichten.<br />
Ansichten miteinander vergleichen<br />
3 Lösen Sie Zusammenführungskonflikte zwischen Ansichten auf.<br />
Auflösen von Zusammenführungskonflikten beim Vergleichen/Zusammenführen von Ansichten<br />
4 Ändern Sie die von View Compare/Merge vorgeschlagenen Aktionen, die Sie für diese Sitzung als ungeeignet<br />
betrachten.<br />
Aktionen beim Vergleichen/Zusammenführen von Ansichten ändern<br />
5 Testen Sie die Zusammenführungsänderungen, um sicherzustellen, dass sie korrekt sind.<br />
Änderungen beim Vergleichen und Zusammenführen von Ansichten testen<br />
6 Generieren Sie einen View Compare/Merge-Sitzungsbericht für alle Zusammenführungsänderungen.<br />
Einen Unterschiedsbericht für das Vergleichen und Zusammenführen von Ansichten anzeigen und drucken<br />
7 Schreiben Sie die beim Zusammenführen entstandenen Änderungen fest.<br />
Zusammenführungsänderungen festschreiben<br />
Verwandte Konzepte<br />
Übersicht über das Vergleichen/Zusammenführen von Ansichten (View Compare/Merge, VCM)<br />
View Compare/Merge-Aktionen<br />
View Compare/Merge-Perspektiven<br />
Typen und Regeln für das Vergleichen/Zusammenführen von Ansichten<br />
Szenarios für das Zusammenführen von Ansichten<br />
Verwandte Verfahrensweisen<br />
Ansichten vergleichen und zusammenführen<br />
Ansichten miteinander vergleichen<br />
Ausgewählte Elemente in der Quell- und Zielansicht vergleichen<br />
Vergleichen/Zusammenführen von Ansichten über die Befehlszeile ausführen<br />
Verwandte Referenz<br />
Experte zum Vergleichen und Zusammenführen von Ansichten<br />
Übersicht über das VCM-Befehlszeilendienstprogramm<br />
631
Ihre Dateien für eine View Compare/Merge-Sitzung vorbereiten<br />
Führen Sie die folgenden Schritte aus, um Ihre Dateien vorzubereiten, bevor Sie eine View Compare/Merge-Sitzung<br />
starten.<br />
Hinweis: Starten Sie die View Compare/Merge-Sitzung über das erweiterte Kontextmenü des ausgewählten<br />
Elements und nicht über das Menü Ansicht, um bestimmte Elemente einer Ansicht oder alle Elemente<br />
eines bestimmten Ordners in der Ansicht zu vergleichen oder zusammenzuführen. Wenn Sie eine View<br />
Compare/Merge-Sitzung über das Menü Ansicht starten, werden alle Elemente des angeforderten Typs<br />
und alle Ordner in der Ansicht einbezogen.<br />
So bereiten Sie Ihre Dateien für eine Sitzung für das Vergleichen/Zusammenführen von<br />
Ansichten vor<br />
1 Checken Sie beliebige geänderte Dateien ein, die in die View Compare/Merge-Sitzung einbezogen werden.<br />
Optional können Sie ein Ansichts- oder Revisions-Label für die Quelle erstellen.<br />
2 Wählen Sie die zu vergleichenden Ansichten aus und legen Sie ihre Eigenschaften so fest, dass das Verzweigen<br />
von Elementen bei Änderung zulässig ist.<br />
Hinweis:<br />
Nur in der Zielansicht werden die Ergebnisse der Zusammenführung angezeigt.<br />
3 Entscheiden Sie, ob Sie Änderungen in einer Ansicht oder in ausgewählten Elementen einer Ansicht<br />
zusammenführen möchten.<br />
Wählen Sie im oberen Fenster einzelne Elemente aus, wenn Sie bestimmte Elemente zur View Compare/<br />
Merge-Sitzung hinzufügen. Sie können mehrere Elemente in mehreren Komponentenregistern auswählen,<br />
einschließlich des Registers Ordner.<br />
Verwandte Konzepte<br />
Übersicht über das Vergleichen/Zusammenführen von Ansichten (View Compare/Merge, VCM)<br />
Typen und Regeln für das Vergleichen/Zusammenführen von Ansichten<br />
Szenarios für das Zusammenführen von Ansichten<br />
Verwandte Verfahrensweisen<br />
Ansichten vergleichen und zusammenführen<br />
Ausgewählte Elemente in der Quell- und Zielansicht vergleichen<br />
Änderungen einer untergeordneten Ansicht mit einer übergeordneten Ansicht zusammenführen<br />
(Heraufstufen)<br />
Änderungen einer übergeordneten Ansicht mit einer untergeordneten Ansicht zusammenführen (Basis neu<br />
bestimmen)<br />
Änderungen zwischen zwei zusammenhängenden Ansichten zusammenführen (Replizieren)<br />
Zusammenführungspunkte ignorieren<br />
Dateien mit Prozesselementen auswählen<br />
Vergleichen/Zusammenführen von Ansichten über die Befehlszeile ausführen<br />
Verwandte Referenz<br />
Übersicht über das VCM-Befehlszeilendienstprogramm<br />
Terminologie für das Vergleichen/Zusammenführen von Ansichten<br />
Experte zum Vergleichen und Zusammenführen von Ansichten<br />
632
Ansichten miteinander vergleichen<br />
In View Compare/Merge-Sitzungen können Sie mithilfe der Vergleichs- und Zusammenführungsperspektive den<br />
Inhalt von Quell- und Zielansichten vergleichen und die vorgeschlagenen Zusammenführungsaktionen überprüfen,<br />
um Elementunterschiede zu beheben.<br />
So vergleichen Sie Ansichten<br />
1 Öffnen Sie eine der beiden Projektansichten, die Sie im StarTeam-Client vergleichen möchten.<br />
2 Wählen Sie Ansicht Konfiguration, um das Dialogfeld Ansichtskonfiguration zu öffnen und wählen Sie<br />
eine Konfiguration, wenn Sie nicht die aktuelle Konfiguration verwenden möchten.<br />
3 Wählen Sie Ansicht Vergleichen/Zusammenführen, um den Experten zum Vergleichen und<br />
Zusammenführen von Ansichten zu öffnen.<br />
Hinweis:<br />
Der Experte für das Vergleichen/Zusammenführen von Ansichten verwendet die<br />
Konfiguration, die aktuell in der Ansicht eingestellt ist, wenn Sie den Experten über die<br />
Quellansicht starten.<br />
4 Wählen Sie auf der ersten Seite des Experten zum Vergleichen und Zusammenführen von Ansichten den<br />
Vergleichs- oder Zusammenführungstyp aus.<br />
5 Klicken Sie auf Weiter und wählen Sie die gewünschten Optionen aus, bis die Seite Optionen festlegen des<br />
Experten angezeigt wird.<br />
Hinweis:<br />
Die verbleibenden Schritte und Optionen im Experten hängen davon ab, welchen<br />
Vergleichs- oder Zusammenführungstyp Sie ausgewählt haben.<br />
6 Deaktivieren Sie auf der Seite Optionen festlegen das Auswahlfeld Mit aktueller<br />
Zusammenführungsperspektive starten, wenn Sie die View Compare/Merge-Sitzung in der<br />
Vergleichsperspektive starten möchten.<br />
Diese Option ist standardmäßig aktiviert, sodass die View Compare/Merge-Sitzung in der<br />
Zusammenführungsperspektive geöffnet wird.<br />
Hinweis:<br />
Sie können die Perspektiven in der View Compare/Merge-Sitzung nach Bedarf ändern,<br />
um unterschiedliche Tasks auszuführen.<br />
7 Wählen Sie ggf. weitere Optionen und klicken Sie auf Fertig stellen.<br />
Die View Compare/Merge-Sitzung wird entweder in der Zusammenführungs- oder in der<br />
Vergleichsperspektive geöffnet.<br />
8 Mithilfe der Zusammenführungs- oder der Vergleichsperspektive können Sie Zusammenführungsaktionen<br />
ändern und Elementunterschiede auflösen.<br />
Tipp:<br />
Wechseln Sie zur Testperspektive, um sich eine Vorschau der Zielansicht mit den<br />
vorgenommenen Änderungen anzusehen. Wechseln Sie zurück zur<br />
Zusammenführungs- oder Vergleichsperspektive und nehmen Sie bei Bedarf weitere<br />
Änderungen vor.<br />
633
Verwandte Konzepte<br />
Übersicht über das Vergleichen/Zusammenführen von Ansichten (View Compare/Merge, VCM)<br />
Typen und Regeln für das Vergleichen/Zusammenführen von Ansichten<br />
Szenarios für das Zusammenführen von Ansichten<br />
View Compare/Merge-Perspektiven<br />
Verwandte Verfahrensweisen<br />
Ansichten vergleichen und zusammenführen<br />
Ausgewählte Elemente in der Quell- und Zielansicht vergleichen<br />
Aktionen beim Vergleichen/Zusammenführen von Ansichten ändern<br />
Auflösen von Zusammenführungskonflikten beim Vergleichen/Zusammenführen von Ansichten<br />
Änderungen beim Vergleichen und Zusammenführen von Ansichten testen<br />
Dateiunterschiede in einer Sitzung für das Vergleichen/Zusammenführen von Ansichten auflösen<br />
Vergleichen/Zusammenführen von Ansichten über die Befehlszeile ausführen<br />
Verwandte Referenz<br />
Experte zum Vergleichen und Zusammenführen von Ansichten<br />
Bedingungen und Definitionen für Aktionen zum Vergleichen und Zusammenführen von Ansichten<br />
634
Auflösen von Zusammenführungskonflikten beim Vergleichen/<br />
Zusammenführen von Ansichten<br />
Sie können Zusammenführungskonflikte in der Zusammenführungsperspektive oder der<br />
Vergleichsperspektive einer View Compare/Merge-Sitzung auflösen. Sie können File Compare/Merge auch direkt<br />
aus der View Compare/Merge-Sitzung öffnen, um Unterschiede bei Textdateiinhalten aufzulösen.<br />
Hinweis: Beim Zusammenführen von Ansichten können die Aktionen Zusammenführen oder Als gelöst<br />
markieren nicht auf verzweigbare Elemente (Anforderungen, Tasks und Themen) angewendet werden.<br />
So lösen Sie Zusammenführungskonflikte in einer View Compare/Merge-Sitzung auf<br />
1 Wählen Sie VCM-Sitzung Zusammenführungsperspektive oder VCM-Sitzung<br />
Vergleichsperspektive, um zu einer dieser beiden Perspektiven zu wechseln.<br />
2 Doppelklicken Sie auf ein Element mit dem Status Ungelöst, Gelöst oder Zusammenführen.<br />
Hinweis:<br />
Der Elementstatus wird in der Spalte Zusammenführungsaktion der<br />
Zusammenführungsperspektive oder in der Spalte Aktion der<br />
Vergleichsperspektive angezeigt.<br />
Das Dialogfeld mit den Auflösungs-/Zusammenführungseigenschaften wird angezeigt, in dem die<br />
Elementeigenschaften aufgeführt sind.<br />
3 Wählen Sie eine Eigenschaft mit einem aufzulösenden Konflikt aus.<br />
Hinweis:<br />
Eigenschaften mit Konflikten werden in Fettschrift angezeigt.<br />
4 Klicken Sie auf den Schalter Quelle verwenden, Ziel verwenden oder Zusammenführen.<br />
Tipp:<br />
Sie können schnell eine Aktion festlegen, indem Sie auf die Spalte Quelle oder Ziel für die<br />
Eigenschaft doppelklicken, um den entsprechenden Wert in der Spalte<br />
Zusammengeführt zu verwenden.<br />
5 Doppelklicken Sie optional auf die Spalte Zusammengeführt einer Textdatei, um die Textunterschiede manuell<br />
aufzulösen.<br />
Wenn ein ungelöstes Element aufgelöst wird, aktualisiert View Compare/Merge den Status auf Gelöst und das<br />
Statussymbol wird in ein Häkchen geändert.<br />
Tipp: Sie können Konflikte auch direkt im Fenster Eigenschaft der Zusammenführungsperspektive lösen.<br />
Klicken Sie mit der rechten Maustaste auf eine Eigenschaft und wählen Sie eine Aktion aus dem<br />
Kontextmenü.<br />
635
Verwandte Konzepte<br />
Übersicht über das Vergleichen/Zusammenführen von Ansichten (View Compare/Merge, VCM)<br />
View Compare/Merge-Aktionen<br />
View Compare/Merge-Perspektiven<br />
Verwandte Verfahrensweisen<br />
Ansichten vergleichen und zusammenführen<br />
Dateiunterschiede in einer Sitzung für das Vergleichen/Zusammenführen von Ansichten auflösen<br />
Änderungen beim Vergleichen und Zusammenführen von Ansichten testen<br />
Sitzung für das Vergleichen/Zusammenführen von Ansichten speichern<br />
Zusammenführungsänderungen festschreiben<br />
Aktionen beim Vergleichen/Zusammenführen von Ansichten ändern<br />
Vergleichen/Zusammenführen von Ansichten über die Befehlszeile ausführen<br />
Verwandte Referenz<br />
Bedingungen und Definitionen für Aktionen zum Vergleichen und Zusammenführen von Ansichten<br />
Übersicht über das VCM-Befehlszeilendienstprogramm<br />
636
Aktionen beim Vergleichen/Zusammenführen von Ansichten<br />
ändern<br />
Diese Vorgehensweise beschreibt, wie Sie in einer Sitzung zum Vergleichen/Zusammenführen von Ansichten<br />
Elementkonflikte auflösen, indem Sie die Aktion ändern, die auf das Zielelement angewendet werden soll. Sie<br />
können Zusammenführungsaktionen für Elemente mit dem Status Gelöst oder Ungelöst ändern.<br />
So ändern Sie eine Aktion für das Vergleichen/Zusammenführen von Ansichten<br />
1 Starten Sie eine View Compare/Merge-Sitzung.<br />
Standardmäßig wird die View Compare/Merge-Sitzung in der Zusammenführungsperspektive geöffnet.<br />
2 Wählen Sie ein Element im oberen Fenster der Zusammenführungsperspektive aus, das den Status<br />
Ungelöst oder Gelöst hat.<br />
3 Klicken Sie mit der rechten Maustaste auf das ausgewählte Element und wählen Sie eine Aktion.<br />
Tipp:<br />
Sie können die Aktion auch mithilfe des Menüs ändern, das ausgeklappt wird, wenn Sie<br />
den Mauszeiger über ein Symbol im oberen Fenster halten.<br />
Wenn ein ungelöstes Element gelöst wird, ändert View Compare/Merge den Status in Gelöst. Wenn alle<br />
Konflikte gelöst sind, können Sie Ihre Änderungen in der Zielansicht festschreiben.<br />
Wenn Sie die aktuellen Zusammenführungsaktionen für alle Elemente in der Zusammenführungsperspektive<br />
ansehen möchten, zeigen Sie die Spalte Zusammenführungsaktion im oberen Fenster an. Sie können die Spalte<br />
Zusammenführungsaktion sortieren und die aktuelle Aktion für ein oder mehrere ausgewählte Elemente mithilfe<br />
des Kontextmenüs oder des Ausklappmenüs ändern.<br />
Verwandte Konzepte<br />
Übersicht über das Vergleichen/Zusammenführen von Ansichten (View Compare/Merge, VCM)<br />
View Compare/Merge-Aktionen<br />
View Compare/Merge-Perspektiven<br />
Verwandte Verfahrensweisen<br />
Ansichten vergleichen und zusammenführen<br />
Auflösen von Zusammenführungskonflikten beim Vergleichen/Zusammenführen von Ansichten<br />
Änderungen beim Vergleichen und Zusammenführen von Ansichten testen<br />
Zusammenführungsänderungen festschreiben<br />
Vergleichen/Zusammenführen von Ansichten über die Befehlszeile ausführen<br />
Zusätzliche Felder anzeigen<br />
Daten sortieren und gruppieren<br />
Verwandte Referenz<br />
Übersicht über das VCM-Befehlszeilendienstprogramm<br />
Bedingungen und Definitionen für Aktionen zum Vergleichen und Zusammenführen von Ansichten<br />
637
Änderungen beim Vergleichen und Zusammenführen von<br />
Ansichten testen<br />
So testen Sie die in einer View Compare/Merge-Sitzung vorgeschlagenen Änderungen<br />
1 Überprüfen Sie in der Vergleichsperspektive oder der Zusammenführungsperspektive der View Compare/<br />
Merge-Sitzung, ob Sie alle Zusammenführungskonflikte aufgelöst haben.<br />
Hinweis:<br />
Sie können in der Testperspektive einer View Compare/Merge-Sitzung keine<br />
einzelnen Dateien mit Zusammenführungskonflikten auschecken. Lösen Sie vor dem<br />
Verwenden der Testperspektive alle Konflikte auf.<br />
2 Wählen Sie VCM-Sitzung Testperspektive und checken Sie die Dateien in Ihrem Projekt aus, einschließlich<br />
der Dateien mit zusammengeführten Änderungen.<br />
View Compare/Merge speichert alle Dateien lokal in einen temporären Standardarbeitsordner, bis Sie die View<br />
Compare/Merge-Sitzung festschreiben.<br />
Tipp:<br />
Sie können einen alternativen Arbeitsordner für View Compare/Merge festlegen. Wählen<br />
Sie in der Testperspektive VCM-Sitzung Arbeitsordner.<br />
3 Testen Sie mithilfe Ihrer Build-Tools, ob das Projekt korrekt erstellt und ausgeführt wird und die erforderlichen<br />
Änderungen enthalten sind.<br />
Hinweis:<br />
Sie können den Build oder die Ausführung nicht aus StarTeam heraus starten.<br />
4 Wechseln Sie optional zur Zusammenführungsperspektive oder zur Vergleichsperspektive und führen Sie<br />
die erforderlichen Änderungen durch.<br />
5 Wenn Sie zusätzliche Änderungen vorgenommen haben, checken Sie das Projekt erneut aus und führen Sie<br />
dann die Tests noch einmal durch.<br />
6 Wählen Sie, wenn Sie mit allen vorgeschlagenen Änderungen einverstanden sind, VCM-Sitzung<br />
Änderungen festschreiben.<br />
Alle Änderungen werden von View Compare/Merge auf das StarTeam-Server-Repository angewendet und die<br />
Sitzung wird geschlossen.<br />
638
Verwandte Konzepte<br />
Übersicht über das Vergleichen/Zusammenführen von Ansichten (View Compare/Merge, VCM)<br />
View Compare/Merge-Aktionen<br />
View Compare/Merge-Perspektiven<br />
Verwandte Verfahrensweisen<br />
Ansichten vergleichen und zusammenführen<br />
Arbeitsordner für die Sitzung für das Vergleichen und Zusammenführen von Ansichten ändern<br />
Ansichten miteinander vergleichen<br />
Zusammenführungsänderungen festschreiben<br />
Aktionen beim Vergleichen/Zusammenführen von Ansichten ändern<br />
Vergleichen/Zusammenführen von Ansichten über die Befehlszeile ausführen<br />
Verwandte Referenz<br />
Experte zum Vergleichen und Zusammenführen von Ansichten<br />
Bedingungen und Definitionen für Aktionen zum Vergleichen und Zusammenführen von Ansichten<br />
639
Einen Unterschiedsbericht für das Vergleichen und<br />
Zusammenführen von Ansichten anzeigen und drucken<br />
Sie können während einer View Compare/Merge-Sitzung jederzeit einen Unterschiedsbericht anzeigen, um zu<br />
sehen, welche Aufgaben Sie erledigt haben oder noch offen sind.<br />
So zeigen Sie einen Unterschiedsbericht für eine View Compare/Merge-Sitzung an und<br />
drucken ihn<br />
1 Starten Sie eine View Compare/Merge-Sitzung.<br />
2 Wählen Sie VCM-Sitzung Unterschiedsbericht.<br />
Das Dialogfeld VCM-Sitzung - Unterschiede zeigt eine zweispaltige Liste von Unterschieden in der Sitzung<br />
an.<br />
3 (Optional) Sie können auf den Schalter Durchsuchen klicken, um einen anderen Pfad und Namen für die<br />
Ausgabedatei auszuwählen.<br />
Der Bericht wird als .html-Datei gespeichert.<br />
4 Klicken Sie auf den Schalter Im Browser anzeigen, um den Unterschiedsbericht in Ihrem Standard-Browser<br />
anzuzeigen.<br />
5 Verwenden Sie die Menüs des Standard-Browsers, um den Bericht zu drucken.<br />
Verwandte Konzepte<br />
Übersicht über das Vergleichen/Zusammenführen von Ansichten (View Compare/Merge, VCM)<br />
Verwandte Verfahrensweisen<br />
Ansichten vergleichen und zusammenführen<br />
Ansichten miteinander vergleichen<br />
Arbeitsordner für die Sitzung für das Vergleichen und Zusammenführen von Ansichten ändern<br />
Änderungen beim Vergleichen und Zusammenführen von Ansichten testen<br />
Sitzung für das Vergleichen/Zusammenführen von Ansichten speichern<br />
Sitzung für das Vergleichen/Zusammenführen von Ansichten exportieren<br />
Zusammenfassung der VCM-Sitzung anzeigen und drucken<br />
Zusammenführungsänderungen festschreiben<br />
Verwandte Referenz<br />
Bedingungen und Definitionen für Aktionen zum Vergleichen und Zusammenführen von Ansichten<br />
640
Zusammenführungsänderungen festschreiben<br />
Wenn Sie eine View Compare/Merge-Sitzung festschreiben, werden alle Änderungen in das StarTeam-Repository<br />
übernommen. Sie müssen alle Zusammenführungskonflikte auflösen, bevor Sie die View Compare/Merge-Sitzung<br />
festschreiben können.<br />
Hinweis: Standardmäßig verwendet View Compare/Merge nicht das atomische Einchecken beim Festschreiben<br />
von Dateien.<br />
So schreiben Sie Änderungen beim Vergleichen/Zusammenführen von Ansichten fest<br />
1 Stellen Sie sicher, dass Sie alle Zusammenführungskonflikte in der Vergleichsperspektive und der<br />
Zusammenführungsperspektive aufgelöst und Ihre Änderungen getestet haben, um zu gewährleisten, dass<br />
sie die erwarteten Ergebnisse liefern.<br />
2 Wählen Sie VCM-Sitzung Änderungen festschreiben.<br />
Hinweis:<br />
Wenn in der Menü- oder Symbolleiste die Option Festschreiben deaktiviert ist,<br />
aktivieren Sie die Optionen Vergleichsperspektive und<br />
Zusammenführungsperspektive. Vergewissern Sie sich, dass alle Konflikte<br />
aufgelöst bzw. geänderte Elemente nicht durch andere Benutzer gesperrt sind, und<br />
versuchen Sie es erneut.<br />
3 Geben Sie im Dialogfeld Änderungen an Ansicht festschreiben einen Kommentar für die<br />
Zusammenführungssitzung ein.<br />
4 Prüfen Sie die Revision und/oder Ansichts-Labels, die erstellt werden sollen, und ändern Sie ggf. den<br />
vorgegeben Label-Namen.<br />
Das Ansichts-Label nach Festschreibung ist standardmäßig aktiviert.<br />
5 Aktivieren Sie das Auswahlfeld Prozesselement verknüpfen und anheften, wenn Sie das ausgewählte<br />
Prozesselement mit Dateien und Ordnern verknüpfen möchten, die durch die Festschreibung geändert wurden.<br />
Wenn Sie Dateien vergleichen, die mit einem Prozesselement verknüpft sind und das Prozesselement in der<br />
Zielansicht angezeigt wird, wird es standardmäßig ausgewählt.<br />
Hinweis:<br />
Wenn Sie im Dialogfeld Festschreiben ein Prozesselement auswählen, erstellt View<br />
Compare/Merge für jede Datei bzw. jeden Ordner, die/der zusammengeführt wurden,<br />
einen Link zu diesem Projektelement mit Ausnahme der Zusammenführungsaktionen:<br />
Ignorieren, Löschen, Als gelöst markieren und Fehlschlag.<br />
6 (Optional) Klicken Sie auf Auswählen, um das Dialogfeld Prozesselement auswählen zu öffnen.<br />
Die Option zur Verwendung der Zusammenführungsvorschau für Prozesselemente ist im Dialogfeld<br />
Prozesselement auswählen standardmäßig aktiviert. Wenn sie aktiviert ist, werden alle Prozesselemente der<br />
Zusammenführungsvorschau angezeigt, mit Ausnahme der gelöschten Elemente. Dazu gehören sowohl die<br />
Prozesselemente, die während des Vergleichs in der Zielansicht angezeigt werden als auch die von der<br />
Zusammenführung in der Quellansicht gemeinsam genutzten Elemente. Ist die Option deaktiviert, werden die<br />
in der Zielansicht dargestellten Prozesselemente angezeigt. Falls nötig, können Sie vor dem Festschreiben zur<br />
Zielansicht wechseln, um den Status des Prozesselements zu ändern.<br />
7 Sie können auch eine Filteroption auswählen, um festzulegen, welche Prozesselemente in der Liste angezeigt<br />
werden.<br />
Die Option Alle erlaubten Elemente auflisten ist standardmäßig ausgewählt. Sie können auch nur die Ihnen<br />
zugewiesenen oder die verknüpften Prozesselemente anzeigen.<br />
641
8 Wählen Sie im entsprechenden Register ein geöffnetes Prozesselement zum Verknüpfen und Anheften aus<br />
und klicken Sie auf OK.<br />
9 Klicken Sie im Dialogfeld Änderungen an Ansicht festschreiben auf OK, um die View Compare/Merge-<br />
Sitzung festzuschreiben.<br />
Alle Änderungen werden im StarTeam-Repository auf dem Server festgeschrieben und die Sitzung wird<br />
geschlossen.<br />
Verwandte Konzepte<br />
Übersicht über das Vergleichen/Zusammenführen von Ansichten (View Compare/Merge, VCM)<br />
View Compare/Merge-Aktionen<br />
Verwandte Verfahrensweisen<br />
Ansichten vergleichen und zusammenführen<br />
Änderungen beim Vergleichen und Zusammenführen von Ansichten testen<br />
Arbeitsordner für die Sitzung für das Vergleichen und Zusammenführen von Ansichten ändern<br />
Auflösen von Zusammenführungskonflikten beim Vergleichen/Zusammenführen von Ansichten<br />
Sitzung für das Vergleichen/Zusammenführen von Ansichten exportieren<br />
Sitzung für das Vergleichen/Zusammenführen von Ansichten speichern<br />
Berichte aus einer Sitzung zum Vergleichen und Zusammenführen von Dateien generieren<br />
Aktionen beim Vergleichen/Zusammenführen von Ansichten ändern<br />
Vergleichen/Zusammenführen von Ansichten über die Befehlszeile ausführen<br />
Verwandte Referenz<br />
Übersicht über das VCM-Befehlszeilendienstprogramm<br />
Bedingungen und Definitionen für Aktionen zum Vergleichen und Zusammenführen von Ansichten<br />
642
Arbeitsordner für die Sitzung für das Vergleichen und<br />
Zusammenführen von Ansichten ändern<br />
Mit View Compare/Merge können Sie während einer Sitzung Dateien in einen temporären Standardarbeitsordner<br />
auschecken, bis Sie Ihre Zusammenführungsänderungen festschreiben. Dadurch können Sie Änderungen testen,<br />
um sicherzustellen, dass sie funktionieren, bevor Sie sie im StarTeam-Repository auf dem Server festschreiben.<br />
So ändern Sie den temporären Arbeitsordner von VCM<br />
1 Wählen Sie in Ihrer VCM-Sitzung VCM-Sitzung Testperspektive.<br />
2 Wählen Sie VCM-Sitzung Arbeitsordner, um das Dialogfeld Arbeitsordner für VCM-Sitzung zu öffnen.<br />
3 Wählen Sie Alternativ und geben Sie den Speicherort des Arbeitsordners für Ihre VCM-Sitzung ein oder suchen<br />
Sie ihn.<br />
Verwandte Konzepte<br />
Übersicht über das Vergleichen/Zusammenführen von Ansichten (View Compare/Merge, VCM)<br />
View Compare/Merge-Aktionen<br />
View Compare/Merge-Perspektiven<br />
Verwandte Verfahrensweisen<br />
Ansichten vergleichen und zusammenführen<br />
Perspektiven beim Vergleichen und Zusammenführen von Ansichten ändern<br />
Ansichten miteinander vergleichen<br />
Zusammenführungsänderungen festschreiben<br />
Aktionen beim Vergleichen/Zusammenführen von Ansichten ändern<br />
Vergleichen/Zusammenführen von Ansichten über die Befehlszeile ausführen<br />
Verwandte Referenz<br />
Experte zum Vergleichen und Zusammenführen von Ansichten<br />
Bedingungen und Definitionen für Aktionen zum Vergleichen und Zusammenführen von Ansichten<br />
643
Auflösen von Zusammenführungskonflikten beim Vergleichen/<br />
Zusammenführen von Ansichten<br />
Sie können Zusammenführungskonflikte in der Zusammenführungsperspektive oder der<br />
Vergleichsperspektive einer View Compare/Merge-Sitzung auflösen. Sie können File Compare/Merge auch direkt<br />
aus der View Compare/Merge-Sitzung öffnen, um Unterschiede bei Textdateiinhalten aufzulösen.<br />
Hinweis: Beim Zusammenführen von Ansichten können die Aktionen Zusammenführen oder Als gelöst<br />
markieren nicht auf verzweigbare Elemente (Anforderungen, Tasks und Themen) angewendet werden.<br />
So lösen Sie Zusammenführungskonflikte in einer View Compare/Merge-Sitzung auf<br />
1 Wählen Sie VCM-Sitzung Zusammenführungsperspektive oder VCM-Sitzung<br />
Vergleichsperspektive, um zu einer dieser beiden Perspektiven zu wechseln.<br />
2 Doppelklicken Sie auf ein Element mit dem Status Ungelöst, Gelöst oder Zusammenführen.<br />
Hinweis:<br />
Der Elementstatus wird in der Spalte Zusammenführungsaktion der<br />
Zusammenführungsperspektive oder in der Spalte Aktion der<br />
Vergleichsperspektive angezeigt.<br />
Das Dialogfeld mit den Auflösungs-/Zusammenführungseigenschaften wird angezeigt, in dem die<br />
Elementeigenschaften aufgeführt sind.<br />
3 Wählen Sie eine Eigenschaft mit einem aufzulösenden Konflikt aus.<br />
Hinweis:<br />
Eigenschaften mit Konflikten werden in Fettschrift angezeigt.<br />
4 Klicken Sie auf den Schalter Quelle verwenden, Ziel verwenden oder Zusammenführen.<br />
Tipp:<br />
Sie können schnell eine Aktion festlegen, indem Sie auf die Spalte Quelle oder Ziel für die<br />
Eigenschaft doppelklicken, um den entsprechenden Wert in der Spalte<br />
Zusammengeführt zu verwenden.<br />
5 Doppelklicken Sie optional auf die Spalte Zusammengeführt einer Textdatei, um die Textunterschiede manuell<br />
aufzulösen.<br />
Wenn ein ungelöstes Element aufgelöst wird, aktualisiert View Compare/Merge den Status auf Gelöst und das<br />
Statussymbol wird in ein Häkchen geändert.<br />
Tipp: Sie können Konflikte auch direkt im Fenster Eigenschaft der Zusammenführungsperspektive lösen.<br />
Klicken Sie mit der rechten Maustaste auf eine Eigenschaft und wählen Sie eine Aktion aus dem<br />
Kontextmenü.<br />
644
Verwandte Konzepte<br />
Übersicht über das Vergleichen/Zusammenführen von Ansichten (View Compare/Merge, VCM)<br />
View Compare/Merge-Aktionen<br />
View Compare/Merge-Perspektiven<br />
Verwandte Verfahrensweisen<br />
Ansichten vergleichen und zusammenführen<br />
Dateiunterschiede in einer Sitzung für das Vergleichen/Zusammenführen von Ansichten auflösen<br />
Änderungen beim Vergleichen und Zusammenführen von Ansichten testen<br />
Sitzung für das Vergleichen/Zusammenführen von Ansichten speichern<br />
Zusammenführungsänderungen festschreiben<br />
Aktionen beim Vergleichen/Zusammenführen von Ansichten ändern<br />
Vergleichen/Zusammenführen von Ansichten über die Befehlszeile ausführen<br />
Verwandte Referenz<br />
Bedingungen und Definitionen für Aktionen zum Vergleichen und Zusammenführen von Ansichten<br />
Übersicht über das VCM-Befehlszeilendienstprogramm<br />
645
Ausgewählte Elemente in der Quell- und Zielansicht vergleichen<br />
So vergleichen Sie ausgewählte Elemente in den Ansichten<br />
1 Öffnen Sie die Quell- oder Zielansicht, die Sie in dieser Sitzung für das Vergleichen/Zusammenführen<br />
verwenden möchten.<br />
2 Wählen Sie Ansicht Konfiguration, um das Dialogfeld Ansichtskonfiguration zu öffnen, und wählen Sie<br />
eine Konfiguration aus, wenn Sie die aktuelle Konfiguration nicht verwenden möchten.<br />
Hinweis:<br />
Der Experte zum Vergleichen und Zusammenführen von Ansichten verwendet die<br />
Konfiguration, die aktuell in der Ansicht eingestellt ist, wenn Sie den Experten über die<br />
Quellansicht starten.<br />
3 Wählen Sie in den Komponentenregistern im oberen Fenster die einzelnen Elemente aus, die verglichen werden<br />
sollen, oder wählen Sie im linken Teilfenster einen Ordner im Ordnerbaum aus.<br />
Hinweis:<br />
Wenn Sie zwischen Komponentenregistern wechseln, bleibt die Auswahl der Elemente<br />
in den Registern erhalten.<br />
4 Klicken Sie mit der rechten Maustaste auf die ausgewählten Elemente und wählen Sie Erweitert Ansichten<br />
vergleichen/zusammenführen.<br />
Der Experte zum Vergleichen und Zusammenführen von Ansichten wird geöffnet.<br />
5 Wählen Sie auf der ersten Seite des Experten zum Vergleichen/Zusammenführen von Ansichten den<br />
Vergleichs- oder Zusammenführungstyp aus, den Sie ausführen möchten.<br />
6 Klicken Sie auf Weiter und wählen Sie im Experten weitere gewünschte Optionen.<br />
Hinweis:<br />
Die verbleibenden Schritte und Optionen im Experten hängen davon ab, welchen<br />
Vergleichs- oder Zusammenführungstyp Sie ausgewählt haben.<br />
7 Deaktivieren Sie auf der Seite Optionen festlegen die Option Mit aktueller Zusammenführungsperspektive<br />
starten.<br />
Dadurch wird das View Compare/Merge-Fenster in der Vergleichsperspektive geöffnet.<br />
Im oberen Fenster wird der Inhalt der Quell- und Zielansicht angezeigt. Elemente ohne Übereinstimmungen werden<br />
grün markiert, übereinstimmende Elemente mit Unterschieden gelb und Elemente, die in einen anderen Ordner<br />
verschoben wurden, blau. Sie öffnen, schließen und durchsuchen Ordner. Jedes Vergleichsfenster enthält<br />
Bildlaufleisten und Navigationsschalter. Wenn Sie ein Element in den oberen Fenstern auswählen, wird es auch im<br />
unteren Fenster ausgewählt. Verwenden Sie Filter, um zu steuern, welche Elemente im oberen Fenster angezeigt<br />
werden.<br />
Im unteren Fenster werden Informationen zum Element im oberen Fenster angezeigt. Sie können die<br />
Zusammenführungsaktion für jedes Element verändern und Unterschiede auflösen.<br />
646
Verwandte Konzepte<br />
Übersicht über das Vergleichen/Zusammenführen von Ansichten (View Compare/Merge, VCM)<br />
Typen und Regeln für das Vergleichen/Zusammenführen von Ansichten<br />
Szenarios für das Zusammenführen von Ansichten<br />
View Compare/Merge-Perspektiven<br />
Verwandte Verfahrensweisen<br />
Ansichten vergleichen und zusammenführen<br />
Exportierte oder gespeicherte Sitzung für das Vergleichen/Zusammenführen von Ansichten öffnen<br />
Änderungen einer untergeordneten Ansicht mit einer übergeordneten Ansicht zusammenführen<br />
(Heraufstufen)<br />
Änderungen einer übergeordneten Ansicht mit einer untergeordneten Ansicht zusammenführen (Basis neu<br />
bestimmen)<br />
Änderungen zwischen zwei zusammenhängenden Ansichten zusammenführen (Replizieren)<br />
Dateien mit Prozesselementen auswählen<br />
Arbeitsordner für die Sitzung für das Vergleichen und Zusammenführen von Ansichten ändern<br />
Vergleichen/Zusammenführen von Ansichten über die Befehlszeile ausführen<br />
Verwandte Referenz<br />
Experte zum Vergleichen und Zusammenführen von Ansichten<br />
647
Dateien mit Prozesselementen auswählen<br />
Mit View Compare/Merge können Sie eine oder mehrere Dateien vergleichen und zusammenführen, indem Sie die<br />
Prozesselemente auswählen, mit denen die Dateien verknüpft und an die sie angeheftet sind (anstatt die Dateien<br />
an sich auszuwählen).<br />
So vergleichen Sie Dateien und führen sie basierend auf ihren Prozesselementen<br />
zusammen<br />
1 Wählen Sie Projekt Öffnen im StarTeam-Clientmenü und öffnen Sie die Quellansicht, die die<br />
Prozesselemente enthält, die Sie verwenden möchten.<br />
2 Wählen Sie Ansicht Konfiguration auswählen und geben Sie die gewünschte Quellansichtskonfiguration<br />
an, indem Sie den entsprechenden Konfigurationstyp auswählen: Aktuell, Mit Label, Heraufstufungsstatus<br />
oder Konfiguration vom.<br />
Hinweis:<br />
Der Experte für das Vergleichen/Zusammenführen von Ansichten verwendet die<br />
Konfiguration, die aktuell in der Ansicht eingestellt ist, wenn Sie den Experten über die<br />
Quellansicht starten.<br />
3 Wählen Sie in der Quellansicht die Prozesselemente in den Registern Änderungsanforderung,<br />
Anforderung oder Task aus.<br />
Hinweis:<br />
Wählen Sie im oberen Fenster mehrere Elemente mit UMSCHALT+MAUSKLICK oder<br />
STRG+MAUSKLICK aus. Wenn Sie zwischen Registern oder Projektfenstern wechseln,<br />
bleibt die Auswahl der Elemente erhalten.<br />
4 Klicken Sie in der Zielansicht mit der rechten Maustaste auf ein ausgewähltes Prozesselement und wählen<br />
Sie Erweitert Ansichten vergleichen/zusammenführen.<br />
Der Experte zum Vergleichen und Zusammenführen von Ansichten wird geöffnet.<br />
5 Wählen Sie den Vergleichs- oder Zusammenführungstyp aus: Heraufstufen, Basis neu bestimmen oder<br />
Replizieren.<br />
6 Wählen Sie Quelle der Zusammenführung unter Aktuelle Ansicht [Name] verwenden für: und klicken Sie<br />
auf Weiter.<br />
7 Aktivieren Sie Mit [Element] verknüpfte Dateien auf der Experten-Seite Ausgewählte Elemente<br />
berücksichtigen.<br />
8 Aktivieren Sie Ausgewähltes [Element], um die ausgewählten Elemente sowie die damit verknüpften Dateien<br />
zu vergleichen und zusammenzuführen.<br />
Warnung:<br />
Die Links zu den Dateien müssen an beiden Enden angeheftet sein, ansonsten<br />
werden sie nicht einbezogen.<br />
9 Klicken Sie auf Weiter und schließen Sie die Arbeit im Experten ab.<br />
View Compare/Merge startet sofort den Vergleich der Ansichten und öffnet ein VCM-Sitzungsfenster in der<br />
Zusammenführungsperspektive, in der Sie die durch die Zusammenführung entstandenen Unterschiede in den<br />
Prozesselementen und/oder an den damit verknüpften und gehefteten Dateien beheben können. Elemente mit nicht<br />
aufgelösten Unterschieden bei Inhalten oder Eigenschaften sind einfach zu finden. Für sie wird in der Spalte<br />
Zusammenführungsstatus von View Compare/Merge ein Fragezeichen gefolgt von dem Wort Ungelöst<br />
angezeigt. In den Komponentenregistern und -ordnern wird ebenfalls ein Fragezeichen angezeigt, wenn sie<br />
Elemente mit ungelösten Unterschieden enthalten.<br />
648
Wenn View Compare/Merge eine geeignete Zusammenführungsaktion vorschlagen kann, erhält das Element den<br />
Status Gelöst und wird mit einem grünen Häkchen markiert. Sie können jede vorgeschlagene Aktion durch eine<br />
andere ersetzen.<br />
Hinweis: Sie müssen zunächst alle Zusammenführungskonflikte auflösen, bevor Sie die Zusammenführung durch<br />
Festschreiben der Änderungen abschließend können.<br />
Verwandte Konzepte<br />
Übersicht über das Vergleichen/Zusammenführen von Ansichten (View Compare/Merge, VCM)<br />
Verwandte Verfahrensweisen<br />
Ansichten vergleichen und zusammenführen<br />
Änderungen beim Vergleichen und Zusammenführen von Ansichten testen<br />
Sitzung für das Vergleichen/Zusammenführen von Ansichten speichern<br />
Sitzung für das Vergleichen/Zusammenführen von Ansichten exportieren<br />
Zusammenfassung der VCM-Sitzung anzeigen und drucken<br />
Einen Unterschiedsbericht für das Vergleichen und Zusammenführen von Ansichten anzeigen und drucken<br />
Vergleichen/Zusammenführen von Ansichten über die Befehlszeile ausführen<br />
Verwandte Referenz<br />
Übersicht über das VCM-Befehlszeilendienstprogramm<br />
Experte zum Vergleichen und Zusammenführen von Ansichten<br />
649
Dateiunterschiede in einer Sitzung für das Vergleichen/<br />
Zusammenführen von Ansichten auflösen<br />
Wenn sich der Inhalt von zwei Textdateien unterscheidet, können Sie File Compare/Merge direkt über die View<br />
Compare/Merge-Sitzung starten, um die Unterschiede aufzulösen. Sie können anstatt der Aktion<br />
Zusammenführen auch Überschreiben, Als gelöst markieren oder Ignorieren ausführen.<br />
So lösen Sie in VCM Unterschiede in Dateiinhalten auf<br />
1 Starten Sie eine View Compare/Merge-Sitzung.<br />
Das View Compare/Merge-Fenster wird standardmäßig in der Zusammenführungsperspektive geöffnet.<br />
Bleiben Sie in dieser Perspektive.<br />
2 Wählen Sie eine Datei mit Unterschieden (mit dem Zusammenführungsstatus Gelöst oder Ungelöst) aus.<br />
3 Klicken Sie im unteren Fenster auf das Register Eigenschaft.<br />
Die Eigenschaft von wird im Fenster Eigenschaft in Fettschrift angezeigt, da sie Unterschiede<br />
besitzt.<br />
4 Klicken Sie mit der rechten Maustaste in die Zeile, in der sich die Eigenschaft von befindet, und<br />
wählen Sie eine Aktion zum Auflösen des Konflikts aus.<br />
Wählen Sie Quelle verwenden, um die Dateiversion in der Quellansicht zu verwenden, Ziel verwenden, um<br />
die Dateiversion in der Zielansicht zu verwenden oder Zusammenführen, um File Compare/Merge zu öffnen<br />
und die Inhalte zu vergleichen und zusammenzuführen.<br />
Tipp:<br />
Doppelklicken Sie auf die Spalte Quelle oder Ziel für die Eigenschaft von ,<br />
um den jeweiligen Wert für die Spalte Zusammengeführt zu übernehmen und den Konflikt<br />
somit schnell aufzulösen. Sie können aber auch auf die Spalte Zusammengeführt für die<br />
Eigenschaft von doppelklicken, um File Compare/Merge zu öffnen und die<br />
Dateien zusammenzuführen.<br />
Verwandte Konzepte<br />
Übersicht über das Vergleichen/Zusammenführen von Ansichten (View Compare/Merge, VCM)<br />
Übersicht über das Vergleichen/Zusammenführen von Dateien<br />
Verwandte Verfahrensweisen<br />
Ansichten vergleichen und zusammenführen<br />
Auflösen von Zusammenführungskonflikten beim Vergleichen/Zusammenführen von Ansichten<br />
Lokale Datei mit der aktuellen Revision zusammenführen<br />
Sitzung für das Vergleichen/Zusammenführen von Ansichten speichern<br />
Berichte aus einer Sitzung zum Vergleichen und Zusammenführen von Dateien generieren<br />
Zusammenführungsänderungen festschreiben<br />
Aktionen beim Vergleichen/Zusammenführen von Ansichten ändern<br />
Vergleichen/Zusammenführen von Ansichten über die Befehlszeile ausführen<br />
Verwandte Referenz<br />
Übersicht über das VCM-Befehlszeilendienstprogramm<br />
Bedingungen und Definitionen für Aktionen zum Vergleichen und Zusammenführen von Ansichten<br />
650
Einen Unterschiedsbericht für das Vergleichen und<br />
Zusammenführen von Ansichten anzeigen und drucken<br />
Sie können während einer View Compare/Merge-Sitzung jederzeit einen Unterschiedsbericht anzeigen, um zu<br />
sehen, welche Aufgaben Sie erledigt haben oder noch offen sind.<br />
So zeigen Sie einen Unterschiedsbericht für eine View Compare/Merge-Sitzung an und<br />
drucken ihn<br />
1 Starten Sie eine View Compare/Merge-Sitzung.<br />
2 Wählen Sie VCM-Sitzung Unterschiedsbericht.<br />
Das Dialogfeld VCM-Sitzung - Unterschiede zeigt eine zweispaltige Liste von Unterschieden in der Sitzung<br />
an.<br />
3 (Optional) Sie können auf den Schalter Durchsuchen klicken, um einen anderen Pfad und Namen für die<br />
Ausgabedatei auszuwählen.<br />
Der Bericht wird als .html-Datei gespeichert.<br />
4 Klicken Sie auf den Schalter Im Browser anzeigen, um den Unterschiedsbericht in Ihrem Standard-Browser<br />
anzuzeigen.<br />
5 Verwenden Sie die Menüs des Standard-Browsers, um den Bericht zu drucken.<br />
Verwandte Konzepte<br />
Übersicht über das Vergleichen/Zusammenführen von Ansichten (View Compare/Merge, VCM)<br />
Verwandte Verfahrensweisen<br />
Ansichten vergleichen und zusammenführen<br />
Ansichten miteinander vergleichen<br />
Arbeitsordner für die Sitzung für das Vergleichen und Zusammenführen von Ansichten ändern<br />
Änderungen beim Vergleichen und Zusammenführen von Ansichten testen<br />
Sitzung für das Vergleichen/Zusammenführen von Ansichten speichern<br />
Sitzung für das Vergleichen/Zusammenführen von Ansichten exportieren<br />
Zusammenfassung der VCM-Sitzung anzeigen und drucken<br />
Zusammenführungsänderungen festschreiben<br />
Verwandte Referenz<br />
Bedingungen und Definitionen für Aktionen zum Vergleichen und Zusammenführen von Ansichten<br />
651
Elemente in einer Sitzung für das Vergleichen/Zusammenführen<br />
filtern<br />
Sie können in einer View Compare/Merge-Sitzung Filter verwenden, um die im oberen Teilfenster angezeigten Daten<br />
zu reduzieren, wie Sie dies auch für eine normale Ansicht im StarTeam-Client durchführen können. StarTeam bietet<br />
bestimmte View Compare/Merge-Felder und vordefinierte Filter zur Verwendung in der View Compare/Merge-<br />
Sitzung. Sie können auch neue auf View Compare/Merge-Feldern basierende Filter hinzufügen.<br />
So verwenden Sie einen vordefinierten Filter<br />
1 Klicken Sie auf ein Komponentenregister im oberen Teilfenster der Zusammenführungsperspektive oder der<br />
Testperspektive. Sie können auch zur Vergleichsperspektive wechseln.<br />
2 Wählen Sie in der Symbolleiste einen Filter in der Filter-Dropdown-Liste aus.<br />
Jede Perspektive enthält eine unterschiedliche Liste von Filtern. Die Vergleichsperspektive enthält außerdem<br />
zwei Filterlisten: eine für Elementtypen und eine für Statusaktionen und Aktionen beim Zusammenführen.<br />
Hinweis:<br />
Nur Filter, die View Compare/Merge-Felder enthalten, können in der<br />
Zusammenführungsperspektive verwendet werden. View Compare/Merge-Felder<br />
sind die folgenden: Standardaktion, Unterschiedstyp, Aktion überschrieben?,<br />
Zusammenführungsaktion und Zusammenführungsstatus.<br />
So speichern Sie eine aktuelle Datenanordnung als Filter<br />
1 Klicken Sie auf ein Komponentenregister im oberen Teilfenster der Zusammenführungsperspektive oder der<br />
Testperspektive.<br />
2 (Optional) Klicken Sie mit der rechten Maustaste auf einen Spaltentitel, wählen Sie Felder anzeigen und fügen<br />
Sie beliebige fehlende Felder zum oberen Teilfenster hinzu, die Sie in die Filter einfügen möchten.<br />
Hinweis:<br />
Stellen Sie sicher, dass Sie mindestens ein View Compare/Merge-Feld eingefügt<br />
haben, wenn die Filter in der Zusammenführungsperspektive verwendet werden<br />
sollen.<br />
3 Sortieren und gruppieren Sie die im oberen Teilfenster angezeigten Daten wie gewünscht.<br />
4 Klicken Sie mit der rechten Maustaste auf einen Spaltentitel im oberen Fenster und wählen Sie Aktuelle<br />
Einstellungen speichern.<br />
Das Dialogfeld Aktuelle Einstellungen speichern wird angezeigt.<br />
5 Geben Sie für diesen Filter einen Namen in das Textfeld Filtername ein.<br />
6 Aktivieren Sie das Auswahlfeld Öffentlich, um diesen Filter zum Projekt hinzuzufügen, damit ihn alle Benutzer<br />
mit den entsprechenden Zugriffsrechten verwenden können. Deaktivieren Sie das Auswahlfeld Öffentlich, um<br />
den Filter als privat zu deklarieren und ihn nur selbst zu verwenden.<br />
7 Klicken Sie auf OK.<br />
Hinweis: Sie erstellen einen neuen Filter in einer View Compare/Merge-Sitzung auf die gleiche Weise wie im<br />
StarTeam-Client Hauptfenster. Sie müssen nur sicherstellen, dass mindestens ein View Compare/Merge-<br />
Feld für einen Filter in der Zusammenführungsperspektive-enthalten ist.<br />
652
Verwandte Konzepte<br />
Filter<br />
Verwandte Verfahrensweisen<br />
Filter erstellen<br />
Vordefinierte Filter anwenden<br />
Filter kopieren<br />
Filterzugriffsrechte auf Komponentenebene<br />
Zugriffsrechte für einzelne Filter<br />
Zusätzliche Felder anzeigen<br />
Daten sortieren und gruppieren<br />
653
Exportierte oder gespeicherte Sitzung für das Vergleichen/<br />
Zusammenführen von Ansichten öffnen<br />
Sie können eine View Compare/Merge-Sitzung als Verknüpfungsdatei (.vcms oder .vcmx) speichern oder<br />
exportieren und später die Sitzung für die weitere Bearbeitung wiederherstellen.<br />
♦ Wenn Sie die Sitzung in einer .vcms-Datei speichern, können Sie sie wieder auf demselben Computer öffnen.<br />
♦ Wenn Sie die Sitzung in eine .vcmx-Datei exportieren, können Sie die Datei auf einen anderen Computer<br />
verschieben und die Sitzung dort wiederherstellen.<br />
Hinweis: Die .vcmx-Datei enthält mehr Informationen als eine .vcms-Datei, z. B. zusammengeführte<br />
Ergebnisdateien.<br />
So stellen Sie eine gespeicherte oder exportierte View Compare/Merge-Sitzung wieder her<br />
1 Öffnen Sie den StarTeam-Client.<br />
2 Wählen Sie im Client-Hauptmenü Projekt Verknüpfung öffnen, um das Dialogfenster Öffnen anzuzeigen.<br />
3 Wählen Sie VCM-Sitzung (*.vcmx;*.vcms) im Feld Dateityp aus.<br />
4 Geben Sie den Speicherort der Sitzungsdatei an, die Sie wiederherstellen möchten und klicken Sie auf<br />
Öffnen.<br />
Verwandte Konzepte<br />
Übersicht über das Vergleichen/Zusammenführen von Ansichten (View Compare/Merge, VCM)<br />
Verwandte Verfahrensweisen<br />
Ansichten vergleichen und zusammenführen<br />
Ansichten miteinander vergleichen<br />
Arbeitsordner für die Sitzung für das Vergleichen und Zusammenführen von Ansichten ändern<br />
Änderungen beim Vergleichen und Zusammenführen von Ansichten testen<br />
Einen Unterschiedsbericht für das Vergleichen und Zusammenführen von Ansichten anzeigen und drucken<br />
Sitzung für das Vergleichen/Zusammenführen von Ansichten speichern<br />
Sitzung für das Vergleichen/Zusammenführen von Ansichten exportieren<br />
Sitzung für das Vergleichen/Zusammenführen von Ansichten löschen<br />
654
Ihre Dateien für eine View Compare/Merge-Sitzung vorbereiten<br />
Führen Sie die folgenden Schritte aus, um Ihre Dateien vorzubereiten, bevor Sie eine View Compare/Merge-Sitzung<br />
starten.<br />
Hinweis: Starten Sie die View Compare/Merge-Sitzung über das erweiterte Kontextmenü des ausgewählten<br />
Elements und nicht über das Menü Ansicht, um bestimmte Elemente einer Ansicht oder alle Elemente<br />
eines bestimmten Ordners in der Ansicht zu vergleichen oder zusammenzuführen. Wenn Sie eine View<br />
Compare/Merge-Sitzung über das Menü Ansicht starten, werden alle Elemente des angeforderten Typs<br />
und alle Ordner in der Ansicht einbezogen.<br />
So bereiten Sie Ihre Dateien für eine Sitzung für das Vergleichen/Zusammenführen von<br />
Ansichten vor<br />
1 Checken Sie beliebige geänderte Dateien ein, die in die View Compare/Merge-Sitzung einbezogen werden.<br />
Optional können Sie ein Ansichts- oder Revisions-Label für die Quelle erstellen.<br />
2 Wählen Sie die zu vergleichenden Ansichten aus und legen Sie ihre Eigenschaften so fest, dass das Verzweigen<br />
von Elementen bei Änderung zulässig ist.<br />
Hinweis:<br />
Nur in der Zielansicht werden die Ergebnisse der Zusammenführung angezeigt.<br />
3 Entscheiden Sie, ob Sie Änderungen in einer Ansicht oder in ausgewählten Elementen einer Ansicht<br />
zusammenführen möchten.<br />
Wählen Sie im oberen Fenster einzelne Elemente aus, wenn Sie bestimmte Elemente zur View Compare/<br />
Merge-Sitzung hinzufügen. Sie können mehrere Elemente in mehreren Komponentenregistern auswählen,<br />
einschließlich des Registers Ordner.<br />
Verwandte Konzepte<br />
Übersicht über das Vergleichen/Zusammenführen von Ansichten (View Compare/Merge, VCM)<br />
Typen und Regeln für das Vergleichen/Zusammenführen von Ansichten<br />
Szenarios für das Zusammenführen von Ansichten<br />
Verwandte Verfahrensweisen<br />
Ansichten vergleichen und zusammenführen<br />
Ausgewählte Elemente in der Quell- und Zielansicht vergleichen<br />
Änderungen einer untergeordneten Ansicht mit einer übergeordneten Ansicht zusammenführen<br />
(Heraufstufen)<br />
Änderungen einer übergeordneten Ansicht mit einer untergeordneten Ansicht zusammenführen (Basis neu<br />
bestimmen)<br />
Änderungen zwischen zwei zusammenhängenden Ansichten zusammenführen (Replizieren)<br />
Zusammenführungspunkte ignorieren<br />
Dateien mit Prozesselementen auswählen<br />
Vergleichen/Zusammenführen von Ansichten über die Befehlszeile ausführen<br />
Verwandte Referenz<br />
Übersicht über das VCM-Befehlszeilendienstprogramm<br />
Terminologie für das Vergleichen/Zusammenführen von Ansichten<br />
Experte zum Vergleichen und Zusammenführen von Ansichten<br />
655
Perspektiven beim Vergleichen und Zusammenführen von<br />
Ansichten ändern<br />
Wenn Sie eine View Compare/Merge-Sitzung starten, wird diese in der Zusammenführungsperspektive geöffnet.<br />
So ändern Sie die Perspektive für das Vergleichen und Zusammenführen von Ansichten:<br />
1 Starten Sie eine View Compare/Merge-Sitzung.<br />
2 Wählen Sie VCM-Sitzung Vergleichsperspektive oder VCM-Sitzung Testperspektive, um zu einer<br />
dieser beiden Perspektiven zu wechseln.<br />
3 Um zurück zur Zusammenführungsperspektive zu wechseln, wählen Sie VCM-Sitzung<br />
Zusammenführungsperspektive.<br />
Hinweis: Sie können zum Ändern der Perspektive auch die entsprechenden Symbolleistenschalter verwenden.<br />
Verwandte Konzepte<br />
View Compare/Merge-Perspektiven<br />
Verwandte Verfahrensweisen<br />
Ansichten vergleichen und zusammenführen<br />
Ansichten miteinander vergleichen<br />
Arbeitsordner für die Sitzung für das Vergleichen und Zusammenführen von Ansichten ändern<br />
Verwandte Referenz<br />
Bedingungen und Definitionen für Aktionen zum Vergleichen und Zusammenführen von Ansichten<br />
656
Quell- und Zieldatei beim Vergleichen/Zusammenführen von<br />
Ansichten vergleichen<br />
In View Compare/Merge wird der Inhalt der Ansichten sowohl in der Vergleichsperspektive als auch in der<br />
Zusammenführungsperspektive verglichen. In der Vergleichsperspektive wird der Inhalt der Quell- und<br />
Zielansicht verglichen und angezeigt sowie eine Liste der Änderungen, die View Compare/Merge beim<br />
Festschreiben durchführen wird. In der Zusammenführungsperspektive werden Elemente mit den<br />
vorgeschlagenen Zusammenführungsaktionen angezeigt, wobei sie, wie in einem regulärem Ansichtsfenster, nach<br />
Ordnern und Filtern sortiert sind. Sie können in der Zusammenführungsperspektive einen Vergleich von<br />
Unterschieden in den Inhalten einzelner Dateien anzeigen. In beiden Perspektiven können Sie File Compare/Merge<br />
aufrufen, um Unterschiede aufzulösen und zusammenzuführen.<br />
So vergleichen Sie eine Quell- und Zieldatei in der Zusammenführungsperspektive<br />
1 Starten Sie eine View Compare/Merge-Sitzung.<br />
Das View Compare/Merge-Fenster wird standardmäßig in der Zusammenführungsperspektive geöffnet.<br />
Bleiben Sie in dieser Perspektive.<br />
2 Wählen Sie eine Datei mit Unterschieden mit dem Zusammenführungsstatus Ungelöst (Fragezeichen) oder<br />
Gelöst (Häkchen) aus.<br />
3 Klicken Sie unten auf das Register Dateivergleich: Quelle, Ziel.<br />
Hinweis: Sie können die Dateiunterschiede nur in View Compare/Merge vergleichen. Sie können File Compare/<br />
Merge öffnen, um die Unterschiede zusammenzuführen.<br />
Verwandte Konzepte<br />
Übersicht über das Vergleichen/Zusammenführen von Ansichten (View Compare/Merge, VCM)<br />
Typen und Regeln für das Vergleichen/Zusammenführen von Ansichten<br />
Szenarios für das Zusammenführen von Ansichten<br />
Verwandte Verfahrensweisen<br />
Ansichten vergleichen und zusammenführen<br />
Ansichten miteinander vergleichen<br />
Ausgewählte Elemente in der Quell- und Zielansicht vergleichen<br />
Auflösen von Zusammenführungskonflikten beim Vergleichen/Zusammenführen von Ansichten<br />
Dateiunterschiede in einer Sitzung für das Vergleichen/Zusammenführen von Ansichten auflösen<br />
Dateien mit Prozesselementen auswählen<br />
Sitzung für das Vergleichen/Zusammenführen von Ansichten speichern<br />
Berichte aus einer Sitzung zum Vergleichen und Zusammenführen von Dateien generieren<br />
Zusammenführungsänderungen festschreiben<br />
Aktionen beim Vergleichen/Zusammenführen von Ansichten ändern<br />
Vergleichen/Zusammenführen von Ansichten über die Befehlszeile ausführen<br />
Verwandte Referenz<br />
Übersicht über das VCM-Befehlszeilendienstprogramm<br />
Bedingungen und Definitionen für Aktionen zum Vergleichen und Zusammenführen von Ansichten<br />
657
Sitzung für das Vergleichen/Zusammenführen von Ansichten<br />
exportieren<br />
Sie können einer Sitzung für das Vergleichen/Zusammenführen von Ansichten (View Compare/Merge, VCM) vor<br />
dem Beenden in eine Datei exportieren. Später können Sie diese Sitzung wieder öffnen oder auf einen anderen<br />
Computer übertragen. View Compare/Merge speichert alle Sitzungsinformationen in einer mit der Dateierweiterung .vcmx, die als StarTeam-Verknüpfung geöffnet werden kann. Geben<br />
Sie den Namen und den Speicherort der Verknüpfungsdatei an.<br />
Hinweis: Sie können die Dateigröße verringern und die VCM-Sitzung speichern, anstatt sie zu exportieren, wenn<br />
Sie die Sitzung zu einem späteren Zeitpunkt auf demselben Rechner öffnen. Die Verknüpfungsdatei<br />
(.vcms), die beim Speichern erstellt wird, speichert nur einen Teil der Sitzungsinformationen. Daten aus<br />
dem lokalen Repository-Verzeichnis sind in dieser Datei nicht enthalten. Dieses Format wird zum<br />
automatischen Speichern von Daten verwendet, wenn eine VCM-Sitzung beim Schließen von StarTeam<br />
geöffnet ist.<br />
So exportieren Sie eine VCM-Sitzung<br />
1 Wählen Sie VCM-Sitzung Exportieren im View Compare/Merge-Menü.<br />
Das Dialogfeld VCM-Sitzung exportieren als wird geöffnet.<br />
2 Stellen Sie sicher, dass im Feld Dateityp die Option VCM-Sitzungsdateien(*.vcmx) ausgewählt ist.<br />
3 Wechseln Sie zum Zielspeicherort für die .vcmx-Datei.<br />
4 (Optional) Sie können der Datei einen anderen Namen geben.<br />
Hinweis:<br />
Der Standardname besteht aus dem Typ der Sitzung zum Vergleichen/<br />
Zusammenführen, gefolgt vom Datum und der Uhrzeit der Sitzung.<br />
5 Klicken Sie auf Speichern, um die Sitzung in eine .vcmx-Datei zu exportieren.<br />
Verwandte Konzepte<br />
Übersicht über das Vergleichen/Zusammenführen von Ansichten (View Compare/Merge, VCM)<br />
Verwandte Verfahrensweisen<br />
Ansichten vergleichen und zusammenführen<br />
Exportierte oder gespeicherte Sitzung für das Vergleichen/Zusammenführen von Ansichten öffnen<br />
Sitzung für das Vergleichen/Zusammenführen von Ansichten speichern<br />
Ansichten miteinander vergleichen<br />
Arbeitsordner für die Sitzung für das Vergleichen und Zusammenführen von Ansichten ändern<br />
Änderungen beim Vergleichen und Zusammenführen von Ansichten testen<br />
Berichte aus einer Sitzung zum Vergleichen und Zusammenführen von Dateien generieren<br />
Zusammenführungsänderungen festschreiben<br />
Sitzung für das Vergleichen/Zusammenführen von Ansichten löschen<br />
658
Sitzung für das Vergleichen/Zusammenführen von Ansichten<br />
löschen<br />
Sie können eine View Compare/Merge-Sitzung löschen, wodurch alle Sitzungsinformationen von Ihrem Computer<br />
entfernt werden.<br />
So löschen Sie eine VCM-Sitzung<br />
1 Öffnen Sie die View Compare/Merge-Sitzung, die Sie löschen möchten, wenn sie nicht bereits geöffnet ist.<br />
2 Wählen Sie VCM-Sitzung Löschen.<br />
3 Klicken Sie auf Ja oder Nein.<br />
Wählen Sie Ja, werden die aktive Sitzung auf dem Client, die Verknüpfungsdatei (.vcms) und der Repository-<br />
Ordner der Sitzung gelöscht. Wählen Sie Nein, wird die aktive Sitzung auf dem Client geschlossen. Die<br />
Verknüpfungsdatei und das Repository der Sitzung werden jedoch nicht gelöscht.<br />
Hinweis: Wenn Sie eine VCM-Sitzung regulär schließen, wird Sie ebenfalls gelöscht. Nur wenn sie bereits zuvor<br />
abgespeichert wurde oder wenn Sie sie bearbeiten und beim Schließen speichern, bleibt die Sitzung<br />
erhalten.<br />
Verwandte Konzepte<br />
Übersicht über das Vergleichen/Zusammenführen von Ansichten (View Compare/Merge, VCM)<br />
Verwandte Verfahrensweisen<br />
Ansichten vergleichen und zusammenführen<br />
Ansichten miteinander vergleichen<br />
Arbeitsordner für die Sitzung für das Vergleichen und Zusammenführen von Ansichten ändern<br />
Änderungen beim Vergleichen und Zusammenführen von Ansichten testen<br />
Einen Unterschiedsbericht für das Vergleichen und Zusammenführen von Ansichten anzeigen und drucken<br />
Sitzung für das Vergleichen/Zusammenführen von Ansichten speichern<br />
Sitzung für das Vergleichen/Zusammenführen von Ansichten exportieren<br />
Exportierte oder gespeicherte Sitzung für das Vergleichen/Zusammenführen von Ansichten öffnen<br />
659
Sitzung für das Vergleichen/Zusammenführen von Ansichten<br />
speichern<br />
Sie können eine View Compare/Merge-Sitzung zur späteren Verwendung auf Ihrem Computer speichern. Wenn Sie<br />
eine View Compare/Merge-Sitzung speichern, werden alle Sitzungsinformationen, abgesehen von<br />
zusammengeführten Ergebnisdateien, kombiniert und in einer Verknüpfungsdatei mit der Erweiterung .vcms<br />
gespeichert.<br />
In der .vcms-Verknüpfungsdatei werden nur die unerlässlichen Sitzungsinformationen gespeichert, mit denen die<br />
Sitzung erneut auf demselben Computer geöffnet werden kann. Daten aus dem lokalen Repository-Ordner sind in<br />
dieser Datei nicht enthalten. Dieses Format wird auch zum automatischen Speichern von Daten verwendet, wenn<br />
beim Schließen von StarTeam eine VCM-Sitzung geöffnet ist.<br />
Hinweis: Wenn Sie eine VCM-Sitzung auf einem anderen Computer öffnen möchten, exportieren Sie die Datei,<br />
anstatt sie zu speichern. Dadurch wird eine VCM-Austauschdatei (.vcmx) erstellt, mit der die gesamte<br />
VCM-Sitzung auf einen anderen Computer übertragen werden kann, sodass Sie die Sitzung auf dem<br />
Computer aus dem Menü Projekt Verknüpfung öffnen importieren können.<br />
So speichern Sie die Sitzung zum Vergleichen/Zusammenführen von Ansichten<br />
1 Starten Sie eine View Compare/Merge-Sitzung.<br />
2 Wählen Sie VCM-Sitzung Speichern oder Speichern unter.<br />
3 Wählen Sie im Dialogfeld Speichern unter einen Zielspeicherort für die Sitzungsdatei aus und klicken Sie auf<br />
Speichern.<br />
Verwandte Konzepte<br />
Übersicht über das Vergleichen/Zusammenführen von Ansichten (View Compare/Merge, VCM)<br />
Verwandte Verfahrensweisen<br />
Ansichten vergleichen und zusammenführen<br />
Exportierte oder gespeicherte Sitzung für das Vergleichen/Zusammenführen von Ansichten öffnen<br />
Aktionen beim Vergleichen/Zusammenführen von Ansichten ändern<br />
Zusammenfassung der VCM-Sitzung anzeigen und drucken<br />
Einen Unterschiedsbericht für das Vergleichen und Zusammenführen von Ansichten anzeigen und drucken<br />
Zusammenführungsänderungen festschreiben<br />
Sitzung für das Vergleichen/Zusammenführen von Ansichten exportieren<br />
Sitzung für das Vergleichen/Zusammenführen von Ansichten löschen<br />
660
Sperren für Elemente mit Unterschieden suchen und außer Kraft<br />
setzen<br />
Wenn ein Element mit Unterschieden in der Zielansicht der Zusammenführung von einem anderen Benutzer<br />
gesperrt ist, können Sie für dieses Element keine Änderungen in der View Compare/Merge (VCM)-Sitzung<br />
festschreiben, es sei denn, Sie setzen die Sperre außer Kraft. Wenn Sie eine VCM-Sitzung starten, können Sie<br />
mithilfe des Experten zum Vergleichen/Zusammenführen von Ansichten die Sperren automatisch finden und<br />
außer Kraft setzen, indem Sie diese Option im Experten aktivieren. Sie können die Sperren jedoch auch manuell in<br />
der VCM-Sitzung umgehen.<br />
So setzen Sie Sperren beim Start der VCM-Sitzung automatisch außer Kraft<br />
1 Starten Sie Ihre VCM-Sitzung mithilfe des Experten zum Vergleichen/Zusammenführen von Ansichten.<br />
2 Aktivieren Sie auf der Seite Optionen festlegen die Option Sperren automatisch außer Kraft setzen.<br />
3 Aktivieren Sie bei Bedarf beliebige andere Optionen und klicken Sie auf Fertig stellen, um den Experten zu<br />
beenden.<br />
So finden Sie schnell gesperrte Elemente mit Unterschieden<br />
1 Starten Sie Ihre VCM-Sitzung.<br />
2 Wählen Sie in einer beliebigen Ansicht Unterschied Nächstes gesperrtes Element oder Unterschied<br />
Vorheriges gesperrtes Element.<br />
So setzten Sie in einer VCM-Sitzung eine vorhandene Sperre außer Kraft<br />
1 Suchen Sie die Sperre wie oben beschrieben.<br />
2 Klicken Sie im oberen Fenster mit der rechten Maustaste auf das Element und wählen Sie Sperren/Sperre<br />
aufheben.<br />
Das Dialogfeld Status der eigenen Sperre festlegen wird angezeigt.<br />
3 Wählen Sie die Sperrstatusoption Entsperrt aus, um die exklusive oder nicht-exklusive Sperre zu entfernen.<br />
4 Aktivieren Sie Vorhandene Sperre außer Kraft setzen, um die Sperre eines anderen Teammitglieds außer<br />
Kraft zu setzen.<br />
Wenn E-Mail-Benachrichtigungen aktiviert sind, sendet StarTeam eine Benachrichtigung hierüber an das<br />
Teammitglied, dessen Sperre außer Kraft gesetzt wurde.<br />
Hinweis:<br />
Sie müssen über die entsprechenden Berechtigungen verfügen, um die Sperre eines<br />
anderen Benutzers außer Kraft setzen zu können.<br />
661
Verwandte Konzepte<br />
Übersicht über das Vergleichen/Zusammenführen von Ansichten (View Compare/Merge, VCM)<br />
View Compare/Merge-Aktionen<br />
View Compare/Merge-Perspektiven<br />
Verwandte Verfahrensweisen<br />
Ansichten vergleichen und zusammenführen<br />
Ausgewählte Elemente in der Quell- und Zielansicht vergleichen<br />
Dateiunterschiede in einer Sitzung für das Vergleichen/Zusammenführen von Ansichten auflösen<br />
Aktionen beim Vergleichen/Zusammenführen von Ansichten ändern<br />
Verwandte Referenz<br />
Bedingungen und Definitionen für Aktionen zum Vergleichen und Zusammenführen von Ansichten<br />
Experte zum Vergleichen und Zusammenführen von Ansichten<br />
662
Sperroptionen für eine Sitzung für das Vergleichen/<br />
Zusammenführen von Ansichten einstellen<br />
Durch das Sperren von Quelldateien kann verhindert werden, dass andere Benutzer sie verändern (in der aktuellen<br />
Konfiguration), während sie sich in einer View Compare/Merge-Sitzung befinden. Die Sperrung gilt für das "gesamte<br />
Element" in der Ansicht, unabhängig vom Zeitstempel.<br />
Sie können beim Start einer View Compare/Merge-Sitzung standardmäßig Sperrungen durchführen, indem Sie eine<br />
oder mehrere Sperroptionen im Experten zum Vergleichen/Zusammenführen von Ansichten einstellen. Sobald<br />
die Sitzung gestartet ist, können Sie den Sperrstatus beliebiger Elemente aufheben.<br />
Wenn Sie eine View Compare/Merge-Sitzung schließen, werden Sie gefragt, ob Sie die von der View Compare/<br />
Merge-Sitzung erstellten Sperren erhalten möchten.<br />
So stellen Sie die Sperroptionen für eine View Compare/Merge-Sitzung ein<br />
1 Öffnen Sie die Quell- oder Zielansicht für die View Compare/Merge-Sitzung.<br />
2 Wählen Sie Ansicht Vergleich/Zusammenführung.<br />
3 Aktivieren Sie auf der Seite Optionen festlegen des Experten zum Vergleichen/Zusammenführen von<br />
Ansichten die Sperroptionen, die Sie in der View Compare/Merge-Sitzung anwenden möchten.<br />
Tipp: Um weitere Felder zu Sperren in einer View Compare/Merge-Sitzung anzuzeigen, klicken Sie mit der rechten<br />
Maustaste auf einen Spaltentitel und wählen Sie Felder anzeigen, um das Dialogfeld "Felder anzeigen" zu<br />
öffnen. Dort können Sie zusätzliche Felder auswählen und zum oberen Teilfenster hinzufügen.<br />
Verwandte Konzepte<br />
Übersicht über das Vergleichen/Zusammenführen von Ansichten (View Compare/Merge, VCM)<br />
Verwandte Verfahrensweisen<br />
Ansichten vergleichen und zusammenführen<br />
Ansichten miteinander vergleichen<br />
Ausgewählte Elemente in der Quell- und Zielansicht vergleichen<br />
Sperren für Elemente mit Unterschieden suchen und außer Kraft setzen<br />
Aktionen beim Vergleichen/Zusammenführen von Ansichten ändern<br />
Zusammenfassung der VCM-Sitzung anzeigen und drucken<br />
Einen Unterschiedsbericht für das Vergleichen und Zusammenführen von Ansichten anzeigen und drucken<br />
Zusammenführungsänderungen festschreiben<br />
Sitzung für das Vergleichen/Zusammenführen von Ansichten exportieren<br />
Sitzung für das Vergleichen/Zusammenführen von Ansichten löschen<br />
Exportierte oder gespeicherte Sitzung für das Vergleichen/Zusammenführen von Ansichten öffnen<br />
Verwandte Referenz<br />
Experte zum Vergleichen und Zusammenführen von Ansichten: Optionen festlegen<br />
663
Startperspektive für eine Sitzung zum Vergleichen/<br />
Zusammenführen von Ansichten angeben<br />
So geben Sie eine Startperspektive an<br />
1 Öffnen Sie eine der Ansichten, die Sie in Ihrer View Compare/Merge-Sitzung verwenden möchten.<br />
2 Starten Sie den Experten zum Vergleichen/Zusammenführen von Ansichten.<br />
3 Aktivieren Sie im Experten auf der Seite Optionen festlegen die Option Mit aktueller<br />
Zusammenführungsperspektive starten, um mit der Zusammenführungsperspektive (Standard) zu<br />
starten. Deaktivieren Sie die Option, um mit der Vergleichsperspektive zu starten.<br />
Verwandte Konzepte<br />
Übersicht über das Vergleichen/Zusammenführen von Ansichten (View Compare/Merge, VCM)<br />
Verwandte Verfahrensweisen<br />
Ansichten miteinander vergleichen<br />
Ausgewählte Elemente in der Quell- und Zielansicht vergleichen<br />
Verwandte Referenz<br />
Experte zum Vergleichen und Zusammenführen von Ansichten<br />
664
Vergleichen/Zusammenführen von Ansichten über die Befehlszeile<br />
ausführen<br />
Das View Compare/Merge-Dienstprogramm (VCMUtility) ist ein Befehlszeilenprogramm, mit dem eine<br />
Quellansicht von StarTeam mit einer Zielansicht verglichen werden kann und die Unterschiede optional in der<br />
Zielansicht zusammengeführt werden können.<br />
So starten Sie das VCMUtility<br />
1 Öffnen Sie ein Befehlszeilenfenster und wechseln Sie in den Stammordner der StarTeam-Installation.<br />
2 Geben Sie VCMUtility, gefolgt von den gewünschten Optionen ein.<br />
VCMUtility [] [Optionen]<br />
Tipp:<br />
Um eine Liste aller verfügbaren Befehle und Optionen anzuzeigen, geben Sie in der<br />
Befehlszeile VCMUtility -help ein.<br />
Hinweis: Sie können die Optionen in Form einer (als ersten Parameter), in<br />
Befehlszeilenargumenten oder in beiden angeben. Befehlszeilenargumente haben Vorrang vor den<br />
Optionen in der . Geben Sie in der die Optionsnamen ohne Angabe<br />
des führenden Bindestrichs ("–") in Spalte 1 ein.<br />
Verwandte Konzepte<br />
Übersicht über das Vergleichen/Zusammenführen von Ansichten (View Compare/Merge, VCM)<br />
Typen und Regeln für das Vergleichen/Zusammenführen von Ansichten<br />
Szenarios für das Zusammenführen von Ansichten<br />
Verwandte Referenz<br />
Übersicht über das VCM-Befehlszeilendienstprogramm<br />
Befehle des VCM-Dienstprogramms<br />
Verbindungsoptionen des VCM-Dienstprogramms<br />
Sitzungsoptionen des VCM-Dienstprogramms<br />
Weitere Optionen des VCM-Dienstprogramms<br />
Beispiele für das VCM-Dienstprogramm<br />
VCMUtility - Befehlsreferenz<br />
665
Zieldatei mit den vorgeschlagenen<br />
Zusammenführungsergebnissen vergleichen<br />
Wenn Sie sich in einer View Compare/Merge-Sitzung befinden, können Sie den Textinhalt der Zieldatei mit den<br />
vorgeschlagenen Zusammenführungsergebnissen mithilfe der Zusammenführungsperspektive vergleichen.<br />
So vergleichen Sie den Inhalt einer Zieldatei mit den vorgeschlagenen<br />
Zusammenführungsergebnissen<br />
1 Starten Sie eine View Compare/Merge-Sitzung.<br />
Das View Compare/Merge-Fenster wird standardmäßig in der Zusammenführungsperspektive geöffnet.<br />
Bleiben Sie in dieser Perspektive.<br />
2 Wählen Sie eine Datei mit Unterschieden (mit dem Zusammenführungsstatus Gelöst oder Ungelöst) aus.<br />
3 Klicken Sie auf das Register Dateivergleich: Ziel, Zusammengeführt unten im unteren Fenster.<br />
Hinweis: In diesem Fenster können Sie nur die Dateiunterschiede vergleichen. Sie können File Compare/Merge<br />
öffnen, um die Unterschiede zusammenzuführen.<br />
Verwandte Konzepte<br />
Übersicht über das Vergleichen/Zusammenführen von Ansichten (View Compare/Merge, VCM)<br />
Verwandte Verfahrensweisen<br />
Ansichten vergleichen und zusammenführen<br />
Ansichten miteinander vergleichen<br />
Ausgewählte Elemente in der Quell- und Zielansicht vergleichen<br />
Auflösen von Zusammenführungskonflikten beim Vergleichen/Zusammenführen von Ansichten<br />
Dateiunterschiede in einer Sitzung für das Vergleichen/Zusammenführen von Ansichten auflösen<br />
Dateien mit Prozesselementen auswählen<br />
Aktionen beim Vergleichen/Zusammenführen von Ansichten ändern<br />
666
Zusammenfassung der VCM-Sitzung anzeigen und drucken<br />
Sie können während der View Compare/Merge-Sitzungen jederzeit die Zusammenfassung der Sitzung anzeigen.<br />
So zeigen Sie die Zusammenfassung der VCM-Sitzung an<br />
1 Starten Sie eine View Compare/Merge-Sitzung.<br />
2 Wählen Sie VCM-Sitzung Zusammenfassung.<br />
Das Dialogfeld VCM-Sitzung - Unterschiede wird geöffnet und zeigt eine zweispaltige Liste der Eigenschaften<br />
der Sitzung an.<br />
3 (Optional) Sie können auf den Schalter Durchsuchen klicken, um einen anderen Pfad und Namen für die<br />
Ausgabedatei auszuwählen.<br />
Der Bericht wird am angegebenen Ort als .html-Datei gespeichert.<br />
4 (Optional) Sie können auf Im Browser anzeigen klicken, um die Zusammenfassung der Sitzung mit Ihrem<br />
Standard-Browser anzuzeigen und/oder zu drucken.<br />
Verwandte Konzepte<br />
Übersicht über das Vergleichen/Zusammenführen von Ansichten (View Compare/Merge, VCM)<br />
Verwandte Verfahrensweisen<br />
Ansichten vergleichen und zusammenführen<br />
Ansichten miteinander vergleichen<br />
Arbeitsordner für die Sitzung für das Vergleichen und Zusammenführen von Ansichten ändern<br />
Änderungen beim Vergleichen und Zusammenführen von Ansichten testen<br />
Sitzung für das Vergleichen/Zusammenführen von Ansichten speichern<br />
Einen Unterschiedsbericht für das Vergleichen und Zusammenführen von Ansichten anzeigen und drucken<br />
Zusammenführungsänderungen festschreiben<br />
Verwandte Referenz<br />
Bedingungen und Definitionen für Aktionen zum Vergleichen und Zusammenführen von Ansichten<br />
667
Zusammenführungsänderungen festschreiben<br />
Wenn Sie eine View Compare/Merge-Sitzung festschreiben, werden alle Änderungen in das StarTeam-Repository<br />
übernommen. Sie müssen alle Zusammenführungskonflikte auflösen, bevor Sie die View Compare/Merge-Sitzung<br />
festschreiben können.<br />
Hinweis: Standardmäßig verwendet View Compare/Merge nicht das atomische Einchecken beim Festschreiben<br />
von Dateien.<br />
So schreiben Sie Änderungen beim Vergleichen/Zusammenführen von Ansichten fest<br />
1 Stellen Sie sicher, dass Sie alle Zusammenführungskonflikte in der Vergleichsperspektive und der<br />
Zusammenführungsperspektive aufgelöst und Ihre Änderungen getestet haben, um zu gewährleisten, dass<br />
sie die erwarteten Ergebnisse liefern.<br />
2 Wählen Sie VCM-Sitzung Änderungen festschreiben.<br />
Hinweis:<br />
Wenn in der Menü- oder Symbolleiste die Option Festschreiben deaktiviert ist,<br />
aktivieren Sie die Optionen Vergleichsperspektive und<br />
Zusammenführungsperspektive. Vergewissern Sie sich, dass alle Konflikte<br />
aufgelöst bzw. geänderte Elemente nicht durch andere Benutzer gesperrt sind, und<br />
versuchen Sie es erneut.<br />
3 Geben Sie im Dialogfeld Änderungen an Ansicht festschreiben einen Kommentar für die<br />
Zusammenführungssitzung ein.<br />
4 Prüfen Sie die Revision und/oder Ansichts-Labels, die erstellt werden sollen, und ändern Sie ggf. den<br />
vorgegeben Label-Namen.<br />
Das Ansichts-Label nach Festschreibung ist standardmäßig aktiviert.<br />
5 Aktivieren Sie das Auswahlfeld Prozesselement verknüpfen und anheften, wenn Sie das ausgewählte<br />
Prozesselement mit Dateien und Ordnern verknüpfen möchten, die durch die Festschreibung geändert wurden.<br />
Wenn Sie Dateien vergleichen, die mit einem Prozesselement verknüpft sind und das Prozesselement in der<br />
Zielansicht angezeigt wird, wird es standardmäßig ausgewählt.<br />
Hinweis:<br />
Wenn Sie im Dialogfeld Festschreiben ein Prozesselement auswählen, erstellt View<br />
Compare/Merge für jede Datei bzw. jeden Ordner, die/der zusammengeführt wurden,<br />
einen Link zu diesem Projektelement mit Ausnahme der Zusammenführungsaktionen:<br />
Ignorieren, Löschen, Als gelöst markieren und Fehlschlag.<br />
6 (Optional) Klicken Sie auf Auswählen, um das Dialogfeld Prozesselement auswählen zu öffnen.<br />
Die Option zur Verwendung der Zusammenführungsvorschau für Prozesselemente ist im Dialogfeld<br />
Prozesselement auswählen standardmäßig aktiviert. Wenn sie aktiviert ist, werden alle Prozesselemente der<br />
Zusammenführungsvorschau angezeigt, mit Ausnahme der gelöschten Elemente. Dazu gehören sowohl die<br />
Prozesselemente, die während des Vergleichs in der Zielansicht angezeigt werden als auch die von der<br />
Zusammenführung in der Quellansicht gemeinsam genutzten Elemente. Ist die Option deaktiviert, werden die<br />
in der Zielansicht dargestellten Prozesselemente angezeigt. Falls nötig, können Sie vor dem Festschreiben zur<br />
Zielansicht wechseln, um den Status des Prozesselements zu ändern.<br />
7 Sie können auch eine Filteroption auswählen, um festzulegen, welche Prozesselemente in der Liste angezeigt<br />
werden.<br />
Die Option Alle erlaubten Elemente auflisten ist standardmäßig ausgewählt. Sie können auch nur die Ihnen<br />
zugewiesenen oder die verknüpften Prozesselemente anzeigen.<br />
668
8 Wählen Sie im entsprechenden Register ein geöffnetes Prozesselement zum Verknüpfen und Anheften aus<br />
und klicken Sie auf OK.<br />
9 Klicken Sie im Dialogfeld Änderungen an Ansicht festschreiben auf OK, um die View Compare/Merge-<br />
Sitzung festzuschreiben.<br />
Alle Änderungen werden im StarTeam-Repository auf dem Server festgeschrieben und die Sitzung wird<br />
geschlossen.<br />
Verwandte Konzepte<br />
Übersicht über das Vergleichen/Zusammenführen von Ansichten (View Compare/Merge, VCM)<br />
View Compare/Merge-Aktionen<br />
Verwandte Verfahrensweisen<br />
Ansichten vergleichen und zusammenführen<br />
Änderungen beim Vergleichen und Zusammenführen von Ansichten testen<br />
Arbeitsordner für die Sitzung für das Vergleichen und Zusammenführen von Ansichten ändern<br />
Auflösen von Zusammenführungskonflikten beim Vergleichen/Zusammenführen von Ansichten<br />
Sitzung für das Vergleichen/Zusammenführen von Ansichten exportieren<br />
Sitzung für das Vergleichen/Zusammenführen von Ansichten speichern<br />
Berichte aus einer Sitzung zum Vergleichen und Zusammenführen von Dateien generieren<br />
Aktionen beim Vergleichen/Zusammenführen von Ansichten ändern<br />
Vergleichen/Zusammenführen von Ansichten über die Befehlszeile ausführen<br />
Verwandte Referenz<br />
Übersicht über das VCM-Befehlszeilendienstprogramm<br />
Bedingungen und Definitionen für Aktionen zum Vergleichen und Zusammenführen von Ansichten<br />
669
Zusammenführungspunkte ignorieren<br />
Die Option Zusammenführungspunkte ignorieren im Experten zum Vergleichen/Zusammenführen von<br />
Ansichten legt fest, dass Zusammenführungspunkte während der Vergleichsphase einer View Compare/Merge-<br />
Sitzung ignoriert werden sollen. Mit der Option Zusammenführungspunkte ignorieren werden sowohl die<br />
Aufzeichnung von Zusammenführungspunkten als auch die Verwendung (das Lesen) von<br />
Zusammenführungspunkten zum Suchen gemeinsamer Vorgänger ignoriert. Wenn Zusammenführungspunkte<br />
ignorieren markiert ist, wird bei Elementen mit Änderungen an Quelle und Ziel der Verzweigungspunkt statt der<br />
Quellrevision des letzten Zusammenführungspunktes als gemeinsamer Vorgänger verwendet.<br />
Zusammenführungspunkte werden von View Compare/Merge standardmäßig aufgezeichnet und verwendet. Wenn<br />
die Option Zusammenführungspunkte ignorieren aktiviert wird, ignoriert View Compare/Merge die<br />
Zusammenführungspunkte beim Vergleichen. Es kommt aber vermutlich selten vor, dass Sie diese Möglichkeit<br />
verwenden möchten, und sie ist in der Regel nicht empfehlenswert.<br />
So legen Sie bei einer Sitzung zum Vergleichen/Zusammenführen von Ansichten fest,<br />
dass Zusammenführungspunkte ignoriert werden<br />
1 Starten Sie eine View Compare/Merge-Sitzung.<br />
2 Gehen Sie im Experten zum Vergleichen/Zusammenführen von Ansichten zu der Seite Optionen<br />
festlegen.<br />
3 Aktivieren Sie Zusammenführungspunkte ignorieren.<br />
4 Aktivieren oder deaktivieren Sie andere Optionen wie gewünscht, und klicken Sie dann auf Fertig stellen.<br />
Verwandte Konzepte<br />
Übersicht über das Vergleichen/Zusammenführen von Ansichten (View Compare/Merge, VCM)<br />
Verwandte Verfahrensweisen<br />
Ansichten vergleichen und zusammenführen<br />
Auflösen von Zusammenführungskonflikten beim Vergleichen/Zusammenführen von Ansichten<br />
Vergleichen/Zusammenführen von Ansichten über die Befehlszeile ausführen<br />
Verwandte Referenz<br />
Experte zum Vergleichen und Zusammenführen von Ansichten<br />
Übersicht über das VCM-Befehlszeilendienstprogramm<br />
Terminologie für das Vergleichen/Zusammenführen von Ansichten<br />
Experte zum Vergleichen und Zusammenführen von Ansichten<br />
670
Dateien und Ordner vergleichen und zusammenführen<br />
Dieser Abschnitt enthält Verfahren für das Vergleichen und Zusammenführen von Dateien, Ordnern und Bildern.<br />
Wie File Compare/Merge verwendet wird, hängt davon ab, welche Dateitypen verglichen und/oder<br />
zusammengeführt werden.<br />
Wenn Sie eine lokale Datei mit einer Revision im StarTeam-Repository oder zwei historische Revisionen vergleichen<br />
möchten, öffnen Sie die Hauptversion von File Compare/Merge im StarTeam-Client oder zeigen Sie die eingebettete<br />
File Compare/Merge-Version an.<br />
Um zwei lokale Dateien zu vergleichen, öffnen Sie die eigenständige File Compare/Merge-Version über das<br />
Windows-Startmenü.<br />
In diesem Abschnitt<br />
Berichte aus einer Sitzung zum Vergleichen und Zusammenführen von Dateien generieren<br />
Beschreibt, wie Sie Berichte aus einer Sitzung zum Vergleichen und Zusammenführen von Dateien<br />
generieren und drucken.<br />
Bilder vergleichen<br />
Beschreibt, wie Sie beim Vergleichen/Zusammenführen von Dateien zwei Bilder vergleichen.<br />
Dateien beim Vergleichen/Zusammenführen bearbeiten<br />
Beschreibt, wie Sie beim Vergleichen und Zusammenführen von Dateien Textdateien bearbeiten.<br />
Dateien vergleichen und zusammenführen<br />
Beschreibt den Kernprozess für das Ausführen von Dateivergleichen und -zusammenführungen.<br />
Geänderte Dateien beim Vergleichen/Zusammenführen speichern<br />
Beschreibt, wie Sie Dateien, die während des Vergleichens/Zusammenführens geändert wurden, speichern<br />
können.<br />
Historische Dateiinhalte vergleichen<br />
Beschreibt, wie der Inhalt zweier historischer Dateien im Repository verglichen wird.<br />
Lokale Datei mit der aktuellen Revision zusammenführen<br />
Beschreibt, wie Sie das Vergleichen/Zusammenführen von Dateien zum Zusammenführen des Inhalts einer<br />
lokalen Datei mit der aktuellen Revision der Datei im StarTeam-Repository verwenden.<br />
Lokale Datei mit Repository-Datei vergleichen<br />
Beschreibt, wie Sie das Vergleichen/Zusammenführen von Dateien zum Vergleichen einer lokalen Datei mit<br />
einer im Repository stehenden Revision dieser Datei verwenden.<br />
Optionen für das Vergleichen und Zusammenführen von Dateien festlegen<br />
Beschreibt, wie die Anzeige und Funktionsweise der Option "Dateien vergleichen/zusammenführen"<br />
angepasst werden können.<br />
Ordner vergleichen<br />
Beschreibt, wie Sie beim Vergleichen/Zusammenführen von Dateien zwei Ordner vergleichen.<br />
Ordner zusammenführen<br />
Beschreibt, wie Sie den Inhalt von Ordnern zusammenführen können.<br />
Zeichencodierung auf Dateien anwenden<br />
Beschreibt, wie Sie beim Vergleichen und Zusammenführen von Dateien die Zeichencodierung auf Dateien<br />
anwenden.<br />
Zwei lokale Dateien vergleichen<br />
Beschreibt, wie Sie beim Vergleichen/Zusammenführen von Dateien lokale Textdateien vergleichen.<br />
671
Zwei lokale Dateien zusammenführen<br />
Beschreibt, wie Sie mithilfe des Dienstprogramms zum Vergleichen/Zusammenführen von Dateien den<br />
Inhalt zweier lokaler Dateien zusammenführen können.<br />
Verwandte Konzepte<br />
Übersicht über das Vergleichen/Zusammenführen von Dateien<br />
Benutzeroberfläche für das Vergleichen/Zusammenführen von Dateien<br />
Verwandte Verfahrensweisen<br />
Benutzerdefinierte Berichte vergleichen und zusammenführen<br />
Verwandte Referenz<br />
Optionen für das Vergleichen und Zusammenführen von Dateien<br />
Tastaturkürzel für das Vergleichen und Zusammenführen von Dateien<br />
Aktionen für das Vergleichen und Zusammenführen von Dateien<br />
672
Berichte aus einer Sitzung zum Vergleichen und Zusammenführen<br />
von Dateien generieren<br />
Dieses Verfahren beschreibt, wie Sie einen Bericht mit Unterschieden aus einer File Compare/Merge-Sitzung<br />
generieren. Es wird angenommen, dass Sie sich in einer Vergleichs-/Zusammenführungssitzung befinden und einen<br />
Bericht Ihrer Änderungen generieren möchten, bevor Sie sie festschreiben und die Sitzung schließen.<br />
So generieren Sie einen Bericht aus einer Sitzung zum Vergleichen/Zusammenführen von<br />
Dateien<br />
1 Klicken Sie in einem File Compare/Merge-Fenster mit der rechten Maustaste und wählen Sie Bericht<br />
generieren, um das Dialogfeld Bericht zu öffnen.<br />
Hinweis:<br />
Wenn Sie sich im Fenster des Haupt- oder des eigenständigen File Compare/Merge<br />
befinden, können Sie den Symbolleistenschalter Bericht generieren verwenden.<br />
2 Wählen Sie im Dialogfeld Bericht in der Dropdownliste einen Berichtsgenerator (Transformer) aus.<br />
3 (Optional) Um das Erscheinungsbild des Berichts anzupassen, können Sie die Berichtsparameter ändern,<br />
sofern diese verfügbar sind.<br />
4 Klicken Sie auf Weiter, um den Bericht in der Vorschau anzuzeigen.<br />
5 Klicken Sie auf Speichern und wechseln Sie zum Zielspeicherort für den Bericht.<br />
Wählen Sie eine Dateierweiterung aus, die für den Ausgabetyp (Format) des ausgewählten Transformers gültig<br />
ist, und klicken Sie auf Speichern.<br />
6 Klicken Sie auf Schließen im Dialogfeld Bericht.<br />
Hinweis: Um den Bericht zu drucken, öffnen Sie ihn in einer entsprechenden Anwendung, z. B. einem Texteditor<br />
oder einem Browser, und drucken Sie ihn.<br />
Verwandte Konzepte<br />
Übersicht über das Vergleichen/Zusammenführen von Dateien<br />
Verwandte Verfahrensweisen<br />
Dateien vergleichen und zusammenführen<br />
Optionen für das Vergleichen und Zusammenführen von Dateien festlegen<br />
Lokale Datei mit Repository-Datei vergleichen<br />
Dateien beim Vergleichen/Zusammenführen bearbeiten<br />
Geänderte Dateien beim Vergleichen/Zusammenführen speichern<br />
Berichte aus einer Sitzung zum Vergleichen und Zusammenführen von Dateien generieren<br />
Lokale Datei mit der aktuellen Revision zusammenführen<br />
Ordner zusammenführen<br />
673
Bilder vergleichen<br />
Mit dem eigenständigen File Compare/Merge können Sie zwei Bilder auf Ihrem Computer vergleichen. Sie können<br />
die Dateien zwar nicht direkt bearbeiten, aber Sie können den Inhalt eines Bilds mit dem eines anderen vertauschen.<br />
File Compare/Merge bietet eine Symbolleiste mit einigen häufig verwendeten Aktionen, die die Anzeige des<br />
Editorfensters steuern. Sie können auch einige Tools für das Vergrößern und Verkleichern sowie für das<br />
Verschieben von Dateien für den Bildvergleich hinzufügen.<br />
So vergleichen Sie zwei Bilder<br />
1 Wählen Sie auf dem Windows-Desktop Start Programme, navigieren Sie zur StarTeam-Programmgruppe<br />
und wählen Sie File Compare Merge.<br />
2 Wählen Sie Datei Neuer Bildvergleich (STRG+ALT+N), um ein Register für einen neuen Bildvergleich zu<br />
öffnen.<br />
3 Klicken Sie oben rechts in den einzelnen Bearbeitungsfenstern auf den Schalter Neuen Vergleich öffnen und<br />
suchen Sie die zu vergleichenden Bilder.<br />
Hinweis:<br />
Mit dem ABWäRTSPFEIL rechts neben dem Schalter Neuen Vergleich öffnen können<br />
Sie eine Liste der zuvor geöffneten Bilder speichern. Sie können das Dialogfeld zum<br />
Speichern von Dateien öffnen, indem Sie rechts neben dem Schalter Geänderte<br />
Textdatei speichern auf den ABWäRTSPFEIL klicken.<br />
4 (Optional) Klicken Sie auf den ABWäRTSPFEIL rechts neben dem Symbolleistenschalter Vergleichsmodi<br />
wechseln und wählen Sie entweder die Anzeige 2-geteilt vertikal oder 2-geteilt horizontal.<br />
5 (Optional) Klicken Sie in der Symbolleiste auf Vergrößern, Verkleinern oder Verschieben, um die Bilder<br />
genauer zu betrachten.<br />
6 (Optional) Verwenden Sie die Schalter mit den Doppelpfeilen nach rechts oder links oben in den Fenstern für<br />
den Bildvergleich, um ein Bild durch ein anderes zu ersetzen.<br />
Der Inhalt des Zielbilds wird unter Beibehaltung des Dateinamens durch den Inhalt des Quellbilds ersetzt.<br />
7 Klicken Sie oben in dem Fenster, das das geänderte Bild enthält, auf den Schalter Geändertes Bild<br />
speichern oder schließen Sie das Fenster für den Dateivergleich. Wenn Sie Änderungen vorgenommen haben,<br />
werden Sie aufgefordert, diese zu speichern.<br />
Tipp: Sie können zusätzliche Fenster für Bildvergleiche öffnen, indem Sie Datei Neuer Bildvergleich im File<br />
Compare/Merge-Hauptmenü wählen oder STRG+N drücken.<br />
674
Verwandte Konzepte<br />
Übersicht über das Vergleichen/Zusammenführen von Dateien<br />
Benutzeroberfläche für das Vergleichen/Zusammenführen von Dateien<br />
Verwandte Verfahrensweisen<br />
Dateien vergleichen und zusammenführen<br />
Lokale Datei mit Repository-Datei vergleichen<br />
Historische Dateiinhalte vergleichen<br />
Zwei lokale Dateien vergleichen<br />
Dateien beim Vergleichen/Zusammenführen bearbeiten<br />
Geänderte Dateien beim Vergleichen/Zusammenführen speichern<br />
Ordner vergleichen<br />
Lokale Datei mit der aktuellen Revision zusammenführen<br />
Ordner zusammenführen<br />
Berichte aus einer Sitzung zum Vergleichen und Zusammenführen von Dateien generieren<br />
Benutzerdefinierte Berichte vergleichen und zusammenführen<br />
Optionen für das Vergleichen und Zusammenführen von Dateien festlegen<br />
Verwandte Referenz<br />
Optionen für das Vergleichen und Zusammenführen von Dateien<br />
Tastaturkürzel für das Vergleichen und Zusammenführen von Dateien<br />
Aktionen für das Vergleichen und Zusammenführen von Dateien<br />
675
Dateien beim Vergleichen/Zusammenführen bearbeiten<br />
So bearbeiten Sie eine Datei in einem Fenster für das Vergleichen und Zusammenführen<br />
von Dateien<br />
1 Starten Sie eine Sitzung mit dem Haupt- oder dem eigenständigen File Compare/Merge für zwei zu<br />
vergleichende Dateien.<br />
In den File Compare/Merge-Fenstern werden die Unterschiede zwischen den beiden Dateien in Blöcken mit<br />
farblich markierten Unterschieden angezeigt.<br />
2 Bearbeiten Sie die Dateien, indem Sie Text direkt in den Bearbeitungsfenstern ändern.<br />
Verwenden Sie standardmäßige Bearbeitungstechniken oder die dynamischen Bearbeitungsschalter in den<br />
Blöcken mit farblich markierten Unterschieden.<br />
Hinweis: Sie können die tatsächliche Revision einer Datei im StarTeam-Repository nicht ändern. Wenn es sich bei<br />
einer der Dateien, die Sie vergleichen, um eine Revision im Repository handelt, erstellt File Compare/<br />
Merge lokal eine temporäre Kopie der Datei, die Sie ebenfalls bearbeiten und lokal unter einem anderen<br />
Namen speichern können.<br />
Verwandte Konzepte<br />
Übersicht über das Vergleichen/Zusammenführen von Dateien<br />
Verwandte Verfahrensweisen<br />
Dateien vergleichen und zusammenführen<br />
Lokale Datei mit Repository-Datei vergleichen<br />
Historische Dateiinhalte vergleichen<br />
Zwei lokale Dateien vergleichen<br />
Ordner vergleichen<br />
Lokale Datei mit der aktuellen Revision zusammenführen<br />
Ordner zusammenführen<br />
Bilder vergleichen<br />
Geänderte Dateien beim Vergleichen/Zusammenführen speichern<br />
Berichte aus einer Sitzung zum Vergleichen und Zusammenführen von Dateien generieren<br />
Benutzerdefinierte Berichte vergleichen und zusammenführen<br />
Optionen für das Vergleichen und Zusammenführen von Dateien festlegen<br />
Verwandte Referenz<br />
Optionen für das Vergleichen und Zusammenführen von Dateien<br />
Tastaturkürzel für das Vergleichen und Zusammenführen von Dateien<br />
Aktionen für das Vergleichen und Zusammenführen von Dateien<br />
676
Dateien vergleichen und zusammenführen<br />
Dieses Verfahren stellt die Aufgaben beim Vergleichen und Zusammenführen einer lokalen Datei mit einer Datei im<br />
StarTeam-Repository dar. Weitere Informationen und Verfahren finden Sie unter "Dateien und Ordner vergleichen<br />
und zusammenführen" im Abschnitt "Verfahren" des Fensters "Inhalt" in der Online-Hilfe.<br />
So vergleichen Sie Dateien und führen sie zusammen<br />
1 Starten Sie eine File Compare/Merge-Sitzung, um zwei Dateien zu vergleichen.<br />
Lokale Datei mit Repository-Datei vergleichen<br />
2 Lösen Sie im File Compare/Merge-Fenster alle Unterschiede zwischen den Dateien.<br />
Dateien beim Vergleichen/Zusammenführen bearbeiten<br />
3 Generieren Sie einen Bericht der während der File Compare/Merge-Sitzung vorgenommenen Änderungen.<br />
Berichte aus einer Sitzung zum Vergleichen und Zusammenführen von Dateien generieren<br />
4 Speichern Sie die beim Zusammenführen entstandenen Änderungen.<br />
Geänderte Dateien beim Vergleichen/Zusammenführen speichern<br />
Hinweis: Sie können den Inhalt zweier Dateien auch zusammenführen.<br />
Verwandte Konzepte<br />
Übersicht über das Vergleichen/Zusammenführen von Dateien<br />
Benutzeroberfläche für das Vergleichen/Zusammenführen von Dateien<br />
Verwandte Verfahrensweisen<br />
Lokale Datei mit der aktuellen Revision zusammenführen<br />
Historische Dateiinhalte vergleichen<br />
Zwei lokale Dateien vergleichen<br />
Zwei lokale Dateien zusammenführen<br />
Ordner vergleichen<br />
Bilder vergleichen<br />
Ordner zusammenführen<br />
Benutzerdefinierte Berichte vergleichen und zusammenführen<br />
Optionen für das Vergleichen und Zusammenführen von Dateien festlegen<br />
Verwandte Referenz<br />
Optionen für das Vergleichen und Zusammenführen von Dateien<br />
Tastaturkürzel für das Vergleichen und Zusammenführen von Dateien<br />
Aktionen für das Vergleichen und Zusammenführen von Dateien<br />
677
Lokale Datei mit Repository-Datei vergleichen<br />
So vergleichen Sie eine lokale Datei mit einer Revision im Repository<br />
1 Wählen Sie eine Datei im StarTeam-Repository aus, die mit einer lokalen Datei verglichen werden soll.<br />
Hinweis:<br />
Sie können die aktuelle Revision einer Datei im oberen Fenster oder eine vorherige<br />
Revision im Register Historie auswählen.<br />
2 Klicken Sie mit der rechten Maustaste auf die ausgewählten Datei und wählen Sie Inhalte vergleichen.<br />
In einem separaten Fenster öffnet sich die File Compare/Merge-Sitzung, wobei jede Datei einzeln in einem<br />
Teilfenster zum Bearbeiten geöffnet wird.<br />
3 Klicken Sie auf den ABWäRTSPFEIL rechts neben dem Symbolleistenschalter Vergleichsmodi wechseln und<br />
wählen Sie einen Vergleichsmodus aus.<br />
4 Nehmen Sie alle erforderlichen Änderungen an den Dateien direkt in den Bearbeitungsfenstern vor.<br />
Tipp: Außerdem können Sie auch in der eingebetteten Version von File Compare/Merge schnell zwei Dateien<br />
vergleichen. Wählen Sie eine Datei in StarTeam aus und wählen Sie Tools Dateien vergleichen. Sie<br />
können Dateien anzeigen, aber in der eingebetteten Version von File Compare/Merge nicht bearbeiten.<br />
Verwandte Konzepte<br />
Übersicht über das Vergleichen/Zusammenführen von Dateien<br />
Benutzeroberfläche für das Vergleichen/Zusammenführen von Dateien<br />
Verwandte Verfahrensweisen<br />
Dateien vergleichen und zusammenführen<br />
Dateien beim Vergleichen/Zusammenführen bearbeiten<br />
Geänderte Dateien beim Vergleichen/Zusammenführen speichern<br />
Historische Dateiinhalte vergleichen<br />
Ordner vergleichen<br />
Bilder vergleichen<br />
Lokale Datei mit der aktuellen Revision zusammenführen<br />
Ordner zusammenführen<br />
Berichte aus einer Sitzung zum Vergleichen und Zusammenführen von Dateien generieren<br />
Optionen für das Vergleichen und Zusammenführen von Dateien festlegen<br />
Verwandte Referenz<br />
Optionen für das Vergleichen und Zusammenführen von Dateien<br />
Aktionen für das Vergleichen und Zusammenführen von Dateien<br />
Tastaturkürzel für das Vergleichen und Zusammenführen von Dateien<br />
Aktionen für das Vergleichen und Zusammenführen von Dateien<br />
678
Dateien beim Vergleichen/Zusammenführen bearbeiten<br />
So bearbeiten Sie eine Datei in einem Fenster für das Vergleichen und Zusammenführen<br />
von Dateien<br />
1 Starten Sie eine Sitzung mit dem Haupt- oder dem eigenständigen File Compare/Merge für zwei zu<br />
vergleichende Dateien.<br />
In den File Compare/Merge-Fenstern werden die Unterschiede zwischen den beiden Dateien in Blöcken mit<br />
farblich markierten Unterschieden angezeigt.<br />
2 Bearbeiten Sie die Dateien, indem Sie Text direkt in den Bearbeitungsfenstern ändern.<br />
Verwenden Sie standardmäßige Bearbeitungstechniken oder die dynamischen Bearbeitungsschalter in den<br />
Blöcken mit farblich markierten Unterschieden.<br />
Hinweis: Sie können die tatsächliche Revision einer Datei im StarTeam-Repository nicht ändern. Wenn es sich bei<br />
einer der Dateien, die Sie vergleichen, um eine Revision im Repository handelt, erstellt File Compare/<br />
Merge lokal eine temporäre Kopie der Datei, die Sie ebenfalls bearbeiten und lokal unter einem anderen<br />
Namen speichern können.<br />
Verwandte Konzepte<br />
Übersicht über das Vergleichen/Zusammenführen von Dateien<br />
Verwandte Verfahrensweisen<br />
Dateien vergleichen und zusammenführen<br />
Lokale Datei mit Repository-Datei vergleichen<br />
Historische Dateiinhalte vergleichen<br />
Zwei lokale Dateien vergleichen<br />
Ordner vergleichen<br />
Lokale Datei mit der aktuellen Revision zusammenführen<br />
Ordner zusammenführen<br />
Bilder vergleichen<br />
Geänderte Dateien beim Vergleichen/Zusammenführen speichern<br />
Berichte aus einer Sitzung zum Vergleichen und Zusammenführen von Dateien generieren<br />
Benutzerdefinierte Berichte vergleichen und zusammenführen<br />
Optionen für das Vergleichen und Zusammenführen von Dateien festlegen<br />
Verwandte Referenz<br />
Optionen für das Vergleichen und Zusammenführen von Dateien<br />
Tastaturkürzel für das Vergleichen und Zusammenführen von Dateien<br />
Aktionen für das Vergleichen und Zusammenführen von Dateien<br />
679
Berichte aus einer Sitzung zum Vergleichen und Zusammenführen<br />
von Dateien generieren<br />
Dieses Verfahren beschreibt, wie Sie einen Bericht mit Unterschieden aus einer File Compare/Merge-Sitzung<br />
generieren. Es wird angenommen, dass Sie sich in einer Vergleichs-/Zusammenführungssitzung befinden und einen<br />
Bericht Ihrer Änderungen generieren möchten, bevor Sie sie festschreiben und die Sitzung schließen.<br />
So generieren Sie einen Bericht aus einer Sitzung zum Vergleichen/Zusammenführen von<br />
Dateien<br />
1 Klicken Sie in einem File Compare/Merge-Fenster mit der rechten Maustaste und wählen Sie Bericht<br />
generieren, um das Dialogfeld Bericht zu öffnen.<br />
Hinweis:<br />
Wenn Sie sich im Fenster des Haupt- oder des eigenständigen File Compare/Merge<br />
befinden, können Sie den Symbolleistenschalter Bericht generieren verwenden.<br />
2 Wählen Sie im Dialogfeld Bericht in der Dropdownliste einen Berichtsgenerator (Transformer) aus.<br />
3 (Optional) Um das Erscheinungsbild des Berichts anzupassen, können Sie die Berichtsparameter ändern,<br />
sofern diese verfügbar sind.<br />
4 Klicken Sie auf Weiter, um den Bericht in der Vorschau anzuzeigen.<br />
5 Klicken Sie auf Speichern und wechseln Sie zum Zielspeicherort für den Bericht.<br />
Wählen Sie eine Dateierweiterung aus, die für den Ausgabetyp (Format) des ausgewählten Transformers gültig<br />
ist, und klicken Sie auf Speichern.<br />
6 Klicken Sie auf Schließen im Dialogfeld Bericht.<br />
Hinweis: Um den Bericht zu drucken, öffnen Sie ihn in einer entsprechenden Anwendung, z. B. einem Texteditor<br />
oder einem Browser, und drucken Sie ihn.<br />
Verwandte Konzepte<br />
Übersicht über das Vergleichen/Zusammenführen von Dateien<br />
Verwandte Verfahrensweisen<br />
Dateien vergleichen und zusammenführen<br />
Optionen für das Vergleichen und Zusammenführen von Dateien festlegen<br />
Lokale Datei mit Repository-Datei vergleichen<br />
Dateien beim Vergleichen/Zusammenführen bearbeiten<br />
Geänderte Dateien beim Vergleichen/Zusammenführen speichern<br />
Berichte aus einer Sitzung zum Vergleichen und Zusammenführen von Dateien generieren<br />
Lokale Datei mit der aktuellen Revision zusammenführen<br />
Ordner zusammenführen<br />
680
Geänderte Dateien beim Vergleichen/Zusammenführen speichern<br />
Wenn Sie während einer File Compare/Merge-Sitzung eine Datei ändern, können Sie die geänderte Datei direkt im<br />
File Compare/Merge-Fenster speichern, oder Sie werden aufgefordert, Ihre Änderungen zu speichern, wenn Sie<br />
File Compare/Merge beenden.<br />
So speichern Sie geänderte Dateien beim Vergleichen und Zusammenführen<br />
1 Starten Sie das Vergleichen und Zusammenführen von Dateien und nehmen Sie Ihre Änderungen vor und/oder<br />
führen Sie die Dateien zusammen.<br />
Der Schalter Geänderte Textdatei speichern wird oberhalb der Fenster aktiviert, die Änderungen enthalten.<br />
Er befindet sich direkt oberhalb des Bearbeitungsfensters rechts neben dem Feld mit dem Dateipfad/-<br />
namen.<br />
2 Speichern Sie die geänderten Dateien mit einer der folgenden Methoden:<br />
♦ Klicken Sie oberhalb der Fenster, die die zu speichernden Änderungen enthalten, auf den Schalter<br />
Geänderte Textdatei speichern. Die Datei wird mit dem vorhandenen Dateipfad/-namen im<br />
gleichnamigen Feld angezeigt.<br />
♦ Klicken Sie auf den ABWäRTSPFEIL neben dem Schalter Geänderte Textdatei speichern und wählen<br />
Sie Speichern unter, um die Datei unter einem anderen Namen und/oder Pfad zu speichern als im Feld<br />
mit dem Dateipfad/-namen angegeben. Es wird ein Datei-Browser geöffnet, in dem Sie den Pfad<br />
auswählen und den Dateinamen angeben können.<br />
♦ Wählen Sie Datei Alles speichern, um alle in File Compare/Merge geänderten Dateien mit ihren<br />
aktuellen Namen und Pfaden zu speichern.<br />
♦ Wählen Sie Datei Aktuelles Fenster schließen, um das aktuelle Register zu schließen, das eine File<br />
Compare/Merge-Sitzung enthält. Das Dialogfeld Ergebnisse speichern wird geöffnet, in dem Sie<br />
aufgefordert werden, alle geänderten Dateien zu speichern. Wählen Sie die zu speichernden Dateien aus<br />
und klicken Sie auf Ja. Die Dateien werden mit ihrem aktuellen Namen und Pfad gespeichert.<br />
♦ Wählen Sie Datei Beenden, um alle aktiven File Compare/Merge-Sitzungen zu schließen. Das<br />
Dialogfeld Ergebnisse speichern wird geöffnet, in dem Sie aufgefordert werden, die geänderten Dateien<br />
zu speichern. Wählen Sie die zu speichernden Dateien aus und klicken Sie auf Ja. Die Dateien werden<br />
mit ihrem aktuellen Namen und Pfad gespeichert.<br />
Hinweis: Wenn Sie die temporäre Kopie einer Dateirevision aus dem StarTeam-Repository bearbeiten und diese<br />
Datei nicht explizit unter einem anderen Namen an einem anderen Speicherort gespeichert haben, weist<br />
File Compare/Merge der Datei einen neuen Namen zu und speichert sie unterhalb Ihres lokalen Home-<br />
Ordners in einem temp-Ordner. Die Namenskonvention ist das Wort star gefolgt von Zahlen (z. B.<br />
star23276.xml). Die Dateierweiterung bleibt dieselbe wie bei der Originaldatei.<br />
681
Verwandte Konzepte<br />
Übersicht über das Vergleichen/Zusammenführen von Dateien<br />
Verwandte Verfahrensweisen<br />
Lokale Datei mit Repository-Datei vergleichen<br />
Historische Dateiinhalte vergleichen<br />
Zwei lokale Dateien vergleichen<br />
Ordner vergleichen<br />
Lokale Datei mit der aktuellen Revision zusammenführen<br />
Ordner zusammenführen<br />
Bilder vergleichen<br />
Dateien beim Vergleichen/Zusammenführen bearbeiten<br />
Berichte aus einer Sitzung zum Vergleichen und Zusammenführen von Dateien generieren<br />
Benutzerdefinierte Berichte vergleichen und zusammenführen<br />
Optionen für das Vergleichen und Zusammenführen von Dateien festlegen<br />
Verwandte Referenz<br />
Optionen für das Vergleichen und Zusammenführen von Dateien<br />
Tastaturkürzel für das Vergleichen und Zusammenführen von Dateien<br />
Aktionen für das Vergleichen und Zusammenführen von Dateien<br />
682
Geänderte Dateien beim Vergleichen/Zusammenführen speichern<br />
Wenn Sie während einer File Compare/Merge-Sitzung eine Datei ändern, können Sie die geänderte Datei direkt im<br />
File Compare/Merge-Fenster speichern, oder Sie werden aufgefordert, Ihre Änderungen zu speichern, wenn Sie<br />
File Compare/Merge beenden.<br />
So speichern Sie geänderte Dateien beim Vergleichen und Zusammenführen<br />
1 Starten Sie das Vergleichen und Zusammenführen von Dateien und nehmen Sie Ihre Änderungen vor und/oder<br />
führen Sie die Dateien zusammen.<br />
Der Schalter Geänderte Textdatei speichern wird oberhalb der Fenster aktiviert, die Änderungen enthalten.<br />
Er befindet sich direkt oberhalb des Bearbeitungsfensters rechts neben dem Feld mit dem Dateipfad/-<br />
namen.<br />
2 Speichern Sie die geänderten Dateien mit einer der folgenden Methoden:<br />
♦ Klicken Sie oberhalb der Fenster, die die zu speichernden Änderungen enthalten, auf den Schalter<br />
Geänderte Textdatei speichern. Die Datei wird mit dem vorhandenen Dateipfad/-namen im<br />
gleichnamigen Feld angezeigt.<br />
♦ Klicken Sie auf den ABWäRTSPFEIL neben dem Schalter Geänderte Textdatei speichern und wählen<br />
Sie Speichern unter, um die Datei unter einem anderen Namen und/oder Pfad zu speichern als im Feld<br />
mit dem Dateipfad/-namen angegeben. Es wird ein Datei-Browser geöffnet, in dem Sie den Pfad<br />
auswählen und den Dateinamen angeben können.<br />
♦ Wählen Sie Datei Alles speichern, um alle in File Compare/Merge geänderten Dateien mit ihren<br />
aktuellen Namen und Pfaden zu speichern.<br />
♦ Wählen Sie Datei Aktuelles Fenster schließen, um das aktuelle Register zu schließen, das eine File<br />
Compare/Merge-Sitzung enthält. Das Dialogfeld Ergebnisse speichern wird geöffnet, in dem Sie<br />
aufgefordert werden, alle geänderten Dateien zu speichern. Wählen Sie die zu speichernden Dateien aus<br />
und klicken Sie auf Ja. Die Dateien werden mit ihrem aktuellen Namen und Pfad gespeichert.<br />
♦ Wählen Sie Datei Beenden, um alle aktiven File Compare/Merge-Sitzungen zu schließen. Das<br />
Dialogfeld Ergebnisse speichern wird geöffnet, in dem Sie aufgefordert werden, die geänderten Dateien<br />
zu speichern. Wählen Sie die zu speichernden Dateien aus und klicken Sie auf Ja. Die Dateien werden<br />
mit ihrem aktuellen Namen und Pfad gespeichert.<br />
Hinweis: Wenn Sie die temporäre Kopie einer Dateirevision aus dem StarTeam-Repository bearbeiten und diese<br />
Datei nicht explizit unter einem anderen Namen an einem anderen Speicherort gespeichert haben, weist<br />
File Compare/Merge der Datei einen neuen Namen zu und speichert sie unterhalb Ihres lokalen Home-<br />
Ordners in einem temp-Ordner. Die Namenskonvention ist das Wort star gefolgt von Zahlen (z. B.<br />
star23276.xml). Die Dateierweiterung bleibt dieselbe wie bei der Originaldatei.<br />
683
Verwandte Konzepte<br />
Übersicht über das Vergleichen/Zusammenführen von Dateien<br />
Verwandte Verfahrensweisen<br />
Lokale Datei mit Repository-Datei vergleichen<br />
Historische Dateiinhalte vergleichen<br />
Zwei lokale Dateien vergleichen<br />
Ordner vergleichen<br />
Lokale Datei mit der aktuellen Revision zusammenführen<br />
Ordner zusammenführen<br />
Bilder vergleichen<br />
Dateien beim Vergleichen/Zusammenführen bearbeiten<br />
Berichte aus einer Sitzung zum Vergleichen und Zusammenführen von Dateien generieren<br />
Benutzerdefinierte Berichte vergleichen und zusammenführen<br />
Optionen für das Vergleichen und Zusammenführen von Dateien festlegen<br />
Verwandte Referenz<br />
Optionen für das Vergleichen und Zusammenführen von Dateien<br />
Tastaturkürzel für das Vergleichen und Zusammenführen von Dateien<br />
Aktionen für das Vergleichen und Zusammenführen von Dateien<br />
684
Historische Dateiinhalte vergleichen<br />
Sie können historische Dateiinhalte nur mit der Hauptversion oder der eingebetteteten Version von File Compare/<br />
Merge im StarTeam-Client vergleichen. Historische Dateirevisionen können nicht bearbeitet werden.<br />
So vergleichen Sie den Inhalt zweier historischer Revisionen im Repository<br />
1 Klicken Sie auf das Register Historie und wählen Sie die beiden zu vergleichenden Revisionen aus.<br />
2 Wählen Sie Tools Dateivergleich.<br />
Der Inhalt der beiden Dateien wird unten im StarTeam-Fenster in den eingebetteten File Compare/Merge-<br />
Teilfenstern angezeigt.<br />
Verwandte Konzepte<br />
Übersicht über das Vergleichen/Zusammenführen von Dateien<br />
Benutzeroberfläche für das Vergleichen/Zusammenführen von Dateien<br />
Verwandte Verfahrensweisen<br />
Dateien vergleichen und zusammenführen<br />
Lokale Datei mit Repository-Datei vergleichen<br />
Zwei lokale Dateien vergleichen<br />
Berichte aus einer Sitzung zum Vergleichen und Zusammenführen von Dateien generieren<br />
Benutzerdefinierte Berichte vergleichen und zusammenführen<br />
Optionen für das Vergleichen und Zusammenführen von Dateien festlegen<br />
Verwandte Referenz<br />
Optionen für das Vergleichen und Zusammenführen von Dateien<br />
685
Lokale Datei mit der aktuellen Revision zusammenführen<br />
Mithilfe des Dienstprogramms File Compare/Merge können Sie den Inhalt einer lokalen Arbeitsdatei mit der in<br />
StarTeam gespeicherten aktuellen Version der Datei zusammenführen. Wenn z. B. die Datei im Arbeitsbereich<br />
geändert wurde, aber nicht auf der aktuellsten Revision basiert, erhält sie den Status Zusammenführung. Dieser<br />
Status wird in der Regel angezeigt, wenn Sie und ein anderer Benutzer an der Datei gearbeitet haben, der andere<br />
Benutzer die Datei jedoch vor Ihnen eincheckt. Wenn Sie Ihre Änderungen einchecken möchten, ohne die<br />
Änderungen anderer Personen zu verlieren, können Sie den Inhalt der Dateien vergleichen, die Unterschiede<br />
abgleichen und den Inhalt in einer Datei zusammenführen.<br />
So führen Sie eine lokale Datei mit der aktuellen Revision zusammen<br />
1 Wählen Sie in StarTeam eine Datei mit dem Status Zusammenführung oder Unbekannt aus. Wählen Sie<br />
anschließend Datei Auschecken.<br />
Sie erhalten eine Meldung mit der Option, den Inhalt der beiden Dateien zusammenzuführen.<br />
2 Klicken Sie auf Ja, um den Inhalt zusammenzuführen.<br />
Das File Compare/Merge-Fenster wird im Vergleichsmodus 3-geteilt vertikal geöffnet. Die beiden verglichenen<br />
Dateien werden im rechten bzw. linken Teilfenster und die zusammengeführte Basisdatei im mittleren Fenster<br />
angezeigt. Wenn Sie ein anderes Anzeige-Layout für den Vergleich verwenden möchten, klicken Sie mit der<br />
rechten Maustaste in ein beliebiges Fenster und wählen Sie Vergleichsmodus wechseln. Wählen Sie<br />
entweder 3-geteilt horizontal oder 3-geteilt gemischt. Im Modus 3-geteilt gemischt wird die Basisdatei im<br />
unteren Fenster angezeigt.<br />
Hinweis:<br />
In der eigenständigen Version von File Compare/Merge ist die Bearbeitung der Dateien<br />
in allen Fenstern möglich. In der Basisdatei können Sie zudem Text durch im linken<br />
und rechten Fenster hervorgehobenen Text ersetzen bzw. hinzufügen.<br />
3 Sie haben folgende Möglichkeiten, den Inhalt der Dateien zu bearbeiten und/oder zusammenzuführen:<br />
♦ Führen Sie eine automatische Zusammenführung aus. Klicken Sie mit der rechten Maustaste in ein File<br />
Compare/Merge-Fenster und wählen Sie Teile ohne Konflikte automatisch zusammenführen oder<br />
Vollständige automatische Zusammenführung. Mit der Option Teile ohne Konflikte automatisch<br />
zusammenführen werden nur die Teile der beiden Dateien ohne Konflikte in die Basisdatei eingefügt.<br />
Die Option Vollständige automatische Zusammenführung analysiert die beiden Dateien, untersucht<br />
die Änderungen und entscheidet automatisch, ob die einzelnen Änderungen beibehalten oder zur<br />
endgültigen Basisversion der Datei hinzugefügt werden sollen.<br />
♦ Bearbeiten Sie alle Dateien direkt. Sie können allgemeine Textbearbeitungsfunktionen ausführen, z. B.<br />
Text ausschneiden, kopieren, einfügen und Aktionen rückgängig machen.<br />
♦ Kopieren Sie Text mithilfe der Schaltflächen in der rechten oberen Ecke der Blöcke mit farblich markierten<br />
Unterschieden aus den rechten und linken Teilfenstern. Diese Schaltflächen werden dynamisch<br />
angezeigt, wenn Sie den Mauszeiger über einen Block mit farblich markierten Unterschieden bewegen.<br />
Wenn Sie keinen bestimmten Text auswählen, der in das mittlere Fenster kopiert werden soll, kopiert File<br />
Compare/Merge den gesamten hervorgehobenen Textblock.<br />
Hinweis:<br />
Sie können auch mithilfe der Befehle in der Symbolleiste und im Kontextmenü in den<br />
Fenstern navigieren, den Bildlauf steuern, nach Text suchen und andere grundlegende<br />
Aktionen ausführen.<br />
4 (Optional) Klicken Sie mit der rechten Maustaste in eines der Fenster und wählen Sie Bericht generieren.<br />
Wählen Sie zum Drucken des Berichts Datei<br />
Drucken.<br />
686
Hinweis:<br />
Wenn Sie einen Bericht zu Ihren Änderungen benötigen, müssen Sie diesen<br />
generieren, bevor Sie das File Compare/Merge-Fenster schließen.<br />
5 Wählen Sie Datei Beenden, wenn Sie mit den Zusammenführungsergebnissen zufrieden sind.<br />
File Compare/Merge wird geschlossen und der Dateistatus ändert sich in StarTeam in Geändert.<br />
6 (Optional) Testen Sie die geänderte Datei, um sicherzustellen, dass keine Probleme vorliegen.<br />
7 Checken Sie die Datei ein.<br />
Verwandte Konzepte<br />
Übersicht über das Vergleichen/Zusammenführen von Dateien<br />
Benutzeroberfläche für das Vergleichen/Zusammenführen von Dateien<br />
Verwandte Verfahrensweisen<br />
Dateien vergleichen und zusammenführen<br />
Lokale Datei mit Repository-Datei vergleichen<br />
Historische Dateiinhalte vergleichen<br />
Zwei lokale Dateien vergleichen<br />
Dateien beim Vergleichen/Zusammenführen bearbeiten<br />
Geänderte Dateien beim Vergleichen/Zusammenführen speichern<br />
Ordner vergleichen<br />
Bilder vergleichen<br />
Ordner zusammenführen<br />
Berichte aus einer Sitzung zum Vergleichen und Zusammenführen von Dateien generieren<br />
Benutzerdefinierte Berichte vergleichen und zusammenführen<br />
Optionen für das Vergleichen und Zusammenführen von Dateien festlegen<br />
Verwandte Referenz<br />
Optionen für das Vergleichen und Zusammenführen von Dateien<br />
Tastaturkürzel für das Vergleichen und Zusammenführen von Dateien<br />
Aktionen für das Vergleichen und Zusammenführen von Dateien<br />
687
Lokale Datei mit Repository-Datei vergleichen<br />
So vergleichen Sie eine lokale Datei mit einer Revision im Repository<br />
1 Wählen Sie eine Datei im StarTeam-Repository aus, die mit einer lokalen Datei verglichen werden soll.<br />
Hinweis:<br />
Sie können die aktuelle Revision einer Datei im oberen Fenster oder eine vorherige<br />
Revision im Register Historie auswählen.<br />
2 Klicken Sie mit der rechten Maustaste auf die ausgewählten Datei und wählen Sie Inhalte vergleichen.<br />
In einem separaten Fenster öffnet sich die File Compare/Merge-Sitzung, wobei jede Datei einzeln in einem<br />
Teilfenster zum Bearbeiten geöffnet wird.<br />
3 Klicken Sie auf den ABWäRTSPFEIL rechts neben dem Symbolleistenschalter Vergleichsmodi wechseln und<br />
wählen Sie einen Vergleichsmodus aus.<br />
4 Nehmen Sie alle erforderlichen Änderungen an den Dateien direkt in den Bearbeitungsfenstern vor.<br />
Tipp: Außerdem können Sie auch in der eingebetteten Version von File Compare/Merge schnell zwei Dateien<br />
vergleichen. Wählen Sie eine Datei in StarTeam aus und wählen Sie Tools Dateien vergleichen. Sie<br />
können Dateien anzeigen, aber in der eingebetteten Version von File Compare/Merge nicht bearbeiten.<br />
Verwandte Konzepte<br />
Übersicht über das Vergleichen/Zusammenführen von Dateien<br />
Benutzeroberfläche für das Vergleichen/Zusammenführen von Dateien<br />
Verwandte Verfahrensweisen<br />
Dateien vergleichen und zusammenführen<br />
Dateien beim Vergleichen/Zusammenführen bearbeiten<br />
Geänderte Dateien beim Vergleichen/Zusammenführen speichern<br />
Historische Dateiinhalte vergleichen<br />
Ordner vergleichen<br />
Bilder vergleichen<br />
Lokale Datei mit der aktuellen Revision zusammenführen<br />
Ordner zusammenführen<br />
Berichte aus einer Sitzung zum Vergleichen und Zusammenführen von Dateien generieren<br />
Optionen für das Vergleichen und Zusammenführen von Dateien festlegen<br />
Verwandte Referenz<br />
Optionen für das Vergleichen und Zusammenführen von Dateien<br />
Aktionen für das Vergleichen und Zusammenführen von Dateien<br />
Tastaturkürzel für das Vergleichen und Zusammenführen von Dateien<br />
Aktionen für das Vergleichen und Zusammenführen von Dateien<br />
688
Optionen für das Vergleichen und Zusammenführen von Dateien<br />
festlegen<br />
Mithilfe der Optionen von File Compare/Merge können Sie die Funktionsweise und die Bildschirmanzeige anpassen.<br />
Optionen können nur in den Haupt- und eigenständigen Fenstern von File Compare/Merge festgelegt werden.<br />
Welche Optionen verfügbar sind, hängt davon ab, mit welcher Version von File Compare/Merge Sie arbeiten. Wenn<br />
Sie beispielsweise die Hauptversion von File Compare/Merge im Client verwenden, sind die Ordneroptionen nicht<br />
verfügbar, da der Vergleich von Ordnern in dieser Version nicht unterstützt wird. In der eigenständigen Version von<br />
File Compare/Merge sind alle Optionen verfügbar.<br />
So legen Sie die Optionen von File Compare/Merge fest<br />
1 Starten Sie File Compare/Merge.<br />
2 Wählen Sie in der Menüleiste von File Compare/Merge Tools Optionen (STRG+O).<br />
3 Wählen Sie die Seite mit den zu ändernden Optionen: "Allgemein", "Dateivergleich", oder "Ordnervergleich".<br />
Es stehen allgemeine Optionen und Optionen, die sich auf Datei- oder Ordnervergleiche bzw. -<br />
zusammenführungen beziehen, zur Verfügung.<br />
4 Nehmen Sie alle gewünschten Änderungen vor und klicken Sie anschließend auf OK.<br />
Hinweis: Sie können die Optionen auf ihre Standardwerte zurücksetzen, indem Sie config.properties, die<br />
Datei mit den Benutzereinstellungen, im Ordner \.fcm löschen.<br />
(Beispielsweise könnte sich diese Datei auf einem Windows-System befinden unter: C:\Dokumente<br />
und Einstellungen\\.fcm\config.properties).<br />
Verwandte Konzepte<br />
Übersicht über das Vergleichen/Zusammenführen von Dateien<br />
Verwandte Verfahrensweisen<br />
Lokale Datei mit der aktuellen Revision zusammenführen<br />
Verwandte Referenz<br />
Optionen für das Vergleichen und Zusammenführen von Dateien<br />
689
Ordner vergleichen<br />
Mit dem eigenständigen File Compare/Merge können Sie Ordner auf Ihrem Computer vergleichen und neu<br />
strukturieren. Sie können auch einen Dateivergleich aus einem Ordnervergleich starten. Wenn Sie die Optionen<br />
unter Allgemein nicht geändert haben, startet File Compare/Merge mit dem Vergleich der Ordner automatisch,<br />
sobald Sie sie ausgewählt haben.<br />
File Compare/Merge verfügt über ein Kontextmenü und eine Symbolleiste mit den am häufigsten verwendeten<br />
Aktionen, die Sie in den Bearbeitungsfenstern ausführen. Diese werden ausführlich in den Referenz-Links unten in<br />
der "Tabelle der File Compare/Merge-Aktionen" beschrieben.<br />
So vergleichen Sie zwei Ordner<br />
1 Wählen Sie auf dem Windows-Desktop Start Programme, navigieren Sie zur StarTeam-Programmgruppe<br />
und wählen Sie File Compare Merge.<br />
2 Wählen Sie Datei Neuer Ordnervergleich (STRG+UMSCHALT+N), um ein neues Register für den<br />
Ordnervergleich zu öffnen.<br />
Hinweis:<br />
Mit dem Befehl Neuer Ordnervergleich werden die Ergebnisse des Ordnervergleichs<br />
im Modus "Zurückgestellte Festschreibung" geöffnet. Um einen Ordnervergleich im<br />
Modus "Sofortige Festschreibung" zu öffnen, wählen Sie Datei Neue<br />
Ordnerzusammenführung (STRG+UMSCHALT+M). Wenn Sie einen der beiden Befehle<br />
gewählt haben, können Sie mit dem Symbolleistenschalter für den Modus zur<br />
automatischen Festschreibung zwischen den beiden Modi wechseln.<br />
3 Klicken Sie oben rechts in den einzelnen Bearbeitungsfenstern auf den Schalter Neuen Vergleich öffnen und<br />
suchen Sie die zu vergleichenden Ordner.<br />
Hinweis:<br />
Alternativ können Sie auch den Pfad zu den einzelnen Ordnern links neben dem<br />
Schalter Geänderte Textdatei speichern eingeben oder auf den Abwärtspfeil neben<br />
dem Schalter Neuen Vergleich öffnen klicken und einen Ordner in der Historienliste<br />
auswählen.<br />
Die beiden ausgewählten Ordner werden standardmäßig von File Compare/Merge sofort verglichen und die<br />
Ergebnisse werden in den beiden Teilfenstern des File Compare/Merge-Fensters angezeigt. Sie können diese<br />
und andere Standardeinstellungen im File Compare/Merge-Dialogfeld "Optionen" auf den Seiten Allgemein<br />
und Ordnervergleich ändern.<br />
4 (Optional) Klicken Sie mit der rechten Maustaste und wählen Sie Vergleichsmodi wechseln, um ein anderes<br />
Anzeige-Layout für den Vergleich zu wählen.<br />
Wenn Sie einen der 3-geteilten-Vergleichsmodi wählen, wird ein drittes Fenster angezeigt.<br />
5 Nehmen Sie alle erforderlichen Änderungen an den Ordnern direkt in den Bearbeitungsfenstern vor. Sie können<br />
Ordner löschen, kopieren und von einem Fenster in ein anderes verschieben und Sie werden aufgefordert, Ihre<br />
Änderungen festzuschreiben.<br />
Wenn es zwischen einzelnen Dateien in den Ordnern, die Sie vergleichen, Unterschiede gibt, können Sie im<br />
Fenster für den Ordnervergleich auch einen Dateivergleich starten. Doppelklicken Sie im Fenster für den<br />
Ordnervergleich auf die Datei oder wählen Sie sie aus und klicken Sie in der Symbolleiste auf Neuen Vergleich<br />
öffnen. Es wird ein neues Fenster für den Dateivergleich mit dem Inhalt der beiden Dateien geöffnet, in dem<br />
Sie Ihre Änderungen bearbeiten, zusammenführen und speichern können.<br />
File Compare/Merge markiert die Unterschiede zwischen den beiden Ordnern mit Farben und verknüpften Linien,<br />
wobei letztere die zusammenhängenden Unterschiede in den beiden Fenstern miteinander verbinden.<br />
690
Tipp: Sie können zusätzliche Fenster für Ordnervergleiche öffnen, indem Sie Datei Neuer Ordnervergleich im<br />
File Compare/Merge-Hauptmenü wählen oder STRG+N drücken.<br />
Verwandte Konzepte<br />
Übersicht über das Vergleichen/Zusammenführen von Dateien<br />
Benutzeroberfläche für das Vergleichen/Zusammenführen von Dateien<br />
Verwandte Verfahrensweisen<br />
Dateien vergleichen und zusammenführen<br />
Lokale Datei mit Repository-Datei vergleichen<br />
Historische Dateiinhalte vergleichen<br />
Zwei lokale Dateien vergleichen<br />
Dateien beim Vergleichen/Zusammenführen bearbeiten<br />
Geänderte Dateien beim Vergleichen/Zusammenführen speichern<br />
Bilder vergleichen<br />
Lokale Datei mit der aktuellen Revision zusammenführen<br />
Ordner zusammenführen<br />
Berichte aus einer Sitzung zum Vergleichen und Zusammenführen von Dateien generieren<br />
Benutzerdefinierte Berichte vergleichen und zusammenführen<br />
Optionen für das Vergleichen und Zusammenführen von Dateien festlegen<br />
Verwandte Referenz<br />
Optionen für das Vergleichen und Zusammenführen von Dateien<br />
Tastaturkürzel für das Vergleichen und Zusammenführen von Dateien<br />
Aktionen für das Vergleichen und Zusammenführen von Dateien<br />
691
Ordner zusammenführen<br />
Das Zusammenführen von Ordnern entspricht in etwa dem Zusammenführen von Dateien. Der einzige Unterschied<br />
besteht darin, dass Ordnerinhalte anstelle von Dateiinhalten verglichen werden. Wenn es jedoch in den Ordnern,<br />
die Sie vergleichen, zwischen zwei Dateien Unterschiede gibt, können Sie im Fenster für den Ordnervergleich auch<br />
einen Dateivergleich starten.<br />
Ordner können nur in der eigenständigen Version von File Compare/Merge zusammengeführt werden.<br />
So führen Sie zwei Ordner zusammen<br />
1 Wählen Sie auf dem Windows-Desktop Start Programme, navigieren Sie zur StarTeam-Programmgruppe<br />
und wählen Sie File Compare Merge.<br />
2 Wählen Sie Datei Neuer Ordnervergleich (STRG+UMSCHALT+N) oder Datei Neue<br />
Ordnerzusammenführung (STRG+UMSCHALT+M), um ein neues Register für den Ordnervergleich zu öffnen.<br />
Hinweis:<br />
Mit dem Befehl Neuer Ordnervergleich werden die Ergebnisse des Ordnervergleichs<br />
angezeigt und der Auto-Commit-Modus ist deaktiviert. Um einen Ordnervergleich<br />
mit aktiviertem Auto-Commit-Modus zu öffnen, wählen Sie Datei Neue<br />
Ordnerzusammenführung. Wenn File Compare/Merge geöffnet ist, können Sie mit<br />
dem Symbolleistenschalter Auto-Commit zwischen den beiden Modi Auto-Commit-<br />
Modus ist aktiviert und Auto-Commit-Modus ist deaktiviert wechseln.<br />
3 Klicken Sie oberhalb der einzelnen Bearbeitungsfenster auf den Schalter Neuen Vergleich öffnen und wählen<br />
Sie die zu vergleichenden Ordner aus.<br />
Alternativ können Sie auch auf den ABWäRTSPFEIL rechts neben dem Schalter Neuen Vergleich öffnen klicken<br />
und einen Ordner in der Historienliste auswählen oder den Pfad zu den einzelnen Ordnern links im Verzeichnis<br />
eingeben.<br />
Die beiden ausgewählten Ordner werden standardmäßig von File Compare/Merge sofort verglichen und die<br />
Ergebnisse werden in den beiden Teilfenstern des File Compare/Merge-Fensters angezeigt. Sie können diese<br />
und andere Standardeinstellungen im File Compare/Merge-Dialogfeld "Optionen" auf den Seiten Allgemein<br />
und Ordnervergleich ändern.<br />
4 (Optional) Klicken Sie mit der rechten Maustaste und wählen Sie Vergleichsmodi wechseln, um ein anderes<br />
Anzeige-Layout für den Vergleich zu wählen.<br />
Wenn Sie einen der 3-geteilten Vergleichsmodus wählen, wird ein drittes Fenster angezeigt. In diesem Fenster<br />
können Sie den zusammengeführten Basisordner prüfen und bearbeiten.<br />
5 Nehmen Sie alle erforderlichen Änderungen an den Ordnern direkt in den Bearbeitungsfenstern vor. Sie können<br />
Ordner löschen, kopieren und von einem Fenster in ein anderes verschieben und Sie werden aufgefordert, Ihre<br />
Änderungen festzuschreiben.<br />
Die Symbolleiste und die Kontextmenüs sind beim Vergleichen/Zusammenführen von Ordnern und beim<br />
Vergleichen/Zusammenführen von Dateien unterschiedlich. Beim Ordnervergleich stehen Befehle zur<br />
Verfügung, um Dateien und Ordner in die linken und rechten Teilfenster zu verschieben bzw. zu kopieren oder<br />
daraus zu löschen. Es sind zudem Optionen zum Erweitern/Komprimieren von Baumknoten verfügbar.<br />
6 (Optional) Doppelklicken Sie auf eine Datei mit Unterschieden, um ein neues Fenster für Dateivergleiche zu<br />
öffnen und die Unterschiede zu beheben.<br />
7 (Optional) Klicken Sie mit der rechten Maustaste in eines der Fenster und wählen Sie Bericht generieren.<br />
Wählen Sie zum Drucken des Berichts Datei<br />
Drucken.<br />
Hinweis:<br />
Wenn Sie einen Bericht zu Ihren Änderungen benötigen, müssen Sie diesen<br />
generieren, bevor Sie das File Compare/Merge-Fenster schließen.<br />
692
8 Klicken Sie in der Symbolleiste auf Änderungen auf Platte speichern (Häkchen), um Ihre Änderungen zu<br />
speichern.<br />
Verwandte Konzepte<br />
Übersicht über das Vergleichen/Zusammenführen von Dateien<br />
Benutzeroberfläche für das Vergleichen/Zusammenführen von Dateien<br />
Verwandte Verfahrensweisen<br />
Dateien vergleichen und zusammenführen<br />
Lokale Datei mit Repository-Datei vergleichen<br />
Ordner vergleichen<br />
Bilder vergleichen<br />
Dateien beim Vergleichen/Zusammenführen bearbeiten<br />
Geänderte Dateien beim Vergleichen/Zusammenführen speichern<br />
Lokale Datei mit der aktuellen Revision zusammenführen<br />
Berichte aus einer Sitzung zum Vergleichen und Zusammenführen von Dateien generieren<br />
Benutzerdefinierte Berichte vergleichen und zusammenführen<br />
Verwandte Referenz<br />
Tastaturkürzel für das Vergleichen und Zusammenführen von Dateien<br />
Aktionen für das Vergleichen und Zusammenführen von Dateien<br />
693
Zeichencodierung auf Dateien anwenden<br />
Wenn Sie eine Datei in File Compare/Merge öffnen, verwendet sie standardmäßig die systemabhängige<br />
Standardcodierung für die geladene Datei. Die Zeichensatzcodierung der Datei wird in der Statusleiste in zwei oder<br />
drei Feldern angezeigt (eines pro Fenster). Anfänglich wird in diesen Feldern beim Öffnen der Dateien der Text<br />
Enc:Default angezeigt. Sie können diese Codierung für jede Datei in den File Compare/Merge-Fenstern ändern.<br />
So wenden Sie eine Zeichencodierung auf eine Datei an<br />
1 Klicken Sie in der Statusleiste von File Compare/Merge auf das Feld für die Zeichensatzcodierung, das dem<br />
Fenster entspricht, in dem die zu ändernde Datei angezeigt wird.<br />
Dadurch wird das Dialogfeld Auswahl des Zeichensatzes geöffnet, in dem eine Liste mit Zeichensätzen<br />
angezeigt wird.<br />
2 Wählen Sie den gewünschten Zeichensatz in der Liste aus.<br />
Wenn Sie einen gültigen Zeichensatz ausgewählt haben, wird dieser sofort von der Datei übernommen.<br />
3 Schließen Sie das Dialogfeld Auswahl des Zeichensatzes.<br />
Verwandte Konzepte<br />
Übersicht über das Vergleichen/Zusammenführen von Dateien<br />
Verwandte Verfahrensweisen<br />
Dateien vergleichen und zusammenführen<br />
Lokale Datei mit Repository-Datei vergleichen<br />
Historische Dateiinhalte vergleichen<br />
Zwei lokale Dateien vergleichen<br />
Dateien beim Vergleichen/Zusammenführen bearbeiten<br />
Lokale Datei mit der aktuellen Revision zusammenführen<br />
694
Zwei lokale Dateien vergleichen<br />
So vergleichen Sie lokale Dateien mit der eigenständigen Version von File Compare/Merge<br />
1 Klicken Sie auf das Windows-Startmenü und wählen Sie Programme <strong>Borland</strong> StarTeam StarTeam<br />
Cross-Platform Client <strong>2006</strong> File Compare Merge.<br />
2 Klicken Sie oben rechts in den einzelnen Bearbeitungsfenstern auf den Schalter Neuen Vergleich öffnen und<br />
suchen Sie die zu vergleichenden Dateien.<br />
Hinweis:<br />
Der Schalter Neuen Vergleich öffnen listet die zuvor geöffneten Dateien auf.<br />
3 Klicken Sie mit der rechten Maustaste in ein beliebiges Fenster und wählen Sie Vergleichsmodi wechseln,<br />
um ein Anzeige-Layout für den Vergleich anzugeben.<br />
Tipp:<br />
Drücken Sie auf STRG+N, um zusätzliche Fenster für Dateivergleiche zu öffnen.<br />
4 Bearbeiten Sie die Dateien direkt in den Bearbeitungsfenstern oder mithilfe der dynamischen<br />
Bearbeitungsschalter in den farblich markierten Unterschiedsblöcken.<br />
5 (Optional) Klicken Sie mit der rechten Maustaste in eines der Fenster und wählen Sie Bericht generieren.<br />
6 Wählen Sie Datei Drucken, um den Bericht zu drucken.<br />
Hinweis:<br />
Wenn Sie einen Bericht zu Ihren Änderungen benötigen, müssen Sie diesen<br />
generieren, bevor Sie das Fenster File Compare/Merge schließen.<br />
7 Wählen Sie Datei Alles speichern, um alle Änderungen zu speichern, oder klicken Sie oberhalb der<br />
einzelnen Fenster auf den Schalter Geänderte Textdatei speichern, um die Änderungen einzeln zu speichern.<br />
8 (Optional) Testen Sie Ihre Änderungen, um sicherzustellen, dass keine Probleme vorliegen, und checken Sie<br />
sie anschließend in StarTeam ein.<br />
Verwandte Konzepte<br />
Übersicht über das Vergleichen/Zusammenführen von Dateien<br />
Benutzeroberfläche für das Vergleichen/Zusammenführen von Dateien<br />
Verwandte Verfahrensweisen<br />
Dateien vergleichen und zusammenführen<br />
Lokale Datei mit Repository-Datei vergleichen<br />
Historische Dateiinhalte vergleichen<br />
Dateien beim Vergleichen/Zusammenführen bearbeiten<br />
Berichte aus einer Sitzung zum Vergleichen und Zusammenführen von Dateien generieren<br />
Geänderte Dateien beim Vergleichen/Zusammenführen speichern<br />
Bilder vergleichen<br />
Lokale Datei mit der aktuellen Revision zusammenführen<br />
Verwandte Referenz<br />
Optionen für das Vergleichen und Zusammenführen von Dateien<br />
Tastaturkürzel für das Vergleichen und Zusammenführen von Dateien<br />
Aktionen für das Vergleichen und Zusammenführen von Dateien<br />
695
Zwei lokale Dateien zusammenführen<br />
Verwenden Sie das eigenständige File Compare/Merge, um den Inhalt zweier Dateien auf Ihrem Computer<br />
zusammenzuführen.<br />
So führen Sie zwei lokale Dateien zusammen:<br />
1 Klicken Sie auf das Windows-Startmenü und wählen Sie Programme <strong>Borland</strong> StarTeam StarTeam<br />
Cross-Platform Client <strong>2006</strong> File Compare Merge.<br />
2 Klicken Sie oben rechts in den einzelnen Bearbeitungsfenstern auf den Schalter Neuen Vergleich öffnen.<br />
Suchen Sie die zu vergleichenden Dateien oder geben Sie den Pfad zu den einzelnen Dateien im<br />
Verzeichnisfeld oberhalb der einzelnen Fenster ein.<br />
Tipp:<br />
Mit dem ABWäRTSPFEIL rechts neben dem Schalter Neuen Vergleich öffnen, oberhalb der<br />
einzelnen Fenster, können Sie auf eine Liste der zuvor in diesem Fenster geöffneten<br />
Dateien zugreifen, aus der Sie eine Auswahl treffen können.<br />
Die Dateien werden standardmäßig sofort verglichen und mit Zeilennummern in den Fenstern angezeigt.<br />
File Compare/Merge markiert die Unterschiede zwischen den beiden Dateien mit Farben und Linien, wobei<br />
letztere die zusammenhängenden Unterschiede in den beiden Dateien miteinander verbinden. Sie können die<br />
in den Editorfenstern verwendeten Farben im File Compare/Merge-Dialogfeld "Optionen" auf der Seite<br />
Farbpräferenzen für Dateivergleiche ändern.<br />
3 Klicken Sie mit der rechten Maustaste in ein beliebiges Fenster und wählen Sie Vergleichsmodi wechseln.<br />
Wählen Sie 3-geteilt vertikal, 3-geteilt horizontal oder 3-geteilt gemischt.<br />
In den Vergleichsmodi 3-geteilt vertikal und 3-geteilt horizontal wird die zusammengeführte Basisdatei im<br />
mittleren Fenster angezeigt und im Modus 3-geteilt gemischt File Compare/Mergewird sie in das untere<br />
Fenster platziert.<br />
Tipp:<br />
Sie können zusätzliche Fenster für Dateivergleiche öffnen, indem Sie Datei Neuen<br />
Vergleich öffnen im File Compare/Merge-Hauptmenü wählen oder STRG+N drücken.<br />
4 Nehmen Sie alle erforderlichen Änderungen an den Dateien direkt in den Bearbeitungsfenstern vor.<br />
File Compare/Merge verfügt über ein Kontextmenü und eine Symbolleiste mit den am häufigsten verwendeten<br />
Aktionen, die Sie in den Bearbeitungsfenstern ausführen.<br />
5 (Optional) Klicken Sie mit der rechten Maustaste in eines der Fenster und wählen Sie Bericht generieren.<br />
Wählen Sie zum Drucken des Berichts Datei<br />
Drucken.<br />
Hinweis:<br />
Wenn Sie einen Bericht zu Ihren Änderungen benötigen, müssen Sie diesen<br />
generieren, bevor Sie die File Compare/Merge-Sitzung schließen.<br />
6 Wählen Sie Datei Alles speichern, um alle Änderungen zu speichern, oder klicken Sie oberhalb der<br />
einzelnen Fenster auf den Schalter Geänderte Textdatei speichern, um die Änderungen einzeln zu speichern.<br />
7 (Optional) Testen Sie die geänderte Datei, um sicherzustellen, dass keine Probleme vorliegen.<br />
8 Checken Sie die Datei ein.<br />
696
Verwandte Konzepte<br />
Übersicht über das Vergleichen/Zusammenführen von Dateien<br />
Benutzeroberfläche für das Vergleichen/Zusammenführen von Dateien<br />
Verwandte Verfahrensweisen<br />
Dateien vergleichen und zusammenführen<br />
Lokale Datei mit Repository-Datei vergleichen<br />
Historische Dateiinhalte vergleichen<br />
Zwei lokale Dateien vergleichen<br />
Dateien beim Vergleichen/Zusammenführen bearbeiten<br />
Geänderte Dateien beim Vergleichen/Zusammenführen speichern<br />
Ordner vergleichen<br />
Bilder vergleichen<br />
Ordner zusammenführen<br />
Berichte aus einer Sitzung zum Vergleichen und Zusammenführen von Dateien generieren<br />
Benutzerdefinierte Berichte vergleichen und zusammenführen<br />
Optionen für das Vergleichen und Zusammenführen von Dateien festlegen<br />
Verwandte Referenz<br />
Optionen für das Vergleichen und Zusammenführen von Dateien<br />
Tastaturkürzel für das Vergleichen und Zusammenführen von Dateien<br />
Aktionen für das Vergleichen und Zusammenführen von Dateien<br />
697
Mit Ordnern und Elementen arbeiten<br />
In diesem Abschnitt sind Verfahrensweisen beim Arbeiten mit Ordnern und Elementen beschrieben.<br />
In diesem Abschnitt<br />
Arbeitsordner erstellen<br />
Beschreibt, wie Sie einen Arbeitsordner in einer StarTeam-Ansicht erstellen.<br />
Berichte erstellen<br />
Beschreibt, wie Sie Berichte erstellen.<br />
Dateien umbenennen<br />
Beschreibt, wie Dateien in StarTeam umbenannt werden können.<br />
Dateien und Ordner aus einem Projekt ausschließen<br />
Beschreibt, wie Sie Dateien und Ordner aus einem Projekt ausschließen.<br />
Daten sortieren und gruppieren<br />
Beschreibt, wie Sie Daten sortieren und gruppieren können.<br />
Einen lokalen Ordner in StarTeam öffnen<br />
Beschreibt, wie Sie einen lokalen Ordner im StarTeam-Client öffnen können.<br />
Elementdetails anzeigen<br />
Beschreibt, wie Sie die Elementdetails im unteren Fenster anzeigen.<br />
Elemente als gelesen oder ungelesen markieren<br />
Beschreibt, wie Sie Elemente als gelesen oder ungelesen markieren können.<br />
Elemente sperren und entsperren<br />
Beschreibt, wie Sie Elemente sperren und entsperren.<br />
Elemente suchen<br />
Beschreibt, wie Sie Elemente anhand des Feldinhalts suchen.<br />
Elemente verknüpfen<br />
Beschreibt, wie Sie Ordner und Elemente verknüpfen.<br />
Elemente von Interesse markieren<br />
Beschreibt, wie Sie Elemente von Interesse markieren.<br />
Elementeigenschaften anzeigen und ändern<br />
Beschreibt, wie mit dem Standard-Eigenschaftsdialogfeld Eigenschaften von Elementen angezeigt und<br />
geändert werden können.<br />
Elementeigenschaften per E-Mail senden<br />
Beschreibt, wie Sie die Elementeigenschaften per E-Mail an ein anderes Teammitglied senden.<br />
Frühere Dateirevisionen anzeigen<br />
Beschreibt, wie Sie eine frühere Dateirevision anzeigen können.<br />
Labels an Elemente anhängen<br />
Beschreibt das Erstellen eines neuen Revisions-Labels für ein Element, das Prüfen aller an Element-<br />
Revisionen angehängten Labels und das Verschieben eines Revisions-Labels aus einer Element-Revision<br />
in eine andere.<br />
Labels an Ordner anhängen<br />
Beschreibt, wie Sie Ordner mit Labels versehen.<br />
Link-Elementeigenschaften anpassen<br />
Beschreibt, wie Sie die Elementeigenschaften eines Links ändern.<br />
698
Namen oder Beschreibung von Ordnern und Elementen ändern<br />
Beschreibt, wie die Namen und Beschreibungen von Ordnern und Elementen geändert werden.<br />
Ordner oder Elemente gemeinsam nutzen<br />
Beschreibt, wie Sie Ordner und Elemente, die sich auf demselben Server befinden, in Ansichten gemeinsam<br />
nutzen können.<br />
Ordner oder Elemente verschieben<br />
Beschreibt, wie Sie Ordner und Elemente in und zwischen Ansichten verschieben können.<br />
Ordner und Dateien verbergen<br />
Beschreibt, wie Sie Ordner oder Dateien in der Ansicht verbergen.<br />
Ordner und Elemente konfigurieren (zurücksetzen)<br />
Beschreibt, wie Sie die Konfiguration von einzelnen Ordnern oder Elementen auf ein bestimmtes Ansichts-<br />
Label, einen Heraufstufungsstatus oder ein Datum und eine Uhrzeit festlegen bzw. zurücksetzen können.<br />
Ordner und Elemente löschen<br />
Beschreibt, wie Sie Ordner und Elemente löschen und umbenennen.<br />
Ordner zu Ansichten hinzufügen<br />
Beschreibt, wie Sie neue Ordner zu Ansichten hinzufügen.<br />
Ordner zusammenführen<br />
Beschreibt, wie Sie den Inhalt von Ordnern zusammenführen können.<br />
Ordnerauswahl nach Registerwechsel wiederherstellen<br />
Beschreibt, wie Sie die Ordnerauswahl steuern können.<br />
Referenzierte Elemente in anderen Ansichten anzeigen<br />
Beschreibt, wie Sie ein referenziertes Element in einer anderen Ansicht öffnen können.<br />
Speicherortreferenzen anzeigen<br />
Beschreibt, wie Sie Speicherortreferenzen für Ordner oder Elemente anzeigen.<br />
Standard- und alternative Arbeitsordner ändern<br />
Beschreibt, wie der Standardarbeitsordner geändert wird.<br />
699
Arbeitsordner erstellen<br />
In StarTeamhat jeder Unterordner einer Ansicht einen eigenen Arbeitsordner. Sein Pfad ist in der Regel relativ zum<br />
Pfad des Stamm-Arbeitsordners. Wenn Sie eine Datei auschecken, kopiert StarTeam die angeforderte Dateirevision<br />
in den entsprechenden Arbeitsordner. Wenn der Arbeitsordner zur Zeit nicht auf Ihrer Workstation vorhanden ist,<br />
erstellt StarTeam den Ordner automatisch, wenn Sie Dateien auschecken.<br />
Zudem können Sie über den Arbeitsordner neue Dateien zu StarTeam hinzufügen. Wenn der entsprechende Ordner<br />
nicht auf Ihrer Workstation vorhanden ist, können Sie ihn manuell über den Windows-Explorer oder automatisch<br />
mithilfe des Befehls Arbeitsordner erstellen erstellen. Sobald der Arbeitsordner vorhanden ist, können Sie Dateien<br />
darin ablegen und diese zu StarTeam hinzufügen.<br />
Warnung: Der Standardarbeitsordner muss für jeden Benutzer auf einen separaten Speicherort verweisen, z. B.<br />
auf ein Laufwerk auf der Workstation des Benutzers oder auf ein persönliches Verzeichnis auf einem<br />
gemeinsam genutzten Dateiserver.<br />
So erstellen Sie einen Arbeitsordner<br />
1 Wählen Sie den entsprechenden Ordner in der Ordnerhierarchie aus.<br />
Hinweis:<br />
Ein Ordner, der im StarTeam-Repository, jedoch nicht auf Ihrer lokalen Workstation<br />
vorhanden ist, wird durch ein Ordnersymbol mit einem Ausrufezeichen<br />
gekennzeichnet.<br />
2 Führen Sie einen der folgenden Schritte aus:<br />
♦ Checken Sie eine Datei aus dem Ordner aus. StarTeam erstellt automatisch einen Arbeitsordner mit<br />
demselben Namen und demselben Pfad.<br />
♦ Klicken Sie mit der rechten Maustaste auf den Ordner und wählen Sie Arbeitsordner erstellen. Sobald<br />
der Arbeitsordner vorhanden ist, können Sie Dateien in diesen kopieren oder Dateien in diesem erstellen<br />
und sie zum StarTeam-Repository hinzufügen.<br />
Hinweis:<br />
Wenn der Arbeitsordnerpfad eines freigegebenen oder verschobenen Ordners die<br />
maximale Pfadlänge für Arbeitsordner überschreitet (254 Zeichen inklusive<br />
umgekehrter Schrägstriche [\], können Sie den neuen Arbeitsordner in StarTeam nicht<br />
erstellen. Eine Fehlermeldung wird angezeigt.<br />
Verwandte Konzepte<br />
Übersicht zu Ansichten<br />
Allgemeines zu Standardordnern und alternativen Arbeitsordnern<br />
Ordnungsgemäße Verwendung von Ansichten<br />
Übersicht über die Verzweigungsoptionen<br />
Verwandte Verfahrensweisen<br />
Mit Ordnern und Elementen arbeiten<br />
Ansichten verwalten<br />
Ansichten erstellen und konfigurieren<br />
700
Berichte erstellen<br />
Die von Ihnen in der Anwendung erstellten Berichte enthalten alle Daten oder einen Teil der Daten, die im oberen<br />
Teilfenster angezeigt werden. Berichte werden im .html-Format generiert.<br />
Hinweis: Sie können Berichte auch mithilfe von StarTeam Datamart erstellen. Weitere Informationen finden Sie im<br />
Benutzerhandbuch "StarTeam Datamart User Guide.pdf".<br />
So erstellen Sie Berichte<br />
1 Wählen Sie in der Ordnerhierarchie einen Ordner aus.<br />
2 Klicken Sie auf ein Komponentenregister.<br />
3 Wählen Sie im Komponenten- oder Kontextmenü die Option Berichte. Das Dialogfeld Berichte zeigt das<br />
Listenfeld Verfügbare Berichte an.<br />
4 Wählen Sie aus dem Listenfeld Verfügbare Berichte den Typ des Berichts aus, den Sie generieren möchten.<br />
5 Führen Sie einen der folgenden Schritte aus:<br />
♦ Wenn nur die im oberen Fenster ausgewählten Elemente einbezogen werden sollen, aktivieren Sie den<br />
Optionsschalter Aktuelle Auswahl.<br />
♦ Wenn alle im oberen Fenster angezeigten Elemente einbezogen werden sollen, aktivieren Sie den<br />
Optionsschalter Alle auswählen.<br />
6 Geben Sie den Pfad und den Dateinamen des Berichts in das Textfeld Ausgabedateiname ein bzw. suchen<br />
Sie danach.<br />
Denken Sie daran, .htm oder .html als Dateierweiterung anzugeben.<br />
Hinweis:<br />
Standardmäßig verwendet der vorgegebene Berichtsdateiname die Konvention<br />
.html (z. B.<br />
STReport<strong>2006</strong>-07-24T22-03-59Z.html).<br />
7 Geben Sie in das Textfeld Berichttitel einen Namen für den Bericht ein.<br />
8 Klicken Sie auf Generieren, um den Bericht am Bildschirm anzuzeigen. Der Bericht wird in Ihrem Web-Browser<br />
geöffnet und angezeigt. Zusätzlich wird der Bericht an dem im obenstehenden Schritt 6 angegebenen Ort<br />
gespeichert.<br />
Verwandte Konzepte<br />
Berichte<br />
Daten mit Datamart exportieren<br />
Verwandte Verfahrensweisen<br />
Berichtsvorlagen ändern<br />
Ausgabepfad für Berichte festlegen<br />
Berichte drucken<br />
701
Dateien umbenennen<br />
Wenn Sie eine Datei in Ihrem Projekt umbenennen möchten, sollten Sie dies in der StarTeam-Anwendung tun.<br />
Dadurch werden die mit dieser Datei verknüpften Eigenschaften, z. B. Historie und Links, beibehalten. Wenn Sie<br />
jedoch die Konfiguration einer Ansicht oder eines Elements wiederherstellen, wie sie vor der Umbenennung war,<br />
wird der alte Name nicht wiederhergestellt. Dies kann zu Problemen führen. Ein Setup-Skript aus einem früheren<br />
Build oder einer früheren Version kann beispielsweise fehlschlagen, weil es den alten Namen der Datei verwendet.<br />
Wenn Sie eine Datei außerhalb der Anwendung (z. B. im Windows-Explorer) umbenennen, betrachtet die<br />
Anwendung diese Datei als neue Datei. Wenn Sie dann die Datei mit dem neuen Namen hinzufügen, verfügt sie<br />
über keine Verbindung zur Historie, zu Links oder zu anderen Eigenschaften der Originaldatei.<br />
So benennen Sie eine Datei um<br />
1 Wählen Sie im oberen Fenster die Datei aus, die umbenannt werden soll.<br />
2 Führen Sie einen der folgenden Schritte aus:<br />
♦ Wählen Sie Datei<br />
Eigenschaften.<br />
♦ Klicken Sie mit der rechten Maustaste auf die ausgewählte Datei und wählen Sie Eigenschaften.<br />
♦ Klicken Sie in der Symbolleiste auf den Schalter Eigenschaften.<br />
3 Klicken Sie im Dialogfeld Dateieigenschaften auf das Register Allgemein.<br />
4 Ändern Sie den Namen und klicken Sie auf OK.<br />
StarTeamDie Datei wird sowohl im StarTeam-Repository als auch in Ihrem Arbeitsordner umbenannt.<br />
Verwandte Konzepte<br />
Dateien<br />
Ordner<br />
Verwandte Verfahrensweisen<br />
Mit Ordnern und Elementen arbeiten<br />
Dateien verwalten<br />
Projekte verwalten<br />
Operationen verzweigen<br />
Elemente verknüpfen und Verknüpfungen aufheben<br />
Daten filtern<br />
702
Dateien und Ordner aus einem Projekt ausschließen<br />
Einige Dateitypen werden nie zu einem Projekt hinzugefügt, auch wenn sie sich in einem Arbeitsordner befinden.<br />
Angenommen, Sie erstellen Dateien mit einer Anwendung, die bei jedem Speichervorgang automatisch Backup-<br />
Kopien (.bak) der entsprechenden Datei erstellt. Obwohl Ihr Arbeitsordner mehrere .bak-Dateien enthalten kann,<br />
besteht kein Grund dazu, die Dateien in die Anwendung ein- oder aus dieser auszuchecken. Aus diesem Grund<br />
sollten sie aus der Projektansicht ausgeschlossen werden.<br />
Ausschlusslisten können auch von übergeordneten Ordnern geerbt werden.<br />
So schließen Sie Dateien aus einem Projekt aus<br />
1 Wählen Sie in der Ordnerhierarchie der Anwendung oder im oberen Fenster im Register Ordner einen Ordner<br />
aus.<br />
Hinweis:<br />
Sie können auch Dateien aus Ordnern des Typs "Nicht in Ansicht" ausschließen, hierzu<br />
muss allerdings der Stammordner ausgewählt sein.<br />
2 Klicken Sie mit der rechten Maustaste auf den ausgewählten Ordner und wählen Sie Eigenschaften, um das<br />
Dialogfeld Ordnereigenschaften zu öffnen.<br />
3 Wählen Sie das Register Ausschließen.<br />
Hinweis:<br />
Das Register Ausschließen wirkt sich nicht auf alle Dateien aus, die bereits Teil des<br />
Projekts sind.<br />
4 Wählen Sie eine der folgenden Optionen:<br />
♦ Lokale Exclude-Liste vererben und verwenden: Schließt Dateien aus, auf die die Spezifikationen der<br />
Ausschlussliste zutreffen, die für diesen Ordner und den übergeordneten Ordner festgelegt wurden. Wenn<br />
im Listenfeld Lokale Exclude-Liste bisher keine Dateispezifikationen enthalten sind, fügen Sie diese<br />
hinzu.<br />
♦ Lokale Exclude-Liste verwenden: Schließt alle Dateien aus, auf die die Spezifikationen der<br />
Ausschlussliste zutreffen, die für diesen Ordner festgelegt wurden. Wenn im Listenfeld Lokale Exclude-<br />
Liste bisher keine Dateispezifikationen enthalten sind, fügen Sie diese hinzu.<br />
♦ Keine Exclude-Liste: Schließt keine Dateien aus.<br />
5 Geben Sie eine oder mehrere zu verwendende Dateispezifikationen an.<br />
Verwenden Sie Standardausdrücke (mit den Platzhaltern * und ? ), die durch Kommas, Leerzeichen oder<br />
Semikolons getrennt sind. Um ein Komma, ein Leerzeichen oder ein Semikolon als Teil einer Spezifikation<br />
anzugeben, schließen Sie diese in doppelte Anführungszeichen ein.<br />
Ein abschließendes /-Zeichen stellt die auszuschließenden Ordner des Typs "Nicht in Ansicht" dar. Beispiel:<br />
bin/ würde dazu führen, dass alle Ordner des Typs "Nicht in Ansicht" mit dem Namen bin aus der<br />
Ordnerstruktur ausgeschlossen würden.<br />
Hinweis:<br />
Das Zeichen \ funktioniert in diesem Fall nicht. Es wird als Escape-Zeichen behandelt.<br />
703
Verwandte Konzepte<br />
Dateien<br />
Ordner<br />
Verwandte Verfahrensweisen<br />
Mit Ordnern und Elementen arbeiten<br />
Dateien verwalten<br />
Projekte verwalten<br />
Operationen verzweigen<br />
Elemente verknüpfen und Verknüpfungen aufheben<br />
Daten filtern<br />
704
Daten sortieren und gruppieren<br />
Sie können im oberen Fenster eine primäre Sortierung (auf einer Spalte basierend) oder kompliziertere Sortierungen<br />
mit bis zu vier Sortierkriterien vornehmen.<br />
So führen Sie eine primäre Sortierung einer Spalte aus<br />
1 Öffnen Sie die Ansicht auf die Daten, die Sie sortieren oder gruppieren möchten.<br />
2 Klicken Sie auf einen Spaltentitel, um die Daten im oberen Fenster anhand der Werte in dieser Spalte zu<br />
sortieren.<br />
Die Sortierung erfolgt abhängig von den Daten in aufsteigender numerischer, alphanumerischer, interner oder<br />
in einer interne Schlüssel berücksichtigenden Reihenfolge.<br />
3 Klicken Sie erneut auf den Spaltentitel, um die Sortierreihenfolge umzukehren.<br />
Im Spaltentitel der sortierten Spalte wird ein Dreieck angezeigt. Dieses Dreieck weist bei einer aufsteigenden<br />
Sortierung nach oben und bei einer absteigenden Sortierung nach unten.<br />
Hinweis: Wenn das Register Link ausgewählt ist, können Sie auch die Daten im unteren Teilfenster sortieren.<br />
So führen Sie eine Sortierung basierend auf bis zu vier Kriterien durch<br />
1 Führen Sie einen der folgenden Schritte aus:<br />
♦ Klicken Sie im oberen Fenster mit der rechten Maustaste auf einen Spaltentitel und wählen Sie im<br />
Kontextmenü Sortieren und gruppieren.<br />
♦ Klicken Sie mit der rechten Maustaste in das obere Fenster und wählen Sie im Kontextmenü Filter<br />
Sortieren und gruppieren.<br />
Das Dialogfeld Sortieren und gruppieren wird angezeigt. Es enthält vier Gruppenfelder, von denen jedes<br />
etwas weiter rechts als das vorherige angeordnet ist. Das erste Gruppenfeld zeigt die primäre Sortierreihenfolge<br />
an, das zweite die sekundäre Sortierreihenfolge usw.<br />
2 Aktivieren Sie optional das Auswahlfeld Erweiterte Felder anzeigen im unteren Bereich des Dialogfelds, um<br />
alle Felder in den Dropdown-Listenfeldern Zuerst nach und Dann nach aufzulisten. Einige Felder werden nur<br />
selten genutzt.<br />
3 Wählen Sie ein Feld im Dropdown-Listenfeld Zuerst nach aus.<br />
Bei der Gruppierung der Elemente muss das Feld im oberen Fenster nicht angezeigt werden. Wenn Sie die<br />
Elemente nicht gruppieren, können Sie sie basierend auf einem Feld sortieren, das nicht angezeigt wird, Sie<br />
können jedoch nicht feststellen, wo eine Gruppe aufhört und die nächste beginnt.<br />
4 Aktivieren Sie den Optionsschalter Aufsteigend oder Absteigend. Die Vorgabeeinstellung ist aufsteigende<br />
Reihenfolge.<br />
5 Wählen Sie Gruppieren nach, um die Elemente zu gruppieren, die dieselben Werte in diesem Feld verwenden.<br />
Wenn Sie keine zusätzlichen Sortieroptionen auswählen, werden die Textfelder in ASCII-Reihenfolge sortiert.<br />
Aufzählungs- und Benutzer-ID-Felder werden nicht nach ihrer internen Reihenfolge oder ihren internen<br />
Schlüsseln sortiert. Das heißt, dass Aufzählungsfelder in der Reihenfolge sortiert werden, die sie von der Person<br />
erhalten haben, die das Feld erstellt hat. Benutzer-ID-Felder werden in der Reihenfolge ihrer Erstellung sortiert.<br />
Die Anwendung deaktiviert den Schalter "Sortieroptionen" für numerische und Datums-/Zeitfelder.<br />
6 Klicken Sie optional auf Sortieroptionen, wenn Sie weitere Kriterien für die Sortierung auswählen möchten.<br />
Das Dialogfeld Sortieroptionen wird angezeigt.<br />
705
♦ Wählen Sie Als Text, um Aufzählungs- und Benutzer-ID-Felder nach den Namen ihrer möglichen Werte<br />
zu sortieren. Bei Textfeldern steht nur die Option Als Text zur Verfügung.<br />
♦ Deaktivieren Sie das Auswahlfeld Groß-/Kleinschreibung beachten, um alphabetisch zu sortieren, oder<br />
aktivieren Sie es, um in ASCII-Reihenfolge zu sortieren (wobei Großbuchstaben vor Kleinbuchstaben<br />
einsortiert werden).<br />
7 Sie können die sekundäre Sortierreihenfolge sowie Sortierreihenfolgen niedrigerer Priorität definieren, indem<br />
Sie dazu bei Bedarf die Felder Dann nach verwenden.<br />
Verwandte Konzepte<br />
Cross-Platform-Client - Übersicht<br />
Zusätzliche Felder anzeigen<br />
Verwandte Verfahrensweisen<br />
Daten filtern<br />
Filter erstellen<br />
Abfragen erstellen<br />
Berichte erstellen<br />
706
Einen lokalen Ordner in StarTeam öffnen<br />
Im Folgenden wird beschrieben, wie Sie einen lokalen Ordner in einem Datei-Browser im StarTeam-Client öffnen,<br />
sodass Sie grundlegende Datei- und Ordnerverwaltungsaufgaben ausführen können.<br />
So öffnen Sie einen lokalen Ordner aus der Ordnerauswahl in StarTeam<br />
1 Wählen Sie in StarTeam bis zu fünf Ordner aus, die Sie öffnen möchten.<br />
Sie können einen Ordner im Ordnerhierarchiebaum links oder bis zu fünf Ordner im oberen Fenster im Register<br />
Ordner auswählen.<br />
2 Klicken Sie mit der rechten Maustaste auf den ausgewählten Ordner und wählen Sie Lokalen Ordner<br />
öffnen.<br />
Ein Windows Explorer-Fenster wird für jeden Speicherort eines ausgewählten Ordners geöffnet. Dies gilt für alle<br />
Ordner, es sei denn, ihr Status ist Fehlt, da keine lokalen Ordner vorhanden sind.<br />
So öffnen Sie einen lokalen Ordner von einer in StarTeam ausgewählten Datei<br />
1 Wählen Sie im oberen Fenster im Register Datei bis zu fünf Dateien aus.<br />
2 Wählen Sie Datei Übergeordneten Ordner öffnen.<br />
Ein Windows-Explorer-Fenster wird für jeden Ordner geöffnet, in dem sich eine ausgewählte Datei befindet.<br />
Dies gilt für alle Ordner, es sei denn, ihr Status ist Fehlt, da keine lokalen Ordner vorhanden sind.<br />
Verwandte Konzepte<br />
Ordner<br />
Dateien<br />
Verwandte Verfahrensweisen<br />
Mit Ordnern und Elementen arbeiten<br />
707
Elementdetails anzeigen<br />
Sie können die Details eines Elements schnell im Register Detail im unteren Fenster anzeigen. Im Detailfenster<br />
werden die Elementeigenschaften und deren Werte in einer zweispaltigen Liste angezeigt.<br />
Die Eigenschaften, die im Detailfenster für eine Datei, eine Änderungsanforderung, einen untergeordneten Ordner<br />
und die Audit-Elemente angezeigt werden, werden durch die Felder festgelegt, die im oberen Fenster angezeigt<br />
werden und/oder durch die Filter, die Sie für das Komponentenregister verwenden.<br />
So zeigen Sie Elementdetails an<br />
1 Klicken Sie im oberen Fenster auf ein Komponentenregister.<br />
2 Wählen Sie ein Element im oberen Fenster aus.<br />
3 Klicken Sie im unteren Fenster auf das Register Detail.<br />
Verwandte Verfahrensweisen<br />
Zusätzliche Felder anzeigen<br />
Vordefinierte Filter anwenden<br />
708
Elemente als gelesen oder ungelesen markieren<br />
Ungelesene Änderungsanforderungen, Anforderungen, Tasks und Themen werden fett dargestellt, wenn Sie der<br />
verantwortliche Benutzer oder Empfänger sind. Nachdem Sie die Elementeigenschaften gelesen haben, ändert sich<br />
der Fettdruck in normale Schrift.<br />
Wenn Sie alle Elemente in Bezug auf einen bestimmten Betreff erneut lesen möchten, bietet es sich an, alle<br />
entsprechenden Elemente als ungelesen zu markieren, damit sie anschließend nicht übersehen werden. Sie können<br />
auch einen kompletten Anforderungs-, Task- oder Themenbaum als ungelesen markieren.<br />
So markieren Sie ein bestimmtes Element als gelesen oder ungelesen<br />
1 Wählen Sie einen Ordner in der Ordnerhierarchie aus.<br />
2 Klicken Sie auf das Register Änderungsanforderung, Anforderung, Task oder Thema.<br />
3 Wählen Sie im oberen Fenster die Elemente aus, die als ungelesen (Fettdruck) oder gelesen (kein Fettdruck)<br />
markiert werden sollen.<br />
4 Klicken Sie mit der rechten Maustaste auf die ausgewählten Elemente und wählen Sie Als ungelesen<br />
markieren oder Als gelesen markieren.<br />
Die Elemente werden wie angegeben markiert und dementsprechend fett oder nicht fett angezeigt.<br />
Verwandte Konzepte<br />
Projektadministration<br />
Verwandte Verfahrensweisen<br />
Mit Ordnern und Elementen arbeiten<br />
Mit Änderungsanforderungen arbeiten<br />
Themen verwenden<br />
Tasks verwenden<br />
Anforderungen verwenden<br />
Mit Eigenschaften arbeiten<br />
709
Elemente sperren und entsperren<br />
Bevor Sie den Inhalt einer Datei ändern oder Elementeigenschaften bearbeiten, sollten Sie diese exklusiv sperren.<br />
So lassen Sie andere Teammitglieder wissen, dass Sie Änderungen vornehmen möchten. Sowohl Dateien,<br />
Änderungsanforderungen und Anforderungen als auch Tasks und Themen können gesperrt werden.<br />
Solange ein Element exklusiv gesperrt ist, können andere Benutzer keine neuen Revisionen von ihm erstellen. Sie<br />
können jeden Elementtyp einzeln sperren und entsperren. Zusätzlich können Sie Dateien während des Ein- und<br />
Auscheckens sperren und entsperren.<br />
Wenn ein anderer Benutzer eine exklusive Sperre für ein Element angelegt hat, können Sie die Eigenschaften des<br />
Elements anzeigen, aber nicht ändern. In der Titelleiste des Elements werden dann das Wort Schreibgeschützt<br />
und der Name des Benutzers, der die Sperre angelegt hat, angezeigt.<br />
So sperren Sie ein Element mithilfe der Symbolleiste<br />
1 Markieren Sie im oberen Fenster die gewünschten Elemente.<br />
2 Klicken Sie in der Symbolleiste auf den Schalter Sperren.<br />
Die ausgewählten Elemente sind jetzt exklusiv unter Ihrem Benutzernamen gesperrt.<br />
So sperren Sie ein Element unter Verwendung eines Menüs<br />
1 Wählen Sie den Ordner in der Ordnerhierarchie im linken Fenster aus.<br />
2 Klicken Sie im oberen Fenster auf ein Komponentenregister, jedoch nicht auf das Register Audit. (Audit-<br />
Elemente können nicht gesperrt werden.)<br />
3 Klicken Sie im oberen Fenster mit der rechten Maustaste auf ein Element und wählen Sie Sperren/Sperre<br />
aufheben.<br />
Das Dialogfeld Status der eigenen Sperre festlegen wird angezeigt.<br />
4 Wählen Sie eine Option für den Sperrstatus:<br />
♦ Entsperrt: Entfernt Ihre Sperre von den ausgewählten Elementen (exklusiv und nicht-exklusiv).<br />
♦ Exklusiv: Außer Ihnen kann niemand neue Revisionen dieses Elements erstellen (solange Sie die Sperre<br />
nicht aufheben oder jemand anderes die Sperre aufhebt).<br />
♦ Nicht-exklusiv: Gibt an, dass Sie an dem Element arbeiten und es möglicherweise ändern (nichtexklusive<br />
Sperren sollten nur für Dateien verwendet werden).<br />
5 (Optional) Aktivieren Sie Vorhandene Sperre außer Kraft setzen, um die Sperre eines anderen Teammitglieds<br />
außer Kraft zu setzen.<br />
Wenn E-Mail-Benachrichtigungen aktiviert sind, sendet StarTeam eine Benachrichtigung hierüber an das<br />
Teammitglied, dessen Sperre außer Kraft gesetzt wurde.<br />
Hinweis:<br />
Sie müssen über die entsprechenden Berechtigungen verfügen, um die Sperre eines<br />
anderen Benutzers außer Kraft setzen zu können.<br />
So entfernen Sie eine Sperre von einem Element<br />
1 Wählen Sie das gesperrte Element aus.<br />
2 Klicken Sie in der Symbolleiste auf den Schalter Sperre aufheben.<br />
710
Verwandte Konzepte<br />
Dateien<br />
Ordner<br />
Verwandte Verfahrensweisen<br />
Mit Ordnern und Elementen arbeiten<br />
Dateien verwalten<br />
Projekte verwalten<br />
Operationen verzweigen<br />
Elemente verknüpfen und Verknüpfungen aufheben<br />
Daten filtern<br />
711
Elemente suchen<br />
Alle im oberen Teilfenster angezeigten Elemente können basierend auf den in einem angezeigten Feld enthaltenen<br />
Daten gesucht werden. So können Sie beispielsweise nach einer Änderungsanforderung basierend auf ihrer<br />
Nummer oder nach einer Datei mit einem bestimmten Namen, Status, Zeitstempel oder einer bestimmten Größe<br />
suchen.<br />
Wenn Sie nach einem Feld suchen möchten, das nicht angezeigt wird, doppelklicken Sie auf den Spaltentitel im<br />
oberen Fenster, wählen Sie Felder anzeigen im Kontextmenü, wählen Sie das gewünschte Feld aus und klicken<br />
Sie auf Hinzufügen.<br />
So suchen Sie nach Elementen<br />
1 Wählen Sie einen Ordner in der Ordnerhierarchie aus.<br />
2 Klicken Sie im oberen Fenster auf ein Komponentenregister.<br />
3 Klicken Sie mit der rechten Maustaste in das obere Fenster und wählen Sie Suchen.<br />
Das Dialogfeld Suchen wird angezeigt.<br />
4 Geben Sie die Daten teilweise oder vollständig in das Textfeld Suchen nach ein.<br />
Verwenden Sie keine Platzhalterzeichen.<br />
5 Wählen Sie Vorwärts, um das obere Teilfenster von oben nach unten zu durchsuchen, oder wählen Sie<br />
Rückwärts, um das obere Teilfenster von unten nach oben zu durchsuchen.<br />
6 Klicken Sie auf Beginnen bei: Gegenwärtig ausgewähltes Element, um beginnend ab dem aktuell<br />
ausgewählten Element zu suchen, oder wählen Sie Beginnen bei: Erstes Element, um ab dem ersten Element<br />
im oberen Fenster zu suchen.<br />
7 Wählen Sie entweder Alle angezeigten Felder oder Dieses Feld. Wenn Sie die Option Dieses Feld aktivieren,<br />
wählen Sie im Dropdown-Listenfeld das Feld aus, bei dem die Suche gestartet werden soll.<br />
8 Aktivieren Sie Groß-/Kleinschreibung beachten, wenn bei der Suche die Groß-/Kleinschreibung beachtet<br />
werden soll.<br />
9 Klicken Sie auf Suchen, um die Suche zu starten.<br />
Tipp: Drücken Sie STRG+F, um die Suche zu starten. Drücken Sie die Taste F3, um das nächste Element zu suchen,<br />
das dem Suchtext entspricht, und drücken Sie UMSCHALT+F3, um das vorherige Element zu suchen, das dem<br />
Suchtext entspricht.<br />
Verwandte Verfahrensweisen<br />
Mit Ordnern und Elementen arbeiten<br />
712
Elemente verknüpfen<br />
In StarTeam werden Dateien, Änderungsanforderungen, Anforderungen, Tasks oder Themen werden als<br />
Elemente bezeichnet. Ein Link stellt eine Verbindung zwischen zwei Ordnern, zwei Elementen oder einem Ordner<br />
und einem Element dar.<br />
Das Erstellen von Links kann sehr hilfreich sein. Wenn Sie beispielsweise eine Datei mit einer<br />
Änderungsanforderung verknüpfen, können Sie diese als "repariert" markieren, wenn Sie die bearbeitete Datei<br />
einchecken. Indem Sie Dateien mit ihrem zugehörigen Anforderungsdokument verknüpfen, können Sie das<br />
Dokument problemlos abrufen oder aktualisieren.<br />
Sie können mehrere Links gleichzeitig erstellen, wenn Sie mehrere Elemente desselben Typs mit einem bestimmten<br />
Element verknüpfen möchten. Angenommen, Sie möchten verschiedene Änderungsanforderungen mit einer<br />
einzelnen Datei verknüpfen. Erstellen Sie hierzu Links im Ordner-, Komponenten-, Kontextmenü oder in der<br />
Symbolleiste mit dem Schalter Link. Es ist nicht möglich, zwei Ordner auf diese Weise miteinander zu verknüpfen.<br />
Hinweis: Es ist nicht möglich, zwei Ordner auf diese Weise miteinander zu verknüpfen.<br />
So verknüpfen Sie einen Ordner oder Elemente mit einem Element oder mehreren<br />
Elementen<br />
1 Führen Sie zum Verknüpfen einen der folgenden Schritte aus:<br />
♦ Wählen Sie in der Ordnerhierarchie einen Ordner aus und klicken Sie im oberen Fenster auf das Register<br />
Ordner.<br />
♦ Klicken Sie im oberen Fenster auf ein Komponentenregister, z. B. Datei, Änderungsanforderung,<br />
Anforderung, Thema oder Task und wählen Sie ein oder mehrere Elemente aus.<br />
2 Klicken Sie im Komponentenregister mit der rechten Maustaste auf das bzw. die ausgewählten Element(e) und<br />
wählen Sie Links Link erstellen.<br />
Das Menü Links ist auch im Komponentenmenü verfügbar, das dem ausgewählten Komponentenregister<br />
entspricht.<br />
Bei dieser Aktion ändert sich der Mauszeiger in ein verknotetes Seil.<br />
Hinweis:<br />
Wenn Sie anfänglich im oberen Fenster ein Element ausgewählt haben, können Sie<br />
auch den Schalter Link in der Symbolleiste verwenden. Dieser Schalter ist jedoch<br />
deaktiviert, wenn Sie die Verknüpfung mit einem Ordner beginnen.<br />
3 Wählen Sie einen Ordner oder Elemente als Ziel aus. Die folgenden Ordner oder Elemente können ausgewählt<br />
werden:<br />
♦ StarTeam-Ordner (wenn Sie bisher noch keinen Ordner ausgewählt haben)<br />
♦ Dateien<br />
♦ Änderungsanforderungen<br />
♦ Anforderungen<br />
♦ Themen und/oder Reaktionen<br />
♦ Tasks und/oder untergeordnete Tasks.<br />
Um alle Elemente zu finden, müssen Sie möglicherweise zu einem anderen Komponentenregister wechseln<br />
oder in der Symbolleiste auf den Schalter Alle Nachfolgenden klicken.<br />
713
4 Wählen Sie Links Link abschließen im Ordner-, Komponenten- oder Kontextmenü oder klicken Sie in der<br />
Symbolleiste erneut auf den Schalter Link.<br />
Dieser Schalter ist deaktiviert, wenn Sie ein Element mit einem Ordner verknüpfen.<br />
5 Stellen Sie wie folgt sicher, dass alle Links vorhanden sind:<br />
♦ Wählen Sie ein verknüpftes Element aus und klicken Sie anschließend auf das Register Link im unteren<br />
Teilfenster, um die Verknüpfungen für das Element anzuzeigen.<br />
♦ Klicken Sie mit der rechten Maustaste auf einen verknüpften Ordner und wählen Sie Eigenschaften, um<br />
das Dialogfeld Ordnereigenschaften zu öffnen. Klicken Sie auf das Register Link, um die Verknüpfung<br />
anzuzeigen. (Das Register Link wird in diesem Dialogfeld nicht angezeigt, wenn Sie nicht über die<br />
Zugriffsrechte zum Anzeigen von Links verfügen.)<br />
Zudem können Sie eine Verknüpfung anzeigen, indem Sie eines der beiden Link-Enden auswählen. Das von<br />
Ihnen ausgewählte Ende, egal ob Ordner oder Element, wird als Quelle bezeichnet. Das andere Ende der<br />
Verknüpfung wird als Ziel bezeichnet und wird im Fenster Link in der Spalte Elementtyp angezeigt.<br />
Tipp: Wenn Sie eine Verknüpfung doch nicht verwenden möchten, nachdem Sie deren Erstellung begonnen, aber<br />
noch nicht abgeschlossen haben, wählen Sie im Ordnerbaum-, Komponenten- oder Kontextmenü die<br />
Option Links Link abbrechen. Wenn Sie den Schalter Link in der Symbolleiste verwenden, drücken Sie<br />
die ESC-Taste.<br />
Verwandte Konzepte<br />
Links<br />
Ein- und Auscheckvorgänge<br />
Verwandte Verfahrensweisen<br />
Bestimmte Revisionen verknüpfen<br />
Verknüpfte Änderungsanforderungen prüfen<br />
Verknüpfte Dateien ein- und auschecken<br />
Verknüpfte Dateien auswählen<br />
Link-Eigenschaften anpassen<br />
Links löschen<br />
Dateien mit Prozesselementen verknüpfen<br />
714
Elemente von Interesse markieren<br />
Bestimmte Elemente (ausgenommen Audit-Einträge) im oberen Teilfenster können mit einem Flag markiert werden.<br />
So können Sie beispielsweise Elemente, die mit einer bestimmten Kundenanforderung in Zusammenhang stehen,<br />
durch ein Flag markieren.<br />
Flags werden von dem erstellenden Benutzer erstellt, angezeigt und entfernt. Wenn ein Element mit einem Flag<br />
versehen wurde, wird im Feld Flag der Eintrag Ja angezeigt. Wenn ein Element nicht mit einem Flag markiert ist,<br />
wird im Feld Flag der Eintrag Nein angezeigt. Damit markierte Elemente angezeigt werden können, muss das obere<br />
Fenster im Listenformat angezeigt werden.<br />
So versehen Sie ein Element mit einem Flag<br />
1 Wählen Sie einen Ordner in der Ordnerhierarchie aus.<br />
2 Wählen Sie ein beliebiges Komponentenregister aus, jedoch nicht das Register Audit.<br />
3 Wählen Sie das zu markierende Element aus.<br />
4 Wählen Sie Flag im entsprechenden Element- oder Kontextmenü.<br />
Wenn die Elemente im oberen Fenster in der Baumstruktur angezeigt werden, wechseln Sie zum Listenformat,<br />
um die markierten Elemente anzuzeigen.<br />
Hinweis: Wenn das Feld Flag nicht angezeigt wird, klicken Sie mit der rechten Maustaste auf einen Spaltentitel<br />
und wählen Sie im Kontextmenü die Option Felder anzeigen. Wählen Sie das Feld Flag in der Liste<br />
Verfügbare Felder aus, klicken Sie auf Hinzufügen und klicken Sie anschließend auf OK.<br />
So entfernen Sie ein Flag von einem Element<br />
1 Wählen Sie einen Ordner in der Ordnerhierarchie aus.<br />
2 Wählen Sie ein beliebiges Komponentenregister aus, jedoch nicht das Register Audit.<br />
3 Wählen Sie das zu markierende Element aus.<br />
Wenn die Elemente im oberen Fenster in der Baumstruktur angezeigt werden, wechseln Sie zum Listenformat,<br />
um die markierten Elemente anzuzeigen.<br />
4 Wählen Sie Flag entfernen im entsprechenden Element- oder Kontextmenü.<br />
Tipp: Verwenden Sie die folgenden Tastaturkürzel: STRG+F2, um ein Element mit einem Flag zu versehen. STRG<br />
+UMSCHALT+F2, um ein Flag von einem Element zu entfernen.<br />
715
Elementeigenschaften anzeigen und ändern<br />
In diesem Abschnitt wird erläutert, wie Sie das standardmäßige Eigenschaftsdialogfeld zum Bearbeiten von<br />
Elementeigenschaften verwenden. Abhängig davon, wie Ihr Team die Anwendung eingerichtet hat, wird ein<br />
vollständig anderes Dialogfeld angezeigt, das auch als alternativer Eigenschaftseditor (APE) bezeichnet wird.<br />
Jedes Mal, wenn die Eigenschaften eines Elements geändert werden, wird eine neue Revision dieses Elements<br />
erstellt. Wenn Sie eine Eigenschaft ändern, sollten Sie im Register für Revisionskommentare auch einen<br />
Kommentar mit einem Grund für die Änderung erstellen.<br />
So zeigen Sie Elementeigenschaften an oder ändern diese<br />
1 Klicken Sie auf einen Ordner in der Ordnerhierarchie oder klicken Sie im oberen Fenster auf einen der<br />
Komponentenregister und wählen Sie ein Element aus.<br />
2 Führen Sie einen der folgenden Schritte aus:<br />
♦ Klicken Sie mit der rechten Maustaste auf den Ordner oder das Element und wählen Sie<br />
Eigenschaften.<br />
♦ Klicken Sie im unteren Fenster im Register Referenz mit der rechten Maustaste auf ein Element und<br />
wählen Sie Elementeigenschaften.<br />
♦ Klicken Sie in der Symbolleiste auf den Schalter Eigenschaften.<br />
3 Nehmen Sie im entsprechenden Eigenschaftsdialogfeld die gewünschten Änderungen an den<br />
Eigenschaftsfeldern vor und klicken Sie anschließend auf OK.<br />
Verwandte Konzepte<br />
Dateien<br />
Ordner<br />
Verwandte Verfahrensweisen<br />
Mit Ordnern und Elementen arbeiten<br />
Dateien verwalten<br />
Projekte verwalten<br />
Operationen verzweigen<br />
Elemente verknüpfen und Verknüpfungen aufheben<br />
Daten filtern<br />
Elementeigenschaften anzeigen und ändern<br />
Verwandte Referenz<br />
Änderungsanforderungseigenschaften<br />
Dateieigenschaften<br />
Ordnereigenschaften<br />
Anforderungseigenschaften<br />
Task-Eigenschaften<br />
Thema-Eigenschaften<br />
716
Elementeigenschaften per E-Mail senden<br />
Textdarstellungen ausgewählter Elemente (außer Dateien) können zusammen mit zusätzlichem Text als E-Mail<br />
versendet werden. In den Informationen, die für das jeweilige Element versendet werden, sind die Felder enthalten,<br />
die im oberen Teilfenster angezeigt werden. Bei Elementen wie Änderungsanforderungen werden die<br />
Elementeigenschaften, die den Inhalt des Elements ausmachen, in die E-Mail aufgenommen. Im Falle von Dateien<br />
können nur die Eigenschaften versendet werden. Es kann jedoch eine Verknüpfung zum Element hinzugefügt<br />
werden.<br />
Elemente werden so behandelt, als würden sie von der Anwendung, und nicht von Ihnen persönlich versendet.<br />
Daher sollten Sie auch eine Kopie an sich selbst senden. Anderenfalls würden Sie selbst die Nachricht nicht erhalten.<br />
Hinweis: Wenn Sie im Client einen Filter erstellen und ein Element versenden, werden nur die vom Filter<br />
angezeigten Felder zum Empfänger gesendet.<br />
So senden Sie Elementeigenschaften per E-Mail<br />
1 Wählen Sie in der Ordnerhierarchie einen Ordner aus, klicken Sie auf ein Komponentenregister und wählen Sie<br />
im oberen Fenster ein Element aus.<br />
2 Führen Sie einen der folgenden Schritte aus:<br />
♦ Klicken Sie in der Symbolleiste auf den Schalter zum Senden. (Wenn Sie die Dateikomponente<br />
ausgewählt haben, wird dieser Schalter nicht angezeigt.)<br />
♦ Klicken Sie mit der rechten Maustaste auf das ausgewählte Element und wählen Sie Senden an.<br />
Das Dialogfeld Senden an wird angezeigt.<br />
3 Klicken Sie auf An oder CC, um ein Dialogfeld für die Auswahl der primären oder sekundären E-Mail-Empfänger<br />
zu öffnen.<br />
Wählen Sie die E-Mail-Empfänger aus, indem Sie die Namen der Teammitglieder aus der Liste Verfügbare<br />
Benutzer in die Liste Ausgewählte Benutzer verschieben, und klicken Sie auf OK.<br />
4 Geben Sie einen Betreff ein.<br />
5 (Optional) Aktivieren Sie Eine Kopie an mich selbst senden, wenn Sie eine Kopie dieser E-Mail erhalten<br />
möchten.<br />
6 (Optional) Aktivieren Sie Elementverknüpfung anhängen, um der E-Mail eine Verknüpfung auf dieses<br />
Element hinzuzufügen.<br />
7 Geben Sie zusätzliche Informationen in das Textfeld Der Mail-Nachricht Text hinzufügen ein.<br />
8 Klicken Sie auf Jetzt senden, um die Nachricht zu senden.<br />
Anders als bei der automatischen E-Mail-Benachrichtigung wird diese Nachricht in der Betreffzeile nicht als<br />
"Benachrichtigung" klassifiziert.<br />
Hinweis: Verwechseln Sie persönlich gesendete E-Mail-Nachrichten nicht mit E-Mail-Benachrichtigungen, die vom<br />
Server automatisch gesendet werden. Wenn Ihr Administrator die E-Mail-Benachrichtigung aktiviert hat,<br />
erhalten Sie automatisch E-Mail-Benachrichtigungen zu allen Elementen, für die Sie verantwortlich sind,<br />
und zu Themen, für die Sie als Empfänger aufgelistet sind.<br />
717
Verwandte Konzepte<br />
Dateien<br />
Ordner<br />
Verwandte Verfahrensweisen<br />
Mit Eigenschaften arbeiten<br />
Historische Dateiinhalte vergleichen<br />
Mit Ordnern und Elementen arbeiten<br />
Dateien verwalten<br />
Projekte verwalten<br />
Operationen verzweigen<br />
Elemente verknüpfen und Verknüpfungen aufheben<br />
Daten filtern<br />
718
Frühere Dateirevisionen anzeigen<br />
Sie können den Inhalt einer früheren Dateirevision entweder im Standardeditor oder in der Anwendung anzeigen,<br />
für die der Dateityp registriert ist.<br />
So überarbeiten Sie den Inhalt einer Revision<br />
1 Wählen Sie im Register Datei die Datei aus, bei der Sie eine Revision überarbeiten möchten.<br />
2 Wählen Sie im Register Historie oder Label im unteren Fenster die Revision aus, die Sie überarbeiten möchten.<br />
3 Klicken Sie mit der rechten Maustaste auf das ausgewählte Element, um das Kontextmenü zu öffnen, und<br />
wählen Sie eine der folgenden Optionen:<br />
♦ Revisionsinhalt anzeigen, um die Revision in eine temporäre Datei zu kopieren und diese im<br />
Standardeditor (Notepad oder der alternative Editor, der im Dialogfeld Persönliche Optionen angegeben<br />
ist) anzuzeigen.<br />
♦ Revisionsinhalt öffnen, um die Revision in eine temporäre Datei zu kopieren und sie in der verknüpften<br />
Anwendung anzuzeigen.<br />
Verwandte Konzepte<br />
Dateien<br />
Ordner<br />
Verwandte Verfahrensweisen<br />
Mit Ordnern und Elementen arbeiten<br />
Dateien verwalten<br />
Projekte verwalten<br />
Operationen verzweigen<br />
Elemente verknüpfen und Verknüpfungen aufheben<br />
Daten filtern<br />
719
Labels an Elemente anhängen<br />
Sie können für einzelne Elemente oder mehrere Elemente, die Sie gruppieren möchten, neue Revisions-Labels<br />
erstellen oder vorhandene Labels an Elemente oder Element-Revisionen anhängen, alle Label überprüfen sowie<br />
Revisions-Labels verschieben.<br />
So erstellen Sie ein neues Revisions-Label für ausgewählte Elemente<br />
1 Wählen Sie einen Ordner in der Ordnerhierarchie links aus und klicken Sie auf das Komponentenregister, das<br />
die Elemente enthält, die Sie mit einem Label versehen möchten.<br />
2 Markieren Sie im oberen Fenster die gewünschten Elemente.<br />
3 Klicken Sie mit der rechten Maustaste auf das bzw. die ausgewählten Elemente und wählen Sie Labels<br />
Neu, um das Dialogfeld Neues Revisions-Label anhängen zu öffnen.<br />
4 Geben Sie einen Namen und eine Beschreibung für das Label in die dafür vorgesehenen Textfelder ein. Die<br />
maximale Länge des Label-Namens beträgt 64 Zeichen und die Länge der Beschreibung beträgt 254 Zeichen.<br />
5 (Optional) Aktivieren Sie das Auswahlfeld Eingefroren, um sicherzustellen, dass das Revisions-Label nur an<br />
die ausgewählte Element-Revision angehängt wird.<br />
6 Geben Sie die Element-Revision an, der das Label angehängt werden soll, indem Sie den Optionsschalter für<br />
eine entsprechende Konfiguration auswählen. Sie haben folgende Möglichkeiten:<br />
♦ Aktuelle Konfiguration. Hängen Sie das Label an die aktuelle Revision an.<br />
♦ Konfiguration mit Label. Hängen Sie das Label an die Revision mit dem angegebenen Label an. Die<br />
Labels sind in umgekehrter chronologischer Reihenfolge basierend auf der Zeit sortiert, zu der sie erstellt<br />
worden sind.<br />
♦ Heraufstufungsstatus-Konfiguration. Hängen Sie das Label an die aktuelle Revision des angegebenen<br />
Heraufstufungsstatus an. (Dabei handelt es sich um die Revision, die über das aktuelle Ansichts-Label<br />
des Heraufstufungsstatus verfügt.)<br />
♦ Konfiguration vom. Hängen Sie das Label an die zum angegebenen Zeitpunkt aktuelle Revision an.<br />
7 Klicken Sie auf "OK".<br />
So hängen Sie ein vorhandenes Ansichts- oder Revisions-Label an ausgewählte Elemente<br />
an<br />
1 Wählen Sie einen Ordner in der Ordnerhierarchie links aus und klicken Sie auf das Komponentenregister, das<br />
die Elemente enthält, die Sie mit einem Label versehen möchten.<br />
2 Markieren Sie im oberen Fenster die gewünschten Elemente.<br />
3 Klicken Sie mit der rechten Maustaste auf das bzw. die ausgewählten Elemente und wählen Sie Labels<br />
Anhängen, um das Dialogfeld Label anhängen zu öffnen.<br />
In diesem Dialogfeld werden alle vorhandenen Labels aufgelistet und in Ansichts- und Revisions-Labels<br />
unterteilt. Standardmäßig sind die Optionen Ansichts-Labels und Revisions-Labels aktiviert.<br />
4 Deaktivieren Sie Ansichts-Labels oder Revisions-Labels, um die Liste auf einen Labeltyp zu beschränken.<br />
5 Wählen Sie ein Label aus der Liste aus.<br />
6 (Optional) Wählen Sie die Element-Revision aus, an die das Label angehängt werden soll, indem Sie die<br />
gewünschte Konfigurationsoption wählen. Sie haben folgende Möglichkeiten:<br />
♦ Aktuelle Konfiguration. Hängen Sie das Label an die aktuelle Revision an.<br />
720
♦ Konfiguration mit Label. Hängen Sie das Label an die Revision mit dem angegebenen Label an. Die<br />
Labels sind in umgekehrter chronologischer Reihenfolge basierend auf der Zeit sortiert, zu der sie erstellt<br />
worden sind.<br />
♦ Heraufstufungsstatus-Konfiguration. Hängen Sie das Label an die aktuelle Revision des angegebenen<br />
Heraufstufungsstatus an. (Dabei handelt es sich um die Revision, die über das aktuelle Ansichts-Label<br />
des Heraufstufungsstatus verfügt.)<br />
♦ Konfiguration vom. Hängen Sie das Label an die zum angegebenen Zeitpunkt aktuelle Revision an.<br />
7 Klicken Sie auf OK.<br />
So hängen Sie ein vorhandenes Ansichts- oder Revisions-Label an eine bestimmte<br />
Element-Revision an<br />
1 Wählen Sie einen Ordner in der Ordnerhierarchie links aus und klicken Sie auf das Komponentenregister, das<br />
die Elemente enthält, die Sie mit einem Label versehen möchten.<br />
2 Wählen Sie das Element im oberen Fenster aus und klicken Sie im unteren Fenster auf das Register Label.<br />
3 Klicken Sie mit der rechten Maustaste im Fenster Label auf die Element-Revision und wählen Sie<br />
Anhängen, um das Dialogfeld Label anhängen zu öffnen.<br />
In diesem Dialogfeld werden alle vorhandenen Labels aufgelistet und in Ansichts- und Revisions-Labels<br />
unterteilt. Standardmäßig sind die Optionen Ansichts-Labels und Revisions-Labels aktiviert.<br />
4 Deaktivieren Sie Ansichts-Labels oder Revisions-Labels, um die Liste auf einen Labeltyp zu beschränken.<br />
5 Wählen Sie ein Label aus der Liste aus.<br />
6 (Optional) Wählen Sie die Element-Revision aus, an die das Label angehängt werden soll, indem Sie die<br />
gewünschte Konfigurationsoption wählen. Sie haben folgende Möglichkeiten:<br />
♦ Aktuelle Konfiguration. Hängen Sie das Label an die aktuelle Revision an.<br />
♦ Konfiguration mit Label. Hängen Sie das Label an die Revision mit dem angegebenen Label an. Die<br />
Labels sind in umgekehrter chronologischer Reihenfolge basierend auf der Zeit sortiert, zu der sie erstellt<br />
worden sind.<br />
♦ Heraufstufungsstatus-Konfiguration. Hängen Sie das Label an die aktuelle Revision des angegebenen<br />
Heraufstufungsstatus an. (Dabei handelt es sich um die Revision, die über das aktuelle Ansichts-Label<br />
des Heraufstufungsstatus verfügt.)<br />
♦ Konfiguration vom. Hängen Sie das Label an die zum angegebenen Zeitpunkt aktuelle Revision an.<br />
7 Klicken Sie auf OK.<br />
So überprüfen Sie alle an Element-Revisionen angehängten Labels<br />
1 Wählen Sie einen Ordner in der Ordnerhierarchie links aus und klicken Sie auf das Komponentenregister, das<br />
die Elemente enthält, die Sie mit einem Label versehen möchten.<br />
2 Wählen Sie das Element im oberen Fenster aus und klicken Sie im unteren Fenster auf das Register Label.<br />
Im Fenster Label werden alle Revisionen für das Element angezeigt.<br />
3 Klicken Sie mit der rechten Maustaste im Fenster Label auf eine Revision, um deren Label anzuzeigen.<br />
721
So verschieben Sie ein Revisions-Label von einer Element-Revision zu einer anderen<br />
1 Wählen Sie einen Ordner in der Ordnerhierarchie links aus und klicken Sie auf das Komponentenregister, das<br />
die Elemente enthält, die Sie mit einem Label versehen möchten.<br />
2 Wählen Sie das Element im oberen Fenster aus und klicken Sie im unteren Fenster auf das Register Label.<br />
Im Fenster Label werden alle Revisionen für das Element angezeigt.<br />
3 Klicken Sie mit der rechten Maustaste im Fenster Label auf eine Revision, um deren Label anzuzeigen.<br />
4 Wählen Sie ein Revisions-Label aus und ziehen Sie es von einer Revision zu einer anderen.<br />
Hinweis: Ein Label kann nur an eine Revision eines Elements angehängt werden.<br />
Verwandte Konzepte<br />
Labels<br />
Ordner<br />
Übersicht zu Ansichten<br />
Verzweigungen<br />
Ordnungsgemäße Verwendung von Ansichten<br />
Verwandte Verfahrensweisen<br />
Labels an Ordner anhängen<br />
Ansichts-Labels erstellen<br />
Revisions-Labels erstellen<br />
Labels prüfen und verschieben<br />
Revisions-Labels kopieren<br />
Labels fixieren ("einfrieren") oder die Fixierung von Labels aufheben<br />
Ansichts-Labels heraufstufen<br />
Ansichts-Labels zurückstufen<br />
Label-Eigenschaften konfigurieren oder anzeigen<br />
Labels löschen<br />
Labels von Elementen lösen<br />
722
Labels an Ordner anhängen<br />
Es gibt leichte Unterschiede zwischen den Labels für Ordner und denen für Elemente. Wenn Sie ein Revisions-<br />
Label an einen Ordner anhängen, können Sie es auch an die im Ordner enthaltenen Elemente und an seine<br />
untergeordneten Ordner und ihre Inhalte anhängen (für die der ausgewählte Ordner Stammordner ist).<br />
Wenn Sie ein Revisions-Label von einem Ordner lösen, können Sie es auch von den mit dem Ordner verknüpften<br />
Elementen und, bei Bedarf, von den untergeordneten Ordnern und ihren Elementen lösen. Wenn Sie ein Ansichts-<br />
Label lösen, wird es automatisch von allen Elementen des Ordners, seinen untergeordneten Ordnern und ihren<br />
Inhalten gelöst.<br />
Hinweis: Um festzustellen, ob es sich bei einem Label um ein Revisions- oder ein Ansichts-Label handelt,<br />
doppelklicken Sie auf das Label (oder markieren Sie das Label und klicken Sie auf "Eigenschaften"). Ein<br />
Revisions-Label verfügt über einen Namen und eine Beschreibung. Ein Ansichts-Label verfügt über einen<br />
Namen, eine Beschreibung und eine Konfigurationszeit.<br />
So erstellen Sie ein neues Revisions-Label und hängen es an einen Ordner und seinen<br />
Inhalt an<br />
1 Wählen Sie in der Ordnerhierarchie einen Ordner aus und klicken Sie im oberen Fenster auf das Register<br />
Ordner.<br />
2 Klicken Sie mit der rechten Maustaste auf den ausgewählten Ordner und wählen Sie Labels, um das Dialogfeld<br />
Labels zu öffnen.<br />
3 Wählen Sie die Revision aus, der das Label angehängt werden soll.<br />
4 Klicken Sie auf Neu.<br />
Das Dialogfeld Neues Revisions-Label anhängen wird angezeigt.<br />
5 Geben Sie einen Namen und eine Beschreibung für das Label in die dafür vorgesehenen Felder ein (maximal<br />
254 Zeichen).<br />
6 (Optional) Aktivieren Sie das Auswahlfeld Eingefroren, um sicherzustellen, dass nur die ausgewählte Revision<br />
dieses Label haben kann.<br />
7 Führen Sie einen der folgenden Schritte aus:<br />
♦ Wählen Sie Nur Ordner, um ein Label nur an den ausgewählten Ordner anzuhängen.<br />
♦ Wählen Sie Im Ordner enthaltene Ordner und Elemente, um ein Label an den Ordner und seine<br />
Elemente anzuhängen.<br />
♦ Wählen Sie Gesamter Unterbaum im Stammordner, um ein Label an den Ordner, seine Elemente und<br />
seine untegeordneten Ordner und deren Elemente anzuhängen.<br />
Hinweis: Da neu hinzugefügte Labels auch an den Ordnerinhalt, die Unterordner usw. angehängt werden können,<br />
werden sie immer an die aktuelle Konfiguration eines Ordners oder Elements angehängt. Labels können<br />
nicht an vorhergehende Revisionen eines Ordners angehängt werden.<br />
So hängen Sie ein vorhandenes Ansichts- oder Revisions-Label an einen Ordner und<br />
seinen Inhalt an<br />
1 Wählen Sie in der Ordnerhierarchie oder im Register Ordner einen Ordner aus.<br />
2 Klicken Sie mit der rechten Maustaste auf den ausgewählten Ordner und wählen Sie Labels, um das Dialogfeld<br />
Labels zu öffnen.<br />
723
3 Klicken Sie auf Anhängen. Im Dialogfeld Label anhängen werden alle vorhandenen Labels aufgelistet und in<br />
Ansichts- oder Revisions-Labels unterteilt. Standardmäßig sind die Auswahlfelder Ansichts-Labels und<br />
Revisions-Labels aktiviert.<br />
Deaktivieren Sie das entsprechende Auswahlfeld, um entweder nur Ansichts-Labels oder Revisions-Labels<br />
anzuzeigen.<br />
4 Wählen Sie ein Label aus.<br />
5 Führen Sie einen der folgenden Schritte aus:<br />
♦ Wählen Sie Nur Ordner, um ein Label nur an den ausgewählten Ordner anzuhängen.<br />
♦ Wählen Sie Im Ordner enthaltene Ordner und Elemente, um ein Label an den Ordner und seine<br />
Elemente anzuhängen.<br />
♦ Wählen Sie Gesamter Unterbaum im Stammordner, um ein Label an den Ordner, seine Elemente und<br />
seine untegeordneten Ordner und deren Elemente anzuhängen.<br />
Hinweis:<br />
Labels werden immer an die aktuelle Konfiguration eines Ordners und seine Elemente<br />
angehängt. Es ist nicht möglich, ein Label an zurückliegende Revisionen eines Ordners<br />
anzuhängen. Dies ist nur bei Elementen möglich.<br />
6 Klicken Sie auf OK.<br />
So überprüfen Sie die an die Revisionen eines Ordners angehängten Labels<br />
1 Wählen Sie in der Ordnerhierarchie oder im Register Ordner einen Ordner aus.<br />
2 Klicken Sie mit der rechten Maustaste auf den ausgewählten Ordner und wählen Sie Labels, um das Dialogfeld<br />
Labels zu öffnen.<br />
Im Dialogfeld Labels werden alle Labels, die aktuell an den Ordner oder das Element angehängt sind, nach<br />
Revisionen aufgelistet.<br />
So verschieben Sie ein Revisions-Label von einer Revision eines Ordners zu einer<br />
anderen<br />
1 Wählen Sie in der Ordnerhierarchie oder im Register Ordner einen Ordner aus.<br />
2 Klicken Sie mit der rechten Maustaste auf den ausgewählten Ordner und wählen Sie Labels.<br />
3 Ziehen Sie im Dialogfeld Labels ein Revisions-Label von einem Ordnerversionsknoten auf einen anderen.<br />
724
Verwandte Konzepte<br />
Labels<br />
Ordner<br />
Übersicht zu Ansichten<br />
Verzweigungen<br />
Ordnungsgemäße Verwendung von Ansichten<br />
Verwandte Verfahrensweisen<br />
Labels an Elemente anhängen<br />
Ansichts-Labels erstellen<br />
Revisions-Labels erstellen<br />
Revisions-Labels kopieren<br />
Labels prüfen und verschieben<br />
Labels fixieren ("einfrieren") oder die Fixierung von Labels aufheben<br />
Ansichts-Labels heraufstufen<br />
Ansichts-Labels zurückstufen<br />
Label-Eigenschaften konfigurieren oder anzeigen<br />
Labels löschen<br />
Labels von Elementen lösen<br />
725
Link-Elementeigenschaften anpassen<br />
Sie können Ordner- und Elementeigenschaften direkt im Fenster Link anzeigen oder ändern.<br />
So zeigen Sie die Ordner- oder Elementeigenschaften eines Links an bzw. so ändern Sie<br />
sie<br />
1 Wählen Sie im oberen Fenster ein Element aus, das mit einem Ordner oder einem anderen Element verknüpft<br />
ist.<br />
2 Wählen Sie im unteren Fenster das Register Link aus.<br />
3 Klicken Sie mit der rechten Maustaste auf einen Link und wählen Sie Elementeigenschaften, um das<br />
DialogfeldEigenschaften anzuzeigen.<br />
In diesem Dialogfeld werden Informationen über den Ordner oder das Element im Fenster Link in der Spalte<br />
Element angezeigt.<br />
Verwandte Konzepte<br />
Links<br />
Ein- und Auscheckvorgänge<br />
Verwandte Verfahrensweisen<br />
Elemente verknüpfen<br />
Bestimmte Revisionen verknüpfen<br />
Verknüpfte Änderungsanforderungen prüfen<br />
Verknüpfte Dateien ein- und auschecken<br />
Verknüpfte Dateien auswählen<br />
Links löschen<br />
Dateien mit Prozesselementen verknüpfen<br />
Verwandte Referenz<br />
Projekt-, Ordner- und Elementeigenschaften<br />
726
Namen oder Beschreibung von Ordnern und Elementen ändern<br />
So ändern Sie den Namen und/oder die Beschreibung eines Ordners oder Elements<br />
1 Wählen Sie den Ordner bzw. das Element im Ordnerbaum oder im oberen Fenster aus.<br />
2 Klicken Sie mit der rechten Maustaste auf den ausgewählten Ordner oder das Element und wählen Sie<br />
Eigenschaften.<br />
3 Ändern Sie den Namen und/oder die Beschreibung des Ordners oder des Elements und klicken Sie auf OK.<br />
Der Name bzw. die Beschreibung des Ordners oder des Elements wird im StarTeam-Repository und in Ihrem<br />
Arbeitsordner geändert.<br />
Verwandte Konzepte<br />
Ordner<br />
Dateien<br />
Anforderungen<br />
Tasks<br />
Verwandte Verfahrensweisen<br />
Mit Ordnern und Elementen arbeiten<br />
727
Ordner oder Elemente gemeinsam nutzen<br />
Sie können Ordner und Elemente, z. B. Dateien oder Änderungsanforderungen, in Ansichten gemeinsam nutzen,<br />
wenn es sich um Ansichten handelt, die zu Projekten derselben Serverkonfiguration gehören. Zudem können Sie<br />
einen Ordner oder ein Element in derselben Ansicht an zwei Positionen nutzen.<br />
Beim Verzweigen einer Ansicht werden alle Freigaben negiert, nicht nur diejenigen zwischen übergeordneten und<br />
untergeordneten Ansichten.<br />
Beachten Sie dabei Folgendes:<br />
♦ Wenn Sie eine Ansicht verzweigen, werden manuell freigegebene Elemente, die sich in derselben Ansicht<br />
befinden, in der Unteransicht nicht beibehalten.<br />
♦ Wenn ein Ordner gemeinsam genutzt wird, können Benutzer über zwei unterschiedliche Ansichten auf seinen<br />
Inhalt, seine Unterordner und deren Inhalt zugreifen.<br />
♦ In der Regel wird das Verhalten des gemeinsam genutzten Elements durch die Eigenschaft Bei Änderung<br />
von gemeinsam genutzten Elementen in der Ansicht verzweigen und nicht durch die Eigenschaft seiner<br />
übergeordneten Ansicht bestimmt. Wenn es sich bei der neuen Ansicht um eine Referenzansicht handelt (d.<br />
h. eine Ansicht, die keine Verzweigung zulässt), ist diese Eigenschaft nicht verfügbar und die Einstellung<br />
"Verzweigen bei Änderung" des gemeinsam genutzten Elements wird durch die Einstellung seiner<br />
übergeordneten Ansicht bestimmt.<br />
♦ Da Tasks und Themen kein Verzweigungsverhalten haben, wirkt sich diese Ansichtseigenschaft nicht auf sie<br />
aus.<br />
♦ Wenn ein Ordner oder ein Element gemeinsam genutzt wird, ist seine Konfiguration (unverankert, basierend<br />
auf Labels, Heraufstufungsstatus oder Zeitpunkt) anfänglich in beiden Ansichten identisch. Die Konfiguration<br />
kann jedoch in jeder Ansicht geändert werden, sodass sich gemeinsam genutzte Elemente unterscheiden<br />
können. Um gemeinsam genutzte Ordner oder Elemente einzufrieren, müssen Sie diese mit einem bestimmten<br />
Konfigurationsdatum und einer bestimmten Zeit versehen. Sobald Elemente in einer Ansicht gemeinsam<br />
genutzt werden, können Sie deren Verzweigungsverhalten auf Elementebene ändern.<br />
♦ Gemeinsam genutzte Ordner oder Elemente verwenden die ursprünglich für sie auf Ordner- oder<br />
Elementebene eingerichteten Zugriffsrechte, bis sie an ihrer neuen Position verzweigen. Durch die<br />
Verzweigung wird ein neues Objekt erstellt, das zunächst nicht über Zugriffsrechte auf Ordner- oder<br />
Elementebene verfügt.<br />
♦ Gemeinsam genutzte Ordner oder Elemente verlieren alle Labels, die sie in der vorherigen Ansicht hatten.<br />
Labels können nicht zwischen Ansichten verschoben werden. Die gemeinsam genutzten Ordner oder<br />
Elemente behalten jedoch alle Labels bei, die Sie ihnen an ihrem neuen Speicherort zuweisen, unabhängig<br />
davon, ob sie sich verzweigen oder nicht.<br />
So nutzen Sie einen Ordner oder ein Element in derselben Ansicht an zwei Positionen<br />
1 Wählen Sie Projekt Öffnen, um das Fenster Projektansicht zu öffnen.<br />
2 Ziehen Sie den gemeinsam zu nutzenden Ordner oder das gemeinsam zu nutzende Element bei gedrückter<br />
STRG-Taste von einer Position der Ansicht zu einer anderen.<br />
Sie werden in einem Meldungsfeld aufgefordert, diese Änderung zu bestätigen.<br />
3 Klicken Sie auf Ja.<br />
So nutzen Sie einen Ordner oder ein Element in zwei unterschiedlichen Ansichten<br />
gemeinsam<br />
1 Wählen Sie Projekt Öffnen, um das Fenster Projektansicht zu öffnen.<br />
728
2 Wählen Sie Projekt Öffnen, um ein zweites Projekt in einem anderen Fenster zu öffnen.<br />
Stellen Sie sicher, dass beide Projektansichten sichtbar sind. Wählen Sie einen der Menübefehle im Menü<br />
Fenster (Überlappend, Nebeneinander oder Untereinander) und ändern Sie ggf. die Größe der Fenster.<br />
3 Ziehen Sie den gemeinsam zu nutzenden Ordner oder das gemeinsam zu nutzende Element bei gedrückter<br />
STRG-Taste von einer Ansicht in die andere.<br />
Sie werden in einem Meldungsfeld aufgefordert, diese Änderung zu bestätigen.<br />
4 Klicken Sie auf Ja.<br />
Warnung: Wenn Sie aus MS Project exportierte Tasks gemeinsam nutzen möchten, müssen Sie den gesamten<br />
Task-Baum, beginnend mit dem Stamm-Task, freigeben.<br />
Verwandte Konzepte<br />
Ordner<br />
Verwandte Verfahrensweisen<br />
Ordner zu Ansichten hinzufügen<br />
Labels an Ordner anhängen<br />
Ordner oder Elemente verschieben<br />
Labels an Elemente anhängen<br />
Ordner und Elemente löschen<br />
Standard- und alternative Arbeitsordner ändern<br />
Ordner und Elemente konfigurieren (zurücksetzen)<br />
Elementeigenschaften anzeigen und ändern<br />
Elemente sperren und entsperren<br />
729
Ordner oder Elemente verschieben<br />
Ordner und Elemente, z. B. Dateien und Änderungsanforderungen, können aus einer Projektansicht in eine andere<br />
Ansicht derselben Serverkonfiguration verschoben werden. Ein Ordner wird mit seinem Inhalt, seinen Unterordnern<br />
und deren Inhalten verschoben. Wenn ein Element in eine andere Projektansicht verschoben wird, gehört es zu<br />
dieser Ansicht, auch wenn sich sein Verhalten, seine Konfiguration und andere Eigenschaften nicht ändern. Es<br />
verliert alle Labels, über die es in der alten Ansicht verfügte, da Labels nicht zwischen Ansichten verschoben werden<br />
können. Wenn eine Ansicht auf einen vorhergehenden Zeitpunkt zurückgesetzt wird, werden Ordner und/oder<br />
Elemente, die nach diesem Zeitpunkt verschoben wurden, nicht mehr angezeigt.<br />
Durch das Verschieben eines Ordners oder Elements innerhalb einer Ansicht wird dieser Ordner oder dieses<br />
Element in die unter- oder übergeordneten Ansichten der ursprünglichen Ansicht kopiert, wenn keine Verzweigung<br />
stattgefunden hat. Verschiebungen werden in dieser Anwendung als Kopiervorgang mit anschließendem<br />
Löschvorgang ausgeführt. Löschvorgänge von Ordnern und Elementen, die nicht verzweigt sind, werden jedoch<br />
von einer Ansicht nicht an eine andere Ansicht übertragen. Daher verfügt die Ausgangsansicht über eine Kopie des<br />
Ordners oder des Elements an der neuen Position, während die verwandten Ansichten über zwei Kopien des<br />
Ordners oder des Elements verfügen, eine an der ursprünglichen Position und eine an der neuen Position — dies<br />
entspricht einer Freigabe.<br />
Hinweis: Wenn Sie einen Ordner oder ein Element verschieben, bleiben die Zugriffsrechte auf Ordner- oder<br />
Elementebene an der neuen Position bestehen. In einigen Fällen ist das ursprünglich deaktivierte<br />
Auswahlfeld Verzweigen bei Änderung nach dem Verschieben eines Ordners oder eines Elements in<br />
eine andere Ansicht aktiviert.<br />
So verschieben Sie einen Ordner oder ein Element innerhalb derselben Ansicht<br />
1 Wählen Sie Projekt Öffnen, um das Fenster Projektansicht zu öffnen.<br />
2 Ziehen Sie den Ordner oder das Element von einer Position der Ansicht zu einer anderen.<br />
Sie werden in einem Meldungsfeld aufgefordert, diese Änderung zu bestätigen.<br />
3 Klicken Sie auf Ja.<br />
So verschieben Sie einen Ordner oder ein Element zwischen zwei verschiedenen<br />
Ansichten<br />
1 Wählen Sie Projekt Öffnen, um das Fenster Projektansicht zu öffnen.<br />
2 Wählen Sie Projekt Öffnen, um ein zweites Projekt in einem anderen Fenster zu öffnen.<br />
Stellen Sie sicher, dass beide Projektansichten sichtbar sind. Wählen Sie einen der Menübefehle im Menü<br />
Fenster (Überlappend, Nebeneinander oder Untereinander) und ändern Sie ggf. die Größe der Fenster.<br />
3 Ziehen Sie den Ordner oder das Element von einer Ansicht in die andere.<br />
Sie werden in einem Meldungsfeld aufgefordert, diese Änderung zu bestätigen.<br />
4 Klicken Sie auf Ja.<br />
Warnung: Aus Microsoft Project in StarTeam exportierte Tasks und Subtasks können nicht verschoben werden.<br />
730
Verwandte Konzepte<br />
Ordner<br />
Verwandte Verfahrensweisen<br />
Ordner zu Ansichten hinzufügen<br />
Labels an Ordner anhängen<br />
Ordner oder Elemente gemeinsam nutzen<br />
Labels an Elemente anhängen<br />
Ordner und Elemente löschen<br />
Standard- und alternative Arbeitsordner ändern<br />
Ordner und Elemente konfigurieren (zurücksetzen)<br />
Elementeigenschaften anzeigen und ändern<br />
Elemente sperren und entsperren<br />
731
Ordner und Dateien verbergen<br />
Im Dialogfeld Ordnereigenschaften können Sie die Eigenschaft Sichtbar so einstellen, dass Ordner und ihre<br />
Dateien verborgen werden.<br />
So verbergen Sie einen Ordner<br />
1 Führen Sie einen der folgenden Schritte aus, um das Dialogfeld Ordnereigenschaften zu öffnen:<br />
♦ Doppelklicken Sie auf den Ordner im Register Ordner.<br />
♦ Klicken Sie im Ordnerbaum mit der rechten Maustaste auf den Ordner und wählen Sie Eigenschaften.<br />
2 Wählen Sie das Register Name im Dialogfeld Ordnereigenschaften und deaktivieren Sie die Option<br />
Sichtbar, um den Ordner und die darin enthaltenen Dateien zu verbergen.<br />
3 Klicken Sie auf OK, um das Dialogfeld zu schließen und die Ordnereigenschaften zu speichern.<br />
Hinweis: Um den Ordner wieder sichtbar zu machen, aktivieren Sie die Option Sichtbar im Dialogfeld<br />
Ordnereigenschaften.<br />
Verwandte Konzepte<br />
Übersicht über Ordner und Pfade<br />
Dateien<br />
Ordner<br />
Verwandte Verfahrensweisen<br />
Dateien und Ordner aus einem Projekt ausschließen<br />
Mit Ordnern und Elementen arbeiten<br />
Dateien verwalten<br />
Projekte verwalten<br />
Operationen verzweigen<br />
Elemente verknüpfen und Verknüpfungen aufheben<br />
Daten filtern<br />
732
Ordner und Elemente konfigurieren (zurücksetzen)<br />
Sie können die Konfiguration von einzelnen Ordnern oder Elementen auf ein bestimmtes Ansichts-Label, einen<br />
Heraufstufungsstatus oder ein Datum und eine Uhrzeit festlegen bzw. sie zurücksetzen. Ordner- und<br />
Elementkonfigurationen werden dazu auf einen bestimmten Zeitpunkt zurückgesetzt. Wenn Sie beispielsweise ein<br />
Ansichts-Label auswählen, setzten Sie den Ordner oder das Element auf die Revision zurück, die zu dem Zeitpunkt<br />
aktuell war, als das Label angehängt wurde. Anders als bei Ansichten bleibt die zurückgesetzte Konfiguration für<br />
Ordner oder Elemente bestehen, solange sie nicht manuell verändert wird oder der Ordner oder das Element sich<br />
verzweigt. Wenn Sie die Ansicht schließen, kehrt der Ordner oder das Element nicht automatisch zu seiner aktuellen<br />
Konfiguration zurück.<br />
Durch das Zurücksetzen eines Ordners werden weder seine Elemente noch Unterordner neu konfiguriert. Lediglich<br />
die Ordnereigenschaften werden auf die Werte des entsprechenden Konfigurationszeitpunktes zurückgesetzt.<br />
Abhängig vom Ordnerverhalten kann der Ordner anschließend schreibgeschützt sein, sodass seine Eigenschaften<br />
nicht geändert werden können.<br />
Die Konfiguration eines Ordners beeinflusst neue Elemente oder Unterordner, die in dem Ordner platziert werden<br />
können. Sie können beispielsweise verhindern, dass Elemente in einem bestimmten Ordner einer unverankerten<br />
verzweigten Ansicht platziert werden, indem Sie die Konfiguration des Ordners auf ein Label, einen<br />
Heraufstufungsstatus oder einen Zeitpunkt in der Vergangenheit zurücksetzen. Später können Sie die<br />
Konfigurationsänderung rückgängig machen. Damit wird der Ordner wieder unverankert und kann neue Elemente<br />
aus seinem übergeordneten Ordner erhalten. Elemente, die dem übergeordneten Ordner hinzugefügt wurden,<br />
während der Ordner eingefroren war, werden dem Ordner jedoch niemals automatisch hinzugefügt. Sie müssen<br />
manuell für die gemeinsame Nutzung konfiguriert werden. So frieren Sie Ordner oder Elemente zu einem<br />
bestimmten Zeitpunkt ein, sodass sie nicht mehr geändert werden können:<br />
♦ Setzen Sie die Konfiguration auf einen vergangenen Zeitpunkt zurück.<br />
♦ Stellen Sie sicher, dass sich der Ordner nicht verzweigen kann und sein Verhalten nicht auf Verzweigen bei<br />
Änderung eingestellt ist.<br />
Warnung: Ordner, die auf einen Zeitpunkt in der Vergangenheit zurückgesetzt wurden, sind nur schwer wieder<br />
auffindbar, es sei denn, Sie haben sie sich notiert. Verwenden Sie diese Option nur, wenn Sie sich sicher<br />
sind.<br />
So setzen Sie die Konfiguration eines Ordners oder Elements zurück<br />
1 Führen Sie einen der folgenden Schritte aus:<br />
♦ Wählen Sie einen Ordner im Ordnerhierarchiebaum links oder im oberen Fenster im Register "Ordner"<br />
aus.<br />
♦ Markieren Sie im oberen Fenster in den Registern die gewünschten Elemente.<br />
2 Klicken Sie mit der rechten Maustaste auf die ausgewählten Elemente und wählen Sie Erweitert<br />
Verhalten.<br />
Das Dialogfeld Elementverhalten wird geöffnet.<br />
3 Wählen Sie im Register Konfiguration eine der folgenden Konfigurationsoptionen aus:<br />
♦ Konfiguration mit Label: Diese Option verwendet die Ordner- oder Element-Revision mit dem<br />
angegebenen Ansichts-Label als aktuelle Revision. Bestehende Ansichts-Labels werden in umgekehrter<br />
chronologischer Reihenfolge nach Erstellungszeitpunkt aufgelistet. Diese Option ist deaktiviert, wenn für<br />
diese Ansicht keine Labels definiert wurden.<br />
733
♦ Heraufstufungsstatus-Konfiguration: Diese Option verwendet die Ordner- oder Element-Revision mit<br />
dem Ansichts-Label, das dem ausgewählten Heraufstufungsstatus zugewiesen ist, als aktuelle Revision.<br />
Diese Option ist deaktiviert, wenn für diese Ansicht kein Heraufstufungsstatus definiert wurde.<br />
♦ Konfiguration vom: Diese Option verwendet die letzte Ordner- oder Element-Revision vor dem<br />
angegebenen Zeitpunkt als aktuelle Revision. Für diese Option ist standardmäßig der aktuelle Zeitpunkt<br />
eingestellt, aber Sie können auch einen zurückliegenden Zeitpunkt wählen, solange er nach dem<br />
Erstellungszeitpunkt des Ordners oder Elements liegt.<br />
4 Klicken Sie auf OK.<br />
So stellen Sie die aktuelle Ordner- oder Elementkonfiguration wieder her<br />
1 Führen Sie einen der folgenden Schritte aus:<br />
♦ Wählen Sie einen Ordner im Ordnerhierarchiebaum links oder im oberen Fenster im Register "Ordner"<br />
aus.<br />
♦ Markieren Sie im oberen Fenster in den Registern die gewünschten Elemente.<br />
2 Klicken Sie mit der rechten Maustaste auf die ausgewählten Elemente und wählen Sie Erweitert<br />
Verhalten.<br />
Das Dialogfeld Elementverhalten wird geöffnet.<br />
3 Klicken Sie im Register Konfiguration auf Unverankert und anschließend auf OK.<br />
So suchen Sie nach zurückgesetzten Elementen<br />
1 Klicken Sie im oberen Fenster mit der rechten Maustaste auf die Spaltentitel und wählen Sie Felder<br />
anzeigen.<br />
2 Wählen Sie in der Liste Verfügbare Felder das Feld Konfiguriert um aus und klicken Sie auf Hinzufügen.<br />
Im oberen Fenster wird die Spalte Konfiguriert um angezeigt.<br />
3 Sortieren Sie die Liste nach der Spalte Konfiguriert um, da nur Elemente mit zurückliegenden<br />
Konfigurationszeiten über Werte in diesem Feld verfügen. Wenn der Wert der Spalte Konfiguriert um mit dem<br />
Erstellzeitpunkt eines Ansichts-Labels übereinstimmt, wurde das Element mit diesem Ansichts-Label oder einen<br />
Heraufstufungsstatus, der auf dem Ansichts-Label basiert, konfiguriert.<br />
Weitere wichtige Felder sind "Verzweigen bei Änderung" und "Zweigstatus".<br />
♦ Verzweigen bei Änderung kann aktiviert oder deaktiviert sein, je nachdem, ob sich eine Datei<br />
verzweigen soll, wenn sie geändert wird. Ist die Option Verzweigen bei Änderung deaktiviert und für<br />
Konfiguriert um ein Wert vorhanden, ist das Element eingefroren (schreibgeschützt).<br />
♦ Zweigstatus gibt an, ob ein Element in der Unteransicht verzweigt ist, noch nicht verzweigt und Teil der<br />
übergeordneten Ansicht ist oder ob es sich in der Stammansicht für das Projekt befindet und daher nicht<br />
verzweigt werden kannDie Werte sind Verzweigt, Nicht verzweigt und Stamm.<br />
734
Verwandte Konzepte<br />
Dateien<br />
Ordner<br />
Verwandte Verfahrensweisen<br />
Mit Ordnern und Elementen arbeiten<br />
Dateien verwalten<br />
Zusätzliche Felder anzeigen<br />
Vordefinierte Filter anwenden<br />
Daten filtern<br />
Elementeigenschaften anzeigen und ändern<br />
Frühere Dateirevisionen anzeigen<br />
735
Ordner und Elemente löschen<br />
Die folgenden Verfahren beschreiben, wie Sie Ordner und Elemente auf dem StarTeam-Client löschen. Außerdem<br />
wird erläutert, wie Sie die Arbeitsordner löschen, ohne die Ordner in der Ansicht oder im Projekt zu löschen.<br />
So löschen Sie einen StarTeam-Ordner<br />
1 Wählen Sie den zu löschenden Ordner in der Projektansicht aus.<br />
Sie können einen Ordner im Ordnerhierarchiebaum links oder im oberen Fenster im Register Ordner<br />
auswählen.<br />
2 Klicken Sie mit der rechten Maustaste auf den ausgewählten Ordner und wählen Sie Löschen.<br />
Sie werden aufgefordert, den Löschvorgang zu bestätigen.<br />
3 (Optional) Aktivieren Sie Arbeitsordner löschen, um den lokalen Ordner und dessen Inhalt ebenfalls zu<br />
löschen.<br />
4 Klicken Sie auf Ja, um den Ordner zu löschen.<br />
StarTeam löscht den ausgewählten Ordner, dessen Dateien und alle Unterordner.<br />
So löschen Sie nur einen lokalen Ordner<br />
1 Wählen Sie den zu löschenden Ordner in der Projektansicht aus.<br />
Sie können einen Ordner im Ordnerhierarchiebaum links oder im oberen Fenster im Register Ordner<br />
auswählen.<br />
2 Klicken Sie mit der rechten Maustaste auf den ausgewählten Ordner und wählen Sie Lokale Ordner<br />
löschen.<br />
Sie werden aufgefordert, das Löschen des ausgewählten Ordners, seiner Dateien und aller Unterordner zu<br />
bestätigen.<br />
3 Klicken Sie auf Ja.<br />
So löschen Sie ein Element<br />
1 Klicken Sie im oberen Fenster auf das Register, das die Elemente enthält, die Sie löschen möchten: Datei,<br />
Änderungsanforderung, Anforderung, Task oder Thema.<br />
2 Wählen Sie ein oder mehrere zu löschende Elemente aus.<br />
3 Klicken Sie mit der rechten Maustaste auf das bzw. die ausgewählten Elemente und wählen Sie Löschen.<br />
736
Verwandte Konzepte<br />
Dateien<br />
Ordner<br />
Verwandte Verfahrensweisen<br />
Mit Ordnern und Elementen arbeiten<br />
Dateien verwalten<br />
Projekte verwalten<br />
Operationen verzweigen<br />
Elemente verknüpfen und Verknüpfungen aufheben<br />
Daten filtern<br />
737
Ordner zu Ansichten hinzufügen<br />
So fügen Sie einer Ansicht einen neuen Ordner hinzu<br />
1 Klicken Sie mit der rechten Maustaste auf den Stammordner der Ansicht und wählen Sie Neu, um den<br />
Assistenten für neue Ordner zu öffnen.<br />
2 Wählen Sie im Assistenten für neue Ordner einen übergeordneten Ordner für den neuen Ordner in der<br />
Ordnerstruktur aus und klicken Sie auf Weiter.<br />
Der neue Ordner wird als untergeordneter Ordner des ausgewählten Ordners erstellt und es wird die Seite<br />
Ordnername des Assistenten angezeigt.<br />
3 Geben Sie einen aus maximal 254 Zeichen bestehenden Namen für den untergeordneten Ordner ein.<br />
4 Führen Sie einen der folgenden Schritte aus:<br />
♦ Lassen Sie das Textfeld Arbeitsordner leer. Die Anwendung erstellt den Arbeitsordner unter<br />
Verwendung des neuen Ordnernamens und des Pfads auf den Arbeitsordner seines übergeordneten<br />
Ordners.<br />
♦ Geben Sie einen Pfad in das Textfeld Arbeitsordner ein oder wählen Sie den Pfad eines vorhandenen<br />
Arbeitsordners aus. Wenn Sie nach einem Pfad suchen, erstellen Sie einen absoluten Pfad zum<br />
Arbeitsordner dieses Ordners.<br />
Hinweis:<br />
Wenn der Arbeitsordner dieses Ordners relativ zum Arbeitsordner seines<br />
übergeordneten Ordners sein soll, geben Sie diesen Pfad ebenfalls in diesem Textfeld<br />
an. Suchen Sie nicht danach.<br />
5 Geben Sie im Feld Ordnerbeschreibung eine maximal 254 Zeichen lange Beschreibung für den neuen Ordner<br />
ein und klicken Sie auf Weiter.<br />
Die Seite Untergeordnete Ordner des Assistenten für neue Ordner zeigt den neuen Ordner im Feld<br />
Untergeordnete Ordner des neuen Ordners an. Für jeden Unterordner des neuen Arbeitsordners fügt die<br />
Anwendung einen Ordner hinzu.<br />
6 Führen Sie einen der folgenden Schritte aus:<br />
♦ Wählen Sie den Ordner aus und klicken Sie auf Ausschließen, um einen untergeodneten Ordner vom<br />
Projekt auszuschließen.<br />
♦ Klicken Sie auf Alle ausschließen, um alle Unterordner auszuschließen.<br />
♦ Klicken Sie auf Ordner zurücksetzen, um alle ausgeschlossenen Ordner wieder einzublenden.<br />
7 Klicken Sie auf Weiter.<br />
Die Seite Ordner des Assistenten für neue Ordner zeigt die Ordnerhierarchie der Ansicht mit dem neuen<br />
untergeordneten Ordner an.<br />
8 Klicken Sie auf Fertig stellen.<br />
So fügen Sie Ordner des Typs "Nicht in Ansicht" zu einem Projekt hinzu<br />
1 Wählen Sie Ordnerbaum Nicht in Ansicht befindliche Ordner anzeigen um Ordner des Typs "Nicht in<br />
Ansicht" (NIA-Ordner) auf dem Client sichtbar zu machen.<br />
Wenn diese Option im Ordnerbaum-Menü aktiviert ist, können Sie NIA-Ordner in der Ordnerhierarchie links<br />
und im oberen Fenster im Register Ordner sehen.<br />
738
2 Wählen Sie die NIA-Ordner aus, die Sie Ihrer Ansicht hinzufügen möchten.<br />
Tipp:<br />
Sie können im Register Ordner mit STRG+MAUSKLICK oder UMSCHALT+MAUSKLICK+PFEIL<br />
mehrere Ordner auswählen.<br />
3 Klicken Sie mit der rechten Maustaste auf die ausgewählten Ordner und wählen Sie Zur Ansicht<br />
hinzufügen.<br />
4 Wählen Sie im Register Datei die Dateien in dem Ordner aus, den Sie gerade hinzugefügt haben, und klicken<br />
Sie auf Dateien hinzufügen.<br />
Hinweis: Dies ermöglicht Ihnen, den ausgewählten Ordner (und alle übergeordneten Ordner des NIA-Ordners) zur<br />
Projektordnerstruktur hinzuzufügen. Dies ist eine alternative Möglichkeit zum Assistenten für neuer<br />
Ordner, um Ordner zu erstellen. Die hierbei erstellten Ordner verfügen über denselben Ordnernamen<br />
und denselben Arbeitsordnerpfad.<br />
Verwandte Konzepte<br />
Ordner<br />
Übersicht über Ordner und Pfade<br />
Verwandte Verfahrensweisen<br />
Ordner oder Elemente verschieben<br />
Labels an Ordner anhängen<br />
Labels an Elemente anhängen<br />
Ordner und Elemente löschen<br />
Standard- und alternative Arbeitsordner ändern<br />
Elementeigenschaften anzeigen und ändern<br />
Elementeigenschaften anzeigen und ändern<br />
Elemente sperren und entsperren<br />
739
Ordner zusammenführen<br />
Das Zusammenführen von Ordnern entspricht in etwa dem Zusammenführen von Dateien. Der einzige Unterschied<br />
besteht darin, dass Ordnerinhalte anstelle von Dateiinhalten verglichen werden. Wenn es jedoch in den Ordnern,<br />
die Sie vergleichen, zwischen zwei Dateien Unterschiede gibt, können Sie im Fenster für den Ordnervergleich auch<br />
einen Dateivergleich starten.<br />
Ordner können nur in der eigenständigen Version von File Compare/Merge zusammengeführt werden.<br />
So führen Sie zwei Ordner zusammen<br />
1 Wählen Sie auf dem Windows-Desktop Start Programme, navigieren Sie zur StarTeam-Programmgruppe<br />
und wählen Sie File Compare Merge.<br />
2 Wählen Sie Datei Neuer Ordnervergleich (STRG+UMSCHALT+N) oder Datei Neue<br />
Ordnerzusammenführung (STRG+UMSCHALT+M), um ein neues Register für den Ordnervergleich zu öffnen.<br />
Hinweis:<br />
Mit dem Befehl Neuer Ordnervergleich werden die Ergebnisse des Ordnervergleichs<br />
angezeigt und der Auto-Commit-Modus ist deaktiviert. Um einen Ordnervergleich<br />
mit aktiviertem Auto-Commit-Modus zu öffnen, wählen Sie Datei Neue<br />
Ordnerzusammenführung. Wenn File Compare/Merge geöffnet ist, können Sie mit<br />
dem Symbolleistenschalter Auto-Commit zwischen den beiden Modi Auto-Commit-<br />
Modus ist aktiviert und Auto-Commit-Modus ist deaktiviert wechseln.<br />
3 Klicken Sie oberhalb der einzelnen Bearbeitungsfenster auf den Schalter Neuen Vergleich öffnen und wählen<br />
Sie die zu vergleichenden Ordner aus.<br />
Alternativ können Sie auch auf den ABWäRTSPFEIL rechts neben dem Schalter Neuen Vergleich öffnen klicken<br />
und einen Ordner in der Historienliste auswählen oder den Pfad zu den einzelnen Ordnern links im Verzeichnis<br />
eingeben.<br />
Die beiden ausgewählten Ordner werden standardmäßig von File Compare/Merge sofort verglichen und die<br />
Ergebnisse werden in den beiden Teilfenstern des File Compare/Merge-Fensters angezeigt. Sie können diese<br />
und andere Standardeinstellungen im File Compare/Merge-Dialogfeld "Optionen" auf den Seiten Allgemein<br />
und Ordnervergleich ändern.<br />
4 (Optional) Klicken Sie mit der rechten Maustaste und wählen Sie Vergleichsmodi wechseln, um ein anderes<br />
Anzeige-Layout für den Vergleich zu wählen.<br />
Wenn Sie einen der 3-geteilten Vergleichsmodus wählen, wird ein drittes Fenster angezeigt. In diesem Fenster<br />
können Sie den zusammengeführten Basisordner prüfen und bearbeiten.<br />
5 Nehmen Sie alle erforderlichen Änderungen an den Ordnern direkt in den Bearbeitungsfenstern vor. Sie können<br />
Ordner löschen, kopieren und von einem Fenster in ein anderes verschieben und Sie werden aufgefordert, Ihre<br />
Änderungen festzuschreiben.<br />
Die Symbolleiste und die Kontextmenüs sind beim Vergleichen/Zusammenführen von Ordnern und beim<br />
Vergleichen/Zusammenführen von Dateien unterschiedlich. Beim Ordnervergleich stehen Befehle zur<br />
Verfügung, um Dateien und Ordner in die linken und rechten Teilfenster zu verschieben bzw. zu kopieren oder<br />
daraus zu löschen. Es sind zudem Optionen zum Erweitern/Komprimieren von Baumknoten verfügbar.<br />
6 (Optional) Doppelklicken Sie auf eine Datei mit Unterschieden, um ein neues Fenster für Dateivergleiche zu<br />
öffnen und die Unterschiede zu beheben.<br />
7 (Optional) Klicken Sie mit der rechten Maustaste in eines der Fenster und wählen Sie Bericht generieren.<br />
Wählen Sie zum Drucken des Berichts Datei<br />
Drucken.<br />
Hinweis:<br />
Wenn Sie einen Bericht zu Ihren Änderungen benötigen, müssen Sie diesen<br />
generieren, bevor Sie das File Compare/Merge-Fenster schließen.<br />
740
8 Klicken Sie in der Symbolleiste auf Änderungen auf Platte speichern (Häkchen), um Ihre Änderungen zu<br />
speichern.<br />
Verwandte Konzepte<br />
Übersicht über das Vergleichen/Zusammenführen von Dateien<br />
Benutzeroberfläche für das Vergleichen/Zusammenführen von Dateien<br />
Verwandte Verfahrensweisen<br />
Dateien vergleichen und zusammenführen<br />
Lokale Datei mit Repository-Datei vergleichen<br />
Ordner vergleichen<br />
Bilder vergleichen<br />
Dateien beim Vergleichen/Zusammenführen bearbeiten<br />
Geänderte Dateien beim Vergleichen/Zusammenführen speichern<br />
Lokale Datei mit der aktuellen Revision zusammenführen<br />
Berichte aus einer Sitzung zum Vergleichen und Zusammenführen von Dateien generieren<br />
Benutzerdefinierte Berichte vergleichen und zusammenführen<br />
Verwandte Referenz<br />
Tastaturkürzel für das Vergleichen und Zusammenführen von Dateien<br />
Aktionen für das Vergleichen und Zusammenführen von Dateien<br />
741
Ordnerauswahl nach Registerwechsel wiederherstellen<br />
Wenn Sie in StarTeam im oberen rechten Fenster auf ein neues Komponentenregister klicken, haben Sie die<br />
Möglichkeit, sich den aktuell in der Ordnerhierarchie ausgewählten Ordner oder den Stammordner anzeigen zu<br />
lassen.<br />
So steuern Sie, welcher Ordner nach einem Registerwechsel angezeigt wird<br />
1 Wählen Sie Tools Persönliche Optionen, um das Dialogfeld Persönliche Optionen zu öffnen.<br />
2 Wählen Sie das Register Arbeitsbereich.<br />
3 Führen Sie einen der folgenden Schritte aus:<br />
♦ Aktivieren Sie die Option Ordnerauswahl nach Registerkartenänderung wiederherstellen, damit nach<br />
einem Registerwechsel der dort zuletzt ausgewählte Ordner wieder angezeigt wird.<br />
♦ Deaktivieren Sie die Option Ordnerauswahl nach Registerkartenänderung wiederherstellen, um nach<br />
einem Registerwechsel den Stammordner anzuzeigen.<br />
4 Klicken Sie auf OK.<br />
Verwandte Konzepte<br />
Ordner<br />
Persönliche Optionen<br />
Verwandte Verfahrensweisen<br />
Ordner zu Ansichten hinzufügen<br />
Elementeigenschaften anzeigen und ändern<br />
Labels an Ordner anhängen<br />
Ordner oder Elemente verschieben<br />
Labels an Elemente anhängen<br />
Ordner und Elemente löschen<br />
Standard- und alternative Arbeitsordner ändern<br />
Ordner und Elemente konfigurieren (zurücksetzen)<br />
Elemente sperren und entsperren<br />
742
Referenzierte Elemente in anderen Ansichten anzeigen<br />
Das Register "Referenz" im unteren Fenster enthält ein Kontextmenü, über das Sie die Eigenschaften eines<br />
Elements anzeigen und ein referenziertes Element in einer anderen Ansicht öffnen können.<br />
So öffnen Sie referenzierte Elemente in einer anderen Ansicht<br />
1 Wählen Sie das Element im oberen Fenster aus.<br />
2 Wählen Sie im unteren Fenster das Register "Referenz".<br />
3 Klicken Sie mit der rechten Maustaste auf die Referenz des Elements und wählen Sie Referenziertes Element<br />
auswählen im Kontextmenü.<br />
Die entsprechende Ansicht mit dem ausgewählten Element wird geöffnet (zusätzlich zu allen bereits geöffneten<br />
Ansichten). Wenn die Referenzansicht bereits geöffnet ist, öffnet der Cross-Platform-Client eine weitere Kopie<br />
der Ansicht, sodass keine in der ursprünglichen Ansicht vorgenommenen Änderungen beeinträchtigt werden.<br />
Verwandte Konzepte<br />
Referenzen<br />
743
Speicherortreferenzen anzeigen<br />
Da Ordner und Elemente manuell freigegeben werden und Ansichten Unterordner anderer Ansichten sein können,<br />
kann ein Ordner bzw. ein Element mit mehreren Projekten, Ansichten oder übergeordneten Ordnern verknüpft sein<br />
(vorausgesetzt, alle verwenden dieselbe Serverkonfiguration). Jede Instanz des Ordners bzw. des Elements verfügt<br />
über eine Referenz auf seine aktuelle Revision.<br />
Um Ordnerreferenzen anzeigen zu können, müssen Sie ein separates Dialogfeld öffnen. Zum Anzeigen von<br />
Elementreferenzen verwenden Sie das Projektansichtsfenster und das Register Referenz im unteren Fenster.<br />
Führen Sie zum Anzeigen der Referenzen einen der folgenden Schritte aus:<br />
1 Zeigen Sie Ordnerreferenzen an<br />
2 Zeigen Sie die Referenzen für ältere Revisionen eines Ordners an<br />
3 Zeigen Sie Elementreferenzen an<br />
4 Zeigen Sie die Referenzen für ältere Revisionen eines Elements an<br />
So zeigen Sie Ordnerreferenzen an<br />
1 Wählen Sie den Ordner in der Ordnerhierarchie aus.<br />
2 Klicken Sie mit der rechten Maustaste auf den ausgewählten Ordner und wählen Sie Erweitert Referenz.<br />
Im daraufhin angezeigten Dialogfeld Ordnerreferenzen wird eine Baumstruktur mit den Projektansichten<br />
angezeigt, die diesen Ordner referenzieren. Außerdem werden die Relationen zwischen den Ordnern<br />
dargestellt.<br />
Zeigen Sie die Referenzen für ältere Revisionen eines Ordners an<br />
1 Klicken Sie in der Ordnerhierarchie mit der rechten Maustaste auf den Ordner und wählen Sie<br />
Eigenschaften.<br />
2 Klicken Sie auf das Register Historie.<br />
Hinweis:<br />
Wenn Sie nicht über die Zugriffsrechte zum Anzeigen von Ordnerhistorien verfügen,<br />
wird das Register Historie nicht angezeigt.<br />
3 Wählen Sie in der Liste Historie die gewünschte Revision aus.<br />
4 Klicken Sie mit der rechten Maustaste auf die ausgewählte Revision und wählen Sie Referenzen.<br />
Das Dialogfeld Referenzen wird angezeigt.<br />
So zeigen Sie Elementreferenzen an<br />
1 Wählen Sie ein Element im oberen Fenster aus.<br />
2 Klicken Sie unterhalb des unteren Fensters auf das Register Referenz.<br />
Im unteren Fenster werden ähnliche Daten wie im Dialogfeld Ordnerreferenzen angezeigt. Das Teilfenster<br />
Referenz hat kein Kontextmenü.<br />
744
Zeigen Sie die Referenzen für ältere Revisionen eines Elements an<br />
1 Wählen Sie ein Element im oberen Fenster aus.<br />
2 Klicken Sie im unteren Fenster auf das Register Historie.<br />
3 Wählen Sie in der Liste Historie die gewünschte Revision aus.<br />
4 Klicken Sie mit der rechten Maustaste auf die ausgewählte Revision und wählen Sie Referenzen im<br />
Kontextmenü Historie.<br />
Das Dialogfeld Referenzen wird angezeigt.<br />
Verwandte Konzepte<br />
Referenzen<br />
Verwandte Verfahrensweisen<br />
Projekte verwalten<br />
Mit Ordnern und Elementen arbeiten<br />
745
Standard- und alternative Arbeitsordner ändern<br />
Es ist wichtig, dass Sie, bevor Sie den Standardarbeitsordner ändern, den Server sperren und dass alle Benutzer<br />
abgemeldet sind, wenn Sie benutzerdefinierte Felder oder andere Elemente ändern, die sich auf alle Benutzer<br />
auswirken.<br />
Wenn Sie den Standardarbeitsordner ändern, müssen Sie möglicherweise nicht nur den Pfad zum Arbeitsordner,<br />
sondern auch den Pfad zu jedem Unterordner in der Ansicht ändern. Die Änderungen gelten nicht nur für Sie selbst,<br />
sondern für jede Person, die mit dieser Ansicht arbeitet.<br />
Warnung: Ändern Sie den Standardarbeitsordner nicht, es sei denn, Sie sind ein Projektadministrator. Da die<br />
Standardeinstellungen für ALLE Benutzer gelten, können falsche Einstellungen dazu führen, dass<br />
andere Benutzer die StarTeam-Dateien nicht auschecken können. Die Standardeinstellungen sollten<br />
nur auf den Namen des Ordners verweisen. Wenn Sie einen anderen Speicherort für Ihren Arbeitsordner<br />
verwenden möchten als den Standardarbeitsordnerpfad, geben Sie einen Pfad für einen Alternativen<br />
Arbeitsordner an.<br />
So ändern Sie den Arbeitsordner<br />
1 Wählen Sie Ansicht Eigenschaften, um das Dialogfeld Ansichtseigenschaften zu öffnen.<br />
2 Wählen Sie das Register Name.<br />
3 Führen Sie einen der folgenden Schritte aus:<br />
♦ Wählen Sie Alternativ, um nur für Sie selbst einen anderen Arbeitsordner zu erstellen.<br />
♦ Wenn Sie Projektadministrator sind, wählen Sie Vorgabe, um den Standard-Repository-Pfad für alle<br />
Benutzer festzulegen.<br />
4 Geben Sie den Namen eines neuen Arbeitsordners ein oder suchen Sie nach dem Pfad eines bestehenden<br />
Arbeitsordners. Wenn Sie nach dem Pfad suchen, wird er zum absoluten Pfad. Dieser Pfad kann so bearbeitet<br />
werden, dass Sie auf einem Computer arbeiten können, der einen anderen Laufwerksbuchstaben verwendet.<br />
Hinweis:<br />
Der Pfad des Standardarbeitsordner muss für jeden Benutzer auf einen separaten<br />
Speicherort verweisen, z. B. auf ein Laufwerk auf der Workstation des Benutzers oder<br />
auf ein persönliches Verzeichnis auf einem gemeinsam genutzten Dateiserver.<br />
Verwandte Konzepte<br />
Übersicht zu Ansichten<br />
Allgemeines zu Standardordnern und alternativen Arbeitsordnern<br />
Ordnungsgemäße Verwendung von Ansichten<br />
Übersicht über die Verzweigungsoptionen<br />
Verzweigungsverhalten von Ordnern oder Elementen<br />
Verwandte Verfahrensweisen<br />
Ansichten verwalten<br />
Ansichten erstellen und konfigurieren<br />
746
Dateien verwalten<br />
Dieser Abschnitt beschreibt Aufgaben im Zusammenhang mit der Verwaltung von Dateien.<br />
In diesem Abschnitt<br />
Dateien auschecken<br />
Beschreibt, wie Dateien in StarTeam ausgecheckt werden.<br />
Dateien einchecken<br />
Beschreibt, wie Dateien in StarTeam eingecheckt werden.<br />
Das Ausführbar-Bit (File Executable Bit) für UNIX setzen<br />
Describes the task content in a sentence; used for part descriptions only.<br />
Dateien öffnen und bearbeiten<br />
Beschreibt, wie Sie in StarTeam Dateien öffnen und bearbeiten.<br />
Dateien stapelweise auschecken<br />
Beschreibt, wie Sie das Bulk Check-out-Dienstprogramm (BCO) zum Auschecken von Dateien verwenden.<br />
Dateien suchen, die mit aktiven Prozesselementen verknüpft sind<br />
Beschreibt, wie Sie alle mit einem aktiven Prozesselement verknüpften Dateien suchen.<br />
Dateien umbenennen<br />
Beschreibt, wie Dateien in StarTeam umbenannt werden können.<br />
Dateien und Ordner aus einem Projekt ausschließen<br />
Beschreibt, wie Sie Dateien und Ordner aus einem Projekt ausschließen.<br />
Dateien zu Projekten hinzufügen<br />
Beschreibt, wie Sie Dateien von Ihrer Workstation zu einem Projektordner hinzufügen.<br />
Dateistatusinformationen speichern<br />
Beschreibt, wie Sie angeben, wo Dateistatusinformationen gespeichert werden.<br />
Eincheckkommentare bearbeiten<br />
Beschreibt, wie Sie Eincheckkommentare nach dem Einchecken bearbeiten.<br />
Einen lokalen Ordner in StarTeam öffnen<br />
Beschreibt, wie Sie einen lokalen Ordner im StarTeam-Client öffnen können.<br />
Elementdetails anzeigen<br />
Beschreibt, wie Sie die Elementdetails im unteren Fenster anzeigen.<br />
Elemente sperren und entsperren<br />
Beschreibt, wie Sie Elemente sperren und entsperren.<br />
Elementeigenschaften anzeigen und ändern<br />
Beschreibt, wie mit dem Standard-Eigenschaftsdialogfeld Eigenschaften von Elementen angezeigt und<br />
geändert werden können.<br />
Frühere Dateirevisionen anzeigen<br />
Beschreibt, wie Sie eine frühere Dateirevision anzeigen können.<br />
Gleichzeitige Dateibearbeitung aktivieren<br />
Beschreibt, wie Sie die Dateisperre bei Anwendungsintegrationen steuern.<br />
Historische Versionen von Dateien auschecken<br />
Beschreibt, wie Sie eine frühere Revision einer Datei auschecken.<br />
Nicht gesperrte Dateien als schreibgeschützt markieren<br />
Beschreibt, wie sie nicht gesperrte Dateien als schreibgeschützt markieren können.<br />
747
Ordner und Dateien verbergen<br />
Beschreibt, wie Sie Ordner oder Dateien in der Ansicht verbergen.<br />
Ordner und Elemente löschen<br />
Beschreibt, wie Sie Ordner und Elemente löschen und umbenennen.<br />
Speicheroptionen für Dateien festlegen<br />
Beschreibt, wie Sie steuern können, wo und wie Dateistatusinformationen gespeichert werden<br />
Verknüpfte Dateien auswählen<br />
Beschreibt, wie Sie die mit einem Element verknüpften Dateien auswählen können.<br />
748
Dateien auschecken<br />
Dieses Verfahren beschreibt, wie Sie die aktuelle und die vorherige Version einer Datei auschecken.<br />
So checken Sie Dateien aus<br />
1 Wählen Sie im oberen Fenster im Register Datei eine oder mehrere Dateien für das Einchecken aus.<br />
Hinweis:<br />
Sie können Dateien mit dem Status Aktuell, Veraltet oder Fehlt auschecken. Sie<br />
können auch Dateien mit dem Status Geändert auschecken. Sie werden jedoch<br />
gewarnt, dass dabei die Dateien in Ihrem lokalen Arbeitsordner durch die aktuelle<br />
Revision in StarTeam überschrieben werden.<br />
2 Wählen Sie Datei Auschecken oder Datei Alle auschecken, um das Dialogfeld Auschecken zu öffnen.<br />
3 (Optional) Aktivieren Sie Auschecken erzwingen, um alle Dateien desselben Namens im Arbeitsordner zu<br />
überschreiben, auch wenn sie neueren Datums sind.<br />
4 Wählen Sie im Gruppenfeld Referenzieren nach eine der folgenden Optionen für die auszucheckenden<br />
Dateien:<br />
♦ Aktuelle Revision: Die aktuellste Revision.<br />
♦ Label: Eine bestimmte Dateirevision. Die vorhandenen Ansichts- und Revisions-Labels sind in<br />
umgekehrter chronologischer Reihenfolge basierend auf der Zeit sortiert, zu der sie erstellt worden sind.<br />
Die Ansichts-Labels stehen in der Liste vor den Revisions-Labels.<br />
♦ Heraufstufungsstatus: Ein bestimmter Heraufstufungsstatus.<br />
♦ Datum: Die zum angegebenen Zeitpunkt aktuelle Revision wird ausgecheckt. Klicken Sie auf den Schalter<br />
Datum/Zeit, um den Kalender zu verwenden, und geben Sie die Zeit an, indem Sie sie eingeben oder<br />
mithilfe der Drehfelder auswählen.<br />
5 Wählen Sie unter Sperrstatus die gewünschte Option:<br />
♦ Entsperrt: Hebt die Sperre der Dateien nach dem Einchecken wieder auf.<br />
♦ Exklusiv: Gibt an, dass Sie weitere Änderungen an den Dateien vornehmen möchten.<br />
♦ Nicht-exklusiv: Gibt an, dass Sie an den Dateien arbeiten und möglicherweise Änderungen vornehmen.<br />
♦ Aktuelle Einstellungen beibehalten: Behält den aktuellen Sperrstatus bei.<br />
6 (Optional) Klicken Sie auf Erweitert, um das Dialogfeld Erweiterte Optionen zu öffnen.<br />
♦ Klicken Sie unter Auscheck-Position auf Andere, wenn Sie die Dateien nicht in den vorgesehenen<br />
Arbeitsordner auschecken möchten. Geben Sie anschließend den entsprechenden Ordnernamen ein<br />
oder suchen Sie nach dem Ordner.<br />
♦ Klicken Sie auf Keine oder einen anderen Schalter, um die aktuelle Einstellung für die EOL-Konvertierung<br />
zu ändern. Unter Windows wird das EOL-Zeichen CR-LF (Carriage Return/Line Feed) verwendet. Unter<br />
UNIX wird das EOL-Zeichen LF (Line Feed) verwendet und unter Macintosh das EOL-Zeichen CR<br />
(Carriage Return). Die EOL-Einstellung in diesem Dialogfeld hat Vorrang vor der Standardeinstellung, die<br />
im Register Datei des Dialogfelds Persönliche Optionen festgelegt werden kann.<br />
♦ Wählen Sie in der Dropdown-Liste eine entsprechende Dateicodierung aus, um die<br />
Schlüsselworterweiterung für nicht-englische Codepages zu aktivieren.<br />
♦ Klicken Sie auf Schließen, um in das Dialogfeld Auschecken zurückzukehren.<br />
749
7 Klicken Sie auf OK, um die Dateien auszuchecken.<br />
Hinweis: Sie können auch den Symbolleistenschalter Auschecken verwenden, um die Dateien auszuchecken,<br />
ohne das Dialogfeld Auschecken zu verwenden. Wenn Prozessregeln erforderlich sind, wird das<br />
Dialogfeld Auschecken automatisch geöffnet.<br />
So checken Sie eine frühere Revision einer Datei aus<br />
1 Klicken Sie im oberen Fenster auf das Register Datei und wählen Sie die gewünschte Datei aus.<br />
2 Klicken Sie im unteren Fenster auf das Register Historie oder Label und wählen Sie die auszucheckende<br />
Revision aus.<br />
3 Klicken Sie mit der rechten Maustaste auf die ausgewählte Datei und wählen Sie Auschecken oder<br />
Auschecken nach.<br />
Das Dialogfeld Auschecken wird geöffnet.<br />
4 Verwenden Sie das Dialogfeld Auschecken zum Auschecken der Datei wie im oben dargestellten Verfahren<br />
beschrieben.<br />
Verwandte Konzepte<br />
Dateien<br />
Ordner<br />
Verwandte Verfahrensweisen<br />
Mit Ordnern und Elementen arbeiten<br />
Dateien verwalten<br />
Projekte verwalten<br />
Operationen verzweigen<br />
Elemente verknüpfen und Verknüpfungen aufheben<br />
Daten filtern<br />
750
Dateien einchecken<br />
So checken Sie Dateien ein<br />
1 Wählen Sie im oberen Fenster des Registers Datei eine oder mehrere geänderte Dateien für das Einchecken<br />
aus.<br />
2 Wählen Sie Datei Einchecken, um das Dialogfeld Einchecken zu öffnen.<br />
3 Geben Sie einen Grund für das Einchecken ein oder aktivieren Sie das Auswahlfeld Kommentar (Grund für<br />
das Einchecken) bei jeder Datei anfordern, um für jede Datei ein separates Dialogfeld<br />
Dateibeschreibung zu öffnen.<br />
4 (Optional) Klicken Sie auf Vergleichen, um die einzucheckenden Dateien mit den aktuellen Revisionen der<br />
Dateien im Repository zu vergleichen. Falls Unterschiede vorhanden sind, werden diese im Fenster File<br />
Compare Merge angezeigt.<br />
5 Wählen Sie unter Sperrstatus die gewünschte Option:<br />
♦ Entsperrt: Hebt die Sperre der Dateien nach dem Einchecken wieder auf.<br />
♦ Exklusiv: Gibt an, dass Sie weitere Änderungen an den Dateien vornehmen möchten.<br />
♦ Nicht-exklusiv: Gibt an, dass Sie an den Dateien arbeiten und möglicherweise Änderungen vornehmen.<br />
♦ Aktuelle Einstellungen beibehalten: Behält den aktuellen Sperrstatus bei.<br />
6 Legen Sie die weiteren Optionen im Dialogfeld Einchecken wie folgt fest.<br />
♦ (Optional) Wählen Sie Einchecken erzwingen, damit auch Dateien eingecheckt werden, die älter sind<br />
als die aktuelle Revision.<br />
♦ (Optional) Aktivieren Sie Arbeitsdateien löschen, um die ausgewählten Dateien aus dem Arbeitsordner<br />
zu löschen.<br />
♦ Aktivieren Sie das Auswahlfeld Prozesselement verknüpfen und anhängen, um die neuen Dateien mit<br />
Prozesselementen zu verknüpfen (erforderlich bei der Anwendung von Prozessregeln). Wenn Sie mit der<br />
Bearbeitung des aktiven Prozesselements fertig sind, aktivieren Sie das Auswahlfeld Ausgewähltes<br />
Prozesselement als repariert/fertig gestellt/abgeschlossen markieren.<br />
♦ Wählen Sie in der Dropdown-Liste Revisions-Label ein Label aus oder erstellen Sie ein neues Revisions-<br />
Label, indem Sie einen Namen eingeben. Vorhandene Labels sind in umgekehrter chronologischer<br />
Reihenfolge basierend auf der Zeit sortiert, zu der sie erstellt worden sind.<br />
♦ (Optional) Klicken Sie auf Erweitert, um das Dialogfeld Erweiterte Optionen zu öffnen. Aktivieren Sie<br />
EOL-Konvertierung durchführen (CR-LF), um das mit den Dateien gespeicherte EOL-Zeichen<br />
festzulegen, und wählen Sie in der Dropdown-Liste eine Dateicodierung aus. Klicken Sie auf "OK", um<br />
zum Dialogfeld Dateien hinzufügen zurückzukehren.<br />
♦ Aktivieren Sie Label verschieben, falls es bereits einer vorigen Revision zugeordnet ist, wenn das<br />
Label verwendet wird und verschoben werden soll.<br />
7 (Optional) Klicken Sie auf Erweitert, um das Dialogfeld Erweiterte Optionen zu öffnen.<br />
♦ Aktivieren Sie EOL-Konvertierung durchführen (CR-LF), um das mit den Dateien gespeicherte EOL-<br />
Zeichen festzulegen. Die Standardeinstellung basiert auf der Einstellung EOL im Dialogfeld Persönliche<br />
Optionen.<br />
♦ Wählen Sie die entsprechende Dateicodierung im Dropdown-Listenfeld aus.<br />
♦ Klicken Sie auf Änderungsanforderungen anzeigen, um die mit den einzucheckenden Dateien<br />
verknüpften Änderungsanforderungen zu überprüfen.<br />
751
♦ Klicken Sie auf OK, um zum Dialogfeld Einchecken zurückzukehren.<br />
8 Klicken Sie auf OK, um die Dateien einzuchecken.<br />
Hinweis: Sie können auch die Symbolleistenschalter Einchecken oder Einchecken und Sperre aufheben<br />
verwenden, um die Dateien einzuchecken, ohne das Dialogfeld Einchecken zu verwenden. Wenn<br />
Prozessregeln erforderlich sind, wird das Dialogfeld Einchecken automatisch geöffnet.<br />
Verwandte Konzepte<br />
Dateien<br />
Ordner<br />
Verwandte Verfahrensweisen<br />
Mit Ordnern und Elementen arbeiten<br />
Dateien verwalten<br />
Projekte verwalten<br />
Operationen verzweigen<br />
Elemente verknüpfen und Verknüpfungen aufheben<br />
Daten filtern<br />
752
Das Ausführbar-Bit (File Executable Bit) für UNIX setzen<br />
Wenn Sie eine Datei von einem UNIX-Betriebssystem hinzufügen, behält StarTeam den Status des Ausführbar-Bits<br />
bei. Jede Datei verfügt über das Auswahlfeld Ausführbar, das aktiviert wird, wenn das Ausführbar-Bit gesetzt wird.<br />
Das Auswahlfeld wird deaktiviert, wenn das Bit nicht gesetzt wird. So wird bei zukünftigen Auscheckvorgängen<br />
gewährleistet, dass das Ausführbar-Bit der ausgecheckten Datei der Einstellung im Auswahlfeld Ausführbar<br />
entspricht.<br />
So ändern Sie den Status des Ausführbar-Bits<br />
1 Wählen Sie eine Datei im oberen Fenster aus.<br />
2 Wählen Sie Datei Eigenschaften.<br />
3 Aktivieren oder deaktivieren Sie das Auswahlfeld Ausführbar auf der Seite Allgemein des Dialogfelds<br />
Dateieigenschaften.<br />
4 Klicken Sie auf OK, um das Dialogfeld zu schließen und die Einstellung zu übernehmen.<br />
Verwandte Konzepte<br />
Übersicht über Ordner und Pfade<br />
Dateien<br />
Ordner<br />
Verwandte Verfahrensweisen<br />
Mit Ordnern und Elementen arbeiten<br />
Dateien verwalten<br />
Projekte verwalten<br />
Operationen verzweigen<br />
Elemente verknüpfen und Verknüpfungen aufheben<br />
Daten filtern<br />
753
Dateien öffnen und bearbeiten<br />
Sie können eine Datei direkt in StarTeam öffnen, wenn sie den Status Aktuell hat. Dateien können im Windows-<br />
Editor oder einem alternativen Editor angezeigt werden. Wenn es sich bei der Datei um eine ausführbare Datei, z.<br />
B. eine .bat-Datei, handelt, oder um eine Datei ohne verknüpfte Anwendung, müssen Sie den Befehl<br />
Bearbeiten verwenden, um die Datei in der Anwendung bearbeiten zu können.<br />
Wenn Sie eine Datei in StarTeam öffnen, führt die Anwendung einen der folgenden Schritte aus:<br />
♦ Startet die Datei, wenn es sich um eine ausführbare Datei handelt, z. B. autoexec.bat.<br />
♦ Zeigt eine Fehlermeldung an, wenn die Datei keine ausführbare Datei und nicht mit einer Anwendung verknüpft<br />
ist.<br />
♦ Öffnet die Datei in einer verknüpften Anwendung. Beispielsweise werden .doc-Dateien in Microsoft Word<br />
für Windows geöffnet. Dies funktioniert jedoch nur, wenn im Betriebssystem für die Erweiterung der<br />
ausgewählten Datei eine Öffnen-mit-Aktion existiert.<br />
So öffnen Sie eine Datei in StarTeam<br />
1 Klicken Sie im oberen Fenster auf das Register Datei.<br />
2 Wählen Sie Datei Öffnen oder doppelklicken Sie auf die Datei.<br />
Wenn die Datei nicht in einer verknüpften Anwendung geöffnet wird, wurde möglicherweise keine Verknüpfung für<br />
den ausgewählten Dateityp erstellt. Informationen darüber, wie Sie Dateitypen mit Anwendungen verknüpfen<br />
können, finden Sie im Handbuch zu Ihrem Betriebssystem.<br />
So bearbeiten Sie eine Datei in StarTeam<br />
1 Klicken Sie im oberen Fenster auf das Register Datei.<br />
2 Wählen Sie Datei Bearbeiten oder klicken Sie mit der rechten Maustaste auf die Datei und wählen Sie<br />
Bearbeiten.<br />
Hinweis: Die Datei wird im Windows-Editor geöffnet, es sei denn, Sie legen, wie unten beschrieben, einen anderen<br />
Editor fest.<br />
So ändern Sie den Standardeditor in StarTeam<br />
1 Wählen Sie Tools Persönliche Optionen und klicken Sie anschließend auf das Register Datei.<br />
2 Klicken Sie auf den Schalter Alternative Anwendungen, um das Dialogfeld Alternative Anwendungen zu<br />
öffnen.<br />
3 Aktivieren Sie die Option Editor und wählen Sie die ausführbare Datei des Editors aus, der als<br />
Standardanwendung verwendet werden soll.<br />
4 Geben Sie die entsprechenden Optionen ein und klicken Sie auf OK.<br />
Hinweis: Geben Sie für andere Betriebssysteme außer Windows im Textfeld Öffnen mit... im Register Datei oder<br />
Ordner im Dialogfeld Persönliche Optionen einen Befehl an, um Dateien in einer alternativen<br />
Anwendung zu starten.<br />
754
Verwandte Konzepte<br />
Dateien<br />
Ordner<br />
Verwandte Verfahrensweisen<br />
Mit Ordnern und Elementen arbeiten<br />
Dateien verwalten<br />
Projekte verwalten<br />
Operationen verzweigen<br />
Elemente verknüpfen und Verknüpfungen aufheben<br />
Daten filtern<br />
Verwandte Referenz<br />
Datei-Optionen (Dialogfeld "Persönliche Optionen")<br />
Ordneroptionen (Dialogfeld "Persönliche Optionen")<br />
755
Dateien stapelweise auschecken<br />
<strong>Borland</strong> empfiehlt, dass Sie das Dienstprogramm (bco) (Bulk Check-out) verwenden, wenn Sie Dateien für Builds<br />
auschecken, da es schneller ist als der Befehl stcmd co, besonders in Kombination mit dem Cache-Agenten. Das<br />
BCO-Dienstprogramm erkennt keine Unterschiede in Ordnernamen, die sich nur in der Groß-/Kleinschreibung<br />
unterscheiden. Es erkennt diese Unterschiede jedoch bei Dateinamen. Für die meisten Benutzer sollte dies kein<br />
Problem darstellen.<br />
So checken Sie Dateien mit dem Bulk Check-out-Dienstprogramm aus<br />
1 Geben Sie in einem Befehlsfenster den Befehl bco ein und verwenden Sie dabei folgende Syntax:<br />
bco -p "Projektangabe"[-pwdfile "Dateipfad"]<br />
[-autoLogon] [-is]<br />
[-rp "Ordnerpfad" | -fp "Ordnerpfad"]<br />
[-cmp] [-dryrun] [-vb] [-useCA]<br />
[-encrypt Verschlüsselungstyp]<br />
[-cfgl "Label-Name"| -cfgp "Statusname" | -cfgd "Datum"]<br />
[-filter "Dateistatus"]<br />
[-o] [-ro] [-ts] [-fs]<br />
[-eol on | off | cr | lf | crlf]<br />
[-netmon] [-t] [-h | -help]<br />
[Dateien...]<br />
2 Verwenden Sie die folgenden Beispiele als Richtlinie beim Erstellen des Befehls bco:<br />
Im folgenden Beispiel wird bco dazu verwendet, das Auschecken aller Dateien aus Source Code, einem<br />
untergeordneten Ordner des Stammordners StarDraw , zu erzwingen (in der StarDraw-Ansicht des StarDraw-<br />
Projekts):<br />
bco -p "JMarsch:Passwort@Orion:1024/StarDraw/StarDraw/Source Code" -is -o "*"<br />
Das nächste Beispiel zeigt einen bco-Befehl mit der -netmon-Option und die vom Netzmonitor angezeigte<br />
Ausgabe.<br />
bco -p "Administrator:Administrator@10.50.6.91:49201/StarDraw/WebSite" -fp D:\Test -<br />
netmon -o "*.htm"<br />
Ausgabe:<br />
StarTeam BulkCheckOut Utility version 7.0.xxx<br />
Copyright (c) 2004 <strong>Borland</strong> Software Corporation. All rights reserved.<br />
Start: (rev 100) SRVR_CMD_GET_PROJECT_LIST Time: 62 millis; Sent: 42 bytes; Got: 1834 bytes<br />
Start: (rev 100) SRVR_CMD_GET_PROJECT_VIEWS Time: 47 millis; Sent: 46 bytes; Got: 186 bytes<br />
Start: (rev 100) SRVR_CMD_GET_PROJECT_VIEWS Time: 15 millis; Sent: 46 bytes; Got: 186 bytes<br />
Start: (rev 100) SRVR_CMD_PROJECT_OPEN Time: 188 millis; Sent: 70 bytes; Got: 120 bytes<br />
Start: (rev 100) PROJ_CMD_GET_VIEW_PROPERTIES Time: 31 millis; Sent: 42 bytes; Got: 2556<br />
bytes<br />
Start: (rev 100) PROJ_CMD_GET_FOLDERS Time: 63 millis; Sent: 42 bytes; Got: 1112 bytes<br />
Start: (rev 100) PROJ_CMD_GET_FOLDER_ITEMS Time: 16 millis; Sent: 50 bytes; Got: 40 bytes<br />
Start: (rev 100) PROJ_CMD_REFRESH_ITEMS Time: 3562 millis; Sent: 122 bytes; Got: 414 bytes<br />
Start: (rev 100) SRVR_CMD_GET_PROJECT_VIEWS Time: 16 millis; Sent: 46 bytes; Got: 186 bytes<br />
Start: (rev 100) PROJ_CMD_GET_PROJECT_PROPERTIES Time: 31 millis; Sent: 42 bytes; Got: 4797<br />
bytes<br />
756
Start: (rev 100) FILE_CMD_CHECKOUT Time: 47 millis; Sent: 78 bytes; Got: 108 bytes<br />
Start: (rev 100) FILE_CMD_CHECKOUT Time: 31 millis; Sent: 78 bytes; Got: 1767 bytes<br />
Start: (rev 100) FILE_CMD_CHECKOUT Time: 31 millis; Sent: 78 bytes; Got: 1140 bytes<br />
Start: (rev 100) SRVR_CMD_PROJECT_CLOSE Time: 15 millis; Sent: 62 bytes; Got: 16 bytes<br />
Start: (rev 100) SRVR_CMD_RELEASE_CLIENT Time: 31 millis; Sent: 42 bytes; Got: 16 bytes<br />
Verwandte Konzepte<br />
Das Dienstprogramm "Bulk Check-out" für eine große Anzahl von Dateien<br />
Verwandte Referenz<br />
Befehlszeilenoptionen des Dienstprogramms "Bulk Check-out" (BCO)<br />
757
Dateien suchen, die mit aktiven Prozesselementen verknüpft sind<br />
Wenn Dateien mit einem aktiven Prozesselement verknüpft sind, können Sie diese schnell finden.<br />
So suchen Sie alle mit einem aktiven Prozesselement verknüpften Dateien<br />
1 Klicken Sie im oberen Fenster, in dem sich das aktive Prozesselement befindet, auf das Register<br />
Änderungsanforderung, Anforderung oder Task.<br />
Welches das aktive Prozesselement ist, können Sie auf der linken Seite der Statusleiste erkennen. Das zweite<br />
Feld in der Statusleiste zeigt das Symbol Aktives Prozesselement gefolgt vom Namen des Elements an.<br />
2 Wählen Sie das aktive Prozesselement aus und klicken Sie im unteren Fenster auf das Register Link.<br />
Im Fenster Link werden alle mit diesem Element verknüpften Dateien angezeigt.<br />
Verwandte Konzepte<br />
Links<br />
Ein- und Auscheckvorgänge<br />
Verwandte Verfahrensweisen<br />
Elemente verknüpfen<br />
Bestimmte Revisionen verknüpfen<br />
Verknüpfte Änderungsanforderungen prüfen<br />
Verknüpfte Dateien ein- und auschecken<br />
Verknüpfte Dateien auswählen<br />
Link-Eigenschaften anpassen<br />
Links löschen<br />
758
Dateien umbenennen<br />
Wenn Sie eine Datei in Ihrem Projekt umbenennen möchten, sollten Sie dies in der StarTeam-Anwendung tun.<br />
Dadurch werden die mit dieser Datei verknüpften Eigenschaften, z. B. Historie und Links, beibehalten. Wenn Sie<br />
jedoch die Konfiguration einer Ansicht oder eines Elements wiederherstellen, wie sie vor der Umbenennung war,<br />
wird der alte Name nicht wiederhergestellt. Dies kann zu Problemen führen. Ein Setup-Skript aus einem früheren<br />
Build oder einer früheren Version kann beispielsweise fehlschlagen, weil es den alten Namen der Datei verwendet.<br />
Wenn Sie eine Datei außerhalb der Anwendung (z. B. im Windows-Explorer) umbenennen, betrachtet die<br />
Anwendung diese Datei als neue Datei. Wenn Sie dann die Datei mit dem neuen Namen hinzufügen, verfügt sie<br />
über keine Verbindung zur Historie, zu Links oder zu anderen Eigenschaften der Originaldatei.<br />
So benennen Sie eine Datei um<br />
1 Wählen Sie im oberen Fenster die Datei aus, die umbenannt werden soll.<br />
2 Führen Sie einen der folgenden Schritte aus:<br />
♦ Wählen Sie Datei<br />
Eigenschaften.<br />
♦ Klicken Sie mit der rechten Maustaste auf die ausgewählte Datei und wählen Sie Eigenschaften.<br />
♦ Klicken Sie in der Symbolleiste auf den Schalter Eigenschaften.<br />
3 Klicken Sie im Dialogfeld Dateieigenschaften auf das Register Allgemein.<br />
4 Ändern Sie den Namen und klicken Sie auf OK.<br />
StarTeamDie Datei wird sowohl im StarTeam-Repository als auch in Ihrem Arbeitsordner umbenannt.<br />
Verwandte Konzepte<br />
Dateien<br />
Ordner<br />
Verwandte Verfahrensweisen<br />
Mit Ordnern und Elementen arbeiten<br />
Dateien verwalten<br />
Projekte verwalten<br />
Operationen verzweigen<br />
Elemente verknüpfen und Verknüpfungen aufheben<br />
Daten filtern<br />
759
Dateien und Ordner aus einem Projekt ausschließen<br />
Einige Dateitypen werden nie zu einem Projekt hinzugefügt, auch wenn sie sich in einem Arbeitsordner befinden.<br />
Angenommen, Sie erstellen Dateien mit einer Anwendung, die bei jedem Speichervorgang automatisch Backup-<br />
Kopien (.bak) der entsprechenden Datei erstellt. Obwohl Ihr Arbeitsordner mehrere .bak-Dateien enthalten kann,<br />
besteht kein Grund dazu, die Dateien in die Anwendung ein- oder aus dieser auszuchecken. Aus diesem Grund<br />
sollten sie aus der Projektansicht ausgeschlossen werden.<br />
Ausschlusslisten können auch von übergeordneten Ordnern geerbt werden.<br />
So schließen Sie Dateien aus einem Projekt aus<br />
1 Wählen Sie in der Ordnerhierarchie der Anwendung oder im oberen Fenster im Register Ordner einen Ordner<br />
aus.<br />
Hinweis:<br />
Sie können auch Dateien aus Ordnern des Typs "Nicht in Ansicht" ausschließen, hierzu<br />
muss allerdings der Stammordner ausgewählt sein.<br />
2 Klicken Sie mit der rechten Maustaste auf den ausgewählten Ordner und wählen Sie Eigenschaften, um das<br />
Dialogfeld Ordnereigenschaften zu öffnen.<br />
3 Wählen Sie das Register Ausschließen.<br />
Hinweis:<br />
Das Register Ausschließen wirkt sich nicht auf alle Dateien aus, die bereits Teil des<br />
Projekts sind.<br />
4 Wählen Sie eine der folgenden Optionen:<br />
♦ Lokale Exclude-Liste vererben und verwenden: Schließt Dateien aus, auf die die Spezifikationen der<br />
Ausschlussliste zutreffen, die für diesen Ordner und den übergeordneten Ordner festgelegt wurden. Wenn<br />
im Listenfeld Lokale Exclude-Liste bisher keine Dateispezifikationen enthalten sind, fügen Sie diese<br />
hinzu.<br />
♦ Lokale Exclude-Liste verwenden: Schließt alle Dateien aus, auf die die Spezifikationen der<br />
Ausschlussliste zutreffen, die für diesen Ordner festgelegt wurden. Wenn im Listenfeld Lokale Exclude-<br />
Liste bisher keine Dateispezifikationen enthalten sind, fügen Sie diese hinzu.<br />
♦ Keine Exclude-Liste: Schließt keine Dateien aus.<br />
5 Geben Sie eine oder mehrere zu verwendende Dateispezifikationen an.<br />
Verwenden Sie Standardausdrücke (mit den Platzhaltern * und ? ), die durch Kommas, Leerzeichen oder<br />
Semikolons getrennt sind. Um ein Komma, ein Leerzeichen oder ein Semikolon als Teil einer Spezifikation<br />
anzugeben, schließen Sie diese in doppelte Anführungszeichen ein.<br />
Ein abschließendes /-Zeichen stellt die auszuschließenden Ordner des Typs "Nicht in Ansicht" dar. Beispiel:<br />
bin/ würde dazu führen, dass alle Ordner des Typs "Nicht in Ansicht" mit dem Namen bin aus der<br />
Ordnerstruktur ausgeschlossen würden.<br />
Hinweis:<br />
Das Zeichen \ funktioniert in diesem Fall nicht. Es wird als Escape-Zeichen behandelt.<br />
760
Verwandte Konzepte<br />
Dateien<br />
Ordner<br />
Verwandte Verfahrensweisen<br />
Mit Ordnern und Elementen arbeiten<br />
Dateien verwalten<br />
Projekte verwalten<br />
Operationen verzweigen<br />
Elemente verknüpfen und Verknüpfungen aufheben<br />
Daten filtern<br />
761
Dateien zu Projekten hinzufügen<br />
Sie können Dateien zu einem Projektordner hinzufügen, wenn diese sich im richtigen Arbeitsordner befinden.<br />
So fügen Sie Dateien zu einem StarTeam-Projektordner hinzu<br />
1 Stellen Sie die hinzuzufügenden Dateien in den lokalen Arbeitsordner, der dem Repository-Ordner in StarTeam<br />
entspricht.<br />
2 Öffnen Sie in StarTeam die Projektansicht und wählen Sie den Ordner aus, dem Sie die Dateien hinzufügen<br />
möchten.<br />
3 Wählen Sie in der Symbolleiste im Listenfeld Filter die Option Nicht in Ansicht aus.<br />
Dadurch werden nur die Dateien angezeigt, die sich im Arbeitsordner, aber nicht in der Projektansicht befinden.<br />
4 Wählen Sie die Dateien aus, die zum Projekt hinzugefügt werden sollen, und wählen Sie anschließend<br />
Dateien Dateien hinzufügen.<br />
5 Geben Sie eine kurze Beschreibung für alle Dateien im Dialogfeld Dateien hinzufügen ein oder aktivieren Sie<br />
das Auswahlfeld Beschreibung jeder Datei anfordern.<br />
Wählen Sie einen entsprechenden Sperrstatus für die Dateien aus.<br />
Hinweis:<br />
Die Vorgabe ist Entsperrt.<br />
6 Aktivieren Sie das Auswahlfeld Prozesselement verknüpfen und anheften, um die neuen Dateien mit<br />
Prozesselementen zu verknüpfen, wenn Prozessregeln angewendet werden.<br />
7 Aktivieren Sie das Auswahlfeld Ausgewähltes Prozesselement als repariert/fertig gestellt/abgeschlossen<br />
markieren, wenn Sie mit der Bearbeitung des aktiven Prozesselements fertig sind.<br />
8 Wählen Sie optional in der Dropdown-Liste des Felds Revisions-Label ein Revisions-Label aus oder erstellen<br />
Sie ein neues Revisions-Label, indem Sie einen Namen eingeben.<br />
Die vorhandenen Labels werden in umgekehrt chronologischer Reihenfolge basierend auf der Zeit sortiert, zu<br />
der sie erstellt worden sind.<br />
9 Klicken Sie auf OK, um die Dateien hinzuzufügen.<br />
Hinweis: Wenn Sie auf Erweitert klicken, können Sie erweiterte Optionen festlegen, z. B. eine EOL-Konvertierung<br />
durchführen oder eine Dateicodierung auswählen. Die EOL-Konvertierung basiert auf den EOL-<br />
Einstellungen im Dialogfeld Persönliche Optionen.<br />
Wenn Sie neue Dateien zum Projekt hinzufügen, ändert sich der Status dieser Dateien von Nicht in Ansicht in<br />
Aktuell.<br />
Wenn Sie beim Einchecken das Auswahlfeld Arbeitsdateien löschen aktivieren, ändert sich der Status der neuen<br />
Dateien in Fehlt.<br />
762
Verwandte Konzepte<br />
Dateien<br />
Ordner<br />
Verwandte Verfahrensweisen<br />
Mit Ordnern und Elementen arbeiten<br />
Dateien verwalten<br />
Projekte verwalten<br />
Operationen verzweigen<br />
Elemente verknüpfen und Verknüpfungen aufheben<br />
Persönliche Optionen anpassen<br />
Daten filtern<br />
763
Dateistatusinformationen speichern<br />
Die Dateistatusinformationen zu den Dateien, mit denen Sie arbeiten, werden auf Ihrer Workstation entweder an<br />
einem zentralen Speicherort oder in einem untergeordneten Ordner (namens .sbas) des jeweiligen Arbeitsordners<br />
gespeichert.<br />
Sie können die Dateistatuseigenschaft für eine bestimmte Ansicht festlegen. Normalerweise wird bei dieser<br />
Ansichtseigenschaft die Speicherungsmethode verwendet, die Sie als persönliche Option ausgewählt haben. Wenn<br />
dieses Vorgabe geändert wird, hat die Ansichtseigenschaft Vorrang vor Ihren persönlichen Optionen für die Ansicht.<br />
Hinweis: Sie können außerdem für alle Dateien persönliche Optionen zum Steuern der Dateistatusinformationen<br />
festlegen, es sei denn, diese Dateien befinden sich in Ansichten, für die Sie die Ansichtseigenschaft für<br />
den Dateistatus festgelegt haben.<br />
So legen Sie die Dateistatuseigenschaft für eine Ansicht fest<br />
1 Wählen Sie Ansicht Eigenschaften, um das Dialogfeld Ansichtseigenschaften zu öffnen, und wählen Sie<br />
dann die Seite Name.<br />
2 Aktivieren Sie im Gruppenfeld Repository entweder den Optionsschalter Zentral oder Pro Ordner.<br />
Die Option "Pro Ordner" ist besonders nützlich für den Fall, dass mehrere Benutzer einen Arbeitsordner<br />
gemeinsam nutzen, beispielsweise auf einem gemeinsam genutzten Netzlaufwerk.<br />
Angenommen, mehrere Benutzer checken Dateien in einen gemeinsam genutzten Arbeitsordner ein oder aus<br />
diesem aus. Wenn diese Benutzer die Option "Zentral" für den Dateistatus festgelegt haben, werden die<br />
Statuswerte auf den Computern der Benutzer gespeichert. Wenn ein Benutzer eine Datei im Arbeitsordner<br />
ändert, wird der geänderte Status nur auf dem Computer dieses Benutzers gespeichert. Für alle anderen<br />
Benutzer ist der Status dieser Datei Unbekannt. Mit der Zeit werden möglicherweise alle Dateien geändert und<br />
der Status dieser Dateien ist dann für alle anderen Benutzer Unbekannt. Wird die Pro-Ordner-Option<br />
verwendet, wird der jeweilige Status im Arbeitsordner selbst aktualisiert. Alle Benutzer haben dann Zugang zu<br />
diesen Statusänderungen und kein Status ist mehr Unbekannt.<br />
3 Klicken Sie auf OK.<br />
Tipp: Wählen Sie Standard (Zentral), um wieder die Einstellungen unter Persönliche Optionen zu verwenden.<br />
Verwandte Konzepte<br />
Persönliche Optionen<br />
Ordnungsgemäße Verwendung von Ansichten<br />
Verwandte Verfahrensweisen<br />
Persönliche Optionen anpassen<br />
Ansichtseigenschaften anzeigen und ändern<br />
Verwandte Referenz<br />
Dateistatusinformationen<br />
Auswirkungen des Status von Dateien auf Ein- und Auscheckvorgänge<br />
764
Eincheckkommentare bearbeiten<br />
In der Regel geben Sie beim Einchecken Kommentare ein, die die Änderungen beschreiben, die Sie einchecken.<br />
Sie können aber auch Eincheckkommentare hinzufügen oder bearbeiten, nachdem alle Dateien eingecheckt<br />
wurden.<br />
So fügen Sie einen Eincheckkommentar nach dem Einchecken einer Datei hinzu oder<br />
bearbeiten ihn<br />
1 Wählen Sie die Datei im oberen Fenster des Registers Datei aus und klicken Sie auf das Register Historie<br />
oder auf das Register Label.<br />
2 Wählen Sie die Revision aus, der Sie einen Kommentar hinzufügen oder deren Kommentar Sie im Teilfenster<br />
Historie oder Label bearbeiten möchten.<br />
3 Klicken Sie mit der rechten Maustaste auf die ausgewählte Revision und wählen Sie Kommentar<br />
bearbeiten, um das Dialogfeld Kommentar bearbeiten zu öffnen.<br />
4 Geben Sie den Text für den Kommentar ein und klicken Sie auf OK.<br />
Kommentarfelder dürfen maximal 30.000 Zeichen enthalten.<br />
Verwandte Konzepte<br />
Dateien<br />
Ordner<br />
Verwandte Verfahrensweisen<br />
Mit Ordnern und Elementen arbeiten<br />
Dateien verwalten<br />
Projekte verwalten<br />
Operationen verzweigen<br />
Elemente verknüpfen und Verknüpfungen aufheben<br />
Daten filtern<br />
765
Einen lokalen Ordner in StarTeam öffnen<br />
Im Folgenden wird beschrieben, wie Sie einen lokalen Ordner in einem Datei-Browser im StarTeam-Client öffnen,<br />
sodass Sie grundlegende Datei- und Ordnerverwaltungsaufgaben ausführen können.<br />
So öffnen Sie einen lokalen Ordner aus der Ordnerauswahl in StarTeam<br />
1 Wählen Sie in StarTeam bis zu fünf Ordner aus, die Sie öffnen möchten.<br />
Sie können einen Ordner im Ordnerhierarchiebaum links oder bis zu fünf Ordner im oberen Fenster im Register<br />
Ordner auswählen.<br />
2 Klicken Sie mit der rechten Maustaste auf den ausgewählten Ordner und wählen Sie Lokalen Ordner<br />
öffnen.<br />
Ein Windows Explorer-Fenster wird für jeden Speicherort eines ausgewählten Ordners geöffnet. Dies gilt für alle<br />
Ordner, es sei denn, ihr Status ist Fehlt, da keine lokalen Ordner vorhanden sind.<br />
So öffnen Sie einen lokalen Ordner von einer in StarTeam ausgewählten Datei<br />
1 Wählen Sie im oberen Fenster im Register Datei bis zu fünf Dateien aus.<br />
2 Wählen Sie Datei Übergeordneten Ordner öffnen.<br />
Ein Windows-Explorer-Fenster wird für jeden Ordner geöffnet, in dem sich eine ausgewählte Datei befindet.<br />
Dies gilt für alle Ordner, es sei denn, ihr Status ist Fehlt, da keine lokalen Ordner vorhanden sind.<br />
Verwandte Konzepte<br />
Ordner<br />
Dateien<br />
Verwandte Verfahrensweisen<br />
Mit Ordnern und Elementen arbeiten<br />
766
Elementdetails anzeigen<br />
Sie können die Details eines Elements schnell im Register Detail im unteren Fenster anzeigen. Im Detailfenster<br />
werden die Elementeigenschaften und deren Werte in einer zweispaltigen Liste angezeigt.<br />
Die Eigenschaften, die im Detailfenster für eine Datei, eine Änderungsanforderung, einen untergeordneten Ordner<br />
und die Audit-Elemente angezeigt werden, werden durch die Felder festgelegt, die im oberen Fenster angezeigt<br />
werden und/oder durch die Filter, die Sie für das Komponentenregister verwenden.<br />
So zeigen Sie Elementdetails an<br />
1 Klicken Sie im oberen Fenster auf ein Komponentenregister.<br />
2 Wählen Sie ein Element im oberen Fenster aus.<br />
3 Klicken Sie im unteren Fenster auf das Register Detail.<br />
Verwandte Verfahrensweisen<br />
Zusätzliche Felder anzeigen<br />
Vordefinierte Filter anwenden<br />
767
Elemente sperren und entsperren<br />
Bevor Sie den Inhalt einer Datei ändern oder Elementeigenschaften bearbeiten, sollten Sie diese exklusiv sperren.<br />
So lassen Sie andere Teammitglieder wissen, dass Sie Änderungen vornehmen möchten. Sowohl Dateien,<br />
Änderungsanforderungen und Anforderungen als auch Tasks und Themen können gesperrt werden.<br />
Solange ein Element exklusiv gesperrt ist, können andere Benutzer keine neuen Revisionen von ihm erstellen. Sie<br />
können jeden Elementtyp einzeln sperren und entsperren. Zusätzlich können Sie Dateien während des Ein- und<br />
Auscheckens sperren und entsperren.<br />
Wenn ein anderer Benutzer eine exklusive Sperre für ein Element angelegt hat, können Sie die Eigenschaften des<br />
Elements anzeigen, aber nicht ändern. In der Titelleiste des Elements werden dann das Wort Schreibgeschützt<br />
und der Name des Benutzers, der die Sperre angelegt hat, angezeigt.<br />
So sperren Sie ein Element mithilfe der Symbolleiste<br />
1 Markieren Sie im oberen Fenster die gewünschten Elemente.<br />
2 Klicken Sie in der Symbolleiste auf den Schalter Sperren.<br />
Die ausgewählten Elemente sind jetzt exklusiv unter Ihrem Benutzernamen gesperrt.<br />
So sperren Sie ein Element unter Verwendung eines Menüs<br />
1 Wählen Sie den Ordner in der Ordnerhierarchie im linken Fenster aus.<br />
2 Klicken Sie im oberen Fenster auf ein Komponentenregister, jedoch nicht auf das Register Audit. (Audit-<br />
Elemente können nicht gesperrt werden.)<br />
3 Klicken Sie im oberen Fenster mit der rechten Maustaste auf ein Element und wählen Sie Sperren/Sperre<br />
aufheben.<br />
Das Dialogfeld Status der eigenen Sperre festlegen wird angezeigt.<br />
4 Wählen Sie eine Option für den Sperrstatus:<br />
♦ Entsperrt: Entfernt Ihre Sperre von den ausgewählten Elementen (exklusiv und nicht-exklusiv).<br />
♦ Exklusiv: Außer Ihnen kann niemand neue Revisionen dieses Elements erstellen (solange Sie die Sperre<br />
nicht aufheben oder jemand anderes die Sperre aufhebt).<br />
♦ Nicht-exklusiv: Gibt an, dass Sie an dem Element arbeiten und es möglicherweise ändern (nichtexklusive<br />
Sperren sollten nur für Dateien verwendet werden).<br />
5 (Optional) Aktivieren Sie Vorhandene Sperre außer Kraft setzen, um die Sperre eines anderen Teammitglieds<br />
außer Kraft zu setzen.<br />
Wenn E-Mail-Benachrichtigungen aktiviert sind, sendet StarTeam eine Benachrichtigung hierüber an das<br />
Teammitglied, dessen Sperre außer Kraft gesetzt wurde.<br />
Hinweis:<br />
Sie müssen über die entsprechenden Berechtigungen verfügen, um die Sperre eines<br />
anderen Benutzers außer Kraft setzen zu können.<br />
So entfernen Sie eine Sperre von einem Element<br />
1 Wählen Sie das gesperrte Element aus.<br />
2 Klicken Sie in der Symbolleiste auf den Schalter Sperre aufheben.<br />
768
Verwandte Konzepte<br />
Dateien<br />
Ordner<br />
Verwandte Verfahrensweisen<br />
Mit Ordnern und Elementen arbeiten<br />
Dateien verwalten<br />
Projekte verwalten<br />
Operationen verzweigen<br />
Elemente verknüpfen und Verknüpfungen aufheben<br />
Daten filtern<br />
769
Elementeigenschaften anzeigen und ändern<br />
In diesem Abschnitt wird erläutert, wie Sie das standardmäßige Eigenschaftsdialogfeld zum Bearbeiten von<br />
Elementeigenschaften verwenden. Abhängig davon, wie Ihr Team die Anwendung eingerichtet hat, wird ein<br />
vollständig anderes Dialogfeld angezeigt, das auch als alternativer Eigenschaftseditor (APE) bezeichnet wird.<br />
Jedes Mal, wenn die Eigenschaften eines Elements geändert werden, wird eine neue Revision dieses Elements<br />
erstellt. Wenn Sie eine Eigenschaft ändern, sollten Sie im Register für Revisionskommentare auch einen<br />
Kommentar mit einem Grund für die Änderung erstellen.<br />
So zeigen Sie Elementeigenschaften an oder ändern diese<br />
1 Klicken Sie auf einen Ordner in der Ordnerhierarchie oder klicken Sie im oberen Fenster auf einen der<br />
Komponentenregister und wählen Sie ein Element aus.<br />
2 Führen Sie einen der folgenden Schritte aus:<br />
♦ Klicken Sie mit der rechten Maustaste auf den Ordner oder das Element und wählen Sie<br />
Eigenschaften.<br />
♦ Klicken Sie im unteren Fenster im Register Referenz mit der rechten Maustaste auf ein Element und<br />
wählen Sie Elementeigenschaften.<br />
♦ Klicken Sie in der Symbolleiste auf den Schalter Eigenschaften.<br />
3 Nehmen Sie im entsprechenden Eigenschaftsdialogfeld die gewünschten Änderungen an den<br />
Eigenschaftsfeldern vor und klicken Sie anschließend auf OK.<br />
Verwandte Konzepte<br />
Dateien<br />
Ordner<br />
Verwandte Verfahrensweisen<br />
Mit Ordnern und Elementen arbeiten<br />
Dateien verwalten<br />
Projekte verwalten<br />
Operationen verzweigen<br />
Elemente verknüpfen und Verknüpfungen aufheben<br />
Daten filtern<br />
Elementeigenschaften anzeigen und ändern<br />
Verwandte Referenz<br />
Änderungsanforderungseigenschaften<br />
Dateieigenschaften<br />
Ordnereigenschaften<br />
Anforderungseigenschaften<br />
Task-Eigenschaften<br />
Thema-Eigenschaften<br />
770
Frühere Dateirevisionen anzeigen<br />
Sie können den Inhalt einer früheren Dateirevision entweder im Standardeditor oder in der Anwendung anzeigen,<br />
für die der Dateityp registriert ist.<br />
So überarbeiten Sie den Inhalt einer Revision<br />
1 Wählen Sie im Register Datei die Datei aus, bei der Sie eine Revision überarbeiten möchten.<br />
2 Wählen Sie im Register Historie oder Label im unteren Fenster die Revision aus, die Sie überarbeiten möchten.<br />
3 Klicken Sie mit der rechten Maustaste auf das ausgewählte Element, um das Kontextmenü zu öffnen, und<br />
wählen Sie eine der folgenden Optionen:<br />
♦ Revisionsinhalt anzeigen, um die Revision in eine temporäre Datei zu kopieren und diese im<br />
Standardeditor (Notepad oder der alternative Editor, der im Dialogfeld Persönliche Optionen angegeben<br />
ist) anzuzeigen.<br />
♦ Revisionsinhalt öffnen, um die Revision in eine temporäre Datei zu kopieren und sie in der verknüpften<br />
Anwendung anzuzeigen.<br />
Verwandte Konzepte<br />
Dateien<br />
Ordner<br />
Verwandte Verfahrensweisen<br />
Mit Ordnern und Elementen arbeiten<br />
Dateien verwalten<br />
Projekte verwalten<br />
Operationen verzweigen<br />
Elemente verknüpfen und Verknüpfungen aufheben<br />
Daten filtern<br />
771
Gleichzeitige Dateibearbeitung aktivieren<br />
Durch die Einstellung der persönlichen Option Bei Integration nicht-exklusive Sperren verwenden können Sie<br />
festlegen, wie Dateien gesperrt werden, wenn über die Anwendungsintegrationen, z. B. Visual Studio, auf sie<br />
zugegriffen wird. Wenn Sie diese Option auswählen, wird beim Sperren der Datei (beispielsweise beim Auschecken)<br />
eine nicht-exklusive Sperre angelegt.<br />
Bei einer exklusiven Sperre kann nur die Person, die die Datei gesperrt hat, die Datei einchecken. Bei einer nichtexklusiven<br />
Sperre kann die Datei auch von anderen Benutzern eingecheckt werden. Exklusive Sperren sind die<br />
sichersten Sperren, aber nicht-exklusive Sperren werden häufig bevorzugt, weil Textdateien mithilfe von File<br />
Compare/Merge problemlos zusammengeführt werden können. Die Verwendung nicht-exklusiver Sperren<br />
ermöglicht außerdem, dass eine Datei von mehreren Benutzern gleichzeitig bearbeitet werden kann. Wenn<br />
Teammitglieder nicht dieselben Zeilen einer Datei bearbeiten, treten nach dem Zusammenführen der Datei in der<br />
Regel keine Konflikte auf.<br />
Bei Verwendung einer Anwendungsintegration für eine Entwicklungsumgebung, z. B. bei der Integration mit Visual<br />
Studio, können Sie Dateien aus der Entwicklungsumgebung nicht einchecken, wenn sowohl das Auswahlfeld<br />
Exklusive Sperre beim Einchecken der Dateien verlangen im Dialogfeld Projekteigenschaften (Register<br />
Optionen) als auch das Auswahlfeld Bei Integration nicht-exklusive Sperren verwenden im Dialogfeld<br />
Persönliche Optionen (Register Datei) aktiviert sind. Die Einstellung des Auswahlfelds Exklusive Sperre beim<br />
Einchecken der Dateien verlangen wird in der Regel vom Administrator festgelegt. Die persönlichen Optionen<br />
legen Sie für Ihre Workstation jedoch selbst fest.<br />
So verwenden Sie nicht-exklusive Sperren mit Integrationen<br />
1 Wählen Sie Tools Persönliche Optionen, um das Dialogfeld Persönliche Optionen zu öffnen.<br />
2 Klicken Sie auf das Register Dateien und aktivieren Sie Bei Integration nicht-exklusive Sperren<br />
verwenden.<br />
3 Klicken Sie auf OK.<br />
Hinweis: Wenn das Auswahlfeld Bei Integration nicht-exklusive Sperren verwenden aktiviert ist und Probleme<br />
beim Einchecken auftreten, sollten Sie das Auswahlfeld deaktivieren. In diesem Fall sollten Sie<br />
hinsichtlich der Einstellung des Auswahlfelds Exklusive Sperre beim Einchecken der Dateien<br />
verlangen Rücksprache mit Ihrem Administrator halten.<br />
Verwandte Konzepte<br />
Dateien<br />
Ordner<br />
Verwandte Verfahrensweisen<br />
Mit Ordnern und Elementen arbeiten<br />
Dateien verwalten<br />
Projekte verwalten<br />
Operationen verzweigen<br />
Elemente verknüpfen und Verknüpfungen aufheben<br />
Daten filtern<br />
772
Historische Versionen von Dateien auschecken<br />
Sie können eine frühere Revision einer Datei im Fenster Historie auschecken. Sie können die Datei in den aktuellen<br />
Arbeitsordner auschecken, wobei die aktuelle Datei überschrieben wird. Sie können die Datei aber auch an einen<br />
anderen Speicherort auschecken.<br />
So checken Sie eine frühere Revision einer Datei aus<br />
1 Klicken Sie im oberen Fenster auf das Register Datei und wählen Sie die gewünschte Datei aus.<br />
2 Klicken Sie im unteren Fenster auf das Register Historie oder Label und wählen Sie die auszucheckende<br />
Revision aus.<br />
3 Klicken Sie mit der rechten Maustaste auf die ausgewählte Datei und wählen Sie Auschecken oder<br />
Auschecken nach.<br />
Das Dialogfeld Auschecken wird geöffnet.<br />
4 Verwenden Sie das Dialogfeld Auschecken zum Auschecken der Datei wie im oben dargestellten Verfahren<br />
beschrieben.<br />
Verwandte Konzepte<br />
Dateien<br />
Ordner<br />
Verwandte Verfahrensweisen<br />
Historische Dateiinhalte vergleichen<br />
Historische Eigenschaften vergleichen<br />
Mit Ordnern und Elementen arbeiten<br />
Dateien verwalten<br />
Projekte verwalten<br />
Operationen verzweigen<br />
Elemente verknüpfen und Verknüpfungen aufheben<br />
Daten filtern<br />
773
Nicht gesperrte Dateien als schreibgeschützt markieren<br />
Benutzer erkennen oft erst nach dem Bearbeiten von Dateien, dass diese exklusiv oder nicht-exklusiv gesperrt sein<br />
müssen, damit sie eingecheckt werden können. Wenn die Dateien schreibgeschützt sind, tritt dieser Fehler nicht so<br />
häufig auf.<br />
So markieren Sie nicht gesperrte Dateien als schreibgeschützt<br />
1 Wählen Sie in der Menüleiste Projekt Eigenschaften.<br />
Das Dialogfeld Projekteigenschaften wird angezeigt.<br />
2 Wählen Sie das Register Optionen.<br />
3 Aktivieren Sie das Auswahlfeld Ungesperrte Arbeitsdateien schreibschützen. Diese Option betrifft<br />
ungesperrte Dateien in der Anwendung oder in Anwendungsintegrationen mit Drittanbieter-Software.<br />
Wenn das Auswahlfeld deaktiviert ist, kann das Attribut "schreibgeschützt" nur über das Betriebssystem auf<br />
"Lese-/Schreibzugriff" geändert werden.<br />
Arbeitskopien ungesperrter Dateien sind jetzt nach folgenden Vorgängen schreibgeschützt:<br />
♦ Einchecken von Dateien<br />
♦ Auschecken von Dateien (aus dem Register Datei oder Historie)<br />
♦ Entsperren von Dateien<br />
Hinweis: Diese Projekteigenschaft setzt die identische persönliche Option Ungesperrte Arbeitsdateien<br />
schreibschützen außer Kraft. Wenn Sie nach Aktivierung des Auswahlfelds im Dialogfeld<br />
"Projekteigenschaften" (oder unter "Persönliche Optionen") Ihre Auswahl erneut ändern möchten, stellen<br />
Sie sicher, dass alle Dateien schreibgeschützt sind, bevor Sie das Auswahlfeld deaktivieren. Erzwingen<br />
Sie anschließend ein Auschecken aller Dateien (oder nur der schreibgeschützten Dateien) und sperren<br />
Sie diese. Entsperren Sie abschließend die Dateien.<br />
Verwandte Konzepte<br />
Übersicht über Projekte<br />
Prozessregeln und -elemente<br />
Verwandte Verfahrensweisen<br />
Projekte erstellen<br />
Projekteigenschaften anzeigen und ändern<br />
Projektnamen und -beschreibungen ändern<br />
Revisionskommentare anfordern<br />
Exklusive Sperren beim Einchecken anfordern<br />
Prozesselemente in Projekten anfordern<br />
774
Ordner und Dateien verbergen<br />
Im Dialogfeld Ordnereigenschaften können Sie die Eigenschaft Sichtbar so einstellen, dass Ordner und ihre<br />
Dateien verborgen werden.<br />
So verbergen Sie einen Ordner<br />
1 Führen Sie einen der folgenden Schritte aus, um das Dialogfeld Ordnereigenschaften zu öffnen:<br />
♦ Doppelklicken Sie auf den Ordner im Register Ordner.<br />
♦ Klicken Sie im Ordnerbaum mit der rechten Maustaste auf den Ordner und wählen Sie Eigenschaften.<br />
2 Wählen Sie das Register Name im Dialogfeld Ordnereigenschaften und deaktivieren Sie die Option<br />
Sichtbar, um den Ordner und die darin enthaltenen Dateien zu verbergen.<br />
3 Klicken Sie auf OK, um das Dialogfeld zu schließen und die Ordnereigenschaften zu speichern.<br />
Hinweis: Um den Ordner wieder sichtbar zu machen, aktivieren Sie die Option Sichtbar im Dialogfeld<br />
Ordnereigenschaften.<br />
Verwandte Konzepte<br />
Übersicht über Ordner und Pfade<br />
Dateien<br />
Ordner<br />
Verwandte Verfahrensweisen<br />
Dateien und Ordner aus einem Projekt ausschließen<br />
Mit Ordnern und Elementen arbeiten<br />
Dateien verwalten<br />
Projekte verwalten<br />
Operationen verzweigen<br />
Elemente verknüpfen und Verknüpfungen aufheben<br />
Daten filtern<br />
775
Ordner und Elemente löschen<br />
Die folgenden Verfahren beschreiben, wie Sie Ordner und Elemente auf dem StarTeam-Client löschen. Außerdem<br />
wird erläutert, wie Sie die Arbeitsordner löschen, ohne die Ordner in der Ansicht oder im Projekt zu löschen.<br />
So löschen Sie einen StarTeam-Ordner<br />
1 Wählen Sie den zu löschenden Ordner in der Projektansicht aus.<br />
Sie können einen Ordner im Ordnerhierarchiebaum links oder im oberen Fenster im Register Ordner<br />
auswählen.<br />
2 Klicken Sie mit der rechten Maustaste auf den ausgewählten Ordner und wählen Sie Löschen.<br />
Sie werden aufgefordert, den Löschvorgang zu bestätigen.<br />
3 (Optional) Aktivieren Sie Arbeitsordner löschen, um den lokalen Ordner und dessen Inhalt ebenfalls zu<br />
löschen.<br />
4 Klicken Sie auf Ja, um den Ordner zu löschen.<br />
StarTeam löscht den ausgewählten Ordner, dessen Dateien und alle Unterordner.<br />
So löschen Sie nur einen lokalen Ordner<br />
1 Wählen Sie den zu löschenden Ordner in der Projektansicht aus.<br />
Sie können einen Ordner im Ordnerhierarchiebaum links oder im oberen Fenster im Register Ordner<br />
auswählen.<br />
2 Klicken Sie mit der rechten Maustaste auf den ausgewählten Ordner und wählen Sie Lokale Ordner<br />
löschen.<br />
Sie werden aufgefordert, das Löschen des ausgewählten Ordners, seiner Dateien und aller Unterordner zu<br />
bestätigen.<br />
3 Klicken Sie auf Ja.<br />
So löschen Sie ein Element<br />
1 Klicken Sie im oberen Fenster auf das Register, das die Elemente enthält, die Sie löschen möchten: Datei,<br />
Änderungsanforderung, Anforderung, Task oder Thema.<br />
2 Wählen Sie ein oder mehrere zu löschende Elemente aus.<br />
3 Klicken Sie mit der rechten Maustaste auf das bzw. die ausgewählten Elemente und wählen Sie Löschen.<br />
776
Verwandte Konzepte<br />
Dateien<br />
Ordner<br />
Verwandte Verfahrensweisen<br />
Mit Ordnern und Elementen arbeiten<br />
Dateien verwalten<br />
Projekte verwalten<br />
Operationen verzweigen<br />
Elemente verknüpfen und Verknüpfungen aufheben<br />
Daten filtern<br />
777
Speicheroptionen für Dateien festlegen<br />
StarTeam speichert die Statusinformationen der Dateien Ihres Arbeitsordners in einem zentralen Speicherort auf<br />
Ihrer Workstation oder in einem untergeordneten Ordner (.sbas) jedes Arbeitsordners. Sie können steuern, wie<br />
und wo diese Informationen gespeichert werden, indem Sie:<br />
♦ das Speichern des Dateistatus für eine bestimmte Ansicht festlegen. Normalerweise wird bei dieser<br />
Ansichtseigenschaft die Speicherungsmethode verwendet, die Sie als persönliche Option ausgewählt haben.<br />
Sie können jedoch auch eine Speicherungsmethode für eine spezielle Ansicht auswählen. In diesem Fall hat<br />
diese Vorrang vor der persönlichen Option.<br />
♦ für alle Dateien das Speichern des Dateistatus über die Auswahl einer persönlichen Option festlegen, die die<br />
Dateistatusinformationen für alle Dateien steuert. Diese Einstellung ist für alle Dateien gültig, die sich in<br />
Ansichten befinden, für die Sie keine Dateistatuseigenschaft definiert haben.<br />
So legen Sie das Speichern des Dateistatus für eine bestimmte Ansicht fest<br />
1 Wählen Sie Ansicht Eigenschaften, um das Dialogfeld Ansichtseigenschaften zu öffnen.<br />
2 Wählen Sie im Gruppenfeld Dateistatus-Repository die Option Zentral oder die Option Pro Ordner.<br />
Wenn in StarTeam mehrere Benutzer Dateien von einem gemeinsamen Arbeitsordner ein- und auschecken<br />
und die Option Zentral für den Dateistatus aktiviert ist, wird der Status auf dem Computer jedes Benutzers<br />
gespeichert. Wenn ein Benutzer eine Datei im Arbeitsordner ändert, wird der geänderte Status nur auf dem<br />
Computer dieses Benutzers gespeichert. Für alle anderen Benutzer ist der Status dieser Datei Unbekannt. Mit<br />
der Zeit werden möglicherweise alle Dateien geändert und der Status dieser Dateien ist dann für alle anderen<br />
Benutzer Unbekannt.<br />
Die Option Pro Ordner ist besonders nützlich für den Fall, dass mehrere Benutzer einen Arbeitsordner<br />
gemeinsam nutzen, da die Statuswerte der Dateien im Arbeitsordner automatisch aktualisiert werden.Alle<br />
Benutzer haben dann Zugang zu diesen Statusänderungen und kein Status ist mehr Unbekannt.<br />
3 Klicken Sie auf OK.<br />
So legen Sie das Speichern des Dateistatus für alle Dateien fest<br />
1 Wählen Sie Tools Persönliche Optionen und klicken Sie anschließend auf das Register Datei.<br />
2 Wählen Sie im Gruppenfeld Dateistatus-Repository die Option Zentral oder die Option Pro Ordner.<br />
3 Klicken Sie auf OK.<br />
Verwandte Konzepte<br />
Persönliche Optionen<br />
Übersicht über Ein- und Auscheckvorgänge<br />
Verwandte Verfahrensweisen<br />
Persönliche Optionen anpassen<br />
Verwandte Referenz<br />
Dateistatusinformationen<br />
Auswirkungen des Status von Dateien auf Ein- und Auscheckvorgänge<br />
Datei-Optionen (Dialogfeld "Persönliche Optionen")<br />
778
Verknüpfte Dateien auswählen<br />
Sie können alle einem verknüpften Element zugeordneten Dateien direkt über das Komponentenregister im oberen<br />
Fenster auswählen. Für die Auswahl der verknüpften Dateien stehen folgende Optionen zur Verfügung:<br />
♦ Wählen Sie nur die Dateien aus, die mit einem Element verknüpft sind.<br />
♦ Fügen Sie die mit einem Element verknüpften Dateien zu einer vorhandenen Dateiauswahl im Fenster<br />
Datei hinzu.<br />
So wählen Sie alle Dateien aus, die mit einem bestimmten Element verknüpft sind<br />
1 Klicken Sie im oberen Fenster, das das Element enthält, mit dem die Dateien verknüpft sind, auf das<br />
Komponentenregister, und wählen Sie das Element aus.<br />
2 Klicken Sie mit der rechten Maustaste auf das ausgewählte Element und wählen Sie Verknüpfte Dateien<br />
Zur Auswahl hinzufügen.<br />
StarTeam wechselt im oberen Fenster in das Teilfenster Datei, aktiviert die AnsichtAlle Nachfolgendenund fügt<br />
alle mit dem Element verknüpften Dateien zur vorhandenen Dateiauswahl hinzu.<br />
Hinweis: Damit diese Option ausgeführt werden kann, müssen in der aktuellen Ansicht ausgewählte Elemente mit<br />
Dateien verknüpft sein.<br />
Verwandte Konzepte<br />
Links<br />
Ein- und Auscheckvorgänge<br />
Verwandte Verfahrensweisen<br />
Elemente verknüpfen<br />
Bestimmte Revisionen verknüpfen<br />
Verknüpfte Änderungsanforderungen prüfen<br />
Verknüpfte Dateien ein- und auschecken<br />
Link-Eigenschaften anpassen<br />
Links löschen<br />
Dateien mit Prozesselementen verknüpfen<br />
779
Mit Änderungsanforderungen arbeiten<br />
In diesem Abschnitt sind Verfahrensweisen beim Arbeiten mit Änderungsanforderungen beschrieben.<br />
In diesem Abschnitt<br />
Änderungsanforderungen erstellen<br />
Beschreibt, wie Sie Änderungsanforderungen erstellen.<br />
Änderungsanforderungen mithilfe einer Abfrage auswählen<br />
Beschreibt, wie Sie Änderungsanforderungen mithilfe einer Abfrage auswählen.<br />
Änderungsanforderungen sortieren und gruppieren<br />
Beschreibt, wie Sie Änderungsanforderungen sortieren und gruppieren können.<br />
Änderungsanforderungen zuweisen<br />
Beschreibt, wie Sie Änderungsanforderungen zuweisen.<br />
Änderungsanforderungsberichte anpassen<br />
Beschreibt, wie Sie einen Änderungsanforderungsbericht anpassen.<br />
Änderungsanforderungsfilter anpassen<br />
Beschreibt, wie Sie einen Änderungsanforderungsfilter auf Grundlage der aktuellen Datenanordnung<br />
erstellen.<br />
Anhänge zu Änderungsanforderungen hinzufügen<br />
Beschreibt, wie Sie Dateianhänge zu Änderungsanforderungen hinzufügen.<br />
Benutzerdefinierte Optionen für Änderungsanforderungen ändern<br />
Beschreibt, wie Sie benutzerdefinierte Optionen für Änderungsanforderungen ändern.<br />
Beschreibungen zu Änderungsanforderungen eingeben<br />
Beschreibt, wie Sie einer Änderungsanforderung eine Beschreibung hinzufügen.<br />
Elemente sperren und entsperren<br />
Beschreibt, wie Sie Elemente sperren und entsperren.<br />
Elemente verknüpfen<br />
Beschreibt, wie Sie Ordner und Elemente verknüpfen.<br />
Felder in einer Änderungsanforderung anzeigen<br />
Beschreibt, wie Sie bestimmte Felder in einer Änderungsanforderung anzeigen.<br />
Gelöste Änderungsanforderungen verifizieren<br />
Beschreibt, wie Sie eine aufgelöste Änderungsanforderung verifizieren.<br />
Kommentare zu Änderungsanforderungen hinzufügen<br />
Beschreibt, wie Sie Kommentare zu Änderungsanforderungen hinzufügen.<br />
Lösungen zu Änderungsanforderungen angeben<br />
Beschreibt, wie Sie einer Änderungsanforderung eine Lösung hinzufügen.<br />
Mit Änderungsanforderungslisten arbeiten<br />
Beschreibt, wie Sie mit Änderungsanforderungslisten arbeiten.<br />
Offene Änderungsanforderungen auflösen<br />
Beschreibt, wie Sie offene Änderungsanforderungen beheben.<br />
Überprüfte Änderungsanforderungen schließen<br />
Beschreibt, wie Sie überprüfte Änderungsanforderungen schließen können.<br />
Verknüpfte Änderungsanforderungen prüfen<br />
Beschreibt, wie Sie verknüpfte Änderungsanforderungen prüfen können.<br />
780
Zusammenfassende Informationen zu Änderungsanforderungen angeben<br />
Beschreibt, wie Sie zusammenfassende Informationen zu Änderungsanforderungen angeben.<br />
Verwandte Konzepte<br />
Übersicht über Rollen<br />
781
Änderungsanforderungen erstellen<br />
Entwicklungsteams erstellen Änderungsanforderungen, um die Lösung eines Problems oder die Implementierung<br />
von Verbesserungen zu protokollieren. Viele Teams haben sich bestimmte Richtlinien zu Eigen gemacht, die die<br />
Erstellung und den Inhalt von Änderungsanforderungen betreffen. Dabei kann es sich beispielsweise um<br />
Anweisungen dazu handeln, welche Eingaben in den Feldern "Komponente" und "Kategorie" zulässig sind.<br />
Stellen Sie sicher, dass Sie eventuell vorhandene Richtlinien befolgen.<br />
So erstellen Sie eine Änderungsanforderung<br />
1 Legen Sie die Zusammenfassungsinformationen der Änderungsanforderung im Register<br />
Zusammenfassung fest.<br />
Zusammenfassende Informationen zu Änderungsanforderungen angeben<br />
2 Geben Sie eine Beschreibung der Änderungsanforderung im Register Beschreibung ein.<br />
Beschreibungen zu Änderungsanforderungen eingeben<br />
3 (Optional) Geben Sie eine temporäre Lösung des Problems im Register Lösung an.<br />
Lösungen zu Änderungsanforderungen angeben<br />
4 (Optional) Legen Sie benutzerdefinierte Änderungsanforderungseigenschaften im Register<br />
Benutzerdefiniert fest.<br />
Benutzerdefinierte Optionen für Änderungsanforderungen ändern<br />
5 (Optional) Fügen Sie zusätzliche Dateien zu dieser Änderungsanforderung über das Register Anhänge hinzu.<br />
Anhänge zu Änderungsanforderungen hinzufügen<br />
6 (Optional) Fügen Sie Kommentare zur Änderungsanforderung im Register Kommentare hinzu.<br />
Kommentare zu Änderungsanforderungen hinzufügen<br />
7 Klicken Sie auf OK, um die Änderungsanforderung zu speichern. StarTeam weist der Änderungsanforderung<br />
eine eindeutige Nummer zu und zeigt im oberen Teilfenster eine Zusammenfassung der Informationen an.<br />
Verwandte Konzepte<br />
Änderungsanforderungen<br />
Übersicht über Rollen<br />
Verwandte Referenz<br />
Änderungsanforderungen<br />
782
Zusammenfassende Informationen zu Änderungsanforderungen<br />
angeben<br />
Verwenden Sie das Register Zusammenfassung, um die hier zusammengefassten Optionen für eine<br />
Änderungsanforderung zu definieren und zu ändern. Diese Optionen sind wichtige Kriterien wie Status, Schweregrad<br />
und den aktuell für diese Änderungsanforderung verantwortlichen Benutzer.<br />
So geben Sie zusammenfassende Optionen für eine Änderungsanforderung an<br />
1 Akzeptieren Sie im Register Zusammenfassung den vorgegebenen Status Neu oder wählen Sie einen Status<br />
im Dropdown-Listenfeld Status aus.<br />
2 Geben Sie die Dringlichkeit der Änderungsanforderung an, indem Sie im Listenfeld Schweregrad die Option<br />
Hoch, Mittel oder Niedrig auswählen.<br />
Hinweis:<br />
In der Regel legt der Teamleiter die Kriterien für die hohe, mittlere oder niedrige<br />
Dringlichkeit von Änderungsanforderungen fest.<br />
3 Wenn die Änderungsanforderung unmittelbare Aufmerksamkeit erfordert, wählen Sie im Listenfeld Priorität die<br />
Option Ja.<br />
4 Um den Typ der Änderungsanforderung anzugeben, wählen Sie im Listenfeld Typ die Option Defekt oder<br />
Vorschlag aus.<br />
5 Wählen Sie die Plattform, auf der die Änderungsanforderung zum Einsatz kommen soll, im Dropdown-<br />
Listenfeld Plattform aus.<br />
6 Geben Sie eine Zusammenfassung der Änderungsanforderung in das Textfeld Zusammenfassung ein. Die<br />
Anwendung akzeptiert in diesem Textfeld eine maximale Größe von 20 KB. Es kann jedoch sein, dass für Ihre<br />
Datenbank weniger Zeichen zulässig sind.<br />
7 Wählen Sie im Dropdown-Listenfeld Zuständigkeit den Namen des Teammitglieds aus, das für die Bearbeitung<br />
der Änderungsanforderung zuständig ist.<br />
8 Klicken Sie auf Übernehmen, um die Änderungen zu speichern.<br />
Verwandte Konzepte<br />
Änderungsanforderungen<br />
Verwandte Verfahrensweisen<br />
Beschreibungen zu Änderungsanforderungen eingeben<br />
Lösungen zu Änderungsanforderungen angeben<br />
Benutzerdefinierte Optionen für Änderungsanforderungen ändern<br />
Anhänge zu Änderungsanforderungen hinzufügen<br />
Kommentare zu Änderungsanforderungen hinzufügen<br />
Verwandte Referenz<br />
Änderungsanforderungen<br />
783
Beschreibungen zu Änderungsanforderungen eingeben<br />
Verwenden Sie das Register Beschreibung, um ausführliche Informationen zur Änderungsanforderung anzugeben,<br />
einschließlich der zum Reproduzieren des Problems erforderlichen Schritte.<br />
So fügen Sie einer Änderungsanforderung eine Beschreibung hinzu<br />
1 Klicken Sie auf das Register Beschreibung.<br />
2 Geben Sie eine ausführliche Beschreibung der Änderungsanforderung in das Textfeld Beschreibung und<br />
Schritte zur Reproduktion ein.<br />
Geben Sie die zur Reproduktion des Problems erforderlichen Schritte an oder beschreiben Sie bei<br />
Verbesserungsvorschlägen die Verbesserung ausführlich.<br />
3 (Optional) Geben Sie in das Textfeld Testbefehl einen Pfad zu einem Test für die Änderungsanforderung an<br />
oder suchen Sie nach dem Pfad.<br />
4 Klicken Sie auf Übernehmen, um die Änderungen zu speichern.<br />
Verwandte Konzepte<br />
Änderungsanforderungen<br />
Verwandte Verfahrensweisen<br />
Zusammenfassende Informationen zu Änderungsanforderungen angeben<br />
Lösungen zu Änderungsanforderungen angeben<br />
Benutzerdefinierte Optionen für Änderungsanforderungen ändern<br />
Anhänge zu Änderungsanforderungen hinzufügen<br />
Kommentare zu Änderungsanforderungen hinzufügen<br />
Verwandte Referenz<br />
Änderungsanforderungen<br />
784
Lösungen zu Änderungsanforderungen angeben<br />
Verwenden Sie das Register Lösung, um die Abhilfe für das Problem einzutragen und zu dokumentieren, wie diese<br />
Änderungsanforderung aufgelöst wurde.<br />
So tragen Sie die Lösung einer Änderungsanforderung ein<br />
1 Klicken Sie auf das Register Lösung.<br />
2 (Optional) Geben Sie in das Textfeld Ausweichlösung ein, welche Schritte durchgeführt werden müssen, um<br />
das Problem zu umgehen.<br />
3 (Optional) Geben Sie in das Textfeld Problemlösung die Lösung des Problems ein. Das Textfeld<br />
Problemlösung wird in der Regel von dem Benutzer ausgefüllt, der den Fehler im Code behebt. In diesem<br />
Textfeld wird eine maximale Größe von 20 KB akzeptiert. Es kann jedoch sein, dass für Ihre Datenbank weniger<br />
Zeichen zulässig sind.<br />
4 Klicken Sie auf Übernehmen, um die Änderungen zu speichern.<br />
Verwandte Konzepte<br />
Änderungsanforderungen<br />
Verwandte Verfahrensweisen<br />
Zusammenfassende Informationen zu Änderungsanforderungen angeben<br />
Beschreibungen zu Änderungsanforderungen eingeben<br />
Benutzerdefinierte Optionen für Änderungsanforderungen ändern<br />
Anhänge zu Änderungsanforderungen hinzufügen<br />
Kommentare zu Änderungsanforderungen hinzufügen<br />
Verwandte Referenz<br />
Änderungsanforderungen<br />
785
Benutzerdefinierte Optionen für Änderungsanforderungen ändern<br />
Ihr Teamleiter hat gegebenenfalls zusätzliche Änderungsanforderungs-Eigenschaften erstellt. Sie können über das<br />
Register Benutzerdefiniert die Standardeigenschaften ändern.<br />
So ändern Sie benutzerdefinierte Optionen für Änderungsanforderungen<br />
1 Klicken Sie auf das Register Benutzerdefiniert.<br />
2 Doppelklicken Sie auf den Namen der benutzerdefinierten Eigenschaft. Das Dialogfeld Eigenschaft<br />
bearbeiten wird angezeigt.<br />
3 Wählen Sie einen neuen Wert für die Eigenschaft aus. Für Felder das Typs "Ganzzahl", "Text" und "Reelle Zahl"<br />
wird unter Wert ein Textfeld angezeigt. Für Aufzählungstypen und Benutzer-IDs wird ein Listenfeld angezeigt.<br />
Bei Datum-/Zeitfeldern besteht der Wert aus dem Auswahlfeld Datum und dem Auswahlfeld Zeit. Datum und<br />
Uhrzeit werden im entsprechenden Format der Länderkennung angezeigt.<br />
4 Wiederholen Sie die Schritte 2 und 3 für andere benutzerdefinierte Eigenschaften.<br />
5 Klicken Sie auf Übernehmen, um die Änderungen zu speichern.<br />
Verwandte Konzepte<br />
Änderungsanforderungen<br />
Verwandte Verfahrensweisen<br />
Eigenschaftsfelder anpassen<br />
Zusammenfassende Informationen zu Änderungsanforderungen angeben<br />
Beschreibungen zu Änderungsanforderungen eingeben<br />
Lösungen zu Änderungsanforderungen angeben<br />
Anhänge zu Änderungsanforderungen hinzufügen<br />
Kommentare zu Änderungsanforderungen hinzufügen<br />
Verwandte Referenz<br />
Änderungsanforderungen<br />
786
Anhänge zu Änderungsanforderungen hinzufügen<br />
So fügen Sie Dateianhänge zu Änderungsanforderungen hinzu<br />
1 Klicken Sie auf das Register Benutzerdefiniert.<br />
2 Klicken Sie auf Hinzufügen, um eine Datei an eine Änderungsanforderung anzuhängen.<br />
3 Wählen Sie im Dialogfeld Öffnen die anzuhängenden Dateien aus.<br />
4 Klicken Sie auf Öffnen.<br />
5 (Optional) Fügen Sie weitere Anhänge hinzu.<br />
6 Klicken Sie auf Übernehmen, um die Änderungen zu speichern.<br />
Verwandte Konzepte<br />
Änderungsanforderungen<br />
Verwandte Verfahrensweisen<br />
Eigenschaftsfelder anpassen<br />
Zusammenfassende Informationen zu Änderungsanforderungen angeben<br />
Beschreibungen zu Änderungsanforderungen eingeben<br />
Lösungen zu Änderungsanforderungen angeben<br />
Benutzerdefinierte Optionen für Änderungsanforderungen ändern<br />
Verwandte Referenz<br />
Änderungsanforderungen<br />
787
Kommentare zu Änderungsanforderungen hinzufügen<br />
Sie können Kommentare zu einer Änderungsanforderung hinzufügen, z. B. begründen, warum die Eigenschaften<br />
der Änderungsanforderung geändert wurden.<br />
So fügen Sie Kommentare zu einer Änderungsanforderung hinzu<br />
1 Klicken Sie auf das Register Kommentare.<br />
Hinweis:<br />
Es werden nur die Kommentare zu dieser Revision aufgelistet, die für die aktuelle<br />
Version der Änderungsanforderung eingegeben wurden. Das heißt, immer wenn Sie<br />
Änderungen an der Änderungsanforderung vornehmen und einen Kommentar<br />
hinzufügen, ersetzt nach dem Speichern der Änderungsanforderung der neue den<br />
alten Kommentar.<br />
2 Geben Sie weitere Kommentare in das Textfeld Kommentar für neue Revision ein.<br />
Hinweis:<br />
Sie müssen zuerst eine Eigenschaft dieser Änderungsanforderung ändern, bevor Sie<br />
einen Kommentar hinzufügen können.<br />
3 Klicken Sie auf Übernehmen, um die Änderungen zu speichern.<br />
Verwandte Konzepte<br />
Änderungsanforderungen<br />
Verwandte Verfahrensweisen<br />
Eigenschaftsfelder anpassen<br />
Zusammenfassende Informationen zu Änderungsanforderungen angeben<br />
Beschreibungen zu Änderungsanforderungen eingeben<br />
Lösungen zu Änderungsanforderungen angeben<br />
Benutzerdefinierte Optionen für Änderungsanforderungen ändern<br />
Anhänge zu Änderungsanforderungen hinzufügen<br />
Verwandte Referenz<br />
Änderungsanforderungen<br />
788
Änderungsanforderungen mithilfe einer Abfrage auswählen<br />
Sie können eine einfache oder komplexe Abfrage verwenden, um nur solche Änderungsanforderungen anzuzeigen,<br />
die bestimmten Kriterien entsprechen.<br />
So wählen Sie Änderungsanforderungen mithilfe einer Abfrage aus<br />
1 Klicken Sie auf das Register Änderungsanforderung im oberen Fenster.<br />
2 Klicken Sie mit der rechten Maustaste auf einen Spaltentitel und wählen Sie Abfragen im Kontextmenü.<br />
3 Wählen Sie eine vorhandene Abfrage im Dialogfeld Abfragen aus.<br />
4 Klicken Sie auf Auswählen, um die Abfrage auf die Liste der Änderungsanforderungen anzuwenden.<br />
5 Befolgen Sie die Anleitungen unter "Abfragen erstellen", um eine neue Abfrage zu definieren.<br />
Verwandte Konzepte<br />
Änderungsanforderungen<br />
Abfragen<br />
Verwandte Verfahrensweisen<br />
Änderungsanforderungsberichte anpassen<br />
Abfragen erstellen<br />
Mit Änderungsanforderungen arbeiten<br />
789
Änderungsanforderungen sortieren und gruppieren<br />
Sie können Änderungsanforderungen nach den Daten in einer bestimmten Spalte sortieren oder die<br />
Änderungsanforderungen gruppieren.<br />
So sortieren oder gruppieren Sie Änderungsanforderungen<br />
1 Klicken Sie auf einen Spaltentitel im Register "Änderungsanforderungen", um die Änderungsanforderungen<br />
nach den Daten dieser Spalte zu sortieren.<br />
Hinweis:<br />
So sortieren oder gruppieren Sie die Änderungsanforderungen zuerst nach den Daten<br />
einer Spalte und anschließend nach den Daten einer weiteren Spalte: Sie können<br />
Änderungsanforderungen in bis zu vier Gruppierungsebenen einsortieren oder<br />
gruppieren.<br />
2 Klicken Sie mit der rechten Maustaste auf die Spaltentitel und wählen Sie im Kontextmenü Sortieren und<br />
gruppieren, um mehrere Ebenen zum Sortieren und Gruppieren der Änderungsanforderungen zu verwenden.<br />
Das Dialogfeld Sortieren und gruppieren wird angezeigt.<br />
3 Wählen Sie im Dropdown-Listenfeld Zuerst nach einen Spaltentitel aus.<br />
4 (Optional) Gruppieren Sie die Änderungsanforderungen nach den Daten dieser Spalte, indem Sie das<br />
Auswahlfeld Gruppieren nach aktivieren.<br />
Wenn Sie das Auswahlfeld Gruppieren nach aktivieren, werden die Änderungsanforderungen in<br />
verschachtelte Listen gruppiert, die Sie aufklappen müssen, um die Änderungsanforderungen anzuzeigen.<br />
Wenn Sie das Auswahlfeld Gruppieren nach deaktivieren, werden alle Änderungsanforderungen im Register<br />
Änderungsanforderungen entsprechend Ihren Einstellungen im Dialogfeld Sortieren und gruppieren<br />
sortiert.<br />
Hinweis:<br />
Die Daten in den Spalten werden standardmäßig nach einem internen Schlüssel bzw.<br />
einer internen Reihenfolge sortiert oder gruppiert. Sie können mit dem Schalter<br />
Sortieroptionen auswählen, die Daten nach Text zu sortieren oder zu gruppieren und<br />
dabei optional festlegen, ob die Groß-/Kleinschreibung beachtet werden soll.<br />
5 Wiederholen Sie die Schritte drei und vier, um bis zu vier Ebenen von Sortierreihenfolgen oder Gruppierungen<br />
zu definieren.<br />
6 Klicken Sie auf OK.<br />
Verwandte Konzepte<br />
Änderungsanforderungen<br />
Verwandte Verfahrensweisen<br />
Änderungsanforderungsberichte anpassen<br />
Abfragen erstellen<br />
Mit Änderungsanforderungen arbeiten<br />
790
Änderungsanforderungen zuweisen<br />
Wenn Sie Änderungsanforderungen zuweisen, legen Sie ihren Status und die für sie zuständige Person fest.<br />
So weisen Sie Änderungsanforderungen zu<br />
1 Wählen Sie den entsprechenden Ordner aus und klicken Sie im oberen Fenster auf das Register<br />
Änderungsanforderungen.<br />
Tipp:<br />
Klicken Sie in der Symbolleiste auf Alle Nachfolgenden, um alle Änderungsanforderungen<br />
in einem Ordner zu suchen. Sie können auch Filter oder Abfragen erstellen, mit denen Sie<br />
alle Änderungsanforderungen suchen können, die den Status Neu haben, oder einfach die<br />
Spalte Status im oberen Fenster sortieren, um alle Änderungsanforderungen mit dem<br />
Status Neu zu suchen.<br />
2 Wählen Sie die Änderungsanforderung aus und wählen Sie dann im Änderungsanforderungs- oder<br />
Kontextmenü den Eintrag Eigenschaften. Das Dialogfeld mit den Eigenschaften der<br />
Änderungsanforderung wird angezeigt.<br />
3 Prüfen Sie die Einstellungen und legen Sie dann den gewünschten Status fest. Sie können zwischen den<br />
Optionen Offen, Doppelt, Wie vorgesehen oder Zurückgestellt wählen.<br />
♦ Wenn Sie Offen wählen, wird die Zuständigkeit an die Person übertragen, die am besten geeignet ist,<br />
Fehler im Produkt zu beheben oder es zu verbessern, je nachdem, wie es in der Änderungsanforderung<br />
beschrieben wird.<br />
♦ Wenn Sie Doppelt oder Wie vorgesehen wählen, wird die Zuständigkeit an die Person übertragen, die<br />
die Änderungsanforderung abgeschickt hat. Es wird angenommen, dass die Person, die die<br />
Änderungsanforderung abgeschickt hat, über die Statusänderung informiert werden möchte, um sie<br />
gegebenenfalls zu überprüfen oder abzulehnen.<br />
4 Klicken Sie zunächst auf Übernehmen, dann auf Weiter oder Zurück, um weitere Änderungsanforderungen<br />
zu prüfen.<br />
Verwandte Konzepte<br />
Änderungsanforderungen<br />
Übersicht über Rollen<br />
Verwandte Verfahrensweisen<br />
Änderungsanforderungen erstellen<br />
Verwandte Referenz<br />
Änderungsanforderungen<br />
791
Änderungsanforderungsberichte anpassen<br />
Sie können mithilfe der Funktionen für Änderungsanforderungsberichte mehrere Berichte erstellen. Dieses Thema<br />
beschreibt ein Beispiel für das Erstellen eines Berichts zu Änderungsanforderungen, die während eines bestimmten<br />
Zeitraums repariert wurden.<br />
So erstellen Sie einen Bericht über Änderungsanforderungen, die während eines<br />
bestimmten Zeitraums repariert wurden<br />
1 Wählen Sie den Stammordner im Ordnerbaum aus.<br />
2 Klicken Sie auf das Register Änderungsanforderung.<br />
3 Wählen Sie Änderungsanforderung Alle Nachfolgenden.<br />
4 Zeigen Sie im Register Änderungsanforderung die Felder CR-Nummer, Status, Geändert um und Geändert<br />
von an.<br />
Felder in einer Änderungsanforderung anzeigen<br />
5 Definieren Sie die Abfrage, die diese Felder beinhaltet und einen Datumsbereich festlegt.<br />
Geben Sie einen Startwert für Geändert um an. Wenn das Enddatum nicht das aktuelle Datum ist, verwenden<br />
Sie einen UND-Operator und geben Sie ebenfalls einen Endwert für Geändert um an.<br />
Änderungsanforderungen mithilfe einer Abfrage auswählen<br />
6 Sortieren und gruppieren Sie die Änderungsanforderungen; wählen Sie dazu Status aus dem Dropdown-<br />
Listenfeld Zuerst nach und aktivieren Sie Gruppieren nach.<br />
Änderungsanforderungen sortieren und gruppieren<br />
7 Wählen Sie die Gruppe Status:Repariert.<br />
8 Wählen Sie Änderungsanforderung Berichte, um einen Bericht zu erstellen, der die reparierten<br />
Änderungsanforderungen zeigt.<br />
Verwandte Konzepte<br />
Änderungsanforderungen<br />
Verwandte Verfahrensweisen<br />
Mit Änderungsanforderungen arbeiten<br />
Änderungsanforderungsfilter anpassen<br />
Daten filtern<br />
Verwandte Referenz<br />
Felder<br />
Änderungsanforderungen<br />
792
Felder in einer Änderungsanforderung anzeigen<br />
Sie können auswählen, welche Felder für eine Änderungsanforderung angezeigt werden.<br />
So zeigen Sie bestimmte Felder in einer Änderungsanforderung an<br />
1 Klicken Sie mit der rechten Maustaste auf die Spaltentitel und wählen Sie Felder anzeigen im Kontextmenü.<br />
Das Dialogfeld Felder anzeigen wird geöffnet.<br />
2 Stellen Sie sicher, dass die Felder CR-Nummer, Eingegeben von und andere gewünschte Felder in der Liste<br />
Diese Felder in folgender Reihenfolge anzeigen angezeigt werden.<br />
3 Klicken Sie auf OK.<br />
Verwandte Konzepte<br />
Änderungsanforderungen<br />
Verwandte Verfahrensweisen<br />
Änderungsanforderungsberichte anpassen<br />
Abfragen erstellen<br />
Mit Änderungsanforderungen arbeiten<br />
793
Änderungsanforderungen mithilfe einer Abfrage auswählen<br />
Sie können eine einfache oder komplexe Abfrage verwenden, um nur solche Änderungsanforderungen anzuzeigen,<br />
die bestimmten Kriterien entsprechen.<br />
So wählen Sie Änderungsanforderungen mithilfe einer Abfrage aus<br />
1 Klicken Sie auf das Register Änderungsanforderung im oberen Fenster.<br />
2 Klicken Sie mit der rechten Maustaste auf einen Spaltentitel und wählen Sie Abfragen im Kontextmenü.<br />
3 Wählen Sie eine vorhandene Abfrage im Dialogfeld Abfragen aus.<br />
4 Klicken Sie auf Auswählen, um die Abfrage auf die Liste der Änderungsanforderungen anzuwenden.<br />
5 Befolgen Sie die Anleitungen unter "Abfragen erstellen", um eine neue Abfrage zu definieren.<br />
Verwandte Konzepte<br />
Änderungsanforderungen<br />
Abfragen<br />
Verwandte Verfahrensweisen<br />
Änderungsanforderungsberichte anpassen<br />
Abfragen erstellen<br />
Mit Änderungsanforderungen arbeiten<br />
794
Änderungsanforderungen sortieren und gruppieren<br />
Sie können Änderungsanforderungen nach den Daten in einer bestimmten Spalte sortieren oder die<br />
Änderungsanforderungen gruppieren.<br />
So sortieren oder gruppieren Sie Änderungsanforderungen<br />
1 Klicken Sie auf einen Spaltentitel im Register "Änderungsanforderungen", um die Änderungsanforderungen<br />
nach den Daten dieser Spalte zu sortieren.<br />
Hinweis:<br />
So sortieren oder gruppieren Sie die Änderungsanforderungen zuerst nach den Daten<br />
einer Spalte und anschließend nach den Daten einer weiteren Spalte: Sie können<br />
Änderungsanforderungen in bis zu vier Gruppierungsebenen einsortieren oder<br />
gruppieren.<br />
2 Klicken Sie mit der rechten Maustaste auf die Spaltentitel und wählen Sie im Kontextmenü Sortieren und<br />
gruppieren, um mehrere Ebenen zum Sortieren und Gruppieren der Änderungsanforderungen zu verwenden.<br />
Das Dialogfeld Sortieren und gruppieren wird angezeigt.<br />
3 Wählen Sie im Dropdown-Listenfeld Zuerst nach einen Spaltentitel aus.<br />
4 (Optional) Gruppieren Sie die Änderungsanforderungen nach den Daten dieser Spalte, indem Sie das<br />
Auswahlfeld Gruppieren nach aktivieren.<br />
Wenn Sie das Auswahlfeld Gruppieren nach aktivieren, werden die Änderungsanforderungen in<br />
verschachtelte Listen gruppiert, die Sie aufklappen müssen, um die Änderungsanforderungen anzuzeigen.<br />
Wenn Sie das Auswahlfeld Gruppieren nach deaktivieren, werden alle Änderungsanforderungen im Register<br />
Änderungsanforderungen entsprechend Ihren Einstellungen im Dialogfeld Sortieren und gruppieren<br />
sortiert.<br />
Hinweis:<br />
Die Daten in den Spalten werden standardmäßig nach einem internen Schlüssel bzw.<br />
einer internen Reihenfolge sortiert oder gruppiert. Sie können mit dem Schalter<br />
Sortieroptionen auswählen, die Daten nach Text zu sortieren oder zu gruppieren und<br />
dabei optional festlegen, ob die Groß-/Kleinschreibung beachtet werden soll.<br />
5 Wiederholen Sie die Schritte drei und vier, um bis zu vier Ebenen von Sortierreihenfolgen oder Gruppierungen<br />
zu definieren.<br />
6 Klicken Sie auf OK.<br />
Verwandte Konzepte<br />
Änderungsanforderungen<br />
Verwandte Verfahrensweisen<br />
Änderungsanforderungsberichte anpassen<br />
Abfragen erstellen<br />
Mit Änderungsanforderungen arbeiten<br />
795
Änderungsanforderungsfilter anpassen<br />
Nachdem Sie Daten sortiert und gruppiert, Spalten ausgewählt und Abfragen auf die<br />
Änderungsanforderungskomponente im oberen Fenster angewendet haben, können Sie die Anordnung der<br />
Änderungsanforderungsdaten, die im oberen Fenster angezeigt wird, als Filter speichern. Sie können den Filter<br />
später auf beliebige Änderungsanforderungsdaten anwenden, um die Daten in derselben Anordnung anzuzeigen.<br />
So erstellen Sie einen Filter für die aktuellen Änderungsanforderungsdaten<br />
1 Klicken Sie mit der rechten Maustaste auf die Spaltentitel und wählen Sie Aktuelle Einstellungen<br />
speichern im Kontextmenü. Das Dialogfeld Aktuelle Einstellungen speichern wird angezeigt.<br />
2 Geben Sie im Textfeld Filtername einen Filternamen ein.<br />
3 Aktivieren oder deaktivieren Sie das Auswahlfeld Öffentlich, je nachdem, ob dieser Filter von allen oder nur<br />
von Ihrer Workstation aus verwendet werden soll.<br />
4 Klicken Sie auf OK. Der Filtername wird im Dropdown-Listenfeld Filter angezeigt.<br />
Verwandte Konzepte<br />
Filter<br />
Änderungsanforderungen<br />
Verwandte Verfahrensweisen<br />
Filter erstellen<br />
Vordefinierte Filter anwenden<br />
Mit Änderungsanforderungen arbeiten<br />
Änderungsanforderungsberichte anpassen<br />
Verwandte Referenz<br />
Änderungsanforderungsfilter<br />
796
Anhänge zu Änderungsanforderungen hinzufügen<br />
So fügen Sie Dateianhänge zu Änderungsanforderungen hinzu<br />
1 Klicken Sie auf das Register Benutzerdefiniert.<br />
2 Klicken Sie auf Hinzufügen, um eine Datei an eine Änderungsanforderung anzuhängen.<br />
3 Wählen Sie im Dialogfeld Öffnen die anzuhängenden Dateien aus.<br />
4 Klicken Sie auf Öffnen.<br />
5 (Optional) Fügen Sie weitere Anhänge hinzu.<br />
6 Klicken Sie auf Übernehmen, um die Änderungen zu speichern.<br />
Verwandte Konzepte<br />
Änderungsanforderungen<br />
Verwandte Verfahrensweisen<br />
Eigenschaftsfelder anpassen<br />
Zusammenfassende Informationen zu Änderungsanforderungen angeben<br />
Beschreibungen zu Änderungsanforderungen eingeben<br />
Lösungen zu Änderungsanforderungen angeben<br />
Benutzerdefinierte Optionen für Änderungsanforderungen ändern<br />
Verwandte Referenz<br />
Änderungsanforderungen<br />
797
Benutzerdefinierte Optionen für Änderungsanforderungen ändern<br />
Ihr Teamleiter hat gegebenenfalls zusätzliche Änderungsanforderungs-Eigenschaften erstellt. Sie können über das<br />
Register Benutzerdefiniert die Standardeigenschaften ändern.<br />
So ändern Sie benutzerdefinierte Optionen für Änderungsanforderungen<br />
1 Klicken Sie auf das Register Benutzerdefiniert.<br />
2 Doppelklicken Sie auf den Namen der benutzerdefinierten Eigenschaft. Das Dialogfeld Eigenschaft<br />
bearbeiten wird angezeigt.<br />
3 Wählen Sie einen neuen Wert für die Eigenschaft aus. Für Felder das Typs "Ganzzahl", "Text" und "Reelle Zahl"<br />
wird unter Wert ein Textfeld angezeigt. Für Aufzählungstypen und Benutzer-IDs wird ein Listenfeld angezeigt.<br />
Bei Datum-/Zeitfeldern besteht der Wert aus dem Auswahlfeld Datum und dem Auswahlfeld Zeit. Datum und<br />
Uhrzeit werden im entsprechenden Format der Länderkennung angezeigt.<br />
4 Wiederholen Sie die Schritte 2 und 3 für andere benutzerdefinierte Eigenschaften.<br />
5 Klicken Sie auf Übernehmen, um die Änderungen zu speichern.<br />
Verwandte Konzepte<br />
Änderungsanforderungen<br />
Verwandte Verfahrensweisen<br />
Eigenschaftsfelder anpassen<br />
Zusammenfassende Informationen zu Änderungsanforderungen angeben<br />
Beschreibungen zu Änderungsanforderungen eingeben<br />
Lösungen zu Änderungsanforderungen angeben<br />
Anhänge zu Änderungsanforderungen hinzufügen<br />
Kommentare zu Änderungsanforderungen hinzufügen<br />
Verwandte Referenz<br />
Änderungsanforderungen<br />
798
Beschreibungen zu Änderungsanforderungen eingeben<br />
Verwenden Sie das Register Beschreibung, um ausführliche Informationen zur Änderungsanforderung anzugeben,<br />
einschließlich der zum Reproduzieren des Problems erforderlichen Schritte.<br />
So fügen Sie einer Änderungsanforderung eine Beschreibung hinzu<br />
1 Klicken Sie auf das Register Beschreibung.<br />
2 Geben Sie eine ausführliche Beschreibung der Änderungsanforderung in das Textfeld Beschreibung und<br />
Schritte zur Reproduktion ein.<br />
Geben Sie die zur Reproduktion des Problems erforderlichen Schritte an oder beschreiben Sie bei<br />
Verbesserungsvorschlägen die Verbesserung ausführlich.<br />
3 (Optional) Geben Sie in das Textfeld Testbefehl einen Pfad zu einem Test für die Änderungsanforderung an<br />
oder suchen Sie nach dem Pfad.<br />
4 Klicken Sie auf Übernehmen, um die Änderungen zu speichern.<br />
Verwandte Konzepte<br />
Änderungsanforderungen<br />
Verwandte Verfahrensweisen<br />
Zusammenfassende Informationen zu Änderungsanforderungen angeben<br />
Lösungen zu Änderungsanforderungen angeben<br />
Benutzerdefinierte Optionen für Änderungsanforderungen ändern<br />
Anhänge zu Änderungsanforderungen hinzufügen<br />
Kommentare zu Änderungsanforderungen hinzufügen<br />
Verwandte Referenz<br />
Änderungsanforderungen<br />
799
Elemente sperren und entsperren<br />
Bevor Sie den Inhalt einer Datei ändern oder Elementeigenschaften bearbeiten, sollten Sie diese exklusiv sperren.<br />
So lassen Sie andere Teammitglieder wissen, dass Sie Änderungen vornehmen möchten. Sowohl Dateien,<br />
Änderungsanforderungen und Anforderungen als auch Tasks und Themen können gesperrt werden.<br />
Solange ein Element exklusiv gesperrt ist, können andere Benutzer keine neuen Revisionen von ihm erstellen. Sie<br />
können jeden Elementtyp einzeln sperren und entsperren. Zusätzlich können Sie Dateien während des Ein- und<br />
Auscheckens sperren und entsperren.<br />
Wenn ein anderer Benutzer eine exklusive Sperre für ein Element angelegt hat, können Sie die Eigenschaften des<br />
Elements anzeigen, aber nicht ändern. In der Titelleiste des Elements werden dann das Wort Schreibgeschützt<br />
und der Name des Benutzers, der die Sperre angelegt hat, angezeigt.<br />
So sperren Sie ein Element mithilfe der Symbolleiste<br />
1 Markieren Sie im oberen Fenster die gewünschten Elemente.<br />
2 Klicken Sie in der Symbolleiste auf den Schalter Sperren.<br />
Die ausgewählten Elemente sind jetzt exklusiv unter Ihrem Benutzernamen gesperrt.<br />
So sperren Sie ein Element unter Verwendung eines Menüs<br />
1 Wählen Sie den Ordner in der Ordnerhierarchie im linken Fenster aus.<br />
2 Klicken Sie im oberen Fenster auf ein Komponentenregister, jedoch nicht auf das Register Audit. (Audit-<br />
Elemente können nicht gesperrt werden.)<br />
3 Klicken Sie im oberen Fenster mit der rechten Maustaste auf ein Element und wählen Sie Sperren/Sperre<br />
aufheben.<br />
Das Dialogfeld Status der eigenen Sperre festlegen wird angezeigt.<br />
4 Wählen Sie eine Option für den Sperrstatus:<br />
♦ Entsperrt: Entfernt Ihre Sperre von den ausgewählten Elementen (exklusiv und nicht-exklusiv).<br />
♦ Exklusiv: Außer Ihnen kann niemand neue Revisionen dieses Elements erstellen (solange Sie die Sperre<br />
nicht aufheben oder jemand anderes die Sperre aufhebt).<br />
♦ Nicht-exklusiv: Gibt an, dass Sie an dem Element arbeiten und es möglicherweise ändern (nichtexklusive<br />
Sperren sollten nur für Dateien verwendet werden).<br />
5 (Optional) Aktivieren Sie Vorhandene Sperre außer Kraft setzen, um die Sperre eines anderen Teammitglieds<br />
außer Kraft zu setzen.<br />
Wenn E-Mail-Benachrichtigungen aktiviert sind, sendet StarTeam eine Benachrichtigung hierüber an das<br />
Teammitglied, dessen Sperre außer Kraft gesetzt wurde.<br />
Hinweis:<br />
Sie müssen über die entsprechenden Berechtigungen verfügen, um die Sperre eines<br />
anderen Benutzers außer Kraft setzen zu können.<br />
So entfernen Sie eine Sperre von einem Element<br />
1 Wählen Sie das gesperrte Element aus.<br />
2 Klicken Sie in der Symbolleiste auf den Schalter Sperre aufheben.<br />
800
Verwandte Konzepte<br />
Dateien<br />
Ordner<br />
Verwandte Verfahrensweisen<br />
Mit Ordnern und Elementen arbeiten<br />
Dateien verwalten<br />
Projekte verwalten<br />
Operationen verzweigen<br />
Elemente verknüpfen und Verknüpfungen aufheben<br />
Daten filtern<br />
801
Elemente verknüpfen<br />
In StarTeam werden Dateien, Änderungsanforderungen, Anforderungen, Tasks oder Themen werden als<br />
Elemente bezeichnet. Ein Link stellt eine Verbindung zwischen zwei Ordnern, zwei Elementen oder einem Ordner<br />
und einem Element dar.<br />
Das Erstellen von Links kann sehr hilfreich sein. Wenn Sie beispielsweise eine Datei mit einer<br />
Änderungsanforderung verknüpfen, können Sie diese als "repariert" markieren, wenn Sie die bearbeitete Datei<br />
einchecken. Indem Sie Dateien mit ihrem zugehörigen Anforderungsdokument verknüpfen, können Sie das<br />
Dokument problemlos abrufen oder aktualisieren.<br />
Sie können mehrere Links gleichzeitig erstellen, wenn Sie mehrere Elemente desselben Typs mit einem bestimmten<br />
Element verknüpfen möchten. Angenommen, Sie möchten verschiedene Änderungsanforderungen mit einer<br />
einzelnen Datei verknüpfen. Erstellen Sie hierzu Links im Ordner-, Komponenten-, Kontextmenü oder in der<br />
Symbolleiste mit dem Schalter Link. Es ist nicht möglich, zwei Ordner auf diese Weise miteinander zu verknüpfen.<br />
Hinweis: Es ist nicht möglich, zwei Ordner auf diese Weise miteinander zu verknüpfen.<br />
So verknüpfen Sie einen Ordner oder Elemente mit einem Element oder mehreren<br />
Elementen<br />
1 Führen Sie zum Verknüpfen einen der folgenden Schritte aus:<br />
♦ Wählen Sie in der Ordnerhierarchie einen Ordner aus und klicken Sie im oberen Fenster auf das Register<br />
Ordner.<br />
♦ Klicken Sie im oberen Fenster auf ein Komponentenregister, z. B. Datei, Änderungsanforderung,<br />
Anforderung, Thema oder Task und wählen Sie ein oder mehrere Elemente aus.<br />
2 Klicken Sie im Komponentenregister mit der rechten Maustaste auf das bzw. die ausgewählten Element(e) und<br />
wählen Sie Links Link erstellen.<br />
Das Menü Links ist auch im Komponentenmenü verfügbar, das dem ausgewählten Komponentenregister<br />
entspricht.<br />
Bei dieser Aktion ändert sich der Mauszeiger in ein verknotetes Seil.<br />
Hinweis:<br />
Wenn Sie anfänglich im oberen Fenster ein Element ausgewählt haben, können Sie<br />
auch den Schalter Link in der Symbolleiste verwenden. Dieser Schalter ist jedoch<br />
deaktiviert, wenn Sie die Verknüpfung mit einem Ordner beginnen.<br />
3 Wählen Sie einen Ordner oder Elemente als Ziel aus. Die folgenden Ordner oder Elemente können ausgewählt<br />
werden:<br />
♦ StarTeam-Ordner (wenn Sie bisher noch keinen Ordner ausgewählt haben)<br />
♦ Dateien<br />
♦ Änderungsanforderungen<br />
♦ Anforderungen<br />
♦ Themen und/oder Reaktionen<br />
♦ Tasks und/oder untergeordnete Tasks.<br />
Um alle Elemente zu finden, müssen Sie möglicherweise zu einem anderen Komponentenregister wechseln<br />
oder in der Symbolleiste auf den Schalter Alle Nachfolgenden klicken.<br />
802
4 Wählen Sie Links Link abschließen im Ordner-, Komponenten- oder Kontextmenü oder klicken Sie in der<br />
Symbolleiste erneut auf den Schalter Link.<br />
Dieser Schalter ist deaktiviert, wenn Sie ein Element mit einem Ordner verknüpfen.<br />
5 Stellen Sie wie folgt sicher, dass alle Links vorhanden sind:<br />
♦ Wählen Sie ein verknüpftes Element aus und klicken Sie anschließend auf das Register Link im unteren<br />
Teilfenster, um die Verknüpfungen für das Element anzuzeigen.<br />
♦ Klicken Sie mit der rechten Maustaste auf einen verknüpften Ordner und wählen Sie Eigenschaften, um<br />
das Dialogfeld Ordnereigenschaften zu öffnen. Klicken Sie auf das Register Link, um die Verknüpfung<br />
anzuzeigen. (Das Register Link wird in diesem Dialogfeld nicht angezeigt, wenn Sie nicht über die<br />
Zugriffsrechte zum Anzeigen von Links verfügen.)<br />
Zudem können Sie eine Verknüpfung anzeigen, indem Sie eines der beiden Link-Enden auswählen. Das von<br />
Ihnen ausgewählte Ende, egal ob Ordner oder Element, wird als Quelle bezeichnet. Das andere Ende der<br />
Verknüpfung wird als Ziel bezeichnet und wird im Fenster Link in der Spalte Elementtyp angezeigt.<br />
Tipp: Wenn Sie eine Verknüpfung doch nicht verwenden möchten, nachdem Sie deren Erstellung begonnen, aber<br />
noch nicht abgeschlossen haben, wählen Sie im Ordnerbaum-, Komponenten- oder Kontextmenü die<br />
Option Links Link abbrechen. Wenn Sie den Schalter Link in der Symbolleiste verwenden, drücken Sie<br />
die ESC-Taste.<br />
Verwandte Konzepte<br />
Links<br />
Ein- und Auscheckvorgänge<br />
Verwandte Verfahrensweisen<br />
Bestimmte Revisionen verknüpfen<br />
Verknüpfte Änderungsanforderungen prüfen<br />
Verknüpfte Dateien ein- und auschecken<br />
Verknüpfte Dateien auswählen<br />
Link-Eigenschaften anpassen<br />
Links löschen<br />
Dateien mit Prozesselementen verknüpfen<br />
803
Felder in einer Änderungsanforderung anzeigen<br />
Sie können auswählen, welche Felder für eine Änderungsanforderung angezeigt werden.<br />
So zeigen Sie bestimmte Felder in einer Änderungsanforderung an<br />
1 Klicken Sie mit der rechten Maustaste auf die Spaltentitel und wählen Sie Felder anzeigen im Kontextmenü.<br />
Das Dialogfeld Felder anzeigen wird geöffnet.<br />
2 Stellen Sie sicher, dass die Felder CR-Nummer, Eingegeben von und andere gewünschte Felder in der Liste<br />
Diese Felder in folgender Reihenfolge anzeigen angezeigt werden.<br />
3 Klicken Sie auf OK.<br />
Verwandte Konzepte<br />
Änderungsanforderungen<br />
Verwandte Verfahrensweisen<br />
Änderungsanforderungsberichte anpassen<br />
Abfragen erstellen<br />
Mit Änderungsanforderungen arbeiten<br />
804
Gelöste Änderungsanforderungen verifizieren<br />
Sie können aufgelöste Änderungsanforderungen verifizieren, indem Sie die untenstehenden Schritte ausführen.<br />
Wenn eine Änderungsanforderung noch nicht vollständig gelöst ist, können Sie sie erneut öffnen.<br />
So markieren Sie eine Änderungsaufforderung als verifiziert oder öffnen sie erneut<br />
1 Wählen Sie den entsprechenden Ordner aus und klicken Sie im oberen Fenster auf das Register<br />
Änderungsanforderungen.<br />
2 (Optional) Wenn Sie die Anzahl der angezeigten Anforderungen erhöhen oder verringern möchten, führen Sie<br />
die folgenden Schritte aus:<br />
♦ Klicken Sie in der Symbolleiste auf Alle Nachfolgenden.<br />
♦ Erstellen Sie einen Filter oder eine Abfrage, um die entsprechenden Änderungsanforderungen<br />
anzuzeigen, oder sortieren Sie einfach die Spalte Status im oberen Fenster, um die<br />
Änderungsanforderungen zu gruppieren.<br />
3 Doppelklicken Sie auf die zu verifizierende Änderungsanforderung. Das Dialogfeld Änderungsanforderung<br />
wird geöffnet.<br />
4 Ändern Sie dann den Status in Offen oder wählen Sie einen der Verifiziert-Statuswerte für<br />
Änderungsanforderungen. Die folgenden Statuswerte sind in StarTeam für diesen Statustyp verfügbar:<br />
Verifiziert - Wie vorgesehen<br />
Verifiziert - Nicht reproduzierbar<br />
Verifiziert - Dokumentiert<br />
Verifiziert - Repariert<br />
Verifiziert - Doppelt<br />
5 Wenn Sie den Status in Offen ändern, geben Sie in das Textfeld Zusammenfassung den Text "Erneut<br />
geöffnet" und das Datum ein. Anderenfalls denkt das für die Änderungsanforderung zuständige Teammitglied<br />
möglicherweise, dass es vergessen hat, die Änderungsanforderung als gelöst zu markieren und markiert sie<br />
ohne weiteres Nachfragen erneut als gelöst.<br />
Wenn Sie eine Änderungsanforderung erneut öffnen, führt StarTeam automatisch die folgenden Schritte aus:<br />
♦ Der Name der Person, die die Änderungsanforderung gelöst hat, wird in das Feld Zuständigkeit<br />
eingetragen. Es wird angenommen, dass die Person, die die Änderungsanforderung das erste Mal<br />
bearbeitet hat, auch weiterhin daran arbeiten soll.<br />
♦ Die Einstellung für das Feld Adressiert in Build wird gelöscht. Es wird angenommen, dass die<br />
Änderungsanforderung noch nicht gelöst ist und daher noch in keinem Build adressiert wurde.<br />
6 Führen Sie einen der folgenden Schritte aus:<br />
♦ Klicken Sie zunächst auf Übernehmen, dann auf Weiter oder Zurück, um weitere<br />
Änderungsanforderungen zu verifizieren.<br />
♦ Klicken Sie auf OK, um das Dialogfeld zu schließen.<br />
805
Verwandte Konzepte<br />
Änderungsanforderungen<br />
Verwandte Verfahrensweisen<br />
Offene Änderungsanforderungen auflösen<br />
Überprüfte Änderungsanforderungen schließen<br />
Verwandte Referenz<br />
Änderungsanforderungen<br />
806
Kommentare zu Änderungsanforderungen hinzufügen<br />
Sie können Kommentare zu einer Änderungsanforderung hinzufügen, z. B. begründen, warum die Eigenschaften<br />
der Änderungsanforderung geändert wurden.<br />
So fügen Sie Kommentare zu einer Änderungsanforderung hinzu<br />
1 Klicken Sie auf das Register Kommentare.<br />
Hinweis:<br />
Es werden nur die Kommentare zu dieser Revision aufgelistet, die für die aktuelle<br />
Version der Änderungsanforderung eingegeben wurden. Das heißt, immer wenn Sie<br />
Änderungen an der Änderungsanforderung vornehmen und einen Kommentar<br />
hinzufügen, ersetzt nach dem Speichern der Änderungsanforderung der neue den<br />
alten Kommentar.<br />
2 Geben Sie weitere Kommentare in das Textfeld Kommentar für neue Revision ein.<br />
Hinweis:<br />
Sie müssen zuerst eine Eigenschaft dieser Änderungsanforderung ändern, bevor Sie<br />
einen Kommentar hinzufügen können.<br />
3 Klicken Sie auf Übernehmen, um die Änderungen zu speichern.<br />
Verwandte Konzepte<br />
Änderungsanforderungen<br />
Verwandte Verfahrensweisen<br />
Eigenschaftsfelder anpassen<br />
Zusammenfassende Informationen zu Änderungsanforderungen angeben<br />
Beschreibungen zu Änderungsanforderungen eingeben<br />
Lösungen zu Änderungsanforderungen angeben<br />
Benutzerdefinierte Optionen für Änderungsanforderungen ändern<br />
Anhänge zu Änderungsanforderungen hinzufügen<br />
Verwandte Referenz<br />
Änderungsanforderungen<br />
807
Lösungen zu Änderungsanforderungen angeben<br />
Verwenden Sie das Register Lösung, um die Abhilfe für das Problem einzutragen und zu dokumentieren, wie diese<br />
Änderungsanforderung aufgelöst wurde.<br />
So tragen Sie die Lösung einer Änderungsanforderung ein<br />
1 Klicken Sie auf das Register Lösung.<br />
2 (Optional) Geben Sie in das Textfeld Ausweichlösung ein, welche Schritte durchgeführt werden müssen, um<br />
das Problem zu umgehen.<br />
3 (Optional) Geben Sie in das Textfeld Problemlösung die Lösung des Problems ein. Das Textfeld<br />
Problemlösung wird in der Regel von dem Benutzer ausgefüllt, der den Fehler im Code behebt. In diesem<br />
Textfeld wird eine maximale Größe von 20 KB akzeptiert. Es kann jedoch sein, dass für Ihre Datenbank weniger<br />
Zeichen zulässig sind.<br />
4 Klicken Sie auf Übernehmen, um die Änderungen zu speichern.<br />
Verwandte Konzepte<br />
Änderungsanforderungen<br />
Verwandte Verfahrensweisen<br />
Zusammenfassende Informationen zu Änderungsanforderungen angeben<br />
Beschreibungen zu Änderungsanforderungen eingeben<br />
Benutzerdefinierte Optionen für Änderungsanforderungen ändern<br />
Anhänge zu Änderungsanforderungen hinzufügen<br />
Kommentare zu Änderungsanforderungen hinzufügen<br />
Verwandte Referenz<br />
Änderungsanforderungen<br />
808
Mit Änderungsanforderungslisten arbeiten<br />
Änderungsanforderungen werden im Register "Änderungsanforderung" im oberen Fenster aufgelistet. Sie können<br />
die Position der Spalten verändern, die Änderungsanforderungen nach den Daten in einer Spalte sortieren und die<br />
Anzeige auf Basis eines Filters oder einer Abfrage ändern. In den nachstehenden Abschnitten wird beschrieben,<br />
wie Sie:<br />
♦ Die Liste von Änderungsanforderungen für einen Ordner anzeigen.<br />
♦ Ungelesene Änderungsanforderungen anzeigen.<br />
♦ Änderungsanforderungen verschieben.<br />
♦ Änderungsanforderungen gemeinsam nutzen.<br />
So zeigen Sie die Liste von Änderungsanforderungen an<br />
1 Wählen Sie in der StarTeam-Ordnerhierarchie einen Ordner aus.<br />
2 Klicken Sie im oberen Fenster auf das Register Änderungsanforderungen. Im oberen Fenster des<br />
Projektansichtsfensters wird eine Liste von Änderungsanforderungen für den aktuellen Ordner angezeigt.<br />
Zudem ist der Menüeintrag Änderungsanforderung in der Menüleiste verfügbar.<br />
Alle Änderungsanforderungen im oberen Fenster:<br />
♦ Sind mit dem in der StarTeam-Ordnerhierarchie ausgewählten Ordner verknüpft.<br />
♦ Entsprechen dem im Dropdown-Listenfeld Filter ausgewählten Filter.<br />
♦ Entsprechen der vom Schalter Alle Nachfolgenden angegebenen Tiefe.<br />
So zeigen Sie ungelesene Änderungsanforderungen an<br />
1 Suchen Sie nach fett gedruckten Änderungsanforderungen. Dies sind die Änderungsanforderungen, für die Sie<br />
verantwortlich sind, die Sie aber noch nicht überprüft haben.<br />
Hinweis:<br />
Die Änderungsanforderungen in normaler Schrift haben Sie entweder bereits gelesen<br />
oder Sie sind für sie nicht verantwortlich.<br />
2 Klicken Sie auf den Spaltentitel "Zuständigkeit" und blättern Sie nach unten zu Ihrem Namen. Alle fett<br />
gedruckten Änderungsanforderungen sind ungelesen.<br />
So verschieben Sie Änderungsanforderungen<br />
1 Suchen Sie die Änderungsanforderungen, die Sie verschieben möchten. Sie können eine<br />
Änderungsanforderung zwischen Ordnern verschieben.<br />
2 Klicken Sie auf die Änderungsanforderung und ziehen Sie sie in einen neuen Ordner.<br />
So können Sie Änderungsanforderungen gemeinsam nutzen<br />
1 Klicken Sie bei gedrückter Strg-Taste auf die Änderungsanforderung und ziehen Sie sie in den gewünschten<br />
Ordner zum gemeinsamen Zugriff auf die Änderungsanforderung.<br />
809
Hinweis:<br />
Sie können Änderungsanforderungen auch mit anderen Ansichten und Projekten<br />
gemeinsam nutzen, so lange diese dieselbe Serverkonfiguration verwenden.<br />
2 Klicken Sie auf "OK", um die gemeinsame Nutzung des Elements zu bestätigen.<br />
Verwandte Konzepte<br />
Änderungsanforderungen<br />
Übersicht über Rollen<br />
Verwandte Verfahrensweisen<br />
Änderungsanforderungen erstellen<br />
Filter erstellen<br />
Abfragen erstellen<br />
Mit Ordnern und Elementen arbeiten<br />
Verwandte Referenz<br />
Änderungsanforderungen<br />
810
Offene Änderungsanforderungen auflösen<br />
Sie können offene Änderungsanforderungen beheben, indem Sie die unten aufgeführten Schritte ausführen.<br />
Beachten Sie, dass Ihr Team eventuell bestimmte Prozesse festgelegt hat, bevor Sie anfangen, an einer<br />
Änderungsanforderung zu arbeiten. Beispiel:<br />
♦ Möglicherweise verlangt Ihr Unternehmen, dass der Status der Änderungsanforderung in Wird verarbeitet<br />
geändert werden muss.<br />
♦ Möglicherweise müssen Sie offene Änderungsanforderungen mit den zugehörigen Dateien verknüpfen, die<br />
geändert werden müssen. In diesem Fall können Sie beim Einchecken einer Datei oder einer Gruppe von<br />
Dateien angeben, welche der Änderungsanforderungen durch die neuen Dateien erfüllt wurden. So können<br />
Sie die Zeit einsparen, die Sie benötigen würden, um den Status der Änderungsanforderungen einzeln zu<br />
ändern.<br />
So lösen Sie eine Änderungsanforderung auf<br />
1 Wählen Sie den entsprechenden Ordner aus und klicken Sie im oberen Fenster auf das Register<br />
Änderungsanforderungen.<br />
2 (Optional) Wenn Sie die Anzahl der angezeigten Anforderungen erhöhen oder verringern möchten, führen Sie<br />
die folgenden Schritte aus:<br />
♦ Klicken Sie in der Symbolleiste auf Alle Nachfolgenden.<br />
♦ Erstellen Sie einen Filter oder eine Abfrage, um die angezeigten Änderungsanforderungen einzugrenzen.<br />
Sie können beispielsweise nach allen Änderungsanforderungen mit dem Status Offen suchen oder<br />
einfach die Spalte Status im oberen Fenster sortieren, damit alle Änderungsanforderungen mit dem<br />
Status Offen angezeigt werden.<br />
3 Doppelklicken Sie auf die Änderungsanforderung, die Sie beheben möchten. Das Dialogfeld<br />
Änderungsanforderung wird geöffnet.<br />
4 Ändern Sie den Status der Änderungsanforderung in einen der Statuswerte, die die Änderungsanforderung als<br />
behoben kennzeichnen: Repariert, Dokumentiert oder Nicht reproduzierbar. Alternativ können Sie auch die<br />
Statuswerte Doppelt oder Wie vorgesehen verwenden, wenn diese angemessen sind.<br />
Wenn Sie die Änderungsanforderung als behoben kennzeichnen, werden von StarTeam automatisch folgende<br />
Änderungen an der Änderungsanforderung vorgenommen:<br />
♦ Der Name der Person, die die Änderungsanforderung übermittelt hat, wird in das Feld Zuständigkeit<br />
eingetragen. Es wird angenommen, dass die Person, die die Änderungsanforderung gesendet hat, wissen<br />
möchte, welchen Status die Änderungsanforderung erhalten hat, um diesen ggf. zu prüfen.<br />
♦ Die Einstellung für das Feld Adressiert in Build wird in Nächster Build geändert (falls der Status in<br />
Repariert oder Dokumentiert geändert wurde). Wenn das nächste Build-Label erstellt wird, ändert sich<br />
der Status Nächster Build in den Namen des Build-Labels. Es wird angenommen, dass die Person, die<br />
überprüft, ob die Änderungsanforderung implementiert wurde, das richtige Build des Produkts testen<br />
sollte.<br />
5 Wenn Sie den Wert Repariert oder Dokumentiert als neuen Status festlegen, wählen Sie das Register<br />
Lösung und geben Sie die entsprechenden Informationen in das Textfeld Ausweichlösung und/oder in das<br />
Feld Problemlösung ein.<br />
Häufig werden in einer Änderungsanforderung auch Lösungsmöglichkeiten für ein Problem vorgeschlagen, die<br />
nicht implementiert wurden. Um Missverständnisse zu vermeiden, muss die implementierte Änderung detailliert<br />
beschrieben werden. Diese Informationen sind für Tester und Autoren sehr wichtig.<br />
811
6 Klicken Sie auf OK, um das Dialogfeld zu schließen.<br />
Tipp: Da die Anwendung diese automatischen Änderungen sofort ausführt, können Sie die Einstellungen für das<br />
Feld Zuständigkeit oder Adressiert in Build ändern, bevor Sie auf OK (oder ggf. Übernehmen) klicken.<br />
So können Sie den automatischen Workflow umgehen und die Weiterleitung der Änderungsanforderung an<br />
die Erfordernisse Ihres Teams anpassen.<br />
Verwandte Konzepte<br />
Änderungsanforderungen<br />
Verwandte Verfahrensweisen<br />
Gelöste Änderungsanforderungen verifizieren<br />
Überprüfte Änderungsanforderungen schließen<br />
Verwandte Referenz<br />
Änderungsanforderungen<br />
812
Überprüfte Änderungsanforderungen schließen<br />
So schließen Sie überprüfte Änderungsanforderungen<br />
1 Wählen Sie den entsprechenden Ordner aus und klicken Sie im oberen Fenster auf das Register<br />
Änderungsanforderungen.<br />
2 (Optional) Wenn Sie die Anzahl der angezeigten Anforderungen erhöhen oder verringern möchten, führen Sie<br />
die folgenden Schritte aus:<br />
♦ Klicken Sie in der Symbolleiste auf Alle Nachfolgenden.<br />
♦ Erstellen Sie einen Filter oder eine Abfrage, um die entsprechenden Änderungsanforderungen<br />
anzuzeigen, oder sortieren Sie einfach die Spalte Status im oberen Fenster, um die<br />
Änderungsanforderungen zu gruppieren.<br />
3 Doppelklicken Sie auf die zu schließende Änderungsanforderung. Das Dialogfeld Änderungsanforderung<br />
wird geöffnet.<br />
4 Ändern Sie den Status in Geschlossen. Die folgenden Statuswerte sind in StarTeam für diesen Statustyp<br />
verfügbar:<br />
Geschlossen (Wie vorgesehen)<br />
Geschlossen (Nicht reproduzierbar)<br />
Geschlossen (Zurückgestellt)<br />
Geschlossen (Dokumentiert)<br />
Geschlossen (Repariert)<br />
Geschlossen (Doppelt)<br />
5 Führen Sie einen der folgenden Schritte aus:<br />
♦ Klicken Sie zunächst auf Übernehmen, dann auf Weiter oder Zurück, um weitere<br />
Änderungsanforderungen zu schließen.<br />
♦ Klicken Sie auf OK, um das Dialogfeld zu schließen.<br />
Verwandte Konzepte<br />
Änderungsanforderungen<br />
Verwandte Verfahrensweisen<br />
Offene Änderungsanforderungen auflösen<br />
Gelöste Änderungsanforderungen verifizieren<br />
Verwandte Referenz<br />
Änderungsanforderungen<br />
813
Verknüpfte Änderungsanforderungen prüfen<br />
Wenn Sie eine Datei einchecken, die über mehrere verknüpfte Änderungsanforderungen verfügt, sollten Sie alle<br />
diese Änderungsanforderungen prüfen.<br />
So prüfen Sie eine verknüpfte Änderungsanforderung<br />
1 Wählen Sie im oberen Fenster die mit der Änderungsanforderung verknüpfte Datei aus.<br />
2 Wählen Sie Datei Einchecken.<br />
Das Dialogfeld Einchecken wird geöffnet.<br />
3 Klicken Sie auf Erweitert, um das Dialogfeld Erweiterte Optionen zu öffnen.<br />
4 Klicken Sie auf Änderungsanforderungen anzeigen.<br />
Das Dialogfeld Erweiterte Optionen wird unten um die Liste In dieser Ansicht verknüpfte<br />
Änderungsanforderungen erweitert.<br />
Hinweis:<br />
Die Änderungsanforderungen werden jeweils nur ein Mal in der Liste aufgeführt, auch<br />
wenn sie mit mehreren der einzucheckenden Dateien verknüpft sind. Wenn eine<br />
Änderungsanforderung mit mehreren Dateien verknüpft ist, wird in dem Dialogfeld nur<br />
ein Dateiname angezeigt.<br />
5 Optional können Sie auf eine Änderungsanforderung doppelklicken, um deren Eigenschaften zu überprüfen<br />
oder zu bearbeiten.<br />
6 Aktivieren Sie optional das Auswahlfeld Ausgewählte Änderungsanforderungen als repariert markieren.<br />
Wenn Sie diese Option markieren, weist StarTeam der ausgewählten, ungelösten Änderungsanforderung den<br />
Status Repariert als Teil des Eincheckvorgangs zu.<br />
Verwandte Konzepte<br />
Links<br />
Ein- und Auscheckvorgänge<br />
Verwandte Verfahrensweisen<br />
Elemente verknüpfen<br />
Bestimmte Revisionen verknüpfen<br />
Verknüpfte Dateien ein- und auschecken<br />
Verknüpfte Dateien auswählen<br />
Link-Eigenschaften anpassen<br />
Links löschen<br />
Dateien mit Prozesselementen verknüpfen<br />
814
Zusammenfassende Informationen zu Änderungsanforderungen<br />
angeben<br />
Verwenden Sie das Register Zusammenfassung, um die hier zusammengefassten Optionen für eine<br />
Änderungsanforderung zu definieren und zu ändern. Diese Optionen sind wichtige Kriterien wie Status, Schweregrad<br />
und den aktuell für diese Änderungsanforderung verantwortlichen Benutzer.<br />
So geben Sie zusammenfassende Optionen für eine Änderungsanforderung an<br />
1 Akzeptieren Sie im Register Zusammenfassung den vorgegebenen Status Neu oder wählen Sie einen Status<br />
im Dropdown-Listenfeld Status aus.<br />
2 Geben Sie die Dringlichkeit der Änderungsanforderung an, indem Sie im Listenfeld Schweregrad die Option<br />
Hoch, Mittel oder Niedrig auswählen.<br />
Hinweis:<br />
In der Regel legt der Teamleiter die Kriterien für die hohe, mittlere oder niedrige<br />
Dringlichkeit von Änderungsanforderungen fest.<br />
3 Wenn die Änderungsanforderung unmittelbare Aufmerksamkeit erfordert, wählen Sie im Listenfeld Priorität die<br />
Option Ja.<br />
4 Um den Typ der Änderungsanforderung anzugeben, wählen Sie im Listenfeld Typ die Option Defekt oder<br />
Vorschlag aus.<br />
5 Wählen Sie die Plattform, auf der die Änderungsanforderung zum Einsatz kommen soll, im Dropdown-<br />
Listenfeld Plattform aus.<br />
6 Geben Sie eine Zusammenfassung der Änderungsanforderung in das Textfeld Zusammenfassung ein. Die<br />
Anwendung akzeptiert in diesem Textfeld eine maximale Größe von 20 KB. Es kann jedoch sein, dass für Ihre<br />
Datenbank weniger Zeichen zulässig sind.<br />
7 Wählen Sie im Dropdown-Listenfeld Zuständigkeit den Namen des Teammitglieds aus, das für die Bearbeitung<br />
der Änderungsanforderung zuständig ist.<br />
8 Klicken Sie auf Übernehmen, um die Änderungen zu speichern.<br />
Verwandte Konzepte<br />
Änderungsanforderungen<br />
Verwandte Verfahrensweisen<br />
Beschreibungen zu Änderungsanforderungen eingeben<br />
Lösungen zu Änderungsanforderungen angeben<br />
Benutzerdefinierte Optionen für Änderungsanforderungen ändern<br />
Anhänge zu Änderungsanforderungen hinzufügen<br />
Kommentare zu Änderungsanforderungen hinzufügen<br />
Verwandte Referenz<br />
Änderungsanforderungen<br />
815
Anforderungen verwenden<br />
Dieser Abschnitt beschreibt Verfahrensweisen bei der Verwendung von Anforderungen.<br />
In diesem Abschnitt<br />
Anforderungen erstellen<br />
Beschreibt, wie Sie in StarTeam eine Anforderung erstellen.<br />
Element-Threads als gelesen oder ungelesen markieren<br />
Beschreibt, wie Sie Element-Threads für Anforderungs-, Task- und Themakomponenten als gelesen oder<br />
ungelesen markieren.<br />
Verwandte Konzepte<br />
Übersicht über Rollen<br />
816
Anforderungen erstellen<br />
Anforderungshierarchien sorgen dafür, dass Projekte effizient organisiert und Projektziele eingehalten werden<br />
können.<br />
So erstellen Sie eine Anforderung<br />
1 Klicken Sie im oberen Fenster auf das Register Anforderung.<br />
2 Führen Sie einen der folgenden Schritte aus:<br />
♦ Wählen Sie Anforderung Neu, um eine neue Anforderung zu erstellen, die nicht einer vorhandenen<br />
Anforderung untergeordnet ist.<br />
♦ Wählen Sie Anforderung Neue untergeordnete Anforderung, um eine neue Anforderung zu erstellen,<br />
die einer vorhandenen Anforderung untergeordnet ist.<br />
Das Dialogfeld Neue Anforderung wird angezeigt.<br />
3 Klicken Sie im Dialogfeld Neue Anforderung auf das Register Anforderung und führen Sie folgende Schritte<br />
aus:<br />
♦ Geben Sie einen Namen für die Anforderung ein.<br />
♦ Wählen Sie im Dropdown-Listenfeld Eigentümer einen zuständigen Benutzer aus (d. h. die Person, die<br />
für die Bearbeitung der Anforderung verantwortlich ist).<br />
♦ Optional können Sie im Textfeld Externe Referenz eine externe Quelle oder Referenz für die Anforderung<br />
angeben. Wenn Sie Anforderungen von CaliberRM an StarTeam veröffentlichen, zeigt dieses Feld die<br />
CaliberRM-Identifikation für diese Anforderung an.<br />
♦ Geben Sie die ursprüngliche Beschreibung dieser Anforderung in das Textfeld Beschreibung ein. Diese<br />
Beschreibung wird in der Regel im Laufe der Zeit geändert, um Zweideutigkeiten zu vermeiden.<br />
4 Klicken Sie auf das Register Zuständigkeit und listen Sie die Teammitglieder auf, die für diese Anforderung<br />
zuständig sind. Wenn die Benachrichtigung aktiviert ist, werden diese Personen benachrichtigt, wenn ein Feld<br />
der jeweiligen Anforderung geändert wurde.<br />
♦ Klicken Sie auf Hinzufügen, um das Dialogfeld Verantwortliche Benutzer auswählen anzuzeigen.<br />
♦ Doppelklicken Sie auf die Namen der Personen, die zur Liste hinzugefügt werden sollen. Wenn Sie auf<br />
den Namen doppelklicken, wird er aus dem Listenfeld Benutzer in das Listenfeld Verantwortliche<br />
Benutzer verschoben.<br />
♦ Fügen Sie die übrigen verantwortlichen Benutzer zum Listenfeld Verantwortliche Benutzer hinzu und<br />
klicken Sie auf OK.<br />
Hinweis:<br />
Das Register Mehrdeutigkeit - Überarbeitung braucht zu diesem Zeitpunkt noch nicht<br />
berücksichtigt zu werden. Personen, die die Anforderung im weiteren Verlauf<br />
bearbeiten, können Mehrdeutigkeiten der anfänglichen Beschreibung aufdecken und<br />
diese Beschreibung ändern.<br />
5 Geben Sie im Register Schätzung an, wie viel Zeit minimal oder maximal für die Bearbeitung der Anforderung<br />
eingeplant wird. Die Einträge beziehen sich in der Regel auf Personentage.<br />
♦ Geben Sie die Anzahl von Einheiten (üblicherweise Tage), die nach Ihrer Schätzung bis zum Abschluss<br />
der Anforderung benötigt werden, in das Textfeld Erwarteter Aufwand ein.<br />
♦ Geben Sie die Anzahl von Einheiten (üblicherweise Tage), die nach Ihrer Schätzung maximal bis zum<br />
Abschluss der Anforderung benötigt werden, in das Textfeld Hoher Aufwand ein.<br />
817
♦ Geben Sie die Anzahl von Einheiten (üblicherweise Tage), die nach Ihrer Schätzung mindestens bis zum<br />
Abschluss der Anforderung benötigt werden, in das Textfeld Geringer Aufwand ein.<br />
♦ Geben Sie die entsprechenden Anmerkungen in das Textfeld Anmerkungen ein.<br />
6 Verwenden Sie das Register Benutzerdefiniert, um Werte für benutzerdefinierte Anforderungseigenschaften<br />
einzugeben, die möglicherweise von Ihrem Teamleiter erstellt wurden. So ändern Sie die vorgegebene<br />
Eigenschaft:<br />
♦ Doppelklicken Sie auf den Namen der benutzerdefinierten Eigenschaft. Das Dialogfeld Eigenschaft<br />
bearbeiten wird angezeigt.<br />
♦ Wählen Sie einen neuen Wert für die Eigenschaft aus. Für Felder das Typs "Ganzzahl", "Text" und "Reelle<br />
Zahl" wird unter Wert ein Textfeld angezeigt. Für Aufzählungstypen und Benutzer-IDs wird ein Listenfeld<br />
angezeigt. Bei Datum-/Zeitfeldern besteht der Wert aus einem Datums- und einem Zeitauswahlfeld.<br />
Datum und Uhrzeit erscheinen im entsprechenden Format der Länderkennung.<br />
♦ Wiederholen Sie die obenstehenden beiden Schritte für andere benutzerdefinierte Eigenschaften.<br />
7 Optional können Sie das Register Anhänge verwenden, um zusätzliche Dateien zu dieser Anforderung<br />
hinzuzufügen.<br />
♦ Klicken Sie auf Hinzufügen, wenn Sie eine Datei anhängen möchten. Das Dialogfeld Öffnen wird<br />
angezeigt.<br />
♦ Wählen Sie im Dialogfeld Öffnen die Datei aus, die angehängt werden soll.<br />
♦ Klicken Sie auf Öffnen.<br />
♦ Wiederholen Sie die obenstehenden drei Schritte für weitere Anhänge.<br />
8 Geben Sie im Register Kommentar eine Erklärung dafür ein, warum die Anforderung erstellt oder überarbeitet<br />
wird. Geben Sie weitere Kommentare in das Textfeld Kommentar für neue Revision ein.<br />
9 Klicken Sie auf OK, um die Anforderung zu speichern.<br />
Verwandte Konzepte<br />
Anforderungen<br />
Verwandte Verfahrensweisen<br />
Eigenschaftsfelder anpassen<br />
Verwandte Referenz<br />
Anforderungseigenschaften<br />
818
Element-Threads als gelesen oder ungelesen markieren<br />
Sie können eine Anforderungs-, Task- und Themakomponente entweder als Liste oder in einem hierarchischen<br />
Format anzeigen. StarTeam bietet eine Standardansicht für Anforderungs-, Task- und Themakomponenten in einer<br />
hierarchischen Struktur. Wenn Sie die Komponenten in der hierarchischen Struktur anzeigen, wird jedes neue<br />
Element zum Stamm eines Baums. Seine Zweige sind untergeordnete Anforderungen, untergeordnete Tasks oder<br />
Anworten auf das Thema. Untergeordnete Anforderungen von untergeordneten Anforderungen, untergeordnete<br />
Tasks von untergeordneten Tasks sowie Antworten auf Antworten bilden zusätzliche Zweige. Wenn ein Element-<br />
Thread ungelesen ist, werden die Informationen zu diesem Element-Thread im oberen Fenster fett angezeigt. Wenn<br />
ein Element-Thread gelesen ist, wird der Element-Thread im oberen Fenster in normaler Schrift angezeigt.<br />
Über die Befehle im Haupt- oder Kontextmenü können Sie Element-Threads als gelesen oder nicht gelesen<br />
markieren, um diese Komponenten besser verfolgen zu können.<br />
So markieren Sie Element-Threads als gelesen oder ungelesen<br />
1 Wählen Sie im oberen Fenster ein Thema aus.<br />
Tipp:<br />
Um mehrere Threads auszuwählen, zeigen Sie die Informationen im Listenformat an,<br />
indem Sie in der Symbolleiste auf den Schalter für die Listenanzeige klicken.<br />
2 Führen Sie einen der folgenden Schritte aus:<br />
♦ Wählen Sie Thread als gelesen markieren, um die Fettformatierung des Element-Threads zu entfernen.<br />
♦ Wählen Sie Thread als ungelesen markieren, um das Element-Thread fett zu markieren.<br />
Verwandte Verfahrensweisen<br />
Tasks verwenden<br />
Anforderungen verwenden<br />
Themen verwenden<br />
819
Tasks verwenden<br />
Dieser Abschnitt beschreibt Verfahrensweisen bei der Verwendung von StarTeam-Tasks.<br />
In diesem Abschnitt<br />
Anmerkungen zu Tasks hinzufügen<br />
Beschreibt, wie Sie Anmerkungen zu Tasks hinzufügen.<br />
Arbeitsdatensätze in Tasks verwenden<br />
Beschreibt, wie ein Arbeitsdatensatz zu einem Task hinzugefügt wird und wie zuvor eingegebene<br />
Arbeitsdatensätze bearbeitet oder gelöscht werden.<br />
Element-Threads als gelesen oder ungelesen markieren<br />
Beschreibt, wie Sie Element-Threads für Anforderungs-, Task- und Themakomponenten als gelesen oder<br />
ungelesen markieren.<br />
Kommentare zu Task-Revisionen hinzufügen<br />
Beschreibt, wie Sie Revisionskommentare zu Tasks hinzufügen.<br />
Mit Anhängen in Tasks arbeiten<br />
Beschreibt, wie Sie Anhänge mit Tasks oder untergeordneten Tasks verwenden.<br />
Task-Ressourcen zuweisen<br />
Beschreibt, wie Sie StarTeam-Tasks und untergeordneten Tasks Ressourcen zuweisen.<br />
Tasks anpassen<br />
Beschreibt, wie Sie benutzerdefinierte Felder zum Anpassen von Tasks verwenden.<br />
Tasks erstellen<br />
Beschreibt, wie Sie Tasks und untergeordnete Tasks erstellen.<br />
Zeitaufwand für Tasks<br />
Beschreibt, wie Sie die bis zum Abschluss des Tasks erforderliche Zeit angeben können<br />
Verwandte Konzepte<br />
Tasks<br />
Links<br />
Verwandte Verfahrensweisen<br />
Elementeigenschaften anzeigen und ändern<br />
820
Anmerkungen zu Tasks hinzufügen<br />
Wenn Sie die Task-Komponente verwenden, können Sie zusätzliche Informationen über Tasks oder untergeordnete<br />
Tasks im Register Anmerkungen des Dialogfelds Task-Eigenschaften eingeben.<br />
So fügen Sie Anmerkungen zu einem Task oder Subtask hinzu<br />
1 Wählen Sie in der Ordnerhierarchie einen Ordner aus und klicken Sie im oberen Fenster auf das Register<br />
Task.<br />
2 Führen Sie einen der folgenden Schritte aus:<br />
♦ Doppelklicken Sie im oberen Fenster auf einen Task oder einen untergeordneten Task.<br />
♦ Klicken Sie im oberen Fenster mit der rechten Maustaste auf einen Task und wählen Sie<br />
Eigenschaften.<br />
3 Klicken Sie auf das Register Anmerkungen und geben Sie die Anmerkungen zum Task im Textfeld<br />
Anmerkungen ein.<br />
4 Klicken Sie auf OK, um die Anmerkungen zu speichern.<br />
Verwandte Konzepte<br />
Tasks<br />
Links<br />
Verwandte Verfahrensweisen<br />
Tasks erstellen<br />
Task-Ressourcen zuweisen<br />
Zeitaufwand für Tasks<br />
Tasks anpassen<br />
Mit Anhängen in Tasks arbeiten<br />
Arbeitsdatensätze in Tasks verwenden<br />
Kommentare zu Task-Revisionen hinzufügen<br />
Elementeigenschaften anzeigen und ändern<br />
821
Arbeitsdatensätze in Tasks verwenden<br />
Nachdem Sie an einem Task oder einem untergeordneten Task gearbeitet haben, sollten Sie einen Arbeitsdatensatz<br />
hinzufügen, in dem festgehalten wird, was Sie gemacht haben und wie lange es gedauert hat. Wenn Sie<br />
beispielsweise an Tag 1 eine Stunde an einer Task gearbeitet haben und an Tag 2 drei Stunden, geben Sie pro Tag<br />
einen Arbeitsdatensatz ein. Sie können zuvor eingegebene Arbeitsdatensätze bearbeiten oder löschen.<br />
Warnung: Nachdem Sie Arbeitsdatensätze in einen Task eingefügt haben, können Sie für diesen Task keine<br />
untergeordneten Tasks mehr erstellen.<br />
So fügen Sie einem Task einen Arbeitsdatensatz hinzu<br />
1 Wählen Sie in der Ordnerhierarchie einen Ordner aus und klicken Sie im oberen Fenster auf das Register<br />
Task.<br />
2 Führen Sie einen der folgenden Schritte aus:<br />
♦ Doppelklicken Sie im oberen Fenster auf einen Task oder einen untergeordneten Task, um das Dialogfeld<br />
Task-Eigenschaften anzuzeigen. Klicken Sie auf der Seite Arbeit auf Hinzufügen.<br />
♦ Wählen Sie zuerst einen Task aus und wählen Sie anschließend Task<br />
Arbeit hinzufügen.<br />
Das Dialogfeld Arbeitsdatensatz wird geöffnet und zeigt oben in der Dropdown-Liste Ihren Benutzernamen<br />
an.<br />
3 Klicken Sie auf den Schalter Datum und wählen Sie ein Datum für den Arbeitsdatensatz aus.<br />
4 Geben Sie in das Textfeld Arbeit die Anzahl der Stunden ein, die bereits an dem Task gearbeitet wurden.<br />
5 Geben Sie in das Textfeld Verbleibende Arbeit die Anzahl der Stunden ein, die für die Erledigung des Tasks<br />
verbleiben.<br />
6 Machen Sie im Textfeld Kommentare Anmerkungen zum Arbeitsfortschritt.<br />
7 Klicken Sie auf OK, um den Arbeitsdatensatz zu speichern.<br />
So bearbeiten Sie einen Arbeitsdatensatz für einen Task<br />
1 Wählen Sie in der Ordnerhierarchie einen Ordner aus und klicken Sie im oberen Fenster auf das Register<br />
Task.<br />
2 Führen Sie einen der folgenden Schritte aus:<br />
♦ Doppelklicken Sie im oberen Fenster auf einen Task oder einen untergeordneten Task.<br />
♦ Klicken Sie im oberen Fenster mit der rechten Maustaste auf einen Task und wählen Sie<br />
Eigenschaften.<br />
Das Dialogfeld Task-Eigenschaften wird geöffnet.<br />
3 Wählen Sie auf der Seite Arbeit einen Datensatz aus der Liste Arbeitsdatensätze aus und klicken Sie auf<br />
Bearbeiten.<br />
Das Dialogfeld "Arbeitsdatensatz" wird geöffnet.<br />
4 Im Dialogfeld Arbeitsdatensatz können Sie Änderungen am Arbeitsdatensatz vornehmen.<br />
5 Klicken Sie auf OK, um das Dialogfeld Task-Eigenschaften zu schließen.<br />
822
So löschen Sie einen Arbeitsdatensatz aus einem Task<br />
1 Wählen Sie in der Ordnerhierarchie einen Ordner aus und klicken Sie im oberen Fenster auf das Register<br />
Task.<br />
2 Führen Sie einen der folgenden Schritte aus:<br />
♦ Doppelklicken Sie im oberen Fenster auf einen Task oder einen untergeordneten Task.<br />
♦ Klicken Sie im oberen Fenster mit der rechten Maustaste auf einen Task und wählen Sie<br />
Eigenschaften.<br />
Das Dialogfeld Task-Eigenschaften wird geöffnet.<br />
3 Wählen Sie auf der Seite Arbeit einen Datensatz aus der Liste Arbeitsdatensätze aus und klicken Sie auf<br />
Löschen.<br />
Die Meldung "Arbeitdatensatz löschen?" wird angezeigt. Klicken Sie auf Ja, um den Löschvorgang zu<br />
bestätigen.<br />
4 Klicken Sie auf OK, um das Dialogfeld Task-Eigenschaften zu schließen.<br />
Verwandte Konzepte<br />
Tasks<br />
Links<br />
Verwandte Verfahrensweisen<br />
Tasks erstellen<br />
Task-Ressourcen zuweisen<br />
Zeitaufwand für Tasks<br />
Tasks anpassen<br />
Anmerkungen zu Tasks hinzufügen<br />
Mit Anhängen in Tasks arbeiten<br />
Kommentare zu Task-Revisionen hinzufügen<br />
Elementeigenschaften anzeigen und ändern<br />
823
Element-Threads als gelesen oder ungelesen markieren<br />
Sie können eine Anforderungs-, Task- und Themakomponente entweder als Liste oder in einem hierarchischen<br />
Format anzeigen. StarTeam bietet eine Standardansicht für Anforderungs-, Task- und Themakomponenten in einer<br />
hierarchischen Struktur. Wenn Sie die Komponenten in der hierarchischen Struktur anzeigen, wird jedes neue<br />
Element zum Stamm eines Baums. Seine Zweige sind untergeordnete Anforderungen, untergeordnete Tasks oder<br />
Anworten auf das Thema. Untergeordnete Anforderungen von untergeordneten Anforderungen, untergeordnete<br />
Tasks von untergeordneten Tasks sowie Antworten auf Antworten bilden zusätzliche Zweige. Wenn ein Element-<br />
Thread ungelesen ist, werden die Informationen zu diesem Element-Thread im oberen Fenster fett angezeigt. Wenn<br />
ein Element-Thread gelesen ist, wird der Element-Thread im oberen Fenster in normaler Schrift angezeigt.<br />
Über die Befehle im Haupt- oder Kontextmenü können Sie Element-Threads als gelesen oder nicht gelesen<br />
markieren, um diese Komponenten besser verfolgen zu können.<br />
So markieren Sie Element-Threads als gelesen oder ungelesen<br />
1 Wählen Sie im oberen Fenster ein Thema aus.<br />
Tipp:<br />
Um mehrere Threads auszuwählen, zeigen Sie die Informationen im Listenformat an,<br />
indem Sie in der Symbolleiste auf den Schalter für die Listenanzeige klicken.<br />
2 Führen Sie einen der folgenden Schritte aus:<br />
♦ Wählen Sie Thread als gelesen markieren, um die Fettformatierung des Element-Threads zu entfernen.<br />
♦ Wählen Sie Thread als ungelesen markieren, um das Element-Thread fett zu markieren.<br />
Verwandte Verfahrensweisen<br />
Tasks verwenden<br />
Anforderungen verwenden<br />
Themen verwenden<br />
824
Kommentare zu Task-Revisionen hinzufügen<br />
Wenn Sie im Dialogfeld zu den Task-Eigenschaften eine oder mehrere Eigenschaften geändert haben und auf<br />
OK klicken, erstellt die Anwendung eine neue Revision des Tasks. Bevor Sie auf OK klicken, sollten Sie einen<br />
Kommentar zu dieser Revision eingeben.<br />
So geben Sie einen Revisionskommentar für einen Task ein<br />
1 Doppelklicken Sie im oberen Fenster auf einen Task, um das Dialogfeld Task-Eigenschaften zu öffnen.<br />
2 Nehmen Sie die gewünschten Änderungen an den Task-Eigenschaften vor.<br />
3 Klicken Sie auf das Register Kommentare und geben Sie einen Revisionskommentar ein.<br />
4 Klicken Sie auf OK, um die Änderungen festzuschreiben und das Dialogfeld zu schließen.<br />
Verwandte Konzepte<br />
Tasks<br />
Links<br />
Verwandte Verfahrensweisen<br />
Tasks erstellen<br />
Task-Ressourcen zuweisen<br />
Zeitaufwand für Tasks<br />
Tasks anpassen<br />
Anmerkungen zu Tasks hinzufügen<br />
Mit Anhängen in Tasks arbeiten<br />
Arbeitsdatensätze in Tasks verwenden<br />
Elementeigenschaften anzeigen und ändern<br />
825
Mit Anhängen in Tasks arbeiten<br />
Im Dialogfeld Task-Eigenschaften des Registers Anhänge können Screenshots und<br />
Dokumentationsinformationen zu e inem Task oder einem untergeordneten Task hinzugefügt werden. In diesem<br />
Register können Anhänge auch umbenannt oder entfernt werden.<br />
So fügen Sie einen Anhang zu einem Task oder einem untergeordneten Task hinzu<br />
1 Wählen Sie in der Ordnerhierarchie einen Ordner aus und klicken Sie im oberen Fenster auf das Register<br />
Task.<br />
2 Führen Sie einen der folgenden Schritte aus:<br />
♦ Doppelklicken Sie im oberen Fenster auf einen Task oder einen untergeordneten Task.<br />
♦ Klicken Sie im oberen Fenster mit der rechten Maustaste auf einen Task und wählen Sie<br />
Eigenschaften.<br />
3 Klicken Sie auf der Seite Anhänge auf Hinzufügen.<br />
Dadurch wird das Dialogfeld Öffnen angezeigt.<br />
4 Wählen Sie die an den Task anzuhändende Datei aus und klicken Sie auf Öffnen.<br />
Das ausgewählte Element wird in der Liste Anhänge auf der Seite Anhänge des Dialogfelds Task-<br />
Eigenschaften angezeigt.<br />
5 Klicken Sie auf OK, um das Dialogfeld Task-Eigenschaften zu schließen.<br />
So benennen Sie einen Anhang um<br />
1 Wählen Sie in der Ordnerhierarchie einen Ordner aus und klicken Sie im oberen Fenster auf das Register<br />
Task.<br />
2 Führen Sie einen der folgenden Schritte aus:<br />
♦ Doppelklicken Sie im oberen Fenster auf einen Task oder einen untergeordneten Task.<br />
♦ Klicken Sie im oberen Fenster mit der rechten Maustaste auf einen Task und wählen Sie<br />
Eigenschaften.<br />
3 Klicken Sie auf die Seite Anhänge.<br />
4 Wählen Sie eine Datei in der Liste Anhänge aus und klicken Sie anschließend auf Speichern unter.<br />
5 Geben Sie im Dialogfeld Speichern unter einen neuen Namen für die Datei ein.<br />
6 Klicken Sie auf Speichern.<br />
7 Klicken Sie auf OK, um das Dialogfeld Task-Eigenschaften zu schließen.<br />
So entfernen Sie einen Anhang<br />
1 Wählen Sie in der Ordnerhierarchie einen Ordner aus und klicken Sie im oberen Fenster auf das Register<br />
Task.<br />
2 Führen Sie einen der folgenden Schritte aus:<br />
♦ Doppelklicken Sie im oberen Fenster auf einen Task oder einen untergeordneten Task.<br />
826
♦ Klicken Sie im oberen Fenster mit der rechten Maustaste auf einen Task und wählen Sie<br />
Eigenschaften.<br />
3 Wählen Sie auf der Seite Anhänge die zu löschende Datei aus und klicken Sie anschließend auf Entfernen.<br />
Der Anhang wird aus der Liste entfernt.<br />
4 Klicken Sie auf OK, um das Dialogfeld Task-Eigenschaften zu schließen.<br />
Verwandte Konzepte<br />
Tasks<br />
Links<br />
Verwandte Verfahrensweisen<br />
Tasks erstellen<br />
Task-Ressourcen zuweisen<br />
Zeitaufwand für Tasks<br />
Tasks anpassen<br />
Anmerkungen zu Tasks hinzufügen<br />
Arbeitsdatensätze in Tasks verwenden<br />
Kommentare zu Task-Revisionen hinzufügen<br />
Elementeigenschaften anzeigen und ändern<br />
827
Task-Ressourcen zuweisen<br />
Beim Erstellen von Tasks oder untergeordneten Tasks können Sie zusätzliche Teammitglieder als Ressourcen<br />
zuweisen, die mit an der Fertigstellung des Tasks arbeiten. Im Register Ressourcen finden Sie eine Liste der<br />
Mitarbeiter, die für den entsprechenden Task zur Verfügung stehen.<br />
So weisen Sie einem Task oder einem untergeordneten Task Teammitglieder zu<br />
1 Wählen Sie in der Ordnerhierarchie einen Ordner aus und klicken Sie im oberen Fenster auf das Register<br />
Task.<br />
2 Führen Sie einen der folgenden Schritte aus, um das Dialogfeld Task-Eigenschaften zu öffnen:<br />
♦ Doppelklicken Sie im Fenster Task auf einen Task oder einen untergeordneten Task.<br />
♦ Wählen Sie im Fenster Task einen Task oder untergeordneten Task aus und wählen Sie anschließend<br />
Task Eigenschaften.<br />
♦ Klicken Sie im Fenster Task mit der rechten Maustaste auf einen Task oder untergeordneten Task und<br />
wählen Sie Eigenschaften.<br />
3 Wählen Sie das Register Ressourcen und klicken Sie auf Hinzufügen.<br />
Das Dialogfeld Task-Ressourcen auswählen wird angezeigt.<br />
4 Wählen Sie in der Liste Benutzer die Teammitglieder aus, die Sie dem Task zuweisen möchten, und klicken<br />
Sie dann auf Hinzufügen.<br />
Die ausgewählten Namen werden aus der Liste Benutzer in die Liste Zugewiesene Ressourcen verschoben.<br />
5 Klicken Sie auf OK, um zum Dialogfeld Task-Eigenschaften zurückzukehren.<br />
6 Klicken Sie auf Übernehmen, um die Änderungen zu übernehmen und das Dialogfeld geöffnet zu halten, oder<br />
klicken Sie auf OK, um das Dialogfeld zu schließen.<br />
So entfernen Sie Teammitglieder aus einem Task oder einem untergeordneten Task<br />
1 Wählen Sie in der Ordnerhierarchie einen Ordner aus und klicken Sie im oberen Fenster auf das Register<br />
Task.<br />
2 Führen Sie einen der folgenden Schritte aus:<br />
♦ Doppelklicken Sie im Fenster Task auf einen Task oder einen untergeordneten Task.<br />
♦ Wählen Sie im Fenster Task einen Task oder untergeordneten Task aus und wählen Sie anschließend<br />
Task Eigenschaften.<br />
♦ Klicken Sie im Fenster Task mit der rechten Maustaste auf einen Task oder untergeordneten Task und<br />
wählen Sie Eigenschaften.<br />
DasDialogfeld Task-Eigenschaften wird angezeigt.<br />
3 Klicken Sie auf das Register Ressourcen und wählen Sie in der Liste Task-Ressourcenzuweisungen einen<br />
Ressourcennamen aus.<br />
4 Klicken Sie auf Entfernen.<br />
5 Klicken Sie auf Übernehmen, um die Änderungen zu übernehmen und das Dialogfeld geöffnet zu halten, oder<br />
klicken Sie auf OK, um das Dialogfeld zu schließen.<br />
828
Hinweis: Sie können ein Teammitglied auch aus der Liste Zugewiesene Ressourcen des Dialogfelds Task-<br />
Ressourcen auswählen entfernen, indem Sie in der Liste Zugewiesene Ressourcen einen Namen<br />
auswählen und auf Entfernen klicken, um ihn wieder in die Liste Benutzer zu verschieben.<br />
Verwandte Konzepte<br />
Tasks<br />
Links<br />
Verwandte Verfahrensweisen<br />
Tasks erstellen<br />
Zeitaufwand für Tasks<br />
Tasks anpassen<br />
Anmerkungen zu Tasks hinzufügen<br />
Mit Anhängen in Tasks arbeiten<br />
Arbeitsdatensätze in Tasks verwenden<br />
Kommentare zu Task-Revisionen hinzufügen<br />
Elementeigenschaften anzeigen und ändern<br />
829
Tasks anpassen<br />
Wenn Ihr Administrator für die Task-Komponente benutzerdefinierte Felder erstellt hat, müssen Sie diese Felder<br />
beim Eingeben oder Ändern von Tasks oder untergeordnete Tasks möglicherweise ausfüllen. Ob die<br />
benutzerdefinierten Felder verfügbar sind, hängt von der Lizenz Ihrer Anwendung ab.<br />
So passen Sie Tasks an<br />
1 Wählen Sie in der Ordnerhierarchie einen Ordner aus und klicken Sie im oberen Fenster auf das Register<br />
Task.<br />
2 Führen Sie einen der folgenden Schritte aus, um das Dialogfeld Task-Eigenschaften zu öffnen:<br />
♦ Doppelklicken Sie im Fenster Task auf einen Task oder einen untergeordneten Task.<br />
♦ Wählen Sie im Fenster Task einen Task oder untergeordneten Task aus und wählen Sie anschließend<br />
Task Eigenschaften.<br />
♦ Klicken Sie im Fenster Task mit der rechten Maustaste auf einen Task oder untergeordneten Task und<br />
wählen Sie Eigenschaften.<br />
3 Doppelklicken Sie im Register Benutzerdefiniert auf eine benutzerdefinierte Eigenschaft, um das Dialogfeld<br />
Eigenschaft bearbeiten zu öffnen.<br />
4 Geben Sie einen neuen Wert für die Eigenschaft ein oder wählen Sie einen Wert aus:<br />
♦ Für Felder das Typs "Ganzzahl", "Text" und "Reelle Zahl" wird unter Wert ein Textfeld angezeigt.<br />
♦ Für Aufzählungstypen und Benutzer-IDs ist Wert ein Listenfeld.<br />
♦ Bei Datum-/Zeitfeldern besteht der Wert aus dem Auswahlfeld Datum und dem Auswahlfeld Zeit. Datum<br />
und Uhrzeit werden im entsprechenden Format der Länderkennung angezeigt.<br />
5 Klicken Sie auf OK.<br />
Verwandte Konzepte<br />
Tasks<br />
Links<br />
Verwandte Verfahrensweisen<br />
Tasks erstellen<br />
Task-Ressourcen zuweisen<br />
Zeitaufwand für Tasks<br />
Anmerkungen zu Tasks hinzufügen<br />
Mit Anhängen in Tasks arbeiten<br />
Arbeitsdatensätze in Tasks verwenden<br />
Kommentare zu Task-Revisionen hinzufügen<br />
Elementeigenschaften anzeigen und ändern<br />
830
Tasks erstellen<br />
So erstellen Sie einen Task<br />
1 Wählen Sie in der Ordnerhierarchie einen Ordner aus und klicken Sie im oberen Fenster auf das Register<br />
Task.<br />
2 Führen Sie einen der folgenden Schritte aus, um das Dialogfeld Neuer Task zu öffnen:<br />
♦ Klicken Sie in der Symbolleiste auf Neu.<br />
♦ Wählen Sie im Menü Task<br />
Neu.<br />
♦ Klicken Sie mit der rechten Maustaste in das obere Fenster und wählen Sie Neu.<br />
3 Geben Sie auf der Seite Task des Dialogfelds Neuer Task unter Name den Namen des Tasks ein.<br />
Der Task-Name kann maximal 255 Zeichen lang sein.<br />
Hinweis:<br />
Im Feld Zuständigkeit ist der Name der Person aufgeführt, die primär für die<br />
Bearbeitung des Tasks verantwortlich ist. Weitere Personen können im Register<br />
Ressourcen angegeben werden.<br />
4 Optional können Sie das Auswahlfeld Meilenstein aktivieren, um anzugeben, dass der Task als Meilenstein-<br />
Task behandelt werden soll.<br />
Sie können die Spalte Milestone in der Task-Liste anzeigen und nach den Tasks sortieren, die als Meilensteine<br />
angegeben wurden.<br />
5 Wählen Sie den aktuellen Status des Tasks im Dropdown-Listenfeld Status aus.<br />
Es sind folgende Statuswerte verfügbar:<br />
♦ Ausstehend: Für diesen Task steht der Abschluss oder der Start eines Vorgängertasks aus (Vorgabe).<br />
♦ Startbereit: Dieser Task kann gestartet werden, da alle Vorgängertasks abgeschlossen sind.<br />
♦ Wird verarbeitet: Für diesen Task wurden Arbeitsdatensätze eingegeben.<br />
♦ Fertig gestellt: Dieser Task ist nach der Bearbeitung durch ein Teammitglied abgeschlossen.<br />
♦ Geschlossen: Dieser Task wurde abgeschlossen und vom Teamleiter oder einer anderen zuständigen<br />
Person als zufrieden stellend eingestuft.<br />
♦ Angehalten: Dieser Task wurde abgeschlossen und vom Teamleiter oder einer anderen zuständigen<br />
Person als zufrieden stellend eingestuft.<br />
6 Wählen Sie in der Dropdown-Liste eine Prioritätsstufe aus.<br />
Die Prioritäten entsprechen den in Microsoft Project verwendeten Prioritäten.<br />
Hinweis:<br />
Verwenden Sie nicht die Priorität Nicht einstufen. Diese Priorität ist ein Microsoft<br />
Project-spezifischer Begriff.<br />
7 Geben Sie in das Textfeld Dauer die Anzahl der Stunden ein, die erforderlich sind, um den Task abzuschließen.<br />
Hinweis:<br />
Dieses Feld ist deaktiviert, wenn der Task untergeordnete Tasks enthält, da die Dauer<br />
eines Tasks von der Dauer seiner untergeordneten Tasks abhängig ist.<br />
8 Geben Sie in das Textfeld Prozent abgeschlossen ein, zu wie viel Prozent die Arbeit an dem Task bereits<br />
abgeschlossen ist.<br />
831
Dieses Feld kann Werte zwischen 0 und 100 enthalten. Die Vorgabe für neuere Tasks ist 0.<br />
9 Optional können Sie das Auswahlfeld Aktion erforderlich aktivieren, um Teamleiter oder Prüfer darüber zu<br />
informieren, dass der Task geprüft werden muss.<br />
Geben Sie in das Textfeld eine Erläuterung ein, warum die Prüfung des Tasks erforderlich ist. Teamleiter können<br />
die Spalte Aktion erforderlich zu ihrer Task-Liste hinzufügen und nach Elementen mit dieser Bezeichnung<br />
suchen.<br />
Klicken Sie auf OK, sobald Sie fertig sind.<br />
Dadurch wird ein neuer Task erstellt, der als Stamm eines Task-Baums im Fenster Task dient.<br />
So erstellen Sie einen untergeordneten Task<br />
1 Wählen Sie in der Ordnerhierarchie einen Ordner aus und klicken Sie im oberen Fenster auf das Register<br />
Task.<br />
2 Wählen Sie den Task aus, der dem zu erstellenden Task übergeordnet sein soll, und führen Sie einen der<br />
folgenden Schritte aus, um das Dialogfeld Neuer Task zu öffnen:<br />
♦ Wählen Sie im Menü Task<br />
Neuer untergeordneter Task..<br />
♦ Klicken Sie im oberen Fenster mit der rechten Maustaste auf den ausgewählten Task und wählen Sie<br />
Neuer untergeordneter Task.<br />
3 Füllen Sie die Seite Task des Dialogfelds Neuer Task aus, wie Sie es für den Task getan haben.<br />
4 Klicken Sie auf OK, sobald Sie fertig sind.<br />
Es wird ein neuer untergeordneter Task für den ausgewählten Task erstellt. Der Name des Task, für den dies ein<br />
untergeordneter Task ist, wird oberhalb des Felds für den Namen des untergeordneten Tasks angezeigt.<br />
Hinweis: Zusätzliche Register im Dialogfeld Neuer Task bieten weitere Optionen und Funktionen für die<br />
Verfolgung.<br />
Verwandte Konzepte<br />
Tasks<br />
Links<br />
Verwandte Verfahrensweisen<br />
Task-Ressourcen zuweisen<br />
Zeitaufwand für Tasks<br />
Tasks anpassen<br />
Anmerkungen zu Tasks hinzufügen<br />
Mit Anhängen in Tasks arbeiten<br />
Arbeitsdatensätze in Tasks verwenden<br />
Kommentare zu Task-Revisionen hinzufügen<br />
Elementeigenschaften anzeigen und ändern<br />
832
Zeitaufwand für Tasks<br />
Die Task-Komponente bietet mit dem Register Zeit die Möglichkeit, die zur Fertigstellung eines Tasks oder eines<br />
untergeordneten Tasks erforderliche Zeit anzugeben.<br />
So geben Sie die für die Fertigstellung eines Tasks erforderliche Zeit ein<br />
1 Wählen Sie in der Ordnerhierarchie einen Ordner aus und klicken Sie im oberen Fenster auf das Register<br />
Task.<br />
2 Führen Sie einen der folgenden Schritte aus, um das Dialogfeld Task-Eigenschaften zu öffnen:<br />
♦ Doppelklicken Sie im Fenster Task auf einen Task oder einen untergeordneten Task.<br />
♦ Wählen Sie im Fenster Task einen Task oder untergeordneten Task aus und wählen Sie anschließend<br />
Task Eigenschaften.<br />
♦ Klicken Sie im Fenster Task mit der rechten Maustaste auf einen Task oder untergeordneten Task und<br />
wählen Sie Eigenschaften.<br />
3 Klicken Sie auf das Register Zeit.<br />
4 Wählen Sie mithilfe der Schalter Start und Ende ein Start- und Enddatum aus.<br />
5 Geben Sie den geschätzten Zeitaufwand in Stunden in das Feld Arbeit ein.<br />
Die verbleibenden Optionen im Fenster Zeit sind deaktiviert, die Werte für Tatsächlich und Varianz werden<br />
jedoch automatisch neu berechnet, wenn der Wert im Feld Arbeit geändert wird.<br />
6 Klicken Sie auf OK, sobald Sie fertig sind.<br />
Verwandte Konzepte<br />
Tasks<br />
Links<br />
Verwandte Verfahrensweisen<br />
Tasks erstellen<br />
Task-Ressourcen zuweisen<br />
Tasks anpassen<br />
Anmerkungen zu Tasks hinzufügen<br />
Mit Anhängen in Tasks arbeiten<br />
Arbeitsdatensätze in Tasks verwenden<br />
Kommentare zu Task-Revisionen hinzufügen<br />
Elementeigenschaften anzeigen und ändern<br />
833
Themen verwenden<br />
Dieser Abschnitt beschreibt Aufgaben zur Verwendung von Themen.<br />
In diesem Abschnitt<br />
Auf Themen antworten<br />
Beschreibt, wie Sie auf ein Thema antworten können.<br />
Element-Threads als gelesen oder ungelesen markieren<br />
Beschreibt, wie Sie Element-Threads für Anforderungs-, Task- und Themakomponenten als gelesen oder<br />
ungelesen markieren.<br />
Themen erstellen<br />
Beschreibt, wie Sie ein Thema erstellen.<br />
834
Auf Themen antworten<br />
Wenn jemand ein neues Thema gestartet hat, können Sie auf das Thema oder vorhandene Antworten antworten.<br />
So reagieren Sie auf ein Thema oder eine Antwort<br />
1 Wählen Sie auf dem Register Thema im oberen Fenster das Element aus, auf das Sie antworten möchten.<br />
2 Wählen Sie im Menü Thema oder im Kontextmenü Antworten. Das Dialogfeld Neues Thema wird geöffnet.<br />
3 Geben Sie im Register Thema im Dialogfeld Neues Thema den Titel Ihrer Antwort in das Textfeld Titel ein.<br />
4 Geben Sie Ihre Antwort in das Textfeld Inhalt ein.<br />
5 Optional können Sie folgende Schritte ausführen:<br />
♦ Verwenden Sie das Register Optionen, wenn das Thema an bestimmte Teammitglieder gesendet werden<br />
soll, dem Thema eine Priorität zugewiesen oder ein Status für das Thema angezeigt werden soll.<br />
♦ Falls Ihr Administrator zusätzliche Themeneigenschaften erstellt hat, können Sie im Register<br />
Benutzerdefiniert darauf zugreifen.<br />
♦ Verwenden Sie das Register Anhänge, wenn Sie an das Thema eine Datei oder ein Bild anhängen<br />
möchten.<br />
Wenn Sie eine dieser Aktionen ausführen möchten, lesen Sie die untenstehenden Anweisungen.<br />
6 Optional können Sie das Register Kommentar wählen, um zusätzliche Anmerkungen oder einen Kommentar<br />
in das Textfeld Kommentar für neue Revision einzugeben.<br />
7 Wenn die Informationen vollständig sind, klicken Sie auf OK. Das neue Thema wird nun im oberen Fenster der<br />
Komponente Themen angezeigt.<br />
Wenn die Baumanzeige ausgewählt wurde, wird die Antwort in Beziehung zu den anderen Threads der Konversation<br />
dargestellt. Der Titel der Antwort, Ihr Benutzername und der Zeitstempel werden ebenfalls angezeigt. Wenn die<br />
Listenanzeige ausgewählt ist, werden in der Liste dieselben Informationen angezeigt, aber die Liste enthält eine<br />
zusätzliche Spalte, Beschreibung, in der die ersten Wörter des Antworttexts angezeigt werden.<br />
So senden Sie das Thema an weitere Teammitglieder oder stellen die Priorität oder den<br />
Status ein<br />
1 Wählen Sie das Register Optionen.<br />
2 Klicken Sie auf Hinzufügen. Das Dialogfeld Themenempfänger auswählen wird geöffnet.<br />
3 Wählen Sie die Teammitglieder in der Liste aus und klicken Sie anschließend auf Hinzufügen.<br />
4 Um dem Thema eine Priorität zuzuweisen, wählen Sie Niedrig, Normal oder Hoch im Dropdown-Listenfeld<br />
Priorität aus.<br />
5 Um einen Status für das Thema anzugeben, wählen Sie im Dropdown-Listenfeld Status entweder Aktiv oder<br />
Inaktiv aus. Der vorgegebene Status lautet Aktiv.<br />
6 Klicken Sie auf OK, um zum Dialogfeld Neues Thema zurückzukehren.<br />
So legen Sie die Werte für benutzerdefinierte Eigenschaften fest<br />
1 Wählen Sie das Register Benutzerdefiniert.<br />
2 Doppelklicken Sie auf den Namen der benutzerdefinierten Eigenschaft. Das Dialogfeld Eigenschaft<br />
bearbeiten wird angezeigt.<br />
3 Wählen Sie einen neuen Wert für die Eigenschaft aus. Für Felder das Typs "Ganzzahl", "Text" und "Reelle Zahl"<br />
wird unter Wert ein Textfeld angezeigt. Für Aufzählungstypen und Benutzer-IDs wird ein Listenfeld angezeigt.<br />
835
Bei Datum-/Zeitfeldern besteht der Wert aus einem Datums- und einem Zeitauswahlfeld. Datum und Uhrzeit<br />
erscheinen im entsprechenden Format der Länderkennung.<br />
4 Wiederholen Sie die letzten beiden Schritte für andere benutzerdefinierte Eigenschaften.<br />
So hängen Sie eine Datei oder ein Bild an Ihr Thema an<br />
1 Wählen Sie das Register Anhänge.<br />
2 Klicken Sie auf Hinzufügen. Das Dialogfeld Öffnen wird angezeigt.<br />
3 Geben Sie den Namen des Anhangs in das Textfeld Dateiname ein.<br />
4 Klicken Sie auf Öffnen.<br />
5 Wiederholen Sie die vorherigen Schritte, um weitere Anhänge hinzuzufügen.<br />
Verwandte Konzepte<br />
Themen<br />
Verwandte Verfahrensweisen<br />
Themen verwenden<br />
Themen erstellen<br />
Verwandte Referenz<br />
Thema-Optionen (Dialogfeld "Persönliche Optionen")<br />
836
Element-Threads als gelesen oder ungelesen markieren<br />
Sie können eine Anforderungs-, Task- und Themakomponente entweder als Liste oder in einem hierarchischen<br />
Format anzeigen. StarTeam bietet eine Standardansicht für Anforderungs-, Task- und Themakomponenten in einer<br />
hierarchischen Struktur. Wenn Sie die Komponenten in der hierarchischen Struktur anzeigen, wird jedes neue<br />
Element zum Stamm eines Baums. Seine Zweige sind untergeordnete Anforderungen, untergeordnete Tasks oder<br />
Anworten auf das Thema. Untergeordnete Anforderungen von untergeordneten Anforderungen, untergeordnete<br />
Tasks von untergeordneten Tasks sowie Antworten auf Antworten bilden zusätzliche Zweige. Wenn ein Element-<br />
Thread ungelesen ist, werden die Informationen zu diesem Element-Thread im oberen Fenster fett angezeigt. Wenn<br />
ein Element-Thread gelesen ist, wird der Element-Thread im oberen Fenster in normaler Schrift angezeigt.<br />
Über die Befehle im Haupt- oder Kontextmenü können Sie Element-Threads als gelesen oder nicht gelesen<br />
markieren, um diese Komponenten besser verfolgen zu können.<br />
So markieren Sie Element-Threads als gelesen oder ungelesen<br />
1 Wählen Sie im oberen Fenster ein Thema aus.<br />
Tipp:<br />
Um mehrere Threads auszuwählen, zeigen Sie die Informationen im Listenformat an,<br />
indem Sie in der Symbolleiste auf den Schalter für die Listenanzeige klicken.<br />
2 Führen Sie einen der folgenden Schritte aus:<br />
♦ Wählen Sie Thread als gelesen markieren, um die Fettformatierung des Element-Threads zu entfernen.<br />
♦ Wählen Sie Thread als ungelesen markieren, um das Element-Thread fett zu markieren.<br />
Verwandte Verfahrensweisen<br />
Tasks verwenden<br />
Anforderungen verwenden<br />
Themen verwenden<br />
837
Themen erstellen<br />
Um einen Konversations-Thread zu starten, müssen Sie zuerst ein Thema erstellen.<br />
So erstellen Sie ein Thema<br />
1 Wählen Sie im Projektbaum einen Ordner aus.<br />
2 Wählen Sie das Register Thema.<br />
3 Wählen Sie im Menü Thema oder im Kontextmenü Neu.<br />
Das Dialogfeld Neues Thema wird geöffnet.<br />
4 Klicken Sie auf das Register Thema und geben Sie einen Titel für das Thema in das Textfeld Titel ein.<br />
5 Geben Sie den Inhalt für dieses Thema in das Textfeld Inhalt ein.<br />
6 Optional können Sie folgende Schritte ausführen:<br />
♦ Verwenden Sie das Register Optionen, wenn das Thema an bestimmte Teammitglieder gesendet werden<br />
soll, dem Thema eine Priorität zugewiesen oder ein Status für das Thema angezeigt werden soll.<br />
♦ Falls Ihr Administrator zusätzliche Themeneigenschaften erstellt hat, können Sie im Register<br />
Benutzerdefiniert darauf zugreifen.<br />
♦ Verwenden Sie das Register Anhänge, wenn Sie an das Thema eine Datei oder ein Bild anhängen<br />
möchten.<br />
Wenn Sie eine dieser Aktionen ausführen möchten, lesen Sie die untenstehenden Anweisungen.<br />
7 Optional können Sie das Register Kommentar wählen, um zusätzliche Anmerkungen oder einen Kommentar<br />
in das Textfeld Kommentar für neue Revision einzugeben.<br />
8 Wenn die Informationen vollständig sind, klicken Sie auf OK. Das neue Thema wird nun im oberen Fenster der<br />
Komponente Themen angezeigt.<br />
Wenn das Baumformat ausgewählt ist, werden der Titel des Themas, Ihr Benutzername und der Zeitstempel<br />
angezeigt. Wenn das Listenformat ausgewählt ist, werden in der Liste dieselben Informationen angezeigt. Sie enthält<br />
jedoch zusätzlich noch die Spalte Beschreibung, in der die ersten Wörter des Thementexts angezeigt werden.<br />
So senden Sie das Thema an weitere Teammitglieder oder stellen die Priorität oder den<br />
Status ein<br />
1 Wählen Sie das Register Optionen.<br />
2 Klicken Sie auf Hinzufügen. Das Dialogfeld Themenempfänger auswählen wird geöffnet.<br />
3 Wählen Sie die Teammitglieder in der Liste aus und klicken Sie anschließend auf Hinzufügen.<br />
Hinweis:<br />
Wenn Sie ein Thema ändern, um die Empfänger des Themas zu löschen, können Sie<br />
sich selbst als Empfänger nur dann löschen, wenn Sie alle Empfänger entfernen. Wenn<br />
Empfänger vorhanden sind, verhindert StarTeam, dass Sie sich selbst aus der<br />
Benachrichtigung darüber löschen.<br />
4 Um dem Thema eine Priorität zuzuweisen, wählen Sie Niedrig, Normal oder Hoch im Dropdown-Listenfeld<br />
Priorität aus.<br />
5 Um einen Status für das Thema anzugeben, wählen Sie im Dropdown-Listenfeld Status entweder Aktiv oder<br />
Inaktiv aus. Der vorgegebene Status lautet Aktiv.<br />
6 Klicken Sie auf OK, um zum Dialogfeld Neues Thema zurückzukehren.<br />
838
So legen Sie die Werte für benutzerdefinierte Eigenschaften fest<br />
1 Wählen Sie das Register Benutzerdefiniert.<br />
2 Doppelklicken Sie auf den Namen der benutzerdefinierten Eigenschaft. Das Dialogfeld Eigenschaft<br />
bearbeiten wird angezeigt.<br />
3 Wählen Sie einen neuen Wert für die Eigenschaft aus. Für Felder das Typs "Ganzzahl", "Text" und "Reelle Zahl"<br />
wird unter Wert ein Textfeld angezeigt. Für Aufzählungstypen und Benutzer-IDs wird ein Listenfeld angezeigt.<br />
Bei Datum-/Zeitfeldern besteht der Wert aus einem Datums- und einem Zeitauswahlfeld. Datum und Uhrzeit<br />
erscheinen im entsprechenden Format der Länderkennung.<br />
4 Wiederholen Sie die letzten beiden Schritte für andere benutzerdefinierte Eigenschaften.<br />
So hängen Sie eine Datei oder ein Bild an Ihr Thema an<br />
1 Wählen Sie das Register Anhänge.<br />
2 Klicken Sie auf Hinzufügen. Das Dialogfeld Öffnen wird angezeigt.<br />
3 Geben Sie den Namen des Anhangs in das Textfeld Dateiname ein.<br />
4 Klicken Sie auf Öffnen.<br />
5 Wiederholen Sie die vorherigen Schritte, um weitere Anhänge hinzuzufügen.<br />
Verwandte Konzepte<br />
Themen<br />
Verwandte Verfahrensweisen<br />
Themen verwenden<br />
Auf Themen antworten<br />
Verwandte Referenz<br />
Thema-Optionen (Dialogfeld "Persönliche Optionen")<br />
839
Audit-Protokoll anzeigen<br />
Dieser Abschnitt beschreibt Verfahrensweisen zum Anzeigen des Audit-Protokolls.<br />
In diesem Abschnitt<br />
Audit-Protokoll-Einträge sortieren<br />
Beschreibt, wie Sie Einträge im Audit-Protokoll sortieren.<br />
Audit-Protokolleinträge filtern<br />
Beschreibt, wie Sie Protokolleinträge filtern können.<br />
Nach Protokolleinträgen suchen<br />
Beschreibt, wie Sie in den Audit-Protokollen nach Informationen suchen.<br />
Protokolleinträge per E-Mail versenden<br />
Beschreibt, wie Sie ein Element aus einem Audit-Protokoll per E-Mail versenden.<br />
840
Audit-Protokoll-Einträge sortieren<br />
Abhängig von den Daten erfolgt die Sortierung in der Regel in absteigend oder aufsteigend numerischer oder<br />
alphanumerischer Reihenfolge.<br />
So sortieren Sie Audit-Protokoll-Einträge<br />
1 Klicken Sie auf einen Audit-Spaltentitel, um eine auf den Werten dieser Spalte basierende Sortierung<br />
vorzunehmen. Sie können nach den folgenden Spalten sortieren:<br />
♦ Benutzer - die die Aktion ausführende Person<br />
♦ Erstellt um - Datum und Uhrzeit der Aktion<br />
♦ Klassenname - Typ des Objekts, z. B. Datei, Ordner, Änderungsanforderung oder Thema<br />
♦ Ereignis - Name der Aktion, z. B. "Erstellt", "Hinzugefügt", "Gelöscht", "Geändert", "Verzweigt",<br />
"Verschoben von", "Gemeinsam genutzt", "Gesperrt", "Nicht gesperrt", "Verschoben nach" oder "Sperre<br />
umgangen".<br />
♦ Ansicht - Name der Ansicht, in der sich das Objekt befindet<br />
♦ Projekt - Name des Projekts, in dem sich das Objekt befindet<br />
2 Um die Sortierreihenfolge von aufsteigend in absteigend oder umgekehrt zu ändern, klicken Sie erneut auf den<br />
Spaltentitel.<br />
Verwandte Verfahrensweisen<br />
Nach Protokolleinträgen suchen<br />
Audit-Protokolleinträge filtern<br />
Protokolleinträge per E-Mail versenden<br />
841
Audit-Protokolleinträge filtern<br />
Wenn Sie auf das Register Audit klicken, werden die Audit-Protokolleinträge für die ausgewählte Ansicht im oberen<br />
Teilfenster des Projektansichtsfensters angezeigt. Das Menüelement Audit steht zudem in der Menüleiste zur<br />
Verfügung. Wenn Sie dieses Register auswählen und das obere Fenster leer ist, hat Ihr Administrator die<br />
Verwendung des Audit-Protokolls deaktiviert.<br />
Welche Informationen in der Audit-Liste angezeigt werden, hängt davon ab, welchen Ordner Sie im linken Fenster<br />
ausgewählt haben und ob Sie in der Symbolleiste auf den Schalter Alle Nachfolgenden geklickt haben.<br />
In der Audit-Liste können Sie Audit-Felder neu anordnen, unterschiedliche Felder anzeigen, gruppenweise<br />
Darstellung verwenden und Abfragen auf Daten im Audit-Protokoll anwenden. Zudem können Sie die auf die Daten<br />
ausgeführten Operationen als Abfrage oder Filter speichern. Durch Filtern können Sie Anzahl und Typen von<br />
Einträgen begrenzen, die in der Audit-Liste angezeigt werden. StarTeam enthält Standardfilter, die bei Bedarf<br />
angepasst werden können. Sie können auch neue Filter erstellen.<br />
So filtern Sie Audit-Protokolleinträge<br />
1 Klicken Sie in der Symbolleiste auf das Dropdown-Listenfeld Filter.<br />
2 Wählen Sie einen der folgenden Filter:<br />
♦ Show All - Zeigt alle Einträge an. Diese Option ist vorgegeben.<br />
♦ - Audit-Einträge werden nach ihrem Wert in den Feldern "Klassenname<br />
1" (Elementtyp) und "Ereignis" (Aktionstyp) sortiert und angezeigt.<br />
3 Sie können auch die folgenden Filter erstellen:<br />
♦ "Ereignis", um nur die geänderten Einträge anzuzeigen.<br />
♦ "Klassenname", um nur Aktionen anzuzeigen, die für einen bestimmten Elementtyp ausgeführt wurden<br />
(z. B. Änderungsanforderungen).<br />
♦ "Erstellt um", um Einträge anzuzeigen, die ab dem angegebenen Datum bis heute erstellt wurden.<br />
♦ "Benutzer", um Einträge über Aktionen anzuzeigen, die von einem bestimmten Benutzer ausgeführt<br />
wurden.<br />
Verwandte Verfahrensweisen<br />
Nach Protokolleinträgen suchen<br />
Protokolleinträge per E-Mail versenden<br />
Audit-Protokoll-Einträge sortieren<br />
842
Nach Protokolleinträgen suchen<br />
Wenn Sie auf das Register "Audit" klicken, werden die Audit-Protokolleinträge für die ausgewählte Ansicht im oberen<br />
Teilfenster des Projektansichtsfensters angezeigt. Das Menüelement Audit steht zudem in der Menüleiste zur<br />
Verfügung. Wenn Sie dieses Register auswählen und das obere Fenster leer ist, hat Ihr Administrator die<br />
Verwendung des Audit-Protokolls deaktiviert.<br />
Für alle Audit-Einträge in der Liste gilt Folgendes:<br />
♦ Sie sind mit dem in der StarTeam-Ordnerhierarchie ausgewählten Ordner verknüpft.<br />
♦ Sie entsprechen dem im Dropdown-Listenfeld Filter ausgewählten Filter.<br />
♦ Sie entsprechen der vom Schalter Alle Nachfolgenden angegebenen Tiefe.<br />
Sie können nach Audit-Protokolleinträgen suchen, indem Sie einen der folgenden Schritte<br />
ausführen<br />
1 Klicken Sie auf Audit Suchen...<br />
2 Klicken Sie auf Audit Weitersuchen<br />
3 Klicken Sie auf Audit Vorheriges suchen<br />
Verwandte Verfahrensweisen<br />
Audit-Protokolleinträge filtern<br />
Protokolleinträge per E-Mail versenden<br />
Audit-Protokoll-Einträge sortieren<br />
843
Protokolleinträge per E-Mail versenden<br />
Sie können ein Element aus der Audit-Liste als E-Mail verschicken, wobei allerdings die Anhänge des Elements<br />
nicht mit versendet werden.<br />
So versenden Sie einen Audit-Listeneintrag per E-Mail<br />
1 Wählen Sie das Element aus, das Sie versenden möchten, indem Sie darauf klicken.<br />
2 Klicken Sie auf Audit Senden an.... Das Dialogfeld "Senden an" wird geöffnet.<br />
Das ausgewählte Element in der Audit-Liste wird (außer den angehängten Dateien) als E-Mail versandt.<br />
Verwandte Verfahrensweisen<br />
Nach Protokolleinträgen suchen<br />
Audit-Protokolleinträge filtern<br />
Audit-Protokoll-Einträge sortieren<br />
844
Labels und Heraufstufungsstatuswerte verwalten<br />
Dieser Abschnitt beschreibt Aufgaben im Zusammenhang mit dem Verwalten von Labels und des<br />
Heraufstufungsstatus.<br />
In diesem Abschnitt<br />
Ansichts-Labels erstellen<br />
Beschreibt, wie Sie ein Ansichts-Label erstellen.<br />
Ansichts-Labels heraufstufen<br />
Beschreibt, wie Ansichts-Labels von einem Status auf den nächsten heraufgestuft werden.<br />
Ansichts-Labels kopieren<br />
Beschreibt, wie Sie ein Ansichts-Label basierend auf einem vorhandenen Ansichts-Label erstellen.<br />
Ansichts-Labels zurückstufen<br />
Beschreibt, wie Sie ein Ansichts-Label zurückstufen.<br />
Ansichtskonfigurationen auf Basis von Heraufstufungsstatuswerten<br />
Beschreibt, wie eine Ansichtskonfiguration auf Basis eines bestimmten Heraufstufungsstatus festgelegt<br />
wird.<br />
Heraufstufungsstatuswerte konfigurieren<br />
Beschreibt, wie Sie einen Heraufstufungsstatus erstellen und konfigurieren und wie Sie ihm Zugriffsrechte<br />
zuweisen.<br />
Label von einer bestimmten Revision lösen<br />
Beschreibt, wie Sie ein Label von einer bestimmten Revision lösen.<br />
Label von einer zurückgesetzten Ansicht lösen<br />
Beschreibt, wie Sie ein Label von einer Ansicht lösen, die auf eine vorherige Version zurückgesetzt wurde.<br />
Label-Eigenschaften konfigurieren oder anzeigen<br />
Beschreibt, wie Sie auf Label-Eigenschaften zugreifen, um sie anzuzeigen oder zu ändern.<br />
Labels alphabetisch sortieren<br />
Beschreibt, wie Sie Labels alphabetisch sortieren können.<br />
Labels an Elemente anhängen<br />
Beschreibt das Erstellen eines neuen Revisions-Labels für ein Element, das Prüfen aller an Element-<br />
Revisionen angehängten Labels und das Verschieben eines Revisions-Labels aus einer Element-Revision<br />
in eine andere.<br />
Labels an Ordner anhängen<br />
Beschreibt, wie Sie Ordner mit Labels versehen.<br />
Labels fixieren ("einfrieren") oder die Fixierung von Labels aufheben<br />
Beschreibt, wie Sie Labels fixieren oder die Fixierung von Labels aufheben.<br />
Labels löschen<br />
Beschreibt, wie Sie ein Ansichts- oder Revisions-Label vollständig entfernen.<br />
Labels prüfen und verschieben<br />
Beschreibt, wie Sie Labels prüfen und von einer Element- oder Ordner-Revision zu einer anderen<br />
verschieben können.<br />
Labels von Elementen lösen<br />
Beschreibt, wie Sie Elemente oder Ordner von einem Ansichts- oder Revisions-Label lösen.<br />
Labels von Ordnern lösen<br />
Beschreibt, wie Sie Ordner und ihre Inhalte von einem Ansichts- oder Revisions-Label lösen.<br />
845
Revisions-Labels erstellen<br />
Beschreibt, wie Sie ein neues Revisions-Label erstellen.<br />
Revisions-Labels kopieren<br />
Beschreibt, wie Sie ein vorhandenes Revisions-Label kopieren.<br />
846
Ansichts-Labels erstellen<br />
Ansichts-Labels können besonders hilfreich sein, wenn Sie jedem Ordner und jedem Element in einer bestimmten<br />
Ansicht ein Label zuweisen möchten.<br />
So erstellen Sie ein Ansichts-Label<br />
1 Öffnen Sie die Ansicht, der Sie das Label hinzufügen möchten.<br />
2 Wählen Sie Ansicht Labels.<br />
Das Dialogfeld Labels wird geöffnet und das Register Ansicht ist bereits ausgewählt. In diesem Register<br />
werden die vorhandenen Ansichts-Labels in umgekehrter chronologischer Reihenfolge basierend auf dem<br />
Zeitpunkt aufgeführt, zu dem sie erstellt wurden.<br />
3 Klicken Sie auf Neu, um ein neues Label zu erstellen, und fügen Sie dem Listenfeld seinen Namen hinzu.<br />
Das Dialogfeld Ansichts-Label wird angezeigt.<br />
4 Geben Sie einen Namen und eine Beschreibung für das Label in die dafür vorgesehenen Textfelder ein. Die<br />
maximale Länge des Label-Namens beträgt 64 Zeichen und die Länge der Beschreibung beträgt 254 Zeichen.<br />
5 Wählen Sie eine der folgenden Optionen:<br />
♦ Aktuelle Konfiguration: Das Label wird an die neueste Revision aller Elemente in der aktuellen<br />
Konfiguration dieser Ansicht angehängt.<br />
♦ Konfiguration mit Label: Das Label wird an die Revision mit dem von Ihnen angegebenen Label<br />
angehängt. Das Erstellen eines Ansichts-Labels basierend auf anderen Ansichts-Labels entspricht dem<br />
Kopieren dieses Ansichts-Labels.<br />
♦ Heraufstufungsstatus-Konfiguration: Das Label wird mit dem von Ihnen aktuell angegebenen<br />
Heraufstufungsstatus an die Revision angehängt. (Dabei handelt es sich um die Revision, die über das<br />
aktuelle Ansichts-Label des Heraufstufungsstatus verfügt.)<br />
♦ Konfiguration vom: Das Label wird an die zum angegebenen Zeitpunkt aktuellste Revision angehängt.<br />
6 Optional können Sie das Auswahlfeld Als Build-Label verwenden aktivieren, um jede Änderungsanforderung<br />
zu aktualisieren, für die Nächster Build als Einstellung für die Eigenschaft Adressiert in Build festgelegt ist.<br />
Wenn diese Option nicht aktiviert ist, verfügen die Änderungsanforderungen immer noch über das Ansichts-<br />
Label, es wirkt sich aber nicht auf die Einstellung der Eigenschaft Adressiert in Build aus.<br />
7 Optional können Sie Einfrieren aktivieren, um das Label einzufrieren, sodass daran angehängte Revisionen<br />
nicht geändert werden können.<br />
8 Klicken Sie auf OK.<br />
Hinweis: Wenn Sie die aktuelle Zeit für die Label-Konfiguration auswählen, ist es wichtig, Datum und Uhrzeit der<br />
Computer zu synchronisieren, auf denen die StarTeam-Clients und StarTeam-Server ausgeführt werden.<br />
Anderenfalls sind die Labels möglicherweise nicht sofort sichtbar.<br />
847
Verwandte Konzepte<br />
Labels<br />
Übersicht zu Ansichten<br />
Verzweigungen<br />
Ordnungsgemäße Verwendung von Ansichten<br />
Verwandte Verfahrensweisen<br />
Revisions-Labels erstellen<br />
Labels fixieren ("einfrieren") oder die Fixierung von Labels aufheben<br />
Ansichts-Labels heraufstufen<br />
Ansichts-Labels zurückstufen<br />
Label-Eigenschaften konfigurieren oder anzeigen<br />
848
Ansichts-Labels heraufstufen<br />
Ansichts-Labels können von einem Heraufstufungstatus auf den nächsten verschoben werden, wenn Sie über die<br />
entsprechenden Zugriffsrechte verfügen und die nötigen Kriterien für diesen Status erfüllt sind.<br />
So stufen Sie ein Ansichts-Label auf den nächsten Heraufstufungsstatus herauf<br />
1 Wählen Sie Ansicht Heraufstufung, um das Dialogfeld Heraufstufung zu öffnen. In diesem Dialogfeld<br />
werden alle Statuswerte aufgeführt, die aktuell für die Ansicht vorhanden sind.<br />
Der letzte Status steht ganz oben in der Liste und der erste Status ganz unten.<br />
2 Wählen Sie den Heraufstufungsstatus aus, der dem Ansichts-Label, das heraufgestuft werden soll, aktuell<br />
zugewiesen ist.<br />
3 Klicken Sie auf Heraufstufen. Im Dialogfeld Ansichts-Label heraufstufen wird angezeigt, dass das Ansichts-<br />
Label jetzt mit dem nächsten Status verknüpft ist (der Status, der im Dialogfeld Heraufstufung direkt über dem<br />
ausgewählten Status angezeigt wird).<br />
4 Überprüfen Sie, ob die Zuweisung korrekt ist, und klicken Sie auf OK.<br />
Das Ansichts-Label ist jetzt dem ursprünglichen und dem neuen Status zugewiesen. Sie sollten als Nächstes ein<br />
neues Ansichts-Label mit dem ursprünglichen Status verknüpfen.<br />
Verwandte Konzepte<br />
Übersicht zu Ansichten<br />
Labels<br />
Ordner<br />
Erläuterungen zu den Ansichtstypen<br />
Ordnungsgemäße Verwendung von Ansichten<br />
Verzweigungen<br />
Verwandte Verfahrensweisen<br />
Ansichtskonfigurationen auf Basis von Heraufstufungsstatuswerten<br />
Ansichts-Labels zurückstufen<br />
Ansichten verwalten<br />
Ansichten erstellen und konfigurieren<br />
Ansichts-Labels erstellen<br />
Ansichts-Labels kopieren<br />
Revisions-Labels erstellen<br />
Revisions-Labels kopieren<br />
Labels prüfen und verschieben<br />
Labels fixieren ("einfrieren") oder die Fixierung von Labels aufheben<br />
Ansichts-Labels zurückstufen<br />
Labels löschen<br />
Labels von Elementen lösen<br />
849
Ansichts-Labels kopieren<br />
Es kann vorkommen, dass Sie ein Ansichts-Label erstellen möchten und dieses denselben Element-Revisionen<br />
zuweisen möchten wie ein vorhandenes Ansichts-Label (mit einigen Zusätzen oder Ausnahmen). Diese Situation<br />
tritt häufig dann ein, wenn Ihr Unternehmen ein Patch für eine Produktversion erstellt, die bereits auf dem Markt ist.<br />
Im Folgenden wird beschrieben, wie Sie ein Ansichts-Label basierend auf einem vorhandenen Ansichts-Label<br />
erstellen.<br />
Hinweis: Sie können ein Ansichts-Label nur dann kopieren, wenn es in der Ansicht, in der Sie die Aktion ausführen,<br />
bereits vorhanden ist. Zudem muss die Ansichtskonfiguration aktuell sein.<br />
So erstellen Sie ein neues Ansichts-Label und weisen es denselben Element-Revisionen<br />
zu wie das vorhandene Ansichts-Label<br />
1 Wählen Sie Ansicht Labels, um das Dialogfeld Labels zu öffnen.<br />
2 Klicken Sie auf Neu, um das Dialogfeld Ansichts-Label zu öffnen.<br />
3 Geben Sie einen Namen und eine Beschreibung für das Label ein.<br />
4 Wählen Sie die Option Konfiguration mit Label, um das Label Element-Revisionen zuzuweisen, die bereits<br />
über ein Label verfügen.<br />
5 (Optional) Deaktivieren Sie die Option Als Build-Label verwenden, wenn dieses Label nicht als Build-Label<br />
verwendet werden soll.<br />
Hinweis:<br />
Standardmäßig werden alle Ansichts-Labels als Build-Labels bezeichnet.<br />
6 Klicken Sie auf OK und anschließend auf Schließen, um das Dialogfeld Labels zu schließen.<br />
Das neue Ansichts-Label wird denselben Revisionen wie das vorhandene Label zugewiesen.<br />
7 Wählen Sie im oberen Teilfenster die Elemente aus, für die sich das neue Label vom kopierten Label<br />
unterscheiden muss.<br />
Tipp:<br />
Sie können auch Elemente mit einem bestimmten Label auswählen. Klicken Sie mit der<br />
rechten Maustaste in das obere Fenster und wählen Sie Auswählen Nach Label. Wenn<br />
Sie das Label auswählen, werden alle dem Label zugewiesenen Elemente automatisch<br />
ausgewählt.<br />
8 Lösen Sie das neue Label von Elementen, die nicht angehängt werden sollen.<br />
9 Hängen Sie das neue Label an Elemente an, die zuvor nicht zugewiesen wurden, und/oder fügen Sie es an<br />
unterschiedliche Revisionen von Elementen an, an die es bereits angehängt ist.<br />
850
Verwandte Konzepte<br />
Labels<br />
Ordner<br />
Übersicht zu Ansichten<br />
Verzweigungen<br />
Ordnungsgemäße Verwendung von Ansichten<br />
Verwandte Verfahrensweisen<br />
Labels an Elemente anhängen<br />
Labels löschen<br />
Labels von Elementen lösen<br />
Ansichts-Labels erstellen<br />
Revisions-Labels erstellen<br />
Labels prüfen und verschieben<br />
Revisions-Labels kopieren<br />
Labels fixieren ("einfrieren") oder die Fixierung von Labels aufheben<br />
Ansichts-Labels heraufstufen<br />
Ansichts-Labels zurückstufen<br />
Label-Eigenschaften konfigurieren oder anzeigen<br />
851
Ansichts-Labels zurückstufen<br />
Es kann vorkommen, dass mit einem Label versehene Dateien zu früh heraufgestuft wurden und daher zurückgestuft<br />
werden müssen. Wenn ein bestimmter Build beispielsweise zur Beta-Version heraufgestuft wird, aber noch<br />
schwerwiegende Fehler enthält, sollte er auf den vorherigen Heraufstufungsstatus zurückgesetzt werden. Ansichts-<br />
Labels können nur durch die Änderung des Heraufstufungsstatus zurückgestuft werden.<br />
So stufen Sie ein Ansichts-Label auf einen vorherigen Statuswert zurück<br />
1 Wählen Sie Ansicht Heraufstufung, um das Dialogfeld Heraufstufung anzuzeigen.<br />
2 Klicken Sie auf "Bearbeiten", um das Dialogfeld Heraufstufungsstatus zu öffnen.<br />
3 Wählen Sie im Dropdown-Listenfeld Ansichts-Label ein anderes Ansichts-Label aus.<br />
4 Klicken Sie auf OK.<br />
Verwandte Konzepte<br />
Übersicht zu Ansichten<br />
Labels<br />
Ordner<br />
Erläuterungen zu den Ansichtstypen<br />
Ordnungsgemäße Verwendung von Ansichten<br />
Verzweigungen<br />
Verwandte Verfahrensweisen<br />
Ansichtskonfigurationen auf Basis von Heraufstufungsstatuswerten<br />
Ansichts-Labels heraufstufen<br />
Ansichten verwalten<br />
Ansichten erstellen und konfigurieren<br />
Ansichts-Labels erstellen<br />
Ansichts-Labels kopieren<br />
Revisions-Labels erstellen<br />
Revisions-Labels kopieren<br />
Labels prüfen und verschieben<br />
Labels fixieren ("einfrieren") oder die Fixierung von Labels aufheben<br />
Labels löschen<br />
Labels von Elementen lösen<br />
852
Ansichtskonfigurationen auf Basis von<br />
Heraufstufungsstatuswerten<br />
Beim Konfigurieren einer Ansicht können Sie einen Heraufstufungsstatus auswählen. Dabei ist es unerheblich, ob<br />
der zugewiesene Heraufstufungsstatus aktuellist oder ob es sich um ein bestimmtes Ansichts-Label handelt. Alle<br />
Ansichten, die mit einem Heraufstufungsstatus konfiguriert werden, sind schreibgeschützt.<br />
Diese schreibgeschützte Konfiguration kann für einige Benutzer zu Problemen führen, z. B. für White-Box-Tester.<br />
Wenn Tester eine Ansicht auf Basis des Heraufstufungsstatus "White-Box-Test" konfigurieren (d. h. einen Rollback<br />
ausführen), können Sie auf die entsprechenden Quelltextdateien zugreifen, aber Sie können keine<br />
Änderungsanforderungen zu der Ansicht hinzufügen, da die zurückgesetzte Konfiguration schreibgeschützt ist.<br />
(Änderungsanforderungen können nur zur aktuellen Konfiguration hinzugefügt werden.) In diesem Fall müssen die<br />
Tester möglicherweise zwei Instanzen des Clients öffnen: eine mit der auf Basis des Heraufstufungsstatus "White-<br />
Box-Test" konfigurierten Ansicht und die andere mit der aktuellen Konfiguration.<br />
So legen Sie die Konfiguration einer Ansicht auf Basis eines Heraufstufungsstatuswertes<br />
fest<br />
1 Wählen Sie Ansicht Konfiguration auswählen, um das Dialogfeld Wählen Sie eine<br />
Ansichtkonfiguration zu öffnen.<br />
2 Wählen Sie Heraufstufungsstatus-Konfiguration.<br />
3 Wählen Sie einen Status im Dropdown-Listenfeld aus.<br />
Bei der Konfiguration einer Ansicht auf Basis eines Heraufstufungsstatus wird der dynamische Charakter des<br />
Heraufstufungsstatus beibehalten. Wenn sich das Ansichts-Label für den Heraufstufungsstatus ändert, wird die<br />
Ansicht bei der nächsten Aktualisierung mit dem neuen Ansichts-Label konfiguriert. Der Name des<br />
Heraufstufungsstatus wird in der Statusleiste angezeigt. Durch Schließen und erneutes Öffnen der Ansicht wird<br />
die aktuelle Konfiguration wiederhergestellt.<br />
4 Klicken Sie auf OK.<br />
Verwandte Konzepte<br />
Heraufstufungsstatuswerte<br />
Ansichten, die die iterative Entwicklung unterstützen<br />
Übersicht zu Ansichten<br />
Erläuterungen zu den Ansichtstypen<br />
Ordnungsgemäße Verwendung von Ansichten<br />
Verwandte Verfahrensweisen<br />
Labels und Heraufstufungsstatuswerte verwalten<br />
Zugriffsrechte konfigurieren<br />
Zugriffsrechte für Projekte zuweisen<br />
Ansichts-Labels heraufstufen<br />
Ansichts-Labels zurückstufen<br />
Ansichten verwalten<br />
Ansichten erstellen und konfigurieren<br />
Ansichts-Labels kopieren<br />
Ansichten löschen<br />
Aktuelle Ansichtskonfiguration zurücksetzen<br />
853
Heraufstufungsstatuswerte konfigurieren<br />
Beim Erstellen von Heraufstufungsstatuswerten weisen viele Administratoren dem anfänglichen<br />
Heraufstufungsstatus statt eines Ansichts-Labels zu, da dieser Status immer die aktuellen Revisionen<br />
verwendet. Oder wird neueren Heraufstufungsstatuswerten zugewiesen, für die noch keine Ansichts-<br />
Labels vorhanden sind. Diesen Statuswerten wird später ein neues Ansichts-Label zugewiesen, wenn die dem<br />
Ansichts-Label zugewiesenen Dateien die für den Status erforderlichen Kriterien erfüllen. Darüber hinaus kann ein<br />
Ansichts-Label von einem Vorgängerstatus für einen Status ohne Label übernommen werden.<br />
Herufstufungsstatuswerte können nur von den Personen erstellt werden, die über die erforderlichen Zugriffsrechte<br />
auf Projekt- oder Ansichtsebene verfügen.<br />
So erstellen Sie einen neuen Heraufstufungsstatus<br />
1 Wählen Sie Ansicht Heraufstufung.<br />
Im Dialogfeld Heraufstufung werden die Statuswerte angezeigt, die für diese Ansicht aktuell verfügbar sind.<br />
Der zuletzt erstellte Status wird oben in der Liste angezeigt.<br />
2 Klicken Sie auf Hinzufügen, um das Dialogfeld Heraufstufungsstatus zu öffnen.<br />
3 Geben Sie den Namen und die Beschreibung des Heraufstufungsstatus ein.<br />
4 Weisen Sie dem Status ein Ansichts-Label zu, indem Sie es im Dropdown-Listenfeld Ansichts-Label<br />
auswählen.<br />
Vorhandene Labels sind in umgekehrter chronologischer Reihenfolge basierend auf der Zeit sortiert, zu der sie<br />
erstellt worden sind. Sie können das Label ggf. in diesem Dialogfeld ändern oder es mithilfe der Heraufstufung<br />
dem nächsten Status zuweisen.<br />
5 Klicken Sie auf OK, um das Dialogfeld Heraufstufungsstatus zu schließen. Klicken Sie erneut auf OK, um<br />
das Dialogfeld Heraufstufung zu schließen.<br />
So bearbeiten oder löschen Sie einen Heraufstufungsstatus<br />
1 Wählen Sie Ansicht Heraufstufung.<br />
Im Dialogfeld Heraufstufung werden die Statuswerte angezeigt, die für diese Ansicht aktuell verfügbar sind.<br />
Der zuletzt erstellte Status wird oben in der Liste angezeigt.<br />
2 Klicken Sie auf Bearbeiten, um das Dialogfeld Heraufstufungsstatus zu öffnen.<br />
3 Ändern Sie den Namen, die Beschreibung oder das Ansichts-Label.<br />
4 Klicken Sie auf OK, um das Dialogfeld Heraufstufungsstatus zu schließen. Klicken Sie erneut auf OK, um<br />
das Dialogfeld Heraufstufung zu schließen.<br />
So verschieben Sie den Heraufstufungsstatus in der Liste nach oben oder unten<br />
1 Öffnen Sie das Dialogfeld Heraufstufung.<br />
2 Wählen Sie einen Heraufstufungsstatus in der Liste aus und klicken Sie auf Nach oben oder Nach unten.<br />
So ändern Sie die Zugriffsrechte für den Heraufstufungsstatus<br />
1 Öffnen Sie das Dialogfeld Heraufstufung.<br />
2 Wählen Sie einen Heraufstufungsstatus in der Liste aus und klicken Sie auf Zugriffsrechte.<br />
854
Das Dialogfeld Heraufstufungsstatus - Zugriffsrechte wird angezeigt.<br />
3 Führen Sie einen der folgenden Schritte aus:<br />
♦ Klicken Sie auf Hinzufügen, um eine Gruppe oder bestimmte Benutzer anzugeben, denen die<br />
Zugriffsberechtigungen gewährt oder verweigert werden sollen. Aktivieren Sie die entsprechenden<br />
Zugriffsrechte und wählen Sie Gewähren oder Verweigern.<br />
♦ Wählen Sie einen Benutzer oder eine Gruppe aus und ändern Sie die Zugriffsrechte.<br />
Verwandte Konzepte<br />
Heraufstufungsstatuswerte<br />
Ansichten, die die iterative Entwicklung unterstützen<br />
Ordnungsgemäße Verwendung von Ansichten<br />
Verwandte Verfahrensweisen<br />
Labels und Heraufstufungsstatuswerte verwalten<br />
Ansichtskonfigurationen auf Basis von Heraufstufungsstatuswerten<br />
Ansichts-Labels heraufstufen<br />
Zugriffsrechte konfigurieren<br />
Zugriffsrechte für Projekte zuweisen<br />
855
Label von einer bestimmten Revision lösen<br />
Wenn ein Ansichts- oder Revisions-Label bestimmte Elemente nicht umfassen soll, können Sie das Label von diesen<br />
Elementen einzeln oder als Gruppe lösen. In der Regel handelt es sich bei den Elementen, von denen Labels gelöst<br />
werden, um Dateien oder Ordner.<br />
So lösen Sie ein Label von einer bestimmten Element-Revision:<br />
1 Wählen Sie in der Ordnerhierarchie einen Ordner aus.<br />
2 Klicken Sie im oberen Fenster auf das Komponentenregister, das das zu lösende Element enthält, und wählen<br />
Sie das Element aus.<br />
3 Klicken Sie im unteren Fenster auf das Register Label.<br />
4 Doppelklicken Sie im Fenster Label auf eine Revision, um alle Labels anzuzeigen, die dieser Revision<br />
untergeordnet sind.<br />
5 Klicken Sie mit der rechten Maustaste auf das zu entfernende Label und wählen Sie Lösen.<br />
6 Klicken Sie auf OK.<br />
Verwandte Konzepte<br />
Labels<br />
Ordner<br />
Übersicht zu Ansichten<br />
Verzweigungen<br />
Ordnungsgemäße Verwendung von Ansichten<br />
Verwandte Verfahrensweisen<br />
Labels an Elemente anhängen<br />
Ansichts-Labels erstellen<br />
Revisions-Labels erstellen<br />
Revisions-Labels kopieren<br />
Labels prüfen und verschieben<br />
Labels fixieren ("einfrieren") oder die Fixierung von Labels aufheben<br />
Ansichts-Labels heraufstufen<br />
Ansichts-Labels zurückstufen<br />
Label-Eigenschaften konfigurieren oder anzeigen<br />
Labels löschen<br />
856
Label von einer zurückgesetzten Ansicht lösen<br />
Es kann vorkommen, dass Sie in einer zurückgesetzten Ansicht ein Label von einem Element lösen müssen.<br />
Angenommen, Sie haben eine Datei gelöscht, an die Ansichtslabels angehängt waren. Später erstellten Sie ein<br />
Build-Label, das auf einem der Ansichts-Labels basiert, die an die gelöschte Datei angehängt waren. Wenn Sie nun<br />
die Ansicht auf das neue Build-Label zurücksetzen, um einen Build durchzuführen, wird die gelöschte Datei wieder<br />
in Ihrer Ansicht angezeigt. Wenn Sie möchten, dass diese Datei aus dem Build entfernt wird, können Sie das neue<br />
Build-Label von dieser Datei lösen. Wenn Sie versuchen, ein beliebiges anderes Label von der zurückgesetzten<br />
Ansicht zu lösen, wird die Fehlermeldung angezeigt, dass Sie nur das Label lösen können, auf das die Ansicht<br />
zurückgesetzt wurde.<br />
Hinweis: Sie können in aktuellen Ansichtskonfigurationen beliebige Labels an Elemente anhängen und von ihnen<br />
lösen. Sie können in diesen Konfigurationen jedoch keine gelöschten Elemente anzeigen. Sie können<br />
Ansichts-Labels von gelöschten Elementen nur lösen, wenn Sie die Ansicht auf eine Konfiguration<br />
zurücksetzen, die auf dem Label basiert, das Sie lösen möchten.<br />
So lösen Sie ein Ansichts-Label von einem Element in einer zurückgesetzten Ansicht<br />
1 Setzen Sie die Ansicht auf das Ansichts-Label zurück, das Sie lösen möchten.<br />
2 Wählen Sie im oberen Fenster das Element aus, von dem das Ansichts-Label gelöst werden soll.<br />
3 Klicken Sie im unteren Fenster auf das Register Label.<br />
4 Klicken Sie mit der rechten Maustaste auf das zu entfernende Label und wählen Sie Lösen.<br />
5 Klicken Sie auf OK.<br />
Das Element, von dem das Label gelöst wurde, wird nach einer Aktualisierung nicht mehr angezeigt.<br />
Verwandte Konzepte<br />
Labels<br />
Ordner<br />
Übersicht zu Ansichten<br />
Verzweigungen<br />
Ordnungsgemäße Verwendung von Ansichten<br />
Verwandte Verfahrensweisen<br />
Labels von Ordnern lösen<br />
Labels von Elementen lösen<br />
Labels an Elemente anhängen<br />
Ansichts-Labels erstellen<br />
Revisions-Labels erstellen<br />
Revisions-Labels kopieren<br />
Labels prüfen und verschieben<br />
Labels fixieren ("einfrieren") oder die Fixierung von Labels aufheben<br />
Ansichts-Labels heraufstufen<br />
Ansichts-Labels zurückstufen<br />
Label-Eigenschaften konfigurieren oder anzeigen<br />
Labels löschen<br />
857
Label-Eigenschaften konfigurieren oder anzeigen<br />
Zu den Eigenschaften eines Ansicht-Labels gehören der Name, die Beschreibung, der Status "Fixiert/Fix. aufheben",<br />
Datum und Zeit der Konfiguration sowie der Status "Build-Label". Zu den Eigenschaften eines Revisions-Labels<br />
gehören der Name, die Beschreibung und der Status "Fixiert/Fix. aufheben".<br />
So zeigen Sie die Eigenschaften eines Ansichts- oder Revisions-Labels zur Bearbeitung<br />
an<br />
1 Wählen Sie den entsprechenden Ordner in der Ordnerhierarchie aus.<br />
2 Wählen Sie Ansicht Labels.<br />
Das Dialogfeld Labels wird angezeigt.<br />
3 Wählen Sie ein Label im Register Ansicht oder Revision aus und klicken Sie auf Eigenschaften.<br />
Das Dialogfeld Label bearbeiten wird angezeigt, in dem Sie den Namen bzw. die Beschreibung des Labels<br />
ändern und das Label einfrieren bzw. dessen Fixierung aufheben können.<br />
So zeigen Sie die Ordner-Label-Eigenschaften an<br />
1 Wählen Sie den entsprechenden Ordner in der Ordnerhierarchie aus.<br />
2 Klicken Sie mit der rechten Maustaste auf den ausgewählten Ordner und wählen Sie Labels.<br />
Dadurch wird das Dialogfeld Labels geöffnet, in dem die an die Ordner angehängten Label angezeigt werden.<br />
3 Wählen Sie ein Label in der Liste aus und klicken Sie auf Eigenschaften.<br />
Es wird ein schreibgeschütztes Dialogfeld mit den Eigenschaften angezeigt, in dem Sie diese für das<br />
ausgewählte Label ansehen können.<br />
So zeigen Sie die Label-Eigenschaften im Fenster "Label" an<br />
1 Wählen Sie ein Element im oberen Fenster aus.<br />
2 Klicken Sie im unteren Fenster auf das Register Label.<br />
3 Klicken Sie im Fenster Label mit der rechten Maustaste auf ein Label und wählen Sie Eigenschaften.<br />
Es wird ein schreibgeschütztes Dialogfeld mit den Eigenschaften angezeigt, in dem Sie diese für das<br />
ausgewählte Label ansehen können.<br />
858
Verwandte Konzepte<br />
Labels<br />
Ordner<br />
Übersicht zu Ansichten<br />
Verzweigungen<br />
Ordnungsgemäße Verwendung von Ansichten<br />
Verwandte Verfahrensweisen<br />
Labels an Elemente anhängen<br />
Ansichts-Labels erstellen<br />
Revisions-Labels erstellen<br />
Labels prüfen und verschieben<br />
Revisions-Labels kopieren<br />
Labels fixieren ("einfrieren") oder die Fixierung von Labels aufheben<br />
Ansichts-Labels heraufstufen<br />
Ansichts-Labels zurückstufen<br />
Label-Eigenschaften konfigurieren oder anzeigen<br />
Labels löschen<br />
Labels von Elementen lösen<br />
859
Labels alphabetisch sortieren<br />
In diesem Thema wird beschrieben, wie Sie im Dialogfeld Label anhängen Labels alphabetisch in absteigender<br />
oder aufsteigender Reihenfolge nach Spaltennamen sortieren können. Zudem wird erklärt, wie die Anordnung der<br />
Spalten im Dialogfeld geändert werden kann. Im Dialogfeld Label anhängen stehen die folgenden Spalten zur<br />
Verfügung, die alle sowohl für Ansichts- als auch für Revisions-Labels sortiert und verschoben werden können:<br />
♦ Name<br />
♦ Beschreibung<br />
♦ Zeit<br />
♦ Erstellt am<br />
♦ Erstellt von<br />
Hinweis: Die Auswahl für das Sortieren und Neupositionieren der Spalten im Dialogfeld Label anhängen gilt<br />
jeweils nur für eine Sitzung.<br />
So sortieren Sie Labels für Ordner alphabetisch<br />
1 Klicken Sie im Ordnerbaum mit der rechten Maustaste auf einen Ordner und wählen Sie Labels, um das<br />
Dialogfeld Labels zu öffnen.<br />
2 Klicken Sie auf Anhängen, um das Dialogfeld Label anhängen zu öffnen.<br />
3 Klicken Sie zur alphabetischen Sortierung im Dialogfeld Label anhängen auf eine gewünschte<br />
Spaltenüberschrift. Klicken Sie erneut auf die Spaltenüberschrift, um die Reihenfolge umzukehren.<br />
So sortieren Sie Labels für Elemente alphabetisch<br />
1 Klicken Sie mit der rechten Maustaste auf ein Element im oberen Fenster und wählen Sie Labels<br />
Anhängen.<br />
Das Dialogfeld Label anhängen wird geöffnet.<br />
2 Klicken Sie zur alphabetischen Sortierung im Dialogfeld Label anhängen auf eine gewünschte<br />
Spaltenüberschrift. Klicken Sie erneut auf die Spaltenüberschrift, um die Reihenfolge umzukehren.<br />
So ändern Sie die Position von Spalten in den Dialogfeldern "Label anhängen" und "Label<br />
lösen"<br />
1 Öffnen Sie das Dialogfeld Label anhängen, wie in einer der oben aufgeführten Verfahrensweisen beschrieben.<br />
2 Klicken Sie im Dialogfeld auf eine Spaltenüberschrift und ziehen Sie sie an die gewünschte Position.<br />
860
Verwandte Konzepte<br />
Ordner<br />
Labels<br />
Labels an Elemente anhängen<br />
Verwandte Verfahrensweisen<br />
Revisions-Labels erstellen<br />
Labels von Elementen lösen<br />
Labels prüfen und verschieben<br />
Revisions-Labels kopieren<br />
861
Labels an Elemente anhängen<br />
Sie können für einzelne Elemente oder mehrere Elemente, die Sie gruppieren möchten, neue Revisions-Labels<br />
erstellen oder vorhandene Labels an Elemente oder Element-Revisionen anhängen, alle Label überprüfen sowie<br />
Revisions-Labels verschieben.<br />
So erstellen Sie ein neues Revisions-Label für ausgewählte Elemente<br />
1 Wählen Sie einen Ordner in der Ordnerhierarchie links aus und klicken Sie auf das Komponentenregister, das<br />
die Elemente enthält, die Sie mit einem Label versehen möchten.<br />
2 Markieren Sie im oberen Fenster die gewünschten Elemente.<br />
3 Klicken Sie mit der rechten Maustaste auf das bzw. die ausgewählten Elemente und wählen Sie Labels<br />
Neu, um das Dialogfeld Neues Revisions-Label anhängen zu öffnen.<br />
4 Geben Sie einen Namen und eine Beschreibung für das Label in die dafür vorgesehenen Textfelder ein. Die<br />
maximale Länge des Label-Namens beträgt 64 Zeichen und die Länge der Beschreibung beträgt 254 Zeichen.<br />
5 (Optional) Aktivieren Sie das Auswahlfeld Eingefroren, um sicherzustellen, dass das Revisions-Label nur an<br />
die ausgewählte Element-Revision angehängt wird.<br />
6 Geben Sie die Element-Revision an, der das Label angehängt werden soll, indem Sie den Optionsschalter für<br />
eine entsprechende Konfiguration auswählen. Sie haben folgende Möglichkeiten:<br />
♦ Aktuelle Konfiguration. Hängen Sie das Label an die aktuelle Revision an.<br />
♦ Konfiguration mit Label. Hängen Sie das Label an die Revision mit dem angegebenen Label an. Die<br />
Labels sind in umgekehrter chronologischer Reihenfolge basierend auf der Zeit sortiert, zu der sie erstellt<br />
worden sind.<br />
♦ Heraufstufungsstatus-Konfiguration. Hängen Sie das Label an die aktuelle Revision des angegebenen<br />
Heraufstufungsstatus an. (Dabei handelt es sich um die Revision, die über das aktuelle Ansichts-Label<br />
des Heraufstufungsstatus verfügt.)<br />
♦ Konfiguration vom. Hängen Sie das Label an die zum angegebenen Zeitpunkt aktuelle Revision an.<br />
7 Klicken Sie auf "OK".<br />
So hängen Sie ein vorhandenes Ansichts- oder Revisions-Label an ausgewählte Elemente<br />
an<br />
1 Wählen Sie einen Ordner in der Ordnerhierarchie links aus und klicken Sie auf das Komponentenregister, das<br />
die Elemente enthält, die Sie mit einem Label versehen möchten.<br />
2 Markieren Sie im oberen Fenster die gewünschten Elemente.<br />
3 Klicken Sie mit der rechten Maustaste auf das bzw. die ausgewählten Elemente und wählen Sie Labels<br />
Anhängen, um das Dialogfeld Label anhängen zu öffnen.<br />
In diesem Dialogfeld werden alle vorhandenen Labels aufgelistet und in Ansichts- und Revisions-Labels<br />
unterteilt. Standardmäßig sind die Optionen Ansichts-Labels und Revisions-Labels aktiviert.<br />
4 Deaktivieren Sie Ansichts-Labels oder Revisions-Labels, um die Liste auf einen Labeltyp zu beschränken.<br />
5 Wählen Sie ein Label aus der Liste aus.<br />
6 (Optional) Wählen Sie die Element-Revision aus, an die das Label angehängt werden soll, indem Sie die<br />
gewünschte Konfigurationsoption wählen. Sie haben folgende Möglichkeiten:<br />
♦ Aktuelle Konfiguration. Hängen Sie das Label an die aktuelle Revision an.<br />
862
♦ Konfiguration mit Label. Hängen Sie das Label an die Revision mit dem angegebenen Label an. Die<br />
Labels sind in umgekehrter chronologischer Reihenfolge basierend auf der Zeit sortiert, zu der sie erstellt<br />
worden sind.<br />
♦ Heraufstufungsstatus-Konfiguration. Hängen Sie das Label an die aktuelle Revision des angegebenen<br />
Heraufstufungsstatus an. (Dabei handelt es sich um die Revision, die über das aktuelle Ansichts-Label<br />
des Heraufstufungsstatus verfügt.)<br />
♦ Konfiguration vom. Hängen Sie das Label an die zum angegebenen Zeitpunkt aktuelle Revision an.<br />
7 Klicken Sie auf OK.<br />
So hängen Sie ein vorhandenes Ansichts- oder Revisions-Label an eine bestimmte<br />
Element-Revision an<br />
1 Wählen Sie einen Ordner in der Ordnerhierarchie links aus und klicken Sie auf das Komponentenregister, das<br />
die Elemente enthält, die Sie mit einem Label versehen möchten.<br />
2 Wählen Sie das Element im oberen Fenster aus und klicken Sie im unteren Fenster auf das Register Label.<br />
3 Klicken Sie mit der rechten Maustaste im Fenster Label auf die Element-Revision und wählen Sie<br />
Anhängen, um das Dialogfeld Label anhängen zu öffnen.<br />
In diesem Dialogfeld werden alle vorhandenen Labels aufgelistet und in Ansichts- und Revisions-Labels<br />
unterteilt. Standardmäßig sind die Optionen Ansichts-Labels und Revisions-Labels aktiviert.<br />
4 Deaktivieren Sie Ansichts-Labels oder Revisions-Labels, um die Liste auf einen Labeltyp zu beschränken.<br />
5 Wählen Sie ein Label aus der Liste aus.<br />
6 (Optional) Wählen Sie die Element-Revision aus, an die das Label angehängt werden soll, indem Sie die<br />
gewünschte Konfigurationsoption wählen. Sie haben folgende Möglichkeiten:<br />
♦ Aktuelle Konfiguration. Hängen Sie das Label an die aktuelle Revision an.<br />
♦ Konfiguration mit Label. Hängen Sie das Label an die Revision mit dem angegebenen Label an. Die<br />
Labels sind in umgekehrter chronologischer Reihenfolge basierend auf der Zeit sortiert, zu der sie erstellt<br />
worden sind.<br />
♦ Heraufstufungsstatus-Konfiguration. Hängen Sie das Label an die aktuelle Revision des angegebenen<br />
Heraufstufungsstatus an. (Dabei handelt es sich um die Revision, die über das aktuelle Ansichts-Label<br />
des Heraufstufungsstatus verfügt.)<br />
♦ Konfiguration vom. Hängen Sie das Label an die zum angegebenen Zeitpunkt aktuelle Revision an.<br />
7 Klicken Sie auf OK.<br />
So überprüfen Sie alle an Element-Revisionen angehängten Labels<br />
1 Wählen Sie einen Ordner in der Ordnerhierarchie links aus und klicken Sie auf das Komponentenregister, das<br />
die Elemente enthält, die Sie mit einem Label versehen möchten.<br />
2 Wählen Sie das Element im oberen Fenster aus und klicken Sie im unteren Fenster auf das Register Label.<br />
Im Fenster Label werden alle Revisionen für das Element angezeigt.<br />
3 Klicken Sie mit der rechten Maustaste im Fenster Label auf eine Revision, um deren Label anzuzeigen.<br />
863
So verschieben Sie ein Revisions-Label von einer Element-Revision zu einer anderen<br />
1 Wählen Sie einen Ordner in der Ordnerhierarchie links aus und klicken Sie auf das Komponentenregister, das<br />
die Elemente enthält, die Sie mit einem Label versehen möchten.<br />
2 Wählen Sie das Element im oberen Fenster aus und klicken Sie im unteren Fenster auf das Register Label.<br />
Im Fenster Label werden alle Revisionen für das Element angezeigt.<br />
3 Klicken Sie mit der rechten Maustaste im Fenster Label auf eine Revision, um deren Label anzuzeigen.<br />
4 Wählen Sie ein Revisions-Label aus und ziehen Sie es von einer Revision zu einer anderen.<br />
Hinweis: Ein Label kann nur an eine Revision eines Elements angehängt werden.<br />
Verwandte Konzepte<br />
Labels<br />
Ordner<br />
Übersicht zu Ansichten<br />
Verzweigungen<br />
Ordnungsgemäße Verwendung von Ansichten<br />
Verwandte Verfahrensweisen<br />
Labels an Ordner anhängen<br />
Ansichts-Labels erstellen<br />
Revisions-Labels erstellen<br />
Labels prüfen und verschieben<br />
Revisions-Labels kopieren<br />
Labels fixieren ("einfrieren") oder die Fixierung von Labels aufheben<br />
Ansichts-Labels heraufstufen<br />
Ansichts-Labels zurückstufen<br />
Label-Eigenschaften konfigurieren oder anzeigen<br />
Labels löschen<br />
Labels von Elementen lösen<br />
864
Labels an Ordner anhängen<br />
Es gibt leichte Unterschiede zwischen den Labels für Ordner und denen für Elemente. Wenn Sie ein Revisions-<br />
Label an einen Ordner anhängen, können Sie es auch an die im Ordner enthaltenen Elemente und an seine<br />
untergeordneten Ordner und ihre Inhalte anhängen (für die der ausgewählte Ordner Stammordner ist).<br />
Wenn Sie ein Revisions-Label von einem Ordner lösen, können Sie es auch von den mit dem Ordner verknüpften<br />
Elementen und, bei Bedarf, von den untergeordneten Ordnern und ihren Elementen lösen. Wenn Sie ein Ansichts-<br />
Label lösen, wird es automatisch von allen Elementen des Ordners, seinen untergeordneten Ordnern und ihren<br />
Inhalten gelöst.<br />
Hinweis: Um festzustellen, ob es sich bei einem Label um ein Revisions- oder ein Ansichts-Label handelt,<br />
doppelklicken Sie auf das Label (oder markieren Sie das Label und klicken Sie auf "Eigenschaften"). Ein<br />
Revisions-Label verfügt über einen Namen und eine Beschreibung. Ein Ansichts-Label verfügt über einen<br />
Namen, eine Beschreibung und eine Konfigurationszeit.<br />
So erstellen Sie ein neues Revisions-Label und hängen es an einen Ordner und seinen<br />
Inhalt an<br />
1 Wählen Sie in der Ordnerhierarchie einen Ordner aus und klicken Sie im oberen Fenster auf das Register<br />
Ordner.<br />
2 Klicken Sie mit der rechten Maustaste auf den ausgewählten Ordner und wählen Sie Labels, um das Dialogfeld<br />
Labels zu öffnen.<br />
3 Wählen Sie die Revision aus, der das Label angehängt werden soll.<br />
4 Klicken Sie auf Neu.<br />
Das Dialogfeld Neues Revisions-Label anhängen wird angezeigt.<br />
5 Geben Sie einen Namen und eine Beschreibung für das Label in die dafür vorgesehenen Felder ein (maximal<br />
254 Zeichen).<br />
6 (Optional) Aktivieren Sie das Auswahlfeld Eingefroren, um sicherzustellen, dass nur die ausgewählte Revision<br />
dieses Label haben kann.<br />
7 Führen Sie einen der folgenden Schritte aus:<br />
♦ Wählen Sie Nur Ordner, um ein Label nur an den ausgewählten Ordner anzuhängen.<br />
♦ Wählen Sie Im Ordner enthaltene Ordner und Elemente, um ein Label an den Ordner und seine<br />
Elemente anzuhängen.<br />
♦ Wählen Sie Gesamter Unterbaum im Stammordner, um ein Label an den Ordner, seine Elemente und<br />
seine untegeordneten Ordner und deren Elemente anzuhängen.<br />
Hinweis: Da neu hinzugefügte Labels auch an den Ordnerinhalt, die Unterordner usw. angehängt werden können,<br />
werden sie immer an die aktuelle Konfiguration eines Ordners oder Elements angehängt. Labels können<br />
nicht an vorhergehende Revisionen eines Ordners angehängt werden.<br />
So hängen Sie ein vorhandenes Ansichts- oder Revisions-Label an einen Ordner und<br />
seinen Inhalt an<br />
1 Wählen Sie in der Ordnerhierarchie oder im Register Ordner einen Ordner aus.<br />
2 Klicken Sie mit der rechten Maustaste auf den ausgewählten Ordner und wählen Sie Labels, um das Dialogfeld<br />
Labels zu öffnen.<br />
865
3 Klicken Sie auf Anhängen. Im Dialogfeld Label anhängen werden alle vorhandenen Labels aufgelistet und in<br />
Ansichts- oder Revisions-Labels unterteilt. Standardmäßig sind die Auswahlfelder Ansichts-Labels und<br />
Revisions-Labels aktiviert.<br />
Deaktivieren Sie das entsprechende Auswahlfeld, um entweder nur Ansichts-Labels oder Revisions-Labels<br />
anzuzeigen.<br />
4 Wählen Sie ein Label aus.<br />
5 Führen Sie einen der folgenden Schritte aus:<br />
♦ Wählen Sie Nur Ordner, um ein Label nur an den ausgewählten Ordner anzuhängen.<br />
♦ Wählen Sie Im Ordner enthaltene Ordner und Elemente, um ein Label an den Ordner und seine<br />
Elemente anzuhängen.<br />
♦ Wählen Sie Gesamter Unterbaum im Stammordner, um ein Label an den Ordner, seine Elemente und<br />
seine untegeordneten Ordner und deren Elemente anzuhängen.<br />
Hinweis:<br />
Labels werden immer an die aktuelle Konfiguration eines Ordners und seine Elemente<br />
angehängt. Es ist nicht möglich, ein Label an zurückliegende Revisionen eines Ordners<br />
anzuhängen. Dies ist nur bei Elementen möglich.<br />
6 Klicken Sie auf OK.<br />
So überprüfen Sie die an die Revisionen eines Ordners angehängten Labels<br />
1 Wählen Sie in der Ordnerhierarchie oder im Register Ordner einen Ordner aus.<br />
2 Klicken Sie mit der rechten Maustaste auf den ausgewählten Ordner und wählen Sie Labels, um das Dialogfeld<br />
Labels zu öffnen.<br />
Im Dialogfeld Labels werden alle Labels, die aktuell an den Ordner oder das Element angehängt sind, nach<br />
Revisionen aufgelistet.<br />
So verschieben Sie ein Revisions-Label von einer Revision eines Ordners zu einer<br />
anderen<br />
1 Wählen Sie in der Ordnerhierarchie oder im Register Ordner einen Ordner aus.<br />
2 Klicken Sie mit der rechten Maustaste auf den ausgewählten Ordner und wählen Sie Labels.<br />
3 Ziehen Sie im Dialogfeld Labels ein Revisions-Label von einem Ordnerversionsknoten auf einen anderen.<br />
866
Verwandte Konzepte<br />
Labels<br />
Ordner<br />
Übersicht zu Ansichten<br />
Verzweigungen<br />
Ordnungsgemäße Verwendung von Ansichten<br />
Verwandte Verfahrensweisen<br />
Labels an Elemente anhängen<br />
Ansichts-Labels erstellen<br />
Revisions-Labels erstellen<br />
Revisions-Labels kopieren<br />
Labels prüfen und verschieben<br />
Labels fixieren ("einfrieren") oder die Fixierung von Labels aufheben<br />
Ansichts-Labels heraufstufen<br />
Ansichts-Labels zurückstufen<br />
Label-Eigenschaften konfigurieren oder anzeigen<br />
Labels löschen<br />
Labels von Elementen lösen<br />
867
Labels fixieren ("einfrieren") oder die Fixierung von Labels<br />
aufheben<br />
Wenn ein Label fixiert ist, sind die folgenden Aktionen nicht möglich:<br />
♦ Das Label kann nicht an zusätzliche Ordner oder Elemente angehängt werden.<br />
♦ Das Label kann nicht von Ordnern oder Elementen gelöst werden.<br />
♦ Das Label kann nicht von einer Ordner- oder Elementrevision zu einer anderen verschoben werden.<br />
Tipp: Sie können ein eingefrorenes Label anhand des Label-Symbols erkennen, das eine kleine Schneeflocke auf<br />
einem runden blauen Hintergrund zeigt. Das Symbol wird vor dem Label-Namen im Listenfeld angezeigt.<br />
So fixieren Sie ein Label oder heben die Fixierung eines Labels auf<br />
1 Wählen Sie Ansicht Labels, um das Dialogfeld Labels zu öffnen.<br />
2 Führen Sie einen der folgenden Schritte aus:<br />
♦ Klicken Sie auf das Register Ansicht, wenn es sich bei dem zu fixierenden Label um ein Ansichts-Label<br />
handelt.<br />
♦ Klicken Sie auf das Register Revision, wenn es sich bei dem zu fixierenden Label um ein Revisions-Label<br />
handelt.<br />
Die vorhandenen Labels werden in diesen Registern in umgekehrt chronologischer Reihenfolge basierend auf<br />
der Zeit sortiert, zu der sie erstellt worden sind.<br />
3 Wählen Sie das Label im Listenfeld aus.<br />
4 Klicken Sie auf Einfrieren oder auf Fixierung aufheben.<br />
5 Klicken Sie auf Schließen, sobald Sie fertig sind.<br />
Verwandte Konzepte<br />
Labels<br />
Ordner<br />
Übersicht zu Ansichten<br />
Verzweigungen<br />
Ordnungsgemäße Verwendung von Ansichten<br />
Verwandte Verfahrensweisen<br />
Labels an Ordner anhängen<br />
Ansichts-Labels erstellen<br />
Revisions-Labels erstellen<br />
Labels prüfen und verschieben<br />
Revisions-Labels kopieren<br />
Ansichts-Labels heraufstufen<br />
Ansichts-Labels zurückstufen<br />
Label-Eigenschaften konfigurieren oder anzeigen<br />
Labels löschen<br />
Labels von Elementen lösen<br />
868
Labels löschen<br />
Sie können eine Ansicht oder ein Revisions-Label in StarTeam vollständig aus einer Ansicht löschen und später ggf.<br />
ein neues Label mit demselben Namen erstellen. Wenn Sie ein Label löschen, ist es in keiner Label-Liste mehr<br />
verfügbar und keinem Ordner oder Element mehr zugeordnet.<br />
Hinweis: Wenn ein Label fixiert ist, müssen Sie die Fixierung aufheben, bevor Sie es löschen können.<br />
So löschen Sie ein Ansichts-Label<br />
1 Öffnen Sie die Ansicht, aus der Sie das Label löschen möchten.<br />
2 Wählen Sie Ansicht Labels.<br />
Das Dialogfeld Labels wird angezeigt.<br />
3 Wählen Sie das Register für den zu löschenden Label-Typ aus, z. B. das Register Ansicht für ein Ansichts-<br />
Label oder das Register Revision für ein Revisions-Label.<br />
Die vorhandenen Labels werden in diesen Registern in umgekehrt chronologischer Reihenfolge basierend auf<br />
der Zeit sortiert, zu der sie erstellt worden sind.<br />
4 Wählen Sie das Label aus und klicken Sie auf Löschen.<br />
Das Label wird aus der Ansicht gelöscht.<br />
Verwandte Konzepte<br />
Labels<br />
Ordner<br />
Übersicht zu Ansichten<br />
Verzweigungen<br />
Ordnungsgemäße Verwendung von Ansichten<br />
Verwandte Verfahrensweisen<br />
Labels an Elemente anhängen<br />
Ansichts-Labels erstellen<br />
Revisions-Labels erstellen<br />
Labels prüfen und verschieben<br />
Revisions-Labels kopieren<br />
Labels fixieren ("einfrieren") oder die Fixierung von Labels aufheben<br />
Ansichts-Labels heraufstufen<br />
Ansichts-Labels zurückstufen<br />
Label-Eigenschaften konfigurieren oder anzeigen<br />
Labels von Elementen lösen<br />
869
Labels prüfen und verschieben<br />
Labels, die aktuell bestimmten Elementen und Ordnern zugewiesen sind, können im Fenster Label angezeigt<br />
werden. Revisions-Labels können in andere Revisionen des Ordners oder des Elements verschoben werden.<br />
So überprüfen Sie alle an Element-Revisionen angehängten Labels<br />
1 Wählen Sie einen Ordner in der Ordnerhierarchie aus.<br />
2 Klicken Sie im oberen Fenster auf einen Komponentenbaum und wählen Sie ein Element aus.<br />
3 Klicken Sie im unteren Fenster auf das Register Label.<br />
Das Fenster Label wird geöffnet. In diesem Fenster werden alle Revisionen für das Element angezeigt.<br />
4 Doppelklicken Sie auf eine Revision, um den Revisionsknoten zu erweitern und die Labels anzuzeigen.<br />
So verschieben Sie ein Revisions-Label von einer Element-Revision zu einer anderen<br />
1 Wählen Sie einen Ordner in der Ordnerhierarchie aus.<br />
2 Klicken Sie im oberen Fenster auf einen Komponentenbaum und wählen Sie ein Element aus.<br />
3 Klicken Sie im unteren Fenster auf das Register Label.<br />
Das Fenster Label wird geöffnet. In diesem Fenster werden alle Revisionen für das Element angezeigt.<br />
4 Doppelklicken Sie auf eine Revision, um den Revisionsknoten zu erweitern und die Labels anzuzeigen.<br />
5 Wählen Sie ein Revisions-Label aus und ziehen Sie es von einer Revision zu einer anderen.<br />
Hinweis:<br />
Beachten Sie, dass ein Label nur an eine Revision angehängt werden kann.<br />
So überprüfen Sie alle an die Revisionen eines Ordners angehängten Labels<br />
1 Wählen Sie einen Ordner in der Ordnerhierarchie aus.<br />
2 Wählen Sie Ordnerbaum Labels, um das Dialogfeld Labels zu öffnen.<br />
Im Dialogfeld "Labels" werden alle Labels, die aktuell an den Ordner angehängt sind, nach Revisionen<br />
aufgelistet.<br />
So verschieben Sie ein Revisions-Label von einer Revision eines Ordners zu einer<br />
anderen<br />
1 Wählen Sie einen Ordner in der Ordnerhierarchie aus.<br />
2 Wählen Sie Ordnerbaum Labels, um das Dialogfeld Labels zu öffnen.<br />
Im Dialogfeld "Labels" werden alle Labels, die aktuell an den Ordner angehängt sind, nach Revisionen<br />
aufgelistet.<br />
3 Ziehen Sie ein Revisions-Label von einem Ordnerrevisionsknoten auf einen anderen.<br />
Hinweis:<br />
Beachten Sie, dass ein Label nur an eine Revision angehängt werden kann.<br />
870
Verwandte Konzepte<br />
Labels<br />
Ordner<br />
Übersicht zu Ansichten<br />
Verzweigungen<br />
Ordnungsgemäße Verwendung von Ansichten<br />
Verwandte Verfahrensweisen<br />
Labels an Elemente anhängen<br />
Ansichts-Labels erstellen<br />
Revisions-Labels erstellen<br />
Revisions-Labels kopieren<br />
Labels fixieren ("einfrieren") oder die Fixierung von Labels aufheben<br />
Ansichts-Labels heraufstufen<br />
Ansichts-Labels zurückstufen<br />
Label-Eigenschaften konfigurieren oder anzeigen<br />
Labels löschen<br />
Labels von Elementen lösen<br />
871
Labels von Elementen lösen<br />
Wenn ein Ansichts- oder Revisions-Label bestimmte Elemente nicht umfassen soll, können Sie das Label von diesen<br />
Elementen einzeln oder als Gruppe lösen. In der Regel werden Labels von Dateien oder Ordnern gelöst.<br />
Hinweis: Sie können in aktuellen Ansichtskonfigurationen beliebige Labels an Elemente anhängen und von ihnen<br />
lösen. Sie können in diesen Konfigurationen jedoch keine gelöschten Elemente anzeigen. Sie können<br />
Ansichts-Labels von gelöschten Elementen nur lösen, wenn Sie die Ansicht auf eine Konfiguration<br />
zurücksetzen, die auf dem Label basiert, das Sie lösen möchten.<br />
So lösen Sie Ansichts- oder Revisions-Label von einem ausgewählten Element<br />
1 Wählen Sie einen Ordner in der Ordnerhierarchie aus.<br />
2 Klicken Sie auf das Komponentenregister, das die zu lösenden Elemente enthält.<br />
3 Wählen Sie die Elemente aus, für die das Label nicht erforderlich ist.<br />
4 Klicken Sie mit der rechten Maustaste auf die ausgewählten Elemente und wählen Sie Labels Lösen.<br />
Im Dialogfeld Label lösen werden alle vorhandenen Labels aufgelistet und in Ansichts- oder Revisions-Labels<br />
unterteilt. Standardmäßig sind die Optionen Ansichts-Labels und Revisions-Labels aktiviert.<br />
5 (Optional) Deaktivieren Sie Ansichts-Labels oder Revisions-Labels, um die Liste auf einen Labeltyp zu<br />
beschränken.<br />
6 Wählen Sie ein Label in der Liste aus und klicken Sie auf OK.<br />
Verwandte Konzepte<br />
Labels<br />
Ordner<br />
Übersicht zu Ansichten<br />
Verzweigungen<br />
Ordnungsgemäße Verwendung von Ansichten<br />
Verwandte Verfahrensweisen<br />
Labels von Ordnern lösen<br />
Label von einer zurückgesetzten Ansicht lösen<br />
Labels an Elemente anhängen<br />
Ansichts-Labels erstellen<br />
Revisions-Labels erstellen<br />
Revisions-Labels kopieren<br />
Labels prüfen und verschieben<br />
Labels fixieren ("einfrieren") oder die Fixierung von Labels aufheben<br />
Ansichts-Labels heraufstufen<br />
Ansichts-Labels zurückstufen<br />
Label-Eigenschaften konfigurieren oder anzeigen<br />
Labels löschen<br />
872
Labels von Ordnern lösen<br />
Wenn ein Ansichts- oder Revisions-Label bestimmte Ordner nicht umfassen soll, können Sie das Label von diesen<br />
Ordnern einzeln oder als Gruppe lösen.<br />
Hinweis: Sie können in aktuellen Ansichtskonfigurationen beliebige Labels an Elemente anhängen und von ihnen<br />
lösen. Sie können in diesen Konfigurationen jedoch keine gelöschten Elemente anzeigen. Sie können<br />
Ansichts-Labels von gelöschten Elementen nur lösen, wenn Sie die Ansicht auf eine Konfiguration<br />
zurücksetzen, die auf dem Label basiert, das Sie lösen möchten.<br />
So lösen Sie einen Ordner und seinen Inhalt von einem Ansichts- oder Revisions-Label<br />
1 Klicken Sie mit der rechten Maustaste auf den Ordner im Ordnerbaum oder im Register Ordner und wählen<br />
Sie Ordner Labels, um das Dialogfeld Labels anzuzeigen.<br />
In diesem Dialogfeld sind alle Labels aufgeführt, die aktuell an diesen Ordner angehängt sind.<br />
2 Wählen Sie das Label aus, das von diesem Ordner gelöst werden soll.<br />
3 Klicken Sie auf Lösen.<br />
4 (Optional) Wenn Sie ein Revisions-Label lösen, wählen Sie Nur Ordner, Im Ordner enthaltene Ordner und<br />
Elemente oder Gesamter Unterbaum im Stammordner.<br />
Hinweis: Wenn Sie ein Ansichts-Label von einem Ordner lösen, wird es auch automatisch von den im Ordner<br />
enthaltenen Elementen gelöst. Außerdem wird es von seinen untergeordneten Ordnern und ihren Inhalten<br />
gelöst.<br />
Der Ordner, von dem das Label gelöst wurde, wird nach einer Aktualisierung nicht mehr angezeigt.<br />
Verwandte Konzepte<br />
Labels<br />
Ordner<br />
Übersicht zu Ansichten<br />
Verzweigungen<br />
Ordnungsgemäße Verwendung von Ansichten<br />
Verwandte Verfahrensweisen<br />
Labels von Elementen lösen<br />
Label von einer zurückgesetzten Ansicht lösen<br />
Labels an Elemente anhängen<br />
Ansichts-Labels erstellen<br />
Revisions-Labels erstellen<br />
Revisions-Labels kopieren<br />
Labels prüfen und verschieben<br />
Labels fixieren ("einfrieren") oder die Fixierung von Labels aufheben<br />
Ansichts-Labels heraufstufen<br />
Ansichts-Labels zurückstufen<br />
Label-Eigenschaften konfigurieren oder anzeigen<br />
Labels löschen<br />
873
Revisions-Labels erstellen<br />
Neue Revisions-Labels können wie Ansichts-Labels über das Menü Ansicht erstellt werden. Wenn Sie ein neues<br />
Revisions-Label basierend auf einem vorhandenen Revisions-Label aus einer anderen Ansicht erstellen, müssen<br />
Sie dazu das Menü Ansicht verwenden. Sie können Revisions-Label jedoch auch über das Menü Ordner, ein<br />
Komponentenmenü oder ein entsprechendes Kontextmenü erstellen.<br />
So erstellen Sie ein neues Revisions-Label für ausgewählte Elemente (über das Menü<br />
"Ansicht")<br />
1 Wählen Sie einen Ordner in der Ordnerhierarchie aus.<br />
2 Wählen Sie im oberen Fenster in einem der Register ein oder mehrere Elemente aus.<br />
3 Wählen Sie Ansicht Labels und wählen Sie das Register Revision im Dialogfeld Labels.<br />
Vorhandene Labels sind in umgekehrter chronologischer Reihenfolge basierend auf der Zeit sortiert, zu der sie<br />
erstellt worden sind.<br />
4 Geben Sie einen Namen und eine Beschreibung für das Label ein.<br />
Die maximale Länge des Label-Namens beträgt 64 Zeichen und die Länge der Beschreibung beträgt 254<br />
Zeichen.<br />
5 Optional können Sie Eingefroren aktivieren, um das Label einzufrieren, sodass daran angehängte Revisionen<br />
nicht geändert werden können.<br />
6 Klicken Sie auf OK.<br />
Verwandte Konzepte<br />
Labels<br />
Ordner<br />
Übersicht zu Ansichten<br />
Verzweigungen<br />
Ordnungsgemäße Verwendung von Ansichten<br />
Verwandte Verfahrensweisen<br />
Labels an Elemente anhängen<br />
Labels an Ordner anhängen<br />
Ansichts-Labels erstellen<br />
Revisions-Labels kopieren<br />
Labels prüfen und verschieben<br />
Labels fixieren ("einfrieren") oder die Fixierung von Labels aufheben<br />
Ansichts-Labels heraufstufen<br />
Ansichts-Labels zurückstufen<br />
Label-Eigenschaften konfigurieren oder anzeigen<br />
Labels löschen<br />
Labels von Elementen lösen<br />
874
Revisions-Labels kopieren<br />
Es kann vorkommen, dass ein Revisions-Label kopiert werden muss. Wenn Sie beispielsweise ein Element aus<br />
einer Ansicht (Quellansicht) in eine andere Ansicht (Zielansicht) verschieben oder darin freigeben, werden die Labels<br />
aus der Quellansicht nicht Teil der Zielansicht. Indem Sie die Revisions-Labels kopieren, nachdem Sie Elemente<br />
verschoben oder freigegeben haben, können Sie die Revisions-Labels der verschobenen oder freigegebenen<br />
Elemente selektiv beibehalten.<br />
Wenn Sie ein Revisions-Label direkt kopieren, wird dieses denselben Revisionen derselben Elemente wie die<br />
Original-Revisions-Labels zugeordnet. Wenn sich die beiden Revisions-Labels in derselben Ansicht befinden, wird<br />
jedes Label derselben Anzahl von Elementen zugewiesen. Wenn sich die beiden Revisions-Labels jedoch in<br />
unterschiedlichen Ansichten befinden, wird das neue Label nur dann denselben Revisionen derselben Elemente<br />
zugeordnet, wenn sich die Elemente und ihre Revisionen zur Zeit des Kopiervorgangs in der Ansicht des neuen<br />
Labels befinden.<br />
Revisions-Labels können auf unterschiedliche Arten kopiert werden. In der folgenden Vorgehensweise wird<br />
erläutert, wie Sie ein Revisions-Label kopieren, das sich entweder in der aktuellen Ansicht oder in einer anderen<br />
zugriffsfähigen Ansicht befindet. Sie beschreibt den Umgang mit Dateien, kann aber auch für andere Elementtypen<br />
verwendet werden.<br />
So erstellen Sie ein Revisions-Label basierend auf einem vorhandenen Label (mit einigen<br />
Zusätzen oder Ausnahmen)<br />
1 Wählen Sie Ansicht Labels und wählen Sie das Register Revision im Dialogfeld Labels.<br />
2 Klicken Sie auf Neu, um das Dialogfeld Revisions-Label zu öffnen.<br />
3 Geben Sie einen Namen und eine Beschreibung für das Revisions-Label ein.<br />
4 Aktivieren Sie das Auswahlfeld Von anderem Revisions-Label kopieren.<br />
5 Klicken Sie auf Auswählen, um das Dialogfeld Revisions-Label kopieren zu öffnen.<br />
6 Wählen Sie in der Liste Projekt ein Projekt, in der Baumstruktur Ansicht eine Ansicht und in der Liste<br />
Labels ein Label auf.<br />
7 Klicken Sie auf OK, um das Dialogfeld Revisions-Label kopieren zu schließen. Klicken Sie erneut auf OK,<br />
um das Dialogfeld Revisions-Label zu schließen. Klicken Sie auf Schließen im Dialogfeld Labels.<br />
Das neue Revisions-Label wird denselben Revisionen wie das vorhandene Label zugewiesen.<br />
8 Führen Sie einen der folgenden Schritte aus:<br />
♦ Checken Sie die geänderten Dateien mithilfe des neuen Revisions-Labels ein.<br />
♦ Checken Sie die geänderte Datei ein und hängen Sie das neue Revisions-Label manuell an die<br />
geänderten Dateirevisionen an. Wählen Sie hierzu die eingecheckte Datei aus und klicken Sie im unteren<br />
Fenster auf das Register Label. Ziehen Sie im Fenster Label das neue Revisions-Label an die richtige<br />
(wahrscheinlich aktuelle) Revision. Wiederholen Sie diese Schritte für alle anderen geänderten Dateien.<br />
Hinweis:<br />
Wenn Sie eine neue Datei hinzugefügt haben, ordnen Sie das Label mithilfe der<br />
Optionen Datei Labels Anhängen zu.<br />
875
Verwandte Konzepte<br />
Labels<br />
Übersicht zu Ansichten<br />
Verzweigungen<br />
Ordnungsgemäße Verwendung von Ansichten<br />
Verwandte Verfahrensweisen<br />
Labels an Elemente anhängen<br />
Labels an Ordner anhängen<br />
Ansichts-Labels erstellen<br />
Revisions-Labels erstellen<br />
Labels prüfen und verschieben<br />
Labels fixieren ("einfrieren") oder die Fixierung von Labels aufheben<br />
Ansichts-Labels heraufstufen<br />
Ansichts-Labels zurückstufen<br />
Label-Eigenschaften konfigurieren oder anzeigen<br />
Labels löschen<br />
Labels von Elementen lösen<br />
876
Elemente verknüpfen und Verknüpfungen aufheben<br />
Dieser Abschnitt enthält Verfahren, die mit dem Verknüpfen von Elementen und dem Aufheben dieser<br />
Verknüpfungen in Verbindung stehen.<br />
In diesem Abschnitt<br />
Bestimmte Revisionen verknüpfen<br />
Beschreibt, wie Sie bestimmte Revisionen verknüpfen.<br />
Dateien mit Prozesselementen verknüpfen<br />
Beschreibt, wie Sie Dateien mit Prozesselementen und aktiven Prozesselementen verknüpfen und an diese<br />
anhängen..<br />
Dateien suchen, die mit aktiven Prozesselementen verknüpft sind<br />
Beschreibt, wie Sie alle mit einem aktiven Prozesselement verknüpften Dateien suchen.<br />
Elemente verknüpfen<br />
Beschreibt, wie Sie Ordner und Elemente verknüpfen.<br />
Link-Eigenschaften anpassen<br />
Beschreibt, wie Sie Link-Eigenschaften ändern.<br />
Link-Elementeigenschaften anpassen<br />
Beschreibt, wie Sie die Elementeigenschaften eines Links ändern.<br />
Links löschen<br />
Beschreibt, wie Sie einen Link löschen.<br />
Verknüpfte Änderungsanforderungen prüfen<br />
Beschreibt, wie Sie verknüpfte Änderungsanforderungen prüfen können.<br />
Verknüpfte Dateien auswählen<br />
Beschreibt, wie Sie die mit einem Element verknüpften Dateien auswählen können.<br />
Verknüpfte Dateien ein- und auschecken<br />
Beschreibt, wie Sie verknüpfte Dateien in das verknüpfte Element einchecken und daraus auschecken.<br />
Verwandte Konzepte<br />
Links<br />
Ein- und Auscheckvorgänge<br />
877
Bestimmte Revisionen verknüpfen<br />
Jedes Ende eines Links hat eine verknüpfte Startrevision und eine Endrevision, durch die der Revisionsbereich<br />
festlegt ist, auf die sich der Link bezieht. Die Startrevision wird immer zum Zeitpunkt der Erstellung des Links<br />
festgelegt und ist die erste Revision im aktuellen Zweig. Die Endrevision kann vom Benutzer festgelegt werden, d.<br />
h., die verknüpften Revisionen werden mit einer Obergrenze versehen. Sie kann aber auch offen gelassen werden,<br />
d. h., es wird keine Obergrenze gesetzt. Wenn ein Ende des Links festgelegt wird, bleibt es immer mit derselben<br />
Revision des verknüpften Ordners oder der Datei verbunden. Wenn ein Ende des Links nicht festgelegt wird,<br />
verändert es sich jedes Mal, wenn neue Revisionen des verknüpften Ordners oder Elements erstellt werden.<br />
Standardmäßig werden die aktuellen Revisionen eines verknüpften Paares durch einen Link verbunden. Die für die<br />
beiden verknüpften Elemente ausgewählten Revisionen werden als Spalten im Register Link angezeigt.<br />
Ob ein Link für ein bestimmtes Element sichtbar ist, ist einfach zu ermitteln. Wenn sich eine der Revisionen zwischen<br />
der für den Link definierten Start- und Endrevision in der Historie des ausgewählten Elements befindet, ist er sichtbar.<br />
Anderenfalls ist er nicht sichtbar.<br />
So erstellen Sie einen Link zu einer aktuellen Revision<br />
1 Wählen Sie einen Ordner oder ein Element aus, für den oder das Sie einen Link erstellt haben.<br />
2 Führen Sie einen der folgenden Schritte aus:<br />
♦ Wenn Sie im oberen Fenster ein Element ausgewählt haben, klicken Sie im unteren Fenster auf das<br />
Register Link.<br />
♦ Wenn Sie im Ordnerbaum einen Ordner ausgewählt haben, wählen Sie Ordnerbaum<br />
Eigenschaften, um das Dialogfeld Ordnereigenschaften anzuzeigen, und klicken Sie auf das Register<br />
Link.<br />
3 Wählen Sie im Fenster Link einen oder mehrere Links aus.<br />
4 Klicken Sie mit der rechten Maustaste auf den bzw. die ausgewählten Links und wählen Sie eine der folgenden<br />
Optionen:<br />
♦ Link anheften An aktuelle Revision des Quellelements: Mit diesem Befehl wird der Link an die<br />
aktuelle Revision der Quelle (d. h. an den Ordner, dessen Eigenschaften Sie anzeigen, oder an das im<br />
oberen Fenster ausgewählte Element) angeheftet.<br />
♦ Link anheften An aktuelle Revision der Zielelemente: Mit diesem Befehl wird der Link an die aktuelle<br />
Revision des Ziels angeheftet (d. h. an die Ordner oder Elemente, die im linken Teilfenster in der Spalte<br />
"Element" angezeigt werden).<br />
♦ Link anheften An aktuelle Revisionen der Quell- und Zielelemente: Mit diesem Befehl wird der Link<br />
an die aktuellen Revisionen von Quelle und Ziel angeheftet.<br />
♦ Unverankerter Link An Quellelement: Mit diesem Befehl wird der Link immer mit der jeweils aktuellen<br />
Revision der Quelle verknüpft, wenn neue Revisionen erstellt werden.<br />
♦ Unverankerter Link An Zielelemente: Mit diesem Befehl wird der Link immer mit der jeweils aktuellen<br />
Revision des Ziels verknüpft, wenn neue Revisionen erstellt werden.<br />
♦ Unverankerter Link An die Quell- und Zielelemente: Mit diesem Befehl wird der Link sowohl mit der<br />
aktuellen Revision der Quelle als auch mit der des Ziels verknüpft, wenn neue Revisionen erstellt werden.<br />
So erstellen Sie einen Link zu einer bestimmten Revision<br />
1 Klicken Sie mit der rechten Maustaste auf einen Ordner oder ein Element, für den oder das Sie einen Link<br />
erstellt haben.<br />
878
2 Führen Sie einen der folgenden Schritte aus.<br />
♦ Wenn Sie ein Element ausgewählt haben, klicken Sie auf das Register Link im unteren Fenster.<br />
♦ Wenn Sie im Ordnerbaum einen Ordner ausgewählt haben, wählen Sie Ordnerbaum<br />
Eigenschaften, um das Dialogfeld Ordnereigenschaften anzuzeigen, und klicken Sie auf das Register<br />
Link.<br />
3 Wählen Sie einen Link aus.<br />
4 Klicken Sie mit der rechten Maustaste auf den ausgewählten Link und wählen Sie Link-Eigenschaften.<br />
Das Dialogfeld Link-Eigenschaften wird angezeigt.<br />
5 (Optional) Geben Sie für den Link eine Beschreibung oder einen Kommentar in das Textfeld Kommentar ein.<br />
Dieser Text wird im Register Link in der Spalte Kommentar angezeigt.<br />
6 Wählen Sie im Gruppenfeld Quellelement eine der folgenden Optionen aus:<br />
♦ Klicken Sie auf Link anheften, um das Dialogfeld Version auswählen anzuzeigen. Wählen Sie in der<br />
Liste den gewünschten Ordner oder die gewünschte Element-Revision aus. Die Revisionsnummer wird<br />
in der Spalte Auswahlversion des Registers Link angezeigt.<br />
♦ Klicken Sie auf Unverankerter Link, damit der Link immer mit der jeweils aktuellen Revision des Elements<br />
verknüpft wird.<br />
7 Führen Sie im Gruppenfeld Mit Zielelement verknüpft einen der folgenden Schritte aus:<br />
♦ Klicken Sie auf Link anheften, um das Dialogfeld Elementversion anzuzeigen. Wählen Sie in der Liste<br />
den gewünschten Ordner oder die gewünschte Element-Revision aus. Die Revisionsnummer wird in der<br />
Spalte Elementversion des Registers Link angezeigt.<br />
♦ Klicken Sie auf Unverankerter Link, damit der Link immer mit der jeweils aktuellen Revision des Elements<br />
verknüpft wird.<br />
8 Klicken Sie auf OK.<br />
Verwandte Konzepte<br />
Links<br />
Ein- und Auscheckvorgänge<br />
Verwandte Verfahrensweisen<br />
Elemente verknüpfen<br />
Verknüpfte Änderungsanforderungen prüfen<br />
Verknüpfte Dateien ein- und auschecken<br />
Verknüpfte Dateien auswählen<br />
Link-Eigenschaften anpassen<br />
Links löschen<br />
Dateien mit Prozesselementen verknüpfen<br />
879
Dateien mit Prozesselementen verknüpfen<br />
Wenn für ein Projekt Prozessregeln angewendet werden, müssen Dateirevisionen mit Prozesselementen verknüpft<br />
und an diese angeheftet werden. Ohne Prozessregeln ist diese Vorgehensweise optional und es können beliebige<br />
Änderungsanforderungen, Anforderungen oder Tasks als Prozesselemente ausgewählt werden.<br />
So verknüpfen Sie eine Dateirevision mit einem Prozesselement und hängen sie an dieses<br />
an<br />
1 Klicken Sie im oberen Fenster auf das Register Datei und wählen Sie eine oder mehrere einzucheckende<br />
Dateien aus.<br />
2 Wählen Sie Datei Einchecken, um das Dialogfeld Einchecken zu öffnen.<br />
3 Aktivieren Sie Prozesselement verknüpfen und anheften.<br />
4 Klicken Sie auf Auswählen, um das Dialogfeld Prozesselement auswählen zu öffnen.<br />
5 Führen Sie einen der folgenden Schritte aus, um die Liste möglicher Prozesselemente zu beschränken:<br />
♦ Alle erlaubten Elemente auflisten: Zeigt alle Elemente an, die als Prozesselemente verwendet werden<br />
können. Wenn keine Prozessregeln angewendet werden, enthält die Liste alle Änderungsanforderungen,<br />
alle Anforderungen und alle Tasks.<br />
♦ Alle mir zugewiesenen erlaubten Elemente auflisten: Zeigt alle Elemente an, für die Sie verantwortlich<br />
sind, und die als Prozesselemente verwendet werden können.<br />
♦ Verknüpfte Elemente auflisten: Listet die Prozesselemente auf, die bereits mit mindestens einer der<br />
einzucheckenden Dateien verknüpft sind. Die Prozesselemente werden jeweils nur ein Mal in der Liste<br />
aufgeführt, auch wenn sie mit mehreren Dateien verknüpft sind. Wenn das Prozesselement mit mehreren<br />
Dateien verknüpft ist, wird im Dialogfeld nur ein Dateiname angezeigt. Dennoch werden die<br />
Verknüpfungen für alle hinzuzufügenden Dateien aktualisiert oder neu erstellt.<br />
6 Wählen Sie das Register Änderungsanforderung, Anforderung oder Task, um die Liste auf einen bestimmten<br />
Elementtyp zu beschränken.<br />
7 Wählen Sie in der Liste ein Element als aktives Prozesselement aus und klicken Sie auf OK.<br />
8 (Optional) Aktivieren Sie im Dialogfeld Einchecken die Option Ausgewähltes Prozesselement als repariert/<br />
fertig gestellt/abgeschlossen markieren, wenn die Arbeit am Prozesselement abgeschlossen ist.<br />
9 Füllen Sie die Felder im Dialogfeld Einchecken aus und klicken Sie auf OK.<br />
Tipp: Wenn Prozessregeln angewendet werden, können einige Änderungsanforderungen, Anforderungen oder<br />
Tasks aufgrund ihres Status möglicherweise nicht als Prozesselemente ausgewählt werden. Wenn Sie ein<br />
solches Element auswählen und auf OK klicken, werden Sie darüber informiert. Durch Doppelklicken auf das<br />
Element im Listenfeld werden seine Eigenschaften angezeigt und können in einen zulässigen Status für<br />
verknüpfte Prozesselemente geändert werden.<br />
So verknüpfen Sie Dateirevisionen mit dem aktiven Prozesselement und heften sie an<br />
dieses an<br />
1 Klicken Sie im oberen Fenster auf das Register Datei und wählen Sie eine oder mehrere einzucheckende<br />
Dateien aus.<br />
2 Wählen Sie Datei Einchecken, um das Dialogfeld Einchecken zu öffnen.<br />
Wenn Sie bereits ein Prozesselement angegeben haben, wird dieses standardmäßig im Feld Prozesselement<br />
verknüpfen und anheften angezeigt.<br />
880
3 Aktivieren Sie das Auswahlfeld Prozesselement verknüpfen und anhängen, um das Element zu<br />
übernehmen.<br />
4 (Optional) Aktivieren Sie im Dialogfeld Einchecken die Option Ausgewähltes Prozesselement als repariert/<br />
fertig gestellt/abgeschlossen markieren, wenn die Arbeit am aktiven Prozesselement abgeschlossen ist.<br />
5 Füllen Sie die Felder im Dialogfeld Einchecken aus und klicken Sie auf OK.<br />
Verwandte Konzepte<br />
Links<br />
Ein- und Auscheckvorgänge<br />
Verwandte Verfahrensweisen<br />
Elemente verknüpfen<br />
Bestimmte Revisionen verknüpfen<br />
Verknüpfte Änderungsanforderungen prüfen<br />
Verknüpfte Dateien ein- und auschecken<br />
Verknüpfte Dateien auswählen<br />
Link-Eigenschaften anpassen<br />
Links löschen<br />
881
Dateien suchen, die mit aktiven Prozesselementen verknüpft sind<br />
Wenn Dateien mit einem aktiven Prozesselement verknüpft sind, können Sie diese schnell finden.<br />
So suchen Sie alle mit einem aktiven Prozesselement verknüpften Dateien<br />
1 Klicken Sie im oberen Fenster, in dem sich das aktive Prozesselement befindet, auf das Register<br />
Änderungsanforderung, Anforderung oder Task.<br />
Welches das aktive Prozesselement ist, können Sie auf der linken Seite der Statusleiste erkennen. Das zweite<br />
Feld in der Statusleiste zeigt das Symbol Aktives Prozesselement gefolgt vom Namen des Elements an.<br />
2 Wählen Sie das aktive Prozesselement aus und klicken Sie im unteren Fenster auf das Register Link.<br />
Im Fenster Link werden alle mit diesem Element verknüpften Dateien angezeigt.<br />
Verwandte Konzepte<br />
Links<br />
Ein- und Auscheckvorgänge<br />
Verwandte Verfahrensweisen<br />
Elemente verknüpfen<br />
Bestimmte Revisionen verknüpfen<br />
Verknüpfte Änderungsanforderungen prüfen<br />
Verknüpfte Dateien ein- und auschecken<br />
Verknüpfte Dateien auswählen<br />
Link-Eigenschaften anpassen<br />
Links löschen<br />
882
Elemente verknüpfen<br />
In StarTeam werden Dateien, Änderungsanforderungen, Anforderungen, Tasks oder Themen werden als<br />
Elemente bezeichnet. Ein Link stellt eine Verbindung zwischen zwei Ordnern, zwei Elementen oder einem Ordner<br />
und einem Element dar.<br />
Das Erstellen von Links kann sehr hilfreich sein. Wenn Sie beispielsweise eine Datei mit einer<br />
Änderungsanforderung verknüpfen, können Sie diese als "repariert" markieren, wenn Sie die bearbeitete Datei<br />
einchecken. Indem Sie Dateien mit ihrem zugehörigen Anforderungsdokument verknüpfen, können Sie das<br />
Dokument problemlos abrufen oder aktualisieren.<br />
Sie können mehrere Links gleichzeitig erstellen, wenn Sie mehrere Elemente desselben Typs mit einem bestimmten<br />
Element verknüpfen möchten. Angenommen, Sie möchten verschiedene Änderungsanforderungen mit einer<br />
einzelnen Datei verknüpfen. Erstellen Sie hierzu Links im Ordner-, Komponenten-, Kontextmenü oder in der<br />
Symbolleiste mit dem Schalter Link. Es ist nicht möglich, zwei Ordner auf diese Weise miteinander zu verknüpfen.<br />
Hinweis: Es ist nicht möglich, zwei Ordner auf diese Weise miteinander zu verknüpfen.<br />
So verknüpfen Sie einen Ordner oder Elemente mit einem Element oder mehreren<br />
Elementen<br />
1 Führen Sie zum Verknüpfen einen der folgenden Schritte aus:<br />
♦ Wählen Sie in der Ordnerhierarchie einen Ordner aus und klicken Sie im oberen Fenster auf das Register<br />
Ordner.<br />
♦ Klicken Sie im oberen Fenster auf ein Komponentenregister, z. B. Datei, Änderungsanforderung,<br />
Anforderung, Thema oder Task und wählen Sie ein oder mehrere Elemente aus.<br />
2 Klicken Sie im Komponentenregister mit der rechten Maustaste auf das bzw. die ausgewählten Element(e) und<br />
wählen Sie Links Link erstellen.<br />
Das Menü Links ist auch im Komponentenmenü verfügbar, das dem ausgewählten Komponentenregister<br />
entspricht.<br />
Bei dieser Aktion ändert sich der Mauszeiger in ein verknotetes Seil.<br />
Hinweis:<br />
Wenn Sie anfänglich im oberen Fenster ein Element ausgewählt haben, können Sie<br />
auch den Schalter Link in der Symbolleiste verwenden. Dieser Schalter ist jedoch<br />
deaktiviert, wenn Sie die Verknüpfung mit einem Ordner beginnen.<br />
3 Wählen Sie einen Ordner oder Elemente als Ziel aus. Die folgenden Ordner oder Elemente können ausgewählt<br />
werden:<br />
♦ StarTeam-Ordner (wenn Sie bisher noch keinen Ordner ausgewählt haben)<br />
♦ Dateien<br />
♦ Änderungsanforderungen<br />
♦ Anforderungen<br />
♦ Themen und/oder Reaktionen<br />
♦ Tasks und/oder untergeordnete Tasks.<br />
Um alle Elemente zu finden, müssen Sie möglicherweise zu einem anderen Komponentenregister wechseln<br />
oder in der Symbolleiste auf den Schalter Alle Nachfolgenden klicken.<br />
883
4 Wählen Sie Links Link abschließen im Ordner-, Komponenten- oder Kontextmenü oder klicken Sie in der<br />
Symbolleiste erneut auf den Schalter Link.<br />
Dieser Schalter ist deaktiviert, wenn Sie ein Element mit einem Ordner verknüpfen.<br />
5 Stellen Sie wie folgt sicher, dass alle Links vorhanden sind:<br />
♦ Wählen Sie ein verknüpftes Element aus und klicken Sie anschließend auf das Register Link im unteren<br />
Teilfenster, um die Verknüpfungen für das Element anzuzeigen.<br />
♦ Klicken Sie mit der rechten Maustaste auf einen verknüpften Ordner und wählen Sie Eigenschaften, um<br />
das Dialogfeld Ordnereigenschaften zu öffnen. Klicken Sie auf das Register Link, um die Verknüpfung<br />
anzuzeigen. (Das Register Link wird in diesem Dialogfeld nicht angezeigt, wenn Sie nicht über die<br />
Zugriffsrechte zum Anzeigen von Links verfügen.)<br />
Zudem können Sie eine Verknüpfung anzeigen, indem Sie eines der beiden Link-Enden auswählen. Das von<br />
Ihnen ausgewählte Ende, egal ob Ordner oder Element, wird als Quelle bezeichnet. Das andere Ende der<br />
Verknüpfung wird als Ziel bezeichnet und wird im Fenster Link in der Spalte Elementtyp angezeigt.<br />
Tipp: Wenn Sie eine Verknüpfung doch nicht verwenden möchten, nachdem Sie deren Erstellung begonnen, aber<br />
noch nicht abgeschlossen haben, wählen Sie im Ordnerbaum-, Komponenten- oder Kontextmenü die<br />
Option Links Link abbrechen. Wenn Sie den Schalter Link in der Symbolleiste verwenden, drücken Sie<br />
die ESC-Taste.<br />
Verwandte Konzepte<br />
Links<br />
Ein- und Auscheckvorgänge<br />
Verwandte Verfahrensweisen<br />
Bestimmte Revisionen verknüpfen<br />
Verknüpfte Änderungsanforderungen prüfen<br />
Verknüpfte Dateien ein- und auschecken<br />
Verknüpfte Dateien auswählen<br />
Link-Eigenschaften anpassen<br />
Links löschen<br />
Dateien mit Prozesselementen verknüpfen<br />
884
Link-Eigenschaften anpassen<br />
Sie können die Link-Eigenschaften direkt auf der Seite Link anzeigen oder ändern.<br />
So zeigen Sie Link-Eigenschaften an bzw. so ändern Sie sie<br />
1 Klicken Sie mit der rechten Maustaste auf den Ordner und wählen Sie Eigenschaften.<br />
2 Klicken Sie im Dialogfeld Ordnereigenschaften auf das Register Link.<br />
Im Fenster Link werden alle Links für den ausgewählten Ordner angezeigt.<br />
3 Klicken Sie mit der rechten Maustaste auf einen Link und wählen Sie Link-Eigenschaften.<br />
Das Dialogfeld Link-Eigenschaften wird geöffnet, in dem Sie bestimmte Eigenschaften anzeigen oder ändern<br />
oder einen Kommentar einfügen können.<br />
So zeigen Sie Link-Eigenschaften für ein Element an oder ändern Sie sie<br />
1 Wählen Sie ein Element in einem der Komponentenregister im oberen Fenster aus.<br />
2 Wählen Sie im unteren Fenster das Register Link aus.<br />
Im Fenster Link werden alle Links für das ausgewählte Element angezeigt.<br />
3 Klicken Sie im Fenster Link mit der rechten Maustaste auf einen Link und wählen Sie Link-Eigenschaften.<br />
Das Dialogfeld Link-Eigenschaften wird geöffnet, in dem Sie bestimmte Eigenschaften anzeigen oder ändern<br />
oder einen Kommentar einfügen können.<br />
Verwandte Konzepte<br />
Links<br />
Ein- und Auscheckvorgänge<br />
Verwandte Verfahrensweisen<br />
Elemente verknüpfen<br />
Bestimmte Revisionen verknüpfen<br />
Verknüpfte Änderungsanforderungen prüfen<br />
Verknüpfte Dateien ein- und auschecken<br />
Verknüpfte Dateien auswählen<br />
Links löschen<br />
Dateien mit Prozesselementen verknüpfen<br />
Verwandte Referenz<br />
Projekt-, Ordner- und Elementeigenschaften<br />
885
Link-Elementeigenschaften anpassen<br />
Sie können Ordner- und Elementeigenschaften direkt im Fenster Link anzeigen oder ändern.<br />
So zeigen Sie die Ordner- oder Elementeigenschaften eines Links an bzw. so ändern Sie<br />
sie<br />
1 Wählen Sie im oberen Fenster ein Element aus, das mit einem Ordner oder einem anderen Element verknüpft<br />
ist.<br />
2 Wählen Sie im unteren Fenster das Register Link aus.<br />
3 Klicken Sie mit der rechten Maustaste auf einen Link und wählen Sie Elementeigenschaften, um das<br />
DialogfeldEigenschaften anzuzeigen.<br />
In diesem Dialogfeld werden Informationen über den Ordner oder das Element im Fenster Link in der Spalte<br />
Element angezeigt.<br />
Verwandte Konzepte<br />
Links<br />
Ein- und Auscheckvorgänge<br />
Verwandte Verfahrensweisen<br />
Elemente verknüpfen<br />
Bestimmte Revisionen verknüpfen<br />
Verknüpfte Änderungsanforderungen prüfen<br />
Verknüpfte Dateien ein- und auschecken<br />
Verknüpfte Dateien auswählen<br />
Links löschen<br />
Dateien mit Prozesselementen verknüpfen<br />
Verwandte Referenz<br />
Projekt-, Ordner- und Elementeigenschaften<br />
886
Links löschen<br />
Sie können einen vorhandenen Link entweder von der Quelle oder dem Ziel des Links löschen.<br />
So löschen Sie einen Link<br />
1 Wählen Sie im oberen Fenster den Ordner oder das Element aus, der bzw. das die Quelle oder das Ziel des<br />
Links ist.<br />
2 Klicken Sie im unteren Fenster auf das Register Link und wählen Sie einen oder mehrere zu löschende Links<br />
aus.<br />
3 Klicken Sie mit der rechten Maustaste auf die ausgewählten Links und wählen Sie Links Link löschen.<br />
Verwandte Konzepte<br />
Links<br />
Ein- und Auscheckvorgänge<br />
Verwandte Verfahrensweisen<br />
Elemente verknüpfen<br />
Bestimmte Revisionen verknüpfen<br />
Verknüpfte Änderungsanforderungen prüfen<br />
Verknüpfte Dateien ein- und auschecken<br />
Verknüpfte Dateien auswählen<br />
Link-Eigenschaften anpassen<br />
Dateien mit Prozesselementen verknüpfen<br />
887
Verknüpfte Änderungsanforderungen prüfen<br />
Wenn Sie eine Datei einchecken, die über mehrere verknüpfte Änderungsanforderungen verfügt, sollten Sie alle<br />
diese Änderungsanforderungen prüfen.<br />
So prüfen Sie eine verknüpfte Änderungsanforderung<br />
1 Wählen Sie im oberen Fenster die mit der Änderungsanforderung verknüpfte Datei aus.<br />
2 Wählen Sie Datei Einchecken.<br />
Das Dialogfeld Einchecken wird geöffnet.<br />
3 Klicken Sie auf Erweitert, um das Dialogfeld Erweiterte Optionen zu öffnen.<br />
4 Klicken Sie auf Änderungsanforderungen anzeigen.<br />
Das Dialogfeld Erweiterte Optionen wird unten um die Liste In dieser Ansicht verknüpfte<br />
Änderungsanforderungen erweitert.<br />
Hinweis:<br />
Die Änderungsanforderungen werden jeweils nur ein Mal in der Liste aufgeführt, auch<br />
wenn sie mit mehreren der einzucheckenden Dateien verknüpft sind. Wenn eine<br />
Änderungsanforderung mit mehreren Dateien verknüpft ist, wird in dem Dialogfeld nur<br />
ein Dateiname angezeigt.<br />
5 Optional können Sie auf eine Änderungsanforderung doppelklicken, um deren Eigenschaften zu überprüfen<br />
oder zu bearbeiten.<br />
6 Aktivieren Sie optional das Auswahlfeld Ausgewählte Änderungsanforderungen als repariert markieren.<br />
Wenn Sie diese Option markieren, weist StarTeam der ausgewählten, ungelösten Änderungsanforderung den<br />
Status Repariert als Teil des Eincheckvorgangs zu.<br />
Verwandte Konzepte<br />
Links<br />
Ein- und Auscheckvorgänge<br />
Verwandte Verfahrensweisen<br />
Elemente verknüpfen<br />
Bestimmte Revisionen verknüpfen<br />
Verknüpfte Dateien ein- und auschecken<br />
Verknüpfte Dateien auswählen<br />
Link-Eigenschaften anpassen<br />
Links löschen<br />
Dateien mit Prozesselementen verknüpfen<br />
888
Verknüpfte Dateien auswählen<br />
Sie können alle einem verknüpften Element zugeordneten Dateien direkt über das Komponentenregister im oberen<br />
Fenster auswählen. Für die Auswahl der verknüpften Dateien stehen folgende Optionen zur Verfügung:<br />
♦ Wählen Sie nur die Dateien aus, die mit einem Element verknüpft sind.<br />
♦ Fügen Sie die mit einem Element verknüpften Dateien zu einer vorhandenen Dateiauswahl im Fenster<br />
Datei hinzu.<br />
So wählen Sie alle Dateien aus, die mit einem bestimmten Element verknüpft sind<br />
1 Klicken Sie im oberen Fenster, das das Element enthält, mit dem die Dateien verknüpft sind, auf das<br />
Komponentenregister, und wählen Sie das Element aus.<br />
2 Klicken Sie mit der rechten Maustaste auf das ausgewählte Element und wählen Sie Verknüpfte Dateien<br />
Zur Auswahl hinzufügen.<br />
StarTeam wechselt im oberen Fenster in das Teilfenster Datei, aktiviert die AnsichtAlle Nachfolgendenund fügt<br />
alle mit dem Element verknüpften Dateien zur vorhandenen Dateiauswahl hinzu.<br />
Hinweis: Damit diese Option ausgeführt werden kann, müssen in der aktuellen Ansicht ausgewählte Elemente mit<br />
Dateien verknüpft sein.<br />
Verwandte Konzepte<br />
Links<br />
Ein- und Auscheckvorgänge<br />
Verwandte Verfahrensweisen<br />
Elemente verknüpfen<br />
Bestimmte Revisionen verknüpfen<br />
Verknüpfte Änderungsanforderungen prüfen<br />
Verknüpfte Dateien ein- und auschecken<br />
Link-Eigenschaften anpassen<br />
Links löschen<br />
Dateien mit Prozesselementen verknüpfen<br />
889
Verknüpfte Dateien ein- und auschecken<br />
Eine Datei, die über mehrere verknüpfte Änderungsanforderungen verfügt, können Sie im Fenster Link einchecken.<br />
So checken Sie verknüpfte Dateien ein<br />
1 Klicken Sie im oberen Fenster auf das Komponentenregister, das das Element enthält, mit dem die Dateien<br />
verknüpft sind, die Sie ein- oder auschecken möchten, und wählen Sie das Element aus.<br />
2 Wählen Sie das Element aus.<br />
3 Klicken Sie im unteren Fenster auf das Register Link, um die Liste der mit diesem Element verknüpften Dateien<br />
anzuzeigen.<br />
4 Wählen Sie im Fenster Link eine oder mehrere Dateien aus.<br />
5 Klicken Sie mit der rechten Maustaste entweder im oberen Fenster auf das ausgewählte Element oder im<br />
unteren Fenster auf die ausgewählten Dateien.<br />
6 Führen Sie einen der folgenden Schritte aus:<br />
♦ Wählen Sie Verknüpfte Dateien<br />
♦ Wählen Sie Verknüpfte Dateien<br />
Alle einchecken.<br />
Auschecken.<br />
7 Verwenden Sie das Dialogfeld Einchecken oder Auschecken, um die Dateien ein- bzw. auszuchecken.<br />
Verwandte Konzepte<br />
Links<br />
Ein- und Auscheckvorgänge<br />
Verwandte Verfahrensweisen<br />
Elemente verknüpfen<br />
Bestimmte Revisionen verknüpfen<br />
Verknüpfte Änderungsanforderungen prüfen<br />
Verknüpfte Dateien auswählen<br />
Link-Eigenschaften anpassen<br />
Links löschen<br />
Dateien mit Prozesselementen verknüpfen<br />
Dateien einchecken<br />
Dateien auschecken<br />
890
Daten abfragen<br />
Sie können Abfragen erzeugen und ausführen, um die in den verschiedenen StarTeam-Komponenten<br />
anzuzeigenden Daten im oberen Fenster zu reduzieren. Abfragen sind komplexer als Filter, die die Anordnung der<br />
angezeigten Informationen steuern.<br />
In diesem Abschnitt<br />
Abfragen anwenden<br />
Beschreibt, wie Sie eine vorhandene Abfrage anwenden.<br />
Abfragen bearbeiten<br />
Beschreibt, wie Sie eine Abfrage bearbeiten.<br />
Abfragen erstellen<br />
Beschreibt, wie Sie einfache und komplexe Abfragen erstellen.<br />
Abfragen kopieren<br />
Beschreibt, wie Sie Abfragen kopieren.<br />
Abfragen löschen<br />
Beschreibt, wie Sie Abfragen löschen.<br />
Änderungsanforderungen mithilfe einer Abfrage auswählen<br />
Beschreibt, wie Sie Änderungsanforderungen mithilfe einer Abfrage auswählen.<br />
891
Abfragen anwenden<br />
Nachdem eine Abfrage erstellt wurde, können Sie diese für Folgendes verwenden:<br />
♦ Auflistung im oberen Fenster ausschließlich der Elemente, die der Abfrage entsprechen<br />
♦ Markierung von Elementen im oberen Fenster, die der Abfrage entsprechen (wobei andere Elemente weiterhin<br />
angezeigt werden)<br />
Hinweis: Die Abfrage bietet Ihnen die Möglichkeit, Elemente wie eine Gruppe zu behandeln. Sie können<br />
beispielsweise einen Bericht über sie drucken, den Elementen ein Label anhängen, sie auschecken etc.<br />
So wenden Sie eine bestehende Abfrage auf die Elemente im oberen Fenster an<br />
1 Wählen Sie in der Ordnerhierarchie einen Ordner aus.<br />
2 Klicken Sie auf das Komponentenregister, in dem die Abfrage ausgeführt werden soll.<br />
3 Führen Sie einen der folgenden Schritte aus:<br />
♦ Klicken Sie im oberen Fenster mit der rechten Maustaste auf einen Spaltentitel und wählen Sie<br />
Abfragen im Kontextmenü.<br />
♦ Wählen Sie im Komponentenmenü Filter<br />
Das Dialogfeld Abfragen wird geöffnet.<br />
4 Wählen Sie eine Abfrage in der Liste aus.<br />
Abfragen.<br />
5 Klicken Sie auf Auswählen, um die Abfrage auf die Elemente im oberen Fenster anzuwenden. Im oberen<br />
Fenster werden jetzt nur noch die Elemente angezeigt, die den Spezifikationen der Abfrage entsprechen.<br />
6 Wenn Sie mit dem Ergebnis der Abfrage nicht einverstanden sind, öffnen Sie das Dialogfeld Abfragen erneut<br />
und klicken Sie auf Abfrage löschen. Die zuvor angezeigte Liste der Elemente wird wiederhergestellt.<br />
Tipp: Sie können die Abfrage auch bearbeiten oder eine neue Abfrage erstellen, um die gewünschten Ergebnisse<br />
zu erhalten.<br />
So wählen Sie die Elemente im oberen Fenster aus, die einer vorhandenen Abfrage<br />
entsprechen<br />
1 Wählen Sie in der Ordnerhierarchie einen Ordner aus.<br />
2 Klicken Sie auf ein Komponentenregister.<br />
3 Wählen Sie im Komponenten- oder Kontextmenü Auswählen Nach Abfrage. Im Dialogfeld Abfrage<br />
auswählen werden alle vorhandenen Abfragen angezeigt.<br />
4 Wählen Sie die gewünschte Abfrage aus.<br />
5 Klicken Sie auf OK. Die Elemente im oberen Fenster, die der Abfrage entsprechen, sind jetzt markiert.<br />
6 Wenn Sie die Markierung wieder aufheben möchten, klicken Sie einfach auf das obere Fenster.<br />
892
Verwandte Konzepte<br />
Abfragen<br />
Verwandte Verfahrensweisen<br />
Daten abfragen<br />
893
Abfragen bearbeiten<br />
Um einen nützlichen Datensatz zu erhalten, müssen Sie möglicherweise die für eine Abfrage verwendeten Daten<br />
bearbeiten oder ergänzen.<br />
So bearbeiten Sie eine Abfrage:<br />
1 Wählen Sie in der Ordnerhierarchie einen Ordner aus.<br />
2 Klicken Sie auf ein Komponentenregister.<br />
3 Führen Sie einen der folgenden Schritte aus:<br />
♦ Klicken Sie im oberen Fenster mit der rechten Maustaste auf einen Spaltentitel und wählen Sie<br />
Abfragen im Kontextmenü.<br />
♦ Wählen Sie im Komponentenmenü Filter<br />
Das Dialogfeld Abfragen wird geöffnet.<br />
Abfragen.<br />
4 Wählen Sie die zu bearbeitende Abfrage in der Liste aus und klicken Sie anschließend auf Bearbeiten. Das<br />
Dialogfeld Abfrage bearbeiten wird geöffnet.<br />
5 Bearbeiten Sie die entsprechenden Knoten der Baumstruktur.<br />
6 Klicken Sie auf Speichern. Das Dialogfeld Abfragen wird mit der bearbeiteten Abfrage erneut angezeigt.<br />
7 Klicken Sie auf Schließen.<br />
Verwandte Konzepte<br />
Abfragen<br />
Verwandte Verfahrensweisen<br />
Daten abfragen<br />
Verwandte Referenz<br />
Abfragen<br />
894
Abfragen erstellen<br />
Sie können einfache Abfragen mit nur einer Bedingung oder komplexe Abfragen erstellen, die mehrere Bedingungen<br />
und einen oder mehrere logische Operatoren enthalten.<br />
So erstellen Sie eine Abfrage<br />
1 Wählen Sie im Ordnerbaum einen Ordner aus.<br />
2 Wählen Sie im oberen Fenster für den Elementtyp, den Sie abfragen möchten, das Komponentenregister aus.<br />
3 Klicken Sie mit der rechten Maustaste in das obere Fenster und wählen Sie Filter Abfragen.<br />
Das Dialogfeld Abfragen wird geöffnet.<br />
4 Klicken Sie auf Neu, um das Dialogfeld Neue Abfrage zu öffnen.<br />
5 Geben Sie einen Namen für die Abfrage ein und aktivieren Sie das Auswahlfeld Öffentlich, um diese Abfrage<br />
zu dem Projekt und der Serverkonfiguration hinzuzufügen.<br />
Jeder Benutzer, der über die entsprechenden Zugriffsrechte verfügt, kann diese Abfrage verwenden.<br />
Hinweis:<br />
Wenn Sie das Auswahlfeld Öffentlich nicht aktivieren, wird die Abfrage als "privat"<br />
deklariert, d. h. sie ist nur für Ihre Benutzer-ID verfügbar.<br />
6 Wählen Sie einen Typ für das Feld und den Operator aus oder wählen Sie einen Wert aus, und klicken Sie<br />
dann auf Hinzufügen, um diese Bedingung in der Baumstruktur Abfrage abzulegen.<br />
Standardmäßig enthält das Feld der Baumstruktur Abfrage den Operator UND als Stamm der Baumstruktur;<br />
dieser kann nicht gelöscht werden. Wenn nur eine Bedingung vorhanden ist, wird der logische Operator von<br />
StarTeam nicht berücksichtigt.<br />
Tipp:<br />
Klicken Sie auf Als Text anzeigen, um die Abfrage im Textformat anzuzeigen. Beachten<br />
Sie, dass der vorgegebene logische Operator UND nicht in Ihre Abfrage aufgenommen<br />
wurde. Klicken Sie auf OK, um das Fenster zu schließen.<br />
7 Optional können Sie auf einen der folgenden Schalter des Logischen Knotens klicken, um einen neuen<br />
Abfrage-Baumknoten zu erstellen: UND, ODER oder NICHT.<br />
Tipp:<br />
Sie können einen vorhandenen Operator in einer Bedingung durch Wechseln des Knotens<br />
UND->ODER->NICHT ändern. Klicken Sie so lange auf den Schalter, bis der Operator<br />
angezeigt wird, den Sie verwenden möchten.<br />
8 Wählen Sie die Felder für diese neue Bedingung aus und klicken Sie auf Hinzufügen.<br />
9 Fügen Sie eventuell weitere Bedingungen hinzu und klicken Sie dann auf Speichern.<br />
Das Dialogfeld Abfragen enthält jetzt Ihre neue Abfrage, die Sie zum Abfragen von Daten auswählen können.<br />
Hinweis:<br />
Wenn es sich um eine öffentliche Abfrage handelt, können Sie Zugriffsrechte<br />
gewähren.<br />
Tipp: Beim Erstellen einer Abfragebedingung empfiehlt es sich, als erstes die Bedingung oder den logischen<br />
Operator zu wählen, die bzw. der die wenigsten Ergebnisse liefert.<br />
895
Verwandte Konzepte<br />
Abfragen<br />
Verwandte Verfahrensweisen<br />
Daten abfragen<br />
Zugriffsrechte gewähren<br />
896
Abfragen kopieren<br />
StarTeam ermöglicht Ihnen das schnelle Erstellen neuer Abfragen, indem Sie eine vorhandene Abfrage kopieren<br />
und bearbeiten. Mithilfe dieser Funktion sparen Sie Zeit, da Sie die Abfragebedingungen nicht erneut erstellen<br />
müssen.<br />
So kopieren Sie eine Abfrage<br />
1 Wählen Sie in der Ordnerhierarchie einen Ordner aus.<br />
2 Klicken Sie auf ein Komponentenregister.<br />
3 Führen Sie einen der folgenden Schritte aus:<br />
♦ Klicken Sie im oberen Fenster mit der rechten Maustaste auf einen Spaltentitel und wählen Sie<br />
Abfragen im Kontextmenü.<br />
♦ Wählen Sie im Komponentenmenü Filter<br />
Das Dialogfeld Abfragen wird geöffnet.<br />
Abfragen.<br />
4 Wählen Sie die zu bearbeitende Abfrage in der Liste aus und klicken Sie anschließend auf Kopieren. Das<br />
Dialogfeld Abfrage kopieren wird geöffnet.<br />
Tipp:<br />
Öffentliche Abfragen werden links vom Abfragenamen mit einem Symbol dargestellt, das<br />
mehrere Personen zeigt. Private Abfragen erhalten ein Symbol, das eine einzelne Person<br />
zeigt.<br />
5 Führen Sie die folgenden Schritte aus:<br />
♦ Geben Sie in das Textfeld Neuer Abfragename den Namen der neuen Abfrage ein.<br />
♦ Aktivieren Sie das Auswahlfeld Öffentlich, um diese Abfrage zum Projekt (und zur Serverkonfiguration)<br />
hinzuzufügen und den Personen mit den entsprechenden Zugriffsrechten ihre Verwendung zu<br />
ermöglichen. Wenn Sie das Auswahlfeld Öffentlich nicht aktivieren, wird die Abfrage als "privat"<br />
deklariert, d. h., sie ist nur für Ihre Benutzer-ID verfügbar.<br />
♦ Klicken Sie auf OK. Die neue Abfrage wird im Dialogfeld Abfragen angezeigt.<br />
6 Zum Ändern der Abfragebedingungen wählen Sie die Abfrage im Dialogfeld Abfragen aus und klicken auf<br />
Bearbeiten. Das Dialogfeld Abfrage bearbeiten wird geöffnet.<br />
7 Bearbeiten Sie die entsprechenden Knoten der Baumstruktur.<br />
8 Klicken Sie auf Speichern. Das Dialogfeld Abfragen wird erneut angezeigt.<br />
Hinweis:<br />
Wenn Sie nicht über die notwendigen Zugriffsrechte zum Erstellen von öffentlichen<br />
Abfragen für dieses Projekt verfügen, können Sie eine private Abfrage erstellen.<br />
9 Klicken Sie auf Schließen.<br />
Hinweis: Wenn es sich um eine öffentliche Abfrage handelt, können Sie die entsprechenden Zugriffsrechte<br />
einrichten.<br />
897
Verwandte Konzepte<br />
Abfragen<br />
Verwandte Verfahrensweisen<br />
Abfragen bearbeiten<br />
Zugriffsrechte konfigurieren<br />
898
Abfragen löschen<br />
Nicht mehr benötigte Abfragen können gelöscht werden. Hinweis:<br />
♦ Um eine Abfrage löschen zu können, müssen Sie über die erforderlichen Zugriffsrechte verfügen.<br />
♦ Eine durch einen Filter referenzierte Abfrage kann nicht gelöscht werden.<br />
So löschen Sie eine vorhandene Abfrage<br />
1 Wählen Sie einen Ordner in der Ordnerhierarchie aus und klicken Sie auf das Komponentenregister, das die<br />
Abfrage enthält, die Sie löschen möchten.<br />
2 Führen Sie einen der folgenden Schritte aus:<br />
♦ Klicken Sie im oberen Fenster mit der rechten Maustaste auf einen Spaltentitel und wählen Sie<br />
Abfragen im Kontextmenü.<br />
♦ Wählen Sie im Komponentenmenü Filter<br />
Das Dialogfeld Abfragen wird geöffnet.<br />
3 Wählen Sie die Abfrage aus, die Sie löschen möchten.<br />
4 Klicken Sie auf Löschen.<br />
Abfragen.<br />
5 Wenn Sie die ausgewählte Abfrage wirklich löschen möchten, klicken Sie auf OK. Die Abfrage wird aus dem<br />
Dialogfeld Abfragen entfernt.<br />
6 Klicken Sie auf Schließen.<br />
Verwandte Konzepte<br />
Abfragen<br />
Verwandte Verfahrensweisen<br />
Abfragen bearbeiten<br />
Zugriffsrechte konfigurieren<br />
899
Änderungsanforderungen mithilfe einer Abfrage auswählen<br />
Sie können eine einfache oder komplexe Abfrage verwenden, um nur solche Änderungsanforderungen anzuzeigen,<br />
die bestimmten Kriterien entsprechen.<br />
So wählen Sie Änderungsanforderungen mithilfe einer Abfrage aus<br />
1 Klicken Sie auf das Register Änderungsanforderung im oberen Fenster.<br />
2 Klicken Sie mit der rechten Maustaste auf einen Spaltentitel und wählen Sie Abfragen im Kontextmenü.<br />
3 Wählen Sie eine vorhandene Abfrage im Dialogfeld Abfragen aus.<br />
4 Klicken Sie auf Auswählen, um die Abfrage auf die Liste der Änderungsanforderungen anzuwenden.<br />
5 Befolgen Sie die Anleitungen unter "Abfragen erstellen", um eine neue Abfrage zu definieren.<br />
Verwandte Konzepte<br />
Änderungsanforderungen<br />
Abfragen<br />
Verwandte Verfahrensweisen<br />
Änderungsanforderungsberichte anpassen<br />
Abfragen erstellen<br />
Mit Änderungsanforderungen arbeiten<br />
900
Daten filtern<br />
Mit einem Filter können Sie Daten in einer bestimmten Anordnung anzeigen, die aus Feldern (als Spaltentitel<br />
verwendet), Sortierungs- und Gruppierungsinformationen und (normalerweise) aus einer Abfrage besteht. Bereits<br />
erstellte Filter können in allen Projekten derselben Serverkonfiguration verwendet werden.<br />
In diesem Abschnitt<br />
Änderungsanforderungen sortieren und gruppieren<br />
Beschreibt, wie Sie Änderungsanforderungen sortieren und gruppieren können.<br />
Änderungsanforderungsfilter anpassen<br />
Beschreibt, wie Sie einen Änderungsanforderungsfilter auf Grundlage der aktuellen Datenanordnung<br />
erstellen.<br />
Daten sortieren und gruppieren<br />
Beschreibt, wie Sie Daten sortieren und gruppieren können.<br />
Felder in einer Änderungsanforderung anzeigen<br />
Beschreibt, wie Sie bestimmte Felder in einer Änderungsanforderung anzeigen.<br />
Filter bearbeiten<br />
Beschreibt, wie Sie einen vorhandenen Filter bearbeiten können.<br />
Filter erstellen<br />
Beschreibt, wie Sie einen Filter völlig neu oder auf Grundlage der aktuellen Datenanordnung erstellen.<br />
Filter kopieren<br />
Beschreibt, wie Sie einen vorhanden Filter kopieren, um ihn als Grundlage für einen neuen Filter zu<br />
verwenden.<br />
Filter löschen<br />
Beschreibt, wie Sie einen Filter löschen.<br />
Filter zurücksetzen<br />
Beschreibt, wie Sie den Filter auf seine ursprünglich auf dem Server definierten Einstellungen zurücksetzen.<br />
Vordefinierte Filter anwenden<br />
Beschreibt, wie Sie mit den in StarTeam vordefinierten Filtern Daten gruppieren können.<br />
Verwandte Konzepte<br />
Filter<br />
901
Änderungsanforderungen sortieren und gruppieren<br />
Sie können Änderungsanforderungen nach den Daten in einer bestimmten Spalte sortieren oder die<br />
Änderungsanforderungen gruppieren.<br />
So sortieren oder gruppieren Sie Änderungsanforderungen<br />
1 Klicken Sie auf einen Spaltentitel im Register "Änderungsanforderungen", um die Änderungsanforderungen<br />
nach den Daten dieser Spalte zu sortieren.<br />
Hinweis:<br />
So sortieren oder gruppieren Sie die Änderungsanforderungen zuerst nach den Daten<br />
einer Spalte und anschließend nach den Daten einer weiteren Spalte: Sie können<br />
Änderungsanforderungen in bis zu vier Gruppierungsebenen einsortieren oder<br />
gruppieren.<br />
2 Klicken Sie mit der rechten Maustaste auf die Spaltentitel und wählen Sie im Kontextmenü Sortieren und<br />
gruppieren, um mehrere Ebenen zum Sortieren und Gruppieren der Änderungsanforderungen zu verwenden.<br />
Das Dialogfeld Sortieren und gruppieren wird angezeigt.<br />
3 Wählen Sie im Dropdown-Listenfeld Zuerst nach einen Spaltentitel aus.<br />
4 (Optional) Gruppieren Sie die Änderungsanforderungen nach den Daten dieser Spalte, indem Sie das<br />
Auswahlfeld Gruppieren nach aktivieren.<br />
Wenn Sie das Auswahlfeld Gruppieren nach aktivieren, werden die Änderungsanforderungen in<br />
verschachtelte Listen gruppiert, die Sie aufklappen müssen, um die Änderungsanforderungen anzuzeigen.<br />
Wenn Sie das Auswahlfeld Gruppieren nach deaktivieren, werden alle Änderungsanforderungen im Register<br />
Änderungsanforderungen entsprechend Ihren Einstellungen im Dialogfeld Sortieren und gruppieren<br />
sortiert.<br />
Hinweis:<br />
Die Daten in den Spalten werden standardmäßig nach einem internen Schlüssel bzw.<br />
einer internen Reihenfolge sortiert oder gruppiert. Sie können mit dem Schalter<br />
Sortieroptionen auswählen, die Daten nach Text zu sortieren oder zu gruppieren und<br />
dabei optional festlegen, ob die Groß-/Kleinschreibung beachtet werden soll.<br />
5 Wiederholen Sie die Schritte drei und vier, um bis zu vier Ebenen von Sortierreihenfolgen oder Gruppierungen<br />
zu definieren.<br />
6 Klicken Sie auf OK.<br />
Verwandte Konzepte<br />
Änderungsanforderungen<br />
Verwandte Verfahrensweisen<br />
Änderungsanforderungsberichte anpassen<br />
Abfragen erstellen<br />
Mit Änderungsanforderungen arbeiten<br />
902
Änderungsanforderungsfilter anpassen<br />
Nachdem Sie Daten sortiert und gruppiert, Spalten ausgewählt und Abfragen auf die<br />
Änderungsanforderungskomponente im oberen Fenster angewendet haben, können Sie die Anordnung der<br />
Änderungsanforderungsdaten, die im oberen Fenster angezeigt wird, als Filter speichern. Sie können den Filter<br />
später auf beliebige Änderungsanforderungsdaten anwenden, um die Daten in derselben Anordnung anzuzeigen.<br />
So erstellen Sie einen Filter für die aktuellen Änderungsanforderungsdaten<br />
1 Klicken Sie mit der rechten Maustaste auf die Spaltentitel und wählen Sie Aktuelle Einstellungen<br />
speichern im Kontextmenü. Das Dialogfeld Aktuelle Einstellungen speichern wird angezeigt.<br />
2 Geben Sie im Textfeld Filtername einen Filternamen ein.<br />
3 Aktivieren oder deaktivieren Sie das Auswahlfeld Öffentlich, je nachdem, ob dieser Filter von allen oder nur<br />
von Ihrer Workstation aus verwendet werden soll.<br />
4 Klicken Sie auf OK. Der Filtername wird im Dropdown-Listenfeld Filter angezeigt.<br />
Verwandte Konzepte<br />
Filter<br />
Änderungsanforderungen<br />
Verwandte Verfahrensweisen<br />
Filter erstellen<br />
Vordefinierte Filter anwenden<br />
Mit Änderungsanforderungen arbeiten<br />
Änderungsanforderungsberichte anpassen<br />
Verwandte Referenz<br />
Änderungsanforderungsfilter<br />
903
Daten sortieren und gruppieren<br />
Sie können im oberen Fenster eine primäre Sortierung (auf einer Spalte basierend) oder kompliziertere Sortierungen<br />
mit bis zu vier Sortierkriterien vornehmen.<br />
So führen Sie eine primäre Sortierung einer Spalte aus<br />
1 Öffnen Sie die Ansicht auf die Daten, die Sie sortieren oder gruppieren möchten.<br />
2 Klicken Sie auf einen Spaltentitel, um die Daten im oberen Fenster anhand der Werte in dieser Spalte zu<br />
sortieren.<br />
Die Sortierung erfolgt abhängig von den Daten in aufsteigender numerischer, alphanumerischer, interner oder<br />
in einer interne Schlüssel berücksichtigenden Reihenfolge.<br />
3 Klicken Sie erneut auf den Spaltentitel, um die Sortierreihenfolge umzukehren.<br />
Im Spaltentitel der sortierten Spalte wird ein Dreieck angezeigt. Dieses Dreieck weist bei einer aufsteigenden<br />
Sortierung nach oben und bei einer absteigenden Sortierung nach unten.<br />
Hinweis: Wenn das Register Link ausgewählt ist, können Sie auch die Daten im unteren Teilfenster sortieren.<br />
So führen Sie eine Sortierung basierend auf bis zu vier Kriterien durch<br />
1 Führen Sie einen der folgenden Schritte aus:<br />
♦ Klicken Sie im oberen Fenster mit der rechten Maustaste auf einen Spaltentitel und wählen Sie im<br />
Kontextmenü Sortieren und gruppieren.<br />
♦ Klicken Sie mit der rechten Maustaste in das obere Fenster und wählen Sie im Kontextmenü Filter<br />
Sortieren und gruppieren.<br />
Das Dialogfeld Sortieren und gruppieren wird angezeigt. Es enthält vier Gruppenfelder, von denen jedes<br />
etwas weiter rechts als das vorherige angeordnet ist. Das erste Gruppenfeld zeigt die primäre Sortierreihenfolge<br />
an, das zweite die sekundäre Sortierreihenfolge usw.<br />
2 Aktivieren Sie optional das Auswahlfeld Erweiterte Felder anzeigen im unteren Bereich des Dialogfelds, um<br />
alle Felder in den Dropdown-Listenfeldern Zuerst nach und Dann nach aufzulisten. Einige Felder werden nur<br />
selten genutzt.<br />
3 Wählen Sie ein Feld im Dropdown-Listenfeld Zuerst nach aus.<br />
Bei der Gruppierung der Elemente muss das Feld im oberen Fenster nicht angezeigt werden. Wenn Sie die<br />
Elemente nicht gruppieren, können Sie sie basierend auf einem Feld sortieren, das nicht angezeigt wird, Sie<br />
können jedoch nicht feststellen, wo eine Gruppe aufhört und die nächste beginnt.<br />
4 Aktivieren Sie den Optionsschalter Aufsteigend oder Absteigend. Die Vorgabeeinstellung ist aufsteigende<br />
Reihenfolge.<br />
5 Wählen Sie Gruppieren nach, um die Elemente zu gruppieren, die dieselben Werte in diesem Feld verwenden.<br />
Wenn Sie keine zusätzlichen Sortieroptionen auswählen, werden die Textfelder in ASCII-Reihenfolge sortiert.<br />
Aufzählungs- und Benutzer-ID-Felder werden nicht nach ihrer internen Reihenfolge oder ihren internen<br />
Schlüsseln sortiert. Das heißt, dass Aufzählungsfelder in der Reihenfolge sortiert werden, die sie von der Person<br />
erhalten haben, die das Feld erstellt hat. Benutzer-ID-Felder werden in der Reihenfolge ihrer Erstellung sortiert.<br />
Die Anwendung deaktiviert den Schalter "Sortieroptionen" für numerische und Datums-/Zeitfelder.<br />
6 Klicken Sie optional auf Sortieroptionen, wenn Sie weitere Kriterien für die Sortierung auswählen möchten.<br />
Das Dialogfeld Sortieroptionen wird angezeigt.<br />
904
♦ Wählen Sie Als Text, um Aufzählungs- und Benutzer-ID-Felder nach den Namen ihrer möglichen Werte<br />
zu sortieren. Bei Textfeldern steht nur die Option Als Text zur Verfügung.<br />
♦ Deaktivieren Sie das Auswahlfeld Groß-/Kleinschreibung beachten, um alphabetisch zu sortieren, oder<br />
aktivieren Sie es, um in ASCII-Reihenfolge zu sortieren (wobei Großbuchstaben vor Kleinbuchstaben<br />
einsortiert werden).<br />
7 Sie können die sekundäre Sortierreihenfolge sowie Sortierreihenfolgen niedrigerer Priorität definieren, indem<br />
Sie dazu bei Bedarf die Felder Dann nach verwenden.<br />
Verwandte Konzepte<br />
Cross-Platform-Client - Übersicht<br />
Zusätzliche Felder anzeigen<br />
Verwandte Verfahrensweisen<br />
Daten filtern<br />
Filter erstellen<br />
Abfragen erstellen<br />
Berichte erstellen<br />
905
Felder in einer Änderungsanforderung anzeigen<br />
Sie können auswählen, welche Felder für eine Änderungsanforderung angezeigt werden.<br />
So zeigen Sie bestimmte Felder in einer Änderungsanforderung an<br />
1 Klicken Sie mit der rechten Maustaste auf die Spaltentitel und wählen Sie Felder anzeigen im Kontextmenü.<br />
Das Dialogfeld Felder anzeigen wird geöffnet.<br />
2 Stellen Sie sicher, dass die Felder CR-Nummer, Eingegeben von und andere gewünschte Felder in der Liste<br />
Diese Felder in folgender Reihenfolge anzeigen angezeigt werden.<br />
3 Klicken Sie auf OK.<br />
Verwandte Konzepte<br />
Änderungsanforderungen<br />
Verwandte Verfahrensweisen<br />
Änderungsanforderungsberichte anpassen<br />
Abfragen erstellen<br />
Mit Änderungsanforderungen arbeiten<br />
906
Filter bearbeiten<br />
Filter können dadurch bearbeitet werden, dass ihre Felder, ihre Sortierreihenfolge oder Abfragen geändert werden.<br />
So bearbeiten Sie einen Filter<br />
1 Wählen Sie in der Ordnerhierarchie einen Ordner aus.<br />
2 Klicken Sie auf ein Komponentenregister.<br />
3 Führen Sie einen der folgenden Schritte aus:<br />
♦ Klicken Sie im oberen Teilfenster mit der rechten Maustaste auf einen Spaltentitel. Wählen Sie<br />
anschließend im Kontextmenü Filter.<br />
♦ Wählen Sie im Komponenten- oder Kontextmenü Filter<br />
Das Dialogfeld Filter wird angezeigt.<br />
4 Wählen Sie einen Filter im Listenfeld Filter aus.<br />
5 Bearbeiten Sie eine oder mehrere der folgenden Optionen:<br />
♦ Felder, um die Felder für die Spaltentitel auszuwählen.<br />
Filter.<br />
♦ Sortieren, gruppieren, um Elemente in bis zu vier Feldern in aufsteigender oder absteigender<br />
Reihenfolge anzuordnen.<br />
♦ Abfrage, um im oberen Teilfenster nur die Elemente anzuzeigen, die der Abfrage entsprechen.<br />
♦ Kontext (nur für Dateien), um die Dateien auszuwählen, auf die der Filter angewendet werden soll. Wenn<br />
Sie auf diesen Schalter klicken, wird das Dialogfeld "Filterkontext festlegen" angezeigt. Wählen Sie in<br />
diesem Dialogfeld einen Filterkontext aus, indem Sie einen der folgenden Optionsschalter aktivieren:<br />
Elemente in der Ansicht: Ihr Filter als auch der Filter Files in view werden angewendet. Elemente nicht<br />
in der Ansicht: Ihr Filter als auch der Filter Files not in view werden angewendet. Alle nicht von der<br />
Ansicht ausgeschlossenen Elemente: Ihr Filter als auch der entsprechende Filter werden angewendet.<br />
6 Klicken Sie auf Speichern untern. Das Dialogfeld Filter speichern unter wird angezeigt. Ändern Sie nicht den<br />
Filternamen.<br />
7 Klicken Sie auf OK, um zum Dialogfeld Filter zurückzukehren.<br />
8 Führen Sie einen der folgenden Schritte aus:<br />
♦ Klicken Sie auf Auswählen, um die Abfrage auf das obere Fenster anzuwenden.<br />
♦ Klicken Sie auf Schließen, um das Dialogfeld zu schließen, ohne den bearbeiteten Filter anzuwenden.<br />
Verwandte Konzepte<br />
Filter<br />
Verwandte Verfahrensweisen<br />
Filter erstellen<br />
Verwandte Referenz<br />
Filter<br />
907
Filter erstellen<br />
Mithilfe eines Filter können Sie die im oberen Teilfenster angezeigten Daten begrenzen. Filter können auf der<br />
aktuellen Anordnung der Daten im oberen Teilfenster basieren oder völlig neu erstellt werden. Sobald ein Filter<br />
erstellt wird, kann er in einem beliebigen Projekt in derselben Serverkonfiguration von jedem Benutzer mit den<br />
entsprechenden Zugriffsrechten verwendet werden.<br />
Sie können einen neuen Filter auch auf der Grundlage eines vorhandenen Filters erstellen, indem Sie den<br />
vorhandenen Filter kopieren.<br />
Hinweis: Wenn Sie im Client einen Filter erstellen und die Option Senden an ausführen, werden nur die vom Filter<br />
angezeigten Felder zum Empfänger gesendet.<br />
So speichern Sie eine aktuelle Datenanordnung als Filter<br />
1 Wählen Sie in der Ordnerhierarchie einen Ordner aus.<br />
2 Klicken Sie im oberen Fenster auf ein Komponentenregister.<br />
3 Sortieren und gruppieren Sie die im oberen Teilfenster angezeigten Daten wie gewünscht.<br />
4 Klicken Sie im oberen Teilfenster mit der rechten Maustaste auf einen Spaltentitel und wählen Sie Aktuelle<br />
Einstellungen speichern im Kontextmenü.<br />
Das Dialogfeld Aktuelle Einstellungen speichernwird geöffnet.<br />
5 Geben Sie für diesen Filter einen Namen in das Textfeld Filtername ein.<br />
6 Führen Sie einen der folgenden Schritte aus:<br />
♦ Aktivieren Sie das Auswahlfeld Öffentlich um diesen Filter zum Projekt hinzuzufügen und allen Personen<br />
mit den entsprechenden Zugriffsrechten die Verwendung des Filters zu ermöglichen.<br />
♦ Deaktivieren Sie das Auswahlfeld Öffentlich, um den Filter als "privat" zu deklarieren und ihn nur selbst<br />
zu verwenden.<br />
7 Klicken Sie auf OK.<br />
So erstellen Sie einen vollständig neuen Filter<br />
1 Klicken Sie im oberen Teilfenster mit der rechten Maustaste auf einen Spaltentitel und wählen Sie Filter. Das<br />
Dialogfeld Filter wird geöffnet.<br />
2 Klicken Sie auf Neu, um das Dialogfeld Neuer Filter zu öffnen.<br />
3 Geben Sie in das Textfeld Filtername einen Namen für den Filter ein.<br />
4 Aktivieren Sie das Auswahlfeld Öffentlich, wenn Sie diesen Filter zum Projekt hinzufügen möchten, damit ihn<br />
alle Benutzer mit den entsprechenden Zugriffsrechten verwenden können.<br />
5 Klicken Sie anschließend auf OK.<br />
6 Klicken Sie im Dialogfeld Filter auf einen der folgenden Schalter und legen Sie die entsprechenden Optionen<br />
fest:<br />
♦ Felder: Wählen Sie die Felder für die Spaltentitel aus.<br />
♦ Sortieren, gruppieren: Sortieren und gruppieren Sie Elemente von bis zu vier Feldern in aufsteigender<br />
oder absteigender Reihenfolge.<br />
908
♦ Abfrage: Legen Sie fest, dass im oberen Teilfenster nur die Elemente angezeigt werden, die der Abfrage<br />
entsprechen.<br />
7 Klicken Sie auf Kontext, um nur Dateien anzuzeigen, und wählen Sie die Dateien aus, auf die der Filter<br />
angewendet werden soll.<br />
Das Dialogfeld Filterkontext festlegen wird geöffnet. Wählen Sie einen Filterkontext aus, indem Sie einen der<br />
folgenden Optionsschalter aktivieren:<br />
♦ Elemente in der Ansicht: Ihr Filter als auch der Filter Files in view werden angewendet.<br />
♦ Elemente nicht in der Ansicht: Ihr Filter als auch der Filter Files not in view werden angewendet.<br />
♦ Alle nicht von der Ansicht ausgeschlossenen Elemente: Ihr Filter als auch der Filter All Non-Excluded<br />
Files werden angewendet.<br />
8 Klicken Sie auf OK, um zum Dialogfeld Filter zurückzukehren.<br />
9 Klicken Sie auf OK, um den Filter anzuwenden.<br />
Hinweis: Wenn es sich um einen öffentlichen Filter handelt, können Sie Zugriffsrechte festlegen, die nur für diesen<br />
Filter oder auf Komponentenebene gelten.<br />
Verwandte Konzepte<br />
Filter<br />
Verwandte Verfahrensweisen<br />
Vordefinierte Filter anwenden<br />
Filter kopieren<br />
Filterzugriffsrechte auf Komponentenebene<br />
Zugriffsrechte für einzelne Filter<br />
Elemente in einer Sitzung für das Vergleichen/Zusammenführen filtern<br />
Verwandte Referenz<br />
Filter<br />
909
Filter kopieren<br />
Häufig erweist es sich als zeitsparend, einen neuen Filter auf der Grundlage eines vorhandenen Filters zu erstellen.<br />
Wenn der Originalfilter jedoch eine Abfrage enthält, muss der neue Filter denselben Status (öffentlich oder privat)<br />
haben wie der Originalfilter. Der Grund dafür ist, dass nur öffentliche Abfragen mit öffentlichen Filtern und nur private<br />
Abfragen mit privaten Filtern verwendet werden können.<br />
So kopieren Sie einen Filter<br />
1 Wählen Sie in der Ordnerhierarchie einen Ordner aus.<br />
2 Klicken Sie auf ein Komponentenregister.<br />
3 Führen Sie einen der folgenden Schritte aus:<br />
♦ Klicken Sie im oberen Teilfenster mit der rechten Maustaste auf einen Spaltentitel. Wählen Sie<br />
anschließend im Kontextmenü Filter.<br />
♦ Wählen Sie im Komponenten- oder Kontextmenü Filter<br />
Das Dialogfeld Filter wird angezeigt.<br />
4 Wählen Sie einen Filter im Listenfeld Filter aus.<br />
Filter.<br />
5 Klicken Sie auf Speichern untern. Das Dialogfeld Filter speichern unter wird angezeigt.<br />
6 Geben Sie einen neuen Namen für den Filter ein.<br />
7 Aktivieren oder deaktivieren Sie das Auswahlfeld Öffentlich. Wenn der Originalfilter jedoch eine Abfrage<br />
enthält, muss der neue Filter denselben Status wie der Originalfilter haben.<br />
8 Klicken Sie auf OK, um zum Dialogfeld Filter zurückzukehren.<br />
9 Führen Sie einen der folgenden Schritte aus:<br />
♦ Klicken Sie auf Auswählen, um den neuen Filter auf das obere Fenster anzuwenden.<br />
♦ Klicken Sie auf Schließen, um das Dialogfeld zu schließen, ohne den neuen Filter anzuwenden.<br />
Wenn Sie einen öffentlichen Filter basierend auf einem privaten Filter erstellen möchten, der mit einer privaten<br />
Abfrage verknüpft ist, gibt es dafür eine Problemlösung.<br />
So kopieren Sie einen privaten Filter und ändern seinen Status<br />
1 Wählen Sie in der Ordnerhierarchie einen Ordner aus.<br />
2 Klicken Sie auf ein Komponentenregister.<br />
3 Führen Sie einen der folgenden Schritte aus:<br />
♦ Klicken Sie im oberen Teilfenster mit der rechten Maustaste auf einen Spaltentitel. Wählen Sie<br />
anschließend im Kontextmenü Filter.<br />
♦ Wählen Sie im Komponenten- oder Kontextmenü Filter<br />
Das Dialogfeld Filter wird angezeigt.<br />
Filter.<br />
4 Wählen Sie im Listenfeld einen privaten Filter aus, dem eine Abfrage zugeordnet ist. Für private Filter ist das<br />
Auswahlfeld Öffentlich deaktiviert. Im Listenfeld Abfrage wird die Abfrage angezeigt, die einem bestimmten<br />
Filter zugewiesen ist.<br />
5 Klicken Sie auf den Schalter Abfrage. Das Dialogfeld Abfrage wird angezeigt, in dem die ausgewählte Abfrage<br />
ausgewählt ist.<br />
910
6 Wählen Sie den Optionsschalter Kopieren. Das Dialogfeld Abfrage kopieren wird angezeigt.<br />
7 Geben Sie einen Namen für die neue Abfrage ein und aktivieren Sie das Auswahlfeld Öffentlich, um den Status<br />
der Abfrage zu ändern. Klicken Sie auf OK. Das Dialogfeld Abfragen wird erneut angezeigt.<br />
8 Markieren Sie die neue Abfrage und klicken Sie auf Auswählen. Das Dialogfeld Filter wird angezeigt.<br />
9 Wählen Sie den Filter mit der neuen öffentlichen Abfrage aus und klicken Sie auf Speichern unter. Geben Sie<br />
einen Namen für den neuen Filter ein und aktivieren Sie das Auswahlfeld Öffentlich. Klicken Sie auf OK.<br />
Es wird ein neuer öffentlicher Filter erstellt, dem eine öffentliche Abfrage zugeordnet ist, und der ursprüngliche private<br />
Filter mit seiner privaten Abfrage bleibt unverändert.<br />
Verwandte Konzepte<br />
Filter<br />
Verwandte Verfahrensweisen<br />
Filter erstellen<br />
Verwandte Referenz<br />
Filter<br />
911
Filter löschen<br />
Nicht mehr benötigte Filter können gelöscht werden.<br />
So löschen Sie einen Filter<br />
1 Wählen Sie in der Ordnerhierarchie einen Ordner aus.<br />
2 Klicken Sie auf ein Komponentenregister.<br />
3 Führen Sie einen der folgenden Schritte aus:<br />
♦ Klicken Sie im oberen Teilfenster mit der rechten Maustaste auf einen Spaltentitel. Wählen Sie<br />
anschließend im Kontextmenü Filter.<br />
♦ Wählen Sie im Komponenten- oder Kontextmenü Filter<br />
Das Dialogfeld Filter wird angezeigt.<br />
4 Wählen Sie den zu löschenden Filter im Listenfeld Filter aus.<br />
5 Klicken Sie auf Löschen.<br />
Filter.<br />
6 Wenn Sie in einem Meldungsfeld aufgefordert werden, den Löschvorgang zu bestätigen, klicken Sie auf OK.<br />
Das Dialogfeld Filter wird erneut angezeigt.<br />
7 Klicken Sie auf Schließen.<br />
Verwandte Konzepte<br />
Filter<br />
Verwandte Verfahrensweisen<br />
Filter erstellen<br />
Verwandte Referenz<br />
Filter<br />
912
Filter zurücksetzen<br />
Sie können in StarTeam einen Filter anwenden und anschließend die Daten im oberen Fenster neu anordnen oder<br />
eine neue Abfrage anwenden. Dabei wird vor dem Namen des Filters ein Sternchen angezeigt, um zu zeigen, dass<br />
der Filter geändert wurde. Wenn Sie die neuen Daten geprüft haben, können Sie den Filter auf seine ursprünglichen<br />
Einstellungen zurücksetzten. Das Sternchen wird ausgeblendet.<br />
So setzen Sie einen Filter auf seine ursprüngliche Definition zurück<br />
1 Führen Sie einen der folgenden Schritte aus, wenn der Filter im Listenfeld geändert wurde:<br />
♦ Klicken Sie im oberen Fenster mit der rechten Maustaste auf einen Spaltentitel und wählen Sie dann im<br />
Kontextmenü Aktuelle Einstellungen zurücksetzen.<br />
♦ Wählen Sie im Komponenten- oder Kontextmenü Filter<br />
Sie erhalten folgende Meldung: Filter zurücksetzen: ?<br />
2 Klicken Sie auf OK. Der Filter wird zurückgesetzt und das Sternchen entfernt.<br />
Aktuelle Einstellungen zurücksetzen.<br />
Verwandte Konzepte<br />
Filter<br />
Verwandte Verfahrensweisen<br />
Filter erstellen<br />
Verwandte Referenz<br />
Filter<br />
913
Vordefinierte Filter anwenden<br />
Vorhandene öffentliche Filter können für alle Projekte in derselben Serverkonfiguration von allen Teammitgliedern<br />
mit entsprechenden Zugriffsrechten angewendet werden. Private Filter können nur von Ihnen verwendet werden.<br />
So wenden Sie einen vorhandenen Filter an<br />
1 Wählen Sie einen Ordner in der Ordnerhierarchie im linken Fenster aus.<br />
2 Klicken Sie im oberen Fenster auf ein Komponentenregister.<br />
3 Führen Sie einen der folgenden Schritte aus:<br />
♦ Wählen Sie im Dropdown-Listenfeld Filter einen Filter aus. Im oberen Fenster werden nur noch die Daten<br />
angezeigt, die mit dem Filter übereinstimmen.<br />
♦ Klicken Sie im oberen Fenster mit der rechten Maustaste auf einen Spaltentitel und wählen Sie Filter.<br />
Wählen Sie im Dialogfeld Filter einen vordefinierten Filter aus und klicken Sie anschließend auf OK.<br />
Verwandte Konzepte<br />
Filter<br />
Verwandte Verfahrensweisen<br />
Filter erstellen<br />
Verwandte Referenz<br />
Filter<br />
914
Prozessregeln und Prozesselemente festlegen<br />
Dieser Abschnitt enthält Aufgaben zu Prozessregeln und Prozesselementen.<br />
In diesem Abschnitt<br />
Aktive Prozesselemente einstellen<br />
Beschreibt, wie Sie ein aktives Prozesselement als Standardprozesselement für spätere Eincheckvorgänge<br />
und Hinzufügungen von Dateien festlegen können.<br />
Dateiänderungen zu Baselines heraufstufen<br />
Beschreibt, wie Sie Dateiänderungen zu Baselines heraufstufen können.<br />
Dateien mit Prozesselementen verknüpfen<br />
Beschreibt, wie Sie Dateien mit Prozesselementen und aktiven Prozesselementen verknüpfen und an diese<br />
anhängen..<br />
Dateien suchen, die mit aktiven Prozesselementen verknüpft sind<br />
Beschreibt, wie Sie alle mit einem aktiven Prozesselement verknüpften Dateien suchen.<br />
Prozessregeln anzeigen<br />
Beschreibt, wie Sie die aktuellen Projekteinstellungen für Prozessregeln überarbeiten können.<br />
Prozessregeln für Projekte einrichten<br />
Beschreibt, wie Sie Prozessregeln für ein Projekt einrichten und wie Sie bestimmte Elemente als<br />
Prozesselemente verwenden.<br />
915
Aktive Prozesselemente einstellen<br />
Durch das Definieren eines aktiven Prozesselements können Sie Zeit sparen, wenn Sie wissen, dass Sie später<br />
Dateien hinzufügen oder einchecken werden. Wenn ein Element im oberen Fenster ausgewählt ist, kann es auf<br />
einfache Art und Weise als das aktive Prozesselement festgelegt werden.<br />
Hinweis: Sie können nur ein aktives Prozesselement festlegen. Wenn Sie ein zweites aktives Prozesselement<br />
auswählen, wird das erste gelöscht.<br />
So legen Sie ein aktives Prozesselement fest<br />
1 Wählen Sie einen Ordner in der Ordnerhierarchie aus.<br />
2 Klicken Sie auf das Register Änderungsanforderung, Anforderung oder Task und wählen Sie das Element<br />
aus, das Sie als aktives Prozesselement festlegen möchten.<br />
3 Führen Sie einen der folgenden Schritte aus:<br />
♦ Klicken Sie mit der rechten Maustaste auf das ausgewählten Element und wählen Sie Aktives<br />
Prozesselement einstellen.<br />
♦ Klicken Sie in der Symbolleiste auf Als aktives Prozesselement verwenden.<br />
Das ausgewählte aktive Prozesselement ist die Standardauswahl beim Hinzufügen oder Einchecken von Dateien.<br />
Sie können jedoch die Standardauswahl außer Kraft setzen, indem Sie ein anderes Element auswählen, wenn Sie<br />
Dateien hinzufügen oder einchecken.<br />
916
Dateiänderungen zu Baselines heraufstufen<br />
Prozessregeln sind beim Erstellen von Builds oder Konfigurationen für Baselines hilfreich. Ein Build ist eine<br />
Konfiguration mit Label, die die Dateirevisionen und Prozesselemente kennzeichnet und die Kriterien für den Code<br />
und den Inhalt vorgibt.<br />
Wenn Prozessregeln definiert sind, ist es erforderlich, dass jede neue Dateirevision mit einem Prozesselement<br />
verknüpft wird, damit das Entwicklungsteam diese Änderungen zu Baselines heraufstufen kann.<br />
Wenn Prozessregeln nicht durchgesetzt werden, können Entwickler mithilfe der Anwendung Baselines auf zwei<br />
Arten erstellen:<br />
♦ Indem sie eine vollständige Projektansicht zu einem bestimmten Zeitpunkt mit Label versehen.<br />
♦ Indem sie Dateirevisionen beim Einchecken mit einem Revisions-Label versehen.<br />
So stufen Sie Dateiänderungen zu Baselines herauf<br />
1 Beginnen Sie bei der vorhergehenden Baseline (checken Sie sie beispielsweise basierend auf ihrem Label aus).<br />
2 Wählen Sie die Prozesselemente aus, die in die neue Baseline aufgenommen werden sollen.<br />
3 Weisen Sie der neuen Baseline ein Label zu.<br />
Auch wenn die Prozessregeln nicht durchgesetzt werden, können Prozesselemente von Benutzern beim Hinzufügen<br />
oder Einchecken von Dateien zur Verfolgung verwendet werden.<br />
Verwandte Konzepte<br />
Prozessregeln und -elemente<br />
Änderungsanforderungen<br />
Anforderungen<br />
Tasks<br />
Verwandte Verfahrensweisen<br />
Mit Änderungsanforderungen arbeiten<br />
Elemente verknüpfen<br />
Verknüpfte Änderungsanforderungen prüfen<br />
Aktive Prozesselemente einstellen<br />
Dateien suchen, die mit aktiven Prozesselementen verknüpft sind<br />
Prozessregeln für Projekte einrichten<br />
Prozessregeln anzeigen<br />
Zugriffsrechte für Projekte zuweisen<br />
Verwandte Referenz<br />
Zugriffsrechte und Berechtigungen<br />
917
Dateien mit Prozesselementen verknüpfen<br />
Wenn für ein Projekt Prozessregeln angewendet werden, müssen Dateirevisionen mit Prozesselementen verknüpft<br />
und an diese angeheftet werden. Ohne Prozessregeln ist diese Vorgehensweise optional und es können beliebige<br />
Änderungsanforderungen, Anforderungen oder Tasks als Prozesselemente ausgewählt werden.<br />
So verknüpfen Sie eine Dateirevision mit einem Prozesselement und hängen sie an dieses<br />
an<br />
1 Klicken Sie im oberen Fenster auf das Register Datei und wählen Sie eine oder mehrere einzucheckende<br />
Dateien aus.<br />
2 Wählen Sie Datei Einchecken, um das Dialogfeld Einchecken zu öffnen.<br />
3 Aktivieren Sie Prozesselement verknüpfen und anheften.<br />
4 Klicken Sie auf Auswählen, um das Dialogfeld Prozesselement auswählen zu öffnen.<br />
5 Führen Sie einen der folgenden Schritte aus, um die Liste möglicher Prozesselemente zu beschränken:<br />
♦ Alle erlaubten Elemente auflisten: Zeigt alle Elemente an, die als Prozesselemente verwendet werden<br />
können. Wenn keine Prozessregeln angewendet werden, enthält die Liste alle Änderungsanforderungen,<br />
alle Anforderungen und alle Tasks.<br />
♦ Alle mir zugewiesenen erlaubten Elemente auflisten: Zeigt alle Elemente an, für die Sie verantwortlich<br />
sind, und die als Prozesselemente verwendet werden können.<br />
♦ Verknüpfte Elemente auflisten: Listet die Prozesselemente auf, die bereits mit mindestens einer der<br />
einzucheckenden Dateien verknüpft sind. Die Prozesselemente werden jeweils nur ein Mal in der Liste<br />
aufgeführt, auch wenn sie mit mehreren Dateien verknüpft sind. Wenn das Prozesselement mit mehreren<br />
Dateien verknüpft ist, wird im Dialogfeld nur ein Dateiname angezeigt. Dennoch werden die<br />
Verknüpfungen für alle hinzuzufügenden Dateien aktualisiert oder neu erstellt.<br />
6 Wählen Sie das Register Änderungsanforderung, Anforderung oder Task, um die Liste auf einen bestimmten<br />
Elementtyp zu beschränken.<br />
7 Wählen Sie in der Liste ein Element als aktives Prozesselement aus und klicken Sie auf OK.<br />
8 (Optional) Aktivieren Sie im Dialogfeld Einchecken die Option Ausgewähltes Prozesselement als repariert/<br />
fertig gestellt/abgeschlossen markieren, wenn die Arbeit am Prozesselement abgeschlossen ist.<br />
9 Füllen Sie die Felder im Dialogfeld Einchecken aus und klicken Sie auf OK.<br />
Tipp: Wenn Prozessregeln angewendet werden, können einige Änderungsanforderungen, Anforderungen oder<br />
Tasks aufgrund ihres Status möglicherweise nicht als Prozesselemente ausgewählt werden. Wenn Sie ein<br />
solches Element auswählen und auf OK klicken, werden Sie darüber informiert. Durch Doppelklicken auf das<br />
Element im Listenfeld werden seine Eigenschaften angezeigt und können in einen zulässigen Status für<br />
verknüpfte Prozesselemente geändert werden.<br />
So verknüpfen Sie Dateirevisionen mit dem aktiven Prozesselement und heften sie an<br />
dieses an<br />
1 Klicken Sie im oberen Fenster auf das Register Datei und wählen Sie eine oder mehrere einzucheckende<br />
Dateien aus.<br />
2 Wählen Sie Datei Einchecken, um das Dialogfeld Einchecken zu öffnen.<br />
Wenn Sie bereits ein Prozesselement angegeben haben, wird dieses standardmäßig im Feld Prozesselement<br />
verknüpfen und anheften angezeigt.<br />
918
3 Aktivieren Sie das Auswahlfeld Prozesselement verknüpfen und anhängen, um das Element zu<br />
übernehmen.<br />
4 (Optional) Aktivieren Sie im Dialogfeld Einchecken die Option Ausgewähltes Prozesselement als repariert/<br />
fertig gestellt/abgeschlossen markieren, wenn die Arbeit am aktiven Prozesselement abgeschlossen ist.<br />
5 Füllen Sie die Felder im Dialogfeld Einchecken aus und klicken Sie auf OK.<br />
Verwandte Konzepte<br />
Links<br />
Ein- und Auscheckvorgänge<br />
Verwandte Verfahrensweisen<br />
Elemente verknüpfen<br />
Bestimmte Revisionen verknüpfen<br />
Verknüpfte Änderungsanforderungen prüfen<br />
Verknüpfte Dateien ein- und auschecken<br />
Verknüpfte Dateien auswählen<br />
Link-Eigenschaften anpassen<br />
Links löschen<br />
919
Dateien suchen, die mit aktiven Prozesselementen verknüpft sind<br />
Wenn Dateien mit einem aktiven Prozesselement verknüpft sind, können Sie diese schnell finden.<br />
So suchen Sie alle mit einem aktiven Prozesselement verknüpften Dateien<br />
1 Klicken Sie im oberen Fenster, in dem sich das aktive Prozesselement befindet, auf das Register<br />
Änderungsanforderung, Anforderung oder Task.<br />
Welches das aktive Prozesselement ist, können Sie auf der linken Seite der Statusleiste erkennen. Das zweite<br />
Feld in der Statusleiste zeigt das Symbol Aktives Prozesselement gefolgt vom Namen des Elements an.<br />
2 Wählen Sie das aktive Prozesselement aus und klicken Sie im unteren Fenster auf das Register Link.<br />
Im Fenster Link werden alle mit diesem Element verknüpften Dateien angezeigt.<br />
Verwandte Konzepte<br />
Links<br />
Ein- und Auscheckvorgänge<br />
Verwandte Verfahrensweisen<br />
Elemente verknüpfen<br />
Bestimmte Revisionen verknüpfen<br />
Verknüpfte Änderungsanforderungen prüfen<br />
Verknüpfte Dateien ein- und auschecken<br />
Verknüpfte Dateien auswählen<br />
Link-Eigenschaften anpassen<br />
Links löschen<br />
920
Prozessregeln anzeigen<br />
Wenn Prozessregeln nicht angewendet werden, können Änderungsanforderungen, Anforderungen oder Tasks<br />
unabhängig von ihrem Status als Prozesselemente verwendet werden. Wenn jedoch Prozessregeln angewendet<br />
werden, kann unter Umständen nur ein Elementtyp als Prozesselement ausgewählt werden. Weiterhin ist die Liste<br />
der auswählbaren Prozesselemente möglicherweise auf Elemente mit einem bestimmten Status beschränkt.<br />
Über die Projekteigenschaften können Sie festlegen, ob Prozessregeln für ein bestimmtes Projekt angewendet<br />
werden und wie diese Regeln aussehen. Wenn Sie nicht über die notwendigen Zugriffsrechte verfügen, fragen Sie<br />
Ihren Administrator, welche Prozesselemente für das Projekt verwendet werden und welchen Beschränkungen sie<br />
unterliegen.<br />
So überarbeiten Sie Projekteigenschaften für Prozessregeln<br />
1 Wählen Sie Projekt Eigenschaften, um das Dialogfeld Projekteigenschaften zu öffnen.<br />
2 Klicken Sie auf das Register Prozessregeln.<br />
3 Prüfen Sie die Beschränkungen.<br />
Wenn für ein zulässiges Prozesselement keine Statuswerte ausgewählt sind, können alle Statuswerte<br />
verwendet werden.<br />
4 Klicken Sie auf "OK", um das Dialogfeld Projekteigenschaften zu schließen.<br />
Verwandte Konzepte<br />
Prozessregeln und -elemente<br />
Änderungsanforderungen<br />
Anforderungen<br />
Tasks<br />
Verwandte Verfahrensweisen<br />
Mit Änderungsanforderungen arbeiten<br />
Elemente verknüpfen<br />
Verknüpfte Änderungsanforderungen prüfen<br />
Aktive Prozesselemente einstellen<br />
Dateien suchen, die mit aktiven Prozesselementen verknüpft sind<br />
Prozessregeln für Projekte einrichten<br />
Dateiänderungen zu Baselines heraufstufen<br />
Zugriffsrechte für Projekte zuweisen<br />
Verwandte Referenz<br />
Zugriffsrechte und Berechtigungen<br />
921
Prozessregeln für Projekte einrichten<br />
Durch das Erstellen von Prozessregeln haben Sie folgende Möglichkeiten:<br />
♦ Festlegen, dass Prozesselemente beim Hinzufügen oder Einchecken von Dateien in das Projekt immer<br />
verwendet werden.<br />
♦ Festlegen, dass nur bestimmte Elementtypen mit bestimmten Statuswerten als Prozesselemente im Projekt<br />
verwendet werden können.<br />
Hinweis: Um Prozessregeln festzulegen, müssen Sie über die zum Ändern von Projekteigenschaften<br />
erforderlichen Zugriffsrechte verfügen. In der Regel werden diese Rechte nur Teamleitern und<br />
Administratoren gewährt. Zudem müssen Sie sicherstellen, dass Projektbenutzer über die Rechte zum<br />
Anzeigen und Ändern von Elementen in der Projektansicht und zum Erstellen und Ändern von Links auf<br />
Dateien und Prozesselemente verfügen.<br />
So erstellen Sie Prozessregeln<br />
1 Wählen Sie Projekt Eigenschaften und klicken Sie auf das Register Prozessregeln im Dialogfeld<br />
Projekteigenschaften.<br />
2 Aktivieren Sie das Auswahlfeld Auswahl von Prozesselementen verlangen, wenn Dateien hinzugefügt<br />
oder eingecheckt werden.<br />
3 Aktivieren Sie die Elementtypen, die als Prozesselemente verwendet werden sollen.<br />
Weitere Informationen hierzu finden Sie in den folgenden Schritten.<br />
So ermöglichen Sie die Verwendung von Änderungsanforderungen als Prozesselemente<br />
1 Aktivieren Sie das Auswahlfeld Auswahl von Änderungsanforderungen als Prozesselemente erlauben.<br />
2 Führen Sie einen der folgenden Schritte aus:<br />
♦ Aktivieren Sie Offen, um nur Änderungsanforderungen mit dem Status Offen zu verwenden.<br />
♦ Aktivieren Sie Wird verarbeitet, um nur Änderungsanforderungen mit dem Status Wird verarbeitet zu<br />
verwenden.<br />
♦ Aktivieren Sie Offen und Wird verarbeitet, um nur Änderungsanforderungen zu verwenden, die einen<br />
der beiden Statuswerte aufweisen.<br />
♦ Deaktivieren Sie Offen und Wird verarbeitet, um alle Änderungsanforderungen unabhängig von ihrem<br />
Status als Prozesselemente zu verwenden.<br />
So ermöglichen Sie die Verwendung von Anforderungen als Prozesselemente<br />
1 Aktivieren Sie das Auswahlfeld Auswahl von Anforderungen als Prozesselemente erlauben.<br />
2 Führen Sie einen der folgenden Schritte aus:<br />
♦ Aktivieren Sie Genehmigt, um nur Anforderungen mit dem Status Genehmigt zu verwenden.<br />
♦ Deaktivieren Sie das Auswahlfeld Genehmigt, um alle Anforderungen unabhängig von ihrem Status als<br />
Prozesselemente zu verwenden.<br />
922
So ermöglichen Sie die Verwendung von Tasks als Prozesselemente<br />
1 Aktivieren Sie das Auswahlfeld Auswahl von Tasks als Prozesselemente erlauben.<br />
2 Führen Sie einen der folgenden Schritte aus:<br />
♦ Aktivieren Sie Startbereit, um nur Tasks mit dem Status Startbereit zu verwenden.<br />
♦ Aktivieren Sie Wird verarbeitet, um nur Tasks mit dem Status Wird verarbeitet zu verwenden.<br />
♦ Aktivieren Sie Startbereit und Wird verarbeitet, um nur Tasks zu verwenden, die einen der beiden<br />
Statuswerte aufweisen.<br />
♦ Deaktivieren Sie Startbereit und Wird verarbeitet, um alle Tasks unabhängig von ihrem Status als<br />
Prozesselemente zu verwenden.<br />
Hinweis: Einige StarTeam-Integrationen erkennen keine Prozessregeln und ignorieren diese.<br />
Verwandte Konzepte<br />
Prozessregeln und -elemente<br />
Änderungsanforderungen<br />
Anforderungen<br />
Tasks<br />
Verwandte Verfahrensweisen<br />
Mit Änderungsanforderungen arbeiten<br />
Elemente verknüpfen<br />
Verknüpfte Änderungsanforderungen prüfen<br />
Aktive Prozesselemente einstellen<br />
Dateien suchen, die mit aktiven Prozesselementen verknüpft sind<br />
Dateiänderungen zu Baselines heraufstufen<br />
Prozessregeln anzeigen<br />
Zugriffsrechte für Projekte zuweisen<br />
Verwandte Referenz<br />
Zugriffsrechte und Berechtigungen<br />
923
Mithilfe von Verknüpfungen und URLs auf Projekte und Elemente<br />
zugreifen<br />
In diesem Abschnitt werden Verfahrensweisen beschrieben, die sich auf die Verwendung von Verknüpfungen und<br />
URLs zum Zugriff auf Projekte und Elemente beziehen.<br />
In diesem Abschnitt<br />
URLs kopieren und öffnen<br />
Beschreibt, wie Sie einen URL-Link auf ein StarTeam-Projekt, eine -Ansicht, einen -Ordner oder ein -<br />
Element kopieren und öffnen.<br />
Verknüpfungen erstellen<br />
Beschreibt, wie Sie eine Verknüpfung für ein Element hinzufügen.<br />
924
URLs kopieren und öffnen<br />
Der StarTeam-Client kann jetzt URL-Verknüpfungen auf Projekte, Ansichten, Ordner, Ordner des Typs "Nicht in<br />
Ansicht" und Elemente öffnen. Dies ermöglicht es Ihnen, schnell und problemlos auf bestimmte Bereiche in einem<br />
Projekt zuzugreifen. Sie können eine URL auch in die Zwischenablage kopieren, um ihren Inhalt schnell in eine<br />
entsprechende Anwendung, z. B. ein E-Mail-Programm oder ein Dokument, einzufügen.<br />
Wie andere URLs enthalten auch StarTeam-URLs den Namen des Servers für die Verbindung. In einigen<br />
Organisationen kann der Zugriff auf die StarTeam-Server sowohl über das Internet als auch über das<br />
unternehmenseigene Intranet erfolgen. In diesen Fällen hat ein Server möglicherweise zwei unterschiedliche IP-<br />
Adressen. Wenn Sie die Serverliste so konfigurieren, dass sie einen Server anhand seiner IP-Adresse und nicht<br />
anhand seines DNS-Namens referenziert, funktionieren die vom Client generierten URLs nur in dem Netzwerk, in<br />
dem diese IP-Adresse existiert.<br />
Die URL-Anzeige kann in den persönlichen Optionen des Benutzers geändert werden.<br />
Hinweis: StarTeam-Verknüpfungen haben die Dateierweiterung .stx. Verknüpfungen zu gespeicherten View<br />
Compare/Merge-Sitzungen verwenden die Dateierweiterung .vcmx bzw. .vcms.<br />
So kopieren Sie eine URL in die Zwischenablage<br />
1 Markieren Sie im oberen Fenster die gewünschten Elemente.<br />
2 Klicken Sie mit der rechten Maustaste auf die ausgewählten Elemente und wählen Sie URL in die<br />
Zwischenablage kopieren.<br />
Dadurch wird eine einfache Textversion der URL sowie eine HTML-Darstellung der Links für die ausgewählten<br />
Elemente in die Zwischenablage eingefügt. Sie können die URL aus der Zwischenablage in eine Anwendung<br />
Ihrer Wahl einfügen.<br />
3 Fügen Sie die URL in die Anwendung Ihrer Wahl ein.<br />
Hinweis:<br />
Das Kopieren einer URL in die Zwischenablage entspricht dem Ziehen eines oder<br />
mehrerer Elemente aus dem Listenfenster bzw. der Baumstruktur in eine Anwendung.<br />
Das Einfügen der HTML-Darstellung wird nicht von allen Anwendungen unterstützt,<br />
obwohl Word, Excel und Outlook HTML-Daten unterstützen.<br />
So öffnen Sie eine URL<br />
1 Wählen Sie Projekt StarTeam-URL öffnen.<br />
2 Geben Sie im Dialogfeld StarTeam-URL öffnen eine gültige URL für ein Projekt, eine Ansicht, einen Ordner<br />
oder ein Element ein.<br />
Beispiel: starteam:/hostname:49201/MeinProjekt.<br />
♦ Wenn es sich bei der URL um eine Referenz auf ein Projekt handelt, wird die Standardansicht des Projekts<br />
geöffnet.<br />
♦ Wenn es sich bei der URL um eine Referenz auf eine Ansicht oder einen Ordner handelt, wird die Ansicht<br />
oder der Ordner geöffnet.<br />
♦ Wenn es sich bei der URL um eine Referenz auf ein Element handelt, wird die Ansicht des Elements<br />
geöffnet, der übergeordnete Ordner des Elements wird in der Baumstruktur ausgewählt, der Elementtyp<br />
925
wird ausgewählt und das Element selbst wird in der Elementliste oder in der Baumstruktur im oberen<br />
Fenster markiert.<br />
Tipp: Doppelklicken Sie in einem E-Mail-Programm oder in einer anderen Anwendung auf einen StarTeam-URL-<br />
Link, wenn Sie ein Projekt, eine Ansicht oder ein Element von StarTeam öffnen möchten. Im Windows-<br />
Explorer werden StarTeam-Links mit einem kleinen StarTeam-Symbol angezeigt, auf das Sie doppelklicken<br />
können.<br />
Verwandte Verfahrensweisen<br />
Exportierte oder gespeicherte Sitzung für das Vergleichen/Zusammenführen von Ansichten öffnen<br />
926
Verknüpfungen erstellen<br />
Damit Sie auf zu bearbeitende Elemente problemlos zugreifen können, können Sie Elementverknüpfungen erstellen<br />
und diese auf Ihrem Desktop speichern. Wenn Sie eine Verknüpfung öffnen, wird die Anwendung aktiviert, die<br />
Projektansicht in der Konfiguration zum Zeitpunkt der Verknüpfungserstellung gestartet und das Dialogfeld<br />
Eigenschaften für das Element angezeigt.<br />
So fügen Sie eine Verknüpfung für ein Element hinzu<br />
1 Wählen Sie in der Ordnerhierarchie einen Ordner aus.<br />
2 Klicken Sie auf das entsprechende Komponentenregister.<br />
3 Klicken Sie im oberen Fenster mit der rechten Maustaste auf ein Element und wählen Sie Verknüpfung<br />
speichern.<br />
Das Dialogfeld Speichern unter wird geöffnet.<br />
4 Wenn Sie den vorgegebenen Namen nicht verwenden möchten, geben Sie einen Namen für die Verknüpfung<br />
in das Textfeld Dateiname ein.<br />
Stellen Sie sicher, dass die Datei die Erweiterung .stx hat.<br />
5 Wählen Sie einen Ablageort aus, unter dem die Verknüpfung gespeichert werden soll (in der Regel Ihr Desktop),<br />
und klicken Sie auf "Speichern".<br />
Hinweis: Um das Element über die gespeicherte Verknüpfung zu öffnen, doppelklicken Sie auf die<br />
Verknüpfungsdatei (.stx).<br />
Verwandte Konzepte<br />
Übersicht über Projekte<br />
Verwandte Verfahrensweisen<br />
Dateien zu Projekten hinzufügen<br />
Projekte als Verknüpfungen speichern<br />
Projekte mithilfe von Verknüpfungen öffnen<br />
927
Mit Revisionen arbeiten<br />
In diesem Abschnitt sind Verfahrensweisen beim Arbeiten mit Revisionen beschrieben.<br />
In diesem Abschnitt<br />
Bestimmte Revisionen verknüpfen<br />
Beschreibt, wie Sie bestimmte Revisionen verknüpfen.<br />
Eigenschaften vergleichen<br />
Beschreibt, wie die Eigenschaften der aktuellen Revision mit einer früheren Revision bzw. zweier<br />
historischer Revisionen verglichen werden.<br />
Eincheckkommentare bearbeiten<br />
Beschreibt, wie Sie Eincheckkommentare nach dem Einchecken bearbeiten.<br />
Frühere Dateirevisionen anzeigen<br />
Beschreibt, wie Sie eine frühere Dateirevision anzeigen können.<br />
Historische Dateiinhalte vergleichen<br />
Beschreibt, wie der Inhalt zweier historischer Dateien im Repository verglichen wird.<br />
Historische Eigenschaften anzeigen<br />
Beschreibt, wie Sie die Eigenschaften einer historischen Revision anzeigen.<br />
Historische Eigenschaften vergleichen<br />
Beschreibt, wie die Eigenschaften zweier historischer Element-Revisionen verglichen werden.<br />
Historische Versionen von Dateien auschecken<br />
Beschreibt, wie Sie eine frühere Revision einer Datei auschecken.<br />
Label von einer bestimmten Revision lösen<br />
Beschreibt, wie Sie ein Label von einer bestimmten Revision lösen.<br />
Label von einer zurückgesetzten Ansicht lösen<br />
Beschreibt, wie Sie ein Label von einer Ansicht lösen, die auf eine vorherige Version zurückgesetzt wurde.<br />
Revisions-Labels erstellen<br />
Beschreibt, wie Sie ein neues Revisions-Label erstellen.<br />
Revisions-Labels kopieren<br />
Beschreibt, wie Sie ein vorhandenes Revisions-Label kopieren.<br />
928
Bestimmte Revisionen verknüpfen<br />
Jedes Ende eines Links hat eine verknüpfte Startrevision und eine Endrevision, durch die der Revisionsbereich<br />
festlegt ist, auf die sich der Link bezieht. Die Startrevision wird immer zum Zeitpunkt der Erstellung des Links<br />
festgelegt und ist die erste Revision im aktuellen Zweig. Die Endrevision kann vom Benutzer festgelegt werden, d.<br />
h., die verknüpften Revisionen werden mit einer Obergrenze versehen. Sie kann aber auch offen gelassen werden,<br />
d. h., es wird keine Obergrenze gesetzt. Wenn ein Ende des Links festgelegt wird, bleibt es immer mit derselben<br />
Revision des verknüpften Ordners oder der Datei verbunden. Wenn ein Ende des Links nicht festgelegt wird,<br />
verändert es sich jedes Mal, wenn neue Revisionen des verknüpften Ordners oder Elements erstellt werden.<br />
Standardmäßig werden die aktuellen Revisionen eines verknüpften Paares durch einen Link verbunden. Die für die<br />
beiden verknüpften Elemente ausgewählten Revisionen werden als Spalten im Register Link angezeigt.<br />
Ob ein Link für ein bestimmtes Element sichtbar ist, ist einfach zu ermitteln. Wenn sich eine der Revisionen zwischen<br />
der für den Link definierten Start- und Endrevision in der Historie des ausgewählten Elements befindet, ist er sichtbar.<br />
Anderenfalls ist er nicht sichtbar.<br />
So erstellen Sie einen Link zu einer aktuellen Revision<br />
1 Wählen Sie einen Ordner oder ein Element aus, für den oder das Sie einen Link erstellt haben.<br />
2 Führen Sie einen der folgenden Schritte aus:<br />
♦ Wenn Sie im oberen Fenster ein Element ausgewählt haben, klicken Sie im unteren Fenster auf das<br />
Register Link.<br />
♦ Wenn Sie im Ordnerbaum einen Ordner ausgewählt haben, wählen Sie Ordnerbaum<br />
Eigenschaften, um das Dialogfeld Ordnereigenschaften anzuzeigen, und klicken Sie auf das Register<br />
Link.<br />
3 Wählen Sie im Fenster Link einen oder mehrere Links aus.<br />
4 Klicken Sie mit der rechten Maustaste auf den bzw. die ausgewählten Links und wählen Sie eine der folgenden<br />
Optionen:<br />
♦ Link anheften An aktuelle Revision des Quellelements: Mit diesem Befehl wird der Link an die<br />
aktuelle Revision der Quelle (d. h. an den Ordner, dessen Eigenschaften Sie anzeigen, oder an das im<br />
oberen Fenster ausgewählte Element) angeheftet.<br />
♦ Link anheften An aktuelle Revision der Zielelemente: Mit diesem Befehl wird der Link an die aktuelle<br />
Revision des Ziels angeheftet (d. h. an die Ordner oder Elemente, die im linken Teilfenster in der Spalte<br />
"Element" angezeigt werden).<br />
♦ Link anheften An aktuelle Revisionen der Quell- und Zielelemente: Mit diesem Befehl wird der Link<br />
an die aktuellen Revisionen von Quelle und Ziel angeheftet.<br />
♦ Unverankerter Link An Quellelement: Mit diesem Befehl wird der Link immer mit der jeweils aktuellen<br />
Revision der Quelle verknüpft, wenn neue Revisionen erstellt werden.<br />
♦ Unverankerter Link An Zielelemente: Mit diesem Befehl wird der Link immer mit der jeweils aktuellen<br />
Revision des Ziels verknüpft, wenn neue Revisionen erstellt werden.<br />
♦ Unverankerter Link An die Quell- und Zielelemente: Mit diesem Befehl wird der Link sowohl mit der<br />
aktuellen Revision der Quelle als auch mit der des Ziels verknüpft, wenn neue Revisionen erstellt werden.<br />
So erstellen Sie einen Link zu einer bestimmten Revision<br />
1 Klicken Sie mit der rechten Maustaste auf einen Ordner oder ein Element, für den oder das Sie einen Link<br />
erstellt haben.<br />
929
2 Führen Sie einen der folgenden Schritte aus.<br />
♦ Wenn Sie ein Element ausgewählt haben, klicken Sie auf das Register Link im unteren Fenster.<br />
♦ Wenn Sie im Ordnerbaum einen Ordner ausgewählt haben, wählen Sie Ordnerbaum<br />
Eigenschaften, um das Dialogfeld Ordnereigenschaften anzuzeigen, und klicken Sie auf das Register<br />
Link.<br />
3 Wählen Sie einen Link aus.<br />
4 Klicken Sie mit der rechten Maustaste auf den ausgewählten Link und wählen Sie Link-Eigenschaften.<br />
Das Dialogfeld Link-Eigenschaften wird angezeigt.<br />
5 (Optional) Geben Sie für den Link eine Beschreibung oder einen Kommentar in das Textfeld Kommentar ein.<br />
Dieser Text wird im Register Link in der Spalte Kommentar angezeigt.<br />
6 Wählen Sie im Gruppenfeld Quellelement eine der folgenden Optionen aus:<br />
♦ Klicken Sie auf Link anheften, um das Dialogfeld Version auswählen anzuzeigen. Wählen Sie in der<br />
Liste den gewünschten Ordner oder die gewünschte Element-Revision aus. Die Revisionsnummer wird<br />
in der Spalte Auswahlversion des Registers Link angezeigt.<br />
♦ Klicken Sie auf Unverankerter Link, damit der Link immer mit der jeweils aktuellen Revision des Elements<br />
verknüpft wird.<br />
7 Führen Sie im Gruppenfeld Mit Zielelement verknüpft einen der folgenden Schritte aus:<br />
♦ Klicken Sie auf Link anheften, um das Dialogfeld Elementversion anzuzeigen. Wählen Sie in der Liste<br />
den gewünschten Ordner oder die gewünschte Element-Revision aus. Die Revisionsnummer wird in der<br />
Spalte Elementversion des Registers Link angezeigt.<br />
♦ Klicken Sie auf Unverankerter Link, damit der Link immer mit der jeweils aktuellen Revision des Elements<br />
verknüpft wird.<br />
8 Klicken Sie auf OK.<br />
Verwandte Konzepte<br />
Links<br />
Ein- und Auscheckvorgänge<br />
Verwandte Verfahrensweisen<br />
Elemente verknüpfen<br />
Verknüpfte Änderungsanforderungen prüfen<br />
Verknüpfte Dateien ein- und auschecken<br />
Verknüpfte Dateien auswählen<br />
Link-Eigenschaften anpassen<br />
Links löschen<br />
Dateien mit Prozesselementen verknüpfen<br />
930
Eigenschaften vergleichen<br />
Im Fenster Historie können Sie Elementeigenschaften der aktuellen Revision mit einer früheren Revision oder<br />
zweier historischer Revisionen vergleichen.<br />
So vergleichen Sie die Elementeigenschaften der aktuellen Revision mit einer früheren<br />
Revision<br />
1 Wählen Sie das Element, dessen Eigenschaften Sie vergleichen möchten, im oberen Fenster aus.<br />
Sie können ein Element in einem beliebigen Komponentenregister im oberen Fenster, jedoch nicht im Register<br />
Audit auswählen.<br />
2 Klicken Sie im unteren Fenster auf das Register Historie und wählen Sie eine beliebige, jedoch nicht die neueste<br />
Revision aus.<br />
3 Klicken Sie mit der rechten Maustaste auf die ausgewählte Revision und wählen Sie Eigenschaften<br />
vergleichen .<br />
Im Fenster Eigenschaften vergleichen werden die Eigenschaften der aktuellen Revision und der ausgewählten<br />
historischen Revision in zwei benachbarten Spalten angezeigt.<br />
So vergleichen Sie die Eigenschaften zweier historischer Dateirevisionen<br />
1 Wählen Sie das Element, dessen historische Eigenschaften Sie vergleichen möchten, im oberen Fenster aus.<br />
Sie können ein Element in einem beliebigen Komponentenregister im oberen Fenster, jedoch nicht im Register<br />
Audit auswählen.<br />
2 Klicken Sie im unteren Fenster auf das Register Historie und wählen Sie die beiden historischen Revisionen<br />
aus, deren Eigenschaften Sie vergleichen möchten.<br />
Halten Sie die STRG-Taste gedrückt und klicken Sie auf die zweite Revision.<br />
3 Klicken Sie mit der rechten Maustaste auf die Auswahl und wählen Sie Eigenschaften vergleichen .<br />
Im Fenster Eigenschaften vergleichen werden die Eigenschaften der ausgewählten historischen Revisionen in<br />
zwei benachbarten Spalten angezeigt.<br />
Verwandte Konzepte<br />
Dateien<br />
Ordner<br />
Verwandte Verfahrensweisen<br />
Mit Eigenschaften arbeiten<br />
Historische Dateiinhalte vergleichen<br />
Mit Ordnern und Elementen arbeiten<br />
Dateien verwalten<br />
Projekte verwalten<br />
Operationen verzweigen<br />
Elemente verknüpfen und Verknüpfungen aufheben<br />
Daten filtern<br />
931
Eincheckkommentare bearbeiten<br />
In der Regel geben Sie beim Einchecken Kommentare ein, die die Änderungen beschreiben, die Sie einchecken.<br />
Sie können aber auch Eincheckkommentare hinzufügen oder bearbeiten, nachdem alle Dateien eingecheckt<br />
wurden.<br />
So fügen Sie einen Eincheckkommentar nach dem Einchecken einer Datei hinzu oder<br />
bearbeiten ihn<br />
1 Wählen Sie die Datei im oberen Fenster des Registers Datei aus und klicken Sie auf das Register Historie<br />
oder auf das Register Label.<br />
2 Wählen Sie die Revision aus, der Sie einen Kommentar hinzufügen oder deren Kommentar Sie im Teilfenster<br />
Historie oder Label bearbeiten möchten.<br />
3 Klicken Sie mit der rechten Maustaste auf die ausgewählte Revision und wählen Sie Kommentar<br />
bearbeiten, um das Dialogfeld Kommentar bearbeiten zu öffnen.<br />
4 Geben Sie den Text für den Kommentar ein und klicken Sie auf OK.<br />
Kommentarfelder dürfen maximal 30.000 Zeichen enthalten.<br />
Verwandte Konzepte<br />
Dateien<br />
Ordner<br />
Verwandte Verfahrensweisen<br />
Mit Ordnern und Elementen arbeiten<br />
Dateien verwalten<br />
Projekte verwalten<br />
Operationen verzweigen<br />
Elemente verknüpfen und Verknüpfungen aufheben<br />
Daten filtern<br />
932
Frühere Dateirevisionen anzeigen<br />
Sie können den Inhalt einer früheren Dateirevision entweder im Standardeditor oder in der Anwendung anzeigen,<br />
für die der Dateityp registriert ist.<br />
So überarbeiten Sie den Inhalt einer Revision<br />
1 Wählen Sie im Register Datei die Datei aus, bei der Sie eine Revision überarbeiten möchten.<br />
2 Wählen Sie im Register Historie oder Label im unteren Fenster die Revision aus, die Sie überarbeiten möchten.<br />
3 Klicken Sie mit der rechten Maustaste auf das ausgewählte Element, um das Kontextmenü zu öffnen, und<br />
wählen Sie eine der folgenden Optionen:<br />
♦ Revisionsinhalt anzeigen, um die Revision in eine temporäre Datei zu kopieren und diese im<br />
Standardeditor (Notepad oder der alternative Editor, der im Dialogfeld Persönliche Optionen angegeben<br />
ist) anzuzeigen.<br />
♦ Revisionsinhalt öffnen, um die Revision in eine temporäre Datei zu kopieren und sie in der verknüpften<br />
Anwendung anzuzeigen.<br />
Verwandte Konzepte<br />
Dateien<br />
Ordner<br />
Verwandte Verfahrensweisen<br />
Mit Ordnern und Elementen arbeiten<br />
Dateien verwalten<br />
Projekte verwalten<br />
Operationen verzweigen<br />
Elemente verknüpfen und Verknüpfungen aufheben<br />
Daten filtern<br />
933
Historische Dateiinhalte vergleichen<br />
Sie können historische Dateiinhalte nur mit der Hauptversion oder der eingebetteteten Version von File Compare/<br />
Merge im StarTeam-Client vergleichen. Historische Dateirevisionen können nicht bearbeitet werden.<br />
So vergleichen Sie den Inhalt zweier historischer Revisionen im Repository<br />
1 Klicken Sie auf das Register Historie und wählen Sie die beiden zu vergleichenden Revisionen aus.<br />
2 Wählen Sie Tools Dateivergleich.<br />
Der Inhalt der beiden Dateien wird unten im StarTeam-Fenster in den eingebetteten File Compare/Merge-<br />
Teilfenstern angezeigt.<br />
Verwandte Konzepte<br />
Übersicht über das Vergleichen/Zusammenführen von Dateien<br />
Benutzeroberfläche für das Vergleichen/Zusammenführen von Dateien<br />
Verwandte Verfahrensweisen<br />
Dateien vergleichen und zusammenführen<br />
Lokale Datei mit Repository-Datei vergleichen<br />
Zwei lokale Dateien vergleichen<br />
Berichte aus einer Sitzung zum Vergleichen und Zusammenführen von Dateien generieren<br />
Benutzerdefinierte Berichte vergleichen und zusammenführen<br />
Optionen für das Vergleichen und Zusammenführen von Dateien festlegen<br />
Verwandte Referenz<br />
Optionen für das Vergleichen und Zusammenführen von Dateien<br />
934
Historische Eigenschaften anzeigen<br />
Sie können die Eigenschaften einer früheren Element-Revision im Fenster Historie anzeigen.<br />
So vergleichen Sie die Elementeigenschaften von historischen Revisionen<br />
1 Wählen Sie das Element, dessen historische Eigenschaften Sie anzeigen möchten, im oberen Fenster aus.<br />
Sie können ein Element in einem beliebigen Komponentenregister im oberen Fenster, jedoch nicht im Register<br />
Audit auswählen.<br />
2 Klicken Sie im unteren Fenster auf das Register Historie.<br />
3 Klicken Sie im unteren Fenster mit der rechten Maustaste auf die historische Revision und wählen Sie<br />
Eigenschaften.<br />
Im Dialogfeld Eigenschaften des Elements werden die Eigenschaften dieser Revision angezeigt.<br />
Verwandte Konzepte<br />
Dateien<br />
Ordner<br />
Verwandte Verfahrensweisen<br />
Mit Eigenschaften arbeiten<br />
Historische Dateiinhalte vergleichen<br />
Mit Ordnern und Elementen arbeiten<br />
Dateien verwalten<br />
Projekte verwalten<br />
Operationen verzweigen<br />
Elemente verknüpfen und Verknüpfungen aufheben<br />
Daten filtern<br />
935
Historische Eigenschaften vergleichen<br />
Sie können die Eigenschaften zweier Revisionen eines Elements im Fenster Historie vergleichen.<br />
So vergleichen Sie die Eigenschaften zweier historischer Dateirevisionen<br />
1 Wählen Sie das Element, dessen historische Eigenschaften Sie vergleichen möchten, im oberen Fenster aus.<br />
Sie können ein Element in einem beliebigen Komponentenregister im oberen Fenster, jedoch nicht im Register<br />
Audit auswählen.<br />
2 Klicken Sie auf das Register Historie und wählen Sie die beiden Element-Revisionen aus.<br />
Halten Sie die STRG-Taste gedrückt und klicken Sie auf die zweite Revision.<br />
3 Klicken Sie mit der rechten Maustaste auf die Auswahl und wählen Sie Eigenschaften vergleichen .<br />
Im Fenster Eigenschaften vergleichen werden die Eigenschaften der Revisionen in zwei benachbarten Spalten<br />
angezeigt.<br />
Verwandte Konzepte<br />
Dateien<br />
Ordner<br />
Verwandte Verfahrensweisen<br />
Mit Eigenschaften arbeiten<br />
Historische Dateiinhalte vergleichen<br />
Mit Ordnern und Elementen arbeiten<br />
Dateien verwalten<br />
Projekte verwalten<br />
Operationen verzweigen<br />
Elemente verknüpfen und Verknüpfungen aufheben<br />
Daten filtern<br />
936
Historische Versionen von Dateien auschecken<br />
Sie können eine frühere Revision einer Datei im Fenster Historie auschecken. Sie können die Datei in den aktuellen<br />
Arbeitsordner auschecken, wobei die aktuelle Datei überschrieben wird. Sie können die Datei aber auch an einen<br />
anderen Speicherort auschecken.<br />
So checken Sie eine frühere Revision einer Datei aus<br />
1 Klicken Sie im oberen Fenster auf das Register Datei und wählen Sie die gewünschte Datei aus.<br />
2 Klicken Sie im unteren Fenster auf das Register Historie oder Label und wählen Sie die auszucheckende<br />
Revision aus.<br />
3 Klicken Sie mit der rechten Maustaste auf die ausgewählte Datei und wählen Sie Auschecken oder<br />
Auschecken nach.<br />
Das Dialogfeld Auschecken wird geöffnet.<br />
4 Verwenden Sie das Dialogfeld Auschecken zum Auschecken der Datei wie im oben dargestellten Verfahren<br />
beschrieben.<br />
Verwandte Konzepte<br />
Dateien<br />
Ordner<br />
Verwandte Verfahrensweisen<br />
Historische Dateiinhalte vergleichen<br />
Historische Eigenschaften vergleichen<br />
Mit Ordnern und Elementen arbeiten<br />
Dateien verwalten<br />
Projekte verwalten<br />
Operationen verzweigen<br />
Elemente verknüpfen und Verknüpfungen aufheben<br />
Daten filtern<br />
937
Label von einer bestimmten Revision lösen<br />
Wenn ein Ansichts- oder Revisions-Label bestimmte Elemente nicht umfassen soll, können Sie das Label von diesen<br />
Elementen einzeln oder als Gruppe lösen. In der Regel handelt es sich bei den Elementen, von denen Labels gelöst<br />
werden, um Dateien oder Ordner.<br />
So lösen Sie ein Label von einer bestimmten Element-Revision:<br />
1 Wählen Sie in der Ordnerhierarchie einen Ordner aus.<br />
2 Klicken Sie im oberen Fenster auf das Komponentenregister, das das zu lösende Element enthält, und wählen<br />
Sie das Element aus.<br />
3 Klicken Sie im unteren Fenster auf das Register Label.<br />
4 Doppelklicken Sie im Fenster Label auf eine Revision, um alle Labels anzuzeigen, die dieser Revision<br />
untergeordnet sind.<br />
5 Klicken Sie mit der rechten Maustaste auf das zu entfernende Label und wählen Sie Lösen.<br />
6 Klicken Sie auf OK.<br />
Verwandte Konzepte<br />
Labels<br />
Ordner<br />
Übersicht zu Ansichten<br />
Verzweigungen<br />
Ordnungsgemäße Verwendung von Ansichten<br />
Verwandte Verfahrensweisen<br />
Labels an Elemente anhängen<br />
Ansichts-Labels erstellen<br />
Revisions-Labels erstellen<br />
Revisions-Labels kopieren<br />
Labels prüfen und verschieben<br />
Labels fixieren ("einfrieren") oder die Fixierung von Labels aufheben<br />
Ansichts-Labels heraufstufen<br />
Ansichts-Labels zurückstufen<br />
Label-Eigenschaften konfigurieren oder anzeigen<br />
Labels löschen<br />
938
Label von einer zurückgesetzten Ansicht lösen<br />
Es kann vorkommen, dass Sie in einer zurückgesetzten Ansicht ein Label von einem Element lösen müssen.<br />
Angenommen, Sie haben eine Datei gelöscht, an die Ansichtslabels angehängt waren. Später erstellten Sie ein<br />
Build-Label, das auf einem der Ansichts-Labels basiert, die an die gelöschte Datei angehängt waren. Wenn Sie nun<br />
die Ansicht auf das neue Build-Label zurücksetzen, um einen Build durchzuführen, wird die gelöschte Datei wieder<br />
in Ihrer Ansicht angezeigt. Wenn Sie möchten, dass diese Datei aus dem Build entfernt wird, können Sie das neue<br />
Build-Label von dieser Datei lösen. Wenn Sie versuchen, ein beliebiges anderes Label von der zurückgesetzten<br />
Ansicht zu lösen, wird die Fehlermeldung angezeigt, dass Sie nur das Label lösen können, auf das die Ansicht<br />
zurückgesetzt wurde.<br />
Hinweis: Sie können in aktuellen Ansichtskonfigurationen beliebige Labels an Elemente anhängen und von ihnen<br />
lösen. Sie können in diesen Konfigurationen jedoch keine gelöschten Elemente anzeigen. Sie können<br />
Ansichts-Labels von gelöschten Elementen nur lösen, wenn Sie die Ansicht auf eine Konfiguration<br />
zurücksetzen, die auf dem Label basiert, das Sie lösen möchten.<br />
So lösen Sie ein Ansichts-Label von einem Element in einer zurückgesetzten Ansicht<br />
1 Setzen Sie die Ansicht auf das Ansichts-Label zurück, das Sie lösen möchten.<br />
2 Wählen Sie im oberen Fenster das Element aus, von dem das Ansichts-Label gelöst werden soll.<br />
3 Klicken Sie im unteren Fenster auf das Register Label.<br />
4 Klicken Sie mit der rechten Maustaste auf das zu entfernende Label und wählen Sie Lösen.<br />
5 Klicken Sie auf OK.<br />
Das Element, von dem das Label gelöst wurde, wird nach einer Aktualisierung nicht mehr angezeigt.<br />
Verwandte Konzepte<br />
Labels<br />
Ordner<br />
Übersicht zu Ansichten<br />
Verzweigungen<br />
Ordnungsgemäße Verwendung von Ansichten<br />
Verwandte Verfahrensweisen<br />
Labels von Ordnern lösen<br />
Labels von Elementen lösen<br />
Labels an Elemente anhängen<br />
Ansichts-Labels erstellen<br />
Revisions-Labels erstellen<br />
Revisions-Labels kopieren<br />
Labels prüfen und verschieben<br />
Labels fixieren ("einfrieren") oder die Fixierung von Labels aufheben<br />
Ansichts-Labels heraufstufen<br />
Ansichts-Labels zurückstufen<br />
Label-Eigenschaften konfigurieren oder anzeigen<br />
Labels löschen<br />
939
Revisions-Labels erstellen<br />
Neue Revisions-Labels können wie Ansichts-Labels über das Menü Ansicht erstellt werden. Wenn Sie ein neues<br />
Revisions-Label basierend auf einem vorhandenen Revisions-Label aus einer anderen Ansicht erstellen, müssen<br />
Sie dazu das Menü Ansicht verwenden. Sie können Revisions-Label jedoch auch über das Menü Ordner, ein<br />
Komponentenmenü oder ein entsprechendes Kontextmenü erstellen.<br />
So erstellen Sie ein neues Revisions-Label für ausgewählte Elemente (über das Menü<br />
"Ansicht")<br />
1 Wählen Sie einen Ordner in der Ordnerhierarchie aus.<br />
2 Wählen Sie im oberen Fenster in einem der Register ein oder mehrere Elemente aus.<br />
3 Wählen Sie Ansicht Labels und wählen Sie das Register Revision im Dialogfeld Labels.<br />
Vorhandene Labels sind in umgekehrter chronologischer Reihenfolge basierend auf der Zeit sortiert, zu der sie<br />
erstellt worden sind.<br />
4 Geben Sie einen Namen und eine Beschreibung für das Label ein.<br />
Die maximale Länge des Label-Namens beträgt 64 Zeichen und die Länge der Beschreibung beträgt 254<br />
Zeichen.<br />
5 Optional können Sie Eingefroren aktivieren, um das Label einzufrieren, sodass daran angehängte Revisionen<br />
nicht geändert werden können.<br />
6 Klicken Sie auf OK.<br />
Verwandte Konzepte<br />
Labels<br />
Ordner<br />
Übersicht zu Ansichten<br />
Verzweigungen<br />
Ordnungsgemäße Verwendung von Ansichten<br />
Verwandte Verfahrensweisen<br />
Labels an Elemente anhängen<br />
Labels an Ordner anhängen<br />
Ansichts-Labels erstellen<br />
Revisions-Labels kopieren<br />
Labels prüfen und verschieben<br />
Labels fixieren ("einfrieren") oder die Fixierung von Labels aufheben<br />
Ansichts-Labels heraufstufen<br />
Ansichts-Labels zurückstufen<br />
Label-Eigenschaften konfigurieren oder anzeigen<br />
Labels löschen<br />
Labels von Elementen lösen<br />
940
Revisions-Labels kopieren<br />
Es kann vorkommen, dass ein Revisions-Label kopiert werden muss. Wenn Sie beispielsweise ein Element aus<br />
einer Ansicht (Quellansicht) in eine andere Ansicht (Zielansicht) verschieben oder darin freigeben, werden die Labels<br />
aus der Quellansicht nicht Teil der Zielansicht. Indem Sie die Revisions-Labels kopieren, nachdem Sie Elemente<br />
verschoben oder freigegeben haben, können Sie die Revisions-Labels der verschobenen oder freigegebenen<br />
Elemente selektiv beibehalten.<br />
Wenn Sie ein Revisions-Label direkt kopieren, wird dieses denselben Revisionen derselben Elemente wie die<br />
Original-Revisions-Labels zugeordnet. Wenn sich die beiden Revisions-Labels in derselben Ansicht befinden, wird<br />
jedes Label derselben Anzahl von Elementen zugewiesen. Wenn sich die beiden Revisions-Labels jedoch in<br />
unterschiedlichen Ansichten befinden, wird das neue Label nur dann denselben Revisionen derselben Elemente<br />
zugeordnet, wenn sich die Elemente und ihre Revisionen zur Zeit des Kopiervorgangs in der Ansicht des neuen<br />
Labels befinden.<br />
Revisions-Labels können auf unterschiedliche Arten kopiert werden. In der folgenden Vorgehensweise wird<br />
erläutert, wie Sie ein Revisions-Label kopieren, das sich entweder in der aktuellen Ansicht oder in einer anderen<br />
zugriffsfähigen Ansicht befindet. Sie beschreibt den Umgang mit Dateien, kann aber auch für andere Elementtypen<br />
verwendet werden.<br />
So erstellen Sie ein Revisions-Label basierend auf einem vorhandenen Label (mit einigen<br />
Zusätzen oder Ausnahmen)<br />
1 Wählen Sie Ansicht Labels und wählen Sie das Register Revision im Dialogfeld Labels.<br />
2 Klicken Sie auf Neu, um das Dialogfeld Revisions-Label zu öffnen.<br />
3 Geben Sie einen Namen und eine Beschreibung für das Revisions-Label ein.<br />
4 Aktivieren Sie das Auswahlfeld Von anderem Revisions-Label kopieren.<br />
5 Klicken Sie auf Auswählen, um das Dialogfeld Revisions-Label kopieren zu öffnen.<br />
6 Wählen Sie in der Liste Projekt ein Projekt, in der Baumstruktur Ansicht eine Ansicht und in der Liste<br />
Labels ein Label auf.<br />
7 Klicken Sie auf OK, um das Dialogfeld Revisions-Label kopieren zu schließen. Klicken Sie erneut auf OK,<br />
um das Dialogfeld Revisions-Label zu schließen. Klicken Sie auf Schließen im Dialogfeld Labels.<br />
Das neue Revisions-Label wird denselben Revisionen wie das vorhandene Label zugewiesen.<br />
8 Führen Sie einen der folgenden Schritte aus:<br />
♦ Checken Sie die geänderten Dateien mithilfe des neuen Revisions-Labels ein.<br />
♦ Checken Sie die geänderte Datei ein und hängen Sie das neue Revisions-Label manuell an die<br />
geänderten Dateirevisionen an. Wählen Sie hierzu die eingecheckte Datei aus und klicken Sie im unteren<br />
Fenster auf das Register Label. Ziehen Sie im Fenster Label das neue Revisions-Label an die richtige<br />
(wahrscheinlich aktuelle) Revision. Wiederholen Sie diese Schritte für alle anderen geänderten Dateien.<br />
Hinweis:<br />
Wenn Sie eine neue Datei hinzugefügt haben, ordnen Sie das Label mithilfe der<br />
Optionen Datei Labels Anhängen zu.<br />
941
Verwandte Konzepte<br />
Labels<br />
Übersicht zu Ansichten<br />
Verzweigungen<br />
Ordnungsgemäße Verwendung von Ansichten<br />
Verwandte Verfahrensweisen<br />
Labels an Elemente anhängen<br />
Labels an Ordner anhängen<br />
Ansichts-Labels erstellen<br />
Revisions-Labels erstellen<br />
Labels prüfen und verschieben<br />
Labels fixieren ("einfrieren") oder die Fixierung von Labels aufheben<br />
Ansichts-Labels heraufstufen<br />
Ansichts-Labels zurückstufen<br />
Label-Eigenschaften konfigurieren oder anzeigen<br />
Labels löschen<br />
Labels von Elementen lösen<br />
942
Mit Eigenschaften arbeiten<br />
In diesem Abschnitt sind Verfahrensweisen beim Arbeiten mit Elementeigenschaften beschrieben.<br />
In diesem Abschnitt<br />
Eigenschaften vergleichen<br />
Beschreibt, wie die Eigenschaften der aktuellen Revision mit einer früheren Revision bzw. zweier<br />
historischer Revisionen verglichen werden.<br />
Elementeigenschaften anzeigen und ändern<br />
Beschreibt, wie mit dem Standard-Eigenschaftsdialogfeld Eigenschaften von Elementen angezeigt und<br />
geändert werden können.<br />
Elementeigenschaften per E-Mail senden<br />
Beschreibt, wie Sie die Elementeigenschaften per E-Mail an ein anderes Teammitglied senden.<br />
Historische Eigenschaften anzeigen<br />
Beschreibt, wie Sie die Eigenschaften einer historischen Revision anzeigen.<br />
Historische Eigenschaften vergleichen<br />
Beschreibt, wie die Eigenschaften zweier historischer Element-Revisionen verglichen werden.<br />
Label-Eigenschaften konfigurieren oder anzeigen<br />
Beschreibt, wie Sie auf Label-Eigenschaften zugreifen, um sie anzuzeigen oder zu ändern.<br />
Link-Eigenschaften anpassen<br />
Beschreibt, wie Sie Link-Eigenschaften ändern.<br />
Link-Elementeigenschaften anpassen<br />
Beschreibt, wie Sie die Elementeigenschaften eines Links ändern.<br />
943
Eigenschaften vergleichen<br />
Im Fenster Historie können Sie Elementeigenschaften der aktuellen Revision mit einer früheren Revision oder<br />
zweier historischer Revisionen vergleichen.<br />
So vergleichen Sie die Elementeigenschaften der aktuellen Revision mit einer früheren<br />
Revision<br />
1 Wählen Sie das Element, dessen Eigenschaften Sie vergleichen möchten, im oberen Fenster aus.<br />
Sie können ein Element in einem beliebigen Komponentenregister im oberen Fenster, jedoch nicht im Register<br />
Audit auswählen.<br />
2 Klicken Sie im unteren Fenster auf das Register Historie und wählen Sie eine beliebige, jedoch nicht die neueste<br />
Revision aus.<br />
3 Klicken Sie mit der rechten Maustaste auf die ausgewählte Revision und wählen Sie Eigenschaften<br />
vergleichen .<br />
Im Fenster Eigenschaften vergleichen werden die Eigenschaften der aktuellen Revision und der ausgewählten<br />
historischen Revision in zwei benachbarten Spalten angezeigt.<br />
So vergleichen Sie die Eigenschaften zweier historischer Dateirevisionen<br />
1 Wählen Sie das Element, dessen historische Eigenschaften Sie vergleichen möchten, im oberen Fenster aus.<br />
Sie können ein Element in einem beliebigen Komponentenregister im oberen Fenster, jedoch nicht im Register<br />
Audit auswählen.<br />
2 Klicken Sie im unteren Fenster auf das Register Historie und wählen Sie die beiden historischen Revisionen<br />
aus, deren Eigenschaften Sie vergleichen möchten.<br />
Halten Sie die STRG-Taste gedrückt und klicken Sie auf die zweite Revision.<br />
3 Klicken Sie mit der rechten Maustaste auf die Auswahl und wählen Sie Eigenschaften vergleichen .<br />
Im Fenster Eigenschaften vergleichen werden die Eigenschaften der ausgewählten historischen Revisionen in<br />
zwei benachbarten Spalten angezeigt.<br />
Verwandte Konzepte<br />
Dateien<br />
Ordner<br />
Verwandte Verfahrensweisen<br />
Mit Eigenschaften arbeiten<br />
Historische Dateiinhalte vergleichen<br />
Mit Ordnern und Elementen arbeiten<br />
Dateien verwalten<br />
Projekte verwalten<br />
Operationen verzweigen<br />
Elemente verknüpfen und Verknüpfungen aufheben<br />
Daten filtern<br />
944
Elementeigenschaften anzeigen und ändern<br />
In diesem Abschnitt wird erläutert, wie Sie das standardmäßige Eigenschaftsdialogfeld zum Bearbeiten von<br />
Elementeigenschaften verwenden. Abhängig davon, wie Ihr Team die Anwendung eingerichtet hat, wird ein<br />
vollständig anderes Dialogfeld angezeigt, das auch als alternativer Eigenschaftseditor (APE) bezeichnet wird.<br />
Jedes Mal, wenn die Eigenschaften eines Elements geändert werden, wird eine neue Revision dieses Elements<br />
erstellt. Wenn Sie eine Eigenschaft ändern, sollten Sie im Register für Revisionskommentare auch einen<br />
Kommentar mit einem Grund für die Änderung erstellen.<br />
So zeigen Sie Elementeigenschaften an oder ändern diese<br />
1 Klicken Sie auf einen Ordner in der Ordnerhierarchie oder klicken Sie im oberen Fenster auf einen der<br />
Komponentenregister und wählen Sie ein Element aus.<br />
2 Führen Sie einen der folgenden Schritte aus:<br />
♦ Klicken Sie mit der rechten Maustaste auf den Ordner oder das Element und wählen Sie<br />
Eigenschaften.<br />
♦ Klicken Sie im unteren Fenster im Register Referenz mit der rechten Maustaste auf ein Element und<br />
wählen Sie Elementeigenschaften.<br />
♦ Klicken Sie in der Symbolleiste auf den Schalter Eigenschaften.<br />
3 Nehmen Sie im entsprechenden Eigenschaftsdialogfeld die gewünschten Änderungen an den<br />
Eigenschaftsfeldern vor und klicken Sie anschließend auf OK.<br />
Verwandte Konzepte<br />
Dateien<br />
Ordner<br />
Verwandte Verfahrensweisen<br />
Mit Ordnern und Elementen arbeiten<br />
Dateien verwalten<br />
Projekte verwalten<br />
Operationen verzweigen<br />
Elemente verknüpfen und Verknüpfungen aufheben<br />
Daten filtern<br />
Elementeigenschaften anzeigen und ändern<br />
Verwandte Referenz<br />
Änderungsanforderungseigenschaften<br />
Dateieigenschaften<br />
Ordnereigenschaften<br />
Anforderungseigenschaften<br />
Task-Eigenschaften<br />
Thema-Eigenschaften<br />
945
Elementeigenschaften per E-Mail senden<br />
Textdarstellungen ausgewählter Elemente (außer Dateien) können zusammen mit zusätzlichem Text als E-Mail<br />
versendet werden. In den Informationen, die für das jeweilige Element versendet werden, sind die Felder enthalten,<br />
die im oberen Teilfenster angezeigt werden. Bei Elementen wie Änderungsanforderungen werden die<br />
Elementeigenschaften, die den Inhalt des Elements ausmachen, in die E-Mail aufgenommen. Im Falle von Dateien<br />
können nur die Eigenschaften versendet werden. Es kann jedoch eine Verknüpfung zum Element hinzugefügt<br />
werden.<br />
Elemente werden so behandelt, als würden sie von der Anwendung, und nicht von Ihnen persönlich versendet.<br />
Daher sollten Sie auch eine Kopie an sich selbst senden. Anderenfalls würden Sie selbst die Nachricht nicht erhalten.<br />
Hinweis: Wenn Sie im Client einen Filter erstellen und ein Element versenden, werden nur die vom Filter<br />
angezeigten Felder zum Empfänger gesendet.<br />
So senden Sie Elementeigenschaften per E-Mail<br />
1 Wählen Sie in der Ordnerhierarchie einen Ordner aus, klicken Sie auf ein Komponentenregister und wählen Sie<br />
im oberen Fenster ein Element aus.<br />
2 Führen Sie einen der folgenden Schritte aus:<br />
♦ Klicken Sie in der Symbolleiste auf den Schalter zum Senden. (Wenn Sie die Dateikomponente<br />
ausgewählt haben, wird dieser Schalter nicht angezeigt.)<br />
♦ Klicken Sie mit der rechten Maustaste auf das ausgewählte Element und wählen Sie Senden an.<br />
Das Dialogfeld Senden an wird angezeigt.<br />
3 Klicken Sie auf An oder CC, um ein Dialogfeld für die Auswahl der primären oder sekundären E-Mail-Empfänger<br />
zu öffnen.<br />
Wählen Sie die E-Mail-Empfänger aus, indem Sie die Namen der Teammitglieder aus der Liste Verfügbare<br />
Benutzer in die Liste Ausgewählte Benutzer verschieben, und klicken Sie auf OK.<br />
4 Geben Sie einen Betreff ein.<br />
5 (Optional) Aktivieren Sie Eine Kopie an mich selbst senden, wenn Sie eine Kopie dieser E-Mail erhalten<br />
möchten.<br />
6 (Optional) Aktivieren Sie Elementverknüpfung anhängen, um der E-Mail eine Verknüpfung auf dieses<br />
Element hinzuzufügen.<br />
7 Geben Sie zusätzliche Informationen in das Textfeld Der Mail-Nachricht Text hinzufügen ein.<br />
8 Klicken Sie auf Jetzt senden, um die Nachricht zu senden.<br />
Anders als bei der automatischen E-Mail-Benachrichtigung wird diese Nachricht in der Betreffzeile nicht als<br />
"Benachrichtigung" klassifiziert.<br />
Hinweis: Verwechseln Sie persönlich gesendete E-Mail-Nachrichten nicht mit E-Mail-Benachrichtigungen, die vom<br />
Server automatisch gesendet werden. Wenn Ihr Administrator die E-Mail-Benachrichtigung aktiviert hat,<br />
erhalten Sie automatisch E-Mail-Benachrichtigungen zu allen Elementen, für die Sie verantwortlich sind,<br />
und zu Themen, für die Sie als Empfänger aufgelistet sind.<br />
946
Verwandte Konzepte<br />
Dateien<br />
Ordner<br />
Verwandte Verfahrensweisen<br />
Mit Eigenschaften arbeiten<br />
Historische Dateiinhalte vergleichen<br />
Mit Ordnern und Elementen arbeiten<br />
Dateien verwalten<br />
Projekte verwalten<br />
Operationen verzweigen<br />
Elemente verknüpfen und Verknüpfungen aufheben<br />
Daten filtern<br />
947
Historische Eigenschaften anzeigen<br />
Sie können die Eigenschaften einer früheren Element-Revision im Fenster Historie anzeigen.<br />
So vergleichen Sie die Elementeigenschaften von historischen Revisionen<br />
1 Wählen Sie das Element, dessen historische Eigenschaften Sie anzeigen möchten, im oberen Fenster aus.<br />
Sie können ein Element in einem beliebigen Komponentenregister im oberen Fenster, jedoch nicht im Register<br />
Audit auswählen.<br />
2 Klicken Sie im unteren Fenster auf das Register Historie.<br />
3 Klicken Sie im unteren Fenster mit der rechten Maustaste auf die historische Revision und wählen Sie<br />
Eigenschaften.<br />
Im Dialogfeld Eigenschaften des Elements werden die Eigenschaften dieser Revision angezeigt.<br />
Verwandte Konzepte<br />
Dateien<br />
Ordner<br />
Verwandte Verfahrensweisen<br />
Mit Eigenschaften arbeiten<br />
Historische Dateiinhalte vergleichen<br />
Mit Ordnern und Elementen arbeiten<br />
Dateien verwalten<br />
Projekte verwalten<br />
Operationen verzweigen<br />
Elemente verknüpfen und Verknüpfungen aufheben<br />
Daten filtern<br />
948
Historische Eigenschaften vergleichen<br />
Sie können die Eigenschaften zweier Revisionen eines Elements im Fenster Historie vergleichen.<br />
So vergleichen Sie die Eigenschaften zweier historischer Dateirevisionen<br />
1 Wählen Sie das Element, dessen historische Eigenschaften Sie vergleichen möchten, im oberen Fenster aus.<br />
Sie können ein Element in einem beliebigen Komponentenregister im oberen Fenster, jedoch nicht im Register<br />
Audit auswählen.<br />
2 Klicken Sie auf das Register Historie und wählen Sie die beiden Element-Revisionen aus.<br />
Halten Sie die STRG-Taste gedrückt und klicken Sie auf die zweite Revision.<br />
3 Klicken Sie mit der rechten Maustaste auf die Auswahl und wählen Sie Eigenschaften vergleichen .<br />
Im Fenster Eigenschaften vergleichen werden die Eigenschaften der Revisionen in zwei benachbarten Spalten<br />
angezeigt.<br />
Verwandte Konzepte<br />
Dateien<br />
Ordner<br />
Verwandte Verfahrensweisen<br />
Mit Eigenschaften arbeiten<br />
Historische Dateiinhalte vergleichen<br />
Mit Ordnern und Elementen arbeiten<br />
Dateien verwalten<br />
Projekte verwalten<br />
Operationen verzweigen<br />
Elemente verknüpfen und Verknüpfungen aufheben<br />
Daten filtern<br />
949
Label-Eigenschaften konfigurieren oder anzeigen<br />
Zu den Eigenschaften eines Ansicht-Labels gehören der Name, die Beschreibung, der Status "Fixiert/Fix. aufheben",<br />
Datum und Zeit der Konfiguration sowie der Status "Build-Label". Zu den Eigenschaften eines Revisions-Labels<br />
gehören der Name, die Beschreibung und der Status "Fixiert/Fix. aufheben".<br />
So zeigen Sie die Eigenschaften eines Ansichts- oder Revisions-Labels zur Bearbeitung<br />
an<br />
1 Wählen Sie den entsprechenden Ordner in der Ordnerhierarchie aus.<br />
2 Wählen Sie Ansicht Labels.<br />
Das Dialogfeld Labels wird angezeigt.<br />
3 Wählen Sie ein Label im Register Ansicht oder Revision aus und klicken Sie auf Eigenschaften.<br />
Das Dialogfeld Label bearbeiten wird angezeigt, in dem Sie den Namen bzw. die Beschreibung des Labels<br />
ändern und das Label einfrieren bzw. dessen Fixierung aufheben können.<br />
So zeigen Sie die Ordner-Label-Eigenschaften an<br />
1 Wählen Sie den entsprechenden Ordner in der Ordnerhierarchie aus.<br />
2 Klicken Sie mit der rechten Maustaste auf den ausgewählten Ordner und wählen Sie Labels.<br />
Dadurch wird das Dialogfeld Labels geöffnet, in dem die an die Ordner angehängten Label angezeigt werden.<br />
3 Wählen Sie ein Label in der Liste aus und klicken Sie auf Eigenschaften.<br />
Es wird ein schreibgeschütztes Dialogfeld mit den Eigenschaften angezeigt, in dem Sie diese für das<br />
ausgewählte Label ansehen können.<br />
So zeigen Sie die Label-Eigenschaften im Fenster "Label" an<br />
1 Wählen Sie ein Element im oberen Fenster aus.<br />
2 Klicken Sie im unteren Fenster auf das Register Label.<br />
3 Klicken Sie im Fenster Label mit der rechten Maustaste auf ein Label und wählen Sie Eigenschaften.<br />
Es wird ein schreibgeschütztes Dialogfeld mit den Eigenschaften angezeigt, in dem Sie diese für das<br />
ausgewählte Label ansehen können.<br />
950
Verwandte Konzepte<br />
Labels<br />
Ordner<br />
Übersicht zu Ansichten<br />
Verzweigungen<br />
Ordnungsgemäße Verwendung von Ansichten<br />
Verwandte Verfahrensweisen<br />
Labels an Elemente anhängen<br />
Ansichts-Labels erstellen<br />
Revisions-Labels erstellen<br />
Labels prüfen und verschieben<br />
Revisions-Labels kopieren<br />
Labels fixieren ("einfrieren") oder die Fixierung von Labels aufheben<br />
Ansichts-Labels heraufstufen<br />
Ansichts-Labels zurückstufen<br />
Label-Eigenschaften konfigurieren oder anzeigen<br />
Labels löschen<br />
Labels von Elementen lösen<br />
951
Link-Eigenschaften anpassen<br />
Sie können die Link-Eigenschaften direkt auf der Seite Link anzeigen oder ändern.<br />
So zeigen Sie Link-Eigenschaften an bzw. so ändern Sie sie<br />
1 Klicken Sie mit der rechten Maustaste auf den Ordner und wählen Sie Eigenschaften.<br />
2 Klicken Sie im Dialogfeld Ordnereigenschaften auf das Register Link.<br />
Im Fenster Link werden alle Links für den ausgewählten Ordner angezeigt.<br />
3 Klicken Sie mit der rechten Maustaste auf einen Link und wählen Sie Link-Eigenschaften.<br />
Das Dialogfeld Link-Eigenschaften wird geöffnet, in dem Sie bestimmte Eigenschaften anzeigen oder ändern<br />
oder einen Kommentar einfügen können.<br />
So zeigen Sie Link-Eigenschaften für ein Element an oder ändern Sie sie<br />
1 Wählen Sie ein Element in einem der Komponentenregister im oberen Fenster aus.<br />
2 Wählen Sie im unteren Fenster das Register Link aus.<br />
Im Fenster Link werden alle Links für das ausgewählte Element angezeigt.<br />
3 Klicken Sie im Fenster Link mit der rechten Maustaste auf einen Link und wählen Sie Link-Eigenschaften.<br />
Das Dialogfeld Link-Eigenschaften wird geöffnet, in dem Sie bestimmte Eigenschaften anzeigen oder ändern<br />
oder einen Kommentar einfügen können.<br />
Verwandte Konzepte<br />
Links<br />
Ein- und Auscheckvorgänge<br />
Verwandte Verfahrensweisen<br />
Elemente verknüpfen<br />
Bestimmte Revisionen verknüpfen<br />
Verknüpfte Änderungsanforderungen prüfen<br />
Verknüpfte Dateien ein- und auschecken<br />
Verknüpfte Dateien auswählen<br />
Links löschen<br />
Dateien mit Prozesselementen verknüpfen<br />
Verwandte Referenz<br />
Projekt-, Ordner- und Elementeigenschaften<br />
952
Link-Elementeigenschaften anpassen<br />
Sie können Ordner- und Elementeigenschaften direkt im Fenster Link anzeigen oder ändern.<br />
So zeigen Sie die Ordner- oder Elementeigenschaften eines Links an bzw. so ändern Sie<br />
sie<br />
1 Wählen Sie im oberen Fenster ein Element aus, das mit einem Ordner oder einem anderen Element verknüpft<br />
ist.<br />
2 Wählen Sie im unteren Fenster das Register Link aus.<br />
3 Klicken Sie mit der rechten Maustaste auf einen Link und wählen Sie Elementeigenschaften, um das<br />
DialogfeldEigenschaften anzuzeigen.<br />
In diesem Dialogfeld werden Informationen über den Ordner oder das Element im Fenster Link in der Spalte<br />
Element angezeigt.<br />
Verwandte Konzepte<br />
Links<br />
Ein- und Auscheckvorgänge<br />
Verwandte Verfahrensweisen<br />
Elemente verknüpfen<br />
Bestimmte Revisionen verknüpfen<br />
Verknüpfte Änderungsanforderungen prüfen<br />
Verknüpfte Dateien ein- und auschecken<br />
Verknüpfte Dateien auswählen<br />
Links löschen<br />
Dateien mit Prozesselementen verknüpfen<br />
Verwandte Referenz<br />
Projekt-, Ordner- und Elementeigenschaften<br />
953
Berichte erstellen und Daten exportieren<br />
StarTeam bietet die Möglichkeit zum Erstellen und Anpassen von Berichten sowie zum Exportieren von Daten in<br />
verschiedene Dateitypen.<br />
In diesem Abschnitt<br />
Änderungsanforderungsberichte anpassen<br />
Beschreibt, wie Sie einen Änderungsanforderungsbericht anpassen.<br />
Ausgabepfad für Berichte festlegen<br />
Beschreibt, wie Sie den Speicherort für Berichte festlegen.<br />
Berichte aus einer Sitzung zum Vergleichen und Zusammenführen von Dateien generieren<br />
Beschreibt, wie Sie Berichte aus einer Sitzung zum Vergleichen und Zusammenführen von Dateien<br />
generieren und drucken.<br />
Berichte drucken<br />
Beschreibt, wie Sie Berichte drucken.<br />
Berichte erstellen<br />
Beschreibt, wie Sie Berichte erstellen.<br />
Berichtsvorlagen ändern<br />
Beschreibt, wie Sie Berichtsvorlagen anpassen.<br />
Daten exportieren<br />
Beschreibt, wie Sie Daten exportieren, um Sie in anderen Anwendungen, z. B. Tabellenkalkulationen, zu<br />
verwenden.<br />
Felder in Berichtsvorlagen ändern<br />
Beschreibt, wie Sie die Felder in einer Berichtsvorlage ändern.<br />
Lizenzberichte ausführen<br />
Beschreibt, wie Sie einen Lizenznutzungsbericht ausführen.<br />
Verwandte Konzepte<br />
Berichte<br />
954
Änderungsanforderungsberichte anpassen<br />
Sie können mithilfe der Funktionen für Änderungsanforderungsberichte mehrere Berichte erstellen. Dieses Thema<br />
beschreibt ein Beispiel für das Erstellen eines Berichts zu Änderungsanforderungen, die während eines bestimmten<br />
Zeitraums repariert wurden.<br />
So erstellen Sie einen Bericht über Änderungsanforderungen, die während eines<br />
bestimmten Zeitraums repariert wurden<br />
1 Wählen Sie den Stammordner im Ordnerbaum aus.<br />
2 Klicken Sie auf das Register Änderungsanforderung.<br />
3 Wählen Sie Änderungsanforderung Alle Nachfolgenden.<br />
4 Zeigen Sie im Register Änderungsanforderung die Felder CR-Nummer, Status, Geändert um und Geändert<br />
von an.<br />
Felder in einer Änderungsanforderung anzeigen<br />
5 Definieren Sie die Abfrage, die diese Felder beinhaltet und einen Datumsbereich festlegt.<br />
Geben Sie einen Startwert für Geändert um an. Wenn das Enddatum nicht das aktuelle Datum ist, verwenden<br />
Sie einen UND-Operator und geben Sie ebenfalls einen Endwert für Geändert um an.<br />
Änderungsanforderungen mithilfe einer Abfrage auswählen<br />
6 Sortieren und gruppieren Sie die Änderungsanforderungen; wählen Sie dazu Status aus dem Dropdown-<br />
Listenfeld Zuerst nach und aktivieren Sie Gruppieren nach.<br />
Änderungsanforderungen sortieren und gruppieren<br />
7 Wählen Sie die Gruppe Status:Repariert.<br />
8 Wählen Sie Änderungsanforderung Berichte, um einen Bericht zu erstellen, der die reparierten<br />
Änderungsanforderungen zeigt.<br />
Verwandte Konzepte<br />
Änderungsanforderungen<br />
Verwandte Verfahrensweisen<br />
Mit Änderungsanforderungen arbeiten<br />
Änderungsanforderungsfilter anpassen<br />
Daten filtern<br />
Verwandte Referenz<br />
Felder<br />
Änderungsanforderungen<br />
955
Felder in einer Änderungsanforderung anzeigen<br />
Sie können auswählen, welche Felder für eine Änderungsanforderung angezeigt werden.<br />
So zeigen Sie bestimmte Felder in einer Änderungsanforderung an<br />
1 Klicken Sie mit der rechten Maustaste auf die Spaltentitel und wählen Sie Felder anzeigen im Kontextmenü.<br />
Das Dialogfeld Felder anzeigen wird geöffnet.<br />
2 Stellen Sie sicher, dass die Felder CR-Nummer, Eingegeben von und andere gewünschte Felder in der Liste<br />
Diese Felder in folgender Reihenfolge anzeigen angezeigt werden.<br />
3 Klicken Sie auf OK.<br />
Verwandte Konzepte<br />
Änderungsanforderungen<br />
Verwandte Verfahrensweisen<br />
Änderungsanforderungsberichte anpassen<br />
Abfragen erstellen<br />
Mit Änderungsanforderungen arbeiten<br />
956
Änderungsanforderungen mithilfe einer Abfrage auswählen<br />
Sie können eine einfache oder komplexe Abfrage verwenden, um nur solche Änderungsanforderungen anzuzeigen,<br />
die bestimmten Kriterien entsprechen.<br />
So wählen Sie Änderungsanforderungen mithilfe einer Abfrage aus<br />
1 Klicken Sie auf das Register Änderungsanforderung im oberen Fenster.<br />
2 Klicken Sie mit der rechten Maustaste auf einen Spaltentitel und wählen Sie Abfragen im Kontextmenü.<br />
3 Wählen Sie eine vorhandene Abfrage im Dialogfeld Abfragen aus.<br />
4 Klicken Sie auf Auswählen, um die Abfrage auf die Liste der Änderungsanforderungen anzuwenden.<br />
5 Befolgen Sie die Anleitungen unter "Abfragen erstellen", um eine neue Abfrage zu definieren.<br />
Verwandte Konzepte<br />
Änderungsanforderungen<br />
Abfragen<br />
Verwandte Verfahrensweisen<br />
Änderungsanforderungsberichte anpassen<br />
Abfragen erstellen<br />
Mit Änderungsanforderungen arbeiten<br />
957
Änderungsanforderungen sortieren und gruppieren<br />
Sie können Änderungsanforderungen nach den Daten in einer bestimmten Spalte sortieren oder die<br />
Änderungsanforderungen gruppieren.<br />
So sortieren oder gruppieren Sie Änderungsanforderungen<br />
1 Klicken Sie auf einen Spaltentitel im Register "Änderungsanforderungen", um die Änderungsanforderungen<br />
nach den Daten dieser Spalte zu sortieren.<br />
Hinweis:<br />
So sortieren oder gruppieren Sie die Änderungsanforderungen zuerst nach den Daten<br />
einer Spalte und anschließend nach den Daten einer weiteren Spalte: Sie können<br />
Änderungsanforderungen in bis zu vier Gruppierungsebenen einsortieren oder<br />
gruppieren.<br />
2 Klicken Sie mit der rechten Maustaste auf die Spaltentitel und wählen Sie im Kontextmenü Sortieren und<br />
gruppieren, um mehrere Ebenen zum Sortieren und Gruppieren der Änderungsanforderungen zu verwenden.<br />
Das Dialogfeld Sortieren und gruppieren wird angezeigt.<br />
3 Wählen Sie im Dropdown-Listenfeld Zuerst nach einen Spaltentitel aus.<br />
4 (Optional) Gruppieren Sie die Änderungsanforderungen nach den Daten dieser Spalte, indem Sie das<br />
Auswahlfeld Gruppieren nach aktivieren.<br />
Wenn Sie das Auswahlfeld Gruppieren nach aktivieren, werden die Änderungsanforderungen in<br />
verschachtelte Listen gruppiert, die Sie aufklappen müssen, um die Änderungsanforderungen anzuzeigen.<br />
Wenn Sie das Auswahlfeld Gruppieren nach deaktivieren, werden alle Änderungsanforderungen im Register<br />
Änderungsanforderungen entsprechend Ihren Einstellungen im Dialogfeld Sortieren und gruppieren<br />
sortiert.<br />
Hinweis:<br />
Die Daten in den Spalten werden standardmäßig nach einem internen Schlüssel bzw.<br />
einer internen Reihenfolge sortiert oder gruppiert. Sie können mit dem Schalter<br />
Sortieroptionen auswählen, die Daten nach Text zu sortieren oder zu gruppieren und<br />
dabei optional festlegen, ob die Groß-/Kleinschreibung beachtet werden soll.<br />
5 Wiederholen Sie die Schritte drei und vier, um bis zu vier Ebenen von Sortierreihenfolgen oder Gruppierungen<br />
zu definieren.<br />
6 Klicken Sie auf OK.<br />
Verwandte Konzepte<br />
Änderungsanforderungen<br />
Verwandte Verfahrensweisen<br />
Änderungsanforderungsberichte anpassen<br />
Abfragen erstellen<br />
Mit Änderungsanforderungen arbeiten<br />
958
Ausgabepfad für Berichte festlegen<br />
Sie können den Speicherort Ihrer Berichtsdateien ändern. Beim Erstellen eines Berichts haben Sie die Möglichkeit,<br />
ggf. einen alternativen Speicherort anzugeben.<br />
So legen Sie den Ausgabepfad für Ihre Berichtsdateien fest<br />
1 Wählen Sie in der Menüleiste Tools Persönliche Optionen. Das Dialogfeld Persönliche Optionen wird<br />
angezeigt.<br />
2 Wählen Sie das Register Arbeitsbereich.<br />
3 Geben Sie den Pfad in das Textfeld Ausgabepfad für Bericht ein oder suchen Sie nach dem Pfad. Dieser<br />
Pfad wird zum Standard-Speicherort aller Berichte, die Sie mithilfe der Anwendung erstellen.<br />
Hinweis:<br />
Wenn Sie im Dialogfeld Berichte unter Ausgabedateiname einen Pfad angeben, wird<br />
der im Dialogfeld Persönliche Optionen festgelegte Standardausgabepfad für<br />
Berichte durch diesen Pfad überschrieben.<br />
4 Klicken Sie auf OK.<br />
Verwandte Konzepte<br />
Berichte<br />
Verwandte Verfahrensweisen<br />
Berichte erstellen<br />
959
Berichte aus einer Sitzung zum Vergleichen und Zusammenführen<br />
von Dateien generieren<br />
Dieses Verfahren beschreibt, wie Sie einen Bericht mit Unterschieden aus einer File Compare/Merge-Sitzung<br />
generieren. Es wird angenommen, dass Sie sich in einer Vergleichs-/Zusammenführungssitzung befinden und einen<br />
Bericht Ihrer Änderungen generieren möchten, bevor Sie sie festschreiben und die Sitzung schließen.<br />
So generieren Sie einen Bericht aus einer Sitzung zum Vergleichen/Zusammenführen von<br />
Dateien<br />
1 Klicken Sie in einem File Compare/Merge-Fenster mit der rechten Maustaste und wählen Sie Bericht<br />
generieren, um das Dialogfeld Bericht zu öffnen.<br />
Hinweis:<br />
Wenn Sie sich im Fenster des Haupt- oder des eigenständigen File Compare/Merge<br />
befinden, können Sie den Symbolleistenschalter Bericht generieren verwenden.<br />
2 Wählen Sie im Dialogfeld Bericht in der Dropdownliste einen Berichtsgenerator (Transformer) aus.<br />
3 (Optional) Um das Erscheinungsbild des Berichts anzupassen, können Sie die Berichtsparameter ändern,<br />
sofern diese verfügbar sind.<br />
4 Klicken Sie auf Weiter, um den Bericht in der Vorschau anzuzeigen.<br />
5 Klicken Sie auf Speichern und wechseln Sie zum Zielspeicherort für den Bericht.<br />
Wählen Sie eine Dateierweiterung aus, die für den Ausgabetyp (Format) des ausgewählten Transformers gültig<br />
ist, und klicken Sie auf Speichern.<br />
6 Klicken Sie auf Schließen im Dialogfeld Bericht.<br />
Hinweis: Um den Bericht zu drucken, öffnen Sie ihn in einer entsprechenden Anwendung, z. B. einem Texteditor<br />
oder einem Browser, und drucken Sie ihn.<br />
Verwandte Konzepte<br />
Übersicht über das Vergleichen/Zusammenführen von Dateien<br />
Verwandte Verfahrensweisen<br />
Dateien vergleichen und zusammenführen<br />
Optionen für das Vergleichen und Zusammenführen von Dateien festlegen<br />
Lokale Datei mit Repository-Datei vergleichen<br />
Dateien beim Vergleichen/Zusammenführen bearbeiten<br />
Geänderte Dateien beim Vergleichen/Zusammenführen speichern<br />
Berichte aus einer Sitzung zum Vergleichen und Zusammenführen von Dateien generieren<br />
Lokale Datei mit der aktuellen Revision zusammenführen<br />
Ordner zusammenführen<br />
960
Berichte drucken<br />
So drucken Sie einen Bericht<br />
1 Erstellen Sie den Bericht und zeigen Sie ihn im Browser an.<br />
2 Klicken Sie im Browser mit der rechten Maustaste und wählen Sie Drucken im Kontextmenü.<br />
3 Stellen Sie im Dialogfeld Drucken die Druckoptionen ein und klicken Sie anschließend auf den Schalter<br />
Drucken.<br />
Verwandte Konzepte<br />
Berichte<br />
Berichte erstellen<br />
961
Berichte erstellen<br />
Die von Ihnen in der Anwendung erstellten Berichte enthalten alle Daten oder einen Teil der Daten, die im oberen<br />
Teilfenster angezeigt werden. Berichte werden im .html-Format generiert.<br />
Hinweis: Sie können Berichte auch mithilfe von StarTeam Datamart erstellen. Weitere Informationen finden Sie im<br />
Benutzerhandbuch "StarTeam Datamart User Guide.pdf".<br />
So erstellen Sie Berichte<br />
1 Wählen Sie in der Ordnerhierarchie einen Ordner aus.<br />
2 Klicken Sie auf ein Komponentenregister.<br />
3 Wählen Sie im Komponenten- oder Kontextmenü die Option Berichte. Das Dialogfeld Berichte zeigt das<br />
Listenfeld Verfügbare Berichte an.<br />
4 Wählen Sie aus dem Listenfeld Verfügbare Berichte den Typ des Berichts aus, den Sie generieren möchten.<br />
5 Führen Sie einen der folgenden Schritte aus:<br />
♦ Wenn nur die im oberen Fenster ausgewählten Elemente einbezogen werden sollen, aktivieren Sie den<br />
Optionsschalter Aktuelle Auswahl.<br />
♦ Wenn alle im oberen Fenster angezeigten Elemente einbezogen werden sollen, aktivieren Sie den<br />
Optionsschalter Alle auswählen.<br />
6 Geben Sie den Pfad und den Dateinamen des Berichts in das Textfeld Ausgabedateiname ein bzw. suchen<br />
Sie danach.<br />
Denken Sie daran, .htm oder .html als Dateierweiterung anzugeben.<br />
Hinweis:<br />
Standardmäßig verwendet der vorgegebene Berichtsdateiname die Konvention<br />
.html (z. B.<br />
STReport<strong>2006</strong>-07-24T22-03-59Z.html).<br />
7 Geben Sie in das Textfeld Berichttitel einen Namen für den Bericht ein.<br />
8 Klicken Sie auf Generieren, um den Bericht am Bildschirm anzuzeigen. Der Bericht wird in Ihrem Web-Browser<br />
geöffnet und angezeigt. Zusätzlich wird der Bericht an dem im obenstehenden Schritt 6 angegebenen Ort<br />
gespeichert.<br />
Verwandte Konzepte<br />
Berichte<br />
Daten mit Datamart exportieren<br />
Verwandte Verfahrensweisen<br />
Berichtsvorlagen ändern<br />
Ausgabepfad für Berichte festlegen<br />
Berichte drucken<br />
962
Berichtsvorlagen ändern<br />
Mit der Anwendung können Sie Berichtsvorlagen an Ihre Anforderungen anpassen. Die Vorlagen befinden sich in<br />
dem Ordner, den Sie während der Installation angegeben haben. Wenn Sie den vorgegebenen Pfad verwendet<br />
haben, ist der Berichtsordner C:\Programme\<strong>Borland</strong>\StarTeam Cross-Platform Client <strong>2006</strong><br />
\Reports. Beachten Sie, dass unterschiedliche Clients und verschiedene Versionen eines Clients möglicherweise<br />
in unterschiedlichen Installationsordnern gespeichert sind. Daher kann es erforderlich sein, Vorlagen in mehreren<br />
Ordnern abzulegen. Alle Vorlagen sind im HTML-Format.<br />
Beachten Sie beim Erstellen von benutzerdefinierten Vorlagen Folgendes:<br />
♦ Ein Bericht besteht normalerweise aus mehreren Vorlagendateien, für die folgende Namenskonvention gilt:<br />
. Beispielsweise hat der Standardbericht für die<br />
Änderungsanforderungskomponente fünf Vorlagendateien: ChangeDefault.Name<br />
ChangeDefault.Title ChangeDefault.GrpInfo ChangeDefault.Group1<br />
ChangeDefault.EndReport<br />
♦ "~~" steht in Berichten vor und hinter Feldnamen. Beispielsweise wird in der Vorlagendatei<br />
ChangeDefault.Title und anderen "Title"-Vorlagendateien der Feldname ~~ReportTitle~~<br />
verwendet.<br />
So passen Sie eine Berichtsvorlage an<br />
1 Kopieren Sie aus dem Ordner "Berichte" alle Berichtsvorlagendateien mit demselben Root-Namen in den<br />
Ordner "Berichte" und verwenden Sie dabei einen anderen Root-Namen.<br />
Wenn beispielsweise der Bericht "Standard" für die Komponente "Datei" dem neuen Bericht, den Sie erstellen<br />
möchten, am ähnlichsten ist, kopieren Sie alle FileDefault.x-Vorlagendateien und verwenden Sie dabei<br />
einen Namen wie FileMeinBericht.x. In diesem Fall würden Sie dadurch neue Dateien mit den Namen<br />
FileMeinBericht.Name, FileMeinBericht.Title usw. erstellen. Im Cross-Platform Client würde der<br />
neue Bericht im Dialogfeld Bericht mit dem Namen MeinBericht zusammen mit dem ursprünglichen Bericht<br />
Standard angezeigt werden.<br />
2 Öffnen und bearbeiten Sie die neuen Berichtsvorlagendateien in einem beliebigen Texteditor, z. B. Windows-<br />
Editor, Developer Studio von Microsoft oder einem HTML-Tool.<br />
Tipp:<br />
Vorlagen lassen sich auf einfache Weise mit Microsoft Word 97 oder höher erstellen und<br />
bearbeiten, da das Programm eine automatische Generierung für HTML-Dateien enthält.<br />
3 Speichern Sie die bearbeiteten Berichtsvorlagen.<br />
Verwandte Konzepte<br />
Berichte<br />
Verwandte Verfahrensweisen<br />
Felder in Berichtsvorlagen ändern<br />
Verwandte Referenz<br />
Berichtsvorlagen<br />
963
Daten exportieren<br />
Sie können maximal 60 Spalten der im oberen Fenster angezeigten Daten exportieren. Auch Datenbanken<br />
unterliegen Größenbeschränkungen. Daher sollten Sie darauf achten, dass die Anwendung, in der die exportierten<br />
Daten verwendet werden sollen, alle 60 Spalten aufnehmen kann.<br />
Exportierte Daten können in Microsoft Access, Microsoft Excel oder andere Anwendungen importiert werden.<br />
So exportieren Sie Daten, die in andere Anwendungen importiert werden können<br />
1 Wählen Sie im Ordnerbaum einen Ordner und im oberen Fenster ein Komponentenregister aus.<br />
Wählen Sie ebenfalls spezifische Elemente aus, wenn Sie sie im oberen Fenster exportieren.<br />
2 Klicken Sie mit der rechten Maustaste in das obere Fenster und wählen Sie im Kontextmenü Erweitert<br />
Exportieren.<br />
Hinweis:<br />
Das Dialogfeld Exportieren wird geöffnet.<br />
Wählen Sie nur für die Audit-Komponente im Kontextmenü Exportieren.<br />
3 Verschieben Sie die zu exportierenden Felder aus der Liste Verfügbare Felder in die Liste Diese Felder in<br />
folgender Reihenfolge anzeigen.<br />
Verschieben Sie sie in der Reihenfolge, in der die Felder in der Zielanwendung angezeigt werden sollen.<br />
4 Geben Sie an, welche Elemente im Gruppenfeld Exportieren von exportiert werden sollen.<br />
Sie können entweder ausgewählte oder alle Elemente im oberen Fenster exportieren.<br />
5 Wählen Sie die gewünschten Exportoptionen im Gruppenfeld Optionen aus.<br />
6 Geben Sie einen Pfad und Dateinamen im Textfeld Ausgabedateiname an oder suchen Sie eine vorhandene<br />
Datei zum Überschreiben.<br />
Hinweis:<br />
Verwenden Sie .txt als Dateierweiterung oder eine andere Erweiterung, die die<br />
Zielanwendung importieren kann. Die Erweiterung ist standardmäßig .txt.<br />
7 Klicken Sie auf OK, um die Exportdatei zu generieren.<br />
8 Öffnen Sie die Zielanwendung und importieren Sie die exportierte Datei.<br />
Drucken Sie bei Bedarf einen Bericht.<br />
Verwandte Konzepte<br />
Daten mit Datamart exportieren<br />
Verwandte Referenz<br />
Optionen des Dialogfelds "Exportieren"<br />
964
Felder in Berichtsvorlagen ändern<br />
Sie können die Felder eines Berichts ändern, indem Sie die in der Vorlage angegebenen Felder ändern. Felder<br />
müssen in Vorlagen durch ihren internen Bezeichner angegeben werden. Dieser unterscheidet sich in der Regel<br />
von dem Namen, der als Spaltentitel in den Registern oder im Bericht angezeigt wird.<br />
Feldnamen werden in den Berichtsvorlagendateien durch die Zeichen "~~" begrenzt. ~~ReportTitle~~ ist<br />
beispielsweise in allen x.Title-Berichtsvorlagen enthalten. Sie können im Cross-Platform Client für den Bericht<br />
in das Dialogfeld Berichte einen beliebigen Namen eingeben, der auch Titel des Berichts wird.<br />
Tipp: Klicken Sie mit der rechten Maustaste auf die Spaltentitel im oberen Fenster und wählen Sie im Kontextmenü<br />
Felder anzeigen, um alle Feldanzeigenamen anzuzeigen. Sie finden die internen Namen für ein Feld unter<br />
dem unten aufgeführten Link "Felder und Abfragen".<br />
So passen Sie die Felder in einer Berichtsvorlage an<br />
1 Öffnen Sie die Berichtsvorlagendatei in Ihrem bevorzugten Texteditor.<br />
2 Bearbeiten Sie die Datei entsprechend den Standard-HTML-Dateikonventionen.<br />
3 Speichern Sie die Datei.<br />
Hinweis:<br />
Wenn Sie eine neue Berichtsvorlage erstellen möchten, die dieses neue Feld enthält,<br />
speichern Sie die Datei unter einem neuen Dateinamen. Alle ähnlichen<br />
Berichtsvorlagendateien sollten mit demselben Stammdateinamen erstellt werden.<br />
Die Vorlage TopicsSummary.Group1 enthält beispielsweise folgende Zeilen:<br />
~~Title~~<br />
~~CreateUserID~~<br />
~~CreatedTime~~<br />
Wenn Sie beispielsweise das Feld Lesestatus zu diesem Bericht hinzufügen möchten, müssen Sie wissen, dass<br />
der interne Bezeichner ReadStatus lautet. Dann könnten Sie der Vorlage folgende Zeile hinzufügen:<br />
~~ReadStatus~~<br />
Beachten Sie, dass in der Vorlage enthaltene Felder dennoch übersprungen werden, wenn sie nicht ebenfalls als<br />
Spalte im oberen Fenster der Projektansicht angezeigt werden. Es empfiehlt sich, Filter für bestimmte Berichte<br />
anzulegen, bevor Sie den jeweiligen Bericht erstellen.<br />
Verwandte Konzepte<br />
Berichte<br />
Verwandte Verfahrensweisen<br />
Berichtsvorlagen ändern<br />
Filter erstellen<br />
Verwandte Referenz<br />
Felder<br />
965
Lizenzberichte ausführen<br />
StarTeam kann einen Lizenznutzungsbericht erstellen, durch den Sie einen Überblick darüber erhalten, wie viele<br />
Benutzer Sie haben und welche Produkte diese an ihren Standorten einsetzen. Benutzer müssen über<br />
entsprechende Serverzugriffsrechte verfügen, um Lizenznutzungsinformationen anzeigen zu können.<br />
Der Lizenzbericht bietet Informationen zur Einhaltung der Lizenzbestimmungen. Diese Informationen können vom<br />
Technischen Support von <strong>Borland</strong> zum Beantworten von Kundenanfragen verwendet werden. Der Bericht kann<br />
entweder mit dem Cross-Platform Client oder mithilfe des Serveradministrations-Tools erstellt werden.<br />
So führen Sie den Lizenzbericht aus<br />
1 Öffnen Sie das Serveradministrations-Tool, indem Sie auf dem Computer, auf dem der StarTeam Server <strong>2006</strong><br />
- Windows installiert ist, eine der folgenden Aktionen ausführen:<br />
♦ Wählen Sie Start Programme StarTeam StarTeam Server <strong>2006</strong> StarTeam-Server.<br />
♦ Geben Sie in der Befehlszeile Folgendes ein: x:\serveradmin<br />
2 Wählen Sie in der Serverkonfigurationsliste einen Server aus. Wenn Sie sich bisher nicht angemeldet haben,<br />
werden Sie jetzt aufgefordert, dies zu tun. Wenn Sie einen Client verwenden, können Sie nur Remote-Server<br />
verwalten.<br />
3 Klicken Sie in der Symbolleiste auf das Symbol Lizenznutzung. Folgende Meldung wird angezeigt:<br />
Diese Dateien weiterleiten: "X:\...\UsageInfo.txt" und "X:\...\UsageInfo.sig" an<br />
<strong>Borland</strong>, wie angefordert<br />
4 Klicken Sie auf OK.<br />
Verwandte Konzepte<br />
Lizenz - Übersicht<br />
Verwandte Verfahrensweisen<br />
Server lizenzieren<br />
966
Diagramme erstellen<br />
Dieser Abschnitt beschreibt Vorgehensweisen, die sich auf das Erstellen von Diagrammen beziehen.<br />
In diesem Abschnitt<br />
Diagramm als Bild exportieren<br />
Beschreibt, wie Sie ein Diagramm als Bild exportieren.<br />
Diagramme anzeigen<br />
Beschreibt verschiedene Möglichkeiten, Daten in Diagrammform darzustellen.<br />
Diagrammfarben konfigurieren<br />
Beschreibt, wie Sie die Farbe von Datenreihen in einem Diagramm ändern.<br />
Diagrammtitel anpassen<br />
Beschreibt, wie Sie die Titel von Diagrammen ändern.<br />
Diagrammtyp wählen<br />
Beschreibt, wie Sie im Fenster Diagramm einen Diagrammtyp auswählen.<br />
Einfache Diagramme erstellen<br />
Beschreibt, wie Sie aus Daten im oberen Fenster ein einfaches Diagramm erstellen.<br />
Korrelationsdiagramme erstellen<br />
Beschreibt, wie Sie aus Daten im oberen Fenster ein Korrelationsdiagramm erstellen.<br />
Verteilungsdiagramme erstellen<br />
Beschreibt, wie Sie aus Daten im oberen Fenster ein Verteilungsdiagramm erstellen.<br />
Zeitdiagramme erstellen<br />
Beschreibt, wie Sie aus Daten im oberen Fenster ein Zeitdiagramm erstellen.<br />
967
Diagramm als Bild exportieren<br />
Sie können ein Diagramm als .jpg-Bild aus dem Diagrammfenster exportieren.<br />
So exportieren/speichern Sie ein Diagramm als Bild<br />
1 Klicken Sie in der Symbolleiste des Diagrammfensters auf den Schalter Diagramm speichern unter.<br />
2 Geben Sie im Dialogfeld Speichern unter einen Namen für die Datei ein.<br />
3 Geben Sie den Pfad zum Zielspeicherort für die .jpg-Datei ein oder suchen Sie danach.<br />
4 Klicken Sie auf Speichern.<br />
Verwandte Verfahrensweisen<br />
Diagramme anzeigen<br />
Einfache Diagramme erstellen<br />
Verteilungsdiagramme erstellen<br />
Korrelationsdiagramme erstellen<br />
Zeitdiagramme erstellen<br />
Diagrammtyp wählen<br />
Diagrammfarben konfigurieren<br />
Diagrammtitel anpassen<br />
Verwandte Referenz<br />
Diagramme<br />
968
Diagramme anzeigen<br />
Das StarTeam Diagrammfenster zeigt die meisten Diagramme standardmäßig in 3D an. Sie haben allerdings die<br />
Möglichkeit, zwischen 3D- und 2D-Ansichten zu wechseln. Alle Diagramme, die in einer 3D-Ansicht angezeigt<br />
werden, können Sie auch vergrößern, verkleinern und entlang der X-, Y- und Z-Achse drehen. Für die meisten der<br />
in 2D-Ansicht angezeigten Diagramme sind das Zoomen und Drehen nicht zulässig.<br />
Weitere Optionen sind das Anzeigen einer Legende sowie das Anzeigen horizontaler oder vertikaler Rasterlinien.<br />
Folgende Verfahrensweisen werden beschrieben:<br />
♦ Diagramm in 3D oder 2D anzeigen<br />
♦ Diagramm vergrößern und verkleinern<br />
♦ Diagramm drehen<br />
♦ Legende im Diagramm anzeigen<br />
♦ Horizontales oder vertikales Raster im Diagramm anzeigen<br />
So wechseln Sie zwischen 3D- und 2D-Diagrammen<br />
1 Erzeugen Sie ein Diagramm und zeigen es im Diagrammfenster an.<br />
2 Klicken Sie in der Symbolleiste des Diagrammfensters auf 3D-Ansicht aktivieren/deaktivieren.<br />
3 Um zur 3D-Ansicht zurückzukehren, klicken Sie erneut auf 3D-Ansicht aktivieren/deaktivieren.<br />
So vergrößern Sie die Anzeige eines Diagramms<br />
1 Erzeugen Sie ein Diagramm und zeigen es im Diagrammfenster an.<br />
2 Stellen Sie sicher, dass sich der ausgewählte Diagrammtyp in einer Ansicht befindet, die das Ändern der Größe<br />
zulässt.<br />
Hinweis:<br />
Informationen darüber, bei welchen Diagrammen die Größe geändert werden kann,<br />
finden Sie unter dem Link "Standard-Diagrammansichten und Zoom-/Dreh-<br />
Funktionen" am Ende dieses Themas.<br />
3 Bewegen Sie bei gedrückter STRG- und linker Maustaste die Maus von links nach rechts, um das Diagramm zu<br />
vergrößern bzw. zu verkleinern.<br />
So drehen Sie ein Diagramm<br />
1 Erzeugen Sie ein Diagramm und zeigen es im Diagrammfenster an.<br />
2 Stellen Sie sicher, dass sich der ausgewählte Diagrammtyp in einer Ansicht befindet, die das Drehen zulässt.<br />
Hinweis:<br />
Informationen darüber, welche Diagramme gedreht werden können, finden Sie unter<br />
dem Link "Standard-Diagrammansichten und Zoom-/Dreh-Funktionen" am Ende<br />
dieses Themas.<br />
969
So zeigen Sie die Diagrammdaten an, auf denen die Tabelle basiert<br />
1 Erzeugen Sie ein Diagramm und zeigen es im Diagrammfenster an.<br />
2 Klicken Sie in der Symbolleiste des Diagrammfensters auf Tabelle anzeigen/verbergen.<br />
Die Diagrammdaten werden in einer Matrix angezeigt, in der die Legendeneinträge vertikal und die Werte der<br />
Dateieinträge horizontal angezeigt werden.<br />
3 Um zur Diagrammansicht zurückzukehren, klicken Sie erneut auf Tabelle anzeigen/verbergen.<br />
So zeigen Sie eine Legende im Diagramm an<br />
1 Erzeugen Sie ein Diagramm und zeigen es im Diagrammfenster an.<br />
2 Klicken Sie in der Symbolleiste des Diagrammfensters auf Legende anzeigen/verbergen.<br />
Da die Legende standardmäßig angezeigt wird, wird sie durch diese Aktion verborgen.<br />
3 Um die Legende wieder einzublenden, klicken Sie erneut auf Legende anzeigen/verbergen.<br />
So zeigen Sie ein horizontales oder vertikales Raster im Diagramm an<br />
1 Erzeugen Sie ein Diagramm und zeigen es im Diagrammfenster an.<br />
2 Klicken Sie in der Symbolleiste auf den Schalter Horizontales Raster oder Vertikales Raster.<br />
Da die horizontalen und vertikalen Rasterlinien standardmäßig angezeigt werden, werden sie durch diese Aktion<br />
verborgen.<br />
3 Klicken Sie erneut auf Horizontales Raster oder Vertikales Raster, um die Rasterlinien wieder im Diagramm<br />
anzuzeigen.<br />
Verwandte Verfahrensweisen<br />
Einfache Diagramme erstellen<br />
Verteilungsdiagramme erstellen<br />
Korrelationsdiagramme erstellen<br />
Zeitdiagramme erstellen<br />
Daten sortieren und gruppieren<br />
Diagrammtyp wählen<br />
Diagramm als Bild exportieren<br />
Diagrammfarben konfigurieren<br />
Diagrammtitel anpassen<br />
Verwandte Referenz<br />
Diagramme<br />
Standard-Diagrammansichten und Zoom-/Dreh-Funktionen<br />
970
Diagrammfarben konfigurieren<br />
Sie können die Farbe von Datenreihen im StarTeam-Diagrammfenster ändern.<br />
So ändern Sie die Farben von Datenreihen<br />
1 Klicken Sie in der Symbolleiste des Diagrammfensters auf Farben bearbeiten.<br />
Das Dialogfeld Farben bearbeiten wird angezeigt.<br />
2 Aktivieren Sie Benutzerdefinierte Farben verwenden.<br />
3 Wählen Sie eine Datenreihe in der Liste aus und klicken Sie auf Bearbeiten.<br />
Hinweis:<br />
Sie können nur jeweils eine Datenreihe bearbeiten.<br />
4 Wählen Sie im Dialogfeld Farbe wählen die Farbe für die Datenreihe aus den Farbmustern oder aus den HSBoder<br />
RGB-Werten aus.<br />
5 Klicken Sie auf OK, um zu Dialogfeld Farbe bearbeiten zurückzukehren.<br />
6 Wählen Sie eine weitere Datenreihe aus, um die Farbe zu ändern.<br />
7 Klicken Sie auf "OK", um die Änderungen zu speichern und das Dialogfenster Farben bearbeiten zu schließen.<br />
Verwandte Verfahrensweisen<br />
Einfache Diagramme erstellen<br />
Verteilungsdiagramme erstellen<br />
Korrelationsdiagramme erstellen<br />
Zeitdiagramme erstellen<br />
Diagramme anzeigen<br />
Daten sortieren und gruppieren<br />
Diagrammtyp wählen<br />
Diagramm als Bild exportieren<br />
Diagrammtitel anpassen<br />
Verwandte Referenz<br />
Diagramme<br />
971
Diagrammtitel anpassen<br />
Wenn Sie ein Diagramm erstellen, können Sie Titel angeben, die links, rechts, oben oder unten im Diagramm<br />
angezeigt werden. Diese Titel können als Gesamttitel oder nur als Namen der Achsen verwendet werden.<br />
So erstellen oder bearbeiten Sie Titel für ein Diagramm<br />
1 Klicken Sie in der Symbolleiste des Fensters Diagramm auf Titel bearbeiten.<br />
2 Geben Sie die gewünschten Informationen in die Textfelder Top, Left, Right oder Bottom ein oder ändern Sie<br />
die Textfelder.<br />
3 Klicken Sie auf Übernehmen, um die Änderungen zu übernehmen und das Dialogfeld geöffnet zu halten, oder<br />
klicken Sie auf OK, um das Dialogfeld zu schließen.<br />
Verwandte Verfahrensweisen<br />
Einfache Diagramme erstellen<br />
Verteilungsdiagramme erstellen<br />
Korrelationsdiagramme erstellen<br />
Zeitdiagramme erstellen<br />
Diagramme anzeigen<br />
Daten sortieren und gruppieren<br />
Diagrammtyp wählen<br />
Diagramm als Bild exportieren<br />
Diagrammfarben konfigurieren<br />
Verwandte Referenz<br />
Diagramme<br />
972
Diagrammtyp wählen<br />
Sobald Sie ein Diagramm generiert haben, wird das Fenster Diagramm mit einem standardmäßigen Diagrammtyp<br />
geöffnet. Sie können bei Bedarf einen anderen Diagrammtyp wählen.<br />
So ändern Sie den Diagrammtyp<br />
1 Generieren Sie das Diagramm.<br />
2 Wählen Sie in der Dropdown-Liste, die Sie über die Symbolleiste im Diagrammfenster öffnen können, einen<br />
anderen Diagrammtyp aus.<br />
Verwandte Verfahrensweisen<br />
Einfache Diagramme erstellen<br />
Verteilungsdiagramme erstellen<br />
Korrelationsdiagramme erstellen<br />
Zeitdiagramme erstellen<br />
Diagramme anzeigen<br />
Diagramm als Bild exportieren<br />
Diagrammfarben konfigurieren<br />
Diagrammtitel anpassen<br />
Verwandte Referenz<br />
Diagramme<br />
973
Einfache Diagramme erstellen<br />
Dieses Verfahren erklärt, wie ein einfaches Diagramm aus Elementdaten im oberen Fenster generiert wird. Ein<br />
einfaches Diagramm wird standardmäßig als Balkendiagramm angezeigt. Durch das Diagramm-Dienstprogramm<br />
können Sie jedoch einfache Diagramme in unterschiedlichen Formaten anzeigen.<br />
Sie können Daten im oberen Fenster filtern, um nur die Daten anzuzeigen, die im Diagramm berücksichtigt werden<br />
sollen. Außerdem können Sie bestimmte Elemente aus den gefilterten Daten auswählen, um diese im Diagramm<br />
darzustellen. Im oberen Fenster können maximal 60 Felder angezeigt werden.<br />
Hinweis: Sie können nur für Audit-Einträge ein Verteilungs- oder Zeitdiagramm generieren<br />
So generieren Sie ein einfaches Diagramm<br />
1 Wählen Sie im oberen Fenster das Register, das die Elemente enthält, für die Sie das Diagramm erstellen<br />
möchten: Datei, Änderungsanforderung, Anforderung, Task, Thema, Audit oder Untergeordneter<br />
Ordner.<br />
2 (Optional) Wählen Sie die Elemente aus, für die Sie das Diagramm erstellen möchten.<br />
3 Klicken Sie mit der rechten Maustaste in das obere Fenster und wählen Sie Diagramme Einfach.<br />
Das Dialogfeld Einfaches Diagramm wird geöffnet.<br />
4 Geben Sie im Textfeld Diagrammname einen Namen für das Diagramm ein.<br />
5 Wählen Sie im Listenfeld Reihe ein oder mehrere Felder aus.<br />
Verwenden Sie dazu STRG+KLICK oder UMSCHALT+PFEIL. Das Dialogfeld zeigt die als Diagramm darstellbaren<br />
Felder im oberen Fenster an. Im oberen Fenster können maximal 60 Felder angezeigt werden.<br />
6 Wählen Sie die Daten für das Generieren des Diagramms aus.<br />
Wenn Sie die Elemente, für die Sie das Diagramm erstellen möchten, im oberen Fenster ausgewählt haben,<br />
wählen Sie Aktuelle Auswahl. Anderenfalls wählen Sie Alle auswählen.<br />
7 Wählen Sie eine Seitenausrichtung aus: Hochformat oder Querformat.<br />
8 Klicken Sie auf OK, um das Diagramm anzuzeigen.<br />
Hinweis: Vergrößern Sie das Diagrammfenster oder verringern Sie die Anzahl der Elemente im Diagramm, wenn<br />
es zu viele Daten enthält und deswegen unlesbar ist.<br />
Verwandte Verfahrensweisen<br />
Diagramme anzeigen<br />
Daten sortieren und gruppieren<br />
Diagrammtyp wählen<br />
Diagramm als Bild exportieren<br />
Diagrammfarben konfigurieren<br />
Diagrammtitel anpassen<br />
Verwandte Referenz<br />
Diagramme<br />
974
Korrelationsdiagramme erstellen<br />
Dieses Verfahren erklärt, wie aus Elementdaten im oberen Fenster ein Korrelationsdiagramm generiert wird. Ein<br />
Korrelationsdiagramm wird als Streudiagramm angezeigt und basiert auf den Feldern, die Sie für die x- und y-Achse<br />
angeben.<br />
Sie können Daten im oberen Fenster filtern, um nur die Daten anzuzeigen, die im Diagramm berücksichtigt werden<br />
sollen. Außerdem können Sie bestimmte Elemente aus den gefilterten Daten auswählen, um diese im Diagramm<br />
darzustellen. Im oberen Fenster können maximal 60 Felder angezeigt werden.<br />
Hinweis: Sie können nur für Audit-Einträge ein Verteilungs- oder Zeitdiagramm generieren<br />
So generieren Sie ein Korrelationsdiagramm<br />
1 Wählen Sie im oberen Fenster das Register, das die Elemente enthält, für die Sie das Diagramm erstellen<br />
möchten: Datei, Änderungsanforderung, Anforderung, Task, Thema, Audit oder Untergeordneter<br />
Ordner.<br />
2 (Optional) Wählen Sie die Elemente aus, für die Sie das Diagramm erstellen möchten.<br />
3 Klicken Sie mit der rechten Maustaste in das obere Fenster und wählen Sie Diagramme Korrelation, um<br />
das Dialogfeld Korrelationsdiagramm zu öffnen.<br />
4 Geben Sie im Textfeld Diagrammname einen Namen für das Diagramm ein.<br />
5 Wählen Sie jeweils eine Achsenbezeichnung im Listenfeld x-Koordinaten und y-Koordinaten aus.<br />
Hinweis:<br />
Die Listenfelder mit den Koordinaten zeigen die Namen der Felder an, die im oberen<br />
Fenster angezeigt und als Achsen verwendet werden können. Im oberen Fenster<br />
können maximal 60 Felder angezeigt werden.<br />
6 Wählen Sie eine Seitenausrichtung aus: Hochformat oder Querformat.<br />
7 Klicken Sie auf OK, um das Diagramm anzuzeigen.<br />
Hinweis: Vergrößern Sie das Diagrammfenster oder verringern Sie die Anzahl der Elemente im Diagramm, wenn<br />
es zu viele Daten enthält und deswegen unlesbar ist.<br />
Verwandte Verfahrensweisen<br />
Diagramme anzeigen<br />
Daten sortieren und gruppieren<br />
Diagrammtyp wählen<br />
Diagramm als Bild exportieren<br />
Diagrammfarben konfigurieren<br />
Diagrammtitel anpassen<br />
Verwandte Referenz<br />
Diagramme<br />
975
Verteilungsdiagramme erstellen<br />
Sie können Daten im oberen Fenster filtern, um nur die Daten anzuzeigen, die im Diagramm berücksichtigt werden<br />
sollen. Außerdem können Sie bestimmte Elemente aus den gefilterten Daten auswählen, um diese im Diagramm<br />
darzustellen. Im oberen Fenster können maximal 60 Felder angezeigt werden.<br />
Dieses Verfahren erklärt, wie ein Verteilungsdiagramm aus im oberen Fenster gruppierten Elementen generiert wird.<br />
Ein Verteilungsdiagramm wird in Form eines Kreisdiagramms angezeigt. Jedes Tortenstück Keil zeigt einen<br />
bestimmten Teil des Ganzen an.<br />
Hinweis: Sie können nur für Audit-Einträge ein Verteilungs- oder Zeitdiagramm generieren<br />
So generieren Sie ein Verteilungsdiagramm<br />
1 Wählen Sie im oberen Fenster das Register, das die Elemente enthält, für die Sie das Diagramm erstellen<br />
möchten: Datei, Änderungsanforderung, Anforderung, Task, Thema, Audit oder Untergeordneter<br />
Ordner.<br />
2 Sortieren und/oder gruppieren Sie die Daten im ausgewählten Register im oberen Fenster.<br />
3 Klicken Sie mit der rechten Maustaste in das obere Fenster und wählen Sie Diagramme Verteilung.<br />
Das Dialogfeld Verteilungsdiagramm wird geöffnet.<br />
4 Geben Sie im Textfeld Diagrammname einen Namen für das Diagramm ein.<br />
5 Wählen Sie die Daten für das Generieren des Diagramms aus.<br />
Wenn Sie die Elemente, für die Sie das Diagramm erstellen möchten, im oberen Fenster ausgewählt haben,<br />
wählen Sie Aktuelle Auswahl. Anderenfalls wählen Sie Alle auswählen.<br />
6 Wählen Sie eine Seitenausrichtung aus: Hochformat oder Querformat.<br />
7 Klicken Sie auf OK, um das Diagramm anzuzeigen.<br />
Hinweis: Vergrößern Sie das Diagrammfenster oder verringern Sie die Anzahl der Elemente im Diagramm, wenn<br />
es zu viele Daten enthält und deswegen unlesbar ist.<br />
Verwandte Verfahrensweisen<br />
Diagramme anzeigen<br />
Daten sortieren und gruppieren<br />
Diagrammtyp wählen<br />
Diagramm als Bild exportieren<br />
Diagrammfarben konfigurieren<br />
Diagrammtitel anpassen<br />
Verwandte Referenz<br />
Diagramme<br />
976
Zeitdiagramme erstellen<br />
Dieses Verfahren erklärt, wie ein Zeitdiagramm aus Elementdaten im oberen Fenster generiert wird. Ein<br />
Zeitdiagramm wird als Liniendiagramm angezeigt, das die Anzahl der Elemente anzeigt, die im angegebenen Zeit-/<br />
Datumsfeld denselben Tag, dieselbe Woche oder denselben Monat aufweisen.<br />
Sie können Daten im oberen Fenster filtern, um nur die Daten anzuzeigen, die im Diagramm berücksichtigt werden<br />
sollen. Außerdem können Sie bestimmte Elemente aus den gefilterten Daten auswählen, um diese im Diagramm<br />
darzustellen. Im oberen Fenster können maximal 60 Felder angezeigt werden.<br />
So generieren Sie ein Zeitdiagramm<br />
1 Wählen Sie im oberen Fenster das Komponentenregister aus, das die Elemente enthält, für die Sie das<br />
Diagramm erstellen möchten.<br />
Sie können Zeitdiagramme für alle Elementtypen generieren.<br />
Hinweis:<br />
Ein Zeitdiagramm muss auf einem Zeit/Datum-Feld basieren. Wenn im oberen Fenster<br />
keine Zeit-/Datumsfelder angezeigt werden, wird eine Fehlermeldung ausgegeben.<br />
Fügen Sie ein Zeit-/Datumsfeld zu der Spalte im oberen Fenster hinzu, um diese<br />
Fehlermeldung zu vermeiden.<br />
2 (Optional) Wählen Sie die Elemente aus, für die Sie das Diagramm erstellen möchten.<br />
3 Klicken Sie mit der rechten Maustaste in das obere Fenster und wählen Sie Diagramme Zeitreihe, um das<br />
Dialogfeld Zeitdiagramm zu öffnen.<br />
4 Geben Sie im Textfeld Diagrammname einen Namen für das Diagramm ein.<br />
5 Wählen Sie ein Aufzeichnungsintervall: Täglich, Wöchentlich oder Monatlich<br />
6 Wählen Sie die gewünschten Elemente im Listenfeld Zeitreihe aus.<br />
7 Aktivieren Sie weitere gewünschte Optionen.<br />
Sie können einen Datumsbereich angeben (Limit für Zeitraum ), zusammengefasste Elemente anzeigen<br />
(Gesamtzahl) oder alle Datumsbereiche in das Diagramm aufnehmen (Nicht festgelegte Datumsangaben<br />
berücksichtigen ).<br />
8 Wählen Sie die Daten für das Generieren des Diagramms aus.<br />
Wenn Sie die Elemente, für die Sie das Diagramm erstellen möchten, im oberen Fenster ausgewählt haben,<br />
wählen Sie Aktuelle Auswahl. Anderenfalls wählen Sie Alle auswählen.<br />
9 Wählen Sie eine Seitenausrichtung aus: Hochformat oder Querformat. Klicken Sie anschließend auf OK, um<br />
das Diagramm anzuzeigen.<br />
Hinweis: Vergrößern Sie das Diagrammfenster oder verringern Sie die Anzahl der Elemente im Diagramm, wenn<br />
es zu viele Daten enthält und deswegen unlesbar ist.<br />
977
Verwandte Verfahrensweisen<br />
Diagramme anzeigen<br />
Daten sortieren und gruppieren<br />
Diagrammtyp wählen<br />
Diagramm als Bild exportieren<br />
Diagrammfarben konfigurieren<br />
Diagrammtitel anpassen<br />
Verwandte Referenz<br />
Diagramme<br />
978
Optimierung<br />
Dieser Abschnitt beschreibt Verfahrensweisen, die sich auf die Optimierung beziehen.<br />
In diesem Abschnitt<br />
Mithilfe von Verknüpfungen und URLs auf Projekte und Elemente zugreifen<br />
In diesem Abschnitt werden Verfahrensweisen beschrieben, die sich auf die Verwendung von<br />
Verknüpfungen und URLs zum Zugriff auf Projekte und Elemente beziehen.<br />
Client/Server-Verbindung mit StarTeamMPX optimieren<br />
Dieser Abschnitt beschreibt Vorgehensweisen bei der Verwendung von StarTeamMPX mit dem Cross-<br />
Platform-Client.<br />
StarTeamMPX-Ereignisbehandlungen verwalten<br />
Dieser Abschnitt beschreibt Vorgehensweisen zum Verwalten von StarTeamMPX-Ereignisbehandlungen.<br />
979
Mithilfe von Verknüpfungen und URLs auf Projekte und Elemente<br />
zugreifen<br />
In diesem Abschnitt werden Verfahrensweisen beschrieben, die sich auf die Verwendung von Verknüpfungen und<br />
URLs zum Zugriff auf Projekte und Elemente beziehen.<br />
In diesem Abschnitt<br />
URLs kopieren und öffnen<br />
Beschreibt, wie Sie einen URL-Link auf ein StarTeam-Projekt, eine -Ansicht, einen -Ordner oder ein -<br />
Element kopieren und öffnen.<br />
Verknüpfungen erstellen<br />
Beschreibt, wie Sie eine Verknüpfung für ein Element hinzufügen.<br />
980
URLs kopieren und öffnen<br />
Der StarTeam-Client kann jetzt URL-Verknüpfungen auf Projekte, Ansichten, Ordner, Ordner des Typs "Nicht in<br />
Ansicht" und Elemente öffnen. Dies ermöglicht es Ihnen, schnell und problemlos auf bestimmte Bereiche in einem<br />
Projekt zuzugreifen. Sie können eine URL auch in die Zwischenablage kopieren, um ihren Inhalt schnell in eine<br />
entsprechende Anwendung, z. B. ein E-Mail-Programm oder ein Dokument, einzufügen.<br />
Wie andere URLs enthalten auch StarTeam-URLs den Namen des Servers für die Verbindung. In einigen<br />
Organisationen kann der Zugriff auf die StarTeam-Server sowohl über das Internet als auch über das<br />
unternehmenseigene Intranet erfolgen. In diesen Fällen hat ein Server möglicherweise zwei unterschiedliche IP-<br />
Adressen. Wenn Sie die Serverliste so konfigurieren, dass sie einen Server anhand seiner IP-Adresse und nicht<br />
anhand seines DNS-Namens referenziert, funktionieren die vom Client generierten URLs nur in dem Netzwerk, in<br />
dem diese IP-Adresse existiert.<br />
Die URL-Anzeige kann in den persönlichen Optionen des Benutzers geändert werden.<br />
Hinweis: StarTeam-Verknüpfungen haben die Dateierweiterung .stx. Verknüpfungen zu gespeicherten View<br />
Compare/Merge-Sitzungen verwenden die Dateierweiterung .vcmx bzw. .vcms.<br />
So kopieren Sie eine URL in die Zwischenablage<br />
1 Markieren Sie im oberen Fenster die gewünschten Elemente.<br />
2 Klicken Sie mit der rechten Maustaste auf die ausgewählten Elemente und wählen Sie URL in die<br />
Zwischenablage kopieren.<br />
Dadurch wird eine einfache Textversion der URL sowie eine HTML-Darstellung der Links für die ausgewählten<br />
Elemente in die Zwischenablage eingefügt. Sie können die URL aus der Zwischenablage in eine Anwendung<br />
Ihrer Wahl einfügen.<br />
3 Fügen Sie die URL in die Anwendung Ihrer Wahl ein.<br />
Hinweis:<br />
Das Kopieren einer URL in die Zwischenablage entspricht dem Ziehen eines oder<br />
mehrerer Elemente aus dem Listenfenster bzw. der Baumstruktur in eine Anwendung.<br />
Das Einfügen der HTML-Darstellung wird nicht von allen Anwendungen unterstützt,<br />
obwohl Word, Excel und Outlook HTML-Daten unterstützen.<br />
So öffnen Sie eine URL<br />
1 Wählen Sie Projekt StarTeam-URL öffnen.<br />
2 Geben Sie im Dialogfeld StarTeam-URL öffnen eine gültige URL für ein Projekt, eine Ansicht, einen Ordner<br />
oder ein Element ein.<br />
Beispiel: starteam:/hostname:49201/MeinProjekt.<br />
♦ Wenn es sich bei der URL um eine Referenz auf ein Projekt handelt, wird die Standardansicht des Projekts<br />
geöffnet.<br />
♦ Wenn es sich bei der URL um eine Referenz auf eine Ansicht oder einen Ordner handelt, wird die Ansicht<br />
oder der Ordner geöffnet.<br />
♦ Wenn es sich bei der URL um eine Referenz auf ein Element handelt, wird die Ansicht des Elements<br />
geöffnet, der übergeordnete Ordner des Elements wird in der Baumstruktur ausgewählt, der Elementtyp<br />
981
wird ausgewählt und das Element selbst wird in der Elementliste oder in der Baumstruktur im oberen<br />
Fenster markiert.<br />
Tipp: Doppelklicken Sie in einem E-Mail-Programm oder in einer anderen Anwendung auf einen StarTeam-URL-<br />
Link, wenn Sie ein Projekt, eine Ansicht oder ein Element von StarTeam öffnen möchten. Im Windows-<br />
Explorer werden StarTeam-Links mit einem kleinen StarTeam-Symbol angezeigt, auf das Sie doppelklicken<br />
können.<br />
Verwandte Verfahrensweisen<br />
Exportierte oder gespeicherte Sitzung für das Vergleichen/Zusammenführen von Ansichten öffnen<br />
982
Verknüpfungen erstellen<br />
Damit Sie auf zu bearbeitende Elemente problemlos zugreifen können, können Sie Elementverknüpfungen erstellen<br />
und diese auf Ihrem Desktop speichern. Wenn Sie eine Verknüpfung öffnen, wird die Anwendung aktiviert, die<br />
Projektansicht in der Konfiguration zum Zeitpunkt der Verknüpfungserstellung gestartet und das Dialogfeld<br />
Eigenschaften für das Element angezeigt.<br />
So fügen Sie eine Verknüpfung für ein Element hinzu<br />
1 Wählen Sie in der Ordnerhierarchie einen Ordner aus.<br />
2 Klicken Sie auf das entsprechende Komponentenregister.<br />
3 Klicken Sie im oberen Fenster mit der rechten Maustaste auf ein Element und wählen Sie Verknüpfung<br />
speichern.<br />
Das Dialogfeld Speichern unter wird geöffnet.<br />
4 Wenn Sie den vorgegebenen Namen nicht verwenden möchten, geben Sie einen Namen für die Verknüpfung<br />
in das Textfeld Dateiname ein.<br />
Stellen Sie sicher, dass die Datei die Erweiterung .stx hat.<br />
5 Wählen Sie einen Ablageort aus, unter dem die Verknüpfung gespeichert werden soll (in der Regel Ihr Desktop),<br />
und klicken Sie auf "Speichern".<br />
Hinweis: Um das Element über die gespeicherte Verknüpfung zu öffnen, doppelklicken Sie auf die<br />
Verknüpfungsdatei (.stx).<br />
Verwandte Konzepte<br />
Übersicht über Projekte<br />
Verwandte Verfahrensweisen<br />
Dateien zu Projekten hinzufügen<br />
Projekte als Verknüpfungen speichern<br />
Projekte mithilfe von Verknüpfungen öffnen<br />
983
Client/Server-Verbindung mit StarTeamMPX optimieren<br />
Dieser Abschnitt beschreibt Vorgehensweisen bei der Verwendung von StarTeamMPX mit dem Cross-Platform-<br />
Client.<br />
In diesem Abschnitt<br />
Auscheckstatistik mit dem Cache-Agenten überwachen<br />
Beschreibt, wie Sie mit dem Cache-Agenten die Auscheckstatistik überwachen.<br />
Cache-Agenten auf dem Client aktivieren<br />
Beschreibt, wie Sie die Verwendung eines Cache-Agents auf dem Cross-Platform-Client aktivieren.<br />
StarTeamMPX im Client aktivieren<br />
Beschreibt, wie Sie die Verwendung von StarTeamMPX im Cross-Platform-Client aktivieren.<br />
StarTeamMPX-Ereignisse aufzeichnen<br />
Beschreibt, wie Sie im Cross-Platform-Client die Protokollierung von StarTeamMPX-Ereignissen aktivieren.<br />
Verbindungsprofil auswählen<br />
Beschreibt, wie Sie im Cross-Platform-Client ein StarTeamMPX-Verbindungsprofil angeben.<br />
984
Auscheckstatistik mit dem Cache-Agenten überwachen<br />
Der offensichtliche Vorteil bei der Verwendung des Cache Agent ist die höhere Geschwindigkeit bei<br />
Auscheckvorgängen. Je mehr Dateien Sie auschecken, desto größer wird der Vorteil, den Sie durch den Einsatz<br />
des Cache Agent haben. Im Laufe der Zeit werden immer mehr Dateien vom Cache Agent ausgecheckt, wodurch<br />
die Auslastung des StarTeam-Servers vermindert wird. Dadurch sollte sich die Geschwindigkeit beim Auschecken<br />
weiter erhöhen, bis alle Dateien über den Cache Agent zur Verfügung gestellt werden.<br />
Durch das Anzeigen der Auscheckstatistik können Sie sehen, wie viele Dateien vom StarTeam-Server direkt und<br />
wie viele vom Cache Agent bei einem bestimmten Auscheckvorgang gesendet werden.<br />
So überwachen Sie die Auscheckstatistik mit dem Cache Agent<br />
1 Wählen Sie die Dateien zum Auschecken im StarTeam-Client aus.<br />
2 Wählen Sie im Hauptmenü Datei Auschecken. Das Dialogfeld Auschecken wird geöffnet.<br />
3 Aktivieren Sie Auscheckstatistik anzeigen.<br />
4 Wählen Sie weitere Einstellungen, die Sie für Ihre Auscheckvorgänge benötigen, und klicken Sie auf OK.<br />
Nach Abschluss der Auscheckoperation wird das Dialogfeld Auscheck-Statistik geöffnet, das die verstrichene<br />
Zeit, die Gesamtanzahl von Dateien, die Gesamtanzahl von Bytes sowie die Information anzeigt, ob Dateien<br />
während des Auscheckvorgangs nicht ausgecheckt werden konnten oder übersprungen wurden.<br />
5 Klicken Sie auf "OK", um das Dialogfeld zu schließen.<br />
Hinweis: Die Option Auscheckstatistik anzeigen ist auch in einigen der auf der StarTeam-IDE basierenden<br />
Integrationen verfügbar.<br />
Verwandte Verfahrensweisen<br />
Client/Server-Verbindung mit StarTeamMPX optimieren<br />
985
Cache-Agenten auf dem Client aktivieren<br />
Der Server, mit dem Sie eine Verbindung herstellen, muss für MPX aktiviert sein. Auf dem Cross-Platform Client<br />
muss jedoch nicht StarTeamMPXaktiviert sein, um den Cache Agent zu nutzen. StarTeamMPX stellt Eigenschaften<br />
zu Dateien und anderen Elementen bereit. Cache Agent stellt Dateiinhalte zur Verfügung. Die Verwendung beider<br />
wäre die übliche Vorgehensweise, ist aber nicht verbindlich.<br />
So aktivieren Sie die Verwendung des Cache Agent<br />
1 Öffnen Sie das Dienstprogramm Cross-Platform Client.<br />
2 Wählen Sie im Hauptmenü Tools Persönliche Optionen. Das Dialogfeld Persönliche Optionen wird<br />
angezeigt.<br />
3 Wählen Sie das Register StarTeamMPX.<br />
4 Aktivieren Sie StarTeamMPX-Cache-Agent aktivieren.<br />
5 Sie können einen bestimmten Cache-Agenten angeben oder dem Client ermöglichen, den nächsten Cache-<br />
Agenten zu suchen. Führen Sie einen der folgenden Schritte aus:<br />
♦ Markieren Sie Cache-Agent verwenden an und geben Sie die Adresse und den Port an. Sie können<br />
den Namen des Computers oder seine IP-Adresse in das Feld Adresse eingeben.<br />
♦ Markieren Sie Für alle StarTeamMPX-Server automatisch den nächsten Cache-Agenten suchen.<br />
Der Client sucht dann den Cache-Agenten für Sie.<br />
6 Sie können die Anzahl der Threads im Textfeld Maximale Anzahl an Anforderungs-Threads ändern, aber<br />
der vorgegebene Wert sollte in der Regel für die Erfordernisse der meisten Benutzer ausreichen.<br />
7 Klicken Sie auf OK.<br />
Hinweis: Wenn Sie eine der StarTeam-Integrationen für Eclipse oder Visual Studio .NET/2005 verwenden, können<br />
Sie die persönlichen Optionen für StarTeam einstellen, auch wenn andere Menübefehle zum Öffnen der<br />
Dialogfelder verwendet werden.<br />
Verwandte Verfahrensweisen<br />
Client/Server-Verbindung mit StarTeamMPX optimieren<br />
986
StarTeamMPX im Client aktivieren<br />
Alle Clients können eine Verbindung zu einem MPX-fähigen StarTeam-Server herstellen, aber nicht alle von ihnen<br />
können MPX-Funktionen nutzen. Dieses Thema beschreibt, wie Sie StarTeamMPX für die Verwendung mit dem<br />
Cross-Platform Client aktivieren.<br />
So konfigurieren Sie die Unterstützung für StarTeamMPX auf Ihrer Workstation<br />
1 Öffnen Sie das Dienstprogramm Cross-Platform Client.<br />
2 Wählen Sie im Hauptmenü Tools Persönliche Optionen. Das Dialogfeld Persönliche Optionen wird<br />
angezeigt.<br />
3 Wählen Sie das Register StarTeamMPX.<br />
4 Aktivieren Sie StarTeamMPX aktivieren, um StarTeamMPX mit einem beliebigen MPX-fähigen StarTeam-<br />
Server, mit dem ein Client verbunden ist, zu verwenden.<br />
Tipp:<br />
Wenn Sie StarTeamMPX nicht mehr verwenden möchten, deaktivieren Sie das<br />
Auswahlfeld StarTeamMPX aktivieren, damit MPX-fähige StarTeam-Server, mit denen<br />
ein Client verbunden ist, nicht mehr unterstützt werden.<br />
5 Um die Aktualisierung manuell vorzunehmen (UMSCHALT+F5), deaktivieren Sie das Auswahlfeld Automatisch<br />
aktualisieren mit, oder führen Sie für eine automatische Aktualisierung Folgendes durch:<br />
1 Aktivieren Sie Automatisch aktualisieren mit.<br />
2 Geben Sie in das Textfeld Minimale Verzögerung von ___ Sekunden die minimale Anzahl von Sekunden für<br />
das Intervall zwischen den Aktualisierungen ein. Der Standardwert ist 30 Sekunden.<br />
3 Geben Sie in das Textfeld Maximale Verzögerung von ___ Sekunden die maximale Anzahl von Sekunden<br />
für das Intervall zwischen den Aktualisierungen ein. Der Standardwert ist 60 Sekunden.<br />
Die Anwendung wartet nach jeder Cache-Aktualisierung eine Mindestanzahl an Sekunden, bevor sie die<br />
Aktualisierung durchführt. Das bedeutet, wenn Cache-Aktualisierungen unregelmäßig vorgenommen werden,<br />
führt die Anwendung die Aktualisierung fast sofort aus. Wenn Cache-Aktualisierungen jedoch regelmäßig<br />
vorgenommen werden, wird der Timer für das minimale Aktualisierungsintervall kontinuierlich zurückgesetzt,<br />
sodass er die für die Aktualisierung angegebene Anzahl an Sekunden niemals erreicht. In diesen Fällen findet<br />
die nächste Aktualisierung statt, wenn die maximale Anzahl an Sekunden zwischen Aktualisierungen eine<br />
Aktualisierung erzwingt.<br />
6 Klicken Sie auf OK.<br />
Alle vorgenommenen Änderungen sind für alle Projekte wirksam, die Sie ab diesem Punkt öffnen. Beachten Sie,<br />
dass sich Ihre Änderungen nicht auf gegenwärtig geöffnete Projekte auswirken.<br />
Verwandte Verfahrensweisen<br />
Client/Server-Verbindung mit StarTeamMPX optimieren<br />
987
StarTeamMPX-Ereignisse aufzeichnen<br />
Der Cross-Platform Client kann ein Client-Protokoll, StarTeam.log, erstellen, um StarTeamMPX-Ereignisse zu<br />
protokollieren.<br />
So können Sie StarTeamMPX-Informationen in StarTeam.log aufzeichnen und anzeigen<br />
1 Öffnen Sie das Dienstprogramm Cross-Platform Client.<br />
2 Wählen Sie im Hauptmenü Tools Persönliche Optionen. Das Dialogfeld Persönliche Optionen wird<br />
angezeigt.<br />
3 Wählen Sie das Register Arbeitsbereich.<br />
4 Aktivieren Sie StarTeamMPX-Ereignisse protokollieren.<br />
5 Klicken Sie auf OK.<br />
6 Sie können die Datei StarTeam.log anzeigen, indem Sie im Hauptmenü Tools StarTeam-Protokoll<br />
wählen.<br />
Verwandte Verfahrensweisen<br />
Client/Server-Verbindung mit StarTeamMPX optimieren<br />
988
Verbindungsprofil auswählen<br />
In einigen Fällen ist möglicherweise das vorgegebene Client-Profil für eine bestimmte Konfiguration nicht für alle<br />
Clients anwendbar. Beispielsweise kann ein Multicast-Profil nicht für Anwendungs-Clients verwendet werden, deren<br />
Verbindungspfade keine Multicast-Pakete weiterleiten (wie z. B. solche, bei denen der Zugriff auf die Konfiguration<br />
durch eine Firewall erfolgt). In solchen Fällen kann der Benutzer ein anderes Profil als das Standardprofil auswählen.<br />
So wählen Sie ein anderes StarTeamMPX-Verbindungsprofil als das vorgegebene Client-<br />
Profil aus<br />
1 Wählen Sie im StarTeam-Client Projekt Öffnen.<br />
Der Assistent zum Öffnen von Projekten wird geöffnet.<br />
2 Wählen Sie die Serverkonfiguration aus, für die Sie ein anderes Client-Profil als das vorgegebene auswählen<br />
möchten, und klicken Sie auf Servereigenschaften. Das Dialogfeld Servereigenschaften wird geöffnet.<br />
3 Klicken Sie auf MPX-Profile. In dem Dialogfeld, das geöffnet wird, sind alle in der Ereignis-Transmitter-XML-<br />
Datei für diese Konfiguration definierten Profile aufgelistet.<br />
4 Wählen Sie das Profil aus und klicken Sie auf Eigenschaften, um die Einzelheiten zu einem Profil anzuzeigen.<br />
5 Wählen Sie das alternative Profil aus, das Sie verwenden möchten, und klicken Sie auf Setzen.<br />
Tipp:<br />
Wenn Sie das vorgegebene Client-Profil für diese Konfiguration wiederherstellen möchten,<br />
klicken Sie stattdessen auf Vorgabe wiederherstellen.<br />
6 Klicken Sie in diesem Dialogfeld auf Schließen und klicken Sie dann im Dialogfeld Servereigenschaften auf<br />
OK.<br />
Wenn Sie ein Projekt zu einer Konfiguration öffnen, für die Sie ein anderes Client-Profil als das vorgegebene<br />
ausgewählt haben, wird dieses Profil verwendet. Beachten Sie, dass nach dem Aufbau einer Message Broker- oder<br />
Multicast-Service-Verbindung der Client diesen Messaging-Dienst weiterhin verwendet, auch wenn er Projekte aus<br />
anderen Konfigurationen öffnet.<br />
Verwandte Verfahrensweisen<br />
Client/Server-Verbindung mit StarTeamMPX optimieren<br />
989
StarTeamMPX-Ereignisbehandlungen verwalten<br />
Dieser Abschnitt beschreibt Vorgehensweisen zum Verwalten von StarTeamMPX-Ereignisbehandlungen für eine<br />
Serverkonfiguration mithilfe des Serveradministrations-Tool.<br />
In diesem Abschnitt<br />
Ereignisbehandlungen zuweisen und entfernen<br />
Beschreibt, wie Sie Ereignisbehandlungsroutinen zu Serverkonfigurationen hinzufügen und daraus<br />
entfernen können.<br />
Neue Ereignisbehandlungen erstellen<br />
Beschreibt, wie Sie eine neue Ereignisbehandlungsroutine für eine Serverkonfiguration erstellen können.<br />
Vorhandene Ereignisbehandlungen prüfen oder ändern<br />
Beschreibt, wie Sie vorhandene Ereignisbehandlungen für eine Serverkonfiguration prüfen oder ändern.<br />
990
Ereignisbehandlungen zuweisen und entfernen<br />
StarTeamMPX verfügt über einen Ereignis-Transmitter, der auf demselben Computer wie der Server installiert sein<br />
muss. Zusätzlich können Sie StarTeamMPX-Services (Message Broker und Multicast-Service) je nach Ihren Bedarf<br />
auf demselben oder anderen Computern installieren. Wenn Sie Message Broker installieren, wird Unicast Onsite<br />
im Register Ereignisbehandlungen des Dialogfelds Server konfigurieren angezeigt.<br />
Weitere Informationen zu StarTeamMPX, seinen XML-Dateien, Eigenschaften und Werten finden Sie im<br />
StarTeamMPX Administrator’s Guide. In diesem Thema wird beschrieben, wie Sie Ereignisbehandlungen<br />
hinzufügen und entfernen können. Die Eigenschaften oder die verschiedenen Werte, die ihnen zugewiesen werden<br />
können, werden nicht erklärt. Das Register Ereignisbehandlungen verfügt über eine einfache Benutzeroberfläche<br />
zum Bearbeiten der StarTeamMPXTransmitter.XML -Dateien.<br />
Hinweis: Diese Operation kann nur bei einer aktiven Serverkonfiguration ausgeführt werden.<br />
So weisen Sie dem Server und/oder Clients Standard-Ereignisbehandlungen zu<br />
1 Wählen Sie die zu ändernde Serverkonfiguration im Serveradministrations-Tool aus.<br />
Hinweis:<br />
Wenn Sie den Client verwenden, können Sie nur Remote-Server verwalten.<br />
2 Klicken Sie auf die Verknüpfung Server konfigurieren im Verknüpfungsfenster oder wählen Sie im<br />
Hauptmenü Tools Administration Server konfigurieren.<br />
Das Dialogfeld Server konfigurieren wird geöffnet.<br />
3 Wählen Sie das Register Ereignisbehandlungen.<br />
4 Wählen Sie eine vorhandene Ereignisbehandlung aus.<br />
5 Führen Sie mindestens einen der folgenden Schritte aus:<br />
♦ Klicken Sie auf Servervorgabe, um das ausgewählte Profil als Serverprofil festzulegen. Vor dem<br />
Standard-Serverprofil wird ein Serversymbol angezeigt.<br />
♦ Klicken Sie auf Client-Vorgabe, um das ausgewählte Profil als Standardprofil für Clients festzulegen. Vor<br />
dem Standard-Client-Profil wird ein grünes Häkchen angezeigt. Wenn Benutzer auf ihren Workstations<br />
Serverbeschreibungen erstellen, wird dieses Profil anfänglich als Standardprofil angezeigt. Benutzer<br />
können neben dem Standardprofil auch andere vorhandene Profile auswählen. Wenn ein Profil als<br />
Standardprofil für den Server und die Clients dient, wird nur das Serversymbol angezeigt.<br />
6 Klicken Sie auf OK , damit die Änderungen wirksam werden.<br />
Hinweis: Datei-Transmitter verwenden keine Profile. Sie kommunizieren mit dem Ereignis-Transmitter, der das<br />
Profil Servervorgabe verwendet.<br />
So entfernen Sie eine Ereignisbehandlung<br />
1 Klicken Sie auf das Register Ereignisbehandlungen im Dialogfeld Server konfigurieren.<br />
2 Wählen Sie eine vorhandene Ereignisbehandlung aus.<br />
3 Klicken Sie auf Entfernen.<br />
991
Verwandte Konzepte<br />
Wo befindet sich die Dokumentation für die einzelnen Produkte<br />
Verwandte Verfahrensweisen<br />
StarTeamMPX-Ereignisbehandlungen verwalten<br />
992
Neue Ereignisbehandlungen erstellen<br />
Das Register Ereignisbehandlungen verfügt über eine einfache Benutzeroberfläche zum Bearbeiten der<br />
StarTeamMPXTransmitter.XML -Dateien.<br />
Hinweis: Diese Operation kann nur bei einer aktiven Serverkonfiguration ausgeführt werden.<br />
So erstellen Sie neue Ereignisbehandlungen<br />
1 Öffnen Sie das Serveradministrations-Tool und wählen Sie die Serverkonfiguration aus, die Sie ändern<br />
möchten.<br />
Hinweis:<br />
Wenn Sie den Client verwenden, können Sie nur Remote-Server verwalten.<br />
2 Klicken Sie auf die Verknüpfung Server konfigurieren im Verknüpfungsfenster oder wählen Sie im<br />
Hauptmenü Tools Administration Server konfigurieren.<br />
Das Dialogfeld Server konfigurieren wird geöffnet.<br />
3 Wählen Sie das Register Ereignisbehandlungen.<br />
4 Wählen Sie eine vorhandene Ereignisbehandlung aus.<br />
5 So erstellen Sie eine vollständig neue Ereignisbehandlung<br />
1 Klicken Sie auf Hinzufügen, um ein leeres Dialogfeld Ereignisbehandlungs-Profileigenschaften zu öffnen.<br />
2 Geben Sie einen Namen und eine Beschreibung in die entsprechenden Textfelder ein.<br />
3 Klicken Sie auf Hinzufügen, um ein leeres Dialogfeld Ereignisbehandlungseigenschaft anzuzeigen.<br />
4 Geben Sie den Eigenschaftsnamen und seinen Wert in die entsprechenden Textfelder ein.<br />
5 Wiederholen Sie die entsprechenden Schritte, bis Sie alle erforderlichen Eigenschaften hinzugefügt haben.<br />
6 So erstellen Sie eine neue Ereignisbehandlung auf Grundlage einer vorhandenen<br />
1 Wählen Sie eine vorhandene Ereignisbehandlung aus, deren Eigenschaften der benötigten Behandlungsroutine<br />
ähneln.<br />
2 Klicken Sie auf Kopieren. Im Dialogfeld Ereignisbehandlungs-Profileigenschaften werden die Eigenschaften<br />
der ausgewählten Ereignisbehandlung angezeigt.<br />
3 Ändern Sie den Namen und die Beschreibung in den entsprechenden Textfeldern.<br />
4 Wählen Sie weitere Eigenschaften aus und ändern Sie diese bei Bedarf.<br />
7 Klicken Sie auf OK, sobald Sie fertig sind.<br />
Verwandte Konzepte<br />
Wo befindet sich die Dokumentation für die einzelnen Produkte<br />
Verwandte Verfahrensweisen<br />
StarTeamMPX-Ereignisbehandlungen verwalten<br />
993
Vorhandene Ereignisbehandlungen prüfen oder ändern<br />
Weitere Informationen zu StarTeamMPX, seinen XML-Dateien, Eigenschaften und Werten finden Sie im<br />
StarTeamMPX Administrator’s Guide. Dieses Thema beschreibt, wie Sie vorhandene Ereignisbehandlungen für eine<br />
Serverkonfiguration prüfen oder ändern. Die Eigenschaften oder die verschiedenen Werte, die ihnen zugewiesen<br />
werden können, werden nicht erklärt. Das Register Ereignisbehandlungen verfügt über eine einfache<br />
Benutzeroberfläche zum Bearbeiten der StarTeamMPXTransmitter.XML -Dateien.<br />
Hinweis: Diese Operation kann nur bei einer aktiven Serverkonfiguration ausgeführt werden.<br />
So überprüfen oder ändern Sie eine vorhandene Ereignisbehandlung<br />
1 Öffnen Sie das Serveradministrations-Tool und wählen Sie die Serverkonfiguration aus, die Sie ändern<br />
möchten.<br />
Hinweis:<br />
Wenn Sie den Client verwenden, können Sie nur Remote-Server verwalten.<br />
2 Klicken Sie auf die Verknüpfung Server konfigurieren im Verknüpfungsfenster oder wählen Sie im<br />
Hauptmenü Tools Administration Server konfigurieren.<br />
Das Dialogfeld Server konfigurieren wird geöffnet.<br />
3 Wählen Sie das Register Ereignisbehandlungen.<br />
4 Wählen Sie eine vorhandene Ereignisbehandlung aus.<br />
5 Klicken Sie auf Ändern.<br />
Das Dialogfeld Ereignisbehandlungs-Profileigenschaften wird geöffnet, in dem Sie die<br />
Eigenschaftseinstellungen überprüfen oder ändern und Eigenschaften hinzufügen oder entfernen können.<br />
6 So ändern Sie eine Einstellung:<br />
1 Wählen Sie im Listenfeld Profileigenschaften die gewünschte Einstellung aus.<br />
2 Klicken Sie auf Ändern. Das Dialogfeld Ereignisbehandlungseigenschaft wird geöffnet.<br />
3 Ändern Sie den Wert.<br />
4 Klicken Sie auf OK, um die Änderungen zu übernehmen und das Dialogfeld<br />
Ereignisbehandlungseigenschaft zu schließen.<br />
7 So fügen Sie eine Eigenschaft hinzu:<br />
1 Klicken Sie auf Hinzufügen. Ein leeres Dialogfeld Ereignisbehandlungseigenschaft wird geöffnet.<br />
2 Geben Sie in die entsprechenden Felder einen Eigenschaftsnamen und einen Wert ein und klicken Sie auf<br />
OK.<br />
8 So entfernen Sie eine Eigenschaft:<br />
1 Wählen Sie im Listenfeld Profileigenschaften die gewünschte Einstellung aus.<br />
2 Klicken Sie auf Entfernen. Beachten Sie, dass Sie nur Profile löschen können, die aktuell nicht als Standardprofil<br />
verwendet werden.<br />
9 Wenn Sie mit dem Prüfen und Ändern fertig sind, klicken Sie auf OK.<br />
994
Verwandte Konzepte<br />
Wo befindet sich die Dokumentation für die einzelnen Produkte<br />
Verwandte Verfahrensweisen<br />
StarTeamMPX-Ereignisbehandlungen verwalten<br />
995
Projektadministration<br />
In diesem Abschnitt sind Verfahrensweisen beschrieben, die sich auf die Projektadministration beziehen.<br />
In diesem Abschnitt<br />
Projekte verwalten<br />
Dieser Abschnitt beschreibt Vorgehensweisen bei der Verwaltung von Projekten.<br />
Ansichten verwalten<br />
Dieser Abschnitt beschreibt Aufgaben zur Verwaltung von Ansichten.<br />
Verzweigungsoptionen<br />
Dieser Abschnitt enthält konzeptionelle Themen, die sich mit Verzweigungsoptionen befassen.<br />
Ansichten vergleichen und zusammenführen<br />
Dieser Abschnitt enthält Verfahren, die sich auf das Vergleichen und Zusammenführen von Ansichten<br />
beziehen.<br />
Labels und Heraufstufungsstatuswerte verwalten<br />
Dieser Abschnitt beschreibt Aufgaben im Zusammenhang mit dem Verwalten von Labels und des<br />
Heraufstufungsstatus.<br />
Prozessregeln und Prozesselemente festlegen<br />
Dieser Abschnitt enthält Aufgaben zu Prozessregeln und Prozesselementen.<br />
Passwörter verwalten<br />
Dieser Abschnitt beschreibt Vorgehensweisen zum Verwalten von Passwörtern.<br />
Benutzer und Gruppen verwalten<br />
Dieser Abschnitt beschreibt Vorgehensweisen zum Verwalten von Benutzern und Gruppen.<br />
Zugriffsrechte und Gruppenberechtigungen verwalten<br />
Dieser Abschnitt beschreibt Vorgehensweisen zum Verwalten von Zugriffsrechten und<br />
Gruppenberechtigungen.<br />
996
Projekte verwalten<br />
Dieser Abschnitt beschreibt Vorgehensweisen bei der Verwaltung von Projekten.<br />
In diesem Abschnitt<br />
Ansichts-Labels heraufstufen<br />
Beschreibt, wie Ansichts-Labels von einem Status auf den nächsten heraufgestuft werden.<br />
Ansichts-Labels zurückstufen<br />
Beschreibt, wie Sie ein Ansichts-Label zurückstufen.<br />
Berichte erstellen<br />
Beschreibt, wie Sie Berichte erstellen.<br />
Exklusive Sperren beim Einchecken anfordern<br />
Beschreibt, wie Sie erzwingen können, dass Benutzer Dateien vor dem Einchecken sperren.<br />
Projekte als Verknüpfungen speichern<br />
Beschreibt, wie Sie eine Verknüpfung zu einer Projektansicht erstellen können.<br />
Projekte erstellen<br />
Beschreibt das Erstellen eines Projekts.<br />
Projekte für die Verwendung von APEs konfigurieren<br />
Beschreibt, wie Sie ein Projekt für die Verwendung alternativer Eigenschaftseditoren konfigurieren.<br />
Projekte löschen<br />
Beschreibt, wie Sie ein Projekt löschen.<br />
Projekte mithilfe von Verknüpfungen öffnen<br />
Beschreibt, wie Sie Projekte mithilfe von Verknüpfungen öffnen können.<br />
Projekteigenschaften anzeigen und ändern<br />
Beschreibt, wie Sie die Projekteigenschaften anzeigen und ändern können.<br />
Projektnamen und -beschreibungen ändern<br />
Beschreibt, wie Sie den Namen oder die Beschreibung von Projekten ändern.<br />
Prozesselemente in Projekten anfordern<br />
Beschreibt, wie Sie festlegen können, dass Benutzer Prozesselemente in Projekten verwenden müssen.<br />
Prozessregeln für Projekte einrichten<br />
Beschreibt, wie Sie Prozessregeln für ein Projekt einrichten und wie Sie bestimmte Elemente als<br />
Prozesselemente verwenden.<br />
Revisionskommentare anfordern<br />
Beschreibt, wie Sie Revisionskommentare beim Einchecken von Dateien anfordern können.<br />
Schlüsselworterweiterungen aktivieren<br />
Beschreibt, wie Sie die Schlüsselworterweiterung aktivieren.<br />
Serverkonfigurationen hinzufügen<br />
Beschreibt, wie Sie mit dem Cross-Platform Client oder dem Serveradministrations-Tool eine neue<br />
Serverkonfiguration hinzufügen können.<br />
Speicherortreferenzen anzeigen<br />
Beschreibt, wie Sie Speicherortreferenzen für Ordner oder Elemente anzeigen.<br />
Verbindungseigenschaften anzeigen<br />
Beschreibt, wie Sie die Eigenschaften der Serververbindung anzeigen können.<br />
Vorhandene Projekte öffnen<br />
Beschreibt, wie Sie ein vorhandenes Projekt öffnen können.<br />
997
Zugriffsrechte für Projekte zuweisen<br />
Beschreibt, wie Sie einem Projekt Zugriffsrechte zuweisen.<br />
Zwischen Ansichten wechseln<br />
Beschreibt, wie Sie zu einer anderen Projektansicht wechseln können.<br />
998
Ansichts-Labels heraufstufen<br />
Ansichts-Labels können von einem Heraufstufungstatus auf den nächsten verschoben werden, wenn Sie über die<br />
entsprechenden Zugriffsrechte verfügen und die nötigen Kriterien für diesen Status erfüllt sind.<br />
So stufen Sie ein Ansichts-Label auf den nächsten Heraufstufungsstatus herauf<br />
1 Wählen Sie Ansicht Heraufstufung, um das Dialogfeld Heraufstufung zu öffnen. In diesem Dialogfeld<br />
werden alle Statuswerte aufgeführt, die aktuell für die Ansicht vorhanden sind.<br />
Der letzte Status steht ganz oben in der Liste und der erste Status ganz unten.<br />
2 Wählen Sie den Heraufstufungsstatus aus, der dem Ansichts-Label, das heraufgestuft werden soll, aktuell<br />
zugewiesen ist.<br />
3 Klicken Sie auf Heraufstufen. Im Dialogfeld Ansichts-Label heraufstufen wird angezeigt, dass das Ansichts-<br />
Label jetzt mit dem nächsten Status verknüpft ist (der Status, der im Dialogfeld Heraufstufung direkt über dem<br />
ausgewählten Status angezeigt wird).<br />
4 Überprüfen Sie, ob die Zuweisung korrekt ist, und klicken Sie auf OK.<br />
Das Ansichts-Label ist jetzt dem ursprünglichen und dem neuen Status zugewiesen. Sie sollten als Nächstes ein<br />
neues Ansichts-Label mit dem ursprünglichen Status verknüpfen.<br />
Verwandte Konzepte<br />
Übersicht zu Ansichten<br />
Labels<br />
Ordner<br />
Erläuterungen zu den Ansichtstypen<br />
Ordnungsgemäße Verwendung von Ansichten<br />
Verzweigungen<br />
Verwandte Verfahrensweisen<br />
Ansichtskonfigurationen auf Basis von Heraufstufungsstatuswerten<br />
Ansichts-Labels zurückstufen<br />
Ansichten verwalten<br />
Ansichten erstellen und konfigurieren<br />
Ansichts-Labels erstellen<br />
Ansichts-Labels kopieren<br />
Revisions-Labels erstellen<br />
Revisions-Labels kopieren<br />
Labels prüfen und verschieben<br />
Labels fixieren ("einfrieren") oder die Fixierung von Labels aufheben<br />
Ansichts-Labels zurückstufen<br />
Labels löschen<br />
Labels von Elementen lösen<br />
999
Ansichts-Labels zurückstufen<br />
Es kann vorkommen, dass mit einem Label versehene Dateien zu früh heraufgestuft wurden und daher zurückgestuft<br />
werden müssen. Wenn ein bestimmter Build beispielsweise zur Beta-Version heraufgestuft wird, aber noch<br />
schwerwiegende Fehler enthält, sollte er auf den vorherigen Heraufstufungsstatus zurückgesetzt werden. Ansichts-<br />
Labels können nur durch die Änderung des Heraufstufungsstatus zurückgestuft werden.<br />
So stufen Sie ein Ansichts-Label auf einen vorherigen Statuswert zurück<br />
1 Wählen Sie Ansicht Heraufstufung, um das Dialogfeld Heraufstufung anzuzeigen.<br />
2 Klicken Sie auf "Bearbeiten", um das Dialogfeld Heraufstufungsstatus zu öffnen.<br />
3 Wählen Sie im Dropdown-Listenfeld Ansichts-Label ein anderes Ansichts-Label aus.<br />
4 Klicken Sie auf OK.<br />
Verwandte Konzepte<br />
Übersicht zu Ansichten<br />
Labels<br />
Ordner<br />
Erläuterungen zu den Ansichtstypen<br />
Ordnungsgemäße Verwendung von Ansichten<br />
Verzweigungen<br />
Verwandte Verfahrensweisen<br />
Ansichtskonfigurationen auf Basis von Heraufstufungsstatuswerten<br />
Ansichts-Labels heraufstufen<br />
Ansichten verwalten<br />
Ansichten erstellen und konfigurieren<br />
Ansichts-Labels erstellen<br />
Ansichts-Labels kopieren<br />
Revisions-Labels erstellen<br />
Revisions-Labels kopieren<br />
Labels prüfen und verschieben<br />
Labels fixieren ("einfrieren") oder die Fixierung von Labels aufheben<br />
Labels löschen<br />
Labels von Elementen lösen<br />
1000
Berichte erstellen<br />
Die von Ihnen in der Anwendung erstellten Berichte enthalten alle Daten oder einen Teil der Daten, die im oberen<br />
Teilfenster angezeigt werden. Berichte werden im .html-Format generiert.<br />
Hinweis: Sie können Berichte auch mithilfe von StarTeam Datamart erstellen. Weitere Informationen finden Sie im<br />
Benutzerhandbuch "StarTeam Datamart User Guide.pdf".<br />
So erstellen Sie Berichte<br />
1 Wählen Sie in der Ordnerhierarchie einen Ordner aus.<br />
2 Klicken Sie auf ein Komponentenregister.<br />
3 Wählen Sie im Komponenten- oder Kontextmenü die Option Berichte. Das Dialogfeld Berichte zeigt das<br />
Listenfeld Verfügbare Berichte an.<br />
4 Wählen Sie aus dem Listenfeld Verfügbare Berichte den Typ des Berichts aus, den Sie generieren möchten.<br />
5 Führen Sie einen der folgenden Schritte aus:<br />
♦ Wenn nur die im oberen Fenster ausgewählten Elemente einbezogen werden sollen, aktivieren Sie den<br />
Optionsschalter Aktuelle Auswahl.<br />
♦ Wenn alle im oberen Fenster angezeigten Elemente einbezogen werden sollen, aktivieren Sie den<br />
Optionsschalter Alle auswählen.<br />
6 Geben Sie den Pfad und den Dateinamen des Berichts in das Textfeld Ausgabedateiname ein bzw. suchen<br />
Sie danach.<br />
Denken Sie daran, .htm oder .html als Dateierweiterung anzugeben.<br />
Hinweis:<br />
Standardmäßig verwendet der vorgegebene Berichtsdateiname die Konvention<br />
.html (z. B.<br />
STReport<strong>2006</strong>-07-24T22-03-59Z.html).<br />
7 Geben Sie in das Textfeld Berichttitel einen Namen für den Bericht ein.<br />
8 Klicken Sie auf Generieren, um den Bericht am Bildschirm anzuzeigen. Der Bericht wird in Ihrem Web-Browser<br />
geöffnet und angezeigt. Zusätzlich wird der Bericht an dem im obenstehenden Schritt 6 angegebenen Ort<br />
gespeichert.<br />
Verwandte Konzepte<br />
Berichte<br />
Daten mit Datamart exportieren<br />
Verwandte Verfahrensweisen<br />
Berichtsvorlagen ändern<br />
Ausgabepfad für Berichte festlegen<br />
Berichte drucken<br />
1001
Exklusive Sperren beim Einchecken anfordern<br />
Sie können in dieser Anwendung nicht erzwingen, dass Benutzer Dateien vor dem Ändern sperren. Wenn Sie über<br />
die erforderlichen Berechtigungen verfügen, können Sie jedoch alle Benutzer dazu zwingen, sich an die Richtlinien<br />
und Prozeduren Ihres Unternehmens zu halten und Dateien exklusiv zu sperren, bevor sie sie in der Anwendung<br />
einchecken.<br />
Auch wenn diese Anforderung dazu beiträgt, Zusammenführungen zu vermeiden, müssen Benutzer dennoch<br />
Folgendes beachten:<br />
♦ Sie müssen kontrollieren, ob eine Datei bereits durch einen anderen Benutzer exklusiv gesperrt ist, bevor sie<br />
zum Bearbeiten ausgecheckt wird.<br />
♦ Dateien sollten vor dem Ändern gesperrt werden, damit andere Benutzer über das Änderungsvorhaben<br />
unterrichtet werden.<br />
♦ Sie müssen sicherstellen, dass der Status aller Arbeitsdateien Aktuell ist, um zu verhindern, dass ältere<br />
Revisionen der Dateien geändert werden. Wenn ein Dateistatus nicht Aktuell ist, muss die Datei ausgecheckt<br />
werden, bevor Änderungen vorgenommen werden können.<br />
So zwingen Sie Benutzer, Dateien vor dem Einchecken zu sperren<br />
1 Wählen Sie in der Menüleiste Projekt Eigenschaften.<br />
Das Dialogfeld Projekteigenschaften wird angezeigt.<br />
2 Wählen Sie das Register Optionen.<br />
3 Aktivieren Sie die Option Exklusive Sperre beim Einchecken der Dateien verlangen.<br />
Wenn diese Option aktiviert ist, kann die Datei nur von der Person, die die exklusive Sperre angelegt hat,<br />
eingecheckt werden.<br />
Hinweis: Bei Verwendung einer Anwendungsintegration für eine Entwicklungsumgebung, wie z.<br />
B. StarTeam Visual Studio 2005 Integration, können Entwickler Dateien aus der<br />
Entwicklungsumgebung nicht einchecken, wenn sowohl das Auswahlfeld Exklusive<br />
Sperre beim Einchecken der Dateien verlangen im Dialogfeld<br />
Projekteigenschaften als auch das Auswahlfeld Bei Integration nicht-exklusive<br />
Sperren verwenden im Dialogfeld Persönliche Optionen (Register Datei) aktiviert<br />
sind. Deaktivieren Sie in diesem Fall das Auswahlfeld Bei Integration nicht-exklusive<br />
Sperren verwenden, um Dateien einchecken zu können.<br />
Verwandte Konzepte<br />
Übersicht über Projekte<br />
Prozessregeln und -elemente<br />
Verwandte Verfahrensweisen<br />
Projekte erstellen<br />
Projekteigenschaften anzeigen und ändern<br />
Projektnamen und -beschreibungen ändern<br />
Revisionskommentare anfordern<br />
Nicht gesperrte Dateien als schreibgeschützt markieren<br />
Prozesselemente in Projekten anfordern<br />
1002
Projekte als Verknüpfungen speichern<br />
Wenn Sie häufig auf eine bestimmte StarTeam-Projektansicht zugreifen, bietet es sich an, eine Verknüpfung auf<br />
Ihrem Desktop zu erstellen. Durch Doppelklicken auf die Verknüpfung wird StarTeam gestartet und die<br />
entsprechende Ansicht geöffnet.<br />
So speichern Sie eine Verknüpfung für Ihre Projektansicht<br />
1 Melden Sie sich in StarTeam an und öffnen Sie das Fenster der Projektansicht, für die Sie eine Verknüpfung<br />
erstellen möchten.<br />
2 Wählen Sie Projekt Verknüpfung speichern unter oder klicken Sie in der Symbolleiste auf Verknüpfung<br />
speichern. Das Dialogfeld Speichern unter wird geöffnet.<br />
3 Verwenden Sie den Standardnamen oder geben Sie in das Textfeld Dateiname einen anderen Namen für die<br />
Verknüpfung ein.<br />
Stellen Sie sicher, dass die Datei die Erweiterung .stx hat.<br />
4 Wählen Sie einen Ablageort aus, unter dem die Verknüpfung gespeichert werden soll (in der Regel Ihr Desktop).<br />
5 Klicken Sie auf Speichern.<br />
Verwandte Konzepte<br />
Übersicht über Projekte<br />
Verwandte Verfahrensweisen<br />
Dateien zu Projekten hinzufügen<br />
Projekte mithilfe von Verknüpfungen öffnen<br />
1003
Projekte erstellen<br />
So erstellen Sie ein Projekt<br />
1 Starten Sie den StarTeam-Client.<br />
2 Wählen Sie Projekt Neu, um das Dialogfeld Assistent für neue Projekte zu öffnen.<br />
3 Wählen Sie aus der Serverliste eine Serverkonfiguration für das Projekt aus.<br />
Hinweis:<br />
Falls der Server, den Sie verwenden möchten, sich nicht im Server-/Projektbaum<br />
befindet, klicken Sie auf Server hinzufügen und fügen Sie ihn mithilfe des Dialogfelds<br />
Server hinzufügen hinzu.<br />
4 Klicken Sie auf "Weiter", um fortzufahren.<br />
5 Geben Sie den Namen und die Beschreibung für das neue Projekt in die Felder Projektname und<br />
Projektbeschreibung ein und klicken Sie auf Weiter.<br />
6 Suchen Sie auf Ihrem Computer den Ordner, der der Standardarbeitsordner für den Stammordner des Projekts<br />
werden soll.<br />
Falls der Arbeitsordner noch nicht existiert, geben Sie den Pfad und den Namen für den Ordner ein. Der Ordner<br />
wird dann vom Assistenten für neue Projekte angelegt.<br />
Hinweis:<br />
Der Standardarbeitsordner muss für die einzelnen Benutzer auf physisch getrennte<br />
Speicherorte verweisen, z. B. auf ein Laufwerk auf Ihrem lokalen Computer oder auf<br />
ein persönliches Verzeichnis auf einem gemeinsam genutzten Dateiserver.<br />
7 Klicken Sie auf Weiter.<br />
8 Wenn der Arbeitsordner untergeordnete Ordner hat, können Sie optional einzelne Ordner auswählen, die nicht<br />
in das Projekt aufgenommen werden sollen, indem Sie auf Ausschließen klicken.<br />
Tipp:<br />
Klicken Sie auf Zurücksetzen, um zuvor ausgeschlossene Ordner wieder einzubeziehen.<br />
9 Klicken Sie auf Fertig stellen, um die Arbeit im Experten abzuschließen und das Projekt zu öffnen.<br />
Hinweis:<br />
Nachdem Sie ein Projekt erstellt haben, zeigt das Fenster des StarTeam-Clients einen<br />
hierarchisch geordneten Ordnerbaum der Ordner in der aktuellen Ansicht des Projekts<br />
an. Bei Bedarf können Sie weitere Ordner hinzufügen.<br />
Verwandte Konzepte<br />
Übersicht über Projekte<br />
Verwandte Verfahrensweisen<br />
Dateien zu Projekten hinzufügen<br />
Serverkonfigurationen hinzufügen<br />
1004
Projekte für die Verwendung von APEs konfigurieren<br />
Wenn Ihr Unternehmen eine Lizenz für StarTeam Enterprise Advantage erworben hat, können Sie mit alternativen<br />
Eigenschaftseditoren (APEs) arbeiten. APEs sind Java-Formulare, die speziell für einen Unternehmensprozess<br />
Ihres Unternehmens erstellt werden. Darüber hinaus werden Workflow-Prozesse für die Verwendung dieser<br />
Formulare aufgesetzt. Sie können APEs für folgende Komponenten erstellen: "Datei", "Änderungsanforderung",<br />
"Anforderung", "Task" und "Thema".<br />
APEs verwenden das StarTeam-SDK, um auf eine StarTeam-Serverkonfiguration zuzugreifen. APEs können<br />
angepasst werden, da sie in Standard-Programmiersprachen implementiert sind. In StarTeam Enterprise Advantage<br />
sind Beispieleigenschaftseditoren für einige StarTeam-Komponenten enthalten.<br />
So konfigurieren ein Projekt für die Verwendung von APEs mit Elementen<br />
1 Wählen Sie im Menü Projekteigenschaften . Das Dialogfeld Projekteigenschaften wird angezeigt.<br />
Das Dialogfeld Projekteigenschaften wird angezeigt.<br />
2 Klicken Sie auf das Register Editoren.<br />
3 Aktivieren Sie das Auswahlfeld Alternativen Eigenschaftseditor für [Element] verwenden und suchen Sie<br />
nach dem richtigen APE.<br />
4 Normalerweise geben Sie das Wort Locator und den Namen des alternativen Eigenschaftseditors ein.<br />
Locator ist ein Programm, das auf allen Client-Workstations installiert ist, um Code- und XML-Aktualisierungen<br />
zwischen den Client-Workstations zu verteilen.<br />
Wenn Sie Locator eingegeben haben und StarTeam den APE anfordert, sucht Locator nach dem StarTeam<br />
Extensions-Projekt, das von der Serverkonfiguration verwaltet wird. Wenn das Projekt vorhanden ist und einen<br />
alternativen Eigenschaftseditor mit dem angegebenen Namen enthält, kopiert "Locator" die aktuelle Revision<br />
des APEs und die dazugehörigen Dateien auf die Client-Workstation (falls sie dort noch nicht vorhanden sind).<br />
Danach wird der APE anstelle des Standarddialogfelds von StarTeam für dieses Locator-Element verwendet.<br />
Hinweis:<br />
Seien Sie vorsichtig, wenn Sie einen APE für ein aktuelles Projekt auswählen, da die<br />
neue Einstellung sofort wirksam wird. Es ist sehr wichtig, dass Sie Änderungen, die Sie<br />
an einem alternativen Eigenschaftseditor vorgenommen haben, testen, bevor Sie<br />
diesen verteilen.<br />
Verwandte Konzepte<br />
Übersicht über Projekte<br />
Projekte erstellen<br />
Verwandte Verfahrensweisen<br />
Dateien zu Projekten hinzufügen<br />
Serverkonfigurationen hinzufügen<br />
1005
Projekte löschen<br />
Um ein Projekt löschen zu können, müssen Sie über die zum Löschen erforderlichen Zugriffsrechte verfügen.<br />
Löschen Sie nur solche Projekte, die wirklich gelöscht werden können, denn Sie und andere Teammitglieder haben<br />
anschließend keine Möglichkeit mehr, auf Elemente dieses Projekts zuzugreifen.<br />
Nachdem ein Projekt gelöscht wurde, ist es in den Dialogfeldern Projekt öffnen oder Ansicht auswählen nicht<br />
mehr sichtbar. Wenn andere Benutzer zur Zeit des Löschvorgangs an dem Projekt arbeiten, wird ihnen eine Meldung<br />
angezeigt, wenn sie das nächste Mal einen Befehl im Projekt oder in der Ansicht ausführen.<br />
Beim Löschen eines Projekts werden alle Projektdaten aus der Serverdatenbank entfernt. Auf Elemente, die nicht<br />
gemeinsam genutzt werden, ist kein Zugriff mehr möglich.<br />
So löschen Sie ein Projekt vom Server<br />
1 Wählen Sie den Stammordner des Projekts aus.<br />
2 Wählen Sie Projekt Löschen. Ein Meldungsfeld wird angezeigt, in dem Sie den Löschvorgang bestätigen<br />
können.<br />
3 Klicken Sie auf Ja, um das Projekt zu löschen.<br />
Verwandte Konzepte<br />
Übersicht über Projekte<br />
Verwandte Verfahrensweisen<br />
Dateien zu Projekten hinzufügen<br />
Serverkonfigurationen hinzufügen<br />
Projektübergreifende Aktivitäten unterstützen<br />
1006
Projekte mithilfe von Verknüpfungen öffnen<br />
Wenn Sie häufig auf eine bestimmte StarTeam-Projektansicht zugreifen, bietet es sich an, eine Verknüpfung auf<br />
Ihrem Desktop zu erstellen. Durch Doppelklicken auf die Verknüpfung wird StarTeam gestartet und die<br />
entsprechende Ansicht geöffnet.<br />
So öffnen Sie die Projektansicht über die Verknüpfung<br />
1 Wählen Sie Projekt Verknüpfung öffnen im Menü Projekt. Das Dialogfeld Öffnen wird angezeigt.<br />
2 Wählen Sie den Verknüpfungsnamen aus und klicken Sie auf Öffnen.<br />
Hinweis: Die Ansichtskonfiguration wird als Teil der Verknüpfung ebenfalls gespeichert.<br />
Verwandte Konzepte<br />
Übersicht über Projekte<br />
Verwandte Verfahrensweisen<br />
Projekte als Verknüpfungen speichern<br />
Dateien zu Projekten hinzufügen<br />
Projekte als Verknüpfungen speichern<br />
1007
Projekteigenschaften anzeigen und ändern<br />
Sie können für jedes Projekt Eigenschaften verwenden, mit denen Sie den Projektnamen angeben, die<br />
Schlüsselworterweiterung aktivieren, Revisionkommentare beim Einchecken anfordern, das Verfahren zum Sperren<br />
von Dateien beim Einchecken angeben, Prozessregeln und Prozesselemente definieren und alternative<br />
Eigenschaftseditoren angeben können.<br />
So zeigen Sie Projekteigenschaften an bzw. ändern diese<br />
1 Wählen Sie Projekt Eigenschaften, um das Dialogfeld Projekteigenschaften zu öffnen.<br />
2 Wählen Sie das Register mit den Eigenschaften, die Sie anzeigen oder ändern möchten.<br />
3 Nehmen Sie alle gewünschten Änderungen vor und klicken Sie anschließend auf OK.<br />
Verwandte Konzepte<br />
Übersicht über Projekte<br />
Prozessregeln und -elemente<br />
Verwandte Verfahrensweisen<br />
Projekte erstellen<br />
Projektnamen und -beschreibungen ändern<br />
Revisionskommentare anfordern<br />
Exklusive Sperren beim Einchecken anfordern<br />
Prozesselemente in Projekten anfordern<br />
Nicht gesperrte Dateien als schreibgeschützt markieren<br />
1008
Projektnamen und -beschreibungen ändern<br />
Wenn Sie über die entsprechenden Zugriffsrechte verfügen, können Sie mithilfe der Projekteigenschaften den<br />
Namen und die Beschreibung des Projekts ändern.<br />
So ändern Sie den Namen und die Beschreibung des Projekts<br />
1 Wählen Sie in der Menüleiste Projekt Eigenschaften. Das Dialogfeld Projekteigenschaften wird angezeigt.<br />
2 Wählen Sie das Register Name.<br />
3 Geben Sie in das Textfeld Name einen neuen Projektnamen ein.<br />
4 Geben Sie in das Textfeld Beschreibung eine neue Projektbeschreibung ein.<br />
5 Klicken Sie auf OK.<br />
Verwandte Konzepte<br />
Übersicht über Projekte<br />
Projekte erstellen<br />
Verwandte Verfahrensweisen<br />
Dateien zu Projekten hinzufügen<br />
Serverkonfigurationen hinzufügen<br />
1009
Prozesselemente in Projekten anfordern<br />
Wenn Sie über die entsprechenden Zugriffsrechte zum Ändern von Projekteigenschaften verfügen, können Sie<br />
festlegen, dass Benutzer beim Hinzufügen oder Einchecken von Dateien Prozesselemente angeben müssen, und<br />
Sie können festlegen, dass nur bestimmte Elementtypen mit bestimmten Statuswerten als Prozesselemente<br />
verwendet werden können.<br />
So fordern Sie Prozesselemente in Projekten an<br />
1 Wählen Sie Projekt Eigenschaften, um das Dialogfeld Projekteigenschaften zu öffnen.<br />
2 Klicken Sie auf das Register Prozessregeln und aktivieren Sie das Auswahlfeld Auswahl von<br />
Prozesselementen verlangen, wenn Dateien hinzugefügt oder eingecheckt werden.<br />
3 Aktivieren Sie das Auswahlfeld Auswahl von [Elementtyp] als Prozesselemente erlauben, um die<br />
Elementtypen zuzulassen, die als Prozesselemente verwendet werden sollen.<br />
Hinweis:<br />
Nur Änderungsanforderungen, Anforderungen und Tasks können als<br />
Prozesselemente verwendet werden.<br />
4 Optional können Sie einen Statuswert für jeden zugelassenen Elementtyp aktivieren, um die Auswahl von<br />
Prozesselementen in Abhängigkeit vom gewählten Status zu beschränken.<br />
Wenn Sie für ein zugelassenes Element alle Auswahlfelder unausgewählt lassen, werden Elemente dieses<br />
Typs mit beliebigen Statuswerten als Prozesselemente ausgewählt.<br />
Hinweis: Sie müssen sicherstellen, dass die Projektbenutzer die erforderlichen Zugriffsrechte besitzen, um<br />
Prozesselemente zu verwenden.<br />
Verwandte Konzepte<br />
Übersicht über Projekte<br />
Prozessregeln und -elemente<br />
Verwandte Verfahrensweisen<br />
Projekte erstellen<br />
Projekteigenschaften anzeigen und ändern<br />
Zugriffsrechte für Projekte zuweisen<br />
Projektnamen und -beschreibungen ändern<br />
Exklusive Sperren beim Einchecken anfordern<br />
Revisionskommentare anfordern<br />
Verwandte Referenz<br />
Nicht gesperrte Dateien als schreibgeschützt markieren<br />
Dialogfeld "Projekteigenschaften"<br />
1010
Prozessregeln für Projekte einrichten<br />
Durch das Erstellen von Prozessregeln haben Sie folgende Möglichkeiten:<br />
♦ Festlegen, dass Prozesselemente beim Hinzufügen oder Einchecken von Dateien in das Projekt immer<br />
verwendet werden.<br />
♦ Festlegen, dass nur bestimmte Elementtypen mit bestimmten Statuswerten als Prozesselemente im Projekt<br />
verwendet werden können.<br />
Hinweis: Um Prozessregeln festzulegen, müssen Sie über die zum Ändern von Projekteigenschaften<br />
erforderlichen Zugriffsrechte verfügen. In der Regel werden diese Rechte nur Teamleitern und<br />
Administratoren gewährt. Zudem müssen Sie sicherstellen, dass Projektbenutzer über die Rechte zum<br />
Anzeigen und Ändern von Elementen in der Projektansicht und zum Erstellen und Ändern von Links auf<br />
Dateien und Prozesselemente verfügen.<br />
So erstellen Sie Prozessregeln<br />
1 Wählen Sie Projekt Eigenschaften und klicken Sie auf das Register Prozessregeln im Dialogfeld<br />
Projekteigenschaften.<br />
2 Aktivieren Sie das Auswahlfeld Auswahl von Prozesselementen verlangen, wenn Dateien hinzugefügt<br />
oder eingecheckt werden.<br />
3 Aktivieren Sie die Elementtypen, die als Prozesselemente verwendet werden sollen.<br />
Weitere Informationen hierzu finden Sie in den folgenden Schritten.<br />
So ermöglichen Sie die Verwendung von Änderungsanforderungen als Prozesselemente<br />
1 Aktivieren Sie das Auswahlfeld Auswahl von Änderungsanforderungen als Prozesselemente erlauben.<br />
2 Führen Sie einen der folgenden Schritte aus:<br />
♦ Aktivieren Sie Offen, um nur Änderungsanforderungen mit dem Status Offen zu verwenden.<br />
♦ Aktivieren Sie Wird verarbeitet, um nur Änderungsanforderungen mit dem Status Wird verarbeitet zu<br />
verwenden.<br />
♦ Aktivieren Sie Offen und Wird verarbeitet, um nur Änderungsanforderungen zu verwenden, die einen<br />
der beiden Statuswerte aufweisen.<br />
♦ Deaktivieren Sie Offen und Wird verarbeitet, um alle Änderungsanforderungen unabhängig von ihrem<br />
Status als Prozesselemente zu verwenden.<br />
So ermöglichen Sie die Verwendung von Anforderungen als Prozesselemente<br />
1 Aktivieren Sie das Auswahlfeld Auswahl von Anforderungen als Prozesselemente erlauben.<br />
2 Führen Sie einen der folgenden Schritte aus:<br />
♦ Aktivieren Sie Genehmigt, um nur Anforderungen mit dem Status Genehmigt zu verwenden.<br />
♦ Deaktivieren Sie das Auswahlfeld Genehmigt, um alle Anforderungen unabhängig von ihrem Status als<br />
Prozesselemente zu verwenden.<br />
1011
So ermöglichen Sie die Verwendung von Tasks als Prozesselemente<br />
1 Aktivieren Sie das Auswahlfeld Auswahl von Tasks als Prozesselemente erlauben.<br />
2 Führen Sie einen der folgenden Schritte aus:<br />
♦ Aktivieren Sie Startbereit, um nur Tasks mit dem Status Startbereit zu verwenden.<br />
♦ Aktivieren Sie Wird verarbeitet, um nur Tasks mit dem Status Wird verarbeitet zu verwenden.<br />
♦ Aktivieren Sie Startbereit und Wird verarbeitet, um nur Tasks zu verwenden, die einen der beiden<br />
Statuswerte aufweisen.<br />
♦ Deaktivieren Sie Startbereit und Wird verarbeitet, um alle Tasks unabhängig von ihrem Status als<br />
Prozesselemente zu verwenden.<br />
Hinweis: Einige StarTeam-Integrationen erkennen keine Prozessregeln und ignorieren diese.<br />
Verwandte Konzepte<br />
Prozessregeln und -elemente<br />
Änderungsanforderungen<br />
Anforderungen<br />
Tasks<br />
Verwandte Verfahrensweisen<br />
Mit Änderungsanforderungen arbeiten<br />
Elemente verknüpfen<br />
Verknüpfte Änderungsanforderungen prüfen<br />
Aktive Prozesselemente einstellen<br />
Dateien suchen, die mit aktiven Prozesselementen verknüpft sind<br />
Dateiänderungen zu Baselines heraufstufen<br />
Prozessregeln anzeigen<br />
Zugriffsrechte für Projekte zuweisen<br />
Verwandte Referenz<br />
Zugriffsrechte und Berechtigungen<br />
1012
Revisionskommentare anfordern<br />
Wenn Benutzer die Option Datei Einchecken verwenden oder im Kontextmenü Einchecken wählen, wird das<br />
Dialogfeld Einchecken angezeigt. Standardmäßig kann in diesem Dialogfeld optional ein Kommentar zu dem<br />
Vorgang eingegeben werden.<br />
Wenn Benutzer Dateien durch Klicken auf einen der Schalter zum Einchecken in der Symbolleiste einchecken, wird<br />
das Dialogfeld nicht angezeigt und es kann kein Revisionskommentar eingegeben werden.<br />
Administratoren können Benutzer jedoch zwingen, einen Grund für das Einchecken anzugeben, indem sie die<br />
Eigenschaften des Projekts anpassen. Durch diese Anforderung wird die Eingabe eines Kommentars bei allen drei<br />
Arten des Eincheckens (über das Menü Datei, das Kontextmenü oder die Symbolleiste) erforderlich.<br />
So zwingen Sie Benutzer, einen Revisionskommentar bzw. einen Grund für das<br />
Einchecken anzugeben<br />
1 Wählen Sie in der Menüleiste Projekt Eigenschaften.<br />
Das Dialogfeld Projekteigenschaften wird angezeigt.<br />
2 Wählen Sie das Register Optionen.<br />
3 Aktivieren Sie die Option Revisionskommentar beim Einchecken der Dateien verlangen.<br />
Hinweis:<br />
Dieses Auswahlfeld betrifft nur die Anwendung, aber nicht die Integrationen.<br />
4 Klicken Sie auf OK.<br />
Von diesem Zeitpunkt an wird das Dialogfeld Einchecken jedes Mal geöffnet, wenn Dateien eingecheckt<br />
werden, und es muss etwas in das Textfeld Grund für das Einchecken eingegeben werden, bevor der Vorgang<br />
abgeschlossen werden kann.<br />
Verwandte Konzepte<br />
Übersicht über Projekte<br />
Prozessregeln und -elemente<br />
Verwandte Verfahrensweisen<br />
Projekte erstellen<br />
Projekteigenschaften anzeigen und ändern<br />
Projektnamen und -beschreibungen ändern<br />
Exklusive Sperren beim Einchecken anfordern<br />
Prozesselemente in Projekten anfordern<br />
Verwandte Referenz<br />
Nicht gesperrte Dateien als schreibgeschützt markieren<br />
1013
Schlüsselworterweiterungen aktivieren<br />
Indem Sie die Schlüsselworterweiterung für ein Projekt aktivieren, können Sie Schlüsselwörter in Textdateien<br />
einbetten. Diese Schlüsselwörter werden während des Auscheckens von Dateien automatisch erweitert, um Dateiund<br />
Revisionsinformationen in der Datei bereitzustellen. Dabei sollte pro Zeile nur ein Schlüsselwort verwendet<br />
werden.<br />
Schlüsselworterweiterungen sollten für alle ASCII-basierten Codierungen problemlos funktionieren. Dies gilt auch<br />
für UTF-8, CP1252 usw. Die verschiedenen UTF-16-Codierungen werden jedoch nicht unterstützt. StarTeam<br />
erkennt UTF-16 als Binär-Codierung und führt für diese Codierungen weder eine EOL-Konvertierung noch eine<br />
Schlüsselworterweiterung durch. Auf dem Cross-Platform Clientkönnen Sie eine Dateicodierung beim Auschecken<br />
von Dateien auswählen.<br />
Warnung: Verwenden Sie ein Schlüsselwort niemals in einem Revisionskommentar, da es während dem<br />
Schlüsselworterweiterungsvorgang erweitert wird.<br />
So aktivieren Sie die Schlüsselworterweiterung<br />
1 Wählen Sie im Hauptmenü Projekt Eigenschaften.<br />
Das Dialogfeld Projekteigenschaften wird angezeigt.<br />
2 Wählen Sie das Register Optionen.<br />
3 Aktivieren Sie das Auswahlfeld Schlüsselworterweiterung, um die Schlüsselworterweiterung zu aktivieren<br />
und Schlüsselwörter in Ihren Textdateien zu verwenden.<br />
Dieses Auswahlfeld gilt nur für Dateien, die mit einer Drittanbieteranwendung von StarTeam oder StarTeam-<br />
Integrationen hinzugefügt oder eingecheckt wurden.<br />
4 Geben Sie in das Textfeld Schlüsselwörter für diese Dateierweiterungen erweitern die Dateierweiterungen<br />
ein (z. B. .bat, .cpp), für die Sie Schlüsselwörter verwenden möchten.<br />
Als Schlüsselwortbegrenzer können Leerzeichen, Kommas oder Semikolons verwendet werden. Die<br />
Dateierweiterungsliste kann maximal 254 Zeichen enthalten. Wird dieses Textfeld leer gelassen, können<br />
Schlüsselwörter nicht erweitert werden.<br />
Verwandte Konzepte<br />
Persönliche Optionen<br />
Verwandte Referenz<br />
Tabelle der StarTeam Schlüsselwörter<br />
1014
Serverkonfigurationen hinzufügen<br />
StarTeam speichert alle Projekte auf dem Server, auf dem eine Vielzahl von Serverkonfigurationen bereitgestellt<br />
werden können. In der Anwendung können Sie auf einen oder mehrere Server zugreifen. Falls jedoch mehrere<br />
Serverkonfigurationen auf demselben Computer gleichzeitig ausgeführt werden, müssen diese jeweils über eine<br />
eindeutige Protokoll- und Port-Kombination verfügen. Nachdem der Server hinzugefügt wurde, können Sie auf alle<br />
Projekte zugreifen, die für die aktuelle Serverkonfiguration dieses Servers verfügbar sind.<br />
Das Verwalten des Serverzugriffs beinhaltet das Hinzufügen, Löschen oder Ändern der<br />
Serverkonfigurationseigenschaften. Diese Tasks können ausgeführt werden, wenn ein Projekt in einem der Clients<br />
oder über das Serveradministrations-Tool erstellt oder geöffnet wird.<br />
So fügen Sie eine neue Serverkonfiguration hinzu<br />
1 Führen Sie einen der folgenden Schritte aus:<br />
♦ Wählen Sie im StarTeam-Client die Option Projekt Neu oder Projekt Öffnen aus.<br />
♦ Wählen Sie auf einem Computer, auf dem der Server installiert ist, Start Programme <strong>Borland</strong><br />
StarTeam StarTeam Server xxxx StarTeam-Server. Alternativ können Sie auf dem Client Start<br />
Programme <strong>Borland</strong> StarTeam StarTeam Cross-Platform Client xxxx<br />
Serveradministration auswählen. Dadurch wird das Serveradministrations-Tool angezeigt.<br />
2 Führen Sie einen der folgenden Schritte aus:<br />
♦ Klicken Sie in Cross-Platform Client im Assistenten für neue Projekte oder im Assistenten zum Öffnen<br />
von Projekten auf Server hinzufügen.<br />
♦ Wählen Sie im Serveradministrations-Tool die Option Server Server hinzufügen.<br />
3 Geben Sie eine eindeutige, sinnvolle Beschreibung in das Textfeld Serverbeschreibung ein.<br />
Die Groß-/Kleinschreibung muss dabei nicht beachtet werden und es dürfen Doppelpunkte enthalten sein.<br />
4 Geben Sie im TextfeldServeradresse den Computernamen oder die IP-Adresse ein.<br />
Hinweis:<br />
Fragen Sie Ihren Administrator nach der Serveradresse, dem Serverprotokoll und den<br />
TCP/IP-Endpunkten. Ihr Administrator kann Ihnen auch sagen, welches MPX-Profil<br />
verwendet werden muss, wenn der Server StarTeamMPX verwendet.<br />
5 Geben Sie im Textfeld TCP/IP-Endpunkt den mit dem Protokoll verknüpften Endpunkt (TCP/IP-Port-Nummer)<br />
ein.<br />
6 Sie können aus den folgenden optionalen Einstellungen auswählen:<br />
♦ Aktivieren Sie die Option Übertragene Daten komprimieren, wenn die Daten komprimiert werden sollen.<br />
♦ Wählen Sie einen Verschlüsselungstyp aus, um die Daten, die zwischen Ihrer Workstation und dem<br />
Server übertragen werden, zu verschlüsseln. Die Verschlüsselung schützt Dateien und andere<br />
Projektinformationen vor dem Zugriff durch nicht autorisierte Dritte über ungeschützte<br />
Netzwerkverbindungen. Die Verschlüsselungstypen sind von oben nach unten nach Geschwindigkeit<br />
sortiert. Nach unten hin werden die Verschlüsselungstypen langsamer, aber sicherer.<br />
♦ Klicken Sie auf MPX-Profile... und wählen Sie ein anderes Profil , wenn Sie StarTeamMPX auf dem Client<br />
verwenden, aber nicht mit dem Standardprofil (in der Regel Unicast On-site) arbeiten möchten.<br />
7 (Optional) Klicken Sie auf Eigenschaften, wenn Sie die Verbindungseigenschaften des ausgewählten Profils<br />
anzeigen möchten.<br />
1015
8 Klicken Sie auf OK, sobald Sie fertig sind.<br />
Verwandte Konzepte<br />
Übersicht über Projekte<br />
Richtlinien für die Serverkonfiguration<br />
Übersicht über die Serverkonfiguration<br />
Verwandte Verfahrensweisen<br />
Dateien zu Projekten hinzufügen<br />
Serverkonfigurationen erstellen<br />
Mit Serverkonfigurationen arbeiten<br />
Serveradministrations-Tool öffnen<br />
Serverkonfigurationsoptionen ändern<br />
Endpunkte zuweisen<br />
Verwandte Referenz<br />
Symbole für den Serverkonfigurationsstatus<br />
1016
Speicherortreferenzen anzeigen<br />
Da Ordner und Elemente manuell freigegeben werden und Ansichten Unterordner anderer Ansichten sein können,<br />
kann ein Ordner bzw. ein Element mit mehreren Projekten, Ansichten oder übergeordneten Ordnern verknüpft sein<br />
(vorausgesetzt, alle verwenden dieselbe Serverkonfiguration). Jede Instanz des Ordners bzw. des Elements verfügt<br />
über eine Referenz auf seine aktuelle Revision.<br />
Um Ordnerreferenzen anzeigen zu können, müssen Sie ein separates Dialogfeld öffnen. Zum Anzeigen von<br />
Elementreferenzen verwenden Sie das Projektansichtsfenster und das Register Referenz im unteren Fenster.<br />
Führen Sie zum Anzeigen der Referenzen einen der folgenden Schritte aus:<br />
1 Zeigen Sie Ordnerreferenzen an<br />
2 Zeigen Sie die Referenzen für ältere Revisionen eines Ordners an<br />
3 Zeigen Sie Elementreferenzen an<br />
4 Zeigen Sie die Referenzen für ältere Revisionen eines Elements an<br />
So zeigen Sie Ordnerreferenzen an<br />
1 Wählen Sie den Ordner in der Ordnerhierarchie aus.<br />
2 Klicken Sie mit der rechten Maustaste auf den ausgewählten Ordner und wählen Sie Erweitert Referenz.<br />
Im daraufhin angezeigten Dialogfeld Ordnerreferenzen wird eine Baumstruktur mit den Projektansichten<br />
angezeigt, die diesen Ordner referenzieren. Außerdem werden die Relationen zwischen den Ordnern<br />
dargestellt.<br />
Zeigen Sie die Referenzen für ältere Revisionen eines Ordners an<br />
1 Klicken Sie in der Ordnerhierarchie mit der rechten Maustaste auf den Ordner und wählen Sie<br />
Eigenschaften.<br />
2 Klicken Sie auf das Register Historie.<br />
Hinweis:<br />
Wenn Sie nicht über die Zugriffsrechte zum Anzeigen von Ordnerhistorien verfügen,<br />
wird das Register Historie nicht angezeigt.<br />
3 Wählen Sie in der Liste Historie die gewünschte Revision aus.<br />
4 Klicken Sie mit der rechten Maustaste auf die ausgewählte Revision und wählen Sie Referenzen.<br />
Das Dialogfeld Referenzen wird angezeigt.<br />
So zeigen Sie Elementreferenzen an<br />
1 Wählen Sie ein Element im oberen Fenster aus.<br />
2 Klicken Sie unterhalb des unteren Fensters auf das Register Referenz.<br />
Im unteren Fenster werden ähnliche Daten wie im Dialogfeld Ordnerreferenzen angezeigt. Das Teilfenster<br />
Referenz hat kein Kontextmenü.<br />
1017
Zeigen Sie die Referenzen für ältere Revisionen eines Elements an<br />
1 Wählen Sie ein Element im oberen Fenster aus.<br />
2 Klicken Sie im unteren Fenster auf das Register Historie.<br />
3 Wählen Sie in der Liste Historie die gewünschte Revision aus.<br />
4 Klicken Sie mit der rechten Maustaste auf die ausgewählte Revision und wählen Sie Referenzen im<br />
Kontextmenü Historie.<br />
Das Dialogfeld Referenzen wird angezeigt.<br />
Verwandte Konzepte<br />
Referenzen<br />
Verwandte Verfahrensweisen<br />
Projekte verwalten<br />
Mit Ordnern und Elementen arbeiten<br />
1018
Verbindungseigenschaften anzeigen<br />
Mithilfe der Verbindungseigenschaften können Sie den Server, die Adresse, den Endpunkt (Port), den angemeldeten<br />
Benutzer und die Anmeldezeit verifizieren.<br />
So zeigen Sie die Verbindungseigenschaften an<br />
1 Wählen Sie in der Menüleiste Projekt Verbindungseigenschaften.<br />
Das Dialogfeld Verbindungseigenschaften wird angezeigt. Es enthält alle Eigenschaftswerte der<br />
Serververbindung.<br />
2 Klicken Sie auf OK.<br />
Verwandte Konzepte<br />
Übersicht über Projekte<br />
Verwandte Verfahrensweisen<br />
Serverkonfigurationen hinzufügen<br />
Anwendungen mit dem Toolbar-Dienstprogramm starten<br />
Abmelden<br />
1019
Vorhandene Projekte öffnen<br />
Bevor Sie eine vorhandene Projektansicht öffnen können, müssen Sie Zugriff auf den entsprechenden Server haben,<br />
bei diesem angemeldet sein und das Projekt öffnen.<br />
So öffnen Sie ein vorhandenes Projekt<br />
1 Führen Sie einen der folgenden Schritte aus:<br />
♦ Klicken Sie in der Projekt-Symbolleiste auf Projekt öffnen.<br />
♦ Wählen Sie in der Menüleiste Projekt<br />
wird angezeigt.<br />
Öffnen. Das Dialogfeld Experte zum Öffnen von Projekten<br />
2 Klicken Sie auf das Pluszeichen vor dem Servernamen oder doppelklicken Sie auf den Namen der<br />
Serverkonfiguration, in der sich das gewünschte Projekt befindet.<br />
♦ Wenn Sie sich bereits bei der Serverkonfiguration angemeldet haben, fahren Sie mit dem nächsten Schritt<br />
fort.<br />
♦ Wenn Sie sich noch nicht angemeldet haben, wird das Dialogfeld Bei [Serverkonfiguration] anmelden<br />
[Projektname]angezeigt.<br />
3 Geben Sie Ihren Benutzernamen und das Passwort ein. Um fortfahren zu können, müssen Sie über die<br />
entsprechenden Zugriffsrechte verfügen. Bei Passwörtern ist die Groß-/Kleinschreibung zu beachten und sie<br />
verfügen möglicherweise über eine Längenbeschränkung. Fragen Sie Ihren StarTeam-Administrator nach<br />
weiteren Informationen.<br />
4 Nachdem Sie sich angemeldet haben, wird im Experten zum Öffnen von Projekten eine Liste der Projekte<br />
der ausgewählten Serverkonfiguration angezeigt. Führen Sie einen der folgenden Schritte aus:<br />
♦ Wählen Sie ein StarTeam-Projekt in der Liste aus und klicken Sie anschließend auf Fertig stellen, um<br />
das Projekt zu öffnen.<br />
♦ Doppelklicken Sie auf ein Projekt, um eine bestimmte Projektansicht auszuwählen.<br />
♦ Wählen Sie das Projekt und klicken Sie anschließend auf Weiter, um eine bestimmte Projektansicht<br />
auszuwählen.<br />
5 Wenn das Dialogfeld Ansicht auswählen im Assistenten zum Öffnen von Projekten geöffnet wird, wählen<br />
Sie einen Namen in der Liste Ansicht aus und klicken Sie auf Fertig stellen, um die ausgewählte Projektansicht<br />
zu öffnen.<br />
Hinweis: Wenn das Symbol Ansicht grau dargestellt wird, haben Sie keinen Zugriff auf die Ansicht.<br />
Verwandte Konzepte<br />
Übersicht über Projekte<br />
Verwandte Verfahrensweisen<br />
Dateien zu Projekten hinzufügen<br />
Serverkonfigurationen hinzufügen<br />
1020
Zugriffsrechte für Projekte zuweisen<br />
Über die Einstellungen auf Projektebene werden die Zugriffsrechte für alle Ansichten, Unteransichten und Elemente<br />
eines Projekts festgelegt. Ein Benutzer kann ein Projekt nicht öffnen, wenn ihm oder allen Gruppen, denen er<br />
angehört, eines der folgenden Rechte verweigert wird:<br />
♦ Das Recht, dass Projekt anzuzeigen.<br />
♦ Das Recht, die ursprüngliche (bzw. Stamm-)Ansicht des Projekts anzuzeigen.<br />
♦ Das Recht, den Stammorder der anfänglichen Ansicht des Projekts anzuzeigen.<br />
Hinweis: Es ist sehr wichtig, auf Projektebene einen vollständigen Satz Zugriffsrechte für alle Gruppen mit<br />
Ansichtsrechten für ein Projekt festzulegen. Gruppen mit Ansichtsrechten verfügen standardmäßig über<br />
vollständigen Zugriff auf Kategorien, für die keine Rechte definiert wurden. Daher empfiehlt <strong>Borland</strong>, dass<br />
Sie in allen Projekten für alle Gruppen Rechte festlegen.<br />
Jedes Mal, wenn Sie einen Datensatz über gewährte Rechte für einen Knoten erstellen,<br />
sollten Sie gleichzeitig auch für alle Gruppen, die auf dieser Ebene Zugriff auf das Projekt<br />
haben, einen Datensatz über gewährte Rechte für diesen Knoten erstellen. Es ist auch<br />
empfehlenswert, die Administratoren in allen Knoten zu berücksichtigen. Wenn<br />
Berechtigungen anschließend ignoriert werden, kann ein Administrator die Zugriffsrechte<br />
usw. immer noch ändern.<br />
So legen Sie Zugriffsrechte auf Projektebene fest<br />
1 Öffnen Sie das Projekt und wählen Sie Projekt Zugriffsrechte im StarTeam-Client-Menü. Das Dialogfeld<br />
Projekt - Zugriffsrechte wird angezeigt.<br />
2 Wählen Sie einen Knoten aus.<br />
Es empfiehlt sich, mit dem Projektknoten zu beginnen und dann nach unten fortzufahren.<br />
3 Klicken Sie auf Hinzufügen, um einen Benutzer oder eine Gruppe hinzuzufügen. Das Dialogfeld Zugriffsrechte<br />
zuweisen für wird angezeigt.<br />
4 Wählen Sie einen Benutzer oder eine Gruppe aus. Benutzer werden nach ihren Benutzernamen aufgelistet und<br />
Gruppen nach ihrer Position in der Gruppenhierarchie, außer die Gruppe "All Users".<br />
5 Wählen Sie den Optionsschalter Gewähren.<br />
Hinweis:<br />
Wählen Sie niemals den Optionsschalter Verweigern, es sei denn, es handelt sich um<br />
eine Ausnahme.<br />
6 Klicken Sie auf OK, um zum Dialogfeld Projekt - Zugriffsrechte zurückzukehren.<br />
7 Aktivieren und/oder deaktivieren Sie die gewünschten Auswahlfelder für den Benutzer oder die Gruppe.<br />
8 Wiederholen Sie ggf. die Schritte 3-7 für weitere Knoten und klicken Sie anschließend auf OK.<br />
Verwandte Konzepte<br />
Übersicht über Projekte<br />
Verwandte Verfahrensweisen<br />
Projekte erstellen<br />
Dateien zu Projekten hinzufügen<br />
Serverkonfigurationen hinzufügen<br />
1021
Zwischen Ansichten wechseln<br />
Wenn Sie ein Projekt öffnen, wählen Sie eine Ansicht für dieses Projekt aus. Sie können jedoch in eine andere<br />
Ansicht wechseln, während ein Projekt geöffnet ist. Standardmäßig wird die neu ausgewählte Ansicht immer<br />
zusammen mit der aktuellen Konfiguration geöffnet. Die vor dem letzten Beenden des Projekts verwendete<br />
Konfiguration wird dabei nicht berücksichtigt.<br />
So wechseln Sie zu einer anderen Projektansicht<br />
1 Wählen Sie im Menü Ansicht oder im Kontextmenü die Option Ansicht auswählen. Das DialogfeldAnsicht<br />
auswählen, in dem die Ansichten hierarchisch aufgeführt sind, wird angezeigt.<br />
2 Klicken Sie auf eine Ansicht, um sie zu öffnen.<br />
Wenn Sie die vorgegebene Konfiguration nicht verwenden möchten, können Sie die aktuelle Ansichtskonfiguration<br />
zurücksetzen.<br />
Hinweis: Wenn Sie zwei unterschiedliche StarTeam-Ansichtsfenster gleichzeitig in demselben Projekt öffnen<br />
möchten, wählen Sie Projekt Öffnen, um eine zusätzliche Ansicht anzuzeigen.<br />
Verwandte Konzepte<br />
Übersicht zu Ansichten<br />
Erläuterungen zu den Ansichtstypen<br />
Ordnungsgemäße Verwendung von Ansichten<br />
Übersicht über die Verzweigungsoptionen<br />
Verzweigungsverhalten von Ordnern oder Elementen<br />
Verwandte Verfahrensweisen<br />
Ansichten verwalten<br />
Ansichten erstellen und konfigurieren<br />
Ansichts-Labels kopieren<br />
Ansichten löschen<br />
Aktuelle Ansichtskonfiguration zurücksetzen<br />
Verwandte Referenz<br />
Ansichtstyp-Optionen und -Einstellungen<br />
1022
Ansichten verwalten<br />
Dieser Abschnitt beschreibt Aufgaben zur Verwaltung von Ansichten.<br />
In diesem Abschnitt<br />
Aktuelle Ansichtskonfiguration zurücksetzen<br />
Beschreibt, wie Sie die aktuelle Ansichtskonfiguration zurücksetzen können.<br />
Ansichten aktualisieren<br />
Beschreibt verschiedene Möglichkeiten, Ansichten in StarTeam zu aktualisieren.<br />
Ansichten erstellen und konfigurieren<br />
Beschreibt, wie Sie neue Ansichten erstellen.<br />
Ansichten löschen<br />
Beschreibt, wie Sie Ansichten löschen.<br />
Ansichts-Labels erstellen<br />
Beschreibt, wie Sie ein Ansichts-Label erstellen.<br />
Ansichts-Labels heraufstufen<br />
Beschreibt, wie Ansichts-Labels von einem Status auf den nächsten heraufgestuft werden.<br />
Ansichts-Labels kopieren<br />
Beschreibt, wie Sie ein Ansichts-Label basierend auf einem vorhandenen Ansichts-Label erstellen.<br />
Ansichts-Labels zurückstufen<br />
Beschreibt, wie Sie ein Ansichts-Label zurückstufen.<br />
Ansichtseigenschaften anzeigen und ändern<br />
Beschreibt, wie Sie die Ansichtseigenschaften anzeigen und ändern können.<br />
Ansichtskonfigurationen auf Basis von Heraufstufungsstatuswerten<br />
Beschreibt, wie eine Ansichtskonfiguration auf Basis eines bestimmten Heraufstufungsstatus festgelegt<br />
wird.<br />
Ansichtsnamen oder -beschreibungen ändern<br />
Beschreibt, wie Sie den Namen und die Beschreibung einer Ansicht ändern können.<br />
Arbeitsordner erstellen<br />
Beschreibt, wie Sie einen Arbeitsordner in einer StarTeam-Ansicht erstellen.<br />
Dateistatusinformationen speichern<br />
Beschreibt, wie Sie angeben, wo Dateistatusinformationen gespeichert werden.<br />
EOL-Zeichen steuern<br />
Beschreibt, wie Sie steuern können, ob die EOL-Konvertierung für einen Ordner aktiviert ist.<br />
Standard- und alternative Arbeitsordner ändern<br />
Beschreibt, wie der Standardarbeitsordner geändert wird.<br />
1023
Aktuelle Ansichtskonfiguration zurücksetzen<br />
Ansichten verfügen standardmäßig über eine aktuelle Konfiguration, d. h., die neusten Revisionen der Elemente<br />
werden im Projekt angezeigt. Sie können eine Ansicht jedoch anhand eines Labels, eines<br />
Heraufstufungsstatuswertes oder eines bestimmten Zeitpunkts auf einen vorherigen Zustand zurücksetzen.<br />
Wenn Sie eine Ansicht zurücksetzen, kann diese nicht mehr geändert werden, bis Sie wieder den Status Aktuelle<br />
Konfiguration auswählen oder das Projekt schließen, wodurch die Ansicht automatisch wieder den Status "Aktuell"<br />
erhält. In zurückgesetzten Ansichten können Sie weder Dateien einchecken noch Änderungsanforderungen<br />
aktualisieren o. Ä., da die Vergangenheit nicht geändert werden kann.<br />
So setzen Sie eine aktuelle Ansicht zurück<br />
1 Wählen Sie Ansicht Konfiguration auswählen, um das Dialogfeld Wählen Sie eine<br />
Ansichtkonfiguration zu öffnen.<br />
2 Wählen Sie eine Ansichtskonfigurationsoption:<br />
♦ Konfiguration mit Label: Mit dieser Option wird die Ansicht auf Elemente mit einem bestimmten Ansichts-<br />
Label beschränkt. Diese Option ist deaktiviert, wenn für diese Ansicht keine Labels erstellt wurden. Wenn<br />
es sich bei der Ansicht um eine verzweigte Ansicht handelt, muss das Label in dieser Ansicht erstellt<br />
worden sein. Die vorhandenen Labels werden in umgekehrt chronologischer Reihenfolge aufgelistet, von<br />
der Zeit ausgehend, für die sie erstellt wurden. Referenzansichten können die Labels aus ihren<br />
übergeordneten Ansichten übernehmen.<br />
♦ Heraufstufungsstatus-Konfiguration: Setzt die Ansicht auf einen bestimmten Heraufstufungsstatus<br />
zurück. In der Ansicht werden nur Elemente mit dem angegebenen Heraufstufungsstatus angezeigt.<br />
♦ Konfiguration vom: Setzt die Ansicht auf einen bestimmten Zeitpunkt zurück. In der Ansicht werden alle<br />
Elemente so angezeigt, wie sie vor dem angegebenen Zeitpunkt vorhanden waren. Diese Option<br />
verwendet standardmäßig das aktuelle Datum und die aktuelle Zeit, Sie können aber auch ein Datum<br />
bzw. eine Zeit in der Vergangenheit auswählen.<br />
3 Klicken Sie auf OK.<br />
So stellen Sie die aktuelle Konfiguration wieder her<br />
1 Wählen Sie Ansicht Konfiguration auswählen, um das Dialogfeld Wählen Sie eine<br />
Ansichtkonfiguration zu öffnen.<br />
2 Wählen Sie Aktuelle Konfiguration und klicken Sie auf OK.<br />
1024
Verwandte Konzepte<br />
Übersicht zu Ansichten<br />
Erläuterungen zu den Ansichtstypen<br />
Ordnungsgemäße Verwendung von Ansichten<br />
Übersicht über die Verzweigungsoptionen<br />
Verzweigungsverhalten von Ordnern oder Elementen<br />
Verwandte Verfahrensweisen<br />
Ansichten erstellen und konfigurieren<br />
Ansichten verwalten<br />
Ansichts-Labels kopieren<br />
Ansichten löschen<br />
Verwandte Referenz<br />
Ansichtstyp-Optionen und -Einstellungen<br />
1025
Ansichten aktualisieren<br />
Je nachdem, welcher Teil aktualisiert werden soll, können die Daten im Projektansichtsfenster von StarTeam auf<br />
verschiedene Arten aktualisiert werden:<br />
So aktualisieren Sie eine Ansicht<br />
1 Öffnen Sie das Projekt und zeigen Sie es in StarTeam an.<br />
2 Führen Sie einen der folgenden Schritte aus:<br />
♦ Drücken Sie F5, um das obere rechte Fenster für die aktuelle Elementliste, z. B. die Dateiliste oder die<br />
Änderungsanforderungsliste, zu aktualisieren.<br />
♦ Drücken Sie STRG + F5, um das obere Fenster zu aktualisieren und gleichzeitig alle geöffneten Gruppen<br />
zu reduzieren.<br />
♦ Drücken Sie UMSCHALT + F5, um die gesamte Ansicht zu aktualisieren (alle Elemente in allen Registern<br />
und die Ordnerhierarchie).<br />
♦ Drücken Sie F6, um die Dateien aus externen Archiven, z. B. Visual SourceSafe oder PVCS, zu<br />
aktualisieren. Stellen Sie sicher, dass der Schalter Alle Nachfolgenden aktiviert ist, bevor Sie F6 drücken,<br />
damit auch alle Unterordner aktualisiert werden.<br />
Tipp: Sie können Automatisch aktualisieren im Dialogfeld Persönliche Optionen in den Registern<br />
Arbeitsbereich oder StarTeamMPX aktivieren. Automatisch aktualisieren wird auch bei minimiertem<br />
Client durchgeführt.<br />
Verwandte Konzepte<br />
Übersicht zu Ansichten<br />
Erläuterungen zu den Ansichtstypen<br />
Ordnungsgemäße Verwendung von Ansichten<br />
Übersicht über die Verzweigungsoptionen<br />
Verzweigungsverhalten von Ordnern oder Elementen<br />
Verwandte Verfahrensweisen<br />
Ansichten erstellen und konfigurieren<br />
Aktuelle Ansichtskonfiguration zurücksetzen<br />
Ansichten verwalten<br />
Ansichts-Labels kopieren<br />
Ansichten löschen<br />
Verwandte Referenz<br />
Ansichtstyp-Optionen und -Einstellungen<br />
1026
Ansichten erstellen und konfigurieren<br />
So erstellen und konfigurieren Sie eine neue Ansicht<br />
1 Zeigen Sie die Projektansicht an, auf der die neue Ansicht basieren soll.<br />
2 Wählen Sie Ansicht Neu, um das Dialogfeld Assistent für neue Ansicht zu öffnen.<br />
3 Wählen Sie eine der im Listenfeld Ansichtstyp verfügbaren Optionen.<br />
4 Geben Sie in den entsprechenden Textfeldern einen Namen und eine Beschreibung für die Ansicht ein und<br />
klicken Sie auf Weiter.<br />
5 Wählen Sie den Stammordner für die neue Ansicht aus und klicken Sie auf Weiter.<br />
Hinweis:<br />
Bei Nicht abgeleiteten Ansichten überspringt der Assistent für neue Ansicht diesen<br />
Schritt.<br />
6 Geben Sie den Standardarbeitsordner ein oder suchen Sie nach ihm.<br />
Warnung:<br />
Für Ansichten des Typs Alle verzweigen, Nicht verzweigen oder Nicht abgeleitet<br />
sollten Sie jedoch immer einen Arbeitsordner verwenden, der sich von dem von der<br />
übergeordnete Ansicht verwendeten Ordner unterscheidet. Das Verwenden<br />
desselben Arbeitsordners für die übergeordnete und die untergeordnete Ansicht kann<br />
dazu führen, dass Änderungen in einer Ansicht überschrieben werden, wenn Dateien<br />
aus der anderen Ansicht ausgecheckt werden. Außerdem kann dies zu falschen oder<br />
zumindest zu irreführenden Angaben über den Dateistatus führen. Wenn Sie eine<br />
Ansicht des Typs Referenz oder Referenz (Nur Lesen) erstellen, können Sie<br />
denselben Arbeitsordner wie die übergeordnete Ansicht verwenden.<br />
7 Klicken Sie auf Weiter, um die Seite Konfiguration anzuzeigen.<br />
Wenn Sie eine Ansicht des Typs Nicht abgeleitet oder Referenz erstellen, klicken Sie auf Fertig stellen.<br />
Hinweis:<br />
Es ist nicht erforderlich, die Seite Konfiguration für eine Ansicht des Typs Nicht<br />
abgeleitet anzuzeigen, da in dieser keine Elemente aus der übergeordneten Ansicht<br />
enthalten sind. Es ist ebenfalls nicht erforderlich, die Seite Konfiguration für eine<br />
Ansicht des Typs Referenz anzuzeigen, da die Elemente über dieselbe Konfiguration<br />
wie die entsprechenden Elemente in der übergeordneten Ansicht verfügen.<br />
8 Wählen Sie eine der verfügbaren Konfigurationsoptionen auf der Seite Konfiguration aus.<br />
9 Klicken Sie auf Fertig stellen.<br />
1027
Verwandte Konzepte<br />
Übersicht zu Ansichten<br />
Allgemeines zu Standardordnern und alternativen Arbeitsordnern<br />
Erläuterungen zu den Ansichtstypen<br />
Ordnungsgemäße Verwendung von Ansichten<br />
Verzweigungen<br />
Übersicht über die Verzweigungsoptionen<br />
Verzweigungsverhalten von Ordnern oder Elementen<br />
Verwandte Verfahrensweisen<br />
Ansichten verwalten<br />
Standard- und alternative Arbeitsordner ändern<br />
Ansichts-Labels kopieren<br />
Ansichten löschen<br />
Aktuelle Ansichtskonfiguration zurücksetzen<br />
Verwandte Referenz<br />
Ansichtstyp-Optionen und -Einstellungen<br />
Konfigurationsoptionen anzeigen<br />
1028
Ansichten löschen<br />
Löschen Sie Projektansichten nur, wenn Sie sicher sind, dass sie gelöscht werden sollen. Nach dem Löschen ist<br />
kein Zugriff auf Elemente der Ansicht mehr möglich, die nicht gemeinsam mit anderen Projekten oder Ansichten<br />
verwendet werden. Gelöschte Ansichten sind zudem im Dialogfeld Ansicht auswählen nicht sichtbar, ihre Daten<br />
werden jedoch nicht aus der Serverdatenbank entfernt.<br />
Wenn andere Benutzer zur Zeit des Löschvorgangs an dem Projekt arbeiten, werden sie durch eine Meldung über<br />
den Löschvorgang informiert, wenn sie das nächste Mal einen Befehl im Projekt oder in der Ansicht ausführen.<br />
So löschen Sie eine Ansicht<br />
1 Wählen Sie Ansicht Löschen. Ein Meldungsfeld wird angezeigt, in dem Sie den Löschvorgang bestätigen<br />
können.<br />
2 Klicken Sie auf Ja, um den Vorgang zu bestätigen. Ein Meldungsfeld wird angezeigt, in dem Sie den Namen<br />
des Projekts eingeben können.<br />
3 Geben Sie den Projektnamen in das Textfeld Ansichtsname ein. Beachten Sie dabei die Groß-/<br />
Kleinschreibung.<br />
4 Klicken Sie auf OK. Das Fenster der gelöschten Ansicht wird geschlossen.<br />
Verwandte Konzepte<br />
Übersicht zu Ansichten<br />
Erläuterungen zu den Ansichtstypen<br />
Ordnungsgemäße Verwendung von Ansichten<br />
Übersicht über die Verzweigungsoptionen<br />
Verzweigungsverhalten von Ordnern oder Elementen<br />
Verwandte Verfahrensweisen<br />
Ansichten erstellen und konfigurieren<br />
Ansichten verwalten<br />
Ansichten erstellen und konfigurieren<br />
Ansichts-Labels kopieren<br />
Aktuelle Ansichtskonfiguration zurücksetzen<br />
Verwandte Referenz<br />
Ansichtstyp-Optionen und -Einstellungen<br />
1029
Ansichts-Labels erstellen<br />
Ansichts-Labels können besonders hilfreich sein, wenn Sie jedem Ordner und jedem Element in einer bestimmten<br />
Ansicht ein Label zuweisen möchten.<br />
So erstellen Sie ein Ansichts-Label<br />
1 Öffnen Sie die Ansicht, der Sie das Label hinzufügen möchten.<br />
2 Wählen Sie Ansicht Labels.<br />
Das Dialogfeld Labels wird geöffnet und das Register Ansicht ist bereits ausgewählt. In diesem Register<br />
werden die vorhandenen Ansichts-Labels in umgekehrter chronologischer Reihenfolge basierend auf dem<br />
Zeitpunkt aufgeführt, zu dem sie erstellt wurden.<br />
3 Klicken Sie auf Neu, um ein neues Label zu erstellen, und fügen Sie dem Listenfeld seinen Namen hinzu.<br />
Das Dialogfeld Ansichts-Label wird angezeigt.<br />
4 Geben Sie einen Namen und eine Beschreibung für das Label in die dafür vorgesehenen Textfelder ein. Die<br />
maximale Länge des Label-Namens beträgt 64 Zeichen und die Länge der Beschreibung beträgt 254 Zeichen.<br />
5 Wählen Sie eine der folgenden Optionen:<br />
♦ Aktuelle Konfiguration: Das Label wird an die neueste Revision aller Elemente in der aktuellen<br />
Konfiguration dieser Ansicht angehängt.<br />
♦ Konfiguration mit Label: Das Label wird an die Revision mit dem von Ihnen angegebenen Label<br />
angehängt. Das Erstellen eines Ansichts-Labels basierend auf anderen Ansichts-Labels entspricht dem<br />
Kopieren dieses Ansichts-Labels.<br />
♦ Heraufstufungsstatus-Konfiguration: Das Label wird mit dem von Ihnen aktuell angegebenen<br />
Heraufstufungsstatus an die Revision angehängt. (Dabei handelt es sich um die Revision, die über das<br />
aktuelle Ansichts-Label des Heraufstufungsstatus verfügt.)<br />
♦ Konfiguration vom: Das Label wird an die zum angegebenen Zeitpunkt aktuellste Revision angehängt.<br />
6 Optional können Sie das Auswahlfeld Als Build-Label verwenden aktivieren, um jede Änderungsanforderung<br />
zu aktualisieren, für die Nächster Build als Einstellung für die Eigenschaft Adressiert in Build festgelegt ist.<br />
Wenn diese Option nicht aktiviert ist, verfügen die Änderungsanforderungen immer noch über das Ansichts-<br />
Label, es wirkt sich aber nicht auf die Einstellung der Eigenschaft Adressiert in Build aus.<br />
7 Optional können Sie Einfrieren aktivieren, um das Label einzufrieren, sodass daran angehängte Revisionen<br />
nicht geändert werden können.<br />
8 Klicken Sie auf OK.<br />
Hinweis: Wenn Sie die aktuelle Zeit für die Label-Konfiguration auswählen, ist es wichtig, Datum und Uhrzeit der<br />
Computer zu synchronisieren, auf denen die StarTeam-Clients und StarTeam-Server ausgeführt werden.<br />
Anderenfalls sind die Labels möglicherweise nicht sofort sichtbar.<br />
1030
Verwandte Konzepte<br />
Labels<br />
Übersicht zu Ansichten<br />
Verzweigungen<br />
Ordnungsgemäße Verwendung von Ansichten<br />
Verwandte Verfahrensweisen<br />
Revisions-Labels erstellen<br />
Labels fixieren ("einfrieren") oder die Fixierung von Labels aufheben<br />
Ansichts-Labels heraufstufen<br />
Ansichts-Labels zurückstufen<br />
Label-Eigenschaften konfigurieren oder anzeigen<br />
1031
Ansichts-Labels heraufstufen<br />
Ansichts-Labels können von einem Heraufstufungstatus auf den nächsten verschoben werden, wenn Sie über die<br />
entsprechenden Zugriffsrechte verfügen und die nötigen Kriterien für diesen Status erfüllt sind.<br />
So stufen Sie ein Ansichts-Label auf den nächsten Heraufstufungsstatus herauf<br />
1 Wählen Sie Ansicht Heraufstufung, um das Dialogfeld Heraufstufung zu öffnen. In diesem Dialogfeld<br />
werden alle Statuswerte aufgeführt, die aktuell für die Ansicht vorhanden sind.<br />
Der letzte Status steht ganz oben in der Liste und der erste Status ganz unten.<br />
2 Wählen Sie den Heraufstufungsstatus aus, der dem Ansichts-Label, das heraufgestuft werden soll, aktuell<br />
zugewiesen ist.<br />
3 Klicken Sie auf Heraufstufen. Im Dialogfeld Ansichts-Label heraufstufen wird angezeigt, dass das Ansichts-<br />
Label jetzt mit dem nächsten Status verknüpft ist (der Status, der im Dialogfeld Heraufstufung direkt über dem<br />
ausgewählten Status angezeigt wird).<br />
4 Überprüfen Sie, ob die Zuweisung korrekt ist, und klicken Sie auf OK.<br />
Das Ansichts-Label ist jetzt dem ursprünglichen und dem neuen Status zugewiesen. Sie sollten als Nächstes ein<br />
neues Ansichts-Label mit dem ursprünglichen Status verknüpfen.<br />
Verwandte Konzepte<br />
Übersicht zu Ansichten<br />
Labels<br />
Ordner<br />
Erläuterungen zu den Ansichtstypen<br />
Ordnungsgemäße Verwendung von Ansichten<br />
Verzweigungen<br />
Verwandte Verfahrensweisen<br />
Ansichtskonfigurationen auf Basis von Heraufstufungsstatuswerten<br />
Ansichts-Labels zurückstufen<br />
Ansichten verwalten<br />
Ansichten erstellen und konfigurieren<br />
Ansichts-Labels erstellen<br />
Ansichts-Labels kopieren<br />
Revisions-Labels erstellen<br />
Revisions-Labels kopieren<br />
Labels prüfen und verschieben<br />
Labels fixieren ("einfrieren") oder die Fixierung von Labels aufheben<br />
Ansichts-Labels zurückstufen<br />
Labels löschen<br />
Labels von Elementen lösen<br />
1032
Ansichts-Labels kopieren<br />
Es kann vorkommen, dass Sie ein Ansichts-Label erstellen möchten und dieses denselben Element-Revisionen<br />
zuweisen möchten wie ein vorhandenes Ansichts-Label (mit einigen Zusätzen oder Ausnahmen). Diese Situation<br />
tritt häufig dann ein, wenn Ihr Unternehmen ein Patch für eine Produktversion erstellt, die bereits auf dem Markt ist.<br />
Im Folgenden wird beschrieben, wie Sie ein Ansichts-Label basierend auf einem vorhandenen Ansichts-Label<br />
erstellen.<br />
Hinweis: Sie können ein Ansichts-Label nur dann kopieren, wenn es in der Ansicht, in der Sie die Aktion ausführen,<br />
bereits vorhanden ist. Zudem muss die Ansichtskonfiguration aktuell sein.<br />
So erstellen Sie ein neues Ansichts-Label und weisen es denselben Element-Revisionen<br />
zu wie das vorhandene Ansichts-Label<br />
1 Wählen Sie Ansicht Labels, um das Dialogfeld Labels zu öffnen.<br />
2 Klicken Sie auf Neu, um das Dialogfeld Ansichts-Label zu öffnen.<br />
3 Geben Sie einen Namen und eine Beschreibung für das Label ein.<br />
4 Wählen Sie die Option Konfiguration mit Label, um das Label Element-Revisionen zuzuweisen, die bereits<br />
über ein Label verfügen.<br />
5 (Optional) Deaktivieren Sie die Option Als Build-Label verwenden, wenn dieses Label nicht als Build-Label<br />
verwendet werden soll.<br />
Hinweis:<br />
Standardmäßig werden alle Ansichts-Labels als Build-Labels bezeichnet.<br />
6 Klicken Sie auf OK und anschließend auf Schließen, um das Dialogfeld Labels zu schließen.<br />
Das neue Ansichts-Label wird denselben Revisionen wie das vorhandene Label zugewiesen.<br />
7 Wählen Sie im oberen Teilfenster die Elemente aus, für die sich das neue Label vom kopierten Label<br />
unterscheiden muss.<br />
Tipp:<br />
Sie können auch Elemente mit einem bestimmten Label auswählen. Klicken Sie mit der<br />
rechten Maustaste in das obere Fenster und wählen Sie Auswählen Nach Label. Wenn<br />
Sie das Label auswählen, werden alle dem Label zugewiesenen Elemente automatisch<br />
ausgewählt.<br />
8 Lösen Sie das neue Label von Elementen, die nicht angehängt werden sollen.<br />
9 Hängen Sie das neue Label an Elemente an, die zuvor nicht zugewiesen wurden, und/oder fügen Sie es an<br />
unterschiedliche Revisionen von Elementen an, an die es bereits angehängt ist.<br />
1033
Verwandte Konzepte<br />
Labels<br />
Ordner<br />
Übersicht zu Ansichten<br />
Verzweigungen<br />
Ordnungsgemäße Verwendung von Ansichten<br />
Verwandte Verfahrensweisen<br />
Labels an Elemente anhängen<br />
Labels löschen<br />
Labels von Elementen lösen<br />
Ansichts-Labels erstellen<br />
Revisions-Labels erstellen<br />
Labels prüfen und verschieben<br />
Revisions-Labels kopieren<br />
Labels fixieren ("einfrieren") oder die Fixierung von Labels aufheben<br />
Ansichts-Labels heraufstufen<br />
Ansichts-Labels zurückstufen<br />
Label-Eigenschaften konfigurieren oder anzeigen<br />
1034
Ansichts-Labels zurückstufen<br />
Es kann vorkommen, dass mit einem Label versehene Dateien zu früh heraufgestuft wurden und daher zurückgestuft<br />
werden müssen. Wenn ein bestimmter Build beispielsweise zur Beta-Version heraufgestuft wird, aber noch<br />
schwerwiegende Fehler enthält, sollte er auf den vorherigen Heraufstufungsstatus zurückgesetzt werden. Ansichts-<br />
Labels können nur durch die Änderung des Heraufstufungsstatus zurückgestuft werden.<br />
So stufen Sie ein Ansichts-Label auf einen vorherigen Statuswert zurück<br />
1 Wählen Sie Ansicht Heraufstufung, um das Dialogfeld Heraufstufung anzuzeigen.<br />
2 Klicken Sie auf "Bearbeiten", um das Dialogfeld Heraufstufungsstatus zu öffnen.<br />
3 Wählen Sie im Dropdown-Listenfeld Ansichts-Label ein anderes Ansichts-Label aus.<br />
4 Klicken Sie auf OK.<br />
Verwandte Konzepte<br />
Übersicht zu Ansichten<br />
Labels<br />
Ordner<br />
Erläuterungen zu den Ansichtstypen<br />
Ordnungsgemäße Verwendung von Ansichten<br />
Verzweigungen<br />
Verwandte Verfahrensweisen<br />
Ansichtskonfigurationen auf Basis von Heraufstufungsstatuswerten<br />
Ansichts-Labels heraufstufen<br />
Ansichten verwalten<br />
Ansichten erstellen und konfigurieren<br />
Ansichts-Labels erstellen<br />
Ansichts-Labels kopieren<br />
Revisions-Labels erstellen<br />
Revisions-Labels kopieren<br />
Labels prüfen und verschieben<br />
Labels fixieren ("einfrieren") oder die Fixierung von Labels aufheben<br />
Labels löschen<br />
Labels von Elementen lösen<br />
1035
Ansichtseigenschaften anzeigen und ändern<br />
Manchmal ist es notwendig, sich die Werte und Eigenschaften anzusehen, die ursprünglich zum Erstellen einer<br />
Ansicht verwendet wurden. Die Durchsicht dieser Informationen verbessert Ihr Verständnis bezüglich der<br />
Änderungen in der Ansicht bzw. den Ansichten, die daraus abgeleitet wurden. Wenn Sie über die entsprechenden<br />
Zugriffsrechte verfügen, können Sie auch die Ansichtseigenschaften ändern.<br />
So zeigen Sie Ansichtseigenschaften an bzw. ändern diese<br />
1 Wählen Sie Ansicht Eigenschaften, um das Dialogfeld Ansichtseigenschaften zu öffnen.<br />
2 Wählen Sie das Register Name, um Folgendes anzuzeigen oder zu ändern:<br />
♦ Name und Beschreibung der Ansicht<br />
♦ Von wem und wann die Ansicht erstellt wurde<br />
♦ Ob die Elemente auf "Verzweigen bei Änderung" gesetzt sind<br />
♦ Ob ein zentrales oder ein Repository pro Ordner verwendet wird<br />
♦ Arbeitsordnerpfad<br />
Hinweis:<br />
Über Ihre Zugriffsrechte ist festgelegt, welche Elemente Sie ändern können.<br />
3 Wählen Sie das Register Hierarchie, um die Ansichten für dieses Projekt und ihre Beziehungen zueinander zu<br />
überprüfen.<br />
4 Wählen Sie das Register Typ, um Folgendes anzuzeigen:<br />
♦ Ansichtstyp<br />
♦ Ob die Ansicht eine Verzweigungs- oder eine Stammansicht ist<br />
♦ (Für Verzweigungsansichten) Ob die ursprüngliche Vorgabe "Alle verzweigen" oder "Nicht verzweigen"<br />
war<br />
♦ Die übergeordnete Ansicht, auf der diese Ansicht basiert<br />
♦ Die übergeordnete Konfiguration, mit der diese Ansicht erstellt wurde<br />
5 Klicken Sie auf OK oder Abbrechen, wenn Sie die Bearbeitung der Ansichtseigenschaften beenden möchten.<br />
1036
Verwandte Konzepte<br />
Übersicht zu Ansichten<br />
Erläuterungen zu den Ansichtstypen<br />
Ordnungsgemäße Verwendung von Ansichten<br />
Übersicht über die Verzweigungsoptionen<br />
Verzweigungsverhalten von Ordnern oder Elementen<br />
Verwandte Verfahrensweisen<br />
Ansichten verwalten<br />
Ansichten erstellen und konfigurieren<br />
Ansichts-Labels kopieren<br />
Ansichten löschen<br />
Aktuelle Ansichtskonfiguration zurücksetzen<br />
Verwandte Referenz<br />
Ansichtstyp-Optionen und -Einstellungen<br />
1037
Ansichtskonfigurationen auf Basis von<br />
Heraufstufungsstatuswerten<br />
Beim Konfigurieren einer Ansicht können Sie einen Heraufstufungsstatus auswählen. Dabei ist es unerheblich, ob<br />
der zugewiesene Heraufstufungsstatus aktuellist oder ob es sich um ein bestimmtes Ansichts-Label handelt. Alle<br />
Ansichten, die mit einem Heraufstufungsstatus konfiguriert werden, sind schreibgeschützt.<br />
Diese schreibgeschützte Konfiguration kann für einige Benutzer zu Problemen führen, z. B. für White-Box-Tester.<br />
Wenn Tester eine Ansicht auf Basis des Heraufstufungsstatus "White-Box-Test" konfigurieren (d. h. einen Rollback<br />
ausführen), können Sie auf die entsprechenden Quelltextdateien zugreifen, aber Sie können keine<br />
Änderungsanforderungen zu der Ansicht hinzufügen, da die zurückgesetzte Konfiguration schreibgeschützt ist.<br />
(Änderungsanforderungen können nur zur aktuellen Konfiguration hinzugefügt werden.) In diesem Fall müssen die<br />
Tester möglicherweise zwei Instanzen des Clients öffnen: eine mit der auf Basis des Heraufstufungsstatus "White-<br />
Box-Test" konfigurierten Ansicht und die andere mit der aktuellen Konfiguration.<br />
So legen Sie die Konfiguration einer Ansicht auf Basis eines Heraufstufungsstatuswertes<br />
fest<br />
1 Wählen Sie Ansicht Konfiguration auswählen, um das Dialogfeld Wählen Sie eine<br />
Ansichtkonfiguration zu öffnen.<br />
2 Wählen Sie Heraufstufungsstatus-Konfiguration.<br />
3 Wählen Sie einen Status im Dropdown-Listenfeld aus.<br />
Bei der Konfiguration einer Ansicht auf Basis eines Heraufstufungsstatus wird der dynamische Charakter des<br />
Heraufstufungsstatus beibehalten. Wenn sich das Ansichts-Label für den Heraufstufungsstatus ändert, wird die<br />
Ansicht bei der nächsten Aktualisierung mit dem neuen Ansichts-Label konfiguriert. Der Name des<br />
Heraufstufungsstatus wird in der Statusleiste angezeigt. Durch Schließen und erneutes Öffnen der Ansicht wird<br />
die aktuelle Konfiguration wiederhergestellt.<br />
4 Klicken Sie auf OK.<br />
Verwandte Konzepte<br />
Heraufstufungsstatuswerte<br />
Ansichten, die die iterative Entwicklung unterstützen<br />
Übersicht zu Ansichten<br />
Erläuterungen zu den Ansichtstypen<br />
Ordnungsgemäße Verwendung von Ansichten<br />
Verwandte Verfahrensweisen<br />
Labels und Heraufstufungsstatuswerte verwalten<br />
Zugriffsrechte konfigurieren<br />
Zugriffsrechte für Projekte zuweisen<br />
Ansichts-Labels heraufstufen<br />
Ansichts-Labels zurückstufen<br />
Ansichten verwalten<br />
Ansichten erstellen und konfigurieren<br />
Ansichts-Labels kopieren<br />
Ansichten löschen<br />
Aktuelle Ansichtskonfiguration zurücksetzen<br />
1038
Ansichtsnamen oder -beschreibungen ändern<br />
Den Stammansichten wird in der Regel anfänglich der Name des Projekts zugewiesen. Wenn Sie über die<br />
entsprechenden Zugriffsrechte verfügen, können Sie den Namen und die Beschreibung der Stammansicht und der<br />
ihr untergeordneten Ansichten ändern.<br />
So ändern Sie den Namen und die Beschreibung einer Ansicht<br />
1 Wählen Sie Ansicht Eigenschaften, um das Dialogfeld Ansichtseigenschaften zu öffnen.<br />
2 Geben Sie auf der Seite Name einen neuen Namen in das Textfeld Name ein.<br />
3 Geben Sie in das Textfeld Beschreibung eine neue Beschreibung ein.<br />
4 Klicken Sie zum Beenden auf OK.<br />
Verwandte Konzepte<br />
Übersicht zu Ansichten<br />
Erläuterungen zu den Ansichtstypen<br />
Ordnungsgemäße Verwendung von Ansichten<br />
Übersicht über die Verzweigungsoptionen<br />
Verzweigungsverhalten von Ordnern oder Elementen<br />
Verwandte Verfahrensweisen<br />
Ansichten verwalten<br />
Ansichten erstellen und konfigurieren<br />
Ansichts-Labels kopieren<br />
Ansichten löschen<br />
Aktuelle Ansichtskonfiguration zurücksetzen<br />
Verwandte Referenz<br />
Ansichtstyp-Optionen und -Einstellungen<br />
1039
Arbeitsordner erstellen<br />
In StarTeamhat jeder Unterordner einer Ansicht einen eigenen Arbeitsordner. Sein Pfad ist in der Regel relativ zum<br />
Pfad des Stamm-Arbeitsordners. Wenn Sie eine Datei auschecken, kopiert StarTeam die angeforderte Dateirevision<br />
in den entsprechenden Arbeitsordner. Wenn der Arbeitsordner zur Zeit nicht auf Ihrer Workstation vorhanden ist,<br />
erstellt StarTeam den Ordner automatisch, wenn Sie Dateien auschecken.<br />
Zudem können Sie über den Arbeitsordner neue Dateien zu StarTeam hinzufügen. Wenn der entsprechende Ordner<br />
nicht auf Ihrer Workstation vorhanden ist, können Sie ihn manuell über den Windows-Explorer oder automatisch<br />
mithilfe des Befehls Arbeitsordner erstellen erstellen. Sobald der Arbeitsordner vorhanden ist, können Sie Dateien<br />
darin ablegen und diese zu StarTeam hinzufügen.<br />
Warnung: Der Standardarbeitsordner muss für jeden Benutzer auf einen separaten Speicherort verweisen, z. B.<br />
auf ein Laufwerk auf der Workstation des Benutzers oder auf ein persönliches Verzeichnis auf einem<br />
gemeinsam genutzten Dateiserver.<br />
So erstellen Sie einen Arbeitsordner<br />
1 Wählen Sie den entsprechenden Ordner in der Ordnerhierarchie aus.<br />
Hinweis:<br />
Ein Ordner, der im StarTeam-Repository, jedoch nicht auf Ihrer lokalen Workstation<br />
vorhanden ist, wird durch ein Ordnersymbol mit einem Ausrufezeichen<br />
gekennzeichnet.<br />
2 Führen Sie einen der folgenden Schritte aus:<br />
♦ Checken Sie eine Datei aus dem Ordner aus. StarTeam erstellt automatisch einen Arbeitsordner mit<br />
demselben Namen und demselben Pfad.<br />
♦ Klicken Sie mit der rechten Maustaste auf den Ordner und wählen Sie Arbeitsordner erstellen. Sobald<br />
der Arbeitsordner vorhanden ist, können Sie Dateien in diesen kopieren oder Dateien in diesem erstellen<br />
und sie zum StarTeam-Repository hinzufügen.<br />
Hinweis:<br />
Wenn der Arbeitsordnerpfad eines freigegebenen oder verschobenen Ordners die<br />
maximale Pfadlänge für Arbeitsordner überschreitet (254 Zeichen inklusive<br />
umgekehrter Schrägstriche [\], können Sie den neuen Arbeitsordner in StarTeam nicht<br />
erstellen. Eine Fehlermeldung wird angezeigt.<br />
Verwandte Konzepte<br />
Übersicht zu Ansichten<br />
Allgemeines zu Standardordnern und alternativen Arbeitsordnern<br />
Ordnungsgemäße Verwendung von Ansichten<br />
Übersicht über die Verzweigungsoptionen<br />
Verwandte Verfahrensweisen<br />
Mit Ordnern und Elementen arbeiten<br />
Ansichten verwalten<br />
Ansichten erstellen und konfigurieren<br />
1040
Dateistatusinformationen speichern<br />
Die Dateistatusinformationen zu den Dateien, mit denen Sie arbeiten, werden auf Ihrer Workstation entweder an<br />
einem zentralen Speicherort oder in einem untergeordneten Ordner (namens .sbas) des jeweiligen Arbeitsordners<br />
gespeichert.<br />
Sie können die Dateistatuseigenschaft für eine bestimmte Ansicht festlegen. Normalerweise wird bei dieser<br />
Ansichtseigenschaft die Speicherungsmethode verwendet, die Sie als persönliche Option ausgewählt haben. Wenn<br />
dieses Vorgabe geändert wird, hat die Ansichtseigenschaft Vorrang vor Ihren persönlichen Optionen für die Ansicht.<br />
Hinweis: Sie können außerdem für alle Dateien persönliche Optionen zum Steuern der Dateistatusinformationen<br />
festlegen, es sei denn, diese Dateien befinden sich in Ansichten, für die Sie die Ansichtseigenschaft für<br />
den Dateistatus festgelegt haben.<br />
So legen Sie die Dateistatuseigenschaft für eine Ansicht fest<br />
1 Wählen Sie Ansicht Eigenschaften, um das Dialogfeld Ansichtseigenschaften zu öffnen, und wählen Sie<br />
dann die Seite Name.<br />
2 Aktivieren Sie im Gruppenfeld Repository entweder den Optionsschalter Zentral oder Pro Ordner.<br />
Die Option "Pro Ordner" ist besonders nützlich für den Fall, dass mehrere Benutzer einen Arbeitsordner<br />
gemeinsam nutzen, beispielsweise auf einem gemeinsam genutzten Netzlaufwerk.<br />
Angenommen, mehrere Benutzer checken Dateien in einen gemeinsam genutzten Arbeitsordner ein oder aus<br />
diesem aus. Wenn diese Benutzer die Option "Zentral" für den Dateistatus festgelegt haben, werden die<br />
Statuswerte auf den Computern der Benutzer gespeichert. Wenn ein Benutzer eine Datei im Arbeitsordner<br />
ändert, wird der geänderte Status nur auf dem Computer dieses Benutzers gespeichert. Für alle anderen<br />
Benutzer ist der Status dieser Datei Unbekannt. Mit der Zeit werden möglicherweise alle Dateien geändert und<br />
der Status dieser Dateien ist dann für alle anderen Benutzer Unbekannt. Wird die Pro-Ordner-Option<br />
verwendet, wird der jeweilige Status im Arbeitsordner selbst aktualisiert. Alle Benutzer haben dann Zugang zu<br />
diesen Statusänderungen und kein Status ist mehr Unbekannt.<br />
3 Klicken Sie auf OK.<br />
Tipp: Wählen Sie Standard (Zentral), um wieder die Einstellungen unter Persönliche Optionen zu verwenden.<br />
Verwandte Konzepte<br />
Persönliche Optionen<br />
Ordnungsgemäße Verwendung von Ansichten<br />
Verwandte Verfahrensweisen<br />
Persönliche Optionen anpassen<br />
Ansichtseigenschaften anzeigen und ändern<br />
Verwandte Referenz<br />
Dateistatusinformationen<br />
Auswirkungen des Status von Dateien auf Ein- und Auscheckvorgänge<br />
1041
EOL-Zeichen steuern<br />
Sie können angeben, welche EOL-Einstellungen für Ordner verwendet und ob die Groß-/Kleinschreibung für Pfade<br />
berücksichtigt werden sollen.<br />
So steuern Sie EOL-Einstellungen<br />
1 Wählen Sie Tools Persönliche Optionen und klicken Sie anschließend auf das Register Datei.<br />
2 Führen Sie einen der folgenden Schritte aus:<br />
♦ Aktivieren oder deaktivieren Sie das Auswahlfeld "Automatische EOL-Konvertierung (CR-LF) beim<br />
Hinzufügen/Einchecken".<br />
♦ Aktivieren oder deaktivieren Sie das Auswahlfeld "Automatische EOL-Konvertierung für die Operation<br />
zum Auschecken".<br />
3 Wenn Sie eine der EOL-Optionen auswählen, müssen Sie zudem angeben, ob Sie unter Windows, Unix oder<br />
Mac arbeiten.<br />
Verwandte Konzepte<br />
Persönliche Optionen<br />
Verwandte Verfahrensweisen<br />
Persönliche Optionen anpassen<br />
1042
Standard- und alternative Arbeitsordner ändern<br />
Es ist wichtig, dass Sie, bevor Sie den Standardarbeitsordner ändern, den Server sperren und dass alle Benutzer<br />
abgemeldet sind, wenn Sie benutzerdefinierte Felder oder andere Elemente ändern, die sich auf alle Benutzer<br />
auswirken.<br />
Wenn Sie den Standardarbeitsordner ändern, müssen Sie möglicherweise nicht nur den Pfad zum Arbeitsordner,<br />
sondern auch den Pfad zu jedem Unterordner in der Ansicht ändern. Die Änderungen gelten nicht nur für Sie selbst,<br />
sondern für jede Person, die mit dieser Ansicht arbeitet.<br />
Warnung: Ändern Sie den Standardarbeitsordner nicht, es sei denn, Sie sind ein Projektadministrator. Da die<br />
Standardeinstellungen für ALLE Benutzer gelten, können falsche Einstellungen dazu führen, dass<br />
andere Benutzer die StarTeam-Dateien nicht auschecken können. Die Standardeinstellungen sollten<br />
nur auf den Namen des Ordners verweisen. Wenn Sie einen anderen Speicherort für Ihren Arbeitsordner<br />
verwenden möchten als den Standardarbeitsordnerpfad, geben Sie einen Pfad für einen Alternativen<br />
Arbeitsordner an.<br />
So ändern Sie den Arbeitsordner<br />
1 Wählen Sie Ansicht Eigenschaften, um das Dialogfeld Ansichtseigenschaften zu öffnen.<br />
2 Wählen Sie das Register Name.<br />
3 Führen Sie einen der folgenden Schritte aus:<br />
♦ Wählen Sie Alternativ, um nur für Sie selbst einen anderen Arbeitsordner zu erstellen.<br />
♦ Wenn Sie Projektadministrator sind, wählen Sie Vorgabe, um den Standard-Repository-Pfad für alle<br />
Benutzer festzulegen.<br />
4 Geben Sie den Namen eines neuen Arbeitsordners ein oder suchen Sie nach dem Pfad eines bestehenden<br />
Arbeitsordners. Wenn Sie nach dem Pfad suchen, wird er zum absoluten Pfad. Dieser Pfad kann so bearbeitet<br />
werden, dass Sie auf einem Computer arbeiten können, der einen anderen Laufwerksbuchstaben verwendet.<br />
Hinweis:<br />
Der Pfad des Standardarbeitsordner muss für jeden Benutzer auf einen separaten<br />
Speicherort verweisen, z. B. auf ein Laufwerk auf der Workstation des Benutzers oder<br />
auf ein persönliches Verzeichnis auf einem gemeinsam genutzten Dateiserver.<br />
Verwandte Konzepte<br />
Übersicht zu Ansichten<br />
Allgemeines zu Standardordnern und alternativen Arbeitsordnern<br />
Ordnungsgemäße Verwendung von Ansichten<br />
Übersicht über die Verzweigungsoptionen<br />
Verzweigungsverhalten von Ordnern oder Elementen<br />
Verwandte Verfahrensweisen<br />
Ansichten verwalten<br />
Ansichten erstellen und konfigurieren<br />
1043
Verzweigungsoptionen<br />
Dieser Abschnitt enthält konzeptionelle Themen, die sich mit Verzweigungsoptionen befassen.<br />
In diesem Abschnitt<br />
Ansichten verzweigen<br />
Beschreibt, wie Ansichten verzweigt werden<br />
Das Verzweigungsverhalten von gemeinsam genutzten Elementen konfigurieren<br />
Beschreibt, wie Sie das Verzweigungsverhalten gemeinsam genutzter Elemente konfigurieren.<br />
Eine Ansicht für die Anzeige nicht verzweigter Dateien konfigurieren<br />
Beschreibt, wie Sie schnell nicht verzweigte Dateien anzeigen, die auf einer neueren Konfiguration der<br />
übergeordneten Ansicht basieren.<br />
Verzweigungsverhalten prüfen oder ändern<br />
Beschreibt, wie Sie Verzweigungseinstellungen für Dateien, Ordner und Änderungsanforderungen prüfen<br />
und ändern können.<br />
Verwandte Konzepte<br />
Übersicht über die Verzweigungsoptionen<br />
Verzweigungen<br />
Verzweigungsverhalten von Ordnern oder Elementen<br />
1044
Ansichten verzweigen<br />
Das Verzweigen einer Ansicht entspricht dem Erstellen einer neuen Ansicht basierend auf einer vorhandenen<br />
Ansicht.<br />
Hinweis: Beim Verzweigen einer Ansicht wird die gemeinsame Nutzung aller Elemente und nicht nur der Elemente<br />
zwischen der übergeordneten und untergeordneten Ansicht aufgehoben.<br />
So verzweigen Sie eine Ansicht<br />
1 Zeigen Sie die Projektansicht an, auf der die neue Ansicht basieren soll.<br />
2 Wählen Sie Ansicht Neu, um den Assistenten für neue Ansichten zu öffnen.<br />
3 Wählen Sie eine der im Listenfeld Ansichtstyp verfügbaren Optionen.<br />
Weitere Informationen zu den Optionen für Ansichtstypen finden Sie unter "Ansichtstyp-Optionen und -<br />
Einstellungen" unter den Links weiter unten.<br />
Hinweis: Nur Ordner, Dateien und Änderungsanforderungen können verzweigt werden. Anforderungen, Tasks und<br />
Themen können nicht verzweigt werden. Änderungen an diesen Elementen können in der Ansicht, in der<br />
sie erstellt wurden, in einer Ansicht, in die sie verschoben oder in der sie gemeinsam genutzt werden,<br />
oder in unverankerten Unteransichten vorgenommen werden, die nicht schreibgeschützt sind. Neue<br />
Revisionen dieser Elemente können von jeder unverankerten Unteransicht geprüft werden. Bei nicht<br />
verzweigbaren Elementen sind die Aktionen Zusammenführen oder Als gelöst markieren nicht<br />
möglich.<br />
Verwandte Konzepte<br />
Verzweigungen<br />
Übersicht zu Ansichten<br />
Übersicht über die Verzweigungsoptionen<br />
Verwandte Verfahrensweisen<br />
Ansichten erstellen und konfigurieren<br />
Verzweigungsverhalten prüfen oder ändern<br />
Verwandte Referenz<br />
Ansichtstyp-Optionen und -Einstellungen<br />
1045
Das Verzweigungsverhalten von gemeinsam genutzten Elementen<br />
konfigurieren<br />
Ordner und Elemente können in zwei Ansichten gemeinsam genutzt werden, wenn beide Ansichten zur selben<br />
Serverkonfiguration gehören. Elemente können auch innerhalb einer Ansicht von zwei Ordnern gemeinsam genutzt<br />
werden. Wenn Sie Ordner oder Elemente gemeinsam nutzen, die verzweigt werden können, erhalten diese in der<br />
neuen Ansicht ein Verzweigungsverhalten. Anforderungen, Tasks und Themen verfügen über kein<br />
Verzweigungsverhalten.<br />
Das Verhalten eines Elements legt fest, ob sich das Element bei einer Änderung verzweigt. Das anfängliche<br />
Verhalten eines gemeinsam genutzten Elements an der neuen Position hängt von der Einstellung der Eigenschaft<br />
"Bei Änderung von gemeinsam genutzten Elementen in der Ansicht verzweigen" zu dem Zeitpunkt ab, als das<br />
Element für die gemeinsame Nutzung eingerichtet wurde. Diese Ansichtseigenschaft wird im Dialogfeld<br />
"Ansichtseigenschaften" der Stammansicht und der Verzweigungsansichten angezeigt, aber nicht in<br />
Referenzansichten. In Referenzansichten hängt das Verhalten gemeinsam genutzter Ordner und Elemente, die<br />
verzweigt werden können, von der Einstellung der Eigenschaft in der übergeordneten Ansicht der jeweiligen<br />
Referenzansicht ab.<br />
So konfigurieren Sie das Verzweigungsverhalten von Elementen<br />
1 Wählen Sie Ansicht Eigenschaften, um das Dialogfeld Ansichtseigenschaften zu öffnen.<br />
2 Klicken Sie auf das Register Name.<br />
3 Aktivieren oder deaktivieren Sie Bei Änderung von gemeinsam genutzten Elementen in der Ansicht<br />
verzweigen.<br />
4 Klicken Sie auf OK oder auf Übernehmen.<br />
Wenn Elemente mit einer anderen Ansicht gemeinsam genutzt werden, kann das Verhalten jedes Elements einzeln<br />
geändert werden, aber weitere Änderungen der Eigenschaft Bei Änderung von gemeinsam genutzten Elementen<br />
in der Ansicht verzweigen beeinflussen das Verhalten der Elemente nicht.<br />
Verwandte Konzepte<br />
Übersicht über die Verzweigungsoptionen<br />
Übersicht zu Ansichten<br />
Erläuterungen zu den Ansichtstypen<br />
Ordnungsgemäße Verwendung von Ansichten<br />
Verzweigungen<br />
Verwandte Verfahrensweisen<br />
Ansichten verwalten<br />
Ansichten erstellen und konfigurieren<br />
Standard- und alternative Arbeitsordner ändern<br />
Ansichts-Labels kopieren<br />
Ansichten löschen<br />
Aktuelle Ansichtskonfiguration zurücksetzen<br />
Verwandte Referenz<br />
Ansichtstyp-Optionen und -Einstellungen<br />
1046
Eine Ansicht für die Anzeige nicht verzweigter Dateien<br />
konfigurieren<br />
Wenn Sie eine Ansicht des Typs "Alle verzweigen" verwenden, deren Elementkonfigurationen auf einen bestimmten<br />
Zeitstempel gesetzt sind, können Sie die übergeordnete Ansicht mit den Änderungen in der verzweigten<br />
(untergeordneten) Ansicht aktualisieren, indem Sie eine Neubestimmung der Basis vornehmen. Während Sie dies<br />
mit View Compare/Merge ausführen können, wenn eine Ansicht des Typs "Alle verzweigen" als Aktivitäts-Ansicht<br />
verwendet wird, werden viele Dateien nicht geändert und sind daher nicht verzweigt. In diesem Fall kann die Basis<br />
der nicht verzweigten Dateien in der Hautpansicht schneller neu bestimmt werden, indem einfach der Zeitstempel<br />
ihrer Konfiguration geändert wird.<br />
Dieses Verfahren ist eine schnelle Möglichkeit, Dateien zu ermitteln, die noch nicht verzweigt sind, und ein neues<br />
Ansichts-Label zu erstellen, um sie separat anzuzeigen. Dies ermöglicht Ihnen, die Basis der Ansicht neu zu<br />
bestimmen. Die verzweigten Dateien müssen natürlich separat zusammengeführt werden.<br />
So erstellen Sie nicht verzweigte Dateien, die auf einer neueren Konfiguration der<br />
übergeordneten Ansicht basieren<br />
1 Klicken Sie mit der rechten Maustaste erneut auf die Spaltenüberschrift und wählen Sie Sortieren und<br />
gruppieren.<br />
2 Klicken Sie im Dialogfeld Sortieren und gruppieren auf Erweiterte Felder anzeigen.<br />
3 Ändern Sie die Sortier-/Gruppierreihenfolge, sodass die Anzeige nach Zweigstatus, gefolgt von dem, was<br />
überlicherweise angezeigt wird, gruppiert wird (z. B. Sortieren nach Status, anschließend nach Name usw.).<br />
4 Klicken Sie auf OK.<br />
Die nicht verzweigten Dateien werden im oberen Fenster angezeigt.<br />
5 Klicken Sie mit der rechten Maustaste auf die nicht verzweigten Dateien und wählen Sie Erweitert<br />
Verhalten.<br />
6 Klicken Sie im Dialogfeld Ordnerverhalten auf das Register Konfiguration.<br />
7 Ändern Sie das Konfigurationsdatum auf einen neuen Zeitstempel (z. B. das neueste Ansichts-Label) und<br />
klicken Sie auf OK.<br />
Tipp: Sie können diesen Vorgang vereinfachen, indem Sie benutzerdefinierte Filter mit den entsprechenden<br />
Optionen für das Sortieren und Gruppieren einrichten.<br />
1047
Verwandte Konzepte<br />
Übersicht über die Verzweigungsoptionen<br />
Übersicht zu Ansichten<br />
Erläuterungen zu den Ansichtstypen<br />
Ordnungsgemäße Verwendung von Ansichten<br />
Verzweigungen<br />
Verwandte Verfahrensweisen<br />
Ansichten verwalten<br />
Ansichten erstellen und konfigurieren<br />
Standard- und alternative Arbeitsordner ändern<br />
Ansichts-Labels kopieren<br />
Ansichten löschen<br />
Aktuelle Ansichtskonfiguration zurücksetzen<br />
Verwandte Referenz<br />
Ansichtstyp-Optionen und -Einstellungen<br />
1048
Verzweigungsverhalten prüfen oder ändern<br />
Je nach verwendeten Einstellungen können Ordner, Dateien und Änderungsanforderungen in einer untergeordneten<br />
Ansicht verzweigt werden, d. h., sie werden vom entsprechenden Element der übergeordneten Ansicht getrennt<br />
angezeigt.<br />
Sie können jederzeit prüfen, ob für einen Ordner, eine Datei oder eine Änderungsanforderung in einer verzweigten<br />
Ansicht die Option Verzweigen bei Änderung aktiviert ist. Wenn das Feld Verzweigen bei Änderung aktiviert ist,<br />
können Sie das aktuelle Verzweigungsverhalten ändern.<br />
Hinweis: Ordner und Änderungsanforderungen werden verzweigt, wenn sich ihre Eigenschaften ändern. Dateien<br />
werden verzweigt, wenn sich ihr Inhalt oder ihre Eigenschaften ändern. Anforderungen, Tasks und<br />
Themen können nicht verzweigt werden.<br />
So prüfen oder ändern Sie das Verzweigungsverhalten einer Datei, eines Ordners oder<br />
einer Änderungsanforderung<br />
1 Klicken Sie mit der rechten Maustaste auf einen Ordner oder ein Element und wählen Sie Erweitert<br />
Verhalten.<br />
2 Klicken Sie im Dialogfeld Ordner-/Elementverhalten auf das Register Ändern und prüfen bzw. ändern Sie das<br />
Auswahlfeld Verzweigen bei Änderung.<br />
Verwandte Konzepte<br />
Übersicht über die Verzweigungsoptionen<br />
Übersicht zu Ansichten<br />
Erläuterungen zu den Ansichtstypen<br />
Ordnungsgemäße Verwendung von Ansichten<br />
Verzweigungen<br />
Verwandte Verfahrensweisen<br />
Ansichten verwalten<br />
Ansichten erstellen und konfigurieren<br />
Standard- und alternative Arbeitsordner ändern<br />
Ansichts-Labels kopieren<br />
Ansichten löschen<br />
Aktuelle Ansichtskonfiguration zurücksetzen<br />
Verwandte Referenz<br />
Ansichtstyp-Optionen und -Einstellungen<br />
1049
Ansichten vergleichen und zusammenführen<br />
Dieser Abschnitt enthält Verfahren, die sich auf das Vergleichen und Zusammenführen von Ansichten beziehen. Sie<br />
können Ansichten mit dem Client-View Compare/Merge-Tool oder dem VCMUtility-Befehlszeilendienstprogramm<br />
vergleichen und zusammenführen. In View Compare/Merge können Sie zudem das File Compare/Merge-Tool<br />
öffnen, und Dateiinhalte vergleichen und zusammenführen.<br />
View Compare/Merge ist nur im StarTeam Cross-Platform Client verfügbar.<br />
In diesem Abschnitt<br />
Aktionen beim Vergleichen/Zusammenführen von Ansichten ändern<br />
Beschreibt, wie Sie in einer Sitzung zum Vergleichen/Zusammenführen von Ansichten eine Aktion zum<br />
Auflösen von Zusammenführungskonflikten auswählen, indem Sie die Aktion ändern, die auf das<br />
Zielelement angewendet werden soll.<br />
Änderungen beim Vergleichen und Zusammenführen von Ansichten testen<br />
Beschreibt, wie Sie mithilfe der Testperspektive die Änderungen beim Zusammenführen testen.<br />
Änderungen einer übergeordneten Ansicht mit einer untergeordneten Ansicht zusammenführen (Basis neu<br />
bestimmen)<br />
Beschreibt, wie Sie Änderungen einer übergeordneten Ansicht mit einer untergeordneten Ansicht<br />
zusammenführen (Basis neu bestimmen).<br />
Änderungen einer untergeordneten Ansicht mit einer übergeordneten Ansicht zusammenführen<br />
(Heraufstufen)<br />
Beschreibt, wie Sie Änderungen einer untergeordneten Ansicht in eine übergeordnete Ansicht heraufstufen<br />
(Heraufstufen).<br />
Änderungen zwischen zwei zusammenhängenden Ansichten zusammenführen (Replizieren)<br />
Beschreibt, wie Sie Änderungen einer Ansicht mit einer anderen Ansicht zusammenführen (Replizieren).<br />
Ansichten miteinander vergleichen<br />
Beschreibt, wie Sie den Inhalt von zwei unterschiedlichen Ansichten mithilfe des Vergleichens/<br />
Zusammenführens von Ansichten vergleichen.<br />
Ansichten vergleichen und zusammenführen<br />
Beschreibt das Kernverfahren für das Vergleichen und Zusammenführen von Ansichten.<br />
Arbeitsordner für die Sitzung für das Vergleichen und Zusammenführen von Ansichten ändern<br />
Beschreibt, wie Sie den temporären Standardarbeitsordner ändern, der beim Vergleichen/Zusammenführen<br />
von Ansichten für eine VCM-Sitzung verwendet wird.<br />
Auflösen von Zusammenführungskonflikten beim Vergleichen/Zusammenführen von Ansichten<br />
Beschreibt, wie Sie in einer Sitzung zum Vergleichen/Zusammenführen von Ansichten<br />
Zusammenführungskonflikte auflösen.<br />
Ausgewählte Elemente in der Quell- und Zielansicht vergleichen<br />
Beschreibt, wie Sie Ansichten nur für ausgewählte Elemente aus der Quell- und Zielansicht vergleichen/<br />
zusammenführen.<br />
Dateien mit Prozesselementen auswählen<br />
Beschreibt, wie Sie Prozesselemente beim Vergleichen und Zusammenführen von Ansichten zum<br />
Auswählen von Dateien verwenden.<br />
Dateiunterschiede in einer Sitzung für das Vergleichen/Zusammenführen von Ansichten auflösen<br />
Beschreibt, wie Sie in VCM Unterschiede in Textdateiinhalten auflösen.<br />
Einen Unterschiedsbericht für das Vergleichen und Zusammenführen von Ansichten anzeigen und drucken<br />
Beschreibt, wie Sie einen Bericht zu den Unterschieden beim Vergleichen und Zusammenführen von<br />
Ansichten anzeigen.<br />
1050
Elemente in einer Sitzung für das Vergleichen/Zusammenführen filtern<br />
Beschreibt, wie Sie Elemente in einer Sitzung für das Vergleichen/Zusammenführen von Ansichten filtern.<br />
Exportierte oder gespeicherte Sitzung für das Vergleichen/Zusammenführen von Ansichten öffnen<br />
Beschreibt, wie Sie eine zuvor exportierte oder gespeicherte Sitzung für das Vergleichen/Zusammenführen<br />
von Ansichten öffnen.<br />
Ihre Dateien für eine View Compare/Merge-Sitzung vorbereiten<br />
Beschreibt die empfohlenen vorbereitenden Schritte für eine Sitzung zum Vergleichen/Zusammenführen<br />
von Ansichten.<br />
Perspektiven beim Vergleichen und Zusammenführen von Ansichten ändern<br />
Beschreibt, wie Sie die Perspektiven beim Zusammenführen und Vergleichen von Ansichten ändern<br />
können.<br />
Quell- und Zieldatei beim Vergleichen/Zusammenführen von Ansichten vergleichen<br />
Beschreibt, wie Sie den Inhalt von zwei unterschiedlichen Ansichten mithilfe des Vergleichens/<br />
Zusammenführens von Ansichten vergleichen.<br />
Sitzung für das Vergleichen/Zusammenführen von Ansichten exportieren<br />
Beschreibt, wie Sie eine Sitzung für das Vergleichen/Zusammenführen von Ansichten für den späteren<br />
Gebrauch oder auf einen anderen Computer exportieren.<br />
Sitzung für das Vergleichen/Zusammenführen von Ansichten löschen<br />
Beschreibt, wie Sie eine Sitzung für das Vergleichen/Zusammenführen von Ansichten löschen.<br />
Sitzung für das Vergleichen/Zusammenführen von Ansichten speichern<br />
Beschreibt, wie Sie Änderungen beim Zusammenführen von Ansichten festschreiben.<br />
Sperren für Elemente mit Unterschieden suchen und außer Kraft setzen<br />
Beschreibt, wie Sie Sperren für Unterschiede suchen und außer Kraft setzen.<br />
Sperroptionen für eine Sitzung für das Vergleichen/Zusammenführen von Ansichten einstellen<br />
Beschreibt, wie Sie Sperroptionen für eine Sitzung für das Zusammenführen von Ansichten einstellen.<br />
Startperspektive für eine Sitzung zum Vergleichen/Zusammenführen von Ansichten angeben<br />
Beschreibt, wie Sie eine Startperspektive für eine Sitzung zum Vergleichen/Zusammenführen von Ansichten<br />
angeben.<br />
Vergleichen/Zusammenführen von Ansichten über die Befehlszeile ausführen<br />
Beschreibt die Ausführung des Befehlszeilenprogramms zum Vergleichen und Zusammenführen von<br />
Ansichten (VCMUtility).<br />
Zieldatei mit den vorgeschlagenen Zusammenführungsergebnissen vergleichen<br />
Beschreibt, wie Sie den Inhalt einer Zieldatei mit den vorgeschlagenen Zusammenführungsergebnissen in<br />
einer Sitzung für das Vergleichen/Zusammenführen von Ansichten vergleichen.<br />
Zusammenfassung der VCM-Sitzung anzeigen und drucken<br />
Beschreibt, wie Sie die Eigenschaften der Sitzung für das Vergleichen/Zusammenführen von Ansichten<br />
anzeigen können.<br />
Zusammenführungsänderungen festschreiben<br />
Beschreibt, wie Sie Änderungen beim Zusammenführen von Ansichten festschreiben.<br />
1051
Zusammenführungspunkte ignorieren<br />
Beschreibt, wie Sie Zusammenführungspunkte beim Vergleichen/Zusammenführen von Ansichten<br />
aktivieren oder deaktivieren.<br />
Verwandte Konzepte<br />
Übersicht über das Vergleichen/Zusammenführen von Ansichten (View Compare/Merge, VCM)<br />
View Compare/Merge-Aktionen<br />
View Compare/Merge-Perspektiven<br />
Typen und Regeln für das Vergleichen/Zusammenführen von Ansichten<br />
Szenarios für das Zusammenführen von Ansichten<br />
Verwandte Referenz<br />
Übersicht über das VCM-Befehlszeilendienstprogramm<br />
Befehle des VCM-Dienstprogramms<br />
Verbindungsoptionen des VCM-Dienstprogramms<br />
Sitzungsoptionen des VCM-Dienstprogramms<br />
Weitere Optionen des VCM-Dienstprogramms<br />
Beispiele für das VCM-Dienstprogramm<br />
Bedingungen und Definitionen für Aktionen zum Vergleichen und Zusammenführen von Ansichten<br />
Terminologie für das Vergleichen/Zusammenführen von Ansichten<br />
1052
Aktionen beim Vergleichen/Zusammenführen von Ansichten<br />
ändern<br />
Diese Vorgehensweise beschreibt, wie Sie in einer Sitzung zum Vergleichen/Zusammenführen von Ansichten<br />
Elementkonflikte auflösen, indem Sie die Aktion ändern, die auf das Zielelement angewendet werden soll. Sie<br />
können Zusammenführungsaktionen für Elemente mit dem Status Gelöst oder Ungelöst ändern.<br />
So ändern Sie eine Aktion für das Vergleichen/Zusammenführen von Ansichten<br />
1 Starten Sie eine View Compare/Merge-Sitzung.<br />
Standardmäßig wird die View Compare/Merge-Sitzung in der Zusammenführungsperspektive geöffnet.<br />
2 Wählen Sie ein Element im oberen Fenster der Zusammenführungsperspektive aus, das den Status<br />
Ungelöst oder Gelöst hat.<br />
3 Klicken Sie mit der rechten Maustaste auf das ausgewählte Element und wählen Sie eine Aktion.<br />
Tipp:<br />
Sie können die Aktion auch mithilfe des Menüs ändern, das ausgeklappt wird, wenn Sie<br />
den Mauszeiger über ein Symbol im oberen Fenster halten.<br />
Wenn ein ungelöstes Element gelöst wird, ändert View Compare/Merge den Status in Gelöst. Wenn alle<br />
Konflikte gelöst sind, können Sie Ihre Änderungen in der Zielansicht festschreiben.<br />
Wenn Sie die aktuellen Zusammenführungsaktionen für alle Elemente in der Zusammenführungsperspektive<br />
ansehen möchten, zeigen Sie die Spalte Zusammenführungsaktion im oberen Fenster an. Sie können die Spalte<br />
Zusammenführungsaktion sortieren und die aktuelle Aktion für ein oder mehrere ausgewählte Elemente mithilfe<br />
des Kontextmenüs oder des Ausklappmenüs ändern.<br />
Verwandte Konzepte<br />
Übersicht über das Vergleichen/Zusammenführen von Ansichten (View Compare/Merge, VCM)<br />
View Compare/Merge-Aktionen<br />
View Compare/Merge-Perspektiven<br />
Verwandte Verfahrensweisen<br />
Ansichten vergleichen und zusammenführen<br />
Auflösen von Zusammenführungskonflikten beim Vergleichen/Zusammenführen von Ansichten<br />
Änderungen beim Vergleichen und Zusammenführen von Ansichten testen<br />
Zusammenführungsänderungen festschreiben<br />
Vergleichen/Zusammenführen von Ansichten über die Befehlszeile ausführen<br />
Zusätzliche Felder anzeigen<br />
Daten sortieren und gruppieren<br />
Verwandte Referenz<br />
Übersicht über das VCM-Befehlszeilendienstprogramm<br />
Bedingungen und Definitionen für Aktionen zum Vergleichen und Zusammenführen von Ansichten<br />
1053
Änderungen beim Vergleichen und Zusammenführen von<br />
Ansichten testen<br />
So testen Sie die in einer View Compare/Merge-Sitzung vorgeschlagenen Änderungen<br />
1 Überprüfen Sie in der Vergleichsperspektive oder der Zusammenführungsperspektive der View Compare/<br />
Merge-Sitzung, ob Sie alle Zusammenführungskonflikte aufgelöst haben.<br />
Hinweis:<br />
Sie können in der Testperspektive einer View Compare/Merge-Sitzung keine<br />
einzelnen Dateien mit Zusammenführungskonflikten auschecken. Lösen Sie vor dem<br />
Verwenden der Testperspektive alle Konflikte auf.<br />
2 Wählen Sie VCM-Sitzung Testperspektive und checken Sie die Dateien in Ihrem Projekt aus, einschließlich<br />
der Dateien mit zusammengeführten Änderungen.<br />
View Compare/Merge speichert alle Dateien lokal in einen temporären Standardarbeitsordner, bis Sie die View<br />
Compare/Merge-Sitzung festschreiben.<br />
Tipp:<br />
Sie können einen alternativen Arbeitsordner für View Compare/Merge festlegen. Wählen<br />
Sie in der Testperspektive VCM-Sitzung Arbeitsordner.<br />
3 Testen Sie mithilfe Ihrer Build-Tools, ob das Projekt korrekt erstellt und ausgeführt wird und die erforderlichen<br />
Änderungen enthalten sind.<br />
Hinweis:<br />
Sie können den Build oder die Ausführung nicht aus StarTeam heraus starten.<br />
4 Wechseln Sie optional zur Zusammenführungsperspektive oder zur Vergleichsperspektive und führen Sie<br />
die erforderlichen Änderungen durch.<br />
5 Wenn Sie zusätzliche Änderungen vorgenommen haben, checken Sie das Projekt erneut aus und führen Sie<br />
dann die Tests noch einmal durch.<br />
6 Wählen Sie, wenn Sie mit allen vorgeschlagenen Änderungen einverstanden sind, VCM-Sitzung<br />
Änderungen festschreiben.<br />
Alle Änderungen werden von View Compare/Merge auf das StarTeam-Server-Repository angewendet und die<br />
Sitzung wird geschlossen.<br />
1054
Verwandte Konzepte<br />
Übersicht über das Vergleichen/Zusammenführen von Ansichten (View Compare/Merge, VCM)<br />
View Compare/Merge-Aktionen<br />
View Compare/Merge-Perspektiven<br />
Verwandte Verfahrensweisen<br />
Ansichten vergleichen und zusammenführen<br />
Arbeitsordner für die Sitzung für das Vergleichen und Zusammenführen von Ansichten ändern<br />
Ansichten miteinander vergleichen<br />
Zusammenführungsänderungen festschreiben<br />
Aktionen beim Vergleichen/Zusammenführen von Ansichten ändern<br />
Vergleichen/Zusammenführen von Ansichten über die Befehlszeile ausführen<br />
Verwandte Referenz<br />
Experte zum Vergleichen und Zusammenführen von Ansichten<br />
Bedingungen und Definitionen für Aktionen zum Vergleichen und Zusammenführen von Ansichten<br />
1055
Änderungen einer übergeordneten Ansicht mit einer<br />
untergeordneten Ansicht zusammenführen (Basis neu bestimmen)<br />
Bei "Basis neu bestimmen" werden Änderungen einer übergeordneten Ansicht mit der untergeordneten oder<br />
abgeleiteten Ansicht verglichen und zusammengeführt. Sie können eine View Compare/Merge-Sitzung zur<br />
Neubestimmung der Basis von einer übergeordneten oder untergeordneten Ansicht aus starten.<br />
So führen Sie die Neubestimmung der Basis in der übergeordneten Ansicht aus<br />
1 Öffnen Sie die übergeordnete Ansicht, die Sie in Ihrer View Compare/Merge-Sitzung verwenden möchten.<br />
Hinweis:<br />
Der Experte für das Vergleichen/Zusammenführen von Ansichten verwendet die<br />
Konfiguration, die aktuell in der Ansicht eingestellt ist, wenn Sie den Experten über die<br />
Quellansicht starten.<br />
2 Wählen Sie Ansicht Konfiguration auswählen und geben Sie die gewünschte Quellansichtskonfiguration<br />
an, indem Sie den entsprechenden Konfigurationstyp auswählen: Aktuell, Mit Label, Heraufstufungsstatus<br />
oder Konfiguration vom.<br />
Hinweis:<br />
Der Experte für das Vergleichen/Zusammenführen von Ansichten verwendet die<br />
Konfiguration, die aktuell in der Ansicht eingestellt ist, wenn Sie den Experten über die<br />
Quellansicht starten.<br />
3 Wählen Sie Basis neu bestimmen als Vergleichs-/Zusammenführungstyp.<br />
4 Wählen Sie Quelle der Zusammenführung unter Aktuelle Ansicht (Name) verwenden für: und klicken Sie<br />
auf Weiter.<br />
Hinweis:<br />
Die Optionen Quelle der Zusammenführung und Ziel der Zusammenführung<br />
können beide aktiviert sein, wenn die übergeordnete Ansicht sowohl übergeordnete<br />
als auch untergeordnete Ansicht ist.<br />
Ein Ansichtbaum zeigt alle Ansichten des Projekts an.<br />
5 Wählen Sie die untergeordnete Ansicht als Zielansicht für den Vergleich aus und klicken Sie auf Weiter.<br />
6 Aktivieren Sie Elementtypen, die in der Sitzung zum Vergleichen/Zusammenführen enthalten sein sollen, und<br />
klicken Sie auf Weiter.<br />
7 Aktivieren Sie zu Beginn der Sitzung weitere Standardoptionen für das Vergleichen und Zusammenführen.<br />
8 Klicken Sie auf Fertig stellen.<br />
View Compare/Merge startet sofort den Vergleich der Ansichten und öffnet ein neues StarTeam-Fenster in der<br />
Zusammenführungsperspektive, in der Sie die durch die Zusammenführung entstandenen Konflikte beheben<br />
können. Elemente mit nicht aufgelösten Unterschieden sind einfach zu finden. Für sie wird in der Spalte<br />
Zusammenführungsstatus von View Compare/Merge ein Fragezeichen gefolgt von dem Wort Ungelöst<br />
angezeigt. In den Komponentenregistern und -ordnern wird ebenfalls ein Fragezeichen angezeigt, wenn sie<br />
Elemente mit ungelösten Unterschieden enthalten.<br />
Zum Abschließen der Zusammenführung und Festschreiben der Änderungen müssen Sie alle<br />
Zusammenführungskonflikte auflösen.<br />
So führen Sie die Neubestimmung der Basis in der untergeordneten Ansicht aus<br />
1 Öffnen Sie die untergeordnete Ansicht, die Sie in Ihrer View Compare/Merge-Sitzung verwenden möchten.<br />
1056
Hinweis:<br />
Verwenden Sie die aktuelle Revision in der untergeordneten Ansicht, da die<br />
untergeordnete Ansicht das Ziel einer Neubestimmung der Basis ist.<br />
2 Wählen Sie Ansicht Vergleichen/Zusammenführen oder klicken Sie mit der rechten Maustaste auf die<br />
ausgewählten Elemente im oberen Fenster und wählen Sie Erweitert Ansicht vergleichen/<br />
zusammenführen.<br />
3 Wählen Sie Basis neu bestimmen als Vergleichs-/Zusammenführungstyp.<br />
4 Wählen Sie Ziel der Zusammenführung unter Aktuelle Ansicht (Name) verwenden für: und klicken Sie auf<br />
Weiter.<br />
Hinweis:<br />
Die Optionen Quelle der Zusammenführung und Ziel der Zusammenführung<br />
können beide aktiviert sein, wenn die untergeordnete Ansicht sowohl übergeordnete<br />
als auch untergeordnete Ansicht ist.<br />
5 Wählen Sie die zu verwendende Quellansichtskonfiguration aus: Aktuell, Mit Label, Heraufstufungsstatus<br />
oder Konfiguration vom (ein bestimmter Zeitstempel).<br />
Klicken Sie auf Weiter.<br />
6 Aktivieren Sie Elementtypen, die in der Sitzung zum Vergleichen/Zusammenführen enthalten sein sollen, und<br />
klicken Sie auf Weiter.<br />
7 Aktivieren Sie zu Beginn der Sitzung weitere Standardoptionen für das Vergleichen und Zusammenführen.<br />
8 Klicken Sie auf Fertig stellen.<br />
Verwandte Konzepte<br />
Übersicht über das Vergleichen/Zusammenführen von Ansichten (View Compare/Merge, VCM)<br />
Verwandte Verfahrensweisen<br />
Ansichten vergleichen und zusammenführen<br />
Ansichten miteinander vergleichen<br />
Arbeitsordner für die Sitzung für das Vergleichen und Zusammenführen von Ansichten ändern<br />
Änderungen einer untergeordneten Ansicht mit einer übergeordneten Ansicht zusammenführen<br />
(Heraufstufen)<br />
Änderungen zwischen zwei zusammenhängenden Ansichten zusammenführen (Replizieren)<br />
Auflösen von Zusammenführungskonflikten beim Vergleichen/Zusammenführen von Ansichten<br />
Zusammenführungspunkte ignorieren<br />
Dateien mit Prozesselementen auswählen<br />
Änderungen beim Vergleichen und Zusammenführen von Ansichten testen<br />
Sitzung für das Vergleichen/Zusammenführen von Ansichten speichern<br />
Sitzung für das Vergleichen/Zusammenführen von Ansichten exportieren<br />
Zusammenfassung der VCM-Sitzung anzeigen und drucken<br />
Einen Unterschiedsbericht für das Vergleichen und Zusammenführen von Ansichten anzeigen und drucken<br />
Zusammenführungsänderungen festschreiben<br />
Aktionen beim Vergleichen/Zusammenführen von Ansichten ändern<br />
Vergleichen/Zusammenführen von Ansichten über die Befehlszeile ausführen<br />
Verwandte Referenz<br />
Experte zum Vergleichen und Zusammenführen von Ansichten<br />
1057
Änderungen einer untergeordneten Ansicht mit einer<br />
übergeordneten Ansicht zusammenführen (Heraufstufen)<br />
Beim "Heraufstufen" werden Änderungen einer untergeordneten oder abgeleiteten Ansicht mit der übergeordneten<br />
Ansicht verglichen und zusammengeführt. Sie können eine View Compare/Merge-Sitzung zum Heraufstufen von<br />
einer übergeordneten oder untergeordneten Ansicht aus starten.<br />
So führen Sie eine Heraufstufungsoperation in der übergeordneten Ansicht aus<br />
1 Öffnen Sie die übergeordnete Ansicht, die Sie in Ihrer View Compare/Merge-Sitzung verwenden möchten.<br />
Hinweis:<br />
Die übergeordnete Ansicht ist das Ziel einer Heraufstufungsoperation und ihre aktuelle<br />
Konfiguration muss verwendet werden.<br />
2 Wählen Sie Ansicht Vergleichen/Zusammenführen oder klicken Sie mit der rechten Maustaste auf<br />
ausgewählte Elemente im oberen Fenster und wählen Sie Erweitert Ansicht vergleichen/<br />
zusammenführen.<br />
Der Experte zum Vergleichen und Zusammenführen von Ansichten wird geöffnet.<br />
3 Wählen Sie Heraufstufen als Vergleichs-/Zusammenführungstyp.<br />
4 Wählen Sie Ziel der Zusammenführung unter Aktuelle Ansicht (Name) verwenden für: und klicken Sie auf<br />
Weiter.<br />
Hinweis:<br />
Die Optionen Quelle der Zusammenführung und Ziel der Zusammenführung<br />
können beide aktiviert sein, wenn die übergeordnete Ansicht sowohl übergeordnete<br />
als auch untergeordnete Ansicht ist.<br />
Ein Ansichtbaum zeigt alle Ansichten des Projekts an.<br />
5 Wählen Sie die untergeordnete Ansicht als Quellansicht für den Vergleich aus und klicken Sie auf Weiter.<br />
6 Wählen Sie die zu verwendende Quellansichtskonfiguration aus: Aktuell, Mit Label, Heraufstufungsstatus<br />
oder Konfiguration vom (ein bestimmter Zeitstempel).<br />
Klicken Sie auf Weiter.<br />
7 Aktivieren Sie Elementtypen, die in der Sitzung zum Vergleichen/Zusammenführen enthalten sein sollen, und<br />
klicken Sie auf Weiter.<br />
8 Aktivieren Sie zu Beginn der Sitzung weitere Standardoptionen für das Vergleichen und Zusammenführen und<br />
klicken Sie auf Fertig stellen.<br />
View Compare/Merge startet sofort den Vergleich der Ansichten und öffnet ein neues StarTeam-Fenster in der<br />
Zusammenführungsperspektive, in der Sie die durch die Zusammenführung entstandenen Konflikte beheben<br />
können. Elemente mit nicht aufgelösten Unterschieden sind einfach zu finden. Für sie wird in der Spalte<br />
Zusammenführungsstatus von View Compare/Merge ein Fragezeichen gefolgt von dem Wort Ungelöst<br />
angezeigt. In den Komponentenregistern und -ordnern wird ebenfalls ein Fragezeichen angezeigt, wenn sie<br />
Elemente mit ungelösten Unterschieden enthalten.<br />
Zum Abschließen der Zusammenführung und Festschreiben der Änderungen müssen Sie alle<br />
Zusammenführungskonflikte auflösen. Weitere Informationen hierzu finden Sie unten in den Referenz-Links unter<br />
"Auflösen von Zusammenführungskonflikten".<br />
So führen Sie eine Heraufstufungsoperation in der untergeordneten Ansicht aus<br />
1 Öffnen Sie die untergeordnete Ansicht, die Sie in Ihrer View Compare/Merge-Sitzung verwenden möchten.<br />
1058
Hinweis:<br />
Der Experte für das Vergleichen/Zusammenführen von Ansichten verwendet die<br />
Konfiguration, die aktuell in der Ansicht eingestellt ist, wenn Sie den Experten über die<br />
Quellansicht starten.<br />
2 Wählen Sie Ansicht Konfiguration auswählen und geben Sie die gewünschte Quellansichtskonfiguration<br />
an, indem Sie den entsprechenden Konfigurationstyp auswählen: Aktuell, Mit Label, Heraufstufungsstatus<br />
oder Konfiguration vom.<br />
3 Wählen Sie Ansicht Vergleichen/Zusammenführen oder klicken Sie mit der rechten Maustaste auf<br />
ausgewählte Elemente im oberen Fenster und wählen Sie Erweitert Ansicht vergleichen/<br />
zusammenführen.<br />
4 Wählen Sie Heraufstufen als Vergleichs-/Zusammenführungstyp.<br />
5 Wählen Sie Quelle der Zusammenführung unter Aktuelle Ansicht (Name) verwenden für: und klicken Sie<br />
auf Weiter.<br />
Hinweis:<br />
Die Optionen Quelle der Zusammenführung und Ziel der Zusammenführung<br />
können beide aktiviert sein, wenn die untergeordnete Ansicht sowohl übergeordnete<br />
als auch untergeordnete Ansicht ist.<br />
6 Aktivieren Sie Elementtypen, die in der Sitzung zum Vergleichen/Zusammenführen enthalten sein sollen, und<br />
klicken Sie auf Weiter.<br />
7 Aktivieren Sie zu Beginn der Sitzung weitere Standardoptionen für das Vergleichen und Zusammenführen.<br />
8 Klicken Sie auf Fertig stellen.<br />
Verwandte Konzepte<br />
Übersicht über das Vergleichen/Zusammenführen von Ansichten (View Compare/Merge, VCM)<br />
Typen und Regeln für das Vergleichen/Zusammenführen von Ansichten<br />
Szenarios für das Zusammenführen von Ansichten<br />
Verwandte Verfahrensweisen<br />
Ansichten vergleichen und zusammenführen<br />
Arbeitsordner für die Sitzung für das Vergleichen und Zusammenführen von Ansichten ändern<br />
Änderungen einer übergeordneten Ansicht mit einer untergeordneten Ansicht zusammenführen (Basis neu<br />
bestimmen)<br />
Änderungen zwischen zwei zusammenhängenden Ansichten zusammenführen (Replizieren)<br />
Auflösen von Zusammenführungskonflikten beim Vergleichen/Zusammenführen von Ansichten<br />
Zusammenführungspunkte ignorieren<br />
Dateien mit Prozesselementen auswählen<br />
Zusammenführungsänderungen festschreiben<br />
Änderungen beim Vergleichen und Zusammenführen von Ansichten testen<br />
Sitzung für das Vergleichen/Zusammenführen von Ansichten speichern<br />
Sitzung für das Vergleichen/Zusammenführen von Ansichten exportieren<br />
Zusammenfassung der VCM-Sitzung anzeigen und drucken<br />
Einen Unterschiedsbericht für das Vergleichen und Zusammenführen von Ansichten anzeigen und drucken<br />
Aktionen beim Vergleichen/Zusammenführen von Ansichten ändern<br />
Vergleichen/Zusammenführen von Ansichten über die Befehlszeile ausführen<br />
Verwandte Referenz<br />
Experte zum Vergleichen und Zusammenführen von Ansichten<br />
1059
Änderungen zwischen zwei zusammenhängenden Ansichten<br />
zusammenführen (Replizieren)<br />
Bei einer View Compare/Merge-Sitzung zum Replizieren werden die Änderungen zwischen zwei beliebigen<br />
Ansichten eines Projekts vergleichen oder zusammengeführt. Sie können eine View Compare/Merge-Sitzung zum<br />
Replizieren von einer Quell- oder Zielansicht aus starten.<br />
So führen Sie die Replizierung mit der aktuellen Ansicht als Quelle aus<br />
1 Öffnen Sie die Ansicht, die Sie für Ihre View Compare/Merge-Sitzung als Quelle verwenden möchten.<br />
2 Wählen Sie Ansicht Konfiguration auswählen und geben Sie die gewünschte Quellansichtskonfiguration<br />
an, indem Sie den entsprechenden Konfigurationstyp auswählen: Aktuell, Mit Label, Heraufstufungsstatus<br />
oder Konfiguration vom.<br />
Hinweis:<br />
Der Experte für das Vergleichen/Zusammenführen von Ansichten verwendet die<br />
Konfiguration, die aktuell in der Ansicht eingestellt ist, wenn Sie den Experten über die<br />
Quellansicht starten.<br />
3 Wählen Sie Ansicht Vergleichen/Zusammenführen oder klicken Sie mit der rechten Maustaste auf<br />
ausgewählte Elemente im oberen Fenster und wählen Sie Erweitert Ansicht vergleichen/<br />
zusammenführen.<br />
Der Experte zum Vergleichen und Zusammenführen von Ansichten wird geöffnet.<br />
4 Wählen Sie Replizieren als Vergleichs-/Zusammenführungstyp.<br />
5 Wählen Sie Quelle der Zusammenführung unter Aktuelle Ansicht (Name) verwenden für: und klicken Sie<br />
auf Weiter.<br />
Ein Ansichtbaum zeigt alle Ansichten des Projekts an.<br />
6 Wählen Sie die Zielansicht für den Vergleich aus und klicken Sie auf Weiter.<br />
7 Aktivieren Sie Elementtypen, die in der Sitzung zum Vergleichen/Zusammenführen enthalten sein sollen, und<br />
klicken Sie auf Weiter.<br />
8 Aktivieren Sie zu Beginn der Sitzung weitere Standardoptionen für das Vergleichen und Zusammenführen.<br />
9 Klicken Sie auf Fertig stellen.<br />
View Compare/Merge startet sofort den Vergleich der Ansichten und öffnet ein neues StarTeam-Fenster in der<br />
Zusammenführungsperspektive, in der Sie die durch die Zusammenführung entstandenen Konflikte beheben<br />
können. Elemente mit nicht aufgelösten Unterschieden sind einfach zu finden. Für sie wird in der Spalte<br />
Zusammenführungsstatus von View Compare/Merge ein Fragezeichen gefolgt von dem Wort Ungelöst<br />
angezeigt. In den Komponentenregistern und -ordnern wird ebenfalls ein Fragezeichen angezeigt, wenn sie<br />
Elemente mit ungelösten Unterschieden enthalten.<br />
Zum Abschließen der Zusammenführung und Festschreiben der Änderungen müssen Sie alle<br />
Zusammenführungskonflikte auflösen.<br />
So führen Sie die Replizierung mit der aktuellen Ansicht als Ziel aus<br />
1 Öffnen Sie die Ansicht und Konfiguration, die Sie für Ihre View Compare/Merge-Sitzung als Ziel verwenden<br />
möchten.<br />
2 Wählen Sie Ansicht Vergleichen/Zusammenführen oder klicken Sie mit der rechten Maustaste auf<br />
ausgewählte Elemente im oberen Fenster und wählen Sie Erweitert Ansicht vergleichen/<br />
zusammenführen.<br />
3 Wählen Sie Replizieren als Vergleichs-/Zusammenführungstyp.<br />
1060
4 Wählen Sie Ziel der Zusammenführung unter Aktuelle Ansicht (Name) verwenden für: und klicken Sie auf<br />
Weiter.<br />
5 Wählen Sie die Ansicht im Ansichtbaum aus, um Sie als Quelle der Zusammenführung zu verwenden.<br />
6 Wählen Sie die zu verwendende Quellansichtskonfiguration aus: Aktuell, Mit Label, Heraufstufungsstatus<br />
oder Konfiguration vom (ein bestimmter Zeitstempel).<br />
Klicken Sie auf Weiter.<br />
7 Aktivieren Sie Elementtypen, die in der Sitzung zum Vergleichen/Zusammenführen enthalten sein sollen, und<br />
klicken Sie auf Weiter.<br />
8 Aktivieren Sie zu Beginn der Sitzung weitere Standardoptionen für das Vergleichen und Zusammenführen.<br />
9 Klicken Sie auf Fertig stellen.<br />
Verwandte Konzepte<br />
Übersicht über das Vergleichen/Zusammenführen von Ansichten (View Compare/Merge, VCM)<br />
Typen und Regeln für das Vergleichen/Zusammenführen von Ansichten<br />
Szenarios für das Zusammenführen von Ansichten<br />
Verwandte Verfahrensweisen<br />
Ansichten vergleichen und zusammenführen<br />
Ansichten miteinander vergleichen<br />
Arbeitsordner für die Sitzung für das Vergleichen und Zusammenführen von Ansichten ändern<br />
Änderungen einer untergeordneten Ansicht mit einer übergeordneten Ansicht zusammenführen<br />
(Heraufstufen)<br />
Änderungen einer übergeordneten Ansicht mit einer untergeordneten Ansicht zusammenführen (Basis neu<br />
bestimmen)<br />
Auflösen von Zusammenführungskonflikten beim Vergleichen/Zusammenführen von Ansichten<br />
Zusammenführungspunkte ignorieren<br />
Dateien mit Prozesselementen auswählen<br />
Änderungen beim Vergleichen und Zusammenführen von Ansichten testen<br />
Sitzung für das Vergleichen/Zusammenführen von Ansichten speichern<br />
Sitzung für das Vergleichen/Zusammenführen von Ansichten exportieren<br />
Zusammenfassung der VCM-Sitzung anzeigen und drucken<br />
Einen Unterschiedsbericht für das Vergleichen und Zusammenführen von Ansichten anzeigen und drucken<br />
Zusammenführungsänderungen festschreiben<br />
Aktionen beim Vergleichen/Zusammenführen von Ansichten ändern<br />
Vergleichen/Zusammenführen von Ansichten über die Befehlszeile ausführen<br />
Verwandte Referenz<br />
Experte zum Vergleichen und Zusammenführen von Ansichten<br />
1061
Ansichten miteinander vergleichen<br />
In View Compare/Merge-Sitzungen können Sie mithilfe der Vergleichs- und Zusammenführungsperspektive den<br />
Inhalt von Quell- und Zielansichten vergleichen und die vorgeschlagenen Zusammenführungsaktionen überprüfen,<br />
um Elementunterschiede zu beheben.<br />
So vergleichen Sie Ansichten<br />
1 Öffnen Sie eine der beiden Projektansichten, die Sie im StarTeam-Client vergleichen möchten.<br />
2 Wählen Sie Ansicht Konfiguration, um das Dialogfeld Ansichtskonfiguration zu öffnen und wählen Sie<br />
eine Konfiguration, wenn Sie nicht die aktuelle Konfiguration verwenden möchten.<br />
3 Wählen Sie Ansicht Vergleichen/Zusammenführen, um den Experten zum Vergleichen und<br />
Zusammenführen von Ansichten zu öffnen.<br />
Hinweis:<br />
Der Experte für das Vergleichen/Zusammenführen von Ansichten verwendet die<br />
Konfiguration, die aktuell in der Ansicht eingestellt ist, wenn Sie den Experten über die<br />
Quellansicht starten.<br />
4 Wählen Sie auf der ersten Seite des Experten zum Vergleichen und Zusammenführen von Ansichten den<br />
Vergleichs- oder Zusammenführungstyp aus.<br />
5 Klicken Sie auf Weiter und wählen Sie die gewünschten Optionen aus, bis die Seite Optionen festlegen des<br />
Experten angezeigt wird.<br />
Hinweis:<br />
Die verbleibenden Schritte und Optionen im Experten hängen davon ab, welchen<br />
Vergleichs- oder Zusammenführungstyp Sie ausgewählt haben.<br />
6 Deaktivieren Sie auf der Seite Optionen festlegen das Auswahlfeld Mit aktueller<br />
Zusammenführungsperspektive starten, wenn Sie die View Compare/Merge-Sitzung in der<br />
Vergleichsperspektive starten möchten.<br />
Diese Option ist standardmäßig aktiviert, sodass die View Compare/Merge-Sitzung in der<br />
Zusammenführungsperspektive geöffnet wird.<br />
Hinweis:<br />
Sie können die Perspektiven in der View Compare/Merge-Sitzung nach Bedarf ändern,<br />
um unterschiedliche Tasks auszuführen.<br />
7 Wählen Sie ggf. weitere Optionen und klicken Sie auf Fertig stellen.<br />
Die View Compare/Merge-Sitzung wird entweder in der Zusammenführungs- oder in der<br />
Vergleichsperspektive geöffnet.<br />
8 Mithilfe der Zusammenführungs- oder der Vergleichsperspektive können Sie Zusammenführungsaktionen<br />
ändern und Elementunterschiede auflösen.<br />
Tipp:<br />
Wechseln Sie zur Testperspektive, um sich eine Vorschau der Zielansicht mit den<br />
vorgenommenen Änderungen anzusehen. Wechseln Sie zurück zur<br />
Zusammenführungs- oder Vergleichsperspektive und nehmen Sie bei Bedarf weitere<br />
Änderungen vor.<br />
1062
Verwandte Konzepte<br />
Übersicht über das Vergleichen/Zusammenführen von Ansichten (View Compare/Merge, VCM)<br />
Typen und Regeln für das Vergleichen/Zusammenführen von Ansichten<br />
Szenarios für das Zusammenführen von Ansichten<br />
View Compare/Merge-Perspektiven<br />
Verwandte Verfahrensweisen<br />
Ansichten vergleichen und zusammenführen<br />
Ausgewählte Elemente in der Quell- und Zielansicht vergleichen<br />
Aktionen beim Vergleichen/Zusammenführen von Ansichten ändern<br />
Auflösen von Zusammenführungskonflikten beim Vergleichen/Zusammenführen von Ansichten<br />
Änderungen beim Vergleichen und Zusammenführen von Ansichten testen<br />
Dateiunterschiede in einer Sitzung für das Vergleichen/Zusammenführen von Ansichten auflösen<br />
Vergleichen/Zusammenführen von Ansichten über die Befehlszeile ausführen<br />
Verwandte Referenz<br />
Experte zum Vergleichen und Zusammenführen von Ansichten<br />
Bedingungen und Definitionen für Aktionen zum Vergleichen und Zusammenführen von Ansichten<br />
1063
Ansichten vergleichen und zusammenführen<br />
Dieses Kernverfahren stellt die Aufgaben beim Vergleichen/Zusammenführen von Ansichten in StarTeam dar.<br />
So vergleichen Sie Ansichten und führen sie zusammen<br />
1 Bereiten Sie Ihre Dateien für eine View Compare/Merge-Sitzung vor<br />
Ihre Dateien für eine View Compare/Merge-Sitzung vorbereiten<br />
2 Starten Sie eine View Compare/Merge-Sitzung mithilfe des Experten zum Vergleichen/Zusammenführen<br />
von Ansichten.<br />
Ansichten miteinander vergleichen<br />
3 Lösen Sie Zusammenführungskonflikte zwischen Ansichten auf.<br />
Auflösen von Zusammenführungskonflikten beim Vergleichen/Zusammenführen von Ansichten<br />
4 Ändern Sie die von View Compare/Merge vorgeschlagenen Aktionen, die Sie für diese Sitzung als ungeeignet<br />
betrachten.<br />
Aktionen beim Vergleichen/Zusammenführen von Ansichten ändern<br />
5 Testen Sie die Zusammenführungsänderungen, um sicherzustellen, dass sie korrekt sind.<br />
Änderungen beim Vergleichen und Zusammenführen von Ansichten testen<br />
6 Generieren Sie einen View Compare/Merge-Sitzungsbericht für alle Zusammenführungsänderungen.<br />
Einen Unterschiedsbericht für das Vergleichen und Zusammenführen von Ansichten anzeigen und drucken<br />
7 Schreiben Sie die beim Zusammenführen entstandenen Änderungen fest.<br />
Zusammenführungsänderungen festschreiben<br />
Verwandte Konzepte<br />
Übersicht über das Vergleichen/Zusammenführen von Ansichten (View Compare/Merge, VCM)<br />
View Compare/Merge-Aktionen<br />
View Compare/Merge-Perspektiven<br />
Typen und Regeln für das Vergleichen/Zusammenführen von Ansichten<br />
Szenarios für das Zusammenführen von Ansichten<br />
Verwandte Verfahrensweisen<br />
Ansichten vergleichen und zusammenführen<br />
Ansichten miteinander vergleichen<br />
Ausgewählte Elemente in der Quell- und Zielansicht vergleichen<br />
Vergleichen/Zusammenführen von Ansichten über die Befehlszeile ausführen<br />
Verwandte Referenz<br />
Experte zum Vergleichen und Zusammenführen von Ansichten<br />
Übersicht über das VCM-Befehlszeilendienstprogramm<br />
1064
Ihre Dateien für eine View Compare/Merge-Sitzung vorbereiten<br />
Führen Sie die folgenden Schritte aus, um Ihre Dateien vorzubereiten, bevor Sie eine View Compare/Merge-Sitzung<br />
starten.<br />
Hinweis: Starten Sie die View Compare/Merge-Sitzung über das erweiterte Kontextmenü des ausgewählten<br />
Elements und nicht über das Menü Ansicht, um bestimmte Elemente einer Ansicht oder alle Elemente<br />
eines bestimmten Ordners in der Ansicht zu vergleichen oder zusammenzuführen. Wenn Sie eine View<br />
Compare/Merge-Sitzung über das Menü Ansicht starten, werden alle Elemente des angeforderten Typs<br />
und alle Ordner in der Ansicht einbezogen.<br />
So bereiten Sie Ihre Dateien für eine Sitzung für das Vergleichen/Zusammenführen von<br />
Ansichten vor<br />
1 Checken Sie beliebige geänderte Dateien ein, die in die View Compare/Merge-Sitzung einbezogen werden.<br />
Optional können Sie ein Ansichts- oder Revisions-Label für die Quelle erstellen.<br />
2 Wählen Sie die zu vergleichenden Ansichten aus und legen Sie ihre Eigenschaften so fest, dass das Verzweigen<br />
von Elementen bei Änderung zulässig ist.<br />
Hinweis:<br />
Nur in der Zielansicht werden die Ergebnisse der Zusammenführung angezeigt.<br />
3 Entscheiden Sie, ob Sie Änderungen in einer Ansicht oder in ausgewählten Elementen einer Ansicht<br />
zusammenführen möchten.<br />
Wählen Sie im oberen Fenster einzelne Elemente aus, wenn Sie bestimmte Elemente zur View Compare/<br />
Merge-Sitzung hinzufügen. Sie können mehrere Elemente in mehreren Komponentenregistern auswählen,<br />
einschließlich des Registers Ordner.<br />
Verwandte Konzepte<br />
Übersicht über das Vergleichen/Zusammenführen von Ansichten (View Compare/Merge, VCM)<br />
Typen und Regeln für das Vergleichen/Zusammenführen von Ansichten<br />
Szenarios für das Zusammenführen von Ansichten<br />
Verwandte Verfahrensweisen<br />
Ansichten vergleichen und zusammenführen<br />
Ausgewählte Elemente in der Quell- und Zielansicht vergleichen<br />
Änderungen einer untergeordneten Ansicht mit einer übergeordneten Ansicht zusammenführen<br />
(Heraufstufen)<br />
Änderungen einer übergeordneten Ansicht mit einer untergeordneten Ansicht zusammenführen (Basis neu<br />
bestimmen)<br />
Änderungen zwischen zwei zusammenhängenden Ansichten zusammenführen (Replizieren)<br />
Zusammenführungspunkte ignorieren<br />
Dateien mit Prozesselementen auswählen<br />
Vergleichen/Zusammenführen von Ansichten über die Befehlszeile ausführen<br />
Verwandte Referenz<br />
Übersicht über das VCM-Befehlszeilendienstprogramm<br />
Terminologie für das Vergleichen/Zusammenführen von Ansichten<br />
Experte zum Vergleichen und Zusammenführen von Ansichten<br />
1065
Ansichten miteinander vergleichen<br />
In View Compare/Merge-Sitzungen können Sie mithilfe der Vergleichs- und Zusammenführungsperspektive den<br />
Inhalt von Quell- und Zielansichten vergleichen und die vorgeschlagenen Zusammenführungsaktionen überprüfen,<br />
um Elementunterschiede zu beheben.<br />
So vergleichen Sie Ansichten<br />
1 Öffnen Sie eine der beiden Projektansichten, die Sie im StarTeam-Client vergleichen möchten.<br />
2 Wählen Sie Ansicht Konfiguration, um das Dialogfeld Ansichtskonfiguration zu öffnen und wählen Sie<br />
eine Konfiguration, wenn Sie nicht die aktuelle Konfiguration verwenden möchten.<br />
3 Wählen Sie Ansicht Vergleichen/Zusammenführen, um den Experten zum Vergleichen und<br />
Zusammenführen von Ansichten zu öffnen.<br />
Hinweis:<br />
Der Experte für das Vergleichen/Zusammenführen von Ansichten verwendet die<br />
Konfiguration, die aktuell in der Ansicht eingestellt ist, wenn Sie den Experten über die<br />
Quellansicht starten.<br />
4 Wählen Sie auf der ersten Seite des Experten zum Vergleichen und Zusammenführen von Ansichten den<br />
Vergleichs- oder Zusammenführungstyp aus.<br />
5 Klicken Sie auf Weiter und wählen Sie die gewünschten Optionen aus, bis die Seite Optionen festlegen des<br />
Experten angezeigt wird.<br />
Hinweis:<br />
Die verbleibenden Schritte und Optionen im Experten hängen davon ab, welchen<br />
Vergleichs- oder Zusammenführungstyp Sie ausgewählt haben.<br />
6 Deaktivieren Sie auf der Seite Optionen festlegen das Auswahlfeld Mit aktueller<br />
Zusammenführungsperspektive starten, wenn Sie die View Compare/Merge-Sitzung in der<br />
Vergleichsperspektive starten möchten.<br />
Diese Option ist standardmäßig aktiviert, sodass die View Compare/Merge-Sitzung in der<br />
Zusammenführungsperspektive geöffnet wird.<br />
Hinweis:<br />
Sie können die Perspektiven in der View Compare/Merge-Sitzung nach Bedarf ändern,<br />
um unterschiedliche Tasks auszuführen.<br />
7 Wählen Sie ggf. weitere Optionen und klicken Sie auf Fertig stellen.<br />
Die View Compare/Merge-Sitzung wird entweder in der Zusammenführungs- oder in der<br />
Vergleichsperspektive geöffnet.<br />
8 Mithilfe der Zusammenführungs- oder der Vergleichsperspektive können Sie Zusammenführungsaktionen<br />
ändern und Elementunterschiede auflösen.<br />
Tipp:<br />
Wechseln Sie zur Testperspektive, um sich eine Vorschau der Zielansicht mit den<br />
vorgenommenen Änderungen anzusehen. Wechseln Sie zurück zur<br />
Zusammenführungs- oder Vergleichsperspektive und nehmen Sie bei Bedarf weitere<br />
Änderungen vor.<br />
1066
Verwandte Konzepte<br />
Übersicht über das Vergleichen/Zusammenführen von Ansichten (View Compare/Merge, VCM)<br />
Typen und Regeln für das Vergleichen/Zusammenführen von Ansichten<br />
Szenarios für das Zusammenführen von Ansichten<br />
View Compare/Merge-Perspektiven<br />
Verwandte Verfahrensweisen<br />
Ansichten vergleichen und zusammenführen<br />
Ausgewählte Elemente in der Quell- und Zielansicht vergleichen<br />
Aktionen beim Vergleichen/Zusammenführen von Ansichten ändern<br />
Auflösen von Zusammenführungskonflikten beim Vergleichen/Zusammenführen von Ansichten<br />
Änderungen beim Vergleichen und Zusammenführen von Ansichten testen<br />
Dateiunterschiede in einer Sitzung für das Vergleichen/Zusammenführen von Ansichten auflösen<br />
Vergleichen/Zusammenführen von Ansichten über die Befehlszeile ausführen<br />
Verwandte Referenz<br />
Experte zum Vergleichen und Zusammenführen von Ansichten<br />
Bedingungen und Definitionen für Aktionen zum Vergleichen und Zusammenführen von Ansichten<br />
1067
Auflösen von Zusammenführungskonflikten beim Vergleichen/<br />
Zusammenführen von Ansichten<br />
Sie können Zusammenführungskonflikte in der Zusammenführungsperspektive oder der<br />
Vergleichsperspektive einer View Compare/Merge-Sitzung auflösen. Sie können File Compare/Merge auch direkt<br />
aus der View Compare/Merge-Sitzung öffnen, um Unterschiede bei Textdateiinhalten aufzulösen.<br />
Hinweis: Beim Zusammenführen von Ansichten können die Aktionen Zusammenführen oder Als gelöst<br />
markieren nicht auf verzweigbare Elemente (Anforderungen, Tasks und Themen) angewendet werden.<br />
So lösen Sie Zusammenführungskonflikte in einer View Compare/Merge-Sitzung auf<br />
1 Wählen Sie VCM-Sitzung Zusammenführungsperspektive oder VCM-Sitzung<br />
Vergleichsperspektive, um zu einer dieser beiden Perspektiven zu wechseln.<br />
2 Doppelklicken Sie auf ein Element mit dem Status Ungelöst, Gelöst oder Zusammenführen.<br />
Hinweis:<br />
Der Elementstatus wird in der Spalte Zusammenführungsaktion der<br />
Zusammenführungsperspektive oder in der Spalte Aktion der<br />
Vergleichsperspektive angezeigt.<br />
Das Dialogfeld mit den Auflösungs-/Zusammenführungseigenschaften wird angezeigt, in dem die<br />
Elementeigenschaften aufgeführt sind.<br />
3 Wählen Sie eine Eigenschaft mit einem aufzulösenden Konflikt aus.<br />
Hinweis:<br />
Eigenschaften mit Konflikten werden in Fettschrift angezeigt.<br />
4 Klicken Sie auf den Schalter Quelle verwenden, Ziel verwenden oder Zusammenführen.<br />
Tipp:<br />
Sie können schnell eine Aktion festlegen, indem Sie auf die Spalte Quelle oder Ziel für die<br />
Eigenschaft doppelklicken, um den entsprechenden Wert in der Spalte<br />
Zusammengeführt zu verwenden.<br />
5 Doppelklicken Sie optional auf die Spalte Zusammengeführt einer Textdatei, um die Textunterschiede manuell<br />
aufzulösen.<br />
Wenn ein ungelöstes Element aufgelöst wird, aktualisiert View Compare/Merge den Status auf Gelöst und das<br />
Statussymbol wird in ein Häkchen geändert.<br />
Tipp: Sie können Konflikte auch direkt im Fenster Eigenschaft der Zusammenführungsperspektive lösen.<br />
Klicken Sie mit der rechten Maustaste auf eine Eigenschaft und wählen Sie eine Aktion aus dem<br />
Kontextmenü.<br />
1068
Verwandte Konzepte<br />
Übersicht über das Vergleichen/Zusammenführen von Ansichten (View Compare/Merge, VCM)<br />
View Compare/Merge-Aktionen<br />
View Compare/Merge-Perspektiven<br />
Verwandte Verfahrensweisen<br />
Ansichten vergleichen und zusammenführen<br />
Dateiunterschiede in einer Sitzung für das Vergleichen/Zusammenführen von Ansichten auflösen<br />
Änderungen beim Vergleichen und Zusammenführen von Ansichten testen<br />
Sitzung für das Vergleichen/Zusammenführen von Ansichten speichern<br />
Zusammenführungsänderungen festschreiben<br />
Aktionen beim Vergleichen/Zusammenführen von Ansichten ändern<br />
Vergleichen/Zusammenführen von Ansichten über die Befehlszeile ausführen<br />
Verwandte Referenz<br />
Bedingungen und Definitionen für Aktionen zum Vergleichen und Zusammenführen von Ansichten<br />
Übersicht über das VCM-Befehlszeilendienstprogramm<br />
1069
Aktionen beim Vergleichen/Zusammenführen von Ansichten<br />
ändern<br />
Diese Vorgehensweise beschreibt, wie Sie in einer Sitzung zum Vergleichen/Zusammenführen von Ansichten<br />
Elementkonflikte auflösen, indem Sie die Aktion ändern, die auf das Zielelement angewendet werden soll. Sie<br />
können Zusammenführungsaktionen für Elemente mit dem Status Gelöst oder Ungelöst ändern.<br />
So ändern Sie eine Aktion für das Vergleichen/Zusammenführen von Ansichten<br />
1 Starten Sie eine View Compare/Merge-Sitzung.<br />
Standardmäßig wird die View Compare/Merge-Sitzung in der Zusammenführungsperspektive geöffnet.<br />
2 Wählen Sie ein Element im oberen Fenster der Zusammenführungsperspektive aus, das den Status<br />
Ungelöst oder Gelöst hat.<br />
3 Klicken Sie mit der rechten Maustaste auf das ausgewählte Element und wählen Sie eine Aktion.<br />
Tipp:<br />
Sie können die Aktion auch mithilfe des Menüs ändern, das ausgeklappt wird, wenn Sie<br />
den Mauszeiger über ein Symbol im oberen Fenster halten.<br />
Wenn ein ungelöstes Element gelöst wird, ändert View Compare/Merge den Status in Gelöst. Wenn alle<br />
Konflikte gelöst sind, können Sie Ihre Änderungen in der Zielansicht festschreiben.<br />
Wenn Sie die aktuellen Zusammenführungsaktionen für alle Elemente in der Zusammenführungsperspektive<br />
ansehen möchten, zeigen Sie die Spalte Zusammenführungsaktion im oberen Fenster an. Sie können die Spalte<br />
Zusammenführungsaktion sortieren und die aktuelle Aktion für ein oder mehrere ausgewählte Elemente mithilfe<br />
des Kontextmenüs oder des Ausklappmenüs ändern.<br />
Verwandte Konzepte<br />
Übersicht über das Vergleichen/Zusammenführen von Ansichten (View Compare/Merge, VCM)<br />
View Compare/Merge-Aktionen<br />
View Compare/Merge-Perspektiven<br />
Verwandte Verfahrensweisen<br />
Ansichten vergleichen und zusammenführen<br />
Auflösen von Zusammenführungskonflikten beim Vergleichen/Zusammenführen von Ansichten<br />
Änderungen beim Vergleichen und Zusammenführen von Ansichten testen<br />
Zusammenführungsänderungen festschreiben<br />
Vergleichen/Zusammenführen von Ansichten über die Befehlszeile ausführen<br />
Zusätzliche Felder anzeigen<br />
Daten sortieren und gruppieren<br />
Verwandte Referenz<br />
Übersicht über das VCM-Befehlszeilendienstprogramm<br />
Bedingungen und Definitionen für Aktionen zum Vergleichen und Zusammenführen von Ansichten<br />
1070
Änderungen beim Vergleichen und Zusammenführen von<br />
Ansichten testen<br />
So testen Sie die in einer View Compare/Merge-Sitzung vorgeschlagenen Änderungen<br />
1 Überprüfen Sie in der Vergleichsperspektive oder der Zusammenführungsperspektive der View Compare/<br />
Merge-Sitzung, ob Sie alle Zusammenführungskonflikte aufgelöst haben.<br />
Hinweis:<br />
Sie können in der Testperspektive einer View Compare/Merge-Sitzung keine<br />
einzelnen Dateien mit Zusammenführungskonflikten auschecken. Lösen Sie vor dem<br />
Verwenden der Testperspektive alle Konflikte auf.<br />
2 Wählen Sie VCM-Sitzung Testperspektive und checken Sie die Dateien in Ihrem Projekt aus, einschließlich<br />
der Dateien mit zusammengeführten Änderungen.<br />
View Compare/Merge speichert alle Dateien lokal in einen temporären Standardarbeitsordner, bis Sie die View<br />
Compare/Merge-Sitzung festschreiben.<br />
Tipp:<br />
Sie können einen alternativen Arbeitsordner für View Compare/Merge festlegen. Wählen<br />
Sie in der Testperspektive VCM-Sitzung Arbeitsordner.<br />
3 Testen Sie mithilfe Ihrer Build-Tools, ob das Projekt korrekt erstellt und ausgeführt wird und die erforderlichen<br />
Änderungen enthalten sind.<br />
Hinweis:<br />
Sie können den Build oder die Ausführung nicht aus StarTeam heraus starten.<br />
4 Wechseln Sie optional zur Zusammenführungsperspektive oder zur Vergleichsperspektive und führen Sie<br />
die erforderlichen Änderungen durch.<br />
5 Wenn Sie zusätzliche Änderungen vorgenommen haben, checken Sie das Projekt erneut aus und führen Sie<br />
dann die Tests noch einmal durch.<br />
6 Wählen Sie, wenn Sie mit allen vorgeschlagenen Änderungen einverstanden sind, VCM-Sitzung<br />
Änderungen festschreiben.<br />
Alle Änderungen werden von View Compare/Merge auf das StarTeam-Server-Repository angewendet und die<br />
Sitzung wird geschlossen.<br />
1071
Verwandte Konzepte<br />
Übersicht über das Vergleichen/Zusammenführen von Ansichten (View Compare/Merge, VCM)<br />
View Compare/Merge-Aktionen<br />
View Compare/Merge-Perspektiven<br />
Verwandte Verfahrensweisen<br />
Ansichten vergleichen und zusammenführen<br />
Arbeitsordner für die Sitzung für das Vergleichen und Zusammenführen von Ansichten ändern<br />
Ansichten miteinander vergleichen<br />
Zusammenführungsänderungen festschreiben<br />
Aktionen beim Vergleichen/Zusammenführen von Ansichten ändern<br />
Vergleichen/Zusammenführen von Ansichten über die Befehlszeile ausführen<br />
Verwandte Referenz<br />
Experte zum Vergleichen und Zusammenführen von Ansichten<br />
Bedingungen und Definitionen für Aktionen zum Vergleichen und Zusammenführen von Ansichten<br />
1072
Einen Unterschiedsbericht für das Vergleichen und<br />
Zusammenführen von Ansichten anzeigen und drucken<br />
Sie können während einer View Compare/Merge-Sitzung jederzeit einen Unterschiedsbericht anzeigen, um zu<br />
sehen, welche Aufgaben Sie erledigt haben oder noch offen sind.<br />
So zeigen Sie einen Unterschiedsbericht für eine View Compare/Merge-Sitzung an und<br />
drucken ihn<br />
1 Starten Sie eine View Compare/Merge-Sitzung.<br />
2 Wählen Sie VCM-Sitzung Unterschiedsbericht.<br />
Das Dialogfeld VCM-Sitzung - Unterschiede zeigt eine zweispaltige Liste von Unterschieden in der Sitzung<br />
an.<br />
3 (Optional) Sie können auf den Schalter Durchsuchen klicken, um einen anderen Pfad und Namen für die<br />
Ausgabedatei auszuwählen.<br />
Der Bericht wird als .html-Datei gespeichert.<br />
4 Klicken Sie auf den Schalter Im Browser anzeigen, um den Unterschiedsbericht in Ihrem Standard-Browser<br />
anzuzeigen.<br />
5 Verwenden Sie die Menüs des Standard-Browsers, um den Bericht zu drucken.<br />
Verwandte Konzepte<br />
Übersicht über das Vergleichen/Zusammenführen von Ansichten (View Compare/Merge, VCM)<br />
Verwandte Verfahrensweisen<br />
Ansichten vergleichen und zusammenführen<br />
Ansichten miteinander vergleichen<br />
Arbeitsordner für die Sitzung für das Vergleichen und Zusammenführen von Ansichten ändern<br />
Änderungen beim Vergleichen und Zusammenführen von Ansichten testen<br />
Sitzung für das Vergleichen/Zusammenführen von Ansichten speichern<br />
Sitzung für das Vergleichen/Zusammenführen von Ansichten exportieren<br />
Zusammenfassung der VCM-Sitzung anzeigen und drucken<br />
Zusammenführungsänderungen festschreiben<br />
Verwandte Referenz<br />
Bedingungen und Definitionen für Aktionen zum Vergleichen und Zusammenführen von Ansichten<br />
1073
Zusammenführungsänderungen festschreiben<br />
Wenn Sie eine View Compare/Merge-Sitzung festschreiben, werden alle Änderungen in das StarTeam-Repository<br />
übernommen. Sie müssen alle Zusammenführungskonflikte auflösen, bevor Sie die View Compare/Merge-Sitzung<br />
festschreiben können.<br />
Hinweis: Standardmäßig verwendet View Compare/Merge nicht das atomische Einchecken beim Festschreiben<br />
von Dateien.<br />
So schreiben Sie Änderungen beim Vergleichen/Zusammenführen von Ansichten fest<br />
1 Stellen Sie sicher, dass Sie alle Zusammenführungskonflikte in der Vergleichsperspektive und der<br />
Zusammenführungsperspektive aufgelöst und Ihre Änderungen getestet haben, um zu gewährleisten, dass<br />
sie die erwarteten Ergebnisse liefern.<br />
2 Wählen Sie VCM-Sitzung Änderungen festschreiben.<br />
Hinweis:<br />
Wenn in der Menü- oder Symbolleiste die Option Festschreiben deaktiviert ist,<br />
aktivieren Sie die Optionen Vergleichsperspektive und<br />
Zusammenführungsperspektive. Vergewissern Sie sich, dass alle Konflikte<br />
aufgelöst bzw. geänderte Elemente nicht durch andere Benutzer gesperrt sind, und<br />
versuchen Sie es erneut.<br />
3 Geben Sie im Dialogfeld Änderungen an Ansicht festschreiben einen Kommentar für die<br />
Zusammenführungssitzung ein.<br />
4 Prüfen Sie die Revision und/oder Ansichts-Labels, die erstellt werden sollen, und ändern Sie ggf. den<br />
vorgegeben Label-Namen.<br />
Das Ansichts-Label nach Festschreibung ist standardmäßig aktiviert.<br />
5 Aktivieren Sie das Auswahlfeld Prozesselement verknüpfen und anheften, wenn Sie das ausgewählte<br />
Prozesselement mit Dateien und Ordnern verknüpfen möchten, die durch die Festschreibung geändert wurden.<br />
Wenn Sie Dateien vergleichen, die mit einem Prozesselement verknüpft sind und das Prozesselement in der<br />
Zielansicht angezeigt wird, wird es standardmäßig ausgewählt.<br />
Hinweis:<br />
Wenn Sie im Dialogfeld Festschreiben ein Prozesselement auswählen, erstellt View<br />
Compare/Merge für jede Datei bzw. jeden Ordner, die/der zusammengeführt wurden,<br />
einen Link zu diesem Projektelement mit Ausnahme der Zusammenführungsaktionen:<br />
Ignorieren, Löschen, Als gelöst markieren und Fehlschlag.<br />
6 (Optional) Klicken Sie auf Auswählen, um das Dialogfeld Prozesselement auswählen zu öffnen.<br />
Die Option zur Verwendung der Zusammenführungsvorschau für Prozesselemente ist im Dialogfeld<br />
Prozesselement auswählen standardmäßig aktiviert. Wenn sie aktiviert ist, werden alle Prozesselemente der<br />
Zusammenführungsvorschau angezeigt, mit Ausnahme der gelöschten Elemente. Dazu gehören sowohl die<br />
Prozesselemente, die während des Vergleichs in der Zielansicht angezeigt werden als auch die von der<br />
Zusammenführung in der Quellansicht gemeinsam genutzten Elemente. Ist die Option deaktiviert, werden die<br />
in der Zielansicht dargestellten Prozesselemente angezeigt. Falls nötig, können Sie vor dem Festschreiben zur<br />
Zielansicht wechseln, um den Status des Prozesselements zu ändern.<br />
7 Sie können auch eine Filteroption auswählen, um festzulegen, welche Prozesselemente in der Liste angezeigt<br />
werden.<br />
Die Option Alle erlaubten Elemente auflisten ist standardmäßig ausgewählt. Sie können auch nur die Ihnen<br />
zugewiesenen oder die verknüpften Prozesselemente anzeigen.<br />
1074
8 Wählen Sie im entsprechenden Register ein geöffnetes Prozesselement zum Verknüpfen und Anheften aus<br />
und klicken Sie auf OK.<br />
9 Klicken Sie im Dialogfeld Änderungen an Ansicht festschreiben auf OK, um die View Compare/Merge-<br />
Sitzung festzuschreiben.<br />
Alle Änderungen werden im StarTeam-Repository auf dem Server festgeschrieben und die Sitzung wird<br />
geschlossen.<br />
Verwandte Konzepte<br />
Übersicht über das Vergleichen/Zusammenführen von Ansichten (View Compare/Merge, VCM)<br />
View Compare/Merge-Aktionen<br />
Verwandte Verfahrensweisen<br />
Ansichten vergleichen und zusammenführen<br />
Änderungen beim Vergleichen und Zusammenführen von Ansichten testen<br />
Arbeitsordner für die Sitzung für das Vergleichen und Zusammenführen von Ansichten ändern<br />
Auflösen von Zusammenführungskonflikten beim Vergleichen/Zusammenführen von Ansichten<br />
Sitzung für das Vergleichen/Zusammenführen von Ansichten exportieren<br />
Sitzung für das Vergleichen/Zusammenführen von Ansichten speichern<br />
Berichte aus einer Sitzung zum Vergleichen und Zusammenführen von Dateien generieren<br />
Aktionen beim Vergleichen/Zusammenführen von Ansichten ändern<br />
Vergleichen/Zusammenführen von Ansichten über die Befehlszeile ausführen<br />
Verwandte Referenz<br />
Übersicht über das VCM-Befehlszeilendienstprogramm<br />
Bedingungen und Definitionen für Aktionen zum Vergleichen und Zusammenführen von Ansichten<br />
1075
Arbeitsordner für die Sitzung für das Vergleichen und<br />
Zusammenführen von Ansichten ändern<br />
Mit View Compare/Merge können Sie während einer Sitzung Dateien in einen temporären Standardarbeitsordner<br />
auschecken, bis Sie Ihre Zusammenführungsänderungen festschreiben. Dadurch können Sie Änderungen testen,<br />
um sicherzustellen, dass sie funktionieren, bevor Sie sie im StarTeam-Repository auf dem Server festschreiben.<br />
So ändern Sie den temporären Arbeitsordner von VCM<br />
1 Wählen Sie in Ihrer VCM-Sitzung VCM-Sitzung Testperspektive.<br />
2 Wählen Sie VCM-Sitzung Arbeitsordner, um das Dialogfeld Arbeitsordner für VCM-Sitzung zu öffnen.<br />
3 Wählen Sie Alternativ und geben Sie den Speicherort des Arbeitsordners für Ihre VCM-Sitzung ein oder suchen<br />
Sie ihn.<br />
Verwandte Konzepte<br />
Übersicht über das Vergleichen/Zusammenführen von Ansichten (View Compare/Merge, VCM)<br />
View Compare/Merge-Aktionen<br />
View Compare/Merge-Perspektiven<br />
Verwandte Verfahrensweisen<br />
Ansichten vergleichen und zusammenführen<br />
Perspektiven beim Vergleichen und Zusammenführen von Ansichten ändern<br />
Ansichten miteinander vergleichen<br />
Zusammenführungsänderungen festschreiben<br />
Aktionen beim Vergleichen/Zusammenführen von Ansichten ändern<br />
Vergleichen/Zusammenführen von Ansichten über die Befehlszeile ausführen<br />
Verwandte Referenz<br />
Experte zum Vergleichen und Zusammenführen von Ansichten<br />
Bedingungen und Definitionen für Aktionen zum Vergleichen und Zusammenführen von Ansichten<br />
1076
Auflösen von Zusammenführungskonflikten beim Vergleichen/<br />
Zusammenführen von Ansichten<br />
Sie können Zusammenführungskonflikte in der Zusammenführungsperspektive oder der<br />
Vergleichsperspektive einer View Compare/Merge-Sitzung auflösen. Sie können File Compare/Merge auch direkt<br />
aus der View Compare/Merge-Sitzung öffnen, um Unterschiede bei Textdateiinhalten aufzulösen.<br />
Hinweis: Beim Zusammenführen von Ansichten können die Aktionen Zusammenführen oder Als gelöst<br />
markieren nicht auf verzweigbare Elemente (Anforderungen, Tasks und Themen) angewendet werden.<br />
So lösen Sie Zusammenführungskonflikte in einer View Compare/Merge-Sitzung auf<br />
1 Wählen Sie VCM-Sitzung Zusammenführungsperspektive oder VCM-Sitzung<br />
Vergleichsperspektive, um zu einer dieser beiden Perspektiven zu wechseln.<br />
2 Doppelklicken Sie auf ein Element mit dem Status Ungelöst, Gelöst oder Zusammenführen.<br />
Hinweis:<br />
Der Elementstatus wird in der Spalte Zusammenführungsaktion der<br />
Zusammenführungsperspektive oder in der Spalte Aktion der<br />
Vergleichsperspektive angezeigt.<br />
Das Dialogfeld mit den Auflösungs-/Zusammenführungseigenschaften wird angezeigt, in dem die<br />
Elementeigenschaften aufgeführt sind.<br />
3 Wählen Sie eine Eigenschaft mit einem aufzulösenden Konflikt aus.<br />
Hinweis:<br />
Eigenschaften mit Konflikten werden in Fettschrift angezeigt.<br />
4 Klicken Sie auf den Schalter Quelle verwenden, Ziel verwenden oder Zusammenführen.<br />
Tipp:<br />
Sie können schnell eine Aktion festlegen, indem Sie auf die Spalte Quelle oder Ziel für die<br />
Eigenschaft doppelklicken, um den entsprechenden Wert in der Spalte<br />
Zusammengeführt zu verwenden.<br />
5 Doppelklicken Sie optional auf die Spalte Zusammengeführt einer Textdatei, um die Textunterschiede manuell<br />
aufzulösen.<br />
Wenn ein ungelöstes Element aufgelöst wird, aktualisiert View Compare/Merge den Status auf Gelöst und das<br />
Statussymbol wird in ein Häkchen geändert.<br />
Tipp: Sie können Konflikte auch direkt im Fenster Eigenschaft der Zusammenführungsperspektive lösen.<br />
Klicken Sie mit der rechten Maustaste auf eine Eigenschaft und wählen Sie eine Aktion aus dem<br />
Kontextmenü.<br />
1077
Verwandte Konzepte<br />
Übersicht über das Vergleichen/Zusammenführen von Ansichten (View Compare/Merge, VCM)<br />
View Compare/Merge-Aktionen<br />
View Compare/Merge-Perspektiven<br />
Verwandte Verfahrensweisen<br />
Ansichten vergleichen und zusammenführen<br />
Dateiunterschiede in einer Sitzung für das Vergleichen/Zusammenführen von Ansichten auflösen<br />
Änderungen beim Vergleichen und Zusammenführen von Ansichten testen<br />
Sitzung für das Vergleichen/Zusammenführen von Ansichten speichern<br />
Zusammenführungsänderungen festschreiben<br />
Aktionen beim Vergleichen/Zusammenführen von Ansichten ändern<br />
Vergleichen/Zusammenführen von Ansichten über die Befehlszeile ausführen<br />
Verwandte Referenz<br />
Bedingungen und Definitionen für Aktionen zum Vergleichen und Zusammenführen von Ansichten<br />
Übersicht über das VCM-Befehlszeilendienstprogramm<br />
1078
Ausgewählte Elemente in der Quell- und Zielansicht vergleichen<br />
So vergleichen Sie ausgewählte Elemente in den Ansichten<br />
1 Öffnen Sie die Quell- oder Zielansicht, die Sie in dieser Sitzung für das Vergleichen/Zusammenführen<br />
verwenden möchten.<br />
2 Wählen Sie Ansicht Konfiguration, um das Dialogfeld Ansichtskonfiguration zu öffnen, und wählen Sie<br />
eine Konfiguration aus, wenn Sie die aktuelle Konfiguration nicht verwenden möchten.<br />
Hinweis:<br />
Der Experte zum Vergleichen und Zusammenführen von Ansichten verwendet die<br />
Konfiguration, die aktuell in der Ansicht eingestellt ist, wenn Sie den Experten über die<br />
Quellansicht starten.<br />
3 Wählen Sie in den Komponentenregistern im oberen Fenster die einzelnen Elemente aus, die verglichen werden<br />
sollen, oder wählen Sie im linken Teilfenster einen Ordner im Ordnerbaum aus.<br />
Hinweis:<br />
Wenn Sie zwischen Komponentenregistern wechseln, bleibt die Auswahl der Elemente<br />
in den Registern erhalten.<br />
4 Klicken Sie mit der rechten Maustaste auf die ausgewählten Elemente und wählen Sie Erweitert Ansichten<br />
vergleichen/zusammenführen.<br />
Der Experte zum Vergleichen und Zusammenführen von Ansichten wird geöffnet.<br />
5 Wählen Sie auf der ersten Seite des Experten zum Vergleichen/Zusammenführen von Ansichten den<br />
Vergleichs- oder Zusammenführungstyp aus, den Sie ausführen möchten.<br />
6 Klicken Sie auf Weiter und wählen Sie im Experten weitere gewünschte Optionen.<br />
Hinweis:<br />
Die verbleibenden Schritte und Optionen im Experten hängen davon ab, welchen<br />
Vergleichs- oder Zusammenführungstyp Sie ausgewählt haben.<br />
7 Deaktivieren Sie auf der Seite Optionen festlegen die Option Mit aktueller Zusammenführungsperspektive<br />
starten.<br />
Dadurch wird das View Compare/Merge-Fenster in der Vergleichsperspektive geöffnet.<br />
Im oberen Fenster wird der Inhalt der Quell- und Zielansicht angezeigt. Elemente ohne Übereinstimmungen werden<br />
grün markiert, übereinstimmende Elemente mit Unterschieden gelb und Elemente, die in einen anderen Ordner<br />
verschoben wurden, blau. Sie öffnen, schließen und durchsuchen Ordner. Jedes Vergleichsfenster enthält<br />
Bildlaufleisten und Navigationsschalter. Wenn Sie ein Element in den oberen Fenstern auswählen, wird es auch im<br />
unteren Fenster ausgewählt. Verwenden Sie Filter, um zu steuern, welche Elemente im oberen Fenster angezeigt<br />
werden.<br />
Im unteren Fenster werden Informationen zum Element im oberen Fenster angezeigt. Sie können die<br />
Zusammenführungsaktion für jedes Element verändern und Unterschiede auflösen.<br />
1079
Verwandte Konzepte<br />
Übersicht über das Vergleichen/Zusammenführen von Ansichten (View Compare/Merge, VCM)<br />
Typen und Regeln für das Vergleichen/Zusammenführen von Ansichten<br />
Szenarios für das Zusammenführen von Ansichten<br />
View Compare/Merge-Perspektiven<br />
Verwandte Verfahrensweisen<br />
Ansichten vergleichen und zusammenführen<br />
Exportierte oder gespeicherte Sitzung für das Vergleichen/Zusammenführen von Ansichten öffnen<br />
Änderungen einer untergeordneten Ansicht mit einer übergeordneten Ansicht zusammenführen<br />
(Heraufstufen)<br />
Änderungen einer übergeordneten Ansicht mit einer untergeordneten Ansicht zusammenführen (Basis neu<br />
bestimmen)<br />
Änderungen zwischen zwei zusammenhängenden Ansichten zusammenführen (Replizieren)<br />
Dateien mit Prozesselementen auswählen<br />
Arbeitsordner für die Sitzung für das Vergleichen und Zusammenführen von Ansichten ändern<br />
Vergleichen/Zusammenführen von Ansichten über die Befehlszeile ausführen<br />
Verwandte Referenz<br />
Experte zum Vergleichen und Zusammenführen von Ansichten<br />
1080
Dateien mit Prozesselementen auswählen<br />
Mit View Compare/Merge können Sie eine oder mehrere Dateien vergleichen und zusammenführen, indem Sie die<br />
Prozesselemente auswählen, mit denen die Dateien verknüpft und an die sie angeheftet sind (anstatt die Dateien<br />
an sich auszuwählen).<br />
So vergleichen Sie Dateien und führen sie basierend auf ihren Prozesselementen<br />
zusammen<br />
1 Wählen Sie Projekt Öffnen im StarTeam-Clientmenü und öffnen Sie die Quellansicht, die die<br />
Prozesselemente enthält, die Sie verwenden möchten.<br />
2 Wählen Sie Ansicht Konfiguration auswählen und geben Sie die gewünschte Quellansichtskonfiguration<br />
an, indem Sie den entsprechenden Konfigurationstyp auswählen: Aktuell, Mit Label, Heraufstufungsstatus<br />
oder Konfiguration vom.<br />
Hinweis:<br />
Der Experte für das Vergleichen/Zusammenführen von Ansichten verwendet die<br />
Konfiguration, die aktuell in der Ansicht eingestellt ist, wenn Sie den Experten über die<br />
Quellansicht starten.<br />
3 Wählen Sie in der Quellansicht die Prozesselemente in den Registern Änderungsanforderung,<br />
Anforderung oder Task aus.<br />
Hinweis:<br />
Wählen Sie im oberen Fenster mehrere Elemente mit UMSCHALT+MAUSKLICK oder<br />
STRG+MAUSKLICK aus. Wenn Sie zwischen Registern oder Projektfenstern wechseln,<br />
bleibt die Auswahl der Elemente erhalten.<br />
4 Klicken Sie in der Zielansicht mit der rechten Maustaste auf ein ausgewähltes Prozesselement und wählen<br />
Sie Erweitert Ansichten vergleichen/zusammenführen.<br />
Der Experte zum Vergleichen und Zusammenführen von Ansichten wird geöffnet.<br />
5 Wählen Sie den Vergleichs- oder Zusammenführungstyp aus: Heraufstufen, Basis neu bestimmen oder<br />
Replizieren.<br />
6 Wählen Sie Quelle der Zusammenführung unter Aktuelle Ansicht [Name] verwenden für: und klicken Sie<br />
auf Weiter.<br />
7 Aktivieren Sie Mit [Element] verknüpfte Dateien auf der Experten-Seite Ausgewählte Elemente<br />
berücksichtigen.<br />
8 Aktivieren Sie Ausgewähltes [Element], um die ausgewählten Elemente sowie die damit verknüpften Dateien<br />
zu vergleichen und zusammenzuführen.<br />
Warnung:<br />
Die Links zu den Dateien müssen an beiden Enden angeheftet sein, ansonsten<br />
werden sie nicht einbezogen.<br />
9 Klicken Sie auf Weiter und schließen Sie die Arbeit im Experten ab.<br />
View Compare/Merge startet sofort den Vergleich der Ansichten und öffnet ein VCM-Sitzungsfenster in der<br />
Zusammenführungsperspektive, in der Sie die durch die Zusammenführung entstandenen Unterschiede in den<br />
Prozesselementen und/oder an den damit verknüpften und gehefteten Dateien beheben können. Elemente mit nicht<br />
aufgelösten Unterschieden bei Inhalten oder Eigenschaften sind einfach zu finden. Für sie wird in der Spalte<br />
Zusammenführungsstatus von View Compare/Merge ein Fragezeichen gefolgt von dem Wort Ungelöst<br />
angezeigt. In den Komponentenregistern und -ordnern wird ebenfalls ein Fragezeichen angezeigt, wenn sie<br />
Elemente mit ungelösten Unterschieden enthalten.<br />
1081
Wenn View Compare/Merge eine geeignete Zusammenführungsaktion vorschlagen kann, erhält das Element den<br />
Status Gelöst und wird mit einem grünen Häkchen markiert. Sie können jede vorgeschlagene Aktion durch eine<br />
andere ersetzen.<br />
Hinweis: Sie müssen zunächst alle Zusammenführungskonflikte auflösen, bevor Sie die Zusammenführung durch<br />
Festschreiben der Änderungen abschließend können.<br />
Verwandte Konzepte<br />
Übersicht über das Vergleichen/Zusammenführen von Ansichten (View Compare/Merge, VCM)<br />
Verwandte Verfahrensweisen<br />
Ansichten vergleichen und zusammenführen<br />
Änderungen beim Vergleichen und Zusammenführen von Ansichten testen<br />
Sitzung für das Vergleichen/Zusammenführen von Ansichten speichern<br />
Sitzung für das Vergleichen/Zusammenführen von Ansichten exportieren<br />
Zusammenfassung der VCM-Sitzung anzeigen und drucken<br />
Einen Unterschiedsbericht für das Vergleichen und Zusammenführen von Ansichten anzeigen und drucken<br />
Vergleichen/Zusammenführen von Ansichten über die Befehlszeile ausführen<br />
Verwandte Referenz<br />
Übersicht über das VCM-Befehlszeilendienstprogramm<br />
Experte zum Vergleichen und Zusammenführen von Ansichten<br />
1082
Dateiunterschiede in einer Sitzung für das Vergleichen/<br />
Zusammenführen von Ansichten auflösen<br />
Wenn sich der Inhalt von zwei Textdateien unterscheidet, können Sie File Compare/Merge direkt über die View<br />
Compare/Merge-Sitzung starten, um die Unterschiede aufzulösen. Sie können anstatt der Aktion<br />
Zusammenführen auch Überschreiben, Als gelöst markieren oder Ignorieren ausführen.<br />
So lösen Sie in VCM Unterschiede in Dateiinhalten auf<br />
1 Starten Sie eine View Compare/Merge-Sitzung.<br />
Das View Compare/Merge-Fenster wird standardmäßig in der Zusammenführungsperspektive geöffnet.<br />
Bleiben Sie in dieser Perspektive.<br />
2 Wählen Sie eine Datei mit Unterschieden (mit dem Zusammenführungsstatus Gelöst oder Ungelöst) aus.<br />
3 Klicken Sie im unteren Fenster auf das Register Eigenschaft.<br />
Die Eigenschaft von wird im Fenster Eigenschaft in Fettschrift angezeigt, da sie Unterschiede<br />
besitzt.<br />
4 Klicken Sie mit der rechten Maustaste in die Zeile, in der sich die Eigenschaft von befindet, und<br />
wählen Sie eine Aktion zum Auflösen des Konflikts aus.<br />
Wählen Sie Quelle verwenden, um die Dateiversion in der Quellansicht zu verwenden, Ziel verwenden, um<br />
die Dateiversion in der Zielansicht zu verwenden oder Zusammenführen, um File Compare/Merge zu öffnen<br />
und die Inhalte zu vergleichen und zusammenzuführen.<br />
Tipp:<br />
Doppelklicken Sie auf die Spalte Quelle oder Ziel für die Eigenschaft von ,<br />
um den jeweiligen Wert für die Spalte Zusammengeführt zu übernehmen und den Konflikt<br />
somit schnell aufzulösen. Sie können aber auch auf die Spalte Zusammengeführt für die<br />
Eigenschaft von doppelklicken, um File Compare/Merge zu öffnen und die<br />
Dateien zusammenzuführen.<br />
Verwandte Konzepte<br />
Übersicht über das Vergleichen/Zusammenführen von Ansichten (View Compare/Merge, VCM)<br />
Übersicht über das Vergleichen/Zusammenführen von Dateien<br />
Verwandte Verfahrensweisen<br />
Ansichten vergleichen und zusammenführen<br />
Auflösen von Zusammenführungskonflikten beim Vergleichen/Zusammenführen von Ansichten<br />
Lokale Datei mit der aktuellen Revision zusammenführen<br />
Sitzung für das Vergleichen/Zusammenführen von Ansichten speichern<br />
Berichte aus einer Sitzung zum Vergleichen und Zusammenführen von Dateien generieren<br />
Zusammenführungsänderungen festschreiben<br />
Aktionen beim Vergleichen/Zusammenführen von Ansichten ändern<br />
Vergleichen/Zusammenführen von Ansichten über die Befehlszeile ausführen<br />
Verwandte Referenz<br />
Übersicht über das VCM-Befehlszeilendienstprogramm<br />
Bedingungen und Definitionen für Aktionen zum Vergleichen und Zusammenführen von Ansichten<br />
1083
Einen Unterschiedsbericht für das Vergleichen und<br />
Zusammenführen von Ansichten anzeigen und drucken<br />
Sie können während einer View Compare/Merge-Sitzung jederzeit einen Unterschiedsbericht anzeigen, um zu<br />
sehen, welche Aufgaben Sie erledigt haben oder noch offen sind.<br />
So zeigen Sie einen Unterschiedsbericht für eine View Compare/Merge-Sitzung an und<br />
drucken ihn<br />
1 Starten Sie eine View Compare/Merge-Sitzung.<br />
2 Wählen Sie VCM-Sitzung Unterschiedsbericht.<br />
Das Dialogfeld VCM-Sitzung - Unterschiede zeigt eine zweispaltige Liste von Unterschieden in der Sitzung<br />
an.<br />
3 (Optional) Sie können auf den Schalter Durchsuchen klicken, um einen anderen Pfad und Namen für die<br />
Ausgabedatei auszuwählen.<br />
Der Bericht wird als .html-Datei gespeichert.<br />
4 Klicken Sie auf den Schalter Im Browser anzeigen, um den Unterschiedsbericht in Ihrem Standard-Browser<br />
anzuzeigen.<br />
5 Verwenden Sie die Menüs des Standard-Browsers, um den Bericht zu drucken.<br />
Verwandte Konzepte<br />
Übersicht über das Vergleichen/Zusammenführen von Ansichten (View Compare/Merge, VCM)<br />
Verwandte Verfahrensweisen<br />
Ansichten vergleichen und zusammenführen<br />
Ansichten miteinander vergleichen<br />
Arbeitsordner für die Sitzung für das Vergleichen und Zusammenführen von Ansichten ändern<br />
Änderungen beim Vergleichen und Zusammenführen von Ansichten testen<br />
Sitzung für das Vergleichen/Zusammenführen von Ansichten speichern<br />
Sitzung für das Vergleichen/Zusammenführen von Ansichten exportieren<br />
Zusammenfassung der VCM-Sitzung anzeigen und drucken<br />
Zusammenführungsänderungen festschreiben<br />
Verwandte Referenz<br />
Bedingungen und Definitionen für Aktionen zum Vergleichen und Zusammenführen von Ansichten<br />
1084
Elemente in einer Sitzung für das Vergleichen/Zusammenführen<br />
filtern<br />
Sie können in einer View Compare/Merge-Sitzung Filter verwenden, um die im oberen Teilfenster angezeigten Daten<br />
zu reduzieren, wie Sie dies auch für eine normale Ansicht im StarTeam-Client durchführen können. StarTeam bietet<br />
bestimmte View Compare/Merge-Felder und vordefinierte Filter zur Verwendung in der View Compare/Merge-<br />
Sitzung. Sie können auch neue auf View Compare/Merge-Feldern basierende Filter hinzufügen.<br />
So verwenden Sie einen vordefinierten Filter<br />
1 Klicken Sie auf ein Komponentenregister im oberen Teilfenster der Zusammenführungsperspektive oder der<br />
Testperspektive. Sie können auch zur Vergleichsperspektive wechseln.<br />
2 Wählen Sie in der Symbolleiste einen Filter in der Filter-Dropdown-Liste aus.<br />
Jede Perspektive enthält eine unterschiedliche Liste von Filtern. Die Vergleichsperspektive enthält außerdem<br />
zwei Filterlisten: eine für Elementtypen und eine für Statusaktionen und Aktionen beim Zusammenführen.<br />
Hinweis:<br />
Nur Filter, die View Compare/Merge-Felder enthalten, können in der<br />
Zusammenführungsperspektive verwendet werden. View Compare/Merge-Felder<br />
sind die folgenden: Standardaktion, Unterschiedstyp, Aktion überschrieben?,<br />
Zusammenführungsaktion und Zusammenführungsstatus.<br />
So speichern Sie eine aktuelle Datenanordnung als Filter<br />
1 Klicken Sie auf ein Komponentenregister im oberen Teilfenster der Zusammenführungsperspektive oder der<br />
Testperspektive.<br />
2 (Optional) Klicken Sie mit der rechten Maustaste auf einen Spaltentitel, wählen Sie Felder anzeigen und fügen<br />
Sie beliebige fehlende Felder zum oberen Teilfenster hinzu, die Sie in die Filter einfügen möchten.<br />
Hinweis:<br />
Stellen Sie sicher, dass Sie mindestens ein View Compare/Merge-Feld eingefügt<br />
haben, wenn die Filter in der Zusammenführungsperspektive verwendet werden<br />
sollen.<br />
3 Sortieren und gruppieren Sie die im oberen Teilfenster angezeigten Daten wie gewünscht.<br />
4 Klicken Sie mit der rechten Maustaste auf einen Spaltentitel im oberen Fenster und wählen Sie Aktuelle<br />
Einstellungen speichern.<br />
Das Dialogfeld Aktuelle Einstellungen speichern wird angezeigt.<br />
5 Geben Sie für diesen Filter einen Namen in das Textfeld Filtername ein.<br />
6 Aktivieren Sie das Auswahlfeld Öffentlich, um diesen Filter zum Projekt hinzuzufügen, damit ihn alle Benutzer<br />
mit den entsprechenden Zugriffsrechten verwenden können. Deaktivieren Sie das Auswahlfeld Öffentlich, um<br />
den Filter als privat zu deklarieren und ihn nur selbst zu verwenden.<br />
7 Klicken Sie auf OK.<br />
Hinweis: Sie erstellen einen neuen Filter in einer View Compare/Merge-Sitzung auf die gleiche Weise wie im<br />
StarTeam-Client Hauptfenster. Sie müssen nur sicherstellen, dass mindestens ein View Compare/Merge-<br />
Feld für einen Filter in der Zusammenführungsperspektive-enthalten ist.<br />
1085
Verwandte Konzepte<br />
Filter<br />
Verwandte Verfahrensweisen<br />
Filter erstellen<br />
Vordefinierte Filter anwenden<br />
Filter kopieren<br />
Filterzugriffsrechte auf Komponentenebene<br />
Zugriffsrechte für einzelne Filter<br />
Zusätzliche Felder anzeigen<br />
Daten sortieren und gruppieren<br />
1086
Exportierte oder gespeicherte Sitzung für das Vergleichen/<br />
Zusammenführen von Ansichten öffnen<br />
Sie können eine View Compare/Merge-Sitzung als Verknüpfungsdatei (.vcms oder .vcmx) speichern oder<br />
exportieren und später die Sitzung für die weitere Bearbeitung wiederherstellen.<br />
♦ Wenn Sie die Sitzung in einer .vcms-Datei speichern, können Sie sie wieder auf demselben Computer öffnen.<br />
♦ Wenn Sie die Sitzung in eine .vcmx-Datei exportieren, können Sie die Datei auf einen anderen Computer<br />
verschieben und die Sitzung dort wiederherstellen.<br />
Hinweis: Die .vcmx-Datei enthält mehr Informationen als eine .vcms-Datei, z. B. zusammengeführte<br />
Ergebnisdateien.<br />
So stellen Sie eine gespeicherte oder exportierte View Compare/Merge-Sitzung wieder her<br />
1 Öffnen Sie den StarTeam-Client.<br />
2 Wählen Sie im Client-Hauptmenü Projekt Verknüpfung öffnen, um das Dialogfenster Öffnen anzuzeigen.<br />
3 Wählen Sie VCM-Sitzung (*.vcmx;*.vcms) im Feld Dateityp aus.<br />
4 Geben Sie den Speicherort der Sitzungsdatei an, die Sie wiederherstellen möchten und klicken Sie auf<br />
Öffnen.<br />
Verwandte Konzepte<br />
Übersicht über das Vergleichen/Zusammenführen von Ansichten (View Compare/Merge, VCM)<br />
Verwandte Verfahrensweisen<br />
Ansichten vergleichen und zusammenführen<br />
Ansichten miteinander vergleichen<br />
Arbeitsordner für die Sitzung für das Vergleichen und Zusammenführen von Ansichten ändern<br />
Änderungen beim Vergleichen und Zusammenführen von Ansichten testen<br />
Einen Unterschiedsbericht für das Vergleichen und Zusammenführen von Ansichten anzeigen und drucken<br />
Sitzung für das Vergleichen/Zusammenführen von Ansichten speichern<br />
Sitzung für das Vergleichen/Zusammenführen von Ansichten exportieren<br />
Sitzung für das Vergleichen/Zusammenführen von Ansichten löschen<br />
1087
Ihre Dateien für eine View Compare/Merge-Sitzung vorbereiten<br />
Führen Sie die folgenden Schritte aus, um Ihre Dateien vorzubereiten, bevor Sie eine View Compare/Merge-Sitzung<br />
starten.<br />
Hinweis: Starten Sie die View Compare/Merge-Sitzung über das erweiterte Kontextmenü des ausgewählten<br />
Elements und nicht über das Menü Ansicht, um bestimmte Elemente einer Ansicht oder alle Elemente<br />
eines bestimmten Ordners in der Ansicht zu vergleichen oder zusammenzuführen. Wenn Sie eine View<br />
Compare/Merge-Sitzung über das Menü Ansicht starten, werden alle Elemente des angeforderten Typs<br />
und alle Ordner in der Ansicht einbezogen.<br />
So bereiten Sie Ihre Dateien für eine Sitzung für das Vergleichen/Zusammenführen von<br />
Ansichten vor<br />
1 Checken Sie beliebige geänderte Dateien ein, die in die View Compare/Merge-Sitzung einbezogen werden.<br />
Optional können Sie ein Ansichts- oder Revisions-Label für die Quelle erstellen.<br />
2 Wählen Sie die zu vergleichenden Ansichten aus und legen Sie ihre Eigenschaften so fest, dass das Verzweigen<br />
von Elementen bei Änderung zulässig ist.<br />
Hinweis:<br />
Nur in der Zielansicht werden die Ergebnisse der Zusammenführung angezeigt.<br />
3 Entscheiden Sie, ob Sie Änderungen in einer Ansicht oder in ausgewählten Elementen einer Ansicht<br />
zusammenführen möchten.<br />
Wählen Sie im oberen Fenster einzelne Elemente aus, wenn Sie bestimmte Elemente zur View Compare/<br />
Merge-Sitzung hinzufügen. Sie können mehrere Elemente in mehreren Komponentenregistern auswählen,<br />
einschließlich des Registers Ordner.<br />
Verwandte Konzepte<br />
Übersicht über das Vergleichen/Zusammenführen von Ansichten (View Compare/Merge, VCM)<br />
Typen und Regeln für das Vergleichen/Zusammenführen von Ansichten<br />
Szenarios für das Zusammenführen von Ansichten<br />
Verwandte Verfahrensweisen<br />
Ansichten vergleichen und zusammenführen<br />
Ausgewählte Elemente in der Quell- und Zielansicht vergleichen<br />
Änderungen einer untergeordneten Ansicht mit einer übergeordneten Ansicht zusammenführen<br />
(Heraufstufen)<br />
Änderungen einer übergeordneten Ansicht mit einer untergeordneten Ansicht zusammenführen (Basis neu<br />
bestimmen)<br />
Änderungen zwischen zwei zusammenhängenden Ansichten zusammenführen (Replizieren)<br />
Zusammenführungspunkte ignorieren<br />
Dateien mit Prozesselementen auswählen<br />
Vergleichen/Zusammenführen von Ansichten über die Befehlszeile ausführen<br />
Verwandte Referenz<br />
Übersicht über das VCM-Befehlszeilendienstprogramm<br />
Terminologie für das Vergleichen/Zusammenführen von Ansichten<br />
Experte zum Vergleichen und Zusammenführen von Ansichten<br />
1088
Perspektiven beim Vergleichen und Zusammenführen von<br />
Ansichten ändern<br />
Wenn Sie eine View Compare/Merge-Sitzung starten, wird diese in der Zusammenführungsperspektive geöffnet.<br />
So ändern Sie die Perspektive für das Vergleichen und Zusammenführen von Ansichten:<br />
1 Starten Sie eine View Compare/Merge-Sitzung.<br />
2 Wählen Sie VCM-Sitzung Vergleichsperspektive oder VCM-Sitzung Testperspektive, um zu einer<br />
dieser beiden Perspektiven zu wechseln.<br />
3 Um zurück zur Zusammenführungsperspektive zu wechseln, wählen Sie VCM-Sitzung<br />
Zusammenführungsperspektive.<br />
Hinweis: Sie können zum Ändern der Perspektive auch die entsprechenden Symbolleistenschalter verwenden.<br />
Verwandte Konzepte<br />
View Compare/Merge-Perspektiven<br />
Verwandte Verfahrensweisen<br />
Ansichten vergleichen und zusammenführen<br />
Ansichten miteinander vergleichen<br />
Arbeitsordner für die Sitzung für das Vergleichen und Zusammenführen von Ansichten ändern<br />
Verwandte Referenz<br />
Bedingungen und Definitionen für Aktionen zum Vergleichen und Zusammenführen von Ansichten<br />
1089
Quell- und Zieldatei beim Vergleichen/Zusammenführen von<br />
Ansichten vergleichen<br />
In View Compare/Merge wird der Inhalt der Ansichten sowohl in der Vergleichsperspektive als auch in der<br />
Zusammenführungsperspektive verglichen. In der Vergleichsperspektive wird der Inhalt der Quell- und<br />
Zielansicht verglichen und angezeigt sowie eine Liste der Änderungen, die View Compare/Merge beim<br />
Festschreiben durchführen wird. In der Zusammenführungsperspektive werden Elemente mit den<br />
vorgeschlagenen Zusammenführungsaktionen angezeigt, wobei sie, wie in einem regulärem Ansichtsfenster, nach<br />
Ordnern und Filtern sortiert sind. Sie können in der Zusammenführungsperspektive einen Vergleich von<br />
Unterschieden in den Inhalten einzelner Dateien anzeigen. In beiden Perspektiven können Sie File Compare/Merge<br />
aufrufen, um Unterschiede aufzulösen und zusammenzuführen.<br />
So vergleichen Sie eine Quell- und Zieldatei in der Zusammenführungsperspektive<br />
1 Starten Sie eine View Compare/Merge-Sitzung.<br />
Das View Compare/Merge-Fenster wird standardmäßig in der Zusammenführungsperspektive geöffnet.<br />
Bleiben Sie in dieser Perspektive.<br />
2 Wählen Sie eine Datei mit Unterschieden mit dem Zusammenführungsstatus Ungelöst (Fragezeichen) oder<br />
Gelöst (Häkchen) aus.<br />
3 Klicken Sie unten auf das Register Dateivergleich: Quelle, Ziel.<br />
Hinweis: Sie können die Dateiunterschiede nur in View Compare/Merge vergleichen. Sie können File Compare/<br />
Merge öffnen, um die Unterschiede zusammenzuführen.<br />
Verwandte Konzepte<br />
Übersicht über das Vergleichen/Zusammenführen von Ansichten (View Compare/Merge, VCM)<br />
Typen und Regeln für das Vergleichen/Zusammenführen von Ansichten<br />
Szenarios für das Zusammenführen von Ansichten<br />
Verwandte Verfahrensweisen<br />
Ansichten vergleichen und zusammenführen<br />
Ansichten miteinander vergleichen<br />
Ausgewählte Elemente in der Quell- und Zielansicht vergleichen<br />
Auflösen von Zusammenführungskonflikten beim Vergleichen/Zusammenführen von Ansichten<br />
Dateiunterschiede in einer Sitzung für das Vergleichen/Zusammenführen von Ansichten auflösen<br />
Dateien mit Prozesselementen auswählen<br />
Sitzung für das Vergleichen/Zusammenführen von Ansichten speichern<br />
Berichte aus einer Sitzung zum Vergleichen und Zusammenführen von Dateien generieren<br />
Zusammenführungsänderungen festschreiben<br />
Aktionen beim Vergleichen/Zusammenführen von Ansichten ändern<br />
Vergleichen/Zusammenführen von Ansichten über die Befehlszeile ausführen<br />
Verwandte Referenz<br />
Übersicht über das VCM-Befehlszeilendienstprogramm<br />
Bedingungen und Definitionen für Aktionen zum Vergleichen und Zusammenführen von Ansichten<br />
1090
Sitzung für das Vergleichen/Zusammenführen von Ansichten<br />
exportieren<br />
Sie können einer Sitzung für das Vergleichen/Zusammenführen von Ansichten (View Compare/Merge, VCM) vor<br />
dem Beenden in eine Datei exportieren. Später können Sie diese Sitzung wieder öffnen oder auf einen anderen<br />
Computer übertragen. View Compare/Merge speichert alle Sitzungsinformationen in einer mit der Dateierweiterung .vcmx, die als StarTeam-Verknüpfung geöffnet werden kann. Geben<br />
Sie den Namen und den Speicherort der Verknüpfungsdatei an.<br />
Hinweis: Sie können die Dateigröße verringern und die VCM-Sitzung speichern, anstatt sie zu exportieren, wenn<br />
Sie die Sitzung zu einem späteren Zeitpunkt auf demselben Rechner öffnen. Die Verknüpfungsdatei<br />
(.vcms), die beim Speichern erstellt wird, speichert nur einen Teil der Sitzungsinformationen. Daten aus<br />
dem lokalen Repository-Verzeichnis sind in dieser Datei nicht enthalten. Dieses Format wird zum<br />
automatischen Speichern von Daten verwendet, wenn eine VCM-Sitzung beim Schließen von StarTeam<br />
geöffnet ist.<br />
So exportieren Sie eine VCM-Sitzung<br />
1 Wählen Sie VCM-Sitzung Exportieren im View Compare/Merge-Menü.<br />
Das Dialogfeld VCM-Sitzung exportieren als wird geöffnet.<br />
2 Stellen Sie sicher, dass im Feld Dateityp die Option VCM-Sitzungsdateien(*.vcmx) ausgewählt ist.<br />
3 Wechseln Sie zum Zielspeicherort für die .vcmx-Datei.<br />
4 (Optional) Sie können der Datei einen anderen Namen geben.<br />
Hinweis:<br />
Der Standardname besteht aus dem Typ der Sitzung zum Vergleichen/<br />
Zusammenführen, gefolgt vom Datum und der Uhrzeit der Sitzung.<br />
5 Klicken Sie auf Speichern, um die Sitzung in eine .vcmx-Datei zu exportieren.<br />
Verwandte Konzepte<br />
Übersicht über das Vergleichen/Zusammenführen von Ansichten (View Compare/Merge, VCM)<br />
Verwandte Verfahrensweisen<br />
Ansichten vergleichen und zusammenführen<br />
Exportierte oder gespeicherte Sitzung für das Vergleichen/Zusammenführen von Ansichten öffnen<br />
Sitzung für das Vergleichen/Zusammenführen von Ansichten speichern<br />
Ansichten miteinander vergleichen<br />
Arbeitsordner für die Sitzung für das Vergleichen und Zusammenführen von Ansichten ändern<br />
Änderungen beim Vergleichen und Zusammenführen von Ansichten testen<br />
Berichte aus einer Sitzung zum Vergleichen und Zusammenführen von Dateien generieren<br />
Zusammenführungsänderungen festschreiben<br />
Sitzung für das Vergleichen/Zusammenführen von Ansichten löschen<br />
1091
Sitzung für das Vergleichen/Zusammenführen von Ansichten<br />
löschen<br />
Sie können eine View Compare/Merge-Sitzung löschen, wodurch alle Sitzungsinformationen von Ihrem Computer<br />
entfernt werden.<br />
So löschen Sie eine VCM-Sitzung<br />
1 Öffnen Sie die View Compare/Merge-Sitzung, die Sie löschen möchten, wenn sie nicht bereits geöffnet ist.<br />
2 Wählen Sie VCM-Sitzung Löschen.<br />
3 Klicken Sie auf Ja oder Nein.<br />
Wählen Sie Ja, werden die aktive Sitzung auf dem Client, die Verknüpfungsdatei (.vcms) und der Repository-<br />
Ordner der Sitzung gelöscht. Wählen Sie Nein, wird die aktive Sitzung auf dem Client geschlossen. Die<br />
Verknüpfungsdatei und das Repository der Sitzung werden jedoch nicht gelöscht.<br />
Hinweis: Wenn Sie eine VCM-Sitzung regulär schließen, wird Sie ebenfalls gelöscht. Nur wenn sie bereits zuvor<br />
abgespeichert wurde oder wenn Sie sie bearbeiten und beim Schließen speichern, bleibt die Sitzung<br />
erhalten.<br />
Verwandte Konzepte<br />
Übersicht über das Vergleichen/Zusammenführen von Ansichten (View Compare/Merge, VCM)<br />
Verwandte Verfahrensweisen<br />
Ansichten vergleichen und zusammenführen<br />
Ansichten miteinander vergleichen<br />
Arbeitsordner für die Sitzung für das Vergleichen und Zusammenführen von Ansichten ändern<br />
Änderungen beim Vergleichen und Zusammenführen von Ansichten testen<br />
Einen Unterschiedsbericht für das Vergleichen und Zusammenführen von Ansichten anzeigen und drucken<br />
Sitzung für das Vergleichen/Zusammenführen von Ansichten speichern<br />
Sitzung für das Vergleichen/Zusammenführen von Ansichten exportieren<br />
Exportierte oder gespeicherte Sitzung für das Vergleichen/Zusammenführen von Ansichten öffnen<br />
1092
Sitzung für das Vergleichen/Zusammenführen von Ansichten<br />
speichern<br />
Sie können eine View Compare/Merge-Sitzung zur späteren Verwendung auf Ihrem Computer speichern. Wenn Sie<br />
eine View Compare/Merge-Sitzung speichern, werden alle Sitzungsinformationen, abgesehen von<br />
zusammengeführten Ergebnisdateien, kombiniert und in einer Verknüpfungsdatei mit der Erweiterung .vcms<br />
gespeichert.<br />
In der .vcms-Verknüpfungsdatei werden nur die unerlässlichen Sitzungsinformationen gespeichert, mit denen die<br />
Sitzung erneut auf demselben Computer geöffnet werden kann. Daten aus dem lokalen Repository-Ordner sind in<br />
dieser Datei nicht enthalten. Dieses Format wird auch zum automatischen Speichern von Daten verwendet, wenn<br />
beim Schließen von StarTeam eine VCM-Sitzung geöffnet ist.<br />
Hinweis: Wenn Sie eine VCM-Sitzung auf einem anderen Computer öffnen möchten, exportieren Sie die Datei,<br />
anstatt sie zu speichern. Dadurch wird eine VCM-Austauschdatei (.vcmx) erstellt, mit der die gesamte<br />
VCM-Sitzung auf einen anderen Computer übertragen werden kann, sodass Sie die Sitzung auf dem<br />
Computer aus dem Menü Projekt Verknüpfung öffnen importieren können.<br />
So speichern Sie die Sitzung zum Vergleichen/Zusammenführen von Ansichten<br />
1 Starten Sie eine View Compare/Merge-Sitzung.<br />
2 Wählen Sie VCM-Sitzung Speichern oder Speichern unter.<br />
3 Wählen Sie im Dialogfeld Speichern unter einen Zielspeicherort für die Sitzungsdatei aus und klicken Sie auf<br />
Speichern.<br />
Verwandte Konzepte<br />
Übersicht über das Vergleichen/Zusammenführen von Ansichten (View Compare/Merge, VCM)<br />
Verwandte Verfahrensweisen<br />
Ansichten vergleichen und zusammenführen<br />
Exportierte oder gespeicherte Sitzung für das Vergleichen/Zusammenführen von Ansichten öffnen<br />
Aktionen beim Vergleichen/Zusammenführen von Ansichten ändern<br />
Zusammenfassung der VCM-Sitzung anzeigen und drucken<br />
Einen Unterschiedsbericht für das Vergleichen und Zusammenführen von Ansichten anzeigen und drucken<br />
Zusammenführungsänderungen festschreiben<br />
Sitzung für das Vergleichen/Zusammenführen von Ansichten exportieren<br />
Sitzung für das Vergleichen/Zusammenführen von Ansichten löschen<br />
1093
Sperren für Elemente mit Unterschieden suchen und außer Kraft<br />
setzen<br />
Wenn ein Element mit Unterschieden in der Zielansicht der Zusammenführung von einem anderen Benutzer<br />
gesperrt ist, können Sie für dieses Element keine Änderungen in der View Compare/Merge (VCM)-Sitzung<br />
festschreiben, es sei denn, Sie setzen die Sperre außer Kraft. Wenn Sie eine VCM-Sitzung starten, können Sie<br />
mithilfe des Experten zum Vergleichen/Zusammenführen von Ansichten die Sperren automatisch finden und<br />
außer Kraft setzen, indem Sie diese Option im Experten aktivieren. Sie können die Sperren jedoch auch manuell in<br />
der VCM-Sitzung umgehen.<br />
So setzen Sie Sperren beim Start der VCM-Sitzung automatisch außer Kraft<br />
1 Starten Sie Ihre VCM-Sitzung mithilfe des Experten zum Vergleichen/Zusammenführen von Ansichten.<br />
2 Aktivieren Sie auf der Seite Optionen festlegen die Option Sperren automatisch außer Kraft setzen.<br />
3 Aktivieren Sie bei Bedarf beliebige andere Optionen und klicken Sie auf Fertig stellen, um den Experten zu<br />
beenden.<br />
So finden Sie schnell gesperrte Elemente mit Unterschieden<br />
1 Starten Sie Ihre VCM-Sitzung.<br />
2 Wählen Sie in einer beliebigen Ansicht Unterschied Nächstes gesperrtes Element oder Unterschied<br />
Vorheriges gesperrtes Element.<br />
So setzten Sie in einer VCM-Sitzung eine vorhandene Sperre außer Kraft<br />
1 Suchen Sie die Sperre wie oben beschrieben.<br />
2 Klicken Sie im oberen Fenster mit der rechten Maustaste auf das Element und wählen Sie Sperren/Sperre<br />
aufheben.<br />
Das Dialogfeld Status der eigenen Sperre festlegen wird angezeigt.<br />
3 Wählen Sie die Sperrstatusoption Entsperrt aus, um die exklusive oder nicht-exklusive Sperre zu entfernen.<br />
4 Aktivieren Sie Vorhandene Sperre außer Kraft setzen, um die Sperre eines anderen Teammitglieds außer<br />
Kraft zu setzen.<br />
Wenn E-Mail-Benachrichtigungen aktiviert sind, sendet StarTeam eine Benachrichtigung hierüber an das<br />
Teammitglied, dessen Sperre außer Kraft gesetzt wurde.<br />
Hinweis:<br />
Sie müssen über die entsprechenden Berechtigungen verfügen, um die Sperre eines<br />
anderen Benutzers außer Kraft setzen zu können.<br />
1094
Verwandte Konzepte<br />
Übersicht über das Vergleichen/Zusammenführen von Ansichten (View Compare/Merge, VCM)<br />
View Compare/Merge-Aktionen<br />
View Compare/Merge-Perspektiven<br />
Verwandte Verfahrensweisen<br />
Ansichten vergleichen und zusammenführen<br />
Ausgewählte Elemente in der Quell- und Zielansicht vergleichen<br />
Dateiunterschiede in einer Sitzung für das Vergleichen/Zusammenführen von Ansichten auflösen<br />
Aktionen beim Vergleichen/Zusammenführen von Ansichten ändern<br />
Verwandte Referenz<br />
Bedingungen und Definitionen für Aktionen zum Vergleichen und Zusammenführen von Ansichten<br />
Experte zum Vergleichen und Zusammenführen von Ansichten<br />
1095
Sperroptionen für eine Sitzung für das Vergleichen/<br />
Zusammenführen von Ansichten einstellen<br />
Durch das Sperren von Quelldateien kann verhindert werden, dass andere Benutzer sie verändern (in der aktuellen<br />
Konfiguration), während sie sich in einer View Compare/Merge-Sitzung befinden. Die Sperrung gilt für das "gesamte<br />
Element" in der Ansicht, unabhängig vom Zeitstempel.<br />
Sie können beim Start einer View Compare/Merge-Sitzung standardmäßig Sperrungen durchführen, indem Sie eine<br />
oder mehrere Sperroptionen im Experten zum Vergleichen/Zusammenführen von Ansichten einstellen. Sobald<br />
die Sitzung gestartet ist, können Sie den Sperrstatus beliebiger Elemente aufheben.<br />
Wenn Sie eine View Compare/Merge-Sitzung schließen, werden Sie gefragt, ob Sie die von der View Compare/<br />
Merge-Sitzung erstellten Sperren erhalten möchten.<br />
So stellen Sie die Sperroptionen für eine View Compare/Merge-Sitzung ein<br />
1 Öffnen Sie die Quell- oder Zielansicht für die View Compare/Merge-Sitzung.<br />
2 Wählen Sie Ansicht Vergleich/Zusammenführung.<br />
3 Aktivieren Sie auf der Seite Optionen festlegen des Experten zum Vergleichen/Zusammenführen von<br />
Ansichten die Sperroptionen, die Sie in der View Compare/Merge-Sitzung anwenden möchten.<br />
Tipp: Um weitere Felder zu Sperren in einer View Compare/Merge-Sitzung anzuzeigen, klicken Sie mit der rechten<br />
Maustaste auf einen Spaltentitel und wählen Sie Felder anzeigen, um das Dialogfeld "Felder anzeigen" zu<br />
öffnen. Dort können Sie zusätzliche Felder auswählen und zum oberen Teilfenster hinzufügen.<br />
Verwandte Konzepte<br />
Übersicht über das Vergleichen/Zusammenführen von Ansichten (View Compare/Merge, VCM)<br />
Verwandte Verfahrensweisen<br />
Ansichten vergleichen und zusammenführen<br />
Ansichten miteinander vergleichen<br />
Ausgewählte Elemente in der Quell- und Zielansicht vergleichen<br />
Sperren für Elemente mit Unterschieden suchen und außer Kraft setzen<br />
Aktionen beim Vergleichen/Zusammenführen von Ansichten ändern<br />
Zusammenfassung der VCM-Sitzung anzeigen und drucken<br />
Einen Unterschiedsbericht für das Vergleichen und Zusammenführen von Ansichten anzeigen und drucken<br />
Zusammenführungsänderungen festschreiben<br />
Sitzung für das Vergleichen/Zusammenführen von Ansichten exportieren<br />
Sitzung für das Vergleichen/Zusammenführen von Ansichten löschen<br />
Exportierte oder gespeicherte Sitzung für das Vergleichen/Zusammenführen von Ansichten öffnen<br />
Verwandte Referenz<br />
Experte zum Vergleichen und Zusammenführen von Ansichten: Optionen festlegen<br />
1096
Startperspektive für eine Sitzung zum Vergleichen/<br />
Zusammenführen von Ansichten angeben<br />
So geben Sie eine Startperspektive an<br />
1 Öffnen Sie eine der Ansichten, die Sie in Ihrer View Compare/Merge-Sitzung verwenden möchten.<br />
2 Starten Sie den Experten zum Vergleichen/Zusammenführen von Ansichten.<br />
3 Aktivieren Sie im Experten auf der Seite Optionen festlegen die Option Mit aktueller<br />
Zusammenführungsperspektive starten, um mit der Zusammenführungsperspektive (Standard) zu<br />
starten. Deaktivieren Sie die Option, um mit der Vergleichsperspektive zu starten.<br />
Verwandte Konzepte<br />
Übersicht über das Vergleichen/Zusammenführen von Ansichten (View Compare/Merge, VCM)<br />
Verwandte Verfahrensweisen<br />
Ansichten miteinander vergleichen<br />
Ausgewählte Elemente in der Quell- und Zielansicht vergleichen<br />
Verwandte Referenz<br />
Experte zum Vergleichen und Zusammenführen von Ansichten<br />
1097
Vergleichen/Zusammenführen von Ansichten über die Befehlszeile<br />
ausführen<br />
Das View Compare/Merge-Dienstprogramm (VCMUtility) ist ein Befehlszeilenprogramm, mit dem eine<br />
Quellansicht von StarTeam mit einer Zielansicht verglichen werden kann und die Unterschiede optional in der<br />
Zielansicht zusammengeführt werden können.<br />
So starten Sie das VCMUtility<br />
1 Öffnen Sie ein Befehlszeilenfenster und wechseln Sie in den Stammordner der StarTeam-Installation.<br />
2 Geben Sie VCMUtility, gefolgt von den gewünschten Optionen ein.<br />
VCMUtility [] [Optionen]<br />
Tipp:<br />
Um eine Liste aller verfügbaren Befehle und Optionen anzuzeigen, geben Sie in der<br />
Befehlszeile VCMUtility -help ein.<br />
Hinweis: Sie können die Optionen in Form einer (als ersten Parameter), in<br />
Befehlszeilenargumenten oder in beiden angeben. Befehlszeilenargumente haben Vorrang vor den<br />
Optionen in der . Geben Sie in der die Optionsnamen ohne Angabe<br />
des führenden Bindestrichs ("–") in Spalte 1 ein.<br />
Verwandte Konzepte<br />
Übersicht über das Vergleichen/Zusammenführen von Ansichten (View Compare/Merge, VCM)<br />
Typen und Regeln für das Vergleichen/Zusammenführen von Ansichten<br />
Szenarios für das Zusammenführen von Ansichten<br />
Verwandte Referenz<br />
Übersicht über das VCM-Befehlszeilendienstprogramm<br />
Befehle des VCM-Dienstprogramms<br />
Verbindungsoptionen des VCM-Dienstprogramms<br />
Sitzungsoptionen des VCM-Dienstprogramms<br />
Weitere Optionen des VCM-Dienstprogramms<br />
Beispiele für das VCM-Dienstprogramm<br />
VCMUtility - Befehlsreferenz<br />
1098
Zieldatei mit den vorgeschlagenen<br />
Zusammenführungsergebnissen vergleichen<br />
Wenn Sie sich in einer View Compare/Merge-Sitzung befinden, können Sie den Textinhalt der Zieldatei mit den<br />
vorgeschlagenen Zusammenführungsergebnissen mithilfe der Zusammenführungsperspektive vergleichen.<br />
So vergleichen Sie den Inhalt einer Zieldatei mit den vorgeschlagenen<br />
Zusammenführungsergebnissen<br />
1 Starten Sie eine View Compare/Merge-Sitzung.<br />
Das View Compare/Merge-Fenster wird standardmäßig in der Zusammenführungsperspektive geöffnet.<br />
Bleiben Sie in dieser Perspektive.<br />
2 Wählen Sie eine Datei mit Unterschieden (mit dem Zusammenführungsstatus Gelöst oder Ungelöst) aus.<br />
3 Klicken Sie auf das Register Dateivergleich: Ziel, Zusammengeführt unten im unteren Fenster.<br />
Hinweis: In diesem Fenster können Sie nur die Dateiunterschiede vergleichen. Sie können File Compare/Merge<br />
öffnen, um die Unterschiede zusammenzuführen.<br />
Verwandte Konzepte<br />
Übersicht über das Vergleichen/Zusammenführen von Ansichten (View Compare/Merge, VCM)<br />
Verwandte Verfahrensweisen<br />
Ansichten vergleichen und zusammenführen<br />
Ansichten miteinander vergleichen<br />
Ausgewählte Elemente in der Quell- und Zielansicht vergleichen<br />
Auflösen von Zusammenführungskonflikten beim Vergleichen/Zusammenführen von Ansichten<br />
Dateiunterschiede in einer Sitzung für das Vergleichen/Zusammenführen von Ansichten auflösen<br />
Dateien mit Prozesselementen auswählen<br />
Aktionen beim Vergleichen/Zusammenführen von Ansichten ändern<br />
1099
Zusammenfassung der VCM-Sitzung anzeigen und drucken<br />
Sie können während der View Compare/Merge-Sitzungen jederzeit die Zusammenfassung der Sitzung anzeigen.<br />
So zeigen Sie die Zusammenfassung der VCM-Sitzung an<br />
1 Starten Sie eine View Compare/Merge-Sitzung.<br />
2 Wählen Sie VCM-Sitzung Zusammenfassung.<br />
Das Dialogfeld VCM-Sitzung - Unterschiede wird geöffnet und zeigt eine zweispaltige Liste der Eigenschaften<br />
der Sitzung an.<br />
3 (Optional) Sie können auf den Schalter Durchsuchen klicken, um einen anderen Pfad und Namen für die<br />
Ausgabedatei auszuwählen.<br />
Der Bericht wird am angegebenen Ort als .html-Datei gespeichert.<br />
4 (Optional) Sie können auf Im Browser anzeigen klicken, um die Zusammenfassung der Sitzung mit Ihrem<br />
Standard-Browser anzuzeigen und/oder zu drucken.<br />
Verwandte Konzepte<br />
Übersicht über das Vergleichen/Zusammenführen von Ansichten (View Compare/Merge, VCM)<br />
Verwandte Verfahrensweisen<br />
Ansichten vergleichen und zusammenführen<br />
Ansichten miteinander vergleichen<br />
Arbeitsordner für die Sitzung für das Vergleichen und Zusammenführen von Ansichten ändern<br />
Änderungen beim Vergleichen und Zusammenführen von Ansichten testen<br />
Sitzung für das Vergleichen/Zusammenführen von Ansichten speichern<br />
Einen Unterschiedsbericht für das Vergleichen und Zusammenführen von Ansichten anzeigen und drucken<br />
Zusammenführungsänderungen festschreiben<br />
Verwandte Referenz<br />
Bedingungen und Definitionen für Aktionen zum Vergleichen und Zusammenführen von Ansichten<br />
1100
Zusammenführungsänderungen festschreiben<br />
Wenn Sie eine View Compare/Merge-Sitzung festschreiben, werden alle Änderungen in das StarTeam-Repository<br />
übernommen. Sie müssen alle Zusammenführungskonflikte auflösen, bevor Sie die View Compare/Merge-Sitzung<br />
festschreiben können.<br />
Hinweis: Standardmäßig verwendet View Compare/Merge nicht das atomische Einchecken beim Festschreiben<br />
von Dateien.<br />
So schreiben Sie Änderungen beim Vergleichen/Zusammenführen von Ansichten fest<br />
1 Stellen Sie sicher, dass Sie alle Zusammenführungskonflikte in der Vergleichsperspektive und der<br />
Zusammenführungsperspektive aufgelöst und Ihre Änderungen getestet haben, um zu gewährleisten, dass<br />
sie die erwarteten Ergebnisse liefern.<br />
2 Wählen Sie VCM-Sitzung Änderungen festschreiben.<br />
Hinweis:<br />
Wenn in der Menü- oder Symbolleiste die Option Festschreiben deaktiviert ist,<br />
aktivieren Sie die Optionen Vergleichsperspektive und<br />
Zusammenführungsperspektive. Vergewissern Sie sich, dass alle Konflikte<br />
aufgelöst bzw. geänderte Elemente nicht durch andere Benutzer gesperrt sind, und<br />
versuchen Sie es erneut.<br />
3 Geben Sie im Dialogfeld Änderungen an Ansicht festschreiben einen Kommentar für die<br />
Zusammenführungssitzung ein.<br />
4 Prüfen Sie die Revision und/oder Ansichts-Labels, die erstellt werden sollen, und ändern Sie ggf. den<br />
vorgegeben Label-Namen.<br />
Das Ansichts-Label nach Festschreibung ist standardmäßig aktiviert.<br />
5 Aktivieren Sie das Auswahlfeld Prozesselement verknüpfen und anheften, wenn Sie das ausgewählte<br />
Prozesselement mit Dateien und Ordnern verknüpfen möchten, die durch die Festschreibung geändert wurden.<br />
Wenn Sie Dateien vergleichen, die mit einem Prozesselement verknüpft sind und das Prozesselement in der<br />
Zielansicht angezeigt wird, wird es standardmäßig ausgewählt.<br />
Hinweis:<br />
Wenn Sie im Dialogfeld Festschreiben ein Prozesselement auswählen, erstellt View<br />
Compare/Merge für jede Datei bzw. jeden Ordner, die/der zusammengeführt wurden,<br />
einen Link zu diesem Projektelement mit Ausnahme der Zusammenführungsaktionen:<br />
Ignorieren, Löschen, Als gelöst markieren und Fehlschlag.<br />
6 (Optional) Klicken Sie auf Auswählen, um das Dialogfeld Prozesselement auswählen zu öffnen.<br />
Die Option zur Verwendung der Zusammenführungsvorschau für Prozesselemente ist im Dialogfeld<br />
Prozesselement auswählen standardmäßig aktiviert. Wenn sie aktiviert ist, werden alle Prozesselemente der<br />
Zusammenführungsvorschau angezeigt, mit Ausnahme der gelöschten Elemente. Dazu gehören sowohl die<br />
Prozesselemente, die während des Vergleichs in der Zielansicht angezeigt werden als auch die von der<br />
Zusammenführung in der Quellansicht gemeinsam genutzten Elemente. Ist die Option deaktiviert, werden die<br />
in der Zielansicht dargestellten Prozesselemente angezeigt. Falls nötig, können Sie vor dem Festschreiben zur<br />
Zielansicht wechseln, um den Status des Prozesselements zu ändern.<br />
7 Sie können auch eine Filteroption auswählen, um festzulegen, welche Prozesselemente in der Liste angezeigt<br />
werden.<br />
Die Option Alle erlaubten Elemente auflisten ist standardmäßig ausgewählt. Sie können auch nur die Ihnen<br />
zugewiesenen oder die verknüpften Prozesselemente anzeigen.<br />
1101
8 Wählen Sie im entsprechenden Register ein geöffnetes Prozesselement zum Verknüpfen und Anheften aus<br />
und klicken Sie auf OK.<br />
9 Klicken Sie im Dialogfeld Änderungen an Ansicht festschreiben auf OK, um die View Compare/Merge-<br />
Sitzung festzuschreiben.<br />
Alle Änderungen werden im StarTeam-Repository auf dem Server festgeschrieben und die Sitzung wird<br />
geschlossen.<br />
Verwandte Konzepte<br />
Übersicht über das Vergleichen/Zusammenführen von Ansichten (View Compare/Merge, VCM)<br />
View Compare/Merge-Aktionen<br />
Verwandte Verfahrensweisen<br />
Ansichten vergleichen und zusammenführen<br />
Änderungen beim Vergleichen und Zusammenführen von Ansichten testen<br />
Arbeitsordner für die Sitzung für das Vergleichen und Zusammenführen von Ansichten ändern<br />
Auflösen von Zusammenführungskonflikten beim Vergleichen/Zusammenführen von Ansichten<br />
Sitzung für das Vergleichen/Zusammenführen von Ansichten exportieren<br />
Sitzung für das Vergleichen/Zusammenführen von Ansichten speichern<br />
Berichte aus einer Sitzung zum Vergleichen und Zusammenführen von Dateien generieren<br />
Aktionen beim Vergleichen/Zusammenführen von Ansichten ändern<br />
Vergleichen/Zusammenführen von Ansichten über die Befehlszeile ausführen<br />
Verwandte Referenz<br />
Übersicht über das VCM-Befehlszeilendienstprogramm<br />
Bedingungen und Definitionen für Aktionen zum Vergleichen und Zusammenführen von Ansichten<br />
1102
Zusammenführungspunkte ignorieren<br />
Die Option Zusammenführungspunkte ignorieren im Experten zum Vergleichen/Zusammenführen von<br />
Ansichten legt fest, dass Zusammenführungspunkte während der Vergleichsphase einer View Compare/Merge-<br />
Sitzung ignoriert werden sollen. Mit der Option Zusammenführungspunkte ignorieren werden sowohl die<br />
Aufzeichnung von Zusammenführungspunkten als auch die Verwendung (das Lesen) von<br />
Zusammenführungspunkten zum Suchen gemeinsamer Vorgänger ignoriert. Wenn Zusammenführungspunkte<br />
ignorieren markiert ist, wird bei Elementen mit Änderungen an Quelle und Ziel der Verzweigungspunkt statt der<br />
Quellrevision des letzten Zusammenführungspunktes als gemeinsamer Vorgänger verwendet.<br />
Zusammenführungspunkte werden von View Compare/Merge standardmäßig aufgezeichnet und verwendet. Wenn<br />
die Option Zusammenführungspunkte ignorieren aktiviert wird, ignoriert View Compare/Merge die<br />
Zusammenführungspunkte beim Vergleichen. Es kommt aber vermutlich selten vor, dass Sie diese Möglichkeit<br />
verwenden möchten, und sie ist in der Regel nicht empfehlenswert.<br />
So legen Sie bei einer Sitzung zum Vergleichen/Zusammenführen von Ansichten fest,<br />
dass Zusammenführungspunkte ignoriert werden<br />
1 Starten Sie eine View Compare/Merge-Sitzung.<br />
2 Gehen Sie im Experten zum Vergleichen/Zusammenführen von Ansichten zu der Seite Optionen<br />
festlegen.<br />
3 Aktivieren Sie Zusammenführungspunkte ignorieren.<br />
4 Aktivieren oder deaktivieren Sie andere Optionen wie gewünscht, und klicken Sie dann auf Fertig stellen.<br />
Verwandte Konzepte<br />
Übersicht über das Vergleichen/Zusammenführen von Ansichten (View Compare/Merge, VCM)<br />
Verwandte Verfahrensweisen<br />
Ansichten vergleichen und zusammenführen<br />
Auflösen von Zusammenführungskonflikten beim Vergleichen/Zusammenführen von Ansichten<br />
Vergleichen/Zusammenführen von Ansichten über die Befehlszeile ausführen<br />
Verwandte Referenz<br />
Experte zum Vergleichen und Zusammenführen von Ansichten<br />
Übersicht über das VCM-Befehlszeilendienstprogramm<br />
Terminologie für das Vergleichen/Zusammenführen von Ansichten<br />
Experte zum Vergleichen und Zusammenführen von Ansichten<br />
1103
Labels und Heraufstufungsstatuswerte verwalten<br />
Dieser Abschnitt beschreibt Aufgaben im Zusammenhang mit dem Verwalten von Labels und des<br />
Heraufstufungsstatus.<br />
In diesem Abschnitt<br />
Ansichts-Labels erstellen<br />
Beschreibt, wie Sie ein Ansichts-Label erstellen.<br />
Ansichts-Labels heraufstufen<br />
Beschreibt, wie Ansichts-Labels von einem Status auf den nächsten heraufgestuft werden.<br />
Ansichts-Labels kopieren<br />
Beschreibt, wie Sie ein Ansichts-Label basierend auf einem vorhandenen Ansichts-Label erstellen.<br />
Ansichts-Labels zurückstufen<br />
Beschreibt, wie Sie ein Ansichts-Label zurückstufen.<br />
Ansichtskonfigurationen auf Basis von Heraufstufungsstatuswerten<br />
Beschreibt, wie eine Ansichtskonfiguration auf Basis eines bestimmten Heraufstufungsstatus festgelegt<br />
wird.<br />
Heraufstufungsstatuswerte konfigurieren<br />
Beschreibt, wie Sie einen Heraufstufungsstatus erstellen und konfigurieren und wie Sie ihm Zugriffsrechte<br />
zuweisen.<br />
Label von einer bestimmten Revision lösen<br />
Beschreibt, wie Sie ein Label von einer bestimmten Revision lösen.<br />
Label von einer zurückgesetzten Ansicht lösen<br />
Beschreibt, wie Sie ein Label von einer Ansicht lösen, die auf eine vorherige Version zurückgesetzt wurde.<br />
Label-Eigenschaften konfigurieren oder anzeigen<br />
Beschreibt, wie Sie auf Label-Eigenschaften zugreifen, um sie anzuzeigen oder zu ändern.<br />
Labels alphabetisch sortieren<br />
Beschreibt, wie Sie Labels alphabetisch sortieren können.<br />
Labels an Elemente anhängen<br />
Beschreibt das Erstellen eines neuen Revisions-Labels für ein Element, das Prüfen aller an Element-<br />
Revisionen angehängten Labels und das Verschieben eines Revisions-Labels aus einer Element-Revision<br />
in eine andere.<br />
Labels an Ordner anhängen<br />
Beschreibt, wie Sie Ordner mit Labels versehen.<br />
Labels fixieren ("einfrieren") oder die Fixierung von Labels aufheben<br />
Beschreibt, wie Sie Labels fixieren oder die Fixierung von Labels aufheben.<br />
Labels löschen<br />
Beschreibt, wie Sie ein Ansichts- oder Revisions-Label vollständig entfernen.<br />
Labels prüfen und verschieben<br />
Beschreibt, wie Sie Labels prüfen und von einer Element- oder Ordner-Revision zu einer anderen<br />
verschieben können.<br />
Labels von Elementen lösen<br />
Beschreibt, wie Sie Elemente oder Ordner von einem Ansichts- oder Revisions-Label lösen.<br />
Labels von Ordnern lösen<br />
Beschreibt, wie Sie Ordner und ihre Inhalte von einem Ansichts- oder Revisions-Label lösen.<br />
1104
Revisions-Labels erstellen<br />
Beschreibt, wie Sie ein neues Revisions-Label erstellen.<br />
Revisions-Labels kopieren<br />
Beschreibt, wie Sie ein vorhandenes Revisions-Label kopieren.<br />
1105
Ansichts-Labels erstellen<br />
Ansichts-Labels können besonders hilfreich sein, wenn Sie jedem Ordner und jedem Element in einer bestimmten<br />
Ansicht ein Label zuweisen möchten.<br />
So erstellen Sie ein Ansichts-Label<br />
1 Öffnen Sie die Ansicht, der Sie das Label hinzufügen möchten.<br />
2 Wählen Sie Ansicht Labels.<br />
Das Dialogfeld Labels wird geöffnet und das Register Ansicht ist bereits ausgewählt. In diesem Register<br />
werden die vorhandenen Ansichts-Labels in umgekehrter chronologischer Reihenfolge basierend auf dem<br />
Zeitpunkt aufgeführt, zu dem sie erstellt wurden.<br />
3 Klicken Sie auf Neu, um ein neues Label zu erstellen, und fügen Sie dem Listenfeld seinen Namen hinzu.<br />
Das Dialogfeld Ansichts-Label wird angezeigt.<br />
4 Geben Sie einen Namen und eine Beschreibung für das Label in die dafür vorgesehenen Textfelder ein. Die<br />
maximale Länge des Label-Namens beträgt 64 Zeichen und die Länge der Beschreibung beträgt 254 Zeichen.<br />
5 Wählen Sie eine der folgenden Optionen:<br />
♦ Aktuelle Konfiguration: Das Label wird an die neueste Revision aller Elemente in der aktuellen<br />
Konfiguration dieser Ansicht angehängt.<br />
♦ Konfiguration mit Label: Das Label wird an die Revision mit dem von Ihnen angegebenen Label<br />
angehängt. Das Erstellen eines Ansichts-Labels basierend auf anderen Ansichts-Labels entspricht dem<br />
Kopieren dieses Ansichts-Labels.<br />
♦ Heraufstufungsstatus-Konfiguration: Das Label wird mit dem von Ihnen aktuell angegebenen<br />
Heraufstufungsstatus an die Revision angehängt. (Dabei handelt es sich um die Revision, die über das<br />
aktuelle Ansichts-Label des Heraufstufungsstatus verfügt.)<br />
♦ Konfiguration vom: Das Label wird an die zum angegebenen Zeitpunkt aktuellste Revision angehängt.<br />
6 Optional können Sie das Auswahlfeld Als Build-Label verwenden aktivieren, um jede Änderungsanforderung<br />
zu aktualisieren, für die Nächster Build als Einstellung für die Eigenschaft Adressiert in Build festgelegt ist.<br />
Wenn diese Option nicht aktiviert ist, verfügen die Änderungsanforderungen immer noch über das Ansichts-<br />
Label, es wirkt sich aber nicht auf die Einstellung der Eigenschaft Adressiert in Build aus.<br />
7 Optional können Sie Einfrieren aktivieren, um das Label einzufrieren, sodass daran angehängte Revisionen<br />
nicht geändert werden können.<br />
8 Klicken Sie auf OK.<br />
Hinweis: Wenn Sie die aktuelle Zeit für die Label-Konfiguration auswählen, ist es wichtig, Datum und Uhrzeit der<br />
Computer zu synchronisieren, auf denen die StarTeam-Clients und StarTeam-Server ausgeführt werden.<br />
Anderenfalls sind die Labels möglicherweise nicht sofort sichtbar.<br />
1106
Verwandte Konzepte<br />
Labels<br />
Übersicht zu Ansichten<br />
Verzweigungen<br />
Ordnungsgemäße Verwendung von Ansichten<br />
Verwandte Verfahrensweisen<br />
Revisions-Labels erstellen<br />
Labels fixieren ("einfrieren") oder die Fixierung von Labels aufheben<br />
Ansichts-Labels heraufstufen<br />
Ansichts-Labels zurückstufen<br />
Label-Eigenschaften konfigurieren oder anzeigen<br />
1107
Ansichts-Labels heraufstufen<br />
Ansichts-Labels können von einem Heraufstufungstatus auf den nächsten verschoben werden, wenn Sie über die<br />
entsprechenden Zugriffsrechte verfügen und die nötigen Kriterien für diesen Status erfüllt sind.<br />
So stufen Sie ein Ansichts-Label auf den nächsten Heraufstufungsstatus herauf<br />
1 Wählen Sie Ansicht Heraufstufung, um das Dialogfeld Heraufstufung zu öffnen. In diesem Dialogfeld<br />
werden alle Statuswerte aufgeführt, die aktuell für die Ansicht vorhanden sind.<br />
Der letzte Status steht ganz oben in der Liste und der erste Status ganz unten.<br />
2 Wählen Sie den Heraufstufungsstatus aus, der dem Ansichts-Label, das heraufgestuft werden soll, aktuell<br />
zugewiesen ist.<br />
3 Klicken Sie auf Heraufstufen. Im Dialogfeld Ansichts-Label heraufstufen wird angezeigt, dass das Ansichts-<br />
Label jetzt mit dem nächsten Status verknüpft ist (der Status, der im Dialogfeld Heraufstufung direkt über dem<br />
ausgewählten Status angezeigt wird).<br />
4 Überprüfen Sie, ob die Zuweisung korrekt ist, und klicken Sie auf OK.<br />
Das Ansichts-Label ist jetzt dem ursprünglichen und dem neuen Status zugewiesen. Sie sollten als Nächstes ein<br />
neues Ansichts-Label mit dem ursprünglichen Status verknüpfen.<br />
Verwandte Konzepte<br />
Übersicht zu Ansichten<br />
Labels<br />
Ordner<br />
Erläuterungen zu den Ansichtstypen<br />
Ordnungsgemäße Verwendung von Ansichten<br />
Verzweigungen<br />
Verwandte Verfahrensweisen<br />
Ansichtskonfigurationen auf Basis von Heraufstufungsstatuswerten<br />
Ansichts-Labels zurückstufen<br />
Ansichten verwalten<br />
Ansichten erstellen und konfigurieren<br />
Ansichts-Labels erstellen<br />
Ansichts-Labels kopieren<br />
Revisions-Labels erstellen<br />
Revisions-Labels kopieren<br />
Labels prüfen und verschieben<br />
Labels fixieren ("einfrieren") oder die Fixierung von Labels aufheben<br />
Ansichts-Labels zurückstufen<br />
Labels löschen<br />
Labels von Elementen lösen<br />
1108
Ansichts-Labels kopieren<br />
Es kann vorkommen, dass Sie ein Ansichts-Label erstellen möchten und dieses denselben Element-Revisionen<br />
zuweisen möchten wie ein vorhandenes Ansichts-Label (mit einigen Zusätzen oder Ausnahmen). Diese Situation<br />
tritt häufig dann ein, wenn Ihr Unternehmen ein Patch für eine Produktversion erstellt, die bereits auf dem Markt ist.<br />
Im Folgenden wird beschrieben, wie Sie ein Ansichts-Label basierend auf einem vorhandenen Ansichts-Label<br />
erstellen.<br />
Hinweis: Sie können ein Ansichts-Label nur dann kopieren, wenn es in der Ansicht, in der Sie die Aktion ausführen,<br />
bereits vorhanden ist. Zudem muss die Ansichtskonfiguration aktuell sein.<br />
So erstellen Sie ein neues Ansichts-Label und weisen es denselben Element-Revisionen<br />
zu wie das vorhandene Ansichts-Label<br />
1 Wählen Sie Ansicht Labels, um das Dialogfeld Labels zu öffnen.<br />
2 Klicken Sie auf Neu, um das Dialogfeld Ansichts-Label zu öffnen.<br />
3 Geben Sie einen Namen und eine Beschreibung für das Label ein.<br />
4 Wählen Sie die Option Konfiguration mit Label, um das Label Element-Revisionen zuzuweisen, die bereits<br />
über ein Label verfügen.<br />
5 (Optional) Deaktivieren Sie die Option Als Build-Label verwenden, wenn dieses Label nicht als Build-Label<br />
verwendet werden soll.<br />
Hinweis:<br />
Standardmäßig werden alle Ansichts-Labels als Build-Labels bezeichnet.<br />
6 Klicken Sie auf OK und anschließend auf Schließen, um das Dialogfeld Labels zu schließen.<br />
Das neue Ansichts-Label wird denselben Revisionen wie das vorhandene Label zugewiesen.<br />
7 Wählen Sie im oberen Teilfenster die Elemente aus, für die sich das neue Label vom kopierten Label<br />
unterscheiden muss.<br />
Tipp:<br />
Sie können auch Elemente mit einem bestimmten Label auswählen. Klicken Sie mit der<br />
rechten Maustaste in das obere Fenster und wählen Sie Auswählen Nach Label. Wenn<br />
Sie das Label auswählen, werden alle dem Label zugewiesenen Elemente automatisch<br />
ausgewählt.<br />
8 Lösen Sie das neue Label von Elementen, die nicht angehängt werden sollen.<br />
9 Hängen Sie das neue Label an Elemente an, die zuvor nicht zugewiesen wurden, und/oder fügen Sie es an<br />
unterschiedliche Revisionen von Elementen an, an die es bereits angehängt ist.<br />
1109
Verwandte Konzepte<br />
Labels<br />
Ordner<br />
Übersicht zu Ansichten<br />
Verzweigungen<br />
Ordnungsgemäße Verwendung von Ansichten<br />
Verwandte Verfahrensweisen<br />
Labels an Elemente anhängen<br />
Labels löschen<br />
Labels von Elementen lösen<br />
Ansichts-Labels erstellen<br />
Revisions-Labels erstellen<br />
Labels prüfen und verschieben<br />
Revisions-Labels kopieren<br />
Labels fixieren ("einfrieren") oder die Fixierung von Labels aufheben<br />
Ansichts-Labels heraufstufen<br />
Ansichts-Labels zurückstufen<br />
Label-Eigenschaften konfigurieren oder anzeigen<br />
1110
Ansichts-Labels zurückstufen<br />
Es kann vorkommen, dass mit einem Label versehene Dateien zu früh heraufgestuft wurden und daher zurückgestuft<br />
werden müssen. Wenn ein bestimmter Build beispielsweise zur Beta-Version heraufgestuft wird, aber noch<br />
schwerwiegende Fehler enthält, sollte er auf den vorherigen Heraufstufungsstatus zurückgesetzt werden. Ansichts-<br />
Labels können nur durch die Änderung des Heraufstufungsstatus zurückgestuft werden.<br />
So stufen Sie ein Ansichts-Label auf einen vorherigen Statuswert zurück<br />
1 Wählen Sie Ansicht Heraufstufung, um das Dialogfeld Heraufstufung anzuzeigen.<br />
2 Klicken Sie auf "Bearbeiten", um das Dialogfeld Heraufstufungsstatus zu öffnen.<br />
3 Wählen Sie im Dropdown-Listenfeld Ansichts-Label ein anderes Ansichts-Label aus.<br />
4 Klicken Sie auf OK.<br />
Verwandte Konzepte<br />
Übersicht zu Ansichten<br />
Labels<br />
Ordner<br />
Erläuterungen zu den Ansichtstypen<br />
Ordnungsgemäße Verwendung von Ansichten<br />
Verzweigungen<br />
Verwandte Verfahrensweisen<br />
Ansichtskonfigurationen auf Basis von Heraufstufungsstatuswerten<br />
Ansichts-Labels heraufstufen<br />
Ansichten verwalten<br />
Ansichten erstellen und konfigurieren<br />
Ansichts-Labels erstellen<br />
Ansichts-Labels kopieren<br />
Revisions-Labels erstellen<br />
Revisions-Labels kopieren<br />
Labels prüfen und verschieben<br />
Labels fixieren ("einfrieren") oder die Fixierung von Labels aufheben<br />
Labels löschen<br />
Labels von Elementen lösen<br />
1111
Ansichtskonfigurationen auf Basis von<br />
Heraufstufungsstatuswerten<br />
Beim Konfigurieren einer Ansicht können Sie einen Heraufstufungsstatus auswählen. Dabei ist es unerheblich, ob<br />
der zugewiesene Heraufstufungsstatus aktuellist oder ob es sich um ein bestimmtes Ansichts-Label handelt. Alle<br />
Ansichten, die mit einem Heraufstufungsstatus konfiguriert werden, sind schreibgeschützt.<br />
Diese schreibgeschützte Konfiguration kann für einige Benutzer zu Problemen führen, z. B. für White-Box-Tester.<br />
Wenn Tester eine Ansicht auf Basis des Heraufstufungsstatus "White-Box-Test" konfigurieren (d. h. einen Rollback<br />
ausführen), können Sie auf die entsprechenden Quelltextdateien zugreifen, aber Sie können keine<br />
Änderungsanforderungen zu der Ansicht hinzufügen, da die zurückgesetzte Konfiguration schreibgeschützt ist.<br />
(Änderungsanforderungen können nur zur aktuellen Konfiguration hinzugefügt werden.) In diesem Fall müssen die<br />
Tester möglicherweise zwei Instanzen des Clients öffnen: eine mit der auf Basis des Heraufstufungsstatus "White-<br />
Box-Test" konfigurierten Ansicht und die andere mit der aktuellen Konfiguration.<br />
So legen Sie die Konfiguration einer Ansicht auf Basis eines Heraufstufungsstatuswertes<br />
fest<br />
1 Wählen Sie Ansicht Konfiguration auswählen, um das Dialogfeld Wählen Sie eine<br />
Ansichtkonfiguration zu öffnen.<br />
2 Wählen Sie Heraufstufungsstatus-Konfiguration.<br />
3 Wählen Sie einen Status im Dropdown-Listenfeld aus.<br />
Bei der Konfiguration einer Ansicht auf Basis eines Heraufstufungsstatus wird der dynamische Charakter des<br />
Heraufstufungsstatus beibehalten. Wenn sich das Ansichts-Label für den Heraufstufungsstatus ändert, wird die<br />
Ansicht bei der nächsten Aktualisierung mit dem neuen Ansichts-Label konfiguriert. Der Name des<br />
Heraufstufungsstatus wird in der Statusleiste angezeigt. Durch Schließen und erneutes Öffnen der Ansicht wird<br />
die aktuelle Konfiguration wiederhergestellt.<br />
4 Klicken Sie auf OK.<br />
Verwandte Konzepte<br />
Heraufstufungsstatuswerte<br />
Ansichten, die die iterative Entwicklung unterstützen<br />
Übersicht zu Ansichten<br />
Erläuterungen zu den Ansichtstypen<br />
Ordnungsgemäße Verwendung von Ansichten<br />
Verwandte Verfahrensweisen<br />
Labels und Heraufstufungsstatuswerte verwalten<br />
Zugriffsrechte konfigurieren<br />
Zugriffsrechte für Projekte zuweisen<br />
Ansichts-Labels heraufstufen<br />
Ansichts-Labels zurückstufen<br />
Ansichten verwalten<br />
Ansichten erstellen und konfigurieren<br />
Ansichts-Labels kopieren<br />
Ansichten löschen<br />
Aktuelle Ansichtskonfiguration zurücksetzen<br />
1112
Heraufstufungsstatuswerte konfigurieren<br />
Beim Erstellen von Heraufstufungsstatuswerten weisen viele Administratoren dem anfänglichen<br />
Heraufstufungsstatus statt eines Ansichts-Labels zu, da dieser Status immer die aktuellen Revisionen<br />
verwendet. Oder wird neueren Heraufstufungsstatuswerten zugewiesen, für die noch keine Ansichts-<br />
Labels vorhanden sind. Diesen Statuswerten wird später ein neues Ansichts-Label zugewiesen, wenn die dem<br />
Ansichts-Label zugewiesenen Dateien die für den Status erforderlichen Kriterien erfüllen. Darüber hinaus kann ein<br />
Ansichts-Label von einem Vorgängerstatus für einen Status ohne Label übernommen werden.<br />
Herufstufungsstatuswerte können nur von den Personen erstellt werden, die über die erforderlichen Zugriffsrechte<br />
auf Projekt- oder Ansichtsebene verfügen.<br />
So erstellen Sie einen neuen Heraufstufungsstatus<br />
1 Wählen Sie Ansicht Heraufstufung.<br />
Im Dialogfeld Heraufstufung werden die Statuswerte angezeigt, die für diese Ansicht aktuell verfügbar sind.<br />
Der zuletzt erstellte Status wird oben in der Liste angezeigt.<br />
2 Klicken Sie auf Hinzufügen, um das Dialogfeld Heraufstufungsstatus zu öffnen.<br />
3 Geben Sie den Namen und die Beschreibung des Heraufstufungsstatus ein.<br />
4 Weisen Sie dem Status ein Ansichts-Label zu, indem Sie es im Dropdown-Listenfeld Ansichts-Label<br />
auswählen.<br />
Vorhandene Labels sind in umgekehrter chronologischer Reihenfolge basierend auf der Zeit sortiert, zu der sie<br />
erstellt worden sind. Sie können das Label ggf. in diesem Dialogfeld ändern oder es mithilfe der Heraufstufung<br />
dem nächsten Status zuweisen.<br />
5 Klicken Sie auf OK, um das Dialogfeld Heraufstufungsstatus zu schließen. Klicken Sie erneut auf OK, um<br />
das Dialogfeld Heraufstufung zu schließen.<br />
So bearbeiten oder löschen Sie einen Heraufstufungsstatus<br />
1 Wählen Sie Ansicht Heraufstufung.<br />
Im Dialogfeld Heraufstufung werden die Statuswerte angezeigt, die für diese Ansicht aktuell verfügbar sind.<br />
Der zuletzt erstellte Status wird oben in der Liste angezeigt.<br />
2 Klicken Sie auf Bearbeiten, um das Dialogfeld Heraufstufungsstatus zu öffnen.<br />
3 Ändern Sie den Namen, die Beschreibung oder das Ansichts-Label.<br />
4 Klicken Sie auf OK, um das Dialogfeld Heraufstufungsstatus zu schließen. Klicken Sie erneut auf OK, um<br />
das Dialogfeld Heraufstufung zu schließen.<br />
So verschieben Sie den Heraufstufungsstatus in der Liste nach oben oder unten<br />
1 Öffnen Sie das Dialogfeld Heraufstufung.<br />
2 Wählen Sie einen Heraufstufungsstatus in der Liste aus und klicken Sie auf Nach oben oder Nach unten.<br />
So ändern Sie die Zugriffsrechte für den Heraufstufungsstatus<br />
1 Öffnen Sie das Dialogfeld Heraufstufung.<br />
2 Wählen Sie einen Heraufstufungsstatus in der Liste aus und klicken Sie auf Zugriffsrechte.<br />
1113
Das Dialogfeld Heraufstufungsstatus - Zugriffsrechte wird angezeigt.<br />
3 Führen Sie einen der folgenden Schritte aus:<br />
♦ Klicken Sie auf Hinzufügen, um eine Gruppe oder bestimmte Benutzer anzugeben, denen die<br />
Zugriffsberechtigungen gewährt oder verweigert werden sollen. Aktivieren Sie die entsprechenden<br />
Zugriffsrechte und wählen Sie Gewähren oder Verweigern.<br />
♦ Wählen Sie einen Benutzer oder eine Gruppe aus und ändern Sie die Zugriffsrechte.<br />
Verwandte Konzepte<br />
Heraufstufungsstatuswerte<br />
Ansichten, die die iterative Entwicklung unterstützen<br />
Ordnungsgemäße Verwendung von Ansichten<br />
Verwandte Verfahrensweisen<br />
Labels und Heraufstufungsstatuswerte verwalten<br />
Ansichtskonfigurationen auf Basis von Heraufstufungsstatuswerten<br />
Ansichts-Labels heraufstufen<br />
Zugriffsrechte konfigurieren<br />
Zugriffsrechte für Projekte zuweisen<br />
1114
Label von einer bestimmten Revision lösen<br />
Wenn ein Ansichts- oder Revisions-Label bestimmte Elemente nicht umfassen soll, können Sie das Label von diesen<br />
Elementen einzeln oder als Gruppe lösen. In der Regel handelt es sich bei den Elementen, von denen Labels gelöst<br />
werden, um Dateien oder Ordner.<br />
So lösen Sie ein Label von einer bestimmten Element-Revision:<br />
1 Wählen Sie in der Ordnerhierarchie einen Ordner aus.<br />
2 Klicken Sie im oberen Fenster auf das Komponentenregister, das das zu lösende Element enthält, und wählen<br />
Sie das Element aus.<br />
3 Klicken Sie im unteren Fenster auf das Register Label.<br />
4 Doppelklicken Sie im Fenster Label auf eine Revision, um alle Labels anzuzeigen, die dieser Revision<br />
untergeordnet sind.<br />
5 Klicken Sie mit der rechten Maustaste auf das zu entfernende Label und wählen Sie Lösen.<br />
6 Klicken Sie auf OK.<br />
Verwandte Konzepte<br />
Labels<br />
Ordner<br />
Übersicht zu Ansichten<br />
Verzweigungen<br />
Ordnungsgemäße Verwendung von Ansichten<br />
Verwandte Verfahrensweisen<br />
Labels an Elemente anhängen<br />
Ansichts-Labels erstellen<br />
Revisions-Labels erstellen<br />
Revisions-Labels kopieren<br />
Labels prüfen und verschieben<br />
Labels fixieren ("einfrieren") oder die Fixierung von Labels aufheben<br />
Ansichts-Labels heraufstufen<br />
Ansichts-Labels zurückstufen<br />
Label-Eigenschaften konfigurieren oder anzeigen<br />
Labels löschen<br />
1115
Label von einer zurückgesetzten Ansicht lösen<br />
Es kann vorkommen, dass Sie in einer zurückgesetzten Ansicht ein Label von einem Element lösen müssen.<br />
Angenommen, Sie haben eine Datei gelöscht, an die Ansichtslabels angehängt waren. Später erstellten Sie ein<br />
Build-Label, das auf einem der Ansichts-Labels basiert, die an die gelöschte Datei angehängt waren. Wenn Sie nun<br />
die Ansicht auf das neue Build-Label zurücksetzen, um einen Build durchzuführen, wird die gelöschte Datei wieder<br />
in Ihrer Ansicht angezeigt. Wenn Sie möchten, dass diese Datei aus dem Build entfernt wird, können Sie das neue<br />
Build-Label von dieser Datei lösen. Wenn Sie versuchen, ein beliebiges anderes Label von der zurückgesetzten<br />
Ansicht zu lösen, wird die Fehlermeldung angezeigt, dass Sie nur das Label lösen können, auf das die Ansicht<br />
zurückgesetzt wurde.<br />
Hinweis: Sie können in aktuellen Ansichtskonfigurationen beliebige Labels an Elemente anhängen und von ihnen<br />
lösen. Sie können in diesen Konfigurationen jedoch keine gelöschten Elemente anzeigen. Sie können<br />
Ansichts-Labels von gelöschten Elementen nur lösen, wenn Sie die Ansicht auf eine Konfiguration<br />
zurücksetzen, die auf dem Label basiert, das Sie lösen möchten.<br />
So lösen Sie ein Ansichts-Label von einem Element in einer zurückgesetzten Ansicht<br />
1 Setzen Sie die Ansicht auf das Ansichts-Label zurück, das Sie lösen möchten.<br />
2 Wählen Sie im oberen Fenster das Element aus, von dem das Ansichts-Label gelöst werden soll.<br />
3 Klicken Sie im unteren Fenster auf das Register Label.<br />
4 Klicken Sie mit der rechten Maustaste auf das zu entfernende Label und wählen Sie Lösen.<br />
5 Klicken Sie auf OK.<br />
Das Element, von dem das Label gelöst wurde, wird nach einer Aktualisierung nicht mehr angezeigt.<br />
Verwandte Konzepte<br />
Labels<br />
Ordner<br />
Übersicht zu Ansichten<br />
Verzweigungen<br />
Ordnungsgemäße Verwendung von Ansichten<br />
Verwandte Verfahrensweisen<br />
Labels von Ordnern lösen<br />
Labels von Elementen lösen<br />
Labels an Elemente anhängen<br />
Ansichts-Labels erstellen<br />
Revisions-Labels erstellen<br />
Revisions-Labels kopieren<br />
Labels prüfen und verschieben<br />
Labels fixieren ("einfrieren") oder die Fixierung von Labels aufheben<br />
Ansichts-Labels heraufstufen<br />
Ansichts-Labels zurückstufen<br />
Label-Eigenschaften konfigurieren oder anzeigen<br />
Labels löschen<br />
1116
Label-Eigenschaften konfigurieren oder anzeigen<br />
Zu den Eigenschaften eines Ansicht-Labels gehören der Name, die Beschreibung, der Status "Fixiert/Fix. aufheben",<br />
Datum und Zeit der Konfiguration sowie der Status "Build-Label". Zu den Eigenschaften eines Revisions-Labels<br />
gehören der Name, die Beschreibung und der Status "Fixiert/Fix. aufheben".<br />
So zeigen Sie die Eigenschaften eines Ansichts- oder Revisions-Labels zur Bearbeitung<br />
an<br />
1 Wählen Sie den entsprechenden Ordner in der Ordnerhierarchie aus.<br />
2 Wählen Sie Ansicht Labels.<br />
Das Dialogfeld Labels wird angezeigt.<br />
3 Wählen Sie ein Label im Register Ansicht oder Revision aus und klicken Sie auf Eigenschaften.<br />
Das Dialogfeld Label bearbeiten wird angezeigt, in dem Sie den Namen bzw. die Beschreibung des Labels<br />
ändern und das Label einfrieren bzw. dessen Fixierung aufheben können.<br />
So zeigen Sie die Ordner-Label-Eigenschaften an<br />
1 Wählen Sie den entsprechenden Ordner in der Ordnerhierarchie aus.<br />
2 Klicken Sie mit der rechten Maustaste auf den ausgewählten Ordner und wählen Sie Labels.<br />
Dadurch wird das Dialogfeld Labels geöffnet, in dem die an die Ordner angehängten Label angezeigt werden.<br />
3 Wählen Sie ein Label in der Liste aus und klicken Sie auf Eigenschaften.<br />
Es wird ein schreibgeschütztes Dialogfeld mit den Eigenschaften angezeigt, in dem Sie diese für das<br />
ausgewählte Label ansehen können.<br />
So zeigen Sie die Label-Eigenschaften im Fenster "Label" an<br />
1 Wählen Sie ein Element im oberen Fenster aus.<br />
2 Klicken Sie im unteren Fenster auf das Register Label.<br />
3 Klicken Sie im Fenster Label mit der rechten Maustaste auf ein Label und wählen Sie Eigenschaften.<br />
Es wird ein schreibgeschütztes Dialogfeld mit den Eigenschaften angezeigt, in dem Sie diese für das<br />
ausgewählte Label ansehen können.<br />
1117
Verwandte Konzepte<br />
Labels<br />
Ordner<br />
Übersicht zu Ansichten<br />
Verzweigungen<br />
Ordnungsgemäße Verwendung von Ansichten<br />
Verwandte Verfahrensweisen<br />
Labels an Elemente anhängen<br />
Ansichts-Labels erstellen<br />
Revisions-Labels erstellen<br />
Labels prüfen und verschieben<br />
Revisions-Labels kopieren<br />
Labels fixieren ("einfrieren") oder die Fixierung von Labels aufheben<br />
Ansichts-Labels heraufstufen<br />
Ansichts-Labels zurückstufen<br />
Label-Eigenschaften konfigurieren oder anzeigen<br />
Labels löschen<br />
Labels von Elementen lösen<br />
1118
Labels alphabetisch sortieren<br />
In diesem Thema wird beschrieben, wie Sie im Dialogfeld Label anhängen Labels alphabetisch in absteigender<br />
oder aufsteigender Reihenfolge nach Spaltennamen sortieren können. Zudem wird erklärt, wie die Anordnung der<br />
Spalten im Dialogfeld geändert werden kann. Im Dialogfeld Label anhängen stehen die folgenden Spalten zur<br />
Verfügung, die alle sowohl für Ansichts- als auch für Revisions-Labels sortiert und verschoben werden können:<br />
♦ Name<br />
♦ Beschreibung<br />
♦ Zeit<br />
♦ Erstellt am<br />
♦ Erstellt von<br />
Hinweis: Die Auswahl für das Sortieren und Neupositionieren der Spalten im Dialogfeld Label anhängen gilt<br />
jeweils nur für eine Sitzung.<br />
So sortieren Sie Labels für Ordner alphabetisch<br />
1 Klicken Sie im Ordnerbaum mit der rechten Maustaste auf einen Ordner und wählen Sie Labels, um das<br />
Dialogfeld Labels zu öffnen.<br />
2 Klicken Sie auf Anhängen, um das Dialogfeld Label anhängen zu öffnen.<br />
3 Klicken Sie zur alphabetischen Sortierung im Dialogfeld Label anhängen auf eine gewünschte<br />
Spaltenüberschrift. Klicken Sie erneut auf die Spaltenüberschrift, um die Reihenfolge umzukehren.<br />
So sortieren Sie Labels für Elemente alphabetisch<br />
1 Klicken Sie mit der rechten Maustaste auf ein Element im oberen Fenster und wählen Sie Labels<br />
Anhängen.<br />
Das Dialogfeld Label anhängen wird geöffnet.<br />
2 Klicken Sie zur alphabetischen Sortierung im Dialogfeld Label anhängen auf eine gewünschte<br />
Spaltenüberschrift. Klicken Sie erneut auf die Spaltenüberschrift, um die Reihenfolge umzukehren.<br />
So ändern Sie die Position von Spalten in den Dialogfeldern "Label anhängen" und "Label<br />
lösen"<br />
1 Öffnen Sie das Dialogfeld Label anhängen, wie in einer der oben aufgeführten Verfahrensweisen beschrieben.<br />
2 Klicken Sie im Dialogfeld auf eine Spaltenüberschrift und ziehen Sie sie an die gewünschte Position.<br />
1119
Verwandte Konzepte<br />
Ordner<br />
Labels<br />
Labels an Elemente anhängen<br />
Verwandte Verfahrensweisen<br />
Revisions-Labels erstellen<br />
Labels von Elementen lösen<br />
Labels prüfen und verschieben<br />
Revisions-Labels kopieren<br />
1120
Labels an Elemente anhängen<br />
Sie können für einzelne Elemente oder mehrere Elemente, die Sie gruppieren möchten, neue Revisions-Labels<br />
erstellen oder vorhandene Labels an Elemente oder Element-Revisionen anhängen, alle Label überprüfen sowie<br />
Revisions-Labels verschieben.<br />
So erstellen Sie ein neues Revisions-Label für ausgewählte Elemente<br />
1 Wählen Sie einen Ordner in der Ordnerhierarchie links aus und klicken Sie auf das Komponentenregister, das<br />
die Elemente enthält, die Sie mit einem Label versehen möchten.<br />
2 Markieren Sie im oberen Fenster die gewünschten Elemente.<br />
3 Klicken Sie mit der rechten Maustaste auf das bzw. die ausgewählten Elemente und wählen Sie Labels<br />
Neu, um das Dialogfeld Neues Revisions-Label anhängen zu öffnen.<br />
4 Geben Sie einen Namen und eine Beschreibung für das Label in die dafür vorgesehenen Textfelder ein. Die<br />
maximale Länge des Label-Namens beträgt 64 Zeichen und die Länge der Beschreibung beträgt 254 Zeichen.<br />
5 (Optional) Aktivieren Sie das Auswahlfeld Eingefroren, um sicherzustellen, dass das Revisions-Label nur an<br />
die ausgewählte Element-Revision angehängt wird.<br />
6 Geben Sie die Element-Revision an, der das Label angehängt werden soll, indem Sie den Optionsschalter für<br />
eine entsprechende Konfiguration auswählen. Sie haben folgende Möglichkeiten:<br />
♦ Aktuelle Konfiguration. Hängen Sie das Label an die aktuelle Revision an.<br />
♦ Konfiguration mit Label. Hängen Sie das Label an die Revision mit dem angegebenen Label an. Die<br />
Labels sind in umgekehrter chronologischer Reihenfolge basierend auf der Zeit sortiert, zu der sie erstellt<br />
worden sind.<br />
♦ Heraufstufungsstatus-Konfiguration. Hängen Sie das Label an die aktuelle Revision des angegebenen<br />
Heraufstufungsstatus an. (Dabei handelt es sich um die Revision, die über das aktuelle Ansichts-Label<br />
des Heraufstufungsstatus verfügt.)<br />
♦ Konfiguration vom. Hängen Sie das Label an die zum angegebenen Zeitpunkt aktuelle Revision an.<br />
7 Klicken Sie auf "OK".<br />
So hängen Sie ein vorhandenes Ansichts- oder Revisions-Label an ausgewählte Elemente<br />
an<br />
1 Wählen Sie einen Ordner in der Ordnerhierarchie links aus und klicken Sie auf das Komponentenregister, das<br />
die Elemente enthält, die Sie mit einem Label versehen möchten.<br />
2 Markieren Sie im oberen Fenster die gewünschten Elemente.<br />
3 Klicken Sie mit der rechten Maustaste auf das bzw. die ausgewählten Elemente und wählen Sie Labels<br />
Anhängen, um das Dialogfeld Label anhängen zu öffnen.<br />
In diesem Dialogfeld werden alle vorhandenen Labels aufgelistet und in Ansichts- und Revisions-Labels<br />
unterteilt. Standardmäßig sind die Optionen Ansichts-Labels und Revisions-Labels aktiviert.<br />
4 Deaktivieren Sie Ansichts-Labels oder Revisions-Labels, um die Liste auf einen Labeltyp zu beschränken.<br />
5 Wählen Sie ein Label aus der Liste aus.<br />
6 (Optional) Wählen Sie die Element-Revision aus, an die das Label angehängt werden soll, indem Sie die<br />
gewünschte Konfigurationsoption wählen. Sie haben folgende Möglichkeiten:<br />
♦ Aktuelle Konfiguration. Hängen Sie das Label an die aktuelle Revision an.<br />
1121
♦ Konfiguration mit Label. Hängen Sie das Label an die Revision mit dem angegebenen Label an. Die<br />
Labels sind in umgekehrter chronologischer Reihenfolge basierend auf der Zeit sortiert, zu der sie erstellt<br />
worden sind.<br />
♦ Heraufstufungsstatus-Konfiguration. Hängen Sie das Label an die aktuelle Revision des angegebenen<br />
Heraufstufungsstatus an. (Dabei handelt es sich um die Revision, die über das aktuelle Ansichts-Label<br />
des Heraufstufungsstatus verfügt.)<br />
♦ Konfiguration vom. Hängen Sie das Label an die zum angegebenen Zeitpunkt aktuelle Revision an.<br />
7 Klicken Sie auf OK.<br />
So hängen Sie ein vorhandenes Ansichts- oder Revisions-Label an eine bestimmte<br />
Element-Revision an<br />
1 Wählen Sie einen Ordner in der Ordnerhierarchie links aus und klicken Sie auf das Komponentenregister, das<br />
die Elemente enthält, die Sie mit einem Label versehen möchten.<br />
2 Wählen Sie das Element im oberen Fenster aus und klicken Sie im unteren Fenster auf das Register Label.<br />
3 Klicken Sie mit der rechten Maustaste im Fenster Label auf die Element-Revision und wählen Sie<br />
Anhängen, um das Dialogfeld Label anhängen zu öffnen.<br />
In diesem Dialogfeld werden alle vorhandenen Labels aufgelistet und in Ansichts- und Revisions-Labels<br />
unterteilt. Standardmäßig sind die Optionen Ansichts-Labels und Revisions-Labels aktiviert.<br />
4 Deaktivieren Sie Ansichts-Labels oder Revisions-Labels, um die Liste auf einen Labeltyp zu beschränken.<br />
5 Wählen Sie ein Label aus der Liste aus.<br />
6 (Optional) Wählen Sie die Element-Revision aus, an die das Label angehängt werden soll, indem Sie die<br />
gewünschte Konfigurationsoption wählen. Sie haben folgende Möglichkeiten:<br />
♦ Aktuelle Konfiguration. Hängen Sie das Label an die aktuelle Revision an.<br />
♦ Konfiguration mit Label. Hängen Sie das Label an die Revision mit dem angegebenen Label an. Die<br />
Labels sind in umgekehrter chronologischer Reihenfolge basierend auf der Zeit sortiert, zu der sie erstellt<br />
worden sind.<br />
♦ Heraufstufungsstatus-Konfiguration. Hängen Sie das Label an die aktuelle Revision des angegebenen<br />
Heraufstufungsstatus an. (Dabei handelt es sich um die Revision, die über das aktuelle Ansichts-Label<br />
des Heraufstufungsstatus verfügt.)<br />
♦ Konfiguration vom. Hängen Sie das Label an die zum angegebenen Zeitpunkt aktuelle Revision an.<br />
7 Klicken Sie auf OK.<br />
So überprüfen Sie alle an Element-Revisionen angehängten Labels<br />
1 Wählen Sie einen Ordner in der Ordnerhierarchie links aus und klicken Sie auf das Komponentenregister, das<br />
die Elemente enthält, die Sie mit einem Label versehen möchten.<br />
2 Wählen Sie das Element im oberen Fenster aus und klicken Sie im unteren Fenster auf das Register Label.<br />
Im Fenster Label werden alle Revisionen für das Element angezeigt.<br />
3 Klicken Sie mit der rechten Maustaste im Fenster Label auf eine Revision, um deren Label anzuzeigen.<br />
1122
So verschieben Sie ein Revisions-Label von einer Element-Revision zu einer anderen<br />
1 Wählen Sie einen Ordner in der Ordnerhierarchie links aus und klicken Sie auf das Komponentenregister, das<br />
die Elemente enthält, die Sie mit einem Label versehen möchten.<br />
2 Wählen Sie das Element im oberen Fenster aus und klicken Sie im unteren Fenster auf das Register Label.<br />
Im Fenster Label werden alle Revisionen für das Element angezeigt.<br />
3 Klicken Sie mit der rechten Maustaste im Fenster Label auf eine Revision, um deren Label anzuzeigen.<br />
4 Wählen Sie ein Revisions-Label aus und ziehen Sie es von einer Revision zu einer anderen.<br />
Hinweis: Ein Label kann nur an eine Revision eines Elements angehängt werden.<br />
Verwandte Konzepte<br />
Labels<br />
Ordner<br />
Übersicht zu Ansichten<br />
Verzweigungen<br />
Ordnungsgemäße Verwendung von Ansichten<br />
Verwandte Verfahrensweisen<br />
Labels an Ordner anhängen<br />
Ansichts-Labels erstellen<br />
Revisions-Labels erstellen<br />
Labels prüfen und verschieben<br />
Revisions-Labels kopieren<br />
Labels fixieren ("einfrieren") oder die Fixierung von Labels aufheben<br />
Ansichts-Labels heraufstufen<br />
Ansichts-Labels zurückstufen<br />
Label-Eigenschaften konfigurieren oder anzeigen<br />
Labels löschen<br />
Labels von Elementen lösen<br />
1123
Labels an Ordner anhängen<br />
Es gibt leichte Unterschiede zwischen den Labels für Ordner und denen für Elemente. Wenn Sie ein Revisions-<br />
Label an einen Ordner anhängen, können Sie es auch an die im Ordner enthaltenen Elemente und an seine<br />
untergeordneten Ordner und ihre Inhalte anhängen (für die der ausgewählte Ordner Stammordner ist).<br />
Wenn Sie ein Revisions-Label von einem Ordner lösen, können Sie es auch von den mit dem Ordner verknüpften<br />
Elementen und, bei Bedarf, von den untergeordneten Ordnern und ihren Elementen lösen. Wenn Sie ein Ansichts-<br />
Label lösen, wird es automatisch von allen Elementen des Ordners, seinen untergeordneten Ordnern und ihren<br />
Inhalten gelöst.<br />
Hinweis: Um festzustellen, ob es sich bei einem Label um ein Revisions- oder ein Ansichts-Label handelt,<br />
doppelklicken Sie auf das Label (oder markieren Sie das Label und klicken Sie auf "Eigenschaften"). Ein<br />
Revisions-Label verfügt über einen Namen und eine Beschreibung. Ein Ansichts-Label verfügt über einen<br />
Namen, eine Beschreibung und eine Konfigurationszeit.<br />
So erstellen Sie ein neues Revisions-Label und hängen es an einen Ordner und seinen<br />
Inhalt an<br />
1 Wählen Sie in der Ordnerhierarchie einen Ordner aus und klicken Sie im oberen Fenster auf das Register<br />
Ordner.<br />
2 Klicken Sie mit der rechten Maustaste auf den ausgewählten Ordner und wählen Sie Labels, um das Dialogfeld<br />
Labels zu öffnen.<br />
3 Wählen Sie die Revision aus, der das Label angehängt werden soll.<br />
4 Klicken Sie auf Neu.<br />
Das Dialogfeld Neues Revisions-Label anhängen wird angezeigt.<br />
5 Geben Sie einen Namen und eine Beschreibung für das Label in die dafür vorgesehenen Felder ein (maximal<br />
254 Zeichen).<br />
6 (Optional) Aktivieren Sie das Auswahlfeld Eingefroren, um sicherzustellen, dass nur die ausgewählte Revision<br />
dieses Label haben kann.<br />
7 Führen Sie einen der folgenden Schritte aus:<br />
♦ Wählen Sie Nur Ordner, um ein Label nur an den ausgewählten Ordner anzuhängen.<br />
♦ Wählen Sie Im Ordner enthaltene Ordner und Elemente, um ein Label an den Ordner und seine<br />
Elemente anzuhängen.<br />
♦ Wählen Sie Gesamter Unterbaum im Stammordner, um ein Label an den Ordner, seine Elemente und<br />
seine untegeordneten Ordner und deren Elemente anzuhängen.<br />
Hinweis: Da neu hinzugefügte Labels auch an den Ordnerinhalt, die Unterordner usw. angehängt werden können,<br />
werden sie immer an die aktuelle Konfiguration eines Ordners oder Elements angehängt. Labels können<br />
nicht an vorhergehende Revisionen eines Ordners angehängt werden.<br />
So hängen Sie ein vorhandenes Ansichts- oder Revisions-Label an einen Ordner und<br />
seinen Inhalt an<br />
1 Wählen Sie in der Ordnerhierarchie oder im Register Ordner einen Ordner aus.<br />
2 Klicken Sie mit der rechten Maustaste auf den ausgewählten Ordner und wählen Sie Labels, um das Dialogfeld<br />
Labels zu öffnen.<br />
1124
3 Klicken Sie auf Anhängen. Im Dialogfeld Label anhängen werden alle vorhandenen Labels aufgelistet und in<br />
Ansichts- oder Revisions-Labels unterteilt. Standardmäßig sind die Auswahlfelder Ansichts-Labels und<br />
Revisions-Labels aktiviert.<br />
Deaktivieren Sie das entsprechende Auswahlfeld, um entweder nur Ansichts-Labels oder Revisions-Labels<br />
anzuzeigen.<br />
4 Wählen Sie ein Label aus.<br />
5 Führen Sie einen der folgenden Schritte aus:<br />
♦ Wählen Sie Nur Ordner, um ein Label nur an den ausgewählten Ordner anzuhängen.<br />
♦ Wählen Sie Im Ordner enthaltene Ordner und Elemente, um ein Label an den Ordner und seine<br />
Elemente anzuhängen.<br />
♦ Wählen Sie Gesamter Unterbaum im Stammordner, um ein Label an den Ordner, seine Elemente und<br />
seine untegeordneten Ordner und deren Elemente anzuhängen.<br />
Hinweis:<br />
Labels werden immer an die aktuelle Konfiguration eines Ordners und seine Elemente<br />
angehängt. Es ist nicht möglich, ein Label an zurückliegende Revisionen eines Ordners<br />
anzuhängen. Dies ist nur bei Elementen möglich.<br />
6 Klicken Sie auf OK.<br />
So überprüfen Sie die an die Revisionen eines Ordners angehängten Labels<br />
1 Wählen Sie in der Ordnerhierarchie oder im Register Ordner einen Ordner aus.<br />
2 Klicken Sie mit der rechten Maustaste auf den ausgewählten Ordner und wählen Sie Labels, um das Dialogfeld<br />
Labels zu öffnen.<br />
Im Dialogfeld Labels werden alle Labels, die aktuell an den Ordner oder das Element angehängt sind, nach<br />
Revisionen aufgelistet.<br />
So verschieben Sie ein Revisions-Label von einer Revision eines Ordners zu einer<br />
anderen<br />
1 Wählen Sie in der Ordnerhierarchie oder im Register Ordner einen Ordner aus.<br />
2 Klicken Sie mit der rechten Maustaste auf den ausgewählten Ordner und wählen Sie Labels.<br />
3 Ziehen Sie im Dialogfeld Labels ein Revisions-Label von einem Ordnerversionsknoten auf einen anderen.<br />
1125
Verwandte Konzepte<br />
Labels<br />
Ordner<br />
Übersicht zu Ansichten<br />
Verzweigungen<br />
Ordnungsgemäße Verwendung von Ansichten<br />
Verwandte Verfahrensweisen<br />
Labels an Elemente anhängen<br />
Ansichts-Labels erstellen<br />
Revisions-Labels erstellen<br />
Revisions-Labels kopieren<br />
Labels prüfen und verschieben<br />
Labels fixieren ("einfrieren") oder die Fixierung von Labels aufheben<br />
Ansichts-Labels heraufstufen<br />
Ansichts-Labels zurückstufen<br />
Label-Eigenschaften konfigurieren oder anzeigen<br />
Labels löschen<br />
Labels von Elementen lösen<br />
1126
Labels fixieren ("einfrieren") oder die Fixierung von Labels<br />
aufheben<br />
Wenn ein Label fixiert ist, sind die folgenden Aktionen nicht möglich:<br />
♦ Das Label kann nicht an zusätzliche Ordner oder Elemente angehängt werden.<br />
♦ Das Label kann nicht von Ordnern oder Elementen gelöst werden.<br />
♦ Das Label kann nicht von einer Ordner- oder Elementrevision zu einer anderen verschoben werden.<br />
Tipp: Sie können ein eingefrorenes Label anhand des Label-Symbols erkennen, das eine kleine Schneeflocke auf<br />
einem runden blauen Hintergrund zeigt. Das Symbol wird vor dem Label-Namen im Listenfeld angezeigt.<br />
So fixieren Sie ein Label oder heben die Fixierung eines Labels auf<br />
1 Wählen Sie Ansicht Labels, um das Dialogfeld Labels zu öffnen.<br />
2 Führen Sie einen der folgenden Schritte aus:<br />
♦ Klicken Sie auf das Register Ansicht, wenn es sich bei dem zu fixierenden Label um ein Ansichts-Label<br />
handelt.<br />
♦ Klicken Sie auf das Register Revision, wenn es sich bei dem zu fixierenden Label um ein Revisions-Label<br />
handelt.<br />
Die vorhandenen Labels werden in diesen Registern in umgekehrt chronologischer Reihenfolge basierend auf<br />
der Zeit sortiert, zu der sie erstellt worden sind.<br />
3 Wählen Sie das Label im Listenfeld aus.<br />
4 Klicken Sie auf Einfrieren oder auf Fixierung aufheben.<br />
5 Klicken Sie auf Schließen, sobald Sie fertig sind.<br />
Verwandte Konzepte<br />
Labels<br />
Ordner<br />
Übersicht zu Ansichten<br />
Verzweigungen<br />
Ordnungsgemäße Verwendung von Ansichten<br />
Verwandte Verfahrensweisen<br />
Labels an Ordner anhängen<br />
Ansichts-Labels erstellen<br />
Revisions-Labels erstellen<br />
Labels prüfen und verschieben<br />
Revisions-Labels kopieren<br />
Ansichts-Labels heraufstufen<br />
Ansichts-Labels zurückstufen<br />
Label-Eigenschaften konfigurieren oder anzeigen<br />
Labels löschen<br />
Labels von Elementen lösen<br />
1127
Labels löschen<br />
Sie können eine Ansicht oder ein Revisions-Label in StarTeam vollständig aus einer Ansicht löschen und später ggf.<br />
ein neues Label mit demselben Namen erstellen. Wenn Sie ein Label löschen, ist es in keiner Label-Liste mehr<br />
verfügbar und keinem Ordner oder Element mehr zugeordnet.<br />
Hinweis: Wenn ein Label fixiert ist, müssen Sie die Fixierung aufheben, bevor Sie es löschen können.<br />
So löschen Sie ein Ansichts-Label<br />
1 Öffnen Sie die Ansicht, aus der Sie das Label löschen möchten.<br />
2 Wählen Sie Ansicht Labels.<br />
Das Dialogfeld Labels wird angezeigt.<br />
3 Wählen Sie das Register für den zu löschenden Label-Typ aus, z. B. das Register Ansicht für ein Ansichts-<br />
Label oder das Register Revision für ein Revisions-Label.<br />
Die vorhandenen Labels werden in diesen Registern in umgekehrt chronologischer Reihenfolge basierend auf<br />
der Zeit sortiert, zu der sie erstellt worden sind.<br />
4 Wählen Sie das Label aus und klicken Sie auf Löschen.<br />
Das Label wird aus der Ansicht gelöscht.<br />
Verwandte Konzepte<br />
Labels<br />
Ordner<br />
Übersicht zu Ansichten<br />
Verzweigungen<br />
Ordnungsgemäße Verwendung von Ansichten<br />
Verwandte Verfahrensweisen<br />
Labels an Elemente anhängen<br />
Ansichts-Labels erstellen<br />
Revisions-Labels erstellen<br />
Labels prüfen und verschieben<br />
Revisions-Labels kopieren<br />
Labels fixieren ("einfrieren") oder die Fixierung von Labels aufheben<br />
Ansichts-Labels heraufstufen<br />
Ansichts-Labels zurückstufen<br />
Label-Eigenschaften konfigurieren oder anzeigen<br />
Labels von Elementen lösen<br />
1128
Labels prüfen und verschieben<br />
Labels, die aktuell bestimmten Elementen und Ordnern zugewiesen sind, können im Fenster Label angezeigt<br />
werden. Revisions-Labels können in andere Revisionen des Ordners oder des Elements verschoben werden.<br />
So überprüfen Sie alle an Element-Revisionen angehängten Labels<br />
1 Wählen Sie einen Ordner in der Ordnerhierarchie aus.<br />
2 Klicken Sie im oberen Fenster auf einen Komponentenbaum und wählen Sie ein Element aus.<br />
3 Klicken Sie im unteren Fenster auf das Register Label.<br />
Das Fenster Label wird geöffnet. In diesem Fenster werden alle Revisionen für das Element angezeigt.<br />
4 Doppelklicken Sie auf eine Revision, um den Revisionsknoten zu erweitern und die Labels anzuzeigen.<br />
So verschieben Sie ein Revisions-Label von einer Element-Revision zu einer anderen<br />
1 Wählen Sie einen Ordner in der Ordnerhierarchie aus.<br />
2 Klicken Sie im oberen Fenster auf einen Komponentenbaum und wählen Sie ein Element aus.<br />
3 Klicken Sie im unteren Fenster auf das Register Label.<br />
Das Fenster Label wird geöffnet. In diesem Fenster werden alle Revisionen für das Element angezeigt.<br />
4 Doppelklicken Sie auf eine Revision, um den Revisionsknoten zu erweitern und die Labels anzuzeigen.<br />
5 Wählen Sie ein Revisions-Label aus und ziehen Sie es von einer Revision zu einer anderen.<br />
Hinweis:<br />
Beachten Sie, dass ein Label nur an eine Revision angehängt werden kann.<br />
So überprüfen Sie alle an die Revisionen eines Ordners angehängten Labels<br />
1 Wählen Sie einen Ordner in der Ordnerhierarchie aus.<br />
2 Wählen Sie Ordnerbaum Labels, um das Dialogfeld Labels zu öffnen.<br />
Im Dialogfeld "Labels" werden alle Labels, die aktuell an den Ordner angehängt sind, nach Revisionen<br />
aufgelistet.<br />
So verschieben Sie ein Revisions-Label von einer Revision eines Ordners zu einer<br />
anderen<br />
1 Wählen Sie einen Ordner in der Ordnerhierarchie aus.<br />
2 Wählen Sie Ordnerbaum Labels, um das Dialogfeld Labels zu öffnen.<br />
Im Dialogfeld "Labels" werden alle Labels, die aktuell an den Ordner angehängt sind, nach Revisionen<br />
aufgelistet.<br />
3 Ziehen Sie ein Revisions-Label von einem Ordnerrevisionsknoten auf einen anderen.<br />
Hinweis:<br />
Beachten Sie, dass ein Label nur an eine Revision angehängt werden kann.<br />
1129
Verwandte Konzepte<br />
Labels<br />
Ordner<br />
Übersicht zu Ansichten<br />
Verzweigungen<br />
Ordnungsgemäße Verwendung von Ansichten<br />
Verwandte Verfahrensweisen<br />
Labels an Elemente anhängen<br />
Ansichts-Labels erstellen<br />
Revisions-Labels erstellen<br />
Revisions-Labels kopieren<br />
Labels fixieren ("einfrieren") oder die Fixierung von Labels aufheben<br />
Ansichts-Labels heraufstufen<br />
Ansichts-Labels zurückstufen<br />
Label-Eigenschaften konfigurieren oder anzeigen<br />
Labels löschen<br />
Labels von Elementen lösen<br />
1130
Labels von Elementen lösen<br />
Wenn ein Ansichts- oder Revisions-Label bestimmte Elemente nicht umfassen soll, können Sie das Label von diesen<br />
Elementen einzeln oder als Gruppe lösen. In der Regel werden Labels von Dateien oder Ordnern gelöst.<br />
Hinweis: Sie können in aktuellen Ansichtskonfigurationen beliebige Labels an Elemente anhängen und von ihnen<br />
lösen. Sie können in diesen Konfigurationen jedoch keine gelöschten Elemente anzeigen. Sie können<br />
Ansichts-Labels von gelöschten Elementen nur lösen, wenn Sie die Ansicht auf eine Konfiguration<br />
zurücksetzen, die auf dem Label basiert, das Sie lösen möchten.<br />
So lösen Sie Ansichts- oder Revisions-Label von einem ausgewählten Element<br />
1 Wählen Sie einen Ordner in der Ordnerhierarchie aus.<br />
2 Klicken Sie auf das Komponentenregister, das die zu lösenden Elemente enthält.<br />
3 Wählen Sie die Elemente aus, für die das Label nicht erforderlich ist.<br />
4 Klicken Sie mit der rechten Maustaste auf die ausgewählten Elemente und wählen Sie Labels Lösen.<br />
Im Dialogfeld Label lösen werden alle vorhandenen Labels aufgelistet und in Ansichts- oder Revisions-Labels<br />
unterteilt. Standardmäßig sind die Optionen Ansichts-Labels und Revisions-Labels aktiviert.<br />
5 (Optional) Deaktivieren Sie Ansichts-Labels oder Revisions-Labels, um die Liste auf einen Labeltyp zu<br />
beschränken.<br />
6 Wählen Sie ein Label in der Liste aus und klicken Sie auf OK.<br />
Verwandte Konzepte<br />
Labels<br />
Ordner<br />
Übersicht zu Ansichten<br />
Verzweigungen<br />
Ordnungsgemäße Verwendung von Ansichten<br />
Verwandte Verfahrensweisen<br />
Labels von Ordnern lösen<br />
Label von einer zurückgesetzten Ansicht lösen<br />
Labels an Elemente anhängen<br />
Ansichts-Labels erstellen<br />
Revisions-Labels erstellen<br />
Revisions-Labels kopieren<br />
Labels prüfen und verschieben<br />
Labels fixieren ("einfrieren") oder die Fixierung von Labels aufheben<br />
Ansichts-Labels heraufstufen<br />
Ansichts-Labels zurückstufen<br />
Label-Eigenschaften konfigurieren oder anzeigen<br />
Labels löschen<br />
1131
Labels von Ordnern lösen<br />
Wenn ein Ansichts- oder Revisions-Label bestimmte Ordner nicht umfassen soll, können Sie das Label von diesen<br />
Ordnern einzeln oder als Gruppe lösen.<br />
Hinweis: Sie können in aktuellen Ansichtskonfigurationen beliebige Labels an Elemente anhängen und von ihnen<br />
lösen. Sie können in diesen Konfigurationen jedoch keine gelöschten Elemente anzeigen. Sie können<br />
Ansichts-Labels von gelöschten Elementen nur lösen, wenn Sie die Ansicht auf eine Konfiguration<br />
zurücksetzen, die auf dem Label basiert, das Sie lösen möchten.<br />
So lösen Sie einen Ordner und seinen Inhalt von einem Ansichts- oder Revisions-Label<br />
1 Klicken Sie mit der rechten Maustaste auf den Ordner im Ordnerbaum oder im Register Ordner und wählen<br />
Sie Ordner Labels, um das Dialogfeld Labels anzuzeigen.<br />
In diesem Dialogfeld sind alle Labels aufgeführt, die aktuell an diesen Ordner angehängt sind.<br />
2 Wählen Sie das Label aus, das von diesem Ordner gelöst werden soll.<br />
3 Klicken Sie auf Lösen.<br />
4 (Optional) Wenn Sie ein Revisions-Label lösen, wählen Sie Nur Ordner, Im Ordner enthaltene Ordner und<br />
Elemente oder Gesamter Unterbaum im Stammordner.<br />
Hinweis: Wenn Sie ein Ansichts-Label von einem Ordner lösen, wird es auch automatisch von den im Ordner<br />
enthaltenen Elementen gelöst. Außerdem wird es von seinen untergeordneten Ordnern und ihren Inhalten<br />
gelöst.<br />
Der Ordner, von dem das Label gelöst wurde, wird nach einer Aktualisierung nicht mehr angezeigt.<br />
Verwandte Konzepte<br />
Labels<br />
Ordner<br />
Übersicht zu Ansichten<br />
Verzweigungen<br />
Ordnungsgemäße Verwendung von Ansichten<br />
Verwandte Verfahrensweisen<br />
Labels von Elementen lösen<br />
Label von einer zurückgesetzten Ansicht lösen<br />
Labels an Elemente anhängen<br />
Ansichts-Labels erstellen<br />
Revisions-Labels erstellen<br />
Revisions-Labels kopieren<br />
Labels prüfen und verschieben<br />
Labels fixieren ("einfrieren") oder die Fixierung von Labels aufheben<br />
Ansichts-Labels heraufstufen<br />
Ansichts-Labels zurückstufen<br />
Label-Eigenschaften konfigurieren oder anzeigen<br />
Labels löschen<br />
1132
Revisions-Labels erstellen<br />
Neue Revisions-Labels können wie Ansichts-Labels über das Menü Ansicht erstellt werden. Wenn Sie ein neues<br />
Revisions-Label basierend auf einem vorhandenen Revisions-Label aus einer anderen Ansicht erstellen, müssen<br />
Sie dazu das Menü Ansicht verwenden. Sie können Revisions-Label jedoch auch über das Menü Ordner, ein<br />
Komponentenmenü oder ein entsprechendes Kontextmenü erstellen.<br />
So erstellen Sie ein neues Revisions-Label für ausgewählte Elemente (über das Menü<br />
"Ansicht")<br />
1 Wählen Sie einen Ordner in der Ordnerhierarchie aus.<br />
2 Wählen Sie im oberen Fenster in einem der Register ein oder mehrere Elemente aus.<br />
3 Wählen Sie Ansicht Labels und wählen Sie das Register Revision im Dialogfeld Labels.<br />
Vorhandene Labels sind in umgekehrter chronologischer Reihenfolge basierend auf der Zeit sortiert, zu der sie<br />
erstellt worden sind.<br />
4 Geben Sie einen Namen und eine Beschreibung für das Label ein.<br />
Die maximale Länge des Label-Namens beträgt 64 Zeichen und die Länge der Beschreibung beträgt 254<br />
Zeichen.<br />
5 Optional können Sie Eingefroren aktivieren, um das Label einzufrieren, sodass daran angehängte Revisionen<br />
nicht geändert werden können.<br />
6 Klicken Sie auf OK.<br />
Verwandte Konzepte<br />
Labels<br />
Ordner<br />
Übersicht zu Ansichten<br />
Verzweigungen<br />
Ordnungsgemäße Verwendung von Ansichten<br />
Verwandte Verfahrensweisen<br />
Labels an Elemente anhängen<br />
Labels an Ordner anhängen<br />
Ansichts-Labels erstellen<br />
Revisions-Labels kopieren<br />
Labels prüfen und verschieben<br />
Labels fixieren ("einfrieren") oder die Fixierung von Labels aufheben<br />
Ansichts-Labels heraufstufen<br />
Ansichts-Labels zurückstufen<br />
Label-Eigenschaften konfigurieren oder anzeigen<br />
Labels löschen<br />
Labels von Elementen lösen<br />
1133
Revisions-Labels kopieren<br />
Es kann vorkommen, dass ein Revisions-Label kopiert werden muss. Wenn Sie beispielsweise ein Element aus<br />
einer Ansicht (Quellansicht) in eine andere Ansicht (Zielansicht) verschieben oder darin freigeben, werden die Labels<br />
aus der Quellansicht nicht Teil der Zielansicht. Indem Sie die Revisions-Labels kopieren, nachdem Sie Elemente<br />
verschoben oder freigegeben haben, können Sie die Revisions-Labels der verschobenen oder freigegebenen<br />
Elemente selektiv beibehalten.<br />
Wenn Sie ein Revisions-Label direkt kopieren, wird dieses denselben Revisionen derselben Elemente wie die<br />
Original-Revisions-Labels zugeordnet. Wenn sich die beiden Revisions-Labels in derselben Ansicht befinden, wird<br />
jedes Label derselben Anzahl von Elementen zugewiesen. Wenn sich die beiden Revisions-Labels jedoch in<br />
unterschiedlichen Ansichten befinden, wird das neue Label nur dann denselben Revisionen derselben Elemente<br />
zugeordnet, wenn sich die Elemente und ihre Revisionen zur Zeit des Kopiervorgangs in der Ansicht des neuen<br />
Labels befinden.<br />
Revisions-Labels können auf unterschiedliche Arten kopiert werden. In der folgenden Vorgehensweise wird<br />
erläutert, wie Sie ein Revisions-Label kopieren, das sich entweder in der aktuellen Ansicht oder in einer anderen<br />
zugriffsfähigen Ansicht befindet. Sie beschreibt den Umgang mit Dateien, kann aber auch für andere Elementtypen<br />
verwendet werden.<br />
So erstellen Sie ein Revisions-Label basierend auf einem vorhandenen Label (mit einigen<br />
Zusätzen oder Ausnahmen)<br />
1 Wählen Sie Ansicht Labels und wählen Sie das Register Revision im Dialogfeld Labels.<br />
2 Klicken Sie auf Neu, um das Dialogfeld Revisions-Label zu öffnen.<br />
3 Geben Sie einen Namen und eine Beschreibung für das Revisions-Label ein.<br />
4 Aktivieren Sie das Auswahlfeld Von anderem Revisions-Label kopieren.<br />
5 Klicken Sie auf Auswählen, um das Dialogfeld Revisions-Label kopieren zu öffnen.<br />
6 Wählen Sie in der Liste Projekt ein Projekt, in der Baumstruktur Ansicht eine Ansicht und in der Liste<br />
Labels ein Label auf.<br />
7 Klicken Sie auf OK, um das Dialogfeld Revisions-Label kopieren zu schließen. Klicken Sie erneut auf OK,<br />
um das Dialogfeld Revisions-Label zu schließen. Klicken Sie auf Schließen im Dialogfeld Labels.<br />
Das neue Revisions-Label wird denselben Revisionen wie das vorhandene Label zugewiesen.<br />
8 Führen Sie einen der folgenden Schritte aus:<br />
♦ Checken Sie die geänderten Dateien mithilfe des neuen Revisions-Labels ein.<br />
♦ Checken Sie die geänderte Datei ein und hängen Sie das neue Revisions-Label manuell an die<br />
geänderten Dateirevisionen an. Wählen Sie hierzu die eingecheckte Datei aus und klicken Sie im unteren<br />
Fenster auf das Register Label. Ziehen Sie im Fenster Label das neue Revisions-Label an die richtige<br />
(wahrscheinlich aktuelle) Revision. Wiederholen Sie diese Schritte für alle anderen geänderten Dateien.<br />
Hinweis:<br />
Wenn Sie eine neue Datei hinzugefügt haben, ordnen Sie das Label mithilfe der<br />
Optionen Datei Labels Anhängen zu.<br />
1134
Verwandte Konzepte<br />
Labels<br />
Übersicht zu Ansichten<br />
Verzweigungen<br />
Ordnungsgemäße Verwendung von Ansichten<br />
Verwandte Verfahrensweisen<br />
Labels an Elemente anhängen<br />
Labels an Ordner anhängen<br />
Ansichts-Labels erstellen<br />
Revisions-Labels erstellen<br />
Labels prüfen und verschieben<br />
Labels fixieren ("einfrieren") oder die Fixierung von Labels aufheben<br />
Ansichts-Labels heraufstufen<br />
Ansichts-Labels zurückstufen<br />
Label-Eigenschaften konfigurieren oder anzeigen<br />
Labels löschen<br />
Labels von Elementen lösen<br />
1135
Prozessregeln und Prozesselemente festlegen<br />
Dieser Abschnitt enthält Aufgaben zu Prozessregeln und Prozesselementen.<br />
In diesem Abschnitt<br />
Aktive Prozesselemente einstellen<br />
Beschreibt, wie Sie ein aktives Prozesselement als Standardprozesselement für spätere Eincheckvorgänge<br />
und Hinzufügungen von Dateien festlegen können.<br />
Dateiänderungen zu Baselines heraufstufen<br />
Beschreibt, wie Sie Dateiänderungen zu Baselines heraufstufen können.<br />
Dateien mit Prozesselementen verknüpfen<br />
Beschreibt, wie Sie Dateien mit Prozesselementen und aktiven Prozesselementen verknüpfen und an diese<br />
anhängen..<br />
Dateien suchen, die mit aktiven Prozesselementen verknüpft sind<br />
Beschreibt, wie Sie alle mit einem aktiven Prozesselement verknüpften Dateien suchen.<br />
Prozessregeln anzeigen<br />
Beschreibt, wie Sie die aktuellen Projekteinstellungen für Prozessregeln überarbeiten können.<br />
Prozessregeln für Projekte einrichten<br />
Beschreibt, wie Sie Prozessregeln für ein Projekt einrichten und wie Sie bestimmte Elemente als<br />
Prozesselemente verwenden.<br />
1136
Aktive Prozesselemente einstellen<br />
Durch das Definieren eines aktiven Prozesselements können Sie Zeit sparen, wenn Sie wissen, dass Sie später<br />
Dateien hinzufügen oder einchecken werden. Wenn ein Element im oberen Fenster ausgewählt ist, kann es auf<br />
einfache Art und Weise als das aktive Prozesselement festgelegt werden.<br />
Hinweis: Sie können nur ein aktives Prozesselement festlegen. Wenn Sie ein zweites aktives Prozesselement<br />
auswählen, wird das erste gelöscht.<br />
So legen Sie ein aktives Prozesselement fest<br />
1 Wählen Sie einen Ordner in der Ordnerhierarchie aus.<br />
2 Klicken Sie auf das Register Änderungsanforderung, Anforderung oder Task und wählen Sie das Element<br />
aus, das Sie als aktives Prozesselement festlegen möchten.<br />
3 Führen Sie einen der folgenden Schritte aus:<br />
♦ Klicken Sie mit der rechten Maustaste auf das ausgewählten Element und wählen Sie Aktives<br />
Prozesselement einstellen.<br />
♦ Klicken Sie in der Symbolleiste auf Als aktives Prozesselement verwenden.<br />
Das ausgewählte aktive Prozesselement ist die Standardauswahl beim Hinzufügen oder Einchecken von Dateien.<br />
Sie können jedoch die Standardauswahl außer Kraft setzen, indem Sie ein anderes Element auswählen, wenn Sie<br />
Dateien hinzufügen oder einchecken.<br />
1137
Dateiänderungen zu Baselines heraufstufen<br />
Prozessregeln sind beim Erstellen von Builds oder Konfigurationen für Baselines hilfreich. Ein Build ist eine<br />
Konfiguration mit Label, die die Dateirevisionen und Prozesselemente kennzeichnet und die Kriterien für den Code<br />
und den Inhalt vorgibt.<br />
Wenn Prozessregeln definiert sind, ist es erforderlich, dass jede neue Dateirevision mit einem Prozesselement<br />
verknüpft wird, damit das Entwicklungsteam diese Änderungen zu Baselines heraufstufen kann.<br />
Wenn Prozessregeln nicht durchgesetzt werden, können Entwickler mithilfe der Anwendung Baselines auf zwei<br />
Arten erstellen:<br />
♦ Indem sie eine vollständige Projektansicht zu einem bestimmten Zeitpunkt mit Label versehen.<br />
♦ Indem sie Dateirevisionen beim Einchecken mit einem Revisions-Label versehen.<br />
So stufen Sie Dateiänderungen zu Baselines herauf<br />
1 Beginnen Sie bei der vorhergehenden Baseline (checken Sie sie beispielsweise basierend auf ihrem Label aus).<br />
2 Wählen Sie die Prozesselemente aus, die in die neue Baseline aufgenommen werden sollen.<br />
3 Weisen Sie der neuen Baseline ein Label zu.<br />
Auch wenn die Prozessregeln nicht durchgesetzt werden, können Prozesselemente von Benutzern beim Hinzufügen<br />
oder Einchecken von Dateien zur Verfolgung verwendet werden.<br />
Verwandte Konzepte<br />
Prozessregeln und -elemente<br />
Änderungsanforderungen<br />
Anforderungen<br />
Tasks<br />
Verwandte Verfahrensweisen<br />
Mit Änderungsanforderungen arbeiten<br />
Elemente verknüpfen<br />
Verknüpfte Änderungsanforderungen prüfen<br />
Aktive Prozesselemente einstellen<br />
Dateien suchen, die mit aktiven Prozesselementen verknüpft sind<br />
Prozessregeln für Projekte einrichten<br />
Prozessregeln anzeigen<br />
Zugriffsrechte für Projekte zuweisen<br />
Verwandte Referenz<br />
Zugriffsrechte und Berechtigungen<br />
1138
Dateien mit Prozesselementen verknüpfen<br />
Wenn für ein Projekt Prozessregeln angewendet werden, müssen Dateirevisionen mit Prozesselementen verknüpft<br />
und an diese angeheftet werden. Ohne Prozessregeln ist diese Vorgehensweise optional und es können beliebige<br />
Änderungsanforderungen, Anforderungen oder Tasks als Prozesselemente ausgewählt werden.<br />
So verknüpfen Sie eine Dateirevision mit einem Prozesselement und hängen sie an dieses<br />
an<br />
1 Klicken Sie im oberen Fenster auf das Register Datei und wählen Sie eine oder mehrere einzucheckende<br />
Dateien aus.<br />
2 Wählen Sie Datei Einchecken, um das Dialogfeld Einchecken zu öffnen.<br />
3 Aktivieren Sie Prozesselement verknüpfen und anheften.<br />
4 Klicken Sie auf Auswählen, um das Dialogfeld Prozesselement auswählen zu öffnen.<br />
5 Führen Sie einen der folgenden Schritte aus, um die Liste möglicher Prozesselemente zu beschränken:<br />
♦ Alle erlaubten Elemente auflisten: Zeigt alle Elemente an, die als Prozesselemente verwendet werden<br />
können. Wenn keine Prozessregeln angewendet werden, enthält die Liste alle Änderungsanforderungen,<br />
alle Anforderungen und alle Tasks.<br />
♦ Alle mir zugewiesenen erlaubten Elemente auflisten: Zeigt alle Elemente an, für die Sie verantwortlich<br />
sind, und die als Prozesselemente verwendet werden können.<br />
♦ Verknüpfte Elemente auflisten: Listet die Prozesselemente auf, die bereits mit mindestens einer der<br />
einzucheckenden Dateien verknüpft sind. Die Prozesselemente werden jeweils nur ein Mal in der Liste<br />
aufgeführt, auch wenn sie mit mehreren Dateien verknüpft sind. Wenn das Prozesselement mit mehreren<br />
Dateien verknüpft ist, wird im Dialogfeld nur ein Dateiname angezeigt. Dennoch werden die<br />
Verknüpfungen für alle hinzuzufügenden Dateien aktualisiert oder neu erstellt.<br />
6 Wählen Sie das Register Änderungsanforderung, Anforderung oder Task, um die Liste auf einen bestimmten<br />
Elementtyp zu beschränken.<br />
7 Wählen Sie in der Liste ein Element als aktives Prozesselement aus und klicken Sie auf OK.<br />
8 (Optional) Aktivieren Sie im Dialogfeld Einchecken die Option Ausgewähltes Prozesselement als repariert/<br />
fertig gestellt/abgeschlossen markieren, wenn die Arbeit am Prozesselement abgeschlossen ist.<br />
9 Füllen Sie die Felder im Dialogfeld Einchecken aus und klicken Sie auf OK.<br />
Tipp: Wenn Prozessregeln angewendet werden, können einige Änderungsanforderungen, Anforderungen oder<br />
Tasks aufgrund ihres Status möglicherweise nicht als Prozesselemente ausgewählt werden. Wenn Sie ein<br />
solches Element auswählen und auf OK klicken, werden Sie darüber informiert. Durch Doppelklicken auf das<br />
Element im Listenfeld werden seine Eigenschaften angezeigt und können in einen zulässigen Status für<br />
verknüpfte Prozesselemente geändert werden.<br />
So verknüpfen Sie Dateirevisionen mit dem aktiven Prozesselement und heften sie an<br />
dieses an<br />
1 Klicken Sie im oberen Fenster auf das Register Datei und wählen Sie eine oder mehrere einzucheckende<br />
Dateien aus.<br />
2 Wählen Sie Datei Einchecken, um das Dialogfeld Einchecken zu öffnen.<br />
Wenn Sie bereits ein Prozesselement angegeben haben, wird dieses standardmäßig im Feld Prozesselement<br />
verknüpfen und anheften angezeigt.<br />
1139
3 Aktivieren Sie das Auswahlfeld Prozesselement verknüpfen und anhängen, um das Element zu<br />
übernehmen.<br />
4 (Optional) Aktivieren Sie im Dialogfeld Einchecken die Option Ausgewähltes Prozesselement als repariert/<br />
fertig gestellt/abgeschlossen markieren, wenn die Arbeit am aktiven Prozesselement abgeschlossen ist.<br />
5 Füllen Sie die Felder im Dialogfeld Einchecken aus und klicken Sie auf OK.<br />
Verwandte Konzepte<br />
Links<br />
Ein- und Auscheckvorgänge<br />
Verwandte Verfahrensweisen<br />
Elemente verknüpfen<br />
Bestimmte Revisionen verknüpfen<br />
Verknüpfte Änderungsanforderungen prüfen<br />
Verknüpfte Dateien ein- und auschecken<br />
Verknüpfte Dateien auswählen<br />
Link-Eigenschaften anpassen<br />
Links löschen<br />
1140
Dateien suchen, die mit aktiven Prozesselementen verknüpft sind<br />
Wenn Dateien mit einem aktiven Prozesselement verknüpft sind, können Sie diese schnell finden.<br />
So suchen Sie alle mit einem aktiven Prozesselement verknüpften Dateien<br />
1 Klicken Sie im oberen Fenster, in dem sich das aktive Prozesselement befindet, auf das Register<br />
Änderungsanforderung, Anforderung oder Task.<br />
Welches das aktive Prozesselement ist, können Sie auf der linken Seite der Statusleiste erkennen. Das zweite<br />
Feld in der Statusleiste zeigt das Symbol Aktives Prozesselement gefolgt vom Namen des Elements an.<br />
2 Wählen Sie das aktive Prozesselement aus und klicken Sie im unteren Fenster auf das Register Link.<br />
Im Fenster Link werden alle mit diesem Element verknüpften Dateien angezeigt.<br />
Verwandte Konzepte<br />
Links<br />
Ein- und Auscheckvorgänge<br />
Verwandte Verfahrensweisen<br />
Elemente verknüpfen<br />
Bestimmte Revisionen verknüpfen<br />
Verknüpfte Änderungsanforderungen prüfen<br />
Verknüpfte Dateien ein- und auschecken<br />
Verknüpfte Dateien auswählen<br />
Link-Eigenschaften anpassen<br />
Links löschen<br />
1141
Prozessregeln anzeigen<br />
Wenn Prozessregeln nicht angewendet werden, können Änderungsanforderungen, Anforderungen oder Tasks<br />
unabhängig von ihrem Status als Prozesselemente verwendet werden. Wenn jedoch Prozessregeln angewendet<br />
werden, kann unter Umständen nur ein Elementtyp als Prozesselement ausgewählt werden. Weiterhin ist die Liste<br />
der auswählbaren Prozesselemente möglicherweise auf Elemente mit einem bestimmten Status beschränkt.<br />
Über die Projekteigenschaften können Sie festlegen, ob Prozessregeln für ein bestimmtes Projekt angewendet<br />
werden und wie diese Regeln aussehen. Wenn Sie nicht über die notwendigen Zugriffsrechte verfügen, fragen Sie<br />
Ihren Administrator, welche Prozesselemente für das Projekt verwendet werden und welchen Beschränkungen sie<br />
unterliegen.<br />
So überarbeiten Sie Projekteigenschaften für Prozessregeln<br />
1 Wählen Sie Projekt Eigenschaften, um das Dialogfeld Projekteigenschaften zu öffnen.<br />
2 Klicken Sie auf das Register Prozessregeln.<br />
3 Prüfen Sie die Beschränkungen.<br />
Wenn für ein zulässiges Prozesselement keine Statuswerte ausgewählt sind, können alle Statuswerte<br />
verwendet werden.<br />
4 Klicken Sie auf "OK", um das Dialogfeld Projekteigenschaften zu schließen.<br />
Verwandte Konzepte<br />
Prozessregeln und -elemente<br />
Änderungsanforderungen<br />
Anforderungen<br />
Tasks<br />
Verwandte Verfahrensweisen<br />
Mit Änderungsanforderungen arbeiten<br />
Elemente verknüpfen<br />
Verknüpfte Änderungsanforderungen prüfen<br />
Aktive Prozesselemente einstellen<br />
Dateien suchen, die mit aktiven Prozesselementen verknüpft sind<br />
Prozessregeln für Projekte einrichten<br />
Dateiänderungen zu Baselines heraufstufen<br />
Zugriffsrechte für Projekte zuweisen<br />
Verwandte Referenz<br />
Zugriffsrechte und Berechtigungen<br />
1142
Prozessregeln für Projekte einrichten<br />
Durch das Erstellen von Prozessregeln haben Sie folgende Möglichkeiten:<br />
♦ Festlegen, dass Prozesselemente beim Hinzufügen oder Einchecken von Dateien in das Projekt immer<br />
verwendet werden.<br />
♦ Festlegen, dass nur bestimmte Elementtypen mit bestimmten Statuswerten als Prozesselemente im Projekt<br />
verwendet werden können.<br />
Hinweis: Um Prozessregeln festzulegen, müssen Sie über die zum Ändern von Projekteigenschaften<br />
erforderlichen Zugriffsrechte verfügen. In der Regel werden diese Rechte nur Teamleitern und<br />
Administratoren gewährt. Zudem müssen Sie sicherstellen, dass Projektbenutzer über die Rechte zum<br />
Anzeigen und Ändern von Elementen in der Projektansicht und zum Erstellen und Ändern von Links auf<br />
Dateien und Prozesselemente verfügen.<br />
So erstellen Sie Prozessregeln<br />
1 Wählen Sie Projekt Eigenschaften und klicken Sie auf das Register Prozessregeln im Dialogfeld<br />
Projekteigenschaften.<br />
2 Aktivieren Sie das Auswahlfeld Auswahl von Prozesselementen verlangen, wenn Dateien hinzugefügt<br />
oder eingecheckt werden.<br />
3 Aktivieren Sie die Elementtypen, die als Prozesselemente verwendet werden sollen.<br />
Weitere Informationen hierzu finden Sie in den folgenden Schritten.<br />
So ermöglichen Sie die Verwendung von Änderungsanforderungen als Prozesselemente<br />
1 Aktivieren Sie das Auswahlfeld Auswahl von Änderungsanforderungen als Prozesselemente erlauben.<br />
2 Führen Sie einen der folgenden Schritte aus:<br />
♦ Aktivieren Sie Offen, um nur Änderungsanforderungen mit dem Status Offen zu verwenden.<br />
♦ Aktivieren Sie Wird verarbeitet, um nur Änderungsanforderungen mit dem Status Wird verarbeitet zu<br />
verwenden.<br />
♦ Aktivieren Sie Offen und Wird verarbeitet, um nur Änderungsanforderungen zu verwenden, die einen<br />
der beiden Statuswerte aufweisen.<br />
♦ Deaktivieren Sie Offen und Wird verarbeitet, um alle Änderungsanforderungen unabhängig von ihrem<br />
Status als Prozesselemente zu verwenden.<br />
So ermöglichen Sie die Verwendung von Anforderungen als Prozesselemente<br />
1 Aktivieren Sie das Auswahlfeld Auswahl von Anforderungen als Prozesselemente erlauben.<br />
2 Führen Sie einen der folgenden Schritte aus:<br />
♦ Aktivieren Sie Genehmigt, um nur Anforderungen mit dem Status Genehmigt zu verwenden.<br />
♦ Deaktivieren Sie das Auswahlfeld Genehmigt, um alle Anforderungen unabhängig von ihrem Status als<br />
Prozesselemente zu verwenden.<br />
1143
So ermöglichen Sie die Verwendung von Tasks als Prozesselemente<br />
1 Aktivieren Sie das Auswahlfeld Auswahl von Tasks als Prozesselemente erlauben.<br />
2 Führen Sie einen der folgenden Schritte aus:<br />
♦ Aktivieren Sie Startbereit, um nur Tasks mit dem Status Startbereit zu verwenden.<br />
♦ Aktivieren Sie Wird verarbeitet, um nur Tasks mit dem Status Wird verarbeitet zu verwenden.<br />
♦ Aktivieren Sie Startbereit und Wird verarbeitet, um nur Tasks zu verwenden, die einen der beiden<br />
Statuswerte aufweisen.<br />
♦ Deaktivieren Sie Startbereit und Wird verarbeitet, um alle Tasks unabhängig von ihrem Status als<br />
Prozesselemente zu verwenden.<br />
Hinweis: Einige StarTeam-Integrationen erkennen keine Prozessregeln und ignorieren diese.<br />
Verwandte Konzepte<br />
Prozessregeln und -elemente<br />
Änderungsanforderungen<br />
Anforderungen<br />
Tasks<br />
Verwandte Verfahrensweisen<br />
Mit Änderungsanforderungen arbeiten<br />
Elemente verknüpfen<br />
Verknüpfte Änderungsanforderungen prüfen<br />
Aktive Prozesselemente einstellen<br />
Dateien suchen, die mit aktiven Prozesselementen verknüpft sind<br />
Dateiänderungen zu Baselines heraufstufen<br />
Prozessregeln anzeigen<br />
Zugriffsrechte für Projekte zuweisen<br />
Verwandte Referenz<br />
Zugriffsrechte und Berechtigungen<br />
1144
Passwörter verwalten<br />
Dieser Abschnitt beschreibt Vorgehensweisen zum Verwalten von Passwörtern.<br />
In diesem Abschnitt<br />
Benutzerpasswörter ändern<br />
Beschreibt, wie Sie das Passwort für einen Benutzer ändern.<br />
Passwortänderung erzwingen<br />
Beschreibt, wie Sie Benutzer zum Ändern ihrer Passwörter zwingen.<br />
Passworteinschränkungen konfigurieren<br />
Beschreibt, wie Sie mit dem Serveradministrations-Tool Passwortbeschränkungen festlegen.<br />
1145
Benutzerpasswörter ändern<br />
Zusätzlich zum Einrichten oder Ändern eines Benutzerpassworts können Sie angeben, wie lange ein Passwort gültig<br />
ist, wie viele Zeichen es mindestens haben muss und ob sichere Passwörter erforderlich sind. Diese Operation kann<br />
nur bei aktiviertem Server ausgeführt werden.<br />
So ändern Sie ein Passwort:<br />
1 Öffnen Sie das Dienstprogramm Serveradministrations-Tool. Wenn Sie das mit dem Client installierte<br />
Serveradministrations-Tool verwenden, können Sie nur Remote-Server verwalten.<br />
2 Wählen Sie in der Serverliste eine Serverkonfiguration aus. Wenn Sie sich bisher nicht angemeldet haben,<br />
werden Sie jetzt aufgefordert, dies zu tun.<br />
3 Wählen Sie im Menü Tools Konten Benutzer-Manager. Dadurch wird das Dialogfeld "Benutzer-Manager"<br />
angezeigt.<br />
4 Wählen Sie den Benutzernamen aus. Wenn der gewünschte Benutzername nicht im Listenfeld "Benutzer"<br />
angezeigt wird, können Sie eine Liste aller Benutzer anzeigen, indem Sie das Auswahlfeld Benutzer in allen<br />
nachfolgenden Gruppen anzeigen aktivieren.<br />
5 Klicken Sie mit der rechten Maustaste und wählen Sie im Kontextmenü die Option "Eigenschaften". Das<br />
Dialogfeld Benutzereigenschaften wird angezeigt.<br />
6 Wählen Sie das Register Anmeldung.<br />
7 Stellen Sie sicher, dass der Schalter Über StarTeam-Server validieren ausgewählt ist.<br />
8 Geben Sie in das Textfeld Passwort ein neues StarTeam-Passwort für den Benutzer ein.<br />
9 Geben Sie das Passwort erneut in das Textfeld Bestätigung ein und klicken Sie auf OK.<br />
Verwandte Verfahrensweisen<br />
Passwortänderung erzwingen<br />
Passworteinschränkungen konfigurieren<br />
Serveradministrations-Tool öffnen<br />
1146
Passwortänderung erzwingen<br />
Im Fall einer Sicherheitsverletzung in einem Projekt ist es möglicherweise notwendig, die Änderung von StarTeam-<br />
Benutzerpasswörtern zu erzwingen. Diese Operation kann nur bei aktiviertem Server ausgeführt werden. Sie können<br />
ein Zeitlimit für die Gültigkeitsdauer von Passwörtern und die Mindestlänge festlegen sowie die Verwendung von<br />
sicheren Passwörtern als erforderlich kennzeichnen. Diese Passworteigenschaften beziehen sich auf alle<br />
Benutzerkonten einer Serverkonfiguration.<br />
So zwingen Sie Benutzer, ihre Passwörter zu ändern:<br />
1 Öffnen Sie das Dienstprogramm Serveradministrations-Tool. Wenn Sie das mit dem Client installierte<br />
Serveradministrations-Tool verwenden, können Sie nur Remote-Server verwalten.<br />
2 Wählen Sie in der Serverliste eine Serverkonfiguration aus. Wenn Sie sich bisher nicht angemeldet haben,<br />
werden Sie jetzt aufgefordert, dies zu tun.<br />
3 Klicken Sie im unteren linken Fenster auf Konten. Klicken Sie anschließend auf die Verknüpfung Benutzer-<br />
Manager. Das Dialogfeld Benutzer-Manager wird angezeigt.<br />
4 Wählen Sie den Benutzer aus. Wenn der Benutzer, mit dem Sie arbeiten möchten, nicht im Listenfeld<br />
Benutzer angezeigt wird, können Sie eine Liste aller Benutzer anzeigen, indem Sie die Gruppe All Users aus<br />
der Baumstruktur Gruppen auswählen und das Auswahlfeld Benutzer in allen nachfolgenden Gruppen<br />
anzeigen aktivieren.<br />
5 Klicken Sie mit der rechten Maustaste auf den Benutzernamen und wählen Sie im Kontextmenü die Option<br />
Passwortänderung erzwingen. In der Spalte Kontostatus im Listenfeld Benutzer wird Folgendes angezeigt:<br />
"Passwortänderung erforderlich". Der Benutzer wird bei der nächsten Anmeldung aufgefordert, das Passwort<br />
zu ändern. Wenn das Passwort nicht geändert wird, kann der Benutzer zwar auf die Serverkonfiguration und<br />
die zugehörigen Projekte zugreifen, sein Konto wird aber bei der nächsten Anmeldung gesperrt. Der Benutzer<br />
wird über eine Fehlermeldung hierüber in Kenntnis gesetzt.<br />
Hinweis:<br />
Die Konten der Benutzer, die ihre Passwörter nicht ändern, können vom Administrator<br />
reaktiviert werden.<br />
Verwandte Verfahrensweisen<br />
Benutzerpasswörter ändern<br />
Passworteinschränkungen konfigurieren<br />
Serveradministrations-Tool öffnen<br />
1147
Passworteinschränkungen konfigurieren<br />
Änderungen, die an der Passwortlänge vorgenommen werden, sind sofort wirksam, gelten aber nur für alle neuen<br />
Benutzerkonten oder neue Passwörter. Wenn Sie beispielsweise die Mindestlänge für Passwörter von acht in zehn<br />
Zeichen ändern, müssen alle neuen Benutzer Passwörter verwenden, die mindestens zehn Zeichen lang sind.<br />
Bereits vorhandene Benutzer können jedoch weiterhin ihre acht Zeichen langen Passwörter verwenden.<br />
Änderungen, die an der Gültigkeitsdauer für Passwörter vorgenommen wurden, werden nach dem entsprechenden<br />
Zeitintervall wirksam. Wenn Sie beispielsweise die Gültigkeitsdauer für Passwörter auf dreißig Tage setzen, werden<br />
die Benutzerkonten gesperrt, wenn die entsprechenden Passwörter vor Ablauf des Zeitraums nicht geändert wurden.<br />
Benutzer werden zwei Wochen vor der Sperrung aufgefordert, das Passwort zu ändern. Standardmäßig ist die<br />
Option für die Verwendung von sicheren Passwörtern deaktiviert. Wenn die Funktion aktiviert wird, müssen Benutzer<br />
bei einer Änderung ihres jeweiligen Passworts ein sicheres Passwort angeben. Die alten "nicht sicheren" Passwörter<br />
bleiben bis zu einer solchen Passwortänderung gültig.<br />
So richten Sie Beschränkungen für Passwörter ein<br />
1 Öffnen Sie das Dienstprogramm Serveradministrations-Tool. Wenn Sie das mit dem Client installierte<br />
Serveradministrations-Tool verwenden, können Sie nur Remote-Server verwalten.<br />
2 Wählen Sie in der Serverliste eine Serverkonfiguration aus. Wenn Sie sich bisher nicht angemeldet haben,<br />
werden Sie jetzt aufgefordert, dies zu tun.<br />
3 Wählen Sie im Hauptmenü Tools Konten Systemrichtlinie.<br />
4 Wählen Sie im Register Passwörter eine Option für die Gültigkeitsdauer für Passwörter:<br />
♦ Passwörter sind unbegrenzt gültig<br />
♦ Passwörter werden ungültig nach ___ Tagen. Bei dieser Option müssen Sie die Anzahl von Tagen<br />
eingeben, für die ein Passwort gültig ist. Die Tage werden ab dem Zeitpunkt gezählt, zu dem das Passwort<br />
erstellt wurde.<br />
5 Aktivieren Sie das Auswahlfeld Sichere Passwörter erforderlich, wenn Passwörter die folgenden Kriterien<br />
erfüllen müssen:<br />
♦ Neue Passwörter müssen sich von alten unterscheiden.<br />
♦ Neue Passwörter müssen sich vom Benutzernamen unterscheiden.<br />
♦ Neue Passwörter müssen Zeichen in Groß- und Kleinschreibung enthalten. Dabei muss jeweils<br />
mindestens ein Buchstabe des Alphabets in Groß- bzw. Kleinschreibung verwendet werden. (Maßgeblich<br />
hierfür ist das Basisalphabet mit 26 Buchstaben.)<br />
♦ Neue Passwörter müssen mindestens ein nicht-alphabetisches Zeichen enthalten.<br />
Wenn Sie dieses Auswahlfeld aktivieren, wird der Wert im Textfeld "Mindestlänge des Passworts" auf 3 gesetzt.<br />
Sie können diesen Wert erhöhen, wenn Sie möchten.<br />
6 Geben Sie optional eine Zahl für die Mindestlänge des Passworts ein. Der Vorgabewert 0 ermöglicht die Eingabe<br />
leerer Passwörter. Die maximale Passwortlänge beträgt 32 Zeichen.<br />
7 Klicken Sie auf OK.<br />
Verwandte Verfahrensweisen<br />
Benutzerpasswörter ändern<br />
Passwortänderung erzwingen<br />
Serveradministrations-Tool öffnen<br />
1148
Benutzer und Gruppen verwalten<br />
Dieser Abschnitt beschreibt Vorgehensweisen zum Verwalten von Benutzern und Gruppen.<br />
In diesem Abschnitt<br />
Abmelden von Benutzern erzwingen<br />
Beschreibt, wie Sie erzwingen, dass ein Benutzer sich von einer Serverkonfiguration abmeldet.<br />
Administrative Konten reaktivieren<br />
Beschreibt, wie Sie ein administratives Konto reaktivieren und dabei die 24-stündige Sperrzeit umgehen.<br />
Anzahl der möglichen Anmeldeversuche konfigurieren<br />
Beschreibt, wie Sie die Anzahl der Anmeldeversuche von Benutzern begrenzen.<br />
Benutzer einrichten<br />
Beschreibt, wie Sie Benutzer für eine Serverkonfiguration einrichten.<br />
Benutzerpasswörter ändern<br />
Beschreibt, wie Sie das Passwort für einen Benutzer ändern.<br />
Gruppen einrichten<br />
Beschreibt, wie Sie Gruppen für eine Serverkonfiguration einrichten.<br />
Passwortänderung erzwingen<br />
Beschreibt, wie Sie Benutzer zum Ändern ihrer Passwörter zwingen.<br />
Passworteinschränkungen konfigurieren<br />
Beschreibt, wie Sie mit dem Serveradministrations-Tool Passwortbeschränkungen festlegen.<br />
1149
Abmelden von Benutzern erzwingen<br />
Es kann eine Reihe von Gründen geben, die es erforderlich machen, das Abmelden von Benutzern zu erzwingen,<br />
z. B. Code-Verletzungen oder die Systemwiederherstellung nach einem Absturz. Wenn Sie die Abmeldung eines<br />
Benutzers erzwingen, wird bei der nächsten Operation des Benutzers die folgende Fehlermeldung angezeigt:Sie<br />
sind nicht mehr angemeldet.<br />
Je nach dem Grund für Ihr Handeln müssen Sie den Benutzer mithilfe einer weiteren Methode, z. B. per E-Mail oder<br />
Telefon, darüber in Kenntnis setzen, dass er nicht mehr auf die Anwendung zugreifen kann.<br />
Um sich erneut anzumelden, muss der Benutzer die Anwendung verlassen und anschließend neu starten. Die<br />
meisten Integrationen zwischen StarTeam und anderen Anwendungen erfordern einen Neustart der jeweiligen<br />
Anwendung. Die Benutzer dieser Anwendungen werden jedoch in der Regel nicht darüber informiert, dass ihre<br />
Verbindungen mit dem Server beendet wurden. Diese Operation kann nur bei aktiviertem Server ausgeführt werden.<br />
So erzwingen Sie das Abmelden eines Benutzers<br />
1 Öffnen Sie das Dienstprogramm Serveradministrations-Tool. Wenn Sie das mit dem Client installierte<br />
Serveradministrations-Tool verwenden, können Sie nur Remote-Server verwalten.<br />
2 Wählen Sie in der Serverliste eine Serverkonfiguration aus. Wenn Sie sich bisher nicht angemeldet haben,<br />
werden Sie jetzt aufgefordert, dies zu tun.<br />
3 Führen Sie einen der folgenden Schritte aus:<br />
♦ Klicken Sie im unteren linken Fenster auf Konten. Klicken Sie anschließend auf die Verknüpfung<br />
Benutzer-Manager.<br />
♦ Wählen Sie im Menü Tools Konten Benutzer-Manager.<br />
Das Dialogfeld Benutzer-Manager wird angezeigt.<br />
4 Wählen Sie den Benutzer aus. Wenn der gewünschte Benutzername nicht im Listenfeld Benutzer angezeigt<br />
wird, können Sie eine Liste aller Benutzer anzeigen, indem Sie folgende Schritte ausführen:<br />
1 Wählen Sie in der Baumstruktur Gruppen die Gruppe All Users.<br />
2 Aktivieren Sie das Auswahlfeld Benutzer in allen nachfolgenden Gruppen anzeigen.<br />
5 Klicken Sie mit der rechten Maustaste auf den Benutzernamen und wählen Sie im Kontextmenü die Option<br />
Abmeldung erzwingen. Dem Benutzer wird der Zugriff auf die Serverkonfiguration und alle Projekte darin direkt<br />
verweigert.<br />
Hinweis:<br />
Sie können Ihre eigene Abmeldung nicht erzwingen.<br />
Verwandte Konzepte<br />
Benutzer einrichten<br />
Verwandte Verfahrensweisen<br />
Gruppen einrichten<br />
Administrative Konten reaktivieren<br />
Anzahl der möglichen Anmeldeversuche festlegen<br />
Serveradministrations-Tool öffnen<br />
1150
Administrative Konten reaktivieren<br />
Jedes Benutzerkonto, auch das eines Administrators, kann für eine Serverkonfiguration gesperrt werden, wenn die<br />
Anzahl der Anmeldeversuche mit einem falschen Passwort überschritten wird. Die Sperrzeit für das<br />
Hauptverwaltungskonto (Administrator) beträgt 24 Stunden. Sie können die Sperre des administrativen Kontos<br />
jedoch vor Ablauf der 24 Stunden aufheben, indem Sie wie folgt vorgehen:<br />
So heben Sie die Sperre des Administratorkontos auf<br />
1 Fahren Sie die Serverkonfiguration herunter und trennen Sie die Verbindung zum Netzwerk, um Remote-<br />
Benutzern den Zugriff auf die Serverkonfiguration zu verweigern.<br />
2 Starten Sie die Serverkonfiguration vom Installationsordner des Servers aus über die Befehlszeile im<br />
Vordergrund.<br />
Beispiel: starteamserver -start StarDraw -fg<br />
Bei der Eingabe des Konfigurationsnamens muss die Groß-/Kleinschreibung beachtet werden. Die<br />
Eingabeaufforderung darf erst geschlossen werden, wenn die Serverkonfiguration heruntergefahren wurde.<br />
3 Setzen Sie die Systemuhr einen Tag herauf.<br />
4 Melden Sie sich als Administrator an und wieder ab. Das Administratorkonto wird reaktiviert.<br />
5 Setzen Sie die Uhrzeit wieder um einen Tag auf die ursprüngliche Zeit zurück.<br />
6 Fahren Sie die Serverkonfiguration herunter, indem Sie "X" eingeben und auf "Type" klicken. (Herunterfahren<br />
des Servers im Vordergrund)<br />
Verwandte Verfahrensweisen<br />
Gruppen einrichten<br />
Benutzer einrichten<br />
Abmelden von Benutzern erzwingen<br />
Anzahl der möglichen Anmeldeversuche festlegen<br />
1151
Anzahl der möglichen Anmeldeversuche konfigurieren<br />
Sie können die Sicherheit Ihrer Projekte erhöhen, indem Sie Einstellungen für Anmeldefehler und Zeitlimits für<br />
Anmeldevorgänge festlegen. Eine Ursache für Anmeldefehler kann sein, dass Hacker versuchen,<br />
Benutzerpasswörter auszuspionieren. In solchen Fällen sollten Sie die IP-Adresse des Systems möglicherweise<br />
ändern, um es den Angreifern zu erschweren, die Serverkonfiguration zu finden und ihre Angriffe zu wiederholen.<br />
Gegebenenfalls sollten Sie auch die Benutzernamen aller Benutzer des Systems ändern.<br />
Sie können die Serverkonfiguration so konfigurieren, dass Mitglieder der Gruppe "Security Administrators" per E-<br />
Mail über fehlgeschlagene Anmeldungen und Kontosperrungen benachrichtigt werden.<br />
Hinweis: Diese Operation kann nur bei aktiviertem Server ausgeführt werden.<br />
So legen Sie ein Limit für Anmeldeversuche fest<br />
1 Öffnen Sie das Dienstprogramm Serveradministrations-Tool. Wenn Sie das mit dem Client installierte<br />
Serveradministrations-Tool verwenden, können Sie nur Remote-Server verwalten.<br />
2 Wählen Sie in der Serverliste eine Serverkonfiguration aus. Wenn Sie sich bisher nicht angemeldet haben,<br />
werden Sie jetzt aufgefordert, dies zu tun.<br />
3 Wählen Sie im Hauptmenü Tools Konten Systemrichtlinie. Das Dialogfeld Systemrichtlinie wird<br />
geöffnet.<br />
4 Wählen Sie das Register Fehler bei der Anmeldung.<br />
5 Wählen Sie eine der folgenden Optionen für Fehlschläge bei der Anmeldung aus:<br />
♦ Ignore: Fehler bei der Anmeldung werden nicht berücksichtigt.<br />
♦ Konto sperren nach ___ Fehlschlägen: Geben Sie die Anzahl der zulässigen Fehlschläge bei der<br />
Anmeldung ein.<br />
6 Wählen Sie eine der folgenden Option unter Sperrdauer aus:<br />
♦ Dauerhaft: Wenn diese Option ausgewählt ist, kann nur der Administrator die Sperre für den Benutzer<br />
aufheben.<br />
♦ Sperre beibehalten für ___ Minuten: Geben Sie an, wie viele Minuten die Sperre andauern soll. Nach<br />
der angegebenen Sperrfrist kann sich der Benutzer erneut anmelden.<br />
7 Um Mitglieder der Gruppe "Security Administrators" über StarTeam-Benutzer zu informieren, die ausgesperrt<br />
wurden oder deren Anmeldung nicht erfolgreich war, aktivieren Sie das Auswahlfeld Per E-Mail.<br />
8 Klicken Sie auf OK, um die Änderungen zu übernehmen und das Dialogfeld zu schließen.<br />
Verwandte Konzepte<br />
Benutzer einrichten<br />
E-Mail-Unterstützung und angepasste E-Mail-Benachrichtigungen<br />
Verwandte Verfahrensweisen<br />
Gruppen einrichten<br />
Administrative Konten reaktivieren<br />
Anzahl der möglichen Anmeldeversuche festlegen<br />
Serveradministrations-Tool öffnen<br />
1152
Benutzer einrichten<br />
Wenn Sie über die erforderlichen Zugriffsrechte verfügen, können Sie Benutzer über das Dienstprogramm<br />
"Serveradministration" oder über einen Client zur Serverkonfiguration hinzufügen. Benutzer werden zunächst zu<br />
einer bestimmten Gruppe hinzugefügt, z. B. "Developers" oder "Testers". Die Benutzer werden explizite Mitglieder<br />
dieser Gruppe und implizite Mitglieder aller übergeordneten Gruppen dieser Gruppe, beispielsweise der Gruppe "All<br />
Users". Diese Operation kann nur bei aktiviertem Server ausgeführt werden.<br />
Warnung: Das Erstellen eines Benutzerkontos mit dem Namen "StarTeam" kann möglicherweise zu Problemen<br />
führen, wenn von der Befehlszeile aus der Servermodus-Befehl stcmd ausgeführt wird, um die<br />
Serverkonfiguration zu sperren oder zu entsperren. Der Befehl beinhaltet eine Passwortabfrage, selbst<br />
wenn der Benutzer über ein leeres Passwort verfügt oder wenn das Passwort bereits eingegeben wurde.<br />
So fügen Sie einen Benutzer hinzu<br />
1 Öffnen Sie das Dienstprogramm Serveradministrations-Tool.<br />
Hinweis:<br />
Wenn Sie das mit dem Client installierte Serveradministrations-Tool verwenden,<br />
können Sie nur Remote-Server verwalten.<br />
2 Wählen Sie in der Serverliste eine Serverkonfiguration aus.<br />
Wenn Sie sich bisher nicht angemeldet haben, werden Sie jetzt aufgefordert, dies zu tun.<br />
3 Führen Sie einen der folgenden Schritte aus:<br />
♦ Klicken Sie auf die Leiste Konten im unteren linken Fenster und dann auf die Verknüpfung Benutzer-<br />
Manager.<br />
♦ Wählen Sie im Menü Tools Konten Benutzer-Manager.<br />
Das Dialogfeld Benutzer-Manager wird angezeigt.<br />
4 Wählen Sie aus der Baumstruktur Gruppen eine Gruppe aus und klicken Sie auf Neuer Benutzer. Das<br />
Dialogfeld Eigenschaften für den neuen Benutzer wird angezeigt.<br />
5 Geben Sie den Namen des Benutzers in das Textfeld Vollständiger Name und optional die E-Mail-Adresse<br />
des Benutzers in das Textfeld E-Mail ein.<br />
6 Geben Sie optional die Telefonnummer, Voice-Mail-Nummer, Pager-Nummer, Faxnummer und Anschrift des<br />
Benutzers in die entsprechenden Textfelder ein.<br />
7 Wählen Sie das Register Anmeldung.<br />
1 Geben Sie den Namen, der zum Anmelden bei der Anwendung verwendet wird, in das Textfeld<br />
Benutzername ein. Wenn Sie einen bereits vorhandenen Benutzernamen eingeben, wird folgende Meldung<br />
angezeigt, nachdem Sie auf "OK" geklickt haben:Ein Benutzer mit dem angegebenen Benutzernamen<br />
ist bereits vorhanden.<br />
2 Wählen Sie den Schalter Über StarTeam-Server validieren, wenn Sie den Benutzer mithilfe des Servers<br />
überprüfen möchten. Geben Sie ein StarTeam-Passwort für den Benutzer in das Textfeld Passwort und erneut<br />
in das Textfeld Bestätigung ein. In dem Textfeld werden Sternchen anstelle des Passworts angezeigt. Falls die<br />
minimale Länge für das Passwort 0 ist, müssen Sie kein Passwort eingeben. Falls Sie sichere Passwörter<br />
verwenden, müssen Sie die Regeln für derartige Passwörter befolgen.<br />
3 (Nur Microsoft Active Directory oder OpenLDAP) Wenn Sie den Benutzer mithilfe des Verzeichnisservers der<br />
Organisation validieren möchten, wählen Sie den Schalter Über Verzeichnisdienst validieren und geben Sie<br />
den eindeutigen Namen für den Benutzer ein. Dies ist ein alphanumerischer Wert mit bis zu 254 Zeichen, der<br />
als eindeutige Identifikation des Verzeichnisdienstbenutzers verwendet wird. Damit Benutzer die Validierung<br />
1153
durch den Verzeichnisdienst ausführen lassen können, muss der Server in einer Domäne installiert sein, die der<br />
LDAP-Server als vertrauenswürdig erkennt.<br />
8 Wählen Sie optional das Register Zugriffsrichtlinie und geben Sie an, wann dieser Benutzer auf die<br />
Serverkonfiguration zugreifen kann. Wählen Sie einen der folgenden Optionsschalter:<br />
♦ Zugriff nicht beschränkt - Der Benutzer kann jederzeit auf die Serverkonfiguration zugreifen.<br />
♦ Normale Fünf-Tage-Arbeitswoche (8 - 17 Uhr) - Der Benutzer kann von Montag bis Freitag zwischen 8<br />
und 17 Uhr auf die Serverkonfiguration zugreifen.<br />
♦ Angepasste Zugriffsstunden - Es werden bis zu zwei Zeiträume pro Tag festgelegt, in denen dem Benutzer<br />
der Zugriff auf die Serverkonfiguration gewährt oder verweigert wird.<br />
♦ Wählen Sie im Listenfeld "Tag" einen Wochentag aus.<br />
♦ Aktivieren bzw. deaktivieren Sie das Auswahlfeld "Kein Zugriff an diesem Tag", wenn an dem Tag der<br />
Zugriff verweigert bzw. gewährt werden soll.<br />
♦ Verwenden Sie die Felder "Von" und "Bis", um bis zu zwei Zeiträume einzustellen, in denen der Zugriff<br />
entweder erlaubt oder verweigert wird.<br />
Wenn sich die Workstation des Benutzers nicht in derselben Zeitzone befindet wie der Computer, auf dem die<br />
Serverkonfiguration läuft, aktivieren Sie das Auswahlfeld An Workstation-Zeitzone anpassen und geben Sie<br />
in das Feld Zeitunterschied zu GMT die Abweichung von der Greenwich Mean Time (GMT) in Stunden ein.<br />
9 Fügen Sie den neuen Benutzer ggf. explizit in anderen Gruppen hinzu. Beachten Sie, dass ein Benutzer bereits<br />
implizit Mitglied der übergeordneten Gruppe der aktuellen Gruppe ist, aber explizit zu Gruppen hinzugefügt<br />
werden muss, die keine übergeordneten Gruppen der aktuellen Gruppe sind.<br />
So zeigen Sie die expliziten Gruppenmitgliedschaften eines Benutzers an:<br />
1 Öffnen Sie das Dienstprogramm Serveradministrations-Tool. Wenn Sie das mit dem Client installierte<br />
Serveradministrations-Tool verwenden, können Sie nur Remote-Server verwalten.<br />
2 Wählen Sie in der Serverliste eine Serverkonfiguration aus. Wenn Sie sich bisher nicht angemeldet haben,<br />
werden Sie jetzt aufgefordert, dies zu tun.<br />
3 Führen Sie einen der folgenden Schritte aus:<br />
♦ Klicken Sie auf die Leiste Konten im unteren linken Fenster und dann auf die Verknüpfung Benutzer-<br />
Manager.<br />
♦ Wählen Sie im Menü Tools Konten Benutzer-Manager.<br />
Das Dialogfeld Benutzer-Manager wird angezeigt.<br />
4 Wählen Sie den Benutzer aus.<br />
Wenn der gewünschte Benutzername nicht im Listenfeld Benutzer angezeigt wird, können Sie eine Liste aller<br />
Benutzer anzeigen, indem Sie folgende Schritte ausführen:<br />
1 Wählen Sie in der Baumstruktur Gruppen die Gruppe All Users.<br />
2 Aktivieren Sie das Auswahlfeld Benutzer in allen nachfolgenden Gruppen anzeigen.<br />
5 Klicken Sie mit der rechten Maustaste und wählen Sie im Kontextmenü die Option Eigenschaften. Das<br />
Dialogfeld Benutzereigenschaften wird angezeigt.<br />
6 Wählen Sie das Register Mitgliedschaft. Im Listenfeld werden die Gruppen angezeigt, in denen der Benutzer<br />
explizit Mitglied ist.<br />
1154
So ändern Sie die Gruppenmitgliedschaft<br />
1 Wählen Sie den Benutzer aus der Liste Benutzer im Dialogfeld Benutzer-Manager.<br />
2 Klicken Sie mit der rechten Maustaste und wählen Sie im Kontextmenü die Option Gruppenmitgliedschaft.<br />
Das Dialogfeld Gruppenmitgliedschaft wird angezeigt.<br />
3 Wählen Sie die Gruppen aus, zu denen der Benutzer explizit hinzugefügt werden soll.<br />
4 Klicken Sie auf OK.<br />
So entfernen Sie Benutzer aus Gruppen<br />
1 Öffnen Sie das Dienstprogramm Serveradministrations-Tool.<br />
Hinweis:<br />
Wenn Sie das mit dem Client installierte Serveradministrations-Tool verwenden,<br />
können Sie nur Remote-Server verwalten.<br />
2 Wählen Sie in der Serverliste eine Serverkonfiguration aus.<br />
Wenn Sie sich bisher nicht angemeldet haben, werden Sie jetzt aufgefordert, dies zu tun.<br />
3 Führen Sie einen der folgenden Schritte aus:<br />
♦ Klicken Sie auf die Leiste Konten im unteren linken Fenster und dann auf die Verknüpfung Benutzer-<br />
Manager.<br />
♦ Wählen Sie im Menü Tools Konten Benutzer-Manager.<br />
Das Dialogfeld Benutzer-Manager wird angezeigt.<br />
4 Wählen Sie den Benutzer aus.<br />
Wenn der gewünschte Benutzername nicht im Listenfeld Benutzer angezeigt wird, können Sie eine Liste aller<br />
Benutzer anzeigen, indem Sie folgende Schritte ausführen:<br />
1 Wählen Sie in der Baumstruktur "Gruppen" die Gruppe All Users.<br />
2 Aktivieren Sie das Auswahlfeld Benutzer in allen nachfolgenden Gruppen anzeigen.<br />
5 Klicken Sie mit der rechten Maustaste auf den Benutzernamen und wählen Sie im Menü<br />
Gruppenmitgliedschaft. Das Dialogfeld Gruppenmitgliedschaft wird angezeigt.<br />
6 Wählen Sie das Optionsfeld neben der Gruppe ab, aus der Sie den Benutzer entfernen möchten.<br />
7 Klicken Sie auf OK.<br />
So prüfen Sie den Kontostatus von Benutzern<br />
1 Öffnen Sie das Dienstprogramm Serveradministrations-Tool.<br />
Hinweis:<br />
Wenn Sie das mit dem Client installierte Serveradministrations-Tool verwenden,<br />
können Sie nur Remote-Server verwalten.<br />
2 Wählen Sie in der Serverliste eine Serverkonfiguration aus.<br />
Wenn Sie sich bisher nicht angemeldet haben, werden Sie jetzt aufgefordert, dies zu tun.<br />
3 Führen Sie einen der folgenden Schritte aus:<br />
♦ Klicken Sie auf die Leiste Konten im unteren linken Fenster und dann auf die Verknüpfung Benutzer-<br />
Manager.<br />
1155
♦ Wählen Sie im Menü Tools Konten Benutzer-Manager.<br />
Das Dialogfeld Benutzer-Manager wird angezeigt.<br />
4 Wählen Sie in der Baumstruktur "Gruppen" die Gruppe All Users.<br />
5 Aktivieren Sie das Auswahlfeld Benutzer in allen nachfolgenden Gruppen anzeigen.<br />
6 Prüfen Sie die Informationen eines Benutzers, der im Listenfeld Benutzer angezeigt wird.<br />
Tipp: Um sicherzustellen, dass die Informationen im Listenfeld "Benutzer" aktuell sind, klicken Sie auf<br />
Aktualisieren.<br />
So entfernen Sie Benutzerkonten<br />
1 Öffnen Sie das Dienstprogramm Serveradministrations-Tool.<br />
Hinweis:<br />
Wenn Sie das mit dem Client installierte Serveradministrations-Tool verwenden,<br />
können Sie nur Remote-Server verwalten.<br />
2 Wählen Sie in der Serverliste eine Serverkonfiguration aus.<br />
Wenn Sie sich bisher nicht angemeldet haben, werden Sie jetzt aufgefordert, dies zu tun.<br />
3 Führen Sie einen der folgenden Schritte aus:<br />
♦ Klicken Sie auf die Leiste Konten im unteren linken Fenster und dann auf die Verknüpfung Benutzer-<br />
Manager.<br />
♦ Wählen Sie im Menü Tools Konten Benutzer-Manager.<br />
Das Dialogfeld Benutzer-Manager wird angezeigt.<br />
4 Wählen Sie den Benutzer aus. Wenn der gewünschte Benutzername nicht im Listenfeld Benutzer angezeigt<br />
wird, können Sie eine Liste aller Benutzer anzeigen, indem Sie folgende Schritte ausführen:<br />
1 Wählen Sie in der Baumstruktur Gruppen die Gruppe All Users.<br />
2 Aktivieren Sie das Auswahlfeld Benutzer in allen nachfolgenden Gruppen anzeigen.<br />
5 Klicken Sie mit der rechten Maustaste auf den Benutzernamen und wählen Sie im Kontextmenü die Option<br />
Konto löschen.<br />
Das System zeigt die folgende Meldung an:<br />
Möchten Sie das Benutzerkonto "Benutzername" löschen?<br />
6 Klicken Sie auf Ja.<br />
Der Benutzer wird dauerhaft aus der Serverkonfiguration entfernt.<br />
So sperren Sie Benutzerkonten vorübergehend<br />
1 Öffnen Sie das Dienstprogramm Serveradministrations-Tool.<br />
Hinweis:<br />
Wenn Sie das mit dem Client installierte Serveradministrations-Tool verwenden,<br />
können Sie nur Remote-Server verwalten.<br />
1156
2 Wählen Sie in der Serverliste eine Serverkonfiguration aus.<br />
Wenn Sie sich bisher nicht angemeldet haben, werden Sie jetzt aufgefordert, dies zu tun.<br />
3 Führen Sie einen der folgenden Schritte aus:<br />
♦ Klicken Sie auf die Leiste Konten im unteren linken Fenster und dann auf die Verknüpfung Benutzer-<br />
Manager.<br />
♦ Wählen Sie im Menü Tools Konten Benutzer-Manager.<br />
Das Dialogfeld Benutzer-Manager wird angezeigt.<br />
4 Wählen Sie den Benutzer aus.<br />
Wenn der gewünschte Benutzername nicht im Listenfeld Benutzer angezeigt wird, können Sie eine Liste aller<br />
Benutzer anzeigen, indem Sie folgende Schritte ausführen:<br />
1 Wählen Sie in der Baumstruktur Gruppen die Gruppe All Users.<br />
2 Aktivieren Sie das Auswahlfeld Benutzer in allen nachfolgenden Gruppen anzeigen.<br />
5 Klicken Sie mit der rechten Maustaste auf den Benutzernamen und wählen Sie im Kontextmenü die Option<br />
Konto sperren. Der Kontostatus im Listenfeld "Benutzer" ändert sich in "Deaktiviert" und der Zugriff auf den<br />
Server wird nach der Abmeldung des Benutzers verweigert.<br />
Hinweis:<br />
Sie können Ihr eigenes Benutzerkonto nicht sperren.<br />
So aktivieren Sie Benutzerkonten wieder<br />
1 Öffnen Sie das Dienstprogramm Serveradministrations-Tool.<br />
Hinweis:<br />
Wenn Sie das mit dem Client installierte Serveradministrations-Tool verwenden,<br />
können Sie nur Remote-Server verwalten.<br />
2 Wählen Sie in der Serverliste eine Serverkonfiguration aus.<br />
Wenn Sie sich bisher nicht angemeldet haben, werden Sie jetzt aufgefordert, dies zu tun.<br />
3 Führen Sie einen der folgenden Schritte aus:<br />
♦ Klicken Sie auf die Leiste Konten im unteren linken Fenster und dann auf die Verknüpfung Benutzer-<br />
Manager.<br />
♦ Wählen Sie im Menü Tools Konten Benutzer-Manager.<br />
Das Dialogfeld Benutzer-Manager wird angezeigt.<br />
4 Wählen Sie den Benutzer aus.<br />
Wenn der gewünschte Benutzername nicht im Listenfeld Benutzer angezeigt wird, können Sie eine Liste aller<br />
Benutzer anzeigen, indem Sie folgende Schritte ausführen:<br />
1 Wählen Sie in der Baumstruktur Gruppen die Gruppe All Users.<br />
2 Aktivieren Sie das Auswahlfeld Benutzer in allen nachfolgenden Gruppen anzeigen.<br />
5 Klicken Sie mit der rechten Maustaste auf den Benutzernamen und wählen Sie im Kontextmenü die Option<br />
Konto reaktivieren. Das Benutzerkonto wird reaktiviert.<br />
1157
Verwandte Konzepte<br />
Übersicht über Benutzer- und Gruppenkonfigurationen<br />
Verwandte Verfahrensweisen<br />
Serveradministrations-Tool öffnen<br />
1158
Benutzerpasswörter ändern<br />
Zusätzlich zum Einrichten oder Ändern eines Benutzerpassworts können Sie angeben, wie lange ein Passwort gültig<br />
ist, wie viele Zeichen es mindestens haben muss und ob sichere Passwörter erforderlich sind. Diese Operation kann<br />
nur bei aktiviertem Server ausgeführt werden.<br />
So ändern Sie ein Passwort:<br />
1 Öffnen Sie das Dienstprogramm Serveradministrations-Tool. Wenn Sie das mit dem Client installierte<br />
Serveradministrations-Tool verwenden, können Sie nur Remote-Server verwalten.<br />
2 Wählen Sie in der Serverliste eine Serverkonfiguration aus. Wenn Sie sich bisher nicht angemeldet haben,<br />
werden Sie jetzt aufgefordert, dies zu tun.<br />
3 Wählen Sie im Menü Tools Konten Benutzer-Manager. Dadurch wird das Dialogfeld "Benutzer-Manager"<br />
angezeigt.<br />
4 Wählen Sie den Benutzernamen aus. Wenn der gewünschte Benutzername nicht im Listenfeld "Benutzer"<br />
angezeigt wird, können Sie eine Liste aller Benutzer anzeigen, indem Sie das Auswahlfeld Benutzer in allen<br />
nachfolgenden Gruppen anzeigen aktivieren.<br />
5 Klicken Sie mit der rechten Maustaste und wählen Sie im Kontextmenü die Option "Eigenschaften". Das<br />
Dialogfeld Benutzereigenschaften wird angezeigt.<br />
6 Wählen Sie das Register Anmeldung.<br />
7 Stellen Sie sicher, dass der Schalter Über StarTeam-Server validieren ausgewählt ist.<br />
8 Geben Sie in das Textfeld Passwort ein neues StarTeam-Passwort für den Benutzer ein.<br />
9 Geben Sie das Passwort erneut in das Textfeld Bestätigung ein und klicken Sie auf OK.<br />
Verwandte Verfahrensweisen<br />
Passwortänderung erzwingen<br />
Passworteinschränkungen konfigurieren<br />
Serveradministrations-Tool öffnen<br />
1159
Gruppen einrichten<br />
Benutzer mit Zugriffsberechtigungen für eine Serverkonfiguration können in Gruppen organisiert werden. Das<br />
Erstellen und Verwenden von Gruppen vereinfacht die Sicherheitsverwaltung für ein Projekt, da jeder Gruppe eine<br />
Reihe von Berechtigungen zugewiesen werden können, die für alle Benutzer in der Gruppe gelten. Auf diese Weise<br />
vermeiden Sie es, die Berechtigungen jedem Benutzer einzeln zuweisen zu müssen.<br />
Die Statusleiste im Dialogfeld Benutzer-Manager zeigt Folgendes an: die Anzahl der Benutzer der ausgewählten<br />
Gruppe, die über Zugriffsrechte auf die Serverkonfiguration verfügen, die Anzahl der Benutzer, die mit der<br />
Serverkonfiguration verbunden sind, und die Anzahl der angemeldeten Benutzer. Die Zahl der mit der<br />
Serverkonfiguration verbundenen Benutzer weicht von der Anzahl der angemeldeten Benutzer ab, wenn einzelne<br />
Benutzer mehrfach angemeldet sind.<br />
Diese Operation kann nur bei aktiviertem Server ausgeführt werden.<br />
So fügen Sie eine Gruppe hinzu<br />
1 Öffnen Sie das Dienstprogramm Serveradministrations-Tool. Wenn Sie das mit dem Client installierte<br />
Serveradministrations-Tool verwenden, können Sie nur Remote-Server verwalten.<br />
2 Wählen Sie in der Serverliste eine Serverkonfiguration aus. Wenn Sie sich bisher nicht angemeldet haben,<br />
werden Sie jetzt aufgefordert, dies zu tun.<br />
3 Führen Sie einen der folgenden Schritte aus:<br />
♦ Klicken Sie im unteren linken Fenster auf Konten. Klicken Sie anschließend auf die Verknüpfung<br />
Benutzer-Manager.<br />
♦ Wählen Sie im Menü Tools Konten Benutzer-Manager.<br />
Das Dialogfeld Benutzer-Manager wird angezeigt.<br />
4 Wählen Sie in der Baumstruktur Gruppen eine Gruppe als übergeordnete Gruppe der neuen Gruppe aus.<br />
Hinweis:<br />
Es wird empfohlen, dass Sie die erste neue Gruppe zur Gruppe All Users hinzufügen.<br />
Nachfolgende Gruppen können zu einer beliebigen der Gruppen hinzugefügt werden,<br />
die unter der Gruppe All Users angezeigt werden. Fügen Sie möglichst keine neuen<br />
Gruppen zu den Administrator- und Management-Gruppen hinzu. Wenn ein Benutzer<br />
Mitglied einer Untergruppe ist, ist er implizit auch Mitglied der übergeordneten Gruppe,<br />
auch wenn sein Name in der Benutzerliste der übergeordneten Gruppe nicht angezeigt<br />
wird. Sie müssen das Auswahlfeld Benutzer in allen nachfolgenden Gruppen<br />
anzeigen aktivieren, um eine vollständige Liste der Mitglieder einer ausgewählten<br />
Gruppe anzuzeigen, die über Untergruppen verfügt.<br />
5 Klicken Sie auf Neue Gruppe. Das Dialogfeld Eigenschaften für die neue Gruppe wird angezeigt.<br />
6 Geben Sie in das Textfeld Name einen Namen für die Gruppe ein.<br />
7 Geben Sie im Textfeld Beschreibung eine Beschreibung der Gruppe ein.<br />
8 Wählen Sie das Register Berechtigungen.<br />
Im Register Berechtigungen ausgewählte Berechtigungen haben Vorrang vor allen Zugriffsrechten, die zuvor<br />
für Benutzer einer Gruppe festgelegt wurden. Berechtigungen sollten jedoch nicht als Ersatz für Zugriffsrechte<br />
verwendet werden. Wenn Sie keine Zugriffsrechte festgelegt haben, verfügen Sie über kein Sicherheitssystem.<br />
Die im Register Berechtigungen festgelegten Berechtigungen gelten für alle Objekte in allen Projekten einer<br />
Serverkonfiguration. Wenn Sie einer Gruppe beispielsweise die Berechtigung zum Löschen von Elementen<br />
zuweisen, können die Benutzer der Gruppe alle Projekte, Ansichten, Ordner, Unterordner oder Elemente der<br />
Serverkonfiguration löschen, unabhängig davon, welche Zugriffsrechte für das Löschen dieser Elemente<br />
definiert wurden.<br />
1160
9 Legen Sie die Berechtigungen wie gewünscht fest und klicken Sie auf OK. Die neue Gruppe wird in der Liste<br />
Gruppen angezeigt.<br />
So ändern Sie eine übergeordnete Gruppe<br />
1 Öffnen Sie das Dienstprogramm Serveradministrations-Tool. Wenn Sie das mit dem Client installierte<br />
Serveradministrations-Tool verwenden, können Sie nur Remote-Server verwalten.<br />
2 Wählen Sie in der Serverliste eine Serverkonfiguration aus. Wenn Sie sich bisher nicht angemeldet haben,<br />
werden Sie jetzt aufgefordert, dies zu tun.<br />
3 Führen Sie einen der folgenden Schritte aus:<br />
♦ Klicken Sie im unteren linken Fenster auf Konten. Klicken Sie anschließend auf die Verknüpfung<br />
Benutzer-Manager.<br />
♦ Wählen Sie im Menü Tools Konten Benutzer-Manager.<br />
Das Dialogfeld Benutzer-Manager wird angezeigt.<br />
4 Wählen Sie die Gruppe aus, die aus der Baumstruktur Gruppen verschoben werden soll.<br />
5 Klicken Sie mit der rechten Maustaste und wählen Sie im Kontextmenü die Option Übergeordnete Gruppe<br />
ändern. Das Dialogfeld Übergeordnete Gruppe ändern wird angezeigt.<br />
6 Wählen Sie eine neue übergeordnete Gruppe aus und klicken Sie anschließend auf OK.<br />
7 Klicken Sie auf OK.<br />
So ermitteln Sie die Mitglieder einer Gruppe<br />
1 Öffnen Sie das Dienstprogramm Serveradministrations-Tool. Wenn Sie das mit dem Client installierte<br />
Serveradministrations-Tool verwenden, können Sie nur Remote-Server verwalten.<br />
2 Wählen Sie in der Serverliste eine Serverkonfiguration aus. Wenn Sie sich bisher nicht angemeldet haben,<br />
werden Sie jetzt aufgefordert, dies zu tun.<br />
3 Führen Sie einen der folgenden Schritte aus:<br />
♦ Klicken Sie im unteren linken Fenster auf Konten. Klicken Sie anschließend auf die Verknüpfung<br />
Benutzer-Manager.<br />
♦ Wählen Sie im Menü Tools Konten Benutzer-Manager.<br />
Das Dialogfeld Benutzer-Manager wird angezeigt.<br />
4 Wählen Sie die Gruppe in der Baumstruktur Gruppen aus. Die expliziten Mitglieder der Gruppe werden im<br />
Listenfeld Benutzer angezeigt.<br />
5 Sie müssen das Auswahlfeld Benutzer in allen nachfolgenden Gruppen anzeigen aktivieren, um auch die<br />
impliziten Mitglieder der Gruppe im Listenfeld "Benutzer" anzuzeigen.<br />
So entfernen Sie eine leere Gruppe:<br />
1 Öffnen Sie das Dienstprogramm Serveradministrations-Tool. Wenn Sie das mit dem Client installierte<br />
Serveradministrations-Tool verwenden, können Sie nur Remote-Server verwalten.<br />
2 Wählen Sie in der Serverliste eine Serverkonfiguration aus. Wenn Sie sich bisher nicht angemeldet haben,<br />
werden Sie jetzt aufgefordert, dies zu tun.<br />
3 Führen Sie einen der folgenden Schritte aus:<br />
1161
♦ Klicken Sie im unteren linken Fenster auf Konten. Klicken Sie anschließend auf die Verknüpfung<br />
Benutzer-Manager.<br />
♦ Wählen Sie im Menü Tools Konten Benutzer-Manager.<br />
Das Dialogfeld Benutzer-Manager wird angezeigt.<br />
4 Wählen Sie eine Gruppe in der Baumstruktur Gruppen aus.<br />
5 Klicken Sie mit der rechten Maustaste, um das Kontextmenü anzuzeigen, und wählen Sie Löschen. Das<br />
System zeigt die folgende Meldung an:<br />
Möchten Sie die Gruppe Gruppenname löschen?<br />
6 Klicken Sie auf Ja.<br />
♦ Wenn die Gruppe leer ist, wird Sie aus dem Listenfeld Gruppen entfernt.<br />
♦ Wenn die Gruppe Benutzer enthält, wird folgende Meldung angezeigt:<br />
Die Gruppe, die Sie löschen möchten, enthält Benutzerkonten. Löschen Sie bitte diese<br />
Benutzerkonten oder verschieben Sie sie in eine andere Gruppe, bevor Sie diese Gruppe<br />
löschen.<br />
Klicken Sie auf OK, wenn die Meldung angezeigt wird. Löschen Sie die Benutzer aus dieser Gruppe oder<br />
verschieben Sie sie in eine andere Gruppe.<br />
Verwandte Konzepte<br />
Übersicht über Benutzer- und Gruppenkonfigurationen<br />
Verwandte Verfahrensweisen<br />
Serveradministrations-Tool öffnen<br />
1162
Passwortänderung erzwingen<br />
Im Fall einer Sicherheitsverletzung in einem Projekt ist es möglicherweise notwendig, die Änderung von StarTeam-<br />
Benutzerpasswörtern zu erzwingen. Diese Operation kann nur bei aktiviertem Server ausgeführt werden. Sie können<br />
ein Zeitlimit für die Gültigkeitsdauer von Passwörtern und die Mindestlänge festlegen sowie die Verwendung von<br />
sicheren Passwörtern als erforderlich kennzeichnen. Diese Passworteigenschaften beziehen sich auf alle<br />
Benutzerkonten einer Serverkonfiguration.<br />
So zwingen Sie Benutzer, ihre Passwörter zu ändern:<br />
1 Öffnen Sie das Dienstprogramm Serveradministrations-Tool. Wenn Sie das mit dem Client installierte<br />
Serveradministrations-Tool verwenden, können Sie nur Remote-Server verwalten.<br />
2 Wählen Sie in der Serverliste eine Serverkonfiguration aus. Wenn Sie sich bisher nicht angemeldet haben,<br />
werden Sie jetzt aufgefordert, dies zu tun.<br />
3 Klicken Sie im unteren linken Fenster auf Konten. Klicken Sie anschließend auf die Verknüpfung Benutzer-<br />
Manager. Das Dialogfeld Benutzer-Manager wird angezeigt.<br />
4 Wählen Sie den Benutzer aus. Wenn der Benutzer, mit dem Sie arbeiten möchten, nicht im Listenfeld<br />
Benutzer angezeigt wird, können Sie eine Liste aller Benutzer anzeigen, indem Sie die Gruppe All Users aus<br />
der Baumstruktur Gruppen auswählen und das Auswahlfeld Benutzer in allen nachfolgenden Gruppen<br />
anzeigen aktivieren.<br />
5 Klicken Sie mit der rechten Maustaste auf den Benutzernamen und wählen Sie im Kontextmenü die Option<br />
Passwortänderung erzwingen. In der Spalte Kontostatus im Listenfeld Benutzer wird Folgendes angezeigt:<br />
"Passwortänderung erforderlich". Der Benutzer wird bei der nächsten Anmeldung aufgefordert, das Passwort<br />
zu ändern. Wenn das Passwort nicht geändert wird, kann der Benutzer zwar auf die Serverkonfiguration und<br />
die zugehörigen Projekte zugreifen, sein Konto wird aber bei der nächsten Anmeldung gesperrt. Der Benutzer<br />
wird über eine Fehlermeldung hierüber in Kenntnis gesetzt.<br />
Hinweis:<br />
Die Konten der Benutzer, die ihre Passwörter nicht ändern, können vom Administrator<br />
reaktiviert werden.<br />
Verwandte Verfahrensweisen<br />
Benutzerpasswörter ändern<br />
Passworteinschränkungen konfigurieren<br />
Serveradministrations-Tool öffnen<br />
1163
Passworteinschränkungen konfigurieren<br />
Änderungen, die an der Passwortlänge vorgenommen werden, sind sofort wirksam, gelten aber nur für alle neuen<br />
Benutzerkonten oder neue Passwörter. Wenn Sie beispielsweise die Mindestlänge für Passwörter von acht in zehn<br />
Zeichen ändern, müssen alle neuen Benutzer Passwörter verwenden, die mindestens zehn Zeichen lang sind.<br />
Bereits vorhandene Benutzer können jedoch weiterhin ihre acht Zeichen langen Passwörter verwenden.<br />
Änderungen, die an der Gültigkeitsdauer für Passwörter vorgenommen wurden, werden nach dem entsprechenden<br />
Zeitintervall wirksam. Wenn Sie beispielsweise die Gültigkeitsdauer für Passwörter auf dreißig Tage setzen, werden<br />
die Benutzerkonten gesperrt, wenn die entsprechenden Passwörter vor Ablauf des Zeitraums nicht geändert wurden.<br />
Benutzer werden zwei Wochen vor der Sperrung aufgefordert, das Passwort zu ändern. Standardmäßig ist die<br />
Option für die Verwendung von sicheren Passwörtern deaktiviert. Wenn die Funktion aktiviert wird, müssen Benutzer<br />
bei einer Änderung ihres jeweiligen Passworts ein sicheres Passwort angeben. Die alten "nicht sicheren" Passwörter<br />
bleiben bis zu einer solchen Passwortänderung gültig.<br />
So richten Sie Beschränkungen für Passwörter ein<br />
1 Öffnen Sie das Dienstprogramm Serveradministrations-Tool. Wenn Sie das mit dem Client installierte<br />
Serveradministrations-Tool verwenden, können Sie nur Remote-Server verwalten.<br />
2 Wählen Sie in der Serverliste eine Serverkonfiguration aus. Wenn Sie sich bisher nicht angemeldet haben,<br />
werden Sie jetzt aufgefordert, dies zu tun.<br />
3 Wählen Sie im Hauptmenü Tools Konten Systemrichtlinie.<br />
4 Wählen Sie im Register Passwörter eine Option für die Gültigkeitsdauer für Passwörter:<br />
♦ Passwörter sind unbegrenzt gültig<br />
♦ Passwörter werden ungültig nach ___ Tagen. Bei dieser Option müssen Sie die Anzahl von Tagen<br />
eingeben, für die ein Passwort gültig ist. Die Tage werden ab dem Zeitpunkt gezählt, zu dem das Passwort<br />
erstellt wurde.<br />
5 Aktivieren Sie das Auswahlfeld Sichere Passwörter erforderlich, wenn Passwörter die folgenden Kriterien<br />
erfüllen müssen:<br />
♦ Neue Passwörter müssen sich von alten unterscheiden.<br />
♦ Neue Passwörter müssen sich vom Benutzernamen unterscheiden.<br />
♦ Neue Passwörter müssen Zeichen in Groß- und Kleinschreibung enthalten. Dabei muss jeweils<br />
mindestens ein Buchstabe des Alphabets in Groß- bzw. Kleinschreibung verwendet werden. (Maßgeblich<br />
hierfür ist das Basisalphabet mit 26 Buchstaben.)<br />
♦ Neue Passwörter müssen mindestens ein nicht-alphabetisches Zeichen enthalten.<br />
Wenn Sie dieses Auswahlfeld aktivieren, wird der Wert im Textfeld "Mindestlänge des Passworts" auf 3 gesetzt.<br />
Sie können diesen Wert erhöhen, wenn Sie möchten.<br />
6 Geben Sie optional eine Zahl für die Mindestlänge des Passworts ein. Der Vorgabewert 0 ermöglicht die Eingabe<br />
leerer Passwörter. Die maximale Passwortlänge beträgt 32 Zeichen.<br />
7 Klicken Sie auf OK.<br />
Verwandte Verfahrensweisen<br />
Benutzerpasswörter ändern<br />
Passwortänderung erzwingen<br />
Serveradministrations-Tool öffnen<br />
1164
Zugriffsrechte und Gruppenberechtigungen verwalten<br />
Dieser Abschnitt beschreibt Vorgehensweisen zum Verwalten von Zugriffsrechten und Gruppenberechtigungen.<br />
In diesem Abschnitt<br />
Berechtigungen konfigurieren<br />
Beschreibt, wie Sie Gruppenberechtigungen und Zugriffsrechte für eine Serverkonfiguration aktivieren oder<br />
deaktivieren.<br />
Gruppenberechtigungen einrichten<br />
Beschreibt, wie Sie im Dialogfeld Benutzer-Manager Gruppenberechtigungen für eine Serverkonfiguration<br />
festlegen können.<br />
Zugriffsrechte auf Serverebene festlegen<br />
Beschreibt, wie Sie für eine Serverkonfiguration Zugriffsrechte auf Serverebene festlegen können.<br />
Zugriffsrechte konfigurieren<br />
Beschreibt, wie Sie Zugriffsrechte für Projekte, Ansichten, Heraufstufungsstatuswerte, Filter, Abfragen und<br />
Komponenten festlegen können.<br />
1165
Berechtigungen konfigurieren<br />
Als Administrator können Sie Gruppenberechtigungen außer Kraft setzen, indem Sie die Option für die<br />
Serverkonfiguration im Dialogfeld Systemrichtlinie festlegen. Verwenden Sie diese Optionen mit Vorsicht, da<br />
hierdurch die Vorgehensweise des Servers beim Prüfen der Zugriffsrechte aller Benutzer (einschließlich der<br />
Administratoren) auf alle Objekte des Repositorys geändert wird. Wenn Berechtigungen nicht berücksichtigt werden,<br />
wird ausschließlich durch Zugriffsrechte festgelegt, wer Operationen an Objekten im Repository durchführen darf<br />
und wer nicht.<br />
Hinweis: Sie können diese Option nur bei laufenden Serverkonfigurationen ändern.<br />
So verwenden oder ignorieren Sie Gruppenberechtigungen<br />
1 Öffnen Sie das Serveradministrations-Tool und wählen Sie die Serverkonfiguration aus, die Sie ändern<br />
möchten.<br />
Hinweis:<br />
Wenn Sie den Client verwenden, können Sie nur Remote-Server verwalten.<br />
2 Klicken Sie auf die Verknüpfung Systemrichtlinie im Verknüpfungsfenster oder wählen Sie Tools Konten<br />
Systemrichtlinie im Hauptmenü.<br />
Das Dialogfeld Systemrichtlinie wird geöffnet.<br />
3 Wählen Sie das Register Zugriffsrechte.<br />
4 Aktivieren oder deaktivieren Sie Gruppenberechtigungen ignorieren. Wenn Sie das Auswahlfeld deaktiviert<br />
haben, überprüft die Serverkonfiguration, ob Berechtigungen vorhanden sind.<br />
5 Klicken Sie auf OK , damit die Änderungen wirksam werden.<br />
Verwandte Konzepte<br />
Zugriffsrechte verweigern<br />
Zugriffsrechte gewähren<br />
Verwandte Verfahrensweisen<br />
Zugriffsrechte und Gruppenberechtigungen verwalten<br />
Verwandte Referenz<br />
Zugriffsrechte und Berechtigungen<br />
1166
Gruppenberechtigungen einrichten<br />
Durch die einer Gruppe zugewiesenen Berechtigungen erhalten Mitglieder der Gruppe möglicherweise das Recht,<br />
auf Objekte zuzugreifen und Operationen auszuführen, für die sie normalerweise keine Rechte haben. Mit anderen<br />
Worten: Berechtigungen haben Vorrang vor Einstellungen für Zugriffsrechte.<br />
Die Serverkonfiguration wird mit einigen Standardgruppen ("All Users", "Administrators", "System Managers" und<br />
"Security Administrators") ausgeliefert, die im Dialogfeld Benutzer-Manager angezeigt werden. Der<br />
Standardbenutzer mit dem Namen Administrator ist Mitglied der Gruppen "Administrators" und "Security<br />
Administrators". Standardmäßig verfügt die Administratorengruppe über alle Gruppenberechtigungen. Alle anderen<br />
Gruppen verfügen standardmäßig über keine dieser Berechtigungen. Alle Mitglieder einer Gruppe haben für jedes<br />
von der Serverkonfiguration verwaltete Projekt dieselben Berechtigungen. Diese Berechtigungen gelten auf allen<br />
Ebenen — für Projekte, Ansichten, Ordner und Elemente in Ordnern. Wenn Benutzer mehreren Gruppen angehören,<br />
verfügen sie über die maximale Anzahl an Berechtigungen, unabhängig davon, welche Gruppe diese<br />
Berechtigungen gewährt.<br />
Hinweis: Berechtigungen können im Dialogfeld Benutzer-Manager nur bei aktiviertem Server geändert werden.<br />
So legen Sie Berechtigungen fest<br />
1 Öffnen Sie das Serveradministrations-Tool und wählen Sie die Serverkonfiguration aus, die Sie ändern<br />
möchten.<br />
Hinweis:<br />
Wenn Sie den Client verwenden, können Sie nur Remote-Server verwalten.<br />
2 Klicken Sie im Verknüpfungsfenster auf die Verknüpfung Benutzer-Manager oder wählen Sie im Hauptmenü<br />
Tools Konten Benutzer-Manager. Das Dialogfeld Benutzer-Manager wird geöffnet.<br />
3 Fügen Sie im Dialogfeld Benutzer-Manager eine Gruppe hinzu oder wählen Sie eine Gruppe aus.<br />
4 Fügen Sie der Gruppe bei Bedarf Benutzer hinzu.<br />
5 Klicken Sie mit der rechten Maustaste in der Gruppen-Baumstruktur auf den Gruppennamen und wählen Sie<br />
im Kontextmenü die Option Eigenschaften. Das Dialogfeld Gruppeneigenschaften wird angezeigt.<br />
6 Wählen Sie das Register Berechtigungen.<br />
7 Aktivieren oder deaktivieren Sie die entsprechenden Auswahlfelder, um der Gruppe die Zugriffsrechte<br />
zuzuweisen oder zu entziehen.<br />
8 Klicken Sie auf OK, damit die Änderungen wirksam werden.<br />
Verwandte Konzepte<br />
Zugriffsrechte und Gruppenberechtigungen<br />
Zugriffsrechte gewähren<br />
Verwandte Verfahrensweisen<br />
Zugriffsrechte und Gruppenberechtigungen verwalten<br />
Berechtigungen konfigurieren<br />
Benutzer einrichten<br />
Gruppen einrichten<br />
Verwandte Referenz<br />
Zugriffsrechte und Berechtigungen<br />
Gruppenberechtigungen<br />
1167
Zugriffsrechte auf Serverebene festlegen<br />
Durch die Zugriffsrechte auf Serverebene werden Benutzer und Gruppen autorisiert, Operationen in einer<br />
bestimmten Serverkonfiguration auszuführen. Eine der Optionen legt fest, wer Projekte erstellen darf, wenn die<br />
Serverkonfiguration ausgeführt wird, und wer nicht.<br />
Hinweis: Zugriffsrechte auf Serverebene können nur bei aktiviertem Server zugewiesen werden.<br />
So legen Sie Zugriffsrechte auf Serverebene fest<br />
1 Wählen Sie die zu ändernde Serverkonfiguration im Serveradministrations-Tool aus. Wenn Sie den Client<br />
verwenden, können Sie nur Remote-Server verwalten.<br />
2 Klicken Sie im Verknüpfungsfenster auf die Verknüpfung Zugriffsrechte oder wählen Sie Tools Konten<br />
Zugriffsrechte im Hauptmenü. Das Dialogfeld Zugriffsrechte wird geöffnet.<br />
3 Klicken Sie auf Neu. Das Dialogfeld Benutzer oder Gruppe hinzufügen wird angezeigt.<br />
4 Wählen Sie den Benutzer oder die Gruppe aus, dem bzw. der die Zugriffsrechte zugewiesen werden sollen.<br />
5 Aktivieren Sie die Option Gewähren und klicken Sie auf OK, um zum Dialogfeld Zugriffsrechte<br />
zurückzukehren.<br />
Warnung:<br />
Aktivieren Sie niemals die Option Verweigern, es sei denn, es handelt sich um eine<br />
Ausnahme.<br />
6 Wählen Sie im Dialogfeld Zugriffsrechte einen Benutzer oder eine Gruppe aus der Liste Benutzer und<br />
Gruppen aus. Dadurch werden die verschiedenen Auswahlfelder im DialogfeldZugriffsrechte aktiviert.<br />
Aktivieren und/oder deaktivieren Sie die gewünschten Auswahlfelder. Wenn das Fenster Zugriffsrechte nicht<br />
vollständig angezeigt wird, ändern Sie die Größe des Serveradministrations-Tool-Fensters.<br />
Klicken Sie je nach Bedarf auf Alles auswählen und Alles löschen, um schnell alle Auswahlfelder im Dialogfeld<br />
Zugriffsrechte zu aktivieren bzw. zu deaktivieren.<br />
Warnung:<br />
Durch Klicken auf Löschen wird der ausgewählte Benutzer bzw. die ausgewählte<br />
Gruppe aus der Liste Benutzer und Gruppen entfernt. Außerdem verliert der<br />
Benutzer oder die Gruppe zuvor gewährte Zugriffsrechte für den Server.<br />
7 Klicken Sie auf OK, damit die Änderungen wirksam werden.<br />
Verwandte Konzepte<br />
Zugriffsrechte verweigern<br />
Zugriffsrechte gewähren<br />
Verwandte Verfahrensweisen<br />
Zugriffsrechte und Gruppenberechtigungen verwalten<br />
Verwandte Referenz<br />
Serverzugriffsrechte<br />
Zugriffsrechte und Berechtigungen<br />
1168
Zugriffsrechte konfigurieren<br />
Dieses Thema enthält folgende Informationen:<br />
♦ Zugriffsrechte festlegen (allgemeine Informationen)<br />
♦ Ausnahmen für Zugriffsrechte erstellen (Datensätze zu verweigerten Rechten)<br />
♦ Zugriffsrechte für Heraufstufungsstatuswerte auf Projekt- oder Ansichtsebene konfigurieren<br />
♦ Zugriffsrechte für einzelne Heraufstufungsstatuswerte festlegen<br />
♦ Zugriffsrechte für Komponenten festlegen<br />
♦ Zugriffsrechte für einzelne Filter festlegen<br />
♦ Zugriffsrechte für einzelne Abfragen festlegen<br />
Hinweis: Sie können Zugriffsrechte nur bei laufenden Serverkonfigurationen ändern.<br />
So legen Sie Zugriffsrechte fest (allgemeine Informationen)<br />
1 Wählen Sie im StarTeam-Client das Objekt oder Element aus, für das Rechte festgelegt werden sollen:<br />
♦ Damit Sie projektweite Zugriffsrechte einrichten können, muss der Zugriff auf das Projekt über jede Ansicht<br />
möglich sein.<br />
♦ Damit Sie Zugriffsrechte für eine Ansicht festlegen können, muss diese Ansicht geöffnet sein.<br />
♦ Damit Sie Zugriffsrechte für einen Ordner definieren können, müssen Sie den gewünschten Ordner in der<br />
Ordnerhierarchie im linken Teilfenster auswählen.<br />
♦ Damit Sie Komponentenzugriffsrechte für öffentliche Filter oder Abfragen erstellen können (z. B. für die<br />
Änderungsanforderungskomponente), muss im oberen Fenster das Register "Komponente" ausgewählt<br />
sein.<br />
♦ Damit Sie Zugriffsrechte für einzelne Dateien, Änderungsanforderungen, Anforderungen, Themen oder<br />
Tasks festlegen können, müssen Sie das gewünschte Element im oberen Teilfenster auswählen.<br />
2 Wählen Sie im entsprechenden Menü oder Kontextmenü die Option Zugriffsrechte wie folgt aus:<br />
♦ Zum Festlegen von Zugriffsrechten auf Projektebene wählen Sie die Option Projekt<br />
im Hauptmenü.<br />
♦ Zum Festlegen von Zugriffsrechten auf Ansichtsebene wählen Sie die Option Ansicht<br />
Zugriffsrechte im Hauptmenü.<br />
♦ Zum Festlegen von Zugriffsrechten auf Ordnerebene wählen Sie die Option Ordnerbaum<br />
Zugriffsrechte im Hauptmenü.<br />
Zugriffsrechte<br />
Erweitert<br />
♦ Zum Festlegen von Zugriffsrechten auf Komponentenebene für öffentliche Filter und Abfragen wählen Sie<br />
den Komponententyp (z. B. das Menü Änderungsanforderung ) und anschließend<br />
Erweitert Komponentenzugriffsrechte im Hauptmenü.<br />
♦ Zum Festlegen von Zugriffsrechten auf Elementebene wählen Sie im oberen Fenster das Element und<br />
anschließend Erweitert Elementzugriffsrechte im Hauptmenü.<br />
3 Klicken Sie im Dialogfeld Zugriffsrechte auf Hinzufügen, um einen Benutzer oder eine Gruppe auszuwählen.<br />
Das Dialogfeld Zugriffsrechte zuweisen für wird geöffnet.<br />
1169
4 Wählen Sie einen Benutzer oder eine Gruppe aus. Benutzer werden nach ihren Benutzernamen aufgelistet und<br />
Gruppen nach ihren Pfaden (mit Ausnahme der Gruppe All Users ).<br />
5 Wählen Sie Gewähren und klicken Sie auf OK, um zum Dialogfeld Zugriffsrechte zurückzukehren.<br />
Warnung:<br />
Wählen Sie niemals den Optionsschalter Verweigern, es sei denn, es handelt sich<br />
um eine Ausnahme. Verweigerte Rechte müssen vor gewährten Rechten definiert<br />
werden.<br />
6 Aktivieren und/oder deaktivieren Sie im Dialogfeld Zugriffsrechte die entsprechenden Auswahlfelder. Durch<br />
das Aktivieren bzw. Deaktivieren einer Kategorie, z. B. Allgemeine Rechte für Objekt, für ein Projekt werden<br />
alle Auswahlfelder der Zugriffsrechte dieser Kategorie aktiviert bzw. deaktiviert.<br />
Das Auswahlfeld für die Kategorie weist nur zwei Zustände auf. Ein leeres Auswahlfeld bedeutet, dass die<br />
Auswahlfelder für die Zugriffsrechte der Kategorie entweder alle deaktiviert sind oder unterschiedliche Zustände<br />
aufweisen: Einige sind aktiviert und andere deaktiviert.<br />
Warnung:<br />
Wenn Sie auf Löschen klicken, wird der ausgewählte Benutzer oder die Gruppe aus<br />
der Liste "Benutzer und Gruppen" im Dialogfeld Zugriffsrechte gelöscht. Außerdem<br />
verliert der ausgewählte Benutzer oder die Gruppe zuvor festgelegte Zugriffsrechte<br />
für den Server.<br />
7 Klicken Sie auf OK, damit die Änderungen wirksam werden.<br />
Angenommen, Sie haben eine Gruppe mit dem Namen "Tester", die über vollständigen Zugriff auf die Dateien der<br />
Ansicht "QA" verfügt. Diese Ansicht enthält Ordner mit vielen Testdateien. Ein neu eingestelltes Mitglied der Gruppe<br />
"Tester" mit dem Namen "Neuer Tester" wurde noch nicht in der Aktualisierung der Tests usw. geschult. Obwohl<br />
"Neuer Tester" ein Mitglied der Gruppe "Tester" ist, möchten Sie, dass dieser Benutzer in den folgenden Wochen<br />
gewisse Dateioperationen noch nicht ausführt. Sie könnten "Neuer Tester" für diese Zeit aus der Gruppe "Tester"<br />
entfernen, aber in der Anwendung haben Sie außerdem die Möglichkeit, "Neuer Tester" alle Rechte der Gruppe<br />
"Tester" mit einigen Ausnahmen zuzuweisen. In einem Datensatz zu verweigerten Rechten können Sie diese<br />
Ausnahmen aufführen.<br />
So erstellen Sie einen Datensatz zu verweigerten Rechten, um Ausnahmen für<br />
Zugriffsrechte festzulegen<br />
1 Klicken Sie im Dialogfeld Zugriffsrechte auf Hinzufügen.<br />
Das Dialogfeld Zugriffsrechte zuweisen für wird geöffnet.<br />
2 Wählen Sie den Benutzer der Gruppe aus, für den die Ausnahme gelten soll.<br />
3 Wählen Sie Verweigern und klicken Sie auf OK, um zum Dialogfeld Zugriffsrechte zurückzukehren.<br />
Warnung:<br />
Wählen Sie niemals Verweigern, um eine Ausnahme für eine Gruppe zu erstellen,<br />
ohne der Gruppe zuvor Zugriffsrechte für den betreffenden Knoten zu gewähren. In<br />
diesem Beispiel muss die Gruppe "Tester" über Zugriff auf den Knoten verfügen.<br />
4 Aktivieren und/oder deaktivieren Sie im Dialogfeld Zugriffsrechte die entsprechenden Auswahlfelder.<br />
5 Klicken Sie auf Nach oben, um den Datensatz zu verweigerten Rechten an den Anfang der Liste Benutzer<br />
und Gruppen im Dialogfeld Zugriffsrechte zu verschieben.<br />
Tipp:<br />
Alle verweigerten Rechte müssen vor den gewährten Rechten in der Liste Benutzer und<br />
Gruppen aufgelistet sein. Anderenfalls können diese Ausnahmen nicht berücksichtigt<br />
werden. Wenn die Anwendung beispielsweise die gewährten Rechte für die Tester vor den<br />
1170
verweigerten Rechten für "Neuer Tester" findet, werden die Zugriffsrechte angewendet,<br />
die dem Benutzer als Mitglied der Gruppe "Tester" zur Verfügung stehen.<br />
6 Klicken Sie auf OK , um die Änderungen zu übernehmen und das Dialogfeld zu schließen.<br />
Hinweis: Aufgrund der Berechtigungen der Gruppe "Tester" ist "Neuer Tester" möglicherweise dennoch in der<br />
Lage, die verweigerten Operationen auszuführen.<br />
Außerdem wird, wenn für einen Knoten ausschließlich Zugriffsrechte verweigert werden,<br />
allen Benutzern, denen die Zugriffsrechte für diesen Knoten nicht ausdrücklich gewährt<br />
wurden, der Zugriff auf den Objekttyp auf dieser Ebene verweigert. Wenn die Anwendung<br />
einen Knoten für den entsprechenden Objekttyp findet, der auch nur über einen<br />
Datensatz verfügt, werden höhere Ebenen nicht mehr auf Zugriffsrechte geprüft.<br />
Das Festlegen von Zugriffsrechten für Heraufstufungsstatuswerte verläuft ähnlich wie das Festlegen anderer<br />
Zugriffsrechte. Die Zugriffsrechte können auf Projekt- oder Ansichtsebene sowie für einzelne<br />
Heraufstufungsstatuswerte festgelegt werden.<br />
So legen Sie Zugriffsrechte für Heraufstufungsstatuswerte auf Projekt- oder<br />
Ansichtsebene fest<br />
1 Wählen Sie im Hauptmenü Projekt Zugriffsrechte oder Ansicht Zugriffsrechte. Das Dialogfeld<br />
Zugriffsrechte wird geöffnet.<br />
2 Wählen Sie den Knoten Ansicht.<br />
3 Klicken Sie auf Hinzufügen, um einen Benutzer oder eine Gruppe auszuwählen. Das Dialogfeld Zugriffsrechte<br />
zuweisen für wird geöffnet.<br />
4 Wählen Sie einen Benutzer oder eine Gruppe aus. Benutzer werden nach ihren Benutzernamen aufgelistet und<br />
Gruppen nach ihren Pfaden (mit Ausnahme der Gruppe "All Users").<br />
5 Wählen Sie Gewähren und klicken Sie auf OK, um zum Dialogfeld Zugriffsrechte zurückzukehren.<br />
6 Aktivieren und/oder deaktivieren Sie im Dialogfeld Zugriffsrechte die entsprechenden Auswahlfelder.<br />
7 Klicken Sie auf OK , damit die Änderungen wirksam werden.<br />
So legen Sie Zugriffsrechte für einzelne Heraufstufungsstatuswerte fest<br />
1 Wählen Sie im Hauptmenü Ansicht Heraufstufung. Das Dialogfeld Heraufstufung wird geöffnet.<br />
2 Wählen Sie im Listenfeld einen Heraufstufungsstatus aus.<br />
Hinweis:<br />
Sie können den Heraufstufungsstatus auch im Dialogfeld Heraufstufung erstellen. Sie<br />
müssen jedoch auf Übernehmen klicken, bevor Sie Zugriffsrechte festlegen können.<br />
Nach dem Klicken auf Übernehmen (oder nach Schließen und erneutem Öffnen des<br />
Dialogfelds) kann der Schalter Zugriffsrechte ausgewählt werden.<br />
3 Klicken Sie auf Zugriffsrechte. Das Dialogfeld Heraufstufungsstatus - Zugriffsrechte wird geöffnet.<br />
4 Klicken Sie auf Hinzufügen, um einen Benutzer oder eine Gruppe auszuwählen. Das Dialogfeld Zugriffsrechte<br />
zuweisen für wird geöffnet.<br />
5 Wählen Sie einen Benutzer oder eine Gruppe aus. Benutzer werden nach ihren Benutzernamen aufgelistet und<br />
Gruppen nach ihren Pfaden (mit Ausnahme der Gruppe "All Users"). Klicken Sie auf Gewähren.<br />
6 Klicken Sie auf OK, um zum Dialogfeld Heraufstufungsstatus - Zugriffsrechtezurückzukehren.<br />
7 Aktivieren und/oder deaktivieren Sie die entsprechenden Auswahlfelder und klicken Sie auf OK, damit die<br />
Änderungen wirksam werden und das Dialogfeld Heraufstufungsstatus - Zugriffsrechte geschlossen wird.<br />
1171
8 Klicken Sie auf OK, um das Dialogfeld Heraufstufung zu beenden.<br />
Wenn Sie auf Serverebene über das Zugriffsrecht Zugriffsrechte für Komponenten verwalten verfügen, können<br />
Sie auf Komponentenebene Zugriffsrechte für alle geöffneten Komponenten festlegen.<br />
So legen Sie Zugriffsrechte auf Komponentenebene fest<br />
1 Öffnen Sie eine Projektansicht, für die Sie die notwendigen Zugriffsrechte besitzen.<br />
2 Wählen Sie das Register mit der gewünschten Komponente (Datei, Änderungsanforderung usw.) aus.<br />
3 Wählen Sie im Hauptmenü Erweitert Komponentenzugriffsrechte. Das Dialogfeld<br />
Komponentenzugriffsrechte wird geöffnet.<br />
4 Markieren Sie den entsprechenden Knoten:<br />
♦ Wählen Sie den Knoten Komponente, um zu steuern, wer öffentliche Filter und Abfragen für die<br />
Komponente erstellen darf.<br />
♦ Wählen Sie den Knoten Filter, um zu steuern, wer öffentliche Filter auf die Komponente anwenden darf.<br />
♦ Wählen Sie den Knoten Abfrage, um zu steuern, wer öffentliche Abfragen auf die Komponente anwenden<br />
darf.<br />
5 Fügen Sie einen Benutzer oder eine Gruppe hinzu:<br />
1 Klicken Sie auf Hinzufügen, um das Dialogfeld Zugriffsrechte zuweisen für anzuzeigen.<br />
2 Wählen Sie einen Benutzer oder eine Gruppe aus und klicken Sie anschließend auf Gewähren.<br />
3 Klicken Sie auf OK, um zum Dialogfeld Komponentenzugriffsrechte zurückzukehren.<br />
Warnung:<br />
Wählen Sie niemals die Option Verweigern im Dialogfeld Zugriffsrechte zuweisen<br />
für, es sei denn, es handelt sich um eine Ausnahme.<br />
6 Aktivieren und/oder deaktivieren Sie im Dialogfeld Komponentenzugriffsrechte die<br />
entsprechenden Auswahlfelder.<br />
Hinweis:<br />
Durch Klicken auf Löschen wird der ausgewählte Benutzer bzw. die ausgewählte<br />
Gruppe aus der Liste Benutzer und Gruppen entfernt. Der ausgewählte Benutzer oder<br />
die Gruppe verliert zuvor gewährte Zugriffsrechte für die Filter und Abfragen dieser<br />
Komponente.<br />
7 Klicken Sie auf OK, damit die Änderungen wirksam werden.<br />
So legen Sie Zugriffsrechte für einen Filter fest<br />
1 Führen Sie einen der folgenden Schritte aus:<br />
♦ Klicken Sie im oberen Fenster mit der rechten Maustaste auf einen Spaltentitel und wählen Sie Filter im<br />
Kontextmenü.<br />
♦ Wählen Sie Filter Filter im Haupt- oder Kontextmenü der entsprechenden Komponente (Datei,<br />
Änderungsanforderung, Anforderung, usw.).<br />
Das Dialogfeld Filter wird geöffnet.<br />
2 Wählen Sie den Filter aus und klicken Sie auf Zugriffsrechte. Das Dialogfeld Filter -<br />
Zugriffsrechte wird geöffnet.<br />
1172
3 Klicken Sie auf Hinzufügen. Das Dialogfeld Zugriffsrechte zuweisen für wird geöffnet.<br />
4 Wählen Sie einen Benutzer oder eine Gruppe aus. Benutzer werden nach ihren Benutzernamen aufgelistet und<br />
Gruppen nach ihren Pfaden (mit Ausnahme der Gruppe "All Users").<br />
5 Wählen Sie Gewähren und klicken Sie auf OK, um zum Dialogfeld Filter - Zugriffsrechte<br />
zurückzukehren.<br />
Warnung:<br />
Wählen Sie niemals die Option Verweigern im Dialogfeld Zugriffsrechte zuweisen<br />
für, es sei denn, es handelt sich um eine Ausnahme.<br />
6 Aktivieren und/oder deaktivieren Sie im Dialogfeld Filter - Zugriffsrechte die entsprechenden<br />
Auswahlfelder.<br />
Hinweis:<br />
Durch Klicken auf Löschen wird der ausgewählte Benutzer bzw. die ausgewählte<br />
Gruppe aus der Liste Benutzer und Gruppen entfernt. Außerdem verliert der<br />
ausgewählte Benutzer oder die Gruppe zuvor festgelegte Zugriffsrechte für den Filter.<br />
7 Klicken Sie auf OK, um die Änderungen zu übernehmen und das Dialogfeld Filter -<br />
Zugriffsrechte zu schließen.<br />
8 Klicken Sie auf OK, um das Dialogfeld Filter zu schließen.<br />
So legen Sie Zugriffsrechte für eine Abfrage fest<br />
1 Führen Sie einen der folgenden Schritte aus:<br />
♦ Klicken Sie im oberen Fenster mit der rechten Maustaste auf einen Spaltentitel und wählen Sie Abfragen<br />
im Kontextmenü.<br />
♦ Wählen Sie Filter Abfragen im Haupt- oder Kontextmenü der entsprechenden Komponente (Datei,<br />
Änderungsanforderung, Anforderung, usw.).<br />
Das Dialogfeld Abfragen wird geöffnet.<br />
2 Wählen Sie die Abfrage aus und klicken Sie auf Zugriffsrechte. Das Dialogfeld Abfrage <br />
- Zugriffsrechte wird geöffnet.<br />
3 Klicken Sie auf Hinzufügen. Das Dialogfeld Zugriffsrechte zuweisen für wird geöffnet.<br />
4 Wählen Sie einen Benutzer oder eine Gruppe aus. Benutzer werden nach ihren Benutzernamen aufgelistet und<br />
Gruppen nach ihren Pfaden (mit Ausnahme der Gruppe "All Users").<br />
5 Wählen Sie Gewähren und klicken Sie auf OK, um zum Dialogfeld Abfrage -<br />
Zugriffsrechte zurückzukehren.<br />
Warnung:<br />
Wählen Sie niemals die Option Verweigern im Dialogfeld Zugriffsrechte zuweisen<br />
für, es sei denn, es handelt sich um eine Ausnahme.<br />
6 Aktivieren und/oder deaktivieren Sie im Dialogfeld Abfrage - Zugriffsrechte die<br />
entsprechenden Auswahlfelder.<br />
Hinweis:<br />
Durch Klicken auf Löschen wird der ausgewählte Benutzer bzw. die ausgewählte<br />
Gruppe aus der Liste Benutzer und Gruppen entfernt. Außerdem verliert der<br />
ausgewählte Benutzer oder die Gruppe zuvor festgelegte Zugriffsrechte für die<br />
Abfrage.<br />
7 Klicken Sie auf OK, um die Änderungen zu übernehmen und das Dialogfeld Abfrage -<br />
Zugriffsrechte zu schließen.<br />
1173
8 Klicken Sie auf OK, um das Dialogfeld Abfragen zu schließen.<br />
Verwandte Konzepte<br />
Zugriffsrechte gewähren<br />
Zugriffsrechte verweigern<br />
Verwandte Verfahrensweisen<br />
Zugriffsrechte und Gruppenberechtigungen verwalten<br />
Daten filtern<br />
Daten abfragen<br />
Verwandte Referenz<br />
Zugriffsrechte und Berechtigungen<br />
1174
Berichtserstellung und Testen<br />
In diesem Abschnitt sind Verfahrensweisen beschrieben, die sich auf die Berichtserstellung und das Testen<br />
beziehen.<br />
In diesem Abschnitt<br />
Berichte erstellen und Daten exportieren<br />
In diesem Abschnitt werden Aufgaben zum Erstellen von Berichten und Exportieren von Daten beschrieben.<br />
Diagramme erstellen<br />
Dieser Abschnitt beschreibt Vorgehensweisen, die sich auf das Erstellen von Diagrammen beziehen.<br />
Berichte anpassen<br />
In diesem Abschnitt sind Verfahrensweisen zum Anpassen von Berichten beschrieben.<br />
Daten aus Auscheckvorgängen verfolgen<br />
In diesem Abschnitt werden Vorgehensweisen beim Verfolgen von Daten aus Auscheckvorgängen mithilfe<br />
des Checkout Trace-Dienstprogramms beschrieben.<br />
Daten abfragen<br />
Dieser Abschnitt beschreibt Vorgehensweisen beim Abfragen von Daten.<br />
Daten filtern<br />
Dieser Abschnitt beschreibt Vorgehensweisen beim Filtern von Daten.<br />
1175
Berichte erstellen und Daten exportieren<br />
StarTeam bietet die Möglichkeit zum Erstellen und Anpassen von Berichten sowie zum Exportieren von Daten in<br />
verschiedene Dateitypen.<br />
In diesem Abschnitt<br />
Änderungsanforderungsberichte anpassen<br />
Beschreibt, wie Sie einen Änderungsanforderungsbericht anpassen.<br />
Ausgabepfad für Berichte festlegen<br />
Beschreibt, wie Sie den Speicherort für Berichte festlegen.<br />
Berichte aus einer Sitzung zum Vergleichen und Zusammenführen von Dateien generieren<br />
Beschreibt, wie Sie Berichte aus einer Sitzung zum Vergleichen und Zusammenführen von Dateien<br />
generieren und drucken.<br />
Berichte drucken<br />
Beschreibt, wie Sie Berichte drucken.<br />
Berichte erstellen<br />
Beschreibt, wie Sie Berichte erstellen.<br />
Berichtsvorlagen ändern<br />
Beschreibt, wie Sie Berichtsvorlagen anpassen.<br />
Daten exportieren<br />
Beschreibt, wie Sie Daten exportieren, um Sie in anderen Anwendungen, z. B. Tabellenkalkulationen, zu<br />
verwenden.<br />
Felder in Berichtsvorlagen ändern<br />
Beschreibt, wie Sie die Felder in einer Berichtsvorlage ändern.<br />
Lizenzberichte ausführen<br />
Beschreibt, wie Sie einen Lizenznutzungsbericht ausführen.<br />
Verwandte Konzepte<br />
Berichte<br />
1176
Änderungsanforderungsberichte anpassen<br />
Sie können mithilfe der Funktionen für Änderungsanforderungsberichte mehrere Berichte erstellen. Dieses Thema<br />
beschreibt ein Beispiel für das Erstellen eines Berichts zu Änderungsanforderungen, die während eines bestimmten<br />
Zeitraums repariert wurden.<br />
So erstellen Sie einen Bericht über Änderungsanforderungen, die während eines<br />
bestimmten Zeitraums repariert wurden<br />
1 Wählen Sie den Stammordner im Ordnerbaum aus.<br />
2 Klicken Sie auf das Register Änderungsanforderung.<br />
3 Wählen Sie Änderungsanforderung Alle Nachfolgenden.<br />
4 Zeigen Sie im Register Änderungsanforderung die Felder CR-Nummer, Status, Geändert um und Geändert<br />
von an.<br />
Felder in einer Änderungsanforderung anzeigen<br />
5 Definieren Sie die Abfrage, die diese Felder beinhaltet und einen Datumsbereich festlegt.<br />
Geben Sie einen Startwert für Geändert um an. Wenn das Enddatum nicht das aktuelle Datum ist, verwenden<br />
Sie einen UND-Operator und geben Sie ebenfalls einen Endwert für Geändert um an.<br />
Änderungsanforderungen mithilfe einer Abfrage auswählen<br />
6 Sortieren und gruppieren Sie die Änderungsanforderungen; wählen Sie dazu Status aus dem Dropdown-<br />
Listenfeld Zuerst nach und aktivieren Sie Gruppieren nach.<br />
Änderungsanforderungen sortieren und gruppieren<br />
7 Wählen Sie die Gruppe Status:Repariert.<br />
8 Wählen Sie Änderungsanforderung Berichte, um einen Bericht zu erstellen, der die reparierten<br />
Änderungsanforderungen zeigt.<br />
Verwandte Konzepte<br />
Änderungsanforderungen<br />
Verwandte Verfahrensweisen<br />
Mit Änderungsanforderungen arbeiten<br />
Änderungsanforderungsfilter anpassen<br />
Daten filtern<br />
Verwandte Referenz<br />
Felder<br />
Änderungsanforderungen<br />
1177
Felder in einer Änderungsanforderung anzeigen<br />
Sie können auswählen, welche Felder für eine Änderungsanforderung angezeigt werden.<br />
So zeigen Sie bestimmte Felder in einer Änderungsanforderung an<br />
1 Klicken Sie mit der rechten Maustaste auf die Spaltentitel und wählen Sie Felder anzeigen im Kontextmenü.<br />
Das Dialogfeld Felder anzeigen wird geöffnet.<br />
2 Stellen Sie sicher, dass die Felder CR-Nummer, Eingegeben von und andere gewünschte Felder in der Liste<br />
Diese Felder in folgender Reihenfolge anzeigen angezeigt werden.<br />
3 Klicken Sie auf OK.<br />
Verwandte Konzepte<br />
Änderungsanforderungen<br />
Verwandte Verfahrensweisen<br />
Änderungsanforderungsberichte anpassen<br />
Abfragen erstellen<br />
Mit Änderungsanforderungen arbeiten<br />
1178
Änderungsanforderungen mithilfe einer Abfrage auswählen<br />
Sie können eine einfache oder komplexe Abfrage verwenden, um nur solche Änderungsanforderungen anzuzeigen,<br />
die bestimmten Kriterien entsprechen.<br />
So wählen Sie Änderungsanforderungen mithilfe einer Abfrage aus<br />
1 Klicken Sie auf das Register Änderungsanforderung im oberen Fenster.<br />
2 Klicken Sie mit der rechten Maustaste auf einen Spaltentitel und wählen Sie Abfragen im Kontextmenü.<br />
3 Wählen Sie eine vorhandene Abfrage im Dialogfeld Abfragen aus.<br />
4 Klicken Sie auf Auswählen, um die Abfrage auf die Liste der Änderungsanforderungen anzuwenden.<br />
5 Befolgen Sie die Anleitungen unter "Abfragen erstellen", um eine neue Abfrage zu definieren.<br />
Verwandte Konzepte<br />
Änderungsanforderungen<br />
Abfragen<br />
Verwandte Verfahrensweisen<br />
Änderungsanforderungsberichte anpassen<br />
Abfragen erstellen<br />
Mit Änderungsanforderungen arbeiten<br />
1179
Änderungsanforderungen sortieren und gruppieren<br />
Sie können Änderungsanforderungen nach den Daten in einer bestimmten Spalte sortieren oder die<br />
Änderungsanforderungen gruppieren.<br />
So sortieren oder gruppieren Sie Änderungsanforderungen<br />
1 Klicken Sie auf einen Spaltentitel im Register "Änderungsanforderungen", um die Änderungsanforderungen<br />
nach den Daten dieser Spalte zu sortieren.<br />
Hinweis:<br />
So sortieren oder gruppieren Sie die Änderungsanforderungen zuerst nach den Daten<br />
einer Spalte und anschließend nach den Daten einer weiteren Spalte: Sie können<br />
Änderungsanforderungen in bis zu vier Gruppierungsebenen einsortieren oder<br />
gruppieren.<br />
2 Klicken Sie mit der rechten Maustaste auf die Spaltentitel und wählen Sie im Kontextmenü Sortieren und<br />
gruppieren, um mehrere Ebenen zum Sortieren und Gruppieren der Änderungsanforderungen zu verwenden.<br />
Das Dialogfeld Sortieren und gruppieren wird angezeigt.<br />
3 Wählen Sie im Dropdown-Listenfeld Zuerst nach einen Spaltentitel aus.<br />
4 (Optional) Gruppieren Sie die Änderungsanforderungen nach den Daten dieser Spalte, indem Sie das<br />
Auswahlfeld Gruppieren nach aktivieren.<br />
Wenn Sie das Auswahlfeld Gruppieren nach aktivieren, werden die Änderungsanforderungen in<br />
verschachtelte Listen gruppiert, die Sie aufklappen müssen, um die Änderungsanforderungen anzuzeigen.<br />
Wenn Sie das Auswahlfeld Gruppieren nach deaktivieren, werden alle Änderungsanforderungen im Register<br />
Änderungsanforderungen entsprechend Ihren Einstellungen im Dialogfeld Sortieren und gruppieren<br />
sortiert.<br />
Hinweis:<br />
Die Daten in den Spalten werden standardmäßig nach einem internen Schlüssel bzw.<br />
einer internen Reihenfolge sortiert oder gruppiert. Sie können mit dem Schalter<br />
Sortieroptionen auswählen, die Daten nach Text zu sortieren oder zu gruppieren und<br />
dabei optional festlegen, ob die Groß-/Kleinschreibung beachtet werden soll.<br />
5 Wiederholen Sie die Schritte drei und vier, um bis zu vier Ebenen von Sortierreihenfolgen oder Gruppierungen<br />
zu definieren.<br />
6 Klicken Sie auf OK.<br />
Verwandte Konzepte<br />
Änderungsanforderungen<br />
Verwandte Verfahrensweisen<br />
Änderungsanforderungsberichte anpassen<br />
Abfragen erstellen<br />
Mit Änderungsanforderungen arbeiten<br />
1180
Ausgabepfad für Berichte festlegen<br />
Sie können den Speicherort Ihrer Berichtsdateien ändern. Beim Erstellen eines Berichts haben Sie die Möglichkeit,<br />
ggf. einen alternativen Speicherort anzugeben.<br />
So legen Sie den Ausgabepfad für Ihre Berichtsdateien fest<br />
1 Wählen Sie in der Menüleiste Tools Persönliche Optionen. Das Dialogfeld Persönliche Optionen wird<br />
angezeigt.<br />
2 Wählen Sie das Register Arbeitsbereich.<br />
3 Geben Sie den Pfad in das Textfeld Ausgabepfad für Bericht ein oder suchen Sie nach dem Pfad. Dieser<br />
Pfad wird zum Standard-Speicherort aller Berichte, die Sie mithilfe der Anwendung erstellen.<br />
Hinweis:<br />
Wenn Sie im Dialogfeld Berichte unter Ausgabedateiname einen Pfad angeben, wird<br />
der im Dialogfeld Persönliche Optionen festgelegte Standardausgabepfad für<br />
Berichte durch diesen Pfad überschrieben.<br />
4 Klicken Sie auf OK.<br />
Verwandte Konzepte<br />
Berichte<br />
Verwandte Verfahrensweisen<br />
Berichte erstellen<br />
1181
Berichte aus einer Sitzung zum Vergleichen und Zusammenführen<br />
von Dateien generieren<br />
Dieses Verfahren beschreibt, wie Sie einen Bericht mit Unterschieden aus einer File Compare/Merge-Sitzung<br />
generieren. Es wird angenommen, dass Sie sich in einer Vergleichs-/Zusammenführungssitzung befinden und einen<br />
Bericht Ihrer Änderungen generieren möchten, bevor Sie sie festschreiben und die Sitzung schließen.<br />
So generieren Sie einen Bericht aus einer Sitzung zum Vergleichen/Zusammenführen von<br />
Dateien<br />
1 Klicken Sie in einem File Compare/Merge-Fenster mit der rechten Maustaste und wählen Sie Bericht<br />
generieren, um das Dialogfeld Bericht zu öffnen.<br />
Hinweis:<br />
Wenn Sie sich im Fenster des Haupt- oder des eigenständigen File Compare/Merge<br />
befinden, können Sie den Symbolleistenschalter Bericht generieren verwenden.<br />
2 Wählen Sie im Dialogfeld Bericht in der Dropdownliste einen Berichtsgenerator (Transformer) aus.<br />
3 (Optional) Um das Erscheinungsbild des Berichts anzupassen, können Sie die Berichtsparameter ändern,<br />
sofern diese verfügbar sind.<br />
4 Klicken Sie auf Weiter, um den Bericht in der Vorschau anzuzeigen.<br />
5 Klicken Sie auf Speichern und wechseln Sie zum Zielspeicherort für den Bericht.<br />
Wählen Sie eine Dateierweiterung aus, die für den Ausgabetyp (Format) des ausgewählten Transformers gültig<br />
ist, und klicken Sie auf Speichern.<br />
6 Klicken Sie auf Schließen im Dialogfeld Bericht.<br />
Hinweis: Um den Bericht zu drucken, öffnen Sie ihn in einer entsprechenden Anwendung, z. B. einem Texteditor<br />
oder einem Browser, und drucken Sie ihn.<br />
Verwandte Konzepte<br />
Übersicht über das Vergleichen/Zusammenführen von Dateien<br />
Verwandte Verfahrensweisen<br />
Dateien vergleichen und zusammenführen<br />
Optionen für das Vergleichen und Zusammenführen von Dateien festlegen<br />
Lokale Datei mit Repository-Datei vergleichen<br />
Dateien beim Vergleichen/Zusammenführen bearbeiten<br />
Geänderte Dateien beim Vergleichen/Zusammenführen speichern<br />
Berichte aus einer Sitzung zum Vergleichen und Zusammenführen von Dateien generieren<br />
Lokale Datei mit der aktuellen Revision zusammenführen<br />
Ordner zusammenführen<br />
1182
Berichte drucken<br />
So drucken Sie einen Bericht<br />
1 Erstellen Sie den Bericht und zeigen Sie ihn im Browser an.<br />
2 Klicken Sie im Browser mit der rechten Maustaste und wählen Sie Drucken im Kontextmenü.<br />
3 Stellen Sie im Dialogfeld Drucken die Druckoptionen ein und klicken Sie anschließend auf den Schalter<br />
Drucken.<br />
Verwandte Konzepte<br />
Berichte<br />
Berichte erstellen<br />
1183
Berichte erstellen<br />
Die von Ihnen in der Anwendung erstellten Berichte enthalten alle Daten oder einen Teil der Daten, die im oberen<br />
Teilfenster angezeigt werden. Berichte werden im .html-Format generiert.<br />
Hinweis: Sie können Berichte auch mithilfe von StarTeam Datamart erstellen. Weitere Informationen finden Sie im<br />
Benutzerhandbuch "StarTeam Datamart User Guide.pdf".<br />
So erstellen Sie Berichte<br />
1 Wählen Sie in der Ordnerhierarchie einen Ordner aus.<br />
2 Klicken Sie auf ein Komponentenregister.<br />
3 Wählen Sie im Komponenten- oder Kontextmenü die Option Berichte. Das Dialogfeld Berichte zeigt das<br />
Listenfeld Verfügbare Berichte an.<br />
4 Wählen Sie aus dem Listenfeld Verfügbare Berichte den Typ des Berichts aus, den Sie generieren möchten.<br />
5 Führen Sie einen der folgenden Schritte aus:<br />
♦ Wenn nur die im oberen Fenster ausgewählten Elemente einbezogen werden sollen, aktivieren Sie den<br />
Optionsschalter Aktuelle Auswahl.<br />
♦ Wenn alle im oberen Fenster angezeigten Elemente einbezogen werden sollen, aktivieren Sie den<br />
Optionsschalter Alle auswählen.<br />
6 Geben Sie den Pfad und den Dateinamen des Berichts in das Textfeld Ausgabedateiname ein bzw. suchen<br />
Sie danach.<br />
Denken Sie daran, .htm oder .html als Dateierweiterung anzugeben.<br />
Hinweis:<br />
Standardmäßig verwendet der vorgegebene Berichtsdateiname die Konvention<br />
.html (z. B.<br />
STReport<strong>2006</strong>-07-24T22-03-59Z.html).<br />
7 Geben Sie in das Textfeld Berichttitel einen Namen für den Bericht ein.<br />
8 Klicken Sie auf Generieren, um den Bericht am Bildschirm anzuzeigen. Der Bericht wird in Ihrem Web-Browser<br />
geöffnet und angezeigt. Zusätzlich wird der Bericht an dem im obenstehenden Schritt 6 angegebenen Ort<br />
gespeichert.<br />
Verwandte Konzepte<br />
Berichte<br />
Daten mit Datamart exportieren<br />
Verwandte Verfahrensweisen<br />
Berichtsvorlagen ändern<br />
Ausgabepfad für Berichte festlegen<br />
Berichte drucken<br />
1184
Berichtsvorlagen ändern<br />
Mit der Anwendung können Sie Berichtsvorlagen an Ihre Anforderungen anpassen. Die Vorlagen befinden sich in<br />
dem Ordner, den Sie während der Installation angegeben haben. Wenn Sie den vorgegebenen Pfad verwendet<br />
haben, ist der Berichtsordner C:\Programme\<strong>Borland</strong>\StarTeam Cross-Platform Client <strong>2006</strong><br />
\Reports. Beachten Sie, dass unterschiedliche Clients und verschiedene Versionen eines Clients möglicherweise<br />
in unterschiedlichen Installationsordnern gespeichert sind. Daher kann es erforderlich sein, Vorlagen in mehreren<br />
Ordnern abzulegen. Alle Vorlagen sind im HTML-Format.<br />
Beachten Sie beim Erstellen von benutzerdefinierten Vorlagen Folgendes:<br />
♦ Ein Bericht besteht normalerweise aus mehreren Vorlagendateien, für die folgende Namenskonvention gilt:<br />
. Beispielsweise hat der Standardbericht für die<br />
Änderungsanforderungskomponente fünf Vorlagendateien: ChangeDefault.Name<br />
ChangeDefault.Title ChangeDefault.GrpInfo ChangeDefault.Group1<br />
ChangeDefault.EndReport<br />
♦ "~~" steht in Berichten vor und hinter Feldnamen. Beispielsweise wird in der Vorlagendatei<br />
ChangeDefault.Title und anderen "Title"-Vorlagendateien der Feldname ~~ReportTitle~~<br />
verwendet.<br />
So passen Sie eine Berichtsvorlage an<br />
1 Kopieren Sie aus dem Ordner "Berichte" alle Berichtsvorlagendateien mit demselben Root-Namen in den<br />
Ordner "Berichte" und verwenden Sie dabei einen anderen Root-Namen.<br />
Wenn beispielsweise der Bericht "Standard" für die Komponente "Datei" dem neuen Bericht, den Sie erstellen<br />
möchten, am ähnlichsten ist, kopieren Sie alle FileDefault.x-Vorlagendateien und verwenden Sie dabei<br />
einen Namen wie FileMeinBericht.x. In diesem Fall würden Sie dadurch neue Dateien mit den Namen<br />
FileMeinBericht.Name, FileMeinBericht.Title usw. erstellen. Im Cross-Platform Client würde der<br />
neue Bericht im Dialogfeld Bericht mit dem Namen MeinBericht zusammen mit dem ursprünglichen Bericht<br />
Standard angezeigt werden.<br />
2 Öffnen und bearbeiten Sie die neuen Berichtsvorlagendateien in einem beliebigen Texteditor, z. B. Windows-<br />
Editor, Developer Studio von Microsoft oder einem HTML-Tool.<br />
Tipp:<br />
Vorlagen lassen sich auf einfache Weise mit Microsoft Word 97 oder höher erstellen und<br />
bearbeiten, da das Programm eine automatische Generierung für HTML-Dateien enthält.<br />
3 Speichern Sie die bearbeiteten Berichtsvorlagen.<br />
Verwandte Konzepte<br />
Berichte<br />
Verwandte Verfahrensweisen<br />
Felder in Berichtsvorlagen ändern<br />
Verwandte Referenz<br />
Berichtsvorlagen<br />
1185
Daten exportieren<br />
Sie können maximal 60 Spalten der im oberen Fenster angezeigten Daten exportieren. Auch Datenbanken<br />
unterliegen Größenbeschränkungen. Daher sollten Sie darauf achten, dass die Anwendung, in der die exportierten<br />
Daten verwendet werden sollen, alle 60 Spalten aufnehmen kann.<br />
Exportierte Daten können in Microsoft Access, Microsoft Excel oder andere Anwendungen importiert werden.<br />
So exportieren Sie Daten, die in andere Anwendungen importiert werden können<br />
1 Wählen Sie im Ordnerbaum einen Ordner und im oberen Fenster ein Komponentenregister aus.<br />
Wählen Sie ebenfalls spezifische Elemente aus, wenn Sie sie im oberen Fenster exportieren.<br />
2 Klicken Sie mit der rechten Maustaste in das obere Fenster und wählen Sie im Kontextmenü Erweitert<br />
Exportieren.<br />
Hinweis:<br />
Das Dialogfeld Exportieren wird geöffnet.<br />
Wählen Sie nur für die Audit-Komponente im Kontextmenü Exportieren.<br />
3 Verschieben Sie die zu exportierenden Felder aus der Liste Verfügbare Felder in die Liste Diese Felder in<br />
folgender Reihenfolge anzeigen.<br />
Verschieben Sie sie in der Reihenfolge, in der die Felder in der Zielanwendung angezeigt werden sollen.<br />
4 Geben Sie an, welche Elemente im Gruppenfeld Exportieren von exportiert werden sollen.<br />
Sie können entweder ausgewählte oder alle Elemente im oberen Fenster exportieren.<br />
5 Wählen Sie die gewünschten Exportoptionen im Gruppenfeld Optionen aus.<br />
6 Geben Sie einen Pfad und Dateinamen im Textfeld Ausgabedateiname an oder suchen Sie eine vorhandene<br />
Datei zum Überschreiben.<br />
Hinweis:<br />
Verwenden Sie .txt als Dateierweiterung oder eine andere Erweiterung, die die<br />
Zielanwendung importieren kann. Die Erweiterung ist standardmäßig .txt.<br />
7 Klicken Sie auf OK, um die Exportdatei zu generieren.<br />
8 Öffnen Sie die Zielanwendung und importieren Sie die exportierte Datei.<br />
Drucken Sie bei Bedarf einen Bericht.<br />
Verwandte Konzepte<br />
Daten mit Datamart exportieren<br />
Verwandte Referenz<br />
Optionen des Dialogfelds "Exportieren"<br />
1186
Felder in Berichtsvorlagen ändern<br />
Sie können die Felder eines Berichts ändern, indem Sie die in der Vorlage angegebenen Felder ändern. Felder<br />
müssen in Vorlagen durch ihren internen Bezeichner angegeben werden. Dieser unterscheidet sich in der Regel<br />
von dem Namen, der als Spaltentitel in den Registern oder im Bericht angezeigt wird.<br />
Feldnamen werden in den Berichtsvorlagendateien durch die Zeichen "~~" begrenzt. ~~ReportTitle~~ ist<br />
beispielsweise in allen x.Title-Berichtsvorlagen enthalten. Sie können im Cross-Platform Client für den Bericht<br />
in das Dialogfeld Berichte einen beliebigen Namen eingeben, der auch Titel des Berichts wird.<br />
Tipp: Klicken Sie mit der rechten Maustaste auf die Spaltentitel im oberen Fenster und wählen Sie im Kontextmenü<br />
Felder anzeigen, um alle Feldanzeigenamen anzuzeigen. Sie finden die internen Namen für ein Feld unter<br />
dem unten aufgeführten Link "Felder und Abfragen".<br />
So passen Sie die Felder in einer Berichtsvorlage an<br />
1 Öffnen Sie die Berichtsvorlagendatei in Ihrem bevorzugten Texteditor.<br />
2 Bearbeiten Sie die Datei entsprechend den Standard-HTML-Dateikonventionen.<br />
3 Speichern Sie die Datei.<br />
Hinweis:<br />
Wenn Sie eine neue Berichtsvorlage erstellen möchten, die dieses neue Feld enthält,<br />
speichern Sie die Datei unter einem neuen Dateinamen. Alle ähnlichen<br />
Berichtsvorlagendateien sollten mit demselben Stammdateinamen erstellt werden.<br />
Die Vorlage TopicsSummary.Group1 enthält beispielsweise folgende Zeilen:<br />
~~Title~~<br />
~~CreateUserID~~<br />
~~CreatedTime~~<br />
Wenn Sie beispielsweise das Feld Lesestatus zu diesem Bericht hinzufügen möchten, müssen Sie wissen, dass<br />
der interne Bezeichner ReadStatus lautet. Dann könnten Sie der Vorlage folgende Zeile hinzufügen:<br />
~~ReadStatus~~<br />
Beachten Sie, dass in der Vorlage enthaltene Felder dennoch übersprungen werden, wenn sie nicht ebenfalls als<br />
Spalte im oberen Fenster der Projektansicht angezeigt werden. Es empfiehlt sich, Filter für bestimmte Berichte<br />
anzulegen, bevor Sie den jeweiligen Bericht erstellen.<br />
Verwandte Konzepte<br />
Berichte<br />
Verwandte Verfahrensweisen<br />
Berichtsvorlagen ändern<br />
Filter erstellen<br />
Verwandte Referenz<br />
Felder<br />
1187
Lizenzberichte ausführen<br />
StarTeam kann einen Lizenznutzungsbericht erstellen, durch den Sie einen Überblick darüber erhalten, wie viele<br />
Benutzer Sie haben und welche Produkte diese an ihren Standorten einsetzen. Benutzer müssen über<br />
entsprechende Serverzugriffsrechte verfügen, um Lizenznutzungsinformationen anzeigen zu können.<br />
Der Lizenzbericht bietet Informationen zur Einhaltung der Lizenzbestimmungen. Diese Informationen können vom<br />
Technischen Support von <strong>Borland</strong> zum Beantworten von Kundenanfragen verwendet werden. Der Bericht kann<br />
entweder mit dem Cross-Platform Client oder mithilfe des Serveradministrations-Tools erstellt werden.<br />
So führen Sie den Lizenzbericht aus<br />
1 Öffnen Sie das Serveradministrations-Tool, indem Sie auf dem Computer, auf dem der StarTeam Server <strong>2006</strong><br />
- Windows installiert ist, eine der folgenden Aktionen ausführen:<br />
♦ Wählen Sie Start Programme StarTeam StarTeam Server <strong>2006</strong> StarTeam-Server.<br />
♦ Geben Sie in der Befehlszeile Folgendes ein: x:\serveradmin<br />
2 Wählen Sie in der Serverkonfigurationsliste einen Server aus. Wenn Sie sich bisher nicht angemeldet haben,<br />
werden Sie jetzt aufgefordert, dies zu tun. Wenn Sie einen Client verwenden, können Sie nur Remote-Server<br />
verwalten.<br />
3 Klicken Sie in der Symbolleiste auf das Symbol Lizenznutzung. Folgende Meldung wird angezeigt:<br />
Diese Dateien weiterleiten: "X:\...\UsageInfo.txt" und "X:\...\UsageInfo.sig" an<br />
<strong>Borland</strong>, wie angefordert<br />
4 Klicken Sie auf OK.<br />
Verwandte Konzepte<br />
Lizenz - Übersicht<br />
Verwandte Verfahrensweisen<br />
Server lizenzieren<br />
1188
Diagramme erstellen<br />
Dieser Abschnitt beschreibt Vorgehensweisen, die sich auf das Erstellen von Diagrammen beziehen.<br />
In diesem Abschnitt<br />
Diagramm als Bild exportieren<br />
Beschreibt, wie Sie ein Diagramm als Bild exportieren.<br />
Diagramme anzeigen<br />
Beschreibt verschiedene Möglichkeiten, Daten in Diagrammform darzustellen.<br />
Diagrammfarben konfigurieren<br />
Beschreibt, wie Sie die Farbe von Datenreihen in einem Diagramm ändern.<br />
Diagrammtitel anpassen<br />
Beschreibt, wie Sie die Titel von Diagrammen ändern.<br />
Diagrammtyp wählen<br />
Beschreibt, wie Sie im Fenster Diagramm einen Diagrammtyp auswählen.<br />
Einfache Diagramme erstellen<br />
Beschreibt, wie Sie aus Daten im oberen Fenster ein einfaches Diagramm erstellen.<br />
Korrelationsdiagramme erstellen<br />
Beschreibt, wie Sie aus Daten im oberen Fenster ein Korrelationsdiagramm erstellen.<br />
Verteilungsdiagramme erstellen<br />
Beschreibt, wie Sie aus Daten im oberen Fenster ein Verteilungsdiagramm erstellen.<br />
Zeitdiagramme erstellen<br />
Beschreibt, wie Sie aus Daten im oberen Fenster ein Zeitdiagramm erstellen.<br />
1189
Diagramm als Bild exportieren<br />
Sie können ein Diagramm als .jpg-Bild aus dem Diagrammfenster exportieren.<br />
So exportieren/speichern Sie ein Diagramm als Bild<br />
1 Klicken Sie in der Symbolleiste des Diagrammfensters auf den Schalter Diagramm speichern unter.<br />
2 Geben Sie im Dialogfeld Speichern unter einen Namen für die Datei ein.<br />
3 Geben Sie den Pfad zum Zielspeicherort für die .jpg-Datei ein oder suchen Sie danach.<br />
4 Klicken Sie auf Speichern.<br />
Verwandte Verfahrensweisen<br />
Diagramme anzeigen<br />
Einfache Diagramme erstellen<br />
Verteilungsdiagramme erstellen<br />
Korrelationsdiagramme erstellen<br />
Zeitdiagramme erstellen<br />
Diagrammtyp wählen<br />
Diagrammfarben konfigurieren<br />
Diagrammtitel anpassen<br />
Verwandte Referenz<br />
Diagramme<br />
1190
Diagramme anzeigen<br />
Das StarTeam Diagrammfenster zeigt die meisten Diagramme standardmäßig in 3D an. Sie haben allerdings die<br />
Möglichkeit, zwischen 3D- und 2D-Ansichten zu wechseln. Alle Diagramme, die in einer 3D-Ansicht angezeigt<br />
werden, können Sie auch vergrößern, verkleinern und entlang der X-, Y- und Z-Achse drehen. Für die meisten der<br />
in 2D-Ansicht angezeigten Diagramme sind das Zoomen und Drehen nicht zulässig.<br />
Weitere Optionen sind das Anzeigen einer Legende sowie das Anzeigen horizontaler oder vertikaler Rasterlinien.<br />
Folgende Verfahrensweisen werden beschrieben:<br />
♦ Diagramm in 3D oder 2D anzeigen<br />
♦ Diagramm vergrößern und verkleinern<br />
♦ Diagramm drehen<br />
♦ Legende im Diagramm anzeigen<br />
♦ Horizontales oder vertikales Raster im Diagramm anzeigen<br />
So wechseln Sie zwischen 3D- und 2D-Diagrammen<br />
1 Erzeugen Sie ein Diagramm und zeigen es im Diagrammfenster an.<br />
2 Klicken Sie in der Symbolleiste des Diagrammfensters auf 3D-Ansicht aktivieren/deaktivieren.<br />
3 Um zur 3D-Ansicht zurückzukehren, klicken Sie erneut auf 3D-Ansicht aktivieren/deaktivieren.<br />
So vergrößern Sie die Anzeige eines Diagramms<br />
1 Erzeugen Sie ein Diagramm und zeigen es im Diagrammfenster an.<br />
2 Stellen Sie sicher, dass sich der ausgewählte Diagrammtyp in einer Ansicht befindet, die das Ändern der Größe<br />
zulässt.<br />
Hinweis:<br />
Informationen darüber, bei welchen Diagrammen die Größe geändert werden kann,<br />
finden Sie unter dem Link "Standard-Diagrammansichten und Zoom-/Dreh-<br />
Funktionen" am Ende dieses Themas.<br />
3 Bewegen Sie bei gedrückter STRG- und linker Maustaste die Maus von links nach rechts, um das Diagramm zu<br />
vergrößern bzw. zu verkleinern.<br />
So drehen Sie ein Diagramm<br />
1 Erzeugen Sie ein Diagramm und zeigen es im Diagrammfenster an.<br />
2 Stellen Sie sicher, dass sich der ausgewählte Diagrammtyp in einer Ansicht befindet, die das Drehen zulässt.<br />
Hinweis:<br />
Informationen darüber, welche Diagramme gedreht werden können, finden Sie unter<br />
dem Link "Standard-Diagrammansichten und Zoom-/Dreh-Funktionen" am Ende<br />
dieses Themas.<br />
1191
So zeigen Sie die Diagrammdaten an, auf denen die Tabelle basiert<br />
1 Erzeugen Sie ein Diagramm und zeigen es im Diagrammfenster an.<br />
2 Klicken Sie in der Symbolleiste des Diagrammfensters auf Tabelle anzeigen/verbergen.<br />
Die Diagrammdaten werden in einer Matrix angezeigt, in der die Legendeneinträge vertikal und die Werte der<br />
Dateieinträge horizontal angezeigt werden.<br />
3 Um zur Diagrammansicht zurückzukehren, klicken Sie erneut auf Tabelle anzeigen/verbergen.<br />
So zeigen Sie eine Legende im Diagramm an<br />
1 Erzeugen Sie ein Diagramm und zeigen es im Diagrammfenster an.<br />
2 Klicken Sie in der Symbolleiste des Diagrammfensters auf Legende anzeigen/verbergen.<br />
Da die Legende standardmäßig angezeigt wird, wird sie durch diese Aktion verborgen.<br />
3 Um die Legende wieder einzublenden, klicken Sie erneut auf Legende anzeigen/verbergen.<br />
So zeigen Sie ein horizontales oder vertikales Raster im Diagramm an<br />
1 Erzeugen Sie ein Diagramm und zeigen es im Diagrammfenster an.<br />
2 Klicken Sie in der Symbolleiste auf den Schalter Horizontales Raster oder Vertikales Raster.<br />
Da die horizontalen und vertikalen Rasterlinien standardmäßig angezeigt werden, werden sie durch diese Aktion<br />
verborgen.<br />
3 Klicken Sie erneut auf Horizontales Raster oder Vertikales Raster, um die Rasterlinien wieder im Diagramm<br />
anzuzeigen.<br />
Verwandte Verfahrensweisen<br />
Einfache Diagramme erstellen<br />
Verteilungsdiagramme erstellen<br />
Korrelationsdiagramme erstellen<br />
Zeitdiagramme erstellen<br />
Daten sortieren und gruppieren<br />
Diagrammtyp wählen<br />
Diagramm als Bild exportieren<br />
Diagrammfarben konfigurieren<br />
Diagrammtitel anpassen<br />
Verwandte Referenz<br />
Diagramme<br />
Standard-Diagrammansichten und Zoom-/Dreh-Funktionen<br />
1192
Diagrammfarben konfigurieren<br />
Sie können die Farbe von Datenreihen im StarTeam-Diagrammfenster ändern.<br />
So ändern Sie die Farben von Datenreihen<br />
1 Klicken Sie in der Symbolleiste des Diagrammfensters auf Farben bearbeiten.<br />
Das Dialogfeld Farben bearbeiten wird angezeigt.<br />
2 Aktivieren Sie Benutzerdefinierte Farben verwenden.<br />
3 Wählen Sie eine Datenreihe in der Liste aus und klicken Sie auf Bearbeiten.<br />
Hinweis:<br />
Sie können nur jeweils eine Datenreihe bearbeiten.<br />
4 Wählen Sie im Dialogfeld Farbe wählen die Farbe für die Datenreihe aus den Farbmustern oder aus den HSBoder<br />
RGB-Werten aus.<br />
5 Klicken Sie auf OK, um zu Dialogfeld Farbe bearbeiten zurückzukehren.<br />
6 Wählen Sie eine weitere Datenreihe aus, um die Farbe zu ändern.<br />
7 Klicken Sie auf "OK", um die Änderungen zu speichern und das Dialogfenster Farben bearbeiten zu schließen.<br />
Verwandte Verfahrensweisen<br />
Einfache Diagramme erstellen<br />
Verteilungsdiagramme erstellen<br />
Korrelationsdiagramme erstellen<br />
Zeitdiagramme erstellen<br />
Diagramme anzeigen<br />
Daten sortieren und gruppieren<br />
Diagrammtyp wählen<br />
Diagramm als Bild exportieren<br />
Diagrammtitel anpassen<br />
Verwandte Referenz<br />
Diagramme<br />
1193
Diagrammtitel anpassen<br />
Wenn Sie ein Diagramm erstellen, können Sie Titel angeben, die links, rechts, oben oder unten im Diagramm<br />
angezeigt werden. Diese Titel können als Gesamttitel oder nur als Namen der Achsen verwendet werden.<br />
So erstellen oder bearbeiten Sie Titel für ein Diagramm<br />
1 Klicken Sie in der Symbolleiste des Fensters Diagramm auf Titel bearbeiten.<br />
2 Geben Sie die gewünschten Informationen in die Textfelder Top, Left, Right oder Bottom ein oder ändern Sie<br />
die Textfelder.<br />
3 Klicken Sie auf Übernehmen, um die Änderungen zu übernehmen und das Dialogfeld geöffnet zu halten, oder<br />
klicken Sie auf OK, um das Dialogfeld zu schließen.<br />
Verwandte Verfahrensweisen<br />
Einfache Diagramme erstellen<br />
Verteilungsdiagramme erstellen<br />
Korrelationsdiagramme erstellen<br />
Zeitdiagramme erstellen<br />
Diagramme anzeigen<br />
Daten sortieren und gruppieren<br />
Diagrammtyp wählen<br />
Diagramm als Bild exportieren<br />
Diagrammfarben konfigurieren<br />
Verwandte Referenz<br />
Diagramme<br />
1194
Diagrammtyp wählen<br />
Sobald Sie ein Diagramm generiert haben, wird das Fenster Diagramm mit einem standardmäßigen Diagrammtyp<br />
geöffnet. Sie können bei Bedarf einen anderen Diagrammtyp wählen.<br />
So ändern Sie den Diagrammtyp<br />
1 Generieren Sie das Diagramm.<br />
2 Wählen Sie in der Dropdown-Liste, die Sie über die Symbolleiste im Diagrammfenster öffnen können, einen<br />
anderen Diagrammtyp aus.<br />
Verwandte Verfahrensweisen<br />
Einfache Diagramme erstellen<br />
Verteilungsdiagramme erstellen<br />
Korrelationsdiagramme erstellen<br />
Zeitdiagramme erstellen<br />
Diagramme anzeigen<br />
Diagramm als Bild exportieren<br />
Diagrammfarben konfigurieren<br />
Diagrammtitel anpassen<br />
Verwandte Referenz<br />
Diagramme<br />
1195
Einfache Diagramme erstellen<br />
Dieses Verfahren erklärt, wie ein einfaches Diagramm aus Elementdaten im oberen Fenster generiert wird. Ein<br />
einfaches Diagramm wird standardmäßig als Balkendiagramm angezeigt. Durch das Diagramm-Dienstprogramm<br />
können Sie jedoch einfache Diagramme in unterschiedlichen Formaten anzeigen.<br />
Sie können Daten im oberen Fenster filtern, um nur die Daten anzuzeigen, die im Diagramm berücksichtigt werden<br />
sollen. Außerdem können Sie bestimmte Elemente aus den gefilterten Daten auswählen, um diese im Diagramm<br />
darzustellen. Im oberen Fenster können maximal 60 Felder angezeigt werden.<br />
Hinweis: Sie können nur für Audit-Einträge ein Verteilungs- oder Zeitdiagramm generieren<br />
So generieren Sie ein einfaches Diagramm<br />
1 Wählen Sie im oberen Fenster das Register, das die Elemente enthält, für die Sie das Diagramm erstellen<br />
möchten: Datei, Änderungsanforderung, Anforderung, Task, Thema, Audit oder Untergeordneter<br />
Ordner.<br />
2 (Optional) Wählen Sie die Elemente aus, für die Sie das Diagramm erstellen möchten.<br />
3 Klicken Sie mit der rechten Maustaste in das obere Fenster und wählen Sie Diagramme Einfach.<br />
Das Dialogfeld Einfaches Diagramm wird geöffnet.<br />
4 Geben Sie im Textfeld Diagrammname einen Namen für das Diagramm ein.<br />
5 Wählen Sie im Listenfeld Reihe ein oder mehrere Felder aus.<br />
Verwenden Sie dazu STRG+KLICK oder UMSCHALT+PFEIL. Das Dialogfeld zeigt die als Diagramm darstellbaren<br />
Felder im oberen Fenster an. Im oberen Fenster können maximal 60 Felder angezeigt werden.<br />
6 Wählen Sie die Daten für das Generieren des Diagramms aus.<br />
Wenn Sie die Elemente, für die Sie das Diagramm erstellen möchten, im oberen Fenster ausgewählt haben,<br />
wählen Sie Aktuelle Auswahl. Anderenfalls wählen Sie Alle auswählen.<br />
7 Wählen Sie eine Seitenausrichtung aus: Hochformat oder Querformat.<br />
8 Klicken Sie auf OK, um das Diagramm anzuzeigen.<br />
Hinweis: Vergrößern Sie das Diagrammfenster oder verringern Sie die Anzahl der Elemente im Diagramm, wenn<br />
es zu viele Daten enthält und deswegen unlesbar ist.<br />
Verwandte Verfahrensweisen<br />
Diagramme anzeigen<br />
Daten sortieren und gruppieren<br />
Diagrammtyp wählen<br />
Diagramm als Bild exportieren<br />
Diagrammfarben konfigurieren<br />
Diagrammtitel anpassen<br />
Verwandte Referenz<br />
Diagramme<br />
1196
Korrelationsdiagramme erstellen<br />
Dieses Verfahren erklärt, wie aus Elementdaten im oberen Fenster ein Korrelationsdiagramm generiert wird. Ein<br />
Korrelationsdiagramm wird als Streudiagramm angezeigt und basiert auf den Feldern, die Sie für die x- und y-Achse<br />
angeben.<br />
Sie können Daten im oberen Fenster filtern, um nur die Daten anzuzeigen, die im Diagramm berücksichtigt werden<br />
sollen. Außerdem können Sie bestimmte Elemente aus den gefilterten Daten auswählen, um diese im Diagramm<br />
darzustellen. Im oberen Fenster können maximal 60 Felder angezeigt werden.<br />
Hinweis: Sie können nur für Audit-Einträge ein Verteilungs- oder Zeitdiagramm generieren<br />
So generieren Sie ein Korrelationsdiagramm<br />
1 Wählen Sie im oberen Fenster das Register, das die Elemente enthält, für die Sie das Diagramm erstellen<br />
möchten: Datei, Änderungsanforderung, Anforderung, Task, Thema, Audit oder Untergeordneter<br />
Ordner.<br />
2 (Optional) Wählen Sie die Elemente aus, für die Sie das Diagramm erstellen möchten.<br />
3 Klicken Sie mit der rechten Maustaste in das obere Fenster und wählen Sie Diagramme Korrelation, um<br />
das Dialogfeld Korrelationsdiagramm zu öffnen.<br />
4 Geben Sie im Textfeld Diagrammname einen Namen für das Diagramm ein.<br />
5 Wählen Sie jeweils eine Achsenbezeichnung im Listenfeld x-Koordinaten und y-Koordinaten aus.<br />
Hinweis:<br />
Die Listenfelder mit den Koordinaten zeigen die Namen der Felder an, die im oberen<br />
Fenster angezeigt und als Achsen verwendet werden können. Im oberen Fenster<br />
können maximal 60 Felder angezeigt werden.<br />
6 Wählen Sie eine Seitenausrichtung aus: Hochformat oder Querformat.<br />
7 Klicken Sie auf OK, um das Diagramm anzuzeigen.<br />
Hinweis: Vergrößern Sie das Diagrammfenster oder verringern Sie die Anzahl der Elemente im Diagramm, wenn<br />
es zu viele Daten enthält und deswegen unlesbar ist.<br />
Verwandte Verfahrensweisen<br />
Diagramme anzeigen<br />
Daten sortieren und gruppieren<br />
Diagrammtyp wählen<br />
Diagramm als Bild exportieren<br />
Diagrammfarben konfigurieren<br />
Diagrammtitel anpassen<br />
Verwandte Referenz<br />
Diagramme<br />
1197
Verteilungsdiagramme erstellen<br />
Sie können Daten im oberen Fenster filtern, um nur die Daten anzuzeigen, die im Diagramm berücksichtigt werden<br />
sollen. Außerdem können Sie bestimmte Elemente aus den gefilterten Daten auswählen, um diese im Diagramm<br />
darzustellen. Im oberen Fenster können maximal 60 Felder angezeigt werden.<br />
Dieses Verfahren erklärt, wie ein Verteilungsdiagramm aus im oberen Fenster gruppierten Elementen generiert wird.<br />
Ein Verteilungsdiagramm wird in Form eines Kreisdiagramms angezeigt. Jedes Tortenstück Keil zeigt einen<br />
bestimmten Teil des Ganzen an.<br />
Hinweis: Sie können nur für Audit-Einträge ein Verteilungs- oder Zeitdiagramm generieren<br />
So generieren Sie ein Verteilungsdiagramm<br />
1 Wählen Sie im oberen Fenster das Register, das die Elemente enthält, für die Sie das Diagramm erstellen<br />
möchten: Datei, Änderungsanforderung, Anforderung, Task, Thema, Audit oder Untergeordneter<br />
Ordner.<br />
2 Sortieren und/oder gruppieren Sie die Daten im ausgewählten Register im oberen Fenster.<br />
3 Klicken Sie mit der rechten Maustaste in das obere Fenster und wählen Sie Diagramme Verteilung.<br />
Das Dialogfeld Verteilungsdiagramm wird geöffnet.<br />
4 Geben Sie im Textfeld Diagrammname einen Namen für das Diagramm ein.<br />
5 Wählen Sie die Daten für das Generieren des Diagramms aus.<br />
Wenn Sie die Elemente, für die Sie das Diagramm erstellen möchten, im oberen Fenster ausgewählt haben,<br />
wählen Sie Aktuelle Auswahl. Anderenfalls wählen Sie Alle auswählen.<br />
6 Wählen Sie eine Seitenausrichtung aus: Hochformat oder Querformat.<br />
7 Klicken Sie auf OK, um das Diagramm anzuzeigen.<br />
Hinweis: Vergrößern Sie das Diagrammfenster oder verringern Sie die Anzahl der Elemente im Diagramm, wenn<br />
es zu viele Daten enthält und deswegen unlesbar ist.<br />
Verwandte Verfahrensweisen<br />
Diagramme anzeigen<br />
Daten sortieren und gruppieren<br />
Diagrammtyp wählen<br />
Diagramm als Bild exportieren<br />
Diagrammfarben konfigurieren<br />
Diagrammtitel anpassen<br />
Verwandte Referenz<br />
Diagramme<br />
1198
Zeitdiagramme erstellen<br />
Dieses Verfahren erklärt, wie ein Zeitdiagramm aus Elementdaten im oberen Fenster generiert wird. Ein<br />
Zeitdiagramm wird als Liniendiagramm angezeigt, das die Anzahl der Elemente anzeigt, die im angegebenen Zeit-/<br />
Datumsfeld denselben Tag, dieselbe Woche oder denselben Monat aufweisen.<br />
Sie können Daten im oberen Fenster filtern, um nur die Daten anzuzeigen, die im Diagramm berücksichtigt werden<br />
sollen. Außerdem können Sie bestimmte Elemente aus den gefilterten Daten auswählen, um diese im Diagramm<br />
darzustellen. Im oberen Fenster können maximal 60 Felder angezeigt werden.<br />
So generieren Sie ein Zeitdiagramm<br />
1 Wählen Sie im oberen Fenster das Komponentenregister aus, das die Elemente enthält, für die Sie das<br />
Diagramm erstellen möchten.<br />
Sie können Zeitdiagramme für alle Elementtypen generieren.<br />
Hinweis:<br />
Ein Zeitdiagramm muss auf einem Zeit/Datum-Feld basieren. Wenn im oberen Fenster<br />
keine Zeit-/Datumsfelder angezeigt werden, wird eine Fehlermeldung ausgegeben.<br />
Fügen Sie ein Zeit-/Datumsfeld zu der Spalte im oberen Fenster hinzu, um diese<br />
Fehlermeldung zu vermeiden.<br />
2 (Optional) Wählen Sie die Elemente aus, für die Sie das Diagramm erstellen möchten.<br />
3 Klicken Sie mit der rechten Maustaste in das obere Fenster und wählen Sie Diagramme Zeitreihe, um das<br />
Dialogfeld Zeitdiagramm zu öffnen.<br />
4 Geben Sie im Textfeld Diagrammname einen Namen für das Diagramm ein.<br />
5 Wählen Sie ein Aufzeichnungsintervall: Täglich, Wöchentlich oder Monatlich<br />
6 Wählen Sie die gewünschten Elemente im Listenfeld Zeitreihe aus.<br />
7 Aktivieren Sie weitere gewünschte Optionen.<br />
Sie können einen Datumsbereich angeben (Limit für Zeitraum ), zusammengefasste Elemente anzeigen<br />
(Gesamtzahl) oder alle Datumsbereiche in das Diagramm aufnehmen (Nicht festgelegte Datumsangaben<br />
berücksichtigen ).<br />
8 Wählen Sie die Daten für das Generieren des Diagramms aus.<br />
Wenn Sie die Elemente, für die Sie das Diagramm erstellen möchten, im oberen Fenster ausgewählt haben,<br />
wählen Sie Aktuelle Auswahl. Anderenfalls wählen Sie Alle auswählen.<br />
9 Wählen Sie eine Seitenausrichtung aus: Hochformat oder Querformat. Klicken Sie anschließend auf OK, um<br />
das Diagramm anzuzeigen.<br />
Hinweis: Vergrößern Sie das Diagrammfenster oder verringern Sie die Anzahl der Elemente im Diagramm, wenn<br />
es zu viele Daten enthält und deswegen unlesbar ist.<br />
1199
Verwandte Verfahrensweisen<br />
Diagramme anzeigen<br />
Daten sortieren und gruppieren<br />
Diagrammtyp wählen<br />
Diagramm als Bild exportieren<br />
Diagrammfarben konfigurieren<br />
Diagrammtitel anpassen<br />
Verwandte Referenz<br />
Diagramme<br />
1200
Berichte anpassen<br />
Sie können Änderungsanforderungsberichte und Berichte zu Vergleichen und Zusammenführungen anpassen.<br />
Zudem haben Sie die Möglichkeit, die Berichtsvorlagen und darin verwendete Felder zu ändern.<br />
In diesem Abschnitt<br />
Änderungsanforderungsberichte anpassen<br />
Beschreibt, wie Sie einen Änderungsanforderungsbericht anpassen.<br />
Benutzerdefinierte Berichte vergleichen und zusammenführen<br />
Beschreibt, wie Sie benutzerdefinierte Berichts-Transformer zum Generieren von Berichten aus einer<br />
Vergleichs-/Zusammenführungs-Sitzung verwenden.<br />
Berichtsvorlagen ändern<br />
Beschreibt, wie Sie Berichtsvorlagen anpassen.<br />
Felder in Berichtsvorlagen ändern<br />
Beschreibt, wie Sie die Felder in einer Berichtsvorlage ändern.<br />
1201
Änderungsanforderungsberichte anpassen<br />
Sie können mithilfe der Funktionen für Änderungsanforderungsberichte mehrere Berichte erstellen. Dieses Thema<br />
beschreibt ein Beispiel für das Erstellen eines Berichts zu Änderungsanforderungen, die während eines bestimmten<br />
Zeitraums repariert wurden.<br />
So erstellen Sie einen Bericht über Änderungsanforderungen, die während eines<br />
bestimmten Zeitraums repariert wurden<br />
1 Wählen Sie den Stammordner im Ordnerbaum aus.<br />
2 Klicken Sie auf das Register Änderungsanforderung.<br />
3 Wählen Sie Änderungsanforderung Alle Nachfolgenden.<br />
4 Zeigen Sie im Register Änderungsanforderung die Felder CR-Nummer, Status, Geändert um und Geändert<br />
von an.<br />
Felder in einer Änderungsanforderung anzeigen<br />
5 Definieren Sie die Abfrage, die diese Felder beinhaltet und einen Datumsbereich festlegt.<br />
Geben Sie einen Startwert für Geändert um an. Wenn das Enddatum nicht das aktuelle Datum ist, verwenden<br />
Sie einen UND-Operator und geben Sie ebenfalls einen Endwert für Geändert um an.<br />
Änderungsanforderungen mithilfe einer Abfrage auswählen<br />
6 Sortieren und gruppieren Sie die Änderungsanforderungen; wählen Sie dazu Status aus dem Dropdown-<br />
Listenfeld Zuerst nach und aktivieren Sie Gruppieren nach.<br />
Änderungsanforderungen sortieren und gruppieren<br />
7 Wählen Sie die Gruppe Status:Repariert.<br />
8 Wählen Sie Änderungsanforderung Berichte, um einen Bericht zu erstellen, der die reparierten<br />
Änderungsanforderungen zeigt.<br />
Verwandte Konzepte<br />
Änderungsanforderungen<br />
Verwandte Verfahrensweisen<br />
Mit Änderungsanforderungen arbeiten<br />
Änderungsanforderungsfilter anpassen<br />
Daten filtern<br />
Verwandte Referenz<br />
Felder<br />
Änderungsanforderungen<br />
1202
Felder in einer Änderungsanforderung anzeigen<br />
Sie können auswählen, welche Felder für eine Änderungsanforderung angezeigt werden.<br />
So zeigen Sie bestimmte Felder in einer Änderungsanforderung an<br />
1 Klicken Sie mit der rechten Maustaste auf die Spaltentitel und wählen Sie Felder anzeigen im Kontextmenü.<br />
Das Dialogfeld Felder anzeigen wird geöffnet.<br />
2 Stellen Sie sicher, dass die Felder CR-Nummer, Eingegeben von und andere gewünschte Felder in der Liste<br />
Diese Felder in folgender Reihenfolge anzeigen angezeigt werden.<br />
3 Klicken Sie auf OK.<br />
Verwandte Konzepte<br />
Änderungsanforderungen<br />
Verwandte Verfahrensweisen<br />
Änderungsanforderungsberichte anpassen<br />
Abfragen erstellen<br />
Mit Änderungsanforderungen arbeiten<br />
1203
Änderungsanforderungen mithilfe einer Abfrage auswählen<br />
Sie können eine einfache oder komplexe Abfrage verwenden, um nur solche Änderungsanforderungen anzuzeigen,<br />
die bestimmten Kriterien entsprechen.<br />
So wählen Sie Änderungsanforderungen mithilfe einer Abfrage aus<br />
1 Klicken Sie auf das Register Änderungsanforderung im oberen Fenster.<br />
2 Klicken Sie mit der rechten Maustaste auf einen Spaltentitel und wählen Sie Abfragen im Kontextmenü.<br />
3 Wählen Sie eine vorhandene Abfrage im Dialogfeld Abfragen aus.<br />
4 Klicken Sie auf Auswählen, um die Abfrage auf die Liste der Änderungsanforderungen anzuwenden.<br />
5 Befolgen Sie die Anleitungen unter "Abfragen erstellen", um eine neue Abfrage zu definieren.<br />
Verwandte Konzepte<br />
Änderungsanforderungen<br />
Abfragen<br />
Verwandte Verfahrensweisen<br />
Änderungsanforderungsberichte anpassen<br />
Abfragen erstellen<br />
Mit Änderungsanforderungen arbeiten<br />
1204
Änderungsanforderungen sortieren und gruppieren<br />
Sie können Änderungsanforderungen nach den Daten in einer bestimmten Spalte sortieren oder die<br />
Änderungsanforderungen gruppieren.<br />
So sortieren oder gruppieren Sie Änderungsanforderungen<br />
1 Klicken Sie auf einen Spaltentitel im Register "Änderungsanforderungen", um die Änderungsanforderungen<br />
nach den Daten dieser Spalte zu sortieren.<br />
Hinweis:<br />
So sortieren oder gruppieren Sie die Änderungsanforderungen zuerst nach den Daten<br />
einer Spalte und anschließend nach den Daten einer weiteren Spalte: Sie können<br />
Änderungsanforderungen in bis zu vier Gruppierungsebenen einsortieren oder<br />
gruppieren.<br />
2 Klicken Sie mit der rechten Maustaste auf die Spaltentitel und wählen Sie im Kontextmenü Sortieren und<br />
gruppieren, um mehrere Ebenen zum Sortieren und Gruppieren der Änderungsanforderungen zu verwenden.<br />
Das Dialogfeld Sortieren und gruppieren wird angezeigt.<br />
3 Wählen Sie im Dropdown-Listenfeld Zuerst nach einen Spaltentitel aus.<br />
4 (Optional) Gruppieren Sie die Änderungsanforderungen nach den Daten dieser Spalte, indem Sie das<br />
Auswahlfeld Gruppieren nach aktivieren.<br />
Wenn Sie das Auswahlfeld Gruppieren nach aktivieren, werden die Änderungsanforderungen in<br />
verschachtelte Listen gruppiert, die Sie aufklappen müssen, um die Änderungsanforderungen anzuzeigen.<br />
Wenn Sie das Auswahlfeld Gruppieren nach deaktivieren, werden alle Änderungsanforderungen im Register<br />
Änderungsanforderungen entsprechend Ihren Einstellungen im Dialogfeld Sortieren und gruppieren<br />
sortiert.<br />
Hinweis:<br />
Die Daten in den Spalten werden standardmäßig nach einem internen Schlüssel bzw.<br />
einer internen Reihenfolge sortiert oder gruppiert. Sie können mit dem Schalter<br />
Sortieroptionen auswählen, die Daten nach Text zu sortieren oder zu gruppieren und<br />
dabei optional festlegen, ob die Groß-/Kleinschreibung beachtet werden soll.<br />
5 Wiederholen Sie die Schritte drei und vier, um bis zu vier Ebenen von Sortierreihenfolgen oder Gruppierungen<br />
zu definieren.<br />
6 Klicken Sie auf OK.<br />
Verwandte Konzepte<br />
Änderungsanforderungen<br />
Verwandte Verfahrensweisen<br />
Änderungsanforderungsberichte anpassen<br />
Abfragen erstellen<br />
Mit Änderungsanforderungen arbeiten<br />
1205
Benutzerdefinierte Berichte vergleichen und zusammenführen<br />
Dieses Verfahren beschreibt, wie Sie benutzerdefinierte Berichts-Transformer verwenden. (.xsl-Stylesheets). Sie<br />
müssen wissen, wie ein .xsl-Stylesheet erstellt wird, das als Vorlage für das Erstellen eines Berichts-Transformers<br />
verwendet werden kann, oder Sie müssen auf das von einem anderen Benutzer erstellte Stylesheet zugreifen.<br />
So verwenden Sie ein benutzerdefiniertes .xsl-Transform-Stylesheet<br />
1 Wählen Sie im File Compare/Merge-Fenster Tools Optionen und erweitern Sie den Knoten<br />
Dateivergleich oder Ordnervergleich.<br />
Wählen Sie die Seite Berichts-Transformer.<br />
2 Klicken Sie auf Hinzufügen, um das Dialogfeld Berichts-Transformer-Konfiguration zu öffnen.<br />
3 Geben Sie einen Namen für den Berichts-Transformer ein und wählen Sie in der Dropdown-Liste<br />
Ausgabetyp den zu verwendenden Berichtstyp aus.<br />
4 Klicken Sie auf XSL-Vorlage auswählen und suchen Sie Ihr benutzerdefiniertes .xsl-Stylesheet<br />
Sie können das Stylesheet im Bearbeitungsfeld des Dialogfelds Berichts-Transformer - Konfiguration<br />
ändern. Wenn Sie die Datei ändern, klicken Sie auf XSL-Vorlage speichern, um sie mit einer .xsl-Erweiterung<br />
zu speichern.<br />
5 Klicken Sie auf OK, um das Dialogfeld Berichts-Transformer - Konfiguration zu schließen und zu den File<br />
Compare/Merge-Optionen zurückzukehren.<br />
Der neue Berichts-Transformer wird der Liste der verfügbaren Berichts-Transformer im Dialogfeld "Bericht"<br />
hinzugefügt, das geöffnet wird, wenn Sie in einer View Compare/Merge-Sitzung einen Bericht generieren.<br />
Verwandte Verfahrensweisen<br />
Ansichten miteinander vergleichen<br />
Ausgewählte Elemente in der Quell- und Zielansicht vergleichen<br />
Berichte aus einer Sitzung zum Vergleichen und Zusammenführen von Dateien generieren<br />
1206
Berichtsvorlagen ändern<br />
Mit der Anwendung können Sie Berichtsvorlagen an Ihre Anforderungen anpassen. Die Vorlagen befinden sich in<br />
dem Ordner, den Sie während der Installation angegeben haben. Wenn Sie den vorgegebenen Pfad verwendet<br />
haben, ist der Berichtsordner C:\Programme\<strong>Borland</strong>\StarTeam Cross-Platform Client <strong>2006</strong><br />
\Reports. Beachten Sie, dass unterschiedliche Clients und verschiedene Versionen eines Clients möglicherweise<br />
in unterschiedlichen Installationsordnern gespeichert sind. Daher kann es erforderlich sein, Vorlagen in mehreren<br />
Ordnern abzulegen. Alle Vorlagen sind im HTML-Format.<br />
Beachten Sie beim Erstellen von benutzerdefinierten Vorlagen Folgendes:<br />
♦ Ein Bericht besteht normalerweise aus mehreren Vorlagendateien, für die folgende Namenskonvention gilt:<br />
. Beispielsweise hat der Standardbericht für die<br />
Änderungsanforderungskomponente fünf Vorlagendateien: ChangeDefault.Name<br />
ChangeDefault.Title ChangeDefault.GrpInfo ChangeDefault.Group1<br />
ChangeDefault.EndReport<br />
♦ "~~" steht in Berichten vor und hinter Feldnamen. Beispielsweise wird in der Vorlagendatei<br />
ChangeDefault.Title und anderen "Title"-Vorlagendateien der Feldname ~~ReportTitle~~<br />
verwendet.<br />
So passen Sie eine Berichtsvorlage an<br />
1 Kopieren Sie aus dem Ordner "Berichte" alle Berichtsvorlagendateien mit demselben Root-Namen in den<br />
Ordner "Berichte" und verwenden Sie dabei einen anderen Root-Namen.<br />
Wenn beispielsweise der Bericht "Standard" für die Komponente "Datei" dem neuen Bericht, den Sie erstellen<br />
möchten, am ähnlichsten ist, kopieren Sie alle FileDefault.x-Vorlagendateien und verwenden Sie dabei<br />
einen Namen wie FileMeinBericht.x. In diesem Fall würden Sie dadurch neue Dateien mit den Namen<br />
FileMeinBericht.Name, FileMeinBericht.Title usw. erstellen. Im Cross-Platform Client würde der<br />
neue Bericht im Dialogfeld Bericht mit dem Namen MeinBericht zusammen mit dem ursprünglichen Bericht<br />
Standard angezeigt werden.<br />
2 Öffnen und bearbeiten Sie die neuen Berichtsvorlagendateien in einem beliebigen Texteditor, z. B. Windows-<br />
Editor, Developer Studio von Microsoft oder einem HTML-Tool.<br />
Tipp:<br />
Vorlagen lassen sich auf einfache Weise mit Microsoft Word 97 oder höher erstellen und<br />
bearbeiten, da das Programm eine automatische Generierung für HTML-Dateien enthält.<br />
3 Speichern Sie die bearbeiteten Berichtsvorlagen.<br />
Verwandte Konzepte<br />
Berichte<br />
Verwandte Verfahrensweisen<br />
Felder in Berichtsvorlagen ändern<br />
Verwandte Referenz<br />
Berichtsvorlagen<br />
1207
Felder in Berichtsvorlagen ändern<br />
Sie können die Felder eines Berichts ändern, indem Sie die in der Vorlage angegebenen Felder ändern. Felder<br />
müssen in Vorlagen durch ihren internen Bezeichner angegeben werden. Dieser unterscheidet sich in der Regel<br />
von dem Namen, der als Spaltentitel in den Registern oder im Bericht angezeigt wird.<br />
Feldnamen werden in den Berichtsvorlagendateien durch die Zeichen "~~" begrenzt. ~~ReportTitle~~ ist<br />
beispielsweise in allen x.Title-Berichtsvorlagen enthalten. Sie können im Cross-Platform Client für den Bericht<br />
in das Dialogfeld Berichte einen beliebigen Namen eingeben, der auch Titel des Berichts wird.<br />
Tipp: Klicken Sie mit der rechten Maustaste auf die Spaltentitel im oberen Fenster und wählen Sie im Kontextmenü<br />
Felder anzeigen, um alle Feldanzeigenamen anzuzeigen. Sie finden die internen Namen für ein Feld unter<br />
dem unten aufgeführten Link "Felder und Abfragen".<br />
So passen Sie die Felder in einer Berichtsvorlage an<br />
1 Öffnen Sie die Berichtsvorlagendatei in Ihrem bevorzugten Texteditor.<br />
2 Bearbeiten Sie die Datei entsprechend den Standard-HTML-Dateikonventionen.<br />
3 Speichern Sie die Datei.<br />
Hinweis:<br />
Wenn Sie eine neue Berichtsvorlage erstellen möchten, die dieses neue Feld enthält,<br />
speichern Sie die Datei unter einem neuen Dateinamen. Alle ähnlichen<br />
Berichtsvorlagendateien sollten mit demselben Stammdateinamen erstellt werden.<br />
Die Vorlage TopicsSummary.Group1 enthält beispielsweise folgende Zeilen:<br />
~~Title~~<br />
~~CreateUserID~~<br />
~~CreatedTime~~<br />
Wenn Sie beispielsweise das Feld Lesestatus zu diesem Bericht hinzufügen möchten, müssen Sie wissen, dass<br />
der interne Bezeichner ReadStatus lautet. Dann könnten Sie der Vorlage folgende Zeile hinzufügen:<br />
~~ReadStatus~~<br />
Beachten Sie, dass in der Vorlage enthaltene Felder dennoch übersprungen werden, wenn sie nicht ebenfalls als<br />
Spalte im oberen Fenster der Projektansicht angezeigt werden. Es empfiehlt sich, Filter für bestimmte Berichte<br />
anzulegen, bevor Sie den jeweiligen Bericht erstellen.<br />
Verwandte Konzepte<br />
Berichte<br />
Verwandte Verfahrensweisen<br />
Berichtsvorlagen ändern<br />
Filter erstellen<br />
Verwandte Referenz<br />
Felder<br />
1208
Daten aus Auscheckvorgängen verfolgen<br />
Die Themen in diesem Abschnitt beschreiben, wie Sie das Checkout Trace-Dienstprogramm aktivieren und mit<br />
diesem Dienstprogramm *.csv-Dateien für eine Serverkonfiguration erstellen.<br />
In diesem Abschnitt<br />
.CSV-Dateien zu Auscheckvorgängen generieren<br />
In diesem Thema wird beschrieben, wie Sie das Checkout Trace-Dienstprogramm ausführen und die *.csv-<br />
Datei mit Daten zu den Auscheckvorgängen generieren können.<br />
Ablaufverfolgung (Tracing) für Serverkonfigurationen aktivieren<br />
Dieses Thema beschreibt, wie die Ablaufverfolgung zur Verwendung mit dem Checkout Trace-<br />
Dienstprogramm für Serverkonfigurationen aktiviert wird.<br />
1209
.CSV-Dateien zu Auscheckvorgängen generieren<br />
Bevor Sie das Dienstprogramm ausführen, müssen Sie die Ablaufverfolgung für die Serverkonfiguration aktivieren.<br />
Bei aktivierter Ablaufverfolgung generiert der Server für jede ausgecheckte Datei einen Trace-Datensatz und<br />
speichert die Informationen in einer Trace-Datei (check-out.cotrc). Das Dienstprogramm verwendet die Trace-<br />
Datei als Input und liefert eine *.csv-Datei mit Daten zu den Auscheckvorgängen.<br />
Das Checkout Trace-Dienstprogramm nimmt eine oder mehrere Checkout Trace-Dateien (*.cotrc) als Input und<br />
liefert eine *.csv-Textdatei als Output. Diese Datei enthält Daten zu den Auscheckvorgängen, wobei die einzelnen<br />
Werte durch Komma getrennt sind. Der Standardname der .csv-Datei ist identisch mit dem Namen der Trace-Datei<br />
und hat zusätzlich die Erweiterung .csv. Lautet der Name der Trace-Datei beispielsweise check-out.cotrc,<br />
dann lautet der Name der csv-Ausgabedatei check-out.cotrc.csv.<br />
So führen Sie das Checkout Trace -Dienstprogramm aus<br />
1 Wechseln Sie in der Befehlszeile zum Stammordner des StarTeam-Server-Programms, in dem sich die Datei<br />
CheckoutTraceDump.exe befindet.<br />
2 Geben Sie in der Befehlszeile Folgendes ein: CheckoutTraceDump.exe -go<br />
Die Option -go signalisiert dem Dienstprogramm, dass es mit den Standardoptionen ausgeführt werden soll.<br />
Für das Dienstprogramm können Sie viele Parameter setzen. Eine Liste der verfügbaren Befehlszeilenoptionen<br />
für dieses Dienstprogramm finden Sie unter dem Link, der am Ende dieses Themas aufgeführt ist.<br />
Hinweis:<br />
Standardmäßig speichert der Server die Trace-Dateien im Trace-Ordner (einem<br />
Unterordner des StarTeam-Server-Programmordners). Sie können das<br />
Dienstprogramm mit der aktuellen Trace-Datei ausführen, sie können aber dazu auch<br />
eine Kopie der Trace-Datei verwenden.<br />
Tipp: Wenn Sie das Dienstprogramm nicht vom Server, sondern von einer Workstation aus starten möchten,<br />
können Sie die Dateien CheckoutTraceDump.exe und OSSup.dll an den gewünschten Speicherort<br />
kopieren. Verschieben Sie bitte die Datei OSSup.dll nicht an den neuen Speicherort, da diese Datei auch<br />
für die Serverkonfiguration erforderlich ist. Das Dienstprogramm hängt zudem von Microsoft .NET Runtime<br />
ab. Diese muss ebenfalls auf der Workstation verfügbar sein.<br />
Verwandte Konzepte<br />
Daten von Auscheckvorgängen mit dem Checkout Trace-Dienstprogramm untersuchen<br />
Verwandte Verfahrensweisen<br />
Ablaufverfolgung (Tracing) für Serverkonfigurationen aktivieren<br />
Verwandte Referenz<br />
Befehlszeilenoptionen für das Checkout Trace-Dienstprogramm<br />
1210
Ablaufverfolgung (Tracing) für Serverkonfigurationen aktivieren<br />
Wenn Sie die Ablaufverfolgung für eine Serverkonfiguration aktivieren, speichert der Server für jede Datei, die<br />
ausgecheckt wird, einen Trace-Datensatz in eine Trace-Datei (check-out.cotrc). Sie können diese Trace-Datei<br />
anschließend als Input für das Checkout Trace-Dienstprogramm zum Generieren einer *.csv-Datei verwenden,<br />
die Informationen zu Auscheckvorgängen enthält.<br />
So aktivieren Sie die Ablaufverfolgung für eine Serverkonfiguration<br />
1 Öffnen Sie die Datei starteam-server-configs.xml. Sie finden die Datei im Stammordner des StarTeam-<br />
Server-Programms.<br />
2 Setzen Sie für jede Serverkonfiguration, für die die Ablaufverfolgung aktiviert werden soll, folgende Optionen<br />
auf den Wert "1":<br />
<br />
<br />
Die erste Option aktiviert den Tracing-Code. Die zweite Option aktiviert bzw. deaktiviert die Ablaufverfolgung.<br />
Der Wert "1" bedeutet "Wahr" oder ein. Der Wert "0" bedeutet "Falsch" oder aus. Um die Ablaufverfolgung<br />
zu aktivieren, müssen beide Werte "1" sein.<br />
3 Speichern Sie die Änderungen an starteam-server-configs.xml.<br />
4 Beenden Sie die Serverkonfiguration und starten Sie sie neu, damit sie die Änderungen an starteamserver-configs.xml<br />
erkennen kann.<br />
Wenn Sie beide Optionen in starteam-server-configs.xml auf "1" setzen, erstellt die Serverkonfiguration<br />
check-out.cotrc-Dateien im Ordner Trace (einem Unterordner des StarTeam-Server-Installationsordners).<br />
Erreicht die Größe der aktuellen Trace-Datei 128 MB, speichert der Server die aktuelle Trace-Datei und erstellt eine<br />
neue Trace-Datei. Der Name der älteren Trace-Datei besteht aus dem Namen plus einem Zeitstempel, vergleichbar<br />
mit der Namenskonvention für die server.log-Dateien von StarTeam. Wenn Sie die Serverkonfiguration beenden,<br />
speichert der Server die Trace-Datei mit einem Zeitstempel, der an den Dateinamen angehängt wird. Wenn Sie die<br />
Serverkonfiguration neu starten, erstellt der Server eine neue Trace-Datei.<br />
Hinweis: Um die Leistung zu optimieren, aktualisiert StarTeam Trace-Dateien nicht sofort. StarTeam puffert die<br />
Informationen für die Trace-Datei im Speicher und schreibt sie zu Zeiten geringer Speicherauslastung in<br />
die Trace-Datei.<br />
Verwandte Konzepte<br />
Daten von Auscheckvorgängen mit dem Checkout Trace-Dienstprogramm untersuchen<br />
Verwandte Verfahrensweisen<br />
.CSV-Dateien zu Auscheckvorgängen generieren<br />
Verwandte Referenz<br />
Befehlszeilenoptionen für das Checkout Trace-Dienstprogramm<br />
1211
Daten abfragen<br />
Sie können Abfragen erzeugen und ausführen, um die in den verschiedenen StarTeam-Komponenten<br />
anzuzeigenden Daten im oberen Fenster zu reduzieren. Abfragen sind komplexer als Filter, die die Anordnung der<br />
angezeigten Informationen steuern.<br />
In diesem Abschnitt<br />
Abfragen anwenden<br />
Beschreibt, wie Sie eine vorhandene Abfrage anwenden.<br />
Abfragen bearbeiten<br />
Beschreibt, wie Sie eine Abfrage bearbeiten.<br />
Abfragen erstellen<br />
Beschreibt, wie Sie einfache und komplexe Abfragen erstellen.<br />
Abfragen kopieren<br />
Beschreibt, wie Sie Abfragen kopieren.<br />
Abfragen löschen<br />
Beschreibt, wie Sie Abfragen löschen.<br />
Änderungsanforderungen mithilfe einer Abfrage auswählen<br />
Beschreibt, wie Sie Änderungsanforderungen mithilfe einer Abfrage auswählen.<br />
1212
Abfragen anwenden<br />
Nachdem eine Abfrage erstellt wurde, können Sie diese für Folgendes verwenden:<br />
♦ Auflistung im oberen Fenster ausschließlich der Elemente, die der Abfrage entsprechen<br />
♦ Markierung von Elementen im oberen Fenster, die der Abfrage entsprechen (wobei andere Elemente weiterhin<br />
angezeigt werden)<br />
Hinweis: Die Abfrage bietet Ihnen die Möglichkeit, Elemente wie eine Gruppe zu behandeln. Sie können<br />
beispielsweise einen Bericht über sie drucken, den Elementen ein Label anhängen, sie auschecken etc.<br />
So wenden Sie eine bestehende Abfrage auf die Elemente im oberen Fenster an<br />
1 Wählen Sie in der Ordnerhierarchie einen Ordner aus.<br />
2 Klicken Sie auf das Komponentenregister, in dem die Abfrage ausgeführt werden soll.<br />
3 Führen Sie einen der folgenden Schritte aus:<br />
♦ Klicken Sie im oberen Fenster mit der rechten Maustaste auf einen Spaltentitel und wählen Sie<br />
Abfragen im Kontextmenü.<br />
♦ Wählen Sie im Komponentenmenü Filter<br />
Das Dialogfeld Abfragen wird geöffnet.<br />
4 Wählen Sie eine Abfrage in der Liste aus.<br />
Abfragen.<br />
5 Klicken Sie auf Auswählen, um die Abfrage auf die Elemente im oberen Fenster anzuwenden. Im oberen<br />
Fenster werden jetzt nur noch die Elemente angezeigt, die den Spezifikationen der Abfrage entsprechen.<br />
6 Wenn Sie mit dem Ergebnis der Abfrage nicht einverstanden sind, öffnen Sie das Dialogfeld Abfragen erneut<br />
und klicken Sie auf Abfrage löschen. Die zuvor angezeigte Liste der Elemente wird wiederhergestellt.<br />
Tipp: Sie können die Abfrage auch bearbeiten oder eine neue Abfrage erstellen, um die gewünschten Ergebnisse<br />
zu erhalten.<br />
So wählen Sie die Elemente im oberen Fenster aus, die einer vorhandenen Abfrage<br />
entsprechen<br />
1 Wählen Sie in der Ordnerhierarchie einen Ordner aus.<br />
2 Klicken Sie auf ein Komponentenregister.<br />
3 Wählen Sie im Komponenten- oder Kontextmenü Auswählen Nach Abfrage. Im Dialogfeld Abfrage<br />
auswählen werden alle vorhandenen Abfragen angezeigt.<br />
4 Wählen Sie die gewünschte Abfrage aus.<br />
5 Klicken Sie auf OK. Die Elemente im oberen Fenster, die der Abfrage entsprechen, sind jetzt markiert.<br />
6 Wenn Sie die Markierung wieder aufheben möchten, klicken Sie einfach auf das obere Fenster.<br />
1213
Verwandte Konzepte<br />
Abfragen<br />
Verwandte Verfahrensweisen<br />
Daten abfragen<br />
1214
Abfragen bearbeiten<br />
Um einen nützlichen Datensatz zu erhalten, müssen Sie möglicherweise die für eine Abfrage verwendeten Daten<br />
bearbeiten oder ergänzen.<br />
So bearbeiten Sie eine Abfrage:<br />
1 Wählen Sie in der Ordnerhierarchie einen Ordner aus.<br />
2 Klicken Sie auf ein Komponentenregister.<br />
3 Führen Sie einen der folgenden Schritte aus:<br />
♦ Klicken Sie im oberen Fenster mit der rechten Maustaste auf einen Spaltentitel und wählen Sie<br />
Abfragen im Kontextmenü.<br />
♦ Wählen Sie im Komponentenmenü Filter<br />
Das Dialogfeld Abfragen wird geöffnet.<br />
Abfragen.<br />
4 Wählen Sie die zu bearbeitende Abfrage in der Liste aus und klicken Sie anschließend auf Bearbeiten. Das<br />
Dialogfeld Abfrage bearbeiten wird geöffnet.<br />
5 Bearbeiten Sie die entsprechenden Knoten der Baumstruktur.<br />
6 Klicken Sie auf Speichern. Das Dialogfeld Abfragen wird mit der bearbeiteten Abfrage erneut angezeigt.<br />
7 Klicken Sie auf Schließen.<br />
Verwandte Konzepte<br />
Abfragen<br />
Verwandte Verfahrensweisen<br />
Daten abfragen<br />
Verwandte Referenz<br />
Abfragen<br />
1215
Abfragen erstellen<br />
Sie können einfache Abfragen mit nur einer Bedingung oder komplexe Abfragen erstellen, die mehrere Bedingungen<br />
und einen oder mehrere logische Operatoren enthalten.<br />
So erstellen Sie eine Abfrage<br />
1 Wählen Sie im Ordnerbaum einen Ordner aus.<br />
2 Wählen Sie im oberen Fenster für den Elementtyp, den Sie abfragen möchten, das Komponentenregister aus.<br />
3 Klicken Sie mit der rechten Maustaste in das obere Fenster und wählen Sie Filter Abfragen.<br />
Das Dialogfeld Abfragen wird geöffnet.<br />
4 Klicken Sie auf Neu, um das Dialogfeld Neue Abfrage zu öffnen.<br />
5 Geben Sie einen Namen für die Abfrage ein und aktivieren Sie das Auswahlfeld Öffentlich, um diese Abfrage<br />
zu dem Projekt und der Serverkonfiguration hinzuzufügen.<br />
Jeder Benutzer, der über die entsprechenden Zugriffsrechte verfügt, kann diese Abfrage verwenden.<br />
Hinweis:<br />
Wenn Sie das Auswahlfeld Öffentlich nicht aktivieren, wird die Abfrage als "privat"<br />
deklariert, d. h. sie ist nur für Ihre Benutzer-ID verfügbar.<br />
6 Wählen Sie einen Typ für das Feld und den Operator aus oder wählen Sie einen Wert aus, und klicken Sie<br />
dann auf Hinzufügen, um diese Bedingung in der Baumstruktur Abfrage abzulegen.<br />
Standardmäßig enthält das Feld der Baumstruktur Abfrage den Operator UND als Stamm der Baumstruktur;<br />
dieser kann nicht gelöscht werden. Wenn nur eine Bedingung vorhanden ist, wird der logische Operator von<br />
StarTeam nicht berücksichtigt.<br />
Tipp:<br />
Klicken Sie auf Als Text anzeigen, um die Abfrage im Textformat anzuzeigen. Beachten<br />
Sie, dass der vorgegebene logische Operator UND nicht in Ihre Abfrage aufgenommen<br />
wurde. Klicken Sie auf OK, um das Fenster zu schließen.<br />
7 Optional können Sie auf einen der folgenden Schalter des Logischen Knotens klicken, um einen neuen<br />
Abfrage-Baumknoten zu erstellen: UND, ODER oder NICHT.<br />
Tipp:<br />
Sie können einen vorhandenen Operator in einer Bedingung durch Wechseln des Knotens<br />
UND->ODER->NICHT ändern. Klicken Sie so lange auf den Schalter, bis der Operator<br />
angezeigt wird, den Sie verwenden möchten.<br />
8 Wählen Sie die Felder für diese neue Bedingung aus und klicken Sie auf Hinzufügen.<br />
9 Fügen Sie eventuell weitere Bedingungen hinzu und klicken Sie dann auf Speichern.<br />
Das Dialogfeld Abfragen enthält jetzt Ihre neue Abfrage, die Sie zum Abfragen von Daten auswählen können.<br />
Hinweis:<br />
Wenn es sich um eine öffentliche Abfrage handelt, können Sie Zugriffsrechte<br />
gewähren.<br />
Tipp: Beim Erstellen einer Abfragebedingung empfiehlt es sich, als erstes die Bedingung oder den logischen<br />
Operator zu wählen, die bzw. der die wenigsten Ergebnisse liefert.<br />
1216
Verwandte Konzepte<br />
Abfragen<br />
Verwandte Verfahrensweisen<br />
Daten abfragen<br />
Zugriffsrechte gewähren<br />
1217
Abfragen kopieren<br />
StarTeam ermöglicht Ihnen das schnelle Erstellen neuer Abfragen, indem Sie eine vorhandene Abfrage kopieren<br />
und bearbeiten. Mithilfe dieser Funktion sparen Sie Zeit, da Sie die Abfragebedingungen nicht erneut erstellen<br />
müssen.<br />
So kopieren Sie eine Abfrage<br />
1 Wählen Sie in der Ordnerhierarchie einen Ordner aus.<br />
2 Klicken Sie auf ein Komponentenregister.<br />
3 Führen Sie einen der folgenden Schritte aus:<br />
♦ Klicken Sie im oberen Fenster mit der rechten Maustaste auf einen Spaltentitel und wählen Sie<br />
Abfragen im Kontextmenü.<br />
♦ Wählen Sie im Komponentenmenü Filter<br />
Das Dialogfeld Abfragen wird geöffnet.<br />
Abfragen.<br />
4 Wählen Sie die zu bearbeitende Abfrage in der Liste aus und klicken Sie anschließend auf Kopieren. Das<br />
Dialogfeld Abfrage kopieren wird geöffnet.<br />
Tipp:<br />
Öffentliche Abfragen werden links vom Abfragenamen mit einem Symbol dargestellt, das<br />
mehrere Personen zeigt. Private Abfragen erhalten ein Symbol, das eine einzelne Person<br />
zeigt.<br />
5 Führen Sie die folgenden Schritte aus:<br />
♦ Geben Sie in das Textfeld Neuer Abfragename den Namen der neuen Abfrage ein.<br />
♦ Aktivieren Sie das Auswahlfeld Öffentlich, um diese Abfrage zum Projekt (und zur Serverkonfiguration)<br />
hinzuzufügen und den Personen mit den entsprechenden Zugriffsrechten ihre Verwendung zu<br />
ermöglichen. Wenn Sie das Auswahlfeld Öffentlich nicht aktivieren, wird die Abfrage als "privat"<br />
deklariert, d. h., sie ist nur für Ihre Benutzer-ID verfügbar.<br />
♦ Klicken Sie auf OK. Die neue Abfrage wird im Dialogfeld Abfragen angezeigt.<br />
6 Zum Ändern der Abfragebedingungen wählen Sie die Abfrage im Dialogfeld Abfragen aus und klicken auf<br />
Bearbeiten. Das Dialogfeld Abfrage bearbeiten wird geöffnet.<br />
7 Bearbeiten Sie die entsprechenden Knoten der Baumstruktur.<br />
8 Klicken Sie auf Speichern. Das Dialogfeld Abfragen wird erneut angezeigt.<br />
Hinweis:<br />
Wenn Sie nicht über die notwendigen Zugriffsrechte zum Erstellen von öffentlichen<br />
Abfragen für dieses Projekt verfügen, können Sie eine private Abfrage erstellen.<br />
9 Klicken Sie auf Schließen.<br />
Hinweis: Wenn es sich um eine öffentliche Abfrage handelt, können Sie die entsprechenden Zugriffsrechte<br />
einrichten.<br />
1218
Verwandte Konzepte<br />
Abfragen<br />
Verwandte Verfahrensweisen<br />
Abfragen bearbeiten<br />
Zugriffsrechte konfigurieren<br />
1219
Abfragen löschen<br />
Nicht mehr benötigte Abfragen können gelöscht werden. Hinweis:<br />
♦ Um eine Abfrage löschen zu können, müssen Sie über die erforderlichen Zugriffsrechte verfügen.<br />
♦ Eine durch einen Filter referenzierte Abfrage kann nicht gelöscht werden.<br />
So löschen Sie eine vorhandene Abfrage<br />
1 Wählen Sie einen Ordner in der Ordnerhierarchie aus und klicken Sie auf das Komponentenregister, das die<br />
Abfrage enthält, die Sie löschen möchten.<br />
2 Führen Sie einen der folgenden Schritte aus:<br />
♦ Klicken Sie im oberen Fenster mit der rechten Maustaste auf einen Spaltentitel und wählen Sie<br />
Abfragen im Kontextmenü.<br />
♦ Wählen Sie im Komponentenmenü Filter<br />
Das Dialogfeld Abfragen wird geöffnet.<br />
3 Wählen Sie die Abfrage aus, die Sie löschen möchten.<br />
4 Klicken Sie auf Löschen.<br />
Abfragen.<br />
5 Wenn Sie die ausgewählte Abfrage wirklich löschen möchten, klicken Sie auf OK. Die Abfrage wird aus dem<br />
Dialogfeld Abfragen entfernt.<br />
6 Klicken Sie auf Schließen.<br />
Verwandte Konzepte<br />
Abfragen<br />
Verwandte Verfahrensweisen<br />
Abfragen bearbeiten<br />
Zugriffsrechte konfigurieren<br />
1220
Änderungsanforderungen mithilfe einer Abfrage auswählen<br />
Sie können eine einfache oder komplexe Abfrage verwenden, um nur solche Änderungsanforderungen anzuzeigen,<br />
die bestimmten Kriterien entsprechen.<br />
So wählen Sie Änderungsanforderungen mithilfe einer Abfrage aus<br />
1 Klicken Sie auf das Register Änderungsanforderung im oberen Fenster.<br />
2 Klicken Sie mit der rechten Maustaste auf einen Spaltentitel und wählen Sie Abfragen im Kontextmenü.<br />
3 Wählen Sie eine vorhandene Abfrage im Dialogfeld Abfragen aus.<br />
4 Klicken Sie auf Auswählen, um die Abfrage auf die Liste der Änderungsanforderungen anzuwenden.<br />
5 Befolgen Sie die Anleitungen unter "Abfragen erstellen", um eine neue Abfrage zu definieren.<br />
Verwandte Konzepte<br />
Änderungsanforderungen<br />
Abfragen<br />
Verwandte Verfahrensweisen<br />
Änderungsanforderungsberichte anpassen<br />
Abfragen erstellen<br />
Mit Änderungsanforderungen arbeiten<br />
1221
Daten filtern<br />
Mit einem Filter können Sie Daten in einer bestimmten Anordnung anzeigen, die aus Feldern (als Spaltentitel<br />
verwendet), Sortierungs- und Gruppierungsinformationen und (normalerweise) aus einer Abfrage besteht. Bereits<br />
erstellte Filter können in allen Projekten derselben Serverkonfiguration verwendet werden.<br />
In diesem Abschnitt<br />
Änderungsanforderungen sortieren und gruppieren<br />
Beschreibt, wie Sie Änderungsanforderungen sortieren und gruppieren können.<br />
Änderungsanforderungsfilter anpassen<br />
Beschreibt, wie Sie einen Änderungsanforderungsfilter auf Grundlage der aktuellen Datenanordnung<br />
erstellen.<br />
Daten sortieren und gruppieren<br />
Beschreibt, wie Sie Daten sortieren und gruppieren können.<br />
Felder in einer Änderungsanforderung anzeigen<br />
Beschreibt, wie Sie bestimmte Felder in einer Änderungsanforderung anzeigen.<br />
Filter bearbeiten<br />
Beschreibt, wie Sie einen vorhandenen Filter bearbeiten können.<br />
Filter erstellen<br />
Beschreibt, wie Sie einen Filter völlig neu oder auf Grundlage der aktuellen Datenanordnung erstellen.<br />
Filter kopieren<br />
Beschreibt, wie Sie einen vorhanden Filter kopieren, um ihn als Grundlage für einen neuen Filter zu<br />
verwenden.<br />
Filter löschen<br />
Beschreibt, wie Sie einen Filter löschen.<br />
Filter zurücksetzen<br />
Beschreibt, wie Sie den Filter auf seine ursprünglich auf dem Server definierten Einstellungen zurücksetzen.<br />
Vordefinierte Filter anwenden<br />
Beschreibt, wie Sie mit den in StarTeam vordefinierten Filtern Daten gruppieren können.<br />
Verwandte Konzepte<br />
Filter<br />
1222
Änderungsanforderungen sortieren und gruppieren<br />
Sie können Änderungsanforderungen nach den Daten in einer bestimmten Spalte sortieren oder die<br />
Änderungsanforderungen gruppieren.<br />
So sortieren oder gruppieren Sie Änderungsanforderungen<br />
1 Klicken Sie auf einen Spaltentitel im Register "Änderungsanforderungen", um die Änderungsanforderungen<br />
nach den Daten dieser Spalte zu sortieren.<br />
Hinweis:<br />
So sortieren oder gruppieren Sie die Änderungsanforderungen zuerst nach den Daten<br />
einer Spalte und anschließend nach den Daten einer weiteren Spalte: Sie können<br />
Änderungsanforderungen in bis zu vier Gruppierungsebenen einsortieren oder<br />
gruppieren.<br />
2 Klicken Sie mit der rechten Maustaste auf die Spaltentitel und wählen Sie im Kontextmenü Sortieren und<br />
gruppieren, um mehrere Ebenen zum Sortieren und Gruppieren der Änderungsanforderungen zu verwenden.<br />
Das Dialogfeld Sortieren und gruppieren wird angezeigt.<br />
3 Wählen Sie im Dropdown-Listenfeld Zuerst nach einen Spaltentitel aus.<br />
4 (Optional) Gruppieren Sie die Änderungsanforderungen nach den Daten dieser Spalte, indem Sie das<br />
Auswahlfeld Gruppieren nach aktivieren.<br />
Wenn Sie das Auswahlfeld Gruppieren nach aktivieren, werden die Änderungsanforderungen in<br />
verschachtelte Listen gruppiert, die Sie aufklappen müssen, um die Änderungsanforderungen anzuzeigen.<br />
Wenn Sie das Auswahlfeld Gruppieren nach deaktivieren, werden alle Änderungsanforderungen im Register<br />
Änderungsanforderungen entsprechend Ihren Einstellungen im Dialogfeld Sortieren und gruppieren<br />
sortiert.<br />
Hinweis:<br />
Die Daten in den Spalten werden standardmäßig nach einem internen Schlüssel bzw.<br />
einer internen Reihenfolge sortiert oder gruppiert. Sie können mit dem Schalter<br />
Sortieroptionen auswählen, die Daten nach Text zu sortieren oder zu gruppieren und<br />
dabei optional festlegen, ob die Groß-/Kleinschreibung beachtet werden soll.<br />
5 Wiederholen Sie die Schritte drei und vier, um bis zu vier Ebenen von Sortierreihenfolgen oder Gruppierungen<br />
zu definieren.<br />
6 Klicken Sie auf OK.<br />
Verwandte Konzepte<br />
Änderungsanforderungen<br />
Verwandte Verfahrensweisen<br />
Änderungsanforderungsberichte anpassen<br />
Abfragen erstellen<br />
Mit Änderungsanforderungen arbeiten<br />
1223
Änderungsanforderungsfilter anpassen<br />
Nachdem Sie Daten sortiert und gruppiert, Spalten ausgewählt und Abfragen auf die<br />
Änderungsanforderungskomponente im oberen Fenster angewendet haben, können Sie die Anordnung der<br />
Änderungsanforderungsdaten, die im oberen Fenster angezeigt wird, als Filter speichern. Sie können den Filter<br />
später auf beliebige Änderungsanforderungsdaten anwenden, um die Daten in derselben Anordnung anzuzeigen.<br />
So erstellen Sie einen Filter für die aktuellen Änderungsanforderungsdaten<br />
1 Klicken Sie mit der rechten Maustaste auf die Spaltentitel und wählen Sie Aktuelle Einstellungen<br />
speichern im Kontextmenü. Das Dialogfeld Aktuelle Einstellungen speichern wird angezeigt.<br />
2 Geben Sie im Textfeld Filtername einen Filternamen ein.<br />
3 Aktivieren oder deaktivieren Sie das Auswahlfeld Öffentlich, je nachdem, ob dieser Filter von allen oder nur<br />
von Ihrer Workstation aus verwendet werden soll.<br />
4 Klicken Sie auf OK. Der Filtername wird im Dropdown-Listenfeld Filter angezeigt.<br />
Verwandte Konzepte<br />
Filter<br />
Änderungsanforderungen<br />
Verwandte Verfahrensweisen<br />
Filter erstellen<br />
Vordefinierte Filter anwenden<br />
Mit Änderungsanforderungen arbeiten<br />
Änderungsanforderungsberichte anpassen<br />
Verwandte Referenz<br />
Änderungsanforderungsfilter<br />
1224
Daten sortieren und gruppieren<br />
Sie können im oberen Fenster eine primäre Sortierung (auf einer Spalte basierend) oder kompliziertere Sortierungen<br />
mit bis zu vier Sortierkriterien vornehmen.<br />
So führen Sie eine primäre Sortierung einer Spalte aus<br />
1 Öffnen Sie die Ansicht auf die Daten, die Sie sortieren oder gruppieren möchten.<br />
2 Klicken Sie auf einen Spaltentitel, um die Daten im oberen Fenster anhand der Werte in dieser Spalte zu<br />
sortieren.<br />
Die Sortierung erfolgt abhängig von den Daten in aufsteigender numerischer, alphanumerischer, interner oder<br />
in einer interne Schlüssel berücksichtigenden Reihenfolge.<br />
3 Klicken Sie erneut auf den Spaltentitel, um die Sortierreihenfolge umzukehren.<br />
Im Spaltentitel der sortierten Spalte wird ein Dreieck angezeigt. Dieses Dreieck weist bei einer aufsteigenden<br />
Sortierung nach oben und bei einer absteigenden Sortierung nach unten.<br />
Hinweis: Wenn das Register Link ausgewählt ist, können Sie auch die Daten im unteren Teilfenster sortieren.<br />
So führen Sie eine Sortierung basierend auf bis zu vier Kriterien durch<br />
1 Führen Sie einen der folgenden Schritte aus:<br />
♦ Klicken Sie im oberen Fenster mit der rechten Maustaste auf einen Spaltentitel und wählen Sie im<br />
Kontextmenü Sortieren und gruppieren.<br />
♦ Klicken Sie mit der rechten Maustaste in das obere Fenster und wählen Sie im Kontextmenü Filter<br />
Sortieren und gruppieren.<br />
Das Dialogfeld Sortieren und gruppieren wird angezeigt. Es enthält vier Gruppenfelder, von denen jedes<br />
etwas weiter rechts als das vorherige angeordnet ist. Das erste Gruppenfeld zeigt die primäre Sortierreihenfolge<br />
an, das zweite die sekundäre Sortierreihenfolge usw.<br />
2 Aktivieren Sie optional das Auswahlfeld Erweiterte Felder anzeigen im unteren Bereich des Dialogfelds, um<br />
alle Felder in den Dropdown-Listenfeldern Zuerst nach und Dann nach aufzulisten. Einige Felder werden nur<br />
selten genutzt.<br />
3 Wählen Sie ein Feld im Dropdown-Listenfeld Zuerst nach aus.<br />
Bei der Gruppierung der Elemente muss das Feld im oberen Fenster nicht angezeigt werden. Wenn Sie die<br />
Elemente nicht gruppieren, können Sie sie basierend auf einem Feld sortieren, das nicht angezeigt wird, Sie<br />
können jedoch nicht feststellen, wo eine Gruppe aufhört und die nächste beginnt.<br />
4 Aktivieren Sie den Optionsschalter Aufsteigend oder Absteigend. Die Vorgabeeinstellung ist aufsteigende<br />
Reihenfolge.<br />
5 Wählen Sie Gruppieren nach, um die Elemente zu gruppieren, die dieselben Werte in diesem Feld verwenden.<br />
Wenn Sie keine zusätzlichen Sortieroptionen auswählen, werden die Textfelder in ASCII-Reihenfolge sortiert.<br />
Aufzählungs- und Benutzer-ID-Felder werden nicht nach ihrer internen Reihenfolge oder ihren internen<br />
Schlüsseln sortiert. Das heißt, dass Aufzählungsfelder in der Reihenfolge sortiert werden, die sie von der Person<br />
erhalten haben, die das Feld erstellt hat. Benutzer-ID-Felder werden in der Reihenfolge ihrer Erstellung sortiert.<br />
Die Anwendung deaktiviert den Schalter "Sortieroptionen" für numerische und Datums-/Zeitfelder.<br />
6 Klicken Sie optional auf Sortieroptionen, wenn Sie weitere Kriterien für die Sortierung auswählen möchten.<br />
Das Dialogfeld Sortieroptionen wird angezeigt.<br />
1225
♦ Wählen Sie Als Text, um Aufzählungs- und Benutzer-ID-Felder nach den Namen ihrer möglichen Werte<br />
zu sortieren. Bei Textfeldern steht nur die Option Als Text zur Verfügung.<br />
♦ Deaktivieren Sie das Auswahlfeld Groß-/Kleinschreibung beachten, um alphabetisch zu sortieren, oder<br />
aktivieren Sie es, um in ASCII-Reihenfolge zu sortieren (wobei Großbuchstaben vor Kleinbuchstaben<br />
einsortiert werden).<br />
7 Sie können die sekundäre Sortierreihenfolge sowie Sortierreihenfolgen niedrigerer Priorität definieren, indem<br />
Sie dazu bei Bedarf die Felder Dann nach verwenden.<br />
Verwandte Konzepte<br />
Cross-Platform-Client - Übersicht<br />
Zusätzliche Felder anzeigen<br />
Verwandte Verfahrensweisen<br />
Daten filtern<br />
Filter erstellen<br />
Abfragen erstellen<br />
Berichte erstellen<br />
1226
Felder in einer Änderungsanforderung anzeigen<br />
Sie können auswählen, welche Felder für eine Änderungsanforderung angezeigt werden.<br />
So zeigen Sie bestimmte Felder in einer Änderungsanforderung an<br />
1 Klicken Sie mit der rechten Maustaste auf die Spaltentitel und wählen Sie Felder anzeigen im Kontextmenü.<br />
Das Dialogfeld Felder anzeigen wird geöffnet.<br />
2 Stellen Sie sicher, dass die Felder CR-Nummer, Eingegeben von und andere gewünschte Felder in der Liste<br />
Diese Felder in folgender Reihenfolge anzeigen angezeigt werden.<br />
3 Klicken Sie auf OK.<br />
Verwandte Konzepte<br />
Änderungsanforderungen<br />
Verwandte Verfahrensweisen<br />
Änderungsanforderungsberichte anpassen<br />
Abfragen erstellen<br />
Mit Änderungsanforderungen arbeiten<br />
1227
Filter bearbeiten<br />
Filter können dadurch bearbeitet werden, dass ihre Felder, ihre Sortierreihenfolge oder Abfragen geändert werden.<br />
So bearbeiten Sie einen Filter<br />
1 Wählen Sie in der Ordnerhierarchie einen Ordner aus.<br />
2 Klicken Sie auf ein Komponentenregister.<br />
3 Führen Sie einen der folgenden Schritte aus:<br />
♦ Klicken Sie im oberen Teilfenster mit der rechten Maustaste auf einen Spaltentitel. Wählen Sie<br />
anschließend im Kontextmenü Filter.<br />
♦ Wählen Sie im Komponenten- oder Kontextmenü Filter<br />
Das Dialogfeld Filter wird angezeigt.<br />
4 Wählen Sie einen Filter im Listenfeld Filter aus.<br />
5 Bearbeiten Sie eine oder mehrere der folgenden Optionen:<br />
♦ Felder, um die Felder für die Spaltentitel auszuwählen.<br />
Filter.<br />
♦ Sortieren, gruppieren, um Elemente in bis zu vier Feldern in aufsteigender oder absteigender<br />
Reihenfolge anzuordnen.<br />
♦ Abfrage, um im oberen Teilfenster nur die Elemente anzuzeigen, die der Abfrage entsprechen.<br />
♦ Kontext (nur für Dateien), um die Dateien auszuwählen, auf die der Filter angewendet werden soll. Wenn<br />
Sie auf diesen Schalter klicken, wird das Dialogfeld "Filterkontext festlegen" angezeigt. Wählen Sie in<br />
diesem Dialogfeld einen Filterkontext aus, indem Sie einen der folgenden Optionsschalter aktivieren:<br />
Elemente in der Ansicht: Ihr Filter als auch der Filter Files in view werden angewendet. Elemente nicht<br />
in der Ansicht: Ihr Filter als auch der Filter Files not in view werden angewendet. Alle nicht von der<br />
Ansicht ausgeschlossenen Elemente: Ihr Filter als auch der entsprechende Filter werden angewendet.<br />
6 Klicken Sie auf Speichern untern. Das Dialogfeld Filter speichern unter wird angezeigt. Ändern Sie nicht den<br />
Filternamen.<br />
7 Klicken Sie auf OK, um zum Dialogfeld Filter zurückzukehren.<br />
8 Führen Sie einen der folgenden Schritte aus:<br />
♦ Klicken Sie auf Auswählen, um die Abfrage auf das obere Fenster anzuwenden.<br />
♦ Klicken Sie auf Schließen, um das Dialogfeld zu schließen, ohne den bearbeiteten Filter anzuwenden.<br />
Verwandte Konzepte<br />
Filter<br />
Verwandte Verfahrensweisen<br />
Filter erstellen<br />
Verwandte Referenz<br />
Filter<br />
1228
Filter erstellen<br />
Mithilfe eines Filter können Sie die im oberen Teilfenster angezeigten Daten begrenzen. Filter können auf der<br />
aktuellen Anordnung der Daten im oberen Teilfenster basieren oder völlig neu erstellt werden. Sobald ein Filter<br />
erstellt wird, kann er in einem beliebigen Projekt in derselben Serverkonfiguration von jedem Benutzer mit den<br />
entsprechenden Zugriffsrechten verwendet werden.<br />
Sie können einen neuen Filter auch auf der Grundlage eines vorhandenen Filters erstellen, indem Sie den<br />
vorhandenen Filter kopieren.<br />
Hinweis: Wenn Sie im Client einen Filter erstellen und die Option Senden an ausführen, werden nur die vom Filter<br />
angezeigten Felder zum Empfänger gesendet.<br />
So speichern Sie eine aktuelle Datenanordnung als Filter<br />
1 Wählen Sie in der Ordnerhierarchie einen Ordner aus.<br />
2 Klicken Sie im oberen Fenster auf ein Komponentenregister.<br />
3 Sortieren und gruppieren Sie die im oberen Teilfenster angezeigten Daten wie gewünscht.<br />
4 Klicken Sie im oberen Teilfenster mit der rechten Maustaste auf einen Spaltentitel und wählen Sie Aktuelle<br />
Einstellungen speichern im Kontextmenü.<br />
Das Dialogfeld Aktuelle Einstellungen speichernwird geöffnet.<br />
5 Geben Sie für diesen Filter einen Namen in das Textfeld Filtername ein.<br />
6 Führen Sie einen der folgenden Schritte aus:<br />
♦ Aktivieren Sie das Auswahlfeld Öffentlich um diesen Filter zum Projekt hinzuzufügen und allen Personen<br />
mit den entsprechenden Zugriffsrechten die Verwendung des Filters zu ermöglichen.<br />
♦ Deaktivieren Sie das Auswahlfeld Öffentlich, um den Filter als "privat" zu deklarieren und ihn nur selbst<br />
zu verwenden.<br />
7 Klicken Sie auf OK.<br />
So erstellen Sie einen vollständig neuen Filter<br />
1 Klicken Sie im oberen Teilfenster mit der rechten Maustaste auf einen Spaltentitel und wählen Sie Filter. Das<br />
Dialogfeld Filter wird geöffnet.<br />
2 Klicken Sie auf Neu, um das Dialogfeld Neuer Filter zu öffnen.<br />
3 Geben Sie in das Textfeld Filtername einen Namen für den Filter ein.<br />
4 Aktivieren Sie das Auswahlfeld Öffentlich, wenn Sie diesen Filter zum Projekt hinzufügen möchten, damit ihn<br />
alle Benutzer mit den entsprechenden Zugriffsrechten verwenden können.<br />
5 Klicken Sie anschließend auf OK.<br />
6 Klicken Sie im Dialogfeld Filter auf einen der folgenden Schalter und legen Sie die entsprechenden Optionen<br />
fest:<br />
♦ Felder: Wählen Sie die Felder für die Spaltentitel aus.<br />
♦ Sortieren, gruppieren: Sortieren und gruppieren Sie Elemente von bis zu vier Feldern in aufsteigender<br />
oder absteigender Reihenfolge.<br />
1229
♦ Abfrage: Legen Sie fest, dass im oberen Teilfenster nur die Elemente angezeigt werden, die der Abfrage<br />
entsprechen.<br />
7 Klicken Sie auf Kontext, um nur Dateien anzuzeigen, und wählen Sie die Dateien aus, auf die der Filter<br />
angewendet werden soll.<br />
Das Dialogfeld Filterkontext festlegen wird geöffnet. Wählen Sie einen Filterkontext aus, indem Sie einen der<br />
folgenden Optionsschalter aktivieren:<br />
♦ Elemente in der Ansicht: Ihr Filter als auch der Filter Files in view werden angewendet.<br />
♦ Elemente nicht in der Ansicht: Ihr Filter als auch der Filter Files not in view werden angewendet.<br />
♦ Alle nicht von der Ansicht ausgeschlossenen Elemente: Ihr Filter als auch der Filter All Non-Excluded<br />
Files werden angewendet.<br />
8 Klicken Sie auf OK, um zum Dialogfeld Filter zurückzukehren.<br />
9 Klicken Sie auf OK, um den Filter anzuwenden.<br />
Hinweis: Wenn es sich um einen öffentlichen Filter handelt, können Sie Zugriffsrechte festlegen, die nur für diesen<br />
Filter oder auf Komponentenebene gelten.<br />
Verwandte Konzepte<br />
Filter<br />
Verwandte Verfahrensweisen<br />
Vordefinierte Filter anwenden<br />
Filter kopieren<br />
Filterzugriffsrechte auf Komponentenebene<br />
Zugriffsrechte für einzelne Filter<br />
Elemente in einer Sitzung für das Vergleichen/Zusammenführen filtern<br />
Verwandte Referenz<br />
Filter<br />
1230
Filter kopieren<br />
Häufig erweist es sich als zeitsparend, einen neuen Filter auf der Grundlage eines vorhandenen Filters zu erstellen.<br />
Wenn der Originalfilter jedoch eine Abfrage enthält, muss der neue Filter denselben Status (öffentlich oder privat)<br />
haben wie der Originalfilter. Der Grund dafür ist, dass nur öffentliche Abfragen mit öffentlichen Filtern und nur private<br />
Abfragen mit privaten Filtern verwendet werden können.<br />
So kopieren Sie einen Filter<br />
1 Wählen Sie in der Ordnerhierarchie einen Ordner aus.<br />
2 Klicken Sie auf ein Komponentenregister.<br />
3 Führen Sie einen der folgenden Schritte aus:<br />
♦ Klicken Sie im oberen Teilfenster mit der rechten Maustaste auf einen Spaltentitel. Wählen Sie<br />
anschließend im Kontextmenü Filter.<br />
♦ Wählen Sie im Komponenten- oder Kontextmenü Filter<br />
Das Dialogfeld Filter wird angezeigt.<br />
4 Wählen Sie einen Filter im Listenfeld Filter aus.<br />
Filter.<br />
5 Klicken Sie auf Speichern untern. Das Dialogfeld Filter speichern unter wird angezeigt.<br />
6 Geben Sie einen neuen Namen für den Filter ein.<br />
7 Aktivieren oder deaktivieren Sie das Auswahlfeld Öffentlich. Wenn der Originalfilter jedoch eine Abfrage<br />
enthält, muss der neue Filter denselben Status wie der Originalfilter haben.<br />
8 Klicken Sie auf OK, um zum Dialogfeld Filter zurückzukehren.<br />
9 Führen Sie einen der folgenden Schritte aus:<br />
♦ Klicken Sie auf Auswählen, um den neuen Filter auf das obere Fenster anzuwenden.<br />
♦ Klicken Sie auf Schließen, um das Dialogfeld zu schließen, ohne den neuen Filter anzuwenden.<br />
Wenn Sie einen öffentlichen Filter basierend auf einem privaten Filter erstellen möchten, der mit einer privaten<br />
Abfrage verknüpft ist, gibt es dafür eine Problemlösung.<br />
So kopieren Sie einen privaten Filter und ändern seinen Status<br />
1 Wählen Sie in der Ordnerhierarchie einen Ordner aus.<br />
2 Klicken Sie auf ein Komponentenregister.<br />
3 Führen Sie einen der folgenden Schritte aus:<br />
♦ Klicken Sie im oberen Teilfenster mit der rechten Maustaste auf einen Spaltentitel. Wählen Sie<br />
anschließend im Kontextmenü Filter.<br />
♦ Wählen Sie im Komponenten- oder Kontextmenü Filter<br />
Das Dialogfeld Filter wird angezeigt.<br />
Filter.<br />
4 Wählen Sie im Listenfeld einen privaten Filter aus, dem eine Abfrage zugeordnet ist. Für private Filter ist das<br />
Auswahlfeld Öffentlich deaktiviert. Im Listenfeld Abfrage wird die Abfrage angezeigt, die einem bestimmten<br />
Filter zugewiesen ist.<br />
5 Klicken Sie auf den Schalter Abfrage. Das Dialogfeld Abfrage wird angezeigt, in dem die ausgewählte Abfrage<br />
ausgewählt ist.<br />
1231
6 Wählen Sie den Optionsschalter Kopieren. Das Dialogfeld Abfrage kopieren wird angezeigt.<br />
7 Geben Sie einen Namen für die neue Abfrage ein und aktivieren Sie das Auswahlfeld Öffentlich, um den Status<br />
der Abfrage zu ändern. Klicken Sie auf OK. Das Dialogfeld Abfragen wird erneut angezeigt.<br />
8 Markieren Sie die neue Abfrage und klicken Sie auf Auswählen. Das Dialogfeld Filter wird angezeigt.<br />
9 Wählen Sie den Filter mit der neuen öffentlichen Abfrage aus und klicken Sie auf Speichern unter. Geben Sie<br />
einen Namen für den neuen Filter ein und aktivieren Sie das Auswahlfeld Öffentlich. Klicken Sie auf OK.<br />
Es wird ein neuer öffentlicher Filter erstellt, dem eine öffentliche Abfrage zugeordnet ist, und der ursprüngliche private<br />
Filter mit seiner privaten Abfrage bleibt unverändert.<br />
Verwandte Konzepte<br />
Filter<br />
Verwandte Verfahrensweisen<br />
Filter erstellen<br />
Verwandte Referenz<br />
Filter<br />
1232
Filter löschen<br />
Nicht mehr benötigte Filter können gelöscht werden.<br />
So löschen Sie einen Filter<br />
1 Wählen Sie in der Ordnerhierarchie einen Ordner aus.<br />
2 Klicken Sie auf ein Komponentenregister.<br />
3 Führen Sie einen der folgenden Schritte aus:<br />
♦ Klicken Sie im oberen Teilfenster mit der rechten Maustaste auf einen Spaltentitel. Wählen Sie<br />
anschließend im Kontextmenü Filter.<br />
♦ Wählen Sie im Komponenten- oder Kontextmenü Filter<br />
Das Dialogfeld Filter wird angezeigt.<br />
4 Wählen Sie den zu löschenden Filter im Listenfeld Filter aus.<br />
5 Klicken Sie auf Löschen.<br />
Filter.<br />
6 Wenn Sie in einem Meldungsfeld aufgefordert werden, den Löschvorgang zu bestätigen, klicken Sie auf OK.<br />
Das Dialogfeld Filter wird erneut angezeigt.<br />
7 Klicken Sie auf Schließen.<br />
Verwandte Konzepte<br />
Filter<br />
Verwandte Verfahrensweisen<br />
Filter erstellen<br />
Verwandte Referenz<br />
Filter<br />
1233
Filter zurücksetzen<br />
Sie können in StarTeam einen Filter anwenden und anschließend die Daten im oberen Fenster neu anordnen oder<br />
eine neue Abfrage anwenden. Dabei wird vor dem Namen des Filters ein Sternchen angezeigt, um zu zeigen, dass<br />
der Filter geändert wurde. Wenn Sie die neuen Daten geprüft haben, können Sie den Filter auf seine ursprünglichen<br />
Einstellungen zurücksetzten. Das Sternchen wird ausgeblendet.<br />
So setzen Sie einen Filter auf seine ursprüngliche Definition zurück<br />
1 Führen Sie einen der folgenden Schritte aus, wenn der Filter im Listenfeld geändert wurde:<br />
♦ Klicken Sie im oberen Fenster mit der rechten Maustaste auf einen Spaltentitel und wählen Sie dann im<br />
Kontextmenü Aktuelle Einstellungen zurücksetzen.<br />
♦ Wählen Sie im Komponenten- oder Kontextmenü Filter<br />
Sie erhalten folgende Meldung: Filter zurücksetzen: ?<br />
2 Klicken Sie auf OK. Der Filter wird zurückgesetzt und das Sternchen entfernt.<br />
Aktuelle Einstellungen zurücksetzen.<br />
Verwandte Konzepte<br />
Filter<br />
Verwandte Verfahrensweisen<br />
Filter erstellen<br />
Verwandte Referenz<br />
Filter<br />
1234
Vordefinierte Filter anwenden<br />
Vorhandene öffentliche Filter können für alle Projekte in derselben Serverkonfiguration von allen Teammitgliedern<br />
mit entsprechenden Zugriffsrechten angewendet werden. Private Filter können nur von Ihnen verwendet werden.<br />
So wenden Sie einen vorhandenen Filter an<br />
1 Wählen Sie einen Ordner in der Ordnerhierarchie im linken Fenster aus.<br />
2 Klicken Sie im oberen Fenster auf ein Komponentenregister.<br />
3 Führen Sie einen der folgenden Schritte aus:<br />
♦ Wählen Sie im Dropdown-Listenfeld Filter einen Filter aus. Im oberen Fenster werden nur noch die Daten<br />
angezeigt, die mit dem Filter übereinstimmen.<br />
♦ Klicken Sie im oberen Fenster mit der rechten Maustaste auf einen Spaltentitel und wählen Sie Filter.<br />
Wählen Sie im Dialogfeld Filter einen vordefinierten Filter aus und klicken Sie anschließend auf OK.<br />
Verwandte Konzepte<br />
Filter<br />
Verwandte Verfahrensweisen<br />
Filter erstellen<br />
Verwandte Referenz<br />
Filter<br />
1235
Sicherheit<br />
In diesem Abschnitt sind Verfahrensweisen beschrieben, die sich auf Sicherheitsaspekte beziehen.<br />
In diesem Abschnitt<br />
Passwörter verwalten<br />
Dieser Abschnitt beschreibt Vorgehensweisen zum Verwalten von Passwörtern.<br />
Benutzer und Gruppen verwalten<br />
Dieser Abschnitt beschreibt Vorgehensweisen zum Verwalten von Benutzern und Gruppen.<br />
Zugriffsrechte und Gruppenberechtigungen verwalten<br />
Dieser Abschnitt beschreibt Vorgehensweisen zum Verwalten von Zugriffsrechten und<br />
Gruppenberechtigungen.<br />
Server lizenzieren<br />
Dieser Abschnitt beschreibt Aufgaben im Zusammenhang mit der Lizenzierung.<br />
Sicherheitsoptionen festlegen<br />
In diesem Abschnitt sind Verfahrensweisen zum Festlegen von Sicherheitsoptionen beschrieben.<br />
1236
Passwörter verwalten<br />
Dieser Abschnitt beschreibt Vorgehensweisen zum Verwalten von Passwörtern.<br />
In diesem Abschnitt<br />
Benutzerpasswörter ändern<br />
Beschreibt, wie Sie das Passwort für einen Benutzer ändern.<br />
Passwortänderung erzwingen<br />
Beschreibt, wie Sie Benutzer zum Ändern ihrer Passwörter zwingen.<br />
Passworteinschränkungen konfigurieren<br />
Beschreibt, wie Sie mit dem Serveradministrations-Tool Passwortbeschränkungen festlegen.<br />
1237
Benutzerpasswörter ändern<br />
Zusätzlich zum Einrichten oder Ändern eines Benutzerpassworts können Sie angeben, wie lange ein Passwort gültig<br />
ist, wie viele Zeichen es mindestens haben muss und ob sichere Passwörter erforderlich sind. Diese Operation kann<br />
nur bei aktiviertem Server ausgeführt werden.<br />
So ändern Sie ein Passwort:<br />
1 Öffnen Sie das Dienstprogramm Serveradministrations-Tool. Wenn Sie das mit dem Client installierte<br />
Serveradministrations-Tool verwenden, können Sie nur Remote-Server verwalten.<br />
2 Wählen Sie in der Serverliste eine Serverkonfiguration aus. Wenn Sie sich bisher nicht angemeldet haben,<br />
werden Sie jetzt aufgefordert, dies zu tun.<br />
3 Wählen Sie im Menü Tools Konten Benutzer-Manager. Dadurch wird das Dialogfeld "Benutzer-Manager"<br />
angezeigt.<br />
4 Wählen Sie den Benutzernamen aus. Wenn der gewünschte Benutzername nicht im Listenfeld "Benutzer"<br />
angezeigt wird, können Sie eine Liste aller Benutzer anzeigen, indem Sie das Auswahlfeld Benutzer in allen<br />
nachfolgenden Gruppen anzeigen aktivieren.<br />
5 Klicken Sie mit der rechten Maustaste und wählen Sie im Kontextmenü die Option "Eigenschaften". Das<br />
Dialogfeld Benutzereigenschaften wird angezeigt.<br />
6 Wählen Sie das Register Anmeldung.<br />
7 Stellen Sie sicher, dass der Schalter Über StarTeam-Server validieren ausgewählt ist.<br />
8 Geben Sie in das Textfeld Passwort ein neues StarTeam-Passwort für den Benutzer ein.<br />
9 Geben Sie das Passwort erneut in das Textfeld Bestätigung ein und klicken Sie auf OK.<br />
Verwandte Verfahrensweisen<br />
Passwortänderung erzwingen<br />
Passworteinschränkungen konfigurieren<br />
Serveradministrations-Tool öffnen<br />
1238
Passwortänderung erzwingen<br />
Im Fall einer Sicherheitsverletzung in einem Projekt ist es möglicherweise notwendig, die Änderung von StarTeam-<br />
Benutzerpasswörtern zu erzwingen. Diese Operation kann nur bei aktiviertem Server ausgeführt werden. Sie können<br />
ein Zeitlimit für die Gültigkeitsdauer von Passwörtern und die Mindestlänge festlegen sowie die Verwendung von<br />
sicheren Passwörtern als erforderlich kennzeichnen. Diese Passworteigenschaften beziehen sich auf alle<br />
Benutzerkonten einer Serverkonfiguration.<br />
So zwingen Sie Benutzer, ihre Passwörter zu ändern:<br />
1 Öffnen Sie das Dienstprogramm Serveradministrations-Tool. Wenn Sie das mit dem Client installierte<br />
Serveradministrations-Tool verwenden, können Sie nur Remote-Server verwalten.<br />
2 Wählen Sie in der Serverliste eine Serverkonfiguration aus. Wenn Sie sich bisher nicht angemeldet haben,<br />
werden Sie jetzt aufgefordert, dies zu tun.<br />
3 Klicken Sie im unteren linken Fenster auf Konten. Klicken Sie anschließend auf die Verknüpfung Benutzer-<br />
Manager. Das Dialogfeld Benutzer-Manager wird angezeigt.<br />
4 Wählen Sie den Benutzer aus. Wenn der Benutzer, mit dem Sie arbeiten möchten, nicht im Listenfeld<br />
Benutzer angezeigt wird, können Sie eine Liste aller Benutzer anzeigen, indem Sie die Gruppe All Users aus<br />
der Baumstruktur Gruppen auswählen und das Auswahlfeld Benutzer in allen nachfolgenden Gruppen<br />
anzeigen aktivieren.<br />
5 Klicken Sie mit der rechten Maustaste auf den Benutzernamen und wählen Sie im Kontextmenü die Option<br />
Passwortänderung erzwingen. In der Spalte Kontostatus im Listenfeld Benutzer wird Folgendes angezeigt:<br />
"Passwortänderung erforderlich". Der Benutzer wird bei der nächsten Anmeldung aufgefordert, das Passwort<br />
zu ändern. Wenn das Passwort nicht geändert wird, kann der Benutzer zwar auf die Serverkonfiguration und<br />
die zugehörigen Projekte zugreifen, sein Konto wird aber bei der nächsten Anmeldung gesperrt. Der Benutzer<br />
wird über eine Fehlermeldung hierüber in Kenntnis gesetzt.<br />
Hinweis:<br />
Die Konten der Benutzer, die ihre Passwörter nicht ändern, können vom Administrator<br />
reaktiviert werden.<br />
Verwandte Verfahrensweisen<br />
Benutzerpasswörter ändern<br />
Passworteinschränkungen konfigurieren<br />
Serveradministrations-Tool öffnen<br />
1239
Passworteinschränkungen konfigurieren<br />
Änderungen, die an der Passwortlänge vorgenommen werden, sind sofort wirksam, gelten aber nur für alle neuen<br />
Benutzerkonten oder neue Passwörter. Wenn Sie beispielsweise die Mindestlänge für Passwörter von acht in zehn<br />
Zeichen ändern, müssen alle neuen Benutzer Passwörter verwenden, die mindestens zehn Zeichen lang sind.<br />
Bereits vorhandene Benutzer können jedoch weiterhin ihre acht Zeichen langen Passwörter verwenden.<br />
Änderungen, die an der Gültigkeitsdauer für Passwörter vorgenommen wurden, werden nach dem entsprechenden<br />
Zeitintervall wirksam. Wenn Sie beispielsweise die Gültigkeitsdauer für Passwörter auf dreißig Tage setzen, werden<br />
die Benutzerkonten gesperrt, wenn die entsprechenden Passwörter vor Ablauf des Zeitraums nicht geändert wurden.<br />
Benutzer werden zwei Wochen vor der Sperrung aufgefordert, das Passwort zu ändern. Standardmäßig ist die<br />
Option für die Verwendung von sicheren Passwörtern deaktiviert. Wenn die Funktion aktiviert wird, müssen Benutzer<br />
bei einer Änderung ihres jeweiligen Passworts ein sicheres Passwort angeben. Die alten "nicht sicheren" Passwörter<br />
bleiben bis zu einer solchen Passwortänderung gültig.<br />
So richten Sie Beschränkungen für Passwörter ein<br />
1 Öffnen Sie das Dienstprogramm Serveradministrations-Tool. Wenn Sie das mit dem Client installierte<br />
Serveradministrations-Tool verwenden, können Sie nur Remote-Server verwalten.<br />
2 Wählen Sie in der Serverliste eine Serverkonfiguration aus. Wenn Sie sich bisher nicht angemeldet haben,<br />
werden Sie jetzt aufgefordert, dies zu tun.<br />
3 Wählen Sie im Hauptmenü Tools Konten Systemrichtlinie.<br />
4 Wählen Sie im Register Passwörter eine Option für die Gültigkeitsdauer für Passwörter:<br />
♦ Passwörter sind unbegrenzt gültig<br />
♦ Passwörter werden ungültig nach ___ Tagen. Bei dieser Option müssen Sie die Anzahl von Tagen<br />
eingeben, für die ein Passwort gültig ist. Die Tage werden ab dem Zeitpunkt gezählt, zu dem das Passwort<br />
erstellt wurde.<br />
5 Aktivieren Sie das Auswahlfeld Sichere Passwörter erforderlich, wenn Passwörter die folgenden Kriterien<br />
erfüllen müssen:<br />
♦ Neue Passwörter müssen sich von alten unterscheiden.<br />
♦ Neue Passwörter müssen sich vom Benutzernamen unterscheiden.<br />
♦ Neue Passwörter müssen Zeichen in Groß- und Kleinschreibung enthalten. Dabei muss jeweils<br />
mindestens ein Buchstabe des Alphabets in Groß- bzw. Kleinschreibung verwendet werden. (Maßgeblich<br />
hierfür ist das Basisalphabet mit 26 Buchstaben.)<br />
♦ Neue Passwörter müssen mindestens ein nicht-alphabetisches Zeichen enthalten.<br />
Wenn Sie dieses Auswahlfeld aktivieren, wird der Wert im Textfeld "Mindestlänge des Passworts" auf 3 gesetzt.<br />
Sie können diesen Wert erhöhen, wenn Sie möchten.<br />
6 Geben Sie optional eine Zahl für die Mindestlänge des Passworts ein. Der Vorgabewert 0 ermöglicht die Eingabe<br />
leerer Passwörter. Die maximale Passwortlänge beträgt 32 Zeichen.<br />
7 Klicken Sie auf OK.<br />
Verwandte Verfahrensweisen<br />
Benutzerpasswörter ändern<br />
Passwortänderung erzwingen<br />
Serveradministrations-Tool öffnen<br />
1240
Benutzer und Gruppen verwalten<br />
Dieser Abschnitt beschreibt Vorgehensweisen zum Verwalten von Benutzern und Gruppen.<br />
In diesem Abschnitt<br />
Abmelden von Benutzern erzwingen<br />
Beschreibt, wie Sie erzwingen, dass ein Benutzer sich von einer Serverkonfiguration abmeldet.<br />
Administrative Konten reaktivieren<br />
Beschreibt, wie Sie ein administratives Konto reaktivieren und dabei die 24-stündige Sperrzeit umgehen.<br />
Anzahl der möglichen Anmeldeversuche konfigurieren<br />
Beschreibt, wie Sie die Anzahl der Anmeldeversuche von Benutzern begrenzen.<br />
Benutzer einrichten<br />
Beschreibt, wie Sie Benutzer für eine Serverkonfiguration einrichten.<br />
Benutzerpasswörter ändern<br />
Beschreibt, wie Sie das Passwort für einen Benutzer ändern.<br />
Gruppen einrichten<br />
Beschreibt, wie Sie Gruppen für eine Serverkonfiguration einrichten.<br />
Passwortänderung erzwingen<br />
Beschreibt, wie Sie Benutzer zum Ändern ihrer Passwörter zwingen.<br />
Passworteinschränkungen konfigurieren<br />
Beschreibt, wie Sie mit dem Serveradministrations-Tool Passwortbeschränkungen festlegen.<br />
1241
Abmelden von Benutzern erzwingen<br />
Es kann eine Reihe von Gründen geben, die es erforderlich machen, das Abmelden von Benutzern zu erzwingen,<br />
z. B. Code-Verletzungen oder die Systemwiederherstellung nach einem Absturz. Wenn Sie die Abmeldung eines<br />
Benutzers erzwingen, wird bei der nächsten Operation des Benutzers die folgende Fehlermeldung angezeigt:Sie<br />
sind nicht mehr angemeldet.<br />
Je nach dem Grund für Ihr Handeln müssen Sie den Benutzer mithilfe einer weiteren Methode, z. B. per E-Mail oder<br />
Telefon, darüber in Kenntnis setzen, dass er nicht mehr auf die Anwendung zugreifen kann.<br />
Um sich erneut anzumelden, muss der Benutzer die Anwendung verlassen und anschließend neu starten. Die<br />
meisten Integrationen zwischen StarTeam und anderen Anwendungen erfordern einen Neustart der jeweiligen<br />
Anwendung. Die Benutzer dieser Anwendungen werden jedoch in der Regel nicht darüber informiert, dass ihre<br />
Verbindungen mit dem Server beendet wurden. Diese Operation kann nur bei aktiviertem Server ausgeführt werden.<br />
So erzwingen Sie das Abmelden eines Benutzers<br />
1 Öffnen Sie das Dienstprogramm Serveradministrations-Tool. Wenn Sie das mit dem Client installierte<br />
Serveradministrations-Tool verwenden, können Sie nur Remote-Server verwalten.<br />
2 Wählen Sie in der Serverliste eine Serverkonfiguration aus. Wenn Sie sich bisher nicht angemeldet haben,<br />
werden Sie jetzt aufgefordert, dies zu tun.<br />
3 Führen Sie einen der folgenden Schritte aus:<br />
♦ Klicken Sie im unteren linken Fenster auf Konten. Klicken Sie anschließend auf die Verknüpfung<br />
Benutzer-Manager.<br />
♦ Wählen Sie im Menü Tools Konten Benutzer-Manager.<br />
Das Dialogfeld Benutzer-Manager wird angezeigt.<br />
4 Wählen Sie den Benutzer aus. Wenn der gewünschte Benutzername nicht im Listenfeld Benutzer angezeigt<br />
wird, können Sie eine Liste aller Benutzer anzeigen, indem Sie folgende Schritte ausführen:<br />
1 Wählen Sie in der Baumstruktur Gruppen die Gruppe All Users.<br />
2 Aktivieren Sie das Auswahlfeld Benutzer in allen nachfolgenden Gruppen anzeigen.<br />
5 Klicken Sie mit der rechten Maustaste auf den Benutzernamen und wählen Sie im Kontextmenü die Option<br />
Abmeldung erzwingen. Dem Benutzer wird der Zugriff auf die Serverkonfiguration und alle Projekte darin direkt<br />
verweigert.<br />
Hinweis:<br />
Sie können Ihre eigene Abmeldung nicht erzwingen.<br />
Verwandte Konzepte<br />
Benutzer einrichten<br />
Verwandte Verfahrensweisen<br />
Gruppen einrichten<br />
Administrative Konten reaktivieren<br />
Anzahl der möglichen Anmeldeversuche festlegen<br />
Serveradministrations-Tool öffnen<br />
1242
Administrative Konten reaktivieren<br />
Jedes Benutzerkonto, auch das eines Administrators, kann für eine Serverkonfiguration gesperrt werden, wenn die<br />
Anzahl der Anmeldeversuche mit einem falschen Passwort überschritten wird. Die Sperrzeit für das<br />
Hauptverwaltungskonto (Administrator) beträgt 24 Stunden. Sie können die Sperre des administrativen Kontos<br />
jedoch vor Ablauf der 24 Stunden aufheben, indem Sie wie folgt vorgehen:<br />
So heben Sie die Sperre des Administratorkontos auf<br />
1 Fahren Sie die Serverkonfiguration herunter und trennen Sie die Verbindung zum Netzwerk, um Remote-<br />
Benutzern den Zugriff auf die Serverkonfiguration zu verweigern.<br />
2 Starten Sie die Serverkonfiguration vom Installationsordner des Servers aus über die Befehlszeile im<br />
Vordergrund.<br />
Beispiel: starteamserver -start StarDraw -fg<br />
Bei der Eingabe des Konfigurationsnamens muss die Groß-/Kleinschreibung beachtet werden. Die<br />
Eingabeaufforderung darf erst geschlossen werden, wenn die Serverkonfiguration heruntergefahren wurde.<br />
3 Setzen Sie die Systemuhr einen Tag herauf.<br />
4 Melden Sie sich als Administrator an und wieder ab. Das Administratorkonto wird reaktiviert.<br />
5 Setzen Sie die Uhrzeit wieder um einen Tag auf die ursprüngliche Zeit zurück.<br />
6 Fahren Sie die Serverkonfiguration herunter, indem Sie "X" eingeben und auf "Type" klicken. (Herunterfahren<br />
des Servers im Vordergrund)<br />
Verwandte Verfahrensweisen<br />
Gruppen einrichten<br />
Benutzer einrichten<br />
Abmelden von Benutzern erzwingen<br />
Anzahl der möglichen Anmeldeversuche festlegen<br />
1243
Anzahl der möglichen Anmeldeversuche konfigurieren<br />
Sie können die Sicherheit Ihrer Projekte erhöhen, indem Sie Einstellungen für Anmeldefehler und Zeitlimits für<br />
Anmeldevorgänge festlegen. Eine Ursache für Anmeldefehler kann sein, dass Hacker versuchen,<br />
Benutzerpasswörter auszuspionieren. In solchen Fällen sollten Sie die IP-Adresse des Systems möglicherweise<br />
ändern, um es den Angreifern zu erschweren, die Serverkonfiguration zu finden und ihre Angriffe zu wiederholen.<br />
Gegebenenfalls sollten Sie auch die Benutzernamen aller Benutzer des Systems ändern.<br />
Sie können die Serverkonfiguration so konfigurieren, dass Mitglieder der Gruppe "Security Administrators" per E-<br />
Mail über fehlgeschlagene Anmeldungen und Kontosperrungen benachrichtigt werden.<br />
Hinweis: Diese Operation kann nur bei aktiviertem Server ausgeführt werden.<br />
So legen Sie ein Limit für Anmeldeversuche fest<br />
1 Öffnen Sie das Dienstprogramm Serveradministrations-Tool. Wenn Sie das mit dem Client installierte<br />
Serveradministrations-Tool verwenden, können Sie nur Remote-Server verwalten.<br />
2 Wählen Sie in der Serverliste eine Serverkonfiguration aus. Wenn Sie sich bisher nicht angemeldet haben,<br />
werden Sie jetzt aufgefordert, dies zu tun.<br />
3 Wählen Sie im Hauptmenü Tools Konten Systemrichtlinie. Das Dialogfeld Systemrichtlinie wird<br />
geöffnet.<br />
4 Wählen Sie das Register Fehler bei der Anmeldung.<br />
5 Wählen Sie eine der folgenden Optionen für Fehlschläge bei der Anmeldung aus:<br />
♦ Ignore: Fehler bei der Anmeldung werden nicht berücksichtigt.<br />
♦ Konto sperren nach ___ Fehlschlägen: Geben Sie die Anzahl der zulässigen Fehlschläge bei der<br />
Anmeldung ein.<br />
6 Wählen Sie eine der folgenden Option unter Sperrdauer aus:<br />
♦ Dauerhaft: Wenn diese Option ausgewählt ist, kann nur der Administrator die Sperre für den Benutzer<br />
aufheben.<br />
♦ Sperre beibehalten für ___ Minuten: Geben Sie an, wie viele Minuten die Sperre andauern soll. Nach<br />
der angegebenen Sperrfrist kann sich der Benutzer erneut anmelden.<br />
7 Um Mitglieder der Gruppe "Security Administrators" über StarTeam-Benutzer zu informieren, die ausgesperrt<br />
wurden oder deren Anmeldung nicht erfolgreich war, aktivieren Sie das Auswahlfeld Per E-Mail.<br />
8 Klicken Sie auf OK, um die Änderungen zu übernehmen und das Dialogfeld zu schließen.<br />
Verwandte Konzepte<br />
Benutzer einrichten<br />
E-Mail-Unterstützung und angepasste E-Mail-Benachrichtigungen<br />
Verwandte Verfahrensweisen<br />
Gruppen einrichten<br />
Administrative Konten reaktivieren<br />
Anzahl der möglichen Anmeldeversuche festlegen<br />
Serveradministrations-Tool öffnen<br />
1244
Benutzer einrichten<br />
Wenn Sie über die erforderlichen Zugriffsrechte verfügen, können Sie Benutzer über das Dienstprogramm<br />
"Serveradministration" oder über einen Client zur Serverkonfiguration hinzufügen. Benutzer werden zunächst zu<br />
einer bestimmten Gruppe hinzugefügt, z. B. "Developers" oder "Testers". Die Benutzer werden explizite Mitglieder<br />
dieser Gruppe und implizite Mitglieder aller übergeordneten Gruppen dieser Gruppe, beispielsweise der Gruppe "All<br />
Users". Diese Operation kann nur bei aktiviertem Server ausgeführt werden.<br />
Warnung: Das Erstellen eines Benutzerkontos mit dem Namen "StarTeam" kann möglicherweise zu Problemen<br />
führen, wenn von der Befehlszeile aus der Servermodus-Befehl stcmd ausgeführt wird, um die<br />
Serverkonfiguration zu sperren oder zu entsperren. Der Befehl beinhaltet eine Passwortabfrage, selbst<br />
wenn der Benutzer über ein leeres Passwort verfügt oder wenn das Passwort bereits eingegeben wurde.<br />
So fügen Sie einen Benutzer hinzu<br />
1 Öffnen Sie das Dienstprogramm Serveradministrations-Tool.<br />
Hinweis:<br />
Wenn Sie das mit dem Client installierte Serveradministrations-Tool verwenden,<br />
können Sie nur Remote-Server verwalten.<br />
2 Wählen Sie in der Serverliste eine Serverkonfiguration aus.<br />
Wenn Sie sich bisher nicht angemeldet haben, werden Sie jetzt aufgefordert, dies zu tun.<br />
3 Führen Sie einen der folgenden Schritte aus:<br />
♦ Klicken Sie auf die Leiste Konten im unteren linken Fenster und dann auf die Verknüpfung Benutzer-<br />
Manager.<br />
♦ Wählen Sie im Menü Tools Konten Benutzer-Manager.<br />
Das Dialogfeld Benutzer-Manager wird angezeigt.<br />
4 Wählen Sie aus der Baumstruktur Gruppen eine Gruppe aus und klicken Sie auf Neuer Benutzer. Das<br />
Dialogfeld Eigenschaften für den neuen Benutzer wird angezeigt.<br />
5 Geben Sie den Namen des Benutzers in das Textfeld Vollständiger Name und optional die E-Mail-Adresse<br />
des Benutzers in das Textfeld E-Mail ein.<br />
6 Geben Sie optional die Telefonnummer, Voice-Mail-Nummer, Pager-Nummer, Faxnummer und Anschrift des<br />
Benutzers in die entsprechenden Textfelder ein.<br />
7 Wählen Sie das Register Anmeldung.<br />
1 Geben Sie den Namen, der zum Anmelden bei der Anwendung verwendet wird, in das Textfeld<br />
Benutzername ein. Wenn Sie einen bereits vorhandenen Benutzernamen eingeben, wird folgende Meldung<br />
angezeigt, nachdem Sie auf "OK" geklickt haben:Ein Benutzer mit dem angegebenen Benutzernamen<br />
ist bereits vorhanden.<br />
2 Wählen Sie den Schalter Über StarTeam-Server validieren, wenn Sie den Benutzer mithilfe des Servers<br />
überprüfen möchten. Geben Sie ein StarTeam-Passwort für den Benutzer in das Textfeld Passwort und erneut<br />
in das Textfeld Bestätigung ein. In dem Textfeld werden Sternchen anstelle des Passworts angezeigt. Falls die<br />
minimale Länge für das Passwort 0 ist, müssen Sie kein Passwort eingeben. Falls Sie sichere Passwörter<br />
verwenden, müssen Sie die Regeln für derartige Passwörter befolgen.<br />
3 (Nur Microsoft Active Directory oder OpenLDAP) Wenn Sie den Benutzer mithilfe des Verzeichnisservers der<br />
Organisation validieren möchten, wählen Sie den Schalter Über Verzeichnisdienst validieren und geben Sie<br />
den eindeutigen Namen für den Benutzer ein. Dies ist ein alphanumerischer Wert mit bis zu 254 Zeichen, der<br />
als eindeutige Identifikation des Verzeichnisdienstbenutzers verwendet wird. Damit Benutzer die Validierung<br />
1245
durch den Verzeichnisdienst ausführen lassen können, muss der Server in einer Domäne installiert sein, die der<br />
LDAP-Server als vertrauenswürdig erkennt.<br />
8 Wählen Sie optional das Register Zugriffsrichtlinie und geben Sie an, wann dieser Benutzer auf die<br />
Serverkonfiguration zugreifen kann. Wählen Sie einen der folgenden Optionsschalter:<br />
♦ Zugriff nicht beschränkt - Der Benutzer kann jederzeit auf die Serverkonfiguration zugreifen.<br />
♦ Normale Fünf-Tage-Arbeitswoche (8 - 17 Uhr) - Der Benutzer kann von Montag bis Freitag zwischen 8<br />
und 17 Uhr auf die Serverkonfiguration zugreifen.<br />
♦ Angepasste Zugriffsstunden - Es werden bis zu zwei Zeiträume pro Tag festgelegt, in denen dem Benutzer<br />
der Zugriff auf die Serverkonfiguration gewährt oder verweigert wird.<br />
♦ Wählen Sie im Listenfeld "Tag" einen Wochentag aus.<br />
♦ Aktivieren bzw. deaktivieren Sie das Auswahlfeld "Kein Zugriff an diesem Tag", wenn an dem Tag der<br />
Zugriff verweigert bzw. gewährt werden soll.<br />
♦ Verwenden Sie die Felder "Von" und "Bis", um bis zu zwei Zeiträume einzustellen, in denen der Zugriff<br />
entweder erlaubt oder verweigert wird.<br />
Wenn sich die Workstation des Benutzers nicht in derselben Zeitzone befindet wie der Computer, auf dem die<br />
Serverkonfiguration läuft, aktivieren Sie das Auswahlfeld An Workstation-Zeitzone anpassen und geben Sie<br />
in das Feld Zeitunterschied zu GMT die Abweichung von der Greenwich Mean Time (GMT) in Stunden ein.<br />
9 Fügen Sie den neuen Benutzer ggf. explizit in anderen Gruppen hinzu. Beachten Sie, dass ein Benutzer bereits<br />
implizit Mitglied der übergeordneten Gruppe der aktuellen Gruppe ist, aber explizit zu Gruppen hinzugefügt<br />
werden muss, die keine übergeordneten Gruppen der aktuellen Gruppe sind.<br />
So zeigen Sie die expliziten Gruppenmitgliedschaften eines Benutzers an:<br />
1 Öffnen Sie das Dienstprogramm Serveradministrations-Tool. Wenn Sie das mit dem Client installierte<br />
Serveradministrations-Tool verwenden, können Sie nur Remote-Server verwalten.<br />
2 Wählen Sie in der Serverliste eine Serverkonfiguration aus. Wenn Sie sich bisher nicht angemeldet haben,<br />
werden Sie jetzt aufgefordert, dies zu tun.<br />
3 Führen Sie einen der folgenden Schritte aus:<br />
♦ Klicken Sie auf die Leiste Konten im unteren linken Fenster und dann auf die Verknüpfung Benutzer-<br />
Manager.<br />
♦ Wählen Sie im Menü Tools Konten Benutzer-Manager.<br />
Das Dialogfeld Benutzer-Manager wird angezeigt.<br />
4 Wählen Sie den Benutzer aus.<br />
Wenn der gewünschte Benutzername nicht im Listenfeld Benutzer angezeigt wird, können Sie eine Liste aller<br />
Benutzer anzeigen, indem Sie folgende Schritte ausführen:<br />
1 Wählen Sie in der Baumstruktur Gruppen die Gruppe All Users.<br />
2 Aktivieren Sie das Auswahlfeld Benutzer in allen nachfolgenden Gruppen anzeigen.<br />
5 Klicken Sie mit der rechten Maustaste und wählen Sie im Kontextmenü die Option Eigenschaften. Das<br />
Dialogfeld Benutzereigenschaften wird angezeigt.<br />
6 Wählen Sie das Register Mitgliedschaft. Im Listenfeld werden die Gruppen angezeigt, in denen der Benutzer<br />
explizit Mitglied ist.<br />
1246
So ändern Sie die Gruppenmitgliedschaft<br />
1 Wählen Sie den Benutzer aus der Liste Benutzer im Dialogfeld Benutzer-Manager.<br />
2 Klicken Sie mit der rechten Maustaste und wählen Sie im Kontextmenü die Option Gruppenmitgliedschaft.<br />
Das Dialogfeld Gruppenmitgliedschaft wird angezeigt.<br />
3 Wählen Sie die Gruppen aus, zu denen der Benutzer explizit hinzugefügt werden soll.<br />
4 Klicken Sie auf OK.<br />
So entfernen Sie Benutzer aus Gruppen<br />
1 Öffnen Sie das Dienstprogramm Serveradministrations-Tool.<br />
Hinweis:<br />
Wenn Sie das mit dem Client installierte Serveradministrations-Tool verwenden,<br />
können Sie nur Remote-Server verwalten.<br />
2 Wählen Sie in der Serverliste eine Serverkonfiguration aus.<br />
Wenn Sie sich bisher nicht angemeldet haben, werden Sie jetzt aufgefordert, dies zu tun.<br />
3 Führen Sie einen der folgenden Schritte aus:<br />
♦ Klicken Sie auf die Leiste Konten im unteren linken Fenster und dann auf die Verknüpfung Benutzer-<br />
Manager.<br />
♦ Wählen Sie im Menü Tools Konten Benutzer-Manager.<br />
Das Dialogfeld Benutzer-Manager wird angezeigt.<br />
4 Wählen Sie den Benutzer aus.<br />
Wenn der gewünschte Benutzername nicht im Listenfeld Benutzer angezeigt wird, können Sie eine Liste aller<br />
Benutzer anzeigen, indem Sie folgende Schritte ausführen:<br />
1 Wählen Sie in der Baumstruktur "Gruppen" die Gruppe All Users.<br />
2 Aktivieren Sie das Auswahlfeld Benutzer in allen nachfolgenden Gruppen anzeigen.<br />
5 Klicken Sie mit der rechten Maustaste auf den Benutzernamen und wählen Sie im Menü<br />
Gruppenmitgliedschaft. Das Dialogfeld Gruppenmitgliedschaft wird angezeigt.<br />
6 Wählen Sie das Optionsfeld neben der Gruppe ab, aus der Sie den Benutzer entfernen möchten.<br />
7 Klicken Sie auf OK.<br />
So prüfen Sie den Kontostatus von Benutzern<br />
1 Öffnen Sie das Dienstprogramm Serveradministrations-Tool.<br />
Hinweis:<br />
Wenn Sie das mit dem Client installierte Serveradministrations-Tool verwenden,<br />
können Sie nur Remote-Server verwalten.<br />
2 Wählen Sie in der Serverliste eine Serverkonfiguration aus.<br />
Wenn Sie sich bisher nicht angemeldet haben, werden Sie jetzt aufgefordert, dies zu tun.<br />
3 Führen Sie einen der folgenden Schritte aus:<br />
♦ Klicken Sie auf die Leiste Konten im unteren linken Fenster und dann auf die Verknüpfung Benutzer-<br />
Manager.<br />
1247
♦ Wählen Sie im Menü Tools Konten Benutzer-Manager.<br />
Das Dialogfeld Benutzer-Manager wird angezeigt.<br />
4 Wählen Sie in der Baumstruktur "Gruppen" die Gruppe All Users.<br />
5 Aktivieren Sie das Auswahlfeld Benutzer in allen nachfolgenden Gruppen anzeigen.<br />
6 Prüfen Sie die Informationen eines Benutzers, der im Listenfeld Benutzer angezeigt wird.<br />
Tipp: Um sicherzustellen, dass die Informationen im Listenfeld "Benutzer" aktuell sind, klicken Sie auf<br />
Aktualisieren.<br />
So entfernen Sie Benutzerkonten<br />
1 Öffnen Sie das Dienstprogramm Serveradministrations-Tool.<br />
Hinweis:<br />
Wenn Sie das mit dem Client installierte Serveradministrations-Tool verwenden,<br />
können Sie nur Remote-Server verwalten.<br />
2 Wählen Sie in der Serverliste eine Serverkonfiguration aus.<br />
Wenn Sie sich bisher nicht angemeldet haben, werden Sie jetzt aufgefordert, dies zu tun.<br />
3 Führen Sie einen der folgenden Schritte aus:<br />
♦ Klicken Sie auf die Leiste Konten im unteren linken Fenster und dann auf die Verknüpfung Benutzer-<br />
Manager.<br />
♦ Wählen Sie im Menü Tools Konten Benutzer-Manager.<br />
Das Dialogfeld Benutzer-Manager wird angezeigt.<br />
4 Wählen Sie den Benutzer aus. Wenn der gewünschte Benutzername nicht im Listenfeld Benutzer angezeigt<br />
wird, können Sie eine Liste aller Benutzer anzeigen, indem Sie folgende Schritte ausführen:<br />
1 Wählen Sie in der Baumstruktur Gruppen die Gruppe All Users.<br />
2 Aktivieren Sie das Auswahlfeld Benutzer in allen nachfolgenden Gruppen anzeigen.<br />
5 Klicken Sie mit der rechten Maustaste auf den Benutzernamen und wählen Sie im Kontextmenü die Option<br />
Konto löschen.<br />
Das System zeigt die folgende Meldung an:<br />
Möchten Sie das Benutzerkonto "Benutzername" löschen?<br />
6 Klicken Sie auf Ja.<br />
Der Benutzer wird dauerhaft aus der Serverkonfiguration entfernt.<br />
So sperren Sie Benutzerkonten vorübergehend<br />
1 Öffnen Sie das Dienstprogramm Serveradministrations-Tool.<br />
Hinweis:<br />
Wenn Sie das mit dem Client installierte Serveradministrations-Tool verwenden,<br />
können Sie nur Remote-Server verwalten.<br />
1248
2 Wählen Sie in der Serverliste eine Serverkonfiguration aus.<br />
Wenn Sie sich bisher nicht angemeldet haben, werden Sie jetzt aufgefordert, dies zu tun.<br />
3 Führen Sie einen der folgenden Schritte aus:<br />
♦ Klicken Sie auf die Leiste Konten im unteren linken Fenster und dann auf die Verknüpfung Benutzer-<br />
Manager.<br />
♦ Wählen Sie im Menü Tools Konten Benutzer-Manager.<br />
Das Dialogfeld Benutzer-Manager wird angezeigt.<br />
4 Wählen Sie den Benutzer aus.<br />
Wenn der gewünschte Benutzername nicht im Listenfeld Benutzer angezeigt wird, können Sie eine Liste aller<br />
Benutzer anzeigen, indem Sie folgende Schritte ausführen:<br />
1 Wählen Sie in der Baumstruktur Gruppen die Gruppe All Users.<br />
2 Aktivieren Sie das Auswahlfeld Benutzer in allen nachfolgenden Gruppen anzeigen.<br />
5 Klicken Sie mit der rechten Maustaste auf den Benutzernamen und wählen Sie im Kontextmenü die Option<br />
Konto sperren. Der Kontostatus im Listenfeld "Benutzer" ändert sich in "Deaktiviert" und der Zugriff auf den<br />
Server wird nach der Abmeldung des Benutzers verweigert.<br />
Hinweis:<br />
Sie können Ihr eigenes Benutzerkonto nicht sperren.<br />
So aktivieren Sie Benutzerkonten wieder<br />
1 Öffnen Sie das Dienstprogramm Serveradministrations-Tool.<br />
Hinweis:<br />
Wenn Sie das mit dem Client installierte Serveradministrations-Tool verwenden,<br />
können Sie nur Remote-Server verwalten.<br />
2 Wählen Sie in der Serverliste eine Serverkonfiguration aus.<br />
Wenn Sie sich bisher nicht angemeldet haben, werden Sie jetzt aufgefordert, dies zu tun.<br />
3 Führen Sie einen der folgenden Schritte aus:<br />
♦ Klicken Sie auf die Leiste Konten im unteren linken Fenster und dann auf die Verknüpfung Benutzer-<br />
Manager.<br />
♦ Wählen Sie im Menü Tools Konten Benutzer-Manager.<br />
Das Dialogfeld Benutzer-Manager wird angezeigt.<br />
4 Wählen Sie den Benutzer aus.<br />
Wenn der gewünschte Benutzername nicht im Listenfeld Benutzer angezeigt wird, können Sie eine Liste aller<br />
Benutzer anzeigen, indem Sie folgende Schritte ausführen:<br />
1 Wählen Sie in der Baumstruktur Gruppen die Gruppe All Users.<br />
2 Aktivieren Sie das Auswahlfeld Benutzer in allen nachfolgenden Gruppen anzeigen.<br />
5 Klicken Sie mit der rechten Maustaste auf den Benutzernamen und wählen Sie im Kontextmenü die Option<br />
Konto reaktivieren. Das Benutzerkonto wird reaktiviert.<br />
1249
Verwandte Konzepte<br />
Übersicht über Benutzer- und Gruppenkonfigurationen<br />
Verwandte Verfahrensweisen<br />
Serveradministrations-Tool öffnen<br />
1250
Benutzerpasswörter ändern<br />
Zusätzlich zum Einrichten oder Ändern eines Benutzerpassworts können Sie angeben, wie lange ein Passwort gültig<br />
ist, wie viele Zeichen es mindestens haben muss und ob sichere Passwörter erforderlich sind. Diese Operation kann<br />
nur bei aktiviertem Server ausgeführt werden.<br />
So ändern Sie ein Passwort:<br />
1 Öffnen Sie das Dienstprogramm Serveradministrations-Tool. Wenn Sie das mit dem Client installierte<br />
Serveradministrations-Tool verwenden, können Sie nur Remote-Server verwalten.<br />
2 Wählen Sie in der Serverliste eine Serverkonfiguration aus. Wenn Sie sich bisher nicht angemeldet haben,<br />
werden Sie jetzt aufgefordert, dies zu tun.<br />
3 Wählen Sie im Menü Tools Konten Benutzer-Manager. Dadurch wird das Dialogfeld "Benutzer-Manager"<br />
angezeigt.<br />
4 Wählen Sie den Benutzernamen aus. Wenn der gewünschte Benutzername nicht im Listenfeld "Benutzer"<br />
angezeigt wird, können Sie eine Liste aller Benutzer anzeigen, indem Sie das Auswahlfeld Benutzer in allen<br />
nachfolgenden Gruppen anzeigen aktivieren.<br />
5 Klicken Sie mit der rechten Maustaste und wählen Sie im Kontextmenü die Option "Eigenschaften". Das<br />
Dialogfeld Benutzereigenschaften wird angezeigt.<br />
6 Wählen Sie das Register Anmeldung.<br />
7 Stellen Sie sicher, dass der Schalter Über StarTeam-Server validieren ausgewählt ist.<br />
8 Geben Sie in das Textfeld Passwort ein neues StarTeam-Passwort für den Benutzer ein.<br />
9 Geben Sie das Passwort erneut in das Textfeld Bestätigung ein und klicken Sie auf OK.<br />
Verwandte Verfahrensweisen<br />
Passwortänderung erzwingen<br />
Passworteinschränkungen konfigurieren<br />
Serveradministrations-Tool öffnen<br />
1251
Gruppen einrichten<br />
Benutzer mit Zugriffsberechtigungen für eine Serverkonfiguration können in Gruppen organisiert werden. Das<br />
Erstellen und Verwenden von Gruppen vereinfacht die Sicherheitsverwaltung für ein Projekt, da jeder Gruppe eine<br />
Reihe von Berechtigungen zugewiesen werden können, die für alle Benutzer in der Gruppe gelten. Auf diese Weise<br />
vermeiden Sie es, die Berechtigungen jedem Benutzer einzeln zuweisen zu müssen.<br />
Die Statusleiste im Dialogfeld Benutzer-Manager zeigt Folgendes an: die Anzahl der Benutzer der ausgewählten<br />
Gruppe, die über Zugriffsrechte auf die Serverkonfiguration verfügen, die Anzahl der Benutzer, die mit der<br />
Serverkonfiguration verbunden sind, und die Anzahl der angemeldeten Benutzer. Die Zahl der mit der<br />
Serverkonfiguration verbundenen Benutzer weicht von der Anzahl der angemeldeten Benutzer ab, wenn einzelne<br />
Benutzer mehrfach angemeldet sind.<br />
Diese Operation kann nur bei aktiviertem Server ausgeführt werden.<br />
So fügen Sie eine Gruppe hinzu<br />
1 Öffnen Sie das Dienstprogramm Serveradministrations-Tool. Wenn Sie das mit dem Client installierte<br />
Serveradministrations-Tool verwenden, können Sie nur Remote-Server verwalten.<br />
2 Wählen Sie in der Serverliste eine Serverkonfiguration aus. Wenn Sie sich bisher nicht angemeldet haben,<br />
werden Sie jetzt aufgefordert, dies zu tun.<br />
3 Führen Sie einen der folgenden Schritte aus:<br />
♦ Klicken Sie im unteren linken Fenster auf Konten. Klicken Sie anschließend auf die Verknüpfung<br />
Benutzer-Manager.<br />
♦ Wählen Sie im Menü Tools Konten Benutzer-Manager.<br />
Das Dialogfeld Benutzer-Manager wird angezeigt.<br />
4 Wählen Sie in der Baumstruktur Gruppen eine Gruppe als übergeordnete Gruppe der neuen Gruppe aus.<br />
Hinweis:<br />
Es wird empfohlen, dass Sie die erste neue Gruppe zur Gruppe All Users hinzufügen.<br />
Nachfolgende Gruppen können zu einer beliebigen der Gruppen hinzugefügt werden,<br />
die unter der Gruppe All Users angezeigt werden. Fügen Sie möglichst keine neuen<br />
Gruppen zu den Administrator- und Management-Gruppen hinzu. Wenn ein Benutzer<br />
Mitglied einer Untergruppe ist, ist er implizit auch Mitglied der übergeordneten Gruppe,<br />
auch wenn sein Name in der Benutzerliste der übergeordneten Gruppe nicht angezeigt<br />
wird. Sie müssen das Auswahlfeld Benutzer in allen nachfolgenden Gruppen<br />
anzeigen aktivieren, um eine vollständige Liste der Mitglieder einer ausgewählten<br />
Gruppe anzuzeigen, die über Untergruppen verfügt.<br />
5 Klicken Sie auf Neue Gruppe. Das Dialogfeld Eigenschaften für die neue Gruppe wird angezeigt.<br />
6 Geben Sie in das Textfeld Name einen Namen für die Gruppe ein.<br />
7 Geben Sie im Textfeld Beschreibung eine Beschreibung der Gruppe ein.<br />
8 Wählen Sie das Register Berechtigungen.<br />
Im Register Berechtigungen ausgewählte Berechtigungen haben Vorrang vor allen Zugriffsrechten, die zuvor<br />
für Benutzer einer Gruppe festgelegt wurden. Berechtigungen sollten jedoch nicht als Ersatz für Zugriffsrechte<br />
verwendet werden. Wenn Sie keine Zugriffsrechte festgelegt haben, verfügen Sie über kein Sicherheitssystem.<br />
Die im Register Berechtigungen festgelegten Berechtigungen gelten für alle Objekte in allen Projekten einer<br />
Serverkonfiguration. Wenn Sie einer Gruppe beispielsweise die Berechtigung zum Löschen von Elementen<br />
zuweisen, können die Benutzer der Gruppe alle Projekte, Ansichten, Ordner, Unterordner oder Elemente der<br />
Serverkonfiguration löschen, unabhängig davon, welche Zugriffsrechte für das Löschen dieser Elemente<br />
definiert wurden.<br />
1252
9 Legen Sie die Berechtigungen wie gewünscht fest und klicken Sie auf OK. Die neue Gruppe wird in der Liste<br />
Gruppen angezeigt.<br />
So ändern Sie eine übergeordnete Gruppe<br />
1 Öffnen Sie das Dienstprogramm Serveradministrations-Tool. Wenn Sie das mit dem Client installierte<br />
Serveradministrations-Tool verwenden, können Sie nur Remote-Server verwalten.<br />
2 Wählen Sie in der Serverliste eine Serverkonfiguration aus. Wenn Sie sich bisher nicht angemeldet haben,<br />
werden Sie jetzt aufgefordert, dies zu tun.<br />
3 Führen Sie einen der folgenden Schritte aus:<br />
♦ Klicken Sie im unteren linken Fenster auf Konten. Klicken Sie anschließend auf die Verknüpfung<br />
Benutzer-Manager.<br />
♦ Wählen Sie im Menü Tools Konten Benutzer-Manager.<br />
Das Dialogfeld Benutzer-Manager wird angezeigt.<br />
4 Wählen Sie die Gruppe aus, die aus der Baumstruktur Gruppen verschoben werden soll.<br />
5 Klicken Sie mit der rechten Maustaste und wählen Sie im Kontextmenü die Option Übergeordnete Gruppe<br />
ändern. Das Dialogfeld Übergeordnete Gruppe ändern wird angezeigt.<br />
6 Wählen Sie eine neue übergeordnete Gruppe aus und klicken Sie anschließend auf OK.<br />
7 Klicken Sie auf OK.<br />
So ermitteln Sie die Mitglieder einer Gruppe<br />
1 Öffnen Sie das Dienstprogramm Serveradministrations-Tool. Wenn Sie das mit dem Client installierte<br />
Serveradministrations-Tool verwenden, können Sie nur Remote-Server verwalten.<br />
2 Wählen Sie in der Serverliste eine Serverkonfiguration aus. Wenn Sie sich bisher nicht angemeldet haben,<br />
werden Sie jetzt aufgefordert, dies zu tun.<br />
3 Führen Sie einen der folgenden Schritte aus:<br />
♦ Klicken Sie im unteren linken Fenster auf Konten. Klicken Sie anschließend auf die Verknüpfung<br />
Benutzer-Manager.<br />
♦ Wählen Sie im Menü Tools Konten Benutzer-Manager.<br />
Das Dialogfeld Benutzer-Manager wird angezeigt.<br />
4 Wählen Sie die Gruppe in der Baumstruktur Gruppen aus. Die expliziten Mitglieder der Gruppe werden im<br />
Listenfeld Benutzer angezeigt.<br />
5 Sie müssen das Auswahlfeld Benutzer in allen nachfolgenden Gruppen anzeigen aktivieren, um auch die<br />
impliziten Mitglieder der Gruppe im Listenfeld "Benutzer" anzuzeigen.<br />
So entfernen Sie eine leere Gruppe:<br />
1 Öffnen Sie das Dienstprogramm Serveradministrations-Tool. Wenn Sie das mit dem Client installierte<br />
Serveradministrations-Tool verwenden, können Sie nur Remote-Server verwalten.<br />
2 Wählen Sie in der Serverliste eine Serverkonfiguration aus. Wenn Sie sich bisher nicht angemeldet haben,<br />
werden Sie jetzt aufgefordert, dies zu tun.<br />
3 Führen Sie einen der folgenden Schritte aus:<br />
1253
♦ Klicken Sie im unteren linken Fenster auf Konten. Klicken Sie anschließend auf die Verknüpfung<br />
Benutzer-Manager.<br />
♦ Wählen Sie im Menü Tools Konten Benutzer-Manager.<br />
Das Dialogfeld Benutzer-Manager wird angezeigt.<br />
4 Wählen Sie eine Gruppe in der Baumstruktur Gruppen aus.<br />
5 Klicken Sie mit der rechten Maustaste, um das Kontextmenü anzuzeigen, und wählen Sie Löschen. Das<br />
System zeigt die folgende Meldung an:<br />
Möchten Sie die Gruppe Gruppenname löschen?<br />
6 Klicken Sie auf Ja.<br />
♦ Wenn die Gruppe leer ist, wird Sie aus dem Listenfeld Gruppen entfernt.<br />
♦ Wenn die Gruppe Benutzer enthält, wird folgende Meldung angezeigt:<br />
Die Gruppe, die Sie löschen möchten, enthält Benutzerkonten. Löschen Sie bitte diese<br />
Benutzerkonten oder verschieben Sie sie in eine andere Gruppe, bevor Sie diese Gruppe<br />
löschen.<br />
Klicken Sie auf OK, wenn die Meldung angezeigt wird. Löschen Sie die Benutzer aus dieser Gruppe oder<br />
verschieben Sie sie in eine andere Gruppe.<br />
Verwandte Konzepte<br />
Übersicht über Benutzer- und Gruppenkonfigurationen<br />
Verwandte Verfahrensweisen<br />
Serveradministrations-Tool öffnen<br />
1254
Passwortänderung erzwingen<br />
Im Fall einer Sicherheitsverletzung in einem Projekt ist es möglicherweise notwendig, die Änderung von StarTeam-<br />
Benutzerpasswörtern zu erzwingen. Diese Operation kann nur bei aktiviertem Server ausgeführt werden. Sie können<br />
ein Zeitlimit für die Gültigkeitsdauer von Passwörtern und die Mindestlänge festlegen sowie die Verwendung von<br />
sicheren Passwörtern als erforderlich kennzeichnen. Diese Passworteigenschaften beziehen sich auf alle<br />
Benutzerkonten einer Serverkonfiguration.<br />
So zwingen Sie Benutzer, ihre Passwörter zu ändern:<br />
1 Öffnen Sie das Dienstprogramm Serveradministrations-Tool. Wenn Sie das mit dem Client installierte<br />
Serveradministrations-Tool verwenden, können Sie nur Remote-Server verwalten.<br />
2 Wählen Sie in der Serverliste eine Serverkonfiguration aus. Wenn Sie sich bisher nicht angemeldet haben,<br />
werden Sie jetzt aufgefordert, dies zu tun.<br />
3 Klicken Sie im unteren linken Fenster auf Konten. Klicken Sie anschließend auf die Verknüpfung Benutzer-<br />
Manager. Das Dialogfeld Benutzer-Manager wird angezeigt.<br />
4 Wählen Sie den Benutzer aus. Wenn der Benutzer, mit dem Sie arbeiten möchten, nicht im Listenfeld<br />
Benutzer angezeigt wird, können Sie eine Liste aller Benutzer anzeigen, indem Sie die Gruppe All Users aus<br />
der Baumstruktur Gruppen auswählen und das Auswahlfeld Benutzer in allen nachfolgenden Gruppen<br />
anzeigen aktivieren.<br />
5 Klicken Sie mit der rechten Maustaste auf den Benutzernamen und wählen Sie im Kontextmenü die Option<br />
Passwortänderung erzwingen. In der Spalte Kontostatus im Listenfeld Benutzer wird Folgendes angezeigt:<br />
"Passwortänderung erforderlich". Der Benutzer wird bei der nächsten Anmeldung aufgefordert, das Passwort<br />
zu ändern. Wenn das Passwort nicht geändert wird, kann der Benutzer zwar auf die Serverkonfiguration und<br />
die zugehörigen Projekte zugreifen, sein Konto wird aber bei der nächsten Anmeldung gesperrt. Der Benutzer<br />
wird über eine Fehlermeldung hierüber in Kenntnis gesetzt.<br />
Hinweis:<br />
Die Konten der Benutzer, die ihre Passwörter nicht ändern, können vom Administrator<br />
reaktiviert werden.<br />
Verwandte Verfahrensweisen<br />
Benutzerpasswörter ändern<br />
Passworteinschränkungen konfigurieren<br />
Serveradministrations-Tool öffnen<br />
1255
Passworteinschränkungen konfigurieren<br />
Änderungen, die an der Passwortlänge vorgenommen werden, sind sofort wirksam, gelten aber nur für alle neuen<br />
Benutzerkonten oder neue Passwörter. Wenn Sie beispielsweise die Mindestlänge für Passwörter von acht in zehn<br />
Zeichen ändern, müssen alle neuen Benutzer Passwörter verwenden, die mindestens zehn Zeichen lang sind.<br />
Bereits vorhandene Benutzer können jedoch weiterhin ihre acht Zeichen langen Passwörter verwenden.<br />
Änderungen, die an der Gültigkeitsdauer für Passwörter vorgenommen wurden, werden nach dem entsprechenden<br />
Zeitintervall wirksam. Wenn Sie beispielsweise die Gültigkeitsdauer für Passwörter auf dreißig Tage setzen, werden<br />
die Benutzerkonten gesperrt, wenn die entsprechenden Passwörter vor Ablauf des Zeitraums nicht geändert wurden.<br />
Benutzer werden zwei Wochen vor der Sperrung aufgefordert, das Passwort zu ändern. Standardmäßig ist die<br />
Option für die Verwendung von sicheren Passwörtern deaktiviert. Wenn die Funktion aktiviert wird, müssen Benutzer<br />
bei einer Änderung ihres jeweiligen Passworts ein sicheres Passwort angeben. Die alten "nicht sicheren" Passwörter<br />
bleiben bis zu einer solchen Passwortänderung gültig.<br />
So richten Sie Beschränkungen für Passwörter ein<br />
1 Öffnen Sie das Dienstprogramm Serveradministrations-Tool. Wenn Sie das mit dem Client installierte<br />
Serveradministrations-Tool verwenden, können Sie nur Remote-Server verwalten.<br />
2 Wählen Sie in der Serverliste eine Serverkonfiguration aus. Wenn Sie sich bisher nicht angemeldet haben,<br />
werden Sie jetzt aufgefordert, dies zu tun.<br />
3 Wählen Sie im Hauptmenü Tools Konten Systemrichtlinie.<br />
4 Wählen Sie im Register Passwörter eine Option für die Gültigkeitsdauer für Passwörter:<br />
♦ Passwörter sind unbegrenzt gültig<br />
♦ Passwörter werden ungültig nach ___ Tagen. Bei dieser Option müssen Sie die Anzahl von Tagen<br />
eingeben, für die ein Passwort gültig ist. Die Tage werden ab dem Zeitpunkt gezählt, zu dem das Passwort<br />
erstellt wurde.<br />
5 Aktivieren Sie das Auswahlfeld Sichere Passwörter erforderlich, wenn Passwörter die folgenden Kriterien<br />
erfüllen müssen:<br />
♦ Neue Passwörter müssen sich von alten unterscheiden.<br />
♦ Neue Passwörter müssen sich vom Benutzernamen unterscheiden.<br />
♦ Neue Passwörter müssen Zeichen in Groß- und Kleinschreibung enthalten. Dabei muss jeweils<br />
mindestens ein Buchstabe des Alphabets in Groß- bzw. Kleinschreibung verwendet werden. (Maßgeblich<br />
hierfür ist das Basisalphabet mit 26 Buchstaben.)<br />
♦ Neue Passwörter müssen mindestens ein nicht-alphabetisches Zeichen enthalten.<br />
Wenn Sie dieses Auswahlfeld aktivieren, wird der Wert im Textfeld "Mindestlänge des Passworts" auf 3 gesetzt.<br />
Sie können diesen Wert erhöhen, wenn Sie möchten.<br />
6 Geben Sie optional eine Zahl für die Mindestlänge des Passworts ein. Der Vorgabewert 0 ermöglicht die Eingabe<br />
leerer Passwörter. Die maximale Passwortlänge beträgt 32 Zeichen.<br />
7 Klicken Sie auf OK.<br />
Verwandte Verfahrensweisen<br />
Benutzerpasswörter ändern<br />
Passwortänderung erzwingen<br />
Serveradministrations-Tool öffnen<br />
1256
Zugriffsrechte und Gruppenberechtigungen verwalten<br />
Dieser Abschnitt beschreibt Vorgehensweisen zum Verwalten von Zugriffsrechten und Gruppenberechtigungen.<br />
In diesem Abschnitt<br />
Berechtigungen konfigurieren<br />
Beschreibt, wie Sie Gruppenberechtigungen und Zugriffsrechte für eine Serverkonfiguration aktivieren oder<br />
deaktivieren.<br />
Gruppenberechtigungen einrichten<br />
Beschreibt, wie Sie im Dialogfeld Benutzer-Manager Gruppenberechtigungen für eine Serverkonfiguration<br />
festlegen können.<br />
Zugriffsrechte auf Serverebene festlegen<br />
Beschreibt, wie Sie für eine Serverkonfiguration Zugriffsrechte auf Serverebene festlegen können.<br />
Zugriffsrechte konfigurieren<br />
Beschreibt, wie Sie Zugriffsrechte für Projekte, Ansichten, Heraufstufungsstatuswerte, Filter, Abfragen und<br />
Komponenten festlegen können.<br />
1257
Berechtigungen konfigurieren<br />
Als Administrator können Sie Gruppenberechtigungen außer Kraft setzen, indem Sie die Option für die<br />
Serverkonfiguration im Dialogfeld Systemrichtlinie festlegen. Verwenden Sie diese Optionen mit Vorsicht, da<br />
hierdurch die Vorgehensweise des Servers beim Prüfen der Zugriffsrechte aller Benutzer (einschließlich der<br />
Administratoren) auf alle Objekte des Repositorys geändert wird. Wenn Berechtigungen nicht berücksichtigt werden,<br />
wird ausschließlich durch Zugriffsrechte festgelegt, wer Operationen an Objekten im Repository durchführen darf<br />
und wer nicht.<br />
Hinweis: Sie können diese Option nur bei laufenden Serverkonfigurationen ändern.<br />
So verwenden oder ignorieren Sie Gruppenberechtigungen<br />
1 Öffnen Sie das Serveradministrations-Tool und wählen Sie die Serverkonfiguration aus, die Sie ändern<br />
möchten.<br />
Hinweis:<br />
Wenn Sie den Client verwenden, können Sie nur Remote-Server verwalten.<br />
2 Klicken Sie auf die Verknüpfung Systemrichtlinie im Verknüpfungsfenster oder wählen Sie Tools Konten<br />
Systemrichtlinie im Hauptmenü.<br />
Das Dialogfeld Systemrichtlinie wird geöffnet.<br />
3 Wählen Sie das Register Zugriffsrechte.<br />
4 Aktivieren oder deaktivieren Sie Gruppenberechtigungen ignorieren. Wenn Sie das Auswahlfeld deaktiviert<br />
haben, überprüft die Serverkonfiguration, ob Berechtigungen vorhanden sind.<br />
5 Klicken Sie auf OK , damit die Änderungen wirksam werden.<br />
Verwandte Konzepte<br />
Zugriffsrechte verweigern<br />
Zugriffsrechte gewähren<br />
Verwandte Verfahrensweisen<br />
Zugriffsrechte und Gruppenberechtigungen verwalten<br />
Verwandte Referenz<br />
Zugriffsrechte und Berechtigungen<br />
1258
Gruppenberechtigungen einrichten<br />
Durch die einer Gruppe zugewiesenen Berechtigungen erhalten Mitglieder der Gruppe möglicherweise das Recht,<br />
auf Objekte zuzugreifen und Operationen auszuführen, für die sie normalerweise keine Rechte haben. Mit anderen<br />
Worten: Berechtigungen haben Vorrang vor Einstellungen für Zugriffsrechte.<br />
Die Serverkonfiguration wird mit einigen Standardgruppen ("All Users", "Administrators", "System Managers" und<br />
"Security Administrators") ausgeliefert, die im Dialogfeld Benutzer-Manager angezeigt werden. Der<br />
Standardbenutzer mit dem Namen Administrator ist Mitglied der Gruppen "Administrators" und "Security<br />
Administrators". Standardmäßig verfügt die Administratorengruppe über alle Gruppenberechtigungen. Alle anderen<br />
Gruppen verfügen standardmäßig über keine dieser Berechtigungen. Alle Mitglieder einer Gruppe haben für jedes<br />
von der Serverkonfiguration verwaltete Projekt dieselben Berechtigungen. Diese Berechtigungen gelten auf allen<br />
Ebenen — für Projekte, Ansichten, Ordner und Elemente in Ordnern. Wenn Benutzer mehreren Gruppen angehören,<br />
verfügen sie über die maximale Anzahl an Berechtigungen, unabhängig davon, welche Gruppe diese<br />
Berechtigungen gewährt.<br />
Hinweis: Berechtigungen können im Dialogfeld Benutzer-Manager nur bei aktiviertem Server geändert werden.<br />
So legen Sie Berechtigungen fest<br />
1 Öffnen Sie das Serveradministrations-Tool und wählen Sie die Serverkonfiguration aus, die Sie ändern<br />
möchten.<br />
Hinweis:<br />
Wenn Sie den Client verwenden, können Sie nur Remote-Server verwalten.<br />
2 Klicken Sie im Verknüpfungsfenster auf die Verknüpfung Benutzer-Manager oder wählen Sie im Hauptmenü<br />
Tools Konten Benutzer-Manager. Das Dialogfeld Benutzer-Manager wird geöffnet.<br />
3 Fügen Sie im Dialogfeld Benutzer-Manager eine Gruppe hinzu oder wählen Sie eine Gruppe aus.<br />
4 Fügen Sie der Gruppe bei Bedarf Benutzer hinzu.<br />
5 Klicken Sie mit der rechten Maustaste in der Gruppen-Baumstruktur auf den Gruppennamen und wählen Sie<br />
im Kontextmenü die Option Eigenschaften. Das Dialogfeld Gruppeneigenschaften wird angezeigt.<br />
6 Wählen Sie das Register Berechtigungen.<br />
7 Aktivieren oder deaktivieren Sie die entsprechenden Auswahlfelder, um der Gruppe die Zugriffsrechte<br />
zuzuweisen oder zu entziehen.<br />
8 Klicken Sie auf OK, damit die Änderungen wirksam werden.<br />
Verwandte Konzepte<br />
Zugriffsrechte und Gruppenberechtigungen<br />
Zugriffsrechte gewähren<br />
Verwandte Verfahrensweisen<br />
Zugriffsrechte und Gruppenberechtigungen verwalten<br />
Berechtigungen konfigurieren<br />
Benutzer einrichten<br />
Gruppen einrichten<br />
Verwandte Referenz<br />
Zugriffsrechte und Berechtigungen<br />
Gruppenberechtigungen<br />
1259
Zugriffsrechte auf Serverebene festlegen<br />
Durch die Zugriffsrechte auf Serverebene werden Benutzer und Gruppen autorisiert, Operationen in einer<br />
bestimmten Serverkonfiguration auszuführen. Eine der Optionen legt fest, wer Projekte erstellen darf, wenn die<br />
Serverkonfiguration ausgeführt wird, und wer nicht.<br />
Hinweis: Zugriffsrechte auf Serverebene können nur bei aktiviertem Server zugewiesen werden.<br />
So legen Sie Zugriffsrechte auf Serverebene fest<br />
1 Wählen Sie die zu ändernde Serverkonfiguration im Serveradministrations-Tool aus. Wenn Sie den Client<br />
verwenden, können Sie nur Remote-Server verwalten.<br />
2 Klicken Sie im Verknüpfungsfenster auf die Verknüpfung Zugriffsrechte oder wählen Sie Tools Konten<br />
Zugriffsrechte im Hauptmenü. Das Dialogfeld Zugriffsrechte wird geöffnet.<br />
3 Klicken Sie auf Neu. Das Dialogfeld Benutzer oder Gruppe hinzufügen wird angezeigt.<br />
4 Wählen Sie den Benutzer oder die Gruppe aus, dem bzw. der die Zugriffsrechte zugewiesen werden sollen.<br />
5 Aktivieren Sie die Option Gewähren und klicken Sie auf OK, um zum Dialogfeld Zugriffsrechte<br />
zurückzukehren.<br />
Warnung:<br />
Aktivieren Sie niemals die Option Verweigern, es sei denn, es handelt sich um eine<br />
Ausnahme.<br />
6 Wählen Sie im Dialogfeld Zugriffsrechte einen Benutzer oder eine Gruppe aus der Liste Benutzer und<br />
Gruppen aus. Dadurch werden die verschiedenen Auswahlfelder im DialogfeldZugriffsrechte aktiviert.<br />
Aktivieren und/oder deaktivieren Sie die gewünschten Auswahlfelder. Wenn das Fenster Zugriffsrechte nicht<br />
vollständig angezeigt wird, ändern Sie die Größe des Serveradministrations-Tool-Fensters.<br />
Klicken Sie je nach Bedarf auf Alles auswählen und Alles löschen, um schnell alle Auswahlfelder im Dialogfeld<br />
Zugriffsrechte zu aktivieren bzw. zu deaktivieren.<br />
Warnung:<br />
Durch Klicken auf Löschen wird der ausgewählte Benutzer bzw. die ausgewählte<br />
Gruppe aus der Liste Benutzer und Gruppen entfernt. Außerdem verliert der<br />
Benutzer oder die Gruppe zuvor gewährte Zugriffsrechte für den Server.<br />
7 Klicken Sie auf OK, damit die Änderungen wirksam werden.<br />
Verwandte Konzepte<br />
Zugriffsrechte verweigern<br />
Zugriffsrechte gewähren<br />
Verwandte Verfahrensweisen<br />
Zugriffsrechte und Gruppenberechtigungen verwalten<br />
Verwandte Referenz<br />
Serverzugriffsrechte<br />
Zugriffsrechte und Berechtigungen<br />
1260
Zugriffsrechte konfigurieren<br />
Dieses Thema enthält folgende Informationen:<br />
♦ Zugriffsrechte festlegen (allgemeine Informationen)<br />
♦ Ausnahmen für Zugriffsrechte erstellen (Datensätze zu verweigerten Rechten)<br />
♦ Zugriffsrechte für Heraufstufungsstatuswerte auf Projekt- oder Ansichtsebene konfigurieren<br />
♦ Zugriffsrechte für einzelne Heraufstufungsstatuswerte festlegen<br />
♦ Zugriffsrechte für Komponenten festlegen<br />
♦ Zugriffsrechte für einzelne Filter festlegen<br />
♦ Zugriffsrechte für einzelne Abfragen festlegen<br />
Hinweis: Sie können Zugriffsrechte nur bei laufenden Serverkonfigurationen ändern.<br />
So legen Sie Zugriffsrechte fest (allgemeine Informationen)<br />
1 Wählen Sie im StarTeam-Client das Objekt oder Element aus, für das Rechte festgelegt werden sollen:<br />
♦ Damit Sie projektweite Zugriffsrechte einrichten können, muss der Zugriff auf das Projekt über jede Ansicht<br />
möglich sein.<br />
♦ Damit Sie Zugriffsrechte für eine Ansicht festlegen können, muss diese Ansicht geöffnet sein.<br />
♦ Damit Sie Zugriffsrechte für einen Ordner definieren können, müssen Sie den gewünschten Ordner in der<br />
Ordnerhierarchie im linken Teilfenster auswählen.<br />
♦ Damit Sie Komponentenzugriffsrechte für öffentliche Filter oder Abfragen erstellen können (z. B. für die<br />
Änderungsanforderungskomponente), muss im oberen Fenster das Register "Komponente" ausgewählt<br />
sein.<br />
♦ Damit Sie Zugriffsrechte für einzelne Dateien, Änderungsanforderungen, Anforderungen, Themen oder<br />
Tasks festlegen können, müssen Sie das gewünschte Element im oberen Teilfenster auswählen.<br />
2 Wählen Sie im entsprechenden Menü oder Kontextmenü die Option Zugriffsrechte wie folgt aus:<br />
♦ Zum Festlegen von Zugriffsrechten auf Projektebene wählen Sie die Option Projekt<br />
im Hauptmenü.<br />
♦ Zum Festlegen von Zugriffsrechten auf Ansichtsebene wählen Sie die Option Ansicht<br />
Zugriffsrechte im Hauptmenü.<br />
♦ Zum Festlegen von Zugriffsrechten auf Ordnerebene wählen Sie die Option Ordnerbaum<br />
Zugriffsrechte im Hauptmenü.<br />
Zugriffsrechte<br />
Erweitert<br />
♦ Zum Festlegen von Zugriffsrechten auf Komponentenebene für öffentliche Filter und Abfragen wählen Sie<br />
den Komponententyp (z. B. das Menü Änderungsanforderung ) und anschließend<br />
Erweitert Komponentenzugriffsrechte im Hauptmenü.<br />
♦ Zum Festlegen von Zugriffsrechten auf Elementebene wählen Sie im oberen Fenster das Element und<br />
anschließend Erweitert Elementzugriffsrechte im Hauptmenü.<br />
3 Klicken Sie im Dialogfeld Zugriffsrechte auf Hinzufügen, um einen Benutzer oder eine Gruppe auszuwählen.<br />
Das Dialogfeld Zugriffsrechte zuweisen für wird geöffnet.<br />
1261
4 Wählen Sie einen Benutzer oder eine Gruppe aus. Benutzer werden nach ihren Benutzernamen aufgelistet und<br />
Gruppen nach ihren Pfaden (mit Ausnahme der Gruppe All Users ).<br />
5 Wählen Sie Gewähren und klicken Sie auf OK, um zum Dialogfeld Zugriffsrechte zurückzukehren.<br />
Warnung:<br />
Wählen Sie niemals den Optionsschalter Verweigern, es sei denn, es handelt sich<br />
um eine Ausnahme. Verweigerte Rechte müssen vor gewährten Rechten definiert<br />
werden.<br />
6 Aktivieren und/oder deaktivieren Sie im Dialogfeld Zugriffsrechte die entsprechenden Auswahlfelder. Durch<br />
das Aktivieren bzw. Deaktivieren einer Kategorie, z. B. Allgemeine Rechte für Objekt, für ein Projekt werden<br />
alle Auswahlfelder der Zugriffsrechte dieser Kategorie aktiviert bzw. deaktiviert.<br />
Das Auswahlfeld für die Kategorie weist nur zwei Zustände auf. Ein leeres Auswahlfeld bedeutet, dass die<br />
Auswahlfelder für die Zugriffsrechte der Kategorie entweder alle deaktiviert sind oder unterschiedliche Zustände<br />
aufweisen: Einige sind aktiviert und andere deaktiviert.<br />
Warnung:<br />
Wenn Sie auf Löschen klicken, wird der ausgewählte Benutzer oder die Gruppe aus<br />
der Liste "Benutzer und Gruppen" im Dialogfeld Zugriffsrechte gelöscht. Außerdem<br />
verliert der ausgewählte Benutzer oder die Gruppe zuvor festgelegte Zugriffsrechte<br />
für den Server.<br />
7 Klicken Sie auf OK, damit die Änderungen wirksam werden.<br />
Angenommen, Sie haben eine Gruppe mit dem Namen "Tester", die über vollständigen Zugriff auf die Dateien der<br />
Ansicht "QA" verfügt. Diese Ansicht enthält Ordner mit vielen Testdateien. Ein neu eingestelltes Mitglied der Gruppe<br />
"Tester" mit dem Namen "Neuer Tester" wurde noch nicht in der Aktualisierung der Tests usw. geschult. Obwohl<br />
"Neuer Tester" ein Mitglied der Gruppe "Tester" ist, möchten Sie, dass dieser Benutzer in den folgenden Wochen<br />
gewisse Dateioperationen noch nicht ausführt. Sie könnten "Neuer Tester" für diese Zeit aus der Gruppe "Tester"<br />
entfernen, aber in der Anwendung haben Sie außerdem die Möglichkeit, "Neuer Tester" alle Rechte der Gruppe<br />
"Tester" mit einigen Ausnahmen zuzuweisen. In einem Datensatz zu verweigerten Rechten können Sie diese<br />
Ausnahmen aufführen.<br />
So erstellen Sie einen Datensatz zu verweigerten Rechten, um Ausnahmen für<br />
Zugriffsrechte festzulegen<br />
1 Klicken Sie im Dialogfeld Zugriffsrechte auf Hinzufügen.<br />
Das Dialogfeld Zugriffsrechte zuweisen für wird geöffnet.<br />
2 Wählen Sie den Benutzer der Gruppe aus, für den die Ausnahme gelten soll.<br />
3 Wählen Sie Verweigern und klicken Sie auf OK, um zum Dialogfeld Zugriffsrechte zurückzukehren.<br />
Warnung:<br />
Wählen Sie niemals Verweigern, um eine Ausnahme für eine Gruppe zu erstellen,<br />
ohne der Gruppe zuvor Zugriffsrechte für den betreffenden Knoten zu gewähren. In<br />
diesem Beispiel muss die Gruppe "Tester" über Zugriff auf den Knoten verfügen.<br />
4 Aktivieren und/oder deaktivieren Sie im Dialogfeld Zugriffsrechte die entsprechenden Auswahlfelder.<br />
5 Klicken Sie auf Nach oben, um den Datensatz zu verweigerten Rechten an den Anfang der Liste Benutzer<br />
und Gruppen im Dialogfeld Zugriffsrechte zu verschieben.<br />
Tipp:<br />
Alle verweigerten Rechte müssen vor den gewährten Rechten in der Liste Benutzer und<br />
Gruppen aufgelistet sein. Anderenfalls können diese Ausnahmen nicht berücksichtigt<br />
werden. Wenn die Anwendung beispielsweise die gewährten Rechte für die Tester vor den<br />
1262
verweigerten Rechten für "Neuer Tester" findet, werden die Zugriffsrechte angewendet,<br />
die dem Benutzer als Mitglied der Gruppe "Tester" zur Verfügung stehen.<br />
6 Klicken Sie auf OK , um die Änderungen zu übernehmen und das Dialogfeld zu schließen.<br />
Hinweis: Aufgrund der Berechtigungen der Gruppe "Tester" ist "Neuer Tester" möglicherweise dennoch in der<br />
Lage, die verweigerten Operationen auszuführen.<br />
Außerdem wird, wenn für einen Knoten ausschließlich Zugriffsrechte verweigert werden,<br />
allen Benutzern, denen die Zugriffsrechte für diesen Knoten nicht ausdrücklich gewährt<br />
wurden, der Zugriff auf den Objekttyp auf dieser Ebene verweigert. Wenn die Anwendung<br />
einen Knoten für den entsprechenden Objekttyp findet, der auch nur über einen<br />
Datensatz verfügt, werden höhere Ebenen nicht mehr auf Zugriffsrechte geprüft.<br />
Das Festlegen von Zugriffsrechten für Heraufstufungsstatuswerte verläuft ähnlich wie das Festlegen anderer<br />
Zugriffsrechte. Die Zugriffsrechte können auf Projekt- oder Ansichtsebene sowie für einzelne<br />
Heraufstufungsstatuswerte festgelegt werden.<br />
So legen Sie Zugriffsrechte für Heraufstufungsstatuswerte auf Projekt- oder<br />
Ansichtsebene fest<br />
1 Wählen Sie im Hauptmenü Projekt Zugriffsrechte oder Ansicht Zugriffsrechte. Das Dialogfeld<br />
Zugriffsrechte wird geöffnet.<br />
2 Wählen Sie den Knoten Ansicht.<br />
3 Klicken Sie auf Hinzufügen, um einen Benutzer oder eine Gruppe auszuwählen. Das Dialogfeld Zugriffsrechte<br />
zuweisen für wird geöffnet.<br />
4 Wählen Sie einen Benutzer oder eine Gruppe aus. Benutzer werden nach ihren Benutzernamen aufgelistet und<br />
Gruppen nach ihren Pfaden (mit Ausnahme der Gruppe "All Users").<br />
5 Wählen Sie Gewähren und klicken Sie auf OK, um zum Dialogfeld Zugriffsrechte zurückzukehren.<br />
6 Aktivieren und/oder deaktivieren Sie im Dialogfeld Zugriffsrechte die entsprechenden Auswahlfelder.<br />
7 Klicken Sie auf OK , damit die Änderungen wirksam werden.<br />
So legen Sie Zugriffsrechte für einzelne Heraufstufungsstatuswerte fest<br />
1 Wählen Sie im Hauptmenü Ansicht Heraufstufung. Das Dialogfeld Heraufstufung wird geöffnet.<br />
2 Wählen Sie im Listenfeld einen Heraufstufungsstatus aus.<br />
Hinweis:<br />
Sie können den Heraufstufungsstatus auch im Dialogfeld Heraufstufung erstellen. Sie<br />
müssen jedoch auf Übernehmen klicken, bevor Sie Zugriffsrechte festlegen können.<br />
Nach dem Klicken auf Übernehmen (oder nach Schließen und erneutem Öffnen des<br />
Dialogfelds) kann der Schalter Zugriffsrechte ausgewählt werden.<br />
3 Klicken Sie auf Zugriffsrechte. Das Dialogfeld Heraufstufungsstatus - Zugriffsrechte wird geöffnet.<br />
4 Klicken Sie auf Hinzufügen, um einen Benutzer oder eine Gruppe auszuwählen. Das Dialogfeld Zugriffsrechte<br />
zuweisen für wird geöffnet.<br />
5 Wählen Sie einen Benutzer oder eine Gruppe aus. Benutzer werden nach ihren Benutzernamen aufgelistet und<br />
Gruppen nach ihren Pfaden (mit Ausnahme der Gruppe "All Users"). Klicken Sie auf Gewähren.<br />
6 Klicken Sie auf OK, um zum Dialogfeld Heraufstufungsstatus - Zugriffsrechtezurückzukehren.<br />
7 Aktivieren und/oder deaktivieren Sie die entsprechenden Auswahlfelder und klicken Sie auf OK, damit die<br />
Änderungen wirksam werden und das Dialogfeld Heraufstufungsstatus - Zugriffsrechte geschlossen wird.<br />
1263
8 Klicken Sie auf OK, um das Dialogfeld Heraufstufung zu beenden.<br />
Wenn Sie auf Serverebene über das Zugriffsrecht Zugriffsrechte für Komponenten verwalten verfügen, können<br />
Sie auf Komponentenebene Zugriffsrechte für alle geöffneten Komponenten festlegen.<br />
So legen Sie Zugriffsrechte auf Komponentenebene fest<br />
1 Öffnen Sie eine Projektansicht, für die Sie die notwendigen Zugriffsrechte besitzen.<br />
2 Wählen Sie das Register mit der gewünschten Komponente (Datei, Änderungsanforderung usw.) aus.<br />
3 Wählen Sie im Hauptmenü Erweitert Komponentenzugriffsrechte. Das Dialogfeld<br />
Komponentenzugriffsrechte wird geöffnet.<br />
4 Markieren Sie den entsprechenden Knoten:<br />
♦ Wählen Sie den Knoten Komponente, um zu steuern, wer öffentliche Filter und Abfragen für die<br />
Komponente erstellen darf.<br />
♦ Wählen Sie den Knoten Filter, um zu steuern, wer öffentliche Filter auf die Komponente anwenden darf.<br />
♦ Wählen Sie den Knoten Abfrage, um zu steuern, wer öffentliche Abfragen auf die Komponente anwenden<br />
darf.<br />
5 Fügen Sie einen Benutzer oder eine Gruppe hinzu:<br />
1 Klicken Sie auf Hinzufügen, um das Dialogfeld Zugriffsrechte zuweisen für anzuzeigen.<br />
2 Wählen Sie einen Benutzer oder eine Gruppe aus und klicken Sie anschließend auf Gewähren.<br />
3 Klicken Sie auf OK, um zum Dialogfeld Komponentenzugriffsrechte zurückzukehren.<br />
Warnung:<br />
Wählen Sie niemals die Option Verweigern im Dialogfeld Zugriffsrechte zuweisen<br />
für, es sei denn, es handelt sich um eine Ausnahme.<br />
6 Aktivieren und/oder deaktivieren Sie im Dialogfeld Komponentenzugriffsrechte die<br />
entsprechenden Auswahlfelder.<br />
Hinweis:<br />
Durch Klicken auf Löschen wird der ausgewählte Benutzer bzw. die ausgewählte<br />
Gruppe aus der Liste Benutzer und Gruppen entfernt. Der ausgewählte Benutzer oder<br />
die Gruppe verliert zuvor gewährte Zugriffsrechte für die Filter und Abfragen dieser<br />
Komponente.<br />
7 Klicken Sie auf OK, damit die Änderungen wirksam werden.<br />
So legen Sie Zugriffsrechte für einen Filter fest<br />
1 Führen Sie einen der folgenden Schritte aus:<br />
♦ Klicken Sie im oberen Fenster mit der rechten Maustaste auf einen Spaltentitel und wählen Sie Filter im<br />
Kontextmenü.<br />
♦ Wählen Sie Filter Filter im Haupt- oder Kontextmenü der entsprechenden Komponente (Datei,<br />
Änderungsanforderung, Anforderung, usw.).<br />
Das Dialogfeld Filter wird geöffnet.<br />
2 Wählen Sie den Filter aus und klicken Sie auf Zugriffsrechte. Das Dialogfeld Filter -<br />
Zugriffsrechte wird geöffnet.<br />
1264
3 Klicken Sie auf Hinzufügen. Das Dialogfeld Zugriffsrechte zuweisen für wird geöffnet.<br />
4 Wählen Sie einen Benutzer oder eine Gruppe aus. Benutzer werden nach ihren Benutzernamen aufgelistet und<br />
Gruppen nach ihren Pfaden (mit Ausnahme der Gruppe "All Users").<br />
5 Wählen Sie Gewähren und klicken Sie auf OK, um zum Dialogfeld Filter - Zugriffsrechte<br />
zurückzukehren.<br />
Warnung:<br />
Wählen Sie niemals die Option Verweigern im Dialogfeld Zugriffsrechte zuweisen<br />
für, es sei denn, es handelt sich um eine Ausnahme.<br />
6 Aktivieren und/oder deaktivieren Sie im Dialogfeld Filter - Zugriffsrechte die entsprechenden<br />
Auswahlfelder.<br />
Hinweis:<br />
Durch Klicken auf Löschen wird der ausgewählte Benutzer bzw. die ausgewählte<br />
Gruppe aus der Liste Benutzer und Gruppen entfernt. Außerdem verliert der<br />
ausgewählte Benutzer oder die Gruppe zuvor festgelegte Zugriffsrechte für den Filter.<br />
7 Klicken Sie auf OK, um die Änderungen zu übernehmen und das Dialogfeld Filter -<br />
Zugriffsrechte zu schließen.<br />
8 Klicken Sie auf OK, um das Dialogfeld Filter zu schließen.<br />
So legen Sie Zugriffsrechte für eine Abfrage fest<br />
1 Führen Sie einen der folgenden Schritte aus:<br />
♦ Klicken Sie im oberen Fenster mit der rechten Maustaste auf einen Spaltentitel und wählen Sie Abfragen<br />
im Kontextmenü.<br />
♦ Wählen Sie Filter Abfragen im Haupt- oder Kontextmenü der entsprechenden Komponente (Datei,<br />
Änderungsanforderung, Anforderung, usw.).<br />
Das Dialogfeld Abfragen wird geöffnet.<br />
2 Wählen Sie die Abfrage aus und klicken Sie auf Zugriffsrechte. Das Dialogfeld Abfrage <br />
- Zugriffsrechte wird geöffnet.<br />
3 Klicken Sie auf Hinzufügen. Das Dialogfeld Zugriffsrechte zuweisen für wird geöffnet.<br />
4 Wählen Sie einen Benutzer oder eine Gruppe aus. Benutzer werden nach ihren Benutzernamen aufgelistet und<br />
Gruppen nach ihren Pfaden (mit Ausnahme der Gruppe "All Users").<br />
5 Wählen Sie Gewähren und klicken Sie auf OK, um zum Dialogfeld Abfrage -<br />
Zugriffsrechte zurückzukehren.<br />
Warnung:<br />
Wählen Sie niemals die Option Verweigern im Dialogfeld Zugriffsrechte zuweisen<br />
für, es sei denn, es handelt sich um eine Ausnahme.<br />
6 Aktivieren und/oder deaktivieren Sie im Dialogfeld Abfrage - Zugriffsrechte die<br />
entsprechenden Auswahlfelder.<br />
Hinweis:<br />
Durch Klicken auf Löschen wird der ausgewählte Benutzer bzw. die ausgewählte<br />
Gruppe aus der Liste Benutzer und Gruppen entfernt. Außerdem verliert der<br />
ausgewählte Benutzer oder die Gruppe zuvor festgelegte Zugriffsrechte für die<br />
Abfrage.<br />
7 Klicken Sie auf OK, um die Änderungen zu übernehmen und das Dialogfeld Abfrage -<br />
Zugriffsrechte zu schließen.<br />
1265
8 Klicken Sie auf OK, um das Dialogfeld Abfragen zu schließen.<br />
Verwandte Konzepte<br />
Zugriffsrechte gewähren<br />
Zugriffsrechte verweigern<br />
Verwandte Verfahrensweisen<br />
Zugriffsrechte und Gruppenberechtigungen verwalten<br />
Daten filtern<br />
Daten abfragen<br />
Verwandte Referenz<br />
Zugriffsrechte und Berechtigungen<br />
1266
Server lizenzieren<br />
Diese Themen beschreiben die Vorgehensweisen zum Einrichten und Verwalten von StarTeam Server <strong>2006</strong> -<br />
Windows-Lizenzen.<br />
In diesem Abschnitt<br />
Benutzern Lizenzen zuweisen<br />
Beschreibt, wie Sie Benutzern Lizenzen zuweisen.<br />
Evaluierungslizenzen verwenden<br />
Beschreibt, wie Sie eine Evaluierungslizenz verlängern.<br />
Lizenzberichte ausführen<br />
Beschreibt, wie Sie einen Lizenznutzungsbericht ausführen.<br />
Lizenzdateien (.slip) speichern<br />
Beschreibt, wie und wo Sie die Lizenzdateien speichern, die erforderlich sind, wenn Sie einen Lizenzserver<br />
zum Lizenzieren von Benutzern verwenden.<br />
Lizenzserver einrichten<br />
Beschreibt, wie Sie einen Lizenzserver einrichten.<br />
Native Lizenzen verwenden<br />
Beschreibt, wie Sie den Server unter Verwendung einer nativen Lizenz lizenzieren.<br />
Personengebundene Lizenzen verwalten<br />
Beschreibt, wie Sie personengebundene Benutzerlizenzen zuweisen und entfernen.<br />
Verwandte Konzepte<br />
Lizenz - Übersicht<br />
1267
Benutzern Lizenzen zuweisen<br />
Um mit StarTeam arbeiten zu können, benötigen Benutzer eine personengebundene Lizenz oder eine Lizenz für<br />
gleichzeitige Benutzer. Die Vorgabe für Benutzer ist die Verwendung von Lizenzen für gleichzeitige Benutzer. Der<br />
StarTeam-Server-Administrator weist vorhandenen oder neuen Benutzern mithilfe des Benutzer-Managers im<br />
Serveradministrations-Tool Lizenzen zu.<br />
Im Benutzer-Manager können Sie das Dialogfeld Benutzereigenschaften oder das Kontextmenü zum Zuweisen<br />
von Lizenzen verwenden. In der Regel sollten Sie das Kontextmenü für in größerer Menge auszuführende Aktionen<br />
verwenden und das Dialogfeld Benutzereigenschaften, um Lizenzen einzeln an Benutzer zu vergeben. Lizenzen<br />
können auch mithilfe von <strong>Borland</strong> LDAP QuickStart Manager zugewiesen werden (normalerweise in größerer<br />
Menge, aber auch einzeln möglich). Für welche Möglichkeit Sie sich entscheiden, hängt von der Aktion ab, die Sie<br />
durchführen möchten, wie nachfolgend dargestellt:<br />
♦ Wenn Sie einen neuen Benutzer hinzufügen und die Daten zu dem Benutzer eingeben, können Sie dabei auch<br />
eine Lizenz zuweisen. Dies erfolgt normalerweise im Dialogfeld Eigenschaften für den neuen Benutzer.<br />
♦ Wenn Sie ein Upgrade durchführen und einer neuen .slip-Lizenzdatei eine Gruppe vorhandener Benutzer für<br />
das neue Release zuweisen müssen, können Sie die entsprechenden Benutzer gleichzeitig auswählen und<br />
einer .slip-Datei zuweisen. In diesem Fall würde man das Kontextmenü verwenden.<br />
♦ Wenn Sie StarTeam evaluiert haben und dann native Lizenzen oder Lizenzen zur Verwendung mit einem<br />
Lizenzserver erworben haben, können Sie alle aus dem Evaluierungszeitraum vorhandenen Benutzer aus<br />
Ihrer Produktionsserverkonfiguration auswählen und sie einem Lizenztyp oder einer .slip-Lizenzdatei<br />
zuweisen. In diesem Fall würde man das Kontextmenü verwenden.<br />
♦ Wenn eine Gruppe von Benutzern StarTeam nicht mehr verwenden soll, können Sie diese gleichzeitig<br />
auswählen und ihren Lizenztyp in Nicht zugewiesen ändern.<br />
Hinweis: Die personenbezogenen Lizenzen und die Lizenzen für gleichzeitige Benutzer unterscheiden sich nicht<br />
von den Lizenzen in früheren Versionen von StarTeam.<br />
So weisen Sie vorhandenen Benutzern Lizenzen zu<br />
1 Öffnen Sie das Serveradministrations-Tool, indem Sie Start Programme StarTeam StarTeam Server<br />
<strong>2006</strong> StarTeam-Server wählen.<br />
2 Wählen Sie in der Serverliste eine Serverkonfiguration aus. Wenn Sie sich bisher nicht angemeldet haben,<br />
werden Sie jetzt aufgefordert, dies zu tun. Wenn Sie den Client verwenden, können Sie nur Remote-Server<br />
verwalten.<br />
3 Führen Sie einen der folgenden Schritte aus:<br />
♦ Klicken Sie im unteren linken Fenster auf Konten. Klicken Sie anschließend auf die Verknüpfung<br />
Benutzer-Manager.<br />
♦ Wählen Sie Tools Konten Benutzer-Manager.<br />
Der Benutzer-Manager wird angezeigt.<br />
4 Wählen Sie die gewünschten Benutzer aus.<br />
5 Klicken Sie mit der rechten Maustaste, um das Kontextmenü zu öffnen, und wählen Sie Eigenschaften, um<br />
das Dialogfeld Benutzereigenschaften anzuzeigen.<br />
6 Wählen Sie den Lizenztyp aus dem Dropdown-Listenfeld "Lizenz":<br />
♦ (optional) Die Lizenznummer einer oder mehrerer <strong>Borland</strong>-Lizenzserver-.slip-Dateien für eine<br />
personenbezogene Lizenz oder eine Lizenz für gleichzeitige Benutzer.<br />
♦ StarTeam - Personengebundene Lizenz. Dem Benutzer wird eine bestimmte Lizenz zugewiesen.<br />
1268
♦ StarTeam - Lizenz für gleichzeitige Benutzer. Dem Benutzer wird bei der Anmeldung bei StarTeam<br />
eine der "frei verfügbaren" Lizenzen zugewiesen.<br />
♦ Nicht zugewiesen. Wählen Sie diesen Lizenztyp, wenn ein Benutzer keine Lizenz besitzt.<br />
7 Möglicherweise müssen Sie die Eigenschaften für den Benutzer bearbeiten, um den Benutzernamen in den<br />
Netzwerk-Anmeldenamen zu ändern.<br />
Hinweis: Die Statuszeile unten im Fenster "Benutzer-Manager" zeigt Lizenzstatistiken an, darunter die Anzahl<br />
derzeit verfügbarer personengebundener Lizenzen.<br />
So weisen Sie einem neuen Benutzer eine Lizenz zu<br />
1 Wählen Sie im Benutzer-Manager den Schalter Neuer Benutzer.<br />
Das Dialogfeld Eigenschaften für den neuen Benutzer wird angezeigt.<br />
2 Wählen Sie im Register Allgemein im Dropdown-Listenfeld Lizenz einen Lizenztyp aus.<br />
♦ StarTeam - Personengebundene Lizenz. Dem Benutzer wird eine bestimmte Lizenz zugewiesen.<br />
♦ StarTeam - Lizenz für gleichzeitige Benutzer. Dem Benutzer wird bei der Anmeldung bei StarTeam<br />
eine der "frei verfügbaren" Lizenzen zugewiesen.<br />
♦ Nicht zugewiesen. Wählen Sie diesen Lizenztyp, wenn ein Benutzer keine Lizenz besitzt.<br />
Die Vorgabe ist "StarTeam - Lizenz für gleichzeitige Benutzer".<br />
3 Geben Sie die restlichen Daten in das Register Allgemein und die anderen Register ein. Vergessen Sie nicht,<br />
im Textfeld Benutzername des Registers Anmeldung den Netzwerk-Anmeldenamen anzugeben.<br />
4 Klicken Sie auf OK, um das Dialogfeld Eigenschaften für den neuen Benutzer zu schließen.<br />
Verwandte Konzepte<br />
Lizenz - Übersicht<br />
Verwandte Verfahrensweisen<br />
Personengebundene Lizenzen verwalten<br />
Lizenzserver einrichten<br />
Benutzer und Gruppen verwalten<br />
1269
Evaluierungslizenzen verwenden<br />
Wenn Sie den StarTeam Server <strong>2006</strong> - Windows zum ersten Mal ausführen, wird eine Evaluierungslizenz für<br />
StarTeam Enterprise Advantage erstellt, die StarTeam-Edition mit den meisten Funktionen.<br />
Stellen Sie vor Ablauf des 30-tägigen Produkt-Evaluierungszeitraums sicher, dass Sie das Produkt registrieren oder<br />
den Evaluierungszeitraum verlängern. Anderenfalls sind, wenn Clients auf eine von einem StarTeam-Server<br />
verwaltete Serverkonfiguration zugreifen und der Zeitraum abgelaufen ist, keine Komponenten (wie z. B. die<br />
Komponenten Datei oder Änderungsanforderung) verfügbar, und im StarTeam Cross-Platform Client sind im<br />
oberen und unteren Fenster keine Register vorhanden.<br />
So verlängern Sie den Evaluierungszeitraum für StarTeam Server <strong>2006</strong> - Windows<br />
1 Beziehen Sie einen Schlüssel zur Verlängerung der Evaluierung, indem Sie sich über die Webseite<br />
www.borland.com/de/company/where_to_buy.html mit <strong>Borland</strong> in Verbindung setzen.<br />
2 Öffnen Sie das Serveradministrations-Tool, indem Sie Start Programme StarTeam StarTeam Server<br />
<strong>2006</strong> StarTeam-Server wählen.<br />
3 Wählen Sie in der Menüleiste Hilfe Info. Das Dialogfeld Info über StarTeam-Server wird angezeigt.<br />
4 Wählen Sie im linken Fenster des Dialogfelds das Element Lizenz.<br />
5 Klicken Sie auf Testphase verlängern. Das Dialogfeld Testphase verlängern wird angezeigt.<br />
6 Geben Sie den Schlüssel für die Testphase ein und klicken Sie auf OK.<br />
7 Schließen Sie das Dialogfeld Info über StarTeam-Server.<br />
Verwandte Konzepte<br />
Lizenz - Übersicht<br />
Verwandte Verfahrensweisen<br />
Lizenzserver einrichten<br />
1270
Lizenzberichte ausführen<br />
StarTeam kann einen Lizenznutzungsbericht erstellen, durch den Sie einen Überblick darüber erhalten, wie viele<br />
Benutzer Sie haben und welche Produkte diese an ihren Standorten einsetzen. Benutzer müssen über<br />
entsprechende Serverzugriffsrechte verfügen, um Lizenznutzungsinformationen anzeigen zu können.<br />
Der Lizenzbericht bietet Informationen zur Einhaltung der Lizenzbestimmungen. Diese Informationen können vom<br />
Technischen Support von <strong>Borland</strong> zum Beantworten von Kundenanfragen verwendet werden. Der Bericht kann<br />
entweder mit dem Cross-Platform Client oder mithilfe des Serveradministrations-Tools erstellt werden.<br />
So führen Sie den Lizenzbericht aus<br />
1 Öffnen Sie das Serveradministrations-Tool, indem Sie auf dem Computer, auf dem der StarTeam Server <strong>2006</strong><br />
- Windows installiert ist, eine der folgenden Aktionen ausführen:<br />
♦ Wählen Sie Start Programme StarTeam StarTeam Server <strong>2006</strong> StarTeam-Server.<br />
♦ Geben Sie in der Befehlszeile Folgendes ein: x:\serveradmin<br />
2 Wählen Sie in der Serverkonfigurationsliste einen Server aus. Wenn Sie sich bisher nicht angemeldet haben,<br />
werden Sie jetzt aufgefordert, dies zu tun. Wenn Sie einen Client verwenden, können Sie nur Remote-Server<br />
verwalten.<br />
3 Klicken Sie in der Symbolleiste auf das Symbol Lizenznutzung. Folgende Meldung wird angezeigt:<br />
Diese Dateien weiterleiten: "X:\...\UsageInfo.txt" und "X:\...\UsageInfo.sig" an<br />
<strong>Borland</strong>, wie angefordert<br />
4 Klicken Sie auf OK.<br />
Verwandte Konzepte<br />
Lizenz - Übersicht<br />
Verwandte Verfahrensweisen<br />
Server lizenzieren<br />
1271
Lizenzdateien (.slip) speichern<br />
Nachdem Sie von <strong>Borland</strong> eine Lizenzzertifikats-E-Mail mit Lizenzierungsinformationen erhalten haben (dies wird<br />
von einem Vertriebsmitarbeiter veranlasst), müssen Sie den Lizenzserver installieren und die von <strong>Borland</strong> erhaltenen<br />
Lizenzen hosten. Dazu müssen Sie auf eine <strong>Borland</strong>-Website gehen und <strong>Borland</strong>-Lizenzdateien, genannt .slip-<br />
Dateien, wie hier beschrieben herunterladen.<br />
So speichern Sie die .slip-Lizenzdateien<br />
1 Rufen Sie den Link aus der Lizenzzertifikats-E-Mail auf und laden Sie von der <strong>Borland</strong>-Website alle .zip-Dateien<br />
herunter, die die .slip-Dateien enthalten. Gehen Sie dazu nach den Anweisungen im Internet vor.<br />
2 Kopieren Sie die einzelnen concurrent_.slip- und/oder named_.slp-Dateien in das Verzeichnis C:<br />
\Programme\<strong>Borland</strong>\StarTeam Server <strong>2006</strong>\License.<br />
3 Kopieren Sie alle server_.slip-Dateien nach C:\<strong>Borland</strong>\BLS4\conf.<br />
Hinweis:<br />
Der Name des Ordners "BLS4" ändert sich gegebenenfalls mit der jeweiligen Version<br />
von <strong>Borland</strong> License Server, die Sie verwenden. Außerdem müssen möglicherweise,<br />
wenn Sie FLEXlm anstelle von <strong>Borland</strong> License Server verwenden, die server_.slip-<br />
Dateien an einem anderen Ort installiert werden. Lesen Sie dies in der FLEXlm-Server-<br />
Dokumentation nach.<br />
Beim Programmstart sucht StarTeam-Server nach .slip-Dateien und legt die gefundenen Daten im Speicher ab.<br />
Neue .slip-Dateien werden erst beim nächsten Programmstart erkannt.<br />
Sobald Sie die .slip-Dateien in den Ordner \License kopiert haben und der StarTeam-Server neu gestartet wurde,<br />
kann der Benutzer-Manager im Serveradministrations-Tool Informationen zu den .slip-Dateien anzeigen und ein<br />
Administrator kann Benutzern Lizenzen aus diesen .slip-Dateien zuweisen.<br />
Verwandte Konzepte<br />
Lizenz - Übersicht<br />
Verwandte Verfahrensweisen<br />
Benutzern Lizenzen zuweisen<br />
Personengebundene Lizenzen verwalten<br />
Lizenzserver einrichten<br />
1272
Lizenzserver einrichten<br />
Sie können zwischen der Verwendung des <strong>Borland</strong> License Server (BLS) und der nativen, bereits aus anderen<br />
Versionen bekannten StarTeam-Lizenzen wählen. Wenn Sie den Lizenzserver einsetzen, müssen die Benutzer ihre<br />
Netzwerk-Anmeldenamen als StarTeam-Benutzernamen verwenden. In diesem Abschnitt sind die Schritte<br />
beschrieben, die der Administrator ausführen muss, um einen Lizenzserver einzurichten.<br />
So richten Sie einen Lizenzserver ein<br />
1 Wenn Sie der StarTeam-Administrator sind, erhalten Sie normalerweise per E-Mail Lizenzdaten von <strong>Borland</strong><br />
(dies wird von einem Vertriebsmitarbeiter veranlasst).<br />
2 Installieren Sie den Lizenzserver (die Vorgehensweise wird in der Lizenzserver-Dokumentation beschrieben).<br />
3 Speichern Sie die Lizenzdateien (dazu müssen Sie auf eine <strong>Borland</strong>-Website gehen und die <strong>Borland</strong>-<br />
Lizenzdateien mit der Erweiterung ".slip" herunterladen).<br />
4 Legen Sie die .slip-Dateien im Ordner /License ab. Dieser ist ein Unterverzeichnis des Installationsordners<br />
StarTeam Server <strong>2006</strong>.<br />
5 Konfigurieren Sie den Lizenzserver für Benutzer (dies wird in der Lizenzserver-Dokumentation beschrieben).<br />
6 Mit dem StarTeam Serveradministrations-Tool können Sie folgende Aktionen ausführen:<br />
♦ Benutzernamen in Netzwerk-Anmeldenamen ändern.<br />
♦ Durch Festlegen der Lizenzoptionen Benutzer bestimmten Lizenzen zuweisen.<br />
Beim Programmstart sucht StarTeam-Server nach .slip-Dateien und legt die gefundenen Daten im Speicher ab.<br />
Neue .slip-Dateien werden erst beim nächsten Programmstart erkannt.<br />
Wenn sich ein Benutzer über einen StarTeam-Client anmeldet, teilt der Server dem Client mit, auf welche Funktionen<br />
der Benutzer gemäß seiner Lizenz zugreifen darf. Wenn dem Benutzer eine Lizenz per .slip-Datei zugewiesen<br />
wurde, sich diese jedoch nicht mehr im Ordner /License befindet, zeigt StarTeam-Server eine Fehlermeldung an.<br />
Wenn der Lizenztyp des Benutzers Nicht zugewiesen ist, kann sich dieser nicht anmelden und der StarTeam-<br />
Server gibt eine Exception zurück.<br />
Hinweis: Wenn Sie einen Lizenzserver verwenden, werden Lizenzen für gleichzeitige Benutzer sofort vom<br />
StarTeam-Server ausgegeben, möglicherweise dauert es jedoch einige Minuten, bis der Lizenzserver<br />
dies erkennt. StarTeam-Server gibt mit einem Zeitintervall, das in der .slip-Lizenzdatei festgelegt ist, neue<br />
Informationen über die Lizenznutzung an den Lizenzserver weiter. Der Lizenzserver erkennt erst bei der<br />
nächsten Aktualisierung, die für eine Lizenz stattfindet, dass die Lizenz ausgegeben wurde.<br />
Verwandte Konzepte<br />
Lizenz - Übersicht<br />
Verwandte Verfahrensweisen<br />
Personengebundene Lizenzen verwalten<br />
Lizenzdateien (.slip) speichern<br />
Benutzern Lizenzen zuweisen<br />
1273
Native Lizenzen verwenden<br />
Wenn Sie den StarTeam-Server zum ersten Mal ausführen, wird eine Evaluierungslizenz für StarTeam Enterprise<br />
Advantage erstellt, die StarTeam-Edition mit den meisten Funktionen. Stellen Sie vor Ablauf des 30-tägigen Produkt-<br />
Evaluierungszeitraums sicher, dass Sie das Produkt registrieren oder den Evaluierungszeitraum verlängern.<br />
Dieses Thema beschreibt, wie Sie StarTeam Server unter Verwendung des Serveradministrations-Tool und der<br />
Befehlszeile lizenzieren. Diese Art der Lizenzierung wird als native Lizenzierung bezeichnet.<br />
So registrieren Sie eine native Lizenz mit dem Serveradministrations-Tool<br />
1 Öffnen Sie das Dienstprogramm Serveradministrations-Tool.<br />
2 Wählen Sie im Hauptmenü Hilfe Info. Das Dialogfeld Info über StarTeam-Server wird geöffnet.<br />
3 Wählen Sie im linken Fenster des Dialogfelds den Knoten Lizenz.<br />
4 Wenn Sie noch keine Lizenz eingegeben haben, müssen Sie den Evaluierungsschlüssel löschen, indem Sie<br />
diesen auf der rechten Seite des Fensters auswählen und auf Löschen klicken.<br />
5 Klicken Sie auf Registrieren. Das Dialogfeld Serverregistrierung wird geöffnet.<br />
6 Geben Sie in die Textfelder "Seriennummer" und "Zugriffsschlüssel" die richtigen Zahlen ein.<br />
Hinweis:<br />
Bei Seriennummern wird die Groß-/Kleinschreibung beachtet, bei Zugriffsschlüsseln<br />
hingegen nicht.<br />
7 Klicken Sie auf OK.<br />
8 Schließen Sie das Dialogfeld Info über StarTeam-Server.<br />
So registrieren Sie eine native Lizenz an der Befehlszeile<br />
1 Öffnen Sie eine Befehlszeile und navigieren Sie zum Home-Installationsordner für StarTeam-Server. Beispiel:<br />
C:\Programme\<strong>Borland</strong>\StarTeam-Server xxxx.<br />
2 Geben Sie in der Befehlszeile Folgendes ein: starteamserver -Seriennummer -Zugriffsschlüssel<br />
Hinweis: Sie können StarTeam-Server nicht lizenzieren, wenn eine der Serverkonfigurationen als Windows-Dienst<br />
ausgeführt wird.<br />
Wenn Sie die registrierte Lizenz ändern, während ein Benutzer auf seiner Workstation<br />
ein StarTeam-Projekt geöffnet hat, wird die Änderung für diesen Benutzer wirksam,<br />
nachdem er das Projektfenster geschlossen und erneut geöffnet hat.<br />
Wenn Sie einen StarTeam-Server nach Verwendung einer Evaluierungslizenz für die<br />
Enterprise Advantage-Version als "Enterprise" lizenzieren, ändert sich der<br />
Funktionsumfang. Wenn Sie beispielsweise in der Evaluierungsphase Anforderungen<br />
erstellt haben und den Server anschließend mit einer anderen als der Enterprise<br />
Advantage-Version lizenzieren, wird das Register "Anforderungen" nicht mehr angezeigt.<br />
Verwandte Konzepte<br />
Lizenz - Übersicht<br />
Verwandte Verfahrensweisen<br />
Lizenzserver einrichten<br />
Serveradministrations-Tool öffnen<br />
1274
Personengebundene Lizenzen verwalten<br />
Benutzer verfügen entweder über personengebundene Lizenzen oder Lizenzen für gleichzeitige Benutzer. Eine<br />
personengebundene Lizenz kann nur von dem Benutzer verwendet werden, dem die Lizenz zugewiesen wurde. Bei<br />
Lizenzen für gleichzeitige Benutzer hingegen teilen sich Benutzer die Lizenzen und können sich anmelden, solange<br />
Lizenzen für gleichzeitige Benutzer verfügbar sind. Benutzern, die personengebundene Lizenzen erhalten, ist der<br />
Zugriff auf den Server garantiert.<br />
Sie können eine beliebige Anzahl von Benutzern hinzufügen, der Zugriff auf den Server wird jedoch nur den<br />
Benutzern mit personengebundenen Lizenzen oder Benutzern gewährt, denen bei der Anmeldung Lizenzen für<br />
gleichzeitige Benutzer zugewiesen werden. Personengebundene Lizenzen müssen im Serveradministrations-Tool<br />
Benutzer-Manager bestimmten Benutzern zugewiesen werden. Vor den Namen der Benutzer, die über<br />
personengebundene Lizenzen verfügen, wird ein Ankersymbol angezeigt. Vor dem Zuweisen von<br />
personengebundenen Lizenzen müssen Sie die betreffenden Benutzer hinzufügen.<br />
Dem Server-Administrator wird automatisch eine personengebundene Lizenz zugewiesen, die nicht entfernt werden<br />
kann. Dabei handelt es sich um eine kostenfreie Lizenz, die nicht in der Anzahl verfügbarer personengebundener<br />
Benutzerlizenzen enthalten ist. Nachdem der Server eine Lizenz erhalten hat, können personengebundene Lizenzen<br />
zugewiesen werden.<br />
Tipp: Die Benutzer-Manager-Statusleiste zeigt an, wieviele personengebundene Lizenzen und wieviele Lizenzen<br />
für gleichzeitige Benutzer gegenwärtig verwendet werden.<br />
So weisen Sie eine personengebundene Benutzerlizenz zu<br />
1 Öffnen Sie das Serveradministrations-Tool, indem Sie Start Programme StarTeam StarTeam Server<br />
<strong>2006</strong> StarTeam-Server wählen.<br />
2 Wählen Sie in der Serverliste eine Serverkonfiguration aus. Wenn Sie sich bisher nicht angemeldet haben,<br />
werden Sie jetzt aufgefordert, dies zu tun. Wenn Sie den Client verwenden, können Sie nur Remote-Server<br />
verwalten.<br />
3 Führen Sie im Serveradministrations-Tool einen der folgenden Schritte aus:<br />
♦ Klicken Sie im unteren linken Fenster auf Konten. Klicken Sie anschließend auf die Verknüpfung<br />
Benutzer-Manager.<br />
♦ Wählen Sie Tools Konten Benutzer-Manager.<br />
Der Benutzer-Manager wird angezeigt.<br />
4 Wählen Sie den Benutzer aus, dem eine personengebundene Lizenz zugewiesen werden soll.<br />
Hinweis:<br />
Wenn der Benutzer nicht angezeigt wird, müssen Sie möglicherweise eine bestimmte<br />
Gruppe auswählen oder das Auswahlfeld Benutzer in allen nachfolgenden Gruppen<br />
anzeigen aktivieren.<br />
5 Klicken Sie mit der rechten Maustaste und wählen Sie im Kontextmenü Lizenz zuweisen<br />
Personengebundene Benutzerlizenz hinzufügen.<br />
Hinweis: Wenn Sie Lizenzdateien für personenbezogene Lizenzen oder Lizenzen für gleichzeitige Benutzer vom<br />
<strong>Borland</strong> License Server heruntergeladen haben, zeigt das Kontextmenü die Lizenznummern der<br />
einzelnen Dateien an.<br />
Nachdem einem Benutzer eine personengebundene Lizenz zugewiesen wurde, wird vor seinem Benutzernamen<br />
ein Anker angezeigt.<br />
1275
Hinweis: Wenn Sie den Typ der Lizenz eines Benutzers ändern, wird die Änderung erst wirksam, wenn sich der<br />
Benutzer das nächste Mal anmeldet. Sie können die Lizenzänderung sofort wirksam machen, indem Sie<br />
die Abmeldung der von der Änderung betroffenen Benutzer erzwingen.<br />
So entfernen Sie eine personengebundene Benutzerlizenz:<br />
1 Wählen Sie im Benutzer-Manager mindestens einen Benutzer aus.<br />
2 Klicken Sie mit der rechten Maustaste und wählen Sie im Kontextmenü Lizenz zuweisen<br />
Personengebundene Benutzerlizenz entfernen.<br />
Hinweis: Wenn Sie eine personengebundene Lizenz entfernen, erhält der Benutzer stattdessen automatisch eine<br />
Lizenz für gleichzeitige Benutzer.<br />
Verwandte Konzepte<br />
Lizenz - Übersicht<br />
Verwandte Verfahrensweisen<br />
Benutzern Lizenzen zuweisen<br />
Lizenzserver einrichten<br />
Benutzer und Gruppen verwalten<br />
1276
Sicherheitsoptionen festlegen<br />
In diesem Abschnitt sind Verfahrensweisen zum Festlegen von Sicherheitsoptionen beschrieben.<br />
In diesem Abschnitt<br />
Anzahl der möglichen Anmeldeversuche festlegen<br />
Beschreibt, wie die Anmeldefehlereinstellungen für eine Serverkonfiguration aktiviert werden.<br />
Eine Verschlüsselungsstufe festlegen<br />
Beschreibt, wie Sie die Verschlüsselungsstufe für eine Serverkonfiguration festlegen.<br />
Server-Zeitlimit-Optionen ändern<br />
Beschreibt, wie Sie Server-Zeitlimit-Optionen für eine Serverkonfiguration ändern können.<br />
1277
Anzahl der möglichen Anmeldeversuche festlegen<br />
Sie können die Sicherheit Ihrer Projekte erhöhen, indem Sie Einstellungen für Anmeldefehler und Zeitlimits für<br />
Anmeldevorgänge festlegen. Eine Ursache für Anmeldefehler kann sein, dass Hacker versuchen,<br />
Benutzerpasswörter auszuspionieren. In solchen Fällen sollten Sie die IP-Adresse des Systems möglicherweise<br />
ändern, um es den Angreifern zu erschweren, die Serverkonfiguration zu finden und ihre Angriffe zu wiederholen.<br />
Gegebenenfalls sollten Sie auch die Benutzernamen aller Benutzer des Systems ändern.<br />
Sie können die Serverkonfiguration so konfigurieren, dass Mitglieder der Gruppe "Security Administrators" per E-<br />
Mail über fehlgeschlagene Anmeldungen und Kontosperrungen benachrichtigt werden.<br />
Diese Operation kann nur bei aktiviertem Server ausgeführt werden.<br />
So legen Sie ein Limit für Anmeldeversuche fest<br />
1 Führen Sie einen der folgenden Schritte aus:<br />
♦ Wählen Sie auf dem Computer, auf dem der Server installiert ist, Start Programme <strong>Borland</strong><br />
StarTeam StarTeam Server xxxx StarTeam-Server.<br />
♦ Wählen Sie auf dem Cross-Platform Client Start Programme <strong>Borland</strong> StarTeam StarTeam<br />
Cross-Platform Client xxxx Serveradministration (nur bei benutzerdefinierten Installationen<br />
verfügbar).<br />
Dadurch wird das Serveradministrations-Tool angezeigt.<br />
2 Wählen Sie in der Serverliste eine Serverkonfiguration aus. Wenn Sie sich bisher nicht angemeldet haben,<br />
werden Sie jetzt aufgefordert, dies zu tun. Wenn Sie den Client verwenden, können Sie nur Remote-Server<br />
verwalten.<br />
3 Führen Sie im Serveradministrations-Tool einen der folgenden Schritte aus:<br />
♦ Klicken Sie im unteren linken Fenster auf Konten. Klicken Sie anschließend auf die Verknüpfung<br />
Systemrichtlinie.<br />
♦ Wählen Sie im Menü Tools Konten Systemrichtlinie.<br />
Das Dialogfeld Systemrichtlinie wird angezeigt.<br />
4 Wählen Sie das Register Fehler bei der Anmeldung.<br />
5 Wählen Sie eine der folgenden Optionen unter "Fehler bei der Anmeldung" aus:<br />
♦ Ignorieren - Fehler bei der Anmeldung werden nicht berücksichtigt.<br />
♦ Konto sperren nach ___ Fehlschlägen - Geben Sie die Anzahl der zulässigen Fehlschläge bei der<br />
Anmeldung ein.<br />
6 Wählen Sie eine der folgenden Option unter "Sperrdauer" aus:<br />
♦ Dauerhaft - Wenn diese Option ausgewählt ist, kann nur der Administrator die Sperre für den Benutzer<br />
aufheben.<br />
♦ Sperre beibehalten für ___ Minuten - Geben Sie die Anzahl der Minuten für die Sperrdauer ein. Nach der<br />
angegebenen Sperrfrist kann sich der Benutzer erneut anmelden.<br />
7 Um Mitglieder der Gruppe "Security Administrators" über StarTeam-Benutzer zu informieren, die ausgesperrt<br />
wurden oder deren Anmeldung nicht erfolgreich war, aktivieren Sie das Auswahlfeld Per E-Mail.<br />
8 Klicken Sie auf OK.<br />
1278
Verwandte Verfahrensweisen<br />
Gruppen einrichten<br />
Benutzer einrichten<br />
Abmelden von Benutzern erzwingen<br />
Administrative Konten reaktivieren<br />
1279
Eine Verschlüsselungsstufe festlegen<br />
Die Verschlüsselung schützt Dateien und andere Projektinformationen vor dem Zugriff durch unautorisierte Dritte<br />
über ungeschützte Netzwerkverbindungen, z. B. über das Internet. Für die TCP/IP-Verbindungen einer<br />
Serverkonfiguration können Sie eine minimale Verschlüsselungsstufe für die IP-Adressen festlegen, die auf die<br />
Serverkonfiguration zugreifen. Sie können unterschiedliche Verschlüsselungsstufen für eine IP-Adresse, IP-<br />
Adressbereiche oder alle IP-Adressen festlegen. Dieses Thema beschreibt beide Vorgehensweisen.<br />
Clients können die Verschlüsselungsstufe für einzelne Workstations festlegen. Benutzer müssen mindestens die<br />
minimale Verschlüsselungsstufe verwenden, die für eine Serverkonfiguration festgelegt ist.<br />
Hinweis: Diese Operation kann nur bei gestarteter Serverkonfiguration ausgeführt werden.<br />
So legen Sie unabhängig von der IP-Adresse die Verschlüsselungsebene für übertragene<br />
Daten fest<br />
1 Öffnen Sie das Serveradministrations-Tool und wählen Sie die Serverkonfiguration aus, die Sie ändern<br />
möchten.<br />
Hinweis:<br />
Wenn Sie den Client verwenden, können Sie nur Remote-Server verwalten.<br />
2 Klicken Sie auf die Verknüpfung Server konfigurieren im Verknüpfungsfenster oder wählen Sie im<br />
Hauptmenü Tools Administration Server konfigurieren.<br />
Das Dialogfeld Server konfigurieren wird geöffnet.<br />
3 Wählen Sie das Register Protokoll.<br />
4 Wählen Sie im Listenfeld TCP/IP-Verschlüsselungsstufen die Option Standard.<br />
5 Klicken Sie auf Ändern.<br />
Das Dialogfeld Verschlüsselungstyp festlegen wird geöffnet.<br />
6 Wählen Sie den Verschlüsselungstyp aus, der bei der Serverkonfiguration für IP-Adressen verwendet werden<br />
soll, die in der Liste nicht angegeben sind.<br />
7 Klicken Sie auf OK, um die Änderungen zu übernehmen und zum Register Protokoll zurückzukehren.<br />
8 Klicken Sie auf OK.<br />
So legen Sie eine andere Verschlüsselungsstufe für bestimmte Adressen oder<br />
Adressbereiche fest<br />
1 Klicken Sie auf das Register Protokoll des Dialogfelds Server konfigurieren und klicken Sie dann auf<br />
Hinzufügen. Das Dialogfeld Verschlüsselungstyp festlegen wird geöffnet.<br />
2 Geben Sie die IP-Startadresse in die Felder IP-Startadresse ein.<br />
3 Geben Sie die IP-Endadresse in die Felder IP-Endadresse ein.<br />
4 Wählen Sie den Verschlüsselungstyp aus, der bei der Serverkonfiguration für diese IP-Adressen verwendet<br />
werden soll.<br />
5 Klicken Sie auf OK, um die Änderungen zu übernehmen und zum Register Protokoll zurückzukehren.<br />
6 Klicken Sie auf OK.<br />
1280
Verwandte Verfahrensweisen<br />
Serverkonfigurationsoptionen ändern<br />
Verwandte Referenz<br />
Optionen des Dialogfelds "Server konfigurieren"<br />
1281
Server-Zeitlimit-Optionen ändern<br />
In diesem Thema werden die folgenden Verfahrensweisen beschrieben:<br />
♦ Zeitlimit beim Anmeldevorgang ändern<br />
♦ Zeitlimit für Inaktivität ändern<br />
♦ Zeitlimit für Neuverbindung ändern<br />
So ändern Sie das Zeitlimit beim Anmeldevorgang<br />
1 Öffnen Sie das Serveradministrations-Tool und wählen Sie die Serverkonfiguration aus, die Sie ändern<br />
möchten.<br />
Hinweis:<br />
Wenn Sie den Client verwenden, können Sie nur Remote-Server verwalten.<br />
2 Klicken Sie auf die Verknüpfung Server konfigurieren im Verknüpfungsfenster oder wählen Sie Tools<br />
Administration Server konfigurieren im Hauptmenü.<br />
Das Dialogfeld Server konfigurieren wird geöffnet.<br />
3 Klicken Sie auf das Register Allgemein.<br />
4 Geben Sie in das Textfeld Zeitlimit beim Anmeldevorgang die Anzahl der Sekunden ein, die Benutzern für<br />
die Anmeldung zur Verfügung stehen sollen.<br />
Das Zeitlimit für die Anmeldung beträgt fünf Minuten.<br />
5 Klicken Sie auf OK, damit die Änderungen wirksam werden.<br />
Hinweis: Diese Option steht nur bei einer gestarteten Serverkonfiguration zur Verfügung.<br />
So legen Sie das Zeitlimit für Inaktivität für Benutzer fest<br />
1 Öffnen Sie das Serveradministrations-Tool und wählen Sie die Serverkonfiguration aus, die Sie ändern<br />
möchten.<br />
Hinweis:<br />
Wenn Sie den Client verwenden, können Sie nur Remote-Server verwalten.<br />
2 Klicken Sie auf die Verknüpfung Server konfigurieren im Verknüpfungsfenster oder wählen Sie Tools<br />
Administration Server konfigurieren im Hauptmenü.<br />
Das Dialogfeld Server konfigurieren wird geöffnet.<br />
3 Klicken Sie auf das Register Allgemein.<br />
4 Aktivieren Sie das Auswahlfeld Zeitlimit für Inaktivität .<br />
5 Geben Sie in das Textfeld Zeitlimit für Inaktivität die Anzahl der Minuten ein. Klicken Sie auf "OK".<br />
6 Optional können Sie die Option Benannte Benutzer ausschließen aktivieren, damit benannte Benutzer<br />
(Benutzer mit einer personengebundenen Lizenz) auch dann angemeldet bleiben können, wenn sie das<br />
Zeitlimit für Inaktivität überschreiten.<br />
7 Klicken Sie auf OK, damit die Änderungen wirksam werden.<br />
Hinweis: Diese Optionen stehen nur bei einer gestarteten Serverkonfiguration zur Verfügung.<br />
1282
So ändern Sie das Zeitlimit für Neuverbindungen<br />
1 Öffnen Sie das Serveradministrations-Tool und wählen Sie die Serverkonfiguration aus, die Sie ändern<br />
möchten.<br />
Hinweis:<br />
Wenn Sie den Client verwenden, können Sie nur Remote-Server verwalten.<br />
2 Klicken Sie im Verknüpfungsfenster auf die Verknüpfung Server konfigurieren oder wählen Sie Tools<br />
Administration Server konfigurieren im Hauptmenü. Das Dialogfeld Server konfigurieren wird geöffnet.<br />
3 Klicken Sie auf das Register Allgemein.<br />
4 Aktivieren Sie das Auswahlfeld Zeitlimit für Neuverbindung.<br />
5 Geben Sie eine Anzahl von Minuten in das Textfeld ein, um den Wert für das Zeitlimit für die Neuverbindung<br />
festzulegen. Der Standardwert ist 30 Minuten.<br />
6 Klicken Sie auf OK, damit die Änderungen wirksam werden.<br />
Verwandte Konzepte<br />
Server-Zeitlimit-Optionen<br />
Verwandte Verfahrensweisen<br />
Serveradministrations-Tool öffnen<br />
Serverkonfigurationsoptionen ändern<br />
Verwandte Referenz<br />
Optionen des Dialogfelds "Server konfigurieren"<br />
1283
Serveradministration<br />
In diesem Abschnitt sind Verfahrensweisen beschrieben, die sich auf Serveradministrations-Tasks beziehen.<br />
In diesem Abschnitt<br />
Server lizenzieren<br />
Dieser Abschnitt beschreibt Aufgaben im Zusammenhang mit der Lizenzierung.<br />
Mit Serverkonfigurationen arbeiten<br />
In diesem Abschnitt werden Verfahrensweisen beim Arbeiten mit Serverkonfigurationen beschrieben.<br />
Serverkonfigurationsoptionen ändern<br />
In diesem Abschnitt sind Verfahrensweisen beim Anpassen von Serverkonfigurationsoptionen beschrieben.<br />
Server migrieren<br />
Dieser Abschnitt beschreibt Verfahrensweisen zum Migrieren von Daten zwischen zwei Servern.<br />
Benutzer und Gruppen verwalten<br />
Dieser Abschnitt beschreibt Vorgehensweisen zum Verwalten von Benutzern und Gruppen.<br />
Passwörter verwalten<br />
Dieser Abschnitt beschreibt Vorgehensweisen zum Verwalten von Passwörtern.<br />
Zugriffsrechte und Gruppenberechtigungen verwalten<br />
Dieser Abschnitt beschreibt Vorgehensweisen zum Verwalten von Zugriffsrechten und<br />
Gruppenberechtigungen.<br />
Optionen für die Datenspeicherung konfigurieren<br />
In diesem Abschnitt sind Verfahrensweisen beim Konfigurieren von Datenspeicherungsoptionen<br />
beschrieben.<br />
Protokoll- und Initialisierungsdateien verwalten<br />
Dieser Abschnitt beschreibt Vorgehensweisen zum Verwalten von Protokoll- und Initialisierungsdateien.<br />
Informationen sichern<br />
In diesem Abschnitt sind Verfahrensweisen zum Sichern von Informationen beschrieben.<br />
StarTeamMPX-Ereignisbehandlungen verwalten<br />
Dieser Abschnitt beschreibt Vorgehensweisen zum Verwalten von StarTeamMPX-Ereignisbehandlungen.<br />
Audit-Protokoll anzeigen<br />
Dieser Abschnitt beschreibt Verfahrensweisen zum Anzeigen des Audit-Protokolls.<br />
Daten aus Auscheckvorgängen verfolgen<br />
In diesem Abschnitt werden Vorgehensweisen beim Verfolgen von Daten aus Auscheckvorgängen mithilfe<br />
des Checkout Trace-Dienstprogramms beschrieben.<br />
Client/Server-Verbindung mit StarTeamMPX optimieren<br />
Dieser Abschnitt beschreibt Vorgehensweisen bei der Verwendung von StarTeamMPX mit dem Cross-<br />
Platform-Client.<br />
1284
Server lizenzieren<br />
Diese Themen beschreiben die Vorgehensweisen zum Einrichten und Verwalten von StarTeam Server <strong>2006</strong> -<br />
Windows-Lizenzen.<br />
In diesem Abschnitt<br />
Benutzern Lizenzen zuweisen<br />
Beschreibt, wie Sie Benutzern Lizenzen zuweisen.<br />
Evaluierungslizenzen verwenden<br />
Beschreibt, wie Sie eine Evaluierungslizenz verlängern.<br />
Lizenzberichte ausführen<br />
Beschreibt, wie Sie einen Lizenznutzungsbericht ausführen.<br />
Lizenzdateien (.slip) speichern<br />
Beschreibt, wie und wo Sie die Lizenzdateien speichern, die erforderlich sind, wenn Sie einen Lizenzserver<br />
zum Lizenzieren von Benutzern verwenden.<br />
Lizenzserver einrichten<br />
Beschreibt, wie Sie einen Lizenzserver einrichten.<br />
Native Lizenzen verwenden<br />
Beschreibt, wie Sie den Server unter Verwendung einer nativen Lizenz lizenzieren.<br />
Personengebundene Lizenzen verwalten<br />
Beschreibt, wie Sie personengebundene Benutzerlizenzen zuweisen und entfernen.<br />
Verwandte Konzepte<br />
Lizenz - Übersicht<br />
1285
Benutzern Lizenzen zuweisen<br />
Um mit StarTeam arbeiten zu können, benötigen Benutzer eine personengebundene Lizenz oder eine Lizenz für<br />
gleichzeitige Benutzer. Die Vorgabe für Benutzer ist die Verwendung von Lizenzen für gleichzeitige Benutzer. Der<br />
StarTeam-Server-Administrator weist vorhandenen oder neuen Benutzern mithilfe des Benutzer-Managers im<br />
Serveradministrations-Tool Lizenzen zu.<br />
Im Benutzer-Manager können Sie das Dialogfeld Benutzereigenschaften oder das Kontextmenü zum Zuweisen<br />
von Lizenzen verwenden. In der Regel sollten Sie das Kontextmenü für in größerer Menge auszuführende Aktionen<br />
verwenden und das Dialogfeld Benutzereigenschaften, um Lizenzen einzeln an Benutzer zu vergeben. Lizenzen<br />
können auch mithilfe von <strong>Borland</strong> LDAP QuickStart Manager zugewiesen werden (normalerweise in größerer<br />
Menge, aber auch einzeln möglich). Für welche Möglichkeit Sie sich entscheiden, hängt von der Aktion ab, die Sie<br />
durchführen möchten, wie nachfolgend dargestellt:<br />
♦ Wenn Sie einen neuen Benutzer hinzufügen und die Daten zu dem Benutzer eingeben, können Sie dabei auch<br />
eine Lizenz zuweisen. Dies erfolgt normalerweise im Dialogfeld Eigenschaften für den neuen Benutzer.<br />
♦ Wenn Sie ein Upgrade durchführen und einer neuen .slip-Lizenzdatei eine Gruppe vorhandener Benutzer für<br />
das neue Release zuweisen müssen, können Sie die entsprechenden Benutzer gleichzeitig auswählen und<br />
einer .slip-Datei zuweisen. In diesem Fall würde man das Kontextmenü verwenden.<br />
♦ Wenn Sie StarTeam evaluiert haben und dann native Lizenzen oder Lizenzen zur Verwendung mit einem<br />
Lizenzserver erworben haben, können Sie alle aus dem Evaluierungszeitraum vorhandenen Benutzer aus<br />
Ihrer Produktionsserverkonfiguration auswählen und sie einem Lizenztyp oder einer .slip-Lizenzdatei<br />
zuweisen. In diesem Fall würde man das Kontextmenü verwenden.<br />
♦ Wenn eine Gruppe von Benutzern StarTeam nicht mehr verwenden soll, können Sie diese gleichzeitig<br />
auswählen und ihren Lizenztyp in Nicht zugewiesen ändern.<br />
Hinweis: Die personenbezogenen Lizenzen und die Lizenzen für gleichzeitige Benutzer unterscheiden sich nicht<br />
von den Lizenzen in früheren Versionen von StarTeam.<br />
So weisen Sie vorhandenen Benutzern Lizenzen zu<br />
1 Öffnen Sie das Serveradministrations-Tool, indem Sie Start Programme StarTeam StarTeam Server<br />
<strong>2006</strong> StarTeam-Server wählen.<br />
2 Wählen Sie in der Serverliste eine Serverkonfiguration aus. Wenn Sie sich bisher nicht angemeldet haben,<br />
werden Sie jetzt aufgefordert, dies zu tun. Wenn Sie den Client verwenden, können Sie nur Remote-Server<br />
verwalten.<br />
3 Führen Sie einen der folgenden Schritte aus:<br />
♦ Klicken Sie im unteren linken Fenster auf Konten. Klicken Sie anschließend auf die Verknüpfung<br />
Benutzer-Manager.<br />
♦ Wählen Sie Tools Konten Benutzer-Manager.<br />
Der Benutzer-Manager wird angezeigt.<br />
4 Wählen Sie die gewünschten Benutzer aus.<br />
5 Klicken Sie mit der rechten Maustaste, um das Kontextmenü zu öffnen, und wählen Sie Eigenschaften, um<br />
das Dialogfeld Benutzereigenschaften anzuzeigen.<br />
6 Wählen Sie den Lizenztyp aus dem Dropdown-Listenfeld "Lizenz":<br />
♦ (optional) Die Lizenznummer einer oder mehrerer <strong>Borland</strong>-Lizenzserver-.slip-Dateien für eine<br />
personenbezogene Lizenz oder eine Lizenz für gleichzeitige Benutzer.<br />
♦ StarTeam - Personengebundene Lizenz. Dem Benutzer wird eine bestimmte Lizenz zugewiesen.<br />
1286
♦ StarTeam - Lizenz für gleichzeitige Benutzer. Dem Benutzer wird bei der Anmeldung bei StarTeam<br />
eine der "frei verfügbaren" Lizenzen zugewiesen.<br />
♦ Nicht zugewiesen. Wählen Sie diesen Lizenztyp, wenn ein Benutzer keine Lizenz besitzt.<br />
7 Möglicherweise müssen Sie die Eigenschaften für den Benutzer bearbeiten, um den Benutzernamen in den<br />
Netzwerk-Anmeldenamen zu ändern.<br />
Hinweis: Die Statuszeile unten im Fenster "Benutzer-Manager" zeigt Lizenzstatistiken an, darunter die Anzahl<br />
derzeit verfügbarer personengebundener Lizenzen.<br />
So weisen Sie einem neuen Benutzer eine Lizenz zu<br />
1 Wählen Sie im Benutzer-Manager den Schalter Neuer Benutzer.<br />
Das Dialogfeld Eigenschaften für den neuen Benutzer wird angezeigt.<br />
2 Wählen Sie im Register Allgemein im Dropdown-Listenfeld Lizenz einen Lizenztyp aus.<br />
♦ StarTeam - Personengebundene Lizenz. Dem Benutzer wird eine bestimmte Lizenz zugewiesen.<br />
♦ StarTeam - Lizenz für gleichzeitige Benutzer. Dem Benutzer wird bei der Anmeldung bei StarTeam<br />
eine der "frei verfügbaren" Lizenzen zugewiesen.<br />
♦ Nicht zugewiesen. Wählen Sie diesen Lizenztyp, wenn ein Benutzer keine Lizenz besitzt.<br />
Die Vorgabe ist "StarTeam - Lizenz für gleichzeitige Benutzer".<br />
3 Geben Sie die restlichen Daten in das Register Allgemein und die anderen Register ein. Vergessen Sie nicht,<br />
im Textfeld Benutzername des Registers Anmeldung den Netzwerk-Anmeldenamen anzugeben.<br />
4 Klicken Sie auf OK, um das Dialogfeld Eigenschaften für den neuen Benutzer zu schließen.<br />
Verwandte Konzepte<br />
Lizenz - Übersicht<br />
Verwandte Verfahrensweisen<br />
Personengebundene Lizenzen verwalten<br />
Lizenzserver einrichten<br />
Benutzer und Gruppen verwalten<br />
1287
Evaluierungslizenzen verwenden<br />
Wenn Sie den StarTeam Server <strong>2006</strong> - Windows zum ersten Mal ausführen, wird eine Evaluierungslizenz für<br />
StarTeam Enterprise Advantage erstellt, die StarTeam-Edition mit den meisten Funktionen.<br />
Stellen Sie vor Ablauf des 30-tägigen Produkt-Evaluierungszeitraums sicher, dass Sie das Produkt registrieren oder<br />
den Evaluierungszeitraum verlängern. Anderenfalls sind, wenn Clients auf eine von einem StarTeam-Server<br />
verwaltete Serverkonfiguration zugreifen und der Zeitraum abgelaufen ist, keine Komponenten (wie z. B. die<br />
Komponenten Datei oder Änderungsanforderung) verfügbar, und im StarTeam Cross-Platform Client sind im<br />
oberen und unteren Fenster keine Register vorhanden.<br />
So verlängern Sie den Evaluierungszeitraum für StarTeam Server <strong>2006</strong> - Windows<br />
1 Beziehen Sie einen Schlüssel zur Verlängerung der Evaluierung, indem Sie sich über die Webseite<br />
www.borland.com/de/company/where_to_buy.html mit <strong>Borland</strong> in Verbindung setzen.<br />
2 Öffnen Sie das Serveradministrations-Tool, indem Sie Start Programme StarTeam StarTeam Server<br />
<strong>2006</strong> StarTeam-Server wählen.<br />
3 Wählen Sie in der Menüleiste Hilfe Info. Das Dialogfeld Info über StarTeam-Server wird angezeigt.<br />
4 Wählen Sie im linken Fenster des Dialogfelds das Element Lizenz.<br />
5 Klicken Sie auf Testphase verlängern. Das Dialogfeld Testphase verlängern wird angezeigt.<br />
6 Geben Sie den Schlüssel für die Testphase ein und klicken Sie auf OK.<br />
7 Schließen Sie das Dialogfeld Info über StarTeam-Server.<br />
Verwandte Konzepte<br />
Lizenz - Übersicht<br />
Verwandte Verfahrensweisen<br />
Lizenzserver einrichten<br />
1288
Lizenzberichte ausführen<br />
StarTeam kann einen Lizenznutzungsbericht erstellen, durch den Sie einen Überblick darüber erhalten, wie viele<br />
Benutzer Sie haben und welche Produkte diese an ihren Standorten einsetzen. Benutzer müssen über<br />
entsprechende Serverzugriffsrechte verfügen, um Lizenznutzungsinformationen anzeigen zu können.<br />
Der Lizenzbericht bietet Informationen zur Einhaltung der Lizenzbestimmungen. Diese Informationen können vom<br />
Technischen Support von <strong>Borland</strong> zum Beantworten von Kundenanfragen verwendet werden. Der Bericht kann<br />
entweder mit dem Cross-Platform Client oder mithilfe des Serveradministrations-Tools erstellt werden.<br />
So führen Sie den Lizenzbericht aus<br />
1 Öffnen Sie das Serveradministrations-Tool, indem Sie auf dem Computer, auf dem der StarTeam Server <strong>2006</strong><br />
- Windows installiert ist, eine der folgenden Aktionen ausführen:<br />
♦ Wählen Sie Start Programme StarTeam StarTeam Server <strong>2006</strong> StarTeam-Server.<br />
♦ Geben Sie in der Befehlszeile Folgendes ein: x:\serveradmin<br />
2 Wählen Sie in der Serverkonfigurationsliste einen Server aus. Wenn Sie sich bisher nicht angemeldet haben,<br />
werden Sie jetzt aufgefordert, dies zu tun. Wenn Sie einen Client verwenden, können Sie nur Remote-Server<br />
verwalten.<br />
3 Klicken Sie in der Symbolleiste auf das Symbol Lizenznutzung. Folgende Meldung wird angezeigt:<br />
Diese Dateien weiterleiten: "X:\...\UsageInfo.txt" und "X:\...\UsageInfo.sig" an<br />
<strong>Borland</strong>, wie angefordert<br />
4 Klicken Sie auf OK.<br />
Verwandte Konzepte<br />
Lizenz - Übersicht<br />
Verwandte Verfahrensweisen<br />
Server lizenzieren<br />
1289
Lizenzdateien (.slip) speichern<br />
Nachdem Sie von <strong>Borland</strong> eine Lizenzzertifikats-E-Mail mit Lizenzierungsinformationen erhalten haben (dies wird<br />
von einem Vertriebsmitarbeiter veranlasst), müssen Sie den Lizenzserver installieren und die von <strong>Borland</strong> erhaltenen<br />
Lizenzen hosten. Dazu müssen Sie auf eine <strong>Borland</strong>-Website gehen und <strong>Borland</strong>-Lizenzdateien, genannt .slip-<br />
Dateien, wie hier beschrieben herunterladen.<br />
So speichern Sie die .slip-Lizenzdateien<br />
1 Rufen Sie den Link aus der Lizenzzertifikats-E-Mail auf und laden Sie von der <strong>Borland</strong>-Website alle .zip-Dateien<br />
herunter, die die .slip-Dateien enthalten. Gehen Sie dazu nach den Anweisungen im Internet vor.<br />
2 Kopieren Sie die einzelnen concurrent_.slip- und/oder named_.slp-Dateien in das Verzeichnis C:<br />
\Programme\<strong>Borland</strong>\StarTeam Server <strong>2006</strong>\License.<br />
3 Kopieren Sie alle server_.slip-Dateien nach C:\<strong>Borland</strong>\BLS4\conf.<br />
Hinweis:<br />
Der Name des Ordners "BLS4" ändert sich gegebenenfalls mit der jeweiligen Version<br />
von <strong>Borland</strong> License Server, die Sie verwenden. Außerdem müssen möglicherweise,<br />
wenn Sie FLEXlm anstelle von <strong>Borland</strong> License Server verwenden, die server_.slip-<br />
Dateien an einem anderen Ort installiert werden. Lesen Sie dies in der FLEXlm-Server-<br />
Dokumentation nach.<br />
Beim Programmstart sucht StarTeam-Server nach .slip-Dateien und legt die gefundenen Daten im Speicher ab.<br />
Neue .slip-Dateien werden erst beim nächsten Programmstart erkannt.<br />
Sobald Sie die .slip-Dateien in den Ordner \License kopiert haben und der StarTeam-Server neu gestartet wurde,<br />
kann der Benutzer-Manager im Serveradministrations-Tool Informationen zu den .slip-Dateien anzeigen und ein<br />
Administrator kann Benutzern Lizenzen aus diesen .slip-Dateien zuweisen.<br />
Verwandte Konzepte<br />
Lizenz - Übersicht<br />
Verwandte Verfahrensweisen<br />
Benutzern Lizenzen zuweisen<br />
Personengebundene Lizenzen verwalten<br />
Lizenzserver einrichten<br />
1290
Lizenzserver einrichten<br />
Sie können zwischen der Verwendung des <strong>Borland</strong> License Server (BLS) und der nativen, bereits aus anderen<br />
Versionen bekannten StarTeam-Lizenzen wählen. Wenn Sie den Lizenzserver einsetzen, müssen die Benutzer ihre<br />
Netzwerk-Anmeldenamen als StarTeam-Benutzernamen verwenden. In diesem Abschnitt sind die Schritte<br />
beschrieben, die der Administrator ausführen muss, um einen Lizenzserver einzurichten.<br />
So richten Sie einen Lizenzserver ein<br />
1 Wenn Sie der StarTeam-Administrator sind, erhalten Sie normalerweise per E-Mail Lizenzdaten von <strong>Borland</strong><br />
(dies wird von einem Vertriebsmitarbeiter veranlasst).<br />
2 Installieren Sie den Lizenzserver (die Vorgehensweise wird in der Lizenzserver-Dokumentation beschrieben).<br />
3 Speichern Sie die Lizenzdateien (dazu müssen Sie auf eine <strong>Borland</strong>-Website gehen und die <strong>Borland</strong>-<br />
Lizenzdateien mit der Erweiterung ".slip" herunterladen).<br />
4 Legen Sie die .slip-Dateien im Ordner /License ab. Dieser ist ein Unterverzeichnis des Installationsordners<br />
StarTeam Server <strong>2006</strong>.<br />
5 Konfigurieren Sie den Lizenzserver für Benutzer (dies wird in der Lizenzserver-Dokumentation beschrieben).<br />
6 Mit dem StarTeam Serveradministrations-Tool können Sie folgende Aktionen ausführen:<br />
♦ Benutzernamen in Netzwerk-Anmeldenamen ändern.<br />
♦ Durch Festlegen der Lizenzoptionen Benutzer bestimmten Lizenzen zuweisen.<br />
Beim Programmstart sucht StarTeam-Server nach .slip-Dateien und legt die gefundenen Daten im Speicher ab.<br />
Neue .slip-Dateien werden erst beim nächsten Programmstart erkannt.<br />
Wenn sich ein Benutzer über einen StarTeam-Client anmeldet, teilt der Server dem Client mit, auf welche Funktionen<br />
der Benutzer gemäß seiner Lizenz zugreifen darf. Wenn dem Benutzer eine Lizenz per .slip-Datei zugewiesen<br />
wurde, sich diese jedoch nicht mehr im Ordner /License befindet, zeigt StarTeam-Server eine Fehlermeldung an.<br />
Wenn der Lizenztyp des Benutzers Nicht zugewiesen ist, kann sich dieser nicht anmelden und der StarTeam-<br />
Server gibt eine Exception zurück.<br />
Hinweis: Wenn Sie einen Lizenzserver verwenden, werden Lizenzen für gleichzeitige Benutzer sofort vom<br />
StarTeam-Server ausgegeben, möglicherweise dauert es jedoch einige Minuten, bis der Lizenzserver<br />
dies erkennt. StarTeam-Server gibt mit einem Zeitintervall, das in der .slip-Lizenzdatei festgelegt ist, neue<br />
Informationen über die Lizenznutzung an den Lizenzserver weiter. Der Lizenzserver erkennt erst bei der<br />
nächsten Aktualisierung, die für eine Lizenz stattfindet, dass die Lizenz ausgegeben wurde.<br />
Verwandte Konzepte<br />
Lizenz - Übersicht<br />
Verwandte Verfahrensweisen<br />
Personengebundene Lizenzen verwalten<br />
Lizenzdateien (.slip) speichern<br />
Benutzern Lizenzen zuweisen<br />
1291
Native Lizenzen verwenden<br />
Wenn Sie den StarTeam-Server zum ersten Mal ausführen, wird eine Evaluierungslizenz für StarTeam Enterprise<br />
Advantage erstellt, die StarTeam-Edition mit den meisten Funktionen. Stellen Sie vor Ablauf des 30-tägigen Produkt-<br />
Evaluierungszeitraums sicher, dass Sie das Produkt registrieren oder den Evaluierungszeitraum verlängern.<br />
Dieses Thema beschreibt, wie Sie StarTeam Server unter Verwendung des Serveradministrations-Tool und der<br />
Befehlszeile lizenzieren. Diese Art der Lizenzierung wird als native Lizenzierung bezeichnet.<br />
So registrieren Sie eine native Lizenz mit dem Serveradministrations-Tool<br />
1 Öffnen Sie das Dienstprogramm Serveradministrations-Tool.<br />
2 Wählen Sie im Hauptmenü Hilfe Info. Das Dialogfeld Info über StarTeam-Server wird geöffnet.<br />
3 Wählen Sie im linken Fenster des Dialogfelds den Knoten Lizenz.<br />
4 Wenn Sie noch keine Lizenz eingegeben haben, müssen Sie den Evaluierungsschlüssel löschen, indem Sie<br />
diesen auf der rechten Seite des Fensters auswählen und auf Löschen klicken.<br />
5 Klicken Sie auf Registrieren. Das Dialogfeld Serverregistrierung wird geöffnet.<br />
6 Geben Sie in die Textfelder "Seriennummer" und "Zugriffsschlüssel" die richtigen Zahlen ein.<br />
Hinweis:<br />
Bei Seriennummern wird die Groß-/Kleinschreibung beachtet, bei Zugriffsschlüsseln<br />
hingegen nicht.<br />
7 Klicken Sie auf OK.<br />
8 Schließen Sie das Dialogfeld Info über StarTeam-Server.<br />
So registrieren Sie eine native Lizenz an der Befehlszeile<br />
1 Öffnen Sie eine Befehlszeile und navigieren Sie zum Home-Installationsordner für StarTeam-Server. Beispiel:<br />
C:\Programme\<strong>Borland</strong>\StarTeam-Server xxxx.<br />
2 Geben Sie in der Befehlszeile Folgendes ein: starteamserver -Seriennummer -Zugriffsschlüssel<br />
Hinweis: Sie können StarTeam-Server nicht lizenzieren, wenn eine der Serverkonfigurationen als Windows-Dienst<br />
ausgeführt wird.<br />
Wenn Sie die registrierte Lizenz ändern, während ein Benutzer auf seiner Workstation<br />
ein StarTeam-Projekt geöffnet hat, wird die Änderung für diesen Benutzer wirksam,<br />
nachdem er das Projektfenster geschlossen und erneut geöffnet hat.<br />
Wenn Sie einen StarTeam-Server nach Verwendung einer Evaluierungslizenz für die<br />
Enterprise Advantage-Version als "Enterprise" lizenzieren, ändert sich der<br />
Funktionsumfang. Wenn Sie beispielsweise in der Evaluierungsphase Anforderungen<br />
erstellt haben und den Server anschließend mit einer anderen als der Enterprise<br />
Advantage-Version lizenzieren, wird das Register "Anforderungen" nicht mehr angezeigt.<br />
Verwandte Konzepte<br />
Lizenz - Übersicht<br />
Verwandte Verfahrensweisen<br />
Lizenzserver einrichten<br />
Serveradministrations-Tool öffnen<br />
1292
Personengebundene Lizenzen verwalten<br />
Benutzer verfügen entweder über personengebundene Lizenzen oder Lizenzen für gleichzeitige Benutzer. Eine<br />
personengebundene Lizenz kann nur von dem Benutzer verwendet werden, dem die Lizenz zugewiesen wurde. Bei<br />
Lizenzen für gleichzeitige Benutzer hingegen teilen sich Benutzer die Lizenzen und können sich anmelden, solange<br />
Lizenzen für gleichzeitige Benutzer verfügbar sind. Benutzern, die personengebundene Lizenzen erhalten, ist der<br />
Zugriff auf den Server garantiert.<br />
Sie können eine beliebige Anzahl von Benutzern hinzufügen, der Zugriff auf den Server wird jedoch nur den<br />
Benutzern mit personengebundenen Lizenzen oder Benutzern gewährt, denen bei der Anmeldung Lizenzen für<br />
gleichzeitige Benutzer zugewiesen werden. Personengebundene Lizenzen müssen im Serveradministrations-Tool<br />
Benutzer-Manager bestimmten Benutzern zugewiesen werden. Vor den Namen der Benutzer, die über<br />
personengebundene Lizenzen verfügen, wird ein Ankersymbol angezeigt. Vor dem Zuweisen von<br />
personengebundenen Lizenzen müssen Sie die betreffenden Benutzer hinzufügen.<br />
Dem Server-Administrator wird automatisch eine personengebundene Lizenz zugewiesen, die nicht entfernt werden<br />
kann. Dabei handelt es sich um eine kostenfreie Lizenz, die nicht in der Anzahl verfügbarer personengebundener<br />
Benutzerlizenzen enthalten ist. Nachdem der Server eine Lizenz erhalten hat, können personengebundene Lizenzen<br />
zugewiesen werden.<br />
Tipp: Die Benutzer-Manager-Statusleiste zeigt an, wieviele personengebundene Lizenzen und wieviele Lizenzen<br />
für gleichzeitige Benutzer gegenwärtig verwendet werden.<br />
So weisen Sie eine personengebundene Benutzerlizenz zu<br />
1 Öffnen Sie das Serveradministrations-Tool, indem Sie Start Programme StarTeam StarTeam Server<br />
<strong>2006</strong> StarTeam-Server wählen.<br />
2 Wählen Sie in der Serverliste eine Serverkonfiguration aus. Wenn Sie sich bisher nicht angemeldet haben,<br />
werden Sie jetzt aufgefordert, dies zu tun. Wenn Sie den Client verwenden, können Sie nur Remote-Server<br />
verwalten.<br />
3 Führen Sie im Serveradministrations-Tool einen der folgenden Schritte aus:<br />
♦ Klicken Sie im unteren linken Fenster auf Konten. Klicken Sie anschließend auf die Verknüpfung<br />
Benutzer-Manager.<br />
♦ Wählen Sie Tools Konten Benutzer-Manager.<br />
Der Benutzer-Manager wird angezeigt.<br />
4 Wählen Sie den Benutzer aus, dem eine personengebundene Lizenz zugewiesen werden soll.<br />
Hinweis:<br />
Wenn der Benutzer nicht angezeigt wird, müssen Sie möglicherweise eine bestimmte<br />
Gruppe auswählen oder das Auswahlfeld Benutzer in allen nachfolgenden Gruppen<br />
anzeigen aktivieren.<br />
5 Klicken Sie mit der rechten Maustaste und wählen Sie im Kontextmenü Lizenz zuweisen<br />
Personengebundene Benutzerlizenz hinzufügen.<br />
Hinweis: Wenn Sie Lizenzdateien für personenbezogene Lizenzen oder Lizenzen für gleichzeitige Benutzer vom<br />
<strong>Borland</strong> License Server heruntergeladen haben, zeigt das Kontextmenü die Lizenznummern der<br />
einzelnen Dateien an.<br />
Nachdem einem Benutzer eine personengebundene Lizenz zugewiesen wurde, wird vor seinem Benutzernamen<br />
ein Anker angezeigt.<br />
1293
Hinweis: Wenn Sie den Typ der Lizenz eines Benutzers ändern, wird die Änderung erst wirksam, wenn sich der<br />
Benutzer das nächste Mal anmeldet. Sie können die Lizenzänderung sofort wirksam machen, indem Sie<br />
die Abmeldung der von der Änderung betroffenen Benutzer erzwingen.<br />
So entfernen Sie eine personengebundene Benutzerlizenz:<br />
1 Wählen Sie im Benutzer-Manager mindestens einen Benutzer aus.<br />
2 Klicken Sie mit der rechten Maustaste und wählen Sie im Kontextmenü Lizenz zuweisen<br />
Personengebundene Benutzerlizenz entfernen.<br />
Hinweis: Wenn Sie eine personengebundene Lizenz entfernen, erhält der Benutzer stattdessen automatisch eine<br />
Lizenz für gleichzeitige Benutzer.<br />
Verwandte Konzepte<br />
Lizenz - Übersicht<br />
Verwandte Verfahrensweisen<br />
Benutzern Lizenzen zuweisen<br />
Lizenzserver einrichten<br />
Benutzer und Gruppen verwalten<br />
1294
Mit Serverkonfigurationen arbeiten<br />
In diesem Abschnitt werden Verfahrensweisen beim Arbeiten mit Serverkonfigurationen beschrieben.<br />
In diesem Abschnitt<br />
Bei der Serverkonfiguration mithilfe des Serveradministrations-Tool anmelden<br />
Beschreibt, wie Sie sich bei einer Serverkonfiguration mithilfe des Serveradministrations-Tool anmelden.<br />
Dateirevisionen mit Vault Verify verifizieren<br />
In diesem Thema wird das Vault Verify-Dienstprogramm beschrieben.<br />
Datenbankinformationen exportieren<br />
Beschreibt, wie Sie Datenbankinformationen für eine Serverkonfiguration unter Verwendung des<br />
Dienstprogramms "Katalogexport" exportieren können.<br />
Datenbankinformationen prüfen<br />
Beschreibt, wie Sie Datenbankinformationen für eine Serverkonfiguration prüfen können.<br />
Gelöschte Ansichten aus Serverkonfigurationen entfernen<br />
Beschreibt, wie Sie gelöschte Ansichten aus der Serverkonfiguration dauerhaft entfernen.<br />
Serveradministrations-Tool öffnen<br />
Beschreibt, wie Sie das Serveradministrations-Tool öffnen.<br />
Serverkonfigurationen als Windows-Dienst ausführen<br />
Beschreibt, wie eine als Windows-Dienst ausgeführte Serverkonfiguration eingerichtet und deaktiviert wird<br />
sowie die Erkennung von Fehlerursachen.<br />
Serverkonfigurationen deaktivieren und aktivieren<br />
Beschreibt, wie Sie eine Serverkonfiguration deaktivieren und aktivieren.<br />
Serverkonfigurationen erstellen<br />
Beschreibt, wie Sie eine neue Serverkonfiguration für alle Datenbanktypen erstellen können.<br />
Serverkonfigurationen hinzufügen<br />
Beschreibt, wie Sie mit dem Cross-Platform Client oder dem Serveradministrations-Tool eine neue<br />
Serverkonfiguration hinzufügen können.<br />
Serverkonfigurationen sperren und entsperren<br />
Beschreibt, wie Sie mithilfe des Serveradministrations-Tool Serverkonfigurationen sperren und entsperren.<br />
Serverkonfigurationen starten und stoppen<br />
Beschreibt, wie Serverkonfigurationen gestartet und gestoppt werden.<br />
1295
Bei der Serverkonfiguration mithilfe des Serveradministrations-<br />
Tool anmelden<br />
Wenn Sie Aktualisierungen administrativer Art oder an Konten einer Serverkonfiguration vornehmen müssen, zeigt<br />
das Serveradministrations-Tool das Dialogfeld Anmelden an.<br />
Dieses Thema enthält folgende Informationen:<br />
♦ Bei der Serverkonfiguration anmelden.<br />
♦ Unter anderem Benutzernamen anmelden<br />
So melden Sie sich im Serveradministrations-Tool bei einer Serverkonfiguration an:<br />
1 Öffnen Sie das Dienstprogramm Serveradministrations-Tool. Wenn Sie das mit dem Client installierte<br />
Serveradministrations-Tool verwenden, können Sie nur Remote-Server verwalten.<br />
2 Wählen Sie im Serverfenster die Serverkonfiguration aus und wählen Sie beliebige administrative Aufgaben<br />
oder Konten betreffende Menübefehle, Symbolleistenschalter oder Verknüpfungen aus. Das Dialogfeld<br />
Anmelden wird angezeigt.<br />
3 Geben Sie den Benutzernamen und das Passwort ein.<br />
Tipp:<br />
Es gibt für jede Serverkonfiguration einen Standardbenutzernamen und ein -passwort<br />
(Administrator/Administrator), sofern sie nicht vom Serveradministrator geändert<br />
oder gelöscht wurden.<br />
4 (Optional nur für das clientseitig installierte Serveradministrations-Tool) Aktivieren Sie die Option Als Standard-<br />
Anmeldeinformationen für diesen Server speichern. Ihre Serverkonfigurationsinformationen werden im<br />
Toolbar Utility gespeichert.<br />
5 Klicken Sie auf OK.<br />
Sobald sich ein Benutzer angemeldet hat, wird der Benutzername in Klammern neben dem<br />
Serverkonfigurationsnamen angezeigt. Wenn Sie sich beispielsweise bei der StarDraw -Serverkonfiguration mit dem<br />
vorgegebenen Benutzernamen Administrator anmelden, erhalten Sie in der Liste der Serverkonfigurationen im<br />
Serverfenster folgende Anzeige: StarDraw (Administrator).<br />
Manchmal verfügt ein Benutzer über mehrere Benutzernamen. Beispielsweise muss sich ein QA-Teamleiter<br />
möglicherweise als einzelner Benutzer und als QA-Teamleiter anmelden. Wenn Sie bereits bei einer<br />
Serverkonfiguration angemeldet sind oder die Anwendung Toolbar Utility ausgeführt wird, können Sie sich bei Bedarf<br />
unter einem anderen Benutzernamen anmelden.<br />
Wenn Sie bereits angemeldet sind, wird der zuletzt verwendete Benutzername in den Cross-Platform Client-<br />
Dialogfeldern "Assistent für neue Projekte" und "Assistent zum Öffnen von Projekten" in Klammern hinter dem<br />
Servernamen angezeigt. Diese Informationen werden ebenfalls im Serveradministrations-Tool angezeigt.<br />
Der in der Toolbar Utility in Klammern angezeigte Benutzername wird als Standardanmeldeinformation erkannt.<br />
Hinweis: Der Server muss aktiv sein, damit diese Operation ausgeführt werden kann.<br />
So melden Sie sich bei einer Serverkonfiguration als ein anderer Benutzer an<br />
1 Öffnen Sie das Dienstprogramm Serveradministrations-Tool. Wenn Sie das mit dem Client installierte<br />
Serveradministrations-Tool verwenden, können Sie nur Remote-Server verwalten.<br />
2 Wählen Sie die Serverkonfiguration aus, auf die zugegriffen werden soll.<br />
1296
3 Wählen Sie im Hauptmenü Aktionen Anmeldung als. Das Dialogfeld Bei <br />
anmelden wird angezeigt.<br />
4 Geben Sie in die entsprechenden Textfelder einen alternativen Benutzernamen und ein Passwort ein.<br />
5 (Optional nur für das clientseitig installierte Serveradministrations-Tool) Aktivieren Sie Als Standard-<br />
Anmeldeinformationen für diesen Server speichern, wenn Sie den gerade eingegebenen Benutzernamen<br />
und das entsprechende Passwort als Standardanmeldeinformationen für diese Serverkonfiguration festlegen<br />
möchten.<br />
6 Klicken Sie auf OK.<br />
Verwandte Konzepte<br />
Richtlinien für die Serverkonfiguration<br />
Übersicht über die Serverkonfiguration<br />
Verwandte Verfahrensweisen<br />
Mit Serverkonfigurationen arbeiten<br />
Serveradministrations-Tool öffnen<br />
Serverkonfigurationsoptionen ändern<br />
Toolbar-Dienstprogramm verwenden<br />
Verwandte Referenz<br />
Symbole für den Serverkonfigurationsstatus<br />
1297
Dateirevisionen mit Vault Verify verifizieren<br />
Das Vault Verify-Dienstprogramm wird auf einem Windows-System standardmäßig im Ordner C:\Programme<br />
\<strong>Borland</strong>\StarTeam Server <strong>2006</strong>\VaultVerify installiert.<br />
Im Allgemeinen können Sie Vault Verify von der Befehlszeile aus wie folgt aufrufen: Vault Verify [Optionen]<br />
"Serverkonfiguration" .<br />
So führen Sie Vault Verify aus<br />
1 Öffnen Sie das Serveradministrations-Tool und fahren Sie die Serverkonfiguration herunter, die Sie überprüfen<br />
möchten.<br />
Sie können die angegebene StarTeam-Konfiguration verwenden, wenn Vault Verify ausgeführt wird.<br />
Hinweis:<br />
Die stray-Überprüfung und die repair-Option werden ignoriert, wenn die<br />
Serverkonfiguration in Gebrauch ist.<br />
2 Navigieren Sie in der Befehlszeile zum Ordner VaultVerify und geben Sie folgenden Befehl ein:<br />
VaultVerify.bat -check all -cf<br />
C:\test -path "C:\Programme\<strong>Borland</strong>\StarTeam Server <strong>2006</strong>" "Meine Serverkonfiguration"<br />
Tipp:<br />
Wenn Sie Befehlszeilenoptionen für den Befehl VaultVerify anzeigen möchten, gehen<br />
Sie zu dem Ordner VaultVerify und geben Sie VaultVerify.bat - help ein. Sie<br />
können optional –? oder –h anstelle von –help verwenden.<br />
Verwandte Konzepte<br />
Vault Verify zum Verifizieren von Dateirevisionen<br />
Verwandte Referenz<br />
Vault Verify - Befehlszeilenoptionen<br />
1298
Datenbankinformationen exportieren<br />
Mit dem Dienstprogramm für den Katalogexport werden zwei Tabellen als kommagetrennte Dateien exportiert,<br />
Catalog_Tables und Catalog_Fields. Dieses Tool ist sehr nützlich für Datenbankadministratoren, da der<br />
Katalogexport Datenbanktabellen und Spaltennamen in Bezeichner umwandelt, die vom Server verwendet werden.<br />
Exportierte Daten können in jeder Anwendung, die kommagetrennte Felder unterstützt, importiert und angezeigt<br />
werden. Wenn Sie die Datei beispielsweise mit einer .csv-Erweiterung speichern, können Sie sie in Microsoft Excel<br />
öffnen.<br />
Wenn Sie eine Datenspalte im exportierten Feldkatalog untersuchen und feststellen, dass einer der Datensätze<br />
einen unerwarteten Wert hat (wenn z. B. alle andere Datensätze der Spalte den Wert "-1" haben, dieser Datensatz<br />
aber eine 16-stellige Zahl hat), ist dieser möglicherweise beschädigt. <strong>Borland</strong> empfiehlt jedoch nicht, dass Sie<br />
Datensätze löschen, vor allem, wenn Sie die Datenbank nicht gesichert haben.<br />
Hinweis: Diese Operation kann nur bei deaktivierter Serverkonfiguration ausgeführt werden.<br />
So führen Sie den Katalogexport durch<br />
1 Öffnen Sie das Dienstprogramm Serveradministrations-Tool.<br />
Hinweis:<br />
Serveradministrations-Tool muss auf dem Computer gestartet werden, auf dem der<br />
Server installiert ist.<br />
2 Wählen Sie die zu ändernde Serverkonfiguration aus und fahren Sie sie herunter.<br />
3 Klicken Sie auf den Symbolleistenschalter Katalogexport oder wählen Sie im Hauptmenü Aktionen<br />
Katalogexport. Das Dialogfeld Katalogexport wird geöffnet.<br />
4 Geben Sie im Textfeld Dateiname für den exportierten Tabellenkatalog den Zielpfad und den Zielspeicherort<br />
für den Tabellenkatalog ein oder suchen Sie danach.<br />
5 Geben Sie im Textfeld Dateiname für den exportierten Feldkatalog den Zielspeicherort und den Zielpfad für<br />
den Feldkatalog ein oder suchen Sie danach.<br />
Hinweis:<br />
Geben Sie die entsprechende Dateierweiterung für die Anwendung ein, in die die<br />
Dateien exportiert werden sollen. Das Dienstprogramm gibt standardmäßig eine .csv-<br />
Datei an.<br />
6 Klicken Sie auf OK. Das System zeigt die folgende Meldung an: Der Katalog wurde erfolgreich<br />
exportiert.<br />
7 Öffnen Sie die Dateien in der Anwendung, in die Sie die Dateien exportiert haben.<br />
Verwandte Verfahrensweisen<br />
Mit Serverkonfigurationen arbeiten<br />
1299
Datenbankinformationen prüfen<br />
Dieses Thema enthält Informationen zur Prüfung von Datenbankinformationen in den folgenden Dialogfeldern:<br />
♦ Dialogfeld -Eigenschaften<br />
♦ Dialogfeld Server konfigurieren<br />
So prüfen Sie Datenbankinformationen einer Serverkonfiguration im Dialogfeld "-Eigenschaften":<br />
1 Öffnen Sie das Dienstprogramm Serveradministrations-Tool. Sie müssen das Serveradministrations-Tool auf<br />
dem Computer verwenden, auf dem der StarTeam-Server installiert ist.<br />
2 Wählen Sie die zu prüfende lokale Serverkonfiguration in der Serverliste aus.<br />
3 Klicken Sie auf den Symbolleistenschalter Konfigurationseigenschaften oder wählen Sie Server<br />
Konfigurationseigenschaften... im Hauptmenü. Das Dialogfeld -<br />
Eigenschaften wird geöffnet.<br />
4 Wählen Sie das Register Informationen zur Datenbankverbindung , um den Datenbanktyp, ODBC-<br />
Datenbanknamen und Benutzernamen anzuzeigen.<br />
Tipp:<br />
Wenn die Serverkonfiguration deaktiviert ist, können Sie die Felder ODBC-<br />
Datenbankname, Benutzername und Passwort bearbeiten. Klicken Sie auf Verbindung<br />
überprüfen , um zu prüfen, ob mit diesen Angaben eine Verbindung zur Datenbank<br />
hergestellt werden kann.<br />
5 (Nur für Serverkonfigurationen mit MSDE- oder MS SQL-Server-Datenbanken) Wählen Sie das Register<br />
Datendateien und Transaktionsprotokolle. Die Größe und der Speicherort für Daten- und<br />
Transaktionsprotokolldateien der von dieser Serverkonfiguration verwendeten Datenbank werden angezeigt.<br />
6 (Nur für Serverkonfigurationen mit Oracle-Datenbanken) Wählen Sie das Register Tablespace-<br />
Informationen.<br />
7 Wenn Sie mit der Prüfung der Informationen fertig sind, klicken Sie auf OK , um das Dialogfeld zu schließen.<br />
So prüfen Sie Datenbankinformationen einer Serverkonfiguration im Dialogfeld "Server<br />
konfigurieren":<br />
1 Öffnen Sie das Dienstprogramm Serveradministrations-Tool. Wenn Sie das mit dem Client installierte<br />
Serveradministrations-Tool verwenden, können Sie nur Remote-Server verwalten.<br />
2 Wählen Sie die zu ändernde Serverkonfiguration in der Serverliste aus. Der StarTeam-Server muss aktiv sein.<br />
Wenn Sie sich bisher nicht angemeldet haben, werden Sie jetzt aufgefordert, dies zu tun.<br />
3 Klicken Sie auf die Verknüpfung Server konfigurieren im unteren linken Teilfenster oder wählen Sie im<br />
Hauptmenü Tools Administration Server konfigurieren. Das Dialogfeld Server konfigurieren wird<br />
geöffnet.<br />
4 Wählen Sie das Register Datenbank. Dieses Register zeigt den Datenbanktyp und den DSN-Namen an. Sie<br />
können diese Informationen nicht ändern.<br />
1300
Verwandte Verfahrensweisen<br />
Serveradministrations-Tool öffnen<br />
Serverkonfigurationen starten und stoppen<br />
Serverkonfigurationsoptionen ändern<br />
Verwandte Referenz<br />
Dialogfeld "Server konfigurieren" (Register "Datenbank")<br />
1301
Gelöschte Ansichten aus Serverkonfigurationen entfernen<br />
Durch Klicken auf den Schalter Bereinigen im Serveradministrations-Tool können Administratoren gelöschte<br />
Ansichten aus der Datenbank einer Serverkonfiguration und aus dem Datenspeicher entfernen und die Indizes der<br />
Datenbank neu aufbauen. Wenn die gelöschte Ansicht Elemente enthält, die in einer anderen Ansicht aktiv sind,<br />
werden diese Elemente nicht gelöscht. Wenn eine Datei beispielsweise in zwei Ansichten gemeinsam genutzt und<br />
die eine Ansicht gelöscht wird, bleibt die gemeinsam genutzte Datei erhalten. <strong>Borland</strong> empfiehlt, eine Bereinigung<br />
durchzuführen, nachdem Sie Ansichten aus einem Projekt gelöscht haben. Der Bereinigungsvorgang dauert<br />
möglicherweise mehrere Stunden, wenn eine große Anzahl von Datensätzen gelöscht oder verschoben werden<br />
muss.<br />
Dieses Thema beschreibt, wie Sie den Bereinigungsvorgang unter Verwendung von Serveradministrations-Tool<br />
oder der Befehlszeile ausführen.<br />
Hinweis: Vor dem Bereinigungsvorgang sollten Sie zunächst ein Backup der Datenbank erstellen. Außerdem<br />
sollten Sie die Serverkonfiguration, in der die Ansicht gelöscht wurde, vor dem Bereinigen mindestens<br />
ein Mal starten. Die Bereinigungsfunktion ist für Oracle- und Microsoft SQL Server-Datenbanken<br />
verfügbar. Die Datenbank-Client-Anwendung muss auf demselben Computer wie der Server installiert<br />
sein, damit der Bereinigungsvorgang ordnungsgemäß ausgeführt wird.<br />
Diese Operation kann nur bei deaktivierter Serverkonfiguration ausgeführt werden.<br />
So bereinigen Sie gelöschte Ansichten mit dem Serveradministrations-Tool<br />
1 Öffnen Sie das Dienstprogramm Serveradministrations-Tool.<br />
Hinweis:<br />
Serveradministrations-Tool muss auf dem Computer gestartet werden, auf dem der<br />
Server installiert ist.<br />
2 Wählen Sie die zu ändernde Serverkonfiguration aus und fahren Sie sie herunter.<br />
3 Wählen Sie die zu bereinigende Serverkonfiguration erneut aus.<br />
4 Klicken Sie auf den Symbolleistenschalter Bereinigen oder wählen Sie im Hauptmenü Aktionen<br />
Bereinigen. Wenn Sie dazu aufgefordert werden, geben Sie Ihren Benutzernamen und das Passwort ein, um<br />
sich bei der Datenbank anzumelden.<br />
Das mit StarTeam 2005 und höher gelieferte Bereinigungsprogramm ermöglicht das Bereinigen von<br />
Serverkonfigurationen über die Befehlszeile. In der Regel verwenden Sie den Befehl in einer Batch-Datei (.bat) und<br />
planen die Ausführung der Batch-Datei zu einem Zeitpunkt, zu dem die Serverkonfiguration nicht aktiv ist.<br />
So bereinigen Sie gelöschte Ansichten unter Verwendung der Befehlszeile<br />
1 Navigieren Sie zum Installationsordner des Servers.<br />
Beispiel: C:\Programme\<strong>Borland</strong>\StarTeam Server.<br />
Hinweis:<br />
Der Bereinigungsbefehl muss über den Installationsordner des Servers ausgeführt<br />
werden.<br />
2 Geben Sie StarTeamPurge in der Befehlszeile ein.<br />
Wenn Sie beispielsweise gelöschte Ansichten aus dem Beispielprojekt StarDraw bereinigen möchten, geben<br />
Sie Folgendes ein: StarTeamPurge StarDraw.<br />
1302
Verwandte Konzepte<br />
StarDraw (Beispiel-Serverkonfiguration)<br />
Verwandte Verfahrensweisen<br />
Mit Serverkonfigurationen arbeiten<br />
1303
Serveradministrations-Tool öffnen<br />
Um das Serveradministrations-Tool zur Verwaltung einer Serverkonfiguration zu verwenden, benötigen Sie<br />
Administratorrechte für die Konfiguration und diese muss ausgeführt werden. Sie können das Serveradministrations-<br />
Tool über die Befehlszeile oder über das Windows-Startmenü aufrufen.<br />
Mit dem Dienstprogramm "Serveradministration" können Sie Serverkonfigurationen verwalten, die auf dem<br />
Computer ausgeführt werden, auf dem das Dienstprogramm installiert ist, oder auf mehreren Computern, auf denen<br />
der Server ausgeführt wird. Verbindungsinformationen für Serverkonfigurationen werden in der Datei "starteamservers.xml"<br />
gespeichert.<br />
So öffnen Sie das Serveradministrations-Tool mithilfe des Windows-Startmenüs<br />
1 Wählen Sie auf dem Server Start Programme <strong>Borland</strong> StarTeam StarTeam Server xxxx StarTeam-<br />
Server.<br />
2 Wenn Sie das Serveradministrations-Tool mit dem Cross-Platform Client installiert haben, wählen Sie Start<br />
Programme <strong>Borland</strong> StarTeam StarTeam Cross-Platform Client xxxx Cross-Platform Client.<br />
Dieses Produkt ist nur bei benutzerdefinierten Installationen verfügbar.<br />
Die Datei AdminTool.stjava wird ausgeführt, wodurch das Serveradministrations-Tool geöffnet wird. Das<br />
Serveradministrations-Tool auf dem Client ähnelt dem, das Sie mit dem Server ausführen, es kann jedoch nur<br />
für die Verwaltung von Remote-Servern verwendet werden. Einige Funktionen, z. B. die Migration einer<br />
Datenbank, können nur mit dem Serveradministrations-Tool durchgeführt werden, das mit dem Server installiert<br />
wurde, und wenn der Server heruntergefahren ist.<br />
So starten Sie das Serveradministrations-Tool über die Befehlszeile<br />
1 Öffnen Sie ein Befehlszeilenfenster.<br />
2 Wechseln Sie in das Verzeichnis des Servers. Beispiel: cd C:\Programme\<strong>Borland</strong>\StarTeam Server<br />
xxxx.<br />
3 Geben Sie in der Befehlszeile Folgendes ein:<br />
serveradmin<br />
Das Serveradministrations-Tool wird geöffnet.<br />
Verwandte Konzepte<br />
Richtlinien für die Serverkonfiguration<br />
Übersicht über die Serverkonfiguration<br />
Verwandte Verfahrensweisen<br />
Mit Serverkonfigurationen arbeiten<br />
Serveradministrations-Tool öffnen<br />
Serverkonfigurationsoptionen ändern<br />
Verwandte Referenz<br />
Symbole für den Serverkonfigurationsstatus<br />
1304
Serverkonfigurationen als Windows-Dienst ausführen<br />
Sie können eine Serverkonfiguration mithilfe des Serveradministrations-Tool starten oder in der Befehlszeile den<br />
Befehl starteamserver eingeben. Sie können die Serverkonfiguration auch als Microsoft Windows-Dienst<br />
ausführen.<br />
Dieses Thema enthält folgende Informationen:<br />
♦ Serverkonfigurationen als Windows-Dienst ausführen<br />
♦ Windows-Dienst für eine Serverkonfiguration deaktivieren<br />
♦ Ursache von Fehlern bei einem Windows-Dienst für eine Serverkonfiguration erkennen<br />
Hinweis: Wenn eine Serverkonfiguration neu erstellt wurde, müssen Sie sie einmal starten, wieder<br />
schließen und anschließend so einrichten, dass sie als Windows-Dienst ausgeführt wird.<br />
So richten Sie eine Serverkonfiguration als Windows-Dienst ein<br />
1 Öffnen Sie das Serveradministrations-Tool und wählen Sie im Serverfenster die Serverkonfiguration aus.<br />
Hinweis:<br />
Serveradministrations-Tool muss auf dem Computer gestartet werden, auf dem der<br />
Server installiert ist.<br />
2 Wenn der Server aktiviert ist, klicken Sie in der Symbolleiste auf Server herunterfahren oder wählen Sie im<br />
Hauptmenü Aktionen Server herunterfahren.<br />
3 Klicken Sie in der Symbolleiste auf Als Dienst ausführen oder wählen Sie im Hauptmenü Aktionen Als<br />
Dienst ausführen. Das Dialogfeld Dienst anmelden als wird geöffnet.<br />
4 Aktivieren Sie Konto für lokales System, um das lokale Konto für das System zu verwenden. Wenn Sie ein<br />
bestimmtes Benutzerkonto verwenden möchten, führen Sie folgende Schritte aus:<br />
1 Deaktivieren Sie das Auswahlfeld Konto für lokales System.<br />
2 Geben Sie einen Kontonamen ein. Das übliche Format ist Domänenname\Benutzername. Wenn das Konto zu<br />
einer integrierten Domäne gehört, können Sie .\Benutzername verwenden.<br />
5 Klicken Sie auf "Anmelden". Es wird die Meldung angezeigt, dass der Windows-Dienst eingerichtet wurde.<br />
6 Klicken Sie auf OK.<br />
Beim nächsten Start der Serverkonfiguration oder nach einem Neustart des Computers wird die Serverkonfiguration<br />
als Windows-Dienst ausgeführt.<br />
Wenn Sie überprüfen möchten, ob eine Serverkonfiguration als Windows-Dienst ausgeführt wird, suchen Sie den<br />
Servernamen im linken Teilfenster des Serveradministrations-Tool. Ein Symbol neben dem Namen zeigt an, ob der<br />
Server aktiviert ist und/oder als Dienst ausgeführt wird.<br />
Wenn eine Serverkonfiguration nicht mehr als Dienst ausgeführt werden soll, müssen Sie zunächst die<br />
Serverkonfiguration anhalten und anschließend den Dienst mithilfe des Serveradministrations-Tool beenden.<br />
So beenden Sie das Ausführen einer Serverkonfiguration als Windows-Dienst<br />
1 Öffnen Sie das Serveradministrations-Tool und wählen Sie im Serverfenster die Serverkonfiguration aus.<br />
Hinweis:<br />
Serveradministrations-Tool muss auf dem Computer gestartet werden, auf dem der<br />
Server installiert ist.<br />
1305
2 Wenn der Server aktiviert ist, klicken Sie in der Symbolleiste auf Server herunterfahren oder wählen Sie im<br />
Hauptmenü Aktionen Server herunterfahren.<br />
3 Klicken Sie in der Symbolleiste auf Als Dienst ausführen oder wählen Sie im Hauptmenü Aktionen Als<br />
Dienst ausführen. Mit dem Symbolleistenschalter und dem Menübefehl können Sie hin- und herschalten.<br />
Die Serverkonfiguration wird nicht mehr als Dienst ausgeführt.<br />
Wenn eine als Dienst ausgeführte Serverkonfiguration aus irgendeinem Grund abstürzt oder heruntergefahren wird,<br />
speichert Windows diese Information im Anwendungsprotokoll der Ereignisanzeige.<br />
So erkennen Sie die Ursache von Fehlern bei einem Windows-Dienst für eine<br />
Serverkonfiguration<br />
1 Wählen Sie auf dem Computer, auf dem der Server installiert ist, im Windows-Startmenü Einstellungen<br />
Systemsteuerung Verwaltung Ereignisanzeige. Das Dialogfeld Ereignisanzeige wird angezeigt.<br />
2 Klicken Sie auf den Knoten Anwendung. Die Protokollinformationen werden im rechten Teilfenster der<br />
Ereignisanzeige angezeigt.<br />
3 Doppelklicken Sie auf den Protokolleintrag, um das Dialogfeld Eigenschaften von Ereignis anzuzeigen.<br />
Verwandte Konzepte<br />
Richtlinien für die Serverkonfiguration<br />
Übersicht über die Serverkonfiguration<br />
Verwandte Verfahrensweisen<br />
Mit Serverkonfigurationen arbeiten<br />
Serveradministrations-Tool öffnen<br />
Serverkonfigurationsoptionen ändern<br />
Serverkonfigurationen starten und stoppen<br />
Verwandte Referenz<br />
Symbole für den Serverkonfigurationsstatus<br />
starteamserver-Befehlsparameter<br />
1306
Serverkonfigurationen deaktivieren und aktivieren<br />
Mit dem Serveradministrations-Tool können Sie Serverkonfigurationen deaktivieren oder aktivieren. Durch das<br />
Deaktivieren einer Serverkonfiguration können Sie diese "außer Betrieb" setzen und sicherstellen, dass sie nicht<br />
versehentlich gestartet wird. Wenn Sie beispielsweise eine Serverkonfiguration migrieren, sollten Sie die alte<br />
Serverkonfiguration deaktivieren. Wenn Sie sicher sind, dass die neue Serverkonfiguration und die Datenbank<br />
ordnungsgemäß funktionieren, können Sie die alte Serverkonfiguration löschen. Sie können eine deaktivierte<br />
Serverkonfiguration außerdem reaktivieren.<br />
Hinweis: Nur eine heruntergefahrene Serverkonfiguration kann deaktiviert bzw. aktiviert werden.<br />
So aktivieren bzw. deaktivieren Sie eine Serverkonfiguration<br />
1 Öffnen Sie das Serveradministrations-Tool auf dem Computer, auf dem der Server installiert ist.<br />
2 Wählen Sie die Serverkonfiguration aus, die Sie deaktivieren bzw. aktivieren möchten, und beenden Sie sie,<br />
indem Sie auf den Symbolleistenschalter Server herunterfahren klicken oder im Hauptmenü Aktionen<br />
Server herunterfahren wählen.<br />
3 Sobald der Server heruntergefahren wurde, klicken Sie auf den Symbolleistenschalter Server deaktivieren<br />
bzw. wählen Sie im HauptmenüAktionen Server aktivieren. Mit dem Symbolleistenschalter und dem<br />
Menübefehl können Sie hin- und herschalten.<br />
♦ Wenn die Serverkonfiguration aktuell aktiviert ist, wird sie deaktiviert.<br />
♦ Wenn die Serverkonfiguration aktuell deaktiviert ist, wird sie aktiviert.<br />
Tipp: Das Symbol links neben dem Namen der Serverkonfiguration zeigt den Status an.<br />
Verwandte Konzepte<br />
Richtlinien für die Serverkonfiguration<br />
Übersicht über die Serverkonfiguration<br />
Verwandte Verfahrensweisen<br />
Mit Serverkonfigurationen arbeiten<br />
Serveradministrations-Tool öffnen<br />
Serverkonfigurationsoptionen ändern<br />
Verwandte Referenz<br />
Symbole für den Serverkonfigurationsstatus<br />
1307
Serverkonfigurationen erstellen<br />
Bevor Sie eine neue Serverkonfiguration erstellen, müssen Sie der Konfiguration einen eindeutigen Namen geben.<br />
Bei diesem Namen wird die Groß-/Kleinschreibung ignoriert. Der Name darf keine Doppelpunkte (:) sowie normale<br />
(/) oder umgekehrte (\) Schrägstriche enthalten. Leerzeichen oder Apostrophe ( ' ) sind jedoch zulässig. Außerdem<br />
müssen Sie die Datenbank einrichten, die zusammen mit dieser Serverkonfiguration verwendet werden soll. Eine<br />
Datenbank kann nur eine Serverkonfiguration enthalten. Andere Anwendungen können eine Datenbank jedoch<br />
gemeinsam mit StarTeam nutzen.<br />
Dieses Thema enthält folgende Informationen:<br />
♦ Eine Serverkonfiguration mit dem Dienstprogramm Serveradministrations-Tool erstellen<br />
♦ Eine Serverkonfiguration von der Befehlszeile aus erstellen<br />
So erstellen Sie eine Serverkonfiguration<br />
1 Öffnen Sie das Dienstprogramm Serveradministrations-Tool.<br />
Hinweis:<br />
Serveradministrations-Tool muss auf dem Computer gestartet werden, auf dem der<br />
Server installiert ist.<br />
2 Klicken Sie auf den Symbolleistenschalter Neue Konfiguration... oder wählen Sie Server Neue<br />
Konfiguration... im Hauptmenü. Der Experte Neue Konfiguration erstellen wird geöffnet.<br />
3 Führen Sie einen der folgenden Schritte aus, um die allgemeinen Optionen für die neue Serverkonfiguration<br />
festzulegen:<br />
1 Geben Sie in das Textfeld Konfigurationsname einen eindeutigen Namen ein.<br />
2 Geben Sie in das Textfeld Repository-Pfad den Pfad des Speicherorts ein, an dem der Server die<br />
Serverkonfigurationsdateien erstellen soll, oder wählen Sie den Pfad aus, indem Sie auf Durchsuchen klicken.<br />
3 Wählen Sie im Listenfeld einen Datenbanktyp aus. Der Datenbanktyp kann nach dem Erstellen der<br />
Serverkonfiguration nicht mehr geändert werden.<br />
4 Aktivieren bzw. deaktivieren Sie das Auswahlfeld Neue StarTeam-Datenbank und ODBC-Datenquelle<br />
erstellen. Im Experten ist diese Option standardmäßig ausgewählt.<br />
4 Wählen Sie unter Anfängliche Hive-Einstellungen die Hive-Option Vorgabe oder Benutzerdefiniert aus.<br />
Hinweis:<br />
Wenn Sie die Hive-Option Vorgabe wählen, werden bei der Änderung des Repository-<br />
Pfads auch die vorgegebenen Hive-Einstellungen geändert. Dies ist nicht der Fall,<br />
wenn Sie die Hive-Option Benutzerdefiniert wählen.<br />
Bei Auswahl der Option Benutzerdefiniert können Sie die folgenden vorgegebenen Hive-Einstellungen ändern:<br />
♦ Name: Eindeutiger Name für den Hive. DefaultHive ist die Vorgabe.<br />
♦ Archivpfad: Pfad zum Ordner Archives des neuen Hives. Die Vorgabe ist <br />
\DefaultHive\Archives.<br />
♦ Cache-Pfad: Pfad zum Ordner Cache des neuen Hives. Die Vorgabe ist <br />
\DefaultHive\Cache.<br />
♦ Maximale Cache-Größe: Die maximale Anzahl an Festplattenplatz in Megabyte, die der Cache<br />
verwenden kann. Bei aktivierter Option ist die Vorgabe 20 % des verfügbaren Speicherplatzes.<br />
1308
♦ Cache-Cleanup-Intervall: Sekunden zwischen den Bereinigungs- bzw. Aktualisierungsoperationen des<br />
Cache-Speichers. Der Vorgabewert ist 600. Der zulässige Bereich liegt zwischen 60 (1 Minute) und<br />
3153600 (1 Jahr).<br />
♦ Speicherungsschwellenwert: Prozentsatz des gesamten Speicherplatzes, der für den Hive vorgesehen<br />
ist. Wenn dieser Prozentsatz erreicht ist, fügt StarTeam dem Hive keine weiteren Archive hinzu. Der<br />
Vorgabewert beträgt 95 % des Gesamtspeicherplatzes.<br />
5 Klicken Sie auf Weiter, wenn Sie alle Informationen eingegeben haben. Die zweite Seite des Experten wird<br />
geöffnet. Welche Informationen auf dieser Seite des Experten eingegeben werden müssen, hängt von der<br />
ausgewählten Datenbank ab.<br />
Hinweis:<br />
Microsoft SQL Server-/MSDE-Datenbanken:<br />
Die ODBC-Datenquelle kann nach dem Erstellen der Serverkonfiguration nicht mehr<br />
geändert werden.<br />
1 Wenn Sie eine auf einer MSDE-Datenbank basierende Serverkonfiguration erstellen, wird im Textfeld Host-<br />
Name standardmäßig (local)\STARTEAM angezeigt, da die MSDE-Instanz, die auf demselben Computer wie<br />
der StarTeam-Server installiert ist, den Namen STARTEAM erhalten hat. Wenn es sich um eine Microsoft SQL<br />
Server-Datenbank handelt, geben Sie den Netzwerknamen des Computers und den Namen der zu<br />
verwendenden Datenbank an.<br />
2 Geben Sie das Passwort für den Systemadministrator in das Textfeld Sys Admin (sa) - Passwort ein. Wenn es<br />
sich dabei um eine MSDE-Instanz handelt, ist das Standardpasswort für den Systemadministrator entweder<br />
StarTeam oder leer.<br />
3 Klicken Sie auf Verbindung überprüfen, um die Verbindung mit der Datenbank zu testen.<br />
4 Damit der Name der Serverkonfiguration, der DSN, der Datenbankname und der Datenbank-Anmeldename<br />
gleich lauten, werden die Textfelder ODBC-Datenquelle, Neuer Datenbankname und Neuer Datenbank-<br />
Anmeldename auf den Namen voreingestellt, den Sie zuvor für die Serverkonfiguration auf der ersten Seite<br />
des Experten angegeben haben. Ändern Sie diese Namen bei Bedarf.<br />
5 Geben Sie ein Datenbank-Passwort ein und bestätigen Sie es.<br />
Oracle-Datenbanken:<br />
1 Geben Sie den Namen des Oracle Net Service in das Textfeld TNS-Servicename ein.<br />
2 Geben Sie das System-Passwort der Datenbank in das Textfeld System-Passwort ein.<br />
3 Klicken Sie auf Verbindung überprüfen, um die Verbindung mit der Datenbank zu testen.<br />
4 Damit der Name der Serverkonfiguration, der DSN und der Name des Schema-Benutzers gleich lauten, werden<br />
die Textfelder Neuer Name der ODBC-Datenquelle und Neuer Schema-Benutzername auf den Namen<br />
voreingestellt, den Sie zuvor für die Serverkonfiguration auf der ersten Seite des Experten angegeben haben.<br />
Ändern Sie diese Namen bei Bedarf.<br />
5 Geben Sie ein Passwort für den Schema-Benutzernamen ein und bestätigen Sie es.<br />
6 Klicken Sie auf Weiter. Die letzte Seite des Experten Datendateien und Transaktionsprotokolle erstellen<br />
wird geöffnet. Welche Informationen auf dieser Seite des Experten eingegeben werden müssen, hängt auch<br />
hier von der ausgewählten Datenbank ab.<br />
Microsoft SQL Server-/MSDE-Datenbanken:<br />
1 Überprüfen Sie die im Dialogfeld angezeigten Informationen.<br />
2 Wenn Sie über weniger als 15 Benutzer verfügen und höchstens 1 GB Daten speichern möchten, können Sie<br />
die Standardeinstellungen verwenden. Wenn Sie sehr sicher im Umgang mit MSDE- und Microsoft SQL Server-<br />
Datenbanken sind, können Sie Änderungen vornehmen, nachdem Sie das Auswahlfeld Vorgegebene<br />
Konfiguration verwenden deaktiviert haben. Passen Sie die Größen und Speicherorte für Daten- und<br />
1309
Protokolldateien an. Anleitungen hierzu finden Sie unter dem Link "Richtlinien für Microsoft SQL Server-/MSDE-<br />
Datendateien und Transaktionsprotokolle" am Ende dieses Themas. Um eine Fragmentierung zu vermeiden,<br />
sollten Sie die Datendateien basierend auf der zu erwartenden maximalen Datenmenge der Datenbank so groß<br />
wie möglich machen. Verwenden Sie mindestens 3 Datendateien und mindestens 3<br />
Transaktionsprotokolldateien beim Erstellen einer Datenbank, da Microsoft SQL Server- und MSDE-<br />
Datenbanken diese proportional füllen. Auf diese Art werden alle Dateien ungefähr zur gleichen Zeit voll.<br />
3 Wenn Sie alle Konfigurationseinstellungen festgelegt haben, klicken Sie auf Fertig stellen. Folgende Meldung<br />
wird angezeigt: Stellen Sie sicher, dass der erforderliche Plattenplatz (insgesamt x MB für Daten- und<br />
Transaktionsprotokolldateien) auf dem Datenbank-Host-Computer zur Verfügung steht.<br />
4 Klicken Sie auf OK. Die Meldung Bitte warten wird angezeigt und automatisch ausgeblendet. Anschließend wird<br />
das Dienstprogramm Serveradministrations-Tool geöffnet, das die neue Serverkonfiguration als<br />
untergeordneten Knoten des lokalen Knotens anzeigt.<br />
Hinweis:<br />
Oracle-Datenbanken:<br />
Microsoft begrenzt die Größe einer MSDE-Datenbank gemäß Lizenz auf 2048 MB.<br />
Wenn Sie eine größere Datenbank benötigen, müssen Sie eine Lizenz für Microsoft<br />
SQL Server erwerben.<br />
1 Überprüfen Sie die im Dialogfeld angezeigten Informationen.<br />
2 Als Tablespace-Name wird standardmäßig der Name Ihrer Serverkonfiguration angezeigt, den Sie jedoch ändern<br />
können.<br />
3 Wenn Sie über weniger als 15 Benutzer verfügen und höchstens 1 GB Daten speichern möchten, können Sie<br />
die Standardeinstellungen verwenden. Wenn Sie mit dem Konzept der Oracle-Schema-Benutzer vertraut sind,<br />
können Sie ggf. den Namen, die Größe und den Speicherort der Datendateien ändern. Anleitungen hierzu finden<br />
Sie unter dem Link "Richtlinien für Datendateien für Oracle-Schema-Benutzer" am Ende dieses Themas. Um<br />
eine Fragmentierung zu vermeiden, sollten Sie die Datendateien basierend auf der zu erwartenden maximalen<br />
Datenmenge der Datenbank so groß wie möglich machen. Die Verwendung von mindestens drei Datendateien<br />
beim Erstellen eines Tablespace empfiehlt sich aus folgenden Gründen: Es gibt eine Größenbegrenzung von 2<br />
GB pro Datendatei und wenn Sie weniger Dateien verwenden, kann es bei einer hohen Eingabeaktivität zu<br />
längeren Antwortzeiten kommen.<br />
4 Klicken Sie auf Fertig stellen. Das Dienstprogramm Serveradministrations-Tool wird geöffnet, das die neue<br />
Serverkonfiguration als untergeordneten Knoten des lokalen Knotens anzeigt.<br />
7 Wählen Sie im Serverfenster die Konfiguration aus und klicken Sie auf den Symbolleistenschalter Server<br />
starten. Der Server initialisiert die Datenbank und erstellt die für die Serverkonfiguration erforderlichen Dateien<br />
und Ordner.<br />
Der Initialisierungsvorgang dauert möglicherweise einige Minuten. Wenn der Server diese Aktion beendet hat,<br />
ändert sich das Statussymbol links neben dem Serverkonfigurationsnamen von Neu in Wird ausgeführt.<br />
Zusätzlich zum Erstellen der Serverkonfiguration legt StarTeam Server Informationen zur neuen Serverkonfiguration<br />
in der Datei starteam-server-configs.xml ab.<br />
Nach dem Erstellen der Serverkonfiguration können Sie die für die Serverkonfiguration vorgegebenen Optionen<br />
anpassen und haben somit die Möglichkeit, die Leistung Ihrer Serverkonfiguration zu optimieren.<br />
So erstellen Sie eine Serverkonfiguration von der Befehlszeile aus<br />
1 Öffnen Sie ein Fenster für die Befehlszeileneingabe und wechseln Sie zum Installationsordner des<br />
Serverprogramms.<br />
2 Geben Sie in der Befehlszeile den folgenden Befehl ein:<br />
1310
starteamserver -new "Konfigurationsname" -r "Repository_Pfad" -t DBTyp -dsn<br />
"Datenquellenname" -u "DBBenutzername" -p "DBBenutzerpasswort<br />
Option<br />
Konfigurationsname<br />
Repository_Pfad<br />
DBTyp<br />
Datenquellenname<br />
DBBenutzername<br />
DBBenutzerpasswort<br />
Beschreibung/Anmerkungen<br />
Ein eindeutiger Name für die Serverkonfiguration.<br />
Gibt den Ordner und die Dateien an, die der Server für die Serverkonfiguration erstellt.<br />
Der Server muss auf diesen Speicherort zugreifen können.<br />
Repository_Pfad darf sich nicht im Installationsordner des Servers befinden.<br />
Wenn Sie einen Repository-Pfad auswählen, der bereits von einer anderen<br />
Serverkonfiguration verwendet wurde, werden die Repository-Dateien dieser<br />
Serverkonfiguration überschrieben. Sie müssen diese Dateien manuell löschen oder<br />
verschieben, bevor Sie die neue Serverkonfiguration verwenden.<br />
Mit dem starteamserver-Befehl wird die Protokolldatei (Server.Länderkennung.Log) an<br />
diesem Speicherort abgelegt. Außerdem werden folgende Objekte unter<br />
"Repository_Pfad" angelegt:<br />
■ Serverprotokolldateien: Bei jedem Start der Serverkonfiguration wird eine neue<br />
Serverprotokolldatei erstellt.<br />
■ Ordner "Attachments": Der Ordner "Attachments" hat Unterordner, in denen Dateien<br />
gespeichert werden, die bestimmten Elementtypen zugeordnet sind. Der Ordner<br />
"Change_Attachments" enthält beispielsweise Dateien, die Änderungsanforderungen<br />
zugeordnet sind. Der Name dieses Ordners darf nicht geändert werden.<br />
■ Ordner "HiveIndex": Im Ordner "HiveIndex" wird die Datei "hive-index.xml"<br />
gespeichert, die die Eigenschaften aller Hives enthält, die von der Serverkonfiguration<br />
verwendet werden.<br />
■ Ordner "DefaultHive": Wenn Sie beim Erstellen einer Serverkonfiguration alle<br />
Vorgabe-Einstellungen akzeptieren, legt StarTeam-Server automatisch den Ordner<br />
"DefaultHive" als Unterordner von "Repository_Pfad" an. Unabhängig davon, ob der<br />
erste Hive "DefaultHive" heißt oder nicht, verfügt jede Serverkonfiguration über<br />
mindestens einen Hive. Der Hive umfasst in der Regel die zwei Unterordner "Archives"<br />
und "Cache". Sobald die Serverkonfiguration im Einsatz ist, können zusätzliche Objekte<br />
unterhalb von "Repository_Pfad" abgelegt werden.<br />
Gibt den von der Serverkonfiguration verwendete Datenbanktyp an. Der Datenbanktyp<br />
kann nur beim Erstellen einer neuen Serverkonfiguration angegeben werden.<br />
Verwenden Sie zum Angeben des Datenbanktyps einen der folgenden Werte:<br />
■ 2 = MSDE oder Microsoft SQL Server<br />
■ 3 = Oracle<br />
ist der Datenquellenname (DSN), der für die Datenbank erstellt wird. Der Name muss<br />
im starteamserver-Befehl in doppelte Anführungszeichen (") gesetzt werden. Der DSN<br />
muss bereits vorhanden sein.<br />
In den Versionen 5.1 und 5.2 wurde auf Oracle-Datenbanken mit dem Oracle Net<br />
Service Name zugegriffen, der unter "$ORACLE_HOME/network/admin/tnsnames.ora"<br />
gespeichert ist. Dies ist nicht mehr der Fall.<br />
Erstellen Sie niemals mehrere Serverkonfigurationen, die auf dieselbe Datenbank<br />
zugreifen. Die Tabelleninformationen für eine Serverkonfiguration werden beschädigt,<br />
wenn zwei unterschiedliche Serverkonfigurationen dieselbe Datenbank aktualisieren.<br />
Ist der Benutzername, mit dem der Server auf die Datenbank zugreift.<br />
Ist das Passwort, mit dem der Server auf die Datenbank zugreift.<br />
3 Der Server zeigt folgende Meldung an, wenn die Ausführung des Befehls "starteamserver" abgeschlossen ist.<br />
1311
Die Konfiguration Konfigurationsname wurde erfolgreich erstellt.<br />
Das System fügt die neue Serverkonfiguration zur Datei "starteam-server-configs.xml" hinzu.<br />
4 Sie können die Serverkonfiguration durch Eingabe des folgenden Befehls starten:<br />
starteamserver -start "Konfigurationsname "<br />
Wenn Sie eine neue Serverkonfiguration das erste Mal starten, führt der Server mehrere Programmstart-<br />
Aufgaben aus. Dazu gehören:<br />
♦ Das Erstellen und Initialisieren der Serverkonfigurationsdatenbank.<br />
♦ Das Installieren der gespeicherten Prozeduren für den angegebenen Datenbanktyp.<br />
♦ Das Erstellen der Repository-Ordner.<br />
Dieser Vorgang dauert möglicherweise einige Minuten. Wenn der Server den Vorgang beendet hat, wird<br />
folgende Meldung angezeigt:<br />
Server Konfigurationsname erfolgreich gestartet.<br />
Verwandte Konzepte<br />
Richtlinien für die Serverkonfiguration<br />
Übersicht über die Serverkonfiguration<br />
Speicherorte für die Datenspeicherung<br />
Verwandte Verfahrensweisen<br />
Serveradministrations-Tool öffnen<br />
Serverkonfigurationen starten und stoppen<br />
Serverkonfigurationsoptionen ändern<br />
Verwandte Referenz<br />
Richtlinien für Microsoft SQL Server/MSDE-Datendateien und Transaktionsprotokolle<br />
Richtlinien zu Datendateien für Oracle-Schema-Benutzer<br />
starteam-server-configs.xml<br />
Symbole für den Serverkonfigurationsstatus<br />
starteamserver-Befehlsparameter<br />
1312
Serverkonfigurationen hinzufügen<br />
StarTeam speichert alle Projekte auf dem Server, auf dem eine Vielzahl von Serverkonfigurationen bereitgestellt<br />
werden können. In der Anwendung können Sie auf einen oder mehrere Server zugreifen. Falls jedoch mehrere<br />
Serverkonfigurationen auf demselben Computer gleichzeitig ausgeführt werden, müssen diese jeweils über eine<br />
eindeutige Protokoll- und Port-Kombination verfügen. Nachdem der Server hinzugefügt wurde, können Sie auf alle<br />
Projekte zugreifen, die für die aktuelle Serverkonfiguration dieses Servers verfügbar sind.<br />
Das Verwalten des Serverzugriffs beinhaltet das Hinzufügen, Löschen oder Ändern der<br />
Serverkonfigurationseigenschaften. Diese Tasks können ausgeführt werden, wenn ein Projekt in einem der Clients<br />
oder über das Serveradministrations-Tool erstellt oder geöffnet wird.<br />
So fügen Sie eine neue Serverkonfiguration hinzu<br />
1 Führen Sie einen der folgenden Schritte aus:<br />
♦ Wählen Sie im StarTeam-Client die Option Projekt Neu oder Projekt Öffnen aus.<br />
♦ Wählen Sie auf einem Computer, auf dem der Server installiert ist, Start Programme <strong>Borland</strong><br />
StarTeam StarTeam Server xxxx StarTeam-Server. Alternativ können Sie auf dem Client Start<br />
Programme <strong>Borland</strong> StarTeam StarTeam Cross-Platform Client xxxx<br />
Serveradministration auswählen. Dadurch wird das Serveradministrations-Tool angezeigt.<br />
2 Führen Sie einen der folgenden Schritte aus:<br />
♦ Klicken Sie in Cross-Platform Client im Assistenten für neue Projekte oder im Assistenten zum Öffnen<br />
von Projekten auf Server hinzufügen.<br />
♦ Wählen Sie im Serveradministrations-Tool die Option Server Server hinzufügen.<br />
3 Geben Sie eine eindeutige, sinnvolle Beschreibung in das Textfeld Serverbeschreibung ein.<br />
Die Groß-/Kleinschreibung muss dabei nicht beachtet werden und es dürfen Doppelpunkte enthalten sein.<br />
4 Geben Sie im TextfeldServeradresse den Computernamen oder die IP-Adresse ein.<br />
Hinweis:<br />
Fragen Sie Ihren Administrator nach der Serveradresse, dem Serverprotokoll und den<br />
TCP/IP-Endpunkten. Ihr Administrator kann Ihnen auch sagen, welches MPX-Profil<br />
verwendet werden muss, wenn der Server StarTeamMPX verwendet.<br />
5 Geben Sie im Textfeld TCP/IP-Endpunkt den mit dem Protokoll verknüpften Endpunkt (TCP/IP-Port-Nummer)<br />
ein.<br />
6 Sie können aus den folgenden optionalen Einstellungen auswählen:<br />
♦ Aktivieren Sie die Option Übertragene Daten komprimieren, wenn die Daten komprimiert werden sollen.<br />
♦ Wählen Sie einen Verschlüsselungstyp aus, um die Daten, die zwischen Ihrer Workstation und dem<br />
Server übertragen werden, zu verschlüsseln. Die Verschlüsselung schützt Dateien und andere<br />
Projektinformationen vor dem Zugriff durch nicht autorisierte Dritte über ungeschützte<br />
Netzwerkverbindungen. Die Verschlüsselungstypen sind von oben nach unten nach Geschwindigkeit<br />
sortiert. Nach unten hin werden die Verschlüsselungstypen langsamer, aber sicherer.<br />
♦ Klicken Sie auf MPX-Profile... und wählen Sie ein anderes Profil , wenn Sie StarTeamMPX auf dem Client<br />
verwenden, aber nicht mit dem Standardprofil (in der Regel Unicast On-site) arbeiten möchten.<br />
7 (Optional) Klicken Sie auf Eigenschaften, wenn Sie die Verbindungseigenschaften des ausgewählten Profils<br />
anzeigen möchten.<br />
1313
8 Klicken Sie auf OK, sobald Sie fertig sind.<br />
Verwandte Konzepte<br />
Übersicht über Projekte<br />
Richtlinien für die Serverkonfiguration<br />
Übersicht über die Serverkonfiguration<br />
Verwandte Verfahrensweisen<br />
Dateien zu Projekten hinzufügen<br />
Serverkonfigurationen erstellen<br />
Mit Serverkonfigurationen arbeiten<br />
Serveradministrations-Tool öffnen<br />
Serverkonfigurationsoptionen ändern<br />
Endpunkte zuweisen<br />
Verwandte Referenz<br />
Symbole für den Serverkonfigurationsstatus<br />
1314
Serverkonfigurationen sperren und entsperren<br />
Durch das Sperren einer Serverkonfiguration kann der Zugriff auf diese während eines Backup-Vorgangs oder zu<br />
Datenbankwartungszwecken beschränkt werden. Eine gesperrte Serverkonfiguration akzeptiert nur<br />
Serveradministrationsbefehle. Bei alle anderen Vorgängen, wie z. B. dem Auschecken von Dateien, gibt der Server<br />
eine Exception-Meldung aus, dass die Serverkonfiguration nicht zur Verfügung steht.<br />
Hinweis: Die Serverkonfiguration muss aktiv sein, damit diese Operationen ausgeführt werden können.<br />
So sperren Sie eine Serverkonfiguration mithilfe des Serveradministrations-Tool<br />
1 Öffnen Sie das Dienstprogramm Serveradministrations-Tool. Wenn Sie das mit dem Client installierte<br />
Serveradministrations-Tool verwenden, können Sie nur Remote-Server verwalten.<br />
2 Wählen Sie die zu sperrende oder zu entsperrende Serverkonfiguration in der Serverliste aus.<br />
3 Klicken Sie auf das Symbol "Server sperren" in der Symbolleiste oder wählen Sie im Hauptmenü Aktionen<br />
Server sperren. Wenn Sie noch nicht bei der Serverkonfiguration angemeldet sind, müssen Sie sich anmelden.<br />
4 Geben Sie im daraufhin angezeigten Dialogfeld an, welchen Schritt Sie ausführen möchten:<br />
♦ Server sperren. Wenn Sie diese Option wählen, können nur grundlegende administrative Funktionen wie<br />
das Starten, Herunterfahren, Sperren und Entsperren von Operationen ausgeführt werden. Diese Option<br />
wird in der Regel für Backup-Operationen in Umgebungen verwendet, in denen es keine 24/7-<br />
Serveraktivitäten gibt.<br />
♦ Server exklusiv sperren für . Diese Option zeigt den Anmeldenamen des Benutzers<br />
an und ermöglicht das exklusive Sperren des Servers durch den genannten Benutzer.<br />
5 Es wird die Meldung angezeigt, dass die Serverkonfiguration gesperrt ist. Klicken Sie auf OK.<br />
So entsperren Sie eine gesperrte Serverkonfiguration mithilfe des Serveradministrations-<br />
Tool<br />
1 Klicken Sie auf das Symbol Server entsperren in der Symbolleiste oder wählen Sie aus dem Hauptmenü<br />
Aktionen Server entsperren.<br />
2 Es wird die Meldung angezeigt, dass die Serverkonfiguration entsperrt ist. Klicken Sie auf OK.<br />
Verwandte Konzepte<br />
Richtlinien für die Serverkonfiguration<br />
Übersicht über die Serverkonfiguration<br />
Verwandte Verfahrensweisen<br />
Mit Serverkonfigurationen arbeiten<br />
Serveradministrations-Tool öffnen<br />
Serverkonfigurationsoptionen ändern<br />
Verwandte Referenz<br />
Server sperren und entsperren: stcmd server-mode<br />
Symbole für den Serverkonfigurationsstatus<br />
1315
Serverkonfigurationen starten und stoppen<br />
Sie können eine Serverkonfiguration mithilfe des Serveradministrations-Tool starten oder in der Befehlszeile den<br />
Befehl starteamserver eingeben. Sie können die Serverkonfiguration auch als Microsoft Windows-Dienst<br />
ausführen.<br />
Dieses Thema enthält folgende Informationen:<br />
♦ Serverkonfigurationen mithilfe des Serveradministrations-Tool und über die Befehlszeile starten<br />
♦ Serverkonfigurationen starten, um die standardmäßigen Konfigurationsoptionen außer Kraft zu setzen: TCP/<br />
IP-Port und Pfad für Anhänge<br />
♦ Serverkonfigurationen mithilfe des Serveradministrations-Tool und über die Befehlszeile stoppen<br />
So starten Sie eine Serverkonfiguration mithilfe des Serveradministrations-Tool<br />
1 Öffnen Sie das Dienstprogramm Serveradministrations-Tool.<br />
Hinweis:<br />
Serveradministrations-Tool muss auf dem Computer gestartet werden, auf dem der<br />
Server installiert ist.<br />
2 Wählen Sie die Serverkonfiguration, die Sie starten möchten, aus dem Server-Fenster aus, und führen Sie eine<br />
der folgenden Aktionen aus:<br />
♦ Klicken Sie in der Symbolleiste auf Server starten ; oder<br />
♦ wählen Sie aus dem Hauptmenü Aktionen<br />
Server starten.<br />
Hinweis:<br />
In beiden Fällen wird die Serverkonfiguration mit ihren standardmäßigen<br />
Konfigurationsoptionen gestartet. Der Server verwendet TCP/IP-Port 49201 als<br />
standardmäßigen Start-Port für die Serverkonfiguration.<br />
Die Serverkonfiguration beginnt mit ihren Startoperationen. Wenn Sie eine neue Serverkonfiguration das erste Mal<br />
starten, führt der Server mehrere Programmstart-Tasks aus. Es erstellt und initialisiert die von der<br />
Serverkonfiguration verwendete Datenbank, installiert die gespeicherten Prozeduren für diesen Datenbanktyp,<br />
erstellt die Repository-Ordner und den von der Konfiguration verwendeten Hive. Dieser Vorgang dauert<br />
möglicherweise einige Minuten.<br />
Tipp: Nachdem die Serverkonfiguration denn Startvorgang abgeschlossen hat, ändert sich das Statussymbol links<br />
neben dem Serverkonfigurationsnamen in Wird ausgeführt.<br />
So starten Sie die Serverkonfiguration mit anderen Konfigurationsoptionen<br />
1 Öffnen Sie das Serveradministrations-Tool und wählen Sie im Serverfenster die Serverkonfiguration aus.<br />
Hinweis:<br />
Serveradministrations-Tool muss auf dem Computer gestartet werden, auf dem der<br />
Server installiert ist. Sie können auf diese Funktionalität nicht mit dem<br />
Serveradministrations-Tool zugreifen, das Sie optional mit dem Cross-Platform Client<br />
installieren können.<br />
2 Klicken Sie in der Symbolleiste auf Mit angepassten Serveroptionen starten... oder wählen Sie im<br />
Hauptmenü Aktionen Mit angepassten Serveroptionen starten....<br />
1316
Das Dialogfeld Mit angepassten Serveroptionen starten wird geöffnet.<br />
3 Ändern Sie die Felder entsprechend und klicken Sie auf OK.<br />
Die Serverkonfigurationsinformationen in der Datei starteam-server-configs.xml werden<br />
entsprechend aktualisiert. Wenn Sie den Standardendpunkt (49201) bereits für eine andere Serverkonfiguration<br />
verwenden, können Sie den Endpunkt vor dem ersten Start einer neuen Serverkonfiguration mit dieser Funktion<br />
anpassen. Der eingegebene Endpunkt wird bei allen zukünftigen Starts der Serverkonfiguration verwendet.<br />
Sie können eine Serverkonfiguration mit den in der Datei starteam-server-configs.xml und in der<br />
Serverkonfigurationsdatenbank definierten Werten von der Befehlszeile aus starten oder diese Werte wie im<br />
Folgenden erläutert anpassen.<br />
Hinweis: Mit der Option -restart angegebene Werte haben Vorrang vor bestimmten<br />
Serverkonfigurationswerten.<br />
So starten Sie eine Serverkonfiguration mit definierten Werten<br />
1 Öffnen Sie ein Fenster für die Befehlszeileneingabe und wechseln Sie zum Installationsordner des<br />
Serverprogramms.<br />
2 Geben Sie in der Befehlszeile Folgendes ein:<br />
starteamserver -start "Konfigurationsname"<br />
Hinweis: Sie können auch eine Serverkonfiguration mit angepassten Werten starten, indem Sie folgenden Befehl<br />
verwenden: starteamserver -start "Konfigurationsname" [Optionen].<br />
Sie müssen eine Serverkonfiguration nicht herunterfahren, wenn Sie ein Backup durchführen möchten; für andere<br />
Wartungsaufgaben ist dies aber möglicherweise notwendig.<br />
Hinweis: Wenn Sie eine Enterprise Advantage-Lizenz haben und den Server als Dienst sowie den Notification<br />
Agent als abhängigen Dienst ausführen, müssen Sie zunächst den Notification Agent-Dienst<br />
herunterfahren, bevor Sie die Serverkonfiguration herunterfahren können.<br />
So fahren Sie eine Serverkonfiguration mithilfe des Serveradministrations-Tool herunter<br />
1 Öffnen Sie das Serveradministrations-Tool und wählen Sie die Serverkonfiguration aus, die Sie herunterfahren<br />
möchten.<br />
Hinweis:<br />
Wenn Sie den Client verwenden, können Sie nur Remote-Server verwalten.<br />
2 Führen Sie einen der folgenden Schritte aus:<br />
♦ Klicken Sie in der Symbolleiste auf Server herunterfahren.<br />
♦ Wählen Sie aus dem Hauptmenü Aktionen<br />
Server herunterfahren.<br />
Daraufhin wird das Dialogfeld Serveradministration geöffnet und eine Meldung angezeigt, die Sie dazu<br />
auffordert, das Herunterfahren der Serverkonfiguration zu bestätigen.<br />
3 Klicken Sie auf Ja , um das Herunterfahren zu bestätigen.<br />
1317
So fahren Sie eine Serverkonfiguration über die Befehlszeile herunter<br />
1 Öffnen Sie ein Fenster für die Befehlszeileneingabe und wechseln Sie zum Installationsordner des<br />
Serverprogramms.<br />
2 Geben Sie in der Befehlszeile Folgendes ein:<br />
starteamserver -stop "Konfigurationsname"<br />
Verwandte Konzepte<br />
Richtlinien für die Serverkonfiguration<br />
Übersicht über die Serverkonfiguration<br />
Verwandte Verfahrensweisen<br />
Mit Serverkonfigurationen arbeiten<br />
Serveradministrations-Tool öffnen<br />
Serverkonfigurationsoptionen ändern<br />
Serverkonfigurationen als Windows-Dienst ausführen<br />
Verwandte Referenz<br />
Symbole für den Serverkonfigurationsstatus<br />
starteamserver-Befehlsparameter<br />
1318
Serverkonfigurationsoptionen ändern<br />
In diesem Abschnitt sind Verfahrensweisen beim Anpassen von Serverkonfigurationsoptionen beschrieben.<br />
In diesem Abschnitt<br />
Anzahl der möglichen Anmeldeversuche festlegen<br />
Beschreibt, wie die Anmeldefehlereinstellungen für eine Serverkonfiguration aktiviert werden.<br />
Automatisches Wiederherstellen der Verbindung zum Server aktivieren<br />
Beschreibt, wie Sie das Zeitlimit für Neuverbindungen für eine Serverkonfiguration aktivieren.<br />
E-Mail-Benachrichtigungen pro Projekt und pro Komponente konfigurieren<br />
Erklärt, wie projekt- und komponentenspezifische E-Mail-Benachrichtigungen konfiguriert werden.<br />
E-Mail-Unterstützung und -Benachrichtigung konfigurieren<br />
In diesem Thema wird erläutert, wie Sie E-Mail-Unterstützung und E-Mail-Benachrichtigungen für den<br />
StarTeam-Server einrichten können.<br />
Eine Verschlüsselungsstufe festlegen<br />
Beschreibt, wie Sie die Verschlüsselungsstufe für eine Serverkonfiguration festlegen.<br />
Endpunkte zuweisen<br />
Beschreibt, wie Sie den vorgegebenen TCP/IP-Port (Endpunkt) für eine Serverkonfiguration ändern.<br />
Ereignisbehandlungen zuweisen und entfernen<br />
Beschreibt, wie Sie Ereignisbehandlungsroutinen zu Serverkonfigurationen hinzufügen und daraus<br />
entfernen können.<br />
Neue Ereignisbehandlungen erstellen<br />
Beschreibt, wie Sie eine neue Ereignisbehandlungsroutine für eine Serverkonfiguration erstellen können.<br />
Server-Zeitlimit-Optionen ändern<br />
Beschreibt, wie Sie Server-Zeitlimit-Optionen für eine Serverkonfiguration ändern können.<br />
Serverprobleme diagnostizieren<br />
Beschreibt, wie Sie die Diagnosetests für eine Serverkonfiguration aktivieren.<br />
Serversitzungsoptionen ändern<br />
Beschreibt, wie Sie die Serversitzungsoptionen einer Serverkonfiguration ändern können.<br />
Unterstützung für Verzeichnisdienst aktivieren<br />
Beschreibt, wie Sie die Unterstützung für den Verzeichnisdienst für eine Serverkonfiguration aktivieren.<br />
Vorhandene Ereignisbehandlungen prüfen oder ändern<br />
Beschreibt, wie Sie vorhandene Ereignisbehandlungen für eine Serverkonfiguration prüfen oder ändern.<br />
1319
Anzahl der möglichen Anmeldeversuche festlegen<br />
Sie können die Sicherheit Ihrer Projekte erhöhen, indem Sie Einstellungen für Anmeldefehler und Zeitlimits für<br />
Anmeldevorgänge festlegen. Eine Ursache für Anmeldefehler kann sein, dass Hacker versuchen,<br />
Benutzerpasswörter auszuspionieren. In solchen Fällen sollten Sie die IP-Adresse des Systems möglicherweise<br />
ändern, um es den Angreifern zu erschweren, die Serverkonfiguration zu finden und ihre Angriffe zu wiederholen.<br />
Gegebenenfalls sollten Sie auch die Benutzernamen aller Benutzer des Systems ändern.<br />
Sie können die Serverkonfiguration so konfigurieren, dass Mitglieder der Gruppe "Security Administrators" per E-<br />
Mail über fehlgeschlagene Anmeldungen und Kontosperrungen benachrichtigt werden.<br />
Diese Operation kann nur bei aktiviertem Server ausgeführt werden.<br />
So legen Sie ein Limit für Anmeldeversuche fest<br />
1 Führen Sie einen der folgenden Schritte aus:<br />
♦ Wählen Sie auf dem Computer, auf dem der Server installiert ist, Start Programme <strong>Borland</strong><br />
StarTeam StarTeam Server xxxx StarTeam-Server.<br />
♦ Wählen Sie auf dem Cross-Platform Client Start Programme <strong>Borland</strong> StarTeam StarTeam<br />
Cross-Platform Client xxxx Serveradministration (nur bei benutzerdefinierten Installationen<br />
verfügbar).<br />
Dadurch wird das Serveradministrations-Tool angezeigt.<br />
2 Wählen Sie in der Serverliste eine Serverkonfiguration aus. Wenn Sie sich bisher nicht angemeldet haben,<br />
werden Sie jetzt aufgefordert, dies zu tun. Wenn Sie den Client verwenden, können Sie nur Remote-Server<br />
verwalten.<br />
3 Führen Sie im Serveradministrations-Tool einen der folgenden Schritte aus:<br />
♦ Klicken Sie im unteren linken Fenster auf Konten. Klicken Sie anschließend auf die Verknüpfung<br />
Systemrichtlinie.<br />
♦ Wählen Sie im Menü Tools Konten Systemrichtlinie.<br />
Das Dialogfeld Systemrichtlinie wird angezeigt.<br />
4 Wählen Sie das Register Fehler bei der Anmeldung.<br />
5 Wählen Sie eine der folgenden Optionen unter "Fehler bei der Anmeldung" aus:<br />
♦ Ignorieren - Fehler bei der Anmeldung werden nicht berücksichtigt.<br />
♦ Konto sperren nach ___ Fehlschlägen - Geben Sie die Anzahl der zulässigen Fehlschläge bei der<br />
Anmeldung ein.<br />
6 Wählen Sie eine der folgenden Option unter "Sperrdauer" aus:<br />
♦ Dauerhaft - Wenn diese Option ausgewählt ist, kann nur der Administrator die Sperre für den Benutzer<br />
aufheben.<br />
♦ Sperre beibehalten für ___ Minuten - Geben Sie die Anzahl der Minuten für die Sperrdauer ein. Nach der<br />
angegebenen Sperrfrist kann sich der Benutzer erneut anmelden.<br />
7 Um Mitglieder der Gruppe "Security Administrators" über StarTeam-Benutzer zu informieren, die ausgesperrt<br />
wurden oder deren Anmeldung nicht erfolgreich war, aktivieren Sie das Auswahlfeld Per E-Mail.<br />
8 Klicken Sie auf OK.<br />
1320
Verwandte Verfahrensweisen<br />
Gruppen einrichten<br />
Benutzer einrichten<br />
Abmelden von Benutzern erzwingen<br />
Administrative Konten reaktivieren<br />
1321
Automatisches Wiederherstellen der Verbindung zum Server<br />
aktivieren<br />
Wenn ein Client seine Netzwerkverbindung verliert, wird die Verbindung der Benutzer mit dem Server unterbrochen.<br />
Mithilfe der Option "Zeitlimit für Neuverbindung" wird die Zeitspanne festgelegt, während der der Client die<br />
Verbindung erneut herstellen muss. Der Client versucht, die Verbindung nur dann wiederherzustellen, wenn der<br />
Benutzer versucht, einen Befehl an den Server zu senden. Eine erneut hergestellte Verbindung verfügt über den<br />
vollständigen Kontext der verlorenen Verbindung. Wenn der Client die Verbindung mit dem Server während des<br />
unter Zeitlimit für Neuverbindung eingestellten Zeitlimits erfolgreich wiederherstellt, können Benutzer einfach mit<br />
Ihrer Arbeit im Programm fortfahren. Sie müssen nicht ihre Projekte schließen, sich erneut anmelden und ihre<br />
Ansichtseinstellungen wiederherstellen.<br />
Hinweis: Sie können das Zeitlimit für Neuverbindungen für laufende Serverkonfigurationen ändern. Dies ist nicht<br />
möglich, wenn der Server neu gestartet wurde.<br />
Wenn der Server neu gestartet werden muss, kann der Client die Verbindung zum Server<br />
nicht automatisch wiederherstellen. Wenn Sie außerdem die Optionen Zeitlimit für<br />
Neuverbindung und Zeitlimit für Inaktivität aktiviert haben und das Zeitlimit für<br />
Inaktivität kürzer ist, wird der Benutzer abgemeldet, bevor der Client die Verbindung<br />
wiederherstellen kann.<br />
So ändern Sie das Zeitlimit für Neuverbindungen<br />
1 Öffnen Sie das Serveradministrations-Tool und wählen Sie die Serverkonfiguration aus, die Sie ändern<br />
möchten.<br />
Hinweis:<br />
Wenn Sie den Client verwenden, können Sie nur Remote-Server verwalten.<br />
2 Klicken Sie auf die Verknüpfung Server konfigurieren im Verknüpfungsfenster oder wählen Sie im<br />
Hauptmenü Tools Administration Server konfigurieren.<br />
Das Dialogfeld Server konfigurieren wird geöffnet.<br />
3 Klicken Sie auf das Register Allgemein.<br />
4 Aktivieren Sie das Auswahlfeld Zeitlimit für Neuverbindung.<br />
5 Geben Sie eine Anzahl von Minuten in das Textfeld ein, um den Wert für das Zeitlimit für die<br />
Neuverbindung festzulegen. Der Standardwert ist 30 Minuten.<br />
6 Klicken Sie auf OK, damit die Änderungen wirksam werden.<br />
Verwandte Verfahrensweisen<br />
Serverkonfigurationsoptionen ändern<br />
Server-Zeitlimit-Optionen ändern<br />
Verwandte Referenz<br />
Optionen des Dialogfelds "Server konfigurieren"<br />
1322
E-Mail-Benachrichtigungen pro Projekt und pro Komponente<br />
konfigurieren<br />
Dieses Thema beschreibt, wie die projekt- und komponentenspezifische E-Mail-Benachrichtigung konfiguriert wird,<br />
wobei die Änderungsanforderungskomponente als Beispiel verwendet wird. Es wird vorausgesetzt, dass Sie die E-<br />
Mail-Unterstützung und E-Mail-Benachrichtigung bereits aktiviert haben. Weitere Informationen hierzu finden Sie<br />
unter dem Link "E-Mail-Unterstützung und -Benachrichtigung konfigurieren" am Ende dieses Themas.<br />
So konfigurieren Sie projekt- und komponentenspezifische E-Mail-Benachrichtigungen<br />
1 Navigieren Sie zum Ordner Notifications, der bei der Installation des StarTeam-Servers angelegt wurde. Der<br />
Ordner Notifications wird als ein Unterordner Ihrer StarTeam-Server-Installation angelegt. Standardmäßig wird<br />
der StarTeam-Server im Ordner C:\Programme\<strong>Borland</strong>\StarTeam Server <strong>2006</strong> installiert.<br />
Tipp:<br />
Kopieren Sie den Ordner Notifications, bevor Sie Änderungen vornehmen. Sie können auf<br />
diese Kopie zurückgreifen, wenn Sie unerwünschte Änderungen vorgenommen haben<br />
sollten.<br />
2 Sie können die komponentenspezifische *.xml-Datei für die Komponente (Änderungsanforderung, Task,<br />
Thema, Anforderung) bearbeiten, die Sie für projektspezifische Benachrichtigungen verwenden möchten.<br />
Öffnen Sie die Datei ChangeRequest.xml und geben Sie die folgenden Regeln für ein bestimmtes Projekt<br />
ein:<br />
<br />
<br />
<br />
Im obigen Beispiel entspricht "MeinProjekt" dem Projektnamen Ihres Projekts. Diese Einträge müssen den<br />
folgenden vorangestellt werden: und<br />
.<br />
3 Geben Sie die Informationen zur Vorlage, die für Ihr Projekt verwendet wird, unter dem Tag <br />
an. Beispiel:<br />
<br />
<br />
New Change Request #~~ChangeNumber~~<br />
"text/plain" template-file=".\MeinProjekt-cr-new.txt"/><br />
<br />
<br />
Modified Change Request #~~ChangeNumber~~<br />
"text/plain" template-file=".\MyProject-cr-modified.txt"/><br />
<br />
4 Speichern Sie die Änderungen und schließen Sie die Vorlagendatei.<br />
5 Kopieren Sie die neuen Vorlagendateien und die aktualisierte ChangeRequest.xml-Datei in den Ordner<br />
Notifications Ihres Repositorys.<br />
1323
Verwandte Konzepte<br />
E-Mail-Unterstützung und angepasste E-Mail-Benachrichtigungen<br />
Verwandte Verfahrensweisen<br />
E-Mail-Unterstützung und -Benachrichtigung konfigurieren<br />
Verwandte Referenz<br />
Referenz zum Anpassen von E-Mail-Nachrichten<br />
1324
E-Mail-Unterstützung und -Benachrichtigung konfigurieren<br />
In diesem Thema wird beschrieben, wie Sie E-Mail-Unterstützung und E-Mail-Benachrichtigungen aktivieren<br />
können. Wenn die E-Mail-Unterstützung für eine Serverkonfiguration aktiviert ist, können Benutzer in StarTeam<br />
Elementeigenschaften per E-Mail an andere Benutzer versenden. E-Mails können auch empfangen werden, wenn<br />
StarTeam gerade nicht ausgeführt wird.Wenn Sie die E-Mail-Benachrichtigung aktivieren, sendet die Anwendung<br />
E-Mails an Benutzer, wenn diese für eine Änderungsanforderung zuständig sind, wenn ein Feld für eine Anforderung<br />
oder Aufgabe geändert wurde, für die der Benutzer verantwortlich ist oder wenn sich ein beliebiges Feld eines<br />
Themas ändert, für das der Benutzer als Empfänger eingetragen ist.<br />
Es wird vorausgesetzt, dass das Serveradministrationsfenster geöffnet ist und dass Sie die Serverkonfiguration, die<br />
Sie ändern möchten, ausgewählt und sich bei ihr angemeldet haben. Wenn Sie den Client (nur bei<br />
benutzerdefinierten Installationen verfügbar) verwenden, können Sie Serverkonfigurationen nur remote verwalten.<br />
Folgende Verfahrensweisen werden in diesem Thema behandelt:<br />
♦ E-Mail-Unterstützung aktivieren<br />
♦ E-Mail-Benachrichtigungen aktivieren<br />
So aktivieren Sie die E-Mail-Unterstützung für eine Serverkonfiguration<br />
1 Führen Sie einen der folgenden Schritte aus:<br />
♦ Klicken Sie auf die Verknüpfung Server konfigurieren unter dem Administrationsabschnitt im unteren<br />
linken Bereich des Fensters.<br />
♦ Wählen Sie im Hauptmenü Tools Administration Server konfigurieren.<br />
Das Dialogfeld Server konfigurieren wird angezeigt.<br />
2 Klicken Sie auf das Register Allgemein.<br />
3 Aktivieren Sie die Option E-Mail-Unterstützung aktivieren.<br />
4 Geben Sie im Textfeld SMTP-Server den Host-Namen für Ihren SMTP-Server ein.<br />
Sie können eine IP-Adresse eingeben, wenn an Ihrem Standort nur statische IP-Adressen verwendet werden.<br />
Die Anwendung basiert auf SMTP, das traditionell TCP über Port 25 verwendet. Es ist sehr weit verbreitet und<br />
ist das standardmäßige Host-to-Host-Mail-Transportprotokoll.<br />
Hinweis:<br />
Unter Windows wird in der Regel der Exchange-Server als SMTP-Server verwendet.<br />
5 Geben Sie optional einen Wert in das Textfeld TCP/IP-Endpunkt ein, wenn Ihr SMTP-Server einen anderen<br />
Port als den Standard-Port 25 verwendet.<br />
6 Klicken Sie auf OK.<br />
So aktivieren Sie die E-Mail-Benachrichtigungen für eine Serverkonfiguration<br />
1 Sie können die E-Mail-Unterstützung im Register Allgemein im Dialogfeld Server konfigurieren aktivieren.<br />
Details hierzu finden Sie in der oben beschriebenen Verfahrensweise.<br />
2 Führen Sie einen der folgenden Schritte aus:<br />
♦ Klicken Sie auf die Verknüpfung "Server konfigurieren" unter dem Administrationsabschnitt im unteren<br />
linken Bereich des Fensters oder<br />
1325
♦ Wählen Sie im Hauptmenü Tools Administration Server konfigurieren.<br />
Das Dialogfeld Server konfigurieren wird angezeigt.<br />
3 Klicken Sie auf das Register Allgemein.<br />
4 Aktivieren Sie die Option E-Mail-Benachrichtigung aktivieren.<br />
Verwandte Konzepte<br />
E-Mail-Unterstützung und angepasste E-Mail-Benachrichtigungen<br />
Verwandte Verfahrensweisen<br />
E-Mail-Benachrichtigungen pro Projekt und pro Komponente konfigurieren<br />
Verwandte Referenz<br />
Referenz zum Anpassen von E-Mail-Nachrichten<br />
1326
Eine Verschlüsselungsstufe festlegen<br />
Die Verschlüsselung schützt Dateien und andere Projektinformationen vor dem Zugriff durch unautorisierte Dritte<br />
über ungeschützte Netzwerkverbindungen, z. B. über das Internet. Für die TCP/IP-Verbindungen einer<br />
Serverkonfiguration können Sie eine minimale Verschlüsselungsstufe für die IP-Adressen festlegen, die auf die<br />
Serverkonfiguration zugreifen. Sie können unterschiedliche Verschlüsselungsstufen für eine IP-Adresse, IP-<br />
Adressbereiche oder alle IP-Adressen festlegen. Dieses Thema beschreibt beide Vorgehensweisen.<br />
Clients können die Verschlüsselungsstufe für einzelne Workstations festlegen. Benutzer müssen mindestens die<br />
minimale Verschlüsselungsstufe verwenden, die für eine Serverkonfiguration festgelegt ist.<br />
Hinweis: Diese Operation kann nur bei gestarteter Serverkonfiguration ausgeführt werden.<br />
So legen Sie unabhängig von der IP-Adresse die Verschlüsselungsebene für übertragene<br />
Daten fest<br />
1 Öffnen Sie das Serveradministrations-Tool und wählen Sie die Serverkonfiguration aus, die Sie ändern<br />
möchten.<br />
Hinweis:<br />
Wenn Sie den Client verwenden, können Sie nur Remote-Server verwalten.<br />
2 Klicken Sie auf die Verknüpfung Server konfigurieren im Verknüpfungsfenster oder wählen Sie im<br />
Hauptmenü Tools Administration Server konfigurieren.<br />
Das Dialogfeld Server konfigurieren wird geöffnet.<br />
3 Wählen Sie das Register Protokoll.<br />
4 Wählen Sie im Listenfeld TCP/IP-Verschlüsselungsstufen die Option Standard.<br />
5 Klicken Sie auf Ändern.<br />
Das Dialogfeld Verschlüsselungstyp festlegen wird geöffnet.<br />
6 Wählen Sie den Verschlüsselungstyp aus, der bei der Serverkonfiguration für IP-Adressen verwendet werden<br />
soll, die in der Liste nicht angegeben sind.<br />
7 Klicken Sie auf OK, um die Änderungen zu übernehmen und zum Register Protokoll zurückzukehren.<br />
8 Klicken Sie auf OK.<br />
So legen Sie eine andere Verschlüsselungsstufe für bestimmte Adressen oder<br />
Adressbereiche fest<br />
1 Klicken Sie auf das Register Protokoll des Dialogfelds Server konfigurieren und klicken Sie dann auf<br />
Hinzufügen. Das Dialogfeld Verschlüsselungstyp festlegen wird geöffnet.<br />
2 Geben Sie die IP-Startadresse in die Felder IP-Startadresse ein.<br />
3 Geben Sie die IP-Endadresse in die Felder IP-Endadresse ein.<br />
4 Wählen Sie den Verschlüsselungstyp aus, der bei der Serverkonfiguration für diese IP-Adressen verwendet<br />
werden soll.<br />
5 Klicken Sie auf OK, um die Änderungen zu übernehmen und zum Register Protokoll zurückzukehren.<br />
6 Klicken Sie auf OK.<br />
1327
Verwandte Verfahrensweisen<br />
Serverkonfigurationsoptionen ändern<br />
Verwandte Referenz<br />
Optionen des Dialogfelds "Server konfigurieren"<br />
1328
Endpunkte zuweisen<br />
Der vorgegebene TCP/IP-Port (Endpunkt) ist 49201, Sie können jedoch einen anderen Port für eine<br />
Serverkonfiguration angeben. Falls mehrere Serverkonfigurationen auf demselben Computer gleichzeitig<br />
ausgeführt werden, müssen diese jeweils über einen eindeutigen Endpunkt (Port) verfügen. Wenn<br />
Serverkonfiguration 1 beispielsweise den Endpunkt 49201 verwendet, muss Serverkonfiguration 2 einen anderen<br />
Endpunkt verwenden. Wenn Sie versuchen, Serverkonfigurationen mit demselben Endpunkt und Computernamen<br />
auszuführen, wird nur die erste Serverkonfiguration erfolgreich gestartet. Die übrigen Serverkonfigurationen<br />
scheinen zu starten, werden aber tatsächlich vom Server ignoriert.<br />
Hinweis: Sie können diese Option nur bei laufenden Serverkonfigurationen ändern. Starten Sie die<br />
Serverkonfiguration neu, damit die Änderungen wirksam werden.<br />
So weisen Sie einen Endpunkt zu<br />
1 Öffnen Sie das Serveradministrations-Tool und wählen Sie die Serverkonfiguration aus, die Sie ändern<br />
möchten.<br />
Hinweis:<br />
Wenn Sie den Client verwenden, können Sie nur Remote-Server verwalten.<br />
2 Klicken Sie auf die Verknüpfung Server konfigurieren im Verknüpfungsfenster oder wählen Sie im<br />
Hauptmenü Tools Administration Server konfigurieren.<br />
Das Dialogfeld Server konfigurieren wird geöffnet.<br />
3 Wählen Sie das Register Protokoll.<br />
4 Geben Sie eine Portnummer in das Textfeld TCP/IP (Sockets) ein, um einen anderen Port zu aktivieren.<br />
Die Port-Nummer muss zwischen 1023 und 65535 liegen.<br />
5 Klicken Sie optional auf Vorgabe, wenn Sie die Standardeinstellung für den Endpunkt wiederherstellen möchten<br />
(49201).<br />
6 Klicken Sie auf OK, damit die Änderungen wirksam werden.<br />
Hinweis:<br />
Starten Sie die Serverkonfiguration neu, damit diese Einstellung wirksam wird.<br />
Verwandte Verfahrensweisen<br />
Serverkonfigurationsoptionen ändern<br />
Verwandte Referenz<br />
Optionen des Dialogfelds "Server konfigurieren"<br />
1329
Ereignisbehandlungen zuweisen und entfernen<br />
StarTeamMPX verfügt über einen Ereignis-Transmitter, der auf demselben Computer wie der Server installiert sein<br />
muss. Zusätzlich können Sie StarTeamMPX-Services (Message Broker und Multicast-Service) je nach Ihren Bedarf<br />
auf demselben oder anderen Computern installieren. Wenn Sie Message Broker installieren, wird Unicast Onsite<br />
im Register Ereignisbehandlungen des Dialogfelds Server konfigurieren angezeigt.<br />
Weitere Informationen zu StarTeamMPX, seinen XML-Dateien, Eigenschaften und Werten finden Sie im<br />
StarTeamMPX Administrator’s Guide. In diesem Thema wird beschrieben, wie Sie Ereignisbehandlungen<br />
hinzufügen und entfernen können. Die Eigenschaften oder die verschiedenen Werte, die ihnen zugewiesen werden<br />
können, werden nicht erklärt. Das Register Ereignisbehandlungen verfügt über eine einfache Benutzeroberfläche<br />
zum Bearbeiten der StarTeamMPXTransmitter.XML -Dateien.<br />
Hinweis: Diese Operation kann nur bei einer aktiven Serverkonfiguration ausgeführt werden.<br />
So weisen Sie dem Server und/oder Clients Standard-Ereignisbehandlungen zu<br />
1 Wählen Sie die zu ändernde Serverkonfiguration im Serveradministrations-Tool aus.<br />
Hinweis:<br />
Wenn Sie den Client verwenden, können Sie nur Remote-Server verwalten.<br />
2 Klicken Sie auf die Verknüpfung Server konfigurieren im Verknüpfungsfenster oder wählen Sie im<br />
Hauptmenü Tools Administration Server konfigurieren.<br />
Das Dialogfeld Server konfigurieren wird geöffnet.<br />
3 Wählen Sie das Register Ereignisbehandlungen.<br />
4 Wählen Sie eine vorhandene Ereignisbehandlung aus.<br />
5 Führen Sie mindestens einen der folgenden Schritte aus:<br />
♦ Klicken Sie auf Servervorgabe, um das ausgewählte Profil als Serverprofil festzulegen. Vor dem<br />
Standard-Serverprofil wird ein Serversymbol angezeigt.<br />
♦ Klicken Sie auf Client-Vorgabe, um das ausgewählte Profil als Standardprofil für Clients festzulegen. Vor<br />
dem Standard-Client-Profil wird ein grünes Häkchen angezeigt. Wenn Benutzer auf ihren Workstations<br />
Serverbeschreibungen erstellen, wird dieses Profil anfänglich als Standardprofil angezeigt. Benutzer<br />
können neben dem Standardprofil auch andere vorhandene Profile auswählen. Wenn ein Profil als<br />
Standardprofil für den Server und die Clients dient, wird nur das Serversymbol angezeigt.<br />
6 Klicken Sie auf OK , damit die Änderungen wirksam werden.<br />
Hinweis: Datei-Transmitter verwenden keine Profile. Sie kommunizieren mit dem Ereignis-Transmitter, der das<br />
Profil Servervorgabe verwendet.<br />
So entfernen Sie eine Ereignisbehandlung<br />
1 Klicken Sie auf das Register Ereignisbehandlungen im Dialogfeld Server konfigurieren.<br />
2 Wählen Sie eine vorhandene Ereignisbehandlung aus.<br />
3 Klicken Sie auf Entfernen.<br />
1330
Verwandte Konzepte<br />
Wo befindet sich die Dokumentation für die einzelnen Produkte<br />
Verwandte Verfahrensweisen<br />
StarTeamMPX-Ereignisbehandlungen verwalten<br />
1331
Neue Ereignisbehandlungen erstellen<br />
Das Register Ereignisbehandlungen verfügt über eine einfache Benutzeroberfläche zum Bearbeiten der<br />
StarTeamMPXTransmitter.XML -Dateien.<br />
Hinweis: Diese Operation kann nur bei einer aktiven Serverkonfiguration ausgeführt werden.<br />
So erstellen Sie neue Ereignisbehandlungen<br />
1 Öffnen Sie das Serveradministrations-Tool und wählen Sie die Serverkonfiguration aus, die Sie ändern<br />
möchten.<br />
Hinweis:<br />
Wenn Sie den Client verwenden, können Sie nur Remote-Server verwalten.<br />
2 Klicken Sie auf die Verknüpfung Server konfigurieren im Verknüpfungsfenster oder wählen Sie im<br />
Hauptmenü Tools Administration Server konfigurieren.<br />
Das Dialogfeld Server konfigurieren wird geöffnet.<br />
3 Wählen Sie das Register Ereignisbehandlungen.<br />
4 Wählen Sie eine vorhandene Ereignisbehandlung aus.<br />
5 So erstellen Sie eine vollständig neue Ereignisbehandlung<br />
1 Klicken Sie auf Hinzufügen, um ein leeres Dialogfeld Ereignisbehandlungs-Profileigenschaften zu öffnen.<br />
2 Geben Sie einen Namen und eine Beschreibung in die entsprechenden Textfelder ein.<br />
3 Klicken Sie auf Hinzufügen, um ein leeres Dialogfeld Ereignisbehandlungseigenschaft anzuzeigen.<br />
4 Geben Sie den Eigenschaftsnamen und seinen Wert in die entsprechenden Textfelder ein.<br />
5 Wiederholen Sie die entsprechenden Schritte, bis Sie alle erforderlichen Eigenschaften hinzugefügt haben.<br />
6 So erstellen Sie eine neue Ereignisbehandlung auf Grundlage einer vorhandenen<br />
1 Wählen Sie eine vorhandene Ereignisbehandlung aus, deren Eigenschaften der benötigten Behandlungsroutine<br />
ähneln.<br />
2 Klicken Sie auf Kopieren. Im Dialogfeld Ereignisbehandlungs-Profileigenschaften werden die Eigenschaften<br />
der ausgewählten Ereignisbehandlung angezeigt.<br />
3 Ändern Sie den Namen und die Beschreibung in den entsprechenden Textfeldern.<br />
4 Wählen Sie weitere Eigenschaften aus und ändern Sie diese bei Bedarf.<br />
7 Klicken Sie auf OK, sobald Sie fertig sind.<br />
Verwandte Konzepte<br />
Wo befindet sich die Dokumentation für die einzelnen Produkte<br />
Verwandte Verfahrensweisen<br />
StarTeamMPX-Ereignisbehandlungen verwalten<br />
1332
Server-Zeitlimit-Optionen ändern<br />
In diesem Thema werden die folgenden Verfahrensweisen beschrieben:<br />
♦ Zeitlimit beim Anmeldevorgang ändern<br />
♦ Zeitlimit für Inaktivität ändern<br />
♦ Zeitlimit für Neuverbindung ändern<br />
So ändern Sie das Zeitlimit beim Anmeldevorgang<br />
1 Öffnen Sie das Serveradministrations-Tool und wählen Sie die Serverkonfiguration aus, die Sie ändern<br />
möchten.<br />
Hinweis:<br />
Wenn Sie den Client verwenden, können Sie nur Remote-Server verwalten.<br />
2 Klicken Sie auf die Verknüpfung Server konfigurieren im Verknüpfungsfenster oder wählen Sie Tools<br />
Administration Server konfigurieren im Hauptmenü.<br />
Das Dialogfeld Server konfigurieren wird geöffnet.<br />
3 Klicken Sie auf das Register Allgemein.<br />
4 Geben Sie in das Textfeld Zeitlimit beim Anmeldevorgang die Anzahl der Sekunden ein, die Benutzern für<br />
die Anmeldung zur Verfügung stehen sollen.<br />
Das Zeitlimit für die Anmeldung beträgt fünf Minuten.<br />
5 Klicken Sie auf OK, damit die Änderungen wirksam werden.<br />
Hinweis: Diese Option steht nur bei einer gestarteten Serverkonfiguration zur Verfügung.<br />
So legen Sie das Zeitlimit für Inaktivität für Benutzer fest<br />
1 Öffnen Sie das Serveradministrations-Tool und wählen Sie die Serverkonfiguration aus, die Sie ändern<br />
möchten.<br />
Hinweis:<br />
Wenn Sie den Client verwenden, können Sie nur Remote-Server verwalten.<br />
2 Klicken Sie auf die Verknüpfung Server konfigurieren im Verknüpfungsfenster oder wählen Sie Tools<br />
Administration Server konfigurieren im Hauptmenü.<br />
Das Dialogfeld Server konfigurieren wird geöffnet.<br />
3 Klicken Sie auf das Register Allgemein.<br />
4 Aktivieren Sie das Auswahlfeld Zeitlimit für Inaktivität .<br />
5 Geben Sie in das Textfeld Zeitlimit für Inaktivität die Anzahl der Minuten ein. Klicken Sie auf "OK".<br />
6 Optional können Sie die Option Benannte Benutzer ausschließen aktivieren, damit benannte Benutzer<br />
(Benutzer mit einer personengebundenen Lizenz) auch dann angemeldet bleiben können, wenn sie das<br />
Zeitlimit für Inaktivität überschreiten.<br />
7 Klicken Sie auf OK, damit die Änderungen wirksam werden.<br />
Hinweis: Diese Optionen stehen nur bei einer gestarteten Serverkonfiguration zur Verfügung.<br />
1333
So ändern Sie das Zeitlimit für Neuverbindungen<br />
1 Öffnen Sie das Serveradministrations-Tool und wählen Sie die Serverkonfiguration aus, die Sie ändern<br />
möchten.<br />
Hinweis:<br />
Wenn Sie den Client verwenden, können Sie nur Remote-Server verwalten.<br />
2 Klicken Sie im Verknüpfungsfenster auf die Verknüpfung Server konfigurieren oder wählen Sie Tools<br />
Administration Server konfigurieren im Hauptmenü. Das Dialogfeld Server konfigurieren wird geöffnet.<br />
3 Klicken Sie auf das Register Allgemein.<br />
4 Aktivieren Sie das Auswahlfeld Zeitlimit für Neuverbindung.<br />
5 Geben Sie eine Anzahl von Minuten in das Textfeld ein, um den Wert für das Zeitlimit für die Neuverbindung<br />
festzulegen. Der Standardwert ist 30 Minuten.<br />
6 Klicken Sie auf OK, damit die Änderungen wirksam werden.<br />
Verwandte Konzepte<br />
Server-Zeitlimit-Optionen<br />
Verwandte Verfahrensweisen<br />
Serveradministrations-Tool öffnen<br />
Serverkonfigurationsoptionen ändern<br />
Verwandte Referenz<br />
Optionen des Dialogfelds "Server konfigurieren"<br />
1334
Serverprobleme diagnostizieren<br />
Um die Zeit zu verringern, die für die Diagnose von Problemen benötigt wird, stellt das Programm Tracing- und<br />
Debugging-Tools für den Server zur Verfügung. Mit diesen Tools können Trace-Befehlsdateien und/oder<br />
Diagnosedateien (.dmp) erstellt werden. Beide Optionen sind standardmäßig deaktiviert. Wenn ein Problem auftritt,<br />
können Sie die Optionen einfach aktivieren und Dateien erstellen, die Sie prüfen oder an den <strong>Borland</strong> Support<br />
senden können.<br />
Hinweis: Diese Operation kann nur bei gestarteter Serverkonfiguration ausgeführt werden.<br />
So aktivieren Sie die Optionen für die Diagnose der Serverkonfiguration<br />
1 Öffnen Sie das Serveradministrations-Tool und wählen Sie die Serverkonfiguration aus, die Sie ändern<br />
möchten.<br />
Hinweis:<br />
Wenn Sie den Client verwenden, können Sie nur Remote-Server verwalten.<br />
2 Klicken Sie auf die Verknüpfung Server konfigurieren im Verknüpfungsfenster oder wählen Sie im<br />
Hauptmenü Tools Administration Server konfigurieren.<br />
Das Dialogfeld Server konfigurieren wird geöffnet.<br />
3 Wählen Sie das Register Diagnose.<br />
4 So erstellen Sie Server.trc-Dateien:<br />
♦ Aktivieren Sie Operationen zurückverfolgen mit einer Mindestdauer von __ Millisekunden.<br />
♦ Wenn Sie den Standardwert von Millisekunden nicht verwenden möchten, geben Sie eine andere Zahl<br />
ein.<br />
Diese Option ist standardmäßig deaktiviert.<br />
5 Zum Erstellen von .dmp-Diagnosedateien wählen Sie eine oder beide der folgenden Optionen:<br />
♦ Unerwartete Zustände (Serverprotokolleinträge mit Codenummer 8)<br />
♦ Fehler (Serverprotokolleinträge mit Codenummer 4).<br />
Diese Optionen sind standardmäßig deaktiviert.<br />
6 Klicken Sie auf OK, damit die Änderungen wirksam werden.<br />
Verwandte Verfahrensweisen<br />
Serverkonfigurationsoptionen ändern<br />
Verwandte Referenz<br />
Optionen des Dialogfelds "Server konfigurieren"<br />
Fehlerbehebung bei Problemen mit der Serverkonfiguration<br />
1335
Serversitzungsoptionen ändern<br />
Die Sitzungsoptionen für die Serverkonfigurationen werden in der Datei starteam-server-configs.xml<br />
gespeichert. Sie können einige dieser Optionen mithilfe des Dienstprogramms Serveradministrations-Tool oder von<br />
der Befehlszeile aus mit dem Befehl starteamserver ändern.<br />
Wenn die Serverkonfiguration nicht ausgeführt wird, können Sie die folgenden Sitzungsoptionen mit dem<br />
Dienstprogramm Serveradministrations-Tool ändern. Alle vorgenommenen Änderungen sind ab dem nächsten Start<br />
der Serverkonfiguration aktiviert. Sie können außerdem einige Konfigurationsoptionen über den<br />
Symbolleistenschalter Mit angepassten Serveroptionen starten ändern.<br />
♦ Name der Serverkonfiguration<br />
♦ Pfad zur Protokolldatei<br />
♦ Informationen zur Datenbankverbindung (DSN-Name, Benutzername und Passwort)<br />
So ändern Sie die Sitzungsoptionen für eine Serverkonfiguration<br />
1 Öffnen Sie das Serveradministrations-Tool und wählen Sie die Serverkonfiguration aus, die Sie ändern<br />
möchten.<br />
Hinweis:<br />
Wenn Sie den Client verwenden, können Sie nur Remote-Server verwalten.<br />
2 Wenn der Server aktiviert ist, klicken Sie auf den Symbolleistenschalter Server herunterfahren oder wählen<br />
Sie Aktionen Server herunterfahren im Hauptmenü.<br />
3 Klicken Sie auf den Symbolleistenschalter Konfigurationseigenschaften oder wählen Sie Server<br />
Konfigurationseigenschaften im Hauptmenü.<br />
Das DialogfeldEigenschaften für die Serverkonfiguration wird geöffnet.<br />
4 Geben Sie zum Ändern des Namens der Serverkonfiguration in das Textfeld Konfigurationsname einen neuen<br />
Namen ein.<br />
5 Führen Sie die folgenden Schritte aus, um den Pfad für die Protokolldatei zu ändern:<br />
1 Klicken Sie auf Pfad ändern.<br />
2 Wählen Sie einen neuen Ordner für die Serverprotokolldatei (Server.Länderkennung.Log) aus.<br />
3 Klicken Sie auf OK.<br />
6 Führen Sie die folgenden Schritte aus, um den Datenbank- oder Schema-Benutzer einer Serverkonfiguration<br />
zu ändern:<br />
1 Klicken Sie auf das Register Informationen zur Datenbankverbindung .<br />
2 Geben Sie einen neuen DSN-Namen in das Textfeld ODBC-Datenbankname ein.<br />
3 Geben Sie einen neuen Benutzernamen und ein Passwort in die Textfelder Benutzername und<br />
Benutzerpasswort ein. Wenn die Serverkonfiguration eine Oracle-Datenbank verwendet, lauten die Namen<br />
dieser Felder Schema-Benutzername und Schema-Passwort.<br />
4 Klicken Sie auf Verbindung überprüfen, um sicherzustellen, dass mithilfe des DSN-Namens, des<br />
Benutzernamens und des Passworts eine Verbindung zur Datenbank hergestellt werden kann.<br />
7 Klicken Sie auf OK, um das Dialogfeld Eigenschaften zu schließen.<br />
8 Starten Sie die Serverkonfiguration neu, damit die Änderungen wirksam werden.<br />
1336
Verwandte Verfahrensweisen<br />
Serverkonfigurationen starten und stoppen<br />
Serveradministrations-Tool öffnen<br />
Serverkonfigurationsoptionen ändern<br />
Verwandte Referenz<br />
starteamserver-Befehlsparameter<br />
1337
Unterstützung für Verzeichnisdienst aktivieren<br />
StarTeam ermöglicht die Passwortverifizierung mit Microsoft Active Directory. Der Active Directory-Dienst ist in<br />
Microsoft Windows Server 2003 und Microsoft Windows 2000 verfügbar.<br />
So aktivieren Sie die Unterstützung für den Verzeichnisdienst<br />
1 Öffnen Sie das Serveradministrations-Tool und wählen Sie die Serverkonfiguration aus, die Sie ändern<br />
möchten.<br />
Hinweis:<br />
Wenn Sie den Client verwenden, können Sie nur Remote-Server verwalten.<br />
2 Klicken Sie auf die Verknüpfung Server konfigurieren im Verknüpfungsfenster oder wählen Sie im<br />
Hauptmenü Tools Administration Server konfigurieren.<br />
Das Dialogfeld Server konfigurieren wird geöffnet.<br />
3 Wählen Sie das Register Verzeichnisdienst.<br />
4 Aktivieren Sie Unterstützung für Verzeichnisdienst aktivieren. Diese Option ist standardmäßig deaktiviert.<br />
5 Geben Sie unter Host den Hostnamen und eine sichere (SSL) oder nicht sichere Port-Nummer für den<br />
Verzeichnisserver ein. Das Serveradministrations-Tool gibt standardmäßig Port 636 an. Zum Aktivieren der<br />
Unterstützung für den Verzeichnisdienst müssen Sie beide Werte angeben.<br />
6 Sie können optional das Auswahlfeld Sicheren Port verwenden aktivieren. Dies ist die empfohlene<br />
Standardeinstellung.<br />
7 Klicken Sie auf OK. Das System zeigt eine Meldung an, in der Sie zum Neustarten des Servers aufgefordert<br />
werden. Der Neustart ist zum Aktivieren des Verzeichnisdienstes erforderlich.<br />
Hinweis: Beachten Sie, dass ein Benutzer nur dann über den Verzeichnisserver authentifiziert werden kann, wenn<br />
die Option Über Verzeichnisdienst validieren im Register Anmeldung des Dialogfelds Eigenschaften<br />
für den neuen Benutzer oder Benutzereigenschaften aktiviert ist und ein eindeutiger Name für den<br />
Benutzer eingegeben wurde.<br />
Verwandte Konzepte<br />
Übersicht über Benutzer- und Gruppenkonfigurationen<br />
Verwandte Verfahrensweisen<br />
Benutzer einrichten<br />
Serverkonfigurationsoptionen ändern<br />
Verwandte Referenz<br />
Optionen des Dialogfelds "Server konfigurieren"<br />
1338
Vorhandene Ereignisbehandlungen prüfen oder ändern<br />
Weitere Informationen zu StarTeamMPX, seinen XML-Dateien, Eigenschaften und Werten finden Sie im<br />
StarTeamMPX Administrator’s Guide. Dieses Thema beschreibt, wie Sie vorhandene Ereignisbehandlungen für eine<br />
Serverkonfiguration prüfen oder ändern. Die Eigenschaften oder die verschiedenen Werte, die ihnen zugewiesen<br />
werden können, werden nicht erklärt. Das Register Ereignisbehandlungen verfügt über eine einfache<br />
Benutzeroberfläche zum Bearbeiten der StarTeamMPXTransmitter.XML -Dateien.<br />
Hinweis: Diese Operation kann nur bei einer aktiven Serverkonfiguration ausgeführt werden.<br />
So überprüfen oder ändern Sie eine vorhandene Ereignisbehandlung<br />
1 Öffnen Sie das Serveradministrations-Tool und wählen Sie die Serverkonfiguration aus, die Sie ändern<br />
möchten.<br />
Hinweis:<br />
Wenn Sie den Client verwenden, können Sie nur Remote-Server verwalten.<br />
2 Klicken Sie auf die Verknüpfung Server konfigurieren im Verknüpfungsfenster oder wählen Sie im<br />
Hauptmenü Tools Administration Server konfigurieren.<br />
Das Dialogfeld Server konfigurieren wird geöffnet.<br />
3 Wählen Sie das Register Ereignisbehandlungen.<br />
4 Wählen Sie eine vorhandene Ereignisbehandlung aus.<br />
5 Klicken Sie auf Ändern.<br />
Das Dialogfeld Ereignisbehandlungs-Profileigenschaften wird geöffnet, in dem Sie die<br />
Eigenschaftseinstellungen überprüfen oder ändern und Eigenschaften hinzufügen oder entfernen können.<br />
6 So ändern Sie eine Einstellung:<br />
1 Wählen Sie im Listenfeld Profileigenschaften die gewünschte Einstellung aus.<br />
2 Klicken Sie auf Ändern. Das Dialogfeld Ereignisbehandlungseigenschaft wird geöffnet.<br />
3 Ändern Sie den Wert.<br />
4 Klicken Sie auf OK, um die Änderungen zu übernehmen und das Dialogfeld<br />
Ereignisbehandlungseigenschaft zu schließen.<br />
7 So fügen Sie eine Eigenschaft hinzu:<br />
1 Klicken Sie auf Hinzufügen. Ein leeres Dialogfeld Ereignisbehandlungseigenschaft wird geöffnet.<br />
2 Geben Sie in die entsprechenden Felder einen Eigenschaftsnamen und einen Wert ein und klicken Sie auf<br />
OK.<br />
8 So entfernen Sie eine Eigenschaft:<br />
1 Wählen Sie im Listenfeld Profileigenschaften die gewünschte Einstellung aus.<br />
2 Klicken Sie auf Entfernen. Beachten Sie, dass Sie nur Profile löschen können, die aktuell nicht als Standardprofil<br />
verwendet werden.<br />
9 Wenn Sie mit dem Prüfen und Ändern fertig sind, klicken Sie auf OK.<br />
1339
Verwandte Konzepte<br />
Wo befindet sich die Dokumentation für die einzelnen Produkte<br />
Verwandte Verfahrensweisen<br />
StarTeamMPX-Ereignisbehandlungen verwalten<br />
1340
Server migrieren<br />
Dieser Abschnitt beschreibt Verfahrensweisen zum Migrieren von Daten zwischen zwei Servern.<br />
In diesem Abschnitt<br />
Serverkonfigurationen auf einen neuen Server verschieben<br />
Beschreibt, wie Sie eine Serverkonfiguration auf einen anderen Server migrieren.<br />
Serverkonfigurationen in andere Datenbanken migrieren<br />
Beschreibt, wie Sie Serverkonfigurationen von einer Datenbank in eine andere migrieren.<br />
1341
Serverkonfigurationen auf einen neuen Server verschieben<br />
Dieses Thema enthält Folgendes:<br />
♦ Schritte vor dem Migrieren einer Serverkonfiguration<br />
♦ Serverkonfiguration migrieren<br />
♦ Schritte nach dem Migrieren einer Serverkonfiguration<br />
So bereiten Sie die Migration einer Serverkonfiguration vor<br />
1 Fahren Sie die Serverkonfiguration herunter.<br />
2 Erstellen Sie ein Backup der Datenbank.<br />
3 Überprüfen Sie den Speicherort der zu verschiebenden Dateien. Dabei handelt es sich um folgende Dateien:<br />
♦ Das Datenbank-Backup<br />
♦ Die Dateistarteam-server-configs.xml und<br />
♦ Das Repository einschließlich seiner Native-II-Archive, sofern sich diese nicht unter dem Repository-<br />
Ordner befinden.<br />
So migrieren Sie eine Serverkonfiguration<br />
1 Kopieren Sie die Dateien vom Quell- an den Zielspeicherort.<br />
2 Öffnen Sie die Datei starteam-server-configs-xml in einem Texteditor.<br />
3 Kopieren Sie die gesamte Quell-Serverkonfiguration in die Zieldatei starteam-server-configs-xml .<br />
Hinweis:<br />
Wenn die Datei starteam-server-configs-xml auf dem Zielcomputer nicht<br />
vorhanden ist, kopieren Sie die gesamte Datei und löschen Sie alle Einträge aus der<br />
Datei für Serverkonfigurationen, die auf dem Zielcomputer nicht vorhanden sind. Wenn<br />
diese Datei jedoch auf dem Zielcomputer vorhanden ist, achten Sie darauf, dass Sie<br />
nur den Abschnitt kopieren, der für die Serverkonfiguration erforderlich ist, die Sie auf<br />
den Zielcomputer verschieben.<br />
4 Öffnen Sie die Datei starteam-server-configs-xml.<br />
5 Geben Sie für die migrierte Serverkonfiguration die richtigen Werte unter den Optionen RepositoryPath und<br />
LogPath ein, sodass sie auf die neuen migrierten Speicherorte für die angegebene Serverkonfiguration<br />
verweisen.<br />
Sie würden die Werte dieser Optionen beispielsweise wie folgt aktualisieren:<br />
♦<br />
♦<br />
<br />
<br />
1342
So schließen Sie die Migration einer Serverkonfiguration ab<br />
1 Stellen Sie die Datenbank aus dem Backup wieder her.<br />
2 Konfigurieren Sie eine ODBC-Verbindung für die migrierte Serverkonfiguration.<br />
3 Starten Sie die migrierte Serverkonfiguration. Abhängig davon, ob auf demselben Server weitere<br />
Serverkonfigurationen ausgeführt werden, müssen Sie die migrierte Serverkonfiguration auf einem anderen<br />
Port starten. Wenn dies erforderlich ist, führen Sie einen der folgenden Schritte aus:<br />
♦ Klicken Sie auf den Symbolleistenschalter Mit angepassten Serveroptionen starten... oder<br />
♦ Wählen Sie im Hauptmenü Aktionen<br />
Mit angepassten Serveroptionen starten....<br />
Verwandte Konzepte<br />
Backups<br />
Speicherorte für die Datenspeicherung<br />
Verwandte Verfahrensweisen<br />
Informationen sichern<br />
Server migrieren<br />
Serverkonfigurationen starten und stoppen<br />
Optionen für die Datenspeicherung konfigurieren<br />
1343
Serverkonfigurationen in andere Datenbanken migrieren<br />
Mit dem Dienstprogramm Serveradministrations-Tool können Sie alle vom Server unterstützten Datenbanken<br />
miteinander migrieren. Beispielsweise können Sie mit dieser Funktion eine Oracle-Datenbank in eine Microsoft SQL<br />
Server 2000-Datenbank migrieren. Durch die Migrationsfunktion werden Informationen über die neue<br />
Serverkonfiguration zur Datei starteam-server-configs.xml hinzugefügt.<br />
Dieses Thema enthält Folgendes:<br />
♦ Schritte vor dem Migrieren einer Datenbank<br />
♦ Datenbanken migrieren<br />
♦ Schritte nach dem Migrieren einer Datenbank<br />
Hinweis: Diese Operation kann nur bei deaktivierter Serverkonfiguration ausgeführt werden.<br />
So bereiten Sie das Migrieren einer Datenbank vor<br />
1 Erstellen Sie ein Backup der zu migrierenden Datenbank. Stellen Sie außerdem sicher, dass Sie über Backups<br />
der Dateien und Ordner des Serverkonfigurations-Repositorys verfügen.<br />
2 Stellen Sie sicher, dass die zu migrierende Datenbank unbeschädigt ist. Gehen Sie dazu wie folgt vor:<br />
♦ Führen Sie Vault Verify aus.<br />
♦ Aktivieren Sie ein Verifizierungs-Tool Ihres Datenbankherstellers.<br />
3 Führen Sie einen der folgenden Schritte aus:<br />
♦ Erstellen Sie manuell einen Datenbank- oder Schema-Benutzer als Empfänger der migrierten Daten.<br />
Weitere Informationen hierzu finden Sie im StarTeam-Installationshandbuch StarTeam installieren<br />
(install_de.pdf). Stellen Sie sicher, dass Sie sich den DNS-Namen, den Benutzernamen und das<br />
Passwort für den Datenbank- bzw. Schema-Benutzer notieren. Dieser Benutzer muss mindestens über<br />
die Berechtigung zum Erstellen von Tabellen und gespeicherten Prozeduren verfügen (wenn die<br />
Datenbank gespeicherte Prozeduren unterstützt).<br />
♦ Erstellen Sie mit dem Serveradministrations-Tool automatisch einen Datenbank- oder Schema-Benutzer<br />
als Empfänger der migrierten Daten.<br />
4 Planen Sie die Datenbankmigration für einen Zeitpunkt, zu dem möglichst wenig Benutzer davon betroffen sind.<br />
Eine Serverkonfiguration kann nicht aktiv sein, während die Datenbank migriert wird.<br />
Benachrichtigen Sie Ihre Teammitglieder im Voraus über die geplante Migration, teilen Sie Ihnen den Zeitpunkt<br />
der Migration mit und fordern Sie diese auf, ihre Dateien einzuchecken.<br />
So migrieren Sie eine Datenbank<br />
1 Öffnen Sie das Serveradministrations-Tool und wählen Sie im Serverfenster die gewünschte<br />
Serverkonfiguration aus.<br />
Hinweis:<br />
Die Serverkonfiguration darf während der Datenbankmigration nicht aktiv sein.<br />
2 Klicken Sie auf den Symbolleistenschalter Datenbank migrieren oder wählen Sie im Hauptmenü Aktionen<br />
Migrieren.... Sie werden gewarnt, dass Sie Serverkonfigurationen nur migrieren können, wenn der Server<br />
registriert ist.<br />
1344
Hinweis:<br />
Weitere Informationen darüber, wie Sie den Server registrieren (Lizenzdaten<br />
hinzufügen), finden Sie unter dem Link "Native Lizenzen verwenden" am Ende dieses<br />
Themas.<br />
3 Wenn der Server registriert ist, klicken Sie auf Ja. Der Experte Neue Zielkonfiguration für die Migration<br />
erstellen wird geöffnet.<br />
4 Führen Sie auf der ersten Seite des Experten (Zielkonfiguration für Migration auswählen) folgende Schritte<br />
aus:<br />
1 Geben Sie den Namen der neuen Serverkonfiguration in das Textfeld Konfigurationsname unter "Ziel" ein.<br />
2 Klicken Sie auf Weiter. Die zweite Seite des Experten (Neue Konfigurationsdaten eingeben) wird geöffnet.<br />
5 Geben Sie im Dropdown-Listenfeld Datenbanktyp den Typ der Datenbank an.<br />
6 Führen Sie einen der folgenden Schritte aus:<br />
♦ (Empfohlene Standardaktion) Aktivieren Sie Neue StarTeam-Datenbank und ODBC-Datenquelle<br />
erstellen.<br />
♦ Deaktivieren Sie das Auswahlfeld, wenn Sie für diese Migration bereits manuell einen Datenbank- oder<br />
Schema-Benutzer erstellt haben.<br />
7 Klicken Sie auf Weiter, wenn Sie alle Informationen eingegeben haben.<br />
Ab diesem Schritt sind die Dialogfelder identisch mit den Dialogfeldern, die beim Erstellen einer<br />
Serverkonfiguration angezeigt werden.<br />
So schließen Sie die Datenbankmigration ab<br />
1 Deaktivieren Sie die alte Serverkonfiguration. So verhindern Sie, dass diese unabsichtlich gestartet wird und<br />
jemand auf sie zugreift.<br />
1 Wählen Sie die alte Serverkonfiguration im Serveradministrations-Tool aus.<br />
2 Klicken Sie auf den Symbolleistenschalter Server deaktivieren oder wählen Sie im Hauptmenü Aktionen<br />
Server aktivieren. Das Statussymbol links neben dem Namen der Serverkonfiguration ändert sich in das Symbol<br />
Deaktiviert.<br />
Tipp:<br />
Weitere Informationen zur Liste der Statussymbole für Serverkonfigurationen finden Sie<br />
unter dem Link "Symbole für den Serverkonfigurationsstatus" am Ende dieses Themas.<br />
Warnung:<br />
Die alte und die neue Serverkonfiguration greifen auf dieselben Ordner für den<br />
Datenspeicher, den Cache und die Anhänge zu. Sie greifen allerdings nicht auf<br />
dieselbe Datenbank zu. Wenn Sie die alte Serverkonfiguration weiterhin verwenden,<br />
erhalten Sie Fehlermeldungen bei der Datenspeicher-Verifizierung. Dies muss<br />
vermieden werden.<br />
2 Leeren Sie den Cache-Ordner des Hives, bevor Sie die neue Serverkonfiguration starten. Der Cache-Ordner<br />
befindet sich standardmäßig als untergeordneter Ordner des Hives im Stammordner des Repositorys.<br />
3 Führen Sie das folgende Datenbankskript für die migrierte Datenbank aus:<br />
starteam_sqlserver_tuning_script.<br />
1345
Warnung:<br />
Löschen Sie das Repository der alten Konfiguration nicht, da dieses von der neuen<br />
Serverkonfiguration weiter verwendet wird. Nur die Datenbank wird geändert.<br />
4 Nachdem Sie getestet haben, dass die neue Konfiguration ordnungsgemäß funktioniert, löschen Sie Folgendes:<br />
♦ Die alte Serverkonfiguration<br />
♦ Die von dieser Konfiguration verwendete Datenbank und<br />
♦ den System-DSN.<br />
5 (Optional) Die Tabelle Z99 ist eine temporäre Tabelle, in der der Fortschritt der Datenbankmigration<br />
aufgezeichnet wird. Wenn der Migrationsvorgang vor der Fertigstellung abgebrochen wird, verwendet er die<br />
Tabelle Z99, um zu ermitteln, an welcher Stelle die Migration wieder aufgenommen werden soll, wenn der<br />
Vorgang erneut gestartet wird. Wenn der Migrationsprozess nicht ordnungsgemäß abgeschlossen wurde,<br />
können Sie die folgenden Spalten prüfen, um zu ermitteln, wie weit der Migrationsprozess fortgeschritten ist.<br />
♦ Spalte 1 enthält den Namen der Quelltabelle.<br />
♦ Spalte 2 enthält die ID der letzten Datensatzkopie.<br />
♦ Spalte 4 enthält entweder ein "Y" oder ein "N", um anzugeben, ob eine Tabelle vollständig kopiert wurde.<br />
Verwandte Konzepte<br />
Backups<br />
Speicherorte für die Datenspeicherung<br />
Verwandte Verfahrensweisen<br />
Dateirevisionen mit Vault Verify verifizieren<br />
Informationen sichern<br />
Native Lizenzen verwenden<br />
Optionen für die Datenspeicherung konfigurieren<br />
Verwandte Referenz<br />
Symbole für den Serverkonfigurationsstatus<br />
1346
Benutzer und Gruppen verwalten<br />
Dieser Abschnitt beschreibt Vorgehensweisen zum Verwalten von Benutzern und Gruppen.<br />
In diesem Abschnitt<br />
Abmelden von Benutzern erzwingen<br />
Beschreibt, wie Sie erzwingen, dass ein Benutzer sich von einer Serverkonfiguration abmeldet.<br />
Administrative Konten reaktivieren<br />
Beschreibt, wie Sie ein administratives Konto reaktivieren und dabei die 24-stündige Sperrzeit umgehen.<br />
Anzahl der möglichen Anmeldeversuche konfigurieren<br />
Beschreibt, wie Sie die Anzahl der Anmeldeversuche von Benutzern begrenzen.<br />
Benutzer einrichten<br />
Beschreibt, wie Sie Benutzer für eine Serverkonfiguration einrichten.<br />
Benutzerpasswörter ändern<br />
Beschreibt, wie Sie das Passwort für einen Benutzer ändern.<br />
Gruppen einrichten<br />
Beschreibt, wie Sie Gruppen für eine Serverkonfiguration einrichten.<br />
Passwortänderung erzwingen<br />
Beschreibt, wie Sie Benutzer zum Ändern ihrer Passwörter zwingen.<br />
Passworteinschränkungen konfigurieren<br />
Beschreibt, wie Sie mit dem Serveradministrations-Tool Passwortbeschränkungen festlegen.<br />
1347
Abmelden von Benutzern erzwingen<br />
Es kann eine Reihe von Gründen geben, die es erforderlich machen, das Abmelden von Benutzern zu erzwingen,<br />
z. B. Code-Verletzungen oder die Systemwiederherstellung nach einem Absturz. Wenn Sie die Abmeldung eines<br />
Benutzers erzwingen, wird bei der nächsten Operation des Benutzers die folgende Fehlermeldung angezeigt:Sie<br />
sind nicht mehr angemeldet.<br />
Je nach dem Grund für Ihr Handeln müssen Sie den Benutzer mithilfe einer weiteren Methode, z. B. per E-Mail oder<br />
Telefon, darüber in Kenntnis setzen, dass er nicht mehr auf die Anwendung zugreifen kann.<br />
Um sich erneut anzumelden, muss der Benutzer die Anwendung verlassen und anschließend neu starten. Die<br />
meisten Integrationen zwischen StarTeam und anderen Anwendungen erfordern einen Neustart der jeweiligen<br />
Anwendung. Die Benutzer dieser Anwendungen werden jedoch in der Regel nicht darüber informiert, dass ihre<br />
Verbindungen mit dem Server beendet wurden. Diese Operation kann nur bei aktiviertem Server ausgeführt werden.<br />
So erzwingen Sie das Abmelden eines Benutzers<br />
1 Öffnen Sie das Dienstprogramm Serveradministrations-Tool. Wenn Sie das mit dem Client installierte<br />
Serveradministrations-Tool verwenden, können Sie nur Remote-Server verwalten.<br />
2 Wählen Sie in der Serverliste eine Serverkonfiguration aus. Wenn Sie sich bisher nicht angemeldet haben,<br />
werden Sie jetzt aufgefordert, dies zu tun.<br />
3 Führen Sie einen der folgenden Schritte aus:<br />
♦ Klicken Sie im unteren linken Fenster auf Konten. Klicken Sie anschließend auf die Verknüpfung<br />
Benutzer-Manager.<br />
♦ Wählen Sie im Menü Tools Konten Benutzer-Manager.<br />
Das Dialogfeld Benutzer-Manager wird angezeigt.<br />
4 Wählen Sie den Benutzer aus. Wenn der gewünschte Benutzername nicht im Listenfeld Benutzer angezeigt<br />
wird, können Sie eine Liste aller Benutzer anzeigen, indem Sie folgende Schritte ausführen:<br />
1 Wählen Sie in der Baumstruktur Gruppen die Gruppe All Users.<br />
2 Aktivieren Sie das Auswahlfeld Benutzer in allen nachfolgenden Gruppen anzeigen.<br />
5 Klicken Sie mit der rechten Maustaste auf den Benutzernamen und wählen Sie im Kontextmenü die Option<br />
Abmeldung erzwingen. Dem Benutzer wird der Zugriff auf die Serverkonfiguration und alle Projekte darin direkt<br />
verweigert.<br />
Hinweis:<br />
Sie können Ihre eigene Abmeldung nicht erzwingen.<br />
Verwandte Konzepte<br />
Benutzer einrichten<br />
Verwandte Verfahrensweisen<br />
Gruppen einrichten<br />
Administrative Konten reaktivieren<br />
Anzahl der möglichen Anmeldeversuche festlegen<br />
Serveradministrations-Tool öffnen<br />
1348
Administrative Konten reaktivieren<br />
Jedes Benutzerkonto, auch das eines Administrators, kann für eine Serverkonfiguration gesperrt werden, wenn die<br />
Anzahl der Anmeldeversuche mit einem falschen Passwort überschritten wird. Die Sperrzeit für das<br />
Hauptverwaltungskonto (Administrator) beträgt 24 Stunden. Sie können die Sperre des administrativen Kontos<br />
jedoch vor Ablauf der 24 Stunden aufheben, indem Sie wie folgt vorgehen:<br />
So heben Sie die Sperre des Administratorkontos auf<br />
1 Fahren Sie die Serverkonfiguration herunter und trennen Sie die Verbindung zum Netzwerk, um Remote-<br />
Benutzern den Zugriff auf die Serverkonfiguration zu verweigern.<br />
2 Starten Sie die Serverkonfiguration vom Installationsordner des Servers aus über die Befehlszeile im<br />
Vordergrund.<br />
Beispiel: starteamserver -start StarDraw -fg<br />
Bei der Eingabe des Konfigurationsnamens muss die Groß-/Kleinschreibung beachtet werden. Die<br />
Eingabeaufforderung darf erst geschlossen werden, wenn die Serverkonfiguration heruntergefahren wurde.<br />
3 Setzen Sie die Systemuhr einen Tag herauf.<br />
4 Melden Sie sich als Administrator an und wieder ab. Das Administratorkonto wird reaktiviert.<br />
5 Setzen Sie die Uhrzeit wieder um einen Tag auf die ursprüngliche Zeit zurück.<br />
6 Fahren Sie die Serverkonfiguration herunter, indem Sie "X" eingeben und auf "Type" klicken. (Herunterfahren<br />
des Servers im Vordergrund)<br />
Verwandte Verfahrensweisen<br />
Gruppen einrichten<br />
Benutzer einrichten<br />
Abmelden von Benutzern erzwingen<br />
Anzahl der möglichen Anmeldeversuche festlegen<br />
1349
Anzahl der möglichen Anmeldeversuche konfigurieren<br />
Sie können die Sicherheit Ihrer Projekte erhöhen, indem Sie Einstellungen für Anmeldefehler und Zeitlimits für<br />
Anmeldevorgänge festlegen. Eine Ursache für Anmeldefehler kann sein, dass Hacker versuchen,<br />
Benutzerpasswörter auszuspionieren. In solchen Fällen sollten Sie die IP-Adresse des Systems möglicherweise<br />
ändern, um es den Angreifern zu erschweren, die Serverkonfiguration zu finden und ihre Angriffe zu wiederholen.<br />
Gegebenenfalls sollten Sie auch die Benutzernamen aller Benutzer des Systems ändern.<br />
Sie können die Serverkonfiguration so konfigurieren, dass Mitglieder der Gruppe "Security Administrators" per E-<br />
Mail über fehlgeschlagene Anmeldungen und Kontosperrungen benachrichtigt werden.<br />
Hinweis: Diese Operation kann nur bei aktiviertem Server ausgeführt werden.<br />
So legen Sie ein Limit für Anmeldeversuche fest<br />
1 Öffnen Sie das Dienstprogramm Serveradministrations-Tool. Wenn Sie das mit dem Client installierte<br />
Serveradministrations-Tool verwenden, können Sie nur Remote-Server verwalten.<br />
2 Wählen Sie in der Serverliste eine Serverkonfiguration aus. Wenn Sie sich bisher nicht angemeldet haben,<br />
werden Sie jetzt aufgefordert, dies zu tun.<br />
3 Wählen Sie im Hauptmenü Tools Konten Systemrichtlinie. Das Dialogfeld Systemrichtlinie wird<br />
geöffnet.<br />
4 Wählen Sie das Register Fehler bei der Anmeldung.<br />
5 Wählen Sie eine der folgenden Optionen für Fehlschläge bei der Anmeldung aus:<br />
♦ Ignore: Fehler bei der Anmeldung werden nicht berücksichtigt.<br />
♦ Konto sperren nach ___ Fehlschlägen: Geben Sie die Anzahl der zulässigen Fehlschläge bei der<br />
Anmeldung ein.<br />
6 Wählen Sie eine der folgenden Option unter Sperrdauer aus:<br />
♦ Dauerhaft: Wenn diese Option ausgewählt ist, kann nur der Administrator die Sperre für den Benutzer<br />
aufheben.<br />
♦ Sperre beibehalten für ___ Minuten: Geben Sie an, wie viele Minuten die Sperre andauern soll. Nach<br />
der angegebenen Sperrfrist kann sich der Benutzer erneut anmelden.<br />
7 Um Mitglieder der Gruppe "Security Administrators" über StarTeam-Benutzer zu informieren, die ausgesperrt<br />
wurden oder deren Anmeldung nicht erfolgreich war, aktivieren Sie das Auswahlfeld Per E-Mail.<br />
8 Klicken Sie auf OK, um die Änderungen zu übernehmen und das Dialogfeld zu schließen.<br />
Verwandte Konzepte<br />
Benutzer einrichten<br />
E-Mail-Unterstützung und angepasste E-Mail-Benachrichtigungen<br />
Verwandte Verfahrensweisen<br />
Gruppen einrichten<br />
Administrative Konten reaktivieren<br />
Anzahl der möglichen Anmeldeversuche festlegen<br />
Serveradministrations-Tool öffnen<br />
1350
Benutzer einrichten<br />
Wenn Sie über die erforderlichen Zugriffsrechte verfügen, können Sie Benutzer über das Dienstprogramm<br />
"Serveradministration" oder über einen Client zur Serverkonfiguration hinzufügen. Benutzer werden zunächst zu<br />
einer bestimmten Gruppe hinzugefügt, z. B. "Developers" oder "Testers". Die Benutzer werden explizite Mitglieder<br />
dieser Gruppe und implizite Mitglieder aller übergeordneten Gruppen dieser Gruppe, beispielsweise der Gruppe "All<br />
Users". Diese Operation kann nur bei aktiviertem Server ausgeführt werden.<br />
Warnung: Das Erstellen eines Benutzerkontos mit dem Namen "StarTeam" kann möglicherweise zu Problemen<br />
führen, wenn von der Befehlszeile aus der Servermodus-Befehl stcmd ausgeführt wird, um die<br />
Serverkonfiguration zu sperren oder zu entsperren. Der Befehl beinhaltet eine Passwortabfrage, selbst<br />
wenn der Benutzer über ein leeres Passwort verfügt oder wenn das Passwort bereits eingegeben wurde.<br />
So fügen Sie einen Benutzer hinzu<br />
1 Öffnen Sie das Dienstprogramm Serveradministrations-Tool.<br />
Hinweis:<br />
Wenn Sie das mit dem Client installierte Serveradministrations-Tool verwenden,<br />
können Sie nur Remote-Server verwalten.<br />
2 Wählen Sie in der Serverliste eine Serverkonfiguration aus.<br />
Wenn Sie sich bisher nicht angemeldet haben, werden Sie jetzt aufgefordert, dies zu tun.<br />
3 Führen Sie einen der folgenden Schritte aus:<br />
♦ Klicken Sie auf die Leiste Konten im unteren linken Fenster und dann auf die Verknüpfung Benutzer-<br />
Manager.<br />
♦ Wählen Sie im Menü Tools Konten Benutzer-Manager.<br />
Das Dialogfeld Benutzer-Manager wird angezeigt.<br />
4 Wählen Sie aus der Baumstruktur Gruppen eine Gruppe aus und klicken Sie auf Neuer Benutzer. Das<br />
Dialogfeld Eigenschaften für den neuen Benutzer wird angezeigt.<br />
5 Geben Sie den Namen des Benutzers in das Textfeld Vollständiger Name und optional die E-Mail-Adresse<br />
des Benutzers in das Textfeld E-Mail ein.<br />
6 Geben Sie optional die Telefonnummer, Voice-Mail-Nummer, Pager-Nummer, Faxnummer und Anschrift des<br />
Benutzers in die entsprechenden Textfelder ein.<br />
7 Wählen Sie das Register Anmeldung.<br />
1 Geben Sie den Namen, der zum Anmelden bei der Anwendung verwendet wird, in das Textfeld<br />
Benutzername ein. Wenn Sie einen bereits vorhandenen Benutzernamen eingeben, wird folgende Meldung<br />
angezeigt, nachdem Sie auf "OK" geklickt haben:Ein Benutzer mit dem angegebenen Benutzernamen<br />
ist bereits vorhanden.<br />
2 Wählen Sie den Schalter Über StarTeam-Server validieren, wenn Sie den Benutzer mithilfe des Servers<br />
überprüfen möchten. Geben Sie ein StarTeam-Passwort für den Benutzer in das Textfeld Passwort und erneut<br />
in das Textfeld Bestätigung ein. In dem Textfeld werden Sternchen anstelle des Passworts angezeigt. Falls die<br />
minimale Länge für das Passwort 0 ist, müssen Sie kein Passwort eingeben. Falls Sie sichere Passwörter<br />
verwenden, müssen Sie die Regeln für derartige Passwörter befolgen.<br />
3 (Nur Microsoft Active Directory oder OpenLDAP) Wenn Sie den Benutzer mithilfe des Verzeichnisservers der<br />
Organisation validieren möchten, wählen Sie den Schalter Über Verzeichnisdienst validieren und geben Sie<br />
den eindeutigen Namen für den Benutzer ein. Dies ist ein alphanumerischer Wert mit bis zu 254 Zeichen, der<br />
als eindeutige Identifikation des Verzeichnisdienstbenutzers verwendet wird. Damit Benutzer die Validierung<br />
1351
durch den Verzeichnisdienst ausführen lassen können, muss der Server in einer Domäne installiert sein, die der<br />
LDAP-Server als vertrauenswürdig erkennt.<br />
8 Wählen Sie optional das Register Zugriffsrichtlinie und geben Sie an, wann dieser Benutzer auf die<br />
Serverkonfiguration zugreifen kann. Wählen Sie einen der folgenden Optionsschalter:<br />
♦ Zugriff nicht beschränkt - Der Benutzer kann jederzeit auf die Serverkonfiguration zugreifen.<br />
♦ Normale Fünf-Tage-Arbeitswoche (8 - 17 Uhr) - Der Benutzer kann von Montag bis Freitag zwischen 8<br />
und 17 Uhr auf die Serverkonfiguration zugreifen.<br />
♦ Angepasste Zugriffsstunden - Es werden bis zu zwei Zeiträume pro Tag festgelegt, in denen dem Benutzer<br />
der Zugriff auf die Serverkonfiguration gewährt oder verweigert wird.<br />
♦ Wählen Sie im Listenfeld "Tag" einen Wochentag aus.<br />
♦ Aktivieren bzw. deaktivieren Sie das Auswahlfeld "Kein Zugriff an diesem Tag", wenn an dem Tag der<br />
Zugriff verweigert bzw. gewährt werden soll.<br />
♦ Verwenden Sie die Felder "Von" und "Bis", um bis zu zwei Zeiträume einzustellen, in denen der Zugriff<br />
entweder erlaubt oder verweigert wird.<br />
Wenn sich die Workstation des Benutzers nicht in derselben Zeitzone befindet wie der Computer, auf dem die<br />
Serverkonfiguration läuft, aktivieren Sie das Auswahlfeld An Workstation-Zeitzone anpassen und geben Sie<br />
in das Feld Zeitunterschied zu GMT die Abweichung von der Greenwich Mean Time (GMT) in Stunden ein.<br />
9 Fügen Sie den neuen Benutzer ggf. explizit in anderen Gruppen hinzu. Beachten Sie, dass ein Benutzer bereits<br />
implizit Mitglied der übergeordneten Gruppe der aktuellen Gruppe ist, aber explizit zu Gruppen hinzugefügt<br />
werden muss, die keine übergeordneten Gruppen der aktuellen Gruppe sind.<br />
So zeigen Sie die expliziten Gruppenmitgliedschaften eines Benutzers an:<br />
1 Öffnen Sie das Dienstprogramm Serveradministrations-Tool. Wenn Sie das mit dem Client installierte<br />
Serveradministrations-Tool verwenden, können Sie nur Remote-Server verwalten.<br />
2 Wählen Sie in der Serverliste eine Serverkonfiguration aus. Wenn Sie sich bisher nicht angemeldet haben,<br />
werden Sie jetzt aufgefordert, dies zu tun.<br />
3 Führen Sie einen der folgenden Schritte aus:<br />
♦ Klicken Sie auf die Leiste Konten im unteren linken Fenster und dann auf die Verknüpfung Benutzer-<br />
Manager.<br />
♦ Wählen Sie im Menü Tools Konten Benutzer-Manager.<br />
Das Dialogfeld Benutzer-Manager wird angezeigt.<br />
4 Wählen Sie den Benutzer aus.<br />
Wenn der gewünschte Benutzername nicht im Listenfeld Benutzer angezeigt wird, können Sie eine Liste aller<br />
Benutzer anzeigen, indem Sie folgende Schritte ausführen:<br />
1 Wählen Sie in der Baumstruktur Gruppen die Gruppe All Users.<br />
2 Aktivieren Sie das Auswahlfeld Benutzer in allen nachfolgenden Gruppen anzeigen.<br />
5 Klicken Sie mit der rechten Maustaste und wählen Sie im Kontextmenü die Option Eigenschaften. Das<br />
Dialogfeld Benutzereigenschaften wird angezeigt.<br />
6 Wählen Sie das Register Mitgliedschaft. Im Listenfeld werden die Gruppen angezeigt, in denen der Benutzer<br />
explizit Mitglied ist.<br />
1352
So ändern Sie die Gruppenmitgliedschaft<br />
1 Wählen Sie den Benutzer aus der Liste Benutzer im Dialogfeld Benutzer-Manager.<br />
2 Klicken Sie mit der rechten Maustaste und wählen Sie im Kontextmenü die Option Gruppenmitgliedschaft.<br />
Das Dialogfeld Gruppenmitgliedschaft wird angezeigt.<br />
3 Wählen Sie die Gruppen aus, zu denen der Benutzer explizit hinzugefügt werden soll.<br />
4 Klicken Sie auf OK.<br />
So entfernen Sie Benutzer aus Gruppen<br />
1 Öffnen Sie das Dienstprogramm Serveradministrations-Tool.<br />
Hinweis:<br />
Wenn Sie das mit dem Client installierte Serveradministrations-Tool verwenden,<br />
können Sie nur Remote-Server verwalten.<br />
2 Wählen Sie in der Serverliste eine Serverkonfiguration aus.<br />
Wenn Sie sich bisher nicht angemeldet haben, werden Sie jetzt aufgefordert, dies zu tun.<br />
3 Führen Sie einen der folgenden Schritte aus:<br />
♦ Klicken Sie auf die Leiste Konten im unteren linken Fenster und dann auf die Verknüpfung Benutzer-<br />
Manager.<br />
♦ Wählen Sie im Menü Tools Konten Benutzer-Manager.<br />
Das Dialogfeld Benutzer-Manager wird angezeigt.<br />
4 Wählen Sie den Benutzer aus.<br />
Wenn der gewünschte Benutzername nicht im Listenfeld Benutzer angezeigt wird, können Sie eine Liste aller<br />
Benutzer anzeigen, indem Sie folgende Schritte ausführen:<br />
1 Wählen Sie in der Baumstruktur "Gruppen" die Gruppe All Users.<br />
2 Aktivieren Sie das Auswahlfeld Benutzer in allen nachfolgenden Gruppen anzeigen.<br />
5 Klicken Sie mit der rechten Maustaste auf den Benutzernamen und wählen Sie im Menü<br />
Gruppenmitgliedschaft. Das Dialogfeld Gruppenmitgliedschaft wird angezeigt.<br />
6 Wählen Sie das Optionsfeld neben der Gruppe ab, aus der Sie den Benutzer entfernen möchten.<br />
7 Klicken Sie auf OK.<br />
So prüfen Sie den Kontostatus von Benutzern<br />
1 Öffnen Sie das Dienstprogramm Serveradministrations-Tool.<br />
Hinweis:<br />
Wenn Sie das mit dem Client installierte Serveradministrations-Tool verwenden,<br />
können Sie nur Remote-Server verwalten.<br />
2 Wählen Sie in der Serverliste eine Serverkonfiguration aus.<br />
Wenn Sie sich bisher nicht angemeldet haben, werden Sie jetzt aufgefordert, dies zu tun.<br />
3 Führen Sie einen der folgenden Schritte aus:<br />
♦ Klicken Sie auf die Leiste Konten im unteren linken Fenster und dann auf die Verknüpfung Benutzer-<br />
Manager.<br />
1353
♦ Wählen Sie im Menü Tools Konten Benutzer-Manager.<br />
Das Dialogfeld Benutzer-Manager wird angezeigt.<br />
4 Wählen Sie in der Baumstruktur "Gruppen" die Gruppe All Users.<br />
5 Aktivieren Sie das Auswahlfeld Benutzer in allen nachfolgenden Gruppen anzeigen.<br />
6 Prüfen Sie die Informationen eines Benutzers, der im Listenfeld Benutzer angezeigt wird.<br />
Tipp: Um sicherzustellen, dass die Informationen im Listenfeld "Benutzer" aktuell sind, klicken Sie auf<br />
Aktualisieren.<br />
So entfernen Sie Benutzerkonten<br />
1 Öffnen Sie das Dienstprogramm Serveradministrations-Tool.<br />
Hinweis:<br />
Wenn Sie das mit dem Client installierte Serveradministrations-Tool verwenden,<br />
können Sie nur Remote-Server verwalten.<br />
2 Wählen Sie in der Serverliste eine Serverkonfiguration aus.<br />
Wenn Sie sich bisher nicht angemeldet haben, werden Sie jetzt aufgefordert, dies zu tun.<br />
3 Führen Sie einen der folgenden Schritte aus:<br />
♦ Klicken Sie auf die Leiste Konten im unteren linken Fenster und dann auf die Verknüpfung Benutzer-<br />
Manager.<br />
♦ Wählen Sie im Menü Tools Konten Benutzer-Manager.<br />
Das Dialogfeld Benutzer-Manager wird angezeigt.<br />
4 Wählen Sie den Benutzer aus. Wenn der gewünschte Benutzername nicht im Listenfeld Benutzer angezeigt<br />
wird, können Sie eine Liste aller Benutzer anzeigen, indem Sie folgende Schritte ausführen:<br />
1 Wählen Sie in der Baumstruktur Gruppen die Gruppe All Users.<br />
2 Aktivieren Sie das Auswahlfeld Benutzer in allen nachfolgenden Gruppen anzeigen.<br />
5 Klicken Sie mit der rechten Maustaste auf den Benutzernamen und wählen Sie im Kontextmenü die Option<br />
Konto löschen.<br />
Das System zeigt die folgende Meldung an:<br />
Möchten Sie das Benutzerkonto "Benutzername" löschen?<br />
6 Klicken Sie auf Ja.<br />
Der Benutzer wird dauerhaft aus der Serverkonfiguration entfernt.<br />
So sperren Sie Benutzerkonten vorübergehend<br />
1 Öffnen Sie das Dienstprogramm Serveradministrations-Tool.<br />
Hinweis:<br />
Wenn Sie das mit dem Client installierte Serveradministrations-Tool verwenden,<br />
können Sie nur Remote-Server verwalten.<br />
1354
2 Wählen Sie in der Serverliste eine Serverkonfiguration aus.<br />
Wenn Sie sich bisher nicht angemeldet haben, werden Sie jetzt aufgefordert, dies zu tun.<br />
3 Führen Sie einen der folgenden Schritte aus:<br />
♦ Klicken Sie auf die Leiste Konten im unteren linken Fenster und dann auf die Verknüpfung Benutzer-<br />
Manager.<br />
♦ Wählen Sie im Menü Tools Konten Benutzer-Manager.<br />
Das Dialogfeld Benutzer-Manager wird angezeigt.<br />
4 Wählen Sie den Benutzer aus.<br />
Wenn der gewünschte Benutzername nicht im Listenfeld Benutzer angezeigt wird, können Sie eine Liste aller<br />
Benutzer anzeigen, indem Sie folgende Schritte ausführen:<br />
1 Wählen Sie in der Baumstruktur Gruppen die Gruppe All Users.<br />
2 Aktivieren Sie das Auswahlfeld Benutzer in allen nachfolgenden Gruppen anzeigen.<br />
5 Klicken Sie mit der rechten Maustaste auf den Benutzernamen und wählen Sie im Kontextmenü die Option<br />
Konto sperren. Der Kontostatus im Listenfeld "Benutzer" ändert sich in "Deaktiviert" und der Zugriff auf den<br />
Server wird nach der Abmeldung des Benutzers verweigert.<br />
Hinweis:<br />
Sie können Ihr eigenes Benutzerkonto nicht sperren.<br />
So aktivieren Sie Benutzerkonten wieder<br />
1 Öffnen Sie das Dienstprogramm Serveradministrations-Tool.<br />
Hinweis:<br />
Wenn Sie das mit dem Client installierte Serveradministrations-Tool verwenden,<br />
können Sie nur Remote-Server verwalten.<br />
2 Wählen Sie in der Serverliste eine Serverkonfiguration aus.<br />
Wenn Sie sich bisher nicht angemeldet haben, werden Sie jetzt aufgefordert, dies zu tun.<br />
3 Führen Sie einen der folgenden Schritte aus:<br />
♦ Klicken Sie auf die Leiste Konten im unteren linken Fenster und dann auf die Verknüpfung Benutzer-<br />
Manager.<br />
♦ Wählen Sie im Menü Tools Konten Benutzer-Manager.<br />
Das Dialogfeld Benutzer-Manager wird angezeigt.<br />
4 Wählen Sie den Benutzer aus.<br />
Wenn der gewünschte Benutzername nicht im Listenfeld Benutzer angezeigt wird, können Sie eine Liste aller<br />
Benutzer anzeigen, indem Sie folgende Schritte ausführen:<br />
1 Wählen Sie in der Baumstruktur Gruppen die Gruppe All Users.<br />
2 Aktivieren Sie das Auswahlfeld Benutzer in allen nachfolgenden Gruppen anzeigen.<br />
5 Klicken Sie mit der rechten Maustaste auf den Benutzernamen und wählen Sie im Kontextmenü die Option<br />
Konto reaktivieren. Das Benutzerkonto wird reaktiviert.<br />
1355
Verwandte Konzepte<br />
Übersicht über Benutzer- und Gruppenkonfigurationen<br />
Verwandte Verfahrensweisen<br />
Serveradministrations-Tool öffnen<br />
1356
Benutzerpasswörter ändern<br />
Zusätzlich zum Einrichten oder Ändern eines Benutzerpassworts können Sie angeben, wie lange ein Passwort gültig<br />
ist, wie viele Zeichen es mindestens haben muss und ob sichere Passwörter erforderlich sind. Diese Operation kann<br />
nur bei aktiviertem Server ausgeführt werden.<br />
So ändern Sie ein Passwort:<br />
1 Öffnen Sie das Dienstprogramm Serveradministrations-Tool. Wenn Sie das mit dem Client installierte<br />
Serveradministrations-Tool verwenden, können Sie nur Remote-Server verwalten.<br />
2 Wählen Sie in der Serverliste eine Serverkonfiguration aus. Wenn Sie sich bisher nicht angemeldet haben,<br />
werden Sie jetzt aufgefordert, dies zu tun.<br />
3 Wählen Sie im Menü Tools Konten Benutzer-Manager. Dadurch wird das Dialogfeld "Benutzer-Manager"<br />
angezeigt.<br />
4 Wählen Sie den Benutzernamen aus. Wenn der gewünschte Benutzername nicht im Listenfeld "Benutzer"<br />
angezeigt wird, können Sie eine Liste aller Benutzer anzeigen, indem Sie das Auswahlfeld Benutzer in allen<br />
nachfolgenden Gruppen anzeigen aktivieren.<br />
5 Klicken Sie mit der rechten Maustaste und wählen Sie im Kontextmenü die Option "Eigenschaften". Das<br />
Dialogfeld Benutzereigenschaften wird angezeigt.<br />
6 Wählen Sie das Register Anmeldung.<br />
7 Stellen Sie sicher, dass der Schalter Über StarTeam-Server validieren ausgewählt ist.<br />
8 Geben Sie in das Textfeld Passwort ein neues StarTeam-Passwort für den Benutzer ein.<br />
9 Geben Sie das Passwort erneut in das Textfeld Bestätigung ein und klicken Sie auf OK.<br />
Verwandte Verfahrensweisen<br />
Passwortänderung erzwingen<br />
Passworteinschränkungen konfigurieren<br />
Serveradministrations-Tool öffnen<br />
1357
Gruppen einrichten<br />
Benutzer mit Zugriffsberechtigungen für eine Serverkonfiguration können in Gruppen organisiert werden. Das<br />
Erstellen und Verwenden von Gruppen vereinfacht die Sicherheitsverwaltung für ein Projekt, da jeder Gruppe eine<br />
Reihe von Berechtigungen zugewiesen werden können, die für alle Benutzer in der Gruppe gelten. Auf diese Weise<br />
vermeiden Sie es, die Berechtigungen jedem Benutzer einzeln zuweisen zu müssen.<br />
Die Statusleiste im Dialogfeld Benutzer-Manager zeigt Folgendes an: die Anzahl der Benutzer der ausgewählten<br />
Gruppe, die über Zugriffsrechte auf die Serverkonfiguration verfügen, die Anzahl der Benutzer, die mit der<br />
Serverkonfiguration verbunden sind, und die Anzahl der angemeldeten Benutzer. Die Zahl der mit der<br />
Serverkonfiguration verbundenen Benutzer weicht von der Anzahl der angemeldeten Benutzer ab, wenn einzelne<br />
Benutzer mehrfach angemeldet sind.<br />
Diese Operation kann nur bei aktiviertem Server ausgeführt werden.<br />
So fügen Sie eine Gruppe hinzu<br />
1 Öffnen Sie das Dienstprogramm Serveradministrations-Tool. Wenn Sie das mit dem Client installierte<br />
Serveradministrations-Tool verwenden, können Sie nur Remote-Server verwalten.<br />
2 Wählen Sie in der Serverliste eine Serverkonfiguration aus. Wenn Sie sich bisher nicht angemeldet haben,<br />
werden Sie jetzt aufgefordert, dies zu tun.<br />
3 Führen Sie einen der folgenden Schritte aus:<br />
♦ Klicken Sie im unteren linken Fenster auf Konten. Klicken Sie anschließend auf die Verknüpfung<br />
Benutzer-Manager.<br />
♦ Wählen Sie im Menü Tools Konten Benutzer-Manager.<br />
Das Dialogfeld Benutzer-Manager wird angezeigt.<br />
4 Wählen Sie in der Baumstruktur Gruppen eine Gruppe als übergeordnete Gruppe der neuen Gruppe aus.<br />
Hinweis:<br />
Es wird empfohlen, dass Sie die erste neue Gruppe zur Gruppe All Users hinzufügen.<br />
Nachfolgende Gruppen können zu einer beliebigen der Gruppen hinzugefügt werden,<br />
die unter der Gruppe All Users angezeigt werden. Fügen Sie möglichst keine neuen<br />
Gruppen zu den Administrator- und Management-Gruppen hinzu. Wenn ein Benutzer<br />
Mitglied einer Untergruppe ist, ist er implizit auch Mitglied der übergeordneten Gruppe,<br />
auch wenn sein Name in der Benutzerliste der übergeordneten Gruppe nicht angezeigt<br />
wird. Sie müssen das Auswahlfeld Benutzer in allen nachfolgenden Gruppen<br />
anzeigen aktivieren, um eine vollständige Liste der Mitglieder einer ausgewählten<br />
Gruppe anzuzeigen, die über Untergruppen verfügt.<br />
5 Klicken Sie auf Neue Gruppe. Das Dialogfeld Eigenschaften für die neue Gruppe wird angezeigt.<br />
6 Geben Sie in das Textfeld Name einen Namen für die Gruppe ein.<br />
7 Geben Sie im Textfeld Beschreibung eine Beschreibung der Gruppe ein.<br />
8 Wählen Sie das Register Berechtigungen.<br />
Im Register Berechtigungen ausgewählte Berechtigungen haben Vorrang vor allen Zugriffsrechten, die zuvor<br />
für Benutzer einer Gruppe festgelegt wurden. Berechtigungen sollten jedoch nicht als Ersatz für Zugriffsrechte<br />
verwendet werden. Wenn Sie keine Zugriffsrechte festgelegt haben, verfügen Sie über kein Sicherheitssystem.<br />
Die im Register Berechtigungen festgelegten Berechtigungen gelten für alle Objekte in allen Projekten einer<br />
Serverkonfiguration. Wenn Sie einer Gruppe beispielsweise die Berechtigung zum Löschen von Elementen<br />
zuweisen, können die Benutzer der Gruppe alle Projekte, Ansichten, Ordner, Unterordner oder Elemente der<br />
Serverkonfiguration löschen, unabhängig davon, welche Zugriffsrechte für das Löschen dieser Elemente<br />
definiert wurden.<br />
1358
9 Legen Sie die Berechtigungen wie gewünscht fest und klicken Sie auf OK. Die neue Gruppe wird in der Liste<br />
Gruppen angezeigt.<br />
So ändern Sie eine übergeordnete Gruppe<br />
1 Öffnen Sie das Dienstprogramm Serveradministrations-Tool. Wenn Sie das mit dem Client installierte<br />
Serveradministrations-Tool verwenden, können Sie nur Remote-Server verwalten.<br />
2 Wählen Sie in der Serverliste eine Serverkonfiguration aus. Wenn Sie sich bisher nicht angemeldet haben,<br />
werden Sie jetzt aufgefordert, dies zu tun.<br />
3 Führen Sie einen der folgenden Schritte aus:<br />
♦ Klicken Sie im unteren linken Fenster auf Konten. Klicken Sie anschließend auf die Verknüpfung<br />
Benutzer-Manager.<br />
♦ Wählen Sie im Menü Tools Konten Benutzer-Manager.<br />
Das Dialogfeld Benutzer-Manager wird angezeigt.<br />
4 Wählen Sie die Gruppe aus, die aus der Baumstruktur Gruppen verschoben werden soll.<br />
5 Klicken Sie mit der rechten Maustaste und wählen Sie im Kontextmenü die Option Übergeordnete Gruppe<br />
ändern. Das Dialogfeld Übergeordnete Gruppe ändern wird angezeigt.<br />
6 Wählen Sie eine neue übergeordnete Gruppe aus und klicken Sie anschließend auf OK.<br />
7 Klicken Sie auf OK.<br />
So ermitteln Sie die Mitglieder einer Gruppe<br />
1 Öffnen Sie das Dienstprogramm Serveradministrations-Tool. Wenn Sie das mit dem Client installierte<br />
Serveradministrations-Tool verwenden, können Sie nur Remote-Server verwalten.<br />
2 Wählen Sie in der Serverliste eine Serverkonfiguration aus. Wenn Sie sich bisher nicht angemeldet haben,<br />
werden Sie jetzt aufgefordert, dies zu tun.<br />
3 Führen Sie einen der folgenden Schritte aus:<br />
♦ Klicken Sie im unteren linken Fenster auf Konten. Klicken Sie anschließend auf die Verknüpfung<br />
Benutzer-Manager.<br />
♦ Wählen Sie im Menü Tools Konten Benutzer-Manager.<br />
Das Dialogfeld Benutzer-Manager wird angezeigt.<br />
4 Wählen Sie die Gruppe in der Baumstruktur Gruppen aus. Die expliziten Mitglieder der Gruppe werden im<br />
Listenfeld Benutzer angezeigt.<br />
5 Sie müssen das Auswahlfeld Benutzer in allen nachfolgenden Gruppen anzeigen aktivieren, um auch die<br />
impliziten Mitglieder der Gruppe im Listenfeld "Benutzer" anzuzeigen.<br />
So entfernen Sie eine leere Gruppe:<br />
1 Öffnen Sie das Dienstprogramm Serveradministrations-Tool. Wenn Sie das mit dem Client installierte<br />
Serveradministrations-Tool verwenden, können Sie nur Remote-Server verwalten.<br />
2 Wählen Sie in der Serverliste eine Serverkonfiguration aus. Wenn Sie sich bisher nicht angemeldet haben,<br />
werden Sie jetzt aufgefordert, dies zu tun.<br />
3 Führen Sie einen der folgenden Schritte aus:<br />
1359
♦ Klicken Sie im unteren linken Fenster auf Konten. Klicken Sie anschließend auf die Verknüpfung<br />
Benutzer-Manager.<br />
♦ Wählen Sie im Menü Tools Konten Benutzer-Manager.<br />
Das Dialogfeld Benutzer-Manager wird angezeigt.<br />
4 Wählen Sie eine Gruppe in der Baumstruktur Gruppen aus.<br />
5 Klicken Sie mit der rechten Maustaste, um das Kontextmenü anzuzeigen, und wählen Sie Löschen. Das<br />
System zeigt die folgende Meldung an:<br />
Möchten Sie die Gruppe Gruppenname löschen?<br />
6 Klicken Sie auf Ja.<br />
♦ Wenn die Gruppe leer ist, wird Sie aus dem Listenfeld Gruppen entfernt.<br />
♦ Wenn die Gruppe Benutzer enthält, wird folgende Meldung angezeigt:<br />
Die Gruppe, die Sie löschen möchten, enthält Benutzerkonten. Löschen Sie bitte diese<br />
Benutzerkonten oder verschieben Sie sie in eine andere Gruppe, bevor Sie diese Gruppe<br />
löschen.<br />
Klicken Sie auf OK, wenn die Meldung angezeigt wird. Löschen Sie die Benutzer aus dieser Gruppe oder<br />
verschieben Sie sie in eine andere Gruppe.<br />
Verwandte Konzepte<br />
Übersicht über Benutzer- und Gruppenkonfigurationen<br />
Verwandte Verfahrensweisen<br />
Serveradministrations-Tool öffnen<br />
1360
Passwortänderung erzwingen<br />
Im Fall einer Sicherheitsverletzung in einem Projekt ist es möglicherweise notwendig, die Änderung von StarTeam-<br />
Benutzerpasswörtern zu erzwingen. Diese Operation kann nur bei aktiviertem Server ausgeführt werden. Sie können<br />
ein Zeitlimit für die Gültigkeitsdauer von Passwörtern und die Mindestlänge festlegen sowie die Verwendung von<br />
sicheren Passwörtern als erforderlich kennzeichnen. Diese Passworteigenschaften beziehen sich auf alle<br />
Benutzerkonten einer Serverkonfiguration.<br />
So zwingen Sie Benutzer, ihre Passwörter zu ändern:<br />
1 Öffnen Sie das Dienstprogramm Serveradministrations-Tool. Wenn Sie das mit dem Client installierte<br />
Serveradministrations-Tool verwenden, können Sie nur Remote-Server verwalten.<br />
2 Wählen Sie in der Serverliste eine Serverkonfiguration aus. Wenn Sie sich bisher nicht angemeldet haben,<br />
werden Sie jetzt aufgefordert, dies zu tun.<br />
3 Klicken Sie im unteren linken Fenster auf Konten. Klicken Sie anschließend auf die Verknüpfung Benutzer-<br />
Manager. Das Dialogfeld Benutzer-Manager wird angezeigt.<br />
4 Wählen Sie den Benutzer aus. Wenn der Benutzer, mit dem Sie arbeiten möchten, nicht im Listenfeld<br />
Benutzer angezeigt wird, können Sie eine Liste aller Benutzer anzeigen, indem Sie die Gruppe All Users aus<br />
der Baumstruktur Gruppen auswählen und das Auswahlfeld Benutzer in allen nachfolgenden Gruppen<br />
anzeigen aktivieren.<br />
5 Klicken Sie mit der rechten Maustaste auf den Benutzernamen und wählen Sie im Kontextmenü die Option<br />
Passwortänderung erzwingen. In der Spalte Kontostatus im Listenfeld Benutzer wird Folgendes angezeigt:<br />
"Passwortänderung erforderlich". Der Benutzer wird bei der nächsten Anmeldung aufgefordert, das Passwort<br />
zu ändern. Wenn das Passwort nicht geändert wird, kann der Benutzer zwar auf die Serverkonfiguration und<br />
die zugehörigen Projekte zugreifen, sein Konto wird aber bei der nächsten Anmeldung gesperrt. Der Benutzer<br />
wird über eine Fehlermeldung hierüber in Kenntnis gesetzt.<br />
Hinweis:<br />
Die Konten der Benutzer, die ihre Passwörter nicht ändern, können vom Administrator<br />
reaktiviert werden.<br />
Verwandte Verfahrensweisen<br />
Benutzerpasswörter ändern<br />
Passworteinschränkungen konfigurieren<br />
Serveradministrations-Tool öffnen<br />
1361
Passworteinschränkungen konfigurieren<br />
Änderungen, die an der Passwortlänge vorgenommen werden, sind sofort wirksam, gelten aber nur für alle neuen<br />
Benutzerkonten oder neue Passwörter. Wenn Sie beispielsweise die Mindestlänge für Passwörter von acht in zehn<br />
Zeichen ändern, müssen alle neuen Benutzer Passwörter verwenden, die mindestens zehn Zeichen lang sind.<br />
Bereits vorhandene Benutzer können jedoch weiterhin ihre acht Zeichen langen Passwörter verwenden.<br />
Änderungen, die an der Gültigkeitsdauer für Passwörter vorgenommen wurden, werden nach dem entsprechenden<br />
Zeitintervall wirksam. Wenn Sie beispielsweise die Gültigkeitsdauer für Passwörter auf dreißig Tage setzen, werden<br />
die Benutzerkonten gesperrt, wenn die entsprechenden Passwörter vor Ablauf des Zeitraums nicht geändert wurden.<br />
Benutzer werden zwei Wochen vor der Sperrung aufgefordert, das Passwort zu ändern. Standardmäßig ist die<br />
Option für die Verwendung von sicheren Passwörtern deaktiviert. Wenn die Funktion aktiviert wird, müssen Benutzer<br />
bei einer Änderung ihres jeweiligen Passworts ein sicheres Passwort angeben. Die alten "nicht sicheren" Passwörter<br />
bleiben bis zu einer solchen Passwortänderung gültig.<br />
So richten Sie Beschränkungen für Passwörter ein<br />
1 Öffnen Sie das Dienstprogramm Serveradministrations-Tool. Wenn Sie das mit dem Client installierte<br />
Serveradministrations-Tool verwenden, können Sie nur Remote-Server verwalten.<br />
2 Wählen Sie in der Serverliste eine Serverkonfiguration aus. Wenn Sie sich bisher nicht angemeldet haben,<br />
werden Sie jetzt aufgefordert, dies zu tun.<br />
3 Wählen Sie im Hauptmenü Tools Konten Systemrichtlinie.<br />
4 Wählen Sie im Register Passwörter eine Option für die Gültigkeitsdauer für Passwörter:<br />
♦ Passwörter sind unbegrenzt gültig<br />
♦ Passwörter werden ungültig nach ___ Tagen. Bei dieser Option müssen Sie die Anzahl von Tagen<br />
eingeben, für die ein Passwort gültig ist. Die Tage werden ab dem Zeitpunkt gezählt, zu dem das Passwort<br />
erstellt wurde.<br />
5 Aktivieren Sie das Auswahlfeld Sichere Passwörter erforderlich, wenn Passwörter die folgenden Kriterien<br />
erfüllen müssen:<br />
♦ Neue Passwörter müssen sich von alten unterscheiden.<br />
♦ Neue Passwörter müssen sich vom Benutzernamen unterscheiden.<br />
♦ Neue Passwörter müssen Zeichen in Groß- und Kleinschreibung enthalten. Dabei muss jeweils<br />
mindestens ein Buchstabe des Alphabets in Groß- bzw. Kleinschreibung verwendet werden. (Maßgeblich<br />
hierfür ist das Basisalphabet mit 26 Buchstaben.)<br />
♦ Neue Passwörter müssen mindestens ein nicht-alphabetisches Zeichen enthalten.<br />
Wenn Sie dieses Auswahlfeld aktivieren, wird der Wert im Textfeld "Mindestlänge des Passworts" auf 3 gesetzt.<br />
Sie können diesen Wert erhöhen, wenn Sie möchten.<br />
6 Geben Sie optional eine Zahl für die Mindestlänge des Passworts ein. Der Vorgabewert 0 ermöglicht die Eingabe<br />
leerer Passwörter. Die maximale Passwortlänge beträgt 32 Zeichen.<br />
7 Klicken Sie auf OK.<br />
Verwandte Verfahrensweisen<br />
Benutzerpasswörter ändern<br />
Passwortänderung erzwingen<br />
Serveradministrations-Tool öffnen<br />
1362
Passwörter verwalten<br />
Dieser Abschnitt beschreibt Vorgehensweisen zum Verwalten von Passwörtern.<br />
In diesem Abschnitt<br />
Benutzerpasswörter ändern<br />
Beschreibt, wie Sie das Passwort für einen Benutzer ändern.<br />
Passwortänderung erzwingen<br />
Beschreibt, wie Sie Benutzer zum Ändern ihrer Passwörter zwingen.<br />
Passworteinschränkungen konfigurieren<br />
Beschreibt, wie Sie mit dem Serveradministrations-Tool Passwortbeschränkungen festlegen.<br />
1363
Benutzerpasswörter ändern<br />
Zusätzlich zum Einrichten oder Ändern eines Benutzerpassworts können Sie angeben, wie lange ein Passwort gültig<br />
ist, wie viele Zeichen es mindestens haben muss und ob sichere Passwörter erforderlich sind. Diese Operation kann<br />
nur bei aktiviertem Server ausgeführt werden.<br />
So ändern Sie ein Passwort:<br />
1 Öffnen Sie das Dienstprogramm Serveradministrations-Tool. Wenn Sie das mit dem Client installierte<br />
Serveradministrations-Tool verwenden, können Sie nur Remote-Server verwalten.<br />
2 Wählen Sie in der Serverliste eine Serverkonfiguration aus. Wenn Sie sich bisher nicht angemeldet haben,<br />
werden Sie jetzt aufgefordert, dies zu tun.<br />
3 Wählen Sie im Menü Tools Konten Benutzer-Manager. Dadurch wird das Dialogfeld "Benutzer-Manager"<br />
angezeigt.<br />
4 Wählen Sie den Benutzernamen aus. Wenn der gewünschte Benutzername nicht im Listenfeld "Benutzer"<br />
angezeigt wird, können Sie eine Liste aller Benutzer anzeigen, indem Sie das Auswahlfeld Benutzer in allen<br />
nachfolgenden Gruppen anzeigen aktivieren.<br />
5 Klicken Sie mit der rechten Maustaste und wählen Sie im Kontextmenü die Option "Eigenschaften". Das<br />
Dialogfeld Benutzereigenschaften wird angezeigt.<br />
6 Wählen Sie das Register Anmeldung.<br />
7 Stellen Sie sicher, dass der Schalter Über StarTeam-Server validieren ausgewählt ist.<br />
8 Geben Sie in das Textfeld Passwort ein neues StarTeam-Passwort für den Benutzer ein.<br />
9 Geben Sie das Passwort erneut in das Textfeld Bestätigung ein und klicken Sie auf OK.<br />
Verwandte Verfahrensweisen<br />
Passwortänderung erzwingen<br />
Passworteinschränkungen konfigurieren<br />
Serveradministrations-Tool öffnen<br />
1364
Passwortänderung erzwingen<br />
Im Fall einer Sicherheitsverletzung in einem Projekt ist es möglicherweise notwendig, die Änderung von StarTeam-<br />
Benutzerpasswörtern zu erzwingen. Diese Operation kann nur bei aktiviertem Server ausgeführt werden. Sie können<br />
ein Zeitlimit für die Gültigkeitsdauer von Passwörtern und die Mindestlänge festlegen sowie die Verwendung von<br />
sicheren Passwörtern als erforderlich kennzeichnen. Diese Passworteigenschaften beziehen sich auf alle<br />
Benutzerkonten einer Serverkonfiguration.<br />
So zwingen Sie Benutzer, ihre Passwörter zu ändern:<br />
1 Öffnen Sie das Dienstprogramm Serveradministrations-Tool. Wenn Sie das mit dem Client installierte<br />
Serveradministrations-Tool verwenden, können Sie nur Remote-Server verwalten.<br />
2 Wählen Sie in der Serverliste eine Serverkonfiguration aus. Wenn Sie sich bisher nicht angemeldet haben,<br />
werden Sie jetzt aufgefordert, dies zu tun.<br />
3 Klicken Sie im unteren linken Fenster auf Konten. Klicken Sie anschließend auf die Verknüpfung Benutzer-<br />
Manager. Das Dialogfeld Benutzer-Manager wird angezeigt.<br />
4 Wählen Sie den Benutzer aus. Wenn der Benutzer, mit dem Sie arbeiten möchten, nicht im Listenfeld<br />
Benutzer angezeigt wird, können Sie eine Liste aller Benutzer anzeigen, indem Sie die Gruppe All Users aus<br />
der Baumstruktur Gruppen auswählen und das Auswahlfeld Benutzer in allen nachfolgenden Gruppen<br />
anzeigen aktivieren.<br />
5 Klicken Sie mit der rechten Maustaste auf den Benutzernamen und wählen Sie im Kontextmenü die Option<br />
Passwortänderung erzwingen. In der Spalte Kontostatus im Listenfeld Benutzer wird Folgendes angezeigt:<br />
"Passwortänderung erforderlich". Der Benutzer wird bei der nächsten Anmeldung aufgefordert, das Passwort<br />
zu ändern. Wenn das Passwort nicht geändert wird, kann der Benutzer zwar auf die Serverkonfiguration und<br />
die zugehörigen Projekte zugreifen, sein Konto wird aber bei der nächsten Anmeldung gesperrt. Der Benutzer<br />
wird über eine Fehlermeldung hierüber in Kenntnis gesetzt.<br />
Hinweis:<br />
Die Konten der Benutzer, die ihre Passwörter nicht ändern, können vom Administrator<br />
reaktiviert werden.<br />
Verwandte Verfahrensweisen<br />
Benutzerpasswörter ändern<br />
Passworteinschränkungen konfigurieren<br />
Serveradministrations-Tool öffnen<br />
1365
Passworteinschränkungen konfigurieren<br />
Änderungen, die an der Passwortlänge vorgenommen werden, sind sofort wirksam, gelten aber nur für alle neuen<br />
Benutzerkonten oder neue Passwörter. Wenn Sie beispielsweise die Mindestlänge für Passwörter von acht in zehn<br />
Zeichen ändern, müssen alle neuen Benutzer Passwörter verwenden, die mindestens zehn Zeichen lang sind.<br />
Bereits vorhandene Benutzer können jedoch weiterhin ihre acht Zeichen langen Passwörter verwenden.<br />
Änderungen, die an der Gültigkeitsdauer für Passwörter vorgenommen wurden, werden nach dem entsprechenden<br />
Zeitintervall wirksam. Wenn Sie beispielsweise die Gültigkeitsdauer für Passwörter auf dreißig Tage setzen, werden<br />
die Benutzerkonten gesperrt, wenn die entsprechenden Passwörter vor Ablauf des Zeitraums nicht geändert wurden.<br />
Benutzer werden zwei Wochen vor der Sperrung aufgefordert, das Passwort zu ändern. Standardmäßig ist die<br />
Option für die Verwendung von sicheren Passwörtern deaktiviert. Wenn die Funktion aktiviert wird, müssen Benutzer<br />
bei einer Änderung ihres jeweiligen Passworts ein sicheres Passwort angeben. Die alten "nicht sicheren" Passwörter<br />
bleiben bis zu einer solchen Passwortänderung gültig.<br />
So richten Sie Beschränkungen für Passwörter ein<br />
1 Öffnen Sie das Dienstprogramm Serveradministrations-Tool. Wenn Sie das mit dem Client installierte<br />
Serveradministrations-Tool verwenden, können Sie nur Remote-Server verwalten.<br />
2 Wählen Sie in der Serverliste eine Serverkonfiguration aus. Wenn Sie sich bisher nicht angemeldet haben,<br />
werden Sie jetzt aufgefordert, dies zu tun.<br />
3 Wählen Sie im Hauptmenü Tools Konten Systemrichtlinie.<br />
4 Wählen Sie im Register Passwörter eine Option für die Gültigkeitsdauer für Passwörter:<br />
♦ Passwörter sind unbegrenzt gültig<br />
♦ Passwörter werden ungültig nach ___ Tagen. Bei dieser Option müssen Sie die Anzahl von Tagen<br />
eingeben, für die ein Passwort gültig ist. Die Tage werden ab dem Zeitpunkt gezählt, zu dem das Passwort<br />
erstellt wurde.<br />
5 Aktivieren Sie das Auswahlfeld Sichere Passwörter erforderlich, wenn Passwörter die folgenden Kriterien<br />
erfüllen müssen:<br />
♦ Neue Passwörter müssen sich von alten unterscheiden.<br />
♦ Neue Passwörter müssen sich vom Benutzernamen unterscheiden.<br />
♦ Neue Passwörter müssen Zeichen in Groß- und Kleinschreibung enthalten. Dabei muss jeweils<br />
mindestens ein Buchstabe des Alphabets in Groß- bzw. Kleinschreibung verwendet werden. (Maßgeblich<br />
hierfür ist das Basisalphabet mit 26 Buchstaben.)<br />
♦ Neue Passwörter müssen mindestens ein nicht-alphabetisches Zeichen enthalten.<br />
Wenn Sie dieses Auswahlfeld aktivieren, wird der Wert im Textfeld "Mindestlänge des Passworts" auf 3 gesetzt.<br />
Sie können diesen Wert erhöhen, wenn Sie möchten.<br />
6 Geben Sie optional eine Zahl für die Mindestlänge des Passworts ein. Der Vorgabewert 0 ermöglicht die Eingabe<br />
leerer Passwörter. Die maximale Passwortlänge beträgt 32 Zeichen.<br />
7 Klicken Sie auf OK.<br />
Verwandte Verfahrensweisen<br />
Benutzerpasswörter ändern<br />
Passwortänderung erzwingen<br />
Serveradministrations-Tool öffnen<br />
1366
Zugriffsrechte und Gruppenberechtigungen verwalten<br />
Dieser Abschnitt beschreibt Vorgehensweisen zum Verwalten von Zugriffsrechten und Gruppenberechtigungen.<br />
In diesem Abschnitt<br />
Berechtigungen konfigurieren<br />
Beschreibt, wie Sie Gruppenberechtigungen und Zugriffsrechte für eine Serverkonfiguration aktivieren oder<br />
deaktivieren.<br />
Gruppenberechtigungen einrichten<br />
Beschreibt, wie Sie im Dialogfeld Benutzer-Manager Gruppenberechtigungen für eine Serverkonfiguration<br />
festlegen können.<br />
Zugriffsrechte auf Serverebene festlegen<br />
Beschreibt, wie Sie für eine Serverkonfiguration Zugriffsrechte auf Serverebene festlegen können.<br />
Zugriffsrechte konfigurieren<br />
Beschreibt, wie Sie Zugriffsrechte für Projekte, Ansichten, Heraufstufungsstatuswerte, Filter, Abfragen und<br />
Komponenten festlegen können.<br />
1367
Berechtigungen konfigurieren<br />
Als Administrator können Sie Gruppenberechtigungen außer Kraft setzen, indem Sie die Option für die<br />
Serverkonfiguration im Dialogfeld Systemrichtlinie festlegen. Verwenden Sie diese Optionen mit Vorsicht, da<br />
hierdurch die Vorgehensweise des Servers beim Prüfen der Zugriffsrechte aller Benutzer (einschließlich der<br />
Administratoren) auf alle Objekte des Repositorys geändert wird. Wenn Berechtigungen nicht berücksichtigt werden,<br />
wird ausschließlich durch Zugriffsrechte festgelegt, wer Operationen an Objekten im Repository durchführen darf<br />
und wer nicht.<br />
Hinweis: Sie können diese Option nur bei laufenden Serverkonfigurationen ändern.<br />
So verwenden oder ignorieren Sie Gruppenberechtigungen<br />
1 Öffnen Sie das Serveradministrations-Tool und wählen Sie die Serverkonfiguration aus, die Sie ändern<br />
möchten.<br />
Hinweis:<br />
Wenn Sie den Client verwenden, können Sie nur Remote-Server verwalten.<br />
2 Klicken Sie auf die Verknüpfung Systemrichtlinie im Verknüpfungsfenster oder wählen Sie Tools Konten<br />
Systemrichtlinie im Hauptmenü.<br />
Das Dialogfeld Systemrichtlinie wird geöffnet.<br />
3 Wählen Sie das Register Zugriffsrechte.<br />
4 Aktivieren oder deaktivieren Sie Gruppenberechtigungen ignorieren. Wenn Sie das Auswahlfeld deaktiviert<br />
haben, überprüft die Serverkonfiguration, ob Berechtigungen vorhanden sind.<br />
5 Klicken Sie auf OK , damit die Änderungen wirksam werden.<br />
Verwandte Konzepte<br />
Zugriffsrechte verweigern<br />
Zugriffsrechte gewähren<br />
Verwandte Verfahrensweisen<br />
Zugriffsrechte und Gruppenberechtigungen verwalten<br />
Verwandte Referenz<br />
Zugriffsrechte und Berechtigungen<br />
1368
Gruppenberechtigungen einrichten<br />
Durch die einer Gruppe zugewiesenen Berechtigungen erhalten Mitglieder der Gruppe möglicherweise das Recht,<br />
auf Objekte zuzugreifen und Operationen auszuführen, für die sie normalerweise keine Rechte haben. Mit anderen<br />
Worten: Berechtigungen haben Vorrang vor Einstellungen für Zugriffsrechte.<br />
Die Serverkonfiguration wird mit einigen Standardgruppen ("All Users", "Administrators", "System Managers" und<br />
"Security Administrators") ausgeliefert, die im Dialogfeld Benutzer-Manager angezeigt werden. Der<br />
Standardbenutzer mit dem Namen Administrator ist Mitglied der Gruppen "Administrators" und "Security<br />
Administrators". Standardmäßig verfügt die Administratorengruppe über alle Gruppenberechtigungen. Alle anderen<br />
Gruppen verfügen standardmäßig über keine dieser Berechtigungen. Alle Mitglieder einer Gruppe haben für jedes<br />
von der Serverkonfiguration verwaltete Projekt dieselben Berechtigungen. Diese Berechtigungen gelten auf allen<br />
Ebenen — für Projekte, Ansichten, Ordner und Elemente in Ordnern. Wenn Benutzer mehreren Gruppen angehören,<br />
verfügen sie über die maximale Anzahl an Berechtigungen, unabhängig davon, welche Gruppe diese<br />
Berechtigungen gewährt.<br />
Hinweis: Berechtigungen können im Dialogfeld Benutzer-Manager nur bei aktiviertem Server geändert werden.<br />
So legen Sie Berechtigungen fest<br />
1 Öffnen Sie das Serveradministrations-Tool und wählen Sie die Serverkonfiguration aus, die Sie ändern<br />
möchten.<br />
Hinweis:<br />
Wenn Sie den Client verwenden, können Sie nur Remote-Server verwalten.<br />
2 Klicken Sie im Verknüpfungsfenster auf die Verknüpfung Benutzer-Manager oder wählen Sie im Hauptmenü<br />
Tools Konten Benutzer-Manager. Das Dialogfeld Benutzer-Manager wird geöffnet.<br />
3 Fügen Sie im Dialogfeld Benutzer-Manager eine Gruppe hinzu oder wählen Sie eine Gruppe aus.<br />
4 Fügen Sie der Gruppe bei Bedarf Benutzer hinzu.<br />
5 Klicken Sie mit der rechten Maustaste in der Gruppen-Baumstruktur auf den Gruppennamen und wählen Sie<br />
im Kontextmenü die Option Eigenschaften. Das Dialogfeld Gruppeneigenschaften wird angezeigt.<br />
6 Wählen Sie das Register Berechtigungen.<br />
7 Aktivieren oder deaktivieren Sie die entsprechenden Auswahlfelder, um der Gruppe die Zugriffsrechte<br />
zuzuweisen oder zu entziehen.<br />
8 Klicken Sie auf OK, damit die Änderungen wirksam werden.<br />
Verwandte Konzepte<br />
Zugriffsrechte und Gruppenberechtigungen<br />
Zugriffsrechte gewähren<br />
Verwandte Verfahrensweisen<br />
Zugriffsrechte und Gruppenberechtigungen verwalten<br />
Berechtigungen konfigurieren<br />
Benutzer einrichten<br />
Gruppen einrichten<br />
Verwandte Referenz<br />
Zugriffsrechte und Berechtigungen<br />
Gruppenberechtigungen<br />
1369
Zugriffsrechte auf Serverebene festlegen<br />
Durch die Zugriffsrechte auf Serverebene werden Benutzer und Gruppen autorisiert, Operationen in einer<br />
bestimmten Serverkonfiguration auszuführen. Eine der Optionen legt fest, wer Projekte erstellen darf, wenn die<br />
Serverkonfiguration ausgeführt wird, und wer nicht.<br />
Hinweis: Zugriffsrechte auf Serverebene können nur bei aktiviertem Server zugewiesen werden.<br />
So legen Sie Zugriffsrechte auf Serverebene fest<br />
1 Wählen Sie die zu ändernde Serverkonfiguration im Serveradministrations-Tool aus. Wenn Sie den Client<br />
verwenden, können Sie nur Remote-Server verwalten.<br />
2 Klicken Sie im Verknüpfungsfenster auf die Verknüpfung Zugriffsrechte oder wählen Sie Tools Konten<br />
Zugriffsrechte im Hauptmenü. Das Dialogfeld Zugriffsrechte wird geöffnet.<br />
3 Klicken Sie auf Neu. Das Dialogfeld Benutzer oder Gruppe hinzufügen wird angezeigt.<br />
4 Wählen Sie den Benutzer oder die Gruppe aus, dem bzw. der die Zugriffsrechte zugewiesen werden sollen.<br />
5 Aktivieren Sie die Option Gewähren und klicken Sie auf OK, um zum Dialogfeld Zugriffsrechte<br />
zurückzukehren.<br />
Warnung:<br />
Aktivieren Sie niemals die Option Verweigern, es sei denn, es handelt sich um eine<br />
Ausnahme.<br />
6 Wählen Sie im Dialogfeld Zugriffsrechte einen Benutzer oder eine Gruppe aus der Liste Benutzer und<br />
Gruppen aus. Dadurch werden die verschiedenen Auswahlfelder im DialogfeldZugriffsrechte aktiviert.<br />
Aktivieren und/oder deaktivieren Sie die gewünschten Auswahlfelder. Wenn das Fenster Zugriffsrechte nicht<br />
vollständig angezeigt wird, ändern Sie die Größe des Serveradministrations-Tool-Fensters.<br />
Klicken Sie je nach Bedarf auf Alles auswählen und Alles löschen, um schnell alle Auswahlfelder im Dialogfeld<br />
Zugriffsrechte zu aktivieren bzw. zu deaktivieren.<br />
Warnung:<br />
Durch Klicken auf Löschen wird der ausgewählte Benutzer bzw. die ausgewählte<br />
Gruppe aus der Liste Benutzer und Gruppen entfernt. Außerdem verliert der<br />
Benutzer oder die Gruppe zuvor gewährte Zugriffsrechte für den Server.<br />
7 Klicken Sie auf OK, damit die Änderungen wirksam werden.<br />
Verwandte Konzepte<br />
Zugriffsrechte verweigern<br />
Zugriffsrechte gewähren<br />
Verwandte Verfahrensweisen<br />
Zugriffsrechte und Gruppenberechtigungen verwalten<br />
Verwandte Referenz<br />
Serverzugriffsrechte<br />
Zugriffsrechte und Berechtigungen<br />
1370
Zugriffsrechte konfigurieren<br />
Dieses Thema enthält folgende Informationen:<br />
♦ Zugriffsrechte festlegen (allgemeine Informationen)<br />
♦ Ausnahmen für Zugriffsrechte erstellen (Datensätze zu verweigerten Rechten)<br />
♦ Zugriffsrechte für Heraufstufungsstatuswerte auf Projekt- oder Ansichtsebene konfigurieren<br />
♦ Zugriffsrechte für einzelne Heraufstufungsstatuswerte festlegen<br />
♦ Zugriffsrechte für Komponenten festlegen<br />
♦ Zugriffsrechte für einzelne Filter festlegen<br />
♦ Zugriffsrechte für einzelne Abfragen festlegen<br />
Hinweis: Sie können Zugriffsrechte nur bei laufenden Serverkonfigurationen ändern.<br />
So legen Sie Zugriffsrechte fest (allgemeine Informationen)<br />
1 Wählen Sie im StarTeam-Client das Objekt oder Element aus, für das Rechte festgelegt werden sollen:<br />
♦ Damit Sie projektweite Zugriffsrechte einrichten können, muss der Zugriff auf das Projekt über jede Ansicht<br />
möglich sein.<br />
♦ Damit Sie Zugriffsrechte für eine Ansicht festlegen können, muss diese Ansicht geöffnet sein.<br />
♦ Damit Sie Zugriffsrechte für einen Ordner definieren können, müssen Sie den gewünschten Ordner in der<br />
Ordnerhierarchie im linken Teilfenster auswählen.<br />
♦ Damit Sie Komponentenzugriffsrechte für öffentliche Filter oder Abfragen erstellen können (z. B. für die<br />
Änderungsanforderungskomponente), muss im oberen Fenster das Register "Komponente" ausgewählt<br />
sein.<br />
♦ Damit Sie Zugriffsrechte für einzelne Dateien, Änderungsanforderungen, Anforderungen, Themen oder<br />
Tasks festlegen können, müssen Sie das gewünschte Element im oberen Teilfenster auswählen.<br />
2 Wählen Sie im entsprechenden Menü oder Kontextmenü die Option Zugriffsrechte wie folgt aus:<br />
♦ Zum Festlegen von Zugriffsrechten auf Projektebene wählen Sie die Option Projekt<br />
im Hauptmenü.<br />
♦ Zum Festlegen von Zugriffsrechten auf Ansichtsebene wählen Sie die Option Ansicht<br />
Zugriffsrechte im Hauptmenü.<br />
♦ Zum Festlegen von Zugriffsrechten auf Ordnerebene wählen Sie die Option Ordnerbaum<br />
Zugriffsrechte im Hauptmenü.<br />
Zugriffsrechte<br />
Erweitert<br />
♦ Zum Festlegen von Zugriffsrechten auf Komponentenebene für öffentliche Filter und Abfragen wählen Sie<br />
den Komponententyp (z. B. das Menü Änderungsanforderung ) und anschließend<br />
Erweitert Komponentenzugriffsrechte im Hauptmenü.<br />
♦ Zum Festlegen von Zugriffsrechten auf Elementebene wählen Sie im oberen Fenster das Element und<br />
anschließend Erweitert Elementzugriffsrechte im Hauptmenü.<br />
3 Klicken Sie im Dialogfeld Zugriffsrechte auf Hinzufügen, um einen Benutzer oder eine Gruppe auszuwählen.<br />
Das Dialogfeld Zugriffsrechte zuweisen für wird geöffnet.<br />
1371
4 Wählen Sie einen Benutzer oder eine Gruppe aus. Benutzer werden nach ihren Benutzernamen aufgelistet und<br />
Gruppen nach ihren Pfaden (mit Ausnahme der Gruppe All Users ).<br />
5 Wählen Sie Gewähren und klicken Sie auf OK, um zum Dialogfeld Zugriffsrechte zurückzukehren.<br />
Warnung:<br />
Wählen Sie niemals den Optionsschalter Verweigern, es sei denn, es handelt sich<br />
um eine Ausnahme. Verweigerte Rechte müssen vor gewährten Rechten definiert<br />
werden.<br />
6 Aktivieren und/oder deaktivieren Sie im Dialogfeld Zugriffsrechte die entsprechenden Auswahlfelder. Durch<br />
das Aktivieren bzw. Deaktivieren einer Kategorie, z. B. Allgemeine Rechte für Objekt, für ein Projekt werden<br />
alle Auswahlfelder der Zugriffsrechte dieser Kategorie aktiviert bzw. deaktiviert.<br />
Das Auswahlfeld für die Kategorie weist nur zwei Zustände auf. Ein leeres Auswahlfeld bedeutet, dass die<br />
Auswahlfelder für die Zugriffsrechte der Kategorie entweder alle deaktiviert sind oder unterschiedliche Zustände<br />
aufweisen: Einige sind aktiviert und andere deaktiviert.<br />
Warnung:<br />
Wenn Sie auf Löschen klicken, wird der ausgewählte Benutzer oder die Gruppe aus<br />
der Liste "Benutzer und Gruppen" im Dialogfeld Zugriffsrechte gelöscht. Außerdem<br />
verliert der ausgewählte Benutzer oder die Gruppe zuvor festgelegte Zugriffsrechte<br />
für den Server.<br />
7 Klicken Sie auf OK, damit die Änderungen wirksam werden.<br />
Angenommen, Sie haben eine Gruppe mit dem Namen "Tester", die über vollständigen Zugriff auf die Dateien der<br />
Ansicht "QA" verfügt. Diese Ansicht enthält Ordner mit vielen Testdateien. Ein neu eingestelltes Mitglied der Gruppe<br />
"Tester" mit dem Namen "Neuer Tester" wurde noch nicht in der Aktualisierung der Tests usw. geschult. Obwohl<br />
"Neuer Tester" ein Mitglied der Gruppe "Tester" ist, möchten Sie, dass dieser Benutzer in den folgenden Wochen<br />
gewisse Dateioperationen noch nicht ausführt. Sie könnten "Neuer Tester" für diese Zeit aus der Gruppe "Tester"<br />
entfernen, aber in der Anwendung haben Sie außerdem die Möglichkeit, "Neuer Tester" alle Rechte der Gruppe<br />
"Tester" mit einigen Ausnahmen zuzuweisen. In einem Datensatz zu verweigerten Rechten können Sie diese<br />
Ausnahmen aufführen.<br />
So erstellen Sie einen Datensatz zu verweigerten Rechten, um Ausnahmen für<br />
Zugriffsrechte festzulegen<br />
1 Klicken Sie im Dialogfeld Zugriffsrechte auf Hinzufügen.<br />
Das Dialogfeld Zugriffsrechte zuweisen für wird geöffnet.<br />
2 Wählen Sie den Benutzer der Gruppe aus, für den die Ausnahme gelten soll.<br />
3 Wählen Sie Verweigern und klicken Sie auf OK, um zum Dialogfeld Zugriffsrechte zurückzukehren.<br />
Warnung:<br />
Wählen Sie niemals Verweigern, um eine Ausnahme für eine Gruppe zu erstellen,<br />
ohne der Gruppe zuvor Zugriffsrechte für den betreffenden Knoten zu gewähren. In<br />
diesem Beispiel muss die Gruppe "Tester" über Zugriff auf den Knoten verfügen.<br />
4 Aktivieren und/oder deaktivieren Sie im Dialogfeld Zugriffsrechte die entsprechenden Auswahlfelder.<br />
5 Klicken Sie auf Nach oben, um den Datensatz zu verweigerten Rechten an den Anfang der Liste Benutzer<br />
und Gruppen im Dialogfeld Zugriffsrechte zu verschieben.<br />
Tipp:<br />
Alle verweigerten Rechte müssen vor den gewährten Rechten in der Liste Benutzer und<br />
Gruppen aufgelistet sein. Anderenfalls können diese Ausnahmen nicht berücksichtigt<br />
werden. Wenn die Anwendung beispielsweise die gewährten Rechte für die Tester vor den<br />
1372
verweigerten Rechten für "Neuer Tester" findet, werden die Zugriffsrechte angewendet,<br />
die dem Benutzer als Mitglied der Gruppe "Tester" zur Verfügung stehen.<br />
6 Klicken Sie auf OK , um die Änderungen zu übernehmen und das Dialogfeld zu schließen.<br />
Hinweis: Aufgrund der Berechtigungen der Gruppe "Tester" ist "Neuer Tester" möglicherweise dennoch in der<br />
Lage, die verweigerten Operationen auszuführen.<br />
Außerdem wird, wenn für einen Knoten ausschließlich Zugriffsrechte verweigert werden,<br />
allen Benutzern, denen die Zugriffsrechte für diesen Knoten nicht ausdrücklich gewährt<br />
wurden, der Zugriff auf den Objekttyp auf dieser Ebene verweigert. Wenn die Anwendung<br />
einen Knoten für den entsprechenden Objekttyp findet, der auch nur über einen<br />
Datensatz verfügt, werden höhere Ebenen nicht mehr auf Zugriffsrechte geprüft.<br />
Das Festlegen von Zugriffsrechten für Heraufstufungsstatuswerte verläuft ähnlich wie das Festlegen anderer<br />
Zugriffsrechte. Die Zugriffsrechte können auf Projekt- oder Ansichtsebene sowie für einzelne<br />
Heraufstufungsstatuswerte festgelegt werden.<br />
So legen Sie Zugriffsrechte für Heraufstufungsstatuswerte auf Projekt- oder<br />
Ansichtsebene fest<br />
1 Wählen Sie im Hauptmenü Projekt Zugriffsrechte oder Ansicht Zugriffsrechte. Das Dialogfeld<br />
Zugriffsrechte wird geöffnet.<br />
2 Wählen Sie den Knoten Ansicht.<br />
3 Klicken Sie auf Hinzufügen, um einen Benutzer oder eine Gruppe auszuwählen. Das Dialogfeld Zugriffsrechte<br />
zuweisen für wird geöffnet.<br />
4 Wählen Sie einen Benutzer oder eine Gruppe aus. Benutzer werden nach ihren Benutzernamen aufgelistet und<br />
Gruppen nach ihren Pfaden (mit Ausnahme der Gruppe "All Users").<br />
5 Wählen Sie Gewähren und klicken Sie auf OK, um zum Dialogfeld Zugriffsrechte zurückzukehren.<br />
6 Aktivieren und/oder deaktivieren Sie im Dialogfeld Zugriffsrechte die entsprechenden Auswahlfelder.<br />
7 Klicken Sie auf OK , damit die Änderungen wirksam werden.<br />
So legen Sie Zugriffsrechte für einzelne Heraufstufungsstatuswerte fest<br />
1 Wählen Sie im Hauptmenü Ansicht Heraufstufung. Das Dialogfeld Heraufstufung wird geöffnet.<br />
2 Wählen Sie im Listenfeld einen Heraufstufungsstatus aus.<br />
Hinweis:<br />
Sie können den Heraufstufungsstatus auch im Dialogfeld Heraufstufung erstellen. Sie<br />
müssen jedoch auf Übernehmen klicken, bevor Sie Zugriffsrechte festlegen können.<br />
Nach dem Klicken auf Übernehmen (oder nach Schließen und erneutem Öffnen des<br />
Dialogfelds) kann der Schalter Zugriffsrechte ausgewählt werden.<br />
3 Klicken Sie auf Zugriffsrechte. Das Dialogfeld Heraufstufungsstatus - Zugriffsrechte wird geöffnet.<br />
4 Klicken Sie auf Hinzufügen, um einen Benutzer oder eine Gruppe auszuwählen. Das Dialogfeld Zugriffsrechte<br />
zuweisen für wird geöffnet.<br />
5 Wählen Sie einen Benutzer oder eine Gruppe aus. Benutzer werden nach ihren Benutzernamen aufgelistet und<br />
Gruppen nach ihren Pfaden (mit Ausnahme der Gruppe "All Users"). Klicken Sie auf Gewähren.<br />
6 Klicken Sie auf OK, um zum Dialogfeld Heraufstufungsstatus - Zugriffsrechtezurückzukehren.<br />
7 Aktivieren und/oder deaktivieren Sie die entsprechenden Auswahlfelder und klicken Sie auf OK, damit die<br />
Änderungen wirksam werden und das Dialogfeld Heraufstufungsstatus - Zugriffsrechte geschlossen wird.<br />
1373
8 Klicken Sie auf OK, um das Dialogfeld Heraufstufung zu beenden.<br />
Wenn Sie auf Serverebene über das Zugriffsrecht Zugriffsrechte für Komponenten verwalten verfügen, können<br />
Sie auf Komponentenebene Zugriffsrechte für alle geöffneten Komponenten festlegen.<br />
So legen Sie Zugriffsrechte auf Komponentenebene fest<br />
1 Öffnen Sie eine Projektansicht, für die Sie die notwendigen Zugriffsrechte besitzen.<br />
2 Wählen Sie das Register mit der gewünschten Komponente (Datei, Änderungsanforderung usw.) aus.<br />
3 Wählen Sie im Hauptmenü Erweitert Komponentenzugriffsrechte. Das Dialogfeld<br />
Komponentenzugriffsrechte wird geöffnet.<br />
4 Markieren Sie den entsprechenden Knoten:<br />
♦ Wählen Sie den Knoten Komponente, um zu steuern, wer öffentliche Filter und Abfragen für die<br />
Komponente erstellen darf.<br />
♦ Wählen Sie den Knoten Filter, um zu steuern, wer öffentliche Filter auf die Komponente anwenden darf.<br />
♦ Wählen Sie den Knoten Abfrage, um zu steuern, wer öffentliche Abfragen auf die Komponente anwenden<br />
darf.<br />
5 Fügen Sie einen Benutzer oder eine Gruppe hinzu:<br />
1 Klicken Sie auf Hinzufügen, um das Dialogfeld Zugriffsrechte zuweisen für anzuzeigen.<br />
2 Wählen Sie einen Benutzer oder eine Gruppe aus und klicken Sie anschließend auf Gewähren.<br />
3 Klicken Sie auf OK, um zum Dialogfeld Komponentenzugriffsrechte zurückzukehren.<br />
Warnung:<br />
Wählen Sie niemals die Option Verweigern im Dialogfeld Zugriffsrechte zuweisen<br />
für, es sei denn, es handelt sich um eine Ausnahme.<br />
6 Aktivieren und/oder deaktivieren Sie im Dialogfeld Komponentenzugriffsrechte die<br />
entsprechenden Auswahlfelder.<br />
Hinweis:<br />
Durch Klicken auf Löschen wird der ausgewählte Benutzer bzw. die ausgewählte<br />
Gruppe aus der Liste Benutzer und Gruppen entfernt. Der ausgewählte Benutzer oder<br />
die Gruppe verliert zuvor gewährte Zugriffsrechte für die Filter und Abfragen dieser<br />
Komponente.<br />
7 Klicken Sie auf OK, damit die Änderungen wirksam werden.<br />
So legen Sie Zugriffsrechte für einen Filter fest<br />
1 Führen Sie einen der folgenden Schritte aus:<br />
♦ Klicken Sie im oberen Fenster mit der rechten Maustaste auf einen Spaltentitel und wählen Sie Filter im<br />
Kontextmenü.<br />
♦ Wählen Sie Filter Filter im Haupt- oder Kontextmenü der entsprechenden Komponente (Datei,<br />
Änderungsanforderung, Anforderung, usw.).<br />
Das Dialogfeld Filter wird geöffnet.<br />
2 Wählen Sie den Filter aus und klicken Sie auf Zugriffsrechte. Das Dialogfeld Filter -<br />
Zugriffsrechte wird geöffnet.<br />
1374
3 Klicken Sie auf Hinzufügen. Das Dialogfeld Zugriffsrechte zuweisen für wird geöffnet.<br />
4 Wählen Sie einen Benutzer oder eine Gruppe aus. Benutzer werden nach ihren Benutzernamen aufgelistet und<br />
Gruppen nach ihren Pfaden (mit Ausnahme der Gruppe "All Users").<br />
5 Wählen Sie Gewähren und klicken Sie auf OK, um zum Dialogfeld Filter - Zugriffsrechte<br />
zurückzukehren.<br />
Warnung:<br />
Wählen Sie niemals die Option Verweigern im Dialogfeld Zugriffsrechte zuweisen<br />
für, es sei denn, es handelt sich um eine Ausnahme.<br />
6 Aktivieren und/oder deaktivieren Sie im Dialogfeld Filter - Zugriffsrechte die entsprechenden<br />
Auswahlfelder.<br />
Hinweis:<br />
Durch Klicken auf Löschen wird der ausgewählte Benutzer bzw. die ausgewählte<br />
Gruppe aus der Liste Benutzer und Gruppen entfernt. Außerdem verliert der<br />
ausgewählte Benutzer oder die Gruppe zuvor festgelegte Zugriffsrechte für den Filter.<br />
7 Klicken Sie auf OK, um die Änderungen zu übernehmen und das Dialogfeld Filter -<br />
Zugriffsrechte zu schließen.<br />
8 Klicken Sie auf OK, um das Dialogfeld Filter zu schließen.<br />
So legen Sie Zugriffsrechte für eine Abfrage fest<br />
1 Führen Sie einen der folgenden Schritte aus:<br />
♦ Klicken Sie im oberen Fenster mit der rechten Maustaste auf einen Spaltentitel und wählen Sie Abfragen<br />
im Kontextmenü.<br />
♦ Wählen Sie Filter Abfragen im Haupt- oder Kontextmenü der entsprechenden Komponente (Datei,<br />
Änderungsanforderung, Anforderung, usw.).<br />
Das Dialogfeld Abfragen wird geöffnet.<br />
2 Wählen Sie die Abfrage aus und klicken Sie auf Zugriffsrechte. Das Dialogfeld Abfrage <br />
- Zugriffsrechte wird geöffnet.<br />
3 Klicken Sie auf Hinzufügen. Das Dialogfeld Zugriffsrechte zuweisen für wird geöffnet.<br />
4 Wählen Sie einen Benutzer oder eine Gruppe aus. Benutzer werden nach ihren Benutzernamen aufgelistet und<br />
Gruppen nach ihren Pfaden (mit Ausnahme der Gruppe "All Users").<br />
5 Wählen Sie Gewähren und klicken Sie auf OK, um zum Dialogfeld Abfrage -<br />
Zugriffsrechte zurückzukehren.<br />
Warnung:<br />
Wählen Sie niemals die Option Verweigern im Dialogfeld Zugriffsrechte zuweisen<br />
für, es sei denn, es handelt sich um eine Ausnahme.<br />
6 Aktivieren und/oder deaktivieren Sie im Dialogfeld Abfrage - Zugriffsrechte die<br />
entsprechenden Auswahlfelder.<br />
Hinweis:<br />
Durch Klicken auf Löschen wird der ausgewählte Benutzer bzw. die ausgewählte<br />
Gruppe aus der Liste Benutzer und Gruppen entfernt. Außerdem verliert der<br />
ausgewählte Benutzer oder die Gruppe zuvor festgelegte Zugriffsrechte für die<br />
Abfrage.<br />
7 Klicken Sie auf OK, um die Änderungen zu übernehmen und das Dialogfeld Abfrage -<br />
Zugriffsrechte zu schließen.<br />
1375
8 Klicken Sie auf OK, um das Dialogfeld Abfragen zu schließen.<br />
Verwandte Konzepte<br />
Zugriffsrechte gewähren<br />
Zugriffsrechte verweigern<br />
Verwandte Verfahrensweisen<br />
Zugriffsrechte und Gruppenberechtigungen verwalten<br />
Daten filtern<br />
Daten abfragen<br />
Verwandte Referenz<br />
Zugriffsrechte und Berechtigungen<br />
1376
Optionen für die Datenspeicherung konfigurieren<br />
In diesem Abschnitt sind Verfahrensweisen beim Konfigurieren von Datenspeicherungsoptionen beschrieben.<br />
In diesem Abschnitt<br />
Archivpfad anpassen<br />
Beschreibt, wie Sie den Pfad des Ordners Archives für einen Hive anpassen können.<br />
Dateirevisionen mit Vault Verify verifizieren<br />
In diesem Thema wird das Vault Verify-Dienstprogramm beschrieben.<br />
Hive-Eigenschaften anzeigen und ändern<br />
Beschreibt, wie Sie die Eigenschaften eines Hives anzeigen und ändern können.<br />
Neue Hives erstellen<br />
Beschreibt, wie Sie einen neuen Hive erstellen können.<br />
1377
Archivpfad anpassen<br />
Das Ändern des Archivpfads für einen Hive wird in der Regel aufgrund eines schwerwiegenden Problems<br />
vorgenommen, z. B. im Fall eines Laufwerksausfalls. Um dabei unerwartete Ergebnisse zu vermeiden, muss mit<br />
äußerster Vorsicht vorgegangen werden.<br />
Hinweis: Sie müssen die Serverkonfiguration neu starten, damit der neue Archivpfad wirksam wird. Das<br />
Serveradministrations-Tool speichert den neuen Pfad sofort in der hive-index.xml-Datei. Die<br />
Änderungen werden jedoch erst nach dem Neustart der Serverkonfiguration wirksam.<br />
Hinweis: Wenn Sie auf eine Remote-Serverkonfiguration zugreifen oder eine lokale Serverkonfiguration als<br />
Remote-Server hinzugefügt wurde, können Sie den Archivpfad nur aktualisieren, wenn diese<br />
Serverkonfiguration aktiviert ist. Bei lokalem Zugriff auf eine lokale Serverkonfiguration müssen Sie die<br />
Serverkonfiguration herunterfahren, bevor der Archivpfad aktualisiert werden kann.<br />
So ändern Sie den Archivpfad bei deaktivierten Serverkonfigurationen<br />
1 Öffnen Sie das Serveradministrations-Tool und beenden Sie die Serverkonfiguration, deren Archivpfad<br />
geändert werden soll.<br />
2 Kopieren Sie den Ordner "Archives" in den neuen Speicherort.<br />
3 Öffnen Sie das Dialogfeld Hive-Manager im Serveradministrations-Tool, indem Sie einen der folgenden Schritte<br />
ausführen:<br />
♦ Klicken Sie im Verknüpfungsfenster auf den Schalter für die Hive-Manager-Verknüpfung.<br />
♦ Wählen Sie im Hauptmenü Tools Administration Hive-Manager.<br />
4 Aktualisieren Sie das Feld Archivpfad, das auf den neuen Speicherort des Archivpfads verweist.<br />
5 Klicken Sie auf OK, damit die Änderungen wirksam werden. Dadurch kehren Sie zum Dialogfeld Hive-Manager<br />
zurück.<br />
6 Klicken Sie auf OK, um zum Hauptfenster von Serveradministrations-Tool zurückzukehren.<br />
7 Starten Sie die Serverkonfiguration erneut.<br />
Hinweis: Wenn Ihre Serverkonfiguration bereits mehrere Hives verwendet und der Ordner Archives nicht schnell<br />
an seinen neuen Speicherort verschoben werden kann, können Sie verhindern, dass neue Archive zu<br />
diesem problematischen Archivpfad hinzugefügt werden, indem Sie im Dialogfeld Hive-Eigenschaften<br />
die Option Neue Archive zulassen deaktivieren. Wenn diese Option deaktiviert ist, fügt StarTeam keine<br />
neuen Archive zum Ordner Archives für den angegebenen Hive hinzu.<br />
So ändern Sie den Archivpfad für eine aktivierte Serverkonfiguration<br />
1 Öffnen Sie das Serveradministrations-Tool und wählen Sie die aktive Serverkonfiguration aus, deren Archivpfad<br />
aktualisiert werden soll.<br />
Hinweis:<br />
Hierbei muss es sich um eine Remote-Serverkonfiguration bzw. um eine lokale<br />
Serverkonfiguration handeln, die als Remote-Server hinzugefügt wurde. Auf Hive-<br />
Eigenschaften von lokalen Serverkonfigurationen, die lokal ausgeführt werden, kann<br />
nicht zugegriffen werden.<br />
2 Öffnen Sie das Dialogfeld Hive-Manager im Serveradministrations-Tool, indem Sie einen der folgenden Schritte<br />
ausführen:<br />
1378
♦ Klicken Sie im Verknüpfungsfenster auf den Schalter für die Hive-Manager-Verknüpfung.<br />
♦ Wählen Sie im Hauptmenü Tools Administration Hive-Manager.<br />
3 Wählen Sie den gewünschten Hive im Dialogfeld Hive-Manager aus und klicken Sie auf Eigenschaften.<br />
Das Dialogfeld Hive-Eigenschaften wird geöffnet.<br />
4 Wenn die Serverkonfiguration einen oder mehrere andere Hives verwendet, deaktivieren Sie das Auswahlfeld<br />
Neue Archive zulassen im Dialogfeld Hive-Eigenschaften.<br />
Die hinzugefügten oder eingecheckten Dateien werden an den anderen Hive gesendet.<br />
5 Starten Sie die Serverkonfiguration neu.<br />
6 Führen Sie zur entsprechenden Zeit die folgenden Schritte aus:<br />
1 Fahren Sie die Serverkonfiguration herunter.<br />
2 Kopieren Sie die Archivdateien an den neuen Speicherort.<br />
3 Ändern Sie im Dialogfeld Hive-Eigenschaften das Feld Archivpfad , sodass es auf den neuen Speicherort<br />
verweist, und aktivieren Sie das Auswahlfeld Neue Archive zulassen.<br />
4 Starten Sie die Serverkonfiguration neu.<br />
Verwandte Konzepte<br />
Übersicht über die Datenspeicherung<br />
Verwandte Verfahrensweisen<br />
Neue Hives erstellen<br />
Hive-Eigenschaften anzeigen und ändern<br />
1379
Dateirevisionen mit Vault Verify verifizieren<br />
Das Vault Verify-Dienstprogramm wird auf einem Windows-System standardmäßig im Ordner C:\Programme<br />
\<strong>Borland</strong>\StarTeam Server <strong>2006</strong>\VaultVerify installiert.<br />
Im Allgemeinen können Sie Vault Verify von der Befehlszeile aus wie folgt aufrufen: Vault Verify [Optionen]<br />
"Serverkonfiguration" .<br />
So führen Sie Vault Verify aus<br />
1 Öffnen Sie das Serveradministrations-Tool und fahren Sie die Serverkonfiguration herunter, die Sie überprüfen<br />
möchten.<br />
Sie können die angegebene StarTeam-Konfiguration verwenden, wenn Vault Verify ausgeführt wird.<br />
Hinweis:<br />
Die stray-Überprüfung und die repair-Option werden ignoriert, wenn die<br />
Serverkonfiguration in Gebrauch ist.<br />
2 Navigieren Sie in der Befehlszeile zum Ordner VaultVerify und geben Sie folgenden Befehl ein:<br />
VaultVerify.bat -check all -cf<br />
C:\test -path "C:\Programme\<strong>Borland</strong>\StarTeam Server <strong>2006</strong>" "Meine Serverkonfiguration"<br />
Tipp:<br />
Wenn Sie Befehlszeilenoptionen für den Befehl VaultVerify anzeigen möchten, gehen<br />
Sie zu dem Ordner VaultVerify und geben Sie VaultVerify.bat - help ein. Sie<br />
können optional –? oder –h anstelle von –help verwenden.<br />
Verwandte Konzepte<br />
Vault Verify zum Verifizieren von Dateirevisionen<br />
Verwandte Referenz<br />
Vault Verify - Befehlszeilenoptionen<br />
1380
Hive-Eigenschaften anzeigen und ändern<br />
In manchen Situationen ist es erforderlich, die Eigenschaften eines bestimmten Hives zu überprüfen oder dessen<br />
Einstellungen zu ändern. Sie können beispielsweise seine Ordner Archives und Cache an einen anderen Speicherort<br />
verschieben. Verwenden Sie in diesem Fall das Dialogfeld Hive-Manager, um die Hive-Eigenschaften anzuzeigen<br />
und anschließend den Speicherort zu ändern.<br />
Hinweis: Wenn Sie auf eine Remote-Serverkonfiguration zugreifen oder eine lokale Serverkonfiguration als<br />
Remote-Server hinzugefügt wurde, können Sie die Hive-Eigenschaften nur anzeigen und aktualisieren,<br />
wenn diese Serverkonfiguration aktiviert ist. Bei lokalem Zugriff auf eine lokale Serverkonfiguration<br />
müssen Sie die Serverkonfiguration herunterfahren, bevor die Hive-Eigenschaften angezeigt bzw.<br />
geändert werden können.<br />
So zeigen Sie die Hive-Eigenschaften an und ändern deren Einstellungen<br />
1 Öffnen Sie das Serveradministrations-Tool und wählen Sie im Serverfenster die Serverkonfiguration aus.<br />
Wenn Sie sich bisher nicht angemeldet haben, fordert Sie das Serveradministrations-Tool auf, dies zu tun, bevor<br />
Sie fortfahren.<br />
Hinweis:<br />
Wenn Sie lokal auf eine lokale Serverkonfiguration zugreifen, müssen Sie die<br />
Serverkonfiguration herunterfahren, bevor Sie mit dem nächsten Schritt fortfahren.<br />
2 Führen Sie einen der folgenden Schritte aus:<br />
♦ Klicken Sie im Verknüpfungsfenster auf den Schalter für die Hive-Manager-Verknüpfung.<br />
♦ Wählen Sie im Hauptmenü Tools Administration Hive-Manager.<br />
Das Dialogfeld Hive-Manager wird geöffnet.<br />
3 Wählen Sie den gewünschten Hive im Dialogfeld Hive-Manager aus und klicken Sie auf Eigenschaften. Das<br />
Dialogfeld Hive-Eigenschaften wird geöffnet.<br />
4 Überprüfen und ändern Sie bei Bedarf die Informationen in diesem Dialogfeld.<br />
Tipp:<br />
Mit Ausnahme des Felds Name können Sie alle Felder im Dialogfeld Hive-Eigenschaften<br />
bearbeiten. Informationen zu den vorgegebenen und optionalen Einstellungen der Felder<br />
finden Sie unter dem Link "Neue Hives erstellen" am Ende dieses Themas.<br />
5 Wenn Sie alle Änderungen eingegeben haben, klicken Sie auf OK, um sie zu bestätigen.<br />
Dadurch kehren Sie zum Dialogfeld Hive-Manager zurück.<br />
6 Klicken Sie auf OK, um zum Hauptfenster von Serveradministrations-Tool zurückzukehren.<br />
Hinweis:<br />
Wenn Sie lokal auf eine lokale Serverkonfiguration zugreifen, starten Sie jetzt die<br />
Serverkonfiguration neu.<br />
1381
Verwandte Konzepte<br />
Übersicht über die Datenspeicherung<br />
Verwandte Verfahrensweisen<br />
Neue Hives erstellen<br />
Archivpfad anpassen<br />
1382
Neue Hives erstellen<br />
Im Dialogfeld "Hive-Manager" können Sie neue Hives erstellen, um den verfügbaren Speicherplatz zu erhöhen. Sie<br />
können zudem die Eigenschaften eines vorhandenen Hives anzeigen und aktualisieren.<br />
Hinweis: Wenn Sie auf eine Remote-Serverkonfiguration zugreifen oder eine lokale Serverkonfiguration als<br />
Remote-Server hinzugefügt wurde, können Sie neue Hives nur erstellen, wenn diese Serverkonfiguration<br />
aktiviert ist. Bei lokalem Zugriff auf eine lokale Serverkonfiguration müssen Sie die Serverkonfiguration<br />
herunterfahren, bevor ein neuer Hive erstellt werden kann.<br />
So erstellen Sie einen neuen Hive mithilfe des Hive-Managers<br />
1 Öffnen Sie das Serveradministrations-Tool und wählen Sie im Serverfenster die Serverkonfiguration aus.<br />
Wenn Sie sich bisher nicht angemeldet haben, fordert Sie das Serveradministrations-Tool auf, dies zu tun, bevor<br />
Sie fortfahren.<br />
Hinweis:<br />
Wenn Sie lokal auf eine lokale Serverkonfiguration zugreifen, müssen Sie die<br />
Serverkonfiguration herunterfahren, bevor Sie mit dem nächsten Schritt fortfahren.<br />
2 Führen Sie einen der folgenden Schritte aus:<br />
♦ Klicken Sie im Verknüpfungsfenster auf den Schalter für die Hive-Manager-Verknüpfung.<br />
♦ Wählen Sie im Hauptmenü Tools Administration Hive-Manager.<br />
Das Dialogfeld Hive-Manager wird geöffnet.<br />
3 Klicken Sie im Dialogfeld Hive-Manager auf Neu.<br />
Das Dialogfeld Neuer Hive wird geöffnet.<br />
Hinweis:<br />
Der Speicherort der Datei hive-index.html , die die Eigenschaften der von der<br />
Serverkonfiguration verwendeten Hives enthält, wird oben im Dialogfeld angezeigt.<br />
4 Geben Sie in die folgenden Felder die Informationen zum neuen Hive ein:<br />
♦ Name: Eindeutiger Name für den Hive. DefaultHive ist die Vorgabe.<br />
♦ Archivpfad: Pfad zum Ordner Archives des neuen Hives. Die Vorgabe ist <br />
\DefaultHive\Archives.<br />
♦ Cache-Pfad: Pfad zum Ordner Cache des neuen Hives. Die Vorgabe ist <br />
\DefaultHive\Cache.<br />
♦ Maximale Cache-Größe: Die maximale Anzahl an Festplattenplatz in Megabyte, die der Cache<br />
verwenden kann. Die Vorgabe ist 20 % des Gesamtspeicherplatzes. Im Serveradministrations-Tool kann<br />
der richtige Vorgabewert für die maximale Größe des Cache-Speichers ermittelt werden. Wenn Sie jedoch<br />
das Serveradministrations-Tool verwenden und das Programm nicht auf demselben Computer wie der<br />
Server ausgeführt wird, können Sie die maximale Größe nicht berechnen. Geben Sie in diesem Fall 100<br />
MB als Standardgröße ein.<br />
♦ Cache-Cleanup-Intervall: Sekunden zwischen den Bereinigungs- bzw. Aktualisierungsoperationen des<br />
Cache-Speichers. Der Vorgabewert ist 600. Der zulässige Bereich liegt zwischen 60 (1 Minute) und<br />
3153600 (1 Jahr).<br />
1383
♦ Speicherungsschwellenwert: Prozentsatz des gesamten Speicherplatzes, der für den Hive vorgesehen<br />
ist. Wenn dieser Prozentsatz erreicht ist, fügt StarTeam dem Hive keine weiteren Archive hinzu. Der<br />
Vorgabewert beträgt 95 % des Gesamtspeicherplatzes.<br />
Tipp:<br />
Sie können UNC-Pfade für Archiv- und Cache-Pfade verwenden.<br />
5 Aktivieren bzw. deaktivieren Sie die Option Neue Archive zulassen. Das Feld ist standardmäßig aktiviert. Wenn<br />
für diese Serverkonfiguration keine weiteren Hives existieren, muss dieses Auswahlfeld aktiviert werden.<br />
Hinweis:<br />
Wenn Sie einen Hive hinzufügen, weil im ursprünglichen Hive nicht mehr ausreichend<br />
Speicherplatz vorhanden ist, sollten Sie mithilfe des Dialogfelds Hive-Manager auch<br />
die Eigenschaften des Hives überprüfen und das Auswahlfeld Neue Archive<br />
zulassen deaktivieren. Dadurch verbleibt der ursprüngliche Hive als Speicherort für<br />
das Auschecken, es werden aber keine neuen Dateien mehr angenommen.<br />
Hinzugefügte Dateien werden dem neuen Hive hinzugefügt.<br />
6 Füllen Sie das Textfeld Archivpfad des Root-Cache-Agenten aus, wenn Sie den Cache-Agenten verwenden<br />
und der Root-Cache-Agent nicht auf demselben Computer wie der Server ausgeführt wird. Geben Sie den<br />
Cache-Pfad aus der Sicht des Cache-Agenten an.<br />
Angenommen Sie erstellen einen neuen Hive mit dem Archivpfad C:\ProdServer\Hives\NewHive<br />
\Archives. Der Root-Cache-Agent wird jedoch auf einem Computer ausgeführt, auf dem H:\ dem<br />
Verzeichnis C:\ProdServer\Hives auf dem StarTeam-Server zugeordnet ist. Der Root-Cache-Agent<br />
bekäme dann den Archivpfad des neuen Hives als H:\NewHive\Archives angezeigt. In diesem Fall würden<br />
Sie H:\NewHive\Archives in das Textfeld Archivpfad des Root-Cache-Agenten eingeben.<br />
7 Klicken Sie auf OK, damit die Änderungen wirksam werden. Dadurch kehren Sie zum Dialogfeld Hive-Manager<br />
zurück.<br />
8 Klicken Sie auf OK, um zum Hauptfenster von Serveradministrations-Tool zurückzukehren.<br />
Hinweis:<br />
Wenn Sie lokal auf eine lokale Serverkonfiguration zugreifen, starten Sie jetzt die<br />
Serverkonfiguration neu.<br />
Verwandte Konzepte<br />
Übersicht über die Datenspeicherung<br />
Verwandte Verfahrensweisen<br />
Archivpfad anpassen<br />
Hive-Eigenschaften anzeigen und ändern<br />
1384
Protokoll- und Initialisierungsdateien verwalten<br />
Dieser Abschnitt beschreibt Vorgehensweisen zum Verwalten von Protokoll- und Initialisierungsdateien.<br />
In diesem Abschnitt<br />
"StarTeam.Log" anzeigen und anpassen<br />
Beschreibt, wie Sie die Ausgabe aus StarTeam.Log öffnen und anpassen.<br />
Das Audit-Protokoll aktivieren und bereinigen<br />
Beschreibt, wie Sie Einträge aus dem Audit-Protokoll aktivieren und bereinigen.<br />
Mit dem Serverprotokoll arbeiten<br />
Beschreibt, wie Sie den Inhalt der Serverprotokolldatei suchen, anzeigen und kopieren.<br />
Mit dem Sicherheitsereignisprotokoll arbeiten<br />
Beschreibt, wie Sie Bereinigungsintervalle im Sicherheitsereignisprotokoll anzeigen und festlegen.<br />
1385
"StarTeam.Log" anzeigen und anpassen<br />
In der StarTeam.Log-Datei werden alle Operationen protokolliert, die auf Ihrer Client-Workstation während einer<br />
Sitzung durchgeführt wurden. Die Datei dokumentiert Fehler und fehlgeschlagene Operationen zwischen dem<br />
Server und Ihrer Workstation während Serverkonfigurationssitzungen, sodass die Ursachen der Fehler leichter<br />
erkannt werden können.<br />
Da die Anwendung bei jedem Start des Clients eine neue StarTeam.Log-Datei erstellt, wächst die Größe des<br />
Ordners für die StarTeam-Protokolldatei möglicherweise sehr schnell an. Um die Anzahl der Protokolldateien in dem<br />
Ordner zu steuern, sollten Sie regelmäßig alte Protokolldateien aus dem Ausgabeordner löschen oder die<br />
StarTeam.Log-Option deaktivieren. Um diese Option zu deaktivieren, heben Sie die Markierungen der<br />
Auswahlfelder für Protokollfehler und Protokolloperationen im Register "Arbeitsbereich" des Dialogfelds<br />
"Persönliche Optionen" auf. Wählen Sie zum Anzeigen der StarTeam.Log-Datei in der Menüleiste Tools<br />
StarTeam-Protokolldatei. Sie können außerdem Daten aus einer StarTeam.Log-Datei in eine Anwendung<br />
importieren, die kommagetrennte Felder unterstützt, und in dieser anzeigen. Wenn Sie die Datei beispielsweise mit<br />
einer .csv-Erweiterung speichern, können Sie sie in Microsoft Excel öffnen.<br />
Im Register "Arbeitsbereich" können Sie im Dialogfeld "Persönliche Optionen" den Speicherort der Datei<br />
"StarTeam.Log" und den Typ der im Protokoll aufzuzeichnenden Daten festlegen.<br />
So passen Sie die StarTeam.Log-Datei an<br />
1 Wählen Sie im Client Tools Persönliche Optionen. Das Dialogfeld Persönliche Optionen wird angezeigt.<br />
2 Geben Sie im Register Arbeitsbereich im Textfeld Ausgabepfad für Protokoll einen Speicherort für die<br />
StarTeam.Log-Datei ein oder suchen Sie nach dem Pfad. Standardmäßig ist dies der Installationsordner der<br />
Anwendung, beispielsweise C:\Dokumente und Einstellungen\\Anwendungsdaten\<strong>Borland</strong><br />
\StarTeam. Die aktuelle Protokolldatei heißt immer "StarTeam.log". Protokolldateien vorhergehender Sitzungen<br />
enthalten immer das Datum und die Uhrzeit des Zeitpunkts, zu dem die Datei zuletzt geändert wurde.<br />
Hinweis:<br />
Die Datei "StarTeam.log" enthält Daten zu Operationen, die je nach der von Ihnen<br />
geöffneten Projektansicht von Ihrer Workstation an einen oder mehrere Server<br />
gesendet wurden. Dazu gehört der Projektname, damit Sie bei Bedarf Daten für einen<br />
bestimmten Server einzeln anzeigen können.<br />
3 Wählen Sie die Datentypen aus, die in der StarTeam.Log-Protokolldatei aufgezeichnet werden sollen.<br />
♦ Fehler protokollieren - Diese Option ist standardmäßig aktiviert. Zeichnet Fehler auf, die bei der<br />
Ausführung eines Clients auftreten. Das Fehlerprotokoll zeichnet den Start der Serverkonfiguration mit<br />
Datum und Uhrzeit auf sowie alle Fehler oder fehlgeschlagenen Operationen zwischen dem Server und<br />
dem Client. Die Anwendung markiert jede fehlgeschlagene Operation durch eine interne ID und bietet<br />
eine Erklärung an. Beispielsweise könnte Ihnen Folgendes angezeigt werden:...Operation 40956<br />
fehlgeschlagen: TCP/IP Socket-Fehler 10054:...<br />
♦ StarTeamMPX-Ereignisse protokollieren - Wenn Sie diese Option auswählen, werden Informationen über<br />
StarTeamMPX-Ereignisse für diesen Client aufgezeichnet. Das Protokoll gibt die Uhrzeit und das Datum<br />
von StarTeamMPX-Ereignissen (z. B. eine automatische Aktualisierung oder eine Aktualisierung des<br />
Dateistatus) an. StarTeamMPX-Ereignissen wird im Protokoll der Eintrag "Statistics for Events"<br />
vorangestellt, und sie werden durch interne IDs und kurze Erklärungen gekennzeichnet. Das folgende<br />
Beispiel beschreibt eine Statusänderung für eine Datei:...Statistics for Events /1b21dd1-<br />
e208-51ea-01b2-1dd1e20851ea/Object/File/ Modify Sie können StarTeamMPX-Ereignisse<br />
nur protokollieren, wenn das Auswahlfeld "StarTeamMPX aktivieren" im Register "StarTeamMPX"<br />
markiert ist. Bei StarTeamMPX-Operationen werden Änderungen, die Sie im Register "Arbeitsbereich"<br />
vornehmen, nicht auf bereits geöffnete Projekte angewendet. Die Anwendung protokolliert jedoch<br />
StarTeamMPX-Ereignisse für alle Projekte, die ab diesem Zeitpunkt geöffnet werden.<br />
♦ Operationen und Ereignisse protokollieren mit einer Mindestdauer von ___Millisekunden Wählen Sie<br />
diese Option aus, um Operationen aufzuzeichnen, die länger als eine festgelegte Anzahl von<br />
1386
Millisekunden gedauert haben. (Eine Operation ist ein Befehl, der durch Benutzer-Aktionen initiiert wird.<br />
Operationen können sowohl auf dem Server als auch auf dem Client ausgeführt werden.) Die<br />
Zeitbegrenzung in Millisekunden verhindert, dass das Protokoll mit nebensächlichen Operationen gefüllt<br />
wird. Der Standardwert ist 10 Millisekunden. Mit dieser Option werden das Datum, die Uhrzeit und die<br />
Benutzerschnittstellen-Operationsnummer für alle Befehle aufgezeichnet, die auf Ihrer Workstation<br />
ausgeführt werden. Sie können entweder zusammengefasste oder detaillierte Informationen aufzeichnen.<br />
♦ Wenn Sie "Zusammenfassung" auswählen, werden die Gesamtdauer der Operation, die Client-<br />
Ausführungszeit und die Server-Ausführungszeit protokolliert. Die Anwendung kennzeichnet jede<br />
Operation mit einer internen ID, z. B. "Statistics for Operation 40001".<br />
♦ Wenn Sie "Detail" auswählen, wird eine detaillierte Aufstellung aller Serverbefehle für jede durchgeführte<br />
Operation aufgezeichnet. Das Protokoll gibt die Serveradresse, das Projekt und die Komponente (Datei,<br />
Änderungsanforderung, Anforderung, Task oder Thema) für jeden Serverbefehl an. Die Anwendung<br />
kennzeichnet jeden Serverbefehl mit einer internen ID, z. B. "Public Server Command 10".<br />
4 Klicken Sie auf OK, sobald Sie fertig sind.<br />
Verwandte Verfahrensweisen<br />
Initialisierungsdateien suchen<br />
Das Audit-Protokoll aktivieren und bereinigen<br />
Mit dem Serverprotokoll arbeiten<br />
Mit dem Sicherheitsereignisprotokoll arbeiten<br />
1387
Das Audit-Protokoll aktivieren und bereinigen<br />
Wenn Sie die Option "Audit-Generierung aktivieren" auswählen, protokolliert der Server Audit-Ereignisse für<br />
StarTeam-Projekte in der Datenbank für die Serverkonfiguration. Im Protokoll wird beispielsweise aufgezeichnet,<br />
wann Änderungsanforderungen erstellt und Dateien hinzugefügt werden. Die Einträge des Audit-Protokolls werden<br />
im Client angezeigt, wenn Sie im oberen Teilfenster das Register "Audit" auswählen. Diese Operation kann nur bei<br />
gestartetem Server ausgeführt werden.<br />
Hinweis: Wenn Sie die Option zum Bereinigen von Protokollen beim Starten der Serverkonfiguration einstellen,<br />
müssen Sie Ihre Serverkonfigurationen regelmäßig neu starten, damit Probleme beim Programmstart<br />
vermieden werden.<br />
So aktivieren Sie das Audit-Protokoll<br />
1 Öffnen Sie das Dienstprogramm Serveradministrations-Tool. Wenn Sie das mit dem Client installierte<br />
Serveradministrations-Tool verwenden, können Sie nur Remote-Server verwalten.<br />
2 Wählen Sie die zu ändernde Serverkonfiguration in der Serverliste aus. Wenn Sie sich bisher nicht angemeldet<br />
haben, werden Sie jetzt aufgefordert, dies zu tun.<br />
3 Klicken Sie auf die Verknüpfung Server konfigurieren oder wählen Sie Tools > Administration > Server<br />
konfigurieren. Das Dialogfeld Server konfigurieren wird geöffnet.<br />
4 Klicken Sie auf das Register Audits.<br />
5 Aktivieren Sie das Auswahlfeld Audit-Generierung aktivieren.<br />
6 Optional können Sie das Auswahlfeld Audit-Einträge entfernen, die älter sind als auswählen, damit Einträge<br />
automatisch nach Ablauf eines bestimmten Zeitraums gelöscht werden. (Wenn das Auswahlfeld nicht aktiviert<br />
ist, werden die Einträge nie gelöscht.) Geben Sie in das Textfeld "Tage" eine Anzahl von Tagen ein. Der Wert<br />
muss zwischen 7 und 1000 Tagen liegen. Um beispielsweise Einträge zu löschen, wenn sie ca. einen Monat<br />
alt sind, geben Sie in das Textfeld "Tage" die Zahl 30 ein. Beim Start der Serverkonfiguration werden Einträge<br />
gelöscht, die dieses Bereinigungszeitlimit überschreiten.<br />
7 Klicken Sie auf OK.<br />
Verwandte Verfahrensweisen<br />
Mit dem Serverprotokoll arbeiten<br />
Mit dem Sicherheitsereignisprotokoll arbeiten<br />
"StarTeam.Log" anzeigen und anpassen<br />
Initialisierungsdateien suchen<br />
Serveradministrations-Tool öffnen<br />
1388
Mit dem Serverprotokoll arbeiten<br />
Sie können den Inhalt der Serverprotokolldatei jederzeit anzeigen, sogar während die Serverkonfiguration<br />
ausgeführt wird. Nur die letzten 64 KB der Protokolldateidaten werden angezeigt. Die gesamte Datei kann im<br />
Windows-Editor, in WordPad oder in einem anderen Texteditor angezeigt werden.<br />
So ermitteln Sie den Speicherort einer Serverprotokolldatei über das<br />
Serveradministrations-Tool<br />
1 Öffnen Sie das Dienstprogramm Serveradministrations-Tool. Wenn Sie das mit dem Client installierte<br />
Serveradministrations-Tool verwenden, können Sie nur Remote-Server verwalten.<br />
2 Wählen Sie die entsprechende Serverkonfiguration in der Serverliste aus. Wenn Sie sich bisher nicht<br />
angemeldet haben, werden Sie jetzt aufgefordert, dies zu tun.<br />
3 Klicken Sie auf die Verknüpfung "Server konfigurieren" oder wählen Sie Tools Administration Server<br />
konfigurieren. In beiden Fällen wird das Dialogfeld Server konfigurieren angezeigt.<br />
4 Suchen Sie im oberen Bereich des Registers Allgemein nach dem Speicherort der Protokolldatei.<br />
So prüfen Sie den Inhalt einer Serverprotokolldatei<br />
1 Öffnen Sie das Dienstprogramm Serveradministrations-Tool. Wenn Sie das mit dem Client installierte<br />
Serveradministrations-Tool verwenden, können Sie nur Remote-Server verwalten.<br />
2 Wählen Sie die entsprechende Serverkonfiguration in der Serverliste aus. Wenn Sie sich bisher nicht<br />
angemeldet haben, werden Sie jetzt aufgefordert, dies zu tun.<br />
3 Klicken Sie auf die Verknüpfung Serverprotokoll oder wählen Sie Tools Administration Serverprotokoll.<br />
Der Inhalt des Serverprotokolls wird angezeigt.<br />
Das Format setzt sich aus Zeilennummern, Codes, Datums- und Zeitangaben und den Meldungen zusammen.<br />
Die Codenummern sind beliebig und werden nicht unbedingt in der Reihenfolge des Schweregrads vergeben.<br />
Sie bezeichnen Folgendes:<br />
00000001 Meldung<br />
00000002 Warnung<br />
00000004 Fehler<br />
00000008 Unerwarteter Zustand<br />
4 Aktivieren Sie das Auswahlfeld Nur Fehler, wenn nur die Fehler im Protokoll angezeigt werden sollen.<br />
5 Klicken Sie auf Neu laden, um die neuesten Einträge anzuzeigen.<br />
Auf Windows-Systemen können Sie Daten aus dem Protokollfenster in die Windows-Zwischenablage kopieren. Aus<br />
der Zwischenablage können diese Daten in andere Anwendungen wie Microsoft Word oder den Windows-Editor<br />
eingefügt werden.<br />
So kopieren Sie Daten aus dem Serverprotokoll<br />
1 Klicken Sie im Serveradministrations-Tool auf die Leiste Konten im unteren linken Fenster und wählen Sie die<br />
Verknüpfung Serverprotokoll.<br />
2 Wählen Sie die zu kopierenden Daten aus.<br />
3 Drücken Sie STRG + C.<br />
4 Klicken Sie auf OK, um das Dialogfeld zu schließen.<br />
1389
5 Fügen Sie die Informationen mit STRG + V in einen Texteditor oder ein Textverarbeitungsprogramm ein.<br />
6 Drucken Sie die Daten, indem Sie im Menü Datei Drucken wählen.<br />
Alle Benutzer der Standardgruppe "System Managers" erhalten eine E-Mail, wenn ein Fehler im Protokoll<br />
aufgezeichnet wird. Diese Gruppe ist anfänglich leer. Informationen zum Hinzufügen von Benutzern zu der Gruppe<br />
"System Managers" finden Sie unter dem Link "Benutzer einrichten" am Ende dieses Themas.<br />
Verwandte Verfahrensweisen<br />
Das Audit-Protokoll aktivieren und bereinigen<br />
Mit dem Sicherheitsereignisprotokoll arbeiten<br />
"StarTeam.Log" anzeigen und anpassen<br />
Initialisierungsdateien suchen<br />
Serveradministrations-Tool öffnen<br />
Benutzer einrichten<br />
1390
Mit dem Sicherheitsereignisprotokoll arbeiten<br />
Wenn Sie über Zugriffsrechte für eine Serverkonfiguration verfügen, können Sie das entsprechende<br />
Sicherheitsereignisprotokoll jederzeit anzeigen. Das Sicherheitsereignisprotokoll ist keine gewöhnliche .Log-Datei,<br />
da die Daten des Protokolls in der Anwendungsdatenbank gespeichert werden. Diese Operation kann nur bei<br />
aktiviertem Server ausgeführt werden.<br />
So zeigen Sie das Sicherheitsereignisprotokoll an:<br />
1 Öffnen Sie das Dienstprogramm Serveradministrations-Tool. Wenn Sie das mit dem Client installierte<br />
Serveradministrations-Tool verwenden, können Sie nur Remote-Server verwalten.<br />
2 Wählen Sie die entsprechende Serverkonfiguration in der Serverliste aus. Wenn Sie sich bisher nicht<br />
angemeldet haben, werden Sie jetzt aufgefordert, dies zu tun.<br />
3 Wählen Sie Tools Konten Sicherheitsprotokoll. Der Inhalt des Sicherheitsprotokolls wird angezeigt.<br />
Das Protokoll enthält eine Auflistung aller geschützten Ereignisse (z. B. das An- oder Abmelden), Datums- und<br />
Zeitangaben der Ereignisse, die ausführenden Benutzer der Operationen, die Workstations, auf denen die<br />
Operationen ausgeführt wurden, die Elemente, für die die Aktionen ausgeführt wurden, und Informationen<br />
darüber, ob die Operationen fehlgeschlagen sind.<br />
4 Verwenden Sie das Dropdown-Listenfeld Sicherheitsereignistyp, um alle Ereignisse eines bestimmten Typs<br />
anzuzeigen.<br />
5 Um das Sicherheitsereignisprotokoll erneut zu laden und die letzten Einträge zu prüfen, klicken Sie im Dialogfeld<br />
Sicherheitsereignisprotokoll auf Neu laden.<br />
6 Um die aus dem Protokoll ausgewählten Daten zu drucken, klicken Sie im Dialogfeld<br />
Sicherheitsereignisprotokoll auf Auswahl drucken.<br />
Abhängig von der Anzahl der Benutzer und dem Umfang der Aktivitäten in einer Serverkonfiguration kann das<br />
Sicherheitsereignisprotokoll sehr schnell anwachsen. Der Server kann alte Einträge löschen, um die Größe des<br />
Protokolls auf ein vernünftiges Maß zu beschränken. Entscheiden Sie zunächst, wie lange Sicherheitsereignisse<br />
gespeichert werden sollen, und legen Sie anschließend in der Serverkonfiguration fest, dass ältere Einträge gelöscht<br />
werden. Diese Operation kann nur bei aktiviertem Server ausgeführt werden.<br />
So legen Sie das Intervall für die Bereinigung des Sicherheitsereignisprotokolls fest:<br />
1 Öffnen Sie das Dienstprogramm Serveradministrations-Tool. Wenn Sie das mit dem Client installierte<br />
Serveradministrations-Tool verwenden, können Sie nur Remote-Server verwalten.<br />
2 Wählen Sie die entsprechende Serverkonfiguration in der Serverliste aus. Wenn Sie sich bisher nicht<br />
angemeldet haben, werden Sie jetzt aufgefordert, dies zu tun.<br />
3 Klicken Sie im Menü auf Tools Konten Systemrichtlinie. Das Dialogfeld Systemrichtlinie wird angezeigt.<br />
4 Wählen Sie das Register Sicherheitsereignisse.<br />
5 Aktivieren Sie das Auswahlfeld Sicherheitseinträge entfernen, die älter sind als __ Tage. (Wenn das<br />
Auswahlfeld nicht aktiviert ist, werden die Einträge nie gelöscht.)<br />
6 Geben Sie in das Textfeld eine Anzahl von Tagen ein. Der zulässige Bereich liegt zwischen 30 und 1000. Der<br />
Vorgabewert ist 180. Beim nächsten Start der Serverkonfiguration werden Einträge gelöscht, die älter als der<br />
angegebene Wert sind.<br />
7 Klicken Sie auf OK.<br />
8 Starten Sie die Serverkonfiguration neu, damit das Bereinigungsintervall wirksam wird.<br />
1391
Verwandte Verfahrensweisen<br />
Das Audit-Protokoll aktivieren und bereinigen<br />
Mit dem Serverprotokoll arbeiten<br />
"StarTeam.Log" anzeigen und anpassen<br />
Initialisierungsdateien suchen<br />
Serveradministrations-Tool öffnen<br />
Verwandte Referenz<br />
Sicherheitsereignistypen<br />
1392
Informationen sichern<br />
In diesem Abschnitt sind Verfahrensweisen zum Sichern von Informationen beschrieben.<br />
In diesem Abschnitt<br />
Projektdaten sichern<br />
Beschreibt die allgemeine Verfahrensweise beim Sichern einer Serverkonfiguration.<br />
Projektdaten wiederherstellen<br />
Beschreibt die allgemeine Verfahrensweise beim Wiederherstellen einer gesicherten Serverkonfiguration.<br />
1393
Projektdaten sichern<br />
Beim Erstellen von Serverkonfigurationen legt der Server Dateien und Ordner an, in denen Ihre Konfiguration und<br />
die Projektdaten gespeichert werden. In der mit der Anwendung gelieferten Beispielkonfiguration StarDraw legt der<br />
Server beispielsweise den Hive (ein Unterordner im Repository StarDraw) mit den Unterordnern Archives und Cache<br />
sowie den Ordner Attachments im Repository ab. Das StarDraw-Repository enthält zudem den Ordner Database<br />
mit den MSDE-Datenbankinformationen (die .mdf-Datei). In anderen Serverkonfigurationen befinden sich die<br />
Datenbankdateien jedoch an einem separaten Speicherort.<br />
Das Repository Ihrer Serverkonfiguration kann Abweichungen aufweisen, die zugrunde liegende Ordnerstruktur ist<br />
jedoch auf jeden Fall ähnlich. Sie können den Speicherort der Repository-Ordner ggf. über das Dialogfeld StarTeam-<br />
Serverkonfiguration oder das Dialogfeld Hive-Manager im Serveradministrations-Tool ändern.<br />
So erstellen Sie ein Backup einer Serverkonfiguration<br />
1 Sichern Sie die erforderlichen Repository-Informationen:<br />
♦ Den Ordner HiveIndex<br />
♦ Den Ordner Archives des Datenspeichers<br />
♦ Den Ordner Attachments<br />
2 Erstellen Sie ein Backup der Datenbank:<br />
♦ Es ist empfehlenswert, SQL Server-Datenbanken als vollständige Datenbank-Backups zu sichern.<br />
♦ Für Oracle-Datenbanken sollten RMAN-Backups erstellt werden.<br />
3 Erstellen Sie eine Sicherungskopie der Datei starteam-server-configs.xml .<br />
Hinweis: Stellen Sie sicher, dass Sie Ihre Backups regelmäßig überprüfen. <strong>Borland</strong> empfiehlt, dass Sie die Backups<br />
Ihrer Projektdaten auf einem Testsystem wiederherstellen und testen. So können Sie sicherstellen, dass<br />
Ihre Daten korrekt gesichert wurden.<br />
Verwandte Konzepte<br />
Zu sichernde Komponenten<br />
Native-II-Datenspeicher und Hives<br />
StarTeam Backups<br />
Übersicht über die Datenspeicherung<br />
Backups von Oracle-Datenbanken<br />
Backups von SQL Server-Datenbanken<br />
Backups<br />
StarDraw (Beispiel-Serverkonfiguration)<br />
Verwandte Verfahrensweisen<br />
Optionen für die Datenspeicherung konfigurieren<br />
Projektdaten wiederherstellen<br />
1394
Projektdaten wiederherstellen<br />
Stellen Sie sicher, dass Sie Ihre Backups regelmäßig überprüfen. <strong>Borland</strong> empfiehlt, dass Sie die Backups Ihrer<br />
Projektdaten auf einem Testsystem wiederherstellen und testen. So können Sie sicherstellen, dass Ihre Daten<br />
korrekt gesichert wurden.<br />
So stellen Sie eine Serverkonfiguration aus einem Backup wieder her<br />
1 Stellen Sie die Datenbank wieder her.<br />
2 Stellen Sie die Repository-Informationen wieder her.<br />
3 Stellen Sie die Datei starteam-server-configs.xml wieder her.<br />
4 Starten Sie die Serverkonfiguration.<br />
5 Testen Sie die Serverkonfiguration.<br />
Sie können die Severkonfiguration testen, indem Sie alle regulären Vorgänge ausführen, z. B. unterschiedliche<br />
aktuelle und historische Konfigurationen der wichtigsten Projekte auschecken, den Build-Prozess ausführen<br />
usw.<br />
Hinweis: Wenn Sie die Serverkonfiguration auf einen neuen Computer verschieben, müssen Sie auch StarTeam-<br />
Server installieren und eine ODBC-Verbindung herstellen.<br />
Verwandte Konzepte<br />
Zu sichernde Komponenten<br />
Native-II-Datenspeicher und Hives<br />
StarTeam Backups<br />
Übersicht über die Datenspeicherung<br />
Backups von Oracle-Datenbanken<br />
Backups von SQL Server-Datenbanken<br />
Backups<br />
StarDraw (Beispiel-Serverkonfiguration)<br />
Übersicht über das Verschieben von Serverkonfigurationen<br />
Verwandte Verfahrensweisen<br />
Optionen für die Datenspeicherung konfigurieren<br />
Projektdaten sichern<br />
1395
StarTeamMPX-Ereignisbehandlungen verwalten<br />
Dieser Abschnitt beschreibt Vorgehensweisen zum Verwalten von StarTeamMPX-Ereignisbehandlungen für eine<br />
Serverkonfiguration mithilfe des Serveradministrations-Tool.<br />
In diesem Abschnitt<br />
Ereignisbehandlungen zuweisen und entfernen<br />
Beschreibt, wie Sie Ereignisbehandlungsroutinen zu Serverkonfigurationen hinzufügen und daraus<br />
entfernen können.<br />
Neue Ereignisbehandlungen erstellen<br />
Beschreibt, wie Sie eine neue Ereignisbehandlungsroutine für eine Serverkonfiguration erstellen können.<br />
Vorhandene Ereignisbehandlungen prüfen oder ändern<br />
Beschreibt, wie Sie vorhandene Ereignisbehandlungen für eine Serverkonfiguration prüfen oder ändern.<br />
1396
Ereignisbehandlungen zuweisen und entfernen<br />
StarTeamMPX verfügt über einen Ereignis-Transmitter, der auf demselben Computer wie der Server installiert sein<br />
muss. Zusätzlich können Sie StarTeamMPX-Services (Message Broker und Multicast-Service) je nach Ihren Bedarf<br />
auf demselben oder anderen Computern installieren. Wenn Sie Message Broker installieren, wird Unicast Onsite<br />
im Register Ereignisbehandlungen des Dialogfelds Server konfigurieren angezeigt.<br />
Weitere Informationen zu StarTeamMPX, seinen XML-Dateien, Eigenschaften und Werten finden Sie im<br />
StarTeamMPX Administrator’s Guide. In diesem Thema wird beschrieben, wie Sie Ereignisbehandlungen<br />
hinzufügen und entfernen können. Die Eigenschaften oder die verschiedenen Werte, die ihnen zugewiesen werden<br />
können, werden nicht erklärt. Das Register Ereignisbehandlungen verfügt über eine einfache Benutzeroberfläche<br />
zum Bearbeiten der StarTeamMPXTransmitter.XML -Dateien.<br />
Hinweis: Diese Operation kann nur bei einer aktiven Serverkonfiguration ausgeführt werden.<br />
So weisen Sie dem Server und/oder Clients Standard-Ereignisbehandlungen zu<br />
1 Wählen Sie die zu ändernde Serverkonfiguration im Serveradministrations-Tool aus.<br />
Hinweis:<br />
Wenn Sie den Client verwenden, können Sie nur Remote-Server verwalten.<br />
2 Klicken Sie auf die Verknüpfung Server konfigurieren im Verknüpfungsfenster oder wählen Sie im<br />
Hauptmenü Tools Administration Server konfigurieren.<br />
Das Dialogfeld Server konfigurieren wird geöffnet.<br />
3 Wählen Sie das Register Ereignisbehandlungen.<br />
4 Wählen Sie eine vorhandene Ereignisbehandlung aus.<br />
5 Führen Sie mindestens einen der folgenden Schritte aus:<br />
♦ Klicken Sie auf Servervorgabe, um das ausgewählte Profil als Serverprofil festzulegen. Vor dem<br />
Standard-Serverprofil wird ein Serversymbol angezeigt.<br />
♦ Klicken Sie auf Client-Vorgabe, um das ausgewählte Profil als Standardprofil für Clients festzulegen. Vor<br />
dem Standard-Client-Profil wird ein grünes Häkchen angezeigt. Wenn Benutzer auf ihren Workstations<br />
Serverbeschreibungen erstellen, wird dieses Profil anfänglich als Standardprofil angezeigt. Benutzer<br />
können neben dem Standardprofil auch andere vorhandene Profile auswählen. Wenn ein Profil als<br />
Standardprofil für den Server und die Clients dient, wird nur das Serversymbol angezeigt.<br />
6 Klicken Sie auf OK , damit die Änderungen wirksam werden.<br />
Hinweis: Datei-Transmitter verwenden keine Profile. Sie kommunizieren mit dem Ereignis-Transmitter, der das<br />
Profil Servervorgabe verwendet.<br />
So entfernen Sie eine Ereignisbehandlung<br />
1 Klicken Sie auf das Register Ereignisbehandlungen im Dialogfeld Server konfigurieren.<br />
2 Wählen Sie eine vorhandene Ereignisbehandlung aus.<br />
3 Klicken Sie auf Entfernen.<br />
1397
Verwandte Konzepte<br />
Wo befindet sich die Dokumentation für die einzelnen Produkte<br />
Verwandte Verfahrensweisen<br />
StarTeamMPX-Ereignisbehandlungen verwalten<br />
1398
Neue Ereignisbehandlungen erstellen<br />
Das Register Ereignisbehandlungen verfügt über eine einfache Benutzeroberfläche zum Bearbeiten der<br />
StarTeamMPXTransmitter.XML -Dateien.<br />
Hinweis: Diese Operation kann nur bei einer aktiven Serverkonfiguration ausgeführt werden.<br />
So erstellen Sie neue Ereignisbehandlungen<br />
1 Öffnen Sie das Serveradministrations-Tool und wählen Sie die Serverkonfiguration aus, die Sie ändern<br />
möchten.<br />
Hinweis:<br />
Wenn Sie den Client verwenden, können Sie nur Remote-Server verwalten.<br />
2 Klicken Sie auf die Verknüpfung Server konfigurieren im Verknüpfungsfenster oder wählen Sie im<br />
Hauptmenü Tools Administration Server konfigurieren.<br />
Das Dialogfeld Server konfigurieren wird geöffnet.<br />
3 Wählen Sie das Register Ereignisbehandlungen.<br />
4 Wählen Sie eine vorhandene Ereignisbehandlung aus.<br />
5 So erstellen Sie eine vollständig neue Ereignisbehandlung<br />
1 Klicken Sie auf Hinzufügen, um ein leeres Dialogfeld Ereignisbehandlungs-Profileigenschaften zu öffnen.<br />
2 Geben Sie einen Namen und eine Beschreibung in die entsprechenden Textfelder ein.<br />
3 Klicken Sie auf Hinzufügen, um ein leeres Dialogfeld Ereignisbehandlungseigenschaft anzuzeigen.<br />
4 Geben Sie den Eigenschaftsnamen und seinen Wert in die entsprechenden Textfelder ein.<br />
5 Wiederholen Sie die entsprechenden Schritte, bis Sie alle erforderlichen Eigenschaften hinzugefügt haben.<br />
6 So erstellen Sie eine neue Ereignisbehandlung auf Grundlage einer vorhandenen<br />
1 Wählen Sie eine vorhandene Ereignisbehandlung aus, deren Eigenschaften der benötigten Behandlungsroutine<br />
ähneln.<br />
2 Klicken Sie auf Kopieren. Im Dialogfeld Ereignisbehandlungs-Profileigenschaften werden die Eigenschaften<br />
der ausgewählten Ereignisbehandlung angezeigt.<br />
3 Ändern Sie den Namen und die Beschreibung in den entsprechenden Textfeldern.<br />
4 Wählen Sie weitere Eigenschaften aus und ändern Sie diese bei Bedarf.<br />
7 Klicken Sie auf OK, sobald Sie fertig sind.<br />
Verwandte Konzepte<br />
Wo befindet sich die Dokumentation für die einzelnen Produkte<br />
Verwandte Verfahrensweisen<br />
StarTeamMPX-Ereignisbehandlungen verwalten<br />
1399
Vorhandene Ereignisbehandlungen prüfen oder ändern<br />
Weitere Informationen zu StarTeamMPX, seinen XML-Dateien, Eigenschaften und Werten finden Sie im<br />
StarTeamMPX Administrator’s Guide. Dieses Thema beschreibt, wie Sie vorhandene Ereignisbehandlungen für eine<br />
Serverkonfiguration prüfen oder ändern. Die Eigenschaften oder die verschiedenen Werte, die ihnen zugewiesen<br />
werden können, werden nicht erklärt. Das Register Ereignisbehandlungen verfügt über eine einfache<br />
Benutzeroberfläche zum Bearbeiten der StarTeamMPXTransmitter.XML -Dateien.<br />
Hinweis: Diese Operation kann nur bei einer aktiven Serverkonfiguration ausgeführt werden.<br />
So überprüfen oder ändern Sie eine vorhandene Ereignisbehandlung<br />
1 Öffnen Sie das Serveradministrations-Tool und wählen Sie die Serverkonfiguration aus, die Sie ändern<br />
möchten.<br />
Hinweis:<br />
Wenn Sie den Client verwenden, können Sie nur Remote-Server verwalten.<br />
2 Klicken Sie auf die Verknüpfung Server konfigurieren im Verknüpfungsfenster oder wählen Sie im<br />
Hauptmenü Tools Administration Server konfigurieren.<br />
Das Dialogfeld Server konfigurieren wird geöffnet.<br />
3 Wählen Sie das Register Ereignisbehandlungen.<br />
4 Wählen Sie eine vorhandene Ereignisbehandlung aus.<br />
5 Klicken Sie auf Ändern.<br />
Das Dialogfeld Ereignisbehandlungs-Profileigenschaften wird geöffnet, in dem Sie die<br />
Eigenschaftseinstellungen überprüfen oder ändern und Eigenschaften hinzufügen oder entfernen können.<br />
6 So ändern Sie eine Einstellung:<br />
1 Wählen Sie im Listenfeld Profileigenschaften die gewünschte Einstellung aus.<br />
2 Klicken Sie auf Ändern. Das Dialogfeld Ereignisbehandlungseigenschaft wird geöffnet.<br />
3 Ändern Sie den Wert.<br />
4 Klicken Sie auf OK, um die Änderungen zu übernehmen und das Dialogfeld<br />
Ereignisbehandlungseigenschaft zu schließen.<br />
7 So fügen Sie eine Eigenschaft hinzu:<br />
1 Klicken Sie auf Hinzufügen. Ein leeres Dialogfeld Ereignisbehandlungseigenschaft wird geöffnet.<br />
2 Geben Sie in die entsprechenden Felder einen Eigenschaftsnamen und einen Wert ein und klicken Sie auf<br />
OK.<br />
8 So entfernen Sie eine Eigenschaft:<br />
1 Wählen Sie im Listenfeld Profileigenschaften die gewünschte Einstellung aus.<br />
2 Klicken Sie auf Entfernen. Beachten Sie, dass Sie nur Profile löschen können, die aktuell nicht als Standardprofil<br />
verwendet werden.<br />
9 Wenn Sie mit dem Prüfen und Ändern fertig sind, klicken Sie auf OK.<br />
1400
Verwandte Konzepte<br />
Wo befindet sich die Dokumentation für die einzelnen Produkte<br />
Verwandte Verfahrensweisen<br />
StarTeamMPX-Ereignisbehandlungen verwalten<br />
1401
Audit-Protokoll anzeigen<br />
Dieser Abschnitt beschreibt Verfahrensweisen zum Anzeigen des Audit-Protokolls.<br />
In diesem Abschnitt<br />
Audit-Protokoll-Einträge sortieren<br />
Beschreibt, wie Sie Einträge im Audit-Protokoll sortieren.<br />
Audit-Protokolleinträge filtern<br />
Beschreibt, wie Sie Protokolleinträge filtern können.<br />
Nach Protokolleinträgen suchen<br />
Beschreibt, wie Sie in den Audit-Protokollen nach Informationen suchen.<br />
Protokolleinträge per E-Mail versenden<br />
Beschreibt, wie Sie ein Element aus einem Audit-Protokoll per E-Mail versenden.<br />
1402
Audit-Protokoll-Einträge sortieren<br />
Abhängig von den Daten erfolgt die Sortierung in der Regel in absteigend oder aufsteigend numerischer oder<br />
alphanumerischer Reihenfolge.<br />
So sortieren Sie Audit-Protokoll-Einträge<br />
1 Klicken Sie auf einen Audit-Spaltentitel, um eine auf den Werten dieser Spalte basierende Sortierung<br />
vorzunehmen. Sie können nach den folgenden Spalten sortieren:<br />
♦ Benutzer - die die Aktion ausführende Person<br />
♦ Erstellt um - Datum und Uhrzeit der Aktion<br />
♦ Klassenname - Typ des Objekts, z. B. Datei, Ordner, Änderungsanforderung oder Thema<br />
♦ Ereignis - Name der Aktion, z. B. "Erstellt", "Hinzugefügt", "Gelöscht", "Geändert", "Verzweigt",<br />
"Verschoben von", "Gemeinsam genutzt", "Gesperrt", "Nicht gesperrt", "Verschoben nach" oder "Sperre<br />
umgangen".<br />
♦ Ansicht - Name der Ansicht, in der sich das Objekt befindet<br />
♦ Projekt - Name des Projekts, in dem sich das Objekt befindet<br />
2 Um die Sortierreihenfolge von aufsteigend in absteigend oder umgekehrt zu ändern, klicken Sie erneut auf den<br />
Spaltentitel.<br />
Verwandte Verfahrensweisen<br />
Nach Protokolleinträgen suchen<br />
Audit-Protokolleinträge filtern<br />
Protokolleinträge per E-Mail versenden<br />
1403
Audit-Protokolleinträge filtern<br />
Wenn Sie auf das Register Audit klicken, werden die Audit-Protokolleinträge für die ausgewählte Ansicht im oberen<br />
Teilfenster des Projektansichtsfensters angezeigt. Das Menüelement Audit steht zudem in der Menüleiste zur<br />
Verfügung. Wenn Sie dieses Register auswählen und das obere Fenster leer ist, hat Ihr Administrator die<br />
Verwendung des Audit-Protokolls deaktiviert.<br />
Welche Informationen in der Audit-Liste angezeigt werden, hängt davon ab, welchen Ordner Sie im linken Fenster<br />
ausgewählt haben und ob Sie in der Symbolleiste auf den Schalter Alle Nachfolgenden geklickt haben.<br />
In der Audit-Liste können Sie Audit-Felder neu anordnen, unterschiedliche Felder anzeigen, gruppenweise<br />
Darstellung verwenden und Abfragen auf Daten im Audit-Protokoll anwenden. Zudem können Sie die auf die Daten<br />
ausgeführten Operationen als Abfrage oder Filter speichern. Durch Filtern können Sie Anzahl und Typen von<br />
Einträgen begrenzen, die in der Audit-Liste angezeigt werden. StarTeam enthält Standardfilter, die bei Bedarf<br />
angepasst werden können. Sie können auch neue Filter erstellen.<br />
So filtern Sie Audit-Protokolleinträge<br />
1 Klicken Sie in der Symbolleiste auf das Dropdown-Listenfeld Filter.<br />
2 Wählen Sie einen der folgenden Filter:<br />
♦ Show All - Zeigt alle Einträge an. Diese Option ist vorgegeben.<br />
♦ - Audit-Einträge werden nach ihrem Wert in den Feldern "Klassenname<br />
1" (Elementtyp) und "Ereignis" (Aktionstyp) sortiert und angezeigt.<br />
3 Sie können auch die folgenden Filter erstellen:<br />
♦ "Ereignis", um nur die geänderten Einträge anzuzeigen.<br />
♦ "Klassenname", um nur Aktionen anzuzeigen, die für einen bestimmten Elementtyp ausgeführt wurden<br />
(z. B. Änderungsanforderungen).<br />
♦ "Erstellt um", um Einträge anzuzeigen, die ab dem angegebenen Datum bis heute erstellt wurden.<br />
♦ "Benutzer", um Einträge über Aktionen anzuzeigen, die von einem bestimmten Benutzer ausgeführt<br />
wurden.<br />
Verwandte Verfahrensweisen<br />
Nach Protokolleinträgen suchen<br />
Protokolleinträge per E-Mail versenden<br />
Audit-Protokoll-Einträge sortieren<br />
1404
Nach Protokolleinträgen suchen<br />
Wenn Sie auf das Register "Audit" klicken, werden die Audit-Protokolleinträge für die ausgewählte Ansicht im oberen<br />
Teilfenster des Projektansichtsfensters angezeigt. Das Menüelement Audit steht zudem in der Menüleiste zur<br />
Verfügung. Wenn Sie dieses Register auswählen und das obere Fenster leer ist, hat Ihr Administrator die<br />
Verwendung des Audit-Protokolls deaktiviert.<br />
Für alle Audit-Einträge in der Liste gilt Folgendes:<br />
♦ Sie sind mit dem in der StarTeam-Ordnerhierarchie ausgewählten Ordner verknüpft.<br />
♦ Sie entsprechen dem im Dropdown-Listenfeld Filter ausgewählten Filter.<br />
♦ Sie entsprechen der vom Schalter Alle Nachfolgenden angegebenen Tiefe.<br />
Sie können nach Audit-Protokolleinträgen suchen, indem Sie einen der folgenden Schritte<br />
ausführen<br />
1 Klicken Sie auf Audit Suchen...<br />
2 Klicken Sie auf Audit Weitersuchen<br />
3 Klicken Sie auf Audit Vorheriges suchen<br />
Verwandte Verfahrensweisen<br />
Audit-Protokolleinträge filtern<br />
Protokolleinträge per E-Mail versenden<br />
Audit-Protokoll-Einträge sortieren<br />
1405
Protokolleinträge per E-Mail versenden<br />
Sie können ein Element aus der Audit-Liste als E-Mail verschicken, wobei allerdings die Anhänge des Elements<br />
nicht mit versendet werden.<br />
So versenden Sie einen Audit-Listeneintrag per E-Mail<br />
1 Wählen Sie das Element aus, das Sie versenden möchten, indem Sie darauf klicken.<br />
2 Klicken Sie auf Audit Senden an.... Das Dialogfeld "Senden an" wird geöffnet.<br />
Das ausgewählte Element in der Audit-Liste wird (außer den angehängten Dateien) als E-Mail versandt.<br />
Verwandte Verfahrensweisen<br />
Nach Protokolleinträgen suchen<br />
Audit-Protokolleinträge filtern<br />
Audit-Protokoll-Einträge sortieren<br />
1406
Daten aus Auscheckvorgängen verfolgen<br />
Die Themen in diesem Abschnitt beschreiben, wie Sie das Checkout Trace-Dienstprogramm aktivieren und mit<br />
diesem Dienstprogramm *.csv-Dateien für eine Serverkonfiguration erstellen.<br />
In diesem Abschnitt<br />
.CSV-Dateien zu Auscheckvorgängen generieren<br />
In diesem Thema wird beschrieben, wie Sie das Checkout Trace-Dienstprogramm ausführen und die *.csv-<br />
Datei mit Daten zu den Auscheckvorgängen generieren können.<br />
Ablaufverfolgung (Tracing) für Serverkonfigurationen aktivieren<br />
Dieses Thema beschreibt, wie die Ablaufverfolgung zur Verwendung mit dem Checkout Trace-<br />
Dienstprogramm für Serverkonfigurationen aktiviert wird.<br />
1407
.CSV-Dateien zu Auscheckvorgängen generieren<br />
Bevor Sie das Dienstprogramm ausführen, müssen Sie die Ablaufverfolgung für die Serverkonfiguration aktivieren.<br />
Bei aktivierter Ablaufverfolgung generiert der Server für jede ausgecheckte Datei einen Trace-Datensatz und<br />
speichert die Informationen in einer Trace-Datei (check-out.cotrc). Das Dienstprogramm verwendet die Trace-<br />
Datei als Input und liefert eine *.csv-Datei mit Daten zu den Auscheckvorgängen.<br />
Das Checkout Trace-Dienstprogramm nimmt eine oder mehrere Checkout Trace-Dateien (*.cotrc) als Input und<br />
liefert eine *.csv-Textdatei als Output. Diese Datei enthält Daten zu den Auscheckvorgängen, wobei die einzelnen<br />
Werte durch Komma getrennt sind. Der Standardname der .csv-Datei ist identisch mit dem Namen der Trace-Datei<br />
und hat zusätzlich die Erweiterung .csv. Lautet der Name der Trace-Datei beispielsweise check-out.cotrc,<br />
dann lautet der Name der csv-Ausgabedatei check-out.cotrc.csv.<br />
So führen Sie das Checkout Trace -Dienstprogramm aus<br />
1 Wechseln Sie in der Befehlszeile zum Stammordner des StarTeam-Server-Programms, in dem sich die Datei<br />
CheckoutTraceDump.exe befindet.<br />
2 Geben Sie in der Befehlszeile Folgendes ein: CheckoutTraceDump.exe -go<br />
Die Option -go signalisiert dem Dienstprogramm, dass es mit den Standardoptionen ausgeführt werden soll.<br />
Für das Dienstprogramm können Sie viele Parameter setzen. Eine Liste der verfügbaren Befehlszeilenoptionen<br />
für dieses Dienstprogramm finden Sie unter dem Link, der am Ende dieses Themas aufgeführt ist.<br />
Hinweis:<br />
Standardmäßig speichert der Server die Trace-Dateien im Trace-Ordner (einem<br />
Unterordner des StarTeam-Server-Programmordners). Sie können das<br />
Dienstprogramm mit der aktuellen Trace-Datei ausführen, sie können aber dazu auch<br />
eine Kopie der Trace-Datei verwenden.<br />
Tipp: Wenn Sie das Dienstprogramm nicht vom Server, sondern von einer Workstation aus starten möchten,<br />
können Sie die Dateien CheckoutTraceDump.exe und OSSup.dll an den gewünschten Speicherort<br />
kopieren. Verschieben Sie bitte die Datei OSSup.dll nicht an den neuen Speicherort, da diese Datei auch<br />
für die Serverkonfiguration erforderlich ist. Das Dienstprogramm hängt zudem von Microsoft .NET Runtime<br />
ab. Diese muss ebenfalls auf der Workstation verfügbar sein.<br />
Verwandte Konzepte<br />
Daten von Auscheckvorgängen mit dem Checkout Trace-Dienstprogramm untersuchen<br />
Verwandte Verfahrensweisen<br />
Ablaufverfolgung (Tracing) für Serverkonfigurationen aktivieren<br />
Verwandte Referenz<br />
Befehlszeilenoptionen für das Checkout Trace-Dienstprogramm<br />
1408
Ablaufverfolgung (Tracing) für Serverkonfigurationen aktivieren<br />
Wenn Sie die Ablaufverfolgung für eine Serverkonfiguration aktivieren, speichert der Server für jede Datei, die<br />
ausgecheckt wird, einen Trace-Datensatz in eine Trace-Datei (check-out.cotrc). Sie können diese Trace-Datei<br />
anschließend als Input für das Checkout Trace-Dienstprogramm zum Generieren einer *.csv-Datei verwenden,<br />
die Informationen zu Auscheckvorgängen enthält.<br />
So aktivieren Sie die Ablaufverfolgung für eine Serverkonfiguration<br />
1 Öffnen Sie die Datei starteam-server-configs.xml. Sie finden die Datei im Stammordner des StarTeam-<br />
Server-Programms.<br />
2 Setzen Sie für jede Serverkonfiguration, für die die Ablaufverfolgung aktiviert werden soll, folgende Optionen<br />
auf den Wert "1":<br />
<br />
<br />
Die erste Option aktiviert den Tracing-Code. Die zweite Option aktiviert bzw. deaktiviert die Ablaufverfolgung.<br />
Der Wert "1" bedeutet "Wahr" oder ein. Der Wert "0" bedeutet "Falsch" oder aus. Um die Ablaufverfolgung<br />
zu aktivieren, müssen beide Werte "1" sein.<br />
3 Speichern Sie die Änderungen an starteam-server-configs.xml.<br />
4 Beenden Sie die Serverkonfiguration und starten Sie sie neu, damit sie die Änderungen an starteamserver-configs.xml<br />
erkennen kann.<br />
Wenn Sie beide Optionen in starteam-server-configs.xml auf "1" setzen, erstellt die Serverkonfiguration<br />
check-out.cotrc-Dateien im Ordner Trace (einem Unterordner des StarTeam-Server-Installationsordners).<br />
Erreicht die Größe der aktuellen Trace-Datei 128 MB, speichert der Server die aktuelle Trace-Datei und erstellt eine<br />
neue Trace-Datei. Der Name der älteren Trace-Datei besteht aus dem Namen plus einem Zeitstempel, vergleichbar<br />
mit der Namenskonvention für die server.log-Dateien von StarTeam. Wenn Sie die Serverkonfiguration beenden,<br />
speichert der Server die Trace-Datei mit einem Zeitstempel, der an den Dateinamen angehängt wird. Wenn Sie die<br />
Serverkonfiguration neu starten, erstellt der Server eine neue Trace-Datei.<br />
Hinweis: Um die Leistung zu optimieren, aktualisiert StarTeam Trace-Dateien nicht sofort. StarTeam puffert die<br />
Informationen für die Trace-Datei im Speicher und schreibt sie zu Zeiten geringer Speicherauslastung in<br />
die Trace-Datei.<br />
Verwandte Konzepte<br />
Daten von Auscheckvorgängen mit dem Checkout Trace-Dienstprogramm untersuchen<br />
Verwandte Verfahrensweisen<br />
.CSV-Dateien zu Auscheckvorgängen generieren<br />
Verwandte Referenz<br />
Befehlszeilenoptionen für das Checkout Trace-Dienstprogramm<br />
1409
Client/Server-Verbindung mit StarTeamMPX optimieren<br />
Dieser Abschnitt beschreibt Vorgehensweisen bei der Verwendung von StarTeamMPX mit dem Cross-Platform-<br />
Client.<br />
In diesem Abschnitt<br />
Auscheckstatistik mit dem Cache-Agenten überwachen<br />
Beschreibt, wie Sie mit dem Cache-Agenten die Auscheckstatistik überwachen.<br />
Cache-Agenten auf dem Client aktivieren<br />
Beschreibt, wie Sie die Verwendung eines Cache-Agents auf dem Cross-Platform-Client aktivieren.<br />
StarTeamMPX im Client aktivieren<br />
Beschreibt, wie Sie die Verwendung von StarTeamMPX im Cross-Platform-Client aktivieren.<br />
StarTeamMPX-Ereignisse aufzeichnen<br />
Beschreibt, wie Sie im Cross-Platform-Client die Protokollierung von StarTeamMPX-Ereignissen aktivieren.<br />
Verbindungsprofil auswählen<br />
Beschreibt, wie Sie im Cross-Platform-Client ein StarTeamMPX-Verbindungsprofil angeben.<br />
1410
Auscheckstatistik mit dem Cache-Agenten überwachen<br />
Der offensichtliche Vorteil bei der Verwendung des Cache Agent ist die höhere Geschwindigkeit bei<br />
Auscheckvorgängen. Je mehr Dateien Sie auschecken, desto größer wird der Vorteil, den Sie durch den Einsatz<br />
des Cache Agent haben. Im Laufe der Zeit werden immer mehr Dateien vom Cache Agent ausgecheckt, wodurch<br />
die Auslastung des StarTeam-Servers vermindert wird. Dadurch sollte sich die Geschwindigkeit beim Auschecken<br />
weiter erhöhen, bis alle Dateien über den Cache Agent zur Verfügung gestellt werden.<br />
Durch das Anzeigen der Auscheckstatistik können Sie sehen, wie viele Dateien vom StarTeam-Server direkt und<br />
wie viele vom Cache Agent bei einem bestimmten Auscheckvorgang gesendet werden.<br />
So überwachen Sie die Auscheckstatistik mit dem Cache Agent<br />
1 Wählen Sie die Dateien zum Auschecken im StarTeam-Client aus.<br />
2 Wählen Sie im Hauptmenü Datei Auschecken. Das Dialogfeld Auschecken wird geöffnet.<br />
3 Aktivieren Sie Auscheckstatistik anzeigen.<br />
4 Wählen Sie weitere Einstellungen, die Sie für Ihre Auscheckvorgänge benötigen, und klicken Sie auf OK.<br />
Nach Abschluss der Auscheckoperation wird das Dialogfeld Auscheck-Statistik geöffnet, das die verstrichene<br />
Zeit, die Gesamtanzahl von Dateien, die Gesamtanzahl von Bytes sowie die Information anzeigt, ob Dateien<br />
während des Auscheckvorgangs nicht ausgecheckt werden konnten oder übersprungen wurden.<br />
5 Klicken Sie auf "OK", um das Dialogfeld zu schließen.<br />
Hinweis: Die Option Auscheckstatistik anzeigen ist auch in einigen der auf der StarTeam-IDE basierenden<br />
Integrationen verfügbar.<br />
Verwandte Verfahrensweisen<br />
Client/Server-Verbindung mit StarTeamMPX optimieren<br />
1411
Cache-Agenten auf dem Client aktivieren<br />
Der Server, mit dem Sie eine Verbindung herstellen, muss für MPX aktiviert sein. Auf dem Cross-Platform Client<br />
muss jedoch nicht StarTeamMPXaktiviert sein, um den Cache Agent zu nutzen. StarTeamMPX stellt Eigenschaften<br />
zu Dateien und anderen Elementen bereit. Cache Agent stellt Dateiinhalte zur Verfügung. Die Verwendung beider<br />
wäre die übliche Vorgehensweise, ist aber nicht verbindlich.<br />
So aktivieren Sie die Verwendung des Cache Agent<br />
1 Öffnen Sie das Dienstprogramm Cross-Platform Client.<br />
2 Wählen Sie im Hauptmenü Tools Persönliche Optionen. Das Dialogfeld Persönliche Optionen wird<br />
angezeigt.<br />
3 Wählen Sie das Register StarTeamMPX.<br />
4 Aktivieren Sie StarTeamMPX-Cache-Agent aktivieren.<br />
5 Sie können einen bestimmten Cache-Agenten angeben oder dem Client ermöglichen, den nächsten Cache-<br />
Agenten zu suchen. Führen Sie einen der folgenden Schritte aus:<br />
♦ Markieren Sie Cache-Agent verwenden an und geben Sie die Adresse und den Port an. Sie können<br />
den Namen des Computers oder seine IP-Adresse in das Feld Adresse eingeben.<br />
♦ Markieren Sie Für alle StarTeamMPX-Server automatisch den nächsten Cache-Agenten suchen.<br />
Der Client sucht dann den Cache-Agenten für Sie.<br />
6 Sie können die Anzahl der Threads im Textfeld Maximale Anzahl an Anforderungs-Threads ändern, aber<br />
der vorgegebene Wert sollte in der Regel für die Erfordernisse der meisten Benutzer ausreichen.<br />
7 Klicken Sie auf OK.<br />
Hinweis: Wenn Sie eine der StarTeam-Integrationen für Eclipse oder Visual Studio .NET/2005 verwenden, können<br />
Sie die persönlichen Optionen für StarTeam einstellen, auch wenn andere Menübefehle zum Öffnen der<br />
Dialogfelder verwendet werden.<br />
Verwandte Verfahrensweisen<br />
Client/Server-Verbindung mit StarTeamMPX optimieren<br />
1412
StarTeamMPX im Client aktivieren<br />
Alle Clients können eine Verbindung zu einem MPX-fähigen StarTeam-Server herstellen, aber nicht alle von ihnen<br />
können MPX-Funktionen nutzen. Dieses Thema beschreibt, wie Sie StarTeamMPX für die Verwendung mit dem<br />
Cross-Platform Client aktivieren.<br />
So konfigurieren Sie die Unterstützung für StarTeamMPX auf Ihrer Workstation<br />
1 Öffnen Sie das Dienstprogramm Cross-Platform Client.<br />
2 Wählen Sie im Hauptmenü Tools Persönliche Optionen. Das Dialogfeld Persönliche Optionen wird<br />
angezeigt.<br />
3 Wählen Sie das Register StarTeamMPX.<br />
4 Aktivieren Sie StarTeamMPX aktivieren, um StarTeamMPX mit einem beliebigen MPX-fähigen StarTeam-<br />
Server, mit dem ein Client verbunden ist, zu verwenden.<br />
Tipp:<br />
Wenn Sie StarTeamMPX nicht mehr verwenden möchten, deaktivieren Sie das<br />
Auswahlfeld StarTeamMPX aktivieren, damit MPX-fähige StarTeam-Server, mit denen<br />
ein Client verbunden ist, nicht mehr unterstützt werden.<br />
5 Um die Aktualisierung manuell vorzunehmen (UMSCHALT+F5), deaktivieren Sie das Auswahlfeld Automatisch<br />
aktualisieren mit, oder führen Sie für eine automatische Aktualisierung Folgendes durch:<br />
1 Aktivieren Sie Automatisch aktualisieren mit.<br />
2 Geben Sie in das Textfeld Minimale Verzögerung von ___ Sekunden die minimale Anzahl von Sekunden für<br />
das Intervall zwischen den Aktualisierungen ein. Der Standardwert ist 30 Sekunden.<br />
3 Geben Sie in das Textfeld Maximale Verzögerung von ___ Sekunden die maximale Anzahl von Sekunden<br />
für das Intervall zwischen den Aktualisierungen ein. Der Standardwert ist 60 Sekunden.<br />
Die Anwendung wartet nach jeder Cache-Aktualisierung eine Mindestanzahl an Sekunden, bevor sie die<br />
Aktualisierung durchführt. Das bedeutet, wenn Cache-Aktualisierungen unregelmäßig vorgenommen werden,<br />
führt die Anwendung die Aktualisierung fast sofort aus. Wenn Cache-Aktualisierungen jedoch regelmäßig<br />
vorgenommen werden, wird der Timer für das minimale Aktualisierungsintervall kontinuierlich zurückgesetzt,<br />
sodass er die für die Aktualisierung angegebene Anzahl an Sekunden niemals erreicht. In diesen Fällen findet<br />
die nächste Aktualisierung statt, wenn die maximale Anzahl an Sekunden zwischen Aktualisierungen eine<br />
Aktualisierung erzwingt.<br />
6 Klicken Sie auf OK.<br />
Alle vorgenommenen Änderungen sind für alle Projekte wirksam, die Sie ab diesem Punkt öffnen. Beachten Sie,<br />
dass sich Ihre Änderungen nicht auf gegenwärtig geöffnete Projekte auswirken.<br />
Verwandte Verfahrensweisen<br />
Client/Server-Verbindung mit StarTeamMPX optimieren<br />
1413
StarTeamMPX-Ereignisse aufzeichnen<br />
Der Cross-Platform Client kann ein Client-Protokoll, StarTeam.log, erstellen, um StarTeamMPX-Ereignisse zu<br />
protokollieren.<br />
So können Sie StarTeamMPX-Informationen in StarTeam.log aufzeichnen und anzeigen<br />
1 Öffnen Sie das Dienstprogramm Cross-Platform Client.<br />
2 Wählen Sie im Hauptmenü Tools Persönliche Optionen. Das Dialogfeld Persönliche Optionen wird<br />
angezeigt.<br />
3 Wählen Sie das Register Arbeitsbereich.<br />
4 Aktivieren Sie StarTeamMPX-Ereignisse protokollieren.<br />
5 Klicken Sie auf OK.<br />
6 Sie können die Datei StarTeam.log anzeigen, indem Sie im Hauptmenü Tools StarTeam-Protokoll<br />
wählen.<br />
Verwandte Verfahrensweisen<br />
Client/Server-Verbindung mit StarTeamMPX optimieren<br />
1414
Verbindungsprofil auswählen<br />
In einigen Fällen ist möglicherweise das vorgegebene Client-Profil für eine bestimmte Konfiguration nicht für alle<br />
Clients anwendbar. Beispielsweise kann ein Multicast-Profil nicht für Anwendungs-Clients verwendet werden, deren<br />
Verbindungspfade keine Multicast-Pakete weiterleiten (wie z. B. solche, bei denen der Zugriff auf die Konfiguration<br />
durch eine Firewall erfolgt). In solchen Fällen kann der Benutzer ein anderes Profil als das Standardprofil auswählen.<br />
So wählen Sie ein anderes StarTeamMPX-Verbindungsprofil als das vorgegebene Client-<br />
Profil aus<br />
1 Wählen Sie im StarTeam-Client Projekt Öffnen.<br />
Der Assistent zum Öffnen von Projekten wird geöffnet.<br />
2 Wählen Sie die Serverkonfiguration aus, für die Sie ein anderes Client-Profil als das vorgegebene auswählen<br />
möchten, und klicken Sie auf Servereigenschaften. Das Dialogfeld Servereigenschaften wird geöffnet.<br />
3 Klicken Sie auf MPX-Profile. In dem Dialogfeld, das geöffnet wird, sind alle in der Ereignis-Transmitter-XML-<br />
Datei für diese Konfiguration definierten Profile aufgelistet.<br />
4 Wählen Sie das Profil aus und klicken Sie auf Eigenschaften, um die Einzelheiten zu einem Profil anzuzeigen.<br />
5 Wählen Sie das alternative Profil aus, das Sie verwenden möchten, und klicken Sie auf Setzen.<br />
Tipp:<br />
Wenn Sie das vorgegebene Client-Profil für diese Konfiguration wiederherstellen möchten,<br />
klicken Sie stattdessen auf Vorgabe wiederherstellen.<br />
6 Klicken Sie in diesem Dialogfeld auf Schließen und klicken Sie dann im Dialogfeld Servereigenschaften auf<br />
OK.<br />
Wenn Sie ein Projekt zu einer Konfiguration öffnen, für die Sie ein anderes Client-Profil als das vorgegebene<br />
ausgewählt haben, wird dieses Profil verwendet. Beachten Sie, dass nach dem Aufbau einer Message Broker- oder<br />
Multicast-Service-Verbindung der Client diesen Messaging-Dienst weiterhin verwendet, auch wenn er Projekte aus<br />
anderen Konfigurationen öffnet.<br />
Verwandte Verfahrensweisen<br />
Client/Server-Verbindung mit StarTeamMPX optimieren<br />
1415
1416
Referenz<br />
1417
Referenz<br />
Dieser Abschnitt enthält Referenzthemen.<br />
In diesem Abschnitt<br />
Administration und Konfiguration<br />
Dieser Abschnitt enthält Referenzthemen, die sich mit der Administration und der Konfiguration befassen.<br />
Zugriffsrechte und Berechtigungen<br />
Dieser Abschnitt enthält Referenzthemen, die sich mit Zugriffsrechten und Berechtigungen befassen.<br />
Befehlszeilenoperationen<br />
Dieser Abschnitt enthält Referenzthemen, die sich mit Befehlszeilenoperationen befassen.<br />
Weitere Client-Befehlszeilenoperationen<br />
Dieser Abschnitt enthält Referenzthemen, die sich mit Client-Befehlszeilenoperationen befassen.<br />
Vergleichen/Zusammenführen<br />
Dieser Abschnitt enthält Referenzthemen, die sich mit den Funktionen "Dateien vergleichen/<br />
zusammenführen" und "Ansichten vergleichen/zusammenführen" in StarTeam befassen.<br />
Anpassung<br />
Dieser Abschnitt enthält Referenzthemen, die sich mit der Anpassung befassen.<br />
Tastaturkürzel<br />
Dieser Abschnitt enthält Referenzthemen, die Tabellen mit Tastaturkürzeln enthalten.<br />
Projekt-, Ordner- und Elementeigenschaften<br />
Dieser Abschnitt enthält ausführliche Informationen zu den Eigenschaften aller Elementtypen.<br />
Änderungsanforderungen<br />
Dieser Abschnitt enthält Referenzthemen, die sich mit Änderungsanforderungen befassen.<br />
Diagramme<br />
Dieser Abschnitt enthält Referenzthemen, die sich mit Diagrammen befassen.<br />
Exportieren<br />
Beschreibt die Optionen zum Exportieren von Elementen.<br />
Felder<br />
Detaillierte Listen der Felder im oberen Fenster der Komponentenregister und die in Abfragen verwendeten<br />
relationalen Operatoren<br />
Dateistatus<br />
Beschreibt den Status von Dateien und die Auswirkungen des Dateistatus auf Ein- und Auscheckvorgänge.<br />
Filter<br />
Dieser Abschnitt enthält Referenzthemen, die sich mit Filtern befassen.<br />
Abfragen<br />
Dieser Abschnitt enthält Referenzthemen, die sich mit Abfragen befassen.<br />
Berichte<br />
Dieser Abschnitt enthält Referenzthemen, die sich mit Berichten und Berichtsvorlagen befassen.<br />
Persönliche Optionen - Einstellungen<br />
Dieser Abschnitt enthält die Dokumentation, in der alle Einstellungen im Dialogfeld "Persönliche Optionen"<br />
erläutert werden.<br />
Ansichten<br />
Bietet Referenzinformationen zum Erstellen und Konfigurieren von Ansichten.<br />
1418
Audit-Protokoll-Ereignisse<br />
Führt die Ereignisse im Audit-Protokoll auf.<br />
Tabelle der allgemeinen Operationen<br />
Bietet eine Zusammenfassung der Operationen, die von den einzelnen StarTeam-Komponenten ausgeführt<br />
werden können.<br />
Tabelle der StarTeam Schlüsselwörter<br />
Tabelle der Schlüsselwörter für die Verwendung bei der Schlüsselworterweiterung.<br />
Informationen zur StarTeamMPX-Statusleiste<br />
Beschreibt die Symbole, die im Client angezeigt werden, um den Status von StarTeamMPX anzugeben.<br />
1419
Administration und Konfiguration<br />
Dieser Abschnitt enthält Referenzthemen, die sich mit der Administration und der Konfiguration befassen.<br />
In diesem Abschnitt<br />
Projektstruktur<br />
Erläuterung der Projektstruktur auf dem Server.<br />
Optionen des Dialogfelds "Server konfigurieren"<br />
Dieser Abschnitt enthält Referenzthemen zum Dialogfeld "Server konfigurieren".<br />
Richtlinien für Datendateien und Transaktionsprotokolle<br />
Dieser Abschnitt enthält Referenzthemen zur Größe und Anzahl von Datendateien und Protokollen für eine<br />
Serverkonfiguration.<br />
Referenzen für Initialisierungsdateien<br />
Dieser Abschnitt enthält Referenzthemen, die sich mit Initialisierungsdateien befassen.<br />
Referenzen für Serverprotokolldateien<br />
Dieser Abschnitt enthält Referenzthemen, die sich mit Serverprotokolldateien befassen.<br />
Symbole für den Serverkonfigurationsstatus<br />
Beschreibt die Symbole für den Status von Serverkonfigurationen.<br />
Fehlerbehebung bei Problemen mit der Serverkonfiguration<br />
Listet die Trace- und Dump-Dateien auf, die beim Ausführen einer Diagnose auf einer Serverkonfiguration<br />
zur Verfügung stehen.<br />
1420
Projektstruktur<br />
Eine Instanz des Servers verwaltet die Ablage Ihrer Dateien. Jede Serverinstanz führt eine Serverkonfiguration aus.<br />
Nachfolgend finden Sie eine Übersicht zur Projektstruktur, die von einer Serverinstanz gesteuert wird.<br />
Server<br />
Projekt<br />
Ein Server ist ein Computer, auf dem die Server-Software ausgeführt wird. Mit StarDisk können Sie auf<br />
den Server zugreifen. Der Server steuert das Repository, einen Speicherplatz für Dateirevisionsarchive<br />
und eine Datenbank, die Informationen zu Dateien enthält, z. B. ihre Beschreibungen, die Anzahl der<br />
Revisionen usw.<br />
Ein Projekt dient dazu, alle Materialien zusammenzufassen, die zum Erreichen eines Ziels erforderlich<br />
sind. Große, komplexe Projekte enthalten viele Ordner und Dateien, die von vielen Teammitgliedern<br />
bearbeitet werden. In einem Projekt sind alle diese Dateien und Ordner zusammengefasst und können<br />
organisiert werden. Ein Projekt kann die Dateien eines Software-Programms, einer technischen<br />
Publikation, eines Rechtsstreits, einer Umsatzprognose, eines Gebäudes oder eines Flugzeugs bzw.<br />
alles mögliche enthalten, was aus mehrere Dateien besteht und bei fortlaufender Arbeit mehrere<br />
Revisionen umfasst.<br />
Ansicht Eine Ansicht oder Projektansicht bietet eine bestimmte Sicht auf die Projektdaten. Dadurch können<br />
Benutzer die Teile des Projekts sehen, die für Sie gerade wichtig sind. Die unwichtigen Teile werden<br />
dabei ausgeblendet. Benutzer können verschiedene unterschiedliche Ansichten für ein einzelnes Projekt<br />
oder Ansichten mehrerer Projekte verwenden. Dies hängt von den verwendeten Dateien ab. Jeder<br />
Projekt hat nur eine Stammansicht, die beim Anlegen des Projekts automatisch erstellt wird. Die<br />
Stammansicht kann mehrere untergeordnete Ansichten enthalten, die selbst wiederum untergeordnete<br />
Ansichten enthalten können. Eine Ansicht mit untergeordneten Ansichten wird auch als übergeordnete<br />
Ansicht bezeichnet.<br />
Ordner<br />
Jede Ansicht hat einen Stammordner. Dieser Ordner kann eine beliebige Ordnerhierarchie enthalten.<br />
Die einzelnen Ordner haben Namen, die ihren Inhalt beschreiben, z. B. "Marketing Materials", "Product<br />
Documentation" und "Source Code".<br />
Nachfolgend finden Sie einige Diagramme, die veranschaulichen, wie sich die einzelnen Teile zusammenfügen.<br />
Hierarchie auf Serverebene<br />
Der Server kann eine beliebige Anzahl an Projekten verwalten.<br />
Hierarchie auf Projektebene<br />
Jedes Projekt setzt sich aus einer Stammansicht und einer beliebigen Anzahl untergeordneter Ansichten zusammen.<br />
1421
Hierarchie auf Ansichtsebene<br />
Die Stammansicht und alle untergeordneten Ansichten verfügen über jeweils einen Anwendungsordner als<br />
Stammordner.<br />
Hierarchie auf Ordnerebene<br />
Jedem Stammordner einer Anwendung kann eine beliebige Hierarchie von Ordnern untergeordnet sein. Dies wird<br />
als Ordnerhierarchie bezeichnet.<br />
1422
Verwandte Konzepte<br />
Übersicht über Ordner und Pfade<br />
Übersicht über Projekte<br />
Verwandte Verfahrensweisen<br />
Ordner zu Ansichten hinzufügen<br />
Standard- und alternative Arbeitsordner ändern<br />
1423
Optionen des Dialogfelds "Server konfigurieren"<br />
Dieser Abschnitt enthält Referenzthemen zum Dialogfeld Server konfigurieren .<br />
In diesem Abschnitt<br />
Dialogfeld "Server konfigurieren" (Register "Allgemein")<br />
Beschreibt die Optionen, die im Register "Allgemein" des Dialogfelds "Server konfigurieren" zur Verfügung<br />
stehen.<br />
Dialogfeld "Server konfigurieren" (Register "Audits")<br />
Beschreibt die Optionen, die im Register "Audits" des Dialogfelds "Server konfigurieren" zur Verfügung<br />
stehen.<br />
Dialogfeld "Server konfigurieren" (Register "Datenbank")<br />
Beschreibt die Optionen, die im Register "Datenbank" des Dialogfelds "Server konfigurieren" zur Verfügung<br />
stehen.<br />
Dialogfeld "Server konfigurieren" (Register "Protokoll")<br />
Beschreibt die Optionen, die im Register "Protokoll" des Dialogfelds "Server konfigurieren" zur Verfügung<br />
stehen.<br />
Dialogfeld "Server konfigurieren" (Register "Ereignisbehandlungen")<br />
Beschreibt die Optionen, die im Register "Ereignisbehandlungen" des Dialogfelds "Server konfigurieren" zur<br />
Verfügung stehen.<br />
Dialogfeld "Server konfigurieren" (Register "Verzeichnisdienst")<br />
Beschreibt die Optionen, die im Register "Verzeichnisdienst" des Dialogfelds "Server konfigurieren" zur<br />
Verfügung stehen.<br />
Dialogfeld "Server konfigurieren" (Register "Diagnose")<br />
Beschreibt die Optionen, die im Register "Diagnose" des Dialogfelds "Server konfigurieren" zur Verfügung<br />
stehen.<br />
1424
Dialogfeld "Server konfigurieren" (Register "Allgemein")<br />
Tools Administration Server konfigurieren<br />
Im Register Allgemein des Dialogfelds Server konfigurieren können Sie den Pfad für Anhänge bearbeiten, die<br />
Optionen für das Server-Timeout festlegen und die E-Mail-Unterstützung aktivieren.<br />
Element<br />
Protokolldatei für den Serverstart<br />
Pfad für Anhänge<br />
Zeitlimit beim Anmeldevorgang<br />
Zeitlimit für Inaktivität __ Minuten<br />
Benannte Benutzer ausschließen<br />
Beschreibung<br />
Der Standardwert ist ..\Repository-Pfad\server.log. Dieses<br />
Feld ist schreibgeschützt. Der Pfad wird beim Erstellen einer neuen<br />
Serverkonfiguration angegeben.<br />
Der Standardwert ist ..\Repository-Pfad\Anhänge. Dies ist ein<br />
bearbeitbarer Pfad. Der Ordner wird vom Server erstellt.<br />
Der Standardwert ist 60 Sekunden. Jede Anmeldung, die nicht innerhalb<br />
dieser Zeit abgeschlossen wird, schlägt fehl.<br />
Der Standardwert ist Aus. Benutzer, die über das Zeitlimit hinaus inaktiv<br />
sind, werden automatisch abgemeldet. Dies gilt jedoch nicht für<br />
Benutzer, die die Systembenachrichtigung unter Persönliche<br />
Optionen aufgrund der automatischen Kommunikation zwischen dem<br />
Client und dem Server auf einen kürzeren Zeitraum gesetzt haben. Auch<br />
Benutzer mit personengebundenen Lizenzen sind davon<br />
ausgenommen, wenn die Option Benannte Benutzer ausschließen<br />
(siehe unten) ausgewählt ist.<br />
Setzen Sie das Zeitlimit für Inaktivität immer auf einen höheren Wert<br />
als das Zeitlimit für Neuverbindung. Wenn sowohl das Zeitlimit für<br />
Neuverbindung als auch das Zeitlimit für Inaktivität aktiviert sind und<br />
das Zeitlimit für Inaktivität kürzer ist als das Zeitlimit für<br />
Neuverbindung, wird der Benutzer abgemeldet, bevor der Client die<br />
Verbindung wiederherstellen kann.<br />
Diese Option ist standardmäßig deaktiviert. Benannte Benutzer bleiben<br />
angemeldet, auch wenn sie das Zeitlimit für Inaktivität überschritten<br />
haben. Diese Funktion ist nur verfügbar, wenn Zeitlimit für Inaktivität<br />
ausgewählt und ein Wert eingegeben wird.<br />
Zeitlimit für Neuverbindung __ Minuten Der Standardwert ist 30 Minuten. Legt fest, über wie viel Zeit der Client<br />
verfügt, um eine unterbrochene Netzwerkverbindung mit dem Server<br />
wiederherzustellen. Der Client versucht, die Verbindung nur dann<br />
wiederherzustellen, wenn der Benutzer versucht, einen Befehl an den<br />
Server zu senden. Wenn das Zeitlimit für das Wiederherstellen der<br />
Verbindung abgelaufen ist, wird die Sitzung des Benutzers vom Server<br />
gelöscht. Der Aufbau einer neuen Verbindung kann nicht ausgeführt<br />
werden, wenn der Server neu gestartet wurde. Wenn sowohl Zeitlimit<br />
für Neuverbindung als auch Zeitlimit für Inaktivität aktiviert sind und<br />
das Zeitlimit für Inaktivität kürzer ist, wird der Benutzer abgemeldet,<br />
bevor der Client die Verbindung wiederherstellen kann.<br />
E-Mail-Unterstützung aktivieren Der Standardwert ist Aus. Benutzer können in der Anwendung Elemente<br />
per E-Mail an andere Benutzer senden, selbst wenn der Empfänger die<br />
Anwendung nicht geöffnet hat. Diese Funktion muss aktiviert sein, um<br />
die Option für die Benachrichtigung per E-Mail auswählen zu können.<br />
Wenn die E-Mail-Unterstützung aktiviert ist, muss für jeden Benutzer<br />
eine E-Mail-Adresse eingegeben werden.<br />
SMTP-Server Diese Option ist standardmäßig deaktiviert. Ist erforderlich, wenn die E-<br />
Mail-Unterstützung aktiviert ist.<br />
Port<br />
Diese Option ist standardmäßig deaktiviert. Der Standard-SMTP-Port ist<br />
25, wenn die E-Mail-Unterstützung aktiviert ist.<br />
1425
E-Mail-Benachrichtigung aktivieren<br />
Der Standardwert ist Aus. Die Option ist verfügbar, wenn E-Mail-<br />
Unterstützung aktivieren ausgewählt, ein SMTP-Server aktiviert und<br />
für den SMTP-Server ein Port angegeben ist. Wenn die<br />
Benachrichtigung aktiviert ist, erhält ein Teammitglied eine E-Mail, wenn<br />
es für diese Änderungsanforderung verantwortlich ist, wenn sich ein Feld<br />
für eine Anforderung oder eine Aufgabe ändert, das in seinen<br />
Zuständigkeitsbereich fällt, oder wenn sich ein beliebiges Feld eines<br />
Themas ändert, für das der Benutzer als Empfänger registriert ist.<br />
Verwandte Verfahrensweisen<br />
Automatisches Wiederherstellen der Verbindung zum Server aktivieren<br />
E-Mail-Unterstützung und -Benachrichtigung konfigurieren<br />
Serverkonfigurationsoptionen ändern<br />
Verwandte Referenz<br />
Optionen des Dialogfelds "Server konfigurieren"<br />
1426
Dialogfeld "Server konfigurieren" (Register "Audits")<br />
Tools Administration Server konfigurieren<br />
Im Register Audits des Dialogfelds Server konfigurieren können Sie das Generieren und Bereinigen der Audit-<br />
Protokolle aktivieren.<br />
Element<br />
Audit-Generierung aktivieren<br />
Audit-Einträge entfernen, die älter sind als __<br />
Tage<br />
Beschreibung<br />
Der Standardwert ist Ein. Audit-Protokolldaten werden in der<br />
Serverkonfigurationsdatenbank gespeichert. Wenn für die Daten<br />
zu viel Platz benötigt wird, kann die Option deaktiviert werden.<br />
Der Standardwert ist Aus. Um den erforderlichen Speicherplatz<br />
so niedrig wie möglich zu halten, werden alle Audit-Einträge<br />
entfernt, die älter als eine angegebene Anzahl von Tagen sind.<br />
Der Standardwert ist 90 Tage, wenn die Option aktiviert ist. Die<br />
Anzahl der Tage kann geändert werden. Die Serverkonfiguration<br />
muss zum Bereinigen der Audit-Protokolle neu gestartet werden.<br />
Verwandte Referenz<br />
Optionen des Dialogfelds "Server konfigurieren"<br />
1427
Dialogfeld "Server konfigurieren" (Register "Datenbank")<br />
Tools Administration Server konfigurieren<br />
Im Register Datenbank des Dialogfelds Server konfigurieren können Sie den Datenbanktyp und den DSN für die<br />
Serverkonfiguration anzeigen.<br />
Element Beschreibung<br />
Datenbanktyp Nicht aktiv. Schreibgeschützt; der Typ der Datenbank kann nur beim Erstellen der<br />
Serverkonfiguration festgelegt werden.<br />
DSN Nicht aktiv. Schreibgeschützt; das Element kann nur beim Erstellen der Serverkonfiguration<br />
festgelegt werden.<br />
Verwandte Verfahrensweisen<br />
Serverkonfigurationsoptionen ändern<br />
Verwandte Referenz<br />
Optionen des Dialogfelds "Server konfigurieren"<br />
1428
Dialogfeld "Server konfigurieren" (Register "Protokoll")<br />
Tools Administration Server konfigurieren<br />
Im Register Protokoll des Dialogfelds Server konfigurieren können Sie die standardmäßigen Endpunkte und<br />
Verschlüsselungsstufen für eine Serverkonfiguration festlegen.<br />
Hinweis: Das Ändern der Endpunkte wirkt sich erst nach dem Neustart der Serverkonfiguration aus.<br />
Element<br />
TCP/IP-Endpunkt<br />
Beschreibung<br />
Der Standardwert 49201 wird beim Erstellen einer Serverkonfiguration<br />
ausgewählt.<br />
TCP/IP-Verschlüsselungsstufen Die Vorgabe ist Keine Verschlüsselung. Mit der Option wird eine minimale<br />
Verschlüsselungsstufe für den Datentransfer per TCP/IP festgelegt.<br />
Verwenden Sie die Schalter Hinzufügen, Entfernen und Ändern, um weitere<br />
Verschlüsselungsstufen hinzuzufügen.<br />
Verwandte Referenz<br />
Optionen des Dialogfelds "Server konfigurieren"<br />
1429
Dialogfeld "Server konfigurieren" (Register<br />
"Ereignisbehandlungen")<br />
Tools Administration Server konfigurieren<br />
Im Register Ereignisbehandlungen des Dialogfelds Server konfigurieren können Sie Servern und/oder Clients<br />
standardmäßige Ereignisbehandlungen zuweisen.<br />
Element<br />
Ereignisbehandlung<br />
Beschreibung<br />
Der Standardwert ist Kein. Diese Option ermöglicht die Eingabe oder das<br />
Auswählen einer Ereignisbehandlungsroutine.<br />
Beschreibung der Ereignisbehandlung Der Standardwert ist Ein. Diese Option ermöglicht die Beschreibung<br />
einer ausgewählten Ereignisbehandlungsroutine.<br />
Verwandte Verfahrensweisen<br />
StarTeamMPX-Ereignisbehandlungen verwalten<br />
Verwandte Referenz<br />
Optionen des Dialogfelds "Server konfigurieren"<br />
1430
Dialogfeld "Server konfigurieren" (Register "Verzeichnisdienst")<br />
Tools Administration Server konfigurieren<br />
Im Register Verzeichnisdienst des Dialogfelds Server konfigurieren können Sie die Unterstützung für den<br />
Verzeichnisdienst für die Serverkonfiguration aktivieren.<br />
Element<br />
Beschreibung<br />
Unterstützung für Verzeichnisdienst aktivieren Der Standardwert ist Aus. Verwendet den angegebenen<br />
Microsoft Active Directory-Dienst zum Validieren von<br />
Benutzerpasswörtern. Damit das Passwort eines Benutzers<br />
validiert werden kann, muss außerdem die Option<br />
Verzeichnisdienst validieren in den Dialogfeldern<br />
Eigenschaften für den neuen Benutzer oder<br />
Benutzereigenschaften aktiviert sein und es muss ein<br />
eindeutiger Name im Microsoft Active Directory-Dienst für den<br />
Benutzer eingegeben werden. Starten Sie die StarTeam-<br />
Serverkonfiguration neu, um sicherzugehen, dass die<br />
Verbindung zu dem Dienst aufgenommen werden kann, bevor<br />
Sie die Benutzer einrichten. Das Serverprotokoll enthält die<br />
Verbindungsinformationen, z. B. "Verbunden mit Active Directory<br />
Server: ldaps://host:port", wobei die Werte für den Host und den<br />
Port die in diesem Register angegebenen Werte sind.<br />
Host<br />
Der Host-Name oder die IP-Adresse des Microsoft Active<br />
Directory-Dienstes, alphanumerischer Wert mit bis zu 254<br />
Zeichen. Statt eines Host-Namens oder einer IP-Adresse können<br />
Sie im Textfeld Host einen Domänennamen angeben. Wenn Sie<br />
einen Domänennamen verwenden, kann der StarTeam-Server<br />
eine beliebige aktive Kopie von Active Directory von einem<br />
beliebigen Standort in der Domäne abrufen, solange die Kopie<br />
den angegebenen Port verwendet. Für den Fall, dass eine der<br />
Kopien nicht verfügbar sein sollte, können mehrere Active-<br />
Directory-Kopien verwendet werden.<br />
Port<br />
Der Standardwert ist 636 (sicherer Port). SSL-Port des<br />
Verzeichnisservers; numerischer Wert.<br />
Sicheren Port verwenden<br />
Der Standardwert ist Ein. Gibt an, ob der Port sicher (Vorgabe)<br />
oder nicht sicher ist.<br />
Verwandte Verfahrensweisen<br />
Unterstützung für Verzeichnisdienst aktivieren<br />
Verwandte Referenz<br />
Optionen des Dialogfelds "Server konfigurieren"<br />
1431
Dialogfeld "Server konfigurieren" (Register "Diagnose")<br />
Tools Administration Server konfigurieren<br />
Im Register Diagnose des Dialogfelds Server konfigurieren können Sie die Diagnostiktests für die<br />
Serverkonfiguration aktivieren.<br />
Hinweis: Diese Optionen sind in der Regel aktiviert, wenn ein Mitarbeiter des <strong>Borland</strong> <strong>Technical</strong> Support ein<br />
Problem diagnostiziert.<br />
Element<br />
Operationen zurückverfolgen mit einer<br />
Mindestdauer von ___ Millisekunden<br />
Unerwartete Zustände<br />
Fehler<br />
Beschreibung<br />
Dieser Wert beträgt standardmäßig 0 Millisekunden. Erstellt<br />
eine .trc-Datei, mit der Befehle rückverfolgt werden können.<br />
Befehle werden rückverfolgt, wenn sie über eine<br />
Ausführungszeit verfügen, die der angegebenen Anzahl von<br />
Millisekunden entspricht oder diese überschreitet. Wenn der<br />
Wert 0 (Standard) verwendet wird, werden alle Befehle<br />
rückverfolgt.<br />
Der Standardwert ist Aus. Erstellt eine Diagnosedatei (.dmp)<br />
für Asserts (Serverprotokolleinträge mit Codenummer 8).<br />
Der Standardwert ist Aus. Erstellt eine Diagnosedatei (.dmp)<br />
für Exceptions (Serverprotokolleinträge mit Codenummer<br />
4).<br />
Verwandte Verfahrensweisen<br />
Serverprobleme diagnostizieren<br />
Verwandte Referenz<br />
Optionen des Dialogfelds "Server konfigurieren"<br />
Fehlerbehebung bei Problemen mit der Serverkonfiguration<br />
1432
Richtlinien für Datendateien und Transaktionsprotokolle<br />
Dieser Abschnitt enthält Referenzinformationen hinsichtlich der Größe und Anzahl von Datendateien und<br />
Transaktionsprotokollen, die von einer mit einer Serverkonfiguration verknüpften Datenbank benötigt werden.<br />
In diesem Abschnitt<br />
Richtlinien für Microsoft SQL Server/MSDE-Datendateien und Transaktionsprotokolle<br />
Beschreibt die Richtlinien für Datendateien und Transaktionsprotokolle für Microsoft SQL Server/MSDE-<br />
Datenbanken.<br />
Richtlinien zu Datendateien für Oracle-Schema-Benutzer<br />
Beschreibt Richtlinien zu Datendateien für Oracle-Schema-Benutzer.<br />
1433
Richtlinien für Microsoft SQL Server/MSDE-Datendateien und<br />
Transaktionsprotokolle<br />
Die folgenden Empfehlungen von <strong>Borland</strong> gelten für Datendateien und Transaktionsprotokolle basierend auf der<br />
Anzahl der Benutzer. Die von Ihnen benötigten Größen können sich von den in der folgenden Tabelle angezeigten<br />
Werten unterscheiden.<br />
Anzahl der<br />
Benutzer<br />
Anzahl der<br />
Datendateien<br />
Größe der jeweiligen<br />
Datendatei<br />
Anzahl der<br />
Protokolldateien<br />
Bis zu 15 3 50 MB 3 50 MB<br />
Zwischen 15 und 50 3 300 MB 3 300 MB<br />
Zwischen 51 und<br />
100<br />
Zwischen 101 und<br />
300<br />
5 300 MB 5 300 MB<br />
7 500 MB 5 500 MB<br />
> 300 7 800 MB 6 500 MB<br />
Größe der jeweiligen<br />
Protokolldatei<br />
Hinweis: Die Größe der Transaktionsprotokolldateien ist nur wichtig, wenn regelmäßig Sicherungskopien der<br />
Transaktionsprotokolle erstellt werden.<br />
Das Erstellen von Sicherungskopien für Transaktionsprotokolle ist sehr wichtig. Wenn ein Backup einer Transaktion<br />
erstellt wurde, löschen Microsoft SQL Server- und MSDE-Datenbanken automatisch den inaktiven Teil des<br />
Transaktionsprotokolls. Der inaktive Teil enthält abgeschlossene Transaktionen und wird daher bei einem<br />
Wiederherstellungsprozess nicht mehr benötigt. Der grundlegende Vorteil besteht darin, dass Microsoft SQL Server<br />
diesen inaktiven Platz des Transaktionsprotokolls wiederverwendet und so verhindert, dass das<br />
Transaktionsprotokoll immer größer wird und mehr Speicherplatz verbraucht. Hinsichtlich der Leistungssteigerung<br />
ist dies ein gewaltiges Plus.<br />
Wenn Dateien automatisch größer werden, kann dies zu einer Fragmentierung führen, falls eine große Anzahl von<br />
Dateien auf derselben Festplatte gespeichert wird. Daher empfiehlt es sich, dass Dateien oder Dateigruppen auf so<br />
vielen verschiedenen lokalen Festplatten gespeichert werden, wie möglich. Platzieren Sie Objekte, die sehr viel<br />
Platz benötigen, in unterschiedlichen Dateigruppen.<br />
Verwandte Verfahrensweisen<br />
Mit Serverkonfigurationen arbeiten<br />
Serverkonfigurationen erstellen<br />
1434
Richtlinien zu Datendateien für Oracle-Schema-Benutzer<br />
Die folgenden Empfehlungen von <strong>Borland</strong> gelten für Datendateien basierend auf der Anzahl der Benutzer. Die von<br />
Ihnen benötigten Größen können sich von den in der folgenden Tabelle angezeigten Werten unterscheiden.<br />
Anzahl der Benutzer<br />
Anzahl der Datendateien Größe der jeweiligen Datendatei<br />
Bis zu 15 3 50 MB<br />
Zwischen 15 und 50 3 300 MB<br />
Zwischen 51 und 100 5 300 MB<br />
Zwischen 101 und 300 7<br />
500 MB<br />
> 300 7 800 MB<br />
Verwandte Verfahrensweisen<br />
Mit Serverkonfigurationen arbeiten<br />
Serverkonfigurationen erstellen<br />
1435
Referenzen für Initialisierungsdateien<br />
Dieser Abschnitt enthält Referenzthemen, die sich mit Initialisierungsdateien befassen.<br />
In diesem Abschnitt<br />
Initialisierungsdateien suchen<br />
Beschreibt, wo Sie Initialisierungsdateien finden können.<br />
ConnectionManager.ini<br />
Beschreibt den Zweck der Datei "ConnectionManager.ini".<br />
starteam-server-configs.xml<br />
Beschreibt die verfügbaren Optionen in der Datei "starteam-server-configs.xml".<br />
starteam-client-options.xml<br />
Beschreibt den Zweck der Datei "starteam-client-options.xml".<br />
1436
Initialisierungsdateien suchen<br />
Initialisierungsdateien werden bei den unterschiedlichen Windows-Plattformen an unterschiedlichen Speicherorten<br />
abgelegt. Unter NT lautet das Pfad-Präfix C:\ winnt\Profiles. Unter Windows 2000, XP und 2003 ist das Pfad-Präfix<br />
"C:\Dokumente und Einstellungen".<br />
♦ Die Datei "ClientLicenses.st" wird unter "\All Users\Anwendungsdaten\<strong>Borland</strong>\StarTeam\ClientLicenses.st"<br />
gespeichert. Sie wird von StarTeam-Runtime und den Anwendungs-Clients installiert. Wenn die Datei<br />
"ClientLicenses.st" fehlt, werden Sie aufgefordert, das Produkt zu registrieren.<br />
♦ Die Datei "ConnectionManager.ini" (zum Starten der Anwendung) befindet sich unter "\All Users<br />
\Anwendungsdaten\<strong>Borland</strong>\StarTeam\ConnectionManager.ini". Sie wird von StarTeam-Runtime und den<br />
Anwendungs-Clients installiert. Wenn die Datei "ConnectionManager.ini" fehlt oder beschädigt ist, werden Sie<br />
gefragt, ob die Datei neu erstellt werden soll. Die fehlende ConnectionManager.ini-Datei kann auch durch eine<br />
erneute Installation neu erstellt werden.<br />
♦ In der Datei "starteam-servers.xml" werden die Serverkonfigurationen aufgelistet, für die Sie<br />
Serverbeschreibungen angelegt haben (oder anlegen werden). Diese Beschreibungen werden zum Öffnen<br />
oder Erstellen von Projekten verwendet. Die Datei wird unter "\Benutzer\Anwendungsdaten\<strong>Borland</strong>\StarTeam<br />
\ServerList" gespeichert und wird von StarTeam-Runtime und den Anwendungs-Clients installiert.<br />
♦ Die Server-Datei "starteam-server-configs.xml" enthält Serversitzungsinformationen und wird unter<br />
"Serverinstallationsordner\ starteam-server-configs.xml" gespeichert.<br />
♦ Die Datei "starteam-client-options.xml" befindet sich unter "Pfad-Präfix\Benutzer\Anwendungsdaten\<strong>Borland</strong><br />
\StarTeam\starteam-client-options.xml". Sie wird von StarTeam-Runtime und den Anwendungs-Clients<br />
installiert. In der starteam-client-options.xml-Datei werden die Einstellungen für Ihre persönlichen Optionen<br />
und ggf. in der Anwendung angelegte alternative Arbeitsordner gespeichert. Es wird empfohlen, eine<br />
Sicherungskopie dieser Datei anzulegen oder die Datei der Versionskontrolle zu unterstellen. Wenn die<br />
starteam-client-options.xml-Datei fehlt, wird sie automatisch von der Anwendung neu erstellt. In der neu<br />
erstellten Datei sind jedoch nur die Standardeinstellungen für die persönlichen Optionen und keine<br />
Informationen über alternative Arbeitsordner enthalten. Wenn die Datei "starteam-client-options.xml"<br />
beschädigt ist, kann sie gelöscht werden, aber möglicherweise können Sie sie auch bearbeiten. Es ist<br />
wahrscheinlich, dass die Datei "starteam-client-options.xml" fehlt oder beschädigt ist, wenn Ihre persönlichen<br />
Optionen nicht mehr korrekt sind, Änderungen, die Sie an persönlichen Optionen vorgenommen haben, nach<br />
einem Neustart der Anwendung nicht mehr vorhanden sind, Dateien sich nicht ändern, obwohl Sie sie<br />
ausgecheckt haben (da sie in die falschen Arbeitsordner kopiert wurden) oder die Anwendung meldet, dass<br />
alte Dateien fehlen und keine neuen Dateien gefunden werden, weil sie am falschen Ort danach sucht.<br />
Verwandte Referenz<br />
Referenzen für Initialisierungsdateien<br />
1437
ConnectionManager.ini<br />
Die Datei "ConnectionManager.ini" enthält Informationen, die der Client für die Ausführung benötigt. Sie wird bei der<br />
Installation der Anwendung erstellt. Nachfolgend sehen Sie ein Beispiel für die ConnectionManager.ini-Datei. "x"<br />
sind Platzhalterzeichen für Hexadezimalzahlen.<br />
[ConnectionManager]<br />
WorkstationID=xxxxxxxx-xxxx-xxxx-xxxx-xxxxxxxxxxxx<br />
Verwandte Referenz<br />
starteam-server-configs.xml<br />
starteam-client-options.xml<br />
1438
starteam-server-configs.xml<br />
Die Datei "starteam-server-configs.xml" enthält Sitzungsoptionen für eine oder mehrere Serverkonfigurationen. In<br />
den Serversitzungsoptionen werden die Hauptinformationen gespeichert, die der Server benötigt, um eine<br />
Serverkonfiguration zu starten. Für jeden Computer existiert eine "starteam-server-configs.xml"-Datei, die jeweils<br />
im gleichen Ordner wie die Server-Anwendung gespeichert wird. Unter Windows wird die Datei in der Regel unter<br />
C:\Programme\<strong>Borland</strong>\StarTeam Server gespeichert.<br />
Die Sitzungsoptionsdaten jeder Serverkonfiguration beginnen mit dem Namen der Konfiguration in Klammern,<br />
gefolgt von Optionen und den zugehörigen Einstellungen. Der Server erstellt und verwaltet diese Datei, die beim<br />
Erstellen der ersten Serverkonfiguration erzeugt wird. Die Datei wird aktualisiert, wenn eine Serverkonfiguration<br />
erstellt, geändert, gelöscht, gestartet oder gestoppt wird. Bearbeiten Sie die Datei nicht direkt. <strong>Borland</strong> empfiehlt,<br />
eine Sicherungskopie der Datei "starteam-server-configs.xml" anzulegen oder die Datei der Versionskontrolle zu<br />
unterstellen.<br />
Die Datei enthält folgende Informationen:<br />
♦ CipherName. In Serverkonfigurationen, die mit Vorgängerversionen von StarTeam Server 5.3 erstellt wurden.<br />
Nur zur internen Verwendung. Bearbeiten Sie diese Option nicht.<br />
♦ CipherSource. Nur zur internen Verwendung. Bearbeiten Sie diese Option nicht.<br />
♦ CipherTest. Nur zur internen Verwendung. Bearbeiten Sie diese Option nicht.<br />
♦ ChangeRequestsCaching. Speichert die aktuellen Revisionen von Änderungsanforderungen im Server-<br />
Cache. Der Standardwert ist 2, damit das Auschecken beschleunigt wird. Folgende Einstellungen sind möglich:<br />
0 - Aus, 1 - Aktuelle Revision im Code-Speicher ablegen, wenn ein Benutzer auf sie zugreift und 2 - Aktuelle<br />
Revision von allen Ansichten im Cache-Speicher ablegen.<br />
♦ Command. Nur zur internen Verwendung. Bearbeiten Sie diese Option nicht.<br />
♦ CompressionOffFileExt. Gilt nur für Native-1-Dateien. Wenn für diese Option Dateispezifikationen angegeben<br />
werden, deaktiviert der Server die Komprimierung (Dateispeicherung) für Dateien, die diesen Spezifikationen<br />
entsprechen, wenn diese außerdem die Größenbeschränkung überschreiten, die mit<br />
"CompressionOffFileSize" gesetzt wird. Ohne Angabe von Spezifikationen wird die Komprimierung für alle<br />
Dateien deaktiviert. Sie können Platzhalterzeichen verwenden oder mehrere Erweiterungen angeben, die<br />
durch Kommas, Leerzeichen oder Semikolons getrennt sind. Um ein Komma, ein Leerzeichen oder ein<br />
Semikolon als Teil einer Spezifikation anzugeben, fassen Sie diese in doppelte Anführungszeichen ein. Sie<br />
können beispielsweise Folgendes eingeben:CompressionOffFileExt=*.zip; *.avi "Big<br />
File.rtf" Standardmäßig ist die Komprimierung aktiviert. Sie können die Komprimierungseinstellung in der<br />
Anwendung für einzelne Dateien festlegen. Für einige Dateien empfiehlt es sich jedoch, dass der Server nach<br />
Dateien sucht, die den mit "CompressionOffFileExt" und "CompressionOffFileSize" angegebenen<br />
Beschränkungen entsprechen, und die Komprimierung automatisch deaktiviert.<br />
♦ ComputerName. "ComputerName" gibt den Computer an, auf dem der Server installiert ist. Die Option wird<br />
vom Server eingerichtet. Bearbeiten Sie diese Option nicht.<br />
♦ ConfigurationName. Der Name der Serverkonfiguration wird in eckigen Klammern am Anfang des<br />
Serverkonfigurationseintrags angezeigt. Diese Information wird mit der Option -new des Befehls<br />
"starteamserver" angegeben.<br />
♦ CreatedByBuild. Gibt an, dass in der Serverkonfiguration keine Native-I-Archivdateien enthalten sein dürfen.<br />
Wird nur in Serverkonfigurationen verwendet, die mit StarTeam Server 2005 oder späteren Versionen erstellt<br />
werden.<br />
♦ DBCreated. "DBCreated" gibt an, ob die von der Anwendung verwendeten Datenbanktabellen bereits erstellt<br />
wurden. Bearbeiten Sie diese Option nicht.<br />
♦ DBServerName. Da auf alle Datenbanken mit ODBC zugegriffen wird, ist dies der Datenquellenname der<br />
Datenbank. In den Versionen 5.1 und 5.2 wurde auf Oracle-Datenbanken mit dem Oracle Net Service Name<br />
zugegriffen, der unter "$ORACLE_HOME/network/admin/tnsnames.ora" gespeichert ist. Dies trifft für<br />
StarTeam-Server unter Windows ab Version 5.3 nicht zu. Diese Information wird mit der Option -dsn des<br />
Befehls "starteamserver" angegeben. Sie können den Datenquellennamen prüfen, indem Sie die Optionen -<br />
1439
view und -edit in der Befehlszeile angeben oder in der Anwendung im Dialogfeld das Register "Datenbank"<br />
anzeigen. Alle vorgenommenen Änderungen sind ab dem nächsten Start der Serverkonfiguration gültig.<br />
♦ DBType. Verwenden Sie zum Angeben des Datenbanktyps einen der folgenden numerischen Werte. Diese<br />
Information wird mit der Option -t des Befehls "starteamserver" angegeben. Der Datenbanktyp kann nur beim<br />
Erstellen einer neuen Serverkonfiguration angegeben werden. Diese Informationen können für vorhandene<br />
Serverkonfigurationen nicht geändert werden. 2 = MSDE oder Microsoft SQL Server oder 3 = Oracle. Sie<br />
können den Datenbanktyp prüfen, indem Sie in der Befehlszeile die Option -view angeben oder in der<br />
Anwendung das Register "Datenbank" des Dialogfelds "StarTeam-Serverkonfiguration" anzeigen.<br />
♦ "DBUserName" und "DBPassword". "DBUserName" und "DBPassword" entsprechen dem Namen und dem<br />
Passwort, mit denen die Anwendung auf die Serverkonfigurationsdatenbank zugreift. Diese Informationen<br />
werden mit den Optionen -u (für den Benutzernamen) und -p (für das Passwort) des Befehls "starteamserver"<br />
angegeben.<br />
♦ DiagCommandTraceCutoffSize. Fügen Sie diese Option hinzu, um eine maximale Größe für Trace-Dateien<br />
festzulegen. Durch die Angabe wird die Größe der Trace-Datei beispielsweise auf 5000000 Byte begrenzt.<br />
♦ FilesCaching. Speichert die Eigenschaften von Dateien im Server-Cache. Der Standardwert ist 2, damit das<br />
Auschecken beschleunigt wird. Folgende Einstellungen sind möglich: 0 - Aus, 1 Jede Dateieigenschaft im<br />
Cache-Speicher ablegen, 2 Alle Dateieigenschaften aller Ansichten im Cache-Speicher ablegen<br />
♦ Initialized. "Initialized" gibt an, ob die Serverkonfiguration initialisiert wurde. Die Option wird vom Server<br />
verwaltet. Bearbeiten Sie diese Option nicht.<br />
♦ ListenIP. Diese Option verbindet eine Serverkonfiguration mit einer bestimmten TCP/IP-Adresse (Sockets).<br />
Wenn der Server beispielsweise mehrere IP-Adressen (d. h. mehrere Netzwerkkarten) hat, können Sie den<br />
Server so konfigurieren, dass er einen bestimmten Port überwacht. Wenn diese Option auf 0 gesetzt wird<br />
(Standard), überwacht die Serverkonfiguration alle IP-Adressen des angegebenen Ports. Der Port wird im<br />
Register "Protokoll" des Dialogfelds angegeben.)<br />
♦ ListenXML. Diese Option verbindet eine Serverkonfiguration mit einer bestimmten IP-Adresse (XML). Wenn<br />
der Server beispielsweise mehrere IP-Adressen (d. h. mehrere Netzwerkkarten) hat, können Sie den Server<br />
so konfigurieren, dass er einen bestimmten Port überwacht. Wenn diese Option auf 0 gesetzt wird (Standard),<br />
überwacht die Serverkonfiguration alle IP-Adressen des angegebenen Ports. Der Port wird im Register<br />
"Protokoll" des Dialogfelds angegeben.)<br />
♦ MaxCommandThread. Mit dieser Option wird die maximale Anzahl von Befehls-Threads angegeben, die die<br />
Serverkonfiguration erstellen kann. Der Standardwert für die maximale Anzahl von Befehls-Threads ist 16.<br />
(Wenn Sie für diese Option den Wert 0 angeben, verwendet die Serverkonfiguration den Standardwert.)<br />
Weitere Informationen finden Sie in der Beschreibung der Option "MinCommandThreads".<br />
"MaxCommandThreads" kann durch Bearbeiten der Datei "starteam-server-configs.xml" geändert werden.<br />
Diese Option sollte jedoch nur dann geändert werden, wenn dies durch einen <strong>Borland</strong>-Mitarbeiter empfohlen<br />
wird.<br />
♦ MinCommandThreads. Mit dieser Option wird die minimale Anzahl von Befehls-Threads angegeben, die die<br />
Serverkonfiguration erstellt. Beim Start der Serverkonfiguration und während der Ausführung verfügt sie über<br />
mindestens so viele Befehls-Threads wie hier angegeben. Der Standardwert für die minimale Anzahl von<br />
Befehls-Threads ist 4. (Wenn Sie für diese Option den Wert 0 angeben, verwendet die Serverkonfiguration<br />
den Standardwert.) Weitere Informationen finden Sie in der Beschreibung der Option "MaxCommandThreads".<br />
"MinCommandThreads" kann durch Bearbeiten der Datei "starteam-server-configs.xml" geändert werden.<br />
Diese Option sollte jedoch nur dann geändert werden, wenn dies durch einen <strong>Borland</strong>-Mitarbeiter empfohlen<br />
wird.<br />
♦ PID. "PID" ist die Prozess-ID für die Instanz der Serverkonfiguration, die aktuell ausgeführt wird. Anderenfalls<br />
hat die Option den Wert 0. Die Option wird vom Server verwaltet. Bearbeiten Sie diese Option nicht. Wenn die<br />
Option fehlt, wird sie von "starteamserver" erstellt.<br />
♦ RepositoryPath. "RepositoryPath" ist der vollständige Pfad des Repository-Ordners. Diese Information wird<br />
mit der Option -r des Befehls "starteamserver" angegeben. Der Repository-Pfad kann nur beim Erstellen einer<br />
1440
neuen Serverkonfiguration angegeben werden. Diese Informationen können für vorhandene<br />
Serverkonfigurationen nicht geändert werden.<br />
♦ Response. Nur zur internen Verwendung.<br />
♦ ServerGuid. Der Wert "ServerGuid" wird durch den Server bereitgestellt. Bearbeiten Sie diese Option nicht.<br />
♦ UserName. "UserName" ist der (Domänen-)Benutzername des Benutzers, der die Serverkonfiguration erstellt<br />
hat. Die Option wird vom Server eingerichtet. Bearbeiten Sie diese Option nicht.<br />
♦ ServiceMode. "ServiceMode" wird nur für Windows NT-Systeme benötigt. Geben Sie 1 an, um die<br />
Serverkonfiguration als NT-Dienst auszuführen. Geben Sie 0 an, um die Serverkonfiguration als Anwendung<br />
auszuführen.<br />
♦ Status. Diese Option gibt an, ob der Status der Serverkonfiguration "Ready" (Bereit), "Starting" (Starten),<br />
"Running" (Wird ausgeführt) oder "Stopping" (Stoppen) lautet. Die Option wird vom Server verwaltet.<br />
Bearbeiten Sie diese Option nicht. Wenn die Option fehlt, wird sie von "starteamserver" erstellt.<br />
♦ TasksCaching. Speichert die aktuellen Revisionen von Tasks im Server-Cache. Der Standardwert ist 0.<br />
Folgende Einstellungen sind möglich: 0 - Aus, 1 - Aktuelle Revision im Code-Speicher ablegen, wenn ein<br />
Benutzer auf sie zugreift und 2 - Aktuelle Revision von allen Ansichten im Cache-Speicher ablegen.<br />
♦ TopicsCaching. Speichert die aktuellen Revisionen von Themen im Server-Cache. Der Standardwert ist 2,<br />
damit das Auschecken beschleunigt wird. Folgende Einstellungen sind möglich: 0 - Aus, 1 - Aktuelle Revision<br />
im Code-Speicher ablegen, wenn ein Benutzer auf sie zugreift und 2 - Aktuelle Revision von allen Ansichten<br />
im Cache-Speicher ablegen.<br />
Verwandte Referenz<br />
ConnectionManager.ini<br />
starteam-client-options.xml<br />
1441
starteam-client-options.xml<br />
Die Datei "starteam-client-options.xml" enthält eine Zeile für jede Option, die im Dialogfeld "Persönliche Optionen"<br />
eingestellt werden kann. (Sie können das Dialogfeld öffnen, indem Sie im Menü Tools Persönliche Optionen<br />
wählen). Die meisten Optionsbezeichnungen in der Datei starteam-client-options.xml sind den englischen<br />
Bezeichnungen der entsprechenden Optionen in dem Dialogfeld sehr ähnlich. Für alle Optionen, die im Dialogfeld<br />
"Persönliche Optionen" über Auswahlfelder verfügen, wird der Wert 1 für "aktiviert" und der Wert 0 für "deaktiviert"<br />
vergeben. Je nach Option werden Intervalle auf eine Anzahl von Minuten oder Sekunden festgelegt. Pfade werden<br />
als Text angegeben. Im Text werden keine Anführungszeichen verwendet.<br />
Beispielsweise enthält der Eintrag "Project Component" die Pfadangaben der alternativen Arbeitsordner für Projekte,<br />
auf die von Ihrer Workstation aus zugegriffen wird. Der Eintrag für diese Komponente in der starteam-clientoptions.xml-Datei<br />
besteht aus folgenden Teilen:<br />
♦ "Project Component".<br />
♦ ViewWorkingFolderOverrides (Angabe eines alternativen Arbeitsordners für eine Ansicht) oder<br />
WorkingFolderOverrides (Angabe eines alternativen Arbeitsordners für einen einzelnen Ordner).<br />
♦ Eine hexadezimale Darstellung der Projektansicht und des Projektordners.<br />
♦ Der Pfad des alternativen Arbeitsordners.<br />
Verwandte Referenz<br />
starteam-server-configs.xml<br />
ConnectionManager.ini<br />
1442
Referenzen für Serverprotokolldateien<br />
Dieser Abschnitt enthält Referenzthemen, die sich mit Serverprotokolldateien befassen.<br />
In diesem Abschnitt<br />
Serverprotokoll<br />
Beschreibt den Inhalt der Serverprotokolldatei (Server.locale.log).<br />
Serverprotokoll-Fehlercode<br />
Beschreibt die Serverprotokoll-Fehlercodes.<br />
Sicherheitsereignistypen<br />
Beschreibt die Sicherheitsereignistypen im Sicherheitsereignisprotokoll.<br />
StarTeam.Log<br />
Beschreibt den Zweck der StarTeam.Log-Datei.<br />
DbConvert..log<br />
Beschreibt den Zweck und den möglichen Inhalt der Datei "DbConvert..log".<br />
1443
Serverprotokoll<br />
In der Serverprotokolldatei (Server.Länderkennung) werden die Aktivitäten einer Serverkonfiguration aufgezeichnet.<br />
Bei jedem Start einer Serverkonfiguration benennt der Server die bestehende Protokolldatei um und erstellt eine<br />
neue Protokolldatei für die aktuelle Sitzung der Serverkonfiguration. Die Protokolldatei des vorhergehenden Starts<br />
der Konfiguration erhält einen Namen, der das Datum und die Uhrzeit des Zeitpunkts erhält, zu dem die Datei<br />
umbenannt wurde (Server.Länderkennung.Datum.Log). Wenn Sie beispielsweise eine Serverkonfiguration am 9.<br />
November 2005 um 17:22 Uhr starten, wird die alte Serverprotokolldatei in "Server.de.2005-1109-17-22-59.Log"<br />
umbenannt und es wird eine neue Serverprotokolldatei erstellt, deren Zeitstempel "11/9/2005 17:23:03" lautet.<br />
Wenn die Ländereinstellung des Betriebssystems, auf dem der Server ausgeführt wird, nicht "en-US" ist, werden<br />
zwei Serverprotokolldateien erstellt: eine für US-Englisch und eine für Ihre Ländereinstellung. Sie könnten<br />
beispielsweise die Dateien Server.en-US.Log und Server.de-De.Log haben. Das erste Protokoll wird für<br />
Unterstützungszwecke benötigt und das zweite kann von Ihnen verwendet werden.<br />
Das Format setzt sich aus Zeilennummer, Code, Datums- und Zeitangabe und der Meldung zusammen. Die<br />
Codenummern haben keinerlei Bezug zum Schweregrad.<br />
1444
Serverprotokoll-Fehlercode<br />
Das Format setzt sich aus Zeilennummer, Code, Datums- und Zeitangabe und der Meldung zusammen. Die<br />
Codenummern haben keinerlei Bezug zum Schweregrad.<br />
Line # Code Date Time Error Message<br />
-------------------------------------------------------------------------<br />
45 00000001 2005-05-19 05:05:08 Message<br />
46 00000002 2005-05-19 05:05:10 Warning<br />
47 00000004 2005-05-19 05:05:12 Error<br />
48 00000008 2005-05-19 05:05:14 Unexpected Condition<br />
Verwandte Referenz<br />
Referenzen für Serverprotokolldateien<br />
1445
Sicherheitsereignistypen<br />
Wenn Sie über Zugriffsrechte für eine Serverkonfiguration verfügen, können Sie das entsprechende<br />
Sicherheitsereignisprotokoll jederzeit anzeigen. Das Sicherheitsereignisprotokoll ist keine gewöhnliche .Log-Datei,<br />
da die Daten des Protokolls in der Anwendungsdatenbank gespeichert werden. Diese Operation kann nur bei<br />
aktiviertem Server ausgeführt werden.<br />
Ereignistyp<br />
Elementeigentümer hinzufügen<br />
Benutzer/Gruppe hinzufügen<br />
Beschreibung<br />
Gibt an, dass ein Benutzer einen Ordner oder ein Element<br />
erstellt hat.<br />
Gibt an, dass der Serverkonfiguration ein Benutzer oder eine<br />
Gruppe hinzugefügt wurde.<br />
Container-Zugriffsrechte hinzufügen/bearbeiten Gibt an, dass die Zugriffsrechte für eine in einem anderen<br />
Objekt enthaltene Gruppe von Objekten hinzugefügt oder<br />
geändert wurden. Wenn Sie beispielsweise "Projekt ><br />
Zugriffsrechte" wählen und die Rechte für alle<br />
Änderungsanforderungen im Projekt ändern, passt dieses<br />
Ereignis in diese Kategorie.<br />
Elementzugriffsrechte hinzufügen/bearbeiten<br />
Benutzer ändern<br />
Container-Zugriffsrechte löschen<br />
Elementzugriffsrechte löschen<br />
Benutzer/Gruppe löschen<br />
Benutzer/Gruppe bearbeiten<br />
Benutzerabmeldung erzwingen<br />
Elementzugriffsprüfung<br />
Abmeldung<br />
Anmeldung<br />
Anmeldeversuch: Konto gesperrt<br />
Anmeldeversuch: Passwort abgelaufen<br />
Anmeldeversuch: Kein solcher Anmeldename<br />
Anmeldeversuch: Eingeschränkte Zugriffszeit<br />
Anmeldeversuch: Konto gesperrt<br />
Anmeldefehler<br />
Richtlinienänderung<br />
Gibt an, dass die Zugriffsrechte für ein bestimmtes Objekt<br />
hinzugefügt oder geändert wurden. Wenn Sie beispielsweise<br />
die Zugriffsrechte eines Projekts ändern, wird dieses Ereignis<br />
in dieser Kategorie aufgeführt.<br />
Gibt an, dass jemand Benutzernamen als Teil eines<br />
Replizierungsvorgangs geändert hat. Dieses Ereignis kann<br />
eintreten, wenn ein spezieller Client, z. B. Notification Agent,<br />
Operationen durchführt.<br />
Gibt an, dass die Zugriffsrechte auf Container-Ebene gelöscht<br />
wurden.<br />
Gibt an, dass die Zugriffsrechte auf Elementebene gelöscht<br />
wurden.<br />
Gibt an, dass ein Benutzer oder eine Gruppe gelöscht wurde.<br />
Gibt an, dass die Eigenschaften für einen Benutzer oder eine<br />
Gruppe geändert wurden.<br />
Gibt an, dass ein Benutzer gezwungen wurde, sich von der<br />
Serverkonfiguration abzumelden.<br />
Gibt an, dass die Zugriffsrechte geprüft wurden, um zu sehen,<br />
ob der Benutzer auf ein bestimmtes Element zugreifen kann.<br />
Gibt an, dass ein Benutzer sich von der Serverkonfiguration<br />
abgemeldet hat.<br />
Gibt an, dass sich ein Benutzer bei der Serverkonfiguration<br />
angemeldet hat.<br />
Gibt an, dass ein Benutzer versucht hat, sich bei einem<br />
gesperrten Konto anzumelden.<br />
Gibt an, dass ein Benutzer versucht hat, sich mit einem<br />
abgelaufenen Passwort anzumelden.<br />
Gibt an, dass ein Benutzer versucht hat, sich mit einem nicht<br />
vorhandenen Benutzernamen anzumelden.<br />
Gibt an, dass ein Benutzer versucht hat, sich zu einer<br />
unzulässigen Zeit an einem Konto anzumelden.<br />
Gibt an, dass ein Benutzer versucht hat, sich mit einem<br />
deaktivierten Konto anzumelden.<br />
Gibt an, dass beim Anmeldeprozess ein falsches Passwort<br />
verwendet wurde.<br />
Gibt an, dass eine Systemrichtlinie geändert wurde.<br />
1446
Benutzerstatusänderung<br />
Gibt an, dass ein Administrator ein Benutzerkonto deaktiviert,<br />
reaktiviert, gesperrt, entsperrt oder eine Passwortänderung<br />
angefordert hat.<br />
Verwandte Konzepte<br />
Sicherheitsprotokolle<br />
1447
StarTeam.Log<br />
In der StarTeam.Log-Datei werden alle Operationen protokolliert, die auf Ihrer Client-Workstation während einer<br />
Sitzung durchgeführt wurden. Die Datei dokumentiert Fehler und fehlgeschlagene Operationen zwischen dem<br />
Server und Ihrer Workstation während Serverkonfigurationssitzungen, sodass die Ursachen der Fehler leichter<br />
erkannt werden können. Die Datei enthält Befehle, die von Ihrer Workstation an eine Serverkonfiguration gesendet<br />
werden, wenn Sie ein Projekt öffnen und damit arbeiten, Befehle, die lokal auf Ihrer Workstation ausgeführt wurden,<br />
Fehlermeldungen, die bei Verwendung der Anwendung generiert wurden, oder Ereignisse, die von StarTeamMPX<br />
ausgeführt wurden. Jedes Mal, wenn Sie Ihren Client starten, erstellt das System eine StarTeam.Log-Datei in dem<br />
Ordner, den Sie in Ihren persönlichen Optionen angegeben haben. Auf den meisten Systemen befindet sich der<br />
Standard-Speicherort für die StarTeam.Log-Datei unter C:\Dokumente und Einstellungen\<br />
\Anwendungsdaten\<strong>Borland</strong>\StarTeam. Wenn in dem Ordner bereits eine Datei namens "StarTeam.Log" vorhanden<br />
ist, benennt die Anwendung die vorhandene Datei um und fügt das Datum und die Uhrzeit der Umbenennung zum<br />
Dateinamen hinzu. Wenn Sie beispielsweise am 9. November 2005 um 10:35 Uhr eine StarTeam.Log-Datei<br />
erstellen, wird die alte StarTeam.Log -Datei in StarTeam-09-Nov-05-10-35-18.Log umbenannt und eine neue<br />
StarTeam.Log-Datei erstellt.<br />
Da die Anwendung bei jedem Start des Clients eine neue StarTeam.Log-Datei erstellt, wächst die Größe des<br />
Ordners für die StarTeam-Protokolldatei möglicherweise sehr schnell an. Um die Anzahl der Protokolldateien in dem<br />
Ordner zu steuern, sollten Sie regelmäßig alte Protokolldateien aus dem Ausgabeordner löschen oder die<br />
StarTeam.Log-Option deaktivieren. Um diese Option zu deaktivieren, heben Sie die Markierungen der<br />
Auswahlfelder für Protokollfehler und Protokolloperationen im Register "Arbeitsbereich" des Dialogfelds<br />
"Persönliche Optionen" auf. Wählen Sie zum Anzeigen der StarTeam.Log-Datei in der Menüleiste Tools<br />
StarTeam-Protokolldatei. Sie können außerdem Daten aus einer StarTeam.Log-Datei in eine Anwendung<br />
importieren, die kommagetrennte Felder unterstützt, und in dieser anzeigen. Wenn Sie die Datei beispielsweise mit<br />
einer .csv-Erweiterung speichern, können Sie sie in Microsoft Excel öffnen.<br />
Im Register "Arbeitsbereich" können Sie im Dialogfeld "Persönliche Optionen" den Speicherort der Datei<br />
"StarTeam.Log" und den Typ der im Protokoll aufzuzeichnenden Daten festlegen.<br />
Verwandte Referenz<br />
Referenzen für Serverprotokolldateien<br />
1448
DbConvert..log<br />
In diesem Protokoll wird der Fortschritt der Datenbankmigration aufgezeichnet. "Migration" bezeichnet den<br />
Erstellungsprozess einer neuen Datenbank (Zieldatenbank) und das Kopieren von Daten aus einer vorhandenen<br />
Datenbank (Quelldatenbank) in die neue Datenbank.<br />
Die Datei "DbConvert.log" besteht aus zwei Teilen (bei einer neuen Migration):<br />
♦ Das Serverprotokoll für die neu erstellte Konfiguration mit einer Zieldatenbank. Dieses Serverprotokoll<br />
unterscheidet sich nicht vom Protokoll für das normale Starten oder Beenden eines Servers für eine neue<br />
Konfiguration.<br />
♦ Das Migrationsprotokoll von der Migration der Quelldatenbank in die Zieldatenbank. Das Migrationsprotokoll<br />
beginnt nach der Zeile ***** Herunterfahren des Servers abgeschlossen ***** Es protokolliert<br />
den Quellkonfigurationsnamen und den Zielkonfigurationsnamen Datenbankkonvertierung<br />
gestartet: Konvertierung der Konfiguration "Test" in die Konfiguration<br />
"TestMigrated"... Beim Kopieren der Daten von der Quelldatenbank in die Zieldatenbank werden alle<br />
Tabellen aufgeführt: " erfolgreich migriert” Nach Abschluss des Kopiervorgang<br />
wird die Quellkonfiguration deaktiviert und die Zielkonfikuration wird aktiviert. Quellkonfiguration<br />
erfolgreich deaktiviert Zielkonfiguration erfolgreich aktiviert Zum Schluss steht die<br />
Meldung: Migration erfolgreich abgeschlossen.<br />
Wenn die Migration angehalten und zu einem späteren Zeitpunkt neu gestartet wurde, ist das Serverprotokoll<br />
möglicherwiese nicht in der Datei "DbConvert.log" enthalten, wenn die Zieldatenbank bereits bei einer vorherigen<br />
Ausführung der Migration erstellt wurde. Im Folgenden finden Sie ein Beispiel für dieses Protokoll:<br />
1 00000001 <strong>2006</strong>-09-19 10:16:00 Sortierung: Latin1_General_CI_AS<br />
2 00000001 <strong>2006</strong>-09-19 10:16:00 Microsoft Windows 2000 (Build 2195)<br />
3 00000001 <strong>2006</strong>-09-19 10:16:00 DSN: TestMigrated, ODBC-Treiberversion: SQL Server<br />
03.86.1830<br />
4 00000001 <strong>2006</strong>-09-19 10:16:00 Datenbankkonvertierung gestartet: Konvertierung der<br />
Konfiguration "Test" in die Konfiguration "TestMigrated"...<br />
5 00000001 <strong>2006</strong>-09-19 10:16:00 Katalogtabellen erfolgreich konvertiert<br />
6 00000001 <strong>2006</strong>-09-19 10:16:07 Katalogfelder erfolgreich konvertiert<br />
7 00000001 <strong>2006</strong>-09-19 10:16:09 Katalog CENUMS erfolgreich konvertiert<br />
8 00000001 <strong>2006</strong>-09-19 10:16:09 Katalog CTSTRC erfolgreich konvertiert<br />
9 00000001 <strong>2006</strong>-09-19 10:16:09 Katalog LCOMM erfolgreich konvertiert<br />
10 00000001 <strong>2006</strong>-09-19 10:16:09 Sortierung: Latin1_General_CI_AS<br />
11 00000001 <strong>2006</strong>-09-19 10:16:09 Microsoft Windows 2000 (Build 2195)<br />
12 00000001 <strong>2006</strong>-09-19 10:16:09 DSN: TestMigrated, ODBC-Treiberversion: SQL Server<br />
03.86.1830<br />
13 00000001 <strong>2006</strong>-09-19 10:16:10 Server-Einstellungen erfolgreich migriert<br />
14 00000001 <strong>2006</strong>-09-19 10:16:10 Kommunikationsprotokoll erfolgreich migriert<br />
15 00000001 <strong>2006</strong>-09-19 10:16:10 IP-Bereichsobjekt erfolgreich migriert<br />
16 00000001 <strong>2006</strong>-09-19 10:16:10 Benutzer erfolgreich migriert<br />
17 00000001 <strong>2006</strong>-09-19 10:16:10 Gruppe erfolgreich migriert<br />
18 00000001 <strong>2006</strong>-09-19 10:16:10 GroupMembers erfolgreich migriert<br />
19 00000001 <strong>2006</strong>-09-19 10:16:10 AccessControlData erfolgreich migriert<br />
20 00000001 <strong>2006</strong>-09-19 10:16:10 Systemrichtlinienobjekt erfolgreich migriert<br />
21 00000001 <strong>2006</strong>-09-19 10:16:10 Sicherheitsprotokollobjekt erfolgreich migriert<br />
22 00000001 <strong>2006</strong>-09-19 10:16:10 Profiltyp erfolgreich migriert<br />
23 00000001 <strong>2006</strong>-09-19 10:16:10 Profildaten erfolgreich migriert<br />
24 00000001 <strong>2006</strong>-09-19 10:16:10 Zusammenführung erfolgreich migriert<br />
25 00000001 <strong>2006</strong>-09-19 10:16:10 Projekt erfolgreich migriert<br />
26 00000001 <strong>2006</strong>-09-19 10:16:10 Ansicht erfolgreich migriert<br />
27 00000001 <strong>2006</strong>-09-19 10:16:10 Ordner erfolgreich migriert<br />
28 00000001 <strong>2006</strong>-09-19 10:16:10 Ordner_Abfrageteil erfolgreich migriert<br />
29 00000001 <strong>2006</strong>-09-19 10:16:10 Ordner_Abfragen erfolgreich migriert<br />
30 00000001 <strong>2006</strong>-09-19 10:16:10 Ordner_Filter erfolgreich migriert<br />
1449
31 00000001 <strong>2006</strong>-09-19 10:16:10 Ansichts-Member erfolgreich migriert<br />
32 00000001 <strong>2006</strong>-09-19 10:16:10 Label konfigurieren erfolgreich migriert<br />
33 00000001 <strong>2006</strong>-09-19 10:16:10 Label-Eintrag konfigurieren erfolgreich migriert<br />
34 00000001 <strong>2006</strong>-09-19 10:16:10 Link erfolgreich migriert<br />
35 00000001 <strong>2006</strong>-09-19 10:16:10 Link-Zuweisung erfolgreich migriert<br />
36 00000001 <strong>2006</strong>-09-19 10:16:10 Heraufstufungsdefinition erfolgreich migriert<br />
37 00000001 <strong>2006</strong>-09-19 10:16:10 Heraufstufungsmodell erfolgreich migriert<br />
38 00000001 <strong>2006</strong>-09-19 10:16:11 Heraufstufungsstatus erfolgreich migriert<br />
39 00000001 <strong>2006</strong>-09-19 10:16:11 Heraufstufungsstatus erfolgreich migriert<br />
40 00000001 <strong>2006</strong>-09-19 10:16:11 Elementsperre erfolgreich migriert<br />
41 00000001 <strong>2006</strong>-09-19 10:16:11 Datei erfolgreich migriert<br />
42 00000001 <strong>2006</strong>-09-19 10:16:11 Dateien_Lesezeichenobjekte erfolgreich migriert<br />
43 00000001 <strong>2006</strong>-09-19 10:16:11 Dateien_Abfrageteil erfolgreich migriert<br />
44 00000001 <strong>2006</strong>-09-19 10:16:11 Dateien_Abfragen erfolgreich migriert<br />
45 00000001 <strong>2006</strong>-09-19 10:16:11 Dateien_Filter erfolgreich migriert<br />
46 00000001 <strong>2006</strong>-09-19 10:16:11 Ändern erfolgreich migriert<br />
47 00000001 <strong>2006</strong>-09-19 10:16:11 Änderungen_Ungelesene Objekte erfolgreich migriert<br />
48 00000001 <strong>2006</strong>-09-19 10:16:11 Änderungen_Lesezeichenobjekte erfolgreich migriert<br />
49 00000001 <strong>2006</strong>-09-19 10:16:11 Änderungen_Anhänge erfolgreich migriert<br />
50 00000001 <strong>2006</strong>-09-19 10:16:11 Änderungen_Abfrageteil erfolgreich migriert<br />
51 00000001 <strong>2006</strong>-09-19 10:16:11 Änderungen_Abfragen erfolgreich migriert<br />
52 00000001 <strong>2006</strong>-09-19 10:16:12 Änderungen_Filter erfolgreich migriert<br />
53 00000001 <strong>2006</strong>-09-19 10:16:12 Anforderung erfolgreich migriert<br />
54 00000001 <strong>2006</strong>-09-19 10:16:12 Anforderungen_Anhänge erfolgreich migriert<br />
55 00000001 <strong>2006</strong>-09-19 10:16:12 Anforderungen_Ungelesene Objekte erfolgreich<br />
migriert<br />
56 00000001 <strong>2006</strong>-09-19 10:16:12 Anforderung_Lesezeichenobjekte erfolgreich<br />
migriert<br />
57 00000001 <strong>2006</strong>-09-19 10:16:12 Anforderungen_Abfrageteil erfolgreich migriert<br />
58 00000001 <strong>2006</strong>-09-19 10:16:12 Anforderungen_Abfragen erfolgreich migriert<br />
59 00000001 <strong>2006</strong>-09-19 10:16:12 Anforderungen_Filter erfolgreich migriert<br />
60 00000001 <strong>2006</strong>-09-19 10:16:12 Task erfolgreich migriert<br />
61 00000001 <strong>2006</strong>-09-19 10:16:12 Arbeitsdatensatz erfolgreich migriert<br />
62 00000001 <strong>2006</strong>-09-19 10:16:12 Abhängigkeiten erfolgreich migriert<br />
63 00000001 <strong>2006</strong>-09-19 10:16:12 Tasks_Ungelesene Objekte erfolgreich migriert<br />
64 00000001 <strong>2006</strong>-09-19 10:16:12 Tasks_Lesezeichenobjekte erfolgreich migriert<br />
65 00000001 <strong>2006</strong>-09-19 10:16:12 Tasks_Anhänge erfolgreich migriert<br />
66 00000001 <strong>2006</strong>-09-19 10:16:12 Tasks_Abfrageteil erfolgreich migriert<br />
67 00000001 <strong>2006</strong>-09-19 10:16:12 Tasks_Abfragen erfolgreich migriert<br />
68 00000001 <strong>2006</strong>-09-19 10:16:12 Tasks_Filter erfolgreich migriert<br />
69 00000001 <strong>2006</strong>-09-19 10:16:12 Thema erfolgreich migriert<br />
70 00000001 <strong>2006</strong>-09-19 10:16:12 Themen_Anhänge erfolgreich migriert<br />
71 00000001 <strong>2006</strong>-09-19 10:16:12 Themen_Ungelesene Objekte erfolgreich migriert<br />
72 00000001 <strong>2006</strong>-09-19 10:16:12 Themen_Lesezeichenobjekte erfolgreich migriert<br />
73 00000001 <strong>2006</strong>-09-19 10:16:12 Themen_Abfrageteil erfolgreich migriert<br />
74 00000001 <strong>2006</strong>-09-19 10:16:12 Themen_Abfragen erfolgreich migriert<br />
75 00000001 <strong>2006</strong>-09-19 10:16:13 Themen_Filter erfolgreich migriert<br />
76 00000001 <strong>2006</strong>-09-19 10:16:13 Audits erfolgreich migriert<br />
77 00000001 <strong>2006</strong>-09-19 10:16:13 Audits_Abfrageteil erfolgreich migriert<br />
78 00000001 <strong>2006</strong>-09-19 10:16:13 Audits_Abfragen erfolgreich migriert<br />
79 00000001 <strong>2006</strong>-09-19 10:16:13 Audits_Filter erfolgreich migriert<br />
80 00000001 <strong>2006</strong>-09-19 10:16:13 Workstation erfolgreich migriert<br />
81 00000001 <strong>2006</strong>-09-19 10:16:13 Quellkonfiguration erfolgreich deaktiviert<br />
82 00000001 <strong>2006</strong>-09-19 10:16:13 Zielkonfiguration erfolgreich aktiviert<br />
83 00000001 <strong>2006</strong>-09-19 10:16:13 Migration erfolgreich abgeschlossen<br />
Verwandte Referenz<br />
Referenzen für Serverprotokolldateien<br />
1450
Symbole für den Serverkonfigurationsstatus<br />
Wenn Sie das Serveradministrations-Tool verwenden, werden links neben den Serverkonfigurationen Symbole<br />
angezeigt, die den Status der Konfigurationen angeben. Diese Symbole werden im Folgenden beschrieben.<br />
Symbol Beschreibung<br />
Eine laufende Serverkonfiguration.<br />
Eine Serverkonfiguration, die gestartet wird.<br />
Eine Serverkonfiguration, die als Windows-Dienst ausgeführt wird.<br />
Eine Serverkonfiguration, die nicht ausgeführt wird.<br />
Eine neue Serverkonfiguration, die nicht ausgeführt wird, aber aktiviert ist.<br />
Eine aktivierte Serverkonfiguration, die nicht ausgeführt wird, aber zum Ausführen als Windows-Dienst eingerichtet<br />
ist.<br />
Eine deaktivierte Serverkonfiguration.<br />
Eine Serverkonfiguration, die heruntergefahren wird.<br />
Verwandte Verfahrensweisen<br />
Mit Serverkonfigurationen arbeiten<br />
1451
Fehlerbehebung bei Problemen mit der Serverkonfiguration<br />
Um die Zeit zu verringern, die für die Diagnose von Problemen benötigt wird, stellt das Programm Tracing- und<br />
Debugging-Tools für den Server zur Verfügung. Mit diesen Tools können Trace-Befehlsdateien und/oder<br />
Diagnosedateien (.dmp) erstellt werden.<br />
Befehle verfolgen<br />
Mit der Trace-Option wird eine Datei erstellt, in der einzelne Serverbefehle<br />
aufgezeichnet werden. Zu verfolgende Befehle müssen über eine Ausführungszeit<br />
verfügen, die der angegebenen Anzahl Millisekunden entspricht oder diese<br />
überschreitet. Die vorgegebene Zeit ist 0. Wenn Sie nur Befehle mit einer längeren<br />
Ausführungszeit aufzeichnen möchten, müssen Sie diese Einstellung anpassen, um<br />
ein unnötiges Anwachsen der Trace-Datei zu vermeiden.<br />
Trace-Dateien sollten nicht mehr als 10 MB Daten pro Tag erzeugen. In der Regel sehen<br />
Benutzer nur einen kleinen Teil dieser pro Tag erzeugten Daten.<br />
Trace-Daten werden in der Datei Server.trc gespeichert, die sich aus einem Header<br />
und einer beliebigen Anzahl von Datensätzen zusammensetzt. Wenn ein Trace endet,<br />
weist der Server der vorhandenen Datei den Zeitstempel Server.Zeit.trc zu.<br />
Trace-Dateien werden unter Repository-Pfad\Log\Trace gespeichert. Die<br />
nächste Trace-Datei wird erzeugt, wenn die Serverkonfiguration neu gestartet oder die<br />
Trace-Option aktiviert wird.<br />
Diagnosedateien (.dmp) Das Programm erzeugt einige Minidump-Dateien automatisch, während andere nur<br />
erstellt werden, wenn die .dmp-Optionen aktiviert sind. Minidump-Dateien können für<br />
eines oder beide der folgenden Ereignisse erstellt werden:<br />
■ Asserts (unerwartete Bedingungen). Serverprotokolleinträge mit der Codenummer 8.<br />
■ Exceptions (Fehler, in der Regel Zugriffsverletzungen). Serverprotokolleinträge mit<br />
der Codenummer 4.<br />
Minidump-Dateien werden am selben Speicherort erstellt wie die Serverprotokolldatei.<br />
Die allgemeine Namenskonvention für diese Dateien lautet Präfix-Zähler-<br />
Zeit.dmp, wobei "Präfix" die Quelle des Dumps angibt, "Zähler" eine Ganzzahl ist, die<br />
bei jeder folgenden .dmp-Datei erhöht wird, damit die Namen garantiert eindeutig sind,<br />
und "Zeit" für die lokale Serverzeit steht, zu der der Dump erzeugt wurde.<br />
Verwandte Verfahrensweisen<br />
Serverprobleme diagnostizieren<br />
Verwandte Referenz<br />
Dialogfeld "Server konfigurieren" (Register "Diagnose")<br />
Serverprotokoll<br />
1452
Zugriffsrechte und Berechtigungen<br />
Dieser Abschnitt enthält Referenzthemen, die sich mit Zugriffsrechten und Berechtigungen befassen.<br />
In diesem Abschnitt<br />
Gruppenberechtigungen<br />
Beschreibt die einer Gruppe zugewiesenen Berechtigungen.<br />
Serverzugriffsrechte<br />
Beschreibt Zugriffsrechte auf Serverebene.<br />
Projektzugriffsrechte<br />
Beschreibt allgemeine Zugriffsrechte für Projekte.<br />
Ansichtszugriffsrechte<br />
Beschreibt die Zugriffsrechte für Ansichten.<br />
Zugriffsrechte für Ordner<br />
Beschreibt die Zugriffsrechte für Ordner.<br />
Zugriffsrechte für untergeordnete Ordner<br />
Beschreibt die Zugriffsrechte für untergeordnete Ordner.<br />
Zugriffsrechte für Dateien<br />
Beschreibt Zugriffsrechte für Dateien.<br />
Allgemeine Elementzugriffsrechte ändern<br />
Beschreibt allgemeine Elementzugriffsrechte, die über den Knoten "Datei" in den Dialogfeldern "Projekt -<br />
Zugriffsrechte", "Ansicht - Zugriffsrechte", "Ordner - Zugriffsrechte" und "Datei - Zugriffsrechte" verfügbar<br />
sind.<br />
Zugriffsrechte für Heraufstufungsstatuswerte<br />
Beschreibt die Zugriffsrechte für Heraufstufungsstatuswerte.<br />
Komponentenzugriffsrechte<br />
Beschreibt die Zugriffsrechte für Komponenten.<br />
Filterzugriffsrechte auf Komponentenebene<br />
Beschreibt die Zugriffsrechte für Filter auf Komponentenebene.<br />
Zugriffsrechte für einzelne Filter<br />
Beschreibt die Zugriffsrechte für einzelne Filter.<br />
Abfragezugriffsrechte auf Komponentenebene<br />
Beschreibt die Zugriffsrechte für Abfragen auf Komponentenebene.<br />
Zugriffsrechte für einzelne Abfrage<br />
Beschreibt die Zugriffsrechte für einzelne Abfragen.<br />
1453
Gruppenberechtigungen<br />
Durch die einer Gruppe zugewiesenen Berechtigungen erhalten Mitglieder der Gruppe möglicherweise das Recht,<br />
auf Objekte zuzugreifen und Operationen auszuführen, für die sie normalerweise keine Rechte haben. Mit anderen<br />
Worten: Berechtigungen haben Vorrang vor Einstellungen für Zugriffsrechte.<br />
Wenn Sie im Dialogfeld "Serveradministration" auf "Benutzer-Manager" klicken, werden Sie feststellen, dass die<br />
Serverkonfiguration über einige Standardgruppen verfügt: "All Users", "Administrators", "System Managers" und<br />
"Security Administrators". Der Standardbenutzer mit dem Namen "Administrator" ist Mitglied der Gruppen<br />
"Administrators" und "Security Administrators". Standardmäßig verfügt die Administratorengruppe über alle<br />
Gruppenberechtigungen. Alle anderen Gruppen verfügen standardmäßig über keine dieser Berechtigungen.<br />
Alle Mitglieder einer Gruppe haben für jedes von der Serverkonfiguration verwaltete Projekt dieselben<br />
Berechtigungen. Die Berechtigungen gelten in gleichem Maß für alle Ebenen: Projekte, Ansichten, Ordner und<br />
Elemente in Ordnern. Wenn Benutzer mehreren Gruppen angehören, verfügen sie über die maximale Anzahl an<br />
Berechtigungen, unabhängig davon, welche Gruppe diese Berechtigungen gewährt.<br />
Diese Berechtigung...<br />
Objekt und seine Eigenschaften anzeigen<br />
Objekteigenschaften ändern<br />
Objekt löschen<br />
Objekt entfernen (dauerhaft löschen)<br />
Einstellungen für die Objektsicherheit ändern<br />
Objekt erstellen und in einem Container ablegen<br />
Sämtliche Zugriffsrechte auf Klassenebene für alle<br />
Objektklassen gewähren<br />
ermöglicht einer Gruppe Folgendes auszuführen...<br />
Berechtigt zum Anzeigen von Projekten, Ansichten,<br />
Ordnern, Elementen und ihren Eigenschaften. Diese<br />
Berechtigung hat Vorrang vor dem ähnlichen<br />
Zugriffsrecht, das im Dialogfeld Zugriffsrechte unter<br />
"Allgemeine Rechte für Objekt" festgelegt werden kann.<br />
Berechtigt zum Ändern von Eigenschaften von<br />
Projekten, Ansichten, Ordnern oder Elementen. Diese<br />
Berechtigung hat Vorrang vor dem ähnlichen<br />
Zugriffsrecht, das im Dialogfeld Zugriffsrechte unter<br />
"Allgemeine Rechte für Objekt" festgelegt werden kann.<br />
Berechtigt zum Löschen von Projekten, Ansichten,<br />
Ordnern oder Elementen. Diese Berechtigung hat<br />
Vorrang vor dem ähnlichen Zugriffsrecht, das im<br />
Dialogfeld Zugriffsrechte unter "Allgemeine Rechte für<br />
Objekt" festgelegt werden kann.<br />
Diese Berechtigung wird derzeit nicht unterstützt.<br />
Berechtigt zum Ändern von Zugriffsrechten für Projekte,<br />
Ansichten, Ordner oder Elemente. Diese Berechtigung<br />
hat Vorrang vor dem ähnlichen Zugriffsrecht, das im<br />
Dialogfeld Zugriffsrechte unter "Allgemeine Rechte für<br />
Objekt" festgelegt werden kann.<br />
Berechtigt zum Erstellen neuer Objekte und Ablegen<br />
derselben in Containern. Gleichzeitig kann diese<br />
Gruppe neue Ansichten zu einem Projekt, neue Ordner<br />
zu einer Ansicht und neue Ordner und Elemente zu<br />
einem Ordner hinzufügen. Diese Berechtigung hat<br />
Vorrang vor dem ähnlichen Zugriffsrecht, das im<br />
Dialogfeld Zugriffsrechte unter "Allgemeine Rechte für<br />
Objekt" festgelegt werden kann. Sie hat keinen Vorrang<br />
vor dem Zugriffsrecht auf Serverebene, das Benutzern<br />
das Erstellen von Projekten ermöglicht.<br />
Berechtigt zum Ausführen von Operationen, die von<br />
den vorhergehenden Berechtigungen nicht abgedeckt<br />
werden. Diese Berechtigung ermöglicht<br />
Gruppenmitgliedern beispielsweise das Auschecken<br />
von Dateien, das Umgehen von Sperren und das<br />
Ausführen von Verknüpfungs- und Labeling-<br />
Vorgängen. Diese Berechtigung hat Vorrang vor<br />
1454
einigen der Zugriffsrechte, die im Dialogfeld<br />
"Zugriffsrechte" unter "Allgemeine Rechte für Objekt-<br />
Container" gewährt werden können, sowie vor allen<br />
-spezifischen Zugriffsrechten.<br />
Verwandte Referenz<br />
Zugriffsrechte und Berechtigungen<br />
1455
Serverzugriffsrechte<br />
Durch die Zugriffsrechte auf Serverebene werden Benutzer und Gruppen autorisiert, Operationen in einer<br />
bestimmten Serverkonfiguration auszuführen. Eine der Optionen legt fest, wer Projekte erstellen darf, wenn die<br />
Serverkonfiguration ausgeführt wird, und wer nicht. Serverzugriffsrechte können nur bei aktiviertem Server<br />
zugewiesen werden.<br />
Standardmäßig werden der Gruppe "Administrators" alle Projekt- und Serverrechte zugewiesen. Die Gruppe "All<br />
Users" verfügt standardmäßig über die Rechte zum Erstellen von Projekten und zum Anzeigen der<br />
Serverkonfiguration und des Serverprotokolls. Die Serverzugriffsrechte werden in der folgenden Tabelle<br />
zusammengefasst.<br />
Dieses Zugriffsrecht...<br />
Ermöglicht einem Benutzer oder einer Gruppe Folgendes<br />
auszuführen...<br />
Serverprotokoll anzeigen<br />
Überprüfen Sie die Serverprotokollinformationen. Diese können<br />
nicht geändert werden.<br />
Statistiken und Lizenzinformationen anzeigen Das Überprüfen der statistischen Informationen (StarTeam<br />
Server 5.4 und älter). Das Ändern ist nicht möglich. Das Erstellen<br />
von Lizenznutzungsdateien.<br />
Serverkonfiguration anzeigen<br />
Überprüfen Sie die Serverkonfigurationsoptionen. Diese können<br />
nicht geändert werden.<br />
Serverkonfiguration ändern<br />
Server remote verwalten<br />
Benutzerkonten verwalten<br />
Systemrichtlinie anzeigen<br />
Systemrichtlinie ändern<br />
Einstellungen für die Serversicherheit ändern<br />
Sicherheitsprotokoll anzeigen<br />
StarDisk-Operationen<br />
Neue Benutzer erstellen<br />
Replizierungsunterstützung<br />
Benutzer/Verarbeitungszeit ändern<br />
Projektbezogene Operationen<br />
Projekte erstellen<br />
Anpassungen<br />
Datenbankschema hinzufügen/ändern<br />
Komponentenbasierte Operationen<br />
Zugriffsrechte für Komponenten verwalten<br />
Ändern der Serverkonfigurationsoptionen.<br />
Das Sperren bzw. Freigeben von Servern, das Starten und<br />
Herunterfahren von Servern über den Client, das Zugreifen auf<br />
die Schalter zum Starten/Stoppen der Konvertierung und das<br />
Zugreifen auf die Schalter für den Hive-Manager-Datenspeicher.<br />
Fügen Sie Benutzer und Gruppen hinzu.<br />
Überprüfen der Optionen für Passwörter und Anmeldefehler. Das<br />
Ändern ist nicht möglich.<br />
Das Ändern von Optionen für Passwörter und Anmeldefehler für<br />
die Serverkonfiguration.<br />
Legen Sie die Serverzugriffsrechte fest. Stellen Sie sicher, dass<br />
Sie auch weiterhin zu den Benutzern gehören, die Zugriffsrechte<br />
ändern können, wenn Sie diese Einstellung ändern.<br />
Das Überprüfen der Serverprotokollinformationen. Das Ändern ist<br />
nicht möglich.<br />
Das Hinzufügen neuer Benutzer zum Beispielprojekt.<br />
Das Ändern der Erstellungszeiten und Benutzernamen, wenn<br />
spezielle Clients verwendet werden, wie beispielsweise der<br />
Notification Agent.<br />
Das Erstellen von Projekten, wenn der Server mit dieser<br />
Serverkonfiguration läuft.<br />
Das Erstellen von benutzerdefinierten Feldern als<br />
Elementeigenschaften oder das Ändern von anpassbaren<br />
Feldern eines Elements.<br />
Mit diesen Rechten werden die Benutzer und Gruppen festgelegt,<br />
die für bestimmte Komponenten der Serverkonfiguration Filter<br />
und Abfragen erstellen und anwenden können.<br />
1456
Verwandte Referenz<br />
Zugriffsrechte und Berechtigungen<br />
1457
Projektzugriffsrechte<br />
In der folgenden Tabelle werden die allgemeinen Objektrechte für ein Projekt beschrieben. Wählen Sie Projekt<br />
Zugriffsrechte, um das Dialogfeld "Projekt - Zugriffsrechte" anzuzeigen. Das Recht zum Erstellen eines Projekts<br />
wird als Server-Zugriffsrecht festgelegt.<br />
Dieses Zugriffsrecht<br />
Ermöglicht einem Benutzer oder einer Gruppe Folgendes auszuführen...<br />
Objekt und seine Eigenschaften anzeigen Anzeigen des Projekts und der Eigenschaften durch Wählen von<br />
"Projekt > Eigenschaften".<br />
Eigenschaften ändern<br />
Ändern Sie die Eigenschaften des Projekts. Folgende<br />
Projekteigenschaften können geändert werden: Name,<br />
Beschreibung, Schlüsselworterweiterungseinstellungen,<br />
Einstellungen für alternative Eigenschaftseditoren (APEs),<br />
Einstellungen für Prozessregeln, Erzwingen des Schreibschutzes für<br />
nicht gesperrte Dateien und einige Einstellungen, die Benutzer<br />
betreffen (z. B. die erforderliche Eingabe von Revisionskommentaren<br />
beim Einchecken von Dateien).<br />
Objekt löschen<br />
Löschen Sie das Projekt aus seiner Serverkonfiguration.<br />
Objektzugriffsrechte ändern<br />
Ändern Sie die Zugriffsrechte für dieses Projekt. Stellen Sie sicher,<br />
dass Sie auch weiterhin zu den Benutzern gehören, die Zugriffsrechte<br />
ändern können, wenn Sie diese Einstellung ändern.<br />
Verwandte Referenz<br />
Zugriffsrechte und Berechtigungen<br />
1458
Ansichtszugriffsrechte<br />
Wenn Sie Ansicht Zugriffrechte wählen, um das Dialogfeld Ansicht - Zugriffsrechte zu öffnen, werden die<br />
Rechte für die aktuelle Ansicht angezeigt. Die für die Ansicht verfügbaren Rechte sind auch über den Knoten<br />
Ansicht im Dialogfeld Projekt - Zugriffsrechte verfügbar. Im letzteren Dialogfeld betreffen die Rechte alle Ansichten<br />
des Projekts statt einer bestimmten Ansicht. Es beinhaltet außerdem ein Recht auf Containerebene, mit dem<br />
Benutzer oder Gruppen Ansichten für das Projekt erstellen können. Dieses Recht ist im Knoten Ansicht des<br />
Dialogfelds Ansicht - Zugriffsrechte verfügbar.<br />
In der folgenden Tabelle werden die über den Knoten Ansicht im Dialogfeld Projekt - Zugriffsrechte verfügbaren<br />
Zugriffsrechte beschrieben. Die meisten dieser Zugriffsrechte werden auch im Knoten Ansicht des Dialogfelds<br />
Ansicht - Zugriffsrechte angezeigt, gelten dann aber nur für die aktuelle Ansicht.<br />
Dieses Zugriffsrecht...<br />
Ermöglicht einem Benutzer oder einer Gruppe Folgendes auszuführen...<br />
Allgemeine Rechte für Objekt<br />
Objekt und seine Eigenschaften anzeigen Anzeigen von Ansichten in der Ansichtsliste (oberes Teilfenster).<br />
Wählen Sie "Ansicht > Eigenschaften", um die Eigenschaften<br />
anzuzeigen.<br />
Objekt und seine Eigenschaften anzeigen Ändern der Ansichtseigenschaften. Die Eigenschaften, die für eine<br />
Ansicht geändert werden können, sind der Name der Ansicht, die<br />
Beschreibung, der Arbeitsordner (der auch der Arbeitsordner des<br />
Stammordners ist), die Verzweigungseinstellung für gemeinsam<br />
genutzte Elemente und die Einstellung für das Dateistatus-<br />
Repository.<br />
Ansichtsspezifische Rechte<br />
Ansichts-Labels erstellen<br />
Ansichts-Labels ändern<br />
Ansichts-Labels löschen<br />
Revisions-Labels erstellen<br />
Revisions-Labels ändern<br />
Revisions-Labels löschen<br />
Heraufstufungsmodell festlegen<br />
Erstellen von Ansichts-Labels. Diese Ansichts-Labels werden den<br />
Ordnern und Elementen der Ansicht automatisch zugewiesen.<br />
Benutzer, die nur über das Recht zum Erstellen, nicht aber zum<br />
Zuweisen von Labels verfügen, können trotzdem Labels erstellen.<br />
Ändern der Eigenschaften von Ansichts-Labels. Durch dieses Recht<br />
können Benutzer beispielsweise Labels einfrieren, damit diese nicht<br />
mehr angepasst werden können.<br />
Löschen von Ansichts-Labels. Gelöschte Ansichts-Labels werden<br />
automatisch von Ordnern und Elementen gelöst, denen Sie zuvor<br />
zugewiesen waren. Benutzer, die nur über das Recht zum Löschen<br />
von Ansichts-Labels verfügen, nicht aber zum Lösen derselben,<br />
können dennoch Ansichts-Labels löschen.<br />
Erstellen von Revisions-Labels. Benutzer, die nur über das Recht<br />
zum Erstellen, nicht aber zum Zuweisen von Labels verfügen, können<br />
trotzdem Labels erstellen.<br />
Ändern der Eigenschaften von Revisions-Labels. Durch dieses Recht<br />
können Benutzer beispielsweise Labels einfrieren, damit diese nicht<br />
mehr angepasst werden können.<br />
Löschen von Revisions-Labels. Gelöschte Labels werden<br />
automatisch von Ordnern und Elementen gelöst, denen Sie zuvor<br />
zugewiesen waren. Benutzer, die nur über das Recht zum Löschen,<br />
nicht aber zum Lösen von Revisions-Labels verfügen, können<br />
trotzdem Revisions-Labels löschen.<br />
Erstellen, Löschen und Neuordnen der Reihenfolge von<br />
Heraufstufungsstatuswerten sowie das Bearbeiten der<br />
Eigenschaften. Nachdem Sie einen neuen Heraufstufungsstatus<br />
erstellt haben, müssen Sie das Dialogfeld "Heraufstufung" verlassen<br />
und erneut öffnen, um Zugriffsrechte für den neuen Status festlegen<br />
zu können.<br />
1459
Ansichten erstellen<br />
Erstellen Sie Ansichten im aktuellen Projekt. Dieses Recht auf<br />
Containerebene steht Ihnen nur zur Verfügung, wenn Sie im<br />
Dialogfeld "Projekt - Zugriffsrechte" den Knoten "Ansicht" wählen.<br />
Verwandte Referenz<br />
Zugriffsrechte und Berechtigungen<br />
1460
Zugriffsrechte für Ordner<br />
Wenn Sie Ordner Erweitert Zugriffsrechte wählen, um das Dialogfeld "Ordner - Zugriffsrechte" zu öffnen,<br />
werden zwei Ordnerknoten angezeigt. Die unter "Dieser Ordner" verfügbaren Rechte gelten nur für den<br />
ausgewählten Ordner. Die unter "Untergeordnete Ordner" verfügbaren Rechte gelten für alle Unterordner des<br />
ausgewählten Ordners. Das im Folgenden gezeigte Dialogfeld und die nachfolgende Tabelle beziehen sich auf den<br />
aktuellen Ordner. In der Tabelle werden die unter "Dieser Ordner" im Dialogfeld "Ordner - Zugriffsrechte" verfügbaren<br />
Zugriffsrechte beschrieben.<br />
Hinweis: Da "Dieser Ordner" über keine Unterkategorie für allgemeine Element-Containerrechte verfügt, werden<br />
Containerrechte für "Diesen Ordner" mithilfe des Knotens "Untergeordnete Ordner" des übergeordneten Ordners<br />
festgelegt. Wenn "Dieser Ordner" der Stammordner ist, werden diese Rechte im Knoten "Untergeordnete Ordner"<br />
des Dialogfelds "Ansicht - Zugriffsrechte" festgelegt.<br />
Dieses Zugriffsrecht...<br />
Ermöglicht einem Benutzer oder einer Gruppe Folgendes auszuführen...<br />
Allgemeine Rechte für Objekt<br />
Element und seine Eigenschaften anzeigen Anzeigen der Register "Name", "Ausschließen" und "Dateien" durch<br />
Auswahl von "Ordner > Eigenschaften". Die Anzeige des Registers<br />
"Historie" wird durch das Ordnerzugriffsrecht "Historie anzeigen"<br />
gesteuert. Die Anzeige des Registers "Link" in StarTeam wird durch<br />
das Ordnerzugriffsrecht "Links anzeigen" gesteuert.<br />
Eigenschaften ändern<br />
Ändern der Ordnereigenschaften in den Registern "Name" und<br />
"Ausschließen" des Ordners. Zu den Eigenschaften gehören der<br />
Ordnername, die Beschreibung, die Verwendung von geerbten und<br />
lokalen Ausschlusslisten und der Inhalt der lokalen Ausschlussliste.<br />
Wenn der Ordner kein Stammordner ist, gehören der Arbeitsordner<br />
und die Einstellungen für den alternativen Arbeitsordner ebenfalls<br />
zu den Ordnereigenschaften. Bei Stammordnern gehören die<br />
Arbeitsordner zu den Ansichtseigenschaften und werden durch<br />
dieses Zugriffsrecht nicht gesteuert.<br />
Aus Ordner löschen<br />
Löschen des Ordners aus seinem übergeordneten Ordner.<br />
Beachten Sie, dass Sie einen Ordner auch löschen können, wenn<br />
Sie über das Recht verfügen, einen der übergeordneten Ordner<br />
dieses Ordners zu löschen.<br />
Elementzugriffsrechte ändern<br />
Ändern Sie die Zugriffsrechte für den Ordner. Stellen Sie sicher,<br />
dass Sie auch weiterhin zu den Benutzern gehören, die<br />
Historie anzeigen<br />
Label-Rechte<br />
Ansichts-Labels anhängen/anpassen<br />
Ansichts-Labels lösen<br />
Revisions-Labels anhängen/anpassen<br />
Zugriffsrechte ändern können, wenn Sie diese Einstellung ändern.<br />
Anzeigen des Registers "Historie" des Ordners durch Auswählen<br />
von Ordner Eigenschaften.<br />
Fügen Sie ein Ansichts-Label für diesen Ordner hinzu. Verschieben<br />
Sie ein Ansichts-Label von einer Revision eines Ordners zu einer<br />
anderen. Durch dieses Recht wird die direkte Änderung von Labels<br />
dieses Ordners auf Ordnerebene gesteuert. Benutzer können dem<br />
Ordner weiterhin neu erstellte Ansichts-Labels zuweisen.<br />
Entfernen Sie ein Ansichts-Label dieses Ordners. Beachten Sie,<br />
dass Benutzer, die Ansichts-Labels löschen können, auch Ansichts-<br />
Labels von diesem Ordner lösen können, indem sie das Label aus<br />
der Ansicht löschen und somit die Einstellung dieses Zugriffsrechts<br />
umgehen.<br />
Fügen Sie ein Revisions-Label für diesen Ordner hinzu.<br />
Verschieben Sie ein Revisions-Label von einer Revision eines<br />
Ordners zu einer anderen. Durch dieses Recht wird die direkte<br />
Änderung von Revisions-Labels dieses Ordners auf Ordnerebene<br />
gesteuert.<br />
1461
Revisions-Labels lösen<br />
Link-Rechte<br />
Links anzeigen<br />
Links erstellen<br />
Links ändern<br />
Links löschen<br />
Entfernen Sie ein Revisions-Label dieses Ordners. Beachten Sie,<br />
dass Benutzer, die Revisions-Labels löschen können, auch<br />
Revisions-Labels von dem Ordner lösen können, indem sie das<br />
Label aus der Ansicht löschen und somit die Einstellung dieses<br />
Zugriffsrechts umgehen.<br />
Anzeigen der Links für diesen Ordner.<br />
Verknüpfen Sie den Ordner mit anderen Ordnern und Elementen.<br />
Ändern von Links für diesen Ordner.<br />
Löschen Sie einen Link mit diesem Ordner.<br />
Verwandte Referenz<br />
Zugriffsrechte und Berechtigungen<br />
1462
Zugriffsrechte für untergeordnete Ordner<br />
Bei Auswahl des Knotens Untergeordnete Ordner im Dialogfeld Ordner - Zugriffsrechte werden die verfügbaren<br />
Rechte für die Unterordner des ausgewählten Ordners übernommen. Der Knoten Untergeordnete Ordner kann<br />
auch in den Dialogfeldern Ansicht - Zugriffsrechte und Projekt - Zugriffsrechte gewählt werden. In diesen Fällen<br />
gelten die Rechte jedoch für alle Unterordner der aktuellen Ansicht bzw. alle Unterordner des Projekts.<br />
In der folgenden Tabelle werden die Zugriffsrechte beschrieben, die verfügbar sind, wenn Sie den Knoten<br />
Untergeordnete Ordner in den Dialogfeldern Projekt - Zugriffsrechte, Ansicht - Zugriffsrechte oder Ordner -<br />
Zugriffsrechte wählen.<br />
Dieses Zugriffsrecht...<br />
Allgemeine Rechte für Element<br />
Element und seine Eigenschaften anzeigen<br />
Eigenschaften ändern<br />
Aus Ordner löschen<br />
Elementzugriffsrechte ändern<br />
Historie anzeigen<br />
Label-Rechte<br />
Ansichts-Labels anhängen/anpassen<br />
Ermöglicht einem Benutzer oder einer Gruppe Folgendes<br />
auszuführen...<br />
Die Unterordner des gewählten Ordners bzw. der<br />
gewählten Projekt- oder Ansichtsordner können in der<br />
Ordnerhierarchie im linken Teilfenster angezeigt werden.<br />
Sie können außerdem die Register "Name" und<br />
"Ausschließen" im Dialogfeld "Eigenschaften" anzeigen,<br />
das Sie durch Auswahl von "Ordner > Eigenschaften"<br />
öffnen können. Die Anzeige des Registers "Historie" wird<br />
durch das Ordnerzugriffsrecht "Historie anzeigen"<br />
gesteuert.<br />
Ändern der Ordnereigenschaften in den Registern<br />
"Name" und "Ausschließen" für Unterordner. Zu den<br />
Eigenschaften gehören der Ordnername, die<br />
Beschreibung, die Verwendung von geerbten und lokalen<br />
Ausschlusslisten sowie der Inhalt der lokalen<br />
Ausschlussliste. Wenn der Unterordner kein<br />
Stammordner ist, gehören der Arbeitsordner und die<br />
Einstellungen für den alternativen Arbeitsordner zu den<br />
Ordnereigenschaften. Bei Stammordnern gehören die<br />
Arbeitsordner zu den Ansichtseigenschaften und werden<br />
durch dieses Zugriffsrecht nicht gesteuert.<br />
Löschen der Unterordner des ausgewählten Ordners<br />
bzw. der ausgewählten Projekt- oder Ansichtsordner aus<br />
ihren übergeordneten Ordnern. Beachten Sie, dass Sie<br />
einen Ordner auch löschen können, wenn Sie über das<br />
Recht verfügen, einen der übergeordneten Ordner dieses<br />
Ordners zu löschen.<br />
Ändern Sie die Zugriffsrechte für die Unterordner des<br />
gewählten Ordners bzw. für die Ordner des gewählten<br />
Projekts oder der gewählten Ansicht. Stellen Sie sicher,<br />
dass Sie auch weiterhin zu den Benutzern gehören, die<br />
Zugriffsrechte ändern können, wenn Sie diese<br />
Einstellung ändern.<br />
Anzeigen des Registers Historie durch Auswählen von<br />
Ordner Eigenschaften. Dieses Recht gilt für die<br />
Unterordner des gewählten Ordners bzw. der Ordner des<br />
ausgewählten Projekts oder der ausgewählten Ansicht.<br />
Fügen Sie ein Ansichts-Label zu den Unterordnern des<br />
ausgewählten Ordners bzw. zu den Ordnern des des<br />
ausgewählten Projekts oder der ausgewählten Ansicht<br />
hinzu. Verschieben Sie ein Ansichts-Label von einer<br />
1463
Ansichts-Labels lösen<br />
Revisions-Labels anhängen/anpassen<br />
Revisions-Labels lösen<br />
Link-Rechte<br />
Links anzeigen<br />
Links erstellen<br />
Links ändern<br />
Links löschen<br />
Allgemeine Rechte für Element-Container<br />
Ordner erstellen<br />
Element vom übergeordneten Ordner gemeinsam<br />
nutzen/daraus verschieben<br />
Revision eines Unterordners zu einer anderen. Durch<br />
dieses Recht wird die direkte Änderung von Ansichts-<br />
Labels von Unterordnern auf Ordnerebene gesteuert.<br />
Benutzer können neu erstellte Ansichts-Labels weiterhin<br />
an Unterordner anhängen.<br />
Entfernen Sie ein Ansichts-Label von den Unterordnern<br />
des ausgewählten Ordners bzw. von den Ordnern des<br />
ausgewählten Projekts oder der ausgewählten Ansicht.<br />
Beachten Sie, dass Benutzer, die Ansichts-Labels<br />
löschen können, auch Ansichts-Labels von den<br />
Unterordnern lösen können, indem sie das Label aus der<br />
Ansicht löschen und somit die Einstellung dieses<br />
Zugriffsrechts umgehen.<br />
Fügen Sie ein Revisions-Label zu den Unterordnern des<br />
ausgewählten Ordners bzw. zu den Ordnern des<br />
ausgewählten Projekts oder der ausgewählten Ansicht<br />
hinzu. Verschieben Sie ein Revisions-Label von einer<br />
Revision eines Unterordners zu einer anderen. Durch<br />
dieses Recht wird die direkte Änderung von Revisions-<br />
Labels von Unterordnern auf Ordnerebene gesteuert.<br />
Entfernen Sie ein Revisions-Label von den Unterordnern<br />
des ausgewählten Ordners bzw. von den Ordnern des<br />
ausgewählten Projekts oder der ausgewählten Ansicht.<br />
Beachten Sie, dass Benutzer, die Revisions-Labels<br />
löschen können, auch Revisions-Labels von den Ordnern<br />
lösen können, indem sie das Label aus der Ansicht<br />
löschen und somit die Einstellung dieses Zugriffsrechts<br />
umgehen.<br />
Anzeigen der Links mit den Unterordnern des<br />
ausgewählten Ordners bzw. der Ordner des<br />
ausgewählten Projekts oder der ausgewählten Ansicht.<br />
Verknüpfen Sie die Unterordner des gewählten Ordners<br />
bzw. die Ordner des gewählten Projekts oder der<br />
gewählten Ansicht mit anderen Ordnern oder Elementen.<br />
Ändern eines Links mit den Unterordnern des gewählten<br />
Ordners bzw. des gewählten Projekt- oder<br />
Ansichtsordners.<br />
Löschen Sie eine Verknüpfung einem Unterordner des<br />
ausgewählten Ordners bzw. mit einem Ordner des<br />
ausgewählten Projekts oder der ausgewählten Ansicht.<br />
Erstellen von Ordnern in übergeordneten Ordnern,<br />
Ansichten oder Projekten, für die diese Option im<br />
Dialogfeld Zugriffsrechte > Untergeordnete Ordner<br />
aktiviert ist.<br />
Gemeinsames Nutzen oder Verschieben von Ordnern in<br />
übergeordneten Ordnern, Ansichten oder Projekten, für<br />
die diese Option im Dialogfeld "Zugriffsrechte ><br />
Untergeordnete Ordner" aktiviert ist. Beachten Sie, dass<br />
die für den Ordner und seinen Inhalt festgelegten<br />
Zugriffsrechte sowie alle festgelegten Rechte für<br />
bestimmte Unterordner -und Elemente innerhalb dieses<br />
Zweigs der Ordnerhierarchie für den neuen Ordner<br />
erhalten bleiben.<br />
1464
Ordnerverhalten oder -konfiguration ändern<br />
Ändern des Verzweigungsverhaltens und der<br />
Konfiguration von Ordnern in übergeordneten Ordnern,<br />
Ansichten oder Projekten, für die die entsprechende<br />
Option im Dialogfeld Zugriffsrechte im Knoten<br />
"Untergeordnete Ordner" aktiviert ist.<br />
Verwandte Referenz<br />
Zugriffsrechte und Berechtigungen<br />
1465
Zugriffsrechte für Dateien<br />
Wenn Sie das Dialogfeld Datei - Zugriffsrechte öffnen und den Knoten Datei wählen, gelten die Rechte nur für die<br />
ausgewählte Datei.<br />
Die Zugriffsrechte für Dateien sind auch in den Dialogfeldern Ordner - Zugriffsrechte, Ansicht - Zugriffsrechte<br />
und Projekt - Zugriffsrechte verfügbar. In diesen Fällen gelten die Rechte jedoch nicht für eine einzelne Datei,<br />
sondern für alle Dateien der ausgewählten Ordner, Ansichten oder Projekte. Nur in diesen Dialogfeldern sind die<br />
folgenden Zugriffsrechte auf Containerebene verfügbar:<br />
♦ Dateien hinzufügen<br />
♦ Element vom übergeordneten Ordner gemeinsam nutzen/daraus verschieben<br />
♦ Elementverhalten oder -konfiguration ändern<br />
In den folgenden Abschnitten werden die Zugriffsrechte beschrieben, die über die Knoten Datei in den Dialogfeldern<br />
Projekt - Zugriffsrechte, Ansicht - Zugriffsrechte, Ordner - Zugriffsrechte und Datei - Zugriffsrechte verfügbar<br />
sind.<br />
Allgemeine Rechte für Element<br />
Im folgenden Abschnitt werden die allgemeinen Rechte für ein Element beschrieben.<br />
Dieses Zugriffsrecht...<br />
Ermöglicht einem Benutzer oder einer Gruppe Folgendes auszuführen...<br />
Element und seine Eigenschaften anzeigen Anzeigen von Dateien in der Dateiliste (oberes Teilfenster). Wählen<br />
Sie Datei Eigenschaften, um die Eigenschaften anzuzeigen.<br />
Eigenschaften ändern<br />
Ändern der Dateieigenschaften. Folgende Eigenschaften können<br />
bearbeitet werden: Archiv- oder Dateiname, Beschreibung, Bit-<br />
Einstellung für ausführbare Dateien (nur sinnvoll für Nicht-<br />
Windows-Plattformen), Komprimierung, Speicheroptionen und<br />
benutzerdefinierte Eigenschaften. Durch Verwendung eines<br />
alternativen Eigenschaftseditors (APE) können die veränderbaren<br />
Eigenschaften und vor allem die Benutzer, die Änderungen<br />
vornehmen dürfen, weiter eingeschränkt werden.<br />
Aus Ordner löschen<br />
Löschen von Dateien aus ihren Ordnern.<br />
Elementzugriffsrechte ändern<br />
Ändern der Zugriffsrechte für die Dateien. Stellen Sie sicher, dass<br />
Sie auch weiterhin zu den Benutzern gehören, die Zugriffsrechte<br />
ändern können, wenn Sie diese Einstellung ändern.<br />
Historie anzeigen<br />
Anzeigen der Dateihistorie im Teilfenster "Historie".<br />
Wartung durchführen<br />
Ändern der Revisionskommentare für zurückliegende Revisionen.<br />
Exklusive Sperren einstellen<br />
Exklusives Sperren von Dateien.<br />
Exklusive Sperren außer Kraft setzen Entfernen der exklusiven Dateisperre eines anderen Benutzers.<br />
Label-Rechte<br />
Im folgenden Abschnitt werden Label-Rechte beschrieben.<br />
Dieses Zugriffsrecht...<br />
Ansichts-Labels anhängen/anpassen<br />
Ermöglicht einem Benutzer oder einer Gruppe Folgendes auszuführen...<br />
Hinzufügen von Ansichts-Labels für diese Dateien. Verschieben von<br />
Ansichts-Labels von einer Revision zu einer anderen. Durch dieses<br />
Recht wird die direkte Änderung von Ansichts-Labels für die Dateien auf<br />
der Elementebene gesteuert. Benutzer können den Dateien dennoch<br />
weiterhin neu erstellte Ansichts-Labels zuweisen.<br />
1466
Ansichts-Labels lösen<br />
Entfernen von Ansichts-Labels dieser Dateien. Beachten Sie, dass<br />
Benutzer, die Ansichts-Labels löschen können, auch Ansichts-Labels<br />
von den Dateien lösen können, indem sie das Label aus der Ansicht<br />
löschen und somit die Einstellung dieses Zugriffsrechts umgehen.<br />
Revisions-Labels anhängen/anpassen Hinzufügen von Revisions-Labels für diese Dateien. Verschieben von<br />
Revisions-Labels von einer Revision zu einer anderen. Durch dieses<br />
Recht wird die direkte Änderung von Revisions-Labels für die Dateien auf<br />
der Elementebene gesteuert. So kann verhindert werden, dass Benutzer<br />
Dateien mit zugewiesenen Revisions-Labels einchecken können.<br />
Revisions-Labels lösen<br />
Entfernen von Revisions-Labels dieser Dateien. Beachten Sie, dass<br />
Benutzer, die Revisions-Labels löschen können, auch Revisions-Labels<br />
von den Dateien lösen können, indem sie das Label aus der Ansicht<br />
löschen und somit die Einstellung dieses Zugriffsrechts umgehen.<br />
Link-Rechte<br />
Im folgenden Abschnitt werden Link-Rechte beschrieben.<br />
Dieses Zugriffsrecht... Ermöglicht einem Benutzer oder einer Gruppe Folgendes auszuführen...<br />
Links anzeigen Anzeigen der Links für diese Dateien.<br />
Links erstellen Verknüpfen der Dateien mit anderen Elementen.<br />
Links ändern Ändern von Links für diese Dateien.<br />
Link löschen Löschen von Links mit diesen Dateien.<br />
Dateispezifische Rechte<br />
Im folgenden Abschnitt werden die dateispezifischen Rechte beschrieben.<br />
Dieses Zugriffsrecht... Ermöglicht einem Benutzer oder einer Gruppe Folgendes auszuführen...<br />
Datei einchecken Einchecken der Dateien.<br />
Datei auschecken Auschecken der Dateien.<br />
Allgemeine Rechte für Element-Container<br />
Im folgenden Abschnitt werden die allgemeinen Rechte für Element-Container beschrieben.<br />
Dieses Zugriffsrecht...<br />
Dateien hinzufügen<br />
Element vom übergeordneten Ordner gemeinsam<br />
nutzen/daraus verschieben<br />
Ermöglicht einem Benutzer oder einer Gruppe Folgendes<br />
auszuführen...<br />
Hinzufügen von Dateien zu Ordnern, Ansichten oder<br />
Projekten, für die die entsprechende Option im Dialogfeld<br />
Datei - Zugriffsrechte aktiviert ist. Dieses Recht wird nur im<br />
Dialogfeld Datei - Zugriffsrechte eines Ordners, einer<br />
Ansicht oder eines Projekts angezeigt.<br />
Gemeinsames Nutzen oder Verschieben von Dateien in<br />
Ordnern, Ansichten oder Projekten, für die diese Option im<br />
Dialogfeld Datei - Zugriffsrechte aktiviert ist. Dieses Recht<br />
wird nur im Dialogfeld Datei - Zugriffsrechte eines Ordners,<br />
einer Ansicht oder eines Projekts angezeigt. Beachten Sie,<br />
dass die festgelegten Zugriffsrechte für eine Datei im neuen<br />
1467
Ordnerverhalten oder -konfiguration ändern<br />
Ordner erhalten bleiben, wenn diese verschoben oder<br />
gemeinsam genutzt wird.<br />
Ändern des Verzweigungsverhaltens und der Konfiguration<br />
von Dateien in Ordnern, Ansichten oder Projekten, für die<br />
diese Option im Dialogfeld Zugriffsrechte - Datei aktiviert<br />
ist. Dieses Recht wird nur im Dialogfeld Datei -<br />
Zugriffsrechte eines Ordners, einer Ansicht oder eines<br />
Projekts angezeigt.<br />
Verwandte Referenz<br />
Zugriffsrechte und Berechtigungen<br />
1468
Allgemeine Elementzugriffsrechte ändern<br />
In den folgenden Tabelle werden die Zugriffsrechte beschrieben, die über den Knoten Datei in den Dialogfeldern<br />
Projekt - Zugriffsrechte, Ansicht - Zugriffsrechte, Ordner - Zugriffsrechte und Datei - Zugriffsrechte verfügbar<br />
sind.<br />
Dieses Zugriffsrecht...<br />
Ermöglicht einem Benutzer oder einer Gruppe Folgendes auszuführen...<br />
Element und seine Eigenschaften anzeigen Anzeigen von Dateien in der Dateiliste (oberes Teilfenster). Wählen<br />
Sie Datei Eigenschaften, um die Eigenschaften anzuzeigen.<br />
Eigenschaften ändern<br />
Ändern der Dateieigenschaften. Folgende Eigenschaften können<br />
bearbeitet werden: Archiv- oder Dateiname, Beschreibung, Bit-<br />
Einstellung für ausführbare Dateien (nur sinnvoll für Nicht-<br />
Windows-Plattformen), Komprimierung, Speicheroptionen und<br />
benutzerdefinierte Eigenschaften. Durch Verwendung eines<br />
alternativen Eigenschaftseditors (APE) können die veränderbaren<br />
Eigenschaften und vor allem die Benutzer, die Änderungen<br />
vornehmen dürfen, weiter eingeschränkt werden.<br />
Aus Ordner löschen<br />
Löschen von Dateien aus ihren Ordnern.<br />
Elementzugriffsrechte ändern<br />
Ändern der Zugriffsrechte für die Dateien. Stellen Sie sicher, dass<br />
Sie auch weiterhin zu den Benutzern gehören, die Zugriffsrechte<br />
ändern können, wenn Sie diese Einstellung ändern.<br />
Historie anzeigen<br />
Anzeigen der Dateihistorie im Teilfenster "Historie".<br />
Wartung durchführen<br />
Ändern der Revisionskommentare für zurückliegende Revisionen.<br />
Exklusive Sperren einstellen<br />
Exklusives Sperren von Dateien.<br />
Exklusive Sperren außer Kraft setzen Entfernen der exklusiven Dateisperre eines anderen Benutzers.<br />
Verwandte Referenz<br />
Zugriffsrechte und Berechtigungen<br />
1469
Zugriffsrechte für Heraufstufungsstatuswerte<br />
Jede Ansicht verfügt über einen eigenen Satz von Heraufstufungsstatuswerten. Der Zugriff auf diese Statuswerte<br />
wird vom Recht "Heraufstufungsmodell festlegen" gesteuert, das im Ansichtsknoten des Dialogfelds "Zugriffsrechte"<br />
auf Ansichts- und Projektebene festgelegt werden kann. Benutzer mit dem Recht zum Festlegen eines<br />
Heraufstufungsmodells können beispielsweise folgende Aktionen für das Heraufstufungsmodell ausführen:<br />
Statuswerte erstellen und löschen, Eigenschaften von Statuswerten bearbeiten und ein Label auf einen anderen<br />
Status heraufstufen. Die Heraufstufung ist der Bearbeitung von Eigenschaften untergeordnet. Benutzer mit dem<br />
Recht zum Bearbeiten der Eigenschaften können einen Status auch heraufstufen und die Statuswerte in einer<br />
Ansicht neu anordnen.<br />
Zugriffsrechte, die den Zugriff auf einzelne Heraufstufungsstatuswerte steuern. Diese allgemeinen Rechte für<br />
Objekte und spezifischen Rechte für Heraufstufungsstatuswerte können im Knoten "Heraufstufungsstatus" des<br />
Dialogfelds "Zugriffsrechte" auf Ansichts- und Projektebene festgelegt werden. Sie werden außerdem bei den<br />
Zugriffsrechten für einzelne Heraufstufungsstatuswerte angezeigt. Die Rechte für einzelne<br />
Heraufstufungsstatuswerte werden zunächst auf Statusebene geprüft. Wenn nötig, wird die Überprüfung auf<br />
Ansichts- und möglicherweise auf Projektebene fortgeführt. Wenn einem Benutzer ein bestimmtes Zugriffsrecht auf<br />
einer Ebene gewährt wird, muss die folgende Ebene nicht geprüft werden.<br />
Wird ein Zugriffsrecht auf Ansichtsebene gewährt, gilt es für alle Statuswerte der Ansicht, sofern der Zugriff auf<br />
Statusebene nicht verweigert wird. Wird ein Zugriffsrecht auf Projektebene gewährt, gilt es für alle Statuswerte in<br />
allen Ansichten des Projekts, sofern der Zugriff auf Status- oder Ansichtsebene nicht verweigert wird.<br />
Dieses Zugriffsrecht... Ermöglicht einem Benutzer oder einer Gruppe Folgendes auszuführen...<br />
Objektzugriffsrechte ändern Ändern Sie die Zugriffsrechte für einen einzelnen Heraufstufungsstatus. Stellen Sie<br />
sicher, dass Sie auch weiterhin zu den Benutzern gehören, die Zugriffsrechte<br />
ändern können, wenn Sie diese Einstellung ändern. Dieses Recht ist ein<br />
allgemeines Zugriffsrecht für Objekte. Nachdem Sie einen neuen<br />
Heraufstufungsstatus erstellt haben, müssen Sie das Dialogfeld "Heraufstufung"<br />
verlassen und erneut öffnen, um Zugriffsrechte für den neuen Status festlegen zu<br />
können.<br />
Label-Zuweisung ändern Ändern Sie Labels, die einem einzelnen Status zugewiesen sind, durch Klicken auf<br />
den Schalter Heraufstufen oder durch Bearbeiten der Label-Eigenschaften.<br />
Benutzer können keine weiteren Eigenschaften für den Status bearbeiten, wenn sie<br />
nicht über das Zugriffsrecht "Heraufstufungsmodell festlegen" verfügen, das im<br />
Knoten "Ansicht" verfügbar ist. Dieses Recht ist ein spezifisches Zugriffsrecht für<br />
Heraufstufungsstatuswerte.<br />
Verwandte Referenz<br />
Zugriffsrechte und Berechtigungen<br />
1470
Komponentenzugriffsrechte<br />
Wenn Sie auf Serverebene über das Zugriffsrecht "Zugriffsrechte für Komponenten verwalten" verfügen, können<br />
Sie auf Komponentenebene Zugriffsrechte für alle geöffneten Komponenten festlegen.<br />
Im Folgenden finden Sie eine Beschreibung der Komponentenzugriffsrechte.<br />
Dieses Zugriffsrecht...<br />
Ermöglicht einem Benutzer oder einer Gruppe Folgendes auszuführen...<br />
Öffentliche Filter erstellen Erstellen von öffentlichen Filtern für die Komponente.<br />
Öffentliche Abfragen erstellen Erstellen von öffentlichen Abfragen für die Komponente.<br />
Verwandte Referenz<br />
Zugriffsrechte und Berechtigungen<br />
1471
Filterzugriffsrechte auf Komponentenebene<br />
Im Folgenden werden die Filterzugriffsrechte auf Komponentenebene beschrieben:<br />
Dieses Zugriffsrecht<br />
Ermöglicht einem Benutzer oder einer Gruppe Folgendes auszuführen...<br />
Objekt und seine Eigenschaften anzeigen Anzeigen von öffentlichen Filtern für diese Komponente in der<br />
Filterliste (Symbolleiste) und ihrer Eigenschaften im Dialogfeld<br />
"Filter".<br />
Eigenschaften ändern<br />
Ändern der Eigenschaften von öffentlichen Filtern für die<br />
Komponente. Die Eigenschaften, die für einen Filter geändert werden<br />
können, sind die Liste angezeigter Felder, die Regeln für das<br />
Sortieren und Gruppieren, die mit der Komponente verknüpfte<br />
Abfrage und der Kontext (die Elemente der Komponente, auf die sie<br />
angewendet werden).<br />
Objekt löschen<br />
Löschen von öffentlichen Filtern für die Komponente aus der<br />
Filterliste.<br />
Objektzugriffsrechte ändern<br />
Ändern der Zugriffsrechte für öffentliche Filter der Komponente.<br />
Verwandte Referenz<br />
Zugriffsrechte und Berechtigungen<br />
1472
Zugriffsrechte für einzelne Filter<br />
Die einzelnen Filterzugriffsrechte werden in der folgenden Tabelle beschrieben:<br />
Dieses Zugriffsrecht...<br />
Ermöglicht einem Benutzer oder einer Gruppe Folgendes auszuführen...<br />
Objekt und seine Eigenschaften anzeigen Der Filter wird in der Filterliste (in der Symbolleiste) und die<br />
Eigenschaften werden im Dialogfeld Filter angezeigt.<br />
Eigenschaften ändern<br />
Ändern Sie die Filtereigenschaften. Folgende Eigenschaften können<br />
für den Filter geändert werden: die Liste angezeigter Felder, die<br />
Regeln für das Sortieren und Gruppieren, die mit dem Filter<br />
verknüpfte Abfrage und der Kontext (die Elemente der Komponente,<br />
auf die er angewendet werden kann).<br />
Objekt löschen<br />
Löschen des Filters aus der Filterliste.<br />
Objektzugriffsrechte ändern<br />
Ändern Sie die Zugriffsrechte für den Filter.<br />
Verwandte Referenz<br />
Zugriffsrechte und Berechtigungen<br />
1473
Abfragezugriffsrechte auf Komponentenebene<br />
In der folgenden Tabelle werden die Abfragezugriffsrechte auf Komponentenebene beschrieben:<br />
Dieses Zugriffsrecht...<br />
Ermöglicht einem Benutzer oder einer Gruppe Folgendes auszuführen...<br />
Objekt und seine Eigenschaften anzeigen Öffentliche Abfragen werden im Dialogfeld "Abfragen" und ihre<br />
Eigenschaften im Dialogfeld "Abfrage bearbeiten" angezeigt.<br />
Eigenschaften ändern<br />
Ändern der Eigenschaften von öffentlichen Abfragen für die<br />
Komponente. Folgende Eigenschaften können verändert werden: der<br />
Name und die Bedingungen der Abfrage.<br />
Objekt löschen<br />
Löschen von öffentlichen Abfragen für die Komponente aus der<br />
Abfrageliste.<br />
Objektzugriffsrechte ändern<br />
Ändern der Zugriffsrechte für öffentliche Abfragen der Komponente.<br />
Verwandte Referenz<br />
Zugriffsrechte und Berechtigungen<br />
1474
Zugriffsrechte für einzelne Abfrage<br />
In der folgenden Tabelle werden die einzelnen Abfragezugriffsrechte beschrieben:<br />
Dieses Zugriffsrecht...<br />
Ermöglicht einem Benutzer oder einer Gruppe Folgendes auszuführen...<br />
Objekt und seine Eigenschaften anzeigen Die Abfrage wird im Dialogfeld Abfragen angezeigt. Zeigen Sie die<br />
Eigenschaften der Abfrage im Dialogfeld Abfrage bearbeiten an.<br />
Eigenschaften ändern<br />
Ändern Sie die Eigenschaften der Abfrage. Die Eigenschaften, die<br />
verändert werden können, sind der Name und die Bedingungen der<br />
Abfrage.<br />
Objekt löschen<br />
Löschen der Abfrage aus der Abfrageliste.<br />
Objektzugriffsrechte ändern<br />
Ändern der Zugriffsrechte für diese Abfrage.<br />
Verwandte Referenz<br />
Zugriffsrechte und Berechtigungen<br />
1475
Befehlszeilenoperationen<br />
Dieser Abschnitt enthält Referenzthemen, die sich mit Befehlszeilenoperationen befassen.<br />
In diesem Abschnitt<br />
Befehlszeilenoptionen des Dienstprogramms "Bulk Check-out" (BCO)<br />
In diesem Thema werden die Befehlszeilenoptionen für das Bulk Check-out-Dienstprogramm beschrieben.<br />
starteamserver-Befehlsparameter<br />
Beschreibt die Optionen, die mit dem starteamserver-Befehl verwendet werden, und führt Beispiele dafür<br />
an.<br />
Befehlszeilenoptionen für das Checkout Trace-Dienstprogramm<br />
In diesem Thema werden die Befehlszeilenoptionen für das Checkout Trace-Dienstprogramm beschrieben.<br />
Vault Verify - Befehlszeilenoptionen<br />
In diesem Thema werden die Befehlszeilenoptionen für das Vault Verify-Dienstprogramm beschrieben.<br />
Befehlszeilenoptionen für Report Archives<br />
In diesem Thema werden die Befehlszeilenoptionen für das Report Archives-Dienstprogramm beschrieben.<br />
1476
Befehlszeilenoptionen des Dienstprogramms "Bulk Checkout"<br />
(BCO)<br />
Dieses Thema enthält folgende Informationen:<br />
♦ Syntax<br />
♦ Befehlszeilenoptionen<br />
♦ BCO-Anwendungsbeispiele<br />
Syntax<br />
Für das Dienstprogramm "Bulk Check-out" (BCO) gilt die folgende Syntax:<br />
-p "Projektangabe" [-pwdfile "Dateipfad"] [-autoLogon] [-cwf] [-is] [-rp "Ordnerpfad"<br />
| -fp "Ordnerpfad" ] [-cmp] [-dryrun] [-vb] [-useCA] [-encrypt Verschlüsselungstyp]<br />
[-cfgl "Label-Name"| -cfgp "Statusname" | -cfgd "Datum"] [-filter "Dateistatus"] [-<br />
o] [-ro] [-ts] [-fs] [-eol on | off | cr| lf| crlf ] [-netmon] [-t] [-h | -help]<br />
[Dateien...]<br />
Optionen<br />
Die folgende Tabelle enthält die BCO-Optionen.<br />
Option<br />
-autoLogon<br />
-cfgd<br />
-cfgl<br />
-cfgp<br />
-cmp<br />
Beschreibung<br />
Wenn mit der Option -p kein Benutzername angegeben ist, wird unter<br />
Verwendung der Benutzer-ID und des Passworts beim angegebenen<br />
Server eine Anmeldung ausgeführt, wie im Toolbar-Dienstprogramm<br />
konfiguriert. Dies ist nur auf Windows-Betriebssystemen möglich.<br />
Konfiguriert die Ansicht mit den angegebenen Datums-/Uhrzeitangaben.<br />
Folgende Beispiele sind u. a. möglich:<br />
■ "12/29/01 10:52 AM"<br />
■ "December 29, 2001 10:52:00 AM PST"<br />
■ "Monday, December 29, 2001 10:52:00 oclock AM PST"<br />
Konfiguriert die Ansicht mit dem angegebenen Label. Ohne Angabe von<br />
-cfgl, -cfgp oder -cfgd verwendet BCO die aktuelle Konfiguration für<br />
die Ansicht.<br />
Konfiguriert die Ansicht mit dem angegebenen Heraufstufungsstatus.<br />
Komprimiert alle zwischen der Workstation und dem Server<br />
ausgetauschten Daten und dekomprimiert eingehende Daten. Ohne die<br />
Option erfolgt keine Komprimierung.<br />
Die Komprimierung ist besonders hilfreich, wenn der Client und der<br />
Server über eine langsame Verbindung kommunizieren. Mithilfe eines<br />
kleinen Testfalls können Sie feststellen, ob die Verwendung der<br />
Komprimierung empfehlenswert ist. Dabei sollten Sie prüfen, ob es<br />
vorteilhafter für Sie ist, Zeit für die Komprimierung bzw. Dekomprimierung<br />
der Daten aufzuwenden oder längere Zeiten zum Senden<br />
unkomprimierter Daten über eine langsame Verbindung in Kauf zu<br />
nehmen.<br />
1477
-cwf<br />
-dryrun<br />
–encrypt {RC4 | RC2_ECBRSA |<br />
RC2_CBCRSA | RC2_CFB}<br />
-eol { on | off | cr | lf | crlf }<br />
Dateien...<br />
Erstellt den Arbeitsordner für den Basisordner und bei Angabe der Option<br />
-is alle Unterordner des Basisordners, selbst wenn während der<br />
Ausführung keine Dateien ausgecheckt werden müssen. Es werden nur<br />
sichtbare Ordner erstellt.<br />
Checkt Dateien nicht aus, zeigt aber eine Liste der Dateien an, die<br />
ausgecheckt würden, wenn -dryrun nicht angegeben wäre. Die Pfade<br />
verweisen auf die Arbeitsordner, in die die Dateien kopiert würden. Wenn<br />
Sie die Option in Verbindung mit -vb verwenden, erhalten Sie eine<br />
vollständige Übersicht.<br />
Verschlüsselt alle zwischen der Workstation und dem Server<br />
ausgetauschten Daten und entschlüsselt eingehende Daten. Ohne die<br />
Option erfolgt keine Komprimierung. Die Verschlüsselung schützt<br />
Dateien und andere Projektinformationen vor dem Zugriff durch nicht<br />
autorisierte Dritte über ungeschützte Netzwerkverbindungen.<br />
Die vollständige Syntax lautet: -encrypt Verschlüsselungstyp<br />
BCO unterstützt folgende Verschlüsselungtypen:<br />
RC4: RSA R4 Stromverschlüsselung (schnell)<br />
RC2_ECBRSA: R2 Blockverschlüsselung (Electronic Codebook)<br />
RC2_CBCRSA: R2 Blockverschlüsselung (Cipher Block Chaining)<br />
RC2_CFB: (Nur auf Windows-Plattformen) RSA R2<br />
Blockverschlüsselung (Cipher Feedback)<br />
Die genannten Verschlüsselungstypen sind in der Reihenfolge vom<br />
schnellsten zum langsamsten hin geordnet. Je langsamer der<br />
Verschlüsselungstyp um so sicherer die Verschlüsselung.<br />
Führt die Zeilenendekonvertierung von Textdateien durch.<br />
Wenn die Option -on mit angegeben wird, werden Textdateien aus dem<br />
Repository des Servers an den Arbeitsordner der Workstation<br />
übertragen, wobei die Zeilenendekonvention der Plattform verwendet<br />
wird, die den Befehl ausführt. wie von der JVM festgelegt.<br />
Wenn Sie diese Option nicht angeben, führt BCO standardmäßig keine<br />
Zeilenendekonvertierung durch. Die Verwendung des Standards hat<br />
dieselbe Auswirkung, als würde -eol nicht angegeben.<br />
Wenn Sie das Zeilenendezeichen (cr, lf oder crlf) angeben, überträgt<br />
BCO die Textdateien aus dem Repository des Servers an den<br />
Arbeitsordner auf der Workstation, wobei die angegebene<br />
Zeilenendekonvention verwendet wird.<br />
Auf Windows-Plattformen wird die EOL-Markierung "Carriage Return /<br />
Line Feed" (crlf) verwendet. Unter UNIX wird als EOL-Markierung "Line<br />
Feed" (lf) verwendet.<br />
Sie aktivieren diese Option beispielsweise, wenn Sie eine Datei aus dem<br />
Repository mit einer Arbeitsdatei auf einem UNIX-System vergleichen<br />
möchten (wenn das Repository Textdateien mit crlf speichert).<br />
Gibt die im Befehl zu verwendenden Dateien über den Namen oder über<br />
Dateinamensmuster an (z. B. "*.c"). Alle hier genannten Optionen<br />
entsprechen den semantischen Konventionen unter UNIX, da diese<br />
spezifischer als die Windows-Konventionen sind. Dies bedeutet, dass<br />
"*" und nicht "*.*" "Alle Dateien” bedeutet. Das Muster "*.*"<br />
bedeutet "Alle Dateien mit Dateinamenserweiterungen".<br />
Wenn Sie beispielsweise "star*.*” eingeben, wird starteam.doc<br />
und starteam.cpp, aber nicht starteam gefunden. Wenn Sie alle<br />
1478
Vorkommen mit "starteam" finden möchten, verwenden Sie stattdessen<br />
"star*".<br />
Wenn diese Option nicht verwendet wird, lautet die Vorgabe "*". Wenn<br />
sie verwendet wird, muss sie immer die letzte Option sein. Alle folgenden<br />
Optionen werden von BCO ignoriert.<br />
Wenn Sie * statt "*" als Platzhalter für alle Dateien verwenden,<br />
erweitert die UNIX-Shell diesen Befehl auf mehrere Elemente und<br />
übergibt diese als eine Optionengruppe an den bco-Befehl. Dies kann zu<br />
Problemen führen, z. B. beim Auschecken fehlender Dateien. Verwenden<br />
Sie daher "*", um Komplikationen zu vermeiden.<br />
Wenn Sie eine Gruppe von Dateimustern verwenden, sollte jedes Muster<br />
separat zwischen Anführungszeichen gesetzt werden. So können Sie<br />
beispielsweise "*.bat" "*.c", jedoch nicht "*.bat *.c"<br />
verwenden.<br />
Hinweis: Es wird empfohlen, dass Sie diese Option aus den folgenden<br />
Gründen, unabhängig von der Plattform, in Anführungszeichen angeben.<br />
Unter Windows werden Datei- und Ordnernamen, die Leerzeichen<br />
enthalten, nicht korrekt erkannt. Unter UNIX wird die Option von der Shell<br />
erweitert und anschließend wird die aufgrund der Erweiterung erstellte<br />
Elementliste an den Client übergeben. Diese Vorgehensweise führt<br />
jedoch häufig zu unerwarteten Ergebnissen. Um entsprechende Fehler<br />
zu vermeiden, sollten Sie diese Option immer zwischen<br />
Anführungszeichen setzen. Nur in den Fällen, in denen es unbedingt<br />
erforderlich ist, dass die Option von der UNIX-Shell erweitert wird,<br />
empfiehlt es sich, die Anführungszeichen wegzulassen. Wenn Sie die<br />
Anführungszeichen weglassen, kann es auf beiden Plattformen bei der<br />
Ausführung von Batch-Skripts zu Fehlern kommen.<br />
In der Dateispezifikation können mehrere Sonderzeichen verwendet<br />
werden:<br />
* Entspricht einem beliebigen String, einschließlich einem leeren String.<br />
Beispiel: "*" entspricht einem beliebigen Dateinamen mit oder ohne<br />
Erweiterung. "xyz*" entspricht "xyz", "xyz.cpp" und "xyzutyfj".<br />
? Entspricht einem beliebigen einzelnen Zeichen. Beispiel: "a?c"<br />
entspricht "abc", aber NICHT "ac".<br />
[...] Entspricht allen Zeichen, die von der linken und der rechten Klammer<br />
eingeschlossen werden.<br />
Mehrere Zeichen, die durch Bindestriche (-) getrennt werden, geben die<br />
Zeichen an, für die eine Übereinstimmung gefunden werden muss.<br />
Wenn das erste Zeichen nach einer öffnenden, eckigen Klammer ( [ )<br />
ein Ausrufezeichen ( ! ) oder ein Caret-Zeichen ( ^ ) ist, dürfen die<br />
nachfolgenden Zeichen nicht übereinstimmen. Alle Zeichen außerhalb<br />
der Klammer müssen übereinstimmen. Beispiel: "x[a-d]y" entspricht<br />
"xby", aber nicht "xey". "x[!a-d]y" entspricht "xey", aber nicht<br />
"xby".<br />
Ein Bindestrich (-) oder eine schließende eckige Klammer ( ] ) werden<br />
gefunden, wenn er bzw. sie als erstes oder als letztes Zeichen der in<br />
Klammern gesetzten Zeichen steht.<br />
-filter<br />
Wenn Sie ein Sternchen (*), Fragezeichen (?) oder eine öffnende, eckige<br />
Klammer ( [ ) in einem Muster verwenden möchten, muss vor diesen<br />
Zeichen ein Escape-Zeichen, d. h. ein umgekehrter Schrägstrich ( \ ),<br />
stehen.<br />
Gibt einen String mit einem oder mehreren Zeichen an, von denen jedes<br />
einen Dateistatus darstellt. In diesem String dürfen keine Leerzeichen<br />
1479
oder andere Whitespace-Zeichen verwendet werden. Es werden nur<br />
Dateien mit dem angegebenen Status ausgecheckt. Dateien des Typs<br />
Nicht in Ansicht können nicht ausgecheckt werden.<br />
Zur Darstellung der einzelnen Statuswerte werden die folgenden<br />
Buchstaben verwendet: C für "Current" (Aktuell), M für<br />
"Modified" (Geändert), G für "Merge" (Zusammenführen), O für "Out of<br />
Date" (Veraltet), I für "Missing" (Fehlt) und U für "Unknown" (Unbekannt).<br />
-fp "Ordnerpfad”<br />
-fs<br />
Wenn Sie G, M oder U verwenden, müssen Sie auch -o angeben, um das<br />
Auschecken zu erzwingen. Wird die Option -o nicht verwendet,<br />
überspringt BCO Dateien mit dem StatusG, M und U. Es wird jedoch eine<br />
Warnung in die Protokolldatei eingetragen.<br />
Überschreibt den Arbeitsordner oder das Arbeitsverzeichnis des<br />
angegebenen Ordners. Dies entspricht dem Festlegen eines alternativen<br />
Arbeitspfads für den Ordner.<br />
Mithilfe dieser Option können Sie einen anderen Arbeitsordner<br />
verwenden als den, der durch den Ordner angegeben ist, und zudem die<br />
plattformübergreifende Kompatibilität sicherstellen. Bei der Angabe von<br />
Laufwerks- und Verzeichnispfadnamen sind UNIX- und Windows-<br />
Systeme beispielsweise nicht kompatibel. Der Pfad "D:\MEINPRODUKT<br />
\ENTWICKLUNG\QUELLE" wird unter Windows, jedoch nicht unter UNIX<br />
korrekt interpretiert. Mithilfe dieser Option können Sie den Pfad des<br />
Arbeitsverzeichnisses angeben, wenn der im Projekt angegebene Pfad<br />
von Ihrer Plattform nicht erkannt wird.<br />
Umgekehrte Schrägstriche ( \ ) werden als Escape-Zeichen interpretiert,<br />
wenn sie Anführungszeichen vorangestellt werden. Aus diesem Grunde<br />
tritt im folgenden Beispiel ein Fehler auf:<br />
bco -p "xxx" -fp "C:\ " "*"<br />
wird interpretiert als:<br />
bco -p "xxx" -fp "C: " *"<br />
Um einen solchen Fehler zu vermeiden, geben Sie "C:\" wie folgt an:<br />
bco -p "xxx" -fp "C:\\ " "* "<br />
Oder geben Sie Folgendes ein, wenn der "-fp"-Pfad nicht mit dem<br />
Stammordner endet wie beispielsweise bei "C:\orion\":<br />
bco -p "xxx" -fp "C:\orion" "* "<br />
Die vollständige Syntax lautet: -fp "Ordnerpfad"<br />
Ordner ist der Windows-Begriff, der auch in der Benutzeroberfläche<br />
verwendet wird. Verzeichnis ist der Begriff, der für die UNIX-Plattform<br />
verwendet wird.<br />
Verhindert, dass der Dateistatus nach dem Auschecken beibehalten wird.<br />
Nachfolgende Statuswerte für diese Dateien sind falsch und unklar.<br />
Verwenden Sie diese Option, wenn der Status einer Datei irrelevant ist.<br />
Wenn Sie die Arbeitsordner beispielsweise routinemäßig vor dem<br />
Auschecken der Dateien für einen Build löschen, sind keine Dateien<br />
vorhanden und ihr Status spielt demnach keine Rolle.<br />
Bedenken Sie, dass dann der Status der Dateien niemals bekannt ist,<br />
selbst dann nicht, wenn Sie zu einem späteren Zeitpunkt den Befehl zum<br />
Aktualisieren des Status verwenden. Um die aktuellen Dateien mit ihren<br />
richtigen Statuswerten zu erhalten, können Sie das Auschecken ohne die<br />
Option-fs erzwingen.<br />
-h Zeigt Informationen zu den Befehlszeilenoptionen an.<br />
1480
-help<br />
-is<br />
-netmon<br />
Wendet den Befehl rekursiv auf alle untergeordneten Ordner an. Ohne<br />
diese Option wird der Befehl nur für den angegebenen Ordner<br />
übernommen.<br />
Gibt SDK NetMonitor-Informationen im Konsolenfenster aus. NetMonitor<br />
zeigt Statistiken für Serverbefehle an. Weitere Beispiele zu BCO finden<br />
Sie im nächsten Abschnitt dieses Themas.<br />
-o Erzwingt das Auschecken der Dateien, deren Status dies in der Regel<br />
nicht zulassen würde. Diese Statuswerte sind Geändert,<br />
Zusammenführen und Unbekannt.<br />
-p Zeigt die zu verwendende Ansicht oder den zu verwendenden Ordner an<br />
und stellt den Benutzernamen und das Passwort für den Serverzugriff<br />
bereit.<br />
Die vollständige Syntax lautet:<br />
-p "Benutzername:Passwort@Host-Name:Port-Nummer/<br />
Projektname/[Ansichtsname/][Ordnerhierarchie/]"<br />
Beispiel: -p "JMarsch:Passwort@orion:49201/StarDraw/<br />
StarDraw/Source Code/"<br />
Wenn der Benutzername weggelassen wird, wird der aktuelle<br />
Benutzername verwendet. Der Benutzername im Beispiel lautet<br />
"JMarsch”.<br />
Wenn das Passwort weggelassen wird, wird der Benutzer aufgefordert,<br />
das Passwort einzugeben. Wenn der Benutzer ein Passwort eingibt,<br />
werden die Zeichen nicht auf dem Bildschirm angezeigt. Das Passwort<br />
im Beispiel lautet "Passwort”.<br />
Wenn der Host-Name weggelassen wird, wird als Vorgabe localhost<br />
verwendet. Der Host-Name im Beispiel lautet "orion".<br />
Die Port-Nummer ist erforderlich. In diesem Beispiel wird die Standard-<br />
Port-Nummer 49201 verwendet.<br />
Der Projektname muss immer angegeben werden. Der Projektname im<br />
Beispiel lautet StarDraw.<br />
Kennzeichnen Sie die Ansicht mithilfe der Ansichtshierarchie. Verwenden<br />
Sie einen Doppelpunkt (:) als Begrenzungszeichen zwischen<br />
Ansichtsnamen. Die Ansichtshierarchie sollte stets die Stammansicht<br />
einschließen. "StarDraw:Release 4:Service Packs" gibt<br />
beispielsweise an, dass die Ansicht Service Packs verwendet werden<br />
soll, die der Ansicht Release 4 untergeordnet ist, die wiederum ein<br />
Unterordner der Stammansicht StarDraw ist. Ohne Angabe eines<br />
Ansichtsnamens wird die Stammansicht (Standardansicht) verwendet.<br />
Wenn die Ansicht die einzige Ansicht dieses Projekts mit diesem Namen<br />
ist, reicht es aus, nur den Ansichtsnamen zu verwenden. (Diese<br />
Vorgehensweise empfiehlt sich jedoch nicht, da im Verlauf des Projekts<br />
eine weitere Ansicht mit demselben Namen erstellt werden könnte, was<br />
zu Verwechslungen führen kann.) Der Ansichtsname im Beispiel lautet<br />
StarDraw. Da dies die Stammansicht des StarDraw-Projekts ist, können<br />
er auch weggelassen werden.<br />
Kennzeichnen Sie den Ordner mithilfe der Ordnerhierarchie. Verwenden<br />
Sie den Schrägstrich (/) als Begrenzungszeichen zwischen<br />
Ordnernamen. Der Stammordner ist in der Ordnerhierarchie niemals<br />
enthalten. Lassen Sie die Ordnerhierarchie weg, wenn die Datei sich im<br />
Stammordner der Ansicht befindet. Wenn der Name des Stammordners<br />
beispielsweise StarDraw lautet und Ihre Dateien sich in der Hierarchie<br />
1481
"StarDraw/SourceCode/Client" befinden, verwenden Sie nur<br />
"SourceCode/Client".<br />
Wenn einer der mit dieser Option verwendeten Parameter (z. B.<br />
Benutzernamen, Ansichtsnamen, Passwörter, Projekt- oder<br />
Ordnernamen) Zeichen enthält, die als Begrenzungszeichen eingesetzt<br />
werden, verwenden Sie für das Zeichen das Prozentzeichen (%) gefolgt<br />
vom Hex-Wert des entsprechenden Zeichens. Wenn beispielsweise "@"<br />
als Zeichen in einem Passwort verwendet wird, müssen sie es durch "%<br />
40" ersetzen.<br />
Ersetzen Sie ":" durch "%3a"<br />
Ersetzen Sie "/" durch "%2f"<br />
Ersetzen Sie "@" durch "%40"<br />
Ersetzen Sie "%" durch "%25”<br />
Unter UNIX und anderen Betriebssystemen muss einigen Sonderzeichen<br />
ein umgekehrter Schrägstrich ("\") oder ein anderes Escape-Zeichen<br />
vorangestellt werden. Wenn Sie die Option -p verwenden, können Sie<br />
diese Zeichen durch den entsprechenden Hexcode ersetzen.<br />
Beispielsweise kann unter UNIX "%3c" anstelle von "\
-useCA<br />
-vb<br />
Versucht, Dateien unter Verwendung des StarTeamMPX-Cache-<br />
Agenten auszuchecken.<br />
Die vollständige Syntax lautet:<br />
-useCA hostName:Port-Nummer | autolocate<br />
Wenn Sie den Host-Namen (oder die IP-Adresse) und die Port-Nummer<br />
des zu verwendenden Cache-Agenten angeben, muss der StarTeam-<br />
Server zum Zeitpunkt der Ausführung des BCO-Dienstprogramms nicht<br />
MPX-fähig sein.<br />
Wenn Sie anstelle des Host-Namens und der Port-Nummer die Option<br />
autolocate verwenden, kann das Dienstprogramm den im Netzwerk<br />
nächsten Cache-Agenten automatisch ermitteln, aber nur dann, wenn der<br />
Server MPX-fähig ist.<br />
Die Ausgabe ist ausführlich. Es wird jede Datei angezeigt, während sie<br />
ausgecheckt wird. Der Ordnerpfad ist der StarTeam-Ordnerpfad und<br />
nicht der Pfad des Arbeitsordners.<br />
BCO-Anwendungsbeispiele<br />
Im folgenden Beispiel wird BCO dazu verwendet, das Auschecken aller Dateien aus Source Code, einem<br />
untergeordneten Ordner des Stammordners StarDraw, zu erzwingen (in der StarDraw-Ansicht des StarDraw-<br />
Projekts).<br />
bco -p "JMarsch:Passwort@Orion:1024/StarDraw/StarDraw/Source Code" -is -o "*"<br />
Das nächste Beispiel zeigt einen BCO-Befehl mit der -netmon-Option und die vom Netzmonitor angezeigte<br />
Ausgabe.<br />
bco -p "Administrator:Administrator@10.50.6.91:49201/StarDraw/WebSite" -fp D:\ Test<br />
-netmon -o "*.htm"<br />
Beispiel für Ausgabe:<br />
StarTeam BulkCheckOut Utility version 9.0.xxx<br />
Copyright (c) <strong>2006</strong> <strong>Borland</strong> Software Corporation. Alle Rechte vorbehalten.<br />
Start: (rev 100) SRVR_CMD_GET_PROJECT_LIST Time: 62 millis; Sent: 42 bytes;<br />
Got: 1834 bytes<br />
Start: (rev 100) SRVR_CMD_GET_PROJECT_VIEWS Time: 47 millis; Sent: 46 bytes;<br />
Got: 186 bytes<br />
Start: (rev 100) SRVR_CMD_GET_PROJECT_VIEWS Time: 15 millis; Sent: 46 bytes;<br />
Got: 186 bytes<br />
Start: (rev 100) SRVR_CMD_PROJECT_OPEN Time: 188 millis; Sent: 70 bytes;<br />
Got: 120 bytes<br />
Start: (rev 100) PROJ_CMD_GET_VIEW_PROPERTIES Time: 31 millis; Sent: 42 bytes;<br />
Got: 2556 bytes<br />
Start: (rev 100) PROJ_CMD_GET_FOLDERS Time: 63 millis; Sent: 42 bytes;<br />
Got: 1112 bytes<br />
1483
Start: (rev 100) PROJ_CMD_GET_FOLDER_ITEMS Time: 16 millis; Sent: 50 bytes;<br />
Got: 40 bytes<br />
Start: (rev 100) PROJ_CMD_REFRESH_ITEMS Time: 3562 millis; Sent: 122 bytes;<br />
Got: 414 bytes<br />
Start: (rev 100) SRVR_CMD_GET_PROJECT_VIEWS Time: 16 millis; Sent: 46 bytes;<br />
Got: 186 bytes<br />
Start: (rev 100) PROJ_CMD_GET_PROJECT_PROPERTIES Time: 31 millis; Sent: 42 bytes;<br />
Got: 4797 bytes<br />
Start: (rev 100) FILE_CMD_CHECKOUT Time: 47 millis; Sent: 78 bytes;<br />
Got: 108 bytes<br />
Start: (rev 100) FILE_CMD_CHECKOUT Time: 31 millis; Sent: 78 bytes;<br />
Got: 1767 bytes<br />
Start: (rev 100) FILE_CMD_CHECKOUT Time: 31 millis; Sent: 78 bytes;<br />
Got: 1140 bytes<br />
Start: (rev 100) SRVR_CMD_PROJECT_CLOSE Time: 15 millis; Sent: 62 bytes;<br />
Got: 16 bytes<br />
Start: (rev 100) SRVR_CMD_RELEASE_CLIENT Time: 31 millis; Sent: 42 bytes;<br />
Got: 16 bytes<br />
Verwandte Konzepte<br />
Das Dienstprogramm "Bulk Check-out" für eine große Anzahl von Dateien<br />
Verwandte Verfahrensweisen<br />
Dateien stapelweise auschecken<br />
Schlüsselworterweiterungen aktivieren<br />
Verwandte Referenz<br />
Tabelle der StarTeam Schlüsselwörter<br />
1484
starteamserver-Befehlsparameter<br />
In diesem Abschnitt werden die Optionen des Befehls "starteamserver" in alphabetischer Reihenfolge beschrieben<br />
und Ihre Verwendung wird in Beispielen gezeigt.<br />
-access Schlüssel<br />
Verwendung mit: -serial<br />
Siehe auch: -serial, -license, -eval<br />
Registriert den Server als lizenzierte Version. Verwenden Sie diese Option mit -serial. Wenn Sie den Server das<br />
erste Mal starten, müssen Sie die Anwendung entweder als lizenzierte Version oder als Evaluierungsversion<br />
registrieren. Wenn Sie eine Kombination aus Seriennummer und Zugriffsschlüssel oder einen Evaluierungsschlüssel<br />
zur Verlängerung des Evaluierungszeitraums benötigen, besuchen Sie <strong>Borland</strong> unter<br />
www.borland.com/company/contact/where_to_buy.html<br />
.<br />
Beispiel:<br />
starteamserver -serial 1234 -access 5678<br />
-all<br />
Verwendung mit: -start, -stop, -restart<br />
Wird gemeinsam mit den Optionen -start (oder -restart) oder -stop verwendet. Mit der Kombination -start<br />
-all werden alle Serverkonfigurationen mit dem Status "Bereit" in der starteam-server-configs.xml-Datei gestartet.<br />
Mit der Kombination -stop -all werden alle Serverkonfiguration mit dem Status "Wird ausgeführt" gestoppt.<br />
Beispiel:<br />
starteamserver -stop -all<br />
-attach "Anhangspfad"<br />
Verwendung mit: -start, -restart<br />
Der Pfad zu den Anhängen der Serverkonfiguration.<br />
Wenn Sie eine neue Serverkonfiguration das erste Mal starten, erstellt das System unter dem Pfad, den Sie als<br />
"Repository_Pfad" angegeben haben, einen Unterordner namens "Attachments" und speichert den Pfad zu diesem<br />
Ordner in der Datenbank, die von der Serverkonfiguration verwendet wird. Wenn Sie den Speicherort des Ordners<br />
für Anhänge ändern, können Sie den Pfad für Anhänge in der Datenbank mit den Optionen -start (oder -<br />
restart) und -attach von der Befehlszeile aus ändern.<br />
Sie können den Pfad für Anhänge auch im Register "Allgemein" des Dialogfelds "StarTeam-Serverkonfiguration"<br />
anpassen. Der neue Pfad für Anhänge ist ab dem nächsten Start der Serverkonfiguration gültig.<br />
Beispiel:<br />
starteamserver -start MeinServer -attach "c:\MeinServer \Attachments"<br />
1485
-autorecover<br />
Verwendung mit: -start<br />
Siehe auch: -stoponerrors<br />
Die Option -autorecover weist den Server an, beim Verifizierungsvorgang bei Bedarf eingeschränkte<br />
Reparaturen durchzuführen.<br />
Beispiel:<br />
starteamserver -start MeinServer -autorecover<br />
-dsn "Datenquellenname"<br />
Verwendung mit: -new, -edit, -start, -restart<br />
Siehe auch: -t, -p, -u<br />
Die Informationen zur Datenbankverbindung. Geben Sie einen vorhandenen ODBC-Datenquellnamen (DSN) an.<br />
In den Versionen 5.1 und 5.2 wurde auf Oracle-Datenbanken mit dem Oracle Net Service Name zugegriffen, der<br />
unter $ORACLE_HOME/network/admin/tnsnames.ora gespeichert ist. Dies ist nicht mehr der Fall.<br />
Der als "DBServername" angegebene Wert wird in der Datei "starteam-serverconfigs.xml" gespeichert. Sie können<br />
die Informationen zur Datenbankverbindung auf folgende Art ändern:<br />
♦ Mithilfe der Optionen -view und -edit in der Befehlszeile.<br />
♦ Im Register "Datenbank" des Dialogfelds StarTeam-Server-Konfiguration im StarTeam-Administrations-<br />
Tool.<br />
♦ Im Register "Datenbank" des Dialogfelds mit den Eigenschaften der im<br />
Dienstprogramm "Serveradministration".<br />
Diese Änderungen sind ab dem nächsten Start der Serverkonfiguration gültig.<br />
Beispiel:<br />
starteamserver -edit MeinServer -dsn MeinServerDSN<br />
-edit "Konfigurationsname"<br />
Verwendung mit: -name, -dsn, -u, -p<br />
Bearbeitet die Sitzungsoptionen für die angegebene Serverkonfiguration. Sie können die folgenden Optionen<br />
bearbeiten: -name, -dsn, -u, -p. Wenn die Serverkonfiguration aktiv ist, müssen Sie sie vor der Bearbeitung<br />
herunterfahren.<br />
Beispiel:<br />
starteamserver -edit MeinServer -name Portierbar -dsn RemoteServer<br />
-u StarTeamAdmin<br />
1486
-eval Zahl<br />
Siehe auch: -serial, -access, -license<br />
Verlängert den Evaluierungszeitraum für den Server. Wenn Sie den Server das erste Mal starten, müssen Sie die<br />
Anwendung entweder als lizenzierte Version oder als Evaluierungsversion registrieren. Wenn Sie eine Kombination<br />
aus Seriennummer und Zugriffsschlüssel oder einen Evaluierungsschlüssel zur Verlängerung des<br />
Evaluierungszeitraums benötigen, besuchen Sie <strong>Borland</strong> unter<br />
http://www.borland.com/company/contact/where_to_buy.html<br />
.<br />
Beispiel:<br />
starteamserver -eval 01234567890<br />
-help<br />
Zeigt eine Meldung mit einer Beschreibung aller Befehlsoptionen an.<br />
Beispiel:<br />
starteamserver -help<br />
-licenses<br />
Siehe auch: -serial, -access, -eval<br />
Zeigt Lizenz- und Registrierungsinformation an. Wenn Sie eine Evaluierungsversion der Anwendung ausführen,<br />
wird dies in einer Meldung angezeigt. Anderenfalls wird Ihre Seriennummer angezeigt.<br />
Beispiel:<br />
starteamserver -licenses<br />
-list<br />
Listet die Serverkonfigurationen, die in der Datei "starteam-server-configs.xml" definiert sind, mit ihrem jeweiligen<br />
Status auf. Eine Serverkonfiguration kann jeweils einen der folgenden Statuswerte haben: "Bereit", "Starten", "Wird<br />
ausgeführt", "Deaktiviert" oder "Stoppen".<br />
Beispiel:<br />
starteamserver -list<br />
Der Server zeigt eine der folgenden Meldung ähnliche Meldung an:<br />
Konfiguration Status MeinServer Bereit StarDrawRepository Wird ausgeführt<br />
Portierbar Bereit<br />
1487
-name "Konfigurationsname"<br />
Verwendung mit: -edit, -start, -restart<br />
Benennt eine Serverkonfiguration um. Diese Option wird gemeinsam mit der Option -edit verwendet. Der neue<br />
Name der Serverkonfiguration ist ab dem nächsten Start der Serverkonfiguration gültig.<br />
Beispiel:<br />
starteamserver -edit MeinServer -name NeuerTeamserver<br />
-new "Konfigurationsname"<br />
Erstellt den Hive DefaultHive für die neue Serverkonfiguration mit dem angegebenen Namen und den gewünschten<br />
Einstellungen. Für diese Konfiguration wird ein Native-II-Datenspeicher verwendet. Mit dieser Option erzielen Sie<br />
dieselben Ergebnisse wie durch Auswahl von "Neu" im Dialogfeld Serveradministration und bei Verwendung des<br />
Experten zum Erstellen neuer Konfigurationen.<br />
Folgende Optionen können mit -new angegeben werden: -c, -r und -t.<br />
Beispiel:<br />
starteamserver -new NeuerServer1 -r "c:\Neuer Server\" -t 1 -dsn NeuerServerDSN -u Admin -p<br />
Passwort<br />
-p "DB_Benutzerpasswort"<br />
Verwendung mit: -new, -edit, -start, -restart<br />
Siehe auch: -dsn, -p, -t, -u<br />
Das Passwort, mit dem auf die Datenbank zugegriffen wird. Der als "DB_Benutzerpasswort" angegebene Wert wird<br />
in der Datei "starteam-server-configs.xml" gespeichert. Stellen Sie sicher, dass das angegebene Passwort für den<br />
Datenbankbenutzernamen gültig ist. Sie können das Passwort und den Benutzernamen mithilfe der Optionen -<br />
view und -edit von der Befehlszeile aus prüfen und ändern. Alle vorgenommenen Änderungen sind ab dem<br />
nächsten Start der Serverkonfiguration gültig.<br />
Beispiel:<br />
starteamserver -edit MeinServer -u JuliaK -p Passwort<br />
-q<br />
Führt einen Befehl "ohne Benutzerinteraktion" aus, d. h. das System gibt keine Meldung auf dem Bildschirm aus.<br />
Beispiel:<br />
starteamserver -stop -all -q<br />
1488
-r "Repository_Pfad"<br />
Verwendung mit: -new<br />
Der Repository-Pfad für eine neue Serverkonfiguration. Wenn der angegebene Repository-Pfad nicht vorhanden<br />
ist, erstellt das System die entsprechenden Ordner beim ersten Start der Serverkonfiguration.<br />
Der als "Repository_Pfad" angegebene Wert wird in der Datei "starteam-serverconfigs.xml" gespeichert. Sie können<br />
den Repository-Pfad mithilfe der Befehlszeilenoption -view oder im Register Allgemein des Dialogfelds StarTeam-<br />
Server-Konfiguration prüfen.<br />
Warnung: Geben Sie das Stammverzeichnis/den Home-Ordner des Servers nicht als Repository-Pfad der<br />
Serverkonfiguration an, da die Serverkonfiguration sonst nicht gestartet werden kann.<br />
Beispiel:starteamserver -new NeuerServer1 -r "c:\Neuer Server\" -t 1 -dsn<br />
NeuerServerDSN -u Admin -p Passwort<br />
-remove "Konfigurationsname"<br />
Löscht die angegebene Serverkonfiguration aus der Datei "starteam-server-configs.xml".<br />
Beispiel:<br />
starteamserver -remove MeinServer<br />
-restart "Konfigurationsname"<br />
Stoppt die angegebene Serverkonfiguration und startet diese neu. Verwenden Sie diese Option, wenn Sie eine<br />
Serverkonfiguration geändert haben und diese Änderungen sofort umgesetzt werden sollen. Wenn der Neustart der<br />
Serverkonfiguration fehlschlägt, prüfen Sie die Informationen der Serverprotokolldatei.<br />
Sie können eine Serverkonfiguration neu starten und gleichzeitig eine Reihe der Optionen ändern. Die folgenden<br />
Optionen können mit der Option -restart angegeben werden: -all, -attach, -dsn, -name, -p, -<br />
tcpip, -u. Die Option -all und der Name einer einzelnen Serverkonfiguration können nicht gleichzeitig<br />
verwendet werden.<br />
Beispiel:<br />
starteamserver -restart MeinServer -tcpip StarTeamTCPIP -u SuperUser<br />
-p SuperUserPasswort<br />
-serial Zahl<br />
Siehe auch: -access, -license, -eval<br />
Registriert den Server als lizenzierte Version. Verwenden Sie diese Option mit -access. Wenn Sie den Server das<br />
erste Mal starten, müssen Sie die Anwendung entweder als lizenzierte Version oder als Evaluierungsversion<br />
registrieren. Wenn Sie eine Kombination aus Seriennummer und Zugriffsschlüssel oder einen Evaluierungsschlüssel<br />
zur Verlängerung des Evaluierungszeitraums benötigen, besuchen Sie <strong>Borland</strong> unter<br />
http://www.borland.com/company/contact/where_to_buy.html<br />
. Die im Beispiel verwendeten Serien- und Zugriffsnummern müssen durch echte Serien- und Zugriffsnummern<br />
ersetzt werden.<br />
1489
Beispiel:<br />
starteamserver -serial 1234567890 -access 9999999<br />
-start "Konfigurationsname"<br />
Siehe auch: -all, -stop<br />
Startet die angegebene Serverkonfiguration. "starteamserver" aktualisiert den Serverkonfigurationseintrag in der<br />
starteam-server-configs.xml-Datei in "Status=Running" und "PID=nnn", wobei "nnn" durch die tatsächliche PID-<br />
Nummer ersetzt wird.<br />
Sie können eine Serverkonfiguration starten und gleichzeitig eine Reihe der Optionen ändern. Die folgenden<br />
Optionen können mit der Option -start angegeben werden: -attach, -dsn, -name, -p, -tcpip, -u.<br />
Beispiel:<br />
starteamserver -start MeinServer -tcpip StarTeamTCPIP -u SuperUser<br />
-p SuperUserPasswort<br />
-stop "Konfigurationsname"<br />
Siehe auch: -all, -start<br />
Fährt die angegebene Serverkonfiguration herunter. Nachdem die Serverkonfiguration angehalten wurde,<br />
aktualisiert "starteamserver" den Eintrag in der starteam-server-configs.xml-Datei in "Status=Ready" und "PID=0".<br />
Beispiel:<br />
starteamserver -stop MeinServer<br />
Hinweis: Benutzer von Enterprise Advantage: Wenn Sie den Server als Dienst und den Notification Agent als<br />
abhängigen Dienst ausführen, können Sie den Server nur herunterfahren, wenn der Notification Agent-<br />
Dienst zuvor heruntergefahren wurde.<br />
-t DB-Typ<br />
Verwendung mit: -new<br />
Siehe auch: -dsn, -p, -u<br />
Der Datenbanktyp. Diese Option kann nur beim Erstellen einer neuen Serverkonfiguration angegeben werden.<br />
Verwenden Sie zum Angeben des Datenbanktyps einen der folgenden numerischen Werte:<br />
2 = MSDE oder Microsoft SQL Server<br />
3 = Oracle<br />
Der als "DB-Typ" angegebene Wert wird in der Datei "starteam-server-configs.xml" gespeichert. Sie können den<br />
Datenbanktyp auf folgende Art prüfen:<br />
♦ Mit der Option -view von der Befehlszeile aus.<br />
♦ Im Register Datenbank des Dialogfelds StarTeam-Server-Konfiguration im StarTeam-Administrations-Tool.<br />
1490
♦ Im Register Datenbank des Dialogfelds Eigenschaften im Dienstprogramm<br />
"Serveradministration".<br />
Beispiel:<br />
starteamserver -new NeuerServer1 -r "c:\Neuer Server\" -t 1 -dsn NeuerServerDSN -u Admin -p<br />
Passwort<br />
-tcpip Endpunkt | up[:Endpunkt] | down[:Endpunkt]<br />
Verwendung mit: -start, -restart<br />
Legt den Endpunkt für das TCP/IP-Protokoll (Sockets) fest. Außerdem wird das Protokoll aktiviert oder deaktiviert.<br />
Verwenden Sie "up" zum Aktivieren und "down" zum Deaktivieren. Sie können den Endpunkt festlegen und diesen<br />
gleichzeitig aktivieren oder deaktivieren, indem Sie "up" oder "down" gefolgt von einem Doppelpunkt und dem<br />
Endpunkt angeben.<br />
Der für den Endpunkt angegebene Wert wird in der von der Serverkonfiguration verwendeten Datenbank<br />
gespeichert.<br />
Sie können diese Informationen mithilfe der Optionen -start (oder -restart) und -tcpip von der Befehlszeile<br />
aus oder in der Anwendung im Register Protokoll des Dialogfelds StarTeam-Server-Konfiguration ändern.<br />
Beispiel:<br />
starteamserver -start MeinServer -tcpip 49201 starteamserver -start<br />
MeinServer -tcpip up<br />
-u "DB-Benutzername"<br />
Verwendung mit: -new, -edit, -start, -p, -restart<br />
Siehe auch: -t, -dsn, -p<br />
Der Benutzername, mit dem die Serverkonfiguration auf die Datenbank zugreift. Der als DBBenutzername<br />
angegebene Wert wird in der Datei "starteam-server-configs.xml" gespeichert. Sie können den<br />
Datenbankbenutzernamen mithilfe der Optionen -view und -edit von der Befehlszeile aus prüfen und ändern.<br />
Geben Sie unbedingt auch das Passwort für das Benutzerkonto an. Alle vorgenommenen Änderungen sind ab dem<br />
nächsten Start der Serverkonfiguration gültig. Stellen Sie sicher, dass der mit dem Befehl starteamserver<br />
angegebene Benutzername und das Passwort ein gültiges Datenbankkonto bezeichnen. Der Start der<br />
Serverkonfiguration schlägt fehl, wenn das Benutzerkonto in der Datenbank nicht vorhanden ist.<br />
Beispiel:<br />
starteamserver -edit MeinServer -u SuperUser -p SuperUserPasswort<br />
-version<br />
Zeigt die Versions- und die Build-Nummer des Servers an.<br />
Beispiel:<br />
1491
starteamserver -version<br />
Der Server zeigt eine der folgenden Meldung ähnliche Meldung an:<br />
StarTeam Server Version: x.x Build-Nummer: x.x.xxx<br />
-view "Konfigurationsname"<br />
Listet die Sitzungseigenschaften der angegebenen Serverkonfiguration auf.<br />
Beispiel;<br />
starteamserver -view StarDraw<br />
Verwandte Referenz<br />
Befehlszeilenoperationen<br />
1492
Befehlszeilenoptionen für das Checkout Trace-Dienstprogramm<br />
In diesem Thema werden die Befehlszeilenoptionen für das Checkout Trace-Dienstprogramm beschrieben.<br />
Im Allgemeinen können Sie das Dienstprogramm von der Befehlszeile aus wie folgt aufrufen:<br />
CheckoutTraceDump.exe -go . In der folgenden Tabelle werden gültige Optionen für Checkout Trace<br />
beschrieben.<br />
Option<br />
-go<br />
–path:<br />
–outpath:<br />
Beschreibung<br />
Geben Sie diesen Parameter an, wenn das Programm mit den Standardeinstellungen<br />
ausgeführt werden soll.<br />
Der Ordner mit den binären Checkout Trace-Dateien (.cotrc).<br />
Standardmäßig ist dies der aktuelle Ordner.<br />
Der Ordner, in dem die Ausgabedateien (.csv) gespeichert werden.<br />
Standardmäßig wird derselbe Ordner verwendet, in dem die binären Trace-Dateien<br />
(.cotrc) gespeichert sind.<br />
-file: Die als Input verwendeten binären Checkout Trace-Dateien. Es werden die Standard-<br />
Platzhalterzeichen (*,?) des Dateisystems unterstützt.<br />
Die Standardeinstellung ist "*.cotrc” (alle Checkout Trace-Dateien im Ordner).<br />
-ext:<br />
-start:<br />
-end:<br />
–project:<br />
-projectid:<br />
-separator:<br />
Sie können mit dem Parameter nur einen Pfad verwenden und sie können diesen<br />
Parameter im Befehl nur einmal angeben.<br />
Die für Checkout Trace-Dateien verwendete Dateierweiterung.<br />
Die Erweiterung wird an den Dateinamen des binären Checkout Trace (.cotrc)<br />
angehängt, wodurch der Name der Ausgabedatei erzeugt wird.<br />
Die standardmäßige Erweiterung lautet .csv.<br />
Frühester Zeitpunkt von Interesse.<br />
Bei der Ausgabe werden nur Auscheckvorgänge berücksichtigt, die nach diesem<br />
Zeitpunkt stattfanden.<br />
Standardmäßig filtert das Dienstprogramm nicht nach Zeit.<br />
Der aktuellste Zeitpunkt von Interesse.<br />
Bei der Ausgabe werden nur Auscheckvorgänge berücksichtigt, die vor diesem Zeitpunkt<br />
stattfanden.<br />
Standardmäßig filtert das Dienstprogramm nicht nach Zeit.<br />
Name des Projekts, für das die Informationen zum Auschecken gefiltert werden. Bei der<br />
Ausgabe werden nur Auscheckvorgänge berücksichtigt, die dieses Projekt betreffen.<br />
Standardmäßig filtert das Dienstprogramm nicht nach Projekt. Alle Projekte werden bei<br />
der Ausgabe berücksichtigt. Wenn sowohl -project als auch -projectid angegeben<br />
werden, hat -projectid Vorrang.<br />
ID des Projekts, für das die Informationen zum Auschecken gefiltert werden. Bei der<br />
Ausgabe werden nur Auscheckvorgänge berücksichtigt, die dieses Projekt betreffen.<br />
Standardmäßig filtert das Dienstprogramm nicht nach Projekt-ID. Alle Projekte werden<br />
bei der Ausgabe berücksichtigt. Diese Option hat Vorrang vor -project, wenn beide<br />
Optionen angegeben werden.<br />
Zum Trennen von Werten in der Ausgabedatei verwendeter String. Standardmäßig<br />
verwendet das Dienstprogramm ",”.<br />
1493
–overwrite<br />
Mit diesem Parameter können Sie vorhandene Checkout Trace-Dateien überschreiben.<br />
Falls nicht angegeben, werden Checkout Trace-Binärdateien übersprungen, wenn<br />
bereits eine Trace-Dump-Datei mit dem Zielnamen vorhanden ist.<br />
Verwandte Konzepte<br />
Daten von Auscheckvorgängen mit dem Checkout Trace-Dienstprogramm untersuchen<br />
Verwandte Verfahrensweisen<br />
Ablaufverfolgung (Tracing) für Serverkonfigurationen aktivieren<br />
.CSV-Dateien zu Auscheckvorgängen generieren<br />
1494
Vault Verify - Befehlszeilenoptionen<br />
In diesem Thema werden die Befehlszeilenoptionen für das Vault Verify-Dienstprogramm beschrieben.<br />
Im Allgemeinen können Sie Vault Verify von der Befehlszeile aus wie folgt aufrufen: Vault Verify [Optionen]<br />
"Serverkonfiguration" .<br />
Die Datenspeicher-Archivdateien für die angegebene StarTeam-"Serverkonfiguration" werden anhand den<br />
verwendeten -check-Optionen auf Integrität geprüft. Wenn Sie die -repair-Option angeben, versucht Vault<br />
Verify, gefundene Probleme zu korrigieren. Vault Verify öffnet die Datenbank für die Serverkonfiguration, ändert sie<br />
aber nicht. In der folgenden Tabelle werden gültige Optionen für Vault Verify beschrieben.<br />
Option<br />
Beschreibung<br />
check {missing | corrupt | stray | all} Mit den check-Optionen legen Sie fest, welche Integritätsprüfungen<br />
durchgeführt werden:<br />
–cf <br />
–dbhost <br />
-dbpassword <br />
-dbport <br />
-dbuser <br />
missing: Prüft auf fehlende Dateien, indem die Datenbank mit den<br />
tatsächlich vorhandenen Archivdateien abgeglichen wird.<br />
corrupt: Prüft die Integrität der vorhandenen Archivdateien (MD5,<br />
Name, Ordner und .gz-Dateiformat).<br />
stray: Prüft anhand der Datenbank auf verwaiste Dateien. Diese<br />
Option kann nicht verwendet werden, wenn die Serverkonfiguration in<br />
Gebrauch ist.<br />
all: Führt alle Integritätsprüfungen durch.<br />
Es können mehrere -check-Optionen angegeben werden. Beachten<br />
Sie auch die -repair-Option.<br />
Pfadname für den Ordner mit beschädigten Dateien, in den bei<br />
Verwendung von -repair Problemdateien verschoben werden, die<br />
von der corrupt-Option gefunden wurden. Die TEMP-<br />
Umgebungsvariable liefert den Standardausgabepfad für diese<br />
Option. Der von TEMP bereitgestellte Ausgabepfad hängt vom<br />
Betriebssystem und der Benutzerumgebung ab. Beispielsweise<br />
könnte dieser Ordner auf einem Windows-System wie folgt lauten: C:<br />
\Dokumente und Einstellungen\\Lokale<br />
Einstellungen\Temp\VVCorruptFiles.<br />
Gibt den Host-Namen der Datenbank für die angegebene<br />
"Serverkonfiguration" an. Dieser Parameter wird nur auf Nicht-<br />
Windows-Plattformen verwendet, wenn der Datenbank-Server auf<br />
einem anderen Host als der StarTeam-Server ausgeführt wird. Auf<br />
Windows-Plattformen wird diese Option ignoriert.<br />
Gibt das Passwort für die Datenbankanmeldung an. Wenn nichts<br />
angegeben wird, wird ein leeres Passwort verwendet. (Das in the<br />
Konfiguration gespeicherte Passwort ist verschlüsselt und kann von<br />
Vault Verify nicht verwendet werden.) Bei Serverkonfigurationen für<br />
Oracle-Server muss diese Option angegeben werden, da das Oracle-<br />
Passwort nicht leer sein darf.<br />
Gibt den TCP/IP-Port an, der für die Verbindung zum Datenbank-<br />
Server verwendet werden soll. Dieser Parameter wird nur auf Nicht-<br />
Windows-Plattformen verwendet, wenn ein anderer Port als der<br />
Standard-Datenbank-Port des Herstellers (z. B. 1521 für Oracle)<br />
verwendet wird. Auf Windows-Plattformen wird diese Option ignoriert.<br />
Gibt die Anmelde-ID für die Verbindung zur Datenbank an. Wird dieser<br />
Parameter angegeben, hat er Vorrang vor dem Benutzer, der in der<br />
StarTeam-"Serverkonfiguration" angegeben ist. Der einzige gültige<br />
1495
-help (oder -h oder -?)<br />
–path <br />
-repair<br />
-sf <br />
Benutzer, der mit dieser Option angegeben werden kann, ist der<br />
Benutzer, der Eigentümer der StarTeam-Tabellen ist.<br />
Zeigt die Nutzungsinformationen an.<br />
Gibt den Ordnerpfad der Datei "starteam-server-configs.xml" an. Diese<br />
Datei muss vorhanden sein und die angegebene "Serverkonfiguration"<br />
enthalten. Standardmäßig wird diese Datei im übergeordneten Ordner<br />
des aktuellen Arbeitsverzeichnisses geöffnet, wenn sie nicht im<br />
aktuellen Arbeitsverzeichnis gefunden wird.<br />
Gibt an, dass versucht werden soll, die Probleme mit den<br />
Archivdateien zu beheben. Beschädigte Archive werden in den Ordner<br />
für beschädigte Dateien verschoben (siehe die -cf-Option). Wenn sie<br />
gültigen Dateirevisionen entsprechen, werden sie anschließend als<br />
"fehlend" behandelt. Die Wiederherstellung fehlender Archive wird von<br />
anderen Datenspeicherdateien versucht bzw. von einem Cache-<br />
Agenten, wenn die -useca-Option angegeben wird. Verwaiste<br />
Archive werden in den Ordner für verwaiste Dateien verschoben (siehe<br />
die -sf-Option).<br />
Hinweis: -repair wird ignoriert, wenn die<br />
StarTeam-"Serverkonfiguration" bereits verwendet wird.<br />
Pfadname für den Ordner mit verwaisten Dateien, in den bei<br />
Verwendung von -repair verwaiste Dateien verschoben werden, die<br />
von der "stray"-Prüfung gefunden wurden. Die TEMP-<br />
Umgebungsvariable liefert den Standardausgabepfad für diese<br />
Option. Der von TEMP bereitgestellte Ausgabepfad hängt vom<br />
Betriebssystem und der Benutzerumgebung ab. Beispielsweise<br />
könnte dieser Ordner auf einem Windows-System wie folgt lauten: C:<br />
\Dokumente und Einstellungen\\Lokale<br />
Einstellungen\Temp\VVStrayFiles.<br />
-t Zeigt die Zeit an, die für die Verifizierung benötigt wurde.<br />
-useca :<br />
-verbose<br />
"Serverkonfiguration"<br />
Wenn -repair angegeben wird, wird versucht, fehlende Dateien über<br />
den angegebenen MPX-Cache-Agenten wiederherzustellen. Mit<br />
und muss ein Remote-Cache-Agent festgelegt<br />
werden, da er einen unabhängigen Cache-Speicher verwaltet.<br />
Zeigt bei fortschreitender Verifizierung zusätzliche<br />
Statusinformationen an.<br />
Gibt den Namen der Serverkonfiguration an. Bei dem an Vault Verify<br />
übergebenen Namen der Serverkonfiguration muss die Groß-/<br />
Kleinschreibung beachtet werden. Wenn der Name Leerzeichen<br />
enthält, müssen Sie den an Vault Verify übergebenen<br />
Konfigurationsnamen zwischen Anführungszeichen setzen.<br />
Verwandte Konzepte<br />
Vault Verify zum Verifizieren von Dateirevisionen<br />
Verwandte Verfahrensweisen<br />
Dateirevisionen mit Vault Verify verifizieren<br />
1496
Befehlszeilenoptionen für Report Archives<br />
In diesem Thema werden die Befehlszeilenoptionen für das Report Archives-Dienstprogramm beschrieben. Das<br />
Report Archives-Dienstprogramm wird ebenfalls mit dem Vault Verify-Installationsprogramm zur Verfügung gestellt.<br />
Es dient dazu, einen Bericht über Nicht-Native-II-Dateirevisionen zu erstellen, um den Upgrade-Prozess von<br />
StarTeam Server 2005 oder 2005 Release 2 auf StarTeam Server <strong>2006</strong> zu erleichtern.<br />
Im Allgemeinen können Sie Report Archives von der Befehlszeile aus wie folgt aufrufen: ReportArchives.bat<br />
"Serverkonfiguration" [Optionen] .<br />
In der folgenden Tabelle werden gültige Optionen für Report Archives beschrieben.<br />
Option<br />
–dbhost <br />
-dbpassword <br />
-dbport <br />
-dbuser <br />
-help (oder -h oder -?)<br />
–path <br />
Beschreibung<br />
Gibt den Host-Namen der Datenbank für die angegebene "Serverkonfiguration" an.<br />
Dieser Parameter wird nur auf Nicht-Windows-Plattformen verwendet, wenn der<br />
Datenbank-Server auf einem anderen Host als der StarTeam-Server ausgeführt<br />
wird. Auf Windows-Plattformen wird diese Option ignoriert.<br />
Gibt das Passwort für die Datenbankanmeldung an. Wenn nichts angegeben wird,<br />
wird ein leeres Passwort verwendet. (Das in the Konfiguration gespeicherte<br />
Passwort ist verschlüsselt und kann von Report Archives nicht verwendet werden.)<br />
Bei Serverkonfigurationen für Oracle-Server muss diese Option angegeben werden,<br />
da das Oracle-Passwort nicht leer sein darf.<br />
Bei dem an Report Archives übergebenen Datenbankpasswort muss die Groß- und<br />
Kleinschreibung beachtet werden, und falls es Leerzeichen enthält, müssen Sie es<br />
bei der Übergabe an Report Archives in Anführungszeichen setzen.<br />
Gibt den TCP/IP-Port an, der für die Verbindung zum Datenbank-Server verwendet<br />
werden soll. Dieser Parameter wird nur auf Nicht-Windows-Plattformen verwendet,<br />
wenn ein anderer Port als der Standard-Datenbank-Port des Herstellers (z. B. 1521<br />
für Oracle) verwendet wird. Auf Windows-Plattformen wird diese Option ignoriert.<br />
Gibt die Anmelde-ID für die Verbindung zur Datenbank an. Wird dieser Parameter<br />
angegeben, hat er Vorrang vor dem Benutzer, der in der<br />
StarTeam-"Serverkonfiguration" angegeben ist. Der einzige gültige Benutzer, der mit<br />
dieser Option angegeben werden kann, ist der Benutzer, der Eigentümer der<br />
StarTeam-Tabellen ist.<br />
Zeigt die Nutzungsinformationen an.<br />
Gibt den Ordnerpfad der Datei "starteam-server-configs.xml" an. Diese Datei muss<br />
vorhanden sein und die angegebene "Serverkonfiguration" enthalten.<br />
Standardmäßig wird diese Datei im übergeordneten Ordner des aktuellen<br />
Arbeitsverzeichnisses geöffnet, wenn sie nicht im aktuellen Arbeitsverzeichnis<br />
gefunden wird.<br />
-t Zeigt die Zeit an, die für die Verifizierung benötigt wurde.<br />
-type Foreign | NativeI | ALL Gibt an, ob Foreign-, Native-I- oder beide Typen von Archivrevisionen im Bericht<br />
aufgeführt werden sollen. Der Vorgabewert ist ALL.<br />
-verbose<br />
"Serverkonfiguration"<br />
Zeigt bei fortschreitender Verifizierung zusätzliche Statusinformationen an.<br />
Gibt den Namen der Serverkonfiguration an. Bei dem an Report Archives<br />
übergebenen Namen der Serverkonfiguration muss die Groß-/Kleinschreibung<br />
beachtet werden. Wenn der Name Leerzeichen enthält, müssen Sie den an Vault<br />
Verify übergebenen Konfigurationsnamen in Anführungszeichen setzen.<br />
1497
Verwandte Konzepte<br />
Vault Verify zum Verifizieren von Dateirevisionen<br />
Report Archives-Dienstprogramm für Berichte über Nicht-Native-II-Dateirevisionen<br />
Verwandte Verfahrensweisen<br />
Dateirevisionen mit Vault Verify verifizieren<br />
1498
Weitere Client-Befehlszeilenoperationen<br />
Dieser Abschnitt enthält Referenzthemen, die sich mit Client-Befehlszeilenoperationen befassen.<br />
In diesem Abschnitt<br />
Allgemeine Optionen<br />
Beschreibt die Optionen, die in allen oder fast allen Befehlen zum Einsatz kommen.<br />
Sonderzeichen<br />
Beschreibt die Sonderzeichen, die für die Suche nach Dateien verwendet werden können.<br />
Exit-Codes<br />
Beschreibt die Exit-Codes, die von den stcmd-Befehlen zurückgegeben werden.<br />
Dateien hinzufügen: stcmd add<br />
Beschreibt den Befehl zum Hinzufügen von Dateien zu einem Projekt.<br />
Ordner hinzufügen: stcmd add-folder<br />
Beschreibt den Befehl zum Hinzufügen von StarTeam-Ordnern zu einer Ansicht.<br />
Projekte hinzufügen: stcmd add-project<br />
Beschreibt den Befehl zum Hinzufügen eines Projekts zu einer StarTeam-Server-Konfiguration.<br />
Ansichten hinzufügen: stcmd add-view<br />
Beschreibt den Befehl zum Hinzufügen einer Ansicht zu einer StarTeam-Server-Konfiguration.<br />
Labels übernehmen: stcmd apply-label<br />
Beschreibt den Befehl zum Übernehmen eines Ansichts- oder Revisions-Labels für Dateirevisionen.<br />
Dateien einchecken: stcmd ci<br />
Beschreibt den Befehl zum Einchecken von Dateien aus einem Arbeitsordner in ein Repository (oder einen<br />
Dateispeicher) von StarTeam.<br />
Dateien auschecken: stcmd co<br />
Beschreibt den Befehl zum Auschecken von Dateien aus einem Repository (oder einem Dateispeicher) von<br />
StarTeam in Ihren Arbeitsordner.<br />
Dateirevisionen vergleichen: stcmd diff<br />
Beschreibt den Befehl zum Anzeigen von Unterschieden zwischen zwei Dateirevisionen.<br />
Dateibeschreibungen ändern: stcmd dsc<br />
Beschreibt den Befehl zum Ändern einer Dateibeschreibung.<br />
Labels erstellen: stcmd label<br />
Beschreibt den Befehl zum Erstellen von Ansichts- oder Revisions-Labels.<br />
Arbeitsordner erstellen: stcmd local-mkdir<br />
Beschreibt den Befehl zum Erstellen des Arbeitsordners oder des Arbeitsverzeichnisses eines<br />
angegebenen StarTeam-Ordners auf Ihrer Workstation.<br />
Lokale Dateien löschen: stcmd delete-local<br />
!Beschreibt den Befehl zum Löschen von Dateien aus einem Arbeitsordner.<br />
Dateihistorien anzeigen: stcmd hist<br />
Beschreibt den Befehl zum Anzeigen der Revisionshistorie von Dateien.<br />
Dateien auflisten: stcmd list<br />
Beschreibt den Befehl zum Auflisten aller Dateien eines Ordners, der mit der Option "-p" angegeben wird.<br />
Dateien sperren und entsperren: stcmd lck<br />
Beschreibt den Befehl zum Sperren oder Entsperren von Dateien.<br />
1499
Server sperren und entsperren: stcmd server-mode<br />
Beschreibt den Befehl zum Sperren und Entsperren einer Serverkonfiguration.<br />
Dateien entfernen: stcmd remove<br />
Beschreibt den Befehl zum Entfernen von Dateien aus der Versionskontrolle.<br />
Persönliche Optionen anpassen: stcmd set-personal-options<br />
Beschreibt den Befehl zum Anpassen und Auflisten der persönlichen Optionen.<br />
Dateistatus aktualisieren: stcmd update-status<br />
Beschreibt den Befehl zum Aktualisieren des Status einer Datei.<br />
VCM-Befehlszeilenprogramm<br />
Erläutert das Befehlszeilenprogramm zum Vergleichen und Zusammenführen von Ansichten<br />
(VCMUtility).<br />
1500
Allgemeine Optionen<br />
Einige der im Folgenden genannten Optionen kommen in allen oder fast allen dieser Befehle zum Einsatz. Sie haben<br />
für jeden Befehl dieselbe Bedeutung, daher werden sie nur an dieser Stelle erläutert. Eine wiederholte Erklärung an<br />
späterer Stelle erfolgt nicht. Optionen, die nicht in allen Befehlen verwendet werden, oder deren Bedeutung von<br />
Befehl zu Befehl unterschiedlich ist, werden zusammen mit diesen Befehlen erläutert.<br />
Die hier verwendete Befehlszeilensyntax entspricht eher den UNIX- als den Windows-Konventionen. Alle Optionen<br />
können entweder mit einem Bindestrich ( - ) oder mit einem Schrägstrich ( / ) geschrieben werden, je nachdem<br />
welche Konventionen für das Betriebssystem gelten. Bei Optionen, die laut diesem Kapitel mit Anführungsstrichen<br />
versehen werden, wird die Verwendung von Anführungszeichen empfohlen. Es kann jedoch vorkommen, dass die<br />
Option auf Ihrem Betriebssystem auch ohne Anführungszeichen verwendet werden kann. Wenn Sie die hier<br />
genannten Richtlinien berücksichtigen, sollten keine Fehler auftreten.<br />
Windows-Betriebssysteme erfordern die Verwendung von Anführungszeichen, wenn ein Leerzeichen Teil der Option<br />
ist. Ein Revisionskommentar beispielsweise, der aus mehreren Wörtern besteht, muss zwischen Anführungszeichen<br />
gesetzt werden. Bei einem Kommentar, der aus einem Wort besteht, ist dies zwar nicht notwendig, die<br />
Anführungszeichen können jedoch benutzt werden. Beachten Sie, dass Befehle, die über die Java-Befehlszeile<br />
übergeben werden, nicht akzeptiert werden, wenn sich in den Namen von Arbeitsordnern und -dateien Leerzeichen<br />
befinden. Leerzeichen können in UNIX-Namen nur verwendet werden, wenn sie zwischen doppelte<br />
Anführungszeichen gesetzt werden.<br />
-p<br />
Gibt an, welche Ansicht oder welcher Ordner verwendet werden soll. Gibt zudem den Benutzernamen und das<br />
Passwort für den Zugriff auf den Server an. Die vollständige Syntax lautet:<br />
-p "Benutzername:Passwort@Host-Name:Endpunkt/Projektname/Ansichtsname/Ordnerhierarchie/"<br />
Beispiel:<br />
-p "bsmith:rocketfive@orion:49201/StarDraw/StarDraw/Quelltext/"<br />
♦ Wenn der Benutzername weggelassen wird, wird der aktuelle Benutzername verwendet.<br />
♦ Wenn das Passwort weggelassen wird, wird der Benutzer aufgefordert, das Passwort einzugeben. Wenn der<br />
Benutzer ein Passwort eingibt, werden die Zeichen nicht auf dem Bildschirm angezeigt.<br />
♦ Wenn der Host-Name weggelassen wird, wird als Vorgabe der lokale Host verwendet.<br />
♦ Die Eingabe eines Endpunkts (Port-Nummer) ist erforderlich. Der Standardwert ist 1024.<br />
♦ Der Projektname muss immer angegeben werden.<br />
♦ Die Ansicht sollte mithilfe der Ansichtshierarchie gekennzeichnet werden. Verwenden Sie einen Doppelpunkt<br />
(:) als Begrenzungszeichen zwischen Ansichtsnamen. Die Ansichtshierarchie sollte stets die Stammansicht<br />
einschließen. "StarDraw:Release 4:Service Packs" gibt beispielsweise an, dass die Ansicht "Service Packs"<br />
verwendet werden soll, die der Ansicht "Release 4" untergeordnet ist, die wiederum ein Unterordner der<br />
Stammansicht "StarDraw" ist. Wenn der Ansichtsname weggelassen wird, wird die Stammansicht verwendet.<br />
Wenn die Ansicht die einzige Ansicht dieses Projekts mit diesem Namen ist, reicht es aus, nur den<br />
Ansichtsnamen zu verwenden. Diese Vorgehensweise empfiehlt sich jedoch nicht, da im Verlauf des Projekts<br />
eine weitere Ansicht mit demselben Namen erstellt werden könnte.<br />
♦ Der Ordner sollte mithilfe der Ordnerhierarchie gekennzeichnet werden. Verwenden Sie den Schrägstrich (/)<br />
als Begrenzungszeichen zwischen Ordnernamen. Der Stammordner ist in der Ordnerhierarchie niemals<br />
enthalten. Lassen Sie die Ordnerhierarchie weg, wenn die Datei sich im Stammordner der Ansicht befindet.<br />
1501
Wenn der Name des Stammordners beispielsweise "StarDraw" lautet und Ihre Dateien sich in der Hierarchie<br />
"StarDraw/SourceCode/Client" befinden, verwenden Sie nur "SourceCode/Client".<br />
Wenn eine der mit dieser Option verwendeten Variablen Zeichen enthält, die als Begrenzer eingesetzt werden,<br />
verwenden Sie das Prozentzeichen (%) gefolgt vom Hex-Wert für die entsprechenden Zeichen. Wenn beispielsweise<br />
"@" als Zeichen in einem Passwort verwendet wird, müssen sie es durch "%40" ersetzen.<br />
Ersetzen Sie ":" durch "%3a"<br />
Ersetzen Sie "/" durch "%2f"<br />
Ersetzen Sie "@" durch "%40"<br />
Ersetzen Sie "%" durch "%25<br />
Unter UNIX und anderen Betriebssystemen muss einigen Sonderzeichen ein umgekehrter Schrägstrich (\) oder ein<br />
anderes Escape-Zeichen vorangestellt werden. Wenn Sie die Option -p verwenden, können Sie diese Zeichen<br />
durch den entsprechenden Hexcode ersetzen. Beispielsweise kann unter UNIX "%3c" anstelle von "\
Mit oder ohne Verwendung des Befehls -csf tritt bei nicht eindeutigen Ordnernamen ein Fehler auf. Bei<br />
Verwendung von -csf sind die Namen von zwei Ordnern nicht eindeutig, wenn ein Ordner mit "Doc" und ein Ordner<br />
mit "doc" bezeichnet ist. Wenn Sie -csf nicht verwenden, sind Ordnernamen bei gleicher Rechtschreibung nicht<br />
eindeutig.<br />
-encrypt<br />
Verschlüsselt alle zwischen der Workstation und dem Server ausgetauschten Daten und entschlüsselt eingehende<br />
Daten. Ohne diese Option erfolgt keine Verschlüsselung. Die Verschlüsselung schützt Dateien und andere<br />
Projektinformationen vor dem Zugriff durch nicht autorisierte Dritte über ungeschützte Netzwerkverbindungen.<br />
Die vollständige Syntax lautet:<br />
-encrypt Verschlüsselungstyp<br />
Die folgenden Verschlüsselungstypen sind verfügbar:<br />
RC4 RSA R4 Stromverschlüsselung (schnell)<br />
RC2_ECB RSA R2 Blockverschlüsselung (Electronic Codebook)<br />
RC2_CBC RSA R2 Blockverschlüsselung (Cipher Block Chaining)<br />
RC2_CFB (Nur auf Windows-Plattformen) RSA R2 Blockverschlüsselung (Cipher Feedback)<br />
Die genannten Verschlüsselungstypen sind in der Reihenfolge vom schnellsten zum langsamsten hin geordnet. Je<br />
langsamer der Verschlüsselungstyp um so sicherer die Verschlüsselung.<br />
Hinweis: Mit Ausnahme von Windows-Plattformen werden die public- und private-Schlüssel, die im<br />
Verschlüsselungsprozess verwendet werden, nicht automatisch erstellt. Sie werden in einer Datei im<br />
Stammverzeichnis des Benutzers gespeichert. Die Datei mit diesen Optionen erhält den<br />
Namen .starteam. Sie enthält eine Variable oder Shell-Variable namens keyfile. Die keyfile-Variable gibt<br />
den Speicherort der Datei an, die die public- und private-Schlüssel enthält. Wenn Sie die keyfile-Variable<br />
nicht angeben, tritt ein Fehler auf. Wenn Sie eine keyfile-Variable angeben und die Datei nicht vorhanden<br />
ist, erstellt der StarTeam-Client ein beliebiges Schlüsselpaar, erstellt die Datei und speichert die Schlüssel<br />
darin. Achten Sie darauf, die Datei zu sichern. Unter UNIX sollten Sie beispielsweise darauf achten, dass<br />
nur der Besitzer diese Datei lesen kann.<br />
-fp<br />
Überschreibt den Arbeitsordner oder das Arbeitsverzeichnis des angegebenen StarTeam-Ordners.<br />
Mithilfe dieser Option können Sie einen anderen Arbeitsordner verwenden als den, den Sie in der StarTeam-Ansicht<br />
angegeben haben, und zudem die plattformübergreifende Kompatibilität sicherstellen. Bei der Angabe von<br />
Laufwerks- und Verzeichnispfadnamen sind UNIX- und Windows-Systeme beispielsweise nicht kompatibel.<br />
Der Pfad D:\MEINPRODUKT\ENTWICKLUNG\QUELLE wird unter Windows, jedoch nicht unter UNIX korrekt<br />
interpretiert. Mithilfe dieser Option können Sie den Pfad des Arbeitsverzeichnisses angeben, wenn der im StarTeam-<br />
Projekt angegebene Pfad von Ihrer Plattform nicht erkannt wird.<br />
Umgekehrte Schrägstriche ( \ ) werden als Escape-Zeichen interpretiert, wenn sie Anführungszeichen vorangestellt<br />
werden. Aus diesem Grunde tritt im folgenden Beispiel ein Fehler auf:<br />
stcmd ci -p "xxx" -fp "C:\" "*"<br />
wird interpretiert als:<br />
1503
stcmd ci -p "xxx" -fp "C:" *"<br />
Um einen solchen Fehler zu vermeiden, geben Sie "C:\" wie folgt an:<br />
stcmd ci -p "xxx" -fp "C:\\" "*"<br />
Oder geben Sie Folgendes ein, wenn der Pfad "-rp" nicht mit dem Stammordner endet, z. B. "C:\orion\":<br />
stcmd ci -p "xxx" -fp "C:\orion" "*"<br />
Die vollständige Syntax lautet:<br />
-rp "Ordnername"<br />
Ordner ist der Windows-Begriff, der auch in der StarTeam-Benutzeroberfläche verwendet wird. Verzeichnis ist der<br />
Begriff, der für die UNIX-Plattform verwendet wird.<br />
-is<br />
Übernimmt den Befehl für alle Unterordner. Ohne diese Option wird der Befehl nur für den angegebenen Ordner<br />
übernommen.<br />
Wenn diese Option zusammen mit add-folder verwendet wird, können Sie einen vollständigen Ordnerzweig zur<br />
StarTeam-Ordnerhierarchie hinzufügen. Wenn sie zusammen mit add-project verwendet wird, können Sie bereits<br />
beim Erstellen eines Projekts mehr Ordnern als nur den Stammordner anlegen.<br />
-q<br />
Unterdrückt das Erstellen von Fortschrittsberichten. Wenn diese Option nicht aktiviert ist, werden beim Ausführen<br />
jeder Aktion Meldungen zur jeweiligen Aktion angezeigt.<br />
-x<br />
Wechselt zwischen dem interaktiven und dem Batch-Modus. Wird diese Option nicht verwendet, müssen Sie<br />
Fehlermeldungen interaktiv bestätigen und der Exit-Code ist möglicherweise nicht verfügbar. Wird diese Option<br />
verwendet, werden keine Fehlermeldungen angezeigt und der Exit-Code wird gesetzt. Der Exit-Code 0 gibt an, dass<br />
die Aktion erfolgreich war, der Exit-Code 1 zeigt an, dass ein Fehler aufgetreten ist.<br />
-stop<br />
Wird häufig in Verbindung mit -x verwendet. Stoppt die Ausführung des Befehls, wenn der erste Fehler erkannt<br />
wird. Ohne diese Option wird die Ausführung trotz Fehlern fortgeführt.<br />
-rp<br />
Gibt den Arbeitsordner oder das Arbeitsverzeichnis für den Stammordner der StarTeam-Ansicht an oder setzt diese<br />
außer Kraft. Im Befehl stcmd add-project wird diese Option verwendet, um den Arbeitsordner für den<br />
Stammordner der neuen Ansicht anzugeben. In anderen Befehlen wird diese Option verwendet, um den<br />
vorhandenen Arbeitsordner außer Kraft zu setzen.<br />
1504
Mithilfe dieser Option können Sie einen anderen Arbeitsordner verwenden als den, den Sie in der StarTeam-Ansicht<br />
angegeben haben, und zudem die plattformübergreifende Kompatibilität sicherstellen. Bei der Angabe von<br />
Laufwerks- und Verzeichnispfadnamen sind UNIX- und Windows-Systeme beispielsweise nicht kompatibel.<br />
Der Pfad D:\MEINPRODUKT\ENTWICKLUNG\QUELLE wird unter Windows, jedoch nicht unter UNIX korrekt<br />
interpretiert. Mithilfe dieser Option können Sie den Pfad des Arbeitsverzeichnisses angeben, wenn der im StarTeam-<br />
Projekt angegebene Pfad von Ihrer Plattform nicht erkannt wird.<br />
Die UNIX-Shell interpretiert einen umgekehrten Schrägstrich (\) als Escape-Zeichen, wenn er bestimmten Zeichen<br />
(z. B. Anführungszeichen) vorangestellt wird. Aus diesem Grunde tritt im folgenden Beispiel ein Fehler auf:<br />
stcmd ci -p "xxx" -rp "C:\" "*"<br />
wird interpretiert als:<br />
stcmd ci -p "xxx" -rp "C:" *"<br />
Um einen solchen Fehler zu vermeiden, geben Sie "C:\" wie folgt an:<br />
stcmd ci -p "xxx" -rp "C:\\" "*"<br />
Oder geben Sie Folgendes ein, wenn der Pfad -rp nicht mit dem Stammordner endet, z. B. "C:\orion\":<br />
stcmd ci -p "xxx" -rp "C:\orion" "*"<br />
Die vollständige Syntax lautet:<br />
-rp "Ordnername"<br />
Ordner ist der Windows-Begriff, der auch in der StarTeam-Benutzeroberfläche verwendet wird. Verzeichnis ist der<br />
Begriff, der für die UNIX-Plattform verwendet wird.<br />
-nologo<br />
Mithilfe dieser Option unterdrücken Sie die Anzeige des Copyright-Hinweises. -nologo kann mit einem beliebigen<br />
Befehl verwendet werden. Spezielle Syntaxbeispiele werden hierfür nicht genannt.<br />
-?<br />
Verwenden Sie diese Option, um die Hilfe aufzurufen. -? kann mit einem beliebigen Befehl verwendet werden.<br />
Spezielle Syntaxbeispiele werden hierfür nicht genannt. Diese Informationen werden an "stderr" und nicht an "stdout"<br />
gesendet. Um diese Informationen von der Windows 2000-Befehlszeile aus in eine Datei zu schreiben, verwenden<br />
Sie "2>" und nicht ">".<br />
-h<br />
Verwenden Sie diese Option, um die Hilfe aufzurufen. -help kann mit einem beliebigen Befehl verwendet werden.<br />
Spezielle Syntaxbeispiele werden hierfür nicht genannt.<br />
1505
-help<br />
Verwenden Sie diese Option, um die Hilfe aufzurufen. -help kann mit einem beliebigen Befehl verwendet werden.<br />
Spezielle Syntaxbeispiele werden hierfür nicht genannt.<br />
Dateien...<br />
Gibt die im Befehl zu verwendenden Dateien über den Namen oder über Dateinamensmuster an (z. B. "*.c"). Alle<br />
hier genannten Optionen entsprechen den semantischen Konventionen unter UNIX, da diese spezifischer als die<br />
Windows-Konventionen sind. D. h. "*" bedeutet alle Dateien und nicht "*.*". Das Muster "*.*" bedeutet "alle Dateien<br />
mit Dateinamenerweiterungen". Wenn Sie "star*.*" eingeben, werden "starteam.doc" und "starteam.cpp", aber nicht<br />
"starteam" gefunden. Wenn Sie alle Vorkommen mit "starteam" finden möchten, sollten Sie "star*" verwenden.<br />
Wenn diese Option nicht verwendet wird, lautet die Vorgabe "*". Wenn sie verwendet wird, muss sie immer die letzte<br />
Option sein. Alle folgenden Optionen werden nicht berücksichtigt.<br />
Diese Option sollte immer zwischen Anführungszeichen gesetzt werden, ohne Rücksicht auf die verwendete<br />
Plattform. Unter Windows werden Datei- und Ordnernamen, die Leerzeichen enthalten, nicht korrekt erkannt. Unter<br />
UNIX wird die Option von der Shell erweitert und anschließend wird die aufgrund der Erweiterung erstellte<br />
Elementliste an den Client übergeben. Diese Vorgehensweise führt jedoch häufig zu unerwarteten Ergebnissen.<br />
Um entsprechende Fehler zu vermeiden, sollten Sie diese Option immer zwischen Anführungszeichen setzen. Nur<br />
in den Fällen, in denen es unbedingt erforderlich ist, dass die Option von der UNIX-Shell erweitert wird, empfiehlt<br />
es sich, die Anführungszeichen wegzulassen. Wenn Sie die Anführungszeichen weglassen, kann es auf beiden<br />
Plattformen zu Fehlern bei Batch-Scripts kommen.<br />
Verwandte Referenz<br />
Weitere Client-Befehlszeilenoperationen<br />
1506
Sonderzeichen<br />
* entspricht einem beliebigen String, einschließlich einem leeren String. Beispiel: "x*z" entspricht "xyz" und "xz". ?<br />
entspricht einem beliebigen einzelnen Zeichen. Beispiel: "a?c" entspricht "abc", aber NICHT "ac". [...] Entspricht<br />
allen Zeichen, die von der linken und der rechten Klammer eingeschlossen werden.<br />
Mehrere Zeichen, die durch Bindestriche (-) getrennt werden, geben die Zeichen an, für die eine Übereinstimmung<br />
gefunden werden muss. Wenn das erste Zeichen nach einer nach links zeigenden Klammer ( [ ) ein Ausrufezeichen<br />
( ! ) oder ein Caret-Zeichen ( ^ ) ist, dürfen die nachfolgenden Zeichen nicht übereinstimmen. Alle Zeichen außerhalb<br />
der Klammer müssen übereinstimmen. Eine Übereinstimmung für einen Bindestrich ( - ) oder eine nach rechts<br />
zeigende Klammer ( ] ) kann gefunden werden, wenn er bzw. sie als erstes oder als letztes Zeichen mehrere in<br />
Klammern gesetzter Zeichen steht. Beispiel: "x[a - d]y" entspricht "xby", jedoch nicht "xey". "x[!a - d]y" entspricht<br />
"xey", jedoch nicht "xby". Wenn Sie ein Sternchen (*), Fragezeichen (?) oder eine nach links zeigende Klammer ( [ )<br />
in einem Muster verwenden möchten, muss vor diesen Zeichen ein Escape-Zeichen (d. h. ein umgekehrter<br />
Schrägstrich \ ) stehen.<br />
Wenn Sie * statt "*" zum Anzeigen aller Dateien verwenden, erweitert die UNIX-Shell diesen Befehl auf mehrere<br />
Elemente und übergibt diese als eine Optionengruppe an den stcmd-Befehl. Dies kann zu Problemen (z. B. beim<br />
Auschecken fehlender Dateien) führen. Verwenden Sie daher "*", um Komplikationen zu vermeiden. Wenn Sie eine<br />
Gruppe von Dateimustern verwenden, sollte jedes Muster separat zwischen Anführungszeichen gesetzt werden.<br />
So können Sie beispielsweise "*.bat" "*.c", jedoch nicht "*.bat *.c" verwenden.<br />
Verwandte Referenz<br />
Weitere Client-Befehlszeilenoperationen<br />
1507
Exit-Codes<br />
Die stcmd-Befehle geben Exit-Codes zurück, wenn die Option -x im Befehl verwendet wird. Es werden folgende<br />
Codes zurückgegeben: Der Exit-Code 0 zeigt an, dass die Aktion erfolgreich war, der Exit-Code 1 zeigt an, dass ein<br />
Fehler aufgetreten ist. 101 wird zurückgegeben, wenn mindestens eins der angegebenen Dateimuster nicht<br />
übereinstimmte, und 102 wird zurückgegeben, wenn keines der angegebenen Dateimuster übereinstimmte. Der<br />
Befehl stcmd diff verfügt über die zusätzliche Option (-e), mit der Exit-Codes zurückgegeben werden können.<br />
Mit der Option -e werden drei Exit-Codes zurückgegeben (0, 1 und 2), die mit den oben aufgeführten Codes nicht<br />
übereinstimmen. Der Code 1 wird möglicherweise nicht ausgegeben, wenn die Option -x nicht verwendet wird.<br />
Auf Windows-Plattformen<br />
Verwenden Sie ERRORLEVEL in einer Batch-Datei, wenn Sie Operationen basierend auf dem Ergebnis eines Befehls<br />
ausführen möchten. Nach einem stcmd-Befehl in einer Batch-Datei können Sie beispielsweise folgende Anweisung<br />
verwenden:<br />
IF ERRORLEVEL int Anweisung<br />
wobei int 0 oder 1 sein kann.<br />
Beispiel:<br />
IF NOT ERRORLEVEL 1 GOTO OPOK<br />
ECHO ERROR OCCURRED AT STEP5>LOGFILE.TXT.<br />
:OPOK<br />
Windows NT<br />
Unter Windows NT können Sie auch die Pseudo-Umgebungsvariable %ERRORLEVEL% verwenden. Sie können<br />
beispielsweise Folgendes in einer Shell oder in der Befehlszeile verwenden (nach einem stcmd-Befehl):<br />
SET /A STEPNUMBER=5<br />
SET /A THISERROR=STEPNUNBER*ERRORLEVEL<br />
SET /A ERRORMASK=+THISERROR<br />
UNIX<br />
Unter UNIX verfügt jede Shell über eine eigene Methode um Exit-Codes auszuwerten. In der Bourne-Shell kann<br />
beispielsweise folgende Anweisung auf einen stcmd-Befehl folgen:<br />
if [ return ]; then Anweisung<br />
Verwandte Referenz<br />
Weitere Client-Befehlszeilenoperationen<br />
1508
Dateien hinzufügen: stcmd add<br />
Verwenden Sie den Befehl stcmd add, um Dateien von der Befehlszeile aus zu einem Projekt hinzuzufügen.<br />
Die hinzugefügten Dateien können gleichzeitig mit einem Prozesselement verknüpft werden. Alle durch diesen<br />
Befehl erfolgreich hinzugefügten Dateien werden mit der aktuellen Revision des Prozesselements verknüpft und an<br />
dieses angeheftet. Verwenden Sie die Option -active, um das gerade aktive Prozesselement anzugeben (das<br />
Sie zuvor mit einem Client auf Ihrer Workstation festgelegt haben). Wenn kein Element aktiv ist oder Sie ein anderes<br />
Element verwenden möchten, nutzen Sie die Option, die den Typ des Prozesselements angibt (-cr, -req oder -<br />
task), gefolgt vom vollständigen Pfad des Stammordners aus der StarTeam-Projektansicht des Elements.<br />
Verwenden Sie die Option -mark, um das Prozesselement je nach Typ gleichzeitig als "repariert", "fertig gestellt"<br />
oder "abgeschlossen" zu markieren. Eine Änderungsanforderung kann beispielsweise als "repariert" markiert<br />
werden. Elemente werden so lange nicht als "repariert", "fertig gestellt" oder "abgeschlossen" markiert, bis alle<br />
Dateien erfolgreich hinzugefügt wurden.<br />
Syntax<br />
Die Syntax für diesen Befehl lautet wie folgt:<br />
stcmd add -p<br />
"Projektspezifikation" [-pwdfile<br />
"Dateipfad"] [-cmp] [-csf]<br />
[-encrypt Verschlüsselungstyp] [-is]<br />
[-q] [-x]<br />
[-stop] [-rp<br />
"Ordnerpfad" | -fp "Ordnerpfad"]<br />
[- l | -u<br />
| -nel] [-ro<br />
| -rw] [-d<br />
"Beschreibung"] [-vl<br />
"Label-Name"]<br />
[-eol [on<br />
| off]] [-Dateien...]<br />
Beispiel<br />
Im folgenden Beispiel wird der Befehl stcmd add verwendet, um alle .doc-Dateien mit dem Status "Nicht in Ansicht"<br />
zum Ordner "User Manual" hinzuzufügen. "User Manual" ist ein Unterordner des Stammordners "StarDraw "(in der<br />
Ansicht "StarDraw" des Projekts "StarDraw"). Die Dateien werden gesperrt und erhalten die Beschreibung "Erster<br />
Entwurf des Kapitels".<br />
stcmd add<br />
-p "JMarsch:Passwort@Orion:1024/StarDraw/StarDraw/User Manual" -l-d<br />
"Erster Entwurf des Kapitels" "*.doc"<br />
Verwandte Referenz<br />
Weitere Client-Befehlszeilenoperationen<br />
1509
Ordner hinzufügen: stcmd add-folder<br />
Verwenden Sie den Befehl stcmd add-folder, um StarTeam-Ordner von der Befehlszeile aus zu einer Ansicht<br />
hinzuzufügen. Sie können Ordner zum Stammordner oder allen anderen Ordnern der Ansicht hinzufügen. Der<br />
Arbeitsordner des neuen StarTeam-Ordners wird standardmäßig in StarTeam und nicht auf Ihrer Workstation<br />
erstellt. Der Arbeitsordner erhält denselben Namen wie der StarTeam-Ordner. Er ist ein Unterordner des<br />
Arbeitsordners für den übergeordneten Ordner des StarTeam-Ordners.<br />
Wenn Sie beispielsweise einen StarTeam-Ordner mit dem Namen "Experte" erstellen, ergeben sich folgende<br />
Beziehungen: "Experte" ist ein Unterordner des StarTeam-Ordners mit dem Arbeitsordner C:\StarDraw. Der<br />
Arbeitsordner für "Experte" ist daher C:\StarDraw\Experte.<br />
Mit der Option -is können Sie einen ganzen Ordnerzweig zur Ordnerhierarchie der Projektansicht hinzufügen.<br />
Verwenden Sie mit der Option -is die Optionen -rp oder -fp, um einen Ordner auf Ihrer Workstation anzugeben,<br />
dessen Unterordner die Unterordner des neuen StarTeam-Ordners werden. Die Verwendung der Option -fp wird<br />
empfohlen, da sie den direkten Pfad zum übergeordneten Ordner der Unterordner angibt. Die Option -rp dagegen<br />
gibt den Pfad des Arbeitsordners für den Stammordner der Ansicht an und hängt die Namen der StarTeam-Ordner<br />
in der Hierarchie vom Stammordner bis zum neuen Ordner an den angegebenen Pfad an. Die Optionen -rp und -<br />
fp werden nur bei Verwendung der Option -fp aktiv.<br />
Syntax<br />
Die Syntax für diesen Befehl lautet wie folgt:<br />
stcmd add-folder -p<br />
"Projektspezifikation" [-pwdfile<br />
"Dateipfad"] [-cmp] [-csf]<br />
[-encrypt Verschlüsselungstyp] [-is]<br />
[-q] [-x]<br />
[-stop] [-rp<br />
"Ordnerpfad" | -fp "Ordnerpfad"]<br />
-name "Ordnername" [-d<br />
"Beschreibung"] [-ex<br />
"Ausschlusstyp"] [-exlist<br />
"Dateimaske"<br />
| -exfile "Dateiname"]<br />
Beispiel<br />
Im folgenden Beispiel wird der Befehl stcmd add-folder verwendet, um einen Ordner namens "Experte" als<br />
Unterordner des Stammordners der StarDraw-Projektansicht, "StarDraw", zu erstellen. Zusätzlich wird eine lokale<br />
Ausschlussliste für "Experte" festgelegt. "Experte" verwendet standardmäßig die Ausschlussliste seines<br />
übergeordneten Ordners und die lokal festgelegte Liste.<br />
stcmd add-folder -p "JMarsch:Passwort@Orion:1024/StarDraw/StarDraw/"<br />
-name "Experte" -d "StarDraw-Setup-Experte" -exlist<br />
"*.bak"<br />
Im nächsten Beispiel wird derselbe Ordner wie im vorherigen Beispiel erstellt. Zusätzlich werden die Unterordner<br />
mit einbezogen. Der Ordner mit dem Pfad "C:\Experte" verfügt über Unterordner ("Quelle", "Spez" und "Doku").<br />
Diese Unterordner werden zusätzlich zum Ordner "Experte" als StarTeam-Ordner hinzugefügt. Alle neuen Ordner<br />
("Experte", "Quelle", "Spez" und "Doku") erhalten unabhängig von den Einstellungen für -fp Arbeitsordner, die<br />
standardmäßig durch den StarTeam-Server zugewiesen werden. "Experte" ist der übergeordnete Ordner für<br />
"Quelle", "Spez" und "Doku". "StarDraw "ist der übergeordnete Ordner für "Experte".<br />
1510
stcmd add p "JMarsch:Passwort@Orion:1024/StarDraw/ StarDraw/"<br />
-name "Experte" -d "StarDraw-Setup-Experte" -is -fp<br />
"C:\Experte" exlist "*.bak"<br />
Verwandte Referenz<br />
Weitere Client-Befehlszeilenoperationen<br />
1511
Projekte hinzufügen: stcmd add-project<br />
Verwenden Sie den Befehl stcmd add-project, um Projekte von der Befehlszeile aus zu einer<br />
Serverkonfiguration hinzuzufügen. Beim Erstellen eines Projekts werden auch seine Stammansicht deren<br />
Stammordner erstellt. Bei der Ausführung dieses Befehls wird mit der Option -rp der Arbeitsordner für diesen<br />
Stammordner angegeben.<br />
Mit -is werden die Unterordner des Arbeitsordners als Unterordner des Stammordners in der StarTeam-<br />
Ordnerhierarchie verwendet.<br />
Syntax<br />
Die Syntax für diesen Befehl lautet wie folgt:<br />
stcmd add-project [-pwdfile "Dateipfad"<br />
] [-cmp] [-encrypt<br />
Verschlüsselungstyp] [-is]<br />
[-q] [-x]<br />
[-stop] -s<br />
"Servername" -name "Projektname"<br />
-rp "Ordnerpfad"<br />
[-d "Beschreibung"]<br />
[-kw "Dateimaske"<br />
|-kwfile "Dateiname"]<br />
[-ex "Ausschlusstyp" ] [-exlist<br />
"Dateimaske"<br />
|-exfile "Dateiname"]<br />
Beispiel<br />
Im folgenden Beispiel wird der Befehl stcmd add-project verwendet, um ein Projekt namens "Integrationen" auf<br />
dem Computer "Orion" zu erstellen. (Auf Orion wird eine Instanz des StarTeam-Servers mit einer Serverkonfiguration<br />
ausgeführt, die Port 49201 verwendet.) Mit folgendem Befehl wird das Projekt erstellt. Es wird festgelegt, dass Daten,<br />
die von den Workstations zum Server und umgekehrt versendet werden, komprimiert und verschlüsselt werden und<br />
das Projekt erhält eine Beschreibung.<br />
stcmd add-project --s "JMarsch:Passwort@Orion:1024"<br />
-cmp -encrypt "RC4" -name "Integrationen" -rp "C:\integrationen"<br />
-d "Integrationen unserer Produkte mit Partnerprodukten"<br />
Verwandte Referenz<br />
Weitere Client-Befehlszeilenoperationen<br />
1512
Ansichten hinzufügen: stcmd add-view<br />
Verwenden Sie den Befehl stcmd add-view, um Ansichten von der Befehlszeile aus zu einer Serverkonfiguration<br />
hinzuzufügen. Beim Erstellen der Ansicht werden die übergeordnete Ansicht und der Stammordner mit der Option<br />
-p angegeben. Bei der Ausführung dieses Befehls wird mit der Option -rp der Arbeitsordner für den Stammordner<br />
angegeben. Verwenden Sie folgende Optionen, um die jeweiligen Ansichtstypen zu erstellen:<br />
♦ Verwenden Sie -dr, um eine Referenzansicht mit Lese- und Schreibzugriff zu erstellen.<br />
♦ Verwenden Sie -dr -ro, um eine Referenzansicht nur mit Lesezugriff zu erstellen.<br />
♦ Verwenden Sie -dr -ba, um eine Ansicht mit Verzweigungen zu erstellen, in der für vorhandene Elemente<br />
die Option "Verzweigen bei Änderung" aktiviert ist.<br />
♦ Verwenden Sie -dr -bn, um eine Verzweigungsansicht zu erstellen, in der für vorhandenen Elemente die<br />
Option "Verzweigen bei Änderung" nicht aktiviert ist.<br />
♦ Wenn Sie -dr nicht verwenden, wird eine leere Ansicht erstellt.<br />
Syntax<br />
Die Syntax für diesen Befehl lautet wie folgt:<br />
stcmd add-view -p "Projektspezifikation" [-pwdfile "Dateipfad"] [-cmp] [-encrypt<br />
Verschlüsselungstyp]<br />
[-q] [-x] [-stop] -name "Ansichtsname" [-rp "Dateipfad"] [-d "Beschreibung"] [-dr [-ro | -<br />
ba | -bn<br />
[-cfgl "Label-Name" | -cfgp "Statusname" | -cfgd "Datum"]]]<br />
Beispiele<br />
Im folgenden Beispiel wird der Befehl stcmd add-view verwendet, um eine Ansicht mit Verzweigungen namens<br />
"Wartung 5.1" auf dem Computer namens "Orion" zu erstellen. (Auf Orion wird eine Instanz des StarTeam-Servers<br />
mit einer Serverkonfiguration ausgeführt, die Port 1024 verwendet.)<br />
Mit dem folgenden Befehl wird die Ansicht als Unteransicht der vorhandenen StarDraw-Ansicht erstellt. Der<br />
StarDraw-Ordner ist der Stammordner der Ansicht. Die neue Ansicht basiert auf dem Label des letzten Builds des<br />
Produkts 5.1 vor der Auslieferung (Build 403). Der Arbeitsordner der Ansicht unterscheidet sich vom Arbeitsordner<br />
des übergeordneten Ordners. Für alle vorhandenen Elemente der Ansicht ist die Option "Verzweigen bei Änderung"<br />
aktiviert.<br />
stcmd add-view -p "JMarsch:Passwort@Orion:1024/StarDraw/StarDraw/"<br />
-cmp<br />
-encrypt "RC4" -name "Wartung 5.1" -rp "C:\StarDraw\Wartung<br />
5.1" -d "Wartungsansicht für die Version 5.1 unseres Produktes"<br />
-dr -ba -cfgl "Build 403"<br />
Im folgenden Beispiel wird der Befehl stcmd add-view verwendet, um eine Ansicht mit Lese- und Schreibzugriff<br />
namens "Stamm ist Ordner 'Source Code'" auf dem Computer "Orion" zu erstellen. Mit diesem Befehl wird die Ansicht<br />
als Unteransicht der vorhandenen StarDraw-Ansicht erstellt. Sie verwendet den Ordner "Source Code" als<br />
Stammordner. Sie verfügt über denselben Arbeitsordner wie die übergeordnete Ansicht. Da die Konfiguration einer<br />
Referenzansicht mit Lese- und Schreibzugriff mit der Konfiguration der übergeordneten Ansicht übereinstimmen<br />
muss, können die Optionen -cfgl, -cfgp und -cfgd nicht verwendet werden.<br />
1513
stcmd add-view -p "JMarsch:Passwort@Orion:1024/ StarDraw/StarDraw/Source Code" -cmp -<br />
encrypt "RC4" -name "Stamm ist Ordner Source Code"<br />
-d "StarDraw-Hauptansicht - aber mit dem Ordner Source Code als Stamm der Hierarchie" -dr<br />
Verwandte Referenz<br />
Weitere Client-Befehlszeilenoperationen<br />
1514
Labels übernehmen: stcmd apply-label<br />
Verwenden Sie den Befehl stcmd apply-label, um Ansichts- oder Revisions-Labels für Dateirevisionen zu<br />
übernehmen. Die Labels müssen in StarTeam bereits vorhanden sein. Sie können die Labels in StarTeam oder mit<br />
dem Befehl stcmd label erstellen.<br />
Syntax<br />
Die Syntax für diesen Befehl lautet wie folgt:<br />
stcmd apply-label -p "Projektspezifikation" [-pwdfile<br />
"Dateipfad"] [-cmp] [-csf]<br />
[-encrypt Verschlüsselungstyp]<br />
[-is] [-q]<br />
[-x] [-stop]<br />
[-rp "Ordnerpfad"<br />
| -fp "Ordnerpfad"]<br />
[-filter "Dateistatus"]<br />
[-vl "Label-Name"<br />
| -vd "Datum"<br />
| -vn Revisionsnummer]<br />
-lbl "Label-Name"<br />
[Dateien...]<br />
Beispiele<br />
Im folgenden Beispiel wird der Befehl stcmd apply-label verwendet, um das Label "Beta" für die Dateien des<br />
Ordners "User Manual" zu übernehmen. "User Manual" ist ein Unterordner des Stammordners StarDraw (in der<br />
Ansicht "StarDraw "des Projekts "StarDraw"). StarTeam übernimmt das Label für die Revisionen der Dateien, die<br />
um 12 Uhr am 7. Juli 2003 aktuell waren.<br />
stcmd apply-label -p "JMarsch:Password@Orion:1024/StarDraw/StarDraw/User Manual" -vd<br />
"07/07/03 12:00" -lbl "Beta" "*"<br />
Verwandte Referenz<br />
Weitere Client-Befehlszeilenoperationen<br />
1515
Dateien einchecken: stcmd ci<br />
Verwenden Sie den Befehl stcmd ci zum Einchecken von Dateien aus einem Arbeitsordner in ein Repository (oder<br />
einen Dateispeicher) von StarTeam über die Befehlszeile.<br />
Die neuen Dateirevisionen können gleichzeitig mit einem Prozesselement verknüpft werden. Alle durch diesen<br />
Befehl erfolgreich hinzugefügten Dateien werden mit der aktuellen Revision des Prozesselements verknüpft und an<br />
dieses angeheftet. Verwenden Sie die Option -active, um das gerade aktive Prozesselement anzugeben (das<br />
Sie zuvor mit einem Client auf Ihrer Workstation festgelegt haben). Wenn kein Element aktiv ist oder Sie ein anderes<br />
Element verwenden möchten, nutzen Sie die Option, die den Typ des Prozesselements angibt (-cr, -req oder<br />
-task), gefolgt vom vollständigen Pfad des Stammordners aus der StarTeam-Projektansicht des Elements.<br />
Verwenden Sie die Option -mark, um das Prozesselement je nach Typ gleichzeitig als "repariert", "fertig gestellt"<br />
oder "abgeschlossen" zu markieren. Eine Änderungsanforderung kann beispielsweise als "repariert" markiert<br />
werden. Elemente werden so lange nicht als "repariert", "fertig gestellt" oder "abgeschlossen" markiert, bis alle<br />
Dateien erfolgreich hinzugefügt wurden.<br />
Syntax<br />
Die Syntax für diesen Befehl lautet wie folgt:<br />
stcmd ci -p<br />
"Projektspezifikation"<br />
[-pwdfile "Dateipfad"]<br />
[-cmp] [-csf]<br />
[-encrypt Verschlüsselungstyp]<br />
[-is] [-q]<br />
[-x] [-stop]<br />
[-rp "Ordnerpfad"<br />
| -fp "Ordnerpfad"]<br />
[-filter "Dateistatus"]<br />
[-l | -u<br />
| -nel] [-ro<br />
| -rw] [-vl<br />
"Label-Name"] [-nomove] [-f<br />
NCI] [-o | -i<br />
] [-r "Kommentar"<br />
| -rf "<br />
Dateiname "] [-eol<br />
[on | off]]<br />
[Dateien...]<br />
Beispiel<br />
Im folgenden Beispiel wird der Befehl stcmd ci verwendet, um .bmp-Dateien in den Ordner "Online-Hilfe"<br />
einzuchecken. "Online-Hilfe" ist ein Unterordner des Stammordners "StarDraw" (in der Ansicht "StarDraw" des<br />
Projekts "StarDraw"). Durch den Befehl werden die Dateien entsperrt, die Arbeitskopien werden schreibgeschützt<br />
und die Dateien erhalten einen Revisionskommentar (in der Regel der Grund für das Einchecken der Dateien).<br />
stcmd ci -p "JMarsch:Passwort@Orion:1024/StarDraw/StarDraw/Source Code/Online-Hilfe" -u -ro<br />
-r "für Betaversion überarbeitet" "*.bmp"<br />
Verwandte Referenz<br />
Weitere Client-Befehlszeilenoperationen<br />
1516
Dateien auschecken: stcmd co<br />
Verwenden Sie den Befehl "stcmd co", um Dateien aus einem StarTeam-Repository (oder einem Datenspeicher)<br />
von der Befehlszeile aus in Ihren Arbeitsordner auszuchecken. Wenn die Option -o nicht verwendet wird, hält das<br />
Programm bei jeder Datei an, die den Status "Geändert", "Zusammenführung" oder "Unbekannt" hat, damit Sie<br />
wissen, dass die jeweilige Datei nicht ausgecheckt wird.<br />
Mit der Option -merge können Dateien beim Auschecken zusammengeführt werden. Beim Einchecken werden<br />
Dateien nicht zusammengeführt.<br />
Syntax<br />
Die Syntax für diesen Befehl lautet wie folgt:<br />
stcmd co -p<br />
"Projektspezifikation" [-pwdfile<br />
"Dateipfad"] [-cmp] [-csf] [-encrypt<br />
Verschlüsselungstyp] [-cfgl "Label-Name" | -cfgp<br />
"Status" | -cfgd "Datum"]<br />
[-is] [-q]<br />
[-x] [-stop]<br />
[-rp "Ordnerpfad"<br />
| -fp "Ordnerpfad"]<br />
[-filter "Dateistatus"]<br />
-merge [Berichtsoption]<br />
[-hook "Anwendung"]<br />
] [-l | -u<br />
| -nel] [-ro<br />
| -rw] [-vl<br />
"Label-Name" | -vd "Datum"<br />
| -vn Revisionsnummer]<br />
[-f NCO] [-o<br />
| -i] [-ts]<br />
[-eol [on<br />
| off]] [-fs]<br />
[Dateien...]<br />
Beispiele<br />
Im folgenden Beispiel wird der Befehl "stcmd co" verwendet, um .doc-Dateien aus dem Ordner "User Manual" zu<br />
sperren und auszuchecken. "User Manual" ist ein Unterordner des Stammordners "StarDraw" (in der Ansicht<br />
"StarDraw" des Projektes "StarDraw").<br />
stcmd co -p "JMarsch:Passwort@Orion:1024/StarDraw/StarDraw/User Manual" -l "*.doc"<br />
Im nächsten Beispiel wird der Befehl "stcmd co" verwendet, um Revisionen einer Readme-Datei<br />
zusammenzuführen.<br />
stcmd co -p "NTesla:@10.50.5.179:49201/WebDev/WebDev"<br />
encrypt RC4 -fp "/export/home0/johnson/working" -merge "README"<br />
1517
Verwandte Referenz<br />
Weitere Client-Befehlszeilenoperationen<br />
1518
Dateirevisionen vergleichen: stcmd diff<br />
Verwenden Sie den Befehl "stcmd diff", um die Unterschiede zwischen zwei Dateirevisionen anzuzeigen. Der Befehl<br />
kann auf mehrere Dateien angewendet werden. Falls Sie keine bestimmten Revisionen (mit -vn, -vd oder - vl)<br />
angeben, werden die jeweiligen Arbeitskopien der Dateien mit den aktuellen Dateirevisionen im Repository (oder<br />
Datenspeicher) verglichen. Wenn Sie eine bestimmte Revision angeben, werden die jeweiligen Arbeitskopien der<br />
angegebenen Dateien mit dieser Revision verglichen. Wenn Sie zwei Revisionen angeben, werden diese beiden<br />
Revisionen aller angegebenen Dateien jeweils miteinander verglichen.<br />
Syntax<br />
Die Syntax für diesen Befehl lautet wie folgt:<br />
stcmd diff -p "Projektspezifikation" [-pwdfile "Dateipfad"] [-cmp] [-csf]<br />
[-encrypt Verschlüsselungstyp] [-cfgl "Label-Name"| -cfgp "Status" | -cfgd "Datum"]<br />
[-is] [-q] [-x] [-stop] [-rp "Ordnerpfad" | -fp "Ordnerpfad"] [-filter "Dateistatus"]<br />
[-eol [on | off]] [-w | -Bpvcs | -b] [-i] [-m "Maske"] [-t Nummer] [-c Nummer] [-n]<br />
[-nd] [-e] [-vl "Label-Name" | -vd "Datum" | -vn Revisionsnummer] [Dateien...]<br />
Beispiel<br />
Im folgenden Beispiel wird der Befehl "stcmd diff" verwendet, um die Revisionen "Beta1" und "Beta2" der .cpp-<br />
Dateien des Ordners "Source Code" zu vergleichen. "Source Code" ist ein Unterordner des Stammordners<br />
"StarDraw" (in der Ansicht "StarDraw" des Projekts "StarDraw"). Leer- und Tabulatorzeichen werden ignoriert.<br />
stcmd diff -p "JMarsch:Passwort@Orion:1024/StarDraw/StarDraw/Quelltext"<br />
-w -vl "Beta1" -vl "Beta2" "*.cpp"<br />
Verwandte Referenz<br />
Weitere Client-Befehlszeilenoperationen<br />
1519
Dateibeschreibungen ändern: stcmd dsc<br />
Verwenden Sie den Befehl "stcmd dsc", um eine Dateibeschreibung von der Befehlszeile aus zu ändern. Durch<br />
diesen Befehl wird eine neue Dateirevision erstellt, die die neue Beschreibung als eine Eigenschaft enthält.<br />
Syntax<br />
Die Syntax für diesen Befehl lautet wie folgt:<br />
stcmd dsc -p "Projektspezifikation" [-pwdfile<br />
"Dateipfad"] [-cmp] [-csf]<br />
[-encrypt Verschlüsselungstyp]<br />
[-is] [-q]<br />
[-x] [-stop]<br />
[-rp "Dateipfad"<br />
| -fp "Ordnerpfad"]<br />
[-filter "Dateistatus"]<br />
-d "Beschreibung"<br />
[Dateien...]<br />
Beispiel<br />
Im folgenden Beispiel wird der Befehl "stcmd dsc" verwendet, um die Beschreibung der Datei "stdafx.cpp " im Ordner<br />
"User Manual" zu ändern. "User Manual" ist ein Unterordner des Stammordners "StarDraw" (in der Ansicht<br />
"StarDraw" des Projekts "StarDraw").<br />
stcmd dsc -p "JMarsch:Passwort@Orion:1024/StarDraw/StarDraw/Source Code"<br />
-d "Source Code für StarTeam" "stdafx.cpp"<br />
Verwandte Referenz<br />
Weitere Client-Befehlszeilenoperationen<br />
1520
Labels erstellen: stcmd label<br />
Verwenden Sie den Befehl "stcmd label", um Ansichts- oder Revisions-Labels zu erstellen. Ein Ansichts-Label kann<br />
als Build-Label vorgesehen werden. Standardmäßig werden Ansichts-Labels automatisch auf alle Ordner, Dateien,<br />
Änderungsanforderungen, Anforderungen, Themen und Tasks in der Ansicht angewendet. Revisions-Labels<br />
werden standardmäßig nicht auf Elemente angewendet.<br />
Übernehmen Sie mit dem Befehl "stcmd apply-label" Labels, die mit "stcmd label" erstellt wurden, für bestimmte<br />
Dateien. Sie können auch die Label-Option (-vl) in "stcmd" verwenden, um Dateien beim Einchecken neu erstellte<br />
Labels zuzuweisen.<br />
Syntax<br />
Die Syntax für diesen Befehl lautet wie folgt:<br />
stcmd label -p "Benutzername:Passwort@Host:Port/Projekt/Ansicht/Ordner" [-pwdfile<br />
"Dateipfad"] [-cmp] [-encrypt Verschlüsselungstyp]<br />
[-q] [-x] [-stop] -nl "Label-Name" [-vl "Label-Name" | -vd "Datum" | -vp Revisionsnummer]<br />
[-d "Beschreibung"] [-b | -r] [-f]<br />
Beispiel<br />
Im folgenden Beispiel wird der Befehl "stcmd label" verwendet, um ein neues Build-Label mit dem Namen "Beta" für<br />
die StarDraw-Ansicht des StarDraw-Projektes zu erstellen.<br />
stcmd label -p "JMarsch:Passwort@Orion:1024/StarDraw/StarDraw"<br />
-nl "Beta" -b<br />
Verwandte Referenz<br />
Weitere Client-Befehlszeilenoperationen<br />
1521
Arbeitsordner erstellen: stcmd local-mkdir<br />
Verwenden Sie den Befehl "stcmd local-mkdir", um auf Ihrer Workstation den Arbeitsordner oder das<br />
Arbeitsverzeichnis eines angegebenen StarTeam-Ordners zu erstellen. Mit "-is" werden die Arbeitsordner (oder<br />
Arbeitsverzeichnisse) auch für die Unterordner des angegebenen StarTeam-Ordners erstellt.<br />
Syntax<br />
Die Syntax für diesen Befehl lautet wie folgt:<br />
stcmd local-mkdir -p "Projektspezifikation" [-pwdfile<br />
"Dateipfad"] [-cmp] [-csf]<br />
[-encrypt Verschlüsselungstyp]<br />
[-cfgl "Label-Name"<br />
| -cfgp "Status"<br />
| -cfgd "Datum"]<br />
[-is] [-q]<br />
[-x] [-stop]<br />
[-rp "Ordnerpfad"<br />
| -fp "Ordnerpfad"]<br />
Beispiel<br />
Im folgenden Beispiel wird der Befehl "local-mkdir" verwendet, um die Arbeitsordner für den Ordner "Source Code"<br />
und seine Unterordner zu erstellen. "Source Code" ist ein Unterordner des Stammordners "StarDraw " (in der Ansicht<br />
"StarDraw" des Projekts "StarDraw").<br />
stcmd local-mkdir -p "JMarsch:Passwort@Orion:1024/ StarDraw/StarDraw/Source Code"<br />
-is<br />
Verwandte Referenz<br />
Weitere Client-Befehlszeilenoperationen<br />
1522
Lokale Dateien löschen: stcmd delete-local<br />
Verwenden Sie den Befehl stcmd delete-local, um Dateien aus einem Arbeitsordner zu löschen. Sie können<br />
Dateien löschen, die der Versionskontrolle unterliegen oder sich nicht in StarTeam befinden. Mit diesem Befehl<br />
werden keine Dateien aus der Versionskontrolle entfernt. Es wird lediglich die Datenmenge im Arbeitsordner Ihrer<br />
Workstation reduziert. Wenn Sie Dateien basierend auf ihrem StarTeam-Status löschen möchten, sollten Sie<br />
zunächst eine Statusaktualisierung mit stcmd update-status durchführen.<br />
Syntax<br />
Die Syntax für diesen Befehl lautet wie folgt:<br />
stcmd delete-local -p<br />
"Projektspezifikation"<br />
[-pwdfile "Dateipfad"]<br />
[-cmp] [-csf]<br />
[-encrypt Verschlüsselungstyp]<br />
[-is] [-q]<br />
[-x] [-stop]<br />
[-rp "Ordnerpfad"<br />
| -fp "Ordnerpfad"]<br />
[-cfgl "Label-Name"<br />
| -cfgp "Status"<br />
| -cfgd "Datum"]<br />
[-filter "Dateistatus"]<br />
[Dateien...]<br />
Beispiel<br />
Im folgenden Beispiel wird der Befehl stcmd delete-local verwendet, um einige Dateien aus dem Arbeitsordner<br />
des StarTeam-OrdnersSourceCode zu löschen. Source Code ist ein Unterordner des Stammordners<br />
StarDraw (in der StarDraw-Ansicht des StarDraw-Projekts). In diesem Beispiel werden alle Dateien gelöscht, die<br />
nicht der Versionskontrolle unterliegen. Diese Dateien haben den Status Nicht in Ansicht.<br />
stcmd delete-local<br />
-p "JMarsch:Passwort@Orion:1024/StarDraw/StarDraw/Source Code"<br />
-filter "N" "*"<br />
Verwandte Referenz<br />
Weitere Client-Befehlszeilenoperationen<br />
1523
Dateihistorien anzeigen: stcmd hist<br />
Verwenden Sie den Befehl "stcmd hist", um die Revisionshistorie von Dateien anzuzeigen.<br />
Syntax<br />
Die Syntax für diesen Befehl lautet wie folgt:<br />
stcmd hist -p "Projektspezifikation" [-pwdfile<br />
"Dateipfad"] [-cmp] [-csf]<br />
[-encrypt Verschlüsselungstyp]<br />
[-cfgl "Label-Name"<br />
| -cfgp "Status"<br />
| -cfgd "Datum"]<br />
[-is] [-q]<br />
[-x] [-stop]<br />
[-rp "Ordnerpfad"<br />
| -fp "Ordnerpfad"]<br />
[-filter "Dateistatus"]<br />
[Dateien...]<br />
Beispiel<br />
Im folgenden Beispiel wird der Befehl "stcmd hist" verwendet, um die Revisionshistorie der Datei "star.h" im Ordner<br />
"User Manual" anzuzeigen. "User Manual" ist ein Unterordner des Stammordners "StarDraw" (in der Ansicht<br />
"StarDraw" des Projekts "StarDraw").<br />
stcmd hist -p "JMarsch:Passwort@Orion:1024/StarDraw/StarDraw/Source Code"<br />
"star.h"<br />
Verwandte Referenz<br />
Weitere Client-Befehlszeilenoperationen<br />
1524
Dateien auflisten: stcmd list<br />
Verwenden Sie den Befehl "stmcd list", um alle Dateien eines Ordners, der mit der Option -p angegeben wird,<br />
aufzulisten. Es können Dateien angezeigt werden, die zu einem angegebenen Zeitpunkt vorhanden waren oder die<br />
ein bestimmtes Label tragen.<br />
Syntax<br />
Die Syntax für diesen Befehl lautet wie folgt:<br />
stcmd list -p "Projektspezifikation" [-pwdfile<br />
"Dateipfad"] [-cmp] [-csf]<br />
[-encrypt Verschlüsselungstyp]<br />
[-cfgl "Label-Name"<br />
| -cfgp "Status"<br />
| -cfgd "Datum"]<br />
[-is] [-q]<br />
[-x] [-stop]<br />
[-rp "Ordnerpfad"<br />
| -fp "Ordnerpfad"]<br />
[-filter "Dateistatus"]<br />
[-cf] [Dateien...]<br />
Beispiel<br />
Im folgenden Beispiel wird der Befehl "stcmd list" verwendet, um alle Dateien des Ordners "Source Code" und seiner<br />
Unterordner aufzulisten. "Source Code" ist ein Unterordner des Stammordners "StarDraw "(in der Ansicht<br />
"StarDraw" des Projekts "StarDraw").<br />
stcmd list -p "JMarsch:Passwort@Orion:1024/StarDraw/StarDraw/Source Code"<br />
-is "*"<br />
Verwandte Referenz<br />
Weitere Client-Befehlszeilenoperationen<br />
1525
Dateien sperren und entsperren: stcmd lck<br />
Verwenden Sie den Befehl "stcmd lck", um Dateien von der Befehlszeile aus zu sperren oder entzusperren.<br />
Syntax<br />
Die Syntax für diesen Befehl lautet wie folgt:<br />
stcmd lck -p "Projektspezifikation" [-pwdfile<br />
"Dateipfad"] [-cmp] [-csf]<br />
[-encrypt Verschlüsselungstyp]<br />
[-is] [-q]<br />
[-x] [-stop]<br />
[-rp "Ordnerpfad"<br />
| -fp "Ordnerpfad"]<br />
[-filter "Dateistatus"]<br />
[-break] [-l<br />
|-u | -nel]<br />
[-ro | -rw]<br />
[Dateien...]<br />
Beispiel<br />
Im folgenden Beispiel wird der Befehl "stcmd lck" verwendet, um alle Dateien im Ordner "Source Code" und in seinen<br />
Unterordnern zu entsperren. "Source Code" ist ein Unterordner des Stammordners "StarDraw" (in der Ansicht<br />
"StarDraw" des Projekts "StarDraw").<br />
stcmd lck -p "JMarsch:Passwort@Orion:1024/StarDraw/StarDraw/Source Code"<br />
-is -u "*"<br />
Verwandte Referenz<br />
Weitere Client-Befehlszeilenoperationen<br />
1526
Server sperren und entsperren: stcmd server-mode<br />
Wenn Sie über die entsprechenden Zugriffsrechte verfügen, können Sie mit dem Befehl "stcmd server-mode"<br />
Serverkonfigurationen sperren und entsperren. Durch das Sperren einer Serverkonfiguration können Sie den Zugriff<br />
einschränken, während Sie eine Sicherungskopie erstellen oder andere Prozeduren durchführen. Ein gesperrter<br />
Server akzeptiert nur Serveradministrationsbefehle. Nach dem Entsperren nimmt die Serverkonfiguration ihren<br />
normalen Betrieb wieder auf.<br />
Hinweis: Wenn der Benutzername "StarTeam" ist, erfolgt nach Eingabe des Befehls eine Passwortabfrage, auch<br />
wenn bereits ein Passwort eingegeben wurde oder wenn der Benutzer über ein leeres Passwort verfügt.<br />
Syntax<br />
Die Syntax für diesen Befehl lautet wie folgt:<br />
stcmd server-mode [-pwdfile "Dateipfad"] [-cmp] [-encrypt Verschlüsselungstyp] [-q] [-x]<br />
[-stop] -s "Servername" -mode [lock | unlock]<br />
Beispiel<br />
Im folgenden Beispiel wird mit "stcmd server-mode" der Orion-Server auf Port 1024 gesperrt.<br />
stcmd server-mode -s "JMarsch:Passwort@Orion:1024"<br />
-mode lock<br />
Verwandte Referenz<br />
Weitere Client-Befehlszeilenoperationen<br />
1527
Dateien entfernen: stcmd remove<br />
Verwenden Sie den Befehl "stcmd remove", um Dateien aus der Versionskontrolle zu entfernen. Die angegebenen<br />
Dateien und ihre Revisionshistorien werden nicht mehr in StarTeam angezeigt, wenn die Projektansicht nicht auf<br />
einen Zeitpunkt vor dem Entfernen zurückgesetzt wird.<br />
Syntax<br />
Die Syntax für diesen Befehl lautet wie folgt:<br />
stcmd remove -p "Projektspezifikation" [-pwdfile<br />
"Dateipfad"] [-cmp] [-csf]<br />
[-encrypt Verschlüsselungstyp]<br />
[-is] [-q]<br />
[-x] [-stop]<br />
[-rp "Ordnerpfad"<br />
| -fp "Ordnerpfad"]<br />
[-filter "Dateistatus"]<br />
[-df] [Dateien...]<br />
Beispiel<br />
Im folgenden Beispiel wird der Befehl "stcmd remove" verwendet, um alle .hm-Dateien aus dem Ordner "Source<br />
Code" und seinen Unterordnern zu entfernen. "Source Code" ist ein Unterordner des Stammordners "StarDraw" (in<br />
der Ansicht "StarDraw" des Projekts "StarDraw"). Die Arbeitsdateien werden ebenfalls gelöscht.<br />
stcmd remove -p "JMarsch:Passwort@Orion:1024/StarDraw/StarDraw/Source Code"<br />
-is -df "*.hm"<br />
Verwandte Referenz<br />
Weitere Client-Befehlszeilenoperationen<br />
1528
Persönliche Optionen anpassen: stcmd set-personal-options<br />
Mit dem Befehl "stcmd set-personal-options " werden persönliche Optionen festgelegt und aufgelistet. Gegenwärtig<br />
können mit dem Befehl nur folgende persönliche Optionen festgelegt werden:<br />
♦ Art und Weise, wie Dateistatusinformationen gespeichert werden<br />
♦ Speicherort für Dateistatusinformationen, wenn diese an einem zentralen Ort gespeichert werden.<br />
Diese Informationen werden in der Datei "starteam-client-options.xml" gespeichert. Wenn die Datei "starteam-clientoptions.xml<br />
" nicht vorhanden ist, wird sie durch diesen Befehl an einem Standard-Ablageort erstellt. Der Standard-<br />
Ablageort ist identisch mit dem Standard-Ablageort für die zentrale Speicherung von Statusinformationen (siehe<br />
unten).<br />
Syntax<br />
Die Syntax für diesen Befehl lautet wie folgt:<br />
stcmd set-personal-options<br />
[-q] [-x]<br />
[-stop] [-central-status<br />
| -per-folder-status] [-central-repository "Ordnerpfad"]<br />
[-list]<br />
Beispiel<br />
Im folgenden Beispiel wird "stcmd set-personal-options" verwendet, um festzulegen, dass Dateistatusinformationen<br />
an einem zentrale Ablageort gespeichert werden: C:\JMarsch\statusinfo.<br />
stcmd set-personal-options -central-status -central-repository<br />
"C:\JMarsch\statusinfo"<br />
Verwandte Referenz<br />
Weitere Client-Befehlszeilenoperationen<br />
1529
Dateistatus aktualisieren: stcmd update-status<br />
Wenn Sie den Status einer Datei aktualisieren, vergleicht StarTeam die Arbeitsdatei mit der von Ihnen<br />
ausgecheckten Revision und der aktuellen Revision. Wenn beispielsweise auf ihrer Dateiliste der Status "Aktuell<br />
"vermerkt ist, aber jemand anders gerade eine Kopie der Datei eingecheckt hat, ist der Status Ihrer Datei in<br />
Wirklichkeit "Veraltet".<br />
Das Aktualisieren von Dateistatusinformationen ist nicht gleichbedeutend mit dem Aktualisieren von Dateien. Wenn<br />
sich eine Datei nicht in Ihrem Arbeitsordner befindet, erhält sie durch die Aktualisierung den Status "Fehlt". Sie wird<br />
jedoch nicht automatisch für Sie ausgecheckt. In der Regel aktualisieren Sie den Dateistatus, um zu entscheiden,<br />
ob eine Datei ein- oder ausgecheckt, hinzugefügt oder ignoriert werden soll.<br />
Mit dem Befehl "stcmd update-status" werden der Dateiname und der Status vor und nach Ausführung des Befehls<br />
angezeigt. Es könnte beispielsweise Folgendes ausgegeben werden:<br />
x.cpp: Status ist "Aktuell" (war "Unbekannt")<br />
Syntax<br />
Die Syntax für diesen Befehl lautet wie folgt:<br />
stcmd update-status -p<br />
"Projektspezifikation"<br />
[-pwdfile "Dateipfad"]<br />
[-cmp] [-csf]<br />
[-encrypt Verschlüsselungstyp]<br />
[-is] [-q]<br />
[-x] [-stop]<br />
[-rp "Ordnerpfad"<br />
| -fp "Ordnerpfad"]<br />
[-cfgl "Label-Name"<br />
| -cfgp "Status"<br />
| -cfgd "Datum"]<br />
[-filter "Dateistatus"]<br />
[-eol [on<br />
| off ]][-v]<br />
[Dateien...]<br />
Beispiel<br />
Im folgenden Beispiel wird der Befehl "stcmd update-status" verwendet, um sicherzustellen, dass alle Dateien des<br />
Arbeitsordners des StarTeam-Ordners "Source Code" über den richtigen Status verfügen. "Source Code" ist ein<br />
Unterordner des Stammordners "StarDraw" (in der StarDraw-Ansicht des StarDraw-Projekts).<br />
stcmd update-status -p "JMarsch:Passwort@Orion:1024/StarDraw/StarDraw/Source Code"<br />
"*"<br />
Verwandte Referenz<br />
Weitere Client-Befehlszeilenoperationen<br />
1530
VCM-Befehlszeilenprogramm<br />
Das View Compare/Merge-Befehlszeilenprogramm (VCMUtility) vergleicht eine Quellansicht von StarTeam mit<br />
einer Zielansicht und führt die Unterschiede optional in der Zielansicht zusammen.<br />
Dieser Abschnitt enthält alle Referenzdateien für das VCM-Befehlszeilenprogramm.<br />
View Compare/Merge ist nur im StarTeam Cross-Platform Client verfügbar.<br />
In diesem Abschnitt<br />
Übersicht über das VCM-Befehlszeilendienstprogramm<br />
Erläutert das Befehlszeilenprogramm zum Vergleichen und Zusammenführen von Ansichten<br />
(VCMUtility).<br />
Befehle des VCM-Dienstprogramms<br />
Erläutert die Befehlstypen des Befehlszeilenprogramms zum Vergleichen und Zusammenführen von<br />
Ansichten (VCMUtility).<br />
Verbindungsoptionen des VCM-Dienstprogramms<br />
Erläutert die Verbindungsoptionen des Befehlszeilenprogramms zum Vergleichen und Zusammenführen<br />
von Ansichten (VCMUtility).<br />
Sitzungsoptionen des VCM-Dienstprogramms<br />
Erläutert die Sitzungsoptionen des Befehlszeilenprogramms zum Vergleichen und Zusammenführen von<br />
Ansichten (VCMUtility-Sitzungsoptionen) .<br />
Weitere Optionen des VCM-Dienstprogramms<br />
Erläutert die verschiedenen Otionen des Befehlszeilenprogramms zum Vergleichen und Zusammenführen<br />
von Ansichten (VCMUtility).<br />
Beispiele für das VCM-Dienstprogramm<br />
Beispiele zur Verwendung von (VCMUtility).<br />
VCMUtility - Befehlsreferenz<br />
Liste der Befehle und Optionen des VCM-Dienstprogramms und ihre Syntax.<br />
Syntax der zusammengesetzten Optionen des VCM-Dienstprogramms<br />
Erläutert die Syntaxanforderungen für die einzelnen VCMUtility-Optionen.<br />
Verwandte Verfahrensweisen<br />
Vergleichen/Zusammenführen von Ansichten über die Befehlszeile ausführen<br />
Verwandte Referenz<br />
Terminologie für das Vergleichen/Zusammenführen von Ansichten<br />
1531
Übersicht über das VCM-Befehlszeilendienstprogramm<br />
Das View Compare/Merge-Dienstprogramm (VCMUtility) ist ein Befehlszeilenprogramm, mit dem eine<br />
Quellansicht von StarTeam mit einer Zielansicht verglichen werden kann und die Unterschiede optional in der<br />
Zielansicht zusammengeführt werden können.<br />
VCMUtility besteht aus:<br />
♦ Befehl<br />
♦ VCMUtility-Befehle<br />
♦ VCMUtility-Verbindungsoptionen<br />
♦ VCMUtility-Sitzungsoptionen<br />
♦ VCMUtility - Verschiedene Optionen (werden in Sitzungen nicht gespeichert)<br />
Hinweis: In manchen Fällen starten Sie möglicherweise eine Sitzung zum Vergleichen/Zusammenführen von<br />
Ansichten über die Befehlszeile und beenden die Sitzung im StarTeam-Client in der Benutzeroberfläche<br />
von View Compare/Merge. Sie können beispielsweise das VCM-Dienstprogramm verwenden, um eine<br />
VCM-Sitzung zu erstellen, und dabei vielleicht die Option DefaultAction verwenden. Sie dürfen jedoch<br />
noch keinen Festschreibevorgang zulassen. Die VCM-Sitzung wird automatisch gespeichert (falls<br />
erforderlich können Sie einen anderen Namen wählen). Danach können Sie die View Compare/Merge-<br />
Sitzung im StarTeam-Client öffnen, prüfen und Anpassungen vornehmen, und dann die Änderungen<br />
festschreiben.<br />
Syntaxkonventionen<br />
Für die Befehlszeilensyntax werden folgende Konventionen verwendet:<br />
Konvention<br />
Geschweifte Klammern {}<br />
Eckige Klammern []<br />
Spitze Klammern < ><br />
Senkrechter Strich |<br />
Beschreibung<br />
Umschließen erforderliche Syntaxelemente.<br />
Umschließen optionale Elemente.<br />
Umschließen ein Wort oder einen Ausdruck, der durch einen oder mehrere geeignete<br />
Werte ersetzt werden muss.Beispielsweise würde durch einen<br />
tatsächlichen Dateinamen oder Pfad ersetzt und durch eine<br />
tatsächliche Benutzer-ID. Viele der Wörter oder Ausdrücke in spitzen Klammern können<br />
jedoch eine komplexere Syntax haben.Beispielsweise kann<br />
durch CR, CRs, ChangeRequest, ChangeRequests,<br />
ChangeRequest *4277 usw. ersetzt werden. Wenn Sie nicht sicher sind, was Sie<br />
verwenden können, lesen Sie in der VCM Utility-Befehlsreferenz nach; dort ist die<br />
vollständige Syntax für Ausdrücke wie angegeben.<br />
Trennt alternative Elemente.<br />
Voranstellung eines Sternchens * Bedeutet, dass das nachfolgende Element wiederholt werden kann.<br />
Hinweis: Bei allen Optionen kann die Groß-/Kleinschreibung ignoriert werden (z. B. ist Server dasselbe wie<br />
server).<br />
VCMUtility-Befehl<br />
VCMUtility [] [Optionen]<br />
1532
Sie können die Optionen in Form einer (als ersten Parameter), in Befehlszeilenargumenten oder<br />
in beiden angeben. Befehlszeilenargumente haben Vorrang vor den Optionen in der . In der<br />
muss der Optionsname am Anfang einer neuen Zeile stehen und ohne den vorangestellten "-"<br />
angegeben werden.<br />
VCMUtility-Optionsdatei<br />
Sie können die VCMUtility-Optionen in einer Optionsdatei angeben, deren Name der erste Parameter des<br />
VCMUtility-Befehls ist.<br />
Beispiel:<br />
VCMUtility c:\VCMconfig.txt<br />
Jede Option muss in der Datei in einer neuen Zeile beginnen. Optionsnamen müssen in Spalte 1 beginnen und es<br />
muss mindestens ein Whitespace-Zeichen folgen. Der Wert einer Option kann sich über mehrere Zeilen erstrecken,<br />
wenn jede fortlaufende Zeile mit einem Leerzeichen oder einem Tabulatorzeichen beginnt. Leerzeilen werden<br />
ignoriert. Kommentare werden durch zwei vorangestellte Schrägstriche (//) gekennzeichnet.<br />
Beispiel:<br />
// Dies ist ein Kommentar<br />
server jsmith:mypw@somehost:49201<br />
type Rebase<br />
include "/Cygnus/StarTeam//Server/Common/*.h" +ALL<br />
*.cpp *.rc Makefile // langer Wert, der in einer zusätzlichen Zeile fortgesetzt<br />
wird<br />
// Die Zeile darüber ist leer<br />
save<br />
my-rebase-session<br />
// Wert in separater Zeile<br />
Befehlszeilenparameter<br />
VCMUtility-Optionen können als Befehlszeilenparameter übergeben werden, indem ein Bindestrich vor den<br />
Optionsnamen gesetzt wird. Beispielsweise kann die Option Server wie folgt als Befehlszeilenparameter verwendet<br />
werden: -server. Wenn eine Option weitere Werte hat, müssen sie dem Optionsnamen direkt folgen (ohne<br />
Bindestrich).<br />
Input-Quellen mischen<br />
VCMUtility-Optionen können in einer Optionsdatei, mit Befehlszeilenparametern oder durch eine Mischung aus<br />
beiden angegeben werden. Häufig verwendete oder "statische" Optionswerte können beispielsweise in der<br />
Konfigurationsdatei angegeben werden, während "dynamische" Werte als Befehlszeilenparameter angegeben<br />
werden können.<br />
Mit einem Befehlszeilenparameter kann dieselbe Option angegeben werden, wie sie in der Konfigurationsdatei<br />
definiert wird. Wenn ein Befehlszeilenargument dieselbe Option enthält wie die Optionsdatei, hat der Wert der<br />
Befehlszeilenoption Vorrang vor dem Wert der Konfigurationsdateioption. Wenn beispielsweise in der<br />
Konfigurationsdatei -Source View1 und in der Befehlszeile -Source View2 angegeben wird, wird View2 als<br />
Quellansicht verwendet.<br />
Optionswerte und Unicode-Zeichen<br />
Die Codierung der Optionswerte, die als Befehlszeilenargumente übergeben werden, wird durch die Umgebung (z.<br />
B. die Command-Shell) gesteuert, in der das Programm gestartet wird. Optionen, die an VCMUtility übergeben<br />
1533
werden müssen und die Zeichen enthalten, die in dieser speziellen Umgebung nicht dargestellt werden können,<br />
müssen anhand der Optionsdatei übergeben werden.<br />
Wenn die Optionsdatei nicht mit einer BOM ("byte-order mark") beginnt, wird sie mit dem Standardzeichensatz des<br />
Systems (z. B. ANSI [Windows-1252] auf Windows, UTF-8 auf Linux) geöffnet. Hat die Optionsdatei am Dateianfang<br />
eine BOM, wird der passende Zeichensatz zugeordnet. Die Codierungen UTF-8 und UTF-16 ermöglichen die<br />
Verwendung des vollständigen Satzes an Unicode-Zeichen in der Optionsdatei.<br />
Verfügbare BOM-Sequenzen:<br />
BOM<br />
Codierung<br />
0xEFBBBF UTF-8<br />
0xFEFF<br />
0xFFFE<br />
UTF-16 BE (big-endian)<br />
UTF-16 LE (little-endian)<br />
Boolesche Optionen<br />
Die Vorgabe für alle booleschen Optionen (die True oder False sein können) lautet False. Allerdings entspricht<br />
die Verwendung einer booleschen Option ohne Angabe eines Optionswerts der Angabe von True. Dies bedeutet,<br />
eine boolesche Option wird dadurch aktiviert, dass sie aufgeführt wird. Beispiel:<br />
// Diese Optionen auf True setzen<br />
AutoLogon<br />
BreakLocks<br />
Abkürzungen<br />
Zusätzlich zu ihrer in diesem Dokument verwendeten "langen Form" haben die meisten Befehls- und Optionsnamen<br />
eine oder mehrere "Kurzformen" oder Abkürzungen. Mit diesen alternativen Formen können VCMUtility-Befehle<br />
mit vielen Befehlsoptionen verkürzt werden. Die vollständige Liste der Abkürzungen erhalten Sie durch Eingabe des<br />
Befehls -Help abbreviations. Nachfolgend sind einige Abkürzungen aufgeführt:<br />
Help: H oder ?<br />
ActiveProcessItem: ActivePI oder API<br />
SRCLabel: SL<br />
In den meisten Fällen kann ein syntaktisches Element, dessen einzelne Wortbestandteile mit Großbuchstaben<br />
beginnen, anhand dieser Großbuchstaben abgekürzt werden. Beispielsweise kann ManualMergeFiles durch<br />
MMF, AutoMergeProperties durch AMP usw. abgekürzt werden.<br />
Exit-Codes<br />
Das VCM-Dienstprogramm gibt folgende Exit-Codes zurück, die für das Ergebnis der Ausführung stehen:<br />
Exit-Code Beschreibung<br />
0 Keine Fehler aufgetreten.<br />
1 Es ist ein schwerwiegender Fehler aufgetreten.<br />
1534
2 Teilweise erfolgreich. Dieses Ergebnis wird zurückgegeben, wenn die Vergleichsphase, aber aufgrund nicht<br />
lösbarer Konflikte die Festschreibungsphase nicht durchgeführt werden konnte.<br />
Verwandte Verfahrensweisen<br />
Vergleichen/Zusammenführen von Ansichten über die Befehlszeile ausführen<br />
Verwandte Referenz<br />
Befehle des VCM-Dienstprogramms<br />
Verbindungsoptionen des VCM-Dienstprogramms<br />
Sitzungsoptionen des VCM-Dienstprogramms<br />
Weitere Optionen des VCM-Dienstprogramms<br />
Beispiele für das VCM-Dienstprogramm<br />
Terminologie für das Vergleichen/Zusammenführen von Ansichten<br />
VCMUtility - Befehlsreferenz<br />
1535
Befehle des VCM-Dienstprogramms<br />
In diesem Abschnitt wird die VCMUtility-Funktionalität erläutert. Bei jedem Aufruf von VCMUtility wird ein<br />
Befehl ausgeführt.<br />
Eine Beschreibung der Syntaxkonventionen finden Sie in den Referenz-Links unter "Übersicht über das VCM-<br />
Befehlszeilenprogramm".<br />
VCMUtility-Befehl<br />
VCMUtility [] [Optionen]<br />
Sie können die Optionen in Form einer (als ersten Parameter), in Befehlszeilenargumenten oder<br />
in beiden angeben. Befehlszeilenargumente haben Vorrang vor den Optionen in der . Geben Sie<br />
in der die Optionsnamen in Spalte 1 ohne Angabe des führenden Bindestrichs ("-") ein.<br />
VCMUtility-Befehlstypen<br />
In diesem Abschnitt werden die VCMUtility-Befehlstypen behandelt. Der Standard-Befehlstyp ist eine neue VCM-<br />
Sitzung.<br />
Neue Sitzung (Befehl)<br />
Standardmäßig startet jede Ausführung von VCMUtility eine neue VCM-Sitzung, es sei denn, es wird explizit der<br />
Befehl Help, Resume, Delete oder Import angegeben.<br />
Help (Befehl)<br />
Help []<br />
Zeigt die VCMUtility-Hilfe an. Wenn Sie ein [] angeben, zeigt "Help" den Hilfetext dieses Themas an.<br />
Bei der Angabe von Help MMF wird beispielsweise die Hilfe zur Option ManualMergeFiles angezeigt.<br />
Import (Befehl)<br />
Import <br />
Der Import-Befehl ist identisch mit dem Resume-Befehl mit der Ausnahme, dass die an ihn übergebene eine VCM-Austauschdatei (.vcmx) sein muss, die zuvor durch einen Export-Befehl erstellt<br />
wurde. Die importierte VCM-Sitzung wird dort fortgesetzt, wo sie beendet wurde:<br />
♦ Die Vergleichsphase wird durchgeführt, wenn der Vergleich noch nicht erfolgreich abgeschlossen wurde.<br />
♦ Eine manuelle Zusammenführung wird durchgeführt, wenn ManualMergeFiles angegeben wird und es<br />
Konflikte bei der Dateizusammenführung gibt.<br />
♦ Die Zielansicht "merge preview" wird ausgecheckt, wenn CheckoutPreview angegeben wird und die<br />
Festschreibung noch nicht erfolgt ist.<br />
♦ Der Unterschiedsbericht wird durchgeführt, wenn ReportDiffs angegeben wird und die Festschreibung<br />
noch nicht erfolgt ist.<br />
♦ Die Festschreibungsphase wird durchgeführt, wenn CommitMerge den Wert True hat und die Festschreibung<br />
noch nicht erfolgt ist.<br />
♦ Der Aktualisierungsbericht wird erzeugt, wenn ReportUpdates angegeben wird und die Festschreibung<br />
ausgeführt wird.<br />
Export und Import können gemeinsam verwendet werden, um eine VCM-Sitzung von einer auf eine andere<br />
Workstation zu übertragen. Beispielsweise könnte ein Benutzer eine neue VCM-Sitzung erstellen, alle Konflikte<br />
1536
auflösen und anschließend die Sitzung exportieren. Die daraus resultierende Austauschdatei kann dann auf<br />
einen Test-Computer übertragen werden. Der Import-Befehl kann dann in Verbindung mit der<br />
CheckoutPreview-Option (wobei CommitMerge auf False gesetzt ist) zum Auschecken, Erzeugen und Testen<br />
der Zielzusammenführungsvorschau verwendet werden. Verlaufen die Tests erfolgreich, kann der Test-Computer<br />
den Resume-Befehl ausführen und CommitMerge auf True setzen.<br />
Hinweis: Sitzungen, die mit den Befehlen Resume oder Import fortgesetzt werden, werden nicht automatisch<br />
gespeichert, wenn sie nicht festgeschrieben werden. Bei Angabe der Option Save wird die Sitzung in der<br />
angegebenen gespeichert. Anderenfalls wird die VCM-Sitzungsdatei<br />
verwendet, die in einem Resume-Befehl angegeben wird. Bei einem Import-Befehl wird ein automatisch<br />
generierter Name für die VCM-Sitzungsdatei verwendet.<br />
Resume (Befehl)<br />
Resume <br />
Gibt an, dass die Sitzung, die in der angegebenen gespeichert ist, fortgesetzt werden soll,<br />
anstatt dass eine neue Sitzung erstellt wird. Normalerweise wird damit die Festschreibungsphase einer vorherigen<br />
Sitzung gestartet, für die bislang nur die Vergleichsphase durchgeführt wurde. Eine Sitzung, die bereits<br />
festgeschrieben wurde, kann auch fortgesetzt werden, aber nur, um einen Unterschiedsbericht zu generieren.<br />
Weitere Informationen hierzu finden Sie unter der Export-Option und dem Import-Befehl.<br />
Delete (Befehl)<br />
Delete <br />
Gibt an, dass die Sitzung, die in der angegebenen gespeichert ist, gelöscht werden soll.<br />
Alle Zwischendateien (beispielsweise zusammengeführte Ergebnisdateien) und die Sitzungsdatei selbst werden<br />
gelöscht.<br />
Verwandte Verfahrensweisen<br />
Vergleichen/Zusammenführen von Ansichten über die Befehlszeile ausführen<br />
Verwandte Referenz<br />
Übersicht über das VCM-Befehlszeilendienstprogramm<br />
Verbindungsoptionen des VCM-Dienstprogramms<br />
Sitzungsoptionen des VCM-Dienstprogramms<br />
Weitere Optionen des VCM-Dienstprogramms<br />
Beispiele für das VCM-Dienstprogramm<br />
Terminologie für das Vergleichen/Zusammenführen von Ansichten<br />
VCMUtility - Befehlsreferenz<br />
1537
Verbindungsoptionen des VCM-Dienstprogramms<br />
In diesem Abschnitt wird die VCMUtility-Funktionalität hinsichtlich der Verbindungsoptionen erläutert.<br />
AutoLogon<br />
AutoLogon [True] | [False]<br />
Wenn Sie keinen in der Server-Option angeben, versucht AutoLogon eine Anmeldung mit der<br />
Benutzer-ID und dem Passwort für den angegebenen StarTeam-Server, der von Toolbar Utility gespeichert wurde.<br />
Encryption<br />
Encryption {None | RC4 | RC2_ECB | RC2_CBC | RC2_CFB}<br />
Gibt die Verschlüsselungsstufe der Serververbindung an. Die Vorgabe ist None. Allerdings aktualisiert<br />
VCMUtility aufgrund des SDK-Verhaltens bei Bedarf die Verschlüsselungsstufe automatisch auf den vom<br />
StarTeam-Server benötigten Mindestwert.<br />
PwdFile<br />
PwdFile <br />
Gibt eine Datei an, die das Passwort für die Anmeldung enthält. -PwdFile hat Vorrang vor , wenn<br />
dieses im Serverparameter angegeben wird. Wenn die Passwortdatei mehrere Zeilen hat, wird nur die erste Zeile<br />
gelesen. Whitespace-Zeichen werden ignoriert. Wenn das Passwort Unicode-Zeichen enthält, müssen diese mit<br />
UTF-8 codiert werden.<br />
Server<br />
Server [[:]@[:]<br />
Gibt den StarTeam-Server an, zu dem das VCM-Dienstprogramm eine Verbindung herstellt.<br />
♦ Werden und AutoLogon nicht angegeben, wird als für die Anmeldung<br />
standardmäßig "Administrator" verwendet.<br />
♦ Wird nicht angegeben, fragt VCMUtility das Passwort ab.<br />
♦ Wenn oder die Zeichen ":" oder "@" bzw. ein Leerzeichen enthält, muss der<br />
Wert zwischen einfache oder doppelte Anführungszeichen gesetzt werden.<br />
♦ Wird eine oder ein von Anführungszeichen umschlossen, kann sie bzw. es<br />
ein Anführungszeichen enthalten, wenn diesem ein umgekehrter Schrägstrich (\) als Escape-Zeichen<br />
vorangestellt wird.<br />
♦ Enthält eine oder ein >, die bzw, das von Anführungszeichen umschlossen ist,<br />
einen umgekehrten Schrägstrich, muss diesem ein weiterer umgekehrter Schrägstrich als Escape-Zeichen<br />
vorangestellt werden. Ein doppelter umgekehrter Schrägstrich in einem von Anführungszeichen<br />
umschlossenen Token wird als einzelner umgekehrter Schrägstrich interpretiert.<br />
♦ Der Server- kann ein Host-Name oder eine IP-Adresse sein. ist erforderlich, wenn die<br />
Server-Option angegeben wird. Wird die Server-Option nicht angegeben, wird als standardmäßig<br />
"localhost" verwendet.<br />
♦ Wird nicht angegeben, wird standardmäßig "49201" verwendet.<br />
1538
UseCA<br />
UseCA {: | AutoLocate}<br />
Gibt an, dass bei Auscheckvorgängen von Dateien ein MPX-Cache-Agent verwendet werden soll. Der Cache-Agent<br />
kann entweder explizit mit einem Host-Namen oder einer Adresse ( und Port-Nummer angegeben<br />
werden bzw. der im Netzwerk am nächsten befindliche Cache-Agent kann automatisch gesucht werden<br />
(AutoLocate).<br />
Verwandte Referenz<br />
Übersicht über das VCM-Befehlszeilendienstprogramm<br />
Befehle des VCM-Dienstprogramms<br />
Sitzungsoptionen des VCM-Dienstprogramms<br />
Weitere Optionen des VCM-Dienstprogramms<br />
Beispiele für das VCM-Dienstprogramm<br />
Terminologie für das Vergleichen/Zusammenführen von Ansichten<br />
VCMUtility - Befehlsreferenz<br />
1539
Sitzungsoptionen des VCM-Dienstprogramms<br />
In diesem Abschnitt wird die VCMUtility-Funktionalität hinsichtlich der Sitzungsoptionen erläutert.<br />
Sitzungsoptionen können in zwei Abschnitte unterteilt werden: "Optionen für neue Sitzungen" und "Optionen für<br />
fortgesetzte Sitzungen".<br />
Optionen für neue Sitzungen<br />
In diesem Abschnitt werden die VCMUtility-Sitzungsoptionen behandelt.<br />
ActiveProcessItem<br />
ActiveProcessItem {CR | Req | Task }<br />
Gibt das aktive Prozesselement für die Zielansicht an. Neue Dateirevisionen, die infolge von<br />
Zusammenführungsoperationen erstellt wurden, werden automatisch mit dem angegebenen Prozesselement<br />
verknüpft, wenn die VCM-Sitzung festgeschrieben wird. Für das angegebene Prozesselement muss eine der<br />
folgenden Bedingungen zutreffen:<br />
♦ Das Prozesselement kann ein vorhandenes Element in der Zielansicht sein, das keine Verbindung zur VCM-<br />
Sitzung hat. Neue Dateirevisionen werden mit der aktuellen Revision des Prozesselements verknüpft.<br />
♦ Das Prozesselement kann ein vorhandenes Element in der Zielansicht sein, das durch die VCM-Sitzung<br />
geändert wird (weil sich beispielsweise das Prozesselement in einem Status der Zusammenführung befindet).<br />
In dieser Situation wird das Prozesselement während des Festschreibungsprozesses zuerst aktualisiert und<br />
anschließend werden neue Dateirevisionen mit dem aktualisierten Prozesselement verknüpft.<br />
♦ Das Prozesselement kann ein Element sein, das in der Zielansicht nicht vorhanden ist, aber wie in der VCM-<br />
Sitzung hinzugefügt wird. In dieser Situation wird das Prozesselement während des<br />
Festschreibungsprozesses zuerst zur Zielansicht hinzugefügt (in der Regel durch Freigabe oder umgekehrte<br />
Freigabe) und anschließend werden neue Dateirevisionen mit dem Prozesselement verknüpft.<br />
Bei Auswahl eines Prozesselements durch eine Include-Option wird das Element nicht automatisch zum aktiven<br />
Prozesselement in der Zielansicht. Wenn dasselbe Prozesselement sowohl in der Quellansicht enthalten ist als auch<br />
als aktives Prozesselement in der Zielansicht verwendet wird, muss es in den beiden Optionen Include und<br />
ActiveProcessItem referenziert werden.<br />
Beispiel:<br />
// CR 4816 in die Quellansicht aufnehmen und als aktives Prozesselement verwenden<br />
Include CR 4816<br />
ActivePI CR 4816<br />
AutoMergeFiles<br />
AutoMergeFiles [True | False]<br />
Wenn True, wird eine automatische Zusammenführung der Dateien angefordert, die in der Vergleichsphase den<br />
Zusammenführungsstatus haben. Verläuft eine automatische Zusammenführung erfolgreich, wird die resultierende<br />
Datei als Teil der VCM-Sitzung beibehalten. Anderenfalls wird die resultierende Datei verworfen und die betroffenen<br />
Dateien verbleiben im unaufgelösten Status der Zusammenführung.<br />
AutoMergeProperties<br />
AutoMergeProperties [True | False]<br />
Wenn True, wird eine automatische Zusammenführung der Eigenschaften für Elemente angefordert, die in der<br />
Vergleichsphase den Zusammenführungsstatus haben. Verläuft eine automatische Zusammenführung der<br />
1540
Eigenschaften erfolgreich, wird das zusammengeführte Element als Teil der VCM-Sitzung beibehalten. Anderenfalls<br />
wird das zusammengeführte Element verworfen und die Elemente werden als in einem unaufgelösten Status der<br />
Eigenschaftszusammenführung befindlich gekennzeichnet.<br />
BreakLocks<br />
BreakLocks [True | False]<br />
Wenn True, wurde versucht, alle Sperren auf Elemente zu beseitigen, die in der Vergleichsphase verwendet<br />
werden. Die Sperre eines Quell- oder Zielelements muss nur aufgehoben werden, wenn LockMergeConflicts<br />
ausgewählt ist und wenn ein anderer Benutzer Eigentümer der Sperre ist. Zur Beseitigung einer Sperre sind<br />
entsprechende Zugriffsrechte erforderlich. Der Vorgang kann möglicherweise nicht erfolgreich durchgeführt werden.<br />
CaseSensitiveFilenames<br />
CaseSensitiveFilenames [True | False]<br />
Wenn True, werden Dateien bei der Auswertung der Option PreventDuplicateFilenames und bei der<br />
Abstimmung zwischen Quell- und Zielansichten als unterschiedlich betrachtet, sofern ihre Namen mit Ausnahme<br />
der Groß-/Kleinschreibung identisch sind.<br />
CheckoutPreview<br />
CheckoutPreview []<br />
Diese Option gibt an, dass Dateien in einer Zusammenführungsvorschau ("merge preview") in den Client-<br />
Arbeitsbereich ausgecheckt werden. Eine Zusammenführungsvorschau ist eine Simulation der Zielansicht,<br />
aktualisiert mit allen Änderungen, die in der VCM-Sitzung vorgenommen wurden. Die ermöglicht<br />
die Angabe von Dateinamen und/oder Mustern (z. B. *.h oder foo.*) zum Auschecken von Dateien aus<br />
bestimmten Ordnern in die Zusammenführungsvorschau. Mit den optionalen wird<br />
festgelegt, wohin Dateien ausgecheckt werden sollen. Zudem können die auszucheckenden Dateien anhand des<br />
Status festgelegt werden. Sie können diese Optionen mit vcmutility -help ""<br />
anzeigen.<br />
Wird CheckoutPreview angegeben, werden die Dateien nach der Vergleichsphase ausgecheckt, nachdem die<br />
automatische oder manuelle Zusammenführung stattgefunden hat, aber vor der Festschreibung. Der<br />
Auscheckvorgang findet nur statt, wenn es in der VCM-Sitzung keine Zusammenführungskonflikte bezüglich des<br />
Dateiinhalts gibt. Bestehen solche Zusammenführungskonflikte, wird ein Fehler angezeigt und unabhängig von der<br />
CommitMerge-Option keine Festschreibung durchgeführt. Bestehen keine Zusammenführungskonflikte und<br />
CommitMerge ist True, wird die VCM-Sitzung nach dem Auscheckvorgang festgeschrieben.<br />
CommitMerge<br />
CommitMerge [True | False]<br />
Gibt an, ob die Ergebnisse der VCM-Sitzung festgeschrieben werden sollen oder nicht. False gibt an, dass keine<br />
Festschreibung ausgeführt wird. Mithilfe dieser Option kann eine Sitzung nur zum Vergleichen und zur<br />
Berichtserstellung gestartet werden. True gibt an, dass die Daten nur festgeschrieben werden, wenn es keine<br />
ungelösten Konflikte mehr gibt.<br />
DefaultAction<br />
DefaultAction [MergeType ] [ItemType ] <br />
Gibt eine Standard- für Elemente an, die verglichen werden und die die unter spezifizierten Bedingungen erfüllen. Das VCM-Dienstprogramm verwendet eine auf Regeln<br />
basierende "Entscheidungstabelle", um zu ermitteln, welche Aktion bei Bedarf durchzuführen ist, wenn zwischen<br />
1541
der Quell- und Zielansicht Unterschiede in den Elementen gefunden werden. Mit DefaultAction können die<br />
Standardregeln aufgehoben werden. Diese Option kann mehrfach angegeben werden, um für die einzelnen<br />
Unterschiede jeweils eigene Standardaktionen zu definieren. Dabei spielt die Reihenfolge der Definitionen eine<br />
gewichtige Rolle: Wenn zwei Aufhebungen auf einen Elementunterschied zutreffen, der in der Vergleichsphase<br />
gefunden wird, hat die letzte angegebene Aufhebung Vorrang vor der vorherigen Aufhebung.<br />
♦ Wird Zusammenführungstyp angegeben, gilt DefaultAction nur für VCM-Sitzungen des angegebenen<br />
: Basis neu bestimmen (Rebase), Heraufstufen (Promote) oder Replizieren<br />
(Replicate).<br />
♦ Wird kein Zusammenführungstyp angegeben, gilt DefaultAction für die aktuelle VCM-Sitzung.<br />
Die Angabe von DefaultAction mit einem anderen als dem der aktuellen Sitzung<br />
ermöglicht, dass Regeln, die von unterschiedlichen VCM-Sitzungen verwendet werden, in einer einzigen<br />
Optionsdatei angegeben werden können.<br />
Wird Elementtyp angegeben, gilt DefaultAction nur für die Elemente des angegebenen :<br />
Änderungsanforderungen, Dateien, Ordner, Anforderungen, Tasks oder Themen. Standardmäßig gilt<br />
DefaultAction für die Elemente aller Typen.<br />
Mit werden die Bedingungen festgelegt, die beim Vergleich von den<br />
Quell- und/oder Zielelementen erfüllt werden müssen. besteht aus<br />
einer oder mehreren für Quelle und Ziel, von denen jede aus einem<br />
(z. B.: source.moved) und einem (True, False oder<br />
Unspecified) besteht. Der ist optional und lautet standardmäßig True. ist die Zusammenfassung aller definierten Bedingungen.<br />
legt fest, wie Quelle/Ziel-Elementpaare behandelt werden, deren Unterschiede mit den übereinstimmen. definiert lediglich die Standardaktion für übereinstimmende<br />
Elemente. Die eigentliche Aktion kann nach dem Vergleich im StarTeam Cross-Platform-Client geändert werden.<br />
Nachfolgend sind einige DefaultAction-Definitionen als Beispiele aufgeführt:<br />
//Wenn ein Quellelement verschoben wurde, aber das Zielelement nicht,<br />
//soll die Verschiebung ignoriert werden.<br />
DefaultAction source.moved target.moved false Ignore<br />
//Wenn eine Datei bei "Rebase" binär ist und in Quelle und Ziel geändert<br />
//wurde, soll die Ziel- durch die Quellversion überschrieben werden.<br />
DefaultAction MergeType Rebase<br />
items.binaryfile<br />
source.modified<br />
target.modified<br />
Overwrite<br />
//Wenn eine Änderungsanforderung (CR) bei "Promote" in der Quell- und Zielansicht verschoben<br />
wurde<br />
//(in unterschiedliche Ordner), verschieben Sie das Zielelement als Quellelement in den<br />
entsprechenden<br />
//Quellordner, aber nur, wenn sich die Änderungsanforderungen im selben Zweig befinden.<br />
DefaultAction MergeType Promote ItemType CR<br />
source.moved<br />
target.moved<br />
items.branched false<br />
Move<br />
1542
DefaultComment<br />
DefaultComment <br />
Der vorgegebene Revisionskommentar, der für neue Element-Revisionen verwendet wird, die in der Zielansicht<br />
erstellt werden. Der ist ein Textstring in freier Form. Alle Whitespace-Zeichen, einschließlich<br />
Zeilenumbrüchen (CRs und LFs), Leerzeichen und Tabulatoren, werden pro Vorkommen in ein einzelnes<br />
Leerzeichen konvertiert. Standardmäßig wird ein automatisch generierter Kommentar als vorgegebener<br />
Revisionskommentar für neue Element-Revisionen verwendet. Wenn Sie die Verwendung eines vorgegebenen<br />
Revisionskommentars deaktivieren möchten, geben Sie für DefaultComment keinen Wert an.<br />
Exclude<br />
Exclude <br />
Schließt die angegebenen Ordner aus dem Quellbereich aus. Die Exclude-Option wird ignoriert, sofern keine<br />
Ordner angegeben sind, die ausdrücklich durch die Befehle Include oder Include <br />
einbezogen sind. Folglich kann Exclude dazu verwendet werden, unerwünschte Ordner oder<br />
Änderungsanforderungen aus dem Quellbereich zu entfernen.<br />
Beispiele<br />
Unabhängig von der Deklarationsreihenfolge werden Exclude-Optionen nach Include-Optionen verarbeitet.<br />
//Änderungsanforderungen und Dateien aus allen Ordnern unter /a/b/ berücksichtigen<br />
Include /a/b/ +all CRs Files<br />
//Aber Änderungsanforderungen im Ordner /a/b/c/ ausschließen<br />
Exclude /a/b/c/ CRs<br />
//Befindet sich diese Änderungsanforderung im Ordner /a/b/c/, wird sie dennoch<br />
berücksichtigt<br />
Include CR 12345<br />
Include- und Exclude-Semantik<br />
Wenn keine Include-Optionen angegeben werden, wird als vorgegebener Umfang der VCM-Sitzung implizit "alle<br />
Dateien der Quellansicht" angenommen. Dies entspricht include /* +all. Wird mindestens eine Include-<br />
Option angegeben, beschränkt sich der Umfang explizit auf die Elemente, die durch die Include-Anweisungen<br />
spezifiziert werden. Sowohl bei der expliziten wie bei der impliziten Angabe des Umfangs werden alle ausgewählten<br />
Quellelemente durch die Exclude-Optionen ausgeschlossen.<br />
Bei allen Include- und Exclude-Optionen müssen Objekte (Labels, Dateien, Änderungsanforderungen usw.) in<br />
der Quellansicht angegeben werden. Die ausgewählten Typen können beliebig in Singular- oder Pluralform<br />
(RevLabel, CR usw.) angegeben werden, unabhängig davon, ob ein oder mehrere Werte vorhanden sind.<br />
Hinweis: Exclude-Optionen werden unabhängig von der Deklarationsreihenfolge immer nach Include-Optionen<br />
verarbeitet. Dies führt beispielsweise dazu, dass bei Angabe von Exclude /src/foo/bar/ gefolgt<br />
von Include /src/foo/ +all der Ordner /src/foo/bar/ ausgeschlossen wird.<br />
Export<br />
Export <br />
Die Export-Option gibt an, dass alle Informationen zur VCM-Sitzung, einschließlich zusammengeführter<br />
Ergebnisdateien, kombiniert und in der angegebenen gespeichert werden. Der Name<br />
der Austauschdatei hat immer die Dateierweiterung .vcmx. Eine VCM-Austauschdatei dient zur Übertragung der<br />
1543
gesamten VCM-Sitzung auf einen anderen Computer, wobei auf diesem Computer ein Import-Befehl zur<br />
Fortsetzung der Sitzung durchgeführt werden kann. (Weitere Informationen hierzu finden Sie in den Ausführungen<br />
zum Import-Befehl.)<br />
Wenn die keine Pfadinformationen enthält, wird sie im Stammverzeichnis des Benutzers<br />
(in Java mit user.home festgelegt) gespeichert.<br />
Hinweis: Die Ausführung der Export-Option führt immer dazu, dass die VCM-Austauschdatei erstellt wird, selbst<br />
wenn die Sitzung nicht gespeichert wird. Weitere Informationen hierzu finden Sie in den Erläuterungen<br />
zur Save-Option.<br />
FixFloatingChildShares<br />
FixFloatingChildShares [True | False]<br />
Gibt an, ob in "Rebase"- und "Replicate"-Zusammenführungsoperationen jedes Zielansichtselement, das eine<br />
unverankerte Freigabe eines Quellansichtselements ist, durch Anheften "repariert" werden soll. Wenn ein<br />
Zielansichtselement eine Freigabe eines unverankerten untergeordneten Elements eines Quellelements ist (was<br />
zudem bedeutet, dass das Zielelement nicht verzweigt wurde), werden Unterschiede zwischen dem Quell- und<br />
Zielelement bei VCM-Sitzungen nicht erkannt, da Änderungen am Quellelement sofort an das untergeordnete<br />
Element weitergegeben werden. Es gehört zu den Empfehlungen für VCM, dass Freigaben untergeordneter<br />
Elemente immer angeheftet werden sollen, damit Änderungen in kontrollierter Form von der Quell- an die Zielansicht<br />
weitergegeben werden können. Diese Option ermöglicht, dass von VCM gefundene unverankerte untergeordnete<br />
Elemente an die übergeordnete Element-Revision angeheftet werden. Diese Option führt aufgrund der zusätzlichen<br />
Befehle zum Überprüfen jedes Zielelements während der Vergleichsphase zu Performance-Verlusten.<br />
IgnoreMergePoints<br />
IgnoreMergePoints [True] | [False]<br />
Gibt an, ob Zusammenführungspunkte während der Vergleichsphase ignoriert werden sollen. Wenn True, wird für<br />
Elemente mit Konflikten bei der Zusammenführung anstelle der Quellrevision des letzten Zusammenführungspunkts<br />
der Verzweigungspunkt als gemeinsamer Vorgänger verwendet. Es wird empfohlen, für diese Option den Wert<br />
False zu wählen, damit die Zusammenführungspunkte immer verwendet werden. Dies ermöglicht ein intelligenteres<br />
Auflösen von Zusammenführungskonflikten.<br />
Include<br />
Include { | | | |<br />
|
Bei allen Include- und Exclude-Optionen müssen Objekte (Labels, Dateien, Änderungsanforderungen usw.) in<br />
der Quellansicht angegeben werden. Die ausgewählten Typen können beliebig in Singular- oder Pluralform<br />
(RevLabel, CR usw.) angegeben werden, unabhängig davon, ob ein oder mehrere Werte vorhanden sind.<br />
Hinweis: Exclude-Optionen werden unabhängig von der Deklarationsreihenfolge immer nach Include-Optionen<br />
verarbeitet. Dies führt beispielsweise dazu, dass bei Angabe von Exclude /src/foo/bar/ gefolgt<br />
von Include /src/foo/ +all der Ordner /src/foo/bar/ ausgeschlossen wird.<br />
Weitere Informationen zum Erweitern von und anderen<br />
Elementen der Include-Syntax finden Sie im Abschnitt "Weitere Syntaxelemente" in<br />
der "VCMUtility - Befehlsreferenz".<br />
LockMergeConflicts<br />
LockMergeConflicts {None | Source | Target | Both}<br />
Gibt an, dass Elemente mit Unterschieden, deren Aktion nicht Ignore ist, in der Quellansicht, der<br />
Zielansicht oder in beiden Ansichten exklusiv gesperrt werden. Sperren werden in der Vergleichsphase<br />
angelegt. Die Vorgabe ist Target. Dies bedeutet, dass alle Zielelemente, die nicht Teil eines Unterschieds vom<br />
Typ Ignore sind, gesperrt werden. Beachten Sie, dass Sperren nur auf Quell- und/oder Zielelemente angewendet<br />
werden, für die Unterschiede gefunden wurden. Sperren werden nicht auf Elemente angewendet, die nicht<br />
verglichen wurden, für die keine Unterschiede gefunden wurden oder die unterschiedlich sind, aber für deren<br />
Unterschiedstyp die Aktion Ignore gilt. Beachten Sie zudem, dass diese Option weder von der Projektoption<br />
Exklusive Sperre beim Einchecken der Dateien verlangen noch von der Client-Workstation-Option Dateien beim<br />
Auschecken exklusiv sperren betroffen ist. Da das VCM-Dienstprogramm und der StarTeam-Cross-Platform-<br />
Client den CheckoutManager verwenden, sperrt das SDK unabhängig von den VCM-Sperroptionen und<br />
basierend auf den Projekt- oder Workstation-Optionen die benötigten Dateien.<br />
ManualMergeFiles<br />
ManualMergeFiles [True | False]<br />
Wenn True, wird für jedes gefundene Quelle/Ziel-Dateipaar im Zustand der Inhaltszusammenführung das für die<br />
Workstation konfigurierte Tool zur Dateizusammenführung geöffnet. Manuelle Zusammenführungen werden am<br />
Ende des Zusammenführungsvorgangs ausgeführt.<br />
Die Option ManualMergeFiles kann in Verbindung mit AutoMergeFiles verwendet werden:<br />
♦ Wenn ein Zusammenführungskonflikt erkannt und AutoMergeFiles angefordert wird, wird zuerst eine<br />
automatische Zusammenführung versucht.<br />
♦ Bei Lösung des Konflikts wird die zusammengeführte Ergebnisdatei gespeichert. Eine manuelle<br />
Zusammenführung ist nicht erforderlich.<br />
♦ Ist die automatische Zusammenführung nicht erfolgreich oder wurde AutoMergeFiles nicht angefordert,<br />
wird die Datei manuell zusammengeführt, wenn ManualMergeFiles auf True gesetzt ist.<br />
Hinweis: ManualMergeFiles wird ignoriert (und eine Warnung wird angezeigt), wenn auf der Workstation kein<br />
Tool zur manuellen Zusammenführung konfiguriert wurde. Wenn das Tool zur manuellen<br />
Zusammenführung nicht geöffnet werden kann oder einen Fehler zurückgibt, bleibt für die betroffene<br />
Datei der Konflikt bestehen.<br />
MergeType<br />
MergeType {Rebase | Promote | Replicate}<br />
1545
Gibt den Typ der Ansichtszusammenführung an. Für neue VCM-Sitzungen muss ein Zusammenführungstyp<br />
angegeben werden.<br />
PostCommitLabel<br />
PostCommitLabel <br />
Wenn die VCM-Sitzung festgeschrieben wurde, wird das angegebene Ansichts- in der Zielansicht erstellt,<br />
nachdem alle Aktualisierungen vorgenommen wurden. Ein Label gibt die Revisionen aller Zielansichtselemente<br />
wieder, die in der Vergleichsphase verwendet und die aufgrund der in der Festschreibungsphase vorgenommenen<br />
Modifikationen geändert wurden. Dies bedeutet, dass das Label neue Elemente, neue Element-Revisionen und<br />
Elementverschiebungen enthält, aber durch die Festschreibung gelöschte Elemente werden vom Label entfernt.<br />
Das Label nach der Festschreibung ("post-commit label") ist im Wesentlichen identisch mit der Ansicht vor der<br />
Zusammenführung ("pre-merge view").<br />
PostCommitRevLabel<br />
PostCommitRevLabel <br />
Wenn die VCM-Sitzung festgeschrieben wird, wird das angegebene Revisions- in der Zielansicht erstellt<br />
und mit Ausnahme gelöschter Elemente werden alle Elemente, die in der VCM-Sitzung geändert wurden, an das<br />
Label angehängt. Folglich enthält das Label Elemente, die in der VCM-Sitzung hinzugefügt, verschoben, neu<br />
angeheftet oder auf andere Art aktualisiert wurden (Löschvorgänge ausgenommen).<br />
PreCommitLabel<br />
PreCommitLabel <br />
Das angegebene Ansichts- wird in der Zielansicht erstellt und gibt den Snapshot wieder, der in der<br />
Vergleichsphase verwendet wird. Das Label reflektiert die Revisionen aller Zielelemente, die in der Vergleichsphase<br />
verwendet werden.<br />
PreCommitRevLabel<br />
PreCommitRevLabel <br />
Wenn die VCM-Sitzung festgeschrieben wird, wird das angegebene Revisions- in der Zielansicht erstellt<br />
und alle Zielansichtselemente, die nicht ignoriert wurden, werden dem Label in ihrem "vorherigen" Zustand beigefügt.<br />
Dies bedeutet, dass Zielansichtselemente, die von der Sitzung geändert werden, dem Revisions-Label vor der<br />
Änderung beigefügt werden. Weiterhin bedeutet dies, dass zur Zielansicht hinzuzufügende Elemente<br />
(beispielsweise gemeinsam genutzte Elemente) nicht beigefügt, aber zu löschende Elemente beigefügt werden.<br />
PreventDuplicateFilenames<br />
PreventDuplicateFilenames [True | False]<br />
True bedeutet, dass die Freigabe einer neuen Datei in der Zielansicht nicht zulässig ist, wenn dadurch zwei Dateien<br />
mit identischen Namen in demselben Ordner entstünden.<br />
Project<br />
Project <br />
Gibt das Projekt an, das in der VCM-Sitzung verwendet werden soll. Diese Option ist erforderlich. Die Quell- und<br />
Zielansicht müssen zum selben gehören. Bei Projektnamen muss die Groß-/Kleinschreibung nicht<br />
beachtet werden.<br />
1546
ReportDiffs<br />
ReportDiffs [True | False]<br />
Wenn True, wird ein Bericht generiert, der die in der Vergleichsphase gefundenen Elementunterschiede auflistet.<br />
Der Unterschiedsbericht wird im Stammverzeichnis des Benutzers (in Java mit user.home festgelegt) mit<br />
folgendem Titel generiert:<br />
VCMDiffReport-JJJJ-MM-TT_hh-mm-ss.html<br />
wobei JJJJ-MM-TT und hh-mm-ss das aktuelle Datum und die aktuelle Uhrzeit der jeweiligen Zeitzone sind.<br />
ReportUpdates<br />
ReportUpdates [True | False]<br />
Wenn True, wird ein Bericht generiert, der die in der Festschreibungsphase vorgenommenen Änderungen an der<br />
Zielansicht auflistet. Der Aktualisierungsbericht wird im Stammverzeichnis des Benutzers (in Java mit user.home<br />
festgelegt) mit folgendem Titel generiert:<br />
VCMUpdateReport-JJJJ-MM-TT_hh-mm-ss.html<br />
wobei JJJJ-MM-TT und hh-mm-ss das aktuelle Datum und die aktuelle Uhrzeit der jeweiligen Zeitzone sind.<br />
Save<br />
Save <br />
Gibt an, dass die VCM-Sitzung in einer Sitzungsdatei mit dem angegebenen Namen gespeichert werden soll. Die<br />
Sitzungsdatei enthält Metadaten zur VCM-Sitzung, aber nicht den Inhalt der zusammengeführten Dateien. (Der<br />
Inhalt zusammengeführter Dateien wird in einem benutzerspezifischen temporären Ordner gespeichert, der von<br />
Elementen der Sitzungsdatei referenziert werden kann.)<br />
Eine VCM-Sitzung wird jedes Mal, wenn VCMUtility ohne erfolgreiche Festschreibung beendet wird, automatisch<br />
in einer Sitzungsdatei gespeichert. Standardmäßig heißt die Sitzungsdatei:<br />
/VCMSession-JJJJ-MM-TT_hh-mm-ss.vcms<br />
wobei JJJJ-MM-TT_hh-mm-ss das Datum und die Uhrzeit sind, zu der die Sitzung gespeichert wurde. Der Ordner<br />
ist das Stammverzeichnis des Benutzers (was in Java mit user.home festgelegt wurde).<br />
Bei Verwendung der Save-Option wird anstelle des vorgegebenen Dateinamens die angegebene verwendet. Der Suffix .vcms wird, falls erforderlich, hinzugefügt. Wenn der angegebene<br />
Dateiname keine Pfadinformationen enthält, wird die Sitzungsdatei im Ordner gespeichert.<br />
Verläuft ein Festschreibungsvorgang erfolgreich, werden die Sitzungsdatei und alle von der VCM-Sitzung erstellten<br />
zusammengeführten Ergebnisdateien gelöscht. Mit der Export-Option kann eine VCM-Sitzung gespeichert werden<br />
(beispielsweise, um später Berichte zu erstellen), nachdem sie festgeschrieben wurde.<br />
SrcLabel, SrcState und SrcTime<br />
SrcLabel | SrcState | SrcTime { | Now}<br />
Eine dieser Optionen kann angegeben werden, um die Quellansicht mit einer anderen als der aktuellen Konfiguration<br />
zu verwenden.<br />
Die Quellansicht kann anhand eines bestimmten Ansichts-Labels (), eines Heraufstufungsstatus<br />
() oder eines Datums und einer Uhrzeit () konfiguriert werden. Das Schlüsselwort<br />
Now kann als Wert von SrcTime verwendet werden, um einen aktuellen Zeitstempel anzufordern.<br />
1547
Hinweis: Bei den Namen des Labels und des Heraufstufungsstatus muss die Groß-/Kleinschreibung nicht<br />
berücksichtigt werden. Wenn keine Quellkonfiguration angegeben wird, wird ein Snapshot der aktuellen<br />
Konfiguration der Quellansicht verwendet (identisch mit SrcTime Now ).<br />
SourceView<br />
SourceView <br />
Gibt die Quellansicht an, die in der VCM-Sitzung verwendet werden soll. Wenn mehr als eine Ansicht innerhalb des<br />
Projekts denselben -Namen hat, kann ein "Pfad zur Ansicht" angegeben werden (beispielsweise<br />
MainView/ChildView/GrandchildView), wobei Schrägstriche als Trennzeichen verwendet werden. Enthält<br />
ein Ansichtsname Schrägstriche, muss er zwischen Anführungszeichen gesetzt werden.<br />
SourceView ist optional für Rebase-Zusammenführungen. Falls angegeben, muss sie der Zielansicht<br />
übergeordnet sein.<br />
Bei Ansichtnamen muss die Groß-/Kleinschreibung nicht beachtet werden.<br />
TargetView<br />
TargetView <br />
Gibt die Zielansicht an, die in der VCM-Sitzung verwendet werden soll. Der Name der Ziel- kann ein<br />
"Pfad zur Ansicht" sein, wobei Schrägstriche als Trennzeichen verwendet werden. Enthält ein Ansichtsname<br />
Schrägstriche, muss er zwischen Anführungszeichen gesetzt werden.<br />
TargetView ist optional für Promote-Zusammenführungen. Falls angegeben, muss sie der Quellansicht<br />
übergeordnet sein.<br />
Bei Ansichtnamen muss die Groß-/Kleinschreibung nicht beachtet werden.<br />
Optionen für wieder aufgenommene Sitzungen<br />
Damit dieselbe Optionsdatei für einen Resume-Befehl verwendet werden kann, können alle für neue Sitzungen<br />
zulässigen Optionen auch für wieder aufgenommene Sitzungen angegeben werden. Allerdings werden die meisten<br />
Optionen, falls angegeben, ignoriert, da sie nicht geändert werden können, sobald die Sitzung gestartet wurde.<br />
Davon ausgenommen sind die Optionen, die nachfolgend besonders hervorgehoben werden:<br />
♦ Verbindungsoptionen: Da Verbindungsinformationen (Serveradresse und Port, Benutzer-ID und Passwort) in<br />
der VCM-Sitzungsdatei nicht persistent sind, müssen sie für wieder aufgenommene Sitzungen erneut<br />
angegeben werden. Allerdings schlägt eine wieder aufgenommene Sitzung fehl, wenn keine Verbindung zu<br />
demselben StarTeam-Server hergestellt wird oder wenn es sich um einen anderen Benutzer handelt, der nicht<br />
die erforderlichen Berechtigungen für die Ansichten oder Elemente besitzt, die in der VCM-Sitzung verwendet<br />
werden.<br />
♦ CommitMerge: Diese Option ist in einer wieder aufgenommenen Sitzung üblicherweise "True". Dadurch kann<br />
die ursprüngliche Ausführung des VCM-Dienstprogramms nur zum Vergleichen und eine zweite Ausführung<br />
des VCM-Dienstprogramms zur Festschreibung verwendet werden.<br />
♦ ReportDiffs: Diese Option kann in einer wieder aufgenommenen Sitzung angegeben werden. Wenn "true",<br />
wird vor der Festschreibungsphase, falls vorhanden, ein Unterschiedsbericht erstellt.<br />
♦ ReportUpdates: Diese Option kann in einer wieder aufgenommenen Sitzung angegeben werden. Wenn<br />
"true" und wenn die Festschreibungsphase erfolgreich verlaufen ist, werden alle Änderungen an der Zielansicht<br />
in einem Bericht zusammengefasst.<br />
1548
Verwandte Referenz<br />
Übersicht über das VCM-Befehlszeilendienstprogramm<br />
Befehle des VCM-Dienstprogramms<br />
Verbindungsoptionen des VCM-Dienstprogramms<br />
Weitere Optionen des VCM-Dienstprogramms<br />
Beispiele für das VCM-Dienstprogramm<br />
Terminologie für das Vergleichen/Zusammenführen von Ansichten<br />
VCMUtility - Befehlsreferenz<br />
1549
Weitere Optionen des VCM-Dienstprogramms<br />
In diesem Abschnitt werden die verschiedenen Optionen von VCMUtility definiert, die in Sitzungen zum<br />
Vergleichen und Zusammenführen von Ansichten nicht gespeichert werden.<br />
NetMon<br />
NetMon [True | False]<br />
Aktiviert die SDK-Funktion "Net Monitor". Wenn NetMon den Wert True hat, wird jeder vom VCM-Dienstprogramm<br />
erzeugte Client-/Serverbefehl zusammen mit der Befehlsausführungsstatistik angezeigt. Beachten Sie, dass die<br />
Befehlsinformationen nur auf der Konsole (Standardausgabe) angezeigt und nicht in die Protokolldatei geschrieben<br />
werden.<br />
Zeit<br />
Time [True | False]<br />
Für jede Phase der ablaufenden VCM-Sitzung werden Zeitangaben protokolliert.<br />
Verbose<br />
Verbose [True | False]<br />
Während der Ausführung werden zusätzliche Informationen zur Diagnose und zum Fortschritt angezeigt.<br />
Verwandte Referenz<br />
Übersicht über das VCM-Befehlszeilendienstprogramm<br />
Befehle des VCM-Dienstprogramms<br />
Verbindungsoptionen des VCM-Dienstprogramms<br />
Sitzungsoptionen des VCM-Dienstprogramms<br />
Beispiele für das VCM-Dienstprogramm<br />
Terminologie für das Vergleichen/Zusammenführen von Ansichten<br />
VCMUtility - Befehlsreferenz<br />
1550
Beispiele für das VCM-Dienstprogramm<br />
Dieses Thema liefert Beispiele zur Verwendung von VCMUtility für verschiedene Zusammenführungstypen.<br />
"Hello World"-Äquivalent einer Neubestimmung der Basis<br />
Nachfolgend finden Sie die Optionen für das "Hello World"-Äquivalent einer Neubestimmung der Basis (Rebase)<br />
von VCMUtility:<br />
Type<br />
Project<br />
Target<br />
Rebase<br />
Hello<br />
World<br />
Basis automatisch neu bestimmen (Automatic Rebase)<br />
Mit der Optionsdatei wird dieselbe Neubestimmung der Basis ausgeführt wie im vorherigen Beispiel, aber die Daten<br />
werden, falls möglich, festgeschrieben und es wird ein ausführlicher Bericht zu den Ergebnissen erstellt:<br />
Type<br />
Rebase<br />
Project<br />
Hello<br />
Target<br />
World<br />
CommitMerge<br />
True<br />
LockMergeConflicts Both<br />
// Alle diese Optionen werden auf 'True' gesetzt:<br />
AutoMergeFiles<br />
BreakLocks<br />
ReportDiffs<br />
ReportUpdates<br />
Sowohl der Inhalt als auch die Eigenschaften aller Dateien werden automatisch zusammengeführt. Dateien mit<br />
Unterschieden, die nicht aufgelöst werden können, werden in der Quell- und Zielansicht gesperrt. Bestehende<br />
Sperren werden, falls möglich, aufgehoben. Wenn keine ungelösten Konflikte gefunden werden, wird die Sitzung<br />
festgeschrieben. Details sowohl der Vergleichsphase (Unterschiede) als auch der Festschreibungsphase<br />
(Aktualisierungen) werden protokolliert. Verläuft die Festschreibung erfolgreich, werden alle temporären Dateien der<br />
VCM-Sitzung gelöscht.<br />
Per Ansichts-Label heraufstufen: Nur vergleichen<br />
Mit den nachfolgenden Optionen wird auf Vergleichsbasis eine Heraufstufung von Dateien und<br />
Änderungsanforderungen ab einem bestimmten Ansichts-Label durchgeführt, wobei die Sitzung in einer<br />
Sitzungsdatei gespeichert wird:<br />
// Verbindungseinstellungen<br />
Server<br />
MyUserid@ProdServer:4000<br />
PwdFile<br />
MyPassword.txt<br />
// Zusammenführungstyp und Ansichtskonfiguration<br />
Type<br />
Promote<br />
Project<br />
StarDraw<br />
Source<br />
"Beta Release"<br />
SrcLabel Build-4.0_142<br />
1551
Alle Dateien und Änderungsanforderungen als Quellelemente auswählen<br />
include<br />
/* +all<br />
include<br />
/ +all CRs<br />
// Nur vergleichen, Bericht erstellen und in einer bestimmten Sitzungsdatei speichern<br />
CommitMerge False<br />
save<br />
Build-4.0_142-Promote<br />
ReportDiffs<br />
// Verschiedene Optionen<br />
AutoMergeFiles<br />
True<br />
AutoMergeProperties False // als Konflikte belassen und manuell zusammenführen<br />
LockMergeConflicts Target<br />
Per Ansichts-Label heraufstufen: Zusammenführen<br />
Über die Befehlszeile des VCM-Dienstprogramms wird die im vorherigen Beispiel gespeicherte Sitzung fortgesetzt<br />
und festgeschrieben, sofern keine neuen Konflikte aufgetreten sind.<br />
VCMUtility -resume Build-4.0_142-Promote -CommitMerge -ReportUpdates<br />
-export PromoteSession.zip<br />
Verwandte Referenz<br />
Übersicht über das VCM-Befehlszeilendienstprogramm<br />
Befehle des VCM-Dienstprogramms<br />
Verbindungsoptionen des VCM-Dienstprogramms<br />
Sitzungsoptionen des VCM-Dienstprogramms<br />
Weitere Optionen des VCM-Dienstprogramms<br />
Terminologie für das Vergleichen/Zusammenführen von Ansichten<br />
VCMUtility - Befehlsreferenz<br />
1552
VCMUtility - Befehlsreferenz<br />
VCM-Dienstprogramm - Befehlszeilensyntax: VCMUtility [] [*]<br />
In der muss jede in Spalte 1 beginnen, kann aber auf nachfolgende Zeilen<br />
ausgedehnt werden, wenn diese mit einem Leer- oder Tabulatorzeichen beginnen. Bei der Eingabe von Optionen<br />
in die Befehlszeile muss jeder ein Bidestrich ("-") vorangestellt werden.<br />
Optionen<br />
In der nachfolgenden Tabelle sind alle Befehlszeilenoptionen des VCM-Dienstprogramms und ihre Syntax<br />
aufgelistet.<br />
Befehl/Option<br />
<br />
| | | <br />
<br />
{{Help | H | ?} []} |<br />
{Delete }|<br />
{Import
{{PreventDuplicateFilenames | PDF} [True | False]} |<br />
{{Project | Pro} } |<br />
{{ReportDiffs | RD} [True | False]} |<br />
{{ReportUpdates | RU} [True | False]} |<br />
{Save } |<br />
{{SrcLabel | SL} } |<br />
{{SrcState | SS} } |<br />
{{SourceView | Source | SV} } |<br />
{{TargetView | Target | TV} } |<br />
<br />
{{NetMon | NM} [True | False]} |<br />
{{Time | T} [True | False]} |<br />
{{Verbose | Vb | V} [True | False]} |<br />
Weitere Syntaxelemente<br />
In der nachfolgenden Tabelle sind weitere Syntaxelemente aufgeführt:<br />
Weitere Syntaxelemente<br />
<br />
Delete | DeleteAndReverseShare | Fail | Ignore | Merge | Move | MoveAndMerge |<br />
MoveAndRepin | Overwrite | Repin | RepinAndMove | ReverseShare | Share<br />
<br />
{CR | CRs | ChangeRequests} {ALL | *}<br />
<br />
[+cwf] [+eol {on | off | cr | lf}] [+filter {CGIMOU}] [+o] [+ro]<br />
[+rp ]<br />
<br />
items.binaryfile | items.branched | items.samecontent | source.childshare |<br />
source.deleted | source.floating | source.modified | source.moved |<br />
source.present | source.rootbranch | target.childshare | target.deleted |<br />
target.floating | target.modified | target.moved | target.present |<br />
target.parentdeleted | target.rootbranch<br />
<br />
True | False | Unspecified<br />
<br />
[File | Files] {ALL | *{} [+]}}<br />
<br />
[Folder | Folders] {ALL | *{} [+] *[]}}<br />
1554
[]<br />
<br />
{ChangeRequest | CR | ChangeRequests | CRs} |<br />
{File | Files} |<br />
{Folder | Folders} |<br />
{Requirement | Req | Requirements | Reqs}<br />
{Task | Tasks}<br />
{Topic | Topics}<br />
<br />
*<br />
<br />
ProcessItems *{[View ] CR |<br />
[View ] Req |<br />
[View ] Task }<br />
<br />
{Requirement | Req | Requirements | Reqs} {ALL | *}<br />
<br />
RevLabels *<br />
<br />
{Task | Tasks} {ALL | *}<br />
<br />
Beispielformate:<br />
"3/11/06 1:32 PM"<br />
"Mar 11, <strong>2006</strong> 1:32:38 PM"<br />
"March 11, <strong>2006</strong> 1:32:38 PM PST"<br />
"Saturday, March 11, <strong>2006</strong> 1:32:38 PM PST"<br />
<br />
{Topic | Topics} {ALL | *}<br />
1555
Verwandte Konzepte<br />
Übersicht über das Vergleichen/Zusammenführen von Ansichten (View Compare/Merge, VCM)<br />
View Compare/Merge-Aktionen<br />
Typen und Regeln für das Vergleichen/Zusammenführen von Ansichten<br />
Szenarios für das Zusammenführen von Ansichten<br />
Verwandte Verfahrensweisen<br />
Vergleichen/Zusammenführen von Ansichten über die Befehlszeile ausführen<br />
Verwandte Referenz<br />
Übersicht über das VCM-Befehlszeilendienstprogramm<br />
Befehle des VCM-Dienstprogramms<br />
Verbindungsoptionen des VCM-Dienstprogramms<br />
Sitzungsoptionen des VCM-Dienstprogramms<br />
Weitere Optionen des VCM-Dienstprogramms<br />
Beispiele für das VCM-Dienstprogramm<br />
Terminologie für das Vergleichen/Zusammenführen von Ansichten<br />
Syntax der zusammengesetzten Optionen des VCM-Dienstprogramms<br />
<br />
<br />
<br />
<br />
<br />
<br />
<br />
<br />
<br />
<br />
<br />
1556
Syntax der zusammengesetzten Optionen des VCM-<br />
Dienstprogramms<br />
Folgende zusammengesetzte Syntaxelemente werden in den VCMUtility-Optionen verwendet.<br />
In diesem Abschnitt<br />
<br />
Beschreibt die Syntax der zusammengesetzten VCMUtility-Option .<br />
<br />
Beschreibt die Syntax der zusammengesetzten VCMUtility-Option .<br />
<br />
Beschreibt die Syntax der zusammengesetzten VCMUtility-Option .<br />
<br />
Beschreibt die Syntax der zusammengesetzten VCMUtility-Option .<br />
<br />
Beschreibt die Syntax der zusammengesetzten VCMUtility-Option .<br />
<br />
Beschreibt die Syntax der zusammengesetzten VCMUtility-Option .<br />
<br />
Beschreibt die Syntax der zusammengesetzten VCMUtility-Option .<br />
<br />
Beschreibt die Syntax der zusammengesetzten VCMUtility-Option .<br />
<br />
Beschreibt die Syntax der zusammengesetzten VCMUtility-Option .<br />
<br />
Beschreibt die Syntax der zusammengesetzten VCMUtility-Option .<br />
<br />
Beschreibt die Syntax der zusammengesetzten VCMUtility-Option .<br />
<br />
Beschreibt die Syntax der zusammengesetzten VCMUtility-Option .<br />
Verwandte Verfahrensweisen<br />
Vergleichen/Zusammenführen von Ansichten über die Befehlszeile ausführen<br />
Verwandte Referenz<br />
VCMUtility - Befehlsreferenz<br />
1557
Gibt die Aktion an, die bei einem Unterschied zwischen einem Quell- und einem Zielelement durchzuführen ist.<br />
Folgende
{CR | CRs | ChangeRequests} *<br />
Gibt die einzelnen Änderungsanforderungen nach Änderungsanforderungsnummer an. CRs und<br />
ChangeRequests sind Synonyme. Für beide Synonyme kann auch die Singularform verwendet werden.<br />
Verwandte Referenz<br />
Syntax der zusammengesetzten Optionen des VCM-Dienstprogramms<br />
<br />
<br />
<br />
<br />
<br />
<br />
<br />
<br />
<br />
<br />
<br />
VCMUtility - Befehlsreferenz<br />
1559
Im folgenden Abschnitt wird die Syntax der von VCMUtility beschrieben.<br />
[+cwf] [+eol {on | off | cr | lf | crlf}] [+filter {CGIMOU}] [+o] [+ro] [+rp<br />
]<br />
Gibt die nicht standardmäßigen Auscheckoptionen an. Die verfügbaren Auscheckoptionen sind denen des<br />
StarTeam-Befehlszeilenprogramms "stcmd" und von "bulk check-out" (BCO) ähnlich mit der Ausnahme, dass<br />
Optionsnamen ein Plussymbol "+" vorangestellt werden muss. Die verfügbaren Optionen sind nachfolgend<br />
aufgeführt.<br />
+cwf<br />
Fordert die Erstellung von Arbeitsordnern für alle angegebenen Ordner an, selbst wenn bei dieser Ausführung keine<br />
Dateien ausgecheckt werden müssen. Es werden nur sichtbare Ordner erstellt.<br />
+eol <br />
Fordert die Konvertierung aller Zeilenendezeichen für Textdateien in das angegebene Format an. Die on verwendet das vom Client konfigurierte EOL-Format, während bei off keine EOL-Konvertierung<br />
durchgeführt wird; cr, lf und crlf konvertieren das Zeilenendezeichen entsprechend in Carriage-Return, Line-<br />
Feed oder Carriage-Return/Line-Feed.<br />
+filter<br />
+filter {CGIMOU}<br />
Gibt den Status der für das Auschecken zu berücksichtigenden Dateien an: Current (Aktuell), merGe<br />
(Zusammenführung), mIssing (Fehlt), Modified (Geändert), Out-of-date (Veraltet) oder Unknown (Unbekannt). Es<br />
können mehrere Status-Flags miteinander kombiniert werden. Ist +filter nicht angegeben, wird der Standardfilter<br />
IO (Missing [Fehlt] und Out-of-date [Veraltet]) verwendet. Wenn Dateien mit dem Status Merge, Merge oder<br />
Unknown ohne die Option +o angegeben werden, wird für jede dieser Dateien eine Warnung ausgegeben und sie<br />
werden nicht ausgecheckt.<br />
+o<br />
Gibt an , dass zusätzlich zu den Dateien mit dem Status Missing und Out-of-date Dateien mit dem Status Merge,<br />
Merge oder Unknown berücksichtigt werden sollen. Zudem werden alle Dateien ohne Warnung überschrieben.<br />
Wenn auch +filter angegeben wird, werden nur die angegebenen Dateien ausgecheckt.<br />
+ro<br />
Setzt alle Dateien nach dem Auschecken auf schreibgeschützt. Standardmäßig können ausgecheckte Dateien<br />
gelesen und geschrieben werden.<br />
+rp<br />
Gibt den Stammarbeitsordner der Zusammenführungsvorschau ("merge preview") an. Dateien werden in<br />
untergeordnete Arbeitsordner relativ zum ausgecheckt.<br />
1560
Verwandte Referenz<br />
Syntax der zusammengesetzten Optionen des VCM-Dienstprogramms<br />
<br />
<br />
<br />
<br />
<br />
<br />
<br />
<br />
<br />
<br />
<br />
VCMUtility - Befehlsreferenz<br />
1561
[File | Files] {ALL | *{ [+Ordnerebenen>]}}<br />
Gibt Dateien in Form einer Liste und/oder von Mustern an, optional mit der Angabe der . Das<br />
Schlüsselwort File (oder Files) ist optional, sofern nicht das Schlüsselwort All verwendet wurde. Ein<br />
kann ein bestimmer Dateiname (foo.java), ein Dateinamensmuster (*.java) oder ein<br />
Dateiname oder Muster mit einem Ordnerpfad (/src/com/acme/foo.java oder /src/com/acme/*.java)<br />
sein.<br />
Verwendung<br />
Bie Ordnerpfaden müssen Schrägstriche verwendet werden. Ein einzelner Schrägstrich (/) ist ein Synonym für den<br />
Stammordner. (Konsistent mit anderen StarTeam-Dienstprogrammen; der Name des Stammordners, der in der<br />
Regel dem Ansichtsnamen entspricht, sollte in Pfadnamen nicht angegeben werden.)<br />
♦ Wird ein Dateiname oder Muster ohne Ordnerpfad angegeben, wird als Ordner der im vorherigen<br />
-Parameter angegebene Ordner verwendet.<br />
♦ Wenn der erste -Parameter keinen Ordnerpfad enthält, wird der Stammordner<br />
verwendet.<br />
♦ Falls angegeben, kann mit die Anzahl der Ordnerebenen unterhalb des angegebenen<br />
Ordners bestimmt werden. Hierbei kann eine Zahl oder das Schlüsselwort All angegeben werden.<br />
♦ Wenn Dateien oder Muster Leerzeichen enthalten, müssen sie zwischen Anführungszeichen gesetzt werden.<br />
Beispiele<br />
Nachfolgend finden Sie Beispiele für die Verwendung von :<br />
// Alle Dateien in der Ansicht<br />
include Files ALL<br />
//foo.java und bar.java im Ordner /src/com/acme<br />
include /src/com/acme/foo.java bar.java<br />
// Alle .java-Dateien im Ordner /src/com/acme and below<br />
include /src/com/acme/*.java +all<br />
// Alle .txt-Dateien im Stammordner, alle .zip-Dateien eine // Ordnerebene tiefer und eine<br />
bestimmte Readme-Datei<br />
include *.txt *.zip +1 /docs/acme/readme.txt<br />
1562
Verwandte Referenz<br />
Syntax der zusammengesetzten Optionen des VCM-Dienstprogramms<br />
<br />
<br />
<br />
<br />
<br />
<br />
<br />
<br />
<br />
<br />
<br />
VCMUtility - Befehlsreferenz<br />
1563
[Folder | Folders] {ALL | *{ [+] *[]}}<br />
Gibt Ordnerpfade an und optional die Anzahl der Ordnerebenen und einzelne Elementtypen. Das Schlüsselwort<br />
Folder (oder Folders) ist optional, sofern nicht das Schlüsselwort ALL verwendet wurde.<br />
Verwendung<br />
Ein gültiger muss mit einem Schrägstrich beginnen und enden (/src/com/). Falls angegeben,<br />
kann mit die Anzahl der Ordnerebenen unterhalb des festgelegten Ordners bestimmt werden.<br />
Hierbei kann eine Zahl oder das Schlüsselwort All angegeben werden.<br />
♦ Wenn ein Ordnerpfad Leerzeichen enthält, muss er zwischen Anführungszeichen gesetzt werden.<br />
♦ Wird kein -Parameter angegeben, werden in den genannten Ordnern nur Dateien<br />
berücksichtigt. Anderenfalls werden alle Elemente der angegebenen Elementtypen berücksichtigt.<br />
Gültige Elementtypen sind CRs, Files, Folders, Tasks, Topics und Requirements (singular oder plural).<br />
Beispiele<br />
Nachfolgend finden Sie Beispiele für die Verwendung von :<br />
// Alle Ordner in der Ansicht<br />
include folders ALL<br />
// Alle Dateien nur im Ordner /src/com/acme/<br />
include /src/com/acme/<br />
// Alle Dateien und Tasks in /src/ und darunter<br />
include /src/ +all files tasks<br />
// Alle Änderungsanforderungen im Ordner "/triage/" und alle Dateien in "/PR docs/"<br />
// einschließlich zwei Ordnerebenen darunter<br />
include /triage/ CRs "/PR docs/" +2<br />
Verwandte Referenz<br />
Syntax der zusammengesetzten Optionen des VCM-Dienstprogramms<br />
<br />
<br />
<br />
<br />
<br />
<br />
<br />
<br />
<br />
<br />
<br />
VCMUtility - Befehlsreferenz<br />
1564
*<br />
Definiert Bedingungen für die Elementunterschiede von Quelle und Ziel. ist die Zusammenfassung aller definierten .<br />
haben die Form:<br />
[]<br />
<br />
Die gültigen und ihre Bedeutung sind:<br />
<br />
items.binaryfile<br />
items.branched<br />
items.samecontent<br />
source.childshare<br />
source.deleted<br />
source.floating<br />
source.modified<br />
source.moved<br />
source.present<br />
source.rootbranch<br />
target.childshare<br />
target.deleted<br />
target.floating<br />
target.modified<br />
target.moved<br />
Bedeutung<br />
Gibt an, ob eines der in Frage kommenden Elemente eine Binärdatei ist.<br />
Gibt an, ob sich die Quell- und Zielelemente in unterschiedlichen Zweigen des Versionsbaums<br />
des Objekts befinden.<br />
Gibt an, ob die Quell- und Zielelemente über dieselben benutzerdefinierten Eigenschaften und<br />
bei Dateien über denselben Dateninhalt verfügen.<br />
Gibt an, ob das Quellelement eine untergeordnete Freigabe des Zielelements ist.<br />
Gibt an, ob das in Frage kommende Element in der Quellansicht gelöscht wird.<br />
Gibt an, ob das Quellelement eine unverankerte Konfiguration hat.<br />
Gibt an, ob das in Frage kommende Element in der Quellansicht geändert wird.<br />
Gibt an, ob das in Frage kommende Element in der Quellansicht verschoben wird.<br />
Gibt an, ob das in Frage kommende Element in der Quellansicht vorhanden ist.<br />
Gibt an, ob das Quellelement die Stammverzweigung seines freigegebenen Baums ist.<br />
Gibt an, ob das Zielelement eine untergeordnete Freigabe des Quellelements ist.<br />
Gibt an, ob das in Frage kommende Element in der Zielansicht gelöscht wird.<br />
Gibt an, ob das Zielelement eine unverankerte Konfiguration hat.<br />
Gibt an, ob das in Frage kommende Element in der Zielansicht geändert wird.<br />
Gibt an, ob das in Frage kommende Element in der Zielansicht verschoben wird.<br />
target.parentdeleted Gibt an, ob der Ordner des Zielelements gelöscht wurde.<br />
target.present<br />
target.rootbranch<br />
Gibt an, ob das in Frage kommende Element in der Zielansicht vorhanden ist.<br />
Gibt an, ob das Zielelement die Stammverzweigung seines freigegebenen Baums ist.<br />
<br />
Gültige sind:<br />
Bedeutung<br />
True<br />
Die Bedingung ist für die entsprechenden Elemente wahr.<br />
False<br />
Die Bedingung ist für die entsprechenden Elemente falsch.<br />
1565
Unspecified<br />
Die Bedingung ist unbekannt oder für die entsprechenden Elemente nicht relevant.<br />
Der ist optional und lautet standardmäßig True. Bei sind alle nicht angegebenen Bedingungen anfänglich Unspecified.<br />
Eine kann als True oder False definiert werden, damit die entsprechende Bedingung für<br />
das Suchen nach Elementunterschieden "aktiviert" wird.<br />
Eine Bedingung kann als Unspecified definiert werden, um beispielsweise die Bedingung zu Testzwecken aus<br />
den Abgleichkriterien zu entfernen, ohne sie aber aus der Optionsdatei zu löschen.<br />
Hinweis: Einige Bedingungen schließen sich gegenseitig aus: Wenn sie gleichzeitig angegeben werden, können<br />
keine Elementunterschiede festgestellt werden. Beispielsweise kann ein Quellelement nicht gleichzeitig<br />
vorhanden (source.present.true) und gelöscht (source.deleted.true) sein.<br />
Verwandte Referenz<br />
Syntax der zusammengesetzten Optionen des VCM-Dienstprogramms<br />
<br />
<br />
<br />
<br />
<br />
<br />
<br />
<br />
<br />
<br />
<br />
VCMUtility - Befehlsreferenz<br />
1566
ProcessItems *{[View ] CR | [View ] Req | [View<br />
] Task }<br />
Gibt die zu berücksichtigenden Prozesselemente (Änderungsanforderungen, Tasks und/oder Anforderungen) an.<br />
Bei Angabe eines Prozesselements werden auch die ihm in der Quellansicht beigefügten Elemente berücksichtigt.<br />
Das Schlüsselwort ProcessItems kann auch in der Singularform verwendet werden. Die vollständigen Namen<br />
ChangeRequest und Requirement können anstelle von CR und Req entsprechend verwendet werden.<br />
Standardmäßig muss sich ein angegebenes Prozesselement in der Quellansicht befinden. Sie können jedoch den<br />
optionalen Präfix View zum Auswählen eines Prozesselements verwenden, das sich in einer anderen<br />
Ansicht als der Quellansicht befindet. Wenn ein Prozesselement angegeben wird, das sich nicht in der Quellansicht<br />
befindet, wird das Prozesselement nicht in den Quellbereich übernommen, aber die Elemente, die ihm in der<br />
Quellansicht beigefügt wurden, werden übernommen. Es wird die spezifische Revision jedes Quellansichtselements<br />
übernomen, das mit dem Prozesselement verknüpft ist.<br />
Beispiele:<br />
// CR 451 und ihre verknüpften Elemente in die Quellansicht aufnehmen<br />
include ProcessItem CR 451<br />
// Die Elemente in die Quellansicht aufnehmen, die mit Task 909<br />
// und Anforderung 518 verknüpft sind, beide aus der Ansicht "Triage"<br />
include ProcessItem View Triage Task 909<br />
View Triage Requirement 518<br />
Hinweis: Wenn der Ansichtsname Leerzeichen enthalten, muss er zwischen Anführungszeichen gesetzt werden<br />
("Release 4.3"). Wenn mehr als eine Ansicht innerhalb des Projekts denselben Ansichtsnamen hat,<br />
kann ein "Pfad zur Ansicht" angegeben und dabei Schrägstriche als Trennzeichen verwendet werden<br />
("Apps/Releases/Release 4.3").<br />
Verwandte Referenz<br />
Syntax der zusammengesetzten Optionen des VCM-Dienstprogramms<br />
<br />
<br />
<br />
<br />
<br />
<br />
<br />
<br />
<br />
<br />
<br />
VCMUtility - Befehlsreferenz<br />
1567
{Reqs | Requirements} *{}<br />
Gibt die einzelnen Anforderungen nach Anforderungsnummer an. Reqs und Requirements sind Synonyme. Für<br />
beide Synonyme kann auch die Singularform verwendet werden.<br />
Verwandte Referenz<br />
Syntax der zusammengesetzten Optionen des VCM-Dienstprogramms<br />
<br />
<br />
<br />
<br />
<br />
<br />
<br />
<br />
<br />
<br />
<br />
VCMUtility - Befehlsreferenz<br />
1568
RevLabels *{}<br />
Gibt alle Elemente an, die jedem angegebenen Revisions-Label () beigefügt sind. Das Schlüsselwort<br />
RevLabels kann auch in der Singularform verwendet werden. Bei Revisions-Labels muss die Groß-/<br />
Kleinschreibung nicht beachtet werden.<br />
Verwandte Referenz<br />
Syntax der zusammengesetzten Optionen des VCM-Dienstprogramms<br />
<br />
<br />
<br />
<br />
<br />
<br />
<br />
<br />
<br />
<br />
<br />
VCMUtility - Befehlsreferenz<br />
1569
Tasks *{}<br />
Enthält die einzelnen angegebenen Tasks nach Task-Nummer. Das Schlüsselwort Tasks kann auch in der<br />
Singularform verwendet werden.<br />
Verwandte Referenz<br />
Syntax der zusammengesetzten Optionen des VCM-Dienstprogramms<br />
<br />
<br />
<br />
<br />
<br />
<br />
<br />
<br />
<br />
<br />
<br />
VCMUtility - Befehlsreferenz<br />
1570
Ein muss einen der in Java gebräuchlichen String-Formate für Datum und Uhrzeit haben.<br />
♦ Datumsformate werden anhand der lokalen Datumsformatkonventionen interpretiert (beispielsweise wird<br />
11.03.06 als 11. März <strong>2006</strong> interpretiert).<br />
♦ Die Angabe der Sekunden ist optional (1:32 und 1:32:00 sind beispielsweise identisch).<br />
♦ Der AM/PM-Indikator ist erforderlich.<br />
♦ Der Zeitzonenindikator ist optional. Wird er weggelassen, gilt die Uhrzeit der jeweiligen Zeitzone.<br />
♦ Der Wochentag, falls angegeben, wird ignoriert.<br />
Beispiele:<br />
"3/11/06 1:32 PM"<br />
"Mar 11, <strong>2006</strong> 1:32:38 PM"<br />
"March 11, <strong>2006</strong> 1:32:38 PM PST"<br />
"Saturday, March 11, <strong>2006</strong> 1:32:38 PM PST"<br />
Verwandte Referenz<br />
Syntax der zusammengesetzten Optionen des VCM-Dienstprogramms<br />
<br />
<br />
<br />
<br />
<br />
<br />
<br />
<br />
<br />
<br />
<br />
VCMUtility - Befehlsreferenz<br />
1571
Topics *{}<br />
Enthält die einzelnen angegebenen Themen nach Themennummer. Das Schlüsselwort Topics kann auch in der<br />
Singularform verwendet werden.<br />
Verwandte Referenz<br />
Syntax der zusammengesetzten Optionen des VCM-Dienstprogramms<br />
<br />
<br />
<br />
<br />
<br />
<br />
<br />
<br />
<br />
<br />
<br />
Terminologie für das Vergleichen/Zusammenführen von Ansichten<br />
VCMUtility - Befehlsreferenz<br />
1572
Vergleichen/Zusammenführen<br />
Dieser Abschnitt enthält Referenzthemen zum Vergleichen und Zusammenführen von Dateien, Ordnern und<br />
Ansichten in StarTeam.<br />
In diesem Abschnitt<br />
Vergleichen und Zusammenführen von Dateien - Referenzthemen<br />
Referenzthemen für das Vergleichen und Zusammenführen von Dateien.<br />
Ansichten vergleichen/zusammenführen<br />
Enthält Referenzthemen zum Vergleichen und Zusammenführen von Ansichten (VCM) in StarTeam und<br />
zum VCM-Befehlszeilenprogramm.<br />
Verwandte Referenz<br />
Optionen für das Vergleichen und Zusammenführen von Dateien<br />
Aktionen für das Vergleichen und Zusammenführen von Dateien<br />
Tastaturkürzel für das Vergleichen und Zusammenführen von Dateien<br />
Terminologie für das Vergleichen/Zusammenführen von Ansichten<br />
Bedingungen und Definitionen für Aktionen zum Vergleichen und Zusammenführen von Ansichten<br />
Symbole für das Vergleichen und Zusammenführen von Ansichten<br />
Übersicht über das VCM-Befehlszeilendienstprogramm<br />
Befehle des VCM-Dienstprogramms<br />
Syntax der zusammengesetzten Optionen des VCM-Dienstprogramms<br />
Verbindungsoptionen des VCM-Dienstprogramms<br />
Sitzungsoptionen des VCM-Dienstprogramms<br />
Weitere Optionen des VCM-Dienstprogramms<br />
Beispiele für das VCM-Dienstprogramm<br />
1573
Vergleichen und Zusammenführen von Dateien - Referenzthemen<br />
Dieser Abschnitt enthält Referenzthemen zu File Compare/Merge.<br />
In diesem Abschnitt<br />
Aktionen für das Vergleichen und Zusammenführen von Dateien<br />
Beschreibt die beim Vergleichen und Zusammenführen von Dateien möglichen Aktionen.<br />
Tastaturkürzel für das Vergleichen und Zusammenführen von Dateien<br />
Beschreibt die Tastaturkürzel für die Verwendung in File Compare/Merge.<br />
Optionen für das Vergleichen und Zusammenführen von Dateien<br />
Beschreibt die Optionseinstellungen für das Dienstprogramm zum Vergleichen und Zusammenführen von<br />
Dateien.<br />
Verwandte Konzepte<br />
Benutzeroberfläche für das Vergleichen/Zusammenführen von Dateien<br />
Verwandte Referenz<br />
Allgemein (Optionen für das Vergleichen und Zusammenführen von Dateien)<br />
Dateivergleich (Optionen für Dateivergleich/-zusammenführung)<br />
Ordnervergleiche (Optionen für das Vergleichen und Zusammenführen von Dateien)<br />
1574
Aktionen für das Vergleichen und Zusammenführen von Dateien<br />
Dabei handelt es sich um die Aktionen, die Sie in File Compare/Merge mit den Menüs und Symbolleistenschaltern<br />
ausführen können. In der eigenständigen Version von File Compare/Merge sind alle Aktionen verfügbar. In der<br />
Haupt- und der eingebetteten Version von File Compare/Merge sind nur einige dieser Aktionen verfügbar.<br />
Allgemeine Aktionen<br />
Diese Aktionen stehen für Datei- oder Ordnervergleiche bzw. -zusammenführungen zur Verfügung.<br />
Aktion<br />
Vergleich neuer Dateien/Ordner/Bilder<br />
Rückgängig machen (STRG+Z)<br />
Widerrufen (STRG+Y)<br />
Beschreibung<br />
Öffnet ein neues Fenster für einen Datei-, Ordner- oder Bildvergleich.<br />
Macht vorherige Aktionen rückgängig bzw. widerruft diese.<br />
Unabhängiges Blättern aktivieren/deaktivieren Legt fest, ob das Blättern in den Fenstern unabhängig oder synchronisiert<br />
erfolgen soll. Wenn der Symbolleistenschalter aktiviert ist und Sie in einer<br />
Datei blättern, wird in der anderen Datei automatisch ein entsprechender<br />
Bildlauf ausgeführt. Wenn der Symbolleistenschalter deaktiviert ist, erfolgt der<br />
Bildflauf in den beiden Fenstern unabhängig voneinander.<br />
Inhalt neu laden (F5)<br />
Lädt den Inhalt beider Dateien neu. Bevor Sie den Inhalt neu laden, wird ein<br />
Dialogfeld zum Speichern der Ergebnisse angezeigt, in dem Sie Ihre<br />
Ergebnisse zunächst speichern können.<br />
Zurückgestelltes Öffnen ist aktiviert/deaktiviert Legt fest, ob Dateien sofort oder später geöffnet werden. Diese Aktion wird<br />
über einen Symbolleistenschalter gesteuert. Wenn der Schalter nicht aktiviert<br />
ist und Sie eine neue Datei öffnen, wird der Vergleich sofort ausgeführt. Wenn<br />
der Schalter aktiviert ist, wird der Vergleich erst beim Betätigen des Schalters<br />
ausgeführt.<br />
Fenster tauschen<br />
Vergleichsmodi wechseln<br />
Bericht generieren<br />
Vergleichsbericht drucken<br />
Fensterteiler zentrieren/verschieben<br />
Fenster maximieren/minimieren (STRG+M)<br />
Vertauscht das linke und rechte Fenster.<br />
Öffnet die Fenster in einem zwei- oder dreiseitigen horizontalen oder<br />
vertikalen oder gemischten Layout. Bei dem dreiseitigen Layout können Sie<br />
ein drittes Fenster zwischen den beiden Dateien anzeigen, die Sie<br />
vergleichen, in dem Sie die beiden Dateien in eine allgemeine Basisversion<br />
zusammenführen können.<br />
Wenn Sie mit dem dreiseitigen Zusammenführungslayout arbeiten, sind für<br />
das automatische Zusammenführen der beiden Dateien in eine endgültige<br />
Basisversion der Datei zusätzliche Symbolleistenaktionen verfügbar. Weitere<br />
Informationen hierzu finden Sie unter Automatische Zusammenführung<br />
allgemeiner Teile, Vollständige automatische Zusammenführung und<br />
Änderungen markieren in dieser Tabelle.<br />
Öffner das Dialogfeld Bericht, in dem Sie einen Berichtsnamen, einen<br />
Ausgabetyp und Berichts-Transformer für den Bericht auswählen können.<br />
Druckt den Vergleichsbericht, den Sie mit der Option Bericht generieren<br />
erstellt haben.<br />
Ermöglicht Ihnen, den Fensterteiler zwischen den Fenstern mit einem<br />
Menüeintrag automatisch zu zentrieren, oder den Fensterteiler mit der Maus<br />
zu verschieben, um die Größe eines Fensters zu ändern.<br />
Minimiert oder maximiert das ausgewählte Fenster.<br />
Bei einem dreiseitigen Vergleich stehen auch Menüeinträge für das<br />
Maximieren/Minimieren/Wiederherstellen des oberen/linken oder des<br />
unteren/rechten Fensters zur Verfügung.<br />
Aktionen beim Vergleichen und Zusammenführen von Dateien, Ordnern und Bildern<br />
1575
Diese Aktionen dienen speziell Datei- und Ordervergleichen bzw. -zusammenführungen und verfügen über<br />
entsprechende Schalter in der Symbolleiste.<br />
Aktion<br />
Kopieren<br />
Löschen<br />
Bild verschieben<br />
Text anhängen (ALT+UMSCHALT+RECHTS)<br />
Text einfügen/ersetzen (ALT+RECHTS)<br />
Angegebenen Text suchen (STRG+F)<br />
Vorherige Änderung ( F7oder ALT+BILD AUF)<br />
Nächste Änderung ( F8oder ALT+BILD AB)<br />
Gehe zu Zeile (STRG+G)<br />
Unterschiede in Zeile<br />
Beschreibung<br />
Kopiert den ausgewählten Text oder die ausgewählten Dateien/Ordner<br />
in das linke oder rechte Fenster oder bei einem dreiseitigen Vergleich in<br />
das Basisfenster. Kopierte Dateien und Ordner sind mit einem Häkchen<br />
gekennzeichnet und Sie werden aufgefordert, die Änderungen<br />
festzuschreiben.<br />
Hierzu stehen bestimmte Symbolleistenschalter zur Verfügung. Wenn<br />
Sie den Mauszeiger über einen markierten Bereich bewegen, wird im<br />
Fenster des markierten Bereichs zudem der Schalter Kopieren<br />
angezeigt.<br />
Löscht den markierten Text oder die markierten Dateien/Ordner aus dem<br />
linken, rechten oder dem Basisfenster. Gelöschte Dateien und Ordner<br />
sind mit einem Kreis gekennzeichnet, der ein X enthält, und Sie werden<br />
aufgefordert, die Änderungen festzuschreiben.<br />
Hierzu stehen bestimmte Symbolleistenschalter zur Verfügung. Wenn<br />
Sie den Mauszeiger über einen markierten Bereich bewegen, wird im<br />
Fenster des markierten Bereichs zudem der Schalter Löschen<br />
angezeigt.<br />
Wenn Sie den Schalter Bild verschieben aktivieren, können Sie das Bild<br />
verschieben, indem Sie darauf klicken und es an die gewünschte<br />
Position ziehen.<br />
Hängt den ausgewählten Text aus einem Fenster in dem oder den<br />
anderen Fenstern an. Der Schalter für das Anhängen von Text wird<br />
angezeigt, wenn Sie den Mauszeiger über einen markierten Bereich<br />
halten.<br />
Wenn Sie den Mauszeiger über einen markierten Bereich halten, wird<br />
der Schalter Anhängen auch im markierten Bereich des Fensters<br />
angezeigt.<br />
Fügt den ausgewählten Text aus einem Fenster in das oder die anderen<br />
Fenster ein oder ersetzt den Text.<br />
Wenn Sie den Mauszeiger über einen markierten Bereich halten, wird<br />
der Schalter Einfügen oder Ersetzen auch im markierten Bereich des<br />
Fensters angezeigt.<br />
Sucht in einer textbasierten Datei nach einer Textzeichenfolge oder nach<br />
einem regulären Ausdruck. Sie können festlegen, ob die Groß-/<br />
Kleinschreibung berücksichtigt und nur ganze Wörter gesucht werden<br />
sollen.<br />
Navigiert im ausgewählten Fenster zur nächsten oder vorherigen<br />
Änderung. Zusätzlich zu den Menübefehlen stehen<br />
Symbolleistenschalter und Schalter in der Bildlaufleiste unten in den<br />
einzelnen Fenstern zur Verfügung, mit denen Sie durch Ihre Änderungen<br />
navigieren können.<br />
Öffnet das Dialogfeld Gehe zu Zeile, in dem Sie die Zeilennummer<br />
angeben können, zu der Sie wechseln möchten.<br />
Zeigt die Unterschiede in der Zeile an oder blendet diese aus, wenn Sie<br />
auf den Symbolleistenschalter klicken. Über das Dialogfeld mit den File<br />
Compare/Merge-Optionen, das Sie über das Menü Tools aufrufen<br />
können, können Sie festlegen, wie die Unterschiede in den Zeilen<br />
festgelegt werden sollen.<br />
1576
Unterschiede getrennt anzeigen<br />
Änderungen markieren<br />
Teilt Blöcke mit geänderten Zeilen, um eingefügte oder gelöschte Blöcke<br />
darzustellen (werden standardmäßig hellgrün angezeigt).<br />
Wird bei einem dreiseitigen Vergleich verwendet, um zu verhindern, dass<br />
File Compare/Merge die Unterschiede bei Dateiänderungen automatisch<br />
neu berechnet, und hilft Ihnen zu erkennen, welche Blöcke in die<br />
Basisdatei eingefügt oder aus ihr gelöscht wurden.<br />
Teile ohne Konflikte automatisch zusammenführen Wenn diese Option bei einem dreiseitigen Vergleich verwendet wird, fügt<br />
File Compare/Merge nur die konfliktfreien Teile der beiden Dateien in die<br />
Basisdatei ein.<br />
Vollständige automatische Zusammenführung<br />
Codierung<br />
Änderungen auf Platte speichern<br />
Auto-Commit<br />
Synchronisierte Auswahl aktivieren/deaktivieren<br />
Alle Knoten im Baum erweitern/reduzieren<br />
Erweitert Baumknoten, die Änderungen enthalten<br />
Erweiterte/Kompakte Ansicht<br />
Smart Tree Diff<br />
Einfache Unterschiede anzeigen/ausschneiden<br />
Wenn diese Option bei einem dreiseitigen Vergleich verwendet wird,<br />
analysiert File Compare/Merge die beiden Dateien von oben nach unten,<br />
untersucht die Änderungen und entscheidet automatisch, ob die<br />
einzelnen Änderungen beibehalten oder zur endgültigen Basisversion<br />
der Datei hinzugefügt werden sollen.<br />
Mit dieser Option können Sie im Dialogfeld Auswahl des<br />
Zeichensatzes eine gewünschte Zeichencodierung (Codepage) für die<br />
angezeigten Dateien festlegen.<br />
File Compare/Merge zeigt Angaben zur Codierung unten rechts in der<br />
Statusleiste an. Sie können auf das Codierungssymbol doppelklicken,<br />
um das Dialogfeld Auswahl des Zeichensatzes zu öffnen.<br />
Speichert die Änderungen an Ihren Ordnern auf der Festplatte. Wenn<br />
Sie an Ordnern Änderungen vornehmen, wird der geänderte Ordner bzw.<br />
die geänderte Datei mit einem Häkchen versehen, und Sie werden<br />
aufgefordert, die Änderung festzuschreiben.<br />
Legt fest, ob die Änderungen sofort oder später auf der Festplatte<br />
festgeschrieben werden sollen.<br />
Aktiviert die automatische Auswahl derselben Datei in beiden oder bei<br />
einem dreiseitigen Vergleich in allen Fenstern. Dies ist standardmäßig<br />
aktiviert. Wenn die Option über die Symbolleiste deaktiviert wird, wird nur<br />
die Datei in dem Fenster ausgewählt, auf dem der Fokus liegt.<br />
Erweitert oder reduziert alle Knoten im Baum. Diese Aktionen sind über<br />
die Symbolleiste verfügbar.<br />
Erweitert nur Baumknoten, die Änderungen in den Ordnern enthalten.<br />
Diese Aktionen sind über die Symbolleiste verfügbar.<br />
Wechselt zwischen einer kompakten und erweiterten Ansicht der<br />
Ordnervergleiche. In der kompakten Ansicht werden leere farbige Blöcke<br />
zu einzelnen Zeilen komprimiert. Die Vorgabe ist eine kompakte Ansicht.<br />
Führt einen "intelligenten" Vergleich für Ordner aus und hebt dabei<br />
Unterschiede, z. B. umbenannte und geänderte bzw. querverbundene<br />
Komponenten, hervor.<br />
Unterschiede in der Ordnerstruktur und bei Dateinamen gleichzeitig<br />
anzeigen, sowie Unterschiede, die von der Smart Comparison-Funktion<br />
(Smart Tree Diff) gefunden wurden.<br />
Dieser Symbolleistenschalter ist nur verfügbar, wenn Sie die Smart<br />
Comparison-Funktion durch Klicken auf den Schalter Smart Tree Diff in<br />
der Symbolleiste aktiviert haben.<br />
Der Schalter Einfache Unterschiede anzeigen/ausschneiden wird in<br />
der Symbolleiste nicht angezeigt, wenn Sie den Alternativen Diff-<br />
Algorithmus für Ordnerbäume verwenden auf der Seite Smart<br />
Comparison in den File Compare/Merge-Optionen für Ordnervergleiche<br />
gewählte haben.<br />
1577
Verkleinern/Vergrößern<br />
Drag-and-Drop<br />
Verkleinert oder vergrößert die zu vergleichenden Bildern, wenn Sie auf<br />
den Symbolleistenschalter mit dem Minus- bzw. Pluszeichen klicken.<br />
Ermöglicht Ihnen, den Inhalte eines Fensters per Drag-and-Drop in ein<br />
anderes zu verschieben. Sie können den Inhalt verschieben oder<br />
kopieren. Dies ist abhängig davon, ob Sie die STRG-Taste beim Ziehen<br />
gedrückt halten.<br />
Verwandte Konzepte<br />
Übersicht über das Vergleichen/Zusammenführen von Dateien<br />
Benutzeroberfläche für das Vergleichen/Zusammenführen von Dateien<br />
Verwandte Verfahrensweisen<br />
Dateien vergleichen und zusammenführen<br />
Lokale Datei mit Repository-Datei vergleichen<br />
Historische Dateiinhalte vergleichen<br />
Zwei lokale Dateien vergleichen<br />
Dateien beim Vergleichen/Zusammenführen bearbeiten<br />
Geänderte Dateien beim Vergleichen/Zusammenführen speichern<br />
Ordner vergleichen<br />
Bilder vergleichen<br />
Lokale Datei mit der aktuellen Revision zusammenführen<br />
Zwei lokale Dateien zusammenführen<br />
Ordner zusammenführen<br />
Berichte aus einer Sitzung zum Vergleichen und Zusammenführen von Dateien generieren<br />
Benutzerdefinierte Berichte vergleichen und zusammenführen<br />
Optionen für das Vergleichen und Zusammenführen von Dateien festlegen<br />
Verwandte Referenz<br />
Optionen für das Vergleichen und Zusammenführen von Dateien<br />
Tastaturkürzel für das Vergleichen und Zusammenführen von Dateien<br />
1578
Tastaturkürzel für das Vergleichen und Zusammenführen von<br />
Dateien<br />
Diese Tabelle enthält die Tastaturkürzel für die Verwendung in File Compare/Merge.<br />
Aktion<br />
Neuer Dateivergleich<br />
Neuer Ordnervergleich<br />
Neue Ordnerzusammenführung<br />
Neuer Bildvergleich<br />
Alles speichern<br />
Drucken<br />
Rückgängig<br />
Widerrufen<br />
Ausschneiden<br />
Kopieren<br />
Einfügen<br />
Suchen<br />
Weitersuchen<br />
Vorheriges suchen<br />
Gehe zu Zeile<br />
Vorherige Änderung<br />
Nächste Änderung<br />
Nächstes Register<br />
Vorheriges Register<br />
Fenster maximieren/minimieren<br />
Fensterteiler zentrieren<br />
Fensterteiler verschieben<br />
Neu laden<br />
Dialogfeld "Optionen" öffnen<br />
Text von links nach rechts ersetzen (2–Wege-Zusammenführung)<br />
Text von rechts nach links ersetzen (2–Wege-Zusammenführung)<br />
Tastaturkürzel<br />
STRG+N<br />
STRG+UMSCHALT+N<br />
STRG+UMSCHALT+M<br />
STRG+ALT+N<br />
STRG+UMSCHALT+S<br />
STRG+P<br />
STRG+Z<br />
STRG+Y<br />
STRG+X<br />
STRG+C<br />
STRG+V<br />
STRG+F<br />
F3<br />
UMSCHALT+F3<br />
STRG+G<br />
F7 ODER ALT+BILD AUF<br />
F8 ODER ALT+BILD AB<br />
F6<br />
UMSCHALT+F6<br />
STRG+M<br />
STRG+H<br />
STRG+UMSCHALT+S<br />
F5<br />
STRG+O<br />
ALT+RECHTS<br />
ALT+LINKS<br />
Text von links nach rechts anhängen (2–Wege-Zusammenführung) ALT+UMSCHALT+RECHTS<br />
Text von rechts nach links anhängen (2–Wege-Zusammenführung) ALT+UMSCHALT+LINKS<br />
Text im linken Fenster löschen (2–Wege-Zusammenführung)<br />
Text im rechten Fenster löschen (2–Wege-Zusammenführung)<br />
Text nach oben verschieben<br />
Text nach unten verschieben<br />
Text von Mitte nach links ersetzen<br />
ALT+STRG+LINKS<br />
ALT+STRG+RECHTS<br />
ALT+UMSCHALT+BILD AUF<br />
ALT+UMSCHALT+BILD AB<br />
ALT+<<br />
1579
Text von Mitte nach rechts ersetzen<br />
Text von links nach Mitte ersetzen<br />
Text von rechts nach Mitte ersetzen<br />
Text von links nach Mitte anhängen<br />
Text von rechts nach Mitte anhängen<br />
Text von Mitte nach links anhängen<br />
Text von Mitte nach rechts anhängen<br />
ALT+><br />
ALT+M<br />
ALT+/<br />
ALT+UMSCHALT+M<br />
ALT+UMSCHALT+/<br />
ALT+UMSCHALT+<<br />
ALT+UMSCHALT+><br />
Verwandte Konzepte<br />
Übersicht über das Vergleichen/Zusammenführen von Dateien<br />
Benutzeroberfläche für das Vergleichen/Zusammenführen von Dateien<br />
Verwandte Verfahrensweisen<br />
Dateien vergleichen und zusammenführen<br />
Optionen für das Vergleichen und Zusammenführen von Dateien festlegen<br />
Verwandte Referenz<br />
Optionen für das Vergleichen und Zusammenführen von Dateien<br />
Aktionen für das Vergleichen und Zusammenführen von Dateien<br />
1580
Optionen für das Vergleichen und Zusammenführen von Dateien<br />
Optionseinstellungen haben einen umfassenden Einfluss auf das Produktverhalten. Viele Optionen dienen dazu,<br />
File Compare/Merge so zu konfigurieren, wie Sie es wünschen. Es gibt allgemeine Optionseinstellungen und<br />
spezielle Optionseinstellungen für Datei- und Ordnervergleiche.<br />
Die Optionen von File Compare/Merge sind unter Tools Optionen im Hauptmenü des Programmfensters<br />
verfügbar oder indem Sie STRG+UMSCHALT+P drücken. In der Baumhierarchie auf der linken Seite des<br />
Optionsdialogfelds sind die Optionen von File Compare/Merge in drei Kategorien unterteilt: Allgemein,<br />
Dateivergleich und Ordnervergleich. Wenn Sie auf einen Knoten in der Hierarchie klicken, wird die entsprechende<br />
Seite der Optionseinstellungen auf der rechten Seite des Dialogfelds angezeigt.<br />
Sie können die Optionen auf ihre Standardwerte zurücksetzen, indem Sie config.properties, die Datei mit den<br />
Benutzereinstellungen, im Ordner \.fcm löschen. (Beispielsweise könnte sich<br />
diese Datei auf einem Windows-System befinden unter: C:\Dokumente und Einstellungen<br />
\\.fcm\config.properties).<br />
In diesem Abschnitt<br />
Allgemein (Optionen für das Vergleichen und Zusammenführen von Dateien)<br />
Beschreibt die allgemeinen Vergleichsoptionen im Dialogfeld zum Vergleichen und Zusammenführen von<br />
Dateien.<br />
Dateivergleich (Optionen für Dateivergleich/-zusammenführung)<br />
Beschreibt die Optionen für den Dateivergleich im Dialogfeld "Dateivergleich/-zusammenführung".<br />
Ordnervergleiche (Optionen für das Vergleichen und Zusammenführen von Dateien)<br />
Beschreibt die Optionen für den Ordnervergleich im Dialogfeld zum Vergleichen und Zusammenführen von<br />
Dateien.<br />
Verwandte Konzepte<br />
Übersicht über das Vergleichen/Zusammenführen von Dateien<br />
Benutzeroberfläche für das Vergleichen/Zusammenführen von Dateien<br />
Verwandte Verfahrensweisen<br />
Dateien vergleichen und zusammenführen<br />
Lokale Datei mit der aktuellen Revision zusammenführen<br />
1581
Allgemein (Optionen für das Vergleichen und Zusammenführen von<br />
Dateien)<br />
Dies sind allgemeine Optionen für File Compare/Merge. Um auf diese Optionen zuzugreifen, wählen Sie Tools<br />
Optionen Allgemein.<br />
Option<br />
Beschreibung<br />
Beim Programmstart Fenster öffnen für: Öffnet File Compare/Merge, damit der festgelegte Vergleich<br />
beim Programmstart ausgeführt werden kann:<br />
Dateivergleich, Ordnervergleich oder Letzter<br />
Vergleichstyp.<br />
Limit für Datei-Historie<br />
Höchstwert für die Liste der Datei-Historie. Sie können die<br />
Datei-Historie anzeigen, indem Sie in der Symbolleiste auf den<br />
ABWäRTSPFEIL rechts neben Neuen Vergleich öffnen klicken.<br />
Vergleich sofort bei Eingabe der neuen Datei/des Startet einen Vergleich direkt nach dem Öffnen der Datei bzw.<br />
neuen Ordners starten<br />
des Ordners. Wenn diese Option nicht ausgewählt ist, öffnen<br />
Sie die zu vergleichende Datei bzw. den zu vergleichenden<br />
Ordner und klicken Sie in der Symbolleiste auf Inhalt neu<br />
laden, um den Vergleich zu starten.<br />
Vergleich im schreibgeschützten Modus öffnen Öffnet die zu vergleichenden Dateien im schreibgeschützten<br />
Modus.<br />
Bearbeitung von schreibgeschützten Dateien/ Ermöglicht Ihnen die Bearbeitung von schreibgeschützten<br />
Ordnern zulassen<br />
Dateien/Ordnern.<br />
Fenster im schreibgeschützten Modus<br />
Verdunkelt die Benutzeroberfläche, um anzuzeigen, dass die<br />
verdunkeln<br />
Datei bzw. der Ordner schreibgeschützt ist.<br />
Schnelleinstieg aktivieren<br />
Stellt das File Compare/Merge-Symbol für den<br />
Schnelleinstieg in die Windows-Taskleiste. (Hinweis: Ist<br />
möglicherweise nicht sichtbar, wenn File Compare/Merge die<br />
erforderliche .dll-Datei nicht finden kann.)<br />
Nur eine aktive Instanz zulassen<br />
Ermöglicht das Starten ausschließlich einer Instanz von File<br />
Compare/Merge .<br />
3-Wege-Zusammenführung: Mit leerem mittleren Öffnet ein leeres drittes Fenster, wenn Sie zur 3-Wege-<br />
Fenster starten<br />
Zusammenführung wechseln.<br />
3-Wege-Zusammenführung: Bearbeitung nur in Ermöglicht Ihnen beim Wechseln in eine 3-Wegemittlerem<br />
Fenster zulassen<br />
Zusammenführung nur das mittlere Fenster<br />
(Zusammenführungsergebnisse) zu bearbeiten.<br />
3-Wege-Zusammenführung: Linke Bildlaufleiste Fügt für eine 3-Wege-Zusammenführung dem mittleren<br />
für mittleres Fenster<br />
Register: Unten<br />
Register: Neuen Vergleich in neuem Register<br />
starten<br />
Register: Nur ein Register zulässig<br />
Fenster eine Bildlaufleiste auf der linken Seite hinzu.<br />
Sucht Register, die Ihre Datei-/Ordnervergleiche enthalten,<br />
standardmäßig unten in der Benutzeroberfläche. Wenn diese<br />
Option deaktiviert ist, befinden sich die Register oben in der<br />
Benutzeroberfläche etwas unterhalb der Symbolleiste.<br />
Startet neue Vergleiche standardmäßig in einem neuen<br />
Register.<br />
Lässt für alle Datei-/Ordnervergleiche nur ein Register zu.<br />
Durch Auswahl dieser Option wird die Option Neuen<br />
Vergleich in neuem Register starten deaktiviert.<br />
1582
Verwandte Konzepte<br />
Übersicht über das Vergleichen/Zusammenführen von Dateien<br />
Verwandte Verfahrensweisen<br />
Dateien vergleichen und zusammenführen<br />
Lokale Datei mit der aktuellen Revision zusammenführen<br />
Optionen für das Vergleichen und Zusammenführen von Dateien festlegen<br />
Verwandte Referenz<br />
Optionen für das Vergleichen und Zusammenführen von Dateien<br />
Tastaturkürzel für das Vergleichen und Zusammenführen von Dateien<br />
Aktionen für das Vergleichen und Zusammenführen von Dateien<br />
1583
Dateivergleich (Optionen für Dateivergleich/-zusammenführung)<br />
Diese Optionen können nur für den Dateivergleich eingesetzt werden. Um auf diese Optionen zuzugreifen, wählen<br />
Sie Tools Optionen Dateivergleich.<br />
Wichtigste Optionen für den Dateivergleich<br />
Nachfolgend sind die Optionen aufgeführt, die auf der ersten Seite des Dateivergleichsknotens verfügbar sind.<br />
Element<br />
Beschreibung<br />
Zeilen komprimieren (alle Whitespace-Zeichen Die ASCII-Zeichen 0x01 bis 0x20 werden aus dem Text<br />
ignorieren)<br />
entfernt.<br />
Zeilen kürzen (führende und nachstehende Ignoriert alle führenden und nachstehenden Whitespace-<br />
Whitespaces ignorieren)<br />
Zeichen einer Zeile.<br />
Unterschiedliche EOL-Zeichen (CR und LF) Ignoriert beim Dateivergleich Unterschiede zwischen den<br />
ignorieren<br />
EOL-Zeichen. Es gibt standardmäßig unterschiedliche<br />
EOL-Zeichen für Windows (CR LF), Unix (LF) und den Mac<br />
(CR). Dies kann Auswirkungen auf den Dateivergleich<br />
haben. Diese Option ist vor allem dann hilfreich, wenn Sie<br />
Dateien vergleichen, die auf unterschiedlichen<br />
Betriebssystemen erstellt wurden.<br />
Groß-/Kleinschreibung ignorieren<br />
Ignoriert die Groß-/Kleinschreibung beim Vergleich.<br />
Leerzeichen anstelle von Tabulatoren einfügen Fügt Leerzeichen anstelle von Tabulatoren ein.<br />
Tabstoppgröße<br />
Gibt die Tabstoppgröße an.<br />
Unsichtbare Zeichen anzeigen Zeigt unsichtbare Zeichen in den Editorfenstern an, z. B.<br />
Carriage Returns und/oder Line Feeds (CR LF) am<br />
Zeilenende sowie Tabulator- und Leerzeichen.<br />
Zeilentrennzeichen beim Öffnen der Datei ändern<br />
Zeilentrennzeichen bei Eingabe einfügen<br />
Zeilentrennzeichen beim Kopieren ändern<br />
Zeilentrennzeichen beim Einfügen ändern<br />
Diese Option wirkt sich nicht auf Zeilenendemarkierungen<br />
aus, die beim Speichern von Dateien verwendet werden,<br />
sondern zeigt sie nur im Editorfenster an. Sie können die<br />
Zeilenendemarkierungen mit den Optionen<br />
Zeilentrennzeichen beim Öffnen der Datei ändern,<br />
Zeilentrennzeichen bei Eingabe einfügen,<br />
Zeilentrennzeichen beim Kopieren ändern,<br />
Zeilentrennzeichen beim Einfügen ändern und<br />
Zeilentrennzeichen beim Speichern ändern ändern.<br />
Legt die Zeilentrennzeichen fest. Sie können wählen<br />
zwischen Plattformspezifisch, Keine Änderung,<br />
Windows, Unix oder Mac.<br />
Legt das zu verwendende Zeilentrennzeichen fest, wenn<br />
Sie im Ansichtsfenster eine neu Zeile anlegen. Sie können<br />
wählen zwischen Autom. (Datei neu öffnen),<br />
Plattformspezifisch, Windows, Unix oder Mac.<br />
Legt das Zeilentrennzeichen fest, das im kopierten Text<br />
verwendet werden soll, wenn Sie Text in das<br />
Ansichtsfenster kopieren. Sie können wählen zwischen<br />
Plattformspezifisch, Keine Änderung, Windows, Unix<br />
oder Mac.<br />
Diese Einstellung legt fest, welches Zeilentrennzeichen in<br />
eingefügtem Text verwendet wird. Sie können im<br />
Kombinationsfeld zwischen "Autom. (Datei neu öffnen)",<br />
"Plattformspezifisch", "Keine Änderung", Windows", "Unix"<br />
oder "Mac" wählen.<br />
1584
Zeilentrennzeichen beim Speichern ändern<br />
Editorschrift<br />
Zeilennummern anzeigen<br />
Beim Öffnen der Datei automatisch zu Unterschied<br />
blättern<br />
Beim Öffnen der Datei an den Dateianfang blättern<br />
Standard-Codierung<br />
Codierung für geöffnete Dateien ändern<br />
Codierung von geöffneter Datei erben<br />
Diese Einstellung legt fest, welches Zeilentrennzeichen<br />
beim Speichern von Änderungen verwendet wird. Sie<br />
können wählen zwischen Plattformspezifisch, Keine<br />
Änderung, Windows, Unix oder Mac.<br />
Ändert die Editorschrift für das Ansichtsfenster.<br />
Zeigt Zeilennummern auf der linken Seite der Editorfenster<br />
an.<br />
Blättert beim Dateivergleich automatisch zum ersten<br />
gefundenen Unterschied.<br />
Blättert beim Dateivergleich automatisch zum Anfang der<br />
Datei.<br />
Gibt einen Codierungswert für die Dateien an. Der Wert<br />
Standard-Codierung ist systemabhängig und wird auf<br />
alle neuen Dateien angewendet, die Sie beim Vergleichen/<br />
Zusammenführen von Dateien öffnen.<br />
Ändert die Codierung automatisch für Dateien, die aktuell<br />
beim Vergleichen/Zusammenführen von Dateien geladen<br />
sind. Es wird der für die Option Standard-Codierung<br />
ausgewählte Wert angewendet.<br />
Gibt an, dass beim Ersetzen der aktuellen Datei bei einem<br />
Dateivergleich die Datei, die Sie öffnen, automatisch die<br />
Codierung der zu ersetzenden Datei erbt. Wenn diese<br />
Einstellung deaktiviert ist, erhält die Datei die unter<br />
Standard-Codierung festgelegte Codierung.<br />
Unterschiede in Zeile<br />
Mit dieser Option können Sie steuern, wie Unterschiede in Zeilen behandelt werden.<br />
Option<br />
Unterschiede in Zeile anzeigen<br />
Beschreibung<br />
Führt einen ausführlichen Vergleich von geänderten Zeilen durch, die<br />
Einfügungen, Änderungen usw. aufweisen.<br />
Zeilen zeichenweise als Block vergleichen Vergleicht und markiert Unterschiede in aufeinander folgenden<br />
geänderten Zeilen. Es werden alle Zeichen in den Zeilen geprüft und<br />
der Text wird zeilenweise getrennt. Sie müssen Unterschiede in<br />
Zeile anzeigen aktivieren, um diese Option verwenden zu können.<br />
Zeilen zeichenweise vergleichen<br />
Zeilen nach Wörtern vergleichen<br />
Unterschiede trennen<br />
Vergleicht die Zeichen in den einzelnen Zeilen mit den Zeilen der<br />
gegenüberliegenden Zeile. Die Zeichen der ersten Zeile der Sequenz<br />
werden beispielsweise mit den Zeichen der ersten Zeile der<br />
gegenüberliegenden Sequenz, Zeichen in der zweiten Zeile der<br />
Sequenz werden mit den Zeichen in der zweiten Zeile der<br />
gegenüberliegenden Sequenz verglichen usw. Diese Option wird<br />
automatisch aktiviert, wenn Sie Unterschiede in Zeile anzeigen<br />
aktivieren.<br />
Teilt Zeilen unter Verwendung von Standardtrennzeichen in Wörter<br />
(oder Lexeme) und vergleicht diese. Sie müssen Unterschiede in<br />
Zeile anzeigen aktivieren, um diese Option verwenden zu können.<br />
Ermöglicht die Verwendung der Optionen Zeilen zeichenweise<br />
vergleichen, Zeilen nach Wörtern vergleichen oder Zeilen nach<br />
Wörtern vergleichen - Beste Wahl. Die Standardeinstellung ist das<br />
Vergleichen der Zeilen auf Zeichenebene. Beim Vergleichen/<br />
Zusammenführen von Dateien werden Sequenzen mit<br />
Unterschieden für geänderte Zeilen in der Regel als Block dargestellt.<br />
1585
Beste Wahl<br />
Mindestlänge für Wörter<br />
Akzeptanzgrenze (Wörter*100+Zeichen)<br />
Farbhintergrund<br />
Durchstreichen<br />
Durchstreichen und markieren<br />
Unterstreichen<br />
Unterstreichen und markieren<br />
Linke Farbe/Rechte Farbe<br />
Dies bedeutet, dass Sie Operationen, z. B. Ersetzen, Anhängen<br />
oder Löschen nur blockweise ausführen können. Wenn Sie diese<br />
Option aktiviert haben, werden die Sequenzen beim Vergleichen/<br />
Zusammenführen von Dateien nicht in einem Block<br />
zusammengefasst. Stattdessen wird jedes Paar geänderter Zeilen<br />
als Block betrachtet. Sie müssen Unterschiede in Zeile anzeigen<br />
aktivieren, um diese Option verwenden zu können.<br />
Vergleicht alle Zeilenpaare und wählt die besten aus. Sie müssen<br />
Unterschiede in Zeile anzeigen aktivieren, um diese Option<br />
verwenden zu können.<br />
Gibt die Mindestanzahl der Zeichen zwischen Trennzeichen an, die<br />
als Wort betrachtet werden. Sie müssen Unterschiede in Zeile<br />
anzeigen aktivieren, um diese Option verwenden zu können.<br />
Gibt die Kriterien für das Vergleichen/Zusammenführen von Dateien<br />
an, um zu entscheiden. welche Zeilen als übereinstimmend<br />
betrachtet und deren Unterschiede hervorgehoben werden sollen.<br />
Die Akzeptanzgrenze entspricht der Anzahl der Treffer multipliziert<br />
mal 100, plus der Gesamtanzahl der gleichen (übereinstimmenden)<br />
Zeichen in der verglichenen Zeilen. Sie müssen Unterschiede in<br />
Zeile anzeigen aktivieren, um diese Option verwenden zu können.<br />
Markiert den Hintergrund der unterschiedlichen Zeichen in der Zeile.<br />
Sie müssen Unterschiede in Zeile anzeigen aktivieren, um diese<br />
Option verwenden zu können.<br />
Wenn diese Option aktiviert ist, ist die Option zum Markieren von<br />
Zeichen nicht verfügbar.<br />
Streicht die Zeichen in der Zeile durch, um Unterschiede anzuzeigen.<br />
Sie können mit dieser Option auch die Option zum Markieren von<br />
Zeichen verwenden.<br />
Streicht die Zeichen in der Zeile durch und markiert sie, um<br />
Unterschiede anzuzeigen.<br />
Unterstreicht die Zeichen in der Zeile, um Unterschiede anzuzeigen.<br />
Sie können mit dieser Option auch die Option zum Markieren von<br />
Zeichen verwenden.<br />
Unterstreicht die Zeichen in der Zeile und markiert sie, um<br />
Unterschiede anzuzeigen.<br />
Ändert die Farbe der Zeile. Sie können die Farbe sowohl für das<br />
rechte als auch das linke Editorfenster festlegen.<br />
Smart Comparison<br />
Sie können diese Einstellungen verwenden, um Dateien genauer zu vergleichen.<br />
Option<br />
Erweiterte Suche nach Unterschieden<br />
Verlagerte Blöcke erkennen<br />
Beschreibung<br />
Verwendet einen speziellen Algorithmus, um<br />
verlagerte Blöcke zu suchen. Diese Option verbessert<br />
die Leistung beim Vergleichen von großen Dateien.<br />
Erkennt verlagerte Textblöcke. Bei Auswahl dieser<br />
Option werden die Optionen Erweiterte Suche nach<br />
Unterschieden, Links zwischen nicht<br />
ausgewählten Blöcken verbergen und Nur Blöcke<br />
1586
Unterschieds-Links zwischen ausgewählten Blöcken<br />
verbergen<br />
Links zwischen nicht ausgewählten Blöcken verbergen<br />
Unterschiedsblöcke kürzen<br />
Wiederholte Blöcke berücksichtigen<br />
Nur Blöcke mit eindeutigen Zeilen berücksichtigen<br />
mit eindeutigen Zeilen berücksichtigen<br />
standardmäßig aktiviert.<br />
Verbirgt die Unterschieds-Links zwischen<br />
ausgewählten Blöcken. Sie können diese Option<br />
optional aktivieren, wenn Sie Verlagerte Blöcke<br />
erkennen auswählen.<br />
Verbirgt Links zwischen nicht ausgewählten Blöcken.<br />
Diese Option ist standardmäßig aktiviert, wenn Sie<br />
Verlagerte Blöcke erkennen wählen.<br />
Verhindert, dass die Option Verlagerte Blöcke<br />
erkennen erweiterte Blöcke erstellt (identische Zeilen<br />
werden an Blöcke mit geänderten Zeilen anhängt).<br />
Wiederholte Blöcke berücksichtigen. Sie können diese<br />
Option optional aktivieren, wenn Sie Verlagerte<br />
Blöcke erkennen auswählen.<br />
Ignoriert Blöcke, die keine eindeutigen Zeilen<br />
enthalten, wenn ein Vergleich ausgeführt wird und die<br />
Option Verlagerte Blöcke erkennen aktiviert ist.<br />
Muster<br />
Verwenden Sie diese Optionen, um eine Liste der Muster (oder regulären Ausdrücke) zu bearbeiten, die bei<br />
Dateivergleichen verwendet werden sollen. Diese Optionen sind hilfreich für das Herausfiltern unwichtiger<br />
Änderungen, die in den Editorfenstern nicht notwendigerweise angezeigt werden müssen.<br />
Die Muster entsprechen der Standardsyntax von regulären Ausdrücken. Beispiele hierzu finden Sie unter http://<br />
www.regular-expressions.info/.<br />
Option<br />
Ignorieren<br />
Zusammenfügen von Blöcken zulassen, die durch<br />
ein bestimmtes Zeilenmuster getrennt sind<br />
Neu/Ändern/Entfernen<br />
Muster für ignorierbare Zeichenfolgen/Muster für<br />
das Zusammenfügen (Dialogfelder)<br />
Beschreibung<br />
Ermöglicht Ihnen, bestimmte Muster bei einem Dateivergleich<br />
zu ignorieren. Aktivieren Sie diese Option, um Muster zu<br />
ignorieren, und wählen Sie anschließend eine oder mehrere<br />
zu ignorierende Optionen in der Musterliste aus. Sie können<br />
auch neue Muster erstellen, indem Sie "Neu" wählen, um das<br />
Dialogfeld Muster für ignorierbare Zeichenfolgen zu öffnen,<br />
in dem Sie eine Syntax für reguläre Ausdrücke eingeben<br />
können, um nach Zeichenfolgen zu suchen.<br />
Ermöglicht Ihnen, Zeilen zusammenzufühen, die leer sind<br />
oder nur geschweifte Klammern enthalten. Sie können die<br />
vorhandenen Muster auch ändern oder Ihre eigenen Muster<br />
hinzufügen.<br />
Ermöglicht Ihnen, neue Muster hinzuzufügen und vorhandene<br />
Muster zu ändern oder zu löschen. Mit den Optionen Neu und<br />
Ändern wird das Dialogfeld Muster angezeigt, in dem Sie die<br />
Muster definieren können.<br />
Verwendet Neu und Ändern, um ein Dialogfeld anzuzeigen,<br />
in dem Sie ein Muster definieren können.<br />
Im Dialogfeld Muster für das Zusammenfügen können Sie<br />
Dateierweiterungen hinzufügen, auf die das Muster für das<br />
Zusammenfügen angewendet werden soll. Wenn Sie das<br />
Muster für das Zusammenfügen auf mehrere Dateitypen<br />
anwenden, geben Sie diese durch ein Komma getrennt an.<br />
Beispiel: java, cpp, c, h, hpp.<br />
1587
Name<br />
Gibt den Namen des Musters an. Der<br />
Name wird in der entsprechenden Liste<br />
genau so angezeigt, wie Sie ihn im<br />
Dialogfeld eingeben.<br />
Muster<br />
Gibt das Muster bzw. den Ausdruck an.<br />
Sie können die Syntax für reguläre<br />
Ausdrücke verwenden. Beispiel: ^[\t]<br />
*//.*$ oder [{}\s]*.<br />
Linkes Textfeld Bietet Platz für die Eingabe von Text für<br />
den Beispieltest.<br />
Rechtes Textfeld Zeigt die Ergebnisse nach dem<br />
Ausführen eines Mustertests an.<br />
Testen<br />
Wendet das Muster auf den Text des<br />
Beispieltests an. Die Ergebnisse werden<br />
im Textfeld rechts neben dem Dialogfeld<br />
angezeigt.<br />
Berichts-Transformer<br />
Auf der Seite mit den Optionen für den Berichts-Transformer können Sie neue Transformer definieren, vorhandene<br />
Transformer bearbeiten oder Transformer aus der Liste entfernen. Diese Optionen sind verfügbar, wenn Sie einen<br />
Bericht generieren (klicken Sie in der Symbolleiste auf Bericht generieren). Sie können einen leeren Transformer<br />
bzw. einen der vordefinierten Transformer verwenden oder Ihren eigenen Transformer erstellen.<br />
Option<br />
Liste der Berichts-Transformer<br />
Beschreibung<br />
Zeigt die Liste der für die Umwandlung von XML-Dateien in<br />
unterschiedliche Ausgabeformate verfügbaren Berichts-Transformer an.<br />
Hinzufügen/Anzeigen und Bearbeiten Ermöglicht Ihnen, im Dialogfeld Berichts-Transformer-Konfiguration<br />
eine Berichts-Transformer-XSL-Datei hinzuzufügen, anzuzeigen oder zu<br />
bearbeiten.<br />
Entfernen<br />
Ermöglicht das Entfernen eines ausgewählten Berichts-Transformers aus<br />
der Liste.<br />
Farbpräferenzen<br />
Mit der Option Farbpräferenzen können Sie Farben für die Dateivergleiche in den Editorfenstern festlegen.<br />
Option<br />
Beschreibung<br />
Felder des Typs "Text" Zeigt eine Liste der Texttypen an, die im Fenster zum Vergleichen und Zusammenführen<br />
von Dateien farblich markiert werden können. Der Schalter für die Hintergrundfarbe<br />
ändert die Farbe je nach ausgewähltem Texttyp automatisch. Die aktuellen<br />
Farbkonfigurationseinstellungen werden im Bereich für die Textvorschau angezeigt.<br />
Hintergrundfarbe Zeigt die Farbe des ausgewählten Texttyps an. Mit diesem Schalter können Sie auch<br />
das Dialogfeld Farbe wählen öffnen, in dem Sie eine andere Farbe festlegen können.<br />
1588
Verwandte Konzepte<br />
Übersicht über das Vergleichen/Zusammenführen von Dateien<br />
Verwandte Verfahrensweisen<br />
Dateien vergleichen und zusammenführen<br />
Lokale Datei mit Repository-Datei vergleichen<br />
Lokale Datei mit der aktuellen Revision zusammenführen<br />
Historische Dateiinhalte vergleichen<br />
Zwei lokale Dateien vergleichen<br />
Optionen für das Vergleichen und Zusammenführen von Dateien festlegen<br />
Verwandte Referenz<br />
Optionen für das Vergleichen und Zusammenführen von Dateien<br />
Tastaturkürzel für das Vergleichen und Zusammenführen von Dateien<br />
Aktionen für das Vergleichen und Zusammenführen von Dateien<br />
1589
Ordnervergleiche (Optionen für das Vergleichen und<br />
Zusammenführen von Dateien)<br />
Diese Optionseinstellungen gelten nur für Ordnervergleiche, die nur in der externen Version von File Compare/<br />
Merge verfügbar sind und über das Startmenü aufgerufen werden. Um auf diese Optionen zuzugreifen, wählen<br />
Sie Tools Optionen Ordnervergleich.<br />
Wichtigste Optionen für den Ordnervergleich<br />
In a single paragraph, describe the major components in the diagram.<br />
Option<br />
Beschreibung<br />
Schrift für Baum<br />
Legt die Schriftart und -größe für die Ergebnisfenster fest.<br />
Erweiterungen ignorieren<br />
Gibt alle Dateierweiterungen an, die beim Vergleichen von<br />
Ordnern ignoriert werden sollen, z. B. dll,exe<br />
Nur Erweiterungen anzeigen<br />
Gibt nur bestimmte Dateierweiterungen an, die beim<br />
Vergleichen von Ordnern angezeigt werden sollen.<br />
Ordner ignorieren<br />
Ermöglicht Ihnen, Ordner anzugeben, die beim Vergleichen von<br />
Ordnern ignoriert werden sollen.<br />
Leere Ordner nicht anzeigen<br />
Ignoriert leere Ordner beim Vergleichen von Dateien.<br />
Kompakte Ansicht verwenden<br />
Verwendet eine kompakte Ansicht, wenn Dateien in einem<br />
Ordner enthalten sind, die in einem anderen Ordner nicht<br />
enthalten sind (einzufügende Dateien). In der Ansicht, in der der<br />
Ordner ohne diese Dateien angezeigt wird, sind die im anderen<br />
Ordner nicht enthaltenen Dateien durch einen zu einer Linie<br />
komprimierten farbigen Block gekennzeichnet. Wenn die Option<br />
nicht ausgewählt wird, zeigt die Ansicht einen farbigen Block an,<br />
der die in dem einen Ordner nicht enthaltenen Dateien darstellt.<br />
Nicht festgeschriebene Änderungen markieren Markiert die nicht festgeschriebenen Änderungen im Fenster<br />
Ansicht.<br />
Nicht geänderte Komponenten verbergen Blendet alle Ordner aus, in denen keine Unterschiede vorhanden<br />
sind, sodass im Baum nur Ordner mit Unterschieden angezeigt<br />
werden.<br />
Smart Comparison<br />
Sie können diese Einstellungen verwenden, um Ordner genauer vergleichen zu können. File Compare/Merge<br />
verwendet diese Optionen, um unabhängig von Ordnerstruktur und -namen ähnliche Dateien zu suchen.<br />
Option<br />
Alternativen Diff-Algorithmus für Ordnerbäume verwenden<br />
Dateinamen beim Dateiabgleich verwenden<br />
Dateinamen beim Ordnerabgleich verwenden<br />
Dateien nach Name abgleichen, wenn keine inhaltiche Übereinstimmung gefunden wird<br />
Maximale Anzahl Zeilen in abgeglichenen Dateien<br />
Übereinstimmungsgrad bei Dateiabgleich<br />
Beschreibung<br />
Berichts-Transformer<br />
Auf der Seite mit den Optionen für den Berichts-Transformer können Sie neue Transformer definieren, vorhandene<br />
Transformer bearbeiten oder Transformer aus der Liste entfernen. Diese Optionen sind verfügbar, wenn Sie einen<br />
1590
Bericht generieren (klicken Sie in der Symbolleiste auf Bericht generieren). Sie können einen leeren Transformer<br />
bzw. einen der vordefinierten Transformer verwenden oder Ihren eigenen Transformer erstellen.<br />
Option<br />
Liste der Berichts-Transformer<br />
Beschreibung<br />
Zeigt die Liste der für die Umwandlung von XML-Dateien in<br />
unterschiedliche Ausgabeformate verfügbaren Berichts-Transformer an.<br />
Hinzufügen/Anzeigen und Bearbeiten Ermöglicht Ihnen, im Dialogfeld Berichts-Transformer-Konfiguration<br />
eine Berichts-Transformer-XSL-Datei hinzuzufügen, anzuzeigen oder zu<br />
bearbeiten.<br />
Entfernen<br />
Ermöglicht das Entfernen eines ausgewählten Berichts-Transformers aus<br />
der Liste.<br />
Farbpräferenzen<br />
Mit der Option Farbpräferenzen können Sie Farben für die Dateivergleiche in den Editorfenstern festlegen.<br />
Option<br />
Beschreibung<br />
Komponententyp Zeigt eine Liste der Komponententypen an, die im Fenster zum Vergleichen und<br />
Zusammenführen von Dateien farblich markiert werden können. Der Schalter für die<br />
Hintergrundfarbe ändert die Farbe je nach ausgewähltem Komponententyp automatisch. Die<br />
aktuellen Farbkonfigurationseinstellungen werden im Bereich für die Textvorschau angezeigt.<br />
Hintergrundfarbe Zeigt die Farbe des ausgewählten Komponententyps an. Mit diesem Schalter können Sie<br />
auch das Dialogfeld Farbe wählen öffnen, in dem Sie eine andere Farbe festlegen können.<br />
Verwandte Konzepte<br />
Übersicht über das Vergleichen/Zusammenführen von Dateien<br />
Verwandte Verfahrensweisen<br />
Dateien vergleichen und zusammenführen<br />
Ordner vergleichen<br />
Ordner zusammenführen<br />
Berichte aus einer Sitzung zum Vergleichen und Zusammenführen von Dateien generieren<br />
Benutzerdefinierte Berichte vergleichen und zusammenführen<br />
Optionen für das Vergleichen und Zusammenführen von Dateien festlegen<br />
Verwandte Referenz<br />
Optionen für das Vergleichen und Zusammenführen von Dateien<br />
Tastaturkürzel für das Vergleichen und Zusammenführen von Dateien<br />
Aktionen für das Vergleichen und Zusammenführen von Dateien<br />
1591
Ansichten vergleichen/zusammenführen<br />
Dieser Abschnitt enthält Referenzthemen zu View Compare/Merge in StarTeam und zum Befehlszeilenprogramm<br />
View Compare/Merge (VCMUtility).<br />
View Compare/Merge ist nur im StarTeam Cross-Platform Client verfügbar.<br />
In diesem Abschnitt<br />
Aktionsentscheidungen für das Vergleichen und Zusammenführen von Ansichten<br />
Referenzthemen für Aktionsentscheidungen für Sitzungen zum Vergleichen und Zusammenführen von<br />
Ansichten.<br />
Experte zum Vergleichen und Zusammenführen von Ansichten<br />
Beschreibt die Schritte des Experten zum Vergleichen und Zusammenführen von Ansichten<br />
VCM-Befehlszeilenprogramm<br />
Erläutert das Befehlszeilenprogramm zum Vergleichen und Zusammenführen von Ansichten<br />
(VCMUtility).<br />
Filter für Sitzungen zum Vergleichen/Zusammenführen von Ansichten<br />
Terminologie für das Vergleichen/Zusammenführen von Ansichten<br />
Glossar der Begriffe für das Vergleichen/Zusammenführen von Ansichten.<br />
Verwandte Konzepte<br />
Übersicht über das Vergleichen/Zusammenführen von Ansichten (View Compare/Merge, VCM)<br />
View Compare/Merge-Aktionen<br />
View Compare/Merge-Perspektiven<br />
Typen und Regeln für das Vergleichen/Zusammenführen von Ansichten<br />
Szenarios für das Zusammenführen von Ansichten<br />
Verwandte Verfahrensweisen<br />
Ansichten vergleichen und zusammenführen<br />
Ansichten miteinander vergleichen<br />
Arbeitsordner für die Sitzung für das Vergleichen und Zusammenführen von Ansichten ändern<br />
Aktionen beim Vergleichen/Zusammenführen von Ansichten ändern<br />
Änderungen beim Vergleichen und Zusammenführen von Ansichten testen<br />
Einen Unterschiedsbericht für das Vergleichen und Zusammenführen von Ansichten anzeigen und drucken<br />
Zusammenfassung der VCM-Sitzung anzeigen und drucken<br />
Sitzung für das Vergleichen/Zusammenführen von Ansichten speichern<br />
Zusammenführungsänderungen festschreiben<br />
1592
Aktionsentscheidungen für das Vergleichen und Zusammenführen<br />
von Ansichten<br />
Dieser Abschnitt enthält Referenzthemen, in denen View Compare/Merge-Aktionsentscheidungen erläutert werden.<br />
In diesem Abschnitt<br />
Bedingungen und Definitionen für Aktionen zum Vergleichen und Zusammenführen von Ansichten<br />
Beschreibt die Aktionen zum Vergleichen und Zusammenführen von Ansichten.<br />
Tabelle der Aktionskriterien für das Vergleichen und Zusammenführen von Ansichten<br />
Beschreibt die Aktionskriterien für das Vergleichen und Zusammenführen von Ansichten.<br />
1593
Bedingungen und Definitionen für Aktionen zum Vergleichen und<br />
Zusammenführen von Ansichten<br />
In diesem Thema werden die Aktionen beschrieben, die View Compare/Merge ausführen kann, um Unterschiede<br />
zwischen Ansichten während einer View Compare/Merge-Sitzung zu beheben.<br />
View Compare/Merge kontrolliert während der Vergleichsphase den Status aller verglichenen Elemente einer View<br />
Compare/Merge-Sitzung und ermittelt die für die einzelnen Elemente geltenden Bedingungen. View Compare/Merge<br />
gleicht den Status der verglichenen Elemente mit vordefinierten Bedingungen ab und wählt eine Aktion, die zum<br />
Beheben des Konflikts ausgeführt werden soll.<br />
In komplizierteren Fällen kann View Compare/Merge keine Aktion ermitteln, die ausgeführt werden soll. In diesem<br />
Fall müssen Sie die Aktion festlegen, die View Compare/Merge zum Beheben der Unterschiede ausführen soll. Sie<br />
können die von View Compare/Merge vorgeschlagene Standardaktion zum Beheben eines Konflikts auch<br />
überschreiben.<br />
Bedingungen<br />
View Compare/Merge vergleicht die Quell- und Zielansichten, um zu ermitteln, welche Bedingungen für die<br />
Elementunterschiede von Quelle und Ziel gelten. Im Folgenden sind die Bedingungen aufgeführt, die von View<br />
Compare/Merge getestet werden:<br />
Getestete Bedingungen<br />
Ob eines der in Frage kommenden Elemente eine Binärdatei ist.<br />
Ob sich die Quell- und Zielelemente in unterschiedlichen Zweigen des Versionsbaums des Objekts befinden.<br />
Ob die Quell- und Zielelemente über dieselben benutzerdefinierten Eigenschaften bzw. bei Dateien über denselben<br />
Dateninhalt verfügen.<br />
Ob das Quellelement eine untergeordnete Freigabe des Zielelements ist.<br />
Ob das in Frage kommende Element in der Quellansicht gelöscht wird.<br />
Ob das Quellelement eine unverankerte Konfiguration hat.<br />
Ob das in Frage kommende Element in der Quellansicht geändert wird.<br />
Ob das in Frage kommende Element in der Quellansicht verschoben wird.<br />
Ob das in Frage kommende Element in der Quellansicht vorhanden ist.<br />
Ob das Quellelement die Stammverzweigung seines freigegebenen Baums ist.<br />
Ob das Quellelement eine untergeordnete Freigabe des Quellelements ist.<br />
Ob das in Frage kommende Element in der Zielansicht gelöscht wird.<br />
Ob das Zielelement eine Freigabe eines unverankerten untergeordneten Elements des Quellelements ist.<br />
Ob das in Frage kommende Element in der Zielansicht geändert wird.<br />
Ob das in Frage kommende Element in der Zielansicht verschoben wird.<br />
Ob der Ordner des Zielelements gelöscht wurde.<br />
Ob das in Frage kommende Element in der Zielansicht vorhanden ist.<br />
Ob das Zielelement die Stammverzweigung seines freigegebenen Baums ist.<br />
1594
Definitionen von Aktionen<br />
In der folgenden Tabelle sind die einzelnen Aktionen beschrieben, die View Compare/Merge für einen bestimmten<br />
Unterschied im Quell-/Zielelement ausführen kann.<br />
Aktion<br />
Ignorieren<br />
Erneut anheften<br />
Verschieben<br />
Zusammenführen<br />
Löschen<br />
Freigeben<br />
Umgekehrte Freigabe<br />
Überschreiben<br />
Als gelöst markieren<br />
Verschieben und Zusammenführen<br />
Beschreibung<br />
Keine Aktion.<br />
Ändert die Revision, an die das Ziel angeheftet ist, sodass sie dem Quellelement<br />
entspricht.<br />
Verschiebt das Zielelement als Quellelement in den entsprechenden Ordner.<br />
Führt die Quell- und Zielelemente zusammen. Das Zielelement wird geändert, um<br />
das Ergebnis der Zusammenführung zu berücksichtigen.<br />
Löscht das Zielelement.<br />
Gibt das Quellelement in der Zielansicht frei.<br />
Verschiebt das Quellelement in die Zielansicht und führt eine umgekehrte<br />
Freigabe zur Quellansicht durch.<br />
Überschreibt das Ziel mit dem Inhalt der Quelle.<br />
Erstellt einen Zusammenführungspunkt, ohne das Zielelement zu ändern, sodass<br />
die zwei Elemente, die sich zuvor in einem Status der Zusammenführung<br />
befanden, als behoben angesehen werden. In der nächsten View Compare/<br />
Merge-Sitzung muss dies nicht als Unterschied markiert werden.<br />
Entspricht der Aktion Verschieben gefolgt von der Aktion Zusammenführen.<br />
Verschieben und erneut anheften Entspricht der Aktion Verschieben gefolgt von der Aktion Erneut<br />
anheften.<br />
Löschen und umgekehrte Freigabe Entspricht der Aktion Löschen gefolgt von der Aktion Umgekehrte<br />
Freigabe.<br />
Fehlschlag<br />
Fehlschlag. View Compare/Merge kann nicht ermitteln, welche Aktion ausgeführt<br />
werden muss und schreibt keine Änderungen fest, wenn Elemente auf<br />
Fehlschlag gesetzt werden. Sie müssen fehlgeschlagene Elemente auf eine<br />
andere Aktion setzen, die ausgeführt werden kann. Elemente mit dieser Aktion<br />
werden nur in der Vergleichsperspektive gefunden.<br />
Hinweis: Nicht jede Aktion ist für jeden Elementunterschied gültig. Löschen ist beispielsweise nicht gültig, wenn<br />
das Zielelement bereits gelöscht wurde.<br />
Verwandte Konzepte<br />
Typen und Regeln für das Vergleichen/Zusammenführen von Ansichten<br />
Verwandte Verfahrensweisen<br />
Aktionen beim Vergleichen/Zusammenführen von Ansichten ändern<br />
Verwandte Referenz<br />
Tabelle der Aktionskriterien für das Vergleichen und Zusammenführen von Ansichten<br />
1595
Tabelle der Aktionskriterien für das Vergleichen und<br />
Zusammenführen von Ansichten<br />
In der unten stehenden Tabelle der VCM-Aktionskriterien werden die Regeln aufgeführt, die die von View Compare/<br />
Merge ausgeführten Aktionen unter bestimmten Bedingungen für die einzelnen Zusammenführungstypen<br />
definieren: Heraufstufen, Basis neu bestimmen, und Replizieren. Sie zeigt alle Aktionen, die in einer View<br />
Compare/Merge-Sitzung möglich sind. Die Standardaktion ist immer als erste Aktion aufgelistet. Das Ignorieren der<br />
Änderungen ist immer eine der Optionen.<br />
Diese Tabelle erklärt, wie View Compare/Merge (VCM) die einzelnen Paare von übereinstimmenden Elementen,<br />
eines in der Quelle und eines im Ziel, behandelt. Da die Tabelle angibt, welche Aktionen VCM erlaubt und welche<br />
Aktion VCM standardmäßig auswählt, kann man sie als Satz von Verwendungsfällen ansehen. Welche Aktionen<br />
View Compare/Merge zulässt, hängt vom Operationstyp ab (Basis neu bestimmen, Heraufstufen oder Replizieren)<br />
sowie von den folgenden Merkmalen der Elemente:<br />
♦ Ob ein Element in der Quelle mit einem Element im Ziel übereinstimmt (d. h., ob das Element nur in einer<br />
Ansicht oder in beiden Ansichten vorhanden ist).<br />
♦ Ob sich die übereinstimmenden Elemente im selben Zweig oder in verschiedenen Zweigen befinden (auf<br />
Grundlage ihrer Punktnotationen).<br />
♦ Ob sich die übereinstimmenden Elemente in beiden Ansichten am selben Ort befinden (d. h. im selben<br />
StarTeam-Ordnerpfad; sind die Orte verschieden, bedeutet dies, dass mindestens eines der<br />
übereinstimmenden Elemente verschoben wurde).<br />
♦ Ob seit der letzten Zusammenführung zusätzliche Revisionen der übereinstimmenden Elemente aufgetreten<br />
sind.<br />
♦ Ob das Zielelement ein unverankertes untergeordnetes Element des Quellelements ist.<br />
Hinweis: Der gemeinsame Vorgänger der übereinstimmenden Elemente oder der für sie festgelegte<br />
Zusammenführungspunkt werden verwendet, um zu bestimmen, ob Änderungen an den Quell- und<br />
Zielelementen vorgenommen wurden.<br />
Legende für Tabelle der VCM-Aktionskriterien<br />
Verwenden Sie die folgende Legende zur Interpretation der Tabelle:<br />
Tabellenlegende<br />
Quelle = Quellansicht<br />
Ziel = Zielansicht<br />
T = True (Wahr)<br />
F = False (Falsch)<br />
Leere Zelle = Trifft nicht zu oder ist belanglos<br />
Tabelle der VCM-Aktionskriterien<br />
Untenstehend finden Sie die Tabelle der Kriterien, die die standardmäßigen und möglichen Aktionen in einer VCM-<br />
Sitzung bestimmen. Eine Erläuterung dazu, wie Sie die Informationen in dieser Tabelle interpretieren, folgt der<br />
Tabelle.<br />
1596
Hinweis: Da "Basis neu bestimmen" und "Replizieren" sehr ähnliche Optionen besitzen, sind in den meisten Fällen<br />
die Standardaktionen für "Basis neu bestimmen" und "Replizieren" dieselben.<br />
Tabelle der Aktionskriterien für eine VCM-Sitzung<br />
1597
1598
Hinweis: Bei nicht verzweigbaren Elementen (Anforderungen, Tasks und Themen) sind die Aktionen<br />
Zusammenführen oder Als gelöst markieren nicht möglich.<br />
Interpretation der Aktionskriterientabelle<br />
Die folgenden Beispiele erläutern, wie die Zeilen in dieser Tabelle interpretiert werden, wenn man die Spalten von<br />
links nach rechts liest.<br />
Zeile 2: Neu in Quelle<br />
Bedingungen und Kriterien:<br />
♦ Eine Datei ist neu in der Quellansicht.<br />
♦ Die Zusammenführungstypen, für die diese Bedingungen und Kriterien gelten, sind "Basis neu bestimmen"<br />
und "Replizieren".<br />
♦ Die Datei ist in der Quelle vorhanden, was durch ein T (True) in der Spalte Quelle unter der Überschrift<br />
Vorhanden angegeben wird.<br />
♦ Die Datei ist im Ziel nicht vorhanden, was durch ein F (False) in der Spalte Ziel unter der Überschrift<br />
Vorhanden angegeben wird.<br />
♦ Die Datei ist in der Quelle nicht gelöscht, was durch ein F unter in der Spalte Quelle unter der Überschrift<br />
Gelöscht angegeben wird.<br />
♦ Die übrigen Spalten treffen für diesen Fall nicht zu und sind leer. Beispielsweise ist egal, ob das Element aus<br />
dem Ziel gelöscht ist oder nicht, also ist die Spalte Überg. Ziel gelöscht leer.<br />
♦ Die möglichen Aktionen, die View Compare/Merge ausführen kann, sind das Freigeben der neuen Datei aus<br />
der Quellansicht in die Zielansicht oder die neue Datei zu ignorieren (nichts zu unternehmen).Die<br />
Standardaktion ist die Freigabe.<br />
Die Zeilen 2-5 sind verwandt, haben aber verschiedene mögliche Aktionen. Die Freigabe ist die beste Option, wenn<br />
die Quellansicht die übergeordnete Ansicht ist. Dies ist immer der Fall, wenn Sie eine Neubestimmung der Basis<br />
durchführen, und es kann der Fall sein, wenn Sie replizieren. Eine umgekehrte Freigabe ist die beste Option, wenn<br />
die Quellansicht die untergeordnete Ansicht ist. Dies ist immer der Fall, wenn Sie eine Heraufstufung durchführen.<br />
Es ist immer eine Möglichkeit, das Element zu ignorieren. In diesem Fall sind Sie möglicherweise nicht an Elementen<br />
interessiert, die vor dem Erstellen einer untergeordneten Ansicht oder dem letzten Zusammenführen dieser beiden<br />
Ansichten nicht existierten.<br />
Zeile 13: In Quelle und Ziel identisch<br />
Bedingungen und Kriterien:<br />
♦ Eine Datei ist in der Quell- und der Zielansicht identisch.<br />
♦ Die Bedingungen und Kriterien gelten für alle Zusammenführungstypen: Basis neu bestimmen, Replizieren<br />
und Heraufstufen.<br />
♦ Die Datei ist sowohl in der Quelle als auch im Ziel vorhanden, was durch T (True) in den Spalten Quelle und<br />
Ziel unter der Überschrift Vorhanden angegeben wird.<br />
♦ Die Datei ist in der Quelle und im Ziel nicht gelöscht, was durch ein F (False) in den Spalten Quelle und Ziel<br />
unter der Überschrift Gelöscht angegeben wird.<br />
♦ Die Datei hat sich in der Quelle und im Ziel nicht geändert, was durch ein F (False) in den Spalten Quelle und<br />
Ziel unter der Überschrift Geändert angegeben wird.<br />
♦ Die Datei wurde in der Quelle und dem Ziel nicht verschoben, was durch ein F (False) in den Spalten<br />
Quelle und Ziel unter der Überschrift Verschoben angegeben wird.<br />
1599
♦ Die Datei ist in der Quelle und im Ziel im selben Zweig, was durch ein F (False) in der Spalte Verschiedene<br />
Zweige angegeben wird.<br />
♦ Die übrigen Spalten treffen für diesen Fall nicht zu und sind leer.<br />
♦ Die einzige mögliche Aktion, die View Compare/Merge ausführen kann, besteht darin, die Datei zu<br />
ignorieren (nichts unternehmen).<br />
Zeile 24: In Quelle verschoben<br />
Bedingungen und Kriterien:<br />
♦ Eine Datei wurde in der Quellansicht verschoben.<br />
♦ Die Bedingungen und Kriterien gelten für alle Zusammenführungstypen: Basis neu bestimmen, Replizieren<br />
und Heraufstufen.<br />
♦ Die Datei ist sowohl in der Quelle als auch im Ziel vorhanden, was durch T (True) in den Spalten Quelle und<br />
Ziel unter der Überschrift Vorhanden angegeben wird.<br />
♦ Die Datei ist in der Quelle und im Ziel nicht gelöscht, was durch ein F (False) in den Spalten Quelle und Ziel<br />
unter der Überschrift Gelöscht angegeben wird.<br />
♦ Die Datei hat sich in der Quelle und im Ziel nicht geändert, was durch ein F (False) in den Spalten Quelle und<br />
Ziel unter der Überschrift Geändert angegeben wird.<br />
♦ Die Datei wurde in der Quelle verschoben, was durch ein T (True) in der Spalte Quelle unter der Überschrift<br />
Verschoben angegeben wird, und sie wurde im Ziel nicht verschoben, was durch ein F (False) in der Spalte<br />
Ziel angegeben wird.<br />
♦ Die Datei befindet sich in Quelle und Ziel nicht in unterschiedlichen Zweigen, was durch ein F (False) in der<br />
Spalte Verschiedene Zweige angegeben wird.<br />
♦ Die übrigen Spalten treffen für diesen Fall nicht zu und sind leer.<br />
♦ Die möglichen Aktionen, die View Compare/Merge ausführen kann, sind das Verschieben der Datei im Ziel<br />
oder das Ignorieren der Datei (nichts unternehmen). Die Vorgabe ist Verschieben.<br />
Die Zeilen 24-26 sind verwandt, aber ihre möglichen Ergebnisse sind unterschiedlich. Wenn das Zielelement<br />
unverändert ist, besteht die wahrscheinlichste Benutzeraktion darin, es in den Ordner in der Zielansicht zu<br />
verschieben, der dem Speicherort des Quellelements in der Quellansicht entspricht. Wenn das Zielelement<br />
verändert oder an einen anderen Speicherort verschoben wurde, ist die wahrscheinlichste Benutzeraktion, das<br />
Zielelement zu ignorieren. Das Zielelement wurde möglicherweise aus Gründen, die mit dieser View Compare/<br />
Merge-Sitzung gar nichts zu tun haben, verschoben oder geändert.<br />
Zeile 28: In Quelle verschoben und geändert<br />
Bedingungen und Kriterien:<br />
♦ Eine Datei wurde in der Quellansicht verschoben und geändert.<br />
♦ Die Zusammenführungstypen, für die diese Bedingungen und Kriterien gelten, sind "Basis neu bestimmen"<br />
und "Replizieren".<br />
♦ Die Datei ist sowohl in der Quelle als auch im Ziel vorhanden, was durch T (True) in den Spalten Quelle und<br />
Ziel unter der Überschrift Vorhanden angegeben wird.<br />
♦ Die Datei ist in der Quelle und im Ziel nicht gelöscht, was durch ein F (False) in den Spalten Quelle und Ziel<br />
unter der Überschrift Gelöscht angegeben wird.<br />
♦ Die Datei wurde in der Quelle geändert, was durch ein T (True) in der Spalte Quelle unter der Überschrift<br />
Geändert angegeben wird. Die Zielzelle ist leer, da dieser Fall nicht zutrifft.<br />
1600
♦ Die Datei wurde in der Quelle verschoben, was durch ein T (True) in der Spalte Quelle unter der Überschrift<br />
Verschoben angegeben wird, und sie wurde im Ziel nicht verschoben, was durch ein F (False) in der Spalte<br />
Ziel angegeben wird.<br />
♦ Die Datei befindet sich in Quelle und Ziel nicht in unterschiedlichen Zweigen, was durch ein F (False) in der<br />
Spalte Verschiedene Zweige angegeben wird.<br />
♦ Die übrigen Spalten treffen für diesen Fall nicht zu und sind leer.<br />
♦ Die möglichen Aktionen, die View Compare/Merge ausführen kann, sind das Verschieben und erneute<br />
Anheften der Datei im Ziel (Standard), das alleinige Verschieben der Datei im Ziel, das alleinige erneute<br />
Anheften der Datei im Ziel, oder das Ignorieren der Datei (nichts unternehmen).<br />
Die Zeilen 28 und 29 sind verwandt, aber ihre möglichen Ergebnisse sind verschieden, je nachdem, ob Sie eine<br />
Heraufstufung durchführen oder nicht. Angenommen, Sie führen beispielsweise eine Basisänderung aus. Das<br />
Element in der Quelle ist Revision 1.7 und das Element wurde aus dem Ordner Q1 in den Ordner Q2 verschoben,<br />
während das Element im Ziel Revision 1.5 ist und im Ordner Q1 bleibt. Da sich die Elemente im selben Zweig<br />
befinden, ist es wahrscheinlicher, dass Sie mit dem Zielelement genau dasselbe tun möchten, was mit dem<br />
Quellelement durchgeführt wurde. Das Standardvorgehen besteht also darin, das Zielelement erneut an 1.7<br />
anzuheften und es in den Ordner Q2 zu verschieben.<br />
Angenommen, Sie führen eine Heraufstufungsoperation aus. Wieder ist das Element in der Quelle Revision 1.7<br />
und das Element wurde aus dem Ordner Q1 in den Ordner Q2 verschoben, während das Element im Ziel Revision<br />
1.5 ist und im Ordner Q1 bleibt. Da es sich hierbei um eine Heraufstufungsoperation handelt, ist es am<br />
wahrscheinlichsten, dass Sie ein Zielelement mit einer übereinstimmenden Revision in einem Ordner haben<br />
möchten, der dem Ordner des Zielelements entspricht. Dies ist nicht dasselbe, wie mit dem Zielelement genau<br />
dasselbe zu tun, was mit dem Quellelement durchgeführt wurde. Da die Zielansicht die übergeordnete Ansicht und<br />
die Quellansicht die untergeordnete Ansicht ist, verwendet View Compare/Merge standardmäßig eine umgekehrte<br />
Freigabe. Als Ergebnis wird das Element im Ordner Q2 in beiden Ansichten angezeigt, wobei sich der Referenzbaum<br />
in der richtigen Reihenfolge von übergeordneter und untergeordneter Ansicht befindet. Wenn View Compare/Merge<br />
an dieser Stelle keine weiteren Aktionen ausführen würde, gäbe es in der Zielansicht zwei Exemplare des Elements:<br />
Das ursprüngliche Zielelement wäre noch im Ordner Q1. Daher löscht View Compare/Merge ebenfalls das<br />
ursprüngliche Zielelement.<br />
Verwandte Konzepte<br />
Typen und Regeln für das Vergleichen/Zusammenführen von Ansichten<br />
Verwandte Verfahrensweisen<br />
Aktionen beim Vergleichen/Zusammenführen von Ansichten ändern<br />
Verwandte Referenz<br />
Bedingungen und Definitionen für Aktionen zum Vergleichen und Zusammenführen von Ansichten<br />
1601
Experte zum Vergleichen und Zusammenführen von Ansichten<br />
In diesem Abschnitt werden die einzelnen Seiten des Dialogfelds Experte zum Vergleichen und Zusammenführen<br />
von Ansichten beschrieben. Die Reihenfolge, in der die Seiten im Experten angezeigt werden, hängt davon ab,<br />
welche Art von Vergleich Sie ausführen, und davon, aus welcher Ansicht Sie den Experten starten.<br />
In diesem Abschnitt<br />
Experte zum Vergleichen und Zusammenführen von Ansichten: Vergleichs-/Zusammenführungstyp<br />
auswählen<br />
Experte zum Vergleichen und Zusammenführen von Ansichten: Elemente berücksichtigen<br />
Experte zum Vergleichen und Zusammenführen von Ansichten: Ausgewählte Elemente berücksichtigen<br />
Experte zum Vergleichen und Zusammenführen von Ansichten: Konfiguration auswählen<br />
Experte zum Vergleichen und Zusammenführen von Ansichten: Optionen festlegen<br />
Experte zum Vergleichen und Zusammenführen von Ansichten: Ansicht auswählen<br />
1602
Experte zum Vergleichen und Zusammenführen von Ansichten:<br />
Vergleichs-/Zusammenführungstyp auswählen<br />
Auf dieser Seite des Dialogfelds Experte zum Vergleichen und Zusammenführen von Ansichten können Sie<br />
den Typ für das Vergleichen und Zusammenführen auswählen.<br />
Element<br />
Beschreibung<br />
Vergleichs- oder Zusammenführungstyp auswählen Gibt den Vergleichs- oder Zusammenführungstyp an:<br />
Aktuelle Ansicht (Name) verwenden für:<br />
Heraufstufen: Vergleiche oder Zusammenführungen<br />
werden aus einer abgeleiteten in die übergeordnete Ansicht<br />
übernommen.<br />
Basis neu bestimmen: Vergleiche oder<br />
Zusammenführungen werden aus einer übergeordneten in<br />
die abgeleitete Ansicht übernommen.<br />
Replizieren: Vergleiche oder Zusammenführungen<br />
werden bei zusammenhängenden Ansichten von einer<br />
Ansicht in die andere übernommen.<br />
Gibt an, ob die aktuelle Ansicht als Quell- oder Zielansicht<br />
verwendet werden soll. Wenn Sie Heraufstufen oder<br />
Basis neu bestimmen als Zusammenführungstyp wählen,<br />
wählt der Experte automatisch die entsprechende Option<br />
abhängig davon, ob die übergeordnete oder eine<br />
abgeleitete Ansicht die aktuelle Ansicht ist.<br />
Verwandte Referenz<br />
Experte zum Vergleichen und Zusammenführen von Ansichten: Ansicht auswählen<br />
Experte zum Vergleichen und Zusammenführen von Ansichten: Elemente berücksichtigen<br />
Experte zum Vergleichen und Zusammenführen von Ansichten: Ausgewählte Elemente berücksichtigen<br />
Experte zum Vergleichen und Zusammenführen von Ansichten: Konfiguration auswählen<br />
Experte zum Vergleichen und Zusammenführen von Ansichten: Optionen festlegen<br />
1603
Experte zum Vergleichen und Zusammenführen von Ansichten:<br />
Elemente berücksichtigen<br />
Verwenden Sie diese Seite, um das Vergleichen und Zusammenführen auf bestimmte Elementtypen zu<br />
beschränken. Dieser Schritt wird nur angezeigt, wenn Sie das Dialogfeld Experte zum Vergleichen und<br />
Zusammenführen von Ansichten über das Menü Ansicht starten.<br />
Element<br />
Beschreibung<br />
Revisions-Label Vergleicht nur Elemente mit dem ausgewählten Revisions-Label. Wenn diese Option aktiviert<br />
ist, wird das Dropdown-Listenfeld aktiviert, in dem alle verfügbaren Revisions-Labels angezeigt<br />
werden.<br />
Einschließen Gibt an, welche Elementtypen in der Ansicht beim Vergleichen und Zusammenführen<br />
berücksichtigt werden sollen.<br />
Verwandte Referenz<br />
Experte zum Vergleichen und Zusammenführen von Ansichten: Vergleichs-/Zusammenführungstyp<br />
auswählen<br />
Experte zum Vergleichen und Zusammenführen von Ansichten: Ansicht auswählen<br />
Experte zum Vergleichen und Zusammenführen von Ansichten: Ausgewählte Elemente berücksichtigen<br />
Experte zum Vergleichen und Zusammenführen von Ansichten: Konfiguration auswählen<br />
Experte zum Vergleichen und Zusammenführen von Ansichten: Optionen festlegen<br />
1604
Experte zum Vergleichen und Zusammenführen von Ansichten:<br />
Ausgewählte Elemente berücksichtigen<br />
Verwenden Sie diese Seite, um das Vergleichen und Zusammenführen auf bestimmte Elementtypen zu<br />
beschränken. Dieser Schritt des Experten wird nur angezeigt, wenn Sie im oberen Fenster mit der rechten Maustaste<br />
auf bestimmte Elemente im Komponentenregister klicken und im Kontextmenü Erweitert Ansichten vergleichen/<br />
zusammenführen wählen, um die Sitzung für das Vergleichen/Zusammenführen zu starten.<br />
Element Beschreibung<br />
Einschließen Gibt an, welche Elementtypen beim Vergleichen und Zusammenführen berücksichtigt werden<br />
sollen.<br />
Der Include-Baum zeigt für jeden ausgewählten Elementtyp ein aktiviertes Auswahlfeld an und<br />
bietet die Möglichkeit, alle mit dem ausgewählten Elementtyp verknüpften Dateien auszuwählen,<br />
wenn es sich um ein Prozesselement handelt. Wenn Sie die Option Ausgewählte Ordner im<br />
Include-Baum wählen, können Sie ebenfalls die Option Unterordner wählen, um alle enthaltenen<br />
untergeordneten Ordner und deren untergeordnete Elemente in den Vergleich einzubeziehen.<br />
Wenn Sie einen Ordner im Komponentenregister Ordner und nicht im Ordnerbaum auswählen,<br />
können Sie auf weitere Elementregister klicken und zusätzliche Elemente aus anderen Ordnern<br />
auswählen, die beim Vergleichen und Zusammenführen berücksichtigt werden sollen.<br />
Verwandte Referenz<br />
Experte zum Vergleichen und Zusammenführen von Ansichten: Vergleichs-/Zusammenführungstyp<br />
auswählen<br />
Experte zum Vergleichen und Zusammenführen von Ansichten: Ansicht auswählen<br />
Experte zum Vergleichen und Zusammenführen von Ansichten: Elemente berücksichtigen<br />
Experte zum Vergleichen und Zusammenführen von Ansichten: Konfiguration auswählen<br />
Experte zum Vergleichen und Zusammenführen von Ansichten: Optionen festlegen<br />
1605
Experte zum Vergleichen und Zusammenführen von Ansichten:<br />
Konfiguration auswählen<br />
Auf dieser Seite des Dialogfelds Experte zum Vergleichen und Zusammenführen von Ansichten können Sie<br />
diese Quellansicht auf eine bestimmte Konfiguration in der View Compare/Merge-Sitzung beschränken.<br />
Element<br />
Beschreibung<br />
Quellansichtskonfiguration für (Ansichtsname) Gibt eine Konfiguration für die Verwendung in der View Compare/<br />
Merge-Sitzung an, damit Sie das Vergleichen und<br />
Zusammenführen von Ansichten von Änderungen in der<br />
aktuellen Ansicht trennen können. Wählen Sie eine der<br />
folgenden Optionen:<br />
Aktuelle Konfiguration: Die aktuelle Konfiguration der Ansicht<br />
wird verwendet.<br />
Konfiguration mit Label: Die Konfiguration mit dem von Ihnen<br />
angegebenen Revisions-Label wird verwendet.<br />
Heraufstufungsstatus-Konfiguration: Die Konfiguration mit<br />
dem ausgewählten Heraufstufungsstatus wird verwendet.<br />
Konfiguration vom: Die Konfiguration von dem angegebenen<br />
Zeitpunkt wird verwendet.<br />
Verwandte Referenz<br />
Experte zum Vergleichen und Zusammenführen von Ansichten: Vergleichs-/Zusammenführungstyp<br />
auswählen<br />
Experte zum Vergleichen und Zusammenführen von Ansichten: Ansicht auswählen<br />
Experte zum Vergleichen und Zusammenführen von Ansichten: Elemente berücksichtigen<br />
Experte zum Vergleichen und Zusammenführen von Ansichten: Ausgewählte Elemente berücksichtigen<br />
Experte zum Vergleichen und Zusammenführen von Ansichten: Optionen festlegen<br />
1606
Experte zum Vergleichen und Zusammenführen von Ansichten:<br />
Optionen festlegen<br />
Auf dieser Seite des Dialogfelds Experte zum Vergleichen und Zusammenführen von Ansichten finden Sie<br />
Optionen, die den Anfang der View Compare/Merge-Sitzung steuern. Diese können während der View Compare/<br />
Merge-Sitzung in der Vergleichsperspektive oder der Zusammenführungsperspektive außer Kraft gesetzt<br />
werden.<br />
Option<br />
Eigenschaften automatisch zusammenführen<br />
Dateien automatisch zusammenführen<br />
Dateien nach Name abgleichen<br />
Beschreibung<br />
View Compare/Merge führt die Ansichts-, Ordner- oder<br />
Elementeigenschaften zu Beginn der View Compare/<br />
Merge-Sitzung automatisch zusammen. Wenn sich<br />
beispielsweise eine Eigenschaft nur in der Quelle<br />
geändert hat, wird der Wert dieser Eigenschaft im Ziel<br />
dementsprechend geändert. (Vorgabe)<br />
View Compare/Merge führt Dateien ohne Konflikte<br />
verursachende Unterschiede zu Beginn der View<br />
Compare/Merge-Sitzung automatisch zusammen.<br />
(Vorgabe)<br />
View Compare/Merge gleicht Dateien mit denselben<br />
Dateinamen ab, auch dann, wenn die Objekt-IDs<br />
verschieden sind oder die Dateien nicht anderweitig<br />
abgeglichen werden können. Wenn sich z. B. in einer<br />
Quell- und einer Ziel-Textdatei jeweils dieselbe Zeile<br />
geändert hat, kann View Compare/Merge die beiden<br />
Zeilen nicht automatisch zusammenführen; wenn sich die<br />
Zeile aber nur in der Quelldatei geändert hat, können die<br />
entsprechenden Änderungen ebenfalls an der<br />
betreffenden Zeile in der Zieldatei durchgeführt werden.<br />
Wenn Sie Quell- und Zieldateien nach den Dateinamen<br />
abgleichen und die Objekt-IDs verschieden sind, kann<br />
beim Zusammenführen oder Vergleichen der beiden<br />
Dateien kein Verzweigungspunkt verwendet werden, um<br />
einen gemeinsamen Vorgänger zu ermitteln. Wenn Sie<br />
jedoch diese beiden Dateien zuvor bereits miteinander<br />
verglichen haben (in der Richtung Quelle-Ziel), sind<br />
möglicherweise Zusammenführungspunkte vorhanden.<br />
Bei Dateinamen die Groß-/Kleinschreibung beachten Wenn Dateien anhand der Namen abgleichen aktiviert<br />
ist, wird beim Abgleich die Groß-/Kleinschreibung<br />
beachtet.<br />
Zusammenführungspunkte ignorieren<br />
Wenn diese Option aktiviert ist, werden vorhandene<br />
Zusammenführungspunkte von View Compare/Merge<br />
standardmäßig ignoriert. Wenn die Option deaktiviert ist,<br />
verwendet View Compare/Merge den letzten<br />
aufgezeichneten Zusammenführungspunkt zwischen<br />
zwei Elementen, um zu ermitteln, ob ein oder beide<br />
Elemente geändert wurden. Wenn View Compare/Merge<br />
eine Zusammenführung einer Textdatei durchführt, wird<br />
die Revision einer der Dateien (in der Regel der<br />
Quelltextdatei) als kleinster gemeinsamer Vorgänger für<br />
die Zusammenführung verwendet. Wenn die Verwendung<br />
von Zusammenführungspunkten nicht aktiviert ist, wird<br />
der kleinste gemeinsame Vorgänger ermittelt, indem der<br />
letzte gemeinsame Verzweigungspunkt der beiden<br />
1607
Unverankerte untergeordnete Freigaben anheften<br />
Sperren automatisch außer Kraft setzen<br />
Quelle mit Unterschieden sperren<br />
Dateien gesucht wird. Es sollte jedoch nur selten<br />
erforderlich sein, Zusammenführungspunkte zu<br />
ignorieren.<br />
Diese Option fixiert alle unverankerten Freigaben, indem<br />
sie angeheftet werden, da View Compare/Merge<br />
unverankerte Freigaben nicht zusammenführen kann.<br />
Diese Option gibt bei "Rebase"- und "Replicate"-<br />
Zusammenführungsoperationen an, ob jedes<br />
Zielansichtselement, das eine unverankerte Freigabe<br />
eines Quellansichtselements ist, durch Anheften<br />
"repariert" werden soll. Wenn ein Zielansichtselement<br />
eine Freigabe eines unverankerten untergeordneten<br />
Elements eines Quellelements ist (was zudem bedeutet,<br />
dass das Zielelement nicht verzweigt wurde), werden<br />
Unterschiede zwischen dem Quell- und Zielelement bei<br />
View Compare/Merge-Sitzungen nicht erkannt, da<br />
Änderungen am Quellelement sofort an das<br />
untergeordnete Element weitergegeben werden. Es<br />
gehört zu den Empfehlungen für View Compare/Merge,<br />
dass Freigaben untergeordneter Elemente immer<br />
angeheftet werden sollen, damit Änderungen in<br />
kontrollierter Form von der Quell- an die Zielansicht<br />
weitergegeben werden können. Diese Option ermöglicht,<br />
dass von View Compare/Merge gefundene unverankerte<br />
untergeordnete Elemente an die übergeordnete Element-<br />
Revision angeheftet werden. Diese Option führt aufgrund<br />
der zusätzlichen Befehle zum Überprüfen jedes<br />
Zielelements während der Vergleichsphase zu<br />
Performance-Verlusten. Tipp: Sie können diese Option<br />
aktivieren, wenn Sie eine Ansicht das erste Mal<br />
vergleichen/zusammenführen. Anschließend können Sie<br />
sie für nachfolgende Vergleiche deaktivieren, um die<br />
Sitzungen zu beschleunigen.<br />
Versucht automatisch, eine bestehende Sperre außer<br />
Kraft zu setzen, wenn das Element bereits durch einen<br />
anderen Benutzer gesperrt wurde und wenn das Element<br />
gesperrt werden muss, weil eine der untenstehenden<br />
Sperroptionen festgelegt ist. Es sind spezielle<br />
Berechtigungen erforderlich, um Sperren außer Kraft zu<br />
setzen. Sperren automatisch außer Kraft setzen ist nur<br />
dann relevant, wenn ein Element durch View Compare/<br />
Merge gesperrt werden soll. Außerdem werden nur<br />
Elemente für Aktionen, die Änderungen vornehmen,<br />
gesperrt. Wenn Sie sich beispielsweise in einer Sitzung<br />
befinden und eine Aktion von Ignorieren in Löschen<br />
ändern, setzt View Compare/Merge möglicherweise die<br />
Sperre eines anderen Benutzers für das Element, das<br />
zum Zeitpunkt des Festschreibens gelöscht wird, außer<br />
Kraft.<br />
Sperrt Zielelemente für Unterschiede, die eine Änderung<br />
nach sich ziehen. Einige Aktionen, wie z. B. Ignorieren,<br />
verursachen keine Änderung und benötigen daher keine<br />
Sperrung. Die Sperrung findet normalerweise zum<br />
Vergleichszeitpunkt statt, kann aber auch später in der<br />
1608
Ziel mit Unterschieden sperren<br />
Mit aktueller Zusammenführungsperspektive starten<br />
Sitzung stattfinden, wenn die Aktion für einen Unterschied<br />
außer Kraft gesetzt wird.<br />
Sperrt Quellelemente für Unterschiede, die eine Änderung<br />
nach sich ziehen. Einige Aktionen, wie z. B. Ignorieren,<br />
verursachen keine Änderung und benötigen daher keine<br />
Sperrung. Die Sperrung findet normalerweise zum<br />
Vergleichszeitpunkt statt, kann aber auch später in der<br />
Sitzung stattfinden, wenn die Aktion für einen Unterschied<br />
außer Kraft gesetzt wird. (Vorgabe)<br />
Wichtig: Wenn Sie Zielelemente nicht sperren und sich<br />
eines der Elemente, die Sie zusammenführen, geändert<br />
hat, schlägt das Festschreiben fehl.<br />
Startet die View Compare/Merge-Sitzung in der<br />
Zusammenführungsperspektive. Wenn diese Option<br />
deaktiviert ist, wird View Compare/Merge in der<br />
Vergleichsperspektive gestartet. (Vorgabe)<br />
Verwandte Referenz<br />
Experte zum Vergleichen und Zusammenführen von Ansichten: Vergleichs-/Zusammenführungstyp<br />
auswählen<br />
Experte zum Vergleichen und Zusammenführen von Ansichten: Ansicht auswählen<br />
Experte zum Vergleichen und Zusammenführen von Ansichten: Elemente berücksichtigen<br />
Experte zum Vergleichen und Zusammenführen von Ansichten: Ausgewählte Elemente berücksichtigen<br />
Experte zum Vergleichen und Zusammenführen von Ansichten: Konfiguration auswählen<br />
1609
Experte zum Vergleichen und Zusammenführen von Ansichten:<br />
Ansicht auswählen<br />
Verwenden Sie diese Seite des Experten, um die zweite Ansicht für das Vergleichen und Zusammenführen<br />
auszuwählen. Abhängig davon, welcher Ansichts- und Zusammenführungstyp ausgewählt sind, kann die zweite<br />
Ansicht die Quelle oder das Ziel sein. Wenn sie die Quelle ist, müssen Sie eine Konfiguration für die Ansicht wählen.<br />
Element<br />
Beschreibung<br />
Ansichtsbaum Verwendet die ausgewählte Ansicht als zweite Ansicht für das Vergleichen und<br />
Zusammenführen. Klicken Sie auf die Ansicht, um sie auszuwählen.<br />
Ansichtsname Zeigt den Namen der Ansicht an, die im Ansichtsbaum ausgewählt ist.<br />
Ansichtsbeschreibung Zeigt die Beschreibung der ausgewählten Ansicht an. Eine Ansichtsbeschreibung wird im<br />
Feld Beschreibung des Dialogfelds Ansichtseigenschaften eingegeben.<br />
Verwandte Referenz<br />
Experte zum Vergleichen und Zusammenführen von Ansichten: Vergleichs-/Zusammenführungstyp<br />
auswählen<br />
Experte zum Vergleichen und Zusammenführen von Ansichten: Elemente berücksichtigen<br />
Experte zum Vergleichen und Zusammenführen von Ansichten: Ausgewählte Elemente berücksichtigen<br />
Experte zum Vergleichen und Zusammenführen von Ansichten: Konfiguration auswählen<br />
Experte zum Vergleichen und Zusammenführen von Ansichten: Optionen festlegen<br />
1610
VCM-Befehlszeilenprogramm<br />
Das View Compare/Merge-Befehlszeilenprogramm (VCMUtility) vergleicht eine Quellansicht von StarTeam mit<br />
einer Zielansicht und führt die Unterschiede optional in der Zielansicht zusammen.<br />
Dieser Abschnitt enthält alle Referenzdateien für das VCM-Befehlszeilenprogramm.<br />
View Compare/Merge ist nur im StarTeam Cross-Platform Client verfügbar.<br />
In diesem Abschnitt<br />
Übersicht über das VCM-Befehlszeilendienstprogramm<br />
Erläutert das Befehlszeilenprogramm zum Vergleichen und Zusammenführen von Ansichten<br />
(VCMUtility).<br />
Befehle des VCM-Dienstprogramms<br />
Erläutert die Befehlstypen des Befehlszeilenprogramms zum Vergleichen und Zusammenführen von<br />
Ansichten (VCMUtility).<br />
Verbindungsoptionen des VCM-Dienstprogramms<br />
Erläutert die Verbindungsoptionen des Befehlszeilenprogramms zum Vergleichen und Zusammenführen<br />
von Ansichten (VCMUtility).<br />
Sitzungsoptionen des VCM-Dienstprogramms<br />
Erläutert die Sitzungsoptionen des Befehlszeilenprogramms zum Vergleichen und Zusammenführen von<br />
Ansichten (VCMUtility-Sitzungsoptionen) .<br />
Weitere Optionen des VCM-Dienstprogramms<br />
Erläutert die verschiedenen Otionen des Befehlszeilenprogramms zum Vergleichen und Zusammenführen<br />
von Ansichten (VCMUtility).<br />
Beispiele für das VCM-Dienstprogramm<br />
Beispiele zur Verwendung von (VCMUtility).<br />
VCMUtility - Befehlsreferenz<br />
Liste der Befehle und Optionen des VCM-Dienstprogramms und ihre Syntax.<br />
Syntax der zusammengesetzten Optionen des VCM-Dienstprogramms<br />
Erläutert die Syntaxanforderungen für die einzelnen VCMUtility-Optionen.<br />
Verwandte Verfahrensweisen<br />
Vergleichen/Zusammenführen von Ansichten über die Befehlszeile ausführen<br />
Verwandte Referenz<br />
Terminologie für das Vergleichen/Zusammenführen von Ansichten<br />
1611
Übersicht über das VCM-Befehlszeilendienstprogramm<br />
Das View Compare/Merge-Dienstprogramm (VCMUtility) ist ein Befehlszeilenprogramm, mit dem eine<br />
Quellansicht von StarTeam mit einer Zielansicht verglichen werden kann und die Unterschiede optional in der<br />
Zielansicht zusammengeführt werden können.<br />
VCMUtility besteht aus:<br />
♦ Befehl<br />
♦ VCMUtility-Befehle<br />
♦ VCMUtility-Verbindungsoptionen<br />
♦ VCMUtility-Sitzungsoptionen<br />
♦ VCMUtility - Verschiedene Optionen (werden in Sitzungen nicht gespeichert)<br />
Hinweis: In manchen Fällen starten Sie möglicherweise eine Sitzung zum Vergleichen/Zusammenführen von<br />
Ansichten über die Befehlszeile und beenden die Sitzung im StarTeam-Client in der Benutzeroberfläche<br />
von View Compare/Merge. Sie können beispielsweise das VCM-Dienstprogramm verwenden, um eine<br />
VCM-Sitzung zu erstellen, und dabei vielleicht die Option DefaultAction verwenden. Sie dürfen jedoch<br />
noch keinen Festschreibevorgang zulassen. Die VCM-Sitzung wird automatisch gespeichert (falls<br />
erforderlich können Sie einen anderen Namen wählen). Danach können Sie die View Compare/Merge-<br />
Sitzung im StarTeam-Client öffnen, prüfen und Anpassungen vornehmen, und dann die Änderungen<br />
festschreiben.<br />
Syntaxkonventionen<br />
Für die Befehlszeilensyntax werden folgende Konventionen verwendet:<br />
Konvention<br />
Geschweifte Klammern {}<br />
Eckige Klammern []<br />
Spitze Klammern < ><br />
Senkrechter Strich |<br />
Beschreibung<br />
Umschließen erforderliche Syntaxelemente.<br />
Umschließen optionale Elemente.<br />
Umschließen ein Wort oder einen Ausdruck, der durch einen oder mehrere geeignete<br />
Werte ersetzt werden muss.Beispielsweise würde durch einen<br />
tatsächlichen Dateinamen oder Pfad ersetzt und durch eine<br />
tatsächliche Benutzer-ID. Viele der Wörter oder Ausdrücke in spitzen Klammern können<br />
jedoch eine komplexere Syntax haben.Beispielsweise kann<br />
durch CR, CRs, ChangeRequest, ChangeRequests,<br />
ChangeRequest *4277 usw. ersetzt werden. Wenn Sie nicht sicher sind, was Sie<br />
verwenden können, lesen Sie in der VCM Utility-Befehlsreferenz nach; dort ist die<br />
vollständige Syntax für Ausdrücke wie angegeben.<br />
Trennt alternative Elemente.<br />
Voranstellung eines Sternchens * Bedeutet, dass das nachfolgende Element wiederholt werden kann.<br />
Hinweis: Bei allen Optionen kann die Groß-/Kleinschreibung ignoriert werden (z. B. ist Server dasselbe wie<br />
server).<br />
VCMUtility-Befehl<br />
VCMUtility [] [Optionen]<br />
1612
Sie können die Optionen in Form einer (als ersten Parameter), in Befehlszeilenargumenten oder<br />
in beiden angeben. Befehlszeilenargumente haben Vorrang vor den Optionen in der . In der<br />
muss der Optionsname am Anfang einer neuen Zeile stehen und ohne den vorangestellten "-"<br />
angegeben werden.<br />
VCMUtility-Optionsdatei<br />
Sie können die VCMUtility-Optionen in einer Optionsdatei angeben, deren Name der erste Parameter des<br />
VCMUtility-Befehls ist.<br />
Beispiel:<br />
VCMUtility c:\VCMconfig.txt<br />
Jede Option muss in der Datei in einer neuen Zeile beginnen. Optionsnamen müssen in Spalte 1 beginnen und es<br />
muss mindestens ein Whitespace-Zeichen folgen. Der Wert einer Option kann sich über mehrere Zeilen erstrecken,<br />
wenn jede fortlaufende Zeile mit einem Leerzeichen oder einem Tabulatorzeichen beginnt. Leerzeilen werden<br />
ignoriert. Kommentare werden durch zwei vorangestellte Schrägstriche (//) gekennzeichnet.<br />
Beispiel:<br />
// Dies ist ein Kommentar<br />
server jsmith:mypw@somehost:49201<br />
type Rebase<br />
include "/Cygnus/StarTeam//Server/Common/*.h" +ALL<br />
*.cpp *.rc Makefile // langer Wert, der in einer zusätzlichen Zeile fortgesetzt<br />
wird<br />
// Die Zeile darüber ist leer<br />
save<br />
my-rebase-session<br />
// Wert in separater Zeile<br />
Befehlszeilenparameter<br />
VCMUtility-Optionen können als Befehlszeilenparameter übergeben werden, indem ein Bindestrich vor den<br />
Optionsnamen gesetzt wird. Beispielsweise kann die Option Server wie folgt als Befehlszeilenparameter verwendet<br />
werden: -server. Wenn eine Option weitere Werte hat, müssen sie dem Optionsnamen direkt folgen (ohne<br />
Bindestrich).<br />
Input-Quellen mischen<br />
VCMUtility-Optionen können in einer Optionsdatei, mit Befehlszeilenparametern oder durch eine Mischung aus<br />
beiden angegeben werden. Häufig verwendete oder "statische" Optionswerte können beispielsweise in der<br />
Konfigurationsdatei angegeben werden, während "dynamische" Werte als Befehlszeilenparameter angegeben<br />
werden können.<br />
Mit einem Befehlszeilenparameter kann dieselbe Option angegeben werden, wie sie in der Konfigurationsdatei<br />
definiert wird. Wenn ein Befehlszeilenargument dieselbe Option enthält wie die Optionsdatei, hat der Wert der<br />
Befehlszeilenoption Vorrang vor dem Wert der Konfigurationsdateioption. Wenn beispielsweise in der<br />
Konfigurationsdatei -Source View1 und in der Befehlszeile -Source View2 angegeben wird, wird View2 als<br />
Quellansicht verwendet.<br />
Optionswerte und Unicode-Zeichen<br />
Die Codierung der Optionswerte, die als Befehlszeilenargumente übergeben werden, wird durch die Umgebung (z.<br />
B. die Command-Shell) gesteuert, in der das Programm gestartet wird. Optionen, die an VCMUtility übergeben<br />
1613
werden müssen und die Zeichen enthalten, die in dieser speziellen Umgebung nicht dargestellt werden können,<br />
müssen anhand der Optionsdatei übergeben werden.<br />
Wenn die Optionsdatei nicht mit einer BOM ("byte-order mark") beginnt, wird sie mit dem Standardzeichensatz des<br />
Systems (z. B. ANSI [Windows-1252] auf Windows, UTF-8 auf Linux) geöffnet. Hat die Optionsdatei am Dateianfang<br />
eine BOM, wird der passende Zeichensatz zugeordnet. Die Codierungen UTF-8 und UTF-16 ermöglichen die<br />
Verwendung des vollständigen Satzes an Unicode-Zeichen in der Optionsdatei.<br />
Verfügbare BOM-Sequenzen:<br />
BOM<br />
Codierung<br />
0xEFBBBF UTF-8<br />
0xFEFF<br />
0xFFFE<br />
UTF-16 BE (big-endian)<br />
UTF-16 LE (little-endian)<br />
Boolesche Optionen<br />
Die Vorgabe für alle booleschen Optionen (die True oder False sein können) lautet False. Allerdings entspricht<br />
die Verwendung einer booleschen Option ohne Angabe eines Optionswerts der Angabe von True. Dies bedeutet,<br />
eine boolesche Option wird dadurch aktiviert, dass sie aufgeführt wird. Beispiel:<br />
// Diese Optionen auf True setzen<br />
AutoLogon<br />
BreakLocks<br />
Abkürzungen<br />
Zusätzlich zu ihrer in diesem Dokument verwendeten "langen Form" haben die meisten Befehls- und Optionsnamen<br />
eine oder mehrere "Kurzformen" oder Abkürzungen. Mit diesen alternativen Formen können VCMUtility-Befehle<br />
mit vielen Befehlsoptionen verkürzt werden. Die vollständige Liste der Abkürzungen erhalten Sie durch Eingabe des<br />
Befehls -Help abbreviations. Nachfolgend sind einige Abkürzungen aufgeführt:<br />
Help: H oder ?<br />
ActiveProcessItem: ActivePI oder API<br />
SRCLabel: SL<br />
In den meisten Fällen kann ein syntaktisches Element, dessen einzelne Wortbestandteile mit Großbuchstaben<br />
beginnen, anhand dieser Großbuchstaben abgekürzt werden. Beispielsweise kann ManualMergeFiles durch<br />
MMF, AutoMergeProperties durch AMP usw. abgekürzt werden.<br />
Exit-Codes<br />
Das VCM-Dienstprogramm gibt folgende Exit-Codes zurück, die für das Ergebnis der Ausführung stehen:<br />
Exit-Code Beschreibung<br />
0 Keine Fehler aufgetreten.<br />
1 Es ist ein schwerwiegender Fehler aufgetreten.<br />
1614
2 Teilweise erfolgreich. Dieses Ergebnis wird zurückgegeben, wenn die Vergleichsphase, aber aufgrund nicht<br />
lösbarer Konflikte die Festschreibungsphase nicht durchgeführt werden konnte.<br />
Verwandte Verfahrensweisen<br />
Vergleichen/Zusammenführen von Ansichten über die Befehlszeile ausführen<br />
Verwandte Referenz<br />
Befehle des VCM-Dienstprogramms<br />
Verbindungsoptionen des VCM-Dienstprogramms<br />
Sitzungsoptionen des VCM-Dienstprogramms<br />
Weitere Optionen des VCM-Dienstprogramms<br />
Beispiele für das VCM-Dienstprogramm<br />
Terminologie für das Vergleichen/Zusammenführen von Ansichten<br />
VCMUtility - Befehlsreferenz<br />
1615
Befehle des VCM-Dienstprogramms<br />
In diesem Abschnitt wird die VCMUtility-Funktionalität erläutert. Bei jedem Aufruf von VCMUtility wird ein<br />
Befehl ausgeführt.<br />
Eine Beschreibung der Syntaxkonventionen finden Sie in den Referenz-Links unter "Übersicht über das VCM-<br />
Befehlszeilenprogramm".<br />
VCMUtility-Befehl<br />
VCMUtility [] [Optionen]<br />
Sie können die Optionen in Form einer (als ersten Parameter), in Befehlszeilenargumenten oder<br />
in beiden angeben. Befehlszeilenargumente haben Vorrang vor den Optionen in der . Geben Sie<br />
in der die Optionsnamen in Spalte 1 ohne Angabe des führenden Bindestrichs ("-") ein.<br />
VCMUtility-Befehlstypen<br />
In diesem Abschnitt werden die VCMUtility-Befehlstypen behandelt. Der Standard-Befehlstyp ist eine neue VCM-<br />
Sitzung.<br />
Neue Sitzung (Befehl)<br />
Standardmäßig startet jede Ausführung von VCMUtility eine neue VCM-Sitzung, es sei denn, es wird explizit der<br />
Befehl Help, Resume, Delete oder Import angegeben.<br />
Help (Befehl)<br />
Help []<br />
Zeigt die VCMUtility-Hilfe an. Wenn Sie ein [] angeben, zeigt "Help" den Hilfetext dieses Themas an.<br />
Bei der Angabe von Help MMF wird beispielsweise die Hilfe zur Option ManualMergeFiles angezeigt.<br />
Import (Befehl)<br />
Import <br />
Der Import-Befehl ist identisch mit dem Resume-Befehl mit der Ausnahme, dass die an ihn übergebene eine VCM-Austauschdatei (.vcmx) sein muss, die zuvor durch einen Export-Befehl erstellt<br />
wurde. Die importierte VCM-Sitzung wird dort fortgesetzt, wo sie beendet wurde:<br />
♦ Die Vergleichsphase wird durchgeführt, wenn der Vergleich noch nicht erfolgreich abgeschlossen wurde.<br />
♦ Eine manuelle Zusammenführung wird durchgeführt, wenn ManualMergeFiles angegeben wird und es<br />
Konflikte bei der Dateizusammenführung gibt.<br />
♦ Die Zielansicht "merge preview" wird ausgecheckt, wenn CheckoutPreview angegeben wird und die<br />
Festschreibung noch nicht erfolgt ist.<br />
♦ Der Unterschiedsbericht wird durchgeführt, wenn ReportDiffs angegeben wird und die Festschreibung<br />
noch nicht erfolgt ist.<br />
♦ Die Festschreibungsphase wird durchgeführt, wenn CommitMerge den Wert True hat und die Festschreibung<br />
noch nicht erfolgt ist.<br />
♦ Der Aktualisierungsbericht wird erzeugt, wenn ReportUpdates angegeben wird und die Festschreibung<br />
ausgeführt wird.<br />
Export und Import können gemeinsam verwendet werden, um eine VCM-Sitzung von einer auf eine andere<br />
Workstation zu übertragen. Beispielsweise könnte ein Benutzer eine neue VCM-Sitzung erstellen, alle Konflikte<br />
1616
auflösen und anschließend die Sitzung exportieren. Die daraus resultierende Austauschdatei kann dann auf<br />
einen Test-Computer übertragen werden. Der Import-Befehl kann dann in Verbindung mit der<br />
CheckoutPreview-Option (wobei CommitMerge auf False gesetzt ist) zum Auschecken, Erzeugen und Testen<br />
der Zielzusammenführungsvorschau verwendet werden. Verlaufen die Tests erfolgreich, kann der Test-Computer<br />
den Resume-Befehl ausführen und CommitMerge auf True setzen.<br />
Hinweis: Sitzungen, die mit den Befehlen Resume oder Import fortgesetzt werden, werden nicht automatisch<br />
gespeichert, wenn sie nicht festgeschrieben werden. Bei Angabe der Option Save wird die Sitzung in der<br />
angegebenen gespeichert. Anderenfalls wird die VCM-Sitzungsdatei<br />
verwendet, die in einem Resume-Befehl angegeben wird. Bei einem Import-Befehl wird ein automatisch<br />
generierter Name für die VCM-Sitzungsdatei verwendet.<br />
Resume (Befehl)<br />
Resume <br />
Gibt an, dass die Sitzung, die in der angegebenen gespeichert ist, fortgesetzt werden soll,<br />
anstatt dass eine neue Sitzung erstellt wird. Normalerweise wird damit die Festschreibungsphase einer vorherigen<br />
Sitzung gestartet, für die bislang nur die Vergleichsphase durchgeführt wurde. Eine Sitzung, die bereits<br />
festgeschrieben wurde, kann auch fortgesetzt werden, aber nur, um einen Unterschiedsbericht zu generieren.<br />
Weitere Informationen hierzu finden Sie unter der Export-Option und dem Import-Befehl.<br />
Delete (Befehl)<br />
Delete <br />
Gibt an, dass die Sitzung, die in der angegebenen gespeichert ist, gelöscht werden soll.<br />
Alle Zwischendateien (beispielsweise zusammengeführte Ergebnisdateien) und die Sitzungsdatei selbst werden<br />
gelöscht.<br />
Verwandte Verfahrensweisen<br />
Vergleichen/Zusammenführen von Ansichten über die Befehlszeile ausführen<br />
Verwandte Referenz<br />
Übersicht über das VCM-Befehlszeilendienstprogramm<br />
Verbindungsoptionen des VCM-Dienstprogramms<br />
Sitzungsoptionen des VCM-Dienstprogramms<br />
Weitere Optionen des VCM-Dienstprogramms<br />
Beispiele für das VCM-Dienstprogramm<br />
Terminologie für das Vergleichen/Zusammenführen von Ansichten<br />
VCMUtility - Befehlsreferenz<br />
1617
Verbindungsoptionen des VCM-Dienstprogramms<br />
In diesem Abschnitt wird die VCMUtility-Funktionalität hinsichtlich der Verbindungsoptionen erläutert.<br />
AutoLogon<br />
AutoLogon [True] | [False]<br />
Wenn Sie keinen in der Server-Option angeben, versucht AutoLogon eine Anmeldung mit der<br />
Benutzer-ID und dem Passwort für den angegebenen StarTeam-Server, der von Toolbar Utility gespeichert wurde.<br />
Encryption<br />
Encryption {None | RC4 | RC2_ECB | RC2_CBC | RC2_CFB}<br />
Gibt die Verschlüsselungsstufe der Serververbindung an. Die Vorgabe ist None. Allerdings aktualisiert<br />
VCMUtility aufgrund des SDK-Verhaltens bei Bedarf die Verschlüsselungsstufe automatisch auf den vom<br />
StarTeam-Server benötigten Mindestwert.<br />
PwdFile<br />
PwdFile <br />
Gibt eine Datei an, die das Passwort für die Anmeldung enthält. -PwdFile hat Vorrang vor , wenn<br />
dieses im Serverparameter angegeben wird. Wenn die Passwortdatei mehrere Zeilen hat, wird nur die erste Zeile<br />
gelesen. Whitespace-Zeichen werden ignoriert. Wenn das Passwort Unicode-Zeichen enthält, müssen diese mit<br />
UTF-8 codiert werden.<br />
Server<br />
Server [[:]@[:]<br />
Gibt den StarTeam-Server an, zu dem das VCM-Dienstprogramm eine Verbindung herstellt.<br />
♦ Werden und AutoLogon nicht angegeben, wird als für die Anmeldung<br />
standardmäßig "Administrator" verwendet.<br />
♦ Wird nicht angegeben, fragt VCMUtility das Passwort ab.<br />
♦ Wenn oder die Zeichen ":" oder "@" bzw. ein Leerzeichen enthält, muss der<br />
Wert zwischen einfache oder doppelte Anführungszeichen gesetzt werden.<br />
♦ Wird eine oder ein von Anführungszeichen umschlossen, kann sie bzw. es<br />
ein Anführungszeichen enthalten, wenn diesem ein umgekehrter Schrägstrich (\) als Escape-Zeichen<br />
vorangestellt wird.<br />
♦ Enthält eine oder ein >, die bzw, das von Anführungszeichen umschlossen ist,<br />
einen umgekehrten Schrägstrich, muss diesem ein weiterer umgekehrter Schrägstrich als Escape-Zeichen<br />
vorangestellt werden. Ein doppelter umgekehrter Schrägstrich in einem von Anführungszeichen<br />
umschlossenen Token wird als einzelner umgekehrter Schrägstrich interpretiert.<br />
♦ Der Server- kann ein Host-Name oder eine IP-Adresse sein. ist erforderlich, wenn die<br />
Server-Option angegeben wird. Wird die Server-Option nicht angegeben, wird als standardmäßig<br />
"localhost" verwendet.<br />
♦ Wird nicht angegeben, wird standardmäßig "49201" verwendet.<br />
1618
UseCA<br />
UseCA {: | AutoLocate}<br />
Gibt an, dass bei Auscheckvorgängen von Dateien ein MPX-Cache-Agent verwendet werden soll. Der Cache-Agent<br />
kann entweder explizit mit einem Host-Namen oder einer Adresse ( und Port-Nummer angegeben<br />
werden bzw. der im Netzwerk am nächsten befindliche Cache-Agent kann automatisch gesucht werden<br />
(AutoLocate).<br />
Verwandte Referenz<br />
Übersicht über das VCM-Befehlszeilendienstprogramm<br />
Befehle des VCM-Dienstprogramms<br />
Sitzungsoptionen des VCM-Dienstprogramms<br />
Weitere Optionen des VCM-Dienstprogramms<br />
Beispiele für das VCM-Dienstprogramm<br />
Terminologie für das Vergleichen/Zusammenführen von Ansichten<br />
VCMUtility - Befehlsreferenz<br />
1619
Sitzungsoptionen des VCM-Dienstprogramms<br />
In diesem Abschnitt wird die VCMUtility-Funktionalität hinsichtlich der Sitzungsoptionen erläutert.<br />
Sitzungsoptionen können in zwei Abschnitte unterteilt werden: "Optionen für neue Sitzungen" und "Optionen für<br />
fortgesetzte Sitzungen".<br />
Optionen für neue Sitzungen<br />
In diesem Abschnitt werden die VCMUtility-Sitzungsoptionen behandelt.<br />
ActiveProcessItem<br />
ActiveProcessItem {CR | Req | Task }<br />
Gibt das aktive Prozesselement für die Zielansicht an. Neue Dateirevisionen, die infolge von<br />
Zusammenführungsoperationen erstellt wurden, werden automatisch mit dem angegebenen Prozesselement<br />
verknüpft, wenn die VCM-Sitzung festgeschrieben wird. Für das angegebene Prozesselement muss eine der<br />
folgenden Bedingungen zutreffen:<br />
♦ Das Prozesselement kann ein vorhandenes Element in der Zielansicht sein, das keine Verbindung zur VCM-<br />
Sitzung hat. Neue Dateirevisionen werden mit der aktuellen Revision des Prozesselements verknüpft.<br />
♦ Das Prozesselement kann ein vorhandenes Element in der Zielansicht sein, das durch die VCM-Sitzung<br />
geändert wird (weil sich beispielsweise das Prozesselement in einem Status der Zusammenführung befindet).<br />
In dieser Situation wird das Prozesselement während des Festschreibungsprozesses zuerst aktualisiert und<br />
anschließend werden neue Dateirevisionen mit dem aktualisierten Prozesselement verknüpft.<br />
♦ Das Prozesselement kann ein Element sein, das in der Zielansicht nicht vorhanden ist, aber wie in der VCM-<br />
Sitzung hinzugefügt wird. In dieser Situation wird das Prozesselement während des<br />
Festschreibungsprozesses zuerst zur Zielansicht hinzugefügt (in der Regel durch Freigabe oder umgekehrte<br />
Freigabe) und anschließend werden neue Dateirevisionen mit dem Prozesselement verknüpft.<br />
Bei Auswahl eines Prozesselements durch eine Include-Option wird das Element nicht automatisch zum aktiven<br />
Prozesselement in der Zielansicht. Wenn dasselbe Prozesselement sowohl in der Quellansicht enthalten ist als auch<br />
als aktives Prozesselement in der Zielansicht verwendet wird, muss es in den beiden Optionen Include und<br />
ActiveProcessItem referenziert werden.<br />
Beispiel:<br />
// CR 4816 in die Quellansicht aufnehmen und als aktives Prozesselement verwenden<br />
Include CR 4816<br />
ActivePI CR 4816<br />
AutoMergeFiles<br />
AutoMergeFiles [True | False]<br />
Wenn True, wird eine automatische Zusammenführung der Dateien angefordert, die in der Vergleichsphase den<br />
Zusammenführungsstatus haben. Verläuft eine automatische Zusammenführung erfolgreich, wird die resultierende<br />
Datei als Teil der VCM-Sitzung beibehalten. Anderenfalls wird die resultierende Datei verworfen und die betroffenen<br />
Dateien verbleiben im unaufgelösten Status der Zusammenführung.<br />
AutoMergeProperties<br />
AutoMergeProperties [True | False]<br />
Wenn True, wird eine automatische Zusammenführung der Eigenschaften für Elemente angefordert, die in der<br />
Vergleichsphase den Zusammenführungsstatus haben. Verläuft eine automatische Zusammenführung der<br />
1620
Eigenschaften erfolgreich, wird das zusammengeführte Element als Teil der VCM-Sitzung beibehalten. Anderenfalls<br />
wird das zusammengeführte Element verworfen und die Elemente werden als in einem unaufgelösten Status der<br />
Eigenschaftszusammenführung befindlich gekennzeichnet.<br />
BreakLocks<br />
BreakLocks [True | False]<br />
Wenn True, wurde versucht, alle Sperren auf Elemente zu beseitigen, die in der Vergleichsphase verwendet<br />
werden. Die Sperre eines Quell- oder Zielelements muss nur aufgehoben werden, wenn LockMergeConflicts<br />
ausgewählt ist und wenn ein anderer Benutzer Eigentümer der Sperre ist. Zur Beseitigung einer Sperre sind<br />
entsprechende Zugriffsrechte erforderlich. Der Vorgang kann möglicherweise nicht erfolgreich durchgeführt werden.<br />
CaseSensitiveFilenames<br />
CaseSensitiveFilenames [True | False]<br />
Wenn True, werden Dateien bei der Auswertung der Option PreventDuplicateFilenames und bei der<br />
Abstimmung zwischen Quell- und Zielansichten als unterschiedlich betrachtet, sofern ihre Namen mit Ausnahme<br />
der Groß-/Kleinschreibung identisch sind.<br />
CheckoutPreview<br />
CheckoutPreview []<br />
Diese Option gibt an, dass Dateien in einer Zusammenführungsvorschau ("merge preview") in den Client-<br />
Arbeitsbereich ausgecheckt werden. Eine Zusammenführungsvorschau ist eine Simulation der Zielansicht,<br />
aktualisiert mit allen Änderungen, die in der VCM-Sitzung vorgenommen wurden. Die ermöglicht<br />
die Angabe von Dateinamen und/oder Mustern (z. B. *.h oder foo.*) zum Auschecken von Dateien aus<br />
bestimmten Ordnern in die Zusammenführungsvorschau. Mit den optionalen wird<br />
festgelegt, wohin Dateien ausgecheckt werden sollen. Zudem können die auszucheckenden Dateien anhand des<br />
Status festgelegt werden. Sie können diese Optionen mit vcmutility -help ""<br />
anzeigen.<br />
Wird CheckoutPreview angegeben, werden die Dateien nach der Vergleichsphase ausgecheckt, nachdem die<br />
automatische oder manuelle Zusammenführung stattgefunden hat, aber vor der Festschreibung. Der<br />
Auscheckvorgang findet nur statt, wenn es in der VCM-Sitzung keine Zusammenführungskonflikte bezüglich des<br />
Dateiinhalts gibt. Bestehen solche Zusammenführungskonflikte, wird ein Fehler angezeigt und unabhängig von der<br />
CommitMerge-Option keine Festschreibung durchgeführt. Bestehen keine Zusammenführungskonflikte und<br />
CommitMerge ist True, wird die VCM-Sitzung nach dem Auscheckvorgang festgeschrieben.<br />
CommitMerge<br />
CommitMerge [True | False]<br />
Gibt an, ob die Ergebnisse der VCM-Sitzung festgeschrieben werden sollen oder nicht. False gibt an, dass keine<br />
Festschreibung ausgeführt wird. Mithilfe dieser Option kann eine Sitzung nur zum Vergleichen und zur<br />
Berichtserstellung gestartet werden. True gibt an, dass die Daten nur festgeschrieben werden, wenn es keine<br />
ungelösten Konflikte mehr gibt.<br />
DefaultAction<br />
DefaultAction [MergeType ] [ItemType ] <br />
Gibt eine Standard- für Elemente an, die verglichen werden und die die unter spezifizierten Bedingungen erfüllen. Das VCM-Dienstprogramm verwendet eine auf Regeln<br />
basierende "Entscheidungstabelle", um zu ermitteln, welche Aktion bei Bedarf durchzuführen ist, wenn zwischen<br />
1621
der Quell- und Zielansicht Unterschiede in den Elementen gefunden werden. Mit DefaultAction können die<br />
Standardregeln aufgehoben werden. Diese Option kann mehrfach angegeben werden, um für die einzelnen<br />
Unterschiede jeweils eigene Standardaktionen zu definieren. Dabei spielt die Reihenfolge der Definitionen eine<br />
gewichtige Rolle: Wenn zwei Aufhebungen auf einen Elementunterschied zutreffen, der in der Vergleichsphase<br />
gefunden wird, hat die letzte angegebene Aufhebung Vorrang vor der vorherigen Aufhebung.<br />
♦ Wird Zusammenführungstyp angegeben, gilt DefaultAction nur für VCM-Sitzungen des angegebenen<br />
: Basis neu bestimmen (Rebase), Heraufstufen (Promote) oder Replizieren<br />
(Replicate).<br />
♦ Wird kein Zusammenführungstyp angegeben, gilt DefaultAction für die aktuelle VCM-Sitzung.<br />
Die Angabe von DefaultAction mit einem anderen als dem der aktuellen Sitzung<br />
ermöglicht, dass Regeln, die von unterschiedlichen VCM-Sitzungen verwendet werden, in einer einzigen<br />
Optionsdatei angegeben werden können.<br />
Wird Elementtyp angegeben, gilt DefaultAction nur für die Elemente des angegebenen :<br />
Änderungsanforderungen, Dateien, Ordner, Anforderungen, Tasks oder Themen. Standardmäßig gilt<br />
DefaultAction für die Elemente aller Typen.<br />
Mit werden die Bedingungen festgelegt, die beim Vergleich von den<br />
Quell- und/oder Zielelementen erfüllt werden müssen. besteht aus<br />
einer oder mehreren für Quelle und Ziel, von denen jede aus einem<br />
(z. B.: source.moved) und einem (True, False oder<br />
Unspecified) besteht. Der ist optional und lautet standardmäßig True. ist die Zusammenfassung aller definierten Bedingungen.<br />
legt fest, wie Quelle/Ziel-Elementpaare behandelt werden, deren Unterschiede mit den übereinstimmen. definiert lediglich die Standardaktion für übereinstimmende<br />
Elemente. Die eigentliche Aktion kann nach dem Vergleich im StarTeam Cross-Platform-Client geändert werden.<br />
Nachfolgend sind einige DefaultAction-Definitionen als Beispiele aufgeführt:<br />
//Wenn ein Quellelement verschoben wurde, aber das Zielelement nicht,<br />
//soll die Verschiebung ignoriert werden.<br />
DefaultAction source.moved target.moved false Ignore<br />
//Wenn eine Datei bei "Rebase" binär ist und in Quelle und Ziel geändert<br />
//wurde, soll die Ziel- durch die Quellversion überschrieben werden.<br />
DefaultAction MergeType Rebase<br />
items.binaryfile<br />
source.modified<br />
target.modified<br />
Overwrite<br />
//Wenn eine Änderungsanforderung (CR) bei "Promote" in der Quell- und Zielansicht verschoben<br />
wurde<br />
//(in unterschiedliche Ordner), verschieben Sie das Zielelement als Quellelement in den<br />
entsprechenden<br />
//Quellordner, aber nur, wenn sich die Änderungsanforderungen im selben Zweig befinden.<br />
DefaultAction MergeType Promote ItemType CR<br />
source.moved<br />
target.moved<br />
items.branched false<br />
Move<br />
1622
DefaultComment<br />
DefaultComment <br />
Der vorgegebene Revisionskommentar, der für neue Element-Revisionen verwendet wird, die in der Zielansicht<br />
erstellt werden. Der ist ein Textstring in freier Form. Alle Whitespace-Zeichen, einschließlich<br />
Zeilenumbrüchen (CRs und LFs), Leerzeichen und Tabulatoren, werden pro Vorkommen in ein einzelnes<br />
Leerzeichen konvertiert. Standardmäßig wird ein automatisch generierter Kommentar als vorgegebener<br />
Revisionskommentar für neue Element-Revisionen verwendet. Wenn Sie die Verwendung eines vorgegebenen<br />
Revisionskommentars deaktivieren möchten, geben Sie für DefaultComment keinen Wert an.<br />
Exclude<br />
Exclude <br />
Schließt die angegebenen Ordner aus dem Quellbereich aus. Die Exclude-Option wird ignoriert, sofern keine<br />
Ordner angegeben sind, die ausdrücklich durch die Befehle Include oder Include <br />
einbezogen sind. Folglich kann Exclude dazu verwendet werden, unerwünschte Ordner oder<br />
Änderungsanforderungen aus dem Quellbereich zu entfernen.<br />
Beispiele<br />
Unabhängig von der Deklarationsreihenfolge werden Exclude-Optionen nach Include-Optionen verarbeitet.<br />
//Änderungsanforderungen und Dateien aus allen Ordnern unter /a/b/ berücksichtigen<br />
Include /a/b/ +all CRs Files<br />
//Aber Änderungsanforderungen im Ordner /a/b/c/ ausschließen<br />
Exclude /a/b/c/ CRs<br />
//Befindet sich diese Änderungsanforderung im Ordner /a/b/c/, wird sie dennoch<br />
berücksichtigt<br />
Include CR 12345<br />
Include- und Exclude-Semantik<br />
Wenn keine Include-Optionen angegeben werden, wird als vorgegebener Umfang der VCM-Sitzung implizit "alle<br />
Dateien der Quellansicht" angenommen. Dies entspricht include /* +all. Wird mindestens eine Include-<br />
Option angegeben, beschränkt sich der Umfang explizit auf die Elemente, die durch die Include-Anweisungen<br />
spezifiziert werden. Sowohl bei der expliziten wie bei der impliziten Angabe des Umfangs werden alle ausgewählten<br />
Quellelemente durch die Exclude-Optionen ausgeschlossen.<br />
Bei allen Include- und Exclude-Optionen müssen Objekte (Labels, Dateien, Änderungsanforderungen usw.) in<br />
der Quellansicht angegeben werden. Die ausgewählten Typen können beliebig in Singular- oder Pluralform<br />
(RevLabel, CR usw.) angegeben werden, unabhängig davon, ob ein oder mehrere Werte vorhanden sind.<br />
Hinweis: Exclude-Optionen werden unabhängig von der Deklarationsreihenfolge immer nach Include-Optionen<br />
verarbeitet. Dies führt beispielsweise dazu, dass bei Angabe von Exclude /src/foo/bar/ gefolgt<br />
von Include /src/foo/ +all der Ordner /src/foo/bar/ ausgeschlossen wird.<br />
Export<br />
Export <br />
Die Export-Option gibt an, dass alle Informationen zur VCM-Sitzung, einschließlich zusammengeführter<br />
Ergebnisdateien, kombiniert und in der angegebenen gespeichert werden. Der Name<br />
der Austauschdatei hat immer die Dateierweiterung .vcmx. Eine VCM-Austauschdatei dient zur Übertragung der<br />
1623
gesamten VCM-Sitzung auf einen anderen Computer, wobei auf diesem Computer ein Import-Befehl zur<br />
Fortsetzung der Sitzung durchgeführt werden kann. (Weitere Informationen hierzu finden Sie in den Ausführungen<br />
zum Import-Befehl.)<br />
Wenn die keine Pfadinformationen enthält, wird sie im Stammverzeichnis des Benutzers<br />
(in Java mit user.home festgelegt) gespeichert.<br />
Hinweis: Die Ausführung der Export-Option führt immer dazu, dass die VCM-Austauschdatei erstellt wird, selbst<br />
wenn die Sitzung nicht gespeichert wird. Weitere Informationen hierzu finden Sie in den Erläuterungen<br />
zur Save-Option.<br />
FixFloatingChildShares<br />
FixFloatingChildShares [True | False]<br />
Gibt an, ob in "Rebase"- und "Replicate"-Zusammenführungsoperationen jedes Zielansichtselement, das eine<br />
unverankerte Freigabe eines Quellansichtselements ist, durch Anheften "repariert" werden soll. Wenn ein<br />
Zielansichtselement eine Freigabe eines unverankerten untergeordneten Elements eines Quellelements ist (was<br />
zudem bedeutet, dass das Zielelement nicht verzweigt wurde), werden Unterschiede zwischen dem Quell- und<br />
Zielelement bei VCM-Sitzungen nicht erkannt, da Änderungen am Quellelement sofort an das untergeordnete<br />
Element weitergegeben werden. Es gehört zu den Empfehlungen für VCM, dass Freigaben untergeordneter<br />
Elemente immer angeheftet werden sollen, damit Änderungen in kontrollierter Form von der Quell- an die Zielansicht<br />
weitergegeben werden können. Diese Option ermöglicht, dass von VCM gefundene unverankerte untergeordnete<br />
Elemente an die übergeordnete Element-Revision angeheftet werden. Diese Option führt aufgrund der zusätzlichen<br />
Befehle zum Überprüfen jedes Zielelements während der Vergleichsphase zu Performance-Verlusten.<br />
IgnoreMergePoints<br />
IgnoreMergePoints [True] | [False]<br />
Gibt an, ob Zusammenführungspunkte während der Vergleichsphase ignoriert werden sollen. Wenn True, wird für<br />
Elemente mit Konflikten bei der Zusammenführung anstelle der Quellrevision des letzten Zusammenführungspunkts<br />
der Verzweigungspunkt als gemeinsamer Vorgänger verwendet. Es wird empfohlen, für diese Option den Wert<br />
False zu wählen, damit die Zusammenführungspunkte immer verwendet werden. Dies ermöglicht ein intelligenteres<br />
Auflösen von Zusammenführungskonflikten.<br />
Include<br />
Include { | | | |<br />
|
Bei allen Include- und Exclude-Optionen müssen Objekte (Labels, Dateien, Änderungsanforderungen usw.) in<br />
der Quellansicht angegeben werden. Die ausgewählten Typen können beliebig in Singular- oder Pluralform<br />
(RevLabel, CR usw.) angegeben werden, unabhängig davon, ob ein oder mehrere Werte vorhanden sind.<br />
Hinweis: Exclude-Optionen werden unabhängig von der Deklarationsreihenfolge immer nach Include-Optionen<br />
verarbeitet. Dies führt beispielsweise dazu, dass bei Angabe von Exclude /src/foo/bar/ gefolgt<br />
von Include /src/foo/ +all der Ordner /src/foo/bar/ ausgeschlossen wird.<br />
Weitere Informationen zum Erweitern von und anderen<br />
Elementen der Include-Syntax finden Sie im Abschnitt "Weitere Syntaxelemente" in<br />
der "VCMUtility - Befehlsreferenz".<br />
LockMergeConflicts<br />
LockMergeConflicts {None | Source | Target | Both}<br />
Gibt an, dass Elemente mit Unterschieden, deren Aktion nicht Ignore ist, in der Quellansicht, der<br />
Zielansicht oder in beiden Ansichten exklusiv gesperrt werden. Sperren werden in der Vergleichsphase<br />
angelegt. Die Vorgabe ist Target. Dies bedeutet, dass alle Zielelemente, die nicht Teil eines Unterschieds vom<br />
Typ Ignore sind, gesperrt werden. Beachten Sie, dass Sperren nur auf Quell- und/oder Zielelemente angewendet<br />
werden, für die Unterschiede gefunden wurden. Sperren werden nicht auf Elemente angewendet, die nicht<br />
verglichen wurden, für die keine Unterschiede gefunden wurden oder die unterschiedlich sind, aber für deren<br />
Unterschiedstyp die Aktion Ignore gilt. Beachten Sie zudem, dass diese Option weder von der Projektoption<br />
Exklusive Sperre beim Einchecken der Dateien verlangen noch von der Client-Workstation-Option Dateien beim<br />
Auschecken exklusiv sperren betroffen ist. Da das VCM-Dienstprogramm und der StarTeam-Cross-Platform-<br />
Client den CheckoutManager verwenden, sperrt das SDK unabhängig von den VCM-Sperroptionen und<br />
basierend auf den Projekt- oder Workstation-Optionen die benötigten Dateien.<br />
ManualMergeFiles<br />
ManualMergeFiles [True | False]<br />
Wenn True, wird für jedes gefundene Quelle/Ziel-Dateipaar im Zustand der Inhaltszusammenführung das für die<br />
Workstation konfigurierte Tool zur Dateizusammenführung geöffnet. Manuelle Zusammenführungen werden am<br />
Ende des Zusammenführungsvorgangs ausgeführt.<br />
Die Option ManualMergeFiles kann in Verbindung mit AutoMergeFiles verwendet werden:<br />
♦ Wenn ein Zusammenführungskonflikt erkannt und AutoMergeFiles angefordert wird, wird zuerst eine<br />
automatische Zusammenführung versucht.<br />
♦ Bei Lösung des Konflikts wird die zusammengeführte Ergebnisdatei gespeichert. Eine manuelle<br />
Zusammenführung ist nicht erforderlich.<br />
♦ Ist die automatische Zusammenführung nicht erfolgreich oder wurde AutoMergeFiles nicht angefordert,<br />
wird die Datei manuell zusammengeführt, wenn ManualMergeFiles auf True gesetzt ist.<br />
Hinweis: ManualMergeFiles wird ignoriert (und eine Warnung wird angezeigt), wenn auf der Workstation kein<br />
Tool zur manuellen Zusammenführung konfiguriert wurde. Wenn das Tool zur manuellen<br />
Zusammenführung nicht geöffnet werden kann oder einen Fehler zurückgibt, bleibt für die betroffene<br />
Datei der Konflikt bestehen.<br />
MergeType<br />
MergeType {Rebase | Promote | Replicate}<br />
1625
Gibt den Typ der Ansichtszusammenführung an. Für neue VCM-Sitzungen muss ein Zusammenführungstyp<br />
angegeben werden.<br />
PostCommitLabel<br />
PostCommitLabel <br />
Wenn die VCM-Sitzung festgeschrieben wurde, wird das angegebene Ansichts- in der Zielansicht erstellt,<br />
nachdem alle Aktualisierungen vorgenommen wurden. Ein Label gibt die Revisionen aller Zielansichtselemente<br />
wieder, die in der Vergleichsphase verwendet und die aufgrund der in der Festschreibungsphase vorgenommenen<br />
Modifikationen geändert wurden. Dies bedeutet, dass das Label neue Elemente, neue Element-Revisionen und<br />
Elementverschiebungen enthält, aber durch die Festschreibung gelöschte Elemente werden vom Label entfernt.<br />
Das Label nach der Festschreibung ("post-commit label") ist im Wesentlichen identisch mit der Ansicht vor der<br />
Zusammenführung ("pre-merge view").<br />
PostCommitRevLabel<br />
PostCommitRevLabel <br />
Wenn die VCM-Sitzung festgeschrieben wird, wird das angegebene Revisions- in der Zielansicht erstellt<br />
und mit Ausnahme gelöschter Elemente werden alle Elemente, die in der VCM-Sitzung geändert wurden, an das<br />
Label angehängt. Folglich enthält das Label Elemente, die in der VCM-Sitzung hinzugefügt, verschoben, neu<br />
angeheftet oder auf andere Art aktualisiert wurden (Löschvorgänge ausgenommen).<br />
PreCommitLabel<br />
PreCommitLabel <br />
Das angegebene Ansichts- wird in der Zielansicht erstellt und gibt den Snapshot wieder, der in der<br />
Vergleichsphase verwendet wird. Das Label reflektiert die Revisionen aller Zielelemente, die in der Vergleichsphase<br />
verwendet werden.<br />
PreCommitRevLabel<br />
PreCommitRevLabel <br />
Wenn die VCM-Sitzung festgeschrieben wird, wird das angegebene Revisions- in der Zielansicht erstellt<br />
und alle Zielansichtselemente, die nicht ignoriert wurden, werden dem Label in ihrem "vorherigen" Zustand beigefügt.<br />
Dies bedeutet, dass Zielansichtselemente, die von der Sitzung geändert werden, dem Revisions-Label vor der<br />
Änderung beigefügt werden. Weiterhin bedeutet dies, dass zur Zielansicht hinzuzufügende Elemente<br />
(beispielsweise gemeinsam genutzte Elemente) nicht beigefügt, aber zu löschende Elemente beigefügt werden.<br />
PreventDuplicateFilenames<br />
PreventDuplicateFilenames [True | False]<br />
True bedeutet, dass die Freigabe einer neuen Datei in der Zielansicht nicht zulässig ist, wenn dadurch zwei Dateien<br />
mit identischen Namen in demselben Ordner entstünden.<br />
Project<br />
Project <br />
Gibt das Projekt an, das in der VCM-Sitzung verwendet werden soll. Diese Option ist erforderlich. Die Quell- und<br />
Zielansicht müssen zum selben gehören. Bei Projektnamen muss die Groß-/Kleinschreibung nicht<br />
beachtet werden.<br />
1626
ReportDiffs<br />
ReportDiffs [True | False]<br />
Wenn True, wird ein Bericht generiert, der die in der Vergleichsphase gefundenen Elementunterschiede auflistet.<br />
Der Unterschiedsbericht wird im Stammverzeichnis des Benutzers (in Java mit user.home festgelegt) mit<br />
folgendem Titel generiert:<br />
VCMDiffReport-JJJJ-MM-TT_hh-mm-ss.html<br />
wobei JJJJ-MM-TT und hh-mm-ss das aktuelle Datum und die aktuelle Uhrzeit der jeweiligen Zeitzone sind.<br />
ReportUpdates<br />
ReportUpdates [True | False]<br />
Wenn True, wird ein Bericht generiert, der die in der Festschreibungsphase vorgenommenen Änderungen an der<br />
Zielansicht auflistet. Der Aktualisierungsbericht wird im Stammverzeichnis des Benutzers (in Java mit user.home<br />
festgelegt) mit folgendem Titel generiert:<br />
VCMUpdateReport-JJJJ-MM-TT_hh-mm-ss.html<br />
wobei JJJJ-MM-TT und hh-mm-ss das aktuelle Datum und die aktuelle Uhrzeit der jeweiligen Zeitzone sind.<br />
Save<br />
Save <br />
Gibt an, dass die VCM-Sitzung in einer Sitzungsdatei mit dem angegebenen Namen gespeichert werden soll. Die<br />
Sitzungsdatei enthält Metadaten zur VCM-Sitzung, aber nicht den Inhalt der zusammengeführten Dateien. (Der<br />
Inhalt zusammengeführter Dateien wird in einem benutzerspezifischen temporären Ordner gespeichert, der von<br />
Elementen der Sitzungsdatei referenziert werden kann.)<br />
Eine VCM-Sitzung wird jedes Mal, wenn VCMUtility ohne erfolgreiche Festschreibung beendet wird, automatisch<br />
in einer Sitzungsdatei gespeichert. Standardmäßig heißt die Sitzungsdatei:<br />
/VCMSession-JJJJ-MM-TT_hh-mm-ss.vcms<br />
wobei JJJJ-MM-TT_hh-mm-ss das Datum und die Uhrzeit sind, zu der die Sitzung gespeichert wurde. Der Ordner<br />
ist das Stammverzeichnis des Benutzers (was in Java mit user.home festgelegt wurde).<br />
Bei Verwendung der Save-Option wird anstelle des vorgegebenen Dateinamens die angegebene verwendet. Der Suffix .vcms wird, falls erforderlich, hinzugefügt. Wenn der angegebene<br />
Dateiname keine Pfadinformationen enthält, wird die Sitzungsdatei im Ordner gespeichert.<br />
Verläuft ein Festschreibungsvorgang erfolgreich, werden die Sitzungsdatei und alle von der VCM-Sitzung erstellten<br />
zusammengeführten Ergebnisdateien gelöscht. Mit der Export-Option kann eine VCM-Sitzung gespeichert werden<br />
(beispielsweise, um später Berichte zu erstellen), nachdem sie festgeschrieben wurde.<br />
SrcLabel, SrcState und SrcTime<br />
SrcLabel | SrcState | SrcTime { | Now}<br />
Eine dieser Optionen kann angegeben werden, um die Quellansicht mit einer anderen als der aktuellen Konfiguration<br />
zu verwenden.<br />
Die Quellansicht kann anhand eines bestimmten Ansichts-Labels (), eines Heraufstufungsstatus<br />
() oder eines Datums und einer Uhrzeit () konfiguriert werden. Das Schlüsselwort<br />
Now kann als Wert von SrcTime verwendet werden, um einen aktuellen Zeitstempel anzufordern.<br />
1627
Hinweis: Bei den Namen des Labels und des Heraufstufungsstatus muss die Groß-/Kleinschreibung nicht<br />
berücksichtigt werden. Wenn keine Quellkonfiguration angegeben wird, wird ein Snapshot der aktuellen<br />
Konfiguration der Quellansicht verwendet (identisch mit SrcTime Now ).<br />
SourceView<br />
SourceView <br />
Gibt die Quellansicht an, die in der VCM-Sitzung verwendet werden soll. Wenn mehr als eine Ansicht innerhalb des<br />
Projekts denselben -Namen hat, kann ein "Pfad zur Ansicht" angegeben werden (beispielsweise<br />
MainView/ChildView/GrandchildView), wobei Schrägstriche als Trennzeichen verwendet werden. Enthält<br />
ein Ansichtsname Schrägstriche, muss er zwischen Anführungszeichen gesetzt werden.<br />
SourceView ist optional für Rebase-Zusammenführungen. Falls angegeben, muss sie der Zielansicht<br />
übergeordnet sein.<br />
Bei Ansichtnamen muss die Groß-/Kleinschreibung nicht beachtet werden.<br />
TargetView<br />
TargetView <br />
Gibt die Zielansicht an, die in der VCM-Sitzung verwendet werden soll. Der Name der Ziel- kann ein<br />
"Pfad zur Ansicht" sein, wobei Schrägstriche als Trennzeichen verwendet werden. Enthält ein Ansichtsname<br />
Schrägstriche, muss er zwischen Anführungszeichen gesetzt werden.<br />
TargetView ist optional für Promote-Zusammenführungen. Falls angegeben, muss sie der Quellansicht<br />
übergeordnet sein.<br />
Bei Ansichtnamen muss die Groß-/Kleinschreibung nicht beachtet werden.<br />
Optionen für wieder aufgenommene Sitzungen<br />
Damit dieselbe Optionsdatei für einen Resume-Befehl verwendet werden kann, können alle für neue Sitzungen<br />
zulässigen Optionen auch für wieder aufgenommene Sitzungen angegeben werden. Allerdings werden die meisten<br />
Optionen, falls angegeben, ignoriert, da sie nicht geändert werden können, sobald die Sitzung gestartet wurde.<br />
Davon ausgenommen sind die Optionen, die nachfolgend besonders hervorgehoben werden:<br />
♦ Verbindungsoptionen: Da Verbindungsinformationen (Serveradresse und Port, Benutzer-ID und Passwort) in<br />
der VCM-Sitzungsdatei nicht persistent sind, müssen sie für wieder aufgenommene Sitzungen erneut<br />
angegeben werden. Allerdings schlägt eine wieder aufgenommene Sitzung fehl, wenn keine Verbindung zu<br />
demselben StarTeam-Server hergestellt wird oder wenn es sich um einen anderen Benutzer handelt, der nicht<br />
die erforderlichen Berechtigungen für die Ansichten oder Elemente besitzt, die in der VCM-Sitzung verwendet<br />
werden.<br />
♦ CommitMerge: Diese Option ist in einer wieder aufgenommenen Sitzung üblicherweise "True". Dadurch kann<br />
die ursprüngliche Ausführung des VCM-Dienstprogramms nur zum Vergleichen und eine zweite Ausführung<br />
des VCM-Dienstprogramms zur Festschreibung verwendet werden.<br />
♦ ReportDiffs: Diese Option kann in einer wieder aufgenommenen Sitzung angegeben werden. Wenn "true",<br />
wird vor der Festschreibungsphase, falls vorhanden, ein Unterschiedsbericht erstellt.<br />
♦ ReportUpdates: Diese Option kann in einer wieder aufgenommenen Sitzung angegeben werden. Wenn<br />
"true" und wenn die Festschreibungsphase erfolgreich verlaufen ist, werden alle Änderungen an der Zielansicht<br />
in einem Bericht zusammengefasst.<br />
1628
Verwandte Referenz<br />
Übersicht über das VCM-Befehlszeilendienstprogramm<br />
Befehle des VCM-Dienstprogramms<br />
Verbindungsoptionen des VCM-Dienstprogramms<br />
Weitere Optionen des VCM-Dienstprogramms<br />
Beispiele für das VCM-Dienstprogramm<br />
Terminologie für das Vergleichen/Zusammenführen von Ansichten<br />
VCMUtility - Befehlsreferenz<br />
1629
Weitere Optionen des VCM-Dienstprogramms<br />
In diesem Abschnitt werden die verschiedenen Optionen von VCMUtility definiert, die in Sitzungen zum<br />
Vergleichen und Zusammenführen von Ansichten nicht gespeichert werden.<br />
NetMon<br />
NetMon [True | False]<br />
Aktiviert die SDK-Funktion "Net Monitor". Wenn NetMon den Wert True hat, wird jeder vom VCM-Dienstprogramm<br />
erzeugte Client-/Serverbefehl zusammen mit der Befehlsausführungsstatistik angezeigt. Beachten Sie, dass die<br />
Befehlsinformationen nur auf der Konsole (Standardausgabe) angezeigt und nicht in die Protokolldatei geschrieben<br />
werden.<br />
Zeit<br />
Time [True | False]<br />
Für jede Phase der ablaufenden VCM-Sitzung werden Zeitangaben protokolliert.<br />
Verbose<br />
Verbose [True | False]<br />
Während der Ausführung werden zusätzliche Informationen zur Diagnose und zum Fortschritt angezeigt.<br />
Verwandte Referenz<br />
Übersicht über das VCM-Befehlszeilendienstprogramm<br />
Befehle des VCM-Dienstprogramms<br />
Verbindungsoptionen des VCM-Dienstprogramms<br />
Sitzungsoptionen des VCM-Dienstprogramms<br />
Beispiele für das VCM-Dienstprogramm<br />
Terminologie für das Vergleichen/Zusammenführen von Ansichten<br />
VCMUtility - Befehlsreferenz<br />
1630
Beispiele für das VCM-Dienstprogramm<br />
Dieses Thema liefert Beispiele zur Verwendung von VCMUtility für verschiedene Zusammenführungstypen.<br />
"Hello World"-Äquivalent einer Neubestimmung der Basis<br />
Nachfolgend finden Sie die Optionen für das "Hello World"-Äquivalent einer Neubestimmung der Basis (Rebase)<br />
von VCMUtility:<br />
Type<br />
Project<br />
Target<br />
Rebase<br />
Hello<br />
World<br />
Basis automatisch neu bestimmen (Automatic Rebase)<br />
Mit der Optionsdatei wird dieselbe Neubestimmung der Basis ausgeführt wie im vorherigen Beispiel, aber die Daten<br />
werden, falls möglich, festgeschrieben und es wird ein ausführlicher Bericht zu den Ergebnissen erstellt:<br />
Type<br />
Rebase<br />
Project<br />
Hello<br />
Target<br />
World<br />
CommitMerge<br />
True<br />
LockMergeConflicts Both<br />
// Alle diese Optionen werden auf 'True' gesetzt:<br />
AutoMergeFiles<br />
BreakLocks<br />
ReportDiffs<br />
ReportUpdates<br />
Sowohl der Inhalt als auch die Eigenschaften aller Dateien werden automatisch zusammengeführt. Dateien mit<br />
Unterschieden, die nicht aufgelöst werden können, werden in der Quell- und Zielansicht gesperrt. Bestehende<br />
Sperren werden, falls möglich, aufgehoben. Wenn keine ungelösten Konflikte gefunden werden, wird die Sitzung<br />
festgeschrieben. Details sowohl der Vergleichsphase (Unterschiede) als auch der Festschreibungsphase<br />
(Aktualisierungen) werden protokolliert. Verläuft die Festschreibung erfolgreich, werden alle temporären Dateien der<br />
VCM-Sitzung gelöscht.<br />
Per Ansichts-Label heraufstufen: Nur vergleichen<br />
Mit den nachfolgenden Optionen wird auf Vergleichsbasis eine Heraufstufung von Dateien und<br />
Änderungsanforderungen ab einem bestimmten Ansichts-Label durchgeführt, wobei die Sitzung in einer<br />
Sitzungsdatei gespeichert wird:<br />
// Verbindungseinstellungen<br />
Server<br />
MyUserid@ProdServer:4000<br />
PwdFile<br />
MyPassword.txt<br />
// Zusammenführungstyp und Ansichtskonfiguration<br />
Type<br />
Promote<br />
Project<br />
StarDraw<br />
Source<br />
"Beta Release"<br />
SrcLabel Build-4.0_142<br />
1631
Alle Dateien und Änderungsanforderungen als Quellelemente auswählen<br />
include<br />
/* +all<br />
include<br />
/ +all CRs<br />
// Nur vergleichen, Bericht erstellen und in einer bestimmten Sitzungsdatei speichern<br />
CommitMerge False<br />
save<br />
Build-4.0_142-Promote<br />
ReportDiffs<br />
// Verschiedene Optionen<br />
AutoMergeFiles<br />
True<br />
AutoMergeProperties False // als Konflikte belassen und manuell zusammenführen<br />
LockMergeConflicts Target<br />
Per Ansichts-Label heraufstufen: Zusammenführen<br />
Über die Befehlszeile des VCM-Dienstprogramms wird die im vorherigen Beispiel gespeicherte Sitzung fortgesetzt<br />
und festgeschrieben, sofern keine neuen Konflikte aufgetreten sind.<br />
VCMUtility -resume Build-4.0_142-Promote -CommitMerge -ReportUpdates<br />
-export PromoteSession.zip<br />
Verwandte Referenz<br />
Übersicht über das VCM-Befehlszeilendienstprogramm<br />
Befehle des VCM-Dienstprogramms<br />
Verbindungsoptionen des VCM-Dienstprogramms<br />
Sitzungsoptionen des VCM-Dienstprogramms<br />
Weitere Optionen des VCM-Dienstprogramms<br />
Terminologie für das Vergleichen/Zusammenführen von Ansichten<br />
VCMUtility - Befehlsreferenz<br />
1632
VCMUtility - Befehlsreferenz<br />
VCM-Dienstprogramm - Befehlszeilensyntax: VCMUtility [] [*]<br />
In der muss jede in Spalte 1 beginnen, kann aber auf nachfolgende Zeilen<br />
ausgedehnt werden, wenn diese mit einem Leer- oder Tabulatorzeichen beginnen. Bei der Eingabe von Optionen<br />
in die Befehlszeile muss jeder ein Bidestrich ("-") vorangestellt werden.<br />
Optionen<br />
In der nachfolgenden Tabelle sind alle Befehlszeilenoptionen des VCM-Dienstprogramms und ihre Syntax<br />
aufgelistet.<br />
Befehl/Option<br />
<br />
| | | <br />
<br />
{{Help | H | ?} []} |<br />
{Delete }|<br />
{Import
{{PreventDuplicateFilenames | PDF} [True | False]} |<br />
{{Project | Pro} } |<br />
{{ReportDiffs | RD} [True | False]} |<br />
{{ReportUpdates | RU} [True | False]} |<br />
{Save } |<br />
{{SrcLabel | SL} } |<br />
{{SrcState | SS} } |<br />
{{SourceView | Source | SV} } |<br />
{{TargetView | Target | TV} } |<br />
<br />
{{NetMon | NM} [True | False]} |<br />
{{Time | T} [True | False]} |<br />
{{Verbose | Vb | V} [True | False]} |<br />
Weitere Syntaxelemente<br />
In der nachfolgenden Tabelle sind weitere Syntaxelemente aufgeführt:<br />
Weitere Syntaxelemente<br />
<br />
Delete | DeleteAndReverseShare | Fail | Ignore | Merge | Move | MoveAndMerge |<br />
MoveAndRepin | Overwrite | Repin | RepinAndMove | ReverseShare | Share<br />
<br />
{CR | CRs | ChangeRequests} {ALL | *}<br />
<br />
[+cwf] [+eol {on | off | cr | lf}] [+filter {CGIMOU}] [+o] [+ro]<br />
[+rp ]<br />
<br />
items.binaryfile | items.branched | items.samecontent | source.childshare |<br />
source.deleted | source.floating | source.modified | source.moved |<br />
source.present | source.rootbranch | target.childshare | target.deleted |<br />
target.floating | target.modified | target.moved | target.present |<br />
target.parentdeleted | target.rootbranch<br />
<br />
True | False | Unspecified<br />
<br />
[File | Files] {ALL | *{} [+]}}<br />
<br />
[Folder | Folders] {ALL | *{} [+] *[]}}<br />
1634
[]<br />
<br />
{ChangeRequest | CR | ChangeRequests | CRs} |<br />
{File | Files} |<br />
{Folder | Folders} |<br />
{Requirement | Req | Requirements | Reqs}<br />
{Task | Tasks}<br />
{Topic | Topics}<br />
<br />
*<br />
<br />
ProcessItems *{[View ] CR |<br />
[View ] Req |<br />
[View ] Task }<br />
<br />
{Requirement | Req | Requirements | Reqs} {ALL | *}<br />
<br />
RevLabels *<br />
<br />
{Task | Tasks} {ALL | *}<br />
<br />
Beispielformate:<br />
"3/11/06 1:32 PM"<br />
"Mar 11, <strong>2006</strong> 1:32:38 PM"<br />
"March 11, <strong>2006</strong> 1:32:38 PM PST"<br />
"Saturday, March 11, <strong>2006</strong> 1:32:38 PM PST"<br />
<br />
{Topic | Topics} {ALL | *}<br />
1635
Verwandte Konzepte<br />
Übersicht über das Vergleichen/Zusammenführen von Ansichten (View Compare/Merge, VCM)<br />
View Compare/Merge-Aktionen<br />
Typen und Regeln für das Vergleichen/Zusammenführen von Ansichten<br />
Szenarios für das Zusammenführen von Ansichten<br />
Verwandte Verfahrensweisen<br />
Vergleichen/Zusammenführen von Ansichten über die Befehlszeile ausführen<br />
Verwandte Referenz<br />
Übersicht über das VCM-Befehlszeilendienstprogramm<br />
Befehle des VCM-Dienstprogramms<br />
Verbindungsoptionen des VCM-Dienstprogramms<br />
Sitzungsoptionen des VCM-Dienstprogramms<br />
Weitere Optionen des VCM-Dienstprogramms<br />
Beispiele für das VCM-Dienstprogramm<br />
Terminologie für das Vergleichen/Zusammenführen von Ansichten<br />
Syntax der zusammengesetzten Optionen des VCM-Dienstprogramms<br />
<br />
<br />
<br />
<br />
<br />
<br />
<br />
<br />
<br />
<br />
<br />
1636
Syntax der zusammengesetzten Optionen des VCM-<br />
Dienstprogramms<br />
Folgende zusammengesetzte Syntaxelemente werden in den VCMUtility-Optionen verwendet.<br />
In diesem Abschnitt<br />
<br />
Beschreibt die Syntax der zusammengesetzten VCMUtility-Option .<br />
<br />
Beschreibt die Syntax der zusammengesetzten VCMUtility-Option .<br />
<br />
Beschreibt die Syntax der zusammengesetzten VCMUtility-Option .<br />
<br />
Beschreibt die Syntax der zusammengesetzten VCMUtility-Option .<br />
<br />
Beschreibt die Syntax der zusammengesetzten VCMUtility-Option .<br />
<br />
Beschreibt die Syntax der zusammengesetzten VCMUtility-Option .<br />
<br />
Beschreibt die Syntax der zusammengesetzten VCMUtility-Option .<br />
<br />
Beschreibt die Syntax der zusammengesetzten VCMUtility-Option .<br />
<br />
Beschreibt die Syntax der zusammengesetzten VCMUtility-Option .<br />
<br />
Beschreibt die Syntax der zusammengesetzten VCMUtility-Option .<br />
<br />
Beschreibt die Syntax der zusammengesetzten VCMUtility-Option .<br />
<br />
Beschreibt die Syntax der zusammengesetzten VCMUtility-Option .<br />
Verwandte Verfahrensweisen<br />
Vergleichen/Zusammenführen von Ansichten über die Befehlszeile ausführen<br />
Verwandte Referenz<br />
VCMUtility - Befehlsreferenz<br />
1637
Gibt die Aktion an, die bei einem Unterschied zwischen einem Quell- und einem Zielelement durchzuführen ist.<br />
Folgende
{CR | CRs | ChangeRequests} *<br />
Gibt die einzelnen Änderungsanforderungen nach Änderungsanforderungsnummer an. CRs und<br />
ChangeRequests sind Synonyme. Für beide Synonyme kann auch die Singularform verwendet werden.<br />
Verwandte Referenz<br />
Syntax der zusammengesetzten Optionen des VCM-Dienstprogramms<br />
<br />
<br />
<br />
<br />
<br />
<br />
<br />
<br />
<br />
<br />
<br />
VCMUtility - Befehlsreferenz<br />
1639
Im folgenden Abschnitt wird die Syntax der von VCMUtility beschrieben.<br />
[+cwf] [+eol {on | off | cr | lf | crlf}] [+filter {CGIMOU}] [+o] [+ro] [+rp<br />
]<br />
Gibt die nicht standardmäßigen Auscheckoptionen an. Die verfügbaren Auscheckoptionen sind denen des<br />
StarTeam-Befehlszeilenprogramms "stcmd" und von "bulk check-out" (BCO) ähnlich mit der Ausnahme, dass<br />
Optionsnamen ein Plussymbol "+" vorangestellt werden muss. Die verfügbaren Optionen sind nachfolgend<br />
aufgeführt.<br />
+cwf<br />
Fordert die Erstellung von Arbeitsordnern für alle angegebenen Ordner an, selbst wenn bei dieser Ausführung keine<br />
Dateien ausgecheckt werden müssen. Es werden nur sichtbare Ordner erstellt.<br />
+eol <br />
Fordert die Konvertierung aller Zeilenendezeichen für Textdateien in das angegebene Format an. Die on verwendet das vom Client konfigurierte EOL-Format, während bei off keine EOL-Konvertierung<br />
durchgeführt wird; cr, lf und crlf konvertieren das Zeilenendezeichen entsprechend in Carriage-Return, Line-<br />
Feed oder Carriage-Return/Line-Feed.<br />
+filter<br />
+filter {CGIMOU}<br />
Gibt den Status der für das Auschecken zu berücksichtigenden Dateien an: Current (Aktuell), merGe<br />
(Zusammenführung), mIssing (Fehlt), Modified (Geändert), Out-of-date (Veraltet) oder Unknown (Unbekannt). Es<br />
können mehrere Status-Flags miteinander kombiniert werden. Ist +filter nicht angegeben, wird der Standardfilter<br />
IO (Missing [Fehlt] und Out-of-date [Veraltet]) verwendet. Wenn Dateien mit dem Status Merge, Merge oder<br />
Unknown ohne die Option +o angegeben werden, wird für jede dieser Dateien eine Warnung ausgegeben und sie<br />
werden nicht ausgecheckt.<br />
+o<br />
Gibt an , dass zusätzlich zu den Dateien mit dem Status Missing und Out-of-date Dateien mit dem Status Merge,<br />
Merge oder Unknown berücksichtigt werden sollen. Zudem werden alle Dateien ohne Warnung überschrieben.<br />
Wenn auch +filter angegeben wird, werden nur die angegebenen Dateien ausgecheckt.<br />
+ro<br />
Setzt alle Dateien nach dem Auschecken auf schreibgeschützt. Standardmäßig können ausgecheckte Dateien<br />
gelesen und geschrieben werden.<br />
+rp<br />
Gibt den Stammarbeitsordner der Zusammenführungsvorschau ("merge preview") an. Dateien werden in<br />
untergeordnete Arbeitsordner relativ zum ausgecheckt.<br />
1640
Verwandte Referenz<br />
Syntax der zusammengesetzten Optionen des VCM-Dienstprogramms<br />
<br />
<br />
<br />
<br />
<br />
<br />
<br />
<br />
<br />
<br />
<br />
VCMUtility - Befehlsreferenz<br />
1641
[File | Files] {ALL | *{ [+Ordnerebenen>]}}<br />
Gibt Dateien in Form einer Liste und/oder von Mustern an, optional mit der Angabe der . Das<br />
Schlüsselwort File (oder Files) ist optional, sofern nicht das Schlüsselwort All verwendet wurde. Ein<br />
kann ein bestimmer Dateiname (foo.java), ein Dateinamensmuster (*.java) oder ein<br />
Dateiname oder Muster mit einem Ordnerpfad (/src/com/acme/foo.java oder /src/com/acme/*.java)<br />
sein.<br />
Verwendung<br />
Bie Ordnerpfaden müssen Schrägstriche verwendet werden. Ein einzelner Schrägstrich (/) ist ein Synonym für den<br />
Stammordner. (Konsistent mit anderen StarTeam-Dienstprogrammen; der Name des Stammordners, der in der<br />
Regel dem Ansichtsnamen entspricht, sollte in Pfadnamen nicht angegeben werden.)<br />
♦ Wird ein Dateiname oder Muster ohne Ordnerpfad angegeben, wird als Ordner der im vorherigen<br />
-Parameter angegebene Ordner verwendet.<br />
♦ Wenn der erste -Parameter keinen Ordnerpfad enthält, wird der Stammordner<br />
verwendet.<br />
♦ Falls angegeben, kann mit die Anzahl der Ordnerebenen unterhalb des angegebenen<br />
Ordners bestimmt werden. Hierbei kann eine Zahl oder das Schlüsselwort All angegeben werden.<br />
♦ Wenn Dateien oder Muster Leerzeichen enthalten, müssen sie zwischen Anführungszeichen gesetzt werden.<br />
Beispiele<br />
Nachfolgend finden Sie Beispiele für die Verwendung von :<br />
// Alle Dateien in der Ansicht<br />
include Files ALL<br />
//foo.java und bar.java im Ordner /src/com/acme<br />
include /src/com/acme/foo.java bar.java<br />
// Alle .java-Dateien im Ordner /src/com/acme and below<br />
include /src/com/acme/*.java +all<br />
// Alle .txt-Dateien im Stammordner, alle .zip-Dateien eine // Ordnerebene tiefer und eine<br />
bestimmte Readme-Datei<br />
include *.txt *.zip +1 /docs/acme/readme.txt<br />
1642
Verwandte Referenz<br />
Syntax der zusammengesetzten Optionen des VCM-Dienstprogramms<br />
<br />
<br />
<br />
<br />
<br />
<br />
<br />
<br />
<br />
<br />
<br />
VCMUtility - Befehlsreferenz<br />
1643
[Folder | Folders] {ALL | *{ [+] *[]}}<br />
Gibt Ordnerpfade an und optional die Anzahl der Ordnerebenen und einzelne Elementtypen. Das Schlüsselwort<br />
Folder (oder Folders) ist optional, sofern nicht das Schlüsselwort ALL verwendet wurde.<br />
Verwendung<br />
Ein gültiger muss mit einem Schrägstrich beginnen und enden (/src/com/). Falls angegeben,<br />
kann mit die Anzahl der Ordnerebenen unterhalb des festgelegten Ordners bestimmt werden.<br />
Hierbei kann eine Zahl oder das Schlüsselwort All angegeben werden.<br />
♦ Wenn ein Ordnerpfad Leerzeichen enthält, muss er zwischen Anführungszeichen gesetzt werden.<br />
♦ Wird kein -Parameter angegeben, werden in den genannten Ordnern nur Dateien<br />
berücksichtigt. Anderenfalls werden alle Elemente der angegebenen Elementtypen berücksichtigt.<br />
Gültige Elementtypen sind CRs, Files, Folders, Tasks, Topics und Requirements (singular oder plural).<br />
Beispiele<br />
Nachfolgend finden Sie Beispiele für die Verwendung von :<br />
// Alle Ordner in der Ansicht<br />
include folders ALL<br />
// Alle Dateien nur im Ordner /src/com/acme/<br />
include /src/com/acme/<br />
// Alle Dateien und Tasks in /src/ und darunter<br />
include /src/ +all files tasks<br />
// Alle Änderungsanforderungen im Ordner "/triage/" und alle Dateien in "/PR docs/"<br />
// einschließlich zwei Ordnerebenen darunter<br />
include /triage/ CRs "/PR docs/" +2<br />
Verwandte Referenz<br />
Syntax der zusammengesetzten Optionen des VCM-Dienstprogramms<br />
<br />
<br />
<br />
<br />
<br />
<br />
<br />
<br />
<br />
<br />
<br />
VCMUtility - Befehlsreferenz<br />
1644
*<br />
Definiert Bedingungen für die Elementunterschiede von Quelle und Ziel. ist die Zusammenfassung aller definierten .<br />
haben die Form:<br />
[]<br />
<br />
Die gültigen und ihre Bedeutung sind:<br />
<br />
items.binaryfile<br />
items.branched<br />
items.samecontent<br />
source.childshare<br />
source.deleted<br />
source.floating<br />
source.modified<br />
source.moved<br />
source.present<br />
source.rootbranch<br />
target.childshare<br />
target.deleted<br />
target.floating<br />
target.modified<br />
target.moved<br />
Bedeutung<br />
Gibt an, ob eines der in Frage kommenden Elemente eine Binärdatei ist.<br />
Gibt an, ob sich die Quell- und Zielelemente in unterschiedlichen Zweigen des Versionsbaums<br />
des Objekts befinden.<br />
Gibt an, ob die Quell- und Zielelemente über dieselben benutzerdefinierten Eigenschaften und<br />
bei Dateien über denselben Dateninhalt verfügen.<br />
Gibt an, ob das Quellelement eine untergeordnete Freigabe des Zielelements ist.<br />
Gibt an, ob das in Frage kommende Element in der Quellansicht gelöscht wird.<br />
Gibt an, ob das Quellelement eine unverankerte Konfiguration hat.<br />
Gibt an, ob das in Frage kommende Element in der Quellansicht geändert wird.<br />
Gibt an, ob das in Frage kommende Element in der Quellansicht verschoben wird.<br />
Gibt an, ob das in Frage kommende Element in der Quellansicht vorhanden ist.<br />
Gibt an, ob das Quellelement die Stammverzweigung seines freigegebenen Baums ist.<br />
Gibt an, ob das Zielelement eine untergeordnete Freigabe des Quellelements ist.<br />
Gibt an, ob das in Frage kommende Element in der Zielansicht gelöscht wird.<br />
Gibt an, ob das Zielelement eine unverankerte Konfiguration hat.<br />
Gibt an, ob das in Frage kommende Element in der Zielansicht geändert wird.<br />
Gibt an, ob das in Frage kommende Element in der Zielansicht verschoben wird.<br />
target.parentdeleted Gibt an, ob der Ordner des Zielelements gelöscht wurde.<br />
target.present<br />
target.rootbranch<br />
Gibt an, ob das in Frage kommende Element in der Zielansicht vorhanden ist.<br />
Gibt an, ob das Zielelement die Stammverzweigung seines freigegebenen Baums ist.<br />
<br />
Gültige sind:<br />
Bedeutung<br />
True<br />
Die Bedingung ist für die entsprechenden Elemente wahr.<br />
False<br />
Die Bedingung ist für die entsprechenden Elemente falsch.<br />
1645
Unspecified<br />
Die Bedingung ist unbekannt oder für die entsprechenden Elemente nicht relevant.<br />
Der ist optional und lautet standardmäßig True. Bei sind alle nicht angegebenen Bedingungen anfänglich Unspecified.<br />
Eine kann als True oder False definiert werden, damit die entsprechende Bedingung für<br />
das Suchen nach Elementunterschieden "aktiviert" wird.<br />
Eine Bedingung kann als Unspecified definiert werden, um beispielsweise die Bedingung zu Testzwecken aus<br />
den Abgleichkriterien zu entfernen, ohne sie aber aus der Optionsdatei zu löschen.<br />
Hinweis: Einige Bedingungen schließen sich gegenseitig aus: Wenn sie gleichzeitig angegeben werden, können<br />
keine Elementunterschiede festgestellt werden. Beispielsweise kann ein Quellelement nicht gleichzeitig<br />
vorhanden (source.present.true) und gelöscht (source.deleted.true) sein.<br />
Verwandte Referenz<br />
Syntax der zusammengesetzten Optionen des VCM-Dienstprogramms<br />
<br />
<br />
<br />
<br />
<br />
<br />
<br />
<br />
<br />
<br />
<br />
VCMUtility - Befehlsreferenz<br />
1646
ProcessItems *{[View ] CR | [View ] Req | [View<br />
] Task }<br />
Gibt die zu berücksichtigenden Prozesselemente (Änderungsanforderungen, Tasks und/oder Anforderungen) an.<br />
Bei Angabe eines Prozesselements werden auch die ihm in der Quellansicht beigefügten Elemente berücksichtigt.<br />
Das Schlüsselwort ProcessItems kann auch in der Singularform verwendet werden. Die vollständigen Namen<br />
ChangeRequest und Requirement können anstelle von CR und Req entsprechend verwendet werden.<br />
Standardmäßig muss sich ein angegebenes Prozesselement in der Quellansicht befinden. Sie können jedoch den<br />
optionalen Präfix View zum Auswählen eines Prozesselements verwenden, das sich in einer anderen<br />
Ansicht als der Quellansicht befindet. Wenn ein Prozesselement angegeben wird, das sich nicht in der Quellansicht<br />
befindet, wird das Prozesselement nicht in den Quellbereich übernommen, aber die Elemente, die ihm in der<br />
Quellansicht beigefügt wurden, werden übernommen. Es wird die spezifische Revision jedes Quellansichtselements<br />
übernomen, das mit dem Prozesselement verknüpft ist.<br />
Beispiele:<br />
// CR 451 und ihre verknüpften Elemente in die Quellansicht aufnehmen<br />
include ProcessItem CR 451<br />
// Die Elemente in die Quellansicht aufnehmen, die mit Task 909<br />
// und Anforderung 518 verknüpft sind, beide aus der Ansicht "Triage"<br />
include ProcessItem View Triage Task 909<br />
View Triage Requirement 518<br />
Hinweis: Wenn der Ansichtsname Leerzeichen enthalten, muss er zwischen Anführungszeichen gesetzt werden<br />
("Release 4.3"). Wenn mehr als eine Ansicht innerhalb des Projekts denselben Ansichtsnamen hat,<br />
kann ein "Pfad zur Ansicht" angegeben und dabei Schrägstriche als Trennzeichen verwendet werden<br />
("Apps/Releases/Release 4.3").<br />
Verwandte Referenz<br />
Syntax der zusammengesetzten Optionen des VCM-Dienstprogramms<br />
<br />
<br />
<br />
<br />
<br />
<br />
<br />
<br />
<br />
<br />
<br />
VCMUtility - Befehlsreferenz<br />
1647
{Reqs | Requirements} *{}<br />
Gibt die einzelnen Anforderungen nach Anforderungsnummer an. Reqs und Requirements sind Synonyme. Für<br />
beide Synonyme kann auch die Singularform verwendet werden.<br />
Verwandte Referenz<br />
Syntax der zusammengesetzten Optionen des VCM-Dienstprogramms<br />
<br />
<br />
<br />
<br />
<br />
<br />
<br />
<br />
<br />
<br />
<br />
VCMUtility - Befehlsreferenz<br />
1648
RevLabels *{}<br />
Gibt alle Elemente an, die jedem angegebenen Revisions-Label () beigefügt sind. Das Schlüsselwort<br />
RevLabels kann auch in der Singularform verwendet werden. Bei Revisions-Labels muss die Groß-/<br />
Kleinschreibung nicht beachtet werden.<br />
Verwandte Referenz<br />
Syntax der zusammengesetzten Optionen des VCM-Dienstprogramms<br />
<br />
<br />
<br />
<br />
<br />
<br />
<br />
<br />
<br />
<br />
<br />
VCMUtility - Befehlsreferenz<br />
1649
Tasks *{}<br />
Enthält die einzelnen angegebenen Tasks nach Task-Nummer. Das Schlüsselwort Tasks kann auch in der<br />
Singularform verwendet werden.<br />
Verwandte Referenz<br />
Syntax der zusammengesetzten Optionen des VCM-Dienstprogramms<br />
<br />
<br />
<br />
<br />
<br />
<br />
<br />
<br />
<br />
<br />
<br />
VCMUtility - Befehlsreferenz<br />
1650
Ein muss einen der in Java gebräuchlichen String-Formate für Datum und Uhrzeit haben.<br />
♦ Datumsformate werden anhand der lokalen Datumsformatkonventionen interpretiert (beispielsweise wird<br />
11.03.06 als 11. März <strong>2006</strong> interpretiert).<br />
♦ Die Angabe der Sekunden ist optional (1:32 und 1:32:00 sind beispielsweise identisch).<br />
♦ Der AM/PM-Indikator ist erforderlich.<br />
♦ Der Zeitzonenindikator ist optional. Wird er weggelassen, gilt die Uhrzeit der jeweiligen Zeitzone.<br />
♦ Der Wochentag, falls angegeben, wird ignoriert.<br />
Beispiele:<br />
"3/11/06 1:32 PM"<br />
"Mar 11, <strong>2006</strong> 1:32:38 PM"<br />
"March 11, <strong>2006</strong> 1:32:38 PM PST"<br />
"Saturday, March 11, <strong>2006</strong> 1:32:38 PM PST"<br />
Verwandte Referenz<br />
Syntax der zusammengesetzten Optionen des VCM-Dienstprogramms<br />
<br />
<br />
<br />
<br />
<br />
<br />
<br />
<br />
<br />
<br />
<br />
VCMUtility - Befehlsreferenz<br />
1651
Topics *{}<br />
Enthält die einzelnen angegebenen Themen nach Themennummer. Das Schlüsselwort Topics kann auch in der<br />
Singularform verwendet werden.<br />
Verwandte Referenz<br />
Syntax der zusammengesetzten Optionen des VCM-Dienstprogramms<br />
<br />
<br />
<br />
<br />
<br />
<br />
<br />
<br />
<br />
<br />
<br />
Terminologie für das Vergleichen/Zusammenführen von Ansichten<br />
VCMUtility - Befehlsreferenz<br />
1652
Filter für Sitzungen zum Vergleichen/Zusammenführen von<br />
Ansichten<br />
Durch Filtern können Sie die Anzahl und Typen von Ordnern begrenzen, die im oberen Fenster angezeigt werden.<br />
Die Liste der verfügbaren Filter hängt davon ab, welche Perspektive Sie in der VCM-Sitzung verwenden. StarTeam<br />
bietet einen Umfang von vordefinierten Filtern für View Compare/Merge; diese sind unten aufgeführt. Die<br />
vordefinierten Filter sind als Ausgangspunkte für Sie zum Erstellen eigener benutzerdefinierter Filter gedacht.<br />
Mithilfe des Dropdown-Listenfelds Filter in der Symbolleiste können Sie vordefinierte Dateifilter ansehen und<br />
anwenden.<br />
Sie können zusätzliche Filter für die Zusammenführungsperspektive und die Testperspektive erstellen. Sie<br />
öffnen das Dialogfeld Filter, indem Sie mit der rechten Maustaste auf eine Spaltenüberschrift im oberen Fenster der<br />
Zusammenführungsperspektive oder der Testperspektive klicken und Filter wählen. Die<br />
Vergleichsperspektive hat zwei Dropdown-Listen mit vordefinierten Filtern. Sie können für diese Perspektive<br />
jedoch keine zusätzlichen Filter erstellen.<br />
Weitere Informationen zur Verwendung von Filtern finden Sie unter "Elemente in einer Sitzung für das Vergleichen/<br />
Zusammenführen filtern" in den untenstehenden Links.<br />
Nachstehend finden Sie die vordefinierten Filter für eine View Compare/Merge-Sitzung:<br />
Element<br />
<br />
<br />
<br />
<br />
Elemente anzeigen: [Aktion]<br />
Beschreibung<br />
Zeigt nur Elemente des ausgewählten Typs in der<br />
Vergleichsperspektive an.<br />
Zeigt nur Elemente in der Vergleichsperspektive an, die<br />
Änderungen besitzen.<br />
Zeigt nur Elemente in der Vergleichsperspektive mit dem<br />
Zusammenführungsstatus Ungelöst an.<br />
Zeigt alle Elemente des ausgewählten Typs in der<br />
Vergleichsperspektive an.<br />
Zeigt nur Elemente in der Vergleichsperspektive mit der<br />
ausgewählten Zusammenführungsaktion an.<br />
Zeigt Elemente im oberen Fenster der<br />
Zusammenführungsperspektive sortiert nach<br />
Zusammenführungsstatus an. Dieser Filtername ist<br />
dynamisch und hängt davon ab, welches<br />
Komponentenregister ausgewählt ist. Sie können für<br />
Dateien, Änderungsanforderungen und Ordner Elemente<br />
nach dem Zusammenführungsstatus anzeigen.<br />
<br />
Zusammenführungsaktion<br />
Zeigt die Elemente im oberen Fenster der<br />
Zusammenführungsperspektive mit dem primären<br />
Deskriptor in Spalte 1 und allen anderen VCM-<br />
Eigenschaften in den darauf folgenden Spalten an.<br />
Sortiert Elemente im oberen Fenster der<br />
Zusammenführungsperspektive und der<br />
Testperspektive nach der Zusammenführungsaktion.<br />
Hinweis: In der Testperspektive sehen Sie auch die Filter für Dateien, wenn das Register Dateien ausgewählt<br />
ist, die Filter für Ordner, wenn das Register Ordner ausgewählt ist, und so weiter.<br />
1653
Verwandte Konzepte<br />
Filter<br />
Verwandte Verfahrensweisen<br />
Elemente in einer Sitzung für das Vergleichen/Zusammenführen filtern<br />
Filter erstellen<br />
Vordefinierte Filter anwenden<br />
Filter kopieren<br />
1654
Terminologie für das Vergleichen/Zusammenführen von Ansichten<br />
In der Liste werden allgemeine Begriffe erläutert, die in View Compare/Merge verwendet werden.<br />
Begriff<br />
Aktion<br />
Aktivitätsansicht<br />
Verzweigung<br />
Definition<br />
Eine Strategie zum Auflösen eines Elementunterschieds zwischen einer Quell- und<br />
einer Zielansicht. Basierend auf dem Zusammenführungstyp und den<br />
benutzerspezifischen Optionen kann eine Standardaktion ausgewählt werden. Die<br />
Aktion kann allerdings vom Benutzer geändert werden, bevor sie ausgeführt wird. Es<br />
stehen viele Aktionen zur Auswahl: Ignorieren, Freigeben, Umgekehrte Freigabe,<br />
Löschen, Überschreiben, Zusammenführen, Erneut anheften und Verschieben. Für<br />
bestimmte Unterschiede kann eine Kombination aus Aktionen in Frage kommen:<br />
Verschieben und Zusammenführen, Verschieben und Erneut anheften, usw. Eine<br />
Beschreibung der einzelnen Aktionen finden Sie unter den Referenz-Links unter<br />
"Ansichten vergleichen/zusammenführen".<br />
Eine verzweigte (abgeleitete) untergeordnete Ansicht für einen Entwicklungsvorgang<br />
von begrenzter Länge. Wenn beispielsweise eine Produktverbesserung oder eine<br />
Fehlerkorrektur durchgeführt werden muss, wird ab einem bestimten Meilenstein (z.<br />
B. einem Ansichts-Label) aus der Hauptansicht eine Aktivitätsansicht erstellt.<br />
Änderungen werden in der Aktivitätsansicht vorgenommen, wodurch Elemente<br />
verzweigt werden. Änderungen, die in der Hauptansicht vorgenommen wurden,<br />
müssen bei Gelegenheit in die Aktivitätsansicht repliziert werden. Schließlich werden<br />
Änderungen, die in der Aktivitätsansicht vorgenommen wurden, "zurück" in die<br />
Hauptansicht freigegeben, wodurch die Aktivitätsansicht deaktiviert wird.<br />
Bei Erstellung einer neuen Revision eines Elements in einem freigegebenen<br />
Speicherort wird ein neuer Zweig für das Element erstellt und in der Punktnotation der<br />
aktuellen Revision berücksichtigt, wenn die Eigenschaft Verzweigen bei Änderung<br />
ausgewählt ist. Sobald ein Element verzweigt ist, wird es nur dann erneut verzweigt,<br />
wenn es nochmals freigegeben wird.<br />
Hinweis: Nur Dateien, Ordner und Änderungsanforderungen können verzweigt<br />
werden. Andere Elementtypen können nicht verzweigt werden.<br />
Ein Element kann nicht in dem Speicherort verzweigt werden, in dem es erstellt wurde.<br />
Wenn ein Element freigegeben wird, kann es ein Verzweigungsverhalten erhalten.<br />
Standardmäßig erhält das gemeinsam genutzte Element das durch die Eigenschaft<br />
Verzweigen bei Änderung für die Ansicht festgelegte Verzweigungsverhalten. Diese<br />
Eigenschaft kann für jedes Element auch manuell zurückgesetzt werden. Wenn für<br />
das Verhalten die Option Verzweigen bei Änderung ausgewählt wurde, wird die<br />
nächste Revision verzweigt und seiner Punktnotation wird ein neues Ganzzahlenpaar<br />
hinzugefügt.<br />
Beim Vergleich der Punktnotation von zwei Revisionen können Sie ermitteln, ob sie<br />
sich im selben oder in unterschiedlichen Zweigen befinden. Wenn die zwei<br />
Punktnotationen dieselbe Anzahl an Ganzzahlen enthalten und diese Ganzzahlen<br />
identisch sind (mit Ausnahme der letzten Ganzzahl), befinden sich die Revisionen im<br />
selben Zweig. Wenn die Anzahl der Ganzzahlen unterschiedlich ist oder der Wert der<br />
Ganzzahlen (mit Ausnahme der letzten Ganzzahl) voneinander abweicht, bedeutet<br />
dies, dass sich die zwei übereinstimmenden Elemente in unterschiedlichen Zweigen<br />
befinden. Beispiele: 1.7 und 1.7.1.0 befinden sich nicht im selben Zweig.<br />
1.7.1.0 und 1.7.2.0 befinden sich nicht im selben Zweig. 1.7 und 1.9 befinden<br />
sich im selben Zweig. 1.7.1.8 und 1.7.1.15 befinden sich im selben Zweig.<br />
Gemeinsamer Vorgänger Der gemeinsame Vorgänger von zwei übereinstimmenden Elementen ist die<br />
aktuellste Revision des Elements, die in den Historien beider Elemente angezeigt wird.<br />
Bei der Verwendung von Zusammenführungspunkten handelt es sich um die<br />
Quellrevision, für die der Zusammenführungspunkt gesetzt wurde. Beispiel:<br />
1655
Konflikt<br />
Unterschied<br />
Punktnotation<br />
Unverankert<br />
Angenommen, die Stammansicht ist die Quellansicht, eine der beiden verzweigten<br />
Unteransichten des Stamms ist die Zielansicht und es wurden keine<br />
Zusammenführungspunkte gesetzt. Wenn das Element in der Quellansicht die<br />
Punktnotation 1.9 und das Element in der Zielansicht 1.7.1.2 hat, ist der<br />
gemeinsame Vorgänger das Element mit der Punktnotation 1.7, das vermutlich bei<br />
der Erstellung der untergeordneten Ansicht die aktuelle Revision war. View Compare/<br />
Merge verwendet den gemeinsamen Vorgänger zum Vergleichen von Elementen, um<br />
festzustellen, ob die Quell- und Zielelemente verändert wurden.<br />
Für die Eigenschaften oder Inhalte von zwei übereinstimmenden Elementen ist bei<br />
der Zusammenführung ein manueller Eingriff erforderlich. Bei Dateiinhalten entstehen<br />
Konflikte, wenn zwei übereinstimmende Codezeilen oder -blöcke seit dem<br />
gemeinsamen Vorgänger bzw. dem aktuellsten Zusammenführungspunkt geändert<br />
wurden. Bei Eigenschaften entstehen Konflikte, wenn eine Eigenschaft in den beiden<br />
übereinstimmenden Elementen geändert wurde. Diese Eigenschaften lösen einen<br />
Konflikt aus, der manuell behoben werden muss. Hat sich nur der Eigenschaftswert<br />
von einem dieser Elemente geändert, führt diese Eigenschaft nicht zu einem Konflikt.<br />
Hat sich nur eine Eigenschaft des Quellelements geändert, kann der Unterschied für<br />
die entsprechende Eigenschaft automatisch behoben werden, indem der<br />
Eigenschaftswert des Zielelements mit dem Eigenschaftswert des Quellelements<br />
überschrieben wird. Hat sich nur eine Eigenschaft des Zielelements geändert, wird<br />
der Unterschied ignoriert.<br />
Beschreibt ein Element, das in der Quell- und Zielansicht nicht identisch ist.<br />
Beispielsweise kann ein Element in der einen Ansicht vorhanden sein, in der anderen<br />
aber nicht. Es kann in beiden Ansichten verfügbar sein, aber in unterschiedlichen<br />
Ordnern. Es kann in beiden Ansichten verfügbar sein, aber unterschiedliche<br />
Revisionen haben, usw.<br />
Mehrere durch einen Punkt getrennte Ganzzahlenpaare geben den Zweig an, in dem<br />
sich die Revision befindet, sowie ihre Position in diesem Zweig.<br />
Angenommen, Sie fügen eine Datei zur Stammansicht hinzu. Die erste Revision<br />
dieser Datei hat die Punktnotation 1.0, die zweite Revision hat die Punktnotation<br />
1.1 usw. Angenommen, Sie erstellen zwei Verzweigungsansichten als<br />
Unteransichten der Stammansicht, beide Unteransichten umfassen die Datei<br />
info.htm und die aktuelle Revision von info.htm war bei Erstellung der<br />
Unterordner 1.7. Beide untergeordneten Ansichten enthalten Revisionen von 1.0 bis<br />
1.7 für die Historie von info.htm an. Die Historie zeigt auch an, dass diese<br />
Revisionen in der übergeordneten Ansicht erstellt wurden. Angenommen,<br />
info.htm wird in der ersten untergeordneten Ansicht geändert und dann<br />
eingecheckt. Die neue Revision (die erste Revision von info.htm in der betreffenden<br />
untergeordneten Ansicht) hat die Punktnotation 1.7.1.0. Dies ist ein neues Zweig.<br />
Es wird weiterhin angenommen, dass ein Entwickler an der Datei info.htm in der<br />
zweiten untergeordneten Ansicht andere Änderungen vornimmt. Beim Einchecken<br />
dieser Änderungen lautet die Punktnotation der neuen Revision (die erste Revision<br />
von info.htm in der zweiten Unteransicht dieser Datei) 1.7.2.0 und ist<br />
Ausgangspunkt für einen neuen Zweig. Die Punktnotation kann nicht 1.7.1.0 lauten,<br />
weil dieser Zweig bereits in der ersten Unteransicht erstellt wurde.<br />
Gemeinsam genutzte Elemente, die nicht für bestimmte Label,<br />
Heraufstufungsstatuswerte oder Zeitstempel konfiguriert sind, werden als<br />
"Unverankert" bezeichnet. Angenommen, ein Element mit der Revision 1.7 wurde in<br />
einer zweiten Ansicht freigegeben und die Konfiguration wurde auf "Unverankert"<br />
gesetzt. Wenn das ursprüngliche Objekt zu den Revisionen 1.8 und 1.9 verschoben<br />
wird, wird auch das freigegebene Element verschoben. Wenn sie angeheftet ist, ist<br />
die Freigabe nicht mehr frei platzierbar und verbleibt in der Revisionsnummer, an die<br />
sie angeheftet ist, sofern sie nicht verzweigt.<br />
1656
Ignorieren<br />
Zusammenführen<br />
View Compare/Merge führt keine Aktion aus. Diese Option ist immer verfügbar und<br />
kann für ein beliebiges Paar übereinstimmender Elemente ausgeführt werden. In<br />
einigen Fällen ist dies die Standardaktion und die einzige verfügbare Aktion. Wenn<br />
ein Element beispielsweise auf der Quelle gelöscht wurde, das übereinstimmende<br />
Element aber nicht nur verwendet, sondern seit der letzten Zusammenführung in der<br />
Zielansicht geändert wurde, nimmt View Compare/Merge an, dass dieses Element in<br />
der Zielansicht beibehalten werden soll. In diesem Fall wird die Standardaktion<br />
angewendet und die Unterschiede zwischen den beiden übereinstimmenden<br />
Elementen werden ignoriert.<br />
Bei Auswahl dieser Aktion führt View Compare/Merge die Eigenschaften der<br />
übereinstimmenden Elemente zusammen und erstellt in der Zielansicht eine neue<br />
Revision. Diese Zusammenführung kann automatisch oder manuell ausgeführt<br />
werden. Wenn Konflikte vorhanden sind, muss die Zusammenführung manuell<br />
erfolgen. Des Weiteren erstellt View Compare/Merge einen Zusammenführungspunkt<br />
für spätere Bezugnahmen.<br />
Zusammenführungspunkt Ein Zusammenführungspunkt gibt an, dass eine bestimmte Revision eines Elements<br />
in der Quellansicht und eine bestimmte Revision des übereinstimmenden Elements<br />
in der Zielansicht zusammengeführt wurden. Zusammenführungspunkte sind<br />
unidirektional und zeigen das Quell- und das Zielelement an. Sie haben Vorrang vor<br />
dem gemeinsamen Vorgänger. Bei zukünftigen Vergleichen und<br />
Zusammenführungen führt View Compare/Merge keine Aktion aus, wenn seit dem<br />
Zusammenführungspunkt weder das Quell- noch das Zielelement geändert wurde.<br />
Ein Zusammenführungspunkt wird bei den Aktionen Zusammenführung,<br />
Überschreiben oder Als gelöst markieren erstellt.<br />
Zusammenführungstyp<br />
Heraufstufen<br />
Basis neu bestimmen<br />
Versionsansicht<br />
Die allgemeine Strategie für das Vergleichen und Zusammenführen von Ansichten.<br />
Die möglichen Zusammenführungstypen sind "Rebase" (Basis neu bestimmen),<br />
"Promote" (Heraufstufen) und "Replicate" (Replizieren).<br />
Durch "Heraufstufen" wird die übergeordnete Ansicht mit den in den Unteransichten<br />
vorgenommenen Änderungen aktualisiert. Änderungen in der Unteransicht führen in<br />
der Regel zu einer Verzweigung, sodass Änderungen normalerweise in der<br />
übergeordneten Ansicht zusammengeführt werden. Wenn das Element nur in der<br />
untergeordneten Ansicht vorhanden ist, kann eine umgekehrte Freigabe zur<br />
übergeordneten Ansicht erfolgen. Eine umgekehrte Freigabe sollte erfolgen, weil die<br />
übergeordnete Ansicht der beste Ort für ein Element ist, das den Stamm eines<br />
Referenzbaums bildet.<br />
Bei einer Neubestimmung der Basis wird die untergeordnete Ansicht mit den<br />
Änderungen der übergeordneten Ansicht aktualisiert. Die Basis von Elementen, die<br />
in der untergeordneten Ansicht nicht verändert wurden, wird neu bestimmt, indem das<br />
Element wieder in der untergeordneten Ansicht angeheftet wird, sodass es der<br />
aktuellen Revision des übereinstimmenden Elements in der übergeordneten Ansicht<br />
entspricht.<br />
Beispiel für die Neubestimmung einer Basis: Angenommen, Sie haben in einer Woche<br />
basierend auf der Stammansicht eine untergeordnete Ansicht erstellt, aber Sie hätten<br />
lieber noch gewartet. In der Stammansicht wurden im Laufe der Woche viele<br />
Änderungen vorgenommen, aber in der untergeordneten Ansicht wurde nur wenig<br />
oder gar nichts verändert. Durch die Neubestimmung einer Basis kann die<br />
untergeordnete Ansicht so geändert werden, dass jedes Element erneut an die<br />
aktuelle Revision der übergeordneten Ansicht angeheftet wird. Wenn in der<br />
übergeordneten Ansicht ein neues Element vorhanden ist, wird es mit der<br />
untergeordneten Ansicht gemeinsam verwendet. Wenn ein Element in der<br />
untergeordneten Ansicht verzweigt wurde, ist ein erneutes Anheften nicht möglich,<br />
sondern es muss eine Zusammenführung stattfinden.<br />
Eine verzweigte (abgeleitete) untergeordnete Ansicht zur fortlaufenden Wartung für<br />
eine bestimmte Produktversion. Ab einem bestimten Meilenstein (z. B. einem<br />
1657
Erneut anheften<br />
Replizieren<br />
Umgekehrte Freigabe<br />
Freigeben<br />
Ansichts-Label) wird aus der Hauptansicht eine Versionsansicht erstellt. Änderungen,<br />
die eine neue Versionsansicht begründen, können Fehlerkorrekturen oder kleinere<br />
Verbesserungen sein. Einige der Änderungen müssen zurück zur Hauptansicht oder<br />
zu anderen Versionsansichten repliziert werden. Einige Änderungen an der<br />
Hauptansicht müssen zu einer oder mehreren Versionsansichten repliziert werden.<br />
Ein Element in einer Zielansicht kann erneut angeheftet werden, wenn sich die beiden<br />
übereinstimmenden Elemente im selben Zweig befinden. Durch das erneute Anheften<br />
ändert sich der gemeinsame Vorgänger von zwei übereinstimmenden Elementen.<br />
Zudem wird die aktuelle Revision in der Zielansicht um mindestens eine Revision<br />
weitergesetzt. Wenn das Element in der Quellansicht beispielsweise 1.9 und das<br />
Element in der Zielansicht 1.7 ist, wird die aktuelle Revision in der Zielansicht beim<br />
erneuten Anheften zur Revision 1.9. Dies entspricht dem Vorstellen der<br />
Konfigurationszeit des Elements auf einen Zeitpunkt nach dem Erstellen der Revision<br />
1.9 in der Quellansicht. Der gemeinsame Vorgänger der beiden Elemente ist nun<br />
Revision 1.9. Das erneute Anheften wird am häufigsten bei einer Neubestimmung<br />
der Basis vorgenommen, wenn es sich bei der Quellansicht um die übergeordnete<br />
Ansicht der Unteransicht handelt.<br />
Für Ansichten, bei denen es sich nicht um übergeordnete/untergeordnete Ansichten<br />
handelt, erwartet View Compare/Merge, dass Sie die Operation "Replizieren"<br />
ausführen. Die bei einer Replizierung verfügbaren Aktionen und die von View<br />
Compare/Merge ausgewählte Standardaktion entsprechen den verfügbaren Aktionen<br />
bei einer Neubestimmung der Basis. Das erneute Anheften ist zwar vermutlich die am<br />
häufigsten verwendete Aktion bei einer Neubestimmung der Basis, bei einer<br />
Replizierung wird sie hingegen am seltensten verwendet. Dies liegt daran, dass sich<br />
je nach der zwischen den Ansichten bestehenden Relation weniger Elemente im<br />
selben Zweig befinden.<br />
Bei der umgekehrten Freigabe eines Elements wird es von der Quellansicht in die<br />
Zielansicht verschoben und wird anschließend wieder in der Quelle gemeinsam<br />
genutzt. Die Elemente in den beiden Ansichten verfügen u. a. über dieselben Daten,<br />
dieselbe Anzahl an Revisionen und dieselbe Punktnotation. Allerdings ändert sich der<br />
Referenzbaum: Das Element in der Quellansicht wird zur Unteransicht des Elements<br />
im Referenzbaum der Zielansicht, wodurch die vorherige Relation zwischen<br />
übergeordneter und untergeordneter Ansicht umgekehrt wird. Die einzigen<br />
Unterschiede zwischen dem ursprünglichen Element in der Quellansicht und dem<br />
neuen freigegebenen Element in der Quellansicht sind seine Platzierung im<br />
Referenzbaum und der Status für Verzweigen bei Änderung. Dieser Status ist je<br />
nach der Standardeinstellung für Verzweigen bei Änderung in der Quellansicht<br />
aktiviert oder deaktiviert. Das Element in der Zielansicht ist identisch mit dem Element,<br />
das sich ursprünglich in der Quellansicht befand, obwohl sich sein Speicherort<br />
geändert hat. Es verfügt über dieselben Eigenschaften und dieselbe Platzierung im<br />
Referenzbaum.<br />
Wenn beispielsweise ein Element M von Ordner A an Ordner B freigegeben wird, wird<br />
M normalerweise von A nach B kopiert, wobei M¹ als untergeordnete Freigabe von M<br />
in B erstellt wird. Bei einer umgekehrten Freigabe von Ordner A an Ordner B wird M<br />
von A nach B verschoben und dann zurück nach A kopiert (freigegeben), wobei M¹<br />
als untergeordnete Freigabe von M in A erstellt wird. Mit diesem Vorgehen wird die<br />
Eigentümerschaft über das Element von A an B übertragen.<br />
Ein Element kann manuell freigegeben werden, indem Sie per Drag-and-Drop eine<br />
Freigabeoperation durchführen. Ein Element wird bei der Erstellung einer<br />
untergeordneten Ansicht automatisch freigegeben. Freigegebene Elemente können<br />
verzweigen. Bei der manuellen oder automatischen Freigabe eines Elements von<br />
einem Speicherort an einen anderen hat das Element am neuen Speicherort dieselben<br />
Daten, dieselbe Anzahl an Revisionen, dieselbe Punktnotation usw. Trotzdem wird im<br />
Referenzbaum eine neue Referenz zu diesem Element angezeigt. Die einzigen<br />
1658
Quellansicht<br />
Zieltypen<br />
Zielansicht<br />
Unterschiede zwischen dem ursprünglichen Element und dem freigegebenen<br />
Element sind ihre Speicherorte und eventuell ihr Status für Verzweigen bei<br />
Änderung. Dieser Status ist je nach der Standardeinstellung für Verzweigen bei<br />
Änderung in der Empfängeransicht aktiviert oder deaktiviert. Der Status für<br />
Verzweigen bei Änderung kann jederzeit manuell geändert werden. Wenn ein<br />
freigegebenes Element mit dem Status Verzweigen bei Änderung geändert wird,<br />
verzweigt es und der Status Verzweigen bei Änderung wird deaktiviert.<br />
Eine Ansicht, die mit der Zielansicht verglichen wird und deren Änderungen<br />
möglicherweise mit der Zielansicht zusammengeführt werden. In einigen Fällen kann<br />
die Quellansicht eine Rollback- und/oder eine Nur-Lesen-Konfiguration verwenden.<br />
Die Elementtypen, die beim Vergleichen/Zusammenführen von Ansichten<br />
berücksichtigt werden sollen.<br />
Eine Ansicht, die mit der Quellansicht verglichen wird und die möglicherweise<br />
Änderungen aus dieser empfängt. Die Zielansicht muss aktualisierbar und eine<br />
Variant-Ansicht (Verzweigungsansicht) oder eine nicht abgeleitete (leere) Ansicht<br />
sein.<br />
Verwandte Konzepte<br />
Übersicht über das Vergleichen/Zusammenführen von Ansichten (View Compare/Merge, VCM)<br />
View Compare/Merge-Aktionen<br />
View Compare/Merge-Perspektiven<br />
Typen und Regeln für das Vergleichen/Zusammenführen von Ansichten<br />
Szenarios für das Zusammenführen von Ansichten<br />
Verwandte Verfahrensweisen<br />
Ansichten vergleichen und zusammenführen<br />
Ansichten miteinander vergleichen<br />
Arbeitsordner für die Sitzung für das Vergleichen und Zusammenführen von Ansichten ändern<br />
Vergleichen/Zusammenführen von Ansichten über die Befehlszeile ausführen<br />
Verwandte Referenz<br />
Übersicht über das VCM-Befehlszeilendienstprogramm<br />
VCMUtility - Befehlsreferenz<br />
Experte zum Vergleichen und Zusammenführen von Ansichten<br />
1659
Anpassung<br />
Dieser Abschnitt enthält Referenzthemen, die sich mit der Anpassung befassen.<br />
In diesem Abschnitt<br />
Referenz zum Anpassen von E-Mail-Nachrichten<br />
Dieser Abschnitt enthält Referenzthemen, die sich mit der Konfiguration und den Nachrichtenvorlagen für<br />
die Konfiguration von benutzerdefinierten E-Mail-Benachrichtigungen in StarTeam befassen.<br />
Referenz zur Anpassung der Detailfenster<br />
Dieser Abschnitt enthält Beispielvorlagen, auf deren Basis Sie im Cross-Platform Client Änderungen im<br />
unteren Detailfenster vornehmen können.<br />
StarTeam Layout DesignerReferenz<br />
Dieser Abschnitt enthält Referenzthemen, die sich mit der Anpassung von Eigenschaftsdialogfeldern mithilfe<br />
von StarTeam Layout Designer befassen.<br />
Allgemeines zum Anpassen von Elementeigenschaften<br />
Dieser Abschnitt enthält Referenzthemen, die sich mit der Anpassung von Elementeigenschaften befassen.<br />
1660
Referenz zum Anpassen von E-Mail-Nachrichten<br />
Dieser Abschnitt enthält Referenzthemen, die sich mit der Konfiguration und den Nachrichtenvorlagen für die<br />
Konfiguration von benutzerdefinierten E-Mail-Benachrichtigungen in StarTeam befassen.<br />
In diesem Abschnitt<br />
Konfigurationsdatei für Änderungsanforderungen<br />
Beschreibt die Konfigurationsdatei ChangeRequest.xml, die zum Anpassen von E-Mail-<br />
Benachrichtigungen verwendet wird.<br />
Syntax der Nachrichtenvorlagen von Änderungsanforderungen<br />
Beschreibt die für Nachrichtenvorlagen verwendete Syntax, die in der Datei cr-new.txt für angepasste<br />
E-Mail-Benachrichtigungen verwendet wird.<br />
Verwandte Konzepte<br />
E-Mail-Unterstützung und angepasste E-Mail-Benachrichtigungen<br />
Verwandte Verfahrensweisen<br />
E-Mail-Unterstützung und -Benachrichtigung konfigurieren<br />
E-Mail-Benachrichtigungen pro Projekt und pro Komponente konfigurieren<br />
1661
Konfigurationsdatei für Änderungsanforderungen<br />
Dieses Thema behandelt die Konfigurationsdatei ChangeRequest.xml. Ihr Serverkonfigurations-Repository<br />
enthält einen Notifications-Unterordner, die diese und andere Konfigurationsdateien enthält.<br />
ChangeRequest.xml<br />
1. <br />
2. <br />
3. <br />
4. <br />
5. <br />
6. <br />
7. <br />
Hinweis: template ist ein erforderliches rule-Attribut. Mit ihm kann man die Nachrichtenvorlage angeben, die<br />
Sie für die Benachrichtigung verwenden möchten. Es muss einem der Vorlagenknoten entsprechen, z.<br />
B. . Die Attribute event und project sind optionale rule-Attribute.<br />
Das Attribut event gibt an, ob das Element, das die Benachrichtigung auslöst, erstellt ("new"), bearbeitet<br />
("modified") oder erstellt und bearbeitet ("*") wird. Wenn das event-Attribut weggelassen wird, gilt<br />
die Benachrichtigung für jede Art von Ereignis. Mit dem project-Attribut kann die Benachrichtigung auf<br />
ein bestimmtes Projekt oder bestimmte Projekte beschränkt werden. Wird es weggelassen, gilt die<br />
Benachrichtigung für alle Projekte.<br />
8. <br />
9. <br />
10. <br />
11. New Change Request #~~ChangeNumber~~<br />
12. <br />
Hinweis: Sie können das template-file-Attribut mit einem absoluten oder einem relativen Dateipfad versehen,<br />
wobei Letzterer relativ zum Notifications-Ordner sein muss.<br />
13. <br />
14. <br />
15. Modified Change Request #~~ChangeNumber~~<br />
16. <br />
17. <br />
18. <br />
19. New Change Request #~~ChangeNumber~~<br />
20. <br />
21. <br />
22. <br />
1662
23. Modified Change Request #~~ChangeNumber~~<br />
24. <br />
25. <br />
26. <br />
26. <br />
Konfigurationsdatei durchsehen<br />
In der oben dargestellten Datei enthält das -Element den folgenden Code-Abschnitt:<br />
<br />
<br />
<br />
<br />
Wenn Sie eine Änderungsanforderung erstellen oder ändern, durchsucht der Server die im -Element<br />
definierten Regeln nach dem ersten Projektattribut, das dem Namen des aktuellen Projekts entspricht, das aus mehr<br />
als dem Sternchen-Platzhalterzeichen besteht. Sie können somit project="*" für alle Projekte verwenden, wenn<br />
Sie keine spezifischere Regel erstellt haben. Mit dem oben angezeigten Beispiel-Code würde beispielsweise für ein<br />
Projekt mit dem Namen Project2 die Textvorlage und für ein Projekt mit dem Namen Whitestar die HTML-Vorlage<br />
verwendet.<br />
Anschließend sucht der Server die passende Regel für die aktuelle Änderungsanforderung ("new" oder<br />
"modified"). Das event-Attribut der Regel bestimmt dies durch die Werte "new" und "modified". Ist kein Wert<br />
angegeben oder ist er auf "*" gesetzt, verwenden alle Änderungsanforderungen die Regel. Hat die aktuelle<br />
Änderungsanforderung den Wert "new", muss als event-Attribut "new" oder "*" vorhanden sein.<br />
Hat der Server die korrekte Regel gefunden, gibt das template-Attribut an, wo in dieser .xml-Datei nach dem Betreff<br />
für die E-Mail, dem Typ der Vorlagendatei und dem Pfad zur Vorlagendatei gesucht werden soll. War in der<br />
Beispieldatei ChangeRequest.xml das template-Attribut in der ausgewählten Regel "cr-new-txt",<br />
entnimmt der Server folgendem Vorlagenabschnitt weitere Informationen:<br />
<br />
New Change Request #~~ChangeNumber~~<br />
<br />
<br />
Die Betreffzeile der E-Mail lautet New Change Request gefolgt von der Änderungsanforderungsnummer. Der<br />
Inhaltstyp der Vorlage lautet "text/plain" und die Vorlagendatei befindet sich unter ".\cr-new.txt". Sie<br />
können als Speicherort der Vorlagendatei einen absoluten Pfad oder einen relativen Pfad zum Notifications-Ordner<br />
angeben. Dieses Beispiel verwendet für die Vorlagendatei einen relativen Pfad zum Notifications-Ordner.<br />
1663
Verwandte Konzepte<br />
E-Mail-Unterstützung und angepasste E-Mail-Benachrichtigungen<br />
Verwandte Verfahrensweisen<br />
E-Mail-Unterstützung und -Benachrichtigung konfigurieren<br />
E-Mail-Benachrichtigungen pro Projekt und pro Komponente konfigurieren<br />
Verwandte Referenz<br />
Felder<br />
1664
Syntax der Nachrichtenvorlagen von Änderungsanforderungen<br />
Dieses Thema behandelt die Nachrichtenvorlage cr-new.txt sowie die Syntax von Nachrichtenvorlagen im<br />
Allgemeinen. Für benutzerdefinierte Vorlagen können Sie das HTML- oder Textformat verwenden. Ihr<br />
Serverkonfigurations-Repository enthält einen Notifications-Unterordner, in dem sich diese Datei und weitere<br />
Nachrichtenvorlagendateien (im HTML- und Textformat) für Änderungsanforderungen, Anforderungen, Tasks und<br />
Themen befinden.<br />
cr-new.txt<br />
This message has been sent to you automatically by StarTeam Server<br />
because the Change Request described below has been created<br />
by ~~ModifiedUserID~~.<br />
The Change Request is located in<br />
Project: ~~project~~<br />
View: ~~view~~<br />
Property Summary:<br />
Type: ~~type~~<br />
Status: ~~status~~<br />
Responsibility: ~~responsibility~~<br />
Priority: ~~priority~~<br />
Severity: ~~severity~~<br />
Platform: ~~platform~~<br />
Entered By: ~~EnteredBy~~<br />
Entered On: ~~EnteredOn~~<br />
Synopsis: ~~synopsis~~<br />
Description: ~~Description~~<br />
You can access Change Request #~~ChangeNumber~~ by following this URL:<br />
~~url~~<br />
Syntax der Nachrichtenvorlagen<br />
Wenn Sie den aktuellen Wert für ein Eigenschaftsfeld verwenden möchten, geben Sie den internen Namen für dieses<br />
Feld ein, der von zwei Tilde-Zeichen (~~) umschlossen sein muss. Beispielsweise zeigt Status: ~~status~~<br />
das Wort "Status:" in der E-Mail an, gefolgt von dem aktuellen Wert der Statuseigenschaft.<br />
Die Datei enthält zudem ~~url~~, wodurch die StarTeam-URL für die Änderungsanforderung verwendet wird.<br />
1665
Hinweis: Vom Client berechnete Eigenschaftsfelder können in den Nachrichtenvorlagen nicht verwendet werden.<br />
Unter dem Link "Feldreferenz" am Ende dieses Themas finden Sie eine Liste aller Felder. Zur<br />
Beschreibung des Felds gehören der interne Name und ob es sich um eine vom Client berechnete<br />
Eigenschaft handelt.<br />
Werte für geänderte Felder anzeigen<br />
In cr-modified.txt wird folgende Syntax verwendet:<br />
~~isnew.AddressedBy?Addressed By: ~~~~isnew.AddressedBy~~~~isnew.AddressedBy?~~<br />
In diesen Ausdrücken steht dasisnew-Präfix vor dem internen Namen des Eigenschaftsfelds. Dadurch kann in einer<br />
Vorlage angegeben werden, dass der Wert des Eigenschaftsfelds und/oder zusätzliche Formatierungsanweisungen<br />
nur dann in der Benachrichtigungs-E-Mail enthalten sein sollen, wenn der Wert des Felds geändert wurde, d. h. nur<br />
dann, wenn die vorherige Version einen unterschiedlichen Wert für dieses Feld hatte.<br />
Der Text Addressed By: (aus dem ersten Ausdruck: ~~isnew.AddressedBy?Addressed By: ~~), der Wert<br />
der Eigenschaft AddressedBy (aus dem zweiten Ausdruck ~~isnew.AddressedBy~~) und ein Zeilenvorschub<br />
am Ende (aus dem letzten Ausdruck) werden nur dann in der E-Mail-Benachrichtigung angezeigt, wenn sich der<br />
Wert der AddressedBy-Eigenschaft gegenüber der vorherigen Revision der Änderungsanforderung geändert hat.<br />
Wenn Sie eine HTML-Nachrichtenvorlage statt einer Textversion verwenden, können Sie die Ausgabe des<br />
Ausdrucks wie folgt fett darstellen (nur wenn es eine Änderung in dieser Revision gab):<br />
Adressiert von: ~~isnew.AddressedBy? ~~~~AddressedBy~~~~isnew.AddressedBy?~~<br />
Das obige Beispiel verhält sich in einer E-Mail-Benachrichtigung wie folgt:<br />
♦ Adressiert von: (Text oder Formatierung immer enthalten)<br />
♦ ~~isnew.AddressedBy?~~ (Text oder Formatierung nur enthalten, wenn sich das AddressedBy-Feld<br />
in dieser Revision ändert)<br />
♦ ~~AddressedBy~~ (Wert immer enthalten)<br />
♦ ~~isnew.AddressedBy?~~ (Text oder Formatierung nur enthalten, wenn sich das AddressedBy-<br />
Feld in dieser Revision ändert)<br />
Definition der Syntax der Nachrichtenvorlagen<br />
Im Allgemeinen können Sie folgende Informationen in die Nachrichtenvorlagendateien eingeben:<br />
Hinweis: In den folgenden Beispielen könnte propname beispielsweise type, status, responsibility usw.<br />
sein. In der Beispieldatei cr-new.txt am Anfang dieses Themas finden Sie weitere Beispiele für Namen<br />
von Eigenschaftsfeldern.<br />
♦ ~~propname~~: Wird ersetzt durch den Wert der angegebenen Eigenschaft.<br />
♦ ~~old.propname~~: Wird ersetzt durch den alten Wert der angegebenen Eigenschaft.<br />
♦ ~~new.propname~~: Wird ersetzt durch den neuen Wert der angegebenen Eigenschaft.<br />
♦ ~~project~~: Wird ersetzt durch den Namen des Projekts, dem das Element angehört. Ist nicht als normale<br />
Elementeigenschaft verfügbar.<br />
♦ ~~view~~: Wird ersetzt durch den Namen der Ansicht, der das Element angehört.<br />
♦ ~~url~~: Wird ersetzt durch eine StarTeam-URL des Elements.<br />
1666
♦ ~~isnew.propname~~: Wird nur dann durch den Wert der propname-Eigenschaft ersetzt, wenn diese einen<br />
neuen Wert hat. Anderenfalls ergibt dieser Ausdruck einen leeren String.<br />
♦ ~~isnew.propname?text-string~~: Wird nur dann durch den Text-String ersetzt, wenn die propname-<br />
Eigenschaft einen neuen Wert hat. Anderenfalls ergibt dieser Ausdruck einen leeren String.<br />
Verwandte Konzepte<br />
E-Mail-Unterstützung und angepasste E-Mail-Benachrichtigungen<br />
Verwandte Verfahrensweisen<br />
E-Mail-Unterstützung und -Benachrichtigung konfigurieren<br />
E-Mail-Benachrichtigungen pro Projekt und pro Komponente konfigurieren<br />
Verwandte Referenz<br />
Felder<br />
1667
Referenz zur Anpassung der Detailfenster<br />
Dieser Abschnitt enthält Beispielvorlagen, auf deren Basis Sie im Cross-Platform Client Änderungen im unteren<br />
Detailfenster vornehmen können.<br />
In diesem Abschnitt<br />
Beispielvorlage für die Dateikomponente<br />
Enthält ein Beispiel einer HTML-basierten Vorlage zum Ändern des Detailfensters für die Dateikomponente.<br />
Beispiel einer Vorlage für Änderungsanforderungen<br />
Enthält ein Beispiel einer HTML-basierten Vorlage zum Ändern des Detailfensters für die<br />
Änderungsanforderungskomponente.<br />
Beispielvorlage für die Task-Komponente<br />
Enthält ein Beispiel einer HTML-basierten Vorlage zum Ändern des Detailfensters für die Task-Komponente.<br />
Beispielvorlage für die Themakomponente<br />
Enthält ein Beispiel einer HTML-basierten Vorlage zum Ändern des Detailfensters für die<br />
Themakomponente.<br />
1668
Beispielvorlage für die Dateikomponente<br />
Sie können das folgende Beispiel zum Anpassen des Detailfensters für die Dateikomponente verwenden.<br />
HTML-Beispielvorlage für die Dateikomponente<br />
<br />
<br />
<br />
<br />
<br />
~~Name~~<br />
<br />
<br />
<br />
<br />
Status:<br />
~~Status~~<br />
<br />
<br />
Größe:<br />
~~FileSize~~<br />
<br />
<br />
Arbeitsordner:<br />
~~Path~~<br />
<br />
<br />
Ordnerpfad:<br />
~~Folder Path~~<br />
<br />
<br />
<br />
Zuletzt geändert von: ~~Author~~, ~~Date&Time~~<br />
Kommentar:~~Comment~~<br />
<br />
<br />
1669
Felder in der Detailfenster-Vorlage<br />
Die in den HTML-Vorlagen für Detailfenster verwendeten Felder werden vom Client erkannt, wenn sie von doppelten<br />
Tilde-Zeichen (~~) umgeben sind. Beispiel: ~~Path~~ ist der Pfad zu Ihrem lokalen Arbeitsordner, der über das<br />
Feld Pfad im Register Arbeitsdatei im Dialogfeld mit den Dateieigenschaften festgelegt wird. Unter dem Link am<br />
Ende des Themas finden Sie weitere Informationen zu den Feldern, die Sie in der Detailfenster-Vorlage verwenden<br />
können.<br />
Hinweis: Sie können die in diesem Beispiel aufgelisteten Felder auch in anderen Vorlagen verwenden, die für den<br />
Cross-Platform Client zur Verfügung stehen, z. B. Berichtsvorlagen und Vorlagen für E-Mail-<br />
Benachrichtigungen.<br />
Verwandte Verfahrensweisen<br />
Detailfenster im Cross-Platform-Client anpassen<br />
Verwandte Referenz<br />
Referenz zur Anpassung der Detailfenster<br />
Felder<br />
1670
Beispiel einer Vorlage für Änderungsanforderungen<br />
Sie können das folgende Beispiel zum Anpassen des Detailfensters für die Änderungsanforderungskomponente<br />
verwenden.<br />
Beispiel einer Vorlage für Änderungsanforderungen in HTML-Format<br />
<br />
<br />
<br />
<br />
<br />
CR Number<br />
Status<br />
Priority<br />
Type<br />
Responsibility<br />
<br />
~~ChangeNumber~~<br />
~~Status~~<br />
~~Priority~~<br />
~~Type~~<br />
~~Responsibility~~<br />
<br />
<br />
Branch On Change: ~~BranchOnChange~~<br />
Attachment IDs: ~~AttachmentIDs~~<br />
Closed On: ~~ClosedOn~~<br />
Component: ~~Component~~<br />
Parent ID: ~~ParentObjectID~~<br />
Root Object ID: ~~RootObjectID~~<br />
Created Time: ~~CreatedTime~~<br />
Share State: ~~ShareState~~<br />
CommentID: ~~CommentID~~<br />
Folder: ~~Folder~~<br />
Created By: ~~CreatedUserID~~<br />
Deleted Time: ~~DeletedTime~~<br />
Dot Notation ID: ~~DotNotationID~~<br />
Parent Revision: ~~PathRevision~~<br />
Last Build Tested: ~~LastBuildTested~~<br />
Non-Exclusive Lockers: ~~NonExclusiveLockers~~<br />
Short Comment: ~~ShortComment~~<br />
Locked By: ~~ExclusiveLocker~~<br />
Folder Path: ~~Folder Path~~<br />
Object ID: ~~ID~~<br />
Flag: ~~Flag~~<br />
Platform: ~~Platform~~<br />
Severity: ~~Severity~~<br />
Read Only: ~~ReadOnly~~<br />
My Lock: ~~MyLock~~<br />
Configuration Time: ~~ConfigurationTime~~<br />
Comment: ~~Comment~~<br />
Revision Flags: ~~RevisionFlags~~<br />
Parent Branch Revision: ~~ParentRevision~~<br />
External Reference: ~~ExternalReference~~<br />
Category: ~~Category~~<br />
End Modified Time: ~~EndModifiedTime~~<br />
New Revision Comment: ~~NewRevisionComment~~<br />
Addressed In: ~~AddressedIn~~<br />
Resolved On: ~~ResolvedOn~~<br />
1672
View: ~~ViewID~~<br />
Addressed In View: ~~AddressedInView~~<br />
Addressed By: ~~AddressedBy~~<br />
Verified On: ~~VerifiedOn~~<br />
Deleted By: ~~DeletedUserID~~<br />
Test Command: ~~TestCommand~~<br />
Attachment names: ~~AttachmentNames~~<br />
Dot Notation: ~~DotNotation~~<br />
Read Status: ~~ReadStatus~~<br />
--><br />
<br />
<br />
Felder in der Detailfenster-Vorlage<br />
Die in den HTML-Vorlagen für Detailfenster verwendeten Felder werden vom Client erkannt, wenn sie von doppelten<br />
Tilde-Zeichen (~~) umgeben sind. Beispiel: ~~Status~~ ist das Statusfeld im Dialogfeld mit den<br />
Änderungsanforderungseigenschaften. Unter dem Link am Ende des Themas finden Sie weitere Informationen<br />
zu den Feldern, die Sie in der Detailfenster-Vorlage verwenden können.<br />
Hinweis: Sie können die in diesem Beispiel aufgelisteten Felder auch in anderen Vorlagen verwenden, die für den<br />
Cross-Platform Client zur Verfügung stehen, z. B. Berichtsvorlagen und Vorlagen für E-Mail-<br />
Benachrichtigungen.<br />
Verwandte Verfahrensweisen<br />
Detailfenster im Cross-Platform-Client anpassen<br />
Verwandte Referenz<br />
Referenz zur Anpassung der Detailfenster<br />
Felder<br />
1673
Beispielvorlage für die Task-Komponente<br />
Sie können das folgende Beispiel zum Anpassen des Detailfensters für die Task-Komponente verwenden.<br />
HTML-Beispielvorlage für die Task-Komponente<br />
<br />
<br />
<br />
MS WBS Code: ~~StTaskWBSCode~~ <br />
Attention Notes: ~~StTaskAttentionNotes~~ <br />
Estimated Start: ~~StTaskEstimatedStart~~ <br />
My Lock: ~~MyLock~~ <br />
Folder Path: ~~Folder Path~~ <br />
Estimated Hours Variance: ~~StTaskEstimatedHoursVariance~~ <br />
Task Duration: ~~StTaskDuration~~ <br />
Version: ~~RevisionNumber~~ <br />
Resource IDs: ~~StTaskResourceIDs~~ <br />
Flag: ~~Flag~~ <br />
Short Comment: ~~ShortComment~~ <br />
Created By: ~~CreatedUserID~~ <br />
Responsibility: ~~StTaskResponsibility~~ <br />
Constraint Date: ~~StTaskConstraintDate~~ <br />
Created Time: ~~CreatedTime~~ <br />
Share State: ~~ShareState~~ <br />
Locked By: ~~ExclusiveLocker~~ <br />
Priority: ~~StTaskPriority~~ <br />
Resource Count: ~~StTaskResourceCount~~ <br />
Estimated Finish: ~~StTaskEstimatedFinish~~ <br />
Actual Start: ~~StTaskActualStart~~ <br />
Actual Finish: ~~StTaskActualFinish~~ <br />
Estimated Hours: ~~StTaskEstimatedHours~~ <br />
Is My Task?: ~~StTaskIsMyTask~~ <br />
Attachment IDs: ~~AttachmentIDs~~ <br />
Estimated Start Variance: ~~StTaskEstimatedStartVariance~~ <br />
Deleted By: ~~DeletedUserID~~ <br />
Dot Notation: ~~DotNotation~~ <br />
Parent Task ID: ~~StTaskParentID~~ <br />
1674
MS Task Unique ID: ~~StTaskUniqueID~~ <br />
Status: ~~StTaskStatus~~ <br />
Notes: ~~StTaskNotes~~ <br />
Read Status: ~~ReadStatus~~ <br />
Children Count: ~~ChildrenCount~~ <br />
Constraint Type: ~~StTaskConstraintType~~ <br />
Last Work/Dependency Update: ~~StWorkDependencyLastUpdate~~ <br />
Modified By: ~~ModifiedUserID~~ <br />
New Revision Comment: ~~NewRevisionComment~~ <br />
Non-Exclusive Lockers: ~~NonExclusiveLockers~~ <br />
Resource Names: ~~StTaskResourceNames~~ <br />
Read Status User List: ~~ReadStatusUserList~~ <br />
Task Type: ~~StTaskType~~ <br />
Estimated Finish Variance: ~~StTaskEstimatedFinishVariance~~ <br />
Actual Hours: ~~StTaskActualHours~~ <br />
Revision Flags: ~~RevisionFlags~~ <br />
Percent Complete: ~~StTaskPercentComplete~~ <br />
Task Name: ~~StTaskName~~ <br />
Attachment Count: ~~AttachmentCount~~ <br />
CommentID: ~~CommentID~~ <br />
Is Replicated: ~~Is Replicated~~ <br />
Flag User List: ~~FlagUserList~~ <br />
Object ID: ~~ID~~ <br />
Task Origin: ~~StTaskOrigin~~ <br />
Modified Time: ~~ModifiedTime~~ <br />
MS Project File Name: ~~StTaskMSProjectFileName~~ <br />
Deleted Time: ~~DeletedTime~~ <br />
Milestone: ~~StTaskMilestone~~ <br />
Work Record Count: ~~WorkRecCount~~ <br />
Configuration Time: ~~ConfigurationTime~~ <br />
Last MS Project Update: ~~StTaskMSProjectLastUpdate~~ <br />
MS Task GUID: ~~StTaskGUID~~ <br />
End Modified Time: ~~EndModifiedTime~~ <br />
Task Number: ~~StTaskNumber~~ <br />
Needs Attention: ~~StTaskNeedsAttention~~ <br />
Attachment names: ~~AttachmentNames~~ <br />
Comment: ~~Comment~~ <br />
1675
Read Only: ~~ReadOnly~~ <br />
<br />
<br />
Felder in der Detailfenster-Vorlage<br />
Die in den HTML-Vorlagen für Detailfenster verwendeten Felder werden vom Client erkannt, wenn sie von doppelten<br />
Tilde-Zeichen (~~) umgeben sind. Beispiel: ~~StTaskEstimatedStart~~ ist das Feld mit dem geschätzten<br />
Startdatum im Dialogfeld mit den Task-Eigenschaften. Unter dem Link am Ende des Themas finden Sie weitere<br />
Informationen zu den Feldern, die Sie in der Detailfenster-Vorlage verwenden können.<br />
Hinweis: Sie können die in diesem Beispiel aufgelisteten Felder auch in anderen Vorlagen verwenden, die für den<br />
Cross-Platform Client zur Verfügung stehen, z. B. Berichtsvorlagen und Vorlagen für E-Mail-<br />
Benachrichtigungen.<br />
Verwandte Verfahrensweisen<br />
Detailfenster im Cross-Platform-Client anpassen<br />
Verwandte Referenz<br />
Referenz zur Anpassung der Detailfenster<br />
Felder<br />
1676
Beispielvorlage für die Themakomponente<br />
Sie können das folgende Beispiel zum Anpassen des Detailfensters für die Themakomponente verwenden.<br />
HTML-Beispielvorlage für die Themakomponente<br />
<br />
<br />
<br />
Flag User List: ~~FlagUserList~~<br />
Version: ~~RevisionNumber~~<br />
Status: ~~Status~~<br />
Read Status User List: ~~ReadStatusUserList~~<br />
Modified Time: ~~ModifiedTime~~<br />
Attachment IDs: ~~AttachmentIDs~~<br />
Created Time: ~~CreatedTime~~<br />
Content: ~~Description~~<br />
Share State: ~~ShareState~~<br />
CommentID: ~~CommentID~~<br />
Created By: ~~CreatedUserID~~<br />
Deleted Time: ~~DeletedTime~~<br />
Children Count: ~~ChildrenCount~~<br />
Title: ~~Title~~<br />
Non-Exclusive Lockers: ~~NonExclusiveLockers~~<br />
Topic Number: ~~TopicNumber~~<br />
Recipient IDs: ~~RecipientIDs~~<br />
Short Comment: ~~ShortComment~~<br />
Recipient Count: ~~RecipientCount~~<br />
Locked By: ~~ExclusiveLocker~~<br />
Folder Path: ~~Folder Path~~<br />
Object ID: ~~ID~~<br />
Flag: ~~Flag~~<br />
Recipient Names: ~~RecipientNames~~<br />
Read Only: ~~ReadOnly~~<br />
My Lock: ~~MyLock~~<br />
Configuration Time: ~~ConfigurationTime~~<br />
Comment: ~~Comment~~<br />
1677
Revision Flags: ~~RevisionFlags~~<br />
End Modified Time: ~~EndModifiedTime~~<br />
Am I Recipient?: ~~AmIRecipient~~<br />
New Revision Comment: ~~NewRevisionComment~~<br />
Attachment Count: ~~AttachmentCount~~<br />
Type: ~~Type~~<br />
Priority: ~~Priority~~<br />
Modified By: ~~ModifiedUserID~~<br />
Deleted By: ~~DeletedUserID~~<br />
Attachment names: ~~AttachmentNames~~<br />
Dot Notation: ~~DotNotation~~<br />
Read Status: ~~ReadStatus~~<br />
Parent Topic ID: ~~ParentTopicID~~<br />
<br />
<br />
Felder in der Detailfenster-Vorlage<br />
Die in den HTML-Vorlagen für Detailfenster verwendeten Felder werden vom Client erkannt, wenn sie von doppelten<br />
Tilde-Zeichen (~~) umgeben sind. Beispiel: ~~Status~~ ist das Statusfeld im Dialogfeld mit den Thema-<br />
Eigenschaften. Unter dem Link am Ende des Themas finden Sie weitere Informationen zu den Feldern, die Sie in<br />
der Detailfenster-Vorlage verwenden können.<br />
Hinweis: Sie können die in diesem Beispiel aufgelisteten Felder auch in anderen Vorlagen verwenden, die für den<br />
Cross-Platform Client zur Verfügung stehen, z. B. Berichtsvorlagen und Vorlagen für E-Mail-<br />
Benachrichtigungen.<br />
Verwandte Verfahrensweisen<br />
Detailfenster im Cross-Platform-Client anpassen<br />
Verwandte Referenz<br />
Referenz zur Anpassung der Detailfenster<br />
Felder<br />
1678
StarTeam Layout DesignerReferenz<br />
Dieser Abschnitt enthält Referenzthemen, die sich mit den Attributen für Eigenschaftselemente und einer XML-<br />
Referenz für die *.Layout.xml-Dateien von StarTeam Layout Designer befassen.<br />
In diesem Abschnitt<br />
Verfügbare Eigenschaftstypen<br />
Dieses Thema behandelt die vom Layout Designer unterstützten Eigenschaftstypen<br />
Attribute von Eigenschaftssteuerelementen<br />
Dieses Thema behandelt die verfügbaren Eigenschaftssteuerelemente für statischenText, Optionsschalter-<br />
Sets, Auswahlfelder, Textfelder, Textbereiche, Kombinationsfelder, Listen, Zeit und für Durchsuchen-<br />
Schalter.<br />
Attribute von Nicht-Eigenschaftssteuerelementen<br />
Dieses Thema behandelt die verfügbaren Nicht-Eigenschaftssteuerelemente für Label-, Bild- und Gruppen-<br />
Steuerelemente sowie für Steuerelemente von statischem Text.<br />
Attribute komplexer Steuerelemente<br />
Dieses Thema behandelt die Attribute der verfügbaren komplexen Steuerelemente.<br />
XML-Tags im StarTeam Layout Designer<br />
Dieser Abschnitt enthält Referenzthemen, in denen die von StarTeam Layout Designer verwendeten<br />
unterschiedlichen XML-Tags beschrieben werden.<br />
Verwandte Konzepte<br />
Eigenschaftsdialogfeld mit StarTeam Layout Designer anpassen<br />
StarTeam Layout Designer-Benutzeroberfläche<br />
Verwandte Verfahrensweisen<br />
Eigenschaftsdialogfelder mit StarTeam Layout Designer anpassen<br />
1679
Verfügbare Eigenschaftstypen<br />
Das standardmäßige Steuerelement einer Eigenschaft basiert auf dem Eigenschaftstyp. Der Layout Designer<br />
unterstützt die folgenden Eigenschaftstypen:<br />
Aufzählungen<br />
Text<br />
Datum/Zeit<br />
Die vorgegebene Darstellung ist ein Kombinationsfeld-Steuerelement. Ein<br />
Listensteuerelement kann ohne Bedenken ersetzt werden. Aufzählungen<br />
können auch als Auswahlfelder und Optionsschalter angezeigt werden.<br />
Ganzzahlen (INT32)<br />
Reelle Zahlen (FLOAT64)<br />
Die vorgegebene Darstellung ist ein Steuerelement mit statischem Text. Bei<br />
Bedarf können auch Steuerelemente für die Textbearbeitung, Listenfelder,<br />
Kombinationsfelder, Auswahlfelder und Optionsschalter verwendet werden.<br />
Die vorgegebene Darstellung ist ein Textfeld-Steuerelement, das in ein<br />
Textbereich-Steuerelement geändert werden kann, indem die Eigenschaft<br />
"multiline" auf yes gesetzt wird. Bei Bedarf können auch Steuerelemente<br />
für statischen Text, Listenfelder, Kombinationsfelder, Auswahlfelder und<br />
Optionsschalter verwendet werden.<br />
Die vorgegebene Darstellung ist ein Datum/Zeit-Steuerelement. Bei Bedarf<br />
können auch Steuerelemente für statischen Text, Textfelder, Listen- und<br />
Kombinationsfelder verwendet werden. Es können auch Auswahlfeld- und<br />
Optionsschalter-Steuerelemente verwendet werden, vorausgesetzt, der<br />
Wert ist einer der Folgenden:<br />
Ein Datum/Zeit-String im ISO 8601-Format (beispielsweise<br />
"1994-11-05T13:15:30Z")<br />
Der spezielle Wert now, der als Datum/Zeit interpretiert wird, zu dem bzw.<br />
der das Dialogfeld mit dem aktuellen Element initialisiert wurde<br />
Benutzer-ID, Ansichts-ID, Objekt-ID Die vorgegebene Darstellung ist ein Kombinationsfeld-Steuerelement. Ein<br />
Listensteuerelement kann ohne Bedenken ersetzt werden. Statischer Text<br />
wird ebenfalls unterstützt. Bei Bedarf können mit diesen Eigenschaftstypen<br />
auch Steuerelemente für Auswahlfelder und Optionsschalter verwendet<br />
werden.<br />
IDArray<br />
In einigen Fällen werden IDArray-Eigenschaften (z. B. und<br />
) vollständiger unterstützt als komplexe Steuerelemente.<br />
Wenn komplexe Steuerelemente nicht zur Verfügung gestellt werden, ist<br />
die einzig mögliche Darstellung statischer Text.<br />
Verwandte Konzepte<br />
Eigenschaftsdialogfeld mit StarTeam Layout Designer anpassen<br />
StarTeam Layout Designer-Benutzeroberfläche<br />
Verwandte Verfahrensweisen<br />
Eigenschaftsdialogfelder mit StarTeam Layout Designer anpassen<br />
1680
Attribute von Eigenschaftssteuerelementen<br />
Dieses Thema behandelt einfache Eigenschaftssteuerelemente der Tools-Palette und die Attributwerte, die Sie für<br />
diese Steuerelemente bearbeiten können.<br />
♦ Steuerelemente für statischen Text<br />
♦ Steuerelemente für Optionsschalter-Sets<br />
♦ Steuerelemente für Auswahlfelder<br />
♦ Steuerelemente für Textfelder<br />
Steuerelement für statischen Text<br />
Das Steuerelement für statischen Text ist deswegen einzigartig, weil es entweder ein Eigenschaftssteuerelement<br />
oder ein Nicht-Eigenschaftssteuerelement sein kann. Als Eigenschaftssteuerelement zeigt es den Wert einer<br />
Eigenschaft an, ohne dass der Benutzer Änderungen vornehmen darf. Als Nicht-Eigenschaftssteuerelement kann<br />
es verwendet werden, um eine Textzeile in einem Formular anzuzeigen.<br />
Attribute:<br />
Caption Lassen Sie dieses für Eigenschaftssteuerelemente leer. Verwenden Sie ein Label-Steuerelement für<br />
beschreibenden Text.<br />
Text Align (Optional) Legt die Ausrichtung des angezeigten Texts fest ("left" oder "right").<br />
Steuerelement für Optionsschalter-Sets<br />
Sie verwenden das Steuerelement für Optionsschalter, um eine kleine Anzahl von sich gegenseitig ausschließenden<br />
Optionen anzuzeigen.<br />
Attribute:<br />
Text Align (Optional) Die Ausrichtung aller Optionsschalter und des Textes innerhalb des Optionsschalter-<br />
Sets. "Left" gibt an, dass der Text links ausgerichtet und der Schalter links neben dem Text<br />
dargestellt wird. "Right" gibt an, dass der Text rechts ausgerichtet und der Schalter rechts neben<br />
dem Text dargestellt wird. Die Vorgabe ist "Left".<br />
Rows<br />
(Optional) Die Anzahl der Schalterzeilen im Optionsschalter-Set.<br />
Columns (Optional) Die Anzahl der Schalterspalten im Optionsschalter-Set.<br />
Horizontal Align (Optional) Die horizontale Ausrichtung der Optionsschalter innerhalb der Gruppe ("left" oder<br />
"right").<br />
Vertical Align (Optional) Die vertikale Ausrichtung der Optionsschalter innerhalb der Gruppe ("top", "middle"<br />
oder "bottom").<br />
Border (Optional) Der Randstil für den Begrenzungsbereich (bounding box) ("solid", "etched" oder<br />
"none"). Die Vorgabe ist "solid".<br />
Caption Beschreibender Text für das Steuerelement.<br />
Label Position Die Position des Titeltexts.<br />
Steuerelement für Auswahlfeld<br />
Verwenden Sie das Steuerelement um zwischen zwei Optionen bzw. Ja/Nein zu wechseln.<br />
Attribute:<br />
1681
Checked State Der Wert der Eigenschaft, wenn das Auswahlfeld aktiviert ist.<br />
Unchecked State Der Wert der Eigenschaft, wenn das Auswahlfeld deaktiviert ist.<br />
Caption (Optional) Beschreibender Text für das Steuerelement.<br />
Text Align (Optional) Position und Ausrichtung des Titeltexts. Wenn für "text-align" "left" festgelegt ist,<br />
wird der Text links ausgerichtet und das Auswahlfeld wird links neben dem Text eingefügt.<br />
Wenn für "text-align" "right" festgelegt ist, wird der Text rechts ausgerichtet und das<br />
Auswahlfeld wird rechts neben dem Text eingefügt. Vorgabe ist die Ausrichtung nach links.<br />
Tab Index (Optional) Die relative Position des Steuerelements, wenn der Benutzer mit der Tabulatortaste<br />
von einem Steuerelement zum anderen wechselt.<br />
Access Key (Optional) Ein einzelnes Zeichen, das zusammen mit der ALT-Taste verwendet wird, damit das<br />
Feld den Fokus erhält. Das Zeichen muss im Titeltext enthalten sein. Er wird im Titel<br />
unterstrichen angezeigt. Außerdem muss jedes Tastaturkürzel in einem Register eindeutig<br />
sein.<br />
Steuerelement für Textfelder<br />
Das Steuerelement für Textfelder bietet einen einzeiligen Eingabebereich für Text. Verwenden Sie dieses<br />
Steuerelement für Kurzkommentare und für Daten, die der Benutzer in das System eingeben muss. Das<br />
Steuerelement für das Textfeld ist nur ein leeres Feld, in das der Benutzer Text eingeben kann. Dieses<br />
Steuerelement hat weder Titel, Label noch anderen beschreibenden Text. Sie müssen daher ein verknüpftes Label-<br />
Steuerelement erstellen, um den Inhalt des Felds zu kennzeichnen und um das Tastaturkürzel anzugeben.<br />
Attribute:<br />
Multiline (Optional) Gibt an, ob das Steuerelement mehr als eine Zeile umfassen darf ("yes" für Textfeld-<br />
Steuerelemente).<br />
Text Align (Optional) Die Ausrichtung des Texts innerhalb des Steuerelements ("left" oder "right").<br />
Tab Index (Optional) Die relative Position des Steuerelements, wenn der Benutzer mit der Tabulatortaste von<br />
einem Steuerelement zum anderen wechselt.<br />
Steuerelement für den Textbereich<br />
Das Steuerelement für den Textbereich bietet einen mehrzeiligen Eingabebereich für Text, der hilfreich bei großen<br />
Textblöcken ist. Das Steuerelement für den Textbereich ist nur ein leeres Feld, in das der Benutzer Text eingeben<br />
kann. Dieses Steuerelement hat weder Titel, Label noch anderen beschreibenden Text. Sie müssen daher ein<br />
verknüpftes Label-Steuerelement erstellen, um den Inhalt des Felds zu kennzeichnen und um das Tastaturkürzel<br />
anzugeben.<br />
Attribute:<br />
Multiline (Optional) Gibt an, ob das Steuerelement mehr als eine Zeile umfassen darf ("yes" für Textbereich-<br />
Steuerelemente).<br />
Text Align (Optional) Die Ausrichtung des Texts innerhalb des Steuerelements ("left" oder "right").<br />
Tab Index (Optional) Die relative Position des Steuerelements, wenn der Benutzer mit der Tabulatortaste von<br />
einem Steuerelement zum anderen wechselt.<br />
Steuerelement für Kombinationsfelder<br />
Das Steuerelement für Kombinationsfelder bietet ein einzeiliges Listenfeld. Das Steuerelement für das<br />
Kombinationsfeld ist nur ein leeres Feld, in dem eine Liste angezeigt wird. Dieses Steuerelement hat weder Titel,<br />
1682
Label noch anderen beschreibenden Text. Sie müssen daher ein verknüpftes Label-Steuerelement erstellen, um<br />
den Inhalt des Felds zu kennzeichnen und um das Tastaturkürzel anzugeben.<br />
Attribute:<br />
Height Extended Die vertikale Abmessung der erweiterten Liste in plattformunabhängigen Dialogeinheiten. Der<br />
Standardwert ist 100.<br />
Sort<br />
(Optional) Gibt an, ob die Liste alphabetisch sortiert werden soll ("yes" oder "no"). Der<br />
Standardwert ist "no".<br />
Tab Index (Optional) Die relative Position des Steuerelements, wenn der Benutzer mit der Tabulatortaste<br />
von einem Steuerelement zum anderen wechselt.<br />
Steuerelement für Listen<br />
Das Listen-Steuerelement ist eine mehrzeilige Liste mit Werten. Das Listen-Steuerelement ist nur ein leeres Feld,<br />
in dem eine Liste angezeigt wird. Dieses Steuerelement hat weder Titel, Label noch anderen beschreibenden Text.<br />
Sie müssen daher ein verknüpftes Label-Steuerelement erstellen, um den Inhalt des Felds zu kennzeichnen und<br />
um das Tastaturkürzel anzugeben.<br />
Attribute:<br />
Sort (Optional) Gibt an, ob die Liste alphabetisch sortiert werden soll ("yes" oder "no"). Der Standardwert<br />
ist "no".<br />
Tab Index (Optional) Die relative Position des Steuerelements, wenn der Benutzer mit der Tabulatortaste von<br />
einem Steuerelement zum anderen wechselt.<br />
Zeit-Steuerelement<br />
Das Zeit-Steuerelement zeigt zeit-/datumsbezogene Eigenschaften an.<br />
Sie können den folgenden Wert bearbeiten:<br />
Tab Index (Optional) Die relative Position des Steuerelements, wenn der Benutzer mit der Tabulatortaste von<br />
einem Steuerelement zum anderen wechselt.<br />
Steuerelement für Durchsuchen-Schalter<br />
Das Steuerelement für den Durchsuchen-Schalter bietet die Möglichkeit, nach Dateien zu suchen (wobei der<br />
resultierende vollständige Pfad und der Dateiname in ein verknüpftes Text-Steuerelement eingefügt werden), Ordner<br />
zu durchsuchen (wobei der resultierende vollständige Pfad in ein verknüpftes Text-Steuerelement eingefügt wird)<br />
oder einen Befehl auszuführen. Bevor Sie einen Durchsuchen-Schalter einfügen, müssen Sie zunächst ein Textfeld<br />
erstellen, in dem der resultierende Pfad gespeichert wird. Durch das Verknüpfen des Textfelds und des<br />
Durchsuchen-Schalters mit derselben Eigenschaft wird das System angewiesen, die Ergebnisse der Aktion des<br />
Durchsuchen-Schalters in dieses Feld einzugeben. Durchsuchen-Schalter werden in Web Edition nicht unterstützt.<br />
Bevor Sie einen Schalter zum Ausführen eines Befehls erstellen können, muss der Befehl bereits vorhanden sein<br />
und sein vollständiger Pfad und der Name der ausführbaren Datei müssen mit einer Eigenschaft verknüpft sein (z.<br />
B. mit der Eigenschaft "Test Command").<br />
Attribute:<br />
1683
Caption<br />
Tab Index<br />
(Optional) Beschreibender Text für das Steuerelement. Durchsuchen-Schalter werden<br />
standardmäßig mit dem Auslassungszeichen [...] als Beschriftung angezeigt und Schalter für das<br />
Ausführen von Befehlen zeigen "Run" als Titeltext an<br />
(Optional) Die relative Position des Steuerelements, wenn der Benutzer mit der Tabulatortaste von<br />
einem Steuerelement zum anderen wechselt.<br />
Access Key (Optional) Ein einzelnes Zeichen, das zusammen mit der ALT-Taste verwendet wird, damit der<br />
Schalter den Fokus erhält. Das Zeichen muss im Titeltext enthalten sein. Er wird im Titel<br />
unterstrichen angezeigt. Außerdem muss jedes Tastaturkürzel in einem Register eindeutig sein.<br />
Verwandte Konzepte<br />
Eigenschaftsdialogfeld mit StarTeam Layout Designer anpassen<br />
StarTeam Layout Designer-Benutzeroberfläche<br />
Verwandte Verfahrensweisen<br />
Eigenschaftsdialogfelder mit StarTeam Layout Designer anpassen<br />
1684
Attribute von Nicht-Eigenschaftssteuerelementen<br />
Dieses Thema behandelt einfache Eigenschaftssteuerelemente der Tools-Palette und die Attributwerte, die Sie für<br />
diese Steuerelemente bearbeiten können.<br />
♦ Label-Steuerelemente<br />
♦ Bild-Steuerelemente<br />
♦ Gruppen-Steuerelemente<br />
♦ Steuerelemente für statischen Text<br />
Steuerelement für Labels<br />
Das Steuerelement für Labels bietet ein Textlabel für andere Steuerelemente. Es kann nicht vor dem Steuerelement<br />
erstellt werden, mit dem es verknüpft werden soll. Steuerelemente für Labels dienen als Beschreibungen für<br />
Steuerelemente von Textfeldern, Textbereichen, Kombinationsfeldern und Listen. Diese Steuerelemente verfügen<br />
weder über integrierte Titel, Label noch anderen beschreibenden Text.<br />
Da ein Tastaturkürzel ein Textlabel erfordert, wird die Tastaturkürzel-Eigenschaft dem Label-Steuerelement<br />
zugewiesen und nicht den Steuerelementen ohne integrierten Titeltext. Dem Label-Steuerelement und dem<br />
Eigenschaftssteuerelement können Kurzhinweise zugewiesen werden.<br />
Attribute:<br />
Steuerelementliste Das Steuerelement, mit dem dieses Label verknüpft ist.<br />
Caption<br />
(Optional) Der auf dem Steuerelement angezeigte Text.<br />
Access Key (Optional) Ein einzelnes Zeichen, das zusammen mit der ALT-Taste verwendet wird, damit<br />
das Feld den Fokus erhält. Das Zeichen muss im Titeltext enthalten sein. Es wird im Titel bei<br />
der Darstellung unterstrichen angezeigt. Außerdem muss jedes Tastaturkürzel in einem<br />
Register eindeutig sein.<br />
Info Tip<br />
(Optional) Text, der in einem Popup-Kurzhinweis angezeigt wird, wenn der Mauszeiger über<br />
das Steuerelement bewegt wird. Wenn kein Text eingegeben wird, wird keine Popup-<br />
Kurzhilfe angezeigt.<br />
Bild-Steuerelement<br />
Mit dem Bild-Steuerelement können Sie ein Bild, z. B. als Logo, in das Formular einbetten. Der Layout Designer<br />
unterstützt .gif- und .jpg-Formate.<br />
Attribute:<br />
Image "Available" unter normalen Umständen. "Unavailable", wenn die Bilddaten fehlen oder beschädigt<br />
sind.<br />
Content Type Das Format des Bildes (.gif oder ..jpg).<br />
Gruppen-Steuerelement<br />
If your first section includes multiple subtopics, introduce what the reader will encounter in the text.<br />
Attribute:<br />
1685
Horizontal Align (Optional) Die vorgegebene horizontale Ausrichtung der untergeordneten Steuerelemente<br />
innerhalb der Gruppe ("left" oder "right").<br />
Vertical Align (Optional) Die vorgegebene vertikale Ausrichtung der untergeordneten Steuerelemente<br />
innerhalb der Gruppe ("top", "middle" oder "bottom").<br />
Border (Optional) Der Randstil für das Steuerelement ("solid", "etched" oder "none"). Die Vorgabe ist<br />
"none".<br />
Caption Beschreibender Text für das Steuerelement.<br />
Label Position Die Position des Titeltexts ("above" oder "below"). Die Vorgabe ist "above".<br />
Text Align Die Ausrichtung des Titeltexts ("left" oder "right").<br />
Steuerelement für statischen Text<br />
Das Steuerelement für statischen Text ist deswegen einzigartig, weil es entweder ein Eigenschaftssteuerelement<br />
oder ein Nicht-Eigenschaftssteuerelement sein kann. Als Eigenschaftssteuerelement zeigt es den Wert einer<br />
Eigenschaft an, ohne dass der Benutzer Änderungen vornehmen darf. Als Nicht-Eigenschaftssteuerelement kann<br />
es verwendet werden, um eine Textzeile in einem Formular anzuzeigen.<br />
Attribute:<br />
Caption Lassen Sie dieses für Eigenschaftssteuerelemente leer. Verwenden Sie ein Label-Steuerelement für<br />
beschreibenden Text.<br />
Text Align (Optional) Legt die Ausrichtung des angezeigten Texts fest ("left" oder "right").<br />
Verwandte Konzepte<br />
Eigenschaftsdialogfeld mit StarTeam Layout Designer anpassen<br />
StarTeam Layout Designer-Benutzeroberfläche<br />
Verwandte Verfahrensweisen<br />
Eigenschaftsdialogfelder mit StarTeam Layout Designer anpassen<br />
1686
Attribute komplexer Steuerelemente<br />
Nachfolgend werden die komplexen Steuerelemente der Tools-Palette und ihre Attributwerte aufgelistet.<br />
Verfügbare komplexe Steuerelemente<br />
Es gibt folgende komplexen Steuerelemente:<br />
♦ Steuerelemente für benutzerdefinierte Eigenschaftslisten<br />
♦ Steuerelemente für Anhänge<br />
♦ Steuerelemente für Element-Historien<br />
♦ Steuerelemente für Element-Labels<br />
♦ Steuerelemente für Element-Links<br />
♦ Steuerelemente für Elementreferenzen<br />
♦ Steuerelemente für Benutzerlisten<br />
Attribute komplexer Steuerelemente<br />
Sämtliche komplexe Steuerelemente besitzen die folgenden Attribute:<br />
Name Ein eindeutiger Name für das Steuerelement. Die eindeutigen Namen werden standardmäßig vom<br />
System generiert und durch Anhängen einer zweistelligen laufenden Nummer an den Namen der<br />
Eigenschaft oder des Steuerelements gebildet.<br />
X-Position Die Position der oberen linken Ecke des Steuerelements, angegeben als Anzahl der<br />
Dialogeinheiten*, entlang der X- oder horizontalen Achse des Formulars.<br />
Y-Position Die Position der oberen linken Ecke des Steuerelements, angegeben als Anzahl der<br />
Dialogeinheiten*, entlang der Y- oder vertikalen Achse des Formulars.<br />
Width Die horizontale Abmessung des Steuerelements, angegeben als Anzahl der Dialogeinheiten*.<br />
Height Die vertikale Abmessung des Steuerelements angegeben als Anzahl der Dialogeinheiten*.<br />
Auto Move (Optional) Gibt an, ob das Steuerelement bei Änderung der Größe des Dialogfelds neu positioniert<br />
wird ("none", "horizontal", "vertical" oder "both"). Die Vorgabe ist "none".<br />
Auto Size (Optional) Gibt an, ob die Größe des Steuerelements bei Änderung der Größe des Dialogfelds<br />
ebenfalls geändert wird ("none", "horizontal", "vertical" oder "both"). Die Vorgabe ist "none".<br />
Property Der Name der Elementeigenschaft, die das Steuerelement im Formular freilegt.<br />
Tab Index (Optional) Die Reihenfolge, in der das Steuerelement den Fokus erhält, wenn der Benutzer die<br />
Einfügeposition im Formular mit der Tab-Taste verschiebt.<br />
Info Tip (Optional) Text, der in einem Popup-Kurzhinweis angezeigt wird, wenn der Mauszeiger über das<br />
Steuerelement bewegt wird. Wenn kein Text eingegeben wird, wird keine Popup-Kurzhilfe angezeigt.<br />
Hinweis: * Dialogeinheiten sind plattformunabhängige Maßeinheiten, die zur Laufzeit von der Rendering-Engine<br />
der Zielplattform unter Berücksichtigung der Anzeigeschriftart in Pixel konvertiert werden.<br />
1687
Verwandte Konzepte<br />
Eigenschaftsdialogfeld mit StarTeam Layout Designer anpassen<br />
StarTeam Layout Designer-Benutzeroberfläche<br />
Verwandte Verfahrensweisen<br />
Eigenschaftsdialogfelder mit StarTeam Layout Designer anpassen<br />
1688
XML-Tags im StarTeam Layout Designer<br />
Dieser Abschnitt enthält ausführliche Informationen zu den einzelnen Elementen im StarTeam Layout Designer-<br />
XML-Schema. Die Elemente sind alphabetisch aufgelistet.<br />
In diesem Abschnitt<br />
approvalTasks<br />
Beschreibt das -Element im XML-Schema des Layout Designer.<br />
attachments<br />
Beschreibt das -Element im XML-Schema des Layout Designer.<br />
browseFileButton<br />
Beschreibt das -Element im XML-Schema des Layout Designer.<br />
browseFolderButton<br />
Beschreibt das -Element im XML-Schema des Layout Designer.<br />
checkbox<br />
Beschreibt das -Element im XML-Schema des Layout Designer.<br />
controlGroup<br />
Beschreibt das -Element im XML-Schema des Layout Designer.<br />
dateTime<br />
Beschreibt das -Element im XML-Schema des Layout Designer.<br />
droplist<br />
Beschreibt das -Element im XML-Schema des Layout Designer.<br />
edit<br />
Beschreibt das -Element im XML-Schema des Layout Designer.<br />
eolSettings<br />
Beschreibt das -Element im XML-Schema des Layout Designer.<br />
form<br />
Beschreibt das -Element im XML-Schema des Layout Designer.<br />
itemHistory<br />
Beschreibt das -Element im XML-Schema des Layout Designer.<br />
ItemLabels<br />
Beschreibt das -Element im XML-Schema des Layout Designer.<br />
itemLinks<br />
Beschreibt das -Element im XML-Schema des Layout Designer.<br />
itemReferences<br />
Beschreibt das -Element im XML-Schema des Layout Designer.<br />
Label<br />
Beschreibt das -Element im XML-Schema des Layout Designer.<br />
listbox<br />
Beschreibt das -Element im XML-Schema des Layout Designer.<br />
pathSettings<br />
Beschreibt das -Element im XML-Schema des Layout Designer.<br />
1689
property<br />
Beschreibt das -Element im XML-Schema des Layout Designer.<br />
propertyDialog<br />
Beschreibt das -Element im XML-Schema des Layout Designer.<br />
propertyList<br />
Beschreibt das -Element im XML-Schema des Layout Designer.<br />
propertyPage<br />
Beschreibt das -Element im XML-Schema des Layout Designer.<br />
propertySheet<br />
Beschreibt das -Element im XML-Schema des Layout Designer.<br />
radio<br />
Beschreibt das -Element im XML-Schema des Layout Designer.<br />
radioset<br />
Beschreibt das -Element im XML-Schema des Layout Designer.<br />
runCommandButton<br />
Beschreibt das -Element im XML-Schema des Layout Designer.<br />
static<br />
Beschreibt das -Element im XML-Schema des Layout Designer.<br />
taskDependencies<br />
Beschreibt das -Element im XML-Schema des Layout Designer.<br />
toBeReviewed<br />
Beschreibt das -Element im XML-Schema des Layout Designer.<br />
userList<br />
Beschreibt das -Element im XML-Schema des Layout Designer.<br />
workRecords<br />
Beschreibt das -Element im XML-Schema des Layout Designer.<br />
Verwandte Konzepte<br />
Eigenschaftsdialogfeld mit StarTeam Layout Designer anpassen<br />
StarTeam Layout Designer-Benutzeroberfläche<br />
Verwandte Verfahrensweisen<br />
Eigenschaftsdialogfelder mit StarTeam Layout Designer anpassen<br />
Verwandte Referenz<br />
StarTeam Layout DesignerReferenz<br />
1690
approvalTasks<br />
ist ein benutzerdefiniertes Steuerelement, mit dem eine Liste der Genehmigungs-Tasks im<br />
Genehmigungsregister des Dialogfelds mit den Dateieigenschaften angezeigt wird. Dieses Steuerelement wird<br />
derzeit von Web Edition nicht unterstützt.<br />
Die Werte des Begrenzungsbereichs für dieses benutzerdefinierte Steuerelement definieren den gesamten Bereich,<br />
der für die erforderlichen Steuerelementkomponenten reserviert wird. Die Client-Anwendung ist verantwortlich für<br />
das Layout einzelner Komponenten innerhalb des Begrenzungsbereichs (bounding box).<br />
Zugeordnete - oder -Attribute sind nicht enthalten und müssen separat angegeben<br />
werden. Einzelne Steuerelemente innerhalb dieses benutzerdefinierten Steuerelements können ihre eigene Tab-<br />
Position, Tastaturkürzel und Kurzhinweise haben. Dies ist derzeit Teil der inhärenten Implementierung des<br />
Steuerelements und kann nicht angepasst werden.<br />
Attribute<br />
Die Attribute für dieses Element werden in folgender Tabelle beschrieben.<br />
Name<br />
name<br />
top<br />
left<br />
width<br />
height<br />
Beschreibung<br />
Eindeutige ID für dieses Steuerelement.<br />
Oberste y-Koordinate.<br />
Äußerste linke x-Koordinate.<br />
Breite des Steuerelements.<br />
Höhe des Steuerelements.<br />
auto-move (Optional) Zulässige Bewegungen: "none", "horizontal", "vertical" oder "both". Vorgabe ist "none". (Dieses<br />
Attribut wird derzeit von Web Edition nicht unterstützt.)<br />
auto-size (Optional) Zulässige Größenänderung: "none", "horizontal", "vertical" oder "both". Vorgabe ist "none". (Dieses<br />
Attribut wird derzeit von Web Edition nicht unterstützt.)<br />
tabindex<br />
tooltip<br />
(Optional) Die Tab-Position dieses Steuerelements auf der Dialogseite.<br />
(Optional) Ein statischer Text-String, der als Kurzhinweis in der Rollover-Hilfe für dieses Steuerelement<br />
angezeigt werden soll. Wenn kein Kurzhinweis angegeben ist, wird keine Rollover-Hilfe angezeigt.<br />
Untergeordnete Elemente<br />
Keine.<br />
Verwandte Konzepte<br />
Eigenschaftsdialogfeld mit StarTeam Layout Designer anpassen<br />
StarTeam Layout Designer-Benutzeroberfläche<br />
Verwandte Verfahrensweisen<br />
Eigenschaftsdialogfelder mit StarTeam Layout Designer anpassen<br />
Verwandte Referenz<br />
XML-Tags im StarTeam Layout Designer<br />
1691
attachments<br />
ist ein benutzerdefiniertes Steuerelement, mit dem Anhänge angezeigt und bei Bedarf bearbeitet<br />
werden können. Dieses Steuerelement muss das einzige Steuerelement in einem Register sein.<br />
Die Werte des Begrenzungsbereichs für dieses benutzerdefinierte Steuerelement definieren den gesamten Bereich,<br />
der für die erforderlichen Steuerelementkomponenten reserviert wird, einschließlich aller Schalter ("Hinzufügen",<br />
"Entfernen" usw.). Die Client-Anwendung ist verantwortlich für das Layout einzelner Komponenten innerhalb des<br />
Begrenzungsbereichs (bounding box). Das zugeordnete -Attribut ist nicht enthalten und muss separat<br />
angegeben werden.<br />
Einzelne Steuerelemente innerhalb dieses benutzerdefinierten Steuerelements können ihre eigene Tab-Position,<br />
Tastaturkürzel und Kurzhinweise haben. Dies ist derzeit Teil der inhärenten Implementierung des Steuerelements<br />
und kann nicht angepasst werden.<br />
Attribute<br />
Die Attribute für dieses Element werden in folgender Tabelle beschrieben.<br />
Name<br />
name<br />
top<br />
left<br />
width<br />
height<br />
Beschreibung<br />
Eindeutige ID für dieses Steuerelement.<br />
Oberste y-Koordinate.<br />
Äußerste linke x-Koordinate.<br />
Breite des Steuerelements.<br />
Höhe des Steuerelements.<br />
auto-move (Optional) Zulässige Bewegungen: "none", "horizontal", "vertical" oder "both". Vorgabe ist "none". (Dieses<br />
Attribut wird derzeit von Web Edition nicht unterstützt.)<br />
auto-size (Optional) Zulässige Größenänderung: "none", "horizontal", "vertical" oder "both". Vorgabe ist "none". (Dieses<br />
Attribut wird derzeit von Web Edition nicht unterstützt.)<br />
tabindex<br />
tooltip<br />
(Optional) Die Tab-Position dieses Steuerelements auf der Dialogseite.<br />
(Optional) Ein statischer Text-String, der als Kurzhinweis in der Rollover-Hilfe für dieses Steuerelement<br />
angezeigt werden soll. Wenn kein Kurzhinweis angegeben ist, wird keine Rollover-Hilfe angezeigt.<br />
Hinweis: Derzeit werden alle Attribute für dieses Steuerelement in Web Edition ignoriert.<br />
Untergeordnete Elemente<br />
Keine.<br />
Verwandte Konzepte<br />
Eigenschaftsdialogfeld mit StarTeam Layout Designer anpassen<br />
StarTeam Layout Designer-Benutzeroberfläche<br />
Verwandte Verfahrensweisen<br />
Eigenschaftsdialogfelder mit StarTeam Layout Designer anpassen<br />
Verwandte Referenz<br />
XML-Tags im StarTeam Layout Designer<br />
1692
owseFileButton<br />
ist ein Schalter, der ein Dialogfeld Browse File öffnet und den resultierenden vollständigen<br />
Pfad einer verknüpften Eigenschaft mit Textwerten zuweist. Dieses Steuerelement wird derzeit in Web Edition zwar<br />
angezeigt, ist aber deaktiviert.<br />
Attribute<br />
Die Attribute für dieses Element werden in folgender Tabelle beschrieben.<br />
Name<br />
name<br />
property<br />
top<br />
left<br />
width<br />
height<br />
caption<br />
Beschreibung<br />
Eindeutige ID für dieses Steuerelement.<br />
Der interne Name der verknüpften Elementeigenschaft. Dies muss derzeit eine Eigenschaft mit Textwerten sein.<br />
Oberste y-Koordinate.<br />
Äußerste linke x-Koordinate.<br />
Breite des Steuerelements.<br />
Höhe des Steuerelements.<br />
(Optional) Ein statischer Text-String, der auf dem Schalter angezeigt wird. Wenn kein Titel angegeben wird, wird<br />
"Browse" verwendet.<br />
auto-move (Optional) Zulässige Bewegungen: "none", "horizontal", "vertical" oder "both". Vorgabe ist "none". (Dieses<br />
Attribut wird derzeit von Web Edition nicht unterstützt.)<br />
auto-size (Optional) Zulässige Größenänderung: "none", "horizontal", "vertical" oder "both". Vorgabe ist "none". (Dieses<br />
Attribut wird derzeit von Web Edition nicht unterstützt.)<br />
tabindex<br />
(Optional) Die Tab-Position dieses Steuerelements auf der Dialogseite.<br />
accesskey (Optional) Ein Zeichen, das als Tastaturkürzel für diesen Schalter verwendet wird. Wenn beispielsweise<br />
accesskey="x" ist, wird mit ALT-X der Fokus auf den Schalter gesetzt und das Dialogfeld aufgerufen. Das<br />
accesskey-Zeichen muss im Titel des Schalters angezeigt werden. Anderenfalls wird es ignoriert. Das Zeichen<br />
wird unterstrichen angezeigt.<br />
tooltip<br />
(Optional) Ein statischer Text-String, der als Kurzhinweis in der Rollover-Hilfe für dieses Steuerelement<br />
angezeigt werden soll. Wenn kein Kurzhinweis angegeben ist, wird keine Rollover-Hilfe angezeigt.<br />
Untergeordnete Elemente<br />
Keine.<br />
Verwandte Konzepte<br />
Eigenschaftsdialogfeld mit StarTeam Layout Designer anpassen<br />
StarTeam Layout Designer-Benutzeroberfläche<br />
Verwandte Verfahrensweisen<br />
Eigenschaftsdialogfelder mit StarTeam Layout Designer anpassen<br />
Verwandte Referenz<br />
XML-Tags im StarTeam Layout Designer<br />
1693
owseFolderButton<br />
ist ein Schalter, der ein Dialogfeld Browse Folder öffnet und den resultierenden<br />
vollständigen Pfad einer verknüpften Eigenschaft mit Textwerten zuweist. Dieses Steuerelement wird derzeit in Web<br />
Edition zwar angezeigt, ist aber deaktiviert.<br />
Attribute<br />
Die Attribute für dieses Element werden in folgender Tabelle beschrieben.<br />
Name<br />
name<br />
property<br />
top<br />
left<br />
width<br />
height<br />
caption<br />
Beschreibung<br />
Eindeutige ID für dieses Steuerelement.<br />
Der interne Name der verknüpften Elementeigenschaft. Dies muss derzeit eine Eigenschaft mit Textwerten sein.<br />
Oberste y-Koordinate.<br />
Äußerste linke x-Koordinate.<br />
Breite des Steuerelements.<br />
Höhe des Steuerelements.<br />
(Optional) Ein statischer Text-String, der auf dem Schalter angezeigt wird. Wenn kein Titel angegeben wird, wird<br />
"Browse" verwendet.<br />
auto-move (Optional) Zulässige Bewegungen: "none", "horizontal", "vertical" oder "both". Vorgabe ist "none". (Dieses<br />
Attribut wird derzeit von Web Edition nicht unterstützt.)<br />
auto-size (Optional) Zulässige Größenänderung: "none", "horizontal", "vertical" oder "both". Vorgabe ist "none". (Dieses<br />
Attribut wird derzeit von Web Edition nicht unterstützt.)<br />
tabindex<br />
(Optional) Die Tab-Position dieses Steuerelements auf der Dialogseite.<br />
accesskey (Optional) Ein Zeichen, das als Tastaturkürzel für diesen Schalter verwendet wird. Wenn beispielsweise<br />
accesskey="x" ist, wird mit ALT-X der Fokus auf den Schalter gesetzt und das Dialogfeld aufgerufen. Das<br />
accesskey-Zeichen muss im Titel des Schalters angezeigt werden. Anderenfalls wird es ignoriert. Das Zeichen<br />
wird unterstrichen angezeigt.<br />
tooltip<br />
(Optional) Ein statischer Text-String, der als Kurzhinweis in der Rollover-Hilfe für dieses Steuerelement<br />
angezeigt werden soll. Wenn kein Kurzhinweis angegeben ist, wird keine Rollover-Hilfe angezeigt.<br />
Untergeordnete Elemente<br />
Keine.<br />
Verwandte Konzepte<br />
Eigenschaftsdialogfeld mit StarTeam Layout Designer anpassen<br />
StarTeam Layout Designer-Benutzeroberfläche<br />
Verwandte Verfahrensweisen<br />
Eigenschaftsdialogfelder mit StarTeam Layout Designer anpassen<br />
Verwandte Referenz<br />
XML-Tags im StarTeam Layout Designer<br />
1694
checkbox<br />
ist ein Auswahlfeld in Eigenschaftsdialogfeldern.<br />
Attribute<br />
Die Attribute für dieses Element werden in folgender Tabelle beschrieben.<br />
Name<br />
name<br />
property<br />
checked<br />
unchecked<br />
top<br />
left<br />
width<br />
height<br />
caption<br />
Beschreibung<br />
Eindeutige ID für dieses Steuerelement.<br />
Der interne Name der verknüpften Elementeigenschaft. Dies muss derzeit eine Eigenschaft mit Textwerten<br />
sein.<br />
Der Wert der Eigenschaft, der durch den Status "checked" dargestellt wird.<br />
Der Wert der Eigenschaft, der durch den Status "unchecked" dargestellt wird.<br />
Oberste y-Koordinate.<br />
Äußerste linke x-Koordinate.<br />
Breite des Steuerelements.<br />
Höhe des Steuerelements.<br />
(Optional) Ein statischer Text-String, der auf dem Schalter angezeigt wird. Wenn kein Titel angegeben wird,<br />
wird "" verwendet.<br />
text-align (Optional) Textausrichtung: "left" oder "right". Wenn für "text-align" "left" festgelegt ist, wird der Text links<br />
ausgerichtet und das Auswahlfeld wird links neben dem Text eingefügt. Wenn für "text-align" "right" festgelegt<br />
ist, wird der Text rechts ausgerichtet und das Auswahlfeld wird rechts neben dem Text eingefügt. Vorgabe ist<br />
die Ausrichtung nach links.<br />
auto-move<br />
auto-size<br />
tabindex<br />
accesskey<br />
tooltip<br />
(Optional) Zulässige Bewegungen: "none", "horizontal", "vertical" oder "both". Vorgabe ist "none". (Dieses<br />
Attribut wird derzeit von Web Edition nicht unterstützt.)<br />
(Optional) Zulässige Größenänderung: "none", "horizontal", "vertical" oder "both". Vorgabe ist "none". (Dieses<br />
Attribut wird derzeit von Web Edition nicht unterstützt.)<br />
(Optional) Die Tab-Position dieses Steuerelements auf der Dialogseite.<br />
(Optional) Ein Zeichen, das als Tastaturkürzel für diesen Schalter verwendet wird. Wenn beispielsweise<br />
accesskey="x" ist, wird mit ALT-X der Fokus auf den Schalter gesetzt und das Dialogfeld aufgerufen. Das<br />
accesskey-Zeichen muss im Titel des Schalters angezeigt werden. Anderenfalls wird es ignoriert. Das Zeichen<br />
wird unterstrichen angezeigt.<br />
(Optional) Ein statischer Text-String, der als Kurzhinweis in der Rollover-Hilfe für dieses Steuerelement<br />
angezeigt werden soll. Wenn kein Kurzhinweis angegeben ist, wird keine Rollover-Hilfe angezeigt.<br />
Untergeordnete Elemente<br />
Keine.<br />
1695
Verwandte Konzepte<br />
Eigenschaftsdialogfeld mit StarTeam Layout Designer anpassen<br />
StarTeam Layout Designer-Benutzeroberfläche<br />
Verwandte Verfahrensweisen<br />
Eigenschaftsdialogfelder mit StarTeam Layout Designer anpassen<br />
Verwandte Referenz<br />
XML-Tags im StarTeam Layout Designer<br />
1696
controlGroup<br />
ist ein Steuerelement, das aus mehreren untergeordneten Steuerelementen besteht.<br />
Steuerelementgruppen können Hinweise zum Layout von untergeordneten Steuerelementen innerhalb der Gruppe<br />
enthalten (die vorgegebene horizontale und vertikale Ausrichtung) und werden verwendet, wenn die Client-<br />
Darstellung zu ungenau ist.<br />
Die Sammlung der untergeordneten Steuerelemente in dieser Steuerelementgruppe wird mithilfe von<br />
Unterelementen dargestellt. Es wird vorausgesetzt, dass das Koordinatensystem der untergeordneten<br />
Steuerelemente relativ zum Client-Bereich der übergeordneten Steuerelementgruppe ist.<br />
Attribute<br />
Die Attribute für dieses Element werden in folgender Tabelle beschrieben.<br />
Name<br />
name<br />
top<br />
left<br />
width<br />
height<br />
Beschreibung<br />
Eindeutige ID für dieses Steuerelement.<br />
Oberste y-Koordinate.<br />
Äußerste linke x-Koordinate.<br />
Breite des Steuerelements.<br />
Höhe des Steuerelements.<br />
text-align (Optional) Textausrichtung: "left" oder "right". Wenn für "text-align" "left" festgelegt ist, wird der Text links<br />
ausgerichtet und das Auswahlfeld wird links neben dem Text eingefügt. Wenn für "text-align" "right" festgelegt<br />
ist, wird der Text rechts ausgerichtet und das Auswahlfeld wird rechts neben dem Text eingefügt. Vorgabe ist<br />
die Ausrichtung nach links.<br />
h-align<br />
v-align<br />
border<br />
auto-move<br />
auto-size<br />
(Optional) Standardmäßige horizontale Ausrichtung der untergeordneten Steuerelemente innerhalb der<br />
Steuerelementgruppe: "left" oder "right". Hilfreich, wenn sich die aktuell dargestellte Größe eines<br />
untergeordneten Steuerelements von der im Layout angegebenen Größe unterscheidet. Vorgabe ist die<br />
Ausrichtung nach links.<br />
(Optional) Standardmäßige vertikale Ausrichtung der untergeordneten Steuerelemente innerhalb der<br />
Steuerelementgruppe: "top", "middle" oder "bottom". Hilfreich, wenn sich die aktuell dargestellte Größe eines<br />
untergeordneten Steuerelements von der im Layout angegebenen Größe unterscheidet. Standardmäßig wird<br />
die Ausrichtung nach oben angenommen.<br />
(Optional) Randstil: "none", "solid" oder "etched". Die Vorgabe ist "solid".<br />
(Optional) Zulässige Bewegungen: "none", "horizontal", "vertical" oder "both". Vorgabe ist "none". (Dieses<br />
Attribut wird derzeit von Web Edition nicht unterstützt.)<br />
(Optional) Zulässige Größenänderung: "none", "horizontal", "vertical" oder "both". Vorgabe ist "none". (Dieses<br />
Attribut wird derzeit von Web Edition nicht unterstützt.)<br />
Untergeordnete Elemente<br />
Ein oder mehrere Unterelemente des Steuerelements.<br />
1697
Verwandte Konzepte<br />
Eigenschaftsdialogfeld mit StarTeam Layout Designer anpassen<br />
StarTeam Layout Designer-Benutzeroberfläche<br />
Verwandte Verfahrensweisen<br />
Eigenschaftsdialogfelder mit StarTeam Layout Designer anpassen<br />
Verwandte Referenz<br />
XML-Tags im StarTeam Layout Designer<br />
1698
dateTime<br />
ist ein Steuerelement zum Bearbeiten der Datum/Uhrzeit.<br />
Attribute<br />
Die Attribute für dieses Element werden in folgender Tabelle beschrieben.<br />
Name<br />
name<br />
property<br />
top<br />
left<br />
width<br />
height<br />
Beschreibung<br />
Eindeutige ID für dieses Steuerelement.<br />
Der interne Name der verknüpften Elementeigenschaft. Dies muss derzeit eine Eigenschaft mit Textwerten sein.<br />
Oberste y-Koordinate.<br />
Äußerste linke x-Koordinate.<br />
Breite des Steuerelements.<br />
Höhe des Steuerelements.<br />
auto-move (Optional) Zulässige Bewegungen: "none", "horizontal", "vertical" oder "both". Vorgabe ist "none". (Dieses<br />
Attribut wird derzeit von Web Edition nicht unterstützt.)<br />
auto-size (Optional) Zulässige Größenänderung: "none", "horizontal", "vertical" oder "both". Vorgabe ist "none". (Dieses<br />
Attribut wird derzeit von Web Edition nicht unterstützt.)<br />
tabindex<br />
tooltip<br />
(Optional) Die Tab-Position dieses Steuerelements auf der Dialogseite.<br />
(Optional) Ein statischer Text-String, der als Kurzhinweis in der Rollover-Hilfe für dieses Steuerelement<br />
angezeigt werden soll. Wenn kein Kurzhinweis angegeben ist, wird keine Rollover-Hilfe angezeigt.<br />
Untergeordnete Elemente<br />
Keine.<br />
Verwandte Konzepte<br />
Eigenschaftsdialogfeld mit StarTeam Layout Designer anpassen<br />
StarTeam Layout Designer-Benutzeroberfläche<br />
Verwandte Verfahrensweisen<br />
Eigenschaftsdialogfelder mit StarTeam Layout Designer anpassen<br />
Verwandte Referenz<br />
XML-Tags im StarTeam Layout Designer<br />
1699
droplist<br />
ist ein Dropdown-Listen-Steuerelement.<br />
Attribute<br />
Die Attribute für dieses Element werden in folgender Tabelle beschrieben.<br />
Name<br />
name<br />
property<br />
top<br />
left<br />
width<br />
height<br />
heightEx<br />
sort<br />
Beschreibung<br />
Eindeutige ID für dieses Steuerelement.<br />
Der interne Name der verknüpften Elementeigenschaft. Dies muss derzeit eine Eigenschaft mit Textwerten sein.<br />
Oberste y-Koordinate.<br />
Äußerste linke x-Koordinate.<br />
Breite des Steuerelements.<br />
Höhe des Steuerelements.<br />
Die Höhe des Steuerelements in seinem erweiterten Status (dropdown). (Dieses Attribut wird derzeit von Web<br />
Edition nicht unterstützt.)<br />
(Optional) Gibt an, ob der Client die Werte alphabetisch nach Anzeigename sortieren soll. Gültige Werte sind<br />
"yes" und "no". Standardmäßig wird "no" angenommen. Die Werte sind in der Reihenfolge aufgeführt, in der sie<br />
von der Workflow-Engine zur Verfügung gestellt werden.<br />
auto-move (Optional) Zulässige Bewegungen: "none", "horizontal", "vertical" oder "both". Vorgabe ist "none". (Dieses<br />
Attribut wird derzeit von Web Edition nicht unterstützt.)<br />
auto-size (Optional) Zulässige Größenänderung: "none", "horizontal", "vertical" oder "both". Vorgabe ist "none". (Dieses<br />
Attribut wird derzeit von Web Edition nicht unterstützt.)<br />
tabindex<br />
tooltip<br />
(Optional) Die Tab-Position dieses Steuerelements auf der Dialogseite.<br />
(Optional) Ein statischer Text-String, der als Kurzhinweis in der Rollover-Hilfe für dieses Steuerelement<br />
angezeigt werden soll. Wenn kein Kurzhinweis angegeben ist, wird keine Rollover-Hilfe angezeigt.<br />
Untergeordnete Elemente<br />
Keine.<br />
Verwandte Konzepte<br />
Eigenschaftsdialogfeld mit StarTeam Layout Designer anpassen<br />
StarTeam Layout Designer-Benutzeroberfläche<br />
Verwandte Verfahrensweisen<br />
Eigenschaftsdialogfelder mit StarTeam Layout Designer anpassen<br />
Verwandte Referenz<br />
XML-Tags im StarTeam Layout Designer<br />
1700
edit<br />
ist ein Bearbeitungssteuerelement.<br />
Attribute<br />
Die Attribute für dieses Element werden in folgender Tabelle beschrieben.<br />
Name<br />
name<br />
property<br />
top<br />
left<br />
width<br />
height<br />
Beschreibung<br />
Eindeutige ID für dieses Steuerelement.<br />
Der interne Name der verknüpften Elementeigenschaft. Dies muss derzeit eine Eigenschaft mit Textwerten<br />
sein.<br />
Oberste y-Koordinate.<br />
Äußerste linke x-Koordinate.<br />
Breite des Steuerelements.<br />
Höhe des Steuerelements.<br />
multi-line (Optional) Unterstützt mehrere Zeilen: "yes" oder "no". Standardmäßig wird eine Zeile angenommen.<br />
text-align (Optional) Textausrichtung: "left" oder "right". Vorgabe ist die Ausrichtung nach links.<br />
auto-move<br />
auto-size<br />
tabindex<br />
tooltip<br />
(Optional) Zulässige Bewegungen: "none", "horizontal", "vertical" oder "both". Vorgabe ist "none". (Dieses<br />
Attribut wird derzeit von Web Edition nicht unterstützt.)<br />
(Optional) Zulässige Größenänderung: "none", "horizontal", "vertical" oder "both". Vorgabe ist "none". (Dieses<br />
Attribut wird derzeit von Web Edition nicht unterstützt.)<br />
(Optional) Die Tab-Position dieses Steuerelements auf der Dialogseite.<br />
(Optional) Ein statischer Text-String, der als Kurzhinweis in der Rollover-Hilfe für dieses Steuerelement<br />
angezeigt werden soll. Wenn kein Kurzhinweis angegeben ist, wird keine Rollover-Hilfe angezeigt.<br />
Untergeordnete Elemente<br />
Keine.<br />
Verwandte Konzepte<br />
Eigenschaftsdialogfeld mit StarTeam Layout Designer anpassen<br />
StarTeam Layout Designer-Benutzeroberfläche<br />
Verwandte Verfahrensweisen<br />
Eigenschaftsdialogfelder mit StarTeam Layout Designer anpassen<br />
Verwandte Referenz<br />
XML-Tags im StarTeam Layout Designer<br />
1701
eolSettings<br />
ist ein benutzerdefiniertes Steuerelement zum Anzeigen von Steuerelementen für den EOL-<br />
Konvertierungsabschnitt des Dateiregisters des Dialogfelds mit den Ordnereigenschaften. Dieses Element wird<br />
in Web Edition nicht unterstützt. Web Edition verwendet ein gänzlich unterschiedliches Modell für die Handhabung<br />
Workstation-spezifischer Einstellungen wie das EOL-Zeichen.<br />
Die Werte des Begrenzungsbereichs für dieses benutzerdefinierte Steuerelement definieren den gesamten Bereich,<br />
der für die erforderlichen Steuerelementkomponenten reserviert wird. Die Client-Anwendung ist verantwortlich für<br />
das Layout einzelner Komponenten innerhalb des Begrenzungsbereichs (bounding box). Zugeordnete oder<br />
-Attribute sind nicht enthalten und müssen separat angegeben werden.<br />
Einzelne Steuerelemente innerhalb dieses benutzerdefinierten Steuerelements können ihre eigene Tab-Position,<br />
Tastaturkürzel und Kurzhinweise haben. Dies ist derzeit Teil der inhärenten Implementierung des Steuerelements<br />
und kann nicht angepasst werden.<br />
Attribute<br />
Die Attribute für dieses Element werden in folgender Tabelle beschrieben.<br />
Name<br />
name<br />
top<br />
left<br />
width<br />
height<br />
Beschreibung<br />
Eindeutige ID für dieses Steuerelement.<br />
Oberste y-Koordinate.<br />
Äußerste linke x-Koordinate.<br />
Breite des Steuerelements.<br />
Höhe des Steuerelements.<br />
auto-move (Optional) Zulässige Bewegungen: "none", "horizontal", "vertical" oder "both". Vorgabe ist "none". (Dieses<br />
Attribut wird derzeit von Web Edition nicht unterstützt.)<br />
auto-size (Optional) Zulässige Größenänderung: "none", "horizontal", "vertical" oder "both". Vorgabe ist "none". (Dieses<br />
Attribut wird derzeit von Web Edition nicht unterstützt.)<br />
tabindex<br />
tooltip<br />
(Optional) Die Tab-Position dieses Steuerelements auf der Dialogseite.<br />
(Optional) Ein statischer Text-String, der als Kurzhinweis in der Rollover-Hilfe für dieses Steuerelement<br />
angezeigt werden soll. Wenn kein Kurzhinweis angegeben ist, wird keine Rollover-Hilfe angezeigt.<br />
Untergeordnete Elemente<br />
Keine.<br />
Verwandte Konzepte<br />
Eigenschaftsdialogfeld mit StarTeam Layout Designer anpassen<br />
StarTeam Layout Designer-Benutzeroberfläche<br />
Verwandte Verfahrensweisen<br />
Eigenschaftsdialogfelder mit StarTeam Layout Designer anpassen<br />
Verwandte Referenz<br />
XML-Tags im StarTeam Layout Designer<br />
1702
form<br />
stellt das Layout eines einzelnen Dialogfelds dar. Es gibt immer exakt ein -Element, bei dem es<br />
sich aktuell um das einzige untergeordnete Element des -Elements handelt.<br />
Attribute<br />
Die Attribute für dieses Element werden in folgender Tabelle beschrieben.<br />
Name<br />
name<br />
width<br />
height<br />
caption<br />
sizeable<br />
Beschreibung<br />
Eindeutige ID für dieses Steuerelement.<br />
Breite des Steuerelements.<br />
Höhe des Steuerelements.<br />
(Optional) Ein statischer Text-String, der als Titel des Formulars angezeigt wird.<br />
(Optional) Gibt an, ob die Größe des Dialogfelds geändert werden kann: "yes" oder "no". Standardmäßig kann<br />
die Größe von Dialogfeldern nicht geändert werden. (Dieses Attribut wird derzeit von Web Edition nicht<br />
unterstützt.)<br />
auto-size (Optional) Zulässige Größenänderung: "none", "horizontal", "vertical" oder "both". Vorgabe ist "none". (Dieses<br />
Attribut wird derzeit von Web Edition nicht unterstützt.)<br />
tabindex<br />
(Optional) Die Tab-Position dieses Steuerelements auf der Dialogseite.<br />
accesskey (Optional) Ein Zeichen, das als Tastaturkürzel für diesen Schalter verwendet wird. Wenn beispielsweise<br />
accesskey="x" ist, wird mit ALT-X der Fokus auf den Schalter gesetzt und das Dialogfeld aufgerufen. Das<br />
accesskey-Zeichen muss im Titel des Schalters angezeigt werden. Anderenfalls wird es ignoriert. Das Zeichen<br />
wird unterstrichen angezeigt.<br />
tooltip<br />
(Optional) Ein statischer Text-String, der als Kurzhinweis in der Rollover-Hilfe für dieses Steuerelement<br />
angezeigt werden soll. Wenn kein Kurzhinweis angegeben ist, wird keine Rollover-Hilfe angezeigt.<br />
Untergeordnete Elemente<br />
Enthält immer genau ein -Element.<br />
Verwandte Konzepte<br />
Eigenschaftsdialogfeld mit StarTeam Layout Designer anpassen<br />
StarTeam Layout Designer-Benutzeroberfläche<br />
Verwandte Verfahrensweisen<br />
Eigenschaftsdialogfelder mit StarTeam Layout Designer anpassen<br />
Verwandte Referenz<br />
XML-Tags im StarTeam Layout Designer<br />
1703
itemHistory<br />
ist ein benutzerdefiniertes Steuerelement, das zum Anzeigen einer Historienliste verwendet wird.<br />
Dieses Steuerelement wird derzeit von Web Edition nicht unterstützt.<br />
Die Werte des Begrenzungsbereichs für dieses benutzerdefinierte Steuerelement definieren den gesamten Bereich,<br />
der für die erforderlichen Steuerelementkomponenten reserviert wird. Die Client-Anwendung ist verantwortlich für<br />
das Layout einzelner Komponenten innerhalb des Begrenzungsbereichs (bounding box). Zugeordnete oder<br />
-Attribute sind nicht enthalten und müssen separat angegeben werden.<br />
Attribute<br />
Die Attribute für dieses Element werden in folgender Tabelle beschrieben.<br />
Name<br />
name<br />
top<br />
left<br />
width<br />
height<br />
Beschreibung<br />
Eindeutige ID für dieses Steuerelement.<br />
Oberste y-Koordinate.<br />
Äußerste linke x-Koordinate.<br />
Breite des Steuerelements.<br />
Höhe des Steuerelements.<br />
auto-move (Optional) Zulässige Bewegungen: "none", "horizontal", "vertical" oder "both". Vorgabe ist "none". (Dieses<br />
Attribut wird derzeit von Web Edition nicht unterstützt.)<br />
auto-size (Optional) Zulässige Größenänderung: "none", "horizontal", "vertical" oder "both". Vorgabe ist "none". (Dieses<br />
Attribut wird derzeit von Web Edition nicht unterstützt.)<br />
tabindex<br />
tooltip<br />
(Optional) Die Tab-Position dieses Steuerelements auf der Dialogseite.<br />
(Optional) Ein statischer Text-String, der als Kurzhinweis in der Rollover-Hilfe für dieses Steuerelement<br />
angezeigt werden soll. Wenn kein Kurzhinweis angegeben ist, wird keine Rollover-Hilfe angezeigt.<br />
Untergeordnete Elemente<br />
Keine.<br />
Verwandte Konzepte<br />
Eigenschaftsdialogfeld mit StarTeam Layout Designer anpassen<br />
StarTeam Layout Designer-Benutzeroberfläche<br />
Verwandte Verfahrensweisen<br />
Eigenschaftsdialogfelder mit StarTeam Layout Designer anpassen<br />
Verwandte Referenz<br />
XML-Tags im StarTeam Layout Designer<br />
1704
ItemLabels<br />
ist ein benutzerdefiniertes Steuerelement, das zum Anzeigen einer Liste der mit einem<br />
vorhandenen Element verknüpften Labels verwendet wird. Das -Steuerelement wird zurzeit nur im<br />
Register Labels des Dialogfelds mit den Ordnereigenschaften verwendet. Dieses Steuerelement wird derzeit von<br />
Web Edition nicht unterstützt.<br />
Die Werte des Begrenzungsbereichs für dieses benutzerdefinierte Steuerelement definieren den gesamten Bereich,<br />
der für die erforderlichen Steuerelementkomponenten reserviert wird. Die Client-Anwendung ist verantwortlich für<br />
das Layout einzelner Komponenten innerhalb des Begrenzungsbereichs (bounding box). Zugeordnete oder<br />
-Attribute sind nicht enthalten und müssen separat angegeben werden.<br />
Attribute<br />
Die Attribute für dieses Element werden in folgender Tabelle beschrieben.<br />
Name<br />
name<br />
top<br />
left<br />
width<br />
height<br />
Beschreibung<br />
Eindeutige ID für dieses Steuerelement.<br />
Oberste y-Koordinate.<br />
Äußerste linke x-Koordinate.<br />
Breite des Steuerelements.<br />
Höhe des Steuerelements.<br />
auto-move (Optional) Zulässige Bewegungen: "none", "horizontal", "vertical" oder "both". Vorgabe ist "none". (Dieses<br />
Attribut wird derzeit von Web Edition nicht unterstützt.)<br />
auto-size (Optional) Zulässige Größenänderung: "none", "horizontal", "vertical" oder "both". Vorgabe ist "none". (Dieses<br />
Attribut wird derzeit von Web Edition nicht unterstützt.)<br />
tabindex<br />
tooltip<br />
(Optional) Die Tab-Position dieses Steuerelements auf der Dialogseite.<br />
(Optional) Ein statischer Text-String, der als Kurzhinweis in der Rollover-Hilfe für dieses Steuerelement<br />
angezeigt werden soll. Wenn kein Kurzhinweis angegeben ist, wird keine Rollover-Hilfe angezeigt.<br />
Untergeordnete Elemente<br />
Keine.<br />
Verwandte Konzepte<br />
Eigenschaftsdialogfeld mit StarTeam Layout Designer anpassen<br />
StarTeam Layout Designer-Benutzeroberfläche<br />
Verwandte Verfahrensweisen<br />
Eigenschaftsdialogfelder mit StarTeam Layout Designer anpassen<br />
Verwandte Referenz<br />
XML-Tags im StarTeam Layout Designer<br />
1705
itemLinks<br />
ist ein benutzerdefiniertes Steuerelement, das zum Anzeigen einer Liste der einem Element<br />
zugehörigen Links verwendet wird. Das Steuerelement wird derzeit nur im Register History des<br />
Dialogfelds mit den Ordnereigenschaften verwendet. Dieses Steuerelement wird derzeit von Web Edition nicht<br />
unterstützt.<br />
Die Werte des Begrenzungsbereichs für dieses benutzerdefinierte Steuerelement definieren den gesamten Bereich,<br />
der für die erforderlichen Steuerelementkomponenten reserviert wird. Die Client-Anwendung ist verantwortlich für<br />
das Layout einzelner Komponenten innerhalb des Begrenzungsbereichs (bounding box). Zugeordnete oder<br />
-Attribute sind nicht enthalten und müssen separat angegeben werden.<br />
Attribute<br />
Die Attribute für dieses Element werden in folgender Tabelle beschrieben.<br />
Name<br />
name<br />
top<br />
left<br />
width<br />
height<br />
Beschreibung<br />
Eindeutige ID für dieses Steuerelement.<br />
Oberste y-Koordinate.<br />
Äußerste linke x-Koordinate.<br />
Breite des Steuerelements.<br />
Höhe des Steuerelements.<br />
auto-move (Optional) Zulässige Bewegungen: "none", "horizontal", "vertical" oder "both". Vorgabe ist "none". (Dieses<br />
Attribut wird derzeit von Web Edition nicht unterstützt.)<br />
auto-size (Optional) Zulässige Größenänderung: "none", "horizontal", "vertical" oder "both". Vorgabe ist "none". (Dieses<br />
Attribut wird derzeit von Web Edition nicht unterstützt.)<br />
tabindex<br />
tooltip<br />
(Optional) Die Tab-Position dieses Steuerelements auf der Dialogseite.<br />
(Optional) Ein statischer Text-String, der als Kurzhinweis in der Rollover-Hilfe für dieses Steuerelement<br />
angezeigt werden soll. Wenn kein Kurzhinweis angegeben ist, wird keine Rollover-Hilfe angezeigt.<br />
Untergeordnete Elemente<br />
Keine.<br />
Verwandte Konzepte<br />
Eigenschaftsdialogfeld mit StarTeam Layout Designer anpassen<br />
StarTeam Layout Designer-Benutzeroberfläche<br />
Verwandte Verfahrensweisen<br />
Eigenschaftsdialogfelder mit StarTeam Layout Designer anpassen<br />
Verwandte Referenz<br />
XML-Tags im StarTeam Layout Designer<br />
1706
itemReferences<br />
ist ein benutzerdefiniertes Steuerelement, das zum Anzeigen einer Liste mit Referenzen zu diesem<br />
Element verwendet wird. Das Steuerelement wird derzeit in keinem der vorhandenen<br />
Dialogfelder verwendet. Es ist lediglich der Vollständigkeit halber vorhanden. Dieses Steuerelement wird derzeit von<br />
Web Edition nicht unterstützt.<br />
Die Werte des Begrenzungsbereichs für dieses benutzerdefinierte Steuerelement definieren den gesamten Bereich,<br />
der für die erforderlichen Steuerelementkomponenten reserviert wird. Die Client-Anwendung ist verantwortlich für<br />
das Layout einzelner Komponenten innerhalb des Begrenzungsbereichs (bounding box). Zugeordnete oder<br />
-Attribute sind nicht enthalten und müssen separat angegeben werden.<br />
Attribute<br />
Die Attribute für dieses Element werden in folgender Tabelle beschrieben.<br />
Name<br />
name<br />
top<br />
left<br />
width<br />
height<br />
Beschreibung<br />
Eindeutige ID für dieses Steuerelement.<br />
Oberste y-Koordinate.<br />
Äußerste linke x-Koordinate.<br />
Breite des Steuerelements.<br />
Höhe des Steuerelements.<br />
auto-move (Optional) Zulässige Bewegungen: "none", "horizontal", "vertical" oder "both". Vorgabe ist "none". (Dieses<br />
Attribut wird derzeit von Web Edition nicht unterstützt.)<br />
auto-size (Optional) Zulässige Größenänderung: "none", "horizontal", "vertical" oder "both". Vorgabe ist "none". (Dieses<br />
Attribut wird derzeit von Web Edition nicht unterstützt.)<br />
tabindex<br />
tooltip<br />
(Optional) Die Tab-Position dieses Steuerelements auf der Dialogseite.<br />
(Optional) Ein statischer Text-String, der als Kurzhinweis in der Rollover-Hilfe für dieses Steuerelement<br />
angezeigt werden soll. Wenn kein Kurzhinweis angegeben ist, wird keine Rollover-Hilfe angezeigt.<br />
Untergeordnete Elemente<br />
Keine.<br />
Verwandte Konzepte<br />
Eigenschaftsdialogfeld mit StarTeam Layout Designer anpassen<br />
StarTeam Layout Designer-Benutzeroberfläche<br />
Verwandte Verfahrensweisen<br />
Eigenschaftsdialogfelder mit StarTeam Layout Designer anpassen<br />
Verwandte Referenz<br />
XML-Tags im StarTeam Layout Designer<br />
1707
Label<br />
ist ähnlich wie statischer Text, aber immer mit einem anderen Steuerelement verknüpft. Derzeit kann jedes<br />
Steuerelement ein verknüpftes Label haben. Eine Ausnahme bilden die folgenden Steuerelemente: ,<br />
, .<br />
Attribute<br />
Die Attribute für dieses Element werden in folgender Tabelle beschrieben.<br />
Name<br />
name<br />
control<br />
position<br />
top<br />
left<br />
width<br />
height<br />
Beschreibung<br />
Eindeutige ID für dieses Steuerelement.<br />
Der Name (eindeutige ID) des mit diesem Label verknüpften Steuerelements. Ein Liste der<br />
Steuerelementtypen, die ein verknüpftes Label haben können, finden Sie in der Beschreibung.<br />
Position des Labels relativ zum verknüpften Steuerelement: "above", "below", "left" oder "right". Beim Ändern<br />
der Formulargröße wird das verknüpfte Steuerelement entsprechend den Werten seiner Attribute "auto-move"<br />
und "auto-size" verschoben und in seiner Größe geändert. Anschließend wird das Label relativ zur neuen<br />
Größe und Position des Steuerelements neu positioniert. (Dieses Attribut wird derzeit von Web Edition nicht<br />
unterstützt.)<br />
Oberste y-Koordinate.<br />
Äußerste linke x-Koordinate.<br />
Breite des Steuerelements.<br />
Höhe des Steuerelements.<br />
text-align (Optional) Textausrichtung: "left" oder "right". Vorgabe ist die Ausrichtung nach links.<br />
caption<br />
auto-move<br />
auto-size<br />
accesskey<br />
tooltip<br />
(Optional) Ein statischer Text-String, der als Label angezeigt wird. Wenn kein Titel angegeben wird, wird der<br />
Anzeigename des verknüpften Eigenschaftssteuerelements des Labels als Labeltext verwendet.<br />
(Optional) Zulässige Bewegungen: "none", "horizontal", "vertical" oder "both". Vorgabe ist "none". (Dieses<br />
Attribut wird derzeit von Web Edition nicht unterstützt.)<br />
(Optional) Zulässige Größenänderung: "none", "horizontal", "vertical" oder "both". Vorgabe ist "none". (Dieses<br />
Attribut wird derzeit von Web Edition nicht unterstützt.)<br />
(Optional) Ein Zeichen, das als Tastaturkürzel für diesen Schalter verwendet wird. Wenn beispielsweise<br />
accesskey="x" ist, wird mit ALT-X der Fokus auf den Schalter gesetzt und das Dialogfeld aufgerufen. Das<br />
accesskey-Zeichen muss im Titel des Schalters angezeigt werden. Anderenfalls wird es ignoriert. Das Zeichen<br />
wird unterstrichen angezeigt.<br />
(Optional) Ein statischer Text-String, der als Kurzhinweis in der Rollover-Hilfe für dieses Steuerelement<br />
angezeigt werden soll. Wenn kein Kurzhinweis angegeben ist, wird keine Rollover-Hilfe angezeigt.<br />
Untergeordnete Elemente<br />
Keine.<br />
1708
Verwandte Konzepte<br />
Eigenschaftsdialogfeld mit StarTeam Layout Designer anpassen<br />
StarTeam Layout Designer-Benutzeroberfläche<br />
Verwandte Verfahrensweisen<br />
Eigenschaftsdialogfelder mit StarTeam Layout Designer anpassen<br />
Verwandte Referenz<br />
XML-Tags im StarTeam Layout Designer<br />
1709
listbox<br />
ist ein Listensteuerelement.<br />
Attribute<br />
Die Attribute für dieses Element werden in folgender Tabelle beschrieben.<br />
Name<br />
name<br />
property<br />
top<br />
left<br />
width<br />
height<br />
sort<br />
Beschreibung<br />
Eindeutige ID für dieses Steuerelement.<br />
Der interne Name der verknüpften Elementeigenschaft. Dies muss derzeit eine Eigenschaft mit Textwerten sein.<br />
Oberste y-Koordinate.<br />
Äußerste linke x-Koordinate.<br />
Breite des Steuerelements.<br />
Höhe des Steuerelements.<br />
(Optional) Gibt an, ob der Client die Werte alphabetisch nach Anzeigename sortieren soll. Gültige Werte sind<br />
"yes" und "no". Standardmäßig wird "no" angenommen. Die Werte sind in der Reihenfolge aufgeführt, in der sie<br />
von der Workflow-Engine zur Verfügung gestellt werden.<br />
auto-move (Optional) Zulässige Bewegungen: "none", "horizontal", "vertical" oder "both". Vorgabe ist "none". (Dieses<br />
Attribut wird derzeit von Web Edition nicht unterstützt.)<br />
auto-size (Optional) Zulässige Größenänderung: "none", "horizontal", "vertical" oder "both". Vorgabe ist "none". (Dieses<br />
Attribut wird derzeit von Web Edition nicht unterstützt.)<br />
tabindex<br />
tooltip<br />
(Optional) Die Tab-Position dieses Steuerelements auf der Dialogseite.<br />
(Optional) Ein statischer Text-String, der als Kurzhinweis in der Rollover-Hilfe für dieses Steuerelement<br />
angezeigt werden soll. Wenn kein Kurzhinweis angegeben ist, wird keine Rollover-Hilfe angezeigt.<br />
Untergeordnete Elemente<br />
Keine.<br />
Verwandte Konzepte<br />
Eigenschaftsdialogfeld mit StarTeam Layout Designer anpassen<br />
StarTeam Layout Designer-Benutzeroberfläche<br />
Verwandte Verfahrensweisen<br />
Eigenschaftsdialogfelder mit StarTeam Layout Designer anpassen<br />
Verwandte Referenz<br />
XML-Tags im StarTeam Layout Designer<br />
1710
pathSettings<br />
ist ein benutzerdefiniertes Steuerelement zum Anzeigen von Steuerelementen für die<br />
Dateipfadkonventionen des Dateiregistersdes Dialogfelds mit den Ordnereigenschaften. Dieses Register wird in<br />
Web Edition nicht unterstützt. Web Edition verwendet ein gänzlich unterschiedliches Modell für die Handhabung<br />
Workstation-spezifischer Einstellungen wie die Beachtung der Groß-/Kleinschreibung.<br />
Die Werte des Begrenzungsbereichs für dieses benutzerdefinierte Steuerelement definieren den gesamten Bereich,<br />
der für die erforderlichen Steuerelementkomponenten reserviert wird. Die Client-Anwendung ist verantwortlich für<br />
das Layout einzelner Komponenten innerhalb des Begrenzungsbereichs (bounding box). Zugeordnete oder<br />
-Attribute sind nicht enthalten und müssen separat angegeben werden.<br />
Attribute<br />
Die Attribute für dieses Element werden in folgender Tabelle beschrieben.<br />
Name<br />
name<br />
top<br />
left<br />
width<br />
height<br />
Beschreibung<br />
Eindeutige ID für dieses Steuerelement.<br />
Oberste y-Koordinate.<br />
Äußerste linke x-Koordinate.<br />
Breite des Steuerelements.<br />
Höhe des Steuerelements.<br />
auto-move (Optional) Zulässige Bewegungen: "none", "horizontal", "vertical" oder "both". Vorgabe ist "none". (Dieses<br />
Attribut wird derzeit von Web Edition nicht unterstützt.)<br />
auto-size (Optional) Zulässige Größenänderung: "none", "horizontal", "vertical" oder "both". Vorgabe ist "none". (Dieses<br />
Attribut wird derzeit von Web Edition nicht unterstützt.)<br />
tabindex<br />
tooltip<br />
(Optional) Die Tab-Position dieses Steuerelements auf der Dialogseite.<br />
(Optional) Ein statischer Text-String, der als Kurzhinweis in der Rollover-Hilfe für dieses Steuerelement<br />
angezeigt werden soll. Wenn kein Kurzhinweis angegeben ist, wird keine Rollover-Hilfe angezeigt.<br />
Untergeordnete Elemente<br />
Keine.<br />
Verwandte Konzepte<br />
Eigenschaftsdialogfeld mit StarTeam Layout Designer anpassen<br />
StarTeam Layout Designer-Benutzeroberfläche<br />
Verwandte Verfahrensweisen<br />
Eigenschaftsdialogfelder mit StarTeam Layout Designer anpassen<br />
Verwandte Referenz<br />
XML-Tags im StarTeam Layout Designer<br />
1711
property<br />
ist eine Eigenschaft, die in einer Eigenschaftsliste enthalten ist. Das übergeordnete Element muss ein<br />
-Element sein. In Web Edition muss dieses Steuerelement das einzige Steuerelement in einem<br />
Register sein.<br />
Attribute<br />
Die Attribute für dieses Element werden in folgender Tabelle beschrieben.<br />
Name Beschreibung<br />
name<br />
Name einer Elementeigenschaft, die in die Eigenschaftsliste aufgenommen werden soll. Dieses Attribut wird von Web<br />
Edition ignoriert.<br />
Untergeordnete Elemente<br />
Keine.<br />
Verwandte Konzepte<br />
Eigenschaftsdialogfeld mit StarTeam Layout Designer anpassen<br />
StarTeam Layout Designer-Benutzeroberfläche<br />
Verwandte Verfahrensweisen<br />
Eigenschaftsdialogfelder mit StarTeam Layout Designer anpassen<br />
Verwandte Referenz<br />
XML-Tags im StarTeam Layout Designer<br />
1712
propertyDialog<br />
ist das Stammelement des Dialogfeld-Layouts.<br />
Attribute<br />
Die Attribute für dieses Element werden in folgender Tabelle beschrieben.<br />
Name Beschreibung<br />
item-type Der Elementtyp, für den dieses Layout vorgesehen ist, z. B. "File", "ChangeRequest" usw.<br />
version Versions-String. Derzeit "1.0".<br />
Untergeordnete Elemente<br />
Enthält immer genau ein -Element.<br />
Verwandte Konzepte<br />
Eigenschaftsdialogfeld mit StarTeam Layout Designer anpassen<br />
StarTeam Layout Designer-Benutzeroberfläche<br />
Verwandte Verfahrensweisen<br />
Eigenschaftsdialogfelder mit StarTeam Layout Designer anpassen<br />
Verwandte Referenz<br />
XML-Tags im StarTeam Layout Designer<br />
1713
propertyList<br />
ist ein benutzerdefiniertes Steuerelement, das zum Anzeigen einer Liste mit Eigenschaften<br />
verwendet wird. Der Dialogfeldeditor setzt derzeit voraus, dass das Dialogfeld nur eine Instanz des<br />
-Steuerelements enthält. Dieses Steuerelement muss das einzige Steuerelement in einem<br />
Register sein.<br />
Die anzuzeigenden benutzerdefinierten Eigenschaften werden durch -Unterelemente dargestellt.<br />
Diese entsprechen in der Regel benutzerdefinierten Eigenschaften, dies ist jedoch nicht zwingend erforderlich. Die<br />
Reihenfolge der untergeordneten Elemente ist wichtig.<br />
Die Werte des Begrenzungsbereichs für dieses benutzerdefinierte Steuerelement stellen den gesamten Bereich<br />
dar, der für die Steuerelemente reserviert wird. Die Client-Anwendung ist verantwortlich für das Layout einzelner<br />
Komponenten innerhalb des Begrenzungsbereichs (bounding box).<br />
Einzelne Steuerelemente innerhalb dieses benutzerdefinierten Steuerelements können ihre eigene Tab-Position,<br />
Tastaturkürzel und Kurzhinweise haben. Dies ist derzeit Teil der inhärenten Implementierung des Steuerelements<br />
und kann nicht angepasst werden.<br />
Attribute<br />
Die Attribute für dieses Element werden in folgender Tabelle beschrieben.<br />
Name<br />
name<br />
top<br />
left<br />
width<br />
height<br />
Beschreibung<br />
Eindeutige ID für dieses Steuerelement.<br />
Oberste y-Koordinate.<br />
Äußerste linke x-Koordinate.<br />
Breite des Steuerelements.<br />
Höhe des Steuerelements.<br />
auto-move (Optional) Zulässige Bewegungen: "none", "horizontal", "vertical" oder "both". Vorgabe ist "none". (Dieses<br />
Attribut wird derzeit von Web Edition nicht unterstützt.)<br />
auto-size (Optional) Zulässige Größenänderung: "none", "horizontal", "vertical" oder "both". Vorgabe ist "none". (Dieses<br />
Attribut wird derzeit von Web Edition nicht unterstützt.)<br />
tabindex<br />
tooltip<br />
(Optional) Die Tab-Position dieses Steuerelements auf der Dialogseite.<br />
(Optional) Ein statischer Text-String, der als Kurzhinweis in der Rollover-Hilfe für dieses Steuerelement<br />
angezeigt werden soll. Wenn kein Kurzhinweis angegeben ist, wird keine Rollover-Hilfe angezeigt.<br />
Hinweis: Derzeit werden alle Attribute für diese Eigenschaft von Web Edition ignoriert.<br />
Untergeordnete Elemente<br />
Keine oder mehrere -Elemente. Wenn Eigenschaften nicht explizit angegeben sind, werden alle<br />
benutzerdefinierten Eigenschaften, die im Dialogfeld nicht explizit angegeben sind, standardmäßig berücksichtigt.<br />
Eine Eigenschaft wird auch dann als im Dialogfeld enthalten betrachtet, wenn sie auf einer nicht sichtbaren Seite<br />
angegeben ist.<br />
1714
Verwandte Konzepte<br />
Eigenschaftsdialogfeld mit StarTeam Layout Designer anpassen<br />
StarTeam Layout Designer-Benutzeroberfläche<br />
Verwandte Verfahrensweisen<br />
Eigenschaftsdialogfelder mit StarTeam Layout Designer anpassen<br />
Verwandte Referenz<br />
XML-Tags im StarTeam Layout Designer<br />
1715
propertyPage<br />
ist eine Eigenschaftsseite in einem Eigenschafts-Sheet. Ist immer ein untergeordnetes Element<br />
des -Elements. Die Reihenfolge der Eigenschaftsseiten im Eigenschafts-Sheet ist wichtig.<br />
Attribute<br />
Die Attribute für dieses Element werden in folgender Tabelle beschrieben.<br />
Name<br />
name<br />
Beschreibung<br />
Eindeutige ID für diese Eigenschaftsseite. Dies ist zusätzlich zum Titel ("caption") ein Attribut für die zukünftige<br />
Unterstützung mehrerer Varianten eines Registers in unterschiedlichen Kontexten (wobei jeweils nur eine Variante<br />
sichtbar ist).<br />
caption Ein statischer Text-String, der im Register für diese Eigenschaftsseite angezeigt wird.<br />
width<br />
height<br />
Breite des Steuerelements.<br />
Höhe des Steuerelements.<br />
tooltip (Optional) Ein statischer Text-String, der als Kurzhinweis in der Rollover-Hilfe für dieses Steuerelement angezeigt<br />
werden soll. Wenn kein Kurzhinweis angegeben ist, wird keine Rollover-Hilfe angezeigt.<br />
Untergeordnete Elemente<br />
Keine oder mehrere Unterelemente des Steuerelements.<br />
Verwandte Konzepte<br />
Eigenschaftsdialogfeld mit StarTeam Layout Designer anpassen<br />
StarTeam Layout Designer-Benutzeroberfläche<br />
Verwandte Verfahrensweisen<br />
Eigenschaftsdialogfelder mit StarTeam Layout Designer anpassen<br />
Verwandte Referenz<br />
XML-Tags im StarTeam Layout Designer<br />
1716
propertySheet<br />
ist ein Eigenschafts-Sheet. Derzeit gibt es genau ein -Element pro<br />
Dialogfeld und es ist das einzige untergeordnete Element des -Elements.<br />
Attribute<br />
Die Attribute für dieses Element werden in folgender Tabelle beschrieben.<br />
Name<br />
name<br />
Beschreibung<br />
Eindeutige ID für dieses Steuerelement.<br />
property Der interne Name der verknüpften Elementeigenschaft. Dies muss derzeit eine Eigenschaft mit Textwerten sein.<br />
top<br />
left<br />
width<br />
height<br />
Die oberste Y-Position des Eigenschafts-Sheets, relativ zum Client-Bereich des übergeordneten Elements.<br />
Derzeit ist das übergeordnete Element immer und der Wert von "top" ist immer Null (0).<br />
Die äußere linke X-Koordinate des Eigenschafts-Sheets, relativ zum Client-Bereich des übergeordneten<br />
Elements. Derzeit ist das übergeordnete Element immer und der Wert von "top" ist immer Null (0).<br />
Die Gesamtbreite des Eigenschafts-Sheets.<br />
Die Gesamthöhe des Eigenschafts-Sheets.<br />
position Die Position der Register relativ zu den enthaltenen Elementen: "above", "below", "left" oder<br />
"right".<br />
Untergeordnete Elemente<br />
Enthält ein oder mehrere -Elemente.<br />
Verwandte Konzepte<br />
Eigenschaftsdialogfeld mit StarTeam Layout Designer anpassen<br />
StarTeam Layout Designer-Benutzeroberfläche<br />
Verwandte Verfahrensweisen<br />
Eigenschaftsdialogfelder mit StarTeam Layout Designer anpassen<br />
Verwandte Referenz<br />
XML-Tags im StarTeam Layout Designer<br />
1717
adio<br />
ist ein Optionsfeld. Das übergeordnete Element muss ein -Element sein. Obwohl jeder<br />
Optionsfeld eine genaue Position zum Koordinatensystem des übergeordneten -Elements angibt,<br />
werden die Schalter in der Praxis vom Dialogeditor in Zeilen und/oder Spalten angeordnet.<br />
Attribute<br />
Die Attribute für dieses Element werden in folgender Tabelle beschrieben.<br />
Name<br />
name<br />
value<br />
top<br />
left<br />
width<br />
height<br />
caption<br />
Beschreibung<br />
Eindeutige ID für dieses Steuerelement.<br />
Der Eigenschaftswert, der durch dieses Optionsfeld dargestellt wird. (Der Eigenschaftsname wird als Attribut<br />
des übergeordneten -Elements vergeben.)<br />
Oberste y-Koordinate.<br />
Äußerste linke x-Koordinate.<br />
Breite des Steuerelements.<br />
Höhe des Steuerelements.<br />
(Optional) Ein statischer Text-String, der auf dem Schalter angezeigt wird. Wird kein Titel angegeben, wird der<br />
Anzeigename des verknüpften Eigenschaftswerts angenommen.<br />
auto-move (Optional) Zulässige Bewegungen: "none", "horizontal", "vertical" oder "both". Vorgabe ist "none". (Dieses<br />
Attribut wird derzeit von Web Edition nicht unterstützt.)<br />
auto-size (Optional) Zulässige Größenänderung: "none", "horizontal", "vertical" oder "both". Vorgabe ist "none". (Dieses<br />
Attribut wird derzeit von Web Edition nicht unterstützt.)<br />
accesskey (Optional) Ein Zeichen, das als Tastaturkürzel für diesen Schalter verwendet wird. Wenn beispielsweise<br />
accesskey="x" ist, wird mit ALT-X der Fokus auf den Schalter gesetzt und das Dialogfeld aufgerufen. Das<br />
accesskey-Zeichen muss im Titel des Schalters angezeigt werden. Anderenfalls wird es ignoriert. Das Zeichen<br />
wird unterstrichen angezeigt.<br />
tooltip<br />
(Optional) Ein statischer Text-String, der als Kurzhinweis in der Rollover-Hilfe für dieses Steuerelement<br />
angezeigt werden soll. Wenn kein Kurzhinweis angegeben ist, wird keine Rollover-Hilfe angezeigt.<br />
Untergeordnete Elemente<br />
Keine.<br />
Verwandte Konzepte<br />
Eigenschaftsdialogfeld mit StarTeam Layout Designer anpassen<br />
StarTeam Layout Designer-Benutzeroberfläche<br />
Verwandte Verfahrensweisen<br />
Eigenschaftsdialogfelder mit StarTeam Layout Designer anpassen<br />
Verwandte Referenz<br />
XML-Tags im StarTeam Layout Designer<br />
1718
adioset<br />
ist ein Set mit Optionsfeldern.<br />
Einzelne Schalter werden durch untergeordnete -Elemente dargestellt. Es wird vorausgesetzt, dass das<br />
Koordinatensystem der untergeordneten Optionsschaltern relativ zum Client-Bereich des übergeordneten<br />
-Elements sind.<br />
Attribute<br />
Die Attribute für dieses Element werden in folgender Tabelle beschrieben.<br />
Name<br />
name<br />
property<br />
top<br />
left<br />
width<br />
height<br />
Beschreibung<br />
Eindeutige ID für dieses Steuerelement.<br />
Der Name der verknüpften Elementeigenschaft.<br />
Oberste y-Koordinate.<br />
Äußerste linke x-Koordinate.<br />
Breite des Steuerelements.<br />
Höhe des Steuerelements.<br />
text-align (Optional) Textausrichtung: "left" oder "right". Gilt für alle -Schalter im . Wenn für "textalign"<br />
"left" festgelegt ist, wird der Text links ausgerichtet und der Schalter wird links neben dem Text eingefügt.<br />
Wenn für "text-align" "right" festgelegt ist, wird der Text rechts ausgerichtet und der Schalter wird rechts neben<br />
dem Text eingefügt. Vorgabe ist die Ausrichtung nach links.<br />
rows<br />
columns<br />
h-align<br />
v-align<br />
border<br />
auto-move<br />
auto-size<br />
tabindex<br />
(Optional) Die einzelnen Optionsschalter wurden vom Dialogeditor in Zeilen und Spalten positioniert und dies<br />
ist die Anzahl der Zeilen. Wenn für "rows" kein Wert angegeben ist, kann dieser anhand der Spalten und der<br />
Gesamtanzahl der untergeordneten -Schalter ermittelt werden. Wenn weder für "rows" noch für<br />
"columns" Werte angegeben werden, dann ist das Layout der einzelnen Schalter im unbekannt<br />
bzw. zufällig.<br />
(Optional) Die einzelnen Optionsschalter wurden vom Dialogeditor in Zeilen und Spalten positioniert und dies<br />
ist die Anzahl der Spalten. Wenn für "columns" kein Wert angegeben ist, kann dieser anhand der Zeilen und<br />
der Gesamtanzahl der untergeordneten -Schalter ermittelt werden. Wenn weder für "rows" noch für<br />
"columns" Werte angegeben werden, ist das Layout der einzelnen Schalter im unbekannt bzw.<br />
zufällig.<br />
(Optional) Standardmäßige horizontale Ausrichtung der Optionsschalter innerhalb der Gruppe: "left" oder<br />
"right". Hilfreich, wenn sich die aktuell dargestellte Größe eines untergeordneten Steuerelements von der im<br />
Layout angegebenen Größe unterscheidet. Vorgabe ist die Ausrichtung nach links.<br />
(Optional) Standardmäßige vertikale Ausrichtung der Optionsschalter innerhalb der Gruppe: "top", "middle"<br />
oder "bottom". Hilfreich, wenn sich die aktuell dargestellte Größe eines untergeordneten Steuerelements von<br />
der im Layout angegebenen Größe unterscheidet. Standardmäßig wird die Ausrichtung nach oben<br />
angenommen.<br />
(Optional) Randstil: "none", "solid" oder "etched". Vorgabe ist "none".<br />
(Optional) Zulässige Bewegungen: "none", "horizontal", "vertical" oder "both". Vorgabe ist "none". (Dieses<br />
Attribut wird derzeit von Web Edition nicht unterstützt.)<br />
(Optional) Zulässige Größenänderung: "none", "horizontal", "vertical" oder "both". Vorgabe ist "none". (Dieses<br />
Attribut wird derzeit von Web Edition nicht unterstützt.)<br />
(Optional) Die Tab-Position dieses Steuerelements auf der Dialogseite.<br />
1719
Untergeordnete Elemente<br />
Zwei oder mehrere -Elemente.<br />
Verwandte Konzepte<br />
Eigenschaftsdialogfeld mit StarTeam Layout Designer anpassen<br />
StarTeam Layout Designer-Benutzeroberfläche<br />
Verwandte Verfahrensweisen<br />
Eigenschaftsdialogfelder mit StarTeam Layout Designer anpassen<br />
Verwandte Referenz<br />
XML-Tags im StarTeam Layout Designer<br />
1720
unCommandButton<br />
ist ein Schalter, der versucht, den durch eine vorhandene Eigenschaft mit Textwert<br />
angegebenen Systembefehl auszuführen. Dieses Steuerelement wird derzeit in Web Edition zwar angezeigt, ist<br />
aber deaktiviert.<br />
Bei Klicken auf den Schalter wird der Wert der Eigenschaft als Systembefehl interpretiert und der Befehl ausgeführt.<br />
Wenn der Wert keinen gültigen Systembefehl für die aktuelle Client-Plattform darstellt, tritt ein Fehler auf. Es wird<br />
kein Versuch unternommen, den Befehl vor der Ausführung zu validieren.<br />
Wenn der Wert der Eigenschaft ein leerer String ist, sollte der Schalter deaktiviert sein. Wenn die Client-Plattform<br />
das Ausführen von Systembefehlen nicht unterstützt, sollte der Schalter ebenfalls deaktiviert sein.<br />
Attribute<br />
Die Attribute für dieses Element werden in folgender Tabelle beschrieben.<br />
Name<br />
name<br />
property<br />
top<br />
left<br />
width<br />
height<br />
caption<br />
Beschreibung<br />
Eindeutige ID für dieses Steuerelement.<br />
Der interne Name der verknüpften Elementeigenschaft. Dies muss derzeit eine Eigenschaft mit Textwerten sein.<br />
Oberste y-Koordinate.<br />
Äußerste linke x-Koordinate.<br />
Breite des Steuerelements.<br />
Höhe des Steuerelements.<br />
(Optional) Ein statischer Text-String, der auf dem Schalter angezeigt wird. Wenn kein Titel angegeben wird, wird<br />
"Run" verwendet.<br />
auto-move (Optional) Zulässige Bewegungen: "none", "horizontal", "vertical" oder "both". Vorgabe ist "none". (Dieses<br />
Attribut wird derzeit von Web Edition nicht unterstützt.)<br />
auto-size (Optional) Zulässige Größenänderung: "none", "horizontal", "vertical" oder "both". Vorgabe ist "none". (Dieses<br />
Attribut wird derzeit von Web Edition nicht unterstützt.)<br />
tabindex<br />
(Optional) Die Tab-Position dieses Steuerelements auf der Dialogseite.<br />
accesskey (Optional) Ein Zeichen, das als Tastaturkürzel für diesen Schalter verwendet wird. Wenn beispielsweise<br />
accesskey="x" ist, wird mit ALT-X der Fokus auf den Schalter gesetzt und das Dialogfeld aufgerufen. Das<br />
accesskey-Zeichen muss im Titel des Schalters angezeigt werden. Anderenfalls wird es ignoriert. Das Zeichen<br />
wird unterstrichen angezeigt.<br />
tooltip<br />
(Optional) Ein statischer Text-String, der als Kurzhinweis in der Rollover-Hilfe für dieses Steuerelement<br />
angezeigt werden soll. Wenn kein Kurzhinweis angegeben ist, wird keine Rollover-Hilfe angezeigt.<br />
Untergeordnete Elemente<br />
Keine.<br />
1721
Verwandte Konzepte<br />
Eigenschaftsdialogfeld mit StarTeam Layout Designer anpassen<br />
StarTeam Layout Designer-Benutzeroberfläche<br />
Verwandte Verfahrensweisen<br />
Eigenschaftsdialogfelder mit StarTeam Layout Designer anpassen<br />
Verwandte Referenz<br />
XML-Tags im StarTeam Layout Designer<br />
1722
static<br />
ist ein Steuerelement für statischen Text.<br />
Attribute<br />
Die Attribute für dieses Element werden in folgender Tabelle beschrieben.<br />
Name<br />
name<br />
property<br />
top<br />
left<br />
width<br />
height<br />
caption<br />
Beschreibung<br />
Eindeutige ID für dieses Steuerelement.<br />
Der interne Name der verknüpften Elementeigenschaft. Die "caption"- und "property"-Elemente schließen sich<br />
gegenseitig aus.<br />
Oberste y-Koordinate.<br />
Äußerste linke x-Koordinate.<br />
Breite des Steuerelements.<br />
Höhe des Steuerelements.<br />
Ein statischer Text-String, der auf dem Steuerelement angezeigt wird. Die "caption"- und "property"-Elemente<br />
schließen sich gegenseitig aus. Für ein gegebenes statisches Steuerelement muss eines der beiden Elemente,<br />
aber nicht beide, angegeben werden.<br />
text-align (Optional) Textausrichtung: "left" oder "right". Vorgabe ist die Ausrichtung nach links.<br />
auto-move<br />
auto-size<br />
tooltip<br />
(Optional) Zulässige Bewegungen: "none", "horizontal", "vertical" oder "both". Vorgabe ist "none". (Dieses<br />
Attribut wird derzeit von Web Edition nicht unterstützt.)<br />
(Optional) Zulässige Größenänderung: "none", "horizontal", "vertical" oder "both". Vorgabe ist "none". (Dieses<br />
Attribut wird derzeit von Web Edition nicht unterstützt.)<br />
(Optional) Ein statischer Text-String, der als Kurzhinweis in der Rollover-Hilfe für dieses Steuerelement<br />
angezeigt werden soll. Wenn kein Kurzhinweis angegeben ist, wird keine Rollover-Hilfe angezeigt.<br />
Untergeordnete Elemente<br />
Keine.<br />
Verwandte Konzepte<br />
Eigenschaftsdialogfeld mit StarTeam Layout Designer anpassen<br />
StarTeam Layout Designer-Benutzeroberfläche<br />
Verwandte Verfahrensweisen<br />
Eigenschaftsdialogfelder mit StarTeam Layout Designer anpassen<br />
Verwandte Referenz<br />
XML-Tags im StarTeam Layout Designer<br />
1723
taskDependencies<br />
ist ein benutzerdefiniertes Steuerelement, das zum Anzeigen von Task-Abhängigkeiten für<br />
das Dialogfeld mit den Task-Eigenschaften verwendet wird.<br />
Die Werte des Begrenzungsbereichs für dieses benutzerdefinierte Steuerelement definieren den gesamten Bereich,<br />
der für die erforderlichen Steuerelementkomponenten reserviert wird, einschließlich aller Schalter ("Hinzufügen",<br />
"Entfernen" usw.). Die Client-Anwendung ist verantwortlich für das Layout einzelner Komponenten innerhalb des<br />
Begrenzungsbereichs (bounding box). Zugeordnete - oder -Attribute sind nicht<br />
enthalten und müssen separat angegeben werden.<br />
Einzelne Steuerelemente innerhalb dieses benutzerdefinierten Steuerelements können ihre eigene Tab-Position,<br />
Tastaturkürzel und Kurzhinweise haben. Dies ist derzeit Teil der inhärenten Implementierung des Steuerelements<br />
und kann nicht angepasst werden.<br />
Attribute<br />
Die Attribute für dieses Element werden in folgender Tabelle beschrieben.<br />
Name<br />
name<br />
top<br />
left<br />
width<br />
height<br />
Beschreibung<br />
Eindeutige ID für dieses Steuerelement.<br />
Oberste y-Koordinate.<br />
Äußerste linke x-Koordinate.<br />
Breite des Steuerelements.<br />
Höhe des Steuerelements.<br />
auto-move (Optional) Zulässige Bewegungen: "none", "horizontal", "vertical" oder "both". Vorgabe ist "none". (Dieses<br />
Attribut wird derzeit von Web Edition nicht unterstützt.)<br />
auto-size (Optional) Zulässige Größenänderung: "none", "horizontal", "vertical" oder "both". Vorgabe ist "none". (Dieses<br />
Attribut wird derzeit von Web Edition nicht unterstützt.)<br />
tabindex<br />
tooltip<br />
(Optional) Die Tab-Position dieses Steuerelements auf der Dialogseite.<br />
(Optional) Ein statischer Text-String, der als Kurzhinweis in der Rollover-Hilfe für dieses Steuerelement<br />
angezeigt werden soll. Wenn kein Kurzhinweis angegeben ist, wird keine Rollover-Hilfe angezeigt.<br />
Untergeordnete Elemente<br />
Keine.<br />
Verwandte Konzepte<br />
Eigenschaftsdialogfeld mit StarTeam Layout Designer anpassen<br />
StarTeam Layout Designer-Benutzeroberfläche<br />
Verwandte Verfahrensweisen<br />
Eigenschaftsdialogfelder mit StarTeam Layout Designer anpassen<br />
Verwandte Referenz<br />
XML-Tags im StarTeam Layout Designer<br />
1724
toBeReviewed<br />
ist ein benutzerdefiniertes Steuerelement, mit dem die zu überarbeitende Datei im Register für<br />
die Genehmigungen des Dialogfelds mit den Task-Eigenschaften angezeigt wird. Dieses Steuerelement wird<br />
derzeit von Web Edition nicht unterstützt.<br />
Die Werte des Begrenzungsbereichs für dieses benutzerdefinierte Steuerelement definieren den gesamten Bereich,<br />
der für die erforderlichen Steuerelementkomponenten reserviert wird. Die Client-Anwendung ist verantwortlich für<br />
das Layout einzelner Komponenten innerhalb des Begrenzungsbereichs (bounding box). Zugeordnete oder<br />
-Attribute sind nicht enthalten und müssen separat angegeben werden.<br />
Einzelne Steuerelemente innerhalb dieses benutzerdefinierten Steuerelements können ihre eigene Tab-Position,<br />
Tastaturkürzel und Kurzhinweise haben. Dies ist derzeit Teil der inhärenten Implementierung des Steuerelements<br />
und kann nicht angepasst werden.<br />
Attribute<br />
Die Attribute für dieses Element werden in folgender Tabelle beschrieben.<br />
Name<br />
name<br />
top<br />
left<br />
width<br />
height<br />
Beschreibung<br />
Eindeutige ID für dieses Steuerelement.<br />
Oberste y-Koordinate.<br />
Äußerste linke x-Koordinate.<br />
Breite des Steuerelements.<br />
Höhe des Steuerelements.<br />
auto-move (Optional) Zulässige Bewegungen: "none", "horizontal", "vertical" oder "both". Vorgabe ist "none". (Dieses<br />
Attribut wird derzeit von Web Edition nicht unterstützt.)<br />
auto-size (Optional) Zulässige Größenänderung: "none", "horizontal", "vertical" oder "both". Vorgabe ist "none". (Dieses<br />
Attribut wird derzeit von Web Edition nicht unterstützt.)<br />
tabindex<br />
tooltip<br />
(Optional) Die Tab-Position dieses Steuerelements auf der Dialogseite.<br />
(Optional) Ein statischer Text-String, der als Kurzhinweis in der Rollover-Hilfe für dieses Steuerelement<br />
angezeigt werden soll. Wenn kein Kurzhinweis angegeben ist, wird keine Rollover-Hilfe angezeigt.<br />
Untergeordnete Elemente<br />
Keine.<br />
Verwandte Konzepte<br />
Eigenschaftsdialogfeld mit StarTeam Layout Designer anpassen<br />
StarTeam Layout Designer-Benutzeroberfläche<br />
Verwandte Verfahrensweisen<br />
Eigenschaftsdialogfelder mit StarTeam Layout Designer anpassen<br />
Verwandte Referenz<br />
XML-Tags im StarTeam Layout Designer<br />
1725
userList<br />
ist ein benutzerdefiniertes Steuerelement, mit dem eine Liste von Benutzern und/oder Gruppen bei<br />
Bedarf zur Bearbeitung angezeigt wird. Dieses Steuerelement muss das einzige Steuerelement in einem Register<br />
sein.<br />
Die Werte des Begrenzungsbereichs für dieses benutzerdefinierte Steuerelement definieren den gesamten Bereich,<br />
der für die erforderlichen Steuerelementkomponenten reserviert wird, einschließlich aller Schalter ("Hinzufügen",<br />
"Entfernen" usw.). Die Client-Anwendung ist verantwortlich für das Layout einzelner Komponenten innerhalb des<br />
Begrenzungsbereichs (bounding box). Zugeordnete - oder -Attribute sind nicht<br />
enthalten und müssen separat angegeben werden.<br />
Einzelne Steuerelemente innerhalb dieses benutzerdefinierten Steuerelements können ihre eigene Tab-Position,<br />
Tastaturkürzel und Kurzhinweise haben. Dies ist derzeit Teil der inhärenten Implementierung des Steuerelements<br />
und kann nicht angepasst werden.<br />
Attribute<br />
Die Attribute für dieses Element werden in folgender Tabelle beschrieben.<br />
Name<br />
name<br />
property<br />
Beschreibung<br />
Eindeutige ID für dieses Steuerelement.<br />
Der Name der verknüpften Elementeigenschaft. Dies muss eine IDARRAY-Eigenschaft sein, deren<br />
Member Benutzer-IDs sind.<br />
lengthProperty Der Name der verknüpften Elementeigenschaft, deren Wert die Länge des entsprechenden IDARRAY-<br />
Elements ist. Dies muss eine INT32-Eigenschaft sein.<br />
top<br />
left<br />
width<br />
height<br />
auto-move<br />
auto-size<br />
tabindex<br />
tooltip<br />
Oberste y-Koordinate.<br />
Äußerste linke x-Koordinate.<br />
Breite des Steuerelements.<br />
Höhe des Steuerelements.<br />
(Optional) Zulässige Bewegungen: "none", "horizontal", "vertical" oder "both". Vorgabe ist "none". (Dieses<br />
Attribut wird derzeit von Web Edition nicht unterstützt.)<br />
(Optional) Zulässige Größenänderung: "none", "horizontal", "vertical" oder "both". Vorgabe ist "none".<br />
(Dieses Attribut wird derzeit von Web Edition nicht unterstützt.)<br />
(Optional) Die Tab-Position dieses Steuerelements auf der Dialogseite.<br />
(Optional) Ein statischer Text-String, der als Kurzhinweis in der Rollover-Hilfe für dieses Steuerelement<br />
angezeigt werden soll. Wenn kein Kurzhinweis angegeben ist, wird keine Rollover-Hilfe angezeigt.<br />
Hinweis: Web Edition ignoriert zurzeit alle Attribute außer und .<br />
Untergeordnete Elemente<br />
Keine.<br />
1726
Verwandte Konzepte<br />
Eigenschaftsdialogfeld mit StarTeam Layout Designer anpassen<br />
StarTeam Layout Designer-Benutzeroberfläche<br />
Verwandte Verfahrensweisen<br />
Eigenschaftsdialogfelder mit StarTeam Layout Designer anpassen<br />
Verwandte Referenz<br />
XML-Tags im StarTeam Layout Designer<br />
1727
workRecords<br />
ist ein benutzerdefiniertes Steuerelement, mit dem Arbeitsdatensätze für das Dialogfeld mit den<br />
Task-Eigenschaften zur Bearbeitung angezeigt werden.<br />
Die Werte des Begrenzungsbereichs für dieses benutzerdefinierte Steuerelement definieren den gesamten Bereich,<br />
der für die erforderlichen Steuerelementkomponenten reserviert wird, einschließlich aller Schalter ("Hinzufügen",<br />
"Entfernen" usw.). Die Client-Anwendung ist verantwortlich für das Layout einzelner Komponenten innerhalb des<br />
Begrenzungsbereichs (bounding box). Zugeordnete - oder -Attribute sind nicht<br />
enthalten und müssen separat angegeben werden.<br />
Einzelne Steuerelemente innerhalb dieses benutzerdefinierten Steuerelements können ihre eigene Tab-Position,<br />
Tastaturkürzel und Kurzhinweise haben. Dies ist derzeit Teil der inhärenten Implementierung des Steuerelements<br />
und kann nicht angepasst werden.<br />
Attribute<br />
Die Attribute für dieses Element werden in folgender Tabelle beschrieben.<br />
Name<br />
name<br />
top<br />
left<br />
width<br />
height<br />
Beschreibung<br />
Eindeutige ID für dieses Steuerelement.<br />
Oberste y-Koordinate.<br />
Äußerste linke x-Koordinate.<br />
Breite des Steuerelements.<br />
Höhe des Steuerelements.<br />
auto-move (Optional) Zulässige Bewegungen: "none", "horizontal", "vertical" oder "both". Vorgabe ist "none". (Dieses<br />
Attribut wird derzeit von Web Edition nicht unterstützt.)<br />
auto-size (Optional) Zulässige Größenänderung: "none", "horizontal", "vertical" oder "both". Vorgabe ist "none". (Dieses<br />
Attribut wird derzeit von Web Edition nicht unterstützt.)<br />
tabindex<br />
tooltip<br />
(Optional) Die Tab-Position dieses Steuerelements auf der Dialogseite.<br />
(Optional) Ein statischer Text-String, der als Kurzhinweis in der Rollover-Hilfe für dieses Steuerelement<br />
angezeigt werden soll. Wenn kein Kurzhinweis angegeben ist, wird keine Rollover-Hilfe angezeigt.<br />
Untergeordnete Elemente<br />
Keine.<br />
Verwandte Konzepte<br />
Eigenschaftsdialogfeld mit StarTeam Layout Designer anpassen<br />
StarTeam Layout Designer-Benutzeroberfläche<br />
Verwandte Verfahrensweisen<br />
Eigenschaftsdialogfelder mit StarTeam Layout Designer anpassen<br />
Verwandte Referenz<br />
XML-Tags im StarTeam Layout Designer<br />
1728
Allgemeines zum Anpassen von Elementeigenschaften<br />
Dieser Abschnitt enthält Referenzthemen, die sich mit der Anpassung von Elementeigenschaften befassen.<br />
In diesem Abschnitt<br />
Mögliche Feldänderungen<br />
Beschreibt die Feldänderungen, die bei der Änderung eines vorhandenen Eigenschaftsfelds möglich sind.<br />
Typen benutzerdefinierter Eigenschaftsfelder<br />
Beschreibt die verfügbaren Datentypen zum Erstellen benutzerdefinierter Felder.<br />
Verwandte Konzepte<br />
Benutzerdefinierte Eigenschaftsfelder<br />
Verwandte Verfahrensweisen<br />
Eigenschaftsfelder anpassen<br />
1729
Mögliche Feldänderungen<br />
In den folgenden Abschnitten werden die Feldänderungen beschrieben, die bei der Änderung eines vorhandenen<br />
Eigenschaftsfelds möglich sind.<br />
Felder des Typs "Enum"<br />
Aufzählungstypen können wie folgt geändert werden:<br />
♦ Hinzuaddieren von Werten zu möglichen Werten (alle Felder außer denen mit einem kleinen gelben<br />
Sperrsymbol in der unteren linken Ecke)<br />
♦ Ändern der Namen von möglichen Werten<br />
♦ Ändern des Standardwerts (alle Felder außer denen mit einem kleinen gelben Sperrsymbol in der unteren<br />
linken Ecke)<br />
♦ Ändern des Anzeigenamens (nur Felder mit einem Stift in der Symbolmitte oder Felder mit einem Kopfsymbol )<br />
♦ Deaktivieren möglicher Werte (alle Felder außer denen mit einem kleinen gelben Sperrsymbol in der unteren<br />
linken Ecke)<br />
♦ Aktivieren von deaktivierten Werten (alle Felder außer denen mit einem kleinen gelben Sperrsymbol in der<br />
unteren linken Ecke)<br />
♦ Neusortierung möglicher Werte (alle Felder außer denen mit einem kleinen gelben Sperrsymbol in der unteren<br />
linken Ecke)<br />
Felder des Typs "Ganzzahl" oder "Reelle Zahl"<br />
Felder des Typs "Ganzzahl" oder "Reelle Zahl" können wie folgt geändert werden:<br />
♦ Ändern des angezeigten Namens<br />
♦ Eingeben eines neuen Standardwerts<br />
Texttypen<br />
Texttypen können wie folgt geändert werden:<br />
♦ Ändern des angezeigten Namens<br />
♦ Angeben, ob das Feld erforderlich oder optional ist.<br />
Hinweis: Die maximale Länge kann nicht geändert werden.<br />
Datum-/Zeitfelder<br />
Datum-/Zeitfelder können wie folgt geändert werden:<br />
♦ Ändern des angezeigten Namens<br />
♦ Eingeben eines neuen Standardwerts<br />
1730
Benutzer-ID-Felder<br />
Benutzer-ID-Felder können wie folgt geändert werden:<br />
♦ Ändern des angezeigten Namens<br />
♦ Angeben, ob das Feld erforderlich oder optional ist<br />
Verwandte Konzepte<br />
Benutzerdefinierte Eigenschaftsfelder<br />
Verwandte Verfahrensweisen<br />
Neue Eigenschaftsfelder konfigurieren<br />
Eigenschaftsfelder anpassen<br />
Verwandte Referenz<br />
Allgemeines zum Anpassen von Elementeigenschaften<br />
1731
Typen benutzerdefinierter Eigenschaftsfelder<br />
In der folgenden Tabelle werden die Datentypen aufgeführt, die Sie beim Erstellen benutzerdefinierter Felder<br />
verwenden können.<br />
Feldtyp Beschreibung<br />
Reelle Zahl Bedeutet, dass es sich um ein numerisches Feld handelt, das ein Dezimaltrennzeichen enthalten<br />
kann. Der zulässige Bereich liegt zwischen 1,7E +/- 308 (15 Ziffern). Der Bereich kann jedoch durch<br />
die verwendete Datenbank begrenzt werden. Microsoft SQL Server beispielsweise berücksichtigt<br />
nur die ersten 32 Zeichen.<br />
Aufzählung Bedeutet, dass das Feld einen Wert aus einer Reihe von Aufzählungswerten enthält. Beispielsweise<br />
wären die Aufzählungswerte für ein Feld namens Ampel rot, gelb und grün.<br />
Ganzzahl Bedeutet, dass das Feld eine Ganzzahl enthält. Der zulässige Bereich liegt bei neun Ziffern, um<br />
eine erfolgreiche Migration zwischen den Datenbanken zu gewährleisten.<br />
Text Bedeutet, dass es sich bei dem Feld um einen String in der von Ihnen angegebenen Länge handelt.<br />
Datum/Zeit Bedeutet, dass das Feld Datums-/Zeitwerte enthält.<br />
Benutzer-ID Bedeutet, dass das Feld einen Benutzernamen aus der Liste der Benutzer enthält.<br />
Verwandte Verfahrensweisen<br />
Neue Eigenschaftsfelder konfigurieren<br />
1732
Tastaturkürzel<br />
Dieser Abschnitt enthält Tabellen mit Tastaturkürzeln.<br />
In diesem Abschnitt<br />
Client-Tastaturkürzel<br />
Tabelle mit Client-Tastaturkürzeln<br />
Tastaturkürzel für das Vergleichen und Zusammenführen von Dateien<br />
Beschreibt die Tastaturkürzel für die Verwendung in File Compare/Merge.<br />
Tastaturkürzel für die Serveradministration<br />
Tabelle mit Tastaturkürzeln für das Serveradministrationsfenster.<br />
1733
Client-Tastaturkürzel<br />
Nachfolgend finden Sie die Tastaturkürzel für das Serveradministrationsfenster.<br />
Aktion<br />
Neues Projekt<br />
Projekt öffnen<br />
Sperren/Sperre aufheben<br />
Flag<br />
Löschen<br />
Suchen<br />
Weitersuchen<br />
Vorheriges suchen<br />
Fenster aktualisieren<br />
Komponente aktualisieren<br />
Tastaturkürzel<br />
STRG+N<br />
STRG+P<br />
STRG+L<br />
STRG+F2<br />
ENTF<br />
STRG+F<br />
F3<br />
UMSCHALT+F3<br />
UMSCHALT+F5<br />
F5<br />
Komponente aktualisieren/reduzieren STRG+F5<br />
Fremdaktualisierung<br />
Einchecken<br />
Einchecken und entsperren<br />
Auschecken<br />
Auschecken und entsperren<br />
F6<br />
STRG+I<br />
STRG+U<br />
STRG+G<br />
STRG+O<br />
Verwandte Referenz<br />
Tastaturkürzel für das Vergleichen und Zusammenführen von Dateien<br />
Tastaturkürzel für die Serveradministration<br />
1734
Tastaturkürzel für das Vergleichen und Zusammenführen von<br />
Dateien<br />
Diese Tabelle enthält die Tastaturkürzel für die Verwendung in File Compare/Merge.<br />
Aktion<br />
Neuer Dateivergleich<br />
Neuer Ordnervergleich<br />
Neue Ordnerzusammenführung<br />
Neuer Bildvergleich<br />
Alles speichern<br />
Drucken<br />
Rückgängig<br />
Widerrufen<br />
Ausschneiden<br />
Kopieren<br />
Einfügen<br />
Suchen<br />
Weitersuchen<br />
Vorheriges suchen<br />
Gehe zu Zeile<br />
Vorherige Änderung<br />
Nächste Änderung<br />
Nächstes Register<br />
Vorheriges Register<br />
Fenster maximieren/minimieren<br />
Fensterteiler zentrieren<br />
Fensterteiler verschieben<br />
Neu laden<br />
Dialogfeld "Optionen" öffnen<br />
Text von links nach rechts ersetzen (2–Wege-Zusammenführung)<br />
Text von rechts nach links ersetzen (2–Wege-Zusammenführung)<br />
Tastaturkürzel<br />
STRG+N<br />
STRG+UMSCHALT+N<br />
STRG+UMSCHALT+M<br />
STRG+ALT+N<br />
STRG+UMSCHALT+S<br />
STRG+P<br />
STRG+Z<br />
STRG+Y<br />
STRG+X<br />
STRG+C<br />
STRG+V<br />
STRG+F<br />
F3<br />
UMSCHALT+F3<br />
STRG+G<br />
F7 ODER ALT+BILD AUF<br />
F8 ODER ALT+BILD AB<br />
F6<br />
UMSCHALT+F6<br />
STRG+M<br />
STRG+H<br />
STRG+UMSCHALT+S<br />
F5<br />
STRG+O<br />
ALT+RECHTS<br />
ALT+LINKS<br />
Text von links nach rechts anhängen (2–Wege-Zusammenführung) ALT+UMSCHALT+RECHTS<br />
Text von rechts nach links anhängen (2–Wege-Zusammenführung) ALT+UMSCHALT+LINKS<br />
Text im linken Fenster löschen (2–Wege-Zusammenführung)<br />
Text im rechten Fenster löschen (2–Wege-Zusammenführung)<br />
Text nach oben verschieben<br />
Text nach unten verschieben<br />
Text von Mitte nach links ersetzen<br />
ALT+STRG+LINKS<br />
ALT+STRG+RECHTS<br />
ALT+UMSCHALT+BILD AUF<br />
ALT+UMSCHALT+BILD AB<br />
ALT+<<br />
1735
Text von Mitte nach rechts ersetzen<br />
Text von links nach Mitte ersetzen<br />
Text von rechts nach Mitte ersetzen<br />
Text von links nach Mitte anhängen<br />
Text von rechts nach Mitte anhängen<br />
Text von Mitte nach links anhängen<br />
Text von Mitte nach rechts anhängen<br />
ALT+><br />
ALT+M<br />
ALT+/<br />
ALT+UMSCHALT+M<br />
ALT+UMSCHALT+/<br />
ALT+UMSCHALT+<<br />
ALT+UMSCHALT+><br />
Verwandte Konzepte<br />
Übersicht über das Vergleichen/Zusammenführen von Dateien<br />
Benutzeroberfläche für das Vergleichen/Zusammenführen von Dateien<br />
Verwandte Verfahrensweisen<br />
Dateien vergleichen und zusammenführen<br />
Optionen für das Vergleichen und Zusammenführen von Dateien festlegen<br />
Verwandte Referenz<br />
Optionen für das Vergleichen und Zusammenführen von Dateien<br />
Aktionen für das Vergleichen und Zusammenführen von Dateien<br />
1736
Tastaturkürzel für die Serveradministration<br />
Nachfolgend finden Sie die Tastaturkürzel für das Serveradministrationsfenster.<br />
Aktion<br />
Neue Gruppe<br />
Tastaturkürzel<br />
STRG+G<br />
Neuer Benutzer STRG+G<br />
Verwandte Referenz<br />
Client-Tastaturkürzel<br />
Tastaturkürzel für das Vergleichen und Zusammenführen von Dateien<br />
1737
Projekt-, Ordner- und Elementeigenschaften<br />
Dieser Abschnitt enthält ausführliche Informationen zu den Eigenschaften aller Elementtypen.<br />
In diesem Abschnitt<br />
Ordnereigenschaften<br />
Auflistung und Definition der Ordnereigenschaften.<br />
Dateieigenschaften<br />
Auflistung und Definition der Dateieigenschaften.<br />
Änderungsanforderungseigenschaften<br />
Auflistung und Definition der Änderungsanforderungseigenschaften.<br />
Anforderungseigenschaften<br />
Auflistung und Definition der Anforderungseigenschaften.<br />
Task-Eigenschaften<br />
Auflistung und Definition der Task-Eigenschaften.<br />
Thema-Eigenschaften<br />
Auflistung und Definition der Thema-Eigenschaften.<br />
Dialogfeld "Projekteigenschaften"<br />
Beschreibt die Optionen im Dialogfeld "Projekteigenschaften".<br />
Verwandte Verfahrensweisen<br />
Elementeigenschaften anzeigen und ändern<br />
1738
Ordnereigenschaften<br />
Das Thema behandelt die Ordnereigenschaften und ihre Beschreibungen, wie sie im Dialogfeld mit den<br />
Ordnereigenschaften angezeigt werden. Das Dialogfeld mit den Ordnereigenschaften enthält folgende<br />
Registerseiten mit Eigenschaften.<br />
Name<br />
Folgende Eigenschaften befinden sich auf der Seite Name.<br />
Eigenschaft<br />
Name<br />
Beschreibung<br />
Erstellt von<br />
(Erstellt) Am<br />
Sichtbar<br />
Arbeitsordner<br />
Beschreibung<br />
Zeigt den Namen der Datei an.<br />
Zeigt die Beschreibung der Datei an.<br />
Zeigt den Namen der Person an, die die Datei erstellt hat.<br />
Zeigt das Datum an, an dem die Datei erstellt wurde.<br />
Gibt an, ob die Datei in der Ansicht sichtbar ist oder nicht.<br />
Zeigt den Pfad zum vorgegebenen und zum alternativen Arbeitsordner an.<br />
Vorgabe: Dieser Pfad verweist auf den Standardarbeitsordner und gilt für alle Benutzer, die<br />
auf das Projekt-Repository zugreifen. Ändern Sie diesen Pfad nicht, es sei denn, Sie sind<br />
ein Projektadministrator.<br />
Alternativ: Dieser Pfad verweist auf einen alternativen Arbeitsordner auf ihrem Computer.<br />
Der alternative Arbeitsordner betrifft nur Sie, aber keinen der anderen Teammitglieder.<br />
Vollständiger Arbeitsordnerpfad Zeigt den vollständigen Pfad zum ausgewählten Arbeitsordner (Standard oder alternativ) an.<br />
Ausschließen<br />
Folgende Eigenschaften befinden sich auf der Seite Ausschließen.<br />
Eigenschaft<br />
Beschreibung<br />
Zu berücksichtigende Dateien Gibt an, welche Dateien oder Dateitypen im Ordner nicht sichtbar sein sollen. Die<br />
Ausschlussliste wirkt sich nicht auf Dateien aus, die bereits Teil des Projekts sind. Es wirkt<br />
sich nur auf Dateien aus, deren Status Nicht in Ansicht lautet. Ausschlusslisten können von<br />
übergeordneten Ordnern geerbt werden. Zu den Ausschlussoptionen gehören:<br />
Lokale Exclude-Liste<br />
Lokale Exclude-Liste vererben und verwenden: Gibt an, dass die Dateien, auf die die<br />
Spezifikationen der Ausschlussliste zutreffen, die für diesen Ordner und den übergeordneten<br />
Ordner festgelegt wurden, ausgeschlossen werden.<br />
Lokale Exclude-Liste verwenden: Gibt an, dass die Dateien, auf die die Spezifikationen der<br />
Ausschlussliste zutreffen, die nur für diesen Ordner festgelegt wurden, ausgeschlossen<br />
werden.<br />
Keine Exclude-Liste: Gibt an, dass keine Dateien im Ordner ausgeschlossen werden.<br />
Zeigt die Ausschluss-Spezifikationen an, die zum Ausschließen von Dateien aus diesem<br />
Ordner angewendet werden. Die Ausschlussliste ist auf 255 Zeichen beschränkt. Sie enthält<br />
Dateispezifikationen (wobei die Platzhalterzeichen * und ? verwendet werden ), die durch<br />
Kommas, Leerzeichen oder Semikolons getrennt sind. Um ein Komma, ein Leerzeichen oder<br />
ein Semikolon als Teil einer Spezifikation anzugeben, fassen Sie diese in doppelte<br />
Anführungszeichen ein. Beispiel:<br />
1739
*.exe,*.dll p*z.doc;*.t?t "test *.*"<br />
Vererbte Exclude-Liste<br />
Zeigt die Ausschluss-Spezifikationen des übergeordneten Ordners an, die zum Ausschließen<br />
von Dateien aus diesem Ordner angewendet werden.<br />
Historie<br />
Auf der Seite Historie werden alle Revisionen der Datei angezeigt. Folgende Eigenschaften werden auf der Seite<br />
Historie für jede Revision angezeigt.<br />
Eigenschaft<br />
Ansicht<br />
Revision<br />
Autor<br />
Zeit<br />
Kommentar<br />
Beschreibung<br />
Zeigt den Namen der Ansicht an, zu der diese Datei gehört.<br />
Zeigt die Dateirevisionsnummer an.<br />
Zeigt den Namen der Person an, die die Datei erstellt hat.<br />
Zeigt das Datum und die Uhrzeit an, zu dem bzw. der die Revision erstellt wurde.<br />
Zeigt den Kommentar an, in dem erläutert wird, warum die Revision erstellt wurde.<br />
Zweigrevision Zeigt die Zweignummer der Revision an.<br />
Link<br />
Folgende Eigenschaften befinden sich auf der Seite Link, auf der alle Links zu diesem Ordner angezeigt werden.<br />
Eigenschaft<br />
Erstellt von<br />
Erstellt am<br />
Ansicht<br />
Ordner<br />
Elementtyp<br />
Element<br />
Elementdetails<br />
Elementversion<br />
Beschreibung<br />
Zeigt den Namen der Person an, die den Link zu dem Ordner erstellt hat.<br />
Zeigt das Datum an, an dem der Link erstellt wurde.<br />
Zeigt den Namen der aktuellen Ansicht an, wenn der Link in der aktuellen Ansicht erstellt wurde, oder den<br />
Namen der Ansicht, in der der Link erstellt und von der aus der Link gemeinsam genutzt wird.<br />
Zeigt den Namen des Ordners an, in dem sich der Ordner bzw. das Element im Link befindet.<br />
Identifiziert den Elementtyp, an den das Ziel des Links angehängt wird. Dieses Element wird in der Link-<br />
Liste aufgeführt.<br />
Identifiziert das Element, an den das Ziel des Links angehängt wird. Es wird durch den Ordnernamen, den<br />
Dateinamen, die Nummer der Änderungsanforderung, die Task-Nummer, die Themennummer oder die<br />
Anforderungsnummer identifiziert.<br />
Beschreibt das Element unter Verwendung einer Ordnerbeschreibung, einer Dateibeschreibung, einer<br />
Zusammenfassung der Änderungsanforderung, des Task-Namens, des Themas oder des<br />
Anforderungsnamens.<br />
Zeigt die Versionsnummer des Ziels des Links an, sofern sich diese Revision in der aktuellen Ansicht<br />
befindet. Wenn in einer Spalte keine Revisionsnummer angezeigt wird, ist das Ende des Links unverankert<br />
und nicht angeheftet.<br />
Auswahlversion Zeigt die Versionsnummer der Quelle des Links an, sofern sich diese Revision in der aktuellen Ansicht<br />
befindet. Wenn in einer Spalte keine Revisionsnummer angezeigt wird, ist das Ende des Links unverankert<br />
und nicht angeheftet.<br />
Kommentar<br />
Dateistatus<br />
Zeigt einen Kommentar zu diesem bestimmten Link an.<br />
Zeigt den Status einer Datei an, die mit dem Ordner verknüpft ist.<br />
1740
Gesperrt von<br />
Ordnerpfad<br />
Zeigt den Namen der Person an, die die mit dem Ordner verknüpfte Datei gesperrt hat.<br />
Der Ordnerpfad wird nur angezeigt, wenn sich das verknüpfte Element in derselben Ansicht befindet.<br />
Anderenfalls wird die Meldung angezeigt: "Nicht verfügbar: Element in einer anderen Ansicht".<br />
Verwandte Verfahrensweisen<br />
Elementeigenschaften anzeigen und ändern<br />
Verwandte Referenz<br />
Änderungsanforderungseigenschaften<br />
Dateieigenschaften<br />
Anforderungseigenschaften<br />
Task-Eigenschaften<br />
Thema-Eigenschaften<br />
1741
Dateieigenschaften<br />
Das Thema behandelt die Dateieigenschaften und ihre Beschreibungen, wie sie im Dialogfeld mit den<br />
Dateieigenschaften angezeigt werden. Das Dialogfeld mit den Dateieigenschaften enthält folgende<br />
Registerseiten mit Eigenschaften.<br />
Allgemein<br />
Folgende Eigenschaften befinden sich auf der Seite Allgemein.<br />
Eigenschaft<br />
Name<br />
Beschreibung<br />
Status<br />
Größe<br />
Zuletzt geändert von<br />
Zuletzt geändert am<br />
Dateizeitstempel<br />
Exklusiv gesperrt von<br />
Beschreibung<br />
Zeigt den Namen der Datei an.<br />
Zeigt die Beschreibung der Datei an.<br />
Gibt die Beziehung zwischen der Kopie einer Datei in Ihrem Arbeitsordner und der aktuellen<br />
Revision im Repository an.<br />
Gibt die Größe der aktuellen Revision der Datei in Byte an.<br />
Zeigt den Namen der Person an, die die Datei zuletzt geändert hat.<br />
Zeigt das Datum an, an dem die Datei zuletzt geändert wurde.<br />
Zeigt die Zeit an, zu der die Datei zuletzt geändert wurde.<br />
Zeigt den Namen des Benutzers an, der die Datei exklusiv gesperrt hat.<br />
Nicht-exklusiv gesperrt von Der Name des Benutzers, der eine Datei nicht-exklusiv gesperrt hat.<br />
Ausführbare Datei<br />
Gibt an, ob für eine UNIX-Datei das Executable-Bit gesetzt werden soll.<br />
Arbeitsdatei<br />
Folgende Eigenschaften befinden sich auf der Seite Arbeitsdatei.<br />
Eigenschaft Beschreibung<br />
Pfad<br />
Zeigt den Pfad zum Arbeitsordner der Datei an.<br />
Datei ist vorhanden Gibt an, ob die Datei im Arbeitsordner vorhanden ist.<br />
Größe<br />
Zeigt die Größe der Datei im Arbeitsordner in Byte an.<br />
Zeitstempel Gibt die Zeit an, zu der die Arbeitsordnerdatei zuletzt geändert wurde.<br />
Ausführbare Datei Gibt an, ob für eine UNIX-Datei das Executable-Bit gesetzt werden soll.<br />
Archiv<br />
Folgende Eigenschaften befinden sich auf der Seite Archiv.<br />
Eigenschaft<br />
Typ<br />
Format<br />
Beschreibung<br />
Gibt an, ob eine Datei als StarTeam-Datei (Nativ) oder als anderer Dateityp gespeichert wird.<br />
Zeigt das Speicherformat der Datei im Datenspeicher an. StarTeam <strong>2006</strong> verwendet nur die Native-<br />
II-Speicherung.<br />
1742
Name der Archivdatei Gibt den Namen der Native-II-Datenspeicherdatei an, in der sich die aktuelle Revision befindet. Dieser<br />
Name ist der MD5-Wert des Inhalts der Dateirevision konvertiert in einen 32-stelligen Hex-String.<br />
Komprimierung<br />
Gibt die Komprimierungsstufe einer Datei an.<br />
Vorgabe: Ein Kompromiss zwischen maximaler Komprimierung und maximaler Geschwindigkeit.<br />
Komprimierung maximieren: Die größtmögliche Komprimierung für Dateirevisionen. Damit sparen<br />
Sie Speicherplatz auf dem Server.<br />
Geschwindigkeit maximieren: Die schnellstmögliche Komprimierung für Dateirevisionen. Damit<br />
verbessern Sie die Server-Performance.<br />
Keine: Keine Komprimierung.<br />
Benutzerdefiniert<br />
Sie können benutzerdefinierte Eigenschaften für ein Element erstellen, das im Eigenschaftsdialogfeld des<br />
Elements angezeigt wird.<br />
Folgende Eigenschaften befinden sich auf der Seite Benutzerdefiniert.<br />
Eigenschaft Beschreibung<br />
Eigenschaft<br />
Wert<br />
Zeigt den Namen einer benutzerdefinierten Eigenschaft an.<br />
Zeigt den Wert einer benutzerdefinierten Eigenschaft an. Doppelklicken Sie zum Bearbeiten des Werts auf den<br />
Eigenschaftsnamen.<br />
Kommentar<br />
Folgende Eigenschaften befinden sich auf der Seite Kommentar.<br />
Eigenschaft<br />
Beschreibung<br />
Kommentar für diese Revision Gibt den Grund für die Änderungen an der aktuellen Revision an.<br />
Kommentar für neue Revision Gibt den Grund für die Änderungen an der neuen Revision an.<br />
Verwandte Verfahrensweisen<br />
Elementeigenschaften anzeigen und ändern<br />
Verwandte Referenz<br />
Änderungsanforderungseigenschaften<br />
Ordnereigenschaften<br />
Anforderungseigenschaften<br />
Task-Eigenschaften<br />
Thema-Eigenschaften<br />
1743
Änderungsanforderungseigenschaften<br />
Das Thema behandelt die Änderungsanforderungseigenschaften und ihre Beschreibungen, wie sie im Dialogfeld<br />
mit den Änderungsanforderungseigenschaften angezeigt werden. Das Dialogfeld mit den<br />
Änderungsanforderungseigenschaften enthält folgende Registerseiten mit Eigenschaften.<br />
Zusammenfassung<br />
Folgende Eigenschaften befinden sich auf der Seite Zusammenfassung.<br />
Eigenschaft<br />
Status<br />
Priorität<br />
Typ<br />
Schweregrad<br />
Plattform<br />
Beschreibung<br />
Zeigt den Status der Änderungsanforderung an.<br />
Zeigt die Priorität der Änderungsanforderung an. Viele Benutzer passen das Repository an, um<br />
dieses Feld so zu erweitern, dass es weitere Werte enthalten kann, da boolesche Werte in der<br />
Anwendung als Aufzählungstypen behandelt werden. Beispielsweise ist "Nein" 0 und "Ja" 1. Ein<br />
Administrator kann "Nein" auf "Keine Priorität" und "Ja" auf "Priorität 1" setzen sowie die Prioritäten<br />
2 bis 10 hinzufügen.<br />
Zeigt den Typ der Änderungsanforderung an, ein Defekt oder ein Vorschlag.<br />
Gibt den Schweregrad der Änderungsanforderung an. Niedrig, Mittel oder Hoch.<br />
Gibt die Betriebssystemplattform an, für die die Änderungsanforderung gilt.<br />
Letzter getesteter Build Zeigt das von einem Benutzer ausgewählte Build-Label an, das den letzten Build kennzeichnet, in<br />
dem eine Änderungsanforderung getestet wurde.<br />
Externe Referenz<br />
Adressiert in Build<br />
Komponente<br />
Kategorie<br />
Zusammenfassung<br />
Zuständigkeit<br />
Eingegeben von<br />
Gibt den Kunden oder eine andere externe Quelle an, der bzw. die die Daten für diese<br />
Änderungsanforderung zur Verfügung gestellt hat.<br />
Gibt das für den nächsten Build erstellte Label an, das nach dem Lösen einer Änderungsanforderung<br />
auf die Ansicht angewendet wurde.<br />
Zeigt die Komponente an, in der der Defekt auftritt. Wird häufig mit der Eigenschaft Kategorie<br />
verwendet, um die Identifizierung auf eine Unterkomponente einzugrenzen.<br />
Zeigt den Namen der Unterkomponente an, in der der Defekt auftritt. Die Eigenschaft wird in der<br />
Regel in Kombination mit der Eigenschaft Komponente verwendet.<br />
Zeigt eine kurze Beschreibung der Änderungsanforderung an.<br />
Zeigt den Namen der Person an, die zurzeit für die Änderungsanforderung verantwortlich ist.<br />
Zeigt den Namen der Person an, die die Änderungsanforderung angelegt hat.<br />
Beschreibung<br />
Folgende Eigenschaften befinden sich auf der Seite Beschreibung. Diese Seite hat zum Suchen des zu testenden<br />
Befehls einen Durchsuchen-Schalter und zum Ausführen des Tests einen Ausführen-Schalter.<br />
Eigenschaft<br />
Beschreibung<br />
Beschreibung und Schritte zur Reproduktion Zeigt eine ausführliche Beschreibung der Änderungsanforderung an.<br />
Testbefehl<br />
Gibt den Befehl an, der zum Testen der Lösung für die Änderungsanforderung<br />
verwendet werden soll.<br />
1744
Lösung<br />
Folgende Eigenschaften befinden sich auf der Seite Lösung.<br />
Eigenschaft<br />
Beschreibung<br />
Ausweichlösung Erläutert eine Lösung zu dem in der Änderungsanforderung beschriebenen Problem, ist jedoch nicht die<br />
eigentliche Problemlösung.<br />
Problemlösung<br />
Zeigt die Lösung des in der Änderungsanforderung beschriebenen Problems an.<br />
Benutzerdefiniert<br />
Sie können benutzerdefinierte Eigenschaften für ein Element erstellen, das im Eigenschaftsdialogfeld des<br />
Elements angezeigt wird.<br />
Folgende Eigenschaften befinden sich auf der Seite Benutzerdefiniert.<br />
Eigenschaft Beschreibung<br />
Eigenschaft<br />
Wert<br />
Zeigt den Namen einer benutzerdefinierten Eigenschaft an.<br />
Zeigt den Wert einer benutzerdefinierten Eigenschaft an. Doppelklicken Sie zum Bearbeiten des Werts auf den<br />
Eigenschaftsnamen.<br />
Anhänge<br />
Die Seite Anhänge enthält eine Liste aller Dateien, die an die aktuelle Änderungsanforderung angehängt sind.<br />
Kommentar<br />
Folgende Eigenschaften befinden sich auf der Seite Kommentar.<br />
Eigenschaft<br />
Beschreibung<br />
Kommentar für diese Revision Gibt den Grund für die Änderungen an der aktuellen Revision an.<br />
Kommentar für neue Revision Gibt den Grund für die Änderungen an der neuen Revision an.<br />
Verwandte Verfahrensweisen<br />
Elementeigenschaften anzeigen und ändern<br />
Verwandte Referenz<br />
Dateieigenschaften<br />
Ordnereigenschaften<br />
Anforderungseigenschaften<br />
Task-Eigenschaften<br />
Thema-Eigenschaften<br />
1745
Anforderungseigenschaften<br />
Das Thema behandelt die Anforderungseigenschaften und ihre Beschreibungen, wie sie im Dialogfeld<br />
Anforderungseigenschaften angezeigt werden. Das Dialogfeld mit den Anforderungseigenschaften enthält<br />
folgende Registerseiten mit Eigenschaften.<br />
Anforderung<br />
Folgende Eigenschaften befinden sich auf der Seite Anforderung.<br />
Eigenschaft<br />
Name<br />
Erstellt von<br />
Erstellt am<br />
Anhänge<br />
Geändert von<br />
Geändert am<br />
Typ<br />
Eigentümer<br />
Status<br />
Beschreibung<br />
Zeigt den Namen der Anforderung an.<br />
Zeigt den Namen der Person an, die die erste Revision der Anforderung in der Ansicht erstellt hat.<br />
Zeigt das Datum an, zu dem die erste Revision der Anforderung erstellt wurde.<br />
Gibt die Anzahl der an der Anforderung angehängten Dateien an.<br />
Zeigt den Namen der Person an, die die Anforderung zuletzt geändert hat.<br />
Zeigt das Datum an, an dem die Anforderung zuletzt geändert wurde.<br />
Zeigt den Anforderungstyp an.<br />
Zeigt den Namen der Person an, die für die Erfüllung der Anforderung ultimativ verantwortlich ist.<br />
Zeigt den aktuellen Status der Anforderung an. Hier wird der Fortschritt von "Gesendet" zu "Abgelehnt"<br />
oder "Abgeschlossen" angegeben. Hinweis: Der Status Fertig für CCB bedeutet, dass die Anforderung<br />
vom Change Control Board überprüft werden kann.<br />
Externe Referenz Externe Quelle oder Referenz für diese Anforderung. Dies ist in der Regel der Name eines externen<br />
Kunden, der diese Anforderung angefordert hat. Wenn Sie Anforderungen von CaliberRM an StarTeam<br />
veröffentlichen, zeigt diese Eigenschaft ihre Identifikationsdaten für diese Anforderung an.<br />
Beschreibung<br />
Gibt eine Beschreibung der Anforderung an, die in der Regel im Laufe der Zeit geändert wird, um<br />
Zweideutigkeiten zu vermeiden.<br />
Zuständigkeit<br />
Auf der Seite Zuständigkeit werden die Personen aufgeführt, die für das Erfüllen der Anforderung verantwortlich<br />
sind. Sie können dieser Liste Personen hinzufügen oder aus ihr entfernen.<br />
Diese Mitglieder werden über die an der Anforderung vorgenommenen Änderungen benachrichtigt, wenn die<br />
Benachrichtigungsfunktion aktiviert ist.<br />
Mehrdeutigkeit - Überarbeitung<br />
Folgende Eigenschaften befinden sich auf der Seite Mehrdeutigkeit - Überarbeitung. Personen, die die<br />
Anforderung im weiteren Verlauf bearbeiten, können über die Seite Mehrdeutigkeit - Überarbeitung<br />
Mehrdeutigkeiten der anfänglichen Beschreibung aufdecken und diese Beschreibung ändern.<br />
Eigenschaft<br />
Beschreibung<br />
Anzahl gefundener Mehrdeutigkeiten Gibt die Anzahl der Mehrdeutigkeiten an, die Prüfer in der anfänglichen Beschreibung<br />
der Anforderung gefunden haben.<br />
Überarbeitete Beschreibung<br />
Enthält eine neue überarbeitete Beschreibung, die aufgrund von Mehrdeutigkeiten in<br />
der ursprünglichen Beschreibung oder aus anderen Gründen erstellt wurde.<br />
1746
Kommentare<br />
Zeigt Kommentare, die angeben, welche Mehrdeutigkeiten sich un der ursprünglichen<br />
Anforderung befinden und warum Sie die Änderungen an der Beschreibung<br />
vorgenommen haben.<br />
Schätzung<br />
Folgende Eigenschaften befinden sich auf der Seite Schätzung.<br />
Eigenschaft<br />
Beschreibung<br />
Erwarteter Aufwand Gibt an, wie viel Zeit für die Bearbeitung der Anforderung eingeplant wird. Wenn Sie Anforderungen von<br />
CaliberRM an StarTeam veröffentlichen, sind diese Felder bereits mit Daten gefüllt, die auf einer<br />
bestimmten Einheit basiert, z. B. auf Stunden oder Tagen. Anderenfalls sind die Einheiten frei wählbar,<br />
sie sollten aber in den Feldern Geringer Aufwand und Hoher Aufwand identisch sein und für alle<br />
Anforderungen einheitlich verwendet werden.<br />
Hoher Aufwand<br />
Geringer Aufwand<br />
Gibt an, wie viel Zeit maximal für die Implementierung der Anforderung eingeplant wird. Wenn Sie<br />
Anforderungen von CaliberRM an StarTeam veröffentlichen, sind diese Felder bereits mit Daten gefüllt,<br />
die auf einer bestimmten Einheit basiert, z. B. auf Stunden oder Tagen. Anderenfalls sind die Einheiten<br />
frei wählbar, sie sollten aber in den Eigenschaften Geringer Aufwand und Hoher Aufwand identisch<br />
sein und für alle Anforderungen einheitlich verwendet werden.<br />
Gibt an, wie viel Zeit minimal für die Implementierung der Anforderung eingeplant wird. Wenn Sie<br />
Anforderungen ausCaliberRM importieren, sind diese Felder bereits mit Daten ausgefüllt, die auf<br />
bestimmten Einheiten basieren, z. B. auf Stunden oder Tagen. Anderenfalls sind die Einheiten frei<br />
wählbar, sie sollten aber in den Feldern Erwarteter Aufwand und Hoher Aufwand identisch sein und<br />
für alle Anforderungen einheitlich verwendet werden.<br />
Benutzerdefiniert<br />
Sie können benutzerdefinierte Eigenschaften für ein Element erstellen, das im Eigenschaftsdialogfeld des<br />
Elements angezeigt wird.<br />
Folgende Eigenschaften befinden sich auf der Seite Benutzerdefiniert.<br />
Eigenschaft Beschreibung<br />
Eigenschaft<br />
Wert<br />
Zeigt den Namen einer benutzerdefinierten Eigenschaft an.<br />
Zeigt den Wert einer benutzerdefinierten Eigenschaft an. Doppelklicken Sie zum Bearbeiten des Werts auf den<br />
Eigenschaftsnamen.<br />
Anhänge<br />
Die Seite Anhänge enthält eine Liste aller Dateien, die an die aktuelle Anforderung angehängt sind.<br />
Kommentar<br />
Folgende Eigenschaften befinden sich auf der Seite Kommentar.<br />
Eigenschaft<br />
Beschreibung<br />
Kommentar für diese Revision Gibt den Grund für die Änderungen an der aktuellen Revision an.<br />
1747
Kommentar für neue Revision<br />
Gibt den Grund für die Änderungen an der neuen Revision an.<br />
Verwandte Verfahrensweisen<br />
Elementeigenschaften anzeigen und ändern<br />
Verwandte Referenz<br />
Änderungsanforderungseigenschaften<br />
Dateieigenschaften<br />
Ordnereigenschaften<br />
Task-Eigenschaften<br />
Thema-Eigenschaften<br />
1748
Task-Eigenschaften<br />
Dieses Thema behandelt die Task-Eigenschaften und ihre Beschreibungen, wie sie im Dialogfeld mit den Task-<br />
Eigenschaften angezeigt werden. Das Dialogfeld mit den Task-Eigenschaften enthält folgende Registerseiten mit<br />
Eigenschaften.<br />
Task<br />
Folgende Eigenschaften befinden sich auf der Seite Task.<br />
Eigenschaft<br />
Beschreibung<br />
Untergeordneter Task von Zeigt den Namen des Tasks an, für den dieses Element ein untergeordneter Task ist (sofern<br />
dieses Element ein untergeordneter Task ist).<br />
Name<br />
Zuständigkeit<br />
Milestone<br />
Status<br />
Priorität<br />
Dauer<br />
Prozent abgeschlossen<br />
Aktion erforderlich<br />
Zeigt den Namen des Tasks oder des untergeordneten Tasks an.<br />
Zeigt den Namen der Person an, die für die Bearbeitung dieses Tasks oder untergeordneten<br />
Tasks verantwortlich ist. Es können auch weitere Ressourcen zugewiesen werden.<br />
Gibt an, dass der Task oder der untergeordnete Task als Milestone zu behandeln ist.<br />
Zeigt den Taskstatus an:<br />
Ausstehend: Der Abschluss eines Vorgänger-Tasks steht aus.<br />
Startbereit: Die Arbeit am Task kann begonnen werden.<br />
Wird verarbeitet: Für diesen Task wurden Arbeitsdatensätze eingegeben.<br />
Fertig gestellt: Die Arbeit am Task ist abgeschlossen.<br />
Geschlossen: Der Task wurde abgeschlossen und ist geschlossen.<br />
Angehalten Die Arbeit am Task wurde temporär angehalten, in der Regel um auf den Abschluss<br />
eines anderen Task zu warten.<br />
Zeigt die Prioritätsstufe des Tasks an. Die Vorgabe ist Mittel. Diese Prioritäten sind identisch mit<br />
denen in MS Project.Nicht einstufen ist ein Microsoft Project-spezifischer Begriff, den Sie<br />
ignorieren sollten.<br />
Zeigt die Anzahl der Stunden an, in denen der Task abgeschlossen werden soll.<br />
Zeigt den Prozentsatz der bereits abgeschlossenen Arbeit für einen Task an.<br />
Benachrichtigt Teamleiter oder Task-Prüfer, dass dieser Task geprüft werden muss. Geben Sie<br />
in das Textfeld Aktion erforderlich eine Erläuterung ein, warum die Prüfung des Tasks<br />
erforderlich ist.<br />
Ressourcen<br />
Auf der Seite Ressourcen sind die Task-Ressourcen aufgeführt. Sie können Teammitgliedern Zuständigkeiten<br />
zuweisen, indem Sie sie mithilfe des Schalters Hinzufügen zur Liste hinzufügen. Klicken Sie auf den Schalter<br />
Entfernen, um sie aus der Liste zu entfernen.<br />
Zeit<br />
Folgende Eigenschaften befinden sich auf der Seite Zeit.<br />
Eigenschaft<br />
Geplanter Start<br />
Beschreibung<br />
Zeigt das Startdatum für den Task an.<br />
1749
Geplante Fertigstellung<br />
Geplante Arbeit<br />
Tatsächlicher Start<br />
Tatsächliche Fertigstellung<br />
Tatsächliche Stunden<br />
Geschätzter Start - Varianz<br />
Zeigt das Enddatum für den Task an.<br />
Gibt die Anzahl der Stunden an, die zur Fertigstellung des Tasks erwartungsgemäß<br />
anfallen.<br />
Zeigt das tatsächliche Startdatum an, das aus dem Arbeitsdatensatzeintrag berechnet<br />
wurde.<br />
Zeigt das tatsächliche Datum an, an dem der Task-Status in Fertig gestellt geändert<br />
wurde.<br />
Zeigt die tatsächliche Anzahl der für die Fertigstellung des Tasks angefallenen Stunden<br />
an, die sich aus den Arbeitsdatensätzen berechnet.<br />
Zeigt die Varianz in Tagen zwischen dem erwarteten und dem tatsächlichen Startdatum<br />
an. Dieser berechnete Wert ist schreibgeschützt.<br />
Geschätzte Fertigstellung - Varianz Zeigt die Varianz in Tagen zwischen dem erwarteten und dem tatsächlichen Enddatum<br />
an. Dieser berechnete Wert ist schreibgeschützt.<br />
Geschätzte Stundenzahl - Varianz<br />
Zeigt die Varianz in Stunden zwischen der erwarteten und der tatsächlichen Dauer an.<br />
Dieser berechnete Wert ist schreibgeschützt.<br />
Arbeit<br />
Auf der Seite Arbeit werden alle für diesen Task eingegebenen Arbeitsdatensätze angezeigt. Jeder<br />
Arbeitsdatensatz verfügt über die folgenden Eigenschaften.<br />
Eigenschaft<br />
Benutzername<br />
Datum<br />
Arbeitsstunden<br />
Verbleibende Arbeit<br />
Kommentare<br />
Beschreibung<br />
Zeigt den Namen der Person an, die die Arbeit für diesen Arbeitsdatensatzeintrag ausgeführt hat.<br />
Zeigt das Datum des Arbeitsdatensatzeintrags an.<br />
Gibt die Anzahl der Stunden an, die für diesen Arbeitsdatensatzeintrag angefallen sind.<br />
Zeigt die zur Fertigstellung des Tasks verbleibende Anzahl an Stunden an.<br />
Zeigt Textkommentare an, die erklären, welche Arbeit für diesen Arbeitsdatensatz ausgeführt<br />
wurde.<br />
Tatsächliche Gesamtarbeit Zeigt in einem schreibgeschützten berechneten Feld die Gesamtarbeitszeit für diesen Task<br />
basierend auf den eingegebenen Arbeitsdatensätzen an.<br />
Anmerkungen<br />
Die Seite Anmerkungen ist ein einfaches Textfeld für die Eingabe von Anmerkungen zum Task.<br />
Benutzerdefiniert<br />
Sie können benutzerdefinierte Eigenschaften für ein Element erstellen, das im Eigenschaftsdialogfeld des<br />
Elements angezeigt wird.<br />
Folgende Eigenschaften befinden sich auf der Seite Benutzerdefiniert.<br />
Eigenschaft Beschreibung<br />
Eigenschaft<br />
Zeigt den Namen einer benutzerdefinierten Eigenschaft an.<br />
1750
Wert<br />
Zeigt den Wert einer benutzerdefinierten Eigenschaft an. Doppelklicken Sie zum Bearbeiten des Werts auf den<br />
Eigenschaftsnamen.<br />
Anhänge<br />
Die Seite Anhänge enthält eine Liste aller Dateien, die an das aktuelle Element angehängt sind.<br />
Kommentar<br />
Folgende Eigenschaften befinden sich auf der Seite Kommentar.<br />
Eigenschaft<br />
Beschreibung<br />
Kommentar für diese Revision Gibt den Grund für die Änderungen an der aktuellen Revision an.<br />
Kommentar für neue Revision Gibt den Grund für die Änderungen an der neuen Revision an.<br />
Verwandte Verfahrensweisen<br />
Elementeigenschaften anzeigen und ändern<br />
Verwandte Referenz<br />
Änderungsanforderungseigenschaften<br />
Dateieigenschaften<br />
Ordnereigenschaften<br />
Anforderungseigenschaften<br />
Thema-Eigenschaften<br />
1751
Thema-Eigenschaften<br />
Dieses Thema behandelt die Thema-Eigenschaften und ihre Beschreibungen, wie sie im Dialogfeld Thema-<br />
Eigenschaften angezeigt werden. Das Dialogfeld Thema-Eigenschaften enthält folgende Registerseiten mit<br />
Eigenschaften.<br />
Thema<br />
Folgende Eigenschaften befinden sich auf der Seite Thema.<br />
Eigenschaft Beschreibung<br />
Titel Zeigt den Titel des Themas an.<br />
Erstellt von Zeigt den Namen der Person an, die das Thema erstellt hat.<br />
Erstellt am Zeigt das Datum an, an dem das Thema erstellt wurde.<br />
Anhänge Zeigt die Anzahl der am Thema angehängten Anhänge an.<br />
Geändert von Zeigt den Namen der Person an, die das Thema zuletzt geändert hat.<br />
Geändert am Zeigt das Datum an, an dem das Thema zuletzt geändert wurde.<br />
Inhalt Zeigt den Textinhalt des Themas an.<br />
Optionen<br />
Folgende Eigenschaften befinden sich auf der Seite Optionen.<br />
Eigenschaft Beschreibung<br />
Empfänger<br />
Priorität<br />
Status<br />
Zeigt die Liste der Empfänger des Themas oder der Antwort an.<br />
Hinweis: Sie können sich selbst nur aus der Empfängerliste löschen, wenn Sie alle Empfänger entfernen. Wenn<br />
nicht alle Empfänger gelöscht werden, entfernt StarTeam Ihren Namen nicht aus der Benachrichtigungsliste.<br />
Zeigt die Priorität des Themas an: Niedrig, Normal oder Hoch.<br />
Zeigt den Status des Themas an: Aktiv oder Inaktiv.<br />
Benutzerdefiniert<br />
Sie können benutzerdefinierte Eigenschaften für ein Element erstellen, das im Eigenschaftsdialogfeld des<br />
Elements angezeigt wird.<br />
Folgende Eigenschaften befinden sich auf der Seite Benutzerdefiniert.<br />
Eigenschaft Beschreibung<br />
Eigenschaft<br />
Wert<br />
Zeigt den Namen einer benutzerdefinierten Eigenschaft an.<br />
Zeigt den Wert einer benutzerdefinierten Eigenschaft an. Doppelklicken Sie zum Bearbeiten des Werts auf den<br />
Eigenschaftsnamen.<br />
1752
Anhänge<br />
Die Seite Anhänge enthält eine Liste aller Dateien, die an das aktuelle Thema angehängt sind.<br />
Kommentar<br />
Folgende Eigenschaften befinden sich auf der Seite Kommentar.<br />
Eigenschaft<br />
Beschreibung<br />
Kommentar für diese Revision Gibt den Grund für die Änderungen an der aktuellen Revision an.<br />
Kommentar für neue Revision Gibt den Grund für die Änderungen an der neuen Revision an.<br />
Verwandte Verfahrensweisen<br />
Elementeigenschaften anzeigen und ändern<br />
Verwandte Referenz<br />
Änderungsanforderungseigenschaften<br />
Dateieigenschaften<br />
Ordnereigenschaften<br />
Anforderungseigenschaften<br />
Task-Eigenschaften<br />
1753
Dialogfeld "Projekteigenschaften"<br />
Beschreibt die Optionen im Dialogfeld Projekteigenschaften.<br />
Um auf das Dialogfeld Projekteigenschaften zuzugreifen, wählen Sie Projekt<br />
Eigenschaften.<br />
In diesem Abschnitt<br />
Name (Dialogfeld "Projekteigenschaften")<br />
Optionen (Dialogfeld "Projekteigenschaften")<br />
Prozessregeln (Dialogfeld "Projekteigenschaften")<br />
Editoren (Dialogfeld "Projekteigenschaften")<br />
Verwandte Verfahrensweisen<br />
Projekteigenschaften anzeigen und ändern<br />
1754
Name (Dialogfeld "Projekteigenschaften")<br />
Projekt Eigenschaften Name<br />
Beschreibt die Optionen auf der Seite Name des Dialogfelds Projekteigenschaften.<br />
Element Beschreibung<br />
Name Gibt den Projektnamen an.<br />
Beschreibung Gibt die Projektbeschreibung an.<br />
Erstellt von Zeigt den Namen der Person an, die das Projekt erstellt hat.<br />
(Erstellt) Am Zeigt das Datum an, an dem das Projekt erstellt wurde.<br />
Typ<br />
Zeigt den Projekttyp an.<br />
Verwandte Verfahrensweisen<br />
Projekteigenschaften anzeigen und ändern<br />
Verwandte Referenz<br />
Dialogfeld "Projekteigenschaften"<br />
Optionen (Dialogfeld "Projekteigenschaften")<br />
Prozessregeln (Dialogfeld "Projekteigenschaften")<br />
Editoren (Dialogfeld "Projekteigenschaften")<br />
1755
Optionen (Dialogfeld "Projekteigenschaften")<br />
Projekt Eigenschaften Optionen<br />
Beschreibt die Optionen auf der Seite Optionen des Dialogfelds Projekteigenschaften.<br />
Element<br />
Beschreibung<br />
Schlüsselworterweiterung<br />
Aktiviert die Schlüsselworterweiterung.<br />
Schlüsselwörter für diese Dateierweiterungen erweitern Schränkt die Schlüsselworterweiterung auf Dateien mit<br />
den angegebenen Erweiterungen ein.<br />
Revisionskommentar beim Einchecken der Dateien Gibt an, dass Revisionskommentare beim Einchecken<br />
verlangen<br />
von Dateien in das Projekt erforderlich sind.<br />
Exklusive Sperre beim Einchecken der Dateien Gibt an, dass alle einzucheckenden Dateien exklusiv<br />
verlangen<br />
gesperrt werden müssen, damit sie eingecheckt werden<br />
können.<br />
Ungesperrte Arbeitsdateien schreibschützen<br />
Bei Verwendung einer Anwendungsintegration für eine<br />
Entwicklungsumgebung, wie z. B. StarTeam Visual<br />
Studio 2003 Integration, können Entwickler Dateien aus<br />
der Entwicklungsumgebung nicht einchecken, wenn<br />
sowohl das Auswahlfeld Exklusive Sperre beim<br />
Einchecken der Dateien verlangen im Dialogfeld<br />
Projekteigenschaften als auch das Auswahlfeld Bei<br />
Integration nicht-exklusive Sperren verwenden im<br />
Dialogfeld Persönliche Optionen (Register Datei)<br />
aktiviert sind. Deaktivieren Sie in diesem Fall das<br />
Auswahlfeld Bei Integration nicht-exklusive Sperren<br />
verwenden, um Dateien einchecken zu können.<br />
Gibt an, dass alle nicht gesperrten Arbeitsdateien als<br />
schreibgeschützt markiert werden, wenn sie ein- bzw.<br />
ausgecheckt oder entsperrt werden, wenn eine<br />
Dateisperre erforderlich ist. Diese Option gilt für alle<br />
Dateien, die in der Anwendung oder in<br />
Anwendungsintegrationen mit Drittanbieter-<br />
Anwendungen entsperrt wurden.<br />
Diese Projekteigenschaft hat Vorrang vor der<br />
identischen persönlichen Option Ungesperrte<br />
Arbeitsdateien schreibschützen. Weitere<br />
Informationen hierzu finden Sie in den Links unten unter<br />
"Ungesperrte Arbeitsdateien schreibschützen".<br />
1756
Verwandte Verfahrensweisen<br />
Projekteigenschaften anzeigen und ändern<br />
Revisionskommentare anfordern<br />
Schlüsselworterweiterungen aktivieren<br />
Nicht gesperrte Dateien als schreibgeschützt markieren<br />
Exklusive Sperren beim Einchecken anfordern<br />
Verwandte Referenz<br />
Dialogfeld "Projekteigenschaften"<br />
Name (Dialogfeld "Projekteigenschaften")<br />
Prozessregeln (Dialogfeld "Projekteigenschaften")<br />
Editoren (Dialogfeld "Projekteigenschaften")<br />
Tabelle der StarTeam Schlüsselwörter<br />
1757
Prozessregeln (Dialogfeld "Projekteigenschaften")<br />
Projekt Eigenschaften Prozessregeln<br />
Beschreibt die Optionen auf der Seite Prozessregeln des Dialogfelds Projekteigenschaften.<br />
Element<br />
Auswahl von Prozesselementen verlangen, wenn<br />
Dateien hinzugefügt oder eingecheckt werden<br />
Auswahl von Änderungsanforderungen als<br />
Prozesselemente erlauben<br />
Auswahl von Anforderungen als Prozesselemente<br />
erlauben<br />
Auswahl von Tasks als Prozesselemente erlauben<br />
Beschreibung<br />
Erzwingt die Auswahl von Prozesselementen, wenn<br />
Dateien hinzugefügt oder eingecheckt werden.<br />
Erlaubt die Auswahl von Änderungsanforderungen als<br />
Prozesselemente und schränkt sie basierend darauf<br />
ein, welche Statusfelder in den Auswahlfeldern Status<br />
beschränken auf aktiviert sind:<br />
Wenn Offen aktiviert ist, können nur<br />
Änderungsanforderungen mit dem Status Offen als<br />
Prozesselemente verwendet werden.<br />
Wenn Wird verarbeitet aktiviert ist, können nur<br />
Änderungsanforderungen mit dem Status Wird<br />
verarbeitet als Prozesselemente verwendet werden.<br />
Wenn sowohl Offen als auch Wird verarbeitet aktiviert<br />
sind, können nur Änderungsanforderungen mit dem<br />
Status Offen oder Wird verarbeitet als<br />
Prozesselemente verwendet werden.<br />
Wenn weder Offen noch Wird verarbeitet aktiviert sind,<br />
können alle Änderungsanforderungen unabhängig von<br />
ihrem Status als Prozesselemente verwendet werden.<br />
Erlaubt die Auswahl von Anforderungen als<br />
Prozesselemente und schränkt sie basierend darauf<br />
ein, welche Statusfelder in den Auswahlfeldern Status<br />
beschränken auf aktiviert sind:<br />
Wenn Genehmigt aktiviert ist, können nur<br />
Anforderungen mit dem Status Genehmigt als<br />
Prozesselemente verwendet werden.<br />
Wenn Genehmigt deaktiviert ist, können alle<br />
Anforderungen unabhängig von ihrem Status als<br />
Prozesselemente verwendet werden.<br />
Erlaubt die Auswahl von Tasks als Prozesselemente<br />
und schränkt sie basierend darauf ein, welche<br />
Statusfelder in den Auswahlfeldern Status<br />
beschränken auf aktiviert sind:<br />
Wenn Startbereit aktiviert ist, können nur Tasks mit<br />
dem Status Startbereit als Prozesselemente verwendet<br />
werden.<br />
Wenn Wird verarbeitet aktiviert ist, können nur Tasks<br />
mit dem Status Wird verarbeitet als Prozesselemente<br />
verwendet werden.<br />
Wenn sowohl Startbereit als auch Wird verarbeitet<br />
aktiviert sind, können nur Tasks mit dem Status<br />
Startbereit oder Wird verarbeitet als Prozesselemente<br />
verwendet werden.<br />
1758
Wenn weder Startbereit noch Wird verarbeitet<br />
aktiviert sind, können alle Tasks unabhängig von ihrem<br />
Status als Prozesselemente verwendet werden.<br />
Verwandte Verfahrensweisen<br />
Projekteigenschaften anzeigen und ändern<br />
Prozesselemente in Projekten anfordern<br />
Verwandte Referenz<br />
Dialogfeld "Projekteigenschaften"<br />
Name (Dialogfeld "Projekteigenschaften")<br />
Optionen (Dialogfeld "Projekteigenschaften")<br />
Editoren (Dialogfeld "Projekteigenschaften")<br />
1759
Editoren (Dialogfeld "Projekteigenschaften")<br />
Projekt Eigenschaften Editoren<br />
Mit den Auswahlfeldern auf der Seite Editoren des Dialogfelds Projekteigenschaften können Sie alternative<br />
Eigenschaftseditoren (APEs) für das Bearbeiten der Elementeigenschaften angeben.<br />
Element<br />
Alternativen Eigenschaftseditor für Dateien verwenden<br />
Alternativen Eigenschaftseditor für<br />
Änderungsanforderungen verwenden<br />
Alternativen Eigenschaftseditor für Anforderungen<br />
verwenden<br />
Alternativen Eigenschaftseditor für Tasks verwenden<br />
Beschreibung<br />
Gibt an, dass StarTeam für Dateien den im<br />
entsprechenden Feld angegebenen alternativen<br />
Eigenschaftseditor verwenden soll.<br />
Gibt an, dass StarTeam für Änderungsanforderungen<br />
den im entsprechenden Feld angegebenen alternativen<br />
Eigenschaftseditor verwenden soll.<br />
Gibt an, dass StarTeam für Anforderungen den im<br />
entsprechenden Feld angegebenen alternativen<br />
Eigenschaftseditor verwenden soll.<br />
Gibt an, dass StarTeam für Tasks den im<br />
entsprechenden Feld angegebenen alternativen<br />
Eigenschaftseditor verwenden soll.<br />
Alternativen Eigenschaftseditor für Themen verwenden Gibt an, dass StarTeam für Themen den im<br />
entsprechenden Feld angegebenen alternativen<br />
Eigenschaftseditor verwenden soll.<br />
Hinweis: Ihr Unternehmen muss StarTeam Enterprise Advantage verwenden, um APEs einsetzen zu können.<br />
Weitere Informationen zum Erstellen von APEs finden Sie im "StarTeam Extensions User's Guide" in der<br />
StarTeam-Dokumentation.<br />
Verwandte Verfahrensweisen<br />
Projekteigenschaften anzeigen und ändern<br />
Projekte für die Verwendung von APEs konfigurieren<br />
Verwandte Referenz<br />
Dialogfeld "Projekteigenschaften"<br />
Name (Dialogfeld "Projekteigenschaften")<br />
Optionen (Dialogfeld "Projekteigenschaften")<br />
Prozessregeln (Dialogfeld "Projekteigenschaften")<br />
1760
Änderungsanforderungen<br />
Dieser Abschnitt enthält Referenzthemen, die sich mit Änderungsanforderungen befassen.<br />
In diesem Abschnitt<br />
Vorgegebene und erforderliche Änderungsanforderungsfelder<br />
Tabelle mit den verfügbaren Feldern des Dialogfelds "Änderungsanforderungen", in der deren Verwendung<br />
erklärt wird und in der angegeben ist, in welchen Feldern eine Eingabe erforderlich ist.<br />
Häufig verwendete Abkürzungen für Änderungsanforderungen<br />
Beschreibt die gängige Syntax, die bei der Eingabe von Änderungsanforderungen häufig verwendet wird.<br />
Verwandte Konzepte<br />
Änderungsanforderungen<br />
Verwandte Verfahrensweisen<br />
Mit Änderungsanforderungen arbeiten<br />
1761
Vorgegebene und erforderliche Änderungsanforderungsfelder<br />
In der folgenden Tabelle werden die Felder des Dialogfelds Änderungsanforderung aufgelistet, es wird ihre<br />
Verwendung erklärt und angegeben, in welchen Feldern eine Eingabe erforderlich ist. "ÄA" wird in der Tabelle als<br />
Abkürzung für "Änderungsanforderungen" verwendet.<br />
Feld Erforderlich? Beschreibung Beispiel<br />
Status J Setzen Sie den Wert des Felds Status<br />
für neue Änderungsanforderungen auf<br />
Neu. Der Status ändert sich in Offen,<br />
wenn die ÄA einem Entwickler<br />
zugewiesen wird.<br />
Schweregrad J Legen Sie die Dringlichkeit des<br />
Problems fest. Probleme mit hohem<br />
Schweregrad werden in der Regel mit<br />
Datenverlust oder Beschädigungen,<br />
Systemabstürzen etc. in Verbindung<br />
gebracht. Elemente mit niedrigem<br />
Schweregrad sind üblicherweise falsch<br />
geschriebene Elemente und<br />
kosmetische Fehler.<br />
Priorität J In den meisten Systemen zum<br />
Überwachen von Defekten können<br />
verschiedene Prioritäten ausgewählt<br />
werden (in der Regel auf einer Skala<br />
von 1 bis 5). In StarTeam können Sie<br />
jedoch zwischen Ja und Nein wählen.<br />
Die Priorität einer ÄA wird manchmal<br />
vom Tester und manchmal vom<br />
Entwickler festgelegt. In den meisten<br />
Fällen bedeutet der Wert "Ja", dass der<br />
jeweilige Defekt vor anderen Defekten<br />
behoben werden muss. Wenn der<br />
Defekt katastrophale Auswirkungen hat<br />
oder Sie daran hindert, auf wichtige<br />
Bereiche der Anwendung zuzugreifen,<br />
wählen Sie unter Priorität den Wert<br />
"Ja".<br />
Plattform J Geben Sie an, unter welchen<br />
Betriebssystemen der Defekt auftritt.<br />
Wenn der Defekt nur unter Windows NT<br />
auftritt, wählen Sie "Windows NT". In<br />
den meisten Fällen treten Defekte auf<br />
allen Plattformen auf.<br />
Externe Referenz N Geben Sie Informationen an, die von<br />
außerhalb Ihrer Organisation geliefert<br />
wurden, z. B. ein Hinweis auf einen<br />
Defekt von einem externen Test-<br />
Service oder einem Kunden.<br />
Dieses Feld wird aktuell nicht<br />
verwendet.<br />
Komponente N Ermitteln Sie die Komponente des<br />
Produkts, in der der Defekt auftritt.<br />
Dieses Feld wird aktuell nicht<br />
verwendet.<br />
In diesem Beispiel sollte der<br />
Status Neu lauten.<br />
In diesem Beispiels können Sie<br />
das Problem als Mittel einstufen,<br />
da es unkritisch ist (d. h. es führt<br />
nicht zum Systemabsturz oder zu<br />
Datenverlust).<br />
In diesem Beispiel sollte das Feld<br />
Priorität leer sein.<br />
In diesem Beispiel sollte im Feld<br />
Plattformder Wert Alle lauten.<br />
In diesem Beispiel sollte das Feld<br />
leer bleiben.<br />
In diesem Beispiel sollte das Feld<br />
leer bleiben.<br />
1762
Kategorie N Ermitteln Sie eine Unterkomponente<br />
des Produkts. Es wird mit dem Feld<br />
Komponente verwendet, um die<br />
Position anzugeben, an der der Defekt<br />
auftritt.<br />
Dieses Feld wird aktuell nicht<br />
verwendet.<br />
Zusammenfassung J Geben Sie in diesem Feld einen kurzen<br />
Überblick über das aufgetretene<br />
Problem oder die vorgeschlagene<br />
Verbesserung. Betrachten Sie die<br />
Zusammenfassung als Überschrift für<br />
den Defekt.<br />
Hinweis: Die Zusammenfassung<br />
sollte nur Informationen zu einem<br />
einzigen Defekt enthalten. Wenn der<br />
berichtete Defekt einen anderen Fehler<br />
aufdeckt oder mit diesem in<br />
Zusammenhang steht, sollte der zweite<br />
Defekt separat eingetragen werden und<br />
im Feld "Zusammenfassung" eine<br />
Referenz zum ersten Defekt erhalten (z.<br />
B. "ÄA 3109 steht mit diesem<br />
Defekt in Zusammenhang").<br />
In diesem Beispiel sollte das Feld<br />
leer bleiben.<br />
In diesem Beispiel könnte die<br />
Zusammenfassung wie folgt<br />
lauten: "Verfügbare Felder<br />
verschwinden bei<br />
Verwendung des<br />
Auswahlfelds "Erweiterte<br />
Felder anzeigen"."<br />
Typ J Wenn die ÄA ein reproduzierbares<br />
Problem beschreibt, wählen Sie<br />
Defekt. Wenn es sich um eine<br />
Kundenanfrage oder eine<br />
Funktionsverbesserung handelt,<br />
wählen Sie Vorschlag.<br />
Wählen Sie in diesem Beispiel<br />
Defekt.<br />
Letzter getesteter Build J Geben Sie die Build-Nummer der<br />
Software an, in der der Defekt<br />
aufgetreten oder zuletzt getestet wurde.<br />
Wenn Sie die ÄA schreiben, sollten Sie<br />
die Build-Nummer der Anwendung<br />
eingeben (findet sich häufig im<br />
Dialogfeld Info). Wenn Sie eine ÄA<br />
verifizieren und das Problem weiterhin<br />
im aktuellen Build vorhanden ist,<br />
ändern Sie den Wert des Felds in die<br />
Build-Nummer, die aktuell getestet<br />
wird.<br />
Adressiert in Build J Geben Sie an, in welchem Build die<br />
Reparatur zuerst vorgenommen wurde.<br />
In den meisten Fällen wird der Wert auf<br />
Nächster Build gesetzt, nachdem ein<br />
Entwickler den Defekt repariert hat.<br />
Dieses Feld wird durch die jeweilige<br />
Build-Nummer ersetzt, wenn die<br />
Version erzeugt wird.<br />
Zuständigkeit N Geben Sie die Person an, die für die<br />
Bearbeitung des Defekts zuständig sein<br />
soll. Abhängig von der Position der ÄA<br />
im ÄA-Lebenszyklus kann es sich dabei<br />
um einen Entwickler, einen QA-<br />
In diesem Beispiel wählen Sie die<br />
aktuellste Build-Nummer.<br />
In diesem Beispiel sollte das Feld<br />
leer bleiben.<br />
In diesem Beispiel können Sie<br />
das Feld entweder leer lassen<br />
oder die ÄA dem leitenden<br />
Entwickler des Projekts<br />
zuweisen, der diese dann an die<br />
1763
Spezialisten oder die Person handeln,<br />
die die ÄA eingegeben hat.<br />
Adressiert von J Dieses Feld wird automatisch mit dem<br />
Namen der Person gefüllt, die die ÄA<br />
anfänglich eingegeben hat. Es kann<br />
nicht bearbeitet werden.<br />
Beschreibung und Schritte zur<br />
Reproduktion<br />
J<br />
Wählen Sie das Register<br />
Beschreibung. Im Feld Beschreibung<br />
und Schritte zur Reproduktion<br />
können detaillierte Informationen zum<br />
Defekt eingegeben werden. Die hier<br />
eingegebene Beschreibung sollte ggf.<br />
auf der Zusammenfassung basieren.<br />
Bei den Schritten zur Reproduktion<br />
handelt es sich um die wichtigsten<br />
Informationen der ÄA, da mit ihrer Hilfe<br />
der Defekt schrittweise reproduziert<br />
werden kann. Je detaillierter die<br />
Informationen sind, desto<br />
wahrscheinlicher ist, dass der<br />
verantwortliche Entwickler die Ursache<br />
des Defekts herausfinden und diesen<br />
ggf. beheben kann.<br />
entsprechende Stelle<br />
weiterleitet.<br />
-<br />
Die Schritte zur Reproduktion<br />
könnten beispielsweise wie folgt<br />
lauten:<br />
1. RKlick auf die Spaltentitel im<br />
oberen Teilfenster.<br />
2. Wählen Sie Felder anzeigen.<br />
3. LKlick auf Erweiterte Felder<br />
anzeigen. // Das Auswahlfeld ist<br />
aktiviert.<br />
4. LKlick auf Erweiterte Felder<br />
anzeigen. // Das Auswahlfeld ist<br />
deaktiviert.<br />
5. ERW: Die Standardfelder<br />
werden im Listenfeld Verfügbare<br />
Felder anzeigt. 6. ERG: Im<br />
Listenfeld Verfügbare Felder<br />
werden keine Felder angezeigt.<br />
Verwandte Konzepte<br />
Änderungsanforderungen<br />
Verwandte Verfahrensweisen<br />
Mit Änderungsanforderungen arbeiten<br />
Verwandte Referenz<br />
Häufig verwendete Abkürzungen für Änderungsanforderungen<br />
1764
Häufig verwendete Abkürzungen für Änderungsanforderungen<br />
Die meisten Organisationen verwenden für solche Systeme eine spezielle Syntax oder Kurzform, um die Schritte<br />
zur Reproduktion eines Problems zu beschreiben. In der folgenden Tabelle werden empfohlene Kurzformen und<br />
eine Beschreibung der einzelnen Elemente aufgelistet.<br />
Kurzform Beschreibung<br />
1, 2, 3,... Nummerieren der Schritte.<br />
LKlick Klicken mit der linken Maustaste.<br />
RKlick Klicken mit der rechten Maustaste.<br />
DKlick Doppelklicken mit der linken Maustaste.<br />
[ ] Zu drückende Taste. Beispielsweise [F1] für die Hilfe oder [F5] für "Aktualisieren".<br />
< > Ein Schalter in einem Dialogfeld. Beispiel: Wählen Sie oder .<br />
> Trennzeichen zwischen Menüs. Beispiel: Wählen Sie "Datei > Offen" oder "Thema ><br />
Tools > Berichte".<br />
// Ein Kommentar, der keinen echten Schritt beschreibt. Beispiel: 3) LKlick auf das Feld. //<br />
Zu diesem Zeitpunkt fing mein Rechner an zu qualmen.<br />
ERW Erwartetes Ergebnis. Beispiel: ERW: Der Fokus wechselt zum nächstes Feld.<br />
ERG: Tatsächliches Ergebnis. Beispiel: ERG: Die Anwendung stürzt ab.<br />
Verwandte Konzepte<br />
Änderungsanforderungen<br />
Verwandte Verfahrensweisen<br />
Mit Änderungsanforderungen arbeiten<br />
Verwandte Referenz<br />
Vorgegebene und erforderliche Änderungsanforderungsfelder<br />
1765
Diagramme<br />
Dieser Abschnitt enthält Referenzthemen, die sich mit Diagrammen befassen.<br />
In diesem Abschnitt<br />
Diagrammtypen<br />
Beschreibung der Diagrammtypen, die in StarTeam verfügbar sind.<br />
Standard-Diagrammansichten und Zoom-/Dreh-Funktionen<br />
Tabelle der Standard-Diagrammansichten und ihrer Zoom- und Drehfunktionen.<br />
Datei-Diagrammfelder<br />
Tabelle mit den verfügbaren Feldern für die unterschiedlichen Typen von Dateidiagrammen.<br />
Änderungsanforderungs-Diagrammfelder<br />
Tabelle mit den verfügbaren Feldern für die unterschiedlichen Typen von Änderungsanforderungs-<br />
Diagrammen.<br />
Anforderungs-Diagrammfelder<br />
Tabelle mit den verfügbaren Feldern für die unterschiedlichen Typen von Anforderungsdiagrammen.<br />
Task-Diagrammfelder<br />
Tabelle mit den verfügbaren Feldern für die unterschiedlichen Typen von Task-Diagrammen.<br />
Thema-Diagrammfelder<br />
Tabelle mit den verfügbaren Feldern für die unterschiedlichen Typen von Themadiagrammen.<br />
Felder für Audit-Diagramme<br />
Tabelle mit den verfügbaren Feldern für die unterschiedlichen Typen von Audit-Diagrammen.<br />
1766
Diagrammtypen<br />
In der folgenden Tabelle werden die verfügbaren Diagrammtypen und ihre Beschreibungen augelistet.<br />
Diagrammtyp<br />
Bereichsdiagramm<br />
Balkendiagramm<br />
Blasendiagramm<br />
Spaltendiagramm<br />
Heat-Map-Diagramm<br />
Liniendiagramm<br />
Kreisdiagramm<br />
Streudiagramm<br />
Stapelbalkendiagramm<br />
Beschreibung<br />
Bereichsdiagramme heben die Anzahl der Änderungen über einen Zeitraum hervor oder vergleichen<br />
mehrere Elemente. Ein Bereichsdiagramm zeigt zudem den Bezug von Elementen zum Ganzen an,<br />
indem es sämtliche Werte anzeigt.<br />
Ein Bereichsdiagramm ist eine Form von Liniendiagramm, aber der Bereich zwischen der X-Achse<br />
und der Linie, die die Datenmarkierungen miteinander verbindet, ist farblich markiert. Dadurch<br />
können Sie leichter erkennen, wo sich die Punkte der unterschiedlichen Datenreihen überschneiden.<br />
Balkendiagramme zeigen die Änderungen an einer Datenreihe über einem bestimmten Zeitraum an<br />
oder vergleichen mehrere Elemente. Die unterschiedlichen Elementtypen werden vertikal<br />
angeordnet und die Datenwerte horizontal dargestellt, um die Variationen über einen bestimmten<br />
Zeitraum hinweg hervorzuheben.<br />
Das 3D-Balkendiagramm bietet durch den Vergleich von Werten entlang zweier Achsen eine<br />
zusätzliche Dimension zur grafischen Darstellung der Daten.<br />
Blasendiagramme sind eigentlich eine Art Streudiagramm. Die X- und Y-Koordinaten der<br />
Datenmarkierungen (Blasen) werden durch zwei Datenwerte bestimmt. Die Größe der<br />
Datenmarkierung entspricht dem Wert einer dritten Variablen.<br />
Spaltendiagramme zeigen die Änderungen an einer Datenreihe über einem bestimmten Zeitraum<br />
an oder vergleichen mehrere Elemente. Die unterschiedlichen Elementtypen werden horizontal<br />
angeordnet und die Datenwerte vertikal dargestellt, um die Variationen über einen bestimmten<br />
Zeitraum hinweg hervorzuheben.<br />
Das 3D-Spaltendiagramm bietet durch den Vergleich von Werten entlang zweier Achsen eine<br />
zusätzliche Dimension zur grafischen Darstellung der Daten.<br />
Heat-Map-Diagramme zeigen die Beziehungen zwischen Datenelementen mit langsam ineinander<br />
übergehenden Farbtönen an. Heat-Map-Diagramme werden häufig in Finanzanalysen eingesetzt,<br />
um zu veranschaulichen, welche Kurse steigen und welche fallen, bzw. um das Volumen und die<br />
Änderungsraten darzustellen.<br />
Liniendiagramme heben die Anzahl der Änderungen über einen Zeitraum hervor oder vergleichen<br />
mehrere Elemente. Die Datenpunkte werden in Reihen mit gleichmäßigen Abständen eingetragen<br />
und mit einer Linie verbunden, um die Beziehung zwischen den Punkten hervorzuheben.<br />
Kreisdiagramme zeigen die Größe der Elemente einer Datenreihe proportional zur Gesamtmenge<br />
der Elemente einer Reihe an. Kreisdiagramme zeigen immer eine einzelne Datenreihe und eignen<br />
sich dazu, die signifikantesten Elemente einer Reihe zu bestimmen.<br />
Streudiagramme werden entweder verwendet, um die Beziehung zwischen den Elementen<br />
mehrerer unterschiedlicher Datenreihen darzustellen, oder um zwei Wertereihen als eine Reihe von<br />
X/Y-Koordinaten darzustellen. Streudiagramme weisen auf unregelmäßige Intervalle oder<br />
Datenanhäufungen hin. Dieser Diagrammtyp wird häufig zur Darstellung wissenschaftlicher Daten<br />
verwendet und kann Abweichungen der gesammelten Ergebnisse von den erwarteten Ergebnissen<br />
hervorheben.<br />
Stapelbalkendiagramme zeigen die Relation einzelner Elemente zum Ganzen an.<br />
Stapelspaltendiagramm Stapelspaltendiagramme zeigen die Relation einzelner Elemente zum Ganzen an.<br />
1767
Verwandte Verfahrensweisen<br />
Einfache Diagramme erstellen<br />
Verteilungsdiagramme erstellen<br />
Korrelationsdiagramme erstellen<br />
Zeitdiagramme erstellen<br />
Diagramme anzeigen<br />
Diagrammtyp wählen<br />
Diagramm als Bild exportieren<br />
Diagrammfarben konfigurieren<br />
Diagrammtitel anpassen<br />
Verwandte Referenz<br />
Felder für Audit-Diagramme<br />
Änderungsanforderungs-Diagrammfelder<br />
Datei-Diagrammfelder<br />
Anforderungs-Diagrammfelder<br />
Task-Diagrammfelder<br />
Thema-Diagrammfelder<br />
1768
Standard-Diagrammansichten und Zoom-/Dreh-Funktionen<br />
Nicht alle Diagramme verfügen über eine 3D-Darstellung. Auch können Sie nicht alle Diagrammtypen vergrößern<br />
und verkleinern oder drehen. So können Sie beispielsweise nicht jedes Diagramm zoomen oder drehen, wenn es<br />
in der 2D-Ansicht dargestellt wird.<br />
In der nachfolgenden Tabelle werden alle Diagrammtypen, ihre Standardansichten sowie andere verfügbare<br />
Ansichten und ihre Zoom- und Dreh-Funktionen aufgelistet.<br />
Diagramm<br />
3D - Zoom, Drehen 2D - Zoom, Drehen Standardansicht<br />
Bereichsdiagramm Ja Nein 3D<br />
Balkendiagramm Ja Nein 3D<br />
Spaltendiagramm Ja Nein 3D<br />
Blasendiagramm Nein Nein 2D (3D nicht verfügbar)<br />
Heat-Map-Diagramm Ja Nein 3D<br />
Liniendiagramm Ja Nein 3D<br />
Kreisdiagramm Ja Nein 3D<br />
Streudiagramm Nein Nein 2D (3D nicht verfügbar)<br />
Stapelbalkendiagramm Ja Nein 3D<br />
Stapelspaltendiagramm Ja Nein 3D<br />
Verwandte Verfahrensweisen<br />
Einfache Diagramme erstellen<br />
Verteilungsdiagramme erstellen<br />
Korrelationsdiagramme erstellen<br />
Zeitdiagramme erstellen<br />
Diagramme anzeigen<br />
1769
Datei-Diagrammfelder<br />
In dieser Tabelle sind die verfügbaren Felder für Dateidiagramme aufgelistet.<br />
Einfach Verteilung Korrelation Zeit<br />
Inhaltsrevision<br />
Erstellt Diagramme<br />
basierend auf den aktuell<br />
gruppierten Feldern.<br />
Inhaltsrevision<br />
Konfiguriert um<br />
ID der Punktnotation — ID der Punktnotation Erstellt um<br />
EOL-Zeichen — EOL-Zeichen Gelöscht um<br />
Objekt-ID — Objekt-ID Dateizeitstempel beim<br />
Einchecken<br />
ID des übergeordneten<br />
Objekts<br />
Revision des übergeordneten<br />
Zweigs<br />
— ID des übergeordneten<br />
Objekts<br />
— Revision des übergeordneten<br />
Zweigs<br />
Geändert um<br />
Lokalen Zeitstempel<br />
synchronisieren<br />
Übergeordnete Revision — Übergeordnete Revision Zeitstempel für Arbeitsdatei<br />
Projekt-ID — Projekt-ID —<br />
Revision — Revision —<br />
Revision auf Platte — Revision auf Platte —<br />
Stamm-Objekt-ID — Stamm-Objekt-ID —<br />
Größe — Größe —<br />
Zweigversion synchronisieren — Zweigversion synchronisieren —<br />
Inhaltsversion synchronisieren — Inhaltsversion synchronisieren —<br />
Lokale Grösse synchronisieren — Lokale Grösse synchronisieren —<br />
Vom Pfad zum Stamm<br />
synchronisieren<br />
— Vom Pfad zum Stamm<br />
synchronisieren<br />
Datenspeicher-Zweigversion — Datenspeicher-Zweigversion —<br />
Version — Version —<br />
Größe der Arbeitsdatei — Größe der Arbeitsdatei —<br />
—<br />
Verwandte Referenz<br />
Diagrammtypen<br />
Felder für Audit-Diagramme<br />
Änderungsanforderungs-Diagrammfelder<br />
Anforderungs-Diagrammfelder<br />
Task-Diagrammfelder<br />
Thema-Diagrammfelder<br />
1770
Änderungsanforderungs-Diagrammfelder<br />
In dieser Tabelle sind die verfügbaren Felder für Änderungsanforderungs-Diagramme aufgelistet.<br />
Einfach Verteilung Korrelation Zeit<br />
Anzahl der Anhänge<br />
Erstellt Diagramme basierend<br />
auf den aktuell gruppierten<br />
Feldern.<br />
Anzahl der Anhänge<br />
Geschlossen am<br />
CR-Nummer — CR-Nummer Konfiguriert um<br />
ID der Punktnotation — ID der Punktnotation Erstellt um<br />
Objekt-ID — Objekt-ID Gelöscht um<br />
ID des übergeordneten Objekts — ID des übergeordneten Objekts Eingegeben am<br />
Revision des übergeordneten<br />
Zweigs<br />
— Revision des übergeordneten<br />
Zweigs<br />
Geändert um<br />
Übergeordnete Revision — Übergeordnete Revision Behoben am<br />
Stamm-Objekt-ID — Stamm-Objekt-ID Offen - Gesamt<br />
Version — Version Verifiziert am<br />
Verwandte Referenz<br />
Diagrammtypen<br />
Felder für Audit-Diagramme<br />
Datei-Diagrammfelder<br />
Anforderungs-Diagrammfelder<br />
Task-Diagrammfelder<br />
Thema-Diagrammfelder<br />
1771
Anforderungs-Diagrammfelder<br />
In dieser Tabelle sind die verfügbaren Felder für Anforderungsdiagramme aufgelistet.<br />
Einfach Verteilung Korrelation Zeit<br />
Mehrdeutigkeiten gefunden<br />
Erstellt Diagramme<br />
basierend auf den aktuell<br />
gruppierten Feldern.<br />
Mehrdeutigkeiten gefunden<br />
Erstellt um<br />
Anzahl der Anhänge — Anzahl der Anhänge Konfiguriert um<br />
Anzahl der untergeordneten<br />
Elemente<br />
— Anzahl der untergeordneten<br />
Elemente<br />
Gelöscht um<br />
Kommentar-ID — Kommentar-ID Geändert um<br />
Erwarteter Aufwand — Erwarteter Aufwand Änderung abgeschlossen um<br />
Hoher Aufwand — Hoher Aufwand —<br />
Geringer Aufwand — Geringer Aufwand —<br />
Nummer — Nummer —<br />
Objekt-ID — Objekt-ID —<br />
Übergeordnet — Übergeordnet —<br />
Anforderungs-ID — Anforderungs-ID —<br />
Zuständig - Anzahl — Zuständig - Anzahl —<br />
Revision-Flags — Revision-Flags —<br />
Version — Version —<br />
Verwandte Referenz<br />
Diagrammtypen<br />
Felder für Audit-Diagramme<br />
Änderungsanforderungs-Diagrammfelder<br />
Datei-Diagrammfelder<br />
Task-Diagrammfelder<br />
Thema-Diagrammfelder<br />
1772
Task-Diagrammfelder<br />
In dieser Tabelle sind die verfügbaren Felder für Task-Diagramme aufgelistet.<br />
Einfach Verteilung Korrelation Zeit<br />
Tatsächliche Stunden<br />
Erstellt Diagramme<br />
basierend auf den aktuell<br />
gruppierten Feldern.<br />
Tatsächliche Stunden<br />
Tatsächliche Fertigstellung<br />
Anzahl der Anhänge — Anzahl der Anhänge Tatsächlicher Start<br />
Anzahl der untergeordneten<br />
Elemente<br />
— Anzahl der untergeordneten<br />
Elemente<br />
Konfiguriert um<br />
Geschätzte Stundenzahl — Geschätzte Stundenzahl Beschränkungsdatum<br />
MS Task - Eindeutige ID — MS Task - Eindeutige ID Erstellt um<br />
Objekt-ID — Objekt-ID Gelöscht um<br />
ID des übergeordneten Tasks —<br />
ID des übergeordneten Tasks Geschätzte Fertigstellung<br />
Prozent abgeschlossen — Prozent abgeschlossen Geschätzter Start<br />
Task-Dauer — Task-Dauer Letzte MS Project-Aktualisierung<br />
Task-Nummer — Task-Nummer Letzte Aktualisierung der Arbeit/<br />
Abhängigkeiten<br />
Version — Version Geändert um<br />
Verwandte Referenz<br />
Diagrammtypen<br />
Felder für Audit-Diagramme<br />
Änderungsanforderungs-Diagrammfelder<br />
Datei-Diagrammfelder<br />
Anforderungs-Diagrammfelder<br />
Thema-Diagrammfelder<br />
1773
Thema-Diagrammfelder<br />
In dieser Tabelle sind die verfügbaren Felder für Themadiagramme aufgelistet.<br />
Einfach Verteilung Korrelation Zeit<br />
Anzahl der Anhänge<br />
Anzahl der untergeordneten<br />
Elemente<br />
Erstellt Diagramme basierend<br />
auf den aktuell gruppierten<br />
Feldern.<br />
Anzahl der Anhänge<br />
— Anzahl der untergeordneten<br />
Elemente<br />
Erstellt um<br />
Konfiguriert um<br />
Anzahl der Empfänger — Anzahl der Empfänger Gelöscht um<br />
Objekt-ID — Objekt-ID Geändert um<br />
ID des übergeordneten Themas — ID des übergeordneten Themas —<br />
Themennummer — Themennummer —<br />
Version — Version —<br />
Verwandte Referenz<br />
Diagrammtypen<br />
Felder für Audit-Diagramme<br />
Änderungsanforderungs-Diagrammfelder<br />
Datei-Diagrammfelder<br />
Anforderungs-Diagrammfelder<br />
Task-Diagrammfelder<br />
1774
Felder für Audit-Diagramme<br />
In dieser Tabelle sind die verfügbaren Felder für Audit-Diagramme aufgelistet.<br />
Einfach Verteilung Korrelation Zeit<br />
Nicht verfügbar Erstellt Diagramme basierend auf den aktuell gruppierten Feldern. Nicht verfügbar Erstellt um<br />
— — — Gelöscht um<br />
— — — Geändert um<br />
Verwandte Referenz<br />
Diagrammtypen<br />
Änderungsanforderungs-Diagrammfelder<br />
Datei-Diagrammfelder<br />
Anforderungs-Diagrammfelder<br />
Task-Diagrammfelder<br />
Thema-Diagrammfelder<br />
1775
Exportieren<br />
Beschreibt die Optionen zum Exportieren von Elementen.<br />
In diesem Abschnitt<br />
Optionen des Dialogfelds "Exportieren"<br />
Dieses Thema beschreibt die Optionen zum Exportieren von mit Begrenzungszeichen separierten Daten<br />
zur Verwendung in anderen Anwendungen.<br />
Verwandte Referenz<br />
Dateifelder<br />
Änderungsanforderungsfelder<br />
Anforderungsfelder<br />
Task-Felder<br />
Themenfelder<br />
Ordnerfelder<br />
Audit-Felder<br />
1776
Optionen des Dialogfelds "Exportieren"<br />
Wenn Sie Exportoptionen festlegen möchten, öffnen Sie das Dialogfeld Exportieren. Klicken Sie mit der rechten<br />
Maustaste in das obere Fenster und wählen Sie Erweitert Exportieren.<br />
Verwenden Sie das Dialogfeld Exportieren, um Daten im oberen Fenster in eine Datei mit durch<br />
Begrenzungszeichen separierten Daten zu exportieren, die in andere Anwendungen, wie z. B. Tabellenkalkulationen<br />
und Datenbankanwendungen, importiert werden kann. Nachfolgend finden Sie die Felder und Optionen des<br />
Dialogfelds Exportieren.<br />
Element<br />
Verfügbare Felder<br />
Erweiterte Felder<br />
Diese Felder in folgender Reihenfolge anzeigen<br />
Aktuelle Auswahl<br />
Alle Elemente<br />
Feldnamen exportieren<br />
Eingebettete Return-Zeichen durch Leerzeichen<br />
ersetzen<br />
Textqualifizierer<br />
Begrenzungszeichen<br />
Codierung<br />
Ausgabedateiname<br />
Beschreibung<br />
Listet alle im oberen Fenster als Spalten angezeigten<br />
Felder auf, die zum Exportieren verfügbar sind. Sie<br />
können bis zu 60 Spalten im oberen Fenster anzeigen,<br />
und daher auch bis zu 60 Spalten mit Daten exportieren.<br />
Die Zielanwendung muss in der Lage sein, die Anzahl<br />
von Feldern, die Sie exportieren, zu importieren.<br />
Zeigt die erweiterten Felder in der Liste Verfügbare<br />
Felder an.<br />
Listet die Felder auf, die Sie zum Exportieren<br />
ausgewählt haben. Die Felder werden in der<br />
Reihenfolge exportiert, in der Sie auf der Liste stehen.<br />
Gibt an, dass der Export nur die gegenwärtig im oberen<br />
Fenster auf dem aktiven Komponentenregister<br />
ausgewählten Elemente enthalten soll.<br />
Gibt an, dass der Export alle Elemente im oberen<br />
Fenster auf dem aktiven Komponentenregister<br />
enthalten soll.<br />
Bezieht die Spaltentitelfelder für den Bericht ein.<br />
Exportiert die Daten ohne eingebettete Return-Zeichen/<br />
Zeilenvorschübe.<br />
Gibt an, welcher Textqualifizierer am Anfang und am<br />
Ende von Textfeldern verwendet werden soll, um die<br />
Sonderbehandlung von Return-Zeichen/<br />
Zeilenvorschüben und anderen Sonderzeichen, die in<br />
HTML-Ausgabe vorkommen, zu verhindern.<br />
Gibt an, welches Zeichen verwendet werden soll, um die<br />
Datenfelder in der exportierten Textdatei zu trennen.<br />
Gibt an, welche Codierung für die exportierten Daten<br />
verwendet werden soll.<br />
Gibt den Speicherort und den Namen der<br />
Ausgabetextdatei an. Die Datei muss eine .txt-<br />
Erweiterung oder eine andere Erweiterung besitzen, die<br />
von der Zielanwendung importiert werden kann. Die<br />
vorgegebene Erweiterung ist .txt.<br />
1777
Verwandte Konzepte<br />
Felder<br />
Verwandte Verfahrensweisen<br />
Zusätzliche Felder anzeigen<br />
Verwandte Referenz<br />
Felder<br />
1778
Felder<br />
Detaillierte Listen der Felder im oberen Fenster der Komponentenregister und die in Abfragen verwendeten<br />
relationalen Operatoren.<br />
In diesem Abschnitt<br />
Dateifelder<br />
Änderungsanforderungsfelder<br />
Anforderungsfelder<br />
Task-Felder<br />
Themenfelder<br />
Ordnerfelder<br />
Audit-Felder<br />
Relationale Operatoren, die in Abfragen verwendet werden<br />
Beschreibt die relationalen Operatoren, die Sie zum Definieren von Bedingungen in einer Abfrage<br />
verwenden können.<br />
1779
Dateifelder<br />
In diesem Abschnitt sind alle Dateifelder aufgeführt.<br />
Hinweis: Vom Client berechnete Felder können in benutzerdefinierten E-Mail-Benachrichtigungen oder im<br />
Notification Agent nicht verwendet werden. In Berichten können alle Feldnamen verwendet werden.<br />
Feld<br />
Archivformat (Erweitert)<br />
Archivpfad<br />
Archivname (Erweitert)<br />
Archivtyp<br />
Verzweigen bei Änderung (Erweitert)<br />
Beschreibung<br />
Werte: Native-II<br />
Interner Bezeichner: ArchiveFormat<br />
Gibt das Format an, in dem die Dateirevisionen gespeichert<br />
werden. StarTeam <strong>2006</strong> verwendet nur das Native-II-Format.<br />
Werte: Text<br />
Interner Bezeichner: ArchivePath<br />
Der Pfad zum PVCS-Archiv oder zum VSS-Projekt, das eine<br />
Datei enthält.<br />
Werte: Ein 32-stelliger Hex-String, der den MD5-Wert der Datei<br />
darstellt.<br />
Interner Bezeichner: STArchiveName<br />
Für eine in einem Native-II-Datenspeicher gespeicherte Datei<br />
gibt er den Namen der Datei an, in der die aktuelle Revision<br />
gespeichert ist. Dieser Name ist der MD5-Wert des Inhalts der<br />
Dateirevision konvertiert in einen 32-stelligen Hex-String.<br />
Werte: Nativ, PVCS, VSS<br />
Interner Bezeichner: Type<br />
Gibt an, ob eine Datei als StarTeam- (Nativ), PVCS- oder VSS-<br />
Datei gespeichert ist.<br />
Werte: Nein Ja<br />
Interner Bezeichner: BranchOnChange<br />
Gibt an, ob eine Datei bei Änderungen verzweigt wird.<br />
Der Wert lautet Nein, wenn das Verhalten der Datei nicht auf<br />
Verzweigen bei Änderung gesetzt ist. Hierfür kann es<br />
folgende Gründe geben:<br />
- Die Datei befindet sich in der Stamm- oder einer<br />
Referenzansicht und die Funktion Verzweigen bei<br />
Änderung ist deaktiviert.<br />
- Die Datei befindet sich in einer Verzweigungsansicht, ist aber<br />
aufgrund einer Änderung bereits verzweigt, was wiederum<br />
dazu führt, dass die Option Verzweigen bei Änderung<br />
deaktiviert wird.<br />
- Die Datei befindet sich in einer Verzweigungsansicht, aber ihr<br />
Verhalten lässt derzeit keine Verzweigung bei Änderungen zu.<br />
Das bedeutet, dass Änderungen in die übergeordnete Ansicht<br />
eingecheckt werden.<br />
Hinweis: Wenn der Wert Nein lautet, liefert der Wert unter<br />
Zweigstatus den Grund.<br />
1780
Zweigstatus (Erweitert)<br />
Kommentar<br />
Kommentar-ID (Erweitert)<br />
Komprimierungsstufe<br />
Konfiguriert um<br />
Werte: Verzweigt, Nicht verzweigt, Stamm<br />
Interner Bezeichner: BranchState<br />
Gibt an, ob ein Element in der Unteransicht verzweigt ist, noch<br />
nicht verzweigt und Teil der übergeordneten Ansicht ist oder<br />
ob es sich in der Ansicht befindet, in der es erstellt wurde.<br />
Die Werte Verzweigt und Nicht verzweigt betreffen<br />
Dateien in Verzweigungsansichten. Der Wert Stamm betrifft<br />
Dateien, die in der Ansicht erstellt wurden, in der sich die Datei<br />
aktuell befindet.<br />
Wenn es sich bei der Ansicht um eine Referenzansicht handelt,<br />
reflektiert sie den Status der Datei in der übergeordneten<br />
Ansicht der Referenzansicht.<br />
Werte: Text<br />
Interner Bezeichner: Comment<br />
Die anfänglichen 2000 Zeichen, die als Grund für das Ändern<br />
der Eigenschaften oder des Inhalts einer Datei angegeben<br />
werden, werden im Feld Kurzkommentar gespeichert. Im Feld<br />
Kommentar werden diese 2000 Zeichen sowie zusätzlicher<br />
Text gespeichert. Durch das Ändern der Eigenschaften einer<br />
Datei erstellt die Anwendung eine neue Revision.<br />
Werte: Nummer<br />
Interner Bezeichner: CommentID<br />
Die einem Revisionskommentar zugewiesene ID-Nummer. Ist<br />
-1, wenn kein Revisionskommentar angegeben wurde.<br />
Werte: Vorgabe, Komprimierung maximieren,<br />
Geschwindigkeit maximieren, Keine<br />
Interner Bezeichner: Compression<br />
Gibt die Komprimierungsstufe einer Datei an.<br />
Vorgabe: Ein Kompromiss zwischen Komprimierung<br />
maximieren und Geschwindigkeit maximieren.<br />
Komprimierung maximieren: Die größtmögliche<br />
Komprimierung von Dateirevisionen, um die Serverleistung zu<br />
verbessern.<br />
Geschwindigkeit maximieren: Die schnellstmögliche<br />
Komprimierung von Dateirevisionen, um die Serverleistung zu<br />
verbessern.<br />
Keine: Keine Komprimierung.<br />
Werte: Datum/Zeit<br />
Interner Bezeichner: ConfigurationTime<br />
Gibt die Uhrzeit an, zu der eine Datei konfiguriert wurde. Wenn<br />
Sie eine Datei zu einer bestimmten Uhrzeit konfigurieren, wird<br />
diese Uhrzeit in diesem Feld angezeigt. Wenn Sie eine Datei<br />
für ein Label oder einen Heraufstufungsstatus konfigurieren,<br />
wird in diesem Feld entweder die Uhrzeit angezeigt, zu der das<br />
Label erstellt wurde, oder die Uhrzeit, zu der das mit dem<br />
Heraufstufungsstatus verknüpfte Label erstellt wurde.<br />
1781
Inhaltsrevision<br />
Erstellt von<br />
Erstellt um<br />
Gelöscht von<br />
Gelöscht um<br />
Beschreibung<br />
Punktnotation<br />
Änderung abgeschlossen um (Erweitert)<br />
EOL-Zeichen<br />
Werte: Nummer<br />
Interner Bezeichner: ContentVersion<br />
Gibt an, wie oft eine Datei eingecheckt wurde. Wenn sich die<br />
Datei in einer untergeordneten Ansicht befindet, enthält diese<br />
Zahl alle Inhaltsrevisionen der übergeordneten Ansicht. Jede<br />
Revision wird in der Historie der Datei angezeigt.<br />
Werte: Liste der Benutzer, <br />
Interner Bezeichner: CreatedUserID<br />
Der Name des Benutzers, der die erste Revision in der Ansicht<br />
erstellt hat. Dies ist entweder der Benutzer, der die Datei zum<br />
Projekt hinzugefügt hat, oder der Benutzer, der die verzweigte<br />
Revision eingecheckt hat.<br />
Werte: Datum/Zeit<br />
Interner Bezeichner: CreatedTime<br />
Die Uhrzeit, zu der die erste Revision in der Ansicht erstellt<br />
wurde.<br />
Werte: Liste der Benutzer, <br />
Interner Bezeichner: DeletedUserID<br />
Der Name des Benutzers, der eine Datei gelöscht hat. Da<br />
gelöschte Dateien in der Liste nicht angezeigt werden, stehen<br />
diese Informationen Benutzern nicht zur Verfügung. Nur zur<br />
internen Verwendung.<br />
Werte: Datum/Zeit<br />
Interner Bezeichner: DeletedTime<br />
Die Uhrzeit, zu der eine Datei gelöscht wurde. Da gelöschte<br />
Dateien in der Liste nicht angezeigt werden, stehen diese<br />
Informationen Benutzern nicht zur Verfügung. Nur zur internen<br />
Verwendung.<br />
Werte: Text<br />
Interner Bezeichner: Description<br />
Die Beschreibung einer Datei zum Zeitpunkt ihres Hinzufügens<br />
zur Ansicht, einschließlich aller nachfolgenden Änderungen.<br />
Werte: Text<br />
Interner Bezeichner: DotNotation<br />
Die Revisionsnummer des Zweigs, beispielsweise 1.2.1.0.<br />
Werte: Datum/Zeit<br />
Interner Bezeichner: EndModifiedTime<br />
Datum und Uhrzeit, ab dem bzw. der eine Revision nicht mehr<br />
die aktuelle Revision ist. Obwohl dieses Feld im oberen<br />
Fenster angezeigt werden kann, ist es immer leer. Der Grund<br />
dafür ist, dass das Element während der Konfiguration immer<br />
die aktuelle Revision ist.<br />
Werte: Numerische Darstellung des ANSI-Zeichens<br />
Interner Bezeichner: EOL<br />
1782
Ausführbare Datei<br />
Extension<br />
Dateizeitstempel beim Einchecken<br />
Dateityp<br />
Flag<br />
Benutzerliste markieren (Erweitert)<br />
Ordner<br />
Ordnerpfad<br />
Hive-ID (Erweitert)<br />
Nur zur internen Verwendung. Dieses Feld wird hauptsächlich<br />
zum Festlegen eines ANSI-Zeichens verwendet, das für einen<br />
Zeilenumbruch in Dateien für Delta-Speicherungen bei<br />
Native-1-Datenspeichern benutzt werden soll.<br />
Werte: Nein, Ja<br />
Interner Bezeichner: Executable<br />
Gibt an, ob für eine UNIX-Datei das Executable-Bit gesetzt<br />
werden soll.<br />
Werte: Text<br />
Interner Bezeichner: Extension<br />
Zeigt die Erweiterung der Datei an. Dieses Feld wird vom Client<br />
berechnet.<br />
Werte: Datum/Zeit<br />
Interner Bezeichner: Modified<br />
Der Zeitstempel der Datei beim letzten Einchecken.<br />
Werte: ASCII, Binär, Unicode<br />
Interner Bezeichner: Charset<br />
Gibt an, ob die Datei in ASCII (Text), Binär oder Unicode<br />
vorliegt.<br />
Werte: Nein, Ja<br />
Interner Bezeichner: Flag<br />
Markiert Dateien im oberen Fenster auf Ihrer Workstation bzw.<br />
versieht sie mit einem Lesezeichen. Dies ist ein vom Client<br />
berechnetes Feld.<br />
Werte: Byte-Array; eine in Klammern gesetzte Zahlenreihe im<br />
Hex-Format. Beispiel: [14 00 00 00] steht für einen bestimmten<br />
Benutzer.<br />
Interner Bezeichner: FlagUserList<br />
Kann in Abfragen nicht verwendet werden. Kennzeichnet<br />
Benutzer, die ein bestimmtes Element mit Flags versehen<br />
haben.<br />
Werte: Text<br />
Interner Bezeichner: Folder<br />
Der Name des Ordners, mit dem eine Datei verknüpft ist. Dies<br />
ist nicht der Name des Arbeitsordners.<br />
Werte: Text<br />
Interner Bezeichner: Folder Path (enthält Leerzeichen)<br />
Der Pfad zum Ordner, mit dem eine Datei verknüpft ist. Dies<br />
ist nicht der Pfad zum Arbeitsordner. Dies ist ein vom Client<br />
berechnetes Feld.<br />
Werte: Vom Server zugewiesene Zahl<br />
Interner Bezeichner: HiveID<br />
Gibt für eine in einem Native-II-Datenspeicher gepeicherte<br />
Datei die ID-Nummer des Hives an, in dem die aktuelle<br />
Revision der Datei gespeichert wird.<br />
1783
Element gelöscht von<br />
Element gelöscht um<br />
Lokaler Name<br />
Lokaler Pfad<br />
Gesperrt von<br />
MD5-Prüfsumme<br />
Geändert von<br />
Geändert um<br />
Eigene Sperre<br />
Werte: Liste der Benutzer, keine Angabe<br />
Interner Bezeichner: ItemDeletedUserID<br />
Der Name des Benutzers, der dieses Element gelöscht hat. Da<br />
gelöschte Elemente in der Liste nicht angezeigt werden,<br />
stehen diese Informationen Benutzern nicht zur Verfügung.<br />
Nur zur internen Verwendung.<br />
Werte: Datum/Zeit<br />
Interner Bezeichner: ItemDeletedTime<br />
Die Uhrzeit, zu der dieses Element erstellt wurde. Da gelöschte<br />
Elemente in der Liste nicht angezeigt werden, stehen diese<br />
Informationen Benutzern nicht zur Verfügung. Nur zur internen<br />
Verwendung.<br />
Werte: Text<br />
Interner Bezeichner: LocalName<br />
Name der Arbeitsdatei. Dies ist ein vom Client berechnetes<br />
Feld.<br />
Werte: Text<br />
Interner Bezeichner: LocalPath<br />
Der Pfadname zum Ordner mit der Arbeitsdatei. Dies ist ein<br />
vom Client berechnetes Feld.<br />
Werte: Liste der Benutzer, <br />
Interner Bezeichner: ExclusiveLocker<br />
Der Name des Benutzers, der eine Datei exklusiv gesperrt hat.<br />
Werte: Byte-Array; eine in Klammern gesetzte Zahlenreihe im<br />
Hex-Format. Der StarTeam-Client zeigt nur signifikante Nullen<br />
an, sodass 05 und 0A nur als 5 und A sowie A–F als a–f<br />
angezeigt würden.<br />
Interner Bezeichner: MD5<br />
Kann in Abfragen nicht verwendet werden. Die MD5-<br />
Prüfsumme für die aktuelle Revision.<br />
Werte: Liste der Benutzer, <br />
Interner Bezeichner: ModifiedUserID<br />
Der Name des Benutzers, der eine Datei zuletzt geändert hat.<br />
Werte: Datum/Zeit<br />
Interner Bezeichner: ModifiedTime<br />
Die Uhrzeit, zu der eine Datei zuletzt geändert wurde. Die Datei<br />
wurde eingecheckt oder es wurden ihre Eigenschaften<br />
geändert. Hierbei handelt es sich nicht um die Arbeitsdatei. Für<br />
die Zeitangabe von Änderungen an der Arbeitsdatei wird der<br />
lokale Zeitstempel verwendet.<br />
Werte: Von mir exklusiv gesperrt, Von mir nichtexklusiv<br />
gesperrt, Von mir nicht gesperrt<br />
Interner Bezeichner: MyLock<br />
1784
Name<br />
Kommentar zu neuer Revision (Erweitert)<br />
Benutzer mit nicht-exklusiven Sperren<br />
Objekt-ID<br />
Gibt an, ob der aktuelle Benutzer die Datei gesperrt hat, und<br />
wenn ja, ob die Sperre exklusiv ist oder nicht. Dies ist ein vom<br />
Client berechnetes Feld.<br />
Werte: Text<br />
Interner Bezeichner: Name<br />
Zeigt den Namen der Datei an.<br />
Werte: Text<br />
Interner Bezeichner: NewRevisionComment<br />
Nur zur internen Verwendung. Der Client verwendet diesen<br />
Wert bei der Aktualisierung von Elementen. Wenn das Feld<br />
zum oberen Fenster hinzugefügt wird, ist es leer. Dies ist ein<br />
vom Client berechnetes Feld.<br />
Werte: Text<br />
Interner Bezeichner: NonExclusiveLockers<br />
Die Namen der Benutzer, die die Datei nicht-exklusiv gesperrt<br />
haben.<br />
Werte: Nummer<br />
Interner Bezeichner: ID<br />
Jeder Datei wird beim Hinzufügen zu einer Ansicht eine Objekt-<br />
ID zugewiesen. Wenn die Datei in einer untergeordneten<br />
Ansicht verzweigt wird, erhält sie eine andere Objekt-ID. Die<br />
ursprüngliche ID gehört zur Datei in der übergeordneten<br />
Ansicht.<br />
Revision des übergeordneten Zweigs (Erweitert) Werte: Nummer<br />
ID des übergeordneten Objekts (Erweitert)<br />
Übergeordnete Revision (Erweitert)<br />
Pfad<br />
Interner Bezeichner: PathRevision<br />
Die letzte Zahl in der Zweigrevisionsnummer vor einer<br />
Dateiverzweigung. Wenn diese Zahl beispielsweise 7 lautet,<br />
war die Zweigrevision 1.7, als der Ordner verzweigt wurde<br />
(und danach 1.7.1.0, wie aus der Historie der Datei<br />
ersichtlich). Diese Zahl lautet -1, wenn eine Datei nicht aus der<br />
übergeordneten Ansicht übernommen wurde.<br />
Werte: Nummer<br />
Interner Bezeichner: ParentObjectID<br />
Die Objekt-ID einer Datei in der übergeordneten Ansicht. Die<br />
ID des übergeordneten Objekts lautet -1, wenn diese Ansicht<br />
keine übergeordnete Ansicht hat.<br />
Werte:<br />
Interner Bezeichner: ParentRevision<br />
Die Revisionsnummer, bei der eine Datei verzweigt wurde.<br />
Wenn diese Zahl beispielsweise 8 lautet, war die<br />
Revisionsnummer dieser Datei in der übergeordneten Ansicht<br />
zum Zeitpunkt der Dateiverzweigung 8. Die Historie sollte in<br />
der aktuellen Ansicht nun Revision 9 als erste Revision<br />
anzeigen. Diese Zahl lautet 0, wenn diese Datei nicht aus der<br />
übergeordneten Ansicht übernommen wurde.<br />
Werte: Text<br />
1785
Projekt-ID (Erweitert)<br />
PVCS-Revision (Erweitert)<br />
Schreibgeschützt (Erweitert)<br />
Revision<br />
Interner Bezeichner: Path<br />
Der Pfad zum Arbeitsordner einer Datei. Dies ist ein vom Client<br />
berechnetes Feld.<br />
Werte: Nummer<br />
Interner Bezeichner: ProjectID<br />
Die einem Projekt zugewiesene ID-Nummer. Innerhalb einer<br />
Serverkonfiguration wird den Projekten eine ID-Nummer in der<br />
Reihenfolge ihres Erstellens zugewiesen. Das erste Projekt<br />
hat die ID 0.<br />
Werte: Text<br />
Interner Bezeichner: PVCSRev<br />
Die Revisionsnummer der Datei in PVCS-Punktnotation.<br />
Werte: Nein, Ja<br />
Interner Bezeichner: ReadOnly<br />
Gibt an, ob die Konfiguration der Datei schreibgeschützt ist<br />
(wie in einer Rollback-Konfiguration einer Ansicht) und/oder ihr<br />
Verhalten eine Verzweigung bei Änderung zulässt. Die<br />
schreibgeschützte Konfiguration (Schreibschutz der<br />
Anwendung) darf nicht mit einer schreibgeschützten Datei<br />
(Schreibschutz des Betriebssystems) verwechselt werden.<br />
Eine schreibgeschützte Datei kann weder bearbeitet noch auf<br />
der Festplatte gespeichert werden. Eine Datei, deren<br />
Konfiguration schreibgeschützt ist, kann bearbeitet und auf<br />
Festplatte gespeichert werden. Sie kann jedoch nicht<br />
eingecheckt werden.<br />
Werte: Nummer<br />
Interner Bezeichner: ViewVersion<br />
Gibt an, wie oft eine Datei eingecheckt wurde oder ihre<br />
Eigenschaften geändert wurden. Wenn sich die Datei in einer<br />
untergeordneten Ansicht befindet, enthält diese Zahl alle<br />
Revisionen der übergeordneten Ansicht. Dies ist ein vom<br />
Client berechnetes Feld.<br />
Revisions-Flags (Erweitert) Werte: 0<br />
Revision auf Platte<br />
Stamm-Objekt-ID (Erweitert)<br />
Interner Bezeichner: RevisionFlags<br />
Nur zur internen Verwendung.<br />
Werte: Nummer<br />
Interner Bezeichner: SyncPathVersion<br />
Die Nummer der Revision, die sich aktuell im Arbeitsordner auf<br />
Ihrer Workstation befindet. Wenn der Dateistatus Fehlt lautet,<br />
zeigt die Anwendung keine Revisionsnummer an. Dies ist ein<br />
vom Client berechnetes Feld.<br />
Werte: Nummer<br />
Interner Bezeichner: RootObjectID<br />
Die Objekt-ID des ältesten Vorgängers einer Datei. Wenn eine<br />
Datei beispielsweise nicht aus einer übergeordneten Ansicht<br />
übernommen wurde, ist die Stamm-Objekt-ID identisch mit der<br />
1786
Status der gemeinsamen Nutzung<br />
Kurzkommentar<br />
Größe<br />
Status<br />
Speicherungstyp (Erweitert)<br />
Zweigversion synchronisieren<br />
Inhaltsversion synchronisieren<br />
Bekannte synchronisieren<br />
Lokale Grösse synchronisieren<br />
Objekt-ID. Wenn die Datei aus einer übergeordneten Ansicht<br />
übernommen wurde, ist die Stamm-Objekt-ID identisch mit der<br />
ID des übergeordneten Objekts.<br />
Werte: Abgeleitete gemeinsame Nutzung, Keine<br />
gemeinsame Nutzung, Gemeinsam genutzter Stamm<br />
Interner Bezeichner: ShareState<br />
Gibt an, ob dieses Element gemeinsam genutzt wird. Keine<br />
gemeinsame Nutzung bedeutet, dass das Element nicht<br />
gemeinsam genutzt wird. Gemeinsam genutzter Stamm<br />
bedeutet, dass das Element gemeinsam genutzt wird und dass<br />
dieses Element die ursprüngliche (oder Stamm-) Referenz ist.<br />
Abgeleitete gemeinsame Nutzung bedeutet, dass das<br />
Element gemeinsam genutzt wird, dieses Element jedoch nicht<br />
die ursprüngliche (oder Stamm-) Referenz ist.<br />
Werte: Text<br />
Interner Bezeichner: ShortComment<br />
Speichert die anfänglichen 2000 Zeichen, die als Grund für das<br />
Ändern der Eigenschaften oder des Inhalts der Datei<br />
angegeben werden. Zusätzlicher Text wird im Feld<br />
"Kommentar" gespeichert.<br />
Werte: Nummer<br />
Interner Bezeichner: FileSize<br />
Die Größe der aktuellen Revision in Byte.<br />
Werte: Aktuell, Zusammenführung, Fehlt, Geändert,<br />
Nicht in Ansicht, Veraltet, Unbekannt<br />
Interner Bezeichner: Status<br />
Gibt die Beziehung zwischen der Kopie einer Datei in Ihrem<br />
Arbeitsordner und der aktuellen Revision im Repository an.<br />
Veraltet<br />
Werte: Nummer<br />
Interner Bezeichner: SyncObjectVersion<br />
Ein Feld zur Ermittlung des Status. Die letzte Nummer der<br />
Zweigrevision, die zuletzt aus dem Arbeitsordner ausgecheckt<br />
wurde. Dies ist ein vom Client berechnetes Feld.<br />
Werte: Nummer<br />
Interner Bezeichner: SyncContentVersion<br />
Ein Feld zur Ermittlung des Status. Die als Arbeitsdatei<br />
ausgecheckte Revision oder, wenn die Datei<br />
zusammengeführt werden muss, eine höhere Nummer als<br />
diese. Dies ist ein vom Client berechnetes Feld.<br />
Werte: Nein, Ja<br />
Interner Bezeichner: SyncKnown<br />
Ein Feld zur Ermittlung des Status. Gibt an, ob der Server die<br />
Beziehung zwischen Arbeitsdatei und aktueller Revision kennt.<br />
Dies ist ein vom Client berechnetes Feld.<br />
Werte: Nummer<br />
1787
Interner Bezeichner: SyncSize<br />
Lokalen Zeitstempel synchronisieren<br />
MD5 synchronisieren<br />
Vom Pfad zum Stamm synchronisieren<br />
Datenspeicher-Zweigversion (Erweitert)<br />
Version (Erweitert)<br />
Ansicht<br />
Ausführbare Datei<br />
Ein Feld zur Ermittlung des Status. Die Größe der Arbeitsdatei<br />
in Byte. Dies ist ein vom Client berechnetes Feld.<br />
Werte: Datum/Zeit<br />
Interner Bezeichner: SyncTime<br />
Ein Feld zur Ermittlung des Status. Der Zeitstempel für die<br />
Arbeitsdatei. Dies ist ein vom Client berechnetes Feld.<br />
Werte: Byte-Array; eine in Klammern gesetzte Zahlenreihe im<br />
Hex-Format. Der StarTeam-Client zeigt nur signifikante Nullen<br />
an, sodass 08, 0B und 06 nur als 8, B und 6 sowie A–F als a–<br />
f angezeigt würden.<br />
Interner Bezeichner: SyncMD5<br />
Kann in Abfragen nicht verwendet werden. Ein Feld zur<br />
Ermittlung des Status. Die MD5-Prüfsumme der Arbeitsdatei.<br />
Dies ist ein vom Client berechnetes Feld.<br />
Werte: Nein, Ja<br />
Interner Bezeichner: SyncOnPathToRoot<br />
Ein Feld zur Ermittlung des Status. Wenn die Arbeitsdatei nicht<br />
auf der aktuellen Revision basiert, gibt dieses Feld an, ob der<br />
Server die Beziehung zwischen den beiden Dateien kennt.<br />
Ja bedeutet, dass die Arbeitsdatei zusammengeführt werden<br />
muss oder veraltet ist. Nein bedeutet, dass die Beziehung<br />
nicht ermittelt werden kann. Dies ist ein vom Client<br />
berechnetes Feld.<br />
Werte: Nummer<br />
Interner Bezeichner: VaultVersion<br />
Gibt an, wie oft eine Datei aus der aktuellen Ansicht<br />
eingecheckt wurde.<br />
Werte: Nummer<br />
Interner Bezeichner: RevisionNumber<br />
Die letzte Zahl der Zweigrevisionsnummer. Wenn die<br />
Zweigrevisionsnummer beispielsweise 1.3.1.2 lautet, ist die<br />
Version 2.<br />
Werte: Liste der Ansichten, <br />
Interner Bezeichner: ViewID<br />
Der Name der Ansicht, in der das Element zuletzt verzweigt<br />
wurde. Wenn eine Datei beispielsweise aus einer<br />
übergeordneten Ansicht übernommen, aber in einer<br />
untergeordneten Ansicht verzweigt wurde, wird für die<br />
verzweigte und nachfolgende Revisionen in der<br />
untergeordneten Ansicht der Wert dieses Felds in der<br />
untergeordneten Ansicht vom Namen der übergeordneten<br />
Ansicht in den Namen der untergeordneten Ansicht geändert.<br />
Werte: Text<br />
Interner Bezeichner: Nein, Ja<br />
1788
Arbeitsdatei vorhanden<br />
Größe der Arbeitsdatei<br />
Zeitstempel für Arbeitsdatei<br />
Gibt an, ob die Arbeitsdatei ausführbar ist. Dies ist ein vom<br />
Client berechnetes Feld.<br />
Werte: Nein, Ja<br />
Interner Bezeichner: LocalFileExists<br />
Gibt an, ob sich im Arbeitsordner einer Datei eine Kopie<br />
derselben befindet. Dies ist ein vom Client berechnetes Feld.<br />
Werte: Nummer<br />
Interner Bezeichner: LocalSize<br />
Die Größe der Arbeitsdatei. Dies ist ein vom Client<br />
berechnetes Feld.<br />
Werte: Datum/Zeit<br />
Interner Bezeichner: LocalTimestamp<br />
Der Zeitstempel für die Arbeitsdatei. Dies ist ein vom Client<br />
berechnetes Feld.<br />
Verwandte Referenz<br />
Felder<br />
Änderungsanforderungsfelder<br />
Anforderungsfelder<br />
Task-Felder<br />
Themenfelder<br />
Ordnerfelder<br />
Audit-Felder<br />
1789
Änderungsanforderungsfelder<br />
In diesem Abschnitt sind alle Änderungsanforderungsfelder aufgeführt.<br />
Hinweis: Vom Client berechnete Felder können in benutzerdefinierten E-Mail-Benachrichtigungen oder im<br />
Notification Agent nicht verwendet werden. In Berichten können alle Feldnamen verwendet werden.<br />
Feld<br />
Adressiert von<br />
Adressiert in<br />
Adressiert in Ansicht<br />
Anzahl der Anhänge<br />
IDs der Anhänge (Erweitert)<br />
Namen der Anhänge<br />
Verzweigen bei Änderung (Erweitert)<br />
Beschreibung<br />
Werte: Liste der Benutzer, <br />
Interner Bezeichner: AddressedBy<br />
Gibt den Benutzer an, der eine Änderungsanforderung<br />
bearbeitet hat (mögliche Statuswerte: "Nicht reproduzierbar",<br />
"Wie vorgesehen", "Repariert", "Dokumentiert" und "Doppelt").<br />
Werte: Liste der Ansichts-Labels, <br />
Interner Bezeichner: AddressedIn<br />
Gibt das für den nächsten Build erstellte Label an, das nach<br />
dem Lösen einer Änderungsanforderung auf die Ansicht<br />
angewendet wurde.<br />
Werte: Liste der Ansichten, <br />
Interner Bezeichner: AddressedInView<br />
Gibt an, in welcher Ansicht die Änderungsanforderung<br />
verarbeitet wurde. Diese Informationen sind wichtig für<br />
gemeinsam verwendete und möglicherweise verschobene<br />
Änderungsanforderungen.<br />
Werte: Nummer<br />
Interner Bezeichner: AttachmentCount<br />
Die Anzahl der an eine Änderungsanforderung angehängten<br />
Dateien.<br />
Werte: Werte: Byte-Array; eine in Klammern gesetzte<br />
Zahlenreihe im Hex-Format. Beispiel: [00 00 00 00 02 00<br />
00 00] steht für zwei bestimmte Anhänge.<br />
Interner Bezeichner: AttachmentIDs<br />
Kann in Abfragen nicht verwendet werden. Die den Anhängen<br />
zugewiesenen ID-Nummern. Beispiel: Der erste Anhang<br />
innerhalb eines Projekts hat die ID 00 00 00 00.<br />
Werte: Text, der mehrere, durch Komma getrennte<br />
Dateinamen enthält<br />
Interner Bezeichner: AttachmentNames<br />
Die Namen der an eine Änderungsanforderung angehängten<br />
Dateien.<br />
Werte: Nein, Ja<br />
Interner Bezeichner: BranchOnChange<br />
Gibt an, ob eine Änderungsanforderung bei Änderungen<br />
verzweigt wird.<br />
1790
Zweigstatus (Erweitert)<br />
Kategorie<br />
Geschlossen am<br />
Kommentar<br />
Wenn das Verhalten der Änderungsanforderung nicht auf<br />
"Verzweigen bei Änderung" gesetzt ist, lautet der Wert "Nein".<br />
Hierfür kann es folgende Gründe geben:<br />
– Die Änderungsanforderung befindet sich in der Stamm- oder<br />
einer Referenzansicht und die Option "Verzweigen bei<br />
Änderung" ist deaktiviert.<br />
– Die Änderungsanforderung befindet sich in einer<br />
Verzweigungsansicht, ist aber aufgrund einer Änderung<br />
bereits verzweigt, was wiederum dazu führt, dass die Option<br />
"Verzweigen bei Änderung" deaktiviert wird.<br />
– Die Änderungsanforderung befindet sich in einer<br />
Verzweigungsansicht, aber ihr Verhalten lässt derzeit keine<br />
Verzweigung bei Änderungen zu. Das bedeutet, dass<br />
Änderungen in die übergeordnete Ansicht eingecheckt<br />
werden.<br />
Hinweis: Wenn der Wert Nein, lautet, liefert der Wert unter<br />
Zweigstatus den Grund.<br />
Der Wert Ja bedeutet, dass sich die Änderungsanforderung in<br />
einer Verzweigungsansicht befindet und ihr Verhalten auf<br />
Verzweigen bei Änderung gesetzt ist, die Änderungen aber<br />
noch vorgenommen werden müssen.<br />
Werte: Verzweigt, Nicht verzweigt, Stamm<br />
Interner Bezeichner: BranchState<br />
Gibt an, ob eine Änderungsanforderung in der Unteransicht<br />
verzweigt ist, noch nicht verzweigt und Teil der<br />
übergeordneten Ansicht ist oder ob sie sich in der Ansicht<br />
befindet, in der sie erstellt wurde.<br />
Die Werte Verzweigt und Nicht verzweigt betreffen<br />
Änderungsanforderungen in Verzweigungsansichten. Der<br />
Wert Stamm betrifft Dateien, die in der Ansicht erstellt wurden,<br />
in der sich die Änderungsanforderung aktuell befindet.<br />
Wenn es sich bei der Ansicht um eine Referenzansicht handelt,<br />
reflektiert sie den Status der Änderungsanforderung in der<br />
übergeordneten Ansicht der Referenzansicht.<br />
Werte: Text<br />
Interner Bezeichner: Category<br />
Text, der die Unterkomponente identifiziert, in der der Defekt<br />
auftritt. Dieser Bezeichner wird in der Regel in Kombination mit<br />
dem Feld "Komponente" verwendet.<br />
Werte: Datum/Zeit<br />
Interner Bezeichner: ClosedOn<br />
Datum und Zeit, zu dem bzw. der eine Änderungsanforderung<br />
geschlossen wurde.<br />
Werte: Text<br />
Interner Bezeichner: Comment<br />
Die anfänglichen 2000 Zeichen, die als Grund für das Ändern<br />
der Eigenschaften der Änderungsanforderung angegeben<br />
1791
Kommentar-ID (Erweitert)<br />
Komponente<br />
Konfiguriert um<br />
CR-Nummer<br />
Erstellt von (Erweitert)<br />
Erstellt um (Erweitert)<br />
Gelöscht von<br />
Gelöscht um<br />
werden, werden im Feld Kurzkommentar gespeichert. Im Feld<br />
"Kommentar" werden diese 2000 Zeichen sowie zusätzlicher<br />
Text gespeichert. Durch das Ändern der Eigenschaften einer<br />
Änderungsanforderung erstellt die Anwendung eine neue<br />
Revision.<br />
Werte: Nummer<br />
Interner Bezeichner: CommentID<br />
Die einem Revisionskommentar zugewiesene ID-Nummer. Ist<br />
"-1", wenn kein Revisionskommentar angegeben wurde.<br />
Werte: Text<br />
Interner Bezeichner: Component<br />
Text, der die Komponente identifiziert, in der der Defekt auftritt.<br />
Wird häufig mit dem Feld Kategorie verwendet, um die<br />
Identifizierung auf eine Unterkomponente einzugrenzen.<br />
Werte: Datum/Zeit<br />
Interner Bezeichner: ConfigurationTime<br />
Gibt die Uhrzeit an, zu der eine Änderungsanforderung<br />
konfiguriert wurde. Wenn Sie eine Änderungsanforderung zu<br />
einer bestimmten Uhrzeit konfigurieren, wird diese Uhrzeit in<br />
diesem Feld angezeigt. Wenn Sie eine Änderungsanforderung<br />
für ein Label oder einen Heraufstufungsstatus konfigurieren,<br />
wird in diesem Feld entweder die Uhrzeit angezeigt, zu der das<br />
Label erstellt wurde, oder die Uhrzeit, zu der das mit dem<br />
Heraufstufungsstatus verknüpfte Label erstellt wurde.<br />
Werte: Nummer<br />
Interner Bezeichner: ChangeNumber<br />
Die einer Änderungsanforderung zugewiesene Nummer.<br />
Wenn die Objekt-ID beispielsweise 0 ist, lautet die Nummer<br />
der Änderungsanforderung 1.<br />
Werte: Liste der Benutzer, <br />
Interner Bezeichner: CreatedUserID<br />
Der Name des Benutzers, der die erste Revision in der Ansicht<br />
erstellt hat. Dies ist entweder der Benutzer, der die<br />
Änderungsanforderung initiiert hat, oder der Benutzer, der die<br />
verzweigte Revision geändert hat.<br />
Werte: Datum/Zeit<br />
Interner Bezeichner: CreatedTime<br />
Die Uhrzeit, zu der die erste Revision in der Ansicht erstellt<br />
wurde.<br />
Werte: Liste der Benutzer, <br />
Interner Bezeichner: DeletedUserID<br />
Der Name des Benutzers, der eine Änderungsanforderung<br />
gelöscht hat. Da gelöschte Änderungsanforderungen in der<br />
Liste nicht angezeigt werden, stehen diese Informationen<br />
Benutzern nicht zur Verfügung. Nur zur internen Verwendung.<br />
Werte: Datum/Zeit<br />
1792
Interner Bezeichner: DeletedTime<br />
Beschreibung<br />
Punktnotation<br />
Änderung abgeschlossen um (Erweitert)<br />
Eingegeben von<br />
Eingegeben am<br />
Externe Referenz<br />
Problemlösung<br />
Die Uhrzeit, zu der eine Änderungsanforderung gelöscht<br />
wurde. Da gelöschte Änderungsanforderungen in der Liste<br />
nicht angezeigt werden, stehen diese Informationen Benutzern<br />
nicht zur Verfügung. Nur zur internen Verwendung.<br />
Werte: Text<br />
Interner Bezeichner: Description<br />
Der Text im Feld Beschreibung.<br />
Werte: Text<br />
Interner Bezeichner: DotNotation<br />
Die einer bestimmten Zweigrevisionsnummer zugewiesene ID.<br />
Wenn beispielsweise eine Änderungsanforderung zur<br />
aktuellen Ansicht hinzugefügt wurde (und nicht von der<br />
aktuellen Ansicht vererbt wurde), lautet die Revisionsnummer<br />
des Zweigs 1.x und seine Zweigrevisions-ID 0. Wenn eine<br />
Änderungsanforderung in der aktuellen Ansicht verzweigt war,<br />
hängt seine Zweigrevisions-ID von der Revisionsnummer in<br />
der übergeordneten Ansicht und der Anzahl der in der<br />
aktuellen Ansicht bereits zugewiesenen IDs ab. Wenn<br />
beispielsweise die Revisionsnummer einer<br />
Änderungsanforderung in der übergeordneten Ansicht zum<br />
Zeitpunkt der Verzweigung 1.7 lautet und eine andere<br />
Änderungsanforderung mit derselben übergeordneten<br />
Revisionsnummer die Zweigrevisions-ID 6, erhalten hat,<br />
erhält diese Änderungsanforderung ebenfalls die<br />
Zweigrevisions-ID 6.<br />
Werte: Datum/Zeit<br />
Interner Bezeichner: EndModifiedTime<br />
Datum und Uhrzeit, ab dem bzw. der eine Revision nicht mehr<br />
die aktuelle Revision ist. Obwohl dieses Feld im oberen<br />
Fenster angezeigt werden kann, ist es immer leer. Der Grund<br />
dafür ist, dass das Element während der Konfiguration immer<br />
die aktuelle Revision ist.<br />
Werte: Liste der Benutzer, <br />
Interner Bezeichner: EnteredBy<br />
Der Name des Benutzers, der diese Änderungsanforderung<br />
erstellt hat.<br />
Werte: Datum/Zeit<br />
Interner Bezeichner: EnteredOn<br />
Die Uhrzeit, zu der die Änderungsanforderung erstellt wurde.<br />
Werte: Text<br />
Interner Bezeichner: ExternalReference<br />
Text, der in der Regel verwendet wird, um einen Kunden oder<br />
eine andere externe Quelle anzugeben, der bzw. die die Daten<br />
für diese Änderungsanforderung zur Verfügung gestellt hat.<br />
Werte: Text<br />
Interner Bezeichner: Fix<br />
1793
Flag<br />
Benutzerliste markieren (Erweitert)<br />
Ordner<br />
Ordnerpfad<br />
Element gelöscht von<br />
Element gelöscht um<br />
Letzter getesteter Build<br />
Gesperrt von<br />
Geändert von<br />
Der Text im Feld Problemlösung.<br />
Werte: Nein, Ja<br />
Interner Bezeichner: Flag<br />
Mit einem Flag werden Änderungsanforderungen im oberen<br />
Fenster auf Ihrer Workstation explizit markiert bzw. mit einem<br />
Lesezeichen versehen. Dies ist ein vom Client berechnetes<br />
Feld.<br />
Werte: Byte-Array; eine in Klammern gesetzte Zahlenreihe im<br />
Hex-Format. Beispiel: [14 00 00 00] steht für einen<br />
bestimmten Benutzer.<br />
Interner Bezeichner: FlagUserList<br />
Kann in Abfragen nicht verwendet werden. Kennzeichnet<br />
Benutzer, die ein bestimmtes Element mit Flags versehen<br />
haben.<br />
Werte: Text<br />
Interner Bezeichner: Folder<br />
Der Name des Ordners, in dem die Änderungsanforderung<br />
gespeichert wird. Dies ist ein vom Client berechnetes Feld.<br />
Werte: Text<br />
Interner Bezeichner: Folder Path (enthält Leerzeichen)<br />
Der Pfad des Ordners, in dem die Änderungsanforderung<br />
gespeichert wird. Dies ist ein vom Client berechnetes Feld.<br />
Werte: Liste der Benutzer, keine Angabe<br />
Interner Bezeichner: ItemDeletedUserID<br />
Der Name des Benutzers, der dieses Element gelöscht hat. Da<br />
gelöschte Elemente in der Liste nicht angezeigt werden,<br />
stehen diese Informationen Benutzern nicht zur Verfügung.<br />
Nur zur internen Verwendung.<br />
Werte: Datum/Zeit<br />
Interner Bezeichner: ItemDeletedTime<br />
Die Uhrzeit, zu der dieses Element erstellt wurde. Da gelöschte<br />
Elemente in der Liste nicht angezeigt werden, stehen diese<br />
Informationen Benutzern nicht zur Verfügung. Nur zur internen<br />
Verwendung.<br />
Werte: Liste der Ansichts-Labels, <br />
Interner Bezeichner: LastBuildTested<br />
Das von einem Benutzer ausgewählte Build-Label, um den<br />
letzten Build zu kennzeichnen, in dem eine<br />
Änderungsanforderung getestet wurde.<br />
Werte: Liste der Benutzer, <br />
Interner Bezeichner: ExclusiveLocker<br />
Der Name des Benutzers, der eine Änderungsanforderung<br />
exklusiv gesperrt hat.<br />
Werte: Liste der Benutzer, <br />
Interner Bezeichner: ModifiedUserID<br />
1794
Geändert um<br />
Eigene Sperre<br />
Kommentar zu neuer Revision (Erweitert)<br />
Benutzer mit nicht-exklusiven Sperren<br />
Objekt-ID<br />
Der Name des Benutzers, der eine Änderungsanforderung<br />
zuletzt geändert hat.<br />
Werte: Datum/Zeit<br />
Interner Bezeichner: ModifiedTime<br />
Die Uhrzeit, zu der eine Änderungsanforderung zuletzt<br />
geändert wurde.<br />
Werte: Von mir exklusiv gesperrt, Von mir nichtexklusiv<br />
gesperrt, Von mir nicht gesperrt<br />
Interner Bezeichner: MyLock<br />
Gibt an, ob der aktuelle Benutzer die Änderungsanforderung<br />
gesperrt hat, und wenn ja, ob die Sperre exklusiv ist oder nicht.<br />
Dies ist ein vom Client berechnetes Feld.<br />
Werte: Text<br />
Interner Bezeichner: NewRevisionComment<br />
Nur zur internen Verwendung. Der Client verwendet diesen<br />
Wert bei der Aktualisierung von Elementen. Wenn das Feld<br />
zum oberen Fenster hinzugefügt wird, ist es leer. Dies ist ein<br />
vom Client berechnetes Feld.<br />
Werte: Text<br />
Interner Bezeichner: NonExclusiveLockers<br />
Die Namen der Benutzer, die die Änderungsanforderung nichtexklusiv<br />
gesperrt haben.<br />
Werte: Nummer<br />
Interner Bezeichner: ID<br />
Jeder Änderungsanforderung wird beim Hinzufügen zu einer<br />
Ansicht eine Objekt-ID zugewiesen. Wenn die Datei in einer<br />
untergeordneten Ansicht verzweigt wird, erhält sie eine andere<br />
Objekt-ID. Die ursprüngliche ID gehört zur<br />
Änderungsanforderung in der übergeordneten Ansicht.<br />
Revision des übergeordneten Zweigs (Erweitert) Werte: Nummer<br />
ID des übergeordneten Objekts (Erweitert)<br />
Übergeordnete Revision (Erweitert)<br />
Interner Bezeichner: ParentRevision<br />
Die letzte Zahl in der Zweigrevisionsnummer vor einer<br />
Verzweigung der Änderungsanforderung. Wenn diese Zahl<br />
beispielsweise 7 lautet, war die Zweigrevision 1.7, als die<br />
Änderungsanforderung verzweigt wurde (und danach<br />
1.7.1.0, wie aus der Historie der Änderungsanforderung<br />
ersichtlich). Diese Zahl lautet -1, wenn eine<br />
Änderungsanforderung nicht aus der übergeordneten Ansicht<br />
übernommen wurde.<br />
Werte: Nummer<br />
Interner Bezeichner: ParentObjectID<br />
Die Objekt-ID einer Änderungsanforderung in der<br />
übergeordneten Ansicht. Die ID des übergeordneten Objekts<br />
lautet -1, wenn diese Ansicht keine übergeordnete Ansicht<br />
hat.<br />
Werte: Nummer<br />
1795
Interner Bezeichner: ParentRevision<br />
Die Revisionsnummer, bei der eine Änderungsanforderung<br />
verzweigt wurde. Wenn dies beispielsweise die Zahl 8 ist, war<br />
die Revisionsnummer der Änderungsanforderung zum<br />
Zeitpunkt der Verzweigung die 8. Die Historie sollte in der<br />
aktuellen Ansicht nun Revision 9 als erste Revision anzeigen.<br />
Diese Zahl lautet 0, wenn die Änderungsanforderung nicht aus<br />
der übergeordneten Ansicht übernommen wurde.<br />
Plattform Werte: Alle, MacOS, Andere, Unix, Windows 2000,<br />
Windows 95, Windows 98, Windows NT, Windows XP<br />
Interner Bezeichner: Platform<br />
Priorität<br />
Schreibgeschützt (Erweitert)<br />
Lesestatus<br />
Lesestatus - Benutzerliste<br />
Behoben am<br />
Zuständigkeit<br />
Der Wert im Feld Plattform.<br />
Werte: Nein, Ja<br />
Interner Bezeichner: Priority<br />
Der Wert im Feld Priorität. Viele Benutzer passen das<br />
Repository an, um dieses Feld so zu erweitern, dass es weitere<br />
Werte enthalten kann, da boolesche Werte in der Anwendung<br />
als Aufzählungstypen behandelt werden. Beispielsweise ist<br />
Nein 0 und Ja 1. Administrator kann Nein auf Keine<br />
Priorität und Ja auf Priorität 1 setzen sowie die<br />
Prioritäten 2 bis 10 hinzufügen.<br />
Werte: Nein, Ja<br />
Interner Bezeichner: ReadOnly<br />
Gibt an, ob die Konfiguration der Änderungsanforderung<br />
schreibgeschützt ist (wie in einer Rollback-Konfiguration einer<br />
Ansicht) und/oder ihr Verhalten eine Verzweigung bei<br />
Änderung zulässt.<br />
Werte: Gelesen, Nicht gelesen<br />
Interner Bezeichner: ReadStatus<br />
Gibt an, ob eine Änderungsanforderung als gelesen oder nicht<br />
gelesen betrachtet wird. Dies ist ein vom Client berechnetes<br />
Feld.<br />
Werte: Byte-Array; eine in Klammern gesetzte Zahlenreihe im<br />
Hex-Format. Beispiel: [14 00 00 00] steht für einen<br />
bestimmten Benutzer.<br />
Interner Bezeichner: ReadStatusUserList<br />
Kann in Abfragen nicht verwendet werden. Identifiziert<br />
Benutzer, bei denen ein bestimmtes Element den Status Nicht<br />
gelesen hat.<br />
Werte: Datum/Zeit<br />
Interner Bezeichner: ResolvedOn<br />
Die Uhrzeit, zu der eine Änderungsanforderung<br />
abgeschlossen wurde. Folgende Statuswerte sind möglich:<br />
Nicht reproduzierbar, Wie vorgesehen, Repariert,<br />
Dokumentiert oder Doppelt.<br />
Werte: Liste der Benutzer, <br />
1796
Interner Bezeichner: Responsibility<br />
Der Name des Benutzers, der aktuell für eine<br />
Änderungsanforderung zuständig ist.<br />
Revisions-Flags (Erweitert) Werte: 0<br />
Interner Bezeichner: RevisionFlags<br />
Stamm-Objekt-ID (Erweitert)<br />
Schweregrad<br />
Status der gemeinsamen Nutzung<br />
Kurzkommentar<br />
Status<br />
Nur zur internen Verwendung.<br />
Werte: Nummer<br />
Interner Bezeichner: RootObjectID<br />
Die Objekt-ID des ältesten Vorgängers einer<br />
Änderungsanforderung. Wenn eine Änderungsanforderung<br />
beispielsweise nicht aus einer übergeordneten Ansicht<br />
übernommen wurde, ist die Stamm-Objekt-ID identisch mit der<br />
Objekt-ID. Wenn die Datei aus einer übergeordneten Ansicht<br />
übernommen wurde, ist die Stamm-Objekt-ID identisch mit der<br />
ID des übergeordneten Objekts.<br />
Werte: Hoch, Niedrig, Mittel<br />
Interner Bezeichner: Severity<br />
Der Wert im Feld Schweregrad.<br />
Werte: Abgeleitete gemeinsame Nutzung, Keine<br />
gemeinsame Nutzung, Gemeinsam genutzter Stamm<br />
Interner Bezeichner: ShareState<br />
Gibt an, ob dieses Element gemeinsam genutzt wird. Keine<br />
gemeinsame Nutzung bedeutet, dass das Element nicht<br />
gemeinsam genutzt wird. Gemeinsam genutzter Stamm<br />
bedeutet, dass das Element gemeinsam genutzt wird und dass<br />
dieses Element die ursprüngliche (oder Stamm-) Referenz ist.<br />
Abgeleitete gemeinsame Nutzung bedeutet, dass das<br />
Element gemeinsam genutzt wird, dieses Element jedoch nicht<br />
die ursprüngliche (oder Stamm-) Referenz ist.<br />
Werte: Text<br />
Interner Bezeichner: ShortComment<br />
Speichert die anfänglichen 2000 Zeichen, die als Grund für das<br />
Ändern der Eigenschaften der Änderungsanforderung<br />
angegeben werden. Zusätzlicher Text wird im Feld<br />
"Kommentar" gespeichert.<br />
Werte: Neu, Offen, Wird verarbeitet,<br />
Zurückgestellt, Nicht reproduzierbar, Wie<br />
vorgesehen, Repariert, Dokumentiert, Doppelt,<br />
Verifiziert - Zurückgestellt, Verifiziert -<br />
Nicht reproduzierbar, Verifiziert - Wie<br />
vorgesehen, Verifiziert - Repariert,<br />
Verifiziert - Dokumentiert, Verifiziert -<br />
Doppelt, Geschlossen - Zurückgestellt,<br />
Geschlossen - Nicht reproduzierbar,<br />
Geschlossen - Wie vorgesehen, Geschlossen -<br />
Repariert, Geschlossen - Dokumentiert,<br />
Geschlossen - Doppelt<br />
Interner Bezeichner: Status<br />
1797
Zusammenfassung<br />
Testbefehl<br />
Typ<br />
Verifiziert am<br />
Version (Erweitert)<br />
Ansicht<br />
Ausweichlösung<br />
Der Wert im Feld Status.<br />
Werte: Text<br />
Interner Bezeichner: Synopsis<br />
Der Wert im Feld Zusammenfassung.<br />
Werte: Text<br />
Interner Bezeichner: TestCommand<br />
Der Text im Feld Testbefehl.<br />
Werte: Defekt, Vorschlag<br />
Interner Bezeichner: Type<br />
Der Wert im Feld Typ.<br />
Werte: Datum/Zeit<br />
Interner Bezeichner: VerifiedOn<br />
Die Uhrzeit, zu der eine Änderungsanforderung verifiziert<br />
wurde. Mögliche Werte: Verifiziert - Nicht reproduzierbar,<br />
Verifiziert - Wie vorgesehen, Verifiziert - Repariert,<br />
Verifiziert - Dokumentiert oder Verifiziert - Doppelt.<br />
Werte: Nummer<br />
Interner Bezeichner: RevisionNumber<br />
Die letzte Zahl der Zweigrevisionsnummer. Wenn die<br />
Zweigrevisionsnummer beispielsweise 1.3.1.2 lautet, ist die<br />
Version 2.<br />
Werte: Liste der Ansichten, <br />
Interner Bezeichner: ViewID<br />
Der Name der Ansicht, in der das Element zuletzt verzweigt<br />
wurde. Wenn eine Änderungsanforderung beispielsweise aus<br />
einer übergeordneten Ansicht übernommen, aber in einer<br />
untergeordneten Ansicht verzweigt wurde, wird für die<br />
verzweigte und nachfolgende Revisionen in der<br />
untergeordneten Ansicht der Wert dieses Felds in der<br />
untergeordneten Ansicht vom Namen der übergeordneten<br />
Ansicht in den Namen der untergeordneten Ansicht geändert.<br />
Werte: Text<br />
Interner Bezeichner: WorkAround<br />
Der Text im Feld Ausweichlösung.<br />
Verwandte Referenz<br />
Felder<br />
Dateifelder<br />
Anforderungsfelder<br />
Task-Felder<br />
Themenfelder<br />
Ordnerfelder<br />
Audit-Felder<br />
1798
Anforderungsfelder<br />
In diesem Abschnitt sind alle Anforderungsfelder aufgeführt.<br />
Hinweis: Vom Client berechnete Felder können in benutzerdefinierten E-Mail-Benachrichtigungen oder im<br />
Notification Agent nicht verwendet werden. In Berichten können alle Feldnamen verwendet werden.<br />
Feld<br />
Bin ich zuständig?<br />
Mehrdeutigkeiten gefunden<br />
Anzahl der Anhänge<br />
IDs der Anhänge (Erweitert)<br />
Namen der Anhänge<br />
Anzahl der untergeordneten Elemente<br />
ChildType<br />
Kommentar<br />
Beschreibung<br />
Werte: Nein, Ja<br />
Interner Bezeichner: AmIResponsible<br />
Gibt an, ob der angemeldete Benutzer für eine Anforderung<br />
zuständig ist. Dies ist ein vom Client berechnetes Feld.<br />
Werte: Nummer<br />
Interner Bezeichner: AmbiguitiesFound<br />
Gibt die Anzahl der in der Anforderung gefundenen<br />
Mehrdeutigkeiten an.<br />
Werte:<br />
Interner Bezeichner:<br />
Werte: Nummer<br />
Interner Bezeichner: AttachmentCount<br />
Die Anzahl der an eine Anforderung angehängten Dateien.<br />
Werte: Byte-Array; eine in Klammern gesetzte Zahlenreihe im<br />
Hex-Format. Beispiel: [00 00 00 00 02 00 00 00] steht<br />
für zwei bestimmte Anhänge.<br />
Interner Bezeichner:<br />
Kann in Abfragen nicht verwendet werden. Die den Anhängen<br />
zugewiesenen ID-Nummern. Beispiel: Der erste Anhang<br />
innerhalb eines Projekts hat die ID 00 00 00 00.<br />
Werte:<br />
Interner Bezeichner:<br />
Werte: Text, der mehrere, durch Komma getrennte Dateinamen<br />
enthält<br />
Interner Bezeichner: AttachmentNames<br />
Die Namen der an eine Anforderung angehängten Dateien.<br />
Werte: Nummer<br />
Interner Bezeichner: ChildrenCount<br />
Die Anzahl der Reaktionen, bei denen es sich um<br />
untergeordnete Elemente dieser Anforderung handelt. Dies ist<br />
ein vom Client berechnetes Feld.<br />
Werte: Untergeordnete Anforderung, Anforderung<br />
Interner Bezeichner: ChildType<br />
Gibt an, ob es sich bei der Anforderung um den Stamm eines<br />
Anforderungsbaums oder ein untergeordnetes Element einer<br />
anderen Anforderung handelt. Dies ist ein vom Client<br />
berechnetes Feld.<br />
Werte: Text<br />
1799
Interner Bezeichner: Comment<br />
Kommentar-ID (Erweitert)<br />
Kommentare<br />
Konfiguriert um<br />
Erstellt von<br />
Erstellt um<br />
Gelöscht von<br />
Gelöscht um<br />
Die anfänglichen 2000 Zeichen, die als Grund für das Ändern<br />
der Eigenschaften der Anforderung angegeben werden, sind im<br />
Feld Kurzkommentar gespeichert. Im Feld Kommentar<br />
werden diese 2000 Zeichen sowie zusätzlicher Text<br />
gespeichert. Durch das Ändern der Eigenschaften einer<br />
Anforderung erstellt die Anwendung eine neue Revision.<br />
Werte: Nummer<br />
Interner Bezeichner: CommentID<br />
Die einem Revisionskommentar zugewiesene ID-Nummer. Ist<br />
-1, wenn kein Revisionskommentar angegeben wurde.<br />
Werte: Text<br />
Interner Bezeichner: Comments<br />
Enthält Kommentare zur überarbeiteten Beschreibung, die<br />
aufgrund von Mehrdeutigkeiten in der ursprünglichen<br />
Beschreibung oder aus anderen Gründen erstellt wurde.<br />
Werte: Datum/Zeit<br />
Interner Bezeichner: ConfigurationTime<br />
Gibt die Uhrzeit an, zu der eine Anforderung konfiguriert wurde.<br />
Wenn Sie eine Anforderung zu einer bestimmten Uhrzeit<br />
konfigurieren, wird diese Uhrzeit in diesem Feld angezeigt.<br />
Wenn Sie eine Anforderung für ein Label oder einen<br />
Heraufstufungsstatus konfigurieren, wird in diesem Feld<br />
entweder die Uhrzeit angezeigt, zu der das Label erstellt wurde,<br />
oder die Uhrzeit, zu der das mit dem Heraufstufungsstatus<br />
verknüpfte Label erstellt wurde.<br />
Werte: Liste der Benutzer, <br />
Interner Bezeichner: CreadedUserID<br />
Der Name des Benutzers, der die erste Revision in der Ansicht<br />
erstellt hat. Dies ist der Benutzer, der die Anforderung initiiert<br />
hat.<br />
Werte: Datum/Zeit<br />
Interner Bezeichner: CreatedTime<br />
Die Uhrzeit, zu der die erste Revision in der Ansicht erstellt<br />
wurde.<br />
Werte: Liste der Benutzer, <br />
Interner Bezeichner: DeletedUserID<br />
Der Name des Benutzers, der eine Anforderung gelöscht hat.<br />
Da gelöschte Elemente in der Liste nicht angezeigt werden,<br />
stehen diese Informationen Benutzern nicht zur Verfügung. Nur<br />
zur internen Verwendung.<br />
Werte: Datum/Zeit<br />
Interner Bezeichner: DeletedTime<br />
Die Uhrzeit, zu der eine Anforderung gelöscht wurde. Da<br />
gelöschte Elemente in der Liste nicht angezeigt werden, stehen<br />
1800
Beschreibung<br />
Deaktiviert<br />
Punktnotation<br />
Änderung abgeschlossen um (Erweitert)<br />
Erwarteter Aufwand<br />
Externe Referenz<br />
Flag<br />
Benutzerliste markieren (Erweitert)<br />
Ordnerpfad<br />
diese Informationen Benutzern nicht zur Verfügung. Nur zur<br />
internen Verwendung.<br />
Werte: Text<br />
Interner Bezeichner: Description<br />
Der Text im Feld Beschreibung.<br />
Werte: Nein, Ja<br />
Interner Bezeichner: Disabled<br />
Gibt an, ob die Anforderung deaktiviert ist.<br />
Werte: Text<br />
Interner Bezeichner: DotNotation<br />
Die Revisionsnummer des Zweigs, beispielsweise 1.2.<br />
Werte: Datum/Zeit<br />
Interner Bezeichner: EndModifiedTime<br />
Datum und Uhrzeit, ab dem bzw. der eine Revision nicht mehr<br />
die aktuelle Revision ist. Obwohl dieses Feld im oberen Fenster<br />
angezeigt werden kann, ist es immer leer. Der Grund dafür ist,<br />
dass das Element während der Konfiguration immer die aktuelle<br />
Revision ist.<br />
Werte: Nummer<br />
Interner Bezeichner: ExpectedEffort<br />
Gibt an, wie viel Zeit für die Bearbeitung der Anforderung<br />
eingeplant wird. Wenn Sie Anforderungen von CaliberRM an<br />
StarTeam veröffentlichen, sind diese Felder bereits mit Daten<br />
ausgefüllt, die auf bestimmten Einheiten basieren, z. B. Stunden<br />
oder Tage. Anderenfalls sind die Einheiten frei wählbar, sie<br />
sollten aber in den Feldern Geringer Aufwand und Hoher<br />
Aufwand identisch sein und für alle Anforderungen einheitlich<br />
verwendet werden.<br />
Werte: Text<br />
Interner Bezeichner: ExternalReference<br />
Gibt in der Regel den Namen eines externen Kunden an, der<br />
diese Anforderung angefordert hat.<br />
Werte: Nein, Ja<br />
Interner Bezeichner: Flag<br />
Mit einem Flag werden Anforderungen im oberen Fenster der<br />
Workstation explizit markiert bzw. mit einem Lesezeichen<br />
versehen. Dies ist ein vom Client berechnetes Feld.<br />
Werte: Byte-Array; eine in Klammern gesetzte Zahlenreihe im<br />
Hex-Format. Beispiel: [14 00 00 00] steht für einen<br />
bestimmten Benutzer.<br />
Interner Bezeichner: FlagUserList<br />
Kann in Abfragen nicht verwendet werden. Kennzeichnet<br />
Benutzer, die ein bestimmtes Element mit Flags versehen<br />
haben.<br />
Werte: Text<br />
1801
Interner Bezeichner: Folder Path (enthält Leerzeichen)<br />
Hoher Aufwand<br />
Element gelöscht von<br />
Element gelöscht um<br />
Gesperrt von<br />
Geringer Aufwand<br />
Geändert von<br />
Geändert um<br />
Der Pfad des Ordners, in dem die Anforderung gespeichert wird.<br />
Dies ist ein vom Client berechnetes Feld.<br />
Werte: Nummer<br />
Interner Bezeichner: HighEffort<br />
Gibt an, wie viel Zeit maximal für die Implementierung der<br />
Anforderung eingeplant wird. Wenn Sie Anforderungen von<br />
CaliberRM an StarTeam veröffentlichen, sind diese Felder<br />
bereits mit Daten ausgefüllt, die auf bestimmten Einheiten<br />
basieren, z. B. Stunden oder Tage. Anderenfalls sind die<br />
Einheiten frei wählbar. Sie sollten aber in den Feldern Geringer<br />
Aufwand und Erwarteter Aufwand identisch sein und für alle<br />
Anforderungen einheitlich verwendet werden.<br />
Werte: Liste der Benutzer, keine Angabe<br />
Interner Bezeichner: ItemDeletedUserID<br />
Der Name des Benutzers, der dieses Element gelöscht hat. Da<br />
gelöschte Elemente in der Liste nicht angezeigt werden, stehen<br />
diese Informationen Benutzern nicht zur Verfügung. Nur zur<br />
internen Verwendung.<br />
Werte: Datum/Zeit<br />
Interner Bezeichner: ItemDeletedTime<br />
Die Uhrzeit, zu der dieses Element erstellt wurde. Da gelöschte<br />
Elemente in der Liste nicht angezeigt werden, stehen diese<br />
Informationen Benutzern nicht zur Verfügung. Nur zur internen<br />
Verwendung.<br />
Werte: Liste der Benutzer, <br />
Interner Bezeichner: ExclusiveLocker<br />
Der Name des Benutzers, der eine Anforderung exklusiv<br />
gesperrt hat.<br />
Werte: Nummer<br />
Interner Bezeichner: LowEffort<br />
Gibt an, wie viel Zeit minimal für die Implementierung der<br />
Anforderung eingeplant wird. Wenn Sie Anforderungen von<br />
CaliberRM an StarTeam veröffentlichen, sind diese Felder<br />
bereits mit Daten ausgefüllt, die auf bestimmten Einheiten<br />
basieren, z. B. Stunden oder Tage. Anderenfalls sind die<br />
Einheiten frei wählbar, sie sollten aber in den Feldern<br />
Erwarteter Aufwand und Hoher Aufwand identisch sein und<br />
für alle Anforderungen einheitlich verwendet werden.<br />
Werte: Liste der Benutzer, <br />
Interner Bezeichner: ModifiedUserID<br />
Der Name des Benutzers, der eine Anforderung zuletzt geändert<br />
hat.<br />
Werte: Datum/Zeit<br />
Interner Bezeichner: ModifiedTime<br />
Die Uhrzeit, zu der eine Anforderung zuletzt geändert wurde.<br />
1802
Eigene Sperre<br />
Name<br />
Kommentar zu neuer Revision (Erweitert)<br />
Benutzer mit nicht-exklusiven Sperren<br />
Anmerkungen<br />
Nummer<br />
Objekt-ID<br />
Eigentümer<br />
Werte: Von mir exklusiv gesperrt, Von mir nichtexklusiv<br />
gesperrt, Von mir nicht gesperrt<br />
Interner Bezeichner: MyLock<br />
Gibt an, ob der aktuelle Benutzer die Anforderung gesperrt hat,<br />
und wenn ja, ob die Sperre exklusiv ist oder nicht. Dies ist ein<br />
vom Client berechnetes Feld.<br />
Werte: Text<br />
Interner Bezeichner: Name<br />
Der Name der Anforderung.<br />
Werte: Text<br />
Interner Bezeichner: NewRevisionComment<br />
Nur zur internen Verwendung. Ein Client verwendet diesen Wert<br />
bei der Aktualisierung von Elementen. Wenn das Feld zum<br />
oberen Fenster hinzugefügt wird, ist es leer. Dies ist ein vom<br />
Client berechnetes Feld.<br />
Werte: Text<br />
Interner Bezeichner: NonExclusiveLockers<br />
Die Namen der Benutzer, die die Anforderung nicht-exklusiv<br />
gesperrt haben.<br />
Werte: Text<br />
Interner Bezeichner: Notes<br />
Textkommentare zum Aufwand für diese Anforderung.<br />
Werte: Nummer<br />
Interner Bezeichner: RequirementNumber<br />
Zahl, die die Anforderung identifiziert. Wenn die Objekt-ID<br />
beispielsweise 0 ist, lautet die Anforderungsnummer 1.<br />
Werte: Nummer<br />
Interner Bezeichner: ID<br />
Jeder Anforderung wird beim Hinzufügen zu einer Ansicht eine<br />
Objekt-ID zugewiesen.<br />
Werte: Liste der Benutzer, <br />
Interner Bezeichner: Owner<br />
Gibt an, welcher Benutzer für diese Anforderung verantwortlich<br />
ist.<br />
ID der übergeordneten Anforderung (Erweitert) Werte: Nummer<br />
Priorität<br />
Interner Bezeichner: ParentRequirementID<br />
Die Objekt-ID einer Anforderung in der übergeordneten Ansicht.<br />
Die ID des übergeordneten Objekts lautet -1, wenn diese<br />
Ansicht keine übergeordnete Ansicht hat.<br />
Werte:<br />
Interner Bezeichner:<br />
Werte: Erwünscht, Unerlässlich, Nicht zugewiesen,<br />
Nützlich<br />
Interner Bezeichner: Priority<br />
1803
Schreibgeschützt (Erweitert)<br />
Lesestatus<br />
Lesestatus - Benutzerliste<br />
Lesestatus - Benutzerliste<br />
Zuständig - Anzahl<br />
Zuständig - IDs<br />
Zuständig - Namen<br />
Überarbeitet von<br />
Überarbeitete Beschreibung<br />
Der Wert im Feld Priorität. Sie können das Repository<br />
anpassen, um die Namen dieser Werte zu ändern oder andere<br />
Werte hinzuzufügen.<br />
Werte: Nein, Ja<br />
Interner Bezeichner: ReadOnly<br />
Gibt an, ob die Konfiguration einer Anforderung<br />
schreibgeschützt ist (wie in einer Rollback-Konfiguration einer<br />
Ansicht).<br />
Werte: Gelesen, Nicht gelesen<br />
Interner Bezeichner: ReadStatus<br />
Gibt an, ob eine Anforderung als gelesen oder nicht gelesen<br />
betrachtet wird. Dies ist ein vom Client berechnetes Feld.<br />
Werte:<br />
Interner Bezeichner:<br />
Werte: Byte-Array; eine in Klammern gesetzte Zahlenreihe im<br />
Hex-Format. Beispiel: [14 00 00 00] steht für einen<br />
bestimmten Benutzer.<br />
Interner Bezeichner: ReadStatusUserList<br />
Kann in Abfragen nicht verwendet werden. Identifiziert Benutzer,<br />
bei denen ein bestimmtes Element den Status Nicht gelesen<br />
hat.<br />
Werte: Nummer<br />
Interner Bezeichner: ResponsibleCount<br />
Die Anzahl der für eine Anforderung verantwortlichen Benutzer.<br />
Werte: Byte-Array; eine in Klammern gesetzte Zahlenreihe im<br />
Hex-Format. Beispiel: [14 00 00 00] steht für einen<br />
bestimmten Benutzer.<br />
Interner Bezeichner: ResponsibleIDs<br />
Kann in Abfragen nicht verwendet werden. Die den für die<br />
Anforderung verantwortlichen Benutzern zugewiesenen ID-<br />
Nummern.<br />
Werte: Text, der mehrere, durch Leerzeichen getrennte<br />
Benutzernamen enthält<br />
Interner Bezeichner: ResponsibleNames<br />
Die Namen der für diese Anforderung verantwortlichen<br />
Benutzer.<br />
Werte: Byte-Array<br />
Interner Bezeichner: ReviewedByIDs<br />
Kann in Abfragen nicht verwendet werden. Sollte überhaupt<br />
nicht verwendet werden.<br />
Werte: Text<br />
Interner Bezeichner: RevisedDescription<br />
Enthält eine neue überarbeitete Beschreibung, die aufgrund von<br />
Mehrdeutigkeiten in der ursprünglichen Beschreibung oder aus<br />
anderen Gründen erstellt wurde.<br />
1804
Revisions-Flags (Erweitert) Werte: 0<br />
Interner Bezeichner: RevisionFlags<br />
Status der gemeinsamen Nutzung<br />
Kurzkommentar<br />
Status<br />
Typ<br />
Version (Erweitert)<br />
Nur zur internen Verwendung.<br />
Werte: Abgeleitete gemeinsame Nutzung, Keine<br />
gemeinsame Nutzung, Gemeinsam genutzter Stamm<br />
Interner Bezeichner: ShareState<br />
Gibt an, ob dieses Element gemeinsam genutzt wird. Keine<br />
gemeinsame Nutzung bedeutet, dass das Element nicht<br />
gemeinsam genutzt wird. Gemeinsam genutzter Stamm<br />
bedeutet, dass das Element gemeinsam genutzt wird und dass<br />
dieses Element die ursprüngliche (oder Stamm-) Referenz ist.<br />
Abgeleitete gemeinsame Nutzung bedeutet, dass das<br />
Element gemeinsam genutzt wird, dieses Element jedoch nicht<br />
die ursprüngliche (oder Stamm-) Referenz ist.<br />
Werte: Text<br />
Interner Bezeichner: ShortComment<br />
Speichert die anfänglichen 2000 Zeichen, die als Grund für das<br />
Ändern der Eigenschaften der Anforderung angegeben werden.<br />
Zusätzlicher Text wird im Feld Kommentar gespeichert.<br />
Werte: Angenommen, Genehmigt, Abgeschlossen,<br />
Zurückgestellt, Entwurf, Ausstehend, Fertig für<br />
CCB, Abgelehnt, Wird überarbeitet, Gesendet<br />
Interner Bezeichner: Status<br />
Zeigt den Status dieser Anforderung an.<br />
Werte: Geschäftsanforderung, Geschäfts-<br />
Spezifikation, Hardware-Anforderung, Hardware-<br />
Spezifikation, Personal,<br />
Informationstechnologie, Software-Anforderung,<br />
Software-Spezifikation<br />
Interner Bezeichner: Type<br />
Gibt den Typ der Anforderung an.<br />
Werte: Nummer<br />
Interner Bezeichner: RevisionNumber<br />
Die letzte Zahl der Zweigrevisionsnummer. Wenn die<br />
Zweigrevisionsnummer beispielsweise 1.2 lautet, ist die<br />
Version 2.<br />
Verwandte Referenz<br />
Felder<br />
Dateifelder<br />
Änderungsanforderungsfelder<br />
Task-Felder<br />
Themenfelder<br />
Ordnerfelder<br />
Audit-Felder<br />
1805
Task-Felder<br />
In diesem Abschnitt sind alle Task-Felder aufgeführt.<br />
Hinweis: Vom Client berechnete Felder können in benutzerdefinierten E-Mail-Benachrichtigungen oder im<br />
Notification Agent nicht verwendet werden. In Berichten können alle Feldnamen verwendet werden.<br />
Feld<br />
Tatsächliche Fertigstellung<br />
Tatsächliche Stunden<br />
Tatsächlicher Start<br />
Anzahl der Anhänge<br />
IDs der Anhänge (Erweitert)<br />
Namen der Anhänge<br />
Anmerkungen<br />
Anzahl der untergeordneten Elemente<br />
Kommentar<br />
Beschreibung<br />
Werte: Datum/Zeit<br />
Interner Bezeichner: StTaskActualFinish<br />
Das tatsächliche Datum der Fertigstellung des Tasks.<br />
Werte: Nummer<br />
Interner Bezeichner: StTaskActualHours<br />
Die Anzahl der zum Abschließen des Tasks erforderlichen<br />
Stunden.<br />
Werte: Datum/Zeit<br />
Interner Bezeichner: StTaskActualStart<br />
Das tatsächliche Startdatum des Tasks.<br />
Werte: Nummer<br />
Interner Bezeichner: AttachmentCount<br />
Die Anzahl der an einen Task angehängten Dateien.<br />
Werte: Byte-Array; eine in Klammern gesetzte Zahlenreihe im<br />
Hex-Format. Beispiel: [00 00 00 00 02 00 00 00] steht für<br />
zwei bestimmte Anhänge.<br />
Interner Bezeichner: AttachmentIDs<br />
Kann in Abfragen nicht verwendet werden. Die den Anhängen<br />
zugewiesenen ID-Nummern. Beispiel: Der erste Anhang<br />
innerhalb eines Projekts hat die ID 00 00 00 00.<br />
Werte: Text, der mehrere, durch Komma getrennte Dateinamen<br />
enthält<br />
Interner Bezeichner: AttachmentNames<br />
Die Namen der an einen Task angehängten Dateien.<br />
Werte: Text<br />
Interner Bezeichner: StTaskAttentionNotes<br />
Der Text im Knoten Aktion erforderlich.<br />
Werte: Nummer<br />
Interner Bezeichner: ChildrenCount<br />
Die Anzahl der Reaktionen, bei denen es sich um untergeordnete<br />
Tasks dieses Tasks handelt. Dies ist ein vom Client berechnetes<br />
Feld.<br />
Werte: Text<br />
Interner Bezeichner: Comment<br />
Die anfänglichen 2000 Zeichen, die als Grund für das Ändern der<br />
Eigenschaften der Änderungsanforderung angegeben werden,<br />
werden im Feld "Kurzkommentar" gespeichert. In diesem Feld,<br />
1806
Kommentar-ID (Erweitert)<br />
Konfiguriert um<br />
Beschränkungsdatum<br />
Beschränkungstyp<br />
Erstellt von<br />
Erstellt um<br />
Gelöscht von<br />
Gelöscht um<br />
im Feld "Kommentar", werden diese 2000 Zeichen sowie<br />
zusätzlicher Text gespeichert. Durch das Ändern der<br />
Eigenschaften eines Tasks erstellt die Anwendung eine neue<br />
Revision.<br />
Werte: Nummer<br />
Interner Bezeichner: CommentID<br />
Die einem Revisionskommentar zugewiesene ID-Nummer. Ist<br />
-1, wenn kein Revisionskommentar angegeben wurde.<br />
Werte: Datum/Zeit<br />
Interner Bezeichner: ConfigurationTime<br />
Gibt die Uhrzeit an, zu der ein Task konfiguriert wurde. Wenn Sie<br />
einen Task zu einer bestimmten Uhrzeit konfigurieren, wird diese<br />
Uhrzeit in diesem Feld angezeigt. Wenn Sie einen Task für ein<br />
Label oder einen Heraufstufungsstatus konfigurieren, wird in<br />
diesem Feld entweder die Uhrzeit angezeigt, zu der das Label<br />
erstellt wurde, oder die Uhrzeit, zu der das mit dem<br />
Heraufstufungsstatus verknüpfte Label erstellt wurde.<br />
Werte: Datum/Zeit<br />
Interner Bezeichner: StTaskConstraintDate<br />
Das Beschränkungsdatum eines Tasks in MS Project.<br />
Werte: "So spät wie möglich", "So früh wie<br />
möglich", "Fertigstellung nicht früher als",<br />
"Fertigstellung nicht später als", "Muss<br />
fertiggestellt sein am", "Muss beginnen am",<br />
"Beginn nicht früher als", "Beginn nicht später<br />
als"<br />
Interner Bezeichner: StTaskConstraintType<br />
Der Beschränkungstyp eines Tasks in MS Project.<br />
Werte: Liste der Benutzer, <br />
Interner Bezeichner: StTaskConstraintType<br />
Der Name des Benutzers, der die erste Revision in der Ansicht<br />
erstellt hat. Dies ist der Benutzer, der den Task initiiert hat.<br />
Werte: Datum/Zeit<br />
Interner Bezeichner: CreatedTime<br />
Die Uhrzeit, zu der die erste Revision in der Ansicht erstellt<br />
wurde.<br />
Werte: Liste der Benutzer, <br />
Interner Bezeichner: DeletedUserID<br />
Der Name des Benutzers, der den Task gelöscht hat. Da<br />
gelöschte Tasks in der Liste nicht angezeigt werden, stehen<br />
diese Informationen Benutzern nicht zur Verfügung. Nur zur<br />
internen Verwendung.<br />
Werte: Datum/Zeit<br />
Interner Bezeichner: DeletedTime<br />
Die Uhrzeit, zu dem ein Task gelöscht wurde. Da gelöschte<br />
Tasks in der Liste nicht angezeigt werden, stehen diese<br />
1807
Punktnotation<br />
Änderung abgeschlossen um (Erweitert)<br />
Geschätzte Fertigstellung<br />
Geschätzte Fertigstellung - Varianz<br />
Geschätzte Stundenzahl<br />
Geschätzte Stundenzahl - Varianz<br />
Geschätzter Start<br />
Geschätzter Start - Varianz<br />
Flag<br />
Informationen Benutzern nicht zur Verfügung. Nur zur internen<br />
Verwendung.<br />
Werte: Text<br />
Interner Bezeichner: DotNotation<br />
Die Revisionsnummer des Zweigs, beispielsweise 1.2.<br />
Werte: Datum/Zeit<br />
Interner Bezeichner: EndModifiedTime<br />
Datum und Uhrzeit, ab dem bzw. der eine Revision nicht mehr<br />
die aktuelle Revision ist. Obwohl dieses Feld im oberen Fenster<br />
angezeigt werden kann, ist es immer leer. Der Grund dafür ist,<br />
dass das Element während der Konfiguration immer die aktuelle<br />
Revision ist.<br />
Werte: Datum/Zeit<br />
Interner Bezeichner: StTaskEstimatedFinish<br />
Das geschätzte Fertigstellungsdatum des Tasks.<br />
Werte: Datum/Zeit<br />
Interner Bezeichner: StTaskEstimatedFinishVariance<br />
Der Unterschied zwischen dem geschätzten und dem<br />
tatsächlichen Fertigstellungsdatum des Tasks.<br />
Werte: Nummer<br />
Interner Bezeichner: StTaskEstimatedHours<br />
Die Anzahl der zum Abschließen des Tasks erforderlichen<br />
Stunden.<br />
Werte: Nummer<br />
Interner Bezeichner: StTaskEstimatedHoursVariance<br />
Die Unterschied zwischen der geschätzten und der tatsächlichen<br />
Anzahl der für das Abschließen des Tasks erforderlichen<br />
Stunden.<br />
Werte:<br />
Interner Bezeichner:<br />
Werte: Datum/Zeit<br />
Interner Bezeichner: StTaskEstimatedStart<br />
Das geschätzte Startdatum des Tasks.<br />
Werte: Datum/Zeit<br />
Interner Bezeichner: StTaskEstimatedStartVariance<br />
Der Unterschied zwischen dem geschätzten und dem<br />
tatsächlichen Startdatum des Tasks.<br />
Werte: Nein, Ja<br />
Interner Bezeichner: Flag<br />
Mit einem Flag werden Tasks auf Ihrer Workstation im oberen<br />
Fenster explizit markiert bzw. mit einem Lesezeichen versehen.<br />
Dies ist ein vom Client berechnetes Feld.<br />
1808
Benutzerliste markieren (Erweitert)<br />
Ordnerpfad<br />
Eigener Task?<br />
Ist repliziert<br />
Element gelöscht von<br />
Element gelöscht um<br />
Letzte MS Project-Aktualisierung<br />
Letzte Aktualisierung der Arbeit/<br />
Abhängigkeiten<br />
Gesperrt von<br />
Milestone<br />
Werte: Byte-Array; eine in Klammern gesetzte Zahlenreihe im<br />
Hex-Format. Beispiel: [14 00 00 00] steht für einen<br />
bestimmten Benutzer.<br />
Interner Bezeichner: FlagUserList<br />
Kann in Abfragen nicht verwendet werden. Kennzeichnet<br />
Benutzer, die ein bestimmtes Element mit Flags versehen haben.<br />
Werte: Text<br />
Interner Bezeichner: Folder Path (enthält Leerzeichen)<br />
Der Pfad des Ordners, in dem der Task gespeichert wird. Dies<br />
ist ein vom Client berechnetes Feld.<br />
Werte: Nein, Ja<br />
Interner Bezeichner: IsMyTask?<br />
Gibt an, ob der angemeldete Benutzer für einen Task zuständig<br />
ist. Dies ist ein vom Client berechnetes Feld.<br />
Werte: Nein, Ja<br />
Interner Bezeichner: Is Replicated (enthält Leerzeichen)<br />
Gibt an, ob es sich bei dem Task um einen MS Project-Vorgang<br />
handelt.<br />
Werte: Liste der Benutzer, keine Angabe<br />
Interner Bezeichner: ItemDeletedUserID<br />
Der Name des Benutzers, der dieses Element gelöscht hat. Da<br />
gelöschte Elemente in der Liste nicht angezeigt werden, stehen<br />
diese Informationen Benutzern nicht zur Verfügung. Nur zur<br />
internen Verwendung.<br />
Werte: Datum/Zeit<br />
Interner Bezeichner: ItemDeletedTime<br />
Die Uhrzeit, zu der dieses Element erstellt wurde. Da gelöschte<br />
Elemente in der Liste nicht angezeigt werden, stehen diese<br />
Informationen Benutzern nicht zur Verfügung. Nur zur internen<br />
Verwendung.<br />
Werte: Datum/Zeit<br />
Interner Bezeichner: StTaskMSProjectLastUpdate<br />
Das Datum, zu dem der Task in MS Project zuletzt aktiviert<br />
wurde.<br />
Werte: Datum/Zeit<br />
Interner Bezeichner: StWorkDependencyLastUpdate<br />
Das Datum, zu dem eine Arbeit oder Abhängigkeit (Task-<br />
Nachfolger oder -Vorgänger) hinzugefügt, bearbeitet oder<br />
gelöscht wurde. Dieses Feld ist für die Verwendung mit MS<br />
Project vorgesehen.<br />
Werte: Liste der Benutzer, <br />
Interner Bezeichner: ExclusiveLocker<br />
Der Name des Benutzers, der einen Task exklusiv gesperrt hat.<br />
Werte: Nein, Ja<br />
1809
Interner Bezeichner: StTaskMilestone<br />
Geändert von<br />
Geändert um<br />
MS Project-Dateiname (Erweitert)<br />
MS Task - GUID (Erweitert)<br />
MS Task - Eindeutige ID (Erweitert)<br />
MS WBS-Code (Erweitert)<br />
Eigene Sperre<br />
Aktion erforderlich<br />
Kommentar zu neuer Revision (Erweitert)<br />
Benutzer mit nicht-exklusiven Sperren<br />
Gibt an, ob es sich bei einem Task um einen Milestone handelt.<br />
In MS Project wird ein Vorgang mit einer Zeitlänge von Null als<br />
Milestone definiert. Er dient als Überschrift für einen oder<br />
mehrere Vorgänge, denen eine Zeitlänge zugewiesen wurde.<br />
In der Anwendung verfügt ein Task über ein Milestone-<br />
Auswahlfeld. Sobald einem Task Arbeit zugewiesen wurde, ist er<br />
kein Milestone mehr.<br />
Werte: Liste der Benutzer, <br />
Interner Bezeichner: ModifiedUserID<br />
Der Name des Benutzers, der einen Task zuletzt geändert hat.<br />
Werte: Datum/Zeit<br />
Interner Bezeichner: ModifiedTime<br />
Die Uhrzeit, zu der ein Task zuletzt geändert wurde.<br />
Werte: Text<br />
Interner Bezeichner: StTaskMSProjectFileName<br />
Der Name der MS Project-Datei, aus der ein Task exportiert<br />
wurde.<br />
Werte: Text<br />
Interner Bezeichner: StTaskGUID<br />
Die GUID für einen Task in MS Project.<br />
Werte: Nummer<br />
Interner Bezeichner: StTaskUniqueID<br />
Die eindeutige ID für einen Task in MS Project.<br />
Werte: Text<br />
Interner Bezeichner: StTaskWBSCode<br />
Der WBS-Code eines Vorgangs in MS Project<br />
Werte: Von mir exklusiv gesperrt, Von mir nichtexklusiv<br />
gesperrt, Von mir nicht gesperrt<br />
Interner Bezeichner: MyLock<br />
Gibt an, ob der aktuelle Benutzer den Task gesperrt hat, und<br />
wenn ja, ob die Sperre exklusiv ist oder nicht. Dies ist ein vom<br />
Client berechnetes Feld.<br />
Werte: Nein, Ja<br />
Interner Bezeichner: StTaskNeedsAttention<br />
Gibt an, ob das Auswahlfeld Aktion erforderlich aktiviert ist.<br />
Werte: Text<br />
Interner Bezeichner: NewRevisionComment<br />
Nur zur internen Verwendung. Der Client verwendet diesen Wert<br />
bei der Aktualisierung von Elementen. Wenn das Feld zum<br />
oberen Fenster hinzugefügt wird, ist es leer. Dies ist ein vom<br />
Client berechnetes Feld.<br />
Werte: Text<br />
1810
Interner Bezeichner: NonExclusiveLockers<br />
Anmerkungen<br />
Objekt-ID<br />
ID des übergeordneten Tasks (Erweitert)<br />
Prozent abgeschlossen<br />
Priorität<br />
Schreibgeschützt (Erweitert)<br />
Lesestatus<br />
Lesestatus - Benutzerliste<br />
Ressourcenanzahl<br />
Die Namen der Benutzer, die den Task nicht-exklusiv gesperrt<br />
haben.<br />
Werte: Text<br />
Interner Bezeichner: StTaskNotes<br />
Die Anmerkungen zum Feld "Aktion erforderlich".<br />
Werte: Nummer<br />
Interner Bezeichner: ID<br />
Jedem Task wird beim Hinzufügen zu einer Ansicht eine Objekt-<br />
ID zugewiesen.<br />
Werte: Nummer<br />
Interner Bezeichner: StTaskParentID<br />
Die Objekt-ID eines Tasks in der übergeordneten Ansicht. Die ID<br />
des übergeordneten Objekts lautet "-1", wenn diese Ansicht<br />
keine übergeordnete Ansicht hat.<br />
Werte: Nummer<br />
Interner Bezeichner: StTaskPercentComplete<br />
Der Prozentsatz des Tasks, der bereits abgeschlossen ist.<br />
Werte: Nicht einstufen, Hoch, Höher, Am höchsten,<br />
Niedrig, Niedriger, Am niedrigsten, Mittel,<br />
Sehr hoch, Sehr niedrig<br />
Interner Bezeichner: StTaskPriority<br />
Gibt die Priorität eines Tasks an. Die Prioritäten entsprechen den<br />
in MS Project verwendeten Prioritäten.<br />
Werte: Nein, Ja<br />
Interner Bezeichner: ReadOnly<br />
Gibt an, ob die Konfiguration eines Tasks schreibgeschützt ist<br />
(wie in einer Rollback-Konfiguration einer Ansicht).<br />
Werte: Gelesen, Nicht gelesen<br />
Interner Bezeichner: ReadStatus<br />
Gibt an, ob ein Task als gelesen oder nicht gelesen betrachtet<br />
wird. Dies ist ein vom Client berechnetes Feld.<br />
Werte: Byte-Array; eine in Klammern gesetzte Zahlenreihe im<br />
Hex-Format. Beispiel: [14 00 00 00] steht für einen<br />
bestimmten Benutzer.<br />
Interner Bezeichner: ReadStatusUserList<br />
Kann in Abfragen nicht verwendet werden. Identifiziert Benutzer,<br />
bei denen ein bestimmtes Element den Status Nicht gelesen<br />
hat.<br />
Werte: Nummer<br />
Interner Bezeichner: StTaskResourceCount<br />
Die Anzahl der als Ressourcen für einen Task aufgeführten<br />
Benutzer.<br />
1811
Ressourcen-IDs (Erweitert)<br />
Ressourcennamen<br />
Zuständigkeit<br />
Werte: Byte-Array; eine in Klammern gesetzte Zahlenreihe im<br />
Hex-Format. Beispiel: [14 00 00 00] steht für einen bestimmten<br />
Benutzer.<br />
Interner Bezeichner: StTaskResourceIDs<br />
Kann in Abfragen nicht verwendet werden. Die den Benutzern,<br />
die Ressourcen dieses Tasks sind, zugewiesenen ID-Nummern.<br />
Werte: Text, der mehrere, durch Leerzeichen getrennte<br />
Benutzernamen enthält<br />
Interner Bezeichner: StTaskResourceNames<br />
Die Namen der Benutzer, die die Ressourcen dieses Tasks sind.<br />
Werte: Liste der Benutzer, <br />
Interner Bezeichner: StTaskResponsibility<br />
Der Name des Benutzers, der aktuell für den Task zuständig ist.<br />
Revisions-Flags (Erweitert) Werte: 0<br />
Status der gemeinsamen Nutzung<br />
Kurzkommentar<br />
Status<br />
Task-Dauer<br />
Task-Name<br />
Interner Bezeichner: RevisionFlags<br />
Nur zur internen Verwendung.<br />
Werte: Abgeleitete gemeinsame Nutzung, Keine<br />
gemeinsame Nutzung, Gemeinsam genutzter Stamm<br />
Interner Bezeichner: ShareState<br />
Gibt an, ob dieses Element gemeinsam genutzt wird. Keine<br />
gemeinsame Nutzung bedeutet, dass das Element nicht<br />
gemeinsam genutzt wird. Gemeinsam genutzter Stamm<br />
bedeutet, dass das Element gemeinsam genutzt wird und dass<br />
dieses Element die ursprüngliche (oder Stamm-) Referenz ist.<br />
Abgeleitete gemeinsame Nutzung bedeutet, dass das<br />
Element gemeinsam genutzt wird, dieses Element jedoch nicht<br />
die ursprüngliche (oder Stamm-) Referenz ist.<br />
Werte: Text<br />
Interner Bezeichner: ShortComment<br />
Speichert die anfänglichen 2000 Zeichen, die als Grund für das<br />
Ändern der Eigenschaften des Tasks angegeben werden.<br />
Zusätzlicher Text wird im Feld "Kommentar" gespeichert.<br />
Werte: Geschlossen, Fertig stellen, Angehalten,<br />
Wird verarbeitet, Ausstehend, Startbereit<br />
Interner Bezeichner: StTaskStatus<br />
Zeigt den Status dieses Tasks an.<br />
Werte: Nummer<br />
Interner Bezeichner: StTaskDuration<br />
Die Anzahl der Stunden, die die Benutzer für den Task<br />
aufwenden. Wenn beispielsweise zwei Benutzer acht Stunden<br />
für den Task aufwenden, beträgt die Dauer acht Stunden, sofern<br />
sie gleichzeitig daran arbeiten. Wenn die Arbeit an<br />
unterschiedlichen Tagen ausgeführt wird, beträgt die Dauer<br />
sechzehn Stunden.<br />
Werte: Text<br />
1812
Interner Bezeichner: StTaskName<br />
Task-Nummer<br />
Task-Ursprung<br />
Task-Typ<br />
Version (Erweitert)<br />
Anzahl der Arbeitsdatensätze<br />
Der Name des Tasks.<br />
Werte: Nummer<br />
Interner Bezeichner: StTaskNumber<br />
Die einem Task zugewiesene Nummer. Wenn die Objekt-ID<br />
beispielsweise 0 ist, lautet die Task-Nummer 1.<br />
Werte: MSProject, StarTeam<br />
Interner Bezeichner: StTaskOrigin<br />
Gibt an, ob der Task in der Anwendung erstellt oder aus Microsoft<br />
Project in die Anwendung exportiert wurde.<br />
Werte: Feste Dauer, Feste Einheiten, Feste Arbeit<br />
Interner Bezeichner: StTaskType<br />
Der Typ eines Tasks in MS Project.<br />
Werte: Nummer<br />
Interner Bezeichner: RevisionNumber<br />
Die letzte Zahl der Zweigrevisionsnummer. Wenn die<br />
Zweigrevisionsnummer beispielsweise 1.2 lautet, ist die Version<br />
2.<br />
Werte: Nummer<br />
Interner Bezeichner: WorkRecCount<br />
Der Anzahl der einem Task aktuell hinzugefügten<br />
Arbeitsdatensätze.<br />
Verwandte Referenz<br />
Felder<br />
Dateifelder<br />
Änderungsanforderungsfelder<br />
Anforderungsfelder<br />
Themenfelder<br />
Ordnerfelder<br />
Audit-Felder<br />
1813
Themenfelder<br />
In diesem Abschnitt sind alle Themenfelder aufgeführt.<br />
Hinweis: Vom Client berechnete Felder können in benutzerdefinierten E-Mail-Benachrichtigungen oder im<br />
Notification Agent nicht verwendet werden. In Berichten können alle Feldnamen verwendet werden.<br />
Feld<br />
Bin ich der Empfänger?<br />
Anzahl der Anhänge<br />
IDs der Anhänge (Erweitert)<br />
Namen der Anhänge<br />
Anzahl der untergeordneten Elemente<br />
Kommentar<br />
Kommentar-ID (Erweitert)<br />
Konfiguriert um<br />
Beschreibung<br />
Werte: Nein, Ja<br />
Interner Bezeichner: AmIRecipient?<br />
Gibt an, ob der angemeldete Benutzer Empfänger eines Themas ist.<br />
Dies ist ein vom Client berechnetes Feld.<br />
Werte: Nummer<br />
Interner Bezeichner: AttachmentCount<br />
Die Anzahl der an ein Thema angehängten Dateien.<br />
Werte: Byte-Array; eine in Klammern gesetzte Zahlenreihe im Hex-<br />
Format. Beispiel: [00 00 00 00 02 00 00 00] steht für zwei<br />
bestimmte Anhänge.<br />
Interner Bezeichner: AttachmentIDs<br />
Kann in Abfragen nicht verwendet werden. Die den Anhängen<br />
zugewiesenen ID-Nummern. Beispiel: Der erste Anhang innerhalb<br />
eines Projekts hat die ID 00 00 00 00.<br />
Werte: Text, der mehrere, durch Komma getrennte Dateinamen<br />
enthält<br />
Interner Bezeichner: AttachmentNames<br />
Die Namen der an ein Thema angehängten Dateien.<br />
Werte: Nummer<br />
Interner Bezeichner: ChildrenCount<br />
Die Anzahl der Reaktionen, bei denen es sich um untergeordnete<br />
Elemente dieses Themas handelt. Dies ist ein vom Client<br />
berechnetes Feld.<br />
Werte: Text<br />
Interner Bezeichner: Comment<br />
Die anfänglichen 2000 Zeichen, die als Grund für das Ändern der<br />
Eigenschaften eines Themas angegeben werden, sind im Feld<br />
Kurzkommentar gespeichert. Im Feld Kommentar werden diese<br />
2000 Zeichen sowie zusätzlicher Text gespeichert. Durch das<br />
Ändern der Eigenschaften eines Themas erstellt die Anwendung<br />
eine neue Revision.<br />
Werte: Nummer<br />
Interner Bezeichner: CommentID<br />
Die einem Revisionskommentar zugewiesene ID-Nummer. Ist -1,<br />
wenn kein Revisionskommentar angegeben wurde.<br />
Werte: Datum/Zeit<br />
Interner Bezeichner: ConfigurationTime<br />
1814
Inhalt<br />
Erstellt von<br />
Erstellt um<br />
Gelöscht von<br />
Gelöscht um<br />
Punktnotation<br />
Änderung abgeschlossen um (Erweitert)<br />
Flag<br />
Gibt die Uhrzeit an, zu der ein Thema konfiguriert wurde. Wenn Sie<br />
ein Thema zu einer bestimmten Uhrzeit konfigurieren, wird diese<br />
Uhrzeit in diesem Feld angezeigt. Wenn Sie ein Thema für ein Label<br />
oder einen Heraufstufungsstatus konfigurieren, wird in diesem Feld<br />
entweder die Uhrzeit angezeigt, zu der das Label erstellt wurde, oder<br />
die Uhrzeit, zu der das mit dem Heraufstufungsstatus verknüpfte<br />
Label erstellt wurde.<br />
Werte: Text<br />
Interner Bezeichner: Description<br />
Der Text eines Themas.<br />
Werte: Liste der Benutzer, <br />
Interner Bezeichner: CreatedUserID<br />
Der Name des Benutzers, der die erste Revision in der Ansicht<br />
erstellt hat. Dies ist der Benutzer, der das Thema initiiert hat.<br />
Werte: Datum/Zeit<br />
Interner Bezeichner: CreatedTime<br />
Die Uhrzeit, zu der die erste Revision in der Ansicht erstellt wurde.<br />
Werte: Liste der Benutzer, <br />
Interner Bezeichner: DeletedUserID<br />
Der Name des Benutzers, der das Thema gelöscht hat. Da gelöschte<br />
Elemente in der Liste nicht angezeigt werden, stehen diese<br />
Informationen Benutzern nicht zur Verfügung. Nur zur internen<br />
Verwendung.<br />
Werte: Datum/Zeit<br />
Interner Bezeichner: DeletedTime<br />
Die Uhrzeit, zu der ein Thema gelöscht wurde. Da gelöschte<br />
Elemente in der Liste nicht angezeigt werden, stehen diese<br />
Informationen Benutzern nicht zur Verfügung. Nur zur internen<br />
Verwendung.<br />
Werte: Text<br />
Interner Bezeichner: DotNotation<br />
Die Revisionsnummer des Zweigs, beispielsweise 1.2.<br />
Werte: Datum/Zeit<br />
Interner Bezeichner: EndModifiedTime<br />
Datum und Uhrzeit, ab dem bzw. der eine Revision nicht mehr die<br />
aktuelle Revision ist. Obwohl dieses Feld im oberen Fenster<br />
angezeigt werden kann, ist es immer leer. Der Grund dafür ist, dass<br />
das Element während der Konfiguration immer die aktuelle Revision<br />
ist.<br />
Werte: Nein, Ja<br />
Interner Bezeichner: Flag<br />
Mit einem Flag werden Themen und/oder Reaktionen im oberen<br />
Fenster auf Ihrer Workstation explizit markiert bzw. mit einem<br />
Lesezeichen versehen. Dies ist ein vom Client berechnetes Feld.<br />
1815
Benutzerliste markieren (Erweitert)<br />
Ordnerpfad<br />
Element gelöscht von<br />
Element gelöscht um<br />
Gesperrt von<br />
Geändert von<br />
Geändert um<br />
Eigene Sperre<br />
Kommentar zu neuer Revision (Erweitert)<br />
Benutzer mit nicht-exklusiven Sperren<br />
Werte: Byte-Array; eine in Klammern gesetzte Zahlenreihe im Hex-<br />
Format. Beispiel: [14 00 00 00] steht für einen bestimmten<br />
Benutzer.<br />
Interner Bezeichner: FlagUserList<br />
Kann in Abfragen nicht verwendet werden. Kennzeichnet Benutzer,<br />
die ein bestimmtes Element mit Flags versehen haben.<br />
Werte: Text<br />
Interner Bezeichner: Folder Path (enthält Leerzeichen)<br />
Der Pfad des Ordners, in dem das Thema gespeichert wird. Dies ist<br />
ein vom Client berechnetes Feld.<br />
Werte: Liste der Benutzer, keine Angabe<br />
Interner Bezeichner: ItemDeletedUserID<br />
Der Name des Benutzers, der dieses Element gelöscht hat. Da<br />
gelöschte Elemente in der Liste nicht angezeigt werden, stehen<br />
diese Informationen Benutzern nicht zur Verfügung. Nur zur internen<br />
Verwendung.<br />
Werte: Datum/Zeit<br />
Interner Bezeichner: ItemDeletedTime<br />
Die Uhrzeit, zu der dieses Element erstellt wurde. Da gelöschte<br />
Elemente in der Liste nicht angezeigt werden, stehen diese<br />
Informationen Benutzern nicht zur Verfügung. Nur zur internen<br />
Verwendung.<br />
Werte: Liste der Benutzer, <br />
Interner Bezeichner: ExclusiveLocker<br />
Der Name des Benutzers, der ein Thema exklusiv gesperrt hat.<br />
Werte: Liste der Benutzer, <br />
Interner Bezeichner: ModifiedUserID<br />
Der Name des Benutzers, der ein Thema zuletzt geändert hat.<br />
Werte: Datum/Zeit<br />
Interner Bezeichner: ModifiedTime<br />
Die Uhrzeit, zu der ein Thema zuletzt geändert wurde.<br />
Werte: Von mir exklusiv gesperrt, Von mir nichtexklusiv<br />
gesperrt, Von mir nicht gesperrt<br />
Interner Bezeichner: MyLock (enthält Leerzeichen)<br />
Gibt an, ob der aktuelle Benutzer das Thema gesperrt hat, und wenn<br />
ja, ob die Sperre exklusiv ist oder nicht. Dies ist ein vom Client<br />
berechnetes Feld.<br />
Werte: Text<br />
Interner Bezeichner: NewRevisionComment<br />
Nur zur internen Verwendung. Der Client verwendet diesen Wert bei<br />
der Aktualisierung von Elementen. Wenn das Feld zum oberen<br />
Fenster hinzugefügt wird, ist es leer. Dies ist ein vom Client<br />
berechnetes Feld.<br />
Werte: Text<br />
1816
Objekt-ID<br />
Interner Bezeichner: NonExclusiveLockers<br />
Die Namen der Benutzer, die das Thema nicht-exklusiv gesperrt<br />
haben.<br />
Werte: Nummer<br />
Interner Bezeichner: ID<br />
Jedem Thema wird beim Hinzufügen zu einer Ansicht eine Objekt-<br />
ID zugewiesen.<br />
ID des übergeordneten Themas (Erweitert) Werte: Nummer<br />
Priorität<br />
Schreibgeschützt (Erweitert)<br />
Lesestatus<br />
Lesestatus - Benutzerliste<br />
Anzahl der Empfänger<br />
IDs der Empfänger<br />
Namen der Empfänger<br />
Interner Bezeichner: ParentTopicID<br />
Die Objekt-ID eines Themas in der übergeordneten Ansicht. Die ID<br />
des übergeordneten Objekts lautet "-1", wenn diese Ansicht keine<br />
übergeordnete Ansicht hat.<br />
Werte: Hoch, Niedrig, Normal<br />
Interner Bezeichner: Priority<br />
Der Wert im Feld Priorität. Sie können das Repository anpassen,<br />
um die Namen dieser Werte zu ändern oder andere Werte<br />
hinzuzufügen.<br />
Werte: Nein, Ja<br />
Interner Bezeichner: ReadOnly<br />
Gibt an, ob die Konfiguration eines Themas schreibgeschützt ist (wie<br />
in einer Rollback-Konfiguration einer Ansicht).<br />
Werte: Gelesen, Nicht gelesen<br />
Interner Bezeichner: ReadStatus<br />
Gibt an, ob ein Thema als gelesen oder nicht gelesen betrachtet<br />
wird. Dies ist ein vom Client berechnetes Feld.<br />
Werte: Byte-Array; eine in Klammern gesetzte Zahlenreihe im Hex-<br />
Format. Beispiel: [14 00 00 00] steht für einen bestimmten<br />
Benutzer.<br />
Interner Bezeichner: ReadStatusUserList<br />
Kann in Abfragen nicht verwendet werden. Identifiziert Benutzer, bei<br />
denen ein bestimmtes Element den Status Nicht gelesen hat.<br />
Werte: Nummer<br />
Interner Bezeichner: RecipientCount<br />
Die Anzahl der Empfänger, an die ein Thema adressiert ist.<br />
Werte: Byte-Array; eine in Klammern gesetzte Zahlenreihe im Hex-<br />
Format. Beispiel: [14 00 00 00] steht für einen bestimmten<br />
Benutzer.<br />
Interner Bezeichner: RecipientIDs<br />
Kann in Abfragen nicht verwendet werden. Die ID-Nummern, die den<br />
Benutzern zugewiesen werden, die Empfänger sind (Personen, die<br />
zu diesem Thema benachrichtigt werden).<br />
Werte: Text, der mehrere, durch Leerzeichen getrennte<br />
Benutzernamen enthält<br />
Interner Bezeichner: Recipient Names<br />
1817
Die Namen der Empfänger, die zu diesem Thema benachrichtigt<br />
werden sollen.<br />
Revisions-Flags (Erweitert) Werte: 0<br />
Interner Bezeichner: RevisionFlags<br />
Status der gemeinsamen Nutzung<br />
Kurzkommentar<br />
Status<br />
Titel<br />
Themennummer<br />
Typ<br />
Version (Erweitert)<br />
Nur zur internen Verwendung.<br />
Werte: Abgeleitete gemeinsame Nutzung, Keine<br />
gemeinsame Nutzung, Gemeinsam genutzter Stamm<br />
Interner Bezeichner: ShareState<br />
Gibt an, ob dieses Element gemeinsam genutzt wird. Keine<br />
gemeinsame Nutzung bedeutet, dass das Element nicht<br />
gemeinsam genutzt wird. Gemeinsam genutzter Stamm<br />
bedeutet, dass das Element gemeinsam genutzt wird und dass<br />
dieses Element die ursprüngliche (oder Stamm-) Referenz ist.<br />
Abgeleitete gemeinsame Nutzung bedeutet, dass das<br />
Element gemeinsam genutzt wird, dieses Element jedoch nicht die<br />
ursprüngliche (oder Stamm-) Referenz ist.<br />
Werte: Text<br />
Interner Bezeichner: ShortComment<br />
Speichert die anfänglichen 2000 Zeichen, die als Grund für das<br />
Ändern der Eigenschaften eines Themas angegeben werden.<br />
Zusätzlicher Text wird im Feld "Kommentar" gespeichert.<br />
Werte: Aktiv, Inaktiv<br />
Interner Bezeichner: Status<br />
Zeigt den Status dieses Themas an.<br />
Werte: Text<br />
Interner Bezeichner: Title<br />
Der Text im Feld Titel.<br />
Werte: Nummer<br />
Interner Bezeichner: TopicNumber<br />
Die einem Thema zugewiesene Nummer. Wenn die Objekt-ID<br />
beispielsweise 0 ist, lautet die Themennummer 1.<br />
Werte: Antwort, Thema<br />
Interner Bezeichner: Type<br />
Gibt an, ob es sich bei dem Element um ein Thema (Stamm eines<br />
Themenbaums) oder eine Antwort (Zweig eines Themenbaums)<br />
handelt. Dies ist ein vom Client berechnetes Feld.<br />
Werte: Nummer<br />
Interner Bezeichner: RevisionNumber<br />
Die letzte Zahl der Zweigrevisionsnummer. Wenn die<br />
Zweigrevisionsnummer beispielsweise 1.2 lautet, ist die Version<br />
2.<br />
1818
Verwandte Referenz<br />
Felder<br />
Dateifelder<br />
Änderungsanforderungsfelder<br />
Anforderungsfelder<br />
Task-Felder<br />
Ordnerfelder<br />
Audit-Felder<br />
1819
Ordnerfelder<br />
In diesem Abschnitt sind alle Ordnerfelder alphabetisch aufgelistet.<br />
Hinweis: Vom Client berechnete Felder können in benutzerdefinierten E-Mail-Benachrichtigungen oder im<br />
Notification Agent nicht verwendet werden. In Berichten können alle Feldnamen verwendet werden.<br />
Feld<br />
Verzweigen bei Änderung (Erweitert)<br />
Zweigstatus (Erweitert)<br />
Kommentar<br />
Kommentar-ID (Erweitert)<br />
Beschreibung<br />
Werte: Nein Ja<br />
Interner Bezeichner: BranchOnChange<br />
Gibt an, ob ein Ordner bei Änderungen verzweigt wird.<br />
Der Wert lautet Nein, wenn das Verhalten des Ordners nicht<br />
auf Verzweigen bei Änderung gesetzt ist. Hierfür kann es<br />
folgende Gründe geben:<br />
- Der Ordner befindet sich in der Stamm- oder einer<br />
Referenzansicht und die Funktion Verzweigen bei<br />
Änderung ist deaktiviert.<br />
- Der Ordner befindet sich in einer Verzweigungsansicht, ist<br />
aber aufgrund einer Änderung bereits verzweigt, was<br />
wiederum dazu führt, dass die Option Verzweigen bei<br />
Änderung deaktiviert wird.<br />
- Der Ordner befindet sich in einer Verzweigungsansicht, aber<br />
sein Verhalten lässt derzeit keine Verzweigung bei<br />
Änderungen zu. Das bedeutet, dass Änderungen in die<br />
übergeordnete Ansicht eingecheckt werden.<br />
Hinweis: Wenn der Wert Nein lautet, liefert der Wert unter<br />
Zweigstatus den Grund.<br />
Werte: Verzweigt, Nicht verzweigt, Stamm<br />
Interner Bezeichner: BranchState<br />
Gibt an, ob ein Ordner in der Unteransicht verzweigt ist, noch<br />
nicht verzweigt und daher Teil der übergeordneten Ansicht ist<br />
oder ob er in der Ansicht erstellt wurde, in der er sich befindet.<br />
Die Werte Verzweigt und Nicht verzweigt betreffen<br />
Ordner in Verzweigungsansichten. Der Wert Stamm betrifft<br />
Ordner, die in der Ansicht erstellt wurden, in der sich der<br />
Ordner gegenwärtig befindet.<br />
Wenn es sich bei der Ansicht um eine Referenzansicht handelt,<br />
gibt sie den Status des Ordners in der übergeordneten Ansicht<br />
der Referenzansicht wieder.<br />
Werte: Text<br />
Interner Bezeichner: Comment<br />
Die anfänglichen 2000 Zeichen, die als Grund für das Ändern<br />
der Eigenschaften oder des Inhalts eines Ordners angegeben<br />
werden, werden im Feld Kurzkommentar gespeichert. Im Feld<br />
Kommentar werden diese 2000 Zeichen sowie zusätzlicher<br />
Text gespeichert. Durch das Ändern der Eigenschaften eines<br />
Ordners erstellt die Anwendung eine neue Revision.<br />
Werte: Nummer<br />
1820
Interner Bezeichner: CommentID<br />
Konfiguriert um<br />
Erstellt von<br />
Erstellt um<br />
Projekt erstellen<br />
Gelöscht von<br />
Gelöscht um<br />
Beschreibung<br />
Punktnotation<br />
Die einem Revisionskommentar zugewiesene ID-Nummer. Ist<br />
-1, wenn kein Revisionskommentar angegeben wurde.<br />
Werte: Datum/Zeit<br />
Interner Bezeichner: ConfigurationTime<br />
Gibt die Uhrzeit an, auf die ein Ordner konfiguriert ist. Wenn<br />
Sie einen Ordner auf eine bestimmte Uhrzeit konfigurieren,<br />
enthält dieses Feld die entsprechende Uhrzeit. Wenn Sie einen<br />
Ordner auf ein Label oder einen Heraufstufungsstatus<br />
konfigurieren, zeigt dieses Feld entweder die Zeit an, zu der<br />
das Label erstellt wurde, oder die Zeit, zu der das mit dem<br />
Heraufstufungsstatus verknüpfte Label erstellt wurde.<br />
Werte: Liste der Benutzer, <br />
Interner Bezeichner: CreatedUserID<br />
Der Name des Benutzers, der die erste Revision in der Ansicht<br />
erstellt hat. Dies ist entweder der Benutzer, der den Ordner<br />
zum Projekt hinzugefügt hat, oder der Benutzer, der die<br />
verzweigte Revision eingecheckt hat.<br />
Werte: Datum/Zeit<br />
Interner Bezeichner: CreatedTime<br />
Die Uhrzeit, zu der die erste Revision in der Ansicht erstellt<br />
wurde.<br />
Werte:<br />
Interner Bezeichner: CreatingProject<br />
NEED CONTENT<br />
Werte: Liste der Benutzer, <br />
Interner Bezeichner: DeletedUserID<br />
Der Name des Benutzers, der einen Ordner gelöscht hat. Da<br />
gelöschte Ordner in der Liste nicht angezeigt werden, stehen<br />
diese Informationen Benutzern nicht zur Verfügung. Nur zur<br />
internen Verwendung.<br />
Werte: Datum/Zeit<br />
Interner Bezeichner: DeletedTime<br />
Die Uhrzeit, zu der ein Ordner gelöscht wurde. Da gelöschte<br />
Ordner in der Liste nicht angezeigt werden, stehen diese<br />
Informationen Benutzern nicht zur Verfügung. Nur zur internen<br />
Verwendung.<br />
Werte: Text<br />
Interner Bezeichner: Description<br />
Die Beschreibung eines Ordners zum Zeitpunkt seines<br />
Hinzufügens zur Ansicht, einschließlich aller nachfolgenden<br />
Änderungen.<br />
Werte: Text<br />
Interner Bezeichner: DotNotation<br />
Die Revisionsnummer des Zweigs, beispielsweise 1.2.1.0.<br />
1821
ID der Punktnotation (Erweitert)<br />
Änderung abgeschlossen um (Erweitert)<br />
Ausschluss-Flags<br />
Ausschluss-Spezifikation<br />
Ordnerpfad<br />
Aktion überschrieben?<br />
Lokaler Pfad<br />
Werte: Nummer<br />
Interner Bezeichner: DotNotationID<br />
Die einer bestimmten Zweigrevisionsnummer zugewiesene ID.<br />
Wenn beispielsweise ein Ordner zu der aktuellen Ansicht<br />
hinzugefügt wurde (und nicht von der aktuellen Ansicht aus<br />
einer früheren Ansicht übernommen), lautet seine<br />
Zweigrevisionsnummer 1.x und seine Zweigrevisions-ID 0.<br />
Wenn ein Ordner in der aktuellen Ansicht verzweigt war, hängt<br />
seine Zweigrevisions-ID von der Revisionsnummer in der<br />
übergeordneten Ansicht und der Anzahl der in der aktuellen<br />
Ansicht bereits zugewiesenen IDs ab. Wenn beispielsweise<br />
die Revisionsnummer eines Ordners in der übergeordneten<br />
Ansicht zur Zeit der Verzweigung 1.7 lautet und ein anderer<br />
Ordner mit derselben übergeordneten Revisionsnummer die<br />
Zweigrevisions-ID 6 erhalten hat, erhält dieser Ordner auch die<br />
Zweigrevisions-ID 6.<br />
Werte: Datum/Zeit<br />
Interner Bezeichner: EndModifiedTime<br />
Datum und Uhrzeit, ab dem bzw. der eine Revision nicht mehr<br />
die aktuelle Revision ist. Obwohl dieses Feld im oberen<br />
Fenster angezeigt werden kann, ist es immer leer. Der Grund<br />
dafür ist, dass das Element während der Konfiguration immer<br />
die aktuelle Revision ist.<br />
Werte: Vererbte und lokale Ausschlussliste,<br />
Lokale Exclude-Liste, Keine Exclude-Liste<br />
Interner Bezeichner: ExcludeFlags<br />
Das Flag, das die aus dem Ordner auszuschließenden<br />
Dateitypen bestimmt.<br />
Werte: Text<br />
Interner Bezeichner: ExcludeSpec<br />
Die Dateispezifikation (mit den standardmäßigen<br />
Platzhalterzeichen * und ?), getrennt durch Kommas,<br />
Leerzeichen oder Semikolons. Um ein Komma, ein<br />
Leerzeichen oder ein Semikolon als Teil einer Spezifikation<br />
anzugeben, fassen Sie diese in doppelte Anführungszeichen<br />
ein.<br />
Werte: Text<br />
Interner Bezeichner: Folder Path (enthält Leerzeichen)<br />
Der Pfad zum Ordner. Dies ist nicht der Pfad zum<br />
Arbeitsordner.<br />
Werte: Nein, Ja<br />
Interner Bezeichner: Is Action Overidden? (enthält<br />
Leerzeichen)<br />
NEEDS CONTENT<br />
Werte: Text<br />
Interner Bezeichner: Local Path (enthält Leerzeichen)<br />
1822
Gesperrt von<br />
Geändert von<br />
Geändert um<br />
Name<br />
Benutzer mit nicht-exklusiven Sperren<br />
Objekt-ID<br />
Der lokale Pfad zum Ordner. Dies ist der Pfad zum<br />
Arbeitsordner.<br />
Werte: Liste der Benutzer, <br />
Interner Bezeichner: ExclusiveLocker<br />
Der Name des Benutzers, der einen Ordner exklusiv gesperrt<br />
hat.<br />
Werte: Liste der Benutzer, <br />
Interner Bezeichner: ModifiedUserID<br />
Der Name des Benutzers, der einen Ordner zuletzt geändert<br />
hat.<br />
Werte: Datum/Zeit<br />
Interner Bezeichner: ModifiedTime<br />
Die Uhrzeit, zu der ein Ordner zuletzt geändert wurde. Der<br />
Ordner wurde möglicherweise eingecheckt oder seine<br />
Eigenschaften wurden geändert. Dies hat nichts mit dem<br />
Arbeitsordner zu tun. Verwenden Sie Lokaler Zeitstempel für<br />
den Zeitpunkt, zu dem ein Arbeitsordner zuletzt geändert<br />
wurde.<br />
Werte: Text<br />
Interner Bezeichner: Name<br />
Zeigt den Namen des Ordners an.<br />
Werte: Text<br />
Interner Bezeichner: NonExclusiveLockers<br />
Die Namen der Benutzer, die den Ordner nicht-exklusiv<br />
gesperrt haben.<br />
Werte: Nummer<br />
Interner Bezeichner: ID<br />
Jedem Ordner wird beim Hinzufügen zu einer Ansicht eine<br />
Objekt-ID zugewiesen. Wenn die Datei in einer<br />
untergeordneten Ansicht verzweigt wird, erhält sie eine andere<br />
Objekt-ID. Die ursprüngliche ID gehört zu dem Ordner in der<br />
übergeordneten Ansicht.<br />
Revision des übergeordneten Zweigs (Erweitert) Werte: Nummer<br />
ID des übergeordneten Objekts (Erweitert)<br />
Interner Bezeichner: ParentRevision<br />
Die letzte Zahl der Zweigrevisionsnummer vor einer<br />
Ordnerverzweigung. Wenn diese Zahl beispielsweise 7 lautet,<br />
war die Zweigrevision 1.7, als der Ordner verzweigt wurde<br />
(und danach 1.7.1.0, wie aus der Historie des Ordners<br />
ersichtlich). Diese Zahl lautet -1, wenn ein Ordner nicht aus<br />
der übergeordneten Ansicht übernommen wurde.<br />
Werte: Nummer<br />
Interner Bezeichner: ParentID<br />
Die Objekt-ID eines Ordners in der übergeordneten Ansicht.<br />
Die ID des übergeordneten Objekts lautet -1, wenn diese<br />
Ansicht keine übergeordnete Ansicht hat.<br />
1823
Übergeordnete Revision (Erweitert)<br />
Schreibgeschützt (Erweitert)<br />
Werte:<br />
Interner Bezeichner: PathRevision<br />
Die Revisionsnummer, bei der ein Ordner verzweigt wurde.<br />
Wenn diese Zahl beispielsweise 8 lautet, war die<br />
Revisionsnummer dieses Ordners in der übergeordneten<br />
Ansicht zum Zeitpunkt der Ordnerverzweigung 8. Die Historie<br />
sollte in der aktuellen Ansicht nun Revision 9 als erste Revision<br />
anzeigen. Diese Zahl lautet 0, wenn dieser Ordner nicht aus<br />
der übergeordneten Ansicht übernommen wurde.<br />
Werte: Nein, Ja<br />
Interner Bezeichner: ReadOnly<br />
Gibt an, ob die Konfiguration des Ordners schreibgeschützt ist<br />
(wie in einer Rollback-Konfiguration einer Ansicht) und/oder ihr<br />
Verhalten eine Verzweigung bei Änderung zulässt. Die<br />
schreibgeschützte Konfiguration (Schreibschutz der<br />
Anwendung) darf nicht mit einem schreibgeschützten Ordner<br />
(Schreibschutz des Betriebssystems) verwechselt werden. Ein<br />
schreibgeschützter Ordner kann weder bearbeitet noch auf der<br />
Festplatte gespeichert werden. Ein Ordner, dessen<br />
Konfiguration schreibgeschützt ist, kann bearbeitet und auf<br />
Festplatte gespeichert werden. Er kann jedoch nicht<br />
eingecheckt werden.<br />
Revisions-Flags (Erweitert) Werte: 0<br />
Stamm-Objekt-ID (Erweitert)<br />
Status der gemeinsamen Nutzung<br />
Kurzkommentar<br />
Interner Bezeichner: RevisionFlags<br />
Nur zur internen Verwendung.<br />
Werte: Nummer<br />
Interner Bezeichner: RootObjectID<br />
Die Objekt-ID des ältesten Vorgängers eines Ordners. Wenn<br />
ein Ordner beispielsweise nicht aus einer übergeordneten<br />
Ansicht übernommen wurde, ist die Stamm-Objekt-ID<br />
identisch mit der Objekt-ID. Wenn die Datei aus einer<br />
übergeordneten Ansicht übernommen wurde, ist die Stamm-<br />
Objekt-ID identisch mit der ID des übergeordneten Objekts.<br />
Werte: Abgeleitete gemeinsame Nutzung, Keine<br />
gemeinsame Nutzung, Gemeinsam genutzter Stamm<br />
Interner Bezeichner: ShareState<br />
Gibt an, ob dieses Element gemeinsam genutzt wird. Keine<br />
gemeinsame Nutzung bedeutet, dass das Element nicht<br />
gemeinsam genutzt wird. Gemeinsam genutzter Stamm<br />
bedeutet, dass das Element gemeinsam genutzt wird und dass<br />
dieses Element die ursprüngliche (oder Stamm-) Referenz ist.<br />
Abgeleitete gemeinsame Nutzung bedeutet, dass das<br />
Element gemeinsam genutzt wird, dieses Element jedoch nicht<br />
die ursprüngliche (oder Stamm-) Referenz ist.<br />
Werte: Text<br />
Interner Bezeichner: ShortComment<br />
1824
Status<br />
Version (Erweitert)<br />
Ansicht<br />
***Arbeitsordner<br />
Speichert die anfänglichen 2000 Zeichen, die als Grund für das<br />
Ändern der Eigenschaften oder des Inhalts des Ordners<br />
angegeben werden. Zusätzlicher Text wird im Feld<br />
"Kommentar" gespeichert.<br />
Werte: Aktuell, Zusammenführung, Fehlt, Geändert,<br />
Nicht in Ansicht, Veraltet, Unbekannt<br />
Interner Bezeichner: Status<br />
Gibt die Beziehung zwischen der Kopie eines Ordners in Ihrem<br />
Arbeitsordner und der aktuellen Revision im Repository an.<br />
Werte: Nummer<br />
Interner Bezeichner: RevisionNumber<br />
Die letzte Zahl der Zweigrevisionsnummer. Wenn die<br />
Zweigrevisionsnummer beispielsweise 1.3.1.2 lautet, ist die<br />
Version 2.<br />
Werte: Liste der Ansichten, <br />
Interner Bezeichner: ViewID<br />
Der Name der Ansicht, in der das Element zuletzt verzweigt<br />
wurde. Wenn ein Ordner beispielsweise aus einer<br />
übergeordneten Ansicht übernommen, aber in einer<br />
untergeordneten Ansicht verzweigt wurde, wird für die<br />
verzweigte und nachfolgende Revisionen in der<br />
untergeordneten Ansicht der Wert dieses Felds in der<br />
untergeordneten Ansicht vom Namen der übergeordneten<br />
Ansicht in den Namen der untergeordneten Ansicht geändert.<br />
Werte: Nummer<br />
Interner Bezeichner: WorkingFolder<br />
Der Name des Arbeitsordners.<br />
Verwandte Referenz<br />
Felder<br />
Dateifelder<br />
Änderungsanforderungsfelder<br />
Anforderungsfelder<br />
Task-Felder<br />
Themenfelder<br />
Audit-Felder<br />
1825
Audit-Felder<br />
In diesem Abschnitt sind alle Audit-Felder alphabetisch aufgelistet.<br />
Felder<br />
Klassenname 1<br />
Klassenname 2<br />
Klassenname 3<br />
Erstellt von<br />
Erstellt um<br />
Gelöscht von<br />
Gelöscht um<br />
Ereignis<br />
Ordner<br />
Beschreibung<br />
Werte: Text<br />
Interner Bezeichner: Class Name 1 (enthält Leerzeichen)<br />
Der Name der Elementklasse, z. B. Label, Heraufstufungsstatus, Ordner, Datei,<br />
Änderungsanforderung, Thema oder Task.<br />
Werte: Text<br />
Interner Bezeichner: Class Name 2 (enthält Leerzeichen)<br />
Der Name der Elementklasse, z. B. Ordner, Datei, Änderungsanforderung, Label,<br />
Thema oder Task.<br />
Werte: Text<br />
Interner Bezeichner: Class Name 3 (enthält Leerzeichen)<br />
Der Name der Elementklasse, z. B. Ordner, Datei, Änderungsanforderung, Label,<br />
Thema oder Task.<br />
Werte: Liste der Benutzer, <br />
Interner Bezeichner: CreatedUserID<br />
Immer leer, da der Audit-Eintrag vom System erstellt wird.<br />
Werte: Datum/Zeit<br />
Interner Bezeichner: CreatedTime<br />
Die Uhrzeit, zu der dieser Eintrag erstellt wurde.<br />
Werte: Liste der Benutzer, <br />
Interner Bezeichner: DeletedUserID<br />
Der Name des Benutzers, der einen Audit-Eintrag gelöscht hat. Da gelöschte<br />
Einträge in der Liste nicht angezeigt werden, stehen diese Informationen<br />
Benutzern nicht zur Verfügung.<br />
Werte: Datum/Zeit<br />
Interner Bezeichner: DeletedTime<br />
Die Uhrzeit, zu der ein Audit-Eintrag gelöscht wurde. Da gelöschte Einträge in der<br />
Liste nicht angezeigt werden, stehen diese Informationen Benutzern nicht zur<br />
Verfügung.<br />
Werte: Hinzugefügt, Verzweigt, Kommentar bearbeitet,<br />
Erstellt, Gelöscht, Bearbeiten, Element überschrieben,<br />
Label angehängt, Label erstellt, Label gelöscht, Label<br />
gelöst, Label eingefroren, Label geändert, Label verschoben,<br />
Label reaktiviert, Sperre umgangen, Gesperrt, Geändert,<br />
Verschoben von, Verschoben nach, Heraufstufungsmodell<br />
geändert, Heraufstufungsstatus geändert, Gemeinsam genutzt,<br />
Nicht gesperrt, Datenspeicher konvertiert<br />
Interner Bezeichner: EventID<br />
Der Name der aufgezeichneten Operation.<br />
Werte: Text<br />
Interner Bezeichner: Folder<br />
1826
Ordnerpfad<br />
Ordner-VMID (Erweitert)<br />
Element 1<br />
Info zu Element 1<br />
Element 2<br />
Info zu Element 2<br />
Element 3<br />
Info zu Element 3<br />
Geändert von<br />
Geändert um<br />
Der Name des Ordners, in dem der Audit-Eintrag gespeichert wird.<br />
Werte: Text<br />
Interner Bezeichner: Folder Path (enthält Leerzeichen)<br />
Der Pfad des Ordners, in dem der Audit-Eintrag gespeichert wird.<br />
Werte: Nummer<br />
Interner Bezeichner: FolderVMID<br />
Die ID des Ordners, in dem das Element gespeichert wird.<br />
Werte: Text<br />
Interner Bezeichner: Item 1 (enthält Leerzeichen)<br />
Gibt an, für welches Klasse-1-Element die Audit-Operation ausgeführt wurde.<br />
Dies kann der Name einer Datei oder eines Tasks sein, die Nummer einer<br />
Änderungsanforderung oder Anforderung oder der Titel eines Themas.<br />
Werte: Text<br />
Interner Bezeichner: Info<br />
Gibt die Revisionsnummer in Punktnotation für das Klasse-1-Element an, sofern<br />
von diesem mehrere Revisionen erstellt werden können. Ein Label kann<br />
beispielsweise ein Klasse-1-Element sein und hat keine Revisionen.<br />
Werte: Text<br />
Interner Bezeichner: Item 2 (enthält Leerzeichen)<br />
Gibt an, für welches Klasse-2-Element die Audit-Operation ausgeführt wurde.<br />
Wenn beispielsweise ein Label an eine Datei angehängt wurde, ist das Label das<br />
Klasse-1-Element und die Datei das Klasse-2-Element.<br />
Werte: Text<br />
Interner Bezeichner: Info2<br />
Gibt die Revisionsnummer in Punktnotation für das Klasse-2-Element an, sofern<br />
von diesem mehrere Revisionen erstellt werden können. Ein Label kann<br />
beispielsweise ein Klasse-2-Element sein und hat keine Revisionen.<br />
Werte: Text<br />
Interner Bezeichner: Item 3 (enthält Leerzeichen)<br />
Gibt an, für welches Klasse-3-Element die Audit-Operation ausgeführt wurde.<br />
Wenn ein Label beispielsweise aus einer Revision einer Datei in eine andere<br />
verschoben wird, ist das Label das Klasse-1-Element, die ursprüngliche Revision<br />
der Datei das Klasse-2-Element und die endgültige Revision der Datei das<br />
Klasse-3-Element.<br />
Werte: Text<br />
Interner Bezeichner: Info3<br />
Gibt die Revisionsnummer in Punktnotation für das Klasse-3-Element an, sofern<br />
von diesem mehrere Revisionen erstellt werden können. Ein Label kann<br />
beispielsweise ein Klasse-1-Element sein und hat keine Revisionen.<br />
Werte: Liste der Benutzer, <br />
Interner Bezeichner: ModifiedUserID<br />
Gilt nicht für Audit-Einträge.<br />
Werte: Datum/Zeit<br />
1827
Objekt-ID<br />
Projekt<br />
Interner Bezeichner: ModifiedTime<br />
Gilt nicht für Audit-Einträge.<br />
Werte: Nummer<br />
Interner Bezeichner: ID<br />
Jedem Audit-Eintrag wird beim Hinzufügen zu einer Ansicht eine Objekt-ID<br />
zugewiesen.<br />
Werte: Liste der Projekte in dieser Serverkonfiguration, <br />
Interner Bezeichner: ProjectID<br />
Der Name des Projekts, in dem ein Audit-Eintrag aufgezeichnet wurde.<br />
Ziel 1 - Klassen-ID (Erweitert) Werte: Nummer<br />
Ziel 1 - Objekt-ID (Erweitert)<br />
Ziel 1 - Revisionszeit<br />
Interner Bezeichner: Target 1 Class ID (enthält Leerzeichen)<br />
Die den Klasse-1-Elementen zugewiesene ID-Nummer; -1, wenn keine ID<br />
vorhanden ist.<br />
Werte: Nummer<br />
Interner Bezeichner: Target 1 Object ID (enthält Leerzeichen)<br />
Die Objekt-ID für das Klasse-1-Element, für das die Audit-Operation ausgeführt<br />
wurde; -1, wenn keine ID vorhanden ist.<br />
Werte: Datum/Zeit<br />
Interner Bezeichner: Target 1 Revision Time (enthält Leerzeichen)<br />
Die Uhrzeit, zu der die letzte Revision am Klasse 1-Element vorgenommen wurde,<br />
für das die Audit-Operation ausgeführt wurde.<br />
Ziel 2 - Klassen-ID (Erweitert) Werte: Nummer<br />
Ziel 2 - Objekt-ID (Erweitert)<br />
Ziel 2 - Revisionszeit<br />
Interner Bezeichner: Target 2 Class ID (enthält Leerzeichen)<br />
Die den Klasse-2-Elementen zugewiesene ID-Nummer; -1, wenn keine ID<br />
vorhanden ist.<br />
Werte: Nummer<br />
Interner Bezeichner: Target 2 Object ID (enthält Leerzeichen)<br />
Die Objekt-ID für das Klasse-2-Element, für das die Audit-Operation ausgeführt<br />
wurde; -1, wenn keine ID vorhanden ist.<br />
Werte: Nummer<br />
Interner Bezeichner: Target 2 Revision Time (enthält Leerzeichen)<br />
Die Uhrzeit, zu der die letzte Revision am Klasse 2-Element vorgenommen wurde,<br />
für das die Audit-Operation ausgeführt wurde.<br />
Ziel 3 - Klassen-ID (Erweitert) Werte: Nummer<br />
Ziel 3 - Objekt-ID (Erweitert)<br />
Ziel 3 - Revisionszeit<br />
Interner Bezeichner: Target 3 Class ID (enthält Leerzeichen)<br />
Die den Klasse-3-Elementen zugewiesene ID-Nummer; -1, wenn keine ID<br />
vorhanden ist.<br />
Werte: Nummer<br />
Interner Bezeichner: Target 3 Object ID (enthält Leerzeichen)<br />
Die Objekt-ID für das Klasse-3-Element, für das die Audit-Operation ausgeführt<br />
wurde; -1, wenn keine ID vorhanden ist.<br />
Werte: Datum/Zeit<br />
1828
Interner Bezeichner: Target 3 Revision Time (enthält Leerzeichen)<br />
Benutzer<br />
Ansicht<br />
Die Uhrzeit, zu der die letzte Revision am Klasse 3-Element vorgenommen wurde,<br />
für das die Audit-Operation ausgeführt wurde.<br />
Werte: Liste der Benutzer, <br />
Interner Bezeichner: UserID<br />
Der Name des Benutzers, der die aufgezeichnete Operation durchgeführt hat.<br />
Werte: Liste der Ansichten, <br />
Interner Bezeichner: ViewID<br />
Der Name der Ansicht, in dem ein Audit-Eintrag aufgezeichnet wurde.<br />
Verwandte Referenz<br />
Felder<br />
Dateifelder<br />
Änderungsanforderungsfelder<br />
Anforderungsfelder<br />
Task-Felder<br />
Themenfelder<br />
Ordnerfelder<br />
1829
Relationale Operatoren, die in Abfragen verwendet werden<br />
Welche relationalen Operatoren Sie in einer Abfrage zum Definieren von Bedingungen verwenden können, hängt<br />
vom Feldtyp ab:<br />
♦ Textfelder.<br />
♦ Boolesche Felder, Aufzählungsfelder und numerische Felder.<br />
♦ Datum/Zeit-Felder.<br />
Für Textfelder verwendete relationale Operatoren<br />
Die folgenden relationalen Operatoren können für Textfelder verwendet werden:<br />
Entspricht<br />
Ist nicht<br />
Enthält (Groß-/Kleinschreibung ignorieren)<br />
Enthält (Groß-/Kleinschreibung beachten)<br />
Beginnt mit (Groß-/Kleinschreibung ignorieren)<br />
Beginnt mit (Groß-/Kleinschreibung beachten)<br />
Endet mit (Groß-/Kleinschreibung ignorieren)<br />
Endet mit (Groß-/Kleinschreibung beachten)<br />
Relationale Operatoren, die für boolesche Felder, Aufzählungsfelder und numerische<br />
Felder verwendet werden<br />
Die folgenden relationalen Operatoren können für boolesche Felder, Aufzählungsfelder und numerische Felder<br />
verwendet werden:<br />
Kleiner als<br />
Gleich oder kleiner<br />
Entspricht<br />
Gleich oder größer<br />
Größer als<br />
Ist nicht<br />
Relationale Operatoren, die für Datum/Zeit-Felder verwendet werden<br />
Die relationalen Operatoren, die für Datum/Zeit-Felder verwendet werden können, sind nachstehend aufgelistet.<br />
Relationale Operatoren, die sowohl den Datums- als auch den Zeitteil von Datum/Zeit-Feldern vergleichen:<br />
Vor<br />
An oder vor<br />
An<br />
An oder nach<br />
Nach<br />
1830
Nicht am<br />
Relationale Operatoren, die nur den Datumsteil von Datum/Zeit-Feldern vergleichen:<br />
Vor Datum<br />
An oder vor Datum<br />
An Datum<br />
An oder nach Datum<br />
Nach Datum<br />
Relationale Operatoren, die alle Datumswerte berücksichtigen, beginnend mit dem Datum vor der angegeben<br />
Anzahl von Tagen oder Wochen:<br />
Die letzten (?) Tage<br />
Die letzten (?) Wochen<br />
Relationale Operatoren, die alle Datumswerte vor und einschließlich des Datums vor der angegeben Anzahl von<br />
Tagen oder Wochen berücksichtigen:<br />
Älter als (?) Tage<br />
Älter als (?) Wochen<br />
Hinweis: In Datumsfeldern behandelt StarTeam Leerzeichen als Nullen. Das bedeutet, dass keine Datumsangabe<br />
immer ein niedrigeres Datum als ein angegebenes Datum ist. Wenn Sie beispielsweise eine Abfrage<br />
erstellen, die nach Änderungsanforderungen sucht, die vor einem bestimmten Datum abgeschlossen<br />
wurden, werden in den Ergebnissen alle Änderungsanforderungen angezeigt, die im Feld Geschlossen<br />
am kein Datum aufweisen, selbst wenn sie noch nicht abgeschlossen sind. Sie können<br />
Änderungsanforderungen, die im Feld Geschlossen am Leerzeichen enthalten, aus einer solchen<br />
Abfrage problemlos ausschließen. Sie verknüpfen hierzu die Bedingung, die nach<br />
Änderungsanforderungen sucht, die an oder vor einem bestimmten Datum geschlossen wurden, einfach<br />
durch den UND-Operator mit einer anderen Bedingung, die nach Änderungsanforderungen sucht, die<br />
nach dem Datum Null (0) geschlossen wurden.<br />
Verwandte Konzepte<br />
Abfragen<br />
Verwandte Verfahrensweisen<br />
Daten abfragen<br />
1831
Dateistatus<br />
In diesem Abschnitt wird der Status von Dateien und die Auswirkungen des Dateistatus auf Ein- und<br />
Auscheckvorgänge beschrieben.<br />
In diesem Abschnitt<br />
Dateistatusinformationen<br />
Beschreibt die verschiedenen Dateistatuszustände.<br />
Auswirkungen des Status von Dateien auf Ein- und Auscheckvorgänge<br />
Tabelle, die den Bezug zwischen dem Dateistatus und den Ein- und Auscheckvorgängen in der Anwendung<br />
zusammenfasst.<br />
Verwandte Konzepte<br />
Übersicht über Ein- und Auscheckvorgänge<br />
Konsistente Ein- und Auscheckvorgänge erzielen<br />
Auscheckvorgänge von Dateien über eine langsame Verbindung optimieren<br />
Verwandte Verfahrensweisen<br />
Dateien einchecken<br />
1832
Dateistatusinformationen<br />
Die Operationen, die für eine bestimmte Datei ausgeführt werden können, sind vom Status der Datei abhängig.<br />
Durch eine erfolgreiche Ein- oder Auscheckoperation wird der Status einer Arbeitsdatei auf "Aktuell" gesetzt, sofern<br />
Sie nicht eine ältere Revision der Datei auschecken oder die Datei löschen. Die folgende Liste enthält alle<br />
Statusklassen und zeigt ihre Auswirkungen auf Ein- oder Auscheckvorgänge an.<br />
Status<br />
Aktuell<br />
Fehlt<br />
Beschreibung<br />
In Ihrem Arbeitsordner befindet sich die aktuelle Revision der Datei.<br />
Einchecken: Hat keinen Einfluss auf die Dateirevision im Repository.<br />
Auschecken: Hat keinen Einfluss auf die Dateirevision auf Ihrer Workstation.<br />
Die Datei befindet sich nicht in Ihrem Arbeitsordner.<br />
Einchecken: Nicht zutreffend. Eine Datei mit dem Status "Fehlt" befindet sich nicht in Ihrem Arbeitsordner<br />
und kann daher nicht eingecheckt werden.<br />
Auschecken: Kopiert die Datei in Ihren Arbeitsordner. Bei einer Datei mit dem Status "Fehlt" müssen Sie<br />
beim Öffnen angeben, ob Sie sie auschecken möchten. Sie können die Datei auch manuell auschecken.<br />
Zusammenführen Die Datei in Ihrem Arbeitsordner wurde geändert, basiert aber nicht auf der aktuellsten Revision. Dieser<br />
Status wird in der Regel angezeigt, wenn Sie und ein anderer Benutzer an der Datei gearbeitet haben, der<br />
andere Benutzer die Datei jedoch vor Ihnen eincheckt.<br />
Geändert<br />
Veraltet<br />
Nicht in Ansicht<br />
Unbekannt<br />
Einchecken: File Compare/Merge wird gestartet, es sei denn, Sie erzwingen einen Eincheckvorgang.<br />
Handelt es sich um eine Textdatei, kann File Compare/Merge die Unterschiede zwischen der Datei und<br />
der aktuellen Revision zusammenführen. Handelt es sich um eine Binärdatei, können Sie die<br />
Arbeitsversion und die aktuelle Revision möglicherweise mithilfe der Anwendung zusammenführen, in der<br />
die Datei erstellt wurde.<br />
Auschecken: Nur zulässig, wenn Sie das Auschecken erzwingen. Die Dateiänderungen in Ihrem<br />
Arbeitsordner gehen verloren.<br />
Die Arbeitsdatei wurde geändert und basiert auf der aktuellen Dateirevision.<br />
Einchecken: Wenn die Datei nicht von einem anderen Benutzer gesperrt wurde, können Sie sie<br />
einchecken.<br />
Auschecken: Nur zulässig, wenn Sie das Auschecken erzwingen. Ihre Änderungen gehen beim<br />
Auschecken verloren, da die Datei in Ihrem Arbeitsordner überschrieben wird.<br />
Ihr Arbeitsordner enthält eine veraltete Dateirevision. Wenn Sie die aktuelle Revision benötigen, sollten<br />
Sie sie auschecken.<br />
Einchecken: Nur zulässig, wenn Sie das Einchecken erzwingen. Wenn Sie eine veraltete Datei<br />
einchecken, werden die Änderungen an der aktuellen Dateirevision durch die ältere Dateirevision<br />
überschrieben.<br />
Auscheckvorgänge: Wenn Sie eine veraltete Datei auschecken, erhält die Datei in Ihrem Arbeitsordner<br />
den Status "Aktuell".<br />
Die Datei befindet sich in Ihrem Arbeitsordner, aber nicht in Ihrer Projektansicht.<br />
Einchecken: Nicht zutreffend. Dateien mit dem Status "Nicht in Ansicht" können nicht eingecheckt werden.<br />
Sie können dem Projekt jedoch mithilfe des Befehls Dateien hinzufügen hinzugefügt werden.<br />
Auschecken: Nicht zutreffend. Dateien mit dem Status "Nicht in Ansicht" befinden sich nicht in der<br />
Projektansicht und können daher nicht ausgecheckt werden.<br />
Die Datei im Arbeitsordner hat denselben Namen wie eine Datei in der Ansicht. Die Datei in der Ansicht<br />
wurde jedoch nicht aus dem Repository ausgecheckt. Möglicherweise wurde sie von einem anderen<br />
Speicherort kopiert.<br />
Einchecken: Nur zulässig, wenn Sie das Einchecken erzwingen. Wenn der Status einer Datei "Unbekannt"<br />
ist, sind die Folgen dieser Aktion nicht eindeutig. Die Datei in Ihrem Arbeitsordner wird jedoch zur aktuellen<br />
Revision im Repository. Bevor Sie einen Eincheckvorgang erzwingen, versuchen Sie die Datei mithilfe der<br />
1833
Option "Status aktualisieren" und einer MD5-Prüfsumme zu identifizieren (siehe "Dateioptionen"). Wenn<br />
die Datei weiterhin nicht identifiziert werden kann, vergleichen Sie die Datei in Ihrem Arbeitsordner mit der<br />
aktuellen Dateirevision.<br />
Auschecken: Zulässig, wenn Sie die Datei in Ihrem Arbeitsordner mit der aktuellen Revision<br />
zusammenführen. Da jedoch die erste Revision beim Zusammenführen als Vorgängerversion der Datei<br />
betrachtet wird, können an einigen Stellen in der Datei Konflikte auftreten. Statt der Zusammenführung<br />
kann auch ein Ein- oder Auscheckvorgang ausgeführt werden. Wenn der Status einer Datei "Unbekannt"<br />
ist, sind die Folgen dieser Aktion nicht eindeutig. Bei der Aktion wird jedoch die Datei in Ihrem<br />
Arbeitsverzeichnis überschrieben. Bevor Sie einen Auscheckvorgang erzwingen, versuchen Sie die Datei<br />
mithilfe der Option "Status aktualisieren" und einer MD5-Prüfsumme zu identifizieren. Wenn die Datei<br />
weiterhin nicht identifiziert werden kann, vergleichen Sie die Datei in Ihrem Arbeitsordner mit der aktuellen<br />
Dateirevision.<br />
Verwandte Konzepte<br />
Konsistente Ein- und Auscheckvorgänge erzielen<br />
Auscheckvorgänge von Dateien über eine langsame Verbindung optimieren<br />
Verwandte Verfahrensweisen<br />
Dateien einchecken<br />
Dateien auschecken<br />
Verwandte Referenz<br />
Auswirkungen des Status von Dateien auf Ein- und Auscheckvorgänge<br />
Datei-Optionen (Dialogfeld "Persönliche Optionen")<br />
1834
Auswirkungen des Status von Dateien auf Ein- und<br />
Auscheckvorgänge<br />
Wenn Sie eine Datei auschecken, kopiert die Anwendung eine Dateirevision aus dem Repository in einen<br />
Arbeitsordner. Beim Einchecken einer Datei wird im Repository eine neue Revision abgelegt. In vielen Fällen wirkt<br />
sich der Status einer Datei auf den Ein- oder Auscheckvorgang aus.<br />
Status Einchecken Auschecken<br />
Aktuell Nicht weiter zu beachten. Nicht weiter zu beachten.<br />
Zusammenführen Startet den Dateivergleich bzw. das<br />
Zusammenführen, es sei denn, Sie erzwingen das<br />
Einchecken.<br />
Fehlt<br />
Geändert<br />
Nicht in Ansicht<br />
Veraltet<br />
Unbekannt<br />
Der Status "Zusammenführung" bedeutet, dass ein<br />
anderer Benutzer diese Datei eingecheckt hat,<br />
seitdem Sie sie das letzte Mal ausgecheckt haben.<br />
Die Änderungen des anderen Benutzers sind in Ihrer<br />
Arbeitsdatei nicht enthalten.<br />
Nicht zutreffend.<br />
Eine Datei mit dem Status "Fehlt" befindet sich nicht<br />
in Ihrem Arbeitsordner und kann daher nicht<br />
eingecheckt werden.<br />
Nicht weiter zu beachten.<br />
Wenn die Datei nicht von einem anderen Benutzer<br />
gesperrt wurde, können Sie sie einchecken.<br />
Nicht zutreffend.<br />
Dateien mit dem Status "Nicht in Ansicht" können<br />
nicht eingecheckt werden. Sie können jedoch mithilfe<br />
des Befehls "Dateien hinzufügen" zum Projekt<br />
hinzugefügt werden.<br />
Nur zulässig, wenn Sie das Einchecken erzwingen.<br />
Wenn Sie eine veraltete Datei einchecken, sind<br />
Änderungen, die an der Datei vorgenommen wurden,<br />
nachdem die Arbeitsdatei als "veraltet" eingestuft<br />
wurde, in der aktuellen Revision nicht enthalten.<br />
Nur zulässig, wenn Sie das Einchecken erzwingen.<br />
Wenn der Status der Datei "Unbekannt" ist, sind die<br />
Folgen dieser Aktion ebenfalls unbekannt. Ihre<br />
Arbeitsdatei wird zur aktuellen Revision im<br />
Repository. Verwenden Sie die Option "Status<br />
aktualisieren" mit einer MD5-Prüfsumme, um<br />
festzustellen, ob die Datei identifiziert werden kann.<br />
Wenn dies fehlschlägt, können Sie Ihre Arbeitsdatei<br />
mit der aktuellen Revision vergleichen.<br />
Ihre Änderungen gehen beim Auschecken dieser<br />
Datei verloren.<br />
Sie können die aktuelle Revision und die<br />
Arbeitsdatei möglicherweise mithilfe der<br />
Anwendung zusammenführen, in der diese Datei<br />
erstellt wurden, z. B. Word für Windows. Wenn es<br />
sich um eine Textdatei handelt, können Sie es mit<br />
einem Eincheckvorgang versuchen.<br />
Nicht weiter zu beachten.<br />
Bei einer Datei mit dem Status "Fehlt" müssen Sie<br />
beim Öffnen angeben, ob Sie sie auschecken<br />
möchten. Sie können die Datei auch manuell<br />
auschecken.<br />
Nicht weiter zu beachten.<br />
Wenn die Datei nicht von einem anderen Benutzer<br />
gesperrt wurde, können Sie sie auschecken.<br />
Nicht zutreffend.<br />
Eine Datei mit dem Status "Nicht in Ansicht"<br />
befindet sich nicht im Repository und kann daher<br />
nicht ausgecheckt werden.<br />
Nicht weiter zu beachten.<br />
Wenn Sie eine veraltete Datei auschecken, erhält<br />
die Datei in Ihrem Arbeitsordner den Status<br />
"Aktuell".<br />
Dies ist zulässig, wenn Sie die Datei mit der<br />
aktuellen Revision zusammenführen. Da die<br />
allererste Revision jedoch als Vorgängerdatei für<br />
das Zusammenführen verwendet wird, sieht es so<br />
aus, als seien viele Änderungen vorgenommen<br />
worden oder als gäbe es Konflikte. Statt der<br />
Zusammenführung können Sie auch einen Einoder<br />
Auscheckvorgang erzwingen.<br />
Wenn der Status der Datei "Unbekannt" ist, sind die<br />
Folgen dieser Aktion ebenfalls unbekannt. Ihre<br />
Arbeitsdatei wird mit der aktuellen Revision im<br />
Repository überschrieben. Verwenden Sie die<br />
Option "Status aktualisieren" mit einer MD5-<br />
Prüfsumme, um festzustellen, ob die Datei<br />
identifiziert werden kann.<br />
1835
Wenn dies fehlschlägt, können Sie Ihre Arbeitsdatei<br />
mit der aktuellen Revision vergleichen.<br />
Verwandte Konzepte<br />
Konsistente Ein- und Auscheckvorgänge erzielen<br />
Auscheckvorgänge von Dateien über eine langsame Verbindung optimieren<br />
Verwandte Verfahrensweisen<br />
Dateien einchecken<br />
Dateien auschecken<br />
Verwandte Referenz<br />
Dateistatusinformationen<br />
Datei-Optionen (Dialogfeld "Persönliche Optionen")<br />
1836
Filter<br />
Dieser Abschnitt enthält Referenzthemen, die sich mit den Standardfiltern befassen, die in StarTeam für jede<br />
Komponente enthalten sind.<br />
In diesem Abschnitt<br />
Dateifilter<br />
Beschreibt die Standardfilter für die Dateikomponente.<br />
Änderungsanforderungsfilter<br />
Beschreibt die Standardfilter für die Änderungsanforderungskomponente.<br />
Anforderungsfilter<br />
Beschreibt die Standardfilter für die Anforderungskomponente.<br />
Ordnerfilter<br />
Beschreibt die Standardfilter für die Ordner-Komponente.<br />
Task-Filter<br />
Beschreibt die Standardfilter für die Task-Komponente.<br />
Themenfilter<br />
Beschreibt die Standardfilter für die Themakomponente.<br />
Audit-Filter<br />
Beschreibt die Standardfilter für die Audit-Komponente.<br />
Filter für Sitzungen zum Vergleichen/Zusammenführen von Ansichten<br />
1837
Dateifilter<br />
Datei Filter Filter<br />
Durch Filtern können Sie Anzahl und Typen von Dateien begrenzen, die im oberen Fenster angezeigt werden. Die<br />
Liste der Filter ist von Ihrer Auswahl in der Ordnerhierarchie im linken Fenster abhängig, sowie davon, ob der Schalter<br />
Alle Nachfolgenden in der Symbolleiste oder im Menü Datei ausgewählt wird.<br />
Im Lieferumfang von StarTeam sind mehrere Standardfilter für die Dateikomponente enthalten. Diese Standardfilter<br />
sind im Folgenden aufgeführt. Sie können diese Filter anpassen oder neue erstellen.<br />
Tipp: Sie können die definierten Dateifilter mithilfe des Dropdown-Listenfelds Filter in der Symbolleiste auch<br />
ansehen und anwenden.<br />
Element<br />
Beschreibung<br />
Sortiert Dateien nach den Statuswerten: Aktuell, fehlende, Geändert,<br />
Zusammenführung, Veraltet, Nicht in Ansicht und Unbekannt.<br />
Dateien, die mit einem Flag markiert wurden. Sie können beispielsweise Flags<br />
verwenden, damit Sie daran erinnert werden, eine bestimmte Kundenanforderung<br />
weiterzuverfolgen. Flags werden von dem erstellenden Benutzer erstellt, angezeigt und<br />
entfernt.<br />
All Non-Excluded Files Alle nicht ausgeschlossenen Dateien, die in Anwendungsordnern oder ihren<br />
Arbeitsordnern gespeichert sind.<br />
Files In View Dateien, die sich im Arbeitsordner und in der aktuellen Projektansicht befinden.<br />
Files Not In View Dateien, die sich im Arbeitsordner, aber nicht in der aktuellen Projektansicht befinden.<br />
Solange Sie diese Dateien nicht zum Projekt hinzufügen, werden sie nie in derselben<br />
Dateiliste wie die Projektdateien angezeigt.<br />
Files to Check In Alle Dateien in der Ansicht, die eingecheckt werden müssen. Die Statuswerte sind<br />
Geändert, Zusammenführung oder Nicht in Ansicht.<br />
Files to Check Out Alle Dateien in der Ansicht, die ausgecheckt werden müssen. Die Statuswerte sind<br />
Veraltet, Fehlt oder Zusammenführung.<br />
Hinweis: StarTeam listet die Dateien auf, die zusammengeführt werden müssen, wenn Sie den Filter Files To<br />
Check In oder Files To Check Out anwenden.<br />
Verwandte Konzepte<br />
Filter<br />
Verwandte Verfahrensweisen<br />
Daten filtern<br />
1838
Änderungsanforderungsfilter<br />
Änderungsanforderung Filter Filter<br />
Mithilfe des Dialogfelds Filter können Sie die Typen und die Anzahl der Änderungsanforderungen beschränken, die<br />
in der Liste der Änderungsanforderungen angezeigt werden. Die Liste der Filter hängt davon ab, welche Auswahl<br />
Sie im linken Teilfenster in der Ordnerhierarchie vorgenommen haben und ob der Schalter Alle Nachfolgenden in<br />
der Symbolleiste oder im Menü Änderungsanforderung ausgewählt wurde.<br />
Im Lieferumfang von StarTeam sind mehrere Standardfilter für die Änderungsanforderungskomponente<br />
enthalten. Diese Standardfilter sind im Folgenden aufgeführt. Sie können diese Filter anpassen oder neue erstellen.<br />
Tipp: Sie können die definierten Änderungsanforderungsfilter auch über das Dropdown-Listenfeld Filter in der<br />
Symbolleiste ansehen und anwenden.<br />
Element<br />
Beschreibung<br />
<br />
Zeigt alle Änderungsanforderungen an.<br />
By Status and Responsibility Gruppiert Änderungsanforderungen basierend auf deren Status und den<br />
Benutzern, die momentan für die Verarbeitung der Anforderungen verantwortlich<br />
sind.<br />
Not a Priority<br />
Zeigt nur Änderungsanforderungen an, die keine Prioritäten haben.<br />
Priority<br />
Zeigt nur Änderungsanforderungen an, die Prioritäten haben.<br />
Show Unread Changes Zeigt nur Änderungsanforderungen an, die Sie noch nicht gelesen haben (oder seit<br />
der letzten Änderung nicht gelesen haben).<br />
Status = Closed<br />
Zeigt nur abgeschlossene Änderungsanforderungen an.<br />
Status = Deferred<br />
Zeigt nur zurückgestellte Änderungsanforderungen an.<br />
Status = Open<br />
Zeigt nur Änderungsanforderungen an, die offen oder in Bearbeitung sind.<br />
Status = Resolved<br />
Zeigt alle Änderungsanforderungen an, die einen der folgenden Statuswerte<br />
haben: Wie vorgesehen, Nicht reproduzierbar, Dokumentiert, Repariert oder<br />
Doppelt.<br />
Status = Verified<br />
Zeigt alle Änderungsanforderungen an, die einen der folgenden Statuswerte<br />
haben: Verifiziert - Wie vorgesehen, Verifiziert - Nicht reproduzierbar,<br />
Verifiziert - Dokumentiert, Verifiziert - Repariert oder Verifiziert - Doppelt.<br />
Type = Defect<br />
Zeigt nur Änderungsanforderungen des Typs Defekt an.<br />
Type = Suggestion Zeigt nur Änderungsanforderungen des Typs Vorschlag an.<br />
Verwandte Konzepte<br />
Filter<br />
Verwandte Verfahrensweisen<br />
Daten filtern<br />
1839
Anforderungsfilter<br />
Anforderung Filter Filter<br />
Durch Filtern können Sie Anzahl und Typen von Anforderungen begrenzen, die im oberen Fenster angezeigt werden.<br />
Die Liste der Filter ist von Ihrer Auswahl in der Ordnerhierarchie im linken Fenster abhängig, sowie davon, ob der<br />
Schalter Alle Nachfolgenden in der Symbolleiste oder im Menü Anforderung ausgewählt wird.<br />
Im Lieferumfang von StarTeam sind mehrere Standardfilter für die Anforderungskomponente enthalten. Diese<br />
Standardfilter sind im Folgenden aufgeführt. Sie können diese Filter anpassen oder neue erstellen.<br />
Tipp: Sie können die definierten Anforderungsfilter auch über das Dropdown-Listenfeld Filter in der Symbolleiste<br />
ansehen und anwenden.<br />
Element<br />
Beschreibung<br />
Alle Anforderungen werden angezeigt.<br />
Flagged Items Nur Anforderungen mit Flags werden angezeigt.<br />
Grouped by Creator Anforderungen werden in Gruppen angezeigt. Es gibt eine Gruppe für jeden Benutzer, der<br />
Anforderungen erstellt hat.<br />
Grouped by Status Anforderungen werden in Gruppen angezeigt. Es gibt eine Gruppe für jeden vorhandenen<br />
Status.<br />
I Am Responsible Nur Anforderungen, für die Sie verantwortlich sind, werden angezeigt.<br />
Verwandte Konzepte<br />
Anforderungen<br />
Verwandte Verfahrensweisen<br />
Anforderungen verwenden<br />
1840
Ordnerfilter<br />
Ordner Filter Filter<br />
Durch Filtern können Sie die Anzahl und Typen von Ordnern begrenzen, die im oberen Fenster angezeigt werden.<br />
Die Liste der Filter ist von Ihrer Auswahl in der Ordnerhierarchie im linken Fenster abhängig, sowie davon, ob der<br />
Schalter Alle Nachfolgenden aus der Symbolleiste oder dem Menü Ordner ausgewählt wird.<br />
StarTeam wird mit einem Umfang von Standardfiltern für die Ordner-Komponente geliefert; diese sind unten<br />
aufgeführt. Sie können diese Filter anpassen oder neue erstellen.<br />
Tipp: Sie können die definierten Dateifilter mithilfe des Dropdown-Listenfelds Filter in der Symbolleiste auch<br />
ansehen und anwenden.<br />
Element<br />
Beschreibung<br />
Zeigt alle Ordner an (Standard).<br />
Folders Not In View Zeigt nur Ordner an, die sich nicht in der aktuellen Ansicht befinden.<br />
Verwandte Konzepte<br />
Ordner<br />
Verwandte Verfahrensweisen<br />
Mit Ordnern und Elementen arbeiten<br />
1841
Task-Filter<br />
Task Filter Filter<br />
Durch Filtern können Sie Anzahl und Typen von Tasks begrenzen, die im oberen Fenster angezeigt werden. Die<br />
Liste der Filter ist von Ihrer Auswahl in der Ordnerhierarchie im linken Fenster abhängig, sowie davon, ob der Schalter<br />
Alle Nachfolgenden in der Symbolleiste oder im Menü Task ausgewählt wird.<br />
Im Lieferumfang von StarTeam sind mehrere Standardfilter für die Task-Komponente enthalten. Diese<br />
Standardfilter sind im Folgenden aufgeführt. Sie können diese Filter anpassen oder neue erstellen.<br />
Im Folgenden finden Sie einige Beispiele für benutzerdefinierte Task-Filter:<br />
♦ Zuständigkeit Entspricht - es werden nur Tasks angezeigt, für die eine bestimmte<br />
Person zuständig ist.<br />
♦ Prozent abgeschlossen Weniger als 100 - es werden alle nicht abgeschlossenen Tasks angezeigt.<br />
Tipp: Sie können die definierten Task-Filter auch über das Dropdown-Listenfeld Filter in der Symbolleiste ansehen<br />
und anwenden.<br />
Element Beschreibung<br />
Listet alle Tasks auf.<br />
Verwandte Konzepte<br />
Tasks<br />
Verwandte Verfahrensweisen<br />
Tasks verwenden<br />
1842
Themenfilter<br />
Thema Filter Filter<br />
Durch Filtern können Sie Anzahl und Typen von Themen begrenzen, die im oberen Fenster angezeigt werden. Die<br />
Liste der Filter ist von Ihrer Auswahl in der Ordnerhierarchie im linken Fenster abhängig, sowie davon, ob der Schalter<br />
Alle Nachfolgenden in der Symbolleiste oder im Menü Thema ausgewählt wird.<br />
Im Lieferumfang von StarTeam sind mehrere Standardfilter für die Themakomponente enthalten. Diese<br />
Standardfilter sind im Folgenden aufgeführt. Sie können diese Filter anpassen oder neue erstellen.<br />
Tipp: Sie können die definierten Themenfilter auch über das Dropdown-Listenfeld Filter in der Symbolleiste<br />
ansehen und anwenden.<br />
Element<br />
Beschreibung<br />
Es werden alle Themen angezeigt, deren Empfänger Sie sind.<br />
By Creator Die Themen werden nach ihren Autoren gruppiert.<br />
Show Active Es werden alle Themen und Antworten angezeigt, die den Status "Aktiv" haben.<br />
Show All Zeigt alle Themen an (Vorgabe).<br />
Verwandte Konzepte<br />
Themen<br />
Verwandte Verfahrensweisen<br />
Themen verwenden<br />
1843
Audit-Filter<br />
Audit Filter Filter<br />
Durch Filtern können Sie Anzahl und Typen der Einträge im Audit-Protokoll begrenzen, die im oberen Fenster<br />
angezeigt werden. Die Liste der Filter ist von Ihrer Auswahl in der Ordnerhierarchie im linken Fenster abhängig,<br />
sowie davon, ob der Schalter Alle Nachfolgenden aus der Symbolleiste oder dem Menü Audit ausgewählt wird.<br />
Im Lieferumfang von StarTeam sind mehrere Standardfilter für die Audit-Komponente enthalten. Diese<br />
Standardfilter sind im Folgenden aufgeführt. Sie können diese Filter anpassen oder neue erstellen.<br />
Im Folgenden finden Sie einige Beispiele für benutzerdefinierte Audit-Protokollfilter:<br />
♦ Ereignis, um nur die geänderten Einträge anzuzeigen.<br />
♦ Klassenname, um nur Aktionen anzuzeigen, die für einen bestimmten Elementtyp ausgeführt wurden (z. B.<br />
Änderungsanforderungen).<br />
♦ Erstellt um, um Einträge anzuzeigen, die ab dem angegebenen Datum bis heute erstellt wurden.<br />
♦ Benutzer, um Einträge über Aktionen anzuzeigen, die von einem bestimmten Benutzer ausgeführt wurden.<br />
Tipp: Sie können die definierten Audit-Filter mithilfe des Dropdown-Listenfelds Filter in der Symbolleiste auch<br />
ansehen und anwenden.<br />
Element<br />
Beschreibung<br />
Zeigt alle Einträge an (Standard).<br />
By Class and Event Audit-Einträge werden nach ihrem Wert in den Feldern Klassenname 1 (Elementtyp) und<br />
Ereignis (Aktionstyp) sortiert und angezeigt.<br />
Verwandte Konzepte<br />
Audit-Protokolle<br />
Verwandte Verfahrensweisen<br />
Audit-Protokoll anzeigen<br />
1844
Filter für Sitzungen zum Vergleichen/Zusammenführen von<br />
Ansichten<br />
Durch Filtern können Sie die Anzahl und Typen von Ordnern begrenzen, die im oberen Fenster angezeigt werden.<br />
Die Liste der verfügbaren Filter hängt davon ab, welche Perspektive Sie in der VCM-Sitzung verwenden. StarTeam<br />
bietet einen Umfang von vordefinierten Filtern für View Compare/Merge; diese sind unten aufgeführt. Die<br />
vordefinierten Filter sind als Ausgangspunkte für Sie zum Erstellen eigener benutzerdefinierter Filter gedacht.<br />
Mithilfe des Dropdown-Listenfelds Filter in der Symbolleiste können Sie vordefinierte Dateifilter ansehen und<br />
anwenden.<br />
Sie können zusätzliche Filter für die Zusammenführungsperspektive und die Testperspektive erstellen. Sie<br />
öffnen das Dialogfeld Filter, indem Sie mit der rechten Maustaste auf eine Spaltenüberschrift im oberen Fenster der<br />
Zusammenführungsperspektive oder der Testperspektive klicken und Filter wählen. Die<br />
Vergleichsperspektive hat zwei Dropdown-Listen mit vordefinierten Filtern. Sie können für diese Perspektive<br />
jedoch keine zusätzlichen Filter erstellen.<br />
Weitere Informationen zur Verwendung von Filtern finden Sie unter "Elemente in einer Sitzung für das Vergleichen/<br />
Zusammenführen filtern" in den untenstehenden Links.<br />
Nachstehend finden Sie die vordefinierten Filter für eine View Compare/Merge-Sitzung:<br />
Element<br />
<br />
<br />
<br />
<br />
Elemente anzeigen: [Aktion]<br />
Beschreibung<br />
Zeigt nur Elemente des ausgewählten Typs in der<br />
Vergleichsperspektive an.<br />
Zeigt nur Elemente in der Vergleichsperspektive an, die<br />
Änderungen besitzen.<br />
Zeigt nur Elemente in der Vergleichsperspektive mit dem<br />
Zusammenführungsstatus Ungelöst an.<br />
Zeigt alle Elemente des ausgewählten Typs in der<br />
Vergleichsperspektive an.<br />
Zeigt nur Elemente in der Vergleichsperspektive mit der<br />
ausgewählten Zusammenführungsaktion an.<br />
Zeigt Elemente im oberen Fenster der<br />
Zusammenführungsperspektive sortiert nach<br />
Zusammenführungsstatus an. Dieser Filtername ist<br />
dynamisch und hängt davon ab, welches<br />
Komponentenregister ausgewählt ist. Sie können für<br />
Dateien, Änderungsanforderungen und Ordner Elemente<br />
nach dem Zusammenführungsstatus anzeigen.<br />
<br />
Zusammenführungsaktion<br />
Zeigt die Elemente im oberen Fenster der<br />
Zusammenführungsperspektive mit dem primären<br />
Deskriptor in Spalte 1 und allen anderen VCM-<br />
Eigenschaften in den darauf folgenden Spalten an.<br />
Sortiert Elemente im oberen Fenster der<br />
Zusammenführungsperspektive und der<br />
Testperspektive nach der Zusammenführungsaktion.<br />
Hinweis: In der Testperspektive sehen Sie auch die Filter für Dateien, wenn das Register Dateien ausgewählt<br />
ist, die Filter für Ordner, wenn das Register Ordner ausgewählt ist, und so weiter.<br />
1845
Verwandte Konzepte<br />
Filter<br />
Verwandte Verfahrensweisen<br />
Elemente in einer Sitzung für das Vergleichen/Zusammenführen filtern<br />
Filter erstellen<br />
Vordefinierte Filter anwenden<br />
Filter kopieren<br />
1846
Abfragen<br />
Dieser Abschnitt enthält Referenzthemen, die sich mit Abfragen befassen.<br />
In diesem Abschnitt<br />
Vordefinierte Abfragen<br />
Eine Liste der Standardanfragen, die für die einzelnen Komponenten vordefiniert sind.<br />
Relationale Operatoren, die in Abfragen verwendet werden<br />
Beschreibt die relationalen Operatoren, die Sie zum Definieren von Bedingungen in einer Abfrage<br />
verwenden können.<br />
Optionen für neue Abfragen<br />
Beschreibt die Optionen im Dialogfeld "Neue Abfrage".<br />
Abfrageoptionen<br />
Beschreibt die Optionen im Dialogfeld "Abfragen".<br />
1847
Vordefinierte Abfragen<br />
Komponente Filter Abfragen<br />
Zeigt das Dialogfeld Abfragen an. Anfänglich listet das Dialogfeld Standardabfragen auf, die für die aktuelle<br />
Komponente vordefiniert sind. Sie können eine Standardabfrage anwenden, bearbeiten oder löschen, oder eine<br />
neue Abfrage erstellen.<br />
Hinweis: Standardabfragen, die nicht in Ihrer Liste angezeigt werden, wurden möglicherweise nach der Installation<br />
gelöscht.<br />
Komponente<br />
Vordefinierte Abfragen<br />
Datei<br />
Dateien zum Einchecken, Dateien zum Auschecken, Elemente mit Flags<br />
Änderungsanforderung "Elemente mit Flags", "Keine Priorität", "Priorität", "Status=Geschlossen",<br />
"Status=Offen", "Status=Aufgelöst", "Status=Geprüft", "Typ=Defekt", "Typ=Vorschlag",<br />
"Ungelesene Änderungen"<br />
Anforderung<br />
Elemente mit Flags, "Ich bin zuständig"<br />
Task<br />
Elemente mit Flags<br />
Thema<br />
Elemente mit Flags, "Ich bin Empfänger", "Aktive anzeigen"<br />
Ordner<br />
Ordner nicht in Ansicht<br />
Audit<br />
Kein<br />
Verwandte Konzepte<br />
Abfragen<br />
Verwandte Verfahrensweisen<br />
Daten abfragen<br />
1848
Relationale Operatoren, die in Abfragen verwendet werden<br />
Welche relationalen Operatoren Sie in einer Abfrage zum Definieren von Bedingungen verwenden können, hängt<br />
vom Feldtyp ab:<br />
♦ Textfelder.<br />
♦ Boolesche Felder, Aufzählungsfelder und numerische Felder.<br />
♦ Datum/Zeit-Felder.<br />
Für Textfelder verwendete relationale Operatoren<br />
Die folgenden relationalen Operatoren können für Textfelder verwendet werden:<br />
Entspricht<br />
Ist nicht<br />
Enthält (Groß-/Kleinschreibung ignorieren)<br />
Enthält (Groß-/Kleinschreibung beachten)<br />
Beginnt mit (Groß-/Kleinschreibung ignorieren)<br />
Beginnt mit (Groß-/Kleinschreibung beachten)<br />
Endet mit (Groß-/Kleinschreibung ignorieren)<br />
Endet mit (Groß-/Kleinschreibung beachten)<br />
Relationale Operatoren, die für boolesche Felder, Aufzählungsfelder und numerische<br />
Felder verwendet werden<br />
Die folgenden relationalen Operatoren können für boolesche Felder, Aufzählungsfelder und numerische Felder<br />
verwendet werden:<br />
Kleiner als<br />
Gleich oder kleiner<br />
Entspricht<br />
Gleich oder größer<br />
Größer als<br />
Ist nicht<br />
Relationale Operatoren, die für Datum/Zeit-Felder verwendet werden<br />
Die relationalen Operatoren, die für Datum/Zeit-Felder verwendet werden können, sind nachstehend aufgelistet.<br />
Relationale Operatoren, die sowohl den Datums- als auch den Zeitteil von Datum/Zeit-Feldern vergleichen:<br />
Vor<br />
An oder vor<br />
An<br />
An oder nach<br />
Nach<br />
1849
Nicht am<br />
Relationale Operatoren, die nur den Datumsteil von Datum/Zeit-Feldern vergleichen:<br />
Vor Datum<br />
An oder vor Datum<br />
An Datum<br />
An oder nach Datum<br />
Nach Datum<br />
Relationale Operatoren, die alle Datumswerte berücksichtigen, beginnend mit dem Datum vor der angegeben<br />
Anzahl von Tagen oder Wochen:<br />
Die letzten (?) Tage<br />
Die letzten (?) Wochen<br />
Relationale Operatoren, die alle Datumswerte vor und einschließlich des Datums vor der angegeben Anzahl von<br />
Tagen oder Wochen berücksichtigen:<br />
Älter als (?) Tage<br />
Älter als (?) Wochen<br />
Hinweis: In Datumsfeldern behandelt StarTeam Leerzeichen als Nullen. Das bedeutet, dass keine Datumsangabe<br />
immer ein niedrigeres Datum als ein angegebenes Datum ist. Wenn Sie beispielsweise eine Abfrage<br />
erstellen, die nach Änderungsanforderungen sucht, die vor einem bestimmten Datum abgeschlossen<br />
wurden, werden in den Ergebnissen alle Änderungsanforderungen angezeigt, die im Feld Geschlossen<br />
am kein Datum aufweisen, selbst wenn sie noch nicht abgeschlossen sind. Sie können<br />
Änderungsanforderungen, die im Feld Geschlossen am Leerzeichen enthalten, aus einer solchen<br />
Abfrage problemlos ausschließen. Sie verknüpfen hierzu die Bedingung, die nach<br />
Änderungsanforderungen sucht, die an oder vor einem bestimmten Datum geschlossen wurden, einfach<br />
durch den UND-Operator mit einer anderen Bedingung, die nach Änderungsanforderungen sucht, die<br />
nach dem Datum Null (0) geschlossen wurden.<br />
Verwandte Konzepte<br />
Abfragen<br />
Verwandte Verfahrensweisen<br />
Daten abfragen<br />
1850
Optionen für neue Abfragen<br />
Komponente Filter Abfragen<br />
Klicken Sie auf Neu, um im Dialogfeld Neue Abfrage eine neue Abfrage zu definieren.<br />
Hinweis: Sie können das Dialogfeld Abfragen auch aus dem Kontextmenü öffnen, indem Sie in einer beliebigen<br />
Komponente mit der rechten Maustaste auf einen Spaltentitel klicken.<br />
Element<br />
Abfrage<br />
Logischer Knoten<br />
Bedingungsknoten<br />
Beschreibung<br />
Zeigt die Definitionsparameter für die Abfrage an.<br />
Name<br />
Geben Sie einen eindeutigen Namen für die neue<br />
Abfrage ein.<br />
Öffentlich (Auswahlfeld) Wählen Sie dieses Auswahlfeld aus, wenn Sie der<br />
Anfrage den Status "Öffentlich" geben möchten.<br />
Öffentliche Abfragen können von allen Benutzern mit<br />
den entsprechenden Zugriffsrechten verwendet<br />
werden. Private Abfragen können nur von Ihnen<br />
verwendet werden. Nachdem eine Abfrage mit einem<br />
bestimmten Status gespeichert wurde, kann dieser<br />
nicht mehr geändert werden. Sie können eine Abfrage<br />
jedoch kopieren und den Status der neuen Abfrage<br />
ändern.<br />
Abfrage (Listenfeld) Zeigt die Definition der Abfrage an. Standardmäßig<br />
wird die Bedingung "UND" als anfängliche logische<br />
Bedingung angezeigt.<br />
Verwenden Sie diese Option, um den logischen Operator für die einzelnen<br />
Bedingungen auszuwählen.<br />
UND (Schalter)<br />
Klicken Sie auf diesen Schalter, um eine<br />
"UND"-Bedingung zur Abfrage hinzuzufügen.<br />
ODER (Schalter)<br />
Klicken Sie auf diesen Schalter, um eine<br />
"ODER"-Bedingung zur Abfrage<br />
hinzuzufügen.<br />
NICHT (Schalter)<br />
Klicken Sie auf diesen Schalter, um eine<br />
"NICHT"-Bedingung zur Abfrage<br />
hinzuzufügen.<br />
UND->ODER->NICHT (Schalter) Klicken Sie auf diesen Schalter, um von der<br />
standardmäßigen "UND"-Bedingung zu einer<br />
"ODER"- oder "NICHT"-Bedingung zu<br />
wechseln.<br />
Entfernen (Schalter)<br />
Klicken Sie auf diesen Schalter, um die<br />
gegenwärtig ausgewählte Bedingung zu<br />
löschen. Sie müssen die Löschung<br />
bestätigen.<br />
Verwenden Sie diese Option, um die Bedingungen für den logischen Operator zu<br />
definieren.<br />
Feld<br />
Operator<br />
Wert<br />
Listet alle für diese Komponente verfügbaren Felder<br />
auf.<br />
Listet alle Operatoren auf, die für das ausgewählte<br />
Feld angegeben werden können.<br />
Verwenden Sie diese Option, um einen Wert für<br />
dieses Feld und diese Bedingung anzugeben.<br />
1851
Erweiterte Felder<br />
anzeigen (Auswahlfeld)<br />
Gelöschte Benutzer<br />
anzeigen (Auswahlfeld)<br />
(optional)<br />
Alphabetisch<br />
(Auswahlfeld) (optional)<br />
Hinzufügen (Schalter)<br />
Ändern (Schalter)<br />
Löschen (Schalter)<br />
Wählen Sie dieses Auswahlfeld aus, um alle<br />
möglichen Felder einschließlich der erweiterten<br />
Felder anzuzeigen.<br />
Wählen Sie bei Komponenten, die nur<br />
Benutzerfelder haben (z. B. die<br />
Änderungsanforderungskomponente), dieses<br />
Auswahlfeld aus, um gelöschte Benutzer in den<br />
Abfrageergebnissen anzuzeigen.<br />
Wählen Sie bei Aufzählungsfeldern (Feldern mit<br />
angegebenen Werten) dieses Auswahlfeld, um die<br />
Abfrageergebnisse alphabetisch zu sortieren,<br />
anstatt sie in der Reihenfolge aufzulisten, in der sie<br />
in der Aufzählungsliste angezeigt werden.<br />
Klicken Sie auf diesen Schalter, um die Bedingung<br />
zur Abfragedefinition hinzuzufügen.<br />
Klicken Sie auf diesen Schalter, um die<br />
ausgewählte Abfragebedingung zu ändern.<br />
Klicken Sie auf diesen Schalter, um die<br />
ausgewählte Abfragebedingung zu löschen.<br />
Als Text anzeigen (Schalter) Zeigt die aktuelle Abfragedefinition in einem Textfeld an.<br />
Speichern (Schalter) Speichert die neue Abfrage.<br />
Abbrechen (Schalter) Bricht die Definition der Abfrage ab.<br />
Verwandte Konzepte<br />
Abfragen<br />
Verwandte Verfahrensweisen<br />
Daten abfragen<br />
1852
Abfrageoptionen<br />
Komponente Filter Abfragen<br />
Mithilfe des Dialogfelds Abfragen können Sie die gegenwärtig definierten Abfragen anzeigen und anwenden.<br />
Hinweis: Sie können das Dialogfeld Abfragen auch aus dem Kontextmenü öffnen, indem Sie in einer beliebigen<br />
Komponente mit der rechten Maustaste auf einen Spaltentitel klicken.<br />
Element<br />
Beschreibung<br />
Abfragen (Listenfeld) Listet alle vorhandenen Abfragen für diese Komponente auf. Beachten Sie, dass das<br />
Symbol links vom Abfragenamen, das mehrere Personen zeigt, für eine öffentliche<br />
Abfrage steht; ein Symbol, das eine einzelne Person zeigt, steht für eine private<br />
Abfrage.<br />
Schließen (Schalter) Schließt das Dialogfeld Abfragen.<br />
Auswählen (Schalter) Wendet die ausgewählte Abfrage auf die in der ausgewählten Komponente<br />
aufgelisteten Daten an.<br />
Abfrage löschen (Schalter) Löscht die aktuelle Abfrage und zeigt alle Daten an.<br />
Neu (Schalter)<br />
Öffnet das Dialogfeld Neue Abfrage, in dem Sie eine neue Abfrage definieren<br />
können.<br />
Bearbeiten (Schalter) Öffnet die ausgewählte Abfragedefinition im Dialogfeld Abfrage bearbeiten, wo Sie<br />
sie bearbeiten können.<br />
Kopieren (Schalter) Öffnet das Dialogfeld Abfrage kopieren, wo Sie einen Namen für Ihre neue Abfrage<br />
eingeben können.<br />
Löschen (Schalter) Löscht die ausgewählte Abfragedefinition.<br />
Zugriffsrechte (Schalter) Mit diesem Schalter können Sie einer Abfrage Zugriffsrechte zuweisen.<br />
Verwandte Konzepte<br />
Abfragen<br />
Verwandte Verfahrensweisen<br />
Daten abfragen<br />
1853
Berichte<br />
Dieser Abschnitt enthält Referenzthemen, die sich mit Berichten und Berichtsvorlagen befassen.<br />
In diesem Abschnitt<br />
Verfügbare Audit-Berichte<br />
Beschreibt die Standardberichte für die Audit-Komponente.<br />
Verfügbare Änderungsanforderungsberichte<br />
Beschreibt die Standardberichte für die Änderungsanforderungskomponente.<br />
Verfügbare Dateiberichte<br />
Beschreibt die Standardberichte für die Dateikomponente.<br />
Verfügbare Ordnerberichte<br />
Beschreibt die Standardberichte für die Ordnerkomponente.<br />
Verfügbare Anforderungsberichte<br />
Beschreibt die Standardberichte für die Anforderungskomponente.<br />
Verfügbare Task-Berichte<br />
Beschreibt die Standardberichte für die Task-Komponente.<br />
Verfügbare Themenberichte<br />
Beschreibt die Standardberichte für die Themenkomponente.<br />
Berichtsvorlagen<br />
Listet die Komponentenberichte sowie die Vorlagendateien auf, die zu deren Generierung verwendet<br />
wurden.<br />
Verwandte Konzepte<br />
Berichte<br />
Verwandte Verfahrensweisen<br />
Berichte erstellen und Daten exportieren<br />
1854
Verfügbare Audit-Berichte<br />
Audit<br />
Berichte<br />
Sie können mehrere unterschiedliche Berichte für die Audit-Komponente anzeigen und ausdrucken.<br />
Name des Berichts<br />
Beschreibung<br />
Vorgabe<br />
Listet Informationen auf, die sich im Fenster Detail befinden; dabei wird für<br />
jedes Feld eine Zeile verwendet.<br />
Gruppierung - Zusammenfassung Zeigt die Anzahl der Audit-Einträge in jeder Gruppe sowie die Gesamtzahl der<br />
Audit-Einträge an.<br />
Zusammenfassung<br />
Listet alle ausgewählten Audit-Einträge auf (oder alle Einträge, wenn keine<br />
ausgewählt sind). Der Bericht enthält die Felder Ereignis , Erstellt um,<br />
Benutzer, Klasse 1, Element 1, Klasse 2, Element 2,Klasse 3 und Element<br />
3 sowie die Gesamtanzahl von ausgewählten Audit-Einträgen.<br />
Verwandte Konzepte<br />
Berichte<br />
Verwandte Verfahrensweisen<br />
Berichte erstellen und Daten exportieren<br />
Verwandte Referenz<br />
Verfügbare Dateiberichte<br />
Verfügbare Änderungsanforderungsberichte<br />
Verfügbare Anforderungsberichte<br />
Verfügbare Task-Berichte<br />
Verfügbare Themenberichte<br />
Verfügbare Ordnerberichte<br />
1855
Verfügbare Änderungsanforderungsberichte<br />
Änderungsanforderung<br />
Berichte<br />
Sie können mehrere unterschiedliche Berichte für die Änderungsanforderungskomponente anzeigen und<br />
ausdrucken.<br />
Name des Berichts<br />
Beschreibung<br />
Vorgabe<br />
Listet Informationen auf, die sich im Fenster Detail befinden; dabei wird für<br />
jedes Feld eine Zeile verwendet.<br />
Detail<br />
Listet spezifische Änderungsanforderungsfelder auf: Geändert um,<br />
Zuständigkeit, Eingegeben am, Eingegeben von, Letzter getesteter<br />
Build, Status, Schweregrad, Adressiert in, Adressiert von, Priorität,<br />
Testbefehl, Typ, Zusammenfassung, Beschreibung, Ausweichlösung<br />
und Reparieren.<br />
Gruppierung - Zusammenfassung Zeigt die Anzahl der Änderungsanforderungen in jeder Gruppe sowie die<br />
Gesamtzahl der Änderungsanforderungen an.<br />
Historie<br />
Listet die in einem Detail-Bericht enthaltenen Änderungsanforderungsfelder<br />
sowie Informationen zu jeder Revision der Änderungsanforderung auf:<br />
Revisionsnummer, Datum und Uhrzeit, Autor, Ansicht, Kommentar und<br />
Zweigrevision.<br />
Links<br />
Listet die ausgewählten Änderungsanforderungen und die damit verknüpften<br />
Elemente auf.<br />
Zusammenfassung<br />
Listet die ausgewählten Änderungsanforderungen auf (oder alle, wenn keine<br />
ausgewählt sind). Der Bericht enthält die Felder Geändert um,<br />
Zuständigkeit, Eingegeben am, Eingegeben von, Priorität, Typ, Status,<br />
Schweregrad und Zusammenfassung sowie die Gesamtanzahl der<br />
ausgewählten Änderungsanforderungen.<br />
Verwandte Konzepte<br />
Berichte<br />
Verwandte Verfahrensweisen<br />
Berichte erstellen und Daten exportieren<br />
Verwandte Referenz<br />
Verfügbare Dateiberichte<br />
Verfügbare Anforderungsberichte<br />
Verfügbare Task-Berichte<br />
Verfügbare Themenberichte<br />
Verfügbare Ordnerberichte<br />
Verfügbare Audit-Berichte<br />
1856
Verfügbare Dateiberichte<br />
Datei<br />
Berichte<br />
Sie können mehrere unterschiedliche Berichte für die Dateikomponente anzeigen und ausdrucken.<br />
Name des Berichts<br />
Vorgabe<br />
Detail<br />
Detail mit Beschreibung<br />
Gruppierung - Zusammenfassung<br />
Links<br />
Zusammenfassung<br />
Beschreibung<br />
Listet Informationen auf, die sich im Fenster Detail befinden; dabei wird<br />
für jedes Feld eine Zeile verwendet.<br />
Listet Dateien und deren Revisionen auf.<br />
Listet die Dateien, ihre Beschreibungen und Revisionshistorien auf.<br />
Zeigt die Anzahl der Dateien in jeder Gruppe sowie die Gesamtzahl der<br />
Dateien an.<br />
Listet die ausgewählten Dateinamen und die damit verknüpften Elemente<br />
auf.<br />
Listet die ausgewählten Dateien auf (oder alle Dateien, wenn keine<br />
ausgewählt sind). Der Bericht enthält die Felder Name, Status, Gesperrt<br />
von und Revision sowie die Gesamtanzahl von ausgewählten Dateien.<br />
Zusammenfassung mit Beschreibung Listet die ausgewählten Dateien auf (oder alle Dateien, wenn keine<br />
ausgewählt sind). Der Bericht enthält die Felder Name, Status, Gesperrt<br />
von, Revision und Beschreibung sowie die Gesamtanzahl von<br />
ausgewählten Dateien.<br />
Verwandte Konzepte<br />
Berichte<br />
Verwandte Verfahrensweisen<br />
Berichte erstellen und Daten exportieren<br />
Verwandte Referenz<br />
Verfügbare Änderungsanforderungsberichte<br />
Verfügbare Anforderungsberichte<br />
Verfügbare Task-Berichte<br />
Verfügbare Themenberichte<br />
Verfügbare Ordnerberichte<br />
Verfügbare Audit-Berichte<br />
1857
Verfügbare Ordnerberichte<br />
Ordner<br />
Berichte<br />
Sie können mehrere unterschiedliche Berichte für die Ordnerkomponente anzeigen und ausdrucken.<br />
Name des Berichts<br />
Vorgabe<br />
Detail<br />
Detail mit Beschreibung<br />
Gruppierung - Zusammenfassung<br />
Links<br />
Zusammenfassung<br />
Beschreibung<br />
Listet Informationen auf, die sich im Fenster Detail befinden; dabei wird<br />
für jedes Feld eine Zeile verwendet.<br />
Listet Ordner und deren Revisionshistorien auf.<br />
Listet Ordner, ihre Beschreibungen und Revisionshistorien auf.<br />
Zeigt die Anzahl der Ordner in jeder Gruppe sowie die Gesamtzahl der<br />
Ordner an.<br />
Listet die ausgewählten Ordnernamen und die damit verknüpften<br />
Elemente auf.<br />
Listet die ausgewählten Dateien auf (oder alle Dateien, wenn keine<br />
ausgewählt sind). Der Bericht enthält die Felder Datei , Status, Gesperrt<br />
von und Revision sowie die Gesamtanzahl der ausgewählten Ordner.<br />
Zusammenfassung mit Beschreibung Listet die ausgewählten Ordner auf (oder alle Ordner, wenn keine<br />
ausgewählt sind). Der Bericht enthält die Felder Datei , Status, Gesperrt<br />
von, Revision und Beschreibung sowie die Gesamtanzahl der<br />
ausgewählten Ordner.<br />
Verwandte Konzepte<br />
Berichte<br />
Verwandte Verfahrensweisen<br />
Berichte erstellen und Daten exportieren<br />
Verwandte Referenz<br />
Verfügbare Dateiberichte<br />
Verfügbare Änderungsanforderungsberichte<br />
Verfügbare Anforderungsberichte<br />
Verfügbare Task-Berichte<br />
Verfügbare Themenberichte<br />
Verfügbare Audit-Berichte<br />
1858
Verfügbare Anforderungsberichte<br />
Anforderung<br />
Berichte<br />
Sie können mehrere unterschiedliche Berichte für die Anforderungskomponente anzeigen und ausdrucken.<br />
Name des Berichts<br />
Beschreibung<br />
Vorgabe<br />
Listet Informationen auf, die sich im Fenster Detail befinden (wenn die<br />
Listenanzeige ausgewählt ist), wobei jedes Feld in einer Zeile dargestellt wird.<br />
Sie können diesen Bericht erstellen, während das Fenster als Baumstruktur<br />
oder im Listenformat angezeigt wird.<br />
Detail<br />
Listet bestimmte Anforderungsfelder auf: Geändert um, Name, Typ,<br />
Status, Eigentümer, Priorität und Beschreibung.<br />
Gruppierung - Zusammenfassung Zeigt die Anzahl der Anforderungen in jeder Gruppe sowie die Gesamtzahl<br />
der Anforderungen an.<br />
Historie<br />
Listet die in einem Detail-Bericht enthaltenen Änderungsanforderungsfelder<br />
sowie Informationen zu jeder Revision der Änderungsanforderung auf:<br />
Revisionsnummer, Datum und Uhrzeit, Autor, Ansicht, Kommentar und<br />
Zweigrevision.<br />
Links<br />
Listet die ausgewählten Anforderungen und die damit verknüpften Elemente<br />
auf.<br />
Zusammenfassung<br />
Listet die ausgewählten Anforderungen auf (oder alle Dateien, wenn keine<br />
ausgewählt sind). Der Bericht enthält die Felder Titel, Erstellt von und<br />
Erstellt um sowie die Gesamtanzahl der ausgewählten Anforderungen.<br />
Verwandte Konzepte<br />
Berichte<br />
Verwandte Verfahrensweisen<br />
Berichte erstellen und Daten exportieren<br />
Verwandte Referenz<br />
Verfügbare Dateiberichte<br />
Verfügbare Änderungsanforderungsberichte<br />
Verfügbare Task-Berichte<br />
Verfügbare Themenberichte<br />
Verfügbare Ordnerberichte<br />
Verfügbare Audit-Berichte<br />
1859
Verfügbare Task-Berichte<br />
Task<br />
Berichte<br />
Sie können mehrere unterschiedliche Berichte für die Task-Komponente anzeigen und ausdrucken.<br />
Name des Berichts<br />
Beschreibung<br />
Detail<br />
Listet bestimmte Task-Felder auf: Geändert um, Zuständigkeit, Erstellt<br />
um, Erstellt von, Name, Status, Priorität, Milestone, Dauer, Prozent<br />
abgeschlossen, Aktion erforderlich, Anmerkungen, Geplanter Start,<br />
Geplante Fertigstellung,Geplanter Arbeitsumfang, Tatsächlicher Start,<br />
Tatsächliche Fertigstellung, Tatsächlicher Arbeitsumfang und<br />
Anmerkungen.<br />
Gruppierung - Zusammenfassung Zeigt die Anzahl der Tasks in jeder Gruppe sowie die Gesamtzahl der Tasks<br />
an.<br />
Links<br />
Listet die ausgewählten Tasks und die damit verknüpften Elemente auf.<br />
Zusammenfassung<br />
Listet die ausgewählten Tasks auf (oder alle Tasks, wenn keine ausgewählt<br />
sind). Der Bericht enthält die Felder Task-Name, Erstellt von und Erstellt<br />
um sowie die Gesamtanzahl der ausgewählten Tasks.<br />
Verwandte Konzepte<br />
Berichte<br />
Verwandte Verfahrensweisen<br />
Berichte erstellen und Daten exportieren<br />
Verwandte Referenz<br />
Verfügbare Dateiberichte<br />
Verfügbare Änderungsanforderungsberichte<br />
Verfügbare Anforderungsberichte<br />
Verfügbare Themenberichte<br />
Verfügbare Ordnerberichte<br />
Verfügbare Audit-Berichte<br />
1860
Verfügbare Themenberichte<br />
Thema<br />
Berichte<br />
Sie können mehrere unterschiedliche Berichte für die Themenkomponente anzeigen und ausdrucken.<br />
Name des Berichts<br />
Beschreibung<br />
Vorgabe<br />
Listet Informationen auf, die sich im Fenster Detail befinden; dabei wird für<br />
jedes Feld eine Zeile verwendet. Sie können diesen Bericht erstellen,<br />
während das Fenster als Baumstruktur oder im Listenformat angezeigt wird.<br />
Detail<br />
Listet bestimmte Task-Felder auf: Erstellt von, Status, Erstellt um,<br />
Priorität, Titel, und Beschreibung.<br />
Gruppierung - Zusammenfassung Zeigt die Anzahl der Themen in jeder Gruppe sowie die Gesamtzahl der<br />
Themen an.<br />
Links<br />
Listet die ausgewählten Themen und die damit verknüpften Elemente auf.<br />
Zusammenfassung<br />
Listet alle ausgewählten Themen auf (oder alle Themen, wenn keine<br />
ausgewählt sind). Der Bericht enthält die Felder Titel, Erstellt von und<br />
Erstellt um sowie die Gesamtanzahl der ausgewählten Themen.<br />
Verwandte Konzepte<br />
Berichte<br />
Verwandte Verfahrensweisen<br />
Berichte erstellen und Daten exportieren<br />
Verwandte Referenz<br />
Verfügbare Dateiberichte<br />
Verfügbare Änderungsanforderungsberichte<br />
Verfügbare Anforderungsberichte<br />
Verfügbare Task-Berichte<br />
Verfügbare Ordnerberichte<br />
Verfügbare Audit-Berichte<br />
1861
Berichtsvorlagen<br />
In StarTeam sind für jede Komponente viele Berichte enthalten, die Sie wie vorgegeben verwenden oder anpassen<br />
können. Jeder Bericht basiert auf mehreren Vorlagendateien aus dem Ordner, den Sie bei der Installation<br />
angegeben haben. Wenn Sie beispielsweise den vorgegebenen Installationspfad für den Cross-Platform Client auf<br />
einer Windows-Plattform verwendet haben, befindet sich der Ordner "Berichte" im Verzeichnis C:\Programme<br />
\<strong>Borland</strong>\StarTeam Cross-Platform Client <strong>2006</strong>\Reports.<br />
Passen Sie die Berichte an, indem Sie die Berichtsvorlagen in einem Texteditor, in Microsoft Developer Studio oder<br />
einem HTML-Editor öffnen und bearbeiten.<br />
Vorlagendateien<br />
Die für jeden Bericht vorgegebenen Vorlagendateien sind im Folgenden aufgeführt.<br />
Name des Berichts<br />
Vorgabe<br />
Vorlagendateien<br />
Default.Title<br />
Default.Name<br />
Default.GrpInfo<br />
Default.Group1<br />
Default.EndReport<br />
Detail<br />
Detail.Title<br />
Detail.Name<br />
Detail.GrpInfo<br />
Detail.Group1<br />
Detail.EndReport<br />
Detail mit Beschreibung<br />
Detail with Description.Title<br />
Detail with Description.Name<br />
Detail with Description.GrpInfo<br />
Detail with Description.Group1<br />
Detail with Description.Group2<br />
Detail with Description.EndReport<br />
Gruppierung - Zusammenfassung<br />
Grouping Summary.Title<br />
Grouping Summary.Name<br />
Grouping Summary.GroupSummary<br />
Grouping Summary.EndReport<br />
Historie<br />
History.Title<br />
History.Name<br />
History.GrpInfo<br />
History.Group1<br />
History.Group2<br />
History.EndReport<br />
Links<br />
History.Title<br />
Links.Name<br />
Links.GrpInfo<br />
Links.Group1<br />
1862
Links.Group2<br />
Links.EndReport<br />
Zusammenfassung<br />
Summary.Title<br />
Summary.Name<br />
Summary.GrpInfo<br />
Summary.Group1<br />
Summary.EndReport<br />
Zusammenfassung mit Beschreibung<br />
Summary with description.Title<br />
Summary with description.Name<br />
Summary with description.GrpInfo<br />
Summary with description.Group1<br />
Summary with description.EndReport<br />
Erläuterungen zu den Vorlagendateien<br />
Die Namen der Berichtsvorlagendateien setzen sich aus . zusammen. Die folgende<br />
Tabelle enthält die Vorlagendateitypen.<br />
Vorlagendateityp<br />
.Title<br />
.GrpInfo<br />
.Group1..9<br />
Beschreibung<br />
In den .Title-Vorlagen wird der Berichtstitel durch das Tag ~~ReportTitle~~ dargestellt. Zu diesen<br />
Vorlagen können Sie z. B. Ihr Unternehmenslogo hinzufügen oder die Schriftart und -größe verändern.<br />
Die .GrpInfo-Vorlagen enthalten beschreibende Informationen zur Gruppe. Diese wird durch das Tag<br />
~~GroupingInfo~~ dargestellt.<br />
Die .Groupx-Dateien werden in der numerischen Reihenfolge ihres Auftretens verarbeitet. Die Nummern<br />
müssen nicht aufeinander folgen. Während die Anwendung für jedes Element in dem Bericht einen<br />
Datensatz erstellt, sucht sie nach .Group1- bis .Group9-Dateien. Die Namen der Felder der Komponente<br />
werden einzeln innerhalb der doppelten Tildezeichen angezeigt (~~). Sie müssen den richtigen SQL-<br />
Namen verwenden. Der SQL-Name und die doppelten Tildezeichen werden durch die Daten des Felds<br />
ersetzt. Alle angegebenen Felder müssen zum Zeitpunkt der Berichterstellung im oberen Fenster<br />
angezeigt werden, wenn sie auch im Bericht enthalten sein sollen. Anderenfalls werden diese Felder<br />
übersprungen.<br />
.GroupSummary Die .GroupSummary-Vorlagen werden verwendet, um die Elemente einer Gruppe zusammenzufassen.<br />
Die Gruppe wird durch das Tag "~~GroupingInfo~~" dargestellt.<br />
.EndReport<br />
Mit dieser Vorlage wird der Bericht beendet. Sie kann folgende Gesamtsummen-Tags beinhalten:<br />
~~TotalHistoryCount~~ ~~TotalRecordCount~~ ~~TotalLinkCount~~<br />
1863
Verwandte Konzepte<br />
Berichte<br />
Verwandte Verfahrensweisen<br />
Berichte erstellen und Daten exportieren<br />
Verwandte Referenz<br />
Verfügbare Dateiberichte<br />
Verfügbare Änderungsanforderungsberichte<br />
Verfügbare Anforderungsberichte<br />
Verfügbare Task-Berichte<br />
Verfügbare Themenberichte<br />
Verfügbare Ordnerberichte<br />
Verfügbare Audit-Berichte<br />
1864
Persönliche Optionen - Einstellungen<br />
Dieser Abschnitt enthält die Dokumentation, in der alle Einstellungen im Dialogfeld "Persönliche Optionen" erläutert<br />
werden.<br />
In diesem Abschnitt<br />
Arbeitsbereichsoptionen (Dialogfeld "Persönliche Optionen")<br />
StarTeamMPX-Optionen (Dialogfeld "Persönliche Optionen")<br />
Datei-Optionen (Dialogfeld "Persönliche Optionen")<br />
Änderungsanforderungsoptionen (Dialogfeld "Persönliche Optionen")<br />
Anforderungensoptionen (Dialogfeld "Persönliche Optionen")<br />
Task-Optionen (Dialogfeld "Persönliche Optionen")<br />
Thema-Optionen (Dialogfeld "Persönliche Optionen")<br />
Ordneroptionen (Dialogfeld "Persönliche Optionen")<br />
Verwandte Verfahrensweisen<br />
Persönliche Optionen anpassen<br />
1865
Arbeitsbereichsoptionen (Dialogfeld "Persönliche Optionen")<br />
Tools Persönliche Optionen Arbeitsbereich<br />
Die persönlichen Arbeitsbereichsoptionen ermöglichen Ihnen die Auswahl mehrerer Einstellungen für den<br />
Arbeitsbereich.<br />
Element<br />
Löschen<br />
Verschieben/Gemeinsam nutzen<br />
Warnhinweise<br />
Symbolleisten<br />
Statusleiste<br />
Historienzeiten als UTC zeigen<br />
Ansichts-Labels nach Name sortieren<br />
Ordnerauswahl nach Registerkartenänderung<br />
wiederherstellen<br />
Bereich nach Ordneränderung auf lokal<br />
zurücksetzen<br />
Gruppenstatus nach Ordner-/Bereichsänderung<br />
beibehalten<br />
Automatisch aktualisieren mit einer maximalen<br />
Verzögerung von ___ Minuten<br />
Verknüpfungen beim Start wiederherstellen<br />
Ausgabepfad für Bericht<br />
Beschreibung<br />
Zeigt ein Bestätigungsdialogfeld für Löschvorgänge an.<br />
Zeigt ein Bestätigungsdialogfeld für Verschiebevorgänge<br />
und gemeinsame Nutzungen an.<br />
Zeigt ein Bestätigungsdialogfeld für Warnhinweise an.<br />
Zeigt Symbolleisten an.<br />
Zeigt die Statusleiste an.<br />
Zeigt Zeitstempel in der Zeitspalte des Historienfensters in<br />
UTC-Zeit an. UTC-Zeiten enden mit einem "Z", um sie von<br />
lokalen Zeiten zu unterscheiden (Z steht für "Zero Meridian",<br />
der durch Greenwich, England verläuft.). Ist diese Option nicht<br />
ausgewählt, werden Zeitstempel in Ortszeit angezeigt.<br />
Sortiert die Ansichts-Labels automatisch in alphabetischer<br />
Reihenfolge.<br />
StarTeam kehrt zum letzten Ordner zurück, der für ein<br />
bestimmtes Komponentenregister ausgewählt war. Wenn Sie<br />
in dieser Sitzung kein bestimmtes Register ausgewählt haben,<br />
wählt StarTeam den Stammordner für die Ansicht automatisch<br />
aus.<br />
Setzt jedes Mal, wenn Sie einen Ordner ändern, den Schalter<br />
Alle Nachfolgenden in der Symbolleiste zurück. Auf diese<br />
Weise sparen Sie die Zeit ein, die StarTeam zum Überprüfen<br />
der Elemente aufwenden würde. Wenn Sie das Auswahlfeld<br />
deaktivieren, müssen Sie den Schalter manuell auswählen.<br />
Behält die Position im oberen Fenster bei, selbst wenn Sie<br />
Ordner ändern oder den Schalter Alle Nachfolgenden<br />
zurücksetzen. Wenn Sie das Auswahlfeld deaktivieren,<br />
werden alle Gruppen reduziert dargestellt, wenn Sie eine<br />
Ordner- oder Bereichsänderung vornehmen.<br />
Gibt die maximale Anzahl an Minuten zwischen den<br />
Aktualisierungen Ihres Projekts an. Bei diesem<br />
Aktualisierungsvorgang, der dem Drücken der Tasten<br />
UMSCHALT+F5 entspricht, werden der Ordnerbaum und das<br />
obere Teilfenster aktualisiert. Diese Aktualisierung wird alle X<br />
Minuten durchgeführt, sofern sie nicht durch eine<br />
Bedieneroperation (beispielsweise durch UMSCHALT+F5)<br />
erzwungen wird, wodurch der Timer zurückgesetzt wird.<br />
Die automatische Aktualisierung wird auch bei minimiertem<br />
Client durchgeführt. Wenn die Option Automatisch<br />
aktualisieren mit aktiviert ist und das Netzwerk ausfällt, führt<br />
der Versuch, die Daten im Client zu aktualisieren, zu einem<br />
Verbindungsfehler.<br />
Öffnet beim Start alle Ansichten, die auch beim letzten<br />
Beenden der Anwendung geöffnet waren.<br />
Gibt den Namen und Pfad an, unter dem der Bericht abgelegt<br />
wird<br />
1866
Ausgabepfad für Protokoll<br />
Fehler protokollieren<br />
Operationen und Ereignisse protokollieren mit<br />
einer Mindestdauer von ___ (Millisekunden)<br />
StarTeamMPX-Server-Ereignisse protokollieren<br />
Gibt den Namen und Pfad Ihrer StarTeam.Log-Dateien an.<br />
Die Datei StarTeam.log enthält Daten zu Operationen, die<br />
je nach der von Ihnen geöffneten Projektansicht von Ihrer<br />
Workstation an einen oder mehrere Server gesendet wurden.<br />
Dazu gehört der Projektname, damit Sie bei Bedarf Daten für<br />
einen bestimmten Server separat anzeigen können.<br />
Zeichnet Fehler auf, die bei Ausführung der Client-Anwendung<br />
auftreten. Das Fehlerprotokoll zeichnet den Start der<br />
Serverkonfiguration mit Datum und Uhrzeit auf sowie alle<br />
Fehler oder fehlgeschlagenen Operationen zwischen dem<br />
Server und dem Client. Die Anwendung markiert jede<br />
fehlgeschlagene Operation durch eine interne ID und bietet<br />
eine Erklärung an. Beispiel: ...Operation 40956<br />
fehlgeschlagen: TCP/IP-Socket-Fehler<br />
10054:... Wenn Sie sowohl Fehler als auch Operationen<br />
protokollieren, protokolliert die Anwendung auch die<br />
Operation, die der Server zum Zeitpunkt des Fehlers<br />
ausgeführt hat.<br />
Gibt an, dass StarTeam Datei-Operationen und/oder<br />
Ereignisse, die mindestens die angegebene Anzahl an<br />
Millisekunden dauern, aufzeichnen und diese in den .log-<br />
Dateien ablegen soll. Die Zeitbegrenzung in Millisekunden<br />
verhindert, dass nebensächliche Operationen und Ereignisse<br />
protokolliert werden. Die Standardeinstellung von 10<br />
Millisekunden wird empfohlen.<br />
Die Option Zusammenfassung enthält für jeden Vorgang eine<br />
Aufschlüsselung der verbrauchten Zeit für den Client und den<br />
Server und die Option Details listet neben der<br />
Zusammenfassung die Serverbefehle auf.<br />
Mit dieser Option werden das Datum, die Uhrzeit und die<br />
Benutzerschnittstellen-Operationsnummer für alle Befehle<br />
aufgezeichnet, die auf Ihrer Workstation ausgeführt werden.<br />
Operationen können sowohl auf dem Server als auch auf dem<br />
Client ausgeführt werden.<br />
Gibt an, dass StarTeamMPX-Serverereignisse in den .log-<br />
Dateien abgelegt werden sollen. Das Protokoll gibt die Uhrzeit<br />
und das Datum von StarTeamMPX-Ereignissen (z. B. eine<br />
automatische Aktualisierung oder eine Aktualisierung des<br />
Dateistatus) an. StarTeamMPX-Ereignissen wird im Protokoll<br />
der Eintrag "Statistics for Events" vorangestellt, und sie<br />
werden durch interne IDs und kurze Erklärungen<br />
gekennzeichnet.<br />
Das folgende Beispiel beschreibt die Statusänderung einer<br />
Datei: ...Statistics for Events /1b21dd1-<br />
e208-51ea-01b2-1dd1e20851ea/Object/File/<br />
Modify<br />
Sie können StarTeamMPX-Ereignisse nur protokollieren,<br />
wenn Sie die Option StarTeamMPX aktivieren im Register<br />
StarTeamMPX des Dialogfelds Persönliche Optionen<br />
aktivieren. Änderungen, die Sie im Register Arbeitsbereich<br />
hinsichtlich von Operationen vornehmen, die mit<br />
StarTeamMPX in Zusammenhang stehen, werden auf bereits<br />
1867
Komponentenreihenfolge<br />
Erscheinungsbild<br />
Anpassung der Schriftart<br />
geöffnete Projekte nicht angewendet. Die Anwendung<br />
protokolliert jedoch StarTeamMPX-Ereignisse für alle<br />
Projekte, die nach dem Aktivieren dieser Option geöffnet<br />
werden.<br />
Gibt die Anzeigereihenfolge für die Komponentenregister in<br />
der Anwendung an. In der Registeranzeige links neben dem<br />
Schalter Komponentenreihenfolge werden die Register in<br />
der gewünschten Reihenfolge angezeigt. Wichtig:<br />
Änderungen im Komponentenregister werden erst nach dem<br />
Schließen und dem erneuten Öffnen des Projekts wirksam.<br />
Ändert das Erscheinungsbild der Anwendung.<br />
Hinweis: Diese Option ist in StarTeam Visual Studio 2005<br />
Integration nicht verfügbar.<br />
Erhöht oder vermindert die Schriftgröße für die Anwendung.<br />
Hinweis: Diese Option ist in StarTeam Visual Studio 2005<br />
Integration nicht verfügbar.<br />
Verwandte Konzepte<br />
Persönliche Optionen<br />
Verwandte Verfahrensweisen<br />
Dateistatusinformationen speichern<br />
Persönliche Optionen anpassen<br />
Protokollierungsoptionen anzeigen und anpassen<br />
Verwandte Referenz<br />
StarTeamMPX-Optionen (Dialogfeld "Persönliche Optionen")<br />
Datei-Optionen (Dialogfeld "Persönliche Optionen")<br />
Ordneroptionen (Dialogfeld "Persönliche Optionen")<br />
Änderungsanforderungsoptionen (Dialogfeld "Persönliche Optionen")<br />
Anforderungensoptionen (Dialogfeld "Persönliche Optionen")<br />
Task-Optionen (Dialogfeld "Persönliche Optionen")<br />
Thema-Optionen (Dialogfeld "Persönliche Optionen")<br />
1868
StarTeamMPX-Optionen (Dialogfeld "Persönliche Optionen")<br />
Tools Persönliche Optionen StarTeamMPX<br />
Auf dieser Seite können Sie die Optionen für StarTeamMPX und den Cache-Agenten auf Ihrer Workstation aktivieren<br />
und konfigurieren.<br />
Element<br />
StarTeamMPX aktivieren<br />
Automatisch aktualisieren mit<br />
StarTeamMPX-Cache-Agent aktivieren<br />
Cache-Agent verwenden an<br />
Für alle StarTeamMPX-Server automatisch den<br />
nächsten Cache-Agenten suchen<br />
Maximale Anzahl an Anforderungs-Threads<br />
Beschreibung<br />
Aktiviert auf Ihrer Workstation StarTeamMPX, wenn es auf<br />
dem Server verfügbar ist. Offene Projekte sind von der<br />
Änderung dieses Auswahlfelds nicht betroffen.<br />
StarTeamMPX ist standardmäßig aktiviert.<br />
Aktiviert die automatische Aktualisierung des<br />
Anwendungsfensters über MPX mit Optionen zum<br />
Einstellen der minimalen und maximalen Verzögerungszeit<br />
zwischen Aktualisierungen. Die minimale Verzögerung<br />
beträgt standardmäßig 30 Sekunden und die maximale<br />
Verzögerung beträgt 0- Sekunden. Wenn diese Option nicht<br />
ausgewählt ist, müssen Sie manuell aktualisieren<br />
(UMSCHALT+F5.)<br />
Wenn die Option Automatisch aktualisieren mit aktiviert<br />
ist, wartet StarTeam nach jeder Änderung der Sicht die<br />
eingestellte minimale Anzahl an Sekunden, bevor die<br />
Aktualisierung durchgeführt wird. Das bedeutet, wenn<br />
Änderungen unregelmäßig vorgenommen werden, führt die<br />
Anwendung die Aktualisierung fast sofort aus. Wenn<br />
Änderungen jedoch regelmäßig vorgenommen werden,<br />
wird der Timer für das minimale Aktualisierungsintervall<br />
kontinuierlich zurückgesetzt, sodass er die für die<br />
Aktualisierung angegebene Anzahl an Sekunden niemals<br />
erreicht. In diesen Fällen findet die nächste Aktualisierung<br />
statt, wenn die maximale Anzahl an Sekunden zwischen<br />
Aktualisierungen eine Aktualisierung erzwingt.<br />
Die automatische Aktualisierung wird auch bei minimiertem<br />
Client durchgeführt. Wenn die Option Automatisch<br />
aktualisieren mit aktiviert ist und das Netzwerk ausfällt,<br />
führt der Versuch, die Daten im Client zu aktualisieren, zu<br />
einem Verbindungsfehler.<br />
Verwendet einen StarTeamMPX-Cache-Agenten zum<br />
Auschecken von Dateien.<br />
Bestimmt den zu verwendenden Cache-Agenten über die<br />
IP-Adresse und Port-Nummer. Wenn Sie einen Cache-<br />
Agenten mit dieser Option angeben, muss der StarTeam-<br />
Server zu dem Zeitpunkt, zu dem Sie das Dienstprogramm<br />
"Bulk Check-out (BCO)" ausführen, nicht für MPX aktiviert<br />
sein.<br />
Sucht automatisch den im Netzwerk am nächsten<br />
gelegenen Cache-Agenten, aber nur, wenn der Server<br />
MPX-fähig ist.<br />
Gibt die maximale Anzahl an zulässigen Anforderungs-<br />
Threads an. Die Vorgabe ist 2 und 2 bis 3 sollte in den<br />
meisten Fällen ausreichen.<br />
1869
Verwandte Konzepte<br />
Persönliche Optionen<br />
Verwandte Verfahrensweisen<br />
Dateistatusinformationen speichern<br />
Persönliche Optionen anpassen<br />
Verwandte Referenz<br />
Informationen zur StarTeamMPX-Statusleiste<br />
Arbeitsbereichsoptionen (Dialogfeld "Persönliche Optionen")<br />
Anforderungensoptionen (Dialogfeld "Persönliche Optionen")<br />
Datei-Optionen (Dialogfeld "Persönliche Optionen")<br />
Ordneroptionen (Dialogfeld "Persönliche Optionen")<br />
Änderungsanforderungsoptionen (Dialogfeld "Persönliche Optionen")<br />
Task-Optionen (Dialogfeld "Persönliche Optionen")<br />
Thema-Optionen (Dialogfeld "Persönliche Optionen")<br />
1870
Datei-Optionen (Dialogfeld "Persönliche Optionen")<br />
Tools Persönliche Optionen Datei<br />
Auf dieser Seite des Dialogfelds Persönliche Optionen können Sie Datei-Optionen festlegen.<br />
Element<br />
Letzte Änderungszeit für ausgecheckte<br />
Dateien verwenden<br />
Für langsame Verbindungen optimieren<br />
Dienstprogramm für das Zusammenführen<br />
immer öffnen<br />
Dienstprogramm für das Zusammenführen<br />
nur bei Konflikten starten<br />
Dateien beim Auschecken exklusiv sperren<br />
Dateisperren beim Einchecken aufheben<br />
Bei Integration nicht-exklusive Sperren<br />
verwenden<br />
Beschreibung<br />
Verwendet dieselbe Zeit für alle ausgecheckten Dateien als<br />
Zeitstempel der Revision, die ausgecheckt wird. Anderenfalls ist<br />
der Zeitstempel für die ausgecheckte Datei die aktuelle Zeit (die<br />
Zeit, zu der der Auscheckvorgang vorgenommen wurde).<br />
Sendet nur das Delta (die Differenz zwischen der Revision im<br />
Arbeitsordner und der Revision, die ausgecheckt wird) bei<br />
Auscheckvorgängen, wenn die Datenübertragung dadurch<br />
beschleunigt wird. Wenn dieses Auswahlfeld nicht ausgewählt ist,<br />
sendet der Server die angeforderte Revision der Datei immer<br />
vollständig.<br />
Öffnet das Dienstprogramm für das Zusammenführen zum<br />
Anzeigen der zusammengeführten Datei, wenn keine Konflikte<br />
aufgetreten sind.<br />
Öffnet das Dienstprogramm für das Zusammenführen nur, wenn<br />
die zusammengeführte Datei Konflikte enthält. Ist die Option nicht<br />
aktiviert, werden die Dateien automatisch ein- und ausgecheckt.<br />
Setzt die vorgegebene Sperrstatus-Option im Dialogfeld<br />
Auschecken auf Entsperren. Anderenfalls lautet die Vorgabe<br />
Aktuelle Einstellungen beibehalten.<br />
Setzt die vorgegebene Sperrstatus-Option im Dialogfeld<br />
Auschecken auf Entsperren. Anderenfalls lautet die Vorgabe<br />
Aktuelle Einstellungen beibehalten.<br />
Erstellt eine nicht-exklusive Sperre für eine Datei aus der<br />
Anwendungsintegration, d. h. eine Sperre, die anderen Benutzern<br />
erlaubt, die Datei einzuchecken. Die Verwendung nicht-exklusiver<br />
Sperren ermöglicht außerdem, dass eine Datei von mehreren<br />
Benutzern gleichzeitig bearbeitet werden kann. Wenn<br />
Teammitglieder nicht dieselben Zeilen einer Datei bearbeiten,<br />
treten nach dem Zusammenführen der Datei in der Regel keine<br />
Konflikte auf.<br />
Ungesperrte Arbeitsdateien schreibschützen Setzt die Arbeitskopien der Dateien, die Sie nicht gesperrt haben,<br />
auf schreibgeschützt, wenn Sie Dateien hinzufügen, einchecken,<br />
auschecken oder entsperren. Wenn dieses Auswahlfeld aktiviert<br />
ist, können nur gesperrte Dateien bearbeitet werden.<br />
Automatische EOL-Konvertierung (CR-LF)<br />
beim Hinzufügen/Einchecken<br />
Automatische EOL-Konvertierung für die<br />
Operation zum Auschecken<br />
Dateiprüfsummen (MD5) zur<br />
Statusberechnung verwenden<br />
Führt eine automatische EOL-Konvertierung beim Hinzufügen/<br />
Einchecken aus. Wenn diese Option ausgewählt ist, wählen Sie<br />
auch das Betriebssystem aus, auf dem Sie arbeiten: Windows<br />
(CR-LF), Unix(LF) oder Mac(R).<br />
Führt eine automatische EOL-Konvertierung für die Operation zum<br />
Auschecken aus. Wenn diese Option ausgewählt ist, wählen Sie<br />
auch das Betriebssystem aus, auf dem Sie arbeiten: Windows<br />
(CR-LF), Unix(LF) oder Mac(R).<br />
Verwendet die Prüfsumme anstelle des Dateizeitstempels und der<br />
Größe, um das Status-Feld zu berechnen, wenn die Anwendung<br />
aktualisiert wird. Mithilfe der Prüfsumme erhalten Sie einen<br />
genaueren Statuswert als mit dem Zeitstempel, der Vorgang<br />
dauert jedoch länger. Ist diese Option nicht ausgewählt, verwendet<br />
die Anwendung den Zeitstempel und die Größe.<br />
1871
Standardmäßige Dateicodierung<br />
Vorgegebenes Repository für den<br />
Dateistatus<br />
Bereinigen<br />
Vorgabe<br />
Anzeigevorlage<br />
Gibt die Standard-Codepage für die Schlüsselworterweiterung an,<br />
indem Sie im Dropdown-Listenfeld eine standardmäßige<br />
Dateicodierung auswählen können.<br />
Gibt an, wo die Dateistatusinformationen gespeichert werden<br />
sollen, entweder an einem zentralen Speicherort auf Ihrer<br />
Workstation oder in einem untergeordneten Ordner<br />
(namens .sbas) des jeweiligen Arbeitsordners.<br />
Wenn Sie Zentral auswählen, können Sie auf ihrem Computer<br />
nach einem anderen als dem Standard-Speicherort des zentralen<br />
Repositorys suchen oder einen Pfad angeben. Wenn Sie eine<br />
Datei im Arbeitsordner ändern, hat der Status dieser Datei nur auf<br />
Ihrem Computer am angegebenen Speicherort kein Datum. Für<br />
alle anderen Benutzer ist der Status dieser Datei Unbekannt. Mit<br />
der Zeit werden möglicherweise alle Dateien geändert und der<br />
Status dieser Dateien ist dann für alle anderen Benutzer<br />
Unbekannt.<br />
Die Option Pro Ordner ist besonders nützlich für den Fall, dass<br />
mehrere Benutzer einen Arbeitsordner gemeinsam nutzen,<br />
beispielsweise auf einem gemeinsam genutzten Netzlaufwerk.<br />
Angenommen, mehrere Benutzer checken Dateien in einen<br />
gemeinsam genutzten Arbeitsordner ein oder aus diesem aus.<br />
Wenn diese Benutzer die Option "Zentral" für den Dateistatus<br />
festgelegt haben, werden die Statuswerte auf den Computern der<br />
Benutzer gespeichert. Wenn ein Benutzer eine Datei im<br />
Arbeitsordner ändert, wird der geänderte Status nur auf dem<br />
Computer dieses Benutzers gespeichert. Für alle anderen<br />
Benutzer ist der Status dieser Datei Unbekannt. Mit der Zeit<br />
werden möglicherweise alle Dateien geändert und der Status<br />
dieser Dateien ist dann für alle anderen Benutzer Unbekannt. Wird<br />
die Pro-Ordner-Option verwendet, wird der jeweilige Status im<br />
Arbeitsordner selbst aktualisiert. Alle Benutzer haben dann<br />
Zugang zu diesen Statusänderungen und kein Status ist mehr<br />
Unbekannt.<br />
Weitere Informationen hierzu finden Sie unten in den Links unter<br />
"Dateistatusinformationen steuern”.<br />
Öffnet das Dialogfeld Status-Repository-Cleanup, in dem Sie<br />
Daten zum Dateistatus aus dem Workstation-Status-Repository<br />
entfernen können.<br />
Hinweis: Diese Option ist in StarTeam Visual Studio 2005<br />
Integration nicht verfügbar.<br />
Setzt den Speicherort des zentralen Repository auf die<br />
Standardeinstellung<br />
Gibt eine spezielle Vorlage an, die zum Generieren einer HTML-<br />
Darstellung eines Elements verwendet wird, wenn die URL des<br />
Elements in die Zwischenablage kopiert wird. Wenn Sie keine<br />
Formatierung verwenden, steht eine Standard-HTML-Darstellung<br />
zur Verfügung, die den Elementtyp angibt und diesen anhand des<br />
Dateinamens, z. B. buildinfo.properties, identifiziert. Wenn<br />
der Text von der Vorlage generiert wird, werden die Variablen in<br />
~~*~~ durch die angegebenen Eigenschaftswerte ersetzt. Die<br />
Variablen können durch die in den Berichtsvorlagen verwendeten<br />
Namen sowie durch den Anzeigenamen der Eigenschaft<br />
referenziert werden. Bei Verwendung des Anzeigenamens sind<br />
1872
ID-basierte URLs generieren<br />
Alternative Anwendungen<br />
Öffnen mit...<br />
Leerzeichen nicht erforderlich und zwischen Groß-/<br />
Kleinschreibung wird nicht unterschieden. Wenn Sie<br />
beispielsweise die folgende Beispielvorlage für eine Datei<br />
verwenden: ~~FolderPath~~:~~Name~~, bezeichnet die<br />
HTML-Darstellung den StarTeam-Pfad zur ausgewählten Datei:<br />
StarTeam\:buildinfo.properties. Diese Vorlage bildet die<br />
Obermenge dessen, was von der Berichtsfunktion auf dem Client<br />
verwendet wurde.<br />
Gibt die URL nach ID und nicht nach Name an. Eine ID-basierte<br />
URL würde beispielsweise starteam://hostname:<br />
49201/12;ns=Project;scheme=id lauten, während eine<br />
namensbasierte URL starteam://hostname:49201/<br />
meinProjekt lauten würde.<br />
Hinweis: Ordner verwenden immer eine ID-basierte URL.<br />
Öffnet das Dialogfeld Alternative Anwendungen, in dem Sie<br />
einen alternativen Editor, das Dienstprogramm für<br />
Zusammenführungen und das Dienstprogramm für Vergleiche zur<br />
Verwendung in der Anwendung angeben können, wenn Sie die<br />
Standard-Tools für diese Funktionen nicht verwenden möchten.<br />
Enthält Felder zur Angabe von Optionen, die mit den<br />
Anwendungen verwendet werden sollen.<br />
Ermöglicht Ihnen auf einem anderen System als Windows, mithilfe<br />
eines Befehls mindestens einen Typ von Dateien und Ordnern<br />
anzuzeigen. Der Befehl sollte aus dem Pfad zu einer Anwendung<br />
und den Befehlszeilenoptionen bestehen, die die Anwendung<br />
durch die ausgewählte Datei ersetzen kann. Die Anwendung führt<br />
diesen Befehl immer dann aus, wenn Sie einen der folgenden<br />
Schritte ausführen: Doppelklicken Sie auf eine Datei oder einen<br />
Ordner in der Liste von Elementen, doppelklicken Sie auf einen<br />
Anhang oder generieren und öffnen Sie einen Bericht.<br />
Der folgende Befehl wird empfohlen: netscape -remote<br />
"openFile($file)" - da Netscape viele unterschiedliche<br />
Medientypen, z. B. Bild-, Text- und HTML-Dateien, handhaben<br />
kann.<br />
1873
Verwandte Konzepte<br />
Persönliche Optionen<br />
Verwandte Verfahrensweisen<br />
Dateistatusinformationen speichern<br />
Persönliche Optionen anpassen<br />
Verwandte Referenz<br />
Arbeitsbereichsoptionen (Dialogfeld "Persönliche Optionen")<br />
StarTeamMPX-Optionen (Dialogfeld "Persönliche Optionen")<br />
Ordneroptionen (Dialogfeld "Persönliche Optionen")<br />
Änderungsanforderungsoptionen (Dialogfeld "Persönliche Optionen")<br />
Anforderungensoptionen (Dialogfeld "Persönliche Optionen")<br />
Task-Optionen (Dialogfeld "Persönliche Optionen")<br />
Thema-Optionen (Dialogfeld "Persönliche Optionen")<br />
Berichtsvorlagen<br />
1874
Änderungsanforderungsoptionen (Dialogfeld "Persönliche<br />
Optionen")<br />
Tools Persönliche Optionen Änderungsanforderung<br />
Mit den Änderungsanforderungsoptionen können Sie die Kriterien angeben, die die Anwendung verwendet, um zu<br />
ermitteln, ob eine Änderungsanforderung gelesen wurde. Zudem können Sie angeben, wie häufig die Anwendung<br />
nach neuen Änderungsanforderungen suchen und Sperrprobleme bei Änderungsanforderungen behandeln soll.<br />
Element<br />
Beschreibung<br />
Wenn Änderungsanforderung ausgewählt wird Markiert eine Änderungsanforderung als gelesen, sobald Sie sie<br />
auswählen.<br />
Wenn ausgewählt für: ___ Sekunden<br />
Nur wenn manuell als gelesen markiert<br />
Überprüfung auf neue oder geänderte<br />
Elemente vom Typ Änderungsanforderung<br />
Intervall (in Minuten)<br />
Änderungsanforderung beim Bearbeiten<br />
exklusiv sperren<br />
Manuell gesperrte Elemente vom Typ<br />
Änderungsanforderung nach dem Bearbeiten<br />
entsperren<br />
Anzeigevorlage<br />
Eine nicht gelesene Änderungsanforderung wird in fetter Schrift<br />
angezeigt. Eine gelesene Änderungsanforderung wird in<br />
normaler Schrift angezeigt.<br />
Markiert eine Änderungsanforderung als gelesen, nachdem sie<br />
die angegebene Anzahl an Sekunden ausgewählt wurde. Der<br />
zulässige Bereich liegt zwischen 15 und 9999 Sekunden.<br />
Markiert eine ausgewählte Änderungsanforderung als gelesen,<br />
wenn Sie Änderungsanforderung Als gelesen markieren<br />
wählen.<br />
Hinweis: Änderungsanforderungen werden immer als gelesen<br />
markiert, wenn Sie ihre Eigenschaften anzeigen.<br />
Überprüft in regelmäßigen Abständen auf neue oder geänderte<br />
Änderungsanforderungen und teilt Ihnen mit, dass Sie für neue<br />
Änderungsanforderungen verantwortlich sind. Wenn diese<br />
Option ausgewählt ist, müssen Sie mit der nachfolgenden<br />
Intervalloption auch das Intervall zwischen den Überprüfungen<br />
in Minuten angeben. Ist diese Option nicht ausgewählt, legt die<br />
Anwendung kein Symbol für eine neue Änderungsanforderung<br />
in der Taskleiste ab.<br />
Gibt das Intervall zwischen automatischen Überprüfungen auf<br />
neue oder geänderte Änderungsanforderungen in Minuten an.<br />
Standardmäßig sind 10 Minuten eingestellt.<br />
Sperrt eine Änderungsanforderung, wenn Sie ihr<br />
Eigenschaftsdialogfeld zum Bearbeiten öffnen. Ist diese<br />
Option nicht ausgewählt, sperrt die Anwendung keine<br />
Änderungsanforderungen, wenn Sie ihr<br />
Eigenschaftsdialogfeld öffnen.<br />
Entsperrt eine gesperrte Änderungsanforderung, nachdem Sie<br />
ihre Eigenschaften bearbeitet und auf OK geklickt haben, um<br />
eine neue Revision zu erstellen. Ist diese Option nicht<br />
ausgewählt, entfernt die Anwendung keine Sperren.<br />
Gibt eine spezielle Vorlage an, die zum Generieren einer HTML-<br />
Darstellung eines Elements verwendet wird, wenn die URL des<br />
Elements in die Zwischenablage kopiert wird. Wenn Sie keine<br />
Formatierung verwenden, steht eine Standard-HTML-<br />
Darstellung zur Verfügung, die den Elementtyp angibt und<br />
diesen anhand seines Namens und seiner Nummer identifiziert.<br />
Beispiel: Änderungsanforderung 39.849. Wenn der Text<br />
aus der Vorlage generiert wird, werden die Variablen in ~~*~~<br />
durch die angegebenen Eigenschaftswerte ersetzt. Die<br />
Variablen können durch die in den Berichtsvorlagen<br />
1875
ID-basierte URLs generieren<br />
verwendeten Namen sowie durch den Anzeigenamen der<br />
Eigenschaft referenziert werden. Bei Verwendung des<br />
Anzeigenamens sind Leerzeichen nicht erforderlich und<br />
zwischen Groß-/Kleinschreibung wird nicht unterschieden.<br />
Wenn Sie beispielsweise die folgende Beispielvorlage für eine<br />
Datei verwenden: Änderungsanforderung:~~CR<br />
Number~~:~~CreatedBy~~, wird in der HTML-Darstellung<br />
Änderungsanforderung:38.849:Tom Berger angezeigt.<br />
Diese Vorlage bildet die Obermenge dessen, was von der<br />
Berichtsfunktion auf dem Client verwendet wurde.<br />
Gibt die URL nach ID und nicht nach Name an. Eine ID-basierte<br />
URL würde beispielsweise starteam://hostname:<br />
49201/12;ns=Project;scheme=id lauten, während eine<br />
namensbasierte URL starteam://hostname:49201/<br />
myproject lauten würde.<br />
Hinweis: Ordner verwenden immer eine ID-basierte URL.<br />
Hinweis: Wenn Sie keine der Sperroptionen auswählen, werden Änderungsanforderungen beim Öffnen nicht<br />
gesperrt. Sie müssen sie manuell sperren und entsperren. Wenn Sie nur die Option Exklusiv sperren<br />
auswählen, werden nicht bereits gesperrte Änderungsanforderungen gesperrt, wenn Sie sie öffnen, und<br />
entsperrt, wenn Sie auf Abbrechen oder OK klicken. Wenn Sie nur die Option zum Entsperren von<br />
Änderungsanforderungen auswählen, werden alle manuell gesperrten Änderungsanforderungen<br />
entsperrt, wenn Sie auf OK klicken, um eine neue Revision zu erstellen. Wenn Sie beide Option<br />
auswählen, können Sie Änderungsanforderungen manuell oder durch Öffnen sperren. Diese<br />
Änderungsanforderungen werden entsperrt, wenn Sie auf OK klicken, um neue Revisionen zu erstellen<br />
oder wenn Sie auf Abbrechen klicken (falls sie nicht bereits vor dem Öffnen gesperrt waren).<br />
Verwandte Konzepte<br />
Persönliche Optionen<br />
Verwandte Verfahrensweisen<br />
Dateistatusinformationen speichern<br />
Persönliche Optionen anpassen<br />
Verwandte Referenz<br />
Arbeitsbereichsoptionen (Dialogfeld "Persönliche Optionen")<br />
StarTeamMPX-Optionen (Dialogfeld "Persönliche Optionen")<br />
Datei-Optionen (Dialogfeld "Persönliche Optionen")<br />
Ordneroptionen (Dialogfeld "Persönliche Optionen")<br />
Anforderungensoptionen (Dialogfeld "Persönliche Optionen")<br />
Task-Optionen (Dialogfeld "Persönliche Optionen")<br />
Thema-Optionen (Dialogfeld "Persönliche Optionen")<br />
Berichtsvorlagen<br />
1876
Anforderungensoptionen (Dialogfeld "Persönliche Optionen")<br />
Tools Persönliche Optionen Anforderung<br />
Mit den Anforderungsoptionen können Sie die Kriterien angeben, die die Anwendung verwendet, um zu ermitteln,<br />
ob eine Anforderung gelesen wurde. Zudem können Sie angeben, wie häufig die Anwendung nach neuen<br />
Anforderungen suchen und Sperrprobleme bei Anforderungen behandeln soll.<br />
Element<br />
Wenn Anforderung ausgewählt wird<br />
Wenn ausgewählt für: ___ Sekunden<br />
Nur wenn manuell als gelesen markiert<br />
Überprüfung auf neue oder geänderte<br />
Elemente vom Typ Anforderung<br />
Intervall (in Minuten)<br />
Anforderung beim Bearbeiten exklusiv<br />
sperren<br />
Manuell gesperrte Elemente vom Typ<br />
Anforderung nach dem Bearbeiten<br />
entsperren<br />
Anzeigevorlage<br />
Beschreibung<br />
Markiert eine Anforderung als gelesen, sobald Sie sie auswählen.<br />
Eine nicht gelesene Anforderung wird in fetter Schrift angezeigt.<br />
Eine gelesene Anforderung wird in normaler Schrift angezeigt.<br />
Markiert eine Anforderung als gelesen, nachdem sie die<br />
angegebene Anzahl an Sekunden ausgewählt wurde. Der zulässige<br />
Bereich liegt zwischen 15 und 9999 Sekunden.<br />
Markiert eine ausgewählte Anforderung als gelesen, wenn Sie<br />
Anforderung Als gelesen markieren wählen.<br />
Hinweis: Anforderungen werden immer als gelesen markiert, wenn<br />
Sie ihre Eigenschaften anzeigen.<br />
Überprüft in regelmäßigen Abständen auf neue oder geänderte<br />
Anforderungen und teilt Ihnen mit, dass Sie für neue Anforderungen<br />
verantwortlich sind. Wenn diese Option ausgewählt ist, müssen Sie<br />
mit der nachfolgenden Intervalloption auch das Intervall zwischen<br />
den Überprüfungen in Minuten angeben. Ist diese Option nicht<br />
ausgewählt, legt die Anwendung kein Symbol für eine neue<br />
Anforderung in der Taskleiste ab.<br />
Gibt das Intervall zwischen automatischen Überprüfungen auf neue<br />
oder geänderte Anforderungen in Minuten an. Standardmäßig sind<br />
10 Minuten eingestellt.<br />
Sperrt eine Anforderung, wenn Sie ihr Eigenschaftsdialogfeld zum<br />
Bearbeiten öffnen. Ist diese Option nicht ausgewählt, sperrt die<br />
Anwendung keine Anforderungen, wenn Sie ihr<br />
Eigenschaftsdialogfeld öffnen.<br />
Entsperrt eine gesperrte Anforderung, nachdem Sie ihre<br />
Eigenschaften bearbeitet und auf OK geklickt haben, um eine neue<br />
Revision zu erstellen. Ist diese Option nicht ausgewählt, entfernt die<br />
Anwendung keine Sperren.<br />
Gibt eine spezielle Vorlage an, die zum Generieren einer HTML-<br />
Darstellung eines Elements verwendet wird, wenn die URL des<br />
Elements in die Zwischenablage kopiert wird. Wenn Sie keine<br />
Formatierung verwenden, steht eine Standard-HTML-Darstellung<br />
zur Verfügung, die den Elementtyp angibt und diesen anhand seines<br />
Namens und seiner Nummer identifiziert. Beispiel: Anforderung<br />
34.132. Wenn der Text aus der Vorlage generiert wird, werden die<br />
Variablen in ~~*~~ durch die angegebenen Eigenschaftswerte<br />
ersetzt. Die Variablen können durch die in den Berichtsvorlagen<br />
verwendeten Namen sowie durch den Anzeigenamen der<br />
Eigenschaft referenziert werden. Bei Verwendung des<br />
Anzeigenamens sind Leerzeichen nicht erforderlich und zwischen<br />
Groß-/Kleinschreibung wird nicht unterschieden. Wenn Sie<br />
beispielsweise die folgende Beispielvorlage für eine Datei<br />
verwenden: Anforderung ~~Number~~: ~~Status~~, wird in<br />
der HTML-Darstellung Anforderung 34.132: Gesendet<br />
1877
ID-basierte URLs generieren<br />
angezeigt. Diese Vorlage bildet die Obermenge dessen, was von<br />
der Berichtsfunktion auf dem Client verwendet wurde.<br />
Gibt die URL nach ID und nicht nach Name an. Eine ID-basierte URL<br />
würde beispielsweise starteam://hostname:<br />
49201/12;ns=Project;scheme=id lauten, während eine<br />
namensbasierte URL starteam://hostname:49201/<br />
myproject lauten würde.<br />
Hinweis: Ordner verwenden immer eine ID-basierte URL.<br />
Hinweis: Wenn Sie keine der Sperroptionen auswählen, werden Anforderungen beim Öffnen nicht gesperrt. Sie<br />
müssen sie manuell sperren und entsperren. Wenn Sie nur die Option Anforderung beim Bearbeiten<br />
exklusiv sperren auswählen, werden Anforderungen, die bisher nicht gesperrt sind, beim Öffnen<br />
gesperrt. Die Sperre wird aufgehoben, wenn Sie auf Abbrechen oder OK klicken. Wenn Sie nur die<br />
Option zum Entsperren von Anforderungen auswählen, werden alle manuell gesperrten<br />
Anforderungen entsperrt, wenn Sie auf OK klicken, um eine neue Revision zu erstellen. Wenn Sie beide<br />
Optionen auswählen, können Sie Anforderungen manuell oder durch Öffnen sperren. Diese<br />
Anforderungen werden entsperrt, wenn Sie auf OK klicken, um neue Revisionen zu erstellen oder wenn<br />
Sie auf Abbrechen klicken (falls sie nicht bereits vor dem Öffnen gesperrt waren).<br />
Verwandte Konzepte<br />
Persönliche Optionen<br />
Verwandte Verfahrensweisen<br />
Dateistatusinformationen speichern<br />
Persönliche Optionen anpassen<br />
Verwandte Referenz<br />
Arbeitsbereichsoptionen (Dialogfeld "Persönliche Optionen")<br />
StarTeamMPX-Optionen (Dialogfeld "Persönliche Optionen")<br />
Datei-Optionen (Dialogfeld "Persönliche Optionen")<br />
Ordneroptionen (Dialogfeld "Persönliche Optionen")<br />
Änderungsanforderungsoptionen (Dialogfeld "Persönliche Optionen")<br />
Task-Optionen (Dialogfeld "Persönliche Optionen")<br />
Thema-Optionen (Dialogfeld "Persönliche Optionen")<br />
Berichtsvorlagen<br />
1878
Task-Optionen (Dialogfeld "Persönliche Optionen")<br />
Tools Persönliche Optionen Task<br />
Mit den Task-Optionen können Sie die Kriterien angeben, die die Anwendung verwendet, um zu ermitteln, ob ein<br />
Task gelesen wurde. Zudem können Sie angeben, wie häufig die Anwendung nach neuen Tasks suchen und<br />
Sperrprobleme bei Tasks behandeln soll.<br />
Element<br />
Wenn Task ausgewählt wird<br />
Wenn ausgewählt für: ___ Sekunden<br />
Nur wenn manuell als gelesen markiert<br />
Überprüfung auf neue oder geänderte<br />
Elemente vom Typ Task<br />
Intervall (in Minuten)<br />
Task beim Bearbeiten exklusiv sperren<br />
Manuell gesperrte Elemente vom Typ Task<br />
nach dem Bearbeiten entsperren<br />
Anzeigevorlage<br />
Beschreibung<br />
Markiert einen Task als gelesen, sobald Sie ihn auswählen.<br />
Ein nicht gelesener Task wird in fetter Schrift angezeigt. Ein<br />
gelesener Task wird in normaler Schrift angezeigt.<br />
Markiert einen Task als gelesen, nachdem er die angegebene<br />
Anzahl an Sekunden ausgewählt wurde. Der zulässige Bereich liegt<br />
zwischen 15 und 9999 Sekunden.<br />
Markiert einen ausgewählten Task als gelesen, wenn Sie Task Als<br />
gelesen markieren wählen.<br />
Hinweis: Tasks werden immer als gelesen markiert, wenn Sie ihre<br />
Eigenschaften anzeigen.<br />
Überprüft in regelmäßigen Abständen auf neue oder geänderte<br />
Tasks und teilt Ihnen mit, dass Sie für neue Tasks verantwortlich<br />
sind. Wenn diese Option ausgewählt ist, müssen Sie mit der<br />
nachfolgenden Intervalloption auch das Intervall zwischen den<br />
Überprüfungen in Minuten angeben. Ist diese Option nicht<br />
ausgewählt, legt die Anwendung kein Symbol für einen neuen Task<br />
in der Taskleiste ab.<br />
Gibt das Intervall zwischen automatischen Überprüfungen auf neue<br />
oder geänderte Tasks in Minuten an. Standardmäßig sind 10<br />
Minuten eingestellt.<br />
Sperrt einen Task, wenn Sie sein Eigenschaftsdialogfeld zum<br />
Bearbeiten öffnen. Ist diese Option nicht ausgewählt, sperrt die<br />
Anwendung keine Tasks, wenn Sie sein Eigenschaftsdialogfeld<br />
öffnen.<br />
Entsperrt einen gesperrten Task, nachdem Sie seine Eigenschaften<br />
bearbeitet und auf OK geklickt haben, um eine neue Revision zu<br />
erstellen. Ist diese Option nicht ausgewählt, entfernt die Anwendung<br />
keine Sperren.<br />
Gibt eine spezielle Vorlage an, die zum Generieren einer HTML-<br />
Darstellung eines Elements verwendet wird, wenn die URL des<br />
Elements in die Zwischenablage kopiert wird. Wenn Sie keine<br />
Formatierung verwenden, steht eine Standard-HTML-Darstellung<br />
zur Verfügung, die den Elementtyp angibt und diesen anhand seines<br />
Namens und seiner Nummer identifiziert. Beispiel: Task 1.456.<br />
Wenn der Text aus der Vorlage generiert wird, werden die Variablen<br />
in ~~*~~ durch die angegebenen Eigenschaftswerte ersetzt. Die<br />
Variablen können durch die in den Berichtsvorlagen verwendeten<br />
Namen sowie durch den Anzeigenamen der Eigenschaft<br />
referenziert werden. Bei Verwendung des Anzeigenamens sind<br />
Leerzeichen nicht erforderlich und zwischen Groß-/Kleinschreibung<br />
wird nicht unterschieden. Wenn Sie beispielsweise die folgende<br />
Beispielvorlage für eine Datei verwenden: Task ~~Task<br />
Number~~:~~Status~~:~~Responsibility~~, wird in der<br />
HTML-Darstellung Task 1.456:Startbereit:Tom Berger<br />
1879
ID-basierte URLs generieren<br />
angezeigt. Diese Vorlage bildet die Obermenge dessen, was von<br />
der Berichtsfunktion auf dem Client verwendet wurde.<br />
Gibt die URL nach ID und nicht nach Name an. Eine ID-basierte URL<br />
würde beispielsweise starteam://hostname:<br />
49201/12;ns=Project;scheme=id lauten, während eine<br />
namensbasierte URL starteam://hostname:49201/<br />
myproject lauten würde.<br />
Hinweis: Ordner verwenden immer eine ID-basierte URL.<br />
Hinweis: Wenn Sie keine der Sperroptionen auswählen, werden Tasks beim Öffnen nicht gesperrt. Sie müssen<br />
sie manuell sperren und entsperren. Wenn Sie nur die Option Exklusiv sperren auswählen, werden<br />
Tasks, die bisher nicht gesperrt sind, beim Öffnen gesperrt. Die Sperre wird aufgehoben, wenn Sie auf<br />
Abbrechen oder OK klicken. Wenn Sie nur die Option zum Entsperren von Tasks auswählen, werden<br />
alle manuell gesperrten Tasks entsperrt, wenn Sie auf OK klicken, um eine neue Revision zu erstellen.<br />
Wenn Sie beide Optionen auswählen, können Sie Tasks manuell oder durch Öffnen sperren. Diese Tasks<br />
werden entsperrt, wenn Sie auf OK klicken, um neue Revisionen zu erstellen oder wenn Sie auf<br />
Abbrechen klicken (falls sie nicht bereits vor dem Öffnen gesperrt waren).<br />
Verwandte Konzepte<br />
Persönliche Optionen<br />
Verwandte Verfahrensweisen<br />
Dateistatusinformationen speichern<br />
Persönliche Optionen anpassen<br />
Verwandte Referenz<br />
Arbeitsbereichsoptionen (Dialogfeld "Persönliche Optionen")<br />
StarTeamMPX-Optionen (Dialogfeld "Persönliche Optionen")<br />
Datei-Optionen (Dialogfeld "Persönliche Optionen")<br />
Ordneroptionen (Dialogfeld "Persönliche Optionen")<br />
Änderungsanforderungsoptionen (Dialogfeld "Persönliche Optionen")<br />
Anforderungensoptionen (Dialogfeld "Persönliche Optionen")<br />
Thema-Optionen (Dialogfeld "Persönliche Optionen")<br />
Berichtsvorlagen<br />
1880
Thema-Optionen (Dialogfeld "Persönliche Optionen")<br />
Tools Persönliche Optionen Thema<br />
Mit den Thema-Optionen können Sie die Kriterien angeben, die die Anwendung verwendet, um zu ermitteln, ob ein<br />
Thema gelesen wurde. Zudem können Sie angeben, wie häufig die Anwendung nach neuen Themen suchen und<br />
Sperrprobleme bei Tasks behandeln soll.<br />
Element<br />
Wenn Thema ausgewählt wird<br />
Wenn ausgewählt für: ___ Sekunden<br />
Nur wenn manuell als gelesen markiert<br />
Überprüfung auf neue oder geänderte<br />
Elemente vom Typ Thema<br />
Intervall (in Minuten)<br />
Thema beim Bearbeiten exklusiv sperren<br />
Manuell gesperrte Elemente vom Typ<br />
Thema nach dem Bearbeiten entsperren<br />
Anzeigevorlage<br />
Beschreibung<br />
Markiert ein Thema als gelesen, sobald Sie es auswählen.<br />
Ein nicht gelesenes Thema wird in fetter Schrift angezeigt. Ein<br />
gelesenes Thema wird in normaler Schrift angezeigt.<br />
Markiert ein Thema als gelesen, nachdem es die angegebene<br />
Anzahl an Sekunden ausgewählt wurde. Der zulässige Bereich liegt<br />
zwischen 15 und 9999 Sekunden.<br />
Markiert ein ausgewähltes Thema als gelesen, wenn Sie Thema<br />
Als gelesen markieren wählen.<br />
Hinweis: Themen werden immer als gelesen markiert, wenn Sie ihre<br />
Eigenschaften anzeigen.<br />
Überprüft in regelmäßigen Abständen auf neue oder geänderte<br />
Themen und teilt Ihnen mit, dass Sie für neue Themen<br />
verantwortlich sind. Wenn diese Option ausgewählt ist, müssen Sie<br />
mit der nachfolgenden Intervalloption auch das Intervall zwischen<br />
den Überprüfungen in Minuten angeben. Ist diese Option nicht<br />
ausgewählt, legt die Anwendung kein Symbol für ein neues Thema<br />
in der Taskleiste ab.<br />
Gibt das Intervall zwischen automatischen Überprüfungen auf neue<br />
oder geänderte Themen in Minuten an. Standardmäßig sind 10<br />
Minuten eingestellt.<br />
Sperrt ein Thema, wenn Sie sein Eigenschaftsdialogfeld zum<br />
Bearbeiten öffnen. Ist diese Option nicht ausgewählt, sperrt die<br />
Anwendung keine Themen, wenn Sie sein<br />
Eigenschaftsdialogfeld öffnen.<br />
Entsperrt ein gesperrtes Thema, nachdem Sie seine Eigenschaften<br />
bearbeitet und auf OK geklickt haben, um eine neue Revision zu<br />
erstellen. Ist diese Option nicht ausgewählt, entfernt die Anwendung<br />
keine Sperren.<br />
Gibt eine spezielle Vorlage an, die zum Generieren einer HTML-<br />
Darstellung eines Elements verwendet wird, wenn die URL des<br />
Elements in die Zwischenablage kopiert wird. Wenn Sie keine<br />
Formatierung verwenden, steht eine Standard-HTML-Darstellung<br />
zur Verfügung, die den Elementtyp angibt und diesen anhand seines<br />
Namens und seiner Nummer identifiziert. Beispiel: Thema<br />
34.132. Wenn der Text aus der Vorlage generiert wird, werden die<br />
Variablen in ~~*~~ durch die angegebenen Eigenschaftswerte<br />
ersetzt. Die Variablen können durch die in den Berichtsvorlagen<br />
verwendeten Namen sowie durch den Anzeigenamen der<br />
Eigenschaft referenziert werden. Bei Verwendung des<br />
Anzeigenamens sind Leerzeichen nicht erforderlich und zwischen<br />
Groß-/Kleinschreibung wird nicht unterschieden. Wenn Sie<br />
beispielsweise die folgende Beispielvorlage für ein Thema<br />
verwenden: Thema ~~topicnumber~~: ~~Title~~, Status<br />
- ~~status~~, wird in der HTML-Darstellung Thema 34.132:<br />
Titel des Themas, Status - Aktiv angezeigt. Diese<br />
1881
ID-basierte URLs generieren<br />
Vorlage bildet die Obermenge dessen, was von der Berichtsfunktion<br />
auf dem Client verwendet wurde.<br />
Gibt die URL nach ID und nicht nach Name an. Eine ID-basierte URL<br />
würde beispielsweise starteam://hostname:<br />
49201/12;ns=Project;scheme=id lauten, während eine<br />
namensbasierte URL starteam://hostname:49201/<br />
myproject lauten würde.<br />
Hinweis: Ordner verwenden immer eine ID-basierte URL.<br />
Hinweis: Wenn Sie keine der Sperroptionen auswählen, werden Themen beim Öffnen nicht gesperrt. Sie müssen<br />
sie manuell sperren und entsperren. Wenn Sie nur die Option Exklusiv sperren auswählen, werden<br />
Themen, die bisher nicht gesperrt sind, beim Öffnen gesperrt. Die Sperre wird aufgehoben, wenn Sie auf<br />
Abbrechen oder OK klicken. Wenn Sie nur die Option zum Entsperren von Themen auswählen, werden<br />
alle manuell gesperrten Themen entsperrt, wenn Sie auf OK klicken, um eine neue Revision zu erstellen.<br />
Wenn Sie beide Optionen auswählen, können Sie Themen manuell oder durch Öffnen sperren. Diese<br />
Themen werden entsperrt, wenn Sie auf OK klicken, um neue Revisionen zu erstellen oder wenn Sie auf<br />
Abbrechen klicken (falls sie nicht bereits vor dem Öffnen gesperrt waren).<br />
Verwandte Konzepte<br />
Persönliche Optionen<br />
Verwandte Verfahrensweisen<br />
Dateistatusinformationen speichern<br />
Persönliche Optionen anpassen<br />
Verwandte Referenz<br />
Arbeitsbereichsoptionen (Dialogfeld "Persönliche Optionen")<br />
StarTeamMPX-Optionen (Dialogfeld "Persönliche Optionen")<br />
Datei-Optionen (Dialogfeld "Persönliche Optionen")<br />
Ordneroptionen (Dialogfeld "Persönliche Optionen")<br />
Änderungsanforderungsoptionen (Dialogfeld "Persönliche Optionen")<br />
Anforderungensoptionen (Dialogfeld "Persönliche Optionen")<br />
Task-Optionen (Dialogfeld "Persönliche Optionen")<br />
Berichtsvorlagen<br />
1882
Ordneroptionen (Dialogfeld "Persönliche Optionen")<br />
Tools Persönliche Optionen Ordner<br />
Mit den Ordneroptionen können Sie die Kriterien angeben, die die Anwendung verwendet, um zu ermitteln, ob ein<br />
Ordner gelesen wurde. Zudem können Sie angeben, wie häufig die Anwendung nach neuen Ordnern suchen und<br />
Sperrprobleme bei Ordnern behandeln soll.<br />
Element<br />
Ordner beim Bearbeiten exklusiv sperren<br />
Manuell gesperrte Elemente vom Typ<br />
Ordner nach dem Bearbeiten entsperren<br />
Anzeigevorlage<br />
ID-basierte URLs generieren<br />
Nicht in Ansicht befindliche Ordner<br />
anzeigen<br />
Öffnen mit...<br />
Beschreibung<br />
Sperrt einen Ordner, wenn Sie sein Eigenschaftsdialogfeld zum<br />
Bearbeiten öffnen. Ist diese Option nicht ausgewählt, sperrt die<br />
Anwendung den Ordner nicht, wenn Sie sein<br />
Eigenschaftsdialogfeld öffnen.<br />
Entsperrt einen gesperrten Ordner, nachdem Sie seine<br />
Eigenschaften bearbeitet und auf OK geklickt haben, um eine neue<br />
Revision zu erstellen. Ist diese Option nicht ausgewählt, entfernt die<br />
Anwendung keine Sperren.<br />
Gibt eine spezielle Vorlage an, die zum Generieren einer HTML-<br />
Darstellung eines Elements verwendet wird, wenn die URL des<br />
Elements in die Zwischenablage kopiert wird. Wenn Sie kein Format<br />
verwenden, steht eine Standard-HTML-Darstellung zur Verfügung,<br />
die den Elementtyp angibt und diesen anhand seines<br />
Ordnernamens identifiziert. Beispiel: ReadMe. Wenn der Text von<br />
der Vorlage generiert wird, werden die Variablen in ~~*~~ durch die<br />
angegebenen Eigenschaftswerte ersetzt. Die Variablen können<br />
durch die in den Berichtsvorlagen verwendeten Namen sowie durch<br />
den Anzeigenamen der Eigenschaft referenziert werden. Bei<br />
Verwendung des Anzeigenamens sind Leerzeichen nicht<br />
erforderlich und zwischen Groß-/Kleinschreibung wird nicht<br />
unterschieden. Wenn Sie beispielsweise die folgende<br />
Beispielvorlage für eine Datei verwenden:<br />
~~FolderPath~~:~~Name~~, wird in der HTML-Darstellung der<br />
StarTeam-Pfad zum ausgewählten Ordner angezeigt:<br />
SampleProject\ReadMe. Diese Vorlage bildet die Obermenge<br />
dessen, was von der Berichtsfunktion auf dem Client verwendet<br />
wurde.<br />
Gibt die URL nach ID und nicht nach Name an. Eine ID-basierte URL<br />
würde beispielsweise starteam://hostname:<br />
49201/12;ns=Project;scheme=id lauten, während eine<br />
namensbasierte URL starteam://hostname:49201/<br />
meinProjekt lauten würde.<br />
Hinweis: Ordner verwenden immer eine ID-basierte URL.<br />
Aktiviert die Option Nicht in Ansicht befindliche Ordner<br />
anzeigen im Menü Ordnerbaum, sodass sie standardmäßig<br />
ausgewählt ist. (Das Ändern dieses Auswahlfelds hat keine<br />
Auswirkungen auf Projekte, die bereits geöffnet sind.)<br />
Ermöglicht Ihnen auf einem anderen System als Windows, mithilfe<br />
eines Befehls mindestens einen Typ von Dateien und Ordnern<br />
anzuzeigen. Der Befehl sollte aus dem Pfad zu einer Anwendung<br />
und den Befehlszeilenoptionen bestehen, die die Anwendung durch<br />
die ausgewählte Datei ersetzen kann. Die Anwendung führt diesen<br />
Befehl immer dann aus, wenn Sie einen der folgenden Schritte<br />
ausführen: Doppelklicken Sie auf eine Datei oder einen Ordner in<br />
1883
der Liste von Elementen, doppelklicken Sie auf einen Anhang oder<br />
generieren und öffnen Sie einen Bericht.<br />
Der folgende Befehl wird empfohlen: netscape -remote<br />
"openFile($file)" - da Netscape viele unterschiedliche<br />
Medientypen, z. B. Bild-, Text- und HTML-Dateien, handhaben<br />
kann.<br />
Hinweis: Wenn Sie keine der Sperroptionen auswählen, werden Ordner beim Öffnen nicht gesperrt. Sie müssen<br />
sie manuell sperren und entsperren. Wenn Sie nur die Option Ordner beim Bearbeiten exklusiv<br />
sperren auswählen, werden Ordner, die bisher nicht gesperrt sind, beim Öffnen gesperrt. Die Sperre wird<br />
aufgehoben, wenn Sie auf Abbrechen oder OK klicken. Wenn Sie nur die Option zum Entsperren<br />
auswählen, werden alle manuell gesperrten Ordner entsperrt, wenn Sie auf OK klicken, um eine neue<br />
Revision zu erstellen. Wenn Sie beide Optionen auswählen, können Sie Ordner manuell oder durch<br />
Öffnen sperren. Diese Ordner werden entsperrt, wenn Sie auf OK klicken, um neue Revisionen zu<br />
erstellen oder wenn Sie auf Abbrechen klicken (falls sie nicht bereits vor dem Öffnen gesperrt waren).<br />
Verwandte Konzepte<br />
Persönliche Optionen<br />
Verwandte Verfahrensweisen<br />
Dateistatusinformationen speichern<br />
Persönliche Optionen anpassen<br />
Verwandte Referenz<br />
Arbeitsbereichsoptionen (Dialogfeld "Persönliche Optionen")<br />
StarTeamMPX-Optionen (Dialogfeld "Persönliche Optionen")<br />
Datei-Optionen (Dialogfeld "Persönliche Optionen")<br />
Änderungsanforderungsoptionen (Dialogfeld "Persönliche Optionen")<br />
Anforderungensoptionen (Dialogfeld "Persönliche Optionen")<br />
Task-Optionen (Dialogfeld "Persönliche Optionen")<br />
Thema-Optionen (Dialogfeld "Persönliche Optionen")<br />
Berichtsvorlagen<br />
1884
Ansichten<br />
Dieser Abschnitt enthält Referenzinformationen zum Erstellen und Konfigurieren von Ansichten.<br />
In diesem Abschnitt<br />
Ansichtstyp-Optionen und -Einstellungen<br />
In dieser Tabelle werden die Einstellungen im Assistenten für neue Ansichten zum Erstellen<br />
unterschiedlicher Ansichtstypen beschrieben.<br />
Konfigurationsoptionen anzeigen<br />
In der folgenden Tabelle sind die im Assistenten für neue Ansichten verfügbaren Optionen für die<br />
Ansichtskonfiguration aufgeführt.<br />
1885
Ansichtstyp-Optionen und -Einstellungen<br />
In der folgenden Tabelle werden die Einstellungen aufgeführt, die im Assistenten für neue Ansichten ausgewählt<br />
werden müssen, um die unterschiedlichen Ansichten zu erstellen.<br />
Gewünschte Eigenschaften<br />
Verzweigungsansicht: Alle verzweigen (Unverankert)<br />
Neue Elemente:<br />
Neue Elemente der untergeordneten Ansicht werden nicht in<br />
der übergeordneten Ansicht angezeigt. Neue Elemente in der<br />
übergeordneten Ansicht werden in beiden Ansichten<br />
angezeigt, wenn sie sich in der Untermenge befinden, auf die<br />
die untergeordnete Ansicht zugreift. In der untergeordneten<br />
Ansicht ist für neue Elemente aus der übergeordneten<br />
Ansicht das Auswahlfeld "Verzweigen bei Änderung"<br />
aktiviert.<br />
Vorhandene Elemente:<br />
Änderungen an Elementen in der übergeordneten Ansicht<br />
werden so lange in der untergeordneten Ansicht angezeigt,<br />
bis das entsprechende Element in der Unteransicht verzweigt<br />
wird. Änderungen an Elementen in der untergeordneten<br />
Ansicht werden nur dann in der übergeordneten Ansicht<br />
angezeigt, wenn das Auswahlfeld "Verzweigen bei<br />
Änderung" für diese Elemente deaktiviert ist. Elemente, die<br />
in einer der Ansichten gelöscht wurden, werden jedoch nicht<br />
in der jeweils anderen Ansicht gelöscht.<br />
Elementverhalten:<br />
Das Auswahlfeld "Verzweigen bei Änderung" ist aktiviert und<br />
für alle Elemente ausgewählt, die verzweigt werden können.<br />
Änderungen an verzweigungsfähigen Elementen der<br />
untergeordneten Ansicht führen zu einer Verzweigung, wenn<br />
das Auswahlfeld "Verzweigen bei Änderung" des jeweiligen<br />
Elements aktiviert ist. Nach der Verzweigung ist das<br />
Auswahlfeld deaktiviert.<br />
Verzweigungsansicht: Alle verzweigen (Verankert)<br />
Neue Elemente:<br />
Neue Elemente der untergeordneten Ansicht werden nicht in<br />
der übergeordneten Ansicht angezeigt. Neue Elemente der<br />
übergeordneten Ansicht werden nicht in der untergeordneten<br />
Ansicht angezeigt.<br />
Vorhandene Elemente:<br />
Elemente der untergeordneten Ansicht sind mit den<br />
Elementen der übergeordneten Ansicht zum Zeitpunkt der<br />
Konfiguration identisch, bis sie verzweigt werden. Elemente<br />
der untergeordneten Ansicht können nur geändert werden,<br />
wenn die Änderung zu einer Verzweigung führt.<br />
Elementverhalten:<br />
Das Auswahlfeld "Verzweigen bei Änderung" ist aktiviert und<br />
für alle Elemente ausgewählt, die verzweigt werden können.<br />
Änderungen an verzweigungsfähigen Elementen der<br />
untergeordneten Ansicht führen zu einer Verzweigung, wenn<br />
das Auswahlfeld "Verzweigen bei Änderung" des jeweiligen<br />
Festzulegende Optionen<br />
Ansichtstyp:<br />
Alle verzweigen<br />
Stammordner:<br />
Wird in übergeordneter Ansicht ausgewählt.<br />
Arbeitsordner:<br />
Sollte sich vom Arbeitsordner der übergeordneten Ansicht<br />
unterscheiden, um Konflikte zu vermeiden.<br />
Konfiguration:<br />
Unverankert<br />
Hinweis: Wenn es wahrscheinlich ist, dass Benutzer viele<br />
Ordner und Elemente verschieben oder gemeinsam nutzen,<br />
kann es bei Verwendung von unverankerten<br />
Verzweigungsansichten dazu kommen, dass mehrfache<br />
unerwünschte Referenzen auf dieselben Ordner oder<br />
Elemente entstehen und für Verwirrung sorgen. Wenn das Feld<br />
"Adressiert in Build" für eine Änderungsanforderung beim<br />
Erstellen der untergeordneten Ansicht den Wert "Nächster<br />
Build" hat, wird dieser Wert durch das nächste Build-Label der<br />
übergeordneten Ansicht ersetzt, falls sich die<br />
Änderungsanforderung nicht zuvor verzweigt.<br />
Ansichtstyp:<br />
Alle verzweigen<br />
Stammordner:<br />
Wird in übergeordneter Ansicht ausgewählt.<br />
Arbeitsordner:<br />
Sollte sich vom Arbeitsordner der übergeordneten Ansicht<br />
unterscheiden, um Konflikte zu vermeiden.<br />
Konfiguration:<br />
Andere als "Unverankert" (mit Label, basierend auf einem<br />
Heraufstufungsstatus oder einem bestimmten Datum)<br />
Hinweis: Wenn das Feld "Adressiert in Build" für eine<br />
Änderungsanforderung beim Erstellen der untergeordneten<br />
Ansicht den Wert "Nächster Build" hat, wird dieser Wert erst<br />
dann durch ein Build-Label ersetzt, wenn die<br />
Änderungsanforderung verzweigt wird.<br />
1886
Elements aktiviert ist. Nach der Verzweigung ist das<br />
Auswahlfeld deaktiviert.<br />
Verzweigungsansicht: Nicht verzweigen (Unverankert)<br />
Neue Elemente:<br />
Neue Elemente der untergeordneten Ansicht werden in der<br />
übergeordneten Ansicht angezeigt. Neue Elemente in der<br />
übergeordneten Ansicht werden in der untergeordneten<br />
Ansicht angezeigt, wenn sie sich in der Untermenge<br />
befinden, auf die die untergeordnete Ansicht zugreift. In der<br />
untergeordneten Ansicht ist für neue Elemente aus der<br />
übergeordneten Ansicht das Auswahlfeld "Verzweigen bei<br />
Änderung" deaktiviert.<br />
Vorhandene Elemente:<br />
Vorhandene Elemente in der untergeordneten und der<br />
übergeordneten Ansicht unterscheiden sich nicht. Sie<br />
können so lange in der übergeordneten oder der<br />
untergeordneten Ansicht geändert werden, bis das Element<br />
in der untergeordneten Ansicht verzweigt wird. Elemente, die<br />
in einer der Ansichten gelöscht wurden, werden jedoch nicht<br />
in der jeweils anderen Ansicht gelöscht.<br />
Elementverhalten:<br />
Das Auswahlfeld "Verzweigen bei Änderung" ist aktiviert,<br />
aber nicht ausgewählt.<br />
Änderungen an verzweigungsfähigen Elementen der<br />
untergeordneten Ansicht führen erst dann zu einer<br />
Verzweigung, wenn das Auswahlfeld "Verzweigen bei<br />
Änderung" ausgewählt wird. Nach der Verzweigung ist das<br />
Auswahlfeld deaktiviert.<br />
Verzweigungsansicht: Nicht verzweigen (Verankert)<br />
Neue Elemente:<br />
Neue Elemente der untergeordneten Ansicht werden nicht in<br />
der übergeordneten Ansicht angezeigt. Neue Elemente der<br />
übergeordneten Ansicht werden nicht in der untergeordneten<br />
Ansicht angezeigt.<br />
Vorhandene Elemente:<br />
Werden wie in der übergeordneten Ansicht zum Zeitpunkt der<br />
Konfiguration angezeigt, bis das Element in der<br />
untergeordneten Ansicht verzweigt. Elemente der<br />
untergeordneten Ansicht können nur geändert werden, wenn<br />
die Änderung zu einer Verzweigung führt.<br />
Elementverhalten:<br />
Das Auswahlfeld "Verzweigen bei Änderung" ist aktiviert,<br />
aber nicht ausgewählt.<br />
Änderungen an verzweigungsfähigen Elementen der<br />
untergeordneten Ansicht führen erst dann zu einer<br />
Verzweigung, wenn das Auswahlfeld "Verzweigen bei<br />
Änderung" ausgewählt wird. Nach der Verzweigung ist das<br />
Auswahlfeld deaktiviert.<br />
Referenzansicht (wird auch als Referenzansicht mit Lese-/<br />
Schreibzugriff bezeichnet)<br />
Neue Elemente:<br />
Ansichtstyp:<br />
Nicht verzweigen<br />
Stammordner:<br />
Wird in übergeordneter Ansicht ausgewählt.<br />
Arbeitsordner:<br />
Sollte sich vom Arbeitsordner der übergeordneten Ansicht<br />
unterscheiden, um Konflikte zu vermeiden.<br />
Konfiguration:<br />
Unverankert<br />
Hinweis: Wenn Benutzer viele Ordner und Elemente<br />
verschieben oder gemeinsam nutzen, kann es bei Verwendung<br />
von unverankerten Verzweigungsansichten dazu kommen,<br />
dass mehrfache unerwünschte Referenzen auf dieselben<br />
Ordner oder Elemente entstehen und für Verwirrung sorgen.<br />
Wenn das Feld "Adressiert in Build" für eine<br />
Änderungsanforderung beim Erstellen der untergeordneten<br />
Ansicht den Wert "Nächster Build" hat, wird dieser Wert durch<br />
das nächste Build-Label der übergeordneten Ansicht ersetzt,<br />
falls sich die Änderungsanforderung nicht in der<br />
untergeordneten Ansicht verzweigt.<br />
Ansichtstyp:<br />
Nicht verzweigen<br />
Stammordner:<br />
Wird in übergeordneter Ansicht ausgewählt.<br />
Arbeitsordner:<br />
Sollte sich vom Arbeitsordner der übergeordneten Ansicht<br />
unterscheiden, um Konflikte zu vermeiden.<br />
Konfiguration:<br />
Andere als "Unverankert" (mit Label, basierend auf einem<br />
Heraufstufungsstatus oder einem bestimmten Datum)<br />
Hinweis: Wenn das Feld "Adressiert in Build" für eine<br />
Änderungsanforderung beim Erstellen der untergeordneten<br />
Ansicht den Wert "Nächster Build" hat, wird dieser Wert erst<br />
dann durch ein Build-Label ersetzt, wenn die<br />
Änderungsanforderung verzweigt wird.<br />
Ansichtstyp:<br />
Referenz<br />
1887
Neue Elemente in der untergeordneten Ansicht werden in<br />
beiden Ansichten angezeigt. Neue Elemente in der<br />
übergeordneten Ansicht werden in beiden Ansichten<br />
angezeigt, wenn sie sich in der Untermenge befinden, auf die<br />
die untergeordnete Ansicht zugreift.<br />
Vorhandene Elemente:<br />
Vorhandene Elemente in der untergeordneten und der<br />
übergeordneten Ansicht unterscheiden sich nicht. Sie<br />
können in beiden Ansichten geändert werden.<br />
Elementverhalten:<br />
Verzweigen bei Änderung ist deaktiviert.<br />
Hinweis: In der untergeordneten Ansicht erstellte Labels bzw.<br />
gelöschte Objekte werden in der übergeordneten Ansicht<br />
angezeigt bzw. aus dieser entfernt. Dies gilt nicht für andere<br />
Arten von untergeordneten Ansichten.<br />
Ansicht "Referenz (Nur Lesen)" (Eingefroren)<br />
Neue Elemente:<br />
Neue Elemente können nicht zur untergeordneten Ansicht<br />
hinzugefügt werden. Neue Elemente der übergeordneten<br />
Ansicht werden in der untergeordneten Ansicht angezeigt.<br />
Vorhandene Elemente:<br />
Vorhandene Elemente in der untergeordneten und der<br />
übergeordneten Ansicht unterscheiden sich nicht. Sie<br />
können nur in der übergeordneten Ansicht geändert werden.<br />
Elementverhalten:<br />
Verzweigen bei Änderung ist deaktiviert.<br />
Nicht abgeleitete Ansicht (wird auch als leere<br />
Verzweigungsansicht bezeichnet)<br />
Neue Elemente:<br />
Neue Elemente der untergeordneten Ansicht werden nicht in<br />
der übergeordneten Ansicht angezeigt. Neue Elemente der<br />
übergeordneten Ansicht werden nicht in der untergeordneten<br />
Ansicht angezeigt.<br />
Vorhandene Elemente:<br />
Vorhandene Elemente der übergeordneten Ansicht werden<br />
nicht in der untergeordneten Ansicht angezeigt.<br />
Elementverhalten:<br />
Das Auswahlfeld "Verzweigen bei Änderung" kann nicht<br />
ausgewählt werden.<br />
Stammordner:<br />
Wird in übergeordneter Ansicht ausgewählt.<br />
Arbeitsordner:<br />
Für gewöhnlich identisch mit dem Arbeitsordner der<br />
übergeordneten Ansicht.<br />
Konfiguration:<br />
--, ist immer unverankert.<br />
Ansichtstyp:<br />
Referenz (Nur Lesen)<br />
Stammordner:<br />
Wird in übergeordneter Ansicht ausgewählt.<br />
Arbeitsordner:<br />
Für gewöhnlich identisch mit dem Arbeitsordner der<br />
übergeordneten Ansicht.<br />
Konfiguration:<br />
Andere als "Unverankert" (mit Label, basierend auf einem<br />
Heraufstufungsstatus oder einem bestimmten Datum)<br />
Diese Ansichten können zurückgesetzt werden.<br />
Ansichtstyp:<br />
Nicht abgeleitet<br />
Stammordner:<br />
--<br />
Arbeitsordner:<br />
Sollte sich vom Arbeitsordner der übergeordneten Ansicht<br />
unterscheiden, um Konflikte zu vermeiden.<br />
Konfiguration:<br />
--<br />
Diese Ansichten können zurückgesetzt werden.<br />
1888
Verwandte Konzepte<br />
Erläuterungen zu den Ansichtstypen<br />
Übersicht zu Ansichten<br />
Verwandte Verfahrensweisen<br />
Ansichten verwalten<br />
Ansichten erstellen und konfigurieren<br />
Verwandte Referenz<br />
Konfigurationsoptionen anzeigen<br />
1889
Konfigurationsoptionen anzeigen<br />
In der folgenden Tabelle sind die im Assistenten für neue Ansichten verfügbaren Optionen für die<br />
Ansichtskonfiguration aufgeführt.<br />
Konfiguration<br />
Unverankerte Konfiguration<br />
Konfiguration mit Label<br />
Beschreibung<br />
Die Elemente der neuen Ansicht sind mit den entsprechenden Elementen der aktuellen<br />
übergeordneten Ansicht identisch. Änderungen an einem Element in der<br />
übergeordneten Ansicht werden auch am entsprechenden Element in der neuen Ansicht<br />
vorgenommen, bis dieses Element verzweigt wird. Änderungen an einem Element in der<br />
neuen Ansicht werden in der übergeordneten Ansicht übernommen, bis das Element in<br />
der neuen Ansicht verzweigt wird. (In vielen Fällen führt die erste Änderung des<br />
Elements zu einer Verzweigung). Neue Elemente der übergeordneten Ansicht werden<br />
in der Verzweigungsansicht angezeigt. Neue Elemente in der Verzweigungsansicht<br />
werden in der übergeordneten Ansicht jedoch nur angezeigt, wenn die neue Ansicht vom<br />
Typ "Nicht verzweigen" ist.<br />
Änderungen an der übergeordneten Ansicht wirken sich nicht auf die neue Ansicht aus.<br />
Der Schreibschutz eines Elements in der neuen Ansicht wird erst dann aufgehoben und<br />
die Eingabe von Änderungen möglich, wenn die Option "Verzweigen bei Änderung"<br />
ausgewählt ist.<br />
Heraufstufungsstatus-Konfiguration Alle Elemente in der neuen Ansicht übernehmen den von Ihnen angegebenen<br />
Heraufstufungsstatus und werden auf diesen zurückgesetzt. Diese Option ist deaktiviert,<br />
wenn für die übergeordnete Ansicht kein Heraufstufungsstatus definiert wurde.<br />
Änderungen an der übergeordneten Ansicht wirken sich nicht auf die neue Ansicht aus.<br />
Der Schreibschutz eines Elements in der neuen Referenzansicht wird erst dann<br />
aufgehoben und die Eingabe von Änderungen möglich, wenn die Option "Verzweigen<br />
bei Änderung" für dieses Element ausgewählt ist.<br />
Konfiguration vom<br />
Die neue Ansicht enthält nur die Elemente, die zu dem von Ihnen angegebenen Zeitpunkt<br />
vorhanden waren, und sie werden auf einen Zeitpunkt kurz vor der angegebenen Zeit<br />
zurückgesetzt. Änderungen an der übergeordneten Ansicht wirken sich nicht auf die<br />
neue Ansicht aus. Der Schreibschutz eines Elements in der neuen Ansicht wird erst dann<br />
aufgehoben und die Eingabe von Änderungen möglich, wenn die Option "Verzweigen<br />
bei Änderung" für dieses Element ausgewählt ist.<br />
Verwandte Konzepte<br />
Erläuterungen zu den Ansichtstypen<br />
Übersicht zu Ansichten<br />
Verwandte Verfahrensweisen<br />
Ansichten verwalten<br />
Ansichten erstellen und konfigurieren<br />
Verwandte Referenz<br />
Ansichtstyp-Optionen und -Einstellungen<br />
1890
Audit-Protokoll-Ereignisse<br />
Ereignisse sind Aktionen, die von einem Eigentümer ausgeführt werden. So kann beispielsweise eine Datei<br />
eingecheckt oder aus der Versionskontrolle entfernt werden. Derartige Ereignisse werden im Audit-Protokoll<br />
aufgezeichnet. Für die meisten Elemente können folgende Ereignisse zutreffen:<br />
♦ Hinzugefügt<br />
♦ Verzweigt<br />
♦ Kommentar bearbeitet<br />
♦ Erstellt<br />
♦ Gelöscht<br />
♦ Gesperrt<br />
♦ Sperre umgangen<br />
♦ Geändert<br />
♦ Verschoben von<br />
♦ Verschoben nach<br />
♦ Gemeinsam genutzt<br />
♦ Nicht gesperrt<br />
♦ Konvertiert<br />
♦ Bearbeitet<br />
♦ Element überschrieben (wenn Fremdarchivdateien zu nativen Dateien werden)<br />
♦ Datenspeicher<br />
♦ Erstellt<br />
♦ Geändert<br />
♦ Gelöscht<br />
♦ Eingefroren<br />
♦ Reaktiviert<br />
♦ Angehängt<br />
♦ Verschoben<br />
♦ Gelöst<br />
♦ Geändert<br />
1891
Tabelle der allgemeinen Operationen<br />
Die folgende Tabelle enthält die allgemeinen Operationen, die mit den einzelnen Komponenten ausgeführt werden<br />
können.<br />
Operation Datei Änderungsanforderung Anforderung Task Thema Ordner Aud<br />
Verschieben Ja Ja Ja, außer bei<br />
Verwendung der<br />
Integration für<br />
Microsoft Project<br />
Elemente an eine neue<br />
Position ziehen<br />
Elementverknüpfungen<br />
erstellen<br />
Kopiert Elemente über<br />
eine URL in eine<br />
Drittanbieter-<br />
Anwendung.<br />
Element bei gedrückter<br />
Strg-Taste an eine<br />
neue Position ziehen.<br />
Ja Ja Nei<br />
Ein Ordner wird<br />
mit seinem Inhalt,<br />
seinen<br />
Unterordnern und<br />
deren Inhalten<br />
verschoben<br />
Ja Ja Ja Ja Nein Nei<br />
Ja Ja Ja Ja Ja Ja Nei<br />
Ja Ja Ja Ja Ja Ja Nei<br />
Verzweigungsverhalten Ja Ja Nein Nein Nein Ja Nei<br />
Auf einen vergangenen<br />
Zeitpunkt zurücksetzen<br />
oder einfrieren<br />
Ja Ja Ja Ja Ja Ja Nei<br />
Sperren Ja Ja Ja Ja Ja Nein Nei<br />
Eigenschaften zweier<br />
Elemente gleichen Typs<br />
vergleichen<br />
Eigenschaften zweier<br />
Revisionen vergleichen<br />
Revisionshistorie<br />
überprüfen<br />
Revisionseigenschaften<br />
anzeigen<br />
Revisionskommentare<br />
bearbeiten<br />
Revisionen<br />
zusammenführen<br />
Basierend auf dem<br />
Feldinhalt suchen<br />
Nach Abfrage<br />
auswählen<br />
Ja Ja Ja Ja Ja Nein Nei<br />
Ja Ja Ja Ja Ja Ja Nei<br />
Ja Ja Ja Ja Ja Ja Nei<br />
Ja Ja Ja Ja Ja Ja Nei<br />
Ja Ja Ja Ja Ja Ja Nei<br />
Ja,<br />
mit<br />
Visual<br />
Merge<br />
Nein, außer beim<br />
Zusammenführen von<br />
Ansichten<br />
Nein, außer beim<br />
Zusammenführen<br />
von Ansichten<br />
Nein, außer beim<br />
Zusammenführen<br />
von Ansichten<br />
Nein, außer beim<br />
Zusammenführen<br />
von Ansichten<br />
Nein, außer beim<br />
Zusammenführen<br />
von Ansichten<br />
(häufig Aufgabe<br />
des<br />
Administrators)<br />
Ja Ja Ja Ja Ja Nein Ja<br />
Ja Ja Ja Ja Ja Nein Ja<br />
Nei<br />
1892
Nach Label wählen Ja Ja Ja Ja Ja Nein Nei<br />
Label-Revisionen Ja Ja Ja Ja Ja Ja Nei<br />
Referenzen anzeigen Ja Ja Ja Ja Ja Ja Nei<br />
Verknüpfungen zu<br />
Ordnern und Elementen<br />
Standardbericht für<br />
ausgewählte Elemente<br />
drucken<br />
Elemente als E-Mail<br />
senden<br />
Ja Ja Ja Ja Ja Ja Nei<br />
Ja Ja Ja Ja Ja Nein Nei<br />
Nein Ja Ja Ja Ja Nein Ja<br />
E-Mail-<br />
Benachrichtigung zu<br />
Änderungen<br />
empfangen<br />
(Benachrichtigung<br />
muss durch<br />
Administrator aktiviert<br />
sein)<br />
Nein<br />
Ja. Nur Änderungen mit<br />
Zuständigkeit<br />
Ja. Alle<br />
Änderungen an<br />
Elementen, für<br />
die Sie zuständig<br />
sind<br />
Ja. Alle<br />
Änderungen an<br />
Elementen, für<br />
die Sie zuständig<br />
sind<br />
Ja. Änderungen<br />
an Elementen, für<br />
die Sie der<br />
Empfänger sind<br />
Nein<br />
Nei<br />
Steuerung von<br />
Benachrichtigungen in<br />
der Taskleiste<br />
Nein Ja Ja Ja Ja Nein Nei<br />
Elemente als gelesen<br />
oder ungelesen<br />
markieren<br />
Elemente mit Flags<br />
versehen<br />
Nein<br />
Ja. Auch Bäume<br />
können als gelesen/<br />
ungelesen markiert<br />
werden<br />
Ja. Auch Bäume<br />
können als<br />
gelesen/<br />
ungelesen<br />
markiert werden<br />
Ja. Auch Bäume<br />
können als<br />
gelesen/<br />
ungelesen<br />
markiert werden<br />
Ja. Auch Bäume<br />
können als<br />
gelesen/<br />
ungelesen<br />
markiert werden<br />
Ja Ja Ja Ja Ja Nein Nei<br />
Löschen Ja Ja Ja Ja Ja Ja Nei<br />
Zugriffsrechte<br />
festlegen. In der Regel<br />
ist dies Aufgabe des<br />
Administrators.<br />
Ja Ja Ja Ja Ja Ja Nei<br />
Berichte erstellen Ja Ja Ja Ja Ja Nein Ja<br />
Diagramme erzeugen Ja Ja Ja Ja Ja Nein Ja<br />
Nein<br />
Nei<br />
Verwandte Konzepte<br />
Allgemeines<br />
Anpassung<br />
Verwandte Verfahrensweisen<br />
Allgemeines<br />
1893
Tabelle der StarTeam Schlüsselwörter<br />
Indem Sie die Schlüsselworterweiterung für ein Projekt aktivieren, können Sie Schlüsselwörter in Textdateien<br />
einbetten. Diese Schlüsselwörter werden während des Auscheckens von Dateien automatisch erweitert, um Dateiund<br />
Revisionsinformationen in der Datei bereitzustellen. Dabei sollte pro Zeile nur ein Schlüsselwort verwendet<br />
werden.<br />
Element<br />
$Author$<br />
$Date$ and $DateUTC$<br />
$Header$ und $HeaderUTC$<br />
$History$<br />
Beschreibung<br />
Der Benutzer, der die Revision eingecheckt hat.<br />
Die Datums- und Zeitstempel für die Revision. $DateUTC$<br />
ist identisch mit $Date$. Die UTC-Zeit ersetzt jedoch eine<br />
lokale Zeit. Die UTC-Zeit endet mit einem "Z", wodurch sie<br />
leichter identifiziert werden kann.<br />
Eine Kombination aus Arbeitsdatei, Revision, Datum und<br />
Autor. $HeaderUTC$ ist identisch mit $Header$. Die UTC-<br />
Zeit ersetzt jedoch eine lokale Zeit. Die UTC-Zeit endet mit<br />
einem "Z", wodurch sie leichter identifiziert werden kann.<br />
Für Java-Benutzer kann $Header$ Probleme verursachen,<br />
wenn \u (für Unicode) im erweiterten Header angezeigt wird.<br />
Angenommen, eine Datei namens foo.java wird in D:<br />
\util gespeichert. Wenn Sie sie das erste Mal mit $Header<br />
$ kompilieren, wird der Header wie folgt erweitert:<br />
$Header: D:\util\foo.java, 1, 27/07/99<br />
11:05:48, StarTeam Server Administrator$<br />
Auch wenn sich dieser Header in einem Java-Kommentar<br />
befindet, sucht der Java-Compiler immer nach \u. Wenn Sie<br />
die Datei foo.java erneut compilieren, wird ein Compiler-<br />
Fehler angezeigt.<br />
Wird zur Quelldatei hinzugefügt, in der Regel in einem<br />
Kommentarfeld. Das Schlüsselwort $History$ erstellt einen<br />
Protokolldatensatz für die neueste (aktuelle) Revision und<br />
fügt die Informationen hinter dem Schlüsselwort ein. Wenn<br />
die Datei beispielsweise das erste Mal ausgecheckt wird,<br />
würde sie Folgendes enthalten:<br />
// ...<br />
// $History<br />
// 1 IhrProjekt 1.0 2005-11-19 00:06:57Z Joe<br />
Smith<br />
// Dies ist ein Revisionskommentar.<br />
// $<br />
StarTeam fügt die Protokollinformationen zur Datei hinzu und<br />
platziert sie außerhalb des Zeichens "$" sodass sie zu einem<br />
Versionsteil der Datei werden. Da die Protokolldatensätze<br />
Teil des mit Versionsbezeichnung versehenen Dateiinhalts<br />
werden, können Sie zusätzliche oder überflüssige<br />
Protokolldatensätze jederzeit löschen. Wenn diese Datei<br />
geändert und dann eingecheckt wird, wird bei allen<br />
nachfolgenden Auscheckvorgängen sofort ein zusätzlicher<br />
Datensatz hinter das Schlüsselwort $History$ eingefügt:<br />
1894
$Id$<br />
$Locker$<br />
$Log$, $Log[x]$, $LogUTC$ und $LogUTC[x]<br />
$<br />
// $History<br />
// 2 IhrProjekt 1.0 <strong>2006</strong>-06-01 00:06:57Z Joe<br />
Smith<br />
// Dies ist ein weiterer Revisionskommentar.<br />
// $<br />
// 1 IhrProjekt 1.0 2005-11-19 00:06:57Z Joe<br />
Smith<br />
// Dies ist ein Revisionskommentar.<br />
StarTeam verwendet den MD5-Wert und den lokalen<br />
Zeitstempel der nachträglichen erweiterten Datei für<br />
synchronisierte Datensätze. Abhängig davon, wann Sie eine<br />
aktuelle Version auschecken, gibt StarTeam den Status<br />
Aktuell für die Datei an, auch wenn ein Vergleichs-Tool einen<br />
zusätzlichen Protokolldatensatz in der lokal gespeicherten<br />
Datei im Vergleich mit der auf dem Server gespeicherten<br />
Datei anzeigen würde.<br />
Wichtig: Löschen Sie nicht die einzelne Zeile // $.<br />
StarTeam platziert die aktuellsten Revisionsinformationen<br />
innerhalb des // $-Begrenzungszeichens. Die restlichen<br />
Revisionseinträge befinden sich außerhalb des<br />
Begrenzungszeichens. Wenn Sie diese Zeile löschen, wird<br />
das Schlüsselwort $History$ nicht von StarTeam erkannt.<br />
Entspricht in etwa dem Schlüsselwort $HeaderUTC$, setzt<br />
sich jedoch aus der Arbeitsdatei, der Revisionsnummer des<br />
Zweigs (mit vorangestelltem v) für die Version, z. B. v<br />
1.2.1.0), der UTC-Zeit und dem Autor zusammen. Die<br />
Revisionsnummer des Zweigs wird als Punktnotation<br />
angezeigt.<br />
Zeigt den Benutzer an, der die Datei exklusiv gesperrt hat.<br />
Zeigt den Verlauf der Dateiänderungen an. $Log$ ist ein<br />
spezielles Schlüsselwort, da es zu einem mehrzeiligen<br />
Eintrag erweitert wird. $Log$ wird so erweitert, dass es<br />
Informationen zu jeder Dateirevision enthält. Die<br />
Revisionshistorie umfasst die Revisionsnummer, das Datum,<br />
den Autor und den Grund für den Eincheckvorgang.<br />
Verwenden Sie $Log$, um Einträge für jede Revision<br />
innerhalb der Datei beizubehalten.<br />
Mit $Log[x]$ können Sie die Anzahl der Revisionen<br />
begrenzen, deren Einträge beibehalten werden. Ersetzen Sie<br />
"x" durch die Anzahl der beizubehaltenden Einträge. Wenn<br />
Sie $Log[8] eingeben, werden die Einträge für die acht<br />
aktuellsten Revisionen beibehalten. Wenn Sie x durch eine<br />
Zahl kleiner als 1 oder ein nicht-numerisches Zeichen<br />
ersetzen, ignoriert StarTeam x und behält alle Einträge bei<br />
(dies gilt auch für $Log$).<br />
$LogUTC$ und $LogUTC[x]$ entsprechen $Log$ und<br />
$Log[x]$. Die UTC-Zeit ersetzt jedoch eine lokale Zeit. Die<br />
UTC-Zeit endet mit "Z".<br />
1895
$NoKeywords$<br />
$Project$<br />
$Revision$<br />
$Folder$<br />
$Workfile$<br />
Die Schlüsselworterweiterung wird für die restliche Datei<br />
deaktiviert.<br />
Der Name des Projekts.<br />
Die Revisionsnummer (Ganzzahl).<br />
Der Name des Ordners.<br />
Nicht qualifizierter Name der Arbeitsdatei (z. B. foo.cpp).<br />
Warnung: Verwenden Sie ein Schlüsselwort niemals in einem Revisionskommentar, da es während dem<br />
Schlüsselworterweiterungsvorgang erweitert wird.<br />
Verwandte Konzepte<br />
Persönliche Optionen<br />
Verwandte Verfahrensweisen<br />
Schlüsselworterweiterungen aktivieren<br />
1896
Informationen zur StarTeamMPX-Statusleiste<br />
Den aktuellen Status von StarTeamMPX auf Ihrer Workstation können Sie ganz rechts auf der Statusleiste der<br />
Anwendung überprüfen. Die folgende Tabelle beschreibt die Symbole und Wörter, die Informationen zu<br />
StarTeamMPX zur Verfügung stellen, wenn sie in der Statusleiste angezeigt werden.<br />
Informationen in der Statusleiste<br />
Gelber Blitz<br />
Grauer Blitz<br />
Beschreibung<br />
Zeigt an, dass StarTeamMPX verfügbar und für die aktuell ausgewählte<br />
Projektansicht aktiviert ist.<br />
Zeigt an, dass StarTeamMPX für die aktuell ausgewählte Projektansicht<br />
verfügbar, jedoch nicht aktiviert ist.<br />
Deaktivierter Blitz (diagonale Linie) Zeigt an, dass StarTeamMPX für die aktuell ausgewählte Projektansicht<br />
aktiviert war, die Verbindung jedoch unterbrochen wurde. Möglicherweise<br />
liegt das Problem bei der Netzwerkverbindung.<br />
Kein Symbol<br />
Sofort<br />
Auto<br />
Manuell<br />
Zeigt an, dass StarTeamMPX nicht verfügbar und für die aktuell ausgewählte<br />
Projektansicht nicht aktiviert ist.<br />
Zeigt an, dass die StarTeamMPX-Option Automatisch aktualisieren mit<br />
aktiviert ist.<br />
Zeigt an, dass die Funktion Automatisch aktualisieren mit der Workstation<br />
aktiviert ist, die Funktion Automatisch aktualisieren mit von<br />
StarTeamMPX jedoch deaktiviert oder nicht verfügbar ist. Die Funktion<br />
Automatisch aktualisieren mit befindet sich im Register Arbeitsbereich<br />
des Dialogfelds Persönliche Optionen.<br />
Zeigt an, dass die Funktion Automatisch aktualisieren mit der Workstation<br />
deaktiviert und die Funktion Automatisch aktualisieren mit von<br />
StarTeamMPX deaktiviert oder nicht verfügbar ist.<br />
Verwandte Konzepte<br />
Persönliche Optionen<br />
Verwandte Verfahrensweisen<br />
Dateistatusinformationen speichern<br />
Verwandte Referenz<br />
Persönliche Optionen anpassen<br />
StarTeamMPX-Optionen (Dialogfeld "Persönliche Optionen")<br />
1897
Index<br />
Abfragen<br />
Konzepte, 154<br />
Anwenden, 892 1213<br />
Bearbeiten, 894 1215<br />
Erstellen, 895 1216<br />
Kopieren, 897 1218<br />
Löschen, 899 1220<br />
Abmelden, 512<br />
Administrative Konten<br />
Reaktivieren, 1151 1243 1349<br />
Aktives Prozesselement, 916<br />
All, 1562<br />
Allgemeine Regeln für Zugriffsrechte, 286<br />
Alternative Anwendungen<br />
Editor/Dienstprogramm für Zusammenführungen/<br />
Dienstprogramm für Vergleiche, 429 525<br />
Änderungsanforderungen<br />
Konzepte, 148<br />
Berichte anpassen, 792 955 1177 1202<br />
Erstellen, 782<br />
Filter anpassen, 796 903 1224<br />
Überprüfte schließen, 813<br />
Verknüpfen, 814 888<br />
Zuweisen, 791<br />
Anforderungen<br />
Konzepte, 118<br />
Erstellen, 817<br />
Anmelden<br />
Server, 513<br />
Anmeldeversuche, 1152<br />
Anmeldung<br />
Optionen, 432 528<br />
Ansichten, 97<br />
Beschreibungen, 606 1039<br />
Eigenschaften, 603 1036<br />
Heraufstufungsstatuswerte, 605 853 1038 1112<br />
Iterative Entwicklungsszenarios, 224 321<br />
Optionen, 1886 1890<br />
Verzweigung, 612 1045<br />
Ansichten vergleichen/zusammenführen, 180<br />
Befehlszeilenprogramm zum Vergleichen/<br />
Zusammenführen von Ansichten, 1532 1538<br />
1540 1550 1551 1558 1559 1560 1562<br />
1564 1565 1567 1568 1569 1570 1571<br />
1572 1612 1618 1620 1630 1631 1638<br />
1639 1640 1642 1644 1645 1647 1648<br />
1649 1650 1651 1652<br />
VCMUtility, 620 635 637 644 656 661 665<br />
670 1053 1068 1070 1077 1089 1094<br />
1098 1103<br />
Vergleichen/Zusammenführen, 620 621 623<br />
625 627 629 631 632 633 635 637 638<br />
640 641 643 644 646 648 650 651 652<br />
654 655 656 657 658 659 660 661 663<br />
664 665 666 667 668 670 1053 1054<br />
1056 1058 1060 1062 1064 1065 1066<br />
1068 1070 1071 1073 1074 1076 1077<br />
1079 1081 1083 1084 1085 1087 1088<br />
1089 1090 1091 1092 1093 1094 1096<br />
1097 1098 1099 1100 1101 1103<br />
APEs (Alternative Eigenschaftseditoren)<br />
Projekte, 572 1005<br />
Archivpfad<br />
Ändern, 1378<br />
Audit-Protokoll, 104<br />
E-Mail, 844 1406<br />
Filtern, 842 1404<br />
Sortieren, 841 1403<br />
Suchen, 843 1405<br />
Auschecken<br />
Optimieren, 241<br />
BCO, 756<br />
Dateien, 749<br />
Ausführbar-Bit<br />
Unix, 753<br />
Backups<br />
Dateien, 366<br />
Wiederherstellen, 1395<br />
Benachrichtigungen<br />
Angepasste E-Mail, 298<br />
Benutzer<br />
Einrichten, 1153 1245 1351<br />
Berichte<br />
Konzepte, 155<br />
Ausgabepfad konfigurieren, 959 1181<br />
Drucken, 961 1183<br />
Erstellen, 568 701 962 1001 1184<br />
Vorlagen, 963 1185 1207<br />
Berichtsvorlagen<br />
Felder ändern, 965 1187 1208<br />
<strong>Borland</strong> Search<br />
Benutzeroberfläche, 197<br />
Bulk Check-out (Dienstprogramm)<br />
Konzeptionell, 242<br />
Bulk Check-out-Dienstprogramm<br />
Befehlszeilenoptionen, 1477<br />
Checkout Trace-Dienstprogramm<br />
Dateien generieren, 1210 1408<br />
Aktivieren, 1211 1409<br />
Befehlszeilenoptionen, 1493<br />
Cross-Platform-Client<br />
Benutzeroberfläche, 167<br />
Datamart<br />
Konzepte, 160<br />
1898
Dateien<br />
Konzepte, 116<br />
Aktive Prozesselemente, 758 882 920 1141<br />
Auschecken, 773 937<br />
Baselines, 917 1138<br />
Eigenschaften, 1739 1742 1744 1746 1749<br />
1752<br />
Nicht in Ansicht (Ordner), 703 760<br />
Öffnen, 754<br />
Projekt, 703 760<br />
Projekte, 762<br />
Revisionen, 719 771 933<br />
Schreibgeschützt, 774<br />
Status, 424 520 608 764 778 1041 1833<br />
1835<br />
Umbenennen, 702 759<br />
Verknüpfen, 880 918 1139<br />
Dateien vergleichen/zusammenführen<br />
Vergleichen/Zusammenführen, 673 677 678<br />
680 681 683 686 688 689 690 692 695<br />
696 740 960 1182<br />
Codierung, 694<br />
Speichern, 676 679<br />
Vergleichen, 674<br />
Verknüpfungen, 1579 1735<br />
Daten<br />
Exportieren, 964 1186<br />
Datenbank<br />
Backups, 373<br />
Migrieren, 1344<br />
Datendateien<br />
Transaktionsprotokolle, 1434<br />
Datenspeicherung<br />
Übersicht, 382<br />
Detailfenster<br />
Anpassen, 427 523<br />
Änderungsanforderungen, 1671<br />
Dateien, 1669<br />
Tasks, 1674<br />
Themen, 1677<br />
Diagnose, 1335<br />
Diagramme<br />
Konzepte, 157<br />
Diagrammtypen, 973 1195<br />
Farben, 971 1193<br />
Diagrammfenster<br />
Benutzeroberfläche, 172<br />
E-Mail-Benachrichtigung, 1323<br />
Eigenschaften<br />
Aufzählungseigenschaften erstellen, 485<br />
E-Mail, 717 946<br />
Vergleichen, 931 936 944 949<br />
Werte zur Aufzählung hinzufügen, 494 495 499<br />
500 501 502 504 506 507<br />
Eigenschaftsfelder<br />
Benutzerdefiniert, 295<br />
Anzeigen, 488<br />
Eigenschaftssteuerelemente, 293<br />
Einchecken<br />
Auschecken, 237 239<br />
Atomisches, 258 363 405<br />
Dateien, 751<br />
Kommentare, 765 932<br />
Elemente<br />
Detail, 708 767<br />
Eigenschaften, 716 770 945<br />
Mit Flags versehen, 715<br />
Suchen, 712<br />
Endpunkte, 1329<br />
EOL-Zeichen, 609<br />
Ereignisbehandlungen<br />
Zuweisen, 476 991 1330 1397<br />
Erstellen, 478 993 1332 1399<br />
Prüfen, 479 994 1339 1400<br />
Exklusive Sperren<br />
Einchecken, 569 1002<br />
False, 1536<br />
Felder<br />
Konzepte, 144 159<br />
Anpassen, 450 546<br />
Aufzählungsfelder konfigurieren, 486<br />
Benutzer-ID-Felder konfigurieren, 487<br />
Datums-/Uhrzeit-Felder konfigurieren, 489<br />
Neue Eigenschaftsfelder konfigurieren, 490<br />
Textfelder konfigurieren, 492<br />
Filter<br />
Konzepte, 158<br />
Bearbeiten, 907 1228<br />
Erstellen, 908 1229<br />
Kopieren, 910 1231<br />
Löschen, 912 1233<br />
Glossar, 69<br />
Gruppen<br />
Einrichten, 1160 1252 1358<br />
Gruppenberechtigungen, 1167<br />
Heraufstufungsstatus, 329<br />
Heraufstufungsstatuswerte, 854<br />
Hive<br />
Anpassen, 1381<br />
Erstellen, 1383<br />
Hives, 385<br />
Initialisierungsdateien<br />
Übersicht, 414<br />
Installation<br />
1899
StarTeam, 29<br />
Katalogexport, 455<br />
Kontoinformationen, 430<br />
Labels<br />
Konzepte, 123<br />
Ansichten, 597 600 847 850 1030 1033<br />
1106 1109<br />
Eigenschaften, 858 950 1117<br />
Einfrieren, 868 1127<br />
Elemente, 720 862 1121<br />
Heraufstufen, 566 599 849 999 1032 1108<br />
Ordner, 723 865 1124<br />
Revisionen, 856 857 872 873 874 875 938<br />
939 940 941 1115 1116 1131 1132 1133<br />
1134<br />
Sortieren, 860 1119<br />
Zurückstufen, 567 602 852 1000 1035 1111<br />
LDAP, 268<br />
Links<br />
Konzepte, 142<br />
Lizenz<br />
Native, 1274 1292<br />
Namen und Aufzählungswerte<br />
Übersetzen, 483<br />
Neue Funktionen, 40<br />
Nicht mehr unterstützte Funktionen, 48<br />
Online<br />
Backups, 371<br />
Optionen<br />
Anpassen, 431 527<br />
Oracle<br />
Backups, 377<br />
Datendateien, 1435<br />
Ordner<br />
Konzepte, 113<br />
Ansichten, 607 610 700 738 746 1040 1043<br />
Elemente, 433 529 707 727 728 730 736<br />
766 776<br />
Pfade, 229 326<br />
Standard/Arbeit, 235<br />
Ordner und Dateien<br />
Sichtbarkeit, 732 775<br />
Ordner/Elemente<br />
Konfigurieren, 733<br />
Passwörter<br />
Übersicht, 269<br />
Ändern, 1146 1159 1238 1251 1357 1364<br />
Änderung erzwingen, 1147 1163 1239 1255<br />
1361 1365<br />
Einschränkungen, 1148 1164 1240 1256 1362<br />
1366<br />
Persönliche Optionen<br />
Optionen, 232<br />
Projektadministration, 107<br />
Projekte, 96<br />
Eigenschaften, 575 1008<br />
Namen, 576 1009<br />
Projektübergreifende Abhängigkeiten, 211 308<br />
Prozesselemente, 577 1010<br />
Verknüpfungen, 570 574 1003 1007<br />
Projektübergreifende Aktivitäten<br />
Projekte, 213 310<br />
Prozesselemente, 333<br />
Prozessregeln<br />
Projekte, 578 922 1011 1143<br />
Prozessregeln und -elemente, 332<br />
Referenzen<br />
Konzepte, 127<br />
Elemente, 135<br />
Freigabe, 138<br />
Objekte, 140<br />
Ursprüngliche, 128<br />
Zweig, 132<br />
Referenzierte Elemente auswählen, 743<br />
Report Archives, 409<br />
Befehlszeile, 1497<br />
Revisionen<br />
Kommentare, 580 1013<br />
Schlüsselwörter<br />
Schlüsselworterweiterung, 1894<br />
Schlüsselworterweiterung, 581<br />
Server<br />
Backups, 367<br />
Anmelden, 515 549<br />
Daten verfolgen, 410<br />
Server-Zeitlimit-Optionen, 271<br />
Serveradministration, 88<br />
Serveradministrations-Tool<br />
Benutzeroberfläche, 163 177 182<br />
Öffnen, 460 1304<br />
Serverkonfiguration, 91<br />
Anmelden, 452 1296<br />
Deaktiviert oder aktiviert, 463 1307<br />
Migrieren, 1342<br />
Richtlinien, 93 402<br />
Status, 1451<br />
Serverkonfigurationen<br />
Verschieben, 369<br />
Anmeldefehler, 1278 1320<br />
Datenbankinformationen, 456 1300<br />
Erstellen, 464 1308<br />
Hinzufügen, 434 469 530 582 1015 1313<br />
Sperren und entsperren, 471 1315<br />
Starten und stoppen, 472 1316<br />
1900
Windows-Dienst, 461 1305<br />
Serverprotokoll, 1389<br />
Serversitzung<br />
Optionen, 1336<br />
Sicherheit<br />
Protokolle, 275 411<br />
Sicherheitsereignisprotokoll, 1391<br />
Sicherheitsstrategie, 262<br />
Sortieren<br />
Gruppieren, 425 521 705 904 1225<br />
Speicherortreferenzen<br />
Ordner, 584 744 1017<br />
Sperren/Sperre aufheben<br />
Elemente, 710 768 800<br />
Sprache<br />
Lokal, 436 532<br />
SQL Server<br />
Backups, 374<br />
StarDraw, 105<br />
StarTeam.Log, 1386<br />
StarTeamMPX<br />
Statistik, 985 1411<br />
Aktivieren, 987 1413<br />
Cache-Agent aktivieren, 986 1412<br />
Ereignisse protokollieren, 988 1414<br />
Verbindungsprofil, 989 1415<br />
Tasks<br />
Konzepte, 120<br />
Tastaturkürzel<br />
Tastatur, 1734 1737<br />
Test<br />
Bericht, 146<br />
Testserver, 416<br />
Themen<br />
Konzepte, 121<br />
Erstellen, 838<br />
Toolbar-Dienstprogramm<br />
Benutzeroberfläche, 189<br />
Aktualisieren, 439 446 535 542 552 559<br />
Anpassen, 440 536 553<br />
Tool-Eigenschaften ändern, 437 443 533 539<br />
550 556<br />
URL<br />
Links, 925 981<br />
Vault Verify<br />
Konzepte, 406 406<br />
Befehlszeile, 1495<br />
Verwenden, 454 1298 1380<br />
VCMUtility<br />
Befehl, 1532 1536 1612 1616 1863<br />
Abkürzungen, 1534 1614<br />
ActiveProcessItem, 1540 1620<br />
AutoLogon, 1538 1618<br />
AutoMergeFiles, 1540 1620<br />
AutoMergeProperties, 1540 1620<br />
Basis automatisch neu bestimmen, 1551 1631<br />
Befehlstypen, 1536 1616<br />
Befehlszeilenparameter, 1533 1613<br />
Boolesche Optionen, 1534 1614<br />
BreakLocks, 1541 1621<br />
CaseSensitiveFilenames, 1541 1621<br />
CheckoutPreview, 1541 1621<br />
CommitMerge, 1541 1621<br />
DefaultAction, 1541 1621<br />
DefaultComment, 1543 1623<br />
Delete-Befehl, 1537 1617<br />
Encryption, 1538 1618<br />
Exclude, 1543 1623<br />
Exit-Codes, 1534 1614<br />
Export, 1543 1623<br />
FixFloatingChildShares, 1544 1624<br />
Help-Befehlstyp, 1536 1616<br />
IgnoreMergePoints, 1544 1624<br />
Import-Befehl, 1536 1616<br />
Include, 1544 1624<br />
Input-Quellen, 1533 1613<br />
LockMergeConflicts, 1545 1625<br />
ManualMergeFiles, 1545 1625<br />
MergeType, 1545 1625<br />
NetMon, 1550 1630<br />
Neue Sitzung (Befehlstyp), 1536 1616<br />
Optionen für wieder aufgenommene Sitzungen,<br />
1548 1628<br />
Optionsdatei, 1533 1613<br />
Per Ansichts-Label heraufstufen, 1551 1552<br />
1631 1632<br />
PreventDuplicateFilenames, 1546 1626<br />
Project, 1546 1626<br />
PWDFile, 1538 1618<br />
ReportDiffs, 1547 1627<br />
ReportUpdates, 1547 1627<br />
Resurme-Befehlstyp, 1537 1617<br />
Save, 1547 1627<br />
Server, 1538 1618<br />
SourceView, 1548 1628<br />
SrcLabel/SrcState/SrcTime, 1547 1627<br />
TargetView, 1548 1628<br />
Time, 1550 1630<br />
Unicode-Optionswerte, 1533 1613<br />
UseCA, 1539 1619<br />
Verbose, 1550 1630<br />
Verbindungseigenschaften, 586<br />
Vergleichen<br />
Historie, 685 934<br />
Vergleichen/Zusammenführen<br />
Berichte, 1206<br />
1901
Vergleichen/Zusammenführen von Dateien, 245<br />
Verknüpfen<br />
Elemente, 713 802 883<br />
Dateien, 779 889<br />
Eigenschaften, 885 952<br />
Einchecken, 890<br />
Ordner und Elemente, 726 886 953<br />
Revisionen, 878 929<br />
Verknüpfungen, 259<br />
Erstellen, 927 983<br />
Verschlüsselung, 1280<br />
Verzeichnisdienst, 1338<br />
Verzweigen<br />
Gemeinsam genutzte Elemente, 613 1046<br />
Ansichten, 614 1047<br />
Verzweigung<br />
Ansichten, 337<br />
Änderungsanforderungen, 343<br />
Optionen, 339<br />
Voraussetzungen für die Serveradministration, 90<br />
Web Edition<br />
Benutzeroberfläche, 192<br />
Workflow<br />
Intergrierter, 290<br />
Workflow Designer<br />
Benutzeroberfläche, 199<br />
Zugriffsrechte<br />
Projekte, 588 1021<br />
Gruppenberechtigungen, 1166 1258 1368<br />
Server, 1168 1260 1370<br />
Zugriffsrechte auf Ansichtsebene gewähren, 281<br />
Zugriffsrechte auf Elementebene gewähren, 284<br />
Zugriffsrechte auf Ordnerebene gewähren, 282<br />
Zugriffsrechte auf Projektebene gewähren, 279<br />
Zugriffsrechte und Gruppenberechtigungen, 287<br />
Zugriffsrechte verweigern, 285<br />
Zusammenführungspunkte<br />
Ansichten vergleichen/zusammenführen, 249 349<br />
Aufzeichnen, 249 349<br />
Verwenden, 250 350<br />
1902