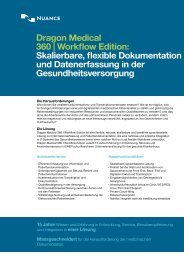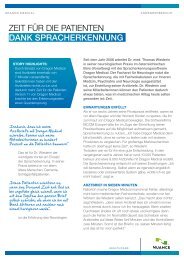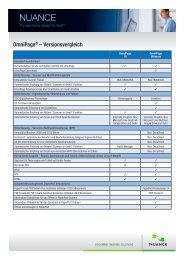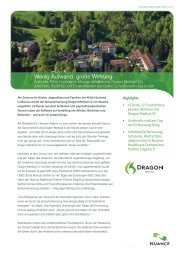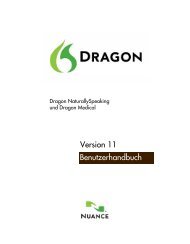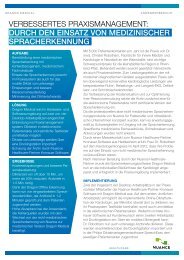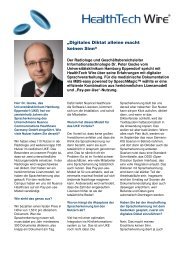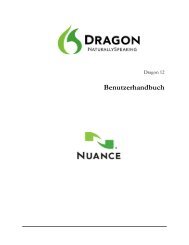Schnelleinstieg - Nuance
Schnelleinstieg - Nuance
Schnelleinstieg - Nuance
Erfolgreiche ePaper selbst erstellen
Machen Sie aus Ihren PDF Publikationen ein blätterbares Flipbook mit unserer einzigartigen Google optimierten e-Paper Software.
<strong>Schnelleinstieg</strong>
Die Abbildungen in dieser Anleitung wurden unter Windows ® 7 erstellt,<br />
soweit nicht anders vermerkt. Ihr Aussehen kann unter anderen<br />
Betriebssystemen abweichen.<br />
WICHTIG!<br />
Aus technischen Gründen muss der Name des Druckertreibers „<strong>Nuance</strong> PDF<br />
Create“ durch den ursprünglichen Namen „ScanSoft PDF Create!“ ersetzt<br />
werden. Damit wird der Funktionalität der weltweit eingesetzten älteren<br />
Versionen unserer Produkte entsprochen. In dieser Dokumentation ist der<br />
Druckertreibername „<strong>Nuance</strong> PDF Create“ deshalb durch „ScanSoft PDF<br />
Create!“ und der Titel des Dialogfelds „Eigenschaften von <strong>Nuance</strong> PDF<br />
Create“ durch „Eigenschaften von ScanSoft PDF Create!“ zu ersetzen.<br />
2
Warum sind PDF-Dateien so beliebt?<br />
PDF, also das Portable Document Format, hat sich zum De-facto-<br />
Standard für den Dokumentenaustausch zwischen Plattformen und<br />
Computerumgebungen entwickelt. Allein im World Wide Web sind<br />
über 200 Millionen PDF-Dokumente veröffentlicht. Seinen Erfolg<br />
verdankt das PDF-Format folgenden Eigenschaften:<br />
• Integrität: PDF-Dateien gleichen den Originaldokumenten, aus<br />
denen sie erstellt wurden, aufs Haar. Ungeachtet der Plattform,<br />
des Betriebssystems, der installierten Schriftarten und der lokalen<br />
Einstellungen auf dem Rechner bzw. Gerät behalten PDFs immer<br />
ihr originalgetreues Aussehen.<br />
• Dateigröße: PDF-Dateien sind in der Regel kompakter als ihre<br />
Quelldateien und eignen sich daher optimal für die Übertragung.<br />
• Sicherheit: Digitalsignaturen und Passwörter schützen PDF-<br />
Dateien vor unerwünschten Änderungen.<br />
• Gemeinsame Nutzung: Kommentier- und Anmerkungsfunktionen<br />
ermöglichen das Korrigieren von Texten und<br />
Überarbeiten von Dokumenten im Team, während der eigentliche<br />
Dokumentinhalt geschützt bleibt.<br />
Was PDF Professional für Sie tun kann<br />
<strong>Nuance</strong> ® PDF Converter Professional 8 bietet die komplette Funktionsbandbreite,<br />
die zur Handhabung von PDF-Dateien erforderlich ist. Mit<br />
der professionellen Lösung lassen sich PDF-Dateien bis zu Version 1.7<br />
öffnen, anzeigen, bearbeiten, kommentieren und kombinieren. Sie<br />
erstellt PDF-Dateien der Versionen 1.3 bis 1.7 (PDF/A wird ebenfalls<br />
unterstützt). Inhalte aus PDF-Dateien lassen sich damit in anderen<br />
Anwendungen wiederverwenden.<br />
3
Die Software besteht aus drei Modulen zum Erstellen, Bearbeiten und<br />
Konvertieren von PDF-Dateien. Die Module werden in einem Schritt<br />
installiert und aktiviert. In der Enterprise-Version des Produkts stehen<br />
Funktionen speziell für Unternehmen zur Verfügung.<br />
PDF-Dateien erstellen<br />
<strong>Nuance</strong> ® PDF Create 8 ermöglicht die Erstellung von PDF-<br />
Dateien aus einer großen Anzahl an Dateiformaten. Dafür sorgt<br />
der Druckertreiber <strong>Nuance</strong> PDF Create, der in Ihren<br />
druckfähigen Anwendungen im Dialogfeld der Druckoptionen verfügbar<br />
ist. Mit dem PDF Create-Assistenten erstellen Sie komplette Listen mit<br />
Dateien aus unterschiedlichen Anwendungen. Sogar XPS-Dateien<br />
können Sie in PDF verwandeln.<br />
Die Dateien können in separate PDF-Dateien konvertiert oder in einer<br />
einzelnen PDF-Datei zusammengefasst, überlagert oder in einem PDF-<br />
Paket zusammengestellt werden. In Microsoft ® Word , Excel ® oder<br />
PowerPoint können Sie damit direkt aus dem aktuellen Dokument<br />
heraus eine PDF-Datei erzeugen. Hyperlinks und Kommentare können<br />
hierbei übernommen werden. Außerdem lassen sich die Gliederung eines<br />
Word-Dokuments, Arbeitsblätter in einer Excel-Datei oder Folien einer<br />
PowerPoint-Präsentation in Form von Lesezeichen wiedergeben.<br />
Dokumentinformationen (Metadaten) können auch übertragen werden.<br />
Wenn Sie Microsoft Outlook ® oder Lotus Notes ® verwenden, können Sie<br />
einen oder mehrere Dateianhänge im Format PDF speichern. Beim<br />
Verfassen einer neuen Nachricht oder Antwort können Sie eine Nicht-<br />
PDF-Datei auf Ihrem Computer auswählen, diese konvertieren lassen<br />
und an die Nachricht anhängen.<br />
Das Programm erstellt PDF-Dateien der Versionen 1.3 bis 1.7 sowie <br />
PDF/A. PDF-Dateien können mit Passwortschutz und Wasserzeichen<br />
versehen werden. Anhand der Komprimierungs- und Schriftarteneinstellungen<br />
können Sie Größe und Aussehen der PDF-Datei festlegen.<br />
4
PDF-Dateien bearbeiten<br />
Mit der benutzerfreundlichen Bedieneroberfläche von <strong>Nuance</strong><br />
PDF Converter Professional können Sie Ihre PDF-Dateien<br />
bequem anzeigen und bearbeiten. Überarbeiten und kommentieren<br />
Sie einzelne Seiten oder das gesamte Dokument, definieren Sie<br />
Sicherheitseinstellungen, versehen Sie Ihre Dokumente mit Signaturen<br />
und vieles mehr. Sie können Dateien verschiedener Quellen zu einem<br />
Dokument zusammenfassen und die darin enthaltenen Seiten neu<br />
anordnen. Das Programm beinhaltet außerdem ein leistungsstarkes<br />
Dokumentenverwaltungssystem. Damit lassen sich im Handumdrehen<br />
Archive aus zusammengehörigen Dokumenten erstellen, die indexiert<br />
und später problemlos durchsucht werden können. Konnektoren<br />
verknüpfen das Programm mit Cloud-Speicherdiensten zum Öffnen oder<br />
Speichern von Dateien. In einem Modul für die Zusammenarbeit können<br />
Sie PDF-Dateien gemeinsam mit anderen verwenden und bearbeiten und<br />
dabei schriftlich oder per Audio- und Videochat kommunizieren sowie<br />
Ihren Bildschirm freigeben und weitere nützliche PDF-Tools für die<br />
Zusammenarbeit verwenden. In der Enterprise Edition können Sie<br />
direkt aus der Anwendung auf verschiedene Dokumentenmanagementsysteme<br />
zugreifen und dort Ihre PDF-Dokumente speichern oder archivieren.<br />
PDF-Dateien exportieren<br />
Mit <strong>Nuance</strong> ® PDF Converter 8 können Sie den Inhalt von PDFund<br />
XPS-Dateien in anderen Anwendungen weiterverwenden,<br />
z. B. in Microsoft ® Word , Microsoft ® Excel ® , Microsoft ®<br />
PowerPoint ® , Corel ® WordPerfect oder im RTF-Format. Außerdem<br />
lassen sich PDF- und XPS-Dateien auch direkt in diesen Anwendungen<br />
öffnen, bearbeiten und im zugehörigen Dateiformat speichern. Das<br />
Programm verarbeitet jedes PDF-Format, einschließlich Version 1.7.<br />
Sogar verschlüsselte PDF-Dateien können geöffnet werden, wenn Sie<br />
über das erforderliche Passwort verfügen.<br />
5
Installation und Aktivierung<br />
Frühere Versionen und Komponenten werden von PDF Converter<br />
Professional 8 automatisch erkannt und mit Ihrer Zustimmung entfernt.<br />
Zum Installieren und Aktivieren des Programms sind Administratorrechte<br />
erforderlich. Für die Produktaktivierung benötigen Sie außerdem<br />
eine Internetverbindung.<br />
1. Legen Sie den Datenträger in das entsprechende Laufwerk ein.<br />
Das Installationsprogramm wird in der Regel automatisch gestartet.<br />
Sollte dies nicht der Fall sein, suchen Sie im Microsoft ® Windows ®<br />
Explorer das Laufwerk und doppelklicken Sie auf die Datei<br />
„Autorun.exe“. Wählen Sie die Installationssprache. Der Installationsassistent<br />
InstallShield ® wird gestartet.<br />
(Wenn Sie das Programm von der <strong>Nuance</strong>-Website heruntergeladen<br />
haben, müssen Sie lediglich auf die Datei „autorun.exe“ doppelklicken.)<br />
2. Lizenz und Seriennummer<br />
Wenn Sie die Installation fortsetzen wollen, müssen Sie die Lizenzvereinbarung<br />
akzeptieren. Geben Sie Ihre Seriennummer ein. Die Seriennummer<br />
finden Sie auf der CD-Hülle bzw. im Downloadbereich auf der<br />
<strong>Nuance</strong>-Website bzw. der Website des Vertriebspartners.<br />
Wenn Sie die Software über einen unserer Vertriebspartner erworben<br />
haben, finden Sie die Seriennummer möglicherweise auf Ihrer Auftragsbestätigung.<br />
Bewahren Sie die Seriennummer an einem sicheren Ort auf.<br />
Sie benötigen diese Nummer bei der Produktaktivierung und bei<br />
erneuten Installationen.<br />
Seriennummern enthalten nie den Buchstaben „O“, immer nur die Zahl<br />
Null.<br />
3. Installationsverzeichnis und Setuptyp<br />
Der Installationsassistent schlägt ein Installationsverzeichnis für das<br />
Programm vor. Akzeptieren Sie das Verzeichnis oder definieren Sie ein<br />
anderes. Entscheiden Sie, ob die PDF-Konvertierungskomponente<br />
installiert werden soll oder nicht. Wählen Sie eine vollständige oder eine<br />
6
angepasste Installation. Wählen Sie die benutzerdefinierte Installation,<br />
um die Integration von PDF Converter und PDF Create in andere<br />
Programme zu aktivieren oder zu deaktivieren oder um nur ausgewählte<br />
Programmfunktionen zu installieren. Standardmäßig ist die Integration<br />
in alle Programme aktiviert, die bei der Installation von PDF Converter<br />
Professional im Bildschirm mit den Integrationsoptionen angezeigt<br />
werden. Die Integrationsoptionen können Sie nachträglich jederzeit in<br />
der Systemsteuerung ändern: Klicken Sie dort auf Programme und<br />
Funktionen (bzw. in Windows XP auf Software). Die Integrationseinstellungen<br />
für die PDF-Konvertierungskomponente können Sie unter<br />
Bearbeiten > Einstellungen > Allgemein > Integration ändern.<br />
4. Klicken Sie auf Fertigstellen.<br />
Die Registrierung erfolgt am Ende des Installationsvorgangs. Wählen Sie<br />
die Online-Registrierung, um eine Verbindung zur <strong>Nuance</strong>-Website<br />
herzustellen. Die Registrierung erfolgt über ein einfaches Formular, das<br />
in wenigen Augenblicken ausgefüllt ist. Wenn Sie das Formular<br />
ausgefüllt haben, klicken Sie auf Abschicken. Wenn Sie das Programm<br />
nicht sofort registrieren möchten, können Sie die Registrierung jederzeit<br />
online auf http://www.nuance.de nachholen. Klicken Sie auf Support<br />
und wählen Sie im Online-Support-Bildschirm die Option Produktregistrierung.<br />
Hinweise zur Verwendung der bei Ihrer Registrierung<br />
übermittelten Daten finden Sie in den Datenschutzbestimmungen von<br />
<strong>Nuance</strong> auf der Website.<br />
5. Produktaktivierung<br />
Am Ende des Installationsvorgangs werden Sie aufgefordert, das<br />
Produkt zu aktivieren. Vergewissern Sie sich, dass eine Internetverbindung<br />
besteht. Wenn Ihre Seriennummer am richtigen Ort<br />
gespeichert und korrekt eingegeben wurde, ist kein Eingriff des<br />
Benutzers erforderlich. Es werden keine persönlichen Daten übermittelt.<br />
Wenn Sie das Produkt nicht während der Installation aktivieren,<br />
werden Sie bei jedem Start des Programms oder eines seiner<br />
Komponenten dazu aufgefordert. Solange Sie PDF Converter<br />
Professional ohne Aktivierung verwenden, erhalten die erstellten PDF-<br />
Dateien ein Wasserzeichen, das auf die Verwendung der Demoversion<br />
7
hinweist. Wenn Sie die ersten fünf Aufforderungen zur Aktivierung nicht beachten,<br />
müssen Sie später die einzelnen Produkte separat und manuell aktivieren, was sehr viel<br />
mehr Zeit in Anspruch nimmt.<br />
Sie können das Programm mehrere Male problemlos neu installieren und<br />
aktivieren, da mit jeder Deinstallation das Programm gleichzeitig<br />
deaktiviert wird. Für die erneute Installation wird die Seriennummer, für<br />
die Deaktivierung bzw. erneute Aktivierung eine Internetverbindung<br />
benötigt.<br />
Hilfe bei Problemen mit der Registrierung und Aktivierung erhalten Sie<br />
in der <strong>Nuance</strong> Knowledge Base unter http://nuance.custhelp.com/.<br />
Hinweis: Bewahren Sie die Seriennummer einer früheren Produktversion gut<br />
auf, so dass Sie diese noch auf einem anderen Computer installieren können.<br />
Hilfe zum Programm<br />
Diese Anleitung steht als PDF-Dokument auf der CD bzw. DVD und<br />
nach der Installation im Programmordner zur Verfügung. Sie können sie<br />
auch über die Registerkarte Info aufrufen. Wenn Sie das Programm von<br />
einer Website heruntergeladen haben, ist dieses PDF-Dokument im<br />
Download enthalten und steht im Downloadbereich der betreffenden<br />
Website zur Verfügung.<br />
<strong>Nuance</strong> PDF Converter Professional beinhaltet ein umfangreiches<br />
HTML-Hilfesystem. Den Hauptbildschirm der Hilfe rufen Sie im Menü<br />
Hilfe auf.<br />
Mit der Taste F1 rufen Sie ein bestimmtes Hilfethema auf, in der<br />
Regel wird das Hilfethema zum aktuellen Fenster angezeigt.<br />
Einige Dialogfelder haben eigene Hilfe-Schaltflächen.<br />
In den Versionshinweisen auf dem Datenträger und im Programmordner<br />
erhalten Sie aktuellste Informationen zur Anwendung. Auf der <strong>Nuance</strong>-<br />
Website finden Sie neben aktuellen Programminformationen eine<br />
regelmäßig aktualisierte Knowledge Base und Benutzerforen.<br />
8
Hinweis: Die Systemanforderungen sind auf der Produktverpackung und in der<br />
Hilfe beschrieben.<br />
Das Programm starten<br />
Wählen Sie im Startmenü von Windows die Option <strong>Nuance</strong> PDF<br />
Professional 8. Es stehen folgende Optionen zur Verfügung:<br />
Zum Erstellen von PDF-Dateien aus<br />
einer oder mehreren Quelldateien<br />
Zum Starten des Hauptprogramms<br />
und Bearbeiten von PDF-Dateien<br />
Zum Konvertieren von PDF-Dateien<br />
in bearbeitbare Dokumente<br />
Die Enterprise-Version von PDF Converter Professional 8 wird als „PDF<br />
Converter Enterprise 8“ angezeigt.<br />
Ausgangspunkte für die Komponente PDF Create sind auf der nächsten<br />
Seite aufgeführt.<br />
Ausgangspunkte für die Komponente PDF Converter (zum Konvertieren<br />
von PDF-Dateien in bearbeitbare Formate) finden Sie am Anfang des<br />
Abschnitts „PDF-Dateien exportieren“.<br />
Das Bildschirmlayout von PDF Converter Professional ist weiter unten<br />
zu Beginn des Abschnitts „PDF-Dateien bearbeiten“ abgebildet.<br />
9
PDF-Dateien erstellen<br />
PDF-Dateien erstellen – Übersicht<br />
Die Möglichkeit zum Erstellen von PDF-Dateien haben Sie in mehreren<br />
Programmen. Die folgende Tabelle gibt einen Überblick:<br />
Ausgangspunkt<br />
Menü/Werkzeugleiste<br />
Datei in PDF<br />
Professional<br />
Dialogfelder mit<br />
Druckeinstellungen<br />
Windows-Startmenü<br />
(plus optional Desktop,<br />
Taskleiste und Infobereich)<br />
Kontextmenü im<br />
Windows Explorer<br />
Microsoft Word<br />
(Schaltfläche<br />
PDF erstellen)<br />
Microsoft Excel<br />
(Schaltfläche<br />
PDF erstellen)<br />
Quelldateien<br />
Eine oder mehrere<br />
Dateien – lokal oder<br />
aus DMS<br />
Aktuelles Dokument<br />
in der aufrufenden<br />
Anwendung<br />
Eine oder mehrere<br />
Dateien - lokal oder<br />
aus DMS<br />
Eine oder mehrere<br />
lokale Dateien als<br />
Ganzes<br />
Aktuell geöffnete<br />
Word-Datei als<br />
Ganzes<br />
Aktuelles Excel-<br />
Dokument (Mappe<br />
oder Arbeitsblatt)<br />
Konvertierungsmethode<br />
Direktkonvertierung aus<br />
Zwischenablage, vom<br />
Scanner oder aus Dateien;<br />
PDF Create-Assistent zum<br />
Erstellen, Kombinieren oder<br />
Überlagern von Dateien<br />
Individuelle Einstellungen,<br />
meistens mit Angabe eines<br />
Seitenbereichs<br />
Create-Assistent, mit<br />
Profilen; keine<br />
Unterstützung von<br />
Seitenbereichen<br />
Direktkonvertierung mit<br />
bestimmtem Profil und<br />
Anweisung für die<br />
Zusammenstellung<br />
Direktkonvertierung mit<br />
aktuellen Einstellungen;<br />
Word- und allgemeine<br />
Einstellungen aus Word<br />
aufrufbar<br />
Direktkonvertierung mit<br />
aktuellen Einstellungen<br />
(aus Excel aufrufbar)<br />
Ziel<br />
PDF Professional<br />
als aktuelles PDF-<br />
Dokument<br />
Vordefiniert oder über<br />
Speichern unter<br />
Benutzerdefiniert.<br />
Lokale Datei, E-Mail<br />
oder beides<br />
Vordefiniert oder über<br />
Speichern unter als<br />
lokale Datei, E-Mail<br />
oder beides<br />
Über Speichern<br />
unter als lokale Datei,<br />
E-Mail oder beides<br />
Über Speichern<br />
unter als lokale Datei,<br />
E-Mail oder beides<br />
10
Ausgangspunkt<br />
Microsoft PowerPoint<br />
2007 oder 2010<br />
(Schaltfläche PDF<br />
erstellen)<br />
Microsoft Outlook<br />
und Lotus Notes<br />
(Anhänge als PDF<br />
speichern)<br />
Microsoft Outlook<br />
und Lotus Notes<br />
(PDFs erstellen und<br />
anhängen)<br />
Microsoft Internet<br />
Explorer<br />
Quelldateien<br />
Aktuelle<br />
Präsentation als<br />
Ganzes<br />
Ein oder mehrere<br />
E-Mail-Anhänge<br />
Eine oder mehrere<br />
Dateien auf lokalem<br />
Computer<br />
Aktuelle Webseite<br />
oder Link zu anderer<br />
Seite<br />
Konvertierungsmethode<br />
Direktkonvertierung mit<br />
aktuellen Einstellungen<br />
(aus PowerPoint aufrufbar)<br />
Direktkonvertierung aller<br />
Anhänge oder über ein<br />
Auswahlfeld; Zugriff auf<br />
Einstellungen<br />
Direktkonvertierung mit<br />
aktuellen Einstellungen<br />
(kein Zugriff auf<br />
Einstellungen)<br />
Direktkonvertierung mit<br />
aktuellen Einstellungen;<br />
Einstellungen aus Internet<br />
Explorer aufrufbar<br />
Ziel<br />
Über Speichern<br />
unter als lokale Datei,<br />
E-Mail oder beides<br />
Vordefiniert oder über<br />
Speichern unter als<br />
lokale Datei<br />
PDF als Anhang an<br />
aktuelle Nachricht<br />
Über Speichern<br />
unter lokal speichern,<br />
E-Mail oder Cloud-<br />
Speicherung<br />
11
PDFs mit PDF Converter Professional<br />
erstellen<br />
Klicken Sie in der Werkzeugleiste Datei von PDF Converter<br />
Professional auf die Schaltfläche Neue PDF oder wählen Sie aus<br />
dem Menü Datei den Befehl Neue PDF. Siehe Abbildung unten. Sie<br />
können eine leere PDF-Datei erstellen oder mit der Option Aus Datei im<br />
Dialogfeld Öffnen eine oder mehrere Dateien auswählen, auch wenn sie<br />
in unterschiedlichen Anwendungen erstellt wurden. Die nächsten drei<br />
Befehle öffnen den PDF Create-Assistenten, in dem Sie die Einzelheiten<br />
der PDF-Erstellung festlegen können. Außerdem lassen sich Dateien, die<br />
mit einer druckfähigen Anwendung erstellt wurden, einfach in den<br />
Arbeitsbereich von PDF Converter Professional ziehen. Dies entspricht<br />
dem Befehl Aus Datei.<br />
1. Die Befehle Mehrere Dateien erstellen,<br />
Mehrere Dateien kombinieren und<br />
Dateien überlagern funktionieren mithilfe<br />
des PDF Create-Assistenten. Die<br />
Einstellungen werden über Profile<br />
vorgenommen.<br />
2. Direktkonvertierung über das Dialogfeld<br />
Öffnen. Es werden die Einstellungen aus<br />
dem Dialogfeld <strong>Nuance</strong> PDF Create-<br />
Eigenschaften verwendet, auf das Sie<br />
über Datei > Drucken zugreifen können.<br />
Bei Auswahl mehrerer Dateien wird pro<br />
Datei eine PDF erstellt.<br />
3. Eine leere PDF-Datei erstellen.<br />
4. Direktkonvertierung des Inhalts der Zwischenablage mit den aktuellen Einstellungen.<br />
5. Direktkonvertierung über die Benutzeroberfläche des Scanners (Scannen in neues<br />
Dokument, Scannen in vorhandenes Dokument, Scannen und markieren). Bei Verwendung<br />
eines ADF können u. U. auch mehrere Seiten gleichzeitig eingegeben werden.<br />
12
PDFs über das Dialogfeld „Drucken“<br />
erstellen<br />
In druckfähigen Anwendungen werden im Dialogfeld Drucken<br />
Druckertreiber zum Drucken in PDF angezeigt. Laden Sie eine in PDF<br />
zu konvertierende Datei und wählen Sie den Befehl Datei > Drucken.<br />
Wählen Sie als Druckernamen <strong>Nuance</strong> PDF Create. Legen Sie, falls<br />
gewünscht, einen Seitenbereich sowie andere Einstellungen fest. Es<br />
wird nur eine PDF-Datei erstellt, auch wenn Sie mehrere Exemplare<br />
anfordern. Klicken Sie auf Eigenschaften, um die Konvertierungseinstellungen<br />
zu überprüfen bzw. zu ändern. Klicken Sie auf OK, um die PDF-<br />
Erstellung zu starten. In der Standardeinstellung wird das Dialogfeld<br />
Speichern unter eingeblendet. Klicken Sie im Dialogfeld mit den<br />
Druckoptionen auf Eigenschaften und öffnen Sie das Register PDF-<br />
Einstellungen, um das Speichern von Dateien zu automatisieren. Mit<br />
diesem Druckbefehl stehen keine Profile zur Verfügung.<br />
PDFs im PDF Create-Assistenten erstellen<br />
Der Assistent wird über das Windows-Startmenü aufgerufen. Mithilfe<br />
des Assistenten können Sie eine Liste der zu konvertierenden Dateien<br />
erstellen. Diese Dateien können aus unterschiedlichen Anwendungen<br />
stammen. Sie können die Dateien in der zuvor festgelegten Reihenfolge<br />
zu einer einzelnen PDF-Datei zusammenfassen oder jede Datei einzeln<br />
konvertieren. Mehrere Dateien lassen sich zu einem einzelnen PDF-<br />
Paket zusammenstellen. Anhand der Überlagerungsfunktion können<br />
Dateien auch übereinander angeordnet werden.<br />
Im Assistenten wird die PDF-Erstellung anhand von Profilen gesteuert.<br />
Profile beinhalten einen kompletten Satz an Einstellungen, die für ein<br />
bestimmtes Konvertierungsergebnis bestimmt sind. Das Programm<br />
bietet sieben vordefinierte Profile. Sie können zusätzlich eigene Profile<br />
definieren. Genauere Anleitungen dazu finden Sie in der Hilfe.<br />
13
Entfernt die ausgewählten<br />
Dateien aus der Liste<br />
Verschiebt die ausgewählten<br />
Dateien nach oben oder unten<br />
Entfernt alle Dateien<br />
aus der Liste<br />
Ziehen Sie die Eingabedateien per Drag&Drop in<br />
diesen Bereich oder klicken Sie auf Hinzufügen.<br />
Anweisungen für die<br />
Zusammenstellung*<br />
Auswahl<br />
des Profils<br />
Zeigt die aktuellen<br />
Speichereinstellungen<br />
an<br />
Startet die PDF-<br />
Erstellung<br />
Ändern der Speichereinstellungen<br />
Ändern der<br />
Profileinstellungen<br />
* weitere Optionen für die Zusammenstellung:<br />
• Dateien in einer einzigen PDF-Datei zusammenführen (in der von<br />
Ihnen festgelegten Reihenfolge und mit der Möglichkeit, ein<br />
Lesezeichen für jede Eingabedatei zu erstellen)<br />
• Dateien in einem PDF-Dokument überlagern (mit<br />
Überlagerungsoptionen)<br />
• Dateien in einem PDF-Paket zusammenstellen (mit Optionen)<br />
14
Klicken Sie auf Profile, um die Einstellungen für ein Profil zu ändern<br />
oder um ein neues Profil aus einem vorhandenen Profil zu erstellen.<br />
1. Auswahl<br />
des Profils<br />
2. Auswahl<br />
der Optionen<br />
3. Festlegen<br />
der Einstellungen<br />
Erstellt aus dem<br />
ausgewählten Profil ein<br />
Profil mit anderem<br />
Namen. Ändern Sie die<br />
Einstellungen und<br />
speichern Sie mit OK.<br />
Löscht das<br />
ausgewählte<br />
Profil nach<br />
Warnmeldung.<br />
Setzt die<br />
Einstellungen des<br />
ausgewählten<br />
Profils auf die<br />
Standardwerte<br />
zurück.<br />
Öffnet die<br />
Einstellungen für<br />
MRC-Komprimierung<br />
und die Erstellung<br />
durchsuchbarer PDFs.<br />
Informationen zum Erstellen von PDF-Dateien mit Tags bzw.<br />
durchsuchbaren PDFs sowie über die Vorteile von MRC-<br />
Komprimierung finden Sie in der Hilfe.<br />
Klicken Sie auf OK, um das ausgewählte Profil mit den definierten<br />
Einstellungen zu verwenden.<br />
Klicken Sie dann im Assistenten auf die Schaltfläche PDF-Erstellung<br />
starten . Das Dialogfeld Auftragsinformationen wird<br />
eingeblendet. Es enthält Listen der Eingabe- und Ausgabedateien und<br />
zeigt den Konvertierungsstatus an. Doppelklicken Sie auf eine PDF-<br />
Datei, um sie zu öffnen.<br />
15
PDFs im Windows Explorer erstellen<br />
Klicken Sie mit der rechten Maustaste auf eine Datei. Folgendes<br />
Kontextmenü wird eingeblendet:<br />
Zeigen Sie auf die erste Option und wählen Sie aus dem Untermenü ein<br />
Profil aus. Für die PDF-Erstellung wird nun das ausgewählte Profil mit<br />
den zugehörigen Einstellungen verwendet. Klicken Sie auf Bearbeiten,<br />
um die Profileinstellungen vor der PDF-Erstellung anzupassen oder ein<br />
neues Profil zu erstellen. Die zweite Menüoption zeigt die aktuelle<br />
Speichereinstellung an. Klicken Sie auf die angezeigte Einstellung,<br />
um sie zu ändern.<br />
Wenn Sie mehrere Dateien ausgewählt haben, wird mit einem<br />
Rechtsklick folgendes Kontextmenü angezeigt:<br />
Zeigen Sie auf die erste Menüoption und wählen Sie ein Profil, um<br />
aus jeder ausgewählten Datei eine PDF-Datei zu erstellen. Um alle<br />
ausgewählten Dateien in einer PDF-Datei zusammenzufassen, wählen<br />
Sie die Option zum Kombinieren, Überlagern oder Erstellen eines PDF-<br />
Pakets sowie das gewünschte Profil. Die letzte Option zeigt die aktuelle<br />
Speichereinstellung an. Klicken Sie auf die angezeigte Einstellung, um<br />
sie zu ändern.<br />
16
PDFs in Microsoft Word erstellen<br />
1. Öffnen Sie das Word-Dokument.<br />
2. Wählen Sie im Menü <strong>Nuance</strong> PDF den Befehl PDF erstellen oder<br />
klicken Sie auf . In Word 2007 oder 2010 finden Sie diese<br />
Option im Register <strong>Nuance</strong> PDF.<br />
3. Das Dialogfeld Speichern unter wird eingeblendet. Übernehmen<br />
Sie die angezeigten Standardwerte für Zielordner und Dateinamen<br />
oder ändern Sie sie.<br />
4. Sie können ggf. Dokumentinformationen (z. B. Schlüsselwörter)<br />
hinzufügen oder die Option Metadaten einbetten wählen (siehe<br />
unten).<br />
5. Mit der Schaltfläche erstellen Sie eine PDF-Datei und hängen<br />
eine Kopie davon an eine E-Mail an.<br />
Dialogfeld „<strong>Nuance</strong> PDF-Einstellungen für Word“<br />
Dieses Dialogfeld kann in Microsoft Word über die Schaltfläche in<br />
der Symbolleiste oder über das Menü <strong>Nuance</strong> PDF aufgerufen werden.<br />
In Word 2007 und 2010 finden Sie diese Option im Register <strong>Nuance</strong><br />
PDF. Sie können damit Einstellungen definieren, die nur verwendet<br />
werden, wenn Sie in Word eine PDF-Datei mit der Schaltfläche PDF<br />
erstellen (nicht dem Befehl Drucken) erzeugen. Sie können festlegen,<br />
welche Absatzstile des Word-Dokuments in der PDF-Datei in<br />
Lesezeichen umgewandelt, welche Kommentare übertragen, wie Links<br />
angezeigt und welche Elemente mit Tags versehen werden sollen.<br />
Wählen Sie unter Erweiterte Einstellungen die Option Metadaten<br />
einbetten, um Dokumentinformationen (Thema, Verfasser, Schlüsselwörter<br />
...) aus dem Word-Dokument in die PDF-Datei zu übertragen.<br />
Auf der Registerkarte Erweiterte Einstellungen haben Sie Zugriff auf<br />
alle PDF-Erstellungsoptionen.<br />
17
PDFs in Microsoft Excel und PowerPoint<br />
erstellen<br />
1. Öffnen Sie die Excel-Datei bzw. die PowerPoint-Präsentation.<br />
2. Wählen Sie im Menü <strong>Nuance</strong> PDF den Befehl PDF erstellen oder<br />
klicken Sie auf .<br />
3. Das Dialogfeld Speichern unter wird eingeblendet. Übernehmen<br />
Sie die angezeigten Standardwerte für Zielordner und Dateinamen<br />
oder ändern Sie sie.<br />
4. Mit der Schaltfläche erstellen Sie eine PDF-Datei und hängen<br />
eine Kopie davon an eine E-Mail an.<br />
5. Um die PDF-Erstellungsoptionen zu ändern, klicken Sie auf .<br />
Sie können festlegen, ob Kommentare und Hyperlinks in die PDF-<br />
Datei übernommen und Lesezeichen angelegt werden sollen. In<br />
Excel wird jedes Arbeitsblatt, in PowerPoint jede Folie als<br />
Lesezeichen übertragen. Wählen Sie die Option Metadaten<br />
einbetten, um Dokumentinformationen aus dem Quelldokument<br />
in die PDF-Datei zu übertragen.<br />
PDFs in E-Mail-Anwendungen erstellen<br />
In Microsoft Outlook wird eine Werkzeugleiste eingefügt; in Lotus<br />
Notes (Version 8.5) sind die entsprechenden Befehle im Menü Aktionen<br />
verfügbar. In Outlook 2007 und 2010:<br />
1. Klicken Sie auf , um die Anhänge der aktuellen Nachricht ins<br />
PDF-Format zu konvertieren und in einem bestimmten Ordner zu<br />
speichern.<br />
2. Klicken Sie auf , um die Einstellungen zu öffnen. Legen Sie fest,<br />
ob die Anhänge im Hintergrund konvertiert und an den zuletzt<br />
verwendeten Ordner gesendet werden sollen, oder ob einzelne<br />
Anhänge und der Zielordner manuell ausgewählt werden müssen.<br />
18
3. Klicken Sie in einer neuen Nachricht oder Antwort in der <strong>Nuance</strong>-<br />
Werkzeugleiste auf , um eine oder mehrere Dateien auf Ihrem<br />
Computer auszuwählen, die Sie ins PDF-Format konvertieren und<br />
an die Nachricht anhängen möchten.<br />
HINWEIS: In Outlook 2003 werden diese Schaltflächen anders<br />
dargestellt.<br />
HINWEIS: Wenn die Schaltflächen<br />
in Word, Excel oder<br />
PowerPoint 2003 nicht zu sehen sind, aktivieren Sie unter Ansicht ><br />
Symbolleisten die Option <strong>Nuance</strong> PDF. In Office 2007 und 2010 müssen<br />
Add-ins aktiviert sein, damit das <strong>Nuance</strong>-Register in der<br />
Multifunktionsleiste zu sehen ist (siehe Fehlerbehebung für PDF Create in<br />
der Hilfe).<br />
HINWEIS: In PDF Converter Professional können ausgewählte E-Mails<br />
oder Ordner mit PDF Create als PDF archiviert werden. Weitere<br />
Informationen finden Sie in der Hilfe unter E-Mail-Anhänge archivieren.<br />
PDFs im Internet Explorer erstellen<br />
1. Rufen Sie eine Webseite auf, die Sie als PDF-Datei erfassen<br />
möchten.<br />
2. Klicken Sie auf die Schaltfläche PDF erstellen . Sie haben drei<br />
Möglichkeiten: Entweder Sie erstellen eine PDF-Datei aus der<br />
Webseite oder fügen ihren Inhalt in eine vorhandene PDF-Datei ein<br />
oder erstellen eine PDF-Datei und hängen diese an eine neue leere<br />
Nachricht in Ihrem E-Mail-Programm (Outlook oder Lotus Notes)<br />
an. Außerdem können Sie sie in der Cloud oder (in PDF Converter<br />
Enterprise) in einem DMS speichern.<br />
Über die Dropdown-Liste der Schaltfläche können Sie auch die Erstellungsoptionen<br />
aufrufen. Um eine mit der aktuellen Webseite verlinkte<br />
Seite ins PDF-Format zu verwandeln, klicken Sie mit der rechten<br />
Maustaste auf den Link und wählen PDF-Datei aus Linkinhalt<br />
erstellen.<br />
19
Dialogfeld „Eigenschaften von <strong>Nuance</strong> PDF<br />
Create“<br />
Hiermit können Sie die Konvertierung detailliert steuern, ohne den PDF<br />
Create-Assistenten zu öffnen. Auf dem Register Allgemein können Sie<br />
Seitenformat, Ausrichtung und Auflösung der PDF-Dateien definieren<br />
und festlegen, ob die PDF-Dateien im Graustufen- oder Farbformat<br />
erstellt bzw. nach der Konvertierung angezeigt werden sollen. Auf der<br />
Registerkarte PDF-Einstellungen werden die PDF-Version, Schriftarteneinbettung,<br />
Komprimierungsstufen, Passwörter und Wasserzeichen<br />
definiert. Sie können außerdem den Namen Ihrer PDF-Zieldatei(en) und<br />
Eigenschaften wie Titel, Verfasser, Thema und Stichwörter festlegen. Sie<br />
können außerdem veranlassen, dass PDF-Dateien an eine versandbereite<br />
E-Mail angehängt werden.<br />
Das Dialogfeld Eigenschaften von <strong>Nuance</strong> PDF Create lässt sich über das<br />
Dialogfeld mit den Druckeinstellungen der jeweiligen Anwendung<br />
aufrufen. Wenn Sie mit dem PDF Create-Assistenten oder im Windows<br />
Explorer arbeiten, werden diese Einstellungen in den Profilen vorgenommen.<br />
In Microsoft Word rufen Sie diese Einstellungen über das<br />
Menü Datei > Drucken und nicht über die Schaltfläche PDF erstellen<br />
auf. Sie können auch in der Registerkarte Erweiterte Einstellungen<br />
über die Schaltfläche Einstellungen darauf zugreifen.<br />
20
PDF-Dateien überlagern<br />
Dank der Überlagerungsfunktion können Sie grafische Elemente oder<br />
andere Objekte auf der ersten Seite Ihrer PDF-Dokumente einfügen und<br />
mit anderen Elementen aus anderen Dateien kombinieren. Beispiel einer<br />
Überlagerung für ein Deckblatt:<br />
Datei bestehend<br />
aus einer Seite mit<br />
mehreren Elementen<br />
+<br />
Erste Seite eines<br />
mehrseitigen<br />
Dokuments<br />
=<br />
Deckblatt der <br />
PDF-Ergebnisdatei<br />
Um zu diesem Ergebnis zu kommen, deaktivieren Sie die Option Letzte<br />
Seite des kürzesten Dokuments für Seitenüberlagerung wiederholen.<br />
Die Überlagerung kann auch verwendet werden, um jede Seite der<br />
erstellten PDF-Datei mit einem Firmenlogo oder einem anderen Element<br />
zu versehen. Aktivieren Sie hierzu die Option Letzte Seite des<br />
kürzesten Dokuments für Seitenüberlagerung wiederholen. Weitere<br />
Informationen zu Überlagerungsoptionen finden Sie in der Hilfe.<br />
PDF-Dateien in einem Paket<br />
zusammenstellen<br />
Ein PDF-Paket ist eine einzelne PDF-Datei, die einen ganzen Satz <br />
PDF-Dateien enthält. PDF-Pakete sind ideal, um zusammengehörende<br />
Dateien zu gruppieren, um sie z. B. per E-Mail zu versenden.<br />
Um ein PDF-Paket aus mehreren Dateien mit ggf. unterschiedlichen<br />
Dateiformaten zu erstellen, wählen Sie die Dateien im PDF Create-<br />
Assistenten aus. Wählen Sie zum Zusammenstellen der Dateien die<br />
Paket-Option. Klicken Sie auf Optionen, um auszuwählen, welches<br />
Deckblatt verwendet werden soll: eine Vorlagendatei vom Assistenten<br />
oder die erste Datei aus der Liste.<br />
21
Klicken Sie auf PDF-Erstellung starten . Die PDF-Dateien<br />
werden erstellt und dem Paket hinzugefügt. Zum Öffnen des Pakets<br />
brauchen Sie ein aktuelles PDF-Anzeigeprogramm, zum Beispiel <strong>Nuance</strong><br />
PDF Converter Professional 5 oder höher. Alle im Paket enthaltenen<br />
Dateien werden aufgelistet und können separat geöffnet und gespeichert<br />
werden. In <strong>Nuance</strong> PDF Converter Professional 4 und älteren PDF-<br />
Programmen werden die Dateien als Anhänge ausgewiesen.<br />
Cloud-Konnektoren<br />
Sie können Quelldateien aus gängigen Cloud-Speicherdiensten öffnen<br />
und die Zieldateien in die Cloud hochladen. Weitere Informationen<br />
dazu finden Sie im Abschnitt „PDF-Dateien bearbeiten“.<br />
Unterstützung von SharePoint und<br />
anderen DMS<br />
PDF Create in PDF Converter Enterprise 8 unterstützt Microsoft<br />
SharePoint und bietet eine Reihe von Dialogfeldern, die Sie über die<br />
Schaltfläche Hinzufügen (Menübefehl Aus DMS öffnen) aufrufen<br />
können. Bei anderen Dokumentenmanagementsystemen (Hummingbird,<br />
Worksite, Documentum, LiveLink, Worldox) erfolgt der Zugriff jeweils<br />
über deren eigene Benutzeroberfläche. Für Einzelheiten schlagen Sie<br />
bitte in der Hilfe nach. Eine Liste der unterstützten DMS finden Sie<br />
unter „Systemvoraussetzungen“. Erstellte PDF-Dateien können in<br />
SharePoint oder anderen Systemen gespeichert werden, indem Sie im<br />
Dialogfeld Zieleinstellungen als Ziel die Option In DMS speichern<br />
wählen.<br />
In SharePoint, Hummingbird (eDocs) Enterprise und Interwoven<br />
Worksite können Sie eine Nicht-PDF-Datei wählen, über deren<br />
Kontextmenü PDF Create aufrufen, die Datei ins PDF-Format<br />
konvertieren und diese PDF-Datei im selben Ordner unter dem gleichen<br />
Namen speichern. Sie können auch eine Nicht-PDF-Datei aus dem<br />
lokalen Computer ins PDF-Format konvertieren und im DMS am<br />
aktuellen oder einem frei gewählten Speicherort ablegen.<br />
22
PDF-Dateien bearbeiten<br />
Die Abbildung zeigt die Hauptbildschirmbereiche von PDF Converter<br />
Professional:<br />
A: PDF-Ansicht<br />
B: Erweiterte Bearbeitung<br />
C: Teamarbeit<br />
1. Dokumentfenster<br />
2. Titelleiste<br />
3. Menüleiste<br />
4. Navigationsfenster<br />
5. Organizer-Fenster<br />
6. Werkzeugleistenbereich<br />
7. Fenster für<br />
Kommentare bzw.<br />
Anhänge<br />
8. Ansichtsleiste<br />
Navigationsfenster:<br />
Anhänge<br />
Lesezeichen<br />
Kommentare<br />
Konformität*<br />
Ziele<br />
Formular-<br />
Steuerelemente<br />
Ebenen<br />
Modellbaum<br />
Seiten<br />
Signaturen<br />
Tags<br />
Organizer-Fenster:<br />
Stempel<br />
Automatische<br />
Wiederherstellung<br />
Sicherheit<br />
Signieren/Zertifizieren<br />
Sicherheitsumschlag<br />
ClipArt<br />
Wasserzeichen<br />
* Nur in PDF Converter Enterprise<br />
Verwenden Sie die Ansicht Dokumentzusammenstellung für die<br />
Bearbeitung mehrerer Seiten oder Dokumente.<br />
23
Retuschieren: Nehmen Sie kleinere Änderungen am Text vor, auch über<br />
mehrere Zeilen*, oder wählen Sie Objekte aus, die Sie verschieben,<br />
vergrößern, verkleinern, drehen, gruppieren oder ordnen möchten.<br />
Um Tag-Daten zu ändern, öffnen Sie mit einem Rechtsklick ein<br />
Kontextmenü und wählen Sie Eigenschaften > Tag.<br />
Beschneiden: Zeichnen Sie ein Rechteck um einen Bereich ein, der nach<br />
dem Schneiden erhalten bleiben soll. Doppelklicken Sie auf das<br />
Rechteck, um Schneideanweisungen zu geben.<br />
Link: Hiermit definieren Sie ein Rechteck, das in einen Hyperlink<br />
umgewandelt wird.<br />
* Für umfangreiche Änderungen an PDF-Inhalten wählen Sie den Modus<br />
„Erweiterte Bearbeitung“.<br />
Formular-Werkzeugleiste<br />
Diese Werkzeugleiste verwenden Sie für die Arbeit mit Formularen. Die<br />
angezeigten Formularelemente können in ein PDF-Formular eingefügt<br />
werden. Es sind außerdem weitere Werkzeuge verfügbar, mit denen Sie<br />
Formularfelder hervorheben, zurücksetzen und die Ausfüllreihenfolge<br />
festlegen.<br />
FormTyper: Hiermit (letztes Werkzeug rechts) werden Formularelemente<br />
automatisch gefunden und aktiviert, so dass aus einer<br />
statischen PDF-Datei ein ausfüllbares Formular entsteht.<br />
Kommentar-Werkzeugleiste<br />
Notiz: Fügen Sie der PDF eine Notiz hinzu. Notizen sind ein hervorragendes<br />
Kommunikationswerkzeug, wenn Sie die Datei weiterleiten.<br />
Ihre Notizen können Sie nach Verfasser, Typ, Datum oder anderen<br />
Eigenschaften sortieren.<br />
Dragon Notes: Diktieren Sie Text für Anmerkungen in Notizform. Ihr<br />
Diktat wird von einem <strong>Nuance</strong>-Server in der Cloud in Text umgesetzt.<br />
Textfeld: Hiermit fügen Sie über dem Inhalt der PDF-Seite ein Textfeld<br />
ein.<br />
25
Legende: Fügen Sie Ihrem Dokument anpassbare Legenden hinzu.<br />
Textmarkierung: Sie können den ausgewählten Text mit verschiedenen<br />
Textmarkierungswerkzeugen bearbeiten.<br />
Hervorheben: Wählen Sie ein Hervorhebungswerkzeug aus.<br />
Anhängen: Fügen Sie an einer beliebigen Stelle ein Symbol für eine Datei<br />
oder Audiodatei ein.<br />
Zeichnen: Sie können verschiedene Formen auf die Seite zeichnen. Sie<br />
können auch mehrdimensionale Formen einzeichnen und den Vorgang<br />
über das Kontextmenü beenden, wenn Sie fertig sind.<br />
Sicherheitswerkzeugleiste<br />
Sicherheitsfenster: Klicken Sie hier, um Ihre PDF mit Passwortschutz<br />
oder anderen Sicherheitseinstellungen zu versehen.<br />
Digitale Signaturen: Signieren oder zertifizieren Sie Ihr Dokument: Es<br />
stehen anpassbare Signaturschemata und -zeitstempel zur Verfügung.<br />
Schwärzen: Schwärzen Sie vertrauliche Passagen Ihres Textes (nur in<br />
der Enterprise-Version – siehe unten).<br />
Erweiterte Werkzeugleiste<br />
Über diese Werkzeugleiste fügen Sie Ihrer PDF-Datei Videos, Sounds,<br />
3D-Dateien oder Silverlight-Inhalte hinzu. Sie können 3D-Dateien<br />
anzeigen und bearbeiten.<br />
Ausschieß-Schema (Schaltfläche ganz rechts): Hiermit können Sie Ihre<br />
PDF-Datei DTP-druckfertig machen.<br />
Messwerkzeugleiste<br />
Mit dieser Werkzeugleiste bemaßen Sie Elemente in Ihrer PDF-Datei<br />
und legen deren Maßstab fest.<br />
26
Dokumentzusammenstellung<br />
Um zum Bearbeiten von Inhalten oder Seiten mehrere Seiten anzuzeigen,<br />
wählen Sie im Menü Ansicht die Option Dokumentzusammenstellung<br />
oder klicken unten im Fenster auf die Schaltfläche Dokumentzusammenstellung.<br />
Mit der Werkzeugleiste für die Dokumentzusammenstellung<br />
extrahieren oder löschen Sie Seiten, nummerieren sie neu, teilen<br />
das aktuelle Dokument oder arbeiten mit Kopf- und Fußzeilen<br />
(erstellen, aktualisieren oder löschen diese). Diese Ansicht zeigt Ihnen<br />
keine statischen Miniaturen, sondern die Seiten im Kleinformat. Sie<br />
können Kommentare einfügen und Text umkopieren – auch in andere<br />
Dokumente.<br />
Ganz rechts befindet sich die Schaltfläche Seitenzusammenstellung.<br />
Sie vermeiden damit das Öffnen mehrerer Instanzen des Programms,<br />
um Seiten aus verschiedenen Dokumenten einzufügen. Jedes Dokument<br />
wird mithilfe von Seitenminiaturen auf einem eigenen Register<br />
angezeigt. So können Sie die Dokumente anzeigen und die gewünschten<br />
Seiten in das Zieldokument ziehen. Es wird eine Vielzahl von Formaten<br />
unterstützt. Eine Konvertierung in PDF erfolgt nach Bedarf.<br />
Modus „Erweiterte Bearbeitung“<br />
Eine neue Funktion in PDF Converter Professional 8: Zusätzlich zum<br />
herkömmlichen Arbeitsmodus, jetzt PDF-Ansicht genannt, können Sie<br />
im Modus Erweiterte Bearbeitung nun Inhalte, insbesondere Text,<br />
umfassender bearbeiten. Ähnlich wie in Textverarbeitungsprogrammen<br />
stehen Ihnen in diesem Modus zahlreiche Werkzeuge zum Bearbeiten,<br />
Überarbeiten und Markieren von Text zur Verfügung. Siehe Hilfethema<br />
Werkzeugleisten im Modus Erweiterte Bearbeitung. Schließen Sie die<br />
Bearbeitung ab, wenn Sie fertig sind, und wechseln Sie zurück zur PDF-<br />
Ansicht, wo Sie das Dokument mit allen Änderungen speichern, drucken<br />
und versenden können.<br />
27
Konnektoren<br />
Öffnen Sie Dateien aus gängigen Cloud-Services wie Dropbox, Evernote,<br />
PaperPort Anywhere oder anderen über den <strong>Nuance</strong> Cloud Connector.<br />
Die Zieldateien können problemlos wieder auf diese Sites zurückgeladen<br />
werden.<br />
Teamarbeit<br />
Dieser cloudbasierte Dienst ermöglicht die Bearbeitung von PDF-<br />
Dateien durch mehrere Benutzer, die gemeinsame Nutzung von<br />
Dokumenten und Bildschirmen sowie Chat und Sprachkonferenzen.<br />
Dieser Dienst wird von einem <strong>Nuance</strong>-Partner bereitgestellt. Beim ersten<br />
Start des Programms werden Sie aufgefordert, sich anzumelden. Klicken<br />
Sie auf Neues Konto einrichten, geben Sie Ihre E-Mail-Adresse ein und<br />
legen Sie ein Kennwort für die Anmeldung fest.<br />
Dokumentsicherheit<br />
Zum Ändern der Sicherheitseinstellungen für Ihr Dokument klicken Sie<br />
auf Dokument > Dokumenteigenschaften > Sicherheit. Damit werden<br />
jeweils die aktuellen Einstellungen angezeigt. Sie können für Ihr<br />
Dokument verschiedene Sicherheitsstufen definieren und es durch<br />
Passwörter oder Zertifikate schützen.<br />
Windows Desktop Suche<br />
Microsoft bietet eine Windows Desktop-Suche, mit der Sie Dateien<br />
unterschiedlicher Formate in den angegebenen Ordnern durchsuchen<br />
können. PDF Converter Professional fügt dieser Desktop-Suche noch die<br />
PDF-Suche hinzu – damit können Sie auch in reinen Bild-PDFs suchen.<br />
Dokumente durchsuchen und indexieren<br />
Sie können in der geöffneten PDF, in allen PDFs eines bestimmten<br />
Ordners oder in einer zuvor erstellten Indexdatei nach Text suchen.<br />
Gesucht werden kann nach einer einzelner Zeichenfolge, mehreren<br />
Suchtexten, mit Vorlagen oder Masken. Die Suchkriterien werden im<br />
Organizer definiert. Eine PDF-Indexdatei (.zpi) ist ein durchsuchbares<br />
Archiv aus PDF-Dokumenten. Klicken Sie auf Dokument > Indexierung,<br />
um einen neuen Index zu erstellen oder mit eingebetteten Indexen zu<br />
arbeiten.<br />
28
Text laut lesen<br />
Mit dem Befehl PDF vorlesen im Menü Werkzeuge können Sie sich den<br />
Text aus der PDF vorlesen lassen. Sie können wählen, welche Seite bzw.<br />
welcher Absatz gelesen werden soll, oder Sie lassen sich das Dokument<br />
einfach bis zum Ende vorlesen. Wählen Sie Eigenschaften, um<br />
Lesetempo und Lautstärke festzulegen. Sie können den PDF-Text auch<br />
als Audiodatei im Format .wav speichern. Diese Funktion wird von der<br />
<strong>Nuance</strong> RealSpeak Solo Text-to-Speech-Engine gesteuert.<br />
Notizen diktieren<br />
Durch Diktieren in <strong>Nuance</strong> Dragon Notes können Notizen hinzugefügt<br />
werden, sofern Ihr Computer für Audio vorgesehen ist und Sie über eine<br />
Internet-Verbindung verfügen. Hierzu diktieren Sie den Notizentext<br />
über ein Mikrofon an den Dragon Notes-Server in der Cloud, der dann<br />
als schriftliche Notiz an die PDF-Datei zurückgesendet wird. Die<br />
Einrichtung oder Registrierung ist nicht erforderlich.<br />
PDF-Optimierung<br />
Optimieren Sie Ihre PDF für den beabsichtigten Verwendungszweck.<br />
Klicken Sie auf Werkzeuge > PDF optimieren und geben Sie<br />
Anforderungen an die Zieldatei an, wie schnelle Anzeige im Internet,<br />
Objekt- und Bildkomprimierung, Einstellungen für gescannte Seiten,<br />
Schriftarteinbettung usw. Sie können PDF-Dateien auch mit Tags<br />
versehen, um ihre logische Struktur (Absätze, Überschriften, Bilder,<br />
Tabellen, Zellen usw.) zu markieren und zu vermerken.<br />
PDF-Ausgabe<br />
Zusätzlich zu den üblichen Druckoptionen können Sie wählen, ob die<br />
PDF mit oder ohne Anmerkungen gedruckt werden soll. Sie können auch<br />
einzelne Seiten zum Drucken auswählen. Sie können auch nur<br />
Formularfelder drucken. Diese Option ist praktisch, wenn Sie ein<br />
Formular elektronisch ausgefüllt haben und die Formulardaten dann auf<br />
einen Vordruck drucken möchten. Mit den Ausschieß-Werkzeugen<br />
können Sie PDF-Seiten für den Druckvorgang vorbereiten.<br />
29
Inhaltsverzeichnis<br />
Hiermit fügen Sie anhand von Lesezeichen ein Inhaltsverzeichnis in Ihr<br />
Dokument ein. Öffnen Sie das Lesezeichenfenster, geben Sie strukturierte<br />
Lesezeichen ein, und wählen Sie dann im Menü Optionen des<br />
Lesezeichenfensters den Befehl Inhaltsverzeichnis erstellen. Das<br />
Inhaltsverzeichnis ist nützlich, wenn die PDF gedruckt werden soll.<br />
PDF-Dokumente vergleichen<br />
Sie können zwei PDF-Dateien mit ähnlichem Inhalt vergleichen, z. B.<br />
eine überarbeitete Version mit dem Original. Wählen Sie Dokument ><br />
Dokumente vergleichen und wählen Sie aus, ob Sie die Dokumente<br />
visuell oder inhaltlich, also auf Textbasis vergleichen, und das Ergebnis<br />
entweder als Gegenüberstellung oder Zusammenfassung anzeigen<br />
möchten. Bei der Zusammenfassung wird nur ein Dokument angezeigt,<br />
in dem die Änderungen an Objekten oder am Text markiert sind. Neu<br />
eingefügter Text ist unterstrichen, gelöschter Text wird in einem<br />
QuickInfo-Fenster angezeigt.<br />
PDF-Dokumente mit Word-Dokumenten vergleichen<br />
PDF Professional kann Dateien im PDF und im Word-Format<br />
miteinander vergleichen, beispielsweise wenn es sich bei der Word-<br />
Datei um die Originaldatei der PDF-Datei handelt. Die Software<br />
zeigt Ihnen, welche Änderungen seit der Erstellung der PDF-Datei<br />
vorgenommen wurden. Der Vergleich erfolgt in Word, und das Ergebnis<br />
wird in einer temporären Datei angezeigt, die Sie speichern können.<br />
PDF-Aufteilung<br />
Sie können große PDF-Dateien in mehrere kleinere aufteilen, so dass<br />
sie leichter weitergeleitet werden können. Wählen Sie Dokument ><br />
Dokument aufteilen und wählen Sie die Kriterien für die Aufteilung<br />
aus: Dateigröße, Leerseiten, Seitenanzahl, Lesezeichen,<br />
Dokumentstruktur usw. Sie können außerdem anhand der hier<br />
definierten Kriterien einzelne Seiten extrahieren.<br />
30
PDF-Portfolios<br />
In Portfolios können Sie Dokumente zu einem bestimmten Thema<br />
zusammenstellen und dann bequem veröffentlichen oder weiterleiten.<br />
PDF Professional erweitert damit die bisherige Paketerstellungsfunktion<br />
aus PDF Create. Ein Portfolio hat gegenüber dem PDF-Paket den Vorteil,<br />
dass es Dokumente unterschiedlicher Dateitypen enthalten kann (ein<br />
PDF-Paket besteht ausschließlich aus PDF-Dateien) und Ordner bzw.<br />
ganze Ordnerstrukturen aufnehmen kann. Die Anzeige von Nicht-PDF-<br />
Seiten wird jetzt auch unterstützt.<br />
PDF-Paketdateien erstellen<br />
In PDF Create können Sie eine Gruppe von Dateien auswählen<br />
und Kopien davon als kombinierte PDF-Paketdatei speichern. Alle<br />
ausgewählten Dateien werden dabei in PDF konvertiert. Wenn Sie<br />
Nicht-PDF-Dateien in Ihrem Originalformat in einem Paket speichern<br />
möchten, öffnen Sie ein Paket, öffnen Sie dann eine PDF innerhalb des<br />
Pakets, und hängen Sie die gewünschten Dateien an. Die Paketdatei<br />
können Sie auch mit einem Deckblatt versehen. In der Hilfe wird<br />
erläutert, wie Sie PDF-Paketdateien in unterschiedlichen PDF-<br />
Programmen verwenden und auspacken können.<br />
Dateien in einen Umschlag stecken<br />
Diese Funktion ähnelt der Paket-Funktion, jedoch werden die Dateien<br />
an die übergeordnete PDF-Datei angehängt und nicht in PDF<br />
konvertiert. Eine Umschlagdatei dient als Deckblatt.<br />
E-Mail-Nachrichten archivieren<br />
In PDF Professional können Sie ausgewählte E-Mails und E-Mail-<br />
Ordner archivieren.<br />
Dabei können Sie aus jeder E-Mail eine eigene PDF erstellen, alle<br />
ausgewählten Nachrichten in einer PDF kombinieren (jede Nachricht<br />
wird innerhalb der PDF mit einem Lesezeichen versehen) oder die<br />
ausgewählten Objekte in einer Paketdatei zusammenstellen. Alle<br />
E-Mail-Anhänge behalten ihr ursprüngliches Dateiformat.<br />
31
Stapelverarbeitung<br />
Mit dieser Funktion können Sie mehrere Befehle kombiniert mit<br />
bestimmten Einstellungen als vordefinierte Abfolge speichern, die Sie<br />
dann wiederholt an ganzen PDF-Dateigruppen ausführen können.<br />
Die Namen und Speicherorte von Ein- und Ausgabedateien können<br />
vordefiniert sein oder bei Ausführung abgefragt werden und die Ausgabe<br />
kann als Nicht-PDF-Datei erfolgen. Sie können auch alle in PDF<br />
Professional aktuell geöffneten PDF-Dateien im Stapelverfahren<br />
verarbeiten. In diesem Fall werden die Dateien immer im PDF-Format<br />
ausgegeben und ersetzen die Eingabedateien im Programm.<br />
Weitere neue Funktionen<br />
Das Programm unterstützt PDF-Ebenen, die sich für Baupläne und<br />
zur Vorbereitung von PDF-Dateien für Druckereien eignen. Durch das<br />
Verschmelzen von Dokumenten können Anmerkungen entfernt oder in<br />
Dokumentobjekte konvertiert werden. Das Programm kann jetzt auch<br />
im Internet-Browser Google Chrome genutzt werden. Neu ist auch der<br />
Datenexport aus mehreren ausgefüllten Exemplaren eines Formulars in<br />
ein Arbeitsblatt. Sie können im Handumdrehen benutzerdefinierte<br />
Stempel erstellen und auf einem ausgewählten Seitenbereich anbringen.<br />
Stempel können jetzt auf alle Seiten eines Dokuments angewandt<br />
werden. Bereiche lassen sich jetzt wie Text markieren. Beim Scannen<br />
als PDF kann das Dokument automatisch begradigt und ausgerichtet<br />
werden. Sie können eine PDF über E-Mail an ein Faxgerät senden. Die<br />
entsprechenden Kontaktdaten geben Sie unter Einstellungen ein.<br />
Die folgenden Funktionen stehen nur in der Enterprise<br />
Edition zur Verfügung und werden in der Enterprise-<br />
Dokumentation für Netzwerkadministratoren erläutert:<br />
Rechtsdokumente<br />
Es sind Stempel und Bates-Nummerierung für Rechtsdokumente<br />
verfügbar, sowie CaseMap-Unterstützung für Kanzleien. Wählen Sie<br />
Dokument > Dokument prüfen, um Objekte auszuwählen, die aus einer<br />
Datei entfernt werden sollen, wie Anmerkungen, Lesezeichen,<br />
32
verborgener Text, eingebetteter Index oder persönliche Metadaten<br />
wie der Name des Verfassers oder die Verlaufsdaten einer Datei.<br />
Stapelkonvertierung<br />
Mit dieser PDF Enterprise-Funktion lassen sich anhand bestimmter<br />
Voreinstellungen Stapel von TIFF- oder PDF-Dateien auf effiziente<br />
Weise in den jeweils anderen Dateityp konvertieren. Verschieben Sie die<br />
zu konvertierenden Dateien hierzu in einen einzigen Ordner und wählen<br />
Sie anschließend im Menü Werkzeuge die Option Batch Converter.<br />
Als Quelldateien können Sie PDF (alle Typen) oder TIFF (alle Typen)<br />
verwenden. Die Ausgabe ist möglich im Format TIFF (unter<br />
Einstellungen können Sie Optionen für die Komprimierung und<br />
Dateigröße wählen), Nur-Bild-PDF (ohne zusätzliche Einstellungen)<br />
oder durchsuchbares PDF (mit Einstellungen für die OCR-Sprache<br />
und die Vorverarbeitung der Bilddateien). Bei der Erstellung von<br />
durchsuchbaren PDF-Dateien aus TIFF- bzw. Nur-Bild-PDF-Dateien<br />
muss die OCR-Sprache eingestellt werden.<br />
Überprüfung der PDF/A-Konformität<br />
Diese Funktion in PDF Converter Enterprise überprüft die Konformität<br />
von PDF/A-Dateien, die Sie erstellen oder empfangen, und meldet alle<br />
nicht konformen Elemente, um die Konformität mit den unterschiedlichen<br />
PDF/A-Varianten zu gewährleisten. PDF/A ist ein Standard für<br />
PDF-Dateien mit mehreren Konformitätsebenen, der maximale Barrierefreiheit<br />
auf verschiedenen Plattformen und eine Langzeitarchivierung<br />
von PDF-Dateien gewährleistet. PDF/A basiert auf der PDF-Version 1.4,<br />
so dass er auch von älteren PDF-Produkten unterstützt wird. Der<br />
Standard erlaubt keine Verwendung von JavaScript und ähnlichen<br />
Elementen, da diese in bestimmten Umgebungen u. U. nicht korrekt<br />
verarbeitet werden. Hingegen sind Elemente wie passende Tags und<br />
geeignete Metadaten sowie eine barrierefreie Zugänglichkeit Voraussetzung.<br />
Unterstützung von SharePoint und DMS<br />
Folgende Dokumentenmanagementsysteme werden unterstützt:<br />
Microsoft SharePoint, Interwoven WorkSite, Hummingbird Enterprise<br />
(eDocs), LiveLink, Documentum, Worldox und DocuShare. Weitere<br />
33
Informationen hierzu finden Sie in der Hilfe im Abschnitt „Systemvoraussetzungen“.<br />
Die Funktion zum Erstellen von PDF-Dateien aus<br />
Dokumentenmanagementsystemen wird am Ende des Handbuchabschnitts<br />
zur PDF-Erstellung erläutert. Die Funktion zur Konvertierung<br />
von PDF- oder XPS-Dateien wird am Ende des Abschnitts zu PDF<br />
Converter erläutert. Für jedes erkannte DMS wird eine Werkzeugleiste<br />
in das Programm eingefügt. So können Sie PDF-Dateien aus dem DMS<br />
öffnen und direkt dort speichern, auf DMS-Dokumenteigenschaften<br />
zugreifen, Seiten aus dem DMS extrahieren oder dort speichern oder<br />
eine Datei beliebigen Formats direkt aus dem DMS an die aktuelle PDF-<br />
Datei anhängen. Diese Befehle stehen auch im Menü Konnektoren zur<br />
Verfügung, wo für jedes erkannte DMS ein Untermenü aufgeführt ist.<br />
Befehle aus PDF Converter Enterprise sind auch in SharePoint,<br />
Hummingbird Enterprise und Interwoven Worksite verfügbar.<br />
Schwärzung<br />
Der Datenschutz wird durch die Schwärzung gewährleistet. Einzelne<br />
Textstellen oder Abbildungen können dadurch unkenntlich gemacht<br />
werden. Mit dem Schwärzungswerkzeug im Menü Dokument oder in<br />
der Sicherheitswerkzeugleiste können Sie Text oder Bilder zur<br />
Schwärzung markieren. Im gleichen Menü können Sie auch gezielt nach<br />
Text suchen, der in der gesamten Datei geschwärzt werden soll. Die<br />
Anwendung findet alle Stellen im Dokument, an denen die gesuchte<br />
Zeichenfolge vorkommt. Sie können alle Stellen prüfen und auswählen,<br />
welche davon geschwärzt werden sollen. Mit der Schaltfläche oder dem<br />
Menübefehl Schwärzung anwenden können Sie alle markierten Stellen<br />
(ausgewählte oder durch Suche gefundene) permanent unkenntlich<br />
machen. Wenn ein Dokument mit Schwärzungen gespeichert wird, wird<br />
automatisch das Dialogfeld Speichern unter geöffnet, so dass Sie das<br />
Dokument mit einem neuen Namen speichern und das Original behalten<br />
können. Im Original bleiben die geschwärzten Stellen markiert, sind<br />
aber noch lesbar.<br />
34
Achtung:<br />
• Beachten Sie, dass geschwärzte Stellen nach dem Speichern der<br />
Datei nicht mehr sichtbar gemacht werden können. Geschwärzter<br />
Inhalt kann weder angezeigt noch mit einem Suchvorgang<br />
gefunden werden.<br />
• Wenn Sie nach zu schwärzendem Text suchen, kann es<br />
vorkommen, dass einige Stellen nicht gefunden werden, z. B.<br />
aufgrund von Tippfehlern. Es ist daher ratsam, dass Sie jedes<br />
Dokument manuell prüfen, bevor Sie es weiterleiten.<br />
35
PDF-Dateien exportieren<br />
Das Programm starten<br />
Die Komponente, mit der Sie den Inhalt von PDF-Dateien in bearbeitbare<br />
Formate exportieren können, heißt PDF Converter. Damit<br />
Sie sie jederzeit problemlos verwenden können, lässt sie sich von<br />
verschiedenen Punkten in der Anwendung aus aufrufen:<br />
Ausgangspunkt<br />
PDF/XPS-<br />
Quelldatei<br />
Konvertierungsmethode<br />
Ziel<br />
PDF Professional-Menü<br />
bzw. -Werkzeug Datei ><br />
Speichern unter oder<br />
Menü Werkzeuge ><br />
PDF Converter starten<br />
Aktuelle PDF in PDF<br />
Professional<br />
PDF Converter-<br />
Assistent oder<br />
Direktkonvertierung mit<br />
ausgewähltem Modus<br />
und Ziel<br />
Benutzerdefiniert<br />
Windows-Startmenü<br />
Lokale oder DMS-<br />
Datei<br />
PDF Converter-<br />
Assistent<br />
Benutzerdefiniert<br />
Microsoft Word<br />
(Schaltfläche PDF/XPS<br />
öffnen)<br />
Eine lokale Datei<br />
PDF Converter-<br />
Assistent<br />
Microsoft Word<br />
Microsoft Word<br />
(Datei/Öffnen)<br />
Lokale Dateien<br />
PDF Converter-<br />
Assistent<br />
Direktkonvertierung<br />
Microsoft Word<br />
Microsoft Word<br />
Corel WordPerfect<br />
Eine lokale Datei<br />
PDF Converter-<br />
Assistent<br />
WordPerfect<br />
Microsoft Excel<br />
Eine lokale Datei<br />
PDF Converter-<br />
Assistent<br />
Excel<br />
In Microsoft PowerPoint<br />
2007 oder 2010<br />
Eine lokale Datei<br />
PDF Converter-<br />
Assistent<br />
PowerPoint<br />
2007 oder 2010<br />
Windows-Explorer<br />
Eine lokale Datei<br />
PDF Converter-<br />
Assistent<br />
Direktkonvertierung<br />
Benutzerdefiniert<br />
Wie in letzter<br />
Einstellung<br />
36
Ausgangspunkt<br />
PDF/XPS-<br />
Quelldatei<br />
Konvertierungsmethode<br />
Ziel<br />
Microsoft Outlook<br />
Ein oder mehrere E-<br />
Mail-Anhänge<br />
PDF Converter-<br />
Assistent<br />
Direktkonvertierung<br />
Benutzerdefiniert<br />
Wie in letzter<br />
Einstellung<br />
Lotus Notes<br />
(Menü Aktionen)<br />
Ein oder mehrere<br />
E-Mail-Anhänge<br />
PDF Converter-<br />
Assistent<br />
Direktkonvertierung<br />
Benutzerdefiniert<br />
Wie in letzter<br />
Einstellung<br />
Microsoft Internet<br />
Explorer<br />
Ein Hyperlink<br />
PDF Converter-<br />
Assistent<br />
Benutzerdefiniert<br />
Mozilla FireFox<br />
Ein Hyperlink<br />
PDF Converter-<br />
Assistent<br />
Benutzerdefiniert<br />
37
PDFs aus PDF Converter Professional<br />
exportieren<br />
Die Exportfunktion rufen Sie in der Datei-Werkzeugleiste über die<br />
Schaltfläche PDF konvertieren (2) auf. Wählen Sie im Menü (3) die<br />
Anwendung für die Direktkonvertierung mit den aktuellen Einstellungen<br />
für den ausgewählten Modus, oder wählen Sie die letzte Option<br />
(3), um den PDF Converter-Assistenten aufzurufen, in dem Sie nach<br />
Belieben einzelne Einstellungen für die Konvertierung festlegen können.<br />
5. XPS-Dokument<br />
3a. Word-Dokument<br />
3b. Word-Formular<br />
3c. Excel-Arbeitsblatt<br />
3d. PowerPoint-Präsentation<br />
3e. WordPerfect-Dokument<br />
6. MRC-PDF<br />
7. Durchsuchbares PDF<br />
8. Unicode-Text<br />
9. Bereich konvertieren<br />
Die Direktkonvertierung können Sie auch im Menü Datei mit<br />
dem Befehl Speichern unter starten. Sie können den Text aus<br />
dem Dokument extrahieren und speichern oder die gesamte<br />
Datei als Bild speichern.<br />
38
Mit dem Werkzeug Bereich konvertieren können Sie einen Seitenbereich<br />
definieren, der für Sie von Interesse ist, und PDF Professional<br />
konvertiert nur den Inhalt dieses Bereichs in ein bearbeitbares Format.<br />
Beispielsweise können Sie eine Tabelle auswählen und in Excel<br />
exportieren, ohne den übrigen Teil der Seite mit zu konvertieren, oder<br />
einen bestimmten Textabschnitt auswählen und in eine PowerPoint-<br />
Folie verwandeln.<br />
Außerdem können Sie PDF in XPS konvertieren und umgekehrt.<br />
Der PDF Converter-Assistent<br />
Den Assistenten öffnen Sie über das Windows-Startmenü. Er dient zum<br />
Vorbereiten und Steuern von Konvertierungen. In der Vollbildansicht<br />
wird eine Vorschau der zu konvertierenden PDF- und XPS-Dateien<br />
angezeigt. Sie können hier die Seitenbereiche festlegen. Der rechte<br />
Fensterbereich enthält eine Liste mit den zu konvertierenden Dateien.<br />
Symbole zeigen den Lade- bzw. Konvertierungsstatus der Dateien an.<br />
Die Bedeutung der einzelnen Symbole wird in der Hilfe erklärt.<br />
PDF Converter bietet vier Ansichten, die verschiedenen<br />
Steuerungsebenen entsprechen:<br />
Reduzierte Ansicht:<br />
Für schnelle Konvertierungen mit Angabe von vier Optionen und<br />
ansonsten unter Verwendung der aktuellen Einstellungen.<br />
Vollbildansicht:<br />
Enthält die gleichen vier Schaltflächen wie die reduzierte Ansicht, bietet<br />
aber außerdem eine Seitenvorschau sowie Zugriff auf die Konvertierungseinstellungen.<br />
Wählen Sie einen Verarbeitungsmodus, um die<br />
zugehörigen Einstellungen anzuzeigen. Wählen Sie ein Zielformat (oder<br />
klicken Sie direkt auf die Ausgabe-Schaltfläche, wenn keine Auswahl<br />
39
möglich ist), um Speicheroptionen festzulegen. Die Vollbildansicht zeigt<br />
eine Liste mit Dateien der aktuellen Konvertierungssitzung und die<br />
zugehörigen Dateistatusinformationen an.<br />
Linker Fensterbereich:<br />
Dieser Bereich wird angezeigt, wenn PDF Converter direkt aus einer<br />
Zielanwendung heraus aufgerufen wird. In diesem Fall kann nur eine<br />
einzelne Datei konvertiert werden. Es werden dafür nur die Seitenvorschau<br />
und die zugehörigen Einstellungen benötigt. Klicken Sie auf eine<br />
Schaltfläche oder verwenden Sie das Menü Ansicht, um den Inhalt des<br />
linken Fensterteils zu ändern.<br />
Arbeiten ohne Assistenten:<br />
Wenn Eingabe- und Ausgabedatei bereits definiert sind, können Sie den<br />
Assistenten umgehen und die Konvertierung direkt mit den vorhandenen<br />
Einstellungen ausführen. Siehe Das Programm extern starten.<br />
40
Konvertieren in der reduzierten Ansicht<br />
Wählen Sie im Menu Ansicht die Option Reduzierte Ansicht.<br />
Konvertierungen erfolgen jetzt in vier einfachen Schritten. Für alle<br />
Optionen, die in dieser Ansicht nicht angezeigt werden, werden die<br />
aktuellen Einstellungen übernommen.<br />
1. Öffnen der Datei:<br />
Wählen Sie eine oder mehrere <br />
PDF-/XPS-Dateien aus oder ziehen<br />
Sie die Dateien per Drag&Drop in<br />
die reduzierte Ansicht.<br />
Schaltfläche<br />
Modus<br />
Schaltfläche<br />
Ausgabe<br />
Schaltfläche <br />
Alle<br />
konvertieren<br />
2. Auswahl des Verarbeitungsmodus:<br />
Standard- oder Rechtsdokument,<br />
Arbeitsblatt oder Formular.<br />
3. Auswahl des Ziels: Microsoft Word, Excel,<br />
PowerPoint, Corel WordPerfect oder Rich Text Format.<br />
4. Starten der Konvertierung.<br />
Während der Konvertierung sind die Schaltflächen ausgegraut.<br />
Wenn im Bereich der Ausgabeoptionen die Option Ergebnis anzeigen<br />
ausgewählt ist, wird die konvertierte Datei in der Zielanwendung<br />
geöffnet.<br />
Wenn Sie zur Vollbildansicht zurückkehren (klicken Sie dazu im Menü<br />
Ansicht erneut auf die Menüoption Reduzierte Ansicht), können Sie<br />
Verarbeitungsinformationen einsehen, Einstellungen überprüfen oder<br />
ändern oder eine Vorschau der Seiten anzeigen. Wenn Sie das Programm<br />
in der reduzierten Ansicht schließen, wird diese Ansicht auch beim<br />
nächsten Programmstart wieder aufgerufen.<br />
41
Konvertieren in der Vollbildansicht<br />
In dieser Ansicht wird der Assistent komplett angezeigt. Im nachfolgenden<br />
Beispiel sind drei Dateien geladen, und der Vorschaubereich<br />
auf der linken Seite zeigt das Beispielformular.<br />
Zeigt die<br />
Vorschau<br />
an<br />
Auswahl von Konvertierungsmodus<br />
und Ziel und<br />
Anzeige der zugehörigen<br />
Einstellungen<br />
Konvertiert die<br />
ausgewählte<br />
Datei<br />
Entfernt<br />
Dateien aus<br />
der Liste<br />
Verschiebt<br />
Dateien in der<br />
Liste nach oben<br />
bzw. unten<br />
Öffnet<br />
Dateien<br />
Konvertiert<br />
alle Dateien<br />
in der Liste<br />
Vorschau der<br />
aktuellen Seite der<br />
ausgewählten Datei<br />
Liste der geladenen/<br />
konvertierten Dateien.<br />
Symbole zeigen den<br />
Dateistatus an. Dateien<br />
können per Drag&Drop<br />
hinzugefügt werden.<br />
Dieses Symbol zeigt<br />
an, dass die Seite eine<br />
Textebene enthält.<br />
Auf Seiten ohne<br />
Textebene erscheint<br />
dieses Symbol:<br />
Zeigt Quell-/<br />
Zieldatei des<br />
ausgewählten<br />
Objekts an.<br />
Mithilfe dieser Navigationsschaltflächen<br />
blättern Sie durch die<br />
Vorschauseiten.<br />
Geben Sie hier den Seitenbereich<br />
ein. Standardmäßig werden alle<br />
Seiten konvertiert.<br />
42
Das Programm extern starten<br />
PDF Converter und seine Funktionen lassen sich problemlos von<br />
verschiedenen Ausgangspunkten und Anwendungen aus ausführen:<br />
Über das Windows-Startmenü<br />
Wählen Sie unter Programme bzw. Alle Programme die Gruppe<br />
<strong>Nuance</strong> PDF Professional 8 und dann PDF Converter-Assistent. Alle<br />
Konvertierungen, die über das Startmenü ausgeführt werden, verwenden<br />
den PDF Converter-Assistenten. Darin können Sie PDF- oder XPS-<br />
Eingabedateien aus Ihrem lokalen Computer, einer Cloud-Speichersite<br />
oder einem Dokumentenmanagementsystem angeben und festlegen, wie<br />
mit den Ausgabedateien verfahren werden soll. Sie können das<br />
konvertierte Dokument anschließend anzeigen.<br />
Über die Schaltfläche „PDF/XPS in Word öffnen“ in der Microsoft<br />
Word-Symbolleiste<br />
1. Klicken Sie in der Symbolleiste von Microsoft Word auf die<br />
Schaltfläche PDF/XPS öffnen oder wählen Sie im Menü<br />
Datei die Option PDF/XPS öffnen. Das Dialogfeld Öffnen wird<br />
eingeblendet; als Dateityp ist die Option „PDF“ bereits ausgewählt.<br />
Gehen Sie in Word 2007 oder 2010 zum Register <strong>Nuance</strong> PDF oder<br />
verwenden Sie das Menü Datei (bzw. die Office-Schaltfläche in<br />
Word 2007).<br />
2. Wählen Sie eine einzelne PDF- bzw. XPS-Datei aus. Klicken Sie<br />
auf Öffnen.<br />
3. Die erste Seite der ausgewählten Eingabedatei wird im<br />
Vorschaubereich des Assistenten angezeigt. Blättern Sie, falls<br />
gewünscht, durch die anderen Seiten und geben Sie einen<br />
Seitenbereich ein.<br />
4. Wählen Sie anhand der Schaltfläche Modus oder im Menü<br />
Optionen den Verarbeitungsmodus aus. Die zum Modus<br />
gehörenden Optionen werden daraufhin angezeigt. Nehmen Sie<br />
die gewünschten Einstellungen vor.<br />
43
5. Klicken Sie auf die Schaltfläche Ausgabe oder wählen Sie im Menü<br />
Optionen den Befehl Word-Dokument (einzig mögliches<br />
Ausgabeformat), um die Speicheroptionen festzulegen. Sie können<br />
Office 2007/2010 oder frühere Versionen auswählen.<br />
6. Klicken Sie zum Starten der Konvertierung auf . Es wird<br />
eine Fortschrittsanzeige eingeblendet. Das konvertierte Dokument<br />
wird in Microsoft Word geöffnet und kann bearbeitet werden.<br />
Hinweis: Wenn in Office-Versionen vor 2007 die Schaltfläche PDF/XPS öffnen<br />
nicht in der Symbolleiste zu sehen ist, wählen Sie Ansicht > Symbolleisten und<br />
wählen Sie <strong>Nuance</strong> PDF oder öffnen Sie das Dialogfeld Einstellungen im PDF<br />
Converter-Assistenten, aktivieren Sie dort die Integration in Microsoft Word<br />
und starten Sie Word neu.<br />
Im Dialogfeld „Öffnen“ in Microsoft Word<br />
1. Klicken Sie in Microsoft Word auf die Schaltfläche Öffnen<br />
oder wählen Sie im Menü Datei den Befehl Öffnen.<br />
2. Wählen Sie im Feld Dateityp das Dateiformat „PDF (Portable<br />
Document Format) (*.pdf)“ oder „XPS“.<br />
3. Wählen Sie die zu konvertierende PDF- bzw. XPS-Datei. Sie<br />
können auch mehrere Dateien auswählen. Die Dateien werden<br />
einzeln konvertiert.<br />
44
4. Klicken Sie auf Öffnen. (Die Abbildung zeigt Schritte 2, 3 und 4<br />
unter Windows XP.)<br />
5. Die Konvertierung wird je nach gewählten Optionen im Dialogfeld<br />
PDF Converter-Einstellungen (im Menü Datei von Word 2003)<br />
mit oder ohne PDF Converter-Assistenten gestartet. In Word 2007<br />
und 2010 wird dieses Dialogfeld im Register <strong>Nuance</strong> PDF mit der<br />
Schaltfläche PDF-Einstellungen geöffnet.<br />
6. Wenn eine Verarbeitung mit dem PDF Converter-Assistenten<br />
gewählt wurde, wird eine Vorschau der PDF-Datei eingeblendet.<br />
Bevor Sie die Konvertierung ausführen, können Sie die Verarbeitungseinstellungen<br />
ändern. Wenn der PDF Converter-Assistent<br />
deaktiviert ist, wird die Konvertierung sofort gestartet, und zwar<br />
mit den Einstellungen des zuvor ausgewählten Verarbeitungsmodus.<br />
7. Die konvertierten bearbeitbaren Dokumente werden in Microsoft<br />
Word geöffnet.<br />
8. Ein konvertiertes Dokument wird weiterhin wie eine PDF- bzw.<br />
XPS-Datei angezeigt. Deshalb müssen Sie es mit dem Befehl<br />
Speichern unter im Word-Format speichern. Wenn Sie den Befehl<br />
45
Speichern oder Schließen ohne Speichern wählen, verlieren Sie<br />
entweder das konvertierte Dokument oder die ursprüngliche Datei.<br />
Folgende Warnmeldung wird angezeigt:<br />
WordPerfect<br />
Wählen Sie in Word Perfect im Menü Datei den Befehl PDF/XPS<br />
öffnen. Wählen Sie eine PDF- oder XPS-Datei aus und klicken Sie auf<br />
Öffnen. Die PDF-Seiten werden im linken Fensterbereich des PDF<br />
Converter-Assistenten als Vorschau angezeigt. Legen Sie, falls<br />
gewünscht, einen Seitenbereich fest. Wählen Sie einen Verarbeitungsmodus<br />
(Standard- oder Rechtsdokument) und definieren Sie die<br />
zugehörigen Einstellungen. Legen Sie die Ausgabeoptionen fest. Klicken<br />
Sie auf die Schaltfläche Alle konvertieren. Das konvertierte Dokument<br />
wird in WordPerfect geöffnet und kann bearbeitet werden.<br />
Microsoft Excel<br />
Klicken Sie in einer Microsoft Excel-Symbolleiste auf die Schaltfläche<br />
PDF/XPS öffnen oder wählen Sie im Menü Datei den Befehl PDF/<br />
XPS öffnen. In Excel 2007 oder 2010 ist die Vorgehensweise dieselbe wie<br />
vorher für Word 2007/2010 beschrieben. Wählen Sie eine PDF- oder<br />
XPS-Datei und klicken Sie auf Öffnen. Eine Vorschau der zu konvertierenden<br />
Datei wird im linken Fensterbereich des PDF Converter-<br />
Assistenten eingeblendet. Legen Sie, falls gewünscht, einen Seitenbereich<br />
fest. Klicken Sie auf die Schaltfläche Arbeitsblatt (der einzige<br />
verfügbare Modus) und legen Sie die Konvertierungseinstellungen fest<br />
(u. a. ein Arbeitsblatt pro Tabelle oder pro Seite). Legen Sie die Ausgabeoptionen<br />
fest. Klicken Sie auf die Schaltfläche Alle konvertieren. Das<br />
konvertierte Dokument wird in Microsoft Excel geöffnet und kann<br />
bearbeitet werden.<br />
46
In Microsoft PowerPoint 2007 oder 2010<br />
Klicken Sie in der <strong>Nuance</strong>-Werkzeugleiste auf PDF/XPS öffnen .<br />
Wählen Sie eine PDF- oder XPS-Datei aus, deren Inhalt sich für eine<br />
Folienpräsentation eignet, und klicken Sie auf Öffnen. Legen Sie die<br />
Konvertierungseinstellungen und, falls gewünscht, einen Seitenbereich<br />
fest. Klicken Sie auf die Schaltfläche Alle Konvertieren. Die konvertierte<br />
Datei wird in PowerPoint 2007 oder 2010 geöffnet. Zum Öffnen der Datei<br />
in älteren PowerPoint-Versionen ist ein Office-Kompatibilitätspaket<br />
von Microsoft erforderlich.<br />
Windows-Explorer<br />
1. Klicken Sie mit der rechten Maustaste auf ein PDF- oder XPS-<br />
Symbol bzw. eine PDF- oder XPS-Datei im Windows Explorer oder<br />
auf ein entsprechendes Symbol auf Ihrem Desktop.<br />
2. Wählen Sie aus dem darauf angezeigten Kontextmenü einen<br />
Konvertierungsmodus und eine Zielanwendung. Wenn Sie den<br />
Assistenten verwenden, werden diese Einstellungen im Assistenten<br />
vorgenommen.<br />
Microsoft Outlook<br />
1. Klicken Sie in Microsoft Outlook in der Werkzeugleiste <strong>Nuance</strong><br />
PDF auf die Schaltfläche Einstellungen (in Outlook 2003<br />
) oder im Menü <strong>Nuance</strong> PDF auf die entsprechende Option.<br />
Verwenden Sie entweder den Converter-Assistenten oder nehmen<br />
Sie die Konvertierung direkt mit einem bestimmten Ziel vor. Legen<br />
Sie fest, ob alle PDF-/XPS-Anhänge konvertiert werden sollen,<br />
oder lassen Sie sich eine Liste anzeigen, aus der Sie die zu<br />
47
konvertierenden Dateien auswählen. Diese Einstellungen gelten für<br />
alle Konvertierungen solange, bis Sie sie ändern.<br />
2. Wählen Sie eine Nachricht, an die mindestens eine PDF- oder XPS-<br />
Datei angehängt ist.<br />
3. Klicken Sie in der Outlook-Symbolleiste oder in der Symbolleiste<br />
der Nachricht auf die PDF Converter-Schaltfläche. In Outlook 2007<br />
oder 2010 verwenden Sie das Register <strong>Nuance</strong> PDF im<br />
Nachrichtenfenster.<br />
4. Wenn Sie die Option Zur Auswahl eines Anhangs auffordern<br />
ausgewählt haben, müssen Sie im Dialogfeld Liste der Dateianhänge<br />
auswählen, welche Anhänge konvertiert werden sollen.<br />
Klicken Sie auf OK.<br />
5. Der PDF Converter-Assistent wird geöffnet, wenn Sie dies so<br />
eingestellt haben. Nehmen Sie eine Seitenvorschau vor, legen Sie ggf.<br />
einen Seitenbereich fest, passen Sie die Einstellungen einschließlich<br />
derer zum Speichern an und klicken Sie auf Alle Konvertieren.<br />
Wenn Sie eine Direktkonvertierung gewählt haben, erscheint eine<br />
Fortschrittsanzeige und die Datei wird am angegebenen Ort unter<br />
dem gleichen Namen wie die Quelldatei gespeichert.<br />
In Lotus Notes (Version 8.5) ist der Vorgang gleich, wird jedoch im<br />
Menü Aktionen eingeleitet.<br />
In Microsoft Internet Explorer und Mozilla Firefox<br />
1. Klicken Sie mit der rechten Maustaste auf einen Hyperlink einer<br />
PDF- bzw. XPS-Datei.<br />
2. Wählen Sie Mit <strong>Nuance</strong> PDF Converter 8.0 öffnen.<br />
3. Die Datei wird vom Assistenten heruntergeladen und konvertiert.<br />
48
Verarbeitungsmodi und Ausgaben<br />
Wählen Sie je nach Art und Inhalt der zu konvertierenden Datei einen<br />
Verarbeitungsmodus und einen Ausgabetyp aus. Sie haben folgende<br />
Möglichkeiten:<br />
Modus<br />
Ausgabe<br />
Standarddokument<br />
Word<br />
Word 2007/10<br />
PowerPoint 2007<br />
oder 2010<br />
WordPerfect<br />
RTF<br />
Rechtsdokument<br />
Word<br />
Word 2007/10<br />
WordPerfect<br />
RTF<br />
Arbeitsblatt<br />
Excel<br />
Excel 2007/10<br />
Formulare<br />
Word<br />
Word 2007/10<br />
RTF<br />
Nach der Modusauswahl werden die zugehörigen Einstellungen im<br />
linken Fensterbereich des Assistenten eingeblendet. Die Einstellungen<br />
werden für jeden Modus separat gespeichert – auch jene für die<br />
Handhabung von Nur-Bild-PDFs und Grafiken, die allen Modi<br />
gemeinsam sind.<br />
49
Nach Auswahl des Ausgabetyps werden die zugehörigen Einstellungen<br />
im linken Fensterbereich eingeblendet. Für alle Ausgabetypen werden<br />
die gleichen Einstellungen angeboten. Deshalb wird nur ein Satz<br />
Einstellungen gespeichert.<br />
Um Ausgabedateien im Format Word 2007/2010 oder Excel 2007/2010<br />
zu erstellen, markieren Sie das Kontrollkästchen Ausgabe im Format<br />
Office 2007/2010 erstellen im entsprechenden Fensterbereich.<br />
PowerPoint-Ausgaben sind immer im Format Office 2007. Sie können<br />
die Ausgabe über ein downloadbares Microsoft-Plugin auf das Format<br />
Office 2003 erweitern. Weitere Informationen finden Sie in der Hilfe.<br />
Im Folgenden werden die modusspezifischen Einstellungen beschrieben.<br />
Standarddokumente konvertieren<br />
Wählen Sie die Layouteinstellung für das konvertierte Dokument aus:<br />
• True Page ® fügt alle Elemente in Textfelder oder Rahmen ein.<br />
• Fließspalten verwendet Textfelder und Rahmen nur wenn<br />
erforderlich. Der Text kann ungehindert von einer Spalte zur<br />
nächsten fließen.<br />
Rechtsdokumente konvertieren<br />
Bestimmen Sie, welche Dokumentelemente erhalten bleiben sollen:<br />
• Zeilennummern - meistens im linken Rand von<br />
Rechtsdokumenten.<br />
• Bilder - Stempel, Siegel, Signaturen oder Firmenlogos.<br />
50
Arbeitsblätter konvertieren<br />
Dieser Verarbeitungsmodus eignet sich für PDF-Dateien, die zum Teil<br />
oder vorwiegend aus Tabellen bestehen. Wählen Sie aus, was jedes<br />
Excel-Arbeitsblatt enthalten soll:<br />
• Pro Seite: Jede Seite der PDF-Datei wird in ein separates<br />
Arbeitsblatt kopiert, auch Seiten, die keine Tabelle enthalten.<br />
Um nicht benötigte Seiten zu überspringen, können Sie einen<br />
Seitenbereich definieren.<br />
• Pro Tabelle: Jede im PDF-Dokument erkannte Tabelle wird<br />
konvertiert und in ein separates Arbeitsblatt kopiert. Der übrige<br />
Inhalt wird in ein weiteres Arbeitsblatt kopiert und ans Ende der<br />
Datei gestellt. Die erkannten Tabellen werden hier nicht als solche<br />
angezeigt, sondern durch Hyperlinks ersetzt, die auf das<br />
entsprechende Arbeitsblatt verweisen.<br />
• Pro Dokument: Alle Inhalte, die für ein einzelnes<br />
Ausgabedokument vorgesehen sind, werden in ein einzelnes<br />
Arbeitsblatt übertragen. Dies empfiehlt sich z. B. für Tabellen, die<br />
sich über mehrere Seiten erstrecken<br />
Bei einer Konvertierung mit der Option Standarddokument werden<br />
Tabellen in der PDF-Datei als Tabellen in der Ausgabedatei angezeigt.<br />
Formulare konvertieren<br />
Dieser Verarbeitungsmodus verwendet die Technologie Logical Form<br />
Recognition , die Formularelemente erkennt und korrekt konvertiert.<br />
Sie können:<br />
• Formular-Steuerelemente deaktivieren: Wenn Sie die Option<br />
Formular-Steuerelemente erstellen deaktivieren, erhalten Sie<br />
ein ausfüllbares Formular mit statischen Formularelementen. Sie<br />
können das Formulardesign in der Zielanwendung mithilfe von<br />
Formularbearbeitungstools anpassen.<br />
• Formular-Steuerelemente aktivieren: Wenn Sie die Option<br />
Formular-Steuerelemente erstellen aktivieren, erhalten Sie<br />
ein ausfüllbares und bearbeitbares Formular. Sie können die<br />
Beschriftung von Eingabefeldern und das Formulardesign ändern.<br />
51
Gemischte Eingabedateien verarbeiten<br />
Häufig ist der Inhalt von Dateien gemischt, d. h. sie enthalten Fließtext,<br />
Tabellen und Formulare. In der Regel erzielen Sie gute Ergebnisse, wenn<br />
Sie diese Dateien als Standarddokumente verarbeiten. Für eine bessere<br />
Steuerung der Konvertierung können Sie Formulare und Tabellen<br />
getrennt verarbeiten, indem Sie Seitenbereiche definieren. Um beispielsweise<br />
eine Datei zu verarbeiten, die zwei Seiten illustrierten Text, eine<br />
ganzseitige Tabelle (die Sie später für Kalkulationszwecke verwenden<br />
wollen) und ein dreiseitiges Formular enthält, konvertieren Sie die<br />
Seiten 1 und 2 als Standarddokument, die Seite 3 als Arbeitsblatt und<br />
die Seiten 4 bis 6 als Formular.<br />
Wie funktionieren PDF-Dateien?<br />
PDF-Dateien zeigen Texte auf jedem System korrekt an, da Texte<br />
und ihre typografischen Informationen immer zusammen bleiben.<br />
Die Schriftarten des Dokuments sind in der PDF-Datei eingebettet und<br />
ermöglichen so z. B. nach einem Versand die Wiederherstellung des<br />
Dokuments. Die Dokumentanzeige ist weder davon abhängig, ob die<br />
benötigten Schriftarten auf dem Zielsystem vorhanden sind, noch<br />
welches Betriebssystem auf dem Zielsystem läuft.<br />
Die Seiten in PDF-Dokumenten werden wie Bilder dargestellt. Sie<br />
können mit Hervorhebungen und Kommentaren versehen werden; der<br />
enthaltene Text lässt sich jedoch nur sehr begrenzt bearbeiten, es sei<br />
denn Sie arbeiten im Modus Erweiterte Bearbeitung. Die meisten PDF-<br />
Dateien können durchsucht werden, da sie zwei Ebenen enthalten:<br />
52
Eine Bildebene, die am Bildschirm sichtbar ist, und in der Regel eine<br />
Textebene, die den am Bildschirm angezeigten Zeichen und Buchstaben<br />
entspricht.<br />
Bildebene<br />
Textebene<br />
Wenn der Ausgangspunkt einer PDF-Datei eine Reihe von Bildern oder<br />
ein gescanntes Dokument ist, gibt es keine Textebene und das Ergebnis<br />
ist eine Nur-Bild-PDF. Wenn der Ausgangspunkt ein bearbeitbares<br />
Dokument ist, kann eine Textebene erstellt werden und das Ergebnis ist<br />
eine „normale“ oder „durchsuchbare“ PDF. Der Ersteller der PDF-Datei<br />
kann den Zugriff auf die Textebene durch ein Passwort schützen.<br />
Wie funktioniert PDF Converter?<br />
PDF Converter ist in der Lage, eine optische Zeichenerkennung (OCR)<br />
durchzuführen. Bei diesem Prozess wird Text aus einem Bild extrahiert.<br />
Bei PDF- oder XPS-Dateien mit einer zugänglichen Textebene ist keine<br />
OCR erforderlich. In diesem Fall erfasst PDF Converter das Seitenlayout<br />
und ordnet Text und andere Elemente auf jeder Seite im neuen<br />
Dokument korrekt an.<br />
OCR wird in der Regel nur an Seiten ohne zugängliche Textebene oder<br />
ohne Standardkodierung ausgeführt. Im PDF Converter-Assistenten<br />
unter Verarbeitungsoptionen können Sie die OCR jedoch für jede<br />
beliebige Konvertierung anfordern.<br />
53
Nur-Bild-Seiten verarbeiten<br />
Seiten ohne Textebene erfordern eine besondere Verarbeitung. Sie<br />
können festlegen, wie das Programm diese Seiten handhaben soll: Seiten<br />
mit der integrierten OCR-Technologie (optische Zeichenerkennung)<br />
verarbeiten, Seiten als Bilder in das Zieldokument übertragen oder<br />
Seiten überspringen. Sie können in den zu konvertierenden Dateien eine<br />
Überprüfung der ersten Seiten (bis zu 10) anfordern. Sie haben die<br />
Möglichkeit, die Konvertierung abzubrechen, wenn in den angegebenen<br />
Seiten keine Textebene gefunden wird.<br />
Wenn auf Ihrem Computer <strong>Nuance</strong> ® OmniPage ® installiert ist, können<br />
Sie den Erkennungsprozess mit dieser Software noch besser steuern.<br />
Unterstützte Sprachen<br />
PDF Converter unterstützt über 100 Sprachen, darunter Deutsch,<br />
Dänisch, Englisch, Finnisch, Französisch, Italienisch, Niederländisch,<br />
Norwegisch, Polnisch, Portugiesisch, Schwedisch und Spanisch. Auch<br />
mehrsprachige Dokumente lassen sich konvertieren. Die vollständige<br />
Liste der unterstützten Sprachen finden Sie in der Hilfe. Die korrekte<br />
Sprachauswahl ist beim Konvertieren von Nur-Bild-Seiten und von<br />
Seiten ohne Standardkodierung wichtig. Die Option Automatische<br />
Erkennung ermöglicht eine unbeaufsichtigte Verarbeitung, wenn PDF-<br />
Eingabedateien mit Nur-Bild-Inhalten in verschiedenen Sprachen<br />
vorliegen. Dabei wird jede PDF-Datei geprüft und jeder Datei eine der<br />
22 Sprachen mit Wörterbuchunterstützung zugewiesen.<br />
Cloud-Konnektoren<br />
Sie können Quelldateien aus gängigen Cloud-Speicherdiensten öffnen<br />
und die Zieldateien in die Cloud hochladen. Weitere Informationen<br />
dazu finden Sie im Abschnitt „PDF-Dateien bearbeiten“.<br />
54
Unterstützung von SharePoint und<br />
anderen DMS<br />
Diese Funktion ist verfügbar, wenn das Programm Teil von<br />
PDF Converter Enterprise 8 ist. PDF- oder XPS-Dateien können über die<br />
Menüoption Datei > Öffnen aus SharePoint aus Microsoft SharePoint<br />
geöffnet werden. Die Menüoption gibt Zugriff auf eine Reihe von in PDF<br />
Converter integrierten Dialogfeldern. Andere erkannte Dokumentenmanagementsysteme<br />
(Hummingbird, Worksite, LiveLink usw.) verfügen<br />
gleichfalls über eine Menüoption. Der Zugriff erfolgt jeweils über deren<br />
eigene Benutzeroberfläche. Für Einzelheiten schlagen Sie bitte in der<br />
Hilfe nach. Konvertierte Dateien können in SharePoint oder anderen<br />
Systemen im Fenster Ausgabeoptionen unter In Dokumentenmanagementsystem<br />
speichern gespeichert werden.<br />
In SharePoint, Hummingbird Enterprise (eDocs) und Interwoven<br />
Worksite können Sie einzelne PDF- oder XPS-Dateien auswählen, mit<br />
Hilfe des Converter-Assistenten konvertieren und dann entweder an<br />
einem Speicherort im lokalen Computer ablegen oder wieder an das<br />
DMS übertragen.<br />
Unterstützung für XPS-Dateien<br />
Die einzelnen Komponenten der PDF-Produktfamilie von <strong>Nuance</strong> bieten<br />
folgende XPS-Unterstützung:<br />
Professional Create Converter<br />
XPS in PDF Ja Ja Nein<br />
PDF in XPS Ja Nein Nein<br />
XPS-Konvertierung<br />
(XPS in Word usw.)<br />
Ja Nein Ja<br />
55
Die beiden folgenden Themen beziehen sich nur auf PDF Converter<br />
Professional.<br />
Web-Aktualisierungen<br />
Wählen Sie im Menü Hilfe die Option Automatische Web-<br />
Aktualisierung, wenn Sie über verfügbare Updates für eine der drei<br />
Anwendungskomponenten informiert werden möchten. Die neuesten<br />
Aktualisierungen können Sie direkt über das Menü Hilfe herunterladen.<br />
Vergewissern Sie sich, dass eine Internetverbindung besteht.<br />
Deinstallation<br />
1. Wählen Sie in der Systemsteuerung Programme und Funktionen<br />
(bzw. in Windows XP die Option Software).<br />
2. Klicken Sie auf <strong>Nuance</strong> PDF Professional 8.0.<br />
3. Klicken Sie auf Ändern > Entfernen, um das Programm zu<br />
deinstallieren bzw. seine Installationsoptionen zu ändern.<br />
Hiermit werden alle drei Komponenten von PDF Converter Professional<br />
entfernt.<br />
Mit der Deinstallation des Programms wird automatisch eine<br />
Deaktivierung durchgeführt. Auf diese Weise lässt sich das Programm<br />
bei einer erneuten Installation problemlos erneut aktivieren. Für die<br />
Deaktivierung ist eine Internetverbindung erforderlich.<br />
www.nuance.de<br />
56
© 2012 <strong>Nuance</strong> Communications, Inc. Alle Rechte vorbehalten. Änderungen vorbehalten. <strong>Nuance</strong>,<br />
das <strong>Nuance</strong>-Logo, Logical Form Recognition, OmniPage und True Page sind Marken oder<br />
eingetragene Marken von <strong>Nuance</strong> Communications, Inc. oder seinen Konzerngesellschaften in den<br />
USA und/oder anderen Ländern. Alle anderen Marken sind Eigentum der jeweiligen Inhaber. Die<br />
Software ist durch US-amerikanische Urheberrechtsgesetze und Bestimmungen internationaler<br />
Verträge geschützt.<br />
Teile der Wortüberprüfung, Rechtschreibprüfung und Silbentrennung dieses Produktes basieren<br />
auf Proximity Linguistic Technology. The Proximity Hyphenation System © 1988. Alle Rechte<br />
vorbehalten. Franklin Electronic Publishers, Inc. Ausführlichere Informationen hierzu finden Sie in<br />
der Hilfe. Wörterbücher INSO / Vantage Research: Rechtschreibkorrektursystem International<br />
CorrectSpell © 1993 Lernout & Hauspie. Die zu diesem Dokument gehörende Software basiert zum<br />
Teil auf der Arbeit von Independent JPEG Group, Colosseum Builders, Inc. und FreeType Team.<br />
Die Software wurde mit Hilfe der Entwicklungssoftware Kakadu und der Programmbibliothek Zlib<br />
entwickelt. AES-Verschlüsselung/Entschlüsselung © 2001, Dr. Brian Gladman, Worcester, UK. Diese<br />
Software enthält vom OpenSSL-Projekt entwickelte Elemente (http://www.openssl.org), u. a.<br />
Software von Eric Young und Tim Hudson.<br />
Eine vollständige Liste der Urheber finden Sie in der Hilfe. Die Endbenutzer-Lizenzvereinbarung wird<br />
bei der Installation angezeigt und kann später jederzeit über den Befehl Info aufgerufen werden.<br />
57