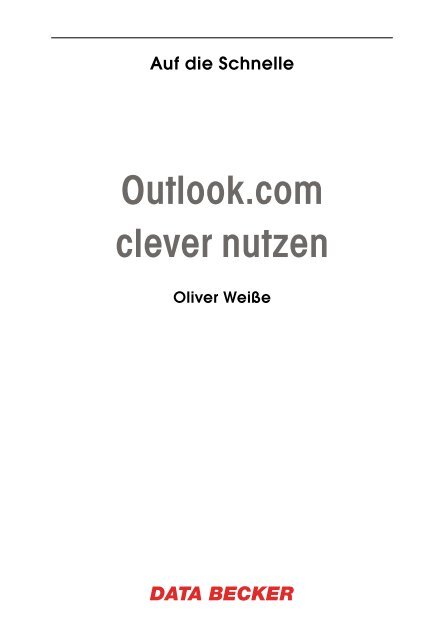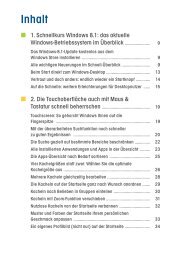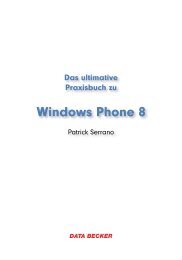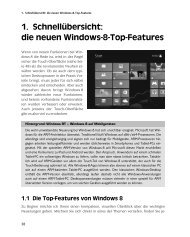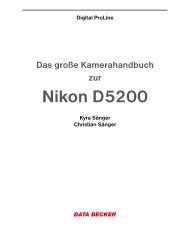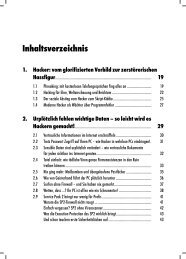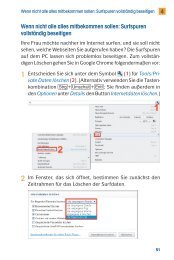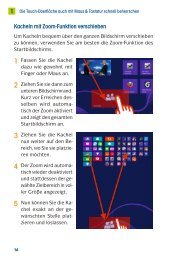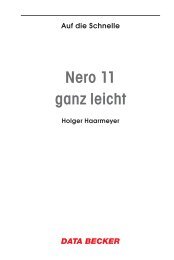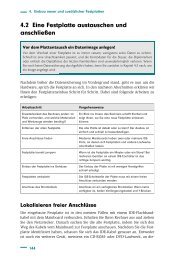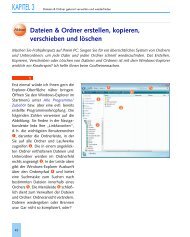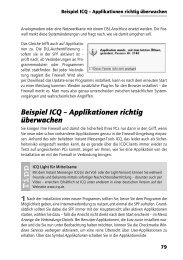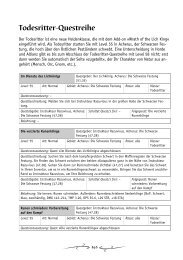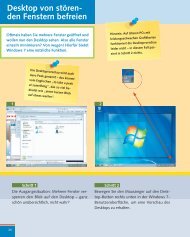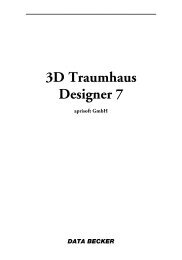Outlook.com clever nutzen - Data Becker
Outlook.com clever nutzen - Data Becker
Outlook.com clever nutzen - Data Becker
Sie wollen auch ein ePaper? Erhöhen Sie die Reichweite Ihrer Titel.
YUMPU macht aus Druck-PDFs automatisch weboptimierte ePaper, die Google liebt.
Auf die Schnelle<br />
<strong>Outlook</strong>.<strong>com</strong><br />
<strong>clever</strong> <strong>nutzen</strong><br />
Oliver Weiße<br />
DATA BECKER
Schnell loslegen – <strong>Outlook</strong>.<strong>com</strong> sofort <strong>nutzen</strong> 1<br />
1. Schnell loslegen – <strong>Outlook</strong>.<strong>com</strong> sofort<br />
<strong>nutzen</strong><br />
Oh, schon wieder ein neuer Maildienst? Nicht ganz. Microsoft<br />
startete den Vorgänger Hotmail im Jahre 1997. Seit damals ist<br />
Hotmail mit fast 330 Millionen Nutzern zum weltweit größten<br />
Maildienst geworden. Aber die Mitbewerber schlafen nicht,<br />
Yahoo! und Google sind Microsoft dicht auf den Fersen. So ist<br />
jetzt der richtige Zeitpunkt, dem altgedienten Hotmail einen<br />
neuen Anstrich und ein paar sehr nützliche Zusatzfunktionen<br />
zu verpassen.<br />
Wie gut das gelungen ist, sehen Sie daran, dass sich in den ersten<br />
24 Stunden mehr als eine Million Menschen bei <strong>Outlook</strong>.<br />
<strong>com</strong> angemeldet haben. Inzwischen ist Hotmail komplett auf<br />
das neue <strong>Outlook</strong>.<strong>com</strong> umgestellt, der Stand im Mai 2013:<br />
über 400 Millionen aktive Nutzer. Auf Wiedersehen Hotmail<br />
– willkommen <strong>Outlook</strong>.<strong>com</strong>!<br />
9
1<br />
Schnell loslegen – <strong>Outlook</strong>.<strong>com</strong> sofort <strong>nutzen</strong><br />
Der schnelle Überblick: Was kann das neue <strong>Outlook</strong>.<strong>com</strong>?<br />
Der Titel des Buches ist jetzt erst mal Programm, denn hier<br />
startet der Schnelldurchgang durch alle Bereiche von <strong>Outlook</strong>.<br />
<strong>com</strong>. Mehr Details gibt es dann in den entsprechenden Kapiteln.<br />
■■<br />
■■<br />
■■<br />
■■<br />
■■<br />
■■<br />
Die Hauptsache zuerst: Mit dem neuen, kostenlosen Maildienst<br />
von Microsoft empfangen und versenden Sie Nachrichten.<br />
Und mit einem Postfach, das keine Größenbegrenzung<br />
kennt, verschicken Sie mit einem kleinen Trick Anhänge<br />
mit bis zu 300 MByte Größe.<br />
Natürlich ist ein Adressbuch dabei. Die Kontakte speichern<br />
all Ihre Empfänger, alte Adressen importieren Sie. Darüber<br />
hinaus verbinden Sie Ihre sozialen Netzwerke mit den Kontakten,<br />
die dortigen Freunde werden in den Kontakten mit<br />
angezeigt. Sie haben also alles und alle an einem Ort.<br />
Außer E-Mail bietet <strong>Outlook</strong>.<strong>com</strong> auch noch die Kommunikation<br />
via Chat an. Mit dem Chat plaudern Sie via Messenger,<br />
Facebook, Google Chat oder Skype textbasiert in einer<br />
sehr übersichtlich gestalteten Seitenleiste, das integrierte<br />
Skype bietet darüber hinaus auch Videotelefonie.<br />
Im Kalender haben Sie die Möglichkeit, Termine und Aufgaben<br />
zu erfassen und Ihren Kalender mit anderen zu teilen.<br />
Für große Anhänge oder Dokumente bietet SkyDrive 7 GByte<br />
kostenlosen, sicheren Speicherplatz. Alles, was Sie dort speichern,<br />
können Sie auch mit Freunden teilen. Office-Dokumente,<br />
die Sie aus SkyDrive heraus öffnen, bearbeiten Sie<br />
direkt im Browser mit den Webversionen von Word, Excel<br />
oder PowerPoint.<br />
<strong>Outlook</strong>.<strong>com</strong> ist aber nicht nur auf den Browser beschränkt.<br />
Mail, Kalender und Kontakte verwalten Sie auch mühelos<br />
10
Ein neues E-Mail-Konto problemlos einrichten 1<br />
mit den meisten Mailprogrammen, egal ob auf dem PC oder<br />
Smartphone.<br />
<strong>Outlook</strong>.<strong>com</strong> und Mailprogramme<br />
Die meisten Features und Eigenschaften, die in diesem Buch erwähnt<br />
werden, beziehen sich auf die Nutzung von <strong>Outlook</strong>.<strong>com</strong> im Browser.<br />
Nutzen Sie ein „richtiges“ Mailprogramm für den Zugriff auf Ihr Postfach,<br />
sind Sie auf die Möglichkeiten Ihres Mailprogramms beschränkt.<br />
Mehr zu der Verwendung von Programmen und Apps mit <strong>Outlook</strong>.<br />
<strong>com</strong> finden Sie auf Seite 133.<br />
Ein neues E-Mail-Konto problemlos einrichten<br />
1<br />
Starten Sie den Browser und rufen Sie die Seite outlook.<br />
<strong>com</strong> auf.<br />
2<br />
Wenn Sie schon ein Microsoft-Konto besitzen, können Sie<br />
sich gleich anmelden. Wenn nicht, klicken Sie auf Jetzt registrieren.<br />
11
1<br />
Schnell loslegen – <strong>Outlook</strong>.<strong>com</strong> sofort <strong>nutzen</strong><br />
3<br />
Füllen Sie das nachfolgende Formular getreulich aus. Das<br />
war es. Ihre neue Mailadresse ist aktiv.<br />
Das Microsoft-Konto<br />
Wenn Sie sich bei einem Microsoft-Dienst registrieren, bekommen<br />
Sie ein Konto bei Microsoft. Dieses Konto ermöglicht die Identifikation<br />
und die Anmeldung bei einer Reihe von Diensten: <strong>Outlook</strong>.<strong>com</strong>,<br />
Xbox, Bezahldienste, Onlineforen. Jeder Dienst fügt auch neue Optionen<br />
zu Ihrem Konto hinzu. Einen Überblick über die Eigenschaften<br />
Ihres Kontos zu bekommen, ist recht schwierig, weil jeder Dienst nur<br />
die für ihn relevanten Bestandteile des Microsoft-Kontos zeigt. Mehr<br />
zu Ihrem Microsoft-Konto lesen Sie ab Seite 148.<br />
Ihr Benutzerprofil<br />
Klicken Sie in der Befehlsleiste auf Ihren Namen und dann auf<br />
Profil bearbeiten. Es erscheint Ihr Benutzerprofil.<br />
1<br />
Hier laden Sie Ihr Profilbild hoch, ändern oder löschen es.<br />
Das Bild erscheint nicht nur in der Befehlsleiste von <strong>Outlook</strong>.<br />
<strong>com</strong>, sondern auch in „zahlreichen Microsoft-Diensten“, die<br />
ein Benutzerbild verwenden.<br />
12
Die neue Oberfläche nach Ihren Wünschen anpassen 1<br />
2<br />
3<br />
4<br />
Hier bearbeiten Sie Ihr Profil, was sich aber im augenblicklichen<br />
Entwicklungsstadium von <strong>Outlook</strong>.<strong>com</strong> auf die Angabe<br />
des Vor- und Nachnamens beschränkt.<br />
Die Profile Ihrer eingebauten Chatmöglichkeiten ändern Sie<br />
hier. Im Bild sehen Sie Skype und den Messenger, in naher<br />
Zukunft wird es nur noch Skype als Microsoft-eigenen Chatkanal<br />
geben. Spätestens dann sollten Sie die Angaben und<br />
Informationen in den Profilen überprüfen. Mehr zum Chat<br />
ab Seite 105.<br />
Diese Symbole zeigen Ihnen alle sozialen Netzwerke, mit<br />
denen Ihr Postfach verbunden ist. Ein Klick auf ein Symbol<br />
bringt Sie zum Konfigurationsdialog der entsprechenden<br />
Verbindung. Ausnahme: Skype und der Messenger, die ja<br />
eigene Konfigurationsdialoge haben, wie Sie bei Punkt 3<br />
erfahren haben. Über soziale Netzwerke lesen Sie mehr ab<br />
Seite 100.<br />
Profilkontoverwirrung<br />
Wahrscheinlich fragen Sie sich jetzt zu Recht, was denn nun genau<br />
der Unterschied zwischen Ihrem Konto und dem Profil ist. Mehrfach<br />
merke ich in diesem Buch an, dass die Eigenschaften und Informationen,<br />
die mit Ihrem Microsoft-Konto zusammenhängen, ein undurchdringliches<br />
Labyrinth bilden. Mehr zum Microsoft-Konto ab Seite 148.<br />
Aufgeräumt kommunizieren: die neue Oberfläche nach Ihren<br />
Wünschen anpassen<br />
Da <strong>Outlook</strong>.<strong>com</strong>, Office 2013 und Windows 8 halbwegs gleichzeitig<br />
das Licht der Welt erblickt haben, orientieren sie sich<br />
auch bei der Gestaltung der Oberfläche aneinander. Recht auf-<br />
13
1<br />
Schnell loslegen – <strong>Outlook</strong>.<strong>com</strong> sofort <strong>nutzen</strong><br />
geräumt wirkt das Design, das weitgehend auf Linien, Bilder<br />
oder gar Farbverläufe verzichtet.<br />
Die großen Beschriftungen und Symbole erleichtern die Bedienung<br />
mittels Touchscreen. Aber auch mit Maus und Tastatur<br />
navigieren Sie leicht durch das Programm.<br />
Tastenkombinationen<br />
Bei den Tastenkombinationen macht es Ihnen Microsoft besonders<br />
leicht. Im Posteingang bei Optionen/Weitere E-Mail-Einstellungen finden<br />
Sie im Bereich <strong>Outlook</strong> anpassen/Tastenkombinationen die Möglichkeit,<br />
die Tastenkombinationen Ihres gewohnten Mailprogramms<br />
weiterhin zu verwenden. Eine Liste der Standard-Tastenkombinationen<br />
finden Sie am Ende des Buches.<br />
Ganz makellos ist die schöne neue Welt natürlich<br />
nicht. Der kostenlose Dienst wird mit<br />
Werbung finanziert. Diese Werbung bekommen<br />
Sie aber bislang nur im Posteingang<br />
auf einer schmalen Seitenleiste zu Gesicht.<br />
Sobald Sie eine Nachricht öffnen oder mit<br />
jemandem chatten, ist sie verschwunden.<br />
Im Gegensatz zu Google Mail (Gmail) verspricht<br />
Microsoft, dass die Auswahl der<br />
Werbung nicht auf dem Lesen Ihrer Nachrichten<br />
basiert.<br />
Allerdings behält Microsoft sich vor, Ihre<br />
Nachrichten zu scannen. Lesen Sie in den Nutzungsbedingungen<br />
den Abschnitt 3 und 5. Jede Menge extrem schwammig<br />
formulierter Anti-Terror-Klauseln gestatten Microsoft, alles mit<br />
Ihren Daten anzufangen. Aber das ist bei anderen Dienstleistern<br />
genauso.<br />
14
Die neue Oberfläche nach Ihren Wünschen anpassen 1<br />
Die Werbung ausblenden<br />
Wenn Sie die Werbung stört, aktualisieren Sie auf die werbefreie<br />
Version von <strong>Outlook</strong>.<strong>com</strong>:<br />
1<br />
2<br />
3<br />
4<br />
Klicken Sie im Posteingang auf Optionen/Erweiterte E-Mail-<br />
Einstellungen.<br />
Im Abschnitt Konto verwalten finden Sie ganz unten den<br />
Link Auf <strong>Outlook</strong> (werbefrei) aktualisieren.<br />
Auf den folgenden Seiten schließen Sie für knapp 20 Euro<br />
im Jahr ein Abonnement für ein werbefreies <strong>Outlook</strong>.<strong>com</strong><br />
ab.<br />
Ein normaler Adblocker übrigens leert die Seitenleiste bislang<br />
auch.<br />
Die Werbung konfigurieren<br />
Vielleicht gehören Sie zu den Menschen, die Werbung gar nicht<br />
so schlimm finden und gerne auf passende Angebote hingewiesen<br />
werden. Dann stellen Sie sich das Werbeportfolio in der<br />
Seitenleiste passend ein. Es gibt mehrere Wege:<br />
1<br />
2<br />
3<br />
Klicken Sie ganz unten in der Werbeleiste<br />
auf Datenschutzinfo oder auf das<br />
Dreieck daneben.<br />
Es öffnet sich eine deutschsprachige Webseite, auf der Sie<br />
einstellen, welche Art von personalisierter Werbung Sie sehen<br />
wollen.<br />
Gestatten Sie personalisierte Werbung von anderen Unternehmen,<br />
sollten Sie damit rechnen, dass auch mehr Werbenachrichten<br />
in Ihrem Posteingang landen.<br />
15
1<br />
Schnell loslegen – <strong>Outlook</strong>.<strong>com</strong> sofort <strong>nutzen</strong><br />
4<br />
Mit einem Klick auf das Zahnrad landen Sie im Microsoft<br />
Personal <strong>Data</strong> Dashboard, das zum einen in Englisch und<br />
zum anderen noch nicht fertig, also im Betazustand ist. Hier<br />
geben Sie als guter gläserner Nutzer Ihre Interessen und<br />
Vorlieben an, was auch wieder Auswirkungen auf die angebotene<br />
Werbung hat.<br />
Die Navigation in <strong>Outlook</strong>.<strong>com</strong><br />
Die Oberfläche von <strong>Outlook</strong>.<strong>com</strong> wirkt sehr aufgeräumt und<br />
einfach, ein paar grundlegende Hinweise zur Nutzung schaden<br />
trotzdem nicht.<br />
■■<br />
■■<br />
■■<br />
Die Befehlsleiste am oberen Fensterrand<br />
ist die Steuerzentrale. Ganz links<br />
steht die Bezeichnung des Bereichs,<br />
also <strong>Outlook</strong> für E-Mail, Kontakte, Kalender,<br />
SkyDrive …<br />
Klicken Sie auf den Pfeil rechts<br />
neben der Bezeichnung, klappt<br />
eine schwarze Leiste herunter,<br />
die Ihnen die Auswahl zwischen den einzelnen Bereichen ermöglicht.<br />
Sie sehen: Da ist noch eine Menge Platz für zukünftige<br />
Erweiterungen. Genau wie vormals Hotmail wird<br />
<strong>Outlook</strong>.<strong>com</strong> ständig weiterentwickelt.<br />
Wählen Sie den gewünschten Bereich aus. Jetzt haben Sie<br />
wieder freien Blick auf die Befehlsleiste.<br />
16
Schnell und bequem – Nachrichten schreiben, lesen und beantworten 1<br />
■■<br />
■■<br />
■■<br />
■■<br />
Den mittleren Bereich auf der Befehlsleiste nehmen die<br />
Werkzeuge ein, die für die Bearbeitung der Nachrichten,<br />
Kontakte oder Termine gebraucht werden. Was genau dort<br />
zu sehen ist, hängt vom ausgewählten Bereich ab und davon,<br />
ob ein Element ausgewählt ist. Hinter den drei Punkten<br />
verstecken sich alle Befehle, die aufgrund der Fenstergröße<br />
nicht in die Leiste passen.<br />
Das nette Sprechblasengesicht klappt die Seitenleiste<br />
für den Chat auf. Mehr über das Chatten ab Seite 105.<br />
Die Optionen und somit die meisten Einstellungen erreichen<br />
Sie über das Zahnradsymbol. Was dort genau<br />
zu sehen ist, hängt wieder vom aktuellen Bereich ab. Mehr<br />
zu den Optionen finden Sie ab Seite 19.<br />
Ganz rechts haben Sie Zugriff auf Ihr Microsoft-<br />
Konto. Ein Klick auf Ihren Namen öffnet ein<br />
Menü mit Einstellungsmöglichkeiten. Mehr zu den Kontoeinstellungen<br />
lesen Sie ab Seite 148.<br />
Schnell und bequem – Nachrichten schreiben, lesen und<br />
beantworten<br />
Wenn Sie schon mit dem Schreiben von E-Mails Erfahrung haben,<br />
erstellen und verschicken Sie ohne große Aufregung Nachrichten.<br />
1<br />
Klicken Sie in der Befehlsleiste auf Neu.<br />
17